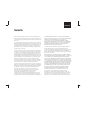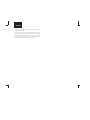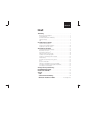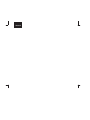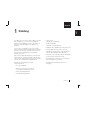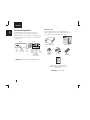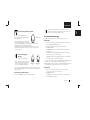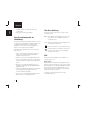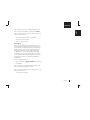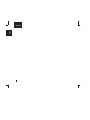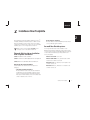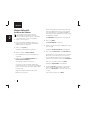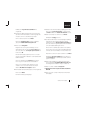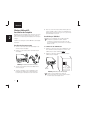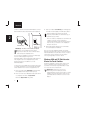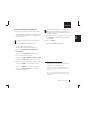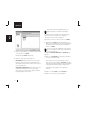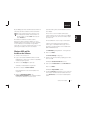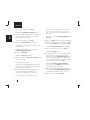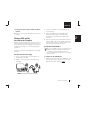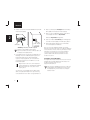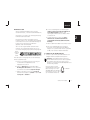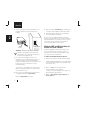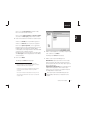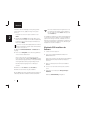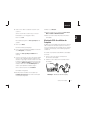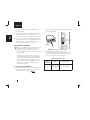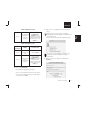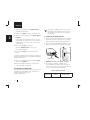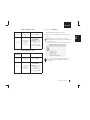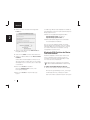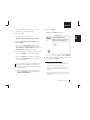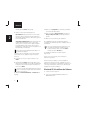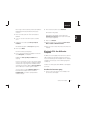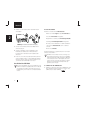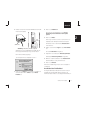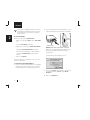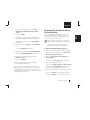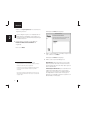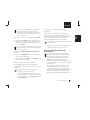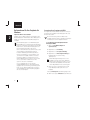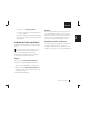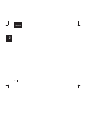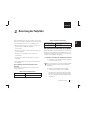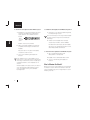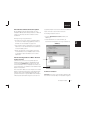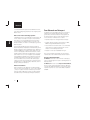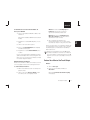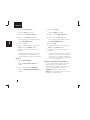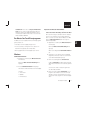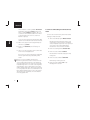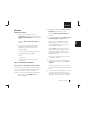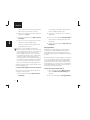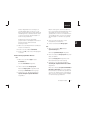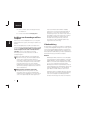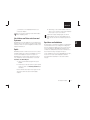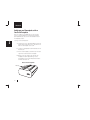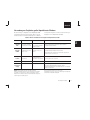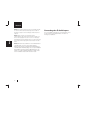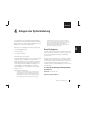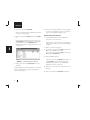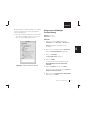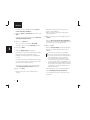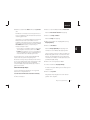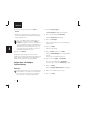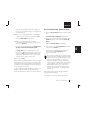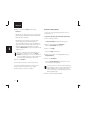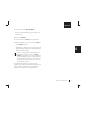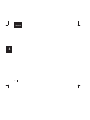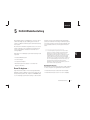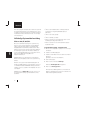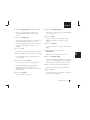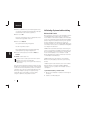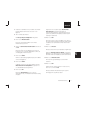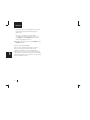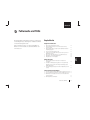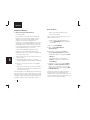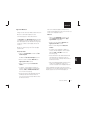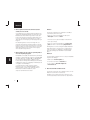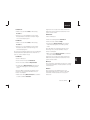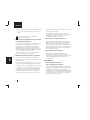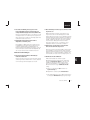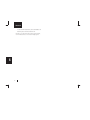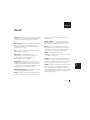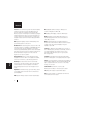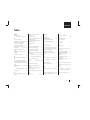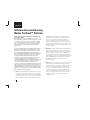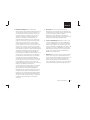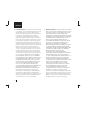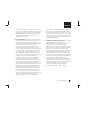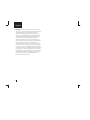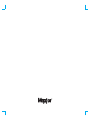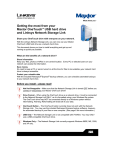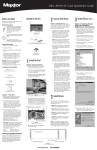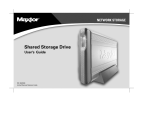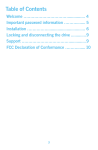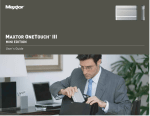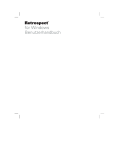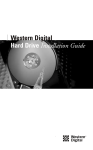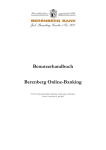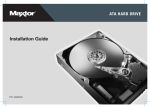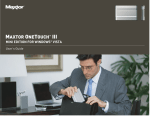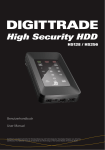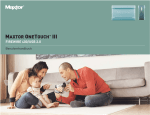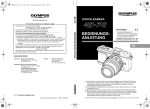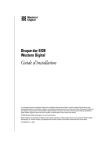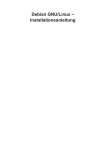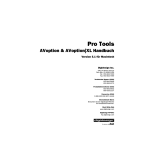Download 2 - CONRAD Produktinfo.
Transcript
Deutsch Garantie Maxtors Garantieverpflichtungen beschränken sich auf folgende Bedingungen: Maxtor garantiert ausschließlich dem ursprünglichen Käufer für einen Zeitraum von 2 Jahren ab Kauf, dass neue Maxtorprodukte frei von Material- und Verarbeitungsfehlern sind. Für ein Austauschgerät ist die Garantie auf das Austauschgerät der verbleibende Zeitraum der Garantie auf das Originalgerät oder 90 Tage - je nachdem, welche der beiden Fristen länger ist. Entdeckt der Kunde einen Produktmangel, repariert oder ersetzt Maxtor die Festplatte kostenlos, vorausgesetzt, sie wird während des Garantiezeitraums unter Vorauszahlung der Transportkosten an Maxtor in Irland, Singapur oder den USA geschickt. Um die Garantieleistung zu erhalten, müssen die Produkte in der original MaxtorVerpackung oder einer von Maxtor genehmigten Verpackung ordentlich verpackt sein. Bevor Sie ein Maxtor-Produkt zurücksenden, kontaktieren Sie bitte Maxtor unter: +353 1 204 1111 (in Europa) oder 1-800-2MAXTOR (in den USA), um eine Materialrückgabeberechtigungsnummer (RMA) zu erhalten. Möglicherweise wird für Garantieleistungen eine Kopie der Quittung oder eine Verkaufsrechnung mit der entsprechenden Maxtor-Serien- und Modellnummer des Produkts benötigt. Die Garantie gilt nur für Maxtor-Produkte, die anhand des angebrachten MaxtorWarenzeichens, Handelsnamens, der Seriennummer oder des Logos als MaxtorProdukte identifiziert werden können. Maxtor leistet keine Garantie für Produkte, die nicht von Maxtor oder mit Erlaubnis von Maxtor hergestellt wurden. Diese Garantie schließt Folgendes aus: Abnormalen Verschleiß und Abnutzung; Missbrauch, unsachgemäßen Gebrauch, falsche Handhabung und Fahrlässigkeit; Beschädigung beim Einbau des Produkts; Beschädigung durch die Ausstattung oder das System, mit dem das Produkt benutzt wird; Beschädigung durch Änderungen oder Reparaturen, die nicht von Maxtor durchgeführt oder genehmigt wurden; Produkte, deren Maxtor-Seriennummer entfernt oder unkenntlich gemacht wurde; Beschädigung durch Flüssigkeiten im Produktgehäuse; Beschädigungen an den Schnittstellen- oder Stromanschlussbuchsen des Produkts; Beschädigung durch Benutzung einer Verpackung, die nicht von Maxtor stammt; Beschädigung durch ungeeignete oder falsch benutzte Verpackung; Produkte, die als gestohlen gemeldet wurden. DIE OBEN GENANNTE GARANTIE UND DIE DARAUS RESULTIERENDEN ANSPRÜCHE GELTEN AUSSCHLIESSLICH UND ANSTELLE ALLER ANDEREN GARANTIEN, DIE ENTWEDER MÜNDLICH ODER SCHRIFTLICH, AUSDRÜCKLICH ODER STILLSCHWEIGEND VEREINBART WURDEN. MAXTOR LEHNT IM BESONDEREN JEDE ART VON STILLSCHWEIGENDEM GARANTIESCHUTZ AB, EINSCHLIESSLICH UND OHNE EINSCHRÄNKUNG GARANTIEN FÜR MARKT-GÄNGIGKEIT UND EIGNUNG FÜR EINEN BESTIMMTEN ZWECK SOWIE GEGEN VERSTÖSSE. Des Weiteren übernimmt Maxtor keine Garantie dafür, dass die Installationssoftware für Betriebssysteme von Windows und Apple Macintosh Ihren Anforderungen entspricht oder dass der Betrieb oder die Leistung des Programms störungs- und fehlerfrei verlaufen. Kein Händler, Vertreter oder Mitarbeiter von Maxtor ist berechtigt, irgendwelche Änderungen, Erweiterungen oder Zusätze an dieser Garantie vorzunehmen. MAXTOR KANN NICHT SCHADENSERSATZPFLICHTIG GEMACHT WERDEN FÜR SPEZIELLE, BEILÄUFIG ENTSTANDENE BZW. INDIREKTE SCHÄDEN ODER FOLGESCHÄDEN, DIE AUS IRGENDEINER VERLETZUNG DER GARANTIE ENTSTEHEN. DES WEITEREN BESTEHT KEINE HAFTUNG FÜR ANDERE FÄLLE, DIE DAS GESETZ VORSIEHT, EINSCHLIESSLICH - ABER NICHT BESCHRÄNKT AUF - DATENVERLUST, GEWINNAUSFALL, AUSFALLZEIT, BEEINTRÄCHTIGUNG DES FIRMENANSEHENS, BESCHÄDIGUNG ODER ERSATZ VON GERÄTEN UND EIGENTUM UND EVENTUELL ANFALLENDE KOSTEN FÜR DIE WIEDERHERSTELLUNG, NEUPROGRAMMIERUNG ODER NEUERSTELLUNG JEGLICHER PROGRAMME ODER VON DATEN, DIE AUF MAXTOR-FESTPLATTEN ODER PRODUKTEN VON MAXTOR, DIE MAXTOR-FESTPLATTENLAUFWERKE ENTHALTEN, ODER JEGLICHEN DAMIT VERTRIEBENEN SOFTWAREPRODUKTEN, GESPEICHERT oder in Verbindung damit benutzt werden. In einigen Staaten oder Gerichtsbezirken ist der Ausschluss oder die Beschränkung von Schadensersatz für beiläufig entstandene Schäden oder Folgeschäden oder der Ausschluss stillschweigender Garantien nicht gestattet, daher treffen die oben genannten Beschränkungen und Ausschlüsse auf Sie möglicherweise nicht zu. Diese Garantie verleiht Ihnen spezifische gesetzliche Deutsch Rechte und Sie haben möglicherweise weitere Rechte, die je nach der geltenden Gesetzgebung variieren können. Die hier gegebenen Informationen unterliegen regelmäßigen Änderungen - die in überarbeiteten Ausgaben dieser Veröffentlichung enthalten sein werden. Maxtor kann die in dieser Veröffentlichung beschriebenen Produkte jederzeit und ohne vorherige Ankündigung verändern oder verbessern. Dieses Produkt ist gemäß der FCC-Normen für den Einsatz zu Hause und im Büro getestet. Deutsch Inhalt 1 Einleitung . . . . . . . . . . . . . . . . . . . . . . . . . . . . . . . . . . . . . . . . . . . . . . . . . . . . . . . . . . . . . . . . . . 1 Maxtor OneTouch™ Festplattenkit. . . . . . . . . . . . . . . . . . . . . . . . . . . . . . . . . . . . . . . . . . Systemanforderungen . . . . . . . . . . . . . . . . . . . . . . . . . . . . . . . . . . . . . . . . . . . . . . . . . . . Vorsichtsmaßnahmen bei der Handhabung . . . . . . . . . . . . . . . . . . . . . . . . . . . . . . . . . . . Über diese Anleitung . . . . . . . . . . . . . . . . . . . . . . . . . . . . . . . . . . . . . . . . . . . . . . . . . . . . Hilfe . . . . . . . . . . . . . . . . . . . . . . . . . . . . . . . . . . . . . . . . . . . . . . . . . . . . . . . . . . . . . . . . . 2 3 4 4 4 2 Installieren Ihrer Festplatte .........................................7 Auswahl Ihres Betriebssystems . . . . . . . . . . . . . . . . . . . . . . . . . . . . . . . . . . . . . . . . . . . . 7 Formatieren Ihrer Festplatte für Windows . . . . . . . . . . . . . . . . . . . . . . . . . . . . . . . . . . . 38 Installation der Treiber ohne Software . . . . . . . . . . . . . . . . . . . . . . . . . . . . . . . . . . . . . . 39 3 Benutzung der Festplatte . . . . . . . . . . . . . . . . . . . . . . . . . . . . . . . . . . . . . . . . . . 41 Anschließen und Entfernen der Festplatte . . . . . . . . . . . . . . . . . . . . . . . . . . . . . . . . . . . Was ist Maxtor OneTouch? . . . . . . . . . . . . . . . . . . . . . . . . . . . . . . . . . . . . . . . . . . . . . . Zum Gebrauch von Retrospect® . . . . . . . . . . . . . . . . . . . . . . . . . . . . . . . . . . . . . . . . . . . Ändern Ihres Maxtor OneTouch-Skripts . . . . . . . . . . . . . . . . . . . . . . . . . . . . . . . . . . . . . Das Maxtor OneTouch-Dienstprogramm . . . . . . . . . . . . . . . . . . . . . . . . . . . . . . . . . . . . Installieren von Anwendungen auf Ihrer Festplatte . . . . . . . . . . . . . . . . . . . . . . . . . . . . Videobearbeitung . . . . . . . . . . . . . . . . . . . . . . . . . . . . . . . . . . . . . . . . . . . . . . . . . . . . . . Verschieben von Daten zwischen zwei Systemen . . . . . . . . . . . . . . . . . . . . . . . . . . . . . Spiele . . . . . . . . . . . . . . . . . . . . . . . . . . . . . . . . . . . . . . . . . . . . . . . . . . . . . . . . . . . . . . . Speichern von Audiodaten . . . . . . . . . . . . . . . . . . . . . . . . . . . . . . . . . . . . . . . . . . . . . . . Anbringen von Gummipads an Ihrer OneTouch-Festplatte . . . . . . . . . . . . . . . . . . . . . . Verwendung von Festplatten großer Kapazität unter Windows . . . . . . . . . . . . . . . . . . . Verwendung einer Sicherheitssperre . . . . . . . . . . . . . . . . . . . . . . . . . . . . . . . . . . . . . . . 41 42 44 45 47 52 52 53 53 53 54 55 56 4 Anlegen einer Systemsicherung . . . . . . . . . . . . . . . . . . . . . . . . . . . . . . . . . . . 57 5 Notfall-Wiederherstellung . . . . . . . . . . . . . . . . . . . . . . . . . . . . . . . . . . . . . . . . . 67 6 Fehlersuche und FAQs . . . . . . . . . . . . . . . . . . . . . . . . . . . . . . . . . . . . . . . . . . . . . 73 7 Glossar . . . . . . . . . . . . . . . . . . . . . . . . . . . . . . . . . . . . . . . . . . . . . . . . . . . . . . . . . . . . . . 81 Index. . . . . . . . . . . . . . . . . . . . . . . . . . . . . . . . . . . . . . . . . . . . . . . . . . . . . . . . . . . . . . . . 83 Software-Lizenzvereinbarung . . . . . . . . . . . . . . . . . . . . . . . . . . . . . . . . . . . . . 84 Garantie für Produkte von Maxtor . . . . . . . . . . . . . . . . . . im Umschlag (innen) Deutsch Deutsch 1 Einleitung 1 Vielen Dank, dass Sie sich für ein Produkt von Maxtor entschieden haben. Ihr Maxtor OneTouch ist eine externe Festplatte, die zusätzliche Speicherkapazität zum Speichern und Verwalten von Dokumenten, Videos, Musikdateien, Fotos, Grafiken u.v.a. bereitstellt. • USB 1.1 und 2.0 (Bei USB- und Combo-Modellen) Sie können Ihre neue Festplatte auch zum Sichern wichtiger Dateien im Rahmen Ihrer allgemeinen Backup-Lösung verwenden. Durch die OneTouch-Funktion von Maxtor können Sie mit einem Tastendruck auf Ihrer Festplatte Kopien wichtiger Dateien anfertigen und speichern. • Platzsparend, da sie stapelbar ist oder aufrecht stehen kann Egal, ob Sie die Festplatte als Zusatzspeicher verwenden wollen und/oder um Kopien Ihrer Dateien anzufertigen, diese Anleitung wird Sie mit allen nötigen Informationen und hilfreichen Hinweisen versorgen, die Sie zum Betrieb Ihrer Festplatte brauchen. Die Maxtor OneTouch-Festplatte weist folgende Funktionsmerkmale auf: • FireWire®/1394/i.LINK® (Bei FireWire- und Combo-Modellen) • Erweiterungsfähig für den Anschluss von bis zu 63 Festplatten über FireWire (Firewire- und Combo-Modelle) bzw. 127 USB 2.0-Festplatten über USB 2.0-Hubs • Aufgrund der „Hot- Swap“ -Eigenschaft kann die Festplatte an andere Computer angeschlossen werden. • Energiesparfunktionen minimieren den Stromverbrauch so lange die Festplatte nicht genutzt wird • Kompatibel mit Sicherheitskabeln, z. B. denen von Kensington®. • Hohe Speicherkapazität • Maxtor OneTouch-Funktion: die einfache Art, Sicherungskopien Ihrer Dateien zu erstellen • Einfache Plug-and-Play-Installation • Hohe Datenübertragungsleistung Einleitung 1 Deutsch 1 OneTouch-Festplattenkit Inhalt dieses Kits Vor der Installation Ihrer neuen Festplatte sollten Sie die in Abbildung 1 gezeigten Ausstattungsmerkmale überprüfen. Im Lieferumfang der Maxtor OneTouch-Festplatte sind die in Abbildung 2 gezeigten Komponenten enthalten. Bitte machen Sie sich vor der Installation mit jeder Komponente vertraut. Anhand der Angabe zur Speicherkapazität auf der Verpackung Ihrer OneTouch-Festplatte können Sie feststellen, welches Modell Sie erworben haben. Vorderseite Rückseite Maxtor OneTouch-Festplatte Maxtor OneTouchTaste Statusanzeige Blinkende blaue Leuchtanzeige Anschluss für Sicherheitskabel USB-Anschluss (USB- und DualSchnittstellenModelle) Netzanschluss Netzschalter Firewire-Anschlüsse (FireWire- und DualSchnittstellen-Modelle) Abbildung 1. Benutzerhandbuch InstallationsCD-ROM Stromadapter Halterung für Standbetrieb OneTouch-Festplatte: Ausstattungsmerkmale Gummipads (Eine Anleitung zum Anbringen der Gummipads finden Sie unter „Anbringen von Gummipads an Ihrer OneTouch-Festplatte” auf Seite 54 unter Kapitel 3. Abbildung 2. 2 Inhalt dieses Kits Deutsch Obwohl dieses Modell sowohl mit USB- als auch mit FireWire-Anschlüssen ausgestattet ist, kann immer nur ein Anschluss zur Zeit genutzt werden. Lieferumfang FireWire-Modell: 6/6-Stift-FireWire-Kabel für den Anschluss Ihrer Maxtor-Festplatte an Ihren Computer. 6-Stift-Stecker Viele Laptop-Computer sind mit der kleineren 4-Stift-Variante des FireWireAnschlusses ausgestattet. In diesem Fall benötigen Sie ein spezielles 4/6-Stift-FireWire-Adapterkabel. Dieses Kabel ist nicht im Lieferumfang enthalten, ist jedoch erhältlich bei: http://www.maxstore.com (nur in USA) oder im Fachhandel. Lieferumfang USBModell: ‚A’ nach ‚B’ USB-Kabel Der als ‚A’ gekennzeichnete Stecker wird an Ihren Computer angeschlossen, der als ‚B’ gekennzeichnete Stecker an Ihre Maxtor-Festplatte. Kabelstecker ‚A’ Kabelstecker ‚B’ Falls Ihr Computer andere USB-Anschlüsse verwendet, können Sie ein passendes Kabel bei einem Computerfachhändler in Ihrer Nähe erwerben. Lieferumfang Combo-Modell: ‚A’ nach ‚B’-USB-Kabel und 6/6-Stift-FireWire-Kabel 1 Systemanforderungen Die Mindestanforderungen an das jeweilige System sind: Windows • Prozessor der Pentium-II-Klasse oder höher, einschließlich Intel-kompatible AMD-Prozessoren • Windows® 98SE, Me, 2000 Professional oder XP • CD-ROM-Laufwerk • 64 MB RAM oder mehr, entsprechend den Anforderungen von Windows • Verfügbarer FireWire/1394/i.LINK-Anschluss oder USB 1.1 bzw. 2.0-Anschluss (je nach Modell) HINWEIS: USB 1.1 ist langsamer als USB 2.0 oder FireWire • Internetanschluss (für System-Updates) Sie können Ihr System mithilfe der 1394/FireWire-PCI-Adapterkarte von Maxtor um einen FireWire-Steckplatz erweitern, um Betriebsabläufe zu beschleunigen. Innerhalb Nordamerikas können Sie diese Karte unter http://www.maxstore.com erwerben. Macintosh • Mac OS 9.1 oder höher bzw. Mac OS X Version 10.1.2 10.1.5 sowie Version 10.2.4 oder höher • CD-ROM-Laufwerk • 64 MB RAM oder mehr, entsprechend den Anforderungen des Mac-Betriebssystems Einleitung 3 Deutsch • Verfügbare FireWire- oder USB 1.1/2.0-Anschlüsse (je nach Modell) 1 • Internetanschluss (für System-Updates) Vorsichtsmaßnahmen bei der Handhabung Vorsicht beim Umgang mit Ihrer Festplatte! Halten Sie sich an die hier genannten Vorsichtsmaßnahmen, damit die Festplatte nicht beschädigt wird und Ihre Garantie nicht verfällt. Weitere Informationen hierzu finden Sie in der „Produktgarantie von Maxtor“ im Umschlag (innen) dieses Handbuchs. Über diese Anleitung Die folgenden Symbole und Konventionen werden in dieser Anleitung verwendet: Fett Kursiv Zur Betonung und Darstellung neuer Begriffe, die evtl. auch im Glossar zu finden sind. Hilfreiche Informationen zu einem bestimmten Thema. Wichtige Informationen, die Probleme verhindern und somit sicherstellen sollen, dass Sie Ihre Festplatte störungsfrei nutzen können. Die folgenden Vorsichtsmaßnahmen können dem Verlust von Daten vorbeugen: • Lassen Sie die Festplatte nicht fallen und schütteln oder stoßen Sie sie nicht. Während des Betriebs darf die Festplatte nicht bewegt werden. • Stapeln Sie nicht mehr als zwei Festplatten übereinander. • Stellen Sie die Festplatte nicht aufrecht, ohne die Halterung zu benutzen, da sie sonst umfallen und beschädigt werden könnte. • Entfernen Sie keine Kabel oder Netzstecker, bevor die Festplatte nicht ordnungsgemäß über das Betriebssystem abgeschaltet wurde. • Stellen Sie keine Behälter mit Flüssigkeiten oder Getränken auf die Festplatte. Durch Flüssigkeiten werden die elektronischen Bauteile beschädigt. • Versuchen Sie nicht, das Gehäuse der Festplatte zu öffnen. Dadurch verlieren Sie Ihren Garantieanspruch. 4 Menü-, Befehls- und Tastaturoptionen, für die Sie sich entscheiden können sowie Bildschirmanzeigen, die eingeblendet werden. Hilfe Weitere Hilfe zu Ihrer Festplatte sowie zur Installation und Software erhalten Sie hier: Maxtor-Support Maxtor bietet einen umfangreichen Produktsupport auf seiner Website, einschließlich Informationen zu den neuesten Treibern, Benutzerhandbücher sowie die Wissensdatenbank „Knowledge Base“. Informationen zur Knowledge Base finden Sie unter http://maxtor-de.custhelp.com (Antworten auf häufig gestellte Fragen und Lösungen zu Problemen). Für Support in Europa und dem Nahen Osten: http:// www.maxtorsupport.com Deutsch Weitere Telefonnummern für Unterstützung außerhalb der USA finden Sie auf der Support-Website von Maxtor unter Kontakt. 1 Falls Sie nicht über einen Internetanschluss verfügen, rufen Sie die folgende Telefonnummer an: +353-1-204-1111 (Europa, Naher Osten und Afrika) 01801 62 98 67 (in Deutschland) 08 25 31 43 22 (in Frankreich) Dantz-Support Wenden Sie sich an Dantz® Development Corporation, wenn Sie Hilfe mit der Software Retrospect® oder Fragen zum Anlegen von Sicherheitskopien oder dem Wiederherstellen von Daten mithilfe der Maxtor OneTouch-Funktion haben. Dantz bietet kostenfreien Telefonsupport während der ersten 30 Tage. Auf der Website von Dantz finden Sie einen umfassenden Bereich für Produktunterstützung sowie die neueste Software zum Herunterladen, ihre Knowledge Base (Antworten auf häufige Fragen und Lösungen zu Problemen), Informationen zu Hardware-Kompatibilität und Kontaktadressen. Im Internet: http://www.dantz.com Klicken Sie auf den Link Support & Hardware (Unterstützung und Hardware). Weitere Telefonnummern für Unterstützung außerhalb der USA finden Sie ebenfalls auf der Website von Dantz. Falls Sie nicht über einen Internetanschluss verfügen, rufen Sie die folgende Telefonnummer an: +33 1 55 33 02 10 (in Europa) Einleitung 5 Deutsch 1 6 Deutsch 2 Installieren Ihrer Festplatte 2 Dieses Kapitel beschreibt die Installation der Maxtor OneTouch™ Festplatte, der Backup-Software Retrospect von Dantz sowie die Aktivierung der Maxtor OneTouch-Taste, mit der Sie Ihre Daten jederzeit schnell und einfach sichern können. Für eine einwandfreie Installation gehen Sie wie im Folgenden beschrieben vor. Bitte schließen Sie die Festplatte erst dann an Ihren Computer an, wenn die Software installiert ist. Folgende Schritte sind zur Installation Ihrer Festplatte erforderlich: • Benutzerdefinierte Installation Bei dieser Variante werden NUR die Maxtor-Treiber und das OneTouch-Dienstprogramm installiert. Auswahl Ihres Betriebssystems In den folgenden Abschnitten wird die Installation für die Betriebssysteme Windows und Macintosh getrennt beschrieben. Suchen Sie einfach den Abschnitt für Ihr Betriebssystem und folgen Sie der Schritt-für-Schritt-Anleitung zur Inbetriebnahme Ihrer OneTouch-Festplatte. Schritt 1. Installieren Sie die Software. • Windows 2000 und XP: Siehe unten. Schritt 2. Schließen Sie die Festplatte an Ihren Computer an. • Windows 98SE und Me: Siehe „Windows 98SE und Me: Installieren der Software“ auf Seite 15 Schritt 3. Richten Sie die Maxtor OneTouch-Taste ein. Optionen für die Software-Installation Für die Installation der Software stehen zwei Optionen zur Verfügung: • Macintosh OS X: Siehe „Macintosh OS X: Installieren der Software“ auf Seite 22 • Macintosh OS 9: Siehe „Macintosh OS 9: Installieren der Software“ auf Seite 30 • Vollständige Installation (Empfohlen) Bei dieser Variante werden sowohl die Softwaretreiber für den Betrieb der OneTouch-Festplatte von Maxtor, als auch das OneTouch-Dienstprogramm und die Backup-Software Retrospect von Dantz installiert, mit der Sie Ihre Daten durch einfachen Tastendruck sichern können. Installieren Ihrer Festplatte 7 Deutsch Windows 2000 und XP: Installieren der Software 2 Falls eine Fehlermeldung hinsichtlich fehlender Administrator-Rechte eingeblendet werden sollte, befolgen Sie bitte die Anweisungen unter „AdministratorRechte für Windows“ auf Seite 79 unter Kapitel 6. 1. Schalten Sie Ihren Computer ein. 2. Legen Sie die Installations-CD-ROM von Maxtor in Ihr Laufwerk ein. Nach wenigen Sekunden wird der MaxtorInstallations-bildschirm eingeblendet. 3. Wählen Sie Ihre Sprache aus. Als Nächstes wird das Hauptmenü eingeblendet. 4. Wählen Sie die Option Software installieren. Der Auswahlbildschirm für die Software-Installation wird eingeblendet. 5. Wählen Sie entweder Vollständige Installation oder Benutzerdefinierte Installation aus. (Die vollständige Installation wird empfohlen). Hinweis: Wenn Sie auf eine Installation der RetrospectSoftware verzichten, kann sie nicht mit der OneTouch-BackupFunktion verwendet werden, die in diesem Handbuch später beschrieben wird. Möglicherweise dauert das Einblenden des nächsten Bildschirms einige Sekunden. 8 Falls Sie zum Neustart Ihres Computers aufgefordert werden, folgen Sie den Bildschirmanweisungen, um Ihren Computer neu zu starten. (Belassen Sie die Installations-CD-ROM im Laufwerk.) Nach erfolgtem Neustart Ihres Computers wird der nächste Bildschirm angezeigt. Der InstallShield-Begrüßungsbildschirm wird eingeblendet. 6. Klicken Sie auf Weiter. Die Lizenzvereinbarung wird angezeigt. 7. Nachdem Sie die Lizenzvereinbarung sorgfältig gelesen haben, klicken Sie auf Ja. Der Bildschirm Benutzerinformationen wird eingeblendet. 8. Geben Sie Ihren Benutzernamen und den Firmennamen ein. Falls Ihr Computer von mehreren Benutzern mit verschiedenen Benutzernamen verwendet wird, können Sie entscheiden, ob Sie allen Benutzern Zugriff auf Ihre OneTouch-Festplatte gewähren möchten. Empfohlen wird die Option Alle Benutzer. Treffen Sie eine Auswahl und klicken Sie auf Weiter. Der Bildschirm Zielpfad wählen wird eingeblendet. 9. Im Abschnitt Zielordner wird angezeigt, in welchem Ordner auf Ihrem Computer die Maxtor-Software installiert wird. Klicken Sie auf Durchsuchen, um einen anderen Speicherort zu wählen. Wenn Sie bereit sind, klicken Sie auf Weiter. Deutsch Der Bildschirm Programmordner auswählen wird eingeblendet. 10. Der Name des Maxtor-Programmordners sowie die Position des Ordners im Windows-Startmenü werden angezeigt. Falls erforderlich, können Sie diese Einstellungen ändern. 13. Nachdem Sie die Lizenzvereinbarung sorgfältig gelesen haben, klicken Sie auf ,,Ich bin einverstanden...” und klicken dann auf Weiter. Der Bildschirm Benutzerinformationen erscheint. 14. Geben Sie Ihre Daten ein und klicken Sie auf Weiter. Der Bildschirm Setuptyp erscheint. Wenn Sie bereit sind, klicken Sie auf Weiter. Das Fenster Installationsstatus wird kurz eingeblendet, gefolgt von InstallShield-Wizard abgeschlossen. 11. Klicken Sie auf Fertigstellen. Möglicherweise erscheint jetzt eine Meldung, in der Sie aufgefordert werden, Ihren Computer neu zu starten. Wenn dem so ist, wählen Sie: ‘Ja, Computer jetzt neu starten und klicken Sie auf OK. 15. Sie haben die Wahl zwischen einer (Vollständigen Installation) (empfohlen), bei der die gesamte Retrospect-Software installiert wird, und einer Benutzerdefinierten Installation, bei der Sie die einzelnen Programmbestandteile für die Installation sowie den Installationspfad angeben können. Hinweis: Wenn Sie die Retrospect-Software nicht installieren, können Sie diese auch nicht mit der OneTouch-Backup-Funktion verwenden, die in diesem Handbuch noch beschrieben wird. Entscheiden Sie sich für eine Option und klicken Sie auf Weiter. Nachdem der Neustart ausgeführt ist, können Sie mit dem nächsten Schritt fortfahren. (Belassen Sie die Installations-CDROM im Laufwerk.) Wenn keine Aufforderung zum Neustart angezeigt wird, können Sie gleich mit dem nächsten Schritt fortfahren. Wenn Sie sich entschieden haben, Retrospect nicht zu installieren, können Sie auf der nächsten Seite mit dem Abschnitt Anschließen der Festplatte fortfahren. 12. Der Installationsassistent für Retrospect 6.0 wird eingeblendet. Klicken Sie auf Weiter. Der Bildschirm Bereit zur Installation erscheint. Klicken Sie auf Jetzt installieren, um die Retrospect-Software auf Ihrem System zu installieren. 16. Nach erfolgter Installation der Software auf Ihrem System erscheint die Meldung InstallShield-Wizard abgeschlossen, was anzeigt, dass die Installation erfolgreich verlaufen ist. 17. Klicken Sie auf die Schaltfläche Fertigstellen. 18. Entnehmen Sie Ihrem Computer die Maxtor InstallationsCD-ROM. 19. Fahren Sie mit den Schritten im Abschnitt fort: Anschließen der Festplatte. Die Lizenzvereinbarung wird angezeigt. Installieren Ihrer Festplatte 9 2 Deutsch Windows 2000 und XP: Anschließen der Festplatte 2 Die Maxtor OneTouch-Festplatte wird an die Firewire- oder an die USB-Schnittstelle Ihres Computers angeschlossen. Prüfen Sie, über welchen Schnittstellentyp Ihre Festplatte und Ihr Computer verfügen. Installieren sie unbedingt die Software BEVOR Sie die Festplatte anschließen. Anschluss der Stromversorgung 1. Stecken Sie den runden Stecker vom Stromadapter in den Stromanschluss der Festplatte. 2. Verbinden Sie den 2-Stift-Stecker am Stromkabel mit dem Stromadapter. 5. Prüfen Sie, welcher Anschluss (USB oder FireWire) auf Ihrem System verfügbar ist. Wenn Sie planen, Ihre Festplatte an den FireWire-Anschluss anzuschließen, gehen Sie zu „Anschließen per FireWire-Kabel“ auf Seite 11. Anschließen per USB-Kabel Bei OneTouch-Festplatten, die mit USB- und FireWireSchnittstelle ausgestattet sind, dürfen die beiden Schnittstellen nicht gleichzeitig verwendet werden. Die OneTouch-Festplatte kann jeweils nur über eine Schnittstelle betrieben werden. So schließen Sie das USB-Kabel an 1. Verbinden Sie den flachen Stecker des USB-Kabels mit einem freien USB-Anschluss Ihres Computers. Sie erkennen einen USB-Anschluss an diesem USB-Logo ™. 2. Verbinden Sie das kleinere Ende des USB-Kabels mit dem USB-Anschluss der Festplatte. Abbildung 3. Anschluss der Stromversorgung 3. Schließen Sie den Netzstecker des Stromadapters an die Stromversorgung an. 4. Schalten Sie die Maxtor OneTouch-Festplatte mit dem Netzschalter auf der Rückseite ein. Die beiden blauen Leuchtanzeigen an der Vorderseite sollten aufleuchten. 10 USBAnschluss USBAnschluss Abbildung 4. Anschluss am USB-Steckplatz Nachdem Sie die Festplatte an den Computer angeschlossen haben, kann es bis zu 2 Minuten dauern, bis der Computer die Festplatte erkennt. Deutsch Möglicherweise werden Sie zu einem Neustart des Systems aufgefordert, um die Installation der Hardware abzuschließen. Wenn dem so ist, starten Sie das System jetzt neu. Ihre noch namenlose Festplatte erscheint als neuer Datenträger mit einem vom Betriebssystem zugewiesenen Laufwerksbuchstaben. Welcher Laufwerksbuchstabe zugewiesen wird, hängt davon ab, wie viele Festplatten an Ihren Computer angeschlossen sind. Merken Sie sich den Laufwerksbuchstaben. Sie sollten Ihrer neuen Festplatte jetzt einen Namen geben, damit Sie sie später beim Erstellen einer Systemsicherung leichter identifizieren können. Gehen Sie folgendermaßen vor: 1. Klicken Sie auf das Symbol Arbeitsplatz auf Ihrem Desktop. Die Festplatten Ihres Computers werden angezeigt. 2. Klicken Sie die rechte Maustaste über dem Symbol für Ihre neue Festplatte und wählen Sie Eigenschaften. Wenn Sie sich für die vollständige Installation einschließlich Retrospect entschieden haben, sollten Sie als Nächstes die Maxtor OneTouch-Funktion einrichten, mit der Sie jederzeit durch einfachen Tastendruck eine automatische Sicherung wichtiger Dateien vornehmen können! Nähere Informationen finden Sie unter „Windows 2000 und XP: Einrichten der Maxtor OneTouchFunktion“ auf Seite 12. Anschließen per FireWire-Kabel Der folgende Abschnitt beschreibt den Anschluss Ihrer OneTouchFestplatte über ein FireWire-Kabel. Weitere Informationen zur FireWire-Schnittstelle erhalten Sie unter http:// www.askfor1394.com. Wenn bereits ein USB-Kabel angeschlossen ist, kann kein FireWire-Kabel an die Festplatte angeschlossen werden. Die Festplatte kann jeweils nur über einer Schnittstelle betrieben werden. So schließen Sie das FireWire-Kabel an Das Fenster Eigenschaften wird geöffnet. 3. Geben Sie im Abschnitt Bezeichnung oben im Dialogfenster einen Namen für die Festplatte ein. Zum Beispiel: „Maxtor“. Wird die Festplatte unter Windows 2000 oder XP eingesetzt, empfiehlt Maxtor eine Neuformatierung, um optimale Leistung zu erhalten. Wenn Sie vorhaben, die Festplatte auch unterWindows 98 oder Me zu verwenden, muss die ursprüngliche Formatierung beibehalten werden. Weitere Informationen finden Sie unter „So formatieren Sie Ihre Festplatte für Windows“ auf Seite 38. Damit ist die Installation abgeschlossen und Ihre Maxtor OneTouch-Festplatte ist einsatzbereit! 1. Schließen Sie das eine Ende des FireWire-Kabels an einem verfügbaren FireWire-Steckplatz Ihres Computers an. Viele Laptop-Computer sind mit der kleineren 4-Stift-Variante des FireWire-Anschlusses ausgestattet. In diesem Fall benötigen Sie ein spezielles 4/6-Stift-FireWire-Adapterkabel (nicht im Lieferumfang enthalten). Falls Ihr Computer mit einem 4-Stift-FireWire-Anschluss ausgestattet ist, benötigen Sie ein 6/4-Stift-Adapterkabel, dass über http://www.maxstore.com (nur in USA) oder im Fachhandel erhältlich ist. 4-Stift-Stecker Installieren Ihrer Festplatte 11 2 Deutsch Schließen Sie das andere Ende des FireWire-Kabels an einem der beiden FireWire-Anschlüsse auf der Rückseite der Festplatte an. 3. Geben Sie im Abschnitt Bezeichnung oben im Dialogfenster einen Namen für die Festplatte ein. Zum Beispiel: „Maxtor“. Wird die Festplatte unter Windows 2000 oder XP eingesetzt, empfiehlt Maxtor eine Neuformatierung, um optimale Leistung zu erhalten. 2 FireWire-Anschlüsse FireWire-Anschlüsse Abbildung 5. Anschluss an eine FireWire-Schnittstelle Nachdem Sie Ihre Festplatte an Ihrem Computer angeschlossen haben, kann es bis zu 2 Minuten dauern, bis der Computer die Festplatte erkennt. Ihre noch namenlose Festplatte erscheint als neuer Datenträger mit einem vom Betriebssystem zugewiesenen Laufwerksbuchstaben. Welcher Laufwerksbuchstabe zugewiesen wird, hängt davon ab, wie viele Festplatten bereits an Ihren Computer angeschlossen sind. Merken Sie sich den Laufwerksbuchstaben. Sie sollten Ihrer neuen Festplatte jetzt einen Namen geben, damit Sie sie später beim Erstellen von Sicherungskopien Ihrer Dateien leichter identifizieren können. Gehen Sie folgendermaßen vor 1. Klicken Sie auf das Symbol Arbeitsplatz auf Ihrem Desktop. Die Festplatten Ihres Computers werden angezeigt. 2. Klicken Sie mit der rechten Maustaste auf das Symbol für Ihre neue Festplatte und wählen Sie Eigenschaften. Das Fenster Eigenschaften wird geöffnet. 12 Wenn Sie vorhaben, die Festplatte auch unter Windows 98 oder Me zu verwenden, muss die ursprüngliche Formatierung beibehalten werden. Weitere Informationen finden Sie unter „So formatieren Sie Ihre Festplatte für Windows“ auf Seite 38. 4. Damit ist die Installation abgeschlossen und Ihre Maxtor OneTouch-Festplatte ist einsatzbereit. Wenn Sie sich für die vollständige Installation einschließlich Retrospect entschieden haben, sollten Sie mithilfe des nächsten Abschnitts die Maxtor OneTouch-Funktion einrichten, mit der Sie jederzeit durch einfachen Tastendruck eine automatische Sicherung wichtiger Dateien vornehmen können! Windows 2000 und XP: Einrichten der Maxtor OneTouch-Funktion Nachdem die Festplatte von Ihrem Computer erkannt wurde, können Sie die Maxtor OneTouch-Funktion einrichten, die automatisch Sicherheitskopien ausgewählter Dateien erstellt, wenn Sie auf die OneTouch-Taste drücken. Windows XP: möglicherweise erscheint eine Warnmeldung, die Ihnen mitteilt, dass Sie über Administrator-Rechte verfügen müssen. Fahren Sie mit der Installation fort. Weitere Informationen finden Sie unter „Administrator-Rechte für Windows“ auf Seite 79 unter Kapitel 6. Deutsch So richten Sie die Maxtor OneTouch-Taste ein 1. Drücken Sie auf die Taste an der Vorderseite der Festplatte. Der Retrospect-Begrüßungsbildschirm wird eingeblendet. Die Seriennummer wird automatisch für Sie eingetragen. Ändern Sie die Nummer nicht. Retrospect ist nicht für Windows 2000 Server lizenziert. 2. Klicken Sie auf OK, um den Vorgang fortzusetzen. Durch die Registrierung1 Ihrer neuen Festplatte haben Sie die Möglichkeit, Produkt-Updates, Sonderangebote und wichtige Informationen über andere Data-Storage-Lösungen von Maxtor zu beziehen. 5. Nachdem Sie sich für eine dieser Optionen entschieden haben, öffnet Retrospect den InstallShield Wizard für die Maxtor OneTouch-Funktion. 6. Klicken Sie auf Weiter. Das Dialogfenster Schritt 1 wird angezeigt. Der nächste Bildschirm wird eingeblendet: ‚Möchten Sie Retrospect Express jetzt registrieren?’ 3. Wählen Sie Jetzt registrieren, Später registrieren oder Bereits registriert. Wenn Sie sich für Jetzt registrieren entschieden haben, fahren Sie mit dem nächsten Schritt fort. Wenn Sie sich für Später registrieren oder Bereits registriert entscheiden, wird Retrospect gestartet. Weiter zu Schritt 5. 4. Geben Sie die erforderlichen Informationen in das Formular ein. • Klicken Sie auf E-Mail, um sich per E-Mail zu registrieren • Klicken Sie auf Drucken, um sich per Brief zu registrieren. • Klicken Sie auf Später registrieren, wenn Sie derzeit keine Registrierung wünschen. 1. Ihre Registrierinformationen werden entsprechend den Datenschutz-richtlinien von Dantz und Maxtor, die auf den jeweiligen Websites einsehbar sind, erfasst und gespeichert. Vergewissern Sie sich, dass eine Verbindung zum Internet besteht, wenn Sie sich für den Versand der Informationen per E-Mail entscheiden. Wenn Sie die Informationen lieber ausdrucken möchten, können Sie das Formular unter der Rufnummer +33 1 55 33 02 09 an die Dantz Corporation faxen. Installieren Ihrer Festplatte 13 2 Deutsch Diese Option kopiert weder das Betriebssystem, die Registry- (Windows) noch temporäre Internetdateien. Informationen über die vollständige Sicherung Ihres gesamten Systems finden Sie unter „Anlegen einer vollständigen Systemsicherung“ auf Seite 62 unter Kapitel 4. 2 Entscheiden Sie sich für eine Option und klicken Sie auf Weiter. 9. Das Dialogfenster Schritt 3 wird angezeigt. Wählen Sie die Maxtor OneTouch-Festplatte oder eine andere Festplatte Ihres Computers als Speicherort für die Kopien Ihrer Dateien aus. Klicken Sie auf Weiter. 7. Wählen Sie die Festplatte aus, von der Dateien kopiert werden sollen und klicken Sie auf Weiter. Das Dialogfenster Schritt 2 wird angezeigt. 8. Wählen Sie die zu kopierenden Dateitypen aus: Sie können nicht die selbe Festplatte als Quelle und Zielort für zu sichernde Dateien angeben. Quell- und Ziellaufwerke müssen verschieden sein. Der Bildschirm Herzlichen Glückwunsch… einsatzbereit wird angezeigt. 10. Klicken Sie auf Fertigstellen, um die Einrichtung der Maxtor OneTouch-Funktion abzuschließen. Nur Dokumente kopiert ausschließlich von Ihnen erstellte Dokumente, darunter die zuletzt verwendeten Dokumente (Favoriten), Bookmarks und Cookies. Diese Option eignet sich für die meisten Benutzer. Wenn Sie gleich eine erste Sicherung anlegen möchten, klicken Sie jetzt auf die Schaltfläche Jetzt starten. Retrospect startet den Kopiervorgang Ihrer Dateien und folgende Meldung wird eingeblendet: Ausführung erfolgreich abgeschlossen. Anwendungen und Dokumente kopiert neben Dokumenten zusätzlich Anwendungsdateien. Wenn Sie diese Option wählen, können Sie eventuell zu einem späteren Zeitpunkt beschädigte Dateien wiederherstellen. Nach Abschluss des Vorgangs können Sie Retrospect schließen. 11. Wählen Sie im Menü Datei die Option Beenden aus. Die Maxtor OneTouch-Funktion ist jetzt einsatzbereit. 14 Deutsch Bei jeder Betätigung der Taste erstellt Retrospect automatisch eine exakte Kopie der Ordner und Dateien auf Ihrem Quelllaufwerk. Die OneTouch-Taste funktioniert möglicherweise nicht, wenn Retrospect bereits läuft. Um dieses Problem zu beheben, wählen Sie im Menü Datei in Retrospect die Option Beenden aus. Die Installation der Hardware und Software ist damit abgeschlossen. Weitere Informationen darüber, wie Sie Ihre Festplatte mit typischen Anwendungen verwenden, und darüber, wie Sie mit Retrospect Sicherheitskopien wichtiger Dateien erstellen bzw. von Sicherungen wiederherstellen, finden Sie unter „Benutzung der Festplatte“ auf Seite 41 unter Kapitel 3. Windows 98SE und Me: Installieren der Software 1. Schalten Sie Ihren Computer ein. 2. Legen Sie die Installations-CD-ROM von Maxtor in Ihr CDROM-Laufwerk ein. Nach wenigen Sekunden wird das MaxtorInstallationsprogramm geöffnet. 3. Wählen Sie unter Language Ihre Sprache aus. Optionsbeschreibung für die Software-Installation auf Seite 1 dieses Kapitels. Hinweis: Wenn Sie auf eine Installation der RetrospectSoftware verzichten, kann sie nicht mit der OneTouch-BackupFunktion verwendet werden, die in diesem Handbuch später beschrieben wird. Der nächste Bildschirm erscheint wenige Sekunden später. Sobald Sie zum Neustart Ihres Computers aufgefordert werden, folgen Sie den Bildschirmanweisungen, um Ihren Computer neu zu starten. (Belassen Sie die Installations-CDROM im CD-ROM-Laufwerk.) Der InstallShield-Begrüßungsbildschirm wird eingeblendet. 6. Klicken Sie auf Weiter. Die Lizenzvereinbarung wird angezeigt. 7. Nachdem Sie die Lizenzvereinbarung sorgfältig gelesen haben, klicken Sie auf Ja. Der Bildschirm Benutzerinformationen erscheint. 8. Geben Sie Ihren Benutzernamen und den Firmennamen ein. Als Nächstes wird das Hauptmenü eingeblendet. 4. Wählen Sie die Option Software installieren. Der Auswahlbildschirm für die Software-Installation wird eingeblendet. 5. Wählen Sie Vollständige Installation oder Benutzerdefinierte Installation. (Die vollständige Installation wird empfohlen.) Einzelheiten entnehmen Sie der Klicken Sie auf Weiter. Der Bildschirm Zielpfad wählen erscheint. 9. Im Abschnitt Zielordner wird angezeigt, in welchen Ordner auf Ihrem Computer die Maxtor-Software installiert wird. Klicken Sie auf Durchsuchen, um einen anderen Installationspfad zu wählen. Installieren Ihrer Festplatte 15 2 Deutsch Wenn Sie bereit sind klicken Sie auf Weiter. Der Bildschirm Programmordner auswählen erscheint. 2 10. Der Name des Maxtor-Programmordners wird angezeigt sowie die Position des Ordners im Startmenü von Windows. Sie können diese Einstellungen ändern. Wenn Sie bereit sind klicken Sie auf Weiter. 11. Der Bildschirm Treiberdatenbank wird eingeblendet. Dieser Bildschirm wird nach kurzer Zeit geschlossen und die Installation beginnt. Nach Abschluss der Installation erscheint das Fenster InstallShield-Wizard abgeschlossen. 12. Klicken Sie auf Fertigstellen. Der Bildschirm Neustart wird angezeigt. 13. Wählen Sie die Option „Ja, Computer jetzt neu starten“ aus und klicken Sie auf OK Wenn Sie sich zuvor für die benutzerdefinierte Installation entschieden haben, um Retrospect nicht zu installieren, fahren Sie jetzt mit „Anschließen des FireWire-Kabels“ auf Seite 18 fort. Andernfalls erscheint jetzt der Begrüßungsbildschirm von Retrospect. 15. Klicken Sie auf Weiter. Die Lizenzvereinbarung wird angezeigt. 16. Nachdem Sie die Lizenzvereinbarung sorgfältig gelesen haben, klicken Sie auf Ich akzeptiere... und klicken dann auf Weiter. Der Bildschirm Benutzerinformationen wird eingeblendet. 17. Geben Sie Ihre Daten ein und klicken Sie auf Weiter. Der Bildschirm Setuptyp erscheint. 18. Sie haben die Wahl zwischen einer ,,vollständigen Installation" (empfohlen), bei der die gesamte Retrospect-Software installiert wird, und einer ,,angepassten Installation", bei der Sie die einzelnen Programmbestandteile für die Installation sowie den Installationspfad angeben können. Entscheiden Sie sich für eine Option und klicken Sie auf Weiter. Ihr Computer wird neu gestartet. Entfernen Sie die Installations-CD-ROM erst dann aus dem Laufwerk, wenn Sie sich entschieden haben, die Retrospect Express-Software nicht zu installieren. 14. Beim Neustart Ihres Computers und den abschließenden Schritten der Installation Ihrer Festplatte wird ein Dialogfenster Ihres Betriebssystems eingeblendet. Dieses Fenster wird kurz darauf wieder geschlossen. 16 Der Bildschirm Bereit das Programm zu installieren erscheint. Klicken Sie auf Installieren, um die RetrospectSoftware auf Ihrem System zu installieren. 19. Nach erfolgter Installation der Software auf Ihrem System erscheint die Meldung InstallShield-Wizard abgeschlossen, was anzeigt, dass die Installation erfolgreich verlaufen ist. 20. Klicken Sie auf die Schaltfläche Fertigstellen. Deutsch 21. Entnehmen Sie Ihrem Computer die Maxtor InstallationsCD-ROM. 3. Schließen Sie den Netzstecker des Stromadapters an die Stromversorgung an. 22. Fahren Sie mit dem nächsten Abschnitt fort: Anschließen der Festplatte. 4. Schalten Sie die Maxtor OneTouch-Festplatte mit dem Netzschalter auf der Rückseite ein. Die beiden blauen Leuchtanzeigen an der Vorderseite der Festplatte sollten aufleuchten. Windows 98SE und Me: Anschließen der Festplatte Die Maxtor OneTouch-Festplatte wird an die FireWire- oder an die USB-Schnittstelle Ihres Computers angeschlossen. Prüfen Sie, welcher Schnittstellentyp an Ihrer Festplatte und Ihrem Computer verfügbar ist, um festzulegen, welche Verbindungsmöglichkeit vorhanden ist. Installieren sie unbedingt die Software BEVOR Sie die Festplatte anschließen. Anschluss der Stromversorgung 1. Stecken Sie den runden Stecker vom Stromadapter in den Stromanschluss der Festplatte. 2. Verbinden Sie den 2-Stift-Stecker am Stromkabel mit dem Stromadapter. 5. Prüfen Sie, welcher Anschluss (USB oder FireWire) auf Ihrem System verfügbar ist. Wenn Sie Ihre Festplatte über FireWire anschließen möchten, finden Sie nähere Informationen unter „Anschließen per FireWire-Kabel“ auf Seite 26. Anschließen über USB-Kabel Bei OneTouch-Festplatten, die sowohl mit USB- als auch mit FireWire-Schnittstellen ausgestattet sind, können beide Schnittstellen nicht gleichzeitig genutzt werden. Die OneTouch-Festplatte kann jeweils nur über eine Schnittstelle betrieben werden. So schließen Sie das USB-Kabel an 1. Verbinden Sie den flachen Stecker des USB-Kabels mit einem freien USB-Anschluss Ihres Computers. Sie erkennen einen USB-Anschluss an diesem USB-Logo ™. Abbildung 3. Anschluss der Stromversorgung Installieren Ihrer Festplatte 17 2 Deutsch 2. Verbinden Sie das kleinere Ende des USB-Kabels mit dem USBAnschluss der Festplatte. 2. Klicken Sie auf das Symbol Arbeitsplatz auf Ihrem Desktop. Die Festplatten Ihres Computers werden angezeigt. 3. Klicken Sie die rechte Maustaste über dem Symbol für Ihre neue Festplatte und wählen Sie Eigenschaften. 2 Das Fenster Eigenschaften wird geöffnet. 4. Geben Sie im Abschnitt Bezeichnung oben im Dialogfenster einen Namen für die Festplatte ein. Zum Beispiel: „Maxtor“. USB-Anschluss USBAnschluss Abbildung 4. Anschluss am USB-Steckplatz Nachdem Sie die Festplatte an den Computer angeschlossen haben, kann es bis zu 2 Minuten dauern, bis der Computer die Festplatte erkennt: 1. Ihre Festplatte erscheint wie jede andere Festplatte als neuer Datenträger mit einem vom Betriebssystem zugewiesenen Laufwerksbuchstaben. Welcher Laufwerksbuchstabe zugewiesen wird, hängt davon ab, wie viele Laufwerke an Ihren Computer angeschlossen sind. Merken Sie sich den Laufwerksbuchstaben. Möglicherweise werden Sie zu einem Neustart des Systems aufgefordert, um die Installation der Hardware abzuschließen. Wenn dem so ist, starten Sie das System jetzt neu. Sie sollten Ihrer neuen Festplatte jetzt einen Namen geben, damit Sie sie später beim Erstellen einer Systemsicherung leichter identifizieren können. Gehen Sie folgendermaßen vor: 18 5. Damit ist die Installation abgeschlossen und Ihre Maxtor OneTouch-Festplatte ist einsatzbereit! Wenn Sie sich für die vollständige Installation einschließlich Retrospect entschieden haben, sollten Sie als Nächstes die Maxtor OneTouch-Funktion einrichten, mit der Sie jederzeit durch simplen Tastendruck eine automatische Sicherung wichtiger Dateien vornehmen können! Informationen hierzu finden Sie unter „Windows 98SE und Me: Einrichten der Maxtor OneTouchFunktion“ auf Seite 20. Anschließen des FireWire-Kabels Der folgende Abschnitt beschreibt den Anschluss Ihrer OneTouchFestplatte über ein FireWire-Kabel. Weitere Informationen zur FireWire-Schnittstelle erhalten Sie unter: http://www.askfor1394.com. Wenn bereits ein USB-Kabel angeschlossen ist, kann kein FireWire-Kabel an die Festplatte angeschlossen werden. Die Festplatte kann jeweils nur über eine Schnittstelle betrieben werden. Deutsch Nur Windows 98SE: (Wenn Sie mit Windows Me arbeiten, fahren Sie mit dem nächsten Abschnitt fort: „So schließen Sie das FireWire-Kabel an“) Vergewissern Sie sich, dass Sie die 1394-Storage-Erweiterung für Windows 98SE installiert haben. Diese Erweiterung von Microsoft installiert ein Dienstprogramm, mit dem Sie eine „Plug-and-Play“-fähige Festplatte sicher anhalten können, bevor Sie deren Kabelverbindung zum Computer trennen. Die Erweiterung enthält zudem aktualisierte Treiber für FireWire/1394. Öffnen Sie nach erfolgter Installation des Laufwerks den Infobereich am rechten Rand der Taskleiste und sehen Sie nach, ob das nachfolgend gezeigte Symbol dort angezeigt wird. Aussteckenoder AuswerfenSymbol für Hardware Wenn das Symbol nicht angezeigt wird, muss die 1394-StorageErweiterung installiert werden. a. Stellen Sie eine Verbindung zum Internet her und gehen Sie auf die Microsoft Support-Website unter http://support.microsoft.com. b. Wählen Sie Windows 98 aus dem Dropdown-Menü Knowledge Base durchsuchen in der linken oberen Ecke aus und klicken Sie auf den Eintrag Optionen anzeigen. c. Wählen Sie die Option zur Suche nach der Article ID (Artikelnummer) und geben Sie „Q242975“ in das Feld Für Lösungen, die … enthalten ein. d. Sie Suche sollte als Ergebnis einen Artikel ausgeben: Update for 1394 Storage Peripherals in Windows 98 Second Edition (Q242975) (Update für 1394Speichergeräte in Windows 98 Second Edition). Klicken Sie auf diesen Link. 2 e. Im Artikel selbst klicken Sie auf den Link: http:// www.microsoft.com/windows98/downloads/ contents/WURecommended/S_WUFeatured/1394/ Default.asp. f. Laden Sie das Windows-Update wie beschrieben herunter. g. Wenn Sie die Festplatte später an Ihren Computer anschließen, erscheint dreimal (3) dieselbe Meldung bezüglich eines „Versionskonflikts“. Klicken Sie jedes Mal auf Ja, um die vorhandenen Dateien beizubehalten. So schließen Sie das FireWire-Kabel an 1. Schließen Sie das eine Ende des FireWire-Kabels an einem verfügbaren FireWire-Steckplatz Ihres Computers an. Bei Laptops – Viele Laptop-Computer sind mit einem kleineren FireWire-Anschluss mit vier Stiften ausgestattet. Um Ihr Gerät an diesem Anschluss nutzen zu können, benötigen Sie ein spezielles 4-auf-6-Stift-Adapterkabel (nicht im Lieferumfang enthalten). Wenn Ihr Computer mit einem 4-Stift-FireWire-Anschluss ausgestattet ist, benötigen Sie ein 6/4Stift-Adapterkabel, dass über http:/ /www.maxstore.com (nur in USA) oder im Fachhandel erhältlich ist. 4-Stift-Stecker Installieren Ihrer Festplatte 19 Deutsch 2. Stecken Sie das andere Ende des FireWire-Kabels in einen verfügbaren FireWire-Anschluss an der Rückseite der Festplatte. 2 5. Geben Sie im Abschnitt Bezeichnung oben im Dialogfenster einen Namen für die Festplatte ein. Zum Beispiel: „Maxtor“. 6. Damit ist die Installation abgeschlossen und Ihre Maxtor OneTouch-Festplatte ist einsatzbereit! Wenn Sie sich für die vollständige Installation einschließlich Retrospect entschieden haben, sollten Sie mithilfe des nächsten Abschnitts die Maxtor OneTouch-Funktion einrichten, mit der Sie jederzeit durch einfachen Tastendruck eine automatische Sicherung wichtiger Dateien vornehmen können! FireWireAnschlüsse FireWire-Anschlüsse Abbildung 5. Anschluss an die FireWire-Schnittstelle Nachdem Sie die Festplatte an den Computer angeschlossen haben, kann es bis zu 2 Minuten dauern, bis der Computer die Festplatte erkennt. 3. Ihre noch namenlose Festplatte erscheint als neuer Datenträger mit einem vom Betriebssystem zugewiesenen Laufwerksbuch-staben. Welcher Laufwerksbuchstabe zugewiesen wird hängt davon ab, wie viele Laufwerke an Ihren Computer ange-schlossen sind. Merken Sie sich den Laufwerksbuchstaben. Sie sollten Ihrer neuen Festplatte jetzt einen Namen geben, damit Sie sie später beim Erstellen einer Systemsicherung leichter identifizieren können. 4. Klicken Sie die rechte Maustaste über dem Symbol für Ihre neue Festplatte und wählen Sie Eigenschaften. Das Fenster Eigenschaften wird geöffnet. 20 Windows 98SE und Me: Einrichten der Maxtor OneTouch-Funktion Nachdem die Festplatte von Ihrem Computer erkannt wurde, können Sie die Maxtor OneTouch-Funktion einrichten, die automatisch Sicherheitskopien ausgewählter Dateien erstellt, wenn Sie auf die OneTouch-Taste drücken. So richten Sie die Maxtor OneTouch-Taste ein 1. Drücken Sie auf die Taste an der Vorderseite der Festplatte. Der Retrospect-Begrüßungsbildschirm wird eingeblendet. Die Seriennummer wird automatisch für Sie eingetragen. Ändern Sie die Nummer nicht. 2. Klicken Sie auf OK, um den Vorgang fortzusetzen. Der nächste Bildschirm wird eingeblendet: „Would you like to register Retrospect now?“ (Möchten Sie Retrospect Express jetzt registrieren?) 3. Wählen Sie Jetzt registrieren, Später registrieren oder Bereits registriert. Deutsch Wenn Sie sich für Jetzt registrieren entschieden haben, fahren Sie mit dem nächsten Schritt fort. Wenn Sie sich für Später registrieren oder Bereits registriert entscheiden, wird Retrospect gestartet. Weiter zu Schritt 5. 2 4. Geben Sie die erforderlichen Informationen in das Formular ein. • Klicken Sie auf E-Mail, um sich per E-Mail zu registrieren • Klicken Sie auf Drucken, um sich per Post zu registrieren. Klicken Sie auf Später registrieren, wenn Sie derzeit keine Registrierung wünschen. Durch die Registrierung1 Ihrer neuen Festplatte haben Sie die Möglichkeit, Produkt-Updates, Sonderangebote und wichtige Informationen über andere DataStorage-Lösungen von Maxtor zu beziehen. Nachdem Sie sich für eine dieser Optionen entschieden haben, öffnet Retrospect den Einrichtungsassistenten für die Maxtor OneTouch-Funktion. 5. Klicken Sie auf Weiter. Das Dialogfenster Schritt 1 wird angezeigt. 1. Ihre Registrierungsinformationen werden entsprechend den Datenschutzrichtlinien von Dantz und Maxtor, die auf den jeweiligen Websites einsehbar sind, erfasst und gespeichert. Vergewissern Sie sich, dass eine Verbindung zum Internet besteht, wenn Sie sich für den Versand der Informationen per E-Mail entscheiden. Wenn Sie die Informationen lieber ausdrucken möchten, können Sie das Formular unter der Rufnummer +33 1 55 33 02 09 an die Dantz Corporation faxen. 6. Wählen Sie die Festplatte aus, von der Dateien kopiert werden sollen und klicken Sie auf Weiter. Das Dialogfenster Schritt 2 wird angezeigt. 7. Wählen Sie die zu kopierenden Dateitypen aus: Nur Dokumente kopiert ausschließlich von Ihnen erstellte Dokumente, darunter die zuletzt verwendeten Dokumente (Favoriten), Bookmarks und Cookies. Diese Option eignet sich für die meisten Benutzer. Anwendungen und Dokumente kopiert neben Dokumenten zusätzlich Anwendungsdateien. Wenn Sie diese Option wählen, können Sie eventuell zu einem späteren Zeitpunkt beschädigte Dateien wiederherstellen. Diese Option kopiert weder das Betriebssystem oder Registry-Dateien (Windows) noch temporäre Internetdateien. Installieren Ihrer Festplatte 21 Deutsch Informationen über die vollständige Sicherung Ihres gesamten Systems finden Sie unter „Kapitel 4. Anlegen einer Systemsicherung”. 2 Entscheiden Sie sich für eine Option und klicken Sie auf Weiter. 8. Das Dialogfenster Schritt 3 wird angezeigt. Wählen Sie die Maxtor OneTouch-Festplatte oder eine andere Festplatte Ihres Computers als Speicherort für die Kopien Ihrer Dateien aus. Klicken Sie auf Weiter. Sie können nicht die selbe Festplatte als Quelle und Zielort für zu sichernde Dateien angeben. Quell- und Ziellaufwerke müssen verschieden sein. Der Bildschirm Herzlichen Glückwunsch… einsatzbereit wird angezeigt. 9. Klicken Sie auf Fertigstellen, um die Einrichtung der Maxtor OneTouch-Funktion abzuschließen. Wenn Sie gleich eine erste Sicherung anlegen möchten, klicken Sie jetzt auf die Schaltfläche Jetzt starten. Retrospect startet den Kopiervorgang Ihrer Dateien und folgende Meldung wird eingeblendet: Ausführung erfolgreich abgeschlossen. Nach Abschluss des Vorgangs können Sie Retrospect schließen. 10. Wählen Sie im Menü Datei die Option Beenden aus. Die Maxtor OneTouch-Funktion ist jetzt einsatzbereit. Bei jeder Betätigung der Taste erstellt Retrospect automatisch eine exakte Kopie der Ordner und Dateien auf Ihrem Quelllaufwerk. 22 Die OneTouch-Taste funktioniert möglicherweise nicht, wenn Retrospect bereits läuft. Um dieses Problem zu beheben, wählen Sie im Menü Datei in Retrospect die Option Beenden aus. Die Installation der Hardware und Software ist damit abgeschlossen. Weitere Informationen darüber, wie Sie Ihre Festplatte mit typischen Anwendungen verwenden, und darüber, wie Sie mit Retrospect Sicherheitskopien wichtiger Dateien erstellen bzw. von Sicherungen wiederherstellen, finden Sie unter „Benutzung der Festplatte“ auf Seite 41 unter Kapitel 3. Macintosh OS X: Installieren der Software 1. Schalten Sie Ihren Computer ein. 2. Legen Sie die Installations-CD-ROM von Maxtor in Ihr CD-ROM-Laufwerk ein. Nach wenigen Sekunden sollte das Symbol für die InstallationsCD-ROM auf dem Desktop Ihres Macintosh-Computers erscheinen. 3. Klicken Sie auf das Symbol zum Öffnen der InstallationsCD-ROM. 4. Suchen Sie nach dem Ordner für Ihre Sprache und öffnen Sie ihn. 5. Doppelklicken Sie auf das Symbol Retrospect Express installieren. Das Fenster Authentifizierung wird geöffnet. Deutsch 6. Geben Sie Ihren Namen und das Kennwort für Ihr OS XSystem ein. (Gemeint sind Ihr Name und Kennwort, die Sie bei der Erstinstallation von OS X angegeben haben.) Klicken Sie auf OK. Das Installationsprogramm von Retrospect Express wird gestartet. 7. Klicken Sie auf Weiter. Die Lizenzvereinbarung wird angezeigt. 8. Lesen Sie die Lizenzvereinbarung sorgfältig durch und klicken Sie auf Akzeptieren, um fortzufahren. Der Bildschirm Retrospect Express installieren wird angezeigt. 9. Hier können Sie festlegen, wie und wo die Software installiert werden soll. Eine vollständige Installation (empfohlen) wird automatisch vorgeschlagen, wobei die Software in den Ordner Programme Ihres Macintosh installiert wird. Sie können aber auch im Menü Einfache Installation eine benutzerdefinierte Installation wählen und im Menü Installationspfad einen anderen Speicherpfad für die Installation festlegen. 11. Klicken Sie auf Neustart. 12. Nachdem Ihr Macintosh neu gestartet hat, können Sie die Maxtor Installations-CD-ROM entnehmen. 13. Fahren Sie mit dem nächsten Abschnitt fort: Anschließen der Festplatte. 2 Macintosh OS X: Anschließen der Festplatte Die Maxtor OneTouch-Festplatte wird an die Firewire- oder an die USB-Schnittstelle Ihres Computers angeschlossen. Prüfen Sie, welcher Schnittstellentyp an Ihrer Festplatte und Ihrem Computer verfügbar ist, um festzulegen, welche Verbindungsmöglichkeit vorhanden ist. Die Software muss installiert werden, BEVOR Sie die Festplatte anschließen. 1. Stecken Sie den runden Stecker vom Netzteil in den Stromanschluss der Festplatte. 2. Verbinden Sie den 2-Stift-Stecker am Stromkabel mit dem Stromadapter. Wenn Sie bereit sind, klicken Sie auf Installieren. Die Installation wird gestartet. 10. Nach Abschluss der Installation erscheint das Fenster Installation war erfolgreich und Sie werden zum Neustart Ihres Computers aufgefordert. Abbildung 6. Anschluss der Stromversorgung Installieren Ihrer Festplatte 23 Deutsch 3. Schließen Sie den Netzstecker des Stromadapters an die Stromversorgung an. 2 2. Verbinden Sie das kleinere Ende des USB-Kabels mit dem USBAnschluss der Festplatte. 4. Schalten Sie die Maxtor OneTouch-Festplatte mit dem Netzschalter auf der Rückseite ein. Die beiden blauen Leuchtanzeigen an der Vorderseite der Festplatte sollten aufleuchten. 5. Prüfen Sie, welcher Anschluss (USB oder FireWire) auf Ihrem System verfügbar ist. Wenn Sie Ihre Festplatte über FireWire anschließen möchten, finden Sie nähere Informationen unter „Anschließen per FireWire-Kabel“ auf Seite 26. Anschließen über USB-Kabel Bei OneTouch-Festplatten, die sowohl mit USB- als auch mit FireWire-Schnittstellen ausgestattet sind, können beide Schnittstellen nicht gleichzeitig genutzt werden. Die OneTouch-Festplatte kann jeweils nur über eine Schnittstelle betrieben werden. Die Maxtor OneTouch-Taste sowie die Sicherungs- und Powermanagement-Funktionen der OneTouch-Festplatte werden bei Nutzung der USB-Schnittstelle mit Macintosh nicht unterstützt. Sie können die Festplatte dennoch als externen Speicher verwenden und mithilfe der Software Retrospect Sicherheitskopien Ihrer Dateien bzw. des gesamten Systems anlegen. So schließen Sie das USB-Kabel an 1. Verbinden Sie den flachen Stecker des USB-Kabels mit einem freien USB-Anschluss Ihres Computers. Sie erkennen einen USB-Anschluss an diesem USB-Logo ™. 24 USBAnschluss USB-Anschluss Abbildung 7. Anschluss am USB-Steckplatz 3. Die nächsten Schritte variieren und hängen von der Speicherkapazität Ihrer Festplatte und der OS X-Version ab. Suchen Sie Ihre OS X-Version in der nachfolgenden Tabelle, um Ihre weitere Vorhergehensweise zu bestimmen. Tabelle 1: Kapazität unter 137 GB Betriebssystemversion Meldung Ihr nächster Schritt OS X 10.1 OS X kann den Datenträger nicht lesen. Weiter zu Schritt 4. Deutsch Tabelle 1: Kapazität unter 137 GB OS X 10.2 Die Festplatte wird als Unbenannter Datenträger eingerichtet. Öffnen Sie das Apple Festplattendienstprogramm, das sich auf Ihrem Macintosh im Ordner Programme Dienstprogramme befindet und fahren Sie mit Schritt 5 fort. 5. Wählen Sie Ihre neue Festplatte aus der Liste auf der linken Seite aus. Vergewissern Sie sich, dass Sie die neue Festplatte ausgewählt haben. Das Dienstprogramm wird alle Daten auf der Festplatte löschen. Im Fenster wird eine Beschreibung der Festplatte angezeigt. Tabelle 2: Kapazität über 137 GB Betriebssystemversion Meldung Ihr nächster Schritt OS X 10.1 OS X kann den Datenträger nicht lesen. Weiter zu Schritt 4. Auf dem Desktop wird kein Festplattensymbol angezeigt. Öffnen Sie das Apple Festplattendienstprogramm, das sich auf Ihrem Macintosh im Ordner Programme Dienstprogramme befindet und fahren Sie mit Schritt 5 fort. OS X 10.2 Die in diesem Fenster angezeigten Informationen sind je nach Modell und Speicherkapazität Ihrer Festplatte unterschiedlich. 6. Wählen Sie im oberen Fensterbereich die Registerkarte Löschen aus. 4. Klicken Sie auf Initialisieren. Das Festplattendienstprogramm wird geöffnet. (Wenn eine zweite Meldung mit der Nachricht „Der Versuch, eine unbenannte Festplatte einzurichten, ist fehlgeschlagen“ erscheint, klicken Sie auf OK) Installieren Ihrer Festplatte 25 2 Deutsch 7. Wählen Sie aus der Dropdown-Liste Volume-Format den Eintrag Mac OS Extended aus. 8. Geben Sie im Feld Name einen Namen für das Laufwerk ein. 2 9. Aktivieren Sie das Kontrollkästchen neben Mac OS 9-Treiber installieren. Auf diese Weise wird die Festplatte erkannt, wenn Sie das System mit Mac OS 9 starten. (Wenn Sie nicht vorhaben, die Festplatte mit OS 9 zu verwenden, sollten Sie diese Option nicht auswählen). 10. Klicken Sie auf Löschen, um fortzufahren. Wenn bereits ein USB-Kabel angeschlossen ist, kann kein FireWire-Kabel an die Festplatte angeschlossen werden. Die Festplatte kann jeweils nur über eine Schnittstelle betrieben werden. So schließen Sie das FireWire-Kabel an 1. Stecken Sie ein Ende des FireWire-Kabels in einen verfügbaren FireWire-Anschluss an Ihrem Computer oder in ein anderes FireWire-Gerät, dass an Ihren Computer angeschlossen ist. 2. Stecken Sie das andere Ende des FireWire-Kabels in einen der beiden FireWire-Anschlüsse auf der Rückseite der Festplatte. Das Fenster Festplatte löschen erscheint, um den Löschvorgang zu bestätigen. 11. Klicken Sie auf Löschen, um mit der Formatierung zu beginnen. Innerhalb weniger Minuten wird die Festplatte im Format Mac OS Extended formatiert und mit einem Symbol auf dem Desktop Ihres Macintosh gekennzeichnet. 12. Öffnen Sie im Festplattendienstprogramm das Menü Datei und wählen Sie Beenden aus. 13. Damit ist die Installation abgeschlossen und Ihre Maxtor OneTouch-Festplatte ist einsatzbereit! Anschließen per FireWire-Kabel Der folgende Abschnitt beschreibt den Anschluss Ihrer OneTouchFestplatte über ein FireWire-Kabel. Weitere Informationen zur FireWire-Schnittstelle erhalten Sie unter http://www.askfor1394.com. 26 FireWire Anschlüsse FireWire-Anschlüsse Abbildung 8. Anschluss an die FireWire-Schnittstelle 3. Die nächsten Schritte variieren und hängen von der Speicherkapazität Ihrer Festplatte und der OS X-Version ab. Suchen Sie Ihre OS X-Version in der nachfolgenden Tabelle, um Ihre weitere Vorhergehensweise zu bestimmen. Tabelle 3: Kapazität unter 137 GB Betriebssystemversion Meldung Ihr nächster Schritt Deutsch Tabelle 3: Kapazität unter 137 GB OS X 10.1 OS X 10.2 4. Klicken Sie auf Initialisieren. Das Festplattendienstprogramm wird geöffnet. OS X kann den Datenträger nicht lesen. Weiter zu Schritt 4. Die Festplatte wird als Unbenannter Datenträger eingerichtet. Öffnen Sie das Apple Festplattendienstprogramm, das sich auf Ihrem Macintosh im Ordner Programme Dienstprogramme befindet und fahren Sie mit Schritt 5 fort. 5. Wählen Sie Ihre neue Festplatte aus der Liste auf der linken Seite aus. Vergewissern Sie sich, dass Sie die neue Festplatte ausgewählt haben. Das Dienstprogramm wird alle Daten auf der Festplatte löschen. Im Fenster wird eine Beschreibung der Festplatte angezeigt. Tabelle 4: Kapazität über 137 GB Betriebssystemversion Meldung Ihr nächster Schritt OS X 10.1 OS X kann den Datenträger nicht lesen. Weiter zu Schritt 4. Auf dem Desktop wird kein Festplattensymbol angezeigt. Öffnen Sie das Apple Festplattendienstprogramm, das sich auf Ihrem Macintosh im Ordner Programme Dienstprogramme befindet und fahren Sie mit Schritt 5 fort. OS X 10.2 Die in diesem Fenster angezeigten Informationen sind je nach Modell und Speicherkapazität Ihrer Festplatte unterschiedlich. Installieren Ihrer Festplatte 27 2 Deutsch 6. Wählen Sie im oberen Fensterbereich die Registerkarte Löschen aus. Innerhalb weniger Minuten wird die Festplatte im Format Mac OS Extended formatiert und mit einem Symbol auf dem Desktop Ihres Macintosh gekennzeichnet. 12. Öffnen Sie im Festplattendienstprogramm das Menü Festplattendienstprogramm und wählen Sie Festplattendienstprogramm beenden aus. 2 13. Damit ist die Installation abgeschlossen und Ihre Maxtor OneTouch-Festplatte ist einsatzbereit! Wenn Sie sich für die vollständige Installation einschließlich Retrospect Express entschieden haben, sollten Sie im nächsten Abschnitt die Maxtor OneTouch-Funktion einrichten, mit der Sie durch einfachen Tastendruck eine automatische Sicherung wichtiger Dateien vornehmen können! 7. Wählen Sie aus der Dropdown-Liste Volume-Format den Eintrag Mac OS Extended. 8. Geben Sie im Feld Name einen Namen für das Laufwerk ein. 9. Aktivieren Sie das Kontrollkästchen neben Mac OS 9-Treiber installieren. Auf diese Weise wird die Festplatte auch erkannt, wenn Sie das System mit Mac OS 9 starten. (Wenn Sie nicht vorhaben, die Festplatte mit OS 9 zu verwenden, sollten Sie diese Option nicht auswählen). 10. Klicken Sie auf Löschen, um fortzufahren. Das Fenster Festplatte löschen erscheint, um den Löschvorgang zu bestätigen. 11. Klicken Sie auf Löschen, um mit der Formatierung zu beginnen. Macintosh OS X: Einrichten der Maxtor OneTouch-Funktion Nachdem die Festplatte von Ihrem Computer erkannt wurde, können Sie die Maxtor OneTouch-Funktion einrichten, die automatisch Sicherheitskopien ausgewählter Dateien erstellt, wenn Sie auf die OneTouch-Taste drücken. Bevor Sie beginnen, vergewissern Sie sich, dass die Maxtor Installations-CD-ROM NICHT im Laufwerk liegt. So richten Sie die Maxtor OneTouch-Taste ein 1. Drücken Sie auf die Taste an der Vorderseite der Festplatte. Ein Fenster mit folgender Meldung erscheint: „Sie benötigen ein Administrator-Kennwort, um Retrospect zu starten“ Geben Sie Ihren Namen und das Kennwort für Ihr OS X-System 28 Deutsch ein. (Gemeint sind Ihr Name und Kennwort, die Sie bei der Erstinstallation von OS X angegeben haben.) 2. Klicken Sie auf OK. 5. Klicken Sie auf Weiter. Das Dialogfenster Schritt 2 wird angezeigt. Der nächste Bildschirm wird eingeblendet: 2 „Möchten Sie Retrospect Express jetzt registrieren?“ 3. Wählen Sie Jetzt registrieren, Später registrieren oder Bereits registriert. Wenn Sie sich für Jetzt registrieren entschieden haben, fahren Sie mit dem nächsten Schritt fort. Wenn Sie sich für Später registrieren oder Bereits registriert entscheiden, wird Retrospect Express gestartet. Weiter zu Schritt 5. 4. Geben Sie die erforderlichen Informationen in das Formular ein. • Klicken Sie auf E-Mail, um sich per E-Mail zu registrieren • Klicken Sie auf Drucken, um sich per Post zu registrieren. • Klicken Sie auf Später registrieren, wenn Sie derzeit keine Registrierung wünschen. Durch die Registrierung1 Ihrer neuen Festplatte haben Sie die Möglichkeit, Produkt-Updates, Sonderangebote und wichtige Informationen über andere Data-Storage-Lösungen von Maxtor zu beziehen. Nachdem Sie sich für eine dieser Optionen entschieden haben, öffnet Retrospect den Einrichtungsassistenten für die Maxtor OneTouch-Funktion. 6. Wählen Sie die Festplatte aus, von der Dateien kopiert werden sollen und klicken Sie auf Weiter. 1. Ihre Registrierinformationen werden entsprechend den Datenschutz-richtlinien von Dantz und Maxtor, die auf den jeweiligen Websites einsehbar sind, erfasst und gespeichert. Vergewissern Sie sich, dass eine Verbindung zum Internet besteht, wenn Sie sich für den Versand der Informationen per E-Mail entscheiden. Wenn Sie die Informationen lieber ausdrucken möchten, können Sie das Formular unter der Rufnummer +33 1 55 33 02 09 an die Dantz Corporation faxen. Installieren Ihrer Festplatte 29 Deutsch Das Dialogfenster Schritt 2 wird angezeigt. 7. Wählen Sie die zu kopierenden Dateitypen aus: Nur Dokumente kopiert ausschließlich von Ihnen erstellte Dokumente, darunter die zuletzt verwendeten Dokumente (Favoriten), Bookmarks und Cookies. Diese Option eignet sich für die meisten Benutzer. 2 Anwendungen und Dokumente kopiert neben Dokumenten zusätzlich Anwendungsdateien. Wenn Sie diese Option wählen, können Sie eventuell zu einem späteren Zeitpunkt beschädigte Dateien wiederherstellen. Anweisungen zur Erstellung einer vollstän-digen Systemsicherung finden Sie im Benutzerhandbuch von Retrospect. Diese Option kopiert weder Betriebssystemdateien noch temporäre Internetdateien. Informationen über die vollständige Sicherung Ihres gesamten Systems finden Sie unter „Kapitel 4. Anlegen einer Systemsicherung”. 8. Entscheiden Sie sich für eine Option und klicken Sie auf Weiter. 9. Das Dialogfenster Schritt 3 wird angezeigt. Wählen Sie die Maxtor OneTouch-Festplatte oder eine andere Festplatte Ihres Computers als Speicherort für die Kopien Ihrer Dateien aus. Klicken Sie auf Weiter. Sie können nicht die selbe Festplatte als Quelle und Zielort für zu sichernde Dateien angeben. Quell- und Ziellaufwerke müssen verschieden sein. Der Bildschirm Herzlichen Glückwunsch… einsatzbereit wird angezeigt. 30 10. Klicken Sie auf Fertigstellen, um die Einrichtung der Maxtor OneTouch-Funktion abzuschließen. 11. Öffnen Sie das Menü Retrospect Express und wählen Sie Retrospect Express beenden, um Retrospect Express zu beenden. Die Maxtor OneTouch-Funktion ist jetzt einsatzbereit. Bei jeder Betätigung der Taste erstellt Retrospect Express automatisch eine exakte Kopie der Ordner und Dateien auf Ihrem Quelllaufwerk. Die OneTouch-Taste funktioniert möglicherweise nicht, wenn Retrospect Express bereits läuft. Um dieses Problem zu beheben, wählen Sie im Menü Datei in Retrospect die Option Beenden aus. Die Installation der Hardware und Software ist damit abgeschlossen. Drücken Sie die OneTouch-Taste, um die automatische Dateisicherung zu starten. Weitere Informationen darüber, wie Sie Ihre Festplatte mit typischen Anwendungen verwenden, und darüber, wie Sie mit Retrospect Sicherheitskopien wichtiger Dateien erstellen bzw. von Sicherungen wiederherstellen, finden Sie unter „Benutzung der Festplatte“ auf Seite 41 unter Kapitel 3. Macintosh OS 9: Installieren der Software 1. Schalten Sie Ihren Computer ein. 2. Legen Sie die Installations-CD-ROM von Maxtor in Ihr CD-ROM-Laufwerk ein. Deutsch Nach wenigen Sekunden sollte das Symbol für die InstallationsCD-ROM auf dem Desktop Ihres Macintosh-Computers erscheinen. 3. Klicken Sie auf das Symbol zum Öffnen der InstallationsCD-ROM. 8. Wenn Sie bereit sind, klicken Sie auf Installieren. Die Installation wird gestartet. Nach Abschluss der Installation erscheint das Fenster Installation war erfolgreich und Sie werden zum Neustart Ihres Computers aufgefordert. 4. Suchen Sie nach dem Ordner für Ihre Sprache und öffnen Sie ihn. 9. Klicken Sie auf Neustart. 5. Doppelklicken Sie auf das Symbol Retrospect Express installieren. 10. Nachdem Ihr Macintosh neu gestartet hat, können Sie die Maxtor Installations-CD-ROM entnehmen. Das Installationsprogramm von Retrospect wird geöffnet. 6. Klicken Sie auf Weiter. Die Lizenzvereinbarung wird angezeigt. 7. Lesen Sie die Lizenzvereinbarung sorgfältig durch und klicken Sie auf Akzeptieren, um fortzufahren. Der Bildschirm Retrospect Express installieren wird angezeigt. Hier können Sie festlegen, wie und wo die Software installiert werden soll. Eine einfache Installation (vollständige Installation) wird automatisch vorgeschlagen. Diese Installationsvariante wird ausdrücklich empfohlen. Dabei wird Retrospect Express auf Ihrem Macintosh im Ordner Programme installiert. Sie können aber auch im Menü Einfache Installation eine benutzerdefinierte Installation wählen und im Menü Installationspfad einen anderen Speicherpfad für die Installation festlegen. 2 11. Fahren Sie mit dem nächsten Abschnitt fort: Anschließen der Festplatte. Macintosh OS 9: Anschließen der Festplatte Die Maxtor OneTouch-Festplatte wird an die Firewire- oder an die USB-Schnittstelle Ihres Computers angeschlossen. Prüfen Sie, welcher Schnittstellentyp an Ihrer Festplatte und Ihrem Computer verfügbar ist, um festzulegen, welche Verbindungsmöglichkeit vorhanden ist. Installieren sie unbedingt die Software BEVOR Sie die Festplatte anschließen. Anschluss der Stromversorgung 1. Stecken Sie den runden Stecker vom Stromadapter in den Stromanschluss der Festplatte. Installieren Ihrer Festplatte 31 Deutsch 2. Verbinden Sie den 2-Stift-Stecker am Stromkabel mit dem Stromadapter. Vor dem Anschließen Deaktivieren Sie das Kontrollfeld Dateiaustausch: • Wählen Sie im Menü Apple die Option Kontrollfelder aus Der Ordner Kontrollfelder wird geöffnet. 2 • Doppelklicken Sie auf das Symbol Erweiterungen Ein/Aus. Das Dialogfeld Erweiterungen Ein/Aus wird geöffnet. Abbildung 3. Anschluss der Stromversorgung 3. Schließen Sie den Netzstecker des Stromadapters an die Stromversorgung an. 4. Schalten Sie die Maxtor OneTouch-Festplatte mit dem Netzschalter auf der Rückseite ein. Die beiden blauen Leuchtanzeigen an der Vorderseite der Festplatte sollten aufleuchten. 5. Prüfen Sie, welcher Anschluss (USB oder FireWire) auf Ihrem System verfügbar ist. Wenn Sie Ihre Festplatte über FireWire anschließen möchten, finden Sie nähere Informationen unter „Anschließen über FireWire-Kabel“ auf Seite 33. Anschließen über USB-Kabel Bei OneTouch-Festplatten, die sowohl mit USB- als auch mit FireWire-Schnittstellen ausgestattet sind, können nicht beide Schnittstellen gleichzeitig genutzt werden. Die OneTouchFestplatte kann jeweils nur über eine Schnittstelle betrieben werden. 32 • Eine Liste erscheint. Deaktivieren Sie das Kontrollkästchen neben dem Feld Dateiaustausch, indem Sie das Feld anklicken. • Klicken Sie auf Neustart. Nachdem Ihr Macintosh neu gestartet hat, können Sie mit dem nächsten Schritt fortfahren. Die Maxtor OneTouch-Taste sowie die Sicherungs- und Powermanagement-Funktionen der OneTouch-Festplatte werden bei Nutzung der USB-Schnittstelle mit Macintosh nicht unterstützt. Sie können die Festplatte dennoch als externen Speicher verwenden und mithilfe der Software Retrospect Sicherheitskopien Ihrer Dateien bzw. des gesamten Systems anlegen. So schließen Sie das USB-Kabel an 1. Verbinden Sie den flachen Stecker des USB-Kabels mit einem freien USB-Anschluss Ihres Computers. Sie erkennen einen USB-Anschluss an diesem USB-Logo ™. Deutsch 2. Verbinden Sie das kleinere Ende des USB-Kabels mit dem USBAnschluss der Festplatte. 4. Klicken Sie auf Initialisieren. Ein Fenster mit folgender Meldung erscheint: Bei der Initialisierung werden alle Daten auf der Festplatte gelöscht. 2 5. Klicken Sie auf Weiter. USBAnschluss USB-Anschluss Abbildung 4. Anschluss am USB-Steckplatz Abhängig von der Speicherkapazität Ihrer Festplatte kann die Erkennung auf Ihrem Macintosh einige Sekunden dauern. Dann wird diese Meldung angezeigt: „Der Computer kann diese Festplatte nicht lesen.“ Nach wenigen Sekunden erscheint ein Symbol für Ihre neue Festplatte auf dem Desktop Ihres Macintosh-Computers. Als Nächstes sollten Sie das Kontrollfeld Dateiaustausch wieder aktivieren. 6. Wählen Sie aus dem Menü Apple die Option Kontrollfelder aus. Der Ordner Kontrollfelder wird geöffnet. 7. Doppelklicken Sie auf das Symbol Erweiterungen Ein/Aus. Das Dialogfeld Erweiterungen Ein/Aus wird geöffnet. 8. Markieren Sie das Kontrollkästchen neben Dateiaustausch. (Das Kontrollkästchen sollte jetzt markiert sein). 9. Klicken Sie auf Neustart. Damit ist die Installation abgeschlossen und Ihre Festplatte ist einsatzbereit! Anschließen über FireWire-Kabel 3. Geben Sie einen Namen für Ihre Festplatte ein und wählen Sie aus dem Dropdown-Menü Format die Option Mac OS Extended aus. Der folgende Abschnitt beschreibt den Anschluss Ihrer OneTouchFestplatte über ein FireWire-Kabel. Weitere Informationen zur FireWire-Schnittstelle erhalten Sie unter http://www.askfor1394.com. Installieren Ihrer Festplatte 33 Deutsch Wenn bereits ein USB-Kabel angeschlossen ist, kann kein FireWire-Kabel an die Festplatte angeschlossen werden. Die Festplatte kann jeweils nur über eine Schnittstelle betrieben werden. 2 2. Stecken Sie das andere Ende des FireWire-Kabels in einen der beiden FireWire-Anschlüsse auf der Rückseite der Festplatte. Vor dem Anschließen FireWire Anschlüsse Deaktivieren Sie das Kontrollfeld Dateiaustausch: • Wählen Sie aus dem Menü Apple die Option Kontrollfelder aus. Der Ordner Kontrollfelder wird geöffnet. • Doppelklicken Sie auf das Symbol Erweiterungen Ein/Aus. Das Dialogfeld Erweiterungen Ein/Aus wird geöffnet. • Eine Liste erscheint. Deaktivieren Sie das Kontrollkästchen neben dem Feld Dateiaustausch, indem Sie das Feld anklicken. FireWire-Anschlüsse Abbildung 5. Anschluss an die FireWire-Schnittstelle Abhängig von der Speicherkapazität Ihrer Festplatte, kann die Erkennung der Festplatte auf Ihrem Macintosh einige Sekunden dauern. „Der Computer kann diese Festplatte nicht lesen.“ • Klicken Sie auf Neustart. Nachdem Ihr Macintosh neu gestartet hat, können Sie mit dem nächsten Schritt fortfahren. So schließen Sie das FireWire-Kabel an 1. Stecken Sie ein Ende des FireWire-Kabels in einen verfügbaren FireWire-Anschluss an Ihrem Computer oder in ein anderes FireWire-Gerät, dass an Ihren Computer angeschlossen ist. 3. Geben Sie einen Namen für Ihre Festplatte ein und wählen Sie aus dem Dropdown-Menü Format die Option Mac OS Extended aus. 4. Klicken Sie auf Initialisieren. 34 Deutsch Ein Fenster mit folgender Meldung erscheint: Bei der Initialisierung werden alle Daten auf der Festplatte gelöscht. 5. Klicken Sie auf Weiter. Nach wenigen Sekunden erscheint ein Symbol für Ihre neue Festplatte auf dem Desktop Ihres Macintosh-Computers. Als Nächstes sollten Sie das Kontrollfeld Dateiaustausch wieder aktivieren. 6. Wählen Sie aus dem Menü Apple die Option Kontrollfelder aus. Der Ordner Kontrollfelder wird geöffnet. 7. Doppelklicken Sie auf das Symbol Erweiterungen Ein/Aus. Das Dialogfeld Erweiterungen Ein/Aus wird geöffnet. 8. Stellen Sie sicher, dass das Kontrollkästchen neben Dateiaustausch aktiviert ist. 9. Klicken Sie auf Neustart. Damit ist die Installation abgeschlossen und Ihre Maxtor OneTouch-Festplatte ist einsatzbereit! Wenn Sie sich für die vollständige Installation einschließlich Retrospect Express entschieden haben, sollten Sie im nächsten Abschnitt die Maxtor OneTouch-Funktion einrichten, mit der Sie jederzeit durch simplen Tastendruck eine automatische Sicherung wichtiger Dateien vornehmen können! Macintosh OS 9: Einrichten der Maxtor OneTouch-Funktion Nachdem die Festplatte von Ihrem Computer erkannt wurde, können Sie die Maxtor OneTouch-Funktion einrichten, die automatisch Sicherheitskopien ausgewählter Dateien erstellt, wenn Sie auf die OneTouch-Taste drücken. 2 Bevor Sie beginnen, vergewissern Sie sich, dass die Maxtor Installations-CD-ROM NICHT im Laufwerk liegt. Die OneTouch-Funktion wird bei Nutzung der USB-Schnittstelle mit Macintosh nicht unterstützt. So richten Sie die Maxtor OneTouch-Taste ein 1. Drücken Sie auf die Taste an der Vorderseite der Festplatte. Ein Fenster mit folgender Meldung erscheint: Möchten Sie Retrospect Express jetzt registrieren? 2. Wählen Sie Jetzt registrieren, Später registrieren oder Bereits registriert. Wenn Sie sich für Jetzt registrieren entschieden haben, fahren Sie mit dem nächsten Schritt fort. Wenn Sie sich für Später registrieren oder Bereits registriert entscheiden, wird Retrospect Express gestartet. Weiter zu Schritt 4 - Einrichten der Maxtor OneTouch-Funktion. 3. Geben Sie die erforderlichen Informationen in das Formular ein. • Klicken Sie auf E-Mail, um sich per E-Mail zu registrieren • Klicken Sie auf Drucken, um sich per Post zu registrieren. Installieren Ihrer Festplatte 35 Deutsch • Klicken Sie auf Später registrieren, wenn Sie derzeit keine Registrierung wünschen. Das Dialogfenster Schritt 1 wird angezeigt. Durch die Registrierung1 Ihrer neuen Festplatte haben Sie die Möglichkeit, Produkt-Updates, Sonderangebote und wichtige Informationen über andere Data-Storage-Lösungen von Maxtor zu beziehen. 2 4. Retrospect Express wird geöffnet und der Bildschirm Einrichten der Maxtor OneTouch-Funktion wird eingeblendet. Klicken Sie auf Weiter. 5. Wählen Sie die Festplatte aus, von der Dateien kopiert werden sollen und klicken Sie auf Weiter. Das Dialogfenster Schritt 2 wird angezeigt. 6. Wählen Sie die zu kopierenden Dateitypen aus: 1. Ihre Registrierinformationen werden entsprechend den Datenschutzrichtlinien von Dantz und Maxtor, die auf den jeweiligen Websites einsehbar sind, erfasst und gespeichert. Vergewissern Sie sich, dass eine Verbindung zum Internet besteht, wenn Sie sich für den Versand der Informationen per E-Mail entscheiden. Wenn Sie die Informationen lieber ausdrucken möchten, können Sie das Formular unter der Rufnummer +33 1 55 33 02 09 an die Dantz Corporation faxen. 36 Nur Dokumente kopiert ausschließlich von Ihnen erstellte Dokumente, darunter die zuletzt verwendeten Dokumente (Favoriten), Bookmarks und Cookies. Diese Option eignet sich für die meisten Benutzer. Anwendungen und Dokumente kopiert neben Dokumenten zusätzlich Anwendungs-dateien. Wenn Sie diese Option wählen, können Sie eventuell zu einem späteren Zeitpunkt beschädigte Dateien wiederherstellen. Anweisungen zur Erstellung einer vollständigen Systemsicherung finden Sie im Benutzerhandbuch von Retrospect. Deutsch Diese Option kopiert weder Betriebssystemdateien noch temporäre Internetdateien. Informationen über die vollständige Sicherung Ihres gesamten System finden Sie unter „Anlegen einer vollständigen Systemsicherung“ auf Seite 62 unter Kapitel 4. Entscheiden Sie sich für eine Option und klicken Sie auf Weiter. 7. Das Dialogfenster Schritt 3 wird angezeigt. Wählen Sie die Maxtor OneTouch-Festplatte oder eine andere Festplatte Ihres Computers als Speicherort für die Kopien Ihrer Dateien aus. Klicken Sie auf Weiter. Sie können nicht die selbe Festplatte als Quelle und Zielort für zu sichernde Dateien angeben. Quell- und Ziellaufwerke müssen verschieden sein. Der Bildschirm Herzlichen Glückwunsch… einsatzbereit wird angezeigt. 8. Klicken Sie auf Fertigstellen, um die Einrichtung der Maxtor OneTouch-Funktion abzuschließen. 9. Wählen Sie aus dem Menü Datei die Option Beenden aus, um Retrospect Express zu beenden. Die Maxtor OneTouch-Funktion ist jetzt einsatzbereit! Bei jeder Betätigung der Taste erstellt Retrospect Express automatisch eine exakte Kopie der Ordner und Dateien auf Ihrem Quelllaufwerk. Je nach Anzahl der zu sichernden Dateien, kann die erstmalige Sicherung längere Zeit dauern. Die Installation der Hardware und Software ist damit abgeschlossen. Weitere Informationen darüber, wie Sie Ihre Festplatte mit typischen Anwendungen verwenden, und darüber, wie Sie mit Retrospect Express Sicherheitskopien wichtiger Dateien erstellen bzw. von Sicherungen wiederherstellen, finden Sie unter „Benutzung der Festplatte“ auf Seite 41 unter Kapitel 3. Die Festplatte kann nicht an mehrere Computer gleichzeitig angeschlossen werden. Maxtor bietet keine Unterstützung für Festplatten, die als Startlaufwerk für Macintosh verwendet werden. Verwenden der OneTouch-Taste für die Datensicherung Es werden nur die neuesten Versionen Ihrer Dateien gespeichert. Sicherheitskopien, die mithilfe der Standard OneTouch-Funktion erstellt werden, beinhalten keine früheren Versionen Ihrer Dateien, die seit der letzten Betätigung der OneTouch-Taste gelöscht wurden. Aktuell geöffnete Dateien werden ebenfalls nicht gesichert. Schließen Sie alle Dateien, von denen eine Sicherheitskopie erstellt werden soll. Sie können Retrospect Express so konfigurieren, dass Sicherheitskopien Ihrer Dateien mit Änderungen des jeweiligen Tages erstellt werden. Weitere Informationen finden Sie in der Online-Hilfe von Retrospect für Windows bzw. im Benutzerhandbuch für Retrospect Express für Macintosh, das auf der Installations-CD-ROM enthalten ist. Die OneTouch-Taste funktioniert möglicherweise nicht, wenn Retrospect Express bereits läuft. Um dieses Problem zu beheben, wählen Sie aus dem Menü Datei in Retrospect die Option Beenden aus. Installieren Ihrer Festplatte 37 2 Deutsch So formatieren Sie Ihre Festplatte für Windows Optional für Windows 98/2000/Me/XP 2 Ihr Maxtor OneTouch Modell wurde bereits werkseitig mit dem Windows-Dateisystem FAT32 formatiert. Dieses Dateisystem ist mit Mac OS 9 und den aktuellen Windows-Betriebssystemen kompatibel. Die maximale Dateigröße in einem FAT32-Dateisystem beträgt 4 GB. Wenn Sie mit Windows 98 oder Me arbeiten, sollten Sie eine Aktualisierung auf Windows 2000 oder XP in Betracht ziehen, da Sie bei diesen Betriebssystemen die Vorteile des Dateisystems NTFS nutzen können. Wenn Sie bereits Windows 2000 oder XP einsetzen, sollten Sie die Festplatte mit dem Dateisystem NTFS neu formatieren. Das Dateisystem NTFS bietet zahlreiche Vorteile und unterstützt u. a. sehr große Dateien. Siehe „Formatieren Ihrer Festplatte mit NTFS“ auf Seite 38. Informationen darüber, wie Sie Daten zwischen zwei Windows-Betriebssystemen austauschen können, finden Sie unter „Verschieben von Daten zwischen zwei Systemen“ auf Seite 53 unter Kapitel 3. Ihre neue Festplatte wird eine leicht geringere Festplattenkapazität aufweisen, als auf der Verpackung angegeben. Das ist normal. Eine genaue Erklärung hierzu finden Sie unter „Meine Festplatte zeigt eine geringere Speicherkapazität an als auf der Verpackung angegeben.“ auf Seite 76 unter Kapitel 6. Formatieren Ihrer Festplatte mit NTFS Der folgende Abschnitt beschreibt die erforderlichen Schritte zur Formatierung Ihrer Festplatte mit dem Dateisystem NTFS unter Windows 2000 und XP. Bei einer Formatierung werden alle Daten auf der Festplatte gelöscht. Erstellen Sie deshalb Sicherungskopien Ihrer Daten, bevor Sie Ihre Festplatte formatieren. So formatieren Sie die Festplatte mit dem Dateisystem NTFS 1. Wählen Sie Start Einstellungen Systemsteuerung. 2. Doppelklicken Sie auf Verwaltung. 3. Doppelklicken Sie auf Computerverwaltung. 4. Doppelklicken Sie auf Datenträgerverwaltung (der Eintrag befindet sich unter dem Eintrag „Datenspeicher“). Mit der Datenträgerverwaltung können Sie eine Festplatte in zwei oder mehr logische Partitionen aufteilen. Weitere Informationen erhalten Sie, wenn Sie die mithilfe der Taste F1 die Online-Hilfe öffnen und den Begriff Partition in das Suchfeld eingeben. 5. Klicken Sie in dem neu geöffneten Fenster mit der rechten Maustaste auf das Symbol Ihrer neuen Festplatte. In der Spalte Dateisystem sollte FAT32 angezeigt werden. 6. Wählen Sie die Option Formatieren aus dem Menü aus. 38 Deutsch 7. Wählen Sie im Feld Dateisystem NTFS aus. Macintosh 8. Sobald Sie zum Formatieren der Festplatte bereit sind, klicken Sie auf OK. Keine Treiber erforderlich. Befolgen Sie für den Anschluss Ihrer OneTouch-Festplatte die Anweisungen unter „Macintosh OS 9: Anschließen der Festplatte“ auf Seite 31,wenn Sie mit Mac OS 9 arbeiten. Wenn Sie Mac OS X verwenden, befolgen Sie für den Anschluss Ihrer OneTouch-Festplatte die Anweisungen unter „Macintosh OS X: Anschließen der Festplatte“ auf Seite 23. Die Dauer der Formatierung hängt von der Geschwindigkeit des Systems, der verwendeten Schnittstelle und der Größe der Festplatte ab. Installation der Treiber ohne Software Nachträgliche Installation von Retrospect Der folgende Abschnitt beschreibt die notwendigen Schritte zur Installation Ihrer neuen Festplatte ohne die Software Retrospect Express. Um die Software Retrospect und die Maxtor OneTouch-Funktion zu einem späteren Zeitpunkt zu installieren, befolgen Sie die ursprünglichen Installationsanweisungen im Abschnitt „Einrichten der Maxtor OneTouch-Funktion” für Ihr jeweiliges Betriebssystem. Wenn Sie sich für diese Art der Installation entscheiden, wird die Maxtor OneTouch-Taste nicht funktionieren. Suchen Sie im folgenden Abschnitt Ihre gewünschte Betriebssystem/Schnittstellen-Kombination aus und befolgen Sie die entsprechenden Installationsanweisungen. Windows Wählen Sie die Option Benutzerdefinierte Installation aus. 1. Legen Sie die Installations-CD-ROM in das Laufwerk ein. Warten Sie, bis der Maxtor-Bildschirm eingeblendet wird. 2. Wählen Sie die Option Benutzerdefinierte Installation aus und befolgen Sie die Schritt-für-Schritt-Anweisungen, um die Installation abzuschließen. Ihre Festplatte ist jetzt betriebsbereit. Installieren Ihrer Festplatte 39 2 Deutsch 2 40 Deutsch 3 Benutzung der Festplatte Nach der Installation können Sie Ihre neue Maxtor OneTouch-Festplatte genau wie alle anderen Festplatten Ihres Systems einsetzen. Zu den Einsatzmöglichkeiten Ihrer neuen Festplatte gehören: • Das Verschieben oder Kopieren von Dateien oder Ordnern von anderen Laufwerken, CD-ROMs oder anderen Speichermedien. • Das Speichern und Öffnen von Dateien aller Anwendungen auf der neuen Festplatte. • Das Speichern von Videodateien, Spielen, Tabellen und anderen Dateien. • Das Speichern von Kopien wichtiger Dateien von Ihrem PC oder Laptop. In diesem Kapitel finden Sie weitere Hinweise zur Nutzung Ihrer neuen Festplatte. Die Leuchtanzeigen der OneTouch-Festplatte und ihre Bedeutung Die beiden blauen Leuchtanzeigen an der Vorderseite liefern wichtige Informationen. Tabelle 1: OneTouch-Leuchtanzeigen Meldung Status Beide Anzeigen leuchten Strom an/Betriebsbereit Tabelle 1: OneTouch-Leuchtanzeigen Abwechselndes Aufblinken Befehlsverarbeitung/Datenübertragung Eine aus, die andere blinkt Energiesparmodus 3 Anschließen und Entfernen der Festplatte Mithilfe der FireWire- und USB-Schnittstellen können Sie Ihre neue Maxtor OneTouch-Festplatte per Hot-Swap anschließen, d. h., die Festplatte kann angeschlossen oder entfernt werden, während der Computer und die Festplatte in Betrieb sind. So schließen Sie die Festplatte an einem Windows-System an 1. Vergewissern Sie sich, dass die Festplatte angeschaltet ist und beide Anzeigen leuchten. Wenn Sie Ihren Computer an eine ausgeschaltete Festplatte anschließen, arbeitet er möglicherweise fehlerhaft oder bleibt hängen. 2. Verbinden Sie Ihre Festplatte und den Computer entweder mit dem FireWire- oder dem USB-Kabel. Kurz darauf erkennt der Computer, dass die Festplatte angeschlossen ist, und das Laufwerkssymbol erscheint im Fenster „Arbeitsplatz“ bzw. auf der Arbeitsoberfläche des Macintosh. Benutzung der Festplatte 41 Deutsch So entfernen Sie die Festplatte bei einem Windows-System 1. Doppelklicken Sie im Systemsymbolfeld in der unteren rechten Ecke Ihres Bildschirms auf das WindowsSymbol „Entfernen“ oder „Hardware entfernen“. Das Symbol „Entfernen“ oder „Hardware entfernen“ 3 Daraufhin erscheint eine Auswahlliste. 2. Wählen Sie die Maxtor-Festplatte aus und befolgen Sie die Bildschirmanweisungen zum Entfernen der Festplatte. Das System teilt Ihnen mit, dass Sie die Festplatte nun problemlos entfernen können. 3. Trennen Sie die Verbindung der Festplatte zum Computer. Unter Umständen können Sie die Festplatte nicht vom System trennen. In diesem Fall müssen Sie alle geöffneten Anwendungen und Dokumente schließen und das System vollständig herunterfahren, um die Festplatte sicher zu entfernen. Wird die Festplatte vom Computer entfernt, ohne dass sie vorher ordnungsgemäß vom Betriebssystem getrennt wurde, können Daten verloren gehen oder Dateien beschädigt werden. 42 So schließen Sie die Festplatte an einem Macintosh-System an 1. Vergewissern Sie sich, dass die Festplatte angeschaltet ist und beide Anzeigen leuchten. Wenn Sie Ihren Computer an eine ausgeschaltete Festplatte anschließen, arbeitet er möglicherweise fehlerhaft oder bleibt hängen. 2. Verbinden Sie Ihre Festplatte und den Computer entweder mit dem FireWire- oder dem USB-Kabel. Kurz darauf erkennt der Computer, dass die Festplatte angeschlossen ist, und das Laufwerkssymbol erscheint auf der Arbeitsoberfläche des Macintosh. So entfernen Sie die Festplatte bei einem Macintosh-System 1. Ziehen Sie das Laufwerkssymbol auf der Arbeitsoberfläche in den Papierkorb. Die Festplatte wird von der Arbeitsoberfläche entfernt. 2. Trennen Sie die Verbindung der Festplatte zum Computer. Was ist Maxtor OneTouch? Maxtor OneTouch ist eine einfache Möglichkeit, Sicherungskopien Ihrer Dateien zu erstellen. Ein Druck auf die Taste an der Vorderseite der Festplatte genügt, um Ihre wichtigen Dateien zu sichern. Einfacher geht's nicht! Deutsch Wie funktioniert die Maxtor OneTouch-Festplatte? Bei jeder Betätigung der Taste öffnet die Maxtor OneTouchFestplatte die Backup-Software Retrospect Express von Dantz und erstellt eine exakte Kopie der Ordner und Dateien auf Ihrem Quelllaufwerk. Nachfolgend einige wichtige Informationen: • Es werden nur die neuesten Versionen Ihrer Dateien kopiert. Zu einem früheren Zeitpunkt angelegte Backups werden von der Maxtor OneTouch-Festplatte nicht gespeichert. ausgewählten Dateien werden aus dem Ordner des Quelllaufwerks kopiert. Verwenden Sie diese Funktion mit Vorsicht! Es wird dringend empfohlen, dass Sie: • Die Option Gleiche Dateien ersetzen auswählen (siehe Abbildung 1) • Auf dem Ziellaufwerk einen Ordner auswählen, der ausschließlich Ihren Duplizieren-Sicherungen vorbehalten ist. 3 Abbildung 1. • Wenn Sie Dateien auf Ihrem Quelllaufwerk löschen und auf die Taste drücken, werden dieselben Dateien auch auf der Maxtor OneTouch-Festplatte gelöscht. • Dateien, die während der Sicherung geöffnet sind, werden nicht auf die Maxtor OneTouch-Festplatte kopiert. Schließen Sie deshalb alle zu kopierenden Dateien, bevor Sie auf die Taste drücken. Kann die Sicherungsfunktion von Maxtor OneTouch angepasst werden? Ja. Sie können die OneTouch-Sicherung in Retrospect sehr detailliert Ihren Wünschen anpassen. Standardmäßig wird die Sicherungsmethode Duplizieren verwendet (wie unter „Wie funktioniert die Maxtor OneTouch-Festplatte?“ beschrieben). Sie können sogar festlegen, wie die Dateien auf dem Ziellaufwerk beim Duplizieren ersetzt werden. Wenn Sie das Ziel im Maxtor OneTouch-Skript oder einem anderen Duplizieren-Skript in Retrospect ändern, wird für das betreffende Laufwerk oder den Ordner standardmäßig das Verhalten „Den gesamten Inhalt ersetzen“ eingestellt. Dabei werden alle Dateien im Backup-Ordner des Ziellaufwerks gelöscht und nur die zuvor Archivieren von Dateien Archivieren ist ein weiterer Sicherungsoption in Retrospect. Bei dieser Funktion werden die Dateien vom Quelllaufwerk gelöscht Benutzung der Festplatte 43 Deutsch und auf das Ziellaufwerk kopiert. Wenn das Ziellaufwerk verloren geht oder beschädigt wird, geht damit auch die einzige Kopie Ihrer Dateien verloren. Gibt es noch weitere Sicherungsoptionen? 3 Ja. Mit Retrospect können Sie zum Beispiel ein Skript erstellen, das mehrere Versionen einer Datei sichert oder mehrere Laufwerke bzw. Ordner in einem einzigen Backup-Set sichert. Auch diese Sicherungsoption kann angepasst werden. Verwenden Sie die Retrospect-Software, um auf die in einem Backup-Set gesicherten Daten zuzugreifen. Hinweis für Windows-Benutzer: Das werkseitig vorgegebene Dateiformat (FAT32) der Festplatte beschränkt die Größe jeder mit Retrospect angelegten Sicherungsdatei (außer beim „Duplizieren“Format) auf 4 GB. Wenn Sie Windows 2000 oder XP verwenden, können Sie die Festplatte im NTFS-Format formatieren, wodurch diese Beschränkung aufgehoben wird. Die Größe der Sicherungsdatei wird dann nur noch von der verfügbaren Speicherkapazität Ihrer Festplatte beschränkt. Benutzer von Macintosh müssen die Festplatte im Extended Format von Macintosh OS formatieren, bevor Sie die Maxtor OneTouch-Funktion bzw. die RetrospectSoftware verwenden können. Einzelheiten zur Formatierung Ihrer Festplatte finden Sie im Benutzerhandbuch (Macintosh) sowie im Retrospect-Hilfesystem (Windows). Weitere Informationen Weitere Informationen über das Erstellen eines Backup-Skripts finden Sie unter to www.maxtorkb.com, wenn Sie den Suchbegriff „OneTouch“ eingeben. Einzelheiten zur Erstellung von benutzerdefinierten Skripts und Backup-Sets finden Sie im Benutzerhandbuch (Macintosh) sowie im Retrospect-Hilfesystem (Windows). 44 Zum Gebrauch von Retrospect Ihre Maxtor OneTouch -Festplatte wird mit einer voll funktionsfähigen Kopie der Software Retrospect Express von Dantz geliefert. Diese Software beinhaltet viele leistungsstarke und benutzer-freundliche Funktionen. Neben der Aktivierung der OneTouch-Funktion von Maxtor können Sie damit: • Automatisch Kopien Ihrer wichtigsten Dateien anfertigen. • Ihre Daten auf andere bekannte Speichermedien wie CD-R, DVD-R und ausgewählte Bandlaufwerke kopieren. • Verlorene Daten leicht wiederherstellen – eine einzelne Datei oder der Inhalt eines gesamten Laufwerks kann in einem einfachen Schritt wiederhergestellt werden. • Zeit sparen und den Speicherplatzbedarf verringern. Wenn Sie Ihre Festplatte mit der Maxtor OneTouch-Funktion installiert haben, ist die Software Retrospect bereits installiert. Retrospect-Benutzerhandbuch Für Windows: Verwenden Sie die Online-Hilfe von Retrospect, indem Sie auf das Fragezeichen-Symbol in den Dialogfenstern von Retrospect klicken. Für Macintosh: Verwenden Sie das Express-Benutzerhandbuch, das Sie im Ordner von Retrospect Express auf Ihrem Macintosh vorfinden. Falls das Benutzerhandbuch nicht auf Ihrem Computer installiert wurde, finden Sie es auch auf der Maxtor InstallationsCD-ROM. Deutsch Für die Macintosh-Version des Benutzerhandbuchs für Retrospect auf CD-ROM: 1. Legen Sie die Installations-CD-ROM von Maxtor in das Laufwerk ein. Das Symbol der Installations-CD-ROM erscheint auf dem Desktop. 2. Doppelklicken Sie auf das CD-ROM-Symbol, um es zu öffnen. 3. Öffnen Sie den Ordner für Ihre Sprache. 4. Ziehen Sie das Benutzerhandbuch auf die Festplatte Ihres Macintosh-Computers. 5. Doppelklicken Sie auf das Benutzerhandbuch, um es zu öffnen. Hinweis: Sie benötigen Adobe Acrobat Reader zur Anzeige des Benutzerhandbuchs. Wenn Sie dieses Programm nicht haben, können Sie es kostenlos von der Website von Adobe herunterladen: http://www.adobe.de Wiederherstellung von Dateien Mit der OneTouch-Funktion von Maxtor können Dateien, von denen eine Sicherungskopie existiert, leicht wiederhergestellt werden. So stellen Sie Dateien wieder her: 1. Wählen Sie das Laufwerk, auf dem sich die Kopie Ihrer Dateien befindet. 2. Öffnen Sie den Ordner Retrospect Backup und dann den Ordner, der Ihre Sicherungskopie enthält. Windows: Der Ordner heißt Backup-Kopie von Laufwerk X, wobei X für den von Windows zugeordneten Laufwerksbuchstaben steht. Macintosh: Der Ordner heißt Backup-Kopie von Name_Ihres_Laufwerks. Nur die ersten 9 Zeichen dieses Namens werden verwendet. 3. Ziehen Sie die Datei oder die Dateien, die wiederhergestellt werden sollen, wie beim normalen Verschieben oder Kopieren in den gewünschten Ordner. Falls Sie nicht genau wissen, wo sich die Dateien befinden, die Sie wiederherstellen möchten, benutzen Sie die Suchfunktion Ihres Betriebssystems, um das Laufwerk mit den BackupDaten zu durchsuchen. Retrospect-Sicherungsdateien können auf 4 GB begrenzt sein. Weitere Informationen hierzu finden Sie im Abschnitt „Die Sicherheitskopien von Retrospect® scheinen auf 4 GB begrenzt zu sein.“ auf Seite 79 unter Kapitel 6 - Fehlersuche und FAQs. Ändern Ihres Maxtor OneTouch-Skripts Windows 1. Öffnen Sie Retrospect. 2. Klicken Sie in der linken Bildschirmhälfte auf Automatisch. Das Fenster Vorschau auf automatische Vorgänge wird angezeigt. Benutzung der Festplatte 45 3 Deutsch 3. Klicken Sie auf Skript bearbeiten. Das Fenster Skripts wird angezeigt. 4. Wählen Sie das Skript Maxtor OneTouch aus. 5. Drücken Sie die Taste Entf auf Ihrer Tastatur. 5. Drücken Sie die Taste Entf auf Ihrer Tastatur. Ein neues Fenster mit folgender Meldung wird eingeblendet: Skript wirklich löschen? 6. Klicken Sie auf OK. 6. Klicken Sie auf OK. 7. Beenden Sie Retrospect, indem Sie aus dem Menü Datei den Menüeintrag Beenden auswählen. 7. Beenden Sie Retrospect, indem Sie aus dem Menü Datei die Option Beenden auswählen. 8. Drücken Sie auf die Taste an der Vorderseite der Festplatte. 8. Drücken Sie auf die Taste an der Vorderseite der Festplatte. Der Einrichtungsassistent für Maxtor OneTouch wird gestartet. Befolgen Sie nun die Anweisungen unter „Einrichten der Maxtor OneTouch-Funktion“ (Kapitel 2). Macintosh 1. Öffnen Sie Retrospect Express. Das Fenster Retrospect Express Register wird geöffnet. 2. Klicken Sie auf die Registerkarte Automatisch. Das Fenster Geskriptete Retrospect-Vorgänge wird angezeigt. 46 Das Fenster Skripts wird angezeigt. 4. Wählen Sie das Skript Maxtor OneTouch aus. Ein neues Fenster mit folgender Meldung wird eingeblendet: Skript wirklich löschen? 3 3. Klicken Sie auf Skripts. Der Einrichtungsassistent für Maxtor OneTouch wird gestartet. Für OS X: Siehe „So richten Sie die Maxtor OneTouch-Taste ein“ auf Seite 28 unter Kapitel 2; für OS 9: Siehe „So richten Sie die Maxtor OneTouch-Taste ein“ auf Seite 35 unter Kapitel 2. Hinzufügen erweiterter Maxtor OneTouch-Funktionen Sie können Ihr Maxtor OneTouch-Skript mit verschiedenen zusätzlichen Funktionen von Retrospect erweitern. Einzelheiten zur Verwendung dieser erweiterten Funktionen finden Sie im Benutzerhandbuch von Retrospect: Für Windows: Verwenden Sie die Online-Hilfe von Retrospect, indem Sie auf das Fragezeichen-Symbol in den Dialogfenstern von Retrospect klicken. Deutsch Für Macintosh: Verwenden Sie das Express-Benutzerhandbuch, das Sie im Ordner von Retrospect Express auf Ihrem Macintosh vorfinden. Falls das Benutzerhandbuch nicht auf Ihrem Computer installiert wurde, finden Sie es auch auf der Maxtor Installations-CD-ROM. Das Maxtor OneTouch-Dienstprogramm Ihre Maxtor OneTouch -Festplatte wird mit einem Dienstprogramm geliefert, mit dem Sie: • Informationen zu Ihrer Festplatte anzeigen können. Anpassen der OneTouch-Tastenfunktion Starten einer anderen Anwendung oder Öffnen einer Datei: Die meisten Anwendungen oder Dateien auf Ihrem Computer können Sie auch mithilfe der OneTouch-Taste starten bzw. öffnen. So könnten Sie mit der Taste zum Beispiel einen MP3Player wie Musicmatch Jukebox starten oder sogar eine bestimmte Playlist-Datei. 1. Doppelklicken Sie auf das Symbol Maxtor OneTouch auf Ihrem Desktop. • Ihre OneTouch-Taste so konfigurieren können, dass sie eine andere Anwendung startet oder eine Datei öffnet. Das Fenster Maxtor OneTouch Einstellungen wird angezeigt. • Die Energiesparfunktionen Ihrer Festplatte steuern können. Wählen Sie die Registerkarte Laufwerksinformationen aus. Windows Laufwerksinformationen: 1. Doppelklicken Sie auf das Symbol Maxtor OneTouch auf Ihrem Desktop. Das Fenster Maxtor OneTouch Einstellungen wird angezeigt. 2. Vergewissern Sie sich, dass die OneTouch-Festplatte ausgewählt ist. Im Fenster werden eine Seriennummer und ein Laufwerksbuchstabe angezeigt. 3. Klicken Sie auf die Registerkarte OneTouch Taste. Im Bereich Anwendung wird das Programm angezeigt, das derzeit durch Drücken der OneTouch-Taste geöffnet wird. 2. Die Seite Laufwerksinformationen wird angezeigt. Hier erhalten Sie nützliche Informationen zu Ihrer Festplatte: • • • • Modell Seriennummer Kapazität Firmware-Version Sie können sehr einfach ein anderes Programm oder eine andere Datei auswählen. 4. Klicken Sie auf die Schaltfläche Durchsuchen, um ein Programm oder eine Datei zu suchen, die Sie mit der Taste öffnen möchten. Höchstwahrscheinlich müssen Sie hierfür den Ordner „Programme“ auf Ihrer Festplatte öffnen. Benutzung der Festplatte 47 3 Deutsch Hinweis: Nachdem Sie auf die Schaltfläche Durchsuchen geklickt haben und das Fenster Öffnen geöffnet wurde, stellen Sie im Menü Dateityp „Alle Dateien” bzw. „(*.*)“ ein, damit Sie einzelne Dateien auswählen können. Wenn Sie diese Einstellung nicht vornehmen, werden keine Dateinamen angezeigt. Suchen Sie nach der gewünschten Anwendung bzw. Datei und fahren Sie anschließend mit dem nächsten Schritt fort. 3 5. Wählen Sie die gewünschte Anwendung bzw. Datei aus und klicken Sie auf Öffnen. 6. Klicken Sie auf Übernehmen, um die Änderungen zu speichern. 7. Testen Sie nun die neue Funktion, indem Sie auf die Taste an Ihrer OneTouch-Festplatte drücken. Die von Ihnen in den OneTouch-Einstellungen ausgewählte Anwendung bzw. Datei sollte gestartet bzw. geöffnet werden. Wenn die von Ihnen ausgewählte Anwendung nach Durchführung der oben beschriebenen Schritte nicht mit der OneTouch-Taste gestartet werden kann, ist die betreffende Anwendung möglicherweise nicht mit der OneTouch-Funktion kompatibel. Vergewissern Sie sich, dass Sie die richtige Datei ausgewählt haben, indem Sie das Programm manuell durch Anklicken der Datei starten. Wenn die Anwendung jetzt immer noch nicht gestartet wird, haben Sie höchstwahrscheinlich die falsche Datei ausgewählt. Wenden Sie sich an den Hersteller der Anwendung, um herauszufinden, mit welcher Datei die Anwendung gestartet wird. 48 So setzen Sie die Einstellungen der OneTouch-Taste zurück: Sie können die OneTouch-Funktion jederzeit wieder auf das ursprüngliche Skript zurücksetzen. 1. Öffnen Sie das Dienstprogramm Maxtor OneTouch. Der Abschnitt mit den Laufwerksinformationen wird angezeigt. Wenn an Ihren Computer mehrere Maxtor OneTouch-Festplatten angeschlossen sind, vergewissern Sie sich, dass Sie die richtige Festplatte für das Zurücksetzen der OneTouch-Funktion auswählen. 2. Klicken Sie auf die Registerkarte OneTouch-Taste. 3. Klicken Sie auf die Schaltfläche Standard. Die Tastenfunktion wird auf das ursprüngliche Skript zurückgesetzt. 4. Klicken Sie auf die Schaltfläche Übernehmen. Die Einstellungen werden gespeichert. 5. Klicken Sie auf die Schaltfläche OK, um das Dienstprogramm zu schließen. Deutsch Macintosh Laufwerksinformationen: 1. Öffnen Sie auf Ihrem Macintosh den Ordner Anwendungen und doppelklicken Sie auf das Symbol Maxtor OneTouch-Einstellungen, um das Programm zu öffnen. Das Fenster Maxtor OneTouch-Einstellungen wird angezeigt. 2. Im unteren Fensterabschnitt werden alle derzeit angeschlossenen und betriebsbereiten MaxtorFestplatten angezeigt, unter anderem auch Ihre OneTouch-Festplatte. Im Fenster werden einige nützliche Informationen zu Ihren Festplatten angezeigt, zum Beispiel: • Modell • Seriennummer • Die Anwendung, die mit der OneTouch-Taste gestartet wird Anpassen der OneTouch-Tastenfunktion: Starten einer anderen Anwendung oder Öffnen einer Datei: Die meisten Anwendungen oder Dateien auf Ihrem Computer können Sie auch mithilfe der OneTouch-Taste starten bzw. öffnen. Sie könnten mit der Taste zum Beispiel ein Programm wie QuickTime oder sogar eine bestimmte QuickTime-Datei starten. 1. Öffnen Sie den Ordner Anwendungen auf Ihrer Macintosh-Festplatte. 2. Doppelklicken Sie auf das Symbol Maxtor OneTouchEinstellungen, um das Programm zu öffnen. Das Fenster Maxtor OneTouch-Einstellungen wird angezeigt. 3. Im unteren Fensterabschnitt wird „Volumes,“ Maxtor OneTouch-Festplatten und Öffnen angezeigt. . . Ihre Maxtor OneTouch-Festplatte sollte in diesem Bereich angezeigt werden. Wenn Sie mehrere OneTouch-Festplatten verwenden, können Sie die einzelnen Festplatten auswählen. 3 Im Bereich Öffnen… dieses Fensters sollten das Retrospect-Symbol und der Text: Maxtor OneTouch angezeigt werden. Dieser Text zeigt an, welches Programm beim Drücken der OneTouch-Taste Ihrer Festplatte geöffnet wird. Sie können sehr einfach ein anderes Programm oder eine andere Datei auswählen. 4. Vergewissern Sie sich, dass Ihre Festplatte in diesem Fenster ausgewählt ist und klicken Sie auf Aktion auswählen. Ein Fenster wird geöffnet, in dem Sie eine auf Ihrem System gespeicherte Anwendung bzw. Datei auswählen können. 5. Suchen Sie die Anwendung bzw. Datei aus, die Sie mit der OneTouch-Taste starten bzw. öffnen möchten. Höchstwahrscheinlich müssen Sie hierfür den Ordner „Applications“ (Anwendungen) auf Ihrer Festplatte Benutzung der Festplatte 49 Deutsch öffnen. Sobald Sie die Anwendung oder Datei gefunden haben, fahren Sie mit dem nächsten Schritt fort. 6. Wählen Sie die gewünschte Anwendung oder Datei aus und klicken Sie auf Öffnen. 2. Vergewissern Sie sich, dass die OneTouch-Festplatte ausgewählt ist. 7. Schließen Sie das Dienstprogramm Maxtor OneTouchEinstellungen. 3. Klicken Sie auf die Schaltfläche Standardeinstellungen. 8. Testen Sie nun die neue Einstellung, indem Sie auf die Taste an Ihrer OneTouch-Festplatte drücken. 3 Die von Ihnen gewählte Anwendung oder Datei sollte gestartet bzw. geöffnet werden. Wenn die von Ihnen ausgewählte Anwendung nach Durchführung der oben beschriebenen Schritte nicht mit der OneTouch-Taste gestartet werden kann, ist die betreffende Anwendung möglicherweise nicht mit der OneTouchFunktion kompatibel. Vergewissern Sie sich, dass Sie die richtige Datei ausgewählt haben, indem Sie das Programm manuell durch Anklicken der Datei starten. Wenn die Anwendung jetzt immer noch nicht gestartet wird, haben Sie höchstwahrscheinlich die falsche Datei ausgewählt. Wenden Sie sich an den Hersteller der Anwendung, um herauszufinden, mit welcher Datei die Anwendung gestartet wird. Die Tastenfunktion wird auf das ursprüngliche Skript zurückgesetzt. 4. Schließen Sie das Dienstprogramm Maxtor OneTouchEinstellungen. Energiesparfunktion Das Maxtor OneTouch-Dienstprogramm und das Kontrollfeld „Energie sparen“ des Macintosh-Betriebssystems bieten eine Energiesparfunktion, welche eine Verringerung des Stromverbrauchs Ihres Laufwerks während der Betriebszeit des Computers ermöglicht. Die Datei sollte geöffnet werden, sobald Sie die Taste an Ihrer OneTouch-Festplatte drücken. Mit der Energiesparfunktion wird die Festplatte so eingestellt, dass sie nach einem festgelegten Zeitraum der Inaktivität automatisch weniger Energie verbraucht. Dies wird auch als Herunterfahren (Spin Down) bezeichnet, da die mechanischen Platten im Inneren der Festplatte aufhören, sich zu drehen. Wenn sich die Festplatte im Herunterfahren-Modus befindet, leuchtet eine der beiden blauen Leuchtanzeigen während die andere blinkt. So setzen Sie die Einstellungen der OneTouch-Taste zurück: Einstellen der Energiesparfunktion: Windows Sie können die OneTouch-Funktion jederzeit wieder auf das ursprüngliche Skript zurücksetzen. 1. Öffnen Sie das Dienstprogramm Maxtor OneTouchEinstellungen. 50 Im unteren Bereich des geöffneten Dienstprogramms sollte Ihre Festplatte angezeigt werden. 1. Öffnen Sie das Dienstprogramm Maxtor OneTouch. Das Fenster Maxtor OneTouch-Einstellungen wird angezeigt. 2. Klicken Sie auf die Registerkarte Energiesparfunktion. Deutsch Mit dem Schieberegler im unteren Fensterabschnitt können Sie den Zeitraum der Inaktivität festlegen, bevor alle Festplatten des Systems in den Ruhemodus geschaltet werden. Sie können einen Zeitraum zwischen 10 und 60 Minuten wählen. Sie können auch festlegen, dass die Festplatte nie in den Ruhemodus geschaltet wird. Auf dieser Registerkarte können Sie festlegen, wie lange die Festplatte inaktiv sein kann, bis sie in den Ruhe-modus geschaltet wird. Der mögliche Zeitraum der Inaktivität liegt zwischen drei Minuten bis fünf Stunden. Sie können auch festlegen, dass die Festplatte nie in den Ruhemodus geschaltet wird. Die Einstellungen werden auf der Festplatte gespeichert. Wenn Sie die Festplatte an einen anderen Computer anschließen, bleiben deshalb die Einstellungen erhalten. 3. Wählen Sie aus dem Dropdown-Menü in der Mitte des Fensters einen Zeitraum aus. 4. Klicken Sie auf die Schaltfläche Übernehmen. 5. Klicken Sie auf OK, um das OneTouch-Dienstprogramm zu schließen. Einstellen der Energiesparfunktion: Macintosh 4. Stellen Sie mit dem Schieberegler im unteren Fensterabschnitt einen Zeitraum ein. 3 5. Schließen Sie das Kontrollfeld Energie sparen. OS X 1. Wählen Sie aus dem Menü Apple die Option Systemeinstellungen aus. Das Fenster Systemeinstellungen wird geöffnet. 2. Klicken Sie auf das Symbol Energie sparen. Das Symbol ähnelt einer Glühbirne. OS 9 1. Wählen Sie aus dem Menü Apple die Option Kontrollfelder aus. Der Ordner Kontrollfelder wird geöffnet. 2. Öffnen Sie das Kontrollfeld Energie sparen. Das Fenster Energie sparen wird geöffnet und die Einstellungen für Ruhemodus werden angezeigt. 3. Vergewissern Sie sich, dass das Kontrollkästchen Separates Timing für Festplatten-Ruhemodus ausgewählt ist. Das Fenster Energie sparen wird geöffnet und die Ruhemodus-Einstellungen werden angezeigt. 3. Vergewissern Sie sich, dass das Kontrollkästchen Sobald möglich, Festplatte in Ruhemodus schalten ausgewählt ist. Mit der oberen Einstellung Computer bei Inaktivität in Ruhemodus schalten nach steuern Sie den Zeitraum, bevor der Computer in den Ruhemodus geschaltet wird. Sie können einen Zeitraum zwischen 1 und 60 Minuten wählen. Sie können auch festlegen, dass die Festplatte nie in den Ruhemodus geschaltet wird. Benutzung der Festplatte 51 Deutsch 4. Stellen Sie mit dem oberen Schieberegler im Fenster einen Zeitraum ein. 5. Schließen Sie das Kontrollfeld Energie sparen. Installieren von Anwendungen auf Ihrer Festplatte 3 Auf Ihrer neuen OneTouch-Festplatte können Sie, wie auf jedem anderen Laufwerk Ihres Systems, Anwendungen installieren und betreiben. Wenn Sie die Festplatte über eine USB 1.1-Schnittstelle an Ihr System anschließen, beträgt die Datenübertragungsrate rund 1 MB pro Sekunde. Deshalb wird die Installation von Anwendungen auf einer Festplatte mit einer USB 1.1-Schnittstelle nicht empfohlen. Sie können jedoch Daten für viele andere Anwendungen speichern und auf diese über eine USB 1.1Schnittstelle zugreifen. Die meisten Windows-basierten und einige Macintoshbasierte Anwendungen, die auf Ihrer Festplatte installiert werden, laufen nur auf dem Computer, auf dem die Anwendungen installiert wurden. Wenn Sie Ihre Festplatte an einen anderen Computer anschließen, funktioniert die Anwendung möglicherweise nicht mehr. Sobald die Festplatte an den Computer angeschlossen wird, auf dem die Anwendung ursprünglich installiert wurde, funktioniert diese wieder problemlos. Wichtiger Hinweis für Windows 98SE und Me: Das Betriebssystem Windows geht davon aus, dass Anwendungen stets in der gleichen Laufwerksposition verbleiben. Wenn Ihre Festplatte also vom System entfernt und zu einem späteren Zeitpunkt wieder angeschlossen 52 wird, weisen Windows 98SE und Me der Festplatte möglicherweise einen anderen Laufwerksbuchstaben zu. Dies kommt vor, wenn andere Speichermedien an den Computer angeschlossen oder entfernt wurden, während die Festplatte nicht am System angeschlossen war. Wenn Windows Ihrer Festplatte einen anderen Laufwerksbuchstaben als zuvor zugewiesen hat, funktionieren Anwendungen, die auf der Festplatte installiert waren, möglicherweise nicht mehr richtig. Videobearbeitung Die Verwendung von Computern zum Aufzeichnen und Bearbeiten von Videos, die mit Digitalkameras aufgenommen wurden, gewinnt zusehends an Popularität. Digitale Videodateien sind mit üblicherweise rund 13 GB pro einstündigem Video sehr umfangreich. Für beste Ergebnisse bei der Bearbeitung von Videos empfiehlt Maxtor deshalb die Verwendung einer FireWire-Schnittstelle. Windows Das Dateisystem FAT32, mit dem Ihre OneTouch-Festplatte werkseitig formatiert ist, begrenzt alle Dateien, einschließlich digitaler Videodateien, auf eine maximale Größe von 4 GB. Wählen Sie einen Ordner auf der Festplatte aus oder erstellen Sie einen neuen Ordner. Wenn Ihr Computer mit den Betriebssystemen Windows 98 oder Me arbeitet, sollten Sie vielleicht auf Windows 2000 oder XP aufrüsten, damit Sie die Vorteile des NTFS-Dateisystems, wie die Unterstützung großer Dateien und andere Funktionen nutzen können. Arbeitet Ihr Computer mit den Betriebssystemen Windows 2000 oder XP mit einer Anwendung zur Videobearbeitung, sollten Sie Ihre Festplatte mit dem Dateisystem NTFS formatieren. Eine Anleitung hierzu finden Sie im Abschnitt Deutsch „So formatieren Sie Ihre Festplatte für Windows“ auf Seite 38 unter Kapitel 2. Bei einer erneuten Formatierung werden sämtliche Daten auf der Festplatte gelöscht. Verschieben von Daten zwischen zwei Systemen Mit der Maxtor OneTouch-Festplatte können große Datenmengen problemlos zwischen zwei Systemen verschoben werden. Weitere Informationen finden Sie in der Knowledge Base von Maxtor unter: http://www.maxtorkb.com Spiele CD-ROM-Spiele laufen normalerweise schneller wenn sie auf der Festplatte installiert sind, als direkt von der CD-ROM. Sie können Ihre OneTouch--Festplatte zum Speichern und Spielen von CD-ROM-Spielen verwenden. Weitere Informationen finden Sie unter „Anpassen der OneTouch-Tastenfunktion:” auf Seite 49. 3. Auf die Frage, wo die Software installiert werden soll, geben Sie einen vorhandenen Ordner auf der Festplatte an oder legen Sie einen neuen Ordner an. Aufgrund der niedrigen Übertragungsrate von USB 1.1 empfiehlt Maxtor, Spiele nicht über Festplatten laufen zu lassen, die über eine USB 1.1-Schnittstelle angeschlossen sind. Speichern von Audiodaten Die Verwendung von Computern zum Abspielen von Musikdateien ist sehr beliebt. Hier können Sie unzählige Ihrer Lieblingslieder speichern und abspielen. Darüber hinaus ist es möglich, auf Ihrer OneTouch-Festplatte eine Musik-Bibliothek anzulegen und zu verwalten. Eine beliebte Website mit weiteren Informationen zu diesen Audio-Anwendungen ist http://www.mp3.com. Um Ihre Festplatte zum Speichern der Musik-Bibliothek zu nutzen, müssen Sie einen Ordner auf der Festplatte als Standardspeicherplatz für die Audio-Dateien in der Jukebox-Software festlegen. Installation eines CD-ROM-Spiels 1. Starten Sie das Installationsprogramm Ihrer SpieleCD-ROM. 2. Auf die Frage, wie das Spiel auf Ihrem System installiert werden soll, wählen Sie vollständige Installation (falls unterstützt). Durch die Auswahl dieser Option wird ein großer Teil oder die gesamte Software des Spiels auf der Festplatte installiert. Benutzung der Festplatte 53 3 Deutsch Anbringen von Gummipads an Ihrer OneTouch-Festplatte Wenn Sie vorhaben, Ihre Festplatte auf einen Tisch zu stellen, können Sie an der Festplatte vier im Lieferumfang enthaltene Gummipads anbringen, die sowohl die Tischoberfläche als auch Ihre Festplatte schützen. So bringen Sie die Gummipads an: 3 1. Vergewissern Sie sich, dass die Festplatte nicht mehr mit dem Computer verbunden ist. Siehe „Anschließen und Entfernen der Festplatte” auf Seite 41. 2. Schalten Sie die Festplatte mit dem Netzschalter an ihrer Rückseite aus. 3. Drehen Sie die Festplatte so, dass die Leisten nach oben zeigen. Das ist die Unterseite der Festplatte. 4. Bringen Sie an jeder Leiste an der Unterseite der Festplatte zwei Gummipads an. Bringen Sie die Gummipads in ausreichendem Abstand zueinander an den Enden der Leisten an. Unterseite der Festplatte Platzierung 54 Deutsch Verwendung von Festplatten großer Kapazität unter Windows Bei der Verwendung von Festplatten mit einer Kapazität über 64 GB unter Windows sind einige Punkte zu beachten. Tabelle 2 listet die Verhaltensweisen der verschiedenen Dateisysteme von Windows und bestimmter Programme von Microsoft bei Verwendung von Festplatten mit einer Kapazität über 64 GB auf. Tabelle 2: Hinweise zum Gebrauch von Festplatten mit Kapazitäten über 64 GB Windows 98SE Windows Me Windows 2000, XP FAT32 und NTFS FAT32 arbeitet einwandfrei mit Partitionen bis < 127 GB. FAT32-Partitionen funktionieren bis zur maximalen Festplattenkapazität einwandfrei. FDISK und FORMAT Zwei bekannte Fehler, siehe Hinweise 1 und 2. Ein bekannter Fehler, siehe Hinweis 1. Defrag und ScanDisk Nur Partitionen < 127 GB. Siehe Hinweis 3. Defrag funktioniert mit Festplatten jeder Größe problemlos. Verwenden Sie nicht ScanDisk. Defrag funktioniert mit Festplatten jeder Größe problemlos. Verwenden Sie nicht ScanDisk. Siehe CheckDisk. CheckDisk Siehe Defrag und ScanDisk. Siehe Defrag und ScanDisk. Funktioniert einwandfrei. Hinweis: Kann sehr lange dauern! N/V Mit der Datenträgerverwaltung können NTFS-Partitionen bis zur maximalen Festplattenkapazität erstellt werden. Mit der Datenträgerverwaltung können keine FAT32-Partitionen > 32 GB erstellt werden. Siehe Hinweis 4. Datenträgerver N/V waltung Hinweis 1: Bei Festplatten, die größer als 64 GB sind und mit Windows 98SE arbeiten, funktionieren sowohl FDISK als auch FORMAT einwandfrei. Sie zeigen jedoch eine falsche Laufwerksgröße auf dem Bildschirm an. Ein ähnliches Problem kann bei Windows Me und größeren Laufwerksgrößen (ab 80 GB) auftreten. 3 FAT32- und NTFS-Partitionen funktionieren bis zur maximalen Festplattenkapazität einwandfrei. NTFS-Partitionen können unter Windows 2000 und XP bis zur maximalen Festplattenkapazität einwandfrei formatiert werden. FAT32-Partitionen über 32 GB können unter Windows 2000/XP nicht formatiert werden. Siehe Hinweis 4. Weitere Informationen finden Sie im Internet unter: http://support.microsoft.com. Suchen Sie in der dortigen Knowledge Base nach den Artikeln Q263044 und Q263045. Benutzung der Festplatte 55 Deutsch Hinweis 2: FDISK läuft möglicherweise nicht mehr einwandfrei, nachdem ein externes Laufwerk entfernt und wieder angeschlossen wurde. Ein Neustart des Computers vor der Verwendung der FDISK-Funktion wird empfohlen. 3 Hinweis 3: Weder ScanDisk noch Defrag funktionieren bei Laufwerkspartitionen über 127 GB. Weitere Informationen finden Sie im Internet unter http://support.microsoft.com. Suchen Sie in der dortigen Knowledge Base nach Artikel Q184006. Anstelle von ScanDisk und Defrag können entsprechende Dienstprogramme anderer Hersteller verwendet werden. Hinweis 4: Windows 2000 und XP können keine FAT32-Partitionen < 32 GB erstellen. Sie können jedoch mithilfe spezieller Partitionierungs-Software von Drittherstellern FAT32-Partitionen > 32 GB erstellen. FAT32-Datenträger mit einer Speicherkapazität über 32 GB, die mit anderen Windows-Betriebssystemen oder mithilfe von sonstigen Festplattenprogrammen erstellt wurden, können mit Windows 2000 und XP verwenden werden. 56 Verwendung einer Sicherheitssperre Ihre neue Festplatte verfügt über eine Sicherheitssperre, welche mit den meisten Sicherheitssperrenkabeln, inkl. denen von Kensington, kompatibel ist. Deutsch 4 Anlegen einer Systemsicherung Ihre neue Maxtor OneTouch-Festplatte ist ideal für das Anlegen vollständiger Systemsicherungen geeignet. Mithilfe von Retrospect Express können Sie Ihr System jederzeit vollständig sichern und im Bedarfsfall schnell und einfach wiederherstellen.2 wurde. Wie das im Einzelnen funktioniert, wird in diesem Kapitel beschrieben. Wenn Sie die Daten auf einem anderen Computer und/ oder einem anderen Betriebssystem wiederherstellen müssen, ist die Wieder-herstellung auf die Benutzerdateien beschränkt. Betriebssystem, Treiber, Anwendungen und Einstellungen können in diesem Fall nicht wiederhergestellt werden. Was wird bei einer vollständigen Systemsicherung gespeichert? 4 • Ihr aktuelles Betriebssystem. Bevor Sie beginnen. . . • Ihre Anwendungen. Damit die Systemsicherung erfolgreich durchgeführt werden kann, müssen Sie zunächst einmal wissen, wie groß Ihr System ist und ob Ihre Sicherungsfestplatte diese Datenmenge überhaupt aufnehmen kann. • Ihre persönlichen Dateien. • Die Einstellungen Ihres Computers. Im folgenden Abschnitt wird erläutert, wie Sie mithilfe eines selbst erstellten Skripts eine vollständige Sicherung Ihres Systems anlegen. Ein Skript ist eine Serie von Instruktionen, die festlegen, welche Dateien von Retrospect Express an welchen Zielort zu welcher Zeit kopiert werden. In Kapitel 6 wird erklärt, wie Sie in einer Notfallsituation nach Beschädigung oder Verlust Ihres Systems die Dateien von einer vorhandenen Sicherung wieder herstellen können.2 ___________ 2 Die Maxtor OneTouch-Festplatte ermöglicht in Kombination mit der Software Retrospect von Dantz die vollständige Systemwiederherstellung (Betriebssystem, Treiber, Anwendungen, Einstellungen und Benutzerdateien) auf dem ursprünglichen Computersystem (mit dem selben Betriebssystem), auf dem die System-sicherung angelegt Die nachfolgenden Schritte zeigen, wie Sie die Größe der einzelnen Festplatten in Ihrem System feststellen können. Diese Informationen sind nicht nur für die Sicherung Ihres Systems, sondern auch für dessen Wiederherstellung wichtig. Sie sollten sich diese Informationen notieren und für Notfallsituationen an einem sicheren Ort aufbewahren. So stellen Sie die Gesamtspeicherkapazität Ihres Systems fest: Macintosh: Siehe nächste Seite. Windows-Systeminformationen Anlegen einer Systemsicherung 57 Deutsch 1. Klicken Sie auf das Symbol Arbeitsplatz. Das Fenster wird geöffnet und alle Festplatten bzw. Laufwerke Ihres Systems werden angezeigt. 2. Wählen Sie aus dem Menü Ansicht den Menüeintrag Details aus Neben weiteren Informationen wird in dem Fenster nun auch die Gesamtgröße (bzw. Kapazität) der einzelnen Datenträger angezeigt. Notieren Sie sich die Gesamtgröße jedes Datenträgers und bewahren Sie diese Informationen an einem sicheren Ort auf. 4. Verwenden Sie diese Zahl als Richtlinie für den Speicherplatz, der im Fall einer vollständigen Systemsicherung mindestens auf der Sicherungsfestplatte verfügbar sein muss. Macintosh-Systeminformationen 1. Auf der Arbeitsoberfläche werden alle Festplatten bzw. Laufwerke Ihres Systems angezeigt. Zunächst werden Sie die Informationen für jedes Laufwerk anzeigen und diese Werte anschließend zur Gesamtkapazität aufaddieren. 2. Wählen Sie ein Laufwerkssymbol aus. 4 3. In OS X: Wählen Sie aus dem Menü Datei den Menüeintrag Info; OS X 10.2 bzw. Info; OS X 10.1 aus. In OS 9: Wählen Sie aus dem Menü Datei den Menüeintrag Info gefolgt von Informationen aus. 4. Das Fenster Info wird geöffnet. Abbildung 1. Laufwerksinformationen: Windows 3. Addieren Sie die Werte für die Gesamtgröße der einzelnen Datenträger. Das Ergebnis gibt den Gesamtspeicherbedarf für eine vollständige Systemsicherung für den Fall an, dass der Speicherplatz Ihres Systems komplett belegt ist. 58 In diesem Fenster werden die Kapazität der Festplatte sowie unter Verwendet der verwendete Speicherplatz auf der Festplatte angezeigt. Notieren Sie sich die Kapazität der Festplatte und schließen Sie das Fenster. 5. Wiederholen Sie die Schritte 1 - 4 für jedes Laufwerk in Ihrem Macintosh. 6. Addieren Sie die Werte für die Kapazität Ihrer Laufwerke. Deutsch Das Ergebnis gibt den Gesamtspeicherbedarf für eine vollständige Systemsicherung für den Fall an, dass der Speicherplatz Ihres Systems komplett belegt ist. Anlegen einer vollständigen Systemsicherung 7. Verwenden Sie diese Zahl als Richtlinie für den Speicherplatz, der im Fall einer vollständigen Systemsicherung mindestens auf der Sicherungsfestplatte verfügbar sein muss. Windows: Siehe unten. Macintosh: Siehe Seite 62. Windows 1. Wählen Sie aus dem Menü Start den Menüeintrag Programme gefolgt von Retrospect und Retrospect 6 aus. Retrospect wird geöffnet, das Hauptfenster wird eingeblendet. 4 2. Klicken Sie in der linken Bildschirmhälfte auf Automatisch. Das Fenster Automatisch-Übersicht wird angezeigt. 3. Klicken Sie auf EasyScript. Der EasyScript-Assistent wird geöffnet. 4. Klicken Sie auf Weiter. Abbildung 2. Laufwerksinformationen: Macintosh Im nächsten Fenster wird folgende Meldung angezeigt: Welchen Medientyp möchten Sie für das Backup verwenden? 5. Wählen Sie Festplatten und klicken Sie auf Weiter. Im nächsten Fenster wird die Meldung angezeigt: Wie viele Backup-Sets möchten Sie anlegen? 6. Wählen Sie die Option Ich möchte nur ein einziges BackupSet und klicken Sie auf Weiter. Anlegen einer Systemsicherung 59 Deutsch Im nächsten Fenster wird die Meldung angezeigt: Wie oft möchten Sie Backups durchführen? 7. Wählen Sie Täglich oder Wöchentlich aus und klicken Sie auf Weiter. Im nächsten Fenster wird die Meldung angezeigt: Wann sollen die Backups durchgeführt werden? 8. Wählen Sie eine Startzeit aus. Wenn Sie sich für die Sicherungsoption Wöchentlich entscheiden, sollten Sie auch einen Wochentag auswählen. 4 9. Klicken Sie auf Weiter. Das Fenster Backup-Strategie wird angezeigt. Der Text in dem Fenster erinnert Sie daran, dass die Festplatte, auf die gesichert werden soll (Ihre Maxtor OneTouchFestplatte), am Computer angeschlossen und betriebsbereit sein muss. Die Software bietet Ihnen jetzt die Möglichkeit, die erstmalige Sicherung sofort vorzunehmen. Sie sollten diesem Vorschlag folgen und das eben erstellte Skript testen. Vergewissern Sie sich, dass im unteren Fensterbereich die Option Erstmaliges Backup jetzt starten ausgewählt ist. 10. Klicken Sie auf Fertig. Retrospect untersucht Ihr System und beginnt mit der Sicherung. 60 Nach Abschluss der Systemuntersuchung erscheint ein Fenster mit folgender Meldung: Wählen Sie eine Platte, die als Speicher zu Backup-Set hinzugefügt werden soll. 11. Wählen Sie Ihre Maxtor OneTouch-Festplatte und klicken Sie auf Weiter. Das Fenster Neues Segment zu Backup-Set hinzufügen wird angezeigt. In dem Fenster wird die Festplatte angezeigt, die Sie zuvor für die Sicherung ausgewählt haben. 12. Klicken Sie auf OK. Das Fenster EasyScript-Backup wird angezeigt. Retrospect beginnt mit dem Kopieren der Dateien auf die OneTouchFestplatte. Eine normale Sicherung kann bei der erstmaligen Ausführung sehr lange dauern. Alle darauf folgenden Sicherungen verlaufen wesentlich schneller. Der Grund dafür ist, dass Retrospect in allen nachfolgenden Sicherungen die aktuellen Systemdateien mit den gesicherten Dateien vergleicht und nur noch Dateien sichert, die seit der letzten Sicherung geändert wurden. Weitere Informationen zu Backup-Strategien finden Sie in der Online-Hilfe von Retrospect, die Sie durch Anklicken des Fragezeichen-Symbols in den Dialogfenstern von Retrospect öffnen können. Nach Fertigstellung der Sicherung wird folgende Meldung angezeigt: Ausführung erfolgreich abgeschlossen. Sie können Retrospect schließen, nachdem die Sicherung erstellt wurde. Deutsch 13. Wählen Sie aus dem Menü Datei den Menüeintrag Beenden aus. Beim Beenden von Retrospect erscheint möglicherweise ein Fenster mit der Mitteilung, dass Ihr Skript für die automatische Ausführung geplant wurde. Vergewissern Sie sich, dass die Festplatte, die für das nächste Backup verwendet werden soll (Ihre Maxtor OneTouchFestplatte), am Computer angeschlossen und betriebsbereit ist. Wenn Sie sich nicht sicher sind, klicken Sie auf die Schaltfläche Check Media (Medien prüfen), um diese Prüfung von Retrospect erledigen zu lassen. Hinweis: Wenn Sie eine Meldung erhalten, die besagt, dass „die Konfiguration nicht bereit ist", klicken Sie auf Nicht beenden und vergewissern Sie sich noch einmal, dass Ihre OneTouch-Festplatte angeschlossen und betriebsbereit ist. Anschließend beenden Sie Retrospect ganz normal. Herzlichen Glückwunsch. Sie haben gerade ein Backup-Skript erstellt und die erste Systemsicherung durchgeführt. Die nächsten Sicherungen erfolgen automatisch an den Terminen, die Sie in Ihrem Skript angegeben haben. Voraussetzung ist, dass zu den betreffenden Zeiten Ihr Computer und die Maxtor OneTouch-Festplatte angeschaltet sind. Retrospect müssen Sie dafür nicht mehr öffnen! Ändern Ihres Backup-Skripts Sie können Ihr Skript für die automatische Sicherung jederzeit ändern. Gehen Sie folgendermaßen vor: So ändern Sie die Termine für die automatische Sicherung: 1. Öffnen Sie Retrospect. 2. Klicken Sie in der linken Bildschirmhälfte auf Automatisch. Das Fenster Automatisch-Übersicht wird angezeigt. 3. Klicken Sie auf Skripts verwalten. Das Fenster Skripts wird angezeigt. 4. Wählen Sie Ihr Skript aus. Ihr Skript trägt die Bezeichnung EasyScript-Backup. 5. Klicken Sie auf Bearbeiten. 4 Das Fenster EasyScript-Backup wird angezeigt, in dem Informationen zu Ihrem Backup-Skript angezeigt werden. Hinweis: In diesem Fenster können zahlreiche Aspekte des Backup-Skripts geändert werden, unter anderem die Quelllaufwerke oder der Zielpfad für die Sicherung. Einzelheiten hierzu finden Sie im Handbuch von Retrospect Express, das Ihrer Maxtor-Festplatte beiliegt. 6. Ändern Sie Ihr Sicherungs-Skript nach Bedarf. 7. Schließen Sie das Fenster EasyScript-Backup. Ein Fenster mit folgender Meldung erscheint: Änderungen am Skript speichern? 8. Klicken Sie auf Speichern. Das geänderte Skript wird gespeichert und zum nächsten geplanten Termin ausgeführt. Anlegen einer Systemsicherung 61 Deutsch 9. Schließen Sie Retrospect durch Auswahl von Datei und Beenden. 1. Starten Sie Retrospect Express Das Retrospect Express Hauptfenster wird geöffnet. Beim Beenden von Retrospect erscheint möglicherweise ein Fenster mit der Mitteilung, dass Ihr Skript für die automatische Ausführung geplant wurde. Wenn Sie eine Meldung erhalten, die besagt, dass „die Konfiguration nicht bereit ist“, klicken Sie auf Nicht beenden und vergewissern Sie sich noch einmal, dass Ihre OneTouch-Festplatte angeschlossen und betriebsbereit ist. Anschließend beenden Sie Retrospect ganz normal. Wenn das ebenfalls nicht funktioniert, sollten Sie versuchen, ein neues EasyScript zu erstellen. Befolgen Sie hierzu die im letzten Abschnitt beschriebenen Schritte. 4 10. Klicken Sie auf Beenden. Das geänderte Skript wird gespeichert und zum nächsten geplanten Termin ausgeführt. Voraussetzung für die Ausführung ist, dass der Computer und die Maxtor OneTouch-Festplatte zum geplanten Termin angeschlossen und eingeschaltet sind. Anlegen einer vollständigen Systemsicherung Macintosh Retrospect Express kann unter OS 9 nicht zur Erstellung von Sicherheitskopien von OS X-Systemen verwendet werden. Für die Sicherung von OS X-Systemen muss Retrospect Express auf einem OS X-System ausgeführt werden. 62 2. Klicken Sie auf die Registerkarte Automatisch. Das Fenster Automatisch wird angezeigt. 3. Klicken Sie auf EasyScript. Das Fenster Welche Medien möchten Sie für das Backup nutzen? erscheint. 4. Klicken Sie auf Weiter. Das Fenster wird angezeigt. 5. Wählen Sie Platten und klicken Sie auf Weiter. Das Fenster Backup-Häufigkeit wird mit folgender Meldung angezeigt: Wie oft möchten Sie das Backup durchführen? 6. Wählen Sie entweder Täglich oder Wöchentlich. Wenn Sie sich für die Backup-Option Wöchentlich entscheiden, sollten Sie auch einen Wochentag auswählen. 7. Klicken Sie auf Weiter. Das Fenster EasyScript Backup-Strategie wird angezeigt. 8. Wählen Sie eine Startzeit für Ihre Sicherungen. 9. Klicken Sie auf Fertig. Deutsch Ein Fenster mit folgender Meldung erscheint: „What do you want to name your backup set?“ (Geben Sie eine Bezeichnung für Ihr Backup-Set ein). 10. Geben Sie einen aussagekräftigen Namen ein, zum Beispiel „Systemsicherung“, und klicken Sie anschließend auf Neu. Das Fenster Ordner wählen wird angezeigt. 11. Wählen Sie ein Laufwerk für die Speicherung der Sicherungsdaten aus (Ihre Maxtor OneTouch-Festplatte) und klicken Sie auf Speichern. Die erste Datensicherung: Testen Ihres Skripts 1. Starten Sie Retrospect Express (falls es nicht bereits geöffnet ist). Das Retrospect Express Hauptfenster wird angezeigt. 2. Klicken Sie am oberen Fensterrand auf das Dropdown-Menü Ausführen und wählen Sie den Listeneintrag EasyScriptBackup. Das Fenster EasyScript-Backup wird angezeigt. Ein Fenster mit folgender Meldung erscheint: EasyScript hat ein Skript erstellt und für die Ausführung geplant. 3. Vergewissern Sie sich, dass Jetzt ausführen ausgewählt ist und klicken Sie auf Ausführen. Mit Skript öffnen können Sie jetzt Ihr Skript noch einmal anzeigen und bei Bedarf letzte Änderungen vornehmen; oder Sie klicken auf Fertig, um die Skripterstellung abzuschließen. Später in diesem Kapitel erfahren Sie noch, wie Sie einfache Änderungen an Ihrem Skript vornehmen können. Retrospect untersucht als Nächstes Ihr System. Danach erscheint das Fenster Sofortiges Backup und die Systemsicherung startet. 12. Klicken Sie auf Fertig. Damit ist Ihr Backup-Skript fertiggestellt. Die nächsten Sicherungen erfolgen automatisch an den Terminen, die Sie vorgegeben haben. Voraussetzung ist, dass zu den betreffenden Zeiten Ihr Computer und die Maxtor OneTouch-Festplatte angeschaltet sind. Retrospect müssen Sie dafür nicht mehr öffnen! Sie sollten Ihr Backup-Skript das erste Mal manuell starten, um zu überprüfen, dass auch alle Daten ordnungsgemäß gesichert werden. Wie das funktioniert, erfahren Sie im nächsten Abschnitt. 4 Eine normale Sicherung kann bei der erstmaligen Ausführung sehr lange dauern. Alle darauf folgenden Sicherungen verlaufen wesentlich schneller. Der Grund dafür ist, dass Retrospect in allen nachfolgenden Sicherungen die aktuellen Systemdateien mit den gesicherten Dateien vergleicht und nur noch Dateien sichert, die seit der letzten Sicherung geändert wurden. Weitere Informationen zu Backup-Strategien finden Sie in der Online-Hilfe von Retrospect, die Sie durch Anklicken des FragezeichenSymbols in den Dialogfenstern von Retrospect Express öffnen können. Nach Fertigstellung der Sicherung wird folgende Meldung angezeigt: Ausführung erfolgreich. Nach erfolgter Sicherung können Sie Retrospect schließen. Anlegen einer Systemsicherung 63 Deutsch 4. Wählen Sie aus dem Menü Datei den Menüeintrag Beenden aus. Beim Beenden von Retrospect wird ein Fenster mit folgender Meldung angezeigt: Als Nächstes wird das Skript EasyScriptBackup automatisch ausgeführt. Diese Meldung weist Sie darauf hin, dass für die nächste Ausführung des Skripts zum geplanten Zeitpunkt die Sicherungsfestplatte (Ihre Maxtor OneTouch-Festplatte) und der Computer verbunden und betriebsbereit sein müssen. Zur Überprüfung der Betriebsbereitschaft klicken Sie auf die Schaltfläche Medien prüfen. Retrospect testet die Bereitschaft der Medien für Sie. 4 Wenn Sie eine Meldung erhalten, die besagt, dass „die Konfiguration nicht bereit ist“, klicken Sie auf Nicht beenden und vergewissern Sie sich noch einmal, dass Ihre OneTouch-Festplatte angeschlossen und betriebsbereit ist. Anschließend beenden Sie Retrospect ganz normal. Ändern Ihres Backup-Skripts Sie können Ihr Sicherungs-Skript jederzeit ändern. Gehen Sie folgendermaßen vor: So ändern Sie die Termine für die automatische Sicherung: 1. Öffnen Sie Retrospect Express. Das Retrospect Express Hauptfenster wird angezeigt. 2. Klicken Sie auf die Registerkarte Automatisch. Das Fenster Automatisch wird angezeigt. 3. Klicken Sie auf Skripts. Das Fenster Skript wird angezeigt. 4. Wählen Sie Ihr Skript aus. Ihr Skript trägt die Bezeichnung EasyScript-Backup. 5. Klicken Sie auf Bearbeiten. 5. Klicken Sie auf Beenden. Herzlichen Glückwunsch zu Ihrer ersten Systemsicherung! Anweisungen zur Wiederherstellung Ihres Systems von einer angelegten Systemsicherung finden Sie unter “NotfallWiederherstellung” auf Seite 67 unter Kapitel 5. Das Fenster EasyScript-Backup mit Informationen zu Ihrem Sicherungs-Skript wird eingeblendet. In diesem Fenster können zahlreiche Aspekte des BackupSkripts geändert werden, unter anderem die Quelllaufwerke oder der Zielpfad für die Sicherung. Einzelheiten hierzu finden Sie im Handbuch von Retrospect Express, das Ihrer Maxtor-Festplatte beiliegt. 6. Ändern Sie Ihr Backup-Skript nach Bedarf. 64 Deutsch 7. Schließen Sie das Fenster EasyScript-Backup. Ein Fenster mit folgender Meldung erscheint: Änderungen am Skript speichern? 8. Klicken Sie auf Speichern. 9. Schließen Sie das Fenster Skripts, falls es angezeigt wird. 10. Beenden Sie Retrospect, indem Sie aus dem Menü Datei die Option Beenden auswählen. Beim Beenden von Retrospect wird ein Fenster mit folgender Meldung angezeigt: Als Nächstes wird das Skript EasyScriptBackup automatisch ausgeführt. 4 Wenn Sie eine Meldung erhalten, die besagt, dass „die Konfiguration nicht bereit ist“, klicken Sie auf Nicht beenden und vergewissern Sie sich noch einmal, dass Ihre OneTouch-Festplatte angeschlossen und betriebsbereit ist. Anschließend beenden Sie Retrospect ganz normal. Wenn das ebenfalls nicht funktioniert, sollten Sie versuchen, ein neues EasyScript zu erstellen. Das geänderte Skript wird gespeichert und zum nächsten geplanten Termin ausgeführt. Voraussetzung für die Ausführung ist, dass der Computer und die Maxtor OneTouch-Festplatte zum geplanten Termin angeschlossen und eingeschaltet sind. Anlegen einer Systemsicherung 65 Deutsch 4 66 Deutsch 5 Notfall-Wiederherstellung Dieses Kapitel hilft Ihnen in Notfallsituationen, wenn Ihre Systemsoftware beschädigt oder gar vollständig gelöscht wurde, mit einfachen Schritt-für-Schritt-Anleitungen bei der Wiederherstellung Ihres Systems.3 Die Schritte können NUR dann ausgeführt werden, wenn Sie zuvor mithilfe von Retrospect eine vollständige Sicherungskopie Ihres Systems angelegt haben. Informationen hierzu finden Sie im vorherigen Kapitel. Was wird bei einer vollständigen Systemwiederherstellung wieder hergestellt? • Ihr aktuelles Betriebssystem • Ihre Anwendungen • Ihre persönlichen Dateien • Die Einstellungen Ihres Computers – einschließlich der Register (in Windows) Bevor Sie beginnen. . . Aufgrund bestimmter Faktoren wie Prozessortyp, Motherboard, Grafikkarte und anderer Hardware, die für Ihren Computer oder Ihr Computermodell spezifisch sind, empfehlen wir DRINGEND, dass Sie eine vollständige Systemwiederherstellung nur auf demselben Computer versuchen. Eine Wiederherstellung des Betriebssystems, der installierten Anwendungen und Einstellungen auf einem anderen Computer mit unterschiedlicher Hardware wird nicht unterstützt und kann zu schwerwiegen-den Problemen führen. _________________________________________ 3 Die OneTouch-Festplatte ermöglicht zusammen mit der Software Retrospect von Dantz die vollständige Systemwiederherstellung (Betriebssystem, Treiber, Anwendungen, Einstellungen und Benutzerdateien) auf dem ursprünglichen Computersystem (mit dem selben Betriebssystem), auf dem die System-sicherung angelegt wurde. Wie das im Einzelnen funktioniert, wird in diesem Kapitel beschrieben. Wenn Sie die Daten auf einem anderen Computer und/ oder einem anderen Betriebssystem wiederher-stellen müssen, ist die Wiederherstellung auf die Benutzerdateien beschränkt. Betriebssystem, Treiber, Anwendungen und Einstellungen können in diesem Fall nicht wieder hergestellt werden. 5 Grundlegende Hinweise Damit die Systemwiederherstellung erfolgreich verläuft, empfehlen wir Ihnen, Ihr System nur folgendermaßen wiederherzustellen: • Auf denselben Computer und dieselbe interne Festplatte • Auf denselben Computer und eine neue interne Festplatte Notfall-Wiederherstellung 67 Deutsch Wenn der ursprüngliche Computer oder ein identisches System für die Systemwiederherstellung nicht zur Verfügung stehen, können Sie lediglich Ihre persönlichen Daten auf einen anderen Computer wiederherstellen. Weitere Informationen finden Sie unter http:// www.maxtorkb.com. • Öffnen Sie den Installationsordner von Retrospect Express (normalerweise: in Programme/Dantz/Retrospect auf Laufwerk C:) • Öffnen Sie den Ordner „drsupp“ • Öffnen Sie die Datei „mersthlp“ Vollständige Systemwiederherstellung Windows 2000, XP, 98SE, Me 5 Bevor Sie mit der Wiederherstellung einer Systemsicherung beginnen, müssen Sie das ursprünglich verwendete Betriebssystem auf dem Computer installieren und dieselbe Anzahl Festplattenpartitionen (Laufwerksbuchstaben) erstellen. Diese Partitionen müssen genauso groß oder größer als die Partitionen des ursprünglichen Systems sein. Informationen darüber, wie Sie Ihre Systemfestplatte partitionieren und formatieren können, finden Sie in der Maxtor Knowledge Base unter: http://www.maxtorkb.com. HINWEIS: Partitionieren oder formatieren Sie keinesfalls die Maxtor OneTouch-Festplatte, auf der sich die Systemsicherung befindet. Nachdem Sie Ihr System mit demselben Betriebssystem und denselben Festplattenpartitionen eingerichtet haben, müssen Sie von der Maxtor Installations-CD-ROM die Retrospect-Software installieren. Siehe auch „Installieren Ihrer Festplatte” auf Seite 7 unter Kapitel 2. HINWEIS: Wenn Sie Windows Me verwenden, müssen Sie vor der Systemwiederherstellung folgende zusätzlichen Schritte durchführen: 68 • Klicken Sie auf OK, wenn Sie gefragt werden, ob der Schutz des Dateisystems aufgehoben werden soll. • Klicken Sie auf OK, wenn Sie zum Neustart des Computers aufgefordert werden. Systemwiederherstellung - Schritt-für-Schritt 1. Bereiten Sie Ihre Festplatte vor - (partitionieren und eventuell formatieren). 2. Installieren Sie Ihr Betriebssystem. 3. Installieren Sie die Maxtor OneTouch-Software einschließlich Retrospect. (Einzelheiten unter Seite 7 unter Kapitel 4.) 4. Öffnen Sie Retrospect. 5. Klicken Sie links im Fenster auf Werkzeuge. Das Fenster Werkzeugübersicht wird geöffnet. 6. Klicken Sie auf Katalog reparieren. Ein Fenster mit der Meldung Wählen Sie eine Funktion zum Reparieren des Katalogs erscheint, das Sie zur Auswahl einer Wiederherstellungsfunktion auffordert. Deutsch 7. Wählen Sie Von Platten erneuern und klicken Sie auf OK. Ein Fenster mit der Meldung Welche Festplatte soll von Retrospect auf Backup-Set-Dateien untersucht werden? erscheint. 14. Klicken Sie auf Katalogdatei erstellen. Ein Fenster mit einer Meldung erscheint: Umfasst das BackupSet weitere Segmente? 15. Klicken Sie auf Nein. 8. Klicken Sie auf Alle Festplatten Ein Fenster mit der Meldung „Wählen Sie eine Festplatte, auf der die Backup-Set-Daten gespeichert sind“ erscheint. 9. Wählen Sie die Festplatte aus, auf der Sie die Sicherungskopie Ihres Systems angelegt haben (Ihre Maxtor OneTouchFestplatte). 10. Klicken Sie auf OK. Ein Fenster mit der Meldung Backup-Set auswählen erscheint. 11. Wählen Sie das letzte Backup-Set aus und klicken Sie auf OK. Eine weitere Meldung erscheint: Umfasst das Backup-Set weitere Festplatten? 12. Klicken Sie auf die Schaltfläche Nein. Im nächsten Fenster können Sie Ihre Katalogdatei speichern. Retrospect erzeugt nun eine neue Katalogdatei und die Meldung: Ausführung erfolgreich abgeschlossen sollte erscheinen. 16. Klicken Sie auf Schließen. Im nächsten Schritt können Sie die Systemwiederherstellung starten. 17. Klicken Sie auf der linken Seite im Fenster auf Wiederherstellen. 5 Das Fenster „Wiederherstellungsübersicht“ erscheint. 18. Klicken Sie auf Gesamtes Volume. Ein Fenster mit der Meldung „Wiederherstellen vom Backup“ erscheint, in dem Sie aufgefordert werden, den Quell-Snapshot (Momentaufnahme) für die Wiederherstellung auszuwählen. 19. Wählen Sie im oberen Fensterbereich Ihr Backup-Set aus. Die Datei wird standardmäßig im Ordner RetrospectKatalogdateien im Ordner „Eigene Dateien“ auf Ihrer Festplatte abgespeichert. Sie können aber auch einen anderen Speicherort angeben. 13. Klicken Sie auf Speichern. Wählen Sie im unteren Fensterbereich Ihr Laufwerk C: aus. 20. Klicken Sie auf OK. Im nächsten Fenster werden Sie aufgefordert, einen Zielpfad für die Wiederherstellung anzugeben. Das Fenster Katalog erneuern erscheint. Notfall-Wiederherstellung 69 Deutsch 21. Wählen Sie das Laufwerk aus, das wiederhergestellt werden soll und achten Sie darauf, dass im Dropdown-Menü die Option Gesamte Platte wiederherstellen ausgewählt ist. 22. Klicken Sie auf OK. Ein Fenster wird angezeigt, in dem Sie gefragt werden, ob die Wiederherstellung gestartet werden soll. 23. Klicken Sie auf Ersetzen. Die Systemwiederherstellung wird gestartet. Dies kann einige Minuten dauern. Nach erfolgter Wiederherstellung wird folgende Meldung angezeigt: Ausführung erfolgreich abgeschlossen. 5 24. Schließen Sie Retrospect durch Auswahl von Datei und Beenden. 25. Starten Sie den Computer neu. Möglicherweise muss das System mehrmals neu starten. Befolgen Sie alle eventuell eingeblendeten Bildschirmanweisungen, um die Systemwiederherstellung abzuschließen. Wenn die Systemwiederherstellung erfolgreich verlaufen ist, sollten alle Dateien, die Sie ursprünglich gesichert hatten, wiederher-gestellt worden sein. Wenn dies nicht der Fall ist, sollten Sie sich zunächst vergewissern, ob Sie die Sicherung ordnungsgemäß und nach den Anweisungen in Kapitel 4: „Anlegen einer System-sicherung“ erstellt haben. Wenn Sie automatische Sicherungen planen, verringern Sie das Risiko, wichtige Daten zu verlieren. Vollständige Systemwiederherstellung Macintosh OS X und 9 Bevor Sie beginnen, müssen Sie Ihre Systemfestplatte formatieren und das Betriebssystem installieren. Wenn Sie ursprünglich mehrere Partitionen auf Ihrer/Ihren Festplatte(n) verwendet haben, müssen Sie für die Wiederherstellung dieselbe Anzahl Festplattenpartitionen anlegen. Diese Partitionen müssen genauso groß oder größer als die Partitionen des ursprünglichen Systems sein. Informationen darüber, wie Sie Ihre Systemfestplatte partitionieren und formatieren können, finden Sie in der Maxtor Knowledge Base unter: http://www.maxtorkb.com. HINWEIS: Die meisten Macintosh-Computer sind werkseitig mit jeweils nur einer Partition pro Festplatte vorkonfiguriert. Wenn Sie bei Ihren Festplatten nicht mehrere Partitionen verwendet haben, müssen Sie die Festplatte(n) nur noch formatieren und das Macintosh-Betriebssystem installieren. Einzelheiten hierzu finden Sie im Handbuch zu Ihrem Macintosh. HINWEIS: Partitionieren oder formatieren Sie keinesfalls die Maxtor OneTouch-Festplatte, auf der sich die Systemsicherung befindet. Sobald das System wieder funktioniert, müssen Sie die Software Retrospect Express von der Maxtor Installations-CD-ROM installieren. Siehe auch „Installieren Ihrer Festplatte” auf Seite 7 unter Kapitel 2. Systemwiederherstellung - Schritt-für-Schritt 1. Bereiten Sie Ihre Festplatte vor - (partitionieren falls nötig und formatieren). 2. Installieren Sie Ihr Betriebssystem. 70 Deutsch 3. Installieren Sie die Maxtor OneTouch-Software einschließlich Retrospect Express. (Einzelheiten unter Seite 7 unter Kapitel 4.) 4. Öffnen Sie Retrospect Express. Das Retrospect Express Hauptfenster wird geöffnet. 5. Klicken Sie auf Wiederherstellen. Ein Fenster mit der Meldung Wählen Sie die Art der Wiederherstellung erscheint. 6. Wählen Sie Gesamte Platte wiederherstellen und klicken Sie auf OK. Das Fenster Öffnen mehrerer Backup-Sets erscheint und fordert Sie auf, eine vorhandene Katalogdatei zu öffnen oder eine Katalogdatei wiederherzu-stellen. 7. Klicken Sie auf Öffnen. Wählen Sie das zuletzt angelegte Backup-Set auf Ihrer Maxtor OneTouch-Festplatte aus. 8. Klicken Sie auf Öffnen. Ihr Backup-Set erscheint in der oberen Hälfte des Fensters Wiederherstellen vom Backup:Quelle. Vergewissern Sie sich, dass das Backup-Set ausgewählt ist. 9. Klicken Sie auf OK. Das Fenster Ziel auswählen erscheint, in dem Sie aufgefordert werden, einen Zielpfad für die Wiederherstellung anzugeben. Vergewissern Sie sich, dass die Option Gesamte Platte wiederherstellen ausgewählt wurde. Wählen Sie anschließend das Laufwerk für die Wiederherstellung Ihres Systems aus (die Macintosh-Festplatte, auf der das System ursprünglich installiert war). 10. Klicken Sie auf OK. Ein Fenster erscheint, in dem Sie bestätigen sollen, dass Sie das System auf dem angegebenen Laufwerk wiederherstellen und damit alle eventuell vorhandenen Daten überschreiben möchten. 11. Klicken Sie auf Ersetzen. Retrospect untersucht Ihr System (das dauert einige Minuten). Das Fenster Wiederherstellen vom Backup wird angezeigt. Bestätigen Sie hier die Quelle (Ihre OneTouch-Festplatte) und das Ziel (Ihre Macintosh-Festplatte) für die Wiederherstellung. 12. Klicken Sie auf Wiederherstellen. Ein Fenster mit folgender Meldung erscheint: Wirklich ausführen? 13. Klicken Sie auf OK. (Falls das Fenster „Wirklich ausführen?“ wieder erscheint, klicken Sie noch einmal auf OK.) Retrospect startet die Wiederherstellung Ihres Systems. Der Vorgang kann einige Minuten dauern. Notfall-Wiederherstellung 71 5 Deutsch Nachdem Retrospect den Vorgang abgeschlossen hat, wird folgende Meldung angezeigt: Ausführung erfolgreich abgeschlossen. Sie können sich vergewissern, ob alle Ihre Dateien ordnungsgemäß wiederhergestellt wurden, indem Sie im Menü Fenster die Option Protokoll auswählen und das Wiederherstellungsprotokoll einsehen. 14. Beenden Sie Retrospect, indem Sie im Menü Datei die Option Beenden auswählen. 15. Starten Sie Ihren Macintosh neu. 5 Wenn die Systemwiederherstellung erfolgreich verlaufen ist, befinden sich alle gesicherten Dateien wieder an ihrem ursprünglichen Platz. Wenn dies nicht der Fall ist, haben Sie möglicherweise die Sicherung nicht korrekt durchgeführt. Siehe auch „Anlegen einer Systemsicherung” auf Seite 57 unter Kapitel 4. Wenn Sie automatische Sicherungen planen, verringern Sie das Risiko wichtige Daten zu verlieren. 72 Deutsch 6 Fehlersuche und FAQs Das folgende Kapitel enthält Tipps zur Fehlersuche und Antworten auf die häufigsten Fragen, die bezüglich der Installation des Maxtor OneTouch-Modells gestellt werden. Kapitelinhalte Weitere Informationen finden Sie in der Knowledge-Base von Maxtor unter www.maxtorkb.com oder direkt bei Maxtor unter www.maxtor.com. 1. 2. Allgemeine Fehlersuche 3. 4. 5. 6. 7. 8. Mein System zeigt das Laufwerk nicht an. Meine Festplatte liest Dateien anscheinend wesentlich schneller, als sie sie schreibt. Meine Festplatte zeigt eine geringere Speicherkapazität an als auf der Verpackung angegeben. Die OneTouch-Funktion funktioniert nicht. Ich kann mit meiner Festplatte keine Kopie oder Sicherung von einem Netzlaufwerk herstellen. Mein System meldet, das Laufwerk sei „nicht lesbar“ (Mac OS 9). Was bedeutet „eine Festplatte partitionieren“? Wie partitioniere ich eine Festplatte? 74 76 76 76 78 78 78 78 6 USB-Fehlersuche 9. Meine Anwendungen laufen mit der USB 1.1-Schnittstelle nur sehr langsam. 10. Ich erhalte eine Meldung, die besagt, dass ich ein Hochgeschwindigkeitsgerät an einem Anschluss mit niedriger Datenübertragungsrate betreibe (Windows XP). 11. Die Datenübertragungsleistung meiner USB 2.0-Adapterkarte erscheint zu gering. 78 79 79 Fehlersuche bei Anwendungen 12. Die auf der Festplatte installierten Anwendungen funktionieren nicht mehr. 13. Die Sicherheitskopien von Retrospect scheinen auf 4 GB begrenzt zu sein. 14. Beim Erfassen von Videodaten von meinem Canon-Camcorder werden Frames ausgelassen. 15. Administrator-Rechte für Windows. Fehlersuche und FAQs 79 79 79 79 73 Deutsch Allgemeine Fehlersuche 1. Mein System zeigt das Laufwerk nicht an. • Läuft die Festplatte? Die beiden blauen Leuchtanzeigen an der Vorderseite des Laufwerks sollte leuchten und leichte Vibrationen dürften spürbar sein, wenn Sie die Hand auf das Laufwerk legen. Außerdem sollte die Anzeige am Netzteil leuchten. Vergewissern Sie sich, dass der Netzadapter in eine Steckdose eingesteckt und mit der Festplatte verbunden ist. Wenn Sie den Netzadapter über eine Steckerleiste angeschlossen haben, funktioniert diese möglicherweise nicht einwandfrei. Verbinden Sie den Netzadapter direkt mit einer Steckdose. • Sind die FireWire-/USB-Kabel korrekt angeschlossen? Vergewissern Sie sich, dass alle Kabel entsprechend den Installationsanweisungen unter „Installieren Ihrer Festplatte“ auf Seite 7 2 angeschlossen wurden. • Haben Sie versucht, den Strom mehrmals hintereinander einund auszuschalten? 6 a. Während der Computer läuft, stecken Sie zuerst das FireWire-/USB-Kabel aus und schalten dann die Festplatte ab. b. Warten Sie 10 Sekunden und schalten Sie die Festplatte wieder ein. c. Nach weiteren zehn Sekunden schließen Sie das FireWire-/ USB-Kabel wieder an. Überprüfen Sie, ob das Laufwerk von Ihrem System erkannt wird. Wenn die Festplatte von Ihrem Betriebssystem nicht erkannt wird, helfen Ihnen vielleicht die Tipps im nächsten Abschnitt weiter. Wird das Laufwerk immer noch nicht von Ihrem System erkannt, sollten Sie bezüglich weiterer Unterstützung die Produkt-Support-Seite auf der Website von Maxtor unter www.maxtorkb.com einsehen. 74 Tipps nur für Windows • Haben Sie die 1394-Storage-Erweiterung für Windows 98SE installiert? Falls nicht, finden Sie weitere Informationen unter „Nur Windows 98SE:“ auf Seite 19. • Wird Ihre FireWire- oder USB-Adapterkarte vom System im Geräte-Manager erkannt und funktioniert sie einwandfrei? So öffnen Sie den Geräte-Manager: a. Wählen Sie Start Einstellungen Systemsteuerung aus. b. Doppelklicken Sie auf das Symbol System. Das Dialogfeld Systemeigenschaften wird angezeigt. • 98SE und Me: Wählen Sie die Registerkarte GeräteManager aus. • 2000 oder XP: Wählen Sie die Registerkarte Hardware aus und klicken Sie anschließend auf Geräte-Manager. c. Doppelklicken Sie auf einen der Einträge: 1394 Bus Controller oder Universal Serial Bus Controller (je nachdem, welche Schnittstelle Sie verwenden). Bei FireWire/1394: erscheint zusätzlich der Eintrag OHCIkompatibles IEEE 1394. Wird neben diesem Eintrag ein gelbes Ausrufezeichen „!“ angezeigt, funktioniert die Schnittstellenkarte nicht einwandfrei oder wurde nicht korrekt installiert. Lesen Sie in diesem Fall die Dokumentation der Schnittstellenkarte oder wenden Sie sich an den Hersteller der Karte. Deutsch Tipps nur für Macintosh Verfügen Sie über die neuesten Maxtor-Softwareversionen? Besuchen Sie die Produkt-Support-Seite unter: www.maxtorsupport.com für die aktuelle Version. Sind AppleTalk und der Dateiaustausch deaktiviert? Wenn nicht, deaktivieren Sie beide und starten das System neu. Wenn die Festplatte nach dem Neustart nicht eingerichtet werden kann, schalten Sie die Festplatte kurz aus und wieder ein. Befolgen Sie die Anweisungen zum Öffnen des Apple System Profiler. In OS X oder neuer: • Öffnen Sie das Apple-Menü und wählen Sie Über diesen Computer. Der Bildschirm Über diesen Computer erscheint. • Klicken Sie auf die Schaltfläche Mehr Info. Der Apple System Profiler erscheint. • Klicken Sie auf die Registerkarte Geräte und Volumes. • Je nachdem, welche Festplatte von Maxtor Sie einsetzen, wird die Festplatte in einem der beiden Abschnitte USB oder FireWire-Informationen in Form eines Vierecks angezeigt. Wenn Sie Ihre Maxtor-Festplatte nicht finden können, schalten Sie die Festplatte aus, warten Sie 10 Sekunden und schalten Sie die Festplatte wieder ein. Mac OS 9: • Öffnen Sie das Apple-Menü und wählen Sie die Option Apple System Profiler aus. Der Apple System Profiler wird geöffnet. • Klicken Sie auf die Schaltfläche Mehr Info. Der Apple System Profiler erscheint. • Klicken Sie auf die Registerkarte Geräte und Volumes. • Je nachdem, welche Festplatte von Maxtor Sie einsetzen, wird die Festplatte in einem der beiden Abschnitte USB oder FireWire in Form eines Dreiecks angezeigt. • Weitere Informationen über das betreffende Gerät (zum Beispiel über den Hersteller) erhalten Sie, wenn Sie auf eines der horizontalen Dreiecke neben den Rechtecken klicken. 6 • Wenn Sie Ihre Maxtor-Festplatte nicht finden können, schalten Sie die Festplatte aus, warten Sie 10 Sekunden und schalten Sie die Festplatte wieder ein. Sollte die Festplatte nach Ausführung der oben genannten Schritte immer noch nicht angezeigt werden, besuchen Sie die Produkt-Support-Seite unter: www.maxtorsupport.com. • Weitere Informationen über das betreffende Gerät (zum Beispiel über den Hersteller) erhalten Sie, wenn Sie auf eines der horizontalen Dreiecke neben den Rechtecken klicken. Fehlersuche und FAQs 75 Deutsch 2. Meine Festplatte liest Dateien anscheinend wesentlich schneller, als sie sie schreibt. Ihre Festplatte ist mit einer speziellen Datenschutzfunktion ausgestattet, die standardmäßig alle Daten, die während der ersten Betriebsstunden auf das Laufwerk geschrieben werden, überprüft. Insofern ähnelt dieses Verhalten der Einfahrzeit bei einem neuen Auto. Die Überprüfung findet während des Schreibvorgangs statt, was eine Verringerung der Übertragungsleistung zur Folge hat. Die Überprüfungsfunktion wird nach zehnmaligen Ein- und Ausschalten des Laufwerks automatisch deaktiviert, wobei das Laufwerk vor dem Ausschalten 15 Sekunden laufen und vor dem Wiedereinschalten 15 Sekunden ausgeschaltet sein muss. Nach Ablauf dieser Einlaufzeit sollten Schreib- und Lesevorgänge nahezu dieselbe Leistung aufweisen. 3. Meine Festplatte zeigt eine geringere Speicherkapazität an als auf der Verpackung angegeben. Die Kapazität einer Festplatte wird als Dezimalwert (Zehnerbasis) angegeben. In der Dezimalnotation entspricht ein Megabyte (MB) einer Million Bytes und ein Gigabyte (GB) einer Milliarde Bytes. Wir verwenden das Dezimalsystem im alltäglichen Leben. Computer basieren allerdings auf dem Binärsystem (Zweierbasis). Im Binärsystem entsprechen ein Megabyte 1.048.576 Bytes und ein Gigabyte 1.073.741.824 Bytes. 6 Sowohl Windows als auch Mac OS basieren auf dem Binärsystem. Wenn Sie die Festplattenkapazität auf Ihrem System überprüfen, müssen Sie den angezeigten Wert (im Binärformat) mit 1.048.576 multiplizieren, um den entsprechenden Dezimalwert zu erhalten. Windows: Im Folgenden ein Beispiel für eine Festplatte mit 160 GB, die unter Windows (alle Versionen) läuft: • Klicken Sie mit der rechten Maustaste auf das Symbol Arbeitsplatz und wählen Sie Öffnen. Ein Fenster erscheint, das alle Festplatten und Laufwerke in Ihrem System anzeigt. • Klicken Sie mit der rechten Maustaste auf die Externe Festplatte und wählen Sie den Menüeintrag Eigenschaften aus. Ein Dialogfenster erscheint und zeigt die Festplattenkapazität in beiden Zahlensystemen an. Angenommen, für das Laufwerk wurde vom Hersteller eine Kapazität von 160 GB angegeben, dann zeigt das Dialogfenster 152 GB bzw. 163.921.571.840 Bytes. Macintosh: Auf einem Macintosh-Computer können Sie die Speicherkapazität folgendermaßen abfragen: • Wählen Sie die externe Festplatte aus. • In OS X oder höher wählen Sie Datei>Info aus. • In OS 9 wählen Sie Datei>Info>Allgemeine Informationen aus. 4. Die OneTouch-Funktion funktioniert nicht. Im Folgenden einige Punkte, die Sie überprüfen sollten, wenn die Maxtor OneTouch-Funktion nicht funktioniert. Die Maxtor OneTouch-Taste funktioniert möglicherweise nicht, wenn Retrospect Express läuft. So beheben Sie dieses Problem: 76 Deutsch Bei Macintosh: • Wählen Sie aus dem Menü Datei den Menüeintrag Beenden aus. • Drücken Sie noch einmal die Maxtor OneTouch-Taste. Retrospect Express sollte starten und mit dem Anlegen einer Sicherheitskopie beginnen. Bei Windows: • Wählen Sie aus dem Menü Datei den Menüeintrag Beenden aus. • Drücken Sie noch einmal die Maxtor OneTouch-Taste. Retrospect sollte starten und mit dem Anlegen einer Sicherheitskopie beginnen. Die OneTouch-Sicherheitskopie funktioniert nicht, wenn Retrospect das Quelllaufwerk bzw. das Ziellaufwerk nicht finden kann. So testen Sie, ob dieses Problem vorliegt: Bei Windows: •Starten Sie Retrospect. • Klicken Sie links im Fenster auf Automatisch. • Klicken Sie auf die Schaltfläche Skript bearbeiten. • Ein Skript namens Maxtor OneTouch sollte angezeigt werden. Das Skript legt fest, welche Daten gesichert werden. Wenn diese Datei nicht angezeigt wird, befolgen Sie die Anweisungen unter „Einrichten der Maxtor OneTouchFunktion“ unter Kapitel 2. • Wählen Sie den Eintrag Maxtor OneTouch aus und klicken Sie auf die Schaltfläche Bearbeiten. Vergewissern Sie sich, dass sowohl die Quell- als auch die Ziellaufwerke (Volumes) definiert sind und derzeit in Ihrem System verwendet werden. Bei Macintosh: •Starten Sie Retrospect. • Klicken Sie auf die Registerkarte Automatisch. • Klicken Sie auf die Schaltfläche Skripts. • Ein Skript namens Maxtor OneTouch sollte angezeigt werden. Das Skript legt fest, welche Daten gesichert werden. Wenn diese Datei nicht angezeigt wird, befolgen Sie die Anweisungen unter „Einrichten der Maxtor OneTouchFunktion“ unter Kapitel 2. • Wählen Sie den Eintrag Maxtor OneTouch aus und klicken Sie auf die Schaltfläche Bearbeiten. Vergewissern Sie sich, dass sowohl die Quell- als auch die Ziellaufwerke (Volumes) definiert sind und derzeit in Ihrem System verwendet werden. Macintosh: Wenn Sie das Quell- oder Ziellaufwerk umbenennen, nachdem Sie das Skript erstellt haben, wird die automatische Sicherung nicht funktionieren. Windows: Wenn Sie dem Quell- oder Ziellaufwerk einen neuen Laufwerksbuchstaben zuweisen, nachdem Sie das Skript erstellt haben, wird die automatische Sicherung nicht funktionieren. Fehlersuche und FAQs 77 6 Deutsch d. Zum Testen der Definitionen im aktuell ausgewählten Skript können Sie auch das Kontrollsymbol in diesem Fenster anklicken. Die OneTouch-Funktion wird für USB auf dem Macintosh nicht unterstützt. 5. Ich kann mit meiner Festplatte keine Kopie oder Sicherung von einem Netzlaufwerk herstellen. Ihre Maxtor OneTouch-Festplatte und die Software Retrospect Express sind nicht auf die Erstellung von Kopien oder Sicherheitskopien von Netzlaufwerken Ihres Computers ausgelegt. Bei einem Versuch können folgende Microsoft Windows-Fehler auftreten (Windows Ausnahmefehler: 9, 11, 15, 50 und 51). Weitere Informationen zu diesem Thema finden Sie in der Knowledge Base von Maxtor unter: www.maxtorkb.com oder suchen Sie in der Online-Hilfe von Windows nach dem Stichwort „Netzlaufwerk“. 6. Mein Macintosh meldet, die Festplatte sei „nicht lesbar“. Nachdem Sie die Maxtor-Festplatte an einen MacintoshComputer angeschlossen haben, erscheint möglicherweise die folgende Meldung: 6 In OS 9: „This disk is unreadable by this computer. Do you want to initialize the disk? (Die Festplatte kann vom Computer nicht gelesen werden. Soll die Festplatte initialisiert werden?).” In OS X oder neuer: „You have inserted a disk containing no volumes that OS X can read. To use the unreadable volumes click Initialize.” (Die von Ihnen angeschlossene Festplatte enthält keine Volumes, die OS X lesen kann. Klicken Sie auf Initialisieren, um die nicht lesbaren Volumes zu verwenden.) 78 Damit die Festplatte verwendet werden kann, muss sie zuerst initialisiert (formatiert) werden. Um die Festplatte neu zu formatieren, befolgen Sie die Anweisungen unter Kapitel 2: „Macintosh OS X: Anschließen der Festplatte“ auf Seite 23 und „Macintosh OS 9: Anschließen der Festplatte“ auf Seite 31 . 7. Was bedeutet „eine Festplatte partitionieren“? Beim Partitionieren wird die Festplatte in mehrere logische Segmente unterteilt, die als separate Laufwerksbuchstaben in Windows bzw. als Laufwerkssymbole in Macintosh OS angezeigt werden. Die Partitionierung ist eine Möglichkeit zur strukturierten Verwaltung von Dateien. Sehr häufig wird eine Partition für das Betriebssystem und eine andere Partition für alle Anwendungen verwendet. 8. Wie partitioniere ich meine Festplatte? Es gibt mehrere hervorragende Programme für die Partitionierung von Festplatten. Informationen darüber, welches Programm für Ihr Betriebssystem geeignet ist, finden Sie in der Knowledge Base von Maxtor unter: http:// www.maxtorkb.com USB-Fehlersuche 9. Meine Anwendungen laufen mit der USB 1.1-Schnittstelle nur sehr langsam. Wenn Sie die Festplatte über die USB 1.1-Schnittstelle Ihres Systems betreiben, liegt die Datenübertragungsrate ungefähr bei 1MB pro Sekunde. Maxtor rät von der Installation von Anwendungen auf einer Festplatte unter Verwendung der USB 1.1-Schnittstelle ab. Sie können die Festplatte und die USB 1.1Schnittstelle aber immer noch zur Speicherung von Daten für zahlreiche Anwendungen verwenden. Deutsch 10. Ich erhalte eine Meldung, die besagt, dass ich ein Hochgeschwindigkeitsgerät an einem Anschluss mit niedriger Datenübertragungsrate betreibe (Windows XP). Das ist normal. Windows XP teilt Ihnen mit, dass Sie ein USB 2.0-fähiges Gerät an einen USB 1.1-Anschluss angeschlossen haben und deswegen nicht die hohen Übertragungsraten eines USB 2.0-Anschlusses nutzen können. 11. Die Datenübertragungsleistung meiner USB 2.0Adapterkarte erscheint zu gering. Die Festplatten von Maxtor laufen mit der maximal von der Hostadapterkarte unterstützten Geschwindigkeit (mit einer maximalen Übertragungsrate von 480 Mb/s). Wenn Sie Bedenken bezüglich der Festplattenleistung haben, sollten Sie zunächst sicherstellen, dass die Treiber der Adapterkarte auf dem neuesten Stand sind und einwandfrei funktionieren. Fehlersuche bei Anwendungen 12. Die auf der Festplatte installierten Anwendungen funktionieren nicht mehr. Weitere Informationen zu diesem Thema und mögliche Gründe und Lösungen für dieses Problem finden Sie unter „Installieren von Anwendungen auf Ihrer Festplatte“ auf Seite 52 . 13. Die Sicherheitskopien von Retrospect® scheinen auf 4 GB begrenzt zu sein. Mit Retrospect Express erstellte Sicherheitskopien sind möglicherweise auf eine maximale Dateigröße von 4 GB begrenzt. Diese Grenze ist auf eine durch das Dateisystem FAT 32 bedingte Größenbeschränkung für Dateien zurückzuführen. Sie können diese Beschränkung bei den Systemen Windows 2000/XP und Macintosh aufheben, indem Sie die Festplatte mit einem anderen Dateisystem formatieren. Weitere Informationen finden Sie unter „So formatieren Sie Ihre Festplatte für Windows“ auf Seite 38 unter Kapitel 3. 14. Beim Erfassen von Videodaten von meinem CanonCamcorder werden Frames ausgelassen. Camcorder von Canon mit Herstellungsdatum 1998 und 1999 können DV-Daten nicht fehlerlos über die 1394-Schnittstelle übertragen. Aktuelle Informationen und eine Lösung zu diesem Problem finden Sie in der Knowledge Base von Maxtor unter www.maxtorkb.com. Geben Sie den Suchbegriff „Canon“ ein. 15. Administrator-Rechte für Windows 6 Während der Installation der Software zeigt das Betriebssystem Windows möglicherweise eine Meldung bezüglich der Administrator-Rechte an, über die Sie zur Installation der Retrospect-Software verfügen müssen. Gehen Sie folgendermaßen vor, um festzustellen, ob Ihr Benutzerkonto über die nötigen Administrator-Rechte verfügt: a. Klicken Sie in Windows auf Start und wählen Sie Systemsteuerung aus. b. Doppelklicken Sie auf das Symbol Benutzerkonten. c. Wenn Ihr Benutzerkonto im unteren Bereich des Fensters in der Gruppe der Administratoren angezeigt wird, verfügen Fehlersuche und FAQs 79 Deutsch Sie über die Administrator-Rechte, die für die Installation und Ausführung dieser Software erforderlich sind. Wenden Sie sich für weitere Hilfe an Ihren Systemverwalter, wenn Ihr Benutzerkonto zu einer anderen Gruppe gehört. 6 80 Deutsch Glossar Anschluss Ein Anschluss oder Steckplatz am Motherboard, der Controllerkarte oder dem Gehäuse, an dem Peripheriegeräte wie ein USB- oder ein FireWire-Socket angeschlossen werden können. Betriebssystem Eine Software, die dem Benutzer und den auf dem System installierten Programmen ermöglicht, mit der Hardware des Computers zu kommunizieren, wie z. B. mit der Festplatte oder dem Prozessor. Byte Eine Speichereinheit auf einer Festplatte, die ein Zeichen umfasst. Ein Byte entspricht 8 Bit. Daisy-Chain Eine Hardwarekonfiguration, bei der Peripheriegeräte in Reihe miteinander verbunden sind. Die FireWire-Schnittstelle unterstützt beispielsweise eine Reihenschaltung von bis zu 62 Festplatten. Datenträger Eine festgelegte Speichermenge auf einer Festplatte. Der Begriff Datenträger wird oft als Synonym für die Festplatte an sich verwendet. Es ist jedoch möglich, dass auf einem Laufwerk mehr als ein Datenträger existiert bzw. dass sich ein Datenträger über mehrere Laufwerke erstreckt. Datenübertragungsrate Die Geschwindigkeit, mit der Daten von und auf die Festplatte transferiert werden. zusammenhängend bleiben, wodurch sich die Leistung der Festplatte erhöht. Externe Festplatte Ein externes Peripheriegerät, das einen Festplattenmechanismus enthält und über eine FireWire- oder USB-Schnittstelle an einen Computer angeschlossen ist. FAT32 Ein Dateisystem, das Computerdateien verwaltet. Dieses Dateisystem gehört standardmäßig zu Windows 98SE und Me und wird von Windows 2000 und XP unterstützt. Eine einzelne Datei ist auf eine Größe von 4 GB beschränkt. FDISK Ein Software-Dienstprogramm bei den Betriebssystemen Windows 98 und Me, das zur Partitionierung einer Festplatte verwendet wird. Festplatte Ein elektromechanisches Gerät, das zum Speichern und Abrufen von Informationen genutzt wird. Es enthält eine oder mehrere rotierende Scheiben, auf denen Daten magnetisch aufgezeichnet, gespeichert und gelesen werden können. 7 FireWire Die FireWire-Schnittstelle, auch bekannt als 1394 und i.LINK, ist ein serieller Hochleistungsbus, der vom Institut der Elektro- und Elektronikingenieure (IEEE) als Standard für die Verbindung digitaler Geräte festgelegt wurde. Sie ist perfekt zum Anschluss von Computern und Festplatten an digitale Video- und Audioausrüstungen geeignet. Defrag (oder Defragmentierung) Ein Software-Dienstprogramm, das dafür sorgt, dass die Daten einer Datei auf der Festplatte Glossar 81 Deutsch Format Durch die Formatierung werden alle auf der Festplatte enthaltenen Informationen gelöscht. Das Dateisystem zum Speichern und Abrufen von Dateien wird eingerichtet. Bei Macintosh-Systemen wird die High-Level-Formatierung häufig als Initialisierung bezeichnet. Durch eine Low-Level-Formatierung werden die Positionen der Laufwerkssektoren festgelegt. Ihre Festplatte wurde bereits im Werk mit dem Dateisystem FAT32 formatiert. Mb (Megabit) Bei der Beschreibung von Datenspeicher entspricht ein Megabit einer Million Bit. GB (Gigabyte) Ein Gigabyte entspricht 1 Milliarde Bytes. Eine genaue Erklärung finden Sie auf Seite 29. NTFS Das primäre Dateisystem für die Betriebssysteme Windows 2000 und XP, mit dem die Dateien auf Ihrem Computer verwaltet werden. Es unterstützt Festplatten mit großer Kapazität von bis zu 2TB. Gerätetreiber Ein Softwareprogramm, mit dessen Hilfe ein PC mit Peripheriegeräten wie Festplatten und CD-ROM-Laufwerken kommunizieren kann. Für jeden Gerätetyp wird ein anderer Treiber benötigt. Gerätetreiberprogramme sind auf der Festplatte des Computers gespeichert. Wenn der Computer startet oder ein Gerät an den Computer angeschlossen wird, werden die Programme in den Speicher geladen. Herunterfahren Bezieht sich auf die Drehbewegung des Festplattenmechanismus. Wenn eine Festplatte herunterfährt, hört sie auf, sich zu drehen, so dass Energie gespart wird. 7 Hot-Swap Durch diese Funktion können externe Geräte angeschlossen oder entfernt werden, während der Computer und die Geräte laufen. Externe Festplatten wie die Maxtor Personal Storage 5000 können per Hot-Swap angeschlossen werden. Kapazität Die Informationsmenge, gemessen in Byte, die auf einer Festplatte gespeichert werden kann. Auch bekannt als Speicherkapazität. KB(Kilobyte) Ein Kilobyte entspricht 1.000 (Eintausend) Bytes. 82 MB (Megabyte) Ein Megabyte entspricht 1 Million Bytes. Mbit/s (Megabit pro Sekunde) Bei der Beschreibung von Datenübertragungsraten bezieht sich dieser Ausdruck auf 1 Million Bit pro Sekunde. Partition Eine Möglichkeit, die Festplatte logisch zu teilen, so dass ein Betriebssystem jede Partition so behandelt, als wäre sie eine separate Festplatte. Jeder Partition wird ein eigener Laufwerksbuchstabe (Windows) oder ein eigenes Symbol (Mac OS) zugeordnet. ScanDisk Ein Dienstprogramm für Windows 98SE und Me, das Fehler im Dateisystem einer Festplatte findet und korrigiert. Skript Ein Sicherungsverfahren von Retrospect, dessen Betrieb auf einen späteren Zeitpunkt oder auf wiederholten Betrieb, z. B. täglich, eingestellt werden kann. Sie können so viele Skripte anfertigen, wie Sie wollen. Startlaufwerk Das Laufwerk, von dem aus das Betriebssystem hochfährt, um Ihren Computer zu starten. TB (Terabyte) Ein Terabyte entspricht 1 Billion Bytes. USB „Universal Serial Bus“, ein Standard für den Anschluss externer Geräte an Ihren Computer. Deutsch Index Ziffern 1394-Schnittstelle Anschluss 10, 16, 23, 30 A Über diese Anleitung 4 Administrator-Rechte für Windows 71 Anbringen von Gummipads an 48 Ihrer OneTouch-Festplatte Anlegen einer Systemsicherung 51 Anmerkungen zum FAT32Dateisystem 13, 20, 27, 33, 34 Ändern Ihres Maxtor OneTouch41 Skripts Anschließen und Entfernen einer 37 Festplatte Archivieren von Dateien 40 B Benutzerhandbuch für Retrospect Einrichten der Maxtor OneTouchFunktion Energiesparfunktion Entfernen der Festplatte bei einem Macintosh-System Entfernen der Festplatte bei einem Windows-System Videobearbeitung 45 38 37 47 F Fehlersuche bei Anwendungen 70 Fehlersuche und -behebung 65 Feststellen der Systemgröße. 51 Formatieren Ihrer Festplatte 34 Formatieren Ihrer Festplatte mit NTFS 35 Formatierung Anmerkungen 13, 20, 27, 33, 34 Anmerkungen zu Macintosh 35 40 D Unterstützung für Dantz-Produkte 5 Die auf der Festplatte installierten 70 Anwendungen funktionieren nicht mehr Daten, Wiederherstellung 13, 20, 27, 33, 34 Dateien Wiederherstellung 13, 20, 27, 33, 34 32 mit NTFS 34, 66, 67, 68 Datenrettung 57 G Garantie siehe Innenumschlag I Installieren Ihrer Festplatte 6 Installieren Ihrer Festplatte unter 6 Mac OS Installieren von Anwendungen auf 47 Ihrer Festplatte Installation der Treiber ohne Software 35 E Einrichten der Maxtor OneTouchFunktion 25 K Kabel 1394 Kitbauteile 1 L Laptop-Kabel Laufwerkskapazität Lieferumfang Combo-Modell Lieferumfang FireWire-Modell M Mac OS Extended Format 17 34 3 3 Maxtor 35 Meine Anwendungen laufen über die70 USB 1.1-Schnittstelle nur sehr langsam Mein Macintosh meldet, die 69 Festplatte sei „nicht lesbar“ Mein System zeigt die Festplatte 66 nicht an N NTFS Anmerkungen 13, 20, 27, 33, 34 Formatieren mit 34, 66, 67, 68 O OneTouch-Kitbauteile OneTouch-Leuchtanzeigen S Speichern von Audiodaten Spiele Systemanforderungen Service und Support Dantz 2 37 P Partition 73 Push-Button-Funktion 6, 13, 20, 27, 33, 34 R Registrieren der Festplatte 12, 18, 26, 32 Retrospect, Installieren der Software 6 48 48 3 4 4 U USB-Fehlersuche 70 V Verschieben von Daten zwischen 47 zwei Systemen Verwendung von Festplatten 49 großer Kapazität unter Windows Vollständige Systemwieder60 herstellung Vorsichtsmaßnahmen bei der 4 Handhabung Vorsichtsmaßnahmen für die 4 Handhabung W Wie partitioniere ich meine Festplatte? 70 Wiederherstellen von Dateien 13, 20, 27, 33, 34 Windows Formatieren 13, 20, 27, 33, 34 Installieren Ihrer Festplatte Z Zum Gebrauch von Retrospect 6 40 10, 23, 30 Index 83 Deutsch Software-Lizenzvereinbarung Maxtor OneTouch™ Software Festplattenprodukt(en) verbunden ist und gilt ausschließlich für den Betrieb in Verbindung damit. „Verwendung“ bedeutet Speichern, Laden, Installieren, Ausführen und Anzeigen der Software. Sie dürfen die Software weder verändern noch die Funktionen zur Lizenz oder die Kontrollfunktionen der Software deaktivieren. Außer den im Rahmen dieser eingeschränkten Lizenz gewährten Rechten werden Ihnen keine weiteren Rechte an der Software eingeräumt. WICHTIG - BITTE SORGFÄLTIG LESEN, BEVOR SIE DEN UMSCHLAG MIT DER SOFTWARE ÖFFNEN DIE FOLGENDE SOFTWARE-LIZENZVEREINBARUNG („LIZENZ“) FÜR EINE LIZENZIERTE KOPIE DER SOFTWARE MAXTOR ONETOUCH (DIE „SOFTWARE“) GILT FÜR SIE. ES HANDELT SICH HIERBEI UM EINE RECHTLICHE VEREINBARUNG ZWISCHEN IHNEN („SIE“) UND DER MAXTOR CORPORATION („MAXTOR“). DIE BENUTZUNG DIESER SOFTWARE UNTERLIEGT DEN IN DIESER LIZENZ GENANNTEN BEDINGUNGEN. LESEN SIE ALLE BEDINGUNGEN VORLIEGENDER LIZENZ SORGFÄLTIG DURCH. DURCH ÖFFNEN DER VERSIEGELTEN VERPACKUNG UND/ ODER DURCH NUTZUNG DER SOFTWARE ERKLÄREN SIE SICH MIT DEN VORLIEGENDEN LIZENZBEDIN-GUNGEN EINVERSTANDEN. SOLLTEN SIE DIE BEDINGUNGEN DIESER LIZENZ NICHT AKZEPTIEREN, ERTEILT IHNEN MAXTOR KEINERLEI RECHTE ZUR NUTZUNG DER SOFTWARE UND DIE INSTALLIERUNG SOWIE NUTZUNG DER SOFTWARE IST IHNEN AUSDRÜCKLICH UNTERSAGT. SOLLTEN SIE SICH MIT DEN BEDINGUNGEN VORLIEGENDER LIZENZ NICHT EINVERSTANDEN ERKLÄREN, MÖCHTEN WIR IHNEN NAHELEGEN, DIE SOFTWARE UND DAS DAZU GEHÖRIGE, UNBENUTZTE MAXTOR ONETOUCH-FESTPLATTENPRODUKT („MAXTOR ONETOUCHFESTPLATTE“) UNVERZÜGLICH UND IN DER VERSIEGELTEN ORIGINALVERPACKUNG FÜR EINE ERSTATTUNG DES VOLLEN KAUFPREISES ZU IHREM HÄNDLER ZURÜCK ZU BRINGEN. UNGEACHTET DES ZUVOR GENANNTEN ERKLÄREN SIE SICH DURCH DIE INSTALLATION ODER ANDERWEITIGE NUTZUNG DER SOFTWARE MIT DEM INHALT DIESER LIZENZVEREINBARUNG EINVERSTANDEN. 1. 84 Lizenz. Gemäß den Lizenzbestimmungen wird die Software nicht verkauft, sondern lizenziert. Maxtor räumt Ihnen eine persönliche, nicht-exklusive Lizenz zur Verwendung der Software ein. Dieses Recht zur Verwendung ist nur auf einen Computer beschränkt, der direkt oder indirekt mit einem oder mehreren Maxtor OneTouch 2. Eigentum. Die Software und die damit verbundenen intellektuelle Eigentumsrechte sind Eigentum von Maxtor und/oder seinen entsprechenden Drittanbietern. Die Software ist urheberrechtlich durch die Gesetze der Vereinigten Staaten von Amerika sowie durch internationale Abkommen geschützt. Die Lizenz beinhaltet keine Übertragung von Rechts- oder Eigentumsansprüchen an der Software. Die Drittanbieter von Maxtor behalten sich das Recht zum Schutz ihrer Ansprüche bei Verletzung einer dieser Lizenzbedingungen vor. 3. Kopien. Zum Zwecke der Sicherung oder Archivierung oder wenn dies im Rahmen der rechtmäßigen Verwendung der Software erforderlich ist, dürfen Sie eine Kopie der Software anlegen. Jede Kopie muss alle Urheberrechtshinweise der Originalsoftware aufweisen. Sie sind nicht berechtigt, die Software auf einem öffentlichen Nachrichtensystem oder einem entsprechenden System zu veröffentlichen. Des Weiteren dürfen Sie die mit der Software gelieferte Dokumentation nicht kopieren, außer für autorisierte Privatzwecke und in Übereinstimmung mit den Lizenzbedingungen. Deutsch 4. Nutzungsbeschränkungen. Die Software beinhaltet urheberrecht-lich geschütztes Material, Handelsgeheimnisse und sonstiges Eigentum von Maxtor und seinen Lieferanten. Es ist Ihnen untersagt und Sie sind nicht berechtigt, andere dazu zu veranlassen oder anderen zu gestatten: (i) die Software auf irgendeine Art und Weise zu verändern, zu bearbeiten, zu übersetzen, zu dekompilie-ren, zu disassemblieren oder anderweitig zurückzuentwickeln sowie in eine von Menschen lesbare Form zu übertragen; (ii) jegliche Erkennungsmerkmale, Urheberrechts- oder andere Hinweise von der Software zu entfernen; (iii) abgeleitete Werke von einem Bestandteil der Software zu erstellen sowie (iv) die Software im Ganzen oder in Teilen zu leasen, zu vermieten, zu verleihen oder zu vertreiben. Zusätzlich zu den vorstehend dargelegten Beschränkungen ist es Ihnen ausdrücklich untersagt, die Software im Zusammenhang mit dem Betrieb nuklearer Anlagen, der Flugzeugnavigation und kommunikation oder der Flugleitung sowie mit Anlagen zur Luftverkehrskontrolle, mit Waffen oder Waffensystemen, oder in jedweden Geräten oder Systemen, in denen eine Fehlfunktion (einschließlich und ohne Einschränkung auf software-bedingte Verzögerung oder Fehlfunktion) ein absehbares Risiko der Verletzung oder des Todes des Betreibers des Geräts bzw. des Systems oder anderer Personen zur Folge hätte, zu verwenden. Bei Anwendbarkeit von EU-Recht gelten die in Sektion 4(i) genannten Einschränkungen nur in solchem Maße, wie derartige Handlungen unter Beachtung der Europäischen Softwareschutzrichtlinie untersagt werden können. Ungeachtet des zuvor Genannten muss vor Durchführung einer derart gesetzlich gestatteten Handlung wie dem Dekompilieren, Disassemblieren oder der Zurückentwicklung der Software eine schriftliche Anfrage bei Maxtor für den Erhalt entsprechender Informationen oder Unterstützung erfolgen. Das Dekompilieren, Disassemblieren oder die anderweitige Zurückentwicklung der Software ist untersagt, außer Maxtor kann dieser Anfrage nicht innerhalb eines wirtschaft-lich angemessenen Zeitraums nachkommen. 5. Übertragung. Ihre Lizenz erlischt automatisch mit der Übertragung der Software an Dritte. Bei einer Übertragung sind Sie verpflichtet, die Verwendung der Software einzustellen und die Software sowie alle Kopien und damit verbundenen Dokumentationen an den Übernehmer zu übergeben. Die Übertragung gilt nur dann als wirksam, wenn der Übernehmer die vorliegenden Lizenzbedingun-gen bindend akzeptiert. 6. Software von Drittanbietern. Das Medium, auf dem sich die Software befindet, beinhaltet auch Produkte von Drittanbietern („Software von Drittanbietern“), für welche die Annahme eines separaten Lizenzvertrages mit dem jeweiligen Hersteller dieser Software in Verbindung mit der Erstinstallation erforderlich ist. Die Verwendung von Software von Drittanbietern ist im jeweiligen Endbenutzer-Lizenzvertrag und nicht in der vorliegenden Lizenz geregelt und Sie erklären sich hiermit zur Einhaltung dieses Drittanbieter-Lizenzvertrages bereit. 7. Aufhebung. Diese Lizenz kann von Maxtor jederzeit aufgehoben werden, wenn Sie die genannten Lizenzbestimmungen nicht einhalten. Wird die Lizenzvereinbarung aufgehoben, sind Sie zum Löschen der Software sowie aller Kopien verpflichtet. Die Gültigkeit der Ausschlussklauseln in den Abschnitten 8 und 9 sowie die Bestimmungen der Abschnitte 6, 10, 11 und 12 bleiben auch nach einer Aufhebung der Lizenzvereinbarung bestehen. Software-Lizenzvereinbarung 85 Deutsch 8. 86 Beschränkte Garantie. Maxtor garantiert Ihnen für einen Zeitraum von neunzig (90) Tagen ab dem Auslieferungsdatum der Software, dass das Medium, auf dem die Software geliefert wird, zum Zeitpunkt der erstmaligen Auslieferung an Sie unbeschädigt und frei von Material- oder Verarbeitungsfehlern ist. Wird das beschädigte oder defekte Medium innerhalb von neunzig (90) Tagen nach dem Datum der Auslieferung der Software an Sie an Maxtor zurück-geschickt (frankiert), stellt Maxtor Ihnen kostenfrei eine Ersatzkopie zur Verfügung. Ihr einziger und ausschließlicher Rechtsbehelf im Fall der Garantieverletzung ist, dass Maxtor das fehlerhafte, innerhalb der Garantiezeit an Maxtor zurückgeschickte Medium nach eigenem Ermessen entweder ersetzt oder Ihnen die Kaufsumme zugemessen für die Software zurückerstattet. Abgesehen vom Vorstehenden stellt Ihnen Maxtor die Software „wie sie ist“ zur Verfügung. Weder Maxtor noch seine Zulieferer oder Händler garantieren, dass die in der Software enthaltenen Funktionen Ihren Anforderungen genügen, die Verwendung der Software unterbrechungsfrei oder die Software fehlerfrei oder frei von Computerviren ist. ABGESEHEN VON VORSTEHENDEM EINGESCHRÄNKTEM HAFTUNGSAUSSCHLUSS ANERKENNT MAXTOR KEINERLEI GARANTIE, BEDINGUNG ODER SONSTIGE VERTRAGSBESTIMMUNG IM HINBLICK AUF DIE SOFTWARE UND ÜBERNIMMT IM MAXIMAL GESETZLICH ZULÄSSIGEN RAHMEN KEINERLEI HAFTUNG, WEDER AUSDRÜCKLICHER NOCH STILLSCHWEIGENDER ODER GESETZLICHER ART, EINSCHLIESSLICH UND OHNE EINSCHRÄNKUNG DER STILLSCHWEIGENDEN GEWÄHRLEISTUNG ODER BEDINGUNG DER MARKTGÄNGIGKEIT, DER EIGNUNG FÜR EINEN BESTIMMTEN ZWECK ODER DER NICHTVERLETZUNG DER RECHTE DRITTER. In einigen Ländern ist der Ausschluss stillschweigender Gewährleitungen bzw. sind Beschränkungen über die Dauer einer stillschweigenden Gewährleistung nicht gestattet, so dass obiger Ausschluss für Sie möglicherweise nicht zutrifft. Diese beschränkte Garantie bewilligt bestimmte Rechte. Je nach Land können Sie noch weitere Rechte haben. 9. Haftungsbeschränkung. AUSSER IM UMFANG NICHT ERLAUBT DURCH LOKALE GESETZE, UND BEI DURCH NACHLÄSSIGKEIT SEITENS MAXTOR VERURSACHTER VERLETZUNG VON LEIB ODER LEBEN SIND MAXTOR, SEINE PARTNER ODER ZULIEFERER IM ZUSAMMENHANG MIT DEM IN DIESER LIZENZ BEHANDELTEN GEGENSTAND IN KEINEM FALL HAFTBAR ODER IN IRGENDEINER WEISE SCHADENERSATZPFLICHTIG FÜR DIREKTE, FOLGESCHÄDEN, BESONDERE, BEILÄUFIG ENTSTANDENE ODER INDIREKTE SCHÄDEN JEGLICHER ART (EINSCHLIESSLICH UND OHNE EINSCHRÄNKUNG AUF DATENVERLUSTE, GEWINNVERLUSTE ODER DURCH BETRIEBSUNTERBRECHUNGEN ENTSTANDENE KOSTEN), DIE AUS DER VERWENDUNG ODER DEM UNVERMÖGEN DER VERWENDUNG ODER DEN FOLGEN DER VERWENDUNG DER SOFTWARE ENTSTANDEN SIND. DIES GILT UNABHÄNGIG DAVON, WORAUF DER ANSPRUCH BASIERT (GEWÄHRLEISTUNG, VERTRAGSBESTIMMUNGEN, UNERLAUBTE HANDLUNG ODER ANDERE RECHTSBEGRIFFE) UND UNABHÄNGIG DAVON, OB AUF DIE MÖGLICHKEIT SOLCHER SCHÄDEN HINGEWIESEN WURDE ODER NICHT. IN KEINEM FALL ÜBERSTEIGT DIE HAFTUNGSSUMME, DIE MAXTOR ODER SEINE ZULIEFERER ODER HÄNDLER BEI SCHÄDEN, VERLUSTEN UND KLAGEANSPRÜCHEN ZU TRAGEN HABEN, DIE VON IHNEN BEZAHLTE SUMME FÜR DAS JEWEILIGE MAXTOR-PRODUKT, AUF DAS SICH DER HAFTUNGSANSPRUCH BEZIEHT. WENN VON EU- ODER EUMITGLIEDSLÄNDER-RECHT VERLANGT, TREFFEN DIE VORAUSGEHENDEN BESCHRÄNKUNGEN NICHT AUF SCHADEN, DIE VON MAXTOR VORSÄTZLICH VERURSACHT WURDEN, ZU. Sie akzeptieren und bestätigen, dass die kommerziellen und wirtschaftlichen Bedingungen, aufgrund derer Maxtor seine Zustimmung zur Lizenzierung der Software erteilt, in erheblichen Umfang von Maxtors Fähigkeit und Berechtigung abhängen, den vollen Schutz des Haftungsausschlusses und der Haftungsbeschrän-kung, wie in dieser Lizenz dargelegt, Deutsch anzuwenden und zu genießen und Sie akzeptieren, versichern und bestätigen, dass der Inhalt dieser Abschnitte fair und zumutbar ist. Einige Länder gestatten den Ausschluss oder die Beschränkung der Haftung beiläufig entstandener oder Folgeschäden nicht, so dass oben genannte Haftungsbeschränkung auf Sie dort möglicherweise nicht zutrifft. 10. Exportbeschränkungen. Sie erklären sich mit der Anerkennung und Unterzeichnung dieser Vereinbarung einverstanden, sowohl die Software als auch sonstige technische Informationen, die Sie von Maxtor erhalten haben sowie deren unmittelbare Produkte nur gemäß der geltenden US-amerikanischen Gesetze und Vorschriften aus den Vereinigten Staaten von Amerika zu exportieren. Wenn Sie die Software außerhalb der Vereinigten Staaten rechtmäßig erworben haben, stimmen Sie zu, dass Sie die Software und sonstige technische Informationen, die Sie von Maxtor erhalten haben, sowie deren unmittelbare Produkte nur unter Beachtung aller anwendbaren Exportbestimmungen der Vereinigten Staaten von Amerika und aller gesetzlichen Richtlinien des Landes, in dem Sie die Software erworben haben, reexportieren. Sie stimmen zu, alle Gesetze und Richtlinien der Vereinigten Staaten und anderer Länder in vollem Umfang einzuhalten, um sicherzustellen, dass weder die Software, noch unmittelbare Produkte der Software: exportiert werden, direkt oder indirekt, unter Nichtbeachtung jedweder gültiger Gesetze zur Exportbeschränkung, oder zu irgendeinem durch diese Gesetze untersagten Zweck verwendet werden, einschließlich und ohne Einschränkung auf die Verbreitung nuklearer, chemischer oder biologischer Waffen. Kein Teil der Software oder der zugrunde liegenden Informationen oder Technologie darf von folgenden Personen (Gebietsansässige oder Staatsangehörige folgender Länder) oder in folgende Länder heruntergeladen oder anderweitig exportiert oder reexportiert werden (i) Kuba, Irak, Libyen, Jugoslawien, Nordkorea, Iran, Syrien oder jedes andere Land, gegen das die USA ein Handelsembargo verhängt haben; oder (ii) Personen auf der Ausfuhrverweigerungs-liste (Table of Denial Orders) des Finanzministeriums der USA. Durch die Verwendung der Software versichern und garantieren Sie, dass Sie sich weder in einem, noch unter der Kontrolle eines dieser Länder befinden, noch ein Gebietsansässiger eines solchen Landes sind oder sich auf einer solchen Liste befinden. 11. Offentliche Behörde: Eingeschränkte Rechte. Diese Software ist mit BESCHRÄNKTEN RECHTEN versehen. Die Software ist ein kommerzielles, auf dem offenen Markt lizenziertes Softwareprodukt und wurde ausschließlich mit privaten finanziellen Mitteln und ohne öffenliche Unterstützung entwickelt. Die Verwendung, Vervielfälti-gung, Veröffentlichung, Vorführung, Darstellung oder Offenlegung der Software durch jegliche öffentliche Behörde unterliegt ausschließlich den in dieser Lizenz festgelegten Bedingungen und ist mit Ausnahme der in dieser Lizenz ausdrücklich genannten Bestimmungen verboten. Einer öffentilichen Behörde, die andere Bedingungen stellt, wird keine Softwarelizenz eingeräumt. Die Verwendung, Vervielfältigung oder Offenlegung durch die US-Regierung unterliegt den im Unterabsatz (c)(1)(ii) des Artikels „Rights in Technical Data and Computer Software“ unter DFARS 252.227-7013 oder den in den Unterabsätzen (c)(1) und (2) des Artikels „Commercial Computer Software - Restricted Rights“ unter 48 CFR 52.227-19 festgelegten Beschränkungen. Hersteller ist die Maxtor Corporation, 500 McCarthy Blvd., Milpitas, CA 95035. Software-Lizenzvereinbarung 87 Deutsch 12. Allgemeines. Die Lizenz unterliegt den Gesetzen des Staates Kalifornien, so wie diese gesetzlichen Bestimmungen auf Verträge, die innerhalb Kaliforniens zwischen Bürgern Kaliforniens abgeschlossen und ausgeführt werden müssen angewendet werden, ohne Einbeziehung kollidierender Rechtsprincipien. Die Anwendbarkeit des UN-Abkommens über den Internationalen Warenkauf wird in diesem Zusammenhang ausdrücklich abgelehnt. Der Umfang dieser Lizenz und die Bedeutung der einzelnen Begriffe richten sich ausschließlich nach der Fassung in englischer Sprache. Änderungen der Lizenz bedürfen der Schriftform und müssen sowohl von Ihnen als auch von Maxtor unterzeichnet werden. Für den Fall, dass eine Bestimmung dieses Lizenzvertrages von einem zuständigen Gericht als rechtswidrig angesehen wird, bleiben die verbleibenden Bestimmungen dieses Lizenzvertrages in vollem Umfang wirksam. Dies ist die gesamte Vereinbarung zwischen Ihnen und Maxtor und ersetzt alle früheren Vereinbarungen, die in Zusammenhang mit dem in dieser Lizenz behandelten Gegenstand stehen, unabhängig davon, ob sie schriftlich oder mündlich erfolgt sind. 88 Deutsch Copyright ©2003 Maxtor Corporation. Alle Rechte vorbehalten. Maxtor und das Logo von Maxtor sind eingetragene Warenzeichen der Maxtor Corporation. Maxtor Personal Storage und Maxtor OneTouch sind Warenzeichen der Maxtor Corporation. Dantz, das Logo von Dantz und Retrospect sind eingetragene Warenzeichen und Retrospect Express ist ein Warenzeichen der Dantz Development Corporation. Mac, das Mac-Logo, iMac, Power Macintosh, FireWire und das FireWireLogo sind Warenzeichen der Apple Computer, Inc., eingetragen in den Vereinigten Staaten und anderen Ländern. Microsoft, Windows und das Windows-Logo sind entweder eingetragene Warenzeichen oder Warenzeichen der Microsoft Corporation in den Vereinigten Staaten und anderen Ländern. i.LINK und das i.LINK-Logo sind Warenzeichen der Sony Corporation. Sonstige Produkt- oder Firmennamen sind Warenzeichen oder eingetragene Warenzeichen ihrer jeweiligen Eigentümer. Produktspezifikationen können ohne vorherige Ankündigung geändert werden. Das tatsächliche Produktdesign kann von der Darstellung auf der Abbildung abweichen. Patente Dantz Development Corporation: US-Patente 5.150.473 und 5.966.730. Weitere Patente sind angemeldet. Konformitätserklärung mit den Bestimmungen des FCC Dieses Gerät erfüllt Abschnitt 15 der FCC-Bestimmungen. Der Betrieb des Geräts unterliegt folgenden zwei Beschränkungen: 1.) Das Gerät darf keine gesundheitsschädliche Strahlung abgeben. 2.) Dieses Gerät muss Strahlung ausgesetzt werden können, die möglicherweise Betriebsstörungen hervorrufen. Maxtor Corporation 500 McCarthy Blvd. Milpitas, CA 95035 USA www.maxtor.com. 7/03 Artikel-Nr.: 20236000