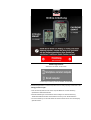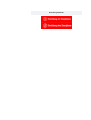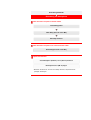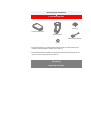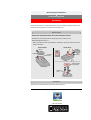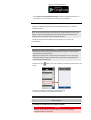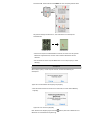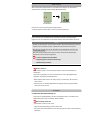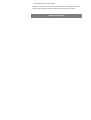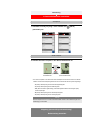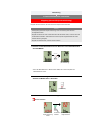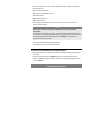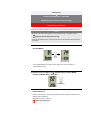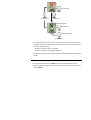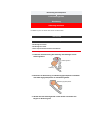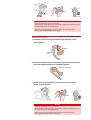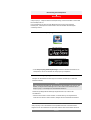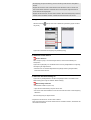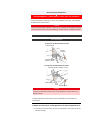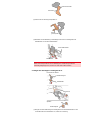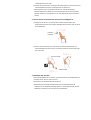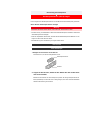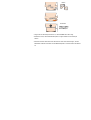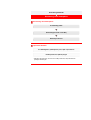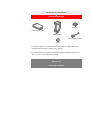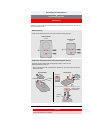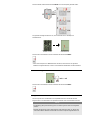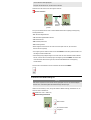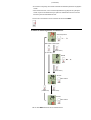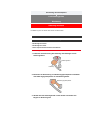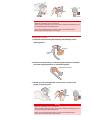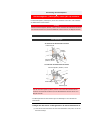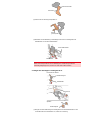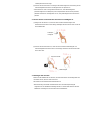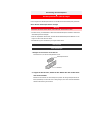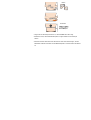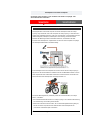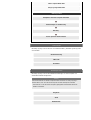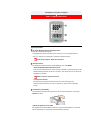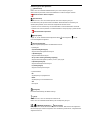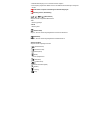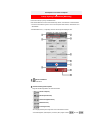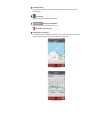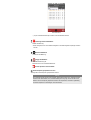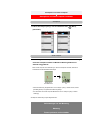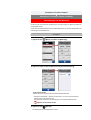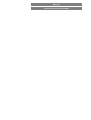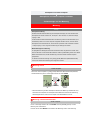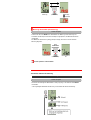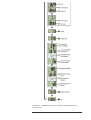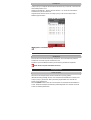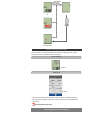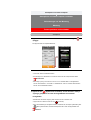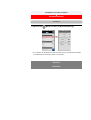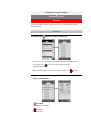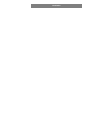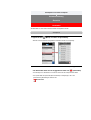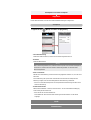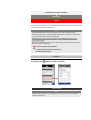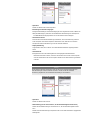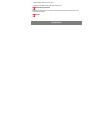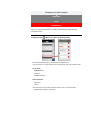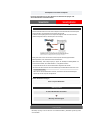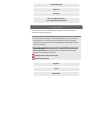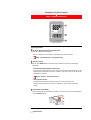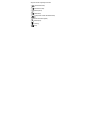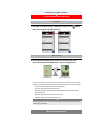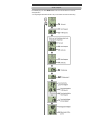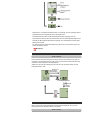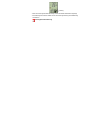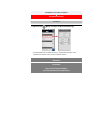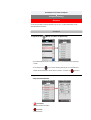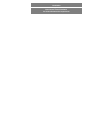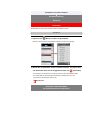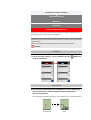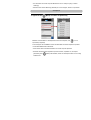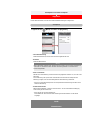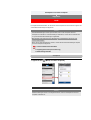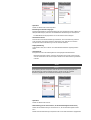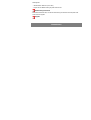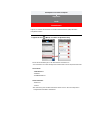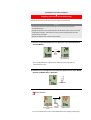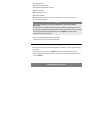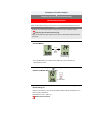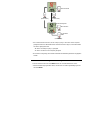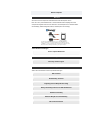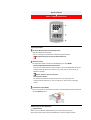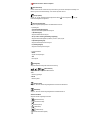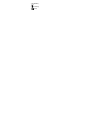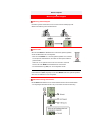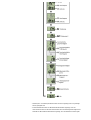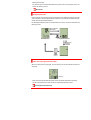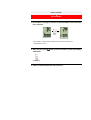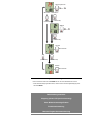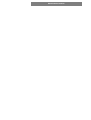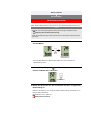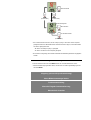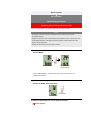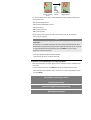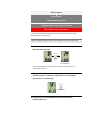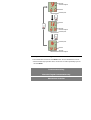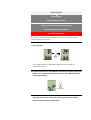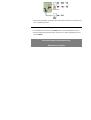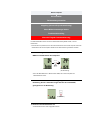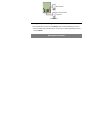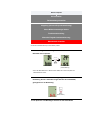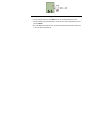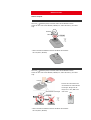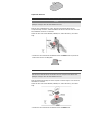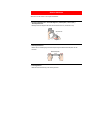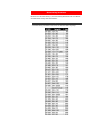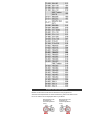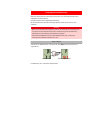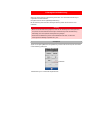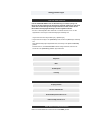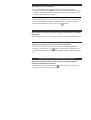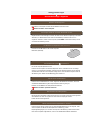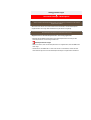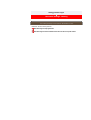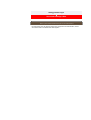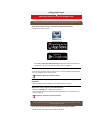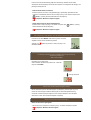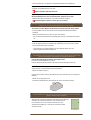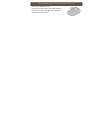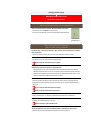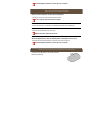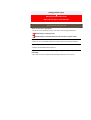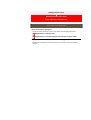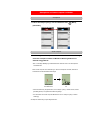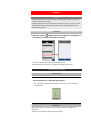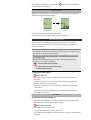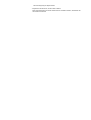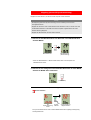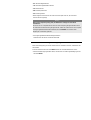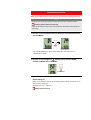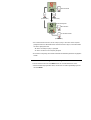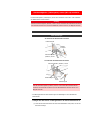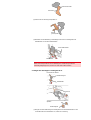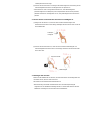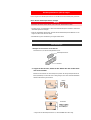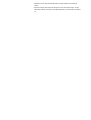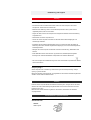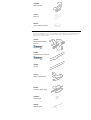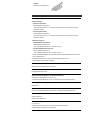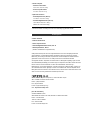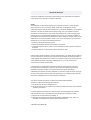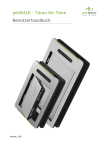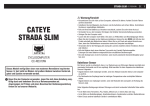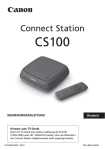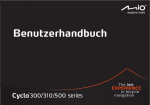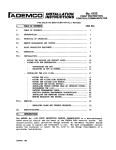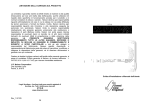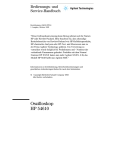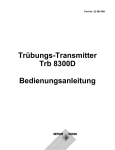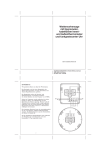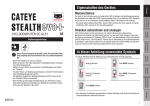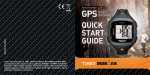Download Bedienungsanleitungen
Transcript
Bedienungshinweise Wählen Sie die Geräte, die Sie haben. * Anweisungen variieren je nach den Geräten, die Sie haben. Problemlösungshinweise zu Smart-Computern sowie zu Cateye Cycling™ finden Sie in den „Häufig gestellten Fragen“. * Roter Text/rote Symbole auf dem smart computer-Bildschirm in dieser Anleitung repräsentieren blinkende Elemente. * Bildschirmabbildungen und Illustrationen dienen lediglich zur Veranschaulichung. Tatsächliche Bildschirminhalte und Illustrationen können je nach Gerät abweichen. * Die Online-Anleitung und YouTube-Videos für dieses Produkt können ohne Ankündigung geändert werden. Einrichtungsmethode Einrichtungsmethode Einrichtung mit Smartphone Falls Sie smart computer erworben haben Lieferumfang prüfen Einrichtung (nur beim ersten Mal) Halterung montieren Falls Sie smart computer noch nicht erworben haben Einrichtung (nur beim ersten Mal) Optionales Zubehör Geschwindigkeits- (Kadenz-) sensor (ISC-12) montieren Herzfrequenzsensor (HR-12) tragen * Montieren Sie Sensoren, die nicht von CatEye stammen, entsprechend den jeweiligen Anleitungen. Einrichtung mit Smartphone Lieferumfang prüfen Halterung Smart computer-Gerät Halterungsband Halterungsgummipolster Regler * Das Geschwindigkeits- und Trittfrequenzkit beinhaltet neben den obigen Artikeln einen integrierten Geschwindigkeits- (Kadenz) sensor (ISC-12). * Das Dreifachdrahtloskit beinhaltet einen integrierten Geschwindigkeits- (Kadenz) sensor (ISC-12) und einen Herzfrequenzsensor (HR-12). Einrichtung Halterung montieren Einrichtung mit Smartphone Lieferumfang prüfen Einrichtung Wenn Sie das Gerät zum ersten Mal benutzen, führen Sie bitte die folgenden Schritte zum Einrichten des Smartphones und des Smart-Computers aus. Smart computer Ziehen Sie die Isolationsfolie am Smart-Computer heraus. Nachdem Sie die Isolationsfolie herausgezogen haben, setzen Sie den Batteriefachdeckel wieder auf. * Wenn die Zeichen auf dem LCD-Bildschirm aufleuchten, können Sie das Produkt ohne weiteres benutzen. Padrone Smart Strada Smart Öffnen Schließen Drücken Isolation sfolie Schieben Wasserdichte Innenkappe Isolation sfolie Smartphone Einrichtung der Smartphone-App (kostenlos) Cateye Cycling™. 1. Installieren Sie Cateye Cycling™. Mit einem iPhone Mit einem Android-Smartphone * Unter Cateye Cycling-Geräteempfehlungen finden Sie aktuellste Informationen zu Smartphones, die wir zum Einsatz mit Cateye Cycling™ empfehlen. 2. Starten Sie Cateye Cycling™. Befolgen Sie die Bildschirmanweisungen und erlauben die Nutzung von GPS und Bluetooth®-Geräten. Wichtig Wenn die Bluetooth-Einstellungen des Smartphones eingeschaltet sind, sucht es nach Geräten, konfiguriert die Einstellungen aber in dieser Phase nicht. Wechseln Sie zu Cateye Cycling™ und befolgen das nachstehende Verfahren. Sobald die grundlegenden Einstellungen abgeschlossen sind, erscheint der Tourbildschirm. 3. Koppeln Sie smart computer mit Sensoren. Wichtig • Die Kopplung (Sensor-ID-Synchronisierung) muss zur Nutzung von smart computer und Sensoren durchgeführt werden. • Koppeln Sie Sensoren nicht an Rennstrecken oder ähnlichen Orten, an denen sich viele andere Nutzer befinden. Andernfalls wird smart computer möglicherweise mit einem falschen Gerät gekoppelt. Aktivieren Sie über (Menü) oben links im Bildschirm [Verbinden], tippen Sie dann auf [Gerät]. Tippen Sie zum Starten der Kopplung auf [Gerätekopplung]. Anweisungen zur Nutzung von Geräten finden Sie hier: Mit smart computer koppeln Smart computer 1. Formatieren (initialisieren) Sie smart computer. Achtung Alle Daten werden gelöscht und smart computer wird auf die werkseitigen Standardeinstellungen rückgesetzt. Drücken Sie AC, während Sie die Taste MENU am smart computer gedrückt halten. Die gesamte Anzeige schaltet sich ein, dann wechselt sie zum SmartphoneSuchbildschirm. Gesamte Anzeige schaltet sich ein SmartphoneSuchbildschirm * Falls smart computer zum Messbildschirm wechselt, ohne dass sich der gesamte Bildschirm eingeschaltet hat, wurde er nicht formatiert. Wiederholen Sie das Verfahren. * Das Aussehen des smart computer-Bildschirms ist vom Cateye Cycling™-Status abhängig. Smartphone Wenn Cateye Cycling™ smart computer erkennt, erscheint eine Meldung am Smartphone. Tippen Sie zum Abschließen der Kopplung auf [Koppeln]. * Wenn Sie Padrone Smart mit einem iPhone verwenden, wird eine weitere Meldung angezeigt. Tippen Sie noch einmal auf [Koppeln]. Nach Abschluss der Kopplung tippen Sie bei Wechseln zum Tourbildschirm auf [Messung]. (Menü) oben links im Bildschirm zum Smart computer Wenn die Kopplung abgeschlossen ist, wechselt smart computer vom SmartphoneSuchbildschirm zur [ready] (bereit)-Anzeige (Messbereitschaft). SmartphoneSuchbildschirm Messbereitschaft Damit ist die smart computer-Kopplung abgeschlossen. * Falls Sie weitere Sensoren haben, setzen Sie deren Kopplung fort. Mit einem Sensor koppeln Smart computer kann mit Bluetooth 4.0-kompatiblen Sensoren verwendet werden. Koppeln Sie ihn wie erforderlich mit optionalem Zubehör oder kommerziellen Sensoren. Wichtig • Koppeln Sie alle Sensoren, die Sie nutzen möchten. Wenn Sie die Kopplung mit einem anderen Sensor herstellen möchten, wiederholen Sie die Schritte noch einmal. • Beim Einsatz eines iPhones können Einstellungen handelsüblicher Sensoren nicht synchronisiert werden. Wenn Sie im Sensordirektmodus messen, müssen Sie die Sensoreinstellungen separat per Smart computer konfigurieren. 1. In Sensordirektmodus umschalten 2. Kopplung (Sensor-ID-Synchronisierung) 3. Reifenumfang einstellen 1. Aktivieren Sie den Sensor. Sensor aktivieren Wenn Cateye Cycling™ das Sensorsignal erkennt, erscheint eine Meldung am Smartphone. Tippen Sie auf [Koppeln]. Der synchronisierte Sensor wird im [Gerät]-Bildschirm angezeigt, die Kopplung ist abgeschlossen. * Beim Koppeln eines Sensors mit Cateye Cycling™ erscheint ein „A“ hinter dem Sensornamen. * Falls Sie einen zur Geschwindigkeitsmessung fähigen Sensor gekoppelt haben, fahren Sie mit Schritt 2 fort. Smartphone 2. Geben Sie den Reifenumfang ein. Tippen Sie am [Gerät]-Bildschirm auf den hinzugefügten Sensor und wählen einen Reifenumfang (die Länge des äußeren Reifenumfangs). Reifenumfang bestimmen * Standardwert: 2.096 mm (700 x 23c) * Legen Sie den Reifenumfang für jeden Sensor fest. * Sie können über diesen Bildschirm auch die Sensornamen ändern und die Kopplung abbrechen. Die Sensorkopplung ist abgeschlossen. * Koppeln Sie alle Sensoren, die Sie nutzen möchten. Wenn Sie die Kopplung mit einem anderen Sensor herstellen möchten, wiederholen Sie die Schritte noch einmal. Halterung montieren Einrichtung In Sensordirektmodus umschalten Smartphone 1. Schließen Sie Cateye Cycling™ oder schalten vom (Menü) [Verbinden] aus. Smart computer 2. Schalten Sie smart computer in den Sensordirektmodus um. SmartphoneSuchbildschirm (1 Sekunde) Messbildschirm (Sensordirektmodus) * Der smart computer sucht statt nach Ihrem Smartphone nach einem Sensor.In diesem Modus wird der Sensorempfangsstatus durch ein blinkendes Sensorsymbol angezeigt. • S (blinkt): Bei Empfang eines Geschwindigkeitssignals • C (blinkt): Bei Empfang eines Kadenzsignals • S/C (S und C blinken gleichzeitig): Geschwindigkeit-/Kadenz-Sensorsignal (ISC) wurde empfangen • H (blinkt): Bei Empfang eines Herzfrequenzsignals • P (blinkt): Bei Empfang eines Leistungssignals Wichtig Smart computer kann nur in einem der beiden Modi messen. Die Aufzeichnungen sind unabhängig von einander. Kopplung (Sensor-ID-Synchronisierung) Reifenumfang einstellen Einrichtung In Sensordirektmodus umschalten Kopplung (Sensor-ID-Synchronisierung) Koppeln Sie einen Sensor, den Sie mit smart computer nutzen möchten. Wichtig • Die Kopplung (Sensor-ID-Synchronisierung) muss zur Nutzung eines Sensors durchgeführt werden. • Koppeln Sie Sensoren nicht an Rennstrecken oder ähnlichen Orten, an denen sich viele andere Nutzer befinden. Andernfalls wird smart computer möglicherweise mit einem falschen Sensor gekoppelt. • Koppeln Sie alle Sensoren, die Sie nutzen möchten. 1. Drücken Sie am Messbildschirm zum Wechseln in den Menübildschirm die Taste MENU. Messbildschirm Menübildschirm (Uhreinstellung) * Wenn der Menübildschirm 1 Minute inaktiv bleibt, kehrt smart computer zum Messbildschirm zurück. 2. Drücken Sie zur Anzeige des nachstehenden Bildschirm die Taste MODE, drücken Sie MODE dann 2 Sekunden. (2 Sekunden) 3. Aktivieren Sie den Sensor, den Sie koppeln möchten. Sensor aktivieren Zur Synchronisierung bereit Sensor aktiviert Synchronisierung abgeschlossen Der synchronisierte Sensor wird im oberen Bildschirmbereich angezeigt, die Kopplung wird abgeschlossen. • SP: Geschwindigkeitssensor • ISC: Geschwindigkeit/Kadenz-Sensor • CD: Kadenzsensor • HR: Herzfrequenzsensor • PW: Leistungssensor * Beim Koppeln eines Sensors mit einem smart computer wird ein „C“ hinter dem Sensornamen angezeigt. Wichtig Wenn smart computer [FULL] (Voll) am Bildschirm anzeigt und zum Menü zurückkehrt: Es können bis zu 9 separate Sensor-IDs mit smart computer gekoppelt werden. Wenn die maximale Anzahl Sensoren gekoppelt wurde, halten Sie, während sich der Computer im Kopplungsbereitschaftszustand befindet, die Taste MENU zum Löschen aller Kopplungen 4 Sekunden gedrückt. * Die Kopplungsbereitschaftszeit beträgt 5 Minuten. Aktivieren Sie den Sensor innerhalb dieser Zeit. 4. Drücken Sie zum Bestätigen der Kopplung MENU. Wenn Sie die Kopplung mit einem anderen Sensor fortsetzen möchten, wiederholen Sie die Schritte. Durch erneutes Drücken der Taste MENU kehren Sie zum Messbildschirm zurück. * Falls Sie Einstellungen geändert haben, drücken Sie zur Änderungsbestätigung immer die Taste MENU. Reifenumfang einstellen Einrichtung In Sensordirektmodus umschalten Kopplung (Sensor-ID-Synchronisierung) Reifenumfang einstellen Stellen Sie den Reifenumfang für einen Sensor ein, der die Geschwindigkeit messen kann. Wichtig • Zunächst muss eine Kopplung (Sensor-ID-Synchronisierung) durchgeführt werden. Kopplung (Sensor-ID-Synchronisierung) • Legen Sie den Reifenumfang für jeden Sensor fest. Der Standardwert beträgt 2.096 mm (700 x 23c). 1. Drücken Sie am Messbildschirm zum Wechseln in den Menübildschirm die Taste MENU. Messbildschirm Menübildschirm (Uhreinstellung) * Wenn der Menübildschirm 1 Minute inaktiv bleibt, kehrt smart computer zum Messbildschirm zurück. 2. Drücken Sie zur Anzeige von (Reifensymbol) die Taste MODE, drücken Sie MODE dann 2 Sekunden. (2 Sekunden) 3. Wählen Sie den Sensor aus, den Sie einstellen möchten, und geben den Reifenumfang ein. Geben Sie den Umfang in mm (Länge des äußeren Reifenumfangs) des Reifens ein, an dem der Sensor installiert ist. (Einstellbereich: 0100 – 3999 mm) Reifenumfang bestimmen Sensorauswahl (2 Sekunden) (2 Sekunden) Reifenumfangwert Wert erhöhen Zur nächsten Stelle (2 Sekunden) * Zur Auswahl stehen Sensoren, die mit Cateye Cycling™ oder einem smart computer gekoppelt wurden.Der Buchstabe hinter dem Sensornamen zeigt an, auf welche Weise der Sensor gekoppelt wurde. • A: Sensor mit Cateye Cycling™ gekoppelt • C: Sensor mit einem smart computer gekoppelt * Ein Fehler wird angezeigt, wenn Werte außerhalb des Einstellungsbereichs eingegeben werden. 4. Drücken Sie zum Bestätigen der Einstellungen MENU. Durch erneutes Drücken der Taste MENU kehren Sie zum Messbildschirm zurück. * Falls Sie Einstellungen geändert haben, drücken Sie zur Änderungsbestätigung immer die Taste MENU. Einrichtung mit Smartphone Lieferumfang prüfen Einrichtung Halterung montieren Die Halterung kann an Vorbau oder Lenker montiert werden. Video ansehen Siehe Abbildungen • Bei Montage am Vorbau • Bei Montage am Lenker • Smart computer-Gerät montieren und entfernen !Bei Montage am Vorbau 1. Prüfen Sie die Ausrichtung der Halterung und befestigen sie am Halterungsband. Halterungsband Halterung 2. Entfernen Sie die Dichtung vom Halterungsgummipolster und kleben das Halterungsgummipolster an das Halterungsband. Halterungsgummipolster 3. Wickeln Sie das Halterungsband um den Vorbau und ziehen den Regler zur Sicherung fest. Regler Absch neiden Achtung • Ziehen Sie den Regler immer von Hand fest. Wird der Regler mit Werkzeug oder einem anderen Gegenstand festgezogen, kann das Schraubengewinde beschädigt werden. • Kürzen Sie das Halterungsband vorsichtig, sodass das Schnittende keine Verletzungen verursacht (siehe Schritt 3 oben). !Bei Montage am Lenker 1. Prüfen Sie die Ausrichtung der Halterung und befestigen sie am Halterungsband. Halterung Halterungs band 2. Entfernen Sie die Dichtung vom Halterungsgummipolster und kleben das Halterungsgummipolster an das Halterungsband. Halterungsgummipolster 3. Wickeln Sie das Halterungsband um den Lenker und ziehen den Regler zur Sicherung fest. Regler Abschn eiden Achtung • Ziehen Sie den Regler immer von Hand fest. Wird der Regler mit Werkzeug oder einem anderen Gegenstand festgezogen, kann das Schraubengewinde beschädigt werden. • Kürzen Sie das Halterungsband vorsichtig, sodass das Schnittende keine Verletzungen verursacht (siehe Schritt 3 oben). !Smart computer-Gerät montieren und entfernen Entfernen Montieren Während Sie smart computer halten Klicken Herausdrücken Achtung Entfernen Sie smart computer, indem Sie ihn herausdrücken, während Sie das Gerät mit der anderen Hand halten, damit es nicht fällt. Einrichtung mit Smartphone Einrichtung Cateye Cycling™, Cateyes kostenlose Smartphone-App, zeichnet Tourdaten mit dem GPS Ihres Smartphones auf. Durch Kombination der App mit einem Bluetooth-Sensor können Sie außerdem Herzfrequenz, Trittfrequenz und andere Daten sowie die aktuelle Geschwindigkeit zuverlässig messen. 1. Installieren Sie Cateye Cycling™. Mit einem iPhone Mit einem Android-Smartphone * Unter Cateye Cycling-Geräteempfehlungen finden Sie aktuellste Informationen zu Smartphones, die wir zum Einsatz mit Cateye Cycling™ empfehlen. 2. Starten Sie Cateye Cycling™. Befolgen Sie die Bildschirmanweisungen und erlauben die Nutzung von GPS und Bluetooth-Geräten. Wichtig Wenn die Bluetooth-Einstellungen des Smartphones eingeschaltet sind, sucht es nach Geräten, konfiguriert die Einstellungen aber in dieser Phase nicht. Wechseln Sie zu Cateye Cycling™ und befolgen das nachstehende Verfahren. Sobald die grundlegenden Einstellungen abgeschlossen sind, erscheint der Tourbildschirm. * Falls Sie keinen Sensor nutzen möchten, ist die Einrichtung nun abgeschlossen. Falls Sie einen Sensor nutzen möchten, befolgen Sie das nachstehende Verfahren. Mit einem Sensor koppeln Cateye Cycling™ kann mit Bluetooth 4.0-kompatiblen Sensoren verwendet werden. Koppeln Sie ihn wie erforderlich mit optionalem Zubehör oder kommerziellen Sensoren. Wichtig • Die Kopplung (ID-Synchronisierung) muss zur Nutzung eines Sensors durchgeführt werden. • Koppeln Sie Sensoren nicht an Rennstrecken oder ähnlichen Orten, an denen sich viele andere Nutzer befinden. Andernfalls wird smart computer möglicherweise mit einem falschen Gerät gekoppelt. • Koppeln Sie alle Sensoren, die Sie nutzen möchten. Wenn Sie die Kopplung mit einem anderen Sensor herstellen möchten, wiederholen Sie die Schritte noch einmal. 1. Koppeln Sie das Gerät mit einem Sensor. Aktivieren Sie bei (Menü) oben links im Bildschirm [Verbinden], tippen Sie dann auf [Gerät]. Tippen Sie zum Starten der Kopplung auf [Gerätekopplung]. 2. Aktivieren Sie den Sensor. Sensor aktivieren Wenn Cateye Cycling™ das Sensorsignal erkennt, erscheint eine Meldung am Smartphone. Tippen Sie auf [Koppeln]. Der verifizierte Sensor wird im [Gerät]-Bildschirm angezeigt, die Kopplung ist abgeschlossen. * Falls Sie einen zur Geschwindigkeitsmessung fähigen Sensor gekoppelt haben, fahren Sie mit Schritt 3 fort. 3. Geben Sie den Reifenumfang ein. Tippen Sie am [Gerät]-Bildschirm auf den hinzugefügten Sensor und wählen einen Reifenumfang (die Länge des äußeren Reifenumfangs). Reifenumfang bestimmen * Standardwert: 2096 mm (700 x 23c) * Legen Sie den Reifenumfang für jeden Sensor fest. * Sie können über diesen Bildschirm auch die Sensornamen ändern und die Kopplung abbrechen. Die Sensorkopplung ist abgeschlossen. * Koppeln Sie alle Sensoren, die Sie nutzen möchten. Wenn Sie die Kopplung mit einem anderen Sensor herstellen möchten, wiederholen Sie die Schritte noch einmal. Einrichtung mit Smartphone Geschwindigkeits- (Trittfrequenz-) sensor (ISC-12) montieren Der Geschwindigkeits- (Trittfrequenz-) sensor kann entweder an der Ober- oder Unterseite der Kettenstrebe montiert werden. Achtung Falls der Geschwindigkeits- (Kadenz-) Sensor an der Unterseite der Kettenstrebe anstatt an der Oberseite montiert wird, ist der Einstellbereich zwischen Sensor und Magnet schmaler. Video ansehen Siehe Abbildungen An Oberseite der Kettenstrebe montieren Kadenzmagnet Reifenmagnet Geschwindigkeits(Kadenz-) sensor An Unterseite der Kettenstrebe montieren Geschwindigkeits- (Kadenz-) sensor Kadenzmagnet Reifenmagnet Achtung Falls der Geschwindigkeits- (Kadenz-) Sensor an der Unterseite der Kettenstrebe anstatt an der Oberseite montiert wird, ist der Einstellbereich zwischen Sensor und Magnet schmaler. * Das Montageverfahren liefert Anweisungen zum Befestigen an der Oberseite der Kettenstrebe. 1. Bringen Sie den Sensor vorübergehend an der linken Kettenstrebe an. (1) Lösen Sie die Sensorschraube mit einem Schraubendreher und prüfen, ob sich der Sensorarm bewegt. Sensorschraube Sensorarm (2) Setzen Sie das Sensorgummipolster an. Sensorgummipolster (3) Beachten Sie die Abbildung und befestigen den Sensor vorübergehend mit Kabelbindern an der linken Kettenstrebe. Linke Kettenstrebe Kabelbinder Achtung Ziehen Sie die Nylon-Binder nicht vollständig fest. Sobald die Nylon-Binder vollständig festgezogen sind, können sie nicht mehr entfernt werden. 2. Bringen Sie den Magnet vorübergehend an. Innenseite der Kurbel Kadenzmagnet Kabelbinder Sensorzone Speiche Reifenmagnet (1) Bringen Sie den Kadenzmagnet vorübergehend mit einem Kabelbinder an der Innenseite des linken Kurbelarms an, sodass er in Richtung Trittfrequenzsensorzone zeigt. (2) Drehen Sie den Sensorarm und bringen den Reifenmagnet mit Ausrichtung auf die Geschwindigkeitssensorzone vorübergehend an der Speiche an. * Falls der Sensor nicht so ausgerichtet werden kann, dass beide Magneten (Geschwindigkeit und Trittfrequenz) ihre entsprechenden Sensorzonen passieren, platzieren Sie Sensor und Magneten so um, dass jeder Magnet seine Sensorzone passiert. 3. Passen Sie die Lücke zwischen Sensorzone und Magnet an. (1) Neigen Sie den Sensor so, dass die Lücke zwischen Kadenzmagnet und Kadenzsensorzone etwa 3 mm beträgt; befestigen Sie den Sensor dann sicher mit den Kabelbindern. Trittfreque nzmagnet (2) Drehen Sie den Sensorarm so, dass die Lücke zwischen Reifenmagnet und Geschwindigkeitssensorzone etwa 3 mm beträgt; ziehen Sie die Sensorschraube dann sicher fest. Sensorschraube Reifenmagnet 4. Befestigen Sie alle Teile. Ziehen Sie die Kabelbinder des Sensors, die Sensorschraube und die Magneten fest und stellen sicher, dass sie nicht locker sind. Schneiden Sie den Überstand der Kabelbinder ab. * Bei Verwendung der Pedale mit Stahlachsen kann der Trittfrequenzmagnet magnetisch an der Pedalachse befestigt werden. In diesem Fall entfernen Sie das Klebeband vom Magnet und verwenden keinen Kabelbinder. Einrichtung mit Smartphone Herzfrequenzsensor (HR-12) tragen Durch Tragen eines Herzfrequenzsensors um die Brust wird die Herzfrequenz gemessen. Bevor Sie den Herzfrequenzsensor anlegen Warnung Verwenden Sie dieses Gerät niemals, wenn Sie einen Schrittmacher nutzen. • Zur Eliminierung von Messfehlern sollten Sie die Elektrodenpads mit Wasser anfeuchten oder Elektrolytcreme auftragen. • Falls Sie empfindliche Haut haben, feuchten Sie die Elektrodenpads mit Wasser an und tragen sie über einem dünnen Hemd. • Brustbehaarung kann die Messung in einigen Fällen stören. Video ansehen Siehe Abbildungen 1. Bringen Sie den Sensor am HF-Gurt an. Drücken Sie ihn, bis Sie ein Klickgeräusch hören. Herzfrequenzsensor HF-Gurt 2. Tragen Sie den HF-Gurt, indem Sie den Haken über das andere Ende des Gurts schieben. Binden Sie den HF-Gurt um Ihren Körper und passen die Länge entsprechend Ihrer Brust (Unterbrust) an. Wird der Gurt zu fest gezogen, kann dies Unannehmlichkeiten während der Messung verursachen. Haken Rückseite Elektrodenpads * Tragen Sie den Herzfrequenzsensor so, dass die TOP nach oben zeigt. * Stellen Sie sicher, dass die Elektrodenpads in engem Kontakt zu Ihrem Körper stehen. * Falls Sie trockene Haut haben oder den Sensor über einem Hemd tragen, können Messfehler auftreten. Feuchten Sie die Elektrodenpads in solchen Fällen mit Wasser an. Einrichtungsmethode Einrichtung ohne Smartphone Einrichtung ohne Smartphone Lieferumfang prüfen Einrichtung (nur beim ersten Mal) Halterung montieren Optionales Zubehör Geschwindigkeits- (Trittfrequenz) sensor (ISC-12) montieren Herzfrequenzsensor (HR-12) tragen * Montieren Sie Sensoren, die nicht von CatEye stammen, entsprechend den jeweiligen Anleitungen. Einrichtung ohne Smartphone Lieferumfang prüfen Halterung Smart computer-Gerät Halterungsband Halterungsgummipolster Regler * Das Geschwindigkeits- und Trittfrequenzkit beinhaltet neben den obigen Artikeln einen integrierten Geschwindigkeits- (Kadenz) sensor (ISC-12). * Das Dreifachdrahtloskit beinhaltet einen integrierten Geschwindigkeits- (Kadenz) sensor (ISC-12) und einen Herzfrequenzsensor (HR-12). Einrichtung Halterung montieren Einrichtung ohne Smartphone Lieferumfang prüfen Einrichtung Richten Sie smart computer entsprechend dem nachstehenden Verfahren ein, wenn Sie ihn das erste Mal verwenden. Tastensteuerung Prüfen Sie die Tastenpositionen, bevor Sie mit der Einrichtung beginnen. Padrone Smart Zurück Strada Smart Zurück Ziehen Sie die Isolationsfolie am Smart-Computer heraus. Nachdem Sie die Isolationsfolie herausgezogen haben, setzen Sie den Batteriefachdeckel wieder auf. * Wenn die Zeichen auf dem LCD-Bildschirm aufleuchten, können Sie das Produkt ohne weiteres benutzen. Padrone Smart Strada Smart Öffnen Schließen Drücken Isolation sfolie Schieben Wasserdichte Innenkappe Isolation sfolie 1. Formatieren (initialisieren) Sie smart computer. Achtung Alle Daten werden gelöscht und smart computer wird auf die werkseitigen Standardeinstellungen rückgesetzt. Drücken Sie AC, während Sie die Taste MENU am smart computer gedrückt halten. Die gesamte Anzeige schaltet sich ein, dann wechselt sie zum SmartphoneSuchbildschirm. Gesamte Anzeige schaltet sich ein SmartphoneSuchbildschirm Drücken Sie zum Fortfahren mit dem nächsten Schritt die Taste MENU. * Falls smart computer zum Messbildschirm wechselt, ohne dass sich der gesamte Bildschirm eingeschaltet hat, wurde er nicht formatiert. Wiederholen Sie das Verfahren. 2. Rufen Sie die gewünschte Messeinheit auf. Drücken Sie zum Fortfahren mit dem nächsten Schritt die Taste MENU. 3. Koppeln Sie einen Sensor. Smart computer kann mit Bluetooth 4.0-kompatiblen Sensoren verwendet werden. Koppeln Sie ihn wie erforderlich mit optionalem Zubehör oder kommerziellen Sensoren. Wichtig • Die Kopplung (ID-Synchronisierung) muss zur Nutzung eines Sensors durchgeführt werden. • Koppeln Sie Sensoren nicht an Rennstrecken oder ähnlichen Orten, an denen sich viele andere Nutzer befinden. Andernfalls wird smart computer möglicherweise mit einem falschen Gerät gekoppelt. • Koppeln Sie alle Sensoren, die Sie nutzen möchten. Aktivieren Sie den Sensor, den Sie koppeln möchten. Sensor aktivieren Zur Synchronisierun g bereit Sensor aktiviert Synchronisierung abgeschlossen Der synchronisierte Sensor wird im oberen Bildschirmbereich angezeigt, die Kopplung wird abgeschlossen. • SP: Geschwindigkeitssensor • ISC: Geschwindigkeit/Kadenz-Sensor • CD: Kadenzsensor • HR: Herzfrequenzsensor • PW: Leistungssensor * Beim Koppeln eines Sensors mit einem smart computer wird ein „C“ hinter dem Sensornamen angezeigt. * Zur Kopplung eines weiteren Sensors die Taste MODE 2 Sekunden gedrückt halten und die obigen Schritte wiederholen. * Falls die Kopplung fehlgeschlagen ist und Sie nicht mit dem nächsten Schritt fortfahren können, drücken Sie zum Überspringen der Kopplung die Taste MENU. Versuchen Sie nach Abschluss der Einrichtung erneut, über den Menübildschirm eine Kopplung durchzuführen. Drücken Sie zum Fortfahren mit dem nächsten Schritt die Taste MENU. 4. Geben Sie den Reifenumfang ein. Wichtig Falls smart computer nicht mit einem Sensor gekoppelt wird, der die Geschwindigkeit messen kann, wird die Eingabe des Reifenumfangs übersprungen. Geben Sie den Umfang in mm (Länge des äußeren Reifenumfangs) des Reifens ein, an dem der Sensor installiert ist. (Einstellbereich: 0100 – 3999 mm) Reifenumfang bestimmen Wert erhöhen Zur nächsten Stelle navigieren (2 Sekunden) * Ein Fehler wird angezeigt, wenn Werte außerhalb des Einstellungsbereichs eingegeben werden. * Falls mehrere Sensoren, die zur Geschwindigkeitsmessung geeignet sind, gekoppelt werden, legen Sie den Reifenumfang für jeden der verbleibenden Sensoren nach der Einrichtung über den Menübildschirm fest. Drücken Sie zum Fortfahren mit dem nächsten Schritt die Taste MENU. 5. Stellen Sie Zeitanzeigemodus und Uhrzeit ein. Zeitanzeigemodus 24 h wählen 12 h wählen (2 Sekunden) (2 Sekunden) AM/PM (2 Sekunden) Stunden Wert erhöhen (2 Sekunden) (2 Sekunden) Minuten Wert erhöhen Mit der Taste MENU wechseln Sie zum Messbildschirm. Damit ist die Einrichtung abgeschlossen. Halterung montieren Einrichtung ohne Smartphone Lieferumfang prüfen Einrichtung Halterung montieren Die Halterung kann an Vorbau oder Lenker montiert werden. Video ansehen Siehe Abbildungen • Bei Montage am Vorbau • Bei Montage am Lenker • Smart computer-Gerät montieren und entfernen !Bei Montage am Vorbau 1. Prüfen Sie die Ausrichtung der Halterung und befestigen sie am Halterungsband. Halterungsband Halterung 2. Entfernen Sie die Dichtung vom Halterungsgummipolster und kleben das Halterungsgummipolster an das Halterungsband. Halterungsgummipolster 3. Wickeln Sie das Halterungsband um den Vorbau und ziehen den Regler zur Sicherung fest. Regler Absch neiden Achtung • Ziehen Sie den Regler immer von Hand fest. Wird der Regler mit Werkzeug oder einem anderen Gegenstand festgezogen, kann das Schraubengewinde beschädigt werden. • Kürzen Sie das Halterungsband vorsichtig, sodass das Schnittende keine Verletzungen verursacht (siehe Schritt 3 oben). !Bei Montage am Lenker 1. Prüfen Sie die Ausrichtung der Halterung und befestigen sie am Halterungsband. Halterung Halterungs band 2. Entfernen Sie die Dichtung vom Halterungsgummipolster und kleben das Halterungsgummipolster an das Halterungsband. Halterungsgummipolster 3. Wickeln Sie das Halterungsband um den Lenker und ziehen den Regler zur Sicherung fest. Regler Abschn eiden Achtung • Ziehen Sie den Regler immer von Hand fest. Wird der Regler mit Werkzeug oder einem anderen Gegenstand festgezogen, kann das Schraubengewinde beschädigt werden. • Kürzen Sie das Halterungsband vorsichtig, sodass das Schnittende keine Verletzungen verursacht (siehe Schritt 3 oben). !Smart computer-Gerät montieren und entfernen Montieren Entfernen Während Sie smart computer halten Klicken Herausdrücken Achtung Entfernen Sie smart computer, indem Sie ihn herausdrücken, während Sie das Gerät mit der anderen Hand halten, damit es nicht fällt. Einrichtung ohne Smartphone Geschwindigkeits- (Trittfrequenz-) sensor (ISC-12) montieren Der Geschwindigkeits- (Trittfrequenz-) sensor kann entweder an der Ober- oder Unterseite der Kettenstrebe montiert werden. Achtung Falls der Geschwindigkeits- (Kadenz-) Sensor an der Unterseite der Kettenstrebe anstatt an der Oberseite montiert wird, ist der Einstellbereich zwischen Sensor und Magnet schmaler. Video ansehen Siehe Abbildungen An Oberseite der Kettenstrebe montieren Kadenzmagnet Reifenmagnet Geschwindigkeits(Kadenz-) sensor An Unterseite der Kettenstrebe montieren Geschwindigkeits- (Kadenz-) sensor Kadenzmagnet Reifenmagnet Achtung Falls der Geschwindigkeits- (Kadenz-) Sensor an der Unterseite der Kettenstrebe anstatt an der Oberseite montiert wird, ist der Einstellbereich zwischen Sensor und Magnet schmaler. * Das Montageverfahren liefert Anweisungen zum Befestigen an der Oberseite der Kettenstrebe. 1. Bringen Sie den Sensor vorübergehend an der linken Kettenstrebe an. (1) Lösen Sie die Sensorschraube mit einem Schraubendreher und prüfen, ob sich der Sensorarm bewegt. Sensorschraube Sensorarm (2) Setzen Sie das Sensorgummipolster an. Sensorgummipolster (3) Beachten Sie die Abbildung und befestigen den Sensor vorübergehend mit Kabelbindern an der linken Kettenstrebe. Linke Kettenstrebe Kabelbinder Achtung Ziehen Sie die Nylon-Binder nicht vollständig fest. Sobald die Nylon-Binder vollständig festgezogen sind, können sie nicht mehr entfernt werden. 2. Bringen Sie den Magnet vorübergehend an. Innenseite der Kurbel Kadenzmagnet Kabelbinder Sensorzone Speiche Reifenmagnet (1) Bringen Sie den Kadenzmagnet vorübergehend mit einem Kabelbinder an der Innenseite des linken Kurbelarms an, sodass er in Richtung Trittfrequenzsensorzone zeigt. (2) Drehen Sie den Sensorarm und bringen den Reifenmagnet mit Ausrichtung auf die Geschwindigkeitssensorzone vorübergehend an der Speiche an. * Falls der Sensor nicht so ausgerichtet werden kann, dass beide Magneten (Geschwindigkeit und Trittfrequenz) ihre entsprechenden Sensorzonen passieren, platzieren Sie Sensor und Magneten so um, dass jeder Magnet seine Sensorzone passiert. 3. Passen Sie die Lücke zwischen Sensorzone und Magnet an. (1) Neigen Sie den Sensor so, dass die Lücke zwischen Kadenzmagnet und Kadenzsensorzone etwa 3 mm beträgt; befestigen Sie den Sensor dann sicher mit den Kabelbindern. Trittfreque nzmagnet (2) Drehen Sie den Sensorarm so, dass die Lücke zwischen Reifenmagnet und Geschwindigkeitssensorzone etwa 3 mm beträgt; ziehen Sie die Sensorschraube dann sicher fest. Sensorschraube Reifenmagnet 4. Befestigen Sie alle Teile. Ziehen Sie die Kabelbinder des Sensors, die Sensorschraube und die Magneten fest und stellen sicher, dass sie nicht locker sind. Schneiden Sie den Überstand der Kabelbinder ab. * Bei Verwendung der Pedale mit Stahlachsen kann der Trittfrequenzmagnet magnetisch an der Pedalachse befestigt werden. In diesem Fall entfernen Sie das Klebeband vom Magnet und verwenden keinen Kabelbinder. Einrichtung ohne Smartphone Herzfrequenzsensor (HR-12) tragen Durch Tragen eines Herzfrequenzsensors um die Brust wird die Herzfrequenz gemessen. Bevor Sie den Herzfrequenzsensor anlegen Warnung Verwenden Sie dieses Gerät niemals, wenn Sie einen Schrittmacher nutzen. • Zur Eliminierung von Messfehlern sollten Sie die Elektrodenpads mit Wasser anfeuchten oder Elektrolytcreme auftragen. • Falls Sie empfindliche Haut haben, feuchten Sie die Elektrodenpads mit Wasser an und tragen sie über einem dünnen Hemd. • Brustbehaarung kann die Messung in einigen Fällen stören. Video ansehen Siehe Abbildungen 1. Bringen Sie den Sensor am HF-Gurt an. Drücken Sie ihn, bis Sie ein Klickgeräusch hören. Herzfrequenzsensor HF-Gurt 2. Tragen Sie den HF-Gurt, indem Sie den Haken über das andere Ende des Gurts schieben. Binden Sie den HF-Gurt um Ihren Körper und passen die Länge entsprechend Ihrer Brust (Unterbrust) an. Wird der Gurt zu fest gezogen, kann dies Unannehmlichkeiten während der Messung verursachen. Haken Rückseite Elektrodenpads * Tragen Sie den Herzfrequenzsensor so, dass die TOP nach oben zeigt. * Stellen Sie sicher, dass die Elektrodenpads in engem Kontakt zu Ihrem Körper stehen. * Falls Sie trockene Haut haben oder den Sensor über einem Hemd tragen, können Messfehler auftreten. Feuchten Sie die Elektrodenpads in solchen Fällen mit Wasser an. Smartphone und smart computer Sie können smart computer je nach Vorlieben und Situation im Spiegel- oder Sensordirektmodus verwenden. Was ist der Spiegelmodus? Im Spiegelmodus ist der smart computer mit einem Smartphone über die Cateye Cycling™ App verbunden. Der smart computer mit Cateye Cycling™ verbunden kann autark ohne zusätzliche Sensoren, oder auch mit optionalen / kommerziellen Sensoren (Geschwindigkeit, Trittfrequenz, Herzfrequenz und Leistung) verwendet werden. Während der Messung werden Protokollinformationen, einschließlich der GPSFunktion Ihres Smartphones, aufgezeichnet. So wird der smart computer ein Spiegel, der Smartphone-Messdaten in Echtzeit anzeigt. Die Bluetooth-Wortmarke und -Logos sind Eigentum der Bluetooth SIG, Inc.; jegliche Nutzung solcher Marken durch CATEYE Co., Ltd. geschieht unter Lizenz. Andere Marken und Markennamen sind Eigentum ihrer jeweiligen Inhaber. Durch Montage eines smart computers am Lenker können Sie die Cateye Cycling™App auch in der Tasche bedienen. Zusätzlich können Sie Messdaten abrufen und sich über verpasste Anrufen oder E-Mails informieren. Diese Funktionen vermindern den Stromverbrauch Ihres Smartphones und beugen Stürzen vor. Sie können Messergebnisse (Tourdaten) sofort auf eine Serviceseite, wie Cateye Atlas™, hochladen. * Die automatische Rundenfunktion von Cateye Cycling™ kann während der Messung zur Aufzeichnung von Runden genutzt werden. * Selbst wenn Sie keinen Sensor haben, der zur Geschwindigkeitsmessung fähig ist, können Sie smart computer dank der GPS-Funktion Ihres Smartphones als „sensorlosen“ Fahrradcomputer verwenden. !Über Bildschirmanzeigen Smart computer-Bildschirm Cateye Cycling™-Bildschirm Messung starten Smartphone und smart computer verbinden Vorbereitungen vor der Messung Messung Touren speichern und hochladen Daten ansehen Mit Cateye Cycling™ können Sie Tour- und Übersichtsdaten („Aktivitäten“ genannt) prüfen und verwalten. Zusammenfassung Übersicht Hochladen Einstellungen ändern Mit Cateye Cycling™ können Sie sämtliche Einstellungen von smart computer und verbundenen Geräten konfigurieren. Wichtig Sensorinformationen am Smart-Computer werden mit Daten von Cateye Cycling™ überschrieben, wenn sich der Smart-Computer mit dem Smartphone verbindet. * Informationen zu mit dem Smart-Computer gekoppelten kommerziellen Sensoren bleiben unverändert. Allgemein Gerät Nutzerkonten Smartphone und smart computer Smart computer-Bildschirm Angezeigte Details: Im oberen Bildschirmbereich angezeigte Daten. Zeigt die aktuelle Geschwindigkeit. Im Spiegelmodus dreht sich die Ziffer ganz rechts, wenn ein Anruf empfangen wird. * Kann zur Anzeige von Herzfrequenz oder Kadenz geändert werden. Gerät: Smart computer: Bildschirm anpassen Aktuelle Funktion Die gemessenen Werte wechseln mit jeder Betätigung der Taste MODE. • Geschwindigkeit/Kadenz/Herzfrequenz blinkt: Falls Sie einen CATEYE-Sensor nutzen, beginnen die Werte in Zusammenhang mit dem Batterieaustauschzeitraum des Sensors zu blinken, was anzeigt, dass es an der Zeit ist, die Batterie zu ersetzen. Batterie ersetzen: Optionale Sensoren • Leistungswerte blinken: Bei Verwendung separater Leistungssensoren links und rechts zeigen die Leistungswerte durch Blinken an, dass nur Signale von einem Sensor empfangen werden. Punktbereich (Taste MODE) Auf die Halterung aufgeschoben genügt ein Druck auf den Punktbereich, um die Taste MODE auszulösen. Indikator eingehender Anruf / eMail Bei eingehenden Anrufen/E-Mails erscheint ein Symbol auf dem Bildschirm, die Punkte blinken gleichmäßig; so werden Sie auch bei Dunkelheit informiert. Erläuterungen zu den Symbolen: (Batteriealarm) Blinkt, wenn die verbleibende Batterieleistung von smart computer gering ist. Wenn dieses Symbol blinkt, sollten Sie die Batterien so bald wie möglich ersetzen. Batterie ersetzen: Smart computer (Speicheralarm) Schaltet sich ein, wenn der restliche Speicher des smart computer gering ist. Nach Aktivierung des Symbols werden die ältesten Übersichtsdaten zur Schaffung von Speicherplatz gelöscht, damit neue Daten aufgezeichnet werden können. * Speicher wird zur Aufzeichnung von Übersichtsdaten im Sensordirektmodus verwendet. * Speicher kann durch Importieren von Übersichtsdaten in Cateye Cycling™ geleert werden. Übersichtsdaten importieren (Tempopfeile) Zeigen an, ob die aktuelle Geschwindigkeit schneller ( ) oder langsamer ( ) als die Durchschnittsgeschwindigkeit ist. (Sensorsignalsymbol) Zeigt den Signalempfangsstatus des Bluetooth®-Sensors. • Symboltypen: S (Geschwindigkeitssignal) Zeigt das Geschwindigkeitssensorsignal. C (Kadenzsignal) Zeigt das Kadenzsensorsignal. S/C (S und C werden gleichzeitig angezeigt) Zeigt das Geschwindigkeits- (Kadenz-) sensor- (ISC) signal. H (Herzfrequenzsignal) Zeigt das Herzfrequenzsensorsignal. P (Leistungssignal) Zeigt das Leistungssensorsignal. • Symbolzustände: Ein Signalempfang im Spiegelmodus Blinkt Signalempfang im Sensordirektmodus Aus Kein Signal (Radgröße) Erscheint bei Einstellung des Reifenumfangs. (Sync) Schaltet sich ein, wenn ein Smartphone verbunden ist. Blinkt, wenn die verbleibende Akkuleistung des Smartphones gering ist. ・ (E-Mail/SMS empfangen) / (Anruf erhalten) Im Spiegelmodus werden Sie durch ein Symbol auf E-Mails, SMS und Anrufe hingewiesen. Benachrichtigungen werden rückgesetzt, wenn die Messung unterbrochen, rückgesetzt oder abgeschlossen wird. * SMS-Benachrichtigung ist nur mit Padrone Smart möglich. * Zum Empfang eingehender eMails müssen die eMail-Konteneinstellungen konfiguriert werden. Gerät: Smart computer: Einstellung für Benachrichtigungen Messung: Pause, Rücksetzung • • • (Messeinheit) Zeigt die aktuell ausgewählte Messeinheit. • Ein Messung gestoppt • Blinkt Messung läuft (Durchschnitt) Zeigt an, dass der aktuell angezeigte Wert ein Durchschnittswert ist. (Maximum) Zeigt an, dass der aktuell angezeigte Wert ein Maximalwert ist. Aktuelle Funktion Zeigt die aktuell angezeigte Funktion. • (Gesamtstrecke) • (Verstrichene Zeit) • (Herzfrequenz) • (Höhe) * Nur im Spiegelmodus • • • (Teilstrecke) (Teilstrecke 2) (Aktuelle Geschwindigkeit) • (Kadenz) • (Leistung) • (Uhr) Smartphone und smart computer Cateye Cycling™-Bildschirm [Messung] Dies ist der Cateye Cycling™-Startbildschirm. Über diesen Bildschirm können Sie die Messung starten, unterbrechen und abschließen. * Sie können eine Messung extern vom smart computer-Gerät starten, unterbrechen und abschließen. * Bei Messdaten wird „–“ angezeigt, falls kein Sensorsignal empfangen wird. Menü-Schaltfläche Öffnet das Menü. Geräteverbindungsstatussymbol Zeigt den Verbindungsstatus mit anderen Geräten. • (Smart computer) • (Herzfrequenzsensor) • (Geschwindigkeitssensor) • (Kadenzsensor) • (Leistungssensor) * Ein ausgegrautes Symbol zeigt einen nicht verbundenen Sensor. * Geschwindigkeits- (Trittfrequenz-) sensoren (ISC) zeigen sowohl als auch . Schnelleinstellung Die Schnelleinstellfunktion ermöglicht die schnelle Ein-/Abschaltung verschiedener Messfunktionen. GPS-Symbol Zeigt den Status des GPS-Signalempfangs an. Kalibrieren-Schaltfläche Führt eine Leistungssensorkalibrierung durch. Leistungssensorkalibrierung Anzeigemodus umschalten Durch Wischen über den Bildschirm wechseln Sie zur Kartenansicht, Grafikansicht und Rundenansicht; dadurch können Sie den Verlauf der Fahrt prüfen. Kartenanzeige Diagrammanzeige Rundenansicht * „A“ (für automatische Runde) erscheint nach der Rundennummer. Messung starten-Schaltfläche Startet die Messung. * Nicht verfügbar, wenn keine Geschwindigkeits- oder GPS-Signale empfangen werden können. Pause-Schaltfläche Unterbricht die Messung. Flagge-Schaltfläche Schließt die Messung ab. Wechselt zum Tour hochladen-Bildschirm. Touren speichern und hochladen Anzahl temporär gespeicherter Touren Zeigt die Anzahl temporär gespeicherter Touren. Wichtig Die maximale Anzahl Touren, die temporär gespeichert werden kann, beträgt 30. Falls diese Anzahl überschritten wird, wechselt das Symbol zu [Full] und es können keine weiteren Touren temporär gespeichert werden. Wir empfehlen, Tourdaten regelmäßig auf das Smartphone zu übertragen und hochzuladen. Smartphone und smart computer Smartphone und smart computer verbinden Smartphone 1. Führen Sie Cateye Cycling™ aus und aktivieren über (Menü), [Verbinden]. Smart computer 2. Zum Anzeigen des Smartphonesuche-Bildschirms und zur Verbindung mit Ihrem Smartphone halten Sie MODE im Messungsbildschirm 1 Sekunde lang gedrückt. Wenn smart computer eine Verbindung zu einem Smartphone herstellt, wechselt er automatisch zur Messbereitschaftsanzeige. SmartphoneSuchbildschirm Messbereitsch aft * Falls die Verbindung hergestellt wird, wenn Cateye Cycling™ bereits misst, werden [PAUSE] (Pause) und gemessene Werte angezeigt. * Das Aussehen des smart computer-Bildschirms ist vom Cateye Cycling™-Status abhängig. Smartphone-Verbindung ist jetzt abgeschlossen. Vorbereitungen vor der Messung Messung Touren speichern und hochladen Smartphone und smart computer Smartphone und smart computer verbinden Vorbereitungen vor der Messung Zur Nutzung der automatischen Rundenfunktion muss diese Option vor Beginn der Messung eingeschaltet werden. Dieser Abschnitt erklärt außerdem die Schnelleinstellfunktion zur schnellen Konfiguration der Einstellungen am Fahrtbildschirm. Smartphone 1. Tippen Sie auf (Menü) und dann auf [Messung]. 2. Tippen Sie oben rechts im Bildschirm auf [Schnelleinstellung]. • Automatische Runde Wählen Sie bei der automatischen Rundenfunktion EIN oder AUS. * Stellen Sie die Methode – Strecke, Zeit oder Karte – ein, die für die automatische Rundenfunktion genutzt werden soll. Navigieren Sie zum Ändern der Einstellungen zu den folgenden Bildschirmen. Allgemein: Automatische Runde 3. Tippen Sie auf (Zurück). Die Anzeige kehrt zum Fahrtbildschirm zurück. Messung Touren speichern und hochladen Smartphone und smart computer Smartphone und smart computer verbinden Vorbereitungen vor der Messung Messung Wichtig • Smartphone-Nutzung Schalten Sie während der Messung das Smartphone-Display aus und bewahren das Smartphone an einem sicheren Ort, wie bspw. in einer Tasche, auf, während Cateye Cycling™ läuft. Da das Starten/Unterbrechen/Fortsetzen der Messung sowie Das Zurücksetzen (Tour abschließen) extern vom smart computer ausgeführt werden können, müssen Sie Ihr Smartphone nicht herausnehmen, bis Sie Touren speichern oder hochladen möchten. * Cateye Cycling™ kann sogar bei Ausführung im Hintergrund messen. • Beschränkungen zur Messung Im Spiegelmodus beträgt die maximale verstrichene Zeit, die gemessen werden kann, etwa 27 Stunden und die maximale Teilstrecke 1000 km [620 Meilen]. Wenn einer dieser Werte überschritten wird, endet die Messung und die Tourdaten werden temporär gespeichert. In diesem Fall kehrt die Anzeige zum [ready] (bereit)-Bildschirm (Messbereitschafts) zurück; die nächste Tourmessung kann begonnen werden. Messung startet Smart computer Wenn sich smart computer im [ready] (bereit)-Bildschirm (Messbereitschaft) befindet, startet die Messung durch 1-sekündiges Drücken der Taste MODE. Messbereitsch aft (1 Sekunde) Messung startet * Falls die Verbindung mit dem Smartphone während der Messung unterbrochen wird, wechselt smart computer zum Smartphone-Suchbildschirm. Sobald die Verbindung wiederhergestellt wird, kehrt smart computer zum Messbildschirm zurück. Messung unterbrechen/fortsetzen Smart computer Durch 1-sekündiges Drücken der Taste MODE erscheint [PAUSE] (Pause) und die Messung wird unterbrochen. Drücken Sie die Taste MODE zum Fortsetzen der Messung erneut 1 Sekunde lang. Während der Messung Unterbrochen (1 Sekunde) Anzeige wechseln Teilstrecke Messung abschließen (Rücksetzung) Smart computer Drücken Sie die Taste MODE zum Abschließen der Messung 3 Sekunde lang. Die Tourdaten werden temporär auf dem Smartphone gespeichert, die Messwerte werden rückgesetzt. Der Bildschirm wechselt zur [ready] (bereit)-Anzeige; Sie können mit der nächsten Messung beginnen. Tour rücksetzen/ abschließen Unterbrochen (3 Sekunden) Messbereitsch aft Touren speichern und hochladen !Funktionen während der Messung Messdatenanzeige umschalten Smart computer Sie können die Anzeige der Messdaten in Cateye Cycling™ mit Hilfe der Taste MODE umschalten. * Die angezeigten Messdaten ändern sich je nach Status der Sensorverbindung. * Herzfrequenz- und Kadenzdaten werden nicht angezeigt, bis der jeweilige Sensor gekoppelt wurde. Automatische Rundenfunktion Smartphone Cateye Cycling™ ermöglicht die automatische Aufzeichnung von Runden, ohne dass eine Taste betätigt werden muss. Stellen Sie die Methode – Strecke, Zeit oder Position – ein, die für die automatische Rundenfunktion genutzt werden soll. Aufgezeichneten Runden können in Cateye Cycling™ oder auf der Cateye Atlas™Webseite geprüft werden. Allgemein: Automatische Runde Funktion Automatische Pause Smartphone Diese Funktion unterbricht die Messung automatisch, wenn die Verbindung zwischen Smartphone und smart computer unterbrochen wird. Die Messung wird bei Wiederherstellung der Verbindung automatisch fortgesetzt. Gerät: Smart computer: Automatische Pause Energiesparmodus Smart computer Wenn der smart computer länger als etwa 20 Minuten im [ready] (bereit)(Messbereitschaft), [PAUSE] (Pause)- oder Smartphonesuche-Bildschirm verbleibt, wird Cateye Cycling™ geschlossen. Wenn [Verbinden] abgeschaltet wird, wechselt das Display in den Schlafmodus. Wenn Sie MODE drücken, kehrt der smart computer zum Smartphonesuche-Bildschirm zurück. Sobald die Smartphone-Verbindung wiederhergestellt wird, wechselt das Gerät zurück zum Messungsbildschirm. Bei etwa 20minütiger Inaktivität Messbereitsch aft Ruhezustand Unterbrochen SmartphoneSuchbildschirm Falls Sie Leistungssensoren haben Wenn ein Signal von einem gekoppelten Leistungssensor empfangen wird, wird die Leistung als eine der aktuellen Funktionen angezeigt. Smart computer Leistung Smartphone Leistung * Wenn der Leistungswert 999 übersteigt, werden die letzten drei Stellen angezeigt. * Zur Erhöhung der Präzision sollten Sie vor der Leistungsmessung eine Kalibrierung durchführen. Leistungssensorkalibrierung Touren speichern und hochladen Smartphone und smart computer Smartphone und smart computer verbinden Vorbereitungen vor der Messung Messung Touren speichern und hochladen Smartphone 1. Tippen Sie am Tourbildschirm zum Abschließen der Messung auf (Flagge). Die App wechselt zum Upload-Bildschirm. 2. Schalten Sie ein Upload-Ziel ein. * Tournamen können bearbeitet werden. * Sie benötigen zum Hochladen von Daten ein Konto bei der entsprechenden Seite. Nutzerkonten * Mit Cateye Cycling™ können Sie nur Links von in CATEYE Atlas™ hochgeladenen Touren auf Facebook™ und Twitter™ veröffentlichen. Links zu anderen Serviceseiten können nicht veröffentlicht werden. 3. Tippen Sie auf (Speichern & hochladen). Touren werden in Cateye Cycling™ gespeichert und auf die ausgewählten Serviceseiten hochgeladen. * Wiederholen Sie diesen Vorgang, falls mehrere Touren vorhanden sind. * Tippen Sie zum Löschen einer Tour auf (Löschen). * Wenn keine Messungen ausgeführt werden, empfehlen wir, die Option [Verbinden] über (Menü) abzuschalten, damit der Smartphone-Akku nicht unnötig belastet wird. Übersicht Smartphone und smart computer Zusammenfassung Smartphone 1. Tippen Sie auf (Menü) und dann auf [Zusammenfassung]. * Es ist möglich, die Gesamtwerte für alle mit Cateye Cycling™ gespeicherten Aktivitäten sowie Maximalwerte für einzelne Touren zu einzusehen. Übersicht Hochladen Smartphone und smart computer Zusammenfassung Übersicht Sie können Aktivitäten (kollektive Bezeichnung für Tour- und Übersichtsdaten) über die Übersicht einsehen. Smartphone 1. Tippen Sie auf (Menü) und dann auf [Übersicht]. * Die Übersicht kann im Diagramm-, Listen- oder Kalenderformat angezeigt werden. * Durch Antippen von (zum Löschen wählen) gelangen Sie zum Aktivitätslöschbildschirm. Wählen Sie die Aktivitäten, die Sie löschen möchten, und tippen auf (Löschen). 2. Tippen Sie zum Prüfen von Details bzw. zum Hochladen/Löschen auf die entsprechende Aktivität. • (Hochladen) : Auf Serviceseiten hochladen • (Löschen) : Aktivität löschen Hochladen Smartphone und smart computer Zusammenfassung Übersicht Hochladen alle Aktivitäten in einer Aktion auf Serviceseiten hochgeladen werden. Smartphone 1. Tippen Sie auf (Menü) und dann auf [Hochladen]. * Bereits auf Serviceseiten hochgeladene Aktivitäten werden nicht angezeigt. 2. Wählen Sie die Aktivitäten, die Sie hochladen möchten, und tippen dann zum Hochladen dieser auf die angegebenen Seiten auf (Hochladen). * Sie benötigen zum Hochladen von Daten ein Konto bei der entsprechenden Seite. * Die Upload-Ziele für Upload All (Alles hochladen) sind diejenigen, die in den [Nutzerkonten]-Einstellungen aktiviert sind. Nutzerkonten Smartphone und smart computer Allgemein Dieser Abschnitt erklärt, wie Sie verschiedene Messeinstellungen konfigurieren. Smartphone 1. Tippen Sie auf (Menü) und dann auf [Allgemein]. • Intervallaufzeichnung Wählt das zeitliche Intervall, mit dem das Protokoll aufgezeichnet wird. • Einheiten Wählt die Messeinheit. Wichtig Wenn die Einheit geändert wird, während smart computer nicht mit Ihrem Smartphone verbunden ist, werden Sie beim nächsten Verbindungsaufbau zur Auswahl einer Einheit aufgefordert. • Höhe voreinstellen Wendet eine Voreinstellung auf die Höhe einer angegebenen Position an, wie z. B. Ihres Zuhauses. Durch Aktivierung der Option Höhe voreinstellen wird die Höhe am Startpunkt der Messung korrigiert, was die Zuverlässigkeit der Höhenmessung verbessert. * iPhone 6 und andere Smartphones mit hochpräziser Höhenmessung erfordern keine Höhenvoreinstellung. • Automatische Runde Wählt, welche Methode – Strecke, Zeit oder Karte – für die automatische Festlegung einer Runde genutzt werden soll. * Einen Punkt auf der Karte bestimmen: Zum Bestimmen eines Punkts halten Die die gewünschte Position auf der Karte angetippt. Gerät Nutzerkonten Smartphone und smart computer Allgemein Gerät Der folgende Abschnitt erklärt, wie Sie einen Smart-Computer mit einem Sensor koppeln und verschiedene Einstellungen konfigurieren. Wichtig • Die Geräteeinstellungen werden synchronisiert, wenn smart computer mit Ihrem Smartphone verbunden ist. Falls Einstellungen abweichen, werden Sie zur Auswahl der zu synchronisierenden Einstellungen aufgefordert. • Beim Einsatz eines iPhones können Einstellungen handelsüblicher Sensoren nicht synchronisiert werden. Wenn Sie im Sensordirektmodus messen, müssen Sie die Sensoreinstellungen separat per smart computer konfigurieren. 1. In Sensordirektmodus umschalten 2. Kopplung (Sensor-ID-Synchronisierung) 3. Reifenumfang einstellen Smartphone 1. Tippen Sie auf (Menü) und dann auf [Gerät]. Smart computer Wichtig Diese Einstellungen können nur konfiguriert werden, wenn Ihr Smartphone mit smart computer verbunden ist. • Spitzname Ändert den Namen des Smart-Computers. • Einstellung für Benachrichtigungen Konfiguriert Einstellungen zu Benachrichtigungen über eingehende Anrufe, E-Mails und SMS (Textmitteilungen) sowie über die verbleibenden Akkuleistung des Smartphones. * Die SMS-Benachrichtigungsfunktion ist nur bei Padrone Smart verfügbar. • Automatische Pause Diese Funktion unterbricht die Messung automatisch, wenn die Verbindung zwischen smart computer und Ihrem Smartphone unterbrochen wird, falls Sie sich mit Ihrem Smartphone während der Messung von Ihrem Fahrrad entfernen. • Display Einstellung Legt die Daten fest, die im oberen und unteren Bildschirmbereich angezeigt werden sollen. • Gesamtstrecke Ermöglicht Ihnen die manuelle Eingabe der zurückgelegten Gasamtkilometer. * Verwenden Sie diese Funktion, wenn Sie nach Erwerb eines neuen smart computer oder bei Zurücksetzen des smart computer wieder bei der alten Entfernung fortfahren möchten. Sensor Wichtig Zur Einstellung darf das Smartphone nicht mit dem smart computer gekoppelt sein. Falls Einstellungen zwischen Geräten variieren, werden Sie bei der nächsten Verbindung aufgefordert, die zutreffenden Einstellungen auszuwählen. • Spitzname Ändert den Namen des Sensors. • Reifenumfang (nur mit einem Sensor, der die Geschwindigkeit messen kann) Stellen Sie den Reifenumfang für einen Sensor ein, der die Geschwindigkeit messen kann. Wählen Sie den Reifenumfang entsprechend der an der Seite des Reifens angegebenen Reifengröße. * Standardwert: 2096 mm (700 x 23c) * Legen Sie den Reifenumfang für jeden Sensor fest. Reifenumfang bestimmen * Nachstehend erfahren Sie, wie Sie die Anwendung mit einem Smart-Computer oder einem Sensor koppeln. Koppeln Nutzerkonten Smartphone und smart computer Allgemein Gerät Nutzerkonten Legt fest, zu welchen Service-Sites und sozialen Netzwerkdiensten (SNS) Aktivitäten hochgeladen werden. 1. Tippen Sie auf (Menü) und dann auf [Nutzerkonten]. Passen Sie die Einstellungen für die Serviceseiten nachstehend an. * Zum Hochladen von Daten benötigen Sie ein Zugangskonto der entsprechenden Seite. Serviceseiten ・ CATEYE Atlas™ ・ STRAVA™ ・ TRAINING PEAKS™ Soziale Netzwerke ・ Facebook™ ・ Twitter™ * Bei Verwendung eines sozialen Netzwerks werden Links zu auf Cateye Atlas™ hochgeladenen Aktivitäten veröffentlicht. Smartphone und smart computer Der smart computer kann je nach Situation und Vorlieben im Spiegel- oder Sensordirektmodus verwendet werden. Was ist der Sensordirektmodus? Im Sensordirektmodus kann der smart computer als herkömmlicher Fahrradcomputer genutzt werden. Das Smartphone wird dabei nicht genutzt. In diesem Fall empfängt der smart computer die Signale direkt von den Sensoren. (Geschwindigkeit, Kadenz, Herzfrequenz und Leistung). Die Bluetooth-Wortmarke und -Logos sind Eigentum der Bluetooth SIG, Inc.; jegliche Nutzung solcher Marken durch CATEYE Co., Ltd. geschieht unter Lizenz. Andere Marken und Markennamen sind Eigentum ihrer jeweiligen Inhaber. Nach jeder Tour können die auf dem smart computer zwischengespeicherten Messergebnisse, wie verstrichene Zeit und Teilstrecke (Übersichtsdaten), über Cateye Cycling™ App an ein Smartphone weitergeleitet und auf eine Serviceseite, wie CATEYE Atlas™, hochgeladen werden. * Tourprotokolle können im Sensordirektmodus aufgezeichnet werden. * Beim Einsatz eines iPhones können Einstellungen handelsüblicher Sensoren nicht synchronisiert werden. Wenn Sie im Sensordirektmodus messen, müssen Sie die Sensoreinstellungen separat per smart computer konfigurieren. !Über Bildschirmanzeigen Smart computer-Bildschirm Messung starten In Sensordirektmodus umschalten Messung starten/stoppen Daten ansehen Mit Cateye Cycling™ können Sie Tour- und Übersichtsdaten („Aktivitäten“ genannt) prüfen und verwalten. Zusammenfassung Übersicht Hochladen Gemessene Übersichtsdaten im Sensordirektmodus importieren Einstellungen ändern Mit Cateye Cycling™ können Sie sämtliche Einstellungen von smart computer und verbundenen Geräten konfigurieren. Wichtig • Sensorinformationen am Smart-Computer werden mit Daten von Cateye Cycling™ überschrieben, wenn sich der Smart-Computer mit dem Smartphone verbindet. * Informationen zu mit dem Smart-Computer gekoppelten kommerziellen Sensoren bleiben unverändert. • Beim Einsatz eines iPhones können Einstellungen handelsüblicher Sensoren nicht synchronisiert werden. Wenn Sie im Sensordirektmodus messen, müssen Sie die Sensoreinstellungen separat per smart computer konfigurieren. Kopplung (Sensor-ID-Synchronisierung) Reifenumfang einstellen Allgemein Gerät Nutzerkonten Smartphone und smart computer Smart computer-Bildschirm Angezeigte Details: Im oberen Bildschirmbereich angezeigte Daten. Zeigt die aktuelle Geschwindigkeit. * Kann zur Anzeige von Herzfrequenz oder Trittfrequenz geändert werden. Gerät : Fahrradcomputer : Anzeigeanpassung Aktuelle Funktion Mit der Taste MODE blättern Sie durch die verschiedenen Funktionen und jeweilige Messwerte. • Geschwindigkeit/Kadenz/Herzfrequenz blinkt: Falls Sie einen CATEYE-Sensor nutzen, beginnen die Werte in Zusammenhang mit dem Batterieaustauschzeitraum des Sensors zu blinken, was anzeigt, dass es an der Zeit ist, die Batterie zu ersetzen. Batterie ersetzen : Optionale Sensoren • Leistungswerte blinken: Bei Verwendung separater Leistungssensoren links und rechts zeigen die Leistungswerte durch Blinken an, dass nur Signale von einem Sensor empfangen werden. Punktbereich (Taste MODE) Wenn der Computer an der Halterung montiert ist, wird bei Drücken auf den Punktbereich die Taste MODE betätigt. Erläuterungen zu den Symbolen: (Batteriealarm) Blinkt, wenn die verbleibende Batterieleistung des smart computer gering ist. Wenn dieses Symbol blinkt, sollten Sie die Batterien im Computer so bald wie möglich ersetzen. Batterie ersetzen : Smart computer (Speicheralarm) Schaltet sich ein, wenn der restliche Speicher des smart computer gering ist. Nach Aktivierung des Symbols werden die ältesten Aktivitäten zur Schaffung von Speicherplatz gelöscht, damit neue Daten aufgezeichnet werden können. * Speicher wird zur Aufzeichnung von Aktivitäten im Sensordirektmodus verwendet. * Speicher kann durch Importieren von Aktivitäten in Cateye Cycling™ geleert werden. Übersichtsdaten importieren (Tempopfeile) Zeigen an, ob die aktuelle Geschwindigkeit schneller ( ) oder langsamer ( ) als die Durchschnittsgeschwindigkeit ist. (Sensorsignalsymbol) Zeigt den Signalempfangsstatus des Bluetooth®-Sensors. • Symboltypen: S (Geschwindigkeitssignal) Zeigt das Geschwindigkeitssensorsignal. C (Kadenzsignal) Zeigt das Kadenzsensorsignal. S / C (S und C werden gleichzeitig angezeigt) Zeigt das Signal kombinierter Geschwindigkeits-&Trittfrequenzsensor wie dem CATEYE ISCTec™ Sensor an. H (Herzfrequenzsignal) Zeigt das Herzfrequenzsensorsignal. P (Leistungssignal) Zeigt das Leistungssensorsignal. • Symbolzustände: Blinkt Signal wird empfangen Aus Kein Signal (Radgröße) Erscheint bei Einstellung des Reifenumfangs. • • • (Messeinheit) Zeigt die aktuell ausgewählte Messeinheit. • Ein Messung gestoppt • Blinkt Messung läuft (Durchschnitt) Zeigt an, dass der aktuell angezeigte Wert ein Durchschnittswert ist. (Maximum) Zeigt an, dass der aktuell angezeigte Wert ein Maximalwert ist. Aktuelle Funktion Zeigt die aktuell angezeigte Funktion. • (Gesamtkilometer) • (Verstrichene Zeit) • (Herzfrequenz) • (Teilstrecke) • • (Separater zweiter Kilometerzähler) (Aktuelle Geschwindigkeit) • (Trittfrequenz) • (Leistung) • (Uhr) Smartphone und smart computer In Sensordirektmodus umschalten Smartphone 1. Schließen Sie Cateye Cycling™. Alternativ sorgen Sie über (Menü) dafür, dass [Verbindung] abgeschaltet ist. Smart computer 2. Im Smartphonesuche-Bildschirm halten Sie zum Umschalten zum Sensor-Direct-Modus die MODE-Taste 1 Sekunde lang gedrückt. SmartphoneSuchbildschirm (1 Sekunde) Messbildschirm (Sensordirektmodus) * Der smart computer sucht statt nach Ihrem Smartphone nach einem Sensor.In diesem Modus wird der Sensorempfangsstatus durch ein blinkendes Sensorsymbol angezeigt. • S (blinkt): Bei Empfang eines Geschwindigkeitssignals • C (blinkt): Bei Empfang eines Kadenzsignals • S/C (S und C blinken gleichzeitig): Geschwindigkeit-/Kadenz-Sensorsignal (ISC) wurde empfangen • H (blinkt): Bei Empfang eines Herzfrequenzsignals • P (blinkt): Bei Empfang eines Leistungssignals Wichtig Smart computer kann nur in einem der beiden Modi messen. Die Aufzeichnungen sind unabhängig von einander. Messung starten/stoppen Smartphone und smart computer In Sensordirektmodus umschalten Messung starten/stoppen Messung starten/stoppen Smart computer Die Messung startet automatisch, wenn sich das Fahrrad in Bewegung setzt. Während der Messung blinkt die Messeinheit. * Die Pausefunktion ist im Sensordirektmodus nicht verfügbar. Tour/Aktivität speichern (zurücksetzen) Smart computer Halten Sie im Messbildschirm die Taste MODE gedrückt um die Aktivität zu Rückset speichern und den smart computer auf 0 zurücksetzen. * Wenn die Taste MODE 1 Sekunde gedrückt gehalten wird, erscheint ein Smartphone-Suchbildschirm; Sie sollten die Taste jedoch weiterhin gedrückt halten. (3 Sekunden) * Die Gesamtentfernung (Odo) kann nicht rückgesetzt werden. * Die Tourdaten werden Als Aktivität im Smartphone gespeichert. Übersichtsdaten importieren Wichtig Die maximale Anzahl Touren, die smart computer temporär speichern kann, beträgt 30. Falls diese Anzahl überschritten wird, erscheint das Symbol im Bildschirm und die ältesten Übersichtsdaten werden bei Neustart des smart computer gelöscht. Wenn smart computer mit einem Smartphone verwendet wird, sollten die Daten regelmäßig importiert werden. !Zurücksetzen der Teilstrecke 2 (Dst2) Der unabhängige zweite Kilometerzähler kann separat gelöscht werden. Blättern Sie dazu in die Funktion Teilstrecke 2 (Dst2) und drücken Sie die Taste MODE 3 Sekunden lange. So wird nur die Teilstrecke 2 auf 0 zurückgestellt. * Werte zur Teilstrecke 2 (Dst2) werden in der Aktivitätsübersicht nicht aufgezeichnet. !Funktionen während der Messung Messdatenanzeige umschalten Smart computer Durch Betätigung der Taste MODE blättern Sie durch die Funktionen im unteren Anzeigebereich. * Die angezeigten Messdaten ändern sich je nach Status der Sensorverbindung. * Herzfrequenz- und Trittfrequenzdaten werden nur angezeigt, wenn ein jeweiliger Sensor gekoppelt wurde, bis der jeweilige Sensor gekoppelt wurde. * Durchschnittswerte werden mit .E anstatt des Messwertes angezeigt, wenn die verstrichene Zeit etwa 27 Stunden überschreitet. Die Durchschnittsgeschwindigkeit wird ebenfalls mit .E anstatt des Messwertes angezeigt, wenn die Teilstrecke 1000 km [620 Meilen] überschreitet. Zur Aktivierung der Durchschnittswertmessung setzen Sie smart computer zurück und starten die Messung erneut. Rücksetzen Energiesparmodus Smart computer Falls 10 Minuten lang kein Sensorsignal anliegt und keine Taste gedrückt wird, geht der Computer in den Energiesparmodus. Falls solch ein Zustand eine weitere Stunde anhält, schaltet der smart computer in den Ruhezustand. Sobald sich das Fahrrad in Bewegung setzt wird der smart computer wieder aus dem Energiesparmodus aktiv. Bei etwa 10minütiger Inaktivität Messbildschirm Energiesparbildschirm Bei etwa 60minütiger Inaktivität Ruhezustand Falls Sie Leistungssensoren haben Wenn ein Signal von einem gekoppelten Leistungssensor empfangen wird, wird die Leistung als eine der aktuellen Funktionen angezeigt. Smart computer Leistung * Wenn der Leistungswert 999 übersteigt, werden die letzten drei Stellen angezeigt. * Zur Erhöhung der Präzision sollten Sie vor der Leistungsmessung eine Kalibrierung durchführen. Leistungssensorkalibrierung Smartphone und smart computer Zusammenfassung Smartphone 1. Tippen Sie auf (Menü) und dann auf [Zusammenfassung]. * Die Gesamtwerte aller mit CATEYE Cycling™ gespeicherten Aktivitäten sowie Maximalwerte einzelner Touren können eingesehen werden. Übersicht Hochladen Gemessene Übersichtsdaten im Sensordirektmodus importieren Smartphone und smart computer Zusammenfassung Übersicht Sie können Aktivitäten (kollektive Bezeichnung für Tour- und Übersichtsdaten) auf der Aktivitätsübersicht einsehen. Smartphone 1. Tippen Sie auf (Menü) und dann auf [Übersicht]. * Die Aktivitätsübersicht kann im Diagramm-, Listen- oder Kalenderformat angezeigt werden. * Durch Antippen von (zum Löschen wählen) gelangen Sie zur Löschübersicht. Wählen Sie die Aktivitäten, die Sie löschen möchten, und tippen auf (Löschen). 2. Tippen Sie zum Prüfen von Details bzw. zum Hochladen/Löschen auf die entsprechende Aktivität. • (Hochladen): Auf Serviceseiten hochladen • (Löschen): Aktivität löschen Hochladen Gemessene Übersichtsdaten im Sensordirektmodus importieren Smartphone und smart computer Zusammenfassung Übersicht Hochladen alle Aktivitäten in einer Aktion auf Serviceseiten hochgeladen werden. Smartphone 1. Tippen Sie auf (Menü) und dann auf [Hochladen]. * Bereits auf Serviceseiten hochgeladene Aktivitäten werden nicht angezeigt. 2. Wählen Sie die Aktivitäten, die Sie hochladen möchten, und tippen dann zum Hochladen dieser auf die angegebenen Seiten auf (Hochladen). * Sie benötigen zum Hochladen von Daten ein Konto bei der entsprechenden Seite. * Die Upload-Ziele für Upload All (Alles hochladen) sind diejenigen, die in den [Nutzerkonten]-Einstellungen aktiviert sind. Nutzerkonten Gemessene Übersichtsdaten im Sensordirektmodus importieren Smartphone und smart computer Zusammenfassung Übersicht Hochladen Übersichtsdaten importieren Sie können mit smart computer gesammelte Zusammenfassungsdaten (Messergebnisse im Sensordirektmodus) zu Ihrem Smartphone übertragen. Wichtig Schließen Sie smart computer-Zusammenfassungsdaten vor dem Importieren grundsätzlich ab (Rücksetzen). Daten aus nicht abgeschlossenen Messungen können nicht importiert werden. Rücksetzen Smartphone 1. Führen Sie Cateye Cycling™ aus und aktivieren Sie über (Menü), die Funktion [Verbinden]. Smart computer 2. Zum Anzeigen des Smartphonesuche-Bildschirms und zur Verbindung mit Ihrem Smartphone halten Sie MODE im Messungsbildschirm 1 Sekunde lang gedrückt. Ist die Verbindung hergestellt, wechselt der smart computer zurück in den Messbildschirm. SmartphoneSuchbildschirm Verbindung bereit * Das Aussehen des smart computer-Bildschirms ist vom Cateye Cycling™-Status abhängig. * Während einer aktiven Messung (Aktivität) ist es nicht möglich, Daten zu importieren. Smartphone 3. Tippen Sie auf (Menü) und dann auf [Übersicht]. Befinden sich Aktivitäten im Datenspeicher des smart computer, wird (von CC importieren) angezeigt. Durch Antippen der Schaltfläche werden die Aktivitäten auf das Smartphone importiert und die Aktivitätsübersicht aktualisiert. * Diese Aktion löscht die Übersichtsdaten vom smart computer Speicher. * Nachdem Zusammenfassungsdaten importiert wurden, empfehlen wir, die Option [Verbinden] über belastet wird. (Menü) abzuschalten, damit der Smartphone-Akku nicht unnötig Smartphone und smart computer Allgemein Dieser Abschnitt erklärt, wie Sie verschiedene Messeinstellungen konfigurieren. Smartphone 1. Tippen Sie auf (Menü) und dann auf [Allgemein]. • Intervallaufzeichnung Wählt das Zeitintervall, mit dem das Protokoll aufgezeichnet wird. • Einheiten Wählt die Messeinheit. Wichtig Wenn die Einheit geändert wird, während smart computer nicht mit Ihrem Smartphone verbunden ist, werden Sie beim nächsten Verbindungsaufbau zur Auswahl einer Einheit aufgefordert. • Höhe voreinstellen Wendet eine Voreinstellung auf die Höhe einer angegebenen Position an, wie z. B. Ihres Zuhauses. Durch Aktivierung der Option Höhe voreinstellen wird die Höhe am Startpunkt der Messung korrigiert, was die Zuverlässigkeit der Höhenmessung verbessert. * iPhone 6 und andere Smartphones mit hochpräziser Höhenmessung erfordern keine Höhenvoreinstellung. • Automatische Runde Wählt, welche Methode – Strecke, Zeit oder Karte – für die automatische Festlegung einer Runde genutzt werden soll. * Einen Punkt auf der Karte bestimmen: Zum Bestimmen eines Punkts halten Die die gewünschte Position auf der Karte angetippt. Gerät Nutzerkonten Smartphone und smart computer Allgemein Gerät Der folgende Abschnitt erklärt, wie Sie einen Smart-Computer mit einem Sensor koppeln und verschiedene Einstellungen konfigurieren. Wichtig • Die Geräteeinstellungen werden synchronisiert, wenn smart computer mit Ihrem Smartphone verbunden ist. Falls Einstellungen abweichen, werden Sie zur Auswahl der zu synchronisierenden Einstellungen aufgefordert. • Beim Einsatz eines iPhones können Einstellungen handelsüblicher Sensoren nicht synchronisiert werden. Wenn Sie im Sensordirektmodus messen, müssen Sie die Sensoreinstellungen separat per smart computer konfigurieren. 1. In Sensordirektmodus umschalten 2. Kopplung (Sensor-ID-Synchronisierung) 3. Reifenumfang einstellen Smartphone 1. Tippen Sie auf (Menü) und dann auf [Gerät]. Smart computer Wichtig Diese Einstellungen können nur konfiguriert werden, wenn Ihr Smartphone mit smart computer verbunden ist. • Spitzname Ändert den Namen des Smart-Computers. • Einstellung für Benachrichtigungen Konfiguriert Einstellungen zu Benachrichtigungen über eingehende Anrufe, E-Mails und SMS (Textmitteilungen) sowie über die verbleibenden Akkuleistung des Smartphones. * Die SMS-Benachrichtigungsfunktion ist nur bei Padrone Smart verfügbar. • Automatische Pause Diese Funktion unterbricht die Messung automatisch, wenn die Verbindung zwischen smart computer und Ihrem Smartphone unterbrochen wird, falls Sie sich mit Ihrem Smartphone während der Messung von Ihrem Fahrrad entfernen. • Display Einstellung Legt die Daten fest, die im oberen und unteren Bildschirmbereich angezeigt werden sollen. • Gesamtstrecke Ermöglicht Ihnen die manuelle Eingabe der zurückgelegten Gasamtkilometer. * Verwenden Sie diese Funktion, wenn Sie nach Erwerb eines neuen smart computer oder bei Zurücksetzen des smart computer wieder bei der alten Entfernung fortfahren möchten. Sensor Wichtig Zur Einstellung darf das Smartphone nicht mit dem smart computer gekoppelt sein. Falls Einstellungen zwischen Geräten variieren, werden Sie bei der nächsten Verbindung aufgefordert, die zutreffenden Einstellungen auszuwählen. • Spitzname Ändert den Namen des Sensors. • Reifenumfang (nur mit einem Sensor, der die Geschwindigkeit messen kann) Stellen Sie den Reifenumfang für einen Sensor ein, der die Geschwindigkeit messen kann. Wählen Sie den Reifenumfang entsprechend der an der Seite des Reifens angegebenen Reifengröße. * Standardwert: 2096 mm (700 x 23c) * Legen Sie den Reifenumfang für jeden Sensor fest. Reifenumfang bestimmen * Nachstehend erfahren Sie, wie Sie die Anwendung mit einem Smart-Computer oder einem Sensor koppeln. Koppeln Nutzerkonten Smartphone und smart computer Allgemein Gerät Nutzerkonten Legt fest, zu welchen Service-Sites und sozialen Netzwerkdiensten (SNS) Aktivitäten hochgeladen werden. 1. Tippen Sie auf (Menü) und dann auf [Nutzerkonten]. Passen Sie die Einstellungen für die Serviceseiten nachstehend an. * Zum Hochladen von Daten benötigen Sie ein Nutzerkonto auf der entsprechenden Seite. Serviceseiten ・ CATEYE Atlas™ ・ STRAVA™ ・ TRAINING PEAKS™ Soziale Netzwerke ・ Facebook™ ・ Twitter™ * Bei Verwendung eines sozialen Netzwerkes werden Links zu den auf Cateye Atlas™ hochgeladenen Aktivitäten veröffentlicht. Smartphone und smart computer Kopplung (Sensor-ID-Synchronisierung) Koppeln Sie einen Sensor, den Sie mit smart computer nutzen möchten. Wichtig • Die Kopplung (Sensor-ID-Synchronisierung) muss zur Nutzung eines Sensors durchgeführt werden. • Koppeln Sie Sensoren nicht an Rennstrecken oder ähnlichen Orten, an denen sich viele andere Nutzer befinden. Andernfalls wird smart computer möglicherweise mit einem falschen Sensor gekoppelt. • Koppeln Sie alle Sensoren, die Sie nutzen möchten. 1. Drücken Sie am Messbildschirm zum Wechseln in den Menübildschirm die Taste MENU. Messbildschirm Menübildschirm (Uhreinstellung) * Wenn der Menübildschirm 1 Minute inaktiv bleibt, kehrt smart computer zum Messbildschirm zurück. 2. Drücken Sie zur Anzeige des nachstehenden Bildschirm die Taste MODE, drücken Sie MODE dann 2 Sekunden. (2 Sekunden) 3. Aktivieren Sie den Sensor, den Sie koppeln möchten. Sensor aktivieren Zur Synchronisierung bereit Sensor aktiviert Synchronisierung abgeschlossen Der synchronisierte Sensor wird im oberen Bildschirmbereich angezeigt, die Kopplung wird abgeschlossen. • SP: Geschwindigkeitssensor • ISC: Geschwindigkeit/Kadenz-Sensor • CD: Kadenzsensor • HR: Herzfrequenzsensor • PW: Leistungssensor * Beim Koppeln eines Sensors mit einem smart computer wird ein „C“ hinter dem Sensornamen angezeigt. Wichtig Wenn smart computer [FULL] (Voll) am Bildschirm anzeigt und zum Menü zurückkehrt: Es können bis zu 9 separate Sensor-IDs mit smart computer gekoppelt werden. Wenn die maximale Anzahl Sensoren gekoppelt wurde, halten Sie, während sich der Computer im Kopplungsbereitschaftszustand befindet, die Taste MENU zum Löschen aller Kopplungen 4 Sekunden gedrückt. * Die Kopplungsbereitschaftszeit beträgt 5 Minuten. Aktivieren Sie den Sensor innerhalb dieser Zeit. 4. Drücken Sie zum Bestätigen der Kopplung MENU. Wenn Sie die Kopplung mit einem anderen Sensor fortsetzen möchten, wiederholen Sie die Schritte. Durch erneutes Drücken der Taste MENU kehren Sie zum Messbildschirm zurück. * Falls Sie Einstellungen geändert haben, drücken Sie zur Änderungsbestätigung immer die Taste MENU. Reifenumfang einstellen Smartphone und smart computer Kopplung (Sensor-ID-Synchronisierung) Reifenumfang einstellen Stellen Sie den Reifenumfang für einen Sensor ein, der die Geschwindigkeit messen kann. Wichtig • Zunächst muss eine Kopplung (Sensor-ID-Synchronisierung) durchgeführt werden. Kopplung (Sensor-ID-Synchronisierung) • Legen Sie den Reifenumfang für jeden Sensor fest. Der Standardwert beträgt 2.096 mm (700 x 23c). 1. Drücken Sie am Messbildschirm zum Wechseln in den Menübildschirm die Taste MENU. Messbildschirm Menübildschirm (Uhreinstellung) * Wenn der Menübildschirm 1 Minute inaktiv bleibt, kehrt smart computer zum Messbildschirm zurück. 2. Drücken Sie zur Anzeige von (Reifensymbol) die Taste MODE, drücken Sie MODE dann 2 Sekunden. (2 Sekunden) 3. Wählen Sie den Sensor aus, den Sie einstellen möchten, und geben den Reifenumfang ein. Geben Sie den Umfang in mm (Länge des äußeren Reifenumfangs) des Reifens ein, an dem der Sensor installiert ist. (Einstellbereich: 0100 – 3999 mm) Reifenumfang bestimmen Sensorauswahl (2 Sekunden) (2 Sekunden) Reifenumfangwert Wert erhöhen Zur nächsten Stelle (2 Sekunden) * Zur Auswahl stehen Sensoren, die mit Cateye Cycling™ oder einem smart computer gekoppelt wurden.Der Buchstabe hinter dem Sensornamen zeigt an, auf welche Weise der Sensor gekoppelt wurde. • A: Sensor mit Cateye Cycling™ gekoppelt • C: Sensor mit einem smart computer gekoppelt * Ein Fehler wird angezeigt, wenn Werte außerhalb des Einstellungsbereichs eingegeben werden. 4. Drücken Sie zum Bestätigen der Einstellungen MENU. Durch erneutes Drücken der Taste MENU kehren Sie zum Messbildschirm zurück. * Falls Sie Einstellungen geändert haben, drücken Sie zur Änderungsbestätigung immer die Taste MENU. Smart computer Übersicht Sie können smart computer als herkömmlichen Fahrradcomputer nutzen. Dies nennt sich „Sensordirektmodus“. Im Sensordirektmodus empfängt der smart computer die Signale direkt von den Sensoren. Das Smartphone ist in diesem Modus nicht beteiligt. (Geschwindigkeit, Kadenz, Herzfrequenz und Leistung). Die Bluetooth-Wortmarke und -Logos sind Eigentum der Bluetooth SIG, Inc.; jegliche Nutzung solcher Marken durch CATEYE Co., Ltd. geschieht unter Lizenz. Andere Marken und Markennamen sind Eigentum ihrer jeweiligen Inhaber. !Über Bildschirmanzeigen Smart computer-Bildschirm Messung starten Messung starten/stoppen Einstellungen ändern Ändern Sie verschiedene smart computer-Einstellungen. Uhr einstellen Reifenumfang einstellen Kopplung (Sensor-ID-Synchronisierung) Anzeigeeinstellungen für oberen Bildschirmbereich Funktionseinstellung Manuelle Eingabe Gesamtentfernung Messeinheit einstellen Smart computer Smart computer-Bildschirm Angezeigte Details: Im oberen Bildschirmbereich angezeigte Daten. Zeigt die aktuelle Geschwindigkeit. * Kann zur Anzeige von Herzfrequenz oder Kadenz geändert werden. Anzeigeeinstellungen für oberen Bildschirmbereich Aktuelle Funktion Die gemessenen Werte wechseln mit jeder Betätigung der Taste MODE. • Geschwindigkeit/Kadenz/Herzfrequenz blinkt: Falls Sie einen CATEYE-Sensor nutzen, beginnen nach einem Batterielebenzyklus die jeweiligen Werte der Sensoren zu blinken, was anzeigt, dass es an der Zeit ist, die Batterie zu ersetzen. Batterie ersetzen: Optionale Sensoren • Leistungswerte blinken: Bei Verwendung separater Leistungssensoren links und rechts zeigen die Leistungswerte durch Blinken an, dass nur Signale von einem Sensor empfangen werden. Punktbereich (Taste MODE) Wenn der Computer an der Halterung montiert ist, wird bei Betätigung des Punktbereichs die Taste MODE gedrückt. Erläuterungen zu den Symbolen: (Batteriealarm) Blinkt, wenn die verbleibende Batterieleistung von smart computer gering ist. Wenn dieses Symbol blinkt, sollten Sie die Batterien so bald wie möglich ersetzen. Batterie ersetzen: Smart computer (Speicheralarm) Dieses Informationen werden bei Synchronisierung mit einem Smartphone benötigt. Die Messung wird nicht beeinträchtigt, wenn dieses Symbol aktiv ist. (Tempopfeile) Zeigen an, ob die aktuelle Geschwindigkeit schneller ( ) oder langsamer ( Durchschnittsgeschwindigkeit ist. (Sensorsignalsymbol) Zeigt den Signalempfangsstatus des Bluetooth®-Sensors. • Symboltypen: S (Geschwindigkeitssignal) Zeigt das Geschwindigkeitssensorsignal. C (Kadenzsignal) Zeigt das Kadenzsensorsignal. S/C (S und C werden gleichzeitig angezeigt) Zeigt das Geschwindigkeits- (Kadenz-) sensor- (ISC) signal. H (Herzfrequenzsignal) Zeigt das Herzfrequenzsensorsignal. P (Leistungssignal) Zeigt das Leistungssensorsignal. • Symbolzustände: Blinkt Signal wird empfangen Aus Kein Signal (Radgröße) Zeigt den Reifenumfang während der Einrichtung. • • • (Messeinheit) Zeigt die aktuell ausgewählte Messeinheit. • Ein Messung gestoppt • Blinkt Messung läuft (Durchschnitt) Zeigt an, dass der aktuell angezeigte Wert ein Durchschnittswert ist. (Maximum) Zeigt an, dass der aktuell angezeigte Wert ein Maximalwert ist. Aktuelle Funktion Zeigt die aktuell angezeigte Funktion. • (Gesamtstrecke) • (Verstrichene Zeit) • (Herzfrequenz) • (Teilstrecke) • • (Teilstrecke 2) (Aktuelle Geschwindigkeit) ) als die • (Kadenz) • (Leistung) • (Uhr) Smart computer Messung starten/stoppen Messung starten/stoppen Die Messung startet automatisch, wenn sich das Fahrrad in Bewegung setzt. Während der Messung blinkt die Messeinheit. Rücksetzen Wird die Taste MODE am Messbildschirm 3 Sekunden gedrückt gehalten, Rückset werden die Messdaten auf 0 zurückgesetzt. * Wenn die Taste MODE nur 1 Sekunde gedrückt gehalten wird, erscheint ein Smartphone-Suchbildschirm; Sie sollten die Taste jedoch weiterhin gedrückt halten. Haben Sie zu kurz gedrückt können Sie durch erneutes 1 Sekunde (3 Sekunden) Drücken der Taste MODE zum Messbildschirm zurückkehren. * Die Gesamtentfernung (Odo) kann nicht rückgesetzt werden. !Teilstrecke 2 (Dst2) zurücksetzen: Falls Teilstrecke 2 (Dst2) angezeigt und die Taste MODE 3 Sekunden gedrückt gehalten wird, wird nur Teilstrecke 2 auf 0 rückgesetzt. Messdatenanzeige umschalten Mit der MODE Taste blättern Sie im unteren Bildschirmbereich durch die Messdaten. * Die angezeigten Messdaten ändern sich je nach Status der Sensorverbindung. * Herzfrequenz- und Trittfrequenzdaten werden erst dann angezeigt, wenn ein jeweiliger Sensor gekoppelt wird. * Durchschnittswerte werden mit .E anstatt des Messwertes angezeigt, wenn die verstrichene Zeit etwa 27 Stunden überschreitet. Die Durchschnittsgeschwindigkeit wird ebenfalls mit .E anstatt des Messwertes angezeigt, wenn die Teilstrecke 1000 km [620 Meilen] überschreitet. Zur Aktivierung der Durchschnittswertmessung setzen Sie smart computer zurück und starten die Messung erneut. Rücksetzen Energiesparmodus Falls 10 Minuten lang kein Sensorsignal anliegt bzw. keine Taste gedrückt wird, geht der smart computer in den Energiesparmodus. Falls solch ein Zustand eine weitere Stunde anhält, wird der Ruhezustand aktiviert. Der Energiesparbildschirm kehrt zum Messbildschirm zurück, sobald sich das Fahrrad in Bewegung setzt. 10 Minuten inaktiv Messbildschirm Energiesparbildschirm Bei etwa 60minütiger Inaktivität Ruhezustand Falls Sie Leistungssensoren haben Wird ein Leistungssensor gekoppelt, wird die Leistung als eine der aktuellen Funktionen angezeigt. Leistung * Wenn der Leistungswert 999 übersteigt, werden die letzten drei Stellen angezeigt. * Vor der Leistungsmessung sollte der Sensor regelmäßig kalibriert werden. Leistungssensorkalibrierung Smart computer Uhr einstellen 1. Um ins Menü zu gelangen, drücken Sie die Taste MENU auf der Rückseite des Computers. Messbildschirm Menübildschirm (Uhreinstellung) * Wenn im Menü 1 Minute nichts geändert wird, kehrt smart computer zum Messbildschirm zurück. 2. Wenn das Uhrsymbol blinkt, drücken und halten Sie die Taste MODE 2 Sekunden. (2 Sekunden) 3. Stellen Sie Zeitanzeigemodus und Uhrzeit ein. Zeitanzeigemodus 24 h wählen 12 h wählen (2 Sekunden) (2 Sekunden) AM/PM (2 Sekunden) Stunden Wert erhöhen (2 Sekunden) (2 Sekunden) Minuten Wert erhöhen 4. Drücken Sie zum Bestätigen der Einstellungen MENU. Durch erneutes Drücken der Taste MENU kehren Sie zum Messbildschirm zurück. * Falls Sie Einstellungen geändert haben, drücken Sie zur Änderungsbestätigung immer die Taste MENU. Reifenumfang einstellen Kopplung (Sensor-ID-Synchronisierung) Obere Bildschirmanzeige ändern Funktionseinstellung Manuelle Eingabe Gesamtentfernung Messeinheit einstellen Smart computer Uhr einstellen Reifenumfang einstellen Stellen Sie den Reifenumfang für einen Sensor ein, der die Geschwindigkeit messen kann. Wichtig • Zunächst muss eine Kopplung (Sensor-ID-Synchronisierung) durchgeführt werden. Kopplung (Sensor-ID-Synchronisierung) • Legen Sie den Reifenumfang für jeden Sensor fest. Der Standardwert beträgt 2.096 mm (700 x 23c). 1. Drücken Sie am Messbildschirm zum Wechseln in den Menübildschirm die Taste MENU. Messbildschirm Menübildschirm (Uhreinstellung) * Wenn der Menübildschirm 1 Minute inaktiv bleibt, kehrt smart computer zum Messbildschirm zurück. 2. Drücken Sie zur Anzeige von (Reifensymbol) die Taste MODE, drücken Sie MODE dann 2 Sekunden. (2 Sekunden) 3. Wählen Sie den Sensor aus, den Sie einstellen möchten, und geben den Reifenumfang ein. Geben Sie den Umfang in mm (Länge des äußeren Reifenumfangs) des Reifens ein, an dem der Sensor installiert ist. (Einstellbereich: 0100 – 3999 mm) Reifenumfang bestimmen Sensorauswahl (2 Sekunden) (2 Sekunden) Reifenumfangwert Wert erhöhen Zur nächsten Stelle (2 Sekunden) * Zur Auswahl stehen Sensoren, die mit Cateye Cycling™ oder einem smart computer gekoppelt wurden.Der Buchstabe hinter dem Sensornamen zeigt an, auf welche Weise der Sensor gekoppelt wurde. • A: Sensor mit Cateye Cycling™ gekoppelt • C: Sensor mit einem smart computer gekoppelt * Ein Fehler wird angezeigt, wenn Werte außerhalb des Einstellungsbereichs eingegeben werden. 4. Drücken Sie zum Bestätigen der Einstellungen MENU. Durch erneutes Drücken der Taste MENU kehren Sie zum Messbildschirm zurück. * Falls Sie Einstellungen geändert haben, drücken Sie zur Änderungsbestätigung immer die Taste MENU. Kopplung (Sensor-ID-Synchronisierung) Obere Bildschirmanzeige ändern Funktionseinstellung Manuelle Eingabe Gesamtentfernung Messeinheit einstellen Smart computer Uhr einstellen Reifenumfang einstellen Kopplung (Sensor-ID-Synchronisierung) Koppeln Sie einen Sensor, den Sie mit smart computer nutzen möchten. Wichtig • Die Kopplung (Sensor-ID-Synchronisierung) muss zur Nutzung eines Sensors durchgeführt werden. • Koppeln Sie Sensoren nicht an Rennstrecken oder ähnlichen Orten, an denen sich viele andere Nutzer befinden. Andernfalls wird smart computer möglicherweise mit einem falschen Sensor gekoppelt. • Koppeln Sie alle Sensoren, die Sie nutzen möchten. 1. Drücken Sie am Messbildschirm zum Wechseln in den Menübildschirm die Taste MENU. Messbildschirm Menübildschirm (Uhreinstellung) * Wenn der Menübildschirm 1 Minute inaktiv bleibt, kehrt smart computer zum Messbildschirm zurück. 2. Drücken Sie zur Anzeige des nachstehenden Bildschirm die Taste MODE, drücken Sie MODE dann 2 Sekunden. (2 Sekunden) 3. Aktivieren Sie den Sensor, den Sie koppeln möchten. Sensor aktivieren Zur Synchronisierung bereit Sensor aktiviert Synchronisierung abgeschlossen Der synchronisierte Sensor wird im oberen Bildschirmbereich angezeigt, die Kopplung wird abgeschlossen. • SP: Geschwindigkeitssensor • ISC: Geschwindigkeit/Kadenz-Sensor • CD: Kadenzsensor • HR: Herzfrequenzsensor • PW: Leistungssensor * Beim Koppeln eines Sensors mit einem smart computer wird ein „C“ hinter dem Sensornamen angezeigt. Wichtig Wenn smart computer [FULL] (Voll) am Bildschirm anzeigt und zum Menü zurückkehrt: Es können bis zu 9 separate Sensor-IDs mit smart computer gekoppelt werden. Wenn die maximale Anzahl Sensoren gekoppelt wurde, halten Sie, während sich der Computer im Kopplungsbereitschaftszustand befindet, die Taste MENU zum Löschen aller Kopplungen 4 Sekunden gedrückt. * Die Kopplungsbereitschaftszeit beträgt 5 Minuten. Aktivieren Sie den Sensor innerhalb dieser Zeit. 4. Drücken Sie zum Bestätigen der Kopplung MENU. Wenn Sie die Kopplung mit einem anderen Sensor fortsetzen möchten, wiederholen Sie die Schritte. Durch erneutes Drücken der Taste MENU kehren Sie zum Messbildschirm zurück. * Falls Sie Einstellungen geändert haben, drücken Sie zur Änderungsbestätigung immer die Taste MENU. Obere Bildschirmanzeige ändern Funktionseinstellung Manuelle Eingabe Gesamtentfernung Messeinheit einstellen Smart computer Uhr einstellen Reifenumfang einstellen Kopplung (Sensor-ID-Synchronisierung) Obere Bildschirmanzeige ändern Sie können die aktuelle Geschwindigkeit, Trittfrequenz oder Herzfrequenz im oberen Bildschirmbereich anzeigen lassen. Wichtig Ohne den jeweilig gekoppelten Sensor können die Messwerte nicht angezeigt werden. 1. Zur Einstellung der Datenanzeige drücken Sie die Taste MENU auf der Rückseite des Computers. Messbildschirm Menübildschirm (Uhreinstellung) * Wenn der Menübildschirm 1 Minute inaktiv bleibt, kehrt smart computer zum Messbildschirm zurück. 2. Mit kurzem Drücken der Taste MODE gelangen Sie zur nächsten Einstellung. Durch 2 Sekunden langes Drücken der Taste MODE, gelangen Sie in die Einstellung. (2 Sekunden) 3. Kurzes Drücken der Taste MODE wechselt die verschiedene Einstellungen durch. Aktuelle Geschwindigkeit Kadenz Herzfrequenz Kadenz Aktuelle Geschwindigkeit Herzfrequenz Herzfrequenz Kadenz Aktuelle Geschwindigkeit 4. Zum Speichern und Bestätigen drücken Sie die Taste MENU. Durch wiederholtes Drücken der Taste MENU kehren Sie zum Messbildschirm zurück. * Falls Sie Einstellungen geändert haben, drücken Sie zur Änderungsbestätigung immer die Taste MENU. Funktionseinstellung Manuelle Eingabe Gesamtentfernung Messeinheit einstellen Smart computer Uhr einstellen Reifenumfang einstellen Kopplung (Sensor-ID-Synchronisierung) Obere Bildschirmanzeige ändern Funktionseinstellung Es ist möglich, bestimmte Funktionen auszublenden, und somit in der untere Anzeige während der Fahr zu überspringen. 1. Um ins Menü zu gelangen, drücken Sie die Taste MENU auf der Rückseite des Computers. Messbildschirm Menübildschirm (Uhreinstellung) * Wenn der Menübildschirm 1 Minute inaktiv bleibt, kehrt smart computer zum Messbildschirm zurück. 2. Mit kurzem Drücken der Taste MODE, können Sie durch die Einstellungen blättern. Durch 2 Sekunden langes Drücken der Taste MODE, gelangen Sie in die Einstellung. (2 Sekunden) 3. Blenden Sie die Funktionen aus, welche Sie während der Fahrt nicht angezeigt haben wollen, indem Sie zu dem entsprechenden Symbol blättern und die Einstellung abschalten. (2 Sekunden) * Aktuelle Geschwindigkeit, verstrichene Zeit, Herzfrequenz, Kadenz und Leistung können nicht ausgeblendet werden. 4. Zum Speichern und Bestätigen drücken Sie die Taste MENU. Durch wiederholtes Drücken der Taste MENU kehren Sie zum Messbildschirm zurück. * Falls Sie Einstellungen geändert haben, drücken Sie zur Änderungsbestätigung immer die Taste MENU. Manuelle Eingabe Gesamtentfernung Messeinheit einstellen Smart computer Uhr einstellen Reifenumfang einstellen Kopplung (Sensor-ID-Synchronisierung) Obere Bildschirmanzeige ändern Funktionseinstellung Manuelle Eingabe Gesamtentfernung Die Gesamtkilometer können auf einen Gewünschten Wert gestellt werden, um dort fortzufahren. * Diese Funktion ist praktisch, wenn Sie nach Erwerb eines neuen smart computer oder nach Zurücksetzen des smart computer wieder bei der alten Entfernung fortfahren möchten. 1. Zur Einstellung der Gesamtkilometer (Odometer) drücken Sie die Taste MENU auf der Rückseite des Computers. Messbildschirm Menübildschirm (Uhreinstellung) * Wenn der Menübildschirm 1 Minute inaktiv bleibt, kehrt smart computer zum Messbildschirm zurück. 2. Mit kurzem Drücken der Taste MODE, gelangen Sie zur nächsten Einstellung. Durch 2 Sekunden langes Drücken der Taste MODE, gelangen Sie in die Einstellung. (2 Sekunden) 3. Geben Sie die Gesamtstrecke ein. * Dezimalwerte können nicht eingegeben werden. Wert erhöhen Zur nächsten Stelle navigieren (2 Sekunden) 4. Zum Speichern und Bestätigen drücken Sie die Taste MENU. Durch wiederholtes Drücken der Taste MENU kehren Sie zum Messbildschirm zurück. * Falls Sie Einstellungen geändert haben, drücken Sie zur Änderungsbestätigung immer die Taste MENU. Messeinheit einstellen Smart computer Uhr einstellen Reifenumfang einstellen Kopplung (Sensor-ID-Synchronisierung) Obere Bildschirmanzeige ändern Funktionseinstellung Manuelle Eingabe Gesamtentfernung Messeinheit einstellen Sie können die Messeinheit (km oder Meilen) wählen. 1. Zur Einstellung der Datenanzeige drücken Sie die Taste MENU auf der Rückseite des Computers. Messbildschirm Menübildschirm (Uhreinstellung) * Wenn der Menübildschirm 1 Minute inaktiv bleibt, kehrt smart computer zum Messbildschirm zurück. 2. Mit kurzem Drücken der Taste MODE, gelangen Sie zur nächsten Einstellung. Durch 2 Sekunden langes Drücken der Taste MODE, gelangen Sie in die Einstellung. (2 Sekunden) 3. Zum Speichern und Bestätigen drücken Sie die Taste MODE. 4. Zum Speichern und Bestätigen drücken Sie die Taste MENU. Durch erneutes Drücken der Taste MENU kehren Sie zum Messbildschirm zurück. * Falls Sie Einstellungen geändert haben, drücken Sie zur Änderungsbestätigung immer die Taste MENU. * Wenn die Messeinheit geändert wird, werden die bestehenden Messdaten automatisch in die neue Einheit umgerechnet. Batterie ersetzen ! Smart computer Padrone Smart Wenn sich (Batteriesymbol) einschaltet, sollten Sie die Batterie ersetzen. Setzen Sie eine neue Lithium-Batterie (CR2032) ein, sodass die Seite (+) nach oben zeigt. Schließen Öffnen * Nach Auswechseln der Batterie drücken Sie AC an der Rückseite des Computers. (Neustart) Strada Smart Wenn sich (Batteriesymbol) einschaltet, sollten Sie die Batterie ersetzen. Setzen Sie eine neue Lithium-Batterie (CR2032) ein, sodass die Seite (+) nach oben zeigt. Drücken Schieben * Drücken Sie zum Entfernen auf die Oberkante der wasserdichten Innenkappe. Bringen Sie die Kappe so an, dass „TOP“ nach Wasserdichte Innenkappe oben weist. Klick * Nach Auswechseln der Batterie drücken Sie AC an der Rückseite des Computers. (Neustart) ! Optionale Sensoren Geschwindigkeits- (Trittfrequenz-) sensor (ISC-12) Wichtig Falls Sie einen CATEYE-Sensor verwenden kann der Computer durch Blinken des jeweiligen anzeigen, dass die Sensorbatterie leer wird. Falls Sie einen CATEYE-Sensor nutzen, beginnen die jeweiligen Werte auf der Computeranzeige zu blinken, sobald die Batterie des Sensors schwach wird. Dann ist es Zeit, die Batterie im Sensor zu wechseln. Setzen Sie eine neue Lithium-Batterie (CR2032) ein, sodass die Seite (+) nach oben zeigt. * Drücken Sie nach Auswechseln der Batterie immer die RESET-Taste und prüfen die Position des Sensors zum Magneten. Herzfrequenzsensor (HR-12) Wichtig Falls Sie einen CATEYE-Sensor verwenden kann der Computer durch Blinken des jeweiligen anzeigen, dass die Sensorbatterie leer wird. Falls die Herzfrequenzanzeige des smart computer zu blinken beginnt, ist es an der Zeit, die Batterie zu wechseln. Setzen Sie eine neue Lithium-Batterie (CR2032) ein, sodass die Seite (+) nach oben zeigt. * Drücken Sie nach Auswechseln der Batterie immer die RESET-Taste. Sensor aktivieren Aktivieren Sie den Sensor über folgende Methode: • Geschwindigkeitssensor / Geschwindigkeits- (Trittfraquenz-) sensor (ISC) / Trittfrequenzsensor Bewegen Sie den Magnet mehrmals durch die Sensorzone. (Innerhalb 3 mm) Sensorzone Magnet • Herzfrequenzsensor Reiben Sie zur Übertragung des Herzfrequenzsignals beide Elektrodenpads mit den Daumen. Elektrodenpads • Leistungssensor Beachten Sie die Anleitung zum Leistungssensor. Reifenumfang bestimmen Bestimmen Sie den Reifenumfang (L) anhand der Reifengrößentabelle oder durch Messen des tatsächlichen Umfangs Ihres Fahrradreifens. Reifenumfang-Referenztabelle * Der Reifenumfang oder ETRTO-Code wird an der Seite des Reifens angezeigt. Tatsächlichen Reifenumfang messen Belasten Sie das Fahrrad, während der Reifendruck richtig angepasst ist. Verwenden Sie beispielsweise das Ventil als Markierung, drehen den Reifen einmal herum und messen die zurückgelegte Entfernung am Boden. Bei Verwendung des Vorderrads zur Geschwindigkeitsme ssung Bei Verwendung des Hinterrads zur Geschwindigkeitsme ssung Leistungssensorkalibrierung Wenn der Leistungssensor kontinuierlich genutzt wird, kann eine leichte Abweichung im ungeladenen Zustand auftreten. Korrigieren Sie dies durch regelmäßige Kalibrierung. Bei Durchführung einer besonders wichtigen Messung sollten Sie den Sensor zuvor kalibrieren. Achtung • Bevor Sie mit der Kalibrierung beginnen, lesen Sie die Anleitung des Leistungssensors und prüfen sie auf Sicherheitsvorkehrungen zur Kalibrierung. Falls die Kalibrierung fehlschlägt, kann keine präzise Leistungsmessung erfolgen. • Führen Sie eine Kalibrierung immer ohne Kraftaufwand auf Teile, an denen der Leistungssensor befestigt ist (Kurbeln etc.), aus. Smart computer Drücken Sie am Messbildschirm 4 Sekunden die Taste MENU, während die Messung angehalten ist. (4 Sekunden) Messbildschirm Kalibrierungsbildschirm Die Kalibrierung ist in 3 Sekunden abgeschlossen. Leistungssensorkalibrierung Wenn der Leistungssensor kontinuierlich genutzt wird, kann eine leichte Abweichung im ungeladenen Zustand auftreten. Korrigieren Sie dies durch regelmäßige Kalibrierung. Bei Durchführung einer besonders wichtigen Messung sollten Sie den Sensor zuvor kalibrieren. Achtung • Bevor Sie mit der Kalibrierung beginnen, lesen Sie die Anleitung des Leistungssensors und prüfen sie auf Sicherheitsvorkehrungen zur Kalibrierung. Falls die Kalibrierung fehlschlägt, kann keine präzise Leistungsmessung erfolgen. • Führen Sie eine Kalibrierung immer ohne Kraftaufwand auf Teile, an denen der Leistungssensor befestigt ist (Kurbeln etc.), aus. Smartphone Tippen Sie am [Fahrt]-Bildschirm auf [Kalibrieren], während der Smart-Computer verbunden und die Messung gestoppt ist. Kalibrieren Die Kalibrierung ist in 3 Sekunden abgeschlossen. Häufig gestellte Fragen (Nur iPhone) Falls der PADRONE SMART nach Aktualisieren von Cateye Cycling™ nicht mehr stabil funktioniert Falls der PADRONE SMART nach der Aktualisierung von Cateye Cycling™ für iPhone nicht mehr problemlos mit dem iPhone verbunden werden kann, das Gerät selbst oder die Datenanzeige nicht richtig funktionieren sollten, ändern Sie die iPhone-Benachrichtigungseinstellungen mit den folgenden Schritten. * Es kann zu Schwierigkeiten beim Verbinden von Geräten kommen, wenn zu viele Applikationen zur Anzeige von Benachrichtigungen berechtigt sind. 1. Tippen Sie am iPhone auf [Einstellungen] > [Mitteilungen]. 2. Tippen Sie auf eine App in der [ANZEIGEN]-Liste, schalten Sie [Mitteilungen erlauben] aus. Wenn Benachrichtigungen abgeschaltet sind, wird die App unter [NICHT ANZEIGEN] gelistet. Probieren Sie aus, ob PADRONE SMART wieder richtig funktioniert, wenn Sie die Anzahl der unter [ANZEIGEN] gelisteten Apps reduzieren. Unnormale Anzeige Allgemein Höhe Herzfrequenz Leistung Messung funktioniert nicht Im Spiegelmodus Im Sensordirektmodus Kann Herzfrequenz nicht messen Kann Leistung nicht messen Daten können nicht rückgesetzt werden Halten Sie im Messbildschirm 3 Sekunden die Taste MODE gedrückt. Unterschied zwischen „Eine Tour abschließen“ und „Messung abschließen“ Was bedeutet „Eine Tour abschließen“? • „Eine Tour abschließen“ meint das Zurücksetzen des smart computer (durch 3sekündiges Drücken der Taste MODE. Dieser Vorgang setzt die Messwerte auf 0 zurück und schaltet den Bildschirm auf die „ready (Bereit)“-Anzeige um. Dann können Sie mit der Messung Ihrer nächsten Tour starten. Was bedeutet „Messung abschließen“? • „Messung abschließen“ meint das Speichern und Hochladen einer Tour oder einer Reihe von Touren vom Bildschirm Speichern & Hochladen in Cateye Cycling™. Tippen Sie dazu am Touren-Bildschirm in Cateye Cycling™ auf (Flagge). Daten werden nicht gespeichert Warum werden Daten selbst nach dem Zurücksetzen manchmal nicht als Aktivitäten gespeichert? • Messungen bei Touren von 0,1 km und weniger werden nicht als Aktivitäten gespeichert. Daten können nicht hochgeladen werden Warum kann ich Aktivitäten nicht auf eine Serviceseite hochladen? • Haben Sie die Anmeldeeinstellungen für die jeweilige Serviceseite abgeschlossen? Tippen Sie in Cateye Cycling™ auf (Menü) - [Nutzerkonten], schließen Sie dann die Anmeldeeinstellungen durch Eingabe der Konteninformationen für die jeweilige Seite ein. Warum leert sich der Akku meines Smartphones so schnell? Haben Sie die [Verbinden]-Option in Cateye Cycling™ eingeschaltet gelassen, obwohl Sie keine Messungen ausführen? • Wir empfehlen, die Option [Verbinden] über Smartphone-Akku nicht unnötig schnell entleert. (Menü) abzuschalten, damit sich der Häufig gestellte Fragen Unnormale Anzeige: Allgemein Warum ist die Anzeige leer? Die Batterie ist erschöpft. Ersetzen Sie die Batterie durch eine neue. Batterie ersetzen: Smart computer Die Anzeige verhält sich unnormal. Wie behebe ich das? Möglicherweise ist die Anzeige unnormal, da etwas in der näheren Umgebung Funkwellen abstrahlt (z. B. Bahnschienen oder eine TV-Sendestation). Entfernen Sie sich von möglichen Auslösern, setzen smart computer (Taste MODE 3 Sekunden drücken) zurück und starten die Messung erneut. Der Bildschirm ist eingefroren. Was soll ich tun? Drücken Sie die AC-Taste an der smart computerRückseite. (Neustart) Was bedeutet das Symbol am Bildschirm? Der smart computer-Speicher ist voll. Falls Sie smart computer mit einem Smartphone nutzen, verbinden Sie ihn mit Cateye Cycling™ und importieren die Daten. Dadurch wird der Speicher geleert und das Symbol verschwindet. Falls Sie smart computer autarg nutzen, wirkt sich dieses Symbol nicht auf die Messung aus. Setzen Sie die Messung ganz normal fort. Warum blinken die Messwerte? Falls Sie einen CATEYE-Sensor nutzen, beginnen die Messwerte zu blinken, wenn die verbleibende Batterieleistung des entsprechenden Sensors gering ist. Ersetzen Sie die Batterie des entsprechenden Sensors. Batterie ersetzen: Optionale Sensoren Warum blinken die Leistungswerte? Bei Verwendung separater Leistungssensoren links und rechts zeigen die Leistungswerte durch Blinken an, dass nur Signale von einem Sensor empfangen werden. Prüfen Sie den Leistungssensor. Warum sind die Geschwindigkeitswerte so komisch? Falls Sie keinen Sensor nutzen, der zur Geschwindigkeitsmessung in der Lage ist, nutzt smart computer das GPS Ihres Smartphones zur Messung; je nach Empfangsbedingungen (z. B. in einem Tunnel) kann die Messung unterbrochen werden bzw. Smart computer zeigt Werte an, die von den tatsächlichen Werten abweichen. Häufig gestellte Fragen Unnormale Anzeige: Herzfrequenz Warum werden Herzfrequenzdaten immer noch angezeigt, nachdem ich den Sensor abgenommen habe? Wenn Sie einen Sensor von einer anderen Firma verwenden, wird die Herzfrequenz möglicherweise noch lange Zeit nach Entfernung des Sensors angezeigt. Die Herzfrequenzanzeige ist instabil. Was soll ich tun? Möglicherweise ist der Herzfrequenzsensor nicht richtig angebracht. • Beachten Sie die Bedienungsanleitung zum Herzfrequenzsensor und bringen den Herzfrequenzsensor in der richtigen Position an. Herzfrequenzsensor tragen • Stellen Sie sicher, dass der Herzfrequenzsensor so angebracht ist, dass die TOP nach oben zeigt. • Versuchen Sie, die Elektrode von links nach rechts zu verschieben, sodass sie über Ihrem Herzen liegt. Dies kann die Herzfrequenzanzeige in einigen Fällen verbessern. Häufig gestellte Fragen Unnormale Anzeige: Leistung Die Leistungsanzeige ist nicht präzise. Wie behebe ich das? Kalibrieren Sie den Leistungssensor. Bei Messungen im Spiegelmodus Bei Messungen im Sensordirektmodus oder mit smart computer selbst Häufig gestellte Fragen Unnormale Anzeige: Höhe Warum gibt es Messwertabweichungen bei den Höhendaten? Da Höhenwerte über den GPS-Empfänger des Smartphones ermittelt werden, können sich Unterschiede zur tatsächlichen Höhe ergeben. Häufig gestellte Fragen Messung funktioniert nicht: Im Spiegelmodus Smart computer wechselt nicht zum Spiegelmodus-Messbildschirm. Was soll ich tun? Haben Sie die Cateye Cycling™ App auf Ihrem Smartphone instaliiert? • Installieren Sie Cateye Cycling™. Mit einem iPhone Mit einem Android-Smartphone * Unter Cateye Cycling-Geräteempfehlungen finden Sie aktuellste Informationen zu Smartphones, die wir zum Einsatz mit Cateye Cycling™ empfehlen. Haben Sie Ihr Smartphone mit smart computer gekoppelt? • Falls der smart computer nicht per Cateye Cycling™ mit dem Smartphone gekoppelt ist, kann der Spiegelmodus nicht funktionieren. Smartphone: Mit smart computer koppeln Ist [Verbinden] im Cateye Cycling™-Menü auf Ihrem Smartphone auf [ON] (Ein) eingestellt? • Stellen Sie [Verbinden] auf [ON] (Ein) oder schließen Cateye Cycling™. Befindet sich smart computer im Sensordirektmodus? • Halten Sie die MODE-Taste 1 Sekunde lang gedrückt. Smart computer schaltet zum Smartphonesuche-Bildschirm um und verbindet sich mit Ihrem Smartphone. Smartphone und smart computer verbinden Keine Verbindung mit dem Smartphone über den Smartphone-suchen-Bildschirm des Smart-Computers möglich Ist im Cateye-Cycling™-Menü die Option [Verbinden] auf [ON] eingestellt? • Sorgen Sie dafür, dass [Verbinden] auf [ON] eingestellt ist. Falls sich auch bei der Einstellung [ON] keine Verbindung herstellen lassen sollte, wiederholen Sie die Kopplung mit dem Smart-Computer. Die nötigen Schritte hängen vom jeweiligen Smartphone ab. • Padrone-Smart-Nutzer mit iPhones Entfernen Sie den im iPhone unter [Einstellungen] > [Bluetooth] registrierten SmartComputer. Anschließend entfernen Sie in Cateye Cycling™ den Smart-Computer unter (MENÜ) > [Gerät], danach wiederholen Sie die Kopplung. Smartphone: Mit smart computer koppeln • Strada-Smart-Nutzer mit Android-Smartphones Entfernen Sie in Cateye Cycling™ den Smart-Computer unter (MENÜ) > [Gerät], danach wiederholen Sie die Kopplung. Smartphone: Mit smart computer koppeln Die Anzeige sagt „ready (Bereit)“, aber die Messung startet nicht. Was soll ich tun? Drücken Sie die Taste MODE 1 Sekunde lang. Smart computer zeigt Tm und Sie können die Messung starten. Antippen von (Messung starten) in Cateye Cycling™ hat denselben Effekt. Messbereitschaft Die Anzeige wechselt zwischen [PAUSE] (Pause) und [Fahrtstrecke], die Messung startet nicht. Was ist das Problem? Die Messung ist unterbrochen. Zum Fortsetzen der Messeung drücken Sie 1 Sekunde lang die Taste MODE. Unterbrochen Anzeige wechseln Teilstrecke Warum kann ich keine Geschwindigkeit messen? Bei der Verwendung eines Geschwindigkeits- (Trittfrequenz.) Sensors (ISC-12), wird primär das Sensorsignal anstatt des GPS Signals zur Geschwindigkeitsmessung verwendet. Läuft der Speichenmagnet nicht im richtigen Abstand an der markierten Sensorzone vorbei, wird als Geschwindigkeit 0 angezeigt. Warum wird kein Sensorsignal empfangen? Haben Sie den Sensor gekoppelt? • Sie müssen smart computer via Cateye Cycling™ mit Ihrem Smartphone koppeln. Smartphone: Mit einem Sensor koppeln Nutzen Sie einen Bluetooth-Smart-Sensor? • Smart computer kann nur Signale von Bluetooth-Smart-Sensoren empfangen. Möglicherweise ist die Sensorbatterie erschöpft. • Ersetzen Sie die Batterie durch eine neue. Batterie ersetzen: Optionale Sensoren Möglicherweise befindet sich der Magnet nicht in der richtigen Position zum Geschwindigkeitssensor oder Geschwindigkeits- (Kadenz) sensor (ISC). Beachten Sie die Sensoranleitung und bringen den Sensor richtig an. Geschwindigkeits- (Kadenz-) sensor (ISC-12) montieren Warum kann ich ohne Geschwindigkeitssensor nichts messen? Sie müssen nach dem Beginn der Messung eventuell ein bisschen länger warten. • In einigen Fällen kann es etwas dauern, bis Ihr Smartphone GPS-Positionsdaten empfängt. Warten Sie einen Moment im Freien ab, bevor Sie loslegen. * Die zur GPS-Positionsbestimmung benötigte Zeit hängt von verschiedenen Faktoren ab. Ort oder Wetter verhindern eventuell den Empfang von GPS-Signalen. • Falls der GPS-Empfang Ihres Smartphones unterbrochen wird, kann smart computer keine weiteren Messungen vornehmen. * Informationen zum richtigen Empfang von GPS-Signalen finden Sie in der Bedienungsanleitung Ihres Smartphones. Die Verbindung zwischen Smartphone und verbundenem Gerät (Smart computer oder Sensor) wurde getrennt. Wie stelle ich die Verbindung wieder her? Falls die Neuverbindung zum Sensor fehlschlagen sollte Drücken Sie die Rücksetztaste am Sensor. Falls das Problem bestehen bleiben sollte, starten Sie das Smartphone bitte neu. Falls keine Neuverbindung zum smart computer möglich ist Cateye Cycling™ wurde eventuell nicht richtig beendet. • Starten Sie Cateye Cycling™. Falls sich das Problem nicht auf diese Weise lösen lässt, probieren Sie es mit folgenden Schritten: • Starten Sie Ihr Smartphone neu. • Drücken Sie die AC-Taste an der Rückseite des smart computers.(Neustart) Warum befindet sich smart computer manchmal im Schlafmodus, wenn ich nach einer Weile zu meinem Rad zurückkehre? Wenn Sie sich mit Ihrem Smartphone kurze Zeit vom Rad entfernen, schaltet smart computer automatisch in den Schlafmodus um. Durch Anklicken von smart computer wechseln Sie in den Smartphonesuche-Modus, in dem Sie Ihr Smartphone wieder verbinden können. Ruhezustand Smart computer funktioniert nicht wie gewohnt. Was sollte ich tun? Starten Sie Ihr Smartphone neu. Falls sich das Problem nicht auf diese Weise beheben lassen sollte, drücken Sie die AC-Taste an der smart computer-Rückseite. (Neustart) Häufig gestellte Fragen Messung funktioniert nicht: Im Sensordirektmodus Warum wechselt smart computer nicht zum Messbildschirm? Dreht sich die Anzeige im unteren Bildschirmbereich im Kreis? • Drücken Sie die Taste MODE 1 Sekunde lang. Smart computer wechselt zum Sensordirektmodus-Messbildschirm. SmartphoneSuchbildschirm Warum wird kein Sensorsignal empfangen? (Wenn Sie Cateye Cycling™ verwenden) Ist [Verbinden] in der Cateye Cycling™ App - Menü an Ihrem Smartphone auf [ON] (Ein) eingestellt? • Stellen Sie [Verbinden] auf [OFF] (Aus) ein oder schließen Cateye Cycling™. Haben Sie smart computer mit dem Sensor gekoppelt? • Der Sensor muss mit smart computer gekoppelt sein. Smart computer: Mit einem Sensor koppeln Möglicherweise nutzen Sie gleichzeitig eine andere Smartphone-App, die eine Verbindung zu Bluetooth-Sensoren hergestellt hat. • Möglicherweise ist ein anderes Bluetooth-Gerät mit Ihrem Smartphone verbunden. Bluetooth-Sensoren können sich nur mit einem einzigen Gerät gleichzeitig verbinden. Beenden Sie die Nutzung der anderen App oder ändern deren Einstellungen so, dass sie keine Verbindung zu Bluetooth-Sensoren herstellt. Können ein iPhone mit einem handelsüblichen Sensor verwenden. • Sensoren anderer Hersteller müssen separat mit smart computer gekoppelt werden. Dies gilt auch für den Reifenumfang bei Sensoren, die zur Geschwindigkeitsmessung fähig sind. Smart computer: Mit einem Sensor koppeln Smart computer: Reifenumfang einstellen Nutzen Sie einen Bluetooth-Smart-Sensor? • Smart computer kann nur Signale von Bluetooth-Smart-Sensoren empfangen. Möglicherweise ist die Sensorbatterie erschöpft. • Ersetzen Sie die Batterie durch eine neue. Batterie ersetzen: Optionale Sensoren Möglicherweise befindet sich der Magnet nicht in der richtigen Position zum Geschwindigkeitssensor oder Geschwindigkeits- (Trittfrequenz) sensor (ISC). • Beachten Sie die Sensoranleitung und bringen den Sensor richtig an. Geschwindigkeits- (Kadenz-) sensor (ISC-12) montieren Warum wird kein Sensorsignal empfangen? (Wenn Sie nur smart computer verwenden) Haben Sie smart computer mit dem Sensor gekoppelt? • Der Sensor muss mit smart computer gekoppelt sein. Smart computer: Mit einem Sensor koppeln Nutzen Sie einen Bluetooth-Smart-Sensor? • Smart computer kann nur Signale von Bluetooth-Smart-Sensoren empfangen. Möglicherweise ist die Sensorbatterie erschöpft. • Ersetzen Sie die Batterie durch eine neue. Batterie ersetzen: Optionale Sensoren Möglicherweise befindet sich der Magnet nicht in der richtigen Position zum Geschwindigkeitssensor oder Geschwindigkeits- (Trittfrequenz) sensor (ISC). • Beachten Sie die Sensoranleitung und bringen den Sensor richtig an. Geschwindigkeits- (Kadenz-) sensor (ISC-12) montieren Smart computer funktioniert nicht wie gewohnt. Was sollte ich tun? Drücken Sie die AC-Taste an der smart computerRückseite. (Neustart) Häufig gestellte Fragen Messung funktioniert nicht: Kann Herzfrequenz nicht messen Warum blinkt das [H]-Symbol nicht? Haben Sie den Sensor gekoppelt? • Der Sensor muss mit Cateye Cycling™ oder smart computer gekoppelt werden. Bei Messungen im Spiegelmodus Bei Messungen im Sensordirektmodus oder mit smart computer selbst Möglicherweise ist das Elektrodenpad verrutscht. • Prüfen Sie, ob sich die Elektrodenpads in engem Kontakt zu Ihrem Körper befinden. Möglicherweise ist Ihre Haut trocken. • Feuchten Sie das Elektrodenpad etwas an. Möglicherweise ist das Elektrodenpad aufgrund langer Nutzung verschlissen oder beschädigt. • Wenn dies der Fall ist, ersetzen Sie den Befestigungsgurt durch einen neuen. Häufig gestellte Fragen Messung funktioniert nicht: Kann Leistung nicht messen Warum blinkt das [P]-Symbol nicht? Haben Sie den Sensor gekoppelt? • Der Sensor muss mit Cateye Cycling™ oder smart computer gekoppelt werden. Bei Messungen im Spiegelmodus Bei Messungen im Sensordirektmodus oder mit smart computer selbst Möglicherweise ist der Leistungssensor nicht richtig angebracht. • Beachten Sie die Anleitung des Leistungssensors und bringen den Leistungssensor richtig an. Smartphone und smart computer verbinden Smartphone 1. Führen Sie Cateye Cycling™ aus und aktivieren über (Menü), [Verbinden]. Smart computer 2. Zum Anzeigen des Smartphonesuche-Bildschirms und zur Verbindung mit Ihrem Smartphone halten Sie MODE im Messungsbildschirm 1 Sekunde lang gedrückt. * Bei 1-sekündiger Betätigung im Messbildschirm wechseln Sie in den SmartphoneSuchbildschirm. Wenn smart computer eine Verbindung zu einem Smartphone herstellt, wechselt er automatisch zur Messbereitschaftsanzeige. SmartphoneSuchbildschirm Messbereitsch aft * Falls die Verbindung hergestellt wird, wenn Cateye Cycling™ bereits misst, werden [PAUSE] (Pause) und gemessene Werte angezeigt. * Das Aussehen des smart computer-Bildschirms ist vom Cateye Cycling™-Status abhängig. Smartphone-Verbindung ist jetzt abgeschlossen. Koppeln Wichtig • Die Kopplung (Sensor-ID-Synchronisierung) muss durchgeführt werden, um den smart computer mit Sensoren zu nutzen. • Koppeln Sie Sensoren nicht an Rennstrecken oder ähnlichen Orten, an denen sich viele andere Nutzer befinden. Andernfalls wird smart computer möglicherweise mit einem falschen Gerät gekoppelt. Smartphone 1. Aktivieren Sie über (Menü) Oben links im Bildschirm bestätigen Sie [Verbinden] und tippen anschließend auf [Gerät]. Zum Starten der Kopplung tippen Sie auf [Gerätekopplung]. Weitere Anweisung zur Nutzung von zusätzlichen Geräten finden Sie hier: Mit smart computer koppeln Smart computer 1. Zum Anzeigen des Smartphonesuche-Bildschirms halten Sie MODE im Messungsbildschirm 1 Sekunde lang gedrückt. * Bei 1-sekündiger Betätigung im Messbildschirm wechseln Sie in den SmartphoneSuchbildschirm. SmartphoneSuchbildschirm Smartphone Wenn Cateye Cycling™ den smart computer erkennt, erscheint eine Meldung am Smartphone. Tippen Sie zum Abschließen der Kopplung auf [Koppeln]. Nach Abschluss der Kopplung gelangen Sie über (Menü) oben links im Bildschirm zum Tourenbildschirm auf [Fahrt]. Smart computer Wechselt so das Smartphone zum Tourenbildschirm, erscheint am smart computer die [ready] (bereit)-Anzeige (Messbereitschaft). SmartphoneSuchbildschirm Messbereitsch aft Damit ist die smart computer-Kopplung abgeschlossen. * Falls Sie weitere Sensoren haben, setzen Sie deren Kopplung fort. Mit einem Sensor koppeln Smart computer kann mit Bluetooth 4.0-kompatiblen Sensoren verwendet werden. Koppeln Sie ihn wie erforderlich mit optionalem CATEYE Zubehör oder alternativ mit kommerziellen Sensoren. Wichtig • Zur Kopplung weiterer Sensoren wiederholen Sie diese Schritte noch einmal. Koppeln Sie so alle Sensoren die sie Koppeln möchten. • Beim Einsatz eines iPhones können Einstellungen handelsüblicher Sensoren nicht synchronisiert werden. Wenn Sie im Sensordirektmodus messen, müssen Sie die Sensoreinstellungen separat per smart computer konfigurieren. 1. In Sensordirektmodus umschalten 2. Kopplung (Sensor-ID-Synchronisierung) 3. Reifenumfang einstellen 1. Aktivieren Sie den Sensor. Sensor aktivieren Wenn Cateye Cycling™ das Sensorsignal erkennt, erscheint eine Meldung am Smartphone. Tippen Sie auf [Koppeln]. Der synchronisierte Sensor wird im [Gerät]-Bildschirm angezeigt, die Kopplung ist abgeschlossen. * Beim Koppeln eines Sensors mit Cateye Cycling™ erscheint ein „A“ hinter dem Sensornamen. * Falls Sie einen zur Geschwindigkeitsmessung fähigen Sensor gekoppelt haben, fahren Sie mit Schritt 2 fort. Smartphone 2. Geben Sie den Reifenumfang ein. Tippen Sie am [Gerät]-Bildschirm auf den hinzugefügten Sensor und wählen einen Reifenumfang (die Länge des äußeren Reifenumfangs). Reifenumfang bestimmen * Standardwert: 2.096 mm (700 x 23c) * Legen Sie den Reifenumfang für jeden Sensor fest. * Sie können über diesen Bildschirm auch die Sensornamen ändern und die Kopplung abbrechen. Die Sensorkopplung ist abgeschlossen. * Koppeln Sie alle Sensoren, die Sie nutzen möchten. Wenn Sie die Kopplung mit einem anderen Sensor herstellen möchten, wiederholen Sie die Schritte noch einmal. Kopplung (Sensor-ID-Synchronisierung) Koppeln Sie einen Sensor, den Sie mit smart computer nutzen möchten. Wichtig • Die Kopplung (Sensor-ID-Synchronisierung) muss zur Nutzung eines Sensors durchgeführt werden. • Koppeln Sie Sensoren nicht an Rennstrecken oder ähnlichen Orten, an denen sich viele andere Nutzer befinden. Andernfalls wird smart computer möglicherweise mit einem falschen Sensor gekoppelt. • Koppeln Sie alle Sensoren, die Sie nutzen möchten. 1. Drücken Sie am Messbildschirm zum Wechseln in den Menübildschirm die Taste MENU. Messbildschirm Menübildschirm (Uhreinstellung) * Wenn der Menübildschirm 1 Minute inaktiv bleibt, kehrt smart computer zum Messbildschirm zurück. 2. Drücken Sie zur Anzeige des nachstehenden Bildschirm die Taste MODE, drücken Sie MODE dann 2 Sekunden. (2 Sekunden) 3. Aktivieren Sie den Sensor, den Sie koppeln möchten. Sensor aktivieren Zur Synchronisierung bereit Sensor aktiviert Synchronisierung abgeschlossen Der synchronisierte Sensor wird im oberen Bildschirmbereich angezeigt, die Kopplung wird abgeschlossen. • SP: Geschwindigkeitssensor • ISC: Geschwindigkeit/Kadenz-Sensor • CD: Kadenzsensor • HR: Herzfrequenzsensor • PW: Leistungssensor * Beim Koppeln eines Sensors mit einem smart computer wird ein „C“ hinter dem Sensornamen angezeigt. Wichtig Wenn smart computer [FULL] (Voll) am Bildschirm anzeigt und zum Menü zurückkehrt: Es können bis zu 9 separate Sensor-IDs mit smart computer gekoppelt werden. Wenn die maximale Anzahl Sensoren gekoppelt wurde, halten Sie, während sich der Computer im Kopplungsbereitschaftszustand befindet, die Taste MENU zum Löschen aller Kopplungen 4 Sekunden gedrückt. * Die Kopplungsbereitschaftszeit beträgt 5 Minuten. Aktivieren Sie den Sensor innerhalb dieser Zeit. 4. Drücken Sie zum Bestätigen der Kopplung MENU. Wenn Sie die Kopplung mit einem anderen Sensor fortsetzen möchten, wiederholen Sie die Schritte. Durch erneutes Drücken der Taste MENU kehren Sie zum Messbildschirm zurück. * Falls Sie Einstellungen geändert haben, drücken Sie zur Änderungsbestätigung immer die Taste MENU. Reifenumfang einstellen Stellen Sie den Reifenumfang für einen Sensor ein, der die Geschwindigkeit messen kann. Wichtig • Zunächst muss eine Kopplung (Sensor-ID-Synchronisierung) durchgeführt werden. Kopplung (Sensor-ID-Synchronisierung) • Legen Sie den Reifenumfang für jeden Sensor fest. Der Standardwert beträgt 2096 mm (700 x 23c). 1. Drücken Sie am Messbildschirm zum Wechseln in den Menübildschirm die Taste MENU. Messbildschirm Menübildschirm (Uhreinstellung) * Wenn der Menübildschirm 1 Minute inaktiv bleibt, kehrt smart computer zum Messbildschirm zurück. 2. Drücken Sie zur Anzeige von (Reifensymbol) die Taste MODE, drücken Sie MODE dann 2 Sekunden. (2 Sekunden) 3. Wählen Sie den Sensor aus, den Sie einstellen möchten, und geben den Reifenumfang ein. Geben Sie den Umfang in mm (Länge des äußeren Reifenumfangs) des Reifens ein, an dem der Sensor installiert ist. (Einstellbereich: 0100 – 3999 mm) Reifenumfang bestimmen Sensorauswahl (2 Sekunden) (2 Sekunden) Reifenumfangwert Wert erhöhen Zur nächsten Stelle (2 Sekunden) * Zur Auswahl stehen Sensoren, die mit Cateye Cycling™ oder einem smart computer gekoppelt wurden.Der Buchstabe hinter dem Sensornamen zeigt an, auf welche Weise der Sensor gekoppelt wurde. • A: Sensor mit Cateye Cycling™ gekoppelt • C: Sensor mit einem smart computer gekoppelt * Ein Fehler wird angezeigt, wenn Werte außerhalb des Einstellungsbereichs eingegeben werden. 4. Drücken Sie zum Bestätigen der Einstellungen MENU. Durch erneutes Drücken der Taste MENU kehren Sie zum Messbildschirm zurück. * Falls Sie Einstellungen geändert haben, drücken Sie zur Änderungsbestätigung immer die Taste MENU. Geschwindigkeits- (Trittfrequenz-) sensor (ISC-12) montieren Der Geschwindigkeits- (Trittfrequenz-) sensor kann entweder an der Ober- oder Unterseite der Kettenstrebe montiert werden. Achtung Falls der Geschwindigkeits- (Kadenz-) Sensor an der Unterseite der Kettenstrebe anstatt an der Oberseite montiert wird, ist der Einstellbereich zwischen Sensor und Magnet schmaler. Video ansehen Siehe Abbildungen An Oberseite der Kettenstrebe montieren Kadenzmagnet Reifenmagnet Geschwindigkeits(Kadenz-) sensor An Unterseite der Kettenstrebe montieren Geschwindigkeits- (Kadenz-) sensor Kadenzmagnet Reifenmagnet Achtung Falls der Geschwindigkeits- (Kadenz-) Sensor an der Unterseite der Kettenstrebe anstatt an der Oberseite montiert wird, ist der Einstellbereich zwischen Sensor und Magnet schmaler. * Das Montageverfahren liefert Anweisungen zum Befestigen an der Oberseite der Kettenstrebe. 1. Bringen Sie den Sensor vorübergehend an der linken Kettenstrebe an. (1) Lösen Sie die Sensorschraube mit einem Schraubendreher und prüfen, ob sich der Sensorarm bewegt. Sensorschraube Sensorarm (2) Setzen Sie das Sensorgummipolster an. Sensorgummipolster (3) Beachten Sie die Abbildung und befestigen den Sensor vorübergehend mit Kabelbindern an der linken Kettenstrebe. Linke Kettenstrebe Kabelbinder Achtung Ziehen Sie die Nylon-Binder nicht vollständig fest. Sobald die Nylon-Binder vollständig festgezogen sind, können sie nicht mehr entfernt werden. 2. Bringen Sie den Magnet vorübergehend an. Innenseite der Kurbel Kadenzmagnet Kabelbinder Sensorzone Speiche Reifenmagnet (1) Bringen Sie den Kadenzmagnet vorübergehend mit einem Kabelbinder an der Innenseite des linken Kurbelarms an, sodass er in Richtung Trittfrequenzsensorzone zeigt. (2) Drehen Sie den Sensorarm und bringen den Reifenmagnet mit Ausrichtung auf die Geschwindigkeitssensorzone vorübergehend an der Speiche an. * Falls der Sensor nicht so ausgerichtet werden kann, dass beide Magneten (Geschwindigkeit und Trittfrequenz) ihre entsprechenden Sensorzonen passieren, platzieren Sie Sensor und Magneten so um, dass jeder Magnet seine Sensorzone passiert. 3. Passen Sie die Lücke zwischen Sensorzone und Magnet an. (1) Neigen Sie den Sensor so, dass die Lücke zwischen Kadenzmagnet und Kadenzsensorzone etwa 3 mm beträgt; befestigen Sie den Sensor dann sicher mit den Kabelbindern. Trittfreque nzmagnet (2) Drehen Sie den Sensorarm so, dass die Lücke zwischen Reifenmagnet und Geschwindigkeitssensorzone etwa 3 mm beträgt; ziehen Sie die Sensorschraube dann sicher fest. Sensorschraube Reifenmagnet 4. Befestigen Sie alle Teile. Ziehen Sie die Kabelbinder des Sensors, die Sensorschraube und die Magneten fest und stellen sicher, dass sie nicht locker sind. Schneiden Sie den Überstand der Kabelbinder ab. * Bei Verwendung der Pedale mit Stahlachsen kann der Trittfrequenzmagnet magnetisch an der Pedalachse befestigt werden. In diesem Fall entfernen Sie das Klebeband vom Magnet und verwenden keinen Kabelbinder. Herzfrequenzsensor (HR-12) tragen Durch Tragen eines Herzfrequenzsensors um die Brust wird die Herzfrequenz gemessen. Bevor Sie den Herzfrequenzsensor anlegen Warnung Verwenden Sie dieses Gerät niemals, wenn Sie einen Schrittmacher nutzen. • Zur Eliminierung von Messfehlern sollten Sie die Elektrodenpads mit Wasser anfeuchten oder Elektrolytcreme auftragen. • Falls Sie empfindliche Haut haben, feuchten Sie die Elektrodenpads mit Wasser an und tragen sie über einem dünnen Hemd. • Brustbehaarung kann die Messung in einigen Fällen stören. Video ansehen Siehe Abbildungen 1. Bringen Sie den Sensor am HF-Gurt an. Drücken Sie ihn, bis Sie ein Klickgeräusch hören. Herzfrequenzsensor HF-Gurt 2. Tragen Sie den HF-Gurt, indem Sie den Haken über das andere Ende des Gurts schieben. Binden Sie den HF-Gurt um Ihren Körper und passen die Länge entsprechend Ihrer Brust (Unterbrust) an. Wird der Gurt zu fest gezogen, kann dies Unannehmlichkeiten während der Messung verursachen. Haken Rückseite Elektrodenpads * Tragen Sie den Herzfrequenzsensor so, dass die TOP nach oben zeigt. * Stellen Sie sicher, dass die Elektrodenpads in engem Kontakt zu Ihrem Körper stehen. * Falls Sie trockene Haut haben oder den Sensor über einem Hemd tragen, können Messfehler auftreten. Feuchten Sie die Elektrodenpads in solchen Fällen mit Wasser an. Handhabung und Support Achtung Smart computer / Optionale Sensoren • Konzentrieren Sie sich während der Fahrt weder auf smart computer noch auf Ihr Smartphone. Fahren Sie immer besonnen. • Montieren Sie Halterung, Sensor und andere Komponenten sicher; prüfen Sie sie regelmäßig darauf, dass sie nicht lösen. • Sorgen Sie dafür, dass smart computer nicht längere Zeit direkter Sonneneinstrahlung ausgesetzt wird. • Demontieren Sie smart computer nicht. • Lassen Sie smart computer nicht fallen. Andernfalls können Beschädigungen und Verletzungen auftreten. • Installieren Sie den Halterungsbandregler immer von Hand fest. Wird der Regler mit Werkzeug oder einem anderen Gegenstand festgezogen, kann das Schraubengewinde beschädigt werden. • Reinigen Sie smart computer und Zubehör niemals mit Verdünnung, Kraftstoffen oder Alkohol. • Falls die Batterie durch einen falschen Typ ersetzt wird, besteht Explosionsgefahr. Entsorgen Sie verbrauchte Batterien entsprechend den örtlichen Richtlinien. • Die LCD-Anzeige kann bei Betrachtung durch eine Sonnenbrille mit polarisierten Gläsern verzerrt erscheinen. Cateye Cycling™ Smart computer kann zur Messung und Einrichtung mit der Smartphone-App Cateye Cycling™ genutzt werden. Beim Herunterladen und Verwenden von Applikationen können Kommunikationsgebühren anfallen. Daher sollte Sie WLAN nutzen. Wartung Falls das smart computer-Gerät oder Zubehör schmutzig wird, reinigen Sie es mit einem weichen mit einem milden Reiniger angefeuchteten Tuch; wischen Sie dann mit einem trockenen Tuch nach. Benutzen Sie niemals Verdünnung, Benzin oder Alkohol; andernfalls sind Schäden vorprogrammiert. Standardzubehör / Optionales Zubehör Standardzubehör 1602194 Halterungsset 1600280N Halterungsband 1602193 Halterung 1665150 Lithium-Batterie (CR2032) Optionales Zubehör Die Bluetooth-Wortmarke und -Logos sind Eigentum der Bluetooth SIG, Inc.; jegliche Nutzung solcher Marken durch CATEYE Co., Ltd. geschieht unter Lizenz. Andere Marken und Markennamen sind Eigentum ihrer jeweiligen Inhaber. 1603970 Geschwindigkeitssensor (ISC-12) 1603980 Herzfrequenzsensor (HR-12) 1603595 HF-Gurt 1604100 Halterung außen/vorne 1603892 Schlankes Halterungsset 1699691N Reifenmagnet 1699766 Kadenzmagnet 1603893 Gummiband / Nylon-Binder Technische Daten Batterietyp/Batterielaufzeit ! Smart computer • Padrone Smart-Gerät: Lithium-Batterie (CR2032) x1 / Circa 4 Monate (wenn ISC-12 und HR-12 gekoppelt sind und eine Stunde am Tag verwendet werden.) • Smart computer-Gerät: Lithium-Batterie (CR2032) x1 / Circa 5 Monate (wenn ISC-12 und HR-12 gekoppelt sind und eine Stunde am Tag verwendet werden.) ! Optionale sensoren • Herzfrequenzsensor (HR-12): Lithium-Batterie (CR2032) x1 / Circa 5 Monate (bei Einsatz von 1 Stunde am Tag.) • Geschwindigkeitssensor (ISC-12): Lithium-Batterie (CR2032) x1 / Circa 5 Monate (bei Einsatz von 1 Stunde am Tag.) * Da die vorinstallierte Batterie der Überprüfung dient, kann die Batterielaufzeit kürzer als oben angegeben sein. * Die Batterielaufzeit kann je nach Anzahl gekoppelter Sensoren und Nutzungsbedingungen kürzer ausfallen. Controller Mikrocomputer (quarzgesteuerter Oszillator) Anzeige Flüssigkristallanzeige (LCD) Aktuelle Geschwindigkeits- und Kadenzerkennung Kontaktloser magnetischer Sensor (ISC-12) * Aktuelle Geschwindigkeit kann auch via Smartphone-GPS gemessen werden. Sensorsignalübertragung/-empfang Bluetooth 4.0 Signalreichweite Etwa 30 m (die Reichweite hängt von Wetter- und Umgebungsbedingungen ab). Geschwindigkeitssensor-Reifenumfangbereich 0100 bis 3999 mm (Standardwert: 2096 mm) Betriebstemperaturbereich 0 °C bis 40 °C * Ablesbarkeit des Displays kann sich beim Einsatz außerhalb des Betriebstemperaturbereichs verschlechtern. Abmessungen/Gewicht ! Smart computer • Padrone Smart-Gerät: 67,5 x 43 x 15,6 mm / 30 g • Smart computer-Gerät: 47 x 32 x 13,2 mm / 17 g ! Optionale sensoren • Herzfrequenzsensor (HR-12): 31 x 62,5 x 11,8 mm / 16,6 g • Geschwindigkeitssensor (ISC-12): 70,4 x 86,3 x 23,5 mm / 19,2 g (Wenn Arm nach unten zeigt) * Technische Daten und Design können ohne Ankündigung geändert werden. Produktgarantie 2 Jahre Garantie • Padrone Smart-Gerät • Smart computer-Gerät • Geschwindigkeit/Kadenz-Sensor, ISC-12 • Herzfrequenzsensor, HR-12 (Zubehör und Batterien ausgeschlossen) CatEye-Fahrradcomputer sind ab Originalkaufdatum durch eine zweijährige Garantie gegen Material- und Verarbeitungsfehler abgedeckt. Falls das Produkt bei normaler Benutzung nicht richtig funktioniert, repariert oder ersetzt CatEye das defekte Produkt gebührenfrei. Der Service muss von CatEye oder einem autorisierten Händler durchgeführt werden. Verpacken Sie das Produkt zur Rückgabe sorgfältig; legen Sie das Garantiezertifikat (Kaufbeleg) und Anweisungen zur Reparatur bei. Bitte notieren Sie Ihren Namen und Ihre Anschrift leserlich auf dem Garantiezertifikat. Versicherungs-, Bearbeitungs- und Transportgebühren, die beim Versand an CatEye anfallen, werden von der reklamierenden Person getragen. Kunden in Großbritannien und der Republik Irland: Bitte geben Sie das Produkt an den Händler zurück, bei dem Sie es erworben haben. Dies wirkt sich nicht auf Ihre gesetzlichen Rechtsansprüche aus. 2-8-25, Kuwazu, Higashi Sumiyoshi-ku, Osaka 546-0041 Japan Attn: CATEYE Customer Service Section Phone : (06)6719-6863 Fax : (06)6719-6033 E-mail : [email protected] URL : http://www.cateye.com [For US Customers] CATEYE AMERICA, INC. 2825 Wilderness Place Suite 1200, Boulder CO 80301-5494 USA Phone : 303.443.4595 Toll Free : 800.5.CATEYE Fax : 303.473.0006 E-mail : [email protected] Rechtliche Hinweise Changes or modifications not expressly approved by the party responsible for compliance could void the user’s authority to operate the equipment. NOTE: This equipment has been tested and found to comply with the limits for a Class B digital device, pursuant to part 15 of the FCC Rules. These limits are designed to provide reasonable protection against harmful interference in a residential installation. This equipment generates, uses and can radiate radio frequency energy and, if not installed and used in accordance with the instructions, may cause harmful interference to radio communications. However, there is no guarantee that interference will not occur in a particular installation. If this equipment does cause harmful interference to radio or television reception, which can be determined by turning the equipment off and on, the user is encouraged to try to correct the interference by one or more of the following measures: – Reorient or relocate the receiving antenna. – Increase the separation between the equipment and receiver. – Connect the equipment into an outlet on a circuit different from that to which the receiver is connected. – Consult the dealer or an experienced radio/TV technician for help. Under Industry Canada regulations, this radio transmitter may only operate using an antenna of a type and maximum (or lesser) gain approved for the transmitter by Industry Canada. To reduce potential radio interference to other users, the antenna type and its gain should be so chosen that the equivalent isotropically radiated power (e.i.r.p) is not more than that necessary for successful communication. Conformément á la réglementation d’lndustrie Canada, le présent émetteur radio peut fonctionner avec une antenne d’un type d’un gain maximal (ou inférieur) approuvé pour l’émetteur par lndustrie Canada. Dans le but de réduire les risques de brouillage radioélectrique á l’intention des autres utilisateurs, il faut choisir le type d’antenne et son gain de sorte que la puissance isotrope rayonnée équivalente (p.i.r.e) ne dépasse pas l’intensité nécessaire á l’établissement d’une communication satisfaisante. This device complies with Industry Canada licence-exempt RSS standard(s). Operation is subject to the following two conditions: (1) this device may not cause interference, and (2) this device must accept any interference, including interference that may cause undesired operation of the device. Le présent appareil est conforme aux CNR d’lndustrie Canada applicables aux appareils radio exempts de licence. L’exploitation est autorisée aux deux conditions suivantes: (1) l’appareil ne doit pas produire de brouillage, et (2) l’utilisateur de l’appareil doit accepter tout brouillage radioélectrique subi, même si le brouillage est susceptible d’en compromettre le fonctionnement. CAN ICES-3 (B) / NMB-3 (B)