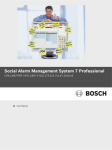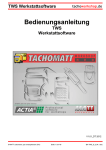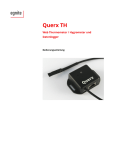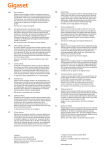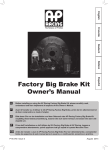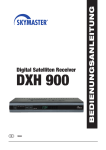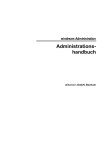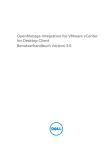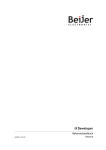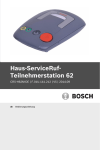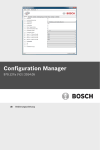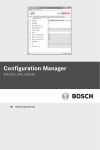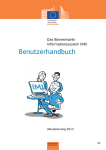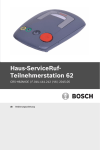Download Leitstellen-Managementsystem 7 Professional
Transcript
Leitstellen-Managementsystem 7 Professional CRS-LMS7-PRF | 970.131f | F.01U.173.315 | V1.6 | 2014.10 de Bedienungsanleitung LMS 7 Professional | de 3 Inhaltsverzeichnis 1 LMS 7 Professional - Das Konzept 7 1.1 Konzeptbeschreibung 7 1.2 Mandantenfähigkeit 8 2 Systembeschreibung 2.1 Rufablauf 10 2.2 Windows-Schaltflächen 11 2.3 Die häufigsten Auslösearten 12 2.4 Anmelden am Alarmsystem 12 3 Benutzeroberfläche 14 3.1 Notrufmaske 14 3.2 Informationsfeld 14 3.3 Notiz- / SMS-feld 14 3.4 Dokumentenleiste 14 3.5 Anzeigefeld 15 3.6 Statusleiste 16 3.7 Zusätzliche Anwendungen 16 3.8 Rufbearbeitung 16 3.9 Gerätefunktionen 18 3.10 Telefontastatur 18 3.11 Alarmliste 19 4 Schaltflächen in der Dokumentenleiste 20 4.1 Ursache/Maßnahmen 20 4.2 Alarmübersicht 20 4.3 Organisation 21 4.4 Rufhistorie 21 4.5 Zusätzliche Kundendaten 23 4.6 Kundennotizen 24 4.7 Wegeskizze 25 4.8 Schlüsselverwaltung 26 4.9 Gerätedaten 27 4.10 Gerätehistorie 28 5 Rufbearbeitung 29 5.1 Tastaturbedienung 29 5.2 Rufanzeige 30 5.3 Annehmen von Alarmen 30 5.4 Weiterleiten an alle Alarmbearbeitungsplätze 31 5.5 Weiterleiten an einen bestimmten Disponenten 31 5.6 Ruf parken 31 5.7 Rufe parallel bearbeiten 32 5.8 Ruf beenden 32 5.9 Gegen-/Wechselsprechen 32 5.10 Umgang mit eingehenden und abgehenden Telefonanrufen 33 Bosch Security Systems 9 Bedienungsanleitung 970.131f | F.01U.173.315 | V1.6 | 2014.10 4 de | LMS 7 Professional 5.11 Bearbeitung von Kontrollrufen 34 5.12 Zeitlimit für Alarme und Telefonrufe 34 6 Gerätefunktionen 35 6.1 Sonderschaltflächen 35 6.2 Zusätzliche Anwendungen 35 7 Windows-Menü in der Alarmbearbeitung 38 7.1 System 38 7.1.1 Benutzer 40 7.1.2 Hilfe 40 8 Datenverwaltung 41 8.1 Ansicht 44 8.2 Suchfilter 44 8.3 Blättern/Sortieren 45 8.4 Drucken 45 9 Kundendaten 46 9.1 Anzeigen 46 9.1.1 Kundenstammdaten 47 9.1.2 Zusätzliche Daten 49 9.1.3 Notiz 50 9.1.4 Lage 51 9.1.5 Historie 52 9.1.6 Schlüssel 54 9.1.7 Datei 55 9.2 Anlegen 56 10 Gerätedaten 57 10.1 Anzeigen 57 10.1.1 Gerätestammdaten 58 10.1.2 Historie 59 10.1.3 Programmierung 61 10.1.4 Funkmelder 66 10.2 Anlegen 67 10.3 Analyse 68 11 Umgang mit Kontaktpersonen 69 11.1 Erstellen einer neuen Kontaktperson 69 11.2 Ändern und löschen einer Kontaktperson 69 11.3 Zuweisen einer Kontaktperson 70 11.4 Ändern der Kontaktpersoninformationen während der Zuordnung einer Kontaktperson 70 11.5 Erstellen einer neuen Kontaktperson während der Zuordnung einer Kontaktperson 70 11.6 Zuordnen eines Kunden als Kontaktperson (Anzeige von der Systemkonfiguration abhängig) 70 11.7 Löschen einer bereits zugeordneten Kontaktperson 70 970.131f | F.01U.173.315 | V1.6 | 2014.10 Bedienungsanleitung Bosch Security Systems LMS 7 Professional | de 5 12 Historie 71 12.1 Heutige Rufereignisse 73 12.2 Alarmereignisse 73 12.3 Schlüsselereignisse 74 12.4 Erinnerungsereignisse 74 12.5 Warnungsereignisse 75 12.6 Verwaltungsereignisse 75 12.7 Systemereignisse 76 12.8 Alle Ereignisse 77 13 Verwaltung 78 13.1 Benutzerliste 79 13.2 Benutzername 79 13.3 Neuer Benutzer 80 13.4 Gruppenliste 81 13.4.1 Was ist eine Gruppe? 81 13.4.2 Gruppe ändern 83 13.4.3 Gruppe löschen 83 13.5 Neue Gruppe 84 13.5.1 Vordefinierte Rechte bei Auslieferung 84 13.5.2 Neue Gruppe anlegen 85 13.6 Alarmfilterung und -verteilung 86 13.6.1 Alarmverteilung 86 13.6.2 Alarmfilterung bei Ereignissen 86 13.6.3 Alarmfilterung bei Organisationen 88 13.6.4 Zusätzliche Info zur Alarmfiltering 88 13.6.5 Priorisierung und Überprüfung von Alarmfilterung und-verteilung 88 13.7 Rufweiterleitung 89 13.8 Schlüsseltresorliste 90 13.9 Kunde 91 13.10 Tresorverwaltung 91 13.11 Zusätzliche Kundendaten 92 13.11.1 Neue Rubrik 93 13.11.2 Auswahlliste 94 13.11.3 Verweistext 95 13.12 Kundenübersicht 96 13.13 Ereignisse 97 13.14 Ereignisgruppen 98 13.15 Wegeskizze 98 13.16 Maßnahmen 99 13.16.1 Maßnahme hinzufügen 99 13.16.2 Maßnahme löschen 13.17 Ursache 100 13.18 Verweis Telefon-Rechner 101 13.18.1 Konfiguration einer Sprechgarnitur 101 13.18.2 Konfiguration eines Systemtelefons 101 13.19 Automatische Prozesse 102 13.20 Mußfeld 103 13.21 Mandantenliste 104 Bosch Security Systems 99 Bedienungsanleitung 970.131f | F.01U.173.315 | V1.6 | 2014.10 6 de | LMS 7 Professional 13.21.1 Mandant hinzufügen 105 13.21.2 Mandantenverwaltung 106 13.22 Kundenstatus 106 13.23 Gerätevorlage 107 13.24 Import/Export Vorlage 108 13.25 Historie löschen 108 14 Verifizierung 109 14.1 Kundendaten 110 14.2 Zusätzliche Daten 111 14.3 Gerätedaten 112 14.4 Kundendatenliste 113 14.5 Zusätzliche Datenliste 113 14.6 Gerätedatenliste 114 15 Passwort ändern 115 16 Logout 115 17 Technische Empfehlungen 115 18 Fehlermeldungen 116 18.1 Keine Daten empfangen 116 18.2 PTU Ausfall 116 18.3 Leitungsausfall 116 18.4 Kritischer Datenbankfehler 117 18.5 PBX-Adapter oder PBX-Adapter CAP Verbindungsfehler 117 18.6 PBX nicht verfügbar 117 18.7 Kein Server 118 18.8 SIP User Registrierung 118 18.9 Verlorene Sprachverbindung bei einem IP-Ruf 118 18.10 Ausrufezeichen in der Alarmliste 118 18.11 SMS Modem Signal schwach 118 18.12 SMS Modem Verbindungsfehler 118 18.13 SMS Modem kein GSM-Netz 119 19 Stichwortverzeichnis 120 970.131f | F.01U.173.315 | V1.6 | 2014.10 Bedienungsanleitung Bosch Security Systems LMS 7 Professional 1 LMS 7 Professional - Das Konzept | de 7 LMS 7 Professional - Das Konzept Mit dem Leitstellen-Managementsystem 7 Professional (LMS 7 Professional) von Bosch steht Ihnen ein innovatives und leistungsstarkes System zur Verfügung, mit dem Sie alle Verwaltungsarbeiten rund um den Bereich Haus-ServiceRuf einfach und benutzerintuitiv abdecken können. Die Mandantenfähigkeit des LMS 7 ermöglicht es, viele Organisationen aufzuschalten. Der LMS 7-Betreiber kann hiermit sein Geschäftsfeld ausweiten und Umsätze steigern, beispielsweise bei der Zusammenarbeit mit anderen Haus-ServiceRuf Anbietern die keine eigene Leitstelle betreiben. Organisationen können durch die flexible Datenverwaltung eigene Daten im System einpflegen. Ein zuverlässiger Schutz der eigenen Daten ist gewährleistet. Die Organisation profitiert von gesteigerter Funktionalität, ohne in eine eigene Leitstelle investieren zu müssen. 1.1 Konzeptbeschreibung 1. LMS 7-Leitstelle In der LMS 7-Leitstelle werden Alarme zentral bearbeitet. 2. Datenverwalter in der Leitstelle Der Datenverwalter des Leitstellenbetreibers kann Kunden- und Gerätedaten einpflegen, ändern und löschen. Es können außerdem Berichte und Statistiken erzeugt werden. Es kann definiert werden, ob die Datenverwalter nur die eigenen Daten oder Daten von weiteren Organisationen einsehen können. 3. Systemadministrator in der Leitstelle Der Systemadministrator definiert Struktur und Prozesse des LMS 7 und regelt die Zugriffsrechte. Bosch Security Systems Bedienungsanleitung 970.131f | F.01U.173.315 | V1.6 | 2014.10 8 de | LMS 7 Professional - Das Konzept 4. LMS 7 Professional Disponenten Die Disponenten in der Leitstelle nehmen Not- und Servicerufe entgegen und bearbeiten diese. 5. Datenaustausch Alle Datenverwalter greifen auf die Datenbank in der Leitstelle zu. Änderungen an Datensätzen werden sofort aktiv und protokolliert. Der LMS 7-Betreiber kann das Änderungsrecht der Organisationen einschränken. Dabei kann der Betreiber die Daten der Organisationen verifizieren, und hat die abschließende Möglichkeit, Änderungen zu akzeptieren oder zu verwerfen. 6. Organisationen Datenverwalter der einzelnen Organisationen können Kunden- und Gerätedaten einpflegen, ändern und löschen. Desweiteren können hier Berichte und Statistiken erzeugt werden. Je nach Alarmfillterungseinstellungen können die Disponenten der unterschiedlichen Organisationen Ihre Daten sowie die von anderen Organisationen sehen und auf denen zugreifen. 1.2 Mandantenfähigkeit In der Leitstelle (1) gehen Not- und Servicerufe von Kunden ein. Abhängig von der Organisation (6), zu welcher der Disponent (4) gehört, sowie von den Alarmfiltereinstellungen, wird der Disponent die Rufe sehen und annehmen können. Abhängig von der Organisation (6), welcher der Kunde zugewiesen ist, erscheint auf dem Alarmbearbeitungsplatz des Disponenten der Begrüßungstext des jeweiligen Partners. Der Systemadministrator der LMS 7-Leitstelle (3) verwaltet die Zugangsberechtigungen und Rechte der einzelnen Datenverwalter und Disponenten. Die Datenverwalter der kooperierenden Organisationen haben Zugriff auf die eigenen Daten und, abhängig von den Einstellungen, auf die Daten von anderen Organisationen. Berichte und Statistiken beziehen sich dementsprechend auf die eigenen Daten oder, abhängig von den Einstellungen, auf die Daten von anderen Organisationen. 970.131f | F.01U.173.315 | V1.6 | 2014.10 Bedienungsanleitung Bosch Security Systems LMS 7 Professional 2 Systembeschreibung | de 9 Systembeschreibung Das LMS 7 Professional ist modular aufgebaut und besteht aus folgenden Systemkomponenten: – Telefonnetz (PSTN): Dient der Anbindung der Leitstelle an das öffentliche Telefonnetz und zur Vermittlung der Rufe innerhalb der Zentrale. – Line Unit 1223 (LU1223): Empfängt Datentelegramme der Teilnehmerstationen und leitet die Protokollinformationen an den CTI Server weiter. – CTI Server (Computer Telephony Integration): Enthält die Datenbank der Kunden- und Gerätedaten und koordiniert alle Alarmereignisse innerhalb des Systems. – Verwaltungsarbeitsplatz: Kunden-, Geräte- und Benutzerverwaltung ist hier möglich. – Alarmbearbeitungsplätze: Dienen der Annahme und Bearbeitung von eingehenden Alarmen. Es werden Informationen dargestellt, die zum Bearbeiten eines Alarms notwendig sind. Darüber hinaus sind auch an den Alarmbearbeitungsplätzen Verwaltungstätigkeiten wie an einem Verwaltungsarbeitsplatz möglich. – Telefonanlage: Dient der Anbindung der Leitstelle an das öffentliche Telefonnetz und der internen Telefone der Alarmbearbeitungsplätze. – Die SIP Option ermöglicht RBIP/SIP-Unterstützung, so dass das LMS7 Professional nicht nur Rufe über analoge oder emulierte Telefonnetze, sondern auch von HausServiceRuf-Teilnehmerstationen, die mit einem IP-Modul ausgestattet sind, empfangen kann. – Die MobSec / GSM-Module Option umfaßt den Empfang von Rufen entsprechend dem Doro Secure Protokoll als auch das Online-Kartenmaterial. Diese Option unterstützt auch den Empfang von Rufen Haus-ServiceRuf-Teilnehmerstationen mit GSM Modul. – Das SMS Modem ermöglich den Empfang von SMS-Protokollen von verschiedenen MobSec Gräten, als auch das Empfangen und Senden von SMS. Bosch Security Systems Bedienungsanleitung 970.131f | F.01U.173.315 | V1.6 | 2014.10 10 2.1 de | Systembeschreibung LMS 7 Professional Rufablauf Ein Alarm wird am Gerät, z.B. einer Teilnehmerstation, einem Funkfinger oder einem anderen Sensor beim Kunden ausgelöst. Der Alarm wird über das öffentliche Telefonnetz geleitet und gelangt, nach Auswertung des Rufprotokolls durch die LU1223, an den CTI Server. Optional ist es möglich Alarme von IP-Teilnehmerstationen über das Internet, von Geräten mit GSM Modul über das Mobilfunknetz zu empfangen, bzw. von verschiedenen MobSec Geräten zu empfangen und den Teilnehmer zu lokalisieren. Der CTI Server sendet den Alarm über LAN (Local Area Network) an die angeschlossenen Alarmbearbeitungsplätze. Nimmt ein Disponent den Alarm an, wird über den CTI Server eine Hör-/Sprechverbindung zwischen dem Kunden und der Sprechgarnitur (oder optional dem Systemtelefon) des Disponenten aufgebaut. Der Disponent kann den Ruf parken, intern weiterleiten und nötige Maßnahmen einleiten. 970.131f | F.01U.173.315 | V1.6 | 2014.10 Bedienungsanleitung Bosch Security Systems LMS 7 Professional 2.2 Systembeschreibung | de 11 Windows-Schaltflächen Optionsschaltflächen ermöglichen es Ihnen, aus einer Liste von Möglichkeiten genau eine Möglichkeit auszuwählen. Checkboxen zeigen Ihnen Alternativen an; Sie können eine oder mehrere Möglichkeiten auswählen. Ein Klick auf eine Schaltfläche löst die Aktion aus, die auf der Schaltfläche zugewiesen ist. Listboxen zeigen Ihnen Möglichkeiten an, aus denen Sie nur eine auswählen können. Mit den Anrufen-Schaltflächen und den hervorgehobenen Telefonnummern kann gewählt werden.. Bosch Security Systems Bedienungsanleitung 970.131f | F.01U.173.315 | V1.6 | 2014.10 12 2.3 de | Systembeschreibung LMS 7 Professional Die häufigsten Auslösearten Notruftaste Notruf ausgelöst durch Betätigung der Notruftaste an der Teilnehmerstation. Funkfinger xx Notruf ausgelöst durch Betätigung eines Funkfingers, der an einer Teilnehmerstation angeschlossen ist. Serviceruf Kunde möchte eine Serviceleistung in Anspruch nehmen. Abmeldung Der Kunde möchte die Wohnung verlassen und dies mitteilen. Anmeldung Kunde ist zu Hause eingetroffen und möchte dies mitteilen. Sicherheitsuhr Der Kunde hat die Tagestaste der Teilnehmerstation trotz Aufforderung durch die Teilnehmerstation nicht betätigt. 2.4 Anmelden am Alarmsystem Auf dem Bildschirm Ihres Alarmbearbeitungsplatzes befindet sich das Symbol für die Alarmbearbeitung. Um die Applikation zu starten, doppelklicken Sie auf das Symbol. Es öffnet sich ein Fenster, in dem Sie den CTI Server auf dem die Alarmbearbeitung läuft auswählen können. – Falls kein CTI Server gefunden wurde, können Sie hier auch die IP-Adresse oder den Name des Servers eintragen – Als Parameter für den Programmverweis auf dem Client-Desktop kann ein vorgegebener CTI Server festgelegt werden.. Anschließend öffnet sich das Anmeldefenster. Melden Sie sich mit Ihrem Benutzernamen und Passwort an. 970.131f | F.01U.173.315 | V1.6 | 2014.10 Bedienungsanleitung Bosch Security Systems LMS 7 Professional Systembeschreibung | de 13 Die Alarmbearbeitungsmaske wird angezeigt. Im unteren Teil des Fensters sehen Sie die Statusleiste, in der Ihnen der Benutzername, Name des Alarmbearbeitungsplatzes und der Name des CTI-Servers angezeigt werden. Das Aussehen der Maske hängt von der verwendeten Option ab. Das folgende Beispiel ist ohne CTI Option. HINWEIS! Bei erfolgloser Anmeldung kontaktieren Sie Ihren Systemadministrator. Bosch Security Systems Bedienungsanleitung 970.131f | F.01U.173.315 | V1.6 | 2014.10 14 de | Benutzeroberfläche LMS 7 Professional 3 Benutzeroberfläche 3.1 Notrufmaske 3.2 Informationsfeld Im Informationsfeld werden die Basisinformationen zum Kunden oder Alarmereignis sowie die Auslöseart (z.B. Notruftaste) angezeigt. Optional wird die Location Information angezeigt. 3.3 Notiz- / SMS-feld Im Notizfeld können Sie die zuletzt eingetragenen Notizen sehen. Im Fall von nicht unterstützten SMS-Protokollen bzw. unbekannten SMS-Sendern wird der SMS-Inhalt rechts neben dem Notizfeld angezeigt. 3.4 Dokumentenleiste Durch Betätigen der Schaltflächen wird zu den im unteren Anzeigefeld dargestellten Informationen umgeschaltet. 970.131f | F.01U.173.315 | V1.6 | 2014.10 Bedienungsanleitung Bosch Security Systems LMS 7 Professional Benutzeroberfläche | de 15 Hinweis Hier werden Diskrepanzen zwischen Alarm und Datenbank dargestellt (z.B. eingehender Alarm einer Teilnehmerstation, die in der Datenbank nicht aufgeführt ist). Diese Schaltfläche ist nur sichtbar wenn Einträge vorhanden sind. Ursache/Maßnahmen Hier wird die Ursache eines Rufes (z.B. Kunde gestürzt) und die veranlasste Maßnahme (z.B. Krankentransport verständigt) dokumentiert. Alarmübersicht Diese Funktion zeigt die wichtigsten Informationen an. Die folgenden Informationen werden standardmäßig angezeigt: - Abwesenheit - Historie - Geschlecht - Kundenstatus - Kundenänderung Organisation Hier ist der Begrüßungstext der jeweiligen Organisation hinterlegt. Rufhistorie Die Historie der Rufe, sowie andere Ereignisse, z.B. Datenänderung des Kunden, Ursachen der Rufe und eingeleiteten Maßnahmen werden dargestellt. zusätzliche Kundendaten Hier sind weitere Kundendaten hinterlegt, die im System aufgenommen wurden. Kundennotizen Hier können frühere Notizen aufgerufen und neue Notizen hinzugefügt werden. Eine Historie der Notizen wird dargestellt. Diese Schaltfläche ist rot hinterlegt, wenn dies in der Verwaltung entsprechend gekennzeichnet wird. Wegeskizze Die Wegeskizze beschreibt den Anfahrtsweg zum Kunden. Es kann ein Kartenausschnitt des Wohnortes des Kunden angezeigt werden. Schlüsselverwaltung Wohnungsschlüssel des Kunden können ein- und ausgelagert werden. Diese Schaltfläche ist nur sichtbar, wenn die Schlüsselverwaltung aktiviert ist. Gerätedaten Die Gerätedaten des Gerätes, von dem der Alarm ausgegangen ist, befinden sich hier. Diese Schaltfläche ist rot hinterlegt, wenn dies in der Verwaltung entsprechend gekennzeichnet wird. Gerätehistorie Die Historie der letzten Alarme des Gerätes. 3.5 Anzeigefeld Im Anzeigefeld werden die Informationen angezeigt, die den einzelnen Schaltflächen in der Dokumentenleiste zugeordnet sind. Design und Gestaltung sind abhängig von der ausgewählten Schaltfläche. Bosch Security Systems Bedienungsanleitung 970.131f | F.01U.173.315 | V1.6 | 2014.10 16 de | Benutzeroberfläche LMS 7 Professional 3.6 Statusleiste In der Statusleiste werden folgende Informationen angezeigt: 3.7 – Benutzername / SIP Nebenstellen – Rufnummer – Name des Bearbeitungsplatzes – Rufnummer des Systemtelefons, im Fall die CTI Option wird genutzt. – Name des CTI-Servers oder Information wenn die Verbindung unterbrochen ist. – Status der SIP-User Registrierung Zusätzliche Anwendungen Hier befinden sich Schaltflächen, mit denen Sie zusätzliche Anwendungen starten. Drei Schaltflächen sind vorgegeben: Alarmdruck, Anzeigen der Bedienungsanleitung und Aufruf der Datenverwaltung (Obere Reihe von links nach rechts). Die anderen 3 Schaltflächen können für externe Applikation konfiguriert werden. Deshalb können die Schaltflächensymbole und die Hinweise unterschiedlich sein. 3.8 Rufbearbeitung Die Rufbearbeitung ist nur bei eingehenden, abgehenden und Alarmrufen aktiv. Rufe können angenommen, beendet, an alle Alarmbearbeitungsplätze zurückgestellt und einem bestimmten Disponenten weitergeleitet werden. Folgende Schaltflächen stehen zur Verfügung: Wiederholten Notruf beenden Einige Teilnehmerstationen unterstützen die Möglichkeit, wiederholte Notrufe zu senden. Um die Alarmierung endgültig zu beenden, muß diese Schaltfläche betätigt werden. Ruf beenden Die Sprechverbindung wird beendet, der Alarm bleibt zur Nachbearbeitung aktiv. 970.131f | F.01U.173.315 | V1.6 | 2014.10 Bedienungsanleitung Bosch Security Systems LMS 7 Professional Benutzeroberfläche | de 17 Alarm beenden Der Alarm wird beendet. Ein Alarm kann erst beendet werden, wenn eine Ursache und mindestens eine Maßnahme ausgewählt wurden. Gegen-/Wechselsprechen Abhängig von den Leistungsmerkmalen der Teilnehmerstation kann zwischen Gegen- und Wechselsprechen umgeschaltet werden. Weiterleiten Alarm wird an alle Alarmbearbeitungsplätze zurückgestellt. Weiterleiten an/Parken Alarm wird an einen bestimmten Disponenten weitergeleitet. Wenn Sie auf diese Schaltfläche klicken, wird ein Listenfeld mit allen aktiven Anwendern angezeigt. Sie erhalten zudem die Möglichkeit, den Alarm lautlos zu parken (Option "Parken"). Lautstärke Hier kann die Lautstärke der Teilnehmerstation von leise, mittel bis laut eingestellt werden. Diese Darstellung wird beim ANT- und RB2000 Protokoll verwendet. Bei anderen Protokollen (auch beim Geocare MobSec Gerät) wird die Lautstärkesteuerung wie folgt dargestellt: Mit den Schieberreglern wird die Lautstärke des Mikrofons und der Kopfhörer der Sprechgarnitur gesteuert. Das ist bei allen Protokollen möglich. Diese Schieberreglern sind nur sichtbar wenn die CTI Option nicht aktiviert ist. Sprechtaste Drücken Sie bei Wechselsprechen die Sprechtaste. Um von hören auf sprechen umzuschalten, halten Sie die Taste beim Sprechen gedrückt. Bei Gegensprechen ist die Schaltfläche grau hinterlegt. Bosch Security Systems Bedienungsanleitung 970.131f | F.01U.173.315 | V1.6 | 2014.10 18 de | Benutzeroberfläche 3.9 LMS 7 Professional Gerätefunktionen Das Fenster enthält Sonderschalt flächen, die in Anzahl nach Gerätetyp variieren und Spezialfunktionen auslösen. Weitere Informationen zu den Gerätefunktionen, siehe Abschnitt 6 Gerätefunktionen, Seite 35. 3.10 Telefontastatur Die Telefontastatur unterstützt folgende Funktionen: - Vorbereitung eines abgehenden Telefonrufes. Tragen Sie die Rufnummer in die Textbox ein oder klicken Sie dazu auf die Ziffertasten. Durch Klicken auf die Wahlschaltfläche wird ein Rufereignis erzeugt und in der oberen Alarmliste angezeigt. Durch Doppelklicken auf das Rufereignis wird die Verbindung hergestellt. - Erzeugen von DTMF Tönen Wenn ein Telefonanruf aktiv ist, wird durch Klicken auf die Ziffertasten (1-9, *, #) der entsprechende DTMF-Ton erzeugt. 970.131f | F.01U.173.315 | V1.6 | 2014.10 Bedienungsanleitung Bosch Security Systems LMS 7 Professional Benutzeroberfläche | de 3.11 19 Alarmliste Eingehende Not- und Servicerufe sowie abgehende Rufe werden in der Alarmliste angezeigt. Die Alarmliste gliedert sich in zwei Bereiche: – Im oberen Bereich werden Rufe mit aktiver Hör-/Sprechverbindung angezeigt. – Im unteren Bereich werden Alarme ohne aktive Hör-/Sprechverbindung angezeigt. Dem eingegangenen Alarm können Sie folgende Informationen entnehmen: 1. Vergangene Zeit in Sekunden seitdem der Alarm im System eingetroffen ist 2. Auslöseart 3. Kunde 4. Zugehörige Organisation des Kunden Wenn der Ruf von einem Disponenten angenommen wird und dem Gerät mehr als ein Kunde zugeordnet ist, wird das Kundenfeld als Drop-Down-Liste dargestellt. Es ist möglich, einen anderen Kunden auszuwählen. Alle angezeigten, kundenspezifischen Daten werden dann geändert. In welchem Status sich Alarme befinden, können Sie an folgenden Symbolen erkennen: Alarm geht ein: Es befindet sich kein Symbol vor dem Alarm. Alarm ist in Bearbeitung: Wurde der Alarm von einem Disponenten durch Doppelklick angenommen, ist ein Haken an dessen Alarmbearbeitungsplatz zu sehen. Der aktive Ruf ist hellblau hinterlegt. An allen weiteren Alarmbearbeitungsplätzen wird der Alarm 2 Sekunden grau dargestellt, und danach aus der Alarmliste entfernt. Alarm ist an alle Alarmbearbeitungsplätze weitergeleitet: Wurde der Alarm an alle Alarmbearbeitungsplätze geleitet, ist ein Pfeil zu sehen. Beim Weiterleiten wird der Zeitzähler auf 0 zurückgesetzt. Während der Datenkommunikation bei Fernprogrammierung oder Fernabfrage wird der Alarm gelb hinterlegt dargestellt. Simulierte Alarme werden kursiv dargestellt. Alarm ist an einen bestimmten Disponenten weitergeleitet: Wurde der Alarm weitergeleitet, ist ein Pfeil mit Haken zu sehen. Das gleiche Symbol ist auch zu sehen, wenn der Ruf geparkt ist. Bosch Security Systems Bedienungsanleitung 970.131f | F.01U.173.315 | V1.6 | 2014.10 20 de | Schaltflächen in der Dokumentenleiste LMS 7 Professional 4 Schaltflächen in der Dokumentenleiste 4.1 Ursache/Maßnahmen Ein Alarm kann nur abgeschlossen werden, wenn eine Ursache und mindestens eine Maßnahme eingetragen wurde – andernfalls wird der Ruf geparkt. Wählen Sie in der Dokumentenleiste die Schaltfläche Ursache/Maßnahmen aus. Es sind eine Reihe von Ursachen und Maßnahmen vorgegeben. Unter Maßnahmen finden Sie ein Textfenster, in dem Sie Maßnahmen frei eintragen können. Wählen Sie die zutreffende Ursache und eine oder mehrere Maßnahmen aus, indem Sie auf den Text klicken. Um eine Maßnahme einzutragen die nicht aufgeführt ist, benutzen Sie das Textfenster. 1. Geben Sie einen freien Maßnahmentext in das Textfenster ein. 2. Klicken Sie das Symbol vor dem Textfenster an, um den Eintrag zu bestätigen. Sie können eine ausgewählte Maßnahme rückgängig machen, indem Sie die Markierung durch einen Klick auf den Maßnahmentext aufheben oder den Haken in der Checkbox wegklicken. Klicken Sie auf die Schaltfläche Speichern, falls Text eingegeben wurde. 4.2 Alarmübersicht Die Alarmübersicht wird angezeigt, wenn dies im Menü "Verwaltung" entsprechend konfiguriert ist. Dort kann auch die Position des Fensters festgelegt werden (links, rechts oder Mitte). Es können zusätzliche Daten hinzugefügt werden. Was angezeigt wird, hängt von der Konfiguration unter "Zusätzliche Daten" ab. Änderungen im Menü "Zusätzliche Daten" wirken sich auf das Menüübersichtdokument und auch auf die Alarmübersicht selbst aus. 970.131f | F.01U.173.315 | V1.6 | 2014.10 Bedienungsanleitung Bosch Security Systems LMS 7 Professional 4.3 Schaltflächen in der Dokumentenleiste | de 21 Organisation Hier ist der Begrüßungstext der Organisationen hinterlegt. Der Text kann von dem Systemadministrator frei konfiguriert werden, siehe Abschnitt 13.21.1 Mandant hinzufügen, Seite 105. klicken Sie in der Dokumentenleiste auf die Schaltfläche Organisation. Es wird die Information angezeigt, die von der jeweiligen Organisation vorgegeben ist, und mit der die Kunden begrüßt werden sollen. 4.4 Rufhistorie Wenn der Kunde einem Gerät zugeordnet ist, enthält die Rufhistorie zum aktuellen Kunden gehörende Ereignisse. Die Rufhistorie sehen Sie, wenn Sie in der Dokumentenleiste auf die Schaltfläche Rufhistorie klicken. Die Rufhistorie besteht aus einer Tabelle mit folgenden Informationen: – Datum und Uhrzeit – Gerätenummer – Auslöseart – Name – eingeleitete Maßnahmen Der Inhalt der einzelnen Spalten wird aufsteigend oder absteigend sortiert (z.B. nach Auslöseart), indem Sie auf den dunkel hinterlegten Tabellenkopf klicken. Bosch Security Systems Bedienungsanleitung 970.131f | F.01U.173.315 | V1.6 | 2014.10 22 de | Schaltflächen in der Dokumentenleiste LMS 7 Professional Um Details zu einem bestimmten Ereignis anzuzeigen, klicken Sie auf das gewünschte Datum. Im Anzeigefeld können Sie nun Details des Alarms einsehen. Falls erforderlich, können Sie weitere Maßnahmen hinzufügen, indem Sie in das Textfeld den Text eingeben und auf hinzufügen klicken. Mit den Schaltflächen vorherige bzw. nächste gelangen Sie zu der Detailansicht des vorherigen/nächsten Alarms. Mit der Schaltfläche zurück gelangen Sie wieder in die Gesamtübersicht der Rufhistorie. 970.131f | F.01U.173.315 | V1.6 | 2014.10 Bedienungsanleitung Bosch Security Systems LMS 7 Professional 4.5 Schaltflächen in der Dokumentenleiste | de 23 Zusätzliche Kundendaten Hier werden weitere Daten angezeigt, die für den Kunden im LMS 7 hinterlegt wurden. Wenn Sie sich die Kundendaten anzeigen lassen wollen, klicken Sie in der Dokumentenleiste auf die Schaltfläche Kundendaten. Ruft ein Kunde an, der unbekannt oder keinem Gerät zugeordnet ist, so sind keine Kundendaten verfügbar. Die Kundendaten können ausschließlich in der Datenverwaltung mit den entsprechenden Rechten geändert, gelöscht oder neu angelegt werden, siehe Abschnitt 9 Kundendaten, Seite 46. Bosch Security Systems Bedienungsanleitung 970.131f | F.01U.173.315 | V1.6 | 2014.10 24 4.6 de | Schaltflächen in der Dokumentenleiste LMS 7 Professional Kundennotizen Hier können Sie Notizen für den jeweiligen Kunden machen. Die Notiz kann während eines Alarms bearbeitet werden. Die letzte Kundennotiz wird im Informationsfeld angezeigt. Um eine Notiz anzulegen, klicken Sie in der Dokumentenleiste auf Kundennotiz. Sie können nun eine neue Notiz hinzufügen. Klicken Sie dazu auf Änderung speichern. Im unteren Teil des Anzeigefeldes können Sie die Kundennotiz-Historie einsehen. Neue Kundennotiz Sie können eine neue Notiz hinzufügen, indem Sie in das Textfenster einen neuen Text eingeben und dann auf Änderung speichern klicken. Abwesenheitsüberwachung Aktivieren Sie die Checkbox "Abwesenheitsüberwachung", um den Kunden als abgemeldet zu kennzeichnen. Optional kann der Zeitraum in den benachbarten Datumsfeldern manuell eingegeben werden. In der Drop-Down-Liste ist es möglich, die Dauer auszuwählen. Der Zeitraum wird dann automatisch aktualisiert. Klicken Sie auf die Schaltfläche Speichern. Der Zeitraum wird im unteren Bereich der Alarmliste als Abwesenheit überfällig angezeigt. Wenn Sie darauf klicken, erhalten Sie Zugang zu den Kundendaten. Die Abwesenheitsüberwachung kann deaktiviert werden, wenn der Kunde wieder zurückgekehrt ist. Andernfalls ist der Alarm aktiviert, und es muss eine Maßnahme eingeleitet werden (z. B. den Kunden anrufen). Die Abwesenheitsüberwachung wird als eigenständiges Ereignis angezeigt. Sie ist speziell für längere Abwesenheit vorgesehen. 970.131f | F.01U.173.315 | V1.6 | 2014.10 Bedienungsanleitung Bosch Security Systems LMS 7 Professional Schaltflächen in der Dokumentenleiste | de 25 Wiedervorlage In der Drop-Down-Liste ist es möglich, die Dauer auszuwählen. Der Zeitraum wird dann automatisch aktualisiert. Optional kann der Zeitraum in den benachbarten Datums- und Zeitfeldern manuell eingegeben werden. Sie können ihre Wahl mit Wiedervorlage starten speichern Sie wird dann als aktive Weiterverfolgung angezeigt. Die Wiedervorlage und ihre Erinnerung werden als das gleiche Ereignis angezeigt, das neu aktiviert wird. Damit kann der Benutzer seine Alarmliste löschen, ohne dass die Durchführung einer Maßnahme vergessen wird. Beispiel: Ein Kunde ruft an und bittet in einer Stunde um einen Arzt. Die Wiedervorlage ermöglicht die Verzögerung einer Maßnahme, ohne dass ein Alarm aktiv bleibt. Notiz markieren Durch Klicken der Checkbox Notiz gekennzeichnet wird die Schaltfläche in der Dokumentenleiste rot hinterlegt. Dies ist bei wichtigen Notizen sinnvoll. Kundennotizen können auch in der Datenverwaltung bearbeitet werden, siehe Abschnitt 9.1.3 Notiz, Seite 50. 4.7 Wegeskizze Um die Lage des Wohnortes des rufenden Kunden einzusehen, klicken Sie in der Dokumentenleiste auf die Schaltfläche Wegeskizze. Es wird die für den Kunden eingegebene Lagebeschreibung angezeigt. Die Wegeskizze kann in der Datenverwaltung bearbeitet werden, siehe Abschnitt 9.1.4 Lage, Seite 51. Bosch Security Systems Bedienungsanleitung 970.131f | F.01U.173.315 | V1.6 | 2014.10 26 4.8 de | Schaltflächen in der Dokumentenleiste LMS 7 Professional Schlüsselverwaltung Diese Schaltfläche wird nur angezeigt, wenn für diesen Kunden die Schlüsselverwaltung aktiviert ist. Um sich die Schlüsselverwaltung anzeigen zu lassen, klicken Sie auf die Schaltfläche Schlüsselverwaltung in der Dokumentenleiste. Es wird der Status der Schlüsselverwaltung angezeigt: – Schlüssel eingelagert – Schlüssel ausgegeben – Tresorname, in dem der Schlüssel eingelagert ist – Datum und Uhrzeit der Schlüsselausgabe Schlüssel anfordern Geben Sie in das Textfeld den Namen der Person ein, an die Sie den Schlüssel ausgeben wollen, und klicken Sie dann auf die Schaltfläche Schlüssel anfordern. Schlüssel einlagern Klicken Sie auf die Schaltfläche Schlüssel einlagern. Der Schlüssel ist nun als eingelagert im System registriert. Die Information "Schlüssel ausgegeben an" wird auch in der Ereignishistorie gespeichert. 970.131f | F.01U.173.315 | V1.6 | 2014.10 Bedienungsanleitung Bosch Security Systems LMS 7 Professional 4.9 Schaltflächen in der Dokumentenleiste | de 27 Gerätedaten Um sich die Gerätedaten anzeigen zu lassen, klicken Sie auf die Schaltfläche Gerätedaten in der Dokumentenleiste. Hier entnehmen Sie alle Informationen des Gerätes und können zusätzlich Notizen hinzufügen. Dazu klicken Sie auf die Schaltfläche Notiz und geben im Textfeld den Text ein. Klicken Sie danach auf Änderung speichern. In der unteren Liste sind alle Notizen, nach Datum sortiert, aufgeführt. Funkmelder Klicken Sie auf Funkmelder, um sich die angeschlossenen Peripheriegeräte anzeigen zu lassen. Bosch Security Systems Bedienungsanleitung 970.131f | F.01U.173.315 | V1.6 | 2014.10 28 de | Schaltflächen in der Dokumentenleiste 4.10 LMS 7 Professional Gerätehistorie Um in die Historie des Gerätes zu gelangen, klicken Sie in der Dokumentenleiste auf die Schaltfläche Gerätehistorie. Die Gerätehistorie besteht aus einer Tabelle, welche folgende Informationen enthält: Datum und Uhrzeit, Gerät und Name des Kunden. Der Inhalt der einzelnen Spalten wird aufsteigend oder absteigend sortiert (z.B. nach Datum und Uhrzeit), indem Sie auf den dunkel hinterlegten Tabellenkopf klicken. Details Um Details der Gerätehistorie anzuzeigen, klicken Sie auf das gewünschte Datum. Im Anzeigefeld können Sie nun Details des Gerätes einsehen. Der Benutzer kann durch Klicken auf den Verweis die aufgezeichneten Gespräche anhören. Es wird eine Sprachaufzeichnungsdatei geöffnet. 970.131f | F.01U.173.315 | V1.6 | 2014.10 Bedienungsanleitung Bosch Security Systems LMS 7 Professional Rufbearbeitung | de 5 Rufbearbeitung 5.1 Tastaturbedienung 29 Die Tastaturfunktionen beziehen sich immer nur auf den aktiven Alarm im LMS 7. Es ist nicht möglich, mit den Tastenfunktionen zwischen einzelnen Rufen hin und her zu schalten. Allgemein Taste Funktion Ctrl + Tab Schritt in Dokumentenleiste vorwärts Ruf annehmen Taste Funktion F1 Online-Hilfe F2 den obersten Ruf mit Hör-/Sprechverbindung annehmen F3 den obersten Alarm ohne Hör-/Sprechverbindung annehmen Mit dem Kunden sprechen Die Tasten F6, F7, F8 regeln die Lautstärke an der Teilnehmerstation des anrufenden Kunden. Taste Funktion F5 wechseln zwischen hören und sprechen bei Wechselsprechen. Bei Gegensprechen erfolgt ein Wechsel zu Wechselsprechen. Shift + F5 Durch Drücken der Taste F5 kann im Wechselsprechmodus zwischen Hören und Sprechen umgeschaltet werden. Im Gegensprechmodus kann durch Drücken der Taste F5 zum Sprechen im Wechselsprechmodus und durch Loslassen der Taste F5 zum Hören zurückgeschaltet werden. F6 leise F7 mittel F8 laut Maßnahmen festlegen Mit den Tasten F9 bis F11 können Ursachen und Maßnahmen festgelegt werden. Die Tastenfunktionen beziehen sich auf den zuletzt angenommenen Alarm und funktionieren auch dann, wenn die Schaltfläche Ursache/Maßnahmen nicht angezeigt wird. Taste(n) Funktion F9 Erste Ursache in der Liste wird markiert. Shift + F9 Erste Maßnahme in der Liste wird markiert. F10 Zweite Ursache in der Liste wird markiert. Shift + F10 Zweite Maßnahme in der Liste wird markiert. F11 Dritte Ursache in der Liste wird markiert. Shift + F11 Dritte Maßnahme in der Liste wird markiert. Ruf beenden Taste(n) Bosch Security Systems Funktion F12 Ruf beenden (Die Sprechverbindung wird beendet) Shift + F12 Alarm beenden Bedienungsanleitung 970.131f | F.01U.173.315 | V1.6 | 2014.10 30 5.2 de | Rufbearbeitung LMS 7 Professional Rufanzeige Es gibt zwei verschiedene Rufanzeigearten: Optisch: Wenn ein Alarmruf eingeht, wird das Alarmclient-Fenster angezeigt, oder in der Symbolleiste blinkt das Fenstersymbol. Akustisch: Wenn ein neuer Alarm oder Telefonruf eingeht, wird eine Sounddatei (wav) abgespielt, außer wenn ein Alarm mit Hör-/Sprechverbindung oder ein Telefonruf (eingehend oder abgehend) mit Hör-/Sprechverbindung aktiv ist. Das Abspielen der Sounddatei wird gestoppt, wenn keine Alarme oder Rufe mehr im oberen Bereich der Alarmliste angezeigt werden. Im Ausnahmefall, dass der Alarmbearbeitungsplatz keine Verbindung zum CTI Server hat, wird eine Sounddatei abgespielt. 5.3 Annehmen von Alarmen Geht ein Ruf ein, erscheint im oberen Feld der Alarmliste die Auslöseart (z.B. Notruftaste), der Name des Kunden, sowie die Organisation. Links neben der Auslöseart wird in Sekunden angezeigt, seit wann der Alarm ansteht. Rufe mit Hör-/Sprechverbindung werden im oberen Feld der Alarmliste angezeigt. Auch MobSec Rufe mit fehlender Sprachverbindung werden im oberen Feld angezeigt, da diese mit besonderer Aufmerksamkeit bearbeitet werden müssen. Dieser Alarm wird angezeigt, wenn ein Alarm von einem Doro Secure Telefon empfangen wird, aber keine Sprachverbindung innerhalb eines definierten Zeitraums zu Stande kommt. Dies gilt auch für unterstützte SMS-Protokolle. Bitte überprüfen Sie dann auch die Rufhistorie , siehe Abschnitt 4.4 Rufhistorie, Seite 21. HINWEIS! Im Fall eines MobSec Rufes mit fehlender Sprachverbindung überprüfen Sie bitte die Richtigkeit der Rufnummer der Doro Secure Telefone. HINWEIS! Die Sprachverbindung eines MobSec Gerätes wird nicht automatisch durch den CTI-Server hergestellt. Das bedeutet, dass der Disponent diese Alarme sofort annehmen sollte. Danach wird die Sprachverbindung hergestellt. Wenn der Disponent den Alarm nicht innerhalb einer bestimmten Zeit (festgelegt im MobSec Gerät) annimmt, wird das Gerät die nächste Rufnummer anrufen und die Line Unit (LU1223) wird für eine Weile blockiert sein. Stumme Alarme, Rufe ohne Hör-/Sprechverbindung, technische Meldungen etc. werden nur im unteren Feld angezeigt. Um den Ruf anzunehmen, doppelklicken Sie auf den Ruf. Es öffnet sich die Alarmmaske, der Sie weitere Informationen zum Kunden entnehmen können. Die Sprechverbindung mit dem Kunden ist hergestellt. Sie können die Lautstärke der Teilnehmerstation durch folgende Tasten einstellen, um mit dem Kunden verständlicher zu kommunizieren: 970.131f | F.01U.173.315 | V1.6 | 2014.10 Bedienungsanleitung Bosch Security Systems LMS 7 Professional Rufbearbeitung | de 31 In Abhängigkeit vom Protokoll haben die Schaltflächen folgendes Aussehen: Mit den Schieberreglern wird die Lautstärke des Mikrofons und der Kopfhörer der Sprechgarnitur angepaßt: Um das Gespräch zu beenden, nach dem Ursache und Maßnahme ausgewählt wurden, klicken Sie auf die Taste Alarm beenden. Ist der Alarm noch aktiv, befindet er sich jetzt im unteren Teil der Alarmliste. Sie haben die Möglichkeit, in der Dokumentenleiste unter Kundendaten weitere Personen (z.B. Angehörige) anzurufen. Klicken Sie hierzu auf die angezeigte Telefonnummer. 5.4 Weiterleiten an alle Alarmbearbeitungsplätze Um einen Alarm an alle angemeldeten Alarmbearbeitungsplätze zurückzustellen, muss der Alarm bei Ihnen in Bearbeitung sein. Klicken Sie auf die Schaltfläche weiterleiten. Der Alarm wird nun an alle Alarmbearbeitungsplätze weitergeleitet, was durch das Symbol Pfeil in der Alarmliste gekennzeichnet ist. Jeder Disponent kann nun den Alarm annehmen, bearbeiten oder erneut weiterleiten. 5.5 Weiterleiten an einen bestimmten Disponenten Um einen Alarm an einen anderen Disponenten (anderer Alarmbearbeitungsplatz) weiterzuleiten, muss der Alarm bei Ihnen in Bearbeitung sein. Klicken Sie auf die Schaltfläche weiterleiten an. Es erscheint eine Liste mit allen Disponenten, die im Moment eingeloggt sind. Wählen Sie den Disponenten, an den Sie den Alarm weiterleiten möchten, aus der Liste aus, indem Sie auf den entsprechenden Namen klicken. Der Alarm ist nun an einen anderen Disponenten weitergeleitet worden, und ist in Ihrer Alarmliste nicht mehr vorhanden. 5.6 Ruf parken Parken bedeutet, dass die Sprechverbindung zum Kunden im LMS 7 System zurückgestellt ist. Durch erneutes Doppelklicken auf den Ruf wird die Sprechverbindung wieder zum Arbeitsplatz durchgestellt. Um einen Ruf zu parken, muss der Ruf bei Ihnen in Bearbeitung sein. Klicken Sie auf weiterleiten an. Es erscheint eine Liste mit allen Benutzern, die im Moment eingeloggt sind. Bosch Security Systems Wählen Sie aus der Liste Parken aus, indem Sie darauf klicken. Bedienungsanleitung 970.131f | F.01U.173.315 | V1.6 | 2014.10 32 de | Rufbearbeitung LMS 7 Professional Der Ruf ist nun geparkt. Sie erkennen dies an dem Symbol Pfeil mit Haken in der Alarmliste. Der Alarm ist weiterhin nur in Ihrer Alarmliste sichtbar. 5.7 Rufe parallel bearbeiten Während Sie einen Ruf bearbeiten, können Sie weitere Rufe annehmen und zwischen angenommenen Rufen wechseln (makeln). Um einen neuen Ruf anzunehmen, doppelklicken Sie auf den Ruf. Der Ruf wird angenommen, der vorherige Ruf wird automatisch geparkt. 5.8 Ruf beenden Sie können Rufe vollständig beenden, wenn Ursachen und Maßnahmen eingegeben worden sind, oder Sie können die Hör-/Sprechverbindung beenden und der Alarm bleibt aktiv. Hör-/Sprechverbindung beenden Klicken Sie in der Alarmbearbeitung auf die Schaltfläche Ruf beenden. Die Hör-/Sprechverbindung wird beendet, der Ruf wandert in der Alarmliste nach unten in den Bereich Alarme ohne Hör-/Sprechverbindung. Sie haben weiterhin die Möglichkeit, den Alarm zu bearbeiten oder weiterzuleiten. Alarm beenden Ein Alarm kann nur beendet werden, wenn die erforderlichen Ursachen und Maßnahmen eingeleitet worden sind. Klicken Sie in der Rufbearbeitung auf die Schaltfläche Alarm beenden. Der Alarm ist beendet und in der Alarmliste nicht mehr vorhanden. Wiederholten Notruf beenden Einige Teilnehmerstationen unterstützen die Möglichkeit, wiederholte Notrufe zu senden. Um die Alarmierung endgültig zu beenden, muß diese Schaltfläche betätigt werden. Klicken Sie auf die Schaltfläche wiederholter Notruf beenden. Der wiederholte Notruf wird nun nicht mehr gesendet. 5.9 Gegen-/Wechselsprechen Abhängig von den Leistungsmerkmalen der Teilnehmerstation können Sie mit dem Kunden wechselseitig sprechen, oder gleichzeitig sprechen und ihn hören. Wechselsprechen An der Schaltfläche mit den beiden Pfeilen können Sie erkennen, dass der WechselsprechenModus aktiv ist. Drücken Sie zum Sprechen die Schaltfläche Sprechen, so dass der Kunde Sie hören kann. 970.131f | F.01U.173.315 | V1.6 | 2014.10 Bedienungsanleitung Bosch Security Systems LMS 7 Professional Rufbearbeitung | de 33 Um den Kunden zu hören, lassen Sie die Sprechtaste los. HINWEIS! Bei Gegensprechen ist die Schaltfläche Sprechen ausgegraut. Gegensprechen An der Schaltfläche mit einem Pfeil können Sie erkennen, dass der Gegensprechen-Modus aktiv ist. Sie können mit dem Kunden gleichzeitig sprechen und ihn hören. Bei Teilnehmerstationen, die Gegensprechen unterstützen, können Sie wahlweise auf die Funktion Wechselsprechen umschalten. VORSICHT! Beim Wechselsprechen wird das Symbol Sprechen/Hören 20 Sekunden vor der Zeitüberschreitung rot dargestellt. Beim Gegensprechen wird die Schaltfläche Gegen-/Wechselsprechen 20 Sekunden vor der Zeitüberschreitung rot dargestellt. 5.10 Umgang mit eingehenden und abgehenden Telefonanrufen Abgehende Rufe: -Verwenden Sie die Telefonnummer im oberen Bereich des Kundenblatts oder die Telefonnummern im Überblick oder unter "zusätzliche Daten". Mit der Telefontastur kann eine Telefonnummer gewählt werden. – Es wird ein Rufereignis erzeugt. – Doppelklicken Sie auf das Ereignis. – Die Verbindung wird hergestellt. Eingehende Rufe: – Wenn ein Ruf eingeht, wird ein Rufereignis erzeugt. – Doppelklicken Sie auf das Ereignis. – Die Verbindung wird hergestellt. VORSICHT! Die meisten Schaltflächen sind grau, was darauf hinweist, dass die meisten Funktionen zurzeit nicht verfügbar sind. Sie können: Bosch Security Systems – Den Anruf beenden – Das Ereignis beenden – Den Anruf an einen anderen Disponenten weiterleiten oder ihn parken – Den Anruf an alle Disponenten weiterleiten. Bedienungsanleitung 970.131f | F.01U.173.315 | V1.6 | 2014.10 34 de | Rufbearbeitung 5.11 LMS 7 Professional Bearbeitung von Kontrollrufen PSTN Kontrollrufe bearbeiten Jede Kontrollruf wird in der Historie gespeichert. Das gilt für Kontrollrufe von Teilnehmerstationen, die direkt ans Telefonnetz angeschlossen sind bzw. für Teilnehmerstationen, die an ein GSM Gateway oder an ein DSL/Kabelmodem angeschlossen sind. Kontrollrufe von IP Modulen bzw. GSM Modulen bearbeiten Bei jedem Kontrollruf werden die Information bzgl. dem letzten und dem nächsten Kontrollruf in den Gerätestammdaten der Teilnehmerstation aktualisiert. Der Kontrollruf wird aber nur einmal pro Tag als Ereignis in der Historie gespeichert. Ausnahme: Kontrollrufe von Teilnehmerstationen ohne eine bekannte Gerätenummer oder mit einer Gerätenummer, die doppelt in der Datenbank vorhanden ist, werden immer in der Datenbank gespeichert. Kontrollrufüberwachung Für jede Teilnehmerstation muss ein Kontrollrufüberwachungsintervall in den Gerätestammdaten definiert werden. Der gewählte Wert sollte dem kürzeren Kontrollrufintervall der Teilnehmerstation (Intervall für Kontrollrufe über das Telefonnetz oder über das Internet) entsprechen oder größer sein. Die Sensitivität der Kontrollrufüberwachung hängt vom Kontrollrufintervall ab. Je größer der Überwachungsintervall im Vergleich zum Kontrollrufintervall der Teilnehmerstation ist, desto unempfindlicher ist die Überwachung. Die Kontrollrufüberwachung erfolgt durch den automatischen Prozess ‘Kontrollrufüberwachung’ Zum definierten Zeitpunkt werden alle Teilnehmerstation in der Datenbank bzgl. überfälliger Kontrollrufe überprüft. Des Weiteren wird auf der Willkommen-Seite der Datenverwaltung eine Liste aller Teilnehmerstationen mit überfälligen Kontrollrufen angezeigt. Diese Liste wird immer, also unabhängig von einem definierten automatischen Prozess, angezeigt. 5.12 Zeitlimit für Alarme und Telefonrufe Für Alarme und Telefonrufe kann jeweils ein separates Zeitlimits definiert werden. Wenn ein Alarm oder ein Telefonruf mit Hör-/Sprechverbindung länger als definiert ohne Aktivität ist, wird automatisch die Hör-/Sprechverbindung beendet und der Alarm bzw. Telefonruf im unteren Bereich der Alarmliste angezeigt. 970.131f | F.01U.173.315 | V1.6 | 2014.10 Bedienungsanleitung Bosch Security Systems LMS 7 Professional 6 Gerätefunktionen | de 35 Gerätefunktionen In den Gerätefunktionen sind abhängig vom Gerät, Spezialfunktionen möglich. Voraussetzung für die Nutzung der Gerätefunktionen ist ein aktiver Alarm und die Unterstützung der jeweiligen Funktionen durch die Geräte. 6.1 Sonderschaltflächen In den Gerätefunktionen befinden sich Sonderschaltflächen, die in Anzahl nach Gerät variieren und Spezialfunktionen auslösen. Beispiel: Fernausschaltung der Sicherheitsuhr oder Fernaktivierung des Ausgangs für externe Anschlussmöglichkeiten an einer Teilnehmerstation. Die Funktion wird in einem Hinweisfenster erläutert. 6.2 Zusätzliche Anwendungen Unter den zusätzlichen Anwendungen befinden sich der Alarmdruck, Anleitung anzeigen, Datenadministration und frei parametrierbare Schaltflächen. Alarmdruck Um sich den Alarm und alle relevanten Daten des Kunden, des Gerätes und Ursache/Maßnahmen auszudrucken, klicken Sie diese Schaltfläche. HINWEIS! Zum Drucken muss ein Alarm in Bearbeitung sein. Der Alarmdruck erfolgt immer auf dem Standarddrucker des Servers. Bosch Security Systems Bedienungsanleitung 970.131f | F.01U.173.315 | V1.6 | 2014.10 36 de | Gerätefunktionen LMS 7 Professional Anleitung anzeigen Klicken Sie auf die Schaltfläche Anleitung anzeigen. Die Bedienungsanleitung wird aufgerufen. Datenverwaltung aufrufen Von der Alarmbearbeitung können Sie jederzeit in die Datenverwaltung wechseln. Um in der Datenverwaltung zu arbeiten, benötigen Sie die erforderlichen Rechte. Klicken Sie in den zusätzlichen Anwendungen auf die Schaltfläche Datenverwaltung. Wenn der eingegebene Benutzername die erforderlichen Rechte hat, werden die Kundendaten des aktuellen Ereignisses angezeigt. Wenn keine Kundendaten zur Verfügung stehen, wird eine Seite für einen neuen Kunden geöffnet. Wenn der eingegebene Benutzername die erforderlichen Rechte nicht hat, wird die Anmeldemaske geöffnet. klicken Sie auf die Schaltfläche Login und melden sich mit Ihrem Benutzernamen und Passwort an. Benutzername, Rechte und Passwort werden vom zuständigen Systemadministrator vergeben. Mobile Security mit Doro Secure Telefonen und SMS MobSec Geräten Bei diesem Beispiel, wurde die freie Schaltfläche für die Funktion Mobile Security konfiguriert. Die Konfiguration der freien Schaltflächen erfolgt im CTI Server. Nachdem ein Alarm von einem Doro Secure Telefon empfangen wurde, öffnet ein Klick auf diese Schaltfläche eine Karte. Auf dieser Karte werden die GPS Daten für diesen Alarm angezeigt: Datum, Uhrzeit, wann die GPS Daten empfangen wurden, Uhrzeit, wann der Alarm empfangen wurde, die berechnete Adresse und eine Warnung, wenn die GPS Daten nicht aktuell sind. Beispiel für ein Gerät ohne Nachortung, wie das Doro Secure Telefon: 970.131f | F.01U.173.315 | V1.6 | 2014.10 Bedienungsanleitung Bosch Security Systems LMS 7 Professional Gerätefunktionen | de 37 Beispiel für ein Gerät mit Nachortung, wie das Geocare, Neat Nemo oder Twig Protector: Die Schaltfläche Positionsabfrage kann benutzt werden, um eine Abfrage an das Gerät zu senden. Die Schaltfläche wird grau, wenn die LMS 7 auf eine Antwort vom Gerät wartet. Die Karte wird automatisch aktualisiert, wenn die neue Position empfangen wurde. Es ist möglich einen abgehenden Telefonruf im Alarm Client zu veranlassen, wenn auf die blaue Telefonnummer eines POI auf der Karte geklickt wird.: Bosch Security Systems Bedienungsanleitung 970.131f | F.01U.173.315 | V1.6 | 2014.10 38 de | Windows-Menü in der Alarmbearbeitung LMS 7 Professional 7 Windows-Menü in der Alarmbearbeitung 7.1 System Uhr Sie können sich die Uhrzeit auf der Alarmoberfläche anzeigen lassen, wenn kein Ruf in Bearbeitung ist. 1. Gehen Sie in den Menüpunkt System. 2. Klicken Sie auf den Menüpunkt Uhr. Ist ein Haken sichtbar, wird die Uhrzeit angezeigt. HINWEIS! Wenn eine Datei "background.jpg" vorhanden ist, wird dieses Bild als Hintergrund angezeigt. Standardmäßig wird ein Hintergrundbild mitgeliefert. Simulation Die Simulation ist wichtig, um Disponenten in die Alarmbearbeitung einzuführen. Zudem dient die Simulation zum Testen des Systemverhaltens, und ist somit hilfreich bei der Fehlersuche. 1. Gehen Sie in den Menüpunkt System 2. Klicken Sie auf den Menüpunkt Simulation. Es erscheint folgendes Fenster: 3. Wählen Sie in der Listbox Auslöseart die Auslöseart, mit der Sie einen Alarm simulieren wollen. 4. Geben Sie in das Eingabefeld Gerätenummer eine Gerätenummer ein. Die Gerätenummern entnehmen Sie der Datenverwaltung. 970.131f | F.01U.173.315 | V1.6 | 2014.10 Bedienungsanleitung Bosch Security Systems LMS 7 Professional Windows-Menü in der Alarmbearbeitung | de 5. 39 Klicken Sie auf OK. Sie können nun mit dem simulierten Alarm arbeiten. In Abhängigkeit von den Einstellungen auf dem CTI Server werden simulierte Rufe in der Historie gespeichert bzw. nicht gespeichert. In diesem Fall informiert eine zusätzliche HistorieInformation darüber, dass es sich um ein simuliertes Ereignis handelt. Ereignismonitor Es wird empfohlen, einen zweiten Bildschirm zu verwenden. Audiogeräte Um das Menü für die Auswahl des Audiogerätes zu öffnen 1. Gehen Sie zum Menüpunkt System 2. Klicken Sie auf den Menüpunkt Audiogeräte Aus der Auswahlliste können Sie die Sprechgarnitur auswählen: Schließen Um die Alarmbearbeitung zu schließen, Bosch Security Systems 1. gehen Sie in den Menüpunkt System. 2. Klicken Sie auf den Menüpunkt Beenden. Bedienungsanleitung 970.131f | F.01U.173.315 | V1.6 | 2014.10 40 de | Windows-Menü in der Alarmbearbeitung LMS 7 Professional Die Alarmbearbeitung ist nun geschlossen und kann durch Doppelklicken auf das Symbol Alarmclient wieder aufgerufen werden. Wenn Sie der letzte abgemeldete Disponent sind erscheint eine Meldung. Sie können dann entscheiden ob Sie sich abmelden wollen, oder weiter im System angemeldet bleiben wollen. 7.1.1 Benutzer Benutzer wechseln Hier können sich Benutzer ein- und ausloggen, z.B. bei einem Schichtwechsel. 1. Gehen Sie in den Menüpunkt Benutzer -> Benutzer wechseln. Benutzer wechseln ist nur möglich, wenn kein aktives Ereignis vorliegt. Folgendes Fenster wird angezeigt: 2. Geben Sie Ihren Benutzernamen ein. 3. Geben Sie Ihr Passwort ein. 4. Klicken Sie auf OK. Sie sind als neuer Benutzer eingeloggt. Sie könnnen dies an der unteren Statusleiste der Alarmoberfläche sehen. HINWEIS! Der letzte im System angemeldete Disponent kann diese Funktion nur nach Quittierung ausführen. Es erscheint ein Warnhinweis. 7.1.2 Hilfe Hilfe Die Bedienungsanleitung wird aufgerufen. Alarmclient Hier können Sie sich die Versionsnummer der Alarmbearbeitung des LMS 7 anzeigen lassen. Gehen Sie in den Menüpunkt Hilfe -> Alarmclient. 970.131f | F.01U.173.315 | V1.6 | 2014.10 Bedienungsanleitung Bosch Security Systems LMS 7 Professional 8 Datenverwaltung | de 41 Datenverwaltung In der Datenverwaltung können Sie Datensätze zu Kunden und Geräten anlegen und verändern. Sie können die Schlüsselverwaltung und technisches Alarmmanagement durchführen, Berichte erstellen und detaillierte Alarmereignisse einsehen. HINWEIS! Der Zugang zu den einzelnen Daten kann auf Grund eingeschränkter Rechte für jeden Benutzer unterschiedlich sein. Die Rechte können sowohl den Zugang zu Datenbereichen einschränken als auch einzelne Funktionen, z.B. Ändern von Daten, ausschalten. Informationen zur Rechteverwaltung entnehmen Sie dem Kapitel Verwaltung -> Gruppe, siehe Abschnitt 13.5 Neue Gruppe, Seite 84. Datenverwaltung starten: 1. Klicken Sie in der Alarmbearbeitung auf die Schaltfläche Datenverwaltung, oder rufen Sie Ihren Web Browser auf und tragen Sie die URL des Servers ein. Es öffnet sich die Anmeldemaske. 2. Klicken Sie auf Login . HINWEIS! Automatische Passwortergänzung in der Browsereinstellung ausschalten. 3. Geben Sie Ihren Benutzernamen und Ihr Passwort ein. 4. Klicken Sie auf Login. Das Passwort wird sichtgeschützt angezeigt. Die Oberfläche der Datenverwaltung erscheint: Sie sehen die Willkommen-Seite weiterhin, wenn Sie durch die verschiedenen Menüs der Datenverwaltungsoberfläche navigieren. Sie enthäIt nützliche Informationen für den Benutzer. Die Anzeige der sieben folgenden Punkte hängt davon ab, welche Rechte der Benutzer hat, welche Punkte verfügbar sind und wie die Punkte organisiert sind: Geräteanalyse – Anzahl der Geräte im Zustand "Neues Problem" mit einem Link zur entsprechenden Seite Heutige Geburtstage – Liste mit Geburtstagen für diesen Tag und Links zu den entsprechenden Kundendaten Kunden mit überfälligem MobSec-Kontrollruf – Liste der überfälligen Kontrollrufe von MobSec Telefonen, Geocare und Neat Nemo Geräten. Es ist möglich die Geräte durch einen Klick auf die Schalfläche Zurücksetzen von der Liste zu entfernen. Dabei wird auch der Zeitpunkt des nächsten erwarteten Kontrollrufs geändert. Bosch Security Systems Bedienungsanleitung 970.131f | F.01U.173.315 | V1.6 | 2014.10 42 de | Datenverwaltung LMS 7 Professional Geräte mit überfälligem Kontrollruf – Liste der überfälligen Kontrollrufe und Links zu dem entsprechenden Gerät. Es ist möglich die Geräte durch einen Klick auf die Schalfläche Zurücksetzen von der Liste zu entfernen. Dabei wird auch der Zeitpunkt des nächsten erwarteten Kontrollrufs geändert. Wiedervorlagen – Liste aller Wiedervorlage-Erinnerungen und Links zu den entsprechenden Kunden HINWEIS! Leere Bereiche, oder Bereiche mit dem Wert "0" werden nicht angezeigt. Wenn ein Benutzer zu einer Organisation gehört, die für die Überprüfung zuständig ist, und er auch berechtigt ist, Überprüfungen durchzuführen, werden auch die folgenden Punkte angezeigt: Anstehende Verifizierungsdatensätze – Anzahl der zur Verifizierung anstehenden Kundendatensätze mit einem Link zur entsprechenden Seite – Anzahl der zur Verifizierung anstehenden zusätzlichen Kundendatensätze mit einem Link zur entsprechenden Seite – Anzahl der zur Verifizierung anstehenden Gerätedatensätze mit einem Link zur entsprechenden Seite Wenn der Benutzer für Verifizierungsaufgaben zugelassen ist, werden auch folgende Punkte angezeigt: Rückmeldung Verifizierung – Anzahl der zu verifizierenden Datensätze der Kundendatenliste mit einem Link zur entsprechenden Seite – Anzahl der zu verifizierenden Datensätze der zusätzlichen Datenliste mit einem Link zur entsprechenden Seite – Anzahl der zu verifizierenden Datensätze der Gerätedatenliste mit einem Link zur entsprechenden Seite Sie können über das Menü am linken Fensterrand durch die Programmfunktionen navigieren. Folgende Funktionen stehen Ihnen zur Verfügung: Kundendaten – Anzeigen, siehe Abschnitt 9.1 Anzeigen, Seite 46. – Anlegen, siehe Abschnitt 9.2 Anlegen, Seite 56. Gerätedaten – Anzeigen, siehe Abschnitt 10.1 Anzeigen, Seite 57. – Anlegen, siehe Abschnitt 10.2 Anlegen, Seite 67. – Analyse, siehe Abschnitt 10.3 Analyse, Seite 68. Umgang mit Kontaktpersonen Historie – Heutige Ereignisse, siehe Abschnitt 12.1 Heutige Rufereignisse, Seite 73. – Alarmereignisse, siehe Abschnitt 12.2 Alarmereignisse, Seite 73. – Schlüsselereignisse, siehe Abschnitt 12.3 Schlüsselereignisse, Seite 74. 970.131f | F.01U.173.315 | V1.6 | 2014.10 Bedienungsanleitung Bosch Security Systems LMS 7 Professional Datenverwaltung | de – Erinnerungsereignisse, siehe Abschnitt 12.4 Erinnerungsereignisse, Seite 74. – Warnungsereignisse, siehe Abschnitt 12.5 Warnungsereignisse, Seite 75. – Verwaltungsereignisse, siehe Abschnitt 12.6 Verwaltungsereignisse, Seite 75. – Systemereignisse, siehe Abschnitt 12.7 Systemereignisse, Seite 76. – Alle Ereignisse, siehe Abschnitt 12.8 Alle Ereignisse, Seite 77. 43 Verwaltung – Benutzerliste, siehe Abschnitt 13.1 Benutzerliste, Seite 79. – Neuer Benutzer, siehe Abschnitt 13.3 Neuer Benutzer, Seite 80. – Gruppenliste, siehe Abschnitt 13.4 Gruppenliste, Seite 81. – Neue Gruppe, siehe Abschnitt 13.5 Neue Gruppe, Seite 84. – Alarmfilter/Verteilung, siehe Abschnitt 13.6 Alarmfilterung und -verteilung, Seite 86. – Rufweiterleitung, siehe Abschnitt 13.7 Rufweiterleitung, Seite 89. – Schlüsseltresorliste, siehe Abschnitt 13.8 Schlüsseltresorliste, Seite 90. – Schlüsseltresorverwaltung, siehe Abschnitt 13.10 Tresorverwaltung, Seite 91. – zusätzliche Kundendaten, siehe Abschnitt 13.11 Zusätzliche Kundendaten, Seite 92. – Kundenübersicht, siehe Abschnitt 13.12 Kundenübersicht, Seite 96 – Ereignisse, siehe Abschnitt 13.13 Ereignisse, Seite 97. – Wegeskizze, siehe Abschnitt Die Ereignisgruppen können jedem Ereignis in der Ereignisverwaltung (Siehe Abschnitt 13.13 Ereignisse, Seite 97) zugeordnet werden. Um die Ereignisgruppen in den Statistiken zu verwenden, muss die Checkbox markiert sein., Seite 98. – Maßnahmen, siehe Abschnitt 13.16 Maßnahmen, Seite 99. – Ursache, siehe Abschnitt 13.17 Ursache, Seite 100. – Telefon-Rechner, siehe Abschnitt 13.18 Verweis Telefon-Rechner, Seite 101. – Automatische Prozesse, siehe Abschnitt 13.19 Automatische Prozesse, Seite 102. – Mußfeld, siehe Abschnitt 13.20 Mußfeld, Seite 103. – Mandant, siehe Abschnitt 13.21 Mandantenliste, Seite 104. – Kundenstatus, siehe Abschnitt 13.22 Kundenstatus, Seite 106. – Gerätevorlage, siehe Abschnitt 13.23 Gerätevorlage, Seite 107. – Historie löschen, siehe Abschnitt 13.25 Historie löschen, Seite 108. Verifizierung – Kundendaten, siehe Abschnitt 14.1 Kundendaten, Seite 110. – zusätzliche Daten, siehe Abschnitt 14.2 Zusätzliche Daten, Seite 111. – Gerätedaten, siehe Abschnitt 14.3 Gerätedaten, Seite 112. – Kundendatenliste, siehe Abschnitt 14.4 Kundendatenliste, Seite 113. – zusätzliche Datenliste, siehe Abschnitt 14.5 Zusätzliche Datenliste, Seite 113. – Gerätedatenliste, siehe Abschnitt 14.6 Gerätedatenliste, Seite 114. Passwort ändern Logout Bosch Security Systems Bedienungsanleitung 970.131f | F.01U.173.315 | V1.6 | 2014.10 44 de | Datenverwaltung 8.1 LMS 7 Professional Ansicht Die Ansicht der Datenverwaltung variiert mit den Rechten. Das LMS 7 wird mit drei vordefinierten Rechtegruppen ausgeliefert. Gruppe Systemadministrator Datenverwalter Disponent i 8.2 Recht Alle Rechte außer Alarmbearbeitung Datenverwalterrechte Alarmbearbeitung HINWEIS! Weitere Gruppen können durch den Systemadministrator festgelegt werden, siehe Kapitel Verwaltung. Sind Rechte nicht vorhanden, werden bestimmte Schaltflächen grau dargestellt und bieten keine Funktion. Suchfilter Hinter den Menüpunkten der Datenverwaltung befinden sich häufig Listen von Daten, z.B. Kundenliste oder Geräteliste. Im oberen Teil befinden sich Checkboxen für Suchkriterien. Wenn Sie nach bestimmten Kunden, Geräten oder Orten suchen, haben Sie hiermit die Möglichkeit zu filtern. 1. Schreiben Sie in das Textfeld das Filterkriterium, oder wählen Sie ein Kriterium aus der Listbox. Die Checkbox wird automatisch aktiv. – Wenn Sie jeweils ein Datum in beide Felder 'Anschluss' eintragen, werden alle Kunden angezeigt, die in diesem Zeitraum aufgeschaltet waren. – Wenn Sie ein Datum in das erste Feld 'Anschluss' eintragen, werden alle Kunden angezeigt, die an diesem Datum aufgeschaltet waren. – 2. Es ist nicht erlaubt, nur in das zweite Feld 'Anschluss' ein Datum einzutragen. Klicken Sie anschließend auf Suchen oder klicken Sie Enter. Es werden nun ausschließlich Datensätze angezeigt, die das ausgewählte Kriterium erfüllen. Um den Filter zurück zu setzen, 3. klicken Sie auf die Schaltfläche Zurücksetzen. HINWEIS! Eine erweiterte Suchfunktion mit dem Platzhalter * ist möglich. Wenn Sie z.B nach Orten filtern, die mit „heim“ enden, tragen Sie das Filterkriterium *heim ein. Desweiteren kann für genau ein Zeichen der Platzhalter ? verwendet werden. Wenn Sie z.B. nach allen Kunden mit dem Namen Mayer, Meyer, Meier oder Maier suchen, dann formulieren Sie als Filterkriterium M??er. Werden mehrere Filterkriterien verwendet, so werden ausschließlich Daten angezeigt, die allen Filterkriterien entsprechen. VORSICHT! Abhängig davon, welcher Organisation der Benutzer angehört, können einige Suchfelder deaktiviert sein. 970.131f | F.01U.173.315 | V1.6 | 2014.10 Bedienungsanleitung Bosch Security Systems LMS 7 Professional 8.3 Datenverwaltung | de 45 Blättern/Sortieren Unter und über den Listen finden Sie die Anzahl der Seiten. Um weiter-/zurückzublättern, klicken Sie auf die entsprechende Seitenzahl. Mit den orangenen Pfeilen unterhalb und oberhalb der Listen können Sie immer 10 Seiten vor oder zurück blättern. Nicht aktive Pfeile sind hellrosa gekennzeichnet. Sie können die Liste nach Ihren Wünschen aufsteigend oder absteigend sortieren. Klicken Sie auf den Spaltentitel nach dem Sie sortieren möchten, z.B. Ort. Die Liste ist nun alphabetisch nach dem Ort der Kunden sortiert. 8.4 Drucken Es ist möglich Berichte zu erstellen und zu drucken: Um einen Bericht als PDF- oder XLS-Datei zu erstellen, wählen Sie das Format aus der Um den Bericht in eine CSV-Datei zu exportieren, wählen Sie einen Bericht, der mit oberen Liste und den Bericht aus der unteren Liste und klicken auf Drucken. "CSV..." beginnt aus der unteren Liste und klicken auf Drucken. Die obere Liste wird grau und Sie werden gefragt, ob Sie die Datei öffnen oder speichern wollen. Um den Bericht zu drucken, wählen Sie einen Drucker aus der oberen Liste und den Bericht aus der unteren Liste und klicken auf Drucken. Bosch Security Systems Bedienungsanleitung 970.131f | F.01U.173.315 | V1.6 | 2014.10 46 9 de | Kundendaten LMS 7 Professional Kundendaten Hier findet die Verwaltung von Kundendaten statt. Sie können neue Kundendatensätze anlegen, vorhandene Kundendatensätze ändern oder Berichte erstellen. 9.1 Anzeigen Mit einem Klick auf Anzeigen öffnet sich die Kundenliste, in der Ihnen alle gespeicherten Kundendatensätze angezeigt werden. Es werden folgende Informationen angezeigt: Kundennummer Organisation Mandant, welchem der Kunde zugewiesen ist Name Name des Kunden PLZ Postleitzahl Ort Wohnort des Kunden Strasse Nr. Hausnummer Kriterium Ein wichtiges frei definierbares Feld, mit dem Kundendaten nach Merkmalen gruppiert werden können, z.B. Debitorennummer Gerätenummer 970.131f | F.01U.173.315 | V1.6 | 2014.10 Dem Kunden zugewiesenes Gerät Bedienungsanleitung Bosch Security Systems LMS 7 Professional 9.1.1 Kundendaten | de 47 Kundenstammdaten Möchten Sie sich die Kundenstammdaten eines bestimmten Kunden anzeigen lassen, klicken Sie auf die gewünschte Kundennummer. Es öffnet sich ein Fenster, in dem Sie die Kundenstammdaten des ausgewählten Kunden einsehen und ändern können. Änderung speichern Um vorgenommene Änderungen zu speichern, klicken Sie auf Änderung speichern. Die Anzeige springt zurück auf die Kundenliste, und der geänderte Datensatz wird farblich hinterlegt. Abgehende Telefonanrufe herstellen Um einen abgehenden Telefonanruf herzustellen, klicken Sie auf die Anrufen-Schaltfläche hinter der Telefonnummer. Ein entsprechendes Rufereignis wird im Alarm Client, im oberen Bereich der Alarmliste, erzeugt. Wenn die Telefonnummer bereits in den Kundenstammdaten gespeichert war, dann ist das erzeugte Rufereignis ein Ruf an Kunden. Wenn die Telefonnummer noch nicht gespeichert war, d.h. wenn Sie die Telefonnummer erst eingeben oder ändern und die Anrufen-Schaltfläche drücken, bevor Sie die Änderungen speichern, dann ist das Rufereignis ein abgehender Ruf. Um diese Rufereignisse zu bearbeiten, siehe Abschnitt 5.3 Annehmen von Alarmen, Seite 30. HINWEIS! Um abgehende Telefonanrufe herstellen zu können, muß der Benutzer im Alarm Client angemeldet sein. Eine SMS verschicken Um eine SMS zu verschicken, klicken Sie auf die SMS-Schaltfläche neben der Telefonnummer. Ein Fenster wird geöffnet. Tragen Sie Ihren Text ein und klicken Sie auf die Schaltfläche Absenden. Die SMS wird auch in der Rufhistorie gespeichert. HINWEIS! Es ist nicht möglich eine SMS aus der Alarmbearbeitung heraus zu verschicken. Kunde löschen Sie haben die Möglichkeit, Kundendatensätze aus der Datenbank zu entfernen. 1. Bosch Security Systems Klicken Sie auf Kunde löschen. Es erscheint ein Bestätigungsfenster: Bedienungsanleitung 970.131f | F.01U.173.315 | V1.6 | 2014.10 48 de | Kundendaten LMS 7 Professional 2. Bestätigen Sie mit OK. Der Kundendatensatz ist nun aus der Datenbank gelöscht. HINWEIS! Falls dem Kunden ein Gerät zugeordnet ist, kann der Kunde nicht aus dem System entfernt werden. Es erscheint der Hinweis: Gerät ist noch zugeordnet. In diesem Fall müssen Sie erst die Gerätezuordnung lösen. Zuordnung Lösen Ist dem Kunden ein Gerät zugeordnet, wird die Schaltfläche Zuordnung lösen angezeigt. Klicken Sie auf Zuordnung lösen, um die Gerätezuordnung für diesen Kunden zu beenden. Zuordnen Ist dem Kunden kein Gerät zugewiesen, wird die Schaltfläche zuordnen angezeigt. 1. Klicken Sie auf zuordnen, um dem Kunden ein Gerät zuzuordnen. Es öffnet sich ein Fenster mit einer Liste der verfügbaren Geräte: 2. Wählen Sie aus der Listbox bei Zuordnung entweder das Gerät oder einen Funkmelder aus, dem der Kunde zugeordnet werden soll. 3. Klicken Sie auf die Schaltfläche Zuordnen. Dem Kunden ist nun das angegebene Gerät zugewiesen worden. In den Kundenstammdaten wird die Gerätenummer des zugeordneten Gerätes angezeigt. HINWEIS! Beim ersten Aufruf werden alle Geräte angezeigt, denen noch kein Kunde zugeordnet ist. Über die Suchfunktion können Sie auch Geräte suchen, denen bereits ein Kunde zugeordnet ist. Zurück Mit zurück gelangen Sie wieder in die Kundenliste. Vorherige / Nächste Mit den Schaltflächen vorherige und nächste werden Ihnen die Kundenstammdaten des Kunden mit dem nächsthöheren bzw. nächstniedrigeren Suchkriterium angezeigt. Drucken Sie können mit den Kundendaten einen PDF- oder XLS-Bericht erstellen, die Daten in eine CSV-Datei exportieren oder ausdrucken. Wählen Sie den entsprechenden Bericht und das Format bzw. den Drucker aus den Listen und klicken Sie auf Drucken. Siehe Abschnitt 8.4 Drucken, Seite 45. 970.131f | F.01U.173.315 | V1.6 | 2014.10 Bedienungsanleitung Bosch Security Systems LMS 7 Professional 9.1.2 Kundendaten | de 49 Zusätzliche Daten Die Struktur der zusätzlichen Daten wird vom Zentralenbetreiber eingerichtet. Informationen zur Konfiguration der zusätzlichen Daten entnehmen Sie dem Kapitel Verwaltung -> zusätzliche Daten, siehe Abschnitt 14.2 Zusätzliche Daten, Seite 111. Abhängig von der jeweiligen Konfiguration öffnet sich ein Fenster, in dem zusätzliche Daten, wie z.B. medizinische Indikation und Kontaktpersonen, angezeigt werden. Um die zusätzlichen Daten zu ändern, 1. gehen Sie in das jeweilige Textfeld und nehmen die Änderungen vor. Anschließend klicken Sie auf Änderung speichern. Nichtgespeicherte Änderungen machen Sie rückgängig, indem Sie 2. auf Zurücksetzen klicken. E-Mail und URL Klicken auf die Schaltfläche E-Mail in den zusätzlichen Kundendaten oder Klicken auf die Verlinkung in der Alarmbearbeitung startet das entsprechende E-Mail-Programm. Klicken auf die Schaltfläche Öffnen in den zusätzlichen Kundendaten oder Klicken auf die Verlinkung in der Alarmbearbeitung öffnet die entsprechende Webseite oder das entsprechende Dokument. Verweis/Verweis lösen Sie haben die Möglichkeit, dem Kunden vordefinierte Daten wie z.B. Krankenkasse zuzuweisen, bzw. den vorgegebenen Verweis zu lösen. Dabei wählen Sie aus einer Liste vorkonfigurierter Daten aus. 1. Klicken Sie auf Verweis. Es öffnet sich eine Listbox, in der Sie aus vorgegebenen Daten auswählen können. Die ausgewählten Daten speichern Sie, indem Sie 2. auf speichern klicken. Um einen vorgegebenen Verweis zu lösen 3. klicken Sie auf Verweis lösen. Um zurück zu den Kundenstammdaten zu gelangen, 4. Bosch Security Systems klicken Sie auf zurück. Bedienungsanleitung 970.131f | F.01U.173.315 | V1.6 | 2014.10 50 de | Kundendaten 9.1.3 LMS 7 Professional Notiz In den Notizen können Besonderheiten festgehalten werden, z.B. ein Krankenhausaufenthalt. Um in die Notiz zu gelangen, klicken Sie auf Notiz. Notiz anlegen Um eine neue Notiz anzulegen, tragen Sie den gewünschten Text in das Textfeld ein. Notiz markieren Wichtige Notizen, z.B. Krankenhausaufenthalte, können Sie markieren. Bei einem eingehenden Ruf erscheint die Notiz-Schaltfläche in der Alarmbearbeitung rot hinterlegt. Setzen Sie einen Haken bei Notiz gekennzeichnet. An- und Abmeldung Ein Kunde ist abgemeldet, wenn die Check-Box abgemeldet aktiv ist. Setzen Sie einen Haken bei abgemeldet. In den Datumsfeldern können Sie das Datum der Abwesenheit eintragen. HINWEIS! Es wird keine Abmeldung der Teilnehmerstation erzeugt. Speichern Speichern Sie die geänderten Daten mit einem Klick auf Änderung speichern. Zurück Um wieder zurück in die Kundenstammdaten zu gelangen, klicken Sie zurück. Unterhalb des Textfensters befindet sich die Notizhistorie. Hier wird chronologisch mit Datum, Zeitstempel und Benutzername jeder Notizeintrag archiviert. Siehe Abschnitt 4.6 Kundennotizen, Seite 24. 970.131f | F.01U.173.315 | V1.6 | 2014.10 Bedienungsanleitung Bosch Security Systems LMS 7 Professional 9.1.4 Kundendaten | de 51 Lage Die Lage beschreibt die Gegebenheiten des Kunden-Wohnortes genauer. 1. Geben Sie in das Textfeld eine Beschreibung des Kunden-Wohnortes ein, wie z.B. dritte 2. Speichern Sie die geänderten Daten mit einem Klick auf Änderungen speichern. 3. Um zurück zu den Kundenstammdaten zu gelangen, klicken Sie auf zurück. Einfahrt, gleich rechts. HINWEIS! Das hier angezeigte Kartenmaterial kann in den Kundenstammdaten ausgewählt werden. Bosch Security Systems Bedienungsanleitung 970.131f | F.01U.173.315 | V1.6 | 2014.10 52 de | Kundendaten 9.1.5 LMS 7 Professional Historie Über die Historie können Sie sich zugehörige Aktionen des jeweiligen Kunden anzeigen lassen. 1. Sortieren Sie die Inhalte der einzelnen Spalten aufsteigend oder absteigend, indem Sie auf den Tabellenkopf klicken. 2. Um zurück zu den Kundenstammdaten zu gelangen, klicken Sie auf zurück. Details Um in die Detailansicht eines bestimmten Ereignisses der Historie zu gelangen, 970.131f | F.01U.173.315 | V1.6 | 2014.10 Bedienungsanleitung Bosch Security Systems LMS 7 Professional Kundendaten | de 53 klicken Sie in der Spalte Zeit auf das Datum/die Uhrzeit des Alarms, dessen Details Sie sich anzeigen lassen möchten. Je nach Art des Ereignisses können Gerätenummer und/oder Kundenname angezeigt werden. Maßnahmen Sie haben die Möglichkeit, nach Beenden eines Rufes nachträglich Maßnahmen hinzuzufügen. Geben Sie in das Textfeld Maßnahmen einen Text ein, und bestätigen Sie mit hinzufügen. HINWEIS! Hinzugefügte Maßnahmen können nicht aus der Historie entfernt werden. Vorherige/Nächste Um sich die Details eines vorherigen bzw. nächsten Ereignisses anzeigen zu lassen, klicken Sie auf vorherige bzw. nächste. Zurück Um zurück in die Historie zu gelangen, klicken Sie auf zurück. Bosch Security Systems Bedienungsanleitung 970.131f | F.01U.173.315 | V1.6 | 2014.10 54 de | Kundendaten 9.1.6 LMS 7 Professional Schlüssel Hier können Sie die Schlüsselplatzvergabe und das Ein-/Auslagern der Schlüssel verwalten. Schlüssel der Kunden können in Tresoren hinterlegt werden. Schlüsseldienst starten 1. Wählen Sie den Schlüsseltresor aus der Listbox aus. Das System schlägt den nächsten freien Schlüsselplatz im Tresor vor. Sie haben auch die Möglichkeit, einen Schlüsselplatz manuell einzugeben. 2. Geben Sie einen freien Schlüsselplatz an. 3. Geben Sie, falls erforderlich, eine Notiz ein. 4. Klicken Sie auf Schlüsseldienst starten. 5. Hinterlegen Sie den Schlüssel in dem angegebenen Tresor an den entsprechenden Platz. Schlüssel einlagern 1. Legen Sie den Schlüssel wieder an seinen ursprünglichen Platz im Tresor. 2. Klicken Sie auf Schlüssel einlagern. 3. Der Schlüssel ist nun wieder hinterlegt, und kann, z.B. in einem Notfall, angefordert werden. Schlüssel anfordern 1. Tragen Sie in das Textfeld Schlüssel ausgegeben an den Namen der Person ein, an die der Schlüssel ausgegeben wird. 2. Klicken Sie auf Schlüssel anfordern. Datum und Uhrzeit, wann der Schlüssel ausgegeben wurde, werden ebenfalls gespeichert. 3. Entnehmen Sie den Schlüssel aus dem Tresor. Schlüsseldienst beenden 1. Klicken Sie auf Schlüsseldienst beenden. Ein Bestätigungs-Fenster erscheint: 2. Bestätigen Sie mit OK. HINWEIS! Um den Schlüsseldienst zu beenden, muss sich der Schlüssel in dem Status Schlüssel ausgegeben befinden. 970.131f | F.01U.173.315 | V1.6 | 2014.10 Bedienungsanleitung Bosch Security Systems LMS 7 Professional 9.1.7 Kundendaten | de 55 Datei Sie haben hier die Möglichkeit, Dateien wie z.B. Serviceverträge in der Datenbank zu speichern. 1. Klicken Sie auf Datei hinzufügen. Es erscheint folgendes Fenster: 2. Klicken Sie auf die Schaltfläche Durchsuchen. Suchen Sie nach der Datei, welche Sie hochladen möchten. 3. Geben Sie eine Beschreibung in das Textfeld ein. 4. Klicken Sie auf Hochladen. Die Datei ist nun aufrufbar, indem Sie auf den Namen der Datei klicken. Sie haben die Möglichkeit, mehrere Dateien im System zu hinterlegen. HINWEIS! Die Dateien werden in der Datenbank abgelegt. Die Größe der Dateien ist auf 500 Kilobyte begrenzt. Löschen Um eine Datei wieder zu löschen, klicken Sie auf die Schaltfläche Löschen. Zurück Um zurück in die Kundenstammdaten zu gelangen, klicken Sie auf zurück. Bosch Security Systems Bedienungsanleitung 970.131f | F.01U.173.315 | V1.6 | 2014.10 56 de | Kundendaten 9.2 LMS 7 Professional Anlegen Mit einem Klick auf Anlegen öffnet sich die leere Kundenstammdaten-Maske. Sie können hier neue Kundendatensätze anlegen. Geben Sie die neuen Kundendaten ein. Alle gelb hinterlegten Felder sind Mussfelder und müssen ausgefüllt werden. Die weiß hinterlegten Felder sind Optionsfelder und können ausgefüllt werden. Mußfelder werden vom Systemadministrator konfiguriert, siehe Abschnitt 13.20 Mußfeld, Seite 103. Kdn-Nr. Kundennummer. Die erste freie Nummer wird automatisch vorgeschlagen. Titel Titel des Kunden, z.B. Dr. oder Prof. Name Nachname des Kunden Vorname Vorname des Kunden Straße/Nr. Straße und Hausnummer des Kunden PLZ/Ort Postleitzahl und Wohnort Telefon 1 Telefonnummer Telefon 2 Ersatztelefonnummer MobSec-Telefon Mobile Security Telefonnummer MobSec Gerät - Protokoll Wählen Sie das entsprechende Geräte und Protokoll mit welchem das MobSec Gerät arbeitet. Mob Sec Kontrollrufintervall Abstand zwischen zwei Kontrollrufen von einem MobSec Gerät (Doro Secure Telefone, Geocare, Neat Nemo) Geboren Geburtsdatum Listbox Geschlecht Das Geschlecht unbestimmt wird im Allgemeinen für Kunden verwendet, die keine Person sind, wie z.B. Wohngemeinschaften. Listbox Status Es steht Ihnen eine Auswahl von Kundenstatus zur Verfügung. Anschluss von/bis Zeitraum der Aufschaltung des Kunden auf die Zentrale. Listbox Wegeskizze Auswahl der Karte, die unter Lage angezeigt wird. Kriterium Frei definierbares Feld in drei Gruppen, z.B. Debitorennummer. Organisation Abhängig von der Berechtigung des eingeloggten Bearbeiters: - Der Benutzer kann eine Organisation aus der Listbox auswählen für die er die entsprechenden Rechte hat. Klicken Sie auf Kunde anlegen. Doppelte Kundennummern innerhalb eines Mandanten werden von der Datenbank verhindert. Die Schaltflächen Notiz, Lage, zusätzliche Daten, Historie und Schlüssel werden erst dann aktiv, wenn die Kundenstammdaten angelegt wurden. Abgehende Telefonanrufe herstellen oder abgehende SMS senden Um einen abgehenden Telefonanruf herzustellen oder eine angehende SMS zu senden, siehe Abschnitt 9.1.1 Kundenstammdaten, Seite 47. 970.131f | F.01U.173.315 | V1.6 | 2014.10 Bedienungsanleitung Bosch Security Systems LMS 7 Professional 10 Gerätedaten | de 57 Gerätedaten Hier findet die Verwaltung von Gerätedaten statt. Sie können neue Gerätedatensätze anlegen, vorhandene Gerätedatensätze ändern oder Berichte erstellen. 10.1 Anzeigen Mit einem Klick auf Anzeigen öffnet sich die Geräteliste, in der Ihnen alle gespeicherten Gerätedatensätze angezeigt werden. Es werden folgende Informationen angezeigt: Gerätenummer Organisation Mandant, welchem das Gerät zugewiesen ist Hersteller Hersteller des Gerätes Typ Gerätetyp Treiber Gerätetreiber - wird ein Eintrag aus der Listbox ausgewählt, dann werden Spezialfunktionen des Gerätes unterstützt. Bleibt der Eintrag leer, wird eine Standardeinstellung verwendet. SW Version Softwareversion des Gerätes Seriennummer Seriennummer des Gerätes Kunde Kunde, welchem das Gerät zugeordnet ist Drucken Sie können mit den Gerätedaten einen PDF- oder XLS-Bericht erstellen, die Daten in eine CSVDatei exportieren oder ausdrucken. Wählen Sie den entsprechenden Bericht und das Format bzw. den Drucker aus den Listen, und klicken Sie auf Drucken. Siehe Abschnitt 8.4 Drucken, Seite 45. Um sich Gerätestammdaten zu einem bestimmten Gerät anzeigen zu lassen, Bosch Security Systems klicken Sie auf die entsprechende Gerätenummer. Bedienungsanleitung 970.131f | F.01U.173.315 | V1.6 | 2014.10 58 de | Gerätedaten 10.1.1 LMS 7 Professional Gerätestammdaten Hier werden Ihnen detaillierte Informationen zu einem bestimmten Gerät angezeigt. Zugeordnetes Gerät Sie können im unteren Teil der Gerätestammdaten sehen, welchem Kunden das Gerät zugeordnet ist. Ein Gerät kann mehreren Kunden zugeordnet sein. HINWEIS! Das Zuordnen von Kunden und das Lösen von Zuordnungen kann in der Kundenverwaltung vorgenommen werden. Vorherige/Nächste Mit den Schaltflächen vorherige und nächste werden Ihnen Gerätestammdaten mit dem nächsthöheren bzw. nächstniedrigeren Suchkriterium angezeigt. Zurück Klicken Sie auf zurück, um in die Geräteliste zu gelangen. Gerät löschen Sie haben die Möglichkeit, Geräte aus der Datenbank zu löschen. 1. Klicken Sie auf Gerät löschen. 2. Bestätigen Sie mit OK. Das Gerät ist nun aus der Datenbank gelöscht. HINWEIS! Falls dem Gerät ein Kunde zugeordnet ist, kann das Gerät nicht aus dem System entfernt werden. 3. In diesem Fall müssen Sie erst die Gerätezuordnung im Kundendatensatz lösen. Änderung speichern Um vorgenommene Änderungen zu speichern, klicken Sie auf Änderung speichern. Die Anzeige springt zurück in die Geräteliste, Ihre Änderungen wurden übernommen. Der bearbeitete Listeneintrag ist farbig hinterlegt. 970.131f | F.01U.173.315 | V1.6 | 2014.10 Bedienungsanleitung Bosch Security Systems LMS 7 Professional Gerätedaten | de 59 Notiz Um in die Notiz zu gelangen, 1. klicken Sie auf Notiz. In den Notizen können Besonderheiten festgehalten werden, z.B. “Kratzer auf dem Gerät”. 2. Geben Sie in das Textfeld Ihre Notiz ein, und bestätigen Sie mit Änderung speichern. Die Ansicht springt zurück zu den Gerätestammdaten. Möchten Sie die Notiz nicht speichern, 3. klicken Sie auf zurück. Unterhalb des Textfensters befindet sich die Historie aller Gerätenotizen. 10.1.2 Historie Über die Historie können Sie sich zugehörige Aktionen des Gerätes anzeigen lassen. 1. Sortieren Sie die Inhalte der einzelnen Spalten aufsteigend oder absteigend, indem Sie auf den Tabellenkopf klicken. 2. Bosch Security Systems Um zurück zu den Gerätestammdaten zu gelangen, klicken Sie auf zurück. Bedienungsanleitung 970.131f | F.01U.173.315 | V1.6 | 2014.10 60 de | Gerätedaten LMS 7 Professional Details Um in die Detailansicht eines bestimmten Ereignisses der Historie zu gelangen, klicken Sie in der Spalte Zeit auf das Datum/die Uhrzeit des Ereignisses, dessen Details Sie sich anzeigen lassen möchten. Maßnahmen Sie haben die Möglichkeit, nach Beenden eines Rufes nachträglich Maßnahmen hinzuzufügen. Geben Sie in das Textfeld Maßnahmen einen Text ein, und bestätigen Sie mit hinzufügen. HINWEIS! Hinzugefügte Maßnahmen können nicht verändert oder aus der Historie entfernt werden. Vorherige/Nächste Um sich die Details eines vorherigen oder nächsten Ereignisses anzeigen zu lassen, klicken Sie auf vorherige bzw. nächste. Zurück Um zurück in die Historie zu gelangen, klicken Sie auf zurück. 970.131f | F.01U.173.315 | V1.6 | 2014.10 Bedienungsanleitung Bosch Security Systems LMS 7 Professional 10.1.3 Gerätedaten | de 61 Programmierung Hier können Sie sich Programmierdaten anzeigen lassen, z.B. eines Bosch HTS3100 Gerätes. Sie haben die Möglichkeit, Geräteparameter von hier aus zu ändern. Die entsprechenden Parameter können Sie den Bedienungs- oder Programmieranleitungen der jeweiligen Geräte entnehmen. Die Fernprogrammierung erfolgt in der Alarmbearbeitung, siehe Abschnitt 6 Gerätefunktionen, Seite 35. Zurück Mit zurück gelangen Sie wieder in die Gerätestammdaten. Daten kopieren Sie haben hier die Möglichkeit, einen vordefinierten Programmierdatensatz auszuwählen, um diesen für das aktuelle Gerät zu übernehmen. 1. Wählen Sie in der Listbox einen Programmierdatensatz aus. 2. Klicken Sie auf Daten kopieren. Die Daten sind nun dem Gerät zugewiesen und können bei Bedarf angepasst werden. HINWEIS! Einen Programmierdatensatz legen Sie in der Verwaltung an, siehe Abschnitt Gerätevorlage hinzufügen, Seite 107. Datei mit Geräteeinstellungen lesen / Datei mit Geräteeinstellungen schreiben (nur verfügbar für Teilnehmerstationen mit microSD Karte) Sie können die Geräteeinstellungen (Programmierdatensatz) aus einer Datei lesen: – Klicken Sie auf Datei lesen und wählen Sie im neuen Fenster eine vorhandene Datei – Klicken Sie auf Datei lesen. mit den Geräteeinstellungen von Ihrer Festplatte oder der microSD Karte aus. Sie können auch die Geräteeinstellungen (Programmierdatensatz) in eine Datei schreiben: – Klicken Sie auf Datei speichern und bestimmen Sie im neuen Fenster wo (auf Ihrer Festplatte oder der microSD Karte) und unter welchem Namen die Datei mit Geräteeinstellungen gespeichert werden soll. – Speichern Sie die Datei. Fernprogrammierungsanfrage Wählen Sie Ja bei Fernprogrammierungsanfrage, um die Schaltfläche Gerätedaten in der Alarmverwaltung rot zu hinterlegen. Dies kann sinnvoll sein, um z.B. einen Disponenten auf mögliche Änderungen in den Gerätedaten aufmerksam zu machen. Wenn dem Disponenten in der Alarmbearbeitung weitere Informationen sichtbar gemacht werden sollen, 3. setzten Sie einen Haken bei Job, damit wird die Schaltfläche “Hinweis” in der Alarmverwaltung sichtbar 4. Geben Sie in das Textfeld Ihre Informationen ein. Der Text ist für den Disponenten hinter der Schaltfläche “Hinweise” sichtbar. Bosch Security Systems Bedienungsanleitung 970.131f | F.01U.173.315 | V1.6 | 2014.10 62 de | Gerätedaten LMS 7 Professional Die Ansicht der Programmierdaten ist abhängig vom jeweiligen Gerätetreiber. Die Programmierdaten sind abhängig von Gerätetyp. Auf den folgenden Seiten sehen Sie Beispiele für die Programmierdaten eines Bosch HTS62 Gerätes: 1. – Rufnummern – Erweitert – Funktionszuweisung – Allgemein – IP/GSM - Modul – Sonstiges – Funkmelder Wählen Sie aus den Checkboxen und Listboxen die entsprechenden Parameter aus bzw. füllen Sie die Textfelder aus. HINWEIS! Erklärungen finden Sie in den Programmierunterlagen des jeweiligen Gerätes. 2. Klicken Sie dann auf Änderungen speichern. Rufnummern Geben Sie hier die Rufnummer(n) ein und wählen als Ziel Zentrale oder Telefon. 970.131f | F.01U.173.315 | V1.6 | 2014.10 Bedienungsanleitung Bosch Security Systems LMS 7 Professional Gerätedaten | de 63 Erweitert Wählen Sie hier die erweiterten Programmierdaten aus. Funktionszuweisung Bosch Security Systems Ordnen Sie den einzelnen Auslösearten eine Rufnummer zu. Bedienungsanleitung 970.131f | F.01U.173.315 | V1.6 | 2014.10 64 de | Gerätedaten LMS 7 Professional Allgemein Hier können Sie die allgemeinen Programmierdaten eingeben. IP/GSM - Modul Hier können Sie die IP/GSM spezifische Programmierdaten eingeben 970.131f | F.01U.173.315 | V1.6 | 2014.10 Bedienungsanleitung Bosch Security Systems LMS 7 Professional Gerätedaten | de 65 Sonstiges Sie haben hier die Möglichkeit, die Sprache und sonstige Funktionen auszuwählen bzw. einzugeben. Funkmelder Bosch Security Systems 1. Ordnen Sie den Funkmeldern eine Auslöseart zu. 2. Ordnen Sie den Funkmeldern eine Rufnummer zu. Bedienungsanleitung 970.131f | F.01U.173.315 | V1.6 | 2014.10 66 de | Gerätedaten 10.1.4 LMS 7 Professional Funkmelder Um Funkfinger hinzuzufügen, zu ändern oder zu löschen, klicken Sie auf Funkmelder. Dabei kann es sich auch um einen Sensor wie z.B. einem Rauchmelder handeln, das diesem Gerät zugeordnet wurde. Melder hinzufügen 1. Klicken Sie auf Melder hinzufügen. Eine neue Reihe von Textfeldern wird angezeigt. 2. Füllen Sie die Felder aus. Löschen Um einen bestimmten Funkmelder zu entfernen, klicken Sie auf Löschen. Änderung speichern Speichern Sie Ihre Änderungen mit einem Klick auf Änderung speichern. Zurück Mit zurück gelangen Sie wieder in die Gerätestammdaten. 970.131f | F.01U.173.315 | V1.6 | 2014.10 Bedienungsanleitung Bosch Security Systems LMS 7 Professional 10.2 Gerätedaten | de 67 Anlegen Mit einem Klick auf Anlegen öffnet sich die leere Gerätestammdaten-Maske. Sie können hier neue Gerätedatensätze anlegen. Geben Sie die neuen Gerätedaten ein. Alle gelb hinterlegten Felder sind Pflichtfelder und müssen ausgefüllt werden. Die weiß hinterlegten Felder sind Optionsfelder und können ausgefüllt werden. Gerätenummer Nummer des Gerätes. Wird automatisch vorgeschlagen, kann aber überschrieben werden. Rufnummer Rufnummer des Gerätes Typ Gerätetyp, z.B. HTS52 Hersteller Hersteller des Gerätes Batteriewechsel Nächster geplanter Batteriewechsel Batterietyp Batterietyp, z.B. NiCd Seriennummer Die Seriennummer ist auf dem Gerät angebracht HW/SW version Hard- und Softwareversion des Gerätes angeschafft am Erwerbsdatum des Gerätes Anschluss Bestückte Erweiterungsmodule und benutzte Übertragungsmedium Leasing von/bis Anfang und Ende der Leasingzeit Organisation Der Benutzer kann eine Organisation aus der Listbox auswählen für die er die entsprechenden Rechte hat. Eigentümer Eigentümer des Gerätes Lagerstatus Zustand des Gerätes, z.B. in Reparatur Reparatur von/bis Reparaturzeitraum Gerätezustand Anzeige des technischen Gerätezustandes, z.B. Gerät ok Auslöseart Technischer Alarm Kontrollrufüberwachung Nächster erwarteter Kontrollruf, siehe Abschnitt 5.11 Bearbeitung von Kontrollrufen, Seite 34 Kontrollrufintervall Abstand zwischen zwei Kontrollrufen letzter/nächster KRuf Zeitpunkt des letzten und nächsten Kontrollrufes. Wird automatisch eingetragen. Bosch Security Systems Klicken Sie auf Gerät anlegen. Das Gerät ist nun im LMS 7 angelegt. Bedienungsanleitung 970.131f | F.01U.173.315 | V1.6 | 2014.10 68 de | Gerätedaten LMS 7 Professional HINWEIS! Gerätenummern von Geräten mit einem IP-Modul oder einem GSM-Modul müssen eindeutig über alle Organisationen sein, da die Organisation nicht in der Alarmmeldung übertragen wird und es keine automatische Zuordnung der Organisation gibt. 10.3 Analyse Unter Gerätedaten -> Analyse können Sie den technischen Gerätezustand der einzelnen Teilnehmerstationen überprüfen und bearbeiten. Die Geräte haben normalerweise den Zustand Gerät OK. Tritt bei einem Gerät ein Problem auf, das eine technische Meldung verursacht, wechselt der Zustand des Gerätes auf Neues Problem. Um sich alle Geräte im Zustand neues Problem anzeigen zu lassen, 1. wählen Sie in der Listbox Zustand das Suchkriterium Neues Problem. 2. klicken Sie auf Suchen. Es werden alle Geräte angezeigt, deren Gerätezustand Neues Problem ist. Proberuf Um Geräteprobleme zu analysieren, kann der Kunde gebeten werden, einen Proberuf auszulösen. Je nach Ergebnis kann dann entschieden werden, wie das Geräteproblem weiter gehandhabt wird. Durch Betätigen einer der folgenden Schaltflächen wird das Gerät in den jeweiligen Zustand übertragen. Geplante Reparatur Das Gerät muss zur nächsten Inspektion repariert oder ausgetauscht werden. Sofort reparieren Das Gerät beim Kunden muss sofort repariert oder ausgetauscht werden. Gerät OK Das Gerät ist in Ordnung. 970.131f | F.01U.173.315 | V1.6 | 2014.10 Bedienungsanleitung Bosch Security Systems LMS 7 Professional 11 Umgang mit Kontaktpersonen | de 69 Umgang mit Kontaktpersonen Um einen abgehenden Telefonanruf herzustellen Klicken Sie auf die hervorgehobene Telefonnummer. Ein entsprechendes Rufereignis wird im Alarm Client, im oberen Bereich der Alarmliste, erzeugt. Das erzeugte Rufereignis ist ein Ruf an Hilfsdientsleister. Um dieses Rufereignis zu bearbeiten, siehe Abschnitt 5.3 Annehmen von Alarmen, Seite 30. HINWEIS! Um abgehende Telefonanrufe herstellen zu können, muß der Benutzer im Alarm Client angemeldet sein. Drucken Sie können mit den Kontaktdaten einen PDF- oder XLS-Bericht erstellen oder ausdrucken. Wählen Sie den entsprechenden Bericht und das Format bzw. den Drucker aus den Listen, und klicken Sie auf Drucken. Siehe Abschnitt 8.4 Drucken, Seite 45. 11.1 Erstellen einer neuen Kontaktperson Klicken Sie auf die Schaltfläche Hinzufügen. Wählen Sie eine vorgegebene Kategorie aus, oder erstellen Sie eine neue. Füllen Sie das Mussfeld "Name" aus, und geben sie bei Bedarf weitere Adressinformationen ein. Klicken Sie auf die Schaltfläche Anlegen. Um einen abgehenden Telefonanruf herzustellen Klicken Sie auf die Anrufen-Schaltfläche hinter der Telefonnummer. Ein entsprechendes Rufereignis wird im Alarm Client, im oberen Bereich der Alarmliste, erzeugt. Das erzeugte Rufereignis ist ein abgehender Ruf. Um dieses Rufereignis zu bearbeiten, siehe Abschnitt 5.3 Annehmen von Alarmen, Seite 30. HINWEIS! Um abgehende Telefonanrufe herstellen zu können, muß der Benutzer im Alarm Client angemeldet sein. 11.2 Ändern und löschen einer Kontaktperson Klicken Sie auf die Schaltfläche …. Es können alle Felder geändert werden. Sie können die Kontaktperson auch löschen. Bosch Security Systems Bedienungsanleitung 970.131f | F.01U.173.315 | V1.6 | 2014.10 70 de | Umgang mit Kontaktpersonen 11.3 LMS 7 Professional Zuweisen einer Kontaktperson Klicken Sie im Menü Kundendaten auf das Untermenü Anzeige. Wählen Sie einen Kunden aus der Liste aus, klicken Sie auf zusätzliche Kundendaten. Klicken Sie auf die Schaltfläche Zuordnen. Wählen Sie in der Drop-Down-Liste eine Kategorie aus. Mit der Kategorie "Kunde" wird die Kontaktpersonliste angezeigt. Durch Klicken auf den Verweis "Name der Kontaktperson" wird die Kontaktperson für die Zuordnung ausgewählt. 11.4 Ändern der Kontaktpersoninformationen während der Zuordnung einer Kontaktperson Zusätzliche Funktionalität während der Zuordnung einer Kontaktperson. Klicken Sie in der ausgewählten Kategorie auf die Schaltfläche … der Kontaktperson, und nehmen Sie die entsprechenden Änderungen vor. 11.5 Erstellen einer neuen Kontaktperson während der Zuordnung einer Kontaktperson Zusätzliche Funktionalität während der Zuordnung einer Kontaktperson: Klicken Sie in der ausgewählten Kategorie auf die Schaltfläche Hinzufügen, und erstellen Sie die neue Ansprechpartner. VORSICHT! Während der Zuordnung ist es nicht möglich, auf diese Weise einen Ansprechpartner zu löschen. 11.6 Zuordnen eines Kunden als Kontaktperson (Anzeige von der Systemkonfiguration abhängig) Klicken Sie im Menü Kundendaten auf das Untermenü Anzeige. Wählen Sie einen Kunden aus der Liste aus. Klicken Sie auf zusätzliche Kundendaten. Klicken Sie auf die Schaltfläche Zuordnen. In der Kategorie können Sie "Kunde" auswählen und suchen. Die Kundenliste wird angezeigt. Durch Klicken auf den Verweis "Name des Kunden" wird die Kontaktperson ausgewählt. HINWEIS! Während einer solchen Zuordnung ist das Ändern oder Erstellen eines Kunden nicht möglich. 11.7 Löschen einer bereits zugeordneten Kontaktperson Wenn Sie versuchen, eine bereits zugeordneten Kontaktperson zu löschen, wird ein entsprechender Hinweis angezeigt. 970.131f | F.01U.173.315 | V1.6 | 2014.10 Bedienungsanleitung Bosch Security Systems LMS 7 Professional 12 Historie | de 71 Historie Über die Historie können Sie sich protokollierte Ereignisse rund um das LMS 7 anzeigen lassen. Die Historie gliedert sich in folgende Unterbereiche: – Heutige Rufereignisse – Alarmereignisse – Schlüsselereignisse – Erinnerungsereignisse – Warnungsereignisse – Verwaltungsereignisse – Systemereignisse – Alle Ereignisse Technische Alarmereignisse können in einem eigenen Unterbereich angezeigt werden. Bitte kontaktieren Sie dazu Ihren Systemadministrator. Drucken Sie können die Historie ausdrucken. Wählen Sie in den Listboxen eine entsprechende Druckvorlage und einen Drucker aus, und klicken Sie auf Drucken. Bosch Security Systems Bedienungsanleitung 970.131f | F.01U.173.315 | V1.6 | 2014.10 72 de | Historie LMS 7 Professional Details Um in die Details eines Ereignisses zu gelangen, klicken Sie in der Spalte Zeit auf das Datum/die Uhrzeit des Ereignisses, dessen Detail Sie sich anzeigen lassen möchten. Je nach Art des Ereignisses wird die Gerätenummer und/oder der Kundenname angezeigt. Für weitere Informationen zum Gerät oder Kunden klicken Sie auf die Gerätenummer oder den Kundennamen. Sie gelangen von hier aus in die Geräte- bzw. Kundenverwaltung. Maßnahmen Sie haben die Möglichkeit, Maßnahmen hinzuzufügen. Geben Sie in das Textfeld Maßnahmen einen Text ein, und bestätigen Sie mit hinzufügen. HINWEIS! Hinzugefügte Maßnahmen können nicht verändert oder aus der Historie entfernt werden. Vorherige/Nächste Um sich die Details eines vorherigen bzw. nächsten Ereignisses anzeigen zu lassen, klicken Sie auf vorherige bzw. nächste. Zurück Um zurück zu den Hauptkategorien der Historie zu gelangen, klicken Sie auf zurück. Wiederherstellen Für alle Historie-Ereignisse ist eine Wiederherstellungsschaltfläche für die Wiederherstellung des Ereignisses auf dem Alarmclient-Arbeitsplatz vorhanden (stets ohne Sprechen/Hören). 970.131f | F.01U.173.315 | V1.6 | 2014.10 Bedienungsanleitung Bosch Security Systems LMS 7 Professional 12.1 Historie | de 73 Heutige Rufereignisse Über Historie -> Heutige Rufereignisse können Sie sich alarmbezogene Ereignisse des aktuellen Tages anzeigen lassen. Wenn bei eingehenden und abgehenden Rufen die Anzahl der Rufe bekannt ist, wird diese Zahl statt der Gerätenummer gespeichert. 12.2 Alarmereignisse Über Historie -> Alarmereignisse können Sie sich Alarmereignisse anzeigen lassen, die durch Geräte ausgelöst wurden. Es werden sowohl Alarme mit Hör-/Sprechverbindung als auch ohne Hör-/Sprechverbindung angezeigt Technische Alarmereignisse können in einem eigenen Unterbereich angezeigt werden. Bitte kontaktieren Sie dazu Ihren Systemadministrator. Bosch Security Systems Bedienungsanleitung 970.131f | F.01U.173.315 | V1.6 | 2014.10 74 de | Historie 12.3 LMS 7 Professional Schlüsselereignisse Über Historie -> Schlüsselereignisse können Sie sich alle schlüsselbezogenen Ereignisse anzeigen lassen, wie z.B. das Anfordern und Einlagern von Schlüsseln. 12.4 Erinnerungsereignisse Über Historie -> Erinnerungsereignisse können Sie sich Ereignisse anzeigen lassen, die durch die Erinnerungsfunktion ausgelöst wurden. Zum Beispiel Erinnerung an den Geburtstag von Kunden. 970.131f | F.01U.173.315 | V1.6 | 2014.10 Bedienungsanleitung Bosch Security Systems LMS 7 Professional 12.5 Historie | de 75 Warnungsereignisse Über Historie -> Warnungsereignisse können Sie sich Ereignisse anzeigen lassen, die durch externe Situationen verursacht werden, z.B. Alarm von einem Gerät mit unbekannter Gerätenummer. 12.6 Verwaltungsereignisse Über Historie -> Verwaltungsereignisse können Sie sich alle Ereignisse anzeigen lassen, die sich auf die Datenverwaltung beziehen, wie z.B. das Anlegen eines Kundendatensatzes. Bosch Security Systems Bedienungsanleitung 970.131f | F.01U.173.315 | V1.6 | 2014.10 76 de | Historie 12.7 LMS 7 Professional Systemereignisse Über Historie -> Systemereignisse können Sie sich Ereignisse anzeigen lassen, die durch interne Systemmeldungen des LMS 7 verursacht werden. 970.131f | F.01U.173.315 | V1.6 | 2014.10 Bedienungsanleitung Bosch Security Systems LMS 7 Professional 12.8 Historie | de 77 Alle Ereignisse Über Historie -> Alle Ereignisse können Sie sich alle bisher protokollierten Ereignisse ungefiltert anzeigen lassen. Bosch Security Systems Bedienungsanleitung 970.131f | F.01U.173.315 | V1.6 | 2014.10 78 de | Verwaltung 13 LMS 7 Professional Verwaltung In der Verwaltung werden Struktur, Prozesse und Zugriffsrechte des LMS 7 definiert. Bei eingeschränkten Rechten stehen Ihnen bestimmte Menüpunkte nicht zur Verfügung. i HINWEIS! Informationen zur Rechtevergabe entnehmen Sie dem Kapitel Verwaltung -> Neue Gruppe, siehe Abschnitt 13.5 Neue Gruppe, Seite 84. Die Verwaltung gliedert sich in folgende Unterbereiche: – Benutzerliste, siehe Abschnitt 13.1 Benutzerliste, Seite 79. – Neuer Benutzer, siehe Abschnitt 13.3 Neuer Benutzer, Seite 80. – Gruppenliste, siehe Abschnitt 13.4 Gruppenliste, Seite 81. – Neue Gruppe, siehe Abschnitt 13.5 Neue Gruppe, Seite 84. – Alarmfilter/Verteilung, siehe Abschnitt 13.6 Alarmfilterung und -verteilung, Seite 86 – Rufweiterleitung, siehe Abschnitt 13.7 Rufweiterleitung, Seite 89. – Schlüsseltresorliste, siehe Abschnitt 13.8 Schlüsseltresorliste, Seite 90. – Tresorverwaltung, siehe Abschnitt 13.10 Tresorverwaltung, Seite 91. – Zusätzliche Kundendaten, siehe Abschnitt 13.11 Zusätzliche Kundendaten, Seite 92. – Kundenübersicht, siehe Abschnitt 13.12 Kundenübersicht, Seite 96 – Ereignisse, siehe Abschnitt 13.13 Ereignisse, Seite 97. – Wegeskizze, siehe Abschnitt Die Ereignisgruppen können jedem Ereignis in der Ereignisverwaltung (Siehe Abschnitt 13.13 Ereignisse, Seite 97) zugeordnet werden. Um die Ereignisgruppen in den Statistiken zu verwenden, muss die Checkbox markiert sein., Seite 98. – Maßnahmen, siehe Abschnitt 13.16 Maßnahmen, Seite 99. – Ursache, siehe Abschnitt 13.17 Ursache, Seite 100. – Telefon-Rechner, siehe Abschnitt 13.18 Verweis Telefon-Rechner, Seite 101. – Automatische Prozesse, siehe Abschnitt 13.19 Automatische Prozesse, Seite 102. – Mußfeld, siehe Abschnitt 13.20 Mußfeld, Seite 103. – Mandant, siehe Abschnitt 13.21 Mandantenliste, Seite 104. – Kundenstatus, siehe Abschnitt 13.22 Kundenstatus, Seite 106. – Gerätevorlage, siehe Abschnitt 13.23 Gerätevorlage, Seite 107. – Historie löschen, siehe Abschnitt 13.25 Historie löschen, Seite 108. 970.131f | F.01U.173.315 | V1.6 | 2014.10 Bedienungsanleitung Bosch Security Systems LMS 7 Professional 13.1 Verwaltung | de 79 Benutzerliste Unter Verwaltung -> Benutzerliste können Sie sich alle im LMS 7 - System angelegten Benutzer anzeigen lassen. HINWEIS! Nur Benutzer mit der zugewiesenen Gruppe Systemadministrator haben Einsicht in die Benutzerliste. Informationen zur Rechtevergabe entnehmen Sie dem Kapitel Verwaltung -> Neue Gruppe. Der Benutzerliste können Sie folgende Informationen entnehmen: 13.2 Benutzername Bezeichnung des Benutzers, mit dem er sich im LMS 7 System anmeldet Organisation Mandant, für den dieser Benutzer tätig ist Name Nachname und Vorname des Benutzers Gruppe Rechtegruppe, die dem Benutzer zugewiesen ist Telefon geschäftl. Geschäftliche Telefonnummer des Benutzers Sprache Sprache der Webverwaltung für den Benutzer Benutzername Um detaillierte Informationen zu einem Benutzer einzusehen, klicken Sie auf den jeweiligen Benutzernamen. Es öffnet sich folgendes Fenster: Benutzerangaben ändern Falls Sie Änderungen an den Benutzerinformationen vornehmen möchten, 1. Bosch Security Systems geben Sie die Änderungen in die Textfelder ein, Bedienungsanleitung 970.131f | F.01U.173.315 | V1.6 | 2014.10 80 de | Verwaltung LMS 7 Professional 2. und bestätigen Sie mit Änderung speichern. Benutzer löschen Möchten Sie einen Benutzer aus dem LMS 7 - System entfernen, 1. klicken Sie auf Löschen. Es wird ein Bestätigungsfenster angezeigt. 2. Bestätigen Sie mit OK. Der Benutzer ist nun aus dem System gelöscht. 13.3 Neuer Benutzer Unter Verwaltung -> Neuer Benutzer können Sie neue Benutzer anlegen. Um einen neuen Benutzer anzulegen, geben Sie die Benutzerdaten in die Textfelder ein. Alle gelb hinterlegten Felder sind Pflichtfelder und müssen ausgefüllt werden. Die weiß hinterlegten Felder sind optional und können ausgefüllt werden. Benutzername Bezeichnung des Benutzers, mit dem er sich im LMS 7 System anmeldet. Sonderzeichen und Umlaute sind nicht erlaubt. Name Nachname des Benutzers Vorname Vorname des Benutzers Passwort Passwort, mit welchem sich der Benutzer im LMS 7 System anmeldet Bestätigung Bestätigung des Passworts Telefon geschäftl. Geschäftliche Telefonnummer des Benutzers Telefon privat Private Telefonnummer des Benutzers Mobiltelefon Mobilfunknummer des Benutzers Sprache Sprache, in der die Webverwaltung für diesen Benutzer angezeigt werden soll Organisation Mandant, für den dieser Benutzer tätig ist Gruppe Rechte des Benutzers Sichtbare Organisation Versehen Sie mit einem Häkchen das Kontrollkästchen der Organisation, die der Benutzer sehen bzw. bearbeiten soll. Klicken Sie auf Benutzer anlegen. Der Benutzer ist nun im LMS 7 - System angelegt. 970.131f | F.01U.173.315 | V1.6 | 2014.10 Bedienungsanleitung Bosch Security Systems LMS 7 Professional 13.4 Verwaltung | de 81 Gruppenliste Unter Verwaltung -> Gruppenliste können Sie sich alle im System angelegten Rechtegruppen anzeigen lassen. 13.4.1 Was ist eine Gruppe? Der Begriff Gruppe bezeichnet variabel zuordenbare Rechte, die unter einem Gruppennamen angelegt werden. Das LMS 7 wird ausgeliefert mit drei vordefinierten Gruppen. Gruppe Systemadministrator Datenverwalter Disponent Recht Alle Rechte außer Alarmbearbeitung Datenverwalterrechte Alarmbearbeitung Die Rechtegruppen können vom Systemadministrator verändert werden, oder es können neue Rechtegruppengruppen mit anderen Rechten hinzugefügt werden. Folgender Tabelle können Sie entehmen, welche Funktionen mit dem Zulassen bzw. Schreiben von Rechten aktiv sind: Recht Kundenstammdaten Zulassen (beinhaltet auch Schreibrecht) Schreiben Kundendaten können eingesehen werden. Kundendaten können eingesehen, veränEs können keine Kundendaten neu ange- dert und neu angelegt werden. legt oder verändert werden. Umfasst nicht die Unterbereiche: Umfasst nicht die Unterbereiche: zusätzliche Kundendaten, Kundennotiz, zusätzliche Kundendaten, Kundennotiz, Schlüssel und Zuordnung. zusätzliche Kundendaten Schlüssel und Zuordnung. Zusätzliche Kundendaten können Zusätzliche Kundendaten können eingese- Kundennotiz eingesehen, aber nicht bearbeitet werden. hen und bearbeitet werden. Notiz kann eingesehen werden. Es kann Notiz kann eingesehen, bearbeitet und keine Notiz neu angelegt oder verändert neu angelegt werden. Schlüssel werden. Schlüsselstatus können eingesehen, aber Schlüsselstatus können eingesehen, Zuordnung nicht verändert oder neu angelegt werden. bearbeitet und neu angelegt werden. Zuordnung von Kunde und Gerät kann Gerätestammdaten durchgeführt und aufgelöst werden. Gerätedaten können eingesehen werden. Gerätedaten können eingesehen, veränEs können keine Gerätedaten neu ange- dert und neu angelegt werden. legt oder verändert werden. Umfasst nicht den Unterbereich Umfasst nicht den Unterbereich Programmierung. Programmierung. Bosch Security Systems Bedienungsanleitung 970.131f | F.01U.173.315 | V1.6 | 2014.10 82 de | Verwaltung LMS 7 Professional Alarmbearbeitung Zugriff auf die Alarmbearbeitung, außer Analyse Simulation und Eskalation Gerätezustände können eingesehen und Historie bearbeitet werden. Alle protokollierten Ereignisse rund um das LMS 7 können eingesehen werden. Umfasst nicht den Unterbereich Maßnahme hinzufügen Maßnahmen. Maßnahmen zu Kunden und/oder Geräten Schlüsseltresor können nachträglich hinzugefügt werden. Schlüsseltresorliste kann eingesehen, Schlüsseltresorliste kann eingesehen und Administration aber nicht bearbeitet werden. Das Recht Administration umfasst bearbeitet werden. folgende Unterrechte: - Anlegen/Löschen und Bearbeiten von Benutzern - Anlegen/Löschen und Bearbeiten von Gruppen - Anlegen/Löschen und Bearbeiten von Mandanten - Bearbeiten der Struktur in der Alarmund Datenverwaltung; z.B. Mußfelder, zusätzliche Kundendaten - Automatisieren von Prozessen, z.B. Geburtstagsgrüße - Bearbeiten von Ursache- und Maßnahmenkatalog - Alarmfilter/Verteilung - Rufweiterleitung - Schlüsselverwaltung - Tresorverwaltung - Bearbeiten von Ereignissen und Definition von Ereignisgruppen - Telefon-Rechner Verbindung herstellen - Anlegen/Löschen und Bearbeiten von Hilfsdienstleistern - Bearbeiten von Kundenstatus - Anlegen/Löschen und Bearbeiten der Gerätevorlagen Wegeskizze - Bearbeiten der Historieneinträge. - Anlegen/Löschen und Bearbeiten der Import/Export Vorlage Wegeskizzen Anlegen/Löschen und Bearbeiten von Vorlagen zum Import von Daten in die LMS 7 Datenbank, oder zum Export von Daten Verifizierung aus der LMS 7 Datenbank in csv Dateien. Listen zur Verifizierung können eingesehen und bearbeitet werden. 970.131f | F.01U.173.315 | V1.6 | 2014.10 Bedienungsanleitung Bosch Security Systems LMS 7 Professional Verwaltung | de Verweis Telefon – Rechner 83 Anlegen/Löschen und Bearbeiten von Namen der Alarmbearbeitungsplätze und zugehöriger SIP Nebenstellen - Rufnummern Zugriff auf die Alarmbearbeitung, außer Alarmbearbeitung Simulation und Eskalation Simulation Simulieren von Alarmen Schließen eines Alarmclients Sprachaufzeichnungen anhören Um sich die zugewiesenen Rechte der einzelnen Gruppen anzeigen zu lassen, klicken Sie auf den Gruppennamen. HINWEIS! Eine Änderung der Rechte in einer Rechtegruppe wirkt sich sofort auf alle Benutzer aus die dieser Rechtegruppe zugeordnet sind. 13.4.2 Gruppe ändern Sie haben die Möglichkeit, angelegte Rechtegruppen zu ändern, wenn Sie über die erforderlichen Rechte verfügen. Um eine Rechtegrupperuppe zu ändern, 1. klicken Sie die entsprechenden Checkboxen und 2. geben Sie in das Textfeld optional einen neuen Namen der Rechtegruppe ein. Zusätzlich haben Sie die Möglichkeit, eine Beschreibung der Rechtegruppe einzutragen, z.B. “nur für Organisation A”. 3. Klicken Sie auf Änderungen speichern. Die Rechtegruppe ist nun geändert. 13.4.3 Gruppe löschen Um eine Rechtegruppe zu löschen, 1. klicken Sie auf Löschen. Es wird ein Bestätigungsfenster angezeigt. 2. Bestätigen Sie mit OK. Die Rechtegruppe ist nun aus dem System entfernt. HINWEIS! Die Rechtegruppe kann nur gelöscht werden, wenn kein Benutzer der Gruppe zugeordnet ist. Bosch Security Systems Bedienungsanleitung 970.131f | F.01U.173.315 | V1.6 | 2014.10 84 de | Verwaltung 13.5 LMS 7 Professional Neue Gruppe Unter Verwaltung -> Neue Gruppe können Sie neue Rechtegruppen im System anlegen. 13.5.1 Vordefinierte Rechte bei Auslieferung Hinter der vordefinierten Gruppe Systemadministrator befinden sich folgende Rechte: 970.131f | F.01U.173.315 | V1.6 | 2014.10 Bedienungsanleitung Bosch Security Systems LMS 7 Professional Verwaltung | de 85 Hinter der vordefinierten Gruppe Disponent befinden sich folgende Rechte: 13.5.2 Neue Gruppe anlegen Um eine neue Rechtegruppe anzulegen, 1. klicken Sie die entsprechenden Checkboxen und 2. geben Sie in das Textfeld Name die Bezeichnung der Rechtgruppe ein. Zusätzlich haben Sie die Möglichkeit, eine Beschreibung der Rechtegruppe einzutragen, z.B. nur für Organisation A. 3. Klicken Sie auf Gruppe anlegen. Die Rechtegruppe ist nun im LMS 7 angelegt, und kann Benutzern zugeordnet werden. Bosch Security Systems Bedienungsanleitung 970.131f | F.01U.173.315 | V1.6 | 2014.10 86 de | Verwaltung 13.6 13.6.1 LMS 7 Professional Alarmfilterung und -verteilung Alarmverteilung Diese Funktion dient zum Verteilen der Alarme von Arbeitsplätzen, die gerade Alarme bearbeiten auf Arbeitsplätze ohne aktiven Alarm, um so eine optimale Reaktionszeit zu gewährleisten. Diese Funktion greift nur auf aktive Alarme mit Hör-/Sprechverbindung zu, die nicht einem bestimmten Benutzer zugewiesen sind (Notrufalarme, ankommende und ausgehende Anrufe). Wenn an einem Arbeitsplatz gerade ein aktiver Alarm bearbeitet wird und andere Arbeitsplätze zurzeit keinen aktiven Alarm haben, werden neue, noch unbeantwortete Alarme mit Hör-/ Sprechverbindung in der Alarmliste des gerade beschäftigten Arbeitsplatzes unterdrückt, bis eine bestimmte Verteilungszeit abgelaufen ist. Der Alarm wird dann in der Alarmliste aller Arbeitsplätze ohne aktiven Alarm angezeigt. Wenn alle Arbeitsplätze aktive Alarme bearbeiten, werden die noch nicht beantworteten Alarme sofort an allen Arbeitsplätzen angezeigt. HINWEIS! Ausgehende Anrufe werden von der Alarmverteilung nicht verborgen, da sie bereits einem bestimmten Benutzer zugewiesen sind. Trotzdem werden ausgehende Anrufe als aktive Alarme mit Hör-/Sprechverbindung behandelt. Um die Alarmverteilung zu aktivieren, klicken Sie auf Verwaltung -> Alarmfilter/Verteilung. Legen Sie im Feld "Alarmverteilung nach ... Sekunden" einen Wert fest. Die maximale Verteilungszeit beträgt 999 Sekunden. Standardmäßig ist der Wert "0" eingestellt, d. h. die Alarmverteilung ist ausgeschaltet. Speichern Sie die vorgenommenen Änderungen, indem Sie auf Speichern klicken. Wenn Sie Änderungen an der Alarmverteilungszeit vorgenommen haben, müssen Sie die CTIServer-Konfiguration neu laden. Sie werden durch eine Meldung dazu aufgefordert. Wenn nur die Alarmverteilung aktiviert ist (Verteilungszeit ist größer als Null, und es sind keine Filteroptionen eingestellt), wird die Meldung "Alarme werden verteilt" in der Statuszeile in blauer Farbe angezeigt. 13.6.2 Alarmfilterung bei Ereignissen Die Filterregeln können so definiert werden, dass in der Alarmliste eines Benutzers mit einer bestimmten Aufgabe (Benutzergruppe) bestimmte Alarme oder Ereignisse nicht angezeigt werden. Für jede Benutzergruppe ist nur eine Filterregel erlaubt. Es können die folgenden Alarm- oder Ereignisgruppen verborgen werden: – Aktive Alarme (einschließlich kombinierter Alarme) – Passive (automatische) Alarme – Technische Alarme – Ankommende Anrufe – Erinnerungsereignisse – Systemereignisse – Warnungsereignisse 970.131f | F.01U.173.315 | V1.6 | 2014.10 Bedienungsanleitung Bosch Security Systems LMS 7 Professional Verwaltung | de 87 Die verborgenen Alarme bzw. Ereignisse können nach Ablauf eines festgelegten Zeitraums angezeigt werden. Um die Alarmfilterung zu aktivieren, klicken Sie auf Verwaltung -> Alarmfilter/Verteilung. Klicken Sie zum Erstellen eines Filters auf Neue Regel. Wählen Sie in der Spalte Gruppe eine Gruppe aus der Dropdown-Liste aus, für die noch keine Regel festgelegt ist. Aktivieren Sie in der Spalte Ereignisgruppen das Kontrollkästchen für die Alarme/Ereignisse, die bis zum Ablauf der Filterungszeit verborgen werden sollen. Wenn Sie kein Kontrollkästchen aktivieren, werden die Alarme/Ereignisse nicht gefiltert. Versehen Sie in der Spalte Filterungszeit das Kontrollkästchen mit einem Häkchen, um die Filterungszeit zu aktivieren, und legen Sie einen Wert für das Feld "Anzeigen von gefilterten Alarmen nach ... Sekunden" fest. Wenn dieser Zeitraum abgelaufen ist, wird jedes Ereignis der Ereignisgruppen angezeigt, die für diese Regel ausgewählt wurden. Standardmäßig ist die Filterungszeit aktiviert, und der Standardwert beträgt "0" Sekunden. Die maximale Filterungszeit beträgt 999 Sekunden. Speichern Sie die vorgenommenen Änderungen, indem Sie auf Speichern klicken. Sie können eine Filterregel auch löschen, indem Sie einfach auf die Schaltfläche Löschen hinter der Regel klicken. Bosch Security Systems Bedienungsanleitung 970.131f | F.01U.173.315 | V1.6 | 2014.10 88 de | Verwaltung LMS 7 Professional Wenn Sie Änderungen an den Filterregeln vorgenommen haben, müssen Sie die CTI-ServerKonfiguration neu laden. Sie werden durch eine Meldung dazu aufgefordert. 13.6.3 Alarmfilterung bei Organisationen Sie können Alarmfilterung von Mandanten aktivieren indem Sie das Kontrollkästchen Alarmfilterung bei Organisationen mit einem Häkchen und einen Wert in Sekunden festlegen, nachdem die Alarme angezeigt werden. Die Alarmfilterung bei Organisationen folgt folgende Regeln: – Alarmereignisse von Geräten in der LMS Datenbank werden einem Benutzer angezeigt, wenn der Kunde bzw. das Gerät zu einer Organisation gehört, die für diesen Benutzer sichtbar ist – Alarmereignisse von unbekannten Geräten werden bei allen Benutzern angezeigt, unabhängig von deren Organisation. 13.6.4 Zusätzliche Info zur Alarmfiltering Weiterleiten von gefilterten Alarmen Wenn Sie einen gefilterten Alarm an einen Benutzer Weiterleiten, der von diesem Filter betroffen ist, wird der Filter nicht angewendet. Wenn Sie allerdings einen Alarm An alle weiterleiten, wird die Filterregel angewendet. Anzeige in Alarmbearbeitungsmaske Die Filterregeln können von jedem Benutzer geändert werden. Sie werden in der Datenbank gespeichert und vom CTI-Server an die Alarm-Arbeitsplätze weitergeleitet. Wenn nur die Alarmfilterung aktiviert ist (kein Wert für die Alarmverteilung eingestellt, aber Alarmfilterung aktiviert), wird die Meldung "Alarme werden gefiltert" in der Statuszeile in blauer Farbe angezeigt. Alle verborgenen Alarme oder Ereignisse werden auf dem Ereignisbildschirm sichtbar gemacht. Wenn Alarmverteilung und Alarmfilterung aktiviert sind, wird die Meldung "Alarme werden gefiltert und verteilt" in der Statuszeile in blauer Farbe angezeigt. 13.6.5 Priorisierung und Überprüfung von Alarmfilterung und-verteilung Filterregeln haben Vorrang vor Alarmverteilung. Die folgenden Beispiele zeigen, wie das System arbeitet. Beispiel 1: Es wurden folgende Regeln erstellt: – Benutzer 1 gehört zur Gruppe 1 mit Filterregel 1: Alle Ereignisse außer ankommenden Anrufen verbergen; verborgene Ereignisse nach 10 Sekunden anzeigen – Benutzer 2a und 2b gehören zur Gruppe 2 mit der Filterregel 2: Ankommende Anrufe verbergen und nach 20 Sekunden anzeigen – Zeitraum für die Alarmverteilung: 30 Sekunden Folgende Situation liegt vor: – Benutzer 1 hat keinen aktiven Alarm; Benutzer 2a bearbeitet einen aktiven Alarm; Benutzer 2b hat keinen aktiven Alarm Bei einem ankommenden neuen Anruf reagiert das System wie folgt: – Von Sekunde 0 bis 20 wird der ankommende Anruf dem Benutzer 1 angezeigt – Nach 20 Sekunden wird der ankommende Anruf allen drei Benutzern angezeigt. 970.131f | F.01U.173.315 | V1.6 | 2014.10 Bedienungsanleitung Bosch Security Systems LMS 7 Professional Verwaltung | de 89 Beispiel 2: Es wurden folgende Regeln erstellt: – Benutzer 1 gehört zur Gruppe 1 mit Filterregel 1: Alle Ereignisse außer ankommenden Anrufen verbergen; verborgene Ereignisse nach 10 Sekunden anzeigen – Benutzer 2a und 2b gehören zur Gruppe 2 mit der Filterregel 2: Ankommende Anrufe verbergen und nach 30 Sekunden anzeigen – Zeitraum für die Alarmverteilung: 20 Sekunden Folgende Situation liegt vor: – Benutzer 1 hat keinen aktiven Alarm; Benutzer 2a bearbeitet einen aktiven Alarm; Benutzer 2b hat keinen aktiven Alarm Bei einem ankommenden neuen Anruf reagiert das System wie folgt: – Von Sekunde 0 bis 30 wird der ankommende Anruf nur dem Benutzer 1 angezeigt – Nach 30 Sekunden wird der ankommende Anruf allen drei Benutzern angezeigt HINWEIS! Denken Sie stets daran, dass die Alarmfilterung und -verteilung innerhalb des LMS 7 Systems frei konfigurierbar ist. Das System führt keine logische Überprüfung der festgelegten Regeln durch. Daher müssen Sie sorgfältig darauf achten, dass kein von der Filterung betroffener Alarm/kein betroffenes Ereignis unbeantwortet bleibt. 13.7 Rufweiterleitung Diese Funktion ermöglicht die Weiterleitung der ausgewählten Ereignisse auf ein neues Ziel mit einem angegebenen Protokoll. Diese Funktion ist nur mit den Protokollen RB2000E, CPC und RBIP möglich. Ereignisse in anderen Protokollen werden abgewiesen. Alle Telefonanrufe werden ignoriert. Die Anzahl der ausgewählten Ereignisse ist sichtbar. Um die Rufweiterleitung zu aktivieren: 1. Markieren Sie die Checkbox Aktiv. 2. Tragen Sie die Telefonnummer oder die IP-Adresse ein. 3. Wählen Sie das Protokoll für die Rufweiterleitung aus. Das ist nur erforderlich für die Protokolle RB2000E und RBIP. Ein Ruf im CPC Protokoll wird auch im CPC Protokoll weitergeleitet. 4. Klicken Sie auf Speichern. Die Ereignisse die weitergeleitet sollen, müssen in der Ereignisverwaltung (Siehe Abschnitt 13.13 Ereignisse, Seite 97) ausgewählt werden. Es ist auch möglich, alle Ereignisse durch das Klicken auf Anwenden aus- oder abzuwählen. Bosch Security Systems Bedienungsanleitung 970.131f | F.01U.173.315 | V1.6 | 2014.10 90 de | Verwaltung 13.8 LMS 7 Professional Schlüsseltresorliste Alle angelegten Schlüsseltresore, bei denen mindestens ein Kunde an der Schlüsselverwaltung teilnimmt, werden hier angezeigt. Die Zuordnung der Kunden zu den Schlüsseln erfolgt in der Kundendatenverwaltung. Der Schlüsseltresorliste entnehmen Sie folgende Informationen: Name Schlüsseltresorname Steckplatz Nummer des Steckplatzes, an welchem der Schlüssel im Tresor hinterlegt ist Kunde Kundennummer des Kunden, welchem der Schlüssel zugeordnet ist Status Es werden zwei Status angezeigt: Schlüssel ausgegeben, Schlüssel zurückgenommen Schlüssel ausgegeben an Person, an welche der Schlüssel ausgegeben worden ist Schlüsselnotiz zusätzliche Information 970.131f | F.01U.173.315 | V1.6 | 2014.10 Bedienungsanleitung Bosch Security Systems LMS 7 Professional 13.9 Verwaltung | de 91 Kunde Um sich nähere Kundeninformationen anzeigen zu lassen, 13.10 klicken Sie auf die Kundennummer. Tresorverwaltung Unter Verwaltung -> Tresorverwaltung wird Ihnen eine Liste aller im System vorhandenen Schlüsseltresore angezeigt. Sie können Schlüsseltresore anlegen, löschen und Tresordaten ändern. Der Tresorverwaltung entnehmen Sie folgende Informationen: Name Schlüsseltresorname Organisation Organisation, die dem Schlüsseltresor gehört Anzahl Steckplätze Anzahl der im Tresor vorhandenen Schlüssel-Steckplätze Belegte Steckplätze Anzahl der im Tresor belegten Steckplätze Neuen Schlüsseltresor anlegen Um einen neuen Schlüsseltresor im LMS 7 anzulegen, 1. klicken Sie auf die Schaltfläche Neuer Schlüsseltresor. Es öffnet sich folgendes Fenster: 2. Geben Sie den Schlüsseltresornamen in das Textfeld ein. 3. Geben Sie die Anzahl der Steckplätze in das Textfeld ein. 4. Klicken Sie auf Änderungen speichern. Schlüsseltresor löschen Um einen Schlüsseltresor aus dem LMS 7 zu löschen, 1. klicken Sie auf Tresor löschen. Es erscheint ein Bestätigungsfenster. 2. Bestätigen Sie mit OK. Der Schlüsseltresor ist nun entfernt. HINWEIS! Ein Tresor kann nur entfernt werden, wenn keine Steckplätze mehr belegt sind. Bosch Security Systems Bedienungsanleitung 970.131f | F.01U.173.315 | V1.6 | 2014.10 92 de | Verwaltung 13.11 LMS 7 Professional Zusätzliche Kundendaten Hier können Sie eine auf Ihre Bedürfnisse angepasste Struktur festlegen, die unter Kundendaten -> Zusätzliche Kundendaten Abschnitt 9.1.2 Zusätzliche Daten, Seite 49, angezeigt wird. Die Liste der zusätzlichen Kundendaten besteht aus folgenden Spalten: Rubrikentitel Bezeichnung des Feldes, z.B. medizinische Indikation. Typ Sieben Feldtypen stehen zur Auswahl: - Einfachzeile: Feld für eine Zeile Text - Mehrfachzeile: Feld für mehrere Zeilen Text - Telefonfeld: Feld, in das ausschließlich Telefonnummern eingetragen werden. Diese werden als Link in der Alarmverwaltung dargestellt und können benutzt werden, um die entsprechende Rufnummer anzuwählen. - Auswahlliste: Feld, in dem mehrere selbst definierte Optionen zur Auswahl stehen. - Strukturiertes Datenfeld: Datenfeld mit vordefinierter Struktur, z.B. Hilfsdienstleister. - URL und E-Mail: Feld, in das eine URL oder E-Mail-Adresse eingetragen werden kann. Diese werden als Link in der Alarmverwaltung dargestellt. Reihenfolge Hier wird die Reihenfolge festgelegt, in der die Datenfelder angezeigt werden. Die Reihenfolge wird durch Zahlen festgelegt, wobei der geringste Wert an erster Stelle steht. Unterfolge Für Rubrikentitel, die Unterrubriken enthalten, z.B. Bezugsperson. Die Reihenfolge wird durch Zahlen festgelegt, wobei der geringste Wert an erster Stelle steht. Markieren Ist ein Haken gesetzt, wird der Rubrikentitel dunkelblau hinterlegt dargestellt. Alarm Wird ein Haken gesetzt, ist die Rubrik in der Alarmverwaltung sichtbar. Verwaltung Wird ein Haken gesetzt, ist die Rubrik in der Datenverwaltung sichtbar. Kundenübersicht Wird ein Haken gesetzt, wird die Rubrik im Alarmübersichts-Dokument sichtbar. Drucken Wird ein Haken gesetzt, wird die Rubrik in Berichten angezeigt. Farbe RGB Möglichkeit, dem Rubrikentitel eine individuelle Farbe zu geben. Es muss der Hexadezimalwert eingegeben werden, vorab eine Raute. Die Farbe wird in dem Balken unter dem Hexadezimalwert angezeigt. Mußfeld Wird ein Haken gesetzt, ist das Feld gelb hinterlegt und muss vom Datenverwalter ausgefüllt werden. 970.131f | F.01U.173.315 | V1.6 | 2014.10 Bedienungsanleitung Bosch Security Systems LMS 7 Professional Verwaltung | de Verweis Wird ein Haken gesetzt, erscheint eine Schaltfläche Verweis rechts neben dem Feld in der Kundenverwaltung. Die Schaltfläche Verweis dient dazu, einer Einfachzeile, Mehrfachzeile oder einem strukturierten Datenfeld vordefinierte Werte zuzuordnen. Gruppe Listbox zum Auswählen angelegter Verweistexte oder Auswahllisten. Wird nur angezeigt, wenn der Feldtyp Einfachzeile, Mehrfachzeile oder Auswahlliste ausgewählt wurde. 13.11.1 93 Neue Rubrik Um eine neue Rubrik anzulegen, 1. klicken Sie auf Neue Rubrik. Es erscheint eine neue Zeile. ! 2. Geben Sie einen Rubrikentitel ein. 3. Wählen Sie einen Feldtyp für die Rubrik. VORSICHT! Der Feldtyp kann nicht nachträglich geändert werden. – Einfachzeile: Feld für eine Zeile Text. – Mehrfachzeile: Feld für mehrere Zeilen Text. – Telefonfeld: Feld, in das ausschließlich Telefonnummern eingetragen werden. Diese werden als Link dargestellt und können per Mausklick aktiviert werden, um einen abgehenden Ruf aus der Alarmoberfläche herzustellen. – Auswahlliste: Feld, in dem mehrere selbst definierte Optionen zur Auswahl stehen. – Strukturiertes Datenfeld: vordefinierte Datenfelder, z.B. für Hilfsdienstleister. – URL und E-Mail: Feld, in das eine URL oder E-Mail-Adresse eingetragen werden kann. Diese werden als Link in der Alarmverwaltung dargestellt. 4. Bestimmen Sie die Reihenfolge der Rubrik, indem Sie einen Zahlenwert in das Feld Reihenfolge eingeben. Die Reihenfolge gliedert sich nach dem eingegebenen Zahlenwert, wobei die Rubrik mit dem geringsten Wert an erster Stelle steht. HINWEIS! Gehen Sie in Zehner-Schritten vor. So können Sie auch nachträglich Rubriken eine höhere Priorität in der Reihenfolge zuweisen, ohne alle Rubriken neu zu nummerieren. 5. Setzen Sie einen Haken bei Markieren wenn der Rubrikentitel dunkel hervorgehoben werden soll. 6. Setzen Sie einen Haken bei Alarm, wenn die Rubrik in der Alarmverwaltung angezeigt werden soll. 7. Setzen Sie einen Haken bei Verwaltung, wenn die Rubrik in der Datenverwaltung ange- 8. Setzen Sie einen Haken bei Drucken, wenn die Rubrik in Berichte angezeigt werden soll. 9. Geben Sie einen Farbcode unter Farbe RGB ein. zeigt werden soll. 10. Setzen Sie einen Haken bei Mußfeld, wenn das Ausfüllen dieser Rubrik zwingend notwendig ist. 11. Soll ein Verweis zu der Rubrik angelegt werden, markieren Sie die Checkbox Verweis. 12. Wählen Sie eine Auswahlgruppe aus der Listbox. 13. Klicken Sie auf Speichern. Die neue Rubrik ist nun im LMS 7 angelegt. HINWEIS! Überprüfen Sie die angelegte Struktur unter Kundendaten -> Zusätzliche Kundendaten, siehe Abschnitt 9 Kundendaten, Seite 46. Bosch Security Systems Bedienungsanleitung 970.131f | F.01U.173.315 | V1.6 | 2014.10 94 de | Verwaltung 13.11.2 LMS 7 Professional Auswahlliste Als Auswahlliste werden Listboxen bezeichnet, aus denen ausschliesslich die enthaltenen Einträge gewählt werden können. In der Auswahlliste können Sie neue Auswahlgruppen anlegen, z.B. die Vertragsart. Einer Auswahlgruppe können Sie beliebig viele Inhalte zuweisen, z.B. Vertrag A, Vertrag B, Vertrag C. Dies ist sinnvoll wenn Sie eine Listbox erstellen möchten, bei der zwischen mehreren Möglichkeiten gewählt werden kann. Neue Auswahlgruppe anlegen Um eine neue Auswahlgruppe anzulegen, 1. klicken Sie auf Hinzufügen. Eine neue Zeile in der Auswahlliste wird angezeigt. 2. Geben Sie einen Gruppennamen in das Textfeld ein. 3. Geben Sie den Inhalt der Auswahlgruppe in das gelb hinterlegte Textfeld ein. 4. Klicken Sie auf Speichern. Auswahlgruppe ändern Um einer bestehenden Auswahlgruppe neue Inhalte zuzuweisen, 1. klicken Sie auf Hinzufügen. Eine neue Zeile in der Auswahlliste wird angezeigt. 2. Wählen Sie in der Listbox eine Auswahlgruppe aus. Ignorieren Sie das Eingabefeld. 3. Geben Sie den Inhalt der Auswahlgruppe in das gelb hinterlegte Textfeld ein. 4. Klicken Sie auf Speichern. Um zurück zu den zusätzlichen Kundendaten zu gelangen, klicken Sie auf Zurück. 970.131f | F.01U.173.315 | V1.6 | 2014.10 Bedienungsanleitung Bosch Security Systems LMS 7 Professional 13.11.3 Verwaltung | de 95 Verweistext Hier haben Sie die Möglichkeit, neue Verweisinhalte anzulegen. Wie bei der Auswahlliste kann aus einer vordefinierten Liste zwischen mehreren Möglichkeiten gewählt werden. Zusätzlich besteht die Option einen individuellen Eintrag zu setzen. 1. Klicken Sie auf Hinzufügen. Eine neue Zeile in der Liste wird angezeigt. 2. Geben Sie in das gelb hinterlegte Textfeld den Inhalt des Verweises ein. 3. Geben Sie in das Textfeld Gruppe einen neuen Gruppennamen ein, oder wählen Sie aus der Listbox eine vorhandene Gruppe aus. 4. Klicken Sie auf Speichern. Um vorhandene Einträge zu löschen, 1. klicken Sie auf Löschen. Es erscheint ein Bestätigungsfenster. 2. Bestätigen Sie mit OK. Der Eintrag ist gelöscht. Um zurück zu den zusätzlichen Kundendaten zu gelangen, Bosch Security Systems klicken Sie auf Zurück. Bedienungsanleitung 970.131f | F.01U.173.315 | V1.6 | 2014.10 96 de | Verwaltung 13.12 LMS 7 Professional Kundenübersicht Hier können Sie das Layout des Alarmübersicht-Dokuments in der Notrufmaske definieren, Abschnitt 4.2 Alarmübersicht, Seite 20. Folgende Felder können konfiguriert werden: Abwesenheit Kundenhistorie Wird ein Haken gesetzt und ist die Abwesenheitsüberwachung eingeschaltet sind die Daten sichtbar. Wird ein Haken gesetzt, sind die letzten Historiendatensätze sichtbar. Die Anzahl der Datensätze muß eingetragen werden. Kundenstatus Wird ein Haken gesetzt, ist der Kundenstatus sichtbar. Kundenänderungen Wird ein Haken gesetzt, sind Datum und Uhrzeit der letzten Änderung der Kundendaten sichtbar. Kundengeschlecht Wird ein Haken gesetzt, ist das Kundengeschlecht sichtbar. Zusätzliche Wird ein Haken gesetzt, sind ausgewählte zusätzliche Kundendaten sichtbar. Kundendaten Welche Daten in dieser Konfigurationsseite und in der Alarmübersicht sichtbar sind, muß in der Konfigurationsseite 'Zusätzliche Kundendaten' durch Setzen des Haken in der Spalte 'Kundenübersicht' definiert werden. Für alle Felder kann die Anordnung definiert werden: Links, Mitte, Rechts Entsprechend dem definierten Wert wird die Information in der linken, mittleren oder rechten Spalte der Alarmübersicht angezeigt. 970.131f | F.01U.173.315 | V1.6 | 2014.10 Bedienungsanleitung Bosch Security Systems LMS 7 Professional 13.13 Verwaltung | de 97 Ereignisse Hier werden alle definierten Ereignisse im LMS 7 - System angezeigt. Ereignisse sind sowohl eingehende und abgehende Rufe mit Hör-/Sprechverbindung, Alarme ohne Hör-/Sprechverbindung und Systemereignisse, wie z.B. technische Fehlermeldungen. Jedem Ereignis kann eine individuelle Farbe oder Audio-Datei zugewiesen werden. Dies kann hilfreich sein, um wichtige von weniger wichtigen Ereignissen schnell unterscheiden zu können. Die Ereignisse sind wie folgt modifizierbar: Ereignis Alle im System vorhandenen Ereignisse, z.B. Notruftaste. Schrift RGB Möglichkeit, dem Ereignis eine individuelle Schriftfarbe zu geben. Es muss der Hexadezimalwert eingegeben werden, vorab eine Raute. Die eingegebene Farbe wird in dem Balken unter dem Hexadezimalwert angezeigt. Hintergrund Möglichkeit, dem Ereignis eine individuelle Hintergrundfarbe zu geben. Es muss der Hexadezimalwert eingegeben werden, vorab eine Raute. Die eingegebene Farbe wird in dem Balken unter dem Hexadezimalwert angezeigt. Audio-Datei Der Pfad für eine Audio-Datei kann hier hinterlegt werden. Bei Eingang des Ereignisses wird die Datei abgespielt. Als tech. Alarm Ist ein Haken gesetzt, wird das Ereignis als technischer Alarm ausgewertet. Bei Auftreten des Ereignisses wird für dieses Gerät der Gerätezustand auf Neues Problem gesetzt, siehe Abschnitt 10.3 Analyse, Seite 68. Automatisch bearbeiten Listbox, Sie können wählen: - wie in Telegramm angegeben: Standardeinstellung, die im Protokoll definierte Einstellung wird verwendet. - mit Hör-/Sprechverbindung: Das Ereignis wird mit Hör-/Sprechverbindung bearbeitet. - ohne Hör-/Sprechverbindung: Das Ereignis wird ohne Hör-/Sprechverbindung bearbeitet. und beendet, wenn automatische Ursache/Maßnahme eingetragen worden sind. Verhält sich ansonsten wie die Option ohne Hör-/Sprechverbindung geparkt. - ohne Hör-/Sprechverbindung geparkt: Das Ereignis wird ohne Hör-/Sprechverbindung bearbeitet und danach in der Alarmliste ohne Hör-/Sprechverbindung geparkt. Automatische Ursache Sie können aus der Liste der Ursachen eine wählen. Diese Ursache ist dann standardmäßig in der Alarmbearbeitung markiert, wenn dieses Ereignis eintritt. Automatische Maßnahme Sie können aus der Liste der Maßnahmen eine wählen. Diese Maßnahme ist dann standardmäßig in der Alarmbearbeitung markiert, wenn dieses Ereignis eintritt. Aufzeichnen Bosch Security Systems Ist ein Haken gesetzt, wird das Ereignis in der Historie gespeichert. Ist kein Haken gesetzt werden die Details des Ereignisses nicht in der Historie angezeigt. Bedienungsanleitung 970.131f | F.01U.173.315 | V1.6 | 2014.10 98 de | Verwaltung LMS 7 Professional Ereignisgruppen Sie können aus der Liste der definierten Ereignisgruppen eine wählen. Das Ereignis wird in allen Statistiken diese Ereignisgruppe zugeordnet. Weiterleiten Ist ein Haken gesetzt, wird das Ereignis an die Rufnummer, welche für die Rufweiterleitung definiert ist, weitergeleitet. 13.14 Ereignisgruppen Ereignisgruppen können hinzugefügt und gelöscht werden. Die Ereignisgruppen können jedem Ereignis in der Ereignisverwaltung (Siehe Abschnitt 13.13 Ereignisse, Seite 97) zugeordnet werden. Um die Ereignisgruppen in den Statistiken zu verwenden, muss die Checkbox markiert sein. 13.15 Wegeskizze Hier haben Sie die Möglichkeit Kartenmaterial zu hinterlegen, siehe Abschnitt 9.1.4 Lage, Seite 51. Um eine neue Karte zu hinterlegen, 1. klicken Sie auf Hinzufügen. Es öffnet sich folgendes Fenster: 2. Geben Sie in das Textfeld Kennung eine Bezeichnung der Karte ein. 3. Geben Sie in das untere Textfeld Wegeskizze den Pfad ein, wo die Karte hinterlegt ist 4. Klicken Sie auf Hochladen. 5. Bestätigen Sie mit Speichern. bzw. klicken Sie auf Durchsuchen um nach der Karte zu suchen. Die Karte ist nun in der Datenbank gespeichert. HINWEIS! Als Karten sollten JPEG-Dateien verwendet werden. 970.131f | F.01U.173.315 | V1.6 | 2014.10 Bedienungsanleitung Bosch Security Systems LMS 7 Professional 13.16 Verwaltung | de 99 Maßnahmen Unter Verwaltung -> Maßnahmen können Sie alle vorhandenen Maßnahmen einsehen, Maßnahmen hinzufügen und löschen. 13.16.1 Maßnahme hinzufügen Um neue Maßnahmen hinzuzufügen, 1. klicken Sie auf Hinzufügen. Eine neue Zeile in der Maßnahmenliste erscheint am Ende. 2. Geben Sie eine neue Maßnahme in das Textfeld ein, 3. klicken Sie auf Speichern. Die Maßnahme ist nun im LMS 7 vorhanden, und kann in der Alarmbearbeitung von Disponenten ausgewählt werden. 13.16.2 Maßnahme löschen Um eine Maßnahme aus dem LMS 7 zu entfernen, 1. klicken Sie neben der Maßnahme, die Sie entfernen möchten, auf die Schaltfläche Löschen. Ein Bestätigungsfenster erscheint. 2. Bestätigen Sie mit OK. Die Maßnahme ist aus dem System gelöscht. Bosch Security Systems Bedienungsanleitung 970.131f | F.01U.173.315 | V1.6 | 2014.10 100 de | Verwaltung 13.17 LMS 7 Professional Ursache Unter Verwaltung -> Ursache können Sie alle vorhandenen Ursachen, die in der Alarmbearbeitung auswählbar sind, einsehen. Sie können neue Ursachen hinzufügen und/oder löschen. Ursache hinzufügen Um eine Ursache hinzuzufügen, 1. klicken Sie auf Hinzufügen. Eine neue Zeile in der Ursachenliste erscheint am Ende. 2. Geben Sie eine neue Ursache in das Textfeld ein, 3. klicken Sie auf Speichern. Die neu hinzugefügte Ursache ist nun im LMS 7 vorhanden, und kann in der Alarmbearbeitung von Disponenten ausgewählt werden. Ursache löschen Um eine Ursache aus dem LMS 7 zu entfernen, 1. klicken Sie neben der Ursache, die Sie entfernen möchten, auf die Schaltfläche Löschen. Ein Bestätigungsfenster erscheint. 2. Bestätigen Sie mit OK. Die Ursache ist aus dem System gelöscht. 970.131f | F.01U.173.315 | V1.6 | 2014.10 Bedienungsanleitung Bosch Security Systems LMS 7 Professional 13.18 Verwaltung | de 101 Verweis Telefon-Rechner Hier können Sie die Systemtelefone den Alarmarbearbeitungsplätzen zuordnen. 13.18.1 Konfiguration einer Sprechgarnitur Um für einem Alarmbearbeitungsplatz eine Sprechgarnitur zu konfigurieren: 1. Klicken Sie auf Hinzufügen. Eine neue Zeile in der Liste erscheint am Ende. 2. Geben Sie den Rechnernamen in das Textfeld Alarmarbeitsplatz ein. 3. Markieren Sie die Checkbox Audiogerät benutzen. 4. Im Fall der SIP Option, geben Sie die Nummer der SIP Nebenstelle in das Textfeld 1. Nebenstellen Nr. ein. Im Fall der CTI Option, wird kein Eintrag benötigt. 5. Das Feld 2. Nebenstellen Nr. muss leer bleiben. 6. Klicken Sie auf Speichern. Um eine Zuordnung zu löschen, 1. klicken Sie auf Löschen. Ein Bestätigungsfenster erscheint. 2. Bestätigen Sie mit OK. Die Zuordnung ist gelöscht. 13.18.2 Konfiguration eines Systemtelefons Um für einem Alarmbearbeitungsplatz ein Systemtelefon zu konfigurieren: 1. klicken Sie auf Hinzufügen. Eine neue Zeile in der Liste erscheint am Ende. 2. Geben Sie den Rechnernamen in das Textfeld Alarmarbeitsplatz ein. 3. Entfernen Sie die Markierung in der Checkbox Audiogerät benutzen. 4. Geben Sie die Nummer des Systemtelefons in das Textfeld 1. Nebenstellen Nr. ein. Im Fall der SIP Option, wird diese Nummer auch als SIP Nebenstelle verwendet. 5. Geben Sie die Nummer des Systemtelefons für überwachtes Parken in das Textfeld 2. 6. Klicken Sie auf Speichern. Nebenstellen Nr. ein. Um eine Zuordnung zu löschen, 1. klicken Sie auf Löschen. Ein Bestätigungsfenster erscheint. 2. Bestätigen Sie mit OK. Die Zuordnung ist gelöscht. Bosch Security Systems Bedienungsanleitung 970.131f | F.01U.173.315 | V1.6 | 2014.10 102 de | Verwaltung 13.19 LMS 7 Professional Automatische Prozesse Bestimmte Prozesse des LMS 7 können automatisiert werden, so kann z.B. eine Kontrollrufüberwachung täglich zu einer bestimmten Uhrzeit durchgeführt werden. Prozess Folgende Prozesse können automatisiert werden: - Kontrollrufüberwachung - Geburtstagserinnerung - Export/Import - Abwesenheitsüberwachung - Wiedervorlage - Schlüsselerinnerung Prozessname Bezeichnung des automatischen Prozesses Daten Bei Import/Export ist hier der Name einer Vorlage hinterlegt. Bei Schlüsselerinnerung tragen Sie hier die Zeit in Stunden ein, nach welcher, in der Alarmbearbeitung, eine entsprechende Erinnerung angezeigt werden soll. Wählen Sie einen Wert zwischen 1 und 720 Stunden (30 Tage). Wenn das Feld leer ist, wird der Standardwert von 168 Stunden (7 Tage) verwendet. Periode Listbox, Sie können wählen: - Jährlich - Monatlich - Wöchentlich - Täglich - Stündlich - Alle 5 Minuten Einheit Die Einheit ist abhängig von der Periode: - Jährlich -> Monat und Tag -> Bsp. 1202 - am 2. Dezember - Monatlich -> Tag des Monats -> Bsp. 23 - am 23. jeden Monats - Wöchentlich -> Tag der Woche -> Bsp. 1 - jeden Montag - Täglich -> Stunde -> Bsp. 12 - um 12:00 Uhr - Stündlich -> Minute -> Bsp. 30 - jede halbe Stunde - Alle 5 Minuten -> keine Einheitsangabe. Einheit kann angegeben werden, hat aber keine Auswirkungen. 970.131f | F.01U.173.315 | V1.6 | 2014.10 Bedienungsanleitung Bosch Security Systems LMS 7 Professional Verwaltung | de 103 Möchten Sie z.B. den Prozess Geburtstagserinnerung automatisieren, gehen Sie wie folgt vor: 1. Wählen Sie aus der Listbox Prozess die Geburtstagserinnerung. 2. Geben Sie in das Textfeld unter Prozessname die Bezeichnung des Prozesses ein. 3. Geben Sie in das Textfeld unter Daten für Import/Export den Pfad zu einer Vorlage an. 4. Wählen Sie unter Periode den Zeitraum aus. Bei dem Prozess Geburtstagserinnerung ist eine tägliche Überprüfung sinnvoll. 5. Geben Sie eine Einheit ein. 6. Klicken Sie auf Hinzufügen. Der Prozess Geburtstagserinnerung ist nun dem LMS 7 hinzugefügt worden. Es werden täglich alle Kundendaten in der Datenbank auf Geburtstag geprüft. Sind Kunden mit heutigem Geburtstag vorhanden, wird dies in der Alarmbearbeitung angezeigt.. 13.20 Mußfeld Mußfelder sind gelb hinterlegte Felder, deren Eingabe zwingend erforderlich ist. Sie können auswählen, welche Felder Sie als Mußfeld definieren. 1. Setzen Sie einen Haken neben das Datenfeld, welches Sie als Mußfeld definieren möchten. 2. Klicken Sie auf Änderung speichern. Unter Kundendaten und Gerätedaten befinden sich nun gelb hinterlegte Felder, ohne deren Eingabe nicht gespeichert werden kann. Siehe auch Abschnitt 13.11 Zusätzliche Kundendaten, Seite 92. Bosch Security Systems Bedienungsanleitung 970.131f | F.01U.173.315 | V1.6 | 2014.10 104 de | Verwaltung 13.21 LMS 7 Professional Mandantenliste In der Mandantenliste sind alle Mandanten (Organisationen) aufgelistet, die auf das LMS 7 der Betreiberorganisation aufgeschaltet sind. Für nähere Informationen zu einem bestimmten Mandanten, 1. klicken Sie auf den entsprechenden Eintrag unter Organisation. Es öffnet sich folgende Ansicht: Um Änderungen vorzunehmen, 2. klicken Sie in das entsprechende Textfeld und geben Ihre Änderungen ein. 3. Klicken Sie auf Speichern. 970.131f | F.01U.173.315 | V1.6 | 2014.10 Bedienungsanleitung Bosch Security Systems LMS 7 Professional 13.21.1 Verwaltung | de 105 Mandant hinzufügen Um einen neuen Mandanten hinzuzufügen, klicken Sie auf die Schaltfläche Hinzufügen. Es öffnet sich folgende Ansicht: Organisation Organisation, für den dieser Mandant tätig ist Logo Es kann ein Logo der Organisation hochgeladen werden, das in der Alarmbearbeitung angezeigt wird. Um ein Logo hochzuladen, 1. klicken Sie auf Logo hochladen. 2. Wählen Sie das entsprechende Bild. 3. Klicken Sie auf OK. Kürzel Kurzbezeichnung der Organisation Zugriffsrecht Wählen Sie aus der Listbox das Zugriffsrecht: mit Verifizierung oder ohne Verifiziereung, siehe Abschnitt 14 Verifizierung, Seite 109. Hintergrund RGB Hintergrundfarbe des Mandanten in der Alarmbearbeitung Schrift RGB Schriftfarbe des Mandanten in der Alarmbearbeitung Name Nachname und Vorname des Mandanten Telefon Telefonnummer des Mandanten Straße/Nummer Adresse PLZ/Stadt Adresse Begrüssungstext Text der in der Alarmbearbeitung erscheint, wenn ein Kunde des Mandanten einen Ruf auslöst, z.B. Willkommen bei der Organisation A. Berichtsanmerkung Einträge aus diesem Feld werden auf den Berichten ausgedruckt. Beispielsweise können Sie hier vermerken wer den Bericht erstellt hat. 1. Füllen Sie die Textfelder aus. Die gelb hinterlegten Felder müssen ausgefüllt werden, die weißen sind optional. Die Felder Hintergrund RGB und Schrift RGB bieten Ihnen die Möglichkeit, sowohl die Hintergrundfarbe, als auch die Schriftfarbe für diesen Mandanten zu definieren. Die Farbeinstellungen sind in der Alarmbearbeitung sichtbar. 2. Klicken Sie auf Anlegen. 3. Klicken Sie auf Speichern. Der Mandant ist jetzt im LMS 7 hinterlegt. Bosch Security Systems Bedienungsanleitung 970.131f | F.01U.173.315 | V1.6 | 2014.10 106 de | Verwaltung 13.21.2 LMS 7 Professional Mandantenverwaltung Es ist möglich, eine Alarmfilterung bei Organisation zu definieren. Nur die Alarmereignisse der sichtbaren Organisationen werden den Disponenten angezeigt. Dies wird erreicht, indem für jeden Benutzer die sichtbaren Organisationen festgelegt werden. Siehe Abschnitt 13.3 Neuer Benutzer, Seite 80. 13.22 Kundenstatus Hier haben Sie die Möglichkeit, verschiedene Kundenstatus festzulegen, aus denen Datenverwalter auswählen können. Kundenstatus hinzufügen 1. Klicken Sie auf die Schaltfläche hinzufügen. Eine neue Reihe in der Liste erscheint am Ende. 2. Geben Sie einen neuen Kundenstatus ein. 3. Klicken Sie auf Speichern. Der neue Kundenstatus ist nun im LMS 7 hinterlegt. Kundenstatus löschen Um einen Kundenstatus aus dem LMS 7 zu entfernen, 1. klicken Sie auf Löschen. 2. Bestätigen Sie mit OK. Der Kundenstatus ist gelöscht. 970.131f | F.01U.173.315 | V1.6 | 2014.10 Bedienungsanleitung Bosch Security Systems LMS 7 Professional 13.23 Verwaltung | de 107 Gerätevorlage In der Gerätevorlage haben Sie die Möglichkeit, Programmierdatensätze bestimmter Gerätetypen zu hinterlegen. Die Programmierdatensätze können als vordefinierte Vorlagen in der Geräteprogrammierung ausgewählt werden, und erleichtern so die Dokumentation von Geräten. Für nähere Informationen zu bestimmten Gerätevorlagen, 1. klicken Sie auf den entsprechenden Eintrag unter Kennung. Es öffnet sich ein neues Fenster. Um Änderungen vorzunehmen, 2. klicken Sie in das entsprechende Textfeld und geben Ihre Änderungen ein. 3. Klicken Sie auf Speichern. Gerätevorlage löschen Um eine Gerätevorlage zu löschen, 1. klicken Sie auf den entsprechenden Eintrag unter Kennung. 2. Klicken Sie die Schaltfläche Löschen. Es erscheint ein Bestätigungsfenster. 3. Bestätigen Sie mit OK. Die Gerätevorlage ist aus dem LMS 7 gelöscht. Gerätevorlage hinzufügen Um eine Gerätevorlage hinzuzufügen, 1. Wählen Sie den Gerätetreiber aus der Listbox aus, für den Sie eine neue Gerätevorlage definieren wollen. 2. klicken Sie auf Hinzufügen Es öffnet sich ein neues Fenster. 3. Wählen Sie aus den Checkboxen und Listboxen die entsprechenden Parameter aus bzw. 4. Klicken Sie auf Anlegen. 5. Klicken Sie auf Speichern. füllen Sie die Textfelder aus Die neue Gerätevorlage ist im LMS 7 verfügbar. Bosch Security Systems Bedienungsanleitung 970.131f | F.01U.173.315 | V1.6 | 2014.10 108 de | Verwaltung 13.24 LMS 7 Professional Import/Export Vorlage Hier definieren Sie Vorlagen für den Export von Daten aus der LMS 7 Datenbank in csv Dateien, oder den Import von Daten in die LMS 7 Datenbank. Weitergehende Informationen erhalten Sie vom technischen Support bei Bosch Sicherheitssysteme. 13.25 Historie löschen Hier können Sie Historiedaten und Sprachdateien löschen, die älter als ein bestimmter Zeitraum sind. Historiedaten löschen 1. Wählen Sie aus der Listbox Historiedaten einen Zeitraum aus. 2. Klicken Sie auf Löschen. 3. Bestätigen Sie mit OK. Historiedaten, die älter sind als der angegebene Zeitraum, werden aus der LMS 7 Datenbank gelöscht. Sprachdateien löschen 1. Wählen Sie aus der Listbox Sprachdateien einen Zeitraum aus. 2. Klicken Sie auf Löschen. 3. Bestätigen Sie mit OK. Sprachdateien, die älter sind als der angegebene Zeitraum, werden aus der LMS 7 Datenbank gelöscht. Es wird eine rote Meldung angezeigt: Es wird gerade eine Löschung durchgeführt In diesem Zustand ist es nicht möglich, eine weitere Löschung zu starten. 970.131f | F.01U.173.315 | V1.6 | 2014.10 Bedienungsanleitung Bosch Security Systems LMS 7 Professional 14 Verifizierung | de 109 Verifizierung Die Verifizierung ermöglicht den Benutzern mit Verrifizierungsrecht, neu angelegte sowie geänderte Kunden- und Gerätedatensätze einzelner Organisationen zu überprüfen. Änderungen an Kunden- oder Gerätedaten werden somit erst nach einer Bestätigung durch einen Benutzer mit Verifizierungsrecht endgültig in die Datenbank aufgenommen. Mandanten können mit der Option Verifizierung oder ohne Verifizierung angelegt werden. Ist ein Mandant mit der Option Verifizierung angelegt worden, so geht immer eine Benachrichtigung an die Benutzer mit Verifizierungsrecht für diese Organisation, wenn ein Datensatz des Mandanten geändert wurde. Ein Benutzer mit Verifizierungsrecht für diese Organisation kann den geänderten Datensatz bestätigen oder ablehnen. Das Zugriffsrecht der einzelnen Organisationen schränken Sie ein unter Verwaltung -> Mandant, siehe Abschnitt 13.21 Mandantenliste, Seite 104. Die Verifizierung gliedert sich in folgende Unterbereiche: – Kundendaten, siehe Abschnitt 14.1 Kundendaten, Seite 110. – Zusätzliche Daten, siehe Abschnitt 14.2 Zusätzliche Daten, Seite 111. – Gerätedaten, siehe Abschnitt 14.3 Gerätedaten, Seite 112. – Kundendatenliste, siehe Abschnitt 14.4 Kundendatenliste, Seite 113. – Zusätzliche Datenliste, siehe Abschnitt 14.5 Zusätzliche Datenliste, Seite 113. – Gerätedatenliste, siehe Abschnitt 14.6 Gerätedatenliste, Seite 114. HINWEIS! Die jeweilige Organisation wird darüber informiert, ob die geänderten Daten bestätigt oder abgelehnt wurden, siehe Abschnitt 14.4 Kundendatenliste, Seite 113. Durch Drücken der Schaltfläche "OK" wird das entsprechende Element aus der Liste entfernt. Bosch Security Systems Bedienungsanleitung 970.131f | F.01U.173.315 | V1.6 | 2014.10 110 de | Verifizierung 14.1 LMS 7 Professional Kundendaten Über Verifizierung -> Kundendaten kann der Leitstellenbetreiber alle geänderten Kundendaten der Mandanten, mit eingeschränkten Bearbeitungsrechten, einsehen. Um sich die Änderungen der Kundendaten im Detail anzeigen zu lassen, klicken Sie auf die Kundennummer. Es öffnet sich ein Fenster, in dem die Originaldaten und die von der Organisation geänderten Daten angezeigt werden. Die geänderten Daten sind rot umrandet. Um das Fenster zu schließen, klicken Sie auf Schließen. Der Betreiber des LMS 7 hat die Möglichkeit, die geänderten Daten abzulehnen oder zu bestätigen. Um Daten abzulehnen, 1. klicken Sie auf Ablehnen. Um Daten zu bestätigen, 2. i klicken Sie auf Bestätigen. HINWEIS! Neu angelegte Datensätze sind nicht rot umrandet. Die Felder Originaldaten und Daten geändert stimmen überein. 970.131f | F.01U.173.315 | V1.6 | 2014.10 Bedienungsanleitung Bosch Security Systems LMS 7 Professional 14.2 Verifizierung | de 111 Zusätzliche Daten Über Verifizierung -> Zusätzliche Daten kann der Betreiber des LMS 7 alle geänderten weiteren Kundendaten eingeschränkter Organisationen anzeigen lassen. Um sich die Änderungen der weiteren Kundendaten im Detail anzeigen zu lassen, klicken Sie auf die Kundennummer. Es öffnet sich ein Fenster, in dem die Originaldaten und die verifizierten Daten angezeigt werden. Die geänderten Daten sind rot umrandet. Um das Fenster zu schließen, klicken Sie auf Schließen. Der Betreiber des LMS 7 hat die Möglichkeit die geänderten Daten abzulehnen oder zu bestätigen. Um Daten abzulehnen, 1. klicken Sie auf Ablehnen. Um Daten zu bestätigen, 2. Bosch Security Systems klicken Sie auf Bestätigen. Bedienungsanleitung 970.131f | F.01U.173.315 | V1.6 | 2014.10 112 de | Verifizierung 14.3 LMS 7 Professional Gerätedaten Über Verifizierung -> Gerätedaten kann der Betreiber des LMS 7 alle geänderten Gerätedaten eingeschränkter Organisationen einsehen. Um sich die Änderungen der Gerätedaten im Detail anzeigen zu lassen, klicken Sie auf die Gerätenummer. Es öffnet sich ein Fenster, in dem die Originaldaten und die verifizierten Daten angezeigt werden. Die geänderten Daten sind rot umrandet. Um das Fenster zu schließen, klicken Sie auf Schließen. Der Betreiber des LMS 7 hat die Möglichkeit die geänderten Daten abzulehnen oder zu bestätigen. Um Daten abzulehnen, 1. klicken Sie auf Ablehnen. Um Daten zu bestätigen, 2. klicken Sie auf Bestätigen. 970.131f | F.01U.173.315 | V1.6 | 2014.10 Bedienungsanleitung Bosch Security Systems LMS 7 Professional 14.4 Verifizierung | de 113 Kundendatenliste Hier sind alle geänderten Kundendaten eingeschränkter Organisationen mit Status aufgelistet. Sie können auf einen Blick sehen, welche Kundendaten bestätigt und welche abgelehnt oder noch nicht verifiziert wurden. Durch Drücken der Schaltfläche "OK" wird das entsprechende Element aus der Liste entfernt. 14.5 Zusätzliche Datenliste Hier sind alle geänderten weiteren Kundendaten eingeschränkter Organisationen mit Status aufgelistet. Sie können auf einen Blick sehen, welche Daten bestätigt und welche abgelehnt oder noch nicht verifiziert wurden. Bosch Security Systems Bedienungsanleitung 970.131f | F.01U.173.315 | V1.6 | 2014.10 114 de | Verifizierung 14.6 LMS 7 Professional Gerätedatenliste Hier sind alle geänderten Gerätedaten eingeschränkter Organisationen mit Status aufgelistet. Sie können auf einen Blick sehen, welche Gerätedaten bestätigt und welche abgelehnt oder noch nicht verifiziert wurden. 970.131f | F.01U.173.315 | V1.6 | 2014.10 Bedienungsanleitung Bosch Security Systems LMS 7 Professional 15 Passwort ändern | de 115 Passwort ändern Sie haben die Möglichkeit Ihr Passwort zu ändern. 1. Klicken Sie auf Passwort ändern. Es erscheint folgende Eingabemaske: 2. Geben Sie Ihr aktuell gültiges Passwort ein. 3. Geben Sie Ihr neues Passwort ein. 4. Wiederholen Sie Ihr neues Passwort. 5. Klicken Sie auf Änderung speichern. Es erscheint der Bestätigungstext: Ihr Passwort wurde erfolgreich geändert. HINWEIS! Falls das neue Passwort und die Bestätigung nicht übereinstimmen, oder der Eintrag des alten Passwortes nicht identisch mit Ihrem aktuell gültigen Passwort ist, erscheint eine Fehlermeldung. 16 Logout Um die Datenverwaltung des LMS 7 zu beenden, klicken Sie auf Logout. Sie sind aus dem LMS 7 abgemeldet. 17 Technische Empfehlungen – Es darf keine andere Software, als die, durch von Bosch autorisiertes Personal installierte Software, auf dem CTI Server installiert oder benutzt werden. – Es darf keine andere Software, die die Soundkarte benutzt, auf den Alarmbearbei- – Die Alarmbearbeitungssoftware sollte auch auf dem CTI Server installiert werden. – Stellen Sie sicher, dass alle Kabel zwischen allen Systembestandteilen sicher befes- tungsplätzen installiert oder benutzt werden. tigt sind. – Säubern Sie die Lüfter des CTI Servers regelmäßig einmal im Jahr. – Säubern Sie die benutzen Mäuse regelmäßig einmal im Jahr. – Ersetzen Sie die Festplatten des CTI Server regelmäßig, mindestens aller zwei Jahre. – Stellen Sie sicher, dass der Alarmdrucker nicht ausgeschaltet wird z.B. durch die Kennzeichnung 'Nicht ausschalten'. – Benutzen Sie bitte eine Unterbrechungsfreie Stromversorgung (USV) für alle Systembestandteile, auch für Netzwerkkomponenten, Ansagegeräte usw. Bosch Security Systems Bedienungsanleitung 970.131f | F.01U.173.315 | V1.6 | 2014.10 116 de | Fehlermeldungen LMS 7 Professional 18 Fehlermeldungen 18.1 Keine Daten empfangen Bedeutung: Verbindung zwischen Anrufer und LU1223 konnte nicht erfolgreich aufgebaut werden. Damit ist keine Rufbearbeitung für diesen Alarm möglich. Ein Hausnotrufgerät wird den Alarm noch mal absetzen. Mögliche Ursachen: Telefonanruf, nicht unterstütztes Hausnotrufprotokoll, fehlerhafte Übertragung Im Fall einer erfolgreichen Übertragung von diesem Hausnotrufgerät (nach einem einmaligen fehlerhaften Versuch) kann diese Meldung ignoriert werden. Aktionen – 18.2 Klären, um welches Gerät es sich handelt. (z.B. über CLI Info in der Historie) – Kontaktaufnahme mit dem Teilnehmer/Kunden – Überprüfung des Anschlusses oder falls erforderlich Gerät austauschen PTU Ausfall Bedeutung: Verbindung zwischen CTI Server und LU1223 ist nicht mehr verfügbar! Damit ist keine Rufbearbeitung von Notrufen mehr möglich. Aktionen: – Überprüfen des LAN Kabel der LU 1223 – Überprüfen der Stromversorgung der LU 1223 – Probealarm für diese LU 1223 auslösen und bearbeiten – Wenn nicht erfolgreich, CTI-Server Applikation neu starten – Wenn nicht erfolgreich, Bosch ST informieren und CTI-Server schließen Durch das Schließen des CTI-Server wird sichergestellt, dass keine Hausnotrufe mehr angenommen werden. Vorab ist sicher zu stellen, dass eine andere Hausnotrufzentrale diese Hausnotrufe empfängt und bearbeitet. 18.3 Leitungsausfall Bedeutung: Verbindung zwischen LU1223 und PBX ist für eine Leitung gestört. Damit ist keine Rufbearbeitung mit dieser LU1223 möglich. Wenn die Meldung ' Leitung wieder hergestellt / Line restore' erscheint, kann diese Fehlermeldung ignoriert werden. Aktionen: – Überprüfen der Statusanzeige (LED) der LU 1223 – Überprüfen der Telefonleitung der LU 1223 – Restarten der LU 1223 – Danach 'Probealarm' auslösen und bearbeiten – Wenn nicht erfolgreich, CTI-Server Applikation neu starten – Wenn nicht erfolgreich, Bosch ST informieren 970.131f | F.01U.173.315 | V1.6 | 2014.10 Bedienungsanleitung Bosch Security Systems LMS 7 Professional Fehlermeldungen | de 117 Durch das Schließen des CTI-Server wird sichergestellt, dass keine Hausnotrufe mehr angenommen werden. Vorab ist sicher zu stellen, dass eine andere Hausnotrufzentrale diese Hausnotrufe empfängt und bearbeitet. 18.4 Kritischer Datenbankfehler Bedeutung: Zugriff auf SQL Datenbank nicht möglich, (SQL Server Service läuft nicht, oder Last für SQL Server ist zu hoch). Damit ist keine Rufbearbeitung (Notrufe, Telefonanrufe) möglich. Aktionen: – Prüfen der Verfügbarkeit der SQL Server Service, – Restart des Services – Danach 'Probealarm' auslösen und bearbeiten – Wenn nicht erfolgreich, CTI-Server Applikation neu starten – Wenn nicht erfolgreich, Bosch ST informieren und CTI-Server schließen Durch das Schließen des CTI-Server wird sichergestellt, dass keine Hausnotrufe mehr angenommen werden. Vorab ist sicher zu stellen, dass eine andere Hausnotrufzentrale diese Hausnotrufe empfängt und bearbeitet. 18.5 PBX-Adapter oder PBX-Adapter CAP Verbindungsfehler Bedeutung: Verbindung zwischen CTI Server und PBX-Adapter oder zwischen PBX-Adapter und CAP Software ist nicht verfügbar. Diese Fehlermeldungen sind nur möglich, wenn die CTI Option aktiviert ist. In diesem Fall, folgende Funktionalität sind nicht mehr verfügbar: – Reaktion wenn Telefonhörer aufgelegt wird. – Erkennung, dass die Verbindung zu einem externen Anschluss verloren wurde. – Unterdrucken des Besetztons, was zur Besetztonerkennung führen kann. Aktionen Verbindung zwischen CTI Server und PBX-Adapter oder zwischen PBX-Adapter und CAP Software wiederherstellen: 18.6 – Neustart des PBX-Adapters – Probealarm auslösen und bearbeiten – Wenn nicht erfolgreich, Bosch ST informieren. PBX nicht verfügbar Bedeutung: PBX oder Verbindung zwischen CAP Software und PBX ist nicht verfügbar. Rufbearbeitung mit Systemtelefonen (Notrufe, ein- und ausgehende Telefonate) ist nicht möglich. Diese Fehlermeldung ist nur möglich, wenn die CTI Option aktiviert ist. Aktionen: - Nutzen Sie einen Alarmbearbeitungsplatz mit Sprechgarnitur. - Wenn nötig, muss die Konfiguration eines Alarmbearbeitungsplatzes von Systemtelefon auf Sprechgarnitur geändert werden. Nach dem Neustart des CTI Servers, muss die Alarmbearbeitungssoftware neu gestartet werden. Verbindung zwischen CTI Server und PBX-Adapter oder zwischen PBX-Adapter und CAP Software wiederherstellen: Bosch Security Systems Bedienungsanleitung 970.131f | F.01U.173.315 | V1.6 | 2014.10 118 de | Fehlermeldungen LMS 7 Professional – Probealarm auslösen und bearbeiten – Wenn nicht erfolgreich, Bosch ST informieren und CTI Server beenden. Durch das Schließen des CTI-Server wird sichergestellt, dass keine Hausnotrufe mehr angenommen werden. Vorab ist sicher zu stellen, dass eine andere Hausnotrufzentrale diese Hausnotrufe empfängt und bearbeitet. 18.7 Kein Server Wenn der CTI-Server getrennt ist oder neu gestartet wird, wird die Meldung "Kein Server" in der Statuszeile angezeigt. In diesem Fall muss der CTI-Server neu gestartet werden. Daraufhin wird in der Statuszeile die normale Meldung "Mit dem Server verbunden" angezeigt. 18.8 SIP User Registrierung Wenn ein SIP User nicht korrekt im SIP Server registriert ist, dann erfolgt die Darstellung der Statusinformation in Rot. In diesem Fall muss der Disponent den Systemadministrator informieren. 18.9 Verlorene Sprachverbindung bei einem IP-Ruf Wenn bei einem IP-Ruf die Sprachverbindung verloren geht, wird in der Alarmliste der Hintergrund des entsprechenden Rufes rot dargestellt. Um die Sprachverbindung wieder herzustellen muss der Ruf geparkt and wieder angenommen werden. 18.10 Ausrufezeichen in der Alarmliste Wenn ein Alarm nicht innerhalb der erwarteten Zeit vom CTI-Server vollständig verarbeitet wird, wird das entsprechende Ereignis durch ein Ausrufezeichen gekennzeichnet. Beachten Sie, dass nicht alle Informationen zur Verfügung stehen. Je nach Ereignisstatus kann es vorkommen, dass das Ereignis im Alarm-Client nicht verarbeitet werden kann. Das System muss neu gestartet werden, wenn die Alarme nicht mehr verarbeitet werden können. 18.11 SMS Modem Signal schwach Bedeutung: SMS-Funktionalität wahrscheinlich nicht verfügbar. Aktionen: - Prüfen Sie, warum die Signalstärke des GSM-Netzes gering ist. - Verändern Sie die Position der Antenne und prüfen Sie die Signalstärke im CTI-Server. Wenn die Signalstärke wieder ausreichend ist, bekommen Sie eine Bestätigungsmeldung in der Alarmbearbeitungssoftware. 18.12 SMS Modem Verbindungsfehler Bedeutung: Es ist nicht mehr möglich SMS zu empfangen und zu senden. Aktionen: - Lesen Sie die zusätzlichen Hinweise in den Details der Fehlermeldung. 970.131f | F.01U.173.315 | V1.6 | 2014.10 Bedienungsanleitung Bosch Security Systems LMS 7 Professional Fehlermeldungen | de 119 - Prüfen Sie die Funktion des SMS-Modem und die Verbindung zum SMS-Modem. - Wenn das nicht erfolgreich ist, ersetzen Sie das SMS-Modem. Wenn die Verbindung wieder hergestellt wurde, bekommen Sie eine Bestätigungsmeldung in der Alarmbearbeitungssoftware. 18.13 SMS Modem kein GSM-Netz Bedeutung: Es ist nicht mehr möglich SMS zu empfangen und zu senden. Aktionen: - Lesen Sie die zusätzlichen Hinweise in den Details der Fehlermeldung. - Verändern Sie die Position der Antenne und prüfen Sie die Signalstärke im CTI-Server. - Prüfen Sie die Funktion des SMS-Modem (SIM-Karte und PIN) - Wenn das nicht erfolgreich ist, ersetzen Sie das SMS-Modem. Wenn das GSM-Netz wieder zur Verfügung steht, bekommen Sie eine Bestätigungsmeldung in der Alarmbearbeitungssoftware. Bosch Security Systems Bedienungsanleitung 970.131f | F.01U.173.315 | V1.6 | 2014.10 120 de | Stichwortverzeichnis 19 LMS 7 Professional Stichwortverzeichnis A Funkfinger 10, 12, 65, 66 Abgehende Rufe 33 Abmeldung 12 Abwesenheitsüberwachung 24 Alarmbearbeitung 10 Alarmbearbeitungsplätze 9 Alarmdruck 16, 35 Alarmereignisse 73 Alarmfilterung 86 Alarmliste 19 Alarmsystem 12 Alarmübersicht 15, 20 Alarmverteilung 86 Alle Ereigniss 77 Alle Ereignisse 77 Analyse 68, 82 Ändern eines Ansprechpartners 69 Anmeldung 12 Ansicht 44 Anzeigefeld 15 Audiogeräte 39 Auslöseart 21, 38 Ausrufezeichen in der Alarmliste 118 Auswahlliste 94 Automatische Prozesse 102 G B Begrüssungstext 8, 15, 21 Benutzerliste 43, 79 Benutzername 12, 79 Benutzeroberfläche 14 Blättern / Sortieren 45 Gegensprechen 33 Gerätedaten 15, 27, 57 Gerätefunktionen 18, 35 Gerätehistorie 15, 28 Gerätestammdaten 58 Gerätevorlage 107 Gruppe 81, 83 H Heutige Ereignisse 73 Historie 52, 59, 71, 108 Historiendaten 108 I Import/Export 82, 108 Informationsfeld 14 K Kein Server 118 Keine 116 Keine Daten empfangen 116 Kriterium 44, 46 Kritischer 117 Kritischer Datenbankfehler 117 Kunde anlegen 56 Kundennotizen 15, 24 Kundenstammdaten 47 Kundenstatus 106 L Checkboxen 11 CSTA Telefon nicht verfügbar 118 CTI Server 9 Lautstärke 17, 30 Leitungsausfall 116 Listboxen 11 Login 41 Logout 115 Löschen eines bereits zugeordneten Ansprechpartners 70 D M C Datenaustausch 8 Datenfehler 116 Datensätze 41 Datenverwalter 44, 81 Datenverwaltung 41 Disponent 44, 81 Disponenten 8 Dokumentenleiste 14, 20 Drucken 45 E Eingehende Rufe 33 Ereignisse 97 Erinnerungsereignisse 74 Erstellen eines neuen Ansprechpartners 69 Eskalation 39 F Fehlermeldungen 116 Feldtyp 93 Fernprogrammierungsanfrage 61 970.131f | F.01U.173.315 | V1.6 | 2014.10 Mandant 8 Maßnahme 97 Maßnahmen 15, 20, 53, 72, 99 Mußfelder 103 N Neue Gruppe 84, 85 Neue Rubrik 93 Neuer Benutzer 80 Notiz 14, 50, 59 Notrufmaske 14 Notruftaste 12 O Optionsschaltflächen 11 Organisation 7, 15 P Passwort 12, 40, 115 Proberuf 68 PTU Ausfall 116 Bedienungsanleitung Bosch Security Systems LMS 7 Professional Stichwortverzeichnis | de 121 R Rubrik 93 Rufbearbeitung 16, 29 Rufhistorie 15, 21 S Schlüssel 54 Schlüsselereignisse 74 Schlüsseltresor 91 Schlüsselverwaltung 15, 26 Serviceruf 12 Sicherheitsuhr 12 Simulation 38, 83 Sprachdateien 108 Sprechtaste 17 Statusleiste 16 Suchfilter 44 Systemadministrator 7, 13, 44, 79, 81 Systemereignisse 76 Systemkomponenten 9 T Tabellenkopf 21, 28, 52 Technische Empfehlungen 115 Teilnehmerstation 10 Telefon-Rechner 82 U Uhr 38 Umgang mit Ansprechpartnern 69 Umgang mit eingehenden und abgehenden Telefonanrufen 33 Ursache 15, 20, 100 V Verifizierung 82, 109 Verwaltung 78 Verwaltungsarbeitsplatz 9 Verwaltungsereignisse 75 Verweis 49, 93 Verweis Telefon-Rechner 101 Verweistext 95 Vordefinierte Rechte 84 W Warnungsereignisse 75 Wechselsprechen 32 Wegeskizze 15, 25, 82, 98 Weiterleiten 17, 31 Wiedervorlage 25 Z Zuordnen eines Kunden als Ansprechpartner (Anzeige von der Systemkonfiguration abhängig) 70 Zuordnung 48, 81 Zusätzliche Anwendungen 16, 35 Zusätzliche Kundendaten 15, 23, 92 Zuweisen eines Ansprechpartners 70 Bosch Security Systems Bedienungsanleitung 970.131f | F.01U.173.315 | V1.6 | 2014.10 Bosch Security Systems Robert-Bosch-Ring 5 85630 Grasbrunn Germany www.boschsecurity.com © Bosch Security Systems, 2014