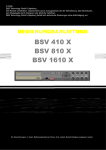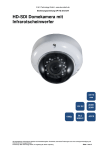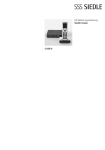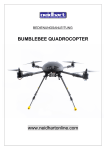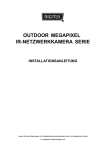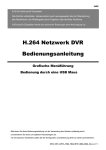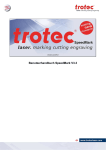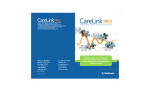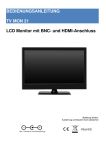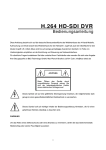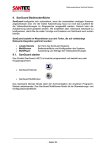Download AVH306 Bedienungsanleitung Wasserzeichen - MLD
Transcript
© B&S Technology GmbH, Max-Planck-Straße 9, 23701 Eutin; www.bus-sitech.de AVH 306 Netzwerk-Video-Rekorder (NVR AVH 306 H) Bedienungsanleitung Werkseinstellungen: Benutzername: admin Passwort: admin Netzwerksegment: 10.1.1.xx Diese Anleitung bezieht sich auf die englische Originalversion und unterstellt die Verwendung einer englischen Benutzeroberfläche. Sie setzt Grundkenntnisse der englischen Sprache sowie der Konfiguration von Netzwerkgeräten voraus. Bitte lesen Sie diese Anleitung vor Inbetriebnahme des Geräts sorgfältig durch und heben Sie sie, insbesondere bei der Weiterveräußerung des Geräts an Dritte, für spätere Nachfragen auf. Sämtliche technische Informationen beruhen auf Herstellerangaben, Irrtum und technische Änderungen auch ohne gesonderte Ankündigung vorbehalten. Verwendete Produktbilder und sonstige Abbildungen unter eigenem Namen oder Lizenz der jeweiligen Hersteller. Die Verwendung und Vervielfältigung auch nur auszugsweise ohne unsere ausdrückliche Erlaubnis ist untersagt. © B&S Technology GmbH, Max-Planck-Straße 9, 23701 Eutin;; www.bus-sitech.de www.bus Wichtige Hinweise Sämtliche von unserem Unternehmen angebotenen bleifreien Produkte erfüllen die Anforderungen der europäischen Richtlinie zur Beschränkung der Verwendung gefährlicher Substanzen (RoHS). Dies bedeutet, dass sowohl der Herstellungsprozess als auch die Produkte absolut „bleifrei“ und ohne sämtliche in der Richtlinie aufgeführten gefährlichen Substanzen auskommen. Das Symbol mit einer durchgestrichenen Abfalltonne auf Rädern bedeutet, dass das Produkt innerhalb der europäischen Union am Ende seiner Lebensdauer separat gesammelt und entsorgt werden muss. Dies gilt für das Produkt selbst sowie für sämtliche Peripheriegeräte, die mit diesem Symbol gekennzeichnet sind. Entsorgen Sie diese Produkte nicht mit dem unsortierten Hausmüll. Wenden Sie sich an Ihren Händler für Informationen zum Recyceln dieses Gerätes. Dieses Gerät erfüllt die Anforderungen zur Vermeidung von Funkstörungen. Erdung Dies ist ein Produkt der Sicherheitsklasse 1 (Stromkabel ausgestattet mit einem Erdungsstecker). Der Stromstecker sollte nur an einer Steckdose mit Schutzkontaktstecker angeschlossen werden. Jede Unterbrechung des Schutzleiters innen oder außen am Gerät macht es wahrscheinlich, dass das Gerät gefährlich wird. Eine Ei mutwillige Unterbrechung ist untersagt. Wasser & Feuchtigkeit Setzen Sie dieses Produkt keinen tropfenden oder spritzenden Flüssigkeiten aus. Gegenstände, die mit Flüssigkeiten gefüllt sind, z.B. Vasen, sollten nicht auf das Produkt gestellt werden. © B&S Technology GmbH, Max-Planck-Straße 9, 23701 Eutin;; www.bus-sitech.de www.bus Urheberrechtliches iPhone® ist das eingetragene Markenzeichen von Apple Inc. BlackBerry® und dazugehörige Markenzeichen, Namen und Logos sind das Eigentum von Research In Motion Limited und sind in den Vereinigten Staaten und anderen Ländern weltweit registriert und/oder werden verwendet. Verwendung mit Genehmigung von Research In Motion Limited. Android™ ist ein Markenzeichen von Google Inc. Die Verwendung dieses Markenzeichen unterliegt der Erlaubnis seitens Google. Die in diesem Dokument erwähnten Microsoft®, Microsoft®, Windows®, Internet Explorer®, Mozilla® FireFox®, Google Chrome™, QuickTime®, Windows® Mobile & Symbian® sind registrierte Markenzeichen der jeweiligen Eigentümer. Haftungsausschluss Die Informationen in dieser Anleitung waren zum Zeitpunkt der Veröffentlichung aktuell. Wir behalten uns das Recht vor, die Inhalte dieser Anleitung jederzeit zu überarbeiten oder Teile daraus zu entfernen. Wir geben keinerlei Zusicherungen und übernehmen keine rechtsgültige Haftung hinsichtlich Exaktheit, Vollständigkeit Vollständ oder Nutzbarkeit dieser Anleitung. Für die jeweils aktuelle Anzeige und Bedienung nehmen Sie bitte Bezug auf Ihren vorhandenen DVR. Die Inhalte dieser Anleitung können ohne Vorankündigung geändert werden. Haftungsansprüche durch die Verwendung externer, ner, nicht unserem direkten Einfluss unterliegenden Quellen wie z. B. angegebene Download-Links, Download Links, stellen wir hiermit ausdrücklich in Abrede. Dieses Produkt verfügt nicht über einen Stand-by-Modus Stand MPEG 4-Lizenzierung Lizenzierung Dieses Produkt ist durch die „MPEG-4 Visual Patent Portfolio“--Lizenz für den persönlichen und nichtkommerziellen Einsatz durch den Endkunden zur (I) Codierung von Videodaten in Übereinstimmung mit dem MPEG 4-Standard 4 („MPEG-4 4 Video“) und/oder (II) zur Decodierung von MPEG 4-Videodaten 4 Videodaten, die von einem Endverbraucher zu persönlichen und nichtkommerziellen Zwecken codiert und/oder von einem Videoanbieter, der über eine Lizenz von MPEG LA TO für MPEG-4-Videos Videos verfügt, bezogen wurden, lizenziert. Für abweichende Verwendungen wird keine Lizenz Lizenz gewährt, auch nicht stillschweigend. Weitere Informationen - auch hinsichtlich werbender und kommerzieller Einsatzzwecke sowie zur Lizenzierung - können von MPEG LA, LLC bezogen werden. Siehe HTTP://WWW.MPEGLA.COM. GPL Lizensierung Dieses Produkt enthält enthält Codes, die von Drittfirmen entwickelt wurden und unter die GNU General Public License („GPL“) oder die GNU Lesser Public Licence („LGPL“) fallen. Der in diesem Produkt verwendete GPL Code wird ohne Garantie veröffentlicht und unterliegt dem Copyright Copyright des entsprechenden Autors. Andere Quellcodes, die unter die GPL-Lizenzen GPL Lizenzen fallen, sind auf Anfrage verfügbar. Wir freuen uns, dem Linux Kernel unsere Modifikationen, sowie einige neue Befehle und Programme, um Sie mit dem Code vertraut zu machen, zukommen zu lassen. Die Codes sind auf unserer FTP Seite verfügbar. Bitte laden Sie sie von der folgenden Webseite oder fragen Sie Ihren Händler. © B&S Technology GmbH, Im Vogelsang 23, 24321 Lütjenburg; www.bus-sitech.de Inhaltsverzeichnis Kap. Inhalt .......................................................................................... Seite 1.1 Frontansicht ....................................................................................... 1 1.2 Rückseite ........................................................................................... 1 2.1 Festplatte einbauen ............................................................................ 2 2.2 Kamerakonfiguration .......................................................................... 3 2.2.1 Automatische Konfiguration .......................................................................... 3 2.2.2 Statisch/ DHCP ............................................................................................. 6 3.1 Lokal .................................................................................................. 7 3.1.1 NVR Status .................................................................................................... 7 3.1.2 Kanal Status .................................................................................................. 8 1.3 Schnellschaltflächen......................................................................................... 8 3.1.4 Hauptmenü .................................................................................................... 8 3.1.5 Wiedergabe ................................................................................................... 9 3.2 Remote Zugriff ................................................................................... 9 4.1 Tastensperre (KEY LOCK)................................................................ 10 4.2 Kanalauswahl (CHANNEL SELECTION) .......................................... 10 4.3 Gerätesuche (IP SEARCH) ............................................................... 11 4.4 Benutzerrechte-Steuerung (ACCOUNT) ........................................ 12 4.5 Ereignissuche (QUICK SEARCH) .................................................... 14 4.6 Datensicherung/ Backup Video (USB) .............................................. 15 4.7 Wiedergabesoftware für PC ............................................................. 16 4.7.1 Dateien in AVI-Format konvertieren ............................................................ 16 5.1 Ausschalten/ neu starten (Power Switch) ........................................ 17 5.2 Kanalwechsel (Channel Selection) ................................................. 17 5.3 Digitaler Zoom (Digital Zoom) ......................................................... 18 5.4 PTZ Steuerung (PTZ Control) ......................................................... 18 5.5 IP-Gerätesuche (Device Search) .................................................... 19 6.1 Quickstart ....................................................................................... 20 6.1.1 Allgemeines (GENERAL) ............................................................................ 20 6.1.2 Zeit einstellen (TIME SETUP) ..................................................................... 21 6.1.3 Benchmark .................................................................................................. 22 6.2 SYSTEM ........................................................................................ 23 6.2.1 Benutzerkonten Übersicht (ACCOUNT)...................................................... 23 6.2.2 Tools ............................................................................................................ 23 © B&S Technology GmbH, Im Vogelsang 23, 24321 Lütjenburg; www.bus-sitech.de 6.2.3 Systeminformationen (SYSTEM INFO)....................................................... 24 6.2.4 Datensicherung/ Backup Videos (BACKUP DATA (USB)) .......................... 25 6.2.5 Ereignisliste sichern (BACKUP LOG (USB))............................................... 26 6.3 Ereignisinformation (EVENT INFORMATION) ................................ 27 6.3.1 Schnellsuche (QUICK SEARCH) ................................................................ 27 6.3.2 Spezifische Ereignissuche (EVENT SEARCH) ........................................... 28 6.3.3 Festplatteninformationen (HDD INFO) ........................................................ 28 6.3.4 System Logbuch (EVENT LOG) ................................................................. 29 6.4 Weiterreichende Konfigurationen (CONFIGURATION) ................... 29 6.4.1 Angeschlossene IP-Kameras und -Geräte .................................................. 29 6.4.2 Kamera (CAMERA) ..................................................................................... 30 6.4.3 Bewegungserkennung (DETECTION) ........................................................ 32 6.4.4 Alarmierung (ALERT) .................................................................................. 33 6.4.5 Netzwerk ..................................................................................................... 33 6.4.6 DISPLAY (Darstellung) ................................................................................ 35 6.4.7 Aufnahme .................................................................................................... 35 6.4.8 Benachrichtigungen (Notify) ........................................................................ 36 6.5 geplante Aufnahme (SCHEDULE SETTING) .................................. 38 6.5.1 Zeitgeplante Aufnahme ............................................................................... 38 6.5.2 Ereignisabhängige, zeitgesteuerte Aufnahme ............................................ 39 Anhang 1 Mobile Überwachung mit Eagleeyes 40 Anhang 2 Kompatible USB-Geräte 42 Anhang 3 Kompatible Festplatten 43 Anhang 4 Mainboardbatterie ersetzen 44 Anhang 5 Technische Daten 45 © B&S Technology GmbH, Im Vogelsang 23, 24321 Lütjenburg; www.bus-sitech.de Seite 1/50 1. Hardware Überblick 1.1 Frontansicht POWER AL ARM W AN L AN RECO RD 1) LED Stromversorgung vorhanden Ein einen Alarm auslösenden Ereignis liegt vor Das Gerät ist mit dem Internet verbunden Das Gerät ist mit dem Netzwerk verbunden RECORD Aufnahme läuft HDD Festplatte(n) betriebsbereit 2) USB ( ) Stecken Sie hier ein kompatibles USB-Gerät zur Datensicherung ein Hinweis: Eine Liste der kompatiblem USB-Geräte findet sich im Anhang 3) Mausanschluss ( ) Schließen Sie hier eine USB-Maus an, um Einstellungen vornehmen zu können 1.2 Rückseite 1) AUDIO OUT Zum Anschluss an einen Lautsprecher 2) WAN Zum Anschluss an Ihren Router 3) Video output Zum Anschluss an einen Monitor Hinweis: Ein direkter Anschluss des Rekorders an einen Monitor mit ausschließlichem VGA oder Composite-Eingang wird nicht mehr unterstützt. Verwenden Sie stattdessen einen Adapter (als Zubehör erhältlich) © B&S Technology GmbH, Im Vogelsang 23, 24321 Lütjenburg; www.bus-sitech.de Seite 2/50 4) LAN Zum Anschluß der Netzwerkkameras (bei mehr als einer Kamera via Switch, nicht im Lieferumfang enthalten) 5) DC19V IN Zum Anschluss eines Netzteils (19 Volt DC, min 2,1 Ampere) 6) (Power switch) “–”: Aus, “ ”: Ein (Fahren Sie das Gerät immer zuerst über die Software herunter und und schalten Sie es erst dann mit „-„ aus, um Schäden am System oder an der Festplatte zu verhindern 2. Inbetriebnahme 2.1 Festplatte einbauen Achtung: Sämtliche Arbeiten am Mainboard des Rekorders müssen in stromlosem Zustand erfolgen. Achten Sie zudem darauf, die Platine nicht mit bloßen Händen oder Werkzeug zu berühren. Arbeiten Sie stets in einer staubfreien, trockenen Umgebung und vermeiden Sie die Gefahr elektrostatischer Aufladung. Andernfalls kann das Gerät irreparablen Schaden nehmen. Schritt 1: Entfernen Sie die Abdeckung des Geräts, indem Sie die Kreuzschrauben lösen Schritt 2: Platzieren Sie die Festplatte (3,5” Einbau-Systemfestplatte, SATA-Anschluss) mit der Platinenseite nach oben in der Aufnahmevorrichtung Schritt 3: Verbinden Sie die Festplatte mit dem Strom- und SATA-Kabel Schritt 4: Befestigen Sie die Festplatte mit den mitgelieferten Kreuzschrauben an der Aufnahmevorrichtung Schritt 5: Zur Installation einer weiteren Festplatte, befestigen Sie bitte zunächst die mitgelieferten Halteschienen am Gehäuseboden des Rekorders. © B&S Technology GmbH, Im Vogelsang 23, 24321 Lütjenburg; www.bus-sitech.de Seite 3/50 Schritt 6: Verbinden Sie auch diese Platte mit einem (anderen) Strom- und SATA-Kabel. Schritt 7: Befestigen Sie die Festplatte an den Halteschienen, die Platinenseite der Festplatte muss wiederum nach oben zeigen Schritt8: Setzen Sie die Abdeckung wieder auf und verschrauben Sie diese Sorgfältig. 2.2 Kamerakonfiguration 2.2.1 Automatische Konfiguration Die Verbindung mit IP-Kameras über die LAN-Schnittstelle erfolgt nach werkseitiger Standardeinstellung automatisch. Individuelle Einstellungen: (Kap. 6.4: Weiterreichende Konfigurationen) Netzwerk © B&S Technology GmbH, Im Vogelsang 23, 24321 Lütjenburg; www.bus-sitech.de Seite 4/50 Dieser NVR wird die IP-Adressen der angeschlossenen IP-Kameras automatisch konfigurieren, wenn: Es sich bei den Kameras um unterstützte Modelle handelt (derzeit nur AV-Tech Kameras) “DHCP” aktiviert ist und die Kamera eingeschaltet worden ist, bevor der NVR eingeschaltet ist. Wenn der NVR die IP-Adressen der Kameras nicht wie oben beschrieben automatisch konfiguriert, könnte dies folgende Ursachen haben: Es handelt sich um eine AV-Tech Kamera “DHCP” ist deaktiviert © B&S Technology GmbH, Im Vogelsang 23, 24321 Lütjenburg; www.bus-sitech.de Seite 5/50 Um dieses Problem zu beheben, tauschen Sie die Kameras gegen AV-Tech Kameras aus, aktiveren Sie DHCP und/oder vergeben Sie der Kamera eine neue IP-Adresse im Bereich von 10.1.1.11 bis 10.1.1.253. im selben Netzwerksegment wie sich auch der NVR befindet. a) Klicken Sie auf “ ” am unteren Ende des Bildschirms und SIe erhalten eine Übersicht über die z. Zt. angeschlossenen Geräte. b) Wählen Sie das Gerät, das nicht “benutzt” wird undklicken Sie auf “Setup IP SEARCH IP 10.1.1.12 10.1.1.13 10.1.2.14 10.1.1.15 10.1.1.16 10.1.1.17 PORT 88 88 88 88 88 88 MAC 00:0e:53:e5:9a:f1 00:0e:53:a6:91:18 00:0e:53:a5:9f:a2 00:0e:53:e1:4e:k5 00:0e:53:s5:3e:h6 00:0e:53:e6:4b:26 STATUS CONNECTED TO CH1 BE CONNECTED TO CH2 UNUSED CONNECTED TO CH3 CONNECTED TO CH4 CONNECTED TO CH5 CONNECT SETUP EXIT c) Wählen Sie “DHCP” in “NETWORK TYPE”. d) Drücken Sie “APPLY” und “EXIT” um die Änderungen zu speichern. SETUP NETWORK TYPE IP PORT USER NAME PASSWORD NETMASK GATEWAY PRIMARY DNS DHCP 10.1.1.14 88 admin ***** 255.0.0.0 10.1.1.10 168.95.1.1 APPLY EXIT e) Der NVR sucht nun nach dem angeschlossenen Gerät und stellt die Verbindung her. Das angezeigte Kamerabild weist auf eine erfolgreiche Verbindung hin. © B&S Technology GmbH, Im Vogelsang 23, 24321 Lütjenburg; www.bus-sitech.de Seite 6/50 2.2.2 Statisch/ DHCP Individuelle Einstellungen: (Kap. 6.4: Weiterreichende Konfigurationen) Netzwerk Ist der NVR mit einem Router verbunden, können Sie: “Static” auswählen (Sie müssen dazu wissen, in welchem Netzwerksegment sich Ihr Router befindet). und die IP-Adressen der angeschlossenen Kameras manuell eintragen. Wählen Sie “DHCP”, wenn Ihr Router DHCP Unterstützt, und Sie nicht wissen, in welchem Netzwerksegment Ihr Router sich befindet. Die IP-Adressen für die angeschlossenen Kameras werden nun durch den Router vergeben. © B&S Technology GmbH, Im Vogelsang 23, 24321 Lütjenburg; www.bus-sitech.de Seite 7/50 3. Benutzeroberfläche 3.1 Lokal 3.1.1 NVR Status Tastensperre aktiviert Tastensperre deaktiviert Kanal geblockt Kanal frei USB-Gerät angeschlossen Kein USB-Gerät angeschlossen Timer Record (Aufnahme Timer) an Timer Record (Aufnahme Timer) aus Überschreiben ein Überschreiben aus Sequenzmodus ein Sequenzmodus aus PTZ aktiv PTZ inaktiv CPU lädt Netzwerk Status: (WAN) mit Internet verbunden (WAN) Internetverbindung getrennt (WAN) lokal verbunden (LAN) Auto Modus –Mbit/s (LAN) Auto mode – Gbit/s (LAN) DHCP / Statisch (LAN) Verbindung zu Kameras getrennt © B&S Technology GmbH, Im Vogelsang 23, 24321 Lütjenburg; www.bus-sitech.de Seite 8/50 3.1.2 Kanal Status Auto Suche ein Auto Suche aus Originaldarstellung An Monitor anpassen Live audio an Aufnahme läuft Audio aus Person erkannt Audio Wiedergabe Audio an Wiedergabe aus Alarm Ereignis Bewegung erkannt Live Info Wiedergabe Info 1.3 Schnellschaltflächen Für Details schlagen Sie bitte im Kap. 5. Schnellschaltflächen” nach. Klicken Sie, um das Gerät danach wahlweise auszuschalten oder neu zu starten (halt/ reboot) Öffnet die Schaltfläche für den Kanalwechsel Wählen Sie zunächst den betreffenden Kanal und klicken Sie dann auf um in den Zoom-Modus zu gelangen. Im Zoom Modus können Sie durch Klicken und Verschieben des roten Kästchens den Zoombereich auswählen. Öffnet die PTZ-Steuerung. Klicken Sie, um einen Überblick über die angeschlossenen Gerät und deren Verbindungsstatus zu erhalten. 3.1.4 Hauptmenü Für Details schlagen Sie bitte im Kap 6. Hauptmenü” nach. QUICK START Statusanzeige, Bildeinstellungen, Zeit und Datum SYSTEM Zur Änderung der Systemkonfiguration EVENT INFORMATION Ereignis-Suche ADVANCED CONFIG Hier können Sie Details zur Verbindung (CONNECTION), zu den Kameras (CAMERA), Bewegungserkennung (DETECTION), Alarm (ALERT), Netzwerk (NETWORK), Darstellung (DISPLAY), Aufnahme (RECORD) und Benachrichtigungen (NOTIFY) einstellen SCHEDULE SETTING Zur geplanten, zeitgesteuerten Aufnahme © B&S Technology GmbH, Im Vogelsang 23, 24321 Lütjenburg; www.bus-sitech.de Seite 9/50 3.1.5 Wiedergabe Fast Forward Schneller vorspulen (4X bis 32X). Fast Rewind Schnell zurückspulen (4X bis 32X). Mit Klick auf diese Schaltfläche wird die neueste Aufzeichnung gezeigt. / Play / Pause Ein erneuter Klick lässt die Wiedergabe pausieren. Drücken Sie im Pausenmodus auf auf / um ein Bild weiter zu spulen und um ein Bild zurück zu spulen Stop Stoppt die Wiedergabe Slow Einmal klicken: 1/4X Wiedergabegeschwindigkeit, zweimal klicken: 1/8X Playback Wiedergabegeschwindigkeit Previous / Next Hour Klicken, um stundenweise zum nächsten Zeitintervall zu springen und das erste Ereignis in diesem Intervall wiedergeben zu lassen. Quick Search Suche nach bestimmten Aufnahmen 3.2 Remote Zugriff Die Schaltflächen beim Zugriff via Netzwerk/ Internet sind wie folgt belegt und gestaltet: Die Belegung der Schaltflächen ist analog zum lokalen Zugriff (s. Kap. 3.1 Lokal) © B&S Technology GmbH, Im Vogelsang 23, 24321 Lütjenburg; www.bus-sitech.de Seite 10/50 Häufig verwendete Funktionen 4.1 Tastensperre (KEY LOCK) Um die Tastensperre zu aktivieren oder aufzuheben, drücken Sie auf oder (aufheben) (aktivieren) auf der Statusleiste des Rekorders. Zur Aufhebung der Tastensperre wird ein Passwort benötigt. Hinweis: Benutzername und Passwort lauten in der Werkseinstellung “admin” 4.2 Kanalauswahl (CHANNEL SELECTION) Hinweis: Ein Wechsel der Kanalbelegung kann nur vom “Supervisor” vollzogen werden. Weiteres hierzu erfahren Sie im Kapitel 4.4 © B&S Technology GmbH, Im Vogelsang 23, 24321 Lütjenburg; www.bus-sitech.de Seite 11/50 4.3 Gerätesuche (IP SEARCH) Hinweis: Diese Funktion kann nur vom “Supervisor” genutzt werden. Weiteres hierzu erfahren Sie im Kapitel 4.4 Benutzerrechte-Steuerung. Klicken Sie auf und starten Sie die „IP Device Search” (IP-Geräte-Suche) um die Suche nach angeschlossenen Kameras/ Videoservern im Netzwerksegment des NVR zu starten. Es erscheint eine Liste der angeschlossenen Geräte inklusive deren Verbindungsstatus, des genutzten Ports und der MAC-Adresse. IP SEARCH IP 10.1.1.12 10.1.1.13 10.1.1.14 10.1.1.15 10.1.1.16 10.1.1.17 10.1.1.18 PORT 88 88 88 88 88 88 88 MAC 00:0e:53:e5:9a:f1 00:0e:53:a6:91:18 00:0e:53:a5:9f:a2 00:0e:53:e1:4e:k5 00:0e:53:s5:3e:h6 00:0e:53:e6:4b:26 00:0e:53:g2:3b:e7 STATUS CONNECTED TO CH1 CONNECTED TO CH2 UNUSED CONNECTED TO CH3 CONNECTED TO CH4 CONNECTED TO CH5 CONNECTED TO CH6 CONNECT SETUP EXIT Um eine IP-Adresse manuell zu ändern oder durch den NVR vergeben zu lassen, wählen Sie “SETUP”, und anschließend als “NETWORK TYPE” “STATIC IP “ oder “DHCP”. Drücken Sie auf “APPLY” und “EXIT” um Ihre Einstellungen zu übernehmen und die Auswahl zu verlassen. SETUP NETWORK TYPE IP PORT USER NAME PASSWORD NETMASK GATEWAY PRIMARY DNS DHCP 10.1.1.14 80 admin ***** 255.0.0.0 10.1.1.10 168.95.1.1 APPLY EXIT Zur Einbindung einer weiteren angeschlossenen IP-Kamera wählen Sie diese bitte anhand der IP- oder MAC-Adresse aus und drücken dann auf “CONNECT”. Wählen Sie den Kanal, auf welchem das Bild dieser Kamera angezeigt werden soll und speichern Sie Ihre Einstellungen mit “SAVE”. Die weiteren Schritte werden nun automatisch vollzogen. © B&S Technology GmbH, Im Vogelsang 23, 24321 Lütjenburg; www.bus-sitech.de Seite 12/50 CONNECT IP PORT CHANNEL USER NAME PASSWORD 10.1.1.14 88 CH5 admin ***** SAVE CANCEL 4.4 Benutzerrechte-Steuerung (ACCOUNT) Hinweis: Diese Funktion kann nur vom “Supervisor” genutzt werden Zum Aufruf der Benutzerrechtesteuerung klicken Sie bitte auf (SYSTEM), und wählen dann “ACCOUNT”, um die Benutzerliste (“USER LIST”) aufzurufen. ADVANCED CONFIG ACCOUNT TOOLS SYSTEM INFO BACKUP DATA (USB) BACKUP LOG (USB) EXIT USER LIST USER NAME admin power normal guest ADD LEVEL SUPERVISOR POWER USER NORMAL GUEST EDIT DEL © B&S Technology GmbH, Im Vogelsang 23, 24321 Lütjenburg; www.bus-sitech.de Seite 13/50 Je nach zugewiesener Benutzergruppe ergeben sich in folgender Tabelle beschriebene unterschiedliche Berechtigungen: Funktion User Level (Benutzergruppe) SUPERVISOR NVR status / / Tastensperre Kanal blocken/ freigeben Channel status / Autosuche ein/aus Live audio ein/aus / / / Audio Wiedergabe ein/aus Originaldarstellung/ an Monitor anpassen / Live / Wiedergabe Information Schnellschaltflächen Ausschalten/ Neu starten Kanalwechsel Zoom PTZ Steuerung IP Search (angeschlossene Geräte) Hauptmenü Quick Start System POWER NORMAL GUEST © B&S Technology GmbH, Im Vogelsang 23, 24321 Lütjenburg; www.bus-sitech.de Seite 14/50 Funktion User Level (Benutzergruppe) SUPERVISOR POWER NORMAL GUEST Event Information (Ereignis Info) Advanced Config. (weiterreichende Konfiguration) Schedule Setting (Zeitplan erstellen) Wiedergabesteuerung Schnell vor spulen Schnell zurück spulen / Wiedergabe/ Pause Stop Langsame Wiedergabe / Vorheriges/ nächstes Zeitintervall Quick search (Schnell-Suche) 4.5 Ereignissuche (QUICK SEARCH) Hinweis: Diese Funktion steht Mitglieder der Benutzergruppen “normal” und “guest” nicht zur Verfügung. Klicken Sie in der Wiedergabesteuerung auf , um die Suchliste zu öffnen. EVENT INFORMATION QUICK SEARCH RECORD HARD DISK CHANNEL 0 1 0 5 MOTION ALARM TIME FULL ⊳ SUN 1 8 15 22 29 00 EXIT 2009 MON 2 9 16 23 30 ALL HDD 0 0 2 3 0 6 0 4 NOV TUE 3 10 17 24 06 15 : 20 WED 4 11 18 25 THU 5 12 19 26 12 FRI 6 13 20 27 18 SUBMIT SAT 7 14 21 28 24 © B&S Technology GmbH, Im Vogelsang 23, 24321 Lütjenburg; www.bus-sitech.de Seite 15/50 Um das als aufgenommen erwartete Ereignis schneller finden zu können verfahren Sie bitte wie folgt: - wählen Sie den Kanal (Channel) und Monat, in welchem Sie das Ereignis vermuten. Ereignisabhängige Aufnahmen werden Ihnen angezeigt. - wählen Sie das Datum an welchem Sie suchen wollen. Aufnahmen werden in der Zeitleiste am unteren Fensterrand angezeigt. - Klicken Sie auf den entsprechenden Zeitraum, um die Wiedergabe zu starten. Um grundsätzlich nach Ereignissen zu suchen, wählen Sie RECORD / MOTION / ALARM / TIME, oder lassen Sie sich mit FULL alle gespeicherten Ereignisse anzeigen. Wählen Sie das Ereignis Ihrer Wahl aus, um die Wiedergabe zu starten. Hinweis: Während der Wiedergabe können Sie sich mit Klick auf Aufnahme anzeigen lassen oder mir Klick auf Details zu der die jeweilige Audiowiedergabe starten, soweit eine Audioaufzeichnung stattgefunden hat. 4.6 Datensicherung/ Backup Video (USB) Hinweis: Diese Funktion ist nur für “SUPERVISOR” verfügbar. Hinweis: Bevor Sie ein USB-Backup-“Gerät”, Z. B. USB Speicherstick oder externe Festplatte mit USB-Anschluss verwenden, formatieren Sie dies bitte zunächst an einem PC ins FAT32-Format. Eine Liste der kompatiblen USB-Geräte findet sich im Anhang 2 „Kompatible USB-Geräte“ dieser Anleitung. Um gespeicherte Videos extern zu sichern, klicken Sie bitte auf (SYSTEM), und wählen “BACKUP DATA (USB)”. Sie können dann z. B. Einzelbildaufnahmen (Snapshots) anfertigen. Klicken Sie dazu während der Wiedergabe per mitgelieferter Software (mehr dazu im Kap. 4.7 Wiedergabesoftware für PC) gleichzeitig auf “STRG”, “ALT” und “Druck”. Sie haben das Bild nun in die Zwischenablage Ihres (Windows)-Rechners gelegt und können es z. B. in einem Bildbearbeitungsprogramm wieder einfügen. SYSTEM ACCOUNT TOOLS SYSTEM INFO BACKUP DATA (USB) BACKUP LOG (USB) EXIT START DATE START TIME END DATE END TIME CHANNEL 01 02 HARD DISK BACKUP REQUIRE SIZE: 554MB AVAILABLE SIZE: 3788.0MB 2009/NOV/19 08:30:21 2009/NOV/19 17:59:29 03 04 05 ALL HDD SUBMIT SUBMIT 06 © B&S Technology GmbH, Im Vogelsang 23, 24321 Lütjenburg; www.bus-sitech.de Seite 16/50 Schritt1: Wählen Sie den Zeitraum, in dem sich die zu sichernden Aufnahmen befinden Schritt2: Wählen Sie den Kanal/ die Kanäle, deren Aufzeichnungen Sie sichern wollen. Schritt3: Drücken Sie neben “REQUIRE SIZE”, auf “SUBMIT”, um die Größe der Sicherungsdatei in Erfahrung zu bringen (diese darf die Kapazität des USB-Speichermediums nicht übersteigen). Schritt4: Drücken Sie neben “BACKUP” auf “SUBMIT” um die Sicherung zu starten und warten Sie auf die Erfolgsmeldung des Geräts. 4.7 Wiedergabesoftware für PC Aus Sicherheitsgründen werden die Videos in einem eigenen Dateiformat gespeichert, das ohne weitere Software nicht ausgelesen werden kann. Zur Betrachtung verwenden Sie daher bitte die mitgelieferte Software, die bei einem erfolgreichen Datenexport mit auf das USB-Gerät übertragen wird. Wiedergabe der Videos an einem PC: Schritt1: Verbinden Sie das verwendete USB-Gerät mit Ihrem PC Hinweis: Die Mindestanforderung an das Betriebssystem ist Windows XP, Vista oder 7. Schritt 2: Suchen Sie auf dem USB-Gerät nach der Datei “PLAYER.EXE” und starten Sie die Installation per Doppelklick. Hinweis: Die Datei “PLAYER.EXE” www.bus-sitech.de/support finden Sie auch auf unserer Homepage: Schritt 3: Starten Sie das Programm VideoPlayer_NVR und browsen Sie im Programm zu dem Dateiordner, in dem Sie die Videos befinden. Schritt4: Wählen Sie die entsprechende Datei aus, um die Wiedergabe zu starten. 4.7.1 Dateien in AVI-Format konvertieren Um die Videos in AVI-Datein zu konvertieren, klicken Sie bitte auf die “AVI”-Schaltfläche in der Wiedergabesoftware. Sie können die Videos nun z.B. mit dem Videoplayer betrachten, den Sie unter www.videolan.org kostenlos herunterladen können. Hinweis: Verbundene Audioaufzeichnungen werden nicht mit konvertiert und stehen somit im AVI-Format nicht mehr zur Verfügung. Hinweis: Enthält die gesicherte Datei Videos mehrerer und wollen Sie nur das Video eines bestimmten Kanals konvertieren, wählen Sie diesen bitte vorher aus. © B&S Technology GmbH, Im Vogelsang 23, 24321 Lütjenburg; www.bus-sitech.de Seite 17/50 5. Schnellschaltflächen 5.1 Ausschalten/ neu starten (Power Switch) Hinweis: Diese Funktion steht nur Anwendern der Benutzergruppe “SUPERVISOR”. zur Verfügung. Um den NVR auszuschalten oder neu zu starten verfahren Sie bitte wie folgt: Betätigen Sie den Netzschalter ( ) an der Rückseite des Geräts (nur bei völligem Systemabsturz empfohlen), oder Drücken Sie auf , und dann auf (ausschalten) oder (neu starten). 5.2 Kanalwechsel (Channel Selection) Um einen Kanalwechsel zu vollführen, verfahren Sie bitte wie in der Grafik im Kap. 4.2 beschrieben oder drücken Sie auf , und wählen Sie nun den Kanal, welchen Sie im Vollbildmodus betrachten wollen. Ein Klick auf führt Sie in die Gesamtübersicht zurück. © B&S Technology GmbH, Im Vogelsang 23, 24321 Lütjenburg; www.bus-sitech.de Seite 18/50 5.3 Digitaler Zoom (Digital Zoom) Wählen Sie den Kanal aus (Vollbild) und klicken Sie dann auf um in den Zoommodus zu gelangen. Klicken Sie nun links in das blaue Zoom-Fenster, halten Sie die Maustaste gedrückt und verschieben Sie das Kontrollkästchen und damit den Zoombereich an die gewünschte Stelle. Ein Export dieses vergrößerten Bildausschnittes ist nur per Software bei auf Ihrem Rechner gespeicherten Videos möglich, verfahren Sie dazu analog wie unter 4.6. bzw. 4.7 beschrieben. 5.4 PTZ Steuerung (PTZ Control) Hinweis: Diese Funktion steht nur Anwendern der Benutzergruppe “SUPERVISOR” und “POWER USER” zu Verfügung. Klicken Sie auf zu lassen: , um sich das im Folgenden dargestellte Kontrollpaneel darstellen © B&S Technology GmbH, Im Vogelsang 23, 24321 Lütjenburg; www.bus-sitech.de Seite 19/50 / / Kamera Menü Ein Klick öffnet das Menü der Kamera. Gerätespezifische Einzelheiten dazu entnehmen Sie bitte der Bedienungsanleitung Ihrer Kamera. Eingabe Zur Bestätigung Ihrer Auswahl Hoch / Runter / Links / Rechts / / Zur Steuerung oder um eingestellte Werte zu ändern Diese Schaltflächen sind für PTZ-Kameras vorgesehen, für deren Steuerung das Pelco-D-Protokoll genutzt wird. Einzelheiten dazu entnehmen Sie bitte der Bedienungsanleitung Ihrer Kamera. Iris + / Iris - / Zoom in / out Klicken Sie hier, um optisch näher heranzuzoomen (+) oder bis auf das Originalbild herauszuzommen (-). / Zoom in / out Klicken Sie hier für einen digitalen Zoom (sofern mit der Kamera möglich). / Focus near / far Klicken Sie hier, um den Fokus anzupassen. Auto mode Aktivieren Sie hier die Auto-Funktion. Bevor Sie diese nutzen können, müssen Sie an der Kamera eine hiermit zu aktivierende Funktion vergeben haben. Einzelheiten wie z.B. das Setzen von Verweildauer und Preset-Points (voreingestellte Beobachtungspunkte) entnehmen Sie bitte der Bedienungsanleitung Ihrer Kamera. Preset point Klicken Sie hier, um die Kamera zu einem bestimmten Preset-Point schwenken zu lassen. 5.5 IP-Gerätesuche (Device Search) Hinweis: Diese Funktion steht nur Anwendern der Benutzergruppe “SUPERVISOR” zur Verfügung. Klicken Sie auf (IP Search) um die Suche nach im Netzwerksegment des NVR angeschlossenen IP-Kameras und Videoservern zu starten. Sie erhalten eine Übersicht aller angeschlossenen Geräte inklusive deren IP-Adresse, des verwendeten Ports, der MAC-Adresse und des Verbindungsstatus. Einzelheiten entnehmen Sie bitte dem Kapitel 4.3 IP SEARCH IP 10.1.1.12 10.1.1.13 10.1.1.14 10.1.1.15 10.1.1.16 10.1.1.17 10.1.1.18 PORT 88 88 88 88 88 88 88 MAC 00:0e:53:e5:9a:f1 00:0e:53:a6:91:18 00:0e:53:a5:9f:a2 00:0e:53:e1:4e:k5 00:0e:53:s5:3e:h6 00:0e:53:e6:4b:26 00:0e:53:g2:3b:e7 STATUS CONNECTED TO CH1 CONNECTED TO CH2 UNUSED CONNECTED TO CH3 CONNECTED TO CH4 CONNECTED TO CH5 CONNECTED TO CH6 CONNECT SETUP EXIT © B&S Technology GmbH, Im Vogelsang 23, 24321 Lütjenburg; www.bus-sitech.de Seite 20/50 6. Hauptmenü Hinweis: Dieses Menü steht nur Anwendern der Benutzergruppe “SUPERVISOR” zur Verfügung. 6.1 Quickstart 6.1.1 Allgemeines (GENERAL) QUICK START CHANNEL TITLE EVENT STATUS DATE DISPLAY MOUSE SENSITIVITY RECORD CONFIG 1 GENERAL TIME SETUP BENCHMARK ON ON ON SETUP EXIT 1) CHANNEL TITLE (Kanalbeschriftung) Wählen Sie, ob die Kanalbeschriftung angezeigt werden soll oder nicht (ON / OFF). 2) EVENT STATUS (Ereignis-Status) Wählen Sie, ob ein vorliegendes Ereignis durch ein Symbol angezeigt werden soll oder nicht (ON / OFF). Hinweis: Einzelheiten zu den möglichen Ereignissen entnehmen Sie bitte Kap. 3.1 . 3) DATE DISPLAY (Datum einblenden) Wählen Sie, ob das Datum angezeigt werden soll oder nicht (ON / OFF). 4) MOUSE SENSITIVITY (Mausempfindlichkeit) Wählen Sie hier die Empfindlichkeit für Mausbewegungen auf einer Skala von 0 (nicht empfohlen!) bis 10. 5) RECORD CONFIG (Aufnahme-Konfiguration) Klicken Sie auf “SETUP” um Einstellungen für manuelle, ereignisabhängige oder zeitgesteuerte Aufnahmen zu hinterlegen. Hinweis: Die Option “IMAGE SIZE” (Bildgröße) und “I.P.S.” (Bildwiederholrate) hängt von der verwendeten Kamera ab. Qualität und Bildrate können nur so gut sein, wie von der Kamera vorgeheben. Einzelheiten dazu entnehmen Sie bitte der Bedienungsanleitung Ihrer Kamera. © B&S Technology GmbH, Im Vogelsang 23, 24321 Lütjenburg; www.bus-sitech.de Seite 21/50 MANUAL (manuelle Aufnahme) & TIMER (zeitgesteuerte Aufnahme) QUICK START MANUAL EVENT TIMER CHANNEL PROFILE TYPE IMAGE SIZE CH1 PROFILE-1 H264 720 X 480 30 CH2 PROFILE-1 H264 1280 x 1024 30 CH3 PROFILE-1 H264 1280 x 1024 30 CH4 PROFILE-1 H264 1280 x 1024 30 CH5 PROFILE-1 H264 720 X 480 30 CH6 PROFILE-1 H264 720 X 480 30 QUALITY I.P.S. EXIT EVENT (ereignisabhängige Aufnahme) QUICK START MANUAL EVENT TIMER CHANNEL IMAGE SIZE QUALITY I.P.S. EVENT CH1 720 X 480 30 MOTION CH2 1280 x 1024 30 MOTION / ALARM CH3 1280 x 1024 30 MOTION / ALARM CH4 1280 x 1024 30 MOTION CH5 720 X 480 30 MOTION / ALARM CH6 720 X 480 30 MOTION EXIT 6.1.2 Zeit einstellen (TIME SETUP) QUICK START GENERAL TIME SETUP BENCHMARK EXIT DATE TIME NTP SERVER SYNC PERIOD GMT 2009 / NOV / 17 15 : 35 : 53 Tock.stdtime.gov.tw DAILY (UTC+08:00)TAIPEI © B&S Technology GmbH, Im Vogelsang 23, 24321 Lütjenburg; www.bus-sitech.de Seite 22/50 1) DATE (Datum einstellen) Stellen Sie das aktuelle Datum ein, werksseitig in der Darstellung Jahr/ Monat/ Tag. 2) TIME (Zeit einstellen) Stellen Sie aktuelle Uhrzeit im Format Stunden : Minuten : Sekunden ein. Die Darstellung erfolgt im 24h-Format. 3) NTP SERVER (network-time-protocol: Standard Protokoll zur Synchronisation von Uhrzeiten in einem Netzwerk) Klicken Sie auf den ausgewählten NTP Server, wenn Sie einen anderen verwenden wollen (halten Sie hierzu UNDBEDINGT RÜCKSPRACHE MIT IHREM SYSTEMADMINISTRATOR). 4) SYNC PERIOD (Synchronisationsrhythmus) Wählen Sie, ob die Synchronisation mit dem NTP-Server tägliche (DAILY) vollzogen werden soll oder nicht (OFF). 5) GMT (Zeitzone) Wählen Sie hier die Zeitzone, in der sich der NVR befindet. 6.1.3 Benchmark Mit dieser Funktion können Sie Systemrelevante Werte abfragen, zum Beispiel wie sehr der Arbeitsspeicher mit welchen Vorgängen ausgelastet ist und wie sich dieser Wert z. B. je nach nicht ordnungsgemäß abgemeldeten Anwendern verändert. QUICK START GENERAL TIME SETUP BENCHMARK LIVE PARAMETER SETUP MANUAL RECORD SETUP EVENT RECORD SETUP TIMER RECORD SETUP RECORD TIMER EVENT TIMER MAX ONLINE USER NUMBER LIVE MANUAL EVENT TIMER EXIT SETUP SETUP SETUP SETUP OFF OFF 5 CPU LOADING SIMULATION 35% 30% 30% 30% © B&S Technology GmbH, Im Vogelsang 23, 24321 Lütjenburg; www.bus-sitech.de Seite 23/50 6.2 SYSTEM 6.2.1 Benutzerkonten Übersicht (ACCOUNT) Diese Funktion erlaubt eine Übersicht über die derzeit angelegten Anwender. Innerhalb der vorgegebenen Benutzergruppen können Sie hier auch neue Benutzerkonten anlegen, verändern oder löschen. Hinweis: Einzelheiten zu dieser Benutzerrechte-Steuerung. Funktion entnehmen Sie bitte Kap. 4.4 ADVANCED CONFIG ACCOUNT TOOLS SYSTEM INFO BACKUP DATA (USB) BACKUP LOG (USB) USER LIST USER NAME admin power normal guest EXIT ADD LEVEL SUPERVISOR POWER USER NORMAL GUEST EDIT DEL 6.2.2 Tools SYSTEM ACCOUNT TOOLS SYSTEM INFO BACKUP DATA (USB) BACKUP LOG (USB) LANGUAGE UPGRADE BACKUP CONFIG RESTORE CONFIG ENGLISH SUBMIT SUBMIT SUBMIT EXIT 1) LANGUAGE (Sprache) Hier können Sie die Sprache der Bedienoberfläche ändern. 2) UPGRADE Wenn eine neue Firmware zur Verfügung steht, speichern Sie diese bitte auf einem kompatiblen USB-Stick und stecken Sie diesen dann in die USB-Buchse an der Vorderseite des Geräts. Klicken Sie auf dann im oben dargestellten Fenster neben „Upgrade“ auf “SUBMIT”, um den Upgradevorgang zu starten. Hinweis: Auch hier gilt: Bitte den USB-Stick zuerst an einem PC auf FAT32-Format formatieren. © B&S Technology GmbH, Im Vogelsang 23, 24321 Lütjenburg; www.bus-sitech.de Seite 24/50 Hinweis: Nach dem Upgrade wird zur Unterstützung der Systemstabilität empfohlen, alle Videos von der Festplatte des NVR zu löschen. Bitte denken Sie daran, vorher ein Backup dieser Daten zu erstellen. 3) BACKUP CONFIG / RESTORE CONFIG (Systemeinstellungen sichern) Insbesondere, wenn Sie mehrere Geräte ähnlicher Konfiguration installieren wollen, aber auch zur Sicherung Ihrer vorhandenen Einstellungen, empfiehlt es sich, diese Daten per Backup zu sichern. Stecken Sie dazu einen USB-Stick (FAT32 formatiert) in die USB-Buchse und starten Sie das Backup durch Klick auf “SUBMIT” in “BACKUP CONFIG”. Es wird mit der Datei namens “System.bin” ein so genanntes Image Ihrer Einstellungen erstellt. Speichern Sie die Datei auf dem Stick und verwahren Sie ihn an einem sicheren Ort. Um die Einstellungen gemäß dieses Images wieder herzustellen, stecken Sie den Stick wieder in die USB-Buchse und starten Sie mit Klick auf “SUBMIT” in “RESTORE CONFIG” die Wiederherstellung. Sicherheitshalber sollten Sie vor und nach einem Upgrade jeweils GETRENNT voneinander auf zwei verschiedenen Sticks ein Backup der Systemdaten erstellen und das jeweils ältere Backup ebenso sorgfältig aufbewahren. Achten Sie bitte darauf, dass die Datei stets mit demselben Namen gespeichert wird und somit die Gefahr des versehentlichen Überschreibens droht, wenn Sie für „altes“ und „neues“ Backup denselben Stick verwenden. 6.2.3 Systeminformationen (SYSTEM INFO) SYSTEM ACCOUNT TOOLS SYSTEM INFO BACKUP DATA (USB) BACKUP LOG (USB) EXIT AUTO KEY LOCK CLEAR HDD RESET DEFAULT REMOTE CONTROL ID VERSION NEVER HDD-0 SUBMIT 000 1001-1000-1001-1001 1) AUTO KEY LOCK (automatische Tastensperre) Sie können hier bestimmen, wann die automatische Tastensperre aktiviert werden soll: Niemals/ nach 30 Sekunden/ nach 60 Sekunden/ nach 120 Sekunden (NEVER / 30 / 60 / 120). 2) CLEAR HDD (Festplatte löschen) Wählen Sie die Festplatte, die Sie komplett bereinigen wollen, und drücken Sie auf “YES” um den Vorgang zu bestätigen oder “NO”, um ihn abzubrechen. Ein so vollzogenes Löschen der Daten empfiehlt sich, wenn: © B&S Technology GmbH, Im Vogelsang 23, 24321 Lütjenburg; www.bus-sitech.de Seite 25/50 der NVR neu oder an einem neuen Ort aufgestellt wird, um ein Vertauschen mit früheren Aufzeichnungen zu verhindern ein Firmwareupgrade stattgefunden hat (bitte denken Sie daran, vor dem Löschen ein Backup der Videos zu erstellen). Z. b. aufgrund versehentlicher Änderungen eine Diskrepanz zwischen Echtzeit und eingestellter Systemzeit besteht, da in diesem Fall die Suche nach Aufnahmen erheblich erschwert bzw. wie vorgesehen nicht mehr möglich ist. 3) RESET DEFAULT Klicken Sie auf “SUBMIT” um die Werkseinstellungen wieder her zu stellen und bestätigen Sie dies dann mit “YES” oder brechen Sie den Vorgang mit “NO” ab. Das Gerät wird anschließend neu gestartet. 6.2.4 Datensicherung/ Backup Videos (BACKUP DATA (USB)) Diese Funktion wird verwendet, um Videos von der Festplatte auf ein USB-Gerät zu kopieren. Stecken Sie daher einen FAT32-formatierten USB-Stick an der Vorderseite ein, und schon können Sie die Datenauslagerung starten. Die Videos können Sie dann wie im Kap. 4.7 beschrieben auf einem PC wiedergeben lassen. SYSTEM ACCOUNT TOOLS SYSTEM INFO BACKUP DATA (USB) BACKUP LOG (USB) EXIT START DATE START TIME END DATE END TIME CHANNEL 01 02 HARD DISK BACKUP REQUIRE SIZE: 554MB 2009/NOV/19 08:30:21 2009/NOV/19 17:59:29 03 04 05 ALL HDD SUBMIT SUBMIT 06 AVAILABLE SIZE: 3788.0MB 1) START DATE / START TIME (Startdatum/ Startzeit) Bestimmen Sie hier, ab welchem Datum und ab welcher Zeit Videos kopiert werden sollen. 2) END DATE / TIME (Enddatum/ Endzeit) Bestimmen Sie hier, bis zu welchem Datum und bis zu welcher Zeit Videos kopiert werden sollen. 3) CHANNEL (Kanäle) Haken Sie hier die betreffenden Kanäle an. © B&S Technology GmbH, Im Vogelsang 23, 24321 Lütjenburg; www.bus-sitech.de Seite 26/50 4) HARD DISK (Festplatte) Wählen Sie wenn bekannt die betreffende Festplatte aus oder kopieren Sie einfach von allen (“ALL HDD”). 5) BACKUP Ein Klick auf “SUBMIT” neben “BACKUP” startet selbiges. 6) REQUIRE SIZE (benötigte Speicherkapazität) Bevor Sie starten, lassen Sie sich bitte per Klick auf “SUBMIT” neben “REQUIRE SIZE” mitteilen, ob auf Ihrem USB-Gerät ausreichend Speicherkapazität zur Verfügung steht. Ist dies nicht der Fall, verringern Sie bitte das zu sichernde Zeitintervall oder legen Sie notfalls zwei Backup-Videos an. 6.2.5 Ereignisliste sichern (BACKUP LOG (USB)) Mit dieser Funktion können Sie die Ereignisliste auf ein USB-Gerät sichern. Verbinden Sie dazu wie gehabt ein kompatibles USB-Gerät mit Ihrem NVR, formatieren Sie auch dieses vorher auf FAT32. SYSTEM ACCOUNT TOOLS SYSTEM INFO BACKUP DATA (USB) BACKUP LOG (USB) EXIT START DATE START TIME END DATE END TIME CHANNEL 01 02 DATA TYPE BACKUP REQUIRE SIZE: 554MB 2009/NOV/19 08:30:21 2009/NOV/19 17:59:29 03 04 05 SETUP SUBMIT SUBMIT 06 AVAILABLE SIZE: 3788.0MB 1) START DATE / START TIME (Startdatum/ Startzeit) Bestimmen Sie hier, ab welchem Datum und ab welcher Zeit Ereignisse kopiert werden sollen. 2) END DATE / TIME (Enddatum/ Endzeit) Bestimmen Sie hier, bis zu welchem Datum und bis zu welcher Zeit Videos kopiert werden sollen. 3) CHANNEL (Kanäle) Haken Sie hier die betreffenden Kanäle an. 4) DATA TYPE (Dateityp) Klicken Sie auf “SETUP” um die Art der zu sichernden Ereignisse zu wählen: © B&S Technology GmbH, Im Vogelsang 23, 24321 Lütjenburg; www.bus-sitech.de Seite 27/50 Manuell/ Bewegung/ Alarm/ System/ Timer/ Bewegungserkennung (MANUAL / MOTION / ALARM / SYSTEM / TIMER / HUMAN DETECTION) oder wählen Sie “SELECT ALL” für alle Arten von Ereignissen. 5) BACKUP Klicken Sie auf “SUBMIT” neben “BACKUP”, um selbiges zu starten. Die Daten werden als CSV-Datei auf dem USB-Gerät gespeichert. 6.3 Ereignisinformation (EVENT INFORMATION) 6.3.1 Schnellsuche (QUICK SEARCH) EVENT INFORMATION QUICK SEARCH HARD DISK EVENT SEARCH CHANNEL ALL HDD HDD INFO 01 02 05 06 03 04 EVENT LOG 2009 ⊳ 00 EXIT NOV SUN MON TUE WED THU FRI 1 2 3 4 5 6 7 8 9 10 11 12 13 14 15 16 17 18 19 20 21 22 23 24 25 26 27 28 29 30 06 12 15 : 20 18 SAT 24 SUBMIT Schritt1: Wählen Sie die Festplatte und den Kanal, die die gesuchten Daten enthalten. Schritt2: Wählen Sie den betreffenden Monat. Tage mit Ereignissen werden farblich unterlegt angezeigt. Schritt3: Wählen Sie den entsprechenden Tag, auf der Zeitleiste werden Ihnen nun die Zeitpunkte von Ereignissen angezeigt. Schritt4: Um den zugehörigen Videoclip sofort abzuspielen, klicken Sie auf “SUBMIT”. Um die Anfangszeit der Wiedergabe zu bestimmen, bewegen Sie den Mauscursor auf die entsprechende Zeit und klicken diese an. Die Wiedergabe wird nun sofort gestartet. Hinweis: Einzelheiten zur Steuerung der Wiedergabe entnehmen Sie bitte Kap.3.1.5 © B&S Technology GmbH, Im Vogelsang 23, 24321 Lütjenburg; www.bus-sitech.de Seite 28/50 6.3.2 Spezifische Ereignissuche (EVENT SEARCH) EVENT INFORMATION QUICK SEARCH DATE EVENT SEARCH TIME 16:13:16 HDD INFO CHANNEL 1 EVENT LOG HARD DISK ALL HDD EVENT TYPE MOTION SEARCH START 2009/NOV/19 EXIT 1) DATE / TIME (Suche nach Datum/ Zeit) Wenn Ihnen Datum und genaue Zeit des Ereignisses bekannt sind, können Sie dies zur Suche heranziehen. 2) CHANNEL (Kanal) Wählen Sie den Kanal, auf welchem Sie suchen möchten. 3) HARD DISK (Festplatte) Wählen Sie die Festplatte, auf welcher Sie suchen möchten oder wählen Sie alle aus(“ALL HDD”). 4) EVENT TYPE (Art des Ereignisses) Wählen Sie, nach welchem Ereignis Sie suchen (Bewegungserkennung/ Alarm/ Personenerkennung (MOTION / ALARM / HUMAN DETECTION.) 5) SEARCH (Such starten) Klicken Sie auf “START” um die Suche zu starten und das gefundene Video abzuspielen. 6.3.3 Festplatteninformationen (HDD INFO) Hier erhalten Sie Informationen über die verbaute(n) Festplatte(n). EVENT INFORMATION QUICK SEARCH NUMBER MODEL EVENT SEARCH HDD-0 ST31000526SV HDD INFO EVENT LOG EXIT o C SIZE FREE FORMAT TIME SERIAL NUMBER F.W. 46 890.562GB 864.832GB 2011/DEC/13 18:18:53 9V0DN5WS ST31000526SV © B&S Technology GmbH, Im Vogelsang 23, 24321 Lütjenburg; www.bus-sitech.de Seite 29/50 6.3.4 System Logbuch (EVENT LOG) Hier können Sie sich systemrelevante Ereignisse (z.B. Videosignalverlust (VIDEO LOSS), Tastensperre (KEY LOCK etc.) anzeigen lassen. EVENT INFORMATION QUICK SEARCH EVENT SEARCH HDD INFO EVENT LOG SYSTEM BACKUP EVENT TIME KEY UNLOCK 2011/NOV/19 15:49:07 VIDEO LOSS 2011/NOV/19 15:32:05 POWER ON 2011/NOV/19 15:32:02 PREV NEXT COMMENT 04 CLEAN EXIT 6.4 Weiterreichende Konfigurationen (ADVANCED CONFIGURATION) 6.4.1 Angeschlossene IP-Kameras und -Geräte Mit Auswahl des gewünschte Kanals können Sie hier die Verbindungsinformationen für die angeschlossene Kamera manuell eintragen und somit die Einbindung der Kamera in das System vornehmen. Klicken Sie dazu auf “URI” und geben Sie hier die IP-Adresse (numerisch oder aufgelöst) sowie daneben den Port ein. ADVANCED CONFIG CONNECTION CAMERA DETECTION ALERT NETWORK DISPLAY RECORD NOTIFY EXIT CHANNEL CH1 CH2 CH3 CH4 CH5 CH6 URI ip_office.ddns.eagleeyes.tw 10.1.1.14 10.1.1.30 10.1.1.12 10.1.1.16 10.1.1.13 PORT 00080 00088 00088 00088 00088 00088 CONFIG SETUP SETUP SETUP SETUP SETUP SETUP © B&S Technology GmbH, Im Vogelsang 23, 24321 Lütjenburg; www.bus-sitech.de Seite 30/50 Klicken Sie danach auf “SETUP” zur Eingabe der Anmeldeinformationen. CONFIG-CH1 admin ********** USER NAME PASSWORD CACHE TIME (MSEC) MODEL GET TYPE PROFILE TYPE IMAGE SIZE AVTECH IP CAMERA PROFILE-3 H264 720 X 480 QUALITY I.P.S. AUDIO 30 ON EXIT Schritt1: Tragen Sie Benutzername (USER NAME) und Passwort (Password), welche der IP-Kamera vergeben worden sind, ein. Schritt2: Klicken Sie auf “GET TYPE” um die getätigten Einstellungen zu testen. Schritt3: Wählen Sie Bildgröße (IMAGE SIZE), Qualität (QUALITY) und Bildrate (I.P.S). Hinweis: Bildgröße (IMAGE SIZE) und Bildrate (I.P.S.) müssen mit den Werten der Kamera korrespondieren. Schritt4: (Optional) Sofern gegeben, aktivieren oder deaktivieren (ON / OFF) Sie die Audioaufzeichnung. 6.4.2 Kamera (CAMERA) ADVANCED CONFIG CONNECTION CAMERA DETECTION ALERT NETWORK DISPLAY RECORD NOTIFY EXIT CH1 CH2 CH3 CH4 CH5 BRIGHTNESS CONTRAST SATURATION HUE COV. REC REC AUDIO CHANNEL TITLE PORT FORWARD PORT FORWARD ENABLE CH6 128 128 128 128 OFF ON ON EDIT 81 ON © B&S Technology GmbH, Im Vogelsang 23, 24321 Lütjenburg; www.bus-sitech.de Seite 31/50 1) BRIGHTNESS / CONTRAST / SATURATION / HUE (Helligkeit/ Kontrast/ Sättigung/ Farbton) Klicken Sie auf den jeweiligen Wert, um diesen zu verändern. 2) COV. (Kanal verstecken) Wenn Sie das Video eines Kanals nicht aufzeichnen wollen, wählen Sie diesen aus und deaktivieren Sie die Aufzeichnung mit “ON”. Aktivieren Sie die Aufzeichnung, indem Sie “Versteck”-Funktion mit “OFF” deaktivieren. Bei aktivierter Funktion erscheint “COV.” im Titel des Kanals. Dieser Kanal wird dann in der Aufzeichnung versteckt. Hinweis: Um den Schriftzug “COV.” Auszublenden, wählen Sie bitte im Menüpunkt “DISPLAY” den Punkt “DISPLAY COVERT” und blenden Sie die Anzeige mit “OFF” aus. Einzelheiten dazu entnehmen Sie bitte Kap. 6.4.6. 3) REC (Aufnahme) Wählen Sie bitte, ob für einen bestimmten Kanal eine Aufzeichnung stattfinden soll (ON) oder nicht (OFF). Sofern dieser nicht versteckt ist, wird er in der Wiedergabe zwar als Kanal angezeigt, jedoch erscheint lediglich ein schwarzes Bild. Hinweis: Wird dies für einen Kanal eingestellt, erfolgt NIEMALS eine Aufzeichnung. Auch nicht, wenn Sie eine ereignisabhängige Aufzeichnung wünschen, selbst dann nicht, wenn Sie dies an anderer Stelle aktiviert haben. 4) REC AUDIO (Tonaufzeichnung) Wählen Sie bitte, ob für diesen Kanal eine Tonaufzeichnung stattfinden soll oder nicht (ON / OFF). Hinweis: Um diese Funktion nutzen zu können, muss die angeschlossene Kamera über ein Mikrofon verfügen. Das Durchschleifen externer Mikrofone ist nur mit analogen Kameras in Verbindung mit einem passenden Videoserver (als Zubehör erhältlich) möglich. 5) CHANNEL TITLE (Kanalbeschriftung) Klicken Sie auf “EDIT” um eine Kanalbeschriftung (bis zu 6 Buchstaben/Zahlen) einzufügen. Die Standard-Kanalbeschriftung erfolgt mit der Kanalnummer. 6) PORT FORWARD / PORT FORWARD ENABLE (Portweiterleitung) Diese Funktion wird gebraucht, wenn Sie über das Internet nur einen bestimmten Kanal sehen (können) wollen. a) Wählen Sie bei “PORT FORWARD” den für den betreffenden Kanal zu verwendenden Port aus. Der Standard-Port ist für Kanal 1 Port 81, für Kanal 2 Port 82 usw. Wenn Sie andere Ports vergeben möchten, verwenden Sie hierzu bitte Werte zwischen 1 und 65535. b) Aktivieren Sie die Portweiterleitung mit Klick auf “ON” bei “PORT FORWARD © B&S Technology GmbH, Im Vogelsang 23, 24321 Lütjenburg; www.bus-sitech.de Seite 32/50 ENABLE”. c) Die IP-Adresse eines portweitergeleiteten Kanals ist wie folgt aufgebaut: “http://NVR-IP-Adresse:port_number”. Testen Sie die erfolgreichen Einstellungen z.B., indem Sie diese Adresse in das Adressfeld Ihres Internet Explorers eingeben. Hinweis: Bei weitergeleitetem Port müssen Sie die kompletten Anmeldeinformationen der Kamera eingeben. 6.4.3 Bewegungserkennung (DETECTION) ADVANCED CONFIG CONNECTION CAMERA DETECTION ALERT NETWORK DISPLAY RECORD NOTIFY CH1 CH2 CH3 CH4 CH5 CH6 ALARM SENSITIVITY MOTION AREA INTERNAL ALARM (For selected camera models only) OFF 0 ON EDIT ON EXIT 1) ALARM Wählen Sie hier die zu verwendende Anschlussart des Alarmrelais. Werksseitig ist dieses abgeschaltet (OFF). 2) SENSITIVITY (Empfindlichkeit) Je niedriger der Wert, desto empfindlicher reagiert der NVR auf Bildveränderungen und damit auf Bewegung. 3) MOTION (Bewegungserkennung) Die Bewegungserkennung kann je Kanal aktiviert oder deaktiviert werden (ON/OFF). 4) AREA (zu überwachendes Gebiet) Klicken Sie auf “EDIT” um den zu überwachenden Bildausschnitt einzustellen. Je Kanal können Sie dazu 16 × 12 Felder heranziehen. Pink dargestellte Felder werden ignoriert, transparente Felder werden überwacht. Hinweis: Zum Verlassen dieser Maske drücken Sie bitte die rechte Maustaste. 5) INTERNAL ALARM (Interner Alarm; nur für entsprechende Kameras) Diese Funktion kann nur genutzt werden, wenn die angeschlossene Kamera eine Personenerkennung unterstützt. Wählen Sie “ON” um die Funktion zu aktivieren oder “OFF” um sie zu deaktivieren. © B&S Technology GmbH, Im Vogelsang 23, 24321 Lütjenburg; www.bus-sitech.de Seite 33/50 6.4.4 Alarmierung (ALERT) ADVANCED CONFIG CONNECTION CAMERA DETECTION ALERT NETWORK DISPLAY RECORD NOTIFY EXT. ALERT INT. BUZZER KEY BUZZER VLOSS BUZZER MOTION BUZZER ALARM BUZZER HDD BUZZER ALARM DURATION (SEC) HDD NEARLY FULL (GB) ON OFF ON ON ON ON ON 5 5 EXIT 1) EXT. ALERT (Alarmton) Wählen Sie hier, ob ein Alarmton ausgegeben werden soll oder nicht (ON / OFF). 2) INT. BUZZER (Summer) Bestimmen Sie hier, für welchen Alarm ein Alarmton ausgegeben werden soll/ nicht ausgegeben werden soll (ON / OFF): Tastensperre (KEY BUZZER), Videosignalverlust (VLOSS BUZZER), Bewegungserkennung (MOTION BUZZER), andere Alarme (ALARM BUZZER), Festplatte überprüfen (HDD BUZZER). Hinweis: Ist der Alarm generell ausgeschaltet, werden auch die unter 2.) genannten Alarme nicht ausgegeben, auch dann nicht, wenn Sie mit “ON” aktivert sind. Hinweis: Der Anschluss externer Alarmgeber wie Sirenen, Blitzleuchten oder Türöffnern ist für dieses Gerät nicht vorgesehen. Die Mehrzahl der AV-Tech IP-Kameras unterstützt allerdings diese Funktion, wir empfehlen daher, diese Geräte direkt mit der jeweiligen Kamera zu verbinden 3) ALARM DURATION (SEC) (Alarmdauer/ Sekunden) Wählen Sie, wie viele Sekunden der Alarm andauern soll (5 / 10 / 20 / 40). 4) HDD NEARLY FULL (GB) (Festplatte fast voll) Wenn Sie wie unter Kap. 6.4.7 5) beschrieben das automatische Überschreiben der Festplatte nicht aktiviert haben, sollte Sie bei sich dem Ende neigender Festplatten Kapazität (5/10/15/20 GB verbleibend) benachrichtigen lassen. 6.4.5 Netzwerk Der NVR verfügt über zwei RJ45-Buchsen: WAN and LAN. © B&S Technology GmbH, Im Vogelsang 23, 24321 Lütjenburg; www.bus-sitech.de Seite 34/50 WAN (wide area network) wird verwendet, um das Gerät an einen Router anzuschließen und somit den Zugriff über das Netzwerk zu ermöglichen. LAN (lokal area network) wird verwendet, um den NVR an einen Switch anzuschließen und somit den Zugriff über das lokale Netzwerk zu ermöglichen. ADVANCED CONFIG CONNECTION CAMERA DETECTION ALERT NETWORK DISPLAY RECORD NOTIFY WAN LAN E-MAIL DDNS NETWORK TYPE IP GATEWAY NETMASK PRIMARY DNS SECONDARY DNS PORT DHCP 192.168.1.112 192.168.1.254 255.255.255.0 168.95.1.1 139.175.55.244 88 EXIT E-MAIL Geben Sie hier an, wohin im Alarmfall E-Mails verschickt werden sollen. Die Feinabstimmung dieser Nachricht können Sie später unter dem Punkt “NOTIFY” vornehmen. Hinweis: Für Fragen bezüglich der Adresse des SMTP-Servers und der Portnummer kontaktieren Sie bitte Ihren E-Mail Provider. ADVANCED CONFIG CONNECTION CAMERA DETECTION ALERT NETWORK DISPLAY RECORD NOTIFY EXIT WAN LAN E-MAIL DDNS SMTP SERVER PORT MAIL FROM SSL ENCRYPTION VERIFY PASSWORD USER NAME PASSWORD SMTP.GMAIL.COM 465 MANAGER ON ON MANAGER ●●●●●● © B&S Technology GmbH, Im Vogelsang 23, 24321 Lütjenburg; www.bus-sitech.de Seite 35/50 6.4.6 DISPLAY (Darstellung) ADVANCED CONFIG CONNECTION CAMERA DETECTION ALERT NETWORK DISPLAY RECORD NOTIFY FULL SCREEN DURATION DISPLAY COVERT HDD DISPLAY MODE BRIGHTNESS CONTRAST SATURATION 03 ON SIZE 128 128 128 EXIT 1) FULL SCREEN DURATION (Anzeigedauer Vollbild) Wählen Sie hier, wie lange (in Sekunden) ein Vollbild gezeigt werden soll: 03 / 05 / 10 oder 15). 2) DISPLAY COVERT Mit “ON” oder “OFF” können Sie den unter 6.4.2 beschriebenen “COV.”-Schriftzug ausblenden. 3) HDD DISPLAY MODE (Anzeige Festplatte) Wählen Sie “SIZE” zur Anzeige der verbleibenden Festplattenkapazität (in GB) oder “TIME” zur aktuell verbleibenden Aufnahmezeit (kann sich z.B. durch Bewegungserkennung unbemerkt verringern) 4) BRIGHTNESS / CONTRAST / SATURATION (Helligkeit/ Kontrast/ Sättigung Klicken Sie auf den betreffenden Wert, um diesen zu verändern. Verfolgen Sie diese Änderungen bitte am Monitor. 6.4.7 Aufnahme Hinweis: Bitte ändern Sie Datum und/ oder Uhrzeit des NVR nicht während die Aufnahmefunktion aktiviert ist. Andernfalls wird Ihnen die spätere Suche nach Aufzeichnungen anhand des Datums/ der Uhrzeit unnötig erschwert bzw. ist gar nicht mehr möglich. Sollten Datum und Uhrzeit zwischenzeitlich versehentlich geändert worden sein, wird empfohlen, die Daten zu löschen (bitte vorher ein Backup anfertigen). © B&S Technology GmbH, Im Vogelsang 23, 24321 Lütjenburg; www.bus-sitech.de Seite 36/50 ADVANCED CONFIG CONNECTION CAMERA DETECTION ALERT NETWORK DISPLAY RECORD NOTIFY MANUAL RECORD EVENT RECORD TIMER RECORD PRE-ALARM RECORD OVERWRITE KEEP DATA LIMIT (DAYS) RECORD CONFIG OFF ON OFF ON ON OFF SETUP EXIT 1) MANUAL RECORD (Manuelle Aufnahme): Kann aktiviert oder deaktiviert werden (on/ off). 2) EVENT RECORD (ereignisbezogene Aufnahme): Kann aktiviert oder deaktiviert werden (on/ off). 3) TIMER RECORD (zeitgesteuerte Aufnahme): Kann aktiviert oder deaktiviert werden (on/ off). 4) PRE-ALARM RECORD (Voralarm-Aufzeichnung) Die Voralarm-Aufzeichnung kann aktiviert oder deaktiviert werden (ON / OFF). Ist diese Funktion (und die Aufnahme selbst) aktiviert, werden im Alarmfall 8 MB an Daten vor dem Alarm-/ eine Aufnahme auslösenden Ereignis mit gespeichert. 5) OVERWRITE (Überschreiben) Wählen Sie “ON”, um bei Überschreiten der Festplattenkapazität die jeweils ältesten Aufzeichnungen auf dieser Platte durch die jeweils neueste zu ersetzen (in 8 MB-Schritten). Alte Aufzeichnungen gehen damit verloren. 6) KEEP DATA LIMITS (DAYS) (Aufzeichnungen bis zu einem bestimmten Zeitpunkt erhalten Wählen Sie zwischen 01 und 31 die Anzahl der Tage, nach denen alle aufgenommenen Videos automatisch gelöscht werden sollen oder deaktivieren Sie diese Funktion mit „OFF”. 7) RECORD CONFIG (Aufnahme-Einstellungen) Klicken Sie auf “SETUP” um die Aufnahmefunktion individuell einzustellen. Einzelheiten dazu entnehmen Sie bitte Kap. 6.1.1 6.4.8 Benachrichtigungen (Notify) Sie können sich über bestimmte Ereignisse per E-Mail benachrichtigen lassen. © B&S Technology GmbH, Im Vogelsang 23, 24321 Lütjenburg; www.bus-sitech.de Seite 37/50 Hinweis: Vergewissern Sie sich vorher, dass Sie unter „Netzwerk“ (Network) die passenden Einstellungen vorgenommen haben. “E-MAIL” MESSAGE MAIL (Hinweis-E-Mail) Aktivieren Sie diese Funktion, indem Sie die Auswahl neben “ACTION” auf “ON” setzen und wählen Sie nun unter “EVENT”, für welche Ereignisse Sie eine Benachrichtigung wünschen. Fügen Sie dann bitte unter „RECEIVER“ die E-Mail-Adresse(n) ein, an die dieser Hinweis verschickt werden soll. ADVANCED CONFIG CONNECTION CAMERA DETECTION ALERT NETWORK DISPLAY RECORD NOTIFY MESSAGE MAIL ACTION EVENT VIDEO MAIL ON ALL VIDEO LOSS HDD FULL POWER ON CLEAR HDD NET LOGIN KEY UNLOCK NETWORK UPS SYSTEM ABNORMAL RECEIVER SETUP EXIT VIDEO MAIL Aktivieren Sie diese Funktion unter “E-MAIL ALERT”. Fügen Sie dann bitte unter „RECEIVER“ die E-Mail-Adresse(n) ein, an die dieser Hinweis verschickt werden soll. Bei einem entsprechenden Ereignis erhalten Sie eine E-Mail mit *.html-Anhang. ADVANCED CONFIG CONNECTION CAMERA DETECTION ALERT NETWORK DISPLAY RECORD NOTIFY EXIT MESSAGE MAIL E-MAIL ALERT RECEIVER VIDEO MAIL ON SETUP © B&S Technology GmbH, Im Vogelsang 23, 24321 Lütjenburg; www.bus-sitech.de Seite 38/50 Wie wird das Video geöffnet? Schritt1: Öffnen Sie die der E-Mail angefügte html-Datei. Hinweis: Um das Video ansehen zu können, muss Active X control auf Ihrem Rechner installiert worden sein. Schritt2: Geben Sie zur Anmeldung am NVR den entsprechenden Benutzernamen und das Passwort ein und wählen Sie dann den betreffenden Kanal. Schritt3: Klicken Sie auf “Open” um die Aufnahme herunterzuladen und abspielen zu können. Sind Sie mit der Darstellung der Videos nicht zufrieden, aktivieren Sie ggf. die Deinterlace-Funktion. 6.5 geplante Aufnahme (SCHEDULE SETTING) 6.5.1 Zeitgeplante Aufnahme Wählen Sie “ON” bei „RECORD“, um die zeitgeplante Aufnahme zu aktivieren und wählen Sie den gewünschten Tag sowie den gewünschte Zeitraum. © B&S Technology GmbH, Im Vogelsang 23, 24321 Lütjenburg; www.bus-sitech.de Seite 39/50 SCHEDULE SETTING RECORD EVENT RECORD TIMER 0 2 ON 4 6 8 10 12 14 16 18 20 22 24 SUN MON TUE WED THU FRI SAT EXIT X-Achse: 0-24 Stunden, jede Spalte entspricht 30 Minuten Y-Achse: Montag bis Sonntag 6.5.2 Ereignisabhängige, zeitgesteuerte Aufnahme Select “ON” bei “EVENT”, um die ereignisabhängige Aufnahme INNERHHALB EINES ZEITINTERVALLS zu starten. SCHEDULE SETTING RECORD EVENT EVENT TIMER 0 2 ON 4 6 8 10 12 SUN MON TUE WED THU FRI SAT EXIT X-Achse: 0-24 Stunden, jede Spalte entspricht 30 Minuten Y-Achse: Montag bis Sonntag 14 16 18 20 22 24 © B&S Technology GmbH, Im Vogelsang 23, 24321 Lütjenburg; www.bus-sitech.de Seite 40/50 Anhang 1 Mobile Überwachung mit EAGLEEYESS EagleEyes ist eine Software zur Fernüberwachung und –Steuerung von AV-Tech Netzwerkgeräten, das Ihnen einige Vorteile bietet: Sie ist gratis (abgesehen von der optionalen Erweiterung auf EagleEyes Plus für iPhone, EagleEyes Plus+ für Android, und EagleEyesHD Plus für iPad). Sie ist mit vielen mobilen Plattformen kompatible, z. B. iPhone, iPad und Android. Für den Download und Informationen über die Installation und den Betrieb besuchen Sie bitte die mehrsprachige Originalseite des Anbieters unter www.eagleeyescctv.com. Nähere Information können Sie auch auf www.bus-sitech.de/support entnehmen. A1.1 Voraussetzungen Vor der Installation von EagleEyes vergewissern Sie sich bitte darüber dass das von Ihnen verwendete Gerät ein iPhone, iPad oder Android System ist sie über dieses Gerät einen Zugang zum Internet haben Hinweis: Für die Nutzung eines Internetzugangs können weitere Kosten entstehen. Kontaktieren Sie dazu bitte Ihren Fachhändler oder Provider. Sie die IP-Adresse, Port Nummer, Benutzernamen und Password für den Zugriff auf Ihre Kameras und Ihren NVR kennen. A1.2 Download Besuchen Sie von Ihrem Mobilgerät aus die Internetseite www.eagleeyescctv.com und registrieren Sie sich dort falls notwendig. Hinweis: Bitte versuchen Sie nicht die Software von Ihrem PC aus herunterzuladen. Wählen Sie “Software” und die Art Ihres Mobilgeräts. Für Android & iPad wählen Sie bitte den entsprechenden Link und starten Sie den Download. Für iPhone sind zwei Versionen von EagleEyes verfügbar: -- EagleEyes Plus (US$4.99), und -- EagleEyes Lite (gratis). Wählen Sie die gewünschte Version, Sie werden dann in den “App Store” weitergeleitet. Hinweis: Sie können EagleEyes auch direkt im App Store Ihres iPhones suchen. Suchen © B&S Technology GmbH, Im Vogelsang 23, 24321 Lütjenburg; www.bus-sitech.de Seite 41/50 Sie dazu im App Store nach “eagleeyes”. Nach abgeschlossenem Download installiert sich das Programm automatisch (deshalb sollten Sie NICHT versuchen die Software von Ihrem PC aus zu installieren) in das Standard-Applikationsverzeichnis Ihres Geräts. Sie können den Installationspfad allerdings auch manuell vergeben. Die Software ist nun betriebsbereit. © B&S Technology GmbH, Im Vogelsang 23, 24321 Lütjenburg; www.bus-sitech.de Seite 42/50 Anhang 2: Kompatible USB-Geräte Nachfolgend haben wir eine Liste der aktuell kompatiblen USB-Sticks aufgeführt, ohne dabei einen Anspruch auf Vollständigkeit zu erheben. Sie können grundsätzlich davon ausgehen, dass die Mehrzahl aller frei erwerblichen Sticks kompatibel ist. Sollte dies im Einzelfall nicht so sein, wird Ihnen die nicht vorhandene Kompatibilität durch das -Symbol auf dem Bildschirm angezeigt. Hinweis: Bitte formatieren Sie jeden USB-Stick vorher an einem PC auf das “FAT32”-Format Hinweis: Sie können aus Sicherheitsgründen je Backup-Vorgang maximal 2GB an Daten sichern. Um mehr Daten zu sichern, starten Sie den Backup-Vorgang ggf. mehrmals. Hersteller Modell Kapazität Transcend JFV35 4GB JFV30 8GB Kingston DataTraveler 1GB PQI U172P 4GB Apacer AH320 2GB AH320A 8GB AH220 1GB AH320 4GB A-data RB-18 1GB Sandisk Cruzer Micro 2GB Cruzer Micro 4GB Cruzer4-pk 2GB Netac U208 1GB MSI F200 4GB SONY Micro Vault Tiny 2GB 2GB Micro Vault Tiny 4GB 4GB Micro Vault Tiny 1GB © B&S Technology GmbH, Im Vogelsang 23, 24321 Lütjenburg; www.bus-sitech.de Seite 43/50 Anhang 3 Kompatible Festplatten Hersteller Modell Seagate WD Maxtor HITACHI Kapazität U/min. ST3320613AS 320GB 7200 rpm ST33500320AS 500GB 7200 rpm ST3500410SV 500GB 7200 rpm ST3750330AS 750GB 7200 rpm ST31000525SV 1000GB 7200 rpm ST31000340AS 1000GB 7200 rpm WD3200AAKS 320GB 7200 rpm WD5000AACS 500GB 7200 rpm WD6400AAKS 640GB 7200 rpm WD7500AAKS 750GB 7200 rpm WD10EADS 1TB 7200 rpm WD15EADS 1.5TB 7200 rpm WD20EADS 2TB 7200 rpm STM3500320AS 500GB 7200 rpm STM3750330AS 750GB 7200 rpm HDT725032VLA360 320GB 7200 rpm HDS721010KLA330** 1000GB 7200 rpm Sowie weitere. Verwenden Sie in jedem Fall bitte nur System-Festplatten (7.200 U/ min.) *Diese Festplatte kann bei uns bezogen werden. © B&S Technology GmbH, Im Vogelsang 23, 24321 Lütjenburg; www.bus-sitech.de Seite 44/50 Anhang 4 Mainboardbatterie ersetzen Um auch nach einem Stromausfall die Systemzeit beizubehalten, ist dieser Rekorder mit einer Batterie auf dem Mainboard ausgestattet. Es handelt sich hierbei um eine CR2032 Lithium-Batterie. Neigt sich diese jedoch dem Ende entgegen, z. B. nach langen Lagerzeiten, werden Sie dies z.B. dadurch bemerken, dass der NVR die Systemzeit nicht oder nicht dauerhaft speichert und diese häufig zurückstellt. In diesem Fall kann ein Austausch dieser Batterie sinnvoll sein. Insbesondere dem technischen Laien empfehlen wir, dies grundsätzlich von unserem Kundenservice durchführen zu lassen. Sollten Sie sich dieser Aufgabe selbst stellen wollen, handeln Sie auf eigenes Risiko eines Totalverlustes des Gerät und auch dann bitte nur wie folgt: Hinweis: Die Batterie ist nicht wiederaufladbar und sollte separate bezogen werden. Bitte verwenden Sie für einen Austausch nur Batterien dieses oder eines entsprechenden Typs. Schritt 1: Stoppen Sie sofort alle laufenden Aufnahmen und führen Sie wenn nötig ein Backup der Videos durch. Schritt 2: Fahren Sie das System herunter, Schalten Sie das Gerät aus und trennen Sie es von der Stromzufuhr. Schritt 3: Entfernen Sie die Abdeckung und suchen Sie nach der Batterie. Schritt 4: Lösen Sie die Batterie wie beschrieben aus der Halterung. Schritt 5: Setzen Die die neue Batterie ein. Bei Halterung des Typ 1 mit der mit “CR2032” beschriebenen Seite nach oben. Bei Halterungen des Typ 2 mit der mit “CR2032” beschriebenen Seite von Ihnen weg. Schritt 6: Setzen Sie die Abdeckung wieder auf und verschrauben Sie sie sorgfältig. Schritt 7: Stellen Sie Datum und Zeit ein und setzen Sie die Aufnahme fort. © B&S Technology GmbH, Im Vogelsang 23, 24321 Lütjenburg; www.bus-sitech.de Seite 45/50 Anhang 5 Technische Daten Hardware Video Eingang Bis zu 6 Geräte über RJ45 Netzwerkbuchse und entsprechenden vorgeschalteten Switch Video Ausgang Full HD Video Ausgang Auflösung 1920 x 1080 Pixel Audio Ausgang Ja Unterstützt Festplatten bis zu** 3TB HDDs Zwei an der Vorderseite für Videobackup und den Anschluss einer USB-Maus USB Ports IR Remote Control YES LAN Port Ethernet Internet Port 1000Mbps 10Mbps / 100Mbps Software Videokompression H.264 / MPEG4 / MJPEG Aufnahme-Modus Manuell/ ereignis-, alarm- oder zeitgesteuert Datendurchsatz Aufnahme 50Hz IP Kamera bis zu 150 @ 720P, 32 Mbps 60Hz IP Kamera bis zu 180 @ 720P, 32 Mbps Voralarm-Aufzeichnung Schnellsuche Sicherheitsbarrieren Remote Zugriff Ja Nach Zeiträumen/ Bewegungserkennung/ Alarm Verschiedene Benutzerrollen, passwortgeschützt (1) Internet Explorer für Windows Betriebssysteme (2) EagleEyes für iPhone, iPad & Android (3) Video Viewer (mitgeliefert, MAC-kompatibel) Allgemein Stromversorgung (±10%) DC 19V / 2.1A Empfohlene Umgebungstemperatur 10℃ ~ 40℃ (50℉~104℉) Abmessungen (mm)** 370(B) × 55(H) × 264(T) Min. Systemanforderungen beim Zugriff per PC Erhältliches Zubehör ‧Pentium 4 CPU 1.3 GHz oder höher , oder entspr. AMD ‧256 MB RAM ‧AGP Grafikkarte, Direct Draw, 32MB RAM ‧Windows 7, Vista & XP, DirectX 9.0 oder neuer ‧Internet Explorer 7.x oder neuer (1) EoC converter (2) High Resolution Display Extender (3) Video Server * Angaben Stand März 2012, Technische Änderungen im Sinne ständiger Weiterentwicklungen auch ohne besondere Ankündigung vorbehalten. ** Toleranz: ±5mm