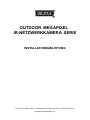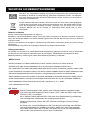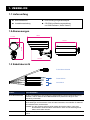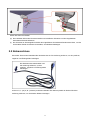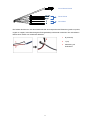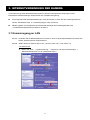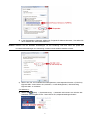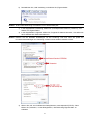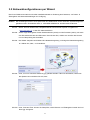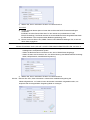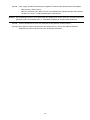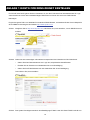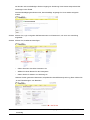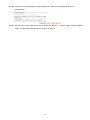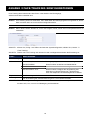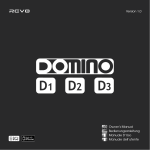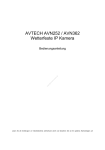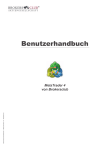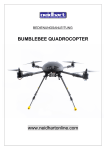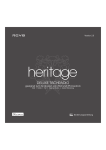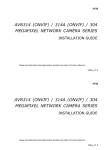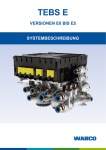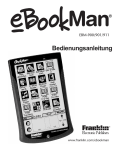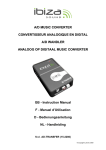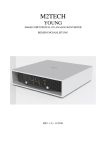Download qig german
Transcript
OUTDOOR MEGAPIXEL IR-NETZWERKKAMERA SERIE INSTALLATIONSANLEITUNG Lesen Sie die Anleitungen vor Inbetriebnahme aufmerksam durch und bewahren Sie sie für späteres Nachschlagen auf. WICHTIGE SICHERHEITSHINWEISE Alle durch uns angebotenen bleifreien Komponenten entsprechen den Anforderungen der europäischen Richtlinie zur Beschränkung gefährlicher Substanzen (RoHS), was bedeutet, dass unser Fertigungsprozess und die Produkte absolut „bleifrei“ und frei von in der Richtlinie benannten Substanzen sind. Die durchkreuzte Mülltonne bedeutet, dass das Produkt am Ende seiner Nutzungsfähigkeit innerhalb der Europäischen Union getrennt entsorgt werden muss. Das betrifft dieses Produkt sowie alle entsprechend markierten Produkte. Entsorgen Sie das Gerät nicht mit dem Hausmüll. Wenden Sie sich mit Fragen zur Entsorgung dieses Geräts bitte an Ihren Fachhändler. Hinweise zu Marken iPhone® ist eine eingetragene Marke von Apple Inc. BlackBerry® und verwandte Marken, Namen und Logos stehen im Eigentum von Research In Motion Limited und sind in den Vereinigten Staaten und Ländern weltweit registriert bzw. benutzt. Benutzt unter Lizenz von Research In Motion Limited. Android™ ist eine Marke von Google Inc. Die Benutzung dieser Marke unterliegt der Zustimmung durch Google Permissions. Windows Mobile & Symbian sind eingetragene Marken den jeweiligen Rechteinhaber. Haftungsausschluss Wir behalten uns das Recht vor, Inhalte dieser Bedienungsanleitung jederzeit zu entfernen oder zu überarbeiten. Wir übernehmen keine Garantie oder Haftung für die Genauigkeit, Vollständigkeit oder Nützlichkeit dieser Bedienungsanleitung. Änderung der Inhalte dieser Bedienungsanleitung vorbehalten. MPEG4 Lizenz DIESES PRODUKT IST GEMÄß DER MPEG4 VISUAL PATENT PORTFOLIO LIZENZ FÜR DIE PERSÖNLICHE UND NICHTKOMMERZIELLE NUTZUNG EINES VERBRAUCHERS FÜR (i) DIE CODIERUNG VON VIDEO ENTSPRECHEND DES MPEG4 VISUAL STANDARD („MPEG-4 VIDEO“) BZW. (ii) DECODIERUNG VON MPEG4 VIDEO, DAS DURCH EINEN VERBRAUCHER IN EINER PERSÖNLICHEN UND NICHTKOMMERZIELLEN AKTIVITÄT BZW. VON EINEM DURCH MPEG LA LIZENZIERTEN VIDEOANBIETER ERHALTEN WURDE. FÜR KEINE ANDEREN NUTZUNGEN WIRD EINE LIZENZ ERTEILT ODER ANGENOMMEN. ZUSÄTZLICHE INFORMATIONEN EINSCHLIEßLICH ZU INTERNER WERBUNG UND KOMMERZIELLER NUTZUNG ERHALTEN SIE VON MPEG LA, LLC. SIEHE HTTP://WWW.MPEGLA.COM. GPL Lizenz Dieses Produkt enthält Codes, welche durch Drittunternehmen entwickelt wurden und welche der GNU Allgemein Public License („GPL“) oder der GNU Lesser Public License („LGPL“) unterliegen. Der in diesem Produkt benutzte GPL-Code wird ohne Gewährleistung veröffentlicht und unterliegt dem Urheberrecht des entsprechenden Autors. Weitere Quellencodes, welche den GPL-Lizenzen unterliegen, sind auf Anfrage erhältlich. Wir freuen uns, unsere Modifikationen des Linux Kernel sowie einige neue Befehle und einige Werkzeuge zur Verfügung zu stellen, damit Sie in den Code gelangen. Die Codes finden Sie auf der FTP-Site, bitte laden Sie sie von der nachstehenden Site herunter oder wenden Sie sich an Ihren Fachhändler: INHALT 1. ÜBERBLICK ........................................................................................................................................................... 1 1.1 Lieferumfang ................................................................................................................................... 1 1.2 Abmessungen ................................................................................................................................. 1 1.3 Kabelübersicht................................................................................................................................ 1 2. INSTALLATION UND ANSCHLUSS....................................................................................................................... 2 2.1 Kamera installieren ........................................................................................................................ 2 2.2 Netzanschluss ................................................................................................................................ 3 3. INTERNETVERBINDUNG DER KAMERA ............................................................................................................. 5 3.1 Kamerazugang per LAN ................................................................................................................. 5 3.2 Netzwerkkonfigurationen per Wizard ........................................................................................... 9 4. VOR DEM GEBRAUCH ........................................................................................................................................ 13 4.1 Kameraumgebung ........................................................................................................................ 13 4.2 Kalibrierung der Bildschärfe in jeder Fokuslänge .................................................................... 13 ANLAGE 1 KONTO FÜR DDNS-DIENST ERSTELLEN................................................................................................ 15 ANHANG 2 FACE-TRACKING KONFIGURATIONEN............................................................................................. 18 1. ÜBERBLICK 1.1 Lieferumfang Netzwerkkamera RJ45 Verlängerungskabeladapter Installationsanleitung CD-ROM (mit Bedienungsanleitung und CMS-Software „Video Viewer“) 1.2 Abmessungen 282.4 117.89 212.63 246.87 236.03 1.3 Kabelübersicht RJ45 Netzwerkkabel Reset-Drähte Stromkabel KABEL BESCHREIBUNG RJ45 Netzwerkkabel Mit dem mitgelieferten RJ45 Verlängerungskabeladapter zwecks Kabelverlängerung verbinden, und ein weiteres RJ45 Netzwerkkabel mit passender Länge für Ihre Verbindung vorbereiten. Rückstellkabel Die Isolierung der beiden Kabel entfernen; die Kabel zusammendrehen, um die Einstellungen zurückzusetzen. Dies wird alle Parameter, einschließlich IP-Adresse auf Herstellerniveau zurücksetzen. Hinweis: Vor dem Zusammenfügen beider Kabel den Stecker ziehen; nach dem Zurücksetzen wieder ans Netz anschließen. Nach der Rücksetzung beide Kabel voneinander trennen. Stromkabel An das Netz (AC) anschließen. Nähere Informationen unter 2.2 „Netzanschluss“ auf Seite 4. 1 2. INSTALLATION UND ANSCHLUSS 2.1 Kamera installieren Hinweis: Untere Abbildung dient nur der Installation. Das tatsächliche Produkt kann von der untenstehenden Abbildung abweichen. Verkabelung hinter der Wand Verkabelung entlang der Wand ODER Loch bohren Den mitgelieferten Installationsaufkleber an der Die Schrauben (a) & (b) wie abgebildet Stelle, wo die Kamera installiert werden soll, anbringen, jedoch nicht vollständig festdrehen. anbringen. Bohren Sie je nach Installationsumgebung ein Loch in der Mitte des Aufklebers für die spätere Verlegung des Netzund Videokabels. 1) Je nach Installationsumgebung das Netz- und Videokabel durch die Halterung führen und die Verkabelung der Kamera festlegen: 3-1 – Das Kabel ist unter der Wand verborgen. 3-2 – Das Kabel fürht entlang der Wand. 2) Die Halterung mit der Kamera an den unter Schritt 2 befestigten Schrauben anbringen; herunterdrücken, um die Halterung zu befestigen. 3) Die Schrauben (a) und (b) festziehen. Die anderen beiden Schrauben (c) und (d) festziehen, um die Halterung zu befestigen. 2 Winkel der Kamera einstellen: (e) Den vertikalen Winkel der Kamera einstellen und mithilfe der Schraube und des mitgelieferten Sechskantschlüssels befestigen. (f) Die Schraube am Kameragelenk mithilfe des mitgelieferten Sechskantschlüssels etwas lösen, um den horizontalen Winkel der Kamera einzustellen; anschließend befestigen. 2.2 Netzanschluss Schneiden Sie an einem Netzkabel die Steckerbuchse ab. Die Isolierung entfernen, um den positiven, negativen und Erdungsdraht freizulegen. Die Steckerbuchse abschneiden und die Isolierung entfernen, um den positiven, negativen und Erdungsdraht freizulegen. An den mit „L“ (rot) & „N“ (schwarz) markierten Drähten Ihrer Kamera jeweils ein kleines Stück der Isolierung entfernen, um die blanken Drähte freizulegen. 3 RJ45 Netzwerkkabel Reset-Drähte Stromkabel Die Drähte des Kamera- und Stromkabels anhand der enstprechenden Elektroden (positiv zu positiv, negativ zu negativ, keine Beachtung des Erdungsdrahtes) miteinander verdrehen. Die verbundenen Drähte dann mithilfe von Isolierband abdecken. 4 1 N (schwarz) 2 L (rot) 3 Abdeckung mit Isolierband. 3. INTERNETVERBINDUNG DER KAMERA Vor der Benutzung dieser Netzwerkkamera folgen Sie bitte den nachstehenden Anleitungen zu den Netzwerkanschlusseinstellungen entsprechend Ihrer Installationsumgebung: Zur Konfiguration der Netzwerkeinstellungen muss die Kamera an Ihrem PC über LAN angeschlossen werden. Einzelheiten siehe „3.1 Kamerazugang per LAN“ auf Seite 5. Nähere Angaben zur Konfiguration der Netzwerkeinstellungen per Einstellungswizard siehe „3.2 Netzwerkkonfigurationen per Wizard“ auf Seite 9. 3.1 Kamerazugang per LAN Schritt1: Verbinden Sie die Netzwerkkamera und Ihren PC über ein RJ45 Netzwerkkabel und achten Sie darauf, dass die Kamera eingeschaltet ist. Schritt2: Stellen Sie die IP-Adresse des PC auf „192.168.1.XXX“ ein (1~255, außer 10). Für Windows XP: a) Wählen Sie „Start“ „Systemsteuerung“ „Netzwerk- und Internetverbindungen“ „Netzwerkverbindungen“ (in der „Kategorieanzeige“). 5 b) In „LAN-Verbindung“ rechtsklicken Sie zur Auswahl von „Eigenschaften“. c) In der Registerkarte „Allgemein“ wählen Sie „Internetprotokoll (TCP/IP)“, hier wählen Sie „Eigenschaften“. d) In der Registerkarte „Allgemein“ wählen Sie „Folgende IP-Adresse benutzen“, hier stellen Sie die IP-Adresse auf „192.168.1.XXX“ ein (XXX kann ein beliebiger Wert von 1~255 sein, außer 10). Hinweis: Notieren Sie die aktuellen Einstellungen vor der Änderung. Das hilft, wenn Sie später die PC-Netzwerkeinstellungen zur Verbindung mit dem Internet wieder herstellen müssen. e) Klicken Sie „OK“ zum Schließen des Dialogfensters „Internetprotokoll (TCP/IP)“. Dann klicken Sie „Schließen“, um das Dialogfenster „LAN-Verbindung Eigenschaften“ zu schließen. Für Windows Vista: a) Wählen Sie (Start) „Systemsteuerung“ „Netzwerk und Internet“ zum Aufrufen des „Netzwerk- und Freigabe-Center“. Dann klicken Sie „Netzwerkverbindungen verwalten“ (in der „Kategorieanzeige“). b) Rechtsklicken Sie „LAN-Verbindung“ und wählen Sie „Eigenschaften“. c) In der Registerkarte „Networking“ wählen Sie „Internetprotokoll Version 4 (TCP/IPv4)“, hier wählen Sie „Eigenschaften“. 6 d) In der Registerkarte „Allgemein“ wählen Sie „Folgende IP-Adresse benutzen“, hier stellen Sie die IP-Adresse wie unten beschrieben ein. Hinweis: Notieren Sie die aktuellen Einstellungen vor der Änderung. Das hilft, wenn Sie später die PC-Netzwerkeinstellungen zur Verbindung mit dem Internet wieder herstellen müssen. e) Klicken Sie „OK“ zum Schließen des Dialogfensters „Internetprotokoll Version 4 (TCP/IPv4) Eigenschaften“. Dann klicken Sie „Schließen“, um das Dialogfenster „LAN-Verbindung Eigenschaften“ zu schließen. Für Windows 7: (Start) „Systemsteuerung“ „Netzwerk und Internet“ zum Aufrufen des a) Wählen Sie „Netzwerk- und Freigabe-Center“. Dann klicken Sie „Adaptereinstellungen ändern“. 7 b) Rechtsklicken Sie „LAN-Verbindung“ und wählen Sie „Eigenschaften“. Hinweis: Ist Ihre LAN-Verbindung nicht aktiviert, so tun Sie das bitte jetzt. c) In der Registerkarte „Networking“ wählen Sie „Internetprotokoll Version 4 (TCP/IPv4)“, hier wählen Sie „Eigenschaften“. d) In der Registerkarte „Allgemein“ wählen Sie „Folgende IP-Adresse benutzen“, hier stellen Sie die IP-Adresse wie unten beschrieben ein. Hinweis: Notieren Sie die aktuellen Einstellungen vor der Änderung. Das hilft, wenn Sie später die PC-Netzwerkeinstellungen zur Verbindung mit dem Internet wieder herstellen müssen. e) Klicken Sie „OK“ zum Schließen des Dialogfensters „Internetprotokoll (TCP/IP)“. Dann klicken Sie „Schließen“, um das Dialogfenster „LAN-Verbindung Eigenschaften“ zu schließen. 8 3.2 Netzwerkkonfigurationen per Wizard Über Ihren Webbrowser steht ein schneller Installationswizard zur Änderung des Passworts, von Datum- & Zeitangaben und Netzwerkeinstellungen zur Verfügung. Hinweis: Die Einstellungen können auch später über den Webbrowser auf der Seite der Systemkonfiguration geändert werden. Einzelheiten siehe „4. VOR DEM GEBRAUCH“ des Benutzerhandbuches. Schritt1: Öffnen Sie Ihren Webbrowser, beispielsweise Microsoft Internet Explorer und geben Sie „http://192.168.1.10“ in das URL-Adressenfeld ein. Schritt2: Auf der Login-Seite geben Sie den Standardnamen (admin) und das Passwort (admin), ein sowie den Sicherheitscode aus dem Bild unten. Dann klicken Sie „LOGIN“ zum Aufrufen der Kamera und zur Überprüfung des Livebildes. Schritt3: Der Wizard analysiert anschließend Ihre Netzwerkumgebung, und zeigt Ihre Netzwerkumgebung an. Wählen Sie „Next“, um fortzufahren. Schritt4: Unter „Account“ kann dass Passwort ggf. geändert werden. Falls nicht erforderlich, lassen Sie alle Spalten leer und klicken Sie auf „Next“. Schritt5: Unter „Date and Time“ können Sie überprüfen, ob die Datums- und Zeitangaben korrekt sind und diese ggf. korrigieren. 9 Schritt6: Wählen Sie unter „Network“ den auf Ihrer Netzwerkumgebung basierenden Netzwerktyp (Statische IP / PPPoE / DHCP), und geben Sie die erforderlichen Daten ein. Hinweis: Diese Kamera unterstützt nicht POE Router oder Hub. Für Statische IP: a) Geben Sie die Informationen zu „Server-IP“, „Gateway“ und „Netzmaske“ ein, wie Sie sie von Ihrem ISP (Internetdienstanbieter) erhalten haben). b) Geben Sie die Portnummer ein. Die gültigen Nummern sind im Bereich 1 bis 9999. Der Standardwert ist 80. Typischerweise ist der TCP-Port für HTTP 80. In einigen Fällen ist es jedoch angebracht, diese Portnummer für zusätzliche Flexibilität oder Sicherheit zu ändern. Für PPPoE: a) Geben Sie Name und Passwort, welche Sie von Ihrem ISP erhalten haben, ein. b) Fahren Sie durch Klicken der „DDNS“-Taste mit den DDNS-Einstellungen fort; so wie auf dieser Seite angegeben. Hinweis: Sie müssen ein DDNS-Konto auf einer Website erstellen, die einen kostenfreien DDNS-Dienst anbietet. Einzelheiten siehe „ANLAGE 1 KONTO FÜR DDNS-DIENST ERSTELLEN“ auf Seite 15. - Wählen Sie den eingestellten Systemnamen bei Nutzung des DDNS-Dienstes im Ausklappmenü, beispielsweise dyndns. - Geben Sie Benutzername und Passwort ein, wie im DDNS-Dienst eingeloggt. - Geben Sie dann den Hostnamen ein, den Sie bei Nutzung des DDNS-Dienstes beantragt haben, beispielsweise, headoffice523.dyndns.org. 10 c) Wählen Sie „Save“ und kehren Sie dann zum Wizard zurück. Für DHCP: a) Vor der Auswahl dieser Option müssen Sie zunächst die DHCP-Routereinstellungen vornehmen. Schließen Sie einen Router über Ihren PC am Internet an (mit Statischer IP oder PPPoE-Einstellung). Die Router werden auf unterschiedliche Weise eingestellt. Bitte lesen Sie Einzelheiten in der entsprechenden Bedienungsanleitung nach. b) Fahren Sie durch Klicken der „DDNS“-Taste mit den DDNS-Einstellungen fort; so wie auf dieser Seite angegeben. Hinweis: Sie müssen ein DDNS-Konto auf einer Website erstellen, die einen kostenfreien DDNS-Dienst anbietet. Einzelheiten siehe „ANLAGE 1 KONTO FÜR DDNS-DIENST ERSTELLEN“ auf Seite 15. - Wählen Sie den eingestellten Systemnamen bei Nutzung des DDNS-Dienstes im Ausklappmenü, beispielsweise dyndns. - Geben Sie Benutzername und Passwort ein, wie im DDNS-Dienst eingeloggt. - Geben Sie dann den Hostnamen ein, den Sie bei Nutzung des DDNS-Dienstes beantragt haben, beispielsweise, headoffice523.dyndns.org. c) Wählen Sie „Save“ und kehren Sie dann zum Wizard zurück. Schritt7: Nehmen Sie unter „Video Information“ anhand Ihrer Installationsumgebung die Videokonfigurationen vor. Dadurch kann die Kamera automatisch eingestellt werden, um entsprechend der ausgewählten Umgebung Bilder zu erzeugen. 11 Schritt8: Unter „Apply“ werden alle Änderungen aufgeführt. Prüfen Sie alle Änderungen auf Richtigkeit. ‧ Falls ja, klicken Sie auf „Save“. ‧ Falls nein, klicken Sie auf „Back“ bis dort, wo Modifikationen geändert werden sollen. Klicken Sie dann auf „Save“, um alle Einstellungen zu übernehmen. Hinweis: Die Einstellungen können auch später über den Webbrowser auf der Seite der Systemkonfiguration geändert werden. Einzelheiten siehe „4. VOR DEM GEBRAUCH“ des Benutzerhandbuches. Schritt9: Trennen Sie Kamera und PC und verbinden Sie sie getrennt mit dem Internet. Schritt10: Dann geben Sie die IP-Adresse oder den Hostnamen ein, wie im URL-Adressenfeld des Webbrowsers notiert und versuchen Sie, die Kamera aufzurufen. 12 4. VOR DEM GEBRAUCH Nach Kamerainstallation und Netzwerkkonfiguration sind einige Konfigurationen unter „Config.“ erforderlich, damit die Kamera ordnungsgemäß funktioniert. Folgen Sie nachfolgenden Anleitungen. 4.1 Kameraumgebung Wählen Sie „Camera“, um die Seite „Camera Configuration“ zu öffnen. Wählen Sie „Indoor“ oder „Outdoor“ je nach Installationsumgebung. Hinweis: Wenn Sie im Einstellungswizard die Umgebung festgelegt haben, können Sie zum nächsten Schritt springen. Dadurch kann die Kamera automatisch eingestellt werden, um entsprechend der ausgewählten Umgebung Bilder zu erzeugen. 4.2 Kalibrierung der Bildschärfe in jeder Fokuslänge Gleitsicht IR-Netzwerkkamera mit f4.0 ~ f9.0. Um klare und scharfe Bilder zu gewährleisten, können Sie nach der Installation der Kamera unter „Calibration“ den Fokus in jeder Fokuslänger einstellen. Wählen Sie nach der Kalibrierung „Storage“ zum Speichern, oder „Back to Default“ zum Abbrechen. 13 Icon Function Description Auto-Kalibrierung Klicken, um den Fokus in jedem Zoomverhältnis einzustellen. Manuelle Kalibrierung Vergrößern/ / / Verkleinern Fokus IN/OUT / klicken, um das Zoomverhältnis, das eingestelllt werden soll, auszuwählen. / klicken, um den Fokus für das ausgewählte Zoomverhältnis auszuwählen. 14 ANLAGE 1 KONTO FÜR DDNS-DIENST ERSTELLEN Für PPPOE oder DHCP geben Sie den Hostnamen ein, der die IP-Adresse Ihrer Netzwerkkamera für Login zuerst bezeichnet. Außer dem standardmäßigen DDNS-Service können Sie auch neue DNS-Dienste beantragen. Es gibt eine ganze Reihe von Websites für kostenlose DDNS-Dienste, nachstehend finden Sie ein Beispiel für einen DDNS-Kontoantrag bei der Website http://www.dyndns.com. Schritt1: Navigieren Sie zu http://www.dyndns.com,und klicken Sie „Konto erstellen“, um ein DDNS-Konto zu eröffnen. Schritt2: Geben Sie alle notwendigen Informationen entsprechend den Hinweisen auf der Website ein. • Geben Sie einen Benutzernamen zum Login ein, beispielsweise headoffice523. • Erstellen Sie ein Passwort und wiederholen Sie es zur Bestätigung. • Geben Sie Ihre E-Mail-Adresse ein und wiederholen Sie sie zur Bestätigung. Dann klicken Sie „Konto erstellen“. Schritt3: Das System überträgt automatisch eine Bestätigungs-E-Mail. Lesen Sie diese E-Mail innerhalb von 15 48 Stunden und vervollständigen Sie den Vorgang zur Aktivierung Ihres Kontos entsprechend der Anleitungen in der E-Mail. Nach der Bestätigung des Kontos wird „Konto bestätigt“ angezeigt. Ihr Konto wurde erfolgreich erstellt. Schritt4: Klicken Sie „Login“ und geben Sie Benutzername und Passwort ein, wie zuvor zur Anmeldung eingestellt. Schritt5: Klicken Sie „Hostdienste hinzufügen“. • Geben Sie einen sinnvollen Hostnamen ein. • Wählen Sie einen Namen für das Hostsystem. • Geben Sie die IP-Adresse zur Umleitung ein. Notieren Sie den gesamten Hostnamen, beispielsweise headoffice523.dyndns.org. Dann klicken Sie „In den Einkaufswagen“ zum Bezahlen. Hinweis: Dieser Dienst ist kostenlos. Beenden Sie den Bezahlvorgang, es sind KEINE Zahlungsinformationen notwendig 16 Schritt6: Klicken Sie nach der Bezahlung „Dienste aktivieren“, damit sind Ihre DDNS-Dienste nun betriebsbereit. Schritt7: Kehren Sie zu Ihrem Webbrowser zurück. Öffnen Sie „Network“ „DDNS“. Folgen Sie den Angaben unter „3.2 Netzwerkkonfigurationen per Wizard“ auf Seite 9. 17 ANHANG 2 FACE-TRACKING KONFIGURATIONEN Face-Tracking dient insbesondere dem Zoom in das Gesicht des Eindringlings, welches somit leicht erkennbar wird. Hinweis: Face-Tracking wird nicht unterstützt, wenn Multi-Mode als Übertragungsformat eingestellt ist; dieses Menü erscheint dann auch nicht auf der Konfigurationsseite. Hinweis: Wenn diese Funktion aktiviert ist, ist es nicht möglich, DPTZ, Smart Zoom und optischen Zoom zu verwenden. SCHRITT1: Klicken Sie „Config.“ zum Öffnen der Seite der Systemkonfiguration; wählen Sie „Camera“ „Face Tracking“. SCHRITT2: Wählen Sie Face-Tracking und nehmen Sie wie nachfolgend beschrieben die Einstellung vor: PUNKT BESCHREIBUNG Face-Tracking Wählen Sie „Enable“ zum Aktivieren oder „Disable“ zum Deaktivieren dieser Funktion. OSD Wählen Sie „ON“, um in der Live-Übertragung folgende Nachrichten anzuzeigen: FACE STANDBY: Diese Funktion ist aktiviert und betriebsbereit. FACE TRACKING: Die Funktion ist Gesichtserkennung. FACE ZOOM IN / OUT: Diese Funktion ermöglicht die Vergrößerung des Gesichts zur näheren Erkennung / Verkleinerung, wenn das Objekt den Überwachungsbereich verlässt. Empfindlichkeit Die Erkennungsemfindlichkeit HIGH / MEDIUM / LOW einstellen. Auflösung Für die Auflösung der Gesichtserkennung Auto / VGA / QVGA einstellen. SCHRITT3: Wenn alle Konfigurationen abgeschlossen sind, klicken Sie auf „Save“ zum Speichern, und klicken Sie oben auf „Live“, um zur Live-Übertragung zurückzukehren. 18