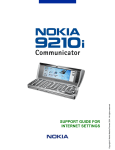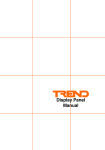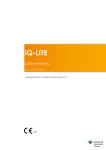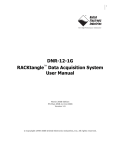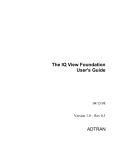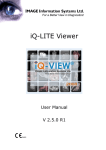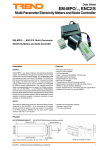Download 963 Web User Guide - Pages - default
Transcript
963 Web User Guide Issue 6 Author: Trend Technical Publications Issue: 6 Date: 30/07/2010 Part Number: TC200685 Copyright: © 2010 Honeywell Technologies Sàrl, ECC Division. All rights reserved. This manual contains proprietary information that is protected by copyright. No part of this manual may be reproduced, transcribed, stored in a retrieval system, translated into any language or computer language, or transmitted in any form whatsoever without the prior consent of the publisher. Manufactured for and on behalf of the Environmental and Combustion Controls Division of Honeywell Technologies Sàrl, ZA, La Pièce, 16, 1180 Rolle, Switzerland by its Authorized Representative, Trend Control Systems Limited. For information contact: Trend Control Systems Limited Albery House Springfield Road Horsham West Sussex RH12 2PQ England NOTICE: Trend Control Systems Limited makes no representations or warranties of any kind whatsoever with respect to the contents hereof and specifically disclaims any implied warranties of merchantability or fitness for any particular purpose. Trend Control Systems Limited shall not be liable for any errors contained herein or for incidental or consequential damages in connection with the furnishing, performance or use of this material. Trend Control Systems Limited reserves the right to revise this publication from time to time and make changes in the content hereof without obligation to notify any person of such revisions or changes. Windows, Windows XP Professional, Windows XP Home, Windows 2003, and Windows Vista are trademarks of Microsoft Corporation. BACnet is a trademark of ASHRAE. The Java Runtime Environment (JRE) is a product of Sun Microsystems, Inc. Please send any comments on this or any other Trend technical publication to [email protected] Table of Contents TABLE OF CONTENTS 1 1.1 1.2 ABOUT THIS MANUAL................................................................................................................................. 5 Conventions Used in this Manual ................................................................................................................ 5 Contacting Trend.......................................................................................................................................... 6 2 ABOUT 963 ....................................................................................................................................................... 7 3 3.1 3.2 3.3 3.4 3.5 3.6 3.7 3.8 THE 963 CLIENT DISPLAYS ........................................................................................................................ 9 963 Server Default Page............................................................................................................................... 9 963 Server Start up Page ............................................................................................................................ 10 Alarm Viewer............................................................................................................................................. 11 Configuration Mode Display...................................................................................................................... 12 Device Viewer............................................................................................................................................ 13 Diary Display ............................................................................................................................................. 18 Schematic Page Client Display .................................................................................................................. 19 Server Status Page...................................................................................................................................... 20 4 4.1 USING 963 FROM A CLIENT...................................................................................................................... 21 Basic Use.................................................................................................................................................... 21 4.1.1 Connect to 963 Server..................................................................................................................... 22 4.1.2 Log In.............................................................................................................................................. 23 4.1.3 Log Off ........................................................................................................................................... 23 4.2 Display a Schematic Page .......................................................................................................................... 23 4.3 Adjust Values............................................................................................................................................. 24 4.3.1 Adjust a Knob in a Trend Device.................................................................................................... 24 4.3.2 Adjust a Knob (Analogue Value) in a BACnet Device .................................................................. 24 4.3.3 Adjust a Switch in a Trend Device ................................................................................................. 25 4.3.4 Adjust a Switch (Digital Value) in a BACnet Device..................................................................... 25 4.3.5 Adjust a Module Parameter ............................................................................................................ 26 4.3.6 Relinquish Control of a BACnet Value .......................................................................................... 27 4.4 Alarms........................................................................................................................................................ 27 4.4.1 View Alarms ................................................................................................................................... 27 4.4.2 Action Alarms................................................................................................................................. 29 4.4.3 Mute an Alarm Panel ...................................................................................................................... 30 4.4.4 Run a Manual Alarm Action........................................................................................................... 30 4.4.5 Run Alarm Actions Manually ......................................................................................................... 30 4.4.6 Turn Alarm Actions ON/OFF ......................................................................................................... 30 4.5 Display Graphs........................................................................................................................................... 31 4.5.1 Display a Graph from a Schematic Page......................................................................................... 31 4.5.2 Display a Graph from the Device Viewer....................................................................................... 33 4.5.3 Load a Graph Definition ................................................................................................................. 34 4.5.4 Playback Recorded Data ................................................................................................................. 35 4.5.5 Display a Chart ............................................................................................................................... 36 4.5.6 Display Graph Data ........................................................................................................................ 36 4.5.7 Zoom in and Out of a Graph ........................................................................................................... 37 4.5.8 Formatting Graphs .......................................................................................................................... 37 4.5.9 Display Logged Data ...................................................................................................................... 37 4.6 Occupation Times ...................................................................................................................................... 38 4.6.1 View Occupation Times ................................................................................................................. 38 4.6.2 Adjust Occupation Times ............................................................................................................... 40 4.7 Display the IQ System ............................................................................................................................... 42 4.8 Display IQ3 Web Pages ............................................................................................................................. 42 4.9 Display the 963's Startup Page ................................................................................................................... 43 4.10 Enter Configuration Mode on Pre IQ3 Controllers .................................................................................... 43 4.11 Log Off a Client User................................................................................................................................. 43 4.12 Setup Exception Templates........................................................................................................................ 43 4.12.1 Add a Week Set Template .............................................................................................................. 44 4.12.2 Add a Special Day Template .......................................................................................................... 45 4.12.3 Delete a Template ........................................................................................................................... 46 4.12.4 Edit a Template............................................................................................................................... 46 963 Web User Guide TC200685 Issue 6, 30/07/2010 3 Table of Contents 4.13 5 View Server Status..................................................................................................................................... 47 ERROR MESSAGES ..................................................................................................................................... 49 INDEX ....................................................................................................................................................................... 51 4 963 Web User Guide TC200685 Issue 6, 30/07/2010 About This Manual 1 ABOUT THIS MANUAL This manual applies to 963 version 3.30. It provides a description of how to use the 963 when accessing the 963 Server from a web browser. It is intended for a reader with no knowledge of the 963 who operates it on a daily basis. It is assumed that the system has already been set up and engineered to suit user requirements, the user is familiar with basic computer use, and has knowledge of BMS. It is divided into several sections. About 963 This section describes 963, and how it works. The 963 Client Displays This section explains the different displays presented to the user by 963 when they access 963 using a web browser. Using 963 from a Client This section describes how to use 963 from a web browser once it has been installed and engineered. After having read and fully understood this manual the user will be familiar with the 963 Supervisor, the environment in which it operates, making changes to HVAC equipment parameters, coping with incoming alarms, and all other aspects of using the 963 on a day-to-day basis. Other relevant documentation is: 963 Data Sheet (TA200636) 963 User Guide (TC200635) 963 Data Sheet (TA200636) 963 User Guide (TC200635) Product Data Sheets 1.1 Conventions Used in this Manual There are numerous items and instructions in this manual, the conventions below are designed to make it quick and easy to find and understand the information. Menu commands are in bold type. Buttons and options in dialogue boxes that you need to select are in bold type. The names of text boxes and dialogue boxes are in bold type. Key combinations that you should press appear in normal type. If joined with a plus sign (+), press and hold the first key while you press the remaining one(s). For example CTRL+P indicates holding down the control key while pressing P. Text you should enter is in Italic type. 963 Web User Guide TC200685 Issue 6, 30/07/2010 5 About This Manual 1.2 Contacting Trend Head Office Trend Control Systems Ltd Albery House Springfield Road Horsham West Sussex RH12 2PQ England Tel: +44 (0) 1403 211888 Fax: +44 (0) 1403 241608 Details of regional offices can be found on our Web site. Internet Our company web site (www.trend-controls.com) provides information about our products and us, or our support web site (http://pnet.trend-controls.com). Technical Support Our support department provides technical support during normal office hours. Before contacting them ensure that you have your Technical Support PIN number available, without this we will be unable to provide you with any support. Tel: +44 (0) 1403 226600 Email: [email protected] Fax: +44 (0) 1403 226310 Technical Publications Please send any comments on this or any other Trend technical publication to [email protected]. 6 963 Web User Guide TC200685 Issue 6, 30/07/2010 About 963 2 ABOUT 963 Once engineered the 963 Supervisor provides the user with a system wide control panel with the facility to monitor and change the Building Management System (BMS) ensuring that the HVAC equipment operates safely and efficiently. The use of colour graphics specially designed for the system displays this information in a simple and effective way. Graphs and pages of text information can be used to supplement monitored information. A fast and efficient communications network allows this information to be obtained from HVAC equipment that may be scattered miles apart in different buildings, on other sites, or even other countries. It enables the user to monitor HVAC equipment/building services, and make changes to the way the building is controlled using colour graphics displays. Fault reporting, analysis, and data recording features promote efficient HVAC equipment operation and effective energy use. The information and adjustments available to a user can be exactly tailored to that user’s needs. This means that an operator is never presented with more data or options than he or she requires, thus eliminating a major source of potential confusion. However, for those whose job function demands it, access can be provided to more detailed information. When accessed from a web browser, the 963 automatically converts the information into HTML (the language understood by web browsers) and passes the information to the client machine for display in a web browser when requested. This means that no additional engineering is required to provide the benefits of the 963 across the business. Client machines do not require any 963 software to be installed, but must have a connection to a TCP/IP network, and a web browser installed. 963 server operates in two modes graphic mode and text mode depending on the type of web browser accessing the server. Graphic mode requires Microsoft Internet Explorer version 6 SP1 or greater, or Firefox 3, and the Sun Java runtime environment J2SE 5.0 or greater. The browser must have JAVA script enabled. Other browsers are only able to access the server in text mode. The server can be accessed from web browsers on PCs, PDAs (running Windows Mobile 2003 Second Edition or greater), Smartphones (running Window Mobile 5 or greater), and the Nokia 9210i although full client functionality is only available on PCs that meet the requirements for graphic mode. Other devices are only able to use text mode. The table below list the features that are available to a client. Feature Schematic Pages Notes In graphics mode any page may be displayed, however there may be some slight differences in the appearance of the page. WMF and EMF format graphics are not supported. Both dynamic and static objects as well as the backdrop will be displayed. In text mode graphics are not displayed, the page is reproduced as 3 tables containing live data (dynamic objects), actions, and static objects. In both modes static objects, which perform unsupported actions are not displayed. Active content such as Excel files is not supported on the client. 963 Actions The following actions are supported CONFIG, DROPALLLINES*, EXECUTESMS*, GOTO, GOTO Diary*, GOTO NEXT*, GOTO PREVIOUS*, LOGINAS, LOGOUT, PLAY*, POPUP*, SEND, SENDAUTO*, SETGENERIC*, MESSAGE*, * * VIEWGRAPH , VIEWPOINTS , VIEWQUERY, WEB. * Graphic mode only. The EXECUTESMS action is only available if the SMS Direct option has been licensed. Adjustment of values Fully supported. Display of graphs Fully supported. When in text mode a table of the graph’s values is displayed. Movement between pages Fully supported. Access to device Fully supported. configuration mode Viewing/acknowledgement Fully supported in graphic mode only. Only the GOTO, MESSAGE, PLAY, and WEB of alarm actions are available for use with viewing/acknowledging alarms in a web browser. Adjustment of controller Fully supported. occupation times System security Fully supported. Device Viewer Only allows viewing of information plus the facility to adjust values, graph values, and enter configuration mode on device that support configuration mode. It is not possible to learn the system. Graphic mode only. Note that 963 has not been tested with all devices and Trend cannot guarantee a particular device’s compatibility with 963 server. 963 Web User Guide TC200685 Issue 6, 30/07/2010 7 About 963 This page is intentionally left blank. 8 963 Web User Guide TC200685 Issue 6, 30/07/2010 The 963 Client Displays 3 3.1 THE 963 CLIENT DISPLAYS 963 Server Default Page The 963 Servers Default Page shown below is displayed when you connect to the 963 from a client. It enables you to log in. 963 Web User Guide TC200685 Issue 6, 30/07/2010 9 The 963 Client Displays 3.2 963 Server Start up Page The 963 Start up Page shown below is displayed once you have logged in. It provides access to the Schematic Page Client Display, Device Viewer, Diary Display and if you are authorised to view alarms contains the Alarm Viewer. Note that for users that only have access to schematics the Schematics Page Display will be shown instead. 10 963 Web User Guide TC200685 Issue 6, 30/07/2010 The 963 Client Displays 3.3 Alarm Viewer The Alarm Viewer is only available when accessed from a web browser that supports the 963’s graphic mode. It is displayed on the 963 Servers Start up Page providing you have authority to view alarms. It displays the alarms that have been received. These alarms can be filtered to reduce the amount of data displayed. The Alarm Viewer has two tabs: Alarm History Incoming alarms Colours are used to indicate whether the alarm is a set alarm or a cleared alarm. A red bell indicates a set alarm, and a green bell indicates a cleared alarm. If the alarm has been actioned by the user, a bell will appear with a tick over it. The table below shows the different icons. Icon Description Set alarm that has not been actioned. Set alarm that has been actioned. Cleared alarm that has not been actioned. Cleared alarm that has been actioned. The Alarm History is colour coded to indicate whether the alarm is current. Red indicates that the alarm is current. Alarm History tab The Alarm History stores all the alarms after they have been processed. This list stores the all the alarms in the database that have been processed whether or not they have been actioned by the user. The alarms can be viewed in chronological order or a summary view. Summary View - This gives a count for each alarm type for each point. Chronological View - a systematic alarm history sorted by time order. Incoming Alarms tab The Incoming Alarms contains the last 100 alarms to be received as they arrive. New alarms appear at the top of the list when they are first received. 963 Web User Guide TC200685 Issue 6, 30/07/2010 11 The 963 Client Displays 3.4 Configuration Mode Display The Configuration Mode Display, shown below, allows access to configuration mode on a specified IQ System device. It allows simple adjustments to be made to the strategy. When in configuration mode all the screen prompts originate from the controller and all keyboard inputs are sent to the controller when Submit is clicked. 12 963 Web User Guide TC200685 Issue 6, 30/07/2010 The 963 Client Displays 3.5 Device Viewer The Device Viewer is only available when accessed from a web browser that supports the 963’s graphic mode. It enables inputs, outputs, adjustments, time zones, and critical alarms from the selected part of the system to be displayed, and for values to be adjusted, or graphed. E.g. if the internetwork is selected, all values from the internetwork are displayed. If a particular Lan is selected only values from that Lan are displayed. The Device Viewer is divided into two different areas: Data Display Navigator Data Display The Data Display contains the requested modules, it is colour coded to indicate whether the alarm is current. Red indicates that the alarm is current. Once the values have been displayed it is possible to adjust values, display a graph, or enter the configuration mode of IQ System devices that support configuration mode. The display contains a number of columns that display the values of the inputs, outputs, adjustments, time zones, and critical alarms from the part of the system selected in the Navigator. 963 Web User Guide TC200685 Issue 6, 30/07/2010 13 The 963 Client Displays Column Description Icon Contains an icon that indicates the module type. Sensor Modules Digital Input Modules Virtual Sensor Modules Critical Alarm Modules Knob Modules Switch Modules Time zone Modules Analogue Driver Modules Digital Driver Modules Plot Modules These icons may also overlayed with icons indicating the modules alarm state, and whether it can be adjusted. Module in alarm but alarm has been acknowledged Module in alarm Module value can be adjusted. Module value cannot be adjusted. There is a graph available for the module. Label Value Units Error Description The module label. For plot modules from pre IQ3 controllers will display the label of the module whose value the plot module is recording. The current value of the module. The value’s engineering units. A description of any error that exists for the value. Alarm Code The alarm code for the alarm if the module is in an alarm condition. Item A code indicating the module type and number (e.g. S1 specifies Sensor module number 1) S Sensor Modules I Digital Input Modules W Switch Modules Z Time zone Modules K Knob Modules D All Driver modules for IQ system sites, Analogue Driver Modules for BACnet sites J Digital Driver Modules for BACnet sites X Virtual Sensor Modules P Plot Module M Critical Alarm Modules LAN The Lan number of the controller containing the module OS The network address of the controller containing the module Tele The phone number or IP address used to address the site containing the module. Pin Level The PIN level required to adjust the value. 14 963 Web User Guide TC200685 Issue 6, 30/07/2010 The 963 Client Displays The display also contains a number of buttons that enable the types of modules displayed to be selected. Icon What is Displayed Sensors Digital Inputs Virtual sensors (calculated MKT values) Critical Alarms Knobs Switches Time Zones Analogue Driver Digital Driver Plots Refreshes the values. This causes 963 to only display items of the selected item types whose label matches the search string. Select/deselects all inputs Inputs Adjustments Select/deselects all adjustments Select/deselects all drivers Drivers Select/deselects plots Plots Navigator The Navigator displays a tree view of the system to which 963 is connected, enabling the level at which the system is displayed in the Data Display to be selected. For example, clicking a Lan will display all the points with labels on that Lan. Access to this display can be restricted to certain users. Icons indicate the type of object. The table below lists the different icons. Description Icon Supervisors 921 Supervisor 940 Supervisor 942 Supervisor 943 Supervisor 945 Supervisor 950 Supervisor 963 Supervisor, 962 Supervisor, S2 Supervisor, or ViewPoint NDP IQView Devices ANC BACnet Device 963 Web User Guide TC200685 Issue 6, 30/07/2010 15 The 963 Client Displays Icon Supervisors Description BINC CNC FNC Generic Device ID200 INC IQ100 Controller IQ111 Controller IQ131 Controller IQ151 Controller IQ2 Controller IQ3 Controller IQ70 Controller IQ90 Controller IQeco Controller IQ EYE Collector IQL Controller LONWORKS Device Modbus Device Niagara Device Novar Logic 1 Controller Non IQ system device OPC Device PNC TONIC TOPS XNC 16 963 Web User Guide TC200685 Issue 6, 30/07/2010 The 963 Client Displays Icon Supervisors Site Structure BACnet Lan Description Generic Lan Local site LONWORKS Lan Modbus Lan Niagara Lan Novar Logic 1 Lan OPC Lan Remote Site Trend Lan Unknown Lan General Unknown Device 963 Web User Guide TC200685 Issue 6, 30/07/2010 17 The 963 Client Displays 3.6 Diary Display The Diary Client Display, shown below, allows the occupation times of the controller to be viewed, and adjusted. Exceptions to the normal working times can be setup, and edited as required. 18 963 Web User Guide TC200685 Issue 6, 30/07/2010 The 963 Client Displays 3.7 Schematic Page Client Display The Schematic Page Client Display, shown below, enables a schematic page to be displayed. When accessed from a web browser that supports the 963’s graphic mode it displays the pages virtually the same as they appear on the server machine. The display allows you to view the information, clicking the different objects will enable you to perform different tasks. The page display should make is clear what can be done. Right clicking anywhere on the page background displays a menu that provides access to the help system, and enables you to navigate to the next or previous page. There is no Navigator on the client; navigation must be provided through buttons engineered directly on the pages. When accessed from a browser that does not support the 963’s graphic mode the 963 Server displays the information in text mode and graphics are not displayed. The page is reproduced as 3 tables containing live data, actions, and additional information. There are a number of different text mode layouts to allow for different device types. The appropriate layout for the client device is automatically selected. Each layout provides the same functionality, but data displayed varies to accommodate different screen sizes and aspect ratios. 963 Web User Guide TC200685 Issue 6, 30/07/2010 19 The 963 Client Displays 3.8 Server Status Page The Server Status Page shown below provides information about the 963 Server's status. The information is split into several tables containing different types of information described below. Table Server Information Clients Cache IQ Comms Statistics IP Comms Statistics Description This provides the following information about the 963 Server: Lan number, network address, version, time on, free disk space, screen resolution, and the number of clients currently connected. This table provides information about the clients currently connected This table provides information about all current Trend communications requests This table provides information about any device that has reported a communications error. This table provides support information for current IP connection problems. The information displayed is dependant on your access rights. To view all the information you must log in as a user with the authority to configure workgroups and users, user without these access rights will only be able to see the server information. Users with the authority to configure workgroups and users will also have access to the View remote connections button which displays a separate window containing information about connections to remote sites made by the 963 Server, and enable the connection to be dropped if required. 20 963 Web User Guide TC200685 Issue 6, 30/07/2010 Using 963 From a Client 4 USING 963 FROM A CLIENT Information from 963 can easily be accessed using a web browser, over any TCP/IP network (e.g. the company Intranets, or the Internet). All that is required is the URL of the 963 Server and a valid user name and password. Once connection to the 963 Server has been made, it is possible to move between pages, adjust analogue values, adjust digital values, view graphs, and look at alarms, or enter configuration mode on Pre IQ3 controllers by clicking the appropriate hotspot, depending on your level of access to 963. When accessed from a web browser the information displayed and features available depend on the type of browser being used. 963 Clients running on a PC may be of any configuration providing they are running TCP/IP networking protocol, have an Ethernet card, and a web browser installed. For full graphics capabilities (graphic mode) Microsoft Internet Explorer version 6 SP1 or greater, or Firefox 3 (recommended Microsoft Internet Explorer version 6 SP1 or greater) and the Sun Java runtime environment J2SE 5.0 or greater is required. Other browsers will provide a text only display (text mode). 963 clients running on PDAs require Windows Mobile 2003 Second Edition or greater. 963 clients running on smartphones require Windows Mobile 5 or greater. Clients running on PDAs, the Nokia 9210i, and smartphones only support text mode. Note that 963 has not been tested with all devices and Trend cannot guarantee a particular device’s compatibility with 963 server. There is a summary of accessing 963 from a web browser in the following section: Basic Use For a more detailed description of the different tasks see the following sections. Action Alarms Adjust Values Display Graphs Display IQ3 Web Pages Playback Recorded Data View Alarms View Server Status Adjust Occupation Times Display a Schematic Page Display the IQ System Enter Configuration Mode on Pre IQ3 Controllers Setup Exception Templates View Occupation Times Note that any operations with BACnet devices are only possible if 963 is connected to TOPS. 4.1 Basic Use This section of the manual describes the most basic use of the 963 when accessing it from a web browser. Most of the information presented to the user is displayed on schematic pages that have been set up. Clicking certain parts of the page will cause something to happen; exactly what happens is dependent on how 963 has been set up. When the mouse pointer is moved over a part of the screen that will do something it changes to a hand ( ). These areas of the screen will generally be obvious because of text that appears in, or next to them. To access the 963 Server from a web browser: 1. Connect to the 963 Server as described in the ‘Connect to 963 Server’ section of this manual. 2. Log in by entering your user name and password and clicking Log in as described in the ‘Log In’ section of this manual. Remember the username is case sensitive. It is necessary to log in so that 963 knows what information and facilities you are able to access. The 963 Server’s Start up page is displayed. This page provides access to schematic pages, the Device Viewer, server status, enables you to log off, and will display the alarm viewer if you have access to it, and are accessing 963 Server in graphic mode. If you only have access to schematics the Schematic Page Display is displayed. 3. Having accessed the 963 select the required display using the buttons at the top of the display. These are listed in the table below. Button Device Viewer Diary Log off Schematics Server Status Description Displays the Device Viewer. Displays the Diary Display Logs you off. Displays the schematic page for your log in. Displays information about the 963 Server. 963 Web User Guide TC200685 Issue 6, 30/07/2010 21 Using 963 From a Client 4. Once you have selected the required display you will be able to view the information such as schematic pages, alarms, the Device Viewer, and server status depending on your level of authority. Clicking the different objects will enable you to perform different tasks, the display should make it clear what can be done. The table below lists the common tasks; you should see the corresponding section of this manual for more details. Action Alarms Adjust Values Display Graphs Display IQ3 Web Pages Playback Recorded Data View Alarms View Server Status 5. 4.1.1 Adjust Occupation Times Display a Schematic Page Display the IQ System Enter Configuration Mode on Pre IQ3 Controllers Setup Exception Templates View Occupation Times Log off when use of the 963 is finished. Connect to 963 Server It is possible to connect to the 963 Server from anywhere, providing a TCP/IP connection can be made to the 963 Server. The 963 server can operate in one of two modes, graphic, or text depending on the browser or device being used as the client. For PCs 963 Clients may be of any configuration providing they are running TCP/IP networking protocol, and have an Ethernet card, and have a web browser installed. For full graphics capabilities (graphic mode) Microsoft Internet Explorer version 6 SP1 or greater, or Firefox 3 (recommended Microsoft Internet Explorer version 6 SP1 or greater) and the Sun Java runtime environment J2SE 5.0 or greater is required. Other browsers will provide a text only display (text mode). PDAs running Windows Mobile 2003 Second Edition or greater, the Nokia 9210i and smartphones running Window Mobile 5 or greater are only able to access the server in text mode. Note that 963 has not been tested with all devices and Trend cannot guarantee a particular device’s compatibility with 963 server. There are differences between the two modes To connect to the 963 Server: 1. Run the web browser. 2. Enter the URL of the 963 server. If the 963 has been set up to use a TCP/IP port other than port 80 specify the port number separated with a colon e.g. http:// 963:6000. This will be the IP address or name of the personal computer running 963 Server. The 963 Server’s default page shown below is displayed. Tip: The engineer may have created a short cut that carries out steps (1) and (2). Simply click that. Note that a different page may be displayed this is because the engineer has engineered it that way. 22 963 Web User Guide TC200685 Issue 6, 30/07/2010 Using 963 From a Client 3. When you enter a valid user name and password a page of information should be displayed. If there is a problem connecting to the 963, an error message will be displayed; these messages are explained in the ‘Error Messages’ section of this manual. Note that for security reasons it is only possible to access a 963 Secure Server in graphic mode. 4.1.2 Log In Before 963 can be used, it is necessary to log in so that 963 knows what information and facilities you are able to access. To log in: 1. Connect to the 963 Server as described in the ‘Connect to 963 Server’ section of this manual. 2. In the User Name box enter you 963 username. Remember the username is case sensitive. 3. In the Password box enter your password. Note that passwords are case sensitive. 4. Click Login. 963 Server Start up Page is displayed. This page provides access to schematic pages, the Device Viewer, Diary Display, server status, enables you to log off and will display the alarm viewer if you have access to it, and are accessing 963 Server in graphic mode. 4.1.3 Log Off Once use of 963 is finished, it is advisable to log off to prevent unauthorised changes being made. To log off: 1. Display the 963's start up page as described in the ‘Display the 963’s Start up Page’ section of this manual. 2. Click Log off. You will be logged off. 3. Close any open web browser windows. Note that if left unattended for a period of time 963 may automatically log the current user off if it has been configured in this way. 4.2 Display a Schematic Page Most of the information presented to the user is displayed on schematic pages that have been set up. Clicking certain parts of the page will cause something to happen; exactly what happens is dependent on how 963 has been set up. When the mouse pointer is moved over a part of the screen that will do something it changes to a hand ( ). These areas will generally be obvious because of text that appears in, or next to them. When the 963 Server is accessed in text mode only a subset of the features is available, and data in schematics is displayed as a simple text based table. This page is split in to three areas. The first contains all the dynamic objects on the page. If they are displayed as a button then they allow the value to be adjusted. The second area on the page contains any links on the page, and the final area displays any static text. Values on text mode schematic pages are not automatically refreshed, and must be manually refreshed using the button on the screen, or the browser's refresh button. To view schematic pages: 1. Connect to the 963 Server as described in the ‘Connect to 963 Server’ section of this manual. 2. Log in by entering your user name and password and clicking Log in as described in the ‘Log In’ section of this manual. The 963 Server Start up Page is displayed. 3. Click Schematics. A separate window is opened containing the schematic page that has been set as the page that is displayed when you log in. 4. To move from page to page click the button or picture that provides access to the required page. As you move from page to page, 963 keeps a record of the pages and enables you to move backwards and forwards through the pages. To do this right click the page and click Back, or Forward. 5. Once the required page is displayed you will be able to view the information, clicking the different objects will enable you to perform different tasks, the page display should make it clear what can be done. Values can be adjusted by clicking the button or picture that enables the value to be changed and specifying the new value. Compact graphs can be displayed by clicking the value that is to be graphed. Precision graphs can be displayed by right-clicking the value and clicking Collect full precision log graph(s). 6. Log off when use of the 963 is finished. 963 Web User Guide TC200685 Issue 6, 30/07/2010 23 Using 963 From a Client 4.3 Adjust Values 4.3.1 Adjust a Knob in a Trend Device The value of knobs in Trend devices can be adjusted from a schematic page or from the Device Viewer. To adjust a knob in a Trend device: 1. Display the page containing the knob that is to be adjusted as described in the ‘Display a Schematic Page’ section of this manual, and click the button or picture that enables the knob to be changed. Or View the knob that is to be adjusted in the Device Viewer, as described in the ‘Display the IQ System’ section of this manual, right click the knob that is to be adjusted, and click Adjust Point. The Adjust Value dialogue box is displayed. 2. In the New Value box enter the new value. Note that selecting the Show keypad check box a software keypad on the screen, which can be used to enter the new value. 3. Click Enter. In some cases, a message will be displayed asking for confirmation of the change. Click Yes. If you are accessing the 963 Server using text mode the adjustment can only be made from a schematic page and is made differently. To adjust a knob in a Trend device in text mode: 1. Display the page containing the value that is to be adjusted as described in the ‘Display a Schematic Page’ section of this manual. 2. In the box next to the value enter the new value. 3. Click to send the data to the controller. 4.3.2 Adjust a Knob (Analogue Value) in a BACnet Device Analogue values in BACnet devices are represented in 963 as knobs; these can be adjusted from a schematic page or from the Device Viewer. To adjust knob (analogue value) in a BACnet device: 1. Display the page containing the knob that is to be adjusted as described in the ‘Display a Schematic Page’ section of this manual, and click the button or picture that enables the knob to be changed. Or View the knob that is to be adjusted in the Device Viewer, as described in the ‘Display the IQ System’ section of this manual, right click the knob that is to be adjusted, and click Adjust Point. The BACnet Device dialogue box is displayed. 2. Click Adjust. The Adjust Value dialogue box is displayed. 3. In the New Value box enter the new value. Note that selecting the Show keypad check box a software keypad on the screen, which can be used to enter the new value. 4. Click Enter. In some cases, a message will be displayed asking for confirmation of the change. Click Yes. If you are accessing the 963 Server using text mode the adjustment can only be made from a schematic page and is made differently. 24 963 Web User Guide TC200685 Issue 6, 30/07/2010 Using 963 From a Client To adjust knob (analogue value) in a BACnet device in text mode: 1. Display the page containing the value that is to be adjusted as described in the ‘Display a Schematic Page’ section of this manual. 2. In the box next to the value enter the new value. to send the data to the controller. 3. Click 4.3.3 Adjust a Switch in a Trend Device Switches in a Trend device e.g. controller can be adjusted from a schematic page or from the Device Viewer. To adjust a switch in a Trend device: 1. Display the page containing the switch that is to be adjusted as described in the ‘Display a Schematic Page’ section of this manual, and click the button or picture that enables the switch to be changed. Or View the switch that is to be adjusted in the Device Viewer, as described in the ‘Display the IQ System’ section of this manual, right click the switch that is to be adjusted, and click Adjust Point. The Adjust Point dialogue box is displayed. 2. Click the Yes to change the value, or No to leave it unchanged. If you are accessing the 963 Server using text mode the adjustment can only be made from a schematic page and is made differently. To adjust a switch in a Trend device in text mode: 1. Display the page containing the switch that is to be adjusted, as described in the ‘Display a Schematic Page’ section of this manual. 2. In the box next to the value select either Set ON or Set OFF. to send the data to the controller. 3. Click 4.3.4 Adjust a Switch (Digital Value) in a BACnet Device Digital values in BACnet devices are represented in 963 as switches; these can be adjusted from a schematic page or from the Device Viewer. To adjust a switch in a Trend device: 1. Display the page containing the switch that is to be adjusted as described in the ‘Display a Schematic Page’ section of this manual, and click the button or picture that enables the switch to be changed. Or View the switch that is to be adjusted in the Device Viewer, as described in the ‘Display the IQ System’ section of this manual, right click the switch that is to be adjusted, and click Adjust Point. The BACnet Device dialogue box is displayed. 2. Click Adjust. The Adjust Point dialogue box is displayed. 3. Click the Yes to change the value, or No to leave it unchanged. If you are accessing the 963 Server using text mode the adjustment can only be made from a schematic page and is made differently. To adjust a switch in a BACnet device in text mode: 1. Display the page containing the switch that is to be adjusted, as described in the ‘Display a Schematic Page’ section of this manual. 2. In the box next to the value select either Set ON or Set OFF. to send the data to the controller. 3. Click 963 Web User Guide TC200685 Issue 6, 30/07/2010 25 Using 963 From a Client 4.3.5 Adjust a Module Parameter It is possible to adjust certain parameters of the configuration modules within IQ controllers directly from a schematic page or the Device Viewer. To adjust a module parameter: 1. Display the page containing a value from the controller whose configuration parameters are to be adjusted as described in the ‘Display a Schematic Page’ section of this manual. Or View the value from the controllers whose configuration parameters are to be adjusted in the Device Viewer. 26 2. Right-click the value, and click Edit Item. The View as Points dialogue box is displayed. 3. Right-click the parameter that is to be changed, and click Adjust Point from the menu that is displayed. The Enter new value for dialogue box is displayed. 4. In the box enter the new value. 5. Click OK, to return to the View as Points dialogue box and then box. to close the View as Points dialogue 963 Web User Guide TC200685 Issue 6, 30/07/2010 Using 963 From a Client 4.3.6 Relinquish Control of a BACnet Value When 963 adjusts a value in a BACnet device it writes the value into the value's priority array. The value will remain in the array, and be used when it is the highest. If required the 963's adjustment can be removed from the array by relinquishing control. To relinquish control of a BACnet value: 1. Display the page containing the value for which you want to relinquish control, and click the button or picture that enables the value to be changed. Or View the value for which you want to relinquish control in the Device Viewer, right-click the value, and click Adjust Point. The BACnet Device dialogue box is displayed. 3. Click Relinquish control. To relinquish control of a BACnet value in text mode: 1. Display the page containing the value for which you want to relinquish control, and click the button or picture that enables the value to be changed, as described in the ‘Display a Schematic Page’ section of this manual. next to the value. 2. Click 4.4 4.4.1 Alarms View Alarms If you accessing the 963 Server in graphic mode, it indicates when an alarm has been received in the Alarm Viewer which is displayed on the 963’s Start up page. Other actions such as the display of a message box may have been engineered. Alarms are shown as they arrive on the Incoming Alarms tab of the Alarm Viewer. This list stores the last 100 alarms. After alarms have been processed, they will appear in the Alarm History tab. In both of the lists icons indicate whether or not an alarm has been actioned by a user. Colours are used to indicate whether the alarm is a set alarm or a cleared alarm. A red bell indicates a set alarm, and a green bell indicates a cleared alarm. If the alarm has been actioned by the user the bell with appear with a tick over it. The table below shows the different icons. Icon Description Set alarm that has not been actioned. Set alarm that has been actioned. Cleared alarm that has not been actioned. Cleared alarm that has been actioned. The Alarm History is colour coded to indicate whether or not the alarm is current. Red indicates that the alarm is current. There are a number of different ways in which alarms can be viewed: View Incoming Alarms View Alarm History 963 Web User Guide TC200685 Issue 6, 30/07/2010 27 Using 963 From a Client 4.4.1.1 View Incoming Alarms Alarms are shown as they arrive on the Incoming Alarms tab of the Alarm Viewer. This list stores the last 100 alarms. To view incoming alarms: 1. Access the 963 Server as described in the ‘Connect to the 963 Server’ section of this manual. 2. Display the 963’s start up page as described in the ‘Display the 963’s Start up Page’ section of this manual. 3. Click the Incoming Alarms tab. If the text does not fit in the column, the column can be resized by dragging the edge to the correct size. The list can be refreshed by clicking Ask for new alarms. The Incoming Alarms contains the last 100 alarms to be received as they arrive. Once full the earliest alarm will be removed from the list (it will still be visible in the Alarm History). If required the list can be completely emptied (any alarm will still be visible in the Alarm History) by clicking Clear List. Note that this feature is only available accessing the 963 Server in graphic mode. 4.4.1.2 View Alarm History Once alarms have been processed they will appear on the Alarm History tab of the Alarm Viewer. This list stores all the alarms in the database that have been processed whether or not they have been actioned by the user. The alarms can be viewed in chronological order or a summary view that provides a count for each alarm type. To view alarm history: 1. Access the 963 Server as described in the ‘Connect to the 963 Server’ section of this manual. 2. Display the 963’s start up page as described in the ‘Display the 963’s Start up Page’ section of this manual. 3. Click the Alarm History tab. 4. Click Refresh Filters to ensure that the list of filters available is up-to-date. 5. Select the Summary View check box to view the alarms in the Summary View, or clear it to view the alarms in the Chronological View. 6. In the Filter box click the alarm filter or alarm group for which alarms are to be viewed. 7. In the Post Filter box click the alarms that are to be viewed. Alarm All Alarms Current Alarms Alarms Requiring Actioning Historic Actioned Alarms 8. 9. Description All alarms that have been processed Any alarm not cleared. Alarms which the user has not yet actioned. Cleared alarms that have been actioned. If the Chronological View has been selected, select the required date range from the date range box. To specify a specific date range click Custom to display another dialogue box and specify the first and last date in the range, and click OK. The required alarms will now be displayed. To view the next 50 alarms click Next, and to view the previous 50 alarms click Last. If the text does not fit in the column, the column can be resized by dragging the edge to the correct size. The alarms can be sorted by any of the columns in the display by clicking that column. The list can be refreshed by clicking Refresh History. Note that this feature is only available accessing the 963 Server in graphic mode. 28 963 Web User Guide TC200685 Issue 6, 30/07/2010 Using 963 From a Client 4.4.1.3 Specify What Columns are Displayed It is possible to determine which columns are displayed in the Alarm History, and the Incoming Alarms list. To specify which columns are displayed 1. View either the Incoming Alarms, or the Alarm History as described in the ‘View Incoming Alarms’, or ‘View Alarm History’ sections of this manual. 2. Click Set up table. A dialogue box is displayed. 3. 4. Select the check boxes next to the column name to specify which columns are to be displayed. Click OK. Note that this feature is only available accessing the 963 Server in graphic mode. 4.4.1.4 Hide Alarm Panels If an alarm has caused an alarm panel to be displayed it is possible to hide the alarm panel for 2 minutes if it is not currently convenient to deal with the alarm e.g. you are currently working on something else that is more important. To hide the current alarm panel: 1. Click on the alarm panel that is to be hidden. To hide all alarm panels: 1. 4.4.2 Click on any alarm panel. Action Alarms Alarms that have been sent to 963 must be actioned to indicate that the alarm has been seen. When actioning alarms you are required to enter a description of the action taken in response to the alarm. To action alarms: 1. View the alarm(s) that are to be actioned as described in the ‘View Alarms’ section of this manual. 2. Click the alarm(s) that are to be actioned (to select more than one alarm hold down the CTRL key and click the required alarms). To select all the alarms click Select All, to deselect all selected alarms click Unselect all. 3. Click Action Selected Alarms. The Alarm Action Description dialogue box is displayed. 4. 5. In the box enter some text describing the action to assist future fault finding (e.g. the action taken because of the alarm). Click OK. Note that this feature is only available when accessing 963 Server in graphic mode. 963 Web User Guide TC200685 Issue 6, 30/07/2010 29 Using 963 From a Client 4.4.2.1 Action Alarms from an Alarm Panel Alarms can be actioned from an alarm panel. To action alarms: 1. 2. 3. 4. 5. in the alarm panel. The alarm history will be displayed showing the alarms that require Click acknowledgement associated with the alarm panel. Click the alarm(s) that are to be actioned (to select more than one alarm hold down the CTRL key and click the required alarms). To select all the alarms click Select All, to deselect all selected alarms click Unselect all. Click Action Selected Alarms. The Alarm Action Description dialogue box is displayed. In the box enter some text describing the action to assist future fault finding (e.g. the action taken because of the alarm). Click OK. Note that this feature is only available when accessing 963 Server in graphic mode. 4.4.3 Mute an Alarm Panel If an alarm has displayed an alarm panel that is set to beep it is possible to mute the beep. To mute the beep: 1. Click on the alarm panel that is to be muted. Clicking the button again will cause the beep to be restarted. 4.4.4 Run a Manual Alarm Action Manual alarm actions enable a specific action to be run by the user when an alarm occurs. This gives the operator control over the display and prevents the situation where 963 is too busy jumping to pages for the user to interact with the rest of the system. To run a manual alarm action: 1. 4.4.5 Click in required alarm panel when it is displayed. Run Alarm Actions Manually If the automatic running of alarm actions has been turned off, or for some reason it is necessary to rerun a particular action, the alarm actions can be run manually. To run an alarm action manually: 1. View incoming alarms as described in the ‘View Incoming Alarms’ section of this manual. 2. Click the alarm for which the action is to be run. 3. Click Emulate Alarm Action. Note that this feature is only available accessing the 963 Server in graphic mode. 4.4.6 Turn Alarm Actions ON/OFF The actions that occur when an alarm is received can be turned ON/OFF by the user. To turn the alarm action ON/OFF: 1. View incoming alarms as described in the ‘View Incoming Alarms’ section of this manual. 2. Clear the Auto execute actions check box. This is not a permanent setting. Note that this feature is only available accessing the 963 Server in graphic mode. 30 963 Web User Guide TC200685 Issue 6, 30/07/2010 Using 963 From a Client 4.5 Display Graphs 963 can display either compact or precision graphs of data logged in IQ controllers. When a compact log is requested the controller transmits the highest and lowest values in the log and every other value as a percentage of the range. This allows for rapid transmission of data and for very large numbers, but has an error of 1% of the range of values in the logging channel. Precision graphs ensure high accuracy but take longer to receive. More importantly the transfer rate is much slower. For this reason users can limit the number of points retrieved for a full-precision log collection and should not use this method to collect 1-second logs. This method would always be the preferred method for meter readings as there is no loss of raw data. 4.5.1 Display a Graph from a Schematic Page Compact graphs are not available for values logged by periodic and triggered plots, or values from TOPS devices. If compact logging is not supported precision graphs are used. To display a graph from a schematic page: 1. Display the schematic page containing the value for which logged data is to be graphed as described in the ‘Display a Schematic Page’ section of this manual. 2. Right click the value and click Collect Compact Log Graph or Collect full precision log graph from the displayed menu. Or If the value is being logged by more than one plotting channel point to Collect Compact Log Graph or Collect full precision log graph and click the required plotting channel. Or If the value is from a sensor or plot module click the value that is to be graphed. If the sensor is being logged by more than one plotting channel the first plotting channel will be used. The graph is displayed. 963 Web User Guide TC200685 Issue 6, 30/07/2010 31 Using 963 From a Client Clicking List displays the co-ordinates of the graph see the ‘Display Graph Data’ section of this manual. The graph can be viewed in more detail by dragging the mouse over the required area of the graph see the ‘Zoom in and Out of a Graph’ section of this manual for more details. As the mouse is moved over the graph the values for points on the graph are displayed to stop this press ALT+V or right click the graph and click Show trace value window see the 'Display a Point's Co-ordinates' section of this manual. To display a horizontal grid, on the View menu point to Grid lines and then click Left or Right, depending which axis is to be used for the grid. To display a vertical grid, on the View menu point to Grid lines and then click Time axis, see the 'Display a Grid on a Graph' section of this manual. To display a chart on the Data menu click Chart points see the 'Display a Chart' section of this manual. To display data that 963 has recorded for the graph, on the Data menu click Load Recorded Data, see the 'Playback a Recorded Graph' section of this manual for more details. 3. Click OK to close the graph. To display a graph from a text mode schematic page: 1. Display the schematic page containing the value for which logged data is to be graphed as described in the ‘Display a Schematic Page’ section of this manual. for the required plot. 2. Click on the sensor label to collect the first plot, or click 32 963 Web User Guide TC200685 Issue 6, 30/07/2010 Using 963 From a Client 4.5.2 Display a Graph from the Device Viewer Compact graphs are not available for values logged by periodic and triggered plots, or values from TOPS devices. If compact logging is not supported precision graphs are used. To display a graph from the Device Viewer: 1. View the values that are to be graphed in the Device Viewer as described in the ‘Display the IQ System’ section of this manual. Values that can be graphed are indicated by a . 2. Right click the value and click Collect Compact Log Graph or Collect full precision log graph from the displayed menu. Or If the value is being logged by more than one plotting channel point to Collect Compact Log Graph or Collect full precision log graph and click the required plotting channel. Or To graph more than one value hold down the CTRL key and click the required values and right-click one of the values and click Collect Compact Log Graph or Collect full precision log graph. When graphing more than one value 963 will use the first plotting channel for each value. The graph is displayed. Clicking List displays the co-ordinates of the graph see the ‘Display Graph Data’ section of this manual. The graph can be viewed in more detail by dragging the mouse over the required area of the graph see the ‘Zoom in and Out of a Graph’ section of this manual for more details. As the mouse is moved over the graph the values for points on the graph are displayed to stop this press ALT+V or right click the graph and click Show trace value window see the 'Display a Point's Co-ordinates' section of this manual. To display a horizontal grid, on the View menu point to Grid lines and then click Left or Right, depending which axis is to be used for the grid. To display a vertical grid, on the View menu point to Grid lines and then click Time axis, see the 'Display a Grid on a Graph' section of this manual. To display a chart on the Data menu click Chart points see the 'Display a Chart' section of this manual. To display data that 963 has recorded for the graph, on the Data menu click Load Recorded Data, see the 'Playback a Recorded Graph' section of this manual for more details. 3. Click OK to close the graph. Note that this feature is only available when accessing the 963 Server in graphic mode. 963 Web User Guide TC200685 Issue 6, 30/07/2010 33 Using 963 From a Client 4.5.3 Load a Graph Definition The specifications about which traces appear on a graph, how the grid etc is set up can be saved as a definition on the server. These set ups can be loaded later. The set up of the graph is retained, but the latest data will be displayed. This saves time if there are graph traces that are viewed and analysed in the same way on a regular basis. This feature is only available when accessing the 963 Server in graphic mode. To load a graph definition: 1. Display the page containing the button that enables the graph set up to be loaded, as described in the ‘Display a Schematic Page’ section of this manual. 2. Click the button or graphic that displays the required graph set up. The graph is displayed. Clicking List displays the co-ordinates of the graph see the ‘Display Graph Data’ section of this manual. The graph can be viewed in more detail by dragging the mouse over the required area of the graph see the ‘Zoom in and Out of a Graph’ section of this manual for more details. As the mouse is moved over the graph the values for points on the graph are displayed to stop this press ALT+V or right click the graph and click Show trace value window see the 'Display a Point's Co-ordinates' section of this manual. To display a horizontal grid, on the View menu point to Grid lines and then click Left or Right, depending which axis is to be used for the grid. To display a vertical grid, on the View menu point to Grid lines and then click Time axis, see the 'Display a Grid on a Graph' section of this manual. To display a chart on the Data menu click Chart points see the 'Display a Chart' section of this manual. To display data that 963 has recorded for the graph, on the Data menu click Load Recorded Data, see the 'Playback a Recorded Graph' section of this manual for more details. 3. 34 Click OK to close the graph. 963 Web User Guide TC200685 Issue 6, 30/07/2010 Using 963 From a Client 4.5.4 Playback Recorded Data If data logged in a controller has been recorded by 963 it can be displayed as a graph. To playback recorded data: 1. Display a graph from a schematic page or from the Device Viewer for the value for which data is to be played back as described in the appropriate section of this manual. 2. On the Data menu click Load Recorded Data. The Choose a date range dialogue box is displayed. 3. Click the required option to specify the date range for the data that is to be played back. To specify a 4. specific date range click Custom and specify the first and last date in the range by clicking the Start and End boxes to display a dialogue box for entering the required data, Click OK. The graph is displayed. next to Clicking List displays the co-ordinates of the graph see the ‘Display Graph Data’ section of this manual. The graph can be viewed in more detail by dragging the mouse over the required area of the graph see the ‘Zoom in and Out of a Graph’ section of this manual for more details. As the mouse is moved over the graph the values for points on the graph are displayed to stop this press ALT+V or right click the graph and click Show trace value window see the 'Display a Point's Co-ordinates' section of this manual. To display a horizontal grid, on the View menu point to Grid lines and then click Left or Right, depending which axis is to be used for the grid. To display a vertical grid, on the View menu point to Grid lines and then click Time axis, see the 'Display a Grid on a Graph' section of this manual. To display a chart on the Data menu click Chart points see the 'Display a Chart' section of this manual. Note that this feature is only available when accessing the 963 Server in graphic mode. 963 Web User Guide TC200685 Issue 6, 30/07/2010 35 Using 963 From a Client 4.5.5 Display a Chart 963 allows a chart of values from a controller to be displayed. This feature is only available when accessing the 963 Server in graphic mode, and is not supported for values from BACnet devices. To chart values: 1. Display a graph from a schematic page or from the Device Viewer for the sensor that is to be charted as described in the appropriate section of this manual. 2. On the Data menu click Chart points. The selected value(s) will now be charted at a refresh rate of 30s. To return to the logged data on the Data menu click Original View. Clicking List displays the co-ordinates of the graph see the ‘Display Graph Data’ section of this manual. The graph can be viewed in more detail by dragging the mouse over the required area of the graph see the ‘Zoom in and Out of a Graph’ section of this manual for more details. As the mouse is moved over the graph the values for points on the graph are displayed to stop this press ALT+V or right click the graph and click Show trace value window see the 'Display a Point's Co-ordinates' section of this manual. To display a horizontal grid, on the View menu point to Grid lines and then click Left or Right, depending which axis is to be used for the grid. To display a vertical grid, on the View menu point to Grid lines and then click Time axis, see the 'Display a Grid on a Graph' section of this manual. To display data that 963 has recorded for the graph, on the Data menu click Load Recorded Data, see the 'Playback a Recorded Graph' section of this manual for more details. 4.5.6 Display Graph Data The data used to draw the graph can be displayed as a list of points. This feature is only available when accessing the 963 Server in graphic mode. To display the graph data: 1. Display a graph from a schematic page or from the Device Viewer as described in the appropriate section of this manual. 2. Click the List tab. The graph data is displayed. 3. 4. 36 If there is more than on trace on the graph in the Selected trace box click the trace for which data is required a list of the traces will appear at the top of the window. To return to the graph display click the Graph tab. 963 Web User Guide TC200685 Issue 6, 30/07/2010 Using 963 From a Client 4.5.7 Zoom in and Out of a Graph It is possible to zoom in and out on any graph so that the data can be more easily seen. This feature is only available when accessing the 963 Server in graphic mode. To zoom in on the graph: 1. Display the graph as described in the ‘Display a Graph’ section of this manual. 2. Click the mouse button and drag over the required area of the graph 3. Release the mouse button. To return to the original zoom level: 1. Press ALT+R, or right click the graph and click Zoom to original, or on the View menu click Zoom to original. 4.5.8 4.5.8.1 Formatting Graphs Display a Grid on a Graph 963 can display a vertical and/or horizontal grid on any graph. When a horizontal grid is selected, the grid can be based on either the left, or right hand axis. To display a horizontal grid: 1. Display a graph from a schematic page or from the Device Viewer as described in the appropriate section of this manual. 2. On the View menu point to Grid lines and then click Left or Right, depending which axis is to be used for the grid. To display a vertical grid: 1. Display either a compact graph, or a precision graph as described in the appropriate section of this manual. 2. On the View menu point to Grid lines and then click Time axis. Note that this feature is only available accessing the 963 Server in graphic mode. 4.5.8.2 Display a Point's Co-ordinates The co-ordinates of points on the graph can be displayed in the trace value window. The window displays the time and value of the point closest to the position of the mouse, as the mouse is moved the value will change. To display a point’s co-ordinates: 1. Display a graph from a schematic page or from the Device Viewer as described in the appropriate section of this manual. 2. Press ALT+V or right click the graph and click Show trace value window, or on the View menu click Show trace value window. 3. Move the mouse over the point whose co-ordinates are required. Note that this feature is only available accessing the 963 Server in graphic mode. 4.5.9 Display Logged Data When you are accessing the 963 Server in text mode you can display information logged in a controller as a list points. To display a list of points: 1. Access the 963 Server as described in the ‘Connect to the 963 Server’ section of this manual and display the page that contains the value for which the log is to be displayed as a list of points. 2. Click for the required point. This displays a page listing the points. 963 Web User Guide TC200685 Issue 6, 30/07/2010 37 Using 963 From a Client 4.6 Occupation Times 4.6.1 4.6.1.1 View Occupation Times View Normal Occupation Times To view the normal occupation times for a diary group: 1. Access the 963 Server as described in the ‘Connect to the 963 Server’ section of this manual. 2. Display the page containing the button that provides access to the diary group, and click the button. Or Click Diary. A separate window is opened containing the diary groups, or folders containing diary groups. Select the required diary group by clicking it. If the required diary group is not visible navigate to it by clicking the required folder. To move back to the previous folder (parent) click Go up one folder level. Once you have selected the required diary group, a page is displayed that lists the time zones connected to it, and enables access to the exception templates and exceptions. 3. 4. Click Click here to go to the time schemes for this group. Click the label for the time scheme that defines the normal occupation times, this is indicated by the text Normal Times in the Time Scheme Type column. A display is opened similar to the one shown below. To view normal occupation times from a text mode schematic page: 1. Display the schematic page containing the timezone's status as described in the ‘Display a Schematic Page’ section of this manual. 2. Click Default week times for the required timezone. 38 963 Web User Guide TC200685 Issue 6, 30/07/2010 Using 963 From a Client 4.6.1.2 View Exceptions To view the exceptions for a particular diary group: 1. Access the 963 Server as described in the ‘Connect to the 963 Server’ section of this manual. 2. Display the page containing the button that provides access to the diary group, as described in the ‘Display a Schematic Page’ section of this manual, and click the button. Or Click Diary. A separate window is opened containing the diary groups, or folders containing diary groups. Select the required diary group by clicking it. If the required diary group is not visible navigate to it by clicking the required folder. To move back to the previous folder (parent) click Go up one folder level. Once you have selected the required diary group a page is displayed that lists the time zones connected to it, and enables access to the exception templates and exceptions. 3. Click Click here to go to the exceptions for this group. A display is opened similar to the one shown below. To return to the previous display click Return to the main group page. To occupation times for today and the next six days from a text mode schematic page: 1. Display the schematic page containing the timezone's status as described in the ‘Display a Schematic Page’ section of this manual. 2. Click Today and the next 6 days. 963 Web User Guide TC200685 Issue 6, 30/07/2010 39 Using 963 From a Client 4.6.2 Adjust Occupation Times During the course of normal operation, it will be necessary to view the occupation times to ensure that the correct times are being worked so that unnecessary energy is not being used. It will also be necessary to change occupation times of the system, perhaps because the working times of an area have changed permanently. In which case, it is necessary to change the normal occupation times for the diary group(s) that are linked to the controllers in that area. If however, a particular day (e.g. a bank holiday) requires the occupation times to be different an exception should be added for that day only. These changes will automatically be sent to the controller as required. If a controller is operating the wrong times during a day it is possible to change the actual times stored in the controller by adjusting the time zones directly. 4.6.2.1 Add an Exception Areas can be set to be occupied at times different to the normal occupation times (e.g. for bank holidays) by adding an exception to the diary group that is linked to the time zone controlling the occupation times for that area. To add an exception: 1. View the exceptions for the diary group to which the exception is to be added as described in the ‘View Exceptions’ section of this manual. 2. Click Add new exception. A display is opened. 3. In the Label box enter a name for the exception. 4. In the boxes opposite Start date click the required date, month, and year to specify the first date the exception times are to be used. 5. In the boxes opposite End date click the required date, month, and year to specify the last date the exception times are to be used. 6. If the exception is to be repeated each year select the Same each year check box. 7. In the Time scheme box click the template that is to supply the times. The list will contain all the templates for the diary group. 8. If the changes are to be sent to the controller immediately select the Tick this box to send changes immediately, otherwise changes will be sent at the group download time check box. 9. Click Send adjustments. To return to the list of exceptions for the group click Click here to return to the group exceptions page. The exception can be edited in the same way. 4.6.2.1.1 Edit an Exception To edit an exception: 1. View the exceptions for the diary group containing the exception is to be edited as described in the View Exceptions’ section of this manual. 2. Click the label of the exception that is to be edited 3. Edit the exception as required. 4. If the changes are to be sent to the controller immediately select the Tick this box to send changes immediately, otherwise changes will be sent at the group download time check box. 5. Click Send adjustments. To return to the list of exceptions for the group click Click here to return to the group exceptions page. 4.6.2.1.2 Delete an Exception To delete an exception: 1. View the exceptions for the diary group from which the exception is to be deleted as described in the ‘View Exceptions’ section of this manual. 2. Click the label of the exception that is to be deleted. 3. Click Delete this exception. A dialogue box is displayed asking for confirmation of the deletion. 4. Click OK. 40 963 Web User Guide TC200685 Issue 6, 30/07/2010 Using 963 From a Client 4.6.2.2 Change Normal Occupation Times The normal occupation times for a diary group can be changed to enable the occupation times for the normal working week to be adjusted. To change the normal operating times for a diary group: 1. View the normal occupation times that are to be edited as described in the ‘View Normal Occupation Times’ section of this manual. 2. Scroll down the page to find the day for which the occupation times are to be adjusted. 3. In the boxes in the Start and End columns enter start or stop times for each period. For IQ3 controllers periods can be added by selecting the check box in the New column, then in the boxes in the Start and End columns entering start or stop times for the new period, and then clicking Send adjustments. Unwanted periods can be removed by selecting the check box next to the then clicking Send adjustments. For pre IQ3 controllers unused periods should have both times set to 24:00. 4. 5. 6. 7. and Click Send adjustments in the area that specifies the times. Repeat steps (3) and (4) for each day. If the changes are to be sent to the controller immediately select the Tick this box to send changes immediately, otherwise changes will be sent at the group download time check box. Once the operating times are correctly set up click Process time scheme adjustments. 4.6.2.3 Adjust a Timezone The occupation times of the controllers on the IQ system (i.e. when they are in occupancy, current week) are set by the times defined in the diary group they belong to. It is possible to override those times. Adjusting the time in this way overrides the times specified by the 963’s diary by directly modifying the times stored in the controller. To adjust a time zone: 1. Display the page containing the button or picture that enables the time zone to be adjusted, as a described in the ‘Display a Schematic Page’ section of this manual, and click the button or picture. Or View the time zone that is to be adjusted in the Device Viewer, as described in the ‘Display the IQ System’ section of this manual, right click the time zone that is to be adjusted, and click Adjust Point. 2. If adjusting a time zone in a pre IQ3 controller a dialogue box is displayed asking if you what times are to be adjusted. Click Today and next 6 days to adjust the current week times, click Default week times to adjust the default times (standard week). The screen changes. 3. 4. Scroll down to the day for which the occupation times are to be changed. In the boxes in the Start and End columns enter start or stop times for each period. 5. 6. For IQ3 controllers periods can be added by selecting the check box in the New column, then in the boxes in the Start and End columns entering start or stop times for the new period, and then clicking Send adjustments. Unwanted periods can be removed by selecting the check box next to the then clicking Send adjustments. For pre IQ3 controllers unused periods should have both times set to 24:00. and Click Send adjustments in the area that specifies the times. Repeat steps (4) and (5) for each day. 963 Web User Guide TC200685 Issue 6, 30/07/2010 41 Using 963 From a Client 4.7 Display the IQ System If you are accessing the 963 Server in graphics mode the Device Viewer enables inputs, outputs, adjustments, time zones, and critical alarms from the selected part of the system to be displayed. E.g. if the internetwork is selected, all values from the internetwork are displayed. If a particular Lan is selected, only values from that Lan are displayed. The types of values displayed can be filtered by type (inputs, outputs, adjustments, time zones, and critical alarms). To display the Device Viewer: 1. Connect to the 963 Server as described in the ‘Connect to 963 Server’ section of this manual. 2. Log in by entering your user name and password and clicking Log in as described in the ‘Log In’ section of this manual. The 963 Server’s Start up page is displayed. This page provides access to schematic pages, the Device Viewer, and will display the alarm viewer if you have access to it. 3. Click Device Viewer. The Device Viewer is displayed in a separate window. 4. Double click on the site containing the values that are to be displayed. 5. Click the Site, Lan, or Device containing the values that are to be displayed. 6. Click one or more of the buttons to display those item types. Selected items will change colour. Icon What is Displayed Sensors Digital Inputs Virtual sensors (calculated MKT values) Critical Alarms Knobs Switches Time Zones Analogue Driver Digital Driver Plots To select all inputs click Inputs, to select all adjustments click Adjustments, and to select all drivers click Drivers. All the icons for the selected type will turn red. To de-select all selected inputs click Inputs, to de-select all selected adjustments click Adjustments, and to de-select all selected drivers click Drivers. 7. If the display is to be filtered further enter the required search string into the Search box, and click . This causes 963 to only display items of the selected item types whose label matches the search string. An asterisk ‘*’ can be used as a wildcard, to specify any number of any characters. Normally the values are updated every 30s, however they can be updated manually when required by . Values can be adjusted by right-clicking the value that is to be adjusted, and clicking clicking Adjust Point. Values can be graphed by right -clicking the value and clicking Graph Point(s). 4.8 Display IQ3 Web Pages 963 can display IQ3 Web Pages. Note this facility is not available for BACnet devices. To display IQ3 web pages: 1. Connect to the 963 Server as described in the ‘Connect to 963 Server’ section of this manual. 2. Log in by entering your user name and password and clicking Log in as described in the ‘Log In’ section of this manual. The 963 Server’s Start up page is displayed. This page provides access to schematic pages, the Device Viewer, and will display the alarm viewer if you have access to it. 3. Click Device Viewer. The Device Viewer is displayed in a separate window. 4. Double click on the site containing the controller. 5. Click the, Lan containing the controller. 6. Right-click the device, and click IQ Configuration. The selected controller's 'Welcome' web page will be displayed in a separate web browser window. 42 963 Web User Guide TC200685 Issue 6, 30/07/2010 Using 963 From a Client 4.9 Display the 963's Startup Page When you log in the 963’s start up page is displayed, however when you display schematic pages or the Device Viewer it may become hidden. To display the 963’s start up page: 1. Hold down the ALT key and press the TAB key until the start up page is selected. 2. Release both keys. The 963’s start up page will be displayed. 4.10 Enter Configuration Mode on Pre IQ3 Controllers 963 allows access to configuration mode on IQ System devices that support configuration mode. Once in this mode, simple adjustments can be made to the strategy. When in configuration mode, 963 is effectively converted into a terminal, all the screen prompts originate from the controller, and all keyboard inputs are sent to the outstation when the Submit is clicked. Configuration mode for any IQ System device on the network that supports configuration mode can be accessed from the Device Viewer. Buttons can also be set up on pages to provide access to configuration mode for a particular device. Note this facility is not available for BACnet devices. To enter configuration mode from the Device Viewer: 1. Display the IQ System as described in the ‘Display the IQ System’ section of this manual. 2. Navigate to the required controller as described in the ‘Display the IQ System’ section of this manual. 3. Right-click the device, and click IQ Configuration. Configuration mode on that device will now be open. 4. Configuration commands can be typed in on the keyboard. All the configuration information will be displayed in the configuration viewer. To enter configuration mode using a button: 1. Display the page containing the button that provides access to the device’s configuration mode adjusted as described in the ‘Display a Schematic Page’ section of this manual. 2. Click the button/picture or link that provides access to the device’s configuration mode. Configuration mode on that device will now be open. To send configuration commands to the device: 1. Once in configuration mode, enter the configuration command in the text box at the bottom of the screen. 2. Press ENTER or click Submit. The system prompts the available functions; the upper case character in each prompt is the key to be used to select the function. Most functions also require an additional numeric value. To exit from any page of data and save any changes, made, press X and click Submit. To exit from any page of data and not save any changes made, press Q click Submit. If the top page of the configuration prompts (Type Sensor - etc.) is answered with an X, the outstation will exit configuration mode. The outstation will continue with its real time control tasks whilst in configuration mode, but will NOT respond to other (non-configuration) communications. It is therefore very important that the user ensures that the device has exited configuration mode BEFORE returning 963 to Supervisor mode. Sending more X+ENTER commands will do no harm, so if in doubt, press X click Submit before leaving configuration mode. The 963 will return to normal mode when the outstation responds with ‘Exit from Utility’. Note that if a device is left in configuration mode, it will time out after 15 minutes. 4.11 Log Off a Client User Client users that are currently logged in can be logged off by users who have the rights to configure workgroups and users, or for 963 Secure belong to the 'System Administrator' workgroup will be logged out of a previous session if they attempt to log in from another client. To log a client off: 1. Access the 963 Server as described in the ‘Connect to the 963 Server’ section of this manual. 2. Log In as described in the 'Log In' section of this manual. 3. Click Server Status. The Server Status Page is displayed. 4. In the Clients area click Log out user for the required user. 4.12 Setup Exception Templates Exception templates enable times for exceptions to be predefined e.g. for bank holidays etc which can be used when adding and exception. The templates can either define occupation times for a single day (Special Day Templates), or for an entire week (Week Set Templates). This feature allows different occupation times to be set up for each day of the week. Each different Diary Group can contain its own exception templates, allowing the same name to be used within different groups, but defining different occupation times. 963 Web User Guide TC200685 Issue 6, 30/07/2010 43 Using 963 From a Client 4.12.1 Add a Week Set Template Week set templates can be added to provide a template of occupation times for a weekly pattern. To add a week set template: 1. Access the 963 Server as described in the ‘Connect to the 963 Server’ section of this manual. 2. Display the page containing the button that provides access to the diary group, and click the button. Or Click Diary. A separate window is opened containing the diary groups, or folders containing diary groups. Select the required diary group by clicking it. If the required diary group is not visible navigate to it by clicking the required folder. To move back to the previous folder (parent) click Go up one folder level. Once you have selected the required diary group, a page is displayed that lists the time zones connected to it, and enables access to the exception templates and exceptions. 3. 4. Click Click here to go to the time schemes for this group. Click New week set. A display is opened similar to the one shown below. 5. 6. 7. 8. In the Label box enter the name for the template. In the Colour box click the colour that is to be used to represent days that use these times. Click Update label and colour. In the boxes in the Start and End columns enter start or stop times for each period. For IQ3 controllers periods can be added by selecting the check box in the New column, then in the boxes in the Start and End columns entering start or stop times for the new period, and then clicking Send adjustments. Unwanted periods can be removed by selecting the check box next to the then clicking Send adjustments. For pre IQ3 controllers unused periods should have both times set to 24:00. and 9. Click Send adjustments in the area that specifies the times. 10. Repeat steps (8) and (9) for each day. 11. If the changes are to be sent to the controller immediately click the Tick this box to send changes immediately, otherwise changes will be sent at the group download time check box. 12. Once the operating times are correctly set up click Process time scheme adjustment. 44 963 Web User Guide TC200685 Issue 6, 30/07/2010 Using 963 From a Client 4.12.2 Add a Special Day Template Day templates can be added to provide a template of occupation times for single day. To add a special day template: 1. Access the 963 Server as described in the ‘Connect to the 963 Server’ section of this manual. 2. Display the page containing the button that provides access to the diary group, and click the button. Or Click Diary. A separate window is opened containing the diary groups, or folders containing diary groups. Select the required diary group by clicking it. If the required diary group is not visible navigate to it by clicking the required folder. To move back to the previous folder (parent) click Go up one folder level. Once you have selected the required diary group, a page is displayed that lists the time zones connected to it, and enables access to the exception templates and exceptions. 3. 4. Click Click here to go to the time schemes for this group. Click New special day. A display is opened similar to the one shown below. 5. 6. 7. 8. In the Label box enter the name for the template. In the Colour box click the colour used to represent days that use these times. Click Update label and colour. In the boxes in the Start and End columns enter start or stop times for each period. For IQ3 controllers periods can be added by selecting the check box in the New column, then in the boxes in the Start and End columns entering start or stop times for the new period, and then clicking and Send adjustments. Unwanted periods can be removed by selecting the check box next to the then clicking Send adjustments. For pre IQ3 controllers specify the start or stop times for each period in the Start and End boxes. If a period is not to be used set both times to 24:00. 9. Click Send adjustments. 10. If the changes are to be sent to the controller immediately click the Tick this box to send changes immediately, otherwise changes will be sent at the group download time check box. 11. Once the operating times are correctly set up click Process time scheme adjustment. 963 Web User Guide TC200685 Issue 6, 30/07/2010 45 Using 963 From a Client 4.12.3 Delete a Template Unused templates can be deleted. To delete a template: 1. Access the 963 Server as described in the ‘Connect to the 963 Server’ section of this manual. 2. Display the page containing the button that provides access to the diary group, and click the button. Or Click Diary. A separate window is opened containing the diary groups, or folders containing diary groups. Select the required diary group by clicking it. If the required diary group is not visible navigate to it by clicking the required folder. To move back to the previous folder (parent) click Go up one folder level. Once you have selected the required diary group, a page is displayed that lists the time zones connected to it, and enables access to the exception templates and exceptions. 3. 4. 5. Click Click here to go to the time schemes for this group. Click Delete next to the template that is to be deleted. A dialogue box is displayed asking for confirmation of the deletion. Click OK. 4.12.4 Edit a Template Once created a template can be edited to adjust the times, change the colour that represents it, or its name. To edit a template: 1. Access the 963 Server as described in the ‘Connect to the 963 Server’ section of this manual. 2. Display the page containing the button that provides access to the diary group, and click the button. Or Click Diary. A separate window is opened containing the diary groups, or folders containing diary groups. Select the required diary group by clicking it. If the required diary group is not visible navigate to it by clicking the required folder. To move back to the previous folder (parent) click Go up one folder level. Once you have selected the required diary group, a page is displayed that lists the time zones connected to it, and enables access to the exception templates and exceptions. 3. 4. 5. 6. 7. 46 Click Click here to go to the time schemes for this group. Click on the label of the template that is to be edited. Edit the template as required. If the label and colour have been changed click Update label and colour. If times have been changed click Process time scheme adjustment. 963 Web User Guide TC200685 Issue 6, 30/07/2010 Using 963 From a Client 4.13 View Server Status If required information about the server’s status can be displayed. This is useful to the engineer if problems are encountered. To view server status: 1. Access the 963 Server as described in the ‘Connect to the 963 Server’ section of this manual. 2. Log In as described in the 'Log In' section of this manual. 3. Click Server Status. The Server Status Page is displayed. Client users that are currently logging in can be logged out by clicking Log out user in the Clients section of the page. The information displayed is dependant on your access rights. If you have the correct authority the Server Status Page will contain the View remote connections button which displays the RemoteSiteDiallers Window which provides a list of all the currently connected remote sites, and allows the connection to be dropped by clicking on Drop Line next to the appropriate site. 963 Web User Guide TC200685 Issue 6, 30/07/2010 47 Using 963 From a Client This page is intentionally left blank. 48 963 Web User Guide TC200685 Issue 6, 30/07/2010 Error Messages 5 ERROR MESSAGES If there is a problem finding the 963 on the TCP/IP network when attempting to access the 963 Server from a client standard error messages are displayed by the web browser. These messages are determined by the browser itself, and may be of the type the user is familiar with from normal browsing. If a connection is made to the 963 Server, but for some reason access is denied to all or part of the 963 Server, the following error messages are provided by the 963 Server. Error Message Exceeded Licence Count Log Out Permission Denied Out of Hours Config Session Denied Description The maximum number of clients allowed by the current licence for 963 Server is currently logged on. Try again later, or contact one of the currently logged on users, and ask the user to log out. 963 Server has logged the user out of the system automatically. Close the Web browser to complete the logout. You have attempted to access a part of the 963 Server for which they are not authorised. Contact the person in charge of the 963 Server to verify that you have permission to access the requested resource. The workgroup is linked to a diary group, and the user is trying to log in outside the permitted hours. You are not authorised to configure IQ controllers. Contact the person in charge of the 963 Server to verify that you have permission to access the requested resource. 963 Web User Guide TC200685 Issue 6, 30/07/2010 49 Error Messages This page is intentionally left blank. 50 963 Web User Guide TC200685 Issue 6, 30/07/2010 Index INDEX 963.................................................................................................... 7 Access ....................................................................................... 23 Using ......................................................................................... 23 963 Server 963 Schematic Page Display .................................................... 19 963 Server Default Page ............................................................. 9 963 Server Start up Page........................................................... 10 Alarm Viewer ........................................................................... 11 Configuration Mode Display .................................................... 12 Connect to ................................................................................. 22 Device Viewer .......................................................................... 13 Diary Display ............................................................................ 18 Server Status Page .................................................................... 20 963 Server Default Page .................................................................. 9 963 Server Start up Page................................................................ 10 About 963............................................................................................... 7 Access 963 Server ........................................................................... 22, 23 Action Alarms From an Alarm Panel................................................................ 30 Add Special Day Template............................................................... 45 Week Set Template................................................................... 44 Adjust Analogue Values....................................................................... 24 Digital Values ........................................................................... 25 Knobs ........................................................................................ 24 Occupation Times ..................................................................... 41 Switches .................................................................................... 25 Timezones ................................................................................. 41 Alarm Actioning................................................................................... 30 View .......................................................................................... 28 View History............................................................................. 28 Alarm Actions Run Manually ........................................................................... 30 Turn ON/OFF ........................................................................... 30 Alarm Panels Action Alarms........................................................................... 30 Hide........................................................................................... 29 Mute .......................................................................................... 30 Alarm Viewer ................................................................................ 11 Analogue Values Adjust........................................................................................ 24 Chart.......................................................................................... 36 BACnet Value Relinquish Control.................................................................... 27 Basic Use ....................................................................................... 23 Change Analogue Values....................................................................... 24 Digital Values ........................................................................... 25 Occupation Times ..................................................................... 41 Template ................................................................................... 46 Timezones ................................................................................. 41 Chart Display ...................................................................................... 36 Display Co-ordinates ................................................................ 37 Clear the Incoming Alarms............................................................ 28 Client Access to 963 Error Messages ......................................................................... 49 Client Displays 963 Schematic Page Display .................................................... 19 963 Server Default Page ............................................................. 9 963 Server Start up Page........................................................... 10 Alarm Viewer ........................................................................... 11 Configuration Mode Display .................................................... 12 Device Viewer .......................................................................... 13 Diary Display ............................................................................ 18 Server Status Page .................................................................... 20 Client Users Log Off...................................................................................... 43 Log Out ..................................................................................... 47 Configuration Mode Display ......................................................... 12 Configure Controllers................................................................................. 43 Connect .......................................................................................... 22 963 Web User Guide TC200685 Issue 6, 30/07/2010 To 963 Server ........................................................................... 22 Contacting Trend ............................................................................. 6 Controller Configure .................................................................................. 43 Conventions Used in this Manual ................................................... 5 Delete Exceptions................................................................................. 40 Templates.................................................................................. 46 Device Viewer ............................................................................... 13 Diary Display................................................................................. 18 Adjust a Timezone.................................................................... 41 Change Occupation Times ....................................................... 41 Delete Exceptions ..................................................................... 40 Edit Exceptions......................................................................... 40 View Exceptions....................................................................... 39 View Times......................................................................... 38, 39 Digital Value Adjust........................................................................................ 25 Disable Alarm Actions........................................................................... 30 Display 963's Startup Page..................................................................... 43 A Grid on a Graph .................................................................... 37 Alarms....................................................................................... 28 Device Viewer .......................................................................... 42 Exceptions................................................................................. 39 Graph Data................................................................................ 36 Graphs................................................................................. 34, 35 IQ3 Web Pages ......................................................................... 42 Logged Data.............................................................................. 37 Occupation Times............................................................... 38, 39 Points Co-ordinates................................................................... 37 Recorded Data .......................................................................... 35 Recorded Graph ........................................................................ 35 Schematic Pages ....................................................................... 23 Zoom In .................................................................................... 37 Zoom Out.................................................................................. 37 Displays 963 Schematic Page Display .................................................... 19 963 Server Default Page ............................................................. 9 963 Server Start up Page .......................................................... 10 Alarm Viewer ........................................................................... 11 Configuration Mode Display.................................................... 12 Device Viewer .......................................................................... 13 Diary Display............................................................................ 18 Server Status Page .................................................................... 20 Dr Technicare .................................................................................. 6 Drop a Connection......................................................................... 47 Edit Analogue Values....................................................................... 24 Digital Values ........................................................................... 25 Exceptions................................................................................. 40 Occupation Times..................................................................... 41 Templates.................................................................................. 46 Timezones................................................................................. 41 Emulate Alarm Action................................................................... 30 Enable Alarm Actions........................................................................... 30 Error Messages .............................................................................. 49 Exceptions Delete ........................................................................................ 40 Edit............................................................................................ 40 View.......................................................................................... 39 Goto a Page.................................................................................... 23 Graph Chart.......................................................................................... 36 Definition.................................................................................. 34 Display ...................................................................................... 35 Display a Grid........................................................................... 37 Display Co-ordinates ................................................................ 37 Load a Graph Definition........................................................... 34 Playback.................................................................................... 35 Zoom In .................................................................................... 37 Zoom Out.................................................................................. 37 Grid On a Graph................................................................................ 37 Hide 51 Index Alarm Panels .............................................................................29 Incoming Alarms Clear ..........................................................................................28 IQ3 Web Pages Display ......................................................................................42 Knob Values Adjust ........................................................................................24 Load Graph Definition .......................................................................34 Log In .......................................................................................22, 23 Log Off a Client user .....................................................................43 Log Out ..........................................................................................23 Log Out a Client.............................................................................47 Mute Alarm Panels ........................................................................30 Occupation Times Adjust ........................................................................................41 View ..........................................................................................38 Page Display ......................................................................................23 Goto...........................................................................................23 Playback Graph.........................................................................................35 Relinquish Control of a BACnet Value.........................................27 Run .................................................................................................30 963 Action.................................................................................30 Alarm Actions Manually ..........................................................30 Manual Alarm Action ...............................................................30 Schematic Page Client Display......................................................19 Server Status Page..........................................................................20 Set up Exception Templates.................................................................44 52 Special Day Template............................................................... 45 Special Day Template Add............................................................................................ 45 Specify What Columns are Displayed ................................................... 29 Switch Adjust........................................................................................ 25 Technical Support ............................................................................ 6 Timezone Adjust........................................................................................ 41 Turn ON/OFF Alarm Actions........................................................................... 30 User Log In........................................................................................ 23 Log Off...................................................................................... 23 View Alarm History ........................................................................... 28 Alarms....................................................................................... 28 Graph Data ................................................................................ 36 Incoming Alarms ...................................................................... 28 Logged Data.............................................................................. 37 Occupation Times ..................................................................... 38 Server Status ............................................................................. 47 View incoming alarms................................................................... 30 View Server Status View .......................................................................................... 47 Week Set Template Add............................................................................................ 44 Zoom In 37 Out............................................................................................. 37 963 Web User Guide TC200685 Issue 6, 30/07/2010 Index This page is intentionally left blank. 963 Web User Guide TC200685 Issue 6, 30/07/2010 53 Trend Control Systems Limited Albery House, Springfield Road, Horsham, West Sussex, RH12 2PQ, UK. Tel:+44 (0)1403 211888 Fax:+44 (0)1403 241608 www.trendcontrols.com Trend Control Systems USA 6670 185 th Avenue NE, Redmond, Washington 98052, USA. Tel: (425)897-3900, Fax: (425)869-8445 www.trendcontrols.com