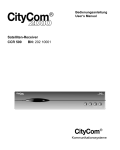Download C-Serie - Yacht Charter Hürter
Transcript
C-Serie Kurzanleitung Archiv-Nr.: 86090_4 Datum: August 2006 Warenzeichen und eingetragene Warenzeichen Autohelm, HSB, Raymarine, RayTech Navigator, Sail Pilot, SeaTalk und Sportpilot sind eingetragene Warenzeichen der Raymarine Limited. Apelco ist ein eingetragenes Warenzeichen der Raymarine Holdings Limited (eingetragen in allen größeren Absatzgebieten). AST, Autoadapt, Auto GST, Autoseastate, Autotrim, Bidata, Marine Intelligence, Maxiview, On Board, Raychart, Raynav, Raypilot, Raystar, ST40, ST60, Seaclutter, Smart Route, Tridata und Waypoint Navigation sind Warenzeichen der Raymarine Limited. Navionics ist ein eingetragenes Warenzeichen der Navionics Company, Italien. Alle weiteren Produktnamen sind Warenzeichen bzw. eingetragene Warenzeichen ihrer entsprechenden Hersteller. Die Software in diesem Produkt basiert teilweise auf Erzeugnisse der Independent JPEG Group. Inhalt dieses Handbuchs ©Raymarine 2004 C-Serie Display Bedienungsanleitung www.raymarine.com PAGE ACTIVE WPTS MOB DATA MENU Allgemeine Bedienung OUT RANGE IN OK CANCEL Bedienelemente Bedienelemente anwenden Display einrichten Arbeiten mit CompactFlash Seite 1 Seite 2 Seite 3 Seite 4 Was kann man sehen? Die Karte verstehen Arbeiten mit der Karte Weitere Daten anzeigen Seite 5 Seite 6 Seite 7 Grundlagen der Navigation Arbeiten mit Wegpunkten Wie kommt man zu einem bestimmten Punkt? Seite 8 Seite 9 Was befindet sich um mich herum? Was das Radargerät kann Kollisionen vermeiden Arbeiten mit MARPA AIS Seite 10 Seite 11 Seite 12 Seite 13 Wohin steuert man? Einen Kurs überwachen Seite 14 Was befindet sich unter dem Boot? Den Fischfinder verstehen Arbeiten mit dem Fischfinder Seite 15 Seite 16 Weitere Funktionen Seite 17 Seite 17 D8948_1 Daten und Motoren überwachen Navtex Allgemeine Bedienung Beidenelemente Seite 1 DATA Taste für Lineal, Kartenvektoren, Speichern & Senden, Ein-/AusFunktion der Datenleiste ACTIVE Bei mehreren geöffneten Fenstern: - Drücken, um Fenster zu wählen. - Gedrückt halten, um aktuelles Fenster zu maximieren. - Nochmal drücken, um zu den Mehrfach-Fenstern zurückzukehren. PAGE Taste drücken, um durch verfügbare Seiten zu blättern. Gedrückt halten, um zu den SeitenEinstellungsoptionen zu gelangen und aktuelles Layout zu ändern. PAGE ACTIVE WPTS MOB DATA MENU OUT RANGE WPTS/MOB Drücken, um Softtasten einzublenden. Nochmal drücken, um Wegpunkt auf eigener Schiffsposition zu platzieren. Gedrückt halten, um Mann-über-Bord-(MOB) Markierung an aktuelle Position zu setzen. Gedrückt halten, um MOB-Modus zu verlassen. MENU Taste drücken, um Einstellmenü aufzurufen. Gedrückt halten, um HilfeInfos einzublenden. IN Softtasten Softtaste für gewünschte Funktion drücken (Beschriftung auf dem Bildschirm). Power Einmal drücken zum Einschalten. Nochmal drücken, um Hintergrundbeleuchtung und RadarBedienung zu aktivieren. Gedrückt halten, um Display auszuschalten. RANGE Mit dieser Taste zoomen Sie einen Bereich auf dem Bildschirm ein oder aus. Kartenschacht Abdeckung öffnen zum Einsetzen der CompactFlash Kartenmodule. CANCEL Trackpad Bedienung des Cursors. Auch zum Scrollen durch die Menüs zu benutzen. Durch das Drücken auf einen der vier Pfeile bewegen Sie den Cursor horizontal, vertikal oder diagonal. Drücken + halten zum schnellen Fortbewegen über größere Distanzen. CANCEL Mit dieser Taste brechen Sie eine Aktion beim Bearbeiten von Daten ab bzw. kehren zur vorherigen Softtastengruppe bzw. zum vorigen Menü zurück. OK Mit dieser Taste wählen Sie eine Bildschirm-Option aus oder kehren zur letzten Funktions- bzw. Menüleiste zurück. ACHTUNG!: NAVIGATIONSHILFE Dieses Gerät stellt lediglich eine Navigationshilfe dar. Seine Genauigkeit wird von vielen Faktoren beeinflusst, wie z.B. Defekte und Ausfall des Zubehörs und anderer angeschlossenen Geräte, Umwelteinflüsse und unsachgemäße Bedienung. Es ist die Pflicht des Benutzers die nötige Sorgfalt walten zu lassen. Der Benutzer darf nie nur auf die Informationen des Gerätes vertrauen, sondern muss auch eigenes Urteilsvermögen und navigatorisches Wissen bei der Navigation einsetzen. Halten Sie eine permanente Wache! D7523_1 OK Drehknopf Einstellen von alphanumerischen Werten und "Durchblättern" von Listen. Drehen im Uhrzeigersinn erhöht, gegen den Uhrzeigersinn vermindert die Werte. Drücken, um den Cursor bei der Textbearbeitung auf den nächsten Buchstaben zu verschieben. Drehknopf dient auch zur Bearbeitung der Symbole (VRM/EBL etc.). Allgemeine Bedienung Verwendung der Tasten Seite 2 Wie funktionieren die Tasten? Knöpfe PAGE Zugang zu den System-Funktionen oder Änderung der Bildschirmansicht. In dieser Kurzanleitung erscheinen die Tastenbezeichnungen in Großbuchstaben und in fett, z.B. WPTS/MOB. Drücken + festhalten, um abzukürzen - siehe spezielle Bedienknöpfe auf erster Seite. ACTIVE WPTS/ MOB DATA MENU Beispiel: Hier sehen Sie eine Reihe von Bedienknöpfen und Softtasten, um das Wegpunktsymbol der Grundeinstellung oder eine Wegpunktgruppe zu ändern. Softtasten Diese ändern sich je nach Anwendung der durchgeführter Funktion. WEGPUNKT AM CURSOR WEGPUNKT AM SCHIFF WEGPUNKT AN LAT/LON OPTIONEN GEHEZU WPT WPT PRÜFEN UND BEARBEITEN WEGPUNKT LÖSCHEN LISTE SORT. SETZE VORGABE SYMB. & GRUPPE WEGPUNKT GRUPPEN... WEGPUNKT BEARBEITEN... MENU gedrückt halten, um Hilfe-Infos für die aktuell angezeigten Softtasten zu bekommen. Gewünschte Softtaste unter der Bildschirmansicht drücken. Evtl. werden weitere Softtasten angezeigt. In diesem Fall markiert jeder Tastendruck die nächste Option. Zeigt eine Taste einen einzigen Wert oder eine Einstellleiste, benutzen Sie den Drehknopf zum Einstellen. GRUNDEINSTLLG. SYMB GRUPPE GRUNDEINSTLLG. BEARBEITEN Die Bezeichnungen in dieser Kurzanleitung erscheinen in Großbuchstaben, z.B. LISTE SORT. Das Betätigen von Bedienknöpfen und Softtasten und die Art und Weise, wie man zu den gewünschten Funktionen gelangt, wird in dieser Kurzanleitung vereinfacht und in Diagrammform dargestellt, z.B.: WPTS/ MOB WPT PRÜFEN UND BEARBEITEN ... SETZE VORGABE SYMB. & GRUPPE... GRUNDEINSTELLG. SYMB. GRUPPE D7366-1 Der Cursor Der Cursor erscheint auf dem Bildschirm als weißes Kreuz. Um den Cursor schneller auf dem Bildschirm wiederzufinden, wird er mit einem Kreis dargestellt, sobald er > 10 Sek. nicht bewegt wurde. Der Cursor ist kontextsensitiv. Wenn er über einem Objekt platziert wird (z.B. über einem Wegpunkt oder einem Kartenobjekt), ändert er seine Farbe, und eine Beschriftung oder ein Textfeld mit weitere WPT Infos zu diesem Objekt erscheint. Wenn Sie den Cursor über bestimmten Objekten platzieren, ändern sich die Softtasten, so dass Sie Zugang zu weiteren Funktionen erhalten. bestimmten Damit Sie an Ihrem Display zunächst ohne Daten vom GPS-Sensor oder Fischfinder üben können, schalten Sie den Simulator über das System-Setup-Menü ein. D6762_3 Simulator: Allgemeine Bedienung Display einrichten (Setup) Seite 3 Wo und wie kann man festlegen, wie die einzelnen Anwendungen angezeigt werden? Die Anwendungen zeigen eine Reihe von Einstellungen, Seiten und Fenstern. Es gibt fünf Seiteneinstellungen; jede enthält fünf Seiten mit einer Reihe von Fenstern und Anwendungen. Die Einstellungen können später noch geändert werden. Alle Änderungen, die Sie machen, werden im System gespeichert. Die Einstellun-gen können Sie beliebig oft wieder ändern. Seite (1, 2, 3 oder 4 Fenster) Fenster Wie richtet man die Seite ein? Zum Bestätigen... OK Oder PAGE Drücken und halten Gewünschte Seiteneinstellung markieren Zum Ändern... EDIT PAGE SET Bildschirmanweisungen befolgen Hinweis: Alternativ können Sie die Auswahl der Seiteneinstellung über die Menü-Tasten anzeigen lassen. Wie wählt man eine Seite aus? PAGE SOFTTASTE Entsprechende Die Softtasten zeigen aktuelle Seiteneinstellung an. Die angezeigte Softtaste Option ist markiert. drücken Hinweis: Alternativ dazu drücken Sie mehrmals PAGE, bis die gewünschte Seite markiert ist. ACTIVE Das aktive Fenster ist rot umrandet. Drücken, um das nächste Fenster zu aktivieren Aktives Fenster zeitweise maximieren: ACTIVE Drücken und halten Drücken Sie nochmals ACTIVE, um in den Modus für die Mehrfach-Fenster zurückzukehren. ? Weitere Infos... - Schauen Sie im Kapitel "Grundlagen zur Bedienung" im Handbuch nach. D6726_3 Wie wählt man ein Fenster aus? Allgemeine Bedienung Arbeiten mit CompactFlash Seite 4 ACHTUNG CompactFlash-Kartenmodul Um Ihr C-Serie-Display und die CompactFlash-Kartenmodule vor irreparablen Schäden zu schützen, beachten Sie bitte unbedingt Folgendes: Setzen Sie die Karte richtig herum ein. KEINE GEWALT ANWENDEN! Stellen Sie sicher, dass die Kartenklappe jederzeit fest geschlossen ist. Benutzen Sie KEINEN Metallgegenstand (z.B. Schraubendreher), um die Karte herauszunehmen. Befolgen Sie die Hinweise zum Herausnehmen der Karte (siehe unten). Wie setzt man ein CompactFlash-Kartenmodul ein? 1. Stellen Sie sicher, dass Sie den korrekten Kartentyp haben. Raymarine empfiehlt die Navionics Chart- oder SANDISK CompactFlashKartenmodule. 2. Öffnen Sie die Kartenklappe vorne links am Display. Setzen Sie das Kartenmodule wie abgebildet 3. hinein - die Lippe muss nach innen zeigen. Das Kartenmodul sollte leicht hineingleiten. Wenn nicht, bitte KEINE GEWALT ANWENDEN! Prüfen Sie noch einmal, ob die Lippe in die richtige Richtung zeigt. 4. Drücken Sie das Kartenmodul nun sanft hinein und schließen Sie dann die Kartenklappe - Sie hören ein deutliches "Klick". Schmale Kerbe Lippe Wie nimmt man ein CompactFlash-Kartenmodul heraus? 1. Drücken Sie MENU. Das Setup-Menü wird angezeigt. 2. Mit dem Trackpad (oben/unten) markieren und (rechts) wählen Sie CF CARD REMOVAL. Das System schließt jetzt die Überprüfungen ab. Wenn Sie aufgefordert werden, öffnen Sie die 3. Kartenklappe und nehmen das Kartenmodul heraus. 4. Klicken Sie die Kartenklappe zu und drücken Sie 2x OK. ? Weitere Infos... ... bei abgeschaltetem Gerät 1. Öffnen Sie die Kartenklappe. 2. Greifen und ziehen Sie die Karte aus dem Schacht. 3. Drücken Sie die Klappe wieder fest zu. Schauen Sie im Kapitel "Grundlagen zur Bedienung" im Handbuch nach. D8935_1 ... bei eingeschaltetem Gerät Was kann man sehen? FINDE BOOT CURSOR Die Karte verstehen GEHEZU ROUTEN TRACKS PRÄSENTATION Seite 5 Wofür kann man die Karte benutzen? Herausfinden, wo man sich gerade befindet. Die Umgebung interpretieren. Wegpunkte an bestimmten Stellen platzieren. Einen bestimmten Punkt ansteuern. Überwachen, wohin man fährt. Kartenbereich 4nm Kartenausrichtung North-Up Aufzeichnen, wo man gewesen ist. Entfernung zwischen 2 Punkten abmessen. Routen erstellen und verfolgen. Routen & Tracks verwalten und bearbeiten. Zwischen festen & bewegl. Zielen unterscheiden (Radar-Overlay). Bewegungsmodus Kartenansicht (Relative Motion) Local Statusleiste Kartengrenze Gully Ridge Route Portside Cursor Port point Creek point Wegpunkt Aktiver Wegpunkt Aktuelle Position Kartenobjekt Track Wie bewegt man sich auf der Karte? So ändern Sie den Kartenmaßstab: RANGE (OUT) drücken, um ein größeres Kartengebiet anzusehen OUT (weniger Details). RANGE IN RANGE (IN) drücken, um ein kleineres Kartengebiet anzusehen (mehr Details). So verschieben Sie die Karte: Cursor bewegen. Wenn der Cursor den Kartenrand erreicht, verschiebt sich die Karte in den neuen Bereich. Drücken und halten, um größere Bereiche zu verschieben. Wie kann man herausfinden, wo man sich auf der Karte befindet? Wenn Sie Ihr Schiffssymbol nicht finden können: ? Mehr Infos... Die Anzeige verschiebt sich automatisch zu Ihrer Schiffsposition; gleichzeitig wird der Bewegungsmodus reaktiviert (siehe Seite 6). Schauen Sie im Kapitel "Benutzung der Karte" im Bedienhandbuch nach. D6727-4 Das Schiffssymbol zeigt Ihre Position an. FINDE BOOT CURSOR Was kann man sehen? Arbeiten mit der Karte ... HOME GEHEZU ROUTEN TRACKS PRÄSENTATION Seite 6 Details auf der Karte anschauen Zusätzliche Daten zu einer Karteneigenschaft: OK Individuelle Karteneigenschaften anzeigen/verbergen: MENU Voreingestellte Karteneigenschaften anzeigen/verbergen: PRÄSENTATION... OK Setup Karten-Setup Kartografie-Setup... Für weitere Infos OFF ON AUFRÄUMEN EIN AUS Wie ändert man die Kartenausrichtung? Die Ausrichtung der Karte stellt die Beziehung zwischen Karte und Richtung dar, in die man steuert. Die Kartenausrichtung wird zusammen mit dem Bewegungsmodus verwendet (s.u.) - so wird festgelegt, wie sich Schiff und Karte aufeinander beziehen und wie sie am Bildschirm angezeigt werden. Die Grundeinstellung ist North Up (N-UP). Das heißt: Nord wird auf der Karte oben angezeigt. Sobald sich Ihr Steuerkurs ändert, dreht sich das Schiff entsprechend. Head Up (H-Up): Der aktuelle Kurs wird oben angezeigt. Wenn sich der Kurs ändert, bleibt das Boot fest. Course Up (C-Up): Das Kartenbild ist stabil, der aktuelle Kurs ist oben. Das Schiffssymbol bewegt sich, sobald der Kurs sich ändert. So ändern Sie die Kartenausrichtung: PRÄSENTATION... KARTENMODUS & ORIENTIERUNG... AUSRICHTUNG H-UP N-UP C-UP Bei Bedarf wechseln Wie ändert man die Bewegungsrichtung des Schiffes auf der Karte? Die Art, wie sich Ihr Schiff auf dem Bildschirm bewegt, heißt Bewegungsmodus. Die Grundeinstellung ist Relative Bewegung. Das heißt: Ihr Schiff wird fix auf dem Bildschirm dargestellt, und die Karte bewegt sich relativ zum Schiff, z.B. so: ? Weitere Infos .... Schauen Sie im Kapitel "Benutzung der Karte" im Handbuch nach. D6740_3 Bei Bedarf können Sie den Bewegungsmodus ändern: True/Wahr (TM) - Karte ist fixiert, und das Schiff bewegt sich in wahrer Perspektive auf fixierte Landmassen auf dem Bildschirm. Autorange (AR) - Hier wird der größtmögliche Kartenbereich, in dem Schiff und Ziel-wegpunkt noch dargestellt werden können, ausgewählt und beibehalten. Diese Option ist nicht verfügbar, wenn die Radar/Kartensynchronisation auf EIN gestellt ist. HINWEIS: Bei Verschieben der Karte So ändern Sie den Ausrichtungsmodus: wird der Bewegungsmodus deaktiviert. KARTEMODUS UND MOTION MODE Ist Ihr Schiff nicht auf dem Bildschirm PRÄSENTATION... TM RM AR ORIENTIERUNG... zu sehen, drücken Sie HOME. Was kann man sehen? Zusätzliche Daten anzeigen Seite 7 Objektdaten ansehen OK Cursor über ein Objekt schieben, um Basisdaten anzuzeigen. Weitere detaillierte Infos zum Objekt werden angezeigt. Sie können jetzt: Den nächsten Wegpunkt, Hafen, Hafen-Service, Tidenstation, Wrack oder Hindernis lokalisieren, welche(r) der gewählten Position am nächsten liegt. Detaildaten für den ausgewählten Hafen oder die Tidenstation ansehen. Nach einem Hafennamen suchen. Nahegelegene Eigenschaften oder Service-Einrichtungen ausfindig machen: 1. OK NÄCHSTEN FINDEN.... Cursor auf gewünschte Position schieben SELECT PORT FIND NEAREST... 2. SELECT PORT WAYPOINTS PORTS PORT SERVICES TIDE STATIONS CURRENT STATIONS WRECKS OBSTRUCTIONS FINDEN Gewünschte Kategorie wählen Die 16 dem Cursor nächstgelegenen in der gewählten Kategorie werden angezeigt. Details zu Tide und Strömung anzeigen: C TIDENDATEN OBJECT INFO OK T ? Weitere Infos.... Ebb Flood Ebb Flood 05:41AM 01:08AM 06:17AM 11:30AM +187.0 +358.0 +0.0 +358.0 0.5kt 0.2kt 0.0kt 0.2kt Aktuelle Daten werden angezeigt Oder STRÖMUNGSDATEN Grafikseite wird angezeigt. Schauen Sie im Kapitel "Benutzung der Karte" im Handbuch nach. D8959_1 Oder MILE POINT Position 30006'.700N 84012'.700W Standard-Navigation Arbeiten mit Wegpunkten WEGPUNKT AM CURSOR WEGPUNKT AM SCHIFF WEGPUNKT AN LAT/LON OPTIONEN GEHEZU WPT... WPT PRÜFEN UND BEARBEITEN Seite 8 Was ist ein Wegpunkt? Ein Wegpunkt ist eine auf Karte, Radargerät oder Fischfinder markierte Position zur Anzeige einer bestimmten Stelle (zum Fischen, Tauchen etc.) oder als Ansteuerungspunkt. Ein Wegpunkt wird am Cursor, an der Schiffsposition oder einer anderen Position platziert. Wegpunkte werden auf der Karte oder dem Radargerät mit einem "X" (Grundeinstellung) und beim Fischfinder durch eine vertikale LInie mit "WPT" dargestellt. Aktive Wegpunkte werden auf CDIFenstern angezeigt. Details der einzelnen Wegpunkte werden in der Wegpunktliste gespeichert. Wegpunkte können neu benannt, bearbeitet, gruppiert oder gelöscht werden. Um alle Funktionen voll ausnutzen zu können, stellen Sie sicher, dass Sie gültige Steuerkurs- und Positionsdaten empfangen. Wir empfehlen Ihnen, Ihre Wegpunkte aus Sicherheitsgründen regelmäßig auf einer CompactFlash-Karte abzuspeichern. Waypoint Wie platziert man einen Wegpunkt? ... am Cursor? ... am Schiff? WPTS/ MOB WEGPUNKT AM CURSOR WPT Cursor auf Position schieben WEGPUNKT AM SCHIFF WPTS/ MOB Alternativ drücken Sie zweimal WPTS/MOB. Wie steuert man einen Punkt an? GEHEZU ACHTUNG! Stellen Sie unbedingt sicher, dass die Route zum Wegpunkt sicher ist, bevor Sie mit der Ansteuerung beginnen! GEHEZU CURSOR Cursor auf Position schieben Wie steuert man einen Wegpunkt an? ...mit Hilfe der Wegpunktliste? Waypoint list OPTIONEN GEHEZU WPT... WPTS/ MOB Name: Waypoint 1 Waypoint 2 Waypoint 3 Group: My Waypoint Position: 50 53’.826N o 001 10’.963W Rng/Brg: 284 Temperature: Depth: Date: Time: ...mit dem Cursor? GEHEZU WEGPUNKT o o 4.315nm ---.-O F ---.-ft 05/11/2003 14:59:11 Gewünschten Wegpunkt markieren Ansteuerung eines Wegpunktes stoppen: GO TO WAYPOINT GEHEZU STOP GEHEZU ODER WPT WPT Cursor an gewünschte Position verschieben Cursor auf den Wegpunkt platzieren Kann man einen Wegpunkt bearbeiten? ? Weitere Infos ... Siehe Kapitel "Arbeiten mit Wegpunkten" im Handbuch. Wegpunkt löschen D8937_1 Sobald ein Wegpunkt platziert worden ist, kann er bearbeitet werden. Mann kann: Details ändern Wegpunkt verschieben Standardgruppe oder -symbol ändern Standard-Navigation Wie kommt man zu einem bestimmten Punkt? ZEIGE/VERBERGE OPTIONEN ZUM ROUTE VERFOLGEN RTE ROUTEN PRÜFEN UND BEARBEITEN NEUE ROUTE ERSTELLEN Seite 9 Was ist eine Route? Eine Route besteht aus einer Reihe von Wegpunkten. Diese Wegpunkte können entweder speziell für diese Route platziert werden und/oder Sie können mit bereits bestehenden Wegpunkten arbeiten. Sie können eine erstellte Route speichern oder direkt abfahren (Quick Route). Routen werden in einer Routenliste gespeichert. Routen können mit Namen versehen, bearbeitet, gelöscht und archiviert werden. Nach der Routenerstellung können Sie entscheiden, welche Routen auf dem Bildschirm angezeigt werden sollen. Zielwegpunkt ist markiert NORTH POINT Kurs vom Startpunkt zum Zielwegpunkt Verbleibende Teilstrecken KNOLL HURST Wie erstellt man eine Route mit Hilfe von Wegpunkten? OUT 1. NEUE ROUTE ERSETLLEN ROUTE... RANGE IN Cursor auf das betreffende Gebiet schieben Cursor an die Position des ersten Wegpunkts setzen Geeigneten Maßstab wählen WEGPUNKT PLACE PLATZIEREN WAYPOINT 2. WEGPUNKT PLATZIEREN ROUTE SPEICHERN Cursor zum nächsten Wegpunkt schieben. 3. WEGPUNKT LÖSCHEN OK Wenn Sie einen Wegpunkt an einer falschen Position platziert haben, drücken Sie einfach WEGPUNKT LÖSCHEN. Wie verfolgt man eine Route? ... von der Routenliste aus GEHEZU... Route List OPTIONEN ZUM VERFOLGEN RTE Color ------------- Name Quick Route Route 1 Route 2 Route 3 ROUTE VERFOLGEN Route auswählen ... vom Startpunkt der Route aus ... von einem Wegpunkt der Route aus AB HIER VERFOLGEN ROUTE VERFOLGEN ? Weitere Infos .... Cursor über einem Wegpunkt positionieren Schauen Sie im Kapitel "Benutzung der Karte" im Handbuch nach. D8938_1 Cursor über einen beliebigen Teilstück der Route positionieren Was befindet sich um mich herum? VRM/EBL ZIELVERFOLGUNG VERSTÄRKUNG ECHOS VERBESSERN... DARSTELLUNG Was das Radargerät kann Seite 10 Was zeigt das Radargerät überhaupt an?.... Ausrichtung Bewegungsmodus Abstand Bereichsringe Datenleiste Bereich 3nm Head-Up Relative Motion Rings ½nm Bereichsring Symbol, dass den Anschluss an Radar bestätigt Schiffsvorauslinie Schiffsposition Oberfläche Schiff Wegpunkt Landmassen VRM/EBL... ZIELVERFOLGUNG... VERSTÄRKUNG... ECHOS VERBESSERN... DARSTELLUNG... Typischerweise befindet sich die Schiffsposition in der Bildschirmmitte. Die Schiffsvorauslinie wird vertikal dargestellt (SHM = Ship's Heading Marker). - Bitte beachten Sie, dass das Radarbild von dem, was Sie rund um Ihr Boot beobachten, abweichen kann. Ein kleines Objekt in der Nähe Ihre Schiffes kann auf dem Bildschirm genauso groß aussehen wie ein großes Objekt, das Sie weit entfernt sehen. Allerdings werden Sie mit ein bisschen Übung schnell die unterschiedliche Größe verschiedener Objekte interpretieren können - diese wird durch die relative Größe und Helligkeit der Echos bestimmt. Wie misst man Entfernungen, Bereiche und Peilungen mit dem Radar? VRMs (Bereichsringe) Stellen Sie den VRM auf ein Ziel, und Sie können die Entfernung zum Schiff abmessen: z.B. EBLs (elektr. Peillinien) Stellen Sie die EBL auf ein Ziel, und Sie können die Peilung relativ zu Ihrem Schiff ablesen: VRM EINSTELLEN 1.800nm Kombination VRM/EBL Wenn Sie VRM und EBL kombinieren, können Sie Peilung und Entfernung gleichzeitig ablesen. z.B. VRM EINSTELLEN 1.800nm EBL EINSTELLEN 30.0oS z.B. Rings 1/2nm ADJUST EBL 30.00S Bereichsringe Mit den Bereichsringen können Sie die ungefähre Entfernung zwischen 2 Punkten oder von Ihrem Schiff abmessen. ? Weitere Infos ... Schauen Sie im Kapitel "Benutzung des Radars" im Handbuch nach. D8939-3 Hinweis: Entfernung/Peilung werden auch angezeigt, wenn Sie VRM/EBL mit dem Cursor ausgewählt haben. Was befindet sich um mich herum? ZIELVERFOLGUNG VRM/EBL VERSTÄRKUNG ECHOS VERBESSERN DARSTELLUNG Kollisionen vermeiden Seite 11 Wie kann man mit dem Radargerät Kollisionen vermeiden? Sie können Ihr C-Serie-Display so einstellen, dass ein Alarm ertönt, sobald ein Objekt innerhalb eines vorher definierten Bereichs rund um das Boot eintritt. Mit diesem Zonenalarm lassen sich Kollisionen sicher verhindern. Überwachungszonen Dies ist ein Sektor oder ein Kreis, der in Bezug auf die Vorauslinie (SHM) festgelegt wird. Sobald sich die Vorauslinie bewegt, die Bildschirmmitte dezentriert wird oder sich der Bereich ändert, bewegt sich die Sicherheitszone entsprechend mit. Was zeigt eine Überwachungszone an? SHM SHM WICHTIG! Eine Überwachungszone: ... funktioniert nur, wenn die gesamte Zone auf dem Bildschirm sichtbar ist oder wenn die Bildschirmmitte dezentriert ist. ... ist 10 Sek. lang inaktiv, nachdem sie platziert oder umgestaltet wurde (um falsche Alarme zu vermeiden). Kreiszone Sektorzone Wie richtet man eine kreisförmige Überwachungszone ein? 1. Funktion für die Überwachungszone wählen: ZIELVERFOLGUNG. ZONE 1 EIN AUS ZONEN ÜBERWACHEN... ZONE 1 EINRICHTEN Auf EIN stellen 2. Option für Überwachungszone wählen: ZONENFORM SEKTOR KREIS Turn Turn SETZE INNEREN xx.xx nm Gewünschte Form wählen OK Drehen, um innere Grenze zu wählen Drücken Drehen, um äußere Grenze zu wählen Wie unterscheidet man feste und bewegliche Objekte? Radarbereich 12nm N-UP Status (RM) Ov Sys Radar-Overlay aktivieren/deaktivieren: Sie können das Radarbild über Ihre Karte legen, um besser fixe und bewegliche Objekte unterscheiden zu können. Wenn ein 2D-Kartenfenster aktiv ist: PRÄSENTATION... KARTEN-EBENEN RADAR OVERLAY EIN AUS Ein-/Ausschalten der Karten-/Radar-Synchronisation Beste Ergebnisse erhalten Sie mit aktivierter Synchronisation. Wenn ein 2D-Kartenfenster aktiv ist: So ändert man den Antennenbereich in diesem Modus: ? Weitere Infos.... KARTENMODUS & ORIENTIERUNG... KARTEN SYNC RDR 3D AUS RADAR OPTIONEN... Schauen Sie im Kapitel "Benutzung des Radars" im Handbuch nach. OUT RANGE IN D8940_1 PRÄSENTATION... Was befindet sich um mich herum? ZONEN ÜBERWACHEN ZIEL VERFOLGEN MARPA & AIS OPTIONEN MARPA-LISTE AIS-LISTE Arbeiten mit MARPA.... Seite 12 What is MARPA? Mit den MARPA-Funktionen (Mini Automatic Radar Plotting Aid) können Sie Ziele verfolgen und Risiken bewerten. MARPA verbessert Ihre Sicherheitsstandards zur Kollisionsverhütung, indem detaillierte Daten für bis zu 10 Ziele verwertet werden. Außerdem erfolgt eine ständige und sehr schnelle Analyse der jeweiligen Situation. MARPA verfolgt ausgewählte Ziele und kalkuliert für jedes Ziel Peilung, Bereich, wahre Geschwindigkeit, Kurs, Punkt der nächsten Annäherung (CPA) und Uhrzeit des Punktes der nächsten Annäherung (CPA). Jedes Ziel kann per CPA-Grafik dargestellt werden (d.h. mit Zielgeschwindigkeit = Vektorlänge und mit Kurs = Vektorrichtung). Alternativ können Sie den Cursor über das Ziel schieben und sich Bereich und CPA anzeigen lassen. Jetzt haben Sie auch Zugang zu Peilung und Geschwindigkeit. Jedes Ziel wird kontinuierlich bewertet. Ein Alarm ertönt, wenn ein Ziel gefährlich wird oder verlorengeht. HINWEIS: Für einen einwandfreien MARPA-Betrieb sind schnelle Kursdaten erforderlich. Wie richtet man die MARPA-Funktionen ein? MARPA & AIS OPTIONEN... ZIEL-VERFOLGUNG... OK Markieren & auswählen Wert aus der Liste auswählen Wie kann man ein MARPA-Ziel verfolgen? ZIEL-VERFOLGUNG... ZIEL VERFOLGEN Cursor auf das zu verfolgende Ziel schieben MARPA-Zielsymbole Wiederholen, um weitere Ziele zu verfolgen (max. 10) Ziel wird verfolgt dies dauert einige Sekunden! Ziel wird verfolgt Gefährliches Ziel Sicheres Ziel Wie kann man Details zu MARPA-Zielen anschauen? MARPA LIST ZIEL-VERFOLGUNG... MARPA-LISTE... ID Bearing 2 3 4 312oT 274oT 086oT 5 247 T o Range True Course 1.739nm 3.242nm 1.305nm 342oT 335oT 276oT 1.774nm 321 T o True Speed CPA TCPA 9.9kt 68.4kt 9.4kt 1.739nm 3.242nm 1.305nm 00h00m00s 00h00m00s 00h00m00s 22.7kt 1.774nm 00h00m00s Verfolgte Ziele mit aufgelisteten Daten Wie kann man MARPA-Ziele löschen? ZIEL STORNIEREN Oder: MARPA-LISTE... ALLE ZIELE STORNIEREN ? Weitere Infos..... Schauen Sie im Kapitel "Benutzung des Radars" im Handbuch nach. D8942_1 ZIEL STORNIEREN Was befindet sich um mich herum? AIS VEKTOR EIN AUS AIS DATEN AUTO EIN AUS ZEIGE ALLE AIS DATEN Arbeiten mit AIS Seite 13 Was ist AIS? AIS-Zielsymbole AIS arbeitet mit digitalen Radiosignalen, um "Echtzeit-Daten" zwischen Schiffen und Landstationen über zu-gewiesene UKW-Frequenzen zu übertragen. Mit diesen Daten können Schiffe in der Umgebung identifiziert und verfolgt werden, so dass Kollisionen verhindert werden. AIS erweitert Ihre Radar-Anwendung, da es auch in "blinden Radarbereichen" funktionsfähig ist. Um AIS erfolgreich einsetzen zu können, benötigen Sie ein GPS-Gerät und einen Kompass für Zeitberechnung und Positionsdaten sowie einen AIS-Empfänger. Wie wird AIS angezeigt? Auf Kartenfenstern: AIS EBENE EIN AUS KARTENEBENEN... PRÄSENTATION... Ggfs. wechseln Auf Radarfenstern: PRÄSENTATION... AIS EBENE EIN AUS Ggfs. wechseln Wie werden AIS-Daten angezeigt? Das AIS-System zeigt andere mit AIS ausgerüstete Schiff in der näheren Umgebung als Ziele an, die als "Overlay" auf Ihrem Karten- oder Radarbild angezeigt werden. Bis zu 100 Schiffe werden angezeigt (maß-stabsgetreu nach der Größe der Schiffe). Eine Vektorlinie zeigt die Richtung an, in die das Schiff steuert. Sobald der Status des Schiffes sich ändert, ändert sich auch das Zielsymbol entsprechend. Sie können sich detaillierte AIS-Daten, sicherheitsrelevante Zieldaten, Alarmnachrichten (ALR) und sicherzeitsbezogene Nachrichten (SRM) ansehen. Schlafendes Ziel Ziel nicht aktiviert, gefähliches Ziel oder verloren gegangenes Ziel. COG/SOG Aktiviertes Ziel Vektor Ziel ist aktiviert, d.h. AIS-Vektor wird angezeigt. Vektorlinie (optional) zeigt die vorhergeWendeRichtung sagte Entfernung an, die innerhalb eines Steuerkurs vorgegebenen Zeit zurückgelegt wird. Ausgewähltes Ziel Ziel mit Cursor ausgewählt. Kann das Ziel aktivieren und detaillierte Daten anzeigen. AIS Gefährliches Ziel Ziele innerhalb einer festgelegten Entfernung (CPA) oder Zeit (TCPA). Zielalarm ertönt, und das Ziel blinkt. Unsicheres Ziel Kalkulierter CPA/TCPA-Wert ungewiss. Verloren gegangenes Ziel Wenn Signal für gefährliches AIS-Ziel 10 Sek. lang nicht empfangen wird. Ziel in COG- oder CSE-Richtung ausgerichtet. Alarm ertönt und Ziel blinkt. Wie kann man Zieldaten ansehen? ACHTUNG! Kleine Schiffe brauchen nicht mit AIS ausgerüstet zu sein. Während größere Schiffe mit AIS ausgerüstet sein müssen, ist es jedoch nicht Pflicht, es auch zu benutzen. Sie sollten daher nicht Wie zeigt man detaillierte AIS-Daten an?davon ausgehen, dass Ihr AIS ALLE Schiffe in der Umgebung anzeigt. AIS DATEN AUTO EIN AUS 125oT 7.7kt 01.30nm 12h15m30s AIS Target info: Sim Target 6 COG 142oT MNSI 6 Name Sim Target 6 ZEIGE ALLE AIS DATEN Call sign SOG 25,7kt CPA Last seen 01/01/2006 01:13:21A M O Lat 30 39’.702W Lon 080o18'.702W Beam --,---ft IMO No Dest ETA Hdg 159oT --,---nm Length --,---ft --,---nm TCPA --h--m--s Status --/--/---- --:--:--AM Under Way Using Engine Type Normal ? Weitere Infos.... Schauen Sie im Kapitel "AIS" im Handbuch nach. D8941_1 Draught --ft Wohin steuere ich? Einen Kurs überwachen.... Seite 14 Wie kann man seinen Kurs überwachen? Ihr Kurs wird auf der Karte angezeigt, während der Bewegungsmodus aktiv ist. Sie arbeiten mit COG (Kurs über Grund) und Kursvektoren (DATEN - KARTEN/VEKTOREN - COG/HDVEKTOREN drücken). Arbeiten Sie mit der Kursabweichungsanzeige (CDI). Wenn Ihr Display genaue Kurs- und Positionsdaten erhält, können Sie Ihren Kurs überwachen und den Zielwegpunkt genau ansteuern. Was zeigt CDI (Kursabweichungsanzeige) an? CDI gibt eine grafische Darstellung Ihres Kurses aus. Diese "Autobahn-Anzeige" zeigt das Gewässer vor Ihnen mitsamt den Kursabweichungsbegrenzungen (XTE-Limits) an - diese können vorab im Setup-Menü genau spezifiziert werden. Wenn Sie Ihren Zielwegpunkt ansteuern, bewegt sich das karierte Muster auf dem Bildschirm nach unten und simuliert so die Bewegung Ihres Schiffes. Richtung des Zielwegpunkt nächsten Wegpunkts Korrekturpfeil Steuerrichtung Name des Zielwegpunkts Kurslinie Was bedeuten die Steueranweisungen? XTE 0.000nm Schiff auf der Mitetllinie Kein XTE =keine Kursabweichung) ? Weitere Infos ... Kursabweichung XTE 0.027nm Schiff neben der Mittellinie Korrekturpfeil zeigt die anzusteuernde Richtung, um den Kurs zum Zielwegpunkt einzuhalten. Je größer XTE, desto mehr Pfeile! Schauen Sie im Kapitel "Benutzung der Kursabweichunganzeige" im Handbuch nach. D8943_1 Auf Kurs Was befindet sich unter dem Schiff? GEBEREINSTELLUNGEN ZOOM BODEN FIXIERT... A-SCOPE PRÄSENTATION Den Fischfinder verstehen Seite 15 Was befindet sich unter dem Schiff? Mit dem Fischfinder-Modus können Sie - sofern ein digitales Soundermodul (DSM) angeschlossen und mit einem Geber ausgestattet ist - Fische, Bodenstrukturen und Unterwasserhindernisse ausfindig machen. Das Bild rollt von rechts nach links über den Bildschirm - Geschwindigkeit und Frequenz werden automatisch eingestellt. Per Wegpunkt können Sie alle für Sie interessanten Positioen markieren, an die Sie evtl. später noch einmal zurückkehren wollen. Diese Wegpunkte werden der Wegpunktliste zugefügt und können später von anderen Anwendungen mit-/weiterbenutzt werden. Was kann man auf dem Bildschirm sehen? Frequenz-Modus Frequenz Verstärkungsmodus Bottom of transducer Gain: Auto High 200 kHz: Auto Tiefenmarkierungen Meeresgrund Zieltiefe 50 68 Ziel 69 Tiefes des Meeresgrundes GEBEREINSTELLUNGEN... ZOOM... BODEN FIXIERT... A-SCOPE... PRÄSENTATION... Wie interpretiert man den Meeresgrund? Eine dünne Linie zeigt einen harten Untergrund (Sand) an. Eine dicke Linie zeigt einen weichen Untergrund (Schlamm oder Seegras) an. Spitzen und Mulden zeigen einen unebenen oder felsigen Untergrund oder ein Wrack an. Dunkle Schichten zeigen starke Signale; helle Schichten schwache Signale an. Wodurch kann die Zielabbildung beeinflusst werden? ? Weitere Infos... Schauen Sie im Kapitel "Benutzung des Fischfinders" im Handbuch nach. D8944_1 Größe und Form der angezeigten Zielechos werden von mehreren Faktoren beeinflusst: Bootsgeschwindigkeit: flacher, wenn langsam Geberfrequenz: breiter als bei niedriger Frequenz Zieltiefe: größer nahe der Oberfläche Zielgröße: größere Ziele vermitteln größere Echos Was befindet sich unter dem Schiff? TRANSDUCER SETTINGS ZOOM BOTTOM LOCK A - SCOPE PRESENTATION Arbeiten mit dem Fischfinder Seite 16 Wie ändert man den Bereich bzw. verschiebt das Bild? Das System stellt die Tiefenbereich-Anzeige automatisch ein; dabei wählt es die geringste Tiefe, die gerade noch den Meeresgrund auf der unteren Hälfte des Fensters abbildet. Die Tiefe lässt sich bei Bedarf auch manuell einstellen und das Bild innerhalb der Seite nach oben oder unten verschieben. Mit den Bedienknöpfen bedienen Sie alle Fischfinder-Fenster. Turn OUT RANGE AUTO MAN RANGE IN OUT D6585-1 RANGE drücken (IN ode OUT) RANGE SHIFT xx FT RANGE IN D6585-1 Drehen, um Wert zu verändern IN - Tiefe verringern OUT - Tiefe vergrößern Wie ändert man die Betriebsfrequenz? Auto-Modus - wählt automatisch 50 kHz oder 200 kHz (Voreinstellung ab Werk). Manual (MAN) - einzeln oder zweifach 200 kHz - für maximale Schärfe im Flachwasser FISHFINDER SETTINGS... 50 kHz - für maximale Schärfe im tiefen Wasser Beide - 200 kHz & 50 kHz werden gleichzeitig angezeigt. Option nur verfügbar, wenn Frequenz auf DOPPEL steht. FREQUENCY AUTO MAN FREQ MODE SINGLE DUAL SELECT FREQ 200 50 BOTH MAN wählen DOPPEL (DUAL) wählen Gewünschte Frequenz wählen Wie ändert man den Verstärkungsmodus? Das System stellt die Verstärkung automatisch ein, so dass das schärfstmögliche Bild angezeigt wird. Bei Bedarf kann die Verstärkungsstufe Ihrem Fishing-Modus angepasst werden: Low - Fahrtensegeln FISHFINDER SETTINGS... Med - Schleppen GAIN ... High - Fischen/Angeln GAIN MODE AUTO MAN AUTO GAIN LO MED HIGH Verstärkungsstufe wählen Um den Verstärkungsmodus weiter zu definieren, wählen Sie den manuellen Modus und stellen dann die gewünschte Stufe mit dem Drehknopf ein. Wie zoomt man ein bestimmtes Gebiet ein? Um mehr Details der Bodenstrukturen, Zielbilder, etc. zu erkennen, kann das Bild eingezoomt werden. Zoom Split - zeigt das gezoomte Bild und die Standard-Fischfinder-Anzeige Ein - zoomt das Fischfindergleichzeitig an. bild ? Weitere Infos... ZOOM ON SPLIT OFF ZOOM FACTOR x2 x3 x4 xR Ggf. wechseln Zoomstufe auswählen OK Siehe Kapitel "Benutzung des Fischfinders" im Handbuch. D8945_1 ZOOM... Daten und Motoren überwachen Navtex Seite 17 Wie werden Daten überwacht? NAVIGATION WAYPOINT ROUTE FISHING SAILING Mit der Datenanwendung können Sie numerische Daten überwachen, die vom System oder von Instrumenten generiert werden, die über NMEA 0183, NMEA 2000 und SeaTalk, Seatalk 2 , SeaTalkhsangeschlossen sind. Diese Daten werden in verschiedenen Tabellen dargestellt und beziehen sich immer auf bestimmte Funktionen oder Aktivitäten. Drücken Sie die entsprechende Softtaste für die Tabelle Ihrer Wahl. Wie kann man den/die Motor/en überwachen? ENGINE ENGINE & FUEL FUEL RESOURCES ENGINE & RESOURCES TWIN ENGINE Mit der Anwendung zur Motorenüberwachung können Sie Daten von bis zu drei kompatiblen Motoren überwachen. Die Daten werden in verschiedenen Tabellen dargestellt und beziehen sich auf den Motor,den Kraftstoff und dessen Reserven. Sie können beleibig neu konfigueriert werden. Mit der entsprechenden Sofftaste wählen Sie eine Tabelle. Zur Überwachung von drei Motoren ändern Sie die Option "Anzahl der Motoren" im Panel-Setup-Menü. Navtex Ist Ihr Display an einen Navtex-Empfänger angeschlossen, können Sie Wettervoraussagen und SeeWarnmeldungen ansehen. Details zu den eingehenden Meldungen (Kategorien werden vorab gewählt und eingestellt) werden sofort nach Empfang angezeigt. Wenn Sie die Meldung gelesen haben, kann diese gelöscht oder in der Datenbank gespeichert werden (max. 100). Wie Sie die Kategorien wählen oder die Meldungsliste sortieren, lesen Sie im Kapitel "Wetter (Navtex)" des Handbuchs. Gespeicherte Meldungen ansehen 1. MENU Setup Chart Setup... Cartography Setup AIS Layer Setup... Navtex Messages...... Navtex-Meldungen markieren & auswählen Gewünschte Option in der Liste markieren 2. Time Navtex Message List Message Message ID Date Bedienung auf das Zugehörige Meldung wird im Nachrichten-Fenster angezeigt Nachrichten-Fenster verschieben ? Weitere Infos.... Time Navtex Message List Message Message ID Durch die einzelnen Meldungen blättern Schauen Sie in den entsprechenden Kapiteln im Handbuch nach. D8946_1 Date




















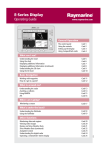
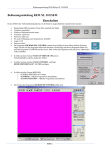
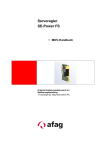
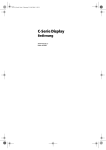
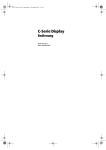

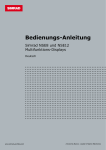
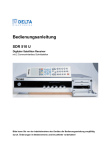
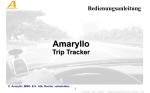

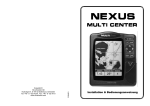
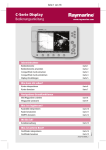

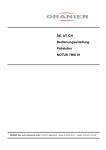
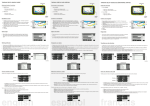
![Manuel installation plaque de cuisson vi[...]](http://vs1.manualzilla.com/store/data/006732166_1-ef3836ecfa48463abf4a16a20c74b32b-150x150.png)