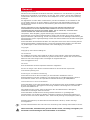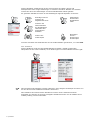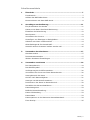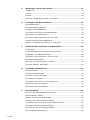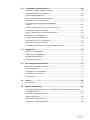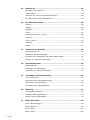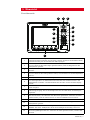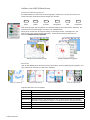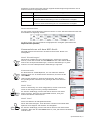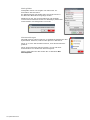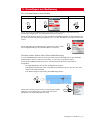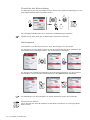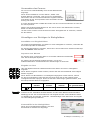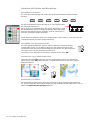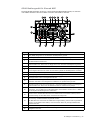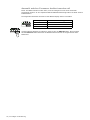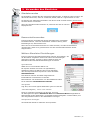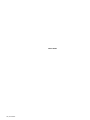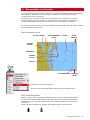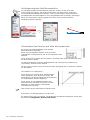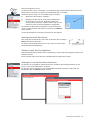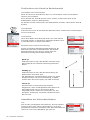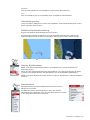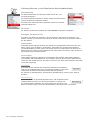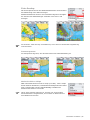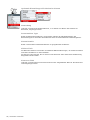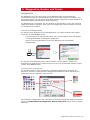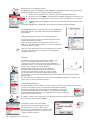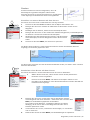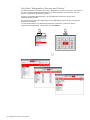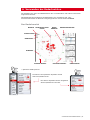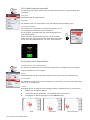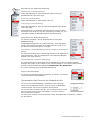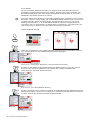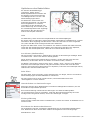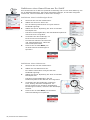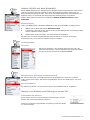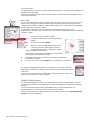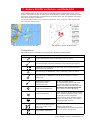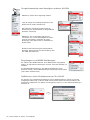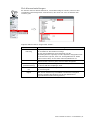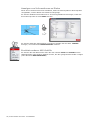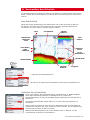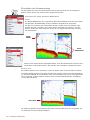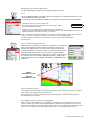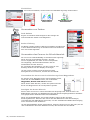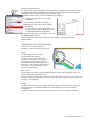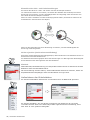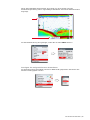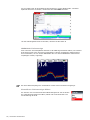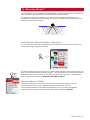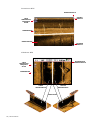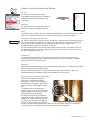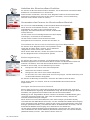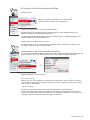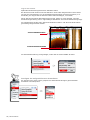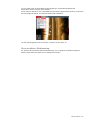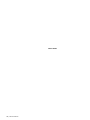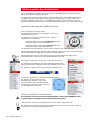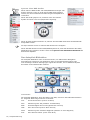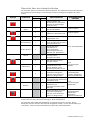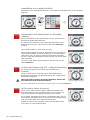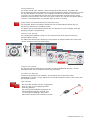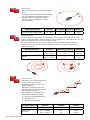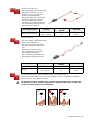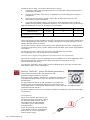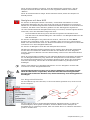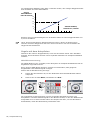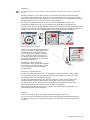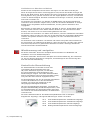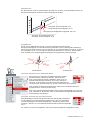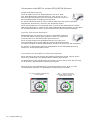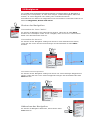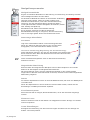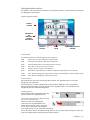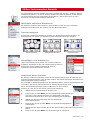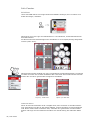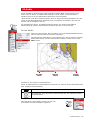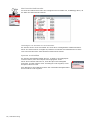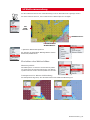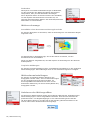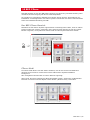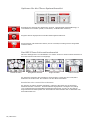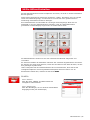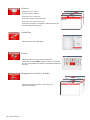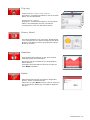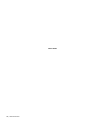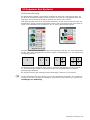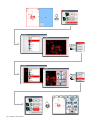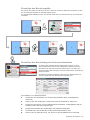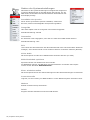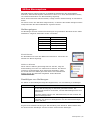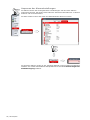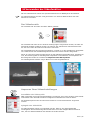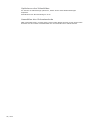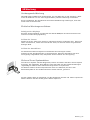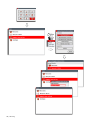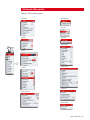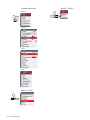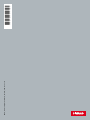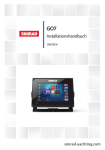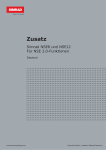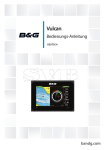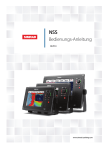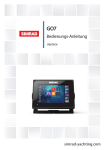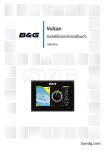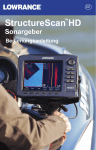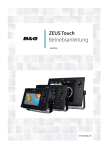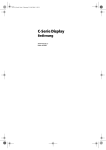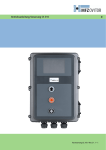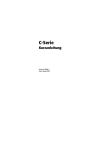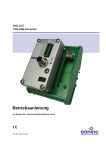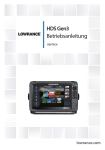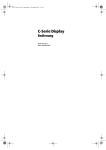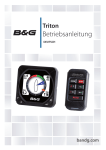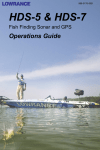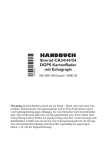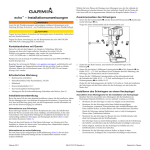Download NSE8-12_OM_DE_988-0175-11_B_w
Transcript
Bedienungs-Anleitung Simrad NSE8 und NSE12 Multifunktions-Displays Deutsch www.simrad-yachting.com A brand by Navico - Leader in Marine Electronics Vorwort Haftungsausschluss Da Navico seine Produkte fortlaufend verbessert, behalten wir uns das Recht vor, jederzeit Änderungen am Produkt vorzunehmen, die sich ggf. nicht in dieser Version des Handbuchs wiederfinden. Wenden Sie sich an Ihren Vertriebspartner vor Ort, wenn Sie Unterstützung benötigen. Der Eigentümer ist allein dafür verantwortlich, Geräte und Zubehör so zu installieren und zu verwenden, dass es zu keinen Unfällen, Verletzungen oder Sachschäden kommt. Der Nutzer dieses Produkts ist allein für die Einhaltung der Sicherheitsvorschriften an Bord verantwortlich. NAVICO HOLDING AS UND TOCHERGESELLSCHAFTEN; NIEDERLASSUNGEN UND PARTNERGESELLSCHAFTEN ÜBERNEHMEN KEINERLEI HAFTUNG FÜR JEGLICHE VERWENDUNG DES PRODUKTS IN EINER WEISE, DIE ZU UNFÄLLEN, SCHÄDEN ODER VERLETZUNGEN DES GESETZES FÜHREN KÖNNTEN. Leitsprache: Diese Angaben, jegliche Anleitungen, Benutzerhandbücher und andere Informationen zum Produkt (Dokumentation) werden oder wurden ggf. aus einer anderen Sprache übersetzt (Übersetzung). Im Fall von Konflikten bei einer beliebigen Übersetzung der Dokumentation gilt die englischsprachige Version der Dokumentation als offizielle Fassung der Dokumentation. Dieses Handbuch beschreibt das Produkt zum Zeitpunkt des Drucks. Navico Holding AS und Tochtergesellschaften, Niederlassungen und Partnergesellschaften behalten sich das Recht vor, Änderungen an den technischen Daten ohne Ankündigung vorzunehmen. Copyright Copyright © 2011 Navico Holding AS. Ihr Feedback Ihr Feedback ist wichtig und ermöglicht es Navico sicherzustellen, dass dieses Handbuch von schiffsfürern als wertvolle Ressource genutzt werden kann. Senden Sie uns eine E-MailNachricht mit Anmerkungen oder Vorschlägen an folgende Adresse: [email protected] Garantie Eine Garantiekarte wird als separates Dokument mitgeliefert. Im Fall von Fragen rufen Sie die Herstellerwebsite für Ihr Gerät bzw. System auf: www.simrad-yachting.com Erklärungen und Übereinstimmung Dieses Gerät wurde für die Verwendung in internationalen Gewässern sowie in Küstengewässern unter der Verwaltung von Ländern der EU und EEA entwickelt. Weitere Informationen finden Sie in der separaten Installationsanleitung für NSE8/NSE12. Informationen zu diesem Handbuch Dieses Handbuch ist ein Referenzhandbuch für die Bedienung der Systeme NSE8 und NSE12. Es wird vorausgesetzt, dass jegliche Ausrüstung installiert und konfiguriert und dass das System betriebsbereit ist. Das Handbuch setzt voraus, dass der Benutzer über Grundkenntnisse in Navigation, nautischer Terminologie und Praxis besitzt. Dieses Handbuch enthält keinerlei Hintergrundinformationen zur grundlegenden Funktionsweise von Geräten wie Radars, Echoloten und AIS. Sie finden Informationen zu diesen Themen auf unserer Website unter: www.simrad-yachting.com/de/Support/Library/ Wichtige Informationen, die besondere Aufmerksamkeit erfordern, werden wie folgt hervorgehoben: Soll die Aufmerksamkeit des Lesers auf eine Anmerkung oder wichtige Informationen lenken. Wird verwendet, wenn Benutzer gewarnt werden sollen, vorsichtig vorzugehen, um das Risiko von Verletzungen und Sachschäden zu vermeiden. Vorwort| 1 Dieses Handbuch enthält einige direkte Textverweise auf Tasten, Menüs und Menüoptionen sowie einige Anweisungen in einzelnen Schritten. Mithilfe von Grafiken werden Sie durch die Tastenfolgen und die auszuwählenden Menüs geleitet. Im gesamten Handbuch werden in den Abbildungen folgende Symbole verwendet: MENU WIN MENU Einmaliges kurzes Drücken der abgebildeten Taste WIN 3s MENU WIN x2 MENU WIN Zweimaliges Drücken der abgebildeten Taste Drücken und Gedrückthalten der abgebildeten Taste über den angegebenen Zeitraum Drehen des Drehknopfes Einmaliges kurzes Drücken des Drehknopfes Verweise auf Tasten der Bedienkonsole sind in Großbuchstaben geschrieben, z. B. Taste WIN. Die Software Dieses Handbuch wurde für Simrad NSE Release to Market 3 (RTM3) geschrieben. Überprüfen Sie auf unserer Website, ob es Änderungen zu neueren Releaseversionen gibt. x2 MENU WIN Das obenstehende Dialogfeld "System Überblick" dient lediglich als Beispiel und kann von der auf Ihrem Gerät installierten Software abweichen. Das Handbuch wird kontinuierlich aktualisiert und an neuere Softwareversionen angepasst. Sie können die neueste verfügbare Handbuchversion von der Website www. simrad-yachting.com herunterladen. 2 | Vorwort Inhaltsverzeichnis 1Übersicht......................................................................................... 7 Frontkonsole...................................................................................... 7 Aufbau des NSE-Bildschirms................................................................ 8 Kommunizieren mit dem NSE-Gerät...................................................... 9 2 Grundlagen zur Bedienung............................................................. 11 Ein-/Ausschalten des Geräts.............................................................. 11 Setzen einer Mann-über-Bord-Markierung............................................ 11 Einstellen der Beleuchtung................................................................ 12 Menüsystem.................................................................................... 12 Verwenden des Cursors.................................................................... 13 Hinzufügen von Einträgen in Dialogfeldern........................................... 13 Arbeiten mit Seiten und Bereichen..................................................... 14 OP40 Bediengerät für Simrad NSE...................................................... 15 Auswahl welcher Prozessor bedient werden soll.................................... 16 3 Verwenden des Simulators............................................................ 17 Simulatormodus............................................................................... 17 Demonstrationsmodus...................................................................... 17 Weitere Simulator Einstellungen......................................................... 17 4 Verwenden von Karten.................................................................. 19 Der Kartenbereich............................................................................ 19 Das Schiffssymbol............................................................................ 19 Verlängerung der Schiffsvorauslinie.................................................... 20 Verwenden des Cursors auf dem Kartenbereich.................................... 20 Anzeigebereich der Karte.................................................................. 21 Suchen nach Kartenobjekten............................................................. 21 Anzeigen von Karteninformationen..................................................... 21 Positionieren der Karte im Kartenbereich............................................. 22 Auswählen der Kartendetailebene....................................................... 22 Kartenkategorien............................................................................. 23 Bildliche Kartendarstellung................................................................ 23 Karten-Einblendung.......................................................................... 23 Kartendaten.................................................................................... 23 Kartenoptionen in der Navionics-Kartendatenbank................................ 24 Foto-Overlay................................................................................... 25 Inhalt | 3 5 Wegpunkte, Routen und Tracks..................................................... 27 Wegpunkte...................................................................................... 27 Tracks............................................................................................ 28 Routen............................................................................................ 29 Die Seite "Wegpunkte, Routen und Tracks".......................................... 30 6 Verwenden der Radarfunktion....................................................... 31 Der Radarbereich............................................................................. 31 Die Radarbedienungsmodi................................................................. 32 Einrichten des Radarbildes................................................................. 32 Verwenden des Cursors im Radarbereich............................................. 33 Optimieren des Radarbildes............................................................... 35 Definieren einer Guard-Zone um Ihr Schiff........................................... 36 Andere Schiffe auf dem Radarbild....................................................... 37 Messen von Distanz und Peilung zu einem Ziel..................................... 37 7 Andere Schiffe im Karten- und Radarbild....................................... 39 Zielsymbole..................................................................................... 39 Vorgehensweise zum Anzeigen anderer Schiffe.................................... 40 Empfangen von MMSI-Meldungen....................................................... 40 Definieren einer Schutzzone um Ihr Schiff........................................... 40 Ziel-Alarmeinstellungen..................................................................... 41 Anzeigen von Informationen zu Zielen................................................. 42 Ermitteln anderer AIS-Schiffe............................................................ 42 8 Verwenden des Echolots................................................................ 43 Das Echolotbild................................................................................ 43 Anhalten des Sonarbilds ................................................................... 43 Einrichten der Sonaranzeige ............................................................. 44 Verwenden von Farben...................................................................... 46 Verwenden des Cursors im Echolotbereich........................................... 46 Optimieren des Echolotbildes............................................................. 47 Aufzeichnen der Echolotdaten............................................................ 48 9StructureScan™............................................................................. 51 Aufrufen des StructureScan™-Bereichs............................................... 51 StructureScan™-Bilder...................................................................... 51 Ändern des StructureScan-Bildes....................................................... 53 Anhalten der StructureScan-Funktion.................................................. 54 Verwenden des Cursors im StructureScan-Bereich............................... 54 Einrichten des StructureScan-Bildes................................................... 55 Aufzeichnen der StructureScan-Daten................................................. 55 StructureScan-Einblendung............................................................... 57 4 | Inhalt 10 Verwenden des Autopiloten........................................................... 59 Autopilot-Anzeige auf NSE-Konsolen................................................... 59 Sicherer Betrieb mit Autopilot............................................................ 59 Der Autopilot-Bildschirm.................................................................... 60 Übersicht über den Autopilot-Modus.................................................... 61 Auswählen von Autopilot-Modi............................................................ 62 Verwenden des Autopiloten im Standby -Modus........................................................................................... 62 Follow-Up-Steuerung (FU = Weg-Steuerung)........................................ 62 AUTO-Modus (Auto-Kompass)............................................................ 62 Modus "NoDrift" (Kein Strömungsversatz)........................................... 66 Navigieren mit dem NSE.................................................................... 67 Segeln mit dem Autopiloten............................................................... 68 Windsteuerung und -navigation.......................................................... 70 Kontrolle der Steuerleistung.............................................................. 70 Verwenden des NSE in einem AP24/AP28-System................................. 72 11Navigieren..................................................................................... 73 Starten der Navigation...................................................................... 73 Abbrechen der Navigation................................................................. 73 Navigationsparameter....................................................................... 74 Navigationsbereiche......................................................................... 75 12 Der Instrumenten-Bereich............................................................. 77 Wechseln zwischen Armaturen........................................................... 77 Armaturentypen............................................................................... 77 Hinzufügen von Armaturen................................................................ 77 Anpassen einer Armatur.................................................................... 77 Info-Fenster.................................................................................... 78 13Audio............................................................................................. 79 Sirius Audio..................................................................................... 79 14Wetteranwendung......................................................................... 81 Die Sirius-Wetterfunktion kann als Einblendung in Ihrem Kartenbereich angezeigt werden............................................................................. 81 Einrichten des Wetterbildes............................................................... 81 Wettervorhersage............................................................................ 82 Wetteralarmeinstellungen.................................................................. 82 Animieren der Wettergrafiken............................................................ 82 Inhalt | 5 15 BEP CZone..................................................................................... 83 Der BEP CZone-Bereich..................................................................... 83 CZone-Modi..................................................................................... 83 Optionen für die CZone-Systemübersicht............................................. 84 Der BEP CZone-Informationsbereich................................................... 84 16 Die Hilfsmittelseiten...................................................................... 85 Schiffe............................................................................................ 85 Alarme............................................................................................ 86 Satelliten........................................................................................ 86 Finde.............................................................................................. 86 Wegpunkte, Routen, Tracks............................................................... 86 Trip Log.......................................................................................... 87 Sonne, Mond................................................................................... 87 Gezeiten......................................................................................... 87 Daten............................................................................................. 87 17 Anpassen des Systems.................................................................. 89 Seiteneinrichtung............................................................................. 89 Einstellen der Bereichsgröße.............................................................. 91 Einstellen der Darstellung der Instrumentenleiste................................. 91 Ändern der Systemeinstellungen........................................................ 92 18 Das Alarmsystem........................................................................... 93 Meldungstypen................................................................................ 93 Bestätigen von Meldungen................................................................. 93 Anpassen der Alarmeinstellungen....................................................... 94 19 Verwenden der Videofunktion....................................................... 95 Der Videobereich.............................................................................. 95 Anpassen Ihrer Videoeinstellungen..................................................... 95 Optimieren des Videobildes............................................................... 96 Auswählen des Videostandards.......................................................... 96 20Wartung......................................................................................... 97 Vorbeugende Wartung...................................................................... 97 Einfache Wartungsverfahren.............................................................. 97 Sichern Ihrer Systemdaten................................................................ 97 21Menü-Übersicht............................................................................. 99 Menü "Einstellungen"........................................................................ 99 Kontextmenüs................................................................................100 Menü "Plot"....................................................................................100 Menü "Goto"...................................................................................100 6 | Inhalt 1 Übersicht Frontkonsole 2 3 4 6 5 PLOT MARK GO TO VESSEL 7 8 MENU 10 11 CHART RADAR ECHO NAV INFO WIN IN OUT 1MOB 2 ABC 4 GHI 5 JKL 6 MNO 7 PQRS 8 TUV 9WXYZ STBY AUTO 0 3 DEF PWR 9 12 13 PAGES 1 1 Direktaufruf-Tasten. Ermöglichen den direkten Aufruf einer Seite. Indem Sie die Direktaufruf-Tasten mehrfach kurz drücken, können Sie durch verschiedene Seiten im Zusammenhang mit der Direktaufruf-Taste springen. 2 Taste "PLOT/MARK". Indem Sie die Taste kurz drücken, wird das Menü "Plot" aktiviert. Wenn Sie die Taste länger gedrückt halten, wird ein Wegpunkt an der Schiffsposition gesetzt. 3 Drehknopf. Dient zur Navigation durch die Menüs und für kontextspezifische Aktionen. 4 Taste "GOTO/VESSEL". Indem Sie die Taste kurz drücken, wird das Menü "Goto" aktiviert. Wenn Sie die Taste gedrückt halten, wird die Karte um die Schiffsposition zentriert. 5 Taste P ("Häkchen"). Aktiviert/bestätigt die aktuelle Auswahl. 6 Taste "X"(Beenden). Dient zum Schließen von Dialogfeldern und zum Zurückkehren zum vorherigen Menü. In Kartenbereichen wechselt man zwischen Cursor- und Schiffsposition. In Radar- und Echolotbereichen wird der Cursor aus dem Display entfernt. 7 Mit dem Cursor-Tastenfeld wird der Cursor auf dem Display bewegt und durch die Menüs navigiert. 8 Taste "MENU". Einmaliges Drücken zeigt das Kontextmenü für den aktiven Bereich/ Einblendung/Vorgang. Durch zweimaliges Drücken wird das Menü "Einstellungen" aufgerufen. 9 Taste "WIN" – Verwendung in verschiedenen Bereichen/Seiten. Indem Sie die Taste kurz drücken, wird zwischen den Bereichen gewechselt. Wenn Sie die Taste gedrückt halten, wird der aktive Bereich zu einem Vollbildbereich maximiert. 10 Zoomtasten für die Seiten "Radar", "Echolot" und "Karte". 11 MOB-Taste. Wenn Sie die Taste gedrückt halten, wird ein MOB-Wegpunkt an der Schiffsposition gesetzt. 12 13 Alphanumerisches Tastenfeld zur Eingabe von Zahlen und Text in Dialogfelder. HINWEIS: Die Taste "STBY/AUTO" ist für die zukünftige Verwendung reserviert. Einschalttaste. Indem Sie diese Taste kurz drücken, wird das Beleuchtungsdialogfeld aktiviert. Wenn Sie die Taste gedrückt halten, schaltet das Gerät ab. Übersicht | 7 Aufbau des NSE-Bildschirms Seiten und Seitengruppen Der NSE-Bildschirm setzt sich aus Seitengruppen zusammen, die durch Drücken der entsprechenden Direktaufruf-Taste aufgerufen werden. CHART RADAR ECHO NAV INFO PAGES Karte Radar Echolot Navigation Info Hilfsmittel Jede Seitengruppe (mit Ausnahme der Hilfsmittelseiten) kann fünf Seiten umfassen. Die erste Seite einer Seitengruppe ist immer ein Vollbildbereich. Das System ist bereits mit einigen häufig verwendeten Seiten vorkonfiguriert, Sie können aber auch eigene Seiten definieren. Informationen dazu erhalten Sie im Abschnitt Anpassen des Systems. Beispiel Kartenseitengruppe Beispiel Radarseitengruppe Bereiche Jede an das NSE-System angeschlossene Anwendung wird auf Bereichen dargestellt, und jede Seite kann maximal vier Bereiche enthalten. Seite mit 1 Bereich Seite mit 2 Bereichen Seite mit 3 Bereichen Seite mit 4 Bereichen Folgende Bereiche sind verfügbar: Bereich 8 Systemübersicht Beschreibung Karte Seekarte. Kann in 2D oder 3D angezeigt werden (Navionics-Karten). Radar Radar-Positionsanzeige (PPI, Position Plan Indicator) Echo Echolot Instrumente Konfigurierbarer Satz Bildschirme, die veränderliche Daten des Schiffs darstellen. Darstellung in Zahlen in analogen/linearen Messinstrumenten Steuern Navigationsinformationen Video Live-Video Position GPS-Position, SOG/COG und Uhrzeit Zusätzlich zu diesen Bereichen können folgende Anwendungen angeschlossen und in anderen Bereichen angezeigt werden: Anwendung Beschreibung AIS AIS-Informationen als Einblendung in Karten- und Radarbereichen Wetter Wettergrafiken und -daten als Einblendung im Kartenbereich Die Sirius-Wetteranwendung ist nur in Nordamerika verfügbar. Audio Satelliten-Funk-Funktionen als Bereich am unteren Seitenrand. Die Sirius-Audio-Anwendung ist nur in Nordamerika verfügbar. Instrumentenleiste An das System angeschlossene Sensoren können in einer Instrumentenleiste oben auf dem Bildschirm angezeigt werden. Für diese Leiste sind verschiedene Anzeigeoptionen verfügbar (siehe Abschnitt Anpassen des Systems). Kommunizieren mit dem NSE-Gerät Das NSE-System kommuniziert mit dem Benutzer über Menüs und Dialogfelder. Menü "Einstellungen" x2 MENU WIN Das System umfasst ein Menü "Einstellungen" auf das Sie zugreifen können, indem Sie zweimal die Taste MENU drücken. Über dieses Menü können Sie auf Systemeinstellungen, erweiterte Einstellungen zu jeder Funktion und auf schiffsspezifische Einstellungen zugreifen. Kontextmenüs Ein Kontextmenü enthält Optionen, die vom aktuellen Kontext abhängig sind. Um ein Kontextmenü aufzurufen, drücken Sie die Taste MENU. MENU WIN Jeder Bereich besitzt ein eigenes Kontextmenü, über das Sie die grundlegenden Funktionen des jeweiligen Bereichs aufrufen können. Menü "Plot" Dient zur Erstellung von neuen Wegpunkten, Routen und Tracks sowie für den Zugriff auf die jeweiligen Bibliotheken. PLOT MARK GO TO VESSEL Sie können unabhängig vom derzeit aktiven Bereich auf dieses Menü zugreifen. Wenn Sie die Taste PLOT drücken, wird jede andere Menüaktion unterbrochen. Menü "Goto" Dient zum Starten der Navigationsfunktion. Wenn das Schiff navigiert, wird das Menü erweitert und enthält dann Optionen zum Stoppen oder Ändern der Navigation. PLOT MARK GO TO VESSEL Sie können unabhängig vom derzeit aktiven Bereich auf dieses Menü zugreifen. Wenn Sie die Taste GOTO drücken, wird jede andere Menüaktion unterbrochen. Systemübersicht | 9 Dialogfelder Dialogfelder dienen zur Eingabe von Daten oder zur Information des Benutzers. Ein Dialogfeld kann als Vollbild oder als Popup-Fenster in der Mitte des Bildschirms angezeigt werden. Abhängig von der Art der Informationen oder Eingabe werden unterschiedliche Tasten zum Bestätigen, Abbrechen und Schließen des Dialogfeldes verwendet. Alarmmeldungen Das NSE-System prüft permanent, ob gefährliche Situationen oder Systemfehler auftreten, während das System in Betrieb ist. Wenn es zu einer Alarmsituation kommt, wird das Alarmfenster geöffnet. Wenn Sie den Alarmton aktiviert haben, wird im Fall einer Alarmsituation ein akustischer Alarm ausgelöst. Weitere Informationen dazu finden Sie im Abschnitt Das Alarmsystem. 10 Systemübersicht 2 Grundlagen zur Bedienung Ein-/Ausschalten des Geräts EINSCHALTEN STANDBY AUSSCHALTEN 3s PWR PWR PWR Wenn Sie das Gerät EINSCHALTEN, ohne dass externes Zubehör angeschlossen ist, werden Sie aufgefordert, den Simulationsmodus zu starten. Wenn Sie das System nach der ersten Initialisierung EINSCHALTEN, wird das System mit der Seite und den Einstellungen gestartet, die vor dem Abschalten des Systems aktiviert waren. Wenn das Radar eingeschaltet wird, dann können Sie es über den Helligkeitsdialog in den Standby-Modus versetzen. PWR Setzen einer Mann-über-Bord-Markierung In einer Notfallsituation können Sie einen Mann-über-Bord-Wegpunkt an der aktuellen Schiffsposition setzen, indem Sie die Taste "1" drücken und gedrückt halten. Wenn Sie die MOB-Funktion aktivieren, werden folgende Aktionen automatisch ausgeführt: -- Ein MOB-Wegpunkt wird an der Schiffposition gesetzt. -- Das Display schaltet auf einen vergrößerten Kartenbereich um, bei dem sich das Schiff in der Mitte befindet. -- Das Schiff navigiert in Richtung des MOB-Wegpunktes. 3s 1MOB Das Schiff navigiert immer weiter in Richtung des MOBPunktes, bis der Wegpunkt erreicht wird oder diese Navigation von Ihnen abgebrochen wird. PLOT MARK GO TO VESSEL Grundlagen zur Bedienung | 11 Einstellen der Beleuchtung Die Beleuchtung für das LCD-Display und die Tasten kann jederzeit unabhängig von den angezeigten Bildschirmen eingestellt werden. + oder PWR 10 1 PWR MENU WIN 6 3 Der verfügbare Nachtmodus ist für schwache Lichtbedingungen optimiert. Details auf der Karte sind ggf. im Nachtmodus schlechter erkennbar! Menüsystem Auswählen von Menüpositionen und Bestätigen der Auswahl Sie navigieren in einem Menü, indem Sie mit dem Drehknopf ein Menü auswählen und anschließend den Drehknopf drücken, um die Auswahl zu bestätigen. Sie können auch mithilfe der Pfeiltasten durch die Menüs navigieren, um eine Position auszuwählen, und die Auswahl anschließend über die Häkchen-Taste bestätigen. MENU MENU WIN WIN Die Abbildungen zur Menünavigation in diesem Handbuch zeigen den Drehknopf. Beenden von Menüs MENU WIN Durch Drücken der Taste X verlassen Sie das Menü und kehren zur vorherigen MenüEbene zurück. 12 | Grundlagen zur Bedienung Verwenden des Cursors Der Cursor wird standardmäßig nicht auf den Bildschirmen angezeigt. Wenn Sie die Pfeiltasten in einem Karten-, Radar- oder Echolot-Bereich verwenden, wird der Cursor eingeblendet. Das Fenster mit den Cursorinformationen zeigt die Positionskoordinaten an der Cursorposition sowie die Distanz und die Peilung zum Schiff. In einem Echolot-Bereich enthält das Fenster mit den Cursorinformationen die Tiefe an der Cursorposition. Weitere Verwendungsmöglichkeiten für den Cursor sind in den Abschnitten zu Karte, Radar und Echolot beschrieben. Um den Cursor und die Cursorelemente aus dem Anzeigebereich zu entfernen, drücken Sie die Taste X. Hinzufügen von Einträgen in Dialogfeldern Auswählen von Eingabefeldern Um zwischen Eingabefeldern und Tasten in einem Dialogfeld zu wechseln, verwenden Sie den Drehknopf oder die Pfeiltasten. Sie können Informationen eingeben, indem Sie in einem markierten Feld den Drehknopf oder die Häkchen-Taste drücken. Anpassen von Werten Sie können einen numerischen Wert in einem Feld mithilfe des Tastenfelds oder des Drehknopfes anpassen. Sie müssen den Drehknopf zunächst drücken, um von der Feldauswahlfunktion zum Bearbeiten der Schieberegler zu wechseln. Eingabe von Text 1MOB 2 ABC 3 DEF 4 GHI 5 JKL 6 MNO 7 PQRS 8 9 STBY AUTO 0 IN TUV WXYZ PWR OUT Über das alphanumerische Tastenfeld können Sie Ziffern und Text in Dialogfelder eingeben. Wenn Zahlen eingeben werden müssen, können Sie über das Tastenfeld auch lediglich Zahlen eingeben. Wenn Zahlen und Buchstaben in ein Dialogfeld eingegeben werden können, können Sie durch wiederholtes kurzes Drücken der Taste durch die für die jeweilige Taste verfügbaren Zeichen springen. Wenn Sie die Taste etwas länger gedrückt halten, wird das entsprechende Zeichen eingegeben. TASTE Einmal drücken Zweimal drücken Dreimal drücken Viermal drücken bzw. gedrückt halten 2 ABC A B C 2 Drücken Sie die Taste IN für Großbuchstaben und die Taste OUT für Kleinbuchstaben. Abhängig von der Art der Informationen oder Eingabe werden unterschiedliche Tasten zur Bestätigung der Einträge verwendet. Nach Bestätigen oder Abbrechen der Eingabe wird das Dialogfeld geschlossen. Kontexthilfe in den Dialogfeldern Wenn Sie ein Eingabefeld auswählen, wird eine Kontexthilfe zu diesem Feld angezeigt. Grundlagen zur Bedienung | 13 Arbeiten mit Seiten und Bereichen Auswählen von Seiten Sie rufen eine Seitengruppe auf, indem Sie die entsprechende Direktaufruf-Taste drücken. CHART RADAR ECHO NAV INFO PAGES Die aktive Direktaufruf-Taste wird durch ein rotes Symbol über der Taste gekennzeichnet. Wenn Sie eine Direktaufruf-Taste zum ersten Mal drücken, wird die Standardseite für diese Gruppe angezeigt. Wenn Sie später zwischen den Seitengruppen wechseln, wird die zuletzt aktive Seite der jeweiligen Gruppe angezeigt. CHART RADAR ECHO Wenn Sie die Direktaufruf-Taste einer Seitengruppe erneut drücken, wird eine Liste der verfügbaren Seiten für diese Gruppe angezeigt. Auswählen des aktiven Bereichs In einem geteilten Bildschirm können mehrere Bereiche angezeigt werden, es kann aber immer nur ein Bereich aktiv sein. Sie können immer nur das Kontextmenü der aktiven Anzeigenkonfiguration aufrufen. Der aktive Bereich wird durch eine rote Umrandung gekennzeichnet. MENU WIN Um zwischen den Bereichen zu wechseln, drücken Sie die Taste WIN. Maximieren eines aktiven Bereichs Halten Sie die Taste WIN gedrückt, um den ausgewählten Bereich zu maximieren. Wenn Sie die Taste WIN erneut drücken, wechselt der Bereich zurück in die geteilte Bildschirmansicht. 3s MENU WIN MENU WIN Bearbeiten von Seiten Mit Ausnahme der Startseite können Sie jede Seite in einer Seitengruppe bearbeiten. Sie können außerdem Ihre eigenen Seiten für jede Direktaufruf-Taste definieren, wie im Abschnitt Anpassen des Systems erläutert. 14 | Grundlagen zur Bedienung OP40 Bediengerät für Simrad NSE Die Simrad NSE Software-Version 3.0 unterstützt das OP40 Bediengerät, so dass Sie viele NSE-Funktionen über den OP40-Controller durchführen können. 2 3 1 16 GO TO VESSEL 6 MNO CHART RADAR 8 TUV 9 WXYZ ECHO NAV 0 PWR INFO PAGES 2 ABC 3 DEF 4 GHI 5 JKL 7 PQRS 15 14 7 8 9 OUT IN PLOT MARK 1 STBY AUTO Taste DISPLAY MOB 4 5 6 13 10 MENU WIN 12 11 Beschreibung 1 MOB (Mann über Bord). Durch längeres Gedrückthalten der Taste wird ein Mann über Bord (MOB) Wegpunkt an der aktuellen Schiffsposition gesetzt. 2 LEDs zeigen an, welches Gerät zur Zeit über das OP40 Bediengerät gesteuert wird. 3 DISPLAY: Durch Drücken dieser Taste kann das NSE ausgewählt werden, welches über die OP40 bedient werden soll. 4 PLOT/MARK-Taste: Durch kurzes Drücken wird das Plot-Menü aktiviert. Durch längeres Gedrückthalten der Taste wird ein Wegpunkt an der aktuellen Schiffsposition gesetzt. 5 Zoom IN und Zoom OUT Tasten für die Radar-, Echolot- und Kartenseiten. 6 GOTO/VESSEL-Taste: Durch einen kurzen Tastendruck wird das GOTO-Menü aufgerufen. Durch längeres Drücken der Taste wird die Karte gemäß der Schiffsposition vermittelt. 7 P Taste - Aktiviert/Bestätigt die momentane Auswahl. 8 Drehknopfregler: Die Funktion des Reglers ist abhängig von der aktivierten Funktion. 9 Mit Hilfe der X-Taste können Änderungen rückgängig gemacht, und es kann zum vorherigen Menü-Level zurückgekehrt werden. 10 Mit Hilfe des Cursor-Keypads kann der Cursor auf dem Display bewegt werden. Außerdem wird das Cursor-Keypad zum “Blättern” im System-Menü genutzt. 11 WIN-Taste: Sie wird für viele Bedienfeld-Seiten benutzt. Durch einen kurzen Tastendruck kann zwischen den Seiten hin- und hergeschaltet werden. Duch längeres Gedrückthalten der Taste wird die Bedienfeld-Seite in Vollansicht angezeigt. 12 MENU-Taste: Wird genutzt, um das Kontext-Menü für die aktivierte Seite / das Overlay anzuzeigen, und um Optionen im Eingabe-Modus auszuwählen. Drücken Sie 2 x MENU, um das System-Einstellungsmenü aufzurufen. 13 Direkt-Zugriffstasten (DAK): Mit Hilfe dieser Tasten kann eine Seite direkt aufgerufen werden. Durch wiederholtes Drücken einer DAK werden verschiedene Seiten, die im Zusammenhang mit der DAK stehen nacheinander aufgerufen. Durch Drücken der PWR / Helligkeits-Einstellungs-Taste kann die Helligkeit eingestellt und von Tag- auf Nacht-Modus umgestellt werden. 14 Das NSE kann durch Drücken der PWR-Taste ausgeschaltet, jedoch nicht eingeschaltet werden. Um ein NSE einzuschalten, muss die Power-Taste am jeweiligen NSE direkt gedrückt werden. 15 STBY AUTO: Autopilotsteuerung / Standby 16 Die alphanumerischen Tasten werden zur Eingabe von Zahlen und Text in den Dialogboxen benutzt. Grundlagen zur Bedienung | 15 Auswahl welcher Prozessor bedient werden soll Bevor ein OP40 benutzt werden kann, muß es konfiguriert und einem Prozessor zugeordnet werden. In der separaten NSE-Installationsanleitung finden Sie dazu weitere Informationen. Die folgenden Farbcodes werden bei den OP40-Display-LED’s verwendet: Farbe/Status Rot MOB DISPLAY Grün-blinkend Grün MOB DISPLAY Beschreibung der Prozessor ist Aus der Prozessor fährt hoch der Prozessor ist An Um das nächste Display zu bedienen, drücken Sie die DISPLAY-Taste. Kurze Drücke auf die DISLPLAY-Taste wechselt die Bedienkontrolle durch die zugeordneten LEDPositionen. 16 | Grundlagen zur Bedienung 3 Verwenden des Simulators x2 MENU WIN Simulatormodus Die Simulation verfügt über die wichtigsten Datenquellen, so dass Sie sehen können, wie das Gerät funktioniert, ohne an ein Echolot, Radar, GPS etc. angeschlossen zu sein. Sie können sich anhand des Simulators mit Ihrem Gerät vertraut machen, bevor Sie es auf dem Wasser verwenden. Wenn der Simulatormodus aktiviert ist, erkennen Sie dies im unteren Displaybereich. Demonstrationsmodus In diesem Modus durchläuft das Gerät automatisch die wichtigsten Produktfunktionen, wechselt automatisch zwischen Seiten, passt Einstellungen an, öffnet Menüs usw. Wenn Sie im Demonstrationsmodus eine Taste drücken, wird die Demonstration unterbrochen. Nach einer gewissen Zeit wird der Demonstrationsmodus wieder aufgenommen. Weitere Simulator Einstellungen In den erweiterten Simulatoreinstellungen können Sie festlegen, wie die Simulation ausgeführt werden soll. Wenn die Einstellungen gespeichert werden, werden sie beim nächsten Start des Simulatormodus als Standardeinstellungen verwendet. Quell-Dateien Wählt die zu verwendenden Daten aus. Ihr System umfasst eine Reihe von Quelldateien; außerdem können Sie Dateien über einen USB-Stick oder eine Speicherkarte importieren. Siehe Abschnitt Hilfsmittelseiten. Des Weiteren können Sie selbst aufgezeichnete Echolotdateien im Simulator verwenden. Informationen zum Aufzeichnen von Echolotdateien finden Sie im Abschnitt Verwenden des Echolots. GPS Quelle Legt fest, aus welcher Quelle GPS-Daten generiert werden. "Geschwindigkeit", "Kurs" und "Route" Dient zur manuellen Erfassung von Werten, wenn für die GPS-Quelle die Option Simulierter Kurs oder Simulierte Route ausgewählt ist. Anderenfalls werden GPS-Daten, einschließlich Geschwindigkeits- und Kursdaten, aus den ausgewählten Echolot- oder Radardateien bezogen. Startposition festlegen Verschiebt das Schiff zur aktuellen Cursorposition. Simulator | 17 Leere Seite 18 | Simulator 4 Verwenden von Karten Im Kartenbereich können Sie die Position Ihres Schiffs im Verhältnis zum Land festlegen. Sie können die Kartenansicht zur Planung von Routen und zum Navigieren einer vordefinierten Route verwenden. Außerdem kann die Kartenfunktion Ihre Schiffsposition im Verhältnis zu anderen Kartenobjekten anzeigen. Sie können Routen planen und navigieren, Wegpunkte erstellen, Radarbilder einblenden und AIS-Ziele und -Informationen anzeigen. In einem Kartenbereich können Sie ein Radarbild, AIS-Informationen und Wettersymbole (nur Nordamerika) einblenden. Der Kartenbereich Gitter-Linien* Verlängerungslinie* Route* NORDAnzeige DistanzRinge* Wegpunkt* eigenes Schiff Track* x2 MENU WIN Kartenbereich Bereichsskala * Optionale Kartenbild-Optionen Sie können die optionalen Bilder einzeln aktivieren/deaktivieren. Das Schiffssymbol Wenn ein GPS- und ein geeigneter Kompass-Sensor an die Anlage angeschlossen ist, zeigt das Schiffssymbol Position und Fahrtrichtung an. Wenn kein Kurssensor angeschlossen ist, wird das Schiffssymbol sich selbst am COG (Kurs über Grund) orientieren. Wenn kein GPS verfügbar ist, enthält das Schiffssymbol ein Fragezeichen. Verwenden von Karten | 19 Verlängerung der Schiffsvorauslinie x2 MENU WIN Die Verlängerungslinie des Schiffs kann aktiviert werden, um den Kurs über Grund (COG), die Peilung, oder beides anzuzeigen. Die Länge dieser Linie kann auf ein bestimmtes Maß gesetzt werden, oder um eine Distanz, die das Schiff bei gleichbleibender Geschwindigkeit in einer ausgewählten Zeit zurücklegt, anzuzeigen. Wenn eine unbegrenzte Länge gewählt wird, dann wird eine kontinuierliche Verlängerungslinie angezeigt. COG HEADING Verwenden des Cursors auf dem Kartenbereich Der Cursor wird standardmäßig nicht auf dem Kartenbildschirm angezeigt. Wenn Sie eine Pfeiltaste drücken, wird der Cursor eingeblendet, und das Fenster mit der Cursorposition wird aktiviert. Wenn Sie den Cursormodus aktiviert haben, verschiebt oder dreht sich die Karte nicht, um dem Schiff zu folgen. Um die Kartenposition zwischen Schiffsposition und vorheriger Cursorposition zu verschieben, drücken Sie die Taste X. Um den Cursor und die Cursorelemente aus dem Anzeigebereich zu entfernen, drücken Sie die Taste X. Auswählen von Objekten Wenn Sie den Cursor über einer Kartenposition, einem Wegpunkt, einer Route oder einem Ziel positionieren, werden grundlegende Informationen zur ausgewählten Position angezeigt. Wenn Sie für eine ausgewählte Position den Drehknopf oder das Häkchen drücken, werden sämtliche zu dieser Position vorhandenen Informationen angezeigt. Dazu müssen Popup-Informationen aktiviert sein. Erstellen von Wegpunkten und Routen Sie können den Cursor verwenden, um Wegpunkte und Routen festzulegen. Siehe dazu den Abschnitt Wegpunkte, Routen und Tracks. 20 | Verwenden von Karten Entfernungsmessung MENU WIN Sie können den Cursor verwenden, um die Entfernung zwischen Ihrem Schiff und einer Position bzw. zwischen zwei Punkten im Kartenbereich zu messen. Verfahren Sie wie folgt, um eine Entfernung zu messen: 1 Starten Sie die Funktion "Messen". 2 Bewegen Sie den Cursor zum zweiten Messpunkt. -- Es wird eine Linie von der Mitte des Schiffs zur Cursorposition gezogen, und die Entfernung wird im Fenster mit den Cursorinformationen angegeben. Sie können die Messung zurücksetzen und eine Messung von der Cursorposition aus starten, indem Sie die HäkchenTaste drücken. Um die Messfunktion zu beenden, drücken Sie die Taste X. Anzeigebereich der Karte Zum Vergrößern/Verkleinern der Karte verwenden Sie die Tasten IN/OUT oder den Drehknopf. Die Größe des Kartenbereichs wird in der unteren rechten Ecke des Kartenbereichs angezeigt. Suchen nach Kartenobjekten Das Kartenkontextmenü bietet eine Suchfunktion, mit der Sie Kartenobjekte suchen und anzeigen können. Diese Funktion kann auch über die Hilfsmittelseiten aufgerufen werden. Anzeigen von Karteninformationen Sie können die verfügbaren Informationen für die Karte und Kartenpositionen an der Cursor- oder der Schiffsposition anzeigen. Sie können weitere Details zu einer ausgewählten Position anzeigen, indem Sie den Drehknopf oder die Häkchen-Taste drücken. Verwenden von Karten | 21 Positionieren der Karte im Kartenbereich Auswählen der Kartenmitte Wenn der Cursor im Kartenbereich aktiv ist, wird die Karte um die Cursorposition zentriert (Cursormodus). Durch Drücken der Taste X wird der Cursor entfernt, und die Karte wird um die Schiffsposition zentriert (Schiffsmodus). Sie können zwischen Cursormodus und Schiffsmodus wechseln, indem Sie die Taste X drücken. Verschieben MENU WIN Indem Sie den Cursor an den Rand des Bereichs setzen, wird die Karte in Richtung des Cursors verschoben. Vorausblick Durch diese Option wird das Schiff etwa auf 1/3 der Ansicht zum Rand gesetzt, so daß Sie den maximalen Ausblick auf ca. 2/3 des Bereiches vor Ihrem Schiff haben. Einstellen der Kartenausrichtung Es gibt verschiedene Einstellungsmöglichkeiten für die Ausrichtung der Karte im Kartenbereich. Das Symbol Kartenausrichtung in der oberen rechten Ecke des Kartenbereichs zeigt die Nordausrichtung an. North up Richtet die Karte so aus, dass Norden nach oben zeigt. Dies entspricht der normalen Ausrichtung nautischer Karten. Heading up Richtet die Karte so aus, dass die Fahrtrichtung des Schiffs immer nach oben zeigt. Die Informationen zur Fahrtrichtung werden von einem Kompass bezogen. Ist keine Fahrtrichtung verfügbar, wird der Kurs über Grund (COG) vom GPS verwendet. Course up Dreht die Karte in die Richtung des nächsten Wegpunktes, wenn der Navigationsmodus aktiviert ist. Diese Option kann nur bei einer aktiven Route ausgewählt werden. Wenn keine Route aktiv ist, wird die Option "Heading up" verwendet, sobald eine Route aktiviert wird. Auswählen der Kartendetailebene Low Dies sind die grundlegenden Informationen, die nicht entfernt werden können. Dazu gehören Informationen, die in allen geografischen Bereichen erforderlich sind. Diese Informationen reichen für eine sichere Navigation ggf. nicht aus. 22 | Verwenden von Karten Medium Dies sind die mindestens zur Navigation erforderlichen Informationen. Voll Dies sind sämtliche für die verwendete Karte verfügbaren Informationen. Kartenkategorien Unter der Option "Kategorien" können Sie auswählen, welche Kartenkategorien in Ihrer Karte angezeigt werden sollen. Bildliche Kartendarstellung Es gibt zwei bildliche Darstellungsformen für Karten. 2D präsentiert Karteninformationen in einem einfachen Kartenmodus, während die Option Schatten-Relief die Karte einschließlich Informationen zum Gelände anzeigt. 2D MENU Schatten-Relief WIN Karten-Einblendung Radar- und Wetterinformationen können als Einblendung in Ihrem Kartenbereich angezeigt werden. Wenn eine der Einblendungsoptionen ausgewählt ist, wird das Kontextmenü der Karte erweitert und enthält dann die Grundfunktionen für die ausgewählte Einblendung. Radar- und Sirius-Wetterfunktionen werden in eigenen Abschnitten in diesem Handbuch erläutert. Kartendaten x2 MENU WIN Das NSE-System kann Kartendatenbanken von Simrad und Navionics verwenden. Die Navionics-Karte umfasst Optionen, die in der SimradDatenbank nicht vorhanden sind. Die Navionics-Optionen werden in den folgenden Abschnitten erläutert. Verwenden von Karten | 23 Kartenoptionen in der Navionics-Kartendatenbank MENU WIN Kartenansicht Die Kartendatenbank von Navionics bieten Ihnen 2D- und 3D-Anzeigeoptionen. 2D zeigt Karteninformationen in einem einfachen Kartenmodus, jedoch mit Navionics Platinum-Details. 3D bietet eine dreidimensionale grafische Ansicht von Landesund Meereskonturen. 3D-Zoom Sie können die 3D-Karte mithilfe der Tasten IN/OUT vergrößern/verkleinern. Anzeigen der Karte in 3D Es stehen zwei Modi zur Verfügung, um die Kamera in 3D-Ansicht zu bewegen: der Schiffs- und der Cursormodus. Um zwischen diesen beiden Modi zu wechseln, drücken Sie die Taste X. Schiffsmodus In diesem Modus folgt die Kamera dem Schiff. Die Schiffsposition befindet sich in der Mitte, sofern nicht die Option "Vorausblick" ausgewählt ist. Die Kameraperspektive ist standardmäßig von oben hinter dem Schiff nach vorn ausgerichtet. Sie können die Kamera neigen, indem Sie die Pfeiltasten nach oben/unten verwenden, aber Sie können die Kamera nicht horizontal drehen. Cursormodus Dieser Modus bietet zwei Optionen zum Bewegen der Kamera: KameraPan (Kamera verschieben) und Kameradrehung. Sie wechseln zwischen diesen beiden Kameramodi, indem Sie den Drehknopf oder die Taste √ drücken. Der aktive Kameramodus wird oben im Bereich angezeigt. Kamera Pan In diesem Modus schieben Sie die Kamera mithilfe der Pfeiltasten weg von der Schiffspostionen an eine beliebige Position in der Karte und drehen die Kamera horizontal mithilfe des Drehknopfes. Sie können zur Schiffsposition zurückkehren (Schiffsmodus), indem Sie die Taste X drücken. Kameradrehung In diesem Modus ist die Kameraposition starr, und die Kamera kann lediglich gedreht werden. Sie drehen die Kamera horizontal mit der rechten/linken Pfeiltaste oder dem Drehknopf. Sie können die Kamera vertikal neigen, indem Sie die Pfeiltasten nach oben/unten verwenden. 24 | Verwenden von Karten Foto-Overlay Mit dieser Option können Sie Satellitenaufnahmen eines Bereichs als Einblendung in der Karte anzeigen. Satellitenaufnahmen sind nur für bestimmte Regionen verfügbar. Sie können Foto-Einblendungen entweder in 2D oder in 3D anzeigen. Die Funktion "Foto-Overlay" ist deaktiviert, wenn Sie eine bestimmte Vergrößerung unterschreiten. Fototransparenz Die Transparenz legt fest, wie durchscheinend eine Fotoeinblendung ist. Navionics Fish-n-Chips NSE unterstützt Navionics Fish-n-Chips (nur USA). Fish-n-Chips bietet äußerst detaillierte, hochauflösende bathymetrische Daten. Fish-n-Chips-Daten werden standardmäßig auf Navionics Platinum Plus-Karten verwendet. Wenn diese Funktion aktiviert ist, werden ggf. einige andere Kartenfunktionen ausgeblendet, und es kann zu Störechos auf dem Bildschirm kommen Verwenden von Karten | 25 Optionale Einstellungen für Navionics-Karten MENU WIN Anmerkung Legt fest, welche Bereichsinformationen, z. B. Namen von Orten und Hinweise zu Bereichen, angezeigt werden. Presentations Type Bietet Seekarteninformationen, wie Symbole, Farben der Navigationskarte und Beizeichnungen für entweder internationale oder US-amerikanische Darstellungsarten. Karten Details Bietet verschiedene Informationsebenen zu geografischen Schichten. Sichere Tiefe Die Navionics-Karten verwenden verschiedene Blauschattierungen, um zwischen flachen und tiefen Gewässern zu unterscheiden. Die sichere Tiefe legt fest, bis zu welcher Tiefe Bereiche ohne diese blaue Schattierung dargestellt werden sollen. Konturen-Tiefe Legt fest, welche Kontouren auf der Karte bis zum ausgewählten Wert für die KontourenTiefe angezeigt werden. 26 | Verwenden von Karten 5 Wegpunkte, Routen und Tracks Wegpunkte Ein Wegpunkt ist ein auf einer Karte, einem Radarbild oder einem Echolotbild gesetztes Kennzeichen. Jeder Wegpunkt besitzt eine exakte Position mit Längen- und Breitenkoordinaten. Ein auf einem Echolotbild gesetzter Wegpunkt verfügt zusätzlich zu den Positionsdaten außerdem über einen Tiefenwert. Ein Wegpunkt wird verwendet, um eine Position zu kennzeichnen, zu der Sie eventuell später zurückkehren möchten. Zwei oder mehr Wegpunkte können kombiniert werden, um eine Route zu erstellen. Setzen von Wegpunkten Sie können einen Wegpunkt an der Schiffsposition von jedem Fensterbereich setzen, indem Sie die Taste PLOT drücken. -- Kurzer Tastendruck: aktiviert das Menü "Plot" und ermöglicht Ihnen die Angabe von Wegpunktdetails im Dialogfeld "Wegpunkte". -- Drücken und gedrückt halten: setzt einen Wegpunkt an der aktuellen Schiffsposition. PLOT MARK GO TO VESSEL Sie können einen Wegpunkt an der Cursorposition in einem Karten-, Radar- und Echolotbereich positionieren, indem Sie den Cursor an die gewünschte Position bringen und die Taste PLOT drücken. Die Wegpunkt-Dialogfelder Sie können Details zu einem Wegpunkt im Dialogfeld "Wegpunkte" eingeben. Sie aktivieren das Menü, indem Sie einen Wegpunkt auswählen und dann entweder den Drehknopf oder die "Häkchen"-Taste drücken. Das Dialogfeld "Wegpunkte" kann auch über die Liste der Wegpunkte aufgerufen werden. Siehe auch Bibliotheken für Wegpunkte, Routen und Tracks weiter unten in diesem Abschnitt. Wegpunkte, Routen und Tracks | 27 Bearbeiten von Wegpunkten MENU WIN Ein Wegpunkt kann im Dialogfeld "Edit Wegpunkt" bearbeitet werden. Sie können einen Wegpunkt mithilfe des Cursors auch manuell verschieben. 1 Wählen Sie den Wegpunkt aus, indem Sie den Cursor darauf positionieren. 2 Drücken Sie die Taste MENU, und wählen Sie die Option "Wegpunkt verschieben" aus. 3 Verwenden Sie die Pfeiltasten, um den Cursor an eine neue Position zu verschieben. 4 Bestätigen Sie die neue Position, indem Sie den Drehknopf oder die "Häkchen"-Taste drücken. Der Modus "Wegpunkt verschieben" wird im oberen Fensterbereich angezeigt. Die Wegpunkte können auch über die Liste der Wegpunkte bearbeitet werden, wie weiter unten in diesem Abschnitt beschrieben. WegpunktAnnäherungs-Alarmeinstellungen Sie können für jeden von Ihnen erstellten Wegpunkt einen eigenen Alarmradius festlegen. Wenn der Wegpunktalarm im Alarmbereich aktiviert ist (EIN), wird eine Alarmmeldung aktiviert, wenn Ihr Schiff den definierten Radius erreicht. Wenn Sie einen Alarmradius für einen Routenpunkt einrichten möchten, muss dieser Punkt zunächst in einen Wegpunkt umgewandelt werden. Tracks Ein Track ist eine grafische Darstellung der historischen Strecke des Schiffs, anhand derer Sie Ihre Fahrt rekonstruieren können. Ein Track kann anschließend im Dialogfeld "Tracks" in eine Route umgewandelt werden, wie weiter unten in diesem Abschnitt erläutert. x2 MENU WIN Ab Werk ist das System so eingerichtet, dass die Schiffsbewegung automatisch in Form eines Tracks verfolgt wird. Das System erfasst den Track so lange, bis die Tracklänge die maximale festgelegte Anzahl an Track-Punkten erreicht hat. Anschließend werden die ältesten Track-Punkte automatisch überschrieben. Die automatische Tracking-Funktion kann in der Track-Bibliothek deaktiviert werden, wie weiter unten in diesem Abschnitt erläutert. Track-Einstellungen Der Track besteht aus einer Reihe von Track-Punkten, die durch Liniensegmente verbunden werden, deren Länge von der Track-Aufzeichnungsfrequenz abhängt. Sie können festlegen, dass Track-Punkte auf Grundlage von Zeit- oder Entfernungseinstellungen gesetzt werden, oder Sie können das NSESystem jedesmal automatisch einen Wegpunkt setzen lassen, wenn eine Kursänderung registriert wird. PLOT MARK GO TO VESSEL Die Option "Tracks" muss außerdem in den Karteneinstellungen aktiviert werden, damit sie angezeigt wird. Siehe Abschnitt Karte. Erstellen eines neuen Tracks Sie legen die Track-Einstellungen fest und starten den neuen Track im Menü "Plot". Ein neuer Track kann außerdem über die TrackBibliothek gestartet werden, wie weiter unten in diesem Kapitel erläutert. 28 | Wegpunkte, Routen und Tracks Routen Eine Route besteht aus mehreren Wegpunkten, die in der Reihenfolge Ihrer geplanten Navigation erfasst wurden. Wenn Sie den Cursor auf einer Route positionieren, wird die Route in Blau angezeigt und der Name der Route wird eingeblendet. Erstellen von neuen Routen mit dem Cursor Sie können eine neue Route im Kartenbereich wie folgt erstellen: PLOT MARK GO TO VESSEL 1 Drücken Sie die Taste PLOT und wählen Sie die Option "Neue Route" aus. 2 Bewegen Sie den Cursor mithilfe der Pfeiltasten auf die Position für den ersten Wegpunkt. 3 Bestätigen Sie die Position, indem Sie den Drehknopf drücken. 4 Bewegen Sie den Cursor zu der Position des nächsten Wegpunktes, und bestätigen Sie die Position erneut durch Drücken des Drehknopfes. 5 Wiederholen Sie das Positionieren des Cursors und das Drücken des Drehknopfes, bis Sie alle Wegpunkte auf der Route erstellt haben. 6 Drücken Sie die Taste MENU, um die Route zu speichern. Der Modus "Route Editieren" sowie Routeninformationen werden oberhalb des Bereichs angezeigt, bis die Route gespeichert wird. Die Route kann auch über die Liste der Routen bearbeitet werden, wie weiter unten in diesem Abschnitt beschrieben. Bearbeiten einer Route mit dem Cursor MENU WIN Sie können eine Route in einem Kartenbereich mit dem Cursor bearbeiten. 1 Wählen Sie die Route aus, indem Sie den Cursor darauf positionieren. -- Die Route wird hervorgehoben 2 Drücken Sie die Taste MENU, und wählen Sie die Option "Editieren" aus. -- Der Modus "Route Editieren" sowie Routeninformationen werden oberhalb des Fensterbereichs angezeigt. 3 Bewegen Sie den Cursor an die Stelle, die Sie bearbeiten möchten einen Wegpunkt oder einen Schenkel - und drücken Sie erneut die Taste MENU, um die Bearbeitungsoptionen auszuwählen. -- Die im Menü "Route Editieren" verfügbaren Optionen sind davon abhängig, ob der Cursor über einem Wegpunkt oder über einem Schenkel positioniert wurde. 4 Verwenden Sie den Cursor, um Elemente hinzuzufügen, zu verschieben oder zu entfernen. 5 Drücken Sie erneut die Taste MENU, um die Änderungen zu speichern. Wegpunkte, Routen und Tracks | 29 Die Seite "Wegpunkte, Routen und Tracks" Die Hilfsmittelseiten umfassen eine Seite "Wegpunkte, Routen und Tracks". Hier können Sie auf erweiterte Bearbeitungsfunktionen und Einstellungen für sämtliche in Ihrem System verfügbaren Elemente zugreifen. Es gibt verschiedene Möglichkeiten, um die Bibliothek aufzurufen. Einige sind nachfolgend dargestellt. Sie wechseln zwischen den Registerkarten der Bibliothek, indem Sie die rechte/linke Pfeiltaste verwenden. Um die Bearbeitungs- und Einstellungsoptionen aufzurufen, markieren Sie die gewünschte Menüposition und drücken die Taste MENU. PLOT MARK 30 | Wegpunkte, Routen und Tracks GO TO VESSEL PAGES 6 Verwenden der Radarfunktion Der Radarbereich kann als Vollbildansicht oder in Kombination mit anderen Bereichen eingerichtet werden. Das Radarbild kann außerdem als Einblendung für vorhandene 2D- oder 3D-Kartenansichten für Navionics angezeigt werden. Siehe Abschnitt Karte. Der Radarbereich Fahrtrichtungslinie* BEREICH NordAnzeige* Drehsteuerungen Ausrichtung Bewegung Kompass* Distanz-Ringe* x2 MENU Distanz-Marker* Datenleiste* * Optionale Radarsymbole WIN Sie können die optionalen Symbole einzeln aktivieren/deaktivieren. MENU WIN Die aktiven Symbole können insgesamt aktiviert/deaktiviert werden. Verwenden der Radarfunktion | 31 Die Radarbedienungsmodi MENU WIN Die Radar-Betriebs-Modi werden über das NSE-Gerät gesteuert. Folgende Modi sind verfügbar: Off (Aus) Das Radargerät ist ausgeschaltet. Standby Der Radarscanner ist eingeschaltet, aber das Radar sendet/empfängt nicht. Transmit (Senden) Der Scanner ist eingeschaltet und überträgt Signale, um in der Umgebgung befindliche Ziele aufzuspüren. Es ist möglich, das Radar über das Light-Dialogfenster einbzw. auszuschalten. Wenn das Radar ausgeschaltet ist oder sich im StandbyModus befindet, dann haben Sie die Möglichkeit, das Radar direkt über den Radarbildschirm ein- bzw. auszuschalten. PWR Einrichten des Radarbildes Positionieren der Radarmitte Sie können die Radarmitte an verschiedene Positionen im Radarbereich verschieben. MENU WIN Folgende Optionen sind verfügbar: Mitte Standardeinstellung. Die Radarmitte befindet sich in der Mitte des Radarbereichs. Vorausblick Die Radarmitte wird an den unteren Bildbereich verschoben, um einen maximalen Blick nach vorn zu ermöglichen. Offset Ermöglicht Ihnen die Mitte an eine beliebige Position im Radarbereich zu verschieben. 1 Wählen Sie die Option "Offset". 2 Verwenden Sie die Pfeiltasten, um die Radarmitte auszurichten. 3 Bestätigen Sie die Einstellungen mit der Häkchen-Taste. Mitte 32| Verwenden der Radarfunktion Vorausblick Benutzerdefiniert Einrichten der Radarausrichtung x2 Heading up (in Fahrtrichtung) MENU WIN Dreht das Radarbild so, dass die aktuelle Fahrtrichtung im Radarbild direkt nach oben zeigt. North up (nach Norden) Dreht das Radarbild so, dass Norden oben ist. Course up (in Kursrichtung) Dreht das Radarbild so, dass der aktuelle Navigationskurs direkt nach oben zeigt. Diese Option ist nur verfügbar, wenn das Schiff navigiert. Wenn das Schiff nicht navigiert, wird die Ausrichtung "Heading up" erst verwendet, sobald die Navigationsfunktion gestartet wird. Einrichten der Radarbewegung Sie können auswählen, wie Ihr Schiffssymbol sich auf dem Radarbild bewegt. Die Radarbewegung kann nur geändert werden, wenn das Radar sendet. Wenn keine Kursdaten oder COG vorhanden sind, ist nur der Modus "Relative Bewegung" verfügbar. True Motion / Echte Bewegung (nicht verfügbar in Software RTM1) Ihr Schiff und andere Ziele in Bewegung bewegen sich, während sie sich fortbewegen, über den Radarschirm. Alle statischen Objekte behalten eine feste Position. Relative Motion / Relative Bewegung Ihr Schiff behält eine feste Position auf dem Radarschirm und alle anderen Objekte bewegen sich relativ zu Ihrer Position. Sie können festlegen, wo sich Ihre feste Position befinden soll (siehe dazu den Abschnitt Positionieren der Radarmitte). Die relative Bewegung ist die Standardeinstellung. Ändern der Bildfarbe Sie können verschiedene Farben (Paletten) verwenden, um Details in Ihrem Radarbereich abzubilden. Verwenden des Cursors im Radarbereich Der Cursor wird standardmäßig im Radarbild nicht angezeigt. Wenn Sie eine Pfeiltaste drücken, wird der Cursor eingeblendet, und das Fenster mit der Cursorposition wird aktiviert. Der Cursor kann verwendet werden, um eine Entfernung zu einem Ziel zu messen und um Ziele auszuwählen, wie weiter unten in diesem Abschnitt erläutert. Um den Cursor und die Cursorelemente aus dem Anzeigebereich zu entfernen, drücken Sie die Taste X. Verwenden der Radarfunktion | 33 Dual Radar Mit der Dual-Radar-Fähigkeit des NSE ist es möglich, dass zwei Radardatenquellen gleichzeitig im Display angezeigt werden können. Schließen Sie hierfür entweder zwei Broadband-Radargeräte oder zwei Impuls-Radargeräte an das System an, um beide Radarbilder gleichzeitig einsehen zu können. Störungen während der Nutzung von Broadband Radargeräten entstehen in den meisten Bereichen, wenn ein Impuls-Radar und ein Broadband-Radar gleichzeitig auf einem Schiff eingesetzt werden. Navico empfiehlt daher, Übertragenungen immer nur mit einem Radartyp durchzuführen: z. B. ein Broadband-Radar für typische Navigationszwecke einzusetzen oder ein Impulsradar, um Wetterzellen zu lokalisieren, um Küstenlinien aus einer Entfernung zu definieren und um Radarantwortbarken auszulösen. Geteile Radarbild-Anzeige RADAR MENU WIN Heben Sie ein Radarbild in der geteilten Bildschirmanzeige hervor und wählen Sie dann aus, welches Radar Sie vom Radardatenquellen-Menü benötigen. Fast Scan - Schnelles Abtasten (nur Broadband-Radar) MENU WIN Erhöhen Sie die Abtast-/Drehgeschwindigkeit des Radar-Scanners, wenn der Bereich auf 3 sm oder weniger eingestellt ist. So erhalten Sie schnellere Updates über Zielbewegungen innerhalb dieses Bereiches. STC-Kurve (nur Broadband-Radar) MENU WIN Die STC (Sensitivity Time Control) kontrolliert die Empfindlichkeit des Radarsignals in der Nähe Ihres Schiffes. Die STC Kurve verfügt über 3 Einstellungsmöglichkeiten. Sie sollten bei Ihrer Auswahl die aktuellen Seebedingungen beachten. 34| Verwenden der Radarfunktion Optimieren des Radarbildes Sie können das Radarbild ggf. verbessern, indem Sie die Radarempfindlichkeit einstellen und die Signale von den Auswirkungen von zufälligen Echos von See- und Wetterbedingungen filtern. Die Parameter werden über den Drehknopf eingestellt. Um zwischen Steuerungsbildern zu wechseln, verwenden Sie den Drehknopf. Die aktive Steuerung wird erweitert, und der vollständige Name wird angezeigt. Dann können Sie den Wert durch Drehen des Knopfes einstellen. Gain Die Einstellung "Gain" steuert die Empfindlichkeit des Radarempfängers. Bei einem höheren Gain-Wert reagiert das Radar empfindlicher auf Radarechos, so dass schwächere Ziele angezeigt werden können. Wenn der Gain-Wert zu hoch eingestellt wird, kann das Bild viele Hintergrund-Störechos aufweisen. Es gibt zwei Gain-Modi: "Auto" und "Manuell". Sie können zwischen den Modi wechseln, indem Sie den Drehknopf gedrückt halten. Sie können den Gain-Wert nur anpassen, indem Sie den Drehknopf drehen, während der manuelle Modus aktiv ist. Sea Clutter (Wellenreflex) Mit der Funktion "Sea Clutter" (Wellenreflex) werden die Auswirkungen zufälliger Echos von Wellen oder rauher See nahe am Schiff gefiltert. Wenn Sie die Filterung des Wellenreflexes erhöhen, werden die Störechos auf dem Bildschirm, die durch die Echos von Wellen verursacht werden, reduziert. Die Option "Sea Clutter" hat drei Modi: "Auto - Hafen", "Auto - Auf See" und "Manuell". Indem Sie den Drehknopf drücken und gedrückt halten, können Sie durch die Modi springen. Sie können den Störungswert nur anpassen, indem Sie den Drehknopf drehen, während der manuelle Modus aktiv ist. Rain-Filter Der Rain-Filter wird verwendet, um die Auswirkungen von Regen, Schnee und anderen Wetterbedingungen auf dem Radarbild zu minimieren. Der Wert sollte nicht zu stark erhöht werden, weil anderenfalls echte Ziele "herausgefiltert" werden könnten. MENU WIN Unterdrücken von Radarstörungen Störungen können durch Radarsignale von anderen Radargeräten entstehen, die auf demselben Frequenzband operieren. Eine hohe Einstellung unterdrückt die Störungen von anderen Radargeräten. Um schwache Ziele nicht zu verpassen, sollte die Störungsunterdrückung auf einen niedrigen Wert eingestellt werden, wenn keine Störungen vorliegen. Zielvergrößerung Diese Funktion erhöht die Größe von Radarzielen, so dass sie leichter im Radarbereich zu erkennen sind. Einrichten des Radarschwellwertes Der Schwellwert legt die erforderliche Signalstärke für die schwächsten Radarsignale fest. Radarechos unter diesem Wert werden herausgefiltert und nicht angezeigt. Standardwert: 30%. Verwenden der Radarfunktion | 35 Definieren einer Guard-Zone um Ihr Schiff MENU WIN Eine Guard-Zone ist ein Bereich (entweder kreisförmig oder in Form eines Sektors), den Sie im Radarbild definieren. Sie können außerdem festlegen, ob ein Alarm ausgelöst werden soll, wenn ein Radarziel in diese Zone eindringt. Definieren einer kreisförmigen Zone 1 Aktivieren Sie eine der Guard-Zonen. 2 Wählen Sie die Form "Kreis" aus. -- Eine kreisförmige Schutzzone wird jetzt auf dem Radarbild angezeigt. 3 Wählen Sie die zur Anpassung der Zone verwendete Menüoption aus. -- Das Menü wird ausgeblendet, und das Rotationssymbol für den Bereich wird vergrößert. 4 Verwenden Sie den Drehknopf, um Bereich und Tiefe anzupassen. -- Sie wechseln zwischen den Bereichsund Tiefeneinstellungen, indem Sie den Drehknopf drücken. 5 Drücken Sie die Taste MENU, um die Guard-Zonen-Einstellungen zu speichern. Definieren einer Sektorzone 1 Aktivieren Sie eine der Guard-Zonen. 2 Wählen Sie eine Sektorform aus. -- Eine Sektor-Guard-Zone wird jetzt auf dem Radarbild angezeigt. 3 Wählen Sie die zur Anpassung der Zone verwendete Menüoption aus. -- Das Menü wird ausgeblendet, und das Rotationssymbol für den Bereich wird vergrößert. 4 Verwenden Sie den Drehknopf, um Bereich, Tiefe, Peilung und Breite anzupassen. Sie können zwischen den einzelnen einstellbaren Einstellungen wechseln, indem Sie den Drehknopf drücken. 5 Drücken Sie die Taste MENU, um die GuardZonen-Einstellungen zu speichern. 36| Verwenden der Radarfunktion Andere Schiffe auf dem Radarbild MENU Wenn MARPA-Radar(s) oder AIS-Geräte an das NSE-System angeschlossen sind, können jegliche von diesen Geräten erkannten Ziele als Einblendung auf der Karte und auf dem Radarbild angezeigt werden. Sie können außerdem Meldungen und Positionen von Schiffen sehen, die innerhalb der Reichweite DSC-Übertragungen vornehmen. WIN Weitere Informationen finden Sie im Abschnitt Andere Schiffe im Karten- und Radarbild. Zielverfolgung Jedes vom NSE-System entdeckte MARPA-Ziel kann über das Radar verfolgt werden. 1 Wählen Sie im Menü die Option Übernehme Ziel 2 Positionieren Sie den Cursor über dem Ziel, und bestätigen Sie die Auswahl, indem Sie die "Häkchen"-Taste drücken. 3 Wiederholen Sie den Vorgang, um weitere Ziele auszuwählen. Nachdem Sie Ihre Ziele festgelegt haben, können bis zu 10 Antenne-Drehungen erforderlich sein, um ein Ziel zu erfassen und zu verfolgen. x2 MENU Zieleinrichtung WIN Ziel-Trails Sie können festlegen, über welchen Zeitraum der Trail, den jedes Ziel hinterlässt, in Ihrem Radarbereich angezeigt werden soll. Sie können Ziel-Trails auch DEAKTIVIEREN. MENU WIN Entfernen von Ziel-Trails aus dem Bereich Sie können Ziel-Trails vorübergehend aus Ihrem Radarbereich entfernen. Die ZielTrails werden nach einiger Zeit wieder eingeblendet, bis Sie sie deaktivieren, wie oben erläutert. Ziel-Vergrößerung Sie können die Größe von allen kleinen Ziele in den Radarbereichen vergrößern. Messen von Distanz und Peilung zu einem Ziel Verwenden des Cursors Wenn Sie den Cursor in einem Radarbereich bewegen, wird ein Fenster mit Cursorinformationen aktiviert. Dieses Cursorfenster zeigt Distanz und Peilung von Ihrem Schiff zur Cursorposition. Verwenden der Radarfunktion | 37 Distanz-Ringe Die Distanz-Ringe werden in voreingestellten Entfernungen vom Schiff auf Grundlage des Radarbereichs angezeigt. Anhand von Distanz-Ringen können Sie die Entfernung zwischen einem Radarecho und Ihrem Schiff schätzen. EBL/VRM MENU WIN Die elektronische Peillinie (Electronic Bearing Line, EBL) ist eine Linie von der Mitte des Schiffs. Die Peilung der Linie bleibt während der Bewegung des Schiffs konstant. Der variable Distanz-Marker (Variable Range Marker, VRM) ist ein vom Benutzer festgelegter Distanz-Ring, der das Schiff umgibt. Die Funktion "EBL/VRM" dient zur Messung von Distanz und Peilung von der Schiffsposition zu einem Ziel. Es können zwei verschiedene EBL/VRMs auf dem Radarbild platziert werden. Positionieren von EBL/VRM 1 Bewegen Sie den Cursor auf das gewünschte Objekt. 2 Drücken Sie die Taste MENU. 3 Wählen Sie eine der EBL/VRM-Optionen aus. -- Das Menü wird aus dem Display entfernt, und die EBL-Linie und der VRM-Kreis werden auf dem Radarbild dargestellt. -- Ein Fenster mit EBL/VRM-Informationen zeigt Distanz und Peilung vom Schiff zum Marker. 4 Bei Bedarf können Sie die Position des Markers mithilfe der Pfeiltasten verändern. 5 Drücken Sie erneut die Taste MENU, um die Position zu speichern. Sie können festgelegte EBL/VRM neu positionieren, das Fenster mit den EBL/VRM-Informationen ausblenden und den Marker aus demselben Menü entfernen. Zur erneuten Positionierung von EBL/VRM verwenden Sie den Cursor und speichern die Position wie oben erläutert. Radar-Einblendung Sie können das Radarbild in die Karte einblenden. Sie können das Radarbild einfacher interpretieren, indem Sie die Radarziele mit den kartographierten Objekten in Einklang bringen. Wenn Sie die Radar-Einblendung ausgewählt haben, sind Grundfunktionen zur Radarbedienung im Kontextmenü der Kartenseite verfügbar. Weitere Informationen zur Radar-Einblendung erhalten Sie im Bereich Verwenden von Karten in diesem Handbuch. 38| Verwenden der Radarfunktion 7 Andere Schiffe im Karten- und Radarbild Wenn MARPA-Radar(s) oder AIS-Geräte an das NSE-System angeschlossen sind, können jegliche von diesen Geräten erkannte Ziele als Einblendung auf der Karte angezeigt werden. Sie können auch Meldungen und Positionen für Geräte sehen, die innerhalb der Reichweite DSC-Übertragungen vornehmen. Sie können Alarme definieren, um Sie zu informieren, wenn ein Ziel zu nahe kommt oder wenn ein Ziel verloren geht. AIS-Schiffe in einem Karten-Bereich AIS-Schiffe in einem Radar-Bereich Zielsymbole Das NSE-System verwendet die nachfolgend aufgeführten Zielsymbole: Symbol Beschreibung Schlafendes AIS-Ziel (nicht in Bewegung oder vor Anker) Sich bewegendes und sicheres AIS-Ziel mit Kursverlängerungslinie MARPA-Ziel wird empfangen. In der Regel sind 10 ganze Rotationen des Scanners erforderlich. Überwachung von MARPA-Ziel (nicht in Bewegung oder vor Anker) Überwachung von MARPA-Ziel mit Verlängerungslinie in sicherer Entfernung Gefährliches AIS-Ziel, dargestellt mit fett formatierter Linie. Gefährliches MARPA-Ziel Verlorenes AIS-Ziel. Verlorenes MARPA-Ziel Ausgewähltes AIS-Ziel, aktiviert durch Positionieren des Cursors über einem Zielsymbol Ein Ziel wird aufgrund der Bereichseinstellungen für CPA, TCPA und AIS als gefährlich eingestuft. Weitere Informationen finden Sie unter Definieren von Alarmgrenzwerten weiter unten in diesem Abschnitt. Wenn über einen bestimmten Zeitraum keine Signale empfangen werden, wird ein Ziel als verloren eingestuft. Das Zielsymbol zeigt die letzte gültige Position des Ziels, bevor keine Daten mehr empfangen wurden. Das Ziel wird wieder als standardmäßiges Zielsymbol angezeigt, wenn der Cursor bewegt wird. Ausgewähltes MARPA-Ziel Andere Schiffe im Karten- und Radarbild | 39 Vorgehensweise zum Anzeigen anderer Schiffe x2 MENU WIN Wählt aus, welche Ziele angezeigt werden. Legt die Länge der Verlängerungslinie für Ihr Schiff und für andere Schiffe fest. Die Länge der Verlängerungslinie gibt die Entfernung an, die das Schiff im ausgewählten Zeitraum zurücklegt. Wählt aus, wie die Verlängerungslinie zu verwenden ist, um Geschwindigkeit und Kurs für Ziele anzugeben: Entweder als echte Bewegung in der Karte oder im Verhältnis zu Ihrem Schiff. Bestimmt die Ausrichtung des AIS-Symbols: Entweder basierend auf der Fahrtrichtung oder den COG-Informationen. Empfangen von MMSI-Meldungen Sie müssen Ihre MMSI-Nummer in Ihr NSE-System eingegeben haben, um adressierte Meldungen von AIS- oder DSC-Schiffen zu erhalten. Die Schiffsmeldungsoption in den Alarmeinstellungen muss aktiviert werden, wenn MMSI-Meldungen angezeigt werden sollen (siehe dazu nächste Seite). Definieren einer Schutzzone um Ihr Schiff Sie können eine unsichtbare Schutzzone um Ihr Schiff definieren. Wenn ein Ziel die festgelegte Entfernung zu Ihrem Schiff unterschreitet ändert sich das Symbol in das Zielsymbol "Gefährlich". Ein Alarm wird ausgelöst, sofern er in den Alarmeinstellungen aktiviert ist. 40 | Andere Schiffe im Karten- und Radarbild Ziel-Alarmeinstellungen Sie können mehrere Alarme definieren, um benachrichtigt zu werden, wenn ein Ziel vordefinierte Bereichsgrenzen unterschreitet, oder wenn ein zuvor ermitteltes Ziel verloren geht. x2 MENU WIN Folgende Alarme können eingerichtet werden: Alarm-ID Gefährliches Fahrzeug Beschreibung Legt fest, ob ein Alarm aktiviert werden soll, wenn ein Schiff in die vordefinierte Schutzzone eindringt. Mit dem Kontrollkästchen wird festgelegt, ob das Alarmdialogfenster angezeigt und der Signalton ausgegeben wird. Die Guard-Zone legt fest, wann ein Schiff gefährlich ist. Dabei spielt es keine Rolle, ob der Alarm aktiviert/deaktivier ist. AIS Ziel verloren Legt den Bereich für verlorene Schiffe fest. Wenn ein Schiff in diesem Bereich verloren geht, wird ein Alarm ausgelöst. Vessel message (Schiffsmeldung) Legt fest, ob ein Alarm ausgelöst werden soll, wenn eine Meldung von einem AIS-Ziel empfangen wird. MARPA Ziel verloren Legt fest, ob ein Alarm ausgelöst werden soll, wenn ein MARPAZiel verloren geht. MARPA nicht verfügbar Legt fest, ob ein Alarm ausgelöst werden soll, wenn Sie nicht über die zur Ausführung von MARPA erforderlichen Eingaben verfügen (gültige GPS-Position und an den Radarserver angeschlossenen Fahrtrichtungssensor). Andere Schiffe im Karten- und Radarbild | 41 Anzeigen von Informationen zu Zielen Wenn Sie ein Schiff auf der Karte auswählen, ändert sich das Symbol in das Zielsymbol "Ausgewählt", und der Name des Schiffs wird angezeigt. Sie können detaillierte Informationen zu einem ausgewählten Ziel anzeigen, indem Sie den Drehknopf oder die Taste MENU drücken. Sie können außerdem Informationen zu anderen Schiffen über die Seite "Schiffe" anzeigen, wie im Abschnitt Hilfsmittelseiten erläutert. MENU WIN Ermitteln anderer AIS-Schiffe Sie können über das Kartenmenü oder über die Funktion Finde oder Schiffe auf den Hilfsmittelseiten nach anderen Schiffen suchen, die über geeignete AIS-Geräte verfügen (siehe Abschnitt Hilfsmittelseiten). 42 | Andere Schiffe im Karten- und Radarbild 8 Verwenden des Echolots Die Echolotfunktion ermöglicht die Anzeige des Wassers und des Grundes unter Ihrem Schiff, so dass Sie Fische entdecken und die Struktur des Meeresgrundes untersuchen können. Das Echolotbild Das Echolot zeigt die Bewegung der Wassersäule von rechts nach links im Bereich. Sie können eine Ansicht mit einem Bereich oder mehrere unterteilte Bildschirme auswählen, wie weiter unten in diesem Kapitel erläutert. TIEFE FiSCHBÖGEN OBERER BEREICH temp -KURVE * TEMPERATUR FREQUENZ zoom GAIN-WERT-/ FARBANZEIGEN BEREICHSKALA ZoomWERKZEUGE * TIEFENLINIE* MEERESGRUND MENU UNTERER BEREICH WIN A-UMFANG * * Optionale Echolotbild-Optionen Sie können die optionalen Echolotbilder einzeln aktivieren/deaktivieren. Anhalten des Sonarbilds Es ist nicht möglich, die Sonarübertragung vom NSE-Gerät zu DEAKTIVIEREN. Wenn das Echolot angeschlossen und konfiguriert ist, werden die Sonarinformationen so lange an das NSE-System übertragen wie das Echolot in Betrieb ist. Sie können das Sonarbild jedoch Einfrieren, um die Sonarechos genauer zu überprüfen. Diese Funktion ist hilfreich, wenn Sie einen Wegpunkt exakt im Echolotbereich positionieren möchten und wenn Sie den Cursor verwenden, um eine Entfernung zwischen zwei Punkten im Bild zu messen. Während das Bild angehalten ist, ist das Echolot weiter in Betrieb, und die Tiefenanzeige im Bereich wird aktualisiert. Verwenden des Echolots | 43 Einrichten der Sonaranzeige Der Echolotbereich kann als einzelne Sicht oder als geteilte Sicht mit verschiedenen Bildern auf der linken und rechten Seite eingerichtet werden. MENU WIN Optionen für einen geteilten Bildschirm Zoom Der Modus Zoom bietet eine vergrößerte Sicht des Sonarbildes auf der linken Seite des Bereichs. Standardmäßig ist eine zweifache Vergrößerung eingestellt. Der Bereich zwischen den Zoomleisten auf der rechten Seite des Displays zeigt, welcher Bereich vergrößert wird. Wenn Sie die Vergrößerung erhöhen, wird der Bereich verkleinert. Dies erkennen Sie an der verringerten Entfernung zwischen den Zoomleisten. zoomEBENE zoomWERKZEUGE Wenn Sie den Zoom-Modus ausgewählt haben, wird das Kontextmenü erweitert und erhält dann ein Dropdown-Menü, über das Sie den Zoomfaktor auswählen können. Bottom Lock Der Modus "Bottom Lock" ist hilfreich, wenn Sie Echos nahe am Grund sehen möchten. In diesem Modus zeigt die linke Seite des Bereichs ein Bild, indem der Grund abgeflacht ist. Die Bereichsskala wird so geändert, dass vom Meeresgrund (0) nach oben gemessen wird. Die Grund- und die Nulllinie werden immer im linken Bild angezeigt, unabhängig von der Bereichsskala. NULLLINIE Der Skalierungsfaktor für das Bild auf der linken Seite des Bereichs wird eingestellt, wie im Abschnitt zum Zoom-Modus erläutert. 44 | Verwenden des Echolots Einstellen des Echolotbereichs Die Bereichseinstellung legt die im Display gezeigte Tiefe fest. Auto MENU WIN Wenn Sie Auto auswählen, zeigt das System automatisch den gesamten Bereich von der Wasseroberfläche bis zum Grund. "Auto range" wird automatisch deaktiviert, sobald Sie den Bereich manuell anpassen. Manuelle Anpassung des Bereichs IN Sie können den Bereich vergrößern oder verkleinern, indem Sie die Zoomtasten drücken. OUT Indem Sie eine der Zoomtasten gedrückt halten, wechseln Sie zwischen dem automatischen und dem manuellen Bereich. Der automatische Bereich wird wiederhergestellt, indem Sie die Taste "0" drücken. Bei der manuellen Änderung des Bereichs wird die untere Tiefenlinie nach oben oder nach unten verschoben. Die obere Tiefenlinie ist immer an der Wasseroberfläche. Mit dieser Option können Sie sich auf Echos im oberen Bereich der Wassersäule konzentrieren. Ober- und Untergrenzwerte MENU WIN Überwacht den Tiefenbereich (Unterer Grenzwert) und ermöglicht Ihnen die Festsetzung eines unteren und oberen Grenzwerte entlang der Wassersäule. Die oberen und unteren Grenzwerte müssen mindestens 1,5 Meter (5 Fuß) von einander entfernt sein. Normalerweise wird der Bereich über die IN- und OUT-Tasten kontrolliert. Sie können die Funktion dieser Tasten verändern, um die Vergrößerung einzustellen. Wählen Sie hierfür “Swap range / Zoom Controls” unter SYSTEM/ SETTINGS / ADVANCED ECHO MENU aus. OBERER GRENZWERT: 30 FuSS UNTERER GRENZWERT: 50 FuSS Die Echolotfrequenz Dieses NSE-Gerät unterstützt mehrere Schwingerfrequenzen. Welche Frequenzen verfügbar sind, hängt vom angeschlossen Schwinger ab. Sie können zwei verfügbare Frequenzen gleichzeitig anzeigen, indem Sie einen geteilten Echolotbildschirm einrichten. Auswählen der Ping-Geschwindigkeit Über die Ping-Geschwindigkeit wird festgelegt, wie häufig der Schwinger Echolotwellen ins Wasser sendet. Eine höhere Ping-Geschwindigkeit ergibt bessere Ergebnisse, wenn Sie bei hoher Geschwindigkeit durch das Wasser fahren oder von einer Hafenanlage aus fischen. Das Echo einer zu hohen Ping-Geschwindigkeit kann jedoch zu Anzeigestörungen führen. Verwenden des Echolots | 45 Fisch-Echos Sie können auswählen, wie die Echos im Echolotbild angezeigt werden sollen. Traditionelle Fisch-Echos Verwenden von Farben x2 MENU Fischsymbole und Tiefenangabe WIN Farb-Palette Es gibt verschiedene Farbvorlagen für die Anzeige mit unterschiedlichen Farben und Helligkeiten. Boden-Färbung Die Option "Boden-Färbung" färbt den gesamten Grundbereich in einer Braunschattierung. So werden Fische und Strukturen klar vom Grund abgesetzt. Verwenden des Cursors im Echolotbereich Der Cursor wird standardmäßig im Sonarbild nicht angezeigt. Wenn Sie eine der Pfeiltasten drücken, wird der Cursor eingeblendet, die Tiefe an der Cursorposition wird angezeigt, das Informationsfenster und die Verlaufsleiste werden aktiviert. Sie verwenden die Pfeiltasten, um den Cursor an eine beliebige Position auf dem Display zu bewegen. Um den Cursor und die Cursorelemente aus dem Anzeigebereich zu entfernen, drücken Sie die Taste X. Verwenden des Cursors zur Positionierung eines Wegpunktes Sie können einen Wegpunkt an der Cursorposition setzen, indem Sie die Taste PLOT drücken, wie im Abschnitt Wegpunkte, Routen und Tracks erläutert. Wenn Sie die Taste drücken, werden ein Symbol und eine ID für den Wegpunkt an der Cursorposition gesetzt. Anzeigen der Sonar-Historie Immer wenn der Cursor in einem Sonar-Bereich angezeigt wird, wird auch die rote Bildlaufleiste angezeigt. Die Bildlaufleiste zeigt das derzeit angezeigte Bild im Verhältnis zum gespeicherten Gesamtverlauf des Echolotbildes. Wenn sich die Bildlaufleiste weit rechts befindet, zeigen Sie die neuesten Sonarergebnisse an. Wenn Sie den Cursor auf dem Bildschirm nach links bewegen, verschiebt sich die Bildlaufleiste nach links, und der automatische Bildlauf beim Eingang neuer Sonarwerte wird deaktiviert. Um den Echolotbildlauf wieder aufzunehmen, bewegen Sie den Cursor nach links, bis die rote Verlaufsleiste den linken Bildrand erreicht, oder drücken Sie die Taste X. 46 | Verwenden des Echolots Entfernungsmessung MENU WIN Sie können den Cursor verwenden, um die Entfernung zwischen den Positionen zweier Beobachtungspunkte im Sonar-Bild zu messen. Die Messfunktion lässt sich einfacher verwenden, wenn das Sonar-Bild zuvor angehalten wird. Verfahren Sie wie folgt, um eine Entfernung zu messen: 1 Bewegen Sie den Cursor zum ersten Messpunkt. 2 Starten Sie die Funktion "Messen". 3 Bewegen Sie den Cursor zum zweiten Messpunkt. -- Es wird eine Linie vom ersten Punkt zum Cursor gezogen, und die Entfernung wird im Informationsfenster angegeben. Sie können die Messung zurücksetzen, indem Sie die Häkchen-Taste drücken. Wenn Sie die Taste X drücken, wird der normale Bildlauf des Echolots wieder aufgenommen. Optimieren des Echolotbildes Sie können verschiedene Parameter anpassen, um das Sonarbild zu optimieren. Gain Die Einstellung "Gain" steuert die Empfindlichkeit des Echolots. Je höher der Gain-Wert, desto mehr Details werden angezeigt. Eine höhere Gain-Einstellung kann jedoch auch zu verstärkten Hintergrundstörungsechos im Bild führen. Wenn dagegen der Gain-Wert zu niedrig ist, werden schwache Echos eventuell nicht angezeigt. Auto-Gain Mit der Option "Auto-Gain" wird die Empfindlichkeit auf einen Wert festgelegt, der für die meisten Bedingungen gut geeignet ist. Wenn Sie die automatische Gain-Einstellung ausgewählt haben, können Sie eine positive oder negative Verschiebung definieren, die auf den Auto-Gain-Wert angewendet wird. Dieser wird mit A-40 - A40 angegeben. Farbe Die Stärke des Echos wird durch Farben dargestellt. Ein starkes Signal wird in rotbrauner Farbe dargestellt, ein schwaches Signal ist hellblau (abhängig von der ausgewählten Farbpalette). Je stärker Sie den Farbwert erhöhen, desto mehr Echos werden in Rotbraun angezeigt. Verwenden des Echolots | 47 Einstellen der Gain- und Farbeinstellungen Sie können die Werte für "Gain" und "Farbe" über den Drehknopf einstellen. Um zwischen den Werten zu wechseln, verwenden Sie ebenfalls den Drehknopf. Die aktive Steuerung wird erweitert, und der vollständige Name wird angezeigt. Dann können Sie den Wert durch Drehen des Knopfes einstellen. Wenn Sie "Gain" auswählen und den Drehknopf gedrückt halten, wechseln Sie zwischen der automatischen und manuellen Gain-Option. PLOT MARK GO TO VESSEL Wenn Sie drei Sekunden lang keine Einstellung vornehmen, wird die Standardgröße der Steuerung wiederhergestellt. Noise rejection (Geräuschunterdrückung) Störungen des Echolotsignals durch Bilgepumpen, Motorvibrationen und Luftblasen können zu Störechos auf dem Sonar-Bild führen. Die Geräuschunterdrückungsoption filtert die Auswirkungen von Störungen des Echolotsignals durch Reduzieren der Störungsechos auf dem Bildschirm. MENU WIN Klarheit Wellenaktivität, Nachlaufströmung und Temperaturumkehr können zu Störechos auf dem Bildschirm nahe der Oberfläche führen. Mit der Einstellung "Surface Clarity" werden Oberflächen-Störechos reduziert, indem die Empfindlichkeit des Empfängers nahe der Oberfläche verringert wird. Aufzeichnen der Echolotdaten Sie können Echolotdaten aufzeichnen und die Datei intern im NSE-Gerät speichern. x2 MENU WIN Sie können auswählen, wie viele Bytes pro Sekunde zum Speichern der Log-Datei verwendet werden sollen. Eine höhere Byte-Zahl ergibt eine bessere Auflösung, führt aber auch zu einer größeren Dateigröße. 48 | Verwenden des Echolots Wenn das Echolotbild aufgezeichnet wird, blinkt ein rotes Symbol und eine Aufzeichnungsmeldung wird in regelmäßigen Abständen am unteren Bildschirmrand angezeigt. Die Sonaraufzeichnung wird gestoppt, indem Sie die Taste MENU drücken. Anzeigen der aufgezeichneten Sonardaten Die aufgezeichneten Sonarbilder werden im NSE-Gerät gespeichert und können auf Wunsch wiedergegeben werden. Verwenden des Echolots | 49 Die Log-Datei wird als angehaltenes Bild angezeigt. Um die Wiedergabe- und EchoOptionen aufrufen zu können, müssen Sie die Taste MENU drücken. Um den Wiedergabemodus zu beenden, drücken Sie die Taste X. NMEA2000 Tiefenanzeige Auch wenn Sie kein kompatibles Echolot an Ihr NSE angeschlossen haben, wird auf der Echo-Seite immer noch eine klare und deutliche, farbige Tiefenkontur basierend auf den Tiefendaten, die von einem NMEA0183 oder von einem NMEA2000 Tiefensensor empfangen werden, angezeigt. Bei über NMEA empfangenen Tiefendaten werden keine Fischechos angezeigt. Einstellbare Tiefenanzeige-Ziffern Sie können vom erweiterten Echolot-Einstellungsmenü aus die Größe der Tiefenanzeige-Ziffern auf Klein, Mittel oder Groß einstellen. Die Voreinstellung ist Groß. 50 | Verwenden des Echolots 9 StructureScan™ StructureScan™ ist ein optionales Hardwaremodul, das hohe Frequenzen verwendet, um eine hochauflösende Darstellung des Meeresbodens bereitzustellen. Mit SideScan bietet StructureScan™ eine 150 m breite detaillierte Abdeckung; mit DownScan™ erhalten Sie perfekte Bilder der Struktur und der Fische direkt unter Ihrem Schiff bis in eine Tiefe von 90 m. Aufrufen des StructureScan™-Bereichs Sie rufen StructureScan über ECHO DAK auf, nachdem die externe StructureScan-Box und der Schwinger angebracht wurden. x2 ECHO  MENU WIN Der StructureScan-Bereich kann auch in anderen Seitengruppen eingerichtet werden, die über die Direktaufruf-Tasten geöffnet werden. Sie können den StructureScan-Bereich als Einzelseite oder als Teil einer Seite mit mehreren Bereichen einrichten. Informationen dazu erhalten Sie im Abschnitt Anpassen des NSE-Systems. StructureScan™-Bilder Der StructureScan-Bereich kann als herkömmliches DownScan-Bild oder für die Darstellung des linken/rechten SideScan-Bereichs eingerichtet werden. Das DownScan-Bild kann außerdem als Einblendung in ein reguläres Echolotbild eingefügt werden. Weitere Informationen finden Sie im Abschnitt Echolot. StructureScan | 51 DownScan-Bild  Bereichsskala OBERER BEREICH TIEFE Temperatur Frequenz Zoom FARBANZEIGE MEERESGRUND UNTERER BEREICH SideScan-Bild  Wassertiefe Bereichsskala TIEFE Temperatur Frequenz Zoom FARBANZEIGE Linke Wassersäule Rechte Wassersäule Oberfläche 52 | StructureScan Ändern des StructureScan-Bildes MENU Zoom WIN Sie können im StructureScan-Bild verschiedene Vergrößerungen auswählen. Standardmäßig ist keine Vergrößerung eingestellt. Ausgewählte VergröSSerungSSTUFE Bereich Die Bereichseinstellung legt die auf dem Bildschirm angezeigte Wassertiefe fest. Auto Der Modus "Auto" legt den Bereich automatisch abhängig von der Wassertiefe fest. "Auto range" wird automatisch deaktiviert, sobald Sie den Bereich manuell anpassen. Manuelle Anpassung des Bereichs IN OUT Sie können den Bereich vergrößern oder verkleinern, indem Sie die Zoomtasten drücken. Um zwischen dem automatischen und dem manuellen Bereich zu wechseln, halten Sie eine der Zoomtasten gedrückt. Der automatische Bereich (Auto Range) wird wiederhergestellt, indem Sie die Taste "0" drücken. Bei der manuellen Änderung des Bereichs befindet sich die obere Tiefenlinie immer an der Wasseroberfläche.. Mit dieser Option können Sie sich auf Echos im oberen Bereich der Wassersäule konzentrieren. Frequenz Die StructureScan-Funktion unterstützt zwei Frequenzen. 455 kHz ist ideal für die Durchdringung größerer Tiefen, während 800 kHz eine bessere Definition ermöglicht, insbesondere bei geringeren Tiefen. Klarheit Wellenaktivität, Nachlaufströmung und Temperaturumkehr können zu Störechos auf dem Bildschirm nahe der Oberfläche führen. Mit der Einstellung "Klarheit" werden Oberflächen-Störechos reduziert, indem die Empfindlichkeit des Empfängers nahe der Oberfläche verringert wird. Anpassen der Farbeinstellungen Starke und schwache Echosignale werden in verschiedenen Farben dargestellt, um die unterschiedlichen Signalstärken anzuzeigen. Die Farben hängen von der ausgewählten Palette ab. Je stärker Sie die Farbeinstellung erhöhen, desto mehr Echos werden im Skalen-Endbereich der Farbe für eine starke Wiedergabe angezeigt. Die Farbe kann über den Drehknopf eingestellt werden. Durch Drücken des Knopfes wird das Farbsteuerungsbild erweitert und zeigt den vollständigen Namen an. Dann können Sie den Wert durch Drehen des Knopfes einstellen. Wenn Sie drei Sekunden lang keine Einstellung vornehmen, wird die Standardgröße der Steuerung wiederhergestellt. StructureScan | 53 Anhalten der StructureScan-Funktion MENU WIN Sie können die StructureScan-Funktion anhalten, um die Strukturen und andere Bilder detaillierter und ausführlicher zu untersuchen. Diese Funktion ist hilfreich, wenn Sie einen Wegpunkt exakt im StructureScan-Bild positionieren möchten und wenn Sie den Cursor verwenden, um eine Entfernung zwischen zwei Punkten im Bild zu messen. Verwenden des Cursors im StructureScan-Bereich Der Cursor wird standardmäßig im StructureScan-Bild nicht angezeigt. Wenn Sie eine der Pfeiltasten drücken, wird der Cursor eingeblendet, die Tiefe an der Cursorposition wird angezeigt, das Informationsfenster und die Verlaufsleiste werden aktiviert. Um den Cursor an eine beliebige Position auf dem Display zu bewegen, verwenden Sie die Pfeiltasten. Um den Cursor und die Cursorelemente aus dem Anzeigebereich zu entfernen, drücken Sie die Taste "X". Verwenden des Cursors zur Positionierung eines Wegpunktes Sie können einen Wegpunkt an der Cursorposition setzen, indem Sie die Taste "PLOT" drücken, wie im Abschnitt "Wegpunkte, Routen und Tracks" erläutert. Wenn Sie die Taste drücken, werden ein Symbol und eine ID für den Wegpunkt an der Cursorposition gesetzt. Entfernungsmessung MENU WIN Sie können den Cursor verwenden, um die Entfernung zwischen zwei Beobachtungspunkten im StructureScan-Bild zu messen. Die Messfunktion lässt sich einfacher verwenden, wenn das StructureScan-Bild zuvor angehalten wird. Verfahren Sie wie folgt, um eine Entfernung zu messen: 1 Bewegen Sie den Cursor zum ersten Messpunkt. 2 Starten Sie die Funktion "Messen". 3 Bewegen Sie den Cursor zum zweiten Messpunkt. -- Es wird eine Linie vom ersten Punkt zum Cursor gezogen, und die Entfernung wird im Informationsfenster angegeben. Sie können die Messung zurücksetzen, indem Sie die Häkchen-Taste drücken. Wenn Sie die Taste "X" drücken, wird der normale Bildlauf des Echolots wieder aufgenommen. Anzeigen des StructureScan-Verlaufs Immer wenn der Cursor in einem StructureScan-Bereich angezeigt wird, wird auch die rote Bildlaufleiste angezeigt. Die Bildlaufleiste zeigt das derzeit angezeigte Bild im Verhältnis zum gespeicherten Gesamtverlauf des StructureScan-Bildes. Abhängig von der ausgewählten Ansicht erkennen Sie anhand der Bildlaufleiste (ganz rechts bei DownScan-Modus bzw. ganz unten bei SideScan-Modus), dass Sie die neuesten Sonarmessungen anzeigen. Wenn Sie den Cursor auf dem Bildschirm nach links bewegen (DownScan-Modus), verschiebt sich die Bildlaufleiste nach links, und der automatische Bildlauf beim Eingang neuer Sonarwerte wird deaktiviert. Wenn Sie den Cursor auf dem Bildschirm nach oben bewegen (SideScan-Modus), verschiebt sich daher die Bildlaufleiste nach oben, und der automatische Bildlauf beim Eingang neuer Sonarwerte wird deaktiviert. Um den StructureScan-Bildlauf wieder aufzunehmen, bewegen Sie den Cursor, bis die rote Verlaufsleiste den rechten Bildrand (DownScan-Modus) oder den unteren Bildrand (SideScan-Modus) erreicht , oder drücken Sie die Taste "X". 54 | StructureScan Einrichten des StructureScan-Bildes x2 Bildpaletten MENU WIN Es gibt verschiedene Paletten für die Anzeige mit unterschiedlichen Farben und Helligkeiten. Noise rejection (Störungsunterdrückung) Signalstörungen durch Bilgepumpen, Motorvibrationen und Luftblasen können zu Störechos auf dem StructureScan-Bild führen. Die Störungsunterdrückungsoption filtert die Auswirkungen von Signalstörungen und reduziert Störechos auf dem Bildschirm. Linkes/Rechtes Bild vertauschen Bei Bedarf können Sie die rechten/linken SideScan-Bilder vertauschen, damit sie der jeweiligen Seite Ihres Schiffs entsprechen. x2 MENU WIN Aufzeichnen der StructureScan-Daten Sie können StructureScan-Daten aufzeichnen und die Datei im Gerät NSE selbst oder auf einer SD-Karte, die Sie in den Kartenleser des Geräts gesteckt haben, speichern. Folgende Optionen sind verfügbar: Bytes per Lotung Wählen Sie aus, wie viele Bytes pro Sekunde zum Speichern der Log-Datei verwendet werden sollen. Eine höhere Byte-Zahl ergibt eine bessere Auflösung, führt aber auch zu einer größeren Dateigröße. Log all channels Zeichnet StructureScan-Daten und reguläre Sonardaten in einer Datei auf. Werden alle Kanäle aufgezeichnet, werden die Protokolle im SL2-Format und nicht im .slg-Format gespeichert. Dieses Format kann der integrierte Simulator zur Anzeige von regulären und StructureScan-Aufzeichnungen verwenden. StructureScan | 55 Log in XTF format Optionales Aufzeichnungsformat für SideScan-Daten Bei diesem Format werden nicht alle Kanäle in einer Datei aufgezeichnet. Das Format wird für die Unterstützung von Fremdanbieteranwendungen auf dem Computer (z. B. SonarWiz), die Zugriff auf die StructureScan-Daten benötigen, verwendet. Wenn das StructureScan-Bild aufgezeichnet wird, blinkt ein rotes Symbol, und eine Aufzeichnungsmeldung wird in regelmäßigen Abständen am unteren Bildrand angezeigt. Die nachfolgende Grafik zeigt, dass herkömmliche Echolot- und StructureScan-Daten gleichzeitig aufgezeichnet werden. Aufzeichnungssymbol Aufzeichnungsmeldung  Die Echolotaufzeichnung wird gestoppt, indem Sie die Taste "MENU" drücken.  x2 Anzeigen der aufgezeichneten Sonardaten MENU WIN 56 | StructureScan Sie können intern oder extern gespeicherte Sonaraufzeichnungen gleichermaßen auswählen und überprüfen. Die Log-Datei wird als angehaltenes Bild angezeigt. Um das Wiedergabemenü aufzurufen, drücken Sie die Taste "MENU". Wenn mehrere Kanäle in der ausgewählten Echo-Datei aufgezeichnet wurden, können Sie das anzuzeigende Kanal- und StructureScan-Bild auswählen. Um den Wiedergabemodus zu beenden, drücken Sie die Taste "X". StructureScan-Einblendung Sie können das DownScan-Bild als Einblendung in ein reguläres Echolotbild einfügen. Weitere Informationen finden Sie im Abschnitt "Echolot". StructureScan | 57 Leere Seite 58 | StructureScan 10Verwenden des Autopiloten Wenn ein Autopilot-Computer AC12 oder AC42 an das NSE-System angeschlossen ist, bietet das NSE eine Autopilot-Funktion. Die Autopilot-Funktion soll dazu dienen, einen genauen Kurs unter unterschiedlichsten Seebedingungen mit minimalen Bewegungen der Ruderanlage zu halten. Indem der Autopilot möglichst exakt steuert, wird Kraftstoff gespart, und Sie erreichen Ihr Ziel schneller, insbesondere wenn Sie zu einem Wegpunkt navigieren oder einer Route folgen. Autopilot-Anzeige auf NSE-Konsolen Das Autopilot-Popupfenster Sie können den Autopiloten nur bedienen, wenn das Popupfenster aktiv ist. Sie können verschiedene Tasten drücken, um das Popupfenster zu aktiveren. -- Kurzes Drücken auf die Taste STBY/AUTO aktiviert den STBY-Modus und das Popupfenster. -- Langes Drücken auf die Taste STBY/AUTO aktiviert das Popupfenster im aktuellen Modus. Sie entfernen das Popupfenster von der Seite, indem Sie die Taste X drücken. Das Autopilot-Popupfenster zeigt den aktiven Modus, den Kurs, Ruder- und verschiedene Steuerinformationen, abhängig vom aktiven Autopilot-Modus. Das Popupfenster hat eine feste Position auf der Seite und kann auf allen Seiten angezeigt werden, außer wenn eine Steuerbildschirm aktiv ist. x2 MENU WIN Anzeige des Autopilot-Modus oben auf der Seite Die Autopilot-Informationen werden gemäß Werkseinstellung oben auf den Seiten angezeigt, wenn der Autopilot aktiviert ist. Sie können die Anzeige dieser Informationen deaktivieren. Kompass-Symbol auf dem Kartenbildschirm Sie können auf der Kartenseite ein Kompassrosen-Symbol um Ihr Boot anzeigen lassen. Das Kompass-Symbol wird entfernt, wenn der Cursor sich aktiv auf dem Bildschirm befindet. Sicherer Betrieb mit Autopilot Ein Autopilot ist eine wertvolle Navigationshilfe, ersetzt aber NIEMALS unter irgendwelchen Umständen einen menschlichen Navigator. Umschalten vom Automatikmodus in den manuellen Betrieb Sie können den Autopiloten aus jedem Automatikmodus in den STBY-Modus versetzen, indem Sie kurz die Taste STBY/AUTO drücken. 59 | Autopilot-Bedienung Sperren eines NSE-Geräts x2 MENU WIN Wenn mehrere NSE-Geräte oder AP24/AP28-Steuerungen zum System gehören, kann ein nicht aktives NSE-Gerät gesperrt werden, um eine unautorisierte Bedienung des Autopiloten zu verhindern. Wenn das Gerät gesperrt ist, wird dies durch ein SchlossSymbol und einen Text im Popupfenster angezeigt. Wenn die Sperrfunktion aktiviert ist, können über das NSE-Gerät keine Automatikmodi ausgewählt werden. Die Sperrfunktion ist für ein aktives NSE-Gerät nicht verfügbar! Wenn das NSE-Gerät Teil eines AP24/AP28-Systems ist, kann das Gerät über die AP24/ AP28-Steuerung gesperrt werden. Siehe auch Sperren von dezentralen Stationen am Ende dieses Kapitels. Der Autopilot-Bildschirm Der Autopilot-Bildschirm kann verwendet werden, um während der Navigation Informationen anzuzeigen. Der Bildschirm kann zu den NAV-Seitengruppen oder einer beliebigen anderen Seitengruppe zugeordnet werden, wie im Abschnitt System Einrichten nach Kundenbedarf erläutert. Datenfelder Der Autopilot-Bildschirm zeigt den Namen des Ziels, den Kurs und Ruderinformationen an. Folgende Abkürzungen werden verwendet: CTS Zu steuernder Kurs (Course To Steer) DTD Entfernung zum Ziel (Distance To Destination) SOG Geschwindigkeit über Grund (Speed Over Ground) COG Kurs über Grund (Course Over Ground) DTW: Entfernung zum nächsten Wegpunkt (Distance To next Waypoint) XTE: Kurs-Abweich-Fehler (Cross Track Error) 60 | Autopilot-Bedienung Übersicht über den Autopilot-Modus Der Autopilot besitzt verschiedene Steuerungsmodi. Die Anzahl der Modi und Funktionen des jeweiligen Modus hängen vom Bootstyp und den verfügbaren Eingaben ab (siehe unten). MODUS FUNKTION BOOTSTYP MOTOR SEGEL BESCHREIBUNG ERFORDERLICHE EINGABE Passiver Modus, der verwendet wird, wenn das Boot an der Ruderanlage gesteuert wird Steuerhilfe (NFU) Kurserfassung Wende (Muster) x x Steuert die Ruderbewegung über die Pfeiltasten Ruderrückgeber x x Legt den Ruderwinkel mithilfe der Pfeiltasten fest Ruderrückgeber x x Hält das Boot auf dem festgelegten Kurs x x Bricht die Wende ab und setzt die Fahrt auf dem Kurs des Kompasses fort x Wende x Ausweichen Bewegt das Boot automatisch in vorab definierten Steuerungsmustern für Wenden (nur Motorboote) x x x Ändert den vorgegebenen Kurs bei einem vordefinierten Wert x Hält das Boot auf einer geraden Peillinie x Kehrt nach einer Kursänderung in den Modus “NoDrift” (Kein Strömungsversatz) zurück x Steuert das Boot zu einem bestimmten Wegpunkt oder auf einer Route aus mehreren Wegpunkten. x Wenden x x Kurs, Geschwindigkeit Kurs, Geschwindigkeit, Position Kurs, Geschwindigkeit, Position, Wegpunkt/ Routeninformationen Steuert das Boot so, dass der eingestellten Windwinkel beibehalten wird. Kurs, Geschwindigkeit, Spiegelt den eingestellten Windwinkel Windwinkel zur gegenüberliegenden Seite des Bugs. Steuert das Boot zu einem bestimmten Wegpunkt oder auf einer Route aus mehreren Wegpunkten. Kurs, Geschwindigkeit, Windwinkel, Wegpunkt-/ Routeninformationen Kontrollieren der Steuerleistung in Automatikmodi Der Autopilot sollte während Installation und Setup konfiguriert werden. Einige Parameter können während des Betriebs angepasst werden, um die Steuerleistung zu verbessern. Lesen Sie dazu die Erläuterung am Ende dieses Abschnitts. Autopilot-Bedienung | 61 Auswählen von Autopilot-Modi Wählen Sie einen Automatikmodus oder eine Funktion im Auswahlmenü für die AutopilotModi aus. MENU WIN Verwenden des Autopiloten im Standby -Modus Wenn Sie das Boot an der Ruderanlage steuern, muss sich der Autopilot im STBY-Modus befinden. Sie können den Autopiloten aus jedem Betriebsmodus in den STBY-Modus versetzen, indem Sie kurz die Taste STBY/AUTO drücken. Steuerhilfe (NFU = Zeit-Steuerung) Wenn Sie die Pfeiltasten drücken, während sich der Autopilot im STBY-Modus befindet, wechselt das System in den NFU-Modus (Non-Follow-Up). Sie können mit diesen Pfeiltasten das Ruder steuern, wobei sich das Ruder so lange bewegt, wie Sie die Taste gedrückt halten. Um in den STBY-Modus zurückzukehren, drücken Sie kurz die Taste STBY/AUTO. Follow-Up-Steuerung (FU = Weg-Steuerung) Sie können die Follow-Up-Steuerung im Autopilot-Menü auswählen. Wenn FU aktiviert ist, können Sie über den Drehknopf den Ruderwinkel einstellen. Das Ruder bewegt in den vorgegebenen Winkel und stoppt dort. Wenn Sie sich im Follow-Up-Modus befinden, können Sie das Steuerrad nicht manuell bedienen. Um in den STBY-Modus zurückzukehren, drücken Sie kurz die Taste STBY/AUTO. AUTO-Modus (Auto-Kompass) Wenn Sie die Taste "AUTO" drücken, wählt der Autopilot den aktuellen Bootskurs als vorgegebenen Kurs. So erreichen Sie einen reibungslosen Übergang beim Wechsel des Modus. Der Autopilot hält das Boot auf dem vorgegebenen Kurs, bis ein neuer Modus ausgewählt oder ein neuer Kurs mit dem Kursknopf oder den Tasten PORT bzw. STBD eingestellt wird. Sobald ein neuer Kurs vorgegeben wird, peilt das Boot diesen neuen Kurs an und hält diesen Kurs. 62 | Autopilot-Bedienung Kurserfassung Im Modus "AUTO" oder "NoDrift" (Kein Strömungsversatz) können Sie mithilfe der Kurserfassungsfunktion automatisch die gerade ausgeführte Wende unterbrechen, indem Sie den Drehknopf kurz drücken. Der Autopilot unterbricht die Wende, um dem Kurs zu folgen, der zum Zeitpunkt des Drückens des Drehknopfes angezeigt wurde. Diese Funktion ist sehr hilfreich, wenn Sie nicht genau wissen, wie weit Sie eine Wende fahren müssen, um beispielsweise einen Einlass oder ein Dock zu treffen. Steuerung mit Wendemustern (Motorboote) Der Autopilot bietet verschiedene Funktionen für die automatische Steuerung von Wenden für Motorboote im Modus "AUTO". Die Option für die automatische Steuerung von Wenden ist nicht verfügbar, wenn der Bootstyp "Segeln" ausgewählt ist. Starten einer Wende Die nachfolgende Abbildung zeigt, wie Sie die Steuerung einer Spiral-Drehung im Autopilot-Menü starten. Sie wählen die Richtung der Wende aus und starten die Wende mithilfe der linken oder rechten Pfeiltaste oder des Drehknopfes. MENU WIN Stoppen der Wende Sie können jederzeit während einer Wende die Taste AUTO/STBD drücken, um den Standby-Modus und die manuelle Steuerung aufzurufen. Variablen für Wenden Alle Steuerungsoptionen für Wenden, mit Ausnahme der Kreiswende, bieten Einstellungen, die Sie vor oder während einer Wende anpassen können. Siehe dazu auch das Beispiel herüber. 180°-Wende Bei einer 180°-Wende wird der vorgegebene Kurs um 180° in die entgegengesetzte Richtung geändert. Die Kurvengeschwindigkeit entspricht der ROT-Standardeinstellung (Rate Of Turn = Kurvengeschwindigkeit). Diese kann während der Wende nicht verändert werden. Autopilot-Bedienung | 63 Kreiswende Bei einer Kreiswende dreht sich das Boot im Kreis. Sie können die Kurvengeschwindigkeit (ROT) vor oder während der Wende einstellen. Wenn Sie die Kurvengeschwindigkeit erhöhen, dreht sich das Boot in einem engeren Radius. Wendenparameter Bereich Änderung pro Schritt Standard Einheiten Kurvengeschwindigkeit (ROT) 10 - 600 5 90 °/min Spiral-Drehung Bei einer Spiral-Drehung dreht sich das Boot in einer Spirale mit einem kleiner oder größer werdenden Radius. Diese Funktion kann zum Einkreisen von Fischen oder bei der Suche eines Objekts am Grund verwendet werden. Wenn der Änderungsradius auf Null eingestellt wird, dreht sich das Boot im Kreis. Negative Werte geben einen kleiner werdenden Radius an, positive einen größer werdenden Radius. Wendenparameter Anfangsradius Änderung des Radius pro Wende Bereich Änderung pro Schritt Standard 33 ft - 3281 ft 10 656 ft 10 m - 1000 m 10 200 m -164 ft - +164 ft 5 66 ft -50 m - +50 m 2 20 m Zickzack-Kurs Wenn Sie in einem Zickzackmuster segeln, geben Sie die erste Kursänderung an, bevor Sie die Wende beginnen. C Während der Wende können Sie die Kursänderung und den Abstand der Schenkel verändern. A B Der Hauptkurs kann mithilfe des Drehknopfes verändert werden. A = Änderung des Anfangskurses B = Kursänderung C = Abstand der Schenkel Wendenparameter Kursänderung Abstand der Schenkel 64 | Autopilot-Bedienung Bereich Änderung pro Schritt Änderung pro Schritt 4° - 140° 4 28° 82 ft - 9843 ft 50 1641 ft 25 m - 3000 m 25 500 m Quadratische Wende Bei der quadratischen Wende dreht das Boot automatisch um 90°, nachdem es eine vorgegebene Strecke zurückgelegt hat. Sie können jederzeit während der Wende die Länge der Schenkel bis zum nächsten 90°-Winkel verändern. Außerdem können Sie den Hauptkurs jederzeit mithilfe des Drehknopfes ändern. Bereich Änderung pro Schritt Standard 82 ft - 9843 ft 50 1641 ft 25 m - 3000 m 25 500 m Wendenparameter Abstand der Schenkel Träge-S-Wende Bei einer trägen S-Wende giert das Boot um den Hauptkurs. Sie legen vor Beginn der Wende die ausgewählte Kursänderung fest. Während der Wende können Sie die Kursänderung und den Kurvenradius verändern. Der Hauptkurs kann mithilfe des Drehknopfes verändert werden. Wendenparameter Bereich Änderung pro Schritt Standard Kursänderung 4° - 160° 4 28° 16 ft - 1641 ft 5 656 ft 5 m – 500 m 10 200 m Radius Verfolgung der Tiefenlinien (Depth Contour Tracking, DCTTM) Wenn das System Daten von einem Echolot erhält, kann der Autopilot so eingestellt werden, dass er einer Tiefenlinie folgt. Verwenden Sie diese Funktion nur, wenn der Meeresboden dafür geeignet ist. Verwenden sie diese Funktion keinesfalls in felsigen Gewässern, in denen die Tiefen auf kleiner Fläche stark abweichen. Gefälle Enger Kanal Grat Autopilot-Bedienung | 65 Verfahren Sie wie folgt, um die DCT-Steuerung zu starten: 1 Stellen Sie sicher, dass das NSE-Gerät oder ein separates Tiefenmessinstrument Tiefendaten empfängt. 2 Steuern Sie das Boot durch die zu verfolgende Tiefe und entlang der Tiefenlinie (Hauptkurs). 3 Aktivieren Sie den Modus "AUTO", wählen Sie die DCT-Steuerung aus, und überwachen Sie die Tiefendaten. 4 Verwenden Sie abhängig davon, ob der Grund nach Steuerbord oder Backbord abfällt, die Steuerbord- und Backbord-Tasten, um die DCT-Steuerung zu aktivieren. Folgende Parameter sind für die DCT-Steuerung verfügbar: Wendenparameter Bereich Änderung pro Schritt Standard Tiefenzunahme 5 - 95 5 5 Contour Cross Angle (Überfahren der Tiefenlinie) 0° - 50° 1 0 Tiefenzunahme Dieser Parameter legt das Verhältnis zwischen vorgegebenem Ruder und der Abweichung von der ausgewählten Tiefenlinie fest. Je höher der Wert für die Tiefenzunahme, desto stärker wird das Ruder verwendet. Ist der Wert zu klein, dauert es sehr lang, bis der Strömungsversatz der vorgegebenen Tiefenlinie kompensiert wird, und der Autopilot kann das Boot nicht auf der ausgewählten Tiefe halten. Ist der Wert zu hoch, erhöht sich das Risiko, dass das Boot aus dem Kurs herausgetragen wird, und die Steuerung wird instabil. Contour Cross Angle (CCA) (Winkel zum Überfahren der Tiefenlinie) Der CCA ist ein Winkel, der zum gesetzten Kurs hinzuaddiert bzw. davon abgezogen wird. Mit diesem Parameter können Sie das Boot mit trägen S-Bewegungen um die Referenztiefe pendeln lassen. Je größer der CCA-Wert, desto größer ist die Pendelbewegung. Wird der CCA-Wert auf Null gesetzt, gibt es keine S-Bewegung. Modus "NoDrift" (Kein Strömungsversatz) Dieser Modus komibniert den Autopiloten mit den Positionierungsinformationen des GPS. Wenn der Modus "NoDrift" aktiviert wird, zieht der Autopilot eine unsichtbare Peillinie basierend auf dem aktuellen Kurs von der Bootsposition. Im Gegensatz zum Modus "AUTO (Compass)" verwendet der Autopilot jetzt die Positionsinformationen zur Berechnung der Cross-Track-Fehler (rechtwinklige Abweichungen von der Kurslinie) und hält das Boot automatisch direkt auf Kurs. Im Modus "NoDrift" können Sie die Peillinie mithilfe der Pfeiltasten oder des Drehknopfes zurücksetzen. Ausweichen Wenn Sie im Modus "No Drift" einem Hindernis ausweichen müssen, können Sie die Taste STBY drücken und die Steuerhilfe oder die Ruderanlage verwenden, bis Sie das Hindernis umschifft haben. Wenn Sie innerhalb von 60 Sekunden in den Modus "NoDrift" zurückkehren, können Sie der zuvor eingestellten Peillinie weiter folgen. 66 | Autopilot-Bedienung Wenn Sie keine Eingabe vornehmen, wird das Dialogfenster geschlossen, und der Autopilot wechselt mit dem aktuellen Kurs als eingestellte Peillinie in den Modus "NoDrift". Wenn Ihr Ausweichmanöver länger als 60 Sekunden dauert, bleibt der Autopilot im Standby-Modus. Navigieren mit dem NSE Sie können die Autopilot-Funktion verwenden, um das Boot automatisch zu einem bestimmten Wegpunkt oder auf einer Route mit mehreren Wegpunkten zu navigieren. Mithilfe der vom GPS bereitgestellten Positionsinformationen wird der zu steuernde Kurs verändert, das Boot auf der Kurslinie gehalten und der Zielwegpunkt angesteuert. Um eine zufriedenstellende Navigationssteuerung zu erreichen, müssen folgende Punkte erfüllt sein, bevor der NAV-Modus aufgerufen wird: -- Die automatische Steuerung muss ausreichend getestet und bestimmt sein. -- Das GPS muss voll funktionsfähig sein und Positions- und Navigationsdaten an das NSE übermitteln. Sie können die Navigation aus jedem Bereich starten, indem Sie die Taste GOTO drücken. Die Cursoroption "Goto" ist nur verfügbar, wenn der Cursor in einem KartenRadar- oder Echolot-Fenster aktiv ist. Weitere Informationen zur Navigation mit dem NSE entnehmen Sie in dem Navigationsabschnitt. Sie können die Navigation auch über das Autopilot-Menü starten. Nachdem der Navigationsmodus gestartet wurde, hält der Pilot das Schiff automatisch auf den Kurs der Teilstrecke. Sobald Ihr Schiff den Ziel-Radius für einen Wegpunkt erreicht, werden ein Warnton und eine Warnmeldung mit den neuen Kursinformationen ausgegeben. Wenn die erforderliche Kursänderung zum nächsten Wegpunkt innerhalb der Grenzwerte für eine Navigationsänderung liegt, ändert der Autopilot den Kurs automatisch. Wenn die erforderliche Kursänderung zum nächsten Wegpunkt einer Route den eingestellten Grenzwert übersteigt, müssen Sie die anstehende Kursänderung akzeptieren und bestätigen. Weitere Informationen zu Navigationsparametern und zur Navigation mit dem NSE entnehmen Sie dem Navigationsabschnitt. x2 MENU WIN Die Navigationssteuerung darf nur in offenen Gewässern verwendet werden. Wird der NAV-Modus ausgewählt, behält der Pilot den aktuell eingestellten Kurs bei und fordert den Benutzer auf, die Kursänderung zum Zielwegpunkt zu bestätigen. Der Wegpunkt-Zielradius Der Ziel-Radius legt den Punkt fest, an dem eine Wende gestartet wird, wenn Sie eine Route navigieren. WP1 WP2 ZIEL-RADIUS Der Ziel-Radius muss an die Bootsgeschwindigkeit angepasst werden. Je höher die Geschwindigkeit, desto größer der Radius. Auf diese Weise soll der Autopilot die Kursänderung so rechtzeitig einleiten, dass eine sanfte Kurve zur nächsten Teilstrecke gefahren werden kann. Autopilot-Bedienung | 67 Die nachfolgende Abbildung kann dazu verwendet werden, den richtigen Wegpunktradius beim Erstellen der Route auszuwählen. Bootsgeschwindigkeit in Knoten 30 25 20 15 10 Ankunftskreis, radius in 1/100 nm 5 1 2 3 4 5 6 7 8 9 10 11 12 13 Beispiel: Bei einer Geschwindigkeit von 20 Knoten sollten Sie einen Wegpunktradius von 0,09 nm auswählen. Wenn Sie den automatischen Wegpunktwechsel nutzen, dürfen die Entfernungen zwischen einzelnen Wegpunkten auf einer Route nicht kürzer sein als der Radius des Wegpunkt-Ankunftskreises. Segeln mit dem Autopiloten Definieren Sie mehrere Segelparameter, bevor Sie den Modus "Wind" oder "WindNav" aufrufen. Diese Parameter werden in dem separaten Abschnitt zur Autopilot-Installation erläutert. Windfahnensteuerung Der WIND-Modus ist nur verfügbar, wenn das System im Autopilot-Installationsmenü für Segelboote eingerichtet wurde. Bevor Sie den WIND-Modus aufrufen, müssen Sie sicherstellen, dass geeignete Eingabedaten vom Windmessgerät vorliegen. Starten Sie die Windsteuerung wie folgt: 1 Passen Sie den Bootskurs an, bis der Windwinkel dem beizubehaltenden Winkel entspricht. 2 Drücken Sie die Taste MENU, und wählen Sie "Wind". MENU WIN Der eingestellte zu steuernde Kurs und der eingestellte Windwinkel werden vom Kompasskurs und dem Windmessgerät in dem Moment erfasst, in dem der WIND-Modus ausgewählt wird. An diesem Punkt ändert der Autopilot den Kurs, um den Windwinkel bezubehalten, wobei die Windrichtung sich ändern kann. 68 | Autopilot-Bedienung Wenden Die Wendenfunktion ist nur verfügbar, wenn das System für den Bootstyp "Segeln" eingerichtet wurde. Wenden sollten nur in den Wind erfolgen und müssen bei ruhigen Seebedingungen mit leichtem Wind ausprobiert werden, um herauszufinden, wie sich das Boot verhält. Aufgrund verschiedenster Bootsmerkmale (von Touren- bis hin zu Regattabooten) kann die Wendenfunktion sich von Boot zu Boot unterscheiden. Sie können die Wendenfunktion im AUTO- oder im WIND-Modus starten. Die nachfolgende Abbildung zeigt, wie die Funktion im AUTO-Modus gestartet wird. In beiden Modi können Sie die Wenden unterbrechen, solange das Wenden-Dialogfenster geöffnet ist, indem Sie die entgegengesetzte Richtung der Wende auswählen. Wurde die Wende unterbrochen, nimmt das Boot den zuvor eingestellten Kurs wieder auf. MENU WIN Wenden im AUTO-Modus Wenden im AUTO-Modus unterscheiden sich von Wenden im WIND-Modus. Im AUTO-Modus ist der Wendenwinkel, wie vom Benutzer definiert, und kann nicht verändert werden. Dies wird in der Beschreibung des Segel-Setups in dem separaten Abschnitt zur AutopilotInstallation erläutert. Nachdem die Wendenrichtung ausgewählt wurde, ändert der Autopilot den derzeit vorgegebenen Kurs gemäß dem eingestellten unveränderbaren Wendenwinkel. Wenden im WIND-Modus Wenden im WIND-Modus können – im Gegensatz zum AUTO-Modus – beim Segeln mit scheinbarem oder wahrem Wind als Referenz durchgeführt werden. Der wahre Windwinkel sollte weniger als 90° betragen. Die Kurvengeschwindigkeit bei der Wende wird durch die bei der Einrichtung der Segelparameter definierte Wendedauer vorgegeben (siehe obige Abbildung). Die Wendedauer wird außerdem durch die Bootsgeschwindigkeit gesteuert, um Geschwindigkeitsverluste während einer Wende zu verhindern. Beim Starten der Wende spiegelt der Autopilot den eingestellten Windwinkel zur gegenüberliegenden Seite des Bugs. Halsen Halsen sind möglich, wenn der wahre Windwinkel größer ist als 120°. Die für eine Halse erforderliche Zeit wird durch die Bootsgeschwindigkeit bestimmt, um diese so schnell wie möglich durchzuführen, ohne die Kontrolle über das Boot zu verlieren. Autopilot-Bedienung | 69 Verhindern von Wenden und Halsen Setzen Sie den Autopiloten beim Kreuzen und Segeln vor dem Wind vorsichtig ein. Wenn die Segel beim Kreuzen nicht ausgeglichen sind, können Gierkräfte der Segel das Boot in den Wind drücken. Wenn das Boot aus dem vorgegebenen minimalen Windwinkel herausgedrückt wird, geht der Vorschub von den Segeln plötzlich verloren, und das Boot verliert an Geschwindigkeit. Das Boot wird dadurch schwieriger zu steuern, da das Ruder nicht mehr so effektiv ist. Die Funktion zum Verhindern von Wenden im WIND-Modus soll derartige Situationen verhindern. Diese Funktion reagiert sofort, wenn der scheinbare Windwinkel 5° weniger beträgt als der eingestellte minimale Windwinkel, und ein größerer Ruderwert wird vorgegeben. Beim Segeln vor dem Wind ist es schwierig, das Boot zu steuern, da die Wellen seitlich oder von hinten kommen. Diese Wellen können das Boot in eine unerwünschte Halse drücken, was für die Crew und für den Mast gefährlich sein kann. Die Funktion zum Verhindern von Halsen wird aktiviert, wenn der tatsächliche scheinbare Windwinkel größer wird als 175° oder sich in das Gegenteil des eingestellten Windwinkels verkehrt. Ein größerer Ruderwert wird vorgegeben, um eine unerwünschte Halse zu verhindern. Die Funktionen zum Verhindern von Wenden und Halsen sind jedoch keine Garantie für die Vermeidung von gefährlichen Situationen. Wenn die Leistung von Ruder oder Antrieb nicht ausreicht, kann es zu gefährlichen Situationen kommen. Derartige Situationen erfordern besondere Aufmerksamkeit. Windsteuerung und -navigation Im Modus "Wind Nav" steuert der Autopilot das Boot anhand von Winddaten und Trackdaten von einem GPS/Kartenplotter. Im Modus "Wind Nav" berechnet der Autopilot die erste Kursänderung, die erforderlich ist, um zum aktiven Wegpunkt zu navigieren, berücksichtigt bei der Berechnung aber auch die aktuelle Windrichtung. Kontrolle der Steuerleistung Im Automatikmodus verwendet der Pilot zwei verschiedene Steuerparametersätze (HI/ LO). Diese Parameter legen fest, wie das Boot bei unterschiedlichen Geschwindigkeiten oder Windrichtungen reagiert. Die beiden Parametersätze können automatisch oder manuell ausgewählt werden, und jeder Satz kann manuell angepasst werden. Die Geschwindigkeit, bei der der Autopilot automatisch von den LO-Parametern zu den HI-Parametern wechselt, wird durch die Einstellung für die Übergangsgeschwindigkeit bestimmt. Ist keine Geschwindigkeit angegeben, verwendet der Autopilot standardmäßig die LO-Steuerparameter, wenn ein Automatikmodus aus dem STBY-Modus aufgerufen wird. Dies ist eine Sicherheitsfunktion, die Übersteuern verhindern soll. Der aktive Parametersatz für die Reaktionsempfindlichkeit wird im AutopilotPopupfenster angezeigt, und folgende Abkürzungen werden verwendet: 70 | Autopilot-Bedienung HI-A Hohe Reaktionsparameter automatisch festgelegt LO-A Hohe Reaktionsparameter automatisch festgelegt HI-M Hohe Reaktionsparameter manuell festgelegt LO-M Niedrige Reaktionsparameter manuell festgelegt Motorboote Bei Motorbooten wird die automatische Auswahl von HI bzw. LO ausschließlich durch die Bootsgeschwindigkeit bestimmt (siehe nachfolgende Grafik). l LO pfind Em Em HI- pfi li nd ch it ke ic h it ke Übergang zu LO-Parametern bei steigender Geschwindigkeit: 10 kn Übergangsgeschwindigkeit eingestellt auf 9 kn Übergang zu HI-Parametern bei sinkender Geschwindigkeit: 8 kn Segelboote Wenn Sie im WIND-Modus segeln, wird der Parametersatz anhand der Bootsgeschwindigkeit und der Windrichtung bestimmt (siehe nachfolgende Abbildung). Wenn Sie also beispielsweise bei einer Wende zu viel Geschwindigkeit verlieren, wechseln die Parameter zu HI, um eine höhere Ruderempfindlichkeit zu erreichen. Darauf sollte beim Einstellen der Übergangsgeschwindigkeit für Segelboote geachtet werden. x2 MENU LO-Parameter WIN HI-Parameter Manuelle Einstellung der Empfindlichkeit Sie können eine manuelle Feinabstimmung der beiden Parametersätze (HI/LO) vornehmen, indem Sie aus neun verschiedenen Stufen auswählen. Stufe 4 ist die Standard-Parametereinstellung, die von der AutotuneFunktion voreingestellt wird. Wird keine Feinabstimmung vorgenommen (nicht empfohlen), ist Stufe 4 ab Werk voreingestellt. Eine niedrige Reaktionsempfindlichkeit reduziert die Ruderaktivität und ermöglicht eine "lockerere" Steuerung. Eine hohe Reaktionsempfindlichkeit steigert die Ruderaktivität und sorgt für eine „strammere“ Steuerung. Eine zu hohe Reaktionsempfindlichkeit bewirkt S-Bewegungen des Bootes. Manuelle Auswahl des Parametersatzes Standardmäßig wechselt das System zwischen den HI/LO-Parametern auf Grundlage der Geschwindigkeit (Motorboote) oder auf Grundlage von Geschwindigkeit und Wind (Segelboote). Sie können jedoch auch festlegen, dass der zu verwendende Parametersatz manuell ausgewählt wird. Sie müssen HI oder LO auswählen, wenn keine Geschwindigkeit eingegeben wurde. Autopilot-Bedienung | 71 Verwenden des NSE in einem AP24/AP28-System Kommandoübertragung Wenn Ihr NSE-Gerät an ein Autopilot-System mit einer AP24bzw. AP28-Bedieneinheit angeschlossen ist, kann immer nur eine Steuerung gleichzeitig aktiv sein. Ein inaktives Gerät wird durch ein Briefumschlagsymbol im Display gekennzeichnet. Sie können das Kommando an einem inaktiven NSE-Gerät mit aktivem AutopilotPopupfenster übernehmen, indem Sie den Drehknopf drehen. Wenn das Popupfenster nicht angezeigt wird, können Sie das Kommando an diesem NSE-Gerät übernehmen, indem Sie die Taste STBD/AUTO gedrückt halten, um das Menü für die Modusauswahl zu öffnen, und anschließend den aktiven Modus bestätigen. Sperren dezentraler Stationen AP24/AP28 bietet eine Funktion zum Sperren dezentraler Stationen, mit der alle anderen Steuerungen gesperrt werden. Ein gesperrtes Gerät wird durch ein Schlüsselsymbol gekennzeichnet. Wenn die Sperrfunktion am AP24/AP28 aktiviert ist, kann keine Kommandoübertragung an das NSE oder andere AP-Bedieneinheiten im System erfolgen. Es behält ausschließlich die aktive AP-Steuerung das Kommando. Sie können die dezentralen Stationen ausschließlich an der AP24/AP28-Steuerung entsperren, die das Kommando innehat. Verwenden des Autopilot in einem EVC-System Wenn das NSE an ein EVC-System über SG05 angeschlossen wurde, können Sie die Steuerung, unabhängig vom Autopilot-Modus manuell übernehmen. Die Modus-Anzeige des Autopilot-Pop-Up-Fensters wird nun durch einen Strich ersetzt, um anzuzeigen, dass das EVC momentan Vorrang hat. Das System kehrt zur NSE-Bedienung im Standby-Modus zurück, wenn in einem voreingestellten Zeitraum kein Ruderbefehl vom EVC-System ausgeht. A = Der Autopilot befindet sich im Auto-Modus 72 | Autopilot-Bedienung Der “-” zeigt an, das eine manuelle Steuerung über ein EVC-System erfolgt. 11Navigieren Die im NSE-Gerät enthaltene Navigationsfunktion ermöglicht Ihnen die Navigation in Richtung der Cursorposition, zu einer durch Längen- und Breitenangaben definierten Position, zu einem Wegpunkt oder entlang einer vordefinierten Route. Informationen zum Setzen von Wegpunkten und zum Erstellen von Routen finden Sie im Abschnitt Wegpunkte, Routen und Tracks. PLOT MARK GO TO VESSEL Starten der Navigation Verwenden der Taste "GOTO" Sie können die Navigation aus jedem Bereich starten, indem Sie die Taste GOTO drücken. Die Cursoroption "Goto" ist nur verfügbar, wenn der Cursor in einem KartenRadar- oder Echolot-Fenster aktiv ist. Verwenden des Cursors Sie können mit der Navigation entlang einer Route in einem Kartenbereich starten, indem Sie den Cursor über die Route bewegen und anschließend die Taste MENU drücken. MENU WIN Auswählen des Startpunktes Sie können mit der Navigation entlang einer Route von einem beliebigen Wegpunkt aus starten, indem Sie den Cursor auf den Wegpunkt bewegen und anschließend die Taste MENU drücken. MENU WIN Abbrechen der Navigation Sie können die Navigation abbrechen, indem Sie die Taste GOTO drücken. PLOT MARK GO TO VESSEL Navigieren | 73 Navigationsparameter x2 MENU WIN Navigationsmethode Es gibt verschiedene Methoden zur Berechnung von Entfernung und Peilung zwischen zwei beliebigen Punkten auf einer Karte. Die Grosskreis-Orthodrome-Route ist die kürzeste Verbindung zwischen zwei Punkten. Wenn Sie jedoch entlang einer Orthodrome-Route fahren, wäre eine manuelle Steuerung schwierig, weil sich die Fahrtrichtung permanent ändern würde (mit Ausnahme exakter Navigation nach Norden, Süden oder entlang des Äquators). Rhumblinien sind Tracks mit konstanter Peilung. Es ist möglich, zwischen zwei Orten anhand der Rhumblinienberechnung zu navigieren, aber die Entfernung wäre in der Regel größer als bei der Orthodrome-Route. Steuerungs-Alarmlimits Ziel-Radius Legt einen unsichtbaren Radius um den Zielwegpunkt fest. Wenn der "Alarm bei Ankunft" aktiviert ist, wird ein Alarm ausgegeben, wenn das Schiff diesen Radius erreicht. Off Course Limitierung (Begrenzung der Kursabweichung) Dieser Parameter definiert, wie weit sich das Schiffs vom Schenkel der Route entfernen darf. Wenn das Schiff diesen Grenzwert überschreitet, wird ein Alarm aktiviert. Dieser Kursabweichungsalarm muss im Alarm-Bereich aktiviert/ deaktiviert werden. Magnetische Abweichung Rechnet Daten des magnetischen Nordpols in den echten Nordpol um und erhöht dadurch die Genauigkeit der Navigationsinformationen. Mit der Einstellung "Auto" wird der magnetische Nordpol in den echten Nordpol umgerechnet. Wird der manuelle Modus verwendet, müssen Sie die lokale magnetische Abweichung eingeben. Datum Die meisten Papierkarten werden im Format WGS84 erstellt, das auch vom NSE-System verwendet wird. Wenn Ihre Papierkarten in einem anderen Format erstellt wurden, können Sie die Einstellungen im NSE-System daran anpassen. Koordinaten System Steuer das Format für Längen-/Breitenkoordinaten, die in den Bereichen angezeigt werden. Phantom Loran Aktiviert Phantom Loran für das Setzen von Wegpunkten und die Anzeige von Schiffsund Cursorposition. Loran Einstellungen Ermöglicht die Einstellung von GRI und bevorzugten TD-Paaren für die Anzeige von Schiffs- und Cursorposition. 74 | Navigieren Navigationsbereiche Die Steuer- und Positionsbereiche können verwendet werden, um Informationen während der Navigation anzuzeigen. Steuerungsbereich Datenfelder Wechseln mit rechter/ linker Pfeiltaste Schiffssymbol Kurslinie Kursabweichungsgrenze Datenfelder Der Steuerungsbereich enthält folgende Informationen: DTD Entfernung zum Ziel (Distance To Destination) BTW Peilung zum Wegpunkt (Bearing To Waypoint) SOG Geschwindigkeit über Grund (Speed Over Ground) COG Kurs über Grund (Course Over Ground) TTD: Zeit bis zum Ziel (Time To Destination) ETA: Geschätzte Ankunftszeit am nächsten Wegpunkt (Estimated Time of Arrival) VMG: Zum nächsten Wegpunkt gutgemachte lineare Geschwindigkeit (Velocity Made Good) STEER: Zum nächsten Wegpunkt zu steuernder Kurs Die Kurslinie Beim Navigieren auf einer Route zeigt die Kurslinie den geplanten Kurs von einem Wegpunkt zum nächsten. Beim Navigieren zu einem Wegpunkt (Cursorposition, MOB oder eine eingegebene Längen-/Breitenposition) zeigt die Kurslinie den geplanten Kurs vom Startpunkt der Navigation bis zum nächsten Wegpunkt. Schiffssymbol Das Schiffssymbol zeigt Entfernung und Peilung relativ zum geplanten Kurs. Off Course Limitierung (Begrenzung der Kursabweichung) Wenn der XTE den festgelegten Grenzwert für die Kursabweichung überschreitet (siehe unten), wird dies durch einen roten Pfeil einschließlich einer Entfernung von der Tracklinie angezeigt. Wenn der Alarm für die Kursabweichung aktiviert ist, wird der Alarm ausgelöst, wenn der XTE den festgelegten Abweichungswert überschreitet. Navigieren | 75 Positionsbereich Datenfelder Position in Länge und Breite Uhrzeit und Datum 76 | Navigieren SOG Geschwindigkeit über Grund (Speed Over Ground) COG Kurs über Grund (Course Over Ground) 12Der Instrumenten-Bereich Der Instrumenten-Bereich besteht aus mehreren Messinstrumenten – analoge, digitale und Balkenarmaturen– die für die Anzeige bestimmter Daten angepasst werden können. Der Instrumenten-Bereich zeigt Daten auf Armaturen, und Sie können bis zu zehn Armaturen im Instrumenten-Bereich definieren. MENU WIN Wechseln zwischen Armaturen Sie wechseln zwischen den Armaturen eines Bereichs, indem Sie die rechte/linke Pfeiltaste verwenden oder die Armatur aus dem Menü auswählen. Armaturentypen Es gibt drei vordefinierte Armaturen-Layouts, um Messinstrumente darzustellen, die Informationen zum Schiff, zur Navigation sowie Angleranforderungen anzeigen. Schiffs-Armatur Navigations-Armatur Angler-Armatur Hinzufügen von Armaturen Jeder Instrumenten-Bereich kann bis zu zehn Armaturen umfassen. Zusätzlich zu den drei vordefinierten Armaturen können Sie eigene Armaturen basierend auf den vordefinierten Armaturentypen erstellen. Anpassen einer Armatur Sie können Armaturen anpassen, indem Sie den Armaturentyp sowie die Daten für die einzelnen Messinstrumente in der Armatur ändern. Sie können außerdem Grenzwerte für analoge Messinstrumente festlegen. Die verfügbaren Bearbeitungsoptionen sind abhängig davon, welches Messinstrument Sie verwenden und welche Datenquellen an Ihr System angeschlossen sind. Wenn der Bearbeitungsmodus (Modus "Editieren") für eine Armatur aktiviert ist, wird dies in der oberen rechten Ecke angezeigt. 1 Wählen Sie die zu bearbeitende Armatur aus. 2 Drücken Sie die Taste MENU, um den Bearbeitungsmodus aufzurufen. -- Das obere rechte Messinstrument wird ausgewählt. Das aktive Messinstrument wird durch eine rote Umrandung hervorgehoben. 3 Wählen Sie über die Pfeiltasten das zu bearbeitende Messinstrument aus. 4 Drücken Sie erneut die Taste MENU, um die Bearbeitungsoptionen auszuwählen. 5 Widerholen Sie diese Schritte, bis Sie alle gewünschten Änderungen vorgenommen haben. 6 Drücken Sie die Taste MENU, um die Änderungen zu speichern. Instrumente | 77 Info-Fenster Zeit-Plots Unter den INFO-Seiten sind einige benutzereinstellbare Anzeigen, die Live-Daten vom Schiff übertragen, enthalten. INFO Das System ist in der Lage eine Datenhistorie in verschiedenen, benutzerdefinierbaren Plots darzustellen. Die Plots können als Einzelanzeigen oder kombiniert in einer Display-Anzeige dargestellt werden (siehe unten). MENU WIN Das Zeit-Plots-Fenster besteht aus zwei vorgegebenen Anzeigemöglichkeiten. Sie können mit Hilfe der linken und rechten Pfeiltasten oder vom Menü aus bei aktiviertem Zeit-PlotFenster die von Ihnen gewünschte Anzeigeform auswählen. Layout 1, 4 data sets Layout 2, 3 data sets Fehlende Daten Wenn die Instrumentendaten nicht verfügbar sind, dann erscheint im Zeit-Plot-Fenster eine gestrichelte Linie die an dem Punkt abflacht, an dem die Daten verlorgengegangen sind. Wenn wieder Daten vorhanden sind, verbindet eine gestrichelte Linie die beiden Punkte und zeigt eine Durchschnitts-Trendlinie zur Überbrückung der fehlenden Daten an. 78 | Instrumente 13Audio Wenn am NSE ein Wettermodul "Navico Weather Module MKII" angeschlossen wird, können Sie die Audio- und Wetteranwendungen "Sirius Audio" und "Sirius Marine Weather Service" für Ihr NSE-System abonnieren und verwenden. "Sirius Audio" und "Sirius Marine Weather Service" decken die Binnengewässer der USA sowie die nordamerikanischen Küstenbereiche zum Atlantik und Pazifik, den Golf von Mexiko und die Karibische See ab. Die empfangenen Audio- und Wetterprodukte hängen von Ihrem ausgewählten Abonnement ab. Weitere Informationen erhalten Sie unter www.sirius.com. MENU WIN Sirius Audio Wenn Sie "Sirius audio" aktiviert haben, wird eine Medienbildlaufleiste am unteren Rand des aktiven Bereichs angezeigt. Die Medienleiste funktioniert wie ein Bildbereich, und Sie können zwischen anderen Bereichen und der Medienleiste wechseln, indem Sie die Taste WIN drücken. AKTIVER KANAL MEDIENLEISTE signalSTÄRKE Bedienen der Sirius Audiofunktion Wenn die Medienleiste auf Ihrem Bildschirm aktiviert ist, können Sie die Audiofunktionen über folgende Tasten bedienen: IN OUT Erhöhen/Verringern der Lautstärke Mit Pfeiltasten nach oben/nach unten springen Sie zum nächsten/vorherigen Radiosender MENU WIN Über das Menü "Sirius Radio" können Sie den Ton ausschalten und die Lautstärke regulieren. MENU WIN Audioanwendung | 79 Die Liste der Radiosender MENU WIN Die Liste der Radiosender führt alle verfügbaren Sirius-Kanäle auf, unabhängig davon, ob Sie dafür ein Abonnement besitzen. Hinzufügen von Kanälen zur Favoritenliste Sie können aus der Liste der Kanäle eine Liste Ihrer Lieblingskanäle zusammenstellen. Wenn eine Favoritenliste verfügbar ist, blättern Sie mithilfe der Pfeiltasten durch diese Liste und nicht durch die Liste sämtlicher abonnierter Kanäle. Sperren von Kanälen Sie können ausgewählte Kanäle sperren, so dass sie erst abgespielt werden können, wenn ein Entsperrcode eingegeben wurde. Wenn diese Funktion aktiviert ist, wird das Sperrcode-Dialogfeld angezeigt, und Sie müssen einen vierstelligen Code eingeben, bevor die Sperre aktiviert wird. Zum Entsperren eines Kanals müssen Sie in dasselbe Dialogfeld dann den korrekten Code eingeben. 80 | Audioanwendung 14Wetteranwendung Die Sirius-Wetterfunktion kann als Einblendung in Ihrem Kartenbereich angezeigt werden. Ist diese Funktion aktiviert, sind im Kartenmenü Wetteroptionen verfügbar. MENU WIN SST FarbLeiste* Niederschlag* Vorhergesagte Windstärken* * Optionale Wetterbild-Optionen Sie können die optionalen Wettergrafiken einzeln aktivieren/deaktivieren. Einrichten des Wetterbildes Wettersymbole Das NSE-System verwendet verschiedene Symbole zur Darstellung der Wetterbedingungen. Die Wettersymbole können einzeln aktiviert/deaktiviert werden. Transparenz der Wettereinblendung Die Transparenz legt fest, wie durchscheinend eine Wettereinblendung ist. Wetteranwendung | 81 Farbcodes Das System verwendet Farbschattierungen im Wetterbild, um die Temperatur der Wasseroberfläche (Sea Surface Temperature, SST) und die Wellenhöhe anzuzeigen. Durch Anpassen dieser Grenzwerte können Sie auswählen, wie das System das Farbschema verwenden soll, um zwischen warmem/kaltem Wasser und minimaler/maximaler Wellenhöhe zu unterscheiden. Wettervorhersage Auswählen einer Seewettervorhersagebereichs Sie können das System so einrichten, dass die Vorhersage für eine bestimmte Region eingelesen wird. Die Kontexthilfe im Dialogfeld zeigt, wie Sie die Tasten verwenden, um den Seewetterbereich auszuwählen. Wenn kein Bereich ausgewählt ist, liest das System die Vorhersage für Ihre aktuelle Schiffsposition. Tropische Meldungen Sie können tropische Meldungen lesen, einschließlich Informationen zu den tropischen Wetterbedingungen. Diese Meldungen sind nur für bestimmte Regionen verfügbar. Wetteralarmeinstellungen Sie können verschiedene Alarme definieren, die ausgegeben werden sollen, wenn Unwetterwarnungen für den angegebenen Bereich Ihres Schiffs, für den ausgewählten Seewetterbereich oder in einer bestimmten Entfernung von Ihrem Schiff (Watch Box) ausgegeben werden. Animieren der Wettergrafiken Die animierten Wetteroptionen bieten eine grafische Übersicht der Veränderung der Wetterbedingungen in einem ausgewählten Zeitraum. Dies kann als Richtwert für potenzielle Fisch- und Segelbedingungen in der nahen Zukunft genutzt werden. Ist diese Option aktiviert, wird die Zeit für die aktuelle grafische Animation in der unteren linken Ecke des Kartenbereichs angezeigt. 82 | Wetteranwendung 15BEP CZone Das NSE-System ist mit dem BEP CZone-System zur Steuerung und Überwachung einer verteilten Stromversorgung auf Ihrem Schiff kompatibel. Sie erhalten ein gesondertes Handbuch mit Ihrem CZone-System. Informationen zur Installation und Konfiguration des CZone-Systems entnehmen Sie dieser Dokumentation sowie der Installationanleitung für NSE. Der BEP CZone-Bereich Nachdem Sie das CZone-System angeschlossen und konfiguriert haben, wird ein CZoneSymbol im Bereich "Seiten" angezeigt. Über dieses Symbol können Sie auf den CZoneBereich zugreifen, der Symbole für CZone-Modi und eine Systemübersicht enthält.  PAGES CZone-Modi Die CZone-Modi bieten eine Ein-Tasten-Funktion, mit der Sie mehrere Schaltkreise effizient steuern können. Diese Modi werden während der Systeminstallation konfiguriert. Alle verfügbaren Modi werden im CZone-Bereich angezeigt. Wenn mehr als sechs konfigurierte Modi dargestellt werden, werden die verbleibenden Modi auf eine Seite unter der Option "More Modes" (Weitere Modi) verschoben.  BEP CZone | 83 Optionen für die CZone-Systemübersicht  Ermöglicht die Anzeige aller Parameter an Bord, einschließlich Kraftstoffanzeige, in verschiedenen Formaten (Grafik, Prozentsatz, verbleibendes Volumen). Zeigt die Steuerungsoptionen und Überwachungsinformationen. Zeigt optische und akustische Alarme, die für erhöhte/zu niedrige Werte eingestellt werden können. Der BEP CZone-Informationsbereich Nach der Konfiguration und Installation von CZone wird eine weitere CZone-Armatur zu den Instrumenten-Bereichen hinzugefügt. Schiffs-Armatur Navigations-Armatur Angler-Armatur CZone-Armatur Sie wechseln zwischen den Armaturen eines Bereichs, indem Sie die rechte/linke Pfeiltaste verwenden oder die Armatur aus dem Menü auswählen. Bearbeiten der neuen CZone-Armatur Sie können die CZone-Armatur anpassen, indem Sie die Daten für die einzelnen Messinstrumente verändern. Welche Bearbeitungsoptionen verfügbar sind, hängt vom zur Bearbeitung ausgewählten Messinstrumententyp und den an Ihr System angeschlossenen Datenquellen ab. Informationen dazu erhalten Sie im Abschnitt zum Informationsbereich. 84 | BEP CZone 16Die Hilfsmittelseiten Auf den Hilfsmittelseiten finden Sie Optionen und Tools, die nicht zu einem bestimmten Bereich gehören. Diese Seiten funktionieren anders als die Karten-, Radar-, Echoseiten usw. Sie werden immer als Vollbild angezeigt, und Sie können sie nicht auf einer geteilten Seite in Verbindung mit anderen Bereichen anzeigen. Eine Hilfsmittelseite wird oberhalb der vorherigen Seite angezeigt. Wenn Sie ein Dialogfeld in einer der Hilfsmittelseiten schließen, wird die Hilfsmittelfunktion geschlossen und das Display zeigt wieder die zuletzt aktive Seite. Die Hilfsmittelseiten werden wie für den normalen Menübetrieb aufgerufen und verwendet. Sie wechseln mithilfe der Pfeiltasten zwischen den einzelnen Registerkarten einer Seite. Sie können eine Seite auch aufrufen, indem Sie die Taste mit der Ziffer drücken, die auf dem jeweiligen Symbol steht. Jeder Listenpunkt auf den Hilfsmittelseiten hat ein Kontextmenü, über das Sie die verfügbaren Optionen zum ausgewählten Menüpunkt aufrufen können. Um ein Kontextmenü aufzurufen, drücken Sie die Taste MENU. Schiffe Liste "Status" Liste aller AIS-, MARPA- und DSC-Schiffe mit verfügbaren Informationen. Liste "Meldungen" Liste aller Meldungen, die von anderen AIS-Schiffen eingegangen sind (mit Zeitstempel) Hilfsmittelseiten | 85 Alarme Registerkarte "Aktiv" Liste der aktiven Alarme. Registerkarte "Historie" Liste aller Alarme mit Zeitstempel. Registerkarte "Einstellungen" Liste aller im System verfügbaren Alarmoptionen mit den aktuellen Einstellungen. Satelliten Statusseite für aktive Satelliten. Finde Suchfunktion für mehrere Kartenpositionen. Indem Sie die Taste MENU drücken, können Sie auf die für den ausgewählten Menüpunkt verfügbaren Optionen aufrufen. Wegpunkte, Routen, Tracks Liste der Wegpunkte, Routen und Tracks mit Detailinformationen. 86 | Hilfsmittelseiten Trip Log Registerkarten "Trip 1" und "Trip 2" Zeigt Reise- und Motorinformationen mit einer ResetOption für alle Datenfelder. Registerkarte "Heute" Zeigt Reise- und Motorinformationen zum aktuellen Datum. Alle Datenfelder werden automatisch zurückgesetzt, wenn sich das Datum ändert. Sonne, Mond Zeigt Sonnenaufgang und -untergang, Mondaufgang und -untergang für eine Position basierend auf Ihren Eingaben zum Datum und der geografischen Länge/ Breite der Position. Gezeiten Zeigt Gezeiteninformationen zu der Ihrer Position nächstgelegenen Gezeitenstation. Sie können mit den Pfeiltasten zum ausgewählten Datum blättern. Verfügbare Gezeitenstationen können Sie über die Taste MENU auswählen. Daten Dateimanagementsystem für Dateien, Wegpunkte, Routen, Tracks und Einstellungen. Indem Sie die Taste MENU drücken, können Sie die für die verschiedenen Dateitypen verfügbaren Optionen aufrufen. Hilfsmittelseiten | 87 Leere Seite 88 | Hilfsmittelseiten 17Anpassen des Systems Seiteneinrichtung Ihr NSE-System umfasst verschiedene vordefinierte Seiten für jede Seitengruppe, die Sie über die Direktaufruf-Tasten aufrufen können. Die Liste der verfügbaren Seite wird angezeigt, indem Sie die Direktaufruf-Taste für die aktive Seite drücken. Jede Seitengruppe kann bis zu fünf Seiten umfassen, die als einzelne Bereiche oder als Kombination mehrerer Seiten angeordnet werden. Das erste Element auf jeder Seite ist immer eine Vollbildseite für den Bereich, der zu dieser Seitengruppe gehört. Auf jeder Seite können maximal vier Bereiche angeordnet werden, wie unten dargestellt. Die auf jeder Seite angegebenen Nummern geben die Reihenfolge an, in der die Bereiche hinzugefügt werden. 1 1 2 1 2 1 2 3 4 3 Die Grafiken auf der folgenden Seite zeigen, wie Seiten hinzugefügt und wie Bereiche für die Seitengruppe "Radar" hinzugefügt werden. Die Vorgehensweise ist für alle Seitengruppen identisch. Sie können Bereiche aus demselben Menü hinzufügen, entfernen und ersetzen. Auf der Abbildung wird nicht gezeigt, wie Sie den Drehknopf verwenden, um im Menü zu navigieren und eine Auswahl zu bestätigen. Informationen dazu finden Sie im Abschnitt Grundlagen zur Bedienung. Anpassen des Systems | 89 RADAR MENU MENU 90 | Anpassen des Systems WIN WIN Einstellen der Bereichsgröße Sie können die Größe der Bereiche auf einer Seite mit mehreren Bereichen einstellen, indem Sie die Direktaufruf-Taste der Seitengruppe drücken. Die nachfolgende Abbildung zeigt, wie Sie die Größe auf einer Kartenseite mit drei Bereichen einstellen. CHART MENU WIN x2 INFO Einstellen der Darstellung der Instrumentenleiste An das System angeschlossene Datenquellen können in einer Instrumentenleiste oben auf dem Bildschirm angezeigt werden. Sie können die Instrumentenleiste deaktivieren, eine oder zwei Zeilen anzeigen oder festlegen, dass die beiden Zeilen automatisch wechseln sollen. Sie können außerdem festlegen, dass die Instrumentenleiste nur auf einer Seite oder auf allen Seiten angezeigt wird. Auswählen von Datenquellen 1 Drehen Sie den Drehknopf, um die Instrumentenleiste oben im Dialogfeld zu markieren. 2 Drücken Sie den Drehknopf, um das erste Instrumentenfeld zu markieren. 3 Drehen Sie den Knopf, um eine Datenquelle auszuwählen, und bestätigen Sie die Auswahl, indem Sie den Knopf drücken. 4 Springen Sie mithilfe des Drehknopfes zum nächsten Datenfeld. 5 Verwenden Sie den Drehknopf, bis alle Datenfelder definiert sind. 6 Drücken Sie die Taste X erneut, um zurück in den Normalbetrieb zu wechseln. Anpassen des Systems | 91 Ändern der Systemeinstellungen x2 MENU WIN Das Menü für die Systemeinstellungen ermöglicht den Zugriff auf erweiterte Einstellungen für Ihr NSE-Gerät und legt fest, wie Ihr NSE-Gerät verschiedene Benutzeroberflächen-Informationen auf dem Display anzeigt. Auswählen der Sprache Wenn Sie die gewünschte Sprache auswählen, werden alle Bereiche, Menüs und Dialogfelder entsprechend geändert. Textgröße Über diese Option wird die Textgröße in den Menüs angepasst. Standardeinstellung: Normal Tastentöne Ein Tastenton wird ausgegeben, wenn Sie eine Taste Ihres NSE-Geräts drücken. Standardeinstellung: Laut Zeit Hier können Sie das Zeitformat und das Datumsformat sowie unterschiedliche Zeitzonen festlegen, wenn Sie das Gerät in einer anderen Zeitzone verwenden möchten (Ortszeit). Sirius Audio Mit dieser Option wird die Sirius-Satellitenfunk-Funktion aktiviert (nur USA). Bildschirminhalt speichern Speichert Inhalte von Bildschirmen Ihres Geräts. Die Bilddateien können auf USB-Stick oder Speicherkarte verschoben oder kopiert werden. Siehe Abschnitt Hilfsmittelseiten. Einst. wiederherstellen Mit dieser Option können Sie alle Einstellungen auf die Werkseinstellungen zurücksetzen. Power Kontrolle Legt fest, wie die Leistung von NSE-Geräten in einem Netzwerksystem kontrolliert wird. Weitere Enthält erweiterte Setup-Funktionen. Inhalt Zeigt die aktuelle Softwareversion Ihres NSE-Geräts. 92 | Anpassen des Systems 18Das Alarmsystem Das NSE-System prüft permanent, ob gefährliche Situationen oder Systemfehler auftreten, während das System in Betried ist. Wenn es zu einer Alarmsituation kommt, wird auf dem Bildschirm eine Alarmmeldung angezeigt. Wenn Sie den Alarmton aktiviert haben, erfolgt nach der Alarmmeldung ein akustischer Alarm. Der Alarm wird in der Alarmliste aufgezeichnet, so dass Sie die Details anzeigen und die entsprechenden Korrekturmaßnahmen ergreifen können. Meldungstypen Die Meldungen werden nach den Auswirkungen der gemeldeten Situation auf Ihr Schiff klassifiziert. Folgende Farbcodes werden verwendet: FARBE WICHTIGKEIT Rot Kritisch Orange Wichtig Gelb Standard Blau Warnung Grün Leichte Warnung Einzelalarme Ein Einzelalarm wird mit dem Namen des Alarms im Titel sowie mit Details zum Alarm angezeigt. Mehrere Alarme Wenn mehrere Alarme gleichzeitig aktiviert werden, zeigt die Alarmmeldung eine Liste von maximal drei Alarmen. Die Alarme werden in der Reihenfolge ihres Auftretens aufgeführt, wobei der zuerst aktivierte Alarm ganz oben steht. Die verbleibenden Alarme sind in der Alarmliste aufgeführt. Siehe Abschnitt Hilfsmittelseiten. Bestätigen von Meldungen Sie haben im Alarmdialogfeld folgende Möglichkeiten, um eine Meldung zu bestätigen: OPTION OK ERGEBNIS Setzt den Alarmstatus auf "bestätigt". Damit geben Sie an, dass Sie die Alarmbedingung zur Kenntnis genommen haben. Der Alarmton/der Summer verstummt, und das Alarmdialogfenster wird geschlossen. Der Alarm bleibt jedoch in der Alarmliste aktiv, bis die Ursache des Alarms beseitigt wurde. Deaktivieren Deaktiviert die aktuelle Alarmeinstellung. Der Alarm wird nicht mehr angezeigt, bis Sie ihn im Dialogfenster mit den Alarmeinstellungen wieder aufrufen. Es gibt keine Zeitüberschreitung für Alarmmeldung oder Alarmton. Beides bleibt aktiv, bis Sie den Alarm bestätigen oder die Ursache für den Alarm beseitigen. Alarmsystem | 93 Anpassen der Alarmeinstellungen x2 MENU WIN Die Alarme können auf der Registerkarte "Einstellungen" auf der Seite "Alarme" eingerichtet werden. Auf dieser Seite finden Sie außerdem Informationen zu aktiven Alarmen und der Alarmhistorie. Die Seite "Alarme" kann auch über die Hilfsmittelseiten aktiviert werden. MENU WIN Die einzelnen Alarme werden in den jeweiligen Kapiteln zu den einzelnen Funktionen erläutert. So werden Schiffsalarme beispielsweise im Abschnitt Nachverfolgen der Schiffsbewegung erläutert. 94 | Alarmsystem 19Verwenden der Videofunktion Mit der Videofunktion können Sie optional Kameras an Ihr NSE-System anschließen. Die Videoaufnahmen werden nicht gemeinsam von anderen NSE-Geräten über das Netzwerk verwendet. Der Videobereich Der Videobereich wird über die Taste "INFO" geöffnet. x2 INFO Der Videobereich kann auch in anderen Seitengruppen eingerichtet werden, die über die Direktaufruf-Tasten geöffnet werden. Sie können den Videobereich als Einzelseite oder als Teil einer Seite mit mehreren Bereichen einrichten. Der Videobildschirm wird proportional skaliert, so dass er in den Videobereich eingepasst wird. Nicht durch das Videobild abgedeckte Bereiche werden schwarz dargestellt. Wenn ein Layout mit mehreren Bereichen für das Videobild ausgewählt wird, empfiehlt es sich, die Bereichsgröße an die Bildgröße anzupassen. Informationen zum Anpassen der Bereichsgröße finden Sie im Abschnitt Anpassen des NSE-Systems. Die nachfolgenden Grafiken zeigen Bilder einer Thermografiekamera. Anpassen Ihrer Videoeinstellungen MENU WIN Auswählen der Videoquelle NSE unterstützt zwei Video-Eingangskanäle. Sie können sich für die Anzeige eines Kanals entscheiden oder das Bild zwischen verfügbaren Videokameras rotieren lassen. Der Rotationszyklus kann auf einen Wert zwischen 5 und 120 Sekunden eingestellt werden. Spiegeln des Videobilds Die Videoeingaben können so eingestellt werden, dass sie ein gespiegeltes Bild wiedergeben. Diese Einstellung kann hilfreich bei zum Heck ausgerichteten Kameras sein, die zum Rückwärtsfahren des Schiffs verwendet werden. Video | 95 Optimieren des Videobildes Sie können die Videoanzeige optimieren, indem Sie die Video-Bildeinstellungen anpassen. Standardwert für alle Einstellungen: 50 %. Auswählen des Videostandards NSE unterstützt NTSC- und PAL-Video. Diese beiden Kanäle werden einzeln eingerichtet. Ermitteln Sie den lokalen Videostandard bzw. den Standard Ihrer Videokameras. 96 | Video 20Wartung Vorbeugende Wartung Das NSE-Gerät enthält keine Komponenten, die eine Wartung vor Ort erfordern, daher muss der Bediener nur eine sehr eingeschränkte präventive Wartung durchführen. Es wird empfohlen, die mitgelieferte Sonnenschutzabdeckung anzubringen, wenn das Gerät nicht verwendet wird. Einfache Wartungsverfahren Reinigen des Displays Reinigen Sie das Gehäuse und das Glas des Geräts NSE8/12 mit einem feuchten Tuch und einer milden Reinigungslösung. Prüfen der Tasten Stellen Sie sicher, dass keine Tasten in gedrückter Stellung verklemmt sind. Wenn eine Taste verklemmt ist, rütteln Sie leicht an der Taste, bis sie sich wieder wie gewünscht bewegen lässt. Prüfen der Anschlüsse Die Anschlüsse sollten lediglich einer Sichtkontrolle unterzogen werden. Drücken Sie die Anschlussstecker in die Anschlüsse. Wenn die Anschlüsse mit einer Verriegelung ausgestattet sind, überprüfen Sie die Position der Verriegelung. Sichern Ihrer Systemdaten Von Ihnen im System erstellte Wegpunkte, Routen und Tracks werden in Ihrem System archiviert. Wir empfehlen, diese Dateien sowie die Datei mit den Systemeinstellungen regelmäßig im Rahmen Ihrer Datensicherungsroutine zu exportieren. Die Dateien werden auf einen Speicherstick oder eine SD-Karte, die Sie in den Kartensteckplatz an der Gerätevorderseite stecken können, gesichert. Auf der nächste Seite ist dargestellt, wie Sie Wegpunkte, Routen und Tracks exportieren. Weitere Dateien werden auf die gleiche Weise exportiert. Wartung | 97 MENU 98 | Wartung WIN 21Menü-Übersicht Menü "Einstellungen" System Treibstoff Tracks Karte Alarme Einheiten x2 MENU WIN Echo Radar Netzwerk Schiffe Navigation Simulator Menü-Übersicht | 99 Kontextmenüs Menü "Goto" Karte PLOT MARK MENU WIN Radar Echo Info Menü "Plot" PLOT MARK GO TO VESSEL 100 | Menü-Übersicht GO TO VESSEL NSE-8, NSE-12 Operation Manual, German, 988-0175-11-B *988-0175-11B*