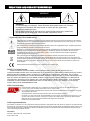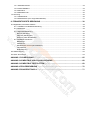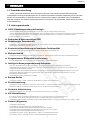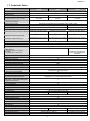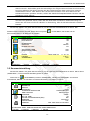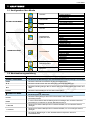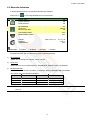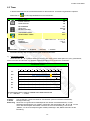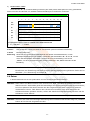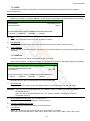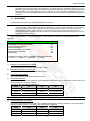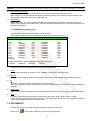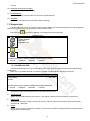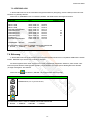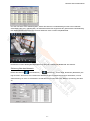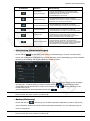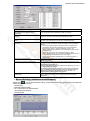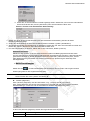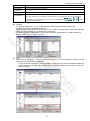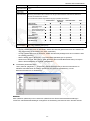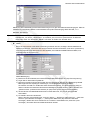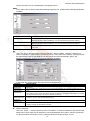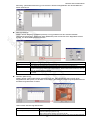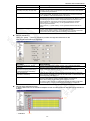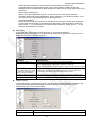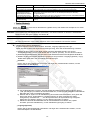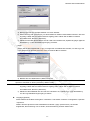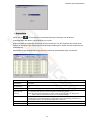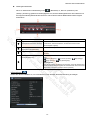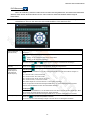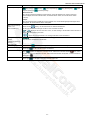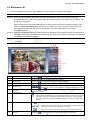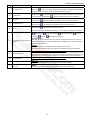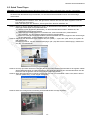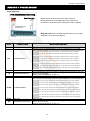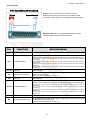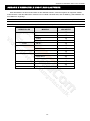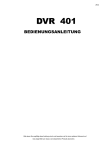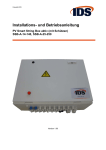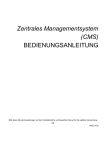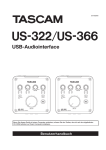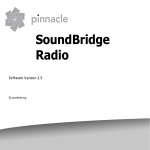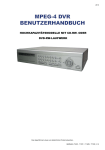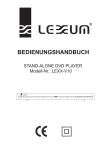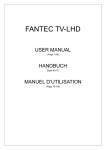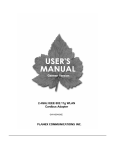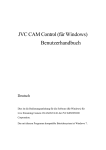Download H.264 Netzwerk DVR
Transcript
322Z H.264 Netzwerk DVR Bedienungsanleitung Bitte lesen Sie sorgfältig diese Anleitung durch und bewahren sie für einen späteren Gebrauch auf. Deutsch_AC798_796_792_CD541_Anleitung_V1.1 WICHTIGE SICHERHEITSHINWEISE VORSICHT HOCHSPANNUNGSGEFAHR VORSICHT: Um Stromschlägen vorzubeugen, setzen Sie dieses Gerät weder Regen noch sonstiger Feuchtigkeit aus. Betreiben Sie dieses Gerät nur mit der auf dem Typenschild angegebenen Stromversorgung. Der Hersteller haftet nicht für Schäden durch unsachgemäße Verwendung, selbst wenn der Hersteller auf die Möglichkeit solcher Schäden hingewiesen wurde. Symbole und ihre Bedeutung Das Blitzsymbol mit Pfeilspitze innerhalb eines gleichseitigen Dreiecks soll Sie auf das Vorhandensein nicht isolierter, „gefährlicher Spannung“ innerhalb des Gerätegehäuses hinweisen. Diese Spannung kann stark genug sein, um einen für Menschen gefährlichen Stromschlag auszulösen. Das Ausrufezeichen innerhalb eines gleichseitigen Dreiecks soll Sie auf wichtige Bedienungs- und Wartungshinweise in der Begleitliteratur zu diesem Gerät aufmerksam machen. Sämtliche von unserem Unternehmen angebotenen bleifreien Produkte erfüllen die Anforderungen der europäischen Richtlinie zur Beschränkung der Verwendung gefährlicher Substanzen (RoHS). Dies bedeutet, dass sowohl der Herstellungsprozess als auch die Produkte absolut „bleifrei“ und ohne sämtliche in der Richtlinie aufgeführten gefährlichen Substanzen auskommen. Das Symbol mit einer durchgestrichenen Abfalltonne auf Rädern bedeutet, dass das Produkt innerhalb der europäischen Union am Ende seiner Lebensdauer separat gesammelt und entsorgt werden muss. Dies gilt für das Produkt selbst sowie für sämtliche Peripheriegeräte, die mit diesem Symbol gekennzeichnet sind. Entsorgen Sie diese Produkte nicht mit dem unsortierten Hausmüll. Wenden Sie sich an Ihren Händler für Informationen zum Recyceln dieses Gerätes. Dieses Gerät erfüllt die Anforderungen zur Vermeidung von Funkstörungen. MPEG 4-Lizenzierung Dieses Produkt ist durch die „MPEG-4 Visual Patent Portfolio“-Lizenz für den persönlichen und nichtkommerziellen Einsatz durch den Endkunden zur (I) Codierung von Videodaten in Übereinstimmung mit dem MPEG 4-Standard („MPEG-4 Video“) und/oder (II) zur Decodierung von MPEG 4-Videodaten, die von einem Endverbraucher zu persönlichen und nichtkommerziellen Zwecken codiert und/oder von einem Videoanbieter, der über eine Lizenz von MPEG LA TO für MPEG-4-Videos verfügt, bezogen wurden, lizenziert. Für abweichende Verwendungen wird keine Lizenz gewährt, auch nicht stillschweigend. Weitere Informationen - auch hinsichtlich werbender und kommerzieller Einsatzzwecke sowie zur Lizenzierung - können von MPEG LA, LLC bezogen werden. Siehe HTTP://WWW.MPEGLA.COM. GPL Lizensierung Dieses Produkt enthält Codes, die von Drittfirmen entwickelt wurden und unter die GNU General Public License („GPL“) oder die GNU Lesser Public Licence („LGPL“) fallen. Der in diesem Produkt verwendete GPL Code wird ohne Garantie veröffentlicht und unterliegt dem Copyright des entsprechenden Autors. Andere Quellcodes, die unter die GPL-Lizenzen fallen, sind auf Anfrage verfügbar. Wir freuen uns, dem Linux Kernel unsere Modifikationen, sowie einige neue Befehle und Programme, um Sie mit dem Code vertraut zu machen, zukommen zu lassen. Die Codes sind auf unserer FTP Seite verfügbar. Bitte laden Sie sie von der folgenden Webseite oder fragen Sie Ihren Händler: ftp://ftp.dvrtw.com.tw/GPL/AV074/ Haftungsausschluss Wir behalten uns das Recht vor, die Inhalte dieser Anleitung jederzeit zu überarbeiten oder Teile daraus zu entfernen. Wir geben keinerlei Zusicherungen und übernehmen keine rechtsgültige Haftung hinsichtlich Exaktheit, Vollständigkeit oder Nutzbarkeit dieser Anleitung. Für die jeweils aktuelle Anzeige und Bedienung nehmen Sie bitte Bezug auf Ihren vorhandenen DVR. Die Inhalte dieser Anleitung können ohne Vorankündigung geändert werden. Version Firmware: 1083-1028-1009-1013-02-0000; Video Viewer: 0099 INHALTSVERZEICHNIS 1. ÜBERBLICK............................................................................................................................. 1 1.1 Produktbeschreibung .......................................................................................................................................1 1.2 Leistungsmerkmale..........................................................................................................................................1 1.3 Technische Daten ............................................................................................................................................2 1.4 Packungsinhalt ................................................................................................................................................3 2. VORDER- UND RÜCKSEITE................................................................................................... 4 2.1 Vorderseite.......................................................................................................................................................4 2.2 RÜCKSEITE ....................................................................................................................................................6 3. ANSCHLÜSSE UND EINRICHTUNG....................................................................................... 8 3.1 SATA HDD Installation .....................................................................................................................................8 3.2 Kameraverbindung ........................................................................................................................................10 3.2.1 Normale Kameraverbindung................................................................................................................10 3.2.2 Speed Dome Kameraanschluss ..........................................................................................................10 3.3 Stromversorgung ...........................................................................................................................................11 3.4 Datums- und Uhrzeiteinstellung.....................................................................................................................11 3.5 Kennworteinstellung ......................................................................................................................................12 4. GRUNDBEDIENUNG ............................................................................................................. 13 4.1 Live-Ansichtsseite ..........................................................................................................................................13 4.2 Aufnahme.......................................................................................................................................................13 4.3 Wiedergabe ...................................................................................................................................................14 4.4 Tasten sperren und entsperren ......................................................................................................................15 4.5 Upgrade .........................................................................................................................................................15 4.6 Suche ............................................................................................................................................................15 5. HAUPTMENÜ ......................................................................................................................... 17 5.1 Konfiguration über Menüs..............................................................................................................................17 5.2 Menübedienungsanleitung.............................................................................................................................17 6. SCHNELLSTARTMENÜ......................................................................................................... 18 6.1 Status.............................................................................................................................................................18 6.2 Manuelle Aufnahme .......................................................................................................................................19 6.3 Timer..............................................................................................................................................................20 6.4 Datum ............................................................................................................................................................21 7. ERWEITERT-MENÜ ............................................................................................................... 23 7.1 Erweiterte Einstellung ....................................................................................................................................23 7.1.1 KAMERA .............................................................................................................................................23 7.1.2 ERKENNUNG......................................................................................................................................24 7.1.3 ALARM ................................................................................................................................................26 7.1.4 NETZWERK ........................................................................................................................................27 7.1.5 SNTP ...................................................................................................................................................29 7.1.6 DISPLAY..............................................................................................................................................29 7.1.7 AUFNAHME.........................................................................................................................................30 7.1.8 Remote (Fernsteuerung) .....................................................................................................................31 7.2 SYSTEMINFO ...............................................................................................................................................31 7.3 Ereignis-Info...................................................................................................................................................33 7.3.1 SCHNELLSUCHE................................................................................................................................33 7.3.2 EVENT SEARCH.................................................................................................................................34 7.3.3 HDD INFO ...........................................................................................................................................34 7.3.4 EREIGNIS-LOG...................................................................................................................................35 7.4 Sicherung.......................................................................................................................................................35 7.4.1 USB BACKUP .....................................................................................................................................36 7.4.2 DISK BACKUP (Nur ausgewählte Modelle).........................................................................................37 8. FERNGESTEUERTE BEDIENUNG ....................................................................................... 38 8.1 Mitgelieferte, lizenzierte Software ..................................................................................................................38 8.1.1 Installation und Netzwerkverbindung ...................................................................................................38 8.1.2 Bedienfeld............................................................................................................................................39 8.1.3 Allgemeine Bedienung .........................................................................................................................40 Record (Aufnahme) ...............................................................................................................................40 Playback (Wiedergabe) .........................................................................................................................40 Sicherung über das Netzwerk ...............................................................................................................41 8.1.4 Detaillierte Funktionen .........................................................................................................................42 Bildanzeige............................................................................................................................................42 Adressbuch ...........................................................................................................................................42 Miscellaneous Control (Verschiedenes) ................................................................................................43 Informationen ........................................................................................................................................59 DVR-Steuerung .....................................................................................................................................60 8.2 Webbrowser IE ..............................................................................................................................................62 8.3 Quick Timer Player ........................................................................................................................................64 ANHANG 1 POLBELEGUNG .................................................................................................... 65 ANHANG 2 KOMPATIBLE USB-FLASH-LAUFWEKE.............................................................. 68 ANHANG 3 KOMPATIBLE FESTPLATTEN .............................................................................. 69 ANHANG 4 FEHLERBEHEBUNG ............................................................................................. 70 ANHANG 5 RS485 PROTOKOLL.............................................................................................. 71 ÜBERBLICK 1. ÜBERBLICK 1.1 Produktbeschreibung Diese H.264 DVR Serie erhöht durch die Eigenschaften der H.264 Videokompressionstechnologie die Videoqualität und verringert die Dateigröße um ein Vielfaches (erweitertet die Speicherkapazität). Für ein schnelles Backup sind ein DVD Brenner (optional) sowie ein USB Anschluss integriert. Das Backup über ein Netzwerk ist ebenfalls verfügbar. Das Gerät unterstützt außerdem den Anschluss an die SATA HDD & Tastatursteuerung für eine einfache Bedienung. 1.2 Leistungsmerkmale H.264 Videokompressionstechnologie ‧ Auf der lokalen Seite wird die Dateigröße verringert und die Aufnahmezeit verlängert ‧ Auf der ferngesteuerten Seite wird das Gerät durch die Eigenschaften der kleinen Dateigröße und geringer Bitrate eine bessere Kompatibilität zu verschiedenen Netzwerkumgebungen im Vergleich zu herkömmlichen Codecausführungen erreichen. Grafisches & Mehrsprachiges OSD Unabhängiger Externbetrieb ‧ Ermöglicht, dass Einzelkanal-Betrachtung der Live-Anzeige ohne ändernde Anzeigeneinstellungen auf der lizenzierten Software AP geboten wird. Kostenlose Aktualisierung auf erweiterte Funktionalität ‧ Ermöglicht Ihnen die Aktualisierung der DVR-Funktionalität ohne Gebühren. Multiplexbetrieb ‧ Ermöglicht die gleichzeitige Live-Anzeige, Aufnahme, Wiedergabe, Datensicherung und Netzwerkbetrieb Ausgezeichnete Bildqualität und Leistung ‧ Die CIF Bildqualität ist hervorragend für ein scharfes und detailliertes Bild Intelligente Bewegungserkennung-Aufnahme ‧ R.E.T.R. (Remote Event Trigger Recording - durch externe Ereignisse ausgelöste Aufnahme) ‧ Aktiviert Ereignisaufnahme automatisch, wenn Alarm ausgelöst wird, und sendet Alarme mit Bildern zur angegebenen E-Mail/FTP Adresse ‧ Kundengerechte Sicherheitseinstellungen werden durch der ausgezeichneten Bewegungserkennung, der festgelegten Bewegungserkennungsaufnahme (mit 4 individuellen justierbaren Parametern) und der Schnellsuchfunktion erzielt. ‧ Unterstützt Pre-Alarm-Aufnahmen (8 MB) Backup Geräte ‧ Unterstützt USB 2.0 Flash Laufwerk, DVD Brenner (optional) und Netzwerk Fernüberwachung ‧ Unterstützt mit der lizenzierten Software „Video Viewer“, Internet Explorer / Mozilla Firefox Webbrowser und QuickTime Player die Fernüberwachung mit bis zu 20 Benutzern gleichzeitig. Verdeckte Aufzeichnung ‧ Blankschirm ersetzt Live-Anzeige, um verdeckte Aufzeichnung zu erzielen A/V-Unterstützung ‧ Für 16CH & 8CH: Unterstützt 4 Audioeingang und 2 Audioausgang zur Tonaufzeichnung Für 4CH(D): Unterstützt 4 Audioeingang und 1 Audioausgang zur Tonaufzeichnung ‧ Unterstützt VGA Ausgang an Monitor (VGA Schnittstelle integriert / Ausgang Auflösung bis zu 1600 x 1200) General (Allgemein) ‧ ‧ ‧ ‧ ‧ ‧ ‧ Unterstützt SATA HDDs Unterstützt IR Fernsteuerung und Tastatursteuerung Automatische Wiederherstellung des Systems nach Stromausfall Unterstützt PTZ-Kamerabetrieb über RS-485 und PTZ-HotPoint-Funktion Unterstützt die Sommerzeit/Winterzeit-Umschaltung Unterstützt manuelle, Timer-, Bewegungs-, Alarm- und Netzwerkaufnahme Unterstützt TCP/IP-, PPPoE-, DHCP- und DDNS-Netzwerkverbindungen. -1- ÜBERBLICK 1.3 Technische Daten MODELL Videosystem Videokompressionsformat Videoeingang (Composite-Videosignal, 1 Vp-p, 75 Ω, BNC) Videoschleifenausgang (Composite-Videosignal, 1 Vp-p, 75 Ω, BNC) Videoausgang (BNC) Videoausgang (VGA) Audioeingang Audioausgang Multiplexbetrieb Maximale Aufnahmerate (Einzelbilder) Maximale Aufnahmerate (Field) Maximale Aufnahmerate (CIF) Aufnahmemodus Aufnahme Qualitätsoptionen Vor-Alarm-Aufnahme HDD Typ HDD Speicher * Festplatten gehören zur optionalen Ausstattung ** Unterstützt bis zu 1TB pro HDD Festplatten-Schnelllöschung Schnellsuche USB-Flash-Laufwerk DVD Brenner Backup Wiedergabe an PC Netzwerk Übertragungsformat Ethernet Netzwerkprotokoll Netzwerk Überwachungsschnittstelle Unabhängiger Externbetrieb Netzwerk Alarmmitteilung CMS (Central Management System) (Zentrales Managementsystem) R.E.T.R. (Remote Event Trigger Recording - durch externe Ereignisse ausgelöste Aufnahme) Betriebssystem für Netzwerkfunktion IR Fernbedienung Mehrsprachige OSD Bewegungserkennungsbereich Bewegungserkennungsempfindlichkeit PTZ-Steuerung Externer Alarm Bildzoom Tastensperre (Kennwortschutz) Videoverlusterkennung Kameratitel Videoeinstellungen Datumsanzeigeformat Sommerzeit Stromversorgung (±10%) Stromverbrauch Betriebstemperatur Abmessungen (mm)** System-Wiederanlauf 16CH 8CH 4CH NTSC/PAL (autom. Erkennung) H.264 16 Kanäle 8 Kanäle 4 Kanäle 16 Kanäle 8 Kanäle 4 Kanäle Haupt-Monitorausgang: für stabile Anzeige Signal-Monitorausgang: für sequenzielle Anzeige Integrierter VGA Ausgang für LCD Monitor (bis zu 1600 x 1200) 4 Kanäle (Mono) 4 Kanäle (Mono) 2 Kanäle (Mono) 1 Kanäle (Mono) Unterstützt gleichzeitig Live-Anzeige, Aufnahme, Wiedergabe, Sicherung und Netzwerk 120 BpS @ 704×480 <NTSC> 60 BpS @ 704×480 <NTSC> 30 BpS @ 704×480 <NTSC> 100 BpS @ 704×576 <PAL> 50 BpS @ 704×576 <PAL> 25 BpS @ 704×576 <PAL> 240 BpS @ 352×480 <NTSC> 120 BpS @ 352×480 <NTSC> 60 BpS @ 352×480 <NTSC> 200 BpS @ 352×576 <PAL> 100 BpS @ 352×576 <PAL> 50 BpS @ 352×576 <PAL> 480 BpS @ 352×240 <NTSC> 240 BpS @ 352×240 <NTSC> 120 BpS @ 352×240 <NTSC> 400 BpS @ 352×288 <PAL> 200 BpS @ 352×288 <PAL> 100 BpS @ 352×288 <PAL> Manuell / Timer / Bewegung / Alarm / Extern SUPER BEST, BESTE, HOCH und NORMAL JA (8 MB) SATA Für bis zu zwei SATA HDDs Für bis zu zwei SATA HDDs * Beim Modell mit integriertem DVD Brenner wird nur eine SATA HDD unterstützt Schnelles Löschen von HDD Daten (1TB in 2 Sekunden) Zeit- / Bewegungs- / Alarmsuchmodus JA Nur ausgewählte Modelle Windows Media Player kompatibel H.264 10/100 Base-T. TCP/IP, PPPOE, DHCP und DDNS (Dynamische IP) Lizenzierte Software „Video Viewer“ / Internet Explorer & Firefox Webbrowser / QuickTime (20 Benutzer gleichzeitig online) JA E-Mail und FTP Server JA (Maximum: 16 verschiedene IP Adressen) JA Windows Vista / XP / 2000; Apple Mac JA JA 16 x 12 Raster pro Kanal 4 einstellbare Parameter für genaue Erkennung Pelco-D / Unser eigenes Protokoll 16 Eingänge, 1 Ausgang 8 Eingänge, 1 Ausgang 4 Eingänge, 1 Ausgang 2facher Digitalzoom JA JA Unterstützt bis zu 6 Zeichen Farbton / Farbe / Kontrast / Helligkeit JJ/MM/TT, TT/MM/JJ, MM/TT/JJ und aus JA DC 19V <64 W <64 W < 42 W 0°C ~ 40°C (32°F~104°F) 10°C ~ 40°C (50°F~104°F) 432 (B) x 90 (H) x 326 (T) 375 (B) x 61 (H) x 281 (T) Automatische Wiederherstellung des Systems nach Stromausfall -2- ÜBERBLICK MODELL 16CH 8CH Optionale Peripherie 4CH Tastatur-controller * Technische Daten können sich ohne Vorankündigung ändern. 1.4 Packungsinhalt □ □ □ □ Digitaler Videorecorder (DVR) □ Schrauben für die Festplattenhalterung (Ersatzteile) Netzteil und Stromkabel □ D-SUB-Stecker Kurzanleitung und Anleitung für IR-Fernbedienung □ AAA-Batterien * 2 CD-ROM (inklusive Anleitung & lizenzierter Software „Video Viewer“) Hinweis: Legen Sie vor der Verwendung der IR-Fernbedienung bitte zuerst die Batterien ein. -3- VORDER- UND RÜCKSEITE 2. VORDER- UND RÜCKSEITE 2.1 Vorderseite 1) LED-Anzeigen Die Festplatte wird ausgelesen oder beschrieben. Strom ein. Sobald ein Alarm ausgelöst wird. Wenn die Timer Aufnahme eingeschaltet wird. Bei der Wiedergabe (4CH). Festplatte ist voll. (16CH / 8CH). 2) MENU Drücken Sie „MENU“, um das Hauptmenü aufzurufen. 3) ENTER Drücken Sie „ENTER“, um die Einstellung zu bestätigen. 4) SLOW Drücken Sie „SLOW“ im Wiedergabemodus, um die langsame Wiedergabe anzuzeigen. 5) ZOOM Drücken Sie „ZOOM“, um das Bild des ausgewählten Kanals zu vergrößern (im Live-Modus). 6) Drücken Sie „ 7) “, um den 4 Kanal-Anzeigemodus anzuzeigen. SEQ Drücken Sie „SEQ“, um den Anrufmonitor zu aktivieren und drücken Sie „SEQ“ erneut, um den Anrufmonitormodus zu verlassen. 8) POWER Drücken, um den DVR an/auszuschalten. (Stoppen Sie die Aufnahme zuerst im Aufnahmemodus, bevor Sie den DVR ausschalten). 9) CH1 ~ 16 / CH1 ~ 8 / CH1 ~ 4 Drücken Sie die Kanaltasten, um den anzuzeigenden Kanal zu wählen. 10) PLAY Drücken, um die aufgezeichneten Daten wiederzugeben. 11) ▲ (PAUSE/+) / ▼ (STOP/-) / ◄ (REW) / ► (FF) Drücken Sie ▲ / ▼ / ◄ / ►, um den Cursor nach oben / unten / links / rechts zu bewegen. Drücken Sie „PAUSE“ im Wiedergabemodus, um die Wiedergabe zu pausieren. Drücken Sie „STOP„ im Wiedergabemodus, um die Wiedergabe zu stoppen. Drücken Sie „FF“ im Wiedergabemodus für schnellen Vorlauf. Drücken Sie „REW“ im Wiedergabemodus für schnellen Rücklauf. -4- VORDER- UND RÜCKSEITE 12) AUDIO (SLOW + ZOOM) Drücken Sie “SLOW” + “ZOOM”, um die Live- oder Wiedergabetöne der Audiokanäle zu wählen. Live Audio vom 1. Audiokanals Wiedergabeton vom 1. Audiokanal Live Audio vom 2. Audiokanal Wiedergabeton vom 2. Audiokanal Live Audio vom 3. Audiokanal Wiedergabeton vom 3. Audiokanal Live Audio vom 4. Audiokanal Wiedergabeton vom 4. Audiokanal Der Audiokanal ist nicht gewählt. 13) P.T.Z. ( + SEQ) Durch gleichzeitiges Drücken “ ” + “SEQ” können Sie den PTZ-Steuermodus aufrufen oder verlassen. Im PTZ-Steuermodus, * Vergrößern: Drücken Sie „SEQ“ * Verkleinern: Drücken Sie „ “ * PTZ-Winkel einstellen: Drücken Sie ▲ / ▼ / ◄ / ► 14) MENU + ENTER Drücken Sie „MENU“ + „ENTER“ an der Vorderseite des DVR, um die Tasten zu sperren und um sich mit einem anderen Benutzernamen anzumelden. 15) LIST (Event List Search) Drücken Sie diese Taste, um alle Ereignislisten anzuzeigen und bestimmte aufgenommene Dateien in den Ereignislisten zu suchen. 16) SNAP Drücken Sie „SNAP“, um einen Schnappschuss zu machen. Hinweis: Schließen Sie vor der Aufnahme eines Schnappschusses ein kompatibles USB Flash Laufwerk an den USB Anschluss des DVR zum Speichern an. Eine Liste von kompatiblen USB Flash-Laufwerken finden Sie in „ANHANG 2 KOMPATIBLE USB FLASH LAUFWERKE“ auf Seite 68. 17) EJECT (nur spezielle Modelle) Drücken Sie „EJECT“, um den DVD Brenner zu öffnen/schließen. 18) USB Unterstützt Firmware / OSD Aktualisierung und Dateisicherung. -5- VORDER- UND RÜCKSEITE 2.2 RÜCKSEITE ‧ 16CH ‧ 8CH ‧ 4CH 1) 75Ω / HI-IMPEDANCE Wenn Sie die Loop-Funktion nutzen, schalten Sie bitte auf HI-IMPEDANCE um. Wenn Sie die Loop-Funkiton nicht benutzen, wechseln Sie bitte auf 75Ω. 2) INPUT (1 ~ 16 / 1 ~ 8 / 1 ~ 4): Eingang für Videoquellen wie Kameras. LOOP (1 ~ 16 / 1 ~ 8 / 1 ~ 4): Videoausgang. Hinweis: Der DVR erkennt automatisch das Videosystem der Kamera. Bitte achten Sie darauf, dass die Kameras richtig mit dem DVR verbunden sind und mit Strom versorgt sind, bevor Sie den DVR einschalten. 3) MONITOR Zum Anschluss eines CRT-Monitors für Videoausgaben. 4) CALL Anschluss an einen Anrufmonitor. 5) Audio IN Zum Anschluss von Audioquellen z.B. Kameras mit Audiofunktionalität. Wenn eine Aufnahme gestartet wird, wird die Audioeingabe auch mit dem entsprechenden Videokanal aufgezeichnet. Hinweis: Die Die Die Die an an an an „Audio „Audio „Audio „Audio 1“ 2“ 3“ 4“ angeschlossene angeschlossene angeschlossene angeschlossene Audioquelle Audioquelle Audioquelle Audioquelle -6- wird wird wird wird mit mit mit mit dem dem dem dem Video Video Video Video vom vom vom vom „CH1“ „CH2“ „CH3“ „CH4“ aufgezeichnet. aufgezeichnet. aufgezeichnet. aufgezeichnet. VORDER- UND RÜCKSEITE 6) Audio OUT Zum Anschluss eines Monitors oder Lautsprechers mit einem Mono-Audioeingang. 7) VGA Direkter Anschluss eines LCD Monitors. 8) IR Hier wird die Infrarot-Empfängererweiterungsleitung für die Fernbedienung angeschlossen. 9) RS485 (Nur für 16CH & 8CH Modelle) Zum Anschluss von externen Geräten (z. B. Speed Dome Kameras) mit RS485-A- und RS485-B-Kabeln. 10) EXTERNAL I/O Mit diesem Anschluss verbinden Sie den mitgelieferten 15-/25-poligen D-SUB-Stecker, um externe Geräte (externer Alarm, PTZ-Kamera etc.) anzuschließen. Eine detaillierte Beschreibung der I/O-Anschluss PIN Belegung finden Sie im „ANHANG 1 PIN BELEGUNG“ auf Seite 65. 11) LAN Mit diesem Anschluss verbinden Sie ein LAN-Kabel für den Internetzugang. 12) LINK / ACT LED Leuchte: Wenn das Internet aktiviert ist, wird die LED leuchten. 13) DC 19V Hier schließen Sie das mitgelieferte Netzteil an. -7- ANSCHLÜSSE UND EINRICHTUNG 3. ANSCHLÜSSE UND EINRICHTUNG 3.1 SATA HDD Installation Die SATA HDDs müssen installiert werden, bevor der DVR eingeschaltet wird. Hinweis: Die folgende Beschreibung bezieht sich auf ein 4CH DVR Modell OHNE einen integrierten DVD Brenner. Für das 4CH DVR Modell mit einem integrierten DVD Brenner ignorieren Sie bitte SCHRITT 2.1. SCHRITT 1: Entfernen Sie die Schrauben an der oberen Abdeckung des DVR und entfernen Sie die obere Abdeckung. Für diesen DVR gibt es zwei Stellen, an denen HDDs installiert werden können: Eine an der rechten und eine an der linken Seite. SCHRITT 2: Drehen Sie die Rückseite des DVR nach vorn. 2.1. Installation der HDD an der rechten Seite (Nur für das DVR Modell ohne einen integrierten DVD Brenner): a) Nehmen Sie die beiden HDD Halterungen im Zubehörset und befestigen Sie sie an der Unterseite des DVR. b) Nehmen Sie eine kompatible SATA HDD und schließen Sie sie an den Stromanschluss und den Datenbusanschluss an. c) Legen Sie die HDD in den DVR und befestigen Sie die SATA HDD im DVR. -8- ANSCHLÜSSE UND EINRICHTUNG 2.2. Installation der HDD an der linken Seite: a) Entfernen Sie die HDD Halterung wie unten abgebildet: b) Nehmen Sie eine kompatible SATA HDD. Schieben Sie die HDD in die Halterung und befestigen Sie sie mit je zwei Schrauben an jeder Seite. Es gibt drei Schraubenlöcher pro Seite am Haltewinkel, und können Sie zwei von ihnen zu wählen, um die Festplatte zu sichern. c) Schließen Sie die HDD an den Stromanschluss und den Datenbusanschluss an. d) Fixieren Sie die Festplattenhalterung mit Schrauben im DVR-Gerät. SCHRITT 3: Bringen Sie die obere Abdeckung wieder an und befestigen Sie die Schrauben, die Sie in SCHRITT 1 gelöst haben. -9- ANSCHLÜSSE UND EINRICHTUNG 3.2 Kameraverbindung Die Kameras müssen angeschlossen und mit Strom versorgt werden, bevor der DVR eingeschaltet wird. Verbinden Sie die Kamera mit dem angegebenen Netzteil. Verbinden Sie den Videoausgang der Kamera mit dem Videoeingang des DVR; dazu verwenden Sie Koaxialkabel oder Cinchkabel mit BNC-Anschlüssen (Der DVR erkennt automatisch das Videosystem der Kamera). Hinweis: Eine ausführliche Beschreibung der DVR-Videoein- und -ausgänge finden Sie im Abschnitt „2.2 Rückseite“ auf Seite 6. Ausführliche Hinweise zum Betrieb der Kamera finden Sie in der jeweiligen Bedienungsanleitung. 3.2.1 Normale Kameraverbindung 1) Verbinden Sie die Kamera mit der angegebenen Stromversorgung. 2) Verbinden Sie in den Videoausgang der Kamera mit dem Videoeingangsanschluss des DVR; dazu verwenden Sie ein Koaxialkabel und BNC-Stecker. 3.2.2 Speed Dome Kameraanschluss Die folgende Beschreibung bezieht auf unsere Speed Dome Kamera. Für eine detaillierte PIN / Anschlussverbindung lesen Sie bitte „ANHANG 1 PIN KONFIGURATION“ auf Seite 65; für die DVR Einstellung zur Steuerung der Speed Dome Kamera lesen Sie bitte „7.1.8 Fernsteuerung“ auf Seite 31. RJ11 Kabel RS485-A: Rotes Kabel RS485-B: Grünes Kabel Ligne RJ11 ROTES (RS485-A) Grünes (RS485-B) RJ11 Anschluss Das Kabel RJ11 wird nicht im Verkaufspaket geliefert. 15 PIN D-Sub Anschluss RS-485 Port RS485-A: PIN 11 RS485-B: PIN 10 RS485-A: PIN 2 RS485-B: PIN 3 Gelötete Seite des 15 Pin D-Sub Anschlusses RS485-A: PIN 11 8 7 15 14 16 6 5 13 RS485-B: PIN 10 4 12 3 11 2 1 10 9 17 D-Unterstecker wird mit dem DVR Paket geliefert. Beispiel des RS 485 Port auf der DVR Rückseite. SCHRITT 1: Nehmen Sie eines Kabel RJ11 mit der korrekten Länge für Ihren Anschluss. Unterschiedliche RJ11 Stecker können unterschiedliche Kabelausführungen haben, so dass der Anschluss unterschiedlich sein kann. Wenn Sie DVR nach Anschluss nicht steuern können, heben Sie bitte die Anschluss des Kabels RJ11 mit DVR auf. SCHRITT 2: Entfernen Sie ein Ende der Isolierung des RJ11 Kabels. Entfernen Sie ein Ende der isolierenden Schicht des Kabels RJ11, um die Kabel RS485-A und RS485-B zu finden. Und entfernen Sie die isolierende Schicht, um die Blankdrähte für weiteren Anschluss aufzudecken. -10- ANSCHLÜSSE UND EINRICHTUNG SCHRITT 3: Verdrehen Sie die RS485-A und RS485-B Kabel der RJ11 Leitung und der Speed Dome Kamera. Verdrehen Sie die RS485-A (rot) und RS485-B (grün) Kabel der RJ11 Leitung mit den RS485-A (braun) und RS485-B (orange) Kabeln der Speed Dome Kamera (siehe obige Abbildung). Um die Blankdrähte zu schützen, benutzen Sie das Isolierungsklebeband, auf den verdrehten Drähten zu bedecken. SCHRITT 4: Schließen Sie das andere Ende der RJ11 Leitung an den DVR an. Falls sich ein RS485 Anschluss an der Rückseite des DVR befindet Schließen Sie das andere Ende der RJ11 Leitung direkt an den RS485 Anschluss an der DVR Rückseite an, ohne die Isolierung zu entfernen. Falls sich ein externer I/O Anschluss an der Rückseite des DVR befindet Löten Sie die RS485-A (rot) und RS485-B (grün) Kabel der RJ11 Leitung an die entsprechenden Pins von der Lötmittelseite des 15 PIN D-Sub Anschlusses (siehe obige Abbildung). SCHRITT 5: Einstellung der Speed Dome Kamera an der DVR Seite. Gehen Sie zu „ERWEITERT“ l „REMOTE“, um die Speed Dome Kamera einzustellen. a) Wählen Sie das Gerät „PTZ“. b) Stellen Sie die ID auf denselben Wert, der bei der Speed Dome Kamera eingestellt worden ist. Die Standard ID der Kamera ist 000. c) Wählen Sie das Protokoll „NORMAL“. d) Stellen Sie die Baudrate auf denselben Wert, der bei der Speed Dome Kamera eingestellt worden ist. Die Standard Baudrate der Kamera ist 2400. REMOTE TITEL DEVICE ID PROTOKOLL RATE CH1 PTZ 000 NORMAL 2400 CH2 KAMERA 000 NORMAL 2400 CH3 KAMERA 000 NORMAL 2400 CH4 KAMERA 000 NORMAL 2400 CH5 KAMERA 000 NORMAL 2400 CH6 KAMERA 000 NORMAL 2400 CH7 KAMERA 000 NORMAL 2400 CH8 KAMERA 000 NORMAL 2400 CH9 KAMERA 000 NORMAL 2400 CH10 KAMERA 000 NORMAL 2400 Nächste ZU DEN ERW. EINST. KONTAK TIEREN SIE IHREN ERRICHTER uv AUSW. s ZURÜCK t WEITER ENTER 3.3 Stromversorgung Dieses Gerät darf nur mit der auf dem Typenschild angegebenen Stromversorgung betrieben werden. Verbinden Sie das Netzkabel mit dem Netzteil. Stecken Sie anschließend den Netzstecker in eine Steckdose. Drücken Sie „POWER“ und die LED „ “ wird Blau aufleuchten. Das Starten des Systems braucht etwa 10 bis 15 Sekunden. Hinweis: Um sicherzustellen, dass Ihr DVR dauerhaft und vollständig funktioniert, wird eine USV, Unterbrechungsfreie Stromversorgung, für den konstanten Betrieb empfohlen. (Optional) 3.4 Datums- und Uhrzeiteinstellung Bevor Sie den DVR verwenden, stellen Sie bitte ZUERST das Datum und die Uhrzeit ein -11- ANSCHLÜSSE UND EINRICHTUNG Hinweis: Bitte ändern Sie NICHT Datum oder Uhrzeit Ihres DVR, nachdem die Aufnahmefunktion aktiviert wurde. Andernfalls gerät die Reihenfolge der aufgenommenen Daten durcheinander; bei einer späteren Zeit-Suche werden Sie die aufgenommene Datei nicht ohne weiteres wiederfinden können. Falls Datum oder Uhrzeit aus Versehen nach dem Aktivieren der Aufnahmefunktion geändert wurden, sollten Sie sämtliche Festplattendaten löschen und die Aufnahme erneut starten. Hinweis: Falls sich die Zeit- und Datumseinstellungen auf ihre Standardwerte zurückstellen nachdem der DVR neu gestartet wurde, laden Sie den DVR bitte mindestens 48 Stunden lang auf. Setzen Sie sich bitte mit Ihrem Händler in Verbindung, falls die Situation danach weiterhin besteht. Drücken Sie „MENU“ und geben das Kennwort ein, um die Liste des Schnellstartmenüs zu öffnen. Das Standard-Admin-Passwort ist 0000. Gehen Sie zum Symbol , um das Datum, die Uhrzeit und die Sommerzeitfunktion in der Menüliste einzustellen. KANAL TITEL EVENT STATUS DATE DISPLAY SCHNELLSTART AN AN AN BILDGRÖSSE QUALITÄT BILDER PRO SEK. CIF BESTE 120 AUFNAHME-TIMER BEWEGUNGS-TIMER AUS AUS DATUM FORMAT SOMMERZEIT ERWEITERT uv AUSW. 2008 / APR / 23 s ZURÜCK t WEITER 11 : 20 : 45 J/M/T AUS ENTER 3.5 Kennworteinstellung Drücken Sie „MENU“ und geben das Kennwort ein, um die Liste des Schnellstartmenüs zu öffnen. Gehen Sie zu „ERWEITERT“, um das erweiterte Einstellungsmenü zu öffnen. Gehen Sie zu „ “ (SYSTEMINFO) im Menü „ERWEITERT“. Wählen Sie „PASSWORT“ und drücken anschließend „ENTER“, um das Menü zur Passworteinstellung (vier Ziffern) zu öffnen. SYSTEMINFO SERIELLER TYP BAUDRATE HOST ID PASSWORT STANDARD HERSTELLEN HDD LÖSCHEN UPGRADE R.E.T.R. (MIN) AUTOM. TASTENSPERRE (SEK) SPRACHE VIDEOFORMAT VERSION RS485 2400 0 XXXX ZURÜCKSETZEN HDD-EXT-252 START 05 NIE DEUTSCH PAL 1083-1028-1009-1013-02-0000 ZU DEN ERW. EINST. KONTAK TIEREN SIE IHREN ERRICHTER uv AUSW. s ZURÜCK t WEITER ENTER -12- GRUNDBEDIENUNG 4. GRUNDBEDIENUNG 4.1 Live-Ansichtsseite Auf der Live-Ansichtsseite des DVR erhalten Sie die Live-Ansicht der 1-/ 4-/ 9-/ 16-Schnittanzeige. Systemzeit Tastensperre / Audiokanal / HDD überschreiben / Digitales Zoomen / Timer-Aufnahme Bewegung Aufnahme Kanaltitel Symbol Funktion Symbol Funktion Symbol Funktion Symbol Funktion Tasten 1. Live- 2nd live audio entsperren Audiokanal channel 4. Live- 1. Wiedergabe- 2. Wiedergabe- Audiokanal Audiokanal Audiokanal 3. Wiedergabe- 4. Wiedergabe- Audiokanal nicht Audiokanal Audiokanal gewählt Timer-Aufnahme Bewegung Tastensperre 3. Live-Audiokanal Digitalzoommodus nicht gewählt Alarm HDD R.E.T.R. AN überschreiben Digitalzoommodus Aufnahme R.E.T.R. Verzögerung 4.2 Aufnahme Wenn die HDD überschreiben Funktion aktiviert ist, wird dieses Gerät 8GB der ältesten Daten für dauerhafte Aufnahme ohne Hinweis überschreiben. 1) Daueraufnahmesymbol Wenn der DVR richtig mit Kameras verbunden ist, erscheint das Symbol „ 2) “ (Aufnahme) auf dem Bildschirm. Ereignisaufnahmesymbol Wenn die Bewegungs-/Alarmerkennung aktiviert ist und eine Bewegungsmeldung oder ein externer Alarm auftritt, erscheint das Symbol „ 3) “ (Bewegung) oder „ “ (externer Alarm) auf dem Bildschirm. Timer-Aufnahmesymbol Wenn die Timer-Aufnahme aktiviert ist, erscheint das Symbol „ “ (Timer) auf dem Bildschirm. Hinweis: Die an „Audio 1“ angeschlossene Audioquelle wird mit dem Video vom „CH1“ aufgezeichnet. Die an „Audio 2“ angeschlossene Audioquelle wird mit dem Video vom „CH2“ aufgezeichnet. Die an „Audio 3“ angeschlossene Audioquelle wird mit dem Video vom „CH3“ aufgezeichnet. Die an „Audio 4“ angeschlossene Audioquelle wird mit dem Video vom „CH4“ aufgezeichnet. Hinweis: Wenn die HDD Daten überschrieben werden oder die Aufnahme startet nachdem der DVR neu gestartet wurde, wird ein neues Protokoll zum Systemprotokoll hinzugefügt. -13- GRUNDBEDIENUNG 4) HDD überschreiben Symbol Die HDD überschreiben Funktion kann AN / AUS geschaltet werden. Wenn diese Funktion aktiviert ist (AN), wird das Symbol auf der Anzeige erscheinen. 4.3 Wiedergabe Drücken Sie „PLAY“ am Bedienfeld des DVR zur Wiedergabe des letzten aufgenommenen Videos. Hinweis: Damit die Wiedergabefunktion richtig arbeitet, müssen mindestens 8192 Einzelbilder aufgenommen worden sein. Falls nicht, wird die Wiedergabe gestoppt. Wenn die Bildrate z.B. auf 30 BpS eingestellt ist, sollte die Aufnahmezeit mindestens 273 Sekunden betragen (8192 Bilder / 30 BpS), damit eine korrekte Wiedergabe möglich ist. Hinweis: Die Wiedergabe an der lokalen Seite könnte möglicherweise nicht so flüssig sein, wenn sich gleichzeitig andere Geräte zur Fernüberwachung in Betrieb befinden. 1) Schneller Vorlauf / Schneller Rücklauf Sie können die Geschwindigkeit des schnellen Vor- und Rücklaufs in verschiedenen Schritten variieren. Im Wiedergabemodus: Wenn Sie die Taste „FF“ einmal drücken, erfolgt der Vorlauf mit vierfacher Geschwindigkeit. Wenn Sie zweimal drücken, erfolgt der Vorlauf mit achtfacher Geschwindigkeit. Die maximale Vorlaufgeschwindigkeit beträgt das 32-fache. Wenn Sie die Taste „REW“ einmal drücken, erfolgt der Rücklauf mit vierfacher Geschwindigkeit. Wenn Sie zweimal drücken, erfolgt der Rücklauf mit achtfacher Geschwindigkeit. Die maximale Rücklaufgeschwindigkeit beträgt das 32-fache. Hinweis: Während der Wiedergabe wird die Bildgröße der Aufnahme (Frame, FIELD oder CIF) auf dem Bildschirm angezeigt. 2) Pause / Bildfortschaltung Drücken Sie „PAUSE“, um die Wiedergabe zu pausieren. Im Pausemodus : Drücken Sie „FF“, um einen Frame vorzuspulen. Drücken Sie „REW“, um einen Frame zurückzuspulen. 3) Stop Drücken Sie „STOP“ im Wiedergabemodus, um die Anzeige in den Live-Überwachungsmodus zurückzuschalten. 4) Zeitlupe Drücken Sie „SLOW“, um die Wiedergabegeschwindigkeit auf 1/4 (einmal drücken) oder auf 1/8 (zweimal drücken) zu reduzieren. 5) Audiowiedergabe (SLOW + ZOOM) Verwenden Sie “SLOW” + “ZOOM”, um den Live- oder Wiedergabeton der Audiokanäle zu wählen. Live Audio vom 1. Audiokanals Wiedergabeton vom 1. Audiokanal Live Audio vom 2. Audiokanal Wiedergabeton vom 2. Audiokanal Live Audio vom 3. Audiokanal Wiedergabeton vom 3. Audiokanal Live Audio vom 4. Audiokanal Wiedergabeton vom 4. Audiokanal Der Audiokanal ist nicht gewählt. Hinweis: Wenn Sie Videos mit Ton sichern möchten, achten Sie darauf, die Kameras an die Kanäle, die die Audiofunktion unterstützen (CH1, CH2, CH3 und CH4) anzuschließen. -14- GRUNDBEDIENUNG 4.4 Tasten sperren und entsperren 1) Tastensperre einschalten Drücken Sie „MENU“ + „ENTER“ an der Vorderseite des DVR, um die Tastensperre einzuschalten. Oder stellen Sie die Leerlaufzeit ein, nach der sich die Tastensperre einschalten soll (Nie / 10 Sek. / 30 Sek. / 60 Sek.). Bitte lesen Sie „7.2 System Info“ auf Seite 31. 2) Tastensperre abschalten Geben Sie das DVR-Kennwort ein, um den Modus „Tastensperre“ zu beenden. Hinweis: Für die Passworteinstellung lesen Sie bitte „3.5 Passworteinstellung“ auf Seite 12. 4.5 Upgrade ‧ Upgrade der Firmware/ mehrsprachigen OSD 1) Firmware- oder OSD-Upgrade über USB Schritt 1. Formatieren Sie zunächst Ihr USB-Speichergerät im FAT 32-Format. Schritt 2. Holen Sie die Upgrade-Dateien von Ihrem Händler und speichern diese Dateien auf Ihrem USB-Gerät (lassen Sie die Dateinamen unverändert). Schritt 3. Schließen Sie Ihr USB Flash Laufwerk an den USB Anschluss an. Warten Sie, bis der DVR Ihr USB Flash Laufwerk erkennt. Schritt 4. Drücken Sie „MENU“ und gehen Sie zu „ERWEITERT“ l„ “ (SYSTEMINFO). Wählen Sie „UPGRADE“ l„START“ und drücken Sie „ENTER“. Schritt 5. Wählen Sie „JA“ und drücken Sie dann „ENTER“ zur Bestätigung der Aktualisierung. 2) Firmware- oder OSD-Upgrade über die AP-Software Schritt 1. Speichern Sie die Aktualisierungsdateien auf Ihrem PC (lassen Sie die Dateinamen unverändert) und melden Sie sich beim Video Viewer an. Schritt 2. Klicken Sie „ Sie „ “ (Sonstige Einstellungen), um die Seite „Sonstige Einstellungen“ anzuzeigen. Klicken “ (Extras) auf der Seite „Sonstige Einstellungen“ an, um das Aktualisierungsfenster zu öffnen. Schritt 3. Geben Sie den Benutzernamen, das Kennwort, die IP-Adresse und die Anschlussnummer des DVR ein. Schritt 4. Klicken Sie „Firmware“ oder „SPRACHE“ falls nötig und „Add“, um die Firmware oder die zu aktualisierenden OSD Dateien auszuwählen. Schritt 5. Klicken Sie „Update Firmware“ oder „Update Language“, um die Aktualisierung zu starten. Hinweis: Weitere Hinweise zum Upgrade finden Sie unter „Tools (Extras)“ auf Seite 56. 4.6 Suche 1) Suche in der Ereignisliste Drücken Sie „LIST“ am Bedienfeld des DVR, um die Liste mit aufgenommenen Dateien aller Typen anzuzeigen. Wählen Sie die gewünschte Liste aus und drücken anschließend „ENTER“, um die Wiedergabe zu starten. -15- GRUNDBEDIENUNG 2) Suche nach der Zeit Bewegen Sie den Cursor zu der Option „SCHNELLSUCHE“ im Menü „ “ (EREIGNIS-INFO) und drücken anschließend „ENTER“, um das Schnellsuchemenü zu öffnen. Sie können ein bestimmtes Ereignis nach der Zeit (Jahr/ Monat/ Tag/ Stunde/ Minute) suchen und die gefundene Datei direkt wiedergeben. -16- HAUPTMENÜ 5. HAUPTMENÜ 5.1 Konfiguration über Menüs STATUS AUFNAHME SCHNELLSTARTMENÜ TIMER BEWEGUNGS-TIMER DATUM ERWEITERTE EINSTELLUNG ERWEITERT-MENÜ KANAL TITEL EVENT STATUS DATE DISPLAY BILDGRÖSSE QUALITÄT BILDER PRO SEK. AUFNAHME-TIMER SYSTEMINFO EREIGNIS-INFO BACKUP DATUM FORMAT SOMMERZEIT KAMERA ERKENNUNG ALARM NETZWERK SNTP DISPLAY AUFNAHME REMOTE SERIELLER TYP BAUDRATE HOST ID PASSWORT STANDARD HERSTELLEN HDD LÖSCHEN UPGRADE R.E.T.R. (MIN) AUTOM. TASTENSPERRE (SEK) SPRACHE VIDEOFORMAT VERSION SCHNELLSUCHE EVENT SEARCH HDD INFO EREIGNIS-LOG USB BACKUP DISK BACKUP (Nur ausgewählte Modelle) 5.2 Menübedienungsanleitung ELEMENT FUNKTION SCHNELLSTARTMENÜ: Sie können die Einstellungen der Schnellstartmenüelemente anzeigen und ändern. MENU Mit dieser Taste öffnen/schließen Sie das Schnellstartmenü. ▲▼ Mit diesen Tasten treffen Sie Ihre Wahl oder ändern die Einstellungen. ◄► Mit diesen Tasten gelangen Sie zur oberen oder unteren Menüebene oder treffen Ihre Wahl. ENTER Mit dieser Taste bestätigen Sie Ihre Kennworteingabe. ERWEITERT-MENÜ: Gehen Sie zu „ “ im Schnellstartmenü und drücken „▼“, um das erweiterte Einstellungsmenü aufzurufen. ENTER Mit dieser Taste gelangen Sie zu der unteren Ebene des erweiterten Einstellungsmenüs. MENU In einer unteren Ebene des Einstellungsmenüs bestätigen Sie mit dieser Taste Ihre Einstellungen und kehren zur oberen Menüebene zurück. t WEITER Gehen Sie zu diesem Menüpunkt und drücken ENTER, um zur nächsten Seite zu gelangen. s ZURÜCK Gehen Sie zu diesem Menüpunkt und drücken ENTER, um zur vorherigen Seite zu gelangen. Die anderen Bedienungen in dem Erweitert-Menü entsprechen denen im Schnellstartmenü. -17- SCHNELLSTARTMENÜ 6. SCHNELLSTARTMENÜ Drücken Sie „MENU“ und geben das Kennwort ein, um die Liste des Schnellstartmenüs zu öffnen. Das Standard-Admin-Kennwort ist 0000. Das Kennwort kann später auch geändert werden. Bitte lesen Sie den Abschnitt „7.2 System Info“ auf Seite 31. 6.1 Status In diesem Menü können Sie einige Anzeigeeinstellungen überprüfen und ändern. Gehen Sie zu und der folgende Bildschirm wird erscheinen: SCHNELLSTART KANAL TITEL EVENT STATUS DATE DISPLAY AN AN AN BILDGRÖSSE QUALITÄT BILDER PRO SEK. CIF BESTE 100 AUFNAHME-TIMER BEWEGUNGS-TIMER DATUM FORMAT SOMMERZEIT ERWEITERT uv AUSW. s ZURÜCK AUS AUS 2008 / APR / 24 t WEITER 10 : 20 : 24 J/M/T AUS ENTER Nachstehend finden Sie eine Beschreibung der Untermenüelemente: 1) KANAL TITEL Hier wählen Sie aus, ob der Kanaltitel angezeigt werden soll (AN/AUS). 2) EVENT STATUS Hier wählen Sie aus, ob die Ereignissymbole angezeigt werden sollen (AN/AUS). 3) DATE DISPLAY Hier wählen Sie aus, ob das Datum angezeigt werden soll (AN/AUS). -18- SCHNELLSTARTMENÜ 6.2 Manuelle Aufnahme In dieser Menüliste können Sie Aufnahmeeinstellungen festlegen. Gehen Sie zu und der folgende Bildschirm wird erscheinen: SCHNELLSTART KANAL TITEL EVENT STATUS DATE DISPLAY AN AN AN BILDGRÖSSE QUALITÄT BILDER PRO SEK. CIF BESTE 100 AUFNAHME-TIMER BEWEGUNGS-TIMER AUS AUS DATUM FORMAT SOMMERZEIT ERWEITERT uv AUSW. s ZURÜCK 2008 / APR / 24 t WEITER 10 : 29 : 00 J/M/T AUS ENTER Nachstehend finden Sie eine Beschreibung der Untermenüelemente: 1) BILDGRÖSSE Wählen Sie eine Bildgröße: FRAME, FIELD oder CIF. 2) QUALITÄT Wählen Sie hier aus 4 Qualitätsoptionen: SUPER BEST, BESTE, HOCH und NORMAL. 3) BILDER PRO SEK. Hier wählen Sie die Anzahl von Bildern pro Sekunde (BpS) bei MANUELLER AUFNAHME. Wir nehmen das 16CH Modell als Beispiel: NTSC IPS PAL IPS FRAME 15, 30, 60, 120 FRAME 12, 25, 50, 100 FIELD 30, 60, 120, 240 FIELD 25, 50, 100, 200 CIF 60, 120, 240, 480 CIF 50, 100, 200, 400 Hinweis: Für die aktuellen Aufnahme BPS anderer Modelle lesen Sie bitte „1.3 Technische Daten“ auf Seite 2. -19- SCHNELLSTARTMENÜ 6.3 Timer In diesem Menü können Sie verschiedene Zeiten für die Aufnahme- und Erkennungsfunktion vorplanen. Gehen Sie zu und der folgende Bildschirm wird erscheinen: SCHNELLSTART KANAL TITEL EVENT STATUS DATE DISPLAY AN AN AN BILDGRÖSSE QUALITÄT BILDER PRO SEK. CIF BESTE 100 AUFNAHME-TIMER BEWEGUNGS-TIMER AUS AUS DATUM FORMAT SOMMERZEIT uv AUSW. ERWEITERT 2008 / APR / 24 s ZURÜCK t WEITER 10 : 29 : 00 J/M/T AUS ENTER Nachstehend finden Sie eine Beschreibung der Untermenüelemente: 1) AUFNAHME-TIMER Verwenden Sie ▲ / ▼, um die Einstellung zu ändern (AN / AUS). Wenn diese Option auf „AN“, geschaltet ist, können Sie nach dem Drücken von „ENTER“ weitere Einstellungen im Untermenü vornehmen. AUFNAHME-TIMER 0 2 4 6 8 10 12 14 16 18 20 22 24 SO MO DI MI DO FR SA ZU DEN ERW. EINST. KONTAK TIEREN SIE IHREN ERRICHTER uv s t WEITER AUSW. X-Achse 0 bis 24 Stunden. Jedes Feld steht für zwei Stunden (viermal unterteilt in 30 Minuten). Y-Achse Montag bis Sonntag. Bedienung Gehen Sie zum gewünschten Startzeitpunkt und drücken anschließend Enter, um den Startzeitpunkt festzulegen (rot markiert). Verwenden Sie anschließend ▲ / ▼ / ◄ / ►, um den Timer-Aufnahmezeitplan einzustellen. Drücken Sie nach der Einstellung noch einmal „ENTER“, um einen Endzeitpunkt (gelb markiert) festzulegen. Mit „MENU“ beenden Sie die Einstellung. -20- SCHNELLSTARTMENÜ 2) BEWEGUNGS-TIMER Verwenden Sie ▲ / ▼, um die Einstellung zu ändern (AN / AUS). Wenn diese Option auf „AN“, geschaltet ist, können Sie nach dem Drücken von „ENTER“ weitere Einstellungen im Untermenü vornehmen. BEWEGUNGS-TIMER 0 2 4 6 8 10 12 14 16 18 20 22 24 SO MO DI MI DO FR SA ZU DEN ERW. EINST. KONTAK TIEREN SIE IHREN ERRICHTER uv s t WEITER AUSW. 0 bis 24 Stunden. Jedes Feld steht für zwei Stunden (viermal unterteilt in 30 Minuten). X-Achse Montag bis Sonntag. Y-Achse Bedienung Gehen Sie zum gewünschten Startzeitpunkt und drücken anschließend Enter, um den Startzeitpunkt festzulegen (rot markiert). Verwenden Sie anschließend ▲ / ▼ / ◄ / ►, um den Timer-Aufnahmezeitplan einzustellen. Drücken Sie nach der Einstellung noch einmal „ENTER“, um einen Endzeitpunkt (gelb markiert) festzulegen. Mit „MENU“ beenden Sie die Einstellung. Hinweis: Diese Funktion hier erlaubt Ihnen nur den Bewegungs-Timer einzustellen bzw. zu aktivieren. Einzelheiten zur Einstellung und Aktivierung der Bewegungserkennungsfunktion finden Sie im Abschnitt „7.1.2 Erkennung“ auf Seite 24. 6.4 Datum In diesem Menü können Sie ein Systemdatum und eine Uhrzeit für das Gerät festlegen. Hinweis: Bitte ändern Sie NICHT Datum oder Uhrzeit Ihres DVR, nachdem die Aufnahmefunktion aktiviert wurde. Andernfalls gerät die Reihenfolge der aufgenommenen Daten durcheinander; bei einer späteren Zeit-Suche werden Sie die aufgenommene Datei nicht ohne weiteres wiederfinden können. Falls Datum oder Uhrzeit aus Versehen nach dem Aktivieren der Aufnahmefunktion geändert wurden, sollten Sie sämtliche Festplattendaten löschen und die Aufnahme erneut starten. Hinweis: Laden Sie den DVR bei erstmaliger Benutzung bitte mindestens 48 Stunden lang auf, nachdem Datum & Zeit korrekt eingestellt wurden. -21- SCHNELLSTARTMENÜ Mit „MENU“ rufen Sie das Hauptmenü auf. Gehen Sie zu und der folgende Bildschirm wird erscheinen: SCHNELLSTART KANAL TITEL EVENT STATUS DATE DISPLAY AN AN AN BILDGRÖSSE QUALITÄT BILDER PRO SEK. CIF BESTE 100 AUFNAHME-TIMER BEWEGUNGS-TIMER DATUM FORMAT SOMMERZEIT ERWEITERT uv AUSW. s ZURÜCK AUS AUS 2008 / APR / 23 t WEITER 11 : 20 : 45 J/M/T AUS ENTER Nachstehend finden Sie eine Beschreibung der Untermenüelemente: 1) DATUM Hier stellen Sie das aktuelle Datum und die Uhrzeit ein. Die Standardreihenfolge lautet „JAHR - MONAT - TAG STUNDE : MIN : SEK”. 2) FORMAT Hier können Sie zwischen 3 möglichen Datumsanzeigeformaten auswählen: J-M-T, M-T-J, T-M-J. 3) SOMMERZEIT Verwenden Sie ▲ / ▼, um festzulegen, ob zwischen Sommerzeit und Winterzeit gewechselt werden soll (AN / AUS). Wenn diese Option auf „AN“, geschaltet ist, können Sie nach dem Drücken von „ENTER“ weitere Einstellungen im Untermenü vornehmen. SOMMERZEIT STARTZEIT ENDZEIT ANPASSEN 4.-SON-MÄR 4.-SON-OKT 24 : 00 : 00 24 : 00 : 00 01 : 00 ZU DEN ERW. EINST. KONTAK TIEREN SIE IHREN ERRICHTER uv AUSW. s ZURÜCK t WEITER ENTER Hier können Sie die Startzeit und Endzeit vorgeben und die Sommerzeit-Abweichung in Stunden einstellen. Im Beispiel oben wird Folgendes vorgegeben: Während der Sommerzeit (beginnend am 4. Sonntag im März, endend am 4. Sonntag im Oktober) wird eine Stunde auf die Systemzeit aufaddiert. Drücken Sie nach der Einstellung noch einmal „ENTER“, um einen Endzeitpunkt festzulegen. Mit „MENU“ beenden Sie die Einstellung. -22- ERWEITERT-MENÜ 7. ERWEITERT-MENÜ Hinweis: Die folgende Menüanzeige nimmt einen 16CH DVR als Beispiel. Einige Anzeigen können von der tatsächlichen Anzeige abweichen, falls Sie einen 8CH oder 4CH DVR verwenden. Drücken Sie „MENU“ und geben das Kennwort ein, um die Liste des Schnellstartmenüs zu öffnen. Gehen Sie zu „ERWEITERT“, um das erweiterte Einstellungsmenü zu öffnen. Das Standard-Admin-Kennwort ist 0000. Das Kennwort kann später auch geändert werden. Bitte lesen Sie den Abschnitt „7.2 Systeminfo“ auf Seite 31. Wir empfehlen Ihnen, sich an den Installateur zu wenden, um Einstellungen im Erweitert-Menü vorzunehmen. 7.1 Erweiterte Einstellung In diesem Menü können Sie die Einstellungen für KAMERA / ERKENNUNG / ALARM / NETZWERK / SNTP / ANZEIGE / AUFNAHME / FERNSTEUERUNG überprüfen und ändern. Gehen Sie zu „ “ und der folgende Bildschirm wird erscheinen: ERWEITERTE EINSTELLUNG KAMERA ERKENNUNG ALARM NETZWERK SNTP DISPLAY AUFNAHME REMOTE ZU DEN ERW. EINST. KONTAK TIEREN SIE IHREN ERRICHTER uv AUSW. s ZURÜCK t WEITER ENTER 7.1.1 KAMERA In diesem Untermenü können Sie erweiterte Kameraeinstellungen festlegen, z. B. den Kameratitel ändern oder die Helligkeit anpassen. Gehen Sie auf „KAMERA“ und drücken „ENTER“. Die folgende Seite wird angezeigt: KAMERA TITLE HELLIGK. KONTR. SÄTT. FARBE VERDECKT AUFN. CH1 CH2 CH3 CH4 CH5 CH6 CH7 CH8 CH9 CH10 WEITER 128 128 128 128 128 128 128 128 128 128 098 098 098 098 098 098 098 098 098 098 128 128 128 128 128 128 128 128 128 128 128 128 128 128 128 128 128 128 128 128 AUS AUS AUS AUS AUS AUS AUS AUS AUS AUS AN AN AN AN AN AN AN AN AN AN ZU DEN ERW. EINST. KONTAK TIEREN SIE IHREN ERRICHTER uv AUSW. s ZURÜCK t WEITER ENTER Nachstehend finden Sie eine Beschreibung der Untermenüelemente. Wenn Sie die Kameraeinstellung ändern, können Sie vorab den Effekt der Änderung auf dem Bildschirm sehen. -23- ERWEITERT-MENÜ 1) TITEL Hier können Sie die Standardbezeichnung der Kamera ändern. Der Standardtitel entspricht der Kanalnummer. Gehen Sie zum zu ändernden Kameratitel und drücken anschließend „ENTER“ an der Bedientafel des DVR, um das Zeichenauswahlfenster zu öffnen. Nun können Sie der Kamera einen neuen Titel (einen Namen) zuweisen, der aus bis zu sechs Zeichen (Buchstaben, Symbolen oder Ziffern) bestehen kann. 2) HELLIGK./ KONTR./ SÄTT./ FARBE Hier können Sie die Helligkeit, den Kontrast, die Farbsättigung und den Farbton jedes einzelnen Kanals anpassen. Der Standardwert für die HELLIGK. lautet 098; der Standardwert für die restlichen Einstellungen lautet 128. Sämtliche Werte können in einem Bereich von 0 bis 255 angepasst werden. 3) VERDECKT Hier können Sie festlegen, ob der ausgewählte Kanal verborgen (verdeckt) aufgezeichnet werden soll (AN / AUS). Wenn diese Funktion aktiviert ist, wird „COV.“ auf dem Kanalschirm angezeigt. 4) AUFN. Hier können Sie festlegen, ob der ausgewählte Kanal aufgezeichnet werden soll (AN / AUS). Wenn diese Funktion aktiviert ist, wird das Symbol „ “ auf dem Kanalbildschirm angezeigt. 7.1.2 ERKENNUNG In diesem Untermenü können Sie verschiedene Funktionen zur Erkennung festlegen. Gehen Sie auf „ERKENNUNG“ und drücken „ENTER“. Die folgende Seite wird angezeigt: TITEL ERKENNUNG BEREICH ERKENNUNG SG SR SZ RE ALARM CH1 CH2 CH3 CH4 CH5 CH6 CH7 CH8 CH9 CH10 WEITER AUS AUS AUS AUS AUS AUS AUS AUS AUS AUS 07 07 07 07 07 07 07 07 07 07 02 02 02 02 02 02 02 02 02 02 10 10 10 10 10 10 10 10 10 10 AUS AUS AUS AUS AUS AUS AUS AUS AUS AUS SETUP SETUP SETUP SETUP SETUP SETUP SETUP SETUP SETUP SETUP 03 03 03 03 03 03 03 03 03 03 ZU DEN ERW. EINST. KONTAK TIEREN SIE IHREN ERRICHTER uv AUSW. s ZURÜCK t WEITER ENTER Nachstehend finden Sie eine Beschreibung der Untermenüelemente: 1) TITEL Hier wird der Kameratitel der einzelnen unter „KAMERA“ festgelegten Kanäle angezeigt. 2) ERKENNUNG Diese Option wählen Sie, wenn Sie die Bewegungserkennung für den ausgewählten Kanal einschalten möchten (AN/AUS). 3) BEREICH Es gibt 16 x 12-Raster pro Kamera für sämtliche Kanäle Rosarote Blöcke repräsentieren den Bereich, in dem keine Bewegungen erkannt werden; transparente Blöcke kennzeichnen den Erkennungsbereich. Drücken Sie „ENTER“ an der Bedientafel des DVR, um den Erkennungsbereich festzulegen. Die entsprechenden Seiten sehen ungefähr so aus: -24- ERWEITERT-MENÜ 4) Transparente Blöcke kennzeichnen den Erkennungsbereich. Zur Bestätigung des Startbereiches drücken Sie „ENTER“. Drücken Sie ◄ / ►, um die Breite des Bereichs zu wählen. Drücken Sie ▲ / ▼, um die Höhe des Bereichs zu wählen. Sie können auch mehrere Erkennungsbereiche einstellen. Wenn eine Bewegung erkannt wird, werden die Raster blinken. SG (Sensitivitätsgrad) Mit „SG“ legen Sie die Empfindlichkeit beim Vergleich von zwei verschiedenen Bildern fest. Je kleiner der Wert ist, desto höher ist die Empfindlichkeit der Bewegungserkennung. Bei einem Wert von 00 ist die Empfindlichkeit am höchsten. Die niedrigste Empfindlichkeitseinstellung liegt bei 15. Der Standardwert beträgt 07. 5) SR (Räumliche Sensitivität) „SR“ legt die Empfindlichkeit bei der Erkennung von Objektgrößen (Anzahl der Raster) auf dem Bildschirm fest. Je kleiner der Wert ist, desto höher ist die Empfindlichkeit der Bewegungserkennung. Bei einem Wert von 00 ist die Empfindlichkeit am höchsten. Die niedrigste Empfindlichkeitseinstellung liegt bei 15. Der Standardwert beträgt 03. Hinweis: Der Standardwert von SR liegt bei 03; das bedeutet, dass das System ausgelöst wird, wenn ein Objekt über mehr als drei Raster erkannt wird. Daher muss der SR-Wert grundsätzlich niedriger als die Anzahl von Rastern sein, die Sie für den Bewegungserkennungsbereich festlegen. 6) SZ (Sensitivitätszeit) „SZ“ legt fest, wie lange ein Objekt im Erkennungsbereich bleiben muss, um die Aufnahme auszulösen. Je kleiner der Wert ist, desto höher ist die Empfindlichkeit der Bewegungserkennung. Bei einem Wert von 00 ist die Empfindlichkeit am höchsten. Die niedrigste Empfindlichkeitseinstellung liegt bei 15. Der Standardwert beträgt 02. 7) RE (Referenz) „RE“ erlaubt Ihnen einen Bezugswert für die Erkennung festzulegen. Der Standardwert ist 10; dies bedeutet, dass der DVR zehn aufeinanderfolgende Bilder je nach den eingestellten Werten von SG, SS, SZ vergleicht. Je größer der Wert ist, desto höher ist die Empfindlichkeit der Bewegungserkennung. Die größtmögliche Empfindlichkeit liegt bei 61. 8) ALARM Hier wählen Sie N.C. oder N.O. für die Alarmpolarität. Der Alarm-Standardwert ist AUS. -25- ERWEITERT-MENÜ 7.1.3 ALARM In diesem Menü können Sie Warnungen für unterschiedliche Situationen festlegen, wie zum Beispiel bei einer vollen Festplatte. Gehen Sie auf „ALERT“ und drücken „ENTER“. Die folgende Seite wird angezeigt: ALARM EXT. ALARM INT. ALARM TASTENTON VIDEOVERLUST-TON TON BEI BEWEGUNG ALARMTON HDD BUZZER ALARMDAUER HDD NEARLY FULL AN AN AN AN AN AN AN 05 05 ZU DEN ERW. EINST. KONTAK TIEREN SIE IHREN ERRICHTER uv AUSW. s ZURÜCK t WEITER ENTER Nachstehend finden Sie eine Beschreibung der Untermenüelemente: 1) EXT. ALARM Hier wählen Sie aus, ob beim Auslösen eines externen Alarms ein Tonsignal ausgegeben werden soll (AN / AUS). 2) INT. ALARM Hier können Sie sämtliche internen Tonsignale ein- und ausschalten (AN / AUS): TASTENTON, VIDEOVERLUST-TON, BEWEGUNGSTON und ALARMTON. Hinweis: Wenn diese Funktion auf AUS gestellt ist, werden die Funktionen 3 bis 6 deaktiviert, auch wenn sie auf EIN gestellt wurden. 3) TASTENTON Hier können Sie einstellen, ob ein Tonsignal abgegeben wird, wenn Sie eine Taste an der Vorderseite des Gerätes drücken (AN / AUS). 4) VIDEOVERLUST-TON Hier wählen Sie, ob beim Auftreten eines Videoverlusts ein Tonsignal abgegeben werden soll (AN / AUS). 5) TON BEI BEWEGUNG Hier wählen Sie, ob beim Auslösen eines Bewegungsalarms ein Tonsignal abgegeben werden soll (AN / AUS). 6) ALARMTON Hier wählen Sie, ob beim Auslösen eines internen Alarms ein Tonsignal abgegeben werden soll (AN / AUS). 7) HDD BUZZER Hier wählen Sie aus, ob bei voller Festplatte ein Tonsignal ausgegeben wird (AN/AUS). 8) ALARMDAUER Drücken Sie ▲ / ▼, um die Dauer (5 / 10 / 20 / 40) der Alarm-Signalisierung in Sekunden festlegen. 9) HDD NEARLY FULL Wenn HDD BUZZER aktiviert ist, drücken Sie ▲ / ▼, um eine Warnmeldung zu erhalten, wenn die verfügbare HDD Kapazität bei 5/10/15/20 GB liegt. -26- ERWEITERT-MENÜ 7.1.4 NETZWERK In diesem Menü können Sie die Netzwerkverbindung einrichten. Gehen Sie zu „NETWORK“ und drücken „ENTER“, um das Untermenü aufzurufen. Die folgende Seite wird angezeigt: NETZWERK NETZWERK-TYP IP GATEWAY NETZMASKE PRIMÄRE DNS SEKUNDÄRE DNS PORT STATISCH 192 . 168 . 001 . 080 192 . 168 . 001 . 080 255 . 255 . 255 . 000 168 . 095 . 001 . 001 139 . 175 . 055 . 244 0080 ZU DEN ERW. EINST. KONTAK TIEREN SIE IHREN ERRICHTER uv AUSW. s ZURÜCK t WEITER ENTER Nachstehend finden Sie eine Beschreibung der Untermenüelemente: ‧ STATISCH 1) NETZWERK-TYP Sie können den Netzwerktyp auf STATISCH einstellen und sämtliche erforderlichen Parameter festlegen. 2) Netzwerkinformationen (IP / GATEWAY / NETZMASKE) Geben Sie sämtliche Informationen ein, die Sie von Ihrem ISP (Internetdienstanbieter) erhalten haben. 3) DNS (PRIMÄRE DNS / SEKUNDÄRE DNS) Geben Sie die IP-Adresse des DNS-Servers (Domain Name Server) ein, die Sie von Ihrem ISP (Internetdienstanbieter) erhalten haben. 4) PORT Gültige Werte liegen zwischen 1 und 9999. Der Standardwert ist 80. Üblicherweise wird für HTTP der TCP-Port 80 genutzt. Allerdings kann es unter Umständen ratsam sein, aus Flexibilitäts- und Sicherheitsgründen eine andere Portnummer zu wählen. Siehe nachstehendes Beispiel: STATISCH NETZWERK-TYP STATISCH IP 192 . 168 . 001 . 080 GATEWAY 192 . 168 . 001 . 080 NETZMASKE 255 . 255 . 255 . 000 PRIMÄRE DNS 168 . 095 . 001 . 001 SEKUNDÄRE DNS 139 . 175 . 055 . 244 PORT 0080 ZU DEN ERW. EINST. KONTAK TIEREN SIE IHREN ERRICHTER uv AUSW. s ZURÜCK t WEITER ENTER ‧ PPPOE 1) NETZWERK-TYP Sie können den Netzwerktyp auf PPPOE stellen. 2) USERNAME / PASSWORT Geben Sie den „username“ und das „passwort“ ein; beides erhalten Sie von Ihrem ISP 3) DNS (PRIMÄRE DNS / SEKUNDÄRE DNS) Geben Sie die IP-Adresse des DNS-Servers (Domain Name Server) ein, die Sie von Ihrem ISP (Internetdienstanbieter) erhalten haben. 4) PORT Gültige Werte liegen zwischen 1 und 9999. Der Standardwert ist 80. Üblicherweise wird für HTTP der TCP-Port 80 genutzt. Allerdings kann es unter Umständen ratsam sein, aus Flexibilitäts- und Sicherheitsgründen eine andere Portnummer zu wählen. Siehe nachstehendes Beispiel: -27- ERWEITERT-MENÜ PPPOE NETZWERK-TYP USERNAME PASSWORT IP GATEWAY NETZMASKE PRIMÄRE DNS SEKUNDÄRE DNS PORT PPPOE ac123456 tech123456 000 . 000 . 000 . 000 000 . 000 . 000 . 000 000 . 000 . 000 . 000 168 . 095 . 001 . 001 139 . 175 . 055 . 244 0080 ZU DEN ERW. EINST. KONTAK TIEREN SIE IHREN ERRICHTER uv AUSW. s ZURÜCK t WEITER ENTER Hinweis: Zur Nutzung der PPPoE-Funktion benötigen Sie einen „Benutzernamen“ und ein „Passwort“; beides erhalten Sie von einem ISP. Ferner benötigen Sie ein „DDNS-Konto“, um die dynamische IP-Adresse in einen bestimmten „Hostnamen“ umzuwandeln. Einzelheiten zu PPPOE-Einstellungen finden Sie im Abschnitt „NETZWERK“ auf Seite 49. Einzelheiten zu DDNS-Einstellungen finden Sie im Abschnitt „DDNS“ auf Seite 50. ‧ DHCP 1) NETZWERK-TYP Sie können den Netzwerktyp auf DHCP stellen. 2) DNS (PRIMÄRE DNS / SEKUNDÄRE DNS) Geben Sie die IP-Adresse des DNS-Servers (Domain Name Server) ein, die Sie von Ihrem ISP (Internetdienstanbieter) erhalten haben. 3) PORT Gültige Werte liegen zwischen 1 und 9999. Der Standardwert ist 80. Üblicherweise wird für HTTP der TCP-Port 80 genutzt. Allerdings kann es unter Umständen ratsam sein, aus Flexibilitäts- und Sicherheitsgründen eine andere Portnummer zu wählen. Siehe nachstehendes Beispiel: DHCP NETZWERK-TYP IP GATEWAY NETZMASKE PRIMÄRE DNS SEKUNDÄRE DNS PORT DHCP 000 . 000 . 000 . 000 000 . 000 . 000 . 000 000 . 000 . 000 . 000 168 . 095 . 001 . 001 139 . 175 . 055 . 244 0080 ZU DEN ERW. EINST. KONTAK TIEREN SIE IHREN ERRICHTER uv AUSW. s ZURÜCK t WEITER ENTER Hinweis: Die DHCP-Funktion benötigt die Unterstützung von einem Router- oder Kabel-Modem-Netzwerk mit DHCP-Diensten. Ferner benötigen Sie ein „DDNS-Konto“, um die dynamische IP-Adresse in einen bestimmten „Hostnamen“ umzuwandeln. Einzelheiten zu DHCP-Einstellungen finden Sie im Abschnitt „NETZWERK“ auf Seite 49. Einzelheiten zu DDNS-Einstellungen finden Sie im Abschnitt „DDNS“ auf Seite 50. -28- ERWEITERT-MENÜ 7.1.5 SNTP In dieser Menüliste können Sie einstellen, ob Ihr DVR die Zeit mit den Computersystemen des Netzwerks synchronisieren soll. Hinweis: Verbinden Sie Ihren DVR mit dem Internet, bevor Sie diese Funktion benutzen. Gehen Sie zu „SNTP“ und drücken „ENTER“, um das Untermenü aufzurufen. Die folgende Seite wird angezeigt: DISPLAY GMT (GMT+08:00) TAIPEI NTP SERVER tock.stdtime.gov.tw SYNC PERIODE DAILY ZU DEN ERW. EINST. KONTAK TIEREN SIE IHREN ERRICHTER uv AUSW. s ZURÜCK t WEITER ENTER 1) GMT Wählen Sie Ihre Zeitzone. Sie können aus 75 Zeitzonen wählen. 2) NTP SERVER Der Standard NTP Server kann durch einen dem Benutzer bekannten Server getauscht werden. 3) SYNC PERIODE Wählen Sie aus, ob die DVR Zeit jeden Tag (DAILY) synchronisiert werden soll oder schalten Sie diese Funktion aus (OFF). 7.1.6 DISPLAY In diesem Menü können Sie die Anzeigeeinstellungen vornehmen. Gehen Sie zu „DISPLAY“ und drücken „ENTER“, um das Untermenü aufzurufen. Die folgende Seite wird angezeigt: DISPLAY DE-INTERLACE QUAD VERWEILDAUER (SEK) (Nur ausgewählte Modelle) VOLLBILD VERWEILDAUER SEK VGA OUTPUT AN 03 03 1024 x 768 ZU DEN ERW. EINST. KONTAK TIEREN SIE IHREN ERRICHTER uv AUSW. s ZURÜCK t WEITER ENTER Nachstehend finden Sie eine Beschreibung der Untermenüelemente: 1) DE-INTERLACE Hier entscheiden Sie, ob die Funktion DE-INTERLACE ein- oder ausgeschaltet sein soll (AN / AUS). Hinweis: Wenn Sie die Aufnahmebildgröße auf „FRAME“ stellen, schalten Sie bitte die Funktion DE-INTERLACE an. Wenn Sie die Aufnahmebildgröße auf „CIF“ stellen, schalten Sie bitte die Funktion DE-INTERLACE aus. 2) QUAD VERWEILDAUER (SEK) (Nur ausgewählte Modelle) Hier stellen Sie die Quad-Verweildauer ein (3/5/10/15 Sek.). 3) VOLLBILD VERWEILDAUER SEK Hier stellen Sie die Vollbild-Verweildauer ein (3/5/10/15 Sek.). 4) VGA OUTPUT Wählen Sie die Auflösung des VGA Ausgangs. Es gibt 10 Modi zur Auswahl: 800 x 600 / 1024 x 768 (Standard) / 1280 x 1024 / 1440 x 900 / 1400 x 1050 / 1680 x 1050 / 1600 x 1200 -29- ERWEITERT-MENÜ Hinweis: Um die beste Bildqualität auf Ihrem Monitor zu erreichen, stellen Sie sicher (1), dass die gewählte Auflösung des DVR VGA Ausgangs von Ihrem Monitor unterstützt wird und (2) die Einstellungen des VGA Ausgangs sowohl auf dem LCD Monitor als auch dem DVR identisch sind. Falls das Bild nicht richtig positioniert oder skaliert ist, rufen Sie bitte das Monitormenü zur Einstellung auf. Für Einzelheiten beziehen Sie sich bitte auf die Bedienungsanleitung Ihres LCD Monitors. 7.1.7 AUFNAHME In diesem Menü können Sie die Anzeigeeinstellungen vornehmen. Hinweis: Bitte ändern Sie NICHT Datum oder Uhrzeit Ihres DVR, nachdem die Aufnahmefunktion aktiviert wurde. Andernfalls gerät die Reihenfolge der aufgenommenen Daten durcheinander; bei einer späteren Zeit-Suche werden Sie die aufgenommene Datei nicht ohne weiteres wiederfinden können. Falls Datum oder Uhrzeit aus Versehen nach dem Aktivieren der Aufnahmefunktion geändert wurden, sollten Sie sämtliche Festplattendaten löschen und die Aufnahme erneut starten. Gehen Sie zu „DISPLAY“ und drücken „ENTER“, um das Untermenü aufzurufen. Die folgende Seite wird angezeigt: AUFNAHME MANUELLE AUFNAHME AKTIVIEREN EREIGNISAUFNAHME AKTIVIEREN TIMER RECORD ENABLE EVENT RECORD IPS TIMERAUFNAHME AKITVIEREN PRE-ALARM AUFNAHME OVERWRITE AN AN AN 100 100 AN AN ZU DEN ERW. EINST. KONTAK TIEREN SIE IHREN ERRICHTER uv AUSW. s ZURÜCK t WEITER ENTER Nachstehend finden Sie eine Beschreibung der Untermenüelemente: 1) MANUELLE AUFNAHME AKTIVIEREN Hier schalten Sie die manuelle Aufnahmefunktion an/aus. 2) EREIGNISAUFNAHME AKTIVIEREN Hier schalten Sie die Ereignisaufnahmefunktion an/aus. 3) TIMER RECORD ENABLE Hier schalten Sie die Timeraufnahmefunktion an/aus. 4) EVENT RECORD IPS Hier wählen Sie die Bilder pro Sekunde bei der EREIGNIS-AUFNAHME (also bei Aufnahmen, die per Alarm oder durch Bewegungen ausgelöst werden). Wir nehmen das 16CH Modell als Beispiel: NTSC IPS PAL IPS FRAME 15, 30, 60, 120 FRAME 12, 25, 50, 100 FIELD 30, 60, 120, 240 FIELD 25, 50, 100, 200 CIF 60, 120, 240, 480 CIF 50, 100, 200, 400 Hinweis: Für die aktuellen Aufnahme BPS anderer Modelle lesen Sie bitte „1.3 Technische Daten“ auf Seite 2. 5) TIMERAUFNAHME AKITVIEREN Hier wählen Sie die Bilder pro Sekunde bei der TIMERAUFNAHME aus (also bei Aufnahmen, die anhand eines Zeitplans gestartet werden). Wir nehmen das 16CH Modell als Beispiel: NTSC IPS PAL IPS FRAME 15, 30, 60, 120 FRAME 12, 25, 50, 100 FIELD 30, 60, 120, 240 FIELD 25, 50, 100, 200 CIF 60, 120, 240, 480 CIF 50, 100, 200, 400 -30- ERWEITERT-MENÜ Hinweis: Für die aktuellen Aufnahme BPS anderer Modelle lesen Sie bitte „1.3 Technische Daten“ auf Seite 2. 6) PRE-ALARM AUFNAHME Hier entscheiden Sie, ob die Voralarm-Funktion ein- oder ausgeschaltet sein soll (AN / AUS). Wenn Voralarm- und Ereignisaufnahmefunktionen gleichzeitig aktiviert sind, zeichnet der DVR bereits vor der Alarmauslösung/Bewegungserkennung 8 MB Daten auf. 7) OVERWRITE Wählen Sie „NEIN“, um zuvor aufgezeichnete Daten auf Ihrer HDD zu löschen, wenn die HDD voll ist. Wenn diese Funktion aktiviert und die HDD voll ist, wird der DVR 8GB der ältesten Daten für dauerhafte Aufnahme ohne Hinweis überschreiben. 7.1.8 Remote (Fernsteuerung) In diesem Menü können Sie externe Geräte korrekt einrichten. Gehen Sie auf „REMOTE“ und drücken „ENTER“. Die folgende Seite wird angezeigt: REMOTE TITEL DEVICE ID PROTOCOL RATE CH1 CH2 CH3 CH4 CH5 CH6 CH7 CH8 CH9 CH10 WEITER PTZ KAMERA KAMERA KAMERA KAMERA KAMERA KAMERA KAMERA KAMERA KAMERA 000 000 000 000 000 000 000 000 000 000 NORMAL NORMAL NORMAL NORMAL NORMAL NORMAL NORMAL NORMAL NORMAL NORMAL 2400 2400 2400 2400 2400 2400 2400 2400 2400 2400 ZU DEN ERW. EINST. KONTAK TIEREN SIE IHREN ERRICHTER uv AUSW. s ZURÜCK t WEITER ENTER Nachstehend finden Sie eine Beschreibung der Untermenüelemente: 1) TITEL Hier wird der Kameratitel der einzelnen unter „CAMERA“ festgelegten Kanäle angezeigt. 2) DEVICE Wählen Sie den Gerätetyp (Kamera/PTZ) gemäß des mit den einzelnen Kanälen verbundenen Kameratyps. 3) ID Hier stellen Sie die ID-Nummer (0 bis 255) einer PTZ-Kamera ein. Wenn eine PTZ-Kamera richtig angeschlossen wurde, wird die Standard-ID der PTZ-Kamera auf dem Bildschirm angezeigt. 4) PROTOCOL Hier können Sie zwischen NORMAL (unserem Protokoll), dem P-D (PELCO-D) oder P-P (PELCO-P) Protokoll wählen. 5) RATE Hier legen Sie die Baudrate der einzelnen Kanäle fest (2400 / 4800 / 9600 / 19200 / 57600 / 115200). Achten Sie bei angeschlossenen Kameras (wie PTZ- und Domkameras) darauf, dass deren Baudrateneinstellung mit der hier ausgewählten Einstellung übereinstimmt. 7.2 SYSTEMINFO In diesem Menü können Sie einige Systemeinstellungen überprüfen und ändern. Gehen Sie zu „ “ und es wird ein Bildschirm ähnlich wie folgt angezeigt: -31- ERWEITERT-MENÜ SYSTEMINFO SERIELLER TYP BAUDRATE HOST ID PASSWORT STANDARD HERSTELLEN HDD LÖSCHEN UPGRADE R.E.T.R. (MIN) AUTOM. TASTENSPERRE SEK SPRACHE VIDEOFORMAT VERSION RS485 2400 0 XXXX ZURÜCKSETZEN HDD-EXT-252 START 05 NIE DEUTSCH PAL 1083-1028-1009-1013-02-0000 ZU DEN ERW. EINST. KONTAK TIEREN SIE IHREN ERRICHTER uv AUSW. s ZURÜCK t WEITER ENTER Nachstehend finden Sie eine Beschreibung der Untermenüelemente: 1) SERIELLER TYP Hier wird der serielle Typ des DVR angezeigt (RS-485). 2) BAUDRATE Hier legen Sie die Baudrate des DVR fest (2400 / 9600 / 19200 / 38400 / 57600). 3) HOST ID Hier stellen Sie die ID des DVR ein (0 bis 254). 4) PASSWORT Hier stellen Sie das Kennwort für den Zugriff auf das DVR-System ein. Das Kennwort kann bis zur 4 Stellen lang sein. 5) STANDARD HERSTELLEN Drücken Sie die „ENTER“ Taste, um sämtliche Einstellungen auf die Standardwerte zurückzusetzen und „JA“ zur Bestätigung oder „NEIN“ zum Abbruch. 6) HDD LÖSCHEN Wählen Sie die HDD. Drücken Sie die „ENTER“ Taste und wählen Sie „JA“, um das Löschen der HDD zu bestätigen oder „NEIN“, um abzubrechen. 7) UPGRADE (für das Upgrade der Firmware/ OSD) Bevor Sie das USB-Flash-Laufwerk verwenden, verwenden Sie bitte Ihren PC, um das USB-Flash-Laufwerk mit dem Format „FAT32“ zu formatieren. Speichern Sie die Upgrade-Datei auf dem kompatiblen USB-Flash-Laufwerk und verbinden das Laufwerk mit dem USB-Anschluss an der Vorderseite des Gerätes. Drücken Sie „ENTER“ und wählen Sie „JA“, um die Aktualisierung zu bestätigen oder „NEIN“, um abzubrechen. Hinweis: Eine Liste von kompatiblen USB Flash-Laufwerken finden Sie in „ANHANG 2 AUFNAHME ZEITPLAN“ auf Seite 68. 8) R.E.T.R. (MIN) Wählen Sie die Zeitdauer, nach der die R.E.T.R. Funktion aktiviert wird (03 / 05 / 10 / 30). ‧ R.E.T.R.-Aktivierung Drücken Sie die R.E.T.R.-Taste an der IR-Fernbedienung, um die R.E.T.R.-Funktion nach 3 / 5 / 10 Minuten zu aktivieren. Das R.E.T.R. Verzögerungssymbol „ “ (mit grünem Hintergrund) wird auf dem Bildschirm angezeigt. Wenn die RETR Funktion aktiviert ist, wird das R.E.T.R. An Symbol „ “ (mit rotem Hintergrund) auf dem Bildschirm angezeigt. ‧ R.E.T.R. aus ‧ Zum Ausschalten der RETR-Funktion drücken Sie eine beliebige Taste (mit Ausnahme von SHIFT und „POWER“) und geben das Kennwort ein. 9) AUTOM. TASTENSPERRE SEK Hier stellen Sie die Leerlaufzeit in Sekunden ein, nach der sich die Tastensperre einschalten soll (Niemals / 10 / -32- ERWEITERT-MENÜ 30 / 60). 10) SPRACHE (Mehrsprachige OSD) Hier stellen Sie die OSD-Sprache ein. 11) VIDEOFORMAT Hier wird angezeigt, welche Videonorm der DVR nutzt (NTSC/PAL). 12) VERSION Hier werden Informationen zur Firmware-Version angezeigt 7.3 Ereignis-Info In diesem Menü können Sie schnell eine aufgenommene Datei nach Zeit oder Ereignis suchen und die gesamte HDD und Ereignisinformationen (Ereignistyp, Zeit und Kanal) prüfen. Gehen Sie auf „ “ und drücken „ENTER“. Die folgende Seite wird angezeigt: EREIGNIS-INFO SCHNELLSUCHE EVENT SEARCH HDD INFO EREIGNIS-LOG ZU DEN ERW. EINST. KONTAK TIEREN SIE IHREN ERRICHTER uv AUSW. s ZURÜCK t WEITER ENTER 7.3.1 SCHNELLSUCHE In dieser Menüliste können Sie ein bestimmtes Ereignis nach der Zeit suchen und die gefundene Datei direkt wiedergeben. Gehen Sie zu „SCHNELLSUCHE“ und drücken „ENTER“. Die Seite ähnlich wie folgend erscheint: DATUM-SUCHE HDD-SUCHE START ZEIT-SUCHE 2008 / APR / 24 22 : 48 : 00 ALL HDD ZU DEN ERW. EINST. KONTAK TIEREN SIE IHREN ERRICHTER uv AUSW. s ZURÜCK t WEITER ENTER Nachstehend finden Sie eine Beschreibung der Untermenüelemente: 1) DATUM-SUCHE Wählen Sie die bestimmte Zeit (Jahr / Monat / Tag / Stunde / Minute) für die Ereignisse, die Sie suchen. 2) HDD-SUCHE Wechseln Sie zur HDD, die Sie durchsuchen möchten, falls sich mehr als eine HDD in Ihrem DVR befindet, indem Sie ▲ / ▼ drücken. 3) START Gehen Sie zu „START“ und drücken „ENTER“, um die Suche zu starten und die gefundenen aufgenommenen Dateien direkt wiederzugeben. -33- ERWEITERT-MENÜ 7.3.2 EVENT SEARCH Gehen Sie zu „EVENT SEARCH“ und drücken „ENTER“. Die folgende Seite wird angezeigt: EVENT SEARCH 2008 / JUN / 17 DATUM-SUCHE KANAL EVENT HDD-SUCHE START 22 : 48 : 00 01 BEWEGUNG ALL HDD ZU DEN ERW. EINST. KONTAK TIEREN SIE IHREN ERRICHTER uv AUSW. s ZURÜCK t WEITER ENTER Nachstehend finden Sie eine Beschreibung der Untermenüelemente: 1) DATUM-SUCHE Hier legen Sie Datum und Uhrzeit von gesuchten Ereignissen fest. 2) KANAL Mit den Tasten ▲ / ▼ wählen Sie einen Kanal. 3) EVENT Hier wählen Sie den Ereignistyp: BEWEGUNG oder ALARM. 4) HDD-SUCHE Wechseln Sie zur HDD, die Sie durchsuchen möchten, falls sich mehr als eine HDD in Ihrem DVR befindet, indem Sie ▲ / ▼ drücken. 5) START Gehen Sie zu „START“ und drücken „ENTER“, um die Suche zu starten und die gefundenen aufgenommenen Dateien direkt wiederzugeben. 7.3.3 HDD INFO In diesem Menü können Sie sich die restliche Kapazität sämtlicher an das Gerät angeschlossenen Festplatten anzeigen lassen. Gehen Sie zu „HDD INFO“ und drücken „ENTER“. Die Seite ähnlich wie folgend erscheint: ANZAHL HDD INFO GRÖSSE (GB) ANZAHL GRÖSSE (GB) HDD-MASTER-1 HDD-MASTER-2 233 NO HDD NO HDD KEINE DISK HDD-SLAVE-1 DISK-RW ZU DEN ERW. EINST. KONTAK TIEREN SIE IHREN ERRICHTER uv AUSW. s ZURÜCK t WEITER ENTER -34- ERWEITERT-MENÜ 7.3.4 EREIGNIS-LOG In diesem Menü können Sie sich sämtliche Ereignisinformationen (Ereignistyp, Zeit und Kanal) anschauen oder sämtliche Log-Einträge löschen. Gehen Sie zu „EREIGNIS-LOG“ und drücken „ENTER“. Die Seite ähnlich wie folgend erscheint: EREIGNIS EREIGNIS-LOG ZEIT NETZ LOGIN NETZ LOGIN NETZ LOGIN TASTEN ENTSPERREN VIDEOVERLUST VIDEOVERLUST VIDEOVERLUST VIDEOVERLUST POWER AN TASTEN ENTSPERREN 2008 / APR / 24 2008 / APR / 24 2008 / APR / 24 2008 / APR / 24 2008 / APR / 24 2008 / APR / 24 2008 / APR / 24 2008 / APR / 24 2008 / APR / 24 2008 / APR / 23 VORHERIGE WEITER LÖSCHEN KOMMENTAR 10:36:50 10:33:12 10:28:15 10:27:14 10:23:34 10:23:34 10:23:34 10:23:34 10:23:30 14:37:30 04 03 02 01 ZU DEN ERW. EINST. KONTAK TIEREN SIE IHREN ERRICHTER uv AUSW. s ZURÜCK t WEITER ENTER 7.4 Sicherung In diesem Menü können Sie eine Kopie eines bestimmten Zeitabschnitts auf ein kompatibles USB-Flash-Laufwerk sichern. Mit dieser Kopie können Sie unabhängig arbeiten. Die Sicherungsdatei kann direkt auf Ihrem PC mit der mitgelieferten lizenzierten Software „Video Viewer“ oder Internet Explorer Browser wiedergegeben werden. Für Einzelheiten zur Video Viewer Wiedergabe lesen Sie bitte „Anzeige wiedergeben“ auf Seite 59. Gehen Sie auf „ “ und drücken „ENTER“. Die folgende Seite wird angezeigt: BACKUP USB BACKUP DISK BACKUP (Nur ausgewählte Modelle) ZU DEN ERW. EINST. KONTAK TIEREN SIE IHREN ERRICHTER uv AUSW. s ZURÜCK t WEITER ENTER -35- ERWEITERT-MENÜ 7.4.1 USB BACKUP Bevor Sie eine Sicherungskopie auf einem USB-Laufwerk erstellen, prüfen Sie bitte Folgendes: a) Das USB-Flash-Laufwerk muss von Ihrem DVR unterstützt werden. Falls nicht, wird die Meldung „USB FEHLER“ auf dem Bildschirm angezeigt. Eine Liste von kompatiblen USB Flash-Laufwerken finden Sie in „ANHANG 2 KOMPATIBLE USB FLASH LAUFWERKE“ auf Seite 68. b) Das Dateisystem des USB-Flash-Laufwerks muss „FAT 32“ sein. Falls nicht, formatieren Sie das Laufwerk mit Ihrem PC im „FAT 32“-Format. c) Auf dem USB-Flash-Laufwerk sollten sich keine Daten befinden. Falls doch, empfehlen wir Ihnen, sämtliche Daten zu löschen, ehe Sie mit der Sicherung beginnen. Hinweis: Wenn das USB Backup startet, ist eine Bedienung über das OSD Menü oder ein Netzwerkbackup nicht mehr möglich, um die Konsistenz der Videodaten zu gewährleisten. Hinweis: Bei einem USB Backup können bis zu 2GB an Videodaten gesichert werden. Zum Backup weiterer Daten stellen Sie bitte die gewünschte Zeit & Kanal/Kanäle ein und starten das USB Backup erneut. Gehen Sie zu „USB BACKUP“ und drücken „ENTER“. Die Seite ähnlich wie folgend erscheint: STARTZEIT ENDZEIT VERFÜGBARE GRÖSSE KANAL USB BACKUP 2008 / APR / 24 2008 / APR / 24 01 05 09 13 □ □ □ □ 02 06 10 14 □ □ □ □ 03 07 11 15 HDD ANZAHL START 13:00:05 13:10:05 1960.0MB □ 04 □ 08 □ 12 □ 16 ALL HDD ZU DEN ERW. EINST. KONTAK TIEREN SIE IHREN ERRICHTER uv AUSW. s ZURÜCK t WEITER ENTER Nachstehend finden Sie eine Beschreibung der Untermenüelemente: 1) STARTZEIT Hier wählen Sie die Startzeit der Sicherung aus. 2) ENDZEIT Hier wählen Sie die Endzeit der Sicherung aus. 3) VERFÜGBARE GRÖSSE Hier wird die freie Kapazität des angeschlossenen USB-Flash-Laufwerks angezeigt. 4) KANAL Mit „ENTER“ wählen Sie Kanäle aus und ändern das Symbol vor der Kanalnummer. Das Symbol „ “ bedeutet, dass dieser Kanal zur Sicherung ausgewählt ist. Das Symbol „□“ bedeutet, dass dieser Kanal nicht zur Sicherung ausgewählt ist. 5) HDD ANZAHL Mit der „ENTER“-Taste wählen Sie die Festplatte (HDD), die die gewünschten Daten enthält. 6) START Drücken Sie die „ENTER“-Taste, um die ausgewählten Daten auf das USB-Flash-Laufwerk zu kopieren. -36- REMOTE OPERATION 7.4.2 DISK BACKUP (Nur ausgewählte Modelle) Bevor Sie ein disk backup anlegen, vergewissern Sie sich bitte, dass eine CD oder DVD vom Typ CD-R bzw. DVD-R eingelegt ist. Auf einer CD oder DVD können maximal 41 Backup-Dateien gespeichert werden. Hinweis: Im Laufe der Sicherung wird auch ein Datei-Player auf die Disk kopiert; die Meldung „BACKUP-PLAYER“ wird auf dem Bildschirm angezeigt. Gehen Sie zu „DISK BACKUP“ und drücken „ENTER“. Die Seite ähnlich wie folgend erscheint: STARTZEIT ENDZEIT VERFÜGBARE GRÖSSE KANAL DISK BACKUP 2008 / APR / 24 2008 / APR / 24 01 05 09 13 □ □ □ □ 02 06 10 14 □ □ □ □ 03 07 11 15 HDD ANZAHL START 19:00:05 21:00:05 3,79 GB □ 04 □ 08 □ 12 □ 16 ALL HDD ZU DEN ERW. EINST. KONTAK TIEREN SIE IHREN ERRICHTER uv AUSW. s ZURÜCK t WEITER ENTER Die Untermenüelemente und ihre Funktionen sind meisten gleich wie USB BACKUP. Eine Beschreibung der Untermenüelemente finden Sie auf den vorherigen Seiten. Nachstehend finden Sie eine Beschreibung darüber, wie ein DISK-BACKUP zu machen: a) Öffnen Sie die Disk-Schublade mit „EJECT“. Legen Sie die CD oder DVD in den DVD Brenner und drücken erneut „EJECT“, um die Disk-Schublade zu schließen. b) Gehen Sie zu „DISC-BACKUP“ und legen Sie Startzeit, Endzeit, Kanäle und HDD fest. c) Gehen Sie zu „START“ und drücken „ENTER“, um das Backup zu starten. Während das Disk Backup läuft, wird der Backup-Fortschritt auf dem Bildschirm in Prozent angezeigt. d) Nachdem das Disk Backup abgeschlossen wurde, erscheint „BACKUP SUCCESS“ auf dem Bildschirm. Drücken Sie „EJECT“ , um die Disk-Schublade zu öffnen und Ihre Disk zu entnehmen. e) Legen Sie die CD oder DVD in das DVD-ROM-Laufwerk Ihres PCs ein. Installieren Sie die Datei „PLAYER.EXE“. Machen Sie einen Doppelklick auf eine Backupdatei, um sie direkt auf Ihrem PC abzuspielen und zu sehen, ob das Backup erfolgreich war. Hinweis: Die PC-Betriebssysteme Windows Vista, XP und 2000 sind unterstützt. -37- FERNGESTEUERTE BEDIENUNG 8. FERNGESTEUERTE BEDIENUNG Sie können den DVR fern über die mitgelieferte, lizenzierte Software „Video Viewer“, Internet Explorer Webbrowser und den QuickTime Player von Apple steuern. 8.1 Mitgelieferte, lizenzierte Software 8.1.1 Installation und Netzwerkverbindung 1) Softwareinstallation Schritt 1: Legen Sie die mitgelieferte CD in Ihr CD-ROM oder DVD-ROM Laufwerk. Das Programm wird automatisch ausgeführt. Schritt 2: Klicken Sie „Licensed Software AP“ (Lizenzierte Software), um Video Viewer zu installieren oder „Download Latest Version“ (Neueste Version herunterladen) unter „Licensed Software AP“ (Lizenzierte Software AP), um die aktuellste Version von Video Viewer aus dem Internet zu laden. Schritt 3: Folgen Sie den Anweisungen auf dem Bildschirm, um die Installation abzuschließen. Wenn die Installation abgeschlossen ist, wird ein Verknüpfungssymbol „ “ auf Ihrem PC Desktop abgelegt. 2) Netzwerkverbindung Lokale Verbindung (über das LAN) a) Verbinden Sie den DVR über ein RJ45-Netzwerkkabel mit dem PC. Die Standard-IP des DVR lautet „192.168.1.10“. Der Standard-Benutzername und das Standard-Kennwort lauten „admin“. b) Die IP-Adresse des PCs sollte auf „192.168.1.XXX“ (1 bis 255; die 10 darf nicht genutzt werden) eingestellt werden, damit sich der PC und der DVR innerhalb derselben Domäne befinden. c) Doppelklicken Sie auf das Symbol „ “ auf Ihrem PC-Desktop, um das Bedienfeld der Software zu öffnen. Standardmäßig wird das „Address Book“ (Adressbuch) ( ) auf der rechten Seite des Bedienfeldes der angezeigt. d) Klicken Sie auf „ “ (Adressbuch) „ “ (Hinzufügen), um die Standard-IP-Adresse, den Benutzernamen, das Kennwort und die Portnummer des zu verbindenden DVR einzugeben. ODER Klicken Sie auf „ “ (Suchen) „ “ (Aktualisieren), um nach verfügbaren IP-Adressen der anderen DVRs in der selben Domäne Ihrer PC-IP-Adresse zu suchen. Die gefundenen Adressen werden aufgelistet und können durch Klicken auf „ Adressbuch hinzufügen) zu dem Adressbuch hinzugefügt werden. Einzelheiten hierzu finden Sie unter „ “ (Suchen) auf Seite 43. -38- “ (Zum FERNGESTEUERTE BEDIENUNG e) Doppelklicken Sie auf die IP-Adresse, die Sie soeben zum Adressbuch hinzugefügt haben, um sich anzumelden. Die Standardwerte des DVRs sind wie folgt: Element Standardwert IP-Adresse 192.168.1.10 Benutzername admin Kennwort admin Port 80 Fernverbindung (über das Internet) a) Doppelklicken Sie auf das Symbol „ “ auf Ihrem PC-Desktop, um das Bedienfeld der Software zu öffnen. Standardmäßig wird das „Address Book“ (Adressbuch) auf der rechten Seite des Bedienfeldes der angezeigt. “ (Adressbuch) „ “ (Hinzufügen), um die IP-Adresse, den b) Klicken Sie auf „ Benutzernamen, das Kennwort und die Portnummer des zu verbindenden DVR einzugeben. ODER Klicken Sie auf „ “ (Suchen) „ “ (Aktualisieren), um nach verfügbaren IP-Adressen der anderen DVRs in der selben Domäne Ihrer PC-IP-Adresse zu suchen. Die gefundenen Adressen werden aufgelistet und können durch Klicken auf „ Adressbuch hinzufügen) zu dem Adressbuch hinzugefügt werden. Einzelheiten hierzu finden Sie unter „ “ (Zum “ (Suchen) auf Seite 43. c) Doppelklicken Sie auf die IP-Adresse, die Sie soeben zum Adressbuch hinzugefügt haben, um sich anzumelden. Nach der Anmeldung erscheint standardmäßig die Seite „Event“ (Ereignis). 8.1.2 Bedienfeld Nach dem Einstellen der Netzwerkinformationen, des Anmeldebenutzernamens und des Kennworts klicken Sie bitte doppelt auf das Symbol „ “ auf Ihrem PC-Desktop, um das Bedienfeld der Software zu öffnen. Die Seite mit sieben Hauptfunktionen ähnlich wie folgend erscheint: Schaltfläche Funktion Keine Image Display (Bildanzeige) Beschreibung Address Book (Adressbuch) Hier werden die Bilder angezeigt. Einzelheiten hierzu finden Sie unter „Bildanzeige“ auf Seite 42. Klicken Sie diese Schaltfläche an, um die voreingestellte(n) IP-Adresse(n) anzuzeigen. Sie können IP-Adressen zur Fernanmeldung bei dem DVR hinzufügen, entfernen oder suchen. Diese Schaltfläche hat zwei Unterfunktionen: Adressbuch und Suchen. Miscellaneous Control “ auf Seite 42. Einzelheiten hierzu finden Sie unter „Adressbuch Klicken Sie diese Schaltfläche an, um die Hauptbedienfunktionen anzuzeigen: Audiokanal Auswahl, Aktivierung der manuellen Aufnahme, Schnappschuss, Aufnahmeeinstellung, -39- FERNGESTEUERTE BEDIENUNG Schaltfläche Funktion (Verschiedenes) / Record On / Off (Aufnahme An / Aus) Snapshot (Schnappschuss) Information (Informationen) DVR Control (DVR-Steuerung) Beschreibung DVR Einstellung, Firmwareaktualisierung und Finden der Ereignisprotokolle. Einzelheiten hierzu finden Sie unter „Verschiedenes “ auf Seite 43. Klicken, um eine Videoaufnahme manuell zu starten/beenden. Klicken Sie diese Schaltfläche an, um einen Schnappschuss von der vorliegenden Anzeige zu machen. Der Schnappschuss wird in dem Verzeichnis, das Sie unter „Record Setting“ (Aufnahmeeinstellungen) angegeben haben, gespeichert. Im Abschnitt „Aufnahmeeinstellungen“ auf Seite 45 finden Sie Details dazu. Klicken Sie diese Schaltfläche, um Informationen zu der aktuellen Netzwerkverbindung anzuzeigen. “ auf Seite 59. Einzelheiten hierzu finden Sie unter „Information Klicken Sie diese Schaltfläche, um das DVR-Bedienfeld zu öffnen und damit den DVR fernzusteuern. Einzelheiten hierzu finden Sie unter „DVR-Steuerung“ auf Seite 60. 8.1.3 Allgemeine Bedienung Record (Aufnahme) Um eine Fernaufnahme, falls ein Ereignisalarm auf der Seite des DVRs ausgelöst wird, zu ermöglichen, klicken Sie bitte auf „ “ (Verschiedenes) l „ “ (Aufnahmeeinstellungen). Damit gelangen Sie zu der Seite „Record Setting“ (Aufnahmeeinstellungen). Auf der Seite „Record Setting“ (Aufnahmeeinstellungen) können Sie die folgenden Elemente einstellen: ‧Aufnahmetyp ‧Festplatte überschreiben ‧Vor- / Nach-Alarm der Aufnahmezeit ‧Aufnahmezeit Einstellung ‧Aufnahmepfad Wenn die Option „Manual“ (Manuell) angehakt ist, dann wird eine manuelle Aufnahme sofort durch Anklicken des Symbols „ gespeichert. “ (Aufnahme) auf dem Bedienfeld gestartet. Die Aufnahmen werden in der angegebenen Position Wenn die Option „Motion“ (Bewegung) und/oder „Alarm“ angehakt ist, dann wird die Aufnahmefunktion an der Gegenstelle durch Auslösen eines Ereignisses an der Seite des DVR aktiviert. Die Aufnahmen werden in der angegebenen Position gespeichert. Einzelheiten hierzu finden Sie unter „Record Setting“ (Aufnahmeeinstellungen) auf Seite 45. Playback (Wiedergabe) Um eine Aufnahme wiederzugeben, klicken Sie bitte auf „ „ “ (Verschiedene Steuerungen) l “ (Statusliste) und wählen anschließend den Reiter „Record“ (Aufnahme) oder „Backup“ (Sicherung). Standardmäßig wird eine Liste mit allen Aufnahmen angezeigt. Sie können die Protokolleinträge anordnen, um die Suche zu beschleunigen. Einzelheiten hierzu finden Sie unter „Statusliste“ auf Seite 58. -40- FERNGESTEUERTE BEDIENUNG Um eine Aufnahme sofort wiederzugeben, wählen Sie bitte einen Protokolleintrag aus der Liste und klicken anschließend auf „Play“ (Wiedergabe). Als Alternative klicken Sie doppelt auf den gewünschten Protokolleintrag. Das Wiedergabesteuerfeld wie folgt erscheint daraufhin unten auf dem Hauptbedienfeld. Einzelheiten zu dem Wiedergabesteuerfeld finden Sie unter „Wiedergabe-Bedienfeld“ auf Seite 59. Sicherung über das Netzwerk Klicken Sie bitte auf „ “ (Verschiedenes) l „ “ (Sicherung),, um die Seite „Download“ (Nachladen) wie folgt zu öffnen. Sie können einen bestimmten Zeitbereich oder ein bestimmtes Ereignis auswählen, um eine Videosicherung von ferne zu auszuführen. Einzelheiten hierzu finden Sie unter „Backup“ (Sicherung) auf Seite 44. -41- FERNGESTEUERTE BEDIENUNG 8.1.4 Detaillierte Funktionen Bildanzeige Sie können hier 3 verschiedene Arten von Anzeigeansichten sehen. Ferner sind einige Schaltflächen verfügbar. Schaltfläche / / / / / Funktion Beschreibung Live / Playback / Download Display Switch (Umschaltung zwischen den Anzeigen Live/ Wiedergabe/ Download) Klicken Sie auf den jeweiligen blauen Registerreiter „Live1“, „Play1“ (Wiedergabe) oder „Download“ (Nachladen), um zu der Live-Ansicht, Wiedergabeansicht oder Download-Ansicht zu wechseln. Live1: Nach der Anmeldung erscheint standardmäßig die Live-Ansicht. Play1: Wenn ein Videoclip in „Status List” (Statusliste) gewählt und wiedergegeben wird, wird die Registerkarte mit der Wiedergabeansicht angezeigt. Download: Wenn ein heruntergeladener Videoclip in „Status List“ (Statusliste) gewählt und wiedergegeben wird, wird die Registerkarte mit dem heruntergeladenen Videoclip angezeigt. Original Size (Originalgröße) Klicken, um zur Originalgröße der Überwachungsanzeige zurückzukehren. Expand All Views (Alle Ansichten erweitern) Um alle Ansichten im Anzeigebereich zu sehen, falls Sie mehrere Ansichten haben und nicht jede Ansicht durch Klicken des oben beschriebenen blauen Reiters wechseln möchten, klicken Sie hier um eine geteilte Ansicht ( 1-Ausschnitt / 4-Ausschnitte / 6-Ausschnitte / 9-Ausschnitte / 13-Ausschnitte / 16-Ausschnitte), die am Besten Ihren Wünschen entspricht, zu wählen. Die gewählte Ansicht wird mit einem roten Rahmen angezeigt. Close (Schließen) Klicken Sie diese Schaltfläche an, um die vorliegende Bildanzeige zu schließen. Wenn die letzte Bildanzeige geschlossen wird, werden Sie automatisch abgemeldet. Close All (Alle schließen) Klicken, um sämtliche Bildanzeigen zu schließen. Adressbuch Die Ansicht erscheint, wenn Video Viewer aktiviert ist, um sich am DVR von der aktuellen Adressliste an-/abzumelden oder die verfügbare IP Adresse wie folgt zu suchen: Adressbuch Suche -42- FERNGESTEUERTE BEDIENUNG (Address Book (Adressbuch)) Klicken Sie diese Schaltfläche an, um die voreingestellten Parameter für den Zugriff auf DVRs anzuzeigen. Wählen Sie eine IP-Adresse aus der Adressliste und klicken doppelt darauf, um sich anzumelden. Klicken Sie doppelt auf die verbundene IP-Adresse, um sich abzumelden. Tipp: Sie können auch „ “ oder „ “ im Anzeigebereich klicken, um sich abzumelden oder alles abzumelden. Einzelheiten hierzu finden Sie unter „Bildanzeige“ auf Seite 42. Sie können auch neue IP-Adressen anlegen oder die aufgelisteten IP-Adressen ändern/löschen. Schaltfläche Funktion Add (Hinzufügen) Klicken Sie diese Schaltfläche an, um eine IP-Adresse zur Anmeldung hinzuzufügen. Geben Sie die erforderlichen DVR-Zugriffsinformationen ein und klicken anschließend auf „Apply“ (Übernehmen) und „Close“ (Schließen). Edit (Bearbeiten) Wählen Sie eine IP-Adresse aus der Adressliste und klicken anschließend diese Schaltfläche an, um die DVR-Zugriffsinformationen zu ändern. Remove (Entfernen) Wählen Sie eine IP-Adresse aus der Adressliste und klicken anschließend diese Schaltfläche an, um diese IP-Adresse zu löschen. AUFN. Keine Beschreibung Wenn Video Viewer an mehr als 1 Gerät angeschlossen ist und nicht alle Geräte die manuelle Aufnahmefunktion aktiviert haben müssen, markieren Sie REC für das/die angeschlossene(n) Gerät(e) und die manuelle Aufnahmefunktion wird aktiviert. (Search (Suchen)) Klicken Sie diese Schaltfläche an, um die verfügbaren IP-Adressen für die DVR-Verbindung zu suchen und anzuzeigen. Sie können eine Adresse zu dem Adressbuch hinzufügen, die Details bearbeiten oder die Adressliste aktualisieren. Schaltfläche Funktion Beschreibung Add into address book (Zum Adressbuch hinzufügen) Wählen Sie eine IP-Adresse aus der Adressliste und klicken anschließend diese Schaltfläche an, um die ausgewählte Adresse zum Adressbuch hinzuzufügen. Setting (Einstellungen) Wählen Sie eine IP-Adresse aus der Adressliste und klicken anschließend diese Schaltfläche an, um die Einstellungen zu bearbeiten. Refresh (Aktualisieren) Klicken Sie diese Schaltfläche an, um IP-Adressliste zu aktualisieren. Miscellaneous Control (Verschiedenes) Wenn Sie auf die Schaltfläche „ Funktionen wie folgt angezeigt: “ (Verschiedenes) auf dem Bedienfeld der klicken, werden sieben -43- FERNGESTEUERTE BEDIENUNG Schaltfläche Funktion Beschreibung Color Setting (Farbeinstellungen) Klicken Sie diese Schaltfläche an, um die Helligkeit, den Kontrast, die Farbsättigung und den Farbton jedes einzelnen Kanals oder sämtlicher Kanäle anzupassen. Einzelheiten hierzu finden Sie unter „Farbeinstellungen“ auf Seite 44. Backup (Sicherung) Klicken Sie diese Schaltfläche an, um die Downloadeinstellungsseite zu öffnen und damit Videodaten von der Ferne zu sichern. Einzelheiten hierzu finden Sie unter „Sicherung“ auf Seite 44. Record Setting (Aufnahmeeinstellungen) Klicken Sie diese Schaltfläche an, um die Aufnahmeeinstellungen vorzunehmen. Im Abschnitt „Aufnahmeeinstellungen“ auf Seite 45 finden Sie Details dazu. Dvr Setting (DVR-Einstellungen) Klicken Sie diese Schaltfläche an, um die DVR-Einstellungen vorzunehmen. Im Abschnitt „Dvr-Einstellungen“ auf Seite 47 finden Sie Details dazu. Tools (Extras) Klicken Sie diese Schaltfläche an, um die Firmwareversion, mehrsprachige OSD und die Start-Anzeige des DVR zu aktualisieren. Im Abschnitt „Extras“ auf Seite 56 finden Sie Details dazu. Status List (Statusliste) Klicken Sie diese Schaltfläche an, um alle Ereignis- und Aufnahmeeinträge anzuzeigen, die gewünschten Einträge nach dem Datum zu suchen oder die Aufnahme des ausgewählten Eintrags wiederzugeben. Einzelheiten hierzu finden Sie unter „Statusliste“ auf Seite 58. Color Setting (Farbeinstellungen) Klicken Sie auf „ “, um die Seite „Color Setting“ (Farbeinstellungen) zu öffnen. Auf dieser Seite können Sie die brightness (Helligkeit), den contrast (Kontrast), die hue (Farbsättigung) und den saturation (Farbton) jedes einzelnen Kanals oder sämtlicher Kanäle anpassen. Wählen Sie den gewünschten Kanal aus der herunterklappenden Liste aus. Ziehen Sie den jeweiligen Schieberegler, um die Einstellung zu ändern. Klicken Sie auf „ “, um die Änderung für den ausgewählten Kanal übernehmen zu lassen. Durch Klicken auf „ “ wird die Änderung für alle Kanäle übernommen. Zum Zurücksetzen auf die Standardwerte klicken Sie „ “. Hinweis: Sie müssen sich als Administrator anmelden, um diese Funktion zu steuern. Einzelheiten hierzu finden Sie unter „Konto“ auf Seite 48. Backup (Sicherung) Klicken Sie bitte auf „ “ (Sicherung), um die Seite „Download“ (Nachladen) zu öffnen. Sie können einen bestimmten Zeitbereich oder ein bestimmtes Ereignis auswählen, um eine Videosicherung von ferne zu auszuführen. Hinweis: Sie müssen sich als Administrator anmelden, um diese Funktion zu steuern. Einzelheiten hierzu finden Sie unter „Konto“ auf Seite 48. -44- FERNGESTEUERTE BEDIENUNG Funktion Beschreibung IP Address / Port / User Name / Password (IP-Adresse / Port / Benutzername / Kennwort) HDD Number / Channel (HDD-Nummer / Kanal) Prüfen Sie, ob die Informationen zur Netzwerkverbindung mit dem DVR, der die gesuchten Videodaten enthält, richtig sind. Download by Time (Download nach der Zeit) Download by Event (Download nach dem Ereignis) Geben Sie den Zeitbereich für die gesuchten Videodaten an, indem Sie die „Start Time“ (Startzeit) und „End Time“ (Endzeit) festlegen. Wählen Sie einen Ereigniseintrag aus der Ereignisliste aus. Diese Liste zeigt die neuesten bis ältesten Protokolleinträge in dem angegebenen DVR an. ‧ Um die gesuchten Ereignisse schnell zu finden, markieren bzw. demarkieren Sie bitte die zutreffenden bzw. nicht zutreffenden Ereignistypen „System“, „Manual“ (Manuell), „Alarm“ und „Motion“ (Bewegung). Wählen Sie anschließend den gewünschten Protokolleintrag. ‧ Klicken Sie auf „Prev. Page“ (Vorherige Seite) bzw. „Next Page“ ( Nächste Seite), um die anderen Protokolleinträge, die nicht auf der vorliegenden Seite erscheinen, anzuzeigen. ‧ Klicken Sie auf „Reload“ (Aktualisieren), um die Ereignisliste zu aktualisieren. Hier geben Sie die Position an, in der die Sicherungsdateien gespeichert werden. Um die Sicherungsbilder gleichzeitig während des Downloadvorgangs anzeigen zu lassen, haken Sie bitte Simultaneous Playback (Gleichzeitige Wiedergabe) an. Die Sicherungsbilder werden darauf während der Übertragung zu dem PC oder Notebook angezeigt. Demarkieren Sie Simultaneous Playback (Gleichzeitige Wiedergabe), wenn Sie Bilder ohne Vorschau sichern möchten. Daraufhin wird nur eine Meldung angezeigt, die Sie über die gebrauchte Zeit, den aktuellen Status und den Speicherort informiert. Klicken Sie auf „Download“ (Nachladen), um die Videosicherung zu starten. Durch Klicken auf „Cancel“ (Abbrechen) brechen Sie den Vorgang ab. File Path (Dateiverzeichnis) Simultaneous Playback (Gleichzeitige Wiedergabe) Download / Cancel (Nachladen / Abbrechen) Geben Sie die Festplatte (HDD-Nummer) und die Kanalnummer (Kanal) an, die bzw. der die gesuchten Videodaten enthält. Record Setting (Aufnahmeeinstellungen) Klicken Sie „ “, um zur Seite „Record Setting“ (Aufnahmeeinstellung) zu gelangen und die folgenden Punkte einstellen zu können: ‧Aufnahmetyp ‧Festplatte überschreiben ‧Vor- / Nach-Alarm der Aufnahmezeit ‧Aufnahmezeit Einstellung ‧Aufnahmepfad -45- FERNGESTEUERTE BEDIENUNG Aufnahmetyp In diesem Abschnitt entscheiden Sie, welche Aufnahmeart aktiviert wird. Es gibt 4 Optionen: Manual (Manuell) / Schedule (Plan) / Motion (Bewegung) / Alarm. Festplatte überschreiben Um die aufgenommen Daten angefangen von den neuesten zu den ältesten zu überschreiben, wenn die Festplatte voll, markieren Sie Option „Hard Disk Overwrite“ (Festplatte überschreiben). Vor- / Nach-Alarm der Aufnahmezeit Wählen Sie die Vor-/Nachalarm Aufnahmezeit von 0 Sek. bis 10 Sek. aus. Aufnahmezeit Einstellung Es gibt zwei Arten der Einstellung der Aufnahmezeit: Wöchentlich und Benutzerdefiniert. Wöchentlich Klicken Sie den Reiter „Weekly“ (Wöchentlich) und Sie sehen eine Zeittafel mit Anzeige der Wochentage (Mo ~ So) und Stunden (0 ~ 24), ähnlich der unten stehenden Abbildung: X-Achse: 0 bis 24 Stunden. Jedes Kästchen ist ein 15 Minuten Zeitintervall. Y-Achse: Montag bis Sonntag. Bedienung: In dieser Zeittafel können Sie den Aufnahmeplan für 3 Aufnahmetypen einstellen. 1. Zeitleiste -- Plan 1 Aufnahme, angezeigt in Gelb, 2. Zeitleiste -- Alarm Aufnahme, angezeigt in Magenta, und 3. Zeitleiste -- Bewegungsaufnahme, angezeigt in Cyan. Klicken und halten Sie den Startzeitpunkt und ziehen Sie bis zum Endzeitpunkt, um die Aufnahmezeit einzustellen. Benutzerdefiniert Klicken Sie auf den Registerreiter „Custom“ (Benutzerdefiniert), können Sie mehr Aufnahmezeitbereich für 3 Aufnahmearten einstellen: Schedule (Zeitplan), Motion (Bewegung) und Alarm. Hinzufügen einer neuen Zeiteinstellung: i. Markieren Sie den Aufnahmetyp, für den Sie einen Aufnahmeplan erstellen möchten. ii. Markieren Sie den Aufnahmetyp, für den Sie einen Aufnahmeplan erstellen möchten. iii. Klicken Sie „Add” (Hinzufügen), um den gerade erstellten Zeitraum dem Plan hinzuzufügen. Bevor Sie den Zeitraum hinzufügen, werden Sie folgendermaßen zur Bestätigung aufgefordert. -46- FERNGESTEUERTE BEDIENUNG iv. Prüfen Sie, ob die Informationen korrekt angezeigt werden. Klicken Sie „OK“ wenn die Informationen korrekt sind. Klicken Sie „Cancel“ (Abbrechen) wenn die Informationen falsch sind. Ändern / Löschen einer bestehenden Zeiteinstellung: 1. Wählen Sie die zu ändernde Planeinstellung aus der Plantabelle. Die Einstellung wird auf der linken Einstellungsseite angezeigt. 2. Ändern Sie die Einstellung auf der linken Einstellungsseite und klicken „Update“ (Aktualisieren). 3. Sie werden aufgefordert, die Einstellungen zu bestätigen. Klicken Sie „OK“ wenn die Informationen korrekt sind. Klicken Sie „Cancel“ (Abbrechen) wenn die Informationen falsch sind. 4. Um eine Planeinstellung zu löschen, wählen Sie sie aus und klicken „Delete“ (Löschen). Aufnahmeverzeichnis Wählen Sie eine Position, in der die aufgenommenen Videos und Bilder gespeichert werden sollen. Um den Speicherort für aufgenommene Videoclips oder Schnappschüsse zu ändern, haken Sie bitte das gewünschte Laufwerk an, klicken doppelt auf das Feld „Video Path“ (Videoverzeichnis) oder „Picture Path“ (Bildverzeichnis) und wählen ein anderes Verzeichnis zur Speicherung der Videoclips oder Schnappschüsse. DVR-Einstellungen Klicken Sie auf „ “, um die DVR-Einstellungen anzuzeigen oder zu ändern. Alle vorgenommenen Änderungen gelten für den angeschlossenen DVR. Hinweis: Sie müssen sich als Administrator anmelden, um diese Funktion zu steuern. Einzelheiten hierzu finden Sie unter „Konto“ auf Seite 48. General (Allgemein) Unter „General“ (Allgemein) und den Untermenüs „Log“, „Account“ (Konto) und „Online User“ (Online-Benutzer) können Sie einige allgemeine Parameter z.B. die Turbo-Funktion einstellen, Kontoeinstellungen vornehmen und die Informationen aktueller Online-Benutzer prüfen. In dem Feld „General“ (Allgemein) werden die folgenden Elemente angezeigt: Element Beschreibung Firmware Version Hier wird die Version der DVR-Firmware angezeigt. -47- FERNGESTEUERTE BEDIENUNG Element Beschreibung (Firmware-Version) MAC Address (IP-Adresse) Hier wird die MAC-Adresse angezeigt. Title (Titel) Hier können Sie dem DVR eine Bezeichnung geben. Der Titel darf maximal 16 Zeichen haben. Turbo Step (Turbo-Schritt) Sie können die Menüauswahl von 1 bis 30 beschleunigen. Ex: Wenn die Funktion „Turbo Step“ (Turbo-Schritt) z.B. auf 5 eingestellt ist, wirkt sich ein Mausklick automatisch wie 5 Mausklicks aus, wenn Sie eine der Schaltflächen DVR-Bedienfeld anklicken. / / / auf dem Protokoll Im „General“ (Allgemein) l „Log“ (Protokoll) können Sie das Systemereignisprotokoll des angeschlossenen DVR als Referenz ansehen. Wenn es mehr als eine Seite gibt, klicken Sie auf „Prev. Page“ (Vorherige Seite) / „Next Page“ (Nächste Seite), um die vorhergehende / nächste Seite zu überprüfen. Um die Ereignisliste zu aktualisieren, klicken Sie auf „Reload“ (Aktualisieren). Um alle Protokolle zu löschen, klicken Sie auf „Clean“ (Löschen). Konto Unter „General“ (Allgemein) l „Account“ (Konto) können Sie ein neues Anmeldekonto anlegen oder die existierenden Konten löschen/modifizieren. ‧ Um ein neues Konto anzulegen, klicken Sie bitte auf „New“ (Neu) und füllen die folgenden Felder aus. Klicken Sie zum Schluss auf „Apply“ (Übernehmen), um Ihre Einstellung zu speichern und das neue Konto anzulegen. -48- FERNGESTEUERTE BEDIENUNG Feld Beschreibung User Name (Benutzername) Password (Kennwort) User Level (Benutzerstufe) Geben Sie einen Benutzernamen für die Fernanmeldung ein. Der Benutzername darf maximal 16 Zeichen haben. Geben Sie ein Kennwort für die Fernanmeldung ein. Das Kennwort darf maximal 16 Zeichen haben. Stellen Sie die Sicherheitsstufe des Kontos ein. Die Sicherheitsstufe legt die Berechtigungen zur Steuerung verschiedener AP-Funktionen fest. Es gibt 4 Benutzerstufen: Administrator, Erfahrener Benutzer, Normalbenutzer und Gast. Die nachstehende Tabelle zeigt die Berechtigungen jeder Benutzerstufe an: Administrator Adressbuch Verschiedenes Farbeinstellungen Sicherung Aufnahmeeinstellungen Server-Einstellungen Extras Statusliste Aufnahme Schnappschuss Informationen Dvr-Steuerung Life time (Nutzungszeit) Normalbenutzer Gast ● Erfahrener Benutzer ● ● ● ● ● ● ● ● ● ● ● ● X X ● X X ● ● ● ● X X ● X X ● ● ● ● X X ● X X ● ● ● ● ● ● ● X Hier legen Sie fest, wie lange dieses Konto online bleiben darf (1 Min / 5 Min / 10 Min / 1 Hour (1 Stunde) / 1 Day (1 Tag) / INFINITY (Unbegrenzt)). ‧ Um ein existierendes Konto zu bearbeiten, wählen Sie bitte das gewünschte Konto aus. Klicken Sie nach dem Ändern der Einstellung auf „Save“ (Speichern). ‧ Um ein existierendes Konto zu entfernen, wählen Sie bitte das jeweilige Konto aus und klicken dann auf „Delete“ (Löschen). ‧ Klicken Sie auf „Save“ (Speichern), um Ihre Einstellungsänderungen zu speichern. ‧ Geben Sie in das Feld „Max User(s)“ (Max. Benutzer) die maximale Benutzeranzahl (1 bis 20) ein. Klicken Sie anschließend auf „Update“ (Aktualisieren). OnLineUser (Online-Benutzer) Unter „General“ (Allgemein) l „OnlineUser“ (Online-Benutzer) können Sie sich Informationen zu aktuellen Online-Benutzen anschauen. Klicken Sie auf „Refresh“ (Aktualisieren), um die Benutzerinformationen zu aktualisieren. Netzwerk Unter „Network“ (Netzwerk) und im Untermenü „DDNS“ können Sie die DVR-Netzwerkeinstellungen vornehmen. Die Netzwerkeinstellungen ermöglichen die Verbindung des DVR mit dem LAN oder Internet. -49- FERNGESTEUERTE BEDIENUNG Wählen Sie Ihren Netzwerktyp für die DVR-Verbindung aus. Es gibt drei Netzwerkverbindungstypen: Static IP (Statische IP), PPPOE und DHCP. Für Einzelheiten über jeden Verbindungstyp lesen Sie bitte „7.1.4 Netzwerk“ auf Seite 27. Hinweis: Bei PPPOE- und DHCP-Netzwerkverbindungen ist die Anmeldung an einen DDNS-Dienst erforderlich, um einen „Hostnamen“ zu erhalten, der mit einer dynamischen IP-Adresse verbunden wird. Im Abschnitt „DDNS“ auf Seite 50 finden Sie Details dazu. DDNS Bevor Sie eine PPPOE- oder DHCP-Verbindung einrichten können, benötigen Sie ein DDNS-Konto. DDNS ist ein Service, mit dessen Hilfe die dynamische IP einem bestimmten „host name“ (Hostnamen) zugeordnet werden kann. Besuchen Sie eine Website, die kostenlose DDNS-Dienste anbietet, und beantragen Sie einen Hostnamen. DDNS-Beantragung: a). Besuchen Sie eine Website, die kostenlose DDNS-Dienste anbietet, z.B. hhtp://www.dyndns.org. b). Legen Sie ein Konto beim DynDNS an. c). Nach dem Anlegen eines Kontos erhalten Sie innerhalb einiger Minuten eine Bestätigungs-E-Mail. Bitte folgen Sie den empfangen Anweisungen, um die Registrierung fertig zu stellen. Sie müssen innerhalb von 48 Stunden diese Schritte durchführen, um die Registrierung fertig zu stellen. Falls Sie innerhalb einer Stunde keine Bestätigungs-E-Mail erhalten, fordern Sie bitte eine „password reset“ ( Passwort zurücksetzen) an (http://www.dyndns.org/account/resetpass/). d). Verwenden Sie den DDNS-Benutzernamen und das Kennwort, um sich bei dem DynDNS anzumelden. e). So erstellen Sie einen Hostnamen: Klicken Sie nach der Anmeldung auf „Account“ (Konto) l „My Service“ (Mein Service) l „Add Host Services“ (Host Dienste hinzufügen) l „Add Dynamic DNS Host“ (Dynamischen DNS Host hinzufügen). Geben Sie einen Hostnamen ein und klicken anschließend auf „Add Host“ (Host hinzufügen). So haben Sie einen DDNS-Hostnamen erstellt. -50- FERNGESTEUERTE BEDIENUNG FTP Wenn die FTP-Benachrichtigungsfunktion aktiviert ist, sendet der DVR erfasste Bilder an die angegebene FTP-Site, sobald eine Aufnahme durch Alarmauslösung oder Bewegungserkennung gestartet wird. Bitte aktivieren Sie zuvor die FTP-Benachrichtigung im „Alert“ (Alarm)-Menü. FTP-Benachrichtigung: a. Geben Sie sämtliche FTP-Daten an. b. Zum Abschluss bestätigen Sie Ihre Eingaben mit einem Klick auf „APPLY“ (Übernehmen). MAIL Wenn die eMail-Benachrichtigungsfunktion aktiviert ist, sendet der DVR eine eMail-Benachrichtigung an die angegebenen Empfänger, sobald eine Aufnahme durch Alarmauslösung oder Bewegungserkennung gestartet wird. Bitte aktivieren Sie zuvor die eMail-Benachrichtigung im „Alert“ (Alarm)-Menü. eMail-Benachrichtigung: a. Geben Sie die eMail-Adressen der Empfänger in das Feld „Mail Account“ (eMail-Konto) ein. Geben Sie bitte die vollständigen eMail-Adressen in die Spalte „Mail from“ (eMail von) ein, damit eMails nicht durch SMTP blockiert werden. Detaillierte Informationen (SMTP-Server, Benutzername und Kennwort) erhalten Sie von Ihrem eMail-Anbieter. b. Manche eMail-Server benötigen eine Kennwortüberprüfung. Bitte geben Sie „user name“ (Benutzername) und „password“ (Kennwort) ein. c. Zum Abschluss bestätigen Sie Ihre Eingaben mit einem Klick auf „APPLY“ (Übernehmen). -51- FERNGESTEUERTE BEDIENUNG Hinweis: Es können bis zu 4 Mailadressen hinzugefügt werden. Video Unter „Video“ können Sie die Video-Web-Übertragungsgröße und -qualität sowie Übertragungs-Bildrate einstellen. Funktion Beschreibung JPEG Wählen Sie eine Bildgröße (4CIF / CIF) und Bildqualität (BEST (Beste) / HIGH (Hoch) / NORMAL (Normal) / BASIC (NIEDRIG)), wenn das Web-Übertragungsformat JPEG ist. H264 Wählen Sie eine Bildgröße (4CIF / CIF) und Bildqualität (BEST (Beste) / HIGH (Hoch) / NORMAL (Normal) / BASIC (NIEDRIG)), wenn das Web-Übertragungsformat MPEG ist. FrameRate (Bildrate) Stellen Sie die Bildrate für die Übertragung ein (FULL (Voll), 1/2, 1/3, 1/4, 1/5, 1/10, 1/15, 1/20, 1/25, 1/30). Dvr Unter „Dvr“ und in den Untermenüs „Camera“ (Kamera), „Device“ (Gerät), „Detection“ (Erkennung), „Record“ (Aufnahme), „Record Timer“ (Aufnahme-Timer), „Alert“ (Alarm) und „Display“ (Anzeige) können Sie allgemeine Funktionen des DVR wie z.B. die Host-ID, den Aufnahmezeitplan, Alarme, die Bewegungserkennung, die Text- und Symbolanzeige etc. einstellen. In dem Feld „Dvr“ (DVR) werden die folgenden Elemente angezeigt: Funktion Beschreibung Host ID System Type (Systemtyp) De-interlace (De-Interlace) Daylight Saving (Sommerzeit) Stellen Sie Host ID zwischen 0 und 254 ein. Der Standardwert lautet 0. Hier wird der aktuelle Systemtyp (NTSC/PAL) angezeigt. Es handelt sich um eine automatische Erkennung. Hier entscheiden Sie, ob das Flackern bei einem Standbild reduziert (On (An)) oder ignoriert (Off (Aus)) wird. Hier legen Sie fest, ob zwischen Sommerzeit und Winterzeit gewechselt werden soll „ON / OFF“ (AN / AUS). Wenn diese Funktion aktiviert wird, geben Sie bitte die Startzeit und Endzeit (START/ END) an und stellen die Winterzeit-Abweichung in Stunden ein (ADJUST (Justieren)). Menu Operation (Menübedienung) Hier stellen Sie die Leerlaufzeit in Sekunden ein, nach der die Tasten an dem DVR automatisch gesperrt werden (0 / 30 / 60 / 120). Der Standardwert ist 30. Serial Type (Serieller Typ) BaudRate Hier wird der serielle Typ des DVR angezeigt (RS-485). Es handelt sich um eine automatische Erkennung. Wählen Sie eine Baudrate für den DVR aus der herunterklappenden Liste aus (2400 / 9600 / 19200 / 38400 / 57600 / 115200). Der Standardwert ist 2400. Camera (Kamera) Unter „Dvr“ (DVR) l „Camera“ (Kamera) können Sie wählen, an welchen Kanälen die Aufnahmefunktion aktiviert wird. Hierzu fügen Sie ein Häkchen in das Kontrollkästchen der Funktion „Record“ (Aufnahme) ein. Durch Anhaken der Funktion „Cover“ (Verdeckt) aktivieren Sie die Funktion „Covert -52- FERNGESTEUERTE BEDIENUNG Recording“ (Verdeckte Aufzeichnung). Ferner können Sie durch Doppelklicken auf den Kanaltitel den Kanal umbenennen. Device (Laufwerk) Wählen Sie den Gerätetyp (CAMERA (Kamera) / PTZ) gemäß des mit den einzelnen Kanälen verbundenen Kameratyps. Klicken Sie „Edit“ (Bearbeiten) oder machen Sie einen Doppelklick auf das Symbol, um die Einstellungsseite aufzurufen. Funktion Beschreibung Device (Laufwerk) ID PROTOCOL Hier wählen Sie entweder eine normale Kamera oder eine PTZ-Kamera. Hier stellen Sie die ID-Nummer (0 bis 255) einer angeschlossenden PTZ-Kamera ein. Wählen Sie „NORMAL” oder „P-D“ Protokoll. Es wird empfohlen, das PELCO-D Protokoll für die angeschlossene PTZ Kamera einer anderen Marke zu wählen. Bitte wählen Sie Normal, wenn es sich um unsere PTZ Kamera handelt Hier legen Sie die Baudrate der einzelnen Kanäle fest (2400 / 4800 / 9600 / 19200 / 38400 / 57600 / 115200). RATE Detection (Erkennung) Wählen Sie den gewünschten Kanal und klicken dann auf „Edit“ (Bearbeiten) oder machen einen Doppelklick auf das Symbol, um die Seite zur Einstellung der Bewegungserkennungsempfindlichkeit und des Erkennungsbereiches zu öffnen. Jede Funktion wird wie folgt beschrieben: Funktion Beschreibung DETECT (Erkennen) Aktivieren (AN) oder deaktivieren (AUS) Sie die Funktion „Motion Detection“ (Bewegungserkennung). Wenn diese Funktion aktiviert wird, können Sie die Bewegungserkennungsempfindlichkeit anpassen oder einfach die Standardwerte -53- FERNGESTEUERTE BEDIENUNG Funktion Beschreibung Bewegungserkennungsempfindlichkeit (LS (SG) / SS (SR) / TS (SZ) / RE) Alarm Bewegungserkennungsbereich Apply (Übernehmen) / Return (Zurück) verwenden. Details dazu finden Sie in den nachstehenden Erläuterungen. Hier stellen Sie die vier Parameter der Erkennungsempfindlichkeit ein (LS (SG) / SS (SR) / TS (SZ) / RE). Für Einzelheiten über jeden Parameter, lesen Sie bitte „7.1.2 Erkennung“ auf Seite 24. Hier wählen Sie N.C. (Normal Closed), N.O. (Normal Opened) oder OFF (Aus) für die Alarmpolarität. Einzelheiten zu den Optionen N.C. und N.O. finden Sie unter „ANHANG 1 PIN KONFIGURATION“ auf Seite 65. Sie legen den Bewegungserkennungsbereich fest, indem Sie mit der Maus die Bereichsraster auswählen. Rosarote Raster repräsentieren den Bereich, in dem keine Bewegungen erkannt werden; transparente Raster kennzeichnen den Erkennungsbereich. Sie können mehrere Erkennungsbereiche einstellen. Klicken Sie auf „(-)“ (Alles löschen), um den gesamten Bereich von der Erkennung auszuschließen. Klicken Sie auf „(+)“ (Alles wählen), um den gesamten Bereich erkennen zu lassen. Klicken Sie auf „Apply“ (Übernehmen), um die Einstellung zu speichern und zum Fenster „Server Setting“ (Server Einstellung) zurückzukehren. Klicken Sie auf „Return“ (Zurück), um Ihre Einstellung zu verwerfen und direkt zum Fenster „Server Setting“ (Server Einstellung) zurückzukehren. Record (Aufnahme) Unter „Dvr“ (DVR) l „Record“ (Aufnahme) werden die folgenden Elemente für die DVR-Aufnahmeeinstellungen angezeigt: Funktion Beschreibung Image Size (Bildgröße) / Quality (Qualität) Manual Record (Manuelle Aufnahme) / Event Record (Ereignisaufnahme) / Timer Record (Timer-Aufnahme) Pre-Alarm Record (Vor-Alarm-Aufnahme) Wählen Sie eine Bildgröße (FRAME / FIELD / CIF) und Bildqualität (BEST (BESTE) / HIGH (HOCH) / NORMAL / BASIC (NIEDRIG)). Stellen Sie den Aufnahmetyp für den DVR ein, indem Sie „Yes" (Ja) oder „No“ (Nein) wählen. Stellen Sie die Bildrate für den ausgewählten Aufnahmetyp ein. Overwrite Haken Sie diese Option an, um die Vor-Alarm-Aufnahmefunktion zu aktivieren. Wenn ein Alarm ausgelöst wird, zeichnet der DVR bereits vor dem Auftreten des Alarmereignisses 8 MB Daten auf. Wählen Sie „Yes“ (Ja), um die HDD überschreiben Funktion zu aktivieren, wenn die HDD voll ist oder „No“ (Nein), um diese Funktion zu deaktivieren. Wenn diese Funktion eingeschaltet und die Aufnahme- und die Vor-Alarm-Funktion aktiviert ist, überschreibt der DVR die ältesten 8 GB Daten ohne Ankündigung, um eine ununterbrochene Aufnahme zu ermöglichen. Record Timer (Aufnahme-Timer) In diesem Menü können Sie Aufnahmezeitpläne für die normale Aufnahme oder Bewegungs-Aufnahme anlegen. Zeitskala (0~24) ‧ Erlaubnis Wochentag -54- FERNGESTEUERTE BEDIENUNG Wählen Sie diesen Checkbox, um die Aufnahme-Timer-Einstellung zu erlauben, am angeschlossenen DVR angewendet zu lassen. Wenn dieser Checkbox gewählt wird,wird die Einstellung nicht am angeschlossenen DVR angewendet, selbst wenn Sie „Apply“ (Übernehmen) und „OK“ klicken. ‧ Routine / Motion (Bewegung) Klicken Sie auf den Registerreiter „Routine“, um die Zeit für eine kontinuierliche Aufnahme einzustellen. Klicken Sie auf den Registerreiter „Motion“ (Bewegung), um die Zeit anzugeben, in der eine Aufnahme durch eine Bewegungserkennung ausgelöst wird. ‧ Time Table (Zeittabelle) Suchen Sie hier den Tag und die Uhrzeit zur Aktivierung einer Aufnahme. Klicken Sie anschließend auf die entsprechenden Felder, um die Zeitintervalle einzustellen. Jedes Feld steht für 30 Minuten. Klicken Sie auf „+“, um die Aufnahme für die gesamte Zeit zu aktivieren. Klicken Sie auf „-“, um die Aufnahme-Timereinstellung zu löschen. Alert (Alarm) In dem Feld „Alert“ (Alarm) können Sie entscheiden, ob der DVR ein akustisches Benachrichtigungssignal abgibt, wenn ein Alarm auftritt. Haken Sie die gewünschten Optionen an und stellen die Dauer des akustischen Signals ein. Funktion Beschreibung Ext Alert (Ext. Alarm) Haken Sie diese Option an, um den externen Alarm zu aktivieren. Buzzer Enabled (Ton aktiviert) Diese Option muss angehakt werden, damit die Optionen „Motion Buzzer“ (Bewegungston), „Alarm Buzzer“ (Alarmton), „Video Loss Buzzer“ (Videoverlustton) und „Key Input Buzzer“ (Tastenton) aktiviert werden können. Motion Buzzer (Bewegungston) / Alarm Buzzer (Alarmton) / Video Loss Buzzer (Videoverlusttonr) / Key Input buzzer (Tastenton) Haken Sie die entsprechende Option an, wenn Sie ein akustisches Signal beim Erkennen einer Bewegung / beim Auslösen eines Alarms / beim Auftreten eines Videoverlusts / beim Drücken einer DVR-Taste erhalten möchten. Notified by (Benachrichtigt durch) Hier wählen Sie die Benachrichtigungsmethode bei auftretenden Eriegnissen aus: eMail oder FTP. Hier stellen Sie die Dauer des akustischen Signals ein ( 5, 10, 20, 40 Sek.). Duration (Dauer) Display (Anzeige) In dem Feld „Display“ (Anzeige) können Sie die Text- oder Symbolanzeige aktivieren/deaktivieren, das Kanalanzeigeumschaltungsintervall festlegen, die DVR-Zeit von der Ferne einstellen und das Datumsformat (J-M-T/ M-T-J/ T-M-J) wählen. Funktion Beschreibung Title (Titel) Hier entscheiden Sie, ob der Kanaltitel in der Live-Ansicht angezeigt wird. -55- FERNGESTEUERTE BEDIENUNG Funktion Beschreibung Event (Ereignis) Hier entscheiden Sie, ob das Ereignissymbol in der Live-Ansicht angezeigt wird. Quick Status (Schnellstatus) Full Sequence Duration (Voll-Sequenz-Dauer) / Quad Sequence Duration (Quad-Sequenz-Dauer) Server Time (Server-Zeit) Date Format (Datumsformat) Hier entscheiden Sie, ob der Schnellstatus in der Live-Ansicht angezeigt wird. Hier stellen Sie die Zeit in Sekunden (3 / 5 / 10 / 15) ein, nach der die Kanalanzeige um einen Kanal (Full Sequence Duration) oder um vier Kanäle (Quad Sequence Duration) umgeschaltet wird. Hinweis: „Quad Sequence Duration“ (Quad-Sequenz-Dauer) ist beim 4CH Modell deaktiviert. Hier stellen Sie von der Ferne die DVR-Zeit ein. Hier wählen Sie das entsprechende Datumsformat für Ihre Region aus (J-M-T, M-T-J oder T-M-J). Tools (Extras) Klicken Sie „ “, um Ihren DVR zu aktualisieren (Update Server) oder wählen Sie die Sprache von Video Viewer aus (Language). Hinweis: Sie müssen sich als Administrator anmelden, um diese Funktion zu steuern. Einzelheiten hierzu finden Sie unter „Konto“ auf Seite 48. Hinweis: Während der Aktualisierung schalten Sie den Strom Ihres DVR nicht ab, anderenfalls können die DVR Funktionen nicht richtig arbeiten oder nicht imstande verwendet werden. Update Server (Server aktualisieren) 3 Update-Optionen sind für diese Funktion: Firmware, Language (Sprache) und Logo. Stellen Sie bitte zunächst die folgenden Einstellungen fertig, bevor Sie die Aktualisierung ausführen. 1) Wählen Sie die IP-Adresse des DVR, dessen Firmware aktualisiert werden soll, aus der herunterklappenden Liste aus. Oder klicken Sie auf „Search“ (Suchen), um eine Suche zu starten. 2) Geben Sie den Benutzernamen, das Kennwort und die Anschlussnummer für den Zugriff auf den DVR ein. 3) Wählen Sie die gewünschten Aktualisierungsoptionen aus (Firmware / Language (Sprache) / Logo). Details dazu finden Sie in den nachstehenden Erläuterungen. ‧Firmware Klicken Sie auf den Registerreiter „Firmware“ und folgen den nachstehenden Schritten, um Ihre DVR-Firmware zu aktualisieren. a). Auf der Registerkarte „Firmware“ wird die aktuelle Firmwareversion angezeigt. Klicken Sie auf „Add“ (Hinzufügen) und wählen die Firmware-Datei aus, um die Firmware des DVR zu aktualisieren. Die Datei wird in der Firmwareliste angezeigt. b). Möchten Sie Ihr System vor der Aktualisierung der Firmware des DVR sichern, dann gehen Sie bitte zu der Option „System Backup“ (Systemsicherung) im Feld „Configure File“ (Datei konfigurieren) und klicken auf „…“, um den Speicherort für die Systemsicherung anzugeben. Klicken Sie auf „Backup“ (Sichern), um den Sicherungsvorgang zu starten. c). Wählen Sie die DVR-Firmwaredatei aus der Firmwareliste aus und klicken auf „Update Firmware“ (Firmware aktualisieren), um den Aktualisierungsvorgang zu starten. ‧Language (Sprache) Klicken Sie auf den Registerreiter „SPRACHE“ und folgen den nachstehenden Schritten, um die DVR-OSD-Sprache zu aktualisieren. -56- FERNGESTEUERTE BEDIENUNG a). Besorgungen Sie sich die Sprachdateien von Ihrem Händler. b). Klicken Sie auf „Add“ (Hinzufügen), um diese Dateien zu wählen. Diese Dateien werden in der Liste angezeigt. Haben Sie eine falsche Datei hinzugefügt, dann wählen Sie die Datei und klicken anschließend auf „Remove“ (Entfernen). c). Wählen Sie die OSD-Sprachdateien aus der Liste aus und klicken auf „Update Language“ (Sprache aktualisieren), um den Aktualisierungsvorgang zu starten. ‧Logo Klicken Sie auf den Registerreiter „Logo“ und folgen den nachstehenden Schritten, um das Logo, das in der Startanzeige des DVR erscheint, durch ein anderes Bild zu ersetzen. a). Bereiten Sie eine Grafikdatei im „BMP“-Format vor. Hinweis: Verwenden Sie eine Bildbearbeitungssoftware, um die Bildgröße auf 320 * 240 zu stellen und speichern das Bild im 8-Bit (64-Farbe)-BMP-Format. b). Klicken Sie auf „Add“ (Hinzufügen), um die Grafikdatei zu wählen. Die Datei wird in der Liste angezeigt. Haben Sie eine falsche Datei hinzugefügt, dann wählen Sie die Datei und klicken anschließend auf „Remove“ (Entfernen). c). Wählen Sie die Grafikdatei aus der Liste aus und klicken auf „Update Logo“ (Logo aktualisieren), um den Logo-Aktualisierungsvorgang zu starten. Language (Sprache) Diese Software ist erhältlich auf Englisch / Chinesisch / Französisch / Deutsch / Portugiesisch / Spanisch / Japanisch. Wählen Sie eine Sprache aus der Auswahlliste und klicken „Apply“ (Übernehmen). Sie werden aufgefordert, die Anwendung neu zu starten, damit die Änderung wirksam werden kann. -57- FERNGESTEUERTE BEDIENUNG Statusliste Klicken Sie auf „ “, um alle Ereignis- und Aufnahmeeinträge anzuzeigen oder bestimmte Protokolleinträge nach Datum oder Aufnahmetyp zu suchen. Es gibt drei Arten der Protokollen: Aufnahme, Backup und Ereignis. Um die aufgezeichneten Daten eines bestimmten Aufnahme- oder Sicherungs-Protokolleintrags wiederzugeben, klicken Sie bitte doppelt auf den Protokolleintrag. Einzelheiten zur Wiedergabebedienung finden Sie im Abschnitt „Wiedergabeanzeige“ auf Seite 59. Funktion Beschreibung Time Range (Zeitspanne) Zum Finden von bestimmten Protokollen können Sie hier die Zeitspanne (Von / Bis) und die Einheit einstellen. Record Type (Aufnahmetyp) Haken Sie die gesuchten Aufnahmetypen (User (Benutzer) / Alarm / Motion (Bewegung) / RETR) an. Query (Abfragen) Klicken, um die angegebenen Protokolle zu sortieren. Delete (Löschen) / Delete All (Alle löschen) Klicken Sie auf „Delete“ (Löschen), um die ausgewählten Prototolleinträge zu entfernen. Klicken Sie auf „Delete All“ (Alle löschen), um die vorliegende Protokollliste zu löschen. Tipp: Um mehrere Protokolleinträge zu wählen, halten Sie bitte die Taste „Ctrl“ (Strg) auf der Tastatur gedrückt und klicken dann auf die zu löschenden Einträge. Play (Wiedergabe) Klicken Sie auf diese Schaltfläche, um den ausgewählten Aufnahmeprotokolleintrag wiederzugeben. Das Wiedergabefeld für weitere Bedienungen wird angezeigt. Einzelheiten zur Wiedergabe finden Sie unter „Wiedergabe-Bedienfeld“ auf Seite 59. Repair (Reparieren) Klicken Sie diese Schaltfläche an, um fehlerhafte Protokolleinträge zu reparieren. Close (Schließen) Klicken Sie auf „Close“ (Schließen), um das Fenster zu schließen. -58- FERNGESTEUERTE BEDIENUNG Wiedergabe-Bedienfeld Wenn ein bestimmter Protokolleintrag unter „ “ (Statusliste) „Record“ (Aufnahme) oder „Backup“ (Sicherung) gewählt und wiedergegeben wird, wird der Wiedergabemodus sofort aktiviert und das folgende Wiedergabe-Bedienfeld erscheint. Die Funktionen dieses Bedienfeldes werden folgend beschrieben. Nr. Funktion Beschreibung Playback / Download Info Display (Wiedergabe/Download-Info-Anzeige) Hier werden die Informationen zu der Wiedergabe / dem Download wie z.B. der Dateiname, das Aufnahmedatum, die Aufnahmeuhrzeit und die Geschwindigkeit angezeigt. 2 Playback Progress Bar (Wiedergabe-Fortschrittsbalken) Hier wird der Wiedergabefortschritt und der Vorschritt in Prozent angezeigt. 3 De-Interlace Haken Sie diese Option an, um das Flackern bei einem Standbild zu reduzieren. Playback Operation (Wiedergabesteuerung) Diese Schaltflächen funktionieren nur dann, wenn die Wiedergabe gestartet wurde. (Rewind (Rücklauf)) / (Forward (Vorlauf)) / (Stop (Stopp)) / (Pause (Pause)) / (Play (Wiedergabe)) 1 4 Rücklauf/ Vorlauf Wenn Sie die jeweilige Schaltfläche einmal klicken, erfolgt der Rücklauf bzw. Vorlauf mit 2facher Geschwindigkeit; bei zweimal Klicken 4fach; bei dreimal Klicken 8fach und bei viermal Klicken 16fach (maximal). Informationen Klicken Sie diese Schaltfläche an, um Informationen zu der aktuellen Netzwerkverbindung anzuzeigen. -59- FERNGESTEUERTE BEDIENUNG DVR-Steuerung Wenn die Verbindung zwischen Video Viewer und dem DVR hergestellt wird, wird dieses DVR-Steuerfeld aktiviert, damit Sie den DVR fernsteuern können. Die Funktionen dieses Steuerfeldes werden folgend beschrieben. Hinweis: Das unten abgebildete Bedienfeld nimmt das 16CH DVR Modell als Beispiel: Einige Schaltflächen können bei 8CH oder 4CH DVR Modellen nicht aktiviert sein. Funktion Beschreibung Channel Selection (Kanalauswahl) Klicken Sie die Kanal Nr. (abhängig von Ihrem DVR Modell), um die Liveansicht des gewählten Kanals anzuzeigen. Klicken, um zur 4-teiligen Kanalanzeige umzuschalten. Klicken, um zur 9-teiligen Kanalanzeige umzuschalten. Klicken, um alle 16 Kanäle anzuzeigen. Sie können auch auf „ “ oder „ “ klicken, um den vorherigen/ nächsten Kanal anzuzeigen. Digital Zoom (Digitales Zoomen) Klicken Sie auf Full Sequence / Quad Sequence (Voll-Sequenz/ Quad-Sequenz) Quad-Sequenz Klicken Sie diese Schaltfläche an, um die 4 Quad-Anzeigemodi einen nach dem anderen anzeigen zu lassen. , um das Bild des ausgewählten Kanals ein-/auszuzoomen. Die 1. Ansicht ist CH1, CH2, CH5 & CH6, die 2. Ansicht ist CH3, CH4, CH7 & CH8, die 3. Ansicht ist CH9, CH10, CH13 & CH14, und die 4. Ansicht ist CH11, CH12, CH15 & CH16. Nach dem Anzeigen der 4. Ansicht wird die 1. Ansicht wieder angezeigt. Klicken Sie irgendeine andere Kanalanzeigeschaltfläche an, um diesen Anzeigemodus zu beenden. Hinweis: Diese Schaltfläche ist beim 4CH DVR Modell deaktiviert. Voll-Sequenz Klicken Sie diese Schaltfläche an, um die Kanäle ab dem CH1 einen nach dem anderen anzuzeigen. Nach dem Anzeigen des letzten Kanals wird der CH1 wieder angezeigt. Klicken Sie irgendeine andere Kanalanzeigeschaltfläche an, um diesen Anzeigemodus zu beenden. Search (Suche) Klicken Sie „ “, um die DVR-Komplettliste aufzurufen. Hier können Sie alle Protokolleinträge anzeigen und einen davon zur Wiedergabe auswählen. -60- FERNGESTEUERTE BEDIENUNG Funktion Beschreibung Playback (Wiedergabe) (Stop (Stopp)) / (Pause) / Playback (Zeitlupe)) / (Rewind (Rücklauf)) / (Play (Wiedergabe)) / (Slow (Forward (Vorlauf)) Rücklauf/ Vorlauf Wenn Sie die jeweilige Schaltfläche einmal anklicken, erfolgt der Rücklauf bzw. Vorlauf mit 4facher Geschwindigkeit; bei zweimal Klicken 8fach; bei dreimal Klicken 16fach; bei viermal Klicken 32fach (maximal). Zeitlupe Wenn die entsprechende Schaltfläche einmal angeklickt wird, wird die Wiedergabegeschwindigkeit 4fach verlangsamt; bei zweimal Klicken 8fach verlangsamt. Menu and Arrow Keys (Menü- und Pfeil-Schaltflächen) Klicken Sie auf „ “ (Menü), um den Menümodus zu aktivieren/deaktivieren. Mit den Pfeil-Schaltflächen bewegen Sie den Cursor und treffen Ihre Wahl: / : Bewegen Sie sich nach oben / unten, um das vorherige / nächste Menü oder Untermenü zu wählen oder die Einstellung zu ändern. / Network Independent On/Off (Netzwerkunabhängig An/Aus) Enter (Eingabe) R.E.T.R. R.E.T.R. Audio : Gehen Sie nach links/rechts zum vorherigen/nächsten Untermenüelement. : Klicken, um die Funktion Netzwerkunabhängigkeit zu aktivieren / deaktivieren. Die entsprechenden Schaltflächen werden Blau. Klicken Sie , um die R.E.T.R. Funktion zu aktivieren. gewählt und aktiviert ist, wird die R.E.T.R. Audiofunktion ebenfalls aktiviert ( ) sein. Wenn Wenn Sie diese Funktion nicht aktivieren möchten, klicken Sie erneut auf das rote Symbol, um diese Funktion zu deaktivieren ( Event Search “, um Ihre Einstellung zu bestätigen oder Ihre Auswahl einzugeben. Klicken Sie auf „ Klicken Sie ). , um den Zeit & Ereignissuchmodus aufzurufen. -61- FERNGESTEUERTE BEDIENUNG 8.2 Webbrowser IE Über den Webbrowser IE können Sie die Bilder Ihres DVR anzeigen und das Gerät bedienen. Hinweis: Die PC-Betriebssysteme Windows 2000 und Windows XP und Vista sind unterstützt. Schritt 1: Geben Sie die IP-Adresse Ihres DVR in das URL-Adressfeld ein (z.B. 60.121.46.236) und drücken anschließend die Enter. Sie werden aufgefordert, den Benutzernamen und das Kennwort einzugeben, um auf den DVR zuzugreifen. Falls die Portnummer Ihres DVR nicht 80 lautet, müssen Sie die Portnummer zusätzlich eingeben. Das Format ist: IP-Adresse:Portnummer. Wenn Ihre IP-Adresse z.B. „60.121.46.236“ und die Portnummer „888“ lautet, geben Sie bitte „http://60.121.46.236:888“ in das URL-Adressfeld ein und drücken anschließend „Enter“. Schritt 2: Geben Sie den Benutzernamen und das Kennwort ein (identisch mit dem Benutzernamen und Kennwort zur Anmeldung bei der AP) und klicken anschließend auf „OK“. Wenn Ihre Angaben richtig waren, wird das Bild wie im folgenden Beispiel angezeigt. Hinweis: Die unten beschriebenen Schaltflächen und Funktionen nehmen das 4CH DVR Modell als Beispiel. Nr. Funktion Beschreibung 1 Startseite Klicken Sie 2 Konfiguration Klicken Sie 3 PTZ Klicken Sie 4 Kanalauswahl 5 Auswahl 6 Anzeigemodus 7 , um den PTZ Modus aufzurufen. oder Klicken Sie Einstellung zu ändern. , um zum vorherigen / nächsten Kanak zu gelangen oder eine : Klicken, um die 4-teilige Ansicht zu zeigen. : Klicken Sie diese Schaltfläche an, um die Kanäle ab dem CH1 einen nach dem anderen anzuzeigen. Nach dem Anzeigen des letzten Kanals wird der CH1 wieder angezeigt. Klicken Sie irgendeine andere Kanalanzeigeschaltfläche, um diesen Anzeigemodus zu beenden. Menü- und Pfeil-Schaltflächen Klicken, um den Menümodus zu aktivieren/deaktivieren. : / Ereignis , um die detaillierten DVR Einstellungen anzuzeigen. Klicken Sie eine der Nummern, um zum Kanal zu wechseln, den Sie im Vollbild sehen möchten. / 8 , um die Hauptseite des DVR anzuzeigen : : Klicken Sie Bewegen Sie sich nach oben / unten, um das vorherige / nächste Menü oder Untermenü zu wählen oder die Einstellung zu ändern. Gehen Sie nach links/rechts zum vorherigen/nächsten Untermenüelement. , um den Einstellungsschirm für die Wiedergabesuche aufzurufen. -62- FERNGESTEUERTE BEDIENUNG Nr. Funktion Beschreibung 9 Schnappschuss Klicken Sie , um einen Schnappschuss des aktuellen Bildes anzufertigen. Ein zusätzliches Browserfenster wird geöffnet, um das aufgenommene Bild anzuzeigen. 10 Tastensperre Klicken Sie auf , um die DVR-Tastensperrfunktion zu aktivieren. Geben Sie Ihr Kennwort ein und klicken anschließend auf , um die DVR-Tastensperrfunktion zu deaktivieren. 11 Eingabe Klicken Sie auf 12 Digitales Zoomen Klicken Sie auf , um das Bild des ausgewählten Kanals ein-/auszuzoomen. 13 Suche Klicken Sie auf , um das DVR-Suchmenü aufzurufen. , um Ihre Einstellung zu bestätigen oder Ihre Auswahl einzugeben. Hier können Sie alle Protokolleinträge anzeigen und einen davon zur Wiedergabe auswählen. (Stop (Stopp)) / (Vorlauf) / 14 Wiedergabe-Steuerungs-schalt flächen (Play (Wiedergabe)) / (Pause) / (Rewind (Rücklauf)) / (Forward (Slow Playback (Zeitlupe)) Rücklauf/ Vorlauf Wenn Sie die jeweilige Schaltfläche einmal anklicken, erfolgt der Rücklauf bzw. Vorlauf mit 4facher Geschwindigkeit; bei zweimal Klicken 8fach; bei dreimal Klicken 16fach; bei viermal Klicken 32fach (maximal). Zeitlupe Wenn die entsprechende Schaltfläche einmal angeklickt wird, wird die Wiedergabegeschwindigkeit 4fach verlangsamt; bei zweimal Klicken 8fach verlangsamt. 15 Web-Übertragung 16 Qualität ändern 17 Auflösung ändern 18 H.264 / M-JPEG / QuickTime (Abhängig von Ihrem Modell) QuickTime ist eine Multimedia-Software von der Apple Inc.. QuickTime sollte bereits in Ihrem Betriebssystem installiert sein. Wenn „QuickTime“ gewählt wird, werden Sie aufgefordert, den Benutzernamen und das Kennwort einzugeben, um auf den Server des DVR zuzugreifen. BEST (Beste) / HIGH (Hoch) / NORMAL / BASIC (NIEDRIG) Klicken, um die gewünschte Bildqualität auszuwählen. 4 CIF / CIF Klicken, um die Bildauflösung zu ändern (4CIF: 704*480 / CIF: 352*240). Netzwerkunabhängigkeit Aus / An Klicken, um die Funktion Netzwerkunabhängigkeit zu aktivieren / deaktivieren. -63- FERNGESTEUERTE BEDIENUNG 8.3 Quick Timer Player Hinweis: Die PC-Betriebssysteme Windows Vista / XP / 2000 und Apple Mac werden unterstützt. Sie können den QuickTime Player verwenden, um sich beim DVR anzumelden und nur die Live-Anzeige anzuschauen. Hinweis: QuickTime ist eine Multimedia-Software von der Apple Inc.. QuickTime sollte bereits in Ihrem Betriebssystem installiert sein. Mit QuickTime können Sie auf den DVR zugreifen und die Live-Anzeige anschauen. Bitte überspringen Sie Schritt 1, wenn QuickTime bereits installiert ist. Schritt 1: Besuchen Sie die offizielle Website von Apple, um QuickTime herunterzuladen. Die Website-Adresse lautet: http://www.apple.com/quicktime/win.html a). Klicken Sie auf „Download“ (Nachladen), um die Download-Seite zu öffnen. Wählen Sie, den kostenlosen Player herunterzuladen. b). Geben Sie Ihre E-Mail-Adresse an und klicken auf „Free Download Now“ (Jetzt kostenlos herunterladen), um den neuesten QuickTime Player herunterzuladen. c). Führen Sie nach dem Download die Datei „QuickTimeInstaller.exe“ aus. Folgen Sie den Anweisungen auf dem Bildschirm, um die Installation fertig zu stellen. Schritt 2: Öffnen Sie den QuickTime Player. Wählen Sie „File“ (Datei) -> „Open URL“ (URL öffnen) und geben die URL-Adresse ein. Das URL-Format ist: „rtsp://IP-Adresse/live/mpeg4“ (z.B. „rtsp://59.124.231.75/live/mpeg4“). Klicken Sie auf „OK“, um fortzufahren. Schritt 3: Ein Pop-up-Fenster erscheint und fordert Sie auf, die Authentifizierungsinformationen einzugeben. Geben Sie den Benutzernamen und das Kennwort für den Zugriff auf den DVR ein. Der Benutzername und das Kennwort sind die gleichen wie bei der Anmeldung bei Video Viewer. Schritt 4: Wenn die Informationen korrekt sind, klicken Sie auf "OK", um fortzufahren. Wenn nicht, klicken Sie auf „Cancel“ (Abbrechen), um den Zugriff aufzugeben. Schritt 5: Nach einer erfolgreichen Anmeldung wird ein Bild ähnlich wie folgt angezeigt. -64- ANHANG 1 POLBELEGUNG ANHANG 1 POLBELEGUNG ‧ Beim 16CH DVR PIN Anschlussanwendung Sirene Magnetkontakt Sirene: Wenn der DVR durch einen Alarm oder eine Bewegungserkennung ausgelöst wird, wird COM mit NO verbunden und die Sirene und Lichtsignale werden ausgelöst. Gelötete Seite des DSUB 25 PIN Magnetkontakt: Wenn der Magnetkontakt öffnet, wird der Alarm ausgelöst und die Aufnahme beginnt. POL 1 2~9 10~12 FUNKTION MASSE ALARMEINGÄNGE POL AUS 13 EXTERNER ALARM NO 14 POL AUS 15~22 ALARMEINGÄNGE 23~24 POL AUS 25 EXTERNER ALARM COM BESCHREIBUNG ERDUNG Verbinden Sie die ALARMEINGÄNGE (Pol 2 bis 9) und MASSE (Pol 1) mit Kabeln. Wenn ein Alarm ausgelöst wird, startet der DVR die Aufzeichnung und das Signal ertönt. PIN 2 ist Alarm 1. Wenn der Alarm ausgelöst wird, startet der CH1 des DVR eine durch Alarm ausgelöste Aufzeichnung. PIN 3 ist Alarm 3. Wenn der Alarm ausgelöst wird, startet der CH3 des DVR eine durch Alarm ausgelöste Aufzeichnung. PIN 4 ist Alarm 5. Wenn der Alarm ausgelöst wird, startet der CH5 des DVR eine durch Alarm ausgelöste Aufzeichnung. PIN 5 ist Alarm 7. Wenn der Alarm ausgelöst wird, startet der CH7 des DVR eine durch Alarm ausgelöste Aufzeichnung. PIN 6 ist Alarm 9. Wenn der Alarm ausgelöst wird, startet der CH9 des DVR eine durch Alarm ausgelöste Aufzeichnung. PIN 7 ist Alarm 11. Wenn der Alarm ausgelöst wird, startet der CH11 des DVR eine durch Alarm ausgelöste Aufzeichnung. PIN 8 ist Alarm 13. Wenn der Alarm ausgelöst wird, startet der CH13 des DVR eine durch Alarm ausgelöste Aufzeichnung. PIN 9 ist Alarm 15. Wenn der Alarm ausgelöst wird, startet der CH15 des DVR eine durch Alarm ausgelöste Aufzeichnung. Nicht verfügbar Im Normalbetrieb ist COM von NO getrennt. Bei jeglicher Alarmauslösung wird COM jedoch mit NO verbunden. Achtung: Maximale Belastung: 24 VDC, 1 A. Nicht verfügbar Verbinden Sie die ALARMEINGÄNGE (Pol 15 bis 22) und MASSE (Pol 1) mit Kabeln. Wenn ein Alarm ausgelöst wird, startet der DVR die Aufzeichnung und das Signal ertönt. PIN 15 ist Alarm 2. Wenn der Alarm ausgelöst wird, startet der CH2 des DVR eine durch Alarm ausgelöste Aufzeichnung. PIN 16 ist Alarm 4. Wenn der Alarm ausgelöst wird, startet der CH4 des DVR eine durch Alarm ausgelöste Aufzeichnung. PIN 17 ist Alarm 6. Wenn der Alarm ausgelöst wird, startet der CH6 des DVR eine durch Alarm ausgelöste Aufzeichnung. PIN 18 ist Alarm 8. Wenn der Alarm ausgelöst wird, startet der CH8 des DVR eine durch Alarm ausgelöste Aufzeichnung. PIN 19 ist Alarm 10. Wenn der Alarm ausgelöst wird, startet der CH10 des DVR eine durch Alarm ausgelöste Aufzeichnung. PIN 20 ist Alarm 12. Wenn der Alarm ausgelöst wird, startet der CH12 des DVR eine durch Alarm ausgelöste Aufzeichnung. PIN 21 ist Alarm 14. Wenn der Alarm ausgelöst wird, startet der CH14 des DVR eine durch Alarm ausgelöste Aufzeichnung. PIN 22 ist Alarm 16. Wenn der Alarm ausgelöst wird, startet der CH16 des DVR eine durch Alarm ausgelöste Aufzeichnung. Nicht verfügbar Im Normalbetrieb ist COM von NO getrennt. Bei jeglicher Alarmauslösung wird COM jedoch mit NO verbunden. Achtung: Maximale Belastung: 24 VDC, 1 A. -65- ANHANG 1 POLBELEGUNG ‧ Beim 8CH DVR PIN Anschlussanwendung Sirene Magnetkontakt Sirene: Wenn der DVR durch einen Alarm oder eine Bewegungserkennung ausgelöst wird, wird COM mit NO verbunden und die Sirene und Lichtsignale werden ausgelöst. Gelötete Seite des DSUB 25 PIN Magnetkontakt: Wenn der Magnetkontakt öffnet, wird der Alarm ausgelöst und die Aufnahme beginnt. POL 1 FUNKTION MASSE BESCHREIBUNG ERDUNG Verbinden Sie die ALARMEINGÄNGE (Pol 2 bis 5) und MASSE (Pol 1) mit Kabeln. Wenn ein Alarm ausgelöst wird, startet der DVR die Aufzeichnung und das Signal ertönt. 2~5 6 ~ 12 ALARMEINGÄNGE PIN 2 ist Alarm 1. Wenn der Alarm ausgelöst wird, startet der CH1 des DVR eine durch Alarm ausgelöste Aufzeichnung. PIN 3 ist Alarm 3. Wenn der Alarm ausgelöst wird, startet der CH3 des DVR eine durch Alarm ausgelöste Aufzeichnung. PIN 4 ist Alarm 5. Wenn der Alarm ausgelöst wird, startet der CH5 des DVR eine durch Alarm ausgelöste Aufzeichnung. PIN 5 ist Alarm 7. Wenn der Alarm ausgelöst wird, startet der CH7 des DVR eine durch Alarm ausgelöste Aufzeichnung. POL AUS Nicht verfügbar 13 EXTERNER ALARM NO Im Normalbetrieb ist COM von NO getrennt. Bei jeglicher Alarmauslösung wird COM jedoch mit NO verbunden. Achtung: Maximale Belastung: 24 VDC, 1 A. 14 POL AUS Nicht verfügbar Verbinden Sie die ALARMEINGÄNGE (Pol 15 bis 18) und MASSE (Pol 1) mit Kabeln. Wenn ein Alarm ausgelöst wird, startet der DVR die Aufzeichnung und das Signal ertönt. PIN 2 ist Alarm 1. Wenn der Alarm ausgelöst wird, startet der CH1 des DVR eine durch Alarm ausgelöste Aufzeichnung. PIN 2 ist Alarm 1. Wenn der Alarm ausgelöst wird, startet der CH1 des DVR eine durch Alarm ausgelöste Aufzeichnung. PIN 2 ist Alarm 1. Wenn der Alarm ausgelöst wird, startet der CH1 des DVR eine durch Alarm ausgelöste Aufzeichnung. PIN 2 ist Alarm 1. Wenn der Alarm ausgelöst wird, startet der CH1 des DVR eine durch Alarm ausgelöste Aufzeichnung. 15~18 ALARMEINGÄNGE 19~24 POL AUS Nicht verfügbar EXTERNER ALARM COM Im Normalbetrieb ist COM von NO getrennt. Bei jeglicher Alarmauslösung wird COM jedoch mit NO verbunden. 25 Achtung: Maximale Belastung: 24 VDC, 1 A. -66- ANHANG 1 POLBELEGUNG ‧ Beim 4CH DVR PIN Anschlussanwendung Sirene Magnetkontakt Sirene: Wenn der DVR durch einen Alarm oder eine Bewegungserkennung ausgelöst wird, wird COM mit NO verbunden und die Sirene und Lichtsignale werden ausgelöst. Gelötete Seite des DSUB 15 PIN Magnetkontakt: Wenn der Magnetkontakt öffnet, wird der Alarm ausgelöst und die Aufnahme beginnt. POL 1~2 FUNKTION POL AUS BESCHREIBUNG Nicht verfügbar Verbinden Sie die ALARMEINGÄNGE (Pol 3 bis 6) und MASSE (Pol 9) mit Kabeln. Wenn ein Alarm ausgelöst wird, startet der DVR die Aufzeichnung und das Signal ertönt. 3~6 ALARMEINGÄNGE PIN 3 ist Alarm 1. Wenn der Alarm ausgelöst wird, startet der CH1 des DVR eine durch Alarm ausgelöste Aufzeichnung. PIN 4 ist Alarm 2. Wenn der Alarm ausgelöst wird, startet der CH2 des DVR eine durch Alarm ausgelöste Aufzeichnung. PIN 5 ist Alarm 3. Wenn der Alarm ausgelöst wird, startet der CH3 des DVR eine durch Alarm ausgelöste Aufzeichnung. PIN 6 ist Alarm 4. Wenn der Alarm ausgelöst wird, startet der CH4 des DVR eine durch Alarm ausgelöste Aufzeichnung. Im Normalbetrieb ist COM mit NC verbunden und von NO getrennt. Bei jeglicher 7 NC Alarmauslösung wird COM von NC getrennt und mit NO verbunden. Achtung: Maximale Belastung: 24 VDC, 1 A. Im Normalbetrieb ist COM von NO getrennt. Bei jeglicher Alarmauslösung wird COM 8 NO jedoch mit NO verbunden. Achtung: Maximale Belastung: 24 VDC, 1 A. 9 MASSE 10 RS485-B 11 RS485-A 12~14 POL AUS Nicht verfügbar EXTERNER ALARM COM Im Normalbetrieb ist COM von NO getrennt. Bei jeglicher Alarmauslösung wird COM jedoch mit NO verbunden. 15 ERDUNG Über serielle RS-485-Signale kann der DVR über den Tastatur-Controller ferngesteuert werden. Über serielle RS-485-Signale kann der DVR über den Tastatur-Controller ferngesteuert werden. Achtung: Maximale Belastung: 24 VDC, 1 A. -67- ANHANG 2 KOMPATIBLE USB-FLASH-LAUFWEKE ANHANG 2 KOMPATIBLE USB-FLASH-LAUFWEKE Bitte aktualisieren Sie die DVR-Firmware auf die aktuellste Version, damit die Angaben der folgenden Tabelle exakt zutreffen. Falls das USB-Flash-Laufwerk nicht vom DVR unterstützt wird, wird die Meldung „USB FEHLER“ auf dem Bildschirm angezeigt. Hinweis: Bitte formatieren Sie zuvor mit dem PC das USB-Flash-Laufwerk im Format „FAT 32“. Hinweis: Die maximale Gesamtdateigröße für Videobeackup über ein USB Flash Laufwerk beträgt 2GB HERSTELLER MODELL KAPAZITÄT AH320 2G AH320A 8G AH220 1G AH320 4G A-data RB-18 1G Transcend JFV35 4G JFV30 8G Micro Vault Tiny 1G Cruzer Micro 2G Cruzer Micro 4G Cruzer4-pk 2G MSI F200 4G PQI U172P 4G U208 1G Apacer Sony Sandisk Netac -68- ANHANG 3 KOMPATIBLE FESTPLATTEN ANHANG 3 KOMPATIBLE FESTPLATTEN Bitte aktualisieren Sie die DVR-Firmware auf die aktuellste Version, damit die Angaben der folgenden Tabelle exakt zutreffen. HERSTELLER Seagate WD Maxtor Hitachi MODELL KAPAZITÄT ROTATION ST3320613AS 320GB 7200 rpm ST33500320AS 500GB 7200 rpm ST3750330AS 750GB 7200 rpm ST31000340AS 1000GB 7200 rpm WD3200AAKS 320GB 7200 rpm WD5000AACS 500GB 7200 rpm WD6400AAKS 640GB 7200 rpm WD7500AAKS 750GB 7200 rpm WD10EACS 1000GB 7200 rpm STM3500320AS 500GB 7200 rpm STM3750330AS 750GB 7200 rpm HDT725032VLA360 320GB 7200 rpm HDS721010KLA330 1000GB 7200 rpm -69- ANHANG 4 FEHLERBEHEBUNG ANHANG 4 FEHLERBEHEBUNG Zur einfachen Problemlösung schauen Sie sich bitte die folgende Tabelle an. In der Tabelle werden einige typische Probleme und ihre Lösungen beschrieben. Arbeiten Sie sich bitte durch diese Tabelle, bevor Sie sich an Ihren DVR-Händler wenden. ‧ FAQ (Häufig gestellte Fragen) Probleme Kein Strom Lösungen Überprüfen Sie die Netzkabelverbindung. Vergewissern Sie sich, dass die verwendete Steckdose Strom liefert. Der DVR reagiert nicht auf Tastenbetätigungen Eventuell ist der Modus „Tastensperre“ aktiv. Drücken Sie eine beliebige Taste und geben das Kennwort ein, um die Sperre zu beenden. Festplattenerkennung schlägt fehl Schließen Sie zu Testzwecken eine andere Festplatte an. Schließen Sie zu Testzwecken ein anderes Festplattenkabel an. USB-Flash-Laufwerk wird nicht erkannt Probieren Sie zu Testzwecken ein anderes USB-Flash-Laufwerk. Formatieren Sie das USB-Speichergerät im FAT 32-Format und versuchen es noch einmal. Kein Live-Video Überzeugen Sie sich davon, dass die Kamera mit Strom versorgt wird. Überprüfen Sie die Einstellung des Kameraobjektivs. Prüfen Sie die Videokabelverbindung zum Monitor. Prüfen Sie die Videokabelverbindung zur Kamera. Keine Videoaufzeichnung Überzeugen Sie sich davon, dass die Festplatte installiert und richtig angeschlossen ist. Prüfen Sie, ob die Funktion „MANUELLE AUFNAHME AKTIVIEREN“ auf „AN“ gestellt ist. Die Aufnahmefunktion im Menü „KAMERA“ sollte auch auf „AN“ gestellt werden. Die Timer-Aufnahme funktioniert nicht Prüfen Sie, ob die Funktion „MANUELLE AUFNAHME AKTIVIEREN“ auf „AN“ gestellt ist und der Timer-Zeitplan eingestellt wurde. Bewegungserkennungs-Aufnahme funktioniert nicht Prüfen Sie, ob die Funktion „EREIGNISAUFNAHME AKTIVIEREN“ auf „AN“ gestellt ist. Prüfen Sie, ob die Erkennungsfunktion „ERKENNUNG“ auf „AN“ gestellt ist. Prüfen Sie, ob der Erkennungsbereich „BEREICH“ eingestellt wurde. Aufgezeichnete Daten lassen sich nicht mit dem DVR abspielen Damit die Wiedergabefunktion richtig arbeitet, müssen mindestens 8192 Einzelbilder aufgenommen worden sein. Falls nicht, wird die Wiedergabe gestoppt. Wenn die Bildrate z.B. auf 30 BpS eingestellt ist, sollte die Aufnahmezeit mindestens 273 Sekunden betragen (8192 Bilder / 30 BpS), damit eine korrekte Wiedergabe möglich ist. Videosicherung mit Ton funktioniert nicht Stellen sie sicher, dass die Audiokameras mit den DVR-Kanälen, welche die Audiofunktion unterstützen, verbunden sind. Über den Webbrowser IE können keine DVR-Bilder über das Netzwerk betrachtet werden Prüfen Sie bitte die Version der DVR-Firmware. Die aufgezeichneten Dateien im DVR können nicht von einem PC aus gesichert werden (Einzelheiten hierzu finden Sie unter „Sicherung über das Netzwerk“ auf Seite 41.) Sie müssen sich als Administrator anmelden, um diese Funktion zu steuern. Einzelheiten hierzu finden Sie unter „Konto“ auf Seite 48. Firmware-/OSD-Upgrade schlägt fehl Prüfen Sie, ob das Dateisystem des USB-Flash-Laufwerks FAT32 formatiert ist. Bitte wählen Sie in der Popup-Meldung, dass das Ausführen von ActiveX oder Applet im Webbrowser zugelassen ist. Prüfen Sie, ob die Netzwerkverbindungsinformationen richtig sind (IP-Adresse / Port / Benutzername / Kennwort). Geben Sie die Festplatte („HDD Number“ (HDD-Nummer)) und die Kanalnummer („Channel“ (Kanal)) an, die bzw. der die gewünschten Aufnahmedaten enthält. Prüfen Sie, ob die Firmware-/OSD richtig ist. IR-Fernbedienung funktioniert nicht Prüfen Sie, ob die Batterien eingelegt wurden. Richten Sie sie auf das Empfangsfeld, um die DVR Bedienung zu steuern. -70- ANHANG 5 RS485 PROTOKOLL ANHANG 5 RS485 PROTOKOLL Benutzen Sie PC Tastaturen, um DVR Tastenfelder zu simulieren. Daten: Fernsteuerungsprotokoll nutzt 8 Datenbits, 1 Startbit, 1 Stopbit. FUNKTION CODE ASCII KEY_MENU 0x4D M KEY_ENTER 0x0D ENTER KEY_PLUS 0x6b KEY_MINUS FUNC FUNKTION IÓN CODE ASCII KEY_SET_CHANNEL 0x6e n KEY_DWELL 0x65 e k KEY_CH1 0x31 1 0x6d m KEY_CH2 0x32 2 KEY_UP 0x55 U KEY_CH3 0x33 3 KEY_DOWN 0x4E N KEY_CH4 0x34 4 KEY_LEFT 0x4C L KEY_CH5 0x35 5 KEY_RIGHT 0x52 R KEY_CH6 0x36 6 KEY_POWER 0x57 W KEY_CH7 0x37 7 KEY_REC 0x72 r KEY_CH8 0x38 8 KEY_PLAY 0x50 P KEY_CH9 0x39 9 KEY_SLOW 0x53 S KEY_CH10 0x41 A KEY_ZOOM 0x5A z KEY_CH11 0x42 B KEY_KEY LOCK 0x4B K KEY_CH12 0x43 C KEY_AUDIO 0x64 d KEY_CH13 0x44 D KEY_SEARCH 0x73 S KEY_CH14 0x45 E KEY_PTZ_MODE 0x70 p KEY_CH15 0x46 F KEY_PTZ_PRESET 0x71 q KEY_CH16 0x47 G KEY_PTZ_ZOOM_IN 0x69 i KEY_EJECT_DVD 0x6a j KEY_PTZ_ZOOM_OUT 0x66 f KEY_IRIS_NEAR 0x67 g KEY_MODE 0x6f o KEY_IRIS_FAR 0x68 h KEY_4 CUT 0x61 a KEY_PTZ_LIGHT 0x6c l KEY_9 CUT 0x62 b KEY_PTZ_WIPER 0x77 w KEY_16 CUT 0x63 c -71-