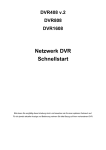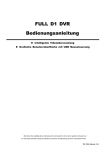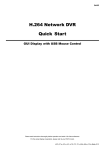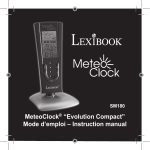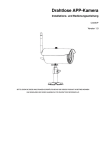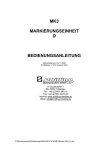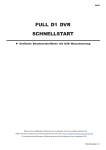Download H.264 Netzwerk DVR Bedienungsanleitung
Transcript
H.264 Netzwerk DVR Bedienungsanleitung Grafische Benutzeroberfläche mit Maussteuerung Bitte lesen Sie sorgfältig diese Anleitung durch und bewahren sie für einen späteren Gebrauch auf. Für die jeweils aktuelle Anzeige und Bedienung nehmen Sie bitte Bezug auf Ihren vorhandenen DVR. GE_A799_797_793_Bedienungsanleitung_V1.1 WICHTIGE SICHERHEITSHINWEISE VORSICHT HOCHSPANNUNGSGEFAHR VORSICHT: Um Stromschlägen vorzubeugen, setzen Sie dieses Gerät weder Regen noch sonstiger Feuchtigkeit aus. Betreiben Sie dieses Gerät nur mit der auf dem Typenschild angegebenen Stromversorgung. Der Hersteller haftet nicht für Schäden durch unsachgemäße Verwendung, selbst wenn der Hersteller auf die Möglichkeit solcher Schäden hingewiesen wurde. Das Blitzsymbol mit Pfeilspitze innerhalb eines gleichseitigen Dreiecks soll Sie auf das Vorhandensein nicht isolierter, „gefährlicher Spannung“ innerhalb des Gerätegehäuses hinweisen. Diese Spannung kann stark genug sein, um einen für Menschen gefährlichen Stromschlag auszulösen. Das Ausrufezeichen innerhalb eines gleichseitigen Dreiecks soll Sie auf wichtige Bedienungs- und Wartungshinweise in der Begleitliteratur zu diesem Gerät aufmerksam machen. Sämtliche von unserem Unternehmen angebotenen bleifreien Produkte erfüllen die Anforderungen der europäischen Richtlinie zur Beschränkung der Verwendung gefährlicher Substanzen (RoHS). Dies bedeutet, dass sowohl der Herstellungsprozess als auch die Produkte absolut „bleifrei“ und ohne sämtliche in der Richtlinie aufgeführten gefährlichen Substanzen auskommen. Das Symbol mit einer durchgestrichenen Abfalltonne auf Rädern bedeutet, dass das Produkt innerhalb der europäischen Union am Ende seiner Lebensdauer separat gesammelt und entsorgt werden muss. Dies gilt für das Produkt selbst sowie für sämtliche Peripheriegeräte, die mit diesem Symbol gekennzeichnet sind. Entsorgen Sie diese Produkte nicht mit dem unsortierten Hausmüll. Wenden Sie sich an Ihren Händler für Informationen zum Recyceln dieses Gerätes. Dieses Gerät erfüllt die Anforderungen zur Vermeidung von Funkstörungen. Haftungsausschluss Die Informationen in dieser Anleitung waren zum Zeitpunkt der Veröffentlichung aktuell. Wir behalten uns das Recht vor, die Inhalte dieser Anleitung jederzeit zu überarbeiten oder Teile daraus zu entfernen. Wir geben keinerlei Zusicherungen und übernehmen keine rechtsgültige Haftung hinsichtlich Exaktheit, Vollständigkeit oder Nutzbarkeit dieser Anleitung. Für die jeweils aktuelle Anzeige und Bedienung nehmen Sie bitte Bezug auf Ihren vorhandenen DVR. Die Inhalte dieser Anleitung können ohne Vorankündigung geändert werden. Die hier genannten Produkt & Unternehmensbezeichnungen können eingetragene Warenzeichen oder Warennamen ihrer jeweiligen Eigentümer sein. Erdung Dies ist ein Produkt der Sicherheitsklasse 1 (Stromkabel ausgestattet mit einem Erdungsstecker). Der Stromstecker sollte nur an einer Steckdose mit Schutzkontaktstecker angeschlossen werden. Jede Unterbrechung des Schutzleiters innen oder außen am Instrument macht es wahrscheinlich, dass das Instrument gefährlich wird. Eine mutwillige Unterbrechung ist untersagt. Wasser & Feuchtigkeit Setzen Sie dieses Produkt keinen tropfenden oder spritzenden Flüssigkeiten aus. Gegenstände, die mit Flüssigkeiten gefüllt sind, z.B. Vasen, sollten nicht auf das Produkt gestellt werden. MPEG 4-Lizenzierung Dieses Produkt ist durch die „MPEG-4 Visual Patent Portfolio“-Lizenz für den persönlichen und nichtkommerziellen Einsatz durch den Endkunden zur (I) Codierung von Videodaten in Übereinstimmung mit dem MPEG 4-Standard („MPEG-4 Video“) und/oder (II) zur Decodierung von MPEG 4-Videodaten, die von einem Endverbraucher zu persönlichen und nichtkommerziellen Zwecken codiert und/oder von einem Videoanbieter, der über eine Lizenz von MPEG LA TO für MPEG-4-Videos verfügt, bezogen wurden, lizenziert. Für abweichende Verwendungen wird keine Lizenz gewährt, auch nicht stillschweigend. Weitere Informationen - auch hinsichtlich werbender und kommerzieller Einsatzzwecke sowie zur Lizenzierung - können von MPEG LA, LLC bezogen werden. Siehe HTTP://WWW.MPEGLA.COM. GPL Lizensierung Dieses Produkt enthält Codes, die von Drittfirmen entwickelt wurden und unter die GNU General Public License („GPL“) oder die GNU Lesser Public Licence („LGPL“) fallen. Der in diesem Produkt verwendete GPL Code wird ohne Garantie veröffentlicht und unterliegt dem Copyright des entsprechenden Autors. Andere Quellcodes, die unter die GPL-Lizenzen fallen, sind auf Anfrage verfügbar. Wir freuen uns, dem Linux Kernel unsere Modifikationen, sowie einige neue Befehle und Programme, um Sie mit dem Code vertraut zu machen, zukommen zu lassen. Die Codes sind auf unserer FTP Seite verfügbar. Bitte laden Sie sie von der folgenden Webseite oder fragen Sie Ihren Händler: ftp://ftp.dvrtw.com.tw/GPL/AV074/ Version Firmware: 1019-1008-1010-1010 INHALTSVERZEICHNIS 1. BEVOR SIE DIESEN BVR BENUTZEN................................................................................... 1 1.1 Lieferumfang....................................................................................................................................................1 1.2 Vorderseite.......................................................................................................................................................1 1.3 RÜCKSEITE ....................................................................................................................................................2 2. ANSCHLUSS UND EINRICHTUNG ......................................................................................... 4 2.1 SATA HDD Installation .....................................................................................................................................4 2.2 Kameraverbindung ..........................................................................................................................................5 2.2.1 Normaler Kameraanschluss ..................................................................................................................5 2.2.2 DCCS Kameraanschluss .......................................................................................................................5 2.2.3 PTZ Kameraanschluss ..........................................................................................................................5 2.3 DVR Power An.................................................................................................................................................7 2.4 Datums- und Uhrzeiteinstellung.......................................................................................................................7 2.5 Festplatte löschen............................................................................................................................................8 2.6 Kennworteinstellung ........................................................................................................................................8 3. GRAFISCHE BENUTZEROBERFLÄCHE MIT USB MAUSSTEUERUNG ............................. 9 3.1 Anschluss der USB Maus ................................................................................................................................9 3.2 Schnellmenüleiste............................................................................................................................................9 3.2.1 Kanalwechsel ........................................................................................................................................9 3.2.2 Bedienfeld der PTZ..............................................................................................................................10 3.3 Hauptmenü ....................................................................................................................................................10 4. GRUNDBEDIENUNG ............................................................................................................. 11 4.1 Live Page.......................................................................................................................................................11 4.2 Aufnahmesymbol ...........................................................................................................................................11 4.3 Wiedergabe ...................................................................................................................................................11 4.3.1 Wiedergabesteuerung .........................................................................................................................12 4.3.2 Event-Suche ........................................................................................................................................12 4.3.3 Wiedergabeaudio ................................................................................................................................12 4.4 Benutzerebenenschalter ................................................................................................................................12 4.5 Videoausgabeschalter ...................................................................................................................................13 5. HAUPTMENÜ......................................................................................................................... 14 5.1 SCHNELLSTART...........................................................................................................................................14 5.1.1 GENERELL .........................................................................................................................................14 5.1.2 TIME SETUP .......................................................................................................................................15 5.2 DATUM SETUP .............................................................................................................................................15 5.2.1 DATUM INFO.......................................................................................................................................15 5.2.2 SOMMERZEIT.....................................................................................................................................15 5.3 SYSTEM ........................................................................................................................................................16 5.3.1 TOOLS.................................................................................................................................................16 5.3.2 SYSTEMINFO .....................................................................................................................................17 5.3.3 USB BACKUP / DVD BACKUP ...........................................................................................................18 5.4 EVENT INFORMATION .................................................................................................................................19 5.4.1 SCHNELLSUCHE ...............................................................................................................................19 5.4.2 EVENT-SUCHE ...................................................................................................................................19 5.4.3 HDD INFO ...........................................................................................................................................20 5.4.4 EREIGNIS-LOG...................................................................................................................................20 5.5 ERWEITERTE EINSTELLUNG......................................................................................................................20 5.5.1 KAMERA .............................................................................................................................................20 5.5.2 ERKENNUNG......................................................................................................................................21 5.5.3 ALARM ................................................................................................................................................22 5.5.4 NETZWERK ........................................................................................................................................22 5.5.5 SNTP ...................................................................................................................................................23 5.5.6 DISPLAY..............................................................................................................................................24 5.5.7 AUFNAHME.........................................................................................................................................25 5.5.8 REMOTE .............................................................................................................................................26 5.5.9 DCCS ..................................................................................................................................................26 5.5.10 IVS.....................................................................................................................................................27 5.6 TIMER............................................................................................................................................................30 5.6.1 AUFNAHME.........................................................................................................................................30 5.6.2 ERKENNUNG......................................................................................................................................30 6. FERNGESTEUERTE BEDIENUNG ....................................................................................... 31 6.1 Mitgelieferte, lizenzierte Software ..................................................................................................................31 6.1.1 Installation und Netzwerkverbindung ...................................................................................................31 6.1.2 Steuerungsfenster Übersicht ...............................................................................................................32 6.1.3. Allgemeine Bedienung ........................................................................................................................34 6.1.4. E-Map .................................................................................................................................................36 6.2 Webbrowser IE ..............................................................................................................................................41 6.2.1 Ereigniswiedergabe & Download .........................................................................................................42 ANHANG 1 SPEZIFIKATIONEN ................................................................................................ 43 ANHANG 2 PINBELEGUNG...................................................................................................... 45 ANHANG 3 KOMPATIBLE USB-FLASH-LAUFWEKE.............................................................. 48 ANHANG 4 KOMPATIBLE SATA HDDs .................................................................................... 49 ANHANG 5 HAUPTMENÜ-STRUKTUR .................................................................................... 50 ANHANG 6 DVR BATTERIEWECHSEL.................................................................................... 52 BEVOR SIE DIESEN BVR BENUTZEN 1. BEVOR SIE DIESEN BVR BENUTZEN 1.1 Lieferumfang DVR Anleitung für IR Fernbedienung IR Fernbedienung DVR Schnellstart IR Empfänger-Verlängerungskabel Netzteil & Stromkabel CD-Anleitung 9 oder 25 Pin DSUB-Kabel HDD-Schrauben USB Maus 1.2 Vorderseite 1) LED-Anzeigen DVR ist eingeschaltet. Die Festplatte wird ausgelesen oder beschrieben. Ein Alarm wurde ausgelöst. Timeraufnahme ist aktiviert. Bei Wiedergabe. 2) CH1 ~ 16 / 1 ~ 8 / 1 ~ 4 Drücken Sie die Kanaltasten, um den anzuzeigenden Kanal zu wählen. 3) SLOW Im Wiedergabemodus drücken, um die langsame Wiedergabe anzuzeigen. 4) ZOOM Zur Vergrößerung des Bildes des ausgewählten Kanals im FRAME oder FIELD Aufnahmemodus. 5) Drücken, um den 4 Kanal-Anzeigemodus anzuzeigen. 6) SEQ Zur Anzeige jedes Kanals im Vollbild, beginnend mit CH 1. Nach Anzeige des letzten Kanals wird wieder von CH 1 begonnen. Drücken Sie „SEQ“ erneut, um diesen Modus zu beenden. 7) LIST (Event List Search) Für das schnelle Durchsuchen der aufgezeichneten Dateien in vier Ereignislisten: RECORD LIST/MOTION LISTE/ALARM/ZEITLISTE, oder wählen Sie FULL LIST, um alle Ereignisprotokolle anzuzeigen. Zur schnellen Suche der gewünschten Zeit, wählen Sie „SCHNELLSUCHE“. Einzelheiten hierzu finden Sie unter „5.4.1 SCHNELLSUCHE“ auf Seite 19. 8) SEARCH Drücken, um das Zeitsuchemenü aufzurufen. Einzelheiten hierzu finden Sie unter „5.4.1 SCHNELLSUCHE“ auf Seite 19. 9) MENU Drücken Sie „MENU“, um das Hauptmenü aufzurufen. 10) ENTER Drücken Sie „ENTER“, um die Einstellung zu bestätigen. 11) X (PLAY) Drücken, um die zuletzt aufgezeichneten Daten wiederzugeben. 1 BEVOR SIE DIESEN BVR BENUTZEN 12) () / () / () / () Drücken Sie / / / für oben/unten/links/rechts. Im Wiedergabemodus: Drücken Sie „“, um die Wiedergabe zu unterbrechen. Drücken Sie „“, um die Wiedergabe anzuhalten. Drücken Sie „“, um vorzuspulen. Drücken Sie „“, um zurückzuspulen. 13) AUDIO (SLOW + ZOOM) Drücken Sie „SLOW“ + „ZOOM“ zur Auswahl der Live- oder Audiowiedergabe der Audiokanäle. Liveaudio von Audiokanal 1 ~ 4 (weiß). Wiedergabeaudio von Audiokanal 1 ~ 4 (gelb). Audiokanal nicht gewählt. 14) P.T.Z. ( + SEQ) Durch gleichzeitiges Drücken von „ “ + „SEQ“ können Sie den PTZ-Steuermodus aufrufen/verlassen. 15) Drücken Sie „ “, um den DVD Brenner zu öffnen/schließen. 16) USB port An der Vorderseite befinden sich zwei USB Ports, einer zum Anschluss Ihrer USB Maus zur Maussteuerung und der andere zum Anschluss Ihres USB Flash-Laufwerks für Videobackup. Hinweis: Der Anschluss von zwei USB Mäusen oder zwei USB Flash-Laufwerken an der Vorderseite ist nicht möglich. Eine Liste von kompatiblen USB Flash-Laufwerken finden Sie in „ANHANG 3 LISTE DER KOMPATIBLEN USB FLASH LAUFWERKE“ auf Seite 48. 1.3 RÜCKSEITE 1) 75 / HI-IMPEDANCE (Nur für ausgewählte Modelle) Wenn Sie die Loop-Funktion nutzen, schalten Sie bitte auf HI-IMPEDANCE um. Wenn Sie die Loop-Funkiton nicht benutzen, wechseln Sie bitte auf 75. 2) VIDEO IN (1 ~ 16 / 1 ~ 8 / 1 ~ 4): Anschluss an den Videoanschluss einer Kamera. VIDEO LOOP (1 ~ 16 / 1 ~ 8): Videoausgang. Hinweis: Der DVR erkennt automatisch das Videosystem der Kamera. Bitte achten Sie darauf, dass die Kameras richtig mit dem DVR verbunden sind und mit Strom versorgt sind, bevor Sie den DVR einschalten. 3) AUDIO IN (1~4) Anschluss an den Audioanschluss einer Kamera, wenn die Kamera Audioaufnahmen unterstützt. Hinweis: Um ein Videobackup mit Audio zu erstellen, stellen Sie sicher, dass die Kamera, welche die Audiofunktion unterstützt, an den Video-in Kanal und den Audio-in Kanal angeschlossen ist. Die Audiodaten von Audio CH1 werden zum Beispiel zusammen mit den Videodaten von Video CH1 aufgezeichnet. 4) AUDIO OUT Zum Anschluss eines Lautsprechers mit einem Mono-Audioeingang. Hinweis: Um zu erfahren, wie viele Audioausgänge Ihr DVR unterstützt, lesen Sie bitte die Technischen Daten. 2 BEVOR SIE DIESEN BVR BENUTZEN 5) MONITOR Zum Anschluss eines CRT-Monitors für Videoausgaben. Hinweis: Wenn sowohl MONITOR als auch VGA angeschlossen sind, drücken Sie die linke Taste an der Vorderseite des DVR während des Einschaltens, um die Videoausgabe auf den MONITOR festzulegen. Einzelheiten hierzu finden Sie unter „5.5.6 DISPLAY“ auf Seite 24. 6) CALL Anschluss an einen Monitor für sequentielle Anzeige. 7) VGA Direkter Anschluss eines LCD Monitors. Hinweis: Wenn sowohl MONITOR als auch VGA angeschlossen sind, drücken Sie die rechte Taste an der Vorderseite des DVR während des Einschaltens, um die Videoausgabe auf VGA festzulegen. Einzelheiten hierzu finden Sie unter „5.5.6 DISPLAY“ auf Seite 24. 8) IR Hier wird die Infrarot-Empfängererweiterungsleitung für die Fernbedienung angeschlossen. 9) EXTERNAL I/O Dieser Port wird für den Anschluss externer Geräte verwendet. (z.B. Speed Dome Kameras, externe Alarmgeräte, usw.) Eine detaillierte Beschreibung der I/O-Anschluss PIN Belegung finden Sie im „ANHANG 2 PIN BELEGUNG“ auf Seite 45. 10) LAN Mit diesem Anschluss verbinden Sie ein LAN-Kabel für den Internetzugang. 11) DC 19V Hier schließen Sie das mitgelieferte Netzteil an. 12) Power Stellen Sie den Schalter auf „ \ “ zum Einschalten und auf „|“ zum Ausschalten. 3 ANSCHLUSS UND EINRICHTUNG 2. ANSCHLUSS UND EINRICHTUNG Stellen Sie vor dem Einschalten des DVR sicher, dass Sie eine Festplatte installiert und mindestens eine Kamera angeschlossen haben. Details dazu finden Sie in den folgenden Abschnitten. Hinweis: Der DVR wird das Videosystem der angeschlossenen Kameras automatisch erkennen (NTSC oder PAL). Um sicherzustellen, dass die Systemerkennung korrekt ist, prüfen Sie bitte, dass die Kameras an den DVR angeschlossen sind, mit Strom versorgt werden und der DVR eingeschaltet ist. 2.1 SATA HDD Installation Eine SATA HDD muss installiert werden, bevor der DVR eingeschaltet wird. Hinweis: Es wird empfohlen, alle Daten auf der Festplatte beim Einschalten des DVR zu löschen und Datum & Zeit richtig einzustellen, um sicherzustellen, dass die aufgenommenen Daten nicht mit anderen Daten, die vorher auf der Festplatte gespeichert wurden, vermischt werden. Einzelheiten hierzu finden Sie unter „2.5 Festplatte löschen“ auf Seite 8. ¾ Bei 16 CH & 8 CH Modelle Schritt 1: Lösen Sie die oberen Deckelschrauben und nehmen den Deckel des DVR ab. Hinweis: Der DVR Deckel besteht aus Metall. Bitte seien Sie vorsichtig mit den Kanten, wenn Sie den Deckel entfernen. Schritt 2: Wie in der Abbildung rechts gezeigt, gibt es 2 HDD Halterungen in diesem DVR. 2-1 Einbau in die erste Halterung Entfernen Sie die Halterung und richten Sie die Schraubenöffnungen der Halterung an den Schraubenöffnungen der HDD aus. Stellen Sie sicher, dass die Platinenseite der HDD nach oben zeigt. Befestigen Sie die HDD auf der Halterung und verbinden Sie den Stromanschluss und den Datenbusanschluss mit der HDD. Bringen Sie Halterung anschließend wieder im DVR an. 2-2 Einbau in die zweite Halterung Verbinden Sie die HDD mit dem Stromanschluss und dem Datenbusanschluss. Stellen Sie beim Anschluss des Stromkabels sicher, dass das Kabel durch das Stromkabel des DVD Brenners durchgeleitet wird. Dies verhindert ein Zusammenkommen des HDD Stromkabels mit dem Lüfter. Richten Sie die Schraubenöffnungen der Halterung an den Schraubenöffnungen der HDD aus. Stellen Sie sicher, dass die Platinenseite der HDD nach oben zeigt. Bringen Sie HDD anschließend an der Halterung an. Schritt 3: Setzen Sie den Deckel wieder auf den DVR auf und ziehen sämtliche Schrauben an, die Sie in Schritt 1 gelöst haben. ¾ Beim 4 CH Modell Schritt 1: Entfernen Sie die Schrauben an der oberen Abdeckung des DVR und entfernen Sie die obere Abdeckung. Schritt 2: Entfernen Sie den Festplatte-Haltewinkel. Verbinden Sie die kompatible Festplatte anschließend mit dem Stromanschluss und dem Datenbusanschluss. Schritt 3: Legen Sie die kompatible Festplatte in die Halterung ein und befestigen Sie sie mit den beiliegenden Schrauben, zwei an jeder Seite. Schritt 4: Bringen Sie die Halterung wieder im DVR an. 4 ANSCHLUSS UND EINRICHTUNG Schritt 5: Bringen Sie die obere Abdeckung wieder an und befestigen Sie die Schrauben, die Sie in Schritt 1 gelöst haben. 2.2 Kameraverbindung Die Kameras müssen angeschlossen und mit Strom versorgt werden, bevor der DVR eingeschaltet wird. Verbinden Sie die Kamera mit dem angegebenen Netzteil. Verbinden Sie den Videoausgang der Kamera mit dem Videoeingang des DVR; dazu verwenden Sie ein Koaxkabel oder ein Cinchkabel mit BNC-Steckern. Hinweis: Eine ausführliche Beschreibung der DVR-Videoeingänge finden Sie im Abschnitt „1,3 RÜCKSEITE“ auf Seite 2. 2.2.1 Normaler Kameraanschluss Hinweis: Für detaillierte Kamerainstallation und Anschluss, lesen Sie bitte die ensprechende Bedienungsanleitung. 1) Anschluss am DVR-Videoeingang Verbinden Sie in den Videoausgang der Kamera mit dem Videoeingang des DVR; dazu verwenden Sie Koaxkabel oder Cinchkabel mit BNC-Stecker. 2) Anschluss am DVR-Audioeingang (optional) Verbinden Sie in den Audioausgang der Kamera mit dem Audioeingang des DVR durch ein Koaxkabel oder Cinchkabel mit BNC-Steckern. 3) Anschluss an die Stromversorgung Schließen Sie die Kamera an die angegebene Stromversorgung an und stellen Sie sicher, dass sie mit Strom versorgt wird. 2.2.2 DCCS Kameraanschluss Hinweis: Nur CH1 unterstützt den DCCS Kameraanschluss. 1) Anschluss am DVR-Videoeingang Verbinden Sie den Videoausgang der Kamera mit dem Videoeingang des DVR; dazu verwenden Sie ein Koaxkabel oder ein Cinchkabel mit BNC-Steckern. 2) Anschluss an die Stromversorgung Verbinden Sie die Kamera mit der angegebenen Stromversorgung. 3) Konfigurieren von Kamera-Parametern (Nur für Kameras mit Zoomobjektivsteuerung) Stellen Sie die Kamera-Parameter ein, wenn der DVR eingeschaltet wird. Für Einzelheiten über den Anschluss lesen Sie bitte die Bedienungsanleitung der Kamera. 2.2.3 PTZ Kameraanschluss Die folgende Beschreibung bezieht auf unsere PTZ-Kamera. Einzelheiten zu den Optionen PIN/Port-Anschluss finden Sie unter „ANHANG 2 PIN KONFIGURATION“ auf Seite 45. DVR Einstellungen zur Steuerung der PTZ Kamera finden Sie unter „5.5.7 AUFNAHME“ auf Seite 25. Für Einzelheiten über die PTZ Kamerasteuerung und Bedienung, lesen Sie bitte die entsprechende Bedienungsanleitung. 5 ANSCHLUSS UND EINRICHTUNG RJ11 Kabel RS485-A: Rotes Kabel RS485-B: Grünes Kabel RJ11 Kabel ROT (RS485-A) GRÜN (RS485-B) RJ11 Stecker Das RJ11-Kabel ist nicht im Lieferumfang enthalten. 9 PIN D-Sub Anschluss 25 PIN D-Sub Anschluss RS485-A: PIN 8 RS485-B: PIN 9 RS485-A: PIN 12 RS485-B: PIN 24 Gelötete Seite des 9 Pin D-Sub Anschlusses Gelötete Seite des 25 Pin D-Sub Anschlusses RS485-A: PIN 8/RS485-B: PIN 9 RS485-A: PIN 12/RS485-B: PIN 24 13 12 11 10 9 8 7 6 5 4 3 2 1 25 24 23 22 21 20 19 18 17 16 15 14 D-Unterstecker wird mit dem DVR Paket geliefert. Beispiel des RS 485 Port auf der DVR Rückseite. SCHRITT 1: Nehmen Sie ein RJ11-Kabel mit der korrekten Länge für Ihren Anschluss. Unterschiedliche RJ11 Stecker können unterschiedliche Kabelausführungen haben, so dass der Anschluss unterschiedlich sein kann. Wenn Sie den DVR nach Anschluss nicht steuern können, machen Sie bitte den Anschluss des RJ11-Kabels mit dem DVR rückgängig. SCHRITT 2: Entfernen Sie ein Ende der Isolierung des RJ11-Kabels. Entfernen Sie ein Ende der isolierenden Schicht des RJ11-Kabels, um die RS485-A- und RS485-B-Kabel zu finden. Entfernen Sie anschließend die isolierende Schicht, um die Blankdrähte für den weiteren Anschluss aufzudecken. SCHRITT 3: Verdrehen Sie die RS485-A- und RS485-B-Kabel des RJ11-Kabels und der Speed Dome Kamera. Verdrehen Sie die RS485-A (rot) und RS485-B (grün) Kabel des RJ11-Kabels mit den RS485-A (braun) und RS485-B (orange) Kabeln der Speed Dome Kamera. Um die Blankdrähte zu schützen, benutzen Sie das Isolierungsklebeband, auf den verdrehten Drähten zu bedecken. SCHRITT 4: Schließen Sie das andere Ende des RJ11-Kabels an den DVR an. Löten Sie die Kabel RS485-A(rot) und RS485-B (grün) des RJ11-Kabels an den entsprechenden Pin von der Lötmittelseite des 9 PIN D-Sub Adapters (Siehe Abbildung oben). SCHRITT 5: Einstellung der Speed Dome Kamera an der DVR Seite. Gehen Sie zu „ERWEITERTE EINSTELLUNG“ Æ „REMOTE“, um die Speed Dome Kamera einzustellen. a) Wählen Sie das Gerät „PTZ“. b) Stellen Sie die ID auf denselben Wert, der bei der Speed Dome Kamera eingestellt worden ist. Die Standard ID der Kamera ist 000. c) Wählen Sie das Protokoll „NORMAL“. d) Stellen Sie die Baudrate auf denselben Wert, der bei der Speed Dome Kamera eingestellt worden ist. Die Standard Baudrate der Kamera ist 2400. 6 ANSCHLUSS UND EINRICHTUNG ERWEITERTE EINSTELLUNG KAMERA ERKENNUNG ALARM NETZWERK SNTP DISPLAY AUFNAHME REMOTE DCCS IVS CH1 CH2 CH3 CH4 CH5 CH6 CH7 CH8 CH9 CH10 CH11 W DEVICE PTZ ID 000 PROTOKOLL NORMAL RATE 2400 X EXIT 2.3 DVR Power An Dieses Gerät darf nur mit der auf dem Typenschild angegebenen Stromversorgung betrieben werden. Verbinden Sie das Netzkabel mit dem Netzteil. Stecken Sie anschließend den Netzstecker in eine Steckdose. Die Netz LED wird leuchten. Hinweis: Stellen Sie vor dem Einschalten des DVR sicher, dass die Kameras angeschlossen und mit Strom versorgt werden, damit die Erkennung des Kameravideosystems korrekt erfolgen kann. Hinweis: Um sicherzustellen, dass Ihr DVR dauerhaft und vollständig funktioniert, wird eine USV, Unterbrechungsfreie Stromversorgung (Optional), für den konstanten Betrieb empfohlen. 2.4 Datums- und Uhrzeiteinstellung Bevor Sie den DVR verwenden, stellen Sie bitte ZUERST das Datum und die Uhrzeit ein. Hinweis: Bitte ändern Sie NICHT Datum oder Uhrzeit Ihres DVR, nachdem die Aufnahmefunktion aktiviert wurde. Andernfalls gerät die Reihenfolge der aufgenommenen Daten durcheinander; bei einer späteren Zeit-Suche werden Sie die aufgenommene Datei nicht ohne weiteres wiederfinden können. Falls Datum oder Uhrzeit aus Versehen nach dem Aktivieren der Aufnahmefunktion geändert wurden, sollten Sie sämtliche Festplattendaten löschen und die Aufnahme erneut starten. Hinweis: Lassen Sie Sie den DVR bei erstmaliger Benutzung bitte mindestens 48 Stunden lang eingeschaltet, nachdem Datum & Zeit korrekt eingestellt wurden. Dies vermeidet eine Zurückstellung der DVR Zeit, nachdem der DVR vom Stromnetz getrennt wurde. Wenn sich die DVR Zeit nach dem Abtrennen von der Stromversorgung zurücksetzt, zum Beispiel bei einem Stromausfall, und sich der Akku entleert, ersetzen Sie den Akku bitte wie in „ANHANG 6 DVR BATTERIEWECHSEL“ auf Seite 52 beschrieben. Klicken Sie mit rechts, um das DVR Kennwort mit der Kennworttastatur einzugeben. Das Standard-Administrator-Passwort ist 0000. Der Status wird von (Tastensperre) zu (Administrator) wechseln. Klicken Sie anschließend mit rechts, um das Hauptmenü anzuzeigen und wählen Sie „SCHNELLSTART“ Æ „TIME SETUP“, um Datum & Zeit einzustellen. SCHNELLSTART GENERELL TIME SETUP DATUM ZEIT 2009 / NOV / 17 15 : 35 : 53 EXIT 7 ANSCHLUSS UND EINRICHTUNG 2.5 Festplatte löschen Es wird empfohlen, alle Daten auf der Festplatte beim Einschalten des DVR zu löschen, um sicherzustellen, dass die aufgenommenen Daten nicht mit anderen Daten, die vorher auf derm Festplatte gespeichert wurden, vermischt werden. Klicken Sie mit rechts, um das Hauptmenü anzuzeigen und wählen Sie „SYSTEM“ Æ „SYSTEMINFO“ Æ „HDD LÖSCHEN“. Der DVR wird neu starten, wenn HDD Daten gelöscht werden. Einzelheiten hierzu finden Sie unter „5.3.2 SYSTEMINFO“ auf Seite 17. SYSTEM TOOLS SYSTEMINFO USB SPECHER DVD WRITER BAUDRATE HOST ID R.E.T.R. VERZÖGERUNG AUTOM. TASTENSPERRE HDD LÖSCHEN STANDARD HERSTELLEN REMOTE ID 2400 000 5 NIEMALS HDD-0 SUBMIT 000 SERIELLER TYP RS485 VIDEOFORMAT VERSION NTSC 1019-1008-1010-1010 EXIT 2.6 Kennworteinstellung Klicken Sie mit rechts, um das Hauptmenü anzuzeigen und wählen Sie „SYSTEM“ Æ „TOOLS“, um das DVR Kennwort zu ändern. Es gibt zwei Benutzerstufen: ADMIN & OPERATOR. Einzelheiten hierzu finden Sie unter „5.3.1 TOOLS“ auf Seite 16. SYSTEM TOOLS SYSTEMINFO USB BACKUP DVD BACKUP SPRACHE ADMIN PASSWORT OPERATOR PASSWORT UPGRADE DEUTSCH SETUP SETUP SUBMIT EXIT 8 GRAFISCHE BENUTZEROBERFLÄCHE MIT USB MAUSSTEUERUNG 3. GRAFISCHE BENUTZEROBERFLÄCHE MIT USB MAUSSTEUERUNG 3.1 Anschluss der USB Maus Schließen Sie Ihre USB Maus an einen der USB Ports an der Vorderseite des DVR an. Prüfen Sie, ob das Maussymbol ( ) auf dem Bildschirm angezeigt wird, um festzustellen, dass die USB Maus erkannt wurde. Benutzen Sie Ihre Maus zur Eingabe des DVR Passworts mit der Passwort-Tastatur. Das Standard-Administrator-Passwort ist 0000. Der Status wird von wechseln. (Tastensperre) zu (Administrator) Hinweis: Im Hauptmenü können unter „SYSTEM“ Æ „TOOLS“ zwei Benutzerebenen für den Zugriff auf den DVR festgelegt werden. Einzelheiten hierzu finden Sie unter „5.3.1 TOOLS“ auf Seite 16. Passworteingabe Schnellmenü: Schließen 3.2 Schnellmenüleiste Bewegen Sie das Pfeilsymbol, um die Schnellmenüleiste zu erweitern und die folgenden fünf Funktionen anzuzeigen: Schnellmenü: Öffnen Zur Anzeige des Kanalwechselfensters und Auswahl eines Kanals. Einzelheiten hierzu finden Sie unter „3.2.1 Kanalwechsel“ auf Seite 9. Zur Anzeige des Wiedergabesteuerungsfensters. Wie Klicken Sie auf , um aufgen enommenen Videoclip abzuspielen oder den zuletzt aufgenommenen , um die Suchliste aufzuru rufen. Einzelheiten hierzu finden Sie unter „4.3 aufzurufen. Wiedergabe“ auf a Seite 11. Schalten Sie zuerst den gewünschten Kanal ein und klicken dann auf , um den Vergrößerungsmodus aufzurufen. Klicken und ziehen Sie den roten Rahmen links unten im Bildschirm, um den gewünschten Bereich anzuzeigen. Klicken Sie 7, um diesen Modus zu verlassen. Zur Auswahl des Audiokanals: Im Livemodus können nur die Live-Audiokanäle ausgewählt werden. Im Wiedergabemodus können die Live- und Wiedergabe-Audiokanäle ausgewählt werden. Aufruf des PTZ Modus und Anzeige des PTZ Kamerasteuerungsfensters. Einzelheiten hierzu finden Sie unter „3.2.2 Bedienfeld der PTZ“ auf Seite 10. 3.2.1 Kanalwechsel Klicken Sie auf in der Schnellmenüleiste, um das folgende Fenster anzuzeigen. 9 GRAFISCHE BENUTZEROBERFLÄCHE MIT USB MAUSSTEUERUNG 1~16 Videokanalnummer Klicken, um zum gewünschten Kanal in Vollbild zu wechseln. Sequentielle Anzeige Klicken Sie diese Schaltfläche an, um die Kanäle ab dem CH1 einen nach dem anderen in Vollbild anzuzeigen. Nach Anzeige des letzten Kanals wird wieder von CH1 begonnen. Wenn diese Funktion aktiviert ist, wird in der Statusleiste angezeigt. 4-fach-Anzeige Drücken, um den 4 Kanal-Anzeigemodus anzuzeigen. 9-fach-Anzeige Drücken, um den 9 Kanal-Anzeigemodus anzuzeigen. 16-fach-Anzeige Drücken, um den 16 Kanal-Anzeigemodus anzuzeigen. 3.2.2 Bedienfeld der PTZ Hinweis: Im PTZ Steuerungsmodus wird Hot Point unterstützt, um die Kameraansicht nach einem Klick auf die angegebenen Punkte zu bewegen. Klicken Sie auf / / in der Schnellmenüleiste, um das folgende Fenster anzuzeigen. / Kamera Menü Klicken, um das Kamera-Hauptmenü aufzurufen. Einzelheiten über jedes Kameramenü finden Sie in der entsprechenden Bedienungsanleitung. Eingabe Klicken, um Ihre Auswahl zu bestätigen/das Menü aufzurufen. Aufwärts/Abwärts/Links/ Rechts Klicken, um Ihre Auswahl aufwärts/abwärts/links/rechts zu bewegen oder Einstellungen zu ändern. Klicken, um das Bild maximal zu vergrößern/auf die normale Bildgröße zu verkleinern. / vergrößern/verkleinern / Vergrößern/Verkleinern Klicken, um das zu Bild zu vergrößern/verkleinern. / Fokus nah/fern Klicken, um den Fokus des Bildes einzustellen. Automodus Voreingestellter Punkt Klicken, um die Auto-Funktion zu aktivieren. Vor der Benutzung müssen Sie eine entsprechende Funktion zuweisen, die beim Klick auf „AUTO“ aktiviert wird. Für Einzelheiten beziehen Sie sich bitte auf die Bedienungsanleitung Ihrer PTZ-Kamera. Klicken, um den voreingestellten PTZ Punkt einzugeben, den Sie anzeigen möchten. 3.3 Hauptmenü Führen Sie an einer beliebigen Stelle auf dem Bildschirm einen Rechtsklick aus, um das Hauptmenü wie folgt anzuzeigen. Ein weiterer Rechtsklick beendet das Hauptmenü. Einzelheiten über jedes Menü und seine Untermenüs finden Sie unter "5. HAUPTMENÜ" auf Seite 14. Einzelheiten über die Menüstruktur finden Sie unter „ANHANG 5 HAUPTMENÜ-STRUKTUR“ auf Seite 50. Hauptmenü SCHNELLSTART Einstellung der Statusanzeige, Bildeinstellungen, sowie Datum & Zeit. DATUM SETUP Einstellung der Datumsanzeige und Sommerzeit. SYSTEM Einstellung der Systemkonfigurationen. EVENT INFORMATION Zum Aufruf des Ereignis-Suchmenüs. ERWEITERTE EINSTELLUNG Einstellung von KAMERA, ERKENNUNG, ALARM, NETZWERK, SNTP, DISPLAY, AUFNAHME, REMOTE, DCCS & IVS. TIMER Einstellung des Aufnahmetimers und Erkennungstimers. 10 GRUNDBEDIENUNG 4. GRUNDBEDIENUNG 4.1 Live Page Symbol Funktion Symbol Funktion Symbol Funktion Live-Audiokanal (1 ~ 4) Audiokanal wiedergeben (1 ~ 4) Audiokanal aus Digitaler Zoom an Digitaler Zoom aus Timer-Aufnahme Netzwerk nicht verbunden Internet verbunden LAN verbunden USB Maus verbunden USB Flash-Laufwerk/ Gerät verbunden Kein USB-Gerät verbunden Tastensperre PTZ Modus ein HDD überschreiben Administrator Bediener Sequenz IVS an Bewegung Aufnahme Alarm 4.2 Aufnahmesymbol 1) Manuelle Aufnahme Manuelle Aufnahme ist als Standard eingeschaltet ( 2) ), wenn der DVR gestartet wird und eine HDD installiert ist. Ereignisaufnahme Wenn die Bewegungserkennung oder der Alarm aktiviert ist, wird das Bewegungssymbol ( Alarmsymbol ( ) im Falle einer Bewegung oder eines Alarms angezeigt. 3) Timer-Aufnahme Wenn die Timeraufnahme aktiviert ist, wird „ 4) ) oder das “ auf dem Bildschirm angezeigt. HDD überschreiben Die HDD überschreiben Funktion ist als Standard EIN geschaltet. „ “ wird auf dem Bildschirm angezeigt. 4.3 Wiedergabe Klicken Sie „ “ in der Schnellmenüleiste zur Anzeige des Wiedergabesteuerungsfensters und Wiedergabe des zuletzt aufgezeichneten Videoclips oder 11 zum Aufruf der Suchliste. zur GRUNDBEDIENUNG Hinweis: Damit die Wiedergabefunktion richtig arbeitet, müssen mindestens 8192 Einzelbilder aufgenommen worden sein. Falls nicht, wird die Wiedergabe gestoppt. Wenn die Bildrate z.B. auf 30 BpS eingestellt ist, sollte die Aufnahmezeit mindestens 273 Sekunden betragen (8192 Bilder/30 BpS), damit eine korrekte Wiedergabe möglich ist. Hinweis: Während der Wiedergabe wird die Bildgröße der Aufnahme (FRAME, FIELD oder CIF) auf dem Bildschirm angezeigt. 4.3.1 Wiedergabesteuerung Erhöht die Geschwindigkeit des schnellen Vorlaufs. Ein Mal klicken für Vorlauf mit vierfacher Geschwindigkeit, zwei Mal klicken für Vorlauf mit achtfacher Geschwindigkeit, Schneller Vorlauf usw. Die maximale Vorlaufgeschwindigkeit beträgt das 32-fache. Erhöht die Geschwindigkeit des schnellen Rücklaufs. Ein Mal klicken für Rücklauf mit Schneller Rücklauf vierfacher Geschwindigkeit, zwei Mal klicken für Rücklauf mit achtfacher Geschwindigkeit, usw. Die maximale Rücklaufgeschwindigkeit beträgt das 32-fache. Zur sofortigen Wiedergabe des zuletzt aufgezeichneten Videoclips. Wiedergabe/Pause Zum Anhalten erneut klicken. Klicken Sie / nach vorne zu springen und im Pausenmodus ein Mal, um einen Frame , um einen Frame zurück zu springen. Stopp Zum Anhalten der Videowiedergabe. Langsame Wiedergabe Ein Mal klicken, um die Wiedergabegeschwindigkeit auf 1/4 zu verringern, und zwei Mal klicken, um die Wiedergabegeschwindigkeit auf 1/8 zu verringern. Zum nächsten/vorherigen Stundenintervall springen, z.B. 11:00 ~ 12:00 oder 14:00 ~ Vorherige/Nächste 15:00, sowie Wiedergabe des zuerst innerhalb dieser Stunde aufgenommenen Stunde Videoclips. / 4.3.2 Event-Suche Klicken Sie zur schnellen Suche der aufgezeichneten Dateien in vier Ereignislisten: RECORD LIST/MOTION LISTE/ALARM/ZEITLISTE, oder wählen Sie FULL LIST, um alle Ereignisprotokolle anzuzeigen. Zur schnellen Suche der gewünschten Zeit, wählen Sie „SCHNELLSUCHE“. Einzelheiten hierzu finden Sie unter „5.4.1 SCHNELLSUCHE“ auf Seite 19. 4.3.3 Wiedergabeaudio Klicken Sie in der Schnellmenüleiste im Wiedergabemodus so lange wie nötig, um Live- oder Wiedergabeaudio von Audiokanal 1 ~ 4 zu wählen. Liveaudio von Audiokanal 1 ~ 4 (weiß). Wiedergabeaudio von Audiokanal 1 ~ 4 (gelb). Audiokanal nicht gewählt Hinweis: Um ein Videobackup mit Audio zu erstellen, stellen Sie sicher, dass die Kamera, welche die Audiofunktion unterstützt, an den Video-in Kanal und den Audio-in Kanal angeschlossen ist. Die Audiodaten von Audio CH1 werden zum Beispiel zusammen mit den Videodaten von Video CH1 aufgezeichnet. 4.4 Benutzerebenenschalter Bewegen Sie Ihre USB Maus im Tastensperrmodus ( ), um die Passwort-Eingabetastatur anzuzeigen. Für den Zugriff auf den DVR gibt es zwei Benutzerebenen: Administrator ( ) & Bediener ( ). Nach Eingabe des Administratorpassworts wird in der Statusleiste des Bildschirms angezeigt und alle Operationen sind möglich. Das Standard-Administrator-Passwort ist 0000. 12 GRUNDBEDIENUNG Nach Eingabe des Benutzerpassworts wird in der Statusleiste des Bildschirms angezeigt und das Hauptmenü kann NICHT aufgerufen werden. Die Benutzerebene des Bedieners muss im Hauptmenü unter „SYSTEM“ Æ „TOOLS“ eingestellt werden. Um die Benutzerebene zu wechseln, klicken Sie auf das aktuelle Benutzerebenensymbol, um zum Tastensperrmodus zu wechseln. Bewegen Sie dann Ihre Maus zur Anzeige der Passwort-Eingabetastatur und geben Sie das Passwort der gewünschten Benutzerebene ein. 4.5 Videoausgabeschalter Die gleichzeitige Videoausgabe an einen CRT Monitor (angeschlossen an MONITOR) und einen LCD MONITOR (angeschlossen an VGA) ist nicht möglich. Die Standardeinstellung für die Videoausgabe ist „AUTO“, was bedeutet, dass der DVR automatisch die Videoausgabequelle erkennen wird. Beim gleichzeitigen Anschluss von VGA und MONITOR ist die Standard-Videoausgabe VGA. Manueller Wechsel der Videoausgabe: Zum Umstellen der Videoausgabe auf MONITOR, drücken Sie während des Einschaltens die linke Taste an der DVR Vorderseite. Zum Umstellen der Videoausgabe auf VGA, drücken Sie während des Einschaltens die rechte Taste an der DVR Vorderseite. Die Einstellung wurde geändert, wenn Sie einen kurzen Signalton hören. ODER: Wenn der DVR eingeschaltet und initialisiert wird, rufen Sie mit einem Rechtsklick das Hauptmenü auf und wählen „ERWEITERTE EINSTELLUNG“ Æ „DISPLAY“ Æ „VIDEOAUSGANG“. Wählen Sie „VGA“ für den angeschlossenen LCD Monitor oder „COMPOSITE“ für den angeschlossenen CRT Monitor. Zum Übernehmen der Einstellungen wird der DVR neu starten. ERWEITERTE EINSTELLUNG KAMERA DE-INTERLACE (Nur für ausgewählte Modelle) AUS ERKENNUNG VOLLBILD VERWEILDAUER 03 ALARM QUAD SCREEN DURATION (Nur für ausgewählte Modelle) 03 NETZWERK ANZEIGE VERSTECKEN AN SNTP HDD ANZEIGE MODE GROESSE DISPLAY VIDEOAUSGANG AUTO AUFNAHME ALPHA BLENDING 200 REMOTE DCCS IVS EXIT 13 HAUPTMENÜ 5. HAUPTMENÜ Führen Sie an einer beliebigen Stelle auf dem Bildschirm einen Rechtsklick aus, um das Hauptmenü wie folgt anzuzeigen. Ein weiterer Rechtsklick beendet das Hauptmenü. Einzelheiten über die Menüstruktur finden Sie unter „ANHANG 5 HAUPTMENÜ-STRUKTUR“ auf Seite 50. Hauptmenü SCHNELLSTART Einstellung der Statusanzeige, Bildeinstellungen, sowie Datum & Zeit. DATUM SETUP Einstellung der Datumsanzeige und Sommerzeit. SYSTEM Einstellung der Systemkonfigurationen. EVENT INFORMATION Zum Aufruf des Ereignis-Suchmenüs. ERWEITERTE EINSTELLUNG Einstellung von KAMERA, ERKENNUNG, ALARM, NETZWERK, SNTP, DISPLAY, AUFNAHME, REMOTE, DCCS & IVS. TIMER Einstellung des Aufnahmetimers und Erkennungstimers. 5.1 SCHNELLSTART 5.1.1 GENERELL SCHNELLSTART GENERELL TIME SETUP KANAL TITEL EVENT STATUS DATUMSNAZEIGE BILDGRÖSSE QUALITÄT BILDER PRO SEK. AN AN AN CIF SUPER BEST 120 EXIT 1) KANAL TITEL Hier wählen Sie aus, ob der Kanaltitel angezeigt werden soll (AN/AUS). 2) EVENT STATUS Hier wählen Sie aus, ob die Ereignissymbole angezeigt werden sollen (AN/AUS). Hinweis: Einzelheiten über jedes Ereignissymbol finden Sie unter "4.1 Live Seite" auf Seite 11. 3) DATUMSNAZEIGE Hier wählen Sie aus, ob das Datum angezeigt werden soll (AN/AUS). 4) BILDGRÖSSE Wählen Sie eine Bildgröße: FRAME, FIELD oder CIF. 5) QUALITÄT Wählen Sie hier aus 4 Qualitätsoptionen: SUPER BEST, BESTE, HOCH & NORMAL. 6) BILDER PRO SEK. Hier wählen Sie die Anzahl von Bildern pro Sekunde (BpS) bei MANUELLER AUFNAHME. 14 HAUPTMENÜ 5.1.2 TIME SETUP SCHNELLSTART GENERELL TIME SETUP DATUM ZEIT 2009 / NOV / 17 15 : 35 : 53 EXIT 1) DATUM Stellen Sie das aktuelle Datum ein. Das Standardanzeigeformat ist JAHR - MONAT - DATUM (J-M-D). Hinweis: Informationen zum Ändern des Datumsanzeigeformats finden Sie unter „5.2.1 DATUM INFO“. 2) ZEIT Stellen Sie die aktuelle Uhrzeit als STUNDE:MIN:SEK ein. 5.2 DATUM SETUP 5.2.1 DATUM INFO DATUM SETUP DATUM INFO SOMMERZEIT DATUMSNAZEIGE FORMAT TEXT MODE J/M/T EXIT 1) ZEIT Anzeige des Datumsanzeigemodus. 2) FORMAT Hier können Sie zwischen 3 möglichen Datumsanzeigeformaten auswählen: J/M/T, M/T/J oder T/M/J. 5.2.2 SOMMERZEIT DATUM SETUP DATUM INFO SOMMERZEIT SOMMERZEIT AUS STARTZEIT 1ST MO AUG 06:00 MO OKT 10:00 ENDZEIT LAST ANPASSEN 01:00 EXIT Abhängig von der Zeitzone, in der Sie sich gerade befinden: 1) SOMMERZEIT Hier können Sie diese Funktion aktivieren (AN) oder deaktivieren (AUS). 15 HAUPTMENÜ 2) STARTZEIT / ENDZEIT Stellen Sie die Start- und Endzeit ein. 3) ANPASSEN Stellen Sie die Zeit als STUNDE:MIN ein. 5.3 SYSTEM 5.3.1 TOOLS SYSTEM TOOLS SYSTEMINFO USB BACKUP DVD BACKUP SPRACHE ADMIN PASSWORT OPERATOR PASSWORT UPGRADE DEUTSCH SETUP SETUP SUBMIT EXIT 1) SPRACHE Hier stellen Sie die OSD-Sprache ein. 2) ADMIN PASSWORT Klicken Sie auf „SETUP“, um das Administratorkennwort zu ändern. Das Standard-Administrator-Passwort ist 0000. Geben Sie das DVR Kennwort ein, wenn Sie dazu aufgefordert werden und des Bildschirms angezeigt und alle Funktionen verfügbar sein. 3) wird auf der Statusleiste OPERATOR PASSWORT Klicken Sie auf „SETUP“, um das Bedienerkennwort zu ändern. Geben Sie das DVR Kennwort ein, wenn Sie dazu aufgefordert werden und wird auf der Statusleiste des Bildschirms angezeigt und auf das Hauptmenü kann NICHT zugegriffen werden. 4) UPGRADE Speichern Sie die Dateien, die Sie von Ihrem Installateur oder Händler erhalten haben, auf dem kompatiblen USB-Flash-Laufwerk und verbinden Sie das Laufwerk mit dem USB-Anschluss an der Vorderseite des Geräts. Klicken Sie anschließend auf „SUBMIT“, um das Upgrade zu starten. Hinweis: Bevor Sie das USB-Flash-Laufwerk verwenden, verwenden Sie bitte Ihren PC, um das USB-Flash-Laufwerk mit dem Format „FAT32“ zu formatieren. Eine Liste von kompatiblen USB Flash-Laufwerken finden Sie in „ANHANG 3 LISTE DER KOMPATIBLEN USB FLASH LAUFWERKE“ auf Seite 48. Hinweis: Nach der Aktualisierung der Firmware empfehlen wir alle Festplattendaten zu löschen, damit das System stabiler arbeitet. Vergessen Sie vor dem Löschen aller Festplattendaten nicht, ein Video-Backup anzufertigen. 16 HAUPTMENÜ 5.3.2 SYSTEMINFO SYSTEM TOOLS SYSTEMINFO USB SPECHER DVD WRITER BAUDRATE HOST ID R.E.T.R. VERZÖGERUNG AUTOM. TASTENSPERRE HDD LÖSCHEN STANDARD HERSTELLEN REMOTE ID 2400 000 5 NIEMALS HDD-0 SUBMIT 000 SERIELLER TYP RS485 VIDEOFORMAT VERSION NTSC 1010-1005-1006-1007 EXIT 1) BAUDRATE Hier legen Sie die Baudrate des DVR fest (2400/9600/19200/38400/57600/115200). 2) HOST ID Hier stellen Sie die ID des DVR ein (000 bis 254). 3) R.E.T.R. VERZÖGERUNG Wählen Sie die Zeitdauer in Minuten, nach der die R.E.T.R. Funktion aktiviert wird (3/5/10/30). 4) AUTOM. TASTENSPERRE Hier stellen Sie die Leerlaufzeit in Sekunden ein, nach der sich die Tastensperre einschalten soll (NIEMALS/30/60/120). 5) HDD LÖSCHEN Wählen Sie die HDD, die Sie löschen möchten und klicken Sie „JA“ zur Bestätigung oder „NEIN“ zum Abbrechen. Es wird empfohlen alle Daten auf der Festplatte zu löschen, wenn: Der DVR zum ersten Mal benutzt wird, um sicherzustellen, dass die aufgenommenen Daten nicht mit anderen Daten, die vorher auf der Festplatte gespeichert wurden, vermischt werden. Die DVR Firmware aktualisiert werden soll, damit das System stabiler arbeitet. Vergessen Sie vor dem Löschen aller Festplattendaten nicht, ein Video-Backup anzufertigen. DVR Datum und Zeit versehentlich geändert wurden, wenn die Aufnahmefunktion aktiviert ist. Andernfalls gerät die Reihenfolge der aufgenommenen Daten durcheinander; bei einer späteren Zeit-Suche werden Sie die aufgenommene Datei nicht ohne weiteres wiederfinden können. 6) STANDARD HERSTELLEN Klicken Sie auf „SUBMIT“, um sämtliche Einstellungen auf die Standardwerte zurückzusetzen und „JA“ zur Bestätigung oder „NEIN“ zum Abbruch. Der DVR wird nach dem Zurücksetzen neu starten. 7) REMOTE ID Diese Funktion ist verfügbar, wenn zwei oder mehr DVRs mit einer IR Fernbedienung gesteuert werden sollen. Die hier eingestellte ID dient zur Identifizierung des DVR, der mit der Fernbedienung gesteuert werden soll. Für weitere Einzelheiten lesen Sie bitte auch die Bedienungsanleitung der IR Fernbedienung. 8) SERIELLER TYP Hier wird der serielle Typ des DVR angezeigt (RS-485). 9) VIDEOFORMAT Hier wird angezeigt, welche Videonorm der DVR nutzt (NTSC/PAL). 10) VERSION Hier werden Informationen zur Firmware-Version angezeigt. 17 HAUPTMENÜ 5.3.3 USB BACKUP / DVD BACKUP Schließen Sie ein kompatibles USB Flash-Laufwerk an den USB Port an der Vorderseite an oder drücken Sie auf , um den DVD-Brenner zu öffnen und eine DVD-R oder CD-R einzulegen. Hinweis: Bevor Sie das USB-Flash-Laufwerk verwenden, verwenden Sie bitte Ihren PC, um das USB-Flash-Laufwerk mit dem Format „FAT32“ zu formatieren. Eine Liste von kompatiblen USB Flash-Laufwerken finden Sie in „ANHANG 3 LISTE DER KOMPATIBLEN USB FLASH LAUFWERKE“ auf Seite 48. SYSTEM TOOLS SYSTEMINFO USB BACKUP DVD BACKUP STARTZEIT STARTZEIT ENDZEIT ENDZEIT KANAL ; 01 ; 05 ; 09 ; 13 FESTPLATTE BACKUP GROESSE: 554MB EXIT 1) 2009/NOV/19 08:30:21 2009/NOV/19 17:59:29 02 03 04 06 07 08 10 11 12 14 15 16 ALLE HDD SUBMIT SUBMIT AVAILABLE SIZE: 3788.0MB STARTZEIT Auswahl des Startdatums & Zeit. 2) ENDZEIT Auswahl des Enddatums & Zeit. 3) KANAL Klicken, um den/die Kanal/Kanäle auszuwählen. 4) FESTPLATTE Auswahl der Festplatte mit den benötigten Videodaten oder „ALLE HDD“. 5) BACKUP Klicken Sie auf „SUBMIT“, um das Backup zu starten. 6) GROESSE Um die zu erwartende Größe des Backup-Videos vor dem Backup anzuzeigen, klicken Sie auf „SUBMIT“, um de Berechnung zu starten. Backupdatei-Wiedergabe Im Laufe der Sicherung wird auch ein Datei-Player Installationsprogramm „PLAYER.EXE“ auf das USB Flash-Laufwerk kopiert; die Meldung „CHECK PLAYER“ wird auf dem Bildschirm angezeigt. Hinweis: Die maximale Anzahl von CD-R oder DVD-R Backupdateien auf der CD oder DVD beträgt 41. Schließen Sie Ihr USB Flash-Laufwerk an oder legen Sie die CD oder DVD in das DVD-Rom Laufwerk Ihres PC ein. Installieren Sie die Datei „PLAYER.EXE“. Machen Sie einen Doppelklick auf eine Backupdatei, um sie direkt auf Ihrem PC abzuspielen und zu sehen, ob das Backup erfolgreich war. Hinweis: Die PC-Betriebssysteme Windows 7, Vista, XP und 2000 werden unterstützt. 18 HAUPTMENÜ 5.4 EVENT INFORMATION 5.4.1 SCHNELLSUCHE EVENT INFORMATION QUICK SEARCH EVENT-SUCHE HDD INFO EREIGNIS-LOG FESTPLATTE KANAL W SO 1 8 15 22 29 2009 MO 2 9 16 23 30 06 00 EXIT ; 01 ; 05 ; 09 ; 13 X DI 3 10 17 24 ALLE HDD 02 03 06 07 10 11 14 15 04 08 12 16 NOV MI 4 11 18 25 DO 5 12 19 26 12 15 : 20 FR 6 13 20 27 SA 7 14 21 28 18 24 SUBMIT Schritt 1: Wählen Sie die Festplatte und den Kanal mit den Videodaten, die Sie suchen möchten. Schritt 2: Wählen Sie den Monat, der die zu suchenden Videodaten enthält, aus dem Kalender aus. Die Tage mit aufgezeichneten Daten werden hervorgehoben. Schritt 3: Wählen Sie den gewünschten Tag aus dem Kalender. Zeiten mit aufgezeichneten Daten werden auf der Zeitleiste hervorgehoben. Schritt 4: Klicken Sie auf „SUBMIT“, um den Videoclip sofort abzuspielen. Zur Auswahl der Startzeit der Videowiedergabe bewegen Sie ihren Mauscursor auf die hervorgehobene Zeit. Klicken Sie zur Bestätigung der Zeit, wenn die unten stehende Zeitanzeige der gewünschten Zeit entspricht. Die Videowiedergabe wird gleich nach der Bestätigung der Zeit aktiviert. Hinweis: Detaillierte Hinweise zur Verwendung der Videowiedergabe finden Sie in Abschnitt „4.3 Wiedergabe“ auf Seite 11. 5.4.2 EVENT-SUCHE EVENT INFORMATION SCHNELLSUCHE EVENT-SUCHE HDD INFO EREIGNIS-LOG DATUM ZEIT KANAL FESTPLATTE EVENT TYP SUCHE 2009/NOV/19 16:13:16 1 ALLE HDD MOTION START EXIT 1) DATUM / ZEIT Wählen Sie die gewünschte Zeitperiode, nach der Sie suchen möchten. 2) KANAL Wählen Sie den Videokanal, den Sie suchen möchten. 3) FESTPLATTE Wählen Sie die Festplatte mit den zu suchenden Videodaten oder wählen Sie „ALLE HDD“. 4) EVENT TYP Wählen Sie den Ereignistyp, nach dem Sie suchen möchten: MOTION oder ALARM. 19 HAUPTMENÜ 5) SUCHE Klicken Sie auf „START“, um die Suche zu starten und die Videodaten sofort wiederzugeben. 5.4.3 HDD INFO Hier können Sie den verbleibenden Speicherplatz der angeschlossenen Festplatte dieses Geräts prüfen. EVENT INFORMATION SCHNELLSUCHE EVENT-SUCHE HDD INFO EREIGNIS-LOG HDD NR GROESSE HDD-0 1.197GB EXIT 5.4.4 EREIGNIS-LOG Sie können alle Ereignisinformationen (Ereignistyp, Zeit und Kanal) prüfen oder alle Aufzeichnungen löschen. EVENT INFORMATION SCHNELLSUCHE EVENT-SUCHE HDD INFO EREIGNIS-LOG EREIGNIS ZEIT TASTEN ENTSPERREN 2009/NOV/19 15:49:07 VIDEO VERLUST 2009/NOV/19 15:32:05 POWER AN 2009/NOV/19 15:32:02 PREV COMMENT NEXT 04 CLEAN EXIT 5.5 ERWEITERTE EINSTELLUNG 5.5.1 KAMERA ERWEITERTE EINSTELLUNG KAMERA ERKENNUNG ALARM NETZWERK SNTP DISPLAY AUFNAHME REMOTE DCCS IVS CH1 CH2 CH3 CH4 CH5 CH6 CH7 CH8 CH9 CH10 CH11 W HELLIGK. 128 KONTR. 128 SÄTT. 128 FARBE 128 VERDECKT AUS AUFN. AN KANAL TITEL EDIT X EXIT 1) HELLIGK. / KONTR. / SÄTT. / FARBE Klicken Sie auf den aktuellen Wert, um Helligkeit/Kontrast/Sättigung/Farbton jedes Kanals manuell einzustellen. Sämtliche Werte können in einem Bereich von 0 bis 255 angepasst werden. 2) VERDECKT Hier können Sie festlegen, ob der ausgewählte Kanal verborgen (verdeckt) aufgezeichnet werden soll (AN/AUS). Wenn diese Funktion aktiviert ist, wird „VERDECKT“ auf dem Kanalschirm angezeigt. Hinweis: Um die Anzeige zu „VERDECKT” auszublenden, wenn diese Funktion aktiviert ist, gehen Sie zu „DISPLAY“ und stellen Sie „ANZEIGE VERSTECKEN“ auf “AUS”. Einzelheiten hierzu finden Sie unter „5.5.6 DISPLAY“ auf Seite 24. 20 HAUPTMENÜ 3) AUFN. Hier können Sie festlegen, ob der ausgewählte Kanal aufgezeichnet werden soll (AN/AUS). Hinweis: Wenn diese Funktion deaktiviert ist, werden keine manuellen, Ereignis- oder Zeitaufnahmen aktiviert sein, falls eine dieser drei Aufnahmefunktionen auf “AN” gestellt ist. 4) KANAL TITEL Klicken Sie auf „EDIT“, um die Kanaltitel einzugeben (bis zu 6 Zeichen). Der Standardtitel entspricht der Kanalnummer. 5.5.2 ERKENNUNG ERWEITERTE EINSTELLUNG KAMERA ERKENNUNG ALARM NETZWERK SNTP DISPLAY AUFNAHME REMOTE DCCS IVS CH1 CH2 CH3 CH4 CH5 CH6 CH7 CH8 CH9 CH10 CH11 W SG 07 SR 03 SZ 02 ERKENNUNG AUS ALARM AUS BEREICH EDIT X EXIT 1) SG (Sensitivitätsgrad) Mit „SG“ legen Sie die Empfindlichkeit beim Vergleich von zwei verschiedenen Bildern fest. Je kleiner der Wert ist, desto höher ist die Empfindlichkeit der Bewegungserkennung. Bei einem Wert von 00 ist die Empfindlichkeit am höchsten. Die niedrigste Empfindlichkeitseinstellung liegt bei 15. Der Standardwert beträgt 07. 2) SR (Räumliche Sensitivität) „SR“ legt die Empfindlichkeit bei der Erkennung von Objektgrößen (Anzahl der Raster) auf dem Bildschirm fest. Je kleiner der Wert ist, desto höher ist die Empfindlichkeit der Bewegungserkennung. Bei einem Wert von 00 ist die Empfindlichkeit am höchsten. Die niedrigste Empfindlichkeitseinstellung liegt bei 15. Die Vorgabeeinstellung ist 03. Hinweis: Der Standardwert von SR liegt bei 03, das bedeutet, dass das System ausgelöst wird, wenn ein Objekt über mehr als drei Raster erkannt wird. Daher muss der SR-Wert grundsätzlich niedriger als die Anzahl von Rastern sein, die Sie für den Bewegungserkennungsbereich festlegen. 3) SZ (Sensitivitätszeit) „SZ“ legt fest, wie lange ein Objekt im Erkennungsbereich bleiben muss, um die Aufnahme auszulösen. Je kleiner der Wert ist, desto höher ist die Empfindlichkeit der Bewegungserkennung. Bei einem Wert von 00 ist die Empfindlichkeit am höchsten. Die niedrigste Empfindlichkeitseinstellung liegt bei 15. Die Vorgabeeinstellung ist 02. 4) ERKENNUNG Diese Option wählen Sie, wenn Sie die Bewegungserkennung für den ausgewählten Kanal einschalten möchten (AN/AUS). 5) ALARM Wählen Sie abhängig von Ihrer Installation N.C./N.O aus. Der Alarm-Standardwert ist AUS. 6) BEREICH Klicken Sie auf „EDIT“, um die Kanaltitel einzugeben (bis zu 6 Zeichen). Es gibt 16 x 12-Raster pro Kamera für sämtliche Kanäle Rosarote Blöcke repräsentieren den Bereich, in dem keine Bewegungen erkannt werden; transparente Blöcke kennzeichnen den Erkennungsbereich. 21 HAUPTMENÜ 5.5.3 ALARM ERWEITERTE EINSTELLUNG KAMERA ERKENNUNG ALARM NETZWERK SNTP DISPLAY AUFNAHME REMOTE DCCS IVS EXT. ALARM INT. ALARM TASTENTON VIDEOVERLUST-TON TON BEI BEWEGUNG ALARMTON HDD SUMMER ALARMDAUER HDD FAST VOLL AN AUS AN AN AN AN AN 5 5 EXIT 1) EXT. ALARM Hier wählen Sie aus, ob beim Auslösen eines externen Alarms ein Tonsignal ausgegeben werden soll (AN/AUS). 2) INT. ALARM Hier können Sie sämtliche internen Tonsignale ein- und ausschalten (AN/AUS): TASTENTON, VVERLUST-TON, TON BEI BEWEGUNG, ALARMTON UND HDD SUMMER. Hinweis: Wenn diese Funktion auf „AUS“ gestellt ist, werden die Funktionen 3) bis 7) deaktiviert, auch wenn sie auf AN gestellt wurden. 3) TASTENTON Hier können Sie einstellen, ob ein Tonsignal abgegeben wird, wenn Sie eine Taste an der Vorderseite des Gerätes drücken (AN/AUS). 4) VIDEOVERLUST-TON Hier wählen Sie, ob beim Auftreten eines Videoverlusts ein Tonsignal abgegeben werden soll (AN/AUS). 5) TON BEI BEWEGUNG Hier wählen Sie, ob beim Auslösen eines Bewegungsalarms ein Tonsignal abgegeben werden soll (AN/AUS). 6) ALARMTON Hier wählen Sie, ob beim Auslösen eines internen Alarms ein Tonsignal abgegeben werden soll (AN/AUS). 7) HDD SUMMER Wählen Sie aus, ob der Ton aktiviert oder deaktiviert (AN/AUS) werden soll, wenn der verbleibende Festplattenspeicherplatz den unter „HDD FAST VOLL” eingestellten Wert erreicht. 8) ALARMDAUER Wählen Sie die Dauer der Alarmaufnahme in Sekunden aus (5/10/20/40). 9) HDD FAST VOLL Falls HDD SUMMER aktiviert ist, wählen Sie die Dauer der Summer-Benachrichtigungen, wenn jeweils noch 5/10/15/20 GB an Festplattenspeicher zur Verfügung stehen. 5.5.4 NETZWERK Die unten stehende Beschreibung gilt nur für den Netzwerktyp STATISCH. PPPOE und DHCP Einstellungen müssen Sie im „Video Viewer“ vornehmen. Für weitere Einzelheiten laden Sie bitte die ausführliche Bedienungsanleitung für „Video Viewer“ von der folgenden Adresse: http://www.surveillance-download.com/user/CMS.pdf. 22 HAUPTMENÜ STATISCH ERWEITERTE EINSTELLUNG KAMERA ERKENNUNG ALARM NETZWERK SNTP DISPLAY AUFNAHME REMOTE DCCS IVS NETZWERK-TYP IP GATEWAY NETZMASKE PRIMÄRE DNS SEKUNDÄRE DNS PORT NETZWERK SETTING SPEICHERN STATISCH 192.168.001.010 192.168.001.254 255.255.255.000 168.095.001.001 139.175.055.244 0080 APPLY EXIT 1) NETZWERK-TYP Sie können den Netzwerktyp auf STATISCH einstellen und sämtliche erforderlichen Parameter festlegen. 2) Netzwerkinformationen (IP/GATEWAY/NETZMASKE) Geben Sie sämtliche Informationen ein, die Sie von Ihrem ISP (Internetdienstanbieter) erhalten haben. 3) DNS (PRIMÄRE DNS/SEKUNDÄRE DNS) Geben Sie die IP-Adresse des DNS-Servers (Domain Name Server) ein, die Sie von Ihrem ISP (Internetdienstanbieter) erhalten haben. 4) PORT Gültige Werte liegen zwischen 1 und 9999. Der Standardwert ist 80. Üblicherweise wird für HTTP der TCP-Port 80 genutzt. Allerdings kann es unter Umständen ratsam sein, aus Flexibilitäts- und Sicherheitsgründen eine andere Portnummer zu wählen. 5) NETZWERK SETTING SPEICHERN Drücken Sie „APPLY“, um die Einstellung zu bestätigen. 5.5.5 SNTP Verbinden Sie Ihren DVR mit dem Internet, bevor Sie diese Funktion benutzen. ERWEITERTE EINSTELLUNG KAMERA ERKENNUNG ALARM NETZWERK SNTP DISPLAY AUFNAHME REMOTE DCCS IVS GMT NTP SERVER SYNC PERIODE (GMT + 8:00) TAIPEI tock.stdtime.gov.tw AUS EXIT 1) GMT Wählen Sie Ihre Zeitzone. Sie können aus 75 Zeitzonen wählen. 2) NTP SERVER Klicken Sie hier, um den Standard NTP Server auf einen anderen bekannten Server zu ändern oder den Standard NTP Server zu behalten. 3) SYNC PERIODE Wählen Sie aus, ob die DVR Zeit jeden Tag (DAILY) synchronisiert werden soll oder schalten Sie diese Funktion aus (AUS). 23 HAUPTMENÜ 5.5.6 DISPLAY ERWEITERTE EINSTELLUNG KAMERA ERKENNUNG ALARM NETZWERK SNTP DISPLAY AUFNAHME REMOTE DCCS IVS DE-INTERLACE (Nur für ausgewählte Modelle) VOLLBILD VERWEILDAUER QUAD SCREEN DURATION ANZEIGE VERSTECKEN HDD ANZEIGE MODE VIDEOAUSGANG ALPHA BLENDING AUS 03 03 AN GROESSE AUTO 200 EXIT 1) DE-INTERLACE Hier entscheiden Sie, ob die Funktion DE-INTERLACE ein- oder ausgeschaltet sein soll (AN/AUS). Hinweis: Wenn Sie die Aufnahmebildgröße auf „FRAME“ stellen, schalten Sie bitte die Funktion DE-INTERLACE an. Wenn Sie die Aufnahmebildgröße auf „CIF“ stellen, schalten Sie bitte die Funktion DE-INTERLACE aus. 2) VOLLBILD VERWEILDAUER Wählen Sie die Vollbild Verweildauer in Sekunden aus (03/05/10/15). 3) QUAD SCREEN DURATION Wählen Sie die Quad-Verweildauer in Sekunden aus (03/05/10/15). 4) ANZEIGE VERSTECKEN Wählen Sie „AN” oder „AUS”, um die Anzeige der Meldung „VERDECKT” anzuzeigen oder auszublenden, wenn die verdeckte Aufnahme unter „KAMERA” aktiviert ist. 5) HDD ANZEIGE MODE Wählen Sie „GRÖSSE”, um den verbleibenden Speicherplatz für die Aufnahme in GB anzuzeigen oder „ZEIT”, um die verbleibende Aufnahmezeit anzuzeigen. 6) VIDEOAUSGANG Die Standardeinstellung für die Videoausgabe ist „AUTO“, was bedeutet, dass der DVR automatisch die Videoausgabequelle erkennen wird. Wenn sowohl ein CRT Monitor als auch ein LCD Monitor angeschlossen sind, erfolgt die Standardvideoausgabe über den angeschlossenen LCD Monitor. Wählen Sie „VGA”, um die Videoausgabe über den LCD Monitor festzulegen oder „COMPOSITE”, um die Videoausgabe über den angeschlossenen CRT Monitor festzulegen. Nach der Änderung wird der DVR neu starten, um die Änderung zu übernehmen. 7) ALPHA BLENDING Klicken Sie hier, um die Transparenz des Hauptmenüs manuell einzustellen. 24 HAUPTMENÜ 5.5.7 AUFNAHME Hinweis: Bitte ändern Sie NICHT Datum oder Uhrzeit Ihres DVR, nachdem die Aufnahmefunktion aktiviert wurde. Andernfalls gerät die Reihenfolge der aufgenommenen Daten durcheinander; bei einer späteren Zeit-Suche werden Sie die aufgenommene Datei nicht ohne weiteres wiederfinden können. Falls Datum oder Uhrzeit aus Versehen nach dem Aktivieren der Aufnahmefunktion geändert wurden, sollten Sie sämtliche Festplattendaten löschen und die Aufnahme erneut starten. ERWEITERTE EINSTELLUNG KAMERA ERKENNUNG ALARM NETZWERK SNTP DISPLAY AUFNAHME REMOTE DCCS IVS MANUELLE AUFNAHME EVENT AUFNAHME AKTIV TIMER AUFNAHME AKTIV EVENT AUFNAHME IPS TIMER AUFNAHME IPS PRE-ALARM AUFNAHME ÜBERSCHREIBEN EVENT AUFNAHME ALL CHANNEL ERZWUNGENES LOESCHEN AN AN AN 120 120 AN AN AUS AUS EXIT 1) MANUELLE AUFNAHME Hier schalten Sie die manuelle Aufnahmefunktion an/aus. 2) EVENT AUFNAHME AKTIV Hier schalten Sie die Ereignisaufnahmefunktion an/aus. 3) TIMER AUFNAHME AKTIV Hier schalten Sie die Timeraufnahmefunktion an/aus. 4) EVENT AUFNAHME IPS Hier wählen Sie die Bilder pro Sekunde bei der EREIGNIS-AUFNAHME (also bei Aufnahmen, die per Alarm oder durch Bewegungen ausgelöst werden). 5) TIMER AUFNAHME IPS Hier wählen Sie die Bilder pro Sekunde bei der TIMERAUFNAHME aus (also bei Aufnahmen, die anhand eines Zeitplans gestartet werden). 6) PRE-ALARM AUFNAHME Hier entscheiden Sie, ob die Voralarm-Funktion ein- oder ausgeschaltet sein soll (AN/AUS). Wenn Voralarm- und Ereignisaufnahmefunktionen gleichzeitig aktiviert sind, zeichnet der DVR bereits vor der Alarmauslösung/Bewegungserkennung 8 MB Daten auf. 7) ÜBERSCHREIBEN Wählen Sie „AN“, um zuvor aufgezeichnete Daten auf Ihrer HDD zu löschen, wenn die HDD voll ist. Wenn diese Funktion aktiviert und die HDD voll ist, wird der DVR 8 GB der ältesten Daten für dauerhafte Aufnahme ohne Hinweis überschreiben. 8) EVENT AUFNAHME ALL CHANNEL Hier entscheiden Sie, ob Sie alle Kanäle (AN) oder den Kanal mit einem Ereignis (AUS) aufzeichnen möchten. 9) ERZWUNGENES LOESCHEN Hier weisen Sie die maximale Anzahl von Aufnahmetagen von 01 bis 31 zu, nach denen alle aufgezeichneten Daten entfernt werden oder wählen „AUS“, um diese Funktion zu deaktivieren. 25 HAUPTMENÜ 5.5.8 REMOTE ERWEITERTE EINSTELLUNG KAMERA ERKENNUNG ALARM NETZWERK SNTP DISPLAY AUFNAHME REMOTE DCCS IVS CH1 CH2 CH3 CH4 CH5 CH6 CH7 CH8 CH9 CH10 CH11 W DEVICE PTZ ID 00 PROTOKOLL NORMAL RATE 2400 X EXIT 1) DEVICE Wählen Sie „PTZ“ für die PTZ-Kamera. Für eine Kamera mit Zoomobjektivsteuerung: Der DVR wird sie automatisch erkennen und die entsprechende Modellnummer hier anzeigen. Informationen über die Konfiguration der Parameter für eine Kamera mit Zoomobjektivsteuerung finden Sie unter „5.5.9 DCCS“ auf Seite 26. Die Parametereinstellungen können sich je nach Kameratyp unterscheiden. Für Einzelheiten lesen Sie bitte die entsprechenden Bedienungsanleitungen. 2) ID Klicken Sie auf den aktuellen Wert, um die ID Nummer (0 ~ 255) für die angeschlossene PTZ-Kamera, falls nötig einzustellen. Stellen Sie sicher, dass die ID Einstellung der Kamera mit dieser Einstellung übereinstimmt. Anderenfalls wird der DVR das Gerät nicht steuern können. Hinweis: Um die Standard-ID der PTZ-Kamera zu erfahren, lesen Sie bitte die entsprechende Bedienungsanleitung. 3) PROTOKOLL Hier können Sie zwischen NORMAL (unserem Protokoll), dem P-D (PELCO-D) oder P-P (PELCO-P) Protokoll wählen. 4) RATE Hier wählen Sie die Baudrate der angeschlossenen PTZ-Kamera aus (2400/4800/9600/19200/57600/115200). Stellen Sie sicher, dass die Baudraten-Einstellung der Kamera mit dieser Einstellung übereinstimmt. Anderenfalls wird der DVR das Gerät nicht steuern können. Hinweis: Um die Standard-Baudrate der PTZ-Kamera zu erfahren, lesen Sie bitte die entsprechende Bedienungsanleitung. 5.5.9 DCCS Hinweis: 16 CH Modelle unterstützen nur die Kanäle 1 bis 4 für den DCCS Kameraanschluss; 8 CH Modelle unterstützen nur Kanal 1~2 für den DCCS Kameraanschluss; 4 CH Modelle unterstützen nur Kanal 1 für den DCCS Kameraanschluss; ERWEITERTE EINSTELLUNG KAMERA ERKENNUNG ALARM NETZWERK SNTP DISPLAY AUFNAHME REMOTE DCCS IVS CH1 CH2 CH3 CH4 CH5 CH6 CH7 CH8 CH9 CH10 CH11 W DIAGNOSTIC START MENÜ SETUP DEVICE AVK523 VERBINDUNG OK X EXIT 1) DIAGNOSTIC Klicken Sie auf „START“, um die DCCS Signalübertragung zwischen dem DVR und der Kamera zu 26 HAUPTMENÜ überprüfen. Das Ergebnis wird unter „VERBINDUNG“ angezeigt. 2) MENÜ Klicken Sie auf „SETUP“, um die angeschlossene Kamera mit Zoomobjektivsteuerung zu steuern. Die Parametereinstellungen können sich je nach Kameratyp unterscheiden. Für weitere Einzelheiten lesen Sie bitte die Bedienungsanleitung. Hinweis: Während der Einstellung der Kameraparameter wird der DVR auf den entsprechenden Kanal schalten, damit Sie die Auswirkungen der Einstellungen direkt im Voraus sehen können. 3) DEVICE Hier wird die Modellnummer der Kamera angezeigt. 4) VERBINDUNG Hier wird das Prüfergebnis der DCCS Signalübertragung zwischen dem DVR und der Kamera angezeigt. Die Meldung ist wie folgt: ANGEZEIGTE MELDUNG BEDEUTUNG PRUEFUNG Der DVR überprüft die DCCS Signalübertragung zwischen dem DVR und der Kamera. OK Die Signalübertragung ist gut und die DCCS Funktion funktioniert problemlos. FAIL Die Signalübertragung ist zu schwach oder nicht verfügbar, damit die DCCS Funktion problemlos funktionieren kann. 5.5.10 IVS IVS, Intelligent Video Surveillance (Intelligente Videoüberwachung), ist ein leistungsfähiges Programm zur Bewegungserkennung, aber präziser und schlauer. Es kann auf verschiedene Situationen mit einer der drei folgenden Modi angewendet werden: FLOW COUNTING, VIETUAL FENCE und ONE WAY PASS. Wenn jemand die Erkennungslinie (virtueller Zaun) überschreitet, wird die Aufnahme aktiviert. ERWEITERTE EINSTELLUNG KAMERA ERKENNUNG ALARM NETZWERK SNTP DISPLAY AUFNAHME REMOTE DCCS IVS CH1 CH2 CH3 CH4 CH5 CH6 CH7 CH8 CH9 CH10 CH11 W IVS FUNCTION AN IVS MODE FLOW COUNTING DISPLAY LINE AUS EMPFINDLICHKEIT 07 ZÄHLER ZURÜCKSETZEN SUBMIT ZONE SETUP X EXIT 1) IVS FUNCTION Hier wählen Sie aus, ob die IVS-Funktion ein- oder ausgeschaltet wird (AN/AUS). 2) IVS MODE Wählen Sie abhängig von Ihrer Umgebung einen der drei Modi aus: MODUS BESCHREIBUNG FLOW COUNTING Eine virtuelle Erkennungslinie wird eingestellt, um die Bewegungsrichtung von Fußgängern für das Zählen von Passanten zu erkennen. VIETUAL FENCE Eine virtuelle Erkennungslinie wird eingestellt, um zu erkennen wenn Eindringlinge die Erkennungslinie überschreiten und Alarm auszulösen. ONE WAY PASS Eine virtuelle Erkennungslinie wird eingestellt, um Eindringlinge aus der vorgegebenen Richtung zu erkennen und Alarm auszulösen. 3) DISPLAY LINE Wählen Sie, ob die Erkennungslinie für IVS auf dem Bildschirm angezeigt wird oder nicht. 4) EMPFINDLICHKEIT Wählen Sie die IVS Empfindlichkeit aus 00 ~ 15 aus. Je größer der Wert, desto empfindlicher wird IVS reagieren. 5) ZÄHLER ZURÜCKSETZEN Klicken Sie auf „SUBMIT“, um die Anzahl des Passentenzählers auf 0 zu setzen, wenn der IVS Modus auf 27 HAUPTMENÜ “FLOW COUNTING” eingestellt und aktiviert ist. 6) ZONE Klicken Sie auf „SETUP“, um die Erkennungslinie für IVS zu zeichnen und die Erkennungsrichtung von links nach rechts oder rechts nach links einzustellen. Diese Bereichseinstellung ist die Erkennungsgrundlage für den IVS Modus. IVS ANWENDUNG ¾FLOW COUNTING Schritt 1: Gehen Sie zu „ZONE“, um eine Erkennungslinie mit Ihrer Maus zu zeichnen und um zu entscheiden, ob die Erkennungsrichtung von „LINKS NACH RECHTS“ oder von „RECHTS NACH LINKS“ führen soll. Schritt 2: Beenden Sie die IVS Einstellung und kehren Sie zur Liveansicht zurück. Das IVS Symbol „ “ wird auf der Statusleiste angezeigt. Klicken Sie darauf, um das Zählerfeld wie folgt anzuzeigen: Wenn jemand die Erkennungslinie passiert, wird das System seine Bewegung als ein- oder ausgehend einstufen und den Zählwert des entsprechenden Kanals auf dem Zählfeld erhöhen. IN Personen, die aus der dem Pfeil entgegengesetzten Richtung kommen. OUT Personen, die aus derselben Richtung wie der des Pfeils kommen. 28 HAUPTMENÜ ¾VIETUAL FENCE und ONE WAY PASS Schritt 1: Gehen Sie zu „ZONE“, um eine Erkennungslinie mit Ihrer Maus zu zeichnen und um zu entscheiden, ob die Erkennungsrichtung von „LINKS NACH RECHTS“ oder von „RECHTS NACH LINKS“ führen soll. Schritt 2: Beenden Sie die IVS Einstellung und kehren Sie zur Liveansicht zurück. Wenn jemand die Erkennungslinie passiert, wird das System seine Bewegung als ein- oder ausgehend einstufen und: VIETUAL FENCE Ein Alarmereignis wird ausgelöst für jeden, der die Erkennungslinie passiert. ONE WAY PASS Ein Alarmereignis wird ausgelöst für jede Person, die aus der entgegengesetzten Pfeilrichtung kommt. 29 HAUPTMENÜ 5.6 TIMER 5.6.1 AUFNAHME Wählen Sie „AN”, um den Aufnahme-Timer zu aktivieren und wählen Sie den Tag und die Zeit für diese Funktion. TIMER AUFNAHME ERKENNUNG AUFNAHME-TIMER 0 2 4 AN 6 8 10 12 14 16 18 20 22 24 SO MO DI MI DO FR SA EXIT X-Achse Y-Achse 0 bis 24 Stunden. Jede Zeitleiste steht für 20 Minuten. Montag bis Sonntag. 5.6.2 ERKENNUNG Wählen Sie „AN”, um den Aufnahme-Timer zu aktivieren und wählen Sie den Tag und die Zeit für diese Funktion. TIMER AUFNAHME ERKENNUNG BEWEGUNGS-TIMER 0 2 4 AN 6 8 10 12 14 16 SO MO DI MI DO FR SA EXIT X-Achse Y-Achse 0 bis 24 Stunden. Jede Zeitleiste steht für 20 Minuten. Montag bis Sonntag. 30 18 20 22 24 FERNGESTEUERTE BEDIENUNG 6. FERNGESTEUERTE BEDIENUNG Sie können den DVR fern über die mitgelieferte, lizenzierte Software „Video Viewer“, Internet Explorer Webbrowser und den QuickTime Player von Apple steuern. 6.1 Mitgelieferte, lizenzierte Software Die unten stehenden Abschnitte beschreiben häufig verwendete Funktionen des Video Viewer. Für weitere Einzelheiten über diese Software und Netzwerkeinstellungen laden Sie bitte die ausführliche Bedienungsanleitung von der folgenden Adresse: http://www.surveillance-download.com/user/CMS.pdf 6.1.1 Installation und Netzwerkverbindung 1) Softwareinstallation Schritt 1: Legen Sie die mitgelieferte CD in Ihr CD-ROM oder DVD-ROM Laufwerk. Das Programm wird automatisch ausgeführt. Schritt 2: Klicken Sie auf „Download The Latest Version“ (Aktuellste Version herunterladen) unter „Licensed Software AP“ (Lizensierter Software AP), um die aktuellste Version von Video Viewer aus dem Internet zu laden. Schritt 3: Folgen Sie den Anweisungen auf dem Bildschirm, um die Installation abzuschließen. Wenn die Installation abgeschlossen ist, wird ein Verknüpfungssymbol „ 2) “ auf Ihrem PC Desktop abgelegt. Netzwerkverbindung ¾ Lokale Verbindung (über das LAN) LAN wird verwendet, wenn das erste Mal per Fernzugriff auf den DVR zugegriffen wird und Sie die Netzwerkeinstellungen Ihres DVR abhängig von Ihrem Netzwerktyp im Voraus konfigurieren müssen. a) Verbinden Sie den DVR über ein RJ45-Netzwerkkabel mit dem PC. Die Standardwerte des DVRs sind wie folgt: Element Standardwert IP-Adresse 192.168.1.10 Benutzername admin Kennwort admin Port 80 b) Die IP-Adresse des PCs sollte auf „192.168.1.XXX“ (1 bis 255; die 10 darf nicht genutzt werden) eingestellt werden, damit sich der PC und der DVR innerhalb derselben Domäne befinden. c) Klicken Sie doppelt auf „ “ auf Ihrem PC-Desktop, um das Bedienfeld der Software zu öffnen. Standardmäßig wird das „Address Book“ (Adressbuch) auf der rechten Seite des Bedienfeldes der angezeigt. d) Klicken Sie auf „ “ Æ „ “, um die Standard-IP-Adresse, den Benutzernamen, das Kennwort und die Portnummer des zu verbindenden DVR einzugeben. ODER Klicken Sie auf „ “Æ„ “, um nach verfügbaren IP-Adressen der anderen DVRs in der selben Domäne Ihrer PC-IP-Adresse zu suchen. Die gefundenen Adressen werden aufgelistet und können durch Klicken auf „ “ zu dem Adressbuch hinzugefügt werden. e) Doppelklicken Sie auf die IP-Adresse, die Sie soeben zum Adressbuch hinzugefügt haben, um sich anzumelden. 31 FERNGESTEUERTE BEDIENUNG ¾ Fernverbindung (über das Internet) Wenn die Netzwerkkonfiguration Ihres DVR abgeschlossen wurde, können Sie auf Ihren DVR direkt über das Internet zugreifen. a) Klicken Sie doppelt auf „ “ auf Ihrem PC-Desktop, um das Bedienfeld der Software zu öffnen. Standardmäßig wird das „Address Book“ (Adressbuch) auf der rechten Seite des Bedienfeldes der angezeigt. b) Klicken Sie auf „ “ Æ „ “, um die IP-Adresse, den Benutzernamen, das Kennwort und die Portnummer des zu verbindenden DVR einzugeben. ODER Klicken Sie auf „ “Æ„ “, um nach verfügbaren IP-Adressen der anderen DVRs in der selben Domäne Ihrer PC-IP-Adresse zu suchen. Die gefundenen Adressen werden aufgelistet und können durch Klicken auf „ “ zu dem Adressbuch hinzugefügt werden. c) Doppelklicken Sie auf die IP-Adresse, die Sie soeben zum Adressbuch hinzugefügt haben, um sich anzumelden. 6.1.2 Steuerungsfenster Übersicht Es stehen zwei Steuerungsfenster zur Verfügung und können auf Ihre Nutzungsgewohnheiten angepasst werden. Vereinfachte Version (Standard) 32 FERNGESTEUERTE BEDIENUNG Vollfunktionsversion Hauptschaltflächen Übersicht Schaltfläche Funktion Vereinfacht Beschreibung Vollfunktion Adressbuch Klicken Sie diese Schaltfläche an, um die voreingestellte(n) IP-Adresse(n) anzuzeigen. Sie können IP-Adressen zur Fernanmeldung bei dem DVR hinzufügen, entfernen oder suchen. Verschiedenes Protokoll / / Aufnahme/ Aufnahme beenden Schnappschuss Informationen DVR-Steuerung Remote Konfig Klicken Sie diese Schaltfläche an, um die DVR-Einstellungen vorzunehmen. Aufnahmeeinstellungen Klicken Sie diese Schaltfläche an, um die Aufnahmeeinstellungen vorzunehmen. Klicken Sie diese Schaltfläche an, um die Sprache dieses Programms zu ändern. Die Manuelle Sprachumstellung wird übernommen, wenn Einstellung dieses Programm geschlossen und wieder ausgeführt wird. Klicken Sie diese Schaltfläche an, um alle Ereignis- und Aufnahmeeinträge anzuzeigen, die gewünschten Einträge nach dem Datum zu suchen oder die Aufnahme des ausgewählten Eintrags wiederzugeben. Klicken Sie diese Schaltfläche an, um eine manuelle Aufnahme zu starten/beenden. Klicken Sie diese Schaltfläche an, um einen Schnappschuss von der vorliegenden Anzeige zu machen. Der Schnappschuss wird in dem Verzeichnis, das Sie unter „Record Setting“ (Aufnahmeeinstellungen) angegeben haben, gespeichert. Klicken Sie diese Schaltfläche an, um Informationen zu der aktuellen Netzwerkverbindung anzuzeigen. Klicken Sie diese Schaltfläche an, um das DVR-Bedienfeld zu öffnen und damit den DVR fern zu steuern. 33 FERNGESTEUERTE BEDIENUNG 6.1.3. Allgemeine Bedienung Aufnahme Um eine Fernaufnahme, falls ein Ereignisalarm auf der Seite des DVRs ausgelöst wird, zu ermöglichen, klicken “ oder „ Sie bitte auf „ “Æ„ “, um zur Seite „Record Setting“ (Aufnahmeeinstellungen) zu gelangen. Auf der Seite „Record Setting“ (Aufnahmeeinstellungen) können Sie die folgenden Elemente einstellen: ΘAufnahmetyp ΘFestplatte überschreiben ΘVor-/Nach-Alarm der Aufnahmezeit ΘAufnahmezeit Einstellung ΘAufnahmepfad Wenn die Option „Manual“ (Manuell) angehakt ist, dann wird eine manuelle Aufnahme sofort durch Anklicken des Symbols „ “ oder „ “ auf dem Bedienfeld gestartet. Die Aufnahmen werden in der angegebenen Position gespeichert. Wenn die Option „Motion“ (Bewegung) und/oder „Alarm“ angehakt ist, dann wird die Aufnahmefunktion an der Gegenstelle durch Auslösen eines Ereignisses an der Seite des DVR aktiviert. Die Aufnahmen werden in der angegebenen Position gespeichert. Wiedergabe Um eine Aufnahme wiederzugeben, klicken Sie bitte auf „ “ oder „ “ und wählen anschließend den Reiter „Record“ (Aufnahme) oder „Backup“. Standardmäßig wird eine Liste mit allen Aufnahmen angezeigt. Sie können die Protokolleinträge anordnen, um die Suche zu beschleunigen. 34 FERNGESTEUERTE BEDIENUNG Um eine Aufnahme sofort wiederzugeben, wählen Sie bitte einen Protokolleintrag aus der Liste und klicken anschließend auf „Play“ (Wiedergabe). Als Alternative klicken Sie doppelt auf den gewünschten Protokolleintrag. Sicherung über das Netzwerk Klicken Sie bitte auf „ “Æ„ “ oder „ “, um die Seite „Backup“ wie folgt zu öffnen. Sie können einen bestimmten Zeitbereich oder ein bestimmtes Ereignis auswählen, um eine Videosicherung aus der Ferne auszuführen. Die Datei(en), die Sie sichern, werden von der aktuell ausgewählten IP-Adresse stammen. Funktion HDD Number/Channel (HDD-Nummer/Kanal) Download nach der Zeit Download nach dem Ereignis File Path (Dateiverzeichnis) Simultaneous Playback (Gleichzeitige Wiedergabe) Beschreibung Geben Sie die Festplatte (HDD-Nummer) und die Kanalnummer (Kanal) an, die bzw. der die gesuchten Videodaten enthält. Geben Sie den Zeitbereich für die gesuchten Videodaten an, indem Sie die „Start Time“ (Startzeit) und „End Time“ (Endzeit) festlegen. Wählen Sie einen Ereigniseintrag aus der Ereignisliste aus. Diese Liste zeigt die neuesten bis ältesten Protokolleinträge in dem angegebenen DVR an. ΘUm die gesuchten Ereignisse schnell zu finden, markieren bzw. demarkieren Sie bitte die zutreffenden bzw. nicht zutreffenden Ereignistypen „System“, „Manual“ (Manuell), „Alarm“ und „Motion“ (Bewegung). Wählen Sie anschließend den gewünschten Protokolleintrag. ΘKlicken Sie auf „Prev. Page“ (Vorherige Seite) bzw. „Next Page“ ( Nächste Seite), um die anderen Protokolleinträge, die nicht auf der vorliegenden Seite erscheinen, anzuzeigen. ΘKlicken Sie auf „Reload“ (Aktualisieren), um die Ereignisliste zu aktualisieren. Hier geben Sie die Position an, in der die Sicherungsdateien gespeichert werden. Um die Sicherungsbilder gleichzeitig während des Downloadvorgangs 35 FERNGESTEUERTE BEDIENUNG Funktion Download/Cancel (Nachladen/Abbrechen) Beschreibung anzeigen zu lassen, haken Sie bitte die Option „Simultaneous Playback“ (Gleichzeitige Wiedergabe) an. Die Sicherungsbilder werden darauf während der Übertragung zu dem PC oder Notebook angezeigt. Demarkieren Sie die Option „Simultaneous Playback“ (Gleichzeitige Wiedergabe), wenn Sie Bilder ohne Vorschau sichern möchten. Daraufhin wird nur eine Meldung angezeigt, die Sie über die gebrauchte Zeit, den aktuellen Status und den Speicherort informiert. Klicken Sie auf „Download“ (Nachladen), um die Videosicherung zu starten. Durch Klicken auf „Cancel“ (Abbrechen) brechen Sie den Vorgang ab. 6.1.4. E-Map Video Viewer ist auch eine Central Management System (CMS) Software, die eine Netzwerksteuerung & Verwaltung von bis zu 16 Geräten ermöglicht. Hinweis: Bevor Sie diese Funktion verwenden, stellen Sie sicher, dass Video Viewer an alle Geräte (bis zu 16), die Sie überwachen möchten, angeschlossen ist. E-Map ist NUR verfügbar, wenn das Steuerungsfenster in die Vollfunktionsversion geschaltet ist. Hinzufügen einer E-Map Gruppe SCHRITT 1: Klicken Sie in der vereinfachten Version auf „ “, um das Steuerungsfenster in die Vollfunktionsversion zu schalten und klicken Sie auf „ “, um die E-Map wie folgt anzuzeigen. Hinweis: Um zu erfahren, wo sich die Schaltflächen befinden, lesen Sie bitte „Vereinfachte Version (Standard)“ auf Seite 32 und „Vollfunktionsversion“ auf Seite 33. SCHRITT 2: Klicken Sie mit rechts, um das Verknüpfungsmenü am linken Fenster anzuzeigen und wählen Sie die gewünschte E-Map Gruppe aus. Sie können aus drei E-Map Gruppen wählen. Google E-MAP, Single E-MAP und Building E-MAP. 36 FERNGESTEUERTE BEDIENUNG 37 FERNGESTEUERTE BEDIENUNG SCHRITT 3: Nach dem Erstellen der E-Map Gruppe werden Sie ein Verzeichnis im Fenster links oben sehen, das alle von Ihnen zu dieser Gruppe hinzugefügten Geräte anzeigen wird. Symbol Beschreibung Das angeschlossene Gerät ist eine Kamera. Wenn es ausgewählt ist, wird es rot. Das angeschlossene Gerät ist ein DVR. Wenn es ausgewählt ist, wird es rot. Wird für jedes Bewegungs- oder Alarmereignis auf dem Bildschirm angezeigt, um Ihre Aufmerksamkeit zu erregen. Um schnell zu erfahren was passiert, klicken Sie doppelt auf das Gerätesymbol auf der E-Map, um die Liveansicht anzuzeigen. Eine bestehende E-Map Group bearbeiten/entfernen ¾ Für Google E-Map Gruppe Klicken Sie mit rechts auf den Gruppennamen, um die Verknüpfungsmenüliste anzuzeigen und „Edit E-MAP“ (E-MAP bearbeiten) oder „Remove E-MAP“ (E-MAP entfernen) auszuwählen. Sie können auch eine einzelne E-Map Gruppe (Add Single E-MAP) oder Gebäude E-MAP Gruppe (Add Building E-MAP) in die bestehende Google E-Map Gruppe einfügen. 38 FERNGESTEUERTE BEDIENUNG ¾ Für Einzel E-Map Gruppe Klicken Sie mit rechts auf den Gruppennamen, um die Verknüpfungsmenüliste anzuzeigen und „Edit E-MAP“ (E-MAP bearbeiten) oder „Remove E-MAP“ (E-MAP entfernen) auszuwählen. ¾ Für Gebäude E-Map Gruppe Klicken Sie mit rechts auf den Gruppennamen, um die Verknüpfungsmenüliste anzuzeigen und „Edit Building E-MAP“ (Gebäude E-MAP bearbeiten) oder „Remove E-MAP“ (E-MAP entfernen) auszuwählen. 39 FERNGESTEUERTE BEDIENUNG Um eine bestimmte Etage der Gebäude E-Map Gruppe zu bearbeiten oder zu entfernen, klicken Sie mit rechts auf den Namen der Etage und wählen Sie „Edit E-MAP“ (E-MAP bearbeiten) oder „Remove E-MAP“ (E-MAP entfernen). 40 FERNGESTEUERTE BEDIENUNG 6.2 Webbrowser IE Über den Webbrowser IE können Sie die Bilder Ihres DVR anzeigen und das Gerät bedienen. Hinweis: Die PC-Betriebssysteme Windows 7, Vista, XP und 2000 werden unterstützt. Schritt 1: Geben Sie die IP-Adresse Ihres DVR in das URL-Adressfeld ein (z.B. 60.121.46.236) und drücken anschließend die Enter. Sie werden aufgefordert, den Benutzernamen und das Kennwort einzugeben, um auf den DVR zuzugreifen. Falls die Portnummer Ihres DVR nicht 80 lautet, müssen Sie die Portnummer zusätzlich eingeben. Das Format ist: IP-Adresse:Portnummer. Wenn Ihre IP-Adresse z.B. „60.121.46.236“ und die Portnummer „888“ lautet, geben Sie bitte „http://60.121.46.236:888“ in das URL-Adressfeld ein und drücken anschließend „Enter“. Schritt 2: Geben Sie den Benutzernamen und das Kennwort ein (identisch mit dem Benutzernamen und Kennwort zur Anmeldung bei der AP) und klicken anschließend auf „OK“. Wenn Ihre Angaben richtig waren, wird das Bild wie im folgenden Beispiel angezeigt. Nr. Funktion Beschreibung 1 Startseite Klicken Sie 2 Wiedergabe Klicken Sie auf „ “ zum Aufruf des Wiedergabefensters, in dem Sie nach wiederzugebenden Ereignissen suchen oder auswählen und gleichzeitig auf Ihren PC laden können. Einzelheiten hierzu finden Sie unter „6.2.1 Ereigniswiedergabe & Download“ auf Seite 42. 3 Konfiguration Klicken Sie , um die detaillierten DVR Einstellungen anzuzeigen. 4 PTZ Klicken Sie , um den PTZ Modus aufzurufen. 5 Kanalauswahl Klicken Sie eine der Nummern, um zum Kanal zu wechseln, den Sie im Vollbild sehen möchten. 6 , um die Hauptseite des DVR anzuzeigen. : Klicken, um die 4-teilige Ansicht zu zeigen. : Klicken Sie diese Schaltfläche an, um die Kanäle ab CH1 einen nach dem anderen anzuzeigen. Nach dem Anzeigen des letzten Kanals wird der CH1 wieder angezeigt. Klicken Sie irgendeine andere Kanalanzeigeschaltfläche, um diesen Anzeigemodus zu beenden. Anzeigemodus Auswahl Klicken Sie ändern. Schnappschuss , um einen Schnappschuss der aktuellen Ansicht zu machen und in den unter Klicken Sie auf „ “ Æ „General“ (Allgemein) angegebenen Pfad auf Ihrem PC zu speichern. H.264/QuickTime QuickTime ist eine Multimedia-Software von der Apple Inc.. QuickTime sollte bereits in Ihrem Betriebssystem installiert sein. Wenn „QuickTime“ gewählt wird, werden Sie aufgefordert, den Benutzernamen und das Kennwort einzugeben, um auf den Server des DVR zuzugreifen. BEST (Beste)/HIGH (Hoch)/NORMAL/BASIC (NIEDRIG) Klicken, um die gewünschte Bildqualität auszuwählen. 4 CIF / CIF Klicken zum Wechseln der Bildauflösung (4 CIF: 704 x 480/CIF: 352 x 240) 7 Web-Übertragung 8 Qualität ändern 9 Auflösung ändern oder , um zum vorherigen/nächsten Kanak zu gelangen oder eine Einstellung zu 41 FERNGESTEUERTE BEDIENUNG Nr. Funktion Audiokanalauswahl 10 Beschreibung Wählen Sie den gewünschten Audiokanal zum Anhören von Live Audio. Hinweis: Ihre Kamera muss Audioaufnahme unterstützen und an den Videokanal angeschlossen sein, der Audioaufnahme und den Audioeingang des DVR unterstützt. Einzelheiten hierzu finden Sie unter „1.3 RÜCKSEITE“ auf Seite 2. bedeutet stumm. Um den Stumm-Status zu deaktivieren, klicken Sie erneut auf dieses Symbol und wählen Sie den gewünschten Audiokanal. 6.2.1 Ereigniswiedergabe & Download / Vorherige/ Nächste Stunde Schneller Vorlauf Schneller Rücklauf Zum nächsten/vorherigen Stundenintervall springen, z.B. 11:00 ~ 12:00 oder 14:00 ~ 15:00, sowie Wiedergabe des zuerst innerhalb dieser Stunde aufgenommenen Videoclips. Erhöht die Geschwindigkeit des schnellen Vorlaufs. Ein Mal klicken für Vorlauf mit vierfacher Geschwindigkeit, zwei Mal klicken für Vorlauf mit achtfacher Geschwindigkeit, usw. Die maximale Vorlaufgeschwindigkeit beträgt das 32-fache. Erhöht die Geschwindigkeit des schnellen Rücklaufs. Ein Mal klicken für Rücklauf mit vierfacher Geschwindigkeit, zwei Mal klicken für Rücklauf mit achtfacher Geschwindigkeit, usw. Die maximale Rücklaufgeschwindigkeit beträgt das 32-fache. Wiedergabe Klicken, um den aktuellen Videoclip wiederzugeben. Pause Klicken, um die Videowiedergabe anzuhalten. Stopp Zum Anhalten der Videowiedergabe. Schritt Im Pausenmodus klicken, um ein Bild nach vorne zu gehen. Audio Klicken, um die Wiedergabe stumm zu schalten und erneut klicken, um den Ton wieder zu aktivieren. Hinweis: Audio ist verfügbar, wenn Ihre Kamera Audioaufnahme unterstützt und an den Videokanal angeschlossen ist, der Audioaufnahme und den Audioeingang des DVR unterstützt. Einzelheiten hierzu finden Sie unter „1.3 RÜCKSEITE“ auf Seite 2. Schnappschuss Klicken, um einen Schnappschuss der aktuellen Ansicht zu machen und in den unter „ „General“ (Allgemein) angegebenen Pfad auf Ihrem PC zu speichern. Download Klicken, um den aktuellen Videoclip in den angegebenen Pfad auf Ihren PC zu laden. 42 “Æ ANHANG 1 SPEZIFIKATIONEN ANHANG 1 SPEZIFIKATIONEN ¾Bei 16 CH/8 CH Modelle 16CH Videosystem Videokompressionsformat Videoeingang NTSC/PAL (autom. Erkennung) H.264 (Composite-Videosignal, 1 Vp-p, 75, BNC) Videoschleifenausgang (Composite-Videosignal, 1 Vp-p, 75 , BNC) Videoausgang (BNC) 8CH Main Monitor Anrufmonitor Frame Feld CIF Bildqualitätseinstellungen Festplatte-Speicher Schnellsuche SATA-Schnittstelle VGA-Schnittstelle Aufnahmemodus Multiplexbetrieb USB Maussteuerung Bewegungserkennungsbereich Bewegungserkennungsempfindlichkeit Vor-Alarm-Aufnahme Sicherungsgerät Kompressionsformat zur Internetübertragung Ethernet Web-Schnittstelle Netzwerkprotokoll Unabhängiger Externbetrieb Ereignisbenachrichtigung R.E.T.R. (Remote Event Trigger Recording - 8 Kanäle 16 Kanäle 8 Kanäle Für stabile Anzeige Für sequenzielle Anzeige Integrierte VGA-Schnittstelle für LCD Monitor 4 Audioeingänge, 2 Audioausgänge (mono) Videoausgang (VGA) Audioeingang/Ausgang Maximale Aufnahmerate 16 Kanäle 704 x 480 Pixel mit 120 IPS <NTSC> / 704 x 576 Pixel mit 100 IPS <PAL> 704 x 240 Pixel mit 240 IPS <NTSC> / 704 x 288 Pixel mit 200 IPS <PAL> 352 x 240 Pixel mit 480 IPS <NTSC> / 352 x 288 Pixel mit 400 IPS <PAL> SUPER BEST / BESTE / HOCH / NORMAL Bietet Platz für 2 SATA HDDs (1 HDD Größe bis zu 2 TB) Zeit-/Bewegungs-/Alarmsuchmodus Integriert Integriert Manuell/Timer/Bewegung/Alarm/Extern Live-Anzeige/Aufnahme/Wiedergabe/Backup/Netzwerkfunktionen JA 16 x 12-Raster pro Kamera für sämtliche Kanäle 3 einstellbare Parameter für genaue Erkennung JA USB 2.0-Flash-Laufwerk/Netzwerk/DVD-Brenner/ H.264 10/100 Base-T. Unterstützt Fernbedienung und Live-Anzeige über Ethernet Unterstützt lizensierte Software „Video Viewer“/ Internet Explorer & Mozilla Firefox Webbrowser/QuickTime Player (gleichzeitiger Zugriff von 10 Benutzern) *Betriebssystem: Windows 7/Vista/XP/2000 TCP/IP, PPPOE, DHCP und DDNS JA Über FTP/E-Mail JA durch externe Ereignisse ausgelöste Aufnahme) IR Fernbedienung Mobile Überwachung Bildzoom DVR-Steuerung Alarm-E/A Tastensperre (Kennwortschutz) Lokale Benutzerebene Videoverlusterkennung Kameratitel Videoeinstellungen Datumsanzeigeformat Sommerzeit Stromversorgung (±10%) Stromverbrauch (±10%) Betriebstemperatur Abmessungen (mm)** System-Wiederanlauf Optionale Peripherie 704 x 480 Pixel mit 60 IPS <NTSC> / 704×576 Pixel mit 50 IPS <PAL> 704 x 240 Pixel mit 120 IPS <NTSC> / 704 x 288 Pixel mit 100 IPS <PAL> 352 x 240 Pixel mit 240 IPS <NTSC> / 352 x 288 Pixel mit 200 IPS <PAL> JA (IR Sensor integriert) JA (iPhone, BlackBerry, WinCE, J2ME & Android) 2facher Digitalzoom JA 16 Eingänge, 1 Ausgang 8 Eingänge, 1 Ausgang JA Administrator & Bediener JA Unterstützt bis zu 6 Zeichen Farbton/Sättigung/Kontrast/Helligkeit JJ/MM/TT, TT/MM/JJ & MM/TT/JJ JA DC 19V < 64 W 10°C ~ 40°C (50°F~104°F) 432 (B) x 90 (H) x 326 (T) Automatische Wiederherstellung des Systems nach Stromausfall Tastatur-controller * Technische Daten können sich ohne Vorankündigung ändern. ** Räumliche Toleranz: ±5 mm 43 ANHANG 1 SPEZIFIKATIONEN ¾Beim 4 CH Modell Videosystem Videokompressionsformat Videoeingang NTSC/PAL (autom. Erkennung) H.264 4 Kanäle (Composite-Videosignal, 1 Vp-p, 75, BNC) Videoausgang (BNC) Main Monitor Anrufmonitor VGA-Ausgang (VGA) Audioeingang/Ausgang Maximale Aufnahmerate Frame Maximale Aufnahmerate Feld Maximale Aufnahmerate CIF Bildqualitätseinstellungen Festplatte-Speicher Schnellsuche SATA-Schnittstelle Aufnahmemodus Multiplexbetrieb USB Maussteuerung Bewegungserkennungsbereich Bewegungserkennungsempfindlichkeit Vor-Alarm-Aufnahme Sicherungsgerät Kompressionsformat zur Internetübertragung Ethernet Web-Schnittstelle Netzwerkprotokoll Unabhängiger Externbetrieb Ereignisbenachrichtigung R.E.T.R. (Remote Event Trigger Recording - Für stabile Anzeige Für sequenzielle Anzeige Integrierte VGA-Schnittstelle für LCD Monitor 4 Audioeingänge, 1 Audioausgang (mono) 704 x 480 Pixel mit 30 IPS <NTSC> / 704 x 576 Pixel mit 25 IPS <PAL> 704 x 240 Pixel mit 60 IPS <NTSC> / 704 x 288 Pixel mit 50 IPS <PAL> 352 x 240 Pixel mit 120 IPS <NTSC> / 352 x 288 Pixel mit 100 IPS <PAL> SUPER BEST / BESTE / HOCH / NORMAL Für 1 SATA HDD (Kapazität bis zu 2 TB) Zeit-/Bewegungs-/Alarmsuchmodus Integriert Manuell/Timer/Bewegung/Alarm/Extern Live-Anzeige/Aufnahme/Wiedergabe/Backup/Netzwerkfunktionen JA 16 x 12-Raster pro Kamera für sämtliche Kanäle 3 einstellbare Parameter für genaue Erkennung JA USB 2.0-Flash-Laufwerk/Netzwerk/DVD-Brenner/ H.264 10/100 Base-T. Unterstützt Fernbedienung und Live-Anzeige über Ethernet Unterstützt lizensierte Software „Video Viewer“/ Internet Explorer & Mozilla Firefox Webbrowser/QuickTime (gleichzeitiger Zugriff von 10 Benutzern) *Betriebssystem: Windows 7/Vista/XP/2000 TCP/IP, PPPOE, DHCP und DDNS JA Über FTP/E-Mail JA durch externe Ereignisse ausgelöste Aufnahme) IR Fernbedienung Mobile Überwachung Bildzoom DVR-Steuerung Alarm-E/A Tastensperre (Kennwortschutz) Lokale Benutzerebene Videoverlusterkennung Kameratitel Videoeinstellungen Datumsanzeigeformat Sommerzeit Stromversorgung (±10%) Stromverbrauch (±10%) Betriebstemperatur Abmessungen (mm)** System-Wiederanlauf Optionale Peripherie JA (IR Sensor integriert) JA (iPhone, BlackBerry, WinCE, J2ME & Android) 2facher Digitalzoom JA 4 Eingänge, 1 Ausgang JA Administrator & Bediener JA Unterstützt bis zu 6 Zeichen Farbton/Sättigung/Kontrast/Helligkeit JJ/MM/TT, TT/MM/JJ & MM/TT/JJ JA DC 19V < 42 W 10°C ~ 40°C (50°F~104°F) 343 (B) x 59 (H) x 223 (T) Automatische Wiederherstellung des Systems nach Stromausfall Tastatur-controller * Technische Daten können sich ohne Vorankündigung ändern. ** Räumliche Toleranz: ±5 mm 44 ANHANG 2 PINBELEGUNG ANHANG 2 PINBELEGUNG Θʳ Beim 16 CH Modell Sirene: Wenn der DVR durch einen Alarm oder eine Bewegungserkennung ausgelöst wird, wird COM mit NO verbunden und die Sirene und Lichtsignale werden ausgelöst. Magnetkontakt: Wenn der Magnetkontakt öffnet, wird der Alarm ausgelöst und die Aufnahme beginnt. POL 1 FUNKTION MASSE BESCHREIBUNG ERDUNG Verbinden Sie die ALARMEINGÄNGE (Pol 2 bis 9) und MASSE (Pol 1) mit Kabeln. Wenn ein Alarm ausgelöst wird, startet der DVR die Aufzeichnung und das Signal ertönt. 2~9 ALARMEINGÄNGE * POL PIN 2 PIN 3 PIN 4 PIN 5 PIN 6 PIN 7 PIN 8 PIN 9 Alarm 1 3 5 7 9 11 13 15 Entsprechender Videokanal CH1 CH3 CH5 CH7 CH9 CH11 CH13 CH15 10~11 POL AUS 12 RS485-A 13 Externer Alarm NO Im Normalbetrieb ist COM von NO getrennt. Bei jeglicher Alarmauslösung wird COM jedoch mit NO verbunden. Achtung: Maximale Belastung: 24 VDC, 1 A. 14 POL AUS Nicht verfügbar Nicht verfügbar Verbinden Sie die ALARMEINGÄNGE (Pol 15 bis 22) und MASSE (Pol 1) mit Kabeln. Wenn ein Alarm ausgelöst wird, startet der DVR die Aufzeichnung und das Signal ertönt. 15~22 ALARMEINGÄNGE 23~23 POL AUS 24 RS485-B 25 EXTERNER ALARM COM * POL PIN 15 PIN 16 PIN 17 PIN 18 PIN 19 PIN 20 PIN 21 PIN 22 Alarm 2 4 6 8 10 12 14 16 Entsprechender Videokanal CH2 CH4 CH6 CH8 CH10 CH12 CH14 CH16 Nicht verfügbar Im Normalbetrieb ist COM von NO getrennt. Bei jeglicher Alarmauslösung wird COM jedoch mit NO verbunden. Achtung: Maximale Belastung: 24 VDC, 1 A. 45 ANHANG 2 PINBELEGUNG Θʳ Beim 8 CH Modell Sirene: Wenn der DVR durch einen Alarm oder eine Bewegungserkennung ausgelöst wird, wird COM mit NO verbunden und die Sirene und Lichtsignale werden ausgelöst. Magnetkontakt: Wenn der Magnetkontakt öffnet, wird der Alarm ausgelöst und die Aufnahme beginnt. POL 1 FUNKTION MASSE BESCHREIBUNG ERDUNG Verbinden Sie die ALARMEINGÄNGE (Pol 2 bis 5) und MASSE (Pol 1) mit Kabeln. Wenn ein Alarm ausgelöst wird, startet der DVR die Aufzeichnung und das Signal ertönt. 2~5 POL PIN 2 PIN 3 PIN 4 PIN 5 ALARMEINGÄNGE Alarm 1 3 5 7 Entsprechender Videokanal CH1 CH3 CH5 CH7 * 6 ~ 11 POL AUS 12 RS485-A 13 EXTERNER ALARM NO Im Normalbetrieb ist COM von NO getrennt. Bei jeglicher Alarmauslösung wird COM jedoch mit NO verbunden. Achtung: Maximale Belastung: 24 VDC, 1 A. 14 POL AUS Nicht verfügbar Nicht verfügbar Verbinden Sie die ALARMEINGÄNGE (Pol 15 bis 18) und MASSE (Pol 1) mit Kabeln. Wenn ein Alarm ausgelöst wird, startet der DVR die Aufzeichnung und das Signal ertönt. 15~18 POL PIN 15 PIN 16 PIN 17 PIN 18 ALARMEINGÄNGE Alarm 2 4 6 8 Entsprechender Videokanal CH2 CH4 CH6 CH8 * 19~23 POL AUS 24 RS485-B 25 EXTERNER ALARM COM Nicht verfügbar Im Normalbetrieb ist COM von NO getrennt. Bei jeglicher Alarmauslösung wird COM jedoch mit NO verbunden. Achtung: Maximale Belastung: 24 VDC, 1 A. 46 APPENDIX 2 PIN CONFIGURATION Θʳ Beim 4 CH Modell Sirene: Wenn der DVR durch einen Alarm oder eine Bewegungserkennung ausgelöst wird, wird COM mit NO verbunden und die Sirene und Lichtsignale werden ausgelöst. Magnetkontakt: Wenn der Magnetkontakt öffnet, wird der Alarm ausgelöst und die Aufnahme beginnt. POL FUNKTION BESCHREIBUNG Verbinden Sie ALARMEINGANG (PIN1 - 4) und den GND (PIN5) Anschluss mit Kabeln. Wenn ein Alarm ausgelöst wird, startet der DVR die Aufzeichnung und das Signal ertönt. 1~4 POL PIN 1 PIN 2 PIN 3 PIN 4 ALARMEINGÄNGE Alarm 1 2 3 4 Entsprechender Videokanal CH1 CH2 CH3 CH4 * 5 MASSE ERDUNG 6 EXTERNER ALARM COM Im Normalbetrieb ist COM von NO getrennt. Bei jeglicher Alarmauslösung wird COM jedoch mit NO verbunden. Achtung: Maximale Belastung: 24 VDC, 1 A. 7 Externer Alarm NO Im Normalbetrieb ist COM von NO getrennt. Bei jeglicher Alarmauslösung wird COM jedoch mit NO verbunden. Achtung: Maximale Belastung: 24 VDC, 1 A. 8 RS485-A 9 RS485-B 10~11 MASSE ERDUNG 47 ANHANG 3 KOMPATIBLE USB-FLASH-LAUFWEKE ANHANG 3 KOMPATIBLE USB-FLASH-LAUFWEKE Bitte aktualisieren Sie die DVR-Firmware auf die aktuellste Version, damit die Angaben der folgenden Tabelle exakt zutreffen. Falls das USB-Flash-Laufwerk nicht vom DVR unterstützt wird, wird die Meldung „USB FEHLER“ auf dem Bildschirm angezeigt. Hinweis: Bitte formatieren Sie zuvor mit dem PC das USB-Flash-Laufwerk im Format „FAT 32“. Hinweis: Bei einem USB Backup können bis zu 2 GB an Videodaten gesichert werden. Zum Backup weiterer Daten stellen Sie bitte die gewünschte Zeit & Kanal/Kanäle ein und starten das USB Backup erneut. HERSTELLER MODELL KAPAZITÄT Transcend JFV35 4G JFV30 8G Kingston DataTraveler 1G PQI U172P 4G Apacer AH320 2GB AH320A 8GB AH220 1GB AH320 4GB A-data RB-18 1GB Sandisk Cruzer Micro 2G Cruzer Micro 4G Cruzer4-pk 2G Netac U208 1G MSI F200 4G SONY Micro Vault Tiny 2G 2G Micro Vault Tiny 4G 4G Micro Vault Tiny 1G 48 ANHANG 4 KOMPATIBLE SATA HDDs ANHANG 4 KOMPATIBLE SATA HDDs Bitte aktualisieren Sie die DVR-Firmware auf die aktuellste Version, damit die Angaben der folgenden Tabelle exakt zutreffen. HERSTELLER MODELL Seagate WD Maxtor HITACHI KAPAZITÄT ROTATION ST3320613AS 320GB 7200 rpm ST33500320AS 500GB 7200 rpm ST3750330AS 750GB 7200 rpm ST31000340AS 1000GB 7200 rpm WD3200AAKS 320GB 7200 rpm WD5000AACS 500GB 7200 rpm WD6400AAKS 640GB 7200 rpm WD7500AAKS 750GB 7200 rpm WD10EADS 1TB 7200 rpm WD15EADS 1.5TB 7200 rpm WD20EADS 2TB 7200 rpm STM3500320AS 500GB 7200 rpm STM3750330AS 750GB 7200 rpm HDT725032VLA360 320GB 7200 rpm HDS721010KLA330 1000GB 7200 rpm 49 ANHANG 5 HAUPTMENÜ-STRUKTUR ANHANG 5 HAUPTMENÜ-STRUKTUR SCHNELLSTART GENERELL KANAL TITEL EVENT STATUS DATUMSNAZEIGE BILDGRÖSSE QUALITÄT BILDER PRO SEK. DATUM ZEIT TIME SETUP DATUM SETUP DATUM INFO DATUMSNAZEIGE FORMAT SOMMERZEIT SOMMERZEIT SYSTEM TOOLS SPRACHE ADMIN PASSWORT OPERATOR PASSWORT UPGRADE BAUDRATE HOST ID R.E.T.R. VERZÖGERUNG AUTOM. TASTENSPERRE HDD LÖSCHEN STANDARD HERSTELLEN REMOTE ID SERIELLER TYP VIDEOFORMAT VERSION SYSTEMINFO USB BACKUP DVD BACKUP (Nur für ausgewählte Modelle) EVENT INFORMATION QUICK SEARCH EVENT-SUCHE HDD INFO EREIGNIS-LOG ERWEITERTE EINSTELLUNG KAMERA HELLIGK. KONTR. SÄTT. FARBE VERDECKT AUFN. KANAL TITEL SG SR SZ ERKENNUNG ALARM BEREICH EXT. ALARM INT. ALARM TASTENTON VIDEOVERLUST-TON TON BEI BEWEGUNG ALARMTON HDD SUMMER ALARMDAUER HDD FAST VOLL ERKENNUNG ALARM NETZWERK SNTP GMT NTP SERVER SYNC PERIODE DE-INTERLACE (Nur ausgewählte Modelle) VOLLBILD VERWEILDAUER QUAD SCREEN DURATION (Nur für ausgewählte Modelle) ANZEIGE VERSTECKEN HDD ANZEIGE MODE DISPLAY 50 ANHANG 5 HAUPTMENÜ-STRUKTUR ERWEITERTE EINSTELLUNG DISPLAY VIDEOAUSGANG ALPHA BLENDING MANUELLE AUFNAHME EVENT AUFNAHME AKTIV TIMER AUFNAHME AKTIV EVENT AUFNAHME IPS TIMER AUFNAHME IPS PRE-ALARM AUFNAHME ÜBERSCHREIBEN EVENT AUFNAHME ALL CHANNEL ERZWUNGENES LOESCHEN AUFNAHME REMOTE DCCS IVS TIMER IVS FUNCTION IVS MODE DISPLAY LINE EMPFINDLICHKEIT ZÄHLER ZURÜCKSETZEN ZONE AUFNAHME ERKENNUNG 51 ANHANG 6 DVR BATTERIEWECHSEL ANHANG 6 DVR BATTERIEWECHSEL Eine Zurücksetzung der DVR Zeit nach dem Abtrennen von der Stromversorgung, zum Beispiel bei einem Stromausfall, wird die Aufnahmedaten durcheinanderbringen und dazu führen, dass die gewünschten Aufzeichnngen möglicherweise nicht mehr gefunden werden können. Um eine Zurücksetzung der DVR Zeit zu vermeiden, ist eine CR2032 Lithium-Batterie im DVR installiert. Die DVR kann allerdings trotzdem zurückgesetzt werden, wenn die Batterie des DVR schwach oder leer ist. Falls dies geschieht, wechseln Sie die DVR Batterie, CR2032, sofort gemäß den nachfolgenden Schritten aus. ¾ CR2032 auswechseln Hinweis: Die Lithiumbatterie, CR2032, ist eine nicht wiederaufladbare Batterie und muss separat erworben werden. Bitte nur durch eine Batterie desselben oder ähnlichen Typs auswechseln. Schritt 1: Stoppen Sie sofort sofort alle DVR Aufnahmen, um ein Durcheinanderkommen der Daten der zu verhindern. Sichern Sie anschließend falls nötig die aufgezeichneten Daten. Schritt 2: Schalten Sie den DVR aus und trennen Sie den DVR von der Stromversorgung ab. Schritt 3: Entfernen Sie den DVR Deckel und suchen Sie nach der Batterie auf der Hauptplatine. Schritt 4: Drücken Sie auf den Loslösehebel, um die Batterie wie unten gezeigt zu entfernen. Schritt 5: Nehmen Sie eine neue Batterie mit „CR2032“ nach oben zeigend und installieren Sie sie auf der Hauptplatine. Schritt 6: Bringen Sie den DVR Deckel wieder an und schließen Sie den DVR wieder an die Stromversorgung an. Schritt 7: Stellen Sie DVR Datum & Zeit ein und setzen Sie die Aufnahme fort. Weitere Einzelheiten finden Sie unter „2.4 Datums- und Uhrzeiteinstellung“ auf Seite 7 und „5.5.7 AUFNAHME“ auf Seite 25. 52