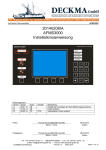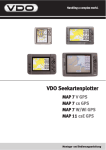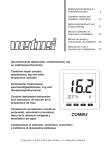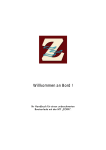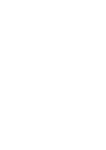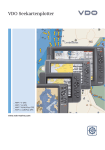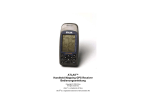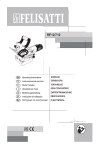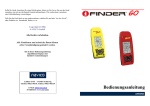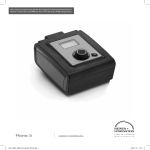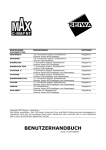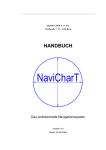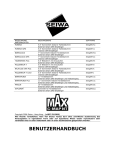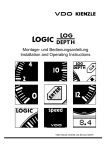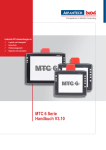Download : Standard Horizon - CP180 Serie Kartenplotter, at www.SVB.de
Transcript
Kartenplotter Beschreibung LCD CP180/CP180i Transflektives 5“ Farbdisplay sonnenlichttauglich mit integriertem GPS WAAS System C-MAP MAX compatibel 5“ CP300 Transflektives 7“ Farbdisplay 800 x 480 Pixel sonnenlichttauglich mit integriertem 7“ GPS WAAS System C-MAP MAX compatibel CP500 Transflektives 12“ Farbdisplay sonnenlichttauglich mit integriertem GPS WAAS System C-MAP MAX compatibel 12“ Der Hersteller behält sich das Recht vor, technische Änderungen, Funktionen usw. ohne Ankündigung vorzunehmen. Alle in diesem Buch dargestellten Abbildungen sind simulierte Aufzeichnungen. Alle Maßangaben sind in Fuß/Meilen. Das Gerät kann selbstverständlich auf metrisches Maßsystem umgestellt werden. Die Menüabbildungen sind in diesem Handbuch alle in englischer Sprache. Das Gerät kann auf deutsche Menüsprache umgestellt werden. 2 WARNUNG!!! Verlassen Sie sich nicht nur auf den GPS-Navigator mit der elektronischen Seekarte, die auf einem Seekartenplotter gezeigt werden kann. Auch wenn das Gerät und die elektronischen Seekarten sehr akkurat und zuverlässig sind, so sind sie doch kein Ersatz für offizielle Seekarten und anderen herkömmlichen Navigationshilfen, die Sie neben den elektronischen Seekarten immer mit sich führen sollten. Achtung Der GPS-Kartenplotter ist für den maritimen Einsatz konzipiert. Achten Sie bitte darauf, dass kein Wasser in den Schacht für die elektronische Seekarte eindringen kann. Setzen Sie das Gerät nicht großer Hitze aus, das sonst Beschädigungen am Gerät auftreten könnten. Im GPS-Gerät befindet sich gefährliche Hochspannung. Öffnen sie nie das Gerät. Der Service kann nur durch geschultes Fachpersonal durchgeführt werden. Hersteller und Lieferer sind nicht für Schäden am verantwortlich, die durch unsachgemäßen Gebrauch entstehen. Reinigung des Bildschirms. Eine stetige und sorgfältige Reinigung des Bildschirms ist sehr wichtig. Da die Oberfläche durch eine antireflektierende Beschichtung geschützt ist, sollte der Reinigungsvorgang wie folgt durchgeführt werden: Verwenden Sie ein weiches Tuch (oder Brillentuch) und Reinigungsspray. (Einen normalen Sprayreiniger, der für PC-Bildschirme verwendet wird, z. B. PolaClear von Polaroid). Falten Sie das Reinigungstuch so, dass Sie mit der Spitze in die Ecken des Bildschirms kommen. Befeuchten Sie das Tuch und halten Gerät fest. Bewegen Sie nun das Tuch in überlappenden Streifen über den Bildschirm. Falls das Tuch zu feucht ist, könnten Schlieren auf dem Bildschirm entstehen. Sie müssen dann den Reinigungsvorgang wiederholen. Sollte das Tuch zu trocken sein und es nur schwer über die Oberfläche gleitet, könnte die Oberfläche beschädigt werden. 3 Gebrauch der Anleitung: Typografische Anwendung. Viele Instruktionen sind als Nummern und Schritte aufgelistet. Die Tastatur (Keyboard) mit dem Drücken der einzelnen Tasten erscheinen fettgedruckt in Klammern, zum Beispiel (ENT). Die Menüzeilen erscheinen in Großbuchstaben fettgedruckt und unterstrichen, zum Beispiel ALLGEMEINES SETUP. Alle Menüs in dieser Anleitung entsprechen der deutschen Menüführung, so wie diese auf dem Display erscheinen. In den Abbildungen sind aber alle Menüs in der original englischen Sprache abgebildet. Wir empfehlen daher, das Gerät auf die deutsche Menüführung zu programmieren. Die Programmierung nehmen Sie bitte wie folgt vor: 1. Schalten Sie das Gerät mit der Taste (PWR) ein. 2. Drücken Sie (MENU) und gehen mit dem Cursorknopf auf SETUP MENU und drücken dann (ENT). 3. Gehen Sie nun mit dem Cursorknopf auf GENERAL SETUP und drücken dann (ENT) oder bewegen den Cursorknopf kurz nach rechts. 4. Gehen Sie mit dem Cursorknopf auf LANGUAGE und drücken dann (ENT) oder bewegen den Cursorknopf kurz nach rechts. 5. Wählen Sie nun mit dem Cursorknopf die Sprache DEUTSCH und drücken dann (ENT). 6. Verlassen Sie das Menü durch Drücken der Taste (CLR). 4 Inhalt Kapitel 1 Einleitung 6 Kapitel 2 Installation 7 Kapitel 3 Keyboard und Anzeigen 16 Kapitel 4 Funktionen Finden und Service 26 Kapitel 5 C-Map NT/NT+ und C-Map MAX 28 Kapitel 6 Kartenfunktionen 29 Kapitel 7 Markierungen erstellen 33 Kapitel 8 Man Overboard 37 Kapitel 9 Routen 38 Kapitel 10 Strecken 41 Kapitel 11 C-CARD Benutzerkarte 43 Kapitel 12 PAGES – Bildschirme 45 Kapitel 13 Erweiterte Einstellungen 56 Kapitel 14 AIS 59 Kapitel 15 Technische Tests 62 Kapitel 16 Spezifikationen 64 5 1. Einleitung 1.0 Allgemeine Information Die Kartenplotter CP 180 (mit externer GPS-Antenne) und CP 180i (mit interner GPS-Antenne) sind GPS-Geräte mit höchster Präzision mit hochentwickeltem Empfänger für das GPS (Global Positioning System). Er bietet präzise Positionsdaten mit einer Vielzahl von Navigationsfunktionen. Ideal für den Gebrauch auf offenen Booten. Das Gerät ist gegen das Eindringen von Wasser total abgedichtet. Das Gehäuse mit dem ergonomischen Design ist stabil und Widerstandsfähig gegen Schläge. Folgende hochentwickelte Funktionen und Eigenschaften sind in dem Seekartenplotter enthalten: • • • • • • • • • Color LCD-Display, in direktem Sonnenlicht ablesbar Anschlussmöglichkeit vom FF520 50/200 kHz Black Box Fischfinder (Option) Kompatible für C-Map NT/MAX Seekarten Enthält weltweite Basiskarte mit Details bis zum 2,0 NM GPS/WAAS Smart Antenne 12 Kanäle parallel, Montagehalterung und Einbaumaterial Speicher für 600 Wegpunkte und 20 Routen Persönlich einstellbare Datenfelder 3 NMEA Datenausgänge und 2 NMEA Dateneingänge Anschluss für STANDARD HORIZON DSC Seefunkgeräte zur Übertragung von Notrufdaten und Positionsanfragen • 3 Jahre Garantie 1.1 Packliste Wenn Sie das Gerät erhalten und der Verpackung entnehmen, überprüfen Sie bitte ob Inhalt komplett ist. Sollten Teile fehlen, nehmen Sie bitte sofort Kontakt mit dem Händler auf, bei dem Sie dieses Gerät erworben haben. 1.1.0 CP180/180i Packliste Teile-Nr. S8002221 S8002222 S8101690 S8002223 EMO16N550 Q7000559 EMO23U100 EMO23U500 Bezeichnung Externer Standfuß (einschließlich Knebelschraube) Schutzhaube Strom-/Datenkabel Schrauben für Montage Pulteinbau (nur CP 180) Schablone für Montage Pulteinbau (nur CP 180) GPS WAAS Antenne (nur CP 180) Bedienungsanleitung Schnelleinweisung 6 2. Installation 2.0 Montage des Kartenplotters Der GPS-Kartenplotter wird mit Standfuß und Installationszubehör zur Montage als Pulteinbau geliefert. Beachten Sie die nachstehenden Illustrationen zur Montage. 2.1 Einbau mit Standfuß Der GPS-Kartenplotter wird mit dem beiliegenden Standfuß befestigt. Bevor Sie den Standfuß endgültig befestigen, überprüfen Sie bitte, dass der Montageort stark und fest ist, damit er den Belastungen, auch bei rauer See, standhält. Nachdem Sie den richtigen Montageplatz ausgewählt haben, befestigen Sie den Montagefuß mit dem beiliegenden Befestigungsmaterial. Montage Gerät mit Standfuß 2.2 Pulteinbau Dem Zubehör für den Kartenplotter liegt eine passende Bohrschablone für den Pulteinbau bei. Aus dieser Schablone ergeben sich die erforderlichen Ausschnitte und Bohrlöcher. Achtung! Bevor Sie die Löcher für den Einbauplatz bohren, vergewissern Sie sich, ob in dem auszuschneidenden Bereich keine Hindernisse (evtl. Verkabelungen oder Verstrebungen) befinden. Achten Sie darauf, dass sich hinter der Aussparung genügend Platz zur Aufnahme des Gerätes befindet. 1. Nachdem Sie den richtigen Einbauplatz gefunden haben, kleben Sie die Borschablone auf die ausgewählte Fläche. 2. Bohren Sie in dem Bereich des Ausschnittes ein ausreichend großes Loch für das Stichsägeblatt. Schneiden Sie mit der Stichsäge den Ausschnitt passend aus. 3. Bohren Sie die angezeichneten 4 Befestigungslöcher. 4. Schrauben Sie die vier Haltebolzen in die Gewindelöcher des Kartenplotters. 5. Setzen Sie die Kartenplotter in die Einbauwand ein und sichern ihn mit den beiliegenden Befestigungsschrauben. 7 Pulteinbau CP 180 2.3 Montage der GPS-Antenne (nur CP 180) Der Kartenplotter wird zusammen mit einer 12 Kanal GPS-Antenne geliefert. Die Antenne kann auf einer Halterung, einem Ausleger oder auf dem Deck montiert werden. Wählen Sie den Einbauplatz so aus, dass eine freie Sicht zum Himmel ist und mindesten 1 Meter von einer Radarantenne vorhanden ist. Für einen einwandfreien Empfang vergewissern Sie sich, dass die Antenne nicht durch Gegenstände in unmittelbarer Nähe abgedeckt ist. Der Empfang der Signale von den Satelliten basiert auf eine möglich reflexionsfreie Sicht zu den Satelliten. Sollten Sie sich nicht sicher sein den richtigen Montageort gewählt zu haben, montieren Sie die Antennen zunächst nur provisorisch und prüfen vor dem endgültigen Einbau die Funktion. Sollten Sie die GPS-Antenne in der Nähe des Radars montieren, schalten Sie Ihren Kartenplotter ein und warten dann, bis dieser ein Positionsfix zeigt. Schalen Sie nun Ihr Radar ein und prüfen Sie, ob der Kartenplotter auch weiterhin zuverlässig den Fix hält. Hierzu können Sie besonders gut die Statusanzeige des Plotters verwenden. Das Gewinde für die Befestigung ist das Standardgewinde von ¾ Zoll. Es passt zu den meisten Befestigungshaltern, die im maritimen Zubehörhandel erhältlich sind. Achten Sie darauf, dass die GPS-Antenne fest auf die Halterung geschraubt ist. Achtung! Das Antennenkabel kann an jeder Stelle getrennt und wieder verlötet werden. Achten Sie aber darauf, dass die aufgetrennte Stelle gegen Feuchtigkeit geschützt wird, damit keine Korrosion auftreten kann. 8 2.3.0 Decksmontage Achtung! Bevor Sie die Befestigungslöcher bohren, empfehlen wir, die GPSAntenne an Ihren Kartenplotter anzuschließen, um sicherzustellen, dass die Antenne an der gewählten Stelle auch einen Fix erhält. 1. 2. 3. 4. 5. 6. 7. Entfernen Sie die untere Befestigungshalterung von der GPS-Antenne. Zur Erleichterung der Montage ist eine Bohrschablone beigelegt. Kleben Sie die Bohrschablone auf den ausgewählten Platz. Bohren Sie die Kabelaussparung und die Löcher. Entfernen Sie danach die Bohrschablone. Ziehen Sie das Antennenkabel durch die Kabelaussparung. Verlegen Sie danach das Kabel zum Gerät. Beschichten Sie die Unterseite der GPS-Antenne mit etwas Dichtungsmasse. Richten Sie die Antennen an den Bohrlöchern aus. Schrauben Sie dann die Antenne mit den beiliegenden Schrauben fest. Abb. 2.3. Befestigung der GPS-Antenne 2.4. Anschlüsse Am Stromstecker befinden sich Anschlüsse für die Stromversorgung, der GPS-Antenne (nur CP180), dem optionalen Fischfinder FF520 und NMEA Datenausgänge für UKW-Anlagen, Digitalinstrumenten, Autopiloten und AIS Empfänger. Anmerkung Der GPS-Kartenplotter kann eine Reihe von NMEA Datensätze an externe NMEA Geräte übertragen. Die NMEA-Kabelausgänge sind mit Braun und Weiß gekennzeichnet. Sollten Sie bereits Geräte nach dem nachfolgenden Schaltschema verbunden haben und wollen noch weitere Geräte anschließen, so können Sie diese parallel zu den braunen, gelben weißen Kabelausgängen verbinden. 9 2.4.0 Pin 1 2 3 Anschlusstabelle /12V-DC und Datenleitungen (NMEA)/ACC1 Anschluss Kabelfarbe Schwarz Rot Grün Beschreibung Batterie Minus Batterie Plus NMEA Masse Anschlussbeispiel Anschluss an Batterie Minus Anschluss an Batterie Plus NMEA (-) 4 Blau Eingang Port 1 5 Braun Ausgang Port 1 6 Grau Eingang Port 2 7 Weiß Ausgang Port 2 Anschluss Ausgang für NMEA Gerät Anschluss Eingang für NMEA Gerät Anschluss Ausgang für NMEA Gerät Anschluss Eingang für NMEA Gerät 8 Gelb Ausgang Port 3 Anschluss Ausgang an NMEA Gerät Bemerkungen Gemeinsame Masse für NMEA-Daten-Ports Voreinstellung ist NMEA 0183 Voreinstellung ist NMEA 0183 Voreinstellung ist NMEA 0183*) Voreinstellung ist NMEA 0183 mit GLL, RMB, RMC und XTE Protokoll. Voreinstellung ist O183 mit APA, APB, XTE, COG und BOD Protokoll**). *) Achtung: Option Fischfinder FF520 Wenn der FF520 am CP180 oder CP180i angeschlossen ist, muss der Port 2 NME Dateneingang/Datenausgang auf FF520, wie unter dargestellt, geändert werden. 1. 2. 3. 4. 5. 6. Von dem Kartenschirm drücken Sie (MENU). Führen Sie den Cursorknopf auf SETUP MENU und drücken danach (ENT). Führen Sie den Cursorknopf auf ERWEITERTES SETUP und drücken (ENT), oder bewegen Sie den Cursorknopf nach rechts. Führen Sie den Cursorknopf auf IN/OUT CONNECTIONS und drücken (ENT), oder bewegen Sie den Cursorknopf nach rechts. Führen Sie den Cursorknopf auf PORT 2 INPUT und drücken (ENT), oder bewegen Sie den Cursorknopf nach rechts. Führen Sie den Cursorknopf nach oben, oder nach unten, wählen FF520 und drücken (ENT), oder bewegen Sie den Cursorknopf nach rechts. Drücken Sie (CLR), oder bewegen Sie den Cursorknopf nach rechts, bis der Kartenschirm wieder gezeigt wird. **) Achtung: Anschluss Autopilot. Seien Sie sehr vorsichtig, wenn Sie den Kartenplotter an einen Autopiloten anschließen. Normalerweise wird der Port 3 (gelbes Kabel) zum Anschluss an den Autopiloten benutzt. Aber ältere Autopiloten könnten nicht in der Lage sein, das Datenprotokoll zu lesen. Wenn der Anschluss am Port 3 (gelbes Kabel) vorgenommen wurde und der Autopilot liest nicht das Datenprotokoll, wechseln Sie auf Port 1 (braunes Kabel) oder Port 2 (weißes Kabel) und ändern das Datenprotokoll auf APA, APB, XTE, COG und BOD. Smart GPS-Kabel (nur für CP 180). Pin Kabelfarbe 1 Rot 2 Grün 3 Braun 4 5 6 Schwarz/Gelb Beschreibung Anschluss an Batterie Plus Smart GPS NMEA Ausgang Smart GPS NMEA Eingang Keine Verwendung Keine Verwendung Anschluss an Batterie Masse (-) 10 2.4.0.1 Anschlussbelegung Datenport ACC2 Die Geräte CP300 und CP500 verfügen über einen zweiten Datenanschlussstecker (ACC2). Für den Anschluss weiterer Geräte werden Ihnen hier zusätzlich je 2 NMEA-Ein- und Ausgänge zur Verfügung gestellt. Pin Beschreibung Anschlussbeispiel 1 2 3 Kabelfarbe Schwarz Rot Grün 4 Blau 5 Braun 6 Grau 7 Weiß Eingang Port 4 Anschluss Ausgang für NMEA Gerät Ausgang Port Anschluss Eingang für NMEA Ge4 rät Eingang Port 5 Anschluss Ausgang für NMEA Gerät Ausgang Port Anschluss Eingang für NMEA Ge5 rät 8 Gelb Nicht belegt Nicht belegt NMEA Masse NMEA (-) Nicht belegt Anschlussübersicht CP300 11 Bemerkungen Gemeinsame Masse für NMEA-Daten-Ports Voreinstellung ist NMEA 0183 Voreinstellung ist NMEA 0183 Voreinstellung ist NMEA 0183*) Voreinstellung ist NMEA 0183 mit GLL, RMB, RMC und XTE Protokoll. Voreinstellung ist O183 mit APA, APB, XTE, COG und BOD Protokoll**). Anschlussübersicht CP500 2.4.1 Anschluss Anschluss ACC1 12 2.5. Verbindung mit Bordnetz 1. Das Gerät wird mit einer Sicherung und einem Sicherungshalter geliefert. Diese Sicherung sollte in das schwarze Kabel eingesetzt werden, um die NMEA-Ein- und Ausgänge vor einer möglichen Beschädigung zu schützen. 2. Schließen Sie nun die jeweils roten und schwarzen Kabel des Kartenplotters und der GPSAntenne nun an das 12- oder 24-Volt-Bordnetz an. Halten Sie die Kabellängen nach Möglichkeit kurz, damit keine Spannungsverluste auftreten. 2.6. Verbindungen NMEA Der Kartenplotter kann mit externen GPS-Geräten zum Datenaustausch oder zur Datenanzeige verbunden werden. Nachfolgend einige Beispiele: - DSC Seefunk - Fischfinder Blackbox FF520 (Option) - Echolot, Logge, Windinstrument, Autopilot usw. - Computer - AIS-Empfänger 2.7 Verbindung GPS-Position zum DSC-Seefunkgerät STANDARD HORIZON hat erste Schritte mit Digital Selective Calling (DSC) im Seefunkbereich unternommen. Die Verbesserungen in der DSC-Technologie machen es nun möglich, die Koordinaten eines Schiffes das einen Notruf ausgesendet hat, anzuzeigen. Es kann sogar die Position eines Schiffes angefragt werden, die dann auf dem Bildschirm eines STANDARD HORIZON Seefunkgerätes angezeigt wird. STANDARD HORIZON hat diese Technik weiterentwickelt. Wenn ein Kartenplotter von STANDARD HORIZON an ein geeignetes Seefunkgerät von STANDARD HORIZON angeschlossen ist, wird das Schiff mit dem abgesetzten Notruf oder der erfragten Position, auf dem Kartenplotter auf der genauen Position angezeigt. Dadurch kann zum Beispiel ein Notrufender zielsicher angesteuert werden. Diese Funktion kann Menschenleben retten und die Navigation deutlich vereinfachen. Andere DSC / UKW Hersteller GPS Kartenplotter Grün Braun Blau Beschreibung NMEA generelle Masse NMEA Ausgang positiv NMEA Eingang positiv UKW Verbinden mit Masse Verbindung mit MMEA Eingang Verbindung mit NMEA Ausgang (wenn vorhanden) Einige DSC/UKW Geräte von anderen Herstellern sind nicht fähig, Daten vom CP180 zu übernehmen. Beachten Sie die Bedienungsanleitung des UKW-Gerätes und lassen Sie sich bestätigen, dass dieses Gerät über NMEA DSC und DSE Daten, die über das braune Kabel gesendet werden, empfangen kann. Achtung: Beachten Sie für den Gebrauch das Kapitel VHF / DSC. 2.8 Black Box FF520 Fishfinder (Option) Als Zubehör bietet STANDARD HORIZON als Option die BLACK BOX FISHFINDER FF520. Beachtetn Sie bitte die spezielle Bedienungsanleitung, die mit der Black Box geliefert wird. Bild 2.8 FishFinder FF520 13 2.9 Datenausgang NMEA an einen Computer Der Kartenplotter kann zur Übertragung von Wegpunkten, Routen und Markierungen mit einem Computer verbunden werden. Viele Computerprogramme können diese Daten weiterverarbeiten. Zum Senden und Empfangen der Wegpunkte, Routen und Markierungen, muss das Computerprogramm die NMEA-Datensätze WPL auswerten können. Pin 2 3 5 2.10 PC DB9 Anschluss Empfängt Sendet Signal Masse NMEA Anschluss Braun Blau Grün NMEA Datenschirm Der Bildschirm für die NMEA-Daten ist sehr hilfreich, um die Übertragung von externen Geräten zu sehen (z. B.: Echolot), ob die NMEA-Daten auf den Kartenplotter gesendet werden. Auf dieser Seite ist ebenfalls zu sehen, ob der Kartenplotter Ausgang ein Download an ein anderes Gerät durchführt, mit dem der Kartenplotter verbunden ist. Beispiel: Ein UKW-Gerät ist angeschlossen, es erhält aber nicht die GPS-Position. Normalerweise wird das UKW-Gerät an das grüne und braune Kabel angeschlossen. Überprüfen Sie, ob der GPS-Kartplotter die Daten übermittelt: 1. Drücken Sie (MENU). Führen Sie den Cursorknopf auf NMEA DISPLAY und drücken dann (ENT). 2. Gehen Sie mit dem Cursorknopf auf DATA und drücken dann (ENT). 3. Es erscheint jetzt der Bildschirm NMEA DATA. 4. Verbinden Sie das blaue Kabel mit dem braunen Kabel vom Karteplotter und dem Dateneingangskabel vom UKW-Gerät. Es sollte nun der Bildschirm, wie folgend abgebildet, erscheinen. Display NMEA Daten 2.11 DEMO Einstellung In der Demoeinstellung setzt der Kartenplotter automatisch einen Zielpunkt und navigiert zu ihm. Ebenfalls wechselt er automatisch alle 10 Sekunden den Bildschirm. Diese Bildschirme erscheinen in folgender Reihenfolge: Startschirm, Bildschirm DSC Auswahl, Bildschirm GPS Status, Bildschirm Karte/Hauptfenster, Bildschirm Karte/Kompass, Bildschirm Karte/Fisch, gesamter Bildschirm Fisch, Bildschirm Navigation, Bildschirm „Autobahn“, Bildschirm Himmel, Bildschirm NMEA. Achtung! Diese Einstellung ist für Vorführungen bei Händlern und auf Messen vorgesehen. Die Demoeinstellung kann von vom Simulationsmenü wie folgt ausgewählt werden: 1. Drücken Sie (MENU). Gehen Sie mit dem Cursorknopf auf SETUP MENU und drücken (ENT). 2. Gehen Sie mit dem Cursorknopf auf ERWEITERTES SETUP und drücken (ENT) oder bewegen 14 Sie den Cursorknopf kurz nach rechts. 3. Gehen Sie mit dem Cursorknopf auf SIMULATION und drücken (ENT) oder bewegen Sie den Cursorknopf kurz nach rechts. 4. Gehen Sie mit dem Cursorknopf auf DEMO MODE und drücken (ENT) oder bewegen Sie den Cursorknopf kurz nach rechts. 5. Gehen sie mit dem Cursorknopf auf AN und drücken (ENT) oder bewegen Sie den Cursorknopf kurz nach rechts. 6. Die Domeinstellung ist nun aktiviert. Während die Demoeinstellung aktiv ist, können Sie diese Einstellung unterbrechen. Drücken Sie hierzu eine beliebige Taste, und das Gerät kehrt auf normale Arbeitsweise zurück. Wenn sie aber die Taste nicht mindestens 30 gedrückt halten, startet das Gerät die Demoeinstellung erneut. Zum Abstellen der Demoeinstellung folgen Sie dem Schritt 5 der obigen Anweisung. 15 3. Keyboard und Anzeigen Achtung! Dieser Abschnitt behandelt jede Taste des Kartenplotters. Für Hinweise beziehen Sie sich auf die Abschnitte: „Erste Schritte“ und „Weitere Einstellungen“, in dieser Bedienungsanleitung. 3.0 Tasten und Anzeigen Der Kartenplotter wird durch die Tasten auf dem Keyboard bedient. Die beschrifteten Tasten sind bestimmten Funktionen zugeordnet. Wenn Sie eine Taste drücken, ertönt ein kurzer Ton. Sie können diesem Ton entnehmen, dass der Tastendruck vom Gerät angenommen wurde. Bei einer ungültigen Tasteneingabe ertönen drei kurze Töne hintereinander. Es existiert auch ein Auswahlknopf, mit dem Sie sich einfach durch die Menüs bewegen und der als Positionscursor auf dem Kartenschirm dient. Wir nennen daher diesen Auswahlknopf in dieser Bedienungsanleitung CURSORKNOPF. Sie können diesen Cursorknopf in alle Richtungen bewegen. Tasten (ZOOM IN) und (ZOOM OUT). Drücken Sie Taste (ZOOM IN) erscheinen mehr Details in einem kleineren Ausschnitt. Es ist ein Wechsel in einen größeren Maßstab. Dadurch erhalten Sie größere Anzeigen mit mehr Details auf Ihrem Display. Drücken sie die Taste (ZOOM OUT) erscheinen wenige Details in einem größeren Ausschnitt. Dadurch erhalten Sie kleinere Anzeigen mit weniger Details auf Ihrem Display. Um schnell in eine Karte hinein- oder hinauszuzoomen, halten Sie die Taste (ZOOM IN) oder (ZOOM OUT) solange gedrückt, bis Sie den gewünschten Bereich auf dem Bildschirm haben. Bei diesem Vorrang erscheinen zur besseren Übersicht nur grobe Landesgrenzen. Wenn sie nach einem Zoomvorgang die Taste (ZOOM IN) oder (ZOOM OUT) wieder loslassen, werden danach wieder der dem Maßstab entsprechende Details sichtbar. Hinweis Der GPS-Kartenplotter enthält eine Überseglerkarte mit einer Auflösung von 2 nautischen Meilen. Für mehr Details für Ihr Fahrtgebiet muss eine zusätzliche C-Map NT/MAX C-Card erworben und installiert werden. Der Cursorknopf Mit dem Cursorknopf bewegen Sie sich schnell und präzise durch die Auswahlmenüs und führen den Cursor auf dem Bildschirm auf gewünschte Positionen. Nach einer Menüauswahl bewegen Sie den Cursorknopf nur leicht nach rechts und haben damit die Funktion (ENT) ausgeführt. Sie müssen dann nicht die Taste (ENT) zur Auswahlbestätigung drücken. Wenn sie ein Auswahlmenü verlassen wollen, bewegen Sie den Cursorknopf nur leicht nach links. Eine detaillierte Beschreibung des Cursors und der Einstellung HOME finden sie im Abschnitt 3.1.1. Taste (ENT) Drücken Sie (ENT), um eine gewünschte Option zu wählen oder eine Auswahl zu bestätigen. Taste (CLEAR) Drücken Sie (CLEAR) um in die Einstellung HOME zu gelangen. Außerdem können Sie mit dieser Taste Menüs verlassen oder eine Auswahl ohne Änderung abbrechen. Taste (MENU) Mit dieser Taste wird das Hauptmenü aufgerufen. Durch Bewegen des Cursorknopfes nach rechts wird eine Menüauswahl getroffen und bewegen Sie ihn nach links, wird die Funktion gelöscht. 16 Wenn Sie sich auf einem der Bildschirme Karte, Navigation, „Autobahn“, GPS Status oder NMEA befinden, können Sie die Funktionen in den Datenfenstern ändern. Drücken sie für 3 Sekunden die Taste (MENU) und in einem der Datenfenster wird die Farbe der Überschrift in rot verändert. Sie können nun mit dem Cursorknopf das zu ändernde Datenfenster auswählen. Danach drücken Sie (ENT) und wählen mit dem Cursorknopf die Funktion aus, die in diesem Datenfenster erscheinen soll. Nach erfolgter Auswahl drücken Sie (ENT). In dem Datenfenster erscheint nun die gewählte Funktion. Falls gewünscht, wählen Sie nun mit dem Cursorknopf das nächste Datenfenster zum Verändern. Nach getroffener Wahl drücken Sie (CLEAR) und die Programmierung ist abgeschlossen. Taste (GOTO) Mit dieser Taste starten Sie die Navigation (GOTO) zu einem gewünschten Zielpunkt. Wenn die Taste gedrückt wurde, erscheint ein Popup Fenster. In diesem Fenster steht die Auswahl zum Start der Navigation: Zur Cursorposition, zu einer Markierung oder zu einer Route. Taste (MARK) Mit dieser Taste markieren Sie die momentane Position in der HOME-Einstellung oder in der Cursoreinstellung die momentane Cursorposition. Taste (ROUTE) Wenn Sie diese Taste drücken, wird ein Wegpunkt gesetzt. Durch mehrmaliges Drücken können Wegpunkte für eine Route programmiert werden. Taste (PWR) und Beleuchtung/Kontrast Zum An- und Abschalten des Gerätes halten Sie die Powertaste solange gedrückt, bis sich das Gerät ein- oder ausschaltet. Wenn das Gerät arbeitet, drücken Sie die Taste (PWR). Es erscheint das Menü zur Einstellung der Beleuchtung des Kontrastes. Taste (MOB) – Man Overboard Wenn Sie diese Taste drücken, wird automatisch auf dem Karteschirm eine Markierung gesetzt und alle Navigationsdaten weisen auf die MOB-Markierung. Taste (INFO) Wenn Sie diese Taste drücken, erscheinen auf dem Bildschirm Informationen von einem ausgewählten Punkt. 3.1. Die ersten Schritte Das Kapitel der ersten Schritte führt Sie durch anfallende Anwendungen und unterstützt Sie, Ihren Kartenplotter auf Ihre persönlichen Belange einzustellen. Anmerkung: Die fettgedruckten Worte in den eckigen Klammern (MENU) stehen für eine Menütaste, die Sie zur Auswahl einer Funktion drücken. Bei fettgedruckten, unterstrichenen Worten GENERAL SETUP handelt es sich um Menüs, die Sie auswählen. 3.1.0 Einschalten, Ausschalten und Cursorknopf 1. Zum Einschalten drücken Sie die Taste (PWR) solange, bis die Startseite erscheint. Zum Abschalten drücken Sie wieder die Taste (PWR), bis sich das Display erlischt. 2. Wenn das Gerät erstmalig eingeschaltet wird, erscheinen zwei Startbildschirme nacheinander. Das erste Bild ist wie die unten abgebildete Darstellung, der zweite Startschirm ist eine Warnung, die kurz gezeigt wird, bevor der Bildschirm für den GPS-Status erscheint. 17 3. Beim erstmaligen Einschalten des Gerätes dauert es einige Zeit, bis das GPS-System ein Positionsfix erhält. Auf dem Bildschirm mit der Statusanzeige können Sie die zurzeit sichtbaren Satelliten mit der Signalstärke sehen. Nachdem ein endgültiger Positionsfix vorliegt, schaltet das Gerät automatisch auf den Plotterschirm und ein Symbol zeigt den aktuellen Standort auf der Seekarte. Bildschirme GPS Status und Karte 4. Auf dem Kartendisplay können Sie sich mit dem Cursorknopf den Cursor (Fadenkreuz) durch die Karten bewegen und die Karte verschieben, um Einzelheiten zu sehen, die über den sichtbaren Kartenbereich von der momentanen Position hinausgehen. 5. Wenn Sie das den Cursor bewegen, werden sich die Anzeigen DST (Distanz)und BRG (Peilung) verändern. Es sind die Angaben von Ihrer momentanen Position zu der Cursorposition. Außerdem wird die Position für den Cursor gezeigt. 6. Wenn sie mit dem Cursor den Rand der Karte erreichen, verschiebt sich die Karte automatisch in die gewünschte Richtung. 3.1.1 Einstellung Cursor und Einstellung Home. Einstellung Cursor Wenn das Symbol für den Cursor auf dem Kartenschirm zu sehen ist, dann ist dieses die Karteneinstellung für den Cursor. In der Cursoreinstellung befindet sich die Schiffsposition (eigene Position) nicht in der Bildschirmmitte, und sie läuft, abhängig, wie sich Ihre Schiff bewegt, aus dem Bildschirm hinaus. In der Cursoreinstellung können Sie sich mit dem Cursorsymbol (Fadenkreuz) über den gesamten Bildschirm bewegen und Sie können die Karte verschieben. In dieser Einstellung können Sie alle Einzelheiten der gesamten Karte betrachten. Außerdem können Sie in dieser Einstellung Kurs und Distanz von Ihrer momentanen Position zu Cursorposition sehen. 18 Einstellung Home Wenn das Symbol für das Schiff auf der Karte zu sehen ist und der Cursor nicht zugeschaltet ist, befinden Sie sich in der Einstellung „Home“. Wenn Sie sich jetzt mit dem Schiff fahren, bleibt das Schiffssymbol in der Mitte des Displays. Die Karte wird dann ständig nachgezogen. Zum Zurückschalten von der Cursoreinstellung in die Homeeinstellung drücken Sie die Taste (CEAR). 3.1.2 Cursor und Menüauswahl Geschwindigkeit Sie können für den Cursor die Geschwindigkeit auswählen, mit der er sich über den Bildschirm mit dem Cursorknopf bewegen soll. Geschwindigkeit verändern: Menü für Cursorgeschwindigkeit 1. Drücken Sie (MENU). Gehen Sie mit dem Cursorknopf auf HAUPTMENÜ und drücken (ENT). 2. Gehen Sie jetzt mit dem Cursorknopf auf ALLGEMEINES SETUP und drücken (ENT), oder bewegen den Cursorknopf leicht nach rechts. 3. Gehen Sie jetzt mit dem Cursorknopf CURSOR GESCHW.KT und drücken (ENT), oder bewegen den Cursorknopf leicht nach rechts. 4. Das Menü zeigt zwei Auswahlen, KARTE und MENU. Für beide Funktionen kann die Laufgeschwindigkeit für den Cursor in drei Geschwindigkeiten eingestellt werden GERING, MITTEL oder HOCH. 5. Nachdem KARTE oder MENÜ ausgewählt wurde, bewegen Sie den Cursorknopf nach rechts. Wählen sie nun die gewünschte Geschwindigkeit ein und drücken danach (ENT), oder bewegen den Cursorknopf leicht nach rechts. 6. Drücken Sie nun (CLR) bis das Menü erlischt, oder drücken Sie einfach den Cursorknopf einige Male nach links. 7. Bewegen Sie den Cursor mit dem Cursorknopf auf dem Bildschirm und prüfen Sie, ob die Cursorgeschwindigkeit nun Ihren Wünschen entspricht. 19 3.1.3 Ändern des Schiffssymbols. Das Schiffssymbol kann aus einem der nachstehenden Symbole gewählt werden. Schiffssymbole 1. Drücken Sie (MENU). Gehen Sie mit dem Cursorknopf auf HAUPTMENÜ und drücken (ENT). 2. Gehen Sie jetzt mit dem Cursorknopf auf ALLGEMEINES SETUP und drücken (ENT), oder bewegen den Cursorknopf leicht nach rechts. 3. Gehen Sie jetzt mit dem Cursorknopf SCHIFFSSYMBOL und drücken (ENT), oder bewegen den Cursorknopf leicht nach rechts. 4. Wählen Sie nun mit dem Cursorknopf das gewünschte Symbol und drücken (ENT): 5. Drücken Sie nun (CLR), bis das Menü erlischt, oder drücken Sie einfach den Cursorknopf einige Male nach links, bis Sie wieder auf dem Kartenschirm sind. 3.1.4 Ändern Beleuchtung und Kontrast. Wenn das Gerät eingeschaltet ist, drücken Sie kurz die Taste (PWR). Es erscheint das Einstellungsmenü BELEUCHTUNG und KONTRAST. Zur Veränderung der Hintergrundbeleuchtung drücken Sie den Cursorknopf nach links oder nach rechts. Wenn Sie die gewünschte Einstellung erreicht haben, drücken Sie (ENT). Zur Veränderung des Kontrasts drücken Sie den Cursorknopf nach oben oder nach unten. Wenn Sie die gewünschte Einstellung erreicht haben, drücken Sie (ENT). Nach erfolgter Einstellung drücken Sie die Taste (CLR). Einstellungsmenü für Beleuchtung und Kontrast 20 3.1.5 Ausrichtung Karte "Nordstabil" oder "Kursstabil" Das Gerät ist beim erstmaligen Einschalten auf NORTH UP (Nordstabil) eingestellt. Sie können aber auch auf COURSE UP (Kursstabil) umschalten. In dieser Einstellung weist Ihre Peillinie immer auf Voraus. 1. Drücken Sie (MENU). Gehen Sie mit dem Cursorknopf auf SETUP MENU und drücken dann (ENT). 2. Gehen sie mit dem Cursorknopf auf ALLGEMEINES SETUP und drücken dann (ENT) oder bewegen den Cursorknopf kurz nach rechts. 3. Gehen sie mit dem Cursorknopf auf COURSE UP/NORTH UP und drücken dann (ENT) oder bewegen den Cursorknopf kurz nach rechts. 4. Es erscheint jetzt ein anderes Fenster mit NORTH UP und CUORSO UP. Gehen Sie mit dem Cursorknopf auf die gewünschte Funktion und drücken danach (ENT) oder bewegen den Cursorknopf kurz nach rechts. 5. Zum Verlassen des Menüs drücken Sie (CLR) oder drücken Sie den Cursorknopf, bis der Kartenschirm wieder erscheint. 3.2 Einstellungsmenü North Up/Course UP Einstellung Zeit Die Zeitinformation wird im Universal Time Coordinate (UTC oder Greenwich England Mean Time) angezeigt vom GPS-Satellitensystem gesendet. Zum Umstellen auf die jeweilige Ortszeit müssen Sie erst die Zeitverschiebung, sowie gegebenenfalls die Sommerzeit berücksichtigen. Als Beispiel nehmen wir Hamburg während der Sommerzeit. Das ist eine Stunde Zeitverschiebung zu Greenwich zuzüglich einer Stunde für die Sommerzeit. Das ergibt eine Zeitverschiebung von 1 + 1 = 2 Stunden. Achtung: Diese Karte zeigt die Zeitverschiebung für die Standardzeit. Für die Sommerzeit muss eine Stunde der UTC hinzugefügt werden. 21 1. Drücken Sie (MENU). Gehen Sie mit dem Cursorknopf auf SETUP MENU und drücken (ENT). 2. Gehen Sie mit dem Cursorknopf auf ALLGEMEINES SETUP und drücken (ENT) oder bewegen Sie den Cursorknopf kurz nach rechts. 3. Gehen Sie mit dem Cursorknopf auf TIME SETUP und drücken (ENT) oder bewegen den Cursorknopf kurz nach rechts. 4. Gehen Sie mit dem Cursorknopf auf GPS TIME OFFSET und drücken (ENT) oder bewegen den Cursorknopf kurz nach rechts. 5. Gehen Sie mit dem Cursorknopf nach unten und wählen +00:00, und drücken (ENT) oder bewegen den Cursorknopf kurz nach rechts, um die Zahl hinzuzufügen. 6. Beachten Sie die Tabelle mit den Zeitzonen und finden Ihre Zone heraus. Sie müssen die Differenzzeit eingeben, damit das Gerät die für Ihre Zeitzone korrekte Zeit zeigt. 7. Gehen Sie mit dem Cursorknopf auf „+“. Bewegen Sie den Cursorknopf nach oben oder nach unten um den gewünschten Zeitunterschied als „+“ oder „-„ einzugeben. 8. Gehen Sie nun mit dem Cursorknopf zur Auswahl der Stunden nach rechts. Geben Sie die Zahl ein, indem Sie den Cursorknopf nach oben oder nach unten bewegen. 9. Wiederholen sie diesen Schritt, falls Sie auch noch Minuten eineben müssen. 10. Nachdem Sie die korrekte Zeit eingegeben haben, drücken Sie (ENT). 3.3 Auswahl Loran TD oder andere Koordinatensysteme Die GPS-Koordinaten können in unterschiedlichen Formaten (Breite und Länge, Loran TD oder UTM) angegeben werden. Im folgenden Menü sehen Sie die Systeme, die Sie einstellen können. 1. Drücken Sie (MENU). Gehen Sie mit dem Cursorknopf auf SETUP MENU und drücken (ENT). 2. Gehen Sie mit dem Cursorknopf auf ALLGEMEINES SETUP und drücken (ENT) oder bewegen Sie den Cursorknopf kurz nach rechts. 3. Gehen Sie mit dem Cursorknopf auf NAVIGIERE und drücken (ENT) oder bewegen Sie den Cursorknopf kurz nach rechts. 4. Gehen Sie mit dem Cursorknopf auf KOORDINATENSYSTEM und drücken (ENT) oder bewegen Sie den Cursorknopf kurz nach rechts. 5. Gehen Sie mit dem Cursorknopf auf das gewünschte Koordinatensystem und drücken (ENT) oder bewegen Sie den Cursorknopf kurz nach rechts. 6. Drücken Sie (CLR) oder bewegen Sie den Cursorknopf nach links, bis der Karteschirm erscheint. Achtung Das Loran-C System ist in Europa abgeschaltet. Es sind also keine TD-Einstellungsmöglichkeiten vorhanden. 22 3.4. Kartenfarbe wechseln. Das Gerät verfügt über Einstellungen der Farben für die Seekarten, die nach Ihren Wünschen persönlich eingestellt werden können. Die Standardeinstellung ist „Sonnenlicht“. Das Gerät kann auf die Einstellungen Normal, Classic und Nacht eingestellt werden. Die Nachteinstellung ist bei Dunkelheit sehr angenehm und bieten eine blendfreie Sicht auf den Bildschirm. 1. Drücken Sie (MENU). Gehen Sie mit dem Cursorknopf auf SETUP MENU und drücken (ENT). 2. Gehen Sie mit dem Cursorknopf auf ALLGEMEINES SETUP und drücken (ENT) oder bewegen Sie den Cursorknopf kurz nach rechts. 3. Gehen Sie mit dem Cursorknopf auf DISPLAY COLOR und drücken (ENT) oder bewegen Sie den Cursorknopf kurz nach rechts. 4. Es erscheint ein Fenster mit Normal, Klassisch, NOAA, Nacht und Sonne. Gehen Sie mit dem Cursorknopf auf die gewünschte Einstellung und drücken (ENT) oder bewegen Sie den Cursorknopf kurz nach rechts. 5. Drücken Sie (CLR) oder bewegen Sie den Cursorknopf nach links, bis der Karteschirm erscheint. 3.5. Menü Displayfarben Weitere Einstellungen im Menü ALLGEMEINES SETUP Beachten Sie bitte, dass Sie im ALLGEMEINEN SETUP noch weitere persönliche Einstellung vornehmen können. TIME SETUP Wählen Sie das Untermenü in dem die Zeit einstellen können. Es ist möglich, die GPS-Zeit, die UTC-Zeit oder die Ortszeit einzustellen. Das Zeitformat kann von 12 Stunden auf 24 Stunden umgestellt werden. DATUM FORMAT Das Datum kann in MM-DD-YY (Monat, Tag, Jahr) oder DD-MM-YY (Tag, Monat Jahr) umgestellt werden COURSE UP / NORTH UP Die Auswahlen sind: North up (nordstabil): Die Oberkante des Bildschirms ist auf Nord fixiert. Course up (kursstabil): Die Oberkante des Bildschirms orientiert sich nach der Fahrtrichtung des Schiffes. TASTATUR TON Jeder Tastendruck auf dem Keyboard erzeugt einen Ton (Beep). Der Ton kann abgestellt oder wieder angestellt werden. MASS-EINHEIT UNITS OF MEASURE (Maßeinheiten) können für die Distanz, Geschwindigkeit, Tiefe, Höhe und Temperatur auf Metrische oder Nautische Werte umgestellt werden. NAVHILFE PRÄSENTATION Sie können die Darstellungen der Navigationshilfen von NOAA für die USA auf internationale Symbole umstellen. Wenn diese Funktion gewählt wurde, beeinflussen sie angezeigte Leuchtzeichen, Signale, Boje usw. DISPLAY COLOR Wechselt die Hintergrundfarbe von dem Display, um die Ablesbarkeit vom Bildschirm unter den unterschiedlichen Lichtverhältnissen zu erhöhen. Wenn das Gerät nicht im direkten Sonnenlicht steht, empfahlen wir die Einstellung NORMAL. 23 Wenn diese Einstellung gewählt ist, werden die Karten in den Farben ähnlich wie die Papierkarten gezeigt. In der Einstellung KLASSISCH werden die Farben leuchtend dargestellt. NOAA erlauben Einstellungen in Farben der Papierkarten. NACHT wird bei Dunkelheit empfohlen. Es werden Spiegelungen auf dem Display reduziert. Seekarte und Displays erscheinen dunkler. SONNE (Voreinstellung) ist für eine höhere Ablesbarkeit im direkten Sonnenlicht entwickelt worden. Die Karten erscheinen sehr viel heller, als in den anderen Einstellungen und die Tiefengebiete sind mit weißer Farbe gefüllt, sodass unterschiedliche Tiefengebiete nicht so leicht verwechselbar sind. SCHIFFSSYMBOL Hier können Sie zwischen fünf Symbolen wählen, in welcher Form Ihr Schiff auf dem Display erscheinen soll. CURSOR GESCHW.KT Hier können Sie in drei Stufen wählen, in welcher Geschwindigkeit sich der Cursor über die Karte oder durch die Menüs bewegt. MEASURE DISTANZ Wenn diese Funktion zugeschaltet ist, können Sie die Distanz zwischen zwei Punkten sehen, wenn Sie den Cursorknopf und (ENT) benutzen. WINDOWS SETUP Über dieses Menü können Sie die Datenfenster auf dem Kartenschirm und auf dem Navigationsschirm persönlich einstellen. LANGAUGE Hier können Sie die Sprache für die Menüs und für die Datenschirme wählen. AUTO INFO Wenn der Cursor auf ein Seezeichen, auf eine Markierung oder einem anderem Punkt gestellt wird, öffnet sich ein Fenster mit Informationen. CURSOR FENSTER Wenn der Cursor über den Kartenschirm bewegt wird, wird in einem Fenster seine Position mit Distanz und Peilung von der momentanen Position gezeigt. CURSOR POSTION Die Position von dem Cursor (Schiffsposition) kann so eingestellt werden, dass er entweder in der Bildschirmmitte oder unten auf dem Bildschirm erscheint. COG TIME LINE Es ist eine Zeitlinie, die vom Symbol der Schiffsposition projektiert wird und die Distanz anzeigt, die Ihr Schiff mit der momentanen Geschwindigkeit zurücklegen wird. Zur Auswahl stehen 2, 10, 30 Minuten, 1, 2 Stunden und unendlich. 3.6. Informationsschirm Vom Hauptmenü können Sie den Informationsschirm, der Angaben zur Software, Karten und anderen Geräten enthält, aufrufen. Informationsschirm 24 1. Drücken Sie (MENU). Gehen Sie mit dem Cursorknopf auf SETUP MENU und drücken (ENT). 2. Gehen Sie mit dem Cursorknopf auf ABOUT CP180 und drücken (ENT) oder bewegen Sie den Cursorknopf kurz nach rechts. 3. Der Informationsschirm erscheint (ähnlich wie oben abgebildet). 4. Drücken Sie (CLR) oder bewegen Sie den Cursorknopf nach links, bis der Karteschirm erscheint. 25 4. Find Services & More – Funktionen Finden und Service Wenn Sie eine C-MAP NT+/MAX C-CARD in dem Kartenplotter installiert haben, können Sie nach einem Hafenservice, Häfen, Tidestationen, Wracks, Hindernissen, POI’s, Benutzerpunkten oder GPSKoordinaten suchen. 4.0 Hafenservice C-MAP NT+/MAX C-CARD enthalten Informationen über Dienste, die in den Häfen vorhanden sind. Wenn eine C-MAP NT+/MAX C-CARD eingelegt ist, können Sie für den entsprechenden Hafen die Dienste aufrufen. 1. Drücken Sie (MENU). Gehen Sie mit dem Cursorknopf auf FIND SERVICES und drücken (ENT). 2. Gehen Sie mit dem Cursorknopf auf PORT SERVICE und drücken (ENT) oder bewegen den Cursorknopf kurz nach rechts. 3. In einem Fenster sehen jetzt die angebotenen Dienste. 4. Gehen Sie mit dem Cursorknopf auf das gewünschte Servicesymbol und drücken (ENT). 5. Es öffnet sich ein anderes Fenster und zeigt den Namen, die Distanz und die Position von dem Service, der Ihrer momentanen Position am nächsten liegt. 6. Gehen Sie mit dem Cursorknopf auf den gewünschten Service und drücken (ENT). Es wird jetzt der Name mit der Telefonnummer von dem Service gezeigt. 7. Drücken Sie (CLR) und Sie sehen den verfügbaren Service in dieser Region. 8. Drücken Sie (CLR) und Sie sehen die aktuelle Position von dem Service. Hafenservice 4.1. Weitere verfügbare Suchfunktionen Hafen (steht im Menü unter EINGAN/AUSGA NG) Zeigt eine Liste aller in der C-Map Karte enthaltenen Häfen, in Reihenfolge der Distanz. Drücken Sie (MENU), werden die Häfen in alphabetischer Reihenfolge gezeigt. Drück Sie nochmals (MENU), können Sie den Namen zur Suche eingeben. Tiden-Stationen Sucht nach der nächstgelegen Tiden-Station und zeigt die Informationen der gewählten Station. Wracks Sucht nach dem nächstgelegen Wrack. Hindernisse Sucht nach dem nächstgelegenen Hindernis. Lakes Information Sucht und zeigt Informationen von den gewählten Seen. 26 Lakes by Name Zeigt eine Liste aller Seen in alphabetischer Reihenfolge, die in der C-Map Karte enthalten sind. Zur Eingabe des zu suchenden Sees drücken Sie (MENU). Sehenswert Sucht und zeigt Informationen von gewählten interessanten Punkten. Benutzerpunkt Sucht und zeigt auf der Karte den nächstgelegenen Benutzerpunkt (Markierung oder Wegpunkt). Koordinaten Sucht und zeigt auf der Karte GPS-Koordinaten. 27 5. C-MAP MAX Übersicht 5.0 Einsetzen der C-Card Halten Sie das C-Map Kartenmodul mit der Längsseite aufrecht, sodass die abgeschrägt Seit nach oben zeigt. Sie können die richtige Ausrichtung auch dadurch erkennen, dass der Aufkleber zur rechten Seite zeigt. Öffnen Sie das Kartenfach und schieben dann das Kartenmodul vorsichtig, soweit wie möglich, in den Kartenschlitz. Schließen Sie dann das Kartenfach. C-MAP MAX ist die Hauptentwicklung der NT/NT* Technologie. Die Schlüsselpunkte sind: Neue Datendarstellungen • • • • Tide und Strömung (Richtungspfeile zeigen Richtung und Stärke). Hintergrundkarte der Welt mit Landdaten Wertvolle hinzugefügte Daten (Bilder und Diagramme, Landdaten). Erweiterte Hafeninformationen. Neue Präsentationsdarstellungen • • • • • Klare Informationen ( Dynamische Navigationshilfen Flexi-Zoom (erhöhte Unter- und Überzoome zwischen Kartenstufen, die aus einem optimalen Maßstab für jede Situation angezeigt werden). Dynamische Höhendaten (optimiert Paletten für GPS-Kartenplotter, eischließlich neuer NOAA Palette). Perspektivische Sicht („Realistische Welt“. Perspektivische Sicht auf die Karte, die während der Navigation in realistischer Zeit aufgedatet wird. MAX und NT/NT+ C-CARD nebeneinander • • Wenn NT+ Daten und MAX-Daten unterschiedliche Gebiete abdecken, bekommt der Kartenplotter Daten von beiden Karten (abhängig von der momentanen Position). Wenn NT+Daten und MAX Daten das gleiche Gebiet abdecken, erhält der Kartenplotter nur die Daten von MAX Chart. 28 6. Kartenfunktionen 6.0 Funktionsmenü „MAX“ 1. Drücken Sie (MENU). Gehen Sie mit dem Cursorknopf SETUP MENU und drücken (ENT). 2. Gehen Sie mit dem Cursorknopf auf MAX FUNCTIONS und drücken (ENT) oder bewegen den Cursorknopf kurz nach rechts. Auf dem Bildschirm erscheint ein neues MAX Funktionsmenü. Nachfolgend sind die zur Verfügung stehenden Funktionen beschrieben. 6.0.0 Menü MAX Funktionen Zoom Type Erlaubt mehr Vergrößerung oder Verkleinerung für den Kartenmaßstab während hineingezoomt oder herausgezoomt wird. Die Zoomeinstellung hat zwei Optionen: STANDARD (Voreinstellung) oder FLEXI-ZOOM. Wenn Sie sich in der Einstellung FLEXI-ZOOM befinden und einen kurzen Druck auf (ZOOM...) machen, wird der Bereich gewechselt. Drücken Sie aber die Taste (ZOOM ...) drücken und gedrückt halten, öffnet sich ein Fenster auf dem Bildschirm. Das Fenster zeigt den momentanen Zoomfaktor. Wenn Sie die Taste (ZOOM IN) / (ZOOM OUT) ist die Karte gemäß dem gewählten Zoomfaktor vergrößert oder verkleinert. Das Fenster schließt sich automatisch nach ca. 2 Sekunden, wenn eine (ZOOM...) nicht gedrückt ist und der gewählte Zoomfaktor wird verwendet. Nehmen Sie die Aktivierung dieser Funktion wie folgt vor: 1. Drücken Sie (MENU). Gehen Sie mit dem Cursorknopf auf SETUP MENU und drücken ENT. 2. Gehen Sie mit dem Cursorknopf auf MAX FUNCTIONS und drücken (ENT) oder bewegen den Cursorknopf kurz nach rechts. 3. Gehen Sie mit dem Cursorknopf auf ZOOM ART und drücken (ENT) oder bewegen den Cursorknopf kurz nach rechts. 4. Das Menü zeigt die Auswahl STANDARD oder FLEXI-ZOOM. 5. Wählen Sie mit dem Cursorknopf die gewünschte Funktion und drücken dann (ENT). 6. Drücken Sie die Taste (CLR) so lange, bis das Menü erlischt, oder bewegen Sie den Cursorknopf solange links. 6.0.1 Perspektivische Sicht Die Kartendaten können während der Navigation in die perspektivische Sicht umgesetzt werden. Diese Funktion erlaubt eine Panoramasicht der Karte. Während die obere Seite der Karte mehr komprimiert ist, ist ein größeres Gebiet der Karte sichtbar. Durch die perspektivische Sicht haben Sie mehr Karteninformation vor und um den Cursor. Perspektivische Sicht Nehmen Sie die Aktivierung dieser Funktion wie folgt vor: 1. Drücken Sie (MENU). Gehen Sie mit dem Cursorknopf auf SETUP MENU und drücken ENT. 2. Gehen Sie mit dem Cursorknopf auf MAX FUNCTIONS und drücken (ENT) oder bewegen den Cursorknopf kurz nach rechts. 3. Gehen Sie mit dem Cursorknopf auf PERSEKTIVISCH und drücken (ENT) oder bewegen den Cursorknopf kurz nach rechts. 29 4. Das Menü zeigt die Auswahl EIN oder AUS. 5. Wählen Sie mit dem Cursorknopf die gewünschte Funktion und drücken dann (ENT). 6. Drücken Sie die Taste (CLR) so lange, bis das Menü erlischt, oder bewegen Sie den Cursorknopf solange links. 6.0.3 Anzeigeleiste für Sicherheit (DSI - Data Safety Indicator) Wenn die Anzeigeleiste für die Sicherheit zugeschaltet ist, zeigt eine Statusleiste mit sechs Boxen, in denen der Status für die unterschiedlichen Funktionen angezeigt wird. Jede Warnung oder Alarmsituation wird in roter Farbe angezeigt, um auf ein mögliches Risiko hinzuweisen. Nehmen Sie die Aktivierung dieser Funktion wie folgt vor: 1. Drücken Sie (MENU). Gehen Sie mit dem Cursorknopf auf SETUP MENU und drücken ENT. 2. Gehen Sie mit dem Cursorknopf auf MAX FUNCTIONS und drücken (ENT) oder bewegen den Cursorknopf kurz nach rechts. 3. Gehen Sie mit dem Cursorknopf auf SICHERHEITSSTATUS und drücken (ENT) oder bewegen den Cursorknopf kurz nach rechts. 4. Das Menü zeigt nun folgende Auswahl: ON (die Anzeigeleiste ist zu sehen). AUS (die Anzeigeleiste wird nicht gezeigt). ICON (Die Anzeigeleiste wird nicht gezeigt. Aber es erscheint sofort ein Alarmzeichen auf dem Bildschirm, wenn eine von dem DSI gefundene Alarmsituation auftritt. Das Warnsignal bleibt während der Alarmsituation auf dem Bildschirm bestehen. Platzieren Sie den Cursor über das Symbol, und eine kurze Hilfsnachricht erscheint neben dem Symbol. Die Anzeigeleiste für Sicherheit erscheint. In diesem Fall – wenn die Anzeigeleiste über das Alarmsymbol geöffnet wurde – ist es möglich, Informationen über jede „aktive“ Statusbox (die roten Boxen) zu sehen. Es ist möglich, die Boxen mit dem Cursorknopf auszuwählen und eine Liste des aktiven Alarms erscheint unterhalb der gewählten Box. Zum Löschen der Statusleiste drücken Sie (CLR). 5. Wählen Sie mit dem Cursorknopf Ihre Auswahl aus und drücken (ENT). 6. Drücken Sie die Taste (CLR) so lange, bis das Menü erlischt, oder bewegen Sie den Cursorknopf solange links. Anzeigeleiste für Sicherheit Die Erklärungen der Boxen sind wie folgt: 1 Zoom + Normal: Wenn die Karte im normalen Maßstabe gezeigt ist. + Unterzoom: Rot, wenn die Karte auf mehr als das Doppelte des normalen Maßstabes unterzoomt ist, sonst grau. + Überzoom: Rot, wenn die Karte in mehr als das Doppelte des normalen Maßstabes überzoomt ist, sonst grau + Karte blockiert: Rot, wenn die Karte mehr als Doppelte gezoomt ist, sonst grau. 2 Best Map Rot, wenn eine höher detaillierte Karte unter der Cursorposition zur Verfügung steht. 3 Data Off Rot, wenn mindestens eines der folgenden Objekte oder Overlays vom Benutzer abgestellt wurde: Tiefe/Echolot; Wracks/Hindernisse; Strecken/Routen; Gefahrengebiete: Navigationshilfen. 30 4 Declutter Rot, wen sich Objekte überlappen. 5 Dangers 6 Rot, wenn „Guardian Technology“ (Schutztechnologie) folgende Objekte findet: Land, Gezeiten, Tiefengebiete, Felsen, Hindernisse, Küstenanlagen, Fischereianlagen, Wracks, Baggergebiete, unklare Gebiete, Produktionsstätten. Caution Rot, wenn die „Guardian Technology“ Gefahrengebiete und verbotene Gebiete entdeckt. 6.0.4 Vorhersage Strömungen Es ist möglich, die unterschiedlichen Tidenpfeile zu jeder vorgegebenen Zeit eines gewählten Gebietes zu sehen. Nehmen Sie die Aktivierung dieser Funktion wie folgt vor: 1. Drücken Sie (MENU). Gehen Sie mit dem Cursorknopf auf SETUP MENU und drücken ENT. 2. Gehen Sie mit dem Cursorknopf auf MAX FUNCTIONS und drücken (ENT) oder bewegen den Cursorknopf kurz nach rechts. 3. Gehen Sie mit dem Cursorknopf auf STROMVORHERAGE und drücken (ENT) oder bewegen den Cursorknopf kurz nach rechts. 4. Es erscheint ein Menü auf der unteren linken Bildschirmseite. Drücken Sie (ENT), um das Datum und die Zeit manuelleinzugeben und drücken (GOTO) / (MENU), um die Zeiteinstellung zu erhöhen oder zu vermindern. Danach drücken zum Verlassen des Menüs (CLR). 6.0.5. Bilder und Diagramme Durch Verwendung der C-Map MAX Datenkarten können Sie Bilder oder Diagramme auf dem Kartenplotter sehen. Diese Bilder werden zur Vereinfachung der Identifikation von kartografischen Objekten oder Gebiete, die sich auf der Karte befinden, verwendet. Es können Landschaftsdarstellungen in der Nähe von Häfen, die Kontur einer Brücke oder Seezeichen usw. sein. Von einigen Objekten, wie Brücken, kann die Ansicht in Form einer Zeichnung dargestellt werden, die den Umriss mit verschiedenen charakteristischen Daten wie Länge, Höhe, Typ der Brücke usw. wiedergibt. Die Bilder oder die Diagramme können ein MULTIMEDIA OBJECT sein. Oder Sie können mit einem artverwandten Objekt, wie zum Beispiel einer Marina, in Verbindung gebracht werden. Wie Bilder oder Diagramme von einem MULTIMEDIA OBJEKT erscheinen. Sie werden auf dem Kartenschirm mit einem Zeichen einer Kamera gezeigt. 31 Führen Sie den Cursor über das Zeichen mit der Kamera. Sie erhalten sofort ein Fenster mit Informationen von dem Objekt. Dieses Fenster ist oben ebenfalls mit dem Zeichen der Kamera gekennzeichnet. Beispiel einer Schnellinformation von einem MULTIMEDIA-Objekt. Drücken Sie für 1 Sekunde (ENT) um die Abbildung auf dem Display zu sehen oder drücken Sie (ENT), um die gesamten Informationen von dem Objekte zu sehen. Auf dem Bildschirm mit den gesamten Informationen steht das Symbol für die Kamera in einem Quadrat. Wenn Sie das Bild sehen möchten, drücken Sie (MENU) während das Objekt mit einem Bild gekennzeichnet ist. Wenn das Bild gezeigt wird, ist es möglich den Bildschirm anzupassen, indem Sie (ENT) drücken. Wenn das Bild gezeigt wird, ist es möglich den Kontrast zu ändern, indem Sie die Tasten (ZOOM IN) oder (ZOOM OUT) drücken. Beispiel für die gesamten Informationen für ein MULTIMEDIA-Objekt. Wenn das Bild gezeigt wird, ist es möglich, das nächste zugeordnete Bild, falls vorhanden, zu zeigen, indem Sie den Cursorknopf nach links oder nach rechts bewegen. 6.0.6 Weitere Hafeninformationen MAX Karten schließen weitere Hafendienste, die vorher nicht präsent waren, ein. Weitere Merkmale von Hafengebieten und Marinas wurden eingeschlossen: Lage, Land, Region, Staat, Telefonnummer Hafenmeister usw. 32 7. Markierungen erstellen. Eine Markierung ist ein einzelnes Objekt, oder sie ist ein einer Route eingebunden. Eine Markierung ist ein Platz auf der Karte, der durch die Taste (MARK) oder durch Eingabe in die Information in der Liste MARK/WAYPOINTS in der NEW MARK Auswahl, gespeichert wird. Sie sind mit einer Route verbunden. Sie werden auf dem Kartenschirm unter Benutzung (ROUTE) platziert. Achtung Der Unterschied zwischen einer Markierung ist: a. Wenn eine bestehende Route aus Wegpunkten hergestellt wurde und sie wird gelöscht, werden die Wegpunkte ebenfalls gelöscht. b. Wenn eine bestehende Route aus Markierungen hergestellt wurde und sie wird gelöscht, bleiben die Markierungen erhalten. 7.0 Eine neue Markierung auf der Karte erstellen. 1 Gehen Sie mit dem Cursorknopf auf die gewünschte oder ungefähre Position Breite/Länge und drücken (MARK). 2. Wenn eine Markierung platziert wurde, erscheint unter dem Cursor ein Fenster mit Angabe der genauen Position in Breite und Länge. 3. Wenn die Position nicht korrekt ist, drücken Sie (ENT), wählen dann mit dem Cursorknopf EDIT und drücken (ENT). Sie können nun Veränderungen für die Position, den Namen der Markierung, Markierungstype und Farbe des Symbols vornehmen. 7.1 Abänderung von Markierungsmerkmalen Wenn eine Markierung bereits erstellt wurde und Sie wollen diese änder, gehen Sie mit dem Cursor über die betreffende Markierung 1. Nachdem die Markierung erstellt ist. Drücken Sie (ENT), wählen dann mit dem Cursorknopf BEARB und drücken danach zweimal (ENT). Es erscheint die Liste der Symbole. 2. Gehen Sie mit Cursorknopf auf das gewünschte Symbol und drücken dann (ENT). 3. Gehen Sie mit dem Cursorknopf kurz nach rechts und wählen den Namen der Markierung. Drücken Sie (ENT) und das erste Feld für den Namen oder Zahl ist zum Verändern bereit. 4. Zur Auswahl des ersten Buchstabens bewegen Sie den Cursorknopf nach oben oder nach unten. 5. Gehen Sie nun mit dem Cursorknopf kurz nach rechts und gehen auf das nächste Feld. Geben sie nun hier auch den gewünschten Buchstaben oder die gewünschte Zahl ein. 33 6. Wiederholen Sie die Schritte 4 und 5, bis der Name komplett eingegeben ist. 7. Gehen Sie nun mit dem Cursorknopf kurz nach rechts und drücken zum Verändern der Farbe für das Symbol (ENT). 8. Wählen sie nun mit dem Cursorknopf die Farbe für das Symbol aus. Nach der Auswahl drücken Sie (ENT). 9. Gehen Sie nun mit dem Cursorknopf kurz nach rechts. Sie springen damit in das Feld für Breite und Länge. Drücken Sie danach (ENT). 10. Sie können nun die erste Zahl mit dem Cursorknopf wählen. 11. Gehen Sie nun mit dem Cursorknopf kurz nach rechts und gehen auf das nächste Feld. Geben sie nun hier auch oder die gewünschte Zahl ein. 12 Wiederholen Sie die Schritte 10 und 11, bis die gewünschte Position komplett eingegeben ist. Danach drücken Sie (ENT) und (CLR). Die Markierung ist nun gespeichert. 7.1.0 Markierung oder Wegpunkt löschen. Zum Löschen gehen Sie mit dem Cursor auf den entsprechenden Wegpunkt oder die entsprechende Markierung. Drücken Sie (ENT) und wählen mit dem Cursorknopf LÖSCHE aus und drücken danach (ENT). Es erscheint eine Warnung, ob die Löschung vorgenommen soll. Wählen Sie JA und drücken (ENT). 7.1.1 Wegpunkt oder Markierung versetzen. Zum Versetzen gehen Sie mit dem Cursor auf den entsprechenden Wegpunkt oder die entsprechende Markierung. Drücken Sie (ENT) und wählen mit dem Cursorknopf BEWEG aus und drücken danach (ENT). Bewegen Sie mit dem Cursorknopf nun die Markierung oder den Wegpunkt auf die neue Position. Eine punktierte Linie verbindet die alte Position mit der neuen Position. Wegpunkt/Markierung auf die neue Position versetzen. Drücken Sie (ENT) und (CLEAR), um die Verschiebung zu beenden. Der Wegpunkt oder die Markierung erscheint nun auf der neuen gewählten Position. Es erscheinen die neuen Positionsdaten für den Wegpunkt oder die Markierung. 34 7.2. Liste Markierungen/Wegpunkte In dieser Liste stehen alle Markierungen und Wegpunkte, die Sie gespeichert haben. Zum Aufrufen dieser Liste drücken Sie (MENU), gehen mit dem Cursorknopf auf BENUTZERPUNKTE und drücken dann (ENT). Gehen sie nun mit dem Cursorknopf auf MARK/WPTS und drücken (ENT). Folgende Funktionen können Sie mit dieser Liste machen: Markierung FINDE FINDE BEARBEITEN NEW MARK MODUS LÖSCHE SORTIERE SENDE EMPFANG 7.3 Sortieren nach Symbol. Suchen und Finden von Markierungen und Wegpunkten mit dem Cursorknopf. Liste Markierungen und Zeigt die Position von Markierungen und Wegpunkte. Wegpunkten aus dem Plotterschirm. Erweitern oder Verändern von gespeicherten Markierungen und Wegpunkten. Neue Eingabe von Markierungen, editieren von Symbolart und Position. Diese Auswahl zeigt, wie die Markierungen und Wegpunkte auf der Karte gezeigt werden. Die Auswahlmöglichkeiten sind: a. ZEIGEN – Symbol und Name wird gezeigt. b. SYMBOL – Es wird nur das Symbol (ohne Name) gezeigt. c. VERBERGE – Markierungen oder Wegpunkte werden nicht auf der Karte gezeigt. d. ZEIG ALL – Alle Markierungen und Wegpunkte werden gezeigt. e. ALLE SYM – Alle Markierungen werden gezeigt. f. KEIN SYM – Alle Markierungen und Wegpunkte werden nicht gezeigt. Öffnet ein Fenster mit zwei Optionen: LÖSCHEN: Löscht einzelne Wegpunkte und Markierungen. ALLES LÖSCHEN: Löscht alle Wegpunkte und alle Markierungen. Sortiert Namen der Markierungen und Wegpunkte alphabetisch, aufsteigend oder absteigend. Sendet und speichert Punkte an einen externen Computer (PC) der geeignet ist, NMEA WPL und RTE Datenformate zu erkennen. Die Sende- und Empfangsfunktion wird von Navigationsprogrammen auf PCs, zum Beispiel Nobeltech, unterstützt. Empfängt Punkte von einem externen Computer (PC), der geeignet ist, NMEA WPL Datenformate zu senden. Neue Markierung mit der Liste MARKS/WAYPOINTS herstellen. Eine hilfreiche Funktion, wenn Sie eine Liste von Markierungen haben, die Sie in das Gerät eingeben wollen. 1. Drücken Sie (MENU). Gehen Sie mit dem Cursorknopf auf BENUTZERPUNKTE und drücken (ENT). 2. Gehen Sie nun mit dem Cursorknopf auf MARKS/WPTS und drücken danach (ENT). 3. Es erscheint, wie oben abgebildet, die Liste MARKS/WPTS. 4. Zum Herstellen einer neuen Markierung gehen Sie mit dem Cursorknopf auf NEW MARK und drücken danach (ENT). 5. Drücken Sie (ENT). Es erscheint in einem Fenster die Liste der Symbole. 6. Wählen Sie mit dem Cursorknopf das gewünschte Symbol aus und drücken (ENT). 7. Gehen Sie nun mit dem Cursorknopf auf NAME und wählen den entsprechenden Namen für die Markierung. Drücken Sie nun (ENT) und das erste Feld für den einzugebenden Buchstaben ist markiert. 8. Bewegen Sie den Cursorknopf nach oben oder nach unten und wählen den ersten Buchstaben oder die erste Zahl. 35 9. Springen Sie nun dem Cursorknopf eine Stelle weiter nach rechts und wählen den nächsten Buchstaben. 10. Wiederholen Sie die Schritte 8 und 9, bis der Name oder die Zahl vollständig ist. 11. Gehen Sie mit dem Cursorknopf nach recht auf BREITE/LÄNGE und drücken (ENT). 12. Bewegen Sie den Cursorknopf nach oben oder nach unten und wählen die erste Zahl. 13. Springen Sie nun dem Cursorknopf eine Stelle weiter nach rechts und wählen die nächste Zahl. 14. Wiederholen Sie die Schritte 12 und13, bis die Position vollständig ist. Drücken Sie (ENT) und (CLR). Es erscheint der Hinweis „NEUE MARKIERUNG SPEICHERN?“ Wählen sie nun mit dem Cursorknopf JA oder NEIN und drücken danach (ENT). 7.4 Goto Cursor Mit der folgenden Funktion können Sie schnell und einfach die Navigation zum Cursor, zu einer Markierung oder zu einer Route starten. GOTO CURSOR 1, Führen Sie den mit dem Cursorknopf auf die exakte Position, zu der Sie navigieren wollen. 2. Drücken Sie (GOTO). Es erscheint ein Fenster mit der Auswahl für CURSOR, ROUTE und MARK. 3. Gehen Sie jetzt mit dem Cursorknopf auf CURSOR und drücken (ENT). 4. Das Gerät navigiert nun von der momentanen Position zur Cursorposition, die Sie unter Schritt 1 ausgewählt haben. 5. Auf dem Bildschirm erscheint nun die Navigationslinie zwischen der momentanen Position und der Zielposition. 6. Der GPS-Plotter befindet sich jetzt in der Cursoreinstellung. Zum Wechseln auf die Einstellung HOME drücken Sie (CLR). Das Symbol für die Schiffsposition bleibt nun in der Bildschirmmitte. Menü GOTO Beispiel Navigation zur Cursorposition 7. Zum STOP der Navigation drücken Sie (GOTO). Auf dem Bildschirm erscheint eine Warnung. Wählen Sie STOP und drücken danach (ENT). Die Navigation ist damit beendet. 7.5 GOTO Mark 1. Führen Sie den Cursor auf dem Display mit dem Cursorknopf auf eine gewünschte Positionsmarkierung (nicht auf Seezeichen, Warnungen usw.). 2. Drücken Sie (GOTO): Es erscheint das Fenster GOTO. 3. Wählen Sie mit dem Cursorknopf MARK und drücken (ENT), um die Liste MARKS/WAYPOINTS aufzurufen. 4. Wählen Sie mit dem Cursorknopf die gewünschte Markierung oder den gewünschten Wegpunkt und drücken dann (GOTO). 5. Ein Kreis umgibt das Symbol von dem gewünschten Wegpunkt oder der gewünschten Markierung. Dadurch erkennen Sie, dass Sie zu diesem Punkt navigieren. 6. Drücken Sie (CLR). Sie kehren damit auf dem Plotterschirm oder dem Bildschirm mit der „Autobahn“ zurück und starte zu dem gewählten Punkt. 36 8. MAN OVERBOARD (MOB) – Funktion Mann über Bord. Die Funktion Mann über Bord (MOB) ermöglicht es per Tastendruck eine Notfallsituation zu speichern. Zum Beispiel eine Position, auf der jemand über Bord ging. Nach Drücken der Taste (MOB) erscheint ein MOB-Symbol auf dem Bildschirm. Alle Navigationsangaben beziehen ab diesem Moment nur noch auf die Ansteuerung der Notfallposition. 1. Wenn Sie auf dem Plotterschirm sind, drücken Sie (MOB). Das Gerät startet die Navigation zurück zur MOB-Position. 2. Sie werden bemerken, dass die MOB-Markierung nur auf dem Plotterschirmerscheint und sich alle Navigationsdaten auf die MOB-Position beziehen. 3. Wenn der Cursor auf die MOB-Position geführt wird, öffnet sich ein Fenster mit Angaben der Position, Kurs und Distanz zur MOB-Position. Außerdem haben Sie über das Keyboard einen schnellen Zugriff auf den Bildschirm „HIGHWAY“. 8.0 MOB-Position löschen. 1. Führen Sie den Cursor mit dem Cursorknopf auf das Symbol der MOB-Position. 2. Drücken Sie (ENT), wählen mit dem Cursorknopf LÖSCHE und drücken dann (ENT). 3. Es erscheint ein Warnhinweis, ob die MOB-Position wirklich gelöscht werden soll. Gehen Sie auf JA und bestätigen mit (ENT). 37 9. ROUTEN Das GPS-Gerät kann 20 Routen mit bis zu 30 Wegpunkten je Route speichern. Eine Route kann Wegpunkten oder Markierungen bestehen. Der Unterschied zwischen diesen zwei Arten ist, wenn eine Route die aus Wegpunkten hergestellt wurde und gelöscht wird, werden die in der Route enthaltenen Wegpunkte auch gelöscht. Wenn die Route aber aus Markierungen hergestellt wurde, bleiben die Markierungen nach dem Löschen der Route erhalten und bleiben im Memory gespeichert. 9.0 Eine Route mit Wegpunkten erstellen. 1. Wenn Sie auf dem Kartenschirm sind, gehen Sie mit dem Cursorknopf auf die Startposition der Route in Breite und Länge. 2. Drücken Sie (ROUTE) und der Startwegpunkt wird unter dem Cursor platziert. 3. Gehen Sie nun mit dem Cursorknopf auf den zweiten Wegpunkt in Breite/Länge als nächsten Abschnitt der Rute. An dieser Stelle wird ein aktiver Wegpunkt gesetzt. 4. Drücken Sie (ROUTE). Unter dem Cursor erscheint nun ein anderer Wegpunkt und eine Linie verbindet den Startwegpunkt mit dem zweiten Wegpunkt. 5. Wiederholen Sie die Schritte 3 und 4, bis alle Wegpunkte in die Route eingegeben sind. Eine Route mit Wegpunkten herstellen. An diesem Punkt wird die Route unter 01 gespeichert. Wenn Sie die Route unter einem anderen Namen speichern wollen, beachten Sie die folgenden Punkte. 6. Zur Benennung der Route drücken Sie (MENU). Gehen Sie mit dem Cursorknopf auf BENUTZERPUNKTE und drücken (ENT). 7. Gehen Sie mit dem Cursorknopf auf ROUTE und drücken (ENT). 8. Gehen Sie mit dem Cursorknopf auf REPORT und drücken (ENT), oder bewegen Sie den Cursorknopf kurz nach rechts. Report der Routen 9. Gehen Sie mit dem Cursorknopf auf NAME und drücken (ENT). 10. Zum Ändern der Buchstaben oder Zahlen bewegen Sie den Cursorknopf nach oben oder nach unten. Zum Ändern des nächsten Buchstabens bewegen Sie den Cursorknopf nach links oder nach rechts. 11. Nach erfolgter Eingabe des Namens drücken Sie (ENT). 12. Zum Verlassen des Menüs drücken Sie (CLR). 9.1 Weitere Routen erstellen. Bevor Sie eine neue Route erstellen, müssen Sie dem Gerät eingeben, dass eine weitere erstellt werden soll. 1. Drücken Sie (MENU). Gehen Sie mit dem Cursorknopf auf BENUTZERPUNKTE und drücken 38 (ENT). 2. Gehen Sie mit dem Cursorknopf auf ROUTE und drücken (ENT). 3. Gehen Sie mit dem Cursorknopf auf SELECT und drücken (ENT) oder bewegen Sie den Cursorknopf kurz nach rechts. 4. Gehen Sie mit dem Cursorknopf auf den nächsten freien Wegpunktnamen. In unserem Beispiel ist es die Route 2. 5. Drücken Sie (ENT) oder bewegen sie den Cursorknopf kurz nach rechts. 6. Drücken Sie (CLR) oder bewegen Sie den Cursorknopf kurz nach links, bis der Kartenschirm erscheint. 7. Zum Erstellen der neuen Route folgen Sie den Schritten unter Absatz 9.0. 9.2 Eine Route aus Markierungen auf der Karte erstellen. Bevor Sie eine Route aus Markierungen erstellen, müssen Sie die entsprechenden Markierungen auf dem Karteschirm bereits haben oder sie müssen neu eingegeben werden. 1. Führen Sie den Cursor mit dem Cursorknopf über die Markierung, die Sie als Startpunkt in der Route wünschen und drücken dann (ROUTE). 2. Führen Sie den Cursor nun mit dem Cursorknopf über die Markierung, die Sie als ersten Streckenabschnitt haben möchten. 3. Drücken Sie (ROUTE). Eine Kurslinie verbindet nun die beiden Markierungspunkte. Das heißt: Diese Markierungen sind der Route zugeordnet. 4- Wiederholen Sie die Schritte 2 und 3, bis alle Markierungen für diese Route eingegeben sind. An diesem Punkt wird die Route unter 01 gespeichert. Wenn Sie die Route unter einem anderen Namen speichern wollen, beachten Sie die folgenden Punkte. 5. Zur Benennung der Route drücken Sie (MENU). Gehen Sie mit dem Cursorknopf auf BENUTZERPUNKTE und drücken (ENT). 6. Gehen Sie mit dem Cursorknopf auf ROUTE und drücken (ENT). 7. Gehen Sie mit dem Cursorknopf auf REPORT und drücken (ENT), oder bewegen Sie den Cursorknopf kurz nach rechts. 8. Gehen Sie mit dem Cursorknopf auf NAME und drücken (ENT) oder bewegen Sie den Cursorknopf kurz nach rechts. Auf dem Bildschirm öffnet sich ein Fenster. 9. Zum Ändern der Buchstaben oder Zahlen bewegen Sie den Cursorknopf nach oben oder nach unten. Zum Ändern des nächsten Buchstabens bewegen Sie den Cursorknopf nach links oder nach rechts. 10. Nach erfolgter Eingabe des Namens drücken Sie (ENT). 11. Zum Verlassen des Menüs drücken Sie (CLR). 9.3 Einen Wegpunkt in eine Route einfügen. Platzieren Sie den Cursor auf der Navigationslinie zwischen den zwei Punkten, in den der Wegunkt eingefügt werden soll und drücken dann (ROUTE). Gehen Sie nun mit dem Cursorknopf auf die gewünschte Position, auf die der Wegpunkt gesetzt werden soll, und drücken dann (ENT). 39 9.4. GOTO a Route - Auf eine bestimmte Route gehen. 9.4.0 Durch Auswahl einer Route 1. Bewegen Sie den Cursor mit dem Cursorknopf auf eine freie Position (nicht auf ein Seezeichen, Warnungen usw.) auf der Seekarte. 2. Drücken Sie (GOTO). Es öffnet sich das Fenster GOTO. 3. Gehen Sie mit dem Cursorknopf auf ROUTE und drücken (ENT). 4. Es erscheint das Fenster KURSAUSWAHL. 5. Gehen Sie mit dem Cursorknopf auf die gewünschte Rute und drücken dann (ENT). 6. Auf dem Kartenschirm erscheint in einem Kreis eine Flagge. Es ist der erste Abschnitt und eine Navigationslinie ist zu sehen. Die Navigation zum ersten Wegpunkt in der Route ist gestartet. 9.4.1 Durch Auswahl mit dem Cursorknopf 1. Bewegen Sie den Cursor mit dem Cursorknopf auf den Startpunkt der Route. 2. Drücken Sie die Taste (GOTO) zum Start der Route. 3. Drücken Sie zweimal (CLR). Sie kehren damit auf den Modus HOME zurück. 9.5 Weitere Einstellungen im Routenmenü Sie haben im Menü für die Routen weitere Einstellungsmöglichkeiten. SELECT LÖSCHE UMKEHR FARBE REPORT SENDE EMPFANG Wählt eine freie Route zum Erstellen oder eine Route zum Betrachten oder zum Folgen. Löscht eine ausgewählte Route. Kehrt die Route zum Abfahren um. Sie beginnt dann mit dem Ende Navigationspunkte. Zur Farbänderung der Verbindungslinien zwischen den Navigationspunkten. Zum Betrachten der Routendetails. Hier können Sie zusätzlich Ihre Durchschnittsgeschwindigkeit und Ihren Kraftstoffverbrauch eintragen und dadurch ungefähren Verbrauch errechnen, wenn Sie einer Route folgen. Sendet und speichert Punkte an einen externen Computer (PC) der geeignet ist, NMEA RTE Datenformate zu erkennen. Empfängt Punkte von einem externen Computer (PC), der geeignet ist, NMEA RTE Datenformate zu senden. 40 10. Tracking – Strecken Der GPS-Plotter kann bis zu 5 individuelle Strecken, mit bis zu 3000 Punkten je Strecke, aufzuzeichnen und zu speichern. Bevor Sie eine Strecke aufzeichnen, müssen Sie einige Funktionen zur Streckenspeicherung vorbereiten. Die Streckenfunktion zeichnet die Fahrtstrecke, die Sie mit Ihrem Boot durchs Wasser zurücklegen, auf. Die Aufzeichnung kann nach den Voreinstellungen für Zeit- oder Distanzintervalle vorgenommen werden. Wenn Sie ein schnelles Boot haben, können sie den Intervall, zum Beispiel auf jeweils 0,5 NM, einstellen. Bei langsamen Booten empfiehlt es sich, die Intervalle auf eine längere Zeit, zum Beispiel 1 Minute, einzustellen. Achtung Beachten Sie bitte, dass für die Strecke 3000 Punkte zu Verfügung stehen. Richten Sie die Intervallzeiten so ein, dass Sie für die zu speichernde Strecke mit den Punkten auskommen. Wenn die 3000 Punkte aufgebraucht sind, wird jeweils der erste Steckenpunkt von der aufgezeichneten Strecke gelöscht und ein neuer am Ende der Strecke (momentane Position) hinzugefügt. 1. Drücken Sie (MENU). Gehen Sie mit dem Cursorknopf auf BENUTZERPUNKTE und drücken dann (ENT). 2. Gehen sie mit dem Cursorknopf auf TRACK und drücken dann (ENT). 3. Gehen Sie im Menü TRACK auf DISTANZ oder ZEIT und drücken Einstellen der Intervalle dann (ENT) oder bewegen den Cursorknopf kurz nach rechts. für Distanz und Zeit. 4. Wenn Sie sich auf DISTANZ oder ZEIT befinden, drücken Sie (ENT) oder bewegen den Cursorknopf kurz nach rechts. 5. Bewegen Sie nun den Cursorknopf nach oben oder nach unten und wählen den gewünschten Intervall aus. 6. Nach Auswahl drücken Sie (CLR) oder drücken den Cursorknopf nach links, bis Sie auf dem Plotterschirm zurückgekehrt sind. 10.0 Strecken An einer gespeicherten Strecke können Sie jederzeit Einstellungen für Distanz und Zeitintervalle nachvollziehen. nachvollziehen. Wenn Sie die Streckenfunktion benutzen, werden Sie bemerken, dass jedes Mal, wenn ein Streckenpunkt auf dem Plotterschirm gesetzt wird, ein kleiner Punkt in einem Kreis in der Streckenlinie erscheint. Wenn Sie den Cursor auf den Kreis setzen, öffnet sich ein Fenster. Sie sehen dann im Fenster die Zeit, Wassertemperatur (wenn die Blackbox FF520 angeschlossen ist), Geschwindigkeit und Kurs über Grund (COG). Diese Funktion ist beim Fischen hilfreich um Konditionen des letzten Angeltrips zu überblicken. 10.0.0 Eine neue Strecke starten und speichern. Eine Strecke wird automatisch im Memory gespeichert. 1. Drücken Sie (MENU). Gehen Sie mit dem Cursorknopf auf BENUTZERPUNKTE und drücken dann (ENT). 41 2: Gehen Sie mit dem Cursorknopf auf TRACK und drücken dann (ENT). 3: Gehen Sie mit dem Cursorknopf auf AKTIV TRACK, und drücken Sie (ENT) oder bewegen den Cursorknopf kurz nach rechts. 4. Bewegen Sie den Cursorknopf nach oben oder nach unten und wählen eine freie Strecke aus. Drücken Sie nun (ENT) oder bewegen Sie den Cursorknopf kurz nach rechts. 5. Gehen Sie mit Cursorknopf auf KURSPLOT und drücken (ENT) oder bewegen Sie den Cursorknopf kurz nach rechts auf EIN. 6. Drücken Sie (CLR) oder bewegen Sie den Cursorknopf nach links, bis Sie wieder auf dem Plotterschirm in. 7. Nun wird eine neue Strecke aufgezeichnet. 10.0.1 Weitere Einstellungen im Track-Menü Im Menü für die Strecken können noch weitere Einstellungen vorgenommen werden. KURSPLOT Streckenfunktionen an- oder abstellen. AKTIV TRACK Auswahl zum Speichern der fünf zur Verfügung stehenden Strecken. SICHTBAR Zeigt oder verdeckt die Strecke, die im Track-Menü angezeigt wird. LINIENFARBE Auswahl der Farbe für die Streckenlinie. LÖSCHE Hier wird eine ausgewählte Strecke gelöscht. INERVALL Auswahl für Distanz oder Zeit. DISTANZ Auswahl der Distanzintervalle für die Streckenpunkte auf dem Plotterschirm. TIME Auswahl der Zeitintervalle für die Streckenpunkte auf dem Plotterschirm. 10.1 Trip Log anwenden (Fahrtbericht). Auf dem Navigationsschirm, Schirm mit dem GPS Status und dem Bildschirm mit dem Highway, können persönlich Digitaldaten eingegeben werden. Hierzu gehört auch das Triplog (Meilen- oder Kilometerzähler). 1. Wählen Sie eines der oben angeführten Displays. Halten Sie nun die Taste (MENU) solange gedrückt, bis die Farbe der Überschrift eines der Datenfenster auf Rot wechselt. 2. Wählen Sie mit dem Cursorknopf das Datenfenster aus, in dem Sie das Triplog speichern wollen und drücken danach (ENT). 3. Es öffnet sich ein Fenster mit einer Funktionsliste. Wählen Sie mit dem Cursorknopf FAHRTBERICHT. Gehen Sie jetzt mit dem Cursorknopf nach rechts und wählen zwischen SM oder km und drücken danach (ENT). 4. Drücken Sie (CLR) oder bewegen den Cursorknopf nach links, bis Sie auf dem zuletzt eingestellten Bildschirm zurück sind. 10.1.0 Triplog zurücksetzen. Wählen Sie den Bildschirm, auf dem Sie das Triplog zurücksetzen wollen. 1. Drücken und halten Sie die Taste (MENU) solange gedrückt, bis die Farbe der Überschrift eines der Datenfenster auf Rot wechselt. 2. Wählen Sie mit dem Cursorknopf das Datenfenster aus, in dem das Triplog steht, und drücken danach (ENT). 3. Gehen Sie mit dem Cursorknopf auf FAHRTBERICHT und drücken dann (ENT). Wählen Sie nun mit dem Cursorknopf RESET und drücken wieder (ENT). 4. Es erscheint ein Fenster mit dem Hinweis, ob das Log zurückgesetzt werden soll. Gehen Sie auf JA und bestätigen dann mit (ENT). Das Triplog ist nun zurückgesetzt. 5. Kehren Sie nun auf den zuletzt eingestellten Bildschirm zurück. Drücken Sie hierzu (CLR) oder bewegen den Cursorknopf nach links. 42 11. C-CARD Benutzerkarte Die optionale von C-Map als Zubehör erhältliche C-CARD kann zur Speicherung von Markierungen, Strecken und Routen verwendet werden. Die C-MAP C-CARD ist wie eine beschreibbare CD für Ihren PC. Falls Sie das Memory vom Plotter löschen wollen, oder Sie möchten Wegpunkte, Strecken und Routen auf einen STANDARD HORIZON Plotter übernehmen, können sie diese Punkte auf die CCARD laden. 11.0 Das Menü für die C-Card Benutzerkarte Die nachfolgende Abbildung C-CARD Menüs zeigt einen die Möglichkeiten der C-CARD Verwaltung. 11.0.0 C-CARD formatieren. 1. Drücken Sie (MENU). Gehen Sie mit dem Cursorknopf auf BENUTZERPUNKTE und drücken dann (ENT). 2. Gehen Sie jetzt mit dem Cursorknopf auf USER C-CARD und drücken dann (ENT). 3. Gehen Sie jetzt mit dem Cursorknopf auf FORMAT und drücken dann (ENT). 4. Es erscheint in einem Fenster eine Warnung, ob Sie die C-CARD wirklich formatieren wollen. 5. Wählen Sie JA und bestätigen dann mit (ENT), andernfalls wählen Sie NEIN. Bevor Sie eine neue Benutzerkarte verwenden, müssen Sie diese formatieren. 11.0.1 Daten auf eine C-CARD übertragen. 1. Falls sich eine C-MAP NT+/MAX C-CARD im Kartenschacht befindet, entfernen sie diese. 2. Drücken Sie (MENU). Gehen Sie mit dem Cursorknopf auf BENUTZERPUNKTE und drücken dann (ENT). 3. Drücken Sie (MENU). Gehen Sie mit dem Cursorknopf auf BENUTZERPUNKTE und drücken dann (ENT). 4. Es erscheint der Bildschirm BENUTZ.KARTE. Gehen sie mit dem Cursorknopf auf SPCHR und drücken dann (ENT). 5. Es erscheint ein Fenster SAVE FILE. Durch Verwendung des Cursorknopfes können Sie in diesem Fenster den Namen und Ordnernamen bestimmen. Nach Eingabe drücken Sie (ENT) und danach einmal (CLR). 6. Der Ordner ist nun auf der C-CARD gespeichert. 43 11.0.2 Daten von einer C-CARD laden. Sie können die auf einer C-CARD gespeicherten Daten in das Gerät laden. Wir empfehlen, Ihre Daten periodisch zur Sicherheit auf einer C-CARD zu speichern. Falls Sie dann mal einen Datenverluste haben sollten, können Sie die Daten wieder auf das Gerät laden. 1. Drücken Sie (MENU). Gehen Sie mit dem Cursorknopf auf BENUTZERPUNKTE und drücken dann (ENT). 2. Drücken Sie (MENU). Gehen Sie mit dem Cursorknopf auf USER C-CARD und drücken dann (ENT). 3. Wählen Sie mit dem Cursorknopf den gespeicherten Ordner von der USER C-CARD und drücken dann (ENT). 4. Wählen Sie mit dem Cursorknopf LADEN und drücken dann (ENT). 5. Wenn das Aufladen komplett ist, erscheint ein Fenster. 6. Drücken Sie zum Bestätigen (ENT). 11.0.3 Eine Datei von der C-CARD löschen. Es können gespeicherte Ordner von der C-CARD gelöscht werden. 1. Drücken Sie (MENU). Gehen Sie mit dem Cursorknopf auf BENUTZERPUNKTE und drücken dann (ENT). 2. Drücken Sie (MENU). Gehen Sie mit dem Cursorknopf auf USER C-CARD und drücken dann (ENT). 3. Wählen Sie mit dem Cursorknopf den gespeicherten Ordner von der USER C-CARD und drücken dann (ENT). 4. Wählen Sie mit dem Cursorknopf LÖSCHE und drücken dann (ENT). 5. Es erscheint ein Fenster mit der Warnung, ob der Ordner gelöscht werden soll. 6. Drücken Sie zum Bestätigen (ENT). 11.0.4 Erneuerung der User C-CARD. Sie können die in dem Kartenschacht eingesetzte User C-CARD mit einer neuen ersetzen. 1. Drücken Sie (MENU). Gehen Sie mit dem Cursorknopf auf BENUTZERPUNKTE und drücken dann (ENT). 2. Drücken Sie (MENU). Gehen Sie mit dem Cursorknopf auf USER C-CARD und drücken dann (ENT). 3. Gehen Sie mit dem Cursorknopf auf REFRESH und drücken dann (ENT). 4. Entnehmen Sie die User C-CARD und stecken eine neue in den Kartenschacht. Drücken Sie nun (ENT). 44 12. PAGES - Bildschirme Für Ihren Kartenplotter stehen einige Bildschirme zur Verfügung, die das Navigieren vereinfachen. Die unterschiedlichen Bildschirme können vom Hauptmenü wie folgt aufgerufen werden: 1. Drücken Sie (MENU). Es erscheint das Hauptmenü. 2. Gehen Sie mit dem Cursorknopf auf den gewünschten Bildschirm und drücken dann (ENT): 12.0 Chart Page - Kartenschirm Der Kartenschirm ist der Hauptbildschirm von dem GPS Kartenplotter. Auf dieser Seiten können Sie in die Details hineinzoomen oder den Bildausschnitt verändern. Sie können die Karte zur besseren Detailansicht auf dem Bildschirm verschieben. Sie sehen die genaue Schiffsposition mit COG (Kurs über Grund) und SOG (Geschwindigkeit über Grund). Es können Markierungen und Wegpunkte gesetzt werden. Der GOTO-Zielpunkt zeigt Kurs und Streckenaufzeichnung usw. Das Gerät ist für die C-MAP NT+/MAX Seekarten vorbereitet. Details werden bis auf 2 NM zeigen. Für höhere Details werden optionale C-MAP NT+/MAX C-CARDS benötigt. 1 Fix Status 2 Koordinaten Cursor 3 Kurs über Grund und Geschwindigkeit über Grund 4 Distanz und Kurs vom Fix zum Cursor. (Wenn kein Fix empfangen wird, sind DST und BRG leer). 5 Maßstab der Seekarte. 45 12.0.0 Auswahl der Fenster Das Fenster auf der rechten Seite vom Kartendisplay wird als „General Window“ bezeichnet und es kann mit Daten erweitert oder persönlich eingestellt werden. Es kann ein HIGHWAY oder ein Kompassband zeigen. 1. Zum Ändern drücken Sie (MENU). Gehen Sie mit dem Cursorknopf auf SETUP MENU und drücken dann (ENT): 2. Gehen Sie mit dem Cursorknopf auf ALLGEMEINES SETUP und drücken (ENT) oder bewegen den Cursorknopf kurz nach rechts. 3. Gehen Sie mit dem Cursorknopf auf WINDOWS SETUP und drücken (ENT) oder bewegen den Cursorknopf kurz nach rechts. 4. Gehen Sie mit dem Cursorknopf auf KARTENSEITE und drücken (ENT). Oder bewegen den Cursorknopf kurz nach rechts. 5. Wählen Sie das gewünschte Fenster NAVIGATION oder KOMPASS und drücken dann (ENT) oder bewegen den Cursorknopf kurz nach rechts. 6. Drücken Sie (CLR) oder bewegen Sie den Cursorknopf nach links, bis der Kartenschirm wieder erscheint. 12.0.1 Weitere Funktionen auf dem Kartenschirm. Wenn Sie sich auf dem Kartenschirm befinden, können Sie Markierungen von Bojen, Türmen, Leuchten, Wracks, Tidestationen und Hafenmarkierungen sehen. Wenn Sie mit dem Cursor über diese Markierungen fahren, öffnet sich ein Popup Fenster mit Informationen von dieser Markierung. 12.0.2. Informationen von Markierungspunkten abstellen. Sie können die Informationen der Punkte, die auf dem Karteschirm erscheinen, abstellen. 1. Zum Ändern drücken Sie (MENU). Gehen Sie mit dem Cursorknopf auf SETUP MENU und drücken dann (ENT). 2. Gehen Sie mit dem Cursorknopf auf ALLGEMEINES SETUP und drücken (ENT) oder bewegen den Cursorknopf kurz nach rechts. 3. Gehen Sie mit dem Cursorknopf auf AUTO INFO und drücken (ENT) oder bewegen den Cursorknopf kurz nach rechts. 4. Wählen Sie nun zwischen AUF, AUF PKT. oder AUF ALLE und drücken dann (ENT) oder drücken den Cursorknopf kurz nach rechts. 5. Drücken Sie (CLR) oder bewegen Sie den Cursorknopf nach links, bis der Kartenschirm wieder erscheint. 12.0.3. Displayeinstellung Von einer Tabelle können Sie wählen, welche kartografischen Objekte auf dem Kartenschirm erscheinen sollen. Die Werkseinstellung kann auf persönliche Daten umprogrammiert werden. Die nachstehende Tabelle zeigt, welche Auswahlen in den unterschiedlichen Einstellungen vorgenommen werden können. 1. Zum Verändern der Werkseinstellungen drücken Sie (MENU). Gehen Sie mit dem Cursorknopf auf SETUP MENU und drücken dann (ENT). 2 Gehen Sie mit dem Cursorknopf auf KARTENKONFIGURATION und drücken (ENT) oder bewegen den Cursorknopf kurz nach rechts. 3. Gehen Sie mit dem Cursorknopf auf DISPLAY MODUS und drücken (ENT) oder bewegen den Cursorknopf kurz nach rechts. 46 4. Wählen Sie nun mit dem Cursorknopf die Funktion und drücken dann (ENT). 5. Sie können nun, je nach Einstellungsmodus, die jeweiligen Funktion mit dem Cursorknopf wählen und ein oder ausstellen. 6. Nach erfolgter Wahl drücken Sie (CLR) oder bewegen Sie den Cursorknopf nach links, bis der Kartenschirm wieder erscheint. Einstellung PLACE NAMES NAME TAGS NAV AIDS & LIGHT SECTRORS WARN/SPERRGEBIETE TIDEN UND STRÖMUNGEN BODENBESCHAFFENHEIT HAFEN & SERVICE TRACKS & ROUTEN MIN. TIEFENBEREICH MAX. TIEFENBEREICH LAND ELEVATIONS LAND HÖHENWERTE STRASSEN SEHENSWERT LÄNGEN/BREITENNETZ KARTENGRENZEN EXTRA DATEN CHART LOCK* EBENEN MISCHER UNDERWATER OBJECTS LIMIT FELSEN HINDERNISSE DIFFUSOR WRACKS Voll Medium Niedrig Tiden Persönlich (Voreinstellung) An An An An An Kein Sektor An An Kein Sektor An An Aus An An Aus An An An An An 0 Ft 32.805 FT An An An An An An An An An 1000 Ft An Aus Aus An Aus 0 Ft 32.805 FT An Aus Aus Aus Aus Auto Aus An An 32Ft Aus Aus Aus Aus Aus 0 Ft 32.805 Ft Aus Aus Aus Aus Aus Aus Aus An An 32 Ft Aus An Aus Aus Aus 0 Ft 32805 Ft Aus Aus Aus Aus Aus Aus Aus An An 32 Ft An An An An An 0 Ft 1.000 Ft Aus An An An An Auto An An An 10 Ft Mark. + Tiefe Mark. + Tiefe Mark. + Tiefe Mark. + Tiefe Mark. Mark. Mark. Mark. Mark. Mark. Mark. Mark. Mark. Mark. Mark. Mark. Mark. Mark. Mark. Mark. 47 12.0.4 Einstellungen Seekarten Sie können detaillierte Änderungen vornehmen. PLACE NAMES Stellt Namen von lokalen Gebieten an oder aus. NAME TAGS Stellt Anmerkungen von einzelnen Objekten, die entweder den Namen der Karte oder die Tiefen von Unterwasserobjekten, an oder aus. NAV AIDS & LIGHT Stellt die Darstellung von Lichtern, Signalen, Bojen oder Stationen an (NavigaSECTORS tionshilfen und Lichtsektoren werden gezeigt), an. Abstellen (Navigationshilfen und Lichtsektoren sind nicht gezeigt) oder „Kein Sektor“ (Navigationshilfen erscheinen, Lichtsektoren sind verdeckt). WARN / SPERRGEBIETE An und Abstellen von Gefahrengebieten (Gebiete, denen spezielle Beachtung vom Bootsführer gefordert wird). (Künstliche Hindernisse, Segelvorschriften und Einschränkungen) TIDEN & STRÖMUNGEN Stellt die Anzeige von Tiden und Strömungen an oder aus. Wenn Datum und Zeit vorliegen, werden Pfeile für den Tidenstrom mit Stärke und Richtung auf der Karte gezeigt. Diese Informationen werden vom GPSSystem zur Verfügung gestellt. Im Simulationsmodus können diese Daten nicht gezeigt werden. Die Farben der Pfeile geben die Stärke des Stroms, wie auf der nachfolgenden Tabelle, an. Wenn der GPS-Plotter einen gültigen Positionsfix erhält, werden die Tidenmarkierungen auf Basis von der momentanen Zeit/Datum auf der Seekarte gezeigt. Die Anzeigen passen sich Zeit und Datum an. Stellt die Anzeige für Bodenbeschaffenheit an oder aus. BODENBESCHAFFENHEIT HAFEN & SERVICE TRACKS & ROUTEN Stellt die Anzeige der Hafen- und Servicemarkierungen an oder aus. Gebiete an entlang der Küste mit Einrichtungen für Slipanlagen, genereller Schutz vor Wellenschlag und Sturm. Hafeneinrichtungen wie Kais, Werften, Pontons, Docks, Krane usw. Stellt die Anzeige von Unterwasserwasserobjekten an oder aus. Diese Objekte sind Hindernisse, Wracks, Unterwasserkabel usw. 12.0.5 Tiefeneinstellungen Displayeinstellungen für Tiefenangaben. Stellt die Minimumtiefe der Anzeigen für Tiefenmessung, Badeabgrenzungen MIN. TIEFENBEREICH und Tiefengebiete ein. Die Voreinstellung 0 Fuß MAX. TIEFENBEREICH Stellt die Maximumtiefe der Anzeigen für Tiefenmessung, Badeabgrenzungen und Tiefengebiete ein. Die Voreinstellung 1000 Fuß 48 12.0.6 Landeinstellungen Displayeinstellungen für Landdarstellungen. LAND ELEVATIStellt die Anzeige Höhen an Land an oder aus. ONS LAND HÖHENStellt die Höhenangaben an Land an oder aus. WERTE STRASSEN Stellt die Anzeige von Straßen an oder aus. SEHENSWERT Stellt die Informationen von interessanten Punkten an oder aus. 12.0.7 Karteneinstellungen Einstellungen für Darstellungen, die auf der Seekarte sichtbar sein sollen. LÄNGEN / BREIStellt die Anzeige der Breite und Länge als Gitter an oder aus. TENNETZ KARTENGRENZEN Stellt die Kartengrenzen an, aus. Oder stellt auf AUTO-Einstellung, in der die Kartengrenzen zwei Karten unter dem momentanen Maßstab sind. Die Kartengrenzen werden nur dann gezeigt, wenn eine C-Ma NT, NT+ oder MAX Card in den Kartenplotter eingelegt ist. EXTRA DATEN Stellt die Anzeige Extradaten an oder ab. Die Extradaten sind eine Kollektion von zusätzlichen kartografischen Objekten, die nicht auf den Original Papierkarten (auf den die elektronischen Seekarten basieren) vorhanden sind. Diese Objekte, von denen C-MAP glaubt, dass sie sehr hilfreich für weitere Navigationsinformationen sind, wurden von anderen Quellen übernommen. Diese Extradaten könnten als Schnellinfo jeglicher Kartenobjekte sein und können von den offiziellen Karten gelöscht werden. Es wird ein dem Objekt zugeordnetes Symbol gezeigt, dass Sie über diese zusätzlichen Daten informiert. Auf dem Bildschirm mit den gesamten Informationen wird die gleiche Markierung ebenfalls angezeigt mit zusätzlichem Text der Details von den Extradaten. CHART LOCK* Stellt die Funktion an oder ab. Wenn CHART LOCK zugeschaltet ist, sind die in den kartografischen Daten enthaltenen Zoombereiche möglich. Wenn CHART LOCK abgeschaltet ist, kann auch in Bereiche gezoomt werden, die nicht auf den Karten enthalten sind. Das Anzeigefenster DSI - Data Safety Indicator – zeigt „NO CHART“ wenn in der Vergrößerten Einstellung ein leerer Bereich erscheint. EBENEN MISCHEN Wenn die Karte in dem momentanen Kartenmaßstab nicht das gesamte Display ausfüllt, zeigt der Kartenplotter den Rest der Karte oberhalb und unterhalb des momentanen Bereiches. Wenn diese Funktion zugeschaltet ist, werden Sie bemerken, dass das Gerät 2 bis mal zurückgeht, um alle Details zu zeigen. Achtung: Wenn ein leerer Bereich erreicht ist, erscheint in einem Fenster auf dem Display die Nachricht: „No cartographic Coverage". Die Warnung bleibt solange bestehen, bis der Bereich für die Karten gewechselt wird. 49 12.0.8 Einstellungen Unterwasserobjekte Zur Einstellung der Anzeigen von Unterwasserhindernissen auf der Seekarten. UNDERWATER Auswahl für die maximale Tiefe zur Anzeige der Unterwasserobjekte. Wenn der OBJEKCTS Wert auf „0“ gestellt ist, wird kein Objekt auf der Karte gezeigt. Die Optionen sind LIMIT im Menü grau hinterlegt. Wenn der Wert auf mehr als „0“, zum Beispiel 10, gesetzt wird, werden alle Objekte in dem programmierten Bereich angezeigt. Die Voreinstellung ist 10. FELSEN Einstellung Aus/Icon/Icon+Depth zum Anzeigen der Felsen. Vorsteinstellung ist Icon. HINDERNISSE Einstellung Aus/Icon/Icon+Depth zum Anzeigen der Hindernisse. Vorsteinstellung ist Icon. DIFFUSOR Einstellung Aus/Icon/Icon+Depth zum Anzeigen der Unbekannten. Vorsteinstellung ist Icon. WRACKS Einstellung Aus/Icon/Icon+Depth zum Anzeigen der Wracks. Vorsteinstellung ist Icon. Achtung Wählen Sie die Optionen. AUS: Das Objekt ist nicht sichtbar, unabhängig von der gewählten „Underwater Object Depth Value“; ICON: Das Object ist in dem gewählten Bereich „Underwater Object Depth Value Tags ohne Anmerkungen sichtbar. ICON + DEPTH: Das Object ist mit den Tags in dem gewählten Bereich „Underwater Object Depth Value sichtbar. 12.0.9 Datenfenster persönlich einstellen. Die Datenfenster, die programmiert werden können, beinhalten die Daten generell in 1 Zeile klein/groß und 2 Zeilen klein. 1. Zum Ändern der Datenfenster drücken und halten Sie die Taste (MENU), bis die Überschrift in einem Feld die Farbe wechselt. 2. Wählen Sie nun mit dem Cursorknopf das zu ändernde Datenfeld aus und drücke danach (ENT). Es erscheint ein Fenster zur Auswahl der Daten, die eingefügt werden können. 3. Wählen Sie nun mit dem Cursorknopf die Funktion aus, die Sie in das Datenfenster einsetzen wollen und drücken danach (ENT). Wählen Sie nun im Untermenü die zugeordnete Messeinheit aus und drücken wieder (ENT). Drücken Sie (CLR) zum Speichern. Die Datenfelder auf den Bildschirmen NAVIGATION, HIGHWAY, GPS STATUS und NMEA werden ebenfalls wie oben beschreiben, verändert. 12.1 Kartenschirm persönlich einstellen. 1. Drücken Sie (MENU). Gehen Sie mit dem Cursorknopf auf SETUP MENU und drücken dann (ENT). 2. Gehen Sie mit dem Cursorknopf auf KARTENKONFIGURATION, drücken dann (ENT) oder bewegen Sie den Cursorknopf kurz nach rechts. 3. Wählen Sie nun mit dem Cursorknopf die gewünschten Einstellungen in den einzelnen Gruppen aus, die auf dem Kartenschirm erscheinen sollen oder nicht erscheinen sollen. Nach erfolgter Auswahl drücken Sie (ENT). Verlassen Sie das Menü durch Drücken der Taste (CLR). 50 12.2 Navigationsschirm Dieser Bildschirm ist hilfreich, wenn Sie zu einem Zielpunkt fahren. Es ist der Navigationsschirm in der Voreinstellung mit der Kompassrose abgebildet. Dieser Bildschirm kann persönlich eingestellt werden, sodass ein der Kompass als Band erscheint. 1. Zum Wechseln auf das KOMPASS BAND, wählen Sie erst den Kartenschirm CHART. Drücken Sie nun (MENU), gehen mit dem Cursorknopf auf SETUP MENU und drücken dann (ENT). 2. Wählen Sie jetzt mit dem Cursorknopf ALLGEMEINES SETUP und drücken dann (ENT) oder bewegen den Cursorknopf kurz nach rechts. 3. Gehen Sie jetzt mit dem Cursorknopf auf WINDOWS SETUP und drücken (ENT) oder bewegen den Cursorknopf kurz nach recht. 4. Es erscheint das WINDOWS SETUP. Wählen Sie NAVIGATIONSSEITE und drücken (ENT) oder bewegen den Cursorknopf kurz nach rechts. 5. Wählen Sie nun mit dem Cursorknopf KOMPASSSTREIFEN und drücken dann (ENT). 6. Drücken Sie (CLR) oder drücken Sie den Cursorknopf nach links, bis der Kartenschirm wieder erscheint. 7. Wählen Sie nun wieder den Navigationsschirm. 1 – Fix Position 2 – Uhrzeit 3 – Geschwindigkeit über Grund 4 – Kurs über Grund 5 - Kompassrose 1 – Kompassband 2 – Fix Position 3 – Uhrzeit 4 – Zeit zum Zielpunkt 5 – Geschwindigkeit über Grund 6 – Distanz zum Zielpunkt 7 – Kurs über Grund 8 – Kurs zum Zielpunkt 51 12.3 Bildschirm „Highway“ Zeigt eine 3D-Sicht, wenn das Schiff zu einem Zielpunkt navigiert. Zum Verändern des Maßstabs für „Highway“ drücken Sie (ZOOM IN) oder (ZOOM OUT). 1 – Distanz 2 – Tiefe 3 – Peilung 4 – Zeit zum Zielpunkt 5 – Außerkursfehler 6 – Geschwindigkeit über Grund 7 - „Highway“-Anzeige 8 – „Highway“-Skala 12.4 Bildschirm “Himmel” Auf diesem Bildschirm sehen Sie die Tidenverläufe, den Tiefgang, die Höhen unter Brücken, Mondphase, Sonnenaufgang und Sonnenuntergang. Ändern Datum: 1. Drücken Sie (ENT). Es erscheint ein Fenster mit dem Datum. 2. Falls nötig, ändern Sie das Datum mit dem Cursorknopf. 3. Nach erfolgter Einstellung drücken Sie (CLR) zum Verlassen des Menüs. Wechseln auf Sommerzeit 1. Drücken Sie (MARK) zum Wechseln zwischen Standardzeit und Sommerzeit. 52 12.5 Bildschirm GPS-Status Auf diesem Bildschirm sehen Sie als Bezug, wie die momentane Satellitenkonstellation ist. 1 – Schiffsposition 2 – Horizontale Verwässerung der Genauigkeit 3 - Vertikale Verwässerung der Genauigkeit 4 – WAAS/GPS Markierung 5 – Datum und Zeit 6 – Satelliten, die nicht verfolgt werden. 7 – Satelliten die verfolgt werden. 8 - Satelliten, die nicht verfolgt werden. Das Feld für die WAAS/GPS Markierungen können, je nach Satellitenempfang, wechseln: ACQUIERING: Der GPS-Empfänger versucht, die gültige Position zu finden. GPS2D Der Empfänger ist in der 2D-Funktion und empfängt nur 3 Satelliten. Zeigt die GPSDaten ohne Höhenangaben. GPS3D Der Empfänger ist in der 3D-Funktion und empfängt mehr als 3 Satelliten. Zeigt die GPS-Daten mit Höhenangaben. WAAS 2D/3D Das Gerät ist in der 2D oder 3D-Funktion und empfängt WAAS Korrekturdaten. HDOP Horizontale Verwässerung der GPS-Signale. VDOP Vertikale Verwässerung der GPS-Signale. 12.6 Bildschirm NMEA Displays Der Kartenplotter bietet Ihnen die Möglichkeit, international standardisierte Instrumentendaten im Format NMEA 0183 auf Ihrem Gerät anzuzeigen. Die Anzeigefenster können Sie nach Ihren Vorstellungen auswählen und an Ihre persönliche Bedürfnisse anpassen. Die einblendbaren Instrumentengruppen umfassen: Echolot, Logge, Wassertemperatur, Windgeschwindigkeit, Windrichtung, Kompass sowie einige GPS-Datensätze. Die Voreinstellung hat 3 Fenster. Der NMEA-Dateneingang liest von externen Geräten folgende Formate: BWC, DSC, DSE, GGA, GLL, GSA, GSV, HDG, HDM, HDT, VHW, DPT, DBT, MTW, VWR, VWT, TLL, WPL, RTE. NMEA Bildschirm ändern: 1. Drücken Sie (MENU), gehen auf NMEA DISPLAY und drücken dann (ENT). 2. Gehen Sie jetzt auf DISPLAY und drücken (ENT). 3. Zur Auswahl der Fensteranzahl drücken Sie periodisch den Cursorknopf nach links oder nach rechts. 53 12.7 Bildschirm NMEA Datenübersicht Die Übersicht der NMEA-Daten unterstützt Sie bei der Installation und Fehlersuche. Es werden eingehende Daten überwacht und Sie können auch überwachen, ob ein NMEA-Datentransfer korrekt abläuft. Beispiel: Es ist ein DSC-Seefunkgerät angeschlossen, doch es empfängt keine GPS-Position. Normalerweise wird das Seefunkgerät am grünen und braunen Kabel angeschlossen. Um zu prüfen, ob der Kartenplotter korrekt die Position aussendet, gehen Sie folgendermaßen vor: 1. Drücken Sie (MENU). Gehen Sie mit dem Cursorknopf auf NMEA DISPLAY und drücken dann (ENT). 2. Gehen Sie mit dem Cursorknopf auf DATA und drücken (ENT). 3. Verbinden Sie das blaue Kabel vom GPS Plotter an das braune Kabel der Verbindungsbox und das VHF-Kabel. Das Display sollte nun ähnlich der nebenstehenden Abbildung aussehen. 12.8 Bildschirm Trendanzeige NMEA Tiefe, Windgeschwindigkeit, Temperatur und Geschwindigkeit über Grund. Wenn der Kartenplotter an der Blackbox FF520 50/200 kHz vom optionalen Fischfinder angeschlossen ist, oder Geräte mit NMEA Datenausgang wie z. B. Digigtal Echolot, Wind Geschwindigkeit/Richtung, Log Geschwindigkeit mit Temperatur angeschlossen sind. Auswahl einer NMEA-Trendanzeige: 1. Drücken Sie (MENU). Gehen Sie mit dem Cursorknopf auf NMEA DISPLAY und drücken dann (ENT). 2. Wählen Sie mit dem Cursorknopf die verschiedenen Trendanzeigen DEPTH TREND, WIND SPEED TREND oder SOG TREND. Danach drücken Sie (ENT). 12.9 VHF DSC – Digital Selective Calling Digital Selective Calling – DSC – ist eine halbautomatische Methode vom eingeführten Funkruf. DSC ist ebenfalls ein Teil vom Global Maritime Distress und Safety System – GMDSS – . Es ist geplant, da das DSC eventuell zu ersetzen, um auf abhörsichere Notfallfrequenzen maritime Sicherheitsinformationen schnell und routiniert zu übermitteln. Dieses neue System erlaubt es sofort einen Notruf, wenn das Gerät an einen GPS-Empfänger angeschlossen ist mit GPS-Daten, an die Küstenstationen oder an andere Schiffe innerhalb des Sendebereichs abzusetzen. DSC erlaubt Bootsfahrern ebenfalls eine POSITONS Anforderung, POSITONS Senderufe zu oder von einem anderen Schiff, das mit einer DSC Sende/Empfangsanlage ausgerüstet ist, zu starten. VHF Seefunkanlagen von STANDARD HORIZON mit DSC sind fähig, Verbindungen mit GPS Kartenplottern die GPS-Daten an Seefunkanlagen ausgeben die auf DSC Rufe hören, aufzunehmen. Durch Verbindung von einigen Kabeln zwischen dem STANDARD HORIZON VHF und dem GPS Kartenplotter wird er Folgendes empfangen: 54 1. Ein Schiff, das einen DSC-Notruf ausgesendet hat. 2. Ein Schiff, das einen DSC Position Senderuf ausgeben hat. 3. Die Position des Schiffes, das einen DSC-Anforderungsruf für die Position gesendet hat. 12.9.0 Interfacing Um den Vorteil dieser Funktion zu nutzen, muss der Kartenplotter mit einem Seefunkgerät, das mit dem STANDARD HORIZON Gerät kompatibel ist, verbunden werden. Kabel VHF Blau Grau Grün GPS Kartenplotter Braun Blau Grün Beschreibung Braunes Kabel (GPS Kartenplotter) sendet Daten zum VHF. Graues Kabel (VHF) sendet Daten an den GPS-Kartenplotter. Grüne ist Datenmasse. 12.9.1 DSC Notruf Während einer Notfallsituation kann ein Schiff, das mit einem DSC-Seefunkgerät ausgerüstet ist und an einem GPS-Gerät angeschlossen ist, einen DSC-Notruf mit der GPS-Position aussenden. Wenn das STANDARD HORIZON Seefunkgerät einen DSC-Notruf erhält, werden DSC/ Positionsinformationen von dem in Not geratenen Schiff an den GPS-Kartenplotter gesendet. Der GPS-Plotter schaltet den Notruf in das DSC DISTRESS LOG. Der Benutzer des GPS Kartenplotters kann sofort die Position des in Not geratenen Schiffes sehen und die Navigation zum Notfallort einleiten. 12.9.2. Anforderung der Position Seefunkanlagen von STANDARD HORIZON können einen DSC-Ruf an andere mit einem DSCSeefunk ausgerüstete Schiffe senden oder die Position von dem VHF-Gerät anfordern. Wenn das von dem STANDARD HORIZON Gerät die Position erhalten hat, sendet es diese an den GPSKartenplotter weiter. Der Kartenplotter zeigt dann die Position des anderen Schiffes auf dem Kartenschirm. 55 13. Erweiterte Einstellungen Das Menü für die weiteren Einstellungen können persönlich für viele GPS Funktionen, Alarme und NMEA Datenübertragungen, angepasst werden. 1. Drücken Sie (MENU). Gehen Sie mit dem Cursorknopf auf SETUP MENU und drücken dann (ENT). 2. Gehen Sie mit dem Cursorknopf auf ERWEITERTES SETUP und drücken dann (ENT) oder bewegen Sie den Cursorknopf kurz nach rechts. Bleiben Sie in diesem Menü. Sie werden viele Auswahlen sehen, die in den nächsten Kapiteln beschrieben sind. 13.0 NMEA-Eingang/Ausgang Das Gerät hat 2 NMEA Eingänge und 3 NMEA Ausgänge. Die NMEA-Ausgänge können konfiguriert werden und spezifische NMEA Daten senden. 13.1 Navigieren. In dem Navigationsmenü können Sie persönlich das Koordinatensystem auswählen. (Loran TD’s), Kartendatum, Kartenorientierung, Auflösung (der Winkel des Schiffes der geändert werden muss, bevor die Karte sich verschiebt), und statische Navigation ist möglich. Beachten Sie die folgende Tabelle. Koordinatensystem: Die Auswahlen sind: a. TD Loran TD b. UTM: Universal Mercator Grid c. dd mm.mmm: Grad, Minuten und tausendstel Minuten d. dd mm.mm: Grad, Minuten und hundertstel Minuten e. dd mm, ss: Grad, Minuten und Sekunden Kartendatum: Auswahl des Kartendatums. Die Voreinstellung ist WGS 84. C-Map Kartografie stimmt mit WGS 84 überein. Auflösung: Kartenorientierung: Stellt die Karte nach dem Schiffwinkel ein, bevor der Kartenaufbau erneuert wird. Die Voreinstellung ist 30 Grad. Beispiel: Wenn das Schiff Kurs 000T hält bei einer Geschwindigkeit von 25 kn, wird die Karten erneuert: a. In der Einstellung HOME zentriert der Kartenplotter die eigene Position in die Mitte des Bildschirms. Damit diese Position immer in der Mitte des Bildschirms bleibt, wird die Karte während der Fahrt laufend nachgezogen. b. Wenn das Schiff den Kurs um von mehr als 330 T oder mehr als 30 T, wird die Karte nachgezogen. Statische Navigation: Stellt die Startschwelle für die Geschwindigkeit ein. Wenn die Geschwindigkeit unter dieser Schwelle liegt, wird das Gerät die Geschwindigkeit mit NULL angeben. Die Voreinstellung beträgt 0,9 kn. Achtung: Auf die Loran-C-Anwendungen werden wir hier nicht weiter eingehen, da dieses System in Europa nicht mehr besteht. 56 13.2 Kompass Der GPS-Kartenplotter errechnet die Kompassrichtung von der Konstellation der GPS-Satelliten. Zum Berechnen der Kompassrichtung muss sich das Schiff Fahrt durch das Wasser machen. Über dieses Menü können Sie folgende Einstellungen persönlich auswählen: PEILUNG: Wählen Sie zwischen wahrem und magnetischem Kurs. Wenn magnetisch gewählt ist, berücksichtigt das Gerät die Missweisung, um den wahren Kurs zu zeigen. VARIATION: Erlaubt die automatische oder manuelle Auswahl. Wenn die automatische Einstellung gewählt wurde, berechnet das Gerät den Offset von der momentanen Position. In der manuellen Einstellung kann der Benutzer eine magnetische Abweichung bestimmen, um in die wahre Kursanzeige zu wechseln. Diese Funktion erlaubt es dem Benutzer, anstelle von der manuellen Eingabe für eine Position, einen Offset für das Gebiet einzugeben, in dem er sich momentan befindet. Ein hilfreiches Offset für Schiffe, die oft international reisen. KALIBRIEREN: 13.3 Alarme Dieses Menü dient zur Auswahl und Einstellung von akustischen und visuellen Alarmen. Die möglichen Alarmarten sind: Ankunftsalarm (Arrival), Außerkursalarm (XTE) Tiefenalarm (Depth), Ankeralarm (Anchor) und Untiefenalarm (Grounding Alarm). ANKUNFTSALARM: Aktiviert einen Alarm, wenn ein einzelner Zielpunkt, oder ein Zielpunkt in einem Steckenabschnitt, erreicht wird. Mögliche Einstellung zwischen 0,00 bis 9,99 Meilen, XTE ALARM: Außerkursalarm. Aktiviert einen Alarm, wenn die vorgegebene Peillinie einen bestimmten Wert nach links oder nach rechts überschritten wird. Mögliche Einstellungen zwischen 0,00 bis 9,99 Meilen. TIEFEN-ALARM: Der Tiefenalarm aktiviert einen Alarm, wenn eine vorgegebene Tiefe unterschritten wird. Möglichen Einstellungen zwischen 0,00 und 1999 Meter. (Nur bei Anschluss des optionalen FF520 Fischfinder oder eines Echolotes über NMEA Dateneingang). ANKERALARM: Der Ankeralarm wird aktiviert, wenn ein vorgegebener Radius überschritten wird. Mögliche Einstellungen zwischen 0,00 und 9,99 Meilen. AKUST. ALARM: Der Alarmton kann abgestellt und angestellt werden. UNTIEFENALARM Diese Funktion schaut voraus, ob beim momentanen Kurs eine potenzielle Ge: fahr auftritt. Wenn der Untiefenalarm aktiviert ist, erscheint als Warnung in Fahrtrichtung ein Dreieck vor der Schiffsposition. Die Tiefe und der Bereich und die Distanz des Gefahrengebietes, in die der GPS-Kartplotter schaut, kann mit dieser Funktion eingestellt werden. 57 Wenn der Untiefenalarm aktiviert ist, erscheint folgende Warnung: Der Untiefenalarm ist nur dann aktiv, wenn eine NT+/MAX C-CARD im Gerät verwendet wird. Er hat ebenfalls Einfluss auf die Geschwindigkeit der Bilderneuerung. Wenn diese Funktion nicht benötigt wird, sollte sie abgeschaltet werden. Wenn jegliche im Menü markierte Objekte das erste Mal gefunden werden, erscheint ein Pupup Fenster und warnt den Bootsführer vor einer möglichen Gefahr. Der Name von jedem neuen gefundenen Gefahrenobjekt ist in dem Warnfenster angegeben. In der Seite für den Bericht der Untiefenalarme hat das entsprechende Merkmal eine Checkmarkierung. Sie sehen damit, welches Gefahrenobjekt gefunden wurde. Wenn in dem nächsten Suchzyklus das gleiche Objekt wiedergefunden wurde, erscheint das Alarmfenster nicht. Wenn bei der nächsten Suche das Objekt nicht wiedergefunden wird, wird die betreffende Hindernisbeschreibung im Bericht der Untiefenalarme gelöscht. Beachten Sie bitte, dass das Objekt nach späterem Wiederauffinden im Bericht der Untiefenalarm wieder erscheinen wird. Auf dem Kartenplotter erscheint eine Markierung, wenn ein Untiefenalarm identifiziert wurde. Markierung für den Untiefenalarm a. Bereich Untiefenalarm: Erlaubt die Einstellung der Distanz der Alarmzone. Mögliche Einstellungen sind 0,25, 0,5 und 1,0 NM. Die Voreinstellung beträgt 0,25 NM. Wenn eine Tiefe oder ein Objekt in der gescannten Zone gefunden wurde, wird eine Markierung zum Erkennen des gefundenen Objekts, im Untiefenalarm Bericht gesetzt. b Untiefenalarm-Bericht: Zeigt die Liste der gefundenen Gefahrenobjekte. 58 14. AIS AIS ist die Abkürzung für Automatic Identification System. Es wurde eingeführt, um die Sicherheit in der Navigation zu einem wirkungsvollen Einsatz von Schiff zu Schiff, Schiffsbeschreibung und VTS Anwendungen zu unterstützen. Das System gibt dem Anwender automatisch Informationen von dem Schiff, mit einem Minimum der Einbindung von der Schiffsbesatzung und hat dabei einen hohen Anteil an der Verfügbarkeit. AIS Transponder (Sender) sind auf IMO Schiffen installiert, die VHF Frequenzen benutzen zum: • • Senden von Details vom eigenen Schiff Empfangen von Details von anderen Schiffen oder Navigationshilfen im VHF-Bereich. Informationen werden, gemäß der kürzlichen weltweiten Verordnung, von Schiffen mit einer Größe von über 300 t gesendet. Sie sind mit AIS Transpondern der Klasse „A“ ausgerüstet. Verbinden Sie Ihren Kartenplotter an einen AIS Empfänger, und Schiffe mit AIS Transpondern innerhalb des VHF Bereiches werden auf dem Plotterschirm gezeigt. Sie erhalten dadurch Daten und sichtbare Interpretationen von dem Schiff in Ihrer Nähe. Es erhöht die Sicherheit und bewahrt Sie vor eventuellen Kollisionen. • Target: Ist ein mit AIS ausgerüstetes Schiff. Informationen über dieses „Target“ empfangen Sie über einen AIS Empfänger, die dann auf dem Plotterschirm gezeigt werden. • CPA: Closest Point of Approach (Punkt der Annäherung), ist die naheste Distanz die zwischen Ihrem Schiff und erfassten Schiff, basierend auf Ihre Bootsgeschwindigkeit und Richtung und die Geschwindigkeit und Richtung von dem erfassten Schiff, angewendet wird. • CPA Limit: Dieses ist die Distanz zwischen Ihrem Schiff und dem erfassten Schiff, bevor das Schiff zu einer Bedrohung wird. CPA Alarm: Erscheint, wenn CPA weniger oder gleich dem CPA-Limit ist. Dieser Test ist nur für aktive Objekte. • • TCPA: Zeit zum nahesten Close Point of Approach ist die verbleibende Zeit, bis sich der CPA ereignet. • TCPA Limit: Die verbleibende Zeit, bis der CPA erreicht wird. • TCPA Alarm: Erscheint, wenn TCPA weniger oder gleich ist, mit TCPA Limit. Dieser Test ist nur für aktive Objekte gemacht und falls der CPA-Wert weniger oder gleich zum CPA-Limit ist. • Name: Name des Objektes mit bis zu 20 Buchstaben • Radio Call Sign: Ein dem Schiff zugeordnetes internationales Rufzeichen. • MMSI: Martime Mobile Service Identity. • MMSI number: Eine einmalige 9stellige Zahl, die einer DSC Radiostation zugeordnet ist. Sie registriert hauptsächlich die Bootsinformationen in dem DSC-Datenregister der US Coast Guards zur Verwendung bei Notfallsituationen. • Active Target: Lokalisierte Objekte in einem Aktivierungsbereich. Aktive Objekte werden durch ein Dreieck mit COG und Heading Vektoren angezeigt. • Dangerous Target: Ein Objekt, das durch CPA oder TCPA Alarm entdeckt wurde. Gefährliche Objekte sind definierte aktive Objekte. Zur besseren Sichtbarkeit blinken diese Symbole. 59 • Sleeping Target: Objekte, die außerhalb des Aktivierungsradius liegen. Schlafende Objekte werden durch ein kleines Dreieck dargestellt. Lost Target: (Verlorenes Objekt). Wenn eine AIS-Information von dem Objekt nicht nach 3,5 Minuten empfangen wird. Es wird durch ein schwarzes Dreieck mit einem Kreuz dargestellt. Activation Range: Ein Bereich um Ihr Boot, in dem Objekte aktiv werden. AIS Objekte werden aktiv, wenn sie in diesen Bereich kommen. Der Aktivierungsbereich sollte größer als das definierte CPA-Limit sein. Achtung Ein Objekt wird gelöscht, wenn die Daten nicht für 10 Minuten empfangen werden. Es können maximal 100 Objekte gleichzeitig erfasst werden. Abhängig von dem Kartenmaßstab wechselt die Darstellung der Objekte, um Überschreibungen auf dem Bildschirm zu verhindern. Diese Information wird alle 3 Sekunden bis 6 Minuten, abhängig von der Geschwindigkeit und Wendungen erneuert. Es wird die Strecke des Schiffes im Plotbereich abgestellt. 14.1 Menü AIS Zur Anordnung des Kartenplotters zum Empfang der AIS Daten beachten Sie folgende Prozedur: 1. Drücken Sie (MENU). Gehen Sie mit dem Cursorknopf auf SETUP MENU und drücken (ENT). 2. Gehen Sie mit dem Cursorknopf auf AIS SETUP und drücken (ENT) oder bewegen Sie den Cursorknopf kurz nach rechts. Auf dem Bildschirm erscheint das AIS Menü. Die zur Verfügung stehenden Funktionen werden nachstehend beschrieben. Display: Activation Range: CPA Alarm: CPA Limit: TCPA Alarm: TCPA Limit 14.2 Stellt das Overlay der AIS Objekte auf der Seekarte an oder ab. Die Voreinstellung ist „An“. Definiert den Bereich von dem Fix, der das AIS Objekt aktiviert. Der Bereich kann von 0,1 bis 20 Meilen eingestellt werden. Die Voreinstellung beträgt 5 NM. Stellt den Alarm an oder aus. Die Voreinstellung ist „An“. Der Wert kann von 0,1 bis 10 Meilen eingestellt werden. Die Vorstellung ist 0,5 NM. Stellt den Alarm an oder ab. Die Voreinstellung ist „An“. Der Wert kann von 1 bis 30 Minuten eingestellt werden. Die Vorstellung sind 10 Minuten. Plottereinstellungen für den AIS- Empfang. Vergewissern Sie sich, dass der AIS Empfänger korrekt am GPS Kartenplotter angeschlossen ist. Der GPS-Kartenplotter liest das AIS NMEA Protokoll VMD, Type 1,2,3 und 5. Wählen Sie die benötigte serielle Schnittstelle und Übertragungsgeschwindigkeit wie folgt: 1. Drücken Sie (MENU). Gehen Sie mit dem Cursorknopf auf SETUP MENU und drücken dann (ENT). 2. Gehen Sie mit dem Cursorknopf auf ERWEITERTES SETUP und drücken (ENT) oder bewegen den Cursorknopf kurz nach rechts. 3. Gehen Sie mit dem Cursorknopf auf IN/OUT CONNECTIONS und drücken (ENT) oder bewegen den Cursorknopf kurz nach rechts. 60 4. Gehen Sie mit dem Cursorknopf auf PORT n INPUT und drücken (ENT) oder bewegen den Cursorknopf kurz nach rechts. 5. Gehen Sie mit dem Cursorknopf auf m und drücken (ENT) oder bewegen den Cursorknopf kurz nach rechts. n = Port 1/Port 2/Port 3* m = NMEA-0183 4800-N81-N, NMEA-0183 38400-N82-N entsprechend der Übertragungsrate von Ihrem AIS Empfänger. *Achtung: Für den CP 180i ist die Auswahl für Port 3 nicht möglich. 14.3 Schnellinformation der AIS Objekte. Wenn Sie den Cursor über ein AIS Symbol platzieren, werden folgende Informationen angezeigt: • • • • • • Schiffsname MMSI Nummer Radio Rufsignal SOG COG CPA und TCPA Werte Achtung: Das gewählte AIS-Symbol wird in einen quadratischen Rahmen gesetzt, wenn der Cursor über die Markierung platziert wird. 61 15. Technische Tests 15.0 System Test Wenn Sie den Kartenplotter gemäß den Instruktionen angeschlossen haben und die richtige Menüauswahl für Ihre Gerät getroffen haben, aber Probleme haben, wird der Autotest helfen, die Probleme zu erkennen. Stellen Sie das Gerät aus. Während Sie jetzt irgendeine Taste gedrückt halten, schalten Sie das Gerät an. Es erscheint ein neues Menü. 1 = Software Name und Version 2 = NT+ Software Buchversion Wählen Sie mit dem Cursorknopf den gewünschten Test. Wählen Sie den Test und drücken dann (ENT). Drücken Sie (CLR) zum Verlassen des Untermenüs. Zum Verlassen des Systemtests schalten Sie das Gerät aus. 15.0.0 RAM Menü - Reset Dieser Test überprüft die Vollständigkeit des Memories und, während des Tests das interne Memory löscht und damit auf die Werkseinstellungen zurückschalten. RAM Clear Hier wird das interne Memory zurückgesetzt. Wenn das Gerät ungewöhnliche oder falsche Funktionen hervorbringt, ist es möglich, das Problem durch Zurücksetzen des Memories zu beheben. Hierdurch werden alle gespeicherten Markierungen, Routen, Wegpunkte und Strecken gelöscht. Es werden ebenfalls alle Einstellungen (Eingang Datenformat, Autopilotauswahl usw.) auf die Werkseinstellungen zurückgesetzt. Zum Bestätigen von clear RAM drücken Sie nochmals (ENT). Wenn Sie aber zu diesem Zeitpunkt RAM doch noch nicht zurücksetzen wollen, drücken Sie (CLR). 15.0.1 Menü DIM Zur Auswahl der gewünschten Stufe für Helligkeit und Beleuchtung für Keyboard. Kontrast Jedes Mal, wenn Sie den Cursorknopf nach rechts bewegen, wird die Helligkeit vermindert. Zum Erhöhen der Helligkeit bewegen Sie ihn nach links. Hintergrundbeleuchtung Die zweite Option erlaubt, die Hintergrundbeleuchtung einzustellen. Die Einstellung erfolgt wie die Veränderung von dem Kontrast. 62 15.0.2 Datenträger Prüfen der C-CARD mit Stecker. Test interner Datenspeicher Zum Testen der weltweiten Hintergrundkarte. Test C-CARD Zum Test der C-CARD. Nachstehend die möglichen Situationen: 1. Wenn eine C-CARD in den Kartenschacht eingesteckt ist und keine Fehlfunktion vorliegt, erscheint der Name C-CARD und der Vermerk „OK“. 2. Wenn eine defekte C-CARD in den Kartenschacht eingesteckt ist, erscheint der Name der CCARD mit dem Hinweis „FAULTY“. 3. Wenn sich keine C-CARD in dem Kartenschacht befindet, erscheint der Hinweis „NOT PRESENT“. 4. Wenn eine Benutzer-C-CARD in den Kartenschacht eingesteckt ist, erscheint der Hinweis USER C-CARD. C-CARD Stecker Zeigt an, ob eine Fehlfunktion im Anschluss vorliegt. 15.0.3 Schnittstellen Wenn Sie Probleme haben Daten von dem Positionsempfänger zu erhalten, wird dieser Test helfen, den Fehler herauszufinden. Parameter verändern. Zum Ändern der Parameter von den seriellen Schnittstellen. In diesem Menü können Sie wie folgt wählen: Den Port (Signalquelle) zwischen PORT 1, PORT 2, PORT 3. Die Baud Rate (Übertragungsgeschwindigkeit) zwischen 300, 1200, 2400, 4800, 9600, 38400, 115200. Die Data Bits (Wortlänge) zwischen 7 oder 8. Die Parity (Parität) zwischen gleich, Odd oder keine, die Stop Bits zwischen 1 oder 2. Die Werkseinstellungen sind wie folgt: Port = PORT 2, Baud Rate = 4800, Data Bits = 8, Parity = none, Stop Bits = 1. Eingang Datendisplay Lässt den GPS-Plotter wie einen Computerterminal arbeiten und zeigt die Eingangsdaten genau so, wie sie empfangen wurden. Falls die angezeigten Daten auf dem Bildschirm nicht erkennbar sind, haben Sie eventuell die verkehrten Eingangsparameter für Ihren Empfänger gewählt. Zum Beispiel: Baud Rate 9600 anstelle 4800. Überprüfen Sie die Anleitung für Ihren Empfänger und versichern sich, dass Sie die richtigen Parameter gewählt haben. Sollten keine Anzeigen auf dem Bildschirm erscheinen, haben Sie eventuell eine defekte Verbindung, sodass keine Daten in das Gerät kommen können. Eventuell müssen Sie eine andere Eingangsschnittstelle wählen. Benutzen Sie die Taste (ZOOM IN) zum Stoppen der Datenanzeige (oder setzen Sie die Anzeige nach einer Pause fort). Drücken Sie (ENT), um die Daten im HEX oder ASCII Format zu zeigen (normal oder klein). Drücken Sie CLR) zum Verlassen des Menüs. Loop-Back Test Diese ist ein Spezialtest zum Testen der seriellen Schnittstellen während der Produktion. Hierzu wird ein Spezialstecker benötigt. 63 16. Spezifikation 16.0 Spezifikation CP 180/180i Stromaufnahme CP 180i: Stromaufnahme CP 180 Stromaufnahme CP 180 Stromversorgung: Schnittstelle: Display: Display Auflösung: Kartografie: Einsatztemperatur: Lagertemperatur: Wasserbeständigkeit: Memory Keyboard Gewicht (ohne Bügel) Benutzerpunkte: (Markierungen/Wegpunkte) Routen: Streckenpunkte: 520 mA max. 12V. 460 mA max. 12V mit angeschlossenem externen GPS-Empfänger. 410 mA max. 12V, ohne angeschlossenem externen GPS-Empfänger. 10 – 35 Volt DC. Eingang/Ausgang Schnittstelle NMEA-0183. TFT Color 5“ diagonal, Technologie zur Ablesung im Sonnenlicht. 320 x 240 Pixel. C-MAP NT+/MAX C-CARD. 0 – 55 Grad Celsius. -20 Grad bis + 70 Grad Celsius. Spritzwassergeschützt Intern, nicht flüchtig, für Benutzerdaten. Silicon Gummi, beleuchtet. 600 Gramm 3000 50 (je Route maximal 100 Wegpunkte) 10000 (20 speicherbare Strecken) 64 16.1 Spezifikation CP 300/300i Stromaufnahme CP 300i: Stromaufnahme CP 300 Stromaufnahme CP 300 Stromversorgung: Schnittstelle: Display: Display Auflösung: Kartografie: Einsatztemperatur: Lagertemperatur: Wasserbeständigkeit: Memory Keyboard Gewicht (ohne Bügel) Benutzerpunkte: (Markierungen/Wegpunkte) Routen: Streckenpunkte: 750 mA max. 12V. 750 mA max. 12V mit angeschlossenem externen GPS-Empfänger. 700 mA max. 12V, ohne angeschlossenem externen GPS-Empfänger. 10 – 35 Volt DC. Eingang/Ausgang Schnittstelle NMEA-0183. TFT Color 7“ diagonal, Technologie zur Ablesung im Sonnenlicht. 800 x 480 Pixel. C-MAP NT+/MAX C-CARD. 0 – 55 Grad Celsius. -20 Grad bis + 70 Grad Celsius. Spritzwassergeschützt Intern, nicht flüchtig, für Benutzerdaten. Silicon Gummi, beleuchtet. 920 Gramm 3000 50 (je Route maximal 100 Wegpunkte) 10000 (20 speicherbare Strecken) 65 16.3 Spezifikation CP 500 Stromaufnahme CP 500 Stromversorgung: Schnittstelle: Display: Display Auflösung: Kartografie: Einsatztemperatur: Lagertemperatur: Wasserbeständigkeit: Memory Keyboard Gewicht (ohne Bügel) Benutzerpunkte: (Markierungen/Wegpunkte) Routen: Streckenpunkte: 1500 mA max. 12V. 10 – 35 Volt DC. Eingang/Ausgang Schnittstelle NMEA-0183. TFT Color 12“ diagonal, Technologie zur Ablesung im Sonnenlicht. 800 x 600 Pixel. C-MAP NT+/MAX C-CARD. 0 – 55 Grad Celsius. -20 Grad bis + 70 Grad Celsius. Spritzwassergeschützt Intern, nicht flüchtig, für Benutzerdaten. Silicon Gummi, beleuchtet. 3000 Gramm 3000 100 (je Route maximal 50 Wegpunkte) 10000 (20 speicherbare Strecken) 66 16.4 Video-Kamera Anschluss Der STANDARD HORIZON CP300 verfügt über einen Composite Video-Eingang (der CP500 verfügt über 2 Eingänge) An diesen Anschluss lassen sich Kameras, DVD-Player, vorausschauende Echolote etc. mit entsprechendem Ausgang anschließen. Für den Anschluß am Plotter ist ein passendes Kabel (nicht im Lieferumfang enthalten) als Zubehör lieferbar. Video Anschlußbelegung PIN Beschreibung Anschlußbeispiel 1 2 3 - Ground/Masse 9/12Volt DC + + Video-Signal Video-Signal Masse (Eingang) von Kamera/DVD etc. Spannungsversorgung für Kamera Video-Signal Plus (Eingang) von Kamera/DVD etc. Bei dem anschluß eines DVD-Players ist zu beachten das der CP300/CP500 über keine Lautsprecher verfügt, so müssen die Audioausgänge zum Beispiel über die bordeigene Stereoanlage ausgegeben werden. Dies ist kein Nachteil, kommt es doch meist einer gesteigerten Audioqualität entgegen. BILD 2.12.1- Videorecorder / DVD Anschluss Der Videoeingang kann am CP300 über drei verschiedene Möglichkeiten ausgewählt werden. 1. a. Im Menü Drücken Sie [MENU] und wählen [SETUP], dann [ENTER]. Nun [VIDEO EINGANG] wählen und [ENTER] drücken oder den Auswahlknopf leicht zur Bestätigung nach rechts schieben. Liegt ein Videosignal an, erscheint ein Menü mit den folgenden Optionen: [ACTIVATE VIDEO] mit der möglichen Auswahl [Vollbil], [Bild in Bild] oder [AUTO SWITCH]. Hier wird der gewünschte Videoeingang selektiert. Wenn [INPUT1] gewählt werden, erscheint ein Hinweis die Bildeinstellungen der Videoquelle auf beste Bildqualität zu justieren. Nach Bestätigung wird der Videoeingang nun ausgewählt. Sollte [AUTO SWITCH] ausgewählt werden, werden alle Menüs geschlossen und das Videosignal im automatischen Wechsel mit der Kartenanzeige geschaltet. Bitte lesen Sie im nächsten Schritt, wie Sie die automatische Umschaltsequenz einstellen können. b. [SWITCHING TIMEOUT] die mögliche Auswahl umfasst 5, 10, 30 Sekunden, 1, 5 oder 10 Minuten. Hier wird die Wechselsequenz zwischen dem Videosignal und der Kartenanzeige bestimmt. c. [RESTORE DEFAULTS] Die mögliche Auswahl umfasst [INPUT1] und [ALL]. Hier werden je nach Auswahl die Video-Grundeinstellungen wiederhergestellt. Wenn die Nachricht [OK] neben einem Eintrag erscheint, so wurde die Wiederherstellung durchgeführt. 67 HINWEIS Wenn kein Videosignal anliegt, wird ein Warnfenster eingeblendet: „No video signal received from video inputs.„ 2. Schnellaktivierung durch Drücken der [CLEAR] Taste für 1 Sekunde Drücken und Halten der [CLEAR] Taste für 1 Sekunde in einer der Hauptanzeigefenster (Karte, Navigation, Autobahn, Himmel, GPS Status, VHF DSC POLLING, NMEA ANZEIGE) aktiviert ebenfalls das Videoeingangsmenü. 3. Schnellaktivierung mittels Softkeys Man kann die 6 Softkeys am unteren Rand des Bildschirms programmieren. Diese Programmierung kann natürlich auch auf den Videoeingang angewandt werden. Drücken Sie einen der Softkeys länger als eine Sekunde. Sie sehen nun das Auswahlfenster möglicher Programmierbelegungen. Wählen Sie [VIDEO EINGANG] zur Belegung des Softkeys mit der Schaltfunktion des Videoeingangs. Sobald sie den Softkey mit der neuen Funktion belegt haben, erscheint dieser auch mit der neuen Bezeichnung [VIDEO]. VGA-Ausgang CP500 Der Plotter CP500 verfügt über einen VGA-Ausgang für den Anschluss eines externen Bildschirms oder TV mit entsprechendem VGA-Anschluss. Das benötigte Kabel VGAC10 ist als Zubehör lieferbar. 68 16.5 Anschlußübersicht CP 300 69 16.6 GPS-WAAS-Empfänger Spezifikationen. Der GPS WAAS Empfänger (in Europa EGNOS) basiert auf einem einmaligen 50 Kanal Parallelempfänger, der genaueste Positionsdaten von liefert. Die Genauigkeit liegt bei unter 3 Meter. PHYSIKALISCHE MERKMALE Farbe Elfenbein Abmessungen 97 mm Durchmesser x 32 mm hoch (Flachmontage), oder 61,5 mm mit Standfußmontage. Gewicht 160 Gramm Kabel GPH 10 Weiß, 15 Meter lang, 8x28AWG Kabel mit 6 Pins, Stecker weiblich. ELEKTRISCHE MERKMALE Eingangsspannung 12 V DC bis 35 V DC, nicht reguliert. Stromaufnahme 112 mA @ 12 V DC 60 mA @ 24 V DC 45 mA @ 35 V DC Empfängerempfindlichkeit -145 dBW Minimum. GPS Darstellung Empfänger Datum Kanäle Frequenz WAAS (Nordamerika) EGNOS (Europa), MSAS (Asien). WGS 84 32 + 18 1575,42 MHz (L1, C/A Code) STARTZEIT Neustart Heißstart Warmstart Kaltstart Weniger als 1 Sekunde. 8 Sekunden (normal) < 40 Sekunden (normal) < 45 Sekunden (normal) GENAUIGKEIT Position Geschwindigkeit Weniger als 3 m, zu 95 % der Zeit. 0,3 Knoten RMS NMEA AUSGANG DATEN / UPDATE RATE GGA 1 Sekunde GLL 1 Sekunde VTG 1 Sekunde RMC 1 Sekunde GSA 3 Sekunden GSV 3 Sekunden PCMPD 1 Sekunde 70 71 Sollte Ihr Gerät Anzeichen für einen Defekt geben, bitten wir Sie, bevor Sie uns das Gerät zusenden, erst mit uns telefonisch Kontakt aufzunehmen. Wir werden dann versuchen, eine Fehlerbehebung vorzuschlagen. Falls Sie das Gerät doch zu uns senden müssen, schicken Sie uns bitte „nur das Gerät“, ohne Zubehör wie Standfuß, Montagebügel, Bügelschrauben, Stromkabel usw. Alle Funktionen und technische Daten können ohne Vorankündigung geändert werden. Alle in dieser Bedienungsanleitung abgebildeten Displays sind simulierte Aufzeichnungen! © 2010 72