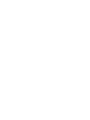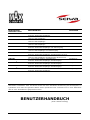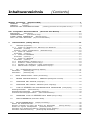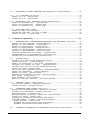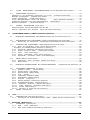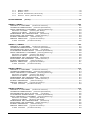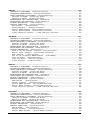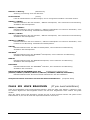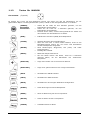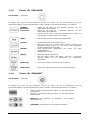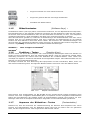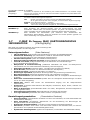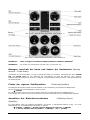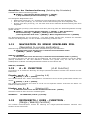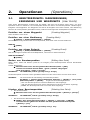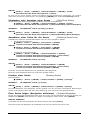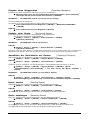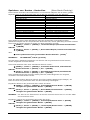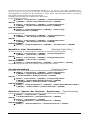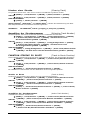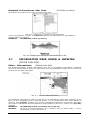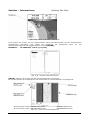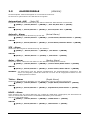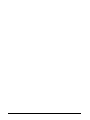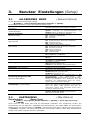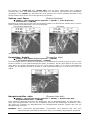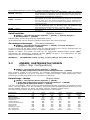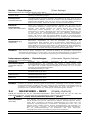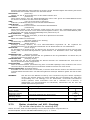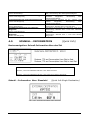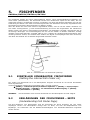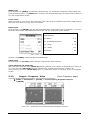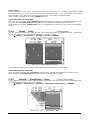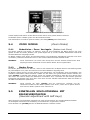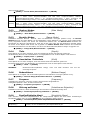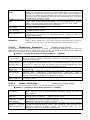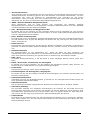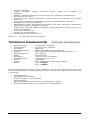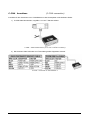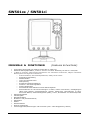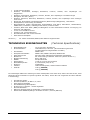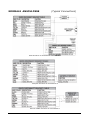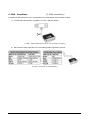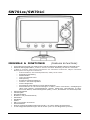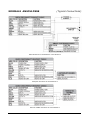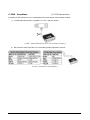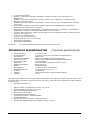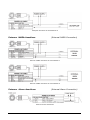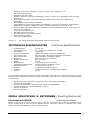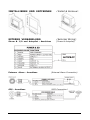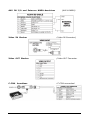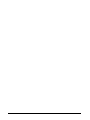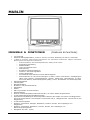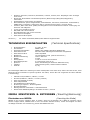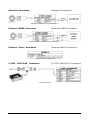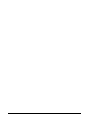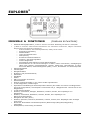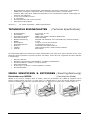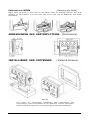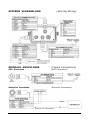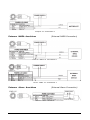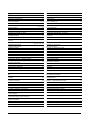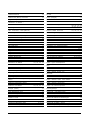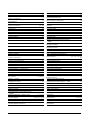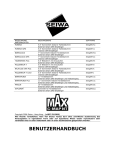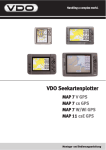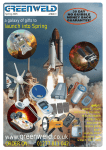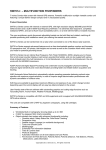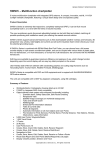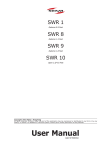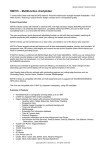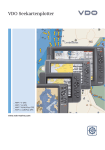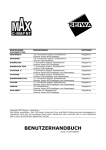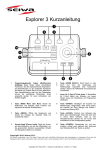Download benutzerhandbuch - Seiwa Marine Electronics
Transcript
2 Benutzerhandbuch BEZEICHNUNG KARTENPLOTTER SW501e SW501i SW501cd SW501ci SW701e SW701i SW701ce SW701ci SW1101 SEAWAVE3 MARLIN EXPLORER3 BESCHREIBUNG PROGRAMM 5“ Sonnenlicht lesbarer Farbbildschirm in Hochformat Externer Smart GPS-Empfänger 5“ Sonnenlicht lesbarer Farbbildschirm in Hochformat Interner GPS-Empfänger 5“ Sonnenlicht lesbarer Farbbildschirm in Hochformat Interner GPS-Empfänger 5“ Sonnenlicht lesbarer Farbbildschirm in Hochformat Interner GPS-Empfänger 7“ Sonnenlicht lesbarer WVGA Farbbildschirm Externer Smart GPS-Empfänger und Videoeingang 7“ Sonnenlicht lesbarer WVGA Farbbildschirm Interner GPS-Empfänger und Videoeingang 7“ Sonnenlicht lesbarer WVGA Farbbildschirm Externer Smart GPS-Empfänger & Videoeingang & int.FF 7“ Sonnenlicht lesbarer WVGA Farbbildschirm Interner GPS-Empfänger & Videoeingang & interner FF 11“ Sonnenlicht lesbarer Farbbildschirm Externer Smart GPS-Empfänger & Videoeingang 13“ Farbbildschirm Externer Smart GPS-Empfänger & Videoeingang 15“ Farbbildschirm Externer Smart GPS-Empfänger & Videoeingang Controller für Farbbildschirm Externer Smart GPS-Empfänger S4x2SW5vc S4x2SW5vc S4x2SW5vc S4x2SW5vc S4e2SW8wc S4e2SW8wc S4e2SW8wc S4e2SW8wc S5e2SW11c S5egSW12c S5egSW15c S5egSWctcj Copyright 2010 Seiwa - Hong Kong Alle Rechte vorbehalten. Kein Teil dieses Textes darf ohne schriftliche Zustimmung des Herausgebers in irgendeiner Form oder auf irgendeine Weise weder reproduziert oder verbreitet noch in einer Datenbank oder in einer Suchmaschine gespeichert werden. BENUTZERHANDBUCH (Code: A1609-110210g) Benutzerhandbuch 3 Wichtige Information (Important INFO) WARNUNG (Warning) Es wird allgemein angenommen, dass die vom Kartenplotter dargestellten elektronischen Karten genau und verlässlich seien, aber Sie ersetzen nicht die offiziellen Karten, die für alle mit der Durchführung einer sicheren Navigation zusammenhängenden Angelegenheiten der wichtigste Bezug sind. Aus diesem Grunde erinnern wir Sie, dass Sie unbedingt die offiziell veröffentlichten und genehmigten Seekarten an Bord mitführen und verwenden sollen. VORSICHT • • • • • • • • (Caution) Lesen Sie bitte das vorliegende Handbuch, bevor Sie das Gerät verwenden. Falls Sie irgendeine Frage haben, wenden Sie sich an unseren Kundenservice oder an Ihren Händler. Der Kartenplotter ist nicht wasserdicht. Bitte achten Sie darauf, dass kein Wasser in den Kartenplotter eindringt. Wasserschäden werden nicht von der Garantie abgedeckt. Längere Hitzeinwirkung kann den Kartenplotter beschädigen. Der Anschluss an die Spannungsquelle mit umgekehrter Polarität beschädigt den Kartenplotter ernstlich. Dieser Schaden fällt nicht unter die Garantie. Der Kartenplotter enthält Stromkreise mit gefährlicher Hochspannung, die NUR VON ERFAHRENEN TECHNIKERN berührt werden dürfen. Die C-MAP BY JEPPESEN DATA MEDIA sind bei Ihrem Händler erhältlich. Die Einwirkung von UV-Strahlen auf den Bildschirm kann die Lebensdauer der im Plotter verwendeten Flüssigkristalle verkürzen. Diese Einschränkung beruht auf dem aktuellen Stand der Technologie für LCD-Bildschirme. Überhitzung ist zu vermeiden, da Sie zu Verlust des Kontrastes und in extremen Fällen zu Verdunklung des Bildschirms führen kann. Mit der Überhitzung zusammenhängende Probleme kehren zum Normalzustand zurück, wenn die Temperatur sinkt. Warnung für Anschluss an serieller Schnittstelle Bitte beachten Sie, dass die seriellen Schnittstellen nicht opto-isoliert sind und deshalb die externen Geräte elektrisch verbunden sind mit dem Kartenplotter. Dies ermöglicht die Verbindung mit Höchstgeschwindigkeits-Geräten, wie Radar und FischFinder. Sollte die Verbindung mit einem NMEA0183Gerät isoliert werden vom Kartenplotter, müssen Sie einen externen Opto-Isolator hinzufügen. REINIGUNG DES PLOTTERBILDSCHIRMS (Cleaning procedure for the plotter screen) Die Reinigung Ihres Kartenplotterbildschirms stellt einen wichtigen Vorgang dar und muss sorgfältig durchgeführt werden, da die Bildschirmoberfläche mit einer Antireflexbeschichtung behandelt ist. Die Reinigung hat folgendermaßen zu erfolgen: Verwenden Sie einen Lappen oder ein Linsenreinigungstuch und ein Reinigungsspray, der Isopropanol enthält (normaler Reinigungsspray für PC-Bildschirme wie z.B. PolaClear von Polaroid). Falten Sie das Tuch zu einem Dreieck, befeuchten Sie eine Ecke und bewegen Sie das Tuch mit einem Finger unter einer Ecke in überlappenden Streifen über die Bildschirmoberfläche. Wenn das Tuch zu feucht ist, hinterlässt es einen sichtbaren Feuchtigkeitsfilm auf der Oberfläche und man muss den Vorgang wiederholen. Wenn das Tuch zu trocken ist, gleitet es nicht leicht und kann die Oberfläche beschädigen. HINWEIS: 4 Wir haften nicht für hieraus erwachsende Fehler noch für direkte Schäden oder Folgeschäden, die sich aus der Verwendung oder Leistungsfähigkeit in Verbindung mit diesen Geräten ergeben. Benutzerhandbuch Inhaltsverzeichnis (Contents) Wichtige Information (Important INFO) ................................................................................4 WARNUNG (Warning) ...................................................................................................... 4 VORSICHT (Caution) ....................................................................................................... 4 REINIGUNG DES PLOTTERBILDSCHIRMS (Cleaning procedure for the plotter screen) ............... 4 Zum vorliegenden Benutzerhandbuch (About this User Manual).........................................13 EINFÜHRUNG (Introduction) ............................................................................................ 13 VEREINBARUNGEN (Conventions Used) ............................................................................. 13 AUFBAU DIESES HANDBUCHES (Manual Layout) ................................................................. 13 FALLS SIE HILFE BRAUCHEN (If you need assistance)........................................................... 14 1. Inbetriebnahme (Getting Started)..................................................................................15 1.1 TASTATUR (Keyboard) ............................................................................................... 15 1.1.1 Tasten für SW501e/i/ce/ci, SW701e/i/ce/ci & SW1101 .............................................. 15 Cursortaste (Joystick).................................................................................................. 15 Funktions – Tasten zweckbestimmt (Dedicated Keys) ...................................................... 15 1.1.2 Tasten für MARLIN............................................................................................... 16 Cursortaste (Joystick) ................................................................................................. 16 1.1.3 Tasten für EXPLORER3 .......................................................................................... 17 Cursortaste (Joystick) ................................................................................................. 17 1.1.4 Tasten für SEAWAVE3........................................................................................... 17 Cursortaste (Joystick) ................................................................................................. 17 1.1.5 Bildschirmtasten (Software Keys) 1......................................................................... 19 1.1.6 Funktions – Tasten (Function Keys).......................................................................... 19 1.1.7 Anpassen der Bildschirm – Tasten (Customization) ................................................... 19 1.1.8 Alfanumerische Eingabe 1 (Alfphanumeric Input) ..................................................... 20 1.2 EIN - / AUSSCHALTEN (Switching ON/OFF) ................................................................... 21 Einschalten (Switching On)........................................................................................... 21 Ausschalten (Switching Off)........................................................................................... 21 1.3 ERSTE EINSTELLUNGS – SEITE (1st SETUP p.).............................................................. 22 1.4 ÄNDERN HINTERGRUNDLICHT / KONTRAST (Backlight & Contrast)................................ 23 1.5 AUSWÄHLEN DER SPRACHE (Language) ..................................................................... 23 1.6 AUSWÄHLEN DER KARTEN – SPRACHE (Chart Language) .............................................. 23 C-MAP BY JEPPESEN MAX KARTOGRAPHISCHE INFORMATION (Cartography) .............. 24 1.7 Dateneigenschaften (Data Features)................................................................................. 24 Darstellungseigenschaften (Presentation Features) ............................................................. 24 Funktionen der Kartographie-Daten (Data related features) ................................................. 25 1.8 VERWENDEN C-MAP BY JEPPESEN DATA MEDIA (Using C-Map) .................................. 25 1.9 SIMULATIONSMODUS (Simulation Mode)...................................................................... 25 BILDSCHIRMKONTROLLE (Display Controlling) ........................................................... 25 1.10 Ändern des Bildschirmmodus ............................................................................................ 25 Bewegen innerhalb der Karte und ändern der Kartenskala (Moving around) ................. 28 Finden der eigenen Schiffsposition (Find boat position)..................................................... 28 Auswählen des Bildschirmverstärkers (Selecting Screen Amplifier) ......................................... 28 Auswählen Kartenorientierung (Selecting Map Orientation)................................................ 29 Benutzerhandbuch 5 1.11 NAVIGATION ZU EINEM EINZELNEN ZIEL (Navigation to a single destination) ................. 29 1.12 A – B FUNKTION (A-B Function) ................................................................................ 29 Eingabe von A – B (Inserting A-B)................................................................................... 29 Löschen von A – B (Deleting A-B) .................................................................................. 29 1.13 REICHWEITE-/ KURS – FUNKTION 1 (Range / Bearing Function) ....................................... 29 Eingabe von Reichweite / Kurs (Inserting R/B) ............................................................... 30 Löschen von Reichweite /Kurs (Deleting R/B).................................................................. 30 Ändern von Reichweite /Kurs (Editing R/B) .................................................................... 30 1.14 MANN ÜBER BORD (MOB)....................................................................................... 30 Eingabe von MOB (Inserting MOB) ................................................................................. 30 Informationen über MOB (Auto Info on MOB) ................................................................. 30 Löschen von MOB (Deleting MOB) ................................................................................ 30 2. Operationen (Operations) ..............................................................................................31 2.1 BENUTZERPUNKTE: MARKIERUNGEN, EREIGNISSE UND WEGPUNKTE (User Points) ....... 31 Erstellen von einem Wegpunkt (Creating Waypoint).......................................................... 31 Erstellen von einer Markierung (Creating Mark) ................................................................ 31 Erstellen von einem Ereignis (Creating Event) ................................................................. 31 Ändern von Benutzerpunkten (Editing User Point)............................................................ 31 Löschen eines Benutzerpunktes (Deleting User Point) ........................................................ 31 Versetzen von Benutzerpunkten (Moving User Point) ......................................................... 32 Lokalisieren Benutzerpunkt auf der Karte (Locating on Map) .............................................. 32 Senden/Empfangen von Benutzerpunkten (Send/receive UP) .............................................. 32 Auswählen der Liste Benutzerpunkte (Selecting List UP) ...................................................... 33 2.2 ROUTEN (Routes)..................................................................................................... 33 Auswählen einer aktiven Route (Selecting Active Route) ...................................................... 33 Erstellen einer Route (Creating a Route) ........................................................................ 33 Eingabe von Bemerkungen zu einer Route (Inserting Notes) ............................................ 33 Verstecken oder Anzeigen einer Route (Hide/Show Route) .............................................. 34 Auswählen einer Farbe für die Route (Selecting Route Color) .............................................. 34 Löschen einer Route (Deleting Route) .............................................................................. 34 Einer Route folgen (Navigation aktivieren) (Activate Navigation)........................................ 34 Eingabe eines Wegpunktes (Inserting Waypoint) ............................................................. 35 Umkehr einer Route (Reversing Route) ........................................................................... 35 Auswählen der Berichtseite der Routen (Selecting R.Report) ............................................. 35 Route senden (Sending Route) ....................................................................................... 35 Route empfangen (Receiving Route)................................................................................. 35 Speichern von Routen – Kontrollen (Save Route Checking) ................................................ 36 2.3 FUNKTION „GOTO“ (GOTO Function) ........................................................................ 37 Kurs auf einen Wegpunkt (Navigation to Waypoint) ......................................................... 37 Löschen eines Ziels (Deleting Destination)....................................................................... 37 2.4 VERWENDEN EINER STRECKE (Using Track) ............................................................... 37 Erstellen eines Streckenabschnittes (Setting up a Track Step) ............................................. 37 Auswählen einer Streckenfarbe (Selecting Track Color)........................................................ 38 Streckendarstellung (Displaying Track) ............................................................................. 38 Aktivieren / Sperren der Strecken – Speicherung (Track Recording) ..................................... 38 Löschen einer Strecke (Clearing Track) ............................................................................ 39 Auswählen der Streckennummer (Selecting Track Number) ................................................... 39 FUNKTION STRECKE ZU ROUTE (Track to Route Function) ................................................. 39 Strecke zu Route (Track to Route) .............................................................................. 39 Auswählen der Streckennummer (Select Track Number) ................................................... 39 Auswählen Routennummer (Select Route Number)............................................................. 40 2.5 6 ANPASSEN DATENFENSTER DER KARTENSEITE (Chart Window Customization) ............... 40 Benutzerhandbuch 2.6 INFORMATIONEN (Info) ............................................................................................ 40 Einstellen automatische Information (Setting Automatic Info) ............................................. 40 Auswählen automatische Information (Selecting Automatic Info) ........................................... 40 Darstellung erweiterte Informationsseite (Full Info) ........................................................... 40 Information über Objekte mit Bildern (Info on Pictures).................................................... 40 Informations - Struktur und erweiterte Informationsseite (Info Tree & Expanded Info page) 42 Schnell – Informationen über Seen (Quick Info on Lakes) .................................................. 42 Komplete Informationen über Seen (Full Info on Lakes) .................................................... 43 2.7 INFORMATION ÜBER HÄFEN & GEZEITEN (Port & Tide Info) ........................................ 43 Hafen – Informationen (Getting Port Info).......................................................................... 43 Gezeiten – Informationen (Getting Tide Info)..................................................................... 44 2.8 FUNKTION „FINDEN“ (FIND FUNCTION)...................................................................... 45 Finden der nächsten Hafenservice (Finding Nearest Port Services) ..................................... 45 Finden des nächsten Hafen nach Namen (F. Nearest Port By Names) .................................. 45 Finden des nächsten Hafen nach Distanz (F. Nearest Port By Distance) ............................... 45 Finden der nächsten Gezeitenstation (Finding Nearest Tide Station) ................................... 45 Finden der nächsten Wracks (Finding Nearest Wrecks) .................................................... 45 Finden der nächsten Hindernisse (Finding Nearest Obstructions)........................................ 46 Finden Informationen der nächsten Seen (Finding Nearest Lakes Info) ................................. 46 Finden der nächsten Seen nach Namen (F. Nearest Lakes By Name) ............................... 46 Finden der nächsten Punkte von Interesse (Finding Nearest POIs) ...................................... 46 Finden des Cursor (Finding Cursor) ................................................................................ 46 Finden der Koordinaten (Finding Coordinates) .................................................................. 46 Finden von Benutzerpunkten (Finding User Points) ........................................................... 46 2.9 ALARMSIGNALE (Alarms) .......................................................................................... 47 Automatisch AUS (Auto Off) ............................................................................................ 47 Ankunft - Alarm (Arrival Alarm) ........................................................................................ 47 XTE - Alarm...................................................................................................................... 47 Anker - Alarm (Anchor Alarm) .......................................................................................... 47 Tiefen - Alarm (Depth Alarm) ........................................................................................... 47 HDOP - Alarm ................................................................................................................... 47 Schiffsrichtung - Alarm (Heading Alarm) ............................................................................ 48 Zeit Alarm (Timer Alarm) ............................................................................................ 48 Untiefen - Alarm (Grounding Alarm)................................................................................. 48 Untiefengrenzen - Alarm (Grounding Alarm Range) .............................................................. 48 Untiefenliste - Alarm (Grounding Alarm Report) ................................................................. 48 Externer Alarm (External Alarm) ..................................................................................... 49 2.10 BENUTZER-MEDIA : SPEICHERN & LADEN (USER MEDIA: Save & Load) ......................... 49 Verzeichnis der Benutzer-MEDIA (USER MEDIA page) ........................................................ 49 Formatieren der Benutzer-MEDIA (Formating USER MEDIA) ................................................ 49 Speichern einer Datei auf der Benutzer-MEDIA (Saving File) ............................................ 50 Laden einer Datei von der Benutzer-MEDIA (Loading File) ............................................ 50 Löschen einer Datei auf der Benutzer-MEDIA (Deleting File)............................................. 50 Auswählen Steckschlitz von DATA MEDIA (Selecting Slot) .................................................... 51 Lesen Datei-Verzeichnisse der Benutzer-MEDIA (Reading USER MEDIA Directory) ................. 51 Sortieren der Datei-Verzeichnisse auf der Benutzer-MEDIA (Sorting USER Directory).... 51 3. Benutzer Einstellungen (Setup)......................................................................................53 3.1 ALLGEMEINES MENÜ (General Options) ....................................................................... 53 3.2 KARTENMENU (Map Options) ..................................................................................... 53 Zoomfunktion (Zoom Type)............................................................................................. 53 Zeichen und Ikone (Fonts & Symbols) ............................................................................ 54 Perspektive Ansicht (Perspective View) ............................................................................ 54 Navigationshilfen aktiv (Dynamic Nav-Aids) ....................................................................... 54 Kartenorientierung (Map Orientation) ................................................................................ 55 Ebenen mischen (Mixing Levels) ...................................................................................... 55 Sicherheits-Statusanzeige ( DSI = Indikator für Datensicherheit) ............................................. 55 Farbpalette für Farbkartenplotter (Color Palette) ............................................................. 56 Benutzerhandbuch 7 Satellitenbilder (Satellite Imagery) .................................................................................. 57 Strömungsvorhersagen (Currents prediction)...................................................................... 57 3.3 ANDERE KARTENGESTALTUNGEN (Other Map Configurations).................................... 57 Darstellungs - Modus (Display Mode)................................................................................ 57 Einstellen Seekartographie (Marine Settings)...................................................................... 58 Tiefen - Einstellungen (Depth Settings)............................................................................. 58 Land - Einstellungen (Land Settings) ............................................................................... 58 Karten - Einstellungen (Chart Settings)............................................................................. 59 Unterwasserobjekte - Einstellungen (Unterwater Objects Settings) ...................................... 59 3.4 BILDSCHIRM – MENÜ (Display Options)........................................................................ 59 3.5 VIDEOKAMERA - FUNKTIONEN (Video Mode)............................................................... 60 3.5.1 VIDEOKAMERA - MENÜ (Add Video menu).............................................................. 61 3.5.2 VIDEOKAMERA - EINGABE-MENÜ (Video Input menu)............................................... 61 3.6 EWEITERTE MENÜ – OPTIONEN (Advanced Options) ..................................................... 61 3.6.1 Menü Input / Output (Input/Output menu).............................................................. 61 GPS-Anschluss (GPS Connection) ................................................................................. 61 GPS Einstellungs-Menü (GPS Setup) .......................................................................... 62 FischFinder Übertragung (FishFinder Transmission) ......................................................... 62 Autopilot – Anschluss (Autopilot Connection) ................................................................. 62 Externer NMEA – Anschluss (External NMEA Connection) ................................................. 62 C-COM GSM Plus Anschluss (C-COM GSM Plus Connection) ............................................... 62 Output – Sätze (Outpunt Sentences) ............................................................................. 62 NMEA – 0183 Output Talker ID ..................................................................................... 63 Externes Signal (External Signal) ................................................................................ 63 Verkabelungsseiten (Cable Wiring pages) ....................................................................... 63 Senden / Empfangen von Routen & Markierungen (Send/Receive Routes & Marks) ........... 63 3.6.2 C-Link – Menü (C-Link menu)................................................................................. 64 3.6.3 Fixpunkt - & Kompass – Menü (Fix & Compass menu)................................................. 64 3.7 AIS (Automatic Identification System)......................................................................... 64 3.7.1 AIS – Systemdefinitionen (AIS System Definitions) ................................................... 64 3.7.2 Plotter einstellen auf AIS – Empfang (To set the chart plotter for receiving AIS) .......... 65 3.7.2 AIS – Menü (AIS Menu).......................................................................................... 66 3.7.4 Schnell – Information über AIS - Ziel (Quick Info on AIS Target) ............................... 66 3.8 C - WETTERDIENST (C-Weather Service)..................................................................... 66 3.8.1 C-WETTERDIENST – MENÜ (C-Weather Service Menu) ................................................ 67 Kopie von Benutzer – MEDIA (Copy from USER MEDIA) ................................................. 67 Herunterladen (Download) ......................................................................................... 67 Vorhersage (Forecast) ............................................................................................... 68 Darstellung in Echtzeit (Real Time View)...................................................................... 68 Datentyp (Type of Data) ........................................................................................... 68 3.9 DSC (Digital Selective Calling) ................................................................................. 69 3.9.1 Notruf und Positions – Anfrage (Distress Call & Position Request) ............................... 69 3.9.2 DSC Logdatei – Seite (DSC Log page) ..................................................................... 70 3.9.3 DSC Verzeichnis – Seite (DSC Directory page) .......................................................... 70 3.9.4 Schnell – Info über DSC – Ikone (Quick Info on DSC Icons) ....................................... 71 3.10 FISCHFINDER (Fish Finder) ........................................................................................ 71 3.11 RADAR ..................................................................................................................... 72 3.12 SYSTEMINFORMATIONEN (System INFO) ...................................................................... 72 4. 8 C - LINK...........................................................................................................................73 4.1 FUNKTION DES C-LINK – SYSTEMS 4.2 C-LINK – SERIELLE VERBINDUNG (How C-Link works) ............................................. 73 (C-Link Serial Connection)........................................ 73 Benutzerhandbuch 4.3 C-LINK – NAVIGATIONS – DATENÜBERTRAGUNG (C-Link Navigation Data Transfer) ........... 73 4.4 OPERATIONEN (Operations) ...................................................................................... 74 Einführung in die elementaren Funktionen von C-Link (Introductive Elements).................. 74 MASTER – Kartenplotter (MASTER Chart Plotter) ................................................................ 74 SLAVE – Kartenplotter (SLAVE Chart Plotter) ..................................................................... 75 C-Link - Navigationsdaten: Laden und Anzeigen (Data: Acquisition & Display) ........... 75 Graphische Darstellung auf dem Kartenbildschirm (Map Display) ...................................... 76 Bericht Routendaten (Route Data Report) ...................................................................... 76 4.5 SCHNELL - INFORMATION (Quick Info)........................................................................ 77 Routennavigation: Schnell-Information über das Ziel .............................................................. 77 Schnell – Information über Einzelziel (Quick Info Single Destination).................................... 77 5. FISCHFINDER SW501ce/SW501ci/SW701ce/SW701ci ...................................................79 5.1 EINSTELLEN EINGEBAUTER FISCHFINDER (Setting the internal Fish Finder on) ................. 79 5.2 ERKLÄRUNGEN DER FISCHFINDER – SEITE (Understanding Fish Finder Page) .................. 79 5.2.1 Erläuterung der Echogramm – Darstellung (Understanding the Echogram display) ........ 81 5.3 AUFRUFEN DER FISCHFINDER – SEITE (Displaying Fish Finder page).............................. 82 5.3.1 Menü der FischFinder – Seite (How to select FF page) .............................................. 82 Auswählen mit Bildschirmtaste (Selection by Soft Key) ..................................................... 82 5.3.2 FischFinder ganzseitige Darstellung (FF full page)..................................................... 82 5.3.3 Doppel - Frequenz - Seite (Dual Frequency page).................................................. 83 5.3.4 Zoom - Seite (Zoom page) .................................................................................. 84 5.3.5 Karten - /FischFinder – Seite (Chart /Fish page)........................................................ 84 5.3.6 FischFinder - und Radar - Seiten (FF & Radar pages) ................................................ 85 5.4 ZOOM MODUS (Zoom Modes) ................................................................................... 86 5.4.1 Bodenlinien – Zoom Verriegeln (Bottom Lock Zoom)................................................ 86 5.4.2 Marker Zoom ........................................................................................................ 86 5.5 EINSTELLEN ECHOLOTSIGNAL MIT BILDSCHIRMTASTEN (Adjustment with Soft Keys).. 86 5.6 FISCHFINDER EINSTELLEN (FF Setup) ....................................................................... 87 5.6.1 Standard - Modus (Preset Modus) ....................................................................... 87 5.6.2 Gewinn-Modus (Gain Mode) .................................................................................. 88 5.6.3 Bereich Modus (Range Mode) ................................................................................ 88 5.6.4 Tiefe (Depth) .................................................................................................... 88 5.6.5 Umschalten Tiefenlinie (Shift) ................................................................................ 88 5.6.6 Bodendistanz (Bottom Range) ................................................................................ 88 5.6.7 Frequenz (Frequency) ......................................................................................... 88 5.6.8 Störung aufheben (Interference Rejection)............................................................... 88 5.6.9 Empfindlichkeits-Menü (Sensitivity Menu) ............................................................... 88 5.6.10 Bildschirm - Einstellen (Display Setup Menu) ....................................................... 89 5.6.11 Geber - Einstellen (Transducer Setup Menu) ......................................................... 89 5.6.12 Alarme (Alarms Menu)........................................................................................ 90 5.6.13 Speichern & Laden (Save & Load Menu) ............................................................... 90 5.7 GEBER (Transducers) .............................................................................................. 90 6. GPS .................................................................................................................................91 6.1 FUNKTION DES GPS (How GPS works) ....................................................................... 91 6.1.1 Genauigkeit der Positionsbestimmung: HDOP (HDOP: Position Fixing Accuracy) ........ 92 7. WARTUNG (Maintenance)................................................................................................93 7.1 SYSTEMTEST (System Test) ...................................................................................... 93 7.1.1 RAM - Menü (RAM Menu) .................................................................................. 93 7.1.2 DIM - Menü / Bildschirm-Einstellung (DIM Menu) ...................................................... 93 Benutzerhandbuch 9 7.1.3 7.1.4 7.1.5 7.1.6 MEDIA (Media)..................................................................................................... 93 Modem - Test ....................................................................................................... 94 Serielle Schnittstellen (Serial Ports) ........................................................................ 94 Externer Alarm (External Alarm) ........................................................................... 94 FACHAUSDRÜCKE (Terms) ...................................................................................................95 SW501e / SW501i .................................................................................................................101 MERKMALE & FUNKTIONEN (Features & Functions)............................................................. 101 TECHNISCHE EIGENSCHAFTEN (Technical Specifications)....................................................... 102 MEDIA EINSTECKEN & ENTFERNEN (Inserting/Removing) ................................................... 103 Einstecken von MEDIA (Inserting the Media).................................................................... 103 Entfernen von MEDIA (Removing the Media).................................................................... 103 ABMESSUNGEN DES KARTENPLOTTERS (Dimensions).......................................................... 103 INSTALLIEREN UND ENTFERNEN (Install & Remove)............................................................ 104 EXTERNE VERKABELUNG (External Wiring)........................................................................ 104 NORMALE ANSCHLÜSSE (Typical Connections) ................................................................... 105 C-COM Anschluss (C-COM connection) .......................................................................... 106 SW501ce / SW501ci ..............................................................................................................107 MERKMALE & FUNKTIONEN (Features & Functions)............................................................. 107 TECHNISCHE EIGENSCHAFTEN (Technical Specifications)....................................................... 108 FISCHFINDER-Modul 600W–50-200 KHZ (FF Module) .......................................................... 108 FF-TECHNISCHE EIGENSCHAFTEN (Technical Specifications) .................................................. 108 MEDIA EINSTECKEN & ENTFERNEN (Inserting/Removing) ................................................... 109 Einstecken von MEDIA (Inserting the Media).................................................................... 109 Entfernen von MEDIA (Removing the Media).................................................................... 109 ABMESSUNGEN DES KARTENPLOTTERS (Dimensions).......................................................... 109 INSTALLIEREN UND ENTFERNEN (Install & Remove)............................................................ 110 EXTERNE VERKABELUNG (External Wiring)........................................................................ 110 NORMALE ANSCHLÜSSE (Typical Connections) ................................................................... 111 C-COM Anschluss (C-COM connection) .......................................................................... 112 SW701e/SW701i ...................................................................................................................113 MERKMALE & FUNKTIONEN (Features & Functions)............................................................. 113 TECHNISCHE EIGENSCHAFTEN (Technical Specifications)....................................................... 114 MEDIA EINSTECKEN & ENTFERNEN (Inserting/Removing) ................................................... 115 Einstecken von MEDIA (Inserting the Media).................................................................... 115 Entfernen von MEDIA (Removing the Media).................................................................... 115 ABMESSUNGEN DES KARTENPLOTTERS (Dimensions).......................................................... 115 INSTALLIEREN UND ENTFERNEN (Install & Remove)............................................................ 115 EXTERNE VERKABELUNG (External Wiring)........................................................................ 116 NORMALE ANSCHLÜSSE (Typical Connections) ................................................................... 117 C-COM Anschluss (C-COM connection) .......................................................................... 118 SW701ce/SW701ci ................................................................................................................119 MERKMALE & FUNKTIONEN (Features & Functions)............................................................. 119 TECHNISCHE EIGENSCHAFTEN (Technical Specifications)....................................................... 120 FISCHFINDER-Modul 600W–50-200 KHZ (FF Module) .......................................................... 120 FF-TECHNISCHE EIGENSCHAFTEN (Technical Specifications) .................................................. 120 MEDIA EINSTECKEN & ENTFERNEN (Inserting/Removing) ................................................... 121 Einstecken von MEDIA (Inserting the Media).................................................................... 121 Entfernen von MEDIA (Removing the Media).................................................................... 121 ABMESSUNGEN DES KARTENPLOTTERS (Dimensions).......................................................... 121 INSTALLIEREN UND ENTFERNEN (Install & Remove)............................................................ 122 EXTERNE VERKABELUNG (External Wiring)........................................................................ 122 NORMALE ANSCHLÜSSE (Typical Connections) ................................................................... 123 C-COM Anschluss (C-COM connection) .......................................................................... 124 10 Benutzerhandbuch SW1101 .................................................................................................................................125 MERKMALE & FUNKTIONEN (Features & Functions)............................................................. 125 TECHNISCHE EIGENSCHAFTEN (Technical Specifications)....................................................... 126 MEDIA EINSTECKEN & ENTFERNEN (Inserting/Removing) ................................................... 127 Einstecken von MEDIA (Inserting the Media).................................................................... 127 Entfernen von MEDIA (Removing the Media).................................................................... 127 ABMESSUNGEN DES KARTENPLOTTERS (Dimensions).......................................................... 127 INSTALLIEREN UND ENTFERNEN (Install & Remove)............................................................ 127 EXTERNE VERKABELUNG (External Wiring)........................................................................ 128 NORMALE ANSCHLÜSSE (Typical Connections) ................................................................... 128 GPS-Anschluss (GPS Connection) ................................................................................. 128 Autopilot-Anschluss (Autopilot Connection)..................................................................... 128 Externer NMEA-Anschluss (External NMEA Connection) ..................................................... 129 Externer Alarm-Anschluss (External Alarm Connection) .................................................... 129 C-COM GSM PLUS Anschluss (C-COM GMS PLUS connection)........................................ 130 SEAWAVE3 .............................................................................................................................131 MERKMALE & FUNKTIONEN (Features & Functions)............................................................. 131 TECHNISCHE EIGENSCHAFTEN (Technical Specifications)....................................................... 132 MEDIA EINSTECKEN & ENTFERNEN (Inserting/Removing) ................................................... 132 Einstecken von MEDIA (Inserting the Media).................................................................... 132 Entfernen von MEDIA (Removing the Media).................................................................... 133 ABMESSUNGEN DES KARTENPLOTTERS (Dimensions).......................................................... 133 INSTALLIEREN UND ENTFERNEN (Install & Remove)............................................................ 134 EXTERNE VERKABELUNG (External Wiring)........................................................................ 134 Strom & I/O und Autopilot – Anschluss (Power & Autopilot) ........................................... 134 Externer Alarm – Anschluss (External Alarm Connection).................................................. 134 GPS – Anschluss (GPS Connection) .............................................................................. 134 AUX IN I/O und Externer NMEA-Anschluss (AUX & NMEA) ............................................. 135 Video IN Stecker (Video IN Connector) ........................................................................ 135 Video OUT Stecker (Video OUT Connector ..................................................................... 135 C-COM Anschluss (C-COM connection) .......................................................................... 135 MARLIN .................................................................................................................................137 MERKMALE & FUNKTIONEN (Features & Functions)............................................................. 137 TECHNISCHE EIGENSCHAFTEN (Technical Specifications)....................................................... 138 MEDIA EINSTECKEN & ENTFERNEN (Inserting/Removing) ................................................... 138 Einstecken von MEDIA (Inserting the Media).................................................................... 138 Entfernen von MEDIA (Removing the Media).................................................................... 139 ABMESSUNGEN DES KARTENPLOTTERS (Dimensions).......................................................... 139 INSTALLIEREN UND ENTFERNEN (Install & Remove)............................................................ 139 EXTERNE VERKABELUNG (External Wiring)........................................................................ 140 NORMALE ANSCHLÜSSE (Typical Connections) ................................................................... 140 GPS-Anschluss (GPS Connection) ................................................................................. 140 Autopilot Anschluss (Autopilot Connection) ................................................................... 141 Externer NMEA Anschluss (External NMEA Connection).................................................... 141 Externer Alarm Anschluss (External Alarm Connection) ................................................... 141 C-COM GSM PLUS Anschluss (C-COM GMS PLUS connection)........................................ 141 EXPLORER3 ............................................................................................................................143 MERKMALE & FUNKTIONEN (Features & Functions)............................................................. 143 TECHNISCHE EIGENSCHAFTEN (Technical Specifications)....................................................... 144 MEDIA EINSTECKEN & ENTFERNEN (Inserting/Removing) ................................................... 144 Einstecken von MEDIA (Inserting the Media).................................................................... 144 Entfernen von MEDIA (Removing the Media).................................................................... 145 ABMESSUNGEN DES KARTENPLOTTERS (Dimensions).......................................................... 145 INSTALLIEREN UND ENTFERNEN (Install & Remove)............................................................ 145 EXTERNE VERKABELUNG (External Wiring)........................................................................ 146 NORMALE ANSCHLÜSSE (Typical Connections) ................................................................... 146 GPS Anschluss (GPS Connection) ................................................................................ 146 Autopilot Anschluss (Autopilot Connection) .................................................................... 146 Externer NMEA Anschluss (External NMEA Connection)................................................... 147 Benutzerhandbuch 11 Externer Alarm Anschluss (External Alarm Connection) .................................................. 147 C-COM GSM PLUS Anschluss (C-COM GMS PLUS connection)........................................ 148 Installation des externen Smart GPS (Installing Smart GPS External)...............................149 SW501e/SW501ce/SW701e/SW701ce/SW1101/ SEAWAVE3/MARLIN/EXPLORER3 ......................... 149 Installation (Installing) .............................................................................................. 149 Abmessungen (Dimensions) ......................................................................................... 150 Analytisches Inhaltsverzeichnis 12 (Analytical Index) .........................................................151 Benutzerhandbuch Zum vorliegenden Benutzerhandbuch (About this User Manual) EINFÜHRUNG (Introduction) Bei dem Kartenplotter handelt es sich um ein computergesteuertes elektronisches Kartensystem der letzten Generation, das als ausgefeilte Navigationshilfe ausgelegt ist. Benutzerfreundliche Operationen machen den Kartenplotter bedienungsfreundlich. Alle für die Navigation notwendigen Berechnungen und Informationen können auf dem Bildschirm schnell und genau dargestellt werden und liefern alle Erleichterungen eines üblichen GPS-Systems, ebenso wie den zusätzlichen Vorteil einer leistungsfähigen elektronischen Kartendarstellung. Die kartographischen Informationen erhält man aus der C-MAP BY JEPPESEN DATA MEDIA (kartographische Datenkarten), die bei Ihrem örtlichen Händler erhältlich sind. Bezüglich weiterer Informationen zur C-MAP BY JEPPESEN Kartographie besuchen Sie die WEB-Seite www.jeppesen.com. VEREINBARUNGEN (Conventions Used) Im gesamten Handbuch werden die beschrifteten Tasten mit Blockbuchstaben in eckigen Klammern dargestellt, z.B. [ENTER]; die Bildschirmtasten erscheinen in kleinen Druckbuchstaben und in eckigen Klammern, z.B. [Edit]. Die Menuoperationen werden dargestellt durch die Tastenreihenfolge und fett gedruckten Buchstaben mit der Menubezeichnung in umgekehrten Anführungszeichen, z.B. [MENU] + „Alarms“ + [ENTER] bedeutet: Drücken Sie die Taste [MENU], mit dem Cursor wählen Sie das Menü Alarms und drücken dann die Taste [ENTER]. AUFBAU DIESES HANDBUCHES (Manual Layout) KAPITEL 1: Inbetriebnahme (Getting Started) Überblick über die Steuersysteme und die Inbetriebnahme des Kartenplotters. KAPITEL 2: Operationen (Operations) Detaillierte Beschreibung der Operationen des Kartenplotters. KAPITEL 3: Benutzer-Einstellungen (User Setting Up) Einstellungen des Kartenplotters, Kartenpräferenzen und GPS-Optionen KAPITEL 4: C-LINK Bei dem C-Link-System handelt es sich um eine Funktion, welche die gleichzeitige Benützung der gleichen kartographischen Daten auf zwei Plottereinheiten über eine serielle Schnittstelle I/O verbunden ermöglicht. KAPITEL 5: FischFinder (SW501ce/SW501ci/SW701ce/SW701ci) Basis-Informationen über den internen FischFinder, seine Funktionen und Benutzung. KAPITEL 6: GPS GPS-Antenne und Einstellung (Setup) der Hardware-Konfiguration. Benutzerhandbuch 13 KAPITEL 7: Wartung (Maintenance) Anleitung zur Wartung durch den Benutzer. Fachausdrücke (Terms) Liste der Fachausdrücke und Abkürzungen, die im vorliegenden Handbuch verwendet werden. SW501e / SW501i Basisinformationen über den SW501e / SW501i Kartenplotter, seine Funktionen und Benutzung. Installation des Kartenplotters. SW501ce / SW501ci Basisinformationen über den SW501ce / SW501ci Kartenplotter mit internem FischFinder, seine Funktionen und Benutzung. Installation des Kartenplotters. SW701e / SW701i Basisinformationen über den SW701e / SW701i Kartenplotter, seine Funktionen und Benutzung. Installation des Kartenplotters. SW701ce / SW701ci Basisinformationen über den SW701ce / SW701ci Kartenplotter mit internem FischFinder, seine Funktionen und Benutzung. Installation des Kartenplotters. SW1101 Basisinformationen über den SW1101 Kartenplotter, seine Funktionen und Benutzung. Installation des Kartenplotters. SEAWAVE3 Basisinformationen über den SEAWAVE3 Kartenplotter, seine Funktionen und Benutzung. Installation des Kartenplotters. MARLIN Basisinformationen über den MARLIN Kartenplotter, seine Funktionen und Benutzung. Installation des Kartenplotters. EXPLORER3 Basisinformationen über den EXPLORER3 Controller, seine Funktionen und Benutzung. Installation des Controllers. INSTALLATION DES EXTERNEN Smart GPS (Installing Smart GPS External) (SW501e/SW501ce/SW701e/SW701ce/SW1101/ SEAWAVE3/MARLIN/ EXPLORER3) Basisinformationen über die Externe Smart GPS-Antenne und ihre Installation. Analytisches Inhalts-Verzeichnis am Ende des Benutzerhandbuches FALLS SIE HILFE BRAUCHEN (Analytical Index) (If you need assistance) Sollte Ihr Kartenplotter nicht ordnungsgemäß arbeiten, sehen Sie bitte unter Kapitel 7 „Wartung“ nach. Die meisten allgemeinen Schwierigkeiten können mit den dort aufgeführten Tests erkannt und gelöst werden. Wenn Sie jedoch weitere Hilfe benötigen, wenden Sie sich an Ihren örtlichen Händler und geben Sie die Informationen an, die auf der Seite der Systeminformationen erscheinen. 14 Benutzerhandbuch 1. Inbetriebnahme (Getting Started) Dieses Kapitel liefert die Basisinformationen für die erstmalige Inbetriebnahme des Kartenplotters; es soll Ihnen dabei helfen, sich mit dem Kartenbildschirm und die Steuerfunktionen vor der Benutzung des Kartenplotters vertraut zu machen. 1.1 TASTATUR (Keyboard) 1.1.1 Tasten für SW501e/i/ce/ci, SW701e/i/ce/ci & SW1101 Cursortaste (Joystick) Es bewegt den Cursor auf dem Bildschirm schnell und genau und rollt die Menüseite(n) bis zur gewünschten Option. Im Navigationsmodus (Home) erlaubt er den Navigationsmodus zu verlassen. Funktions – Tasten zweckbestimmt [POWER] Einschalten Ausschalten • • • (Dedicated Keys) Halten Sie die Taste für eine Sekunde gedrückt, um den Kartenplotter einzuschalten. Halten Sie die Taste für 3 Sekunden gedrückt, um den Kartenplotter auszuschalten. Drücken Sie die Taste, um das Hintergrundlicht der Tasten und den Kontrast auf dem Bildschirm zu ändern. [MOB] • Erfasst Mann über Bord (MOB) als Schiffsposition. [CLEAR] • • [ENTER] • [MENU] • • • Verlässt das Menü ohne Veränderungen. Wenn Sie sich nicht in einem Menü befinden, stellt es den Navigationsmodus (Home) ein: der Cursor wird automatisch auf die Schiffsposition eingestellt. Setzt Markierungen, Wegpunkte, Ziel (Goto) und wählt Reichweite/Kurs. Bestätigt die Auswahl. Öffnet das Haupt-Kartenmenu. Auf den Seiten Karten und Daten, Taste für 3 Sekunden gedrückt halten, um die Datenfelder des Textbereichs anzupassen. [ZOOM IN] • Zeigt mehr Details von einem kleineren Bereich. [ZOOM OUT] • Zeigt einen größeren Bereich mit weniger Einzelheiten. [PAGE] • Auswählen der bevorzugten Bildschirm-Konfiguration. SW1101: [DATA] Benutzerhandbuch • Öffnet das Datenmenu (Route, Strecke, Benutzerpunkte, Speichern & Laden). 15 1.1.2 Cursortaste Tasten für MARLIN (Joystick) Es bewegt den Cursor auf dem Bildschirm schnell und genau und rollt die Menüseite(n) bis zur gewünschten Option. Im Navigationsmodus (Home) erlaubt er den Navigationsmodus zu verlassen. [POWER] Einschalten Ausschalten • • • [MOB] • Erfasst Mann über Bord (MOB) als Schiffsposition. [CLEAR] • • [ENTER] • Verlässt das Menü ohne Veränderungen. Wenn Sie sich nicht in einem Menü befinden, stellt es den Navigationsmodus (Home) ein: der Cursor wird automatisch auf die Schiffsposition eingestellt. Setzt Markierungen, Wegpunkte, Ziel (Goto) und wählt Reichweite/Kurs. Bestätigt die Auswahl. • 16 Halten Sie die Taste für eine Sekunde gedrückt, um den Kartenplotter einzuschalten. Halten Sie die Taste für 3 Sekunden gedrückt, um den Kartenplotter auszuschalten. Drücken Sie die Taste, um das Hintergrundlicht der Tasten und den Kontrast auf dem Bildschirm zu ändern. [MENU] • • Öffnet das Haupt-Kartenmenu. Auf den Seiten Karten und Daten, Taste für 3 Sekunden gedrückt halten, um die Datenfelder des Textbereichs anzupassen. [ZOOM IN] • Zeigt mehr Details von einem kleineren Bereich. [ZOOM OUT] • Zeigt einen größeren Bereich mit weniger Einzelheiten. [GOTO • Auswählen der GOTO-Funktion. [INFO] • Auswählen der INFO-Funktion. [DATA] • Auswählen der bevorzugten Bildschirm-Konfiguration. [EVENT] • Setzt das Ereignis auf die Schiffsposition. [MARK] • Setzt die Markierung auf die Cursorposition. [ROUTE] • Setzt die Route auf die Cursorposition. [TRACK] • Auswählen Strecken-Menü. Benutzerhandbuch 1.1.3 Cursortaste Tasten für EXPLORER3 (Joystick) Es bewegt den Cursor auf dem Bildschirm schnell und genau und rollt die Menüseite(n) bis zur gewünschten Option. Im Navigationsmodus (Home) erlaubt er den Navigationsmodus zu verlassen. [POWER] Einschalten Ausschalten • • • [MOB] • Erfasst Mann über Bord (MOB) als Schiffsposition. [CLEAR] • • [ENTER] • Verlässt das Menü ohne Veränderungen. Wenn Sie sich nicht in einem Menü befinden, stellt es den Navigationsmodus (Home) ein: der Cursor wird automatisch auf die Schiffsposition eingestellt. Setzt Markierungen, Wegpunkte, Ziel (Goto) und wählt Reichweite/Kurs. Bestätigt die Auswahl. • 1.1.4 Cursortaste Halten Sie die Taste für eine Sekunde gedrückt, um den Kartenplotter einzuschalten. Halten Sie die Taste für 3 Sekunden gedrückt, um den Kartenplotter auszuschalten. Drücken Sie die Taste, um das Hintergrundlicht der Tasten und den Kontrast auf dem Bildschirm zu ändern. [MENU] • • Öffnet das Haupt-Kartenmenu. Auf den Seiten Karten und Daten, Taste für 3 Sekunden gedrückt halten, um die Datenfelder des Textbereichs anzupassen. [ZOOM IN] • Zeigt mehr Details von einem kleineren Bereich. [ZOOM OUT] • Zeigt einen größeren Bereich mit weniger Einzelheiten. Tasten für SEAWAVE3 (Joystick) Es bewegt den Cursor auf dem Bildschirm schnell und genau und rollt die Menüseite(n) bis zur gewünschten Option. Im Navigationsmodus (Home) erlaubt er den Navigationsmodus zu verlassen. • • Benutzerhandbuch Taste für eine Sekunde gedrückt halten, um den Kartenplotter einzuschalten. Taste für 3 Sekunden gedrückt halten, um den Kartenplotter auszuschalten. • [DISPLAY +/-] Anpassen von Bildschirm- und TastaturHintergrundlicht • [CONTRAST +/-] Anpassen von Bildschirm-Kontrast 17 • Numerische Tastatur oder Versetzen von Cursor in die Ecke links oben • Numerische / Buchstaben Tastatur oder Versetzen von Cursor nach oben • Numerische / Buchstaben Tastatur oder Versetzen von Cursor in die Ecke rechts oben • Numerische / Buchstaben Tastatur oder Versetzen von Cursor nach links • Numerische / Buchstaben Tastatur oder Versetzen der Karte auf die aktuelle Cursorposition. Im Navigationsmodus (Home) ist die Karte bereits in der Mitte vom Kartenbildschirm. • Numerische / Buchstaben Tastatur oder Versetzen von Cursor nach rechts • Numerische / Buchstaben Tastatur oder Versetzen von Cursor in die Ecke links unten • Numerische / Buchstaben Tastatur oder Versetzen von Cursor nach unten • Numerische / Buchstaben Tastatur oder Versetzen von Cursor in die Ecke rechts unten • Numerische Tastatur • Auswählen der bevorzugten Bildschirm-Konfiguration. • • Öffnet das Haupt-Kartenmenu. Auf den Seiten Karten und Daten, Taste für 3 Sekunden gedrückt halten, um die Datenfelder des Textbereichs anzupassen. • Auswählen der GOTO-Funktion • • Setzt das Ereignis auf die Schiffsposition oder Langes Drücken setzt Mann über Bord (MOB), sofern MOB bereits aktiv wird MOB gelöscht mit langem Drücken • Setzt ELB und VRM • Auswählen Strecken-Menü • • Verlässt das Menü ohne Veränderungen. Wenn Sie sich nicht in einem Menü befinden, stellt es den Navigationsmodus (Home) ein: der Cursor wird automatisch auf die Schiffsposition eingestellt. Bestätigt die Auswahl Setzt Markierungen, Wegpunkte und wählt EBL/VRM, Reichweite/Kurs, Info, Find • • 18 Benutzerhandbuch 1.1.5 • Zeigt mehr Details von einem kleineren Bereich. • Zeigt einen größeren Bereich mit weniger Einzelheiten. • Auswählen der INFO-Funktion Bildschirmtasten (Software Keys) 1 Die Bildschirm-Tasten (soft keys) haben verschiedene Funktionen, die den Operationsmodi entsprechen: Ihre Beschriftungen zu den laufenden Funktionen erscheinen auf dem Bildschirm rechts über den Tasten. Sie werden auch vom Kartenbildschirm oder von den Datenseiten aus benutzt, um eine, vom Hauptmenu verfügbaren Datenseiten, direkt anzuwählen und damit einen schnelleren Zugang zu erhalten. Wenn die Kartenseite gewählt ist, erscheinen die Beschriftungen der Bildschirmtasten nicht mehr. Durch Drücken einer der vier Bildschirm-Tasten (soft keys) erscheinen die Beschriftungen für die laufende Funktion auf dem Bildschirm direkt über diesen Tasten. Bei Erscheinen der Tastenbeschriftungen wird durch Drücken der zugeordneten Bildschirm-Taste (soft keys) die entsprechende Funktion ausgeführt. Bei Drücken von [CLEAR] verschwinden die vier Bildschirmtasten-Beschriftungen. HINWEIS 1: Nicht verfügbar für SEAWAVE3 SEAWAVE3 1.1.6 Funktions – Tasten (Function Keys) Mit dem Cursor auf einem Benutzerpunkt oder einem beliebigen Kartenobjekt öffnet sich daneben ein Fenster mit den Informationen über das entsprechende Objekt, wobei die Cursorikone sichtbar bleibt. Gleichzeitig erscheinen am unteren Rand vom Bildschirm bis 5 Bildschirmtasten. Diese Tasten sind verknüpft mit möglichen Funktionen betreffend dem ausgewählten Objekt. Jede Bildschirmtaste hat eine Nummer und eine Funktionsbeschreibung. Als Beispiel erscheint bei einer Markierung das Popup-Fenster mit den Koordinaten, Name, Ikone und allen anderen Markierungs-Info. Die folgenden Bildschirmtasten erscheinen unten am Bildschirmrand. Abb. 1.1.6 Beispiel Funktionstasten Beim Drücken einer Funktionstaste von [1] bis [5] wird die entsprechende Funktion ausgeführt. Beim Drücken einer nicht verfügbaren Nummertaste gibt es 3 Piepstöne und die verfügbaren Funktionstasten bleiben auf dem Bildschirm. Mit [CLEAR] werden die Funktionstasten gelöscht, beim Drücken von einer beliebigen Taste wird die entsprechende Funktion ausgeführt und die Funktionstaste geschlossen. 1.1.7 Anpassen der Bildschirm – Tasten (Customization) Beachten Sie, dass bei Erscheinen der Tastenbeschriftung der Benutzer diese Anpassen kann. Durch Drücken und Gedrückthalten einer der Bildschirm-Tasten zeigt sich ein Fenster über der gedrückten Taste, das alle möglichen dieser Taste zugeordneten Datenseiten enthält. Benutzerhandbuch 19 Nur für SEAWAVE3 Auf allen Datenseiten können die Funktionstasten angepasst werden. Drücken und Gedrückthalten für 1 Sekunde der Nummerntasten [1]. [2]. [3]. [4], [5] ermöglicht da Zuweisen jeglicher Begriffe der Funktionstasten. Bewegen Sie den Cursor auf und ab, um den gewünschten Begriff anzuwählen. Bewegen Sie den Cursor nach rechts oder drücken Sie [ENTER], um den gewünschten Begriff zu bestätigen; bewegen Sie den Cursor nach links oder drücken Sie [CLEAR], um das Fenster zu schließen. Die Auswahlmöglichkeiten sind die folgenden: • KARTE [Chart] • NAVIGATION [Nav Data] • 3D-STRASSE [3D Road] • STATUS [Status] • WIND-DATEN 1 [WindData] • GAUGES [Gauges] • TIEFE 1 [Depth 1] • TIEFE 2 [Depth 2] • FF Std [FF Std] • FF DF [FF Dual] • FF Splt [FF Splt] • FF+Karte [FF+Map] • Rd-Std 2 [Rd-Std] • Rd+Map 2 [Rd+Map] • Rd+FF 2 [Rd+FF] • Rd+Dta 2 [Rd+Data] • Combo 4 2 [Combo 4] • ADD VIDEOKAMERA 4 [AddVid] • ADD VIDEOKAMERA 1 3 [AddVid1] • ADD VIDEOKAMERA 2 3 [AddVid2] • VIDEOKAMERA 4 [Video] • VIDEOKAMERA 1 3 [Video 1] • VIDEOKAMERA 2 3 [Video 2] • MARKIERUNG [Mark] • EREIGNIS [Event] • WEGPUNKT [Waypoint] • STRECKE [Track] (Karten-Bildschirm) (Navigationsdaten-Seite) (3D-Strassen-Seite) (GPS-Status-Seite) (Winddaten-Seite) (Geräten-Seite) (Tiefengrafik ganzseitig) (Tiefengrafik-Seite) (FischFinder ganzseitig) (FischFinder 2 Frequenz-Seite) (FischFinder Zoom-Seite) (FischFinder- und Karten-Seite) (Radar ganzseitig) (Radar- und Karten-Seite) (Radar- und FischFinder-Seite) (Radar- und Daten-Seite) (Radar, FischFinder, Karten + Datenseite) (Bildschirm von Videokamera) (Bildschirm von Videokamera 1) (Bildschirm von Videokamera 2) (Bildschirm ganzseitig von Videokamera) (Bildschirm ganzseitig von Videokamera 1) (Bildschirm ganzseitig von Videokamera 2) (Markierungs-Position) (Ereignis-Position) (Wegpunkt-Position) (Strecken-Aufzeichnung aktiv/nicht aktiv) HINWEIS 1: Verfügbar nur für SW701e/ SW701i/ SW701ce/ SW701ci/ SW1101/ MARLIN/ EXPLORER3 HINWEIS 2: Verfügbar nur für SW701e/ SW701i/ SW701ce/ SW701ci/ SW1101/ MARLIN/ EXPLORER3/ SEAWAVE3 HINWEIS 3: Verfügbar nur für SW1101/MARLIN/SEAWAVE3 HINWEIS 4: Verfügbar nur für SW701e/SW701i/SW701ce/SW701ci 1.1.8 HINWEIS 1: Alfanumerische Eingabe 1 (Alfphanumeric Input) Nicht verfügbar für EXPLORER3 Die Eingabe eines Wegpunktes (gemäss folgender Abbildung) oder die Eingabe von Menuinformationen erfolgt über die abgebildete alphanumerische Tabelle: 20 Benutzerhandbuch Abb. 1.1.8 Beispiel Alphanumerische-Tabelle Die Tabelle zeigt alle verfügbaren alpha- und numerischen Zeichen. Mit dem Cursor das gewünschte Zeichen auswählen. Die folgenden 4 Funktionstasten stehen zur Verfügung: [Speichern] [Save] [Ändern] [Vorherig] [Nächste] [Change] [Previous] [Next] Speichern nach der kompletten Eingabe. Taste [Save] drücken, dann erscheint die Taste [Accept], Taste drücken zum Bestätigen/Beenden des Verfahrens. Umschalten zwischen alpha- und numerischen Zeichen Zurück zur vorhergehenden Seite Vorwärts zur nächsten Seite Nur für SEAWAVE3 Die folgenden virtuellen Tasten erscheinen auf der Bildschirmtastatur: • [%&#] Umschalten zwischen alpha- und numerischen Zeichen • [<-] Zurück zum vorhergehenden Zeichen • [->] Zum nächsten Zeichen • [ENTER] Speichern nach der kompletten Eingabe Drücke [1, Accept] zum Beenden der Eingabe 1.2 EIN - / AUSSCHALTEN (Switching ON/OFF) Vor dem Einschalten des Kartenplotters prüfen Sie die korrekte Versorgungsspannung (10-35 Volt (DC) Gleichstrom) und der korrekte Anschluss mit dem Positionsgerät. Einschalten (Switching On) Î [POWER] Taste drücken für 1 Sekunde Auf der ersten Seite, unter dem SEIWA-Firmenlogo, erscheint die Programm-Version und Typ. Auf der nächsten Seite erscheint die erste Einstellungs-Seite (siehe Abschnitt 1.3), jedoch nur beim ersten Einschalten des Kartenplotters oder bei einer Gesamtrückstellung (Master Reset). Anschließend zeigt der Kartenplotter automatisch die Jeppesen Warnungs-Seite und die GPS-Status-Seite. Drücken Sie die Taste [CLEAR] zum Starten der Kartenseite. Ausschalten (Switching Off) Î [POWER] Taste drücken für 3 Sekunden Die Rückwärtszähler (countdown) erscheint auf dem Bildschirm; bei Loslassen der Taste bevor der Nullpunkt erreicht ist, bleibt der Kartenplotter eingeschaltet (ON). EXPLORER3 HINWEIS : Standard-Auflösung 800x600 (beim erstmaligen Einschalten des Kartenplotters oder bei einer Gesamtrückstellung/CLEAR RAM Operation). Es ist möglich dass kein Bild erscheint, sofern ein Bildschirm mit einer anderen Auflösung angeschlossen ist. In diesem Fall ist die entsprechende Auflösung einzustellen (siehe Benutzerhandbuch vom Bildschirm und Abschnitt 6.1.7) Benutzerhandbuch 21 1.3 ERSTE EINSTELLUNGS – SEITE (1st SETUP p.) Dieses Menü gestattet das Einstellen des Kartenplotters und der externen Geräte beim ersten Einschalten des Kartenplotters (ON). Diese Information kann jederzeit geändert werden vom Menü der generellen Optionen (siehe Abschnitt 3.1) oder nach der Gesamtrückstellung des Kartenplotters. Die korrekte Einstellungs-Option auswählen und die Taste [ENTER] drücken, sobald komplett bestätigen mit Taste [OK]1 und der Vorgang wird beendet. HINWEIS 1: Für SEAWAVE3 drücke [1, OK] Einstellungs-Seite Sprache Kartensprache Distanz-Einheiten Geschwindigkeits-Einheiten Wind-Einheiten Tiefen-Einheit Höhen-Einheiten Temperatur-Einheiten Zeitbezug Sommerzeit Zeitformat Datumformat Nav-Aids Darstellung Piepston Tastatur Cursor-Geschwindigkeit Geräte Simulations-Modus Abb. 1.3 Englisch > Nm Kts Kts Mt Mt °C UTC Off/Aus 24 TT-MM-JJ INT Off/Aus > > > Menü erste Einstellungs-Seite Die Auswahlmöglichkeiten gehen aus folgender Tabelle hervor: Die Karteninformationen bleiben in der Sprache der Sprache offiziellen digitalisierten Kartenausgabe auf Papier. (Language) Menü zur Auswahl für: Karten-Sprache Sprache (Language) für Karteninformationen und (Chart Language) Distanz- Einheiten (Distance Units) Geschwindigkeits-Einheiten (Speed Units) Wind-Einheiten (Wind Units) Tiefen-Einheit (Depth Unit) Höhen-Einheiten (Altitude Units) Temperatur-Einheiten (Temperature Units) Zeitbezug (Time Reference) Sommerzeit (Daylight Saving Time) Zeitformat (Time Format) Datumformat (Date Format) Darstellung Navigations-Hilfe (Nav-Aids Presentation) 22 Methode (Mode) wie Objekte zu übersetzen sind. Auswählen der Distanz-Einheiten zwischen Nm Seemeilen (Nautical Mile) Sm Seemeilen Km Kilometer Auswählen der Geschwindigkeits-Einheiten zwischen Kts Knoten/Seemeilen pro Stunde (Knots) Mph Meilen pro Stunde Kph Kilometer pro Stunde Auswählen der Wind-Einheiten zwischen Kts Knoten/Seemeilen pro Stunde (Knots) Kph Kilometer pro Stunde Mph Meilen pro Stunde m/s Meter pro Sekunde Bft Beaufort-Skala Auswählen der Tiefen-Einheit zwischen Ft/Fuß, FM/Faden und Mt/Meter. Auswählen der Einheit zwischen Ft/Fuß, FL und Mt/Meter. Auswählen der Temperatur-Einheit zwischen °C/Celsius und °F/Fahrenheit. Umschaltung zwischen UTC/koordinierte Weltzeit oder Ortszeit durch Eingabe der Ortszeit-Abweichung. Ein-/Aus-Schalten der Sommerzeit Auswählen Zeit-Format: 12- oder 24-StundenDarstellung. Auswählen Datumformat zwischen MM-DD-YY (Monat, Tag, Jahr) oder DD-MM-YY (Tag, Monat, Jahr). Einstellung für Navigationshilfen in US (Navigationshilfen mit NOAA-Ikonen) oder INTERNATIONAL (Navigationshilfen mit internationalen Ikonen), betrifft die Ikone wie Lichter, Signale, Bojen & Leuchttürme. Benutzerhandbuch Ein- und Ausschalten der einzelnen Piepstöne, die beim Drücken der Tasten des Kartenplotters erzeugt werden. Wenn eine falsche Taste gedrückt wird oder die gewünschte Funktion nicht ausgeführt werden kann, werden drei Piepstöne erzeugt. Die Cursorgeschwindigkeit kann zwischen langsam, mittel und schnell auf der Kartenseite oder im Menü gewählt werden. Ermöglicht die Einrichtung von Geräten die spezifischen Schnittstellen (port) verlangen, wie C-COM, BBFF 50/2002, Radar3 und AIS 38400. Ermöglicht die Eingabe von Simulationsdaten bevor die Simulations-Funktion benützt wird. Piepston Tastatur (Keypad Beep) Cursorgeschwindigkeit (Cursor Speed) Geräte (Devices) Simulations-Modus (Simulation Mode) HINWEIS 2: Nur für SW1101/ SW501e/ SW501i/ SW701e/ SW701i/ MARLIN/ EXPLORER3/ SEAWAVE3 HINWEIS 3: Nur für SW1101/ SW701e/ EXPLORER3/ SEAWAVE3 1.4 SW701i/ SW701ce/ SW701ci/ MARLIN/ ÄNDERN HINTERGRUNDLICHT / KONTRAST (Backlight & Contrast) Hintergrundhelligkeit und Kontrast des Bildschirms können geändert werden. Î [POWER] + [Bright-] / [Bright+] für die Regelung der Hintergrundhelligkeit und/oder [Contr-] / [Contr+] für die Einstellung des Kontrastes + [ENTER] SEAWAVE3 Î [POWER] + [1, Bright-] / [2, Bright+] für die Regelung der Hintergrundhelligkeit und/oder [3, Contr-] / [4, Contr+] für die Einstellung des Kontrastes + [ENTER] EXPLORER3 Î [POWER] + [Key-] / [Key+] für die Regelung der Tastaturbeleuchtung + [ENTER] Nun kehren Sie zum Kartenbildschirm mit den neu eingestellten Lichtstufen zurück. 1.5 AUSWÄHLEN DER SPRACHE (Language) Die Sprache, mit der die Informationen auf dem Bildschirm angezeigt werden für Menü, Datenseiten, Warnung-/Alarm-Meldungen, komplette/Schnell-Info, Listen von Objekten mit der Funktion „Finden/Nächste“, und auf Karten (wie Ortsnamen, Bojennamen usw.). Für die Auswahl der Sprache: Î [MENU] + „General Options/generelle Optionen“ + [ENTER] + „Language/ Sprache“ + [ENTER] + Auswählen der gewünschten Sprache + [ENTER] HINWEIS : Ist die gewünschte Sprache nicht verfügbar, wird automatisch Englisch angezeigt. WARNUNG Für den Fall, dass Sie versehentlich eine unbekannte Sprache ausgewählt haben und nicht mehr Ihre bevorzugte Sprache auswählen können, beachten Sie Kapitel 7 „Unterhalt“ für RAM-Clear (Datenrückstellung); der Kartenplotter wird alle benutzerdefinierten Selektionen, auch die Sprache, auf Original-Standardwerte zurücksetzen. 1.6 AUSWÄHLEN DER KARTEN – SPRACHE (Chart Language) Î [MENU] + „General Options/generelle Optionen“ + [ENTER] + „Chart Language/ Karten-Sprache“ + [ENTER] + Auswählen der gewünschten Sprache + [ENTER] Benutzerhandbuch 23 Die folgende Auswahl ist verfügbar: Auswählen der Sprache für die Darstellung der Karteninformationen. Die Auswahl erfolgt Sprachen zwischen den Sprachen die auf der Liste der Kartendaten aufgeführt sind (DATA MEDIA oder (Language) eingeschlossene Karten). Modus (Mode) HINWEIS a): HINWEIS b): Bestimmt wie der Objekt-Beschrieb übersetzt wird. Sie wählen zwischen den folgenden Optionen: OFF Benützt automatisch die gleiche Auswahl wie BENUTZER-SPRACHE. Ist die gewünschte Sprache nicht verfügbar, wird automatisch Englisch angezeigt. Englisch immer Englische Sprache (English) Lokal Benützt die erste lokale Sprache auf dem Datenträger, sofern keine lokale Sprache verfügbar ist, wird automatisch Englisch benützt. Beim Wechseln der Benutzer-Sprache wird die Karten-Sprache wie folgt beeinflusst: MODUS OFF und Karten-Sprache ist gleich der Benutzer-Sprache, sofern verfügbar auf dem Datenträger, anderseits Karten-Sprache Englisch. Beim Wechseln dar Kartendaten (z.B. Entfernen oder Auswechseln des Datenträgers DATA MEDIA), sollte die Auswahl der Karten-Sprache geprüft und sofern notwendig neu eingestellt werden. 1.7 C-MAP BY JEPPESEN MAX KARTOGRAPHISCHE INFORMATION (Cartography) MAX stellt eine größere Evolution der Produkt-Technologie dar. Die Schlüsselpunkte sind die folgenden: Dateneigenschaften • • • • • • • • • • • • • • • • • • (Data Features) ISO-Zertifikation (elektronische Kartenproduktions-Prozess mit Qualitätszertifikat). Umfassende Abdeckung (alle elektronische C-MAP BY JEPPESEN Karten enthalten enorme Dateninformationen ohne Datenträger auszuwechseln). Offizielle Datenquellen (Daten aus offiziellen Datenquellen). Weltweite-Hintergrundkarten im Detail (Hintergrundkarten mit ausführlichen Details). Tiefen & Land Profil (farbige Schattierungen von Meertiefen und Landerhöhungen für ein angenehmeres Kartenlesen). Bathymetrik- & Punkt-Sondierung (zusätzliche Datenbank mit Tiefen- und BathymetrikInformationen für eine außerordentliche Darstellung vom Meeresgrund). Hafenpläne mit Detail (komplette Hafen- und Marine-Servicekarten mit Detail) Suche & Finde (rasches Orten von Karteninformationen und Objekten) Gezeiten-Vorschau (dynamische Simulation von Gezeiten) Strömungen dynamisch (dynamische Strömungs-Pfeile zeigen Richtung und Stärke an). Nav-Aids dynamisch (Farbechte Signalisierungen und Lichtsignale in Echtzeit). Hafen-Informationen (alle Informationen und Kontakte über die verfügbaren Dienstleistungen im Hafen) Hafen-Info und Strassen bereichert (Details über die verfügbaren Dienstleistungen im Hafen und in der nahen Umgebung) Objekt-Info (Details über Zonen mit beschränktem Zugang und die entsprechenden Informationen). Schnell-Info (komplette Informationen über Objekte, Hindernisse, Bojen, Wrack, Untiefen und Navigations-Hilfen) Bilder & Diagramme (hochauflösende Bilder von Hafen, Anlegestellen, Brücken-Diagrammen und Navigations-Hilfen). Unterstützung mehrsprachig (Kartendarstellung mit lokalem Zeichensatz). True-type Schriften (verbessert den Karten-Text für ein optimales Lesen) Darstellungseigenschaften • • • • • 24 (Presentation Features) Klare Darstellung (fortschrittliche Techniken im Sinne der Lesbarkeit, die mehr Kartendaten auf dem Bildschirm anzeigen). Klare Information (ausgefeiltes „Wörterbuch“ für die Übersetzung der Abkürzungen der Navigationshilfen auf den Papierkarten). Dynamische Navigationshilfen (innovativer und dynamischer Darstellungsmodus). Flexi-Zoom (erweitert durch Unter- und Über-Zoom zwischen den Kartenniveaus, so dass für jede Situation eine optimale Kartenskala dargestellt wird). Dynamische Erhöhungsdaten (optimierte Farbpaletten, einschließlich der NOAA-Farb-Palette). Benutzerhandbuch • • • • • Perspektivische Ansicht („Reale Welt-Perspektive auf der Karte, die während der Navigation in Echtzeit überarbeitet wird). Smooth-Zoom (sanfter Übergang der Kartenebenen). Zoom-Funktionen verbessert (extra rasche Anpassung der Kartenebenen und den wichtigsten Objekten auf der Karte). Mischlevel verbessert (nahtlose Datendarstellung). Aufbereitung off-line (Übergang der Kartenebenen ohne Bilderaufbau). Funktionen der Kartographie-Daten • • • (Data related features) Betreuungs-Alarm (automatische Kontrolle und Auslösung von Alarm bei Hindernissen auf der Karte vor Ihrem Schiff). Sicherheits-Funktionsleiste (interaktives Alarmsystem für die Eigenwahrnehmung von Ereignissen auf dem Bildschirm). Sichere Routenkontrolle (ausgefeilte Kontrollfunktionen zur Wahrnehmung von gefährlichen Objekten auf der geplanten Navigations-Route). 1.8 VERWENDEN C-MAP BY JEPPESEN DATA MEDIA (Using C-Map) Der Kartenplotter besitzt eine eingebaute Weltkarte. Um den verwenden, sind DATA MEDIA mit detaillierten Informationen über Berücksichtigen Sie die technischen Details bezüglich Ihres Einstecken und das Entfernen von DATA MEDIA. HINWEIS: Während der normalen Operationen sollten die sonst könnte der Kartenplotter blockieren. 1.9 SIMULATIONSMODUS Kartenplotter als Navigationshilfe zu das zu befahrende Gebiet erforderlich. persönlichen Kartenplotters für das DATA MEDIA nicht entfernt werden, (Simulation Mode) Die eingebaute Simulatorfunktion erlaubt es Ihnen, den Kartenplotter mit Erfolg bedienen zu lernen. Er simuliert den Empfang von Navigationsdaten (Breitengrade/Längengrade, Kurs, Geschwindigkeit, Datum, Zeit). Die simulierte Schiffsposition befindet sich auf der laufenden Cursorposition, wenn die Simulation aktiviert ist. Für den Start des Simulators: Î Setzen Sie den Cursor auf die gewünschte Position + [MENU] + „Advanced Options/Erweiterte Optionen“ + [ENTER] + „Simulation Mode/Simulations-Modus“ + [ENTER] + „Simulation Mode/Simulations-Modus“ +„On“ + [ENTER] Sie sollten die Geschwindigkeit, den Kurs, das Datum und die Zeitwerte eingeben: Î [MENU] + „Advanced Options/Erweiterte Optionen“ + [ENTER] + „Simulation Mode/Simulations-Modus“ + [ENTER] + „Speed/Geschwindigkeit“/ “Heading/Kurs-Bugrichtung“ / “Date/Datum“ / “Time/Zeit“ + [ENTER] + „enter values“/“Werte eingeben“ + [ENTER] Für die Cursor-Kontrolle auf der Kartenseite verwenden Sie Cursor auf/ab um die Geschwindigkeit nachzustellen, und Cursor links/rechts um den Kurs zu korrigieren: Î [MENU] + „ Advanced Options/Erweiterte Optionen “ + [ENTER] + „Simulation Mode/Simulations-Modus “ + [ENTER] + „Cursor Control/Cursor-Kontrolle“ + [ENTER] + „On“ + [ENTER] 1.10 BILDSCHIRMKONTROLLE (Display Controlling) Dieser Kapitel beschreibt, wie der Bildschirmmodus geändert werden kann und wie man sich durch Änderung der Kartenskala in der Karte bewegt. Ändern des Bildschirmmodus Î [PAGE] MARLIN Î [DATA] EXPLORER3 Î [MENU] + „Page“ + [ENTER] Sie bekommen ein Symbol-Menü1 auf dem Bildschirm mit den verfügbaren Seiten. HINWEIS 1: Nicht verfügbar für EXPLORER3, normales Punkt-Menü anstelle von SymbolMenü Benutzerhandbuch 25 Abb. 1.10 Beispiel von Symbol-Menü für Seitenwahl für SW1101 Bewegen Sie den Cursor zur gewünschten Seite und drücken die Taste [ENTER], auf dem Bildschirm erscheint die Seite (oder ein anderes Symbol-Menü 1). Die folgenden Abbildungen zeigen Beispiele dieser Seiten. Beachten Sie, dass für einige Kartenplotter die Daten verschieden platziert sind abhängig von der gewählten Konfiguration: Abb. 1.10a - Beispiel Kartenseite Abb. 1.10b – Beispiel Tiefengrafik-Seite 26 Benutzerhandbuch Abb. 1.10c – Beispiel Tiefengrafik ganzseitig Abb. 1-10d – Beispiel Navigations-Datenseite Abb. 1-10ed – Beispiel 3D-Straßenkartenseite Abb. 1-10f – Beispiel GPS-Statusseite Benutzerhandbuch 27 Abb. 1-10g – Beispiel Wind-Datenseite, siehe Hinweis 1) Abb. 1-10h – Beispiel Geräte-Datenseite, siehe Hinweis 2) HINWEIS 1: Nicht verfügbar für SW501e/SW501i/SW501ce/SW501ci/SEAWAVE3 HINWEIS 2: Die Anzahl von analogischen Geräten kann verschieden sein Bewegen innerhalb der Karte und ändern der Kartenskala (Moving around – Chart scale) Verwenden Sie die Cursortaste, um sich innerhalb der Karte zu bewegen. Verwenden Sie dann [ZOOM IN] und [ZOOM OUT] für die Änderung der Kartenskala, so dass ein kleinerer oder größerer Kartenausschnitt gezeigt wird. Jetzt ist es möglich, die Kartenskala sanft zu ändern, ohne große Sprünge der Kartenebenen. Finden der eigenen Schiffsposition (Find boat position) Die häufigste Anwendung findet der Kartenplotter in der Darstellung der aktuellen Schiffsposition. Der Cursor kann auf der Schiffsposition fixiert werden: Î [CLEAR] Die Home-Funktion fixiert den Cursor auf dem Schiff und verfolgt ständig die Schiffsbewegung. Zur Freigabe des Cursors aus der Home-Funktion wird die Cursortaste von der Schiffsposition entfernt. Auswählen des Bildschirmverstärkers Amplifier) (Selecting Screen Im Home-Modus setzt der Bildschirmverstärker die Karten in Navigationsrichtung (Kurs), um mehr Kartendetails vor der Schiffsposition darstellen zu können. Î [CLEAR] + [MENU] + „Display Options/Bildschirm Optionen“ + [ENTER] + „Screen amplifier/Bild vergrößern“ + [ENTER] + „On“ + [ENTER] 28 Benutzerhandbuch Auswählen der Kartenorientierung (Selecting Map Orientation) Auswählen der Kartenorientierung gemäß: Î [MENU] + „Map Options/Karten-Optionen“ + [ENTER] + „Map Orientation/Kartenorientierung“ + [ENTER] Die verfügbaren Möglichkeiten sind • Norden oben (North Up), d.h. die Karte wird mit Nordrichtung nach oben dargestellt, oder • Kurs nach oben (Head Up), d.h. die Karte wird mit Kursrichtung nach oben dargestellt, oder • Strecke nach oben (Track Up), d.h. die Karte wird mit der aktuellen Streckenrichtung nach oben dargestellt. Bei Kurs nach oben (Head Up) sowie Strecke nach oben (Track Up) kann der Abweichungswinkel wie folgt gesetzt werden: Î [MENU] + „Map Options/Karten-Optionen“ + [ENTER] + „Map Orientation/ Kartenorientierung“ + [ENTER]+ „Head Up/Kurs nach oben“ oder „Track Up/Strecke nach oben“ + [ENTER] + Werte eingeben mit Cursor + [ENTER] Der Abweichungswinkel, der im Bereich [5 – 60] Grad gewählt werden kann, definiert die maximale Variation des Bezugswinkels, um den die Karte ihre Richtung verändern kann. 1.11 NAVIGATION ZU EINEM EINZELNEN ZIEL (Navigation to a single destination) Positionierung des Ziels in Cursorkoordinaten und Aktivierung der Kursaufnahme: Î Setzen Sie den Cursor auf den Ort, zu dem Sie Kurs aufnehmen wollen + [ENTER] + „GOTO“ + [ENTER] MARLIN / SEAWAVE3 Î Setzen Sie den Cursor auf den Ort, zu dem Sie Kurs aufnehmen wollen + [GOTO] Sie nehmen jetzt Kurs auf das Ziel, das als Markierung mit einem Kreis versehen ist und mit „DEST“ (Zielort) beschriftet ist. Auf dem Bildschirm erscheint eine gerade Linie, die das Ziel mit der Schiffsposition verbindet. Alle Navigationsdaten beziehen sich auf dieses Ziel. MARLIN / SEAWAVE3 1.12 A–B FUNKTION (A-B Function) Die Funktion A- B erlaubt die Messung der Längen-/Breitenkoordinaten zwischen zwei Punkten auf der Kartenseite. Eingabe von A – B (Inserting A-B) Löschen von A – B (Deleting A-B) Î [ENTER] + „A-B“ + [ENTER] Der A-Punkt bezieht sich auf die Cursorposition. Verstelle den Cursor auf den gewünschten B-Punkt und drücke: Î [ENTER] + „A-B“ + [ENTER] Eine gerade Linie verbindet die Punkte A und B und im separaten Fenster erscheinen die Werte von Distanz und Kursrichtung. Î Setzen Sie den Cursor auf die bestehende Linie A-B + [CLEAR) Löscht die Punkte A und B sowie die Verbindungslinie. HINWEIS 1: 1.13 Für SEAWAVE3, drücke [1 ,CLEAR] REICHWEITE-/ KURS – FUNKTION (Range / Bearing Function) 1 Die Funktion Reichweite/Kurs erlaubt die Messung der Längen-/Breitenkoordinaten zwischen zwei Punkten auf der Kartenseite. Benutzerhandbuch 29 HINWEIS 1: Für MARLIN/SEAWAVE3: Reichweite und Kurs Funktion (R/B) heißen EBL/VRM. EBL (elektronische Kursvektor/Electronic Bearing Line) und ist dargestellt mit einer punktierten Linie, der Ursprung der Linie entspricht der Cursorposition. VRM (variable Reichweitemarkierung/Variable Range Marker) ist ein Kreis und der Radius wird durch den Benutzer bestimmt. „ELB/VRM“ stehen anstelle von „R/B“. Eingabe von Reichweite / Kurs (Inserting R/B) Î [ENTER] + „R/B (Reichweite/Kurs)“ + [ENTER] SEAWAVE3 [ELB/VRM] Auf dem Bildschirm erscheint eine punktierte Linie und ein Kreis. Ein Popup-Fenster zeigt die Distanzund die Kurswerte. Der Ursprung der Linie und des Zentrums des Kreises entspricht der Cursorstellung: Mit der Cursortaste können Sie die punktierte Linie in jede gewünschte Richtung bewegen; gleichzeitig ändert sich der Radius. Zur Bestätigung [Accept] 1 drücken (anderenfalls [Cancel] 1). HINWEIS 1: Für SEAWAVE3, drücke [1, Accept] oder [2 ,Cancel] Löschen von Reichweite /Kurs (Deleting R/B) Î Cursor auf bestehende „R/B (Reichweite/Kurs)“ + [Delete] 1 Auf diese Weise werden Linie und Kreis gelöscht. HINWEIS 1: Für SEAWAVE3, drücke [1, Delete] Ändern von Reichweite /Kurs (Editing R/B) Î Cursor auf bestehende „R/B (Reichweite/Kurs)“ + [Edit]1 Hiermit können die Linienrichtung und der Kreisradius verändert werden. Mit der Cursortaste kann die punktierte Linie in jede gewünschte Richtung verschoben werden; gleichzeitig ändert sich der Radius. Zur Bestätigung [Accept]2 drücken (anderenfalls [Cancel]2). HINWEIS 1: Für SEAWAVE3, drücke [2, Edit] HINWEIS 2: Für SEAWAVE3, drücke [1, Accept] oder [2 ,Cancel] 1.14 MANN ÜBER BORD (MOB) Wenn eine Person oder ein Gegenstand über Bord gegangen ist und zu diesem Ort zurückgefahren werden soll, verwenden Sie die Funktion MOB (Man Over Bord). Zur Aktivierung der Funktion MOB muss ein gültiger GPS-Fixpunkt verfügbar sein. Eingabe von MOB (Inserting MOB) Informationen über MOB (Auto Info on MOB) Löschen von MOB (Deleting MOB) Î [MOB] Wenn MOB schon gesetzt wurde, wird die bestehende Eingabe gelöscht und MOB neu gesetzt. Nach Eingabe von MOB bietet das System folgende Operationen: 1) MOB-Ikone auf die Schiffsposition setzen 2) Stop der Navigation zu einem bestehenden Ziel (falls vorhanden) 3) MOB wird als Ziel eingesetzt Î Cursor auf MOB-Ikone setzen Es erscheint ein Popup-Fenster mit Kurs und Distanz zur MOB-Position. Î [MOB] + [Confirm]1 HINWEIS 1: Für SEAWAVE3, drücke [1, Confirm] 30 Benutzerhandbuch 2. Operationen (Operations) 2.1 BENUTZERPUNKTE: MARKIERUNGEN, EREIGNISSE UND WEGPUNKTE (User Points) Unter einem Benutzerpunkt versteht man ein Objekt, das man auf die Karte setzen kann, um einen speziellen Punkt zu markieren. Der Kartenplotter bietet drei Arten von Benutzerpunkten: Markierungen, Ereignisse und Wegpunkte. Ein Wegpunkt wird durch die Eingabe einer Route erstellt, eine Markierung kann an der Cursorposition geschaffen werden, während ein Ereignis der Schiffsposition entspricht. Erstellen von einem Wegpunkt Siehe: Erstellen einer Route Erstellen von einer Markierung (Creating Waypoint) (Creating Mark) Î [ENTER] + „MARK/MARKIERUNG“ + [ENTER] Die neue Markierung erscheint auf der Cursorposition, wenn man nicht im Home-Modus ist. MARLIN: Î [MARK] Erstellen von einem Ereignis (Creating Event) Î [ENTER] + „MARK/MARKIERUNG“ + [ENTER] Das neue Ereignis erscheint auf der Schiffsposition, wenn man im Home-Modus ist. MARLIN/SEAWAVE3: Î [EVENT] Ändern von Benutzerpunkten (Editing User Point) Name, Ikone, Farbe und Position (nicht für ein Ereignis) eines Benutzerpunktes können überarbeitet werden. Auf der Kartenseite: Î Setzen Sie den Cursor auf den gewünschten Benutzerpunkt + [Edit] + mit der Cursortaste können Name / Ikone / Breiten- Längengrad (nicht für Ereignis) / Farbe + [Accept]1 HINWEIS 1: Für SEAWAVE3, drücke [3, Edit] und [1, Accept] Der Benutzerpunkt erscheint auf der gewählten Position mit der neuen Ikone und der neuen Farbe. HINWEIS: Für die Auswahl der Darstellung eines Benutzerpunktes: Î [MENU] + „Display Options/Bildschirm Optionen“ + [ENTER] + „User points / Benutzerpunkte“ + [ENTER] Es gibt drei Auswahlmöglichkeiten: -„OFF“ der Benutzerpunkt wird auf dem Bildschirm nicht angezeigt; - „ON“ der Benutzerpunkt wird auf der Kartenseite mit Ikone und Namen angezeigt; -„IKONE“ der Benutzerpunkt wird nur mit der Ikone angezeigt. Löschen eines Benutzerpunktes • HINWEIS 1: • (Deleting User Point) Auf der Kartenseite: Î Setzen Sie den Cursor auf den gewünschten Benutzerpunkt + [Delete] + [Accept]1 Für SEAWAVE3, drücke [2, Delete] und [1, Accept] Auf der Seite der Benutzerpunkt-Liste: Î [MENU] „User points/Benutzerpunkte“ + [ENTER] + „List/Liste“ + [ENTER] + mit dem Cursor wählen Sie die Reihe mit dem gewünschten Benutzerpunkt + [Delete] + [Yes]2 HINWEIS 2: Für SEAWAVE3, drücke [4, Delete] und [1, Yes] Benutzerhandbuch 31 SW1101 Î [DATA] „User points/Benutzerpunkte“ + [ENTER] + „List/Liste“ + [ENTER] + mit dem Cursor wählen Sie die Reihe mit dem gewünschten Benutzerpunkt + [Delete] + [Yes] Der Benutzerpunkt ist gelöscht. Es ist auch möglich, alle gespeicherten Benutzerpunkte miteinander zu löschen. Auf der Seite der Benutzerpunkte-Liste: Î [MENU] + „User points/Benutzerpunkte“ + [ENTER] + „List/Liste“ + [ENTER] + [Delete] + [Del All] + [Yes]3 HINWEIS 3: Für SEAWAVE3, drücke [3, Del All] und [1, Yes] SW1101 Î [DATA] + „User points/Benutzerpunkte“ + [ENTER] + „List/Liste“ + [ENTER] + [Delete] + [Del All] + [Yes] Versetzen von Benutzerpunkten (Moving User Point) Î Setzen Sie den Cursor auf den gewünschten Benutzerpunkt + [Move] + bewegen Sie den Cursor auf die gewünschte Position + [Accept]1 Der Benutzerpunkt ist auf dem Bildschirm neu positioniert. HINWEIS 1: Für SEAWAVE3, drücke [1, Move] und [1, Accept] Lokalisieren Benutzerpunkt auf der Karte • (Locating on Map) Auf der Kartenseite: Î [MENU] + “Find/Finden“ + [ENTER] + „User points/Benutzerpunkte“ + [ENTER] + mit dem Cursor geben Sie den Namen des auf der Karte darzustellenden Benutzerpunkts an + [Save]1 Die Karte wird auf den gewählten Benutzerpunkt zentriert. • Auf der Seite der Benutzerpunkte-Liste: Î [MENU] + „User points/Benutzerpunkte“ + [ENTER] + „List/Liste“ + [ENTER] + mit dem Cursor wählen Sie die Reihe mit dem gewünschten Benutzerpunkt + [ENTER]. SW1101 Î [DATA] + „User points/Benutzerpunkte“ + [ENTER] + „List/Liste“ + [ENTER] + mit dem Cursor wählen Sie die Reihe mit dem gewünschten Benutzerpunkt + [ENTER]. Anderseits: Î [MENU] + „User points/Benutzerpunkte“ + [ENTER] + „List/Liste“ + [ENTER] + [Find/Finden]2 + mit dem Cursor geben Sie den Namen des auf der Karte darzustellenden Benutzerpunkts an + [Save]1 HINWEIS 1: HINWEIS 2: Für SEAWAVE3, drücke [1, Save] Für SEAWAVE3, drücke [1, Find] SW1101 Î [DATA] + „User points/Benutzerpunkte“ + [ENTER] + „List/Liste“ + [ENTER] + [Find/Finden] + mit dem Cursor wählen Sie die Reihe mit dem gewünschten Benutzerpunkt + [Save]. Die Karte wird auf dem geteilten Bildschirm mit dem gewählten Benutzerpunkt zentriert. Senden/Empfangen von Benutzerpunkten (Send/receive UP) Senden von allen Benutzerpunkten an ein externes Gerät über eine serielle Schnittstelle Î [MENU] + „User points/Benutzerpunkte“ + [ENTER] + „Send/Senden“ + [ENTER] SW1101 Î [DATA] + „User points/Benutzerpunkte“ + [ENTER] + „Send/Senden“ + [ENTER] Lesen der Benutzerpunkte von der Eingabe-Schnittstelle für NMEA-Daten: Î [MENU] + „User points/Benutzerpunkte“ + [ENTER] + „Receive/Empfang“+ [ENTER] SW1101 Î [DATA] + „User points/Benutzerpunkte“ + [ENTER] + „Receive/Empfang“+ [ENTER] 32 Benutzerhandbuch Auswählen der Liste Benutzerpunkte (Selecting List UP) Informationen über alle gespeicherten Benutzerpunkte und der möglichen Eingaben: [MENU] + „User points/Benutzerpunkte“ + [ENTER] + „List/Liste“ + [ENTER] SW1101 [DATA] + „User points/Benutzerpunkte“ + [ENTER] + „List/Liste“ + [ENTER] Von dieser Seite ist es möglich, eine Route zu erstellen mit den Benutzerpunkten: SW1101 Î [DATA] + „User points/Benutzerpunkte“ + [ENTER] + „List/Liste“ + [ENTER] + [Route] + mit der Cursortaste wird die Route hervorgehoben + [Select] Es ist möglich, einen Wegpunkt in die gewählte Route einzugeben. Ist dieser Wegpunkt schon in der Route vorhanden, benützen Sie die gleiche Funktion zum Löschen. Î [MENU] + „User points/Benutzerpunkte“ + [ENTER] + „List/Liste“ + [ENTER] + [Route+]2 HINWEIS 1: Für SEAWAVE3, drücke [2, Route] und [ENTER] HINWEIS 2: Für SEAWAVE3, drücke [3, Route] SW1101 Î [MENU] + „User points/Benutzerpunkte“ + [ENTER] + „List/Liste“ + [ENTER] + [Route+] 2.2 ROUTEN (Routes) Eine Route besteht aus der Aneinanderreihung von Wegpunkten oder aus der Verbindung von bestehenden Markierungen. Unter den verfügbaren Routen kann nur eine die aktive Route sein, die auf dem Bildschirm durch gerade Linien und Richtungspfeile angegeben wird; der erste Wegpunkt dieser Route ist mit einem Kreis gekennzeichnet. Die aktive Route (auch „laufende Route“ genannt) stellt die Arbeitsroute dar: Sie kann eingegeben und überarbeitet werden, indem Wegpunkte hinzugefügt, entfernt oder verschoben werden. Auswählen einer aktiven Route (Selecting Active Route) Î [MENU] + „Route“ + [ENTER] + „Select/Auswählen“ + [ENTER] + mit der Cursortaste wird die Route hervorgehoben + [Select]1 HINWEIS 1: Für SEAWAVE3, drücke [ENTER] SW1101 Î [DATA] + „Route“ + [ENTER] + „Select/Auswählen“ + [ENTER] + mit der Cursortaste wird die Route hervorgehoben + [Select] Die durch gerade Routenabschnitte dargestellte Route ist auf dem Bildschirm zentriert dargestellt und der Cursor befindet sich auf dem zentralen Wegpunkt. Dies ermöglicht es, schnell zu erkennen, welche Route gewählt wurde. Wenn eine neue Route erstellt werden soll, wird mit dem oben genannten Vorgang eine offene Position in der Liste gewählt. Erstellen einer Route (Creating a Route) Erstellen einer neuen Route: Î Cursor positionieren + [ENTER] + „WAYPOINT/WEGPUNKT“ + [ENTER] MARLIN: Î Cursor positionieren + [ROUTE] Hiermit wird der erste Wegpunkt der neuen Route an der Cursorposition festgelegt. Wenn eine Markierung an der Cursorposition vorliegt, wird diese Markierung in die Route eingebunden. Für die Eingabe des nächsten Wegpunktes wird der oben genannte Vorgang wiederholt. Die folgenden Funktionen bearbeiten die aktive Route. Eingabe von Bemerkungen zu einer Route (Inserting Notes) Für die Eingabe von Bemerkungen zu einer gewählten Route: Î [MENU] + „Route“ + [ENTER] + „Select/Auswählen“ + [ENTER] + mit der Cursortaste wird die Route hervorgehoben + [Notes]1 HINWEIS 1: Für SEAWAVE3, drücke [1, Notes] Benutzerhandbuch 33 SW1101 Î [DATA] + „Route“ + [ENTER] + „Select/Auswählen“ + [ENTER] + mit der Cursortaste wird die Route hervorgehoben + [Notes] Es zeigt sich ein neues Fenster: Mit der Cursortaste werden Bemerkungen eingegeben (nur möglich, wenn schon eine Route erstellt wurde). Zur Bestätigung [ENTER] oder anderenfalls [Cancel] drücken. Verstecken oder Anzeigen einer Route (Hide/Show Route) Für das Verstecken oder Anzeigen einer gewählten Route auf dem Bildschirm: Î [MENU] + „Route“ + [ENTER] + „Select/Auswählen“ + [ENTER] + mit der Cursortaste wird die Route hervorgehoben + [Hide/Ausblenden]1/[Show/Anzeigen]1 HINWEIS 1: Für SEAWAVE3, drücke [3, Hide]/[3, Show] SW1101 Î [DATA] + „Route“ + [ENTER] + „Select/Auswählen“ + [ENTER] + mit der Cursortaste wird die Route hervorgehoben + [Hide/Ausblenden]/[Show/Anzeigen] Auswählen einer Farbe für die Route (Selecting Route Color) Auswählen der Farbe für die Routenabschnitte unter den acht verfügbaren Farben: • Auf der Seite Routenmenu: Î [MENU] + „Route“ + [ENTER] + „Color/Farbe“ + [ENTER] + mit der Cursortaste wird die Farbe gewählt + [ENTER] SW1101 Î [DATA] + „Route“ + [ENTER] + „Color/Farbe“ + [ENTER] + mit der Cursortaste wird die Farbe gewählt + [ENTER] • Im Menü für die Routenauswahl: Î [MENU] + „Route“ + [ENTER] + „Select/Auswählen“ + [ENTER] + mit der Cursortaste wird die Route hervorgehoben + [Color/Farbe]1 + mit der Cursortaste wird die Farbe gewählt + [ENTER] HINWEIS 1: Für SEAWAVE3, drücke [2, Color] SW1101 Î [DATA] + „Route“ + [ENTER] + „Select/Auswählen“ + [ENTER] + mit der Cursortaste wird die Route hervorgehoben + [Color/Farbe] + mit der Cursortaste wird die Farbe gewählt + [ENTER] Die Route wird auf dem Bildschirm in der gewählten Farbe dargestellt. Es können unterschiedliche Farben für jede Route gewählt werden. Löschen einer Route (Deleting Route) Im Routenmenu: Î [MENU] + „Route“ + [ENTER] + „Delete/Löschen“ + [ENTER] + [Accept]1 HINWEIS 1: Für SEAWAVE3, drücke [1, Accept] SW1101 Î [DATA] + „Route“ + [ENTER] + „Delete/Löschen“ + [ENTER] + [Accept] Die Routenabschnitte und Wegpunkte werden gelöscht. Die mit der Route verbundenen Markierungen werden nicht gelöscht. Wenn das Ziel auf der Route liegt, kann die Route nicht gelöscht werden. Einer Route folgen (Navigation aktivieren) (Activate Navigation) Bei auf der Kartenseite dargestellter Route wird der Cursor auf den Startpunkt der Strecke bewegt und bestätigt mit [ENTER]; dann wählen Sie „GOTO“ und bestätigen wieder mit der Taste [ENTER]. MARLIN/ SEAWAVE3: Cursortaste auf den ersten Wegpunkt der Route bewegen und drücke [GOTO]. Das Ziel liegt auf dem Wegpunkt der gewählten Route und nun nehmen Sie Kurs auf ihn. 34 Benutzerhandbuch Eingabe eines Wegpunktes (Inserting Waypoint) Eingabe eines neuen Wegpunktes zwischen zwei schon vorliegenden: Î Setzen Sie den Cursor auf den gewünschten Streckenabschnitt + [Insert/Eingabe]1 + bewegen Sie den Cursor auf die neue Position + [ENTER]1 HINWEIS 1: Für SEAWAVE3, drücke [1, Insert] und [1, Accept] Der neue Wegpunkt ist positioniert. Hinzufügen eines neuen Wegpunktes am letzten Wegpunkt einer Route: Î Cursor platzieren auf neuen Wegpunkt + [ENTER] + „WAYPOINT/WEGPUNKT“ + [ENTER] MARLIN: Î Cursor platzieren auf neuen Wegpunkt + [ROUTE] Umkehr einer Route (Reversing Route) Zur Schaffung einer neuen Route durch Umkehr einer bestehenden. Auf der Verzeichnis-Seite der Routendaten: Î [MENU] + „Route“ + [ENTER] + „Report/Bericht“ + [ENTER] + [Reverse/Umkehren]1 HINWEIS 1: Für SEAWAVE3, drücke [3, Reverse] SW1101 Î [DATA] + „Route“ + [ENTER] + „Report/Bericht“ + [ENTER] + [Reverse/Umkehren] Die Route wird auf diese Weise in umgekehrter Reihenfolge und mit entsprechend neu nummerierten Wegpunkten ausgeführt. Wenn das Ziel auf der Route liegt, kann die Route nicht umgekehrt werden. Auswählen der Berichtseite der Routen (Selecting R.Report) Informationen über die Wegpunkte, die auf der gewählten Route liegen: Î [MENU] + „Route“ + [ENTER] + „Report/Bericht“ + [ENTER] SW1101 Î [DATA] + „Route“ + [ENTER] + „Report/Bericht“ + [ENTER] Auf dieser Seite ist es möglich, die Geschwindigkeits- und Kraftstoffverbrauchs-Werte zu ändern: Î [MENU] + „Route“ + [ENTER] + „Report/Bericht“ + [ENTER] + [SpeedGeschwindigkeit]1/[Fuel-Kraftstoff]1 + mit dem Cursor die Werte eingeben + [ENTER] HINWEIS 1: Für SEAWAVE3, drücke [1, Fuel] und [2, Speed] SW1101 Î [DATA] + „Route“ + [ENTER] + „Report/Bericht“ + [ENTER] + [SpeedGeschwindigkeit]/[Fuel-Kraftstoff] + mit dem Cursor die Werte eingeben + [ENTER] Route senden (Sending Route) Übermittlung der aktiven Routeninformation über die NMEA-Schnittstelle: Î [MENU] + „Route“ + [ENTER] + „Send/Senden“ + [ENTER] SW1101 Î [DATA] + „Route“ + [ENTER] + „Send/Senden“ + [ENTER] Die NMEA WPL & RTE Meldungen werden über die Ausgangs-Schnittstelle gesendet. Route empfangen (Receiving Route) Laden der empfangenen Routeninformationen über die NMEA-Schnittstelle: Î [MENU] + „Route“ + [ENTER] + „Receive/Empfangen“ + [ENTER] SW1101 Î [DATA] + „Route“ + [ENTER] + „Receive/Empfangen“ + [ENTER] Die empfangene Route wird in der aktiven Route gespeichert, indem diese überschrieben wird. Die NMEA WPL & RTE Meldungen werden zur Eingangs-Schnittstelle gesendet. Benutzerhandbuch 35 Speichern von Routen – Kontrollen (Save Route Checking) Diese Funktion kontrolliert da Vorhandensein von besonderen Objekten auf der Karte (gemäss folgender Liste) für alle Routen-Strecken und im Bereich bestimmt durch den Benutzer. Land Areas Landzonen Shallow Water Seichtes Wasser Intertidal Areas Gezeitengebiete Rocks Felsen Wrecks Wrack Obstructions Hindernisse Shoreline Constructions Küstenbebauung Fishing Facility Fischfanganlage Dredged Areas Gebaggertes Gebiet Diffusers Diffusoren Mooring / Warping Facility Festmache- /Ankereinrichtungen Produktion Installation Produktionsanlage Pingos Pingos (rundliche Bodenerhebung) No Data Available Keine Daten verfügbar Beim Aufspüren dieser Alarm-Konditionen blinkt der Kartenplotter und signalisiert diese gefährlichen Objekte auf der entsprechenden Routen-Strecke, welche gleichzeitig die Farbe wechselt. Diese Kontroll-Funktion können Sie direkt vom Menü ausführen wie folgt: Î [MENU] + „Route“ + [ENTER] + „Route Check Report/Routen Kontrollbericht“ + [ENTER] SW1101 Î [DATA] + „Route“ + [ENTER] + „Route Check Report/ Routen Kontrollbericht“ + [ENTER] oder: Î Cursor platzieren auf der gewünschten Routen-Strecke + [Check]1 HINWEIS 1: Für SEAWAVE3, drücke [2, Check] Die Liste dieser gefährlichen Objekt die sich kreuzen mit der gewünschten Routen-Strecke, werden aufgelistet im Routen-Bericht. Diese Kontrollfunktion kann auch automatisch aktiviert werden: Î [MENU] + „Route“ + [ENTER] + „Automatic Route Check /Automatische Routen-Kontrolle“ + [ENTER] + „On“ + [ENTER] SW1101 Î [DATA] + „Route“ + [ENTER] + „Automatic Route Check /Automatische Routen-Kontrolle“ + [ENTER] + „On“ + [ENTER] Diese automatische Routen-Kontrolle startet jedes Mal, sobald Wegpunkte neu eingeben, verschoben oder überarbeitet werden. Bevor Sie diese Funktion aktivieren können Sie einige Funktions-Bedingungen festlegen, wie Breite und Tiefe der gewünschten Zone und die Erkundungs-Genauigkeit. Eingabe der Breite für die gewünschte Zone neben der Route: Î [MENU] + „Route“ + [ENTER] + „Route Width/Routen-Breite“ + [ENTER] + Eingabe des gewünschten Wertes + [ENTER] SW1101 Î [DATA] + „Route“ + [ENTER] + „Route Width/Routen-Breite“ + [ENTER] + Eingabe des gewünschten Wertes + [ENTER] HINWEIS: Der Wert für die Routenbreite der Routen-Kontrolle bezieht sich nur auf die Hälfte der kontrollierten Zone. Eingabe der Tiefe für die gewünschte Zone neben der Route: Î [MENU] + „Route“ + [ENTER] + „Route Depth/Routen-Tiefe“ + [ENTER] + Eingabe des gewünschten Wertes + [ENTER] SW1101 Î [DATA] + „Route“ + [ENTER] + „ Route Depth/Routen-Tiefe “ + [ENTER] + Eingabe des gewünschten Wertes + [ENTER] 36 Benutzerhandbuch Es ist auch möglich, die Erkundungs-Genauigkeit einzugeben für die automatische Routen-Kontrolle, wie Minimum, Tief, Medium, Hoch und Maximum. Î [MENU] + „Route“ + [ENTER] + „Route Check Accuracy / Erkundungs- Genauigkeit“ + [ENTER] SW1101 Î [DATA] + „Route“ + [ENTER] + „Route Check Accuracy / Erkundungs- Genauigkeit“ + [ENTER] 2.3 FUNKTION „GOTO“ (GOTO Function) Diese Funktion erlaubt es, den Zielpunkt zu setzen und sofort auf ihn Kurs zu nehmen. Kurs auf einen Wegpunkt (Navigation to Waypoint) Î Cursor auf den gewünschten Wegpunkt setzen + [ENTER] + „Go To“ + [ENTER] oder einfach: Î Cursor auf den gewünschten Wegpunkt setzen + [Go To] MARLIN/SEAWAVE3: Î Cursor auf den gewünschten Wegpunkt setzen + [GOTO] Ein Kreis erscheint um die Ikone des Wegpunktes. Eine punktierte Linie verbindet den Zielpunkt mit der Schiffsposition. Wenn das Ziel gesetzt ist, beziehen sich alle Navigationsdaten auf das Ziel. Löschen eines Ziels (Deleting Destination) Wenn das Ziel gesetzt ist, kann die Navigation zum Wegpunkt wie folgt gestoppt werden: Î Cursor auf die Ikone für den Zielpunkt setzen + [Stop]1 HINWEIS: Bei Drücken von [Next/nächster]/[Prev/vorherigen] wird die Ikone für den Zielpunkt auf den nächsten/vorherigen Wegpunkt der Route verschoben. Oder wenn der Cursor auf eine allgemeine Position in der Karte gesetzt ist: Î [ENTER] + „Go To“ + [ENTER]+ [Stop]1 HINWEIS: Bei Drücken von [Start] (oder Drücken von [2, Start] für SEAWAVE3), wird die Zielikone auf die neue Cursorposition verschoben. Die Ikone vom Ziel verschwindet von der Karte, aber der Wegpunkt bleibt erhalten. HINWEIS 1: 2.4 Für SEAWAVE3, drücke [1, Stop] VERWENDEN EINER STRECKE (Using Track) Eine sehr nützliche Eigenschaft des Kartenplotters ist die Fähigkeit, genau zu speichern und darzustellen, wo das Schiff gewesen ist. Diese Eigenschaft, Streckenlog genannt, kann unschätzbare Informationen über die Einwirkung der Gezeiten und den Einfluss des Windes auf die Fahrt des Schiffes geben, ebenso wie Hinweise auf die Leistung des Steuermanns. Bei Erreichung der vollen Speicherkapazität werden die ältesten Punkte gelöscht und mit den neusten überschrieben. Erstellen eines Streckenabschnittes (Setting up a Track Step) Vor der Verwendung der Funktion Strecke ist es wichtig, die Einheit für einen Streckenabschnitt zu bestimmen: Bei Auswählen der Distanz wird der Streckenpunkt gesetzt, wenn die Distanz von der letzten gespeicherten Position größer als die festgelegte Distanz ist; bei Auswählen der Zeit wird er nach der festgelegten Zeit gesetzt. Î [MENU] + „Track/Strecke“ + [ENTER] + „Config/Konfiguration“ + [ENTER] + „Step Unit/Intervall (Distanz oder Zeit)“ + [ENTER] SW1101 Î [DATA] + „Track/Strecke“ + [ENTER] + „Config/Konfiguration“ + [ENTER] + „Step Unit/Intervall (Distanz oder Zeit)“ + [ENTER] MARLIN/SEAWAVE3: Î [TRACK] + „Config/Konfiguration“ + [ENTER] + „Step Unit/Intervall (Distanz oder Zeit)“ + [ENTER] Benutzerhandbuch 37 Sie können die Zeit für den Streckenabschnitt wählen (1, 5, 10, 30 sec, 1 min) oder die Distanz (0,01; 0,05; 0,1; 0,5; 1,0; 2,0; 5,0; 10,0) Sm (Nm). Die Auswahl eines kurzen Zeit-/Distanz-Intervall zwischen Streckenpunkten ist nützlich für die Navigation in einem engen oder komplexen Gebiet; ein größeres Zeit-/Distanz-Intervall eignet sich für lange Reisen. Auswählen des Intervalls für die Setzung der Wegpunkte: Bei Auswählen der Distanz: Î [MENU] + „Track/Strecke“ + [ENTER] + „Config/Konfiguration“ + [ENTER] + „Distance Step/Distanz-Intervall“ + [ENTER] SW1101 Î [DATA] + „Track/Strecke“ + [ENTER] + „Config/Konfiguration“ + [ENTER] + „Distance Step/Distanz-Intervall“ + [ENTER] MARLIN/SEAWAVE3: Î [TRACK] + „Config/Konfiguration“ + [ENTER] + „Distance Step / Distanz-Intervall“ + [ENTER] Bei Auswählen der Zeit: Î [MENU] + „Track/Strecke“ + [ENTER] + „Config/Konfiguration“ + [ENTER] + „Time Step/Zeit-Intervall“ + [ENTER] SW1101 Î [DATA] + „Track/Strecke“ + [ENTER] + „Config/Konfiguration“ + [ENTER] + „Time Step/Zeit-Intervall“ + [ENTER] MARLIN/SEAWAVE3: Î [TRACK] + „Config/Konfiguration“ + [ENTER] + „Time Step/Zeit“ + [ENTER] Auswählen einer Streckenfarbe (Selecting Track Color) Streckendarstellung (Displaying Track) Sie können zwischen 8 unterschiedlichen Farben für die Streckendarstellung wählen: Î [MENU] + „Track/Strecke“ + [ENTER] + „Config/Konfiguration“ + [ENTER] + „Color/Farbe“ + [ENTER] SW1101 Î [DATA] + „Track/Strecke“ + [ENTER] + „Config/Konfiguration“ + [ENTER] + „Color/Farbe“ + [ENTER] MARLIN/SEAWAVE3: Î [TRACK] + „Config/Konfiguration“ + [ENTER] + „Color/Farbe“ + [ENTER] Die gleiche Strecke kann mit einer beliebigen Farbe gespeichert werden. Einschalten- bzw. Ausschalten der Streckendarstellung auf dem Kartenbildschirm: Î [MENU] + „Track/Strecke“ + [ENTER] + „Config/Konfiguration“ + [ENTER] + „Display Mode/Bildschirm-Modus“ + [ENTER] + „Visible/Sichtbar“/„Hidden/Versteckt“ + [ENTER] SW1101 Î [DATA] + „Track/Strecke“ + [ENTER] + „Config/Konfiguration“ + [ENTER] + „Display Mode/Bildschirm-Modus“ + [ENTER] + „Visible/Sichtbar“/„Hidden/Versteckt“ + [ENTER] MARLIN/SEAWAVE3: Î [TRACK] + „Config/Konfiguration“ + [ENTER] + „Display Mode/Bildschirm-Modus“ + [ENTER] + „Visible/Sichtbar“/„Hidden/Versteckt“ + [ENTER] Aktivieren / Sperren der Strecken – Speicherung (Track Recording) Aktivieren bzw. Sperren der Strecken-Speicherung während der Fahrt des Schiffes: Î [MENU] + „Track/Strecke“ + [ENTER] + „Activate/Aktivieren“ /„Deactivate/Sperren“ + [ENTER] SW1101 Î [DATA] + „Track/Strecke“ + [ENTER] + „Activate/Aktivieren“ /„Deactivate/Sperren“ + [ENTER] MARLIN/SEAWAVE3: Î [TRACK] + „Activate/Aktivieren“ /„Deactivate/Sperren“ + [ENTER] 38 Benutzerhandbuch Löschen einer Strecke (Clearing Track) Die gesamte Strecke bzw. Teile von ihr können vom Bildschirm gelöscht werden: Î [MENU] + „Track/Strecke“ + [ENTER] + „Delete/Löschen“ + [ENTER] SW1101 Î [DATA] + „Track/Strecke“ + [ENTER] + „Delete/Löschen“ + [ENTER] MARLIN/SEAWAVE3: Î [TRACK] + „Delete/Löschen“ + [ENTER] [Begin/Anfang]1, [End/Ende]1 und [Whole/Alles]1 erlauben die Identifizierung des Startbzw. Endpunktes des zu löschenden Streckensegmentes. HINWEIS 1: Für SEAWAVE3, drücke [1, Begin], [2, End] und [3, Whole] Auswählen der Streckennummer (Selecting Track Number) FUNKTION STRECKE ZU ROUTE (Track to Route Function) Der Kartenplotter kann bis zu 5 Strecken speichern. Auswählen einer Strecke: Î [MENU] + „Track/Strecke“ + [ENTER] + „Config/Konfiguration“ + [ENTER] + „Active Track/Aktive Strecke“ + [ENTER] + mit dem Cursor wird die Streckennummer gewählt + [ENTER] SW1101 Î [DATA] + „Track/Strecke“ + [ENTER] + „Config/Konfiguration“ + [ENTER] + „Active Track/Aktive Strecke“ + [ENTER] + mit dem Cursor wird die Streckennummer gewählt + [ENTER] MARLIN/SEAWAVE3: Î [TRACK] + „Config/Konfiguration“ + [ENTER] + „Active Track/Aktive Strecke“ + [ENTER] + mit dem Cursor wird die Streckennummer gewählt + [ENTER] Diese Funktion erstellt eine Route aus einer gespeicherten Strecke. Für die Auswahl des Menus: Î [MENU] + „Track/Strecke“ + [ENTER] + „Track to Route/Strecke zu Route“ + [ENTER] SW1101 Î [DATA] + „Track/Strecke“ + [ENTER] + „Track to Route/Strecke zu Route“ + [ENTER] MARLIN/SEAWAVE3: Î [TRACK] + „ Track to Route/Strecke zu Route“ + [ENTER] Es erscheint ein neues Fenster auf dem Bildschirm mit den folgenden Optionen. Strecke zu Route (Track to Route) Funktion für die Erstellung einer Route aus einer gespeicherten Strecke. Î [MENU] + „Track/Strecke“ + [ENTER] + „Track to Route/Strecke zu Route“ + [ENTER] + „Track to Route/Strecke zu Route“ + [ENTER] SW1101 Î [DATA] + „Track/Strecke“ + [ENTER] + „Track to Route/Strecke zu Route“ + [ENTER] + „Track to Route/Strecke zu Route“ + [ENTER] MARLIN/SEAWAVE3: Î [TRACK] + „ Track to Route/Strecke zu Route“ + [ENTER] + „Track to Route/ Strecke zu Route“ + [ENTER] Auswählen der Streckennummer (Select Track Number) Auswählen der Strecke mit Nummer: Î [MENU] + „Track/Strecke“ + [ENTER] + „Track to Route/Strecke zu Route“ + [ENTER] + „Select Track No/Strecken-Nummer auswählen“ + [ENTER] SW1101 Î [DATA] + „Track/Strecke“ + [ENTER] + „Track to Route/Strecke zu Route“ + [ENTER] + „Select Track No/Strecken-Nummer auswählen“ + [ENTER] MARLIN/SEAWAVE3: Î [TRACK] + „ Track to Route/Strecke zu Route“ + [ENTER] + „Select Track No/Strecken-Nummer auswählen“ + [ENTER] Benutzerhandbuch 39 Auswählen Routennummer (Select Route Number) Auswählen der Route mit Nummer: Î [MENU] + „Track/Strecke“ + [ENTER] + „Track to Route/Strecke zu Route“ + [ENTER] + „Select Route No/Routen-Nummer auswählen“ + [ENTER] SW1101 Î [DATA] + „Track/Strecke“ + [ENTER] + „Track to Route/Strecke zu Route“ + [ENTER] + „Select Route No/ Routen-Nummer auswählen“ + [ENTER] MARLIN/SEAWAVE3: Î [TRACK] + „ Track to Route/Strecke zu Route“ + [ENTER] + „Select Route No/ Routen-Nummer auswählen“ + [ENTER] 2.5 ANPASSEN DATENFENSTER DER KARTENSEITE (Chart Window Customization) Das Layout des Textbereichs kann durch Auswählen eines Textbereichs zwischen einer unterschiedlichen Anzahl von Boxen (die Anzahl hängt vom Typ des Kartenplotters ab) angepasst werden: Î [MENU] + „Display Options/Bildschirm-Optionen“ + [ENTER] + „Data Window Mode/Datenfenster-Modus“ + [ENTER] Es ist auch möglich, die in jeder Bildschirmkonfiguration dargestellten Felder zu bearbeiten. Der Überarbeitungsmodus wird direkt vom Kartenbildschirm mit den folgenden Vorgängen aktiviert: Î [MENU] für 3 Sekunden gedrückt halten + mit der Cursortaste wird das anzupassende Datenfenster gewählt + [ENTER] + mit der Cursortaste die Auswahl treffen + [ENTER] Nach dem Drücken von [ENTER] ist der Datentyp eingegeben. Das Datenfenster wird geschlossen und der Textbereich ändert sich entsprechend dem gewählten Datentyp. [CLEAR] drücken, um den Überarbeitungsmodus zu verlassen. 2.6 INFORMATIONEN (Info) Wenn der Cursor auf kartographische Objekte gesetzt wird, werden die Informationen über Objekte in unmittelbarer Nähe dargestellt. Einstellen automatische Information (Setting Automatic Info) Die automatische Information erlaubt es, Informationen über alle kartographischen Objekte durch das Bewegen des Cursors über dem Objekt zu erhalten. Die Informationsart kann wie folgt gewählt werden: Î [MENU] + „Display Options/Bildschirm Optionen“ + [ENTER] + „Auto Info/automatische Information“ + [ENTER] Die möglichen Einstellungen sind Off (keine automatische Information wird angezeigt), On Points (nur auf Punkten wie z.B. Felsen, Bojen, Leuchttürmen, Gezeitenstationen) oder On All (auf allen Objekten, Punkten, Linien und Bereichen). HINWEIS: Bei Auswählen von „On All“ wird die automatische Information meistens gezeigt, wenn sich der Cursor bewegt. Auswählen automatische Information (Selecting Automatic Info) Î Cursor auf das Objekt bringen Es erscheint das Popup-Fenster mit den Basisinformationen über das Objekt. Für eine volle und detaillierte Information drücken Sie [Expand]1. HINWEIS 1: Für SEAWAVE3, drücke [1, Expand] Darstellung erweiterte Informationsseite (Full Info) Für die Darstellung der erweiterten Informationsseite: Î Cursor auf das Objekt setzen + [ENTER] + „Info/Information“ + [ENTER] MARLIN: Î Cursor auf das Objekt setzen + [INFO] Information über Objekte mit Bildern (Info on Pictures) Informationen über Objekte mit Bildern sind wie folgt zu erhalten: Î Cursor auf das Objekt bewegen 40 Benutzerhandbuch Wenn in der Schnell-Information für das Objekt ein oder mehrere Bilder gefunden werden, erscheint eine Fotokamera auf der oberen Fensterseite. Abb. 2.6 - Beispiel für Schnell-Information über Objekte mit Bild Drücke [EXPAND]c für die erweitere Informationsseite, die Fotokamera. Ikone erscheint in der Ecke des Rechteckes mit der Objekt-Ikone (oder eine Ikone für ein großes Foto in der Mitte des Rechtecks für das Objekt ohne Ikone). HINWEIS 1: Für SEAWAVE3, drücke [1, Expand] Abb. 2.6a - Beispiel für volle Informationen im Objektfenster mit Bilderikone Sichtbarmachung des Bildes: Î [Picture]1 drücken, wenn das Objekt mit dem Bild hervorgehoben ist. HINWEIS 1: Für SEAWAVE3, drücke [1, Picture] Abb. 2.6b - Beispiel für Bild Änderung der Abmessungen: Î [ENTER] drücken, wenn das Bild angezeigt wird. Benutzerhandbuch 41 Informations - Struktur und erweiterte Informationsseite (Info Tree & Expanded Info page) Der obere Teil der Seite enthält die Informationsstruktur und der untere Teil enthält die erweiterte Information. Durch Bewegen des Cursors durch die Struktur werden alle relevanten Informationen über das gewählte Objekt im unteren Teil der Seite dargestellt. Durch Drücken von [CLEAR] wird die Seite geschlossen. Wenn die im unteren Teil dargestellte Information über die Seitengröße hinausgeht, kann die Seite mit [Page Dn]1 abgerollt werden. Für die Rückkehr zur ersten Seite verwenden Sie [Home]1. Wenn das gewählte Objekt eine Gezeitenstation darstellt, wird bei Drücken von [ENTER] die Gezeitenseite gezeigt. HINWEIS 1: Für SEAWAVE3, drücke [4, Page Dn] und [3, Home] Schnell – Informationen über Seen (Quick Info on Lakes) Bei Darstellung der Karte eines Sees klicken Sie auf die Frage nach verfügbaren Informationen, die dann mit vielen Details dargestellt werden. Z.B. folgende Darstellung: Abb. 2.6c - Beispiel für Informationen über Seen Wenn der Cursor auf eine Ikone gesetzt ist, werden die Ikone für die verfügbaren Leistungen angezeigt: Abb. 2.6d - Verfügbare Schnell-Information Bei Drücken von [EXPAND]1 werden alle verfügbaren Informationen über den kartographischen Punkt, auf dem der Cursor steht, angezeigt. Siehe folgender Absatz. HINWEIS 1: 42 Für SEAWAVE3, drücke [1, Expand] Benutzerhandbuch Komplete Informationen über Seen Im folgenden ein Beispiel für eine volle Information über Seen: (Full Info on Lakes) Abb. 2.6e - Beispiel für eine Seite mit voller Information Um die „Fisch-Objekte" zu sehen, wird [Picture]1 gedrückt (bei Aufleuchten der „Fisch-Objekte"). Auf dem Bildschirm erscheint: HINWEIS 1: Für SEAWAVE3, drücke [1, Picture] Abb. 2.6f - Beispiel für mit Fischerei zusammenhängendes Bild 2.7 INFORMATION ÜBER HÄFEN & GEZEITEN (Port & Tide Info) Hafen – Informationen (Getting Port Info) Das Objekt Marinehafen enthält Informationen über den im angewählten Marinehafen verfügbaren Service und das umliegende Gebiet. Für Information über den Marinehafen bewegen Sie den Cursor auf die Ikone für die Hafen-Information. Abb. 2.7 - Ikone für Hafen-Information Die verfügbaren Informationen werden im Fenster für die automatische Information angezeigt, wo die Ikone für den verfügbaren Service angezeigt werden. Um die Informationen über dieses Objekt zu erweitern, wird [Expand]1 gedrückt und, um alle verfügbaren Informationen zu erweitern und Details über jeden im Marinehafen am kartographischen Punkt erhältlichen Service zu erhalten, wird [Exp All]1 gedrückt. HINWEIS 1: Für SEAWAVE3, drücke [1, Expand] und [2, Exp All] HINWEIS: Die Ikone für Hafen-Information ist nur sichtbar, wenn die Option Häfen + Service eingeschaltet ist (siehe Abschnitt 4.1). Benutzerhandbuch 43 Gezeiten – Informationen (Getting Tide Info) Abb. 2.7a - Ikone für Gezeiten-Information Durch Setzen des Cursors auf eine Gezeitenstation öffnet das Popup-Fenster mit der entsprechenden automatischen Information und erlaubt die Darstellung der graphischen Seite mit den Gezeitenvorhersagen für das gewählte Objekt. Drücke [EXPAND]1 HINWEIS 1: Für SEAWAVE3, drücke [1, Expand] Abb. 2.7b - Gezeiten-Informationsseite [ENTER] drücken, um die Seite mit den Gezeitendiagrammen anzuzeigen Es wird die Variation des Gezeitenhubs über 24 Stunden an einem bestimmten Tag dargestellt. Werte bezogen auf den SENKRECHTEN Cursor SENKRECHTER Cursor Werte bezogen auf den HORIZONTALEN Cursor HORIZONTALER Cursor Abb. 2.7c - Seite mit Gezeitendiagramm 44 Benutzerhandbuch Dieser Bildschirm zeigt das Diagramm für den täglichen Gezeitenhub für das Gebiet, an dem die Gezeiten-Ikone gesetzt wurde. Durch Verwendung von [ZOOM IN] bzw. [ZOOM OUT] ist es möglich, die kommenden oder zukünftigen Gezeiten darzustellen. Wenn die Gezeiten für ein bestimmtes Datum schnell dargestellt werden sollen, drücken Sie [ENTER] und setzen Sie den Cursor auf das gewünschte Datum. Um das Lesen des Diagramms zu erleichtern, verfügt der Kartenplotter über einen beweglichen senkrechten und horizontalen Gleiter, der mit der Cursortaste bewegt werden kann. Mit der Cursortaste auf/ab wird der horizontale Gleiter so bewegt, dass er den Tiefgang Ihres Schiffes berücksichtigt. Mit dem senkrechten Gleiter können Sie die Zeiten ablesen, in denen die Kurve unter die horizontale Linie fällt, d.h. die Zeiten, wenn Sie in Gefahr sind, auf Grund zu gehen. HINWEIS: Das Gezeitendiagramm stellt eine Annäherung an den Gezeitenhub dar und sollte in Verbindung mit den traditionellen Gezeitentabellen und Navigationsmethoden verwendet werden. Der Wert für den Gezeitenhub stellt die Variationen im Verhältnis zum Wert für das „Mean Lower Water/Mittel-Niedrigwasser“ dar. 2.8 FUNKTION „FINDEN“ (FIND FUNCTION) Die Funktion Finden erlaubt es, die nächsten, auf der DATA MEDIA geladenen Häfen, Hafenservice, Gezeitenstationen, Wracks, Hindernisse, Punkte von Interesse (POIs) und Seen zu finden. Die Funktion Finden öffnet eine Liste aller verfügbaren Objekte. Die Funktion erlaubt ebenfalls den Bildschirm über dem gewählten Benutzerpunkt , der Cursorposition oder den gewünschten Koordinaten zu zentrieren. HINWEIS: Bei der Aktivierung der Funktion Finden wird eine Warnmeldung angezeigt, wenn keine DATA MEDIA eingesteckt ist. Finden der nächsten Hafenservice (Finding Nearest Port Services) Auswählen der nächsten Häfen mit einem bestimmten Service (z.B. Krankenhaus, Segelmacher, Bank...). Î [ENTER] + “Find/Finden“ + [ENTER] + „Port Services/Hafenservice“ + [ENTER] Es wird die Liste aller Ikonen der Servicemöglichkeiten dargestellt. Verwenden Sie die Cursortaste, um einen Service auszuwählen und drücken Sie [ENTER] oder [Find]1. Bei Auswählen eines Service erscheint die Liste mit den nächsten Häfen (bis zu 10), wo dieser Hafenservice existiert. HINWEIS 1: Für SEAWAVE3, drücke [1, Find] Finden des nächsten Hafen nach Namen (F. Nearest Port By Names) Auswählen der Häfen nach Namen: Î [ENTER] + “Find/Finden“ + [ENTER] + „Port by Name/Hafen nach Namen“ + [ENTER] Es wird die Liste aller auf der DATA MEDIA gespeicherten Häfen in alphabetischer Reihenfolge dargestellt und die Häfen können nach Namen gesucht werden, um Sie dann auf der Karte zu lokalisieren. Finden des nächsten Hafen nach Distanz (F. Nearest Port By Distance) Auswählen der Häfen nach Distanz: Î [ENTER] + “Find/Finden“ + [ENTER] + „Port by Distance/Hafen nach Distanz“ + [ENTER] Es wird die Liste aller auf der DATA MEDIA gespeicherten Häfen in nach Distanz geordneter Reihenfolge dargestellt, um Sie dann auf der Karte zu lokalisieren. Finden der nächsten Gezeitenstation (Finding Nearest Tide Station) Finden der nächsten Wracks (Finding Nearest Wrecks) Darstellung der Schiffsposition (bzw. der Cursorposition, wenn die Fixpunkt-Position nicht empfangen wurde) für die nächste Gezeitenstation: Î [ENTER] + “Find/Finden“ + [ENTER] + „Tide Stations/Gezeiten-Stationen“ + [ENTER] Nach einigen Sekunden erscheint ein Fenster. Wählen Sie die gewünschte Gezeitenstation und drücken Sie [ENTER] oder [Find]1, um die Seite mit dem Gezeitendiagramm anzuzeigen. Drücken Sie [CLEAR], um die gewählte Gezeitenstation anzuzeigen. HINWEIS 1: Für SEAWAVE3, drücke [1, Find] Darstellung der nächsten in der DATA MEDIA gespeicherten Wracks: Î [ENTER] + “Find/Finden“ + [ENTER] + „Wrecks/Wracks“ + [ENTER] Wählen Sie das gewünschte Wrack und drücken Sie [ENTER] oder [Find]1, um das gewünschte Wrack auf der Karte zu lokalisieren. HINWEIS 1: Für SEAWAVE3, drücke [1, Find] Benutzerhandbuch 45 Finden der nächsten Hindernisse (Finding Nearest Obstructions) Darstellung der nächsten in der DATA MEDIA gespeicherten Hindernisse: Î [ENTER] + “Find/Finden“ + [ENTER] + „Obstructions/Hindernisse“ + [ENTER] Wählen Sie das gewünschte Hindernis und drücken Sie [ENTER] oder [Find]1, um das gewünschte Hindernis auf der Karte zu lokalisieren. HINWEIS 1: Für SEAWAVE3, drücke [1, Find] Finden Informationen der nächsten Seen (Finding Nearest Lakes Info) Suche der Informationen über die nächsten Seen: Î [ENTER] + “Find/Finden“ + [ENTER] + „Lakes Info/Seen-Information“ + [ENTER] Finden der Informationen über die im Freien liegenden Rekreationsgebiete (siehe linke Seite der folgenden Abbildung 2.8). Mit der Cursortaste wird irgendein Objekt gewählt und [ENTER] gedrückt. Die Liste der nächstliegenden Seen mit den gleichen Möglichkeiten erscheint auf dem Bildschirm (siehe rechte Seite der Abbildung 2.8. Abb. 2.8 – Im Freien liegende Rekreationsgebiete (links) und Liste der nächsten Seen (rechts) Wählen Sie den gewünschten See und drücken Sie [ENTER]: die volle Informations-Seite erscheint. Finden der nächsten Seen nach Namen (F. Nearest Lakes By Name) Auswählen der Seen nach Namen: Î [ENTER] + “Find/Finden“ + [ENTER] + „Lakes by name/Seen nach Namen“ + [ENTER] Es wird die Liste aller auf der DATA MEDIA gespeicherten Seen in alphabetischer Reihenfolge dargestellt; durch Drücken von [MENU] wird der Name eingegeben. Finden der nächsten Punkte von Interesse (Finding Nearest POIs) Suche der nächsten Punkte von Interesse (POIs): Î [ENTER] + “Find/Finden“ + [ENTER] + „Points of Interest/Punkt Sehenswert“ + [ENTER] Ein Untermenu wird geöffnet, um verschiedene Gruppen von Punkten von Interesse (POIs) zu finden. Finden des Cursor (Finding Cursor) Zentrierung des Cursors auf dem Bildschirm: Î [ENTER] + “Find/Finden“ + [ENTER] + „Cursor/Cursor“ + [ENTER] Finden der Koordinaten (Finding Coordinates) Finden von Benutzerpunkten (Finding User Points) Zentrierung der Karte an vorgegebenen Koordinaten: Î [ENTER] + “Find/Finden“ + [ENTER] + „Coordinates/Koordinaten“ + [ENTER] + mit dem Cursor die Koordinaten eingeben + [CLEAR] Suche eines Benutzerpunktes nach Namen: Î [ENTER] + “Find/Finden“ + [ENTER] + „User Points/Benutzerpunkte“ + [ENTER] + mit dem Cursor den Namen des Benutzerpunktes eingeben + [ENTER]. 46 Benutzerhandbuch 2.9 ALARMSIGNALE (Alarms) Der Kartenplotter liefert Alarmsignale für verschiedene Funktionen. Sie können für jede Funktion den Alarmbereich eingeben. Automatisch AUS (Auto Off) Eingabe der automatischen Ausschaltung des Alarms sobald die Alarmsituation verschwindet. Î [MENU] + „Alarms/Alarme“ + [ENTER] + „Auto Off/Auto Aus“ + [ENTER] SW1101 Î [DATA] + „Alarms/Alarme“ + [ENTER] + „Auto Off/Auto Aus“ + [ENTER] Ankunft - Alarm (Arrival Alarm) Akustisches Alarmsignal bei Annäherung an das Ziel. Î [MENU] + „Alarms/Alarme“ + [ENTER] + „Arrival Alarm/Ankunfts-Alarm“ + [ENTER] SW1101 Î [DATA] + „Alarms/Alarme“ + [ENTER] + „Arrival Alarm/Ankunfts-Alarm“ + [ENTER] XTE - Alarm Akustisches Alarmsignal bei Kursabweichung zum Sollkurs. Î [MENU] + „ Alarms/Alarme “ + [ENTER] + „XTE Alarm“ + [ENTER] SW1101 Î [DATA] + „ Alarms/Alarme “ + [ENTER] + „XTE Alarm“ + [ENTER] Anker - Alarm (Anchor Alarm) Akustischer Alarm, sobald sich das Schiff von der aktuellen Schiffsposition entfernt. Î [MENU] + „Alarms/Alarme“ + [ENTER] + „Anchor Alarm/Anker-Alarm“ + [ENTER] SW1101 Î [DATA] + „Alarms/Alarme“ + [ENTER] + „Anchor Alarm/Anker-Alarm“ + [ENTER] HINWEIS: Im Anker-Alarm wird die aktuelle Schiffsposition als Ausgangsposition gespeichert. Der Alarm wird ausgelöst, sobald das Schiff sich um mehr als die vorgegebene Distanz von der Ausgangsposition entfernt. Tiefen - Alarm (Depth Alarm) Akustisches Alarmsignal bei Empfang (von der Tiefensonde) eines zu seichten Tiefenwertes. Î [MENU] + „Alarms/Alarme“ + [ENTER] + „Depth Alarm/Tiefen-Alarm“ + [ENTER] SW1101 Î [DATA] + „Alarms/Alarme“ + [ENTER] + „Depth Alarm/Tiefen-Alarm“ + [ENTER] HDOP - Alarm Diese Funktion löst eine Alarm-Warnung aus, sobald der HDOP-Wert (Genauigkeit) die Alarmlimite für mehr als 2 Sekunden überschreitet. Die Standard-Einstellung ist 4 Sekunden. Aktivierung des HDOP-Alarm: Î [MENU] + „Alarms/Alarme“ + [ENTER] + „HDOP Alarm“ + [ENTER] SW1101 Î [DATA] + „Alarms/Alarme“ + [ENTER] + „HDOP Alarm“ + [ENTER] Benutzerhandbuch 47 Schiffsrichtung - Alarm (Heading Alarm) Alarm-Funktion ausgelöst sobald keine HDG/Kurs-Eingabe registriert wird von einem magnetischen Geber: Î [MENU] + „Alarms/Alarme" + [ENTER] + "Heading Alarm/Kursrichtungs-Alarm" + [ENTER] SW1101 Î [DATA] + „Alarms/Alarme" + [ENTER] + "Heading Alarm/Kursrichtungs-Alarm" + [ENTER] MARLIN/SEAWAVE3 Zeit Alarm (Timer Alarm) Der Zeit-Alarm wird aktiviert sobald die vorgegebene Zeit abgelaufen ist. Stoppt (Off) den Zeitmesser nach Ablauf der vorgegebenen Zeit oder zur vorgegebenen Zeit (Stunden, Minuten, Sekunden im Bereich von 00:00:01 bis 23.59:59) Î [MENU] + „Alarms/Alarme " + [ENTER] + "Timer Alarm/Timer-Alarm" + [ENTER) MARLIN/SEAWAVE3 Zeitmesser Alarm (vorwärts/rückwärts) (Timer Direction Up/Down) Die Timer-Richtung wird auf UP/vorwärts oder DOWN/rückwärts eingestellt: Wenn die Timer-Richtung auf UP/vorwärts steht, startet der Timer bei Null in Richtung zu wachsenden Werten; der Alarm wird aktiviert, wenn der vom Benutzer vorgegebene Zeitwert erreicht wird. Wenn die Timer-Richtung auf DOWN/rückwärts steht, startet das Runterzählen bei der vom Benutzer eingestellten Wert und nimmt bis zum Nullpunkt ab. Der Alarm wird aktiviert, wenn der Nullpunkt erreicht wird. Î [MENU] + „Alarms/Alarme“ + [ENTER] + „Timer Direction/Timer-Richtung UP-vorwärts/DOWN-rückwärts“ + [ENTER] Untiefen - Alarm (Grounding Alarm) Kontrolle einer potentiellen Gefahr für die Navigation wie z.B. seichtes Wasser (Tiefenbereiche), Ebbebereiche, Land, Felsen, Hindernisse und Küstenbebauungen. Die Karten werden alle 10 Sekunden eingelesen. Wenn eines der obgenannten Objekte gefunden wird, gibt der Kartenplotter die Gefahr mit einer Warnmeldung in einer spezifischen Warnbox bekannt. Die aktiven „Untiefenalarme“ werden auf der Seite des Untiefenberichts angegeben. Aktivierung des Untiefenalarms: Î [MENU] + „Alarms/Alarme“ + [ENTER] + „Grounding Alarm/Untiefen-Alarm“ + [ENTER] SW1101 Î [DATA] + „Alarms/Alarme“ + [ENTER] + „Grounding Alarm/Untiefen-Alarm“ + [ENTER] Der Kartenplotter nimmt einen Bereich vor dem Schiff auf. Die Richtung wird durch den aktuellen Schiffskurs bestimmt. Die Länge kann gewählt werden und der Winkel ist 30 Grad. Der Untiefenalarm ist normalerweise abgeschaltet nach einem kompletten Neustart (Master Reset). Untiefengrenzen - Alarm (Grounding Alarm Range) Eingabe der zu kontrollierenden Sektorlänge von 0,25; 0,5; 1,0 Sm (Nm): Î [MENU] + „Alarms/Alarme“ + [ENTER] + „Grounding Alarm Range / Untiefengrenzen-Alarm“ + [ENTER] SW1101 Î [DATA] + „Alarms/Alarme“ + [ENTER] + „Grounding Alarm Range / Untiefengrenzen-Alarm“ + [ENTER] Untiefenliste - Alarm (Grounding Alarm Report) Liste der momentan georteten gefährlichen Objekte: Î [MENU] + „Alarms/Alarme“ + [ENTER] + „Grounding Alarm Report / Untiefenliste-Alarm“ + [ENTER] SW1101 Î [DATA] + „Alarms/Alarme“ + [ENTER] + „Grounding Alarm Report / Untiefenliste-Alarm“ + [ENTER] 48 Benutzerhandbuch Wenn eines der gesuchten Objekte im aufgenommenen Bereich gefunden wird, wird in der entsprechenden Box eine Markierung zur Identifizierung des gefundenen gefährlichen Objektes ausgedruckt. Wenn die Alarmbedingung nicht mehr gegeben ist, verschwindet die Markierung. HINWEIS: Der Alarm „Keine Daten verfügbar“ (No data available) erscheint, wenn keine spezifischen kartographische Daten auf dem DATA MEDIA gefunden werden oder wenn keine DATA MEDIA eingesteckt ist. SW701e/SW701i/SW701ce/SW701ci/SW1101/MARLIN/SEAWAVE3/EXPLORER3 Externer Alarm (External Alarm) Bei Auftreten eines beliebigen Alarms wird der Pin von hohem Widerstand auf Erdung geschaltet. Dieses Signal kann von einer externen Vorrichtung (Signalhorn oder Summer) genutzt werden. Î [MENU] + „Alarms/Alarme“ + [ENTER] + „External Alarm/Externer Alarm“ + [ENTER] SW1101 Î [DATA] + „Alarms/Alarme“ + [ENTER] + „External Alarm/Externer Alarm“ + [ENTER] 2.10 BENUTZER-MEDIA : SPEICHERN & LADEN (USER MEDIA: Save & Load) Der Kartenplotter erlaubt es, von Markierungen, Routen und Streckenabschnitten eine Sicherheitskopie auf eine Benutzer-MEDIA zu machen. Sie können die Daten zu einem späteren Zeitpunkt auch in einen internen Speicher zurückgeben. Dies gestattet eine virtuelle unbegrenzte Speicherung. Die Speicherung auf der Benutzer-MEDIA ist wie ein Dateiarchiv organisiert. Verzeichnis der Benutzer-MEDIA (USER MEDIA page) Inhalts-Verzeichnis der Benutzer-MEDIA, eingesteckt im DATA MEDIA Steckschlitz Ihres Kartenplotters : Î [MENU] + „Save & Load/Speichern & Laden“ + [ENTER] SW1101 Î [DATA] + „Save & Load/Speichern & Laden“ + [ENTER] Abb. 2.10 - Menü Benutzer-MEDIA Formatieren der Benutzer-MEDIA (Formating USER MEDIA) Um eine neue Benutzer-MEDIA zu verwenden, muss diese zuerst formatiert werden. Diese Operation bereitet die Benutzer-MEDIA auf den Empfang und die Speicherung der Informationen vor. Î [MENU] + „Save & Load/Speichern & Laden“ + [ENTER] + [Media/Datenträger]1 + [Format/Formatieren]1 HINWEIS 1: Für SEAWAVE3, drücke [4, SD-Card] und [3, Format] SW1101 Î [DATA] + „Save & Load/Speichern & Laden“ + [ENTER] + [Media/Datenträger] + [Format/Formatieren] HINWEIS: Wenn die Benutzer-MEDIA formatiert wird, werden sämtliche Daten gelöscht. Benutzerhandbuch 49 Speichern einer Datei auf der Benutzer-MEDIA (Saving File) Î [MENU] + „Save & Load/Speichern & Laden“ + [ENTER] + [Save/Speichern]1 + Dateityp für die Speicherung mit der entsprechenden Programmtaste auswählen + Dateinamen und Typ eingeben + [ENTER] HINWEIS 1: Für SEAWAVE3, drücke [1, Save] SW1101 Î [DATA] + „Save & Load/Speichern & Laden“ + [ENTER] + [Save/Speichern] + Dateityp für die Speicherung mit der entsprechenden Programmtaste auswählen + Dateinamen und Typ eingeben + [ENTER] Wenn ein bestimmter Datentyp (Markierung, Ereignisse, Route, Streckenabschnitt) gespeichert wird, wird eine neue Datei auf der Benutzer-MEDIA erstellt. Die Datei enthält alle Punkte des eben gespeicherten gewählten Typs im internen Speicher. • Markierungen speichern: Erstellen einer neuen Datei mit allen im Kartenplotter (Save Marks) gespeicherten Markierungen; • Ereignisse speichern: Erstellen einer neuen Datei mit allen im Kartenplotter (Save Events) gespeicherten Ereignissen; • Routen speichern: Erstellen einer neuen Datei mit allen zur gewählten Route (Save Routes) gehörigen Wegpunkten (Routennummer erforderlich); • Strecken speichern: Erstellen einer neuen Datei mit allen zur gewählten Strecke (Save Tracks) gehörigen Wegpunkten (Streckennummer erforderlich). HINWEIS: Bei der Namensgebung der Datei könnten Sie Schwierigkeiten haben, einen Namen zu finden, der eindeutig den Dateiinhalt identifiziert. Daten, z.B. werden oft als Dateinamen verwendet; Sie nehmen jedoch mehrere Ikone ein und lassen Ihnen nur wenig Flexibilität. Ein möglicher Kompromiss ist Datum mit Wort kombiniert und so ein eindeutiger Dateinamen geschaffen wird. Die maximale Länge des Dateinamens beträgt 8 Zeichen. Bei den Zeichen kann es sich um Nummern (0, …,. 9), Buchstaben (A, …, Z) und Leerzeichen handeln (z.B. sind erlaubte Zeichen „ABC“, „AA“, „1212121212“, „A B C“, „1 A 1“ und so weiter). Laden einer Datei von der Benutzer-MEDIA Î [MENU] + „Save & Load/Speichern & Laden“ + [ENTER] + Dateinamen aus der Liste wählen + [Load/Laden]1 HINWEIS 1: (Loading File) Für SEAWAVE3, drücke [2, Load] SW1101 Î [DATA] + „Save & Load/Speichern & Laden“ + [ENTER] + Dateinamen aus der Liste wählen + [Load/Laden] Die Funktion zum Laden einer gewählten Datei kopiert den Inhalt von der Benutzer-MEDIA in einen internen Speicher des Kartenplotters. Wenn die gewählte Datei schon im Speicher des Kartenplotters vorhandene Markierungen/Ereignisse enthält, werden diese nicht kopiert. Es ist erforderlich, eine Nummer der Route/Strecke anzugeben, auf die die Daten geladen werden sollen. Wenn die Route/Strecke nicht leer ist, wird Sie überschrieben. Löschen einer Datei auf der Benutzer-MEDIA (Deleting File) Datei löschen: Î [MENU] + „Save & Load/Speichern & Laden“ + [ENTER] + [Delete/Löschen]1 HINWEIS 1: Für SEAWAVE3, drücke [3, Delete] SW1101 Î [DATA] + „Save & Load/Speichern & Laden“ + [ENTER] + [Delete/Löschen] HINWEIS: 50 Achtung, dieser Vorgang löscht eine Datei endgültig. Benutzerhandbuch MARLIN/SEAWAVE3 Auswählen Steckschlitz von DATA MEDIA (Selecting Slot) Auswählen vom Steckschlitz für die Benutzer-MEDIA. Sofern keine Benutzer-MEDIA eingesteckt ist und somit der Steckschlitz leer, erscheint die folgend Warnmeldung: Î [MENU] + „Save & Load/Speichern & Laden“ + [ENTER] + [Media/Datenträger]1 + [Slot/Steckschlitz]1 HINWEIS 1: Für SEAWAVE3, drücke [4, SD-Card] und [2, Slot] Lesen Datei-Verzeichnisse der Benutzer-MEDIA MEDIA Directory) (Reading USER Liste der vorhandenen Dateien der im Steckschlitz eingesteckten Benutzer-MEDIA. Î [MENU] + „Save & Load/Speichern & Laden“ + [ENTER] + [Media/Datenträger]1 + [Read/Lesen]1 HINWEIS 1: Für SEAWAVE3, drücke [4, SD-Card] und [1, Read] SW1101 Î [DATA] + „Save & Load/Speichern & Laden“ + [ENTER] + [Media/Datenträger] + [Read/Lesen] Sortieren der Datei-Verzeichnisse auf der Benutzer-MEDIA (Sorting USER MEDIA Directory) Organisation des Datei-Verzeichnisses: Î [MENU] + „Save & Load/Speichern & Laden“ + [ENTER] + [Media/Datenträger]1 + [Sort By/Sortieren nach]1 HINWEIS 1: Für SEAWAVE3, drücke [4, SD-Card] und [3, Sort By] SW1101 Î [DATA] + „Save & Load/Speichern & Laden“ + [ENTER] + [Media/Datenträger] + [Sort By/Sortieren nach] Sortieren kann nach den folgenden Kriterien erfolgen: • Name Name: Sortieren nach Dateinamen drücke [NAME]1 • Time Zeit: Sortieren nach Erstellungszeit der Datei drücke [TIME]1 • Type Typ: Sortieren nach Typ der Daten drücke [TYPE]1 HINWEIS 1: Für SEAWAVE3, drücke [1, Name], [2, Time] und [3, Type] Benutzerhandbuch 51 52 Benutzerhandbuch 3. Benutzer Einstellungen (Setup) 3.1 ALLGEMEINES MENÜ (General Options) Für die allgemeinen Einstellungen (Setup): Î [MENU] + „General Options/Allgemeine Optionen“ + [ENTER] Die Auswahlmöglichkeiten gehen aus folgender Tabelle hervor: Alle Karteninformationen bleiben in der Sprache der Sprache offiziellen digitalisierten Kartenausgabe auf Papier. (Language) Menü zur Auswahl für: Karten-Sprache Sprache (Language) für Karteninformationen und (Chart Language) Distanz- Einheiten (Distance Units) Geschwindigkeits-Einheiten (Speed Units) Wind-Einheiten (Wind Units) Tiefen-Einheit (Depth Unit) Höhen-Einheiten (Altitude Units) Temperatur-Einheiten (Temperature Units) Zeitbezug (Time Reference) Sommerzeit (Daylight Saving Time) Zeitformat (Time Format) Datumformat (Date Format) Darstellung Navigations-Hilfe (Nav-Aids Presentation) Tastenpiepen (Keypad Beep) Cursorgeschwindigkeit (Cursor Speed) 3.2 KARTENMENU Zoomfunktion Methode (Mode) wie Objekte zu übersetzen sind. Auswählen der Distanz-Einheiten zwischen Nm Seemeilen (Nautical Mile) Sm Seemeilen Km Kilometer Auswählen der Geschwindigkeits-Einheiten zwischen Kts Knoten/Seemeilen pro Stunde (Knt/Knots) Mph Meilen pro Stunde Kph Kilometer pro Stunde Auswählen der Wind-Einheiten zwischen Kts Knoten/Seemeilen pro Stunde (Knt/Knots) Kph Kilometer pro Stunde Mph Meilen pro Stunde m/s Meter pro Sekunde Bft Beaufort-Skala Auswählen der Tiefen-Einheit zwischen Ft/Fuß, FM/Faden und Mt/Meter. Auswählen der Einheit zwischen Ft/Fuß, FL und Mt/Meter. Auswählen der Temperatur-Einheit zwischen °C/Celsius und °F/Fahrenheit. Umschaltung zwischen UTC/koordinierte Weltzeit oder Ortszeit durch Eingabe der Ortszeit-Abweichung. Ein-/Aus-Schalten der Sommerzeit Auswählen Zeit-Format zwischen 12 Stunden- oder 24 Stunden-Darstellung. Auswählen Datumformat zwischen MM-DD-YY (Monat, Tag, Jahr) oder DD-MM-YY (Tag, Monat, Jahr). Erlaubt die Einstellung für Navigationshilfen in US (Navigationshilfen mit NOAA-Ikonen) oder INTERNATIONAL (Navigationshilfen mit internationalen Ikonen). Bei Auswählen einer Darstellung wird die Darstellung der entsprechenden Ikone wie Lichter, Signale, Bojen & Leuchttürme betroffen. Ein- und Ausschalten der einzelnen Piepstöne, die beim Drücken der Tasten des Kartenplotters erzeugt werden. Wenn eine falsche Taste gedrückt wird oder die gewünschte Funktion nicht ausgeführt werden kann, werden drei Piepstöne erzeugt. Die Cursorgeschwindigkeit kann zwischen langsam, mittel und schnell in der Kartenseite oder im Menü gewählt werden. (Map Options) (Zoom Type) Î [MENU] + „Map Options/Karten-Optionen“ + [ENTER] + „Zoom Type/Zoom-Typ“ + [ENTER] Durch Zoom In oder Zoom Out kann die Kartenskala expandiert oder komprimiert werden. Die Zoomfunktion hat zwei Optionen: STANDARD (Normaleinstellung) oder FLEXI-ZOOM. Im Modus FLEXIZOOM erzeugt ein kurzes Drücken von [ZOOM….] eine Änderung der Karte, während ein langes Drücken von [ZOOM….] (drücken und halten) das Erscheinen eines Popup-Fensters in einer Ecke des Bildschirms erzeugt. Das Fenster zeigt den aktuellen Zoomfaktor. Benutzerhandbuch 53 Bei Drücken von [ZOOM IN] bzw. [ZOOM OUT] wird die Karte entsprechend dem gewählten Verkleinerungs- bzw. Vergrößerungsfaktor komprimiert bzw. expandiert. Das Fenster wird automatisch geschlossen, wenn [ZOOM….] 2 Sekunden lang nicht gedrückt wird und der gewählte Zoomfaktor wird auf die nächste Zoom In bzw. Zoom Out Operation angewendet. Zeichen und Ikone (Fonts & Symbols) Î [MENU] + „Map Options/Karten-Optionen“ + [ENTER] + „Fonts & Symbols / Texte & Ikone“ + [ENTER] Einstellung der Größe aller auf der Karte eingetragenen Namen und Ikone durch Auswahl einer normalen Größe (reguläre Buchstabengröße) oder einer Übergröße. Reguläre Buchstabengröße Übergröße Abb. 3.2 – Beispiel: Normale Schriftgröße Perspektive Ansicht Beispiel: Übergroße Schrift (Perspective View) Î [MENU] +„Map Options/Karten-Optionen“ + [ENTER] + „Perspective View/Perspektive“ + [ENTER] Die Kartendaten können während der Navigation in perspektivischer Ansicht projiziert werden. Diese Funktion erlaubt es, eine Panoramaansicht der Karte einzustellen. Da der obere Bereich der Karte auf diese Weise eine größere Komprimierung als der untere Bereich erfährt, ist ein weiterer Kartenbereich sichtbar. Die perspektivische Ansicht erlaubt es, mehr Karteninformationen vor und um den Cursor zu zeigen. Abb. 3.2a – Perspektive Ansicht Navigationshilfen aktiv (Dynamic Nav-Aids) Î [MENU] + „Map Options/Karten-Optionen“ + [ENTER] + „Dynamic Nav-Aids / Navigationshilfen aktiv“ + [ENTER] Diese Funktion erlaubt das Einsetzen von Blinklichtern auf den Navigationshilfen. Die Blink-Zeit und Farbe jeder Navigationshilfe wird von den verfügbaren Daten auf dem Datenträger entnommen. Wenn das Schiff sich innerhalb des Nominalbereichs der Navigationshilfe befindet, beginnt das Licht der Navigationshilfe zu blinken. HINWEIS: 54 Wenn „Dynamische Navigationshilfen“ eingeschaltet, wenn Blinklicht AUS oder wenn Fixpunkt-Position außerhalb der Reichweite liegt, wird Lichtfarbe abgeschwächt dargestellt. Benutzerhandbuch Kartenorientierung (Map Orientation) Î [MENU] + „Map Options/Karten-Optionen“ + [ENTER] + „Map Orientation / Kartenorientierung“ + [ENTER] Die Auswahlmöglichkeiten gehen aus der unten stehenden Tabelle hervor: Die Karte wird dargestellt mit Nordrichtung nach oben. Norden oben (North Up) Die Karte wird dargestellt mit der aktuellen Kursrichtung nach oben. Der Kurs oben (Head Up) Strecke oben (Track Up) Ausrichtungs-Winkel der Karte kann im Bereich von [5 - 60] Grad ausgewählt werden. Die Karte wird dargestellt mit der aktuellen Streckenrichtung nach oben. Der Ausrichtungs-Winkel der Karte kann im Bereich von [5 - 60] Grad ausgewählt werden. Ebenen mischen (Mixing Levels) Î [MENU] + „Map Options/Karten-Optionen“ + [ENTER] + „Mixing Levels / Ebenen mischen“ + [ENTER] Wenn die Kartenreichweite beim aktuellen Zoomniveau nicht den ganzen Bildschirm abdeckt, zeichnet der Kartenplotter den Rest der Karte mit Hilfe einer Expandierung der meistens zwei Zoomniveaus über dem aktuellen Zoomniveau liegenden kartographischen Informationen. Aus diesem Grunde wird die Karte dreimal gezeichnet; zuerst werden die zwei Niveaus über dem aktuellen Niveau gezeichnet und erst dann das aktuelle Niveau. Der durch die kartographischen Daten aus den vorangehenden Niveaus abgedeckten Bereich ist durch ein punktiertes Kartennetz erkenntlich. Bei Bewegung des Cursors auf einen nicht durch Daten aus dem aktuellen Niveau abgedeckten Bereich verkleinert der Plotter auf das erste Zoomniveau mit den entsprechenden kartographischen Daten. HINWEIS: Die Funktion der Ebenen mischen hat Auswirkungen auf die Geschwindigkeit der Aktualisierung der Darstellungen auf dem Bildschirm. Sollte diese Funktion nicht verwendet werden, kann Sie abgeschaltet werden. Sicherheits-Statusanzeige ( DSI = Indikator für Datensicherheit) (Safety Status Bar (DSI – Data Safety Indicator) Î [MENU] + „Map Options/Karten-Optionen“ + [ENTER] + „Safety Status Bar / Status-Indikator“ + [ENTER] Die Auswahlmöglichkeiten gehen aus der unten stehenden Tabelle hervor: Der Statusindikator ist sichtbar. Ein (On) Der Statusindikator ist nicht sichtbar. Aus (Off) Ikone (Icon) Der Statusindikator ist nicht sichtbar, aber eine Ikone für einen Warnalarm erscheint in der rechten unteren Ecke des Bildschirms, wenn ein durch DSI (Indikator für Datensicherheit) kontrolliertes Element Alarm gibt. Die WarnIkone bleibt sichtbar, solange die Gefahrensituation erhalten bleibt. Wenn der Cursor auf die Warn-Ikone gesetzt wird, erscheint eine kurze Hilfsinformation in der Nähe der Ikone, die es erlaubt, den Statusindikator anzuzeigen. In diesem Fall – bei Öffnung des Stausindikators über die Warn-Ikone – ist es möglich, Informationen über jede „aktive“ Sicherheits-Status-Box (rot) zu erhalten: Durch Bewegung des Cursors nach rechts bzw. links können Sie angewählt werden und eine Liste der aktiven Alarme wird unter der gewählten Box angezeigt. Durch Drücken von [CLEAR] wird der Statusindikator vom Bildschirm entfernt. Bei eingeschaltetem Statusindikator erscheint eine Statusanzeige mit sechs Boxen, die den Status bestimmter Funktionen anzeigen. Jede Warnungs- bzw. Alarmbedingung wird durch rote Farbe als Hinweis auf eventuelles Risiko gekennzeichnet. Benutzerhandbuch 55 Abb. 3.2b - Sicherheitsstatusanzeige Die Definition der Boxen ist die folgende: 1) • • Zoom Normal: U. Zoom: • O. Zoom: • C. Lock: (Normal/Zoom) Die Karte wird in einer normalen Skala dargestellt. Rot, wenn die Karte um mehr als das Doppelte der normalen Skala verkleinert ist, Grau im gegenteiligen Fall. Rot, wenn die Karte um mehr als das Doppelte der normalen Skala vergrößert ist, Grau im gegenteiligen Fall. Rot, wenn die Karte um mehr als das Doppelte der normalen Skala verkleinert oder vergrößert ist, Grau im gegenteiligen Fall. 2) Beste Karte (Best Map) Rot, wenn an der Cursorposition eine detailliertere Karte verfügbar ist. 3) Daten AUS (Data Off) Rot, wenn mindestens eines der folgenden Objekte oder Schichten abgeschaltet sind (durch den Benutzer): Tiefen/Sonden; Wracks/Hindernisse; Strecken/Routen; Gefahrenbereiche; Navigationshilfen. 4) Filter (Declutter) Rot, wenn überlappende Objekte gelöscht werden. 5) Gefahren (Dangers) Rot, wenn die „Überwachung“ eines der folgenden Objekte findet: Land, Ebbe, Untiefen, Felsen, Hindernisse, Küstenbebauungen, Fischfanganlagen, Wracks, Schleppbereiche, Diffusionsbereiche, Festmache- /Ankereinrichtungen, Pingos und Produktionsanlagen. 6) Vorsicht (Cautions) Rot, wenn die „Überwachung“ Gefahrenbereiche bzw. begrenzte Bereiche findet. Farbpalette für Farbkartenplotter (Color Palette) Î [MENU] + „Map Options/Karten-Optionen“ + [ENTER] + „Palette/Farb-Palette“ + [ENTER] Die Farbpalette für die Optimierung der Lesbarkeit des Bildschirms kann in Abhängigkeit von den umgebenden Lichtbedingungen eingestellt werden. 56 Benutzerhandbuch Die Auswahlmöglichkeiten gehen aus der unten stehenden Tabelle hervor: Normal Sonne (Sunlight) Nachtsicht NOAA Empfohlene Einstellung, wenn der Kartenplotter nicht der direkten Sonneneinstrahlung ausgesetzt ist. Bei Einstellung dieses Betriebsmodus werden die Karten so dargestellt, dass die verwendeten Farben soweit wie möglich denen der Papierkarten entsprechen. Diese Einstellung dient der Verbesserung der Bildschirmqualität, wenn der Kartenplotter der direkten Sonneneinstrahlung ausgesetzt ist. Die Karten sind viel heller als in den anderen Betriebsarten und die Tiefenbereiche sind weiß ausgefüllt, so dass verschiedene Tiefenbereiche nicht leicht zu unterscheiden sind. Für dunkle Umgebungen empfohlene Einstellung, da auf diese Weise das Licht des Bildschirms nicht zur Blendung führt. Der Bildschirm des Kartenplotters stellt Karten und Ikone in dunklen Farben dar. Diese Einstellung erlaubt die Wiedergabe der NOAA-Farbgebung der Papierkarten. (Normal) (Night Vision) (NOAA) Satellitenbilder (Satellite Imagery) Î [MENU] + „Map Options/Karten-Optionen“ + [ENTER] + „Satellite Imagery / Satelliten-Bilder“ + [ENTER] Satelliten-Bilder können als Hintergrund eingeblendet werden, mit Einstellung Ein (set On) wird die Farbpalette automatisch auf normal geschaltet. Strömungsvorhersagen (Currents prediction) Î [MENU] + „Map Options/Karten-Optionen“ + [ENTER] +Currents Prediction / Strömungsvorhersagen“ + [ENTER] In einem Fenster auf der linken unteren Seite der Kartendarstellung kann man die Veränderungen der Flutpfeile in einem ausgewählten Bereich zu jedem Zeitpunkt sehen. Eingabe von Datum und Uhrzeit von Hand mit der zugeordneten Bildschirmtaste (Drücke [Set]1, Zurücksetzen der Zeit/früherer Zeitpunkt (Drücke [Decr]1/verringern) und Verlängerung der Zeit/ späterer Zeitpunkt (Drücke [Incr]1/verlängern). HINWEIS 1: 3.3 Für SEAWAVE3, drücke [1, Set], [2, Decr] oder [3, Incr] und [4, Exit] 1 ANDERE KARTENGESTALTUNGEN (Other Map Configurations) Î [MENU] + „Map Options/Karten-Optionen“ + [ENTER] + „Other Map configurations/Andere Karten-Konfigurationen“ + [ENTER] Diese Funktion erlaubt es dem Benutzer, die folgenden Auswahlmöglichkeiten seinen persönlichen Bedürfnissen anzupassen und Sie ist unterteilt in: Marine-Einstellungen, Tiefen-Einstellungen, LandEinstellungen, Karten-Einstellungen und Unterwasser-Einstellungen. Darstellungs - Modus (Display Mode) Î [MENU] + „Map Options/Karten-Optionen“ + [ENTER] + „Other Map configurations/Andere Karten-Gestaltungen“ + [ENTER] + „Display Mode/Bildschirm-Modus“ + [ENTER] Aus einer vorgegebenen Tabelle werden die kartographischen Objekte ausgewählt, die angezeigt werden sollen, sowie die Optionen für die Darstellung. Vorprogrammierte Einstellungsmöglichkeiten sind vom Benutzer wählbar zwischen Voll, Mittel, Tief, Radar, Gezeiten, Standard (default values). Die unten stehende Tabelle zeigt die Auswahlmöglichkeiten für jeden Modus: Einstellungen Ortsnamen Namensschilder Navigationshilfen & Lichtsektoren Gefahrengebiete Gezeiten & Strömungen Meerbodenart Hafenservice Strecken & Routen Min. Tiefenlimite Max. Tiefenlimite Benutzerhandbuch Voll (Full) EIN EIN EIN EIN EIN EIN EIN EIN 0m 9999 m Mittel (Medium) EIN AUS Kein Sektor EIN AUS AUS EIN AUS 0m 9999 m Niedrig (Low) EIN AUS Kein Sektor AUS AUS AUS AUS AUS 0m 9999 m Radar (Radar) EIN AUS Kein Sektor AUS AUS AUS EIN AUS 0m 9999 m Gezeiten (Tides) EIN AUS AUS Standard (default) EIN AUS EIN AUS EIN AUS AUS AUS 0m 9999 m EIN EIN EIN EIN EIN 0m 10 m 57 Erhöhungen auf dem Land Werte Land-Erhöhungen Straßen Punkte Sehenswert (POIs) Breiten-/Längen-Netz Kartengrenzen Mehrwertsdaten Kartensperre Grenzen Unterwasserobjekte Felsen Hindernisse Diffusoren Wracks Einstellen EIN EIN EIN EIN EIN EIN EIN EIN 304 m Ikone+Tiefe Ikone+Tiefe Ikone+Tiefe Ikone+Tiefe EIN AUS AUS AUS AUS AUTO AUS EIN 10 m Ikone Ikone Ikone Ikone AUS AUS AUS AUS AUS AUS AUS EIN 10 m Ikone Ikone Ikone Ikone Seekartographie AUS AUS AUS AUS AUS AUS AUS EIN 10 m Ikone Ikone Ikone Ikone AUS AUS AUS AUS AUS AUS AUS EIN 10 m Ikone Ikone Ikone Ikone EIN EIN EIN EIN EIN AUS EIN EIN 10 m Ikone Ikone Ikone Ikone (Marine Settings) Kontrolle der Darstellung auf der Karte der Marinekennzeichen. Ein- und Ausschalten der Darstellung von Ortsnamen (örtliche Bereichsbezeichnungen) Ortsnamen (Place Names) Ein- und Ausschalten der Darstellung eines Schildes für besondere Kartenobjekte, die auch Namensschilder den Namen des Kartenobjekts oder die Tiefe eines Unterwasserobjektes enthalten. (Name Tags) Navigationshilfen & Lichtsektoren (Nav-Aids & L.Sect) Gefahrengebiete (Attention Areas) Gezeiten & Strömungen (Tides & Currents) Meerbodenart Hafenservice (Ports & Services) Strecken & Routen (Tracks & Routes) Verfügbar für Bojen, Türme, Leuchttürme und Marinehäfen. Ein-/Ausschalten oder kein Sektor ausgewählt für die graphische Darstellung von Lichtern, Signalen, Bojen und Leuchttürmen. Wenn kein Sektor ausgewählt ist, werden die Navigationshilfen angezeigt, aber Lichtsektoren versteckt. Ein- und Ausschalten der Darstellung von Gefahrengebieten (Bereiche, für die aufgrund von natürlichen oder künstlichen Gefahren, oder Seefahrtsregelungen und Verboten die besondere Aufmerksamkeit des Seefahrers notwendig ist. Darüber hinaus erscheint bei Auswahl der Option EINSCHALTEN eine besondere Ikone (!) innerhalb des Bereichs. Dies gilt auch für die Kategorien: FISCHFANGANLAGEN, MEERESFARM/KULTUR, BEREICH MILITÄRISCHER ÜBUNGEN, BEGRENZTER BEREICH, LANDUNG VON WASSERFLUGZEUGEN. Wenn der Bereich klein ist, wird er nur durch die Abgrenzung definiert). Ein- und Ausschalten der Darstellung von Gezeiten und Strömungen. Wenn die Funktion Datum/Zeit verfügbar ist, wird der Gezeitenstrom auf den Karten durch Pfeile dargestellt, die sowohl die Richtung als auch die Strömungsstärke ausweisen. Wenn die Funktion Datum/Zeit nicht von GPS verfügbar ist oder der Kartenplotter sich nicht im Simulationsmodus befindet, handelt es sich bei der Ikone auf der Karte um ein allgemeines. Für Farbkartenplotter: Die Farbe des Pfeils steht für die Stärke der Strömung wie folgt: Wenn der Kartenplotter eine gültige Fixpunkt-Position erhält, werden die Gezeitenikone auf den Karten auf der Basis von Strömungsdatum und Zeit angegeben: Die Pfeile werden bei Änderung des Datums und der Zeit entsprechend angepasst. Ein- und Ausschalten der Darstellung von Meerbodenarten (Seabed Type). Ein- und Ausschalten der Darstellung von Häfen und Serviceangeboten (Bereiche längs der Küste mit Kaianlagen, Anlagen für das Abladen und Aufladen von Schiffen, die im allgemeinen von Wind und Wellen geschützt sind). Hafenanlagen sind Piers, Werften, Pontons, Trockendocks, Kräne usw.). Ein- und Ausschalten der Darstellung von Streckenabschnitten und Routen (empfohlene und erstellte Routen für die Seeschifffahrt, einschließlich Verkehrsregelungen, Tiefwasserrouten). Tiefen - Einstellungen (Depth Settings) Land - Einstellungen (Land Settings) Bildschirmkontrolle der Tiefeninformationen auf der Karte: Einstellung eines minimalen Bezugswertes für die Tiefenbereiche. Min. Tiefenlimite Die Standardeinstellung ist 0 Mt. (Depth Range Min) Einstellung eines maximalen Bezugswertes für die Tiefenbereiche. Max. Tiefenlimite Die Standardeinstellung ist 9.999 Mt. (Depth Range Max) Bildschirmkontrolle der Landmerkmale auf der Karte: Erhöhungen auf dem Land Werte Land-Erhöhungen Straßen Punkte Sehenswert 58 EinEinEinEin- und und und und Ausschalten Ausschalten Ausschalten Ausschalten der der der der Darstellung Darstellung Darstellung Darstellung von Erhöhungen auf dem Festland (Land Elev.). der Werte von Erhöhungen auf dem Festland. von Straßen (Roads). von Punkten Sehenswert (POIs). Benutzerhandbuch Karten - Einstellungen (Chart Settings) Bildschirmkontrolle der Kartenmerkmale auf der Karte: Ein- und Ausschalten der Darstellung der auf der Karte eingezeichneten Parallelen Breiten-/Längen-Netz (Breiten) und Meridiane (Längen). (Lat/Lon Grid) Kartengrenzen (Chart Boundaries) Erweiterte Informationen (VAD=value added data) Kartensperre (*) (Chart lock) HINWEIS*: Ein- und Ausschalten der Darstellung der Kartengrenzen, die auf dem Kartenplotter verfügbaren Ränder der Karten darstellen. Bei Auswählen von Auto, wenn wir uns in Hintergrundkarten befinden, werden nur die ersten in der DATA MEDIA vorhandenen Kartenniveaus dargestellt; wenn wir uns in einem in der DATA MEDIA enthaltenen Kartenniveau befinden, werden die nächsten vier Kartenniveaus dargestellt. Ein- und Ausschalten der Darstellung von Erweiterten Informationen. Diese Daten stellen eine Sammlung von kartographischen Objekten dar, die nicht auf der ursprünglichen Papierkarte vorliegen (die den Ursprung der elektronischen Karten darstellt). Diese Objekte stammen aus anderen Quellen und wurden den elektronischen Karten beigestellt, um mehr für die Navigation nützliche Informationen zu erhalten. VAD-Objekt kann jedes kartographische Objekt sein und es kann durch die Schnell-Information von den offiziellen Kartenobjekten unterschieden werden. Eine entsprechende Ikone erscheint im Schnell-InformationsFenster und zeigt an, dass das gesuchte Objekt ein VAD ist. Die gleiche Ikone erscheint auch in der vollen Informationsseite und zusätzlich wird der ausführliche Text der Mehrwertsdaten in den Details des VAD-Objekts dargestellt. Ein- und Ausschalten der Darstellung der Option Kartensperre. Wenn die Kartensperre eingeschaltet ist, sind die Zoomskalen nur diejenigen, die kartographische Daten enthalten. Wenn die Kartensperre abgeschaltet ist, ist es möglich auch in Zoomskalen herunter zu zoomen, die nicht durch kartographische Daten abgedeckt sind und nach der letzten von kartographischen Daten abgedeckten Zoomskala liegen. Das DSI-Fenster, falls präsent, zeigt an „NO CHART“, wenn ein leeres Niveau an die Stelle des Kartenexpansionsmodus eingegeben wird. Wenn ein leeres Niveau eingegeben wird, erscheint die Meldung „No cartographic coverage/keine kartographische Abdeckung“ in einem Fenster in einer Ecke des Kartenbildschirms. Die Warnmeldung wird immer solange verbleiben, wie die aktuelle Vergrößerung keine Datenabdeckung aufweist. Unterwasserobjekte - Einstellungen (Unterwater Objects Settings) Kontrolle der Unterwasserobjekte: Auswählen des maximalen Tiefenwertes für die Darstellung von Grenzen für Unterwasserobjekten. Bei Auswählen des Wertes 0 Meter werden keine Unterwasserobjekte Unterwasserobjekte auf der Karte angezeigt. Bei Auswählen eines Bereichs von mehr (Unterwater Objects als 0 Meter (z.B. 10 Meter) werden alle Objekte im Bereich von 0 bis 10 Meter Limit) Felsen (Rocks) Hindernisse (Obstructions) Diffusoren (Diffusers) Wracks (Wrecks) HINWEIS: 3.4 angezeigt, wie nachstehend beschrieben. Die Standardeinstellung ist 10 Mt. Ausschalten/Ikone/Ikone+Tiefe* der Darstellung von Felsen. Standardeinstellung ist Ikone. Ausschalten/Ikone/Ikone+Tiefe* der Darstellung von Hindernissen. Standardeinstellung ist Ikone. Ausschalten/Ikone/Ikone+Tiefe* der Darstellung von Diffusoren. Standardeinstellung ist Ikone. Ausschalten/Ikone/Ikone+Tiefe* der Darstellung von Wracks. Standardeinstellung ist Ikone. Auswählen der Optionen: AUS (das Objekt ist nicht sichtbar, unabhängig von der Auswahl „Tiefenwert für Unterwasserobjekt“); IKONE (die Ikone des Objekts ist ohne Textetikette im gewählten Bereich für „Tiefenwert für Unterwasserobjekte“ sichtbar); IKONE+TIEFE (die Ikone des Objektes und die Textetikette sind im gewählten Bereich für „Tiefenwert für Unterwasserobjekte“ sichtbar). BILDSCHIRM – MENÜ (Display Options) Erlaubt die Auswahl der Art der Informationswiedergabe. Dieses Menü kann nur von der Seite der Kartenwiedergabe oder von der Seite des Tiefendiagramms in Splitmodus gewählt werden. Î [MENU] + „Display Options/Bildschirm Optionen“ + [ENTER] Auto Information (Auto Info) Benutzerhandbuch Darstellung von Informationen über kartographische Objekte, wenn sich der Cursor auf ihnen befindet. Die automatische Information zeigt Informationen, sobald der Cursor auf den Punkten steht (wie z.B. Hafen-Service, Gezeiten, Orientierungslichter, Wracks, Felsen, Bojen, Leuchttürme, Hindernisse, Landmarkierungen usw.) oder Linien (wie Tiefenlinien, Verkehrsregelungen, Territorialmeer, kartographische Linien, usw.), auf Gebieten (Tiefen, Anlagen, Meeren, Achtung, Einschränkungen) und auf Namen (am Anfang von Texten – Hot Spot – oder auf einem beliebigen Buchstaben des Namens Box mit Namensbeschreibung). Die Einzelheiten über Land, Datenquelle, kartographisches Gebiet und Sondierung werden nicht ausgewiesen. 59 Bild vergrößern Kursrichtung (Screen amplifier) in Kursvektor (Course Line) Schiffsikone (Ship Icon Mode) Koordinatensystem (Coordinates System) Kartendatum (Map Datum) Fixpunkt-Datum (Fix Datum) Externer Wegpunkt1 (External WPT) Benutzerpunkte (User Points) Ikonen-Größe (Symbol Size) Ereignis-Behandlung2 (Event Handler Type) Datenfenster-Modus (Data Windows Mode) Cursorfenster Positions-Ikone2 (Position Symbol) COG-Anzeige (Visual COG Bar) HINWEIS 1: HINWEIS 2: Im Home-Modus stellt die Funktion Bild vergrößern in Kursrichtung (Look Ahead) die Karten auf die Navigationsrichtung (Kurs) ein, damit mehr Kartendetails vor der Schiffsposition ausgezeigt werden können. Wählt einen Wert unter OFF/2/10/30 Min/1/2 Std./unendlich. Die Kursvektor stellt einen graphischen Hinweis über die Richtung dar, in die das Schiff fährt. Der Ursprung der Kursvektor ist die Schiffsposition, so dass die Bewegung der Zeitlinie synchron mit der Schiffsikone läuft. Die Kursvektor „Course“ ist gegeben durch den Wert von COG (Kurs über Grund) und ihre Länge ist proportionale zum Wert von SOG (Geschwindigkeit über Grund). Auswählen zwischen Darstellung fix oder blinkend. Der Blinkrhythmus beträgt 1 Sekunde für die Schiffsikone und die Kursvektor, anderseits Darstellung fix. Auswählen des Koordinatensystems zwischen ddd mm ss (Grad, Minuten und Sekunden), ddd mm mm (Grad, Minuten und 100/Minuten) ddd mm mmm (Grad, Minuten und 1000/Minuten), UTC, OSGB, TD (Umwandlung von GPS-Koordinaten in Loran-C-Koordinaten und umgekehrt). Wenn TD als Koordinatensystem gewählt ist, erscheint ein neues Menü auf dem Bildschirm für die Einstellung von Leitkette, Paar, ASF ½, Alternativlösung. Erlaubt die Auswahl jedes geodätischen Bezugswertes aus mehr als 100 auf dem Kartenplotter verfügbaren Werten. Die Auswahl des Kartendatums schaltet auf den gewählten Bezugswert um, indem die mit den Karten gespeicherten DatumsAbweichungen verwendet werden. Einstellung des vom am Kartenplotter angeschlossenen (oder integrierten) GPSEmpfänger verwendeten Datums, so dass der Kartenplotter die vom GPS empfangene Position in aktuell vom Menü aus eingestelltes Kartendatum umwandelt und dieses vom GPS erhaltene Position mit der Kartenposition in Übereinstimmung bringt. Sie müssen wissen, welches Bezugsdatum vom GPS-System verwendet wird, um dieses in die Option Fixpunkt-Datum eingeben zu können. Die vom am Kartenplotter angeschlossenen GPS-Empfänger erhaltenen Koordinaten eines Wegpunktes können im Kartenplotter gespeichert werden, wenn das GPS-System mit dem Protokoll NMEA-0183 kompatibel ist und den $BWC-Satz verwenden kann (die Ikone erscheint für 30 Sekunden auf dem Bildschirm). Durch Positionierung eines Wegpunktes oder einer Markierung auf die Ikone kann es gespeichert werden. Sobald der Kartenplotter einen anderen $BWC-Satz mit den Koordinaten eines neuen Wegpunktes erhält, verschiebt sich die Ikone zum neuen Punkt. Einstellung ON (Ikone+Beschriftung), OFF oder Ikone (nur Ikone) für die Darstellung des Benutzerpunktes. Einstellung der Größe für die Ikonen der Benutzerpunkte: NORMAL oder KLEIN. Auswählen zwischen Normal oder mit Taste. Bei Auswählen von Normal wird das Ereignis mit einem Standardnamen eingesetzt, bei der Auswahl mit Taste kann die gewünschte Nummer des Ereignisses eingesetzt werden. Die Standardeinstellung ist Normal. Ansicht des Textbereiches: ganzer Bildschirm, senkrecht oder Textbereich mit 5 oder 8 Boxen (zusätzliche Auswahl für kleinere oder größere Textboxen). Freigabe oder Blockierung der Darstellung des Cursorfensters auf dem Bildschirm. Freigabe oder Blockierung herkömmlichen Kompass. der COG-Statusanzeige, ähnliche wie mit einem Nicht verfügbar für MARLIN/SEAWAVE3 Verfügbar für MARLIN/SEAWAVE3 SW701e/SW701i/SW701ce/SW701ci/SW1101/MARLIN/SEAWAVE3 3.5 VIDEOKAMERA - FUNKTIONEN (Video Mode) Mit diesem Menü können auf dem Kartenplotterbildschirm Bilder von einer externen Videosignalquelle angesehen werden, wenn diese an den Kartenplotter angeschlossen ist. HINWEIS: 60 Sobald Videokamera-Funktionen aktiviert benützen Sie die folgenden Tasten zum Einstellen: Taste [POWER] drücken und sofort freilassen, Kontrast und Hintergrundbeleuchtung einstellen mit 3 den Bildschirmtasten [Contr+]/[Contr-] sowie [Bright+]/[Bright-]. Für SEAWAVE Kontrast und 1 1 Hintergrundbeleuchtung einstellen mit den Bildschirmtasten [3, Contr+] /[4, Contr-] sowie [1, 1 1 Bright+] /[2, Bright-] .Helligkeit einstellen mit Cursorbewegung nach hoch/runter sowie Farbe einstellen mit Cursorbewegung nach links/rechts, Farbton einstellen mit Tasten [ZOOM IN]/[ZOOM OUT]. Videokamera-Funktionen verlassen mit Drücken auf irgend eine andere Taste. Benutzerhandbuch 3.5.1 VIDEOKAMERA - MENÜ (Add Video menu) Î [MENU] + „Add Video/Videokamera Aktivieren“ + [ENTER] Videobild der Videokamera 1 erscheint in einem rechteckigen Fenster, mit dem Cursor Video 1 kann das Fenster in die gewünschte Position verschoben werden. (Video 1) Videobild der Videokamera 2 erscheint in einem rechteckigen Fenster, mit dem Cursor Video 2 kann das Fenster in die gewünschte Position verschoben werden. (Video 2) HINWEIS: 3.5.2 SW701i/SW701e/SW701ci/701ce haben nur einen einzigen Videokamera-Anschluss, womit das Videobild nur in einem Fenster dargestellt wird. VIDEOKAMERA - EINGABE-MENÜ (Video Input menu) SW1101 Î [PAGE] + „Video Input/Videokamera-Eingabe“ + [ENTER] MARLIN Î [DATA] + „Video Input/Videokamera-Eingabe“ + [ENTER] Darstellung des Videobildes der Videokamera 1 ganzseitig Vollbild Video 1 (Full Screen Video 1) Darstellung des Videobildes der Videokamera 2 ganzseitig Vollbild Video 2 (Full Screen Video 2) Vollbild Video 1 + Video Darstellung des Videobildes der Videokamera 1 ganzseitig und in einem separaten 2 (Full Screen Video 1 + Fenster das Videobild der Videokamera 2, mit Cursorbewegung nach hoch/runter oder nach links/rechts kann das Fenster in die gewünschte Position verschoben werden Video 2) Vollbild Video 2 + Video Darstellung des Videobildes der Videokamera 2 ganzseitig und in einem separaten 1 (Full Screen Video 2 + Fenster das Videobild der Videokamera 1, mit Cursorbewegung nach hoch/runter oder nach links/rechts kann das Fenster in die gewünschte Position verschoben werden Video 1) Radar/FF/Karte/Video1 Darstellung des Videobildes der Videokamera 1 in einem rechteckigen Fenster platziert links oben, zusammen mit Radar, FischFinder und Karte. (Radar/FF/Chart/Video1) Radar/FF/Karte/Video2 Darstellung des Videobildes der Videokamera 2 in einem rechteckigen Fenster platziert links oben, zusammen mit Radar, FischFinder und Karte. (Radar/FF/Chart/Video1) SW701e/SW701i/SW701ce/SW701ci Î [MENU] + [PAGE] + [ENTER] + "Video Input/Video-Eingang" + [ENTER] Darstellung des Videobildes der Videokamera ganzseitig Vollbild Video (Full Screen Video) Karte ganzseitig und Darstellung des Videobildes in einem separaten Fenster, mit Karte / Video Cursorbewegung nach hoch/runter oder nach links/rechts kann das Fenster in die Chart / Video Radar/FF/Karte/Video (Radar/FF/Chart/Video) 3.6 gewünschte Position verschoben werden Darstellung des Videobildes der Videokamera in einem rechteckigen Fenster platziert links oben, zusammen mit Radar, FischFinder und Karte. EWEITERTE MENÜ – OPTIONEN (Advanced Options) Î [MENU] + „Advanced Options/Erweiterte Optionen“ + [ENTER] Die Optionen für das erweiterte Menü sind in Untermenus strukturiert. 3.6.1 Menü Input / Output (Input/Output menu) WARNUNG Nach jeder Programmerweiterung wird die RAM gelöscht und der Kartenplotter startet neu mit den gewöhnlichen Standard-Einstellungen. Mit dem Menü INPUT/OUTPUT wählen Sie nochmals das richtige INPUT-Format. SW501e/SW501ce/SW701e/SW701ce/SW1101/SEAWAVE3/MARLIN/EXPLORER3 GPS-Anschluss (GPS Connection) GPS anschließen an den GPS-Anschluss (serielle Schnittstelle 3). Für die Auswahl Ihrer gewünschten Einstellung beachten Sie die folgenden Abläufe: Î [MENU] + „Advanced Options/Erweiterte Optionen“ + [ENTER] + “Input/Output- Eingabe/Ausgabe“ + [ENTER] + “Port 3 Input / Schnittstelle 3 Eingabe” + [ENTER] + “NMEA-4800-N81-N“ + [ENTER] Benutzerhandbuch 61 GPS Einstellungs-Menü (GPS Setup) Für die gewünschte Konfiguration des angeschlossenen GPS: Freigabe oder Ausschalten des internen GPS. Interner GPS 1 (internal) Neustart aller GPS-Prozesse. Nach der Ausführung erscheint die Meldung „Done“. Neustart GPS (restart) Einstellung vom GPS verwendeter Differenzialkorrektur zwischen WAAS und DIFF Korrektur Quelle RTCM (Leuchtturmkorrektur). (Diff.Corr.Source) Navigationsgeschwindigkeit Einstellung der Navigationsgeschwindigkeit zwischen niedrig, mittel und hoch. (Navigation Speed) HINWEIS 1): Verfügbar für SW501i/SW501ci/SW701i/SW701ci SW501ce/SW501ci/SW701ce/SW701ci FischFinder Übertragung (FishFinder Transmission) Der interne FischFinder ist direkt angeschlossen an die Schnittstelle 2. Ein- und Aus-Schalten gemäss folgender Vorgehensweise: Î [MENU] + „Advanced Options/Erweiterte Optionen“ + [ENTER] + “Input/Output- Eingabe/Ausgabe“ + [ENTER] + “FF Transmission / FF Übertragung” + [ENTER] + “On/Off – Ein/Aus“ + [ENTER] Autopilot – Anschluss (Autopilot Connection) Anschluss des Autopiloten an die serielle-Schnittstelle n. Î [MENU] + „Advanced Options/Erweiterte Optionen“ + [ENTER] + “Input/Output – Eingabe/Ausgabe“ + [ENTER] + „Port n Output/Schnittstelle n Ausgang“ + [ENTER], nachher auswählen der gewünschten Einstellung zwischen den verfügbaren NMEA Einstellungen NMEA 0183 4800-N81-N, NMEA 0180, NMEA 0180/CDX, dann bestätigen Sie mit + [ENTER] Wobei: n = 1/2/3 für SW501e / SW 501i n = 1/3 für SW501ce / SW 501ci n = 1/2/3/4/5 für SW701e / SW 701i / SW1101/SEAWAVE3/MARLIN/ EXPLORER3 n = 1/3/4/5 für SW701ce / SW 701ci Externer NMEA – Anschluss (External NMEA Connection) Anschluss des externen NMEA an die serielle Schnittstelle n. Î [MENU] + „Advanced Options/Erweiterte Optionen“ + [ENTER] + “Input/Output – Eingabe/Ausgabe“ + [ENTER] + „Port n Output/Schnittstelle n Ausgang“ + [ENTER], nachher auswählen der gewünschten Einstellung zwischen den verfügbaren NMEA Einstellungen NMEA 1200-N81-N, NMEA 4800-N81-N, NMEA 4800-N82-N, NMEA 9600N81-N, NMEA 38400-N81-N, dann bestätigen Sie mit + [ENTER] Wobei: n = 1/2/3 für SW501e / SW 501i n = 1/3 für SW501ce / SW 501ci n = 1/2/3/4/5 für SW701e / SW 701i / SW1101/SEAWAVE3/MARLIN/ EXPLORER3 n = 1/3/4/5 für SW701ce / SW 701ci C-COM GSM Plus Anschluss (C-COM GSM Plus Connection) Anschluss des Modems C-COM an den Kartenplotter wie folgt: Î [MENU] + „Advanced Options/Erweiterte Optionen“ + [ENTER] + “Input/Output“ + [ENTER] + „Port 1 Input/Schnittstelle 1 Eingabe“ + [ENTER] + „C-COM“ + [ENTER] Das C-COM-Modem kann auch an die Schnittstelle 2 angeschlossen werden, (ausgenommen für SW501ce/SW501ci/SW701ce/SW 701ci), an die Schnittstelle 3 und Schnittstelle 4/5 (ausgenommen für SW501e/SW 501i/ SW501ce/SW 501ci), in diesem Fall das Format der benützten Schnittstelle auswählen. HINWEIS: Der Anschluss ist auch möglich für C-COM IR und C-COM RS232. Ausgang – Sätze (Outpunt Sentences) Der Kartenplotter erlaubt die Anpassung des auf jede Schnittstelle übermittelten NMEA-0183 Satzes. Jede Schnittstelle kann unterschiedliche Satzkombinationen senden: GLL, VTG, BOD, XTE, BWC, RMA, RMB, RMC, APB, WCV, GGA, HSC, HDG, MWV: Î [MENU] + „Advanced Options/Erweiterte Optionen“ + [ENTER] + “Input/Output“ + [ENTER] + „Port n Output Sentences/Schnittstelle n Ausgabe Satz“ + [ENTER] 62 Benutzerhandbuch Wobei: n n n = = = 1/2/3 1/3 1/2/3/4/5 für für für n = 1/3/4/5 für SW501e / SW 501i SW501ce / SW 501ci SW701e / SW 701i / SW1101/SEAWAVE3/MARLIN/ EXPLORER3 SW701ce / SW 701ci NMEA – 0183 Output Talker ID Die Talker-ID sind 2 Zeichen nach dem „$“ (Satzanfang) in einem NMEA-0183 Satz; hiermit wird die Art des Geräts gekennzeichnet, das die Zeile übermittelt. Der Kartenplotter erlaubt auch die Auswahl einer der folgenden Talker-ID: II (integriertes Gerät); GP (GPS); EC (elektronisches Kartensystem ECS); RA (Radar und/oder Radar-Plotting); SD (Tiefensonde). Die gewählte Talker-ID wird auf alle Sätze angewendet, die der Kartenplotter aus allen Schnittstellen sendet. Für die Auswahl einer Talker-ID wird wie folgt vorgegangen: Î [MENU] + „Advanced Options/Erweiterte Optionen“ + [ENTER] + “Input/Output – Eingabe/Ausgabe“ + [ENTER] + „NMEA-0183 Output Talker ID“ + [ENTER] +“II/GP/EC/RA/SD“ + [ENTER] SW701e/SW701i/SW701ce/SW701ci/SW1101/SEAWAVE3/MARLIN/EXPLORER3 Externes Signal (External Signal) Setzt das externe Ausgangs-Signal: Î [MENU] + „Advanced Options/Erweiterte Optionen“ + [ENTER] + “Input/Output – Eingabe/Ausgabe “ + [ENTER] + „External Signal/Externes Signal“ + [ENTER] Nachher wählen Sie zwischen Ihrem bevorzugten externen Alarm (sofern aktiviert, verbunden mit GND Anschluss und benützt um einen externen Summer zu befehlen), Radar-Stromanschluss (ON) (Stromschalter für den Radar, muss zusammen mit der Radar-Kabeldose benützt werden) sowie Ausschalten (OFF). Verkabelungsseiten (Cable Wiring pages) Menü für die Auswahl der gewünschten Verkabelungen: Î [MENU] + „Advanced Options/Erweiterte Optionen“ + [ENTER] + “Input/Output – Eingabe/Ausgabe“ + [ENTER] + „Cable Wiring/Verkabelung “ + [ENTER] Strom I/O Verkabelung 1 (Power I/O Cable Wiring) Schnelltrennungs-Verkabelung 3 (Quick Disconnect Cable Wiring) GPS-Verkabelung (GPS Cable Wiring)1 AUX In I/O Verkabelung 2 I/O Schnittstelle 1 – 2 (Port) 4 I/O Schnittstelle 4 – 5 (Port) 4 I/O Schnittstelle 3 - GPS (Port) 4 Fenster mit Strom I/O Verkabelung (Power) Fenster mit Schnelltrennungs- Verkabelung Fenster Fenster Fenster Fenster Fenster mit mit mit mit mit GPS-Verkabelung AUX In I/O Verkabelung Schnittstelle 1 und 2 Verkabelung Schnittstelle 4 und 5 Verkabelung Schnittstelle 3 – GPS-Verkabelung HINWEIS 1): Verfügbar für SW1101/SEAWAVE3/EXPLORER3 HINWEIS 2): Verfügbar für SW701e / SW701i / SW701ce / SW701ci / SW1101 HINWEIS 3): Verfügbar für SW501e / SW501i / SW501ce / SW501ci / SW701e / SW701i / SW701ce / SW701ci/SEAWAVE3/EXPLORER3 HINWEIS 4): Verfügbar für MARLIN Senden / Empfangen von Routen & Markierungen (Send/Receive Routes & Marks) Einstellung der gewünschten Schnittstelle für Eingabe von Funktionen der Benutzerpunkte und Routen: Î [MENU] + „Advanced Options/Erweiterte Optionen“ + [ENTER] + “Input/Output – Eingabe/Ausgabe“ + [ENTER] + „Send (Senden) / Rec (Empfangen) Rts & Mrks“ + [ENTER] + „Port n./Schnittstelle n“ + [ENTER] Wobei: n = 1/2/3 für SW501e / SW 501i n = 1/3 für SW501ce / SW 501ci n = 1/2/3/4/5 für SW701e / SW 701i / SW1101 / SEAWAVE3/ MARLIN / EXPLORER3 n = 1/3/4/5 für SW701ce / SW 701ci Benutzerhandbuch 63 3.6.2 C-Link – Menü (C-Link menu) 3.6.3 Fixpunkt - & Kompass – Menü (Fix & Compass menu) Auswählen der primären und sekundären Station (Haupt-/Zweit-Station, siehe separates Kapitel 4): Î [MENU] + „Advanced Options/Erweiterte Optionen“ + [ENTER] + “C-Link“ + [ENTER] + „Secondary Station(Zweitstation)/Primary Station(Hauptstation)“ + [ENTER] Navigations-Funktionen für die Einstellung der Kursinformationen wie Kurswinkel (effektiv oder magnetisch), magnetische Variationsquelle und Eingabe der Werte für die Kompasskalibrierung. Î [MENU] + „Advanced Options/Erweiterte Optionen“ + [ENTER] + “Fix & Compass/Fix & Kompass“ + [ENTER] Ein- und Ausschalten der Korrektur durch das Positionssystem. Wenn die neue Fix-Korrektion Korrektur berechnet ist, aber die Korrektur nicht freigegeben ist, wird die (Fix Correction) Korrektion rechnen (Compute Correction) Korrekturausgleich Statische Navigation 1) (Static Navigation) Positionsfilter (Position Filter) Geschwindigkeitsfilter (Speed Filter) Kurs (Bearing) Magnetische Variation (Magnetic Variation) Kompasskalibrieren (Calibrate Compass) HINWEIS 1): Schiffsposition nicht geändert. Fixpunkte werden durch das Korrekturgerät korrigiert. Bei Platzierung des Cursors auf die effektive Schiffsposition und Auswahl dieser Option wird der Fehler berechnet und intern für eine geeignete Korrektur gespeichert, aber nicht durchgeführt. Manuelle Korrektur der Fixpunkt-Position. (Correction Offset) Einsetzen eines Grenzwertes für die Geschwindigkeit. Wenn die Geschwindigkeit, die von der Positionsvorrichtung empfangen wird, unter dem Grenzwert liegt, weist der Kartenplotter den Wert Null für die Geschwindigkeit aus. Auswählen von EIN (On) oder AUS (OFF) für den Positionsfilter. Im Falle eines springenden Fixpunktes macht diese Funktion die Schiffsposition stabiler und der Kursverlauf weicher. Auswählen von EIN (On) oder AUS (OFF) für den Geschwindigkeitsfilter. Bei Einschalten kann die Schiffsgeschwindigkeit gefiltert werden, um Sie zu optimieren. Auswählen zwischen magnetischen Graden, Auto Mag oder effektiv. Bei Auswahl der magnetischen Ablesung erfolgt die Variation automatisch für jeden Bereich, sobald die Karte dargestellt wird. Die magnetische Variation kann automatisch oder manuell berechnet werden, indem der Schritt für die Berechnung der magnetischen Variation eingegeben wird. Die Variationstabelle wird verwendet, um den auf dem Kartenplotter abgelesenen magnetischen Wert mit dem vom Kompass auf dem Schiff angegebenen vergleichen zu können. Mit andern Worten, da der Kompass auf dem Schiff kompensiert werden muss (aufgrund der Eisenmassen …) verwenden wir die gleichen, vom Kartenplotter angegebenen Werte. Das bedeutet, dass wenn z.B. bei Kurs(BRG) zum nächsten, auf dem Kartenplotter abgelesenen Wegpunkt „X“ MAG Grad beträgt, und das Schiff mit dem am Kompass abgelesenen Wert von „X“ MAG Grad gesteuert wird, der nächste Wegpunkt korrekt angesteuert wird. Verfügbar für SW1101/SEAWAVE3/MARLIN/EXPLORER3 3.7 AIS (Automatic Identification System) 3.7.1 AIS – Systemdefinitionen AIS stellt ein automatisches Identifikationssystem dar. Es wurde für eine Verbesserung der Sicherheit durch Optimierung von leistungsfähigen Operationen von Schiff zu Schiff, Logbuchführung und vom VTSÜberwachungssystem eingeführt. Das System setzt die Operatoren in die Lage, automatisch Informationen vom Schiff zu erhalten, wobei das Schiffspersonal so wenig wie möglich beansprucht wird, und es weist einen hohen Grad an Verlässlichkeit auf. Auf IMO-Schiffen installierte AIS-Transponder verwenden VHF-Frequenzen für: • Übermittlung von Details des eigenen Schiffes; • Empfang von Details von anderen Schiffen oder Navigationshilfen im VHF-Bereich. Informationen werden übertragen von Schiffen mit mehr als 300 Registertonnen, die gemäß einer weltweiten Gesetzgebung AIS-Transponder der Klasse „A“ aufweisen müssen. Wenn der Kartenplotter an einem AIS-Empfänger angeschlossen ist (bitte nehmen Sie mit ihrem Händler Kontakt auf), werden Schiffe mit einem AIS-Transponder im VHF-Bereich auf dem Schirm angezeigt und auf diese Weise wird dem Skipper oder Navigator eine visuelle Interpretation der Daten der umliegenden Schiffe gegeben. Dies erhöht die Sicherheit und vermindert die Kollisionsgefahr. (AIS System Definitions) Ziel (Target) Ein mit AIS ausgestattetes Schiff. Die Information über das Ziel wird von einem AIS-Empfänger empfangen und auf dem Bildschirm abgebildet. CPA (Closest point of approach) 64 Benutzerhandbuch Kleinster Passierabstand (CPA) bedeutet die engste, auf der Geschwindigkeit und Richtung der beiden Schiffe basierende Distanz zwischen Ziel und Ihrem Schiff. CPA-Grenze (CPA Limit) Distanz von Ziel zu Ihrem Schiff bevor es als Gefahr klassiert wird. CPA-Alarm (CPA Alarm) Dieser Alarm erfolgt, wenn der Passierabstand(CPA) kleiner oder gleich der Passierabstand-Grenze ist. Dieser Test wird nur für aktive Ziele durchgeführt. TCPA (Time to closest point of approach) Zeitlimite (verbleibende Zeit) bis zum kleinsten Passierabstand. TCPA-Grenze (TCPA-Limit) Verbleibende Zeit bis zum Erreichen vom kleinsten Passierabstand. TCPA-Alarm (TCPA-Alarm) Dieser Alarm erfolgt, wenn die Zeitlimite (TCPA) kleiner oder gleich der verbleibenden Zeit (TCPAGrenze) ist. Dieser Test wird nur für aktive Ziele ausgeführt und nur, wenn der Passierabstand (CPAWert) kleiner oder gleich der Passierabstandsgrenze (CPA-Grenze) ist. Funk-Rufzeichen (Radio call sign) Internationales Rufzeichen für Schiffe; es wird oft im Sprechfunk verwendet. Name (Name) Name des Schiffes mit 20 Zeichen. MMSI (Maritime mobile service identity) Identifizierung im maritimen Mobilfunk. MMSI-Nummer (MMSI number) Einmalige 9-stellige Nummer, die einer DSC-Radiostation zugeordnet ist. Sie registriert die Schiffsinformationen in der nationalen Datenbank der US-Küstenwache für eine Notsituation. Aktives Ziel (Active Target) Im Aktionsbereich geortetes Ziel. Ein aktives Ziel wird durch ein gerichtetes Dreieck mit Kurs über Grund (COG) und Kursrichtungsvektoren gekennzeichnet. Die Wenderate kann auch dargestellt werden. Gefährliches Ziel (Dangerous Target) Von CPA- oder TCPA-Alarm geortetes Ziel. Ein gefährliches Ziel ist grundsätzlich ein aktives Ziel, für eine bessere Erkennung blinkt die Ikone. Schlafendes Ziel (Sleeping Target) Es handelt sich um ein Ziel außerhalb des aktiven Bereichs. Ein schlafendes Ziel wird durch ein kleines gerichtetes Dreieck ausgewiesen. Verlorenes Ziel (Lost Target) Wenn die AIS-Information 3,5 Minuten lang nicht vom Schiff empfangen wird, handelt es sich um ein verlorenes Ziel; die Darstellung ist ein blinkendes schwarzes Dreieck mit einem Kreuz. Aktivierungsbereich (Activation Range) Es handelt sich um den Bereich um Ihr Schiff, in dem die Ziele aktiviert werden. Die AIS-Ziele werden innerhalb dieses Bereiches aktiv. Der Aktivierungsbereich sollte per Definition größer sein als die CPAGrenze. HINWEIS: Das Ziel wird vom Bildschirm entfernt, wenn 10 Minuten lang keine Daten empfangen werden. Die höchste Anzahl von Zielen beträgt 200. Die Darstellung der Ziele kann unregelmäßig sein und abhängig von der Kartenskala, verwirrende Informationen werden gelöscht. Diese Information wird alle 3 Sekunden bis 6 Minuten, in Abhängigkeit von Geschwindigkeit und Wenderate, überarbeitet und der Kurs der Schiffe in Reichweite gezeichnet. Ziel-Status Aktives Ziel (Active Target) Gefährliches Ziel (Dangerous Target) Schlafendes Ziel (Sleeping Target) Verlorenes Ziel (Lost Target) 3.7.2 Beschreibung Ziel geortet in der aktiven Zone Ikone Ziel wahrgenommen mit CPA- oder TCPA-Alarm Ziel geortet außerhalb der aktiven Zone Keine AIS-Info empfangen vom Schiff seit mehr als 3,5 Minuten Abb. 3.7.1 – AIS-Ikone Plotter einstellen auf AIS – Empfang (To set the chart plotter for receiving AIS) Stellen Sie sicher, dass der AIS-Empfänger korrekt am Kartenplotter angeschlossen ist. Der Kartenplotter liest die AIS NMEA VMD-Meldung Typ 1, 2, 3 und 5. Benutzerhandbuch 65 Wählen Sie die verwendete serielle Schnittstelle und die Übertragungsgeschwindigkeit mit dem folgenden Vorgang: Î [MENU] + „Advanced Options/Erweiterte Optionen“ + [ENTER] + “Input/Output - Eingabe/Ausgabe“ + [ENTER] + „Port n Input / Schnittstelle n Eingang“ + [ENTER] + „AIS 38400“ + [ENTER] Wobei: n = 1/2/3 für SW501e n = 1/2 für SW501i n = 1/3 für SW501ce n = 1 für SW501ci n = 1/2/3/4/5 für SW701e / SW1101/SEAWAVE3/ MARLIN / EXPLORER3 n = 1/2/4/5 für SW701i n = 1/3/4/5 für SW701ce n = 1/4/5 für SW701ci 3.7.2 AIS – Menü (AIS Menu) Für die Konfiguration des Kartenplotters zum Empfang der AIS-Daten wird wie folgt vorgegangen: Î [MENU] + „AIS“ + [ENTER] SW1101 Î [DATA] + „AIS“ + [ENTER] Bildschirm (Display) CPA-Alarm (CPA-Alarm) TCPA-Alarm (TCPA-Alarm) AIS –Bericht (AIS Report) HINWEIS: 3.7.4 Ausschalten der Darstellung eines AIS-Ziel in Überlagerung mit der Kartendarstellung oder definiert den Bereich um den Fixpunkt, in dem das AIS-Ziel aktiv wird. Mögliche Werte liegen zwischen 0,1 bis 20 Sm/Nm. Standardeinstellung ist 5 Sm/Nm. Ausschalten des Alarms oder definiert die CPA-Limite (mögliche Werte zwischen 0,1 und 10 Sm (Nm). Standardeinstellung ist AUS/OFF. Ausschalten des Alarms oder definiert die TCPA-Limite (mögliche Werte zwischen 1 und 30 Minuten. Standardeinstellung ist AUS/OFF. AIS-Bericht mit der Liste der Ziel-Schiffe und den wesentlichen Informationen, möglich die direkte Auswahl eines Ziel-Schiffes und Lokalisierung auf der Karte. Auswählen des AIS-Menü nur unter der Bedingung, dass ein AIS bereits als externes Gerät konfiguriert wurde (siehe vorhergehendes Kapitel 3.7.2). Schnell – Information über AIS - Ziel (Quick Info on AIS Target) Durch Einstellen des Cursors auf die Ikone des AIS-Ziel werden folgende Informationen dargestellt: o Schiffsname (Vessel Name) o MMSI-Nummer (MMSI number) o Funk-Rufzeichen (Radio call sign) o SOG (Speed over Ground) o COG (Course over Ground) o CPA- und TCPA-Werte (CPA & TCPA values) HINWEIS: 3.8 Die gewählte Ikone für das AIS-Ziel wird rechteckig eingerahmt, sobald der Benutzer den Cursor auf die Ikone setzt. C - WETTERDIENST (C-Weather Service) Der C-Wetterdienst stellt ein innovatives Meteorologisches Vorhersagesystem mit Darstellung der Wettervorhersage und Überlagerung auf der Kartendarstellung dar. Die Wetterdaten werden auf dem Wetter-Server von „Jeppesen Marine’s weather server“ bereitgestellt, abrufbar über das am Kartenplotter angeschlossene C-COM-Modem oder dem PC Planer (oder des DPS-Systems der Händlerprogramms) sowie Speicherung der Wetterdaten auf der Benutzer-MEDIA. Die Wetterdaten werden auf der Kartenseite wie eine Schicht überlagert. Die Wetterdaten-Formate sind die folgenden: 66 Benutzerhandbuch Datentyp WIND (Geschwindigkeit & Richtung) WELLEN (Höhe & Richtung) TEMPERATUR (°C) LUFTFEUCHTIGKEIT (%) SICHT (m) WETTERERSCHEINUNG: Sonne WETTERERSCHEINUNG: Regen WETTERERSCHEINUNG: Nebel WETTERERSCHEINUNG: Schnee WETTERERSCHEINUNG: Wolken WETTERERSCHEINUNG: Teilweise bewölkt WETTERERSCHEINUNG: Gewitter Abb. 3.9 - Wetterdatenpaket HINWEIS: 3.8.1 Siehe Abschnitt 3.1 „Allgemeines Menü“ für Einstellungen und die Auswahl der gewünschten Werte. C-WETTERDIENST – MENÜ (C-Weather Service Menu) Menü-Auswahl: Î [MENU] + „C-Weather/C-Wetterdienst“ + [ENTER] SW1101 Î [DATA] + „C-Weather/C-Wetterdienst“ + [ENTER] Es wird ein o o o o o Untermenu geöffnet mit folgenden Optionen: Kopie von Benutzer-MEDIA (Copy from USER MEDIA) Herunterladen (Download) Vorhersage (Forecast) Echtzeit-Ansicht (Real Time View) Datentyp (Type of Data) Kopie von Benutzer – MEDIA (Copy from USER MEDIA) Herunterladen (Download) Î [MENU] + „C-Weather/C-Wetterdienst“ + [ENTER] + „Copy from USER MEDIA / Kopie von Benutzer-MEDIA“ + [ENTER] SW1101 Î [DATA] + „C-Weather/C-Wetterdienst“ + [ENTER] + Copy from USER MEDIA / Kopie von Benutzer-MEDIA + [ENTER] Erlaubt das Laden des gesamten C-Wetterdatenpakets von der Benutzer-MEDIA. Î [MENU] + „C-Weather/C-Wetterdienst“ + [ENTER] + „Download/Herunterladen“ + [ENTER] SW1101 Î [DATA] + „C-Weather/C-Wetterdienst“ + [ENTER] + „Download/Herunterladen“ + [ENTER] Erlaubt den Anschluss der Software an den Wetterdienst von „Jeppesen Marine’s weather server“ und direkt das Herunterladen der Wetterdaten über C-COM. Es wird das folgende Untermenu aktiviert: Erlaubt die Auswahl des anzurufenden Landes. Anrufland auswählen (Select country to call) Erlaubt die Eingabe der Telefon-Nummer. Telephon-Nummer (Telephone Number) Erlaubt die Eingabe des PIN der SIM. SIM Pin Erlaubt das Herunterladen des Wetters: ein rechteckiger grauer Bereich, in Bereich zum Herunterladen dem die Wetterdaten heruntergeladen werden, wird auf der Cursorposition (Download area) zentriert. Siehe die folgende Abbildung. Benutzerhandbuch 67 Abb. 3.8.1 – C-WETTER-Daten betreffend grauen Bereich zum Herunterladen [Load]1 drücken zum Herunterladen der C-Wetterdaten: Das gesamte Datenpaket (siehe vorstehende Tabelle „Wetterdatenpaket“) wird herunter geladen. Am Ende der Operation drücken Sie [EXIT]1 zum Schließen des Fensters. HINWEIS 1: Für SEAWAVE3, drücke [1, Load] oder [2, Exit] Vorhersage (Forecast) Î [MENU] +“C-Weather/C-Wetterdienst” + [ENTER] + „Forecast/Vorhersage“ + [ENTER] SW1101 Î [DATA] +“C-Weather/C-Wetterdienst” + [ENTER] + „Forecast/Vorhersage“ + [ENTER] Erlaubt die Auswahl einer Schicht mit spezifischen Wetterdaten zum Abbilden auf dem Bildschirm, sowie das Datum oder die Zeit einer Wettervorhersage zu ändern. Die folgenden Funktionen sind verfügbar: • Überblick (Panning): Standard der Cursortaste mit Überblickfunktion. • Zoom IN/OUT: Funktion Zoom In (vergrößern) und Zoom Out (verkleinern) kann wie üblich mit [ZOOM IN]/[ZOOM OUT]verwendet werden. • Datum und Zeit einsetzen: [DATE/TIME]1 für die Änderung der Werte von Datum und Zeit. • Schicht-Auswahl (Layer): [TYPE]1 für den zyklischen Umlauf der Wetterschichten. • Exit: [EXIT]1 oder [CLEAR] Schließen der Seite Wettervorhersage. HINWEIS 1: Für SEAWAVE3, drücke [1, Type], [2, Date/Time] und [3, Exit] Darstellung in Echtzeit (Real Time View) Î [MENU] +“C-Weather/C-Wetterdienst” + [ENTER] + „Real Time View / Echtzeit-Ansicht“ + [ENTER] SW1101 Î [DATA] +“C-Weather/C-Wetterdienst” + [ENTER] + „Real Time View / Echtzeit-Ansicht“ + [ENTER] Die folgenden Optionen sind verfügbar: • Einschalten der Echtzeit-Ansicht: Die Daten werden angezeigt (Download-Bereich) am aktuellen Datum und zur aktuellen Zeit (empfangen durch GPS). • Ausschalten der Echtzeit-Ansicht: Die Wetterdaten werden nicht dargestellt. Die dargestellte Schicht entspricht wie im vorherigen Menü ausgewählt. Datentyp (Type of Data) Î [MENU] +“C-Weather/C-Wetterdienst” + [ENTER] + „Type of Data / Datentyp“ + [ENTER] SW1101 Î [DATA] +“C-Weather/C-Wetterdienst” + [ENTER] + „Type of Data / Datentyp“ + [ENTER] Erlaubt die Auswahl des Datentyps, siehe vorstehende Abbildung 3.8. 68 Benutzerhandbuch SW701e / SW701i / SW701ce / SW701ci / SW1101/SEAWAVE3/MARLIN/EXPLORER3 3.9 DSC (Digital Selective Calling) WARNUNG Der Kartenplotter muss verbunden sein mit einem DSC VHF Radio. Das System DSC (Digital Selective Calling/digitaler Service-Anruf) erstellt die Verbindung für einen VHF Radio-Anruf, insbesondere für die Sendung von dringenden maritimen Sicherheitsinformationen. DSC erlaubt dem Seemännern augenblicklich Notrufe und/oder Positionsanfragen zu Schiffen zu senden, sofern in Sendungsreichweite und ausgestattet mit einem DSC-Empfänger (Transeiver). Der Empfang eines Notrufes oder die Anfrage einer Position, mit einem externen Gerät DSC VHF Radio, ist ein großer Fortschritt für jedermann der die Position eines anderen Schiffes kennen möchte – zum Beispiel für den Fischfang oder die Position einer Person die Sie kreuzen. Der Kartenplotter verbunden mit einem DSC VHF Radio informiert sofort den Benutzer mit der GPS-Position des Notrufes und erlaubt auch eine direkte Navigation zu diesem Schiff. Die Ikone für den Notruf und die Positionsanfrage auf dem Bildschirm sind aus der folgenden Tabelle ersichtlich: Abb. 3.9 Ikonen für Notruf und Positions-Anfrage HINWEIS: Die Etikette ist eine MMSI oder der entsprechende Name des Schiffes. Sofern im DSC-Verzeichnis die Etikette MMSI verbunden ist mit dem Namen des Schiffes, dann wird dieser Schiffsnamen angezeigt an Stelle der Etikette MMSI. 3.9.1 Notruf und Positions – Anfrage (Distress Call & Position Request) In einer Notsituation kann das Schiff, sofern ausgestattet mit einem DSC VHF Radio und verbunden mit einem GPS, einen DSC Notruf mit der GPS-Position senden. Sobald der VHF Radio einen DSC Notruf empfängt, wird die Positions-Information des notrufenden Schiffes dem Kartenplotter übertragen. Der Kartenplotter registriert den Notruf in der DSC Logdatei und markiert auch die Position des notrufenden Schiffes auf der Kartenseite. Ein Popup-Fenster informiert den Benutzer vom Empfang eines Notrufes. Der Benutzer muss auswählen, ob er den Notruf auf der Kartenseite anzeigen möchte oder ob das Popup-Fenster zu schließen ist. Zwei Optionen stehen zur Verfügung bei der Auswahl von "VIEW ON CHART/Ansicht auf Karte" + [ENTER]: Navigation zum Schiff (GoTo Vessel) Aktiviert die Navigation mit Kurs auf die Ikone Notruf oder Positions-Anfrage. Der Kartenplotter ändert den Kartenmaßstab damit die Ikone des Notrufs (oder Positions-Anfrage) sowie die eigene Position gleichzeitig auf dem Bildschirm erscheinen. Dann prüft der Kartenplotter ob es Hindernisse (Land oder tiefes Wasser) zwischen den beiden Positionen hat. Sofern Hindernisse gefunden werden signalisiert der Kartenplotter in einem Popup-Fenster, dass die Navigation zum Notruf nicht automatisch gesetzt werden kann und der Benutzer eine separate Route auswählen muss, um die Hindernisse zu vermeiden. Ursprünglicher Bildschirm (Stay on View) Verlässt das Popup-Fenster und bleibt auf dem ausgewählten Kartenbildschirm. Benutzerhandbuch 69 3.9.2 DSC Logdatei – Seite (DSC Log page) Menü-Auswahl: Î [PAGE] + "DSC“ + [ENTER] + "Auswählen DSC-Logdatei-Seite“ + [ENTER] MARLIN Î [DATA] + "DSC“ + [ENTER] + "Auswählen DSC-Logdatei-Seite“ + [ENTER] EXPLORER3 Î [MENU] + "DSC“ + [ENTER] + "Auswählen DSC-Logdatei-Seite“ + [ENTER] Die Logdatei zeigt die Notrufs- oder Positions-Anrufs-Seite (je nach Auswahl) Abb. 3.9.2 4-01 Beispiel einer DSC Logdatei-Seite OBI Die folgenden Funktionen sind möglich auf der Logdatei-Seite Lokalisieren Zentriert die Karte auf die ausgewählte DSC Position, (Locate) drücke (Locate]1 Löschen eines Eintrages Löscht ein ausgewählter DSC-Eintrag, (Clear-One) drücke [Clr-One]1 Löschen aller Einträge Löscht alle DSC-Einträge. (Clear-All) drücke [Clr-All]1 Verstecken/Anzeigen Verstecken oder Anzeigen des ausgewählten DSC-Eintrages auf dem (Hide / Show) Kartenbildschirm, drücke [Hide]1 HINWEIS 1: Für SEAWAVE3, drücke [1, Locate], [2, Clr-One] , [3, Clr-All] oder [4, Hide] Für die Darstellung der Notrufs- und Positions-Anzeige / DSC drücke [ENTER] 3.9.3 DSC Verzeichnis – Seite (DSC Directory page) Auswählen der Seite vom DSC-Verzeichnis: Î [PAGE] + "DSC" + [ENTER] + "Auswählen der DSC Verzeichnis-Seite" + [ENTER] MARLIN Î [DATA] + "DSC" + [ENTER] + "Auswählen der DSC Verzeichnis-Seite" + [ENTER] EXPLORER3 Î [MENU] + "DSC" + [ENTER] + "Auswählen der DSC Verzeichnis-Seite" + [ENTER] Der Benutzer kann auf dieser Seite jedem MMSI (Identität / Maritime Mobile Service Identity) den entsprechenden Schiffsnamen, Kontaktnamen und Telefonnummer eintragen, damit bei einem Notruf oder einer Positions-Anfrage anstelle der MMSI-Nummer der entsprechende Schiffsname erscheint. Jede DSC Radiostation hat eine einmalige Nummer für die Notfallsituation. 70 Benutzerhandbuch Abb. 3.9.3 Beispiel einer DSC Verzeichnis-Seite Folgende Einträge können in das DSC Verzeichnis vermerkt werden: Ausfüllen Ausfüllen aller verfügbaren Felder im Verzeichnis: Schiffsname, (Edit) MMSI-Nummer, Kontakt und Telefonnummer, drücke [Edit]1 Neuer Eintrag Neuer Eintrag im Verzeichnis, (Add) drücke [Add]1 Löschen eines Eintrages Löschen des ausgewählten Eintrages im Verzeichnis, (Delete) drücke [Delete]1 Löschen aller Einträge Löschen aller Einträge im Verzeichnis, (Delete All) drücke [Del All]1 HINWEIS 1: 3.9.4 Für SEAWAVE3, drücke [1, Edit], [2, Add] , [3, Delete] oder [4, Del All] Schnell – Info über DSC – Ikone (Quick Info on DSC Icons) Mit dem Cursor fahren Sie über die Ikone vom Notruf oder der Positions-Anfrage und erhalten die folgenden Informationen: • • • • Schiffsname / MMSI-Nummer Position Datum und Zeit Distanz und Kurs zur aktuellen Schiffsposition Vessel Name / MMSI-Number Position Date & Time Distance & Bearing from current v.position Tastendruck [ENTER] gibt die folgenden Optionen, bei Auswahl von „DELETE“ wird diese DSC-Ikone von der DSC-Logdatei-Seite gelöscht, oder bei Auswahl von „DSC LOG“ wird die DSC-Logdatei-Seite auf dem Bildschirm geöffnet. 3.10 FISCHFINDER (Fish Finder) Der Kartenplotter in Zusammenhang mit einem Echolot als Fischsonde stellt eines der fortschrittlichsten Systeme der Meeresnavigation dar. Für die Auswahl des Menüs der Fischsonde, wird zuerst eine sich auf die Fischsonde beziehende Seite angewählt: Î[PAGE] + „FischFinder“ + [ENTER] + gewünschte Seite wählen + [ENTER] MARLIN Î[DATA] + „FischFinder“ + [ENTER] + gewünschte Seite wählen + [ENTER] EXPLORER3 Î[MENU] + „FischFinder“ + [ENTER] + gewünschte Seite wählen + [ENTER] Nach Auswahl der Seite des FischFinders haben Sie Zugang zum selben Menü durch Drücken von: Î [MENU] Weitere Informationen sind im entsprechenden Benutzerhandbuch nachzuschlagen. (oder Kapitel 5) HINWEIS: Benutzerhandbuch Die Seite für die Darstellung des FischFinders ist nur verfügbar, wenn der FischFinder eingeschaltet ist, 71 SW701e/SW701i/SW701ce/SW701ci/SW1101/SEAWAVE3/MARLIN/EXPLORER3 3.11 RADAR Das Radar besteht aus einer Scannereinheit, die Ziele mit Mikrowellenenergie anleuchtet und dann die Echosignale von diesen Zielen aufnimmt. Die Scannereinheit umfasst Radarantenne, Sender, Empfänger und die notwendige Elektronik. Die Scannereinheit ist an einen Kartenplotter angeschlossen mit einem Programm, das Radarfunktionen darstellen kann. Um das Radarmenu zu wählen, wird zuerst eine sich auf das Radar beziehenden Seiten angewählt. Î [PAGE] + „Radar“ + [ENTER] + gewünschte Seite wählen + [ENTER] MARLIN Î [DATA] + „Radar“ + [ENTER] + gewünschte Seite wählen + [ENTER] EXPLORER3 Î [MENU] + „Radar“ + [ENTER] + gewünschte Seite wählen + [ENTER] Nach Auswahl der Seite des Radars haben Sie Zugang zum Menü des Radars durch Drücken von: Î [MENU] Weitere Informationen sind im entsprechenden Benutzerhandbuch nachzuschlagen. HINWEIS: 3.12 Die Seite für die Darstellung des Radars ist nur verfügbar, wenn der Radar angeschlossen und eingeschaltet ist (Power ON). SYSTEMINFORMATIONEN (System INFO) Details über die Programme und die installierten kartographischen Daten können folgendermaßen eingesehen werden: Î [MENU] + „About ….“ + [ENTER] Hiermit wird die Seite mit den Systeminformationen geöffnet. 72 Benutzerhandbuch 4. C - LINK Das C-Link-System stellt ein Merkmal dar, das ermöglicht, die gleichen kartographischen Informationen zwischen zwei, über eine serielle Schnittstelle I/O verbundenen Kartenplottereinheiten (CP) zu teilen. Um die C-Link-Funktion zu aktivieren, muss eine „MAX MAP MEDIA“ (sogenannte REGULAR MEDIA) in einen der beiden Kartenplotter eingesteckt werden und eine spezielle „MAX MAP MEDIA“ (sogenannte MIRROR MEDIA) muss in den anderen Kartenplotter eingesteckt werden. Die beiden „MAX-MAP MEDIA“ müssen die gleichen Kennziffern und Versionen aufweisen. Die MIRROR MEDIA kann nur in einem, verbunden mit einem anderen Kartenplotter mit äquivalenter REGULAR MEDIA angeschlossenen Kartenplotter verwendet werden. Es muss unterstrichen werden, dass die beiden Kartenplotter die für die C-Link-Funktion notwendige nachgeführte Programmversion aufweisen müssen. 4.1 FUNKTION DES C-LINK – SYSTEMS (How C-Link works) Beim Einschalten des Kartenplotters (CP) wird automatisch der Modus „autonome Einheit (Stand Alone Mode)“ ausgewählt. In diesem Operationsmodus liest die Kartenplotter-Einheit regelmäßig alle verfügbaren Steckschlitze für die MEDIA und sucht eine MIRROR MEDIA. Wenn eine oder mehrere MIRROR MEDIA gefunden werden (in einem oder beiden Kartenplottern), wird eine spezielle Verbindung zwischen den Kartenplottern hergestellt, die die MIRROR MEDIA freigibt. Wenn eine reguläre MEDIA, die eine entsprechende MIRROR MEDIA aktiviert hatte, entfernt wird, kann auch die MIRROR MEDIA in der anderen Einheit nicht mehr gelesen werden. 4.2 C-LINK – SERIELLE VERBINDUNG (C-Link Serial Connection) Die beiden Kartenplotter sollten über eine serielle Schnittstelle verbunden werden. Jede der verfügbaren Schnittstellen kann verwendet werden; die Software wird automatisch die verwendete serielle Schnittstelle erkennen. Ein typischer Anschluss ist der folgende: CP 1 TX ----Î RX Í---GND Í--Î 4.3 CP 2 RX TX GND C-LINK – NAVIGATIONS – DATENÜBERTRAGUNG (C-Link Navigation Data Transfer) Diese Funktion erlaubt die Übertragung der C-LINK-Navigationsdaten (Routenbezeichnung, Identifikation Ziel & Position, Identifikation nächster Wegpunkt & Position, Gesamtlänge der Route, Kraftstoffverbrauch, geschätzte Ankunftszeit (ETA), voraussichtliche Fahrtzeit (TTG), usw.) - im folgenden immer „C-LINKNavigationsdaten“ genannt - zwischen zwei über das C-LINK-System verbundenen Kartenplottern. Die Kartenplotter können auf zwei verschiedene Betriebsweisen eingestellt werden: • MASTER-Modus (Haupt-Kartenplotter) • SLAVE-Modus (Zweit-Kartenplotter) Benutzerhandbuch 73 Wenn die Navigation auf dem Haupt-Kartenplotter aktiviert ist, werden die C-LINK-Navigationsdaten ununterbrochen an den Zweit-Kartenplotter übertragen, solange die Navigation aktiv ist. Wenn der MASTER/Haupt-Kartenplotter Kurs auf ein einzelnes Ziel nimmt, erscheint auf dem SLAVE/Zweit-Kartenplotter die Position des Ziels und die Navigation mit Kurs auf dieses Ziel ist aktiviert. Wenn der MASTER/Haupt-Kartenplotter eine Route befährt, zeigt der SLAVE/Zweit-Kartenplotter den Routenabschnitt, der aus dem Ziel und dem Wegpunkt nach dem Ziel (nächstem Wegpunkt) besteht, und aktiviert die Navigation dahin. Jede Variation an den laufenden C-LINK-Navigationsdaten wird vom MASTER/Haupt-Kartenplotter auf den SLAVE/Zweit-Kartenplotter übertragen. Der SLAVE/Zweit-Kartenplotter ist mit einigen speziellen Seiten ausgestattet, die die vom MASTER/Haupt-Kartenplotter empfangenen C-LINK-Navigationsdaten darstellen können. 4.4 OPERATIONEN (Operations) Einführung in die elementaren Funktionen von C-Link (Introductive Elements) Es ist wichtig, nochmals darauf hinzuweisen, dass diese Funktion nicht die ganze Route überträgt, sondern nur die Informationen welche die aktuelle Navigation betreffen. Diese Informationen werden vom SLAVE/Zweit-Kartenplotter gelöscht, sobald die Navigation beendet ist. Die C-LINK-Navigationsdaten werden unter Verwendung der NMEA-0183 C-Karte eigenen Sätze: $PCMPN,1 und $PCMPN,2 übertragen. Wenn die Navigation auf dem MASTER/Haupt-Kartenplotter aktiviert ist, wird mit der Ausgabe der CLINK-Navigationsdaten begonnen. Wenn der SLAVE/Zweit-Kartenplotter angeschlossen ist, werden alle empfangenen C-LINK-Navigationsdaten in seinem Speicher gespeichert und die Navigation wird gestartet. Die folgenden Werte beziehen sich auf die Informationen übertragen durch den MASTER/HauptKartenplotter: • Navigationsmodus (zu einem Einzelziel/zu einer Route) • Routenbezeichnung (*) • Ziel Identifikation • Zielposition • Nächster Wegpunkt Identifikation (*) • Distanzbereich zwischen Ziel und nächstem Wegpunkt (*) • Kurs vom Ziel zum nächsten Wegpunkt (*) • Routenlänge (*) • Distanz zwischen Ziel und letztem Wegpunkt (*) • Verbleibende Routenabschnitte (*) • Geplante Reisegeschwindigkeit • Mittlerer Kraftstoffverbrauch • Anfängliche Kraftstofftankfüllung Die C-LINK-Navigationsdaten können sich beziehen auf: • Navigation zu Einzelziel • Navigation durch Verfolgen einer Route. Die durch (*) gekennzeichneten Werte werden nur für die Verfolgung einer Route übertragen. Die Ikone für das Ziel, der Navigationsabschnitt (Fixpunkt-Position zum Ziel), der nächste Wegpunkt und alle anderen relevanten C-LINK-Navigationsdaten werden auf dem SLAVE/Zweit-Kartenplotter angezeigt. Jede Änderung der C-LINK-Navigationsdaten auf dem MASTER/Haupt-Kartenplotter werden an den SLAVE/Zweit-Kartenplotter weitergeleitet, so dass die Daten auf beiden Geräten übereinstimmen. MASTER – Haupt-Kartenplotter (MASTER Chart Plotter) Operationsmodus Für die Auswahl des MASTER-Modus: Î [MENU] + „Advanced Options/Erweitertes Menü“ + [ENTER] + „C-LINK” + [ENTER] + „Primary Station/MASTER Haupt-Kartenplotter” + [ENTER] 74 Benutzerhandbuch Der MASTER-Modus ist der werkseitige Standardmodus. Alle normalen Funktionen des Kartenplotters sind erlaubt. Sobald das Ziel positioniert ist, beginnt der MASTER/Haupt-Kartenplotter mit der Übertragung aller CLINK-Navigationsdaten. Im MASTER-Modus werden die von der NMEA-Schnittstelle erhaltenen C-LINK-Navigationsdaten ignoriert. Wenn also beide Kartenplotter im MASTER-Modus arbeiten, werden die vom anderen Kartenplotter gesandten C-LINK-Navigationsdaten nicht ausgeführt. Unter dieser Voraussetzung ist die Navigation nur auf einem der beiden Kartenplotter aktiviert und es wird eine Warnmeldung ausgegeben, die darauf hinweist, dass die C-LINK Navigationsdaten vom anderen Kartenplotter ignoriert werden. SLAVE –Zweit-Kartenplotter (SLAVE Chart Plotter) Operationsmodus Für die Auswahl des SLAVE-Modus: Î [MENU] + „Advanced Options/Erweitertes Menü“ + [ENTER] + „C-LINK” + [ENTER] + „Secondary Station/SLAVE Zweit-Kartenplotter” + [ENTER] Bei Einstellung des SLAVE-Modus kann der Kartenplotter die C-LINK-Navigationsdaten nicht mehr manipulieren. Stop der aktuellen Navigation Wenn die Navigation schon aktiv war, wird Sie abgeschaltet, sobald der SLAVE-Modus eingestellt wird. Eine entsprechende Warnmeldung wird angezeigt, um darauf hinzuweisen, dass die Navigation schon aktiv ist und um zu bestätigen, dass der SLAVE-Modus eingestellt werden kann. Verhinderung der Navigationsoperation Sobald der SLAVE-Modus eingestellt ist, kann das Ziel nicht mehr eingestellt werden, unabhängig davon, ob die C-LINK-Navigationsdaten vom MASTER Haupt-Kartenplotter empfangen werden oder nicht. Auch bei Empfang der C-LINK-Navigationsdaten vom MASTER Haupt-Kartenplotter kann die Navigation nicht gesperrt werden. Verhinderung der Routenverfolgung Wenn während der Navigation auf die vom MASTER Haupt-Kartenplotter empfangenen Route das Ziel erreicht wird (durch Anwendung von Distanz oder von senkrechten Kriterien), kann das Ziel nicht auf den nächsten Wegpunkt der Route verschoben werden. Aktivierung Mann über Bord (MOB) Bei aktiver Navigation zu einem externen Ziel und bei gedrückter [MOB]-Taste am SLAVE ZweitKartenplotter ist MOB positioniert, aber die Navigation zum MOB-Punkt ist nicht aktiviert. HINWEIS: Während der Navigation zu einem externen Ziel ist der Betriebsmodus auf MASTERModus geschaltet, und die Navigation zum externen Ziel wird beendet. Eine entsprechende Warnmeldung erscheint, um darauf hinzuweisen, dass die Navigation zum externen Ziel aktiv ist und als Bestätigung, ob der SLAVE-Modus eingestellt werden kann. Bei Einstellen des SLAVE-Modus werden die C-LINK-Navigationsdaten gelöscht. Die C-LINK-Navigationsdaten werden bei Ausschalten der Netzspannung gelöscht. C-Link - Navigationsdaten: Laden und Anzeigen (C-Link Navigation Data: Acquisition & Display) Unmittelbar bei Empfang der C-LINK-Navigationsdaten gibt der SLAVE Zweit-Kartenplotter die erhaltene Information weiter und führt die entsprechenden Vorgänge in Abhängigkeit vom aktuellen Betriebszustand aus. HINWEIS: Wenn die Navigation zum externen Ziel aktiviert ist, zeigt der SLAVE Zweit-Kartenplotter alle entsprechenden C-LINK-Navigationsdaten genau so, als ob das Ziel nicht extern wäre: Zielbezeichnung, Distanz (DST) und Kurs (BRG) zum Ziel, Distanz zum Sollkurs (Berechnung XTE), voraussichtliche Fahrtzeit (Berechnung TTG), usw. Diese Werte können für alle erforderlichen Orte angezeigt werden und werden verwendet, um die Ausgangsdaten NMEA-0183 zu formatieren. Benutzerhandbuch 75 Graphische Darstellung auf dem Kartenbildschirm (Map Display) Externes Ziel ROTE Ikone Nächster Wegpunkt GRÜNE Ikone Navigationsabschnitt ROTE Linie Abb. 4.4 - Graphische Darstellung Bericht Routendaten (Route Data Report) Bei Empfang der Navigation zu einer externen Route ist es möglich, die der externen Route entsprechenden Information durch Eingabe des Berichts der Routendaten darzustellen. Reisegeschwindigkeit: Gesamtlänge der Route: Wegpunkte der Route: Restliche Wegpunkte: Externe Route: ROUTE001 12,5 Kn Kraftstoffverbrauch: 71,19 Sm/Nm Gesamtverbrauch Kraftstoff: 4 Anfängliche Kraftstofftankfüllung: 4 Restlicher Kraftstoff: DST (Sm/Nm) 11,93 15,97 83,12 Zum Ziel Zum nächsten Wegpunkt Zum letzten Wegpunkt TTG (Std:Min) 00:57 01:16 05:41 ETA (Std:Min) 11:54 AM 1:10 PM 6:54 PM 8,0 L/Std 45,5 L 255 L 209 L CONS Liter 7,4 12,3 54,4 Abb. 4.4a - Externe Route mit Bericht Routendaten Externe Route (External Route) Reisegeschwindigkeit (Cruising Speed) Gesamtlänge der Route (Total Route Length) Wegpunkte in Route (Waypoints in Route) Restliche Wegpunkte (Remaining Waypoints) Kraftstoffverbrauch (Fuel Consumption Rate) Kraftstoffverbrauch Total (Total Fuel Consumption) Start Tankinhalt (Initial Fuel Load) Rest Kraftstoff (Remaining Fuel) Distanz zum Ziel (Distance to Destination) Distanz zum nächsten Wegpunkt (Distance to next Waypoint) Distanz zum letzten Wegpunkt (Distance to last Waypoint) 76 Bezeichnung der externen Route (von $PCMPN,0) Geplante Reisegeschwindigkeit (von $PCMPN,1) Distanz vom ersten zum letzten Wegpunkt (von $PCMPN,1) Zahl der Wegpunkte in der Route (von $PCMPN,1) Zahl der Wegpunkte zum Ziel vom letzten Wegpunkt (von $PCMPN,1) Geplanter Kraftstoffverbrauch (von $PCMPN,1) Berechneter Kraftstoffverbrauch Total für die geplante Route Kraftstoffstand vor Beginn der Navigation (in Liter) Kraftstoff jetzt verfügbar (in Liter) Fahrdistanz vom Schiff zum Ziel (Berechnung) Fahrdistanz vom Schiff zum nächsten Wegpunkt nach dem Ziel (Berechnung: Distanz zum Ziel + nächster Routenabschnitt) Fahrdistanz vom Schiff zum Ende der Route (Berechnung: Distanz zum Ziel + Distanz vom Ziel zum letzten erhaltenen Wegpunkt von $PCMPN,1) Benutzerhandbuch Voraussichtliche Zeit zum Ziel (TTG to Destination) Voraussichtliche Zeit zum nächsten Wegpunkt (TTG to next Waypoint) Voraussichtliche Zeit zum letzten Wegpunkt (TTG to last Waypoint) Geschätzte Ankunftszeit am Ziel (ETA to Destination) Geschätzte Ankunftszeit zum nächsten Wegpunkt (ETA to next Waypoint) Geschätzte Ankunftszeit zum letzten Wegpunkt (ETA to last Waypoint) 4.5 Voraussichtliche Fahrtzeit für die „Distanz zum Ziel“, Berechnung über Reisegeschwindigkeit Voraussichtliche Fahrtzeit für die „Distanz zum nächsten Wegpunkt“, Berechnung über Reisegeschwindigkeit Voraussichtliche Fahrtzeit für die „Distanz zum letzten Wegpunkt“, Berechnung über Reisegeschwindigkeit Geschätzte Ankunftszeit am Zielpunkt, Berechnung: aktuelle Zeit + TTG zum Ziel Geschätzte Ankunftszeit am Wegpunkt nach Ziel, Berechnung: aktuelle Zeit + TTG zum nächsten Wegpunkt Geschätzte Ankunftszeit am Ende der Route, Berechnung: aktuelle Zeit + TTG zum letzten Wegpunkt SCHNELL - INFORMATION (Quick Info) Routennavigation: Schnell-Information über das Ziel Abb. 4.5 - Schnell-Information über Ziel Routenbezeichnung, ZIEL-IDENTIFIKATION Wegpunkt ¼ Distanz, TTG und Kraftstoffverbrauch vom Schiff zum Ziel Distanz, TTG und Kraftstoffverbrauch vom Schiff zum letzten Wegpunkt Schnell – Information über Einzelziel (Quick Info Single Destination) Abb. 4.5a - Schnell-Information über Einzelziel Benutzerhandbuch 77 78 Benutzerhandbuch 5. FISCHFINDER SW501ce/SW501ci/SW701ce/SW701ci Der FischFinder besteht aus einem leistungsstarken Sender, einem hochempfindlichen Empfänger und einem Geber (Schallwandler). Der FischFinder sendet einen elektrischen Impuls an den Geber, der den elektrischen Impuls in Schallwellen (Echolot) verwandelt, mit denen das Wasser abgetastet wird. Bei der Ausbreitung der Wellen vom Geber zum Meeresgrund kann die Schallwelle auf Fische, Gegenstände oder Thermoklinen (thermische Sprungschichten im Wasser) treffen. Wenn die Wellen auf einen oder mehrere Gegenstände treffen, wird ein Teil der Wellen reflektiert und zum Geber zurückgeworfen, je nach Zusammensetzung und Form des Gegenstands. Die reflektierten Wellen werden vom Geber in Stromstärke umgewandelt, vom Empfänger verstärkt, ausgewertet und an die Anzeige übertragen. Die Geschwindigkeit, mit der sich die Wellen im Wasser ausbreiten, beträgt ungefähr 1500 Meter/Sekunde (ungefähr 4800 ft./sec). Anhand der Ausbreitungsgeschwindigkeit kann die Zeit gemessen werden, die zwischen dem Senden vom Signal und Empfangen vom Echo verstreicht, und damit der Abstand zum ermittelten Gegenstand bestimmt werden. Abb. 5 – Funktionsweise vom FischFinder (Echolot) 5.1 EINSTELLEN EINGEBAUTER FISCHFINDER (Setting the internal Fish Finder on) Der Treiber vom FischFinder ist in den Kartenplotter integriert und direkt an die serielle Schnittstelle Port2 angeschlossen. Um den eingebauten FischFinder einzuschalten (ON), wie folgt vorgehen: Î [MENU] + "Advanced Options/Erweiterte Optionen" + [ENTER] + "Input/Output – Eingabe/Ausgabe" + [ENTER] + "FF Transmission/FF Übertragung" + [ENTER] + "On/Einschalten" + [ENTER] HINWEIS: Das Anschließen eines externen FischFinder an den Kartenplotter ist nicht möglich. 5.2 ERKLÄRUNGEN DER FISCHFINDER – SEITE (Understanding Fish Finder Page) Auf dem Bildschirm vom Kartenplotter wird der Zeitverlauf der Echos angezeigt, die vom Geber empfangen werden. Der Kartenplotter verfügt über ein Menü, mit dem die Empfindlichkeit vom Empfänger, die Tiefenlimite und die Bildlauf-Geschwindigkeit vom FischFinder-Bildschirm eingestellt werden können. Benutzerhandbuch 79 1) Warnung 2) Echogramm-Fenster 3) Farbbalken 4) Digitaltiefe 5) Wassertemperatur 6) Alarmbalken 7) Tiefenmessleiste 8) Variabler Tiefenmarker (VDM) 9) Zoombalken 10) A-Scope 11) Frequenz Abb. 5.2 – FischFinder - Seite Es folgt eine kurze Erläuterung der in Abb. 5.2 beschriebenen Funktionen: 1 2 3 4 5 6 7 8 9 10 11 80 Warnung (Warning) Die Anzeige "Simulation" blinkt, wenn das Echolot im Simulationsmodus ist. Echogramm-Fenster (Echogram Window) Grafische Darstellung der Echos, die als kontinuierliches Profil gespeichert werden und von rechts nach links über den Bildschirm läuft. Diese Aufzeichnungen geben ein Bild vom Wasser unter dem Boot wieder. Die Gegenstände, die unter dem Geber durchlaufen, werden angezeigt. Die Gegenstände, die auf der rechten Bildschirmseite angezeigt werden, befinden sich näher am Boot als die weiter links angezeigten. Aus einer korrekten Auslegung vom Echogramm lassen sich nützliche Informationen darüber gewinnen, wie es unter dem Boot aussieht. Nähere Informationen hierzu können aus Kapitel. 5.2.2 entnommen werden. Farbbalken (Color Bar) Farbskala an der linken Bildschirmseite, in der die Farben angezeigt werden, die im Echogramm zur Darstellung der Stärke vom Echo verwendet werden. Die Farbe oben im Farbbalken steht für maximale Echostärke, die Farbe unten im Farbbalken für minimale Echostärke. Digitaltiefe (Digital Depth) Anzeige der aktuellen Tiefe vom Meeresgrund. Wassertemperatur (Water Temperatur) Anzeige der aktuellen Wassertemperatur, die vom Sensor TEMP 1 gemessen wird, der zur Ausrüstung der Geber gehört. Alarmbalken (Alarm Bar) Der Alarmbalken auf der rechten Seite von der Tiefenmessleiste zeigt die Alarmwerte für Flachwasser und Tiefes Wasser an. Der Alarm wird ausgelöst, wenn der Wert der Wassertiefe außerhalb des vorgegebenen Bereichs liegt. Tiefenmessleiste (Depth Ruler) Vertikale Messleiste an der rechten Seite vom Bildschirm. Die Skala der Messleiste gibt die Tiefe vom angezeigten Bereich wieder. VDM - Variabler Tiefenmarker (Variable Depth Marker) Horizontale Linie im Echogrammfenster mit Tiefenangabe. Die Linie kann mit den Pfeiltasten vom Cursor nach oben und nach unten verschoben werden. Auf der Linie wird die Tiefe für die gewählte Cursorposition angezeigt. Der Tiefenmarker kann beliebig verschoben werden, um die Tiefe eines bestimmten Ziels zu markieren. Zoombalken (Zoom Bar) Der Zoombalken befindet sich links von der Tiefenmessleiste und zeigt den Anteil vom Echogramm an, der im gezoomten Fenster (linke Bildschirmseite) angezeigt wird. Zum Aktivieren vom Zoombalken die Option ON auf der Seite Echo Sounder Split/Aufteilung Echolot auswählen. A-Bereich mit Echtzeit-Darstellung (A-Scope) Echtzeit-Ansicht von Fischen und Meeresgrund, die unter dem Geber durchlaufen. Die Darstellung erfolgt mit horizontalen Linien, deren Länge und Farbton proportional zur Stärke vom zurückgeworfenen Echo ist. Wenn die Standard-Farbpalette eingestellt ist, wird das stärkste zurückgeworfene Echo in der Farbe angezeigt, die sich oben im Farbbalken befinden, und das schwächste Echo in der Farbe unten im Farbbalken. Frequenz (Operating Frequency) Anzeige der ausgewählten Frequenz. Benutzerhandbuch 5.2.1 Erläuterung der Echogramm – Darstellung (Understanding the Echogram display) Die wichtigsten Elemente der Echogramm-Darstellung lassen sich einfach erkennen: 1) Fische 2) Thermoklinen 3) Weiße Linien 4) Oberflächenstörungen 5) Strukturen 6) Profil Bodenecho Abb. 5.2.1 – Echogramm FischFinder 1 Fische (Fishes) Die Fische werden wegen dem Sendekegel vom Schallgeber als Bögen dargestellt. Wenn das Boot über dem Fisch vorbeifährt, trifft die Vorderkante vom Sendekegel auf den Fisch und führt dazu, dass ein Pixel auf dem Display aufleuchtet. Beim Weiterfahren vom Boot nimmt der Abstand zum Fisch ab und die Pixel werden mit geringerer Tiefe auf dem Display angezeigt. Wenn sich das Boot direkt über dem Fisch befindet, ist die erste Bogenhälfte vollständig und der Bogen ist dicker, da sich der Fisch näher am Boot befindet und das Echo deshalb stärker ist. Wenn sich das Boot vom Fisch entfernt, nimmt der Abstand zu und die Pixel werden zunehmend tiefer angezeigt, wodurch sich die zweite Bogenhälfte bildet. 2 Thermoklinen (Thermoclines) Thermoklinen sind Sprungschichten, in denen Wasser mit zwei unterschiedlichen Temperaturen aufeinander treffen. Je größer der Temperaturunterschied ist, desto dicker ist die Thermokline, die auf dem Bildschirm angezeigt wird. Thermoklinen werden als horizontale Störungsbänder angezeigt. Sie sind von großer Bedeutung für das Fischen, da viele Fischarten sich gerne in den Thermoklinen oder direkt darüber oder darunter aufhalten. 3 Weiße Linie (White Line) Die Weiße Linie zeigt den Unterschied zwischen hartem und weichem Meeresboden und unterscheidet außerdem zwischen Fischen und Strukturen, die sich in der Nähe vom Meeresboden befinden. Dadurch ist ein einfacher, zwischen hartem und weichem Boden zu unterscheiden und es lassen sich sogar Fische und Strukturen in der Nähe vom Meeresboden erkennen. Ein weicher, schlammiger Boden wirft zum Beispiel ein schwächeres Echo zurück, das mit einer schmalen weißen Linie angezeigt wird, während ein harter Boden ein starkes Echo zurückwirft, das in eine breite weiße Bodenlinie umgesetzt wird. 4 Oberflächenstörung Die Oberflächenstörung Meeresoberfläche reicht. Luftblasen, Köderfischen, 5 Strukturen (Structures) Allgemeiner Begriff "Strukturen" für Gegenstände wie Wracks und Seegras am Meeresboden. 6 Bodenechoprofil (Bottom Echo Profile) Bodenechoprofil aufgezeichnet vom FischFinder. Wenn der Bereich vom Echolot auf Automatisch gestellt ist, wird das Bodenechoprofil automatisch in der unteren Bildschirmhälfte angezeigt. (Surface Clutter) wird oben am Bildschirm angezeigt, die viele Meter weit unter die Diese Störung wird von vielen Faktoren verursacht, wie zum Beispiel Plankton und Algen. Weitere Elemente Dicke Ankertrosse werden vom Echolot als sehr lange und schmale Bögen auf dem Bildschirm angezeigt. Benutzerhandbuch 81 5.3 AUFRUFEN DER FISCHFINDER – SEITE (Displaying Fish Finder page) In diesem Abschnitt werden die wichtigsten Funktionen erläutert und erklärt, wie sich das Aussehen vom Kartenplotter mit dem FischFinder personalisieren lässt. 5.3.1 Menü der FischFinder – Seite (How to select FF page) Auf der Seite der Menüauswahl kann die gewünschte FischFinder Seite ausgewählt werden. Das Menü wie folgt aufrufen: Î [PAGE] + "FischFinder" + [ENTER] Abb. 5.3.1 - Beispiel für die Auswahl der FischFinder Seite vom SW701ce Das Menü zeigt jetzt die Auswahl der verschiedenen Seiten vom FischFinder an. Mit dem Cursor auf die gewünschte Option fahren und mit [ENTER] bestätigen. Auswählen mit Bildschirmtaste (Selection by Soft Key) Allen FischFinder Seiten kann jede beliebige Bildschirmtaste zugeordnet werden (siehe Kapitel 1.1). Auf der Abbildung unten wurden vier Bildschirmtasten personalisiert, um die entsprechenden FischFinder Seiten aufzurufen. Abb. 5.3.2 - Beispiel für die Auswahl der FischFinder Seite mit Bildschirm-Taste 5.3.2 FischFinder ganzseitige Darstellung (FF full page) Um das ganzseitige Echogramm am FischFinder anzuzeigen, wie folgt vorgehen: Î [PAGE] + "FischFinder" + [ENTER] + "Full/voll (ganzseitig)" + [ENTER] HINWEIS: 82 Abb. 5.3.2 - Beispiel für eine ganzseitige Darstellung vom 200 KHz FischFinder Welche Frequenz angezeigt wird, hängt von der Option ab, die für die Frequenz ausgewählt worden ist (siehe Kapitel 5.6.7). Benutzerhandbuch MENÜ-Taste Durch Drücken von [MENU] wird das Menü Einstellungen vom FischFinder aufgerufen (siehe Kapitel 5.6). Durch weiteres Drücken von [MENU] kann zwischen dem Menü Einstellungen und dem Menü Funktionen hin- und hergeschaltet werden. Cursor-Taste Durch Verschieben vom Cursor nach oben bzw. nach unten wird der Variable Tiefenmarker VDM auf dem Bildschirm nach oben bzw. nach unten verschoben. ENTER-Taste Durch Drücken von [ENTER] wird das Menü Empfindlichkeit (siehe Kapitel 5.6.9) aufgerufen, in dem die Parameter Gain-Modus, Filter Oberflächenstörungen und STC eingestellt werden können. Empfindlichkeit Gain-Modus 0% STC (Empfängerdynamik) STC - Länge Off 0 m STC - Stärke 0% Rauschfilter Off Abb. 5.3.2a - Untermenü Empfindlichkeit Drücken von [CLEAR] verlässt das Menü Empfindlichkeit. CLEAR-Taste Durch Drücken von [CLEAR] wird der Variable Tiefenmarker VDM versteckt. Tasten ZOOM IN und ZOOM OUT Wenn auf dieser Seite die Taste [ZOOM IN] einmal gedrückt wird, schaltet die Darstellung auf Zoom 2X um, wenn die Taste [ZOOM IN] zwei Mal gedrückt wird, schaltet die Darstellung auf Zoom 4X. Durch Drücken der Taste [ZOOM OUT] kann zur Darstellung Zoom 2X und kein Zoom zurückgekehrt werden. 5.3.3 Doppel - Frequenz - Seite (Dual Frequency page) Vorgehen um das doppelte Echogramm vom Fischfinder anzuzeigen: Î [PAGE] + "FischFinder" + [ENTER] + "Dual Frequency/Doppelte Frequenz" + [ENTER] Abb. 5.3.3 - FischFinder mit Darstellungsmodus Doppelte Frequenz Benutzerhandbuch 83 Cursor-Taste Durch Verschieben vom Cursor nach rechts oder nach links kann der Variable Tiefenmarker VDM zwischen der 50 KHz und der 200 KHz Darstellung verschoben werden. Durch Verschieben vom Cursor nach oben bzw. nach unten kann der VDM nach oben bzw. nach unten verschoben werden. Um den VDM zu verstecken, die Taste [CLEAR] drücken. Tasten ZOOM IN und ZOOM OUT Wenn auf dieser Seite die Taste [ZOOM IN] einmal gedrückt wird, schaltet die Darstellung auf Zoom 2X um, wenn die Taste [ZOOM IN] zwei Mal gedrückt wird, schaltet die Darstellung auf Zoom 4X. Durch Drücken der Taste [ZOOM OUT] kann zur Darstellung Zoom 2X und No Zoom zurückgekehrt werden. 5.3.4 Zoom - Seite (Zoom page) Um die gezoomte FischFinder Seite auf der linken Bildschirmhälfte anzuzeigen und die ungezoomte FischFinder Seite auf der rechten Bildschirmhälfte, wie folgt vorgehen: Î [PAGE] + "FischFinder" + [ENTER] + "Zoom" + [ENTER] Abb. 5.3.4 - FischFinder Zoom-Seite Die Tiefendarstellung erscheint nur auf dem ungezoomten Echogramm vom FischFinder. Tasten ZOOM IN und ZOOM OUT Wenn auf dieser Seite die Taste [ZOOM IN] gedrückt wird, schaltet die Darstellung auf Zoom 4X um. Durch Drücken von [ZOOM OUT] kann auf Zoom 2X zurückgeschaltet werden. 5.3.5 Karten - / FischFinder – Seite (Chart /Fish page) Um die Kartenseite auf der linken Bildschirmhälfte anzuzeigen und das Echogramm vom FischFinder auf der rechten Bildschirmhälfte, wie folgt vorgehen: Î [PAGE] + "FischFinder" + [ENTER] + "Chart(Karte)/Fish(Fisch)" + [ENTER] Abb. 5.3.5 – Karten - /FischFinder - Seite 84 Benutzerhandbuch MENÜ-Taste (zum Wechseln vom aktiven Fenster) Wenn im Modus Karte/FischFinder (Chart/Fish) die Taste [MENU] gedrückt wird: • wird das Menü Funktionen angezeigt, wenn der Fokus (aktives Fenster) auf der Karte ist. Durch erneutes Drücken von [MENU] wird das Menü Einstellungen FischFinder geöffnet und der Fokus verschiebt sich auf den FischFinder. • wird das Menü Einstellungen FischFinder angezeigt, wenn der Fokus (aktives Fenster) auf dem FischFinder ist. Durch erneutes Drücken von [MENU] wird das Menü Funktionen geöffnet und der Fokus verschiebt sich auf die Karte. HINWEIS: Wenn der Fokus auf der Kartenseite ist, funktionieren alle Tasten im StandardKartographiemodus. SW701ce/SW701ci: 5.3.6 FischFinder - und Radar - Seiten (FF & Radar pages) Um die Seite vom Radar auf der linken Bildschirmhälfte anzuzeigen und das Echogramm vom FischFinder auf der rechten Bildschirmhälfte, wie folgt vorgehen: Î [PAGE] + "FischFinder" + [ENTER] + „Radar/FF(FischFinder) " + [ENTER] Abb. 5.3.6 - Radar/FF Seite Anderseits wird die kombinierte Seite mit Radar und FischFinder wie folgt aufgerufen: Î [PAGE] + "FischFinder" + [ENTER] + "Radar/FF/Chart/Nav" + [ENTER] Abb. 5.3.6a - Seite Radar/FischFinder/Karte/Navigation Die andere kombinierte Seite vom FischFinder zeigt statt dem Navigationsfenster das Videofenster an: Î [PAGE] + "FischFinder" + [ENTER] + "Radar/FF/Chart/Video " + [ENTER] Benutzerhandbuch 85 Abb. 5.3.6b - Seite Radar/FischFinder/Karte/Navigation Auf den Split/Combo Seiten ist das aktive Fenster durch einen gelben Rahmen markiert. Die Befehle auf der Tastatur gelten für das markierte Fenster. Zum Verschieben vom Fokus (aktives Fenster) die Taste [MENU] zwei Mal drücken. 5.4 ZOOM MODUS 5.4.1 Bodenlinien – Zoom Verriegeln (Zoom Modes) (Bottom Lock Zoom) Der Modus „Bottom Lock Zoom“ ist aktiviert, wenn für den FischFinder die Option Bereich auf Auto gesetzt ist oder der Modus „Bottom Lock“ (siehe Kapitel 5.6.3) und der Variable Tiefenmarker VDM nicht auf dem Bildschirm angezeigt werden. Im Modus „Bottom Lock Zoom“ wird das Echogramm vom FischFinder automatisch nach oben und unten verschoben, sodass die Bodenlinie immer in der unteren Bildschirmhälfte sichtbar bleibt. HINWEIS: 5.4.2 Durch Verschieben vom Cursor nach hoch/runter wird der Variable Tiefenmarker VDM angezeigt und der FischFinder auf den Modus Marker Zoom umgeschaltet. Marker Zoom Der Modus „Marker Zoom“ ist aktiviert, wenn für den FischFinder die Option Bereich auf Manuell gesetzt ist (siehe Kapitel 5.6.3) oder der Tiefencursor auf dem Bildschirm angezeigt wird. Im Modus „Marker Zoom“ wird die Position vom Echogramm vom FischFinder durch Verschieben vom Variablen Tiefenmarker VDM kontrolliert. Sobald sich der VDM in der gewünschten Position befindet, die Taste [ENTER] 1 Sekunde lang drücken. Wenn der Variable Tiefenmarker VDM über den oberen Rand oder unter den unteren Rand vom Bildschirm verschoben wird, verschiebt sich das aktuell gezoomte Echogramm automatisch nach oben bzw. nach unten und der Variable Tiefenmarker VDM wird wieder in der Mitte vom Bildschirm positioniert. HINWEIS: 5.5 Durch Drücken der Taste [CLEAR] wird der Tiefencursor versteckt und der FischFinder schaltet auf den Modus „Bottom Lock Zoom“, sofern die FF Option Bereich Auto oder der Modus „Bottom Lock“ aktiviert ist. EINSTELLEN ECHOLOTSIGNAL MIT BILDSCHIRMTASTEN (Sounder adjustment with Soft Keys) Wenn die Seite vom FischFinder aufgerufen ist, kann durch Drücken der einzelnen Bildschirmtasten die wichtigsten Funktionen zur Einstellung vom FischFinder vorgenommen werden. Durch Drücken von [CLEAR] können die Bildschirmtasten versteckt werden. 86 Benutzerhandbuch Gain-Bildschirmtaste (Gain Soft Key) Durch Drücken der Taste [Gain] kann zwischen Gain Auto und Manuell hin- und hergeschaltet werden. Wenn Gain Manuell gewählt ist, können die Gain-Werte mit dem Cursor nach links/rechts reguliert werden. Es wird ein Balken mit %-Symbol auf dem Bildschirm über der Bildschirmtaste [Gain] angezeigt. Wenn Gain Auto gewählt ist, können die Offset-Werte vom Gain mit dem Cursor nach links/rechts reguliert werden. Es wird ein Balken mit %-Symbol auf dem Bildschirm über der Bildschirmtaste [Gain] angezeigt. STC-Bildschirmtaste (STC Soft Key) Mit der Taste [STC] kann der STC-Wert auf AUS(Off)/Kurz(Short)/Mittel(Mid)/Lang(Long)/ Benutzerdefiniert (Custom) umgeschaltet werden. Der aktuelle STC-Wert wird in einem Fenster direkt über der Bildschirmtaste [STC] angezeigt. Bereich-Bildschirmtaste (Range Soft Key) Durch Drücken der Taste [Range] schaltet das Fenster auf den nächsten Status vom Bereich: Manuell, Bodenlinie-Verriegeln (Bottom Lock) und Auto. Mit Bereich auf Manuell, kann der Tiefenwert mit der Cursorbewegung hoch/runter in 10 Fuß-Schritten reguliert werden und der Shift mit dem Cursor nach links/rechts. Mit der Maßeinheit Meter, erfolgt die Regulierung in 2 m Schritten bzw. in 10 m Schritten, wenn die Taste länger als 1 Sekunde gedrückt gehalten wird. Mit Bereich auf Bodenlinie verriegelt (Bottom Lock), kann der entsprechende Wert mit der Cursorbewegung hoch/runter in 10 Fuß-Schritten reguliert werden. Mit Bereich auf Auto, sind Standard-Werte automatisch festgelegt und können vom Benutzer nicht geändert werden. Frequenz-Bildschirmtaste (Freq Soft Key) Durch Drücken der Taste [Freq] kann die Frequenz ausgewählt werden, die für die Empfindlichkeit gilt. Diese Option ist auf allen FischFinder Seiten verfügbar, mit Ausnahme der Doppelseite Frequenz. Filter für Störungsunterdrückung (Int. Rej. Soft Key) Durch Drücken der Taste [Int.Rej.] wird ein Filter ausgewählt, um Störungen anderer FischFinder auszufiltern. Diese Option ist nur auf der Doppelseite Frequenz verfügbar. 5.6 FISCHFINDER EINSTELLEN (FF Setup) Mit dem Menü Einstellungen vom FischFinder können zusätzliche Funktionen, die Einstellungen und die Optionen für Anordnung / Datenfeld aufgerufen werden. Aufrufen vom Menü Einstellungen auf der Seite FischFinder die Taste drücken: Î [MENU] Einstellung FischFinder Standard-Modus Gewinn-Modus Bereich-Modus Tiefe Umschalten Bodendistanz Frequenz Störung aufheben Empfindlichkeits-Menü Bildschirm-Einstellungen Geber-Einstellungen Alarme Speichern und Laden Abb. 5.6 – Menü für FischFinder Einstellungen 5.6.1 Standard - Modus Fisch Manuell Manuell 0.0 m 0.0 m 0.0 m 200 KHz Off > > > > > (Preset Modus) Beim Standard-Modus handelt es sich um ursprünglichen Einstellungen der Betriebswerte und Größen vom FischFinder. Mit diesen Standardeinstellungen kann der FischFinder schnell und problemlos mit den am häufigsten verwendeten Betriebsarten eingestellt werden. Der Standard-Modus hat zwei Optionen, und zwar Fahren (FischFinder in vollautomatischer Betriebsart, Einstellungen der Empfindlichkeit für eine möglichst gute Darstellung vom Meeresgrund optimiert) und Fischen (FischFinder in vollautomatischer Betriebsart und Einstellungen der Empfindlichkeit für Zielsuche optimiert). Benutzerhandbuch 87 Siehe folgende Tabelle: Î [MENU] + "Preset Mode/Standard-Modus" + [ENTER] Fischen (Fishing) Fahren (Cruise) Gain Modus = Auto, Bereich Modus/Range = Auto, Frequenz = bleibt gleich, Shift = 0, STC = Short wenn Frequenz=200KHz und Mid wenn Frequenz=50KHz, BildlaufGeschwindigkeit/Scrolling Speed = 10, Fischikone/Fishsymbols = Echo, A-Bereich mit Echtzeit-Darstellung/A-Scope = On, Filter Oberflächenstörung/Surface Noise Filter= Off. Gain Modus = Auto, Bereich Modus/Range = Auto, Frequenz = bleibt gleich, Shift = 0, STC = Short wenn Frequenz=200KHz und Mid wenn Frequenz=50KHz, BildlaufGeschwindigkeit/Scrolling Speed = 10, Fischikone/Fishsymbols = Echo, A-Bereich mit Echtzeit-Darstellung/A-Scope = On, Filter Oberflächenstörung/Surface Noise Filter = 4. 5.6.2 Gewinn-Modus (Gain Mode) 5.6.3 Bereich-Modus 5.6.4 Tiefe (Depth) 5.6.5 Umschalten Tiefenlinie (Shift) Mit den Optionen Auto und Manuell. Î [MENU] + "Gain Mode/Gewinn-Modus" + [ENTER] (Range Mode) Auswählen zwischen Bereich Manuell, Auto und Bodenlinie verriegelt (Bottom Lock). Im Bereich Manuell können der Shift (Offset von der Oberfläche) (siehe Kapitel 5.6.6) und die Tiefe (siehe Kapitel 5.6.4) eingestellt werden, mit denen der FischFinder arbeiten soll. Im Bereich Auto bestimmt der FischFinder den Bereich automatisch so, dass der Grund unten links auf dem Bildschirm sichtbar bleibt, bei dieser ist die Option Shift immer auf 0 gesetzt. Im Modus Bottom Lock ermittelt der FischFinder automatisch den Bereich um den Boden, der durch den Wert Bodenlinie/Bottom Range vorgegeben ist. Î [MENU] + "Range Mod/Bereich Modus" + [ENTER] Diese Option ist nur dann verfügbar, wenn die Einstellung Bereich auf Manuell gesetzt ist. Mit Einstellung Bereich Auto und Bodenlinie verriegelt/Bottom Lock ist diese Option nicht aktiviert. Î [MENU] + "Depth/Tiefe" + [ENTER] Diese Option ist nur dann verfügbar, wenn der Modus Bereich auf Manuell gesetzt ist. Im Modus Bereich Auto und Bodenlinie verriegelt/Bottom Lock ist diese Option nicht aktiviert. Î [MENU] + "Shift " + [ENTER] HINWEIS: Bodenlinien-Bereich/Bottom derzeitige Frequenz. Range, Tiefe und Shift beziehen sich 5.6.6 Bodendistanz (Bottom Range) 5.6.7 Frequenz (Frequency) 5.6.8 Störung aufheben (Interference Rejection) 5.6.9 Empfindlichkeits-Menü (Sensitivity Menu) auf die Diese Option ist verfügbar mit der Einstellung Bereich auf Bodenlinie verriegelt (Bottom Lock). Î [MENU] + "Bottom Range/Bodenlinien Bereich" + [ENTER] Auswählen der Frequenz, wenn die einzelne Frequenzseite ausgewählt ist. Verfügbare Optionen: Auto, 50 KHz und 200 KHz. Î [MENU] + "Frequency/Frequenz" + [ENTER] Auswählen eines Filters, damit die Störungen durch andere Fischfinder beseitigt wird: Î [MENU] + "Interf Reject/Störung aufheben" + [ENTER] Zum Aufrufen vom Menü Empfindlichkeit die entsprechende Option aus dem Menü Einstellungen FischFinder wählen oder die Taste [ENTER] auf den FischFinder Seiten drücken. Î [MENU] + "Sensitivity Menu/Menü Empfindlichkeits-Menüs" + [ENTER] Frequenz 1) (Frequency) 88 NUR auf der Doppelseite Frequenz. Damit kann die Frequenz ausgewählt werden, die für die Einstellung der Empfindlichkeit gilt. Benutzerhandbuch Gewinn-Modus (Gain) Empfängerdynamik (STC) STC Länge (STC-Lengh) STC Stärke (STC-Strength) Rausch-Filter 2) (Surface Noise Filter) HINWEIS 1: HINWEIS 2: 5.6.10 Damit kann der Gewinn-Modus vom Empfänger kontrolliert werden. Um mehr Details auf dem Bildschirm anzuzeigen, die Empfindlichkeit vom Empfänger zu erhöhen und zudem eine höhere prozentuale Gewinn-Modus (Gain) einstellen. Wenn zu viele Details auf dem Bildschirm angezeigt werden oder der Bildschirm gestört ist, kann die Darstellung eventuell durch Einstellung einer geringeren Empfindlichkeit verbessert werden. Empfängerdynamik: Dabei handelt um eine zeitabhängige EmpfängerdynamikKurve (Gain), welche den Gewinn-Modus vom Echolotempfänger in flachem Wasser verringert und bei zunehmender Wassertiefe nach und nach erhöht. Dadurch werden Oberflächenstörungen ausgefiltert. Wenn STC auf Persönlich (Custom) gesetzt ist, kann die Länge der STCKonstante geändert werden. Wenn STC auf Persönlich (Custom) gesetzt ist, kann die Stärke der STCKonstante geändert werden. Diese Funktion aktiviert einen modernen, zeitabhängigen Rausch-Filter, der ein wirkungsvolles Unterdrücken der Oberflächenstörung ermöglicht, wobei die Fische sichtbar bleiben. Der Wert der Frequenz wird nur angezeigt. Zur Auswahl der gewünschten Frequenz Kapitel. 5.6.7 beachten. Dadurch ist der FischFinder in der Lage, auch sehr schwache Echos korrekt zu empfangen, die von einem sehr tiefen Meeresboden zurückgeworfen werden.. Bildschirm - Einstellen (Display Setup Menu) Mit dem Menü Bildschirm-Einstellungen kann die Farbe vom FischFinder-Bildschirm und die Rate der Bildlauf-Geschwindigkeit auf den Karten ausgewählt werden, die Weiße Linie aktiviert oder deaktiviert sowie die Ikonen-Art für die Fisch-Darstellung vorgegeben werden. Î [MENU] + "Display Setup/Bildschirm-Einstellungen" + [ENTER] Farbeinstellungen (Color Settings) BildlaufGeschwindigkeit (Scrolling Speed) Weiße Linie (White Line) Fisch-Ikonen (Fish Symbols) Wassertemperatur (Water Temper.) 5.6.11 Ändern der Farbe vom Bildschirm des FischFinders. Verfügbare Farb-Optionen: Blauer Hintergrund, Weißer Hintergrund, Schwarzer Hintergrund. Graustufen und umgekehrte Graustufen. Ändern der Bildlauf-Geschwindigkeitsrate der Karte. Es wird darauf hingewiesen, dass die Bildlauf-Geschwindigkeit durch die Signalgeschwindigkeit und die Tiefe beschränkt ist, dabei gilt, dass bei größerer Tiefe die Geschwindigkeitsrate umso langsamer ist. Die maximale Bildlauf-Geschwindigkeit ist 100%. Einstellung wie der Kartenplotter die Informationen über die Bodenart (hart oder weich) anzeigt. Einstellung der grafischen Darstellung von schwebenden Zielen unter Wasser. Optionen: Echo / Echo+Ikone / Echo+Ikone+Tiefe / Echo+Tiefe / Ikone / Ikone+Tiefe. Die angezeigten Fischikonen haben je nach Ziel-Größe Ziel eine von den vier verschiedenen Formen: Klein, Mittel, Groß, Riesig. Auswählen der Darstellung für die Wassertemperatur über dem Echogramm: Primär oder Extern. Geber - Einstellen (Transducer Setup Menu) Optionen für Geber-Einstellungen, welche keine häufigen Änderungen erfordern: Î [MENU] + "Transducer Setup/Geber-Einstellen" + [ENTER] Kielversatz (Keel Offset) Signalgeschwindigkeit kalibrieren Wassergeschwindigkeit kalibrieren (Calibrate Water Speed) Wassertemperatur kalibrieren (Calibrate Water Temperature) Benutzerhandbuch Es handelt sich um die effektive Gebertiefe (Offset) unter der Wasseroberfläche. Damit kann die Tiefe ab Wasseroberfläche gemessen werden und nicht ab Geberposition. Kalibrieren die Signal-Geschwindigkeit im Wasser da abhängig von Temperatur und Salzgehalt des Wassers. (Calibrate Sound Speed) Kalibrierung Sensor der Wassergeschwindigkeit. Der entsprechende Kalibrierungswert (zwischen -10% und +10%) wird mit der Wassergeschwindigkeit vom Geber verrechnet. Kalibrierung Sensor der Wassertemperatur. Die Werte von einem präzisen Temperaturmessgerät ablesen und für diese Einstellung einen positiven oder negativen Ausgleich eingeben, sodass der korrekte Wert auf den Bildschirmseiten vom FischFinder angezeigt wird. 89 Hilfstemperatur kalibrieren (Calibrate Aux Temperature) Standard-Einstellung wiederherstellen 5.6.12 Kalibrierung Sensor der Hilfstemperatur. Die Werte von einem präzisen Temperaturmessgerät ablesen und für diese Einstellung einen positiven oder negativen Ausgleich eingeben, sodass der korrekte Wert auf den Bildschirmseiten vom FischFinder angezeigt wird. Damit kann die Standard-Einstellung (Default) wiederhergestellt werden. (Restore Default) Alarme (Alarms Menu) Mit dem Menü Alarme können zusätzliche Echolotalarme eingestellt werden, Flachwasseralarm, Tiefwasseralarm und Oberer/Unterer Grenzwert Temperatur. Î [MENU] + "Alarms/Alarme" + [ENTER] Seichtes Wasser (Shallow Water) Tiefes Wasser (Deep Water) Wassertemp. Hoch (High Water Temp.) Wassertemp. Niedrig (Low Water Temp.) Diff. Wassertemp. (Water Temp Rate) Fischalarm (Fish Alarm) 5.6.13 wie Fischalarm, Löst einen Alarm aus, wenn die Wassertiefe den eingestellten Wert unterschreitet. Löst einen Alarm aus, wenn die Wassertiefe den eingestellten Wert übersteigt. Löst einen Alarm aus, wenn der meldet, der den eingestellten Wert Löst einen Alarm aus, wenn der meldet, der den eingestellten Wert Geber eine Temperatur (vom Sensor TEMP1) übersteigt. Geber eine Temperatur (vom Sensor TEMP1) unterschreitet. Löst einen Alarm aus, wenn der Geber eine Temperaturänderung (vom Sensor TEMP1) meldet, die den eingestellten Wert übersteigt. Mit dem Menü Fischalarm wird die Größe der Fische eingestellt, bei deren Erfassung durch das Gerät der Alarmton eingeschaltet wird. Optionen verfügbar: Klein, Mittel, Groß, Riesig. Der Alarmton wird eingeschaltet, wenn die eingestellte Größe erreicht oder überschritten wird. Speichern & Laden (Save & Load Menu) Den Benutzer-MEDIA (USER MEDIA) in den Steckschlitz stecken und wie folgt vorgehen: [MENU] + "Save & Load/Speichern & Laden" + [ENTER] Laden vom Benutzer-MEDIA (Load settings from USER MEDIA) Die vollständigen Einstellungen vom BenutzerMEDIA einlesen und die aktiven Menü-Einstellungen ändern. Dank dieser Option braucht der Benutzer den FischFinder nicht neu einzustellen, nachdem er die RAM gelöscht oder die Software aktualisiert hat. Damit werden die ursprünglichen Einstellungen für den aktuellen Standard wiederhergestellt (siehe Kapitel 5.6.1 Standard-Modus). Die anderen Einstellungen werden nicht geändert. Speichern auf dem Benutzer-MEDIA (Save settings to USER DATA) Standard-Einstellungen wiederherstellen (Restore current Preset Defaults) 5.7 GEBER (Transducers) Bei dem Geber handelt es sich um eine Vorrichtung, die Schallwellen im Wasser aussendet und das zurückgeworfene Echo empfängt. Normalerweise wird der aktive Bauteil im Geber als Element bezeichnet, in Wirklichkeit handelt es sich aber um piezoelektrische Keramik. Bitte für die Wahl vom korrekten Geber mit dem Händler oder Installateur Rücksprache halten. SEIWA empfiehlt die Geber der Marke 90 . Benutzerhandbuch 6. GPS Seit Jahrhunderten haben Seeleute nach verlässlichen und genauen Methoden für das Befahren der weltweiten Wasserwege gesucht. Von den Himmelskörpern als Orientierungshilfe bis hin zu modernen Navigationstechniken wie Loran, Decca Navigator, Omega oder Transit Satnav wies jedes System seine Probleme bezüglich Wetter, Toleranz und Verlässlichkeit auf. Ohne Zweifel stellt das „Globale Positionssystem“ oder in seiner Abkürzung GPS den bedeutendsten Fortschritt in der Navigation dar: Es gibt dem Navigator 24 Stunden am Tag und 365 Tage im Jahr bei jedem Wetter Positionen an. GPS stellt ein von Satelliten gesteuertes Navigationssystem, das Benutzern mit geeigneter Ausstattung genaue Daten zu Position, Geschwindigkeit und Zeit angibt. Ursprünglich wurde GPS vom amerikanischen Verteidigungsministerium entwickelt und militärischen Zwecken, heute aber findet es in einer großen Anzahl ziviler Zwecke Anwendung. diente GPS verwendet Signale von Satelliten für die Bestimmung einer Position im Verhältnis zu einer Satellitenbahn um die Erde. Die für das GPS-System bestimmten Satelliten senden ununterbrochen Radiosignale zur Erde zurück, die die genaue Konstellation der Satelliten enthält. Die Kenntnis der Position von 3-4 Satelliten und die Berechnung der verschiedenen Zeitdifferenzen zwischen den übermittelten Signalen ermöglichen es dem GPS-Empfänger, seine genaue Position an jedem Ort der Welt zu bestimmen. Außerdem kann er dank ständiger Überarbeitung Informationen über Geschwindigkeit und Kurs berechnen. 6.1 FUNKTION DES GPS (How GPS works) Augenblicklich besteht die Satellitenkonstellation aus 26 Satelliten Ersatzsatelliten), und diese Zahl wird in Zukunft noch weiter zunehmen. im Orbit (einschließlich 3 Der GPS-Empfänger kalkuliert seine genaue Position, mit der Distanz zum GPS-Satelliten im Orbit um die Erde. Es sind Signale von 3 Satelliten für eine 2-dimensionale (2D) Positionsberechnung und 4 Satelliten für eine 3-dimensionale (3D) Positionsberechnung. Wie schon erwähnt, sind die GPS-Satelliten nicht geostationär, sondern befinden sich auf einer Umlaufbahn um die Erde, wie aus der folgenden Darstellung hervorgeht: Abb. 6.1 - Die GPS-Konstellation Benutzerhandbuch 91 Sie können bemerken, dass die Position wiederholt durch die folgenden drei Schritte fixiert wird, während die 3 Satelliten sich in einer Sichtlinie befinden. Der Vorgang der Positionsberechnung wird durch die folgenden drei Schritte ausgewiesen: 1) 2) 3) GPS-Satelliten übermitteln ständig ihre eigenen Umlaufdaten und der GPS-Empfänger kalkuliert ihren Ort durch Empfang der Daten. In diesem Empfangsprozess misst der GPS-Empfänger sehr genau die Distanzen zu den Satelliten, indem er die Methode der „Modulation der Spektralstreuung“ verwendet. Die hervorragende Genauigkeit bei der Positionsfestlegung durch GPS beruht vor allem auf dieser Technologie. Wenn die Satellitenstandorte und ihre Distanzen bekannt sind, fixiert der GPS-Empfänger seine eigene Position durch Dreiecksberechnung (Triangulation): Abb. 6.1a - Die Positionsberechnung des GPS-Systems Wie aus der vorstehenden Abbildung hervorgeht, wird die Position als Schnittpunkt der drei Kugelbahnen um die drei Satelliten mit den Durchmessern d1, d2 und d3 berechnet. 6.1.1 Genauigkeit der Positionsbestimmung: HDOP (HDOP: Position Fixing Accuracy) Die Fixierungsgenauigkeit des GPS beruht auf der Lokalisierung von 3 Satelliten am Himmel. Eine hohe Genauigkeit wird erreicht, wenn die Satelliten am Himmel weit auseinander stehen; im gegenteiligen Fall wird die Genauigkeit herabgesetzt, wenn die Satelliten auf engem Raum zusammenstehen. Aus der folgenden Abbildung geht hervor, dass man in beiden Fällen eine GPS-Fixierung erhalten kann, dass aber im linken Fall die Genauigkeit sehr viel größer ist als im rechten: Abb. 6.1.1 – Horizontale Verdünnung der Genauigkeit (HDOP / Horizontal Dilution Of Precision) Der Index für die Genauigkeit der GPS-Fixierung wird mit HDOP (horizontale Verdünnung der Genauigkeit) bezeichnet. Je kleiner der HDOP-Wert ist, umso genauer kann die Positionsfixierung durchgeführt werden. 92 Benutzerhandbuch 7. WARTUNG Dieses Kapitel gibt Informationen zusammenhängende Problemlösung. 7.1 (Maintenance) über SYSTEMTEST die regelmäßige Wartung und mit dem Kartenplotter (System Test) Wenn Sie Ihre Vorrichtung zur Positionsfindung entsprechend den Anweisungen angeschlossen haben, eine geeignete Menuauswahl getroffen haben und trotzdem noch Probleme mit Ihrem Kartenplotter auftreten, kann der erweiterte Autotest bei der Bestimmung des Problems helfen. Stellen Sie sicher, dass der Kartenplotter ausgeschaltet ist. Durch Drücken und Gedrückthalten einer beliebigen Taste schalten Sie den Kartenplotter ein. Ein neues Menü erscheint auf dem Bildschirm. Verwenden Sie die Cursortaste für das Anwählen des gewünschten Tests: dies führt zur umgekehrten Darstellung der Videoabbildung. Für die Auswahl des Tests die Taste [ENTER] drücken. Zum Verlassen irgendeines Untermenus die Taste [CLEAR] drücken. Zum Verlassen des Testsystems wird der Kartenplotter abgeschaltet. 7.1.1 RAM - Menü (RAM Menu) RAM-Test: Wenn auf dem Bildschirm die Meldung „ERROR (Fehler)“ erscheint, bedeutet das, dass der RAM-Speicher physisch beschädigt ist. RAM-Clear: Die Daten im internen Speicher werden komplett gelöscht. Sollte der Kartenplotter ungewöhnliches Verhalten zeigen oder nicht zu funktionieren scheinen, ist es möglich, das Problem zu korrigieren, indem der RAM-Speicher komplett gelöscht wird. Dieser Vorgang löscht alle Markierungen, Routen, gespeicherte Strecken und Ziele. Jede getroffene Auswahl (Inputdatenformat, Auswählen des Autopiloten, usw.) wird auf die Standardeinstellung zurückgestellt. Vorher können Sie alle Markierungen, Streckenverzeichnisse und Routen auf einer Benutzer-MEDIA (bei Ihrem Händler erhältliche Zusatzausstattung) speichern. Zur Bestätigung des Löschvorgangs des RAM-Speichers nochmals die Taste [ENTER] drücken (sollten Sie dagegen jetzt den RAM-Speicher nicht löschen wollen, drücken Sie die Taste [CLEAR]). 7.1.2 DIM - Menü / Bildschirm-Einstellung (DIM Menu) Kontrast: Jedes mal, wenn Sie die Cursortaste rechts drücken, wird der Bildschirm an Helligkeit verlieren; bei Drücken der rechten Taste nimmt die Helligkeit zu. Hintergrundbeleuchtung: Einstellung der Hintergrundbeleuchtung. Funktion ähnlich wie die Kontrasteinstellung. 7.1.3 MEDIA (Media) Test der Datenbank: Test des weltweiten Hintergrundes MEDIA-Test: Hiermit wird die MEDIA getestet. Es gibt vier mögliche Situationen: • Bei MEDIA im Steckschlitz und ohne Fehlfunktion erscheint der Name der MEDIA-Zone und die Meldung „OK“. • Bei beschädigter MEDIA im Steckschlitz erscheint der Name der MEDIA-Zone und/oder die Meldung „Fehlerhaft (Faulty)“. • Wenn sich keine MEDIA im Steckschlitz befindet, erscheint die Meldung „leer (not present)“. • Wenn eine Benutzer-MEDIA (USER MEDIA) im Steckschlitz eingesteckt ist, erscheint die Meldung „USER MEDIA“. MEDIA-Stecker: Wenn eine MEDIA im Steckschlitz eingesteckt ist und der Zähler zunimmt, liegt eine Fehlfunktion beim Lesen vor. Benutzerhandbuch 93 7.1.4 Modem - Test Prüfung des Modemanschlusses. [ENTER] drücken, um die gewünschte, sich auf die ausgeführten Anschlüsse beziehende Schnittstelle für das C-COM-Modem zu wählen. 7.1.5 Serielle Schnittstellen (Serial Ports) Parameteränderung: Änderung der Parameter der seriellen Schnittstelle. Dieses Menü erlaubt folgende Einstellungen der Schnittstelle (Port / Signalquelle): • • • • Baudrate (Baud Rate) Datenbits (Data Bits / Parität (Parity) Stopbits (Stop Bits) zwischen 300 oder 115200 Wortlänge) zwischen 7 oder 8 zwischen gerade, ungerade oder keine zwischen 1 oder 2 Inputdatenanzeige: Erlaubt dem Kartenplotter wie ein Computerterminal zu arbeiten und die eintreffenden Daten genau so wie er Sie empfängt darzustellen. Sollten die auf dem Bildschirm dargestellten Daten nicht erkennbar sein, kann es sein, dass Sie falsche Inputparameter für Ihren besonderen Empfänger gewählt haben. Kontrollieren Sie im Handbuch für den Empfänger, ob Sie ein geeignetes Schnittstellenformat gewählt haben. Wenn der Bildschirm leer bleibt, kann die Verbindung unterbrochen sein und es werden keine Daten empfangen. Verwenden Sie [PAGE], um die Datendarstellung zu stoppen oder nach einer Pause weiterlaufen zu lassen, [ENTER], um die Daten in Hex- oder ASCII-Format darzustellen (normal oder klein) und [CLEAR] zum Verlassen. SW701e/SW701i/SW701ce/SW701ci/SW1101/ SEAWAVE3/MARLIN/EXPLORER3 7.1.6 Externer Alarm (External Alarm) Prüfung des externen Alarmsignals. 94 Benutzerhandbuch FACHAUSDRÜCKE (Terms) * ALT = Höhe über dem Meeresspiegel Höhe der GPS-Antenne auf mittlerer Meeresspiegelhöhe. * Alter = Alternativlösung (TD Koordinatensystem) Vom Benutzer gewählter Parameter, der auf die Umsetzung der TD-Werte in geographische Koordinaten Länge / Breite angewendet wird. Er definiert, welche der zwei Möglichkeiten verwendet werden kann. * Ankunftszeit Geschätzte Ankunftszeit des Tages, an dem der Bestimmungsort erreicht wird, auf der Grundlage der aktuellen Geschwindigkeit und Strecke gemäss GPS. * ASF = Zusatzfaktor zweite Phase (TD Koordinatensystem) Korrektur des TD-Wertes, die vom Benutzer eingegeben werden kann. * AWD = scheinbare Windrichtung Die Richtung, aus der der Wind im Verhältnis zu einem beweglichen Punkt zu kommen scheint (auch relative Windrichtung genannt). * AWS = scheinbare Windgeschwindigkeit Die Geschwindigkeit, mit der der Wind scheinbar im Verhältnis zu einem beweglichen Punkt zu blasen scheint (auch relative Windgeschwindigkeit genannt). * Azimut Winkelmessung vom Horizont zu einem Satelliten oder anderem Objekt. * Benutzerpunkt Objekte, die der Benutzer auf der Karte anbringt und die durch ihre Koordinaten definiert werden und auf dem Bildschirm mit einem Bezugs-Ikone (siehe Markierung, Wegpunkt) ausgewiesen werden. * Bilder & Diagramme Das MAX-Datenformat erlaubt es, jedem kartographischen Objekt ein oder mehre Bilder zuzuordnen. Diese Bilder werden üblicherweise dazu verwendet, die Identifizierung von Objekten oder Orten auf der Karte zu erleichtern: Es kann sich um das Kartenbild nahe bei einem Hafen handeln, die Form einer Brücke, einer Boje o.ä. Auf einigen Objekten, wie z.B. einer Brücke, können die beigeordneten Bilder ein Diagramm mit der Form des Objekts und den verschiedenen Eigenschaften (Länge, Höhe, Art der Brücke usw.) zeigen. * Bojen und Leuchttürme Bojen und Leuchttürme werden verwendet, um Seeleuten empfohlene oder festgelegte Routen, Gefahren unter Wasser, Verengungen und Regulierungen auszuweisen. Sie können auch beleuchtet sein und sind farbig entsprechend der internationalen Kodierung. * Breitengrad (LAT-Latitude) Es handelt sich um den Winkelabstand im Norden oder Süden vom Äquator, angegeben durch parallel zum Äquator um die Erde verlaufende Kreislinien von 0° bis 90°. Benutzerhandbuch 95 * BRG = Kurs / Peilung Es handelt sich um den Winkel zwischen Nord (effektiv oder magnetisch) und einem Bestimmungsort. Die horizontale Richtung zwischen einem Punkt auf der Erde und einem anderen, bezogen auf Nord (effektiv oder magnetisch). Vielfach verwendet zur Angabe einer Richtung, die für das Erreichen eines Ziels zu folgen ist. * COG = Kurs über Grund Richtung des vom Schiff im Augenblick verfolgten Weges über Grund. * CTS = Steuerkurs Optimale Richtung, in der das Schiff gesteuert werden muss, um auf den Sollkurs zurückzukehren, während es gleichzeitig weiter auf den Ziel-Wegpunkt zusteuert. * Datei (File) Auf einer Benutzer DATA MEDIA gespeicherte Sammlung von Informationen (des gleichen Typs). Jede Datei hat einen eindeutigen Namen, der einen Bezug zum Inhalt haben sollte. Die Dateinamen werden in einem Verzeichnis in jeder Benutzer DATA MEDIA festgehalten. * Datum - Referenzsystem / Bezugsgröße für Landvermessungen Die auf jeder Karte erscheinenden Längen- und Breitengrade basieren auf bestimmten Modellen der Erdkartenaufteilung: diese Modelle werden Datum oder Koordinatensysteme genannt. Es sind verschiedene Bezugsgrößen im Gebrauch; jede von ihnen gibt unterschiedliche Längen/Breitenpositionen für den gleichen Punkt auf der Erdoberfläche (siehe auch Karten-Datum und Fix Datum auf Seite 43). * Dead Reckoning / aktuelle Schiffsposition Berechnung der aktuellen Position eines Schiffes durch Anwendung der letzten bekannten Position und der ausgeführten Wegstrecke (seit der letzten empfangenen Positionsangabe). Dieser Vorgang basiert normalerweise auf der letzten GPS-Position, Geschwindigkeit und Kurs oder der letzten empfangenen GPS-Position, Log-Geschwindigkeit und Kursrichtung. * Default / Standardeinstellungen Es handelt sich um die fabrikseitige Einstellung Menupunkte. Die Grundeinstellungswerte werden nach einem System-Neustart (MASTER Reset - RAM Clear) gesetzt. * Deklination, Missweisung (Variation) Winkel zwischen magnetischem und geographischem Meridian an jedem Ort, ausgedrückt in Grad West bzw. Ost, zur Angabe der Richtungsabweichung zwischen magnetischem und effektivem Nordpol. Die Abweichung ändert sich von Punkt zu Punkt und am gleichen Ort im Laufe der Zeit. * DGPS = Differential-GPS Es liefert eine größere Positionsgenauigkeit als ein Standard-GPS. * DPT = Tiefenbestimmung in Gewässern mit Echolot Wassertiefe unter der Sonde / Echolot. Abstand von der Tiefensonde zum Meeresgrund. * DST = Distanz / Entfernung Die geographische Distanz zwischen zwei Punkten auf der Karte. Es ist möglich, die Distanzeinheit in Nm (nautische Meile), Sm (Seemeile) und Km (Kilometer) zu wählen. * ETA = Uhrzeit voraussichtliche Ankunft am Ziel Die voraussichtliche Uhrzeit der Ankunft am Ziels oder eines Wegpunktes. * Fix Status Er weist die Qualität des Signals für den Fixpunkt aus. * Fixpunkt Es handelt sich um die aktuelle vom GPS (angeschlossen am Kartendrucker oder eingebaut) oder von einem anderen System gelieferte Schiffsposition. * Gezeiten Das periodische Heben und Senken der Meeresoberfläche an der Küste und in Buchten usw., das vorwiegend auf die Gravitationswirkung zwischen Erde und Mond zurückzuführen ist. 96 Benutzerhandbuch * Gezeiteninformation Diese Funktion kann die Gezeitenhöhe für alle vergangenen und zukünftigen Daten berechnen und als Zusatzprodukt dieser Berechnung gibt Sie auch die maximale und minimale Gezeitenhöhe für einen gewünschten Tag, sowie die Tageszeit für Sonnenaufgang und -untergang an. Auf einigen Kartenebenen weist der Plotter eine neue Gezeiten-Ikone für jeden Hafen oder Gezeitenpunkt der Datenbank aus, die durch eine bestimmte DATA MEDIA abgedeckt wird. * GNSS = Globales Satelliten Navigationssystem Diese Bezeichnung wird für jedes einzelne oder kombinierte auf Satelliten gestützte Navigationssysteme verwendet. Die augenblicklich verfügbaren Satellitensysteme sind: GPS, GLONASS und die Kombination zwischen GPS und GLONASS. * Goto / Navigationsfunktion mit Wegpunkt als Ziel Es handelt sich um die Funktion, die den Zielpunkt definiert und die Navigation für sein Erreichen aktiviert. Das Ziel kann sich auf jedem Punkt der Karte, an einem existierenden Markierungspunkt oder auf einer vorgegebenen Route befinden. * GPS = Globales Positionssystem Es handelt sich um ein auf Satelliten gestütztes Navigationssystem, das vom Verteidigungsministerium der USA betrieben wird. Es gibt dem Navigator 24 Stunden am Tag, 365 Tage im Jahr und bei jedem Wetter die Position an. * Häfen & Service Küstenstreifen mit Erleichterungen für das Anlegen, Abladen und Beladen von Schiffen, im Allgemeinen geschützt vor Wind und Wellen. Hafenvorrichtungen wie Piers, Werften, Pontons, Trockendocks, Kränen usw. * Hafeninformationen Die Hafeninformation ist eine Kombination von Daten der Hafen mit allen relevanten und normalerweise einem guten Hafenführer zu entnehmenden Sicherheits- und Navigationsinformationen, sowie einer Software-Darstellung, die spezielle Ikone zur Erleichterung des Befahrens enthält. * HDG = Kurs Horizontale Bewegungsrichtung, in die das Schiff in einem beliebigen Moment steuert (siehe auch COG). * HDOP = Horizontale „Verdünnung“ der Genauigkeit Es handelt sich um den Parameter, der die Präzision des Navigations-Systems (GPS) ausweist. Ein kleinerer Wert für HDOP bedeutet eine größere Positionsgenauigkeit. * Home Modus Alle Operationen bezogen auf die eigene Schiffsposition. * Koordinatengitter der Breitengrade / Längengrade Es handelt sich um das die Erdkugel verlaufende Koordinatengitter der Parallelen (Breitengrade) und Meridiane (Längengrade). * Kraftstoffverbrauchswert Geschätzter Wert für den Kraftstoffverbrauch (je Stunde) für ein motorgetriebenes Schiff bezogen auf seine geschätzte Reisegeschwindigkeit. * Kulturelle Merkmale Alle vom Menschen erstellten topographischen Merkmale wie bebaute Flächen, Gebäude, Straßen. * Kursvektor (Zeitlinie) Die Kursvektor bedeutet eine graphische Ursprung dieser Kursvektor ist die Position die Schiffs-Ikone gekennzeichnet wird. Die über Grund) und ihre Länge ist proportional Kennzeichnung der Richtung, die das Schiff nimmt. Der des Schiffes, so dass die Bewegung auf der Zeitlinie durch Kursvektor "Kurs" ist gegeben durch den Wert COG (Kurs zur SOG (Geschwindigkeit über Grund). * Landmerkmale Es handelt sich bei Landmerkmalen um alle bemerkenswerten Objekte wie z.B. Monumente, Gebäude, Silos, Türme, Masten usw., die sich auf dem Land befinden und zur Bestimmung eines Ortes oder einer Richtung beitragen können. Benutzerhandbuch 97 * Längengrad (LON-Longitude) Die Winkeldistanz vom Null-Meridian (Greenwich) nach Osten bzw. Westen, die durch senkrecht zu den Parallelen Längengraden stehenden und an den Polen zusammenlaufenden Linien von 0° bis 180° gemessen wird. * LAT/LON / Breitengrade / Längengrade Koordinatensystem, das Breitengrade und Längengrade als Koordinaten für die Bestimmung einer Position auf der Erde verwendet. * LAT/LON Grid / Koordinatengitter der Breitengrade / Längengrade Es handelt sich um das die Erdkugel verlaufende Koordinatengitter der Parallelen (Breitengrade) und Meridiane (Längengrade). * Leitketten (Loran-C GRI) Die LORAN-Leitketten sind Gruppen von Übertragungsstationen die Radioimpulse in einem bestimmten Takt aussenden. In jeder dieser Ketten gibt es eine Hauptstation (Master) und zwei oder mehrere Sekundärstationen (Slaves). Die Stationen der gleichen Kette übertragen Impulse in Taktgruppen: unterschiedlicher Takt identifiziert jede Kette. Die Taktbasis jeder Kette ist das Wiederholungsintervall der Gruppe oder GRI. Dieses GRI identifiziert die Kette eindeutig. z.B. mit GRI = 4990 wird die Kette des Bereichs Zentralpazifik identifiziert. * Leuchtturm (Beacon) Ein herausragendes, speziell erbautes Objekt, das ein starkes vertikales Signal zur festen Orientierung in der Navigation abgibt. * LOG Messgerät für Fahrgeschwindigkeit Schiffsgeschwindigkeit im Verhältnis zum Wasser; Sie wird durch ein Gerät gemessen, das mit einem eingetauchten Prüfkopf die vom Schiff zurückgelegte Strecke / Geschwindigkeit misst. * Loran Es handelt sich um ein Positionssystem, das die aktuelle Position eines Schiffes durch die Messung der Zeitunterschiede beim Empfang von synchronisierten Radioimpulsen, die von zwei oder mehr festen Stationen abgegeben werden, bestimmt. * Magnetische Abweichung Der Wert ausgedrückt in Grad Ost bzw. West, der die Abweichung zwischen der Nordanzeige auf der Kompasskarte und dem magnetischen Nordpol angibt (Abweichung, ausgedrückt in Grad Ost bzw. West, zwischen Kompassnord und magnetischem Nordpol). * Magnetische Variation (Deklination, Missweisung) Der Winkel zwischen den magnetischen und geographischen Meridianen an jedem Ort, ausgedrückt in Grad Ost bzw. West, gibt die Abweichung zwischen magnetischem und effektivem Nord. Diese ändert sich von Ort zu Ort und (am gleichen Punkt) mit der Zeit. * Markierung Bezugspunkt im Verhältnis zur Cursorposition. Normalerweise wird er durch eine Ikone und einem Schriftfenster unter der Markierung ausgewiesen. * Maßstab der Karte Der Maßstab ist das Verkleinerungsverhältnis von der Karte und definiert das Verhältnis einer Länge auf der Karte (Kartenstrecke) zu Ihrer Entsprechung in der Natur (Naturstrecke). * Natürliche Merkmale Alle topographischen Merkmale, die durch natürliche Prozesse geformt wurden: Küstenlinien, Relief, Eisberge usw. * Navigationsmethode Betriebsmodus (auch Home Modus genannt): alle Operationen, die sich auf die Schiffsposition beziehen. Die Navigationsmethode wird auch verwendet, um anzugeben, dass das Ziel gesetzt wurde. * NMEA-0183 Kompatible Datensätze Der Standard-Datensätze NMEA-0183 wurden von der Nationalen Vereinigung für Marineelektronik der Vereinigten Staaten entwickelt. Es handelt sich um einen internationalen Standard, der es ermöglicht, die Geräte von verschiedenen Herstellern miteinander zu verbinden und die gleichen Informationen zu teilen. 98 Benutzerhandbuch * Objekte unter Wasser Hindernisse unter Wasser wie z.B. Wracks, Kabel usw. * OSGB = Vermessungs-System von Großbritannien Es handelt sich um ein Koordinatensystem, das nur Karten Großbritanniens beschreibt. Im allgemeinen wird es mit GBR36-Daten verwendet, die auch nur Britische Karten beschreiben. Dieses Koordinatensystem kann nicht an anderen Orten der Welt eingesetzt werden. * Paar Die zwei augwählbaren Nebenstationen der Kette Loran-C, die für die Berechnung der TD (Zeitdifferenz) Position eines Punktes auf dem von der Kette Loran-C abgedecktem Kartengebiet verwendet werden. * Punktsondierung Es handelt sich um die Wassertiefe an einer bestimmten Karten-Position. Sie wird auf der Karte durch die aktuelle Einheit der Wassertiefe dargestellt. * Route Folge von Wegpunkten (Routenpunkten), die durch Linien verbunden werden (Routenabschnitt). Unter den verfügbaren Routen ist nur eine die Aktive Route, die durch eine durchgehende Linie mit Pfeilen zur Richtungsangabe dargestellt wird. * RTCM = Radio-Technische Kommission für den maritimen Service Ein von der Radio-Technischen Kommission für den maritimen Service erarbeitetes Datenformat für die Übermittlung von Korrekturdaten für das differentiale GPS-System (DGPS). * SNR = Signal-Rausch Verhältnis Es handelt sich um das Verhältnis zwischen Stärke des Radiosignals und des Geräuschpegels (d.h. Interferenzen). SRN wird in Dezibel ausgedrückt und hängt von der Qualität des GPS-Satellitensignals ab. * SOG = Geschwindigkeit über Grund Die aktuelle Geschwindigkeit, mit der das Schiff sich fortbewegt im Verhältnis zum Meeresgrund. SOG wird normalerweise durch den GPS-Sensor geliefert. * STR = Steuerung Unterschied zwischen COG und CTS. Wenn COG 25° und CTS 30° beträgt, dann ist die Steuerung 5° rechts (Steuerbord). * Strecken und Routen Empfohlene und geprüfte Schiffsrouten auf See, einschließlich Darstellung der Verkehrsregelung / Verkehrsaufteilung, Tiefes Wasserrouten, usw. * STW = Geschwindigkeit im Wasser Schiffsgeschwindigkeit im Verhältnis zum Wasser. * TD = Zeitdifferenz Die Loran-Positionen werden durch genaue Zeitbestimmung zwischen dem Empfang der durch zwei Stationen der gewählten Kette ausgesendete Impulse bestimmt. Zwischen jeweils zwei Stationen wird das Schiff auf einer Linie von möglichen Positionen geortet, an denen die Zeitdifferenz TD zwischen der Ankunft der Impulse von diesen Stationen beobachtet werden kann. Die Zeitdifferenz TD wird zwischen der Empfangszeit des Signals der Hauptstation und der Empfangszeit des Signals von der Folgestation gemessen (siehe auch Paar). * Tiefenbereich Es handelt sich um den Meeresbereich zwischen einer, vom Benutzer wählbaren, minimalen und maximalen Tiefe liegt. Der Bereich unter der maximalen Tiefe wird gleichmäßig mit weißer Farbe ausgefüllt, während der Tiefenbereich selber mehrfarbig dargestellt wird. Punktwerte und Tiefenlinien werden nur im gewählten Tiefenbereich dargestellt. * Tiefenlinie Es handelt sich um die imaginäre bathymetrische Linie genannt) Benutzerhandbuch Verbindungslinie zwischen gleichen Wassertiefen. (Auch 99 * TRN = Winkeldifferenz Die Differenz zwischen COG und BRG. Wenn COG 80° beträgt und BRG 75°, dann ist TRN 5° links (Backbord). * TTG = voraussichtliche Fahrtzeit Geschätzte, für die Erreichung des Ziels benötigte Zeit auf der Grundlage der aktuellen Geschwindigkeit und der Entfernung vom Ziel. * TWD = wahre Windrichtung Windrichtung im Verhältnis zu einem Fixpunkt auf dem Festland. * TWS = Wahre Windgeschwindigkeit Windgeschwindigkeit im Verhältnis zu einem Fixpunkt auf dem Festland. * UTC = Koordinierte Weltzeit Eine Zeitskala, die auf der Erdrotationsgeschwindigkeit basiert und von den meisten Zeitservice verwendet wird. * UTM = Universale Transversale Merkator-Projektion (Geodätisches Koordinatensystem). Metrisches Koordinatensystem, das für fast alle topographischen Karten und Landkarten großen und mittleren Maßstabs verwendet wird. * VMG = Velocity Made Good / „gutgemachte Geschwindigkeit“ / Vektorgeschwindigkeit Geschwindigkeit zur Erreichung des Ziels. Die Geschwindigkeit VMG wird berechnet, indem die aktuelle Schiffsgeschwindigkeit (SOG) mit der Differenz zwischen dem aktuellen Schiffkurs und dem Kurs des Zielortes verrechnet wird. * WAAS = “weiträumiges Erweiterungssystem für Korrekturinformationen Die Bundesverwaltung der Luftfahrt (FAA), in Zusammenarbeit mit anderen Organisationen DOT und DOD, erweitert das aktuelle GPS/SPS auf WAAS durch ein auf Satelliten basierendes System. Es soll für die Benutzer des Systems WAAS ein Satellitensignal liefern, das die Routengenauigkeit für die Annäherung unterstützt. Nach Erreichen der anfänglichen Leistungsfähigkeit soll das System WAAS in den kommenden Jahren für größere Gebiete zur Verfügung gestellt und die Annäherungsgenauigkeit vergrößert werden, das Redundanzsignal verbessert und die operativen Einschränkungen verringert werden. * Wegpunkt (WPT) Jeder beliebige Punkt, den man erreichen will. Eine Folge von Wegpunkten (Routenpunkten) machen einen Routenplan. * WGS-84 = Weltweites-Geodätisches System 1984 Von der DMA, Kartographisches Institut des Verteidigungsministeriums, entwickeltes Koordinatensystem bzw. Datensystem. Vom Kartenplotter und vom GPS werden die geodätischen Grunddaten verwendet. * XTE = Kursabweichung zum Sollkurs (seitliche Distanz im rechten Winkel) Der Abstand zwischen der aktuellen Schiffsposition und dem nächsten Punkt auf einer, den Ausgangsund Wegpunkt der Navigation verbindenden Linie. * Zielpunkt / Bestimmungsort (Destination/Target) Um auf der Karte den Punkt zu markieren, den das Schiff ansteuert, können Sie eine spezielle Markierung, Zielpunkt genannt, verwenden. Wenn der Zielpunkt angegeben ist, werden sich alle Navigationsdaten auf diesen Punkt beziehen. * Zoom-In (vergrößern) Es werden mehr Einzelheiten in einem kleineren Bereich gezeigt. * Zoom-Out (verkleinern) Ähnlich wie beim Zoom-In, aber umgekehrt werden weniger Einzelheiten in einem größeren Bereich gezeigt. 100 Benutzerhandbuch SW501e / SW501i MERKMALE & FUNKTIONEN • • • • • • • • • • • • (Features & Functions) Im direkten Sonnenlicht gut lesbarer senkrechter 5“ Farb-LCD Weltweite Kartographiedaten „C-MAP BY JEPPESEN“ mit einer Auflösung von bis zu 2.0 Sm/Nm „C-MAP BY JEPPESEN” elektronische MAX Karten mit erweiterten Funktionen, Objekt orientiertes Kartensystem mit folgenden Funktionen: o Sicherheitsalarm, Sicherheitssymbolleiste, Safety Route Check o Perspektive Darstellung o Satellitenbilder o Turbo and Smooth Zoom o Mehrsprachig o Erweiterte Hafeninformationen o Gezeiten- und Strömungsdaten o Fotos & Diagramme o Automatische Informationen zu allen Kartenobjekten o Suchfunktionen für Serviceeinrichtungen in Häfen, Häfen nach Namen, nächstgelegene Häfen nach Distanz, Gezeitenstationen, Wracks, Hindernisse, Informationen zu Seen, Seen nach Namen, Sehenswürdigkeiten (POIs), Cursor, Koordinaten und Benutzerpunkte GPS Positionsdaten Untiefengrafik Navigationsdaten Strassen in 3D (dreidimensional) GPS-Status Geräte AIS Berichtseite Seite für FischFinder (nur sofern FischFinder angeschlossen 1) 5.000 Wegpunkte/Markierungen und 25 Routen (max. 5.000 Wegpunkte je Route) Benutzerhandbuch 101 • • • • • • • • • • • • 5.000 Streckenpunkte Erstellen, Verschieben, Einfügen, Bearbeiten, Löschen, Senden, bzw. Empfangen von Wegpunkten Erstellen, Verschieben, Bearbeiten, Löschen, Senden, bzw. Empfangen von Markierungen Navigation zum Ziel (GoTo) Erstellen, Speichern, Benennen, Bearbeiten, Löschen, Senden, bzw. Empfangen oder Verfolgen einer Route Bericht der Routendaten und Benutzerpunkten (Markierungen/Wegpunkte), Listenseiten Schiffsposition, Kursrichtung und Strecke Alarmfunktionen (Alarm ausgeschaltet, Ankunftsalarm, XTE Alarm, Ankeralarm, Untiefenalarm, HDOP-Alarm, Kursalarm, Untiefengrenzen-Alarm Funktion „Mann über Bord“ (MOB) mit Navigation zu einer bestimmten Position zur Bergung von Personen oder Objekten C-Link und C-Weather Service Funktion R-B (Reichweite/Kurs) Simulationsmodus mit Cursor-Kontrolle Hinweis 1): nur sofern FischFinder angeschlossen TECHNISCHE EIGENSCHAFTEN • • • • • • • • • • • • Betriebsspannung: Stromaufnahme: : Schnittstelle: Autopilot-Schnittstelle: Bildschirm: Bildschirmauflösung: MEDIA Kartographie: Betriebstemperatur: Speicher: Tastatur: Gewicht: (Technical Specifications) 10-35 Volt (DC) Gleichstrom 0,6A max @ 12V (7,2W Max) NMEA-0183 NMEA-0180, NMEA-0180/CDX, NMEA-0183 bei Sonnenlicht gut lesbarer Farb-LCD (aktiver Bereich 5”) 240 x 320 Pixel SD Speicherkarte C-MAP BY JEPPESEN DATA MEDIA 0/+55°Celsius (32/131 °F) nichtflüchtig Tasten Silicongummi, hinterleuchtete Tastatur 580 g (SW501i) 560 g (SW501e) Bei erstmaligem Öffnen der Packung mit dem Kartenplotter nach dem Kauf, stellen Sie bitte sicher, dass folgender Inhalt vorhanden ist (sollte irgendein Teil fehlen, setzen Sie sich umgehend mit Ihrem Händler in Verbindung): • • • • • • 102 Schnelltrenn-Halter Schutzabdeckung Kartenplotter Sicherung 2 Ampere + Sicherungshalter Benutzerhandbuch Optional: Montage-Satz für Festeinbau + Einbauschablone (SW501e) Smart DGPS WAAS Empfänger mit Kabel 15 Meter / 45 Fuß (SW501e) Benutzerhandbuch MEDIA EINSTECKEN & ENTFERNEN (Inserting/Removing) Einstecken von MEDIA (Inserting the Media) Entfernen von MEDIA (Removing the Media) Frontabdeckung öffnen. MEDIA an der kurzen Seite anfassen und sorgfältig in den Steckschlitz einstecken; soweit wie notwendig, damit Sie im Steckschlitz fest sitzt. Frontabdeckung öffnen. MEDIA kurz antippen und dann anfassen zum Entfernen. ABMESSUNGEN DES KARTENPLOTTERS (Dimensions) Schutzabdeckung Benutzerhandbuch 103 INSTALLIEREN UND ENTFERNEN (Install & Remove) Installation auf Schnelltrenn-Halter Festeinbau EXTERNE VERKABELUNG (External Wiring) Externe Verkabelung (*) verfügbar für Kartenplotter mit externem GPS 104 Benutzerhandbuch NORMALE ANSCHLÜSSE (Typical Connections) GPS-Anschluss an Schnittstelle 3 für SW501e Autopilot-Anschluss an Schnittstelle 2 Externer NMEA-Anschluss an Schnittstelle 1 Benutzerhandbuch 105 C-COM Anschluss (C-COM connection) Instruktion für den Anschluss vom C-COM Modem an den Kartenplotter mit Schnelltrenn-Halter: 1) C-COM Kabel abschneiden, ungefähr 5 cm vom T-Stecker entfernt C-COM – Kabel abschneiden (5 cm vom T-Stecker entfernt) 2) Die einzelnen Kabel verbinden zum Trennhalter gemäss folgendem Schema: C-COM – Anschluss an Schnittstelle 1 106 Benutzerhandbuch SW501ce / SW501ci MERKMALE & FUNKTIONEN • • • • • • • • • • • • (Features & Functions) Im direkten Sonnenlicht gut lesbarer senkrechter 5“ Farb-LCD Weltweite Kartographiedaten „C-MAP BY JEPPESEN“ mit einer Auflösung von bis zu 2.0 Sm/Nm „C-MAP BY JEPPESEN” elektronische MAX Karten mit erweiterten Funktionen, Objekt orientiertes Kartensystem mit folgenden Funktionen: o Sicherheitsalarm, Sicherheitssymbolleiste, Safety Route Check o Perspektive Darstellung o Satellitenbilder o Turbo and Smooth Zoom o Mehrsprachig o Erweiterte Hafeninformationen o Gezeiten- und Strömungsdaten o Fotos & Diagramme o Automatische Informationen zu allen Kartenobjekten o Suchfunktionen für Serviceeinrichtungen in Häfen, Häfen nach Namen, nächstgelegene Häfen nach Distanz, Gezeitenstationen, Wracks, Hindernisse, Informationen zu Seen, Seen nach Namen, Sehenswürdigkeiten (POIs), Cursor, Koordinaten und Benutzerpunkte GPS Positionsdaten Untiefengrafik Navigationsdaten Strassen in 3D (dreidimensional) GPS-Status Geräte AIS Berichtseite Seite für FischFinder 5.000 Wegpunkte/Markierungen und 25 Routen (max. 5.000 Wegpunkte je Route) Benutzerhandbuch 107 • • • • • • • • • • • • • 5.000 Streckenpunkte Erstellen, Verschieben, Einfügen, Bearbeiten, Löschen, Senden, bzw. Empfangen von Wegpunkten Erstellen, Verschieben, Bearbeiten, Löschen, Senden, bzw. Empfangen von Markierungen Navigation zum Ziel (GoTo) Erstellen, Speichern, Benennen, Bearbeiten, Löschen, Senden, bzw. Empfangen oder Verfolgen einer Route Bericht der Routendaten und Benutzerpunkten (Markierungen/Wegpunkte), Listenseiten Schiffsposition, Kursrichtung und Strecke Alarmfunktionen (Alarm ausgeschaltet, Ankunftsalarm, XTE Alarm, Ankeralarm, Untiefenalarm, HDOP-Alarm, Kursalarm, Untiefengrenzen-Alarm Funktion „Mann über Bord“ (MOB) mit Navigation zu einer bestimmten Position zur Bergung von Personen oder Objekten C-Link und C-Weather Service Funktion R-B (Reichweite/Kurs) Simulationsmodus mit Cursor-Kontrolle FischFinder intern TECHNISCHE EIGENSCHAFTEN • • • • • • • • • • • • Betriebsspannung: Stromaufnahme: : Schnittstelle: Autopilot-Schnittstelle: Bildschirm: Bildschirmauflösung: MEDIA Kartographie: Betriebstemperatur: Speicher: Tastatur: Gewicht: (Technical Specifications) 10-35 Volt (DC) Gleichstrom 12W Mittelwert , 24W max. (mit FF eingeschaltet) NMEA-0183 NMEA-0180, NMEA-0180/CDX, NMEA-0183 bei Sonnenlicht gut lesbarer Farb-LCD (aktiver Bereich 5”) 240 x 320 Pixel SD Speicherkarte C-MAP BY JEPPESEN DATA MEDIA 0/+55°Celsius (32/131 °F) nichtflüchtig Tasten Silicongummi, hinterleuchtete Tastatur 700 g (SW501ci) 680 g (SW501ce) FISCHFINDER-Modul 600W–50-200 KHZ (FF Module) FF-TECHNISCHE EIGENSCHAFTEN(Technical Specifications) • • • • • • • • • • Ausgangsleistung: 600W (4800Wpp), 50/200 KHz Zweifrequenz Max. Tiefe: : 213 m (700 ft) bei 200 KHz, 457 m (1500 ft) bei 50 KHz Automatische Erkennung von AIRMAR „X-DUCER ID” Geber für beste Leistung Fortschrittlicher Digital Signal Prozessor Geschwindigkeitsund Temperatur-Anzeige (wenn entsprechender Geber angeschlossen) Alarmfunktionen (Tiefe, Flachwasser, Fische & Temperatur) Streckenbericht, Fischsymbole STC, Unterdrückung von Störsignalen, autom. Rauschunterdrückung A-Bereich mit Echtzeit-Darstellung, Weiße Linie, Zoom (2-und 4-fach) Automatikmodus für Bereich-/Verstärkung-/Frequenz-/Wechsel-/Ping-Rate Bei erstmaligem Öffnen der Packung mit dem Kartenplotter nach dem Kauf, stellen Sie bitte sicher, dass folgender Inhalt vorhanden ist (sollte irgendein Teil fehlen, setzen Sie sich umgehend mit Ihrem Händler in Verbindung): • • • • • • 108 Schnelltrenn-Halterung Schutzabdeckung Kartenplotter Sicherung 3 Ampere + Sicherungshalter Benutzerhandbuch Montage-Satz für Festeinbau + Einbauschablone Smart DGPS WAAS Empfänger mit Kabel 15 Meter / 45 Fuß (SW501ce) Benutzerhandbuch MEDIA EINSTECKEN & ENTFERNEN (Inserting/Removing) Einstecken von MEDIA (Inserting the Media) Entfernen von MEDIA (Removing the Media) Frontabdeckung öffnen. MEDIA an der kurzen Seite anfassen und sorgfältig in den Steckschlitz einstecken; soweit wie notwendig, damit Sie im Steckschlitz fest sitzt. Frontabdeckung öffnen. MEDIA kurz antippen und dann anfassen zum Entfernen. ABMESSUNGEN DES KARTENPLOTTERS Schutzabdeckung Benutzerhandbuch (Dimensions) 109 INSTALLIEREN UND ENTFERNEN (Install & Remove) Installation auf Schnelltrenn-Halter Festeinbau EXTERNE VERKABELUNG (External Wiring) Externe Verkabelung (*) verfügbar für Kartenplotter mit externem GPS 110 Benutzerhandbuch NORMALE ANSCHLÜSSE (Typical Connections) GPS-Anschluss an Schnittstelle 3 für SW501ce Autopilot-Anschluss an Schnittstelle 1 Externer NMEA-Anschluss an Schnittstelle 1 Benutzerhandbuch 111 C-COM Anschluss (C-COM connection) Instruktion für den Anschluss vom C-COM Modem zum Kartenplotter mit Schnelltrenn-Halter: 1) C-COM Kabel abschneiden, ungefähr 5 cm vom T-Stecker entfernt C-COM – Kabel abschneiden (5 cm vom T-Stecker entfernt) 2) Die einzelnen Kabel verbinden zum Trennhalter gemäss folgendem Schema: C-COM – Anschluss an Schnittstelle 1 112 Benutzerhandbuch SW701e/SW701i MERKMALE & FUNKTIONEN • • • • • • • • • • • • • • (Features & Functions) Im direkten Sonnenlicht gut lesbarer Farb-LCD 16/9 Bildschirm WVGA Auflösung 800x480 Pixel Weltweite Kartographiedaten „C-MAP BY JEPPESEN“ mit einer Auflösung von bis zu 2.0 Sm/Nm „C-MAP BY JEPPESEN” elektronische MAX Karten mit erweiterten Funktionen, Objekt orientiertes Kartensystem mit folgenden Funktionen: o Sicherheitsalarm, Sicherheitssymbolleiste, Safety Route Check o Perspektive Darstellung o Satellitenbilder o Turbo and Smooth Zoom o Mehrsprachig o Erweiterte Hafeninformationen o Gezeiten- und Strömungsdaten o Fotos & Diagramme o Automatische Informationen zu allen Kartenobjekten o Suchfunktionen für Serviceeinrichtungen in Häfen, Häfen nach Namen, nächstgelegene Häfen nach Distanz, Gezeitenstationen, Wracks, Hindernisse, Informationen zu Seen, Seen nach Namen, Sehenswürdigkeiten (POIs), Cursor, Koordinaten und Benutzerpunkte GPS Positionsdaten Untiefengrafik Navigationsdaten Strassen in 3D (dreidimensional) GPS-Status Winddaten Geräte DSC Log und DSC Verzeichnis AIS Berichtseite Seite für FischFinder/Radar/Video-Kamera IN 1) nur sofern Geräte angeschlossen 10.000 Wegpunkte/Markierungen und 50 Routen (max. 10.000 Wegpunkte je Route) Benutzerhandbuch 113 • • • • • • • • • • • • • 10.000 Streckenpunkte Erstellen, Verschieben, Einfügen, Bearbeiten, Löschen, Senden, bzw. Empfangen von Wegpunkten Erstellen, Verschieben, Bearbeiten, Löschen, Senden, bzw. Empfangen von Markierungen Navigation zum Ziel (GoTo) Erstellen, Speichern, Benennen, Bearbeiten, Löschen, Senden, bzw. Empfangen oder Verfolgen einer Route Bericht der Routendaten und Benutzerpunkten (Markierungen/Wegpunkte), Listenseiten Schiffsposition, Kursrichtung und Strecke Alarmfunktionen (Alarm ausgeschaltet, Ankunftsalarm, XTE Alarm, Ankeralarm, Untiefenalarm, HDOP-Alarm, Kursalarm, Untiefengrenzen-Alarm, externer Alarm Funktion „Mann über Bord“ (MOB) mit Navigation zu einer bestimmten Position zur Bergung von Personen oder Objekten C-Link und C-Weather Service Funktion R-B (Reichweite/Kurs) Simulationsmodus mit Cursor-Kontrolle Video-Kamera IN Option Hinweis 1): nur sofern FischFinder/Radar/Video-Kamera angeschlossen TECHNISCHE EIGENSCHAFTEN • • Betriebsspannung: Stromaufnahme: • • • • • • • • • • • Schnittstelle: Autopilot-Schnittstelle: Video-Kamera IN Bildschirm: Bildschirmauflösung: MEDIA Kartographie: Betriebstemperatur: Speicher: Tastatur: Gewicht: : (Technical Specifications) 10-35 Volt (DC) Gleichstrom 10W Mittelwert, 12W max. (Stromaufnahme gemessen mit Video-Kamera eingeschaltet und aktiv) NMEA-0183 NMEA-0180, NMEA-0180/CDX, NMEA-0183 PAL oder NTSC Videosignal automatisch ausgewählt bei Sonnenlicht gut lesbarer Farb-LCD (aktiver Bereich 7”) 800 x 480 Pixel SD Speicherkarte C-MAP BY JEPPESEN DATA MEDIA 0/+55°Celsius (32/131 °F) nichtflüchtig Tasten Silicongummi, hinterleuchtete Tastatur 1150 g (SW701i) 1100 g (SW701e) Bei erstmaligem Öffnen der Packung mit dem Kartenplotter nach dem Kauf, stellen Sie bitte sicher, dass folgender Inhalt vorhanden ist (sollte irgendein Teil fehlen, setzen Sie sich umgehend mit Ihrem Händler in Verbindung): • • • • • • • • 114 Schnelltrenn-Halter AUX IN I/O Kabel 1,50 Meter / 5,9 Fuß Video-Kamera IN Kabel Schutzabdeckung Kartenplotter Sicherung 3,15 Ampere + Sicherungshalter Benutzerhandbuch Optional: Montage-Satz für Festeinbau + Einbauschablone Smart DGPS WAAS Empfänger mit Kabel 15 Meter / 45 Fuß (SW701e) Benutzerhandbuch MEDIA EINSTECKEN & ENTFERNEN (Inserting/Removing) Einstecken von MEDIA (Inserting the Media) Entfernen von MEDIA (Removing the Media) Frontabdeckung öffnen. MEDIA an der kurzen Seite anfassen und sorgfältig in den Steckschlitz einstecken; soweit wie notwendig, damit Sie im Steckschlitz fest sitzt. Frontabdeckung öffnen. MEDIA kurz antippen und dann anfassen zum Entfernen. ABMESSUNGEN DES KARTENPLOTTERS (Dimensions) Schutzabdeckung INSTALLIEREN UND ENTFERNEN (Install & Remove) Installation auf Schnelltrenn-Halter Benutzerhandbuch 115 Festeinbau EXTERNE VERKABELUNG (External Wiring) Externe Verkabelung (*) verfügbar für Kartenplotter mit externem GPS 116 Benutzerhandbuch NORMALE ANSCHLÜSSE (Typical Connections) GPS-Anschluss an Schnittstelle 3 für SW701e Autopilot-Anschluss an Schnittstelle 2 Externer NMEA-Anschluss an Schnittstelle 1 Benutzerhandbuch 117 C-COM Anschluss (C-COM connection) Instruktion für den Anschluss vom C-COM Modem zum Kartenplotter mit Schnelltrenn-Halter: 1) C-COM Kabel abschneiden, ungefähr 5 cm vom T-Stecker entfernt C-COM – Kabel abschneiden (5 cm vom T-Stecker entfernt) 2) Die einzelnen Kabel verbinden zum Trennhalter gemäss folgendem Schema: C-COM – Anschluss an Schnittstelle 1 118 Benutzerhandbuch SW701ce/SW701ci MERKMALE & FUNKTIONEN • • • • • • • • • • • • • • (Features & Functions) Im direkten Sonnenlicht gut lesbarer Farb-LCD 16/9 Bildschirm WVGA Auflösung 800x480 Pixel Weltweite Kartographiedaten „C-MAP BY JEPPESEN“ mit einer Auflösung von bis zu 2.0 Sm/Nm „C-MAP BY JEPPESEN” elektronische MAX Karten mit erweiterten Funktionen, Objekt orientiertes Kartensystem mit folgenden Funktionen: o Sicherheitsalarm, Sicherheitssymbolleiste, Safety Route Check o Perspektive Darstellung o Satellitenbilder o Turbo and Smooth Zoom o Mehrsprachig o Erweiterte Hafeninformationen o Gezeiten- und Strömungsdaten o Fotos & Diagramme o Automatische Informationen zu allen Kartenobjekten o Suchfunktionen für Serviceeinrichtungen in Häfen, Häfen nach Namen, nächstgelegene Häfen nach Distanz, Gezeitenstationen, Wracks, Hindernisse, Informationen zu Seen, Seen nach Namen, Sehenswürdigkeiten (POIs), Cursor, Koordinaten und Benutzerpunkte GPS Positionsdaten Untiefengrafik Navigationsdaten Strassen in 3D (dreidimensional) GPS-Status Winddaten Geräte DSC Log und DSC Verzeichnis AIS Berichtseite Seite für FischFinder/Radar/Video-Kamera IN 1) nur sofern Geräte angeschlossen 10.000 Wegpunkte/Markierungen und 50 Routen (max. 10.000 Wegpunkte je Route) Benutzerhandbuch 119 • • • • • • • • • • • • • • 10.000 Streckenpunkte Erstellen, Verschieben, Einfügen, Bearbeiten, Löschen, Senden, bzw. Empfangen von Wegpunkten Erstellen, Verschieben, Bearbeiten, Löschen, Senden, bzw. Empfangen von Markierungen Navigation zum Ziel (GoTo) Erstellen, Speichern, Benennen, Bearbeiten, Löschen, Senden, bzw. Empfangen oder Verfolgen einer Route Bericht der Routendaten und Benutzerpunkten (Markierungen/Wegpunkte), Listenseiten Schiffsposition, Kursrichtung und Strecke Alarmfunktionen (Alarm ausgeschaltet, Ankunftsalarm, XTE Alarm, Ankeralarm, Untiefenalarm, HDOP-Alarm, Kursalarm, Untiefengrenzen-Alarm, externer Alarm Funktion „Mann über Bord“ (MOB) mit Navigation zu einer bestimmten Position zur Bergung von Personen oder Objekten C-Link und C-Weather Service Funktion R-B (Reichweite/Kurs) Simulationsmodus mit Cursor-Kontrolle Video-Kamera IN Option FischFinder intern Hinweis 1): nur sofern Radar/Video-Kamera angeschlossen TECHNISCHE EIGENSCHAFTEN • • • • • • • • • • • • • Betriebsspannung: Stromaufnahme: : Schnittstelle: Autopilot-Schnittstelle: Video-Kamera IN Bildschirm: Bildschirmauflösung: MEDIA Kartographie: Betriebstemperatur: Speicher: Tastatur: Gewicht: (Technical Specifications) 10-35 Volt (DC) Gleichstrom 12W Mittelwert, 27W max. Spitzenwert NMEA-0183 NMEA-0180, NMEA-0180/CDX, NMEA-0183 PAL oder NTSC Videosignal automatisch ausgewählt bei Sonnenlicht gut lesbarer Farb-LCD (aktiver Bereich 7”) 800 x 480 Pixel SD Speicherkarte C-MAP BY JEPPESEN DATA MEDIA 0/+55°Celsius (32/131 °F) nichtflüchtig Tasten Silicongummi, hinterleuchtete Tastatur 1310 g (SW701ci) 1260 g (SW701ce) FISCHFINDER-Modul 600W–50-200 KHZ (FF Module) FF-TECHNISCHE EIGENSCHAFTEN(Technical Specifications) • • • • • • • • • • 120 Ausgangsleistung: 600W (4800Wpp), 50/200 KHz Zweifrequenz Max. Tiefe: : 213 m (700 ft) bei 200 KHz, 457 m (1500 ft) bei 50 KHz Automatische Erkennung von AIRMAR „X-DUCER ID” Geber für beste Leistung Fortschrittlicher Digital Signal Prozessor Geschwindigkeitsund Temperatur-Anzeige (wenn entsprechender Geber angeschlossen) Alarmfunktionen (Tiefe, Flachwasser, Fische & Temperatur) Streckenbericht, Fischsymbole STC, Unterdrückung von Störsignalen, autom. Rauschunterdrückung A-Bereich mit Echtzeit-Darstellung, Weiße Linie, Zoom (2-und 4-fach) Automatikmodus für Bereich-/Verstärkung-/Frequenz-/Wechsel-/Ping-Rate Benutzerhandbuch Bei erstmaligem Öffnen der Packung mit dem Kartenplotter nach dem Kauf, stellen Sie bitte sicher, dass folgender Inhalt vorhanden ist (sollte irgendein Teil fehlen, setzen Sie sich umgehend mit Ihrem Händler in Verbindung): • • • • • • • • Schnelltrenn-Halter AUX IN I/O Kabel 1,50 Meter / 5,9 Fuß Video-Kamera IN Kabel Schutzabdeckung Kartenplotter Sicherung 3,15 Ampere + Sicherungshalter Benutzerhandbuch Optional: Montage-Satz für Festeinbau + Einbauschablone Smart DGPS WAAS Empfänger mit Kabel 15 Meter / 45 Fuß (SW701e) MEDIA EINSTECKEN & ENTFERNEN (Inserting/Removing) Einstecken von MEDIA (Inserting the Media) Entfernen von MEDIA (Removing the Media) Frontabdeckung öffnen. MEDIA an der kurzen Seite anfassen und sorgfältig in den Steckschlitz einstecken; soweit wie notwendig, damit Sie im Steckschlitz fest sitzt. Frontabdeckung öffnen. MEDIA kurz antippen und dann anfassen zum Entfernen. ABMESSUNGEN DES KARTENPLOTTERS (Dimensions) Schutzabdeckung Benutzerhandbuch 121 INSTALLIEREN UND ENTFERNEN (Install & Remove) Installation auf Schnelltrenn-Halter Festeinbau EXTERNE VERKABELUNG (External Wiring) Externe Verkabelung (*) verfügbar für Kartenplotter mit externem GPS 122 Benutzerhandbuch NORMALE ANSCHLÜSSE (Typical Connections) GPS-Anschluss an Schnittstelle 3 für SW701ce Autopilot-Anschluss an Schnittstelle 1 Externer NMEA-Anschluss an Schnittstelle 1 Benutzerhandbuch 123 C-COM Anschluss (C-COM connection) Instruktion für den Anschluss vom C-COM Modem zum Kartenplotter mit Schnelltrenn-Halter: 1) C-COM Kabel abschneiden, ungefähr 5 cm vom T-Stecker entfernt C-COM – Kabel abschneiden (5 cm vom T-Stecker entfernt) 2) Die einzelnen Kabel verbinden zum Trennhalter gemäss folgendem Schema: C-COM – Anschluss an Schnittstelle 1 124 Benutzerhandbuch SW1101 MERKMALE & FUNKTIONEN • • • • • • • • • • • • • • (Features & Functions) Im direkten Sonnenlicht gut lesbarer 11“ Farb-LCD Weltweite Kartographiedaten „C-MAP BY JEPPESEN“ mit einer Auflösung von bis zu 2.0 Sm/Nm „C-MAP BY JEPPESEN” elektronische MAX Karten mit erweiterten Funktionen, Objekt orientiertes Kartensystem mit folgenden Funktionen: o Sicherheitsalarm, Sicherheitssymbolleiste, Safety Route Check o Perspektive Darstellung o Satellitenbilder o Turbo and Smooth Zoom o Mehrsprachig o Erweiterte Hafeninformationen o Gezeiten- und Strömungsdaten o Fotos & Diagramme o Automatische Informationen zu allen Kartenobjekten o Suchfunktionen für Serviceeinrichtungen in Häfen, Häfen nach Namen, nächstgelegene Häfen nach Distanz, Gezeitenstationen, Wracks, Hindernisse, Informationen zu Seen, Seen nach Namen, Sehenswürdigkeiten (POIs), Cursor, Koordinaten und Benutzerpunkte GPS Positionsdaten Untiefengrafik Navigationsdaten Strassen in 3D (dreidimensional) GPS-Status Winddaten Geräte DSC Log und DSC Verzeichnis AIS Berichtseite Seite für FischFinder/Radar/Video-Kamera IN 1) nur sofern Geräte angeschlossen 10.000 Wegpunkte/Markierungen und 50 Routen (max. 10.000 Wegpunkte je Route) Benutzerhandbuch 125 • • • • • • • • • • • • • • 10.000 Streckenpunkte Erstellen, Verschieben, Einfügen, Bearbeiten, Löschen, Senden, bzw. Empfangen von Wegpunkten Erstellen, Verschieben, Bearbeiten, Löschen, Senden, bzw. Empfangen von Markierungen Navigation zum Ziel (GoTo) Erstellen, Speichern, Benennen, Bearbeiten, Löschen, Senden, bzw. Empfangen oder Verfolgen einer Route Bericht der Routendaten und Benutzerpunkten (Markierungen/Wegpunkte), Listenseiten Schiffsposition, Kursrichtung und Strecke Alarmfunktionen (Alarm ausgeschaltet, Ankunftsalarm, XTE Alarm, Ankeralarm, Untiefenalarm, HDOP-Alarm, Kursalarm, Untiefengrenzen-Alarm, externer Alarm Funktion „Mann über Bord“ (MOB) mit Navigation zu einer bestimmten Position zur Bergung von Personen oder Objekten C-Link und C-Weather Service Funktion R-B (Reichweite/Kurs) Simulationsmodus mit Cursor-Kontrolle Video-Kamera IN Option Video-Kamera OUT Option Hinweis 1): nur sofern FischFinder/Radar/Video-Kamera angeschlossen TECHNISCHE EIGENSCHAFTEN • • • • • • • • • • • • • • Stromaufnahme: : Stromaufnahme: : Schnittstelle: Autopilot-Schnittstelle: Video-Kamera IN Video-Kamera OUT Bildschirm: Bildschirmauflösung: MEDIA Kartographie: Betriebstemperatur: Speicher: Tastatur: Gewicht: (Technical Specifications) 1,3A max @ 12V 1,5A max @ 12V (mit Video-Kamera angeschlossen) NMEA-0183 NMEA-0180, NMEA-0180/CDX, NMEA-0183 PAL oder NTSC Videosignal automatisch ausgewählt VGA kompatibel TFT transmissive LCD (aktiver Bereich 10,4”) 800 x 600 Pixel SD Speicherkarte C-MAP BY JEPPESEN DATA MEDIA 0/+55°Celsius (32/131 °F) nichtflüchtig Tasten Silicongummi, hinterleuchtete Tastatur 1,6 kg Bei erstmaligem Öffnen der Packung mit dem Kartenplotter nach dem Kauf, stellen Sie bitte sicher, dass folgender Inhalt vorhanden ist (sollte irgendein Teil fehlen, setzen Sie sich umgehend mit Ihrem Händler in Verbindung): • Schnelltrenn-Halterung • • • • • • • • • 126 Externer Halter und I/O Kabel 1,5 Meter / 5,9“ Feet AUX IN I/O Kabel 1,50 Meter / 5,9 Fuß Video-Kamera IN Kabel (2 Stück) Video-Kamera OUT Kabel Schutzabdeckung Kartenplotter Sicherung 2 Ampere + Sicherungshalter Benutzerhandbuch Montage-Satz für Festeinbau + Einbauschablone Smart DGPS WAAS Empfänger mit Kabel 15 Meter / 45 Fuß Benutzerhandbuch MEDIA EINSTECKEN & ENTFERNEN (Inserting/Removing) Einstecken von MEDIA (Inserting the Media) Entfernen von MEDIA (Removing the Media) Frontabdeckung öffnen. MEDIA an der kurzen Seite anfassen und sorgfältig in den Steckschlitz einstecken; soweit wie notwendig, damit Sie im Steckschlitz fest sitzt. Frontabdeckung öffnen. MEDIA kurz antippen und dann anfassen zum Entfernen. ABMESSUNGEN DES KARTENPLOTTERS (Dimensions) Schutzabdeckung INSTALLIEREN UND ENTFERNEN Benutzerhandbuch (Install & Remove) 127 EXTERNE VERKABELUNG (External Wiring) NORMALE ANSCHLÜSSE (Typical Connections) GPS-Anschluss (GPS Connection) GPS-Anschluss an Schnittstelle 3 Autopilot-Anschluss (Autopilot Connection) Autopilot-Anschluss an Schnittstelle 1 128 Benutzerhandbuch Autopilot-Anschluss an Schnittstelle 2 Externer NMEA-Anschluss (External NMEA Connection) Externer NMEA-Anschluss an Schnittstelle 1 Externer NMEA-Anschluss an Schnittstelle 2 Externer Alarm-Anschluss (External Alarm Connection) Externer Alarm-Anschluss Benutzerhandbuch 129 C-COM GSM PLUS Anschluss (C-COM GMS PLUS connection) C-COM Anschluss 130 Benutzerhandbuch SEAWAVE3 MERKMALE & FUNKTIONEN • • • • • • • • • • • • • • • • (Features & Functions) Im direkten Sonnenlicht gut lesbarer 12.1“ Farb-TFT LCD, Bildschirm polarisiert Weltweite Kartographiedaten „C-MAP BY JEPPESEN“ mit einer Auflösung von bis zu 2.0 Sm/Nm „C-MAP BY JEPPESEN” elektronische MAX Karten mit erweiterten Funktionen, Objekt orientiertes Kartensystem mit folgenden Funktionen: o Sicherheitsalarm, Sicherheitssymbolleiste, Safety Route Check o Perspektive Darstellung o Satellitenbilder o Turbo and Smooth Zoom o Mehrsprachig o Erweiterte Hafeninformationen o Gezeiten- und Strömungsdaten o Fotos & Diagramme o Automatische Informationen zu allen Kartenobjekten o Suchfunktionen für Serviceeinrichtungen in Häfen, Häfen nach Namen, nächstgelegene Häfen nach Distanz, Gezeitenstationen, Wracks, Hindernisse, Informationen zu Seen, Seen nach Namen, Sehenswürdigkeiten (POIs), Cursor, Koordinaten und Benutzerpunkte GPS Positionsdaten Untiefengrafik Navigationsdaten Strassen in 3D (dreidimensional) GPS-Status Geräte DSC Log und DSC Verzeichnis AIS Berichtseite Seite für FischFinder/Radar/Video-Kamera IN 1) nur sofern Geräte angeschlossen 10.000 Wegpunkte/Ereignisse/Markierungen Dynamische Handhabung für Benutzerpunkte & Routen (die Anzahl von Routen und Wegpunkten per Route ist dynamisch, zum Beispiel 10.000 Routen mit je 1 Wegpunkt oder 1 Route mit 10.000 Wegpunkten). 10.000 Streckenpunkte Erstellen, Verschieben, Einfügen, Bearbeiten, Löschen, Senden, bzw. Empfangen von Wegpunkten Benutzerhandbuch 131 • • • • • • • • • • • • Erstellen, Verschieben, Bearbeiten, Löschen, Senden, bzw. Empfangen von Markierungen/Ereignissen Navigation zum Ziel (GoTo) Erstellen, Speichern, Benennen, Bearbeiten, Löschen, Senden, bzw. Empfangen oder Verfolgen einer Route Bericht der Routendaten und Benutzerpunkten (Markierungen/Ereignisse/Wegpunkte), Listenseiten Schiffsposition, Kursrichtung und Strecke Alarmfunktionen (Alarm ausgeschaltet, Ankunftsalarm, XTE Alarm, Ankeralarm, Untiefenalarm, HDOP-Alarm, Kursalarm, Zeitmesser-Alarm, Untiefengrenzen-Alarm, externer Alarm Funktion „Mann über Bord“ (MOB) mit Navigation zu einer bestimmten Position zur Bergung von Personen oder Objekten C-Link und C-Weather Service EBL/VRM und A-B Funktionen Simulationsmodus mit Cursor-Kontrolle Video-Kamera IN Option Video-Kamera OUT Option Hinweis 1): nur sofern FischFinder/Radar/Video-Kamera angeschlossen TECHNISCHE EIGENSCHAFTEN • • • • • • • • • • • • • • • Stromaufnahme: Betriebsspannung: Schnittstelle: Autopilot-Schnittstelle: Video-Kamera IN Video-Kamera OUT Bildschirm: Bildschirmauflösung: MEDIA Kartographie: Zusätzlicher Datenspeicher Betriebstemperatur: Speicher: Tastatur: Gewicht: (Technical Specifications) 1,6A @ 10V 10 – 35 Volt (DC) Gleichstrom, 16 Watt NMEA-0183 NMEA-0180, NMEA-0180/CDX, NMEA-0183 PAL oder NTSC Videosignal automatisch ausgewählt VGA kompatibel (mit Adapter-Kabel) Farb-TFT LCD 12,1“, polarisiert 800 x 600 Pixel C-Card C-MAP BY JEPPESEN DATA MEDIA SD-Speicherkarte 16 MB oder mehr 0/+55°Celsius (32/131 °F) nichtflüchtig mit Batteriereserve Tasten Silicongummi, hinterleuchtete Tastatur 6,2 kg Bei erstmaligem Öffnen der Packung mit dem Kartenplotter nach dem Kauf, stellen Sie bitte sicher, dass folgender Inhalt vorhanden ist (sollte irgendein Teil fehlen, setzen Sie sich umgehend mit Ihrem Händler in Verbindung): • • • • • • Netzgerät und 8 Pin I/O-Kabel 1,5 Meter/5.9 Feet, Kabelcode CBC0FS0804 Halterkit für Arbeitsfläche 2 Stück 6 Pin I/O-Kabel 1 Meter/3.9 Feet, Kabelcode CBC0FS0603 Sicherung 2 Ampere + Sicherungshalter (2 Stück) Externe Verpackung Benutzerhandbuch MEDIA EINSTECKEN & ENTFERNEN (Inserting/Removing) Einstecken von MEDIA (Inserting the Media) MEDIA an der kurzen schrägen Seite so halten, dass Sie die Etikette der „C-MAP By Jeppesen“ sehen können. MEDIA leicht in einer der beiden Schlitze stecken, soweit wie möglich (1) und dann nach rechts drücken (2) damit die MEDIA fest sitzt im Steckschlitz (3). 132 Benutzerhandbuch Die neuen Karten erscheinen auf dem Bildschirm sobald der Cursor in die neuen Kartenzonen einschwenkt oder Zoom-Funktionen ausgeführt werden. Die Grenze jeder digitalisierten Karte auf der aktuellen MEDIA ist als Rechteck dargestellt. Entfernen von MEDIA (Removing the Media) Die gewünschte MEDIA kurz antippen (1) und nach links schieben (2) bis ein Klick ertönt, dann wird die MEDIA aus dem Steckschlitz ausgestoßen (3). ABMESSUNGEN DES KARTENPLOTTERS Benutzerhandbuch (Dimensions) 133 INSTALLIEREN UND ENTFERNEN (Install & Remove) EXTERNE VERKABELUNG (External Wiring) Strom & I/O und Autopilot – Anschluss (Power & Autopilot) Externer Alarm – Anschluss (External Alarm Connection) GPS – Anschluss (GPS Connection) 134 Benutzerhandbuch AUX IN I/O und Externer NMEA-Anschluss (AUX & NMEA) Video IN Stecker (Video IN Connector) Video OUT Stecker (Video OUT Connector C-COM (C-COM connection) Anschluss Benutzerhandbuch 135 136 Benutzerhandbuch MARLIN MERKMALE & FUNKTIONEN • • • • • • • • • • • • • • • • • • (Features & Functions) 15“ Farb-LCD Weltweite Kartographiedaten „C-MAP BY JEPPESEN“ mit einer Auflösung von bis zu 2.0 Sm/Nm „C-MAP BY JEPPESEN” elektronische MAX Karten mit erweiterten Funktionen, Objekt orientiertes Kartensystem mit folgenden Funktionen: o Sicherheitsalarm, Sicherheitssymbolleiste, Safety Route Check o Perspektive Darstellung o Satellitenbilder o Turbo and Smooth Zoom o Mehrsprachig o Erweiterte Hafeninformationen o Gezeiten- und Strömungsdaten o Fotos & Diagramme o Automatische Informationen zu allen Kartenobjekten o Suchfunktionen für Serviceeinrichtungen in Häfen, Häfen nach Namen, nächstgelegene Häfen nach Distanz, Gezeitenstationen, Wracks, Hindernisse, Informationen zu Seen, Seen nach Namen, Sehenswürdigkeiten (POIs), Cursor, Koordinaten und Benutzerpunkte GPS Positionsdaten Untiefengrafik Navigationsdaten Strassen in 3D (dreidimensional) GPS-Status Geräte DSC Log und DSC Verzeichnisseiten AIS Berichtseite Seite für FischFinder/Radar/Video-Kamera IN 1) nur sofern Geräte angeschlossen 10.000 Wegpunkte/Ereignisse/Markierungen Dynamische Handhabung für Benutzerpunkte & Routen (die Anzahl von Routen und Wegpunkten per Route ist dynamisch, zum Beispiel 10.000 Routen mit je 1 Wegpunkt oder 1 Route mit 10.000 Wegpunkten). 10.000 Streckenpunkte Erstellen, Verschieben, Einfügen, Bearbeiten, Löschen, Senden, bzw. Empfangen von Wegpunkten Erstellen, Verschieben, Bearbeiten, Löschen, Senden, bzw. Empfangen von Markierungen/Ereignissen Navigation zum Ziel (GoTo) Benutzerhandbuch 137 • • • • • • • • • • Erstellen, Speichern, Benennen, Bearbeiten, Löschen, Senden, bzw. Empfangen oder Verfolgen einer Route Bericht der Routendaten und Benutzerpunkten (Markierungen/Ereignisse/Wegpunkte), Listenseiten Schiffsposition, Kursrichtung und Strecke Alarmfunktionen (Alarm ausgeschaltet, Ankunftsalarm, XTE Alarm, Ankeralarm, Untiefenalarm, HDOP-Alarm, Kursalarm, Zeitmesser-Alarm, Untiefengrenzen-Alarm, externer Alarm Funktion „Mann über Bord“ (MOB) mit Navigation zu einer bestimmten Position zur Bergung von Personen oder Objekten C-Link und C-Weather Service EBL/VRM und A-B Funktionen Simulationsmodus mit Cursor-Kontrolle Video-Kamera IN Option Video-Kamera OUT Option Hinweis 1): nur sofern FischFinder/Radar/Video-Kamera angeschlossen TECHNISCHE EIGENSCHAFTEN • • • • • • • • • • • • • Stromaufnahme: Schnittstelle: Autopilot-Schnittstelle: Video-Kamera IN Video-Kamera OUT Bildschirm: Bildschirmauflösung: MEDIA Kartographie: Betriebstemperatur: Speicher: Tastatur: Gewicht: (Technical Specifications) 3 A max, @ 12V NMEA-0183 NMEA-0180, NMEA-0180/CDX, NMEA-0183 PAL oder NTSC Videosignal automatisch ausgewählt VGA kompatibel TFT transmissive LCD (aktiver Bereich 15”) 1024 x 768 Pixel C-Card C-MAP BY JEPPESEN DATA MEDIA 0/+55°Celsius (32/131 °F) Intern nichtflüchtig für Benutzer-Datensicherung Tasten Silicongummi, hinterleuchtete Tastatur 4,5 kg Bei erstmaligem Öffnen der Packung mit dem Kartenplotter nach dem Kauf, stellen Sie bitte sicher, dass folgender Inhalt vorhanden ist (sollte irgendein Teil fehlen, setzen Sie sich umgehend mit Ihrem Händler in Verbindung): • • • • • • • • • Halterkit und I/O Kabel 1,5 Meter / 5.9 Fuß AUX IN I/O Kabel 1,5 Meter / 5.9 Fuß (2 Stück) Video Input Kabel (2 Stück) Video Output Kabel Schutzabdeckung Kartenplotter Sicherung 5 Ampere + Sicherungshalter Benutzerhandbuch Montage-Satz für Festeinbau + Einbauschablone Smart DGPS WAAS Empfänger mit Kabel 15 Meter / 45 Fuß MEDIA EINSTECKEN & ENTFERNEN (Inserting/Removing) Einstecken von MEDIA (Inserting the Media) MEDIA an der kurzen schrägen Seite so halten, dass Sie die Etikette der C-MAP By Jeppesen sehen können. Klappe öffnen, MEDIA leicht in einer der beiden Schlitze stecken, soweit wie möglich und dann die Klappe schließen zur Verankerung, damit das MEDIA fest sitzt. 138 Benutzerhandbuch Entfernen von MEDIA Klappe öffnen und die MEDIA vom Schlitz entfernen. (Removing the Media) ABMESSUNGEN DES KARTENPLOTTERS INSTALLIEREN UND ENTFERNEN Benutzerhandbuch (Dimensions) (Install & Remove) 139 EXTERNE VERKABELUNG (External Wiring) NORMALE ANSCHLÜSSE (Typical Connections) GPS-Anschluss (GPS Connection) GPS an Schnittstelle 3 140 Benutzerhandbuch Autopilot Anschluss (Autopilot Connection) Autopilot Anschluss an Schnittstelle 2 Externer NMEA Anschluss (External NMEA Connection) Externer NMEA Anschluss an Schnittstelle 1 Externer Alarm Anschluss (External Alarm Connection) Externer Alarm Anschluss C-COM GSM PLUS Anschluss (C-COM GMS PLUS connection) C-Com Anschluss Benutzerhandbuch 141 142 Benutzerhandbuch EXPLORER3 MERKMALE & FUNKTIONEN • • • • • • • • • • • • • • • • • • • • • (Features & Functions) Weltweite Kartographiedaten „C-MAP BY JEPPESEN“ mit einer Auflösung von bis zu 2.0 Sm/Nm „C-MAP BY JEPPESEN” elektronische MAX Karten mit erweiterten Funktionen, Objekt orientiertes Kartensystem mit folgenden Funktionen: o Sicherheitsalarm, Sicherheitssymbolleiste, Safety Route Check o Perspektive Darstellung o Satellitenbilder o Turbo and Smooth Zoom o Mehrsprachig o Erweiterte Hafeninformationen o Gezeiten- und Strömungsdaten o Fotos & Diagramme o Automatische Informationen zu allen Kartenobjekten o Suchfunktionen für Serviceeinrichtungen in Häfen, Häfen nach Namen, nächstgelegene Häfen nach Distanz, Gezeitenstationen, Wracks, Hindernisse, Informationen zu Seen, Seen nach Namen, Sehenswürdigkeiten (POIs), Cursor, Koordinaten und Benutzerpunkte GPS Positionsdaten Untiefengrafik Navigationsdaten Strassen in 3D (dreidimensional) GPS-Status Winddaten Geräte DSC Log und DSC Verzeichnis AIS Berichtseite Seite für FischFinder/Radar 1) nur sofern Geräte angeschlossen 10.000 Wegpunkte / Markierungen Dynamische Handhabung für Benutzerpunkte & Routen (die Anzahl von Routen und Wegpunkten per Route ist dynamisch, zum Beispiel 10.000 Routen mit je 1 Wegpunkt oder 1 Route mit 10.000 Wegpunkten). 10.000 Streckenpunkte Erstellen, Verschieben, Einfügen, Bearbeiten, Löschen, Senden, bzw. Empfangen von Wegpunkten Erstellen, Verschieben, Bearbeiten, Löschen, Senden, bzw. Empfangen von Markierungen/Ereignissen Navigation zum Ziel (GoTo) Erstellen, Speichern, Benennen, Bearbeiten, Löschen, Senden, bzw. Empfangen oder Verfolgen einer Route Bericht der Routendaten und Benutzerpunkten (Markierungen/Ereignisse/Wegpunkte), Listenseiten Schiffsposition, Kursrichtung und Strecke Benutzerhandbuch 143 • • • • • • Alarmfunktionen (Alarm ausgeschaltet, Ankunftsalarm, XTE Alarm, Ankeralarm, Untiefenalarm, HDOP-Alarm, Kursalarm, Zeitmesser-Alarm, Untiefengrenzen-Alarm, externer Alarm Funktion „Mann über Bord“ (MOB) mit Navigation zu einer bestimmten Position zur Bergung von Personen oder Objekten C-Link und C-Weather Service R - B Funktion Simulationsmodus mit Cursor-Kontrolle Video-Kamera OUT Option Hinweis 1): nur sofern FischFinder / Radar angeschlossen TECHNISCHE EIGENSCHAFTEN • • • • • • • • • • • Stromaufnahme: Schnittstelle: Autopilot-Schnittstelle: Video-Kamera OUT Bildschirmauflösung: MEDIA Kartographie: Betriebstemperatur: Speicher: Tastatur: Gewicht: (Technical Specifications) 0,25 A max, @ 12V NMEA-0183 NMEA-0180, NMEA-0180/CDX, NMEA-0183 VGA kompatibel 640x480 oder 800x600 oder 1024x768 Pixel, Benutzer bedingt C-Card C-MAP BY JEPPESEN DATA MEDIA 0/+55°Celsius (32/131 °F) nichtflüchtig mit Batteriereserve Tasten Silicongummi, hinterleuchtete Tastatur 950 Gramm Bei erstmaligem Öffnen der Packung mit dem Kartenplotter nach dem Kauf, stellen Sie bitte sicher, dass folgender Inhalt vorhanden ist (sollte irgendein Teil fehlen, setzen Sie sich umgehend mit Ihrem Händler in Verbindung): • • • • • • Externer-Halterkit Netzgerät und I/O Kabel (CBC0FS0804), I/O Kabel (CBC0FS0603) AUX IN I/O Kabel 1,5 Meter / 5.9 Fuß (2 Stück) Video Output Kabel Sicherung 1 A (2 Stück) + Sicherungshalter (2 Stück) Benutzerhandbuch MEDIA EINSTECKEN & ENTFERNEN (Inserting/Removing) Einstecken von MEDIA (Inserting the Media) MEDIA an der kurzen schrägen Seite so halten, dass Sie die Etikette der C-MAP By Jeppesen sehen können. Klappe öffnen mit Druck (1) nach unten (2). MEDIA leicht in einer der beiden Schlitze stecken, soweit wie möglich, und dann bis zum Ende drücken (3), damit sie im Schlitz fest verankert sitzt (4). 144 Benutzerhandbuch Entfernen von MEDIA (Removing the Media) Klappe öffnen mit Druck (1) nach unten (2). Die MEDIA, welche Sie entfernen möchten, ganz leicht einstoßen (3) und anheben (4) bis Sie einen Klick hören; dann wird die MEDIA aus dem Schlitz ausgestoßen. ABMESSUNGEN DES KARTENPLOTTERS INSTALLIEREN UND ENTFERNEN (Dimensions) (Install & Remove) Warnung Zum Schutz der elektronischen Schaltplatine Ihres Kartenplotters bitte berücksichtigen, dass die Stromkabel für den Bildschirm und den Kartenplotter physisch separat verlegt werden, und geschützt gegen elektrische Entladungen. Benutzerhandbuch 145 EXTERNE VERKABELUNG (External Wiring) NORMALE ANSCHLÜSSE (Typical Connections) GPS Anschluss (GPS Connection) GPS an Schnittstelle 3 Autopilot Anschluss (Autopilot Connection) Autopilot an Schnittstelle 1 146 Benutzerhandbuch Autopilot an Schnittstelle 2 Externer NMEA Anschluss (External NMEA Connection) Externer NMEA an Schnittstelle 1 E xterner NMEA an Schnittstelle 2 Externer Alarm Anschluss (External Alarm Connection) Externer Alarm Anschluss Benutzerhandbuch 147 C-COM GSM PLUS Anschluss (C-COM GMS PLUS connection) C-COM Anschluss 148 Benutzerhandbuch Installation des externen Smart GPS (Installing Smart GPS External) SW501e/SW501ce/SW701e/SW701ce/SW1101/ SEAWAVE3/MARLIN/EXPLORER3 Installation (Installing) Positionieren Sie die Antenne an einen Ort mit guter Sicht auf den Himmel. Stellen Sie sicher, dass sich in der unmittelbaren Umgebung der Antenne keine größeren Hindernisse oder Installationen befinden. Der Antennenempfang beruht auf direkter „Sichtlinie“ zu den Satelliten. Sollten Sie nicht sicher sein, dass die Montageposition geeignet ist, prüfen Sie für das korrekte Funktionieren zunächst eine provisorische Position. Die verwendete Verschraubung der Antenne ist ein industrielles Standardgewinde (1 Zoll, 14 TPI), das meistens für die Montage von Halterungen verwendet wird. Das gleiche gilt für die üblicherweise verwendeten Winkelhalter. In jedem Fall könnten Sie bemerken, dass wegen der Handfertigung der Halter, beim Befestigen der Antenne auf der Halterung eine Neigung anfällt. Dies hat keine Bedeutung und die Antenne muss festgezogen werden, bis Sie keine Drehbewegung mehr auf der Halterung ausführt. Installation der GPS-Antenne (I) Die Ausführung der Antenne macht auch eine einfache bündige Montage möglich. 1. Klebeschablone an die Stelle auflegen, die für einen guten Antennenempfang als geeignet gefunden wurde. 2. Dann bohren Sie den Schablonenanweisungen folgend ein Loch von 1“ (25 mm) und drei Löcher von 0,13“ (3,2 mm). Installation der GPS-Antenne (II) Benutzerhandbuch 149 3. Entfernen Sie die Schablone und führen Sie das Kabel durch das zentrale Loch. 4. Geben Sie eine dünne Schicht RTV auf die Unterseite der Antenne. 5. Positionieren Sie die Antenne und dann mit drei M3-Schrauben festschrauben. Installation der GPS-Antenne (III) Abmessungen (Dimensions) GPS-Antennen - Abmessungen 150 Benutzerhandbuch Analytisches Inhaltsverzeichnis (Analytical Index) 3D Road (3D Strasse) 3D Straßen-Seite 20 20, 27 A A–B Funktion A-Bereich Echtzeitdarstellung / A-Scope Abmessungen Controller Abmessungen Kartenplotter Abmessungen Smart GPS Ankunfts-Alarm Ankunftszeit Ankunftszeit geschätzt = ETA 29 80, 88 145 103, 109, 115, 121, 127, 133, 139 150 47 95 73, 77, 95, Anpassen Datenfenster Kartenseite 40 Anpassen der Bildschirmtasten 19 Anrufland auswählen (Select country to call) 67 Antenne (Smart GPS) 14, 149 Anzeigen/Verstecken einer Route 34 Abweichungswinkel / Resolution Angle 29 Art des Meeresbodens 57 AddVid / 1 / 2 20 A-Scope / A-Bereich mit Echtzeit-Darstellung AIS = Automatic Identification System 64 ASF = Zusatzfaktor zweite Phase 95 AIS Systemdefinitionen AIS-Bericht 64 Aufbereitung off-line Aufrufen FischFinder-Seite 25 66 AIS-Ikone 65 Ausgang–Sätze = Output Sentences 62 AIS-Menü AIS-Ziel (Target) 66 Ausschalten (Switching OFF) Auswählen aktive Route 21 64 Aktive Route 99 Auswählen automatische Information 40 Aktives Ziel Aktivieren Strecken – Speicherung Aktivierungsbereich Aktuelle Schiffsposition / Dead Reckoning Akustischer Alarm 65 28 65 Auswählen Bildschirmverstärkers Auswählen Kartenorientierung Auswählen Liste Benutzerpunkte 96 Auswählen mit Bildschirmtaste 82 47 23, 24, 36, 40, 47, 48, 49, 55, 56, 63, 65, 66, 80, 87, 90 94 25 Auswählen Routen-Berichtseite 35 Auswählen Routenfarbe 34 Routennummer Steckschlitz von DATA 40 Streckenfarbe Streckennummer 38 Alarme Alarm-Funktionsleiste 38 80, 88 82 33 29 33 Alarm-HDOP 47 Alfanumerische Eingabe Allgemeines Menü 20 53 Auswählen Auswählen MEDIA Auswählen Auswählen ALT = Höhe über dem Meeresspiegel 95 Auswählen Kartensprache 23 95 Auswählen Sprache 23 31 25 Auto Information Automatisch AUS (Alarm) Ändern Hintergrundlicht 23 Automatische Information (Auto Info) Ändern Kartenskala 28 Automatische Routen-Kontrollen Alternativlösung = TD Koordinatensystem Ändern Benutzerpunkten Ändern Bildschirmmodus Ändern Kontrast 23 Autopilot Anschluss Ändern Reichweite/Kurs Anker-Alarm 30 AUX IN I/O AWD = scheinbare Windrichtung AWS = scheinbare Windgeschwindigkeit Ankereinrichtungen Benutzerhandbuch 47 36, 56 51 39 40, 59 47 33 36, 37 62, 93, 105, 111, 117, 123, 128, 129, 134, 141, 146, 147 135 95 95 151 Azimut 95 B Bathymetrik- & Punkt-Sondierung Benutzer Einstellungen Benutzer-MEDIA Benutzer-MEDIA: Speichern & Laden Benutzer-Punkt (User Point) Bereich-Modus Bericht Routendaten Betreuungs-Alarm (Guardian Alarm) Bewegen innerhalb der Karte Bewölkt teilweise Bilder & Diagramme Bildlauf-Geschwindigkeit (Scrolling Speed) Bildschirm-Auflösung Bildschirm-Einstellen (Display Setup Menu) Bildschirm-Menü Bildschirm-Modus Bildschirm-Reinigung Bildschirmtaste (Soft Keys) Bildschirmtaste benutzerdefiniert Bildschirmverstärker Bodenecho-Profil Bodenlinien-Bereich (Bottom Range) Bodenlinien–Zoom Verriegeln = Bottom Lock Zoom Bojen und Leuchttürme Breiten-/Längen-Netz Breitengrad (Latitude) BRG = Kurs / Peilung BWC = Kurs und Distanz zu Wegpunkt C-COM Anschluss C-COM GSM PLUS Anschluss Chart (Karte) Clear Taste C-LINK C-LINK elementare Funktionen C-Link – Menü C-Link - Navigationsdaten: Laden und Anzeigen C-LINK – NavigationsDatenübertragung (Data Transfer) C-LINK – Serielle Verbindung = Serial Connection C-MAP Kartographie COG = Kurs über Grund COG-Anzeige / Visual COG-Bar 152 20 CPA = kleinster Passierabstand 24 53 49, 50, 51, 66, 67, 90, 93 49 15, 19, 31, 32, 45, 46, 60, 95 88 64, 65, 66 CPA Alarm CPA Grenze 64 CTS = Steuerkurs 96 Cursorfenster 60 64 Cursorgeschwindigkeit 23, 53 25 24, 40, 41, 95 Cursor-Kontrolle Cursortaste EXPLORER3 (Joystick) Cursortaste MARLIN (Joystick) Cursortaste SEAWAVE3 (Joystick) Cursortaste SW1101 - 5* - 7* (Joystick) C-Weather Service = C-Wetterdienst 88, 89 C-Wetterdienst = C-Weather Service 66 76 25 28 67 102, 108, 114, 120, 126, 132, 138, 144 17 16 17 15 66 D 88 Darstellung erweiterte Informationsseite Darstellung Navigations-Hilfe Darstellungs-Eigenschaften Darstellungs-Modus Data Taste Datei (File) Daten Laden auf Benutzer-MEDIA Daten mit Mehrwert (VAD) Dateneigenschaften 86 Datenfenster-Modus 60 95 Datenquellen offiziell Daten-Speichern auf Benutzer-MEDIA Datentyp Datum = Koordinatensystem 24 89, 93 59 25 4 19, 82 19 28 81 58 95 96 40 53 24 57 15, 16 96 49 59 24 49 68 60, 96 Datumformat 53 Datum-Referenzsystem / Bezugsgröße für Landvermessungen 96 Dead Reckoning = aktuelle Schiffsposition 96 Default = Standardeinstellungen 96 96 64 Deklination, Missweisung (Variation) Depth 1 (Tiefe1) Depth 2 (Tiefe2) DGPS = Differential-GPS Differentiale Korrektur Quelle Differential-GPS (DGPS) 75 Diffusor 73 Digital Selective Calling (DSC) 69 73 Digitaltiefe 80 24 DIM-Menü / Bildschirm-Einstellung Distanz (Strecke) Distanz / Entfernung = DST 60, 62 C C-COM Combo 4 62 106, 112, 118, 124, 135 62, 130, 141, 148 20 15, 16, 17 73 74 96 60 20 20 96 62 96 36, 58, 59 93 37, 38 Benutzerhandbuch 96 Distanz-Einheiten 53 ETA = Uhrzeit voraussichtliche Ankunft am Ziel Distress Call (Notruf) siehe DSC 69 Event (Ereignis) Doppel - Frequenz - Seite DPT = Tiefenbestimmung in Gewässern mit Echolot 83 Event Taste 16, 18 96 EXPLORER3 143 Drift 24 Externe Verkabelung DSC Logdatei 70 Externer Alarm Anschluss DSC Verzeichnis – Seite (DSC Dir) 70 Externer NMEA Anschluss DSC = Digital Selective Calling 69 Externer Wegpunkt (External WPT) 60 DST = Distanz / Entfernung 96 Externes Signal 63 Dynamische Erhöhungsdaten 24 F Dynamische Navigationshilfen Dynamische Strömungen 54 Fachausdrücke = Terms Fahrtzeit voraussichtliche = TTG 24 E Ebenen mischen EBL-VRM Taste Echtzeit-Ansicht Eingabe Benutzerpunkt Eingabe Mann über Bord - MOB Eingabe Reichweite / Kurs Eingabe Routen-Bemerkungen Eingabe von A–B Eingabe Wegpunktes Einheiten Einschalten (Switching ON) Einstecken von MEDIA Farbbalken 55 18 68 31 30 30 33 29 35 22, 53, 87 21 103, 109, 115, 121, 127, 132, 138, 144 Einstellen Seekartographie 58 Einstellen automatische Information Einstellen Echolotsignal Einstellen eingebauter FischFinder 40 Empfangen Benutzerpunkte 32 Empfangen Routen & Markierungen Empfängerdynamik = STC Empfindlichkeits-Menü (Sensitivity Menu) ENTER Taste Entfernen Datenträger MEDIA Entfernen von MEDIA Ereignis (Event) 86 79 63 83, 87, 88, 89 88 15, 16, 17 24, 25 103, 109, 115, 121, 127, 133, 139, 145 16, 18, 20, 31, 50, 60 Erhöhungen auf dem Land Erste Einstellungs-Seite Erstellen Ereignis Erstellen Markierung 58 96 16, 18, 20, 31, 50, 60 104, 110, 116, 122, 128, 134, 140, 146 49, 129, 131, 141, 147 62, 105, 111, 117, 123, 129, 141, 147 95 99 80 Farben-Einstellungen Farbpalette für Farbkartenplotter Felsen FF Dual doppelte Frequenz FF Splt Zoom FF Std ganzseitig FF+Map Karte File = Datei Filter für Störung aufheben FINDEN (Funktion) Finden Cursor Finden eigene Schiffsposition Finden Informationen der nächsten Seen Finden Koordinaten Finden nächste Gezeitenstation Finden nächste Hafen nach Namen Finden nächste Punkte von Interesse 34, 38, 67, 57 56 58 20, 83 20, 84 20, 82 20, 84 96 83, 87, 88, 89 45 46 28 46 46 45 45 46 Finden nächste Seen nach Namen Finden nächste Wracks 46 Finden nächster Hafen nach Distanz 45 Finden nächster Hafenservice Finden nächster Hindernisse 45 Finden von Benutzerpunkten 46 Fischfanganlagen 45 46 36, 56, 58 71 31 FischFinder FischFinder - und Radar-Seiten FischFinder- / Karten-Seite FischFinder Alarme Erstellen Route 33 FischFinder Bildschirm-Einstellungen 89 Erstellen Streckenabschnitte Erstellen Wegpunkt Erweitere Informations-Seite Erweitere Menü-Optionen 37 FischFinder FischFinder FischFinder FischFinder 82 Benutzerhandbuch 22 31 31 40, 41, 42 61 doppelte Frequenz Echogramm – Darstellung einstellen (Setup) ganzseitige Darstellung 85 84 89 81 87 82 153 FischFinder Geber-Einstellungen FischFinder Menü FISCHFINDER SW501ce/ SW501ci/ SW701ce/ SW701ci FischFinder Übertragung Schnittstelle 2 FischFinder Zoom Modus FISCHFINDER-Modul 600W–50-200 KHZ FischFinder-Seite Fischikonen Fix Status Fix-Korrektion (Fix Correction) Fixpunkt Fixpunkt - & Kompass – Menü Fixpunkt-Datum Flexi-Zoom (erweitert) Geschwindigkeit über Grund = SOG Geschwindigkeits-Einheiten 99 82 79 Geschwindigkeits-Filter 64 62 Gewinn-Modus (Gain Mode) 88 86 Gewitter 67 108, 120 Gezeiten 96 Gezeiten & Strömungen Gezeiten-Grafik Gezeiten-Information Gezeiten-Informations-Ikone Gezeiten-Station Gezeiten-Vorschau Gezeiten-Zone Globales Positionssystem = GPS Globales Satelliten Navigationssystem = GNSS GNSS = Globales Satelliten Navigationssystem Goto / Navigationsfunktion mit Wegpunkt als Ziel Goto Taste GOTO-Funktion GPS GPS = Globales Positionssystem 57 89 80 89 96 64 96 64 60 24, 53 Formatieren der Benutzer-MEDIA 49 Foto & Diagramme 41 Frequenz = Frequency Frequenz-Bildschirmtaste Funk-Rufzeichen Funktion „FINDEN“ Funktion „GOTO“ Funktion C-LINK-System (How C-Link works) Funktion GPS (How GPS works) Funktion Sicherheitsleiste Funktion Strecke zu Route Funktionen Kartographie-Daten Funktionen Videokamera Funktionstasten zweckbestimmt Funktionstasten = Function Keys 80, 88, 89 87 65 45 37 73 GPS Anschluss 91 GPS GPS GPS GPS GPS GPS GPS 25 39 25 60 15 19 G Gain Gain-Bildschirmtaste Differentialkorrektur Einstellungs-Menü intern Konstellation Navigationsgeschwindigkeit Neustart Smart Abmessungen H 87, 89 Geschwindigkeit Geschwindigkeit im Wasser = STW Geschwindigkeit Routen-Bericht Geschwindigkeit Simulation 154 97 97 97 16, 28 37 91 97 62 150 149 Gutgemachte Geschwindigkeit = VMG 89, 90 97 62 36 Geber-Einstellungsmenü Gefahrenbereiche Gefahrengebiete Gefährliches Ziel Genauigkeit der Positionsbestimmung = HDOP Gesamtrückstellung (Master reset) 36 91 Gebaggertes Gebiet Geber = Transducers 24 62 20 87, 88, 89 45 61 Gauges = Geräte Gain-Modus 44 62 GPS Status GPS Verkabelungen Graphische Darstellung auf Kartenbildschirm Grenzen Unterwasserobjekte 87 44 44, 97 61, 105, 110, 117, 123, 128, 134, 140, 146 GPS Smart Installation 83 53 20, 21, 27 63 76 58 100 & Service Ikone nach Distanz nach Namen 51, 58, 97 65 Häfen Hafen Hafen Hafen 92 Hafeninformationen 43, 97 56 57 21, 48, 96 22, 23, 25, 35, 53, 64, 74, 76, 77, 98 99 35 25 43 45 45 Hafenpläne 24 Hafenservice 45, 57, 58 HDG = horizontale Kursrichtung HDOP - Alarm HDOP = Horizontale „Verdünnung“ der Genauigkeit 97 47 92, 97 Benutzerhandbuch Herunterladen (Download) Hindernisse 67 24, 25, 36, 45, 46, 48, 56, 58, 59, 69, 98 Hintergrundbeleuchtung 60, 93 Hintergrundbeleuchtung der Tasten Höhe über dem Meeresspiegel (ALT) Höhen-Einheiten 17, 23 Home Modus Horizontale „Verdünnung“ der Genauigkeit = HDOP 67, 95 22, 53 15, 16, 17, 18, 28, 60, 97, 98 97 I Ikonen- Größe In Kursrichtung Inbetriebnahme = Getting Started Info Taste Information erweitert Information Häfen und Gezeiten Information Objekte mit Bildern Informationen MOB Informationen Navigationshilfen Informationen Seen Informations-Struktur Input/Output Menü-Einstellung Installation des externen Smart GPS 60 60 15 19 40 43 40 30 24, 57 43 42 61 Kompasskalibrieren = Calibrate Compass Kontrast Koordinatengitter Breiten- / Längengrade Koordinatensystem Koordinierte Weltzeit = UTC Kopie von Benutzer-MEDIA Korrektion rechnen = Compute Correction 64 4, 15, 16, 17, 23, 60, 93 97 60 100 67 64 Korrekturausgleich 64 Kraftstoffverbrauchswert 95 Kulturelle Merkmale Kurs / Peilung = BRG Kurs = BRG Bearing Kurs = HDG Kurs auf einen Wegpunkt Kurs über Grund = COG Kursabweichung zum Sollkurs = XTE Kursrichtung (Simulation) Kursrichtung = HDG Kursrichtung = Look Ahead Kursrichtung nach oben Kursrichtungs-Alarm 97 96 29, 30, 64, 71 97 37 96 100 25 97 60 29, 55 48 149 Kursvektor (Zeitlinie) 97 145 Kursvektor = Course Line 60 Küstenbebauungen 36 INSTALLIEREN UND ENTFERNEN Controller INSTALLIEREN UND ENTFERNEN Kartenplotter 104, 110, 115, 122, 127, 134, 139 Instrumenten-Datenseite (Geräte) 28 L Intervall 37 90 ISO Zertifizierung 24 Laden (Save & Load Menu) Laden Datei von der BenutzerMEDIA Land-Einstellungen 58 J Joystick = Cursortaste 15, 16, 17, 18, 19 K Landerhöhungen Landerhöhungs-Werte Karte / Videokamera Karten - FischFinder Karten C-MAP 61 50 24 57, 58 97 24 Landmerkmale Landzonen Längengrad = Longitude Kartendatum 60 LAT/LON / Breitengrade / Längengrade 98 Karteneinstellungen Kartengrenzen Kartenkonfiguration Kartenmaßstab (Skala) Kartenmaßstab (Skala) ändern Kartenmenü (Optionen) Kartenorientierung 59 LAT/LON Grid / Koordinatengitter Leitketten (Loran-C GRI) Lesbarkeit Karten (klare Darstellung) Lesen Dateien der Benutzer-MEDIA Leuchtturm (Beacon) Lichtsektoren Liste Benutzerpunkte LOG Messgerät für Fahrgeschwindigkeit Lokale Zeit (Zeitbezug) Lokalisieren Benutzerpunkt auf der Karte Loran-C GRI = Leitketten Löschen A–B Löschen Benutzerpunkt 98 84 58 57, 58 69, 99 28 53 28, 55 Kartenseite 20, 26 Kartensperre 58, 59 Kartensprache 22, 23, 24, 53 Kartographie C-MAP Kette (Loran-C GRI) Kielversatz 60, 91, 98, 99 Benutzerhandbuch 24 89 36 97 98 24 51 98 57, 58 33 98 22 32 98 29 31 155 Löschen Datei auf der Benutzer-MEDIA 50 Navigation zum Schiff Löschen MOB Löschen R/B (Reichweite/Kurs) Löschen Reichweite / Kurs Löschen Route Löschen Strecke Löschen Ziel Luftfeuchtigkeit % 30 Navigation zum Wegpunkt Navigationsdaten-Seite Navigations-Geschwindigkeit Navigationshilfen & Lichtsektoren Navigationshilfen Präsentation Navigationsmethode Navigations-Modus 29 30 34 39 37 67 M = DSC 69 37 20 62 57 22, 53 98 98 Nebel 67 Magnetische Abweichung Magnetische Variation (Deklination, Missweisung) Mann über Bord (MOB) Mark = Markierung Mark Taste 98 NMEA-0183 Kompatible Datensätze 98 98 NMEA-0183 Output Talker ID 63 30 35 Marker Zoom 86 Markierung 98 NMEA-Ausgangsschnittstelle NMEA-Eingangsschnittstelle NOAA Norden oben (Kartenorientierung NORTH UP) Normale Anschlüsse Controller MARLIN 20 16 137 35 22, 24, 53, 57 29, 55 146 105, 111, 117, 123, 128, 140 Normale Anschlüsse Kartenplotter MASTER – Kartenplotter 74 Notruf & Positions – Anfrage (DSC) MAX C-MAP 24 O Max. Tiefenlimite MEDIA einstecken & entfernen MEDIA-Test Meerbodenart Mehrsprachen-Unterstützung Mehrwertsdaten Menü AIS (autom. IdentifikationsSystem) Menü allgemein Menü der FischFinder-Seite Menü Input / Output Menü RAM Menü Speichern und Einlesen Merkmale & Funktionen Controller Merkmale & Funktionen Kartenplotter Min. Tiefenlimite Mischlevel = Mixing Level Mischlevel verbessert MMSI = Maritime Mobile Service Identity MMSI-Nummer MOB Mann über Bord Modem-Test 57 103, 109, 115, 121, 127, 132, 138, 144 93 58 24 58, 59 Objekt Informationen 24 Objekte unter Wasser 99 opto-isoliert Schnittstelle Ortsnamen OSGB = Vermessungs-System Output–Sätze = Output Sentences 66 P 53 Paar = Nebenstationen Loran Page Taste PC Planer C-Wetterservice Perspektive Ansicht Pingos Plotter einstellen auf AIS–Empfang 82 61 93 90 143 101, 107, 113, 119, 125, 131, 137 69 4 57 99 62 99 15, 18 66 54 36, 56 65 Position vom Schiff 38 69 24 Positions-Anfrage Positionsfilter Positions-Ikone 65 Power Taste 65 Präsentationseigenschaften Primär-Station (Master, HauptStation) Programm-Version 64, 74 Punkte Sehenswert (POIs) 46, 58 57 55 15, 16, 17, 18, 30, 75 94 N 64 60 15, 16, 17, 18, 21 24 3, 21 Nachtsicht 57 Punktsondierung Namensschilder 57 R Natürliche Merkmale 98 R/B (Reichweite/Kurs) Nav Data = Navigations-Daten Navigation aktivieren (einer Route folgen) Navigation statisch Navigation zu einem einzelnen Ziel 20 Radar 72 34 Radar ganzseitig 20 64 Radar- und Fish-Finder-Seite Radar- und Karten-Seite 156 29 99 15, 16, 17, 18, 29, 30 20, 85 20 Benutzerhandbuch 61 Schrift Übergroß SD-Speicherkarte 132 99 SEAWAVE3 131 93 Seen nach Namen Seen-Information Seichtes Wasser Sekundär-Station (Zweit-Station) Senden von Benutzerpunkten Senden von Routen & Markierungen Serielle Schnittstellen = Serial Ports Shift = Verschieben Tiefenlinie Radar-, FF-, Karten- und Daten-Seite Radar/FF/Karte/Video Radio-Technische Kommission für den maritimen Service (RTCM) RAM - Menü Rd+Data Rd+FF Rd+Map Rd-Std Regen Reichweite- / Kurs - Funktion Reinigung des Plotterbildschirmes 20, 86 Resolution Angle / Abweichungswinkel 28, 55 Sichere Routenkontrolle 24 Route Route anzeigen Route empfangen Route Erkundungs-Genauigkeit Route erstellen Route löschen Route senden Route Taste Route umkehren Route verfolgen (Navigation aktivieren) Route verstecken Routen-Bericht Routen-Breite Routendaten-Bericht Routenfarbe Routen-Kontrollen 33, 99 24 35 Sicherheits-Funktionsleiste Sicherheits-Statusanzeige DSI Sicht auf Himmel (GPS) Signalgeschwindigkeits-Kalibrierung Signal-Rausch Verhältnis (SNR) SIM Pin Simulations-Modus/Funktionen Skala = Karten-Maßstab SLAVE–Kartenplotter 34 Smooth-Zoom (sanfter Übergang) 34 SNR = Signal-Rausch Verhältnis Soft Key = Bildschirmtaste SOG = Geschwindigkeit über Grund Sommerzeit Sonne Sonnenlicht Sortieren Dateien auf der Benutzer-MEDIA Speichern (Save & Load Menu) Speichern einer Datei auf der Benutzer-MEDIA 20 20 20 20 67 29 4 34 35 37 33 34 35 16 36 36 76 34 36 Routenmenü auswählen 34 Routen-Nummer auswählen 40 Routen-Tiefe 36 RTCM (Radio-Technische Komm. Maritime Service) RTE Meldung 46 36 64, 75 32 63 94 87, 88 55 149 89 99 67 25 99 75 25 99 19, 82, 86 99 53 67 57 51 90 50 Speichern und Einlesen 90 35 Speichern von Routenkontrollen 36 Sperren Strecken – Speicherung 38 22, 23, 24, 53 65 Sprache Standardeinstellungen = Default Standard-Einstellungen wiederherstellen Standard-Modus = Preset Modus Status STC Bildschirmtaste 96 STC Empfängerdynamik 83, 87, 88, 89 48 STC Länge STC Stärke Steuerkurs = CTS Steuerung = STR Störung aufheben = Interference Rejection Störungen der Meeroberfläche (Surface Clutter) STR = Steuerung Straßen 91, 92, 97, 99, 100 57 95 95 60 65 67 71 Schnellinformation über AIS-Ziel 66 Schnellinformation über Einzelziel 77 Schnellinformationen über Seen Schrift Normal 42 Benutzerhandbuch 46 99 S Satelliten (GPS) Satellitenbilder Scheinbare Windgeschwindigkeit = AWS Scheinbare Windrichtung = AWD Schiffsikone Schiffsname Schiffsposition aktuell (Dead Reckoning) Schiffsrichtung - Alarm Schlafendes Ziel Schnee Schnellinfo über DSC–Ikone 54 54 57, 90, 96 90 87 20 87 88 88 96 99 88 88 99 58 157 Strecke Strecke nach oben Strecke speichern Strecke zu Route Strecke zu Route Strecken & Routen Streckendarstellung 15, 20, 34, 36-40, 50 29, 55 20 39 39, 99 57, 58, 99 38 Strecken-Farbe 38 Strecken-Nummer Strecken-Schritt Streckenspeicherung sperren Strom & I/O und Autopilotanschluss Strom I/O Verkabelung Strömungsrichtung Strömungsvorhersagen Struktur Information STW = Geschwindigkeit im Wasser Suche & Finde SW1101 SW501ce / SW501ci SW501e / SW501i 39 SW701ce/SW701ci SW701e/SW701i 37 38 134 63 58 57 42 99 24 125 107 101 119 113 System Informationen 72 Systemtest 93 T Talker ID = Gerät ID Tastatur = Keyboard Tasten für EXPLORER3 Tasten für MARLIN Tasten für SEAWAVE3 Tasten für SW501e/i/ce/ci, SW701e/i/ce/ci & SW1101 Tastenpiepsen TCPA Alarm Tiefe 20 Tiefe = Depth Tiefe komplett = Depth full Tiefen-Alarm 88 Tiefenbereich max. / min. Tiefenbereich setzen Tiefenbestimmung in Gewässern mit Echolot = DPT Tiefen-Einheiten Tiefen-Einstellungen Tiefengrafik Tiefenlinie Tiefenlinie verschieben (Shift) Tiefenmessleiste Tiefes Wasser Track = Strecke Track Taste TRN = Winkeldifferenz TTG = voraussichtliche Fahrtzeit TWD = Wahre Windrichtung TWS = Wahre Windgeschwindigkeit 58 58 96 53 58 26 59, 99 88 80 90 20 16, 18 100 100 100 100 U Uhrzeit voraussichtliche Ankunft am Ziel = ETA Umkehr einer Route Universale Transversale MerkatorProjektion = UTM 96 35 100 Unterhalt-Wartung 63 15 17 16 17, 18, 19 15 23, 53 65 UTC = Koordinierte Weltzeit 81 57, 58, 59 59 48 48 48 22, 53, 60, 100 UTM = Universale Transversale Merkator-Projektion 100 V Textbereich Benutzerdefiniert 15, 16,17, 18 93 Unterwasser Objekte Unterwasserobjekte - Einstellungen Untiefen-Alarm Untiefengrenzen-Alarm Untiefenliste-Alarm VAD = Daten mit Mehrwert 158 47 48, 56, 57, 58, 96, 99 Tiefenbereich 65 TCPA Grenze TCPA = Zeitlimite kleinster 65 Passierabstand 99 TD = Zeitdifferenz 144 Technische Eigenschaften Controller 108, 120 Technische Eigenschaften FischFinder Technische Eigenschaften Karten102, 108, 114, 120, 126, 132, 138 Plotter 67 Temperatur °C 22, 53 Temperatur-Einheiten 89, 90 Temperatur-Kalibrierung 81 Temperaturschichtung (Thermoklinen) 95 Terms = Fachausdrücke 40, 60 Text-Bereich Thermoklinen (Temperaturschichtung) 20 59 Variabler Tiefenmarker = VDM 80, 83, 84, 86 Variation (Deklination, Missweisung) VDM = Variabler Tiefenmarker Verankerungs-Möglichkeiten 80, 83, 84, 86 96 36 Vereinbarungen 13 Verkabelung Schnelltrennung Verkabelungsseiten Verlorenes Ziel Vermessungs-System = OSGB Verschieben Tiefenlinie = Shift Versetzen von Benutzerpunkten 63 Verstecken oder Anzeigen einer Route 34 Verwenden C-MAP 25 63 65 98 88 32 Benutzerhandbuch Verwenden einer Strecke Verzeichnis der Benutzer-MEDIA 37 VHF radio call (siehe DSC) 69 Video Video 1 - 2 Video IN Stecker Video OUT Stecker VIDEO-KAMERA VIDEOKAMERA - Eingabe-Menü VIDEOKAMERA - Funktionen Videokamera ganzseitig VMG = Velocity Made Good/gutgemachte Geschwindigkeit Vollbild Video Volt-Stromspannung voraussichtliche Ankunftszeit = ETA 49 20 20, 60, 61 135 135 20, 60 61 60 20, 61 100 61 21 73, 76, 77, 96 Voraussichtliche Fahrtzeit = TTG 99 Vorhersage = Forecast 68 W WAAS = weiträumiges Erweiterungssystem für Korrekturinformationen Wahre Windgeschwindigkeit = TWS Wahre Windrichtung = TWD Warnungs-Meldung (FF) Warnungs-Seite Wartung Wetterdienst = C-Weather Service Wetterprognose WGS-84 = Weltweites-Geodätisches System 1984 White Line = Weiße Linie Wind Wind (Geschwindigkeit & Richtung) Wind-Daten Wind-Einheiten Windgeschwindigkeit effektiv = TWS Windrichtung effektiv = TWD Winkeldifferenz = TRN Wolken WPL-Meldung Wracks 66 68 100 81, 89 16, 21 67 20, 27 22, 53 100 100 99 67 35 45, 56, 58, 59, 81, 98 X XTE - Alarm = Alarm Kursabweichung zum Sollkurs XTE = Kursabweichung zum Sollkurs 47 47, 62, 100 Z 100 Zeichen und Ikone 54 100 60 93 Zeichengröße Zeit Zeit Alarm Zeit Simulation Zeitbezug / Time Reference Wassergeschwindigkeits-Kalibrierung 89 Zeitdifferenz = TD Wassertemperatur, hoch, niedrig Wassertemperatur-Kalibrierung 90 89 Ziel (AIS) Zielpunkt / Bestimmungsort = Target Wassertemperatur-Wert 90 ZOOM IN (vergrößern) Waypoint (Wegpunkt) Wegpunkt (WPT) Wegpunkt erstellen Wegpunkt Position Weiße Linie = White Line Wellen (Höhe & Richtung) Weltweite Hintergrundkarten Weltweites-Geodätisches System 1984 = WGS-84 Werte Land-Erhöhungen Wetter Benutzerhandbuch 100 74, 75, 80 21 15-18, 20, 100 31-38 31 20 81, 89 67 24 100 58 66, 67, 68 ZOOM OUT (verkleinern) ZOOM Tasten Zoombalken Zoomfunktion Kartenmenü Zoom-Funktionen verbessern Zoom-Seite FF Zoom-Typen 22 48 25 22, 53 99 64 100 28, 45, 53, 54, 60, 68, 83, 84, 100 28, 45, 53, 54, 60, 68, 83, 84, 100 15, 16, 17 80 53 24 84 53 Zusatzfaktor zweite Phase = ASF 95 Zweifrequenz-Seite Zweit-Station (Slave- sekundäre Station) 83 64, 73 159