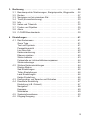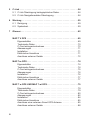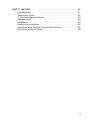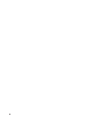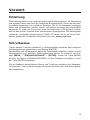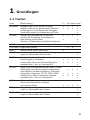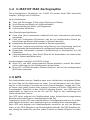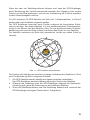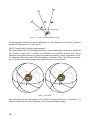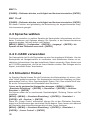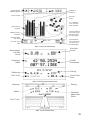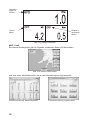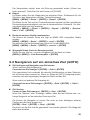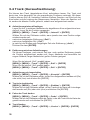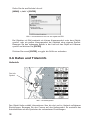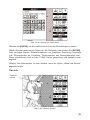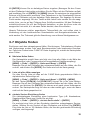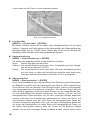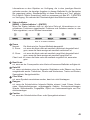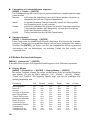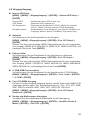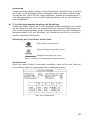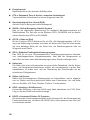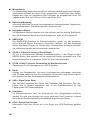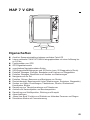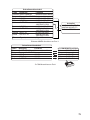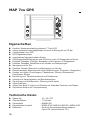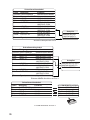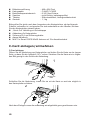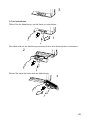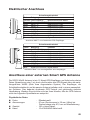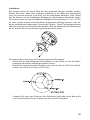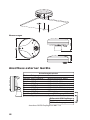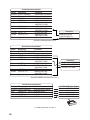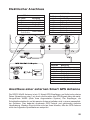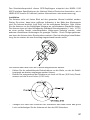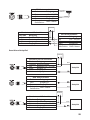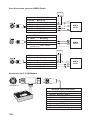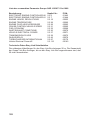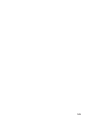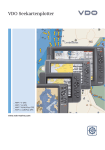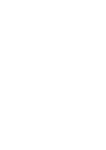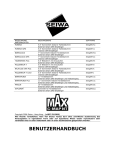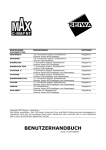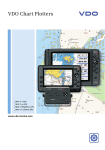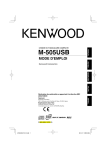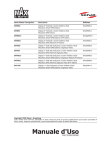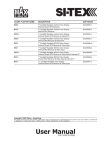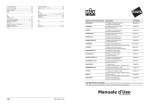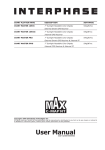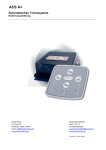Download VDO Seekartenplotter
Transcript
Handling a complex world. VDO Seekartenplotter MAP 7 V GPS MAP 7 cs GPS MAP 7 W/Wi GPS MAP 11 csE GPS Montage- und Bedienungsanleitung 2 Kartenplotter Beschreibung Software MAP 7 v GPS Transflektives 5,7" Farbdisplay Interner GPS Empfänger S3igVD7vc MAP 7cs GPS Transflektives 5,6" Farbdisplay Interner GPS Empfänger S3igVD7c MAP 7 w GPS Transflektives 7" Farbdisplay Externer Smart GPS Empfänger S3egVD7wc MAP 7 wi GPS Transflektives 7" Farbdisplay Interner GPS Empfänger S3igVD7wc MAP 11csE GPS Transflektives 11" Farbdisplay S3egVD11c Externer Smart GPS Empfänger & Videoeingang Copyright 2005 Siemens VDO Trading GmbH, Deutschland. Alle Rechte vorbehalten. Gedruckt in Deutschland. Weder diese Veröffentlichung noch Teile daraus dürfen ohne vorherige schriftliche Erlaubnis des Herausgebers vervielfältigt oder vertrieben werden, auch nicht in elektronischer Form. 3 Inhaltsverzeichnis Vorwort . . . . . . . . . . . . . . . . . . . . . . . . . . . . . . . . . . . . . . . . . . . . . . . . . 9 Einleitung . . . . . . . . . . . . . . . . . . . . . . . . . . . . . . . . . . . . . . . . . . . . . . 9 Schreibweise . . . . . . . . . . . . . . . . . . . . . . . . . . . . . . . . . . . . . . . . . . . 9 Aufbau . . . . . . . . . . . . . . . . . . . . . . . . . . . . . . . . . . . . . . . . . . . . . . . 10 Fehlerbehebung . . . . . . . . . . . . . . . . . . . . . . . . . . . . . . . . . . . . . . . 10 Achtung !!! . . . . . . . . . . . . . . . . . . . . . . . . . . . . . . . . . . . . . . . . . . . . . 11 Vorsicht . . . . . . . . . . . . . . . . . . . . . . . . . . . . . . . . . . . . . . . . . . . . . . 11 Bestimmungsgemäßer Gebrauch . . . . . . . . . . . . . . . . . . . . . . . . . . 11 Sicherheitshinweise . . . . . . . . . . . . . . . . . . . . . . . . . . . . . . . . . . . . . 12 1 Grundlagen. . . . . . . . . . . . . . . . . . . . . . . . . . . . . . . . . . . . . . . . . . . . . 13 1.1 Tasten . . . . . . . . . . . . . . . . . . . . . . . . . . . . . . . . . . . . . . . . . . . . . 13 1.2 C-MAP NT MAX Kartographie. . . . . . . . . . . . . . . . . . . . . . . . . . . 14 1.3 GPS . . . . . . . . . . . . . . . . . . . . . . . . . . . . . . . . . . . . . . . . . . . . . . . 14 2. Erste Schritte . . . . . . . . . . . . . . . . . . . . . . . . . . . . . . . . . . . . . . . . . . . 17 2.1 2.2 2.3 2.4 2.5 2.6 2.7 2.8 2.9 2.10 4 Kartenplotter ein- und ausschalten . . . . . . . . . . . . . . . . . . . . . . . 17 Helligkeit und Kontrast. . . . . . . . . . . . . . . . . . . . . . . . . . . . . . . . . 17 Sprache wählen. . . . . . . . . . . . . . . . . . . . . . . . . . . . . . . . . . . . . . 18 C-CARD verwenden . . . . . . . . . . . . . . . . . . . . . . . . . . . . . . . . . . 18 Simulator Modus . . . . . . . . . . . . . . . . . . . . . . . . . . . . . . . . . . . . . 18 Bildschirmeinstellungen. . . . . . . . . . . . . . . . . . . . . . . . . . . . . . . . 19 Wechsel zwischen Karte und zusätzlichen Informationen. . . . . . 19 Kartenausschnitt festlegen . . . . . . . . . . . . . . . . . . . . . . . . . . . . . 23 Schiffsposition auf der Karte finden. . . . . . . . . . . . . . . . . . . . . . . 23 Vorausbereich erweitern . . . . . . . . . . . . . . . . . . . . . . . . . . . . . . . 23 Kartenausrichtung festlegen . . . . . . . . . . . . . . . . . . . . . . . . . . . . 23 Navigieren auf ein einzelnes Ziel (GOTO). . . . . . . . . . . . . . . . . . 24 Entfernung und Peilung zum Ziel (FR-TO) . . . . . . . . . . . . . . . . . 24 EBL und VRM . . . . . . . . . . . . . . . . . . . . . . . . . . . . . . . . . . . . . . . 24 Mann über Bord (MOB) . . . . . . . . . . . . . . . . . . . . . . . . . . . . . . . . 25 3. Bedienung . . . . . . . . . . . . . . . . . . . . . . . . . . . . . . . . . . . . . . . . . . . . . 26 3.1 3.2 3.3 3.4 3.5 3,6 3.7 3.8 3.9 4 Benutzerpunkte: Markierungen, Ereignispunkte, Wegpunkte . . . 26 Routen . . . . . . . . . . . . . . . . . . . . . . . . . . . . . . . . . . . . . . . . . . . . 27 Navigieren auf ein einzelnes Ziel. . . . . . . . . . . . . . . . . . . . . . . . . 29 Track (Kursaufzeichnung) . . . . . . . . . . . . . . . . . . . . . . . . . . . . . . 30 Info. . . . . . . . . . . . . . . . . . . . . . . . . . . . . . . . . . . . . . . . . . . . . . . . 31 Hafen und Tideninfo . . . . . . . . . . . . . . . . . . . . . . . . . . . . . . . . . . 32 Finden von Objekten . . . . . . . . . . . . . . . . . . . . . . . . . . . . . . . . . . 35 Alarm . . . . . . . . . . . . . . . . . . . . . . . . . . . . . . . . . . . . . . . . . . . . . . 37 C-CARD Benutzerkarte . . . . . . . . . . . . . . . . . . . . . . . . . . . . . . . . 39 Einstellungen . . . . . . . . . . . . . . . . . . . . . . . . . . . . . . . . . . . . . . . . . . . 41 4.1 Das Kartenmenu . . . . . . . . . . . . . . . . . . . . . . . . . . . . . . . . . . . . . 41 Zoom Type . . . . . . . . . . . . . . . . . . . . . . . . . . . . . . . . . . . . . . . . . 41 Text und Symbole . . . . . . . . . . . . . . . . . . . . . . . . . . . . . . . . . . . . 41 Perspektivansicht . . . . . . . . . . . . . . . . . . . . . . . . . . . . . . . . . . . . 41 Live Nav-Aids . . . . . . . . . . . . . . . . . . . . . . . . . . . . . . . . . . . . . . . 42 Kartenorientierung . . . . . . . . . . . . . . . . . . . . . . . . . . . . . . . . . . . . 42 Ebenen mischen . . . . . . . . . . . . . . . . . . . . . . . . . . . . . . . . . . . . . 42 Status Indikator . . . . . . . . . . . . . . . . . . . . . . . . . . . . . . . . . . . . . . 43 Farbpalette an Lichtverhältnisse anpassen . . . . . . . . . . . . . . . . . 44 Stromvorhersage . . . . . . . . . . . . . . . . . . . . . . . . . . . . . . . . . . . . . 44 4.2 Weitere Karteneinstellungen . . . . . . . . . . . . . . . . . . . . . . . . . . . . 44 Display Modus . . . . . . . . . . . . . . . . . . . . . . . . . . . . . . . . . . . . . . . 44 See Einstellungen . . . . . . . . . . . . . . . . . . . . . . . . . . . . . . . . . . . . 45 Tiefen Einstellungen . . . . . . . . . . . . . . . . . . . . . . . . . . . . . . . . . . 46 Land Einstellungen . . . . . . . . . . . . . . . . . . . . . . . . . . . . . . . . . . . 46 Karten Einstellung . . . . . . . . . . . . . . . . . . . . . . . . . . . . . . . . . . . . 46 4.3 Konfiguration von Sprache und Einheiten . . . . . . . . . . . . . . . . . . 46 4.4 Erweiterte Einstellung . . . . . . . . . . . . . . . . . . . . . . . . . . . . . . . . . 47 Einstellung (z.B. Ortszeit) . . . . . . . . . . . . . . . . . . . . . . . . . . . . . . 47 Navigation . . . . . . . . . . . . . . . . . . . . . . . . . . . . . . . . . . . . . . . . . . 48 Kompass . . . . . . . . . . . . . . . . . . . . . . . . . . . . . . . . . . . . . . . . . . . 49 Motordaten . . . . . . . . . . . . . . . . . . . . . . . . . . . . . . . . . . . . . . . . . 49 4.5 Systeminformationen. . . . . . . . . . . . . . . . . . . . . . . . . . . . . . . . . . 50 4.6 Eingang/Ausgang . . . . . . . . . . . . . . . . . . . . . . . . . . . . . . . . . . . . 51 5 5 C-Link . . . . . . . . . . . . . . . . . . . . . . . . . . . . . . . . . . . . . . . . . . . . . . . . . 54 5.1 C-Link Übertragung kartographischer Daten. . . . . . . . . . . . . . . . 54 5.2 C-Link Navigationsdaten-Übertragung . . . . . . . . . . . . . . . . . . . . 54 6 Wartung . . . . . . . . . . . . . . . . . . . . . . . . . . . . . . . . . . . . . . . . . . . . . . . 59 6.1 Reinigung . . . . . . . . . . . . . . . . . . . . . . . . . . . . . . . . . . . . . . . . . . 59 6.2 Systemtest. . . . . . . . . . . . . . . . . . . . . . . . . . . . . . . . . . . . . . . . . . 59 7 Glossar . . . . . . . . . . . . . . . . . . . . . . . . . . . . . . . . . . . . . . . . . . . . . . . . 62 MAP 7 V GPS . . . . . . . . . . . . . . . . . . . . . . . . . . . . . . . . . . . . . . . . . . . 69 Eigenschaften . . . . . . . . . . . . . . . . . . . . . . . . . . . . . . . . . . . . . . . 69 Technische Daten . . . . . . . . . . . . . . . . . . . . . . . . . . . . . . . . . . . . 70 C-Card einlegen/entnehmen . . . . . . . . . . . . . . . . . . . . . . . . . . . . 70 Abmessungen . . . . . . . . . . . . . . . . . . . . . . . . . . . . . . . . . . . . . . . 71 Installation . . . . . . . . . . . . . . . . . . . . . . . . . . . . . . . . . . . . . . . . . . 71 Elektrischer Anschluss . . . . . . . . . . . . . . . . . . . . . . . . . . . . . . . . 71 Anschluss externer Geräte . . . . . . . . . . . . . . . . . . . . . . . . . . . . . 72 MAP 7cs GPS . . . . . . . . . . . . . . . . . . . . . . . . . . . . . . . . . . . . . . . . . . . 74 Eigenschaften . . . . . . . . . . . . . . . . . . . . . . . . . . . . . . . . . . . . . . . 74 Technische Daten . . . . . . . . . . . . . . . . . . . . . . . . . . . . . . . . . . . . 74 C-Card einlegen/entnehmen . . . . . . . . . . . . . . . . . . . . . . . . . . . . 75 Abmessungen . . . . . . . . . . . . . . . . . . . . . . . . . . . . . . . . . . . . . . . 76 Installation . . . . . . . . . . . . . . . . . . . . . . . . . . . . . . . . . . . . . . . . . . 76 Elektrischer Anschluss . . . . . . . . . . . . . . . . . . . . . . . . . . . . . . . . 77 Anschluss externer Geräte . . . . . . . . . . . . . . . . . . . . . . . . . . . . . 77 MAP 7 w GPS UND MAP 7 wi GPS . . . . . . . . . . . . . . . . . . . . . . . . . . 79 Eigenschaften . . . . . . . . . . . . . . . . . . . . . . . . . . . . . . . . . . . . . . . 79 Technische Daten . . . . . . . . . . . . . . . . . . . . . . . . . . . . . . . . . . . . 79 C-Card einlegen/entnehmen . . . . . . . . . . . . . . . . . . . . . . . . . . . . 80 Abmessungen . . . . . . . . . . . . . . . . . . . . . . . . . . . . . . . . . . . . . . . 82 Installation . . . . . . . . . . . . . . . . . . . . . . . . . . . . . . . . . . . . . . . . . . 84 Elektrischer Anschluss . . . . . . . . . . . . . . . . . . . . . . . . . . . . . . . . 85 Anschluss einer externen Smart GPS Antenne. . . . . . . . . . . . . . 85 Anschluss externer Geräte . . . . . . . . . . . . . . . . . . . . . . . . . . . . . 88 6 MAP 11 csE GPS . . . . . . . . . . . . . . . . . . . . . . . . . . . . . . . . . . . . . . . . 91 Eigenschaften . . . . . . . . . . . . . . . . . . . . . . . . . . . . . . . . . . . . . . . 91 Technische Daten . . . . . . . . . . . . . . . . . . . . . . . . . . . . . . . . . . . . 92 C-Card einlegen/entnehmen . . . . . . . . . . . . . . . . . . . . . . . . . . . . 93 Abmessungen . . . . . . . . . . . . . . . . . . . . . . . . . . . . . . . . . . . . . . . 94 Installation . . . . . . . . . . . . . . . . . . . . . . . . . . . . . . . . . . . . . . . . . . 94 Elektrischer Anschluss . . . . . . . . . . . . . . . . . . . . . . . . . . . . . . . . 95 Anschluss einer externen Smart GPS Antenne. . . . . . . . . . . . . . 95 Anschluss externer Geräte . . . . . . . . . . . . . . . . . . . . . . . . . . . . . 98 7 8 Vorwort Einleitung Dieser Kartenplotter ist ein moderner elektronischer Microcomputer zur Darstellung von digitalen Karten und dient als intelligente Navigationshilfe. Durch die benutzerfreundliche Steuerung ist er einfach zu bedienen. Alle für die Navigation benötigten Daten und Informationen werden schnell und präzise berechnet und übersichtlich dargestellt. Er bietet alle Funktionen eines konventionellen GPS-Systems verbunden mit den großen Vorteilen eines elektronischen Kartenplotters. Der Kartenplotter verwendet als digitales Kartenmaterial C-MAP NT Karten, die Sie bei Ihrem Fachhändler bekommen. Zusätzliche Infos finden Sie unter: www.c-map.com Schreibweise Tasten werden in diesem Handbuch in Großbuchstaben zwischen zwei einzelnen Anführungszeichen geschrieben, zum Beispiel [ENTER]. Menübefehle sind fett dargestellt, wobei die Tastenfolgen aufgeführt werden und die Menübezeichnungen zwischen Anführungszeichen stehen; so bedeutet zum Beispiel [MENU] + „EINGANG/AUSGANG“ + [ENTER]: einmal die Taste [MENU] drücken, die Option „EINGANG/AUSGANG“ mit den Pfeiltasten auswählen und mit der Taste [ENTER] bestätigen. Die im Handbuch beschriebenen Menus und Funktionen betreffen alle Kartenplotter-Versionen. Falls es Abweichungen für einige Versionen gibt, wird darauf gesondert hingewiesen. 9 Aufbau Kapitel 1: Grundlagen Einführung und generelle Informationen über Kartenplotter, seine Funktionen und seine Bedienung Kapitel 2: Erste Schritte Überblick über Tasten und grundlegende Funktionen des Kartenplotters Kapitel 3: Bedienung Ausführliche Beschreibung der Funktionen Kapitel 4: Einstellungen Individuelle Einstellung der Kartendarstellung und der GPS-Funktionen Kapitel 5: C-Link Verbindung zweier Kartenplotter über ein serielles Kabel zur gemeinsamen Nutzung derselben C-MAP C-Card und Navigationsdaten Kapitel 6: Wartung Wartung und Diagnose des Kartenplotters Kapitel 7: Glossar Erklärung der verwendeten Begriffe und Abkürzungen Anhang Technische Daten und Installation der verschiedenen Kartenplotter-Varianten Fehlerbehebung Lesen Sie Kapitel „6.2 Systemtest“, falls der Kartenplotter nicht korrekt funktioniert. Das Kapitel beschreibt, wie Sie eventuelle Betriebsstörungen feststellen können. Bitte wenden Sie sich an Ihren Händler, wenn die Probleme weiterbestehen. Geben Sie ihm die Systeminformationen durch, die Sie wie in Kapitel 4.5 beschrieben nachsehen können. 10 Achtung!!! Die von diesem Kartenplotter verwendeten elektronischen Karten sind für Präzision und Zuverlässigkeit bekannt. Sie sind jedoch KEIN Ersatz für offizielle Seekarten, die zur sicheren Navigation als wichtigste Informationsquelle verwendet werden müssen. Deshalb erinnern wir hier an die Pflicht, offiziell herausgegebene und freigegebene nautische Karten an Bord zu führen und zu verwenden. Vorsicht Bitte lesen Sie diese Anleitung vor der ersten Inbetriebnahme. Wenden Sie sich bei allen Fragen bitte an unseren Kundendienst oder Ihren Händler. Der Kartenplotter ist nicht wasserdicht. Achten Sie darauf, dass kein Wasser in das Gehäuse eindringt. Wasserschäden sind nicht von der Garantie abgedeckt. Extreme Hitze schadet dem Kartenplotter. Verwechslung der Polung beim Anschluss an die Stromversorgung führt zu schweren Schäden im Kartenplotter. Für diese Schäden wird keine Garantie übernommen. Der Kartenplotter arbeitet intern mit gefährlichen Hochspannungsschaltkreisen, die nur ausgebildete Techniker warten können. Ultraviolette Strahlen können die Lebensdauer von Flüssigkristalldisplays verkürzen. Die derzeitige LCD-Technologie bedingt diese verkürzte Lebensdauer. Überhitzung des Displays durch Sonneneinstrahlung führt zu einem Kontrastverlust und in extremen Fällen sogar zu einer Schwärzung des Displays. Bei sinkenden Temperaturen normalisiert sich der Kontrast wieder und die Bildschirminformation wird wieder ablesbar. C-MAP Karten erhalten Sie bei Ihrem örtlichen Händler. Wir übernehmen keine Verantwortung für enthaltene Fehler, noch für Folgeschäden in Verbindung mit der Verwendung des Materials. Bestimmungsgemäßer Gebrauch Der Kartenplotter ist als Zusatz zu offiziellen Seekarten zu verwenden. Er ist kein Ersatz für offizielle Seekarten. Die Verwendung einer offiziellen Seekarte ist vom Gesetzgeber vorgeschrieben. 11 Sicherheitshinweise Der Gebrauch des Kartenplotters entbindet Sie nicht von der Verantwortung über Ihr Schiff und verlangt gute Seemannschaft. Benutzen Sie zur Interpretation der angezeigten Werte zusätzlich auch immer Ihre seemännische Erfahrung! Sicherheitshinweise zur Montage Den Einbau des Plotters sollten Sie von Ihrer Werft oder von einem darauf spezialisierten Fachmann ausführen lassen. Tragen Sie geeignete Arbeitskleidung. Tragen Sie keine weite Kleidung, da sie von beweglichen Teilen erfaßt werden kann. Tragen Sie bei langen Haaren ein Haarnetz. Tragen Sie bei Arbeiten an der Bordelektrik keinen metallischen oder leitfähigen Schmuck wie Ketten, Armbänder, Ringe o. ä. Vor Beginn der Arbeiten ist der Minuspol der Batterie abzuklemmen, da sonst Kurzschlussgefahr besteht. Kurzschlüsse können Kabelbrände, Batterieexplosionen und Beschädigungen von anderen elektronischen Speichersystemen verursachen. Bitte beachten Sie, dass beim Abklemmen der Batterie alle flüchtigen elektronischen Speicher ihre eingegebenen Werte verlieren und neu programmiert werden müssen. Bei Arbeiten im Motorraum muss bei Benzinmotoren der Motorraumlüfter vor Beginn der Arbeiten laufen. Achten Sie am Einbauort des Instruments auf den nötigen Freiraum hinter der Einbauöffnung. Einbauöffnung mit Bohrer vorbohren und mit Loch- oder Stichsäge fertigstellen (auf die Sicherheitshinweise der Handwerkzeughersteller achten). Bei notwendigen Arbeiten ohne Spannungsunterbrechung darf nur mit isoliertem Werkzeug gearbeitet werden. Die elektrischen Ausgänge des Plotters und die daran angeschlossenen Leitungen müssen vor direkter Berührung und Beschädigung geschützt werden. Dazu müssen die verwendeten Leitungen eine ausreichende Isolation bzw. Spannungsfestigkeit besitzen und die Kontaktstellen berührungssicher sein. Auch die elektrisch leitenden Teile der angeschlossenen Verbraucher sind durch entsprechende Maßnahmen vor direkter Berührung zu schützen. Das Verlegen metallisch blanker Leitungen und Kontakte ist nicht zulässig. Sicherheitshinweise zur Wartung Reparaturen an den Komponenten des Kartenplotter dürfen nur durch von Siemens VDO autorisierte Fachkräfte durchgeführt werden. Der Kartenplotter entspricht den einschlägigen Sicherheitsbestimmungen. Hinweis: Kondensatoren im Gerät können noch geladen sein, selbst wenn das Gerät von allen Spannungsquellen getrennt wurde. Es dürfen nur Sicherungen vom angegebenen Typ und der angegebenen Nennstromstärke als Ersatz verwendet werden. Die Verwendung provisorisch reparierter Sicherungen oder ein Überbrücken des Sicherungshalters ist unzulässig. 12 1. Grundlagen 1.1 Tasten Taste Beschreibung 7v Pfeiltasten bewegen den Cursor auf dem Display blättern in Menus zur gewünschten Funktion auf/ab regeln im Videomodus die Helligkeit links/rechts regeln im Videomodus die Farbe x x x x x x x x x x POWER schaltet den Kartenplotter ein und aus aktiviert die Einstellung für Hintergrundbeleuchtung und Kontrast aktiviert im Videomodus das Menu Einstellung x x x x LIGHT 7cs 7w/wi 11csE x regelt die Hintergrundbeleuchtung des Displays CONTRAST regelt den Kontrast x x x x x x MOB markiert MOB (Mann über Bord) x MODE wechselt zwischen verschiedenen Anzeigen regelt im Videomodus den Kontrast x x x x x CLEAR dient zum Verlassen von Menus ohne die Einstellungen zu verändern zentriert den Cursor auf der Schiffsposition wechselt nach 1 sek. zu Videoquelle 2 x x x x x x x x x x x x x x x x x x x ENTER MENU öffnet in der Kartendarstellung ein Menu, in dem MOB (Mann über Bord) markiert werden kann setzt Objekte und aktiviert Marken, Ereignisse, Wegpunkte, Zielpunkte, FR-TO, EBL & VRM x bestätigt die in Menus getroffene Auswahl x wechselt nach 1 sek. zu Videoquelle 1 öffnet das Kartenmenu öffnet nach dem zweiten Drücken das Funktion-Menu x x x x x x x x vergrößert den dargestellten Kartenausschnitt regelt im Videomodus den Farbton x x x x x ZOOM OUT verkleinert den dargestellten Kartenausschnitt regelt im Videomodus den Farbton x x x x x ZOOM IN 13 1.2 C-MAP NT MAX Kartographie Die technologischen Grundlagen von C-MAP NT wurden durch MAX wesentlich erweitert. Wichtige neue Funktionen: Neue Informationen Tiden und Strömungen (Pfeile zeigen Richtung und Stärke) World Background Karten mit Landschaftsdaten Zusatzinformationen (Bilder und Diagramme) noch bessere Hafeninfos Neue Darstellungsmöglichkeiten Clear View (durch verbesserte Lesbarkeit sind mehr Informationen gleichzeitig darstellbar) Clear Info (Intelligentes Wörterbuch, das die auf herkömmlichen Karten gebräuchlichen nautischen Abkürzungen in Klartext übersetzt) Dynamische Navigationshilfe (innovative Darstellungstechnik) Flexi-Zoom (verbesserte stufenlose Vergrößerung und Verkleinerung zwischen verschiedenen Kartenmaßstäben für durchgehend optimale Darstellung) Dynamische Höhendaten (optimale Farbdarstellung für Kartenplotter mit 256 Farbstufen ) Perspektivdarstellung („Real World“ Blick auf die Kartendaten, der während der Fahrt in Echtzeit aktualisiert wird) Kombinierbarkeit von MAX und NT/NT+ Karten Wenn NT+ und MAX unterschiedliche Gebiete abdecken, benutzt der Kartenplotter (abhängig von der Schiffsposition) beide Karten. Wenn NT+ und MAX dieselben Gebiete abdecken, wird nur die umfangreichere MAX Karte verwendet. 1.3 GPS Seit Jahrhunderten suchten Kapitäne nach einer verlässlichen und präzisen Methode, ihren Weg auf den Weltmeeren zu finden. Von der Navigation nach den Gestirnen bis zu den heutigen Techniken wie Loran, Decca Navigator, Omega oder Transit Satnav hatte jedes System seine eigenen Probleme mit Wetter, Reichweite und Zuverlässigkeit. Zweifellos ist das „Global Positioning System“, kurz GPS, das fortschrittlichste; es liefert rund um die Uhr und 365 Tage im Jahr unabhängig vom Wetter die aktuelle Position. Das GPS liefert aufgrund von Satellitendaten jedem entsprechend ausgerüsteten Benutzer die exakte Position, Geschwindigkeit und Zeit. Ursprünglich wurde GPS vom amerikanischen Verteidigungsministerium für militärische Zwecke entwickelt, doch mittlerweile gibt es unzählige zivile Anwendungen. Beim GPS wird aufgrund von Satellitensignalen errechnet, wo sich der Benutzer relativ zu den GPS-Satelliten in der Erdumlaufbahn befindet. Die GPS Satelliten funken ständig die exakte Zeit und ihre exakte Position an diesem Zeitpunkt zur Erde. 14 Wenn drei oder vier Satellitenpositionen bekannt sind, kann der GPS-Empfänger durch Berechnung der Laufzeitunterschiede zwischen den Signalen seine exakte Position auf der Erde bestimmen, und aus der Veränderung der Position errechnet er dann Geschwindigkeit und Kurs. Zur Zeit umkreisen 26 GPS-Satelliten die Erde (inkl. 3 Ersatzsatelliten). In Zukunft werden aber mehr Satelliten eingesetzt werden. Der GPS Empfänger berechnet seine Position aufgrund der berechneten Entfernung zu drei bzw. vier dieser Satelliten. Für eine zweidimensionale Positionsbestimmung (in der Ebene) sind drei Satelliten nötig, für eine dreidimensionale Positionsbestimmung, die auch die Höhe umfasst, braucht es das Signal von vier Satelliten. Die Satelliten umkreisen die Erde nicht geostationär (immer am selben Punkt im Himmel). Abb. 1.3 GPS-Satelliten Umlaufbahnen Die Position wird ständig neu berechnet, solange mindestens drei Satelliten in Sicht sind. Die Berechnung läuft in folgenden Schritten: 1. Die GPS Satelliten senden ständig ihre eigenen präzisen Umlaufdaten. Der GPS-Empfänger berechnet daraus die genaue Position der Satelliten. 2. Während des Empfangs misst der GPS-Empfänger aufgrund der Spektralverschiebung sehr genau die Entfernung zu den jeweiligen Satelliten. 3. Wenn die Satellitenpositionen und ihre Entfernung bekannt sind, errechnet der GPS-Empfänger die eigene Position durch Triangulation: 15 Abb. 1.3.1 GPS Positionsberechnung Die berechnete Position ist der Schnittpunkt von drei Sphären um die drei Satelliten mit den Durchmessern d1, d2 und d3. HDOP Horizontale Positionsungenauigkeit Die Genauigkeit der Positionsberechnung ist davon abhängig, wie die drei Satelliten am Himmel verteilt sind. Je weiter die Satelliten voneinander entfernt sind, desto genauer ist die Berechnung, je näher sie zusammenstehen, desto ungenauer ist sie. Im folgenden Bild kann der GPS-Empfänger in beiden Fällen die Position bestimmen, bei der linken Anordnung jedoch genauer als bei der rechten: Abb. 1.3.2 HDOP Der Kennwert für die Genauigkeit heißt HDOP (horizontal Dilution of Precision). Je kleiner dieser Wert ist, desto genauer ist die Positionsbestimmung. 16 2. Erste Schritte Dieses Kapitel enthält einige grundlegende Informationen für Ihren Einstieg in die Arbeit mit dem Kartenplotter. Hier werden Sie zunächst mit der Kartenanzeige und den Funktionen der Steuertasten vertraut gemacht. 2.1 Kartenplotter ein- und ausschalten Prüfen Sie die Versorgungsspannung (erlaubt sind 10-35 Volt DC), die Anschlüsse an den GPS Empfänger und ggfs. weitere Signalgeber, bevor Sie den Kartenplotter einschalten. Einschalten [POWER] 1 Sekunde lang drücken Der Kartenplotter zeigt zuerst das VDO-Logo und den Warnhinweis,, dass der Kartenplotter ein Hilfsmittel für die Navigation darstellt und mit entsprechender Umsicht einzusetzen ist. Die elektronischen Karten sind kein Ersatz für die offiziellen Karten. Bestätigen Sie diese Meldung durch Drücken der [ENTER]-Taste. Danach erscheint die Karte. Der Kartenplotter testet den internen Speicher und evtl. eingelegte CMAP Karten und informiert Sie, falls Fehler aufgetreten sind. Ausschalten [POWER] 3 Sekunde lang drücken Es erscheint ein Count-Down. Wenn Sie die Taste loslassen, bevor der Kartenplotter bis Null gezählt hat, bleibt der Kartenplotter an. 2.2 Helligkeit und Kontrast [LIGHT] so lange drücken, bis die optimale Helligkeit eingestellt ist. Wenn Sie die Taste [LIGHT] drücken, wird das Display entweder heller oder dunkler. Wechseln Sie ggfs. zwischen aufhellen und abdunkeln, indem Sie [LIGHT] zweimal kurz hintereinander drücken. Drücken Sie die Taste [CONTR], um den Kontrast zu verändern. Während Sie die Taste gedrückt halten, steigt oder sinkt der Kontrast. Wechseln Sie ggfs. zwischen Steigen und Sinken, indem Sie die Taste [CONTR] zweimal kurz hintereinander drücken. 17 MAP 7v [POWER] + Pfeiltasten drücken, um Helligkeit und Kontrast einzustellen+ [ENTER] MAP 11csE [POWER] + Pfeiltasten drücken, um Helligkeit und Kontrast einzustellen+ [ENTER] Mit dieser Funktion wird gleichzeitig die Beleuchtung der angeschlossenen EasyLink-Instrumente geregelt. 2.3 Sprache wählen Sie können einstellen, in welcher Sprache der Kartenplotter Informationen wie Kursdaten, Funktionen und Optionen anzeigt. Die Sprache, in der Karteninformationen angezeigt werden, läßt sich jedoch nicht ändern. [MENU] + [MENU] + „Configuration“ + [ENTER] + „Language“ + [ENTER] + die Sprache mit den Pfeiltasten aussuchen + [ENTER] 2.4 C-CARD verwenden Der Kartenplotter hat für die Routenplanung eine fest eingebaute Weltkarte. Um den Kartenplotter als Navigationshilfe zu verwenden, sind detailliertere Karten mit zusätzlichen Informationen über das betreffende Gebiet notwendig. Diese Karten sind auf C-CARDs gespeichert, die Sie bei Ihrem Händler erhalten. Das Einlegen wird im Kapitel „technische Daten“ beschrieben. 2.5 Simulator Modus Im Simulator Modus können Sie die Funktionen des Kartenplotters mit einem „virtuellen“ Schiff gefahrlos erproben. Der Kartenplotter simuliert den Empfang von Navigationsdaten (Lat/Lon, Kurs, Geschwindigkeit, Datum, Zeit). Das virtuelle Schiff startet an der Cursorposition beim Einschalten des Simulators. Cursor an die gewünschte Startposition bewegen + [MENU] + [MENU] + „Erweiterte Einstellung“ + [ENTER] + „Simulation“ + [ENTER] + „Aktiviere Simulator“ + [ENTER] Sie können selber die zu simulierende Geschwindigkeit, Richtung, Datum und Zeit einstellen. [MENU] + [MENU] + „Erweiterte Einstellung“ + [ENTER] + „Simulation“ + [ENTER] + z.B. „Geschw.“ + [ENTER] Wenn Sie „Cursor Control“ einschalten, können Sie mit den Pfeiltasten Geschwindigkeit und Schiffsvoraus des simulierten Schiffs ändern. Dann lassen sich während der Simulation aber keine Benutzerpunkte mit dem Cursor festlegen. [MENU] + [MENU] + „Erweiterte Einstellung“ + [ENTER] + „Simulation“ + [ENTER] + „Cursor Control“ + [ENTER] 18 2.6 Bildschirmeinstellungen Wechsel zwischen Karte und zusätzlichen Informationen Sie können sich unterschiedliche Informationen anzeigen lassen, z.B. die Karte alleine, die Karte mit Navigationsdaten oder die GPS-Daten. Durch Drücken der Taste [MODE] wechseln Sie von einer Darstellungsmöglichkeit zur nächsten. Nachfolgend sehen Sie die verschiedenen Möglichkeiten: MAP 7v Die Anordnung der verschiedenen Informationen unterscheidet sich beim MAP 7v von den gezeigten Beispielen. Fester Kartenausschnitt oder GPS-Empfang Die Position wird nur mit der Standardgenauigkeit berechnet. oder Ausschnitt verschiebt sich mit Schiffsposition ein Differential GPS-Signal wird empfangen Schiffsymbol (Werte beziehen sich auf Schiff) od. Cursorsymbol (Werte beziehen sich auf Cursor) Cursor- oder Schiffskoordinaten Entfernung DST und Peilung BRG: - vom Schiff zum Cursor - od. vom Schiff zum Ziel, wenn Ziel festgelegt wurde, - od. zum MOB, wenn MOB aktiv ist Geschwindigkeit über Grund Kurs über Grund Maßstab Gewähltes Karten-Datum Abb. 2.6 Karte mit Navigationsdaten 19 Cursorkoordinaten Entfernung DST und Peilung BRG: - vom Schiff zum Cursor - od. vom Schiff zum Ziel, wenn ein Ziel festgelegt wurde, - od. zum MOB, wenn ein MOB eingegeben wurde) Geschwindigkeit über Grund Abb. 2.6a Karte mit Navigationsdaten als Fußzeile Abb. 2.6b Karte als Vollbild Abb. 2.6c Tiefenlinienseite 20 Empfangsstatus Schiffskoordinaten Satelliten im Gebrauch Datum und Zeit Kurs über Grund E=00° Elevation C=45° Elevation D=90° Elevation Signal-RauschVerhältnis (Horizontal dilution of precision) Kennwert für die Positionsgenauigkeit Satelliten nicht im Gebrauch Geschwindigkeit über Grund (Vertical dilution of precision) Kennwert für die Positionsgenauigkeit Kurs über Grund Höhe Abb. 2.6d GPS-Datenseite Kurs über Grund Geschwindigkeit über Grund Empfangsstatus Schiffskoordinaten Entfernung Peilung Time To Go Cross Track Error Abb. 2.6e Navigationsdatenseite Kompass Peilung Distanz Geschwindigkeit über Grund Time To Go Abb. 2.6f Autobahnseite 21 Geschwindigkeit in Knoten Tiefe in Meter Distanz in nautischen Meilen Abb. 2.6g NMEA Datenseite MAP 11csE Bei diesem Kartenplotter gibt es folgende zusätzliche Seiten für Motordaten: Abb. 2.6h Karte mit Motordaten und eine reine Motordatenseite, die je nach Einstellung wie folgt aussieht: Einzelmotorisierung, Balkendiagramm 22 Einzelmotorisierung, digitale Werte Doppelmotorisierung, Balkendiagramm Doppelmotorisierung, digitale Werte Kartenausschnitt festlegen Wenn Sie mit der Pfeiltaste den Cursor bewegen, orientiert sich der gezeigte Ausschnitt der Karte an der Cursorposition. Bewegen Sie den Cursor an den Bildschirmrand, wird die Karte „weitergerollt“. Mit den Tasten [ZOOM IN] und [ZOOM OUT] verändern Sie den Maßstab, so dass ein größerer oder kleinerer Ausschnitt der Karte zu sehen ist. Schiffsposition auf der Karte finden Wenn kein Menu eingeblendet ist und Sie die Taste [CLEAR] drücken, wird der Kartenausschnitt gezeigt, in dem sich das Schiff aktuell befindet. Die Karte wird dann automatisch immer an der aktuellen Schiffsposition ausgerichtet. Vorausbereich erweitern Sie können einstellen, ob die Karte unter dem Schiff zentriert werden soll, oder ob der Kartenausschnitt möglichst viel vom Bereich Schiffvoraus zeigen soll. [MENU] + [MENU] + „Konfiguration“ + [ENTER] + „Vorausbereich erweitert“ + [ENTER] Ausrichtung festlegen Sie können die angezeigte Karte unterschiedlich ausrichten. Die Standardeinstellung ist Nord: Nord: Istkurs: Norden liegt oben auf der Karte. Der momentane Kurs weist nach oben. Bei einer Kursänderung dreht sich die Karte, so dass die Kursrichtung weiterhin nach oben weist. Sollkurs: Der aktuelle Sollkurs weist nach oben. Voraussetzung ist die Navigation auf einen Zielpunkt (GOTO) [MENU] + [MENU] + „Konfiguration“ + [ENTER] + „Kartenorientierung“ + [ENTER] 23 Bei Ausrichtung am Kurs, können Sie die Winkelgenauigkeit eingeben, mit der die Karte ausgerichtet werden soll. [MENU] + [MENU] + „Erweiterte Einstellung“ + [ENTER] + „Navigiere“ + [ENTER] + „Kartenausrichtung“ + [ENTER] 2.7 Navigieren auf ein einzelnes Ziel (GOTO) Cursor mit den Pfeiltasten auf das Ziel bewegen + [ENTER] + Goto“ + [ENTER] Eine Linie verbindet die aktuelle Schiffsposition mit dem Zielpunkt, der mit einem Kreis markiert ist. Wenn ein Zielpunkt (GOTO) festgelegt wurde, beziehen sich alle angezeigten Navigations-Daten auf das Ziel. 2.8 Entfernungsmessung und Peilung (FR/TO) Die Funktion „From-To“ (Von - Bis) erlaubt eine schnelle und einfache Entfernungsmessung und Peilung. - FR (von) und TO (bis) festlegen Cursor mit Pfeiltasten auf die FR-Position bewegen + [ENTER] + „FR-TO“ + [ENTER] + Cursor zur TO-Position bewegen + [ENTER] + [ENTER] Eine gerade Linie verbindet die beiden Punkte und Entfernung (DST) und Peilung (BRG) werden eingeblendet. Die Daten können Sie mit der Taste [CLEAR] wieder ausblenden. FR oder TO Punkt löschen Cursor auf die zu löschende Position bewegen + [ENTER] + „Lösche“ + [ENTER] Der Punkt wird gelöscht. Waren beide Punkte der Funktion FR/TO definiert, wird der Cursor auf den anderen Punkt gesetzt und die Linie zwischen beiden gelöscht. Wenn Sie „Löschen“ statt „Lösche“ wählen, werden beide Punkte gelöscht. FR oder TO Punkt verschieben Cursor auf den Punkt bewegen, den Sie verschieben möchten + [ENTER] + „BEWEG“ + [ENTER] + Punkt auf neue Position verschieben + [ENTER] 2.9 EBL und VRM EBL (Electronic Bearing Line) ist eine Linie, die ihren Ursprung in der Schiffsposition oder der Cursorposition hat. VRM (Variable Range Marker) ist ein Kreis, dessen Mittelpunkt die Schiffs- oder Cursorposition ist. 24 EBL und VRM einfügen Bewegen Sie zuerst den Cursor auf die gewünschte Position. Dann [ENTER] + „EBL/VRM“ + [ENTER] Eine Linie und ein Kreis erscheinen. Mit Hilfe der Pfeiltasten kann die Linie in jede beliebige Richtung verschoben und gleichzeitig der Radius des Kreises angepasst werden. Mit [ENTER] werden die Eingaben übernommen, mit [CLEAR] verworfen. Es erscheint ein Fenster mit den Werten für VRM und EBL. EBL und VRM löschen Bewegen Sie den Cursor auf den Schnittpunkt von Linie und Kreis, bis das Fenster mit den Informationen erscheint. [ENTER] + „Lösche“ + [ENTER] EBL und VRM bearbeiten Bewegen Sie den Cursor auf den Schnittpunkt von EBL (Linie) und VRM (Kreis), bis das Fenster mit den Informationen erscheint. [ENTER] + „Bearb“ + [ENTER] Mit Hilfe der Pfeiltasten kann die Linie in jede beliebige Richtung verschoben und gleichzeitig der Radius des Kreises angepasst werden. Mit ‚ENTER] werden die Eingaben übernommen. 2.10 Mann über Bord (MOB) Die Funktion „Mann über Bord“ ist wichtig, falls einmal jemand oder etwas über Bord geht, um zur aktuellen Position zurückkehren zu können. Dafür muss der GPSEmpfänger ausreichend Satelliten empfangen. MOB setzen [ENTER] + „MOB“ + [ENTER] MAP 7v: [MOB] Der Kartenplotter meldet kurz, dass MOB aktiviert wurde und alle Daten wie Entfernung und Peilung zum Ziel beziehen sich ab jetzt auf den MOB. Der Kartenplotter arbeitet also wie folgt: 1. Er erzeugt den Punkt MOB an der aktuellen Schiffsposition. 2. Er stoppt die Navigation zum Ziel, falls eines eingegeben wurde. 3. Er definiert den Punkt MOB als Ziel. MOB löschen Cursor auf MOB bewegen + [ENTER] + „MOB“ + [ENTER] + „Löschen“ + [ENTER] MAP 7v: Cursor auf MOB bewegen + [MOB] + „Löschen“ + [ENTER] 25 3. Bedienung 3.1 Benutzerpunkte: Markierungen, Ereignispunkte, Wegpunkte Sie können auf der Karte selber Punkte „einzeichnen“, sogenannte Benutzerpunkte. Insgesamt lassen sich 500 Benutzerpunkte festlegen. Der Kartenplotter kennt drei Arten von Benutzerpunkten: Markierungen, Ereignispunkte und Wegpunkte. Wegpunkte werden während der Eingabe einer Route festgelegt. Ereignispunkte können Sie jederzeit an der aktuellen Schiffsposition einfügen, während Sie die Position von Markierungen mit dem Cursor festlegen. Markierung festlegen Cursor auf zu markierende Position bewegen + [ENTER] + „Mark“ + [ENTER] Die Markierung erscheint an der Cursorposition. Ereignispunkt festlegen [ENTER] + „Event“ + [ENTER] Die Schiffsposition wird mit einem Symbol markiert. Benutzerpunkt finden [MENU] + [MENU] + „Liste Benutzerpkte“ + [ENTER] Bewegen Sie den Balken mit den Pfeiltasten auf den Wegpunkt, den Sie suchen. Blättern Sie mit den Pfeiltasten durch die Liste, falls mehr als 8 Punkte definiert wurden. Wenn der gesuchte Punkt schwarz hinterlegt ist: [ENTER] + „Finde“ + [ENTER] Die Karte wird so eingeblendet, dass sich der gesuchte Punkt in der Mitte und unter dem Cursor befindet. Benutzerpunkt ändern Es lassen sich nur Markierungen ändern und Wegpunkte, die nicht zur aktiven Route gehören. Bei diesen Punkten können Sie den Namen, das Symbol, die Farbe und die Position ändern. Cursor auf der Karte oder in der Benutzerpunktliste auf den Benutzerpunkt bewegen + [ENTER] + „Bearb“ + [ENTER] + Name, Symbol, Farbe oder Koordinaten mit den Pfeiltasten ändern + [CLEAR] Der Benutzerpunkt wird mit den geänderten Eigenschaften eingeblendet. Hinweis: Sie können selber festlegen, ob und wie detailliert Benutzerpunkte auf der Karte dargestellt werden: [MENU] + [MENU] + „Konfiguration“ + [ENTER] + „Benutzerpunkt“ + [ENTER] Sie können alle Benutzerpunkte ausblenden, die Benutzerpunkte mit Symbol und Beschriftung einblenden oder nur das Symbol einblenden. 26 Einzelnen Benutzerpunkt löschen Cursor in Karte auf den Punkt bewegen + [ENTER] + „Lösche“ + [ENTER] oder Benutzerpunkt in der Liste der Benutzerpunkte markieren + „CLR-One“ + [ENTER] + [ENTER] Alle Benutzerpunkte löschen Mit dieser Funktion löschen Sie alle Benutzerpunkte, sowohl alle Wegpunkte als auch alle Markierungen und Ereignisse. [MENU] + [MENU] + „Liste Benutzerpkte“ + [ENTER] + „CLR-All“ + [ENTER] + [ENTER] Benutzerpunkt verschieben (Nur Markierungen und Wegpunkte) Cursor auf Benutzerpunkt bewegen + [ENTER] + „Beweg“ + [ENTER] + Cursor an die neue Position bewegen + [ENTER] Der Benutzerpunkt erscheint jetzt an der neuen Position. Benutzerpunkte mit anderen Geräten austauschen Sie können die kompletten Benutzerpunkte wie folgt an NMEA WPL kompatible Geräte senden: [MENU] + [MENU] + „Liste Benutzerpkte“ + [ENTER] + „send“ + [ENTER] So aktivieren Sie den Empfang von Benutzerpunkten im Format NMEA WPL: [MENU] + [MENU] + „Liste Benutzerpkte“ + [ENTER] + „receive“ + [ENTER] 3.2 Routen Eine Route besteht aus mehreren, miteinander verknüpften Wegpunkten. Sie können mehrere Routen definieren, von denen Sie eine aktuell auswählen können. Die aktuelle Route erscheint auf dem Bildschirm als durchgezogene Linie mit Richtungspfeilen. Der erste Wegpunkt auf der Route ist mit einem Kreis gekennzeichnet. Wählen Sie die Route als aktuelle Route, die Sie abfahren wollen. Sie können Wegpunkte jederzeit zu einer Route hinzufügen, verschieben oder löschen.. aktuelle Route auswählen [MENU] + [MENU] + „Route“ + [ENTER] + „Aktuell“ + [ENTER] Bewegen Sie den schwarzen Balken mit den Pfeiltasten auf/ab auf die Route, die Sie verwenden möchten, und drücken Sie [ENTER]. Route abstecken Cursor an den Routenanfang bewegen + [ENTER] + „Wegpunkt“ + [ENTER] Der erste Wegpunkt erscheint an der Cursorposition. Durch mehrfaches Setzen von Wegpunkten wird eine Route abgesteckt. 27 Aktuelle Route benennen Sie können nur Routen benennen, für die Sie schon mindestens einen Wegpunkt festgelegt haben. Gehen Sie dann wie folgt vor: [MENU] + [MENU] + „Route“ + [ENTER] + „Name“ + [ENTER] Bewegen Sie den Cursor mit den Pfeiltasten links/rechts auf das jeweilige Zeichen und ändern Sie es mit den Pfeiltasten auf/ab. [ENTER] speichert den Namen. Aktuelle Route einfärben Verändern Sie wie folgt die Farbe der aktuellen Route: [MENU] + [MENU] + „Route“ + [ENTER] + „Farbe“ + [ENTER] Bewegen Sie den schwarzen Balken mit den Pfeiltasten auf/ab auf die gewünschte Farbe. [ENTER] speichert die Farbe. Sie können alle Routen unterschiedlich einfärben. Aktuelle Route löschen [MENU] + [MENU] +„Route“+ [ENTER] +„Löschen“+ [ENTER] + „Ja“+ [ENTER] Falls das aktuelle Ziel auf der Route liegt, kann die Route nicht gelöscht werden. Sie müssen in diesem Fall vorher [ENTER] + „Goto“ + [ENTER] + „Stop“+ [ENTER] drücken. Sie können auch alle Routen auf einmal löschen: [MENU] + [MENU] + „Route“ + [ENTER] + „Alle löschen“ + [ENTER] + „Ja“ + [ENTER] Der aktuellen Route folgen Wählen Sie als erstes mit dem Cursor einen Startpunkt auf der aktuellen Route (das kann der Anfangspunkt der Route oder jeder beliebige andere Wegpunkt sein). Gehen Sie dann wie folgt vor: [ENTER] + „GOTO“ + [ENTER] Der markierte Startpunkt wird mit einem Kreis gekennzeichnet, und es erscheint eine Linie zwischen Schiffsposition und dem Startpunkt. Der Startpunkt ist jetzt das erste Ziel. Alle Navigationsdaten beziehen sich auf dieses Ziel. Sobald dieser erste Wegpunkt der Route passiert ist, wird der nächste Wegpunkt zum Ziel. Alle Navigationsdaten beziehen sich dann auf diesen nächsten Wegpunkt. Wegpunkt in aktuelle Route einfügen Cursor auf die Linie zwischen zwei Wegpunkten bewegen + [ENTER] + „Einset“ + [ENTER] + Cursor auf die neue Position bewegen + [ENTER] Aktuelle Route verlängern Cursor auf neue Position bewegen + [ENTER] + „Wegpunkt“ + [ENTER] Der Wegpunkt wird nach dem letzten Wegpunkt der Route angehängt. Richtungswechsel der aktuellen Route Mit dieser Funktion können Sie zum Startpunkt zurückkehren. [MENU] + [MENU] + „Route“ + [ENTER] + „Invert“ + [ENTER] 28 Der Kartenplotter meldet, dass die Richtung gewechselt wurde („Route has been reversed“). Schließen Sie das Fenster mit [CLEAR]. Report Im Report sehen Sie alle Wegpunkte der aktuellen Route, Schätzwerte für die Zeit bis zu den Wegpunkten und den Treibstoffverbrauch. [MENU] + [MENU] + „Route“ + [ENTER] + „Report“ + [ENTER] Die Werte für die Zeit und den Treibstoffverbrauch beruhen auf der geschätzten Durchschnittsgeschwindigkeit und dem durchschnittlichen Verbrauch. Sie können diese Werte wie folgt einstellen: [MENU] + [MENU] + „Route“ + [ENTER] + „Report“ + [ENTER] + „Geschw“ oder + „Fuel“ + [ENTER] Route mit anderen Geräten austauschen Sie können die aktuelle Route wie folgt an NMEA WPL kompatible Geräte senden: [MENU] + [MENU] + „Route“ + [ENTER] + „send“ + [ENTER] So aktivieren Sie den Empfang einer Route im Format NMEA WPL: [MENU] + [MENU] + „Route“ + [ENTER] + „receive“ + [ENTER] Wegpunkt finden (Liste der Benutzerpunkte) Gehen Sie wie folgt vor, um einen Wegpunkt auf der Karte zu finden. [MENU] + [MENU] + „Liste Benutzerpkte“ + [ENTER] 3.3 Navigieren auf ein einzelnes Ziel (GOTO) Ziel festlegen und Navigation zum Ziel starten Wenn noch kein Ziel festgelegt ist: Cursor auf das Ziel bewegen + [ENTER] + „Goto“+ [ENTER] Eine gepunktete Linie verbindet die aktuelle Schiffsposition mit dem Zielpunkt, der mit einem Kreis markiert ist. Wenn ein Zielpunkt (GOTO) festgelegt wurde, beziehen sich alle angezeigten Navigations-Daten auf das Ziel. Wenn schon ein anderes Ziel festgelegt ist: Cursor auf das neue Ziel bewegen + [ENTER] + „Goto“+ [ENTER] + „Start“+ [ENTER] Ziel löschen Cursor auf das Ziel bewegen + [ENTER] + „Stop“ + [ENTER] Wenn Sie „Nächste“ oder „Vorherige“ wählen, dann wird der nächste bzw. vorherige Wegpunkt auf der aktuellen Route zum Ziel. Sie können die Navigation zu einem Ziel auch an einer beliebigen anderen Position auf der Karte stoppen mit: [ENTER] + Goto“ + [ENTER] + „Stop“ + [ENTER] Der Kreis um das Ziel und die gepunktete Linie werden gelöscht. Der Wegpunkt bleibt aber erhalten. 29 3.4 Track (Kursaufzeichnung) Sie können den Track (abgelaufenen Kurs) aufzeichnen lassen. Der Track wird durch eine Linie dargestellt, die die gespeicherten Positionen verbindet. Mit dieser Funktion können Sie z.B. feststellen, welchen Einfluss Gezeiten und Wind auf den Kurs hatten und die Leistung des Steuermanns überprüfen. Wenn der Speicher voll ist, werden die ältesten Punkte gelöscht, sobald neue aufgezeichnet werden. - Aufzeichnungsintervall festlegen Legen Sie fest, in welchen Abständen der abgefahrene Kurs aufgezeichnet werden soll, bevor Sie die Funktion verwenden. [MENU] + [MENU] + „Track“ + [ENTER] + „Intervall“ + [ENTER] Wählen Sie mit den Pfeiltasten auf/ab, wann jeweils eine neue Position aufgezeichnet werden soll: nach einer festgelegten Entfernung („Entf.“) nach einer festgelegten Zeit („Zeit“) je nach Art des Kurses nach festgelegter Zeit oder Entfernung („Auto“) Drücken Sie dann [ENTER]. Entfernung zwischen Aufzeichnungen Sie können festlegen, nach wieviel Zeit bzw. nach welcher Entfernung jeweils die Position aufgezeichnet werden soll. Kurze Abstände sind besonders bei engem Gelände, lange Abstände bei großen Fahrten geeignet. Wenn Sie als Intervall „Entf.“ gewählt haben: [MENU] + [MENU] + „Track“ + [ENTER] + „Entf“ + [ENTER] Wenn Sie als Intervall „Zeit“ gewählt haben: [MENU] + [MENU] + „Track“ + [ENTER] + „Zeit“ + [ENTER] Aufzeichnung ein-/ausschalten [MENU] + [MENU] + „Track“ + [ENTER] + „Kursplot“ + [ENTER] Wählen Sie mit den Pfeiltasten auf/ab, ob der Kurs aufgezeichnet werden soll (Ein) oder nicht (Aus) und drücken Sie [ENTER]. Track ein-/ausblenden [MENU] + [MENU] + „Track“ + [ENTER] + „Sichtbar“ + [ENTER] Wählen Sie mit den Pfeiltasten auf/ab, ob der Track auf der Karte als Linie dargestellt werden soll (Ein) oder nicht (Aus) und drücken Sie [ENTER]. Farbe des Track ändern [MENU] + [MENU] + „Track“ + [ENTER] + „Farbe“ + [ENTER] Wählen Sie mit den Pfeiltasten auf/ab die Farbe, in der der Track auf der Karte dargestellt werden soll und drücken Sie [ENTER]. Track löschen [MENU] + [MENU] + „Track“ + [ENTER] + „Lösche“ + [ENTER] + [ENTER] 30 Den aktiven Track wählen Der Kartenplotter kann zwei verschiedene Tracks aufzeichnen. [MENU] + [MENU] + „Track“ + [ENTER] + „Aktiv Trck“ + [ENTER] Wählen Sie mit den Pfeiltasten auf/ab, welcher Track aufgezeichnet werden soll, und bestätigen Sie mit der Taste [ENTER]. 3.5 Info Wenn Sie den Cursor auf einen kartografischen Punkt bewegen, erscheint ein Informationsfenster mit den wichtigsten Informationen und dem entsprechenden Symbol. Autoinfo einstellen Sie können diese Autoinfo wie folgt ausschalten, nur für Punkte einblenden lassen, oder für alle Objekte (Punkte, Linien und Gebiete): [MENU] + [MENU] + „Erweiterte Einstellung“ + [ENTER] + „Einstellung“ + [ENTER] + „AutoInfo“ + [ENTER] Wählen Sie mit den Pfeiltasten „Aus“, wenn keine Autoinfo erscheinen soll, „Auf Pkt.“ für Infos lediglich zu Punkten (z.B. Felsen, Bojen, Leuchtfeuern und Tidenstationen) und „Auf Alle“ für Autoinfo zu allen Objekten, Punkten, Linien und Gebieten. Drücken Sie dann die Taste [ENTER]. Ausführliche Info aufrufen Sie können sich Informationen zu dem Objekt zeigen lassen, auf dem sich der Cursor befindet. Cursor auf Objekt bewegen + [MENU] + „Info“ + [ENTER] Es erscheint eine Liste der Bestandteile des Objekts und die ausführlichen Informationen zum Objekt. Im oberen Teil des Bildschirms steht die Liste der Bestandteile und im unteren Teil des Bildschirms die ausführlichen Infos. So können jeweils unten die Infos zu dem Teilobjekt betrachtet werden, das oben in der Liste mit dem Cursor ausgewählt wird. Wenn das ausgewählte Objekt eine Tidenstation ist, dann können Sie mit der [ENTER] die Tidenkurve aufrufen. [CLEAR] schließt das Fenster. Bei umfangreichen Seiten kann mit den Pfeiltasten weitergeblättert werden. Bilder und Grafiken aufrufen Zu manchen Objekten oder zu ihren Bestandteilen sind Bilder gespeichert. Bei diesen Objekten erscheint ein Kamerasymbol in der oberen Zeile der Autoinfo. Abb. 3.5 Autoinfo für ein Objekt mit Bild 31 Rufen Sie die ausführliche Info auf: [MENU] + „Info“ + [ENTER] Abb. 3.5a ausführliche Info für ein Objekt mit Bild Bei Objekten mit Bild erscheint ein kleines Kamerasymbol unter dem Objektsymbol, oder ein großes Kamerasymbol bei Objekten ohne eigenes Symbol. Bewegen Sie den schwarzen Balken in der Liste auf das Objekt mit Kamerasymbol und drücken Sie [ENTER] Drücken Sie erneut [ENTER], um ggfs. die Größe zu verändern. 3.6 Hafen und Tideninfo Hafeninfo Port Info Symbol Abb. 3.6 Hafensymbol Das Objekt Hafen enthält Informationen über die dort und im Umland verfügbaren Einrichtungen. Bewegen Sie den Cursors auf das Hafensymbol. Es erscheint das Autoinfofenster mit den Symbolen der vorhandenen Einrichtungen. 32 Abb. 3.6.3a Autoinfo für einen Hafen Drücken Sie [ENTER], um die ausführliche Info zu den Einrichtungen zu sehen. Wählen Sie den gewünschten Dienst mit den Pfeiltasten und drücken Sie [ENTER]. Falls verfügbar werden Detailinformationen zur jeweiligen Einrichtung angezeigt (z.B. Öffnungszeiten der Tankstelle, Telefonnummer des Rettungsdienstes usw.). Diese Informationen sind auf den C-MAP Karten gespeichert und deshalb immer englisch. Hinweis: Das Hafensymbol ist nicht sichtbar, wenn die Option „Häfen und Service“ abgestellt wurde. Tide Info Tideninfo Symbol Abb. 3.6b Tideninfo Symbol 33 Bewegen Sie den Cursor auf das Tideninfo Symbol. Das entsprechende AutoinfoFenster erscheint: Abb. 3.6.c Autoinfo zu Tiden Drücken Sie die Taste [ENTER], um die Tidenkurve anzusehen. Sie sagt die ungefähre Tidenveränderung innerhalb der nächsten 24 Stunden voraus. vertikaler Cursor horizontaler Cursor Werte für Zeit und Wasserstand veränderbar durch vertikalen Cursor Wert für Tiefgang veränderbar durch horizontalen Cursor Abb. 3.6.4b Tidenkurve Die Kurve zeigt den Tidenverlauf am aktuellen Datum für den Bereich um das Tidensymbol. Mit [ZOOM IN] und [ZOOM OUT] rufen Sie die Informationen für den nächsten bzw. für den vorhergehenden Tag auf. 34 Mit [ENTER] können Sie ein beliebiges Datum eingeben (Bewegen Sie den Cursor mit den Pfeiltasten links/rechts und wählen Sie die Ziffern mit den Pfeiltasten auf/ab) und bestätigen Sie mit [ENTER]. Mit [MENU] können Sie zwischen der eingestellten Zeitzone und Sommerzeit wechseln. Das Fadenkreuz in der Gezeitentafel können sie mit den Pfeiltasten auf eine beliebige Stelle bewegen. Die Angaben für diesen Punkt werden angezeigt. Mit den Tasten auf/ab heben oder senken Sie die waagrechte Linie, um sie auf den Tiefgang Ihres Schiffs einzustellen. Mit den Pfeiltasten rechts/links können Sie z.B. den Zeitpunkt feststellen, zu dem die Kurve unter die waagrechte Linie sinkt, d.h. ab wann Gefahr besteht, dass Sie auflaufen. Hinweis: Tidenkurven stellen angenäherte Tidenverläufe dar und sollten stets in Verbindung mit den herkömmlichen Gezeitentafeln und Navigationstechniken benutzt werden. Der Tidenwert gibt die Abweichung vom mittleren Niedrigwasser an. 3.7 Objekte finden Sie können nach den nahegelegenen Häfen, Einrichtungen, Tidenstationen, Wracks und Hindernissen suchen, oder nach Benutzerpunkten oder bestimmten Koordinaten. Falls beim Finden keine C-MAP NT Karte eingelegt ist, meldet der Kartenplotter einen Fehler. Nächsten Hafen finden Der Kartenplotter erstellt Ihnen wie folgt eine Liste aller Häfen in der Nähe der Schiffsposition (oder Cursorposition bei mangelhaftem Satellitenempfang): [MENU] + „Finde“ + [ENTER] + „Hafen nach Name“ + [ENTER] Bewegen Sie mit den Pfeiltasten den schwarzen Balken auf den Hafen, den Sie suchen, und drücken Sie [ENTER]. Der Hafen wird auf der Karte gezeigt. Liste mit allen Häfen anzeigen So rufen Sie die Liste mit allen auf der C-MAP Karte gespeicherten Häfen in alphabetischer Reihenfolge auf: [MENU] + „Finde“ + [ENTER] + „Hafen nach Name“ + [ENTER] + [MENU] Mit den Tasten [ZOOM IN] und [ZOOM OUT] können Sie in der Liste blättern. Bewegen Sie mit den Pfeiltasten den schwarzen Balken auf den Hafen, den Sie suchen, und drücken Sie [ENTER]. Sie können auch nach einem Hafennamen suchen. Der Kartenplotter zeigt ihn dann an oder meldet ggfs., wenn der Name nicht auf der Karte gespeichert ist. nächste Service-Einrichtung finden Die nächstgelegene Einrichtung eines bestimmten Typs (z.B. Krankenhaus, Segelmacherei, Bank usw.) finden Sie wie folgt: [MENU] + „Finde“ + [ENTER] + „nächste Servicestelle“ + [ENTER] Es erscheint eine Liste mit den Symbolen sämtlicher nahegelegener Servicestellen. Wählen Sie ein Symbol mit den Pfeiltasten und drücken Sie [ENTER]. Eine Liste der (bis zu 10) nächsten Häfen, die über die gewünschte Einrichtung verfügen, wird angezeigt. 35 Tideninfo finden Sie können sich die Tideninformationen im Umkreis Ihrer Schiffsposition zeigen lassen. Falls der GPS-Empfang nicht ausreicht, um die Schiffsposition zu bestimmen, werden die Tidestationen im Umkreis der Cursorposition gezeigt. [MENU] + „Finde“ + [ENTER] + „Nächste Tiden Info“ + [ENTER] Nach kurzer Zeit erscheint ein Fenster mit den Tidestationen. Bewegen Sie den schwarzen Balken mit den Pfeiltasten auf die Station, die Sie interessiert, und drücken Sie [ENTER], um die Tidenkurve der gewählten Station zu sehen oder [CLEAR], um die Tidenstation auf der Karte zu sehen. Wracks finden So rufen Sie die Liste der nächstgelegenen Wracks auf: [MENU] + „Finde“ + [ENTER] + „Nächste Wracks“ + [ENTER] Drücken Sie [ENTER], um das ausgewählte Wrack auf der Karte zu sehen. Hindernisse finden So rufen Sie die Liste der nächstgelegenen Hindernisse auf: [MENU] + „Finde“ + [ENTER] + „Nächste Hindernisse“ + [ENTER] Drücken Sie [ENTER], um das ausgewählte Hindernis auf der Karte zu sehen. Koordinaten finden So zentrieren Sie die Karte bei bestimmten Koordinaten: [MENU] + „Finde“ + [ENTER] + „Koordinaten“ + [ENTER] Geben Sie die Koordinaten mit den Pfeiltasten ein und drücken Sie [ENTER]. Bild finden So rufen Sie die Liste der nächstgelegenen Objekte mit Bild auf: [MENU] + „Finde“ + [ENTER] + „Bild“ + [ENTER] Drücken Sie [ENTER], um das ausgewählte Bild zu sehen. 36 3.8 Alarm Es gibt verschiedene Situationen, vor denen der Kartenplotter warnen kann. Dabei lässt sich jeweils festlegen, bei welchen Werten gewarnt werden soll. Achtung: Bei mangelhaftem GPS-Empfang oder bei einer Störung (z.B. der Stromversorgung) funktioniert auch der Alarm nicht. Akustischen Alarm ein-/ausstellen Den akustischen Alarm schalten Sie wie folgt ein bzw. aus: [MENU] + [MENU] + „Alarme“ + [ENTER] + „Akust. Alarm“ + [ENTER] Ankunftsalarm Diese Funktion warnt Sie, wenn Sie in die Nähe Ihres Ziels gelangen (oder des nächsten Wegepunktes auf Ihrer Route): [MENU] + [MENU] + „Alarme“ + [ENTER] + „Ankunftsalarm“ + [ENTER] XTE Alarm bei Kursabweichung Dieser Alarm warnt, wenn die aktuelle Schiffsposition weiter als der eingestellte Wert vom nächstliegenden Punkt der Kurslinie entfernt liegt: [MENU] + [MENU] + „Alarme“ + [ENTER] + „XTE Alarm“ + [ENTER] Ankeralarm Mit dieser Funktion können Sie sich warnen lassen, wenn Sie den eingestellten Radius um Ihre aktuelle Position verlassen: [MENU] + [MENU] + „Alarme“ + [ENTER] + „Ankeralarm“ + [ENTER] Beim Aktivieren des Ankeralarms speichert der Kartenplotter die aktuelle Position und warnt, falls das Schiff den eingegebenen Toleranzbereich verlässt. Tiefenalarm Für den Tiefenalarm muss ein Echolot angeschlossen sein. Der Tiefenalarm ertönt, wenn die gemessene Tiefe geringer als der eingestellte Wert ist. [MENU] + [MENU] + „Alarme“ + [ENTER] + „Tiefenalarm“ + [ENTER] Untiefen-Alarm Der Kartenplotter kann in den Kartendaten nach potenziellen Gefahren für die Navigation suchen, z.B. aufgrund von seichtem Gewässer, Land, Felsen, Hindernissen und Beschaffenheit der Küstenlinie. Die Karten werden alle zehn Sekunden durchsucht. Wenn eines der oben genannten Objekte erkannt wird, teilt der Kartenplotter die Gefahr in einem eigenen Warnmeldungsfeld auf der Seite Grounding Alarm Report mit. Einschalten des Grounding Alarms: [MENU] + [MENU] + „Alarme“ + [ENTER] + „Untiefen-Alarm“ + [ENTER] Nach dem dem Einschalten erscheint eine Warnmeldung auf dem Bildschirm: Achtung: Der Kartenplotter kann nur Gefahren erkennen, die auf den digitalen Karten eingezeichnet sind und ist auf die Qualität der Originalkarten beschränkt, nach denen die digitalen Karten erstellt wurden. Der Alarm ist nur eine zusätzliche Hilfe zur fachgerechten seemännischen Navigation mit aktuellen offiziell herausgegebenen Karten. 37 Bei aktivem Untiefen-Alarm prüft der Kartenplotter in den Kartendaten einen dreieckigen Bereich vor dem Boot, dessen Richtung durch das aktuelle Schiffsvoraus des Boots bestimmt wird. Die Länge des Dreiecks ist frei wählbar, der Winkel beträgt 30 Grad. Der Untiefen-Alarm ist nach einem Master Reset ausgeschaltet. Grounding Alarm Bereich Sie können für die Länge des durchsuchten Kartenbereichs folgende Werte einstellen 0.25, 0.5 oder 1.0 Nm: [MENU] + [MENU] + „Alarme“ + [ENTER] + „Grounding Range“ + [ENTER] Grounding Alarm Report Den Bericht über aktuell erkannte Untiefen aktivieren Sie wie folgt: [MENU] + [MENU] + „Alarme“ + [ENTER] + „Grounding Alarm Report“ + [ENTER] Sobald ein gefährliches Objekt gefunden wird, wird das entsprechende Feld markiert, um zu zeigen, was für ein Objekt erkannt wurde. Sobald die Gefahr nicht mehr besteht, wird die Markierung wieder gelöscht. Hinweis: Falls auf der eingelegten C-CARD keine kartographischen Daten für den Grounding Alarm gefunden werden oder wenn keine C-CARD eingelegt ist, erscheint die Meldung „No data available“ und der Alarm bleibt ausgeschaltet. MAP 7v und MAP 11csE 38 External Alarm Der MAP 7v und der MAP 11csE Kartenplotter können Alarmmeldungen an externe Geräte weitergeben, z.B. Warnleuchten: [MENU] + [MENU] + „Alarme“ + [ENTER] + „External Alarm“ + [ENTER] 3.9 C-CARD Benutzerkarte Sie können sämtliche Benutzer-Informationen wie Wegpunkte, Tracks, Ereignisse etc. auf C-CARD Benutzerkarten speichern. Diese lassen sich später wieder in den internen Speicher des Kartenplotters übertragen. Dadurch steht Ihnen nahezu unbegrenzter Speicherplatz zur Verfügung. Inhaltsverzeichnis der Benutzerkarte So rufen Sie das Inhaltsverzeichnis einer eingelegten Benutzerkarte auf: [MENU] + [MENU] + „Benutz.Karte“ + [ENTER] Ist die Benutzerkarte nicht oder nicht richtig eingelegt, erscheint die Fehlermeldung: „Geraet nicht vorh.“ Legen Sie die C-CARD Benutzerkarte ein wie in Kapitel 2.6 C-CARD beschrieben. Datum und Zeit der Dateierstellung Nummer des Kartenschachts Dateiname Nummer der angewählten Datei Information über die gespeicherten Anwenderpunkte Dateityp (Marken, Routen) Abb. 3.9 Benutzerkarte Formatieren Vor Verwendung einer neuen leeren Benutzerkarte muss diese formatiert werden. Vorsicht: Das Formatieren einer Benutzerkarte löscht alle bisher auf der Karte gespeicherten Daten. [MENU] + [MENU] + „Benutz.Karte“ + [ENTER] + „Format“ + [ENTER] + [ENTER] Speichern [MENU] + [MENU] + „Benutz.Karte“ + [ENTER] + „Spcher“+ [ENTER] + Namen und Art der Benutzerpunkte eingeben + [ENTER] Es werden jeweils die Benutzerpunkte der gewählten Art (Markierungen, Routen oder Tracks) in einer neuen Datei gespeichert. Beim Speichern von Markierungen werden alle Markierungen aus dem internen Speicher des Kartenplotters in die Datei gespeichert. Beim Speichern von Routen werden alle Punkte der ausgewählten Route gespeichert (dafür müssen Sie die Nummer der Route wissen). Beim Speichern von Tracks (Kursaufzeichnungen) werden alle Punkte des gewählten Tracks gespeichert. 39 Hinweis: Bei der Vergabe eines Dateinamens ist es unter Umständen schwierig, den Inhalt der Datei eindeutig zu umschreiben. So finden zum Beispiel Datumsangaben häufig Verwendung in Dateinamen. Diese belegen jedoch mehrere Stellen und schränken Sie bei den weiteren Namenszeichen ein. Die Kunst besteht darin, einen Punkt zu finden, an dem sich ein Datum mit einem Wort zu einem eindeutigen Dateinamen verbinden läßt. Dateinamen dürfen maximal 8 Zeichen der folgenden Bereiche enthalten: Ziffern (0 bis 9), Buchstaben (A bis Z) und die Leerstelle (gültige Dateinamen sind zum Beispiel „ABC“, „AA“, „12121212“, „A B C“, „1 A 1“ usw.). Laden [MENU] + [MENU] + „Benutz.Karte“ + [ENTER] + Datei auswählen mit Pfeiltasten auf/ab + „Laden“ wählen mit Pfeiltasten rechts/links+ [ENTER] Mit dieser Funktion laden Sie die zuvor gespeicherten Benutzerpunkte wieder in den Kartenplotter. Markierungen, die schon im internen Speicher des Kartenplotters vorhanden sind, werden nicht dupliziert. Wenn Sie eine Datei mit einer Route oder einem Track laden, fragt Sie der Kartenplotter nach der Route oder dem Track, den er überschreiben soll. Löschen [MENU] + [MENU] + „Benutz.Karte“ + [ENTER] + Datei auswählen mit Pfeiltasten auf/ab + „Löschen“ wählen mit Pfeiltasten rechts/links+ [ENTER] Bedenken Sie, dass die Dateien unwiderruflich gelöscht werden. MAP 7cs und MAP 11csE: 40 Change Mit dieser Funktion wechseln Sie die C-CARD Benutzerkarte. [MENU] + [MENU] + „Benutz.Karte“ + [ENTER] + „Change“ + [ENTER] 4. Einstellungen 4.1 Das Kartenmenu Die Funktionen zur Änderung der Kartendarstellung auf dem Bildschirm erreichen Sie, indem Sie [MENU] einmal drücken. Zoom Type [MENU] + „Zoom Type“ + [ENTER] Neben dem Wechsel zwischen verschiedenen fest gespeicherten Kartenmaßstäben (STANDARD), kann die Funktion FLEXI-ZOOM aktiviert werden. Dann verändert ein kurzes Drücken auf die Taste [ZOOM IN] oder [ZOOM OUT] den Maßstab, während langes Drücken der Taste ein kleines Fenster in einer Ecke des Bildschirms erscheinen lässt. Dieses enthält den aktuellen Zoomfaktor. Mit den Tasten [ZOOM IN] oder [ZOOM OUT] vergrößern oder verkleinern Sie den Zoomfaktor. Das Fenster mit dem Zoomfaktor verschwindet, sobald länger als zwei Sekungen keine Taste gedrückt wurde. Wenn Sie danach wieder einmal kurz die Taste [ZOOM IN] oder [ZOOM OUT] drücken, wird der Maßstab um den eben eingestellten Faktor verändert. Text und Symbole [MENU] + „Text und Symbole“ + [ENTER] Auf MAX-Karten können Sie für alle Namen und Symbole zwischen normaler und großer Darstellung wählen. normale Darstellung große Darstellung Abb. 4.1 Beispiel für normale und große Darstellung von Text und Symbolen Perspektiv Ansicht [MENU] + „Perspektiv Ansicht“ + [ENTER] Die Kartendaten können perspektivisch angezeigt werden. Der obere Teil der Karte ist stärker komprimiert als der untere Teil, wodurch ein größerer Kartenbereich sichtbar ist. So können mehr Kartendaten gleichzeitig schiff- 41 voraus oder um den Cursor herum angezeigt werden. Abb. 4.1a Perspektiv Ansicht Live Nav-Aids [MENU] + „Live Nav Aids“ + [ENTER] Mit dieser Funktion können Sie einstellen, dass Navigationshilfen auf der Karte blinken. Frequenz und Farbe entnimmt der Kartenplotter den Eigenschaften der Navigationshilfe auf der C-MAP Karte. Sobald das Schiff sich im Bereich der Navigationshilfe befindet, blinkt das entspechende Symbol. Kartenorientierung ]MENU] + „Kartenorientierung“ + [ENTER] Sie können die angezeigte Karte unterschiedlich ausrichten: Nord: Norden liegt oben auf der Karte. Sollkurs: Der aktuelle Sollkurs weist nach oben. Voraussetzung ist die Navigation auf einen Zielpunkt (GOTO) Istkurs: Der momentane Kurs weist nach oben. Bei einer Kursänderung dreht sich die Karte, so dass die Kursrichtung weiterhin nach oben weist. Die Karte wird bei Kurvenfahrt in Schritten von 5,6° nachgeführt. Ebenen mischen [MENU] + „Ebenen mischen“ + [ENTER] Wenn die Kartenabdeckung in der aktuellen Zoom-Einstellung nicht den gesamten Bildschirm ausfüllt, stellt der Kartenplotter den Rest der Karte maximal zwei Zoom-Ebenen über der aktuellen Zoom-Einstellung dar, indem er die abgelesenen kartographischen Informationen vergrößert. Aus diesem Grund wird die Karte dreimal angezeigt: zuerst die beiden Ebenen vor der ausgewählten Ebene und anschließend die aktuelle Einstellung. Der Bereich, auf den sich die kartographischen Daten beziehen, die von den vorherigen Ebenen abgelesen wurden, wird durch ein Punktemuster gekennzeichnet. Wenn der Cursor auf einen Bereich bewegt wird, der nicht durch die kartographischen Daten der aktuellen Einstellung abgedeckt wird, und die Option Kartographie deaktiviert ist, zoomt der Kartenplotter zur ersten Ebene mit kartographischen Daten. Ist die Option Kartographie aktiviert, kann der Cursor auf die Bereiche bewegt werden, die aus den vorherigen Ebenen erhalten wurden, jedoch stehen keine 42 Informationen zu den Objekten zur Verfügung, die in dem jeweiligen Bereich gefunden wurden, da derartige Angaben in diesem Maßstab für die Navigation als ungeeignet gelten. Standardmäßig ist diese Einstellung auf "Aus" gesetzt. Die Funktion "Komb. Darstellung" steht nur zusammen mit den NT+ C-KARTEN zur Verfügung. Sie reduziert die Geschwindigkeit des Bildschirmneuaufbaus. Status Indikator [MENU] + „Status Indikator“ + [ENTER] Wenn der Status Indikator aktiv ist, wird eine Zeile mit Informationen zu verschiedenen Funktionen eingeblendet. Probleme und Gefahren werden in roter Farbe signalisiert, um auf Risiken hinzuweisen. Abb. 4.1b Status Indikator Zoom Normal: U. Zoom: Die Karte wird im Original-Maßstab dargestellt. rot, wenn die Karte mehr als zweifach verkleinert dargestellt wird grau, wenn die Karte weniger als zweifach verkleinert ist O. Zoom: rot, wenn die Karte mehr als zweifach vergrößert dargestellt wird grau, wenn die Karte weniger als zweifach vergrößert ist Chart Lock: rot, wenn die Karte mehr als zweifach vergrößert ist, ansonsten grau Best Scale rot, wenn an der Cursorposition eine Karte mit besserem Maßstab verfügbar ist. Data Off rot, wenn mindestens eine der folgenden Objektarten oder Ebenen von Ihnen ausgeblendet wurde: Tiefenlinien, Wracks und Hindernisse, Tracks und Routen, Sperrgebiete, Navigationshilfen Clear View rot, wenn Symbole verschoben wurden, damit sie nicht überlappen Dangers rot, wenn die Schutzfunktion folgende Objekte erkennt: Land, Felsen, Hindernisse, Küstenbefestigungen, ausgebaggerte Gebiete, Fischereieinrichtungen, Wracks, Wellenbrecher, Liegeplätze, Gipfel von Unterwasserhügeln und Produktionsanlagen Caution rot, wenn die Schutzfunktion Warn- oder Sperrgebiete erkennt 43 Farbpalette an Lichtverhältnisse anpassen [MENU] + „Palette“ + [ENTER] Die Farbdarstellung der Karte kann an unterschiedliches Umgebungslicht angepasst werden. Normal am besten bei indirektem Licht. Alle Farben werden möglichst so dargestellt wie auf den Original-Papierkarten. Nacht es werden dunklere Farben verwendet, damit der Kartenplotter bei Dunkelheit nicht zu hell leuchtet. Sonne erhöht die Lesbarkeit der Karten bei direkter Sonneneinstrahlung. Tiefengebiete werden weiß dargestellt, so dass der Kontrast zu Linien und Symbolen höher ist. NOAA Farben entsprechen den NOAA Papierkarten Stromvorhersage [MENU] + „Stromvorhersage“ + [ENTER] Links unten wird ein zusätzliches Fenster angezeigt. Sie können die Veränderung der Tidenströme im gewählten Gebiet und zu jeder beliebigen Zeit sehen. Drücken Sie [ENTER], um Datum und Zeit der dargestellten Strömung manuell einzustellen und um festzulegen, mit welchen Tasten die Zeit zurück- und vorgestellt wird. 4.2 Weitere Karteneinstellungen [MENU] + „Karteneinst.“ + [ENTER] In diesem Menu können Sie folgende Einstellungen an Ihre Wünsche anpassen: 44 Display Modus [MENU] + „Karteneinst.“ + [ENTER] + „Display Modus“ + [ENTER] Mit dieser Funktion können Sie einen vordefinierten Satz an Karten-Einstellungen wählen. Es gibt die Wahl zwischen „Voll“, „Einfach“, „Niedrig“, „Radar“, „Tiden“ und „Custom“. Die folgende Tabelle zeigt, was bei der jeweiligen Einstellung angezeigt wird: Einstellung Voll Einfach Niedrig Radar Tiden Custom Namenangaben Bojen ID Nav.Hilf Leuchtfeuer Sektoren Warn/Sperrgebiete Tiden & Strömungen Bodenbeschaffenheit Häfen & Service Tracks & Routen Unterwasser Objekte Tiefenbereich Tiefenbereich min Tiefenbereich max Ein Ein Ein Ein Ein Ein Ein Ein Ein Ein Ein 3m 10 m Ein Aus Ein Aus Ein Aus Aus Ein Aus Ein Ein 3m 10 m Ein Aus Ein Aus Ein Aus Aus Aus Aus Aus Ein 3m 10 m Ein Aus Ein Aus Aus Aus Aus Ein Aus Aus Aus 3m 10 m Ein Aus Aus Aus Aus Ein Aus Aus Aus Aus Ein 3m 10 m Ein Ein Ein Ein Ein Ein Ein Ein Ein Ein Ein 3m 10 m Felsen min. Felsen max. Land Höhenwerte Straßen POI Längen/Breitennetz Kartengrenzen Ebenen mischen Ergänzungsdaten 0m 999 m Ein Ein Ein Ein Ein Ein Ein 0m 5m Aus Aus Aus Aus Auto Aus Aus 0m 5m Aus Aus Aus Aus Aus Aus Aus 0m 5m Aus Aus Aus Aus Aus Aus Aus 0m 5m Aus Aus Aus Aus Aus Aus Aus 0m 999 m Ein Ein Ein Ein Ein Aus Ein See Einstellung Das Menü "See Einstellung" steuert die Darstellung der Objekte auf See. Namen Bojen ID Nav.Hilf Leuchtfeuersektoren Warn/Sperrgebiete Tiden&Strömungen blendet die Namen der Gebiete ein bzw. aus blendet die Bojennummer ein bzw. aus. Die Nummer kann bei den Boje eingeblendet werden, um sie besser identifizieren zu können. blendet die Darstellung von Signalen, Bojen & Leuchtfeuern ein bzw. aus blendet jeweils den Bereich ein, den ein Leuchtfeuer erreicht. blendet alle Warngebiete ein (in denen wegen natürlichen oder künstlichen Gegebenheiten besondere Vorsicht nötig ist, oder in denen es Beschränkungen oder Verbote für die Schifffahrt gibt. Außerdem werden Warngebiete je nach Eisntellung mit einem Ausrufezeichen gekennzeichnet. Das Ausrufezeichen erscheint auf jeden Fall für Fischereigebiete, Zuchtfarmen, Militärische Übungsgebiete, Sperrgebiete und Landeplätze für Wasserflugzeuge, wenn diese groß genug für das Zeichen sind. Sonst werden nur die Gebietsgrenzen angezeigt) blendet Tiden und Strömungen ein bzw. aus. Auf MAX C-Cards kommt die neue weltweite Datenbank für Tidenströme zum Einsatz. Auf der Karte erscheinen Pfeile, die die Richtung und Stärke der Tide zur aktuellen Zeit und Datum zeigen. Falls kein Zeitsignal per GPS empfangen wird, und der Kartenplotter nicht im Simulations-Modus ist, erscheint nur ein allgemeines Symbol. Die Stärke der Strömung wird wie folgt signalisiert: Gelb Gelb Orange Orange Rot Bodenbeschaffenheit Häfen & Service Unterwasser Objekte blendet die Darstellung der Bodenbeschaffenheit ein bzw. aus Blendet Häfen & Servicestellen ein bzw. aus (alle Gebiete entlang der Küste mit der Möglichkeit zum Festmachen, Be- und Entladen, die von Wellen und Wind geschützt sind. Hafenanlagen sind z.B. Piers, Werften, Pontons, Trockendocks) blendet Objekte unter der Wasseroberfläche ein bzw. aus, z.B. Hindernisse, Wracks, Unterwasserkabel. Tiefen Einstellung 45 Das Menü "Tiefe Einstellung" steuert die Darstellung der Wassertiefe. Tiefenbereich Tiefenbereich min. Tiefenbereich max. Felsen min. Tiefe Felsen max. Tiefe Land Einstellung Das Menü "Land Einstellung" steuert die Darstellung der Objekte an Land. Land Höhenwerte Straßen POIs regelt die Darstellung der Lotung, der Tiefenlinien und Tiefengebiete legt fest, ab welcher Tiefe Lotung, Tiefenlinien und Tiefengebiete eingeblendet werden sollen. legt fest, bis zu welcher Tiefe Lotung, Tiefenlinien und Tiefengebiete eingeblendet werden sollen. legt fest, ab welcher Tiefe Felsen eingeblendet werden sollen. legt fest, bis zu welcher Tiefe Felsen eingeblendet werden sollen. Die Höhengebiete werden immer angezeigt, allerdings kann die Darstellung der Höhenwerte ausgeblendet werden blendet Straßen ein bzw. aus blendet ein bzw. aus, wo Informationen erhältlich sind Karten Einstellung Das Menü "Karten Einstellung" steuert kartographische Details. Längen-/Breitennetz Kartengrenzen Ergänzungsdaten blendet das Längen-/Breitennetz ein bzw. aus blendet den Rand der digitalisierten Karten ein, aus oder auf auto. blendet die Ergänzungsdaten ein bzw. aus. Die Ergänzungsdaten sind nicht auf den Original Papierkarten vorhanden (die Grundlage für die digitalen Karten sind). Sie stammen aus von C-MAP für zuverlässig erachteten Quellen und sind als zusätzliche Hilfe in die digitalen Karten eingetragen worden. Ergänzungsdaten werden in der Autoinfo und in der ausführlichen Info mit einem besonderen Symbol gekennzeichnet. Außerdem erscheint dort der Text „Ergänzungsdaten“. 4.3 Konfiguration von Sprache und Einheiten In diesem Menu können Sie allgemeine Einstellungen ändern: [MENU] + [MENU] + „Konfiguration“ + [ENTER] Sprache Geschw. Entfernung Tiefe Höhe Windspeed 46 legt die Sprache für Bildschirmfenster, Menus und Optionen fest. Die Karteninformationen bleiben jedoch immer in der Sprache der Original-Papierkarte. Einheit für die Angabe von Geschwindigkeiten (kn = Knoten, mph = (Land-)meilen/h oder kmh = Kilometer/h) Einheit für die Angabe von Entfernungen (nm = Seemeile, sm = Landmeile, km = Kilometer) Einheit für die Angabe von Entfernungen (ft = Fuß, FM = Faden und m = Meter) Einheit für die Eingabe der Höhe der GPS-Antenne über Wasserspiegel (ft = Fuß, Fl = Flughöhe, m = Meter) Einheit für die Windgeschwindigkeit bei angeschlossenem Geber Nav.Hilfe Benutzerpunkte Kurslinie Vorausbereich erweitert Tiefenanzeige (kn = Knoten, m/s = Meter/s, kmh = Kilometer/h und Bft) Darstellung der Navigationshilfen (US = mit NOAA-Symbolen oder International = nach internationalen Standards) Darstellung der Benutzerpunkte (als Symbol und Name, nur als Symbol oder komplett ausgeblendet) Schaltet die Anzeige der Kurslinie aus oder stellt die Zeit ein: 2, 10, 30 Minuten, 1, 2 Stunden, Unendlich. Die Kurslinie (auch Zeitlinie genannt) ist die grafische Anzeige der Richtung, in die das Schiff steuert. Ausgangspunkt für die Zeitlinie ist die Position des Schiffs, so dass die Bewegung der Zeitlinie mit dem Schiffssymbol synchronisiert wird. Der Zeitlinienkurs ergibt sich aus dem Wert für COG (Kurs über Grund) und seine Länge ist proportional zu SOG (Geschwindigkeit über Grund). Bei dieser Funktion wird die Karte nicht unter der Schiffsposition zentriert, sobald in der Kartendarstellung [CLEAR] gedrückt wurde, sondern ein größerer Vorausbereich dargestellt. Wenn die Tiefenanzeige eingeblendet ist, werden dort die vom Echolot empfangenen Werte dargestellt 4.4 Erweiterte Einstellung In diesem Menu finden Sie Untermenus mit zahlreichen weiteren Einstellmöglichkeiten für den Kartenplotter. [MENU] + [MENU] + „Erweiterte Einstellung“ + [ENTER] Einstellung Das Menü "Einstellung" beeinflusst, wie der Kartenplotter Daten darstellt. [MENU] + [MENU] + „Erweiterte Einstellung“ + [ENTER] + „Einstellung“ + [ENTER] Autoinfo Bezugszeit Zeitformat Datumsformat Beeper Wenn Sie den Cursor auf einen kartographischen Punkt bewegen, erscheint ein Informationsfenster mit den wichtigsten Informationen und dem entsprechenden Symbol. Sie können zwischen folgenden Möglichkeiten wählen: „Aus“ = keine Autoinfo, „Auf Pkt.“ = Autoinfo nur für Punkte einblenden, z.B. Tiden, Leuchtfeuer, Wracks, Felsen oder Bojen, oder „Auf Alle“. Dann erscheint die Autoinfo auch bei Linien, z.B. Tiefenlinien, Verkehrswegen oder kartographischen Linien, bei Gebieten wie Warnoder Sperrgebieten und bei Namen, entweder wenn der Cursor auf dem ersten Buchstaben steht oder bei jedem Buchstaben. Informationen zu Land, zur Datenquelle, zu kartographischen Gebieten und zu Lotungen werden nicht automatisch eingeblendet. stellt die Uhr auf Weltzeit (UTC) oder Ortszeit. Zur Einstellung der mitteleuropäischen Ortszeit (MEZ) müssten Sie z.B. ein Offset von +01:00 (Winterzeit) oder +02:00 (Sommerzeit) einstellen. wechselt zwischen 12- und 24-Stunden-Anzeige. Sie können für die Anzeige des Datums zwischen MM-DD-YY (Monat-Tag-Jahr) und DD-MM-YY (Tag-Monat-Jahr) wählen. legt fest, ob der Kartenplotter bei jedem Tastendruck „piepen“ 47 BeleuchtungsEinstellung Kiel Offset LOG Cal Navigation Das Menü "Navigiere" betrifft Einstellungen zur Navigation. [MENU] + [MENU] +„Erweiterte Einstellung“+ [ENTER] +„Navigiere“+ [ENTER] Map Datum Fix Datum Auflösung Orient. Maßstab Autobahn Reset Gesamtstrecke Reset Trip Pos. Korrektur Korrektur Offset Korrektur berechnen Koordinatensystem 48 soll. Bei einer Fehlangabe oder wenn eine Funktion nicht möglich ist, piept der Kartenplotter dreimal in Folge. Bildschirmschoner: Wird innerhalb der eingestellten Zeit (1, 3, 5, 10 Min.) keine Taste betätigt, werden Bildschirm- und Tastaturbeleuchtung ausgeschaltet. Korrektur des Echolots für die Angabe der Tiefe unter Kiel Faktor zur Kalibrierung des Log-Sensors zur Bestimmung der Geschwindigkeit im Wasser (wählbar sind 0,1 bis 9,9 %) Ermöglicht die Auswahl eines Bezugsdatums aus den über 100 im Kartenplotter zur Verfügung stehenden Werten. C-MAP-Karten werden im WGS 1984-Format gespeichert. Die Auswahl für das Kartendatum wechselt unter Verwendung der Datumsverschiebungen, die zusammen mit den Karten gespeichert wurden, in das ausgewählte Bezugsdatum. Stellt das Bezugsdatum (Koordinatensystem) ein, das vom angeschlossenen oder integrierten GPS-Empfänger verwendet wird. Der Kartenplotter wandelt die Position, die vom GPS empfangen wird, in das Fix Datum um, das zur Zeit im Menü ausgewählt ist, um die Position aus dem GPS mit der Position auf den Karten in Übereinstimmung zu bringen. Der Benutzer muss dazu wissen, welches Bezugsdatum das GPS verwendet, und es in der Option "Fix Datum" einstellen. Einstellung der Winkelgenauigkeit, mit der die Karte am Kurs ausgerichtet werden soll legt den Maßstab für die Autobahn-Anzeige fest. Setzt die Gesamtentfernung zurück, die das Schiff seit der ersten Einschalten des Kartenplotters oder seit dem letzten Reset der Gesamtstrecke zurückgelegt hat. setzt den Zähler für die Teilstrecke seit dem letzten Reset auf Null zurück. Wenn diese Funktion aktiv ist, korrigiert der Kartenplotter die vom GPS gemessene Schiffsposition um den Wert, den Sie mit „Korr. Berechnen“ oder „Korr. Offset“ eingegeben haben. manuelle Korrektur der vom GPS berechneten Schiffsposition. Die Position des Schiffs auf dem Display wird NICHT korrigiert, solange die Funktion „Pos. Korrektur“ ausgeschaltet ist. Korrigiert die Position, die das GPS berechnet. Setzen Sie den Cursor auf die reale Position des Schiffs und wählen Sie die Option „Korr. berechnen“. Der Fehler wird berechnet und intern gespeichert. Die Position des Schiffs auf dem Display wird NICHT korrigiert, solange die Funktion „Pos. Korrektur“ ausgeschaltet ist Wählen Sie zwischen: ddd mm ss, (Grad, Minuten und Sekunden) ddd mm.mm (Grad, Minuten und hundertstel Min.), ddd mm.mmm (Grad, Minuten und tausendstel Minuten). Kompass Im Kompass-Menü können Sie die Werte für die Art der Peilung, die Variation und Kalibrierung eingeben. [MENU] + [MENU] +„Erweiterte Einstellung“+ [ENTER] +„Kompass“+ [ENTER] Peilung Variation Kompass kalibrieren Auswahl von magnetischer (Mag) oder rechtweisender (True) Peilung. Bei magnetischer Peilung wird die Abweichung für jede Zone automatisch berechnet, sobald die Karte angezeigt wird. Wählt die Art der Magnetischen Abweichung aus, die bei der Konvertierung zwischen wahren und magnetischen Peilungen verwendet werden soll. Die Abweichung kann entweder automatisch berechnet werden oder als Wert eingegeben werden. Mit Hilfe der Abweichungstabelle wird der vom Kartenplotter gelieferte magnetische Peilwert mit dem am Bootskompass anliegenden Wert abgeglichen. Da der vom Bootskompass angezeigte Kurs wegen vorhandener Stahlmassen und anderer Einflussgrößen korrigiert werden muss, wird auf die Werte des Kartenplotters zurückgegriffen. Zeigt das Display des Kartenplotters zum Beispiel „X“ Grad (Mag.) als Peilung zum nächsten Wegpunkt an, so fahren Sie den richtigen Kurs, wenn auch der Kompass auf „X“ Grad (Mag.) eingestellt ist. MAP 11 csE Motordaten Die Anzeige der Motordaten wird im Menü „External Engine“ angepasst. [MENU] + [MENU] +„Erweiterte Einstellung“+ [ENTER] +„External Engine“+ [ENTER] Engine Units Engine Display Twin Engine Digital Engine Page Engine Page Layout Die Motordaten können in Metric (°C und Bar) oder in Imperial (°F und psi) angezeigt werden. Die Motordaten können wahlweise digital oder als Balkendiagramm dargestellt werden. Es können Motordaten wahlweise für eine oder zwei Maschinen angezeigt werden. Bei „Twin - On“ werden die Daten von zwei Maschinen dargestellt. Bei „Digital Engine Page - On“ werden die Motordaten in die Karte eingeblendet. Es werden pro Maschine drei Werte angezeigt: Drehzahl, Kühlwassertemperatur und Motoröldruck. Wählen Sie hier welche Motordaten auf den Digital- bzw. Bargraf Seiten angezeigt werden sollen. Sie können pro Maschine maximal 9 Werte im Digital Modus und 10 Werte im Bargraf Modus auswählen. Im Twin Engine Mode können für jede Maschine im Digital Modus unterschiedliche Daten ausgewählt werden. Im Bargraf Modus sind die anzuzeigenden Daten für beide Maschinen gleich. Zur Auswahl stehen folgende Motordaten: Motordrehzahl, % Load, Betriebsstunden, Kühlwassertemperatur, Kraftstoff Temperatur, Motoröltemperatur, Kraftstoffdruck, Motoröldruck, momentaner Kraftstoffverbrauch, Ladeluftdruck, Ansauglufttemperatur, Abgastemperatur, Getriebeöldruck, Getriebeöltemperatur, Kraftstoffvorrat, Abgastemperatur vor Turbine, Batteriespannung Kl 15, Batteriespannung Kl 30, 49 Engine Alarms Save Engine Settings Load Engine Settings Batteriespannung Kl 30 der zweiten Batterie Für die wichtigsten Motordaten können Alarme definiert werden. Bei der Drehzahl, allen Temperaturmesswerten und dem Kraftstoff Vorrat wird bei Überschreiten des eingestellten Alarmwertes gewarnt. Bei allen Drücken wird bei Unterschreitung des Messwertes eine Warnung ausgelöst. Für die Bordspannung kann sowohl für Über- als auch Unterschreiten eines Alarmwertes eine Warnung ausgelöst werden. Der Alarm wird durch ein Popup Fenster angezeigt und durch den internen Summer. Die folgenden Einstellungen können auf eine User Karte gespeichert werden: Engine Units, Engine Display, Twin Engine, Digital Engine Page, Engine Page Layout, Engine Alarms, Easy Link Illumination Alle Engine relevanten Einstellungen können von einer User Karte geladen werden, wenn sie dort vorher gespeichert wurden. 4.5 Systeminformationen So informieren Sie sich über die installierte Software, die eingelegte C-MAP Karte und den Kartenplotter: [MENU] + [MENU] +„Informationen“+ [ENTER] Software-Daten Kartographie-Daten Speicherkapazität Worldwide Background Karte Für die im Kartenplotter fest gespeicherte weltweite Karte ist ein Update erhältlich, das die MAX A und B Karten enthält. Diese bieten verbesserte MarineDaten, Flüsse, Seen, Land-Daten (z.B. Autobahnen, Bundesstraßen, Eisenbahnlinien) Navigationshilfen, Tiefengebiete, Hoheitsgebiete… Die dafür nötige C-Karte erhalten Sie bei Ihrem Händler. Alle Einheiten müssen die Worldwide Background Upload Funktion unterstützen, die vom System aktiviert wird. Worldwide Background Update Gehen Sie für das Update wie folgt vor: spezielle C-Card einlegen + [MENU] + [MENU] +„Informationen“+ [ENTER] + [MENU] +„Update Worldwide Cartography“+ [ENTER] 50 4.6 Eingang/Ausgang Interner GPS Setup [MENU] + [MENU] + „Eingang/Ausgang“ + [ENTER] + „Interner GPS Setup“ + [ENTER] Internes GPS GPS Restart Diff. Signalquelle Navigation Speed Schaltet das interne GPS ein bzw. aus. Startet alle GPS-Vorgänge neu. Einstellung der Signalquelle für DGPS. Wählen Sie zwischen „Keiner“, „WAAS“ und einer externen RTCM Signalquelle. Geschwindigkeit für die Navigation (Low Speed = Schifffahrt und Fußgänger, Medium Speed = Schifffahrt), High Speed (Auto) Autopilot So konfigurieren Sie die Schnittstelle für den Autopilot: [MENU] + [MENU] +„Eingang/Ausgang“+ [ENTER] +„Port 1/2/3 Output“+ [ENTER] Wählen Sie dann das benötigte NMEA Datensatzformat für den entsprechenden Ausgang (NMEA 0183 4800-N81-N, NMEA 0180, NMEA 0180/CDX) und bestätigen Sie mit der Taste [ENTER]. Externe Geber So konfigurieren Sie die Schnittstelle für den Anschluss von Sensoren: [MENU] + [MENU] +„Eingang/Ausgang“+ [ENTER] +„Port 1/2/3 Input“+ [ENTER] Wählen Sie dann das benötigte NMEA Datensatzformat für den entsprechenden Eingang (NMEA 1200-N81-N, NMEA 4800-N81-N, NMEA 4800-N82-N, NMEA 9600-N81-N) und bestätigen Sie mit der Taste [ENTER]. C-COM GSM Plus Anschluss So konfigurieren Sie die Schnittstelle für den Anschluss des C-COM Modem: [MENU] + [MENU] + „Eingang/Ausgang“+ [ENTER] + „Port 1 Input“+ [ENTER] + „C-COM“+ [ENTER] Port 1/2/3 NMEA Ausgang Es kann für jeden Ausgang festgelegt werden, welche Daten nach NMEA-0183 übertragen werden sollen. Die Standardeinstellung ist „GLL, VTG, XTE, RMB, RMC, APB Ein und BOD, BWC, RMA, WCV, GGA, HSL, HDG Aus“. [MENU] + [MENU] +„Eingang/Ausgang“+ [ENTER] +„Port 1/2/3 Output Sentences“+ [ENTER] Routen und Markierungen übertragen So wählen Sie die entsprechende Schnittstelle für die Übertragung: [MENU] + [MENU] + „Eingang/Ausgang“+ [ENTER] + „Send/Rec Routes & Marks“+ [ENTER] + „Port 1/2/3“+ [ENTER] 51 C-Link So wählen Sie die entsprechende Schnittstelle für C-Link (siehe auch entsprechendes Kapitel): [MENU] + [MENU] + „Eingang/Ausgang“+ [ENTER] + „C-Link“+ [ENTER] + „zweite Station/Hauptstation“+ [ENTER] Extern NMEA0183 Mit dieser Funktion legen Sie fest, welche der bis zu 4 Werte auf der NMEA Datenseite gezeigt werden soll: Geschwindigkeit, Kurs (HDG), Tiefe, Drift, geographische Windgeschwindigkeit, geographische Windrichtung, relative Windgeschwindigkeit, relative Windrichtung, Geschwindigkeit über Grund, Kurs über Grund, Entfernung, Peilung, voraussichtliche Fahrtzeit, Kursfehler, relative Geschwindigkeit. Für Daten mit einem sind zur Zeit Werte darstellbar. [MENU] + [MENU] + „Eingang/Ausgang“ + [ENTER] + „Externe NMEA Daten“ + [ENTER] Kabelanschluss Zeigt eine Tabelle mit der Belegung des Anschlusskabels. [MENU] + [MENU] + „Eingang/Ausgang“ + [ENTER] + „Kabelanschluss“ + [ENTER] MAP 11 csE AUX IN I/O Cable Wiring page Zeigt eine Tabelle mit der Belegung des Schnittstellenkabels [MENU] + [MENU] + „Eingang/Ausgang“ + [ENTER] + „AUX IN I/O Cable Wiring“ + [ENTER] MAP 11 csE Engine Cable Wiring page Zeigt eine Tabelle mit der Belegung des Motor-Schnittstellenkabels [MENU] + [MENU] + „Eingang/Ausgang“ + [ENTER] + „Engine Cable Wiring“ + [ENTER] MAP 11 csE 52 Video Input (nur für Farbdisplay mit Videoeingang) Falls Ihr Kartenplotter mit einem Videoanschluss ausgerüstet ist, können Sie hier die Anzeige des Videosignals aktivieren (siehe auch Abschnitt „Activate Video Input“) oder Farbe, Kontrast, Helligkeit, etc. auf die Standardeinstellungen zurücksetzen. [MENU] + [MENU] + „Erweiterte Einstellung“ + [ENTER] + „Einstellung“ + [ENTER] + „Video Input“ + [ENTER] Select Video Input Aktivate Video Input Manueller Wechsel zwischen Videoeing 1 und 2 oder Aktiviierung des automatischen Wechsel zwischen den beiden Eingängen in einem festzulegenden Zeitintervall. zum Wechsel in den Video-Modus. Es erscheint die Meldung „Connected Video Input Signal is PAL (bzw. NTSC). The Video Mode will be activated.“ Der Kartenplotter erkennt automatisch, ob das Videosignal dem PAL-Standard oder NTSC entspricht. Regeln Sie den Kontrast mit der linken Hälfte der [POWER]Taste, die Hintergrundbeleuchtung mit der rechten Hälfte von [POWER], die Helligkeit mit den Pfeiltasten auf/ab, die Farbsättigung mit den Pfeiltasten links/rechts und den Farbton mit den [ZOOM]-Tasten. Mit jeder anderen Taste wechseln Sie zurück zu den Kartenplotter-Funktionen. 4.7 Wetterdaten Der Abruf von Wetterdaten per GSM-Mobilfunk ist eine zusätzliche Option. In diesem Menu stellen Sie alles bezüglich Abruf und Anzeige von Wetterdaten ein: [MENU] + [MENU] + „Wetterdaten“ + [ENTER] + „Wetterdat. Einst“ + [ENTER] Weitere Informationen finden Sie im entsprechenden Handbuch. 4.8 Fischfinder Das zusätzlich erhältliche Fischfinder Echolotsystem in Kombination mit dem Kartenplotter stellt eines der fortschrittlichsten Navigationssysteme dar, die frei verkäuflich sind. In diesem Menu stellen Sie die Fischfinder Funktionen ein: [MENU] + [MENU] + „Fisch Finder“ + [ENTER] + „Fischfinder Setup“ + [ENTER] Weitere Informationen finden Sie im entsprechenden Handbuch. 53 5. C-Link 5.1 C-Link Übertragung kartographischer Daten Durch C-Link können zwei Kartenplotter über eine serielle Verbindung auf dieselben kartographischen Daten zurückgreifen. C-Link lässt sich nur dann einschalten, wenn in dem einen Kartenplotter eine MAX C-Card eingelegt ist, und in dem zweiten Kartenplotter eine Mirror C-Card. Beide Karten müssen denselben Code und die selbe Versionsnummer haben. Ein Kartenplotter mit einer Mirror C-Card kann also nur dann auf die kartographischen Daten eines anderen Kartenplotters zurückgreifen, wenn in diesem eine entsprechende reguläre MAX C-Card eingelegt ist. Beide Kartenplotter müssen mit der entsprechenden Software arbeiten (wenden Sie sich ggfs. an Ihren Händler wegen eines Updates). Funktionsweise von C-Link Beim Einschalten schaltet der Kartenplotter zuerst in den „Einzelbetrieb“. Dabei überprüft er von Zeit zu Zeit, ob in einem der beiden Kartenplotter eine Mirror CCard eingelegt ist. In diesem Fall nimmt er eine serielle Verbindung mit dem anderen Kartenplotter auf, um die Mirror C-Card zu aktivieren. Beim Abschalten des Kartenplotters, der die Mirror C-Card aktiviert hat, wird die entsprechende Mirror C-Card auch wieder deaktiviert. Die serielle C-Link Schnittstelle Die beiden Kartenplotter werden über eine serielle Schnittstelle miteinander verbunden. Jede verfügbare Schnittstelle kann verwendet werden, da die Software die verwendete Schnittstelle automatisch erkennt. Verbinden Sie die Kartenplotter z.B. wie folgt: Kartenplotter 1 TX -> RX <GND <-> Kartenplotter 2 RX TX GND 5.2 C-Link Navigationsdaten-Übertragung Über C-Link können auch Navigationsdaten zwischen zwei Kartenplottern übertragen werden, z.B. Routenname, Ziel-ID und Position, Gesamtstrecke, Kraftstoffverbrauch, erwartete Ankunftszeit und die erwartete verbleibende Reisezeit (im folgenden C-Link Navigationsdaten genannt). 54 Der Kartenplotter, dessen Navigationsdaten übertragen werden sollen, muss als „Hauptstation“ eingestellt bleiben, der Kartenplotter, auf den sie übertragen werden, muss als „zweite Station“ eingestellt werden. [MENU] + [MENU] + „Eingang/Ausgang“+ [ENTER] + „C-Link“+ [ENTER] + „Hauptstation“ oder „zweite Station“+ [ENTER] Sobald auf der Hauptstation die Navigation gestartet wird, überträgt diese die Navigationsdaten an die zweite Station. Funktionsweise der C-Link Navigationsdaten-Übertragung Wenn die Hauptstation auf ein einzelnes Ziel navigiert, dann zeigt die zweite Station das Ziel und startet ebenfalls die Navigation auf dieses Ziel. Wenn die Hauptstation eine Route navigiert, dann zeigt die zweite Station den aktuellen Bahnschenkel an (den Zielpunkt und den nächsten Punkt der Route)und startet die Navigation. Alle Änderungen an den C-Link Navigationsdaten der Hauptstation werden sofort auch an die zweite Station übertragen. Auf der zweiten Station stehen Seiten mit den C-Link Navigationsdaten zur Verfügung. C-Link überträgt NICHT die ganze Route sondern nur den für die Navigation aktuell erforderlichen Bahnschenkel. Dieser wird von der zweiten Station gelöscht, sobald Sie an der ersten Station die Navigation stoppen. Die C-Link Navigationsdaten werden in zwei NMEA -0183 Datensätzen im CMAP eigenen Aufbau übertragen: $PCMPN,2 und $PCMPN,2 Sobald die Navigation auf der Hauptstation begonnen wurde, sendet sie die CLink Daten. Ist eine zweite Station angeschlossen, speichert sie die empfangenen Daten im Arbeitsspeicher und startet die Navigation nach diesen Daten. Die gesendeten Informationen bestehen aus folgenden Werten: - Navigationsmodus (Einzelziel oder nach Route) - Routenname *) - Ziel-ID - Zielposition - ID des nächsten Wegpunkts *) - Distanz vom Ziel zum nächsten Wegpunkt *) - Peilung vom Ziel zum nächsten Wegpunkt *) - Länge der Route *) - Entfernung des Ziels vom letzten Wegpunkt *) - verbleibende Bahnschenkel *) - geplante Reisegeschwindigkeit - durchschnittlicher Treibstoffverbrauch - ursprüngliche Tankfüllung Die mit einem Stern *) gekennzeichneten Werte werden nur bei der Navigation einer Route übertragen. 55 Das Zielsymbol, der Navigationsschenkel (Position zum Ziel), das Symbol des nächsten Wegpunkts und alle weiteren C-Link Navigationsdaten werden auf der zweiten Station angezeigt. Änderungen der Daten an der Hauptstation werden sofort an die zweite Station übertragen, um die Daten auf beiden Kartenplotter auf dem gleichen Stand zu halten. Hauptstation Betrieb der Hauptstation Der Betrieb als Hauptstation ist die Standardeinstellung für jeden Kartenplotter. An der Hauptstation können alle Funktionen genutzt werden. Sobald ein Ziel gesetzt wird, startet die Hauptstation die Übertragung der Navigationsdaten. Die Hauptstation ignoriert eintreffende Navigationsdaten (einer anderen Hauptstation). Solange beide Kartenplotter als Hauptstation eingestellt sind, findet kein Austausch von Navigationsdaten statt. Falls an einer von zwei Hauptstationen ein Ziel gesetzt wird, warnt diese: „Beide Kartenplotter sind als Hauptgerät eingestellt“. zweite Station Betrieb der zweiten Station Sobald ein Kartenplotter als zweite Station definiert ist, können an diesem Kartenplotter keine C-Link Navigationsdaten mehr geändert werden. Beenden der aktuellen Navigation auf der zweiten Station Falls an dem Kartenplotter ein Ziel definiert war, wird diese Navigation beim Wechsel in den Betrieb als zweite Station nach Rückfrage gestoppt. Unterbinden von Navigationseingaben an der zweiten Station Sobald ein Kartenplotter als zweite Station definiert ist, kann an diesem kein Ziel mehr festgelegt werden, egal ob zur Zeit Navigationsdaten von der Hauptstation empfangen werden oder nicht. Falls Daten empfangen werden, dann kann die Navigation nach diesen Daten an der zweiten Station nicht gestoppt werden. Unterbinden des Verfolgen von Routen Falls an der zweiten Station der aktuelle Zielpunkt erreicht ist (aufgrund der eingestellten Toleranzen), kann die zweite Station nicht die Navigation zum nächsten Wegpunkt starten. Mann über Bord Auch an der zweiten Station kann ein MOB gesetzt werden. Die Navigation ändert sich aber nicht. Stoppen Sie den Betrieb als zweite Station und definieren Sie dann den vorher eingegebenen MOB als Ziel, um zu dieser Stelle zurückzukehren. 56 Anmerkung Sobald die zweite Station wieder in eine Hauptstation umgestellt wird, erscheint die Frage, ob der Empfang externer Navigationsdaten als zweite Station beendet werden soll. Wenn Sie die Frage bestätigen, werden die empfangenen CLink Navigationsdaten in der zweiten Station gelöscht, und sie wird wieder zu einer Hauptstation. C-Link Navigationsdaten-Empfang und Darstellung Sobald die zweite Station die C-Link Navigationsdaten empfangen hat, wertet sie die Daten aus und stellt sie entsprechend der aktuellen Einstellungen dar. Alle C-Link Navigationsdaten werden genauso dargestellt wie intern berechnete Navigationsdaten (z.B. der Zielnahme, die Entfernung und Peilung und die erwartete verbleibende Reisezeit) Darstellung der C-Link Daten auf der Karte Externes Ziel (rotes Symbol) nächster Wegpunkt (grünes Symbol) Navigationsschenkel (rote Linie) Abb. 5.2 Symbole für empfangene Navigationsdaten Routenbericht Wenn die zweite Station Routendaten empfängt, kann auf ihr eine Seite mit einem Bericht über die empfangene Route aufgerufen werden. Abb. 5.2a Routenbericht 57 Externe Route Marschfahrt Kraftstoffverbrauch Gesamtlänge der Route Gesamt Kraftstoffmenge Name der externen Route (PCMPN,0) geplante Geschwindigkeit (PCMPN,1) voraussichtlicher Kraftstoffverbrauch (PCMPN,1) Länge vom ersten bis zum letzten Wegpunkt (PCMPN,1) vor dem Start der Navigation verfügbare Kraftstoffmenge in Liter Wegepunkte in Route Gesamtzahl der Wegepunkte der Route (PCMPN,1) Restliche Wegepunkte Anzahl der Wegepunkte vom aktuellen Ziel bis zum Routenende (PCMPN,1) Entfernung zum Ziel berechnete Entfernung von der aktuellen Position zum Ziel Entfernung zum nächsten WP Entfernung zwischen Schiff und dem Wegepunkt nach dem aktuellen Ziel (Summe der Entfernung zum Ziel und der Länge des nächsten Schenkels) Entfernung zum letzten WP Entfernung von der aktuellen Schiffsposition und dem Ende der Route (Summe aus der Entfernung zum Ziel und der Entfernung zwischen dem Ziel und dem letzten Wegepunkt über PCMPN,1) TTG zum Ziel erwartete Reisezeit von der aktuellen Position zum Ziel (mit dem Wert bei Marschfahrt berechnet) TTG zum nächsten WP erwartete Reisezeit von der aktuellen Position zum nächsten Wegepunkt (mit dem Wert bei Marschfahrt berechnet) TTG zum letzten WP erwartete Reisezeit von der aktuellen Position zum letzten Wegepunkt der Route (mit dem Wert bei Marschfahrt berechnet) ETA zum Ziel erwartete Ankunftszeit am Ziel (aktuelle Zeit zuzüglich TTG) ETA zum nächsten WP erwartete Ankunftszeit am nächsten Wegepunkt (aktuelle Zeit zuzüglich TTG) ETA zum letzten WP erwartete Ankunftszeit am letzten Wegepunkt der Route (aktuelle Zeit zuzüglich TTG) Autoinfo bei der Navigation einer externen Route Routenname, Zielpunkt ID Entfernung, TTG, Verbrauch von der Schiffsposition zum Ziel Entfernung, TTG, Verbrauch von der Schiffsposition zum letzten Wegepunkt Abb. 5.2b Autoinfo bei Navigation einer externen Route Autoinfo bei der Navigation zu einem externen Ziel Abb. 5.2c Autoinfo bei der Navigation zu einem externen Ziel 58 6. Wartung Dieses Kapitel beschreibt routinemäßige Wartung und Problembehebung im Zusammenhang mit dem Kartenplotter. 6.1 Reinigung Der Bildschirm des Plotters muss regelmäßig und vorsichtig gereinigt werden. Gehen Sie wegen der Antireflexbeschichtung wie folgt vor: Besorgen Sie sich Kosmetiktücher oder Reinigungstücher für Kameralinsen und ein Reinigungsspray mit Isopropanol (z.B. ein übliches Spray für Computerbildschirme wie PolaClear von Polaroid). Falten Sie das Tuch zu einem Dreieck, befeuchten Sie eine Spitze, in die Sie den Zeigefinger stecken. Wischen Sie in überlappenden Strichen leicht über den Bildschirm. Achten Sie darauf, dass das Tuch nicht zu trocken ist, weil es dann nicht leicht gleitet und den Bildschirm beschädigen kann. Wiederholen Sie ggfs. das Wischen, falls das Tuch zu feucht war, um den Flüssigkeitsfilm aufzunehmen. 6.2 Systemtest Treten an Ihrem Kartenplotter Probleme auf, obwohl Sie den Navigationsempfänger anweisungsgemäß angeschlossen und die richtige Menüoption für Ihr Gerät gewählt haben, sollte sich die Problemursache mit Hilfe der Funktion Autotest ermitteln lassen. Schalten Sie den Kartenplotter aus. Halten Sie eine beliebige Taste gedrückt und schalten Sie den Kartenplotter wieder ein. Es wird ein neues Menü angezeigt. Wählen Sie den gewünschten Test mit der Cursortaste aus (die ausgewählte Option wird negativ dargestellt). Betätigen Sie Ihre Wahl mit der [ENTER]-Taste. Mit der Taste [CLEAR] schließen Sie Untermenüs, zum Beenden des Systemtests schalten Sie den Kartenplotter aus. Das Menü RAM - RAM-Test: Dieser Test dient einer Integritätsprüfung des Arbeitsspeichers (RAM). Wird während des Tests die Meldung „ERROR“ eingeblendet, so ist der RAM-Chip hardwareseitig beschädigt. - RAM Clear: Löscht den Inhalt des Arbeitsspeichers. Verhält sich der Kartenplotter ungewöhnlich oder scheinen Fehlfunktionen vorzuliegen, so kann das Problem evtl. durch Löschen des Speicherinhalts beseitigt werden. Mit dieser Funktion werden alle gespeicherten Markierungen, Ereignisse, 59 Routen, Tracks und Zielpunkte gelöscht. Außerdem werden alle Parameter (Eingabedatenformat, Auswahl des Autopiloten usw.) auf die Standardeinstellungen zurückgesetzt. Speichern Sie die Daten ggfs. vorher auf eine im Handel erhältliche Benutzer C-Card. Drücken Sie erneut [ENTER], um alle Daten zu löschen. Mit [CLEAR] brechen Sie den Vorgang ab, und die RAMDaten bleiben erhalten. Das Menü DIM - Contrast: Mit jedem Druck auf die Taste ‚Cursor nach rechts’ wird der Kontrast verringert, mit ‚Cursor nach links’ erhöht. - Backlight: Die Einstellung der Hintergrundbeleuchtung erfolgt analog zur Kontrasteinstellung. C-CARD - Internal DataBase Test: Testet den WorldWideBackground. - C-CARD-Test: Testet die C-CARD. Es bestehen vier Möglichkeiten: 1. Bei eingelegter C-Card und fehlerfreier Funktion werden der Name der Zone und die Meldung „OK“ angezeigt. 2. Bei eingelegter, aber beschädigter C-Card werden der Name der Zone und die Meldung „Faulty“ (Fehler) eingeblendet. 3. Bei nicht eingelegter C-Card wird die Meldung „not present“ (nicht vorhanden) angezeigt. 4. Bei eingelegter Benutzerkarte wird die Meldung „USER C-CARD“ (Benutzerkarte) angezeigt. - C-Card Connector: Falls der Zähler sich beim Einlegen einer C-CARD erhöht, liegt ein Fehler vor. Serial Ports - Change Parameters: Über dieses Menü stellen Sie die serielle Schnittstelle ein. Im Menu kann gewählt werden zwischen Port 1, Port 2 oder Port 3, einer Baud Rate von 4800 oder 9600, einer Wortlänge von 7 oder 8 Bits, gerader, ungerader oder keiner Parität und zwischen einem oder zwei Stopbits. - Input Data Display: Mit dieser Funktion wird der Kartenplotter zur Datensichtstation, die die eingehenden Daten originalgetreu darstellt. Sind die am Bildschirm angezeigten Daten nicht zu erkennen, so haben Sie womöglich den Dateneingang Ihres Navigationsempfängers falsch eingestellt. Lesen Sie im Handbuch Ihres Empfängers nach, welches Schnittstellenformat richtigerweise auszuwählen ist. Bleibt der Bildschirm leer, so ist wahrscheinlich die Verbindung unterbrochen und es werden keine Daten empfangen. Mit der Taste [PAGE] wird die Datenanzeige unterbrochen (und wieder aufgenommen). Mit [ENTER] schalten Sie zwischen HEX- und ASCIIFormat (normal oder klein) um. Mit [CLEAR] beenden Sie die Datenanzeige. 60 Modem test Mit diesem Test wird der Anschluss eines C-COM Modem geprüft. Wählen Sie die Schnittstelle, an der Sie das C-COM Modem angeschlossen haben, und starten Sie den Test mit der Taste [ENTER]. MAP 11 csE: Engine Hours Request Die Übertragung der Betriebsstunde wird bei verschiedenen Motoren unterschiedlich gehandhabt. Einige Motoren senden die Betriebsstunden – so wie alle anderen Motordaten auch – in bestimmten Zeitabständen. Andere senden die Betriebsstunden nur auf Anfrage. Damit diese Anfrage vom Kartenplotter regelmäßig gesendet wird, muss ‘Engine Hours Request’ auf ON geschaltet werden. 61 7. Glossar ALT = Altitude Höhe des GPS Empfängers über der mittleren Meereshöhe Autoinfo automatisch erscheinende Kurzinformation, sobald der Cursor ein Objekt auf der Karte berührt. Azimuth Winkel auf dem Horizont zwischen dem Meridian (Mittagskreis) und einem Satellit oder einem anderen Objekt. Bake Landfestes Schifffahrtszeichen Benutzerkarte Eine Speicherkarte im C-MAP Format, auf der Navigationsdaten wie Tracks oder Routen gespeichert werden. So können die einmal eingegebenen Informationen später wiederverwendet werden. Bilder und Grafiken Das MAX Datenformat bietet die Möglichkeit, eine oder mehrere Abbildungen mit kartographischen Objekten zu verknüpfen. Diese helfen, die Objekte oder Plätze leichter zu erkennen: z.B. durch Abbildung der Küstenlinie vor einem Hafen oder der Bauweise einer Brücke. Abbildungen können sowohl Fotos als auch Zeichnungen sein, im Fall von Brücken z.B. mit genauen Abmessungen. Abb. 7 Bilder und Grafiken Boje Tonne, d.h. ein schwimmendes, fest an einer in der Karte verzeichneten Stelle am Meeresboden verankertes Seezeichen, das als Navigationshilfe dient. Bojen und Leuchtfeuer Tonnen und Baken dienen der Kennzeichnung empfohlener oder vorgegebener Routen, unter Wasser liegender Gefahrenquellen sowie von Sperr- oder sonstigen Regelungen unterliegender Gebiete; Tonnen und Baken können, müssen aber nicht mit Leuchtfeuern bestückt sein). 62 BRG = Bearing Die Peilung als Winkel zwischen Nord (magnetisch oder geographisch) und Zielpunkt. Hiermit wird die zu fahrende Richtung angegeben. CAN = Controller Area Network Standardisierte Schnittstelle zur Übergabe von Motordaten. Der Kartenplotter nutzt CAN SAE J1939. COG = Course Over Ground = Kurs über Grund Gibt den tatsächlich gefahrenen Kurs des Schiffes über Grund an. Cross Track Error (XTE) Der Kursfehler gibt die Entfernung der aktuellen Schiffsposition vom nächstliegenden Punkt der Kurslinie zwischen Ausgangs- und Zielwegepunkt an. CTR = Course to Steer Kurs durchs Wasser Datei Eine Datei ist eine Zusammenstellung gleichartiger Informationen auf einer CCARD Benutzerkarte. Jede Datei hat einen Namen, der im Idealfall einen Hinweis auf den Inhalt gibt. Datum Die auf den Karten eingetragenen Längen- und Breitenlinien basieren auf jeweils speziellen Modellen der Erdgestalt, die Datumsmodelle oder Koordinatensysteme genannt werden. Es werden viele verschiedene Modelle dieser Art eingesetzt, wobei jedes unterschiedliche Längen- und Breitenangaben für den selben Punkt auf der Erdoberfläche enthält. DGPS = Differential GPS Genauere Form des normalen GPS-Systems DPT = Depth from Trasducer Wassertiefe unter dem Echolot. Entfernung von Echolot und Grund. DST = Distance Geographische Entfernung zwischen zwei Punkten auf der Karte Easy Link Von Siemens VDO entwickelte Schnittstelle zur Vernetzung von Instrumenten EBL = Electronic Bearing Line Die elektronische Peillinie wird gepunktet dargestellt. Sie beginnt an der aktuellen Schiffsposition oder an der Cursorposition. 63 Ereignispunkt Benutzerpunkt an der aktuellen Schiffsposition ETA = Estimated Time of Arrival = erwartete Ankunftszeit Voraussichtliche Ankunftszeit an einem Wegpunkt oder Ziel Geschwindigkeit über Grund (SOG) Aktuelle Fahrt in Bezug auf einen Bodenpunkt. GNSS = Global Navigation Satellite System Das ist die allgemeine Bezeichnung für weltweite Navigationssysteme auf Satellitenbasis. Zur Zeit gibt es die Systeme: GPS, GLONASS und ein kombiniertes System aus GPS und GLONASS. GOTO = Gehe zu (Ziel) Mit der Funktion GOTO definieren Sie ein Ziel. Alle Navigationsdaten (z.B. Peilung und Entfernung) beziehen sich dann auf dieses Ziel. Das Ziel kann entweder eine beliebige Stelle auf der Karte sein, ein Markierungspunkt oder ein Wegpunkt einer Route. GPS = Globales Positionsbestimmungssystem Das GPS ist ein vom US-amerikanischen Verteidigungsministerium betriebenes, satellitengestütztes Navigationssystem, über das der Navigierende zu jeder Zeit und unter allen Wetterbedingungen seine Position abfragen kann. Hafen Info Die Hafen Info ist eine Kombination aus einer Hafen-Datenbank, die die Sicherheits- und Navigationsinformationen enthält, die normalerweise in guten Seehandbüchern zu finden sind, und der Darstellung der Einrichtungen mit anschaulichen Piktogrammen Häfen und Service Häfen und Servicestationen (Küstenpunkte mit Ankerplätzen und im allgemeinen vor Wellen und Wind geschützte Stellen zum Festmachen, Ab- und Aufladen von Schiffen, z.B. Piers, Werften, Pontons, Trockendocks) HDG = Heading = Schiffsvoraus Horizontale Richtung, in die das Schiff zeigt, kann abweichen von COG (Richtung, in die das Schiff sich wirklich bewegt). HDOP = Horizontal Dilution Of Precision Die horizontale Positionsungenauigkeit ist ein Kennwert für die Genauigkeit der Positionsbestimmung. Je kleiner der HDOP-Wert, desto genauer kann die Position bestimmt werden. 64 Korrektur Der Kartenplotter kann automatisch einen Fehler der GPS Daten korrigieren. Setzen Sie dazu den Cursor auf die reale Position des Schiffs und verwenden Sie die Funktion „Korrektur berechnen“ oder berechnen Sie die Korrektur von Hand und geben Sie die Werte unter „Korrektur Offset“ ein. Danach können Sie mit der Funktion „Pos. Korrektur“ die automatische Korrektur der Position einschalten. Kulturelle Merkmale alle von Menschen hervorgebrachten topographischen Merkmale wie bebautes Gelände, Gebäude, Straßen usw. Landmarken Beliebige, gut sichtbare Objekte an Land, die bei der Ermittlung der Position oder der Richtung helfen. Dazu gehören zum Beispiel Gebäude, Silos, Türme, Masten usw. LAT/LON (Latitude / Longitude) Koordinatensystem, das jeden Punkt auf der Erdoberfläche durch Angabe des zugehörigen Breiten- und Längengrads darstellbar macht. Latitude = Breitengrad Die Breite gibt den Winkelabstand nördlich oder südlich des Äquators an. Die Breiten werden durch äquatorparallele Linien in Graden zwischen 0 und 90 gemessen. Longitude = Längengrad Die Länge gibt den Winkelabstand östlich oder westlich vom Nullmeridian (Greenwich) an. Die Längen werden als senkrecht auf dem Äquator stehende und an den Polen zusammenlaufende Linien in Winkeln von 0 bis 180 Grad angezeigt. Loran Navigationssystem, das die Schiffsposition aufgrund der Zeitverschiebung zwischen dem Empfang von synchronisierten Funksignalen von zwei oder mehr festen Sendeanlagen errechnet. LOG Logge (Fahrtmesser) zur Angabe der Bootsgeschwindigkeit relativ zum Wasser. Markierungspunkt Markierung der aktuellen Cursorposition, gewöhnlich mit entsprechendem Symbol und Text 65 Missweisung Die Missweisung bezeichnet den Winkel zwischen dem magnetischen und geographischen Meridian an einem Punkt, ausgedrückt in Grad West oder Ost zur Angabe der Lage von magnetisch Nord, bezogen auf geographisch Nord. Die Angabe ändert sich von Punkt zu Punkt und mit der Zeit. Natürliche Merkmale Alle durch natürliche Prozesse hervorgebrachten topographischen Gegebenheiten wie Küstenlinien, Oberflächenstruktur, Gletscher usw. Navigations Modus Im Navigations Modus beziehen sich alle Aktionen auf die aktuelle Schiffsposition. Mit Navigations Modus wird auch ausgedrückt, dass ein Ziel gesetzt ist. NMEA-0183 Der NMEA-0183-Standard für Datenschnittstellen wurde von der amerikanischen National Marine Electronics Association definiert. Auf der Grundlage dieses Standards können die Geräte vieler verschiedener Hersteller miteinander verbunden werden und Informationen austauschen. OSGB = Ordinance Survey of Great Britain Ein nur in Großbritannien übliches Koordinatensystem, in der Regel mit dem GBR36 Datum, das ebenfalls nur bei englischen Karten verwendet wird. Das Koordinatensystem ist in anderen Teilen der Erde nicht einsetzbar. RTCM = Radio Technical Commission for Maritime Services Datenformat für die Übertragung von DGPS Signalen Route Abfolge von Wegepunkten, die durch Liniensegmente miteinander verbunden sind. Es kann immer nur eine der verfügbaren Routen aktiv sein. Diese ist durch eine gerade Linie und Richtungspfeile gekennzeichnet. SNR = Signal Noise Ratio Das Verhältnis zwischen der Stärke von Funksignal und Rauschen. Das Verhältnis wird in Dezibel angegeben und ist ein Qualitätsmerkmal für den Empfang des GPS-Satellitensignals. Simulation Im Simulationsmodus kann der Kartenplotter ohne Eingabedaten betrieben werden. Es wird eine Anzeige mit einem fahrenden Schiff generiert, anhand derer Sie die Steuerungsfunktionen gefahrlos ausprobieren können. SOG = Speed Over Ground Berechnete Fahrt über Grund, die in der Regel vom GPS-Empfänger geliefert wird. 66 SPD = Speed through Water Fahrt durch das Wasser STR = Steering Differenz zwischen Kurs über Grund und Kurs durchs Wasser, z.B. 5° rechts bei 25° Kurs über Grund und 30° Kurs durchs Wasser. Tide Tide (Gezeiten) ist das periodische Ansteigen und Abfallen des Wasserspiegels der Meere, Buchten usw., das durch die gegenseitige Anziehung von Erde und Mond hervorgerufen wird. Tiefengebiet Bereich zwischen vom Benutzer einstellbarer minimaler und maximaler Tiefe, der auf der Karte in derselben Farbe dargestellt wird. Tiefenlinien Tiefenlinien sind gedachte Linien, die Punkte gleicher Wassertiefe miteinander verbinden. TTG = Time To Go Die voraussichtliche Zeit bis zum Erreichen des Zieles, berechnet auf Grundlage der aktuellen Geschwindigkeit und verbleibenden Entfernung zum Ziel. TWD =True Wind Direction Die wahre Windrichtung (relativ zu einer festen Position auf der Erde). TWS =True Wind Speed Die wahre Windgeschwindigkeit (relativ zu einer festen Position auf der Erde). UTC = Universal Time Coordinated Die Weltzeit wird über die Erddrehung ermittelt und von den meisten Funk- und Zeitdiensten benutzt. UTM = Universal Transverse Mercator Metrisches Koordinatensystem, das die meisten topographischen Landkarten mit großem und mittlerem Maßstab verwenden. VMG = Velocity made good Fahrt über Grund, Geschwindigkeit in Richtung Ziel VRM = Variable Range Marker Die variable Bereichsmarkierung ist ein Kreis, dessen Radius der Anwender selbst festlegt. Der Kreismittelpunkt ist entweder die Schiffsposition oder die Cursorposition. 67 Variation Der Winkel zwischen missweisend (magnetischem) und rechtweisend Nord. Sie wird ausgedrückt in Grad West oder Grad Ost und bezeichnet die Richtung, in die der magnetische Nordpol vom geographischen Nordpol abweicht. Dieser Wert ist von Position zu Position unterschiedlich, und ändert sich für ein und denselben Punkt mit der Zeit. WAAS Verbesserung des GPS Systems auf Satellitenbasis. Es dient vor allem der Luftfahrt zur genaueren Positionsbestimmung beim Landeanflug und wird bei vollem Ausbau als primäres Navigationssystem für Anflüge nach CAT-1 nutzbar sein. Wegepunkt Als Wegepunkte werden alle Punkte bezeichnet, die angesteuert werden sollen. Aus einer Abfolge von Wegepunkten ergibt sich die geplante Route. WGS-84 = World Geodetic System 1984 Ein von der Defense Mapping Agency (DMA) entwickeltes Koordinatensystem. Es ist das Standard-Koordinatensystem des Kartenplotters und von GPS. XTE = Cross Track Error Fehler senkrecht zur Kurslinie Zoom-In Zeigt einen kleineren Kartenausschnitt mit mehr Einzelheiten an. Zoom-Out Zeigt einen größeren Kartenausschnitt mit weniger Einzelheiten an. 68 MAP 7 V GPS Eigenschaften Auch bei Sonneneinstrahlung lesbares vertikales Farb-LCD Interne weltweite C-MAP-NT+/MAX Kartographiedaten mit einer Auflösung bis zu 2.0 Nm Positionsdaten von GPS GPS Signalstatusseite verschiedene Navigationsdaten-Seiten 500 Wegpunkte/Markierungen und 25 Routen (max. 50 Wegpunkte je Route) Erstellen, Bewegen, Einfügen, Bearbeiten und Löschen von Wegpunkten Erstellen, Bewegen, Bearbeiten und Löschen von Markierungen Navigieren auf ein Ziel Erstellen, Sichern, Benennen und Navigieren von Routen Routenübersicht, Benutzerpunkt-Listen (Markierungen, Ereignisse, Wegpunkte) Suchen von Häfen, Einrichtungen, Tidestationen, Wracks, Hindernissen, Koordinaten, Bildern Darstellung von Tideninformationen und Tidenkurven Autoinfos zu Kartenobjekten und Benutzerpunkten Darstellung von Schiffsposition, Richtung und Kursplot Alarmfunktionen „Mann über Bord“-Funktion zur Rückkehr zu fehlenden Personen und Dingen Simulations Modus mit Cursorsteuerung 69 Technische Daten Spannung Stromaufnahme Schnittstelle Schnittstellen Autopilot Bildschirm : : : : : Bildschirmauflösung Kartographie Betriebstemperaturbereich Speicher Tastatur Gewicht : : : : : : 10…35 V DC 7,5 W max. NMEA0183 NMEA-0180, NMEA-0180/CDX, NMEA-0183 Auch bei Sonneneinstrahlung lesbares Farb-LCD (aktiver Bereich 5,6") 240 x 320 Pixel C-MAP C-CARD 0/+55 Grad Celsius nicht-flüchtig, batteriegepuffert Silikonkautschuk, hintergrundbeleuchtet 600 g Bitte prüfen Sie gleich nach dem Auspacken des Kartenplotters, ob das folgende Zubehör vorhanden ist, und wenden Sie sich andernfalls an den Händler, bei dem Sie den Kartenplotter gekauft haben: Halterung Abdeckung für Kartenplotter Sicherung 2 A und Sicherungshalter dieses Handbuch C-Card einlegen/entnehmen C-Card einlegen Lösen Sie die Frontplatte erst auf der rechten Seite und nehmen Sie sie ab. Nehmen Sie die C-Card so in die Hand, dass Sie den C-MAP Aufkleber lesen können. Stecken Sie die Karte mit wenig Druck bis zum Anschlag in den Kartenschlitz. Befestigen Sie danach die Frontplatte wieder. C-Card auswerfen Nehmen Sie wie oben beschrieben die Frontplatte ab und entnehmen Sie die CCard. Danach Frontplatte wieder befestigen. 70 Abmessungen Installation Elektrischer Anschluss Schnellanschlusskabel Farbe Belegung Schwarz Rot Weiß Grün Gelb Braun Grau Orange Violett Blau GND/COMMON Bordnetzanschluss Masse Power +10…35 VDC Bordnetzanschluss + INPUT 1+ NMEA0183/C-COM INPUT 1– NMEA0183/C-COM OUTPUT 1+ NMEA0183/180/180CDX/C-COM INPUT 2+ NMEA0183/C-COM OUTPUT 2+ NMEA0183/180/180CDX/C-COM INPUT 3+ RTCM 104 Eingang OUTPUT 3+ Intern. GPS Ausgang NMEA 0183 Signal-(common/return) Signal Return Funktion 71 Anschluss externer Geräte Anschluss Autopilot Schnellanschlusskabel Farbe Belegung Funktion Schwarz Rot Weiß Grün Gelb Braun Grau Orange Violett Blau GND/COMMON Power +10…35 VDC INPUT 1+ INPUT 1– OUTPUT 1+ INPUT 2+ OUTPUT 2+ INPUT 3+ OUTPUT 3+ Signal (common/return) Bordnetzanschluss Masse Bordnetzanschluss + NMEA0183/C-COM NMEA0183/C-COM NMEA0183/180/180CDX/C-COM NMEA0183/C-COM NMEA0183/180/180CDX/C-COM RTCM 104 Input Intern. GPS Ausgang NMEA 0183 Signal Return Differential GPS Empfänger Bordnetzanschluss Masse RTCM 104 Ausgang + Anschluss DGPS Empfänger Schnellanschlusskabel Farbe Belegung Schwarz Rot Weiß Grün Gelb GND/COMMON Power +10…35 VDC INPUT 1+ INPUT 1– OUTPUT 1+ Funktion Netzanschluss Masse Netzanschluss + NMEA0183/C-COM NMEA0183/C-COM NMEA0183/180/ 180CDX/C-COM Braun INPUT 2+ NMEA0183/C-COM Grau OUTPUT 2+ NMEA0183/180/ 180CDX/C-COM Orange INPUT 3+ RTCM 104 Input Violett OUTPUT 3+ NMEA0183/180/ 180CDX/C-COM Blau Signal (common/return) Signal Return Anschluss Autopilot an Port 2 72 Autopilot NMEA0183/180/ 180CDX/INPUT+ SIGNAL RETURN Schnellanschlusskabel Farbe Belegung Schwarz Rot Weiß Grün Gelb GND/COMMON Power+10…35 VDC INPUT 1+ INPUT 1– OUTPUT 1+ Funktion Netzanschluss Masse Netzanschluss + NMEA0183/C-COM NMEA0183/C-COM NMEA0183/180/ 180CDX/C-COM Braun INPUT 2+ NMEA0183/C-COM Grau OUTPUT 2+ NMEA0183/180/ 180CDX/C-COM Orange INPUT 3+ RTCM 104 Input Violett OUTPUT 3+ NMEA0183/180/ 180CDX/C-COM Blau Signal (common/return) Signal Return Autopilot NMEA0183 OUTPUT+ NMEA0183 INPUT+ SIGNAL RETURN Externer NMEA Anschluss an Port 1 Schnellanschlusskabel Farbe Belegung Funktion Schwarz Rot Weiß Grün Gelb GND/COMMON Power+10…35VDC INPUT 1+ INPUT 1– OUTPUT 1+ Netzanschluss Masse Netzanschluss + C-COM C-COM C-COM C-COM GSM Plus Kabel Schwarz POWER GND Rot Netzanschluss+ Weiß C-COM TX+ Grün C-COM TXGelb C-COM RX+ C-COM Anschluss an Port 1 73 MAP 7cs GPS Eigenschaften Auch bei Sonneneinstrahlung lesbares 7“ Farb-LCD Interne weltweite Kartographiedaten mit einer Auflösung bis zu 2.0 Nm Positionsdaten von GPS GPS Signalstatusseite verschiedene Navigationsdaten-Seiten 500 Wegpunkte/Markierungen und 25 Routen (max. 50 Wegpunkte je Route) Erstellen, Bewegen, Einfügen, Bearbeiten und Löschen von Wegpunkten Erstellen, Bewegen, Bearbeiten und Löschen von Markierungen Navigieren auf ein Ziel Erstellen, Sichern, Benennen und Navigieren von Routen Routenübersicht, Benutzerpunkt-Listen (Markierungen, Ereignisse, Wegpunkte) Suchen von Häfen, Einrichtungen, Tidestationen, Wracks, Hindernissen, Koordinaten, Bildern Darstellung von Tideninformationen und Tidenkurven Autoinfos zu Kartenobjekten und Benutzerpunkten Darstellung von Schiffsposition, Richtung und Kursplot Alarmfunktionen „Mann über Bord“-Funktion zur Rückkehr zu fehlenden Personen und Dingen Simulations Modus mit Cursorsteuerung Technische Daten 74 Spannung Stromaufnahme Schnittstelle Schnittstellen Autopilot Bildschirm : : : : : 10…35 V DC 7,5 W max. NMEA0183 NMEA-0180, NMEA-0180/CDX, NMEA-0183 Auch bei Sonneneinstrahlung lesbares Farb-LCD (aktiver Bereich 5,6") Bildschirmauflösung Kartographie Betriebstemperaturbereich Speicher Tastatur Gewicht : : : : : : 320 x 240 Pixel C-MAP C-CARD 0/+55 Grad Celsius nicht-flüchtig, batteriegepuffert Silikonkautschuk, hintergrundbeleuchtet 950 g Bitte prüfen Sie gleich nach dem Auspacken des Kartenplotters, ob das folgende Zubehör vorhanden ist, und wenden Sie sich andernfalls an den Händler, bei dem Sie den Kartenplotter gekauft haben: „Quick Out“ Halterung mit Schutzkappe Abdeckung für Kartenplotter Sicherung 2 A und Sicherungshalter dieses Handbuch C-Card einlegen/entnehmen C-Card einlegen Halten Sie die Karte an der kurzen, abgeflachten Seite, so dass Sie die Aufschrift „C-MAP“ sehen. Schieben Sie die Karte mit leichtem Druck in einen der beiden dafür vorgesehenen Plätze (1). Schieben Sie die Karte ganz hinein und dann leicht nach unten (2), um sie fest im Steckplatz zu verankern (3). abgeflachte Seite C-Card auswerfen Drücken Sie leicht auf die Karte, die Sie entnehmen möchten (1) und schieben Sie sie nach oben (2), bis Sie einen Klick hören: die Karte wird autom. ausgeworfen (3). 75 Abmessungen Installation Um den Kartenplotter aus der Quick Out Halterung zu lösen die Taste auf der Rückseite drücken (1) und den Kartenplotter dann nach oben abziehen (2). 76 Elektrischer Anschluss Schnellanschlusskabel Farbe Belegung Funktion Schwarz Rot Weiß Grün Gelb Braun Grau Orange Violett Blau GND/COMMON Power +10…35 VDC INPUT 1+ INPUT 1– OUTPUT 1+ INPUT 2+ OUTPUT 2+ INPUT 3+ OUTPUT 3+ Signal (common/return) Bordnetzanschluss Masse Bordnetzanschluss + NMEA0183/C-COM NMEA0183/C-COM NMEA0183/180/180CDX/C-COM NMEA0183/C-COM NMEA0183/180/180CDX/C-COM NMEA0183/C-COM Intern. GPS Ausgang NMEA 0183 Signal Return Anschluss externer Geräte Schnellanschlusskabel Farbe Belegung Funktion Schwarz Rot Weiß Grün Gelb Braun Grau Orange Violett Blau GND/COMMON Power +10…35 VDC INPUT 1+ INPUT 1– OUTPUT 1+ INPUT 2+ OUTPUT 2+ INPUT 3+ OUTPUT 3+ Signal (common/return) Bordnetzanschluss Masse Bordnetzanschluss + NMEA0183/C-COM NMEA0183/C-COM NMEA0183/180/180CDX/C-COM NMEA0183/C-COM NMEA0183/180/180CDX/C-COM RTCM 104 Input Intern. GPS Ausgang NMEA 0183 Signal Return Differential GPS Empfänger Bordnetzanschluss Masse RTCM 104 Ausgang + Anschluss DGPS Empfänger 77 Schnellanschlusskabel Farbe Belegung Schwarz Rot Weiß Grün Gelb GND/COMMON Power +10…35 VDC INPUT 1+ INPUT 1– OUTPUT 1+ Funktion Netzanschluss Masse Netzanschluss + NMEA0183/C-COM NMEA0183/C-COM NMEA0183/180/ 180CDX/C-COM Braun INPUT 2+ NMEA0183/C-COM Grau OUTPUT 2+ NMEA0183/180/ 180CDX/C-COM Orange INPUT 3+ RTCM 104 Input Violett OUTPUT 3+ NMEA0183/180/ 180CDX/C-COM Blau Signal (common/return) Signal Return Autopilot NMEA0183/180/ 180CDX/INPUT+ SIGNAL RETURN Anschluss Autopilot an Port 2 Schnellanschlusskabel Farbe Belegung Schwarz Rot Weiß Grün Gelb GND/COMMON Power+10…35 VDC INPUT 1+ INPUT 1– OUTPUT 1+ Funktion Netzanschluss Masse Netzanschluss + NMEA0183/C-COM NMEA0183/C-COM NMEA0183/180/ 180CDX/C-COM Braun INPUT 2+ NMEA0183/C-COM Grau OUTPUT 2+ NMEA0183/180/ 180CDX/C-COM Orange INPUT 3+ RTCM 104 Input Violett OUTPUT 3+ NMEA0183/180/ 180CDX/C-COM Blau Signal (common/return) Signal Return Autopilot NMEA0183 OUTPUT+ NMEA0183 INPUT+ SIGNAL RETURN Externer NMEA Anschluss an Port 1 Schnellanschlusskabel Farbe Belegung Funktion Schwarz Rot Weiß Grün Gelb GND/COMMON Power+10…35VDC INPUT 1+ INPUT 1– OUTPUT 1+ Netzanschluss Masse Netzanschluss + C-COM C-COM C-COM C-COM Anschluss an Port 1 78 C-COM GSM Plus Kabel Schwarz POWER GND Rot Netzanschluss+ Weiß C-COM TX+ Grün C-COM TXGelb C-COM RX+ MAP 7 w GPS und MAP 7 wi GPS Eigenschaften Auch bei Sonneneinstrahlung lesbares 16/9 Farb-LCD Interne weltweite Kartographiedaten mit einer Auflösung bis zu 2.0 Nm Positionsdaten von GPS GPS Signalstatusseite verschiedene Navigationsdaten-Seiten 500 Wegpunkte/Markierungen und 25 Routen (max. 50 Wegpunkte je Route) Erstellen, Bewegen, Einfügen, Bearbeiten und Löschen von Wegpunkten Erstellen, Bewegen, Bearbeiten und Löschen von Markierungen Navigieren auf ein Ziel Erstellen, Sichern, Benennen und Navigieren von Routen Routenübersicht, Benutzerpunkt-Listen (Markierungen, Ereignisse, Wegpunkte) Suchen von Häfen, Einrichtungen, Tidestationen, Wracks, Hindernissen, Koordinaten, Bildern Darstellung von Tideninformationen und Tidenkurven Autoinfos zu Kartenobjekten und Benutzerpunkten Darstellung von Schiffsposition, Richtung und Kursplot Alarmfunktionen „Mann über Bord“-Funktion zur Rückkehr zu fehlenden Personen und Dingen Simulations Modus mit Cursorsteuerung Technische Daten Spannung Stromaufnahme Schnittstelle Schnittstellen Autopilot Bildschirm : : : : : 10…35 V DC 7,5 W max. NMEA0183 NMEA-0180, NMEA-0180/CDX, NMEA-0183 Auch bei Sonneneinstrahlung lesbares Farb-LCD (aktiver Bereich 7") 79 Bildschirmauflösung Kartographie Betriebstemperaturbereich Speicher Tastatur Gewicht : : : : : : 480 x 234 Pixel C-MAP C-CARD 0/+55 Grad Celsius nicht-flüchtig, batteriegepuffert Silikonkautschuk, hintergrundbeleuchtet 1,1 kg Bitte prüfen Sie gleich nach dem Auspacken des Kartenplotters, ob das folgende Zubehör vorhanden ist, und wenden Sie sich andernfalls an den Händler, bei dem Sie den Kartenplotter gekauft haben: „Quick Out“ Halterung mit Schutzkappe Abdeckung für Kartenplotter Sicherung 2 A und Sicherungshalter dieses Handbuch MAP 7w: Smart DGPS WAAS Antenne mit 15m Anschlusskabel C-Card einlegen/entnehmen C-Card einlegen Öffnen Sie die Abdeckung am Kartenplotter und halten Sie die Karte an der langen Seite, so dass Sie die Aufschrift „NT+“ sehen. Schieben Sie die Karte wie im folgenden Bild gezeigt in den Schlitz der Abdeckung. 1 abgeflachte Seite Schließen Sie die Abdeckung, indem Sie sie mit der Karte so weit wie möglich in den Kartenplotter schieben. 2 Nach dem Einlegen muss die Abdeckung wie abgebildet ganz geschlossen sein. 80 3 C-Card entnehmen Öffnen Sie die Abdeckung, um die Karte zu entnehmen: 1 Die Karte wird mit der Abdeckung zusammen aus dem Kartenplotter entnommen. 2 Ziehen Sie dann die Karte aus der Abdeckung. 3 81 Abmessungen MAP 7w Abmessungen 82 MAP 7wi Abmessungen 83 Installation Map7w Einbaurahmen MAP 7w und MAP 7wi Quick Out Halterung Falls der Kartenplotter in der Quick Out Halterung montiert ist, können Sie ihn schnell ausbauen. Drücken Sie die Taste auf der Rückseite (1) und ziehen Sie den Kartenplotter dann nach oben ab (2). 84 Elektrischer Anschluss Schnellanschlusskabel Farbe Belegung Funktion Schwarz Rot Weiß Grün Gelb Braun Grau Orange Violett Blau GND/COMMON Power +10…35 VDC INPUT 1+ INPUT 1– OUTPUT 1+ INPUT 2+ OUTPUT 2+ INPUT 3+ OUTPUT 3+ Signal (common/return) Bordnetzanschluss Masse Bordnetzanschluss + NMEA0183/C-COM NMEA0183/C-COM NMEA0183/180/180CDX/C-COM NMEA0183/C-COM NMEA0183/180/180CDX/C-COM NMEA0183/C-COM NMEA0183/180/180CDX/C-COM Signal Return Anschluss MAP 7 w mit externem GPS-Empfänger Schnellanschlusskabel Farbe Belegung Funktion Schwarz Rot Weiß Grün Gelb Braun Grau Orange Violett Blau GND/COMMON Power +10…35 VDC INPUT 1+ INPUT 1– OUTPUT 1+ INPUT 2+ OUTPUT 2+ INPUT 3+ OUTPUT 3+ Signal (common/return) Bordnetzanschluss Masse Bordnetzanschluss + NMEA0183/C-COM NMEA0183/C-COM NMEA0183/180/180CDX/C-COM NMEA0183/C-COM NMEA0183/180/180CDX/C-COM NMEA0183/C-COM Intern. GPS Ausgang NMEA 0183 Signal Return Anschluss MAP 7 wi mit integriertem GPS-Empfänger Anschluss einer externen Smart GPS Antenne Die DGPS WAAS Antenne ist ein 12 Kanal-GPS-Empfänger und liefert sehr präzise Daten (Abweichung unter 3 m) durch die Korrektur des GPS-Signals über das satellitengestützte WAAS (Wide Area Augmentation System). Der Empfänger, die Schnittstellenelektronik und die passive Antenne befinden sich in einem wasserdichten Gehäuse. Das bedeutet modernste GPS-Technik und gleichzeitig einfache Handhabung. Wenden Sie sich bitte sofort an Ihren Händler, falls die GPS Antenne nicht den folgenden Spezifikationen entspricht. Physikalische Daten Farbe Abmessungen Gewicht Kabel : Elfenbeinweiß : 97 mm (Durchmesser) x 32 mm (Höhe) bei Dachmontage oder 61,5 mm mit Masthalterung : 160 g (ohne Kabel) : 15 m 8x28AWG Kabel weiß 85 Elektrische Daten Eingangsspannung Leistung : 10…35 VDC : 1,2 Watt GPS Daten Kartendatum Kanäle Frequenz Reaktionszeit (ca.) Hotstart Warmstart Kaltstart DGPS Fähigkeiten : WGS84 : 12 parallele Kanäle : 1575,42 MHz (L1, C/A Code) : : : : < 20 s < 45 s < 40 s WAAS (Nordamerika), EGNOS (Europa), MSAS (Asien) : NMEA 0183 Version 2.0, Baud Rate 4800, N81 : Asynchroner serieller Ausgang, kompatibel mit RS-232 (TTL Potentiale), RS-232 Polarität, Ausgabeformat Schnittstelle Einsatzbedingungen Betriebstemperaturbereich Lagertemperaturbereich Relative Luftfeuchtigkeit Wasserbeständigkeit : : : : 0 °C…+60 °C –20 °C…+85 °C 95 % nicht kondensierend 100 % wasserdicht Anschlusskabel Nachfolgend die Belegung des GPS Anschlusskabels: Smart GPS Antenne Smart GPS Empfänger Kabel Farbe Belegung Rot Braun Grün Weiß Schwarz/ Gelb/ Schirm Power +10…35 VDC GPS NMEA0183 OUTPUT+ GPS NMEA0183 INPUT+ RTCM 104 INPUT+ GND / Signal RETURN Software Schnittstelle Das Schnittstellenprotokoll dieses GPS-Empfängers entspricht den NMEA 0183 ASCII Interface Spezifikationen der National Marine Electronics Association, wie in NMEA 0183 Version 2.0 definiert (weitere Informationen unter www.nmea.org) 86 Installation Die Antenne sollte mit freiem Blick auf den gesamten Himmel installiert werden. Stellen Sie sicher, dass keine größeren Aufbauten in der Nähe des Montageorts sind. Die Antenne benötigt „freie Sicht“ auf die verfügbaren Satelliten. Ggfs. sollten Sie die Antenne vor der endgültigen Montage an verschiedenen Standorten testen. Die Antenne kann mit dem beiliegenden Standard-Schraubgewinde (1 Inch, 14 TPI) an einer großen Anzahl unterschiedlicher Halterungen befestigt werden, unter anderem verstellbaren Halterungen für geneigte Flächen. Durch Fertigungstoleranzen kann die Antenne beim Einschrauben wackeln. Das hat allerdings keine Bedeutung, da sie sowieso bis zum Anschlag eingeschraubt werden sollte. Die Antenne kann aber auch auf Flächen festgeschraubt werden. Kleben Sie die selbstklebende Bohrschablone an die Stelle, an der die Satellitensignale am besten empfangen werden können. Bohren Sie entsprechend der Schablone ein Loch mit 24 mm (0,95 Inch) Durchmesser und drei 4 mm-Löcher (0,155 Inch). - Verlegen Sie nach dem Entfernen der Schablone das Kabel durch das große Loch und befestigen Sie die Antenne mit den drei M3 Schrauben. 87 Abmessungen Anschluss externer Geräte Schnellanschlusskabel Farbe Belegung Funktion Schwarz Rot Weiß Grün Gelb Braun Grau Orange Violett Blau GND/COMMON Power +10…35 VDC INPUT 1+ INPUT 1– OUTPUT 1+ INPUT 2+ OUTPUT 2+ INPUT 3+ OUTPUT 3+ Signal (common/return) Bordnetzanschluss Masse Bordnetzanschluss + NMEA0183/C-COM NMEA0183/C-COM NMEA0183/180/180CDX/C-COM NMEA0183/C-COM NMEA0183/180/180CDX/C-COM RTCM 104 Input Intern. GPS Ausgang NMEA 0183 Signal Return Differential GPS Empfänger Bordnetzanschluss Masse RTCM 104 Ausgang + Anschluss DGPS Empfänger an MAP 7 wi 88 Anschluss der GPS Antenne an MAP 7 w Schnellanschlusskabel Farbe Belegung Funktion Schwarz Rot Weiß Grün Gelb Braun Grau Orange Violett Blau GND/COMMON Power +10…35 VDC INPUT 1+ INPUT 1– OUTPUT 1+ INPUT 2+ OUTPUT 2+ INPUT 3+ OUTPUT 3+ Signal (common/return) Bordnetzanschluss Masse Bordnetzanschluss + NMEA0183/C-COM NMEA0183/C-COM NMEA0183/180/180CDX/C-COM NMEA0183/C-COM NMEA0183/180/180CDX/C-COM NMEA0183/C-COM NMEA0183/180/180CDX/C-COM Signal Return Differential GPS Empfänger Bordnetzanschluss Masse RTCM 104 Ausgang + Smart GPS Empfänger Kabel Anschluss der GPS Antenne an MAP 7w Bordnetz Farbe Belegung Rot Braun Grün Weiß Schwarz/ Gelb/ Schirm Power +10…35 VDC GPS NMEA0183 OUTPUT+ GPS NMEA0183 INPUT+ RTCM 104 INPUT+ GND / Signal RETURN 89 Schnellanschlusskabel Farbe Belegung Schwarz Rot Weiß Grün Gelb GND/COMMON Power +10…35 VDC INPUT 1+ INPUT 1– OUTPUT 1+ Funktion Netzanschluss Masse Netzanschluss + NMEA0183/C-COM NMEA0183/C-COM NMEA0183/180/ 180CDX/C-COM Braun INPUT 2+ NMEA0183/C-COM Grau OUTPUT 2+ NMEA0183/180/ 180CDX/C-COM Orange INPUT 3+ RTCM 104 Input Violett OUTPUT 3+ NMEA0183/180/ 180CDX/C-COM Blau Signal (common/return) Signal Return Autopilot NMEA0183/180/ 180CDX/INPUT+ SIGNAL RETURN Anschluss Autopilot an Port 2 Schnellanschlusskabel Farbe Belegung Schwarz Rot Weiß Grün Gelb GND/COMMON Power +10…35 VDC INPUT 1+ INPUT 1– OUTPUT 1+ Funktion Netzanschluss Masse Netzanschluss + NMEA0183/C-COM NMEA0183/C-COM NMEA0183/180/ 180CDX/C-COM Braun INPUT 2+ NMEA0183/C-COM Grau OUTPUT 2+ NMEA0183/180/ 180CDX/C-COM Orange INPUT 3+ RTCM 104 Input Violett OUTPUT 3+ NMEA0183/180/ 180CDX/C-COM Blau Signal (common/return) Signal Return Autopilot NMEA0183 OUTPUT+ NMEA0183 INPUT+ SIGNAL RETURN Externer NMEA Anschluss an Port 1 Schnellanschlusskabel Farbe Belegung Funktion Schwarz Rot Weiß Grün Gelb GND/COMMON Power+10…35VDC INPUT 1+ INPUT 1– OUTPUT 1+ Netzanschluss Masse Netzanschluss + C-COM C-COM C-COM C-COM Anschluss an Port 1 90 C-COM GSM Plus Kabel Schwarz POWER GND Rot Netzanschluss+ Weiß C-COM TX+ Grün C-COM TXGelb C-COM RX+ MAP 11 csE GPS Eigenschaften Auch bei Sonneneinstrahlung lesbares 11“ Farb-LCD Interne weltweite Kartographiedaten mit einer Auflösung bis zu 2.0 Nm Positionsdaten von GPS GPS Signalstatusseite verschiedene Navigationsdaten-Seiten 500 Wegpunkte/Markierungen und 25 Routen (max. 50 Wegpunkte je Route) Erstellen, Bewegen, Einfügen, Bearbeiten und Löschen von Wegpunkten Erstellen, Bewegen, Bearbeiten und Löschen von Markierungen Navigieren auf ein Ziel Erstellen, Sichern, Benennen und Navigieren von Routen Routenübersicht, Benutzerpunkt-Listen (Markierungen, Ereignisse, Wegpunkte) Suchen von Häfen, Einrichtungen, Tidestationen, Wracks, Hindernissen, Koordinaten, Bildern Darstellung von Tideninformationen und Tidenkurven Autoinfos zu Kartenobjekten und Benutzerpunkten Darstellung von Schiffsposition, Richtung und Kursplot Alarmfunktionen „Mann über Bord“-Funktion zur Rückkehr zu fehlenden Personen und Dingen Simulations Modus mit Cursorsteuerung Video-Anschlussmöglichkeit Anzeige der wichtigsten Motordaten. Anschluss an das elektronische System von bis zu zwei Maschinen über zwei CAN-Bus Eingänge, über die die Motordaten ausgelesen werden. Außerdem zwei Ausgänge für VDO Easy Link Instrumente. Es können bis zu 20 Easy Link Instrumente pro Ausgang angeschlossen werden. Technische Daten 91 Spannung Stromaufnahme Schnittstelle Schnittstellen Autopilot Schnittstellen Motor : : : : : Schnittstellen Instrumente : Bildschirm : Bildschirmauflösung Video-Eingang : : Kartographie Betriebstemperaturbereich Speicher Tastatur Gewicht : : : : : 10…35 V DC 15 W max. NMEA0183 NMEA-0180, NMEA-0180/CDX, NMEA-0183 CAN 2.0B Eingang für zwei Maschinen, die SAE J1939 unterstützen 2 x Easy Link Ausgang für analoge Easy Link Slaveanzeiger Auch bei Sonneneinstrahlung lesbares Farb-LCD (aktiver Bereich 10,4") 640 x 480 Pixel automatischer Wechsel zwischen PAL und NTSC C-MAP C-CARD 0/+55 Grad Celsius nicht-flüchtig, batteriegepuffert Silikonkautschuk, hintergrundbeleuchtet 950 g Bitte prüfen Sie gleich nach dem Auspacken des Kartenplotters, ob das folgende Zubehör vorhanden ist, und wenden Sie sich andernfalls an den Händler, bei dem Sie den Kartenplotter gekauft haben: Halterung und 1,5 m I/O Datenkabel Motordatenkabel 1,5 m Abdeckung für Kartenplotter Sicherung 2 A und Sicherungshalter Smart DGPS WAAS Antenne mit 15m Anschlusskabel dieses Handbuch 92 C-Card einlegen/entnehmen C-Card einlegen Halten Sie die Karte an der kurzen, abgeflachten Seite, so dass Sie die Aufschrift „C-MAP“ sehen. Öffnen Sie die seitliche Klappe am Kartenplotter (siehe folgende Abb.) und schieben Sie die Karte mit leichtem Druck bis zum Anschlag in einen der beiden dafür vorgesehenen Plätze. Karte auswerfen Öffnen Sie die seitliche Klappe am Kartenplotter und entnehmen Sie die Karte einem der beiden Plätze (siehe vorige Abb.) 93 Abmessungen Installation 94 Elektrischer Anschluss AUX-IN I/O Smart GPS Antenne Pin Farbe Belegung Pin Farbe Belegung 1 2 3 4 5 +10…35 VDC Ausgang 2+ Eingang 2+ 1 2 3 4 5 6 7 8 CAN hi Backbordmotor Easy Link Bordnetz + El Data Backbordmotor El Data Steuerbordmotor Easy Link Masse CAN lo Backbordmotor CAN hi Steuerbordmotor CAN lo Steuerbordmotor 6 Rot Grün Braun nicht belegt nicht belegt Schwarz/ Gelb/Schirm GND / Masse Weiß Rot Grün Grau Schwarz Gelb Braun Blau Bordnetz und I/O Anschluss Pin Farbe Belegung 1 2 3 4 5 6 7 8 Bordnetz Masse Bordnetz +10…35 VDC Eingang 1+ Eingang 1– Ausgang 3+ Ausgang 1+ Eingang 3+ ext. Alarm Ausgang Schwarz Rot Weiß Grün Grau Gelb Braun Blau Anschluss einer externen Smart GPS Antenne Die DGPS WAAS Antenne ist ein 12 Kanal-GPS-Empfänger und liefert sehr präzise Daten (Abweichung unter 3 m) durch die Korrektur des GPS-Signals über das satellitengestützte WAAS (Wide Area Augmentation System). Der Empfänger, die Schnittstellenelektronik und die passive Antenne befinden sich in einem wasserdichten Gehäuse. Das bedeutet modernste GPS-Technik und gleichzeitig einfache Handhabung. Wenden Sie sich bitte sofort an Ihren Händler, falls die GPS Antenne nicht den folgenden Spezifikationen entspricht. 95 Physikalische Daten Farbe Abmessungen Gewicht Kabel Elektrische Daten Eingangsspannung Leistung GPS Daten Kartendatum Kanäle Frequenz Reaktionszeit (ca.) Hotstart Warmstart Kaltstart DGPS Fähigkeiten Ausgabeformat Schnittstelle Einsatzbedingungen Betriebstemperaturbereich Lagertemperaturbereich Relative Luftfeuchtigkeit Wasserbeständigkeit : Elfenbeinweiß : 97 mm (Durchmesser) x 32 mm (Höhe) bei Dachmontage oder 61,5 mm mit Masthalterung : 160 g (ohne Kabel) : 15 m 8x28AWG Kabel weiß : 10…35 VDC : 1,2 Watt : WGS84 : 12 parallele Kanäle : 1575,42 MHz (L1, C/A Code) : : : : < 20 s < 45 s < 40 s WAAS (Nordamerika), EGNOS (Europa), MSAS (Asien) : NMEA 0183 Version 2.0, Baud Rate 4800, N81 : Asynchroner serieller Ausgang, kompatibel mit RS-232 (TTL Potentiale), RS-232 Polarität, : : : : 0 °C…+60 °C –20 °C…+85 °C 95 % nicht kondensierend 100 % wasserdicht Anschlusskabel Nachfolgend die Belegung des GPS Anschlusskabels: Smart GPS Antenne 6pol. Stecker Pin Farbe 1 2 3 6 Rot Grün Braun Schwarz/ Gelb/Schirm Software Schnittstelle 96 Belegung 8pol. Stecker Pin +10…35 VDC GPS RX+ GPS TX+ 7 1 2 GND / Masse 3, 6 Das Schnittstellenprotokoll dieses GPS-Empfängers entspricht den NMEA 0183 ASCII Interface Spezifikationen der National Marine Electronics Association, wie in NMEA 0183 Version 2.0 definiert (weitere Informationen unter www.nmea.org) Installation Die Antenne sollte mit freiem Blick auf den gesamten Himmel installiert werden. Stellen Sie sicher, dass keine größeren Aufbauten in der Nähe des Montageorts sind. Die Antenne benötigt „freie Sicht“ auf die verfügbaren Satelliten. Ggfs. sollten Sie die Antenne vor der endgültigen Montage an verschiedenen Standorten testen. Die Antenne kann mit dem beiliegenden Standard-Schraubgewinde (1 Inch, 14 TPI) an einer großen Anzahl unterschiedlicher Halterungen befestigt werden, unter anderem verstellbaren Halterungen für geneigte Flächen. Durch Fertigungstoleranzen kann die Antenne beim Einschrauben wackeln. Das hat allerdings keine Bedeutung, da sie sowieso bis zum Anschlag eingeschraubt werden sollte. Die Antenne kann aber auch auf Flächen festgeschraubt werden. Kleben Sie die selbstklebende Bohrschablone an die Stelle, an der die Satellitensignale am besten empfangen werden können. Bohren Sie entsprechend der Schablone ein Loch mit 24 mm (0,95 Inch) Durchmesser und drei 4 mm-Löcher (0,155 Inch). - Verlegen Sie nach dem Entfernen der Schablone das Kabel durch das große Loch und befestigen Sie die Antenne mit den drei M3 Schrauben. 97 Abmessungen Anschluss externer Geräte GPS Anschluss Bordnetz Smart GPS Antenne Bordnetz und I/O Anschluss Pin Farbe 1 2 3 4 6 98 Schwarz Rot Weiß Grün Gelb Belegung Bordnetz Masse Bordnetz +10…35 VDC Eingang 1+ Eingang 1– Ausgang 1+ GPS Antennenkabel Farbe Belegung Rot Grün Braun Schwarz/ Gelb/Schirm +10…35 VDC Ausgang 2+ Eingang 2+ GND / Masse GPS Antennenkabel Pin Farbe Belegung 1 2 3 +10…35 VDC Ausgang 2+ Eingang 2+ Rot Grün Braun Schwarz/ Gelb/Schirm 6 Smart GPS Antenne GND / Masse Bordnetz Bordnetz und I/O Anschluss Pin Farbe 1 2 5 7 GPS Antennenkabel Belegung Schwarz Rot Grau Braun Bordnetz Masse Bordnetz +10…35 VDC Ausgang 3+ Eingang 3+ Farbe Belegung Rot Grün Braun Schwarz/ Gelb/Schirm +10…35 VDC Ausgang 2+ Eingang 2+ GND / Masse Anschluss Autopilot Bordnetz Bordnetz und I/O Anschluss Pin Farbe Belegung 1 2 3 4 6 Bordnetz Masse Bordnetz +10…35 VDC Eingang 1+ Eingang 1– Ausgang 1+ Schwarz Rot Weiß Grün Gelb Erde Autopilot GPS Antennenkabel Pin Farbe 2 3 6 Belegung Grün Ausgang 2+ Braun Eingang 2+ Schwarz/ Gelb/Schirm GND / Masse Autopilot Erde Bordnetz Bordnetz und I/O Anschluss Pin Farbe Belegung 1 2 5 7 Bordnetz Masse Bordnetz +10…35 VDC Ausgang 3+ Eingang 3+ Schwarz Rot Grau Braun Erde Autopilot 99 Anschluss eines externen NMEA Geräts Bordnetz Bordnetz und I/O Anschluss Pin Farbe Belegung 1 2 3 4 6 Bordnetz Masse Bordnetz +10…35 VDC Eingang 1+ Eingang 1– Ausgang 1+ Schwarz Rot Weiß Grün Gelb Erde NMEA Gerät GPS Antennenkabel Pin Farbe 2 3 6 Belegung Grün Ausgang 2+ Braun Eingang 2+ Schwarz/ Gelb/Schirm GND / Masse Erde NMEA Gerät Bordnetz Bordnetz und I/O Anschluss Pin Farbe Belegung 1 2 5 7 Bordnetz Masse Bordnetz +10…35 VDC Ausgang 3+ Eingang 3+ Schwarz Rot Grau Braun Erde NMEA Gerät Anschluss des C-COM Modem POWER & I/O Bordnetz und I/O Anschluss 100 Pin Farbe Belegung 1 2 3 4 5 6 7 8 Bordnetz Masse Bordnetz +10…35 VDC von C-COM genutzt von C-COM genutzt Ausgang 3+ von C-COM genutzt Eingang 3+ ext. Alarm Ausgang Schwarz Rot Weiß Grün Grau Gelb Braun Blau Anschluss eines externen Alarmgebers Bordnetz und I/O Anschluss Pin Farbe Belegung 1 Schwarz Bordnetz Masse 2 Rot Bordnetz +10…35 VDC 8 Blau ext. Alarm Ausgang Motoranschluss Motor-Anschluss Spezifikation der CAN Schnittstellen: Dateneingang: CAN 2.0B; SAE J1939 Der Map 11csE Kartenplotter empfängt Daten von einer CAN 2.0B Schnittstelle. Auf dieser Schnittstelle werden Daten im Format SAE J1939 übertragen. Die Parameter Group Numbers (PGN) der Daten die der Anzeiger empfängt finden Sie in folgender Tabelle. Nähere Informationen entnehmen Sie bitte den jeweiligen Kapiteln der SAE J1939 Norm. Sie finden diese Norm unter http://www.sae.org Liste der Messwerte SAE J1939/71 Oct.1998 Messwert: Kapitel Nr.: % Load 5.2.1.7 Abgas Temperatur 1 (vor Turbine) 5.2.5.207 Abgas Temperatur 2 (vor Turbine) 5.2.5.207 Abgastemperatur 5.2.5.8 Ansauglufttemperatur 5.2.5.4 Betriebsstunde 5.2.5.61 Drehzahl Motor 5.2.1.9 Kraftstoff Temperatur 5.2.5.14 Kraftstoff Druck 5.2.5.27 Kraftstoff Verbrauch (L/h) 5.2.5.63 Kraftstoffvorrat 5.2.5.71 Kühlwassertemperatur Motor 5.2.5.5 Ladeluftdruck 5.2.5.36 Öldruck Getriebe 5.2.5.24 Öldruck Motor 5.2.5.28 Öltemperatur Getriebe 5.2.5.17 Öltemperatur Motor 5.2.5.15 Spannung Batterie Kl.15 5.2.5.75 Spannung Batterie Kl. 30 5.2.5.77 Spannung Batterie No2 Kl. 30 5.2.5.254 PGN: 61443 65176 65176 65270 65270 65253 61444 65262 65263 65266 65276 65262 65270 65272 65263 65272 65262 65271 65271 65165 101 Liste der verwendeten Parameter Groups SAE J1939/71 Oct.1998 Bezeichnung: ELECTRONIC ENGINE CONTROLLER #2 ELECTRONIC ENGINE CONTROLLER #1 ENGINE HOURS, REVOLUTIONS ENGINE TEMPERATURE ENGINE FLUID LEVEL/PRESSURE CRUISE CONTROL/VEHICLE SPEED FUEL ECONOMY INLET/EXHAUST CONDITIONS VEHICLE ELECTRICAL POWER TRANSMISSION FLUIDS DASH DISPLAY TURBOCHARGER INFORMATION #4 Vehicle Electrical Power #2 Kapitel Nr.: 5.3.6 5.3.7 5.3.19 5.3.28 5.3.29 5.3.31 5.3.32 5.3.36 5.3.37 5.3.38 5.3.42 5.3.97 5.3.110 PGN: 61443 61444 65253 65262 65263 65265 65266 65270 65271 65272 65276 65176 65165 Technische Daten Easy Link Schnittstellen Die zulässigen Kabellängen für den Easy Link Bus betragen 20 m. Die Gesamtzahl der Ocean Link Bus Anzeiger, die an den Easy Link Bus angeschlossen sind, darf 20 nicht überschreiten. 102 103 Handling a complex world. TU00-0 0705-5 5607101 Stand 02/2005 Siemens VDO Automotive Service & Special Solutions Office Adress: Siemens VDO Trading GmbH Kruppstrasse 105 60388 Frankfurt am Main Germany Tel.: +49(0)69/40805-0 Fax: +49(0)69/40805-144 E-Mail: [email protected] www.vdo.com