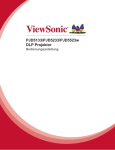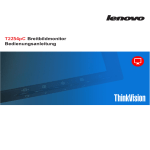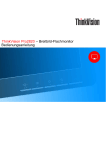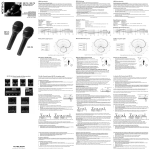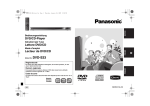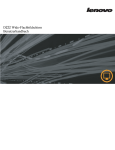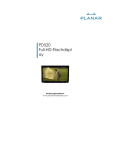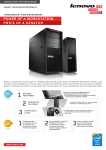Download LT2252p Breitbild-Flachbildschirm
Transcript
LT2252p Breitbild-Flachbildschirm Bedienungsanleitung Artikelnummern 2572-MB1 Erste Ausgabe (November 2012) © Copyright Lenovo 2012. LENOVO-Produkte, -Daten, -Computersoftware und -Services werden exklusiv unter Einsatz privater Mittel entwickelt und an Regierungsstellen als Handelsgüter mit begrenzten und eingeschränkten Nutzungs-, Reproduktions- und Offenlegungsrechten gemäß 48 C. F. R. 2.101 verkauft. HINWEIS ZU BEGRENZTEN UND EINGESCHRÄNKTEN RECHTEN: Falls Produkte, Daten, Computersoftware oder Dienste gemäß „General Services Administration (GSA)“-Vertrag geliefert werden, unterliegen Verwendung, Reproduktion und Offenlegung den unter Vertragsnummer GS-35F-05925 festgelegten Beschränkungen. Inhalt Sicherheitshinweise . . . . . . . . . . . . . . . . . . . . . . . . . . . . . . . . . . . . . . . . . . . . . . . . . . . . . . . . . . . . . . . . . . . iii Allgemeine Sicherheitshinweise . . . . . . . . . . . . . . . . . . . . . . . . . . . . . . . . . . . . . . . . . . . . . . . . . . . . . . . . . . . . . . . . . . . . . . . . . . . . . . iii Kapitel 1. Erste Schritte . . . . . . . . . . . . . . . . . . . . . . . . . . . . . . . . . . . . . . . . . . . . . . . . . . . . . . . . . . . . . . . .1-1 Lieferumfang . . . . . . . . . . . . . . . . . . . . . . . . . . . . . . . . . . . . . . . . . . . . . . . . . . . . . . . . . . . . . . . . . . . . . . . . . . . . . . . . . . . . . . . . . . . . Wichtige Hinweise . . . . . . . . . . . . . . . . . . . . . . . . . . . . . . . . . . . . . . . . . . . . . . . . . . . . . . . . . . . . . . . . . . . . . . . . . . . . . . . . . . . . . . . . Produktübersicht . . . . . . . . . . . . . . . . . . . . . . . . . . . . . . . . . . . . . . . . . . . . . . . . . . . . . . . . . . . . . . . . . . . . . . . . . . . . . . . . . . . . . . . . . Einstellmöglichkeiten . . . . . . . . . . . . . . . . . . . . . . . . . . . . . . . . . . . . . . . . . . . . . . . . . . . . . . . . . . . . . . . . . . . . . . . . . . . . . . . . . . . Neigbar . . . . . . . . . . . . . . . . . . . . . . . . . . . . . . . . . . . . . . . . . . . . . . . . . . . . . . . . . . . . . . . . . . . . . . . . . . . . . . . . . . . . . . . . . . . . . . Schwenkbar. . . . . . . . . . . . . . . . . . . . . . . . . . . . . . . . . . . . . . . . . . . . . . . . . . . . . . . . . . . . . . . . . . . . . . . . . . . . . . . . . . . . . . . . . . . Höheneinstellung . . . . . . . . . . . . . . . . . . . . . . . . . . . . . . . . . . . . . . . . . . . . . . . . . . . . . . . . . . . . . . . . . . . . . . . . . . . . . . . . . . . . . . Monitorachse . . . . . . . . . . . . . . . . . . . . . . . . . . . . . . . . . . . . . . . . . . . . . . . . . . . . . . . . . . . . . . . . . . . . . . . . . . . . . . . . . . . . . . . . . Monitor-Bedienelemente . . . . . . . . . . . . . . . . . . . . . . . . . . . . . . . . . . . . . . . . . . . . . . . . . . . . . . . . . . . . . . . . . . . . . . . . . . . . . . . . Kabelschloss-Öffnung. . . . . . . . . . . . . . . . . . . . . . . . . . . . . . . . . . . . . . . . . . . . . . . . . . . . . . . . . . . . . . . . . . . . . . . . . . . . . . . . . . . Monitor aufstellen und anschließen . . . . . . . . . . . . . . . . . . . . . . . . . . . . . . . . . . . . . . . . . . . . . . . . . . . . . . . . . . . . . . . . . . . . . . . . . . . Monitor anschließen und einschalten . . . . . . . . . . . . . . . . . . . . . . . . . . . . . . . . . . . . . . . . . . . . . . . . . . . . . . . . . . . . . . . . . . . . . . . Produkt registrieren . . . . . . . . . . . . . . . . . . . . . . . . . . . . . . . . . . . . . . . . . . . . . . . . . . . . . . . . . . . . . . . . . . . . . . . . . . . . . . . . . . . . . . . 1-1 1-1 1-2 1-2 1-2 1-2 1-3 1-3 1-3 1-4 1-5 1-5 1-9 Kapitel 2. Monitor einstellen und verwenden . . . . . . . . . . . . . . . . . . . . . . . . . . . . . . . . . . . . . . . . . . . . . .2-1 Ergonomie und Bedienbarkeit . . . . . . . . . . . . . . . . . . . . . . . . . . . . . . . . . . . . . . . . . . . . . . . . . . . . . . . . . . . . . . . . . . . . . . . . . . . . . . . 2-1 Arbeitsbereich richtig einrichten . . . . . . . . . . . . . . . . . . . . . . . . . . . . . . . . . . . . . . . . . . . . . . . . . . . . . . . . . . . . . . . . . . . . . . . . . . 2-1 Monitor aufstellen. . . . . . . . . . . . . . . . . . . . . . . . . . . . . . . . . . . . . . . . . . . . . . . . . . . . . . . . . . . . . . . . . . . . . . . . . . . . . . . . . . . . . . 2-1 Tipps für eine gesunde Arbeitsweise . . . . . . . . . . . . . . . . . . . . . . . . . . . . . . . . . . . . . . . . . . . . . . . . . . . . . . . . . . . . . . . . . . . . . . . 2-2 Informationen zur Zugänglichkeit . . . . . . . . . . . . . . . . . . . . . . . . . . . . . . . . . . . . . . . . . . . . . . . . . . . . . . . . . . . . . . . . . . . . . . . . . 2-2 Monitordarstellung anpassen . . . . . . . . . . . . . . . . . . . . . . . . . . . . . . . . . . . . . . . . . . . . . . . . . . . . . . . . . . . . . . . . . . . . . . . . . . . . . . . .2-3 Direktzugriff-Bedienelemente verwenden . . . . . . . . . . . . . . . . . . . . . . . . . . . . . . . . . . . . . . . . . . . . . . . . . . . . . . . . . . . . . . . . . . . 2-3 Bildschirmmenüs (OSD) verwenden . . . . . . . . . . . . . . . . . . . . . . . . . . . . . . . . . . . . . . . . . . . . . . . . . . . . . . . . . . . . . . . . . . . . . . . 2-4 Unterstützten Anzeigemodus auswählen . . . . . . . . . . . . . . . . . . . . . . . . . . . . . . . . . . . . . . . . . . . . . . . . . . . . . . . . . . . . . . . . . . . . 2-7 Bilddrehung . . . . . . . . . . . . . . . . . . . . . . . . . . . . . . . . . . . . . . . . . . . . . . . . . . . . . . . . . . . . . . . . . . . . . . . . . . . . . . . . . . . . . . . . 2-8 Wissenswertes zur Energieverwaltung . . . . . . . . . . . . . . . . . . . . . . . . . . . . . . . . . . . . . . . . . . . . . . . . . . . . . . . . . . . . . . . . . . . . . . . . .2-9 Monitor richtig pflegen . . . . . . . . . . . . . . . . . . . . . . . . . . . . . . . . . . . . . . . . . . . . . . . . . . . . . . . . . . . . . . . . . . . . . . . . . . . . . . . . . . . .2-10 Monitorbasis und Ständer abnehmen . . . . . . . . . . . . . . . . . . . . . . . . . . . . . . . . . . . . . . . . . . . . . . . . . . . . . . . . . . . . . . . . . . . . . . . . . 2-10 Wandmontage (optional) . . . . . . . . . . . . . . . . . . . . . . . . . . . . . . . . . . . . . . . . . . . . . . . . . . . . . . . . . . . . . . . . . . . . . . . . . . . . . . . . . . 2-10 Kapitel 3. Referenzinformationen . . . . . . . . . . . . . . . . . . . . . . . . . . . . . . . . . . . . . . . . . . . . . . . . . . . . . . . .3-1 Technische Daten . . . . . . . . . . . . . . . . . . . . . . . . . . . . . . . . . . . . . . . . . . . . . . . . . . . . . . . . . . . . . . . . . . . . . . . . . . . . . . . . . . . . . . . . . 3-1 Problemlösung . . . . . . . . . . . . . . . . . . . . . . . . . . . . . . . . . . . . . . . . . . . . . . . . . . . . . . . . . . . . . . . . . . . . . . . . . . . . . . . . . . . . . . . . . . . 3-3 Manuelle Bildeinstellung . . . . . . . . . . . . . . . . . . . . . . . . . . . . . . . . . . . . . . . . . . . . . . . . . . . . . . . . . . . . . . . . . . . . . . . . . . . . . . . . 3-4 Monitortreiber manuell installieren . . . . . . . . . . . . . . . . . . . . . . . . . . . . . . . . . . . . . . . . . . . . . . . . . . . . . . . . . . . . . . . . . . . . . . . . 3-5 Monitortreiber unter Windows Vista installieren . . . . . . . . . . . . . . . . . . . . . . . . . . . . . . . . . . . . . . . . . . . . . . . . . . . . . . . . . . . 3-5 Monitortreiber unter Windows 7 installieren . . . . . . . . . . . . . . . . . . . . . . . . . . . . . . . . . . . . . . . . . . . . . . . . . . . . . . . . . . . . . . 3-6 Monitortreiber unter Windows 8/8.1 installieren . . . . . . . . . . . . . . . . . . . . . . . . . . . . . . . . . . . . . . . . . . . . . . . . . . . . . . . . . . . 3-7 Weitere Hilfe erhalten . . . . . . . . . . . . . . . . . . . . . . . . . . . . . . . . . . . . . . . . . . . . . . . . . . . . . . . . . . . . . . . . . . . . . . . . . . . . . . . . 3-7 Serviceinformationen . . . . . . . . . . . . . . . . . . . . . . . . . . . . . . . . . . . . . . . . . . . . . . . . . . . . . . . . . . . . . . . . . . . . . . . . . . . . . . . . . . . . . .3-8 Verpflichtungen des Verbrauchers . . . . . . . . . . . . . . . . . . . . . . . . . . . . . . . . . . . . . . . . . . . . . . . . . . . . . . . . . . . . . . . . . . . . . . . . . 3-8 Servicekomponenten. . . . . . . . . . . . . . . . . . . . . . . . . . . . . . . . . . . . . . . . . . . . . . . . . . . . . . . . . . . . . . . . . . . . . . . . . . . . . . . . . . . . 3-8 Anhang A. Service und Kundendienst . . . . . . . . . . . . . . . . . . . . . . . . . . . . . . . . . . . . . . . . . . . . . . . . . . . A-1 Produkt registrieren . . . . . . . . . . . . . . . . . . . . . . . . . . . . . . . . . . . . . . . . . . . . . . . . . . . . . . . . . . . . . . . . . . . . . . . . . . . . . . . . . . . . . . . A-1 Technischer Online-Kundendienst . . . . . . . . . . . . . . . . . . . . . . . . . . . . . . . . . . . . . . . . . . . . . . . . . . . . . . . . . . . . . . . . . . . . . . . . . . . . A-1 Telefonischer technischer Kundendienst . . . . . . . . . . . . . . . . . . . . . . . . . . . . . . . . . . . . . . . . . . . . . . . . . . . . . . . . . . . . . . . . . . . . . . . A-1 Anhang B. Hinweise . . . . . . . . . . . . . . . . . . . . . . . . . . . . . . . . . . . . . . . . . . . . . . . . . . . . . . . . . . . . . . . . . . B-1 Hinweise zum Recycling . . . . . . . . . . . . . . . . . . . . . . . . . . . . . . . . . . . . . . . . . . . . . . . . . . . . . . . . . . . . . . . . . . . . . . . . . . . . . . . . . . . B-2 Marken . . . . . . . . . . . . . . . . . . . . . . . . . . . . . . . . . . . . . . . . . . . . . . . . . . . . . . . . . . . . . . . . . . . . . . . . . . . . . . . . . . . . . . . . . . . . . . . . . B-2 Inhalt ii Sicherheitshinweise Allgemeine Sicherheitshinweise Tipps zur sicheren Nutzung Ihres Computers finden Sie unter: http://www.lenovo.com/safety Before installing this product, read the Safety Information. Před instalací tohoto produktu si pročtěte Bezpečnostní informace. iii Kapitel 1. Erste Schritte Diese Bedienungsanleitung bietet Ihnen detaillierte Informationen zu Ihrem neuen Flachbildschirm. Einen kurzen Überblick erhalten Sie, wenn Sie sich das Installationsposter anschauen, das mit Ihrem Monitor geliefert wurde. Lieferumfang Das Produktpaket sollte die folgenden Komponenten enthalten: • Installationsposter • Flachbildschirm • Netzkabel • DVI-Kabel • Analoges Schnittstellenkabel Wichtige Hinweise Schauen Sie sich zur Montage und Aufstellung Ihres Monitors bitte die nachstehenden Abbildungen an. Hinweis: Versuchen Sie, die Anzeigefläche des Monitors möglichst nicht zu berühren. Die Anzeigefläche besteht aus Glas und kann durch rohe Behandlung und übermäßigen Druck beschädigt werden. 1. Legen Sie den Monitor sorgfältig auf eine flache Unterlage. 2. Bringen Sie Ständer und Basis am Monitor an. Hinweis: Wenn Sie eine VESA-Halterung verwenden möchten, lesen Sie bitte unter „Wandmontage (optional)“ auf Seite 2-10 nach. Kapitel 1. 1-1 Produktübersicht In diesem Abschnitt erfahren Sie, wie Sie den Monitor in die richtige Position bringen, die Bedienelemente verwenden und die Kabelschloss-Öffnung zur Sicherung Ihres Monitors nutzen. Einstellmöglichkeiten Neigbar Bitte entnehmen Sie den Neigungswinkel beispielhaft der nachstehenden Abbildung. Schwenkbar Mit dem integrierten Sockel können Sie den Monitor durch Neigen und Schwenken auf einen möglichst angenehmen Betrachtungswinkel einstellen. Kapitel 1. 1-2 Höheneinstellung Entfernen Sie nach Drücken der Oberseite des Monitors den fixierten Pin, passen Sie die Monitorhöhe an. Monitorachse - Passen Sie die Höhe der oberen Position an, bevor Sie den Monitor drehen. - Drehen Sie den Monitor im Uhrzeigersinn, bis er bei 90 ° stoppt. Monitor-Bedienelemente An der Vorderseite des Monitors befinden sich Bedienelemente, mit denen Sie die Darstellung nach Ihren Wünschen anpassen können. Weitere Hinweise zum Einsatz dieser Bedienelemente finden Sie unter „Monitordarstellung anpassen“ auf Seite 2-3. Kapitel 1. 1-3 Kabelschloss-Öffnung An der Rückseite Ihres Monitors (in der unteren position) befindet sich eine Öffnung, an der Sie ein Kabelschloss befestigen können. Kapitel 1. 1-4 Monitor aufstellen und anschließen Dieser Abschnitt erklärt Ihnen, wie Sie den Monitor richtig aufstellen und anschließen. Monitor anschließen und einschalten Hinweis: Lesen Sie sich vor dem Durchführen dieses Verfahrens die Sicherheitsinformationen auf Seite iii durch. 1. Schalten Sie Ihren Computer und alle daran angeschlossenen Geräte aus, ziehen Sie den Netzstecker des Computers. 2. Schließen Sie die Kabel gemäß den nachstehenden Symbolen an. 3. Schließen Sie ein Ende des analogen Signalkabels am VGA-Anschluss des Monitors und das andere Ende am Computer an. Kapitel 1. 1-5 4. Schließen Sie das digitale Kabel am DVI-Anschluss des Monitors und das andere Ende an der Rückseite des Computers an. 5. Verbinden Sie ein Ende des DP-Kabels mit dem DP-Anschluss an der Rückseite des Computers; schließen Sie das andere Ende am DP-Anschluss des Monitors an. DisplayPort* * Diese Port unterstützt keine Verbindung mit AV-Geräten. Lenovo empfiehlt Kunden, die den DisplayPort-Eingang an ihrem Monitor nutzen müssen, das „Lenovo DisplayPort-zu-DisplayPort-Kabel 0A36537“ zu erwerben. Weitere Informationen erhalten Sie unter: www.lenovo.com/support/accessories www.lenovo.com/support/displayport-cables www.lenovo.com/accessoriesguide Kapitel 1. 1-6 6. Schließen Sie das Audiokabel an den Audioanschluss des Monitors an, das andere Ende verbinden Sie mit dem Audioeingang externer Aktivlautsprecher. Hinweis: Die Audioausgabe ist nur im DP-Modus verfügbar. 7. Schließen Sie das Netzkabel an den Monitor an, verbinden Sie danach das Monitor- und das Computernetzkabel mit geerdeten (Schutzkontakt-) Steckdosen. Hinweis: Ihr Gerät muss über ein zugelassenes Netzkabel mit Strom versorgt werden. Dabei müssen die jeweils gültigen Richtlinien zur Installation und/oder zum Gerät selbst eingehalten werden. Ein zertifiziertes Netzkabel, nicht schwächer als ein herkömmliches flexibles PVCKabel, muss eingesetzt werden, das die Norm IEC 60227 (Kennzeichnung H05VV-F 3G 0,75 mm2 oder H05VVH2-F2 3G 0,75 mm2) erfüllt. Alternativ können Sie ein flexibles Kabel aus synthetischem Gummi gemäß IEC 60245 (Kennzeichnung H05RR-F 3G 0,75 mm2) verwenden. Kapitel 1. 1-7 8. Aufgesetzte Kabelabdeckung wie nachstehend gezeigt. 9. Schalten Sie Monitor und Computer ein. 10. Wenn Sie den Monitortreiber installieren, laden Sie den Treiber Ihres Monitormodells von der Lenovo-Website (http://support.lenovo.com/LT2252pwA) herunter. Beachten Sie zur Treiberinstallation den Abschnitt „Monitortreiber manuell installieren“. Kapitel 1. 1-8 11. Drücken Sie zum Optimieren des Monitorbilds die Taste zur Automatic Image Setup (Automatischen Bildeinstellung). Die automatische Bildeinrichtung erfordert eine Aufwärmzeit des Monitors von mindestens 15 Minuten. Dies ist beim normalen Betrieb nicht notwendig. Hinweis: Falls die automatische Bildeinstellung das Bild nicht wie gewünscht anpasst, können Sie es manuell einrichten. Siehe „Manuelle Bildeinstellung“ auf Seite 3-4. Produkt registrieren Vielen Dank, dass Sie dieses Lenovo™-Produkt erworben haben. Bitte nehmen Sie sich einen Moment Zeit, Ihr Produkt zu registrieren und uns Informationen bereitzustellen; dies hilft Lenovo dabei, Ihnen in Zukunft besser zu helfen. Ihre Rückmeldung spielt für uns eine große Rolle bei der Entwicklung von Produkten und Diensten, die wichtig für Sie sind; zudem ermöglicht es uns die Einrichtung besserer Kommunikationsmethoden mit Ihnen. Registrieren Sie Ihr Produkt auf folgender Webseite: http://www.lenovo.com/register Lenovo sendet Ihnen Informationen und Aktualisierungen zu Ihrem registrieren Produkt, sofern Sie dies nicht über den Fragebogen auf der Webseite ablehnen. Kapitel 1. 1-9 Kapitel 2. Monitor einstellen und verwenden In diesem Abschnitt erhalten Sie Informationen zum Einstellen und zum Betrieb Ihres Monitors. Ergonomie und Bedienbarkeit Eine ergonomisch vernünftige Arbeitsweise ist sehr wichtig, wenn Sie das Optimum aus Ihrem PC herausholen und Unannehmlichkeiten vermeiden möchten. Richten Sie sich Ihren Arbeitsplatz und Ihre Geräte so ein, dass sie Ihren individuellen Bedürfnissen entsprechen und auf den jeweiligen Einsatzzweck abgestimmt sind. Gewöhnen Sie sich darüber hinaus an gesunde Arbeitsweisen, damit Sie bei der Computerarbeit gute Leistungen erbringen können und Ihr Wohlbefinden dabei nicht zu kurz kommt. Wenn Sie mehr zu diesem Thema erfahren möchten, besuchen Sie bitte diese Internetseite: http://www.lenovo.com/healthycomputing/. Arbeitsbereich richtig einrichten Sorgen Sie dafür, dass Ihre Arbeitsfläche eine für Sie geeignete Höhe aufweist und genügend Platz bietet, um Ihre Arbeit bequem ausführen zu können. Passen Sie Ihren Arbeitsbereich so an, dass Sie optimal mit den Materialien und Geräten arbeiten können, mit denen Sie täglich zu tun haben. Halten Sie Ihren Arbeitsbereich sauber und sorgen Sie dafür, dass stets genügend Platz für die Dinge bleibt, mit denen Sie täglich arbeiten. Platzieren Sie besonders häufig benutzte Gegenstände (wie z. B. Maus und Telefon) so, dass Sie sie besonders leicht und bequem erreichen können. Die Anordnung von Geräten und deren Einrichtung wirkt sich recht stark auf Ihre Arbeitshaltung aus. Die folgenden Punkte beschreiben, wie Sie Ihre Geräte optimal einrichten, um eine besonders gute Arbeitshaltung zu erreichen und beibehalten zu können. Monitor aufstellen Stellen Sie Ihren Computermonitor unter Berücksichtigung der folgenden Punkte auf, damit Sie bequem damit arbeiten können: • Betrachtungsabstand: Der optimale Abstand zwischen Augen und Monitor beträgt etwa 51 bis 76 cm. Dieser Abstand kann je nach Beleuchtung und Tageszeit etwas variieren. Sie können den Abstand variieren, indem Sie die Position Ihres Monitors oder Ihre Haltung oder Sitzposition ändern. Wählen Sie einen Abstand, mit dem Sie bequem arbeiten können. • Monitorhöhe: Stellen Sie den Monitor so auf, dass sich Ihr Kopf und Ihr Nacken in einer bequemen und entspannten (aufrechten) Position befinden. Falls Sie Ihren Monitor nicht in der Höhe verstellen können, können Sie Bücher oder andere stabile Gegenstände unter den Monitorfuß legen, um die gewünschte Höhe zu erreichen. Als Faustregel gilt: Stellen Sie den Monitor so auf, dass die Oberkante des Bildschirms in Augenhöhe oder leicht darunter liegt, wenn Sie entspannt sitzen. Letztendlich ist jedoch entscheidend, dass Sie den Blickwinkel zum Monitor als angenehm empfinden und Ihre Augen bei der Arbeit nicht überlasten. • Neigung: Stellen Sie die Neigung Ihres Monitors so ein, dass Sie ihn bequem ablesen können, Kopf und Nacken dabei in einer bequemen und entspannten Haltung bleiben. • Aufstellung allgemein: Stellen Sie Ihren Monitor so auf, dass keine Reflexionen durch Beleuchtungskörper oder nahe Fenster auf dem Bildschirm auftreten. Abschließend noch ein paar weitere Tipps zum komfortablen Arbeiten mit Ihrem Monitor: Kapitel 2. 2-1 • Sorgen Sie für angemessene, der Tätigkeit angepasste Beleuchtung. • Stellen Sie Helligkeit, Kontrast und sonstige Bildeinstellungen (sofern Ihr Monitor über solche Einstellmöglichkeiten verfügt) so ein, dass die Darstellung Ihrem persönlichen Geschmack entspricht. • Halten Sie die Bildfläche Ihres Monitors sauber, damit Bildschirminhalte möglichst scharf (und somit augenfreundlich) dargestellt werden. Jede konzentrierte und länger anhaltende Bildschirmtätigkeit kann Ihre Augen ermüden. Achten Sie darauf, den Blick hin und wieder vom Bildschirm abzuwenden und einen weiter entfernten Gegenstand zu betrachten (schauen Sie aus dem Fenster), damit sich Ihre Augenmuskulatur entspannen kann. Falls Sie Fragen zur Ermüdung der Augen oder zu Sehproblemen haben sollten, fragen Sie bitte einen Spezialisten (z. B. einen Optiker oder Augenarzt ) um Rat. Tipps für eine gesunde Arbeitsweise Die folgenden Informationen stellen eine Zusammenfassung einiger wichtigen Faktoren dar, die Sie berücksichtigen sollten, wenn Sie bequem und produktiv mit Ihrem Computer arbeiten möchten. • Eine gute Haltung beginnt mit der Aufstellung der Geräte: Die Gestaltung Ihres Arbeitsbereiches und die Aufstellung Ihrer Computergeräte wirken sich stark auf Ihre Haltung bei der Computerarbeit aus. Achten Sie darauf, Ihre Geräte wie unter „Arbeitsbereich richtig einrichten“ auf Seite 2-1 beschrieben anzuordnen. Auf diese Weise erreichen Sie leicht eine bequeme und produktive Haltung. Vergessen Sie auch nicht, die Einstellmöglichkeiten Ihrer Computerkomponenten und Büromöbel zu nutzen und diese Dinge jetzt und in Zukunft an Ihre persönlichen Vorlieben anzupassen. • Bereits kleine Haltungsänderungen können Beschwerden lindern: Je länger Sie sitzen und mit Ihrem Computer arbeiten, desto wichtiger ist es, auf Ihre Arbeitshaltung zu achten. Vermeiden Sie es, längere Zeit in ein und derselben Haltung zu arbeiten. Ändern Sie ihre Haltung von Zeit zu Zeit etwas. Dies beugt Beschwerden vor, die durch zu langes Arbeiten in derselben Position entstehen können. Nutzen Sie sämtliche Einstellmöglichkeiten, die Ihnen Büromöbel und sonstige Geräte bieten, um Änderungen Ihrer Haltung zu unterstützen. • Kurze Pausen unterstützen das gesunde Arbeiten mit Computern: Da Computerarbeit eine in erster Linie unbewegliche Tätigkeit ist, ist es besonders wichtig, dass Sie von Zeit zu Zeit kurze Pausen einlegen. Stehen Sie hin und wieder von Ihrem Arbeitsplatz auf, strecken Sie sich, gehen Sie ein Stückchen und holen Sie sich etwas zu trinken – oder unternehmen Sie etwas anderes, das nichts mit Ihrem Computer zu tun hat. Eine kurze Arbeitspause sorgt für Haltungsänderungen, die Ihr Körper begrüßen wird, und hilft Ihnen dabei, Ihre Arbeit so bequem und produktiv wie nur möglich erledigen zu können. Informationen zur Zugänglichkeit Lenovo ist darum bemüht, Menschen mit Behinderungen besseren Zugang zu Informationen und Technologien bereitzustellen. Mit Hilfstechnologien können Benutzer auf die am besten an ihre Behinderung angepasste Weise auf Informationen zugreifen. Einige dieser Technologien werden bereits durch Ihr Betriebssystem bereitgestellt; die anderen können über Händler erworben oder unter folgender Adresse bezogen werden: http://www-03.ibm.com/research/accessibility/requests/accvpat.nsf/lenovobidx?OpenForm Kapitel 2. 2-2 Monitordarstellung anpassen In diesem Abschnitt lernen Sie die Bedienelemente kennen, mit denen Sie die Darstellung Ihres Monitors anpassen können. Direktzugriff-Bedienelemente verwenden Mit den Direktzugriff-Bedienelementen steuern Sie den Monitor, wenn das Bildschirmmenü (On Screen Display – OSD) nicht angezeigt wird. Tabelle 2-1. Direktzugriff-Bedienelemente Symbol Funktion Beschreibung Input Change (Eingangswahl) Zum Umschalten der Video-Eingangsquelle DDC-CI Zum Aktivieren oder Deaktivieren der DDC-CIFunktion halten Sie diese Taste 10 Sekunden lang gedrückt Exit (Beenden) Zum Verlassen des Menüs Image Setup (Bildeinstellung) Zum Aktivieren der automatisch Bildeinstellung Brightness (Helligkeit) Direkter Zugriff auf die Helligkeitseinstellung Menu (Menü) Zum Aufrufen des Menüs Kapitel 2. 2-3 Bildschirmmenüs (OSD) verwenden Mit dem Bildschirmmenü (OSD) können Sie Einstellungen am Bildschirm verändern. So nutzen Sie diese Einstellmöglichkeiten: 1. Öffnen Sie das OSD-Hauptmenü mit 2. Mit den Tasten oder bewegen Sie sich zwischen den einzelnen Symbolen. Wählen Sie ein Symbol, aktivieren Sie die Funktion mit der Taste . Falls die Funktion über ein Untermenü verfügt, können Sie sich mit den Tasten oder zwischen den einzelnen Optionen bewegen; mit der Taste wählen Sie die gewünschte Funktion anschließend aus. Einstellungen nehmen Sie mit den Tasten oder vor. Zum Speichern Ihrer Einstellung drücken Sie . 3. Mit der Taste OSD. 4. 10 Sekunden lang gedrückt halten, wird das OSD gesperrt. Wenn Sie die Taste Dadurch können Sie unabsichtliche Änderungen der OSD-Einstellungen verhindern. Zum erneut 10 Sekunden lang gedrückt. Nun Freigegeben des OSD halten Sie die Taste können Sie wieder Einstellungen vornehmen. 5. DDC/CI als Standardeinstellung auswählen. Verlassen Sie das OSD, halten Sie die Taste zum Deaktivieren/Aktivieren der DDC/CI-Funktion 10 Sekunden lang gedrückt. Die Meldung „DDC/CI disable (DDC/CI deaktiviert)“ wird auf dem Bildschirm angezeigt. . bewegen Sie sich rückwärts durch die Untermenüs und verlassen das Kapitel 2. 2-4 Tabelle 2-2. OSD-Funktionen OSD-Symbol im Hauptmenü Untermenü Beschreibung Bedienelemente und Einstellungen (analog) Zum Einstellen der Gesamthelligkeit. Bedienelemente und Einstellungen (DVI/DP) Identisch mit analog Brightness (Helligkeit) Brightness (Helligkeit) / Contrast (Kontrast) Contrast (Kontrast) Zum Einstellen des Kontrastes zwischen hellen und dunklen Bereichen Zum Verschieben des Bildes nach links oder rechts. Image Position (Bildposition) Horizontal Position (Horizontale Position) Bedienelemente gesperrt - bei DVI/DP-Eingang nicht erforderlich Zum Verschieben des Bildes nach oben oder unten. Vertical Position (Vertikale Position) Zum Optimieren des Bildes (Größe, Position, Phase und Takt). Image Setup (Bildeinstellung) Automatic (Automatisch) Zum manuellen Optimieren des Bildes. Siehe „Manuelle Bildeinstellung“ auf Seite 3-4. Manual (Manuell) • Clock (Takt) • Phase • Save (Speichern) Zum Anpassen der Intensität roter, grüner und blauer Farbanteile. Image Properties (Bildeigenschaften) Color (Farbe) Identisch mit analog Preset mode (Voreinstellungsmodus) • Neutral • sRGB • Reddish (Rötlich) • Bluish (Bläulich) Custom (Benutzerdefiniert) Inpud video signal (Eingangsvideosignal) • Red (Rot): Erhöht oder vermindert den Rotanteil des Bildes. • Green (Grün): Erhöht oder vermindert den Grünanteil des Bildes. • Blue (Blau): Erhöht oder vermindert den Blauanteil des Bildes. • Save (Speichern): Speichert die benutzerdefinierte Farbeinstellung. Ihr Monitor verfügt über drei unterschiedliche Videosignaleingänge. Die meisten Desktop-Computer nutzen einen D-Sub-Anschluss. Wählen Sie unter den Bedienelementen „Digital“, wenn Sie einen DVI/DPAnschluss verwenden. - Selects D-SUB (Analog) (Auswahl von D-Sub (analog)) - Selects DVI (Digital) (Auswahl von DVI (digital)) - Selects DP (Auswahl von DP) Kapitel 2. 2-5 Tabelle 2-2. OSD-Funktionen OSD-Symbol im Hauptmenü Untermenü Scaling (Skalierung) Beschreibung Bedienelemente und Einstellungen (analog) • Wählt aus, wie die Darstellung skaliert werden soll. • Original AR (Originalseitenverhältnis): Bildformat wie Eingangssignal. • Full Screen (Vollbild): Das Bild wird auf Vollbildgröße gestreckt. Zeigt Auflösung, Bildwiederholfrequenz und Details zum Gerät. Options (Optionen) Information Bedienelemente und Einstellungen (DVI/DP) Identisch mit analog Identisch mit analog Hinweis: In diesem Bildschirm können Sie keine Einstellungen ändern. Zur Auswahl der Sprache, in der Menüs angezeigt werden. Menu Language (Menüsprache) Hinweis: Die ausgewählte Sprache wirkt sich nur auf die Sprache des Bildschirmmenüs (OSD) aus. Sie hat keinen Einfluss auf die Software, die auf dem Computer läuft. Anpassen des Menüstandorts. Menu Position (Menüposition) Identisch mit analog Default (Standard) Zum Zurücksetzen der Menüposition auf die Standardeinstellungen. Custom (Benutzerdefiniert) • Horizontal: Ändert die horizontale Position des OSD. • Vertical (Vertikal): Ändert die vertikale Position des OSD. Save (Speichern) Factory default (Werkseinstellungen) • Speichern der angepassten Positionsauswahl. • Cancel (Abbrechen) • Reset (Zurücksetzen) Setzt den Monitor auf die Werkseinstellungen zurück. Ändert die Tastenwiederholungsrate und die Zeitspanne, nach der Menüs automatisch ausgeblendet werden. Accessibility (Grundeinstellungen) Button repeat rate (Tastenwiederholungsrate): Zum Ändern oder wählen. • Off (Aus) • Default (Standard) • Slow (Langsam) Menu time out (Menüanzeigezeit): Legt fest, wie lange das OSD nach Betätigen einer Taste angezeigt wird. Zum Verlassen des Menüs. Exit (Beenden) Kapitel 2. 2-6 Unterstützten Anzeigemodus auswählen Der Computer steuert, welchen Anzeigemodus der Monitor verwendet. Lesen Sie daher bitte in der Dokumentation Ihres Computers nach, wie Sie die Anzeigemodi ändern können. Bildgröße, Bildposition und Bildform können sich eine Umschalten der Anzeigemodi ändern. Dies ist normal; das Bild kann über die automatische Bildeinstellung und die Bildoptionen neu angepasst werden. Anders als Röhrenmonitore, die eine hohe Bildwiederholfrequenz benötigen, um ein flackerfreies Bild anzeigen zu können, arbeiten LCD- oder Flachbildschirme grundsätzlich flackerfrei. Hinweis: Falls Sie Ihr System zuvor mit einem Röhrenmonitor betrieben haben und es derzeit so konfiguriert ist, dass Ihr Flachbildschirm den eingestellten Anzeigemodus nicht darstellen kann, müssen Sie den alten Röhrenmonitor möglicherweise noch einmal vorübergehend anschließen, bis Sie Ihr System neu konfiguriert haben. Am besten stellen Sie Ihr System auf eine Auflösung von 1680 x 1050 Bildpunkten bei 60 Hz Bildwiederholfrequenz ein; dies ist die physikalische Auflösung Ihres Monitors. Die nachstehend aufgeführten Anzeigemodi wurden bereits ab Werk optimal voreingestellt. Tabelle 2-3. Werkseitig voreingestellte Anzeigemodi Timing Bildwiederholrate (Hz) PAL 50 Hz 640 x 350 70 Hz 640 x 480 60, 66, 72, 75 Hz 720 x 400 70 Hz 800 x 600 60, 72, 75 Hz 1024 x 768 60, 70, 75 Hz 1152 x 864 75 Hz 1280 x 1024 60, 72, 75 Hz 1360 x 768 60 Hz 1440 x 900 60,75Hz 1680 x 1050 60 Hz 480p (640 x 480) 60 Hz 480p (720 x 480) 60 Hz 576p 50 Hz 720p 50,60 Hz Kapitel 2. 2-7 Bilddrehung Bevor Sie den Monitor drehen, sollten Sie Ihren Computer so einrichten, dass er das Bild dreht. Zum Drehen des Bildes ist möglicherweise spezielle Rotationssoftware erforderlich; es kann aber auch sein, dass auf Ihrem Computer Grafikkartentreiber vorgeladen sind, die eine Drehung des Bildes ermöglichen. Prüfen Sie in den Grafikeinstellungen an Ihrem Computer, ob diese Funktion verfügbar ist. Testen Sie anhand dieser Schritte, ob die Bildrotation an Ihrem Computer verfügbar ist. 1. Rechtsklicken Sie auf den Desktop und wählen Eigenschaften. 2. Wählen Sie das Einstellungen und klicken Sie auf Erweitert. 3. Wenn Sie eine ATI-Grafikkarte haben, wählen Sie das Rotation-Register und stellen die Drehung wie gewünscht ein. Wenn Sie eine nVidia-Grafikkarte haben, klicken Sie auf das nVidia-Register, wählen in der linken Spalte NV drehen und anschließend die gewünschte Drehung. Wenn Sie ein Intel-Grafikkarten haben, wählen Sie das Register Intel-Grafik, klicken auf Grafikeigenschaften, wählen das RotationRegister und anschließend die gewünschte Drehung. Prüfen Sie mit dem Hersteller Ihres Computers, ob Grafiktreiber mit Bildrotation von der entsprechenden Kundendienstwebseite heruntergeladen werden können. Kapitel 2. 2-8 Wissenswertes zur Energieverwaltung Die Energieverwaltung wird aktiv, sobald der Computer feststellt, dass Sie Maus oder Tastatur über einen bestimmten Zeitraum nicht mehr benutzt haben. Es gibt unterschiedliche Energiesparzustände, die in der folgenden Tabelle beschrieben werden. Am effektivsten ist es jedoch, dass Sie Ihren Monitor am Ende eines jeden Arbeitstages abschalten – und immer dann, wenn Sie ihn längere Zeit nicht verwenden werden. Tabelle 2-4. Betriebsanzeige Zustand Betriebsanzeige Bildschirm Ein Grün Normal Bereitschaft/Ruhezu stand Orange Schwarz Wiederaufnahme Einhaltung von des Betriebs Vorgaben Taste drücken oder Maus bewegen. ENERGY STAR Es kann einen kleinen Moment dauern, bis das Bild wieder erscheint. Hinweis: Der Monitor wechselt auch dann in den Bereitschaftsmodu s, wenn kein Signal anliegt. Aus Aus Schwarz Ein-/Austaste drücken. ENERGY STAR Es kann einen kleinen Moment dauern, bis das Bild wieder erscheint. Kapitel 2. 2-9 Monitor richtig pflegen Denken Sie daran, die Stromversorgung abzuschalten, bevor Sie jegliche Wartungsarbeiten an Ihrem Monitor ausführen. Niemals: • Wasser oder sonstige Flüssigkeiten direkt auf Ihren Monitor gelangen lassen. • Lösungsmittel oder Scheuermittel verwenden. • Leicht entflammbare Substanzen zum Reinigen Ihres Monitors oder anderer Elektrogeräte verwenden. • Den Anzeigebereich Ihres Monitors mit scharfen oder scheuernden Gegenständen berühren. Solche Berührungen können bleibende Schäden an Ihrem Bildschirm verursachen. • Reinigungsmittel verwenden, die Antistatik-Lösungen oder ähnliche Zusätze enthalten. Solche Mittel können die Beschichtung des Anzeigebereiches beschädigen. Grundsätzlich: • Ein weiches Tuch leicht mit Wasser anfeuchten und damit sanft über Gehäuse und Bildschirm wischen. • Fettflecken oder Fingerabdrücke mit einem feuchten Tuch und einer geringen Menge eines milden Reinigungsmittels entfernen. Monitorbasis und Ständer abnehmen Schritt 1: Platzieren Sie den Monitor auf einem weichen, ebenen Untergrund. Schritt 2: Entfernen Sie Basis und Ständer vom Monitor. Wandmontage (optional) Schauen Sie in die Dokumentation, die mit dem Wandmontagesatz geliefert wurde. Zur Vorbereitung auf die Wandmontage führen Sie bitte die folgenden Schritte aus: Schritt 1: Überzeugen Sie sich davon, dass der Monitor abgeschaltet ist, anschließend ziehen Sie den Netzstecker. Schritt 2: Legen Sie den LCD-Monitor mit der Bildschirmfläche nach unten auf ein Handtuch oder eine Decke. Kapitel 2. 2-10 Schritt 3: Entfernen Sie die Basis vom Monitor; beachten Sie „Monitorbasis und Ständer abnehmen“. Schritt 4: Bringen Sie die Halterung aus dem VESA-Wandmontageset (100 × 100 mm Lochabstand) mit M4 x 10 mm-Schrauben an. VESA hole Schritt 5: Fixieren Sie den Monitor an der Wand, halten Sie sich dabei an die mit dem Wandmontageset gelieferten Anweisungen. Nur zur Anwendung mit einer UL-gelisteten Wandmontagehalterung; minimale Belastbarkeit: 8 kg Kapitel 2. 2-11 Kapitel 3. Referenzinformationen In diesem Abschnitt finden Sie technische Daten Ihres Monitors, Anleitungen zur manuellen Installation des Monitortreibers, Problemlösungsvorschläge und Informationen zu Wartung und Reparatur des Gerätes. Technische Daten Tabelle 3-1. Technische Daten, Modell: LT2252pwA Abmessungen Tiefe 187,9 mm Höhe 367,1 mm Breite Größe 506,0 mm 22 Zoll Hintergrundbeleuchtung LED Seitenverhältnis Neigbar Unterstützt Sichtbare Bildgröße 16:10 Bereich: 0° ~ 30° 100 mm x 100 mm 559,0 mm Maximale Höhe 296,1 mm Maximale Breite 473,76 mm Pixelabstand 0,282 mm Versorgungsspannung 90 bis 264 V Wechselspannung (100 bis 240 V Wechselspannung ±10 %) Maximale Stromaufnahme 1,5 A Stromverbrauch Normalbetrieb <26 W Hinweis: Angaben zur Stromversorgung gelten für die Kombination Monitor und Netzteil. Bereitschaft/ Ruhezustand <0,5 W (analog), <0,5 W (DVI), <0,5 W (DP) Aus <0,5 W bei 100 VAC & 240 VAC Hinweis: ohne USB/ Webcam/externe Lautsprecher Eingangssignal Analoges Direktlaufwerk, 75 Ohm, 0,7 V Horizontalauflösung 1680 Pixel (maximal) Vertikalauflösung 1050 Zeilen (maximal) Taktfrequenz 205 MHz Panel Fuß VESA-Halterung Bild Stromversorgung Videoeingang (analog) Kapitel 3. 3-1 Tabelle 3-1. Technische Daten, Modell: LT2252pwA Videoeingang (DVI) Videoeingang (DP) Kommunikation Unterstützte Anzeigemodi Temperatur Feuchtigkeit Schnittstelle DVI Eingangssignal VESA-TMDS (Panel Link™) Horizontalauflösung 1680 Pixel (maximal) Vertikalauflösung 1050 Zeilen (maximal) Taktfrequenz 165 MHz Eingangssignal DP Horizontalauflösung 1680 Pixel (maximal) Vertikalauflösung 1050 Zeilen (maximal) Taktfrequenz 205 MHz VESA DDC Horizontalfrequenz CI 30 kHz - 83 kHz Vertikalfrequenz 50 Hz - 75 Hz Physische Auflösung Betrieb 1680 x 1050 bei 60 Hz 0 ° bis 40 °C Lagerung -20 ° bis 60 °C Transport -20 ° bis 60 °C Betrieb 10% bis 80%, nicht kondensierend Lagerung 5 % bis 95 %, nicht kondensierend Transport 5 % bis 95 %, nicht kondensierend Kapitel 3. 3-2 Problemlösung Falls einmal ein Problem beim Einstellen oder beim Betrieb Ihres Monitors auftauchen sollte, können Sie dies eventuell selbst lösen. Probieren Sie zunächst die hier vorgeschlagenen Lösungen, ehe Sie sich an Ihren Händler oder an Lenovo wenden. Tabelle 3-2. Problemlösung Problem Mögliche Ursache Empfohlene Maßnahme Referenz Das Wort „Out of Range (Bereichsüberschr eitung)“ wird auf dem Bildschirm angezeigt, die Betriebsanzeige blinkt weiß. Das System ist auf einen Anzeigemodus eingestellt, der nicht vom Monitor unterstützt wird. Falls Sie einen alten Monitor durch Ihren neuen Flachbildschirm ersetzen, schließen Sie den alten Monitor erneut an und stellen Sie einen Anzeigemodus ein, den Ihr neuer Flachbildschirm beherrscht. „Unterstützten Anzeigemodus auswählen“ auf Seite 2-7 Wenn Sie mit Windows arbeiten, starten Sie das System im abgesicherten Modus neu und wählen einen vom Monitor unterstützten Anzeigemodus. Falls diese Möglichkeiten nicht funktionieren sollten, wenden Sie sich an ein Kundendienstzentrum. Die Bildqualität ist inakzeptabel. Die Betriebsanzeige leuchtet nicht, es wird kein Bild angezeigt. Der Bildschirm ist schwarz, die Betriebsanzeige leuchtet orange. Das Videosignalkabel ist nicht richtig zwischen Monitor und Grafikkarte angeschlossen. Achten Sie darauf, das Kabel richtig und wackelfrei an Grafikkarte und Monitor anzuschließen. „Monitor anschließen und einschalten“ auf Seite 1-5 Die Farbeinstellungen sind möglicherweise nicht korrekt. Wählen Sie eine andere Farbeinstellung aus dem OSD-Menü. „Monitordarstellung anpassen“ auf Seite 2-3 Die automatische Bildeinstellung wurde nicht durchgeführt. Führen Sie die automatische Bildeinstellung durch. „Monitordarstellung anpassen“ auf Seite 2-3 • Der Monitor ist nicht eingeschaltet. • • Das Stromkabel ist lose oder nicht angeschlossen. Achten Sie darauf, das Stromkabel richtig anzuschließen. „Monitor anschließen und einschalten“ auf Seite 1-5 • • Die Steckdose führt keinen Strom. Achten Sie darauf, dass die Steckdose Strom führt. • Schalten Sie den Monitor an. • Probieren Sie ein anderes Stromkabel. • Probieren Sie eine andere Steckdose. • Drücken Sie eine Taste an der Tastatur oder bewegen Sie die Maus, um den Monitor wieder einzuschalten. • Überprüfen Sie die Energieverwaltungsein stellungen Ihres Computers. Der Monitor befindet sich im Bereitschaftsmodus/Ru hezustand. „Wissenswertes zur Energieverwaltung“ auf Seite 2-9 Kapitel 3. 3-3 Tabelle 3-2. Problemlösung Problem Mögliche Ursache Empfohlene Maßnahme Referenz Die Betriebsanzeige leuchtet gelb, allerdings wird kein Bild angezeigt. Das Videosignalkabel ist lose oder von Grafikkarte oder Monitor abgezogen. Achten Sie darauf, dass Grafikkarte und Monitor korrekt über das Videokabel verbunden sind. „Monitor anschließen und einschalten“ auf Seite 1-5 Monitorhelligkeit und Monitorkontrast sind auf niedrigste Stufe eingestellt. Passen Sie die Helligkeitsund Kontrasteinstellungen über das OSD-Menü an. „Monitordarstellung anpassen“ auf Seite 2-3 Ein oder mehrere Pixel leuchten in der falschen Farbe. Dies ist ein Phänomen, das bei LCDBildschirmen vorkommen kann. Es sollte die Anzeigequalität insgesamt nicht beeinträchtigen. Falls mehr als fünf Pixel in den falschen Farben leuchten sollten, wenden Sie sich den Kundendienst. Anhang A.„Service und Kundendienst“ auf Seite A-1 • • Die Bildeinstellung wurde nicht optimiert. „Monitordarstellung anpassen“ auf Seite 2-3 • Die Anzeigeeigenschaft en Ihres Systems wurden nicht optimiert. Passen Sie die Auflösung an Ihrem System auf die native Auflösung dieses Monitors an: 1680 x 1050 bei 60 Hz. Führen Sie die automatische Bildeinstellung durch. Wenn die automatische Bildeinstellung nicht hilft, führen Sie eine manuelle Anpassung durch. „Unterstützten Anzeigemodus auswählen“ auf Seite 2-7 Wenn Sie mit der nativen Auflösung arbeiten, können Sie das Bild durch die Anpassung der Einstellung Punkte pro Zoll (dpi) an Ihrem System noch weiter verbessern. Rufen Sie dazu den erweiterten Einstellungsbereich der Anzeigeeigenschaften Ihres Systems auf. Linien in Text erscheinen verschwomm en, Bilder erscheinen unscharf. • Es wandern horizontale oder vertikale Streifen durch das Bild. Manuelle Bildeinstellung Falls die automatische Bildeinstellung das Bild nicht wie gewünscht anpasst, können Sie es manuell einrichten. Hinweis: Der Monitor sollte sich zum Aufwärmen etwa 15 Minuten lang im Betrieb befinden. 1. Drücken Sie zum Öffnen des OSD-Menüs 2. Wählen Sie mit oder die Option 3. Wählen Sie mit oder die Option Manuell; drücken Sie zum Zugreifen 4. Wählen Sie mit oder die Option Clock (Takt) und Phase. im unteren Bereich des Monitors. ; drücken Sie zum Zugreifen . . • Clock (Takt) (Pixelfrequenz) - passt die Anzahl an Pixeln an, die bei einem horizontalen Durchlauf abgetastet werden. Wenn die Frequenz nicht richtig eingestellt ist, zeigt der Bildschirm vertikale Streifen an und das Bild verfügt nicht über die richtige Breite. • Phase - passt die Phase des Pixeltaktsignals an. Bei einer falsch eingestellten Phase weisen helle Bilder horizontale Störungen auf. 5. Speichern Sie die Einstellungen bei Takt und Phase, sobald das Bild nicht mehr verzerrt angezeigt wird. 6. Mit verlassen Sie das OSD-Menü. Kapitel 3. 3-4 Monitortreiber manuell installieren Nachstehend finden Sie die Schritte, mit deren Hilfe Sie die Monitortreiber unter Microsoft Windows Vista, Microsoft Windows 7 und Microsoft Windows 8/8.1 manuell installieren können. Monitortreiber unter Windows Vista installieren Um die Plug and Play-Funktion von Microsoft Windows Vista zu verwenden, führen Sie bitte Folgendes aus: 1. Schalten Sie den Computer und sämtliche angeschlossenen Geräte aus. 2. Überzeugen Sie sich davon, dass der Monitor richtig angeschlossen ist. 3. Schalten Sie zuerst den Monitor und dann den Computer ein. Warten Sie, bis das Windows Vista-Betriebssystem komplett geladen ist. 4. Suchen Sie auf der Lenovo-Website (http://support.lenovo.com/LT2252pwA) nach dem entsprechenden Monitortreiber und laden ihn auf den PC herunter, an dem der Monitor angeschlossen ist (z. B. einen Desktop-PC). 5. Klicken Sie auf Start, Control Panel (Systemsteuerung), anschließend klicken Sie auf das Hardware and Sound (Hardware und Sound)-Symbol. 6. Klicken Sie auf das Symbol Personalization (Personalisierung). 7. Klicken Sie auf das Symbol Display Settings (Anzeige einstellungen). 8. Klicken Sie auf die Schaltfläche Advanced Settings (Erweiterte Einstellungen). 9. Klicken Sie auf das Register Monitor. 10. Klicken Sie auf die Schaltfläche Properties (Eigenschaften). 11. Klicken Sie auf das Register Driver (Treiber). 12. Klicken Sie auf Update Driver (Treiber aktualisieren). Anschließend klicken Sie auf Browse the computer to find the driver program (Auf dem Computer nach Treibersoftware suchen). 13. Wählen Sie Pick from the list of device driver program on the computer (Aus einer Liste von Gerätetreibern auf dem Computer auswählen). 14. Klicken Sie auf die Hard Disk (Datenträger)-Schaltfläche. Wählen Sie durch Anklicken der Browse (Durchsuchen)-Schaltfläche folgenden Pfad: X:\Monitor Drivers\Windows Vista (wobei X den Ordner anzeigt, in dem sich der heruntergeladene Treiber befindet (z. B. einen Desktop-PC)). 15. Wählen Sie die Datei „lenlt2252pwa.inf“, klicken Sie auf die Open (Öffnen)-Schaltfläche. Klicken Sie auf die Schaltfläche OK. 16. Wählen Sie in dem neuen Fenster LEN LT2252pwA und klicken auf Next (Weiter). 17. Löschen Sie nach Abschluss der Installation alle heruntergeladenen Dateien und schließ en sämtliche Fenster. 18. Starten Sie das System neu. Das System wählt automatisch die maximale Bildwiederholfrequenz und passende Farbprofile. Hinweis: Anders als bei Röhrenmonitoren wird die Darstellungsqualität bei LCDBildschirmen durch eine höhere Bildwiederholfrequenz nicht verbessert. Lenovo empfiehlt, entweder 1680 x 1050 bei einer Bildwiederholfrequenz von 60 Hz oder 640 x 480 bei einer Bildwiederholfrequenz von 60 Hz einzustellen. Kapitel 3. 3-5 Monitortreiber unter Windows 7 installieren Um die Plug and Play-Funktion von Microsoft Windows 7 zu verwenden, führen Sie bitte Folgendes aus: 1. Schalten Sie den Computer und sämtliche angeschlossenen Geräte aus. 2. Überzeugen Sie sich davon, dass der Monitor richtig angeschlossen ist. 3. Schalten Sie zuerst den Monitor und dann den Computer ein. Warten Sie, bis das Windows 7-Betriebssystem komplett geladen ist. 4. Suchen Sie auf der Lenovo-Website (http://support.lenovo.com/LT2252pwA) nach dem entsprechenden Monitortreiber und laden ihn auf den PC herunter, an dem der Monitor angeschlossen ist (z. B. einen Desktop-PC). 5. Öffnen Sie das Fenster Display Properties (Eigenschaften von Anzeige), indem Sie auf Start, Control Panel (Systemsteuerung), Hardware and Sound (Hardware und Sound) klicken. Anschließend klicken Sie auf Display (Anzeige). 6. Klicken Sie auf den Eintrag Change the display settings (Anzeigeeinstellungen ändern). 7. Klicken Sie auf Advanced Settings (Erweiterte Einstellungen). 8. Klicken Sie auf das Register Monitor. 9. Klicken Sie auf die Schaltfläche Properties (Eigenschaften). 10. Klicken Sie auf das Register Driver (Treiber). 11. Klicken Sie auf Update Driver (Treiber aktualisieren). Anschließend klicken Sie auf Browse the computer to find the driver program (Auf dem Computer nach Treibersoftware suchen). 12. Wählen Sie Pick from the list of device driver program on the computer (Aus einer Liste von Gerätetreibern auf dem Computer auswählen). 13. Klicken Sie auf die Hard Disk (Datenträger)-Schaltfläche. Wählen Sie durch Anklicken der Browse (Durchsuchen)-Schaltfläche folgenden Pfad: X:\Monitor Drivers\Windows 7 (wobei X den Ordner anzeigt, in dem sich der heruntergeladene Treiber befindet (z. B. einen Desktop-PC)). 14. Wählen Sie die Datei „lenlt2252pwa.inf“, klicken Sie auf die Open (Öffnen)-Schaltfläche. Klicken Sie auf die Schaltfläche OK. 15. Wählen Sie in dem neuen Fenster LEN LT2252pwA und klicken auf Next (Weiter). 16. Löschen Sie nach Abschluss der Installation alle heruntergeladenen Dateien und schließ en sämtliche Fenster. 17. Starten Sie das System neu. Das System wählt automatisch die maximale Bildwiederholfrequenz und passende Farbprofile. Hinweis: Anders als bei Röhrenmonitoren wird die Darstellungsqualität bei LCDBildschirmen durch eine höhere Bildwiederholfrequenz nicht verbessert. Lenovo empfiehlt, entweder 1680 x 1050 bei einer Bildwiederholfrequenz von 60 Hz oder 640 x 480 bei einer Bildwiederholfrequenz von 60 Hz einzustellen. Kapitel 3. 3-6 Monitortreiber unter Windows 8/8.1 installieren Um die Plug and Play-Funktion von Microsoft Windows 8/8.1 zu verwenden, führen Sie bitte Folgendes aus: 1. Schalten Sie den Computer und sämtliche angeschlossenen Geräte aus. 2. Überzeugen Sie sich davon, dass der Monitor richtig angeschlossen ist. 3. Schalten Sie zuerst den Monitor und dann den Computer ein. Warten Sie, bis das Windows 8/8.1-Betriebssystem komplett geladen ist. 4. Suchen Sie auf der Lenovo-Website (http://support.lenovo.com/LT2252pwA) nach dem entsprechenden Monitortreiber und laden ihn auf den PC herunter, an dem der Monitor angeschlossen ist (z. B. einen Desktop-PC). 5. Bewegen Sie die Maus am Desktop an den rechten Bildschirmrand, wählen Einstellung, doppelklicken aus Control Panel (Systemsteuerung), doppelklicken dann auf das Symbol Hardware and Sound (Hardware und Sound) und klicken anschließend auf Display (Anzeige). 6. Klicken Sie auf den Eintrag Change the display settings (Anzeigeeinstellungen ändern). 7. Klicken Sie auf Advanced Settings (Erweiterte Einstellungen). 8. Klicken Sie auf das Register Monitor. 9. Klicken Sie auf die Schaltfläche Properties (Eigenschaften). 10. Klicken Sie auf das Register Driver (Treiber). 11. Klicken Sie auf Update Driver (Treiber aktualisieren). Anschließend klicken Sie auf Browse the computer to find the driver program (Auf dem Computer nach Treibersoftware suchen). 12. Wählen Sie Pick from the list of device driver program on the computer (Aus einer Liste von Gerätetreibern auf dem Computer auswählen). 13. Klicken Sie auf die Hard Disk (Datenträger)-Schaltfläche. Wählen Sie durch Anklicken der Browse (Durchsuchen)-Schaltfläche folgenden Pfad: X:\Monitor Drivers \Windows 8&8.1 (wobei X den Ordner anzeigt, in dem sich der heruntergeladene Treiber befindet (z. B. einen Desktop-PC)). 14. Wählen Sie die Datei „lenlt2252pwa.inf“, klicken Sie auf die Open (Öffnen)-Schaltfläche. Klicken Sie auf die Schaltfläche OK. 15. Wählen Sie in dem neuen Fenster LEN LT2252pwA und klicken auf Next (Weiter). 16. Löschen Sie nach Abschluss der Installation alle heruntergeladenen Dateien und schließ en sämtliche Fenster. 17. Starten Sie das System neu. Das System wählt automatisch die maximale Bildwiederholfrequenz und passende Farbprofile. Hinweis: Anders als bei Röhrenmonitoren wird die Darstellungsqualität bei LCDBildschirmen durch eine höhere Bildwiederholfrequenz nicht verbessert. Lenovo empfiehlt, entweder 1680 x 1050 bei einer Bildwiederholfrequenz von 60 Hz oder 640 x 480 bei einer Bildwiederholfrequenz von 60 Hz einzustellen. Weitere Hilfe erhalten Wenn Sie Ihr Problem dennoch nicht lösen können, wenden Sie sich bitte an das LenovoKundencenter. Weitere Informationen zur Kontaktaufnahme mit dem Kundencenter finden Sie in Anhang A.„Service und Kundendienst“ auf Seite A-1. Kapitel 3. 3-7 Serviceinformationen Verpflichtungen des Verbrauchers Die Garantie gilt nicht bei Produkten, die aufgrund von Unfällen, falscher Handhabung, Missbrauch, unsachgemäßer Installation, Nutzung bei Nichteinhaltung der Produktspezifikationen und/oder Anweisungen, natürlicher oder persönlicher Katastrophen oder unautorisierte Veränderungen, Reparaturen oder Modifikationen verursacht wurden. Die folgenden Beispiele für falschen Gebrauch oder Missbrauch sind nicht durch die Garantie abgedeckt: • Auf dem Bildschirm eines CRT-Monitors eingebrannte Bilder. Eingebrannte Bilder können durch den Einsatz eines beweglichen Bildschirmschoners bzw. durch die Einstellung der Energieverwaltung vermieden werden. • Physikalische Schäden an Abdeckungen, Blenden, Basis und Kabeln. • Kratzer oder Einkerbungen am Monitorbildschirm. Servicekomponenten Die folgenden Komponenten dienen ausschließlich zur Reparatur durch Lenovo-Kundencenter oder von Lenovo autorisierte Händler. Die Komponenten sind ausschließlich zur Reparatur gedacht. Die nachstehende Tabelle zeigt Informationen zum Modell 2572-M*1 an. Tabelle 3-3. Liste der Servicekomponenten FRU (Field Beschreibung Maschinentyp/Modell (MTM) Farbe 03X7982 LT2252p BreitbildModell-FRU-Monitor 2572-MB1 RB 03X7983 LT2252p BreitbildAnalogkabel (1,8 m, RoHS) 2572-MB1 RB 03X7984 LT2252p Breitbild-DVI- 2572-MB1 Kabel RB 03X7985 LT2252p BreitbildModell-FRU Ständer und Basis 2572-MB1 RB Replaceable Unit) Teilenummer Kapitel 3. 3-8 Anhang A. Service und Kundendienst Die folgenden Informationen beziehen sich auf den technischen Kundendienst, den Sie innerhalb der Garantiezeit oder während der gesamten Betriebslebenszeit Ihres Produktes in Anspruch nehmen können. Die vollständigen Lenovo-Garantiebedingungen finden Sie in der Erklärung zur eingeschränkten Garantie. Produkt registrieren Nach der Registrierung profitieren Sie sowohl von Produktservices und Aktualisierungen als auch von kostenlosem oder reduziertem Computerzubehör und Dokumenten. Besuchen Sie: http://www.lenovo.com/register Technischer Online-Kundendienst Während der Einsatzzeit Ihres Produktes können Sie den technischen Online-Kundendienst nutzen: http://www.lenovo.com/support Innerhalb der Garantiezeit können Sie auch Unterstützung zum Austausch von Produkten oder defekten Komponenten in Anspruch nehmen. Darüber hinaus ist es möglich, einen Vor-OrtService zu nutzen, falls Ihr Produkt in einem Lenovo-Computer installiert ist. Unsere Mitarbeiter des technischen Kundendienstes helfen Ihnen gerne, die beste Alternative zu finden. Telefonischer technischer Kundendienst Unser Kundendienstzentrum unterstützt Sie bis zu 90 Tage nach Beendigung der Marktpräsenz eines Produktes auch weiterhin bei Installation und Konfiguration. Nach Ablauf dieser Zeit wird die Unterstützung eines solchen Produktes eingestellt oder ist – nach Lenovos Ermessen – auch weiterhin gegen Gebühr möglich. Ergänzende Unterstützung ist ebenfalls gegen Schutzgebühr möglich. Bevor Sie sich an einen Mitarbeiter des technischen Kundendienstes wenden, sorgen Sie bitte dafür, dass die folgenden Informationen zur Hand sind: Name und Artikelnummer des Produktes, Kaufbeleg, Computerhersteller/-modell/-seriennummer und -anleitung, exakter Wortlaut von Fehlermeldungen, Problembeschreibung, Informationen zur Hardware- und Softwarekonfiguration Ihres Systems. Es kann vorkommen, dass unsere technischen Kundendienstmitarbeiter das Problem mit Ihnen am Computer durchgehen möchten. Telefonnummern können sich ohne Vorankündigung ändern. Die aktuellsten Telefonnummern des Lenovo-Kundendienstes finden Sie immer unter: http://consumersupport.lenovo.com Land oder Region Telefonnummer Afrika Afrika: +44 (0)1475-555-055 Südafrika: +27-11-3028888 und 0800110756 Zentralafrika: Wenden Sie sich an den nächsten Lenovo-Geschäftspartner Argentinien 0800-666-0011 (Spanisch) Australien 131-426 (Englisch) Anhang A. A-1 Land oder Region Telefonnummer Österreich Garantieservice und Kundendienst: 01-211-454-610 (Deutsch) Belgien Garantieservice und Kundendienst: 02-225-3611 (Niederländisch, Französisch) Bolivien 0800-10-0189 (Spanisch) Brasilien Region São Paulo: (11) 3889-8986 Außerhalb der Region São Paulo: 0800-701-4815 (brasilianisches Portugiesisch) Brunei 801-1041 (Englisch, Bahasa Melayu) Kanada Toronto: 416-383-3344 Außerhalb Torontos: 1-800-565-3344 (Englisch, Französisch) Chile Gebührenfrei: 188-800-442-488 800-361-213 (Spanisch) China 86-10-58851110 800-990-8888 (Mandarin) China (Hongkong S.A.R.) (852) 3071-3561 (Kantonesisch, Englisch, Mandarin) China (Macau S.A.R.) ThinkCentre, kommerzieller PC: 795-9892 Multimedia-Heim-PC: 0800-336 (Kantonesisch, Englisch, Mandarin) Kolumbien 1-800-912-3021 (Spanisch) Costa Rica 0-800-011-1029 (Spanisch) Kroatien 0800-0426 Zypern +357-22-841100 Tschechische Republik +420-2-7213-1316 Dänemark Garantieservice und Kundendienst: 7010-5150 (Dänisch) Dominikanische Republik 1-866-434-2080 (Spanisch) Ecuador 1-800-426911 (Spanisch) Ägypten +202-35362525 El Salvador 800-6264 (Spanisch) Estland +372 6776793 +372 66 00 800 Finnland Garantieservice und Kundendienst: +358-800-1-4260 (Finnisch) Frankreich Garantieservice und Kundendienst (Hardware): 0810-631-213 Garantieservice und Kundendienst (Software): 0810-631-020 (Französisch) Deutschland Garantieservice und Kundendienst: 01805 004618 (Deutsch) Griechenland +30-210-680-1700 Guatemala 1800-624-0051 (Spanisch) Honduras Tegucigalpa: 232-4222 San Pedro Sula: 552-2234 (Spanisch) Anhang A. A-2 Land oder Region Telefonnummer Ungarn +36-1-382-5716 +36-1-382-5720 (Englisch, Ungarisch) Indien 1800-425-2666 +91-80-2535-9182 (Englisch) Indonesien 021 5238 823 Nur lokale Rufnummer: 001-803-606-282 Durchwahl: +603 8315 6859 (Englisch, Bahasa Indonesia) Irland Garantieservice und Kundendienst: 01-881-1444 (Englisch) Israel Givat Shmuel-Kundencenter: +972-3-531-3900 (Hebräisch, Englisch) Italien Garantieservice und Kundendienst: +39-800-820094 (Italienisch) Japan Gebührenfrei: 0120-20-5550 International: +81-46-266-4716 Die obigen Nummern werden mit einer Bandansage in japanischer Sprache beantwortet. Wenn Sie den englischsprachigen telefonischen Kundendienst wünschten, warten Sie bitte, bis die japanische Bandansage beendet ist; daraufhin antwortet ein Vermittler. Bitte sagen Sie „English support, please“, Ihr Anruf wird an einen englischsprachigen Kundendienstmitarbeiter weitergeleitet. PC-Software: 0120-558-695 Anrufe aus dem Ausland: +81-44-200-8666 (Japanisch) Korea 1588-6782 (Koreanisch) Lettland +371 7070360 Litauen +370 5 278 66 00 Luxemburg +352-360-385-343 (Französisch) Malaysia Nur lokale Rufnummer: 1800-88-1889 Durchwahl: +603 8315 6855 (Englisch, Bahasa Melayu) Malta +35621445566 Mexiko 001-866-434-2080 (Spanisch) Nahost +44 (0)1475-555-055 Niederlande +31-20-514-5770 (Niederländisch) Neuseeland 0800-733-222 (Englisch) Nicaragua 001-800-220-1830 (Spanisch) Norwegen Garantieservice und Kundendienst: 8152-1550 (Norwegisch) Panama Lenovo-Kundencenter: 001-866-434-2080 (Gebührenfrei) 206-6047 (Spanisch) Peru 0-800-50-866 (Spanisch) Philippinen 1800-1601-0033 (Englisch, Filipino) Polen +48-22-878-6999 (Polnisch) Portugal +351-21-892-7046 (Portugiesisch) Anhang A. A-3 Land oder Region Telefonnummer Rumänien +4-021-224-4015 Russland Moskau: +7-(495)-258-6300 Gebührenfrei: +8-800-200-6300 (Russisch) Singapur Nur lokale Rufnummer: 800-6011-343 Durchwahl: +603 8315 6859 (Englisch) Slowakei +421-2-4954-5555 Slowenien +386-1-200-50-60 (Slowenisch) Spanien 91-714-7983 0901-100-000 (Spanisch) Sri Lanka +9411 2493547 +9411 2493548 (Englisch) Schweden Garantieservice und Kundendienst: 077-117-1040 (Schwedisch) Schweiz Garantieservice und Kundendienst: 0800-55-54-54 (Deutsch, Französisch, Italienisch) Taiwan 886-2-8723-9799 0800-000-702 (Mandarin) Thailand Nur lokale Rufnummer: 1-800-060-066 66 2273 4088 Durchwahl: +603 8315 6857 (Thai, Englisch) Türkei 0212 336 03 66 , 00800 448 825 165 (Türkisch) Vereinigtes Königreich Standardgarantieservice: 08705-500-900 (Englisch) Vereinigte Staaten 1-800-426-7378 (Englisch) Uruguay 000-411-005-6649 (Spanisch) Venezuela 0-800-100-2011 (Spanisch) Vietnam Nördliche Region und Hanoi: 844 3.946 2000 oder 844 3 942 6457 Südliche Region und Ho Chi Minh: 848 3 829 5160 oder 844 3 942 6457 (Vietnamesisch, Englisch) Anhang A. A-4 Anhang B. Hinweise Lenovo bietet die in diesem Dokument erwähnten Produkte, Dienste oder Funktionen möglicherweise nicht in allen Ländern an. Wenden Sie sich an Ihren örtlichen LenovoRepräsentanten, wenn Sie erfahren möchten, welche Produkte und Services derzeit in Ihrer Region angeboten werden. Jegliche Referenz auf ein Produkt, Programm oder einen Dienst von Lenovo soll weder behaupten noch implizieren, dass ausschließlich dieses Produkt, Programm oder der Dienst von Lenovo verwendet werden können. Sie können stattdessen jegliche funktional gleichwertigen Produkte, Programme oder Dienste verwenden, sofern diese nicht in Konflikt mit Lenovos Rechten am geistigen Eigentum stehen. Es liegt jedoch in der Verantwortung des Benutzers, die Eignung des Einsatzes anderer Produkte, Programme und Dienste zu beurteilen und zu überprüfen. Lenovo kann Patentansprüche oder schwebende Patentansprüche hinsichtlich der in diesem Dokument beschriebenen Gegenstände innehaben. Die Ausgabe dieses Dokumentes verleiht Ihnen keinerlei Lizenzrechte an diesen Patenten. Sie können Lizenzanfragen schriftlich an folgende Adresse stellen: Lenovo (United States), Inc. 1009 Think Place - Building One Morrisville, NC 27560 USA. Attention: Lenovo Director of Licensing Lenovo stellt diese Publikation wie besehen zur Verfügung, ohne jegliche ausdrückliche oder implizite Garantien, u. a. implizierter Garantien bezüglich der Nicht-Verletzung, allgemeinen Gebrauchstauglichkeit oder Eignung zu einem bestimmten Zweck. Einige Jurisdiktionen erlauben keinen Ausschluss ausdrücklicher oder implizierter Garantien bei bestimmten Transaktionen; in diesen Fällen gilt die oben genannte Erklärung für Sie nicht. Diese Publikation kann technische Ungenauigkeiten oder typografische Fehler enthalten. Die hierin enthaltenen Informationen werden periodisch überarbeitet; diese Änderungen werden in neue Ausgaben dieser Publikation aufgenommen. Lenovo kann jederzeit und ohne Vorankündigung Verbesserungen und/oder Änderungen an dem/den Produkt(en) und/oder dem/den Programm(en) vornehmen, die in dieser Publikation beschrieben werden. Die in diesem Dokument beschriebenen Produkte sind nicht für den Einsatz in Implantationsoder sonstigen lebenserhaltenden Anwendungen vorgesehen, bei denen Fehlfunktionen zu Verletzungen oder zum Tode von Personen führen können. Die in diesem Dokument enthaltenen Informationen wirken sich nicht auf Produktspezifikationen oder Gewährleistungen hinsichtlich Lenovo-Produkten aus. Kein Teil dieses Dokumentes darf als ausdrückliche oder implizierte Lizenz oder Schadensersatzgrundlage hinsichtlich der geistigen Eigentumsrechte von Lenovo oder Dritten ausgelegt werden. Sämtliche in diesem Dokument enthaltenen Informationen wurden unter bestimmten Umgebungsbedingungen gewonnen und dienen Illustrationszwecken. Die erzielten Ergebnisse können unter anderen Betriebsbedingungen abweichen. Lenovo kann jegliche von Ihnen übermittelten Informationen auf beliebige, von Lenovo als angemessen erachtete, Weise verwenden oder verteilen, ohne dass sich daraus Ihnen gegenüber eine Verpflichtung ergibt. Jegliche Referenzen in dieser Publikation auf Lenovo-ferne Internetseiten werden lediglich aus Annehmlichkeitsgründen zur Verfügung gestellt und stellen auf keine Weise eine Empfehlung solcher Internetseiten dar. Die Inhalte solcher Internetseiten sind nicht Teil der Materialien dieses Lenovo-Produkts, die Nutzung solcher Internetseiten geschieht auf Ihr eigenes Risiko. Jegliche hierin enthaltenen Leistungsdaten wurden unter kontrollierten Bedingungen ermittelt. Aus diesem Grund können die unter anderen Betriebsbedingungen erzielten Ergebnisse deutlich abweichen. Einige Messungen können bei in der Entwicklung befindlichen Systemen vorgenommen worden sein, es besteht keine Gewährleistung, dass mit allgemein verfügbaren Systemen dieselben Ergebnisse erzielt werden. Ferner kann es sich bei manchen Messwerten um durch Extrapolation ermittelte Schätzungen handeln. Die tatsächlichen Ergebnisse können abweichen. Nutzer dieses Dokumentes sollten die Anwendungsdaten hinsichtlich ihrer spezifischen Umgebung überprüfen. Anhang B. B-1 Hinweise zum Recycling Lenovo möchte Besitzer von IT-Geräten anregen, Altgeräte auf vernünftige und verantwortungsbewusste Weise zu entsorgen. Lenovo bietet eine Vielzahl von Programmen und Diensten, die Sie beim Recycling Ihrer gebrauchten IT-Produkte unterstützen. Informationen zum Recycling von Lenovo-Produkten finden Sie hier: http://www.lenovo.com/lenovo/environment/recycling Sammeln und Recyceln von nicht mehr benötigten Lenovo-Computern und -Monitoren Wenn Sie Angestellter eines Unternehmens sind und einen Lenovo-Computer oder Bildschirm entsorgen müssen, der Eigentum des Unternehmens ist, muss die Entsorgung gemäß dem Gesetz zur Förderung der effektiven Nutzung von Ressourcen erfolgen. Computer und Monitore gelten als Industrieabfall und sollten stets über einen von Ihrer örtlichen Stadtverwaltung autorisierten Dienstleister zur Entsorgung von Industrieabfällen entsorgt werden. In Übereinstimmug mit dem Gesetz zur Förderung der effektiven Nutzung von Ressourcen bietet Lenovo Japan über dessen PC-Sammel- und Recycling-Dienste die Sammlung, Wiederverwertung und das Recycling nicht mehr benötigter Computer und Bildschirme. Einzelheiten finden Sie auf der Lenovo-Webseite unter: www.ibm.com/jp/pc/service/recycle/ pcrecycle/. Gemäß dem Gesetz zur Förderung der effektiven Nutzung von Ressourcen hat die Sammlung und das Recycling von Heimcomputer und -bildschirmen durch den Hersteller am 1. Oktober 2003 begonnen. Dieser Dienst wird für Heimcomputer, die nach dem 1. Oktober 2003 verkauft wurden, kostenlos angeboten. Weitere Einzelheiten finden Sie auf der Lenovo-Webseite unter: www.ibm.com/jp/pc/service/recycle/personal/. Entsorgung von Lenovo-Computerkomponenten Einige in Japan vertriebene Lenovo-Computerprodukte können teilweise aus Komponenten bestehen, die Schwermetalle oder andere für die Umwelt gefährliche Substanzen enthalten. Verwenden Sie zur sachgemäßen Entsorgung und Wiederverwertung von Komponenten wie Leiterplatinen oder gedruckten Schaltungen die oben beschriebenen Methoden zur Sammlung und Wiederverwertung nicht mehr benötigter Computer und Bildschirme. Marken Die folgenden Begriffe sind Marken von Lenovo in den Vereinigten Staaten, anderen Ländern oder beides: Lenovo Das Lenovo-Logo ThinkCenter ThinkPad ThinkVision Microsoft, Windows und Windows NT sind Marken der Microsoft-Unternehmensgruppe. Sonstige Firmen-, Produkt- oder Servicenamen können Marken oder Servicemarken von Dritten sein. Anhang B. B-2