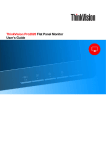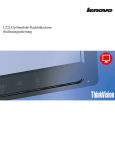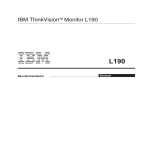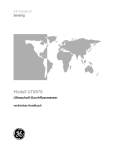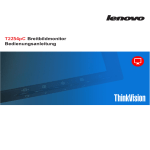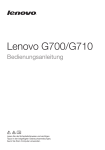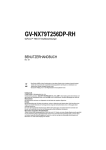Download Bedienungsanleitung - CNET Content Solutions
Transcript
ThinkVision Pro2820 – Breitbild-Flachmonitor Bedienungsanleitung Artikelnummer 60B5-RAR6-WW Erste Ausgabe (10 2013) © Copyright Lenovo 2013. Alle Rechte vorbehalten. LENOVO-Produkte, -Daten, -Computersoftware und -Services werden exklusiv unter Einsatz privater Mittel entwickelt und an Regierungsstellen als Handelsgüter mit begrenzten und eingeschränkten Nutzungs-, Reproduktions- und Offenlegungsrechten gemäß 48 C.F.R. 2.101 verkauft. HINWEIS ZU BEGRENZTEN UND EINGESCHRÄNKTEN RECHTEN: Falls Produkte, Daten, Computersoftware oder Dienste gemäß „General Services Administration (GSA)“-Vertrag geliefert werden, unterliegen Verwendung, Reproduktion und Offenlegung den unter Vertragsnummer GS-35F-05925 festgelegten Beschränkungen. © Copyright Lenovo 2013. ⅰ Inhalt Sicherheitshinweise ........................................................................................................ iii Sicherheits- und Wartungshinweise ................................................................................ iv Kapitel 1: Erste Schritte .................................................................................................1-1 Lieferumfang.................................................................................................................................... 1-1 Produktübersicht .............................................................................................................................1-2 Einstellungsmöglichkeiten ........................................................................................................... 1-2 Bedienelemente ........................................................................................................................... 1-3 Kabelschloss-Öffnung..................................................................................................................1-4 Monitor aufstellen und anschließen ................................................................................................ 1-4 Monitor anschließen und einschalten ......................................................................................... 1-4 Produkt registrieren .........................................................................................................................1-7 Kapitel 2: Monitor einstellen und verwenden ................................................................ 2-1 Ergonomie und Bedienbarkeit .........................................................................................................2-1 Arbeitsbereich richtig einrichten.................................................................................................. 2-1 Tipps für eine gesunde Arbeitsweise...........................................................................................2-2 Informationen zu Arbeitshilfen .................................................................................................... 2-2 Monitorbild anpassen ..................................................................................................................... 2-3 So benutzen Sie die Bedienelemente......................................................................................... 2-3 Bildschirmmenüs (OSD) verwenden........................................................................................... 2-3 Unterstützten Anzeigemodus auswählen........................................................................................2-6 Wissenswertes zur Energieverwaltung ...........................................................................................2-6 Monitor richtig pflegen ...................................................................................................................... 2-7 Monitorfuß abnehmen ..................................................................................................................... 2-7 Kapitel 3: Referenzinformationen ...................................................................................3-1 Technische Daten.............................................................................................................................3-1 Problemlösung..................................................................................................................................3-2 Manuelle Bildeinstellung .............................................................................................................. 3-3 Monitortreiber manuell installieren ...............................................................................................3-4 Service-Informationen...................................................................................................................3-7 Anhang A: Service und Unterstützung............................................................................ A-1 Technischer Online-Kundendienst ................................................................................................... A-1 Telefonischer technischer Kundendienst .........................................................................................A-1 Weltweite Telefonliste................................................................................................................... A-1 Anhang B: Hinweise........................................................................................................... B-1 Hinweise zum Recycling................................................................................................................... B-2 Marken.............................................................................................................................................. B-3 Hinweise zur Einhaltung von Vorschriften in der Türkei................................................................... B-4 © Copyright Lenovo 2013 ⅱ Sicherheitshinweise Allgemeine Sicherheitshinweise Tipps zur sicheren Bedienung Ihres Computers finden Sie hier: http://www.lenovo.com/safety © Copyright Lenovo 2013. ⅲ Sicherheits- und Wartungshinweise Wichtige Sicherheitshinweise Das Netzkabel wurde speziell für Ihren Monitor hergestellt. Wenn Sie ein anderes Kabel nutzen möchten, achten Sie darauf, dass Stromversorgungsdaten und Verbindungsart zu Ihrem Monitor passen. WARNUNG: Schließen Sie den Monitor, den Computer und andere Geräte grundsätzlich an eine geerdete Steckdose (Schutzkontaktsteckdose) an. Damit es nicht zu Stromschlägen oder zu Beschädigungen Ihrer Geräte kommt, versuchen Sie niemals, die Erdungskomponenten des Netzkabels außer Kraft zu setzen. Der geerdete Stecker ist eine wichtige Sicherheitseinrichtung. WARNUNG: Sorgen Sie zu Ihrer Sicherheit dafür, dass die geerdete Steckdose, in die Sie das Netzkabel einstecken, jederzeit leicht erreichbar ist und sich so nahe wie möglich an den Geräten befindet. Wenn Sie die Stromversorgung der Geräte unterbrechen möchten, fassen Sie den Netzstecker und ziehen ihn aus der Steckdose. Ziehen Sie niemals am Kabel selbst. ACHTUNG: Zum Schutz Ihres Monitors und Ihres Computers schließen Sie sämtliche Netzkabel des Computers und seiner Peripheriegeräte (zum Beispiel Monitor, Drucker oder Scanner) an einen Überspannungsschutz an; dies kann zum Beispiel eine Mehrfachsteckdose mit Überspannungsschutz oder eine unterbrechungsfreie Stromversorgung (USV) sein. Mehrfachsteckdosen sind nicht automatisch mit einem Überspannungsschutz ausgestattet; die jeweilige Mehrfachsteckdose muss speziell entsprechend gekennzeichnet sein. Benutzen Sie am besten eine Mehrfachsteckdose, deren Hersteller Ersatzleistungen bei Beschädigungen anbietet; so gehen Sie kein Risiko ein, falls der Überspannungsschutz einmal nicht funktionieren sollte. ACHTUNG: Ihr Produkt muss über ein zertifiziertes Netzkabel mit Strom versorgt werden. Dabei müssen die jeweils gültigen Richtlinien zur Installation und/oder zum Produkt selbst eingehalten werden. Ein zertifiziertes Netzkabel, nicht schwächer als ein herkömmliches flexibles PVC-Kabel, muss eingesetzt werden, das die Norm IEC 60227 (Kennzeichnung H05VV-F 3G 0,75 mm² oder H05VVH2-F2 3G 0,75 mm²) erfüllt. Als Alternative können Sie flexible Kabel aus synthetischem Gummi benutzen. Vorsichtsmaßnahmen zu Ihrer Sicherheit ■ Verwenden Sie ausschließlich Stromquellen und Anschlüsse, die mit Ihrem Monitor absolut kompatibel sind; orientieren Sie sich am Typenschild an der Rückseite des Monitors. ■ Achten Sie darauf, dass die Gesamt-Amperezahl aller an dieselbe Steckdose angeschlossener Produkte die zulässige Gesamtbelastung des Stromkreises nicht überschreitet und die Gesamt-Amperezahl sämtlicher am selben Stromkabel angeschlossener Produkte die zulässige Gesamtbelastung des Stromkabels nicht übersteigt. Die Amperezahl (A) der einzelnen Produkte können Sie am jeweiligen Typenschild ablesen. ■ Stellen Sie Ihren Monitor in der Nähe einer Steckdose auf, die Sie leicht erreichen können. Trennen Sie den Monitor von der Stromversorgung, indem Sie den Stecker fest greifen und aus der Steckdose ziehen. Trennen Sie den Monitor niemals durch Ziehen am Kabel selbst. ■ ■ Achten Sie darauf, dass nichts auf dem Netzkabel zu liegen kommt. Treten Sie nicht auf das Kabel. Wenn Sie eine VESA-Halterung verwenden, muss der Stromanschluss nach unten zeigen. Wählen Sie keine andere Position. Hinweise zur Wartung So verbessern Sie die Leistung und verlängern die Lebensdauer Ihres Monitors: ■ Öffnen Sie nicht das Monitorgehäuse, versuchen Sie niemals, das Produkt selbst zu warten oder zu reparieren. Falls Ihr Monitor nicht richtig arbeiten sollte oder fallen gelassen oder beschädigt wurde, wenden Sie sich bitte an Ihren nächsten autorisierten Händler, Lieferanten oder Kundendienst. ■ Verändern Sie nur Einstellungen der in der Bedienungsanleitung beschriebenen Bedienelemente. ■ Schalten Sie Ihren Monitor aus, wenn Sie ihn nicht benutzen. Sie können die Lebenserwartung Ihres Monitors beträchtlich erhöhen, indem Sie einen Bildschirmschoner einsetzen und den Monitor ausschalten, wenn Sie ihn nicht gebrauchen. ■ Stellen Sie Ihren Monitor an einer gut belüfteten Stelle auf, an der es nicht zu warm ist, die nicht stark beleuchtet wird (zum Beispiel durch Sonnenlicht) und an der es nicht feucht ist. Dies gilt auch für die Lagerung. ■ Schlitze und Öffnungen im Gehäuse dienen der Belüftung des Gerätes. Diese Öffnungen dürfen weder blockiert noch abgedeckt werden. Stecken Sie niemals Gegenstände gleich welcher Art in die Schlitze am Gehäuse oder in andere Öffnungen. ■ Ziehen Sie den Netzstecker aus der Steckdose, bevor Sie den Monitor reinigen. Benutzen Sie keinerlei Flüssig- oder Sprühreiniger. ■ Lassen Sie den Monitor nicht fallen, stellen Sie ihn nicht auf instabilen Unterlagen auf. ■ Wenn Sie den Monitorfuß abnehmen, legen Sie den Monitor unbedingt mit der Bildseite nach unten auf eine weiche Unterlage, damit er nicht zerkratzt, verunstaltet oder anderweitig beschädigt wird. Monitor reinigen Der Monitor ist ein hochwertiges optisches Gerät, das mit besonderer Sorgfalt gereinigt werden muss. Zum Reinigen des Monitors führen Sie diese Schritte aus: 1. Schalten Sie sowohl Computer als auch Monitor aus. 2. Trennen Sie den Monitor vor dem Reinigen von der Stromversorgung (Netzstecker ziehen). ACHTUNG: Benutzen Sie niemals Benzin, Verdünnung, Ammoniak oder andere flüchtige Substanzen zum Reinigen des Monitorbildschirms oder des Gehäuses. Solche Chemikalien und Stoffe können den Monitor beschädigen. Benutzen Sie keinerlei Flüssig- oder Sprühreiniger. Reinigen Sie den LCD-Bildschirm niemals mit Wasser. 3. Wischen Sie den Bildschirm mit einem trockenen, weichen und sauberen Tuch ab. Bei hartnäckigen Verschmutzungen verwenden Sie einen antistatischen Bildschirmreiniger. 4. Stauben Sie das Monitorgehäuse ab. Reinigen Sie das Gehäuse mit einem feuchten Tuch. Bei hartnäckigen Verschmutzungen des Gehäuses benutzen Sie ein sauberes Tuch, das Sie mit etwas Isopropylalkohol (Isopropanol) angefeuchtet haben. 5. Schließen Sie den Monitor an. 6. Schalten Sie Monitor und Computer ein. © Copyright Lenovo 2013 ⅳ Kapitel 1: Erste Schritte Diese Bedienungsanleitung enthält detaillierte Informationen zu Ihrem Flachbildschirm. Einen kurzen Überblick erhalten Sie, wenn Sie sich das Installationsposter anschauen, das mit Ihrem Monitor geliefert wurde. Lieferumfang Das Produktpaket sollte die folgenden Komponenten enthalten: z Installationsposter z Flachbildschirm z Netzkabel z Analog-Schnittstellenkabel z z USB3.0 Kabel DP Kabel Hinweis: Wenn Sie eine VESA-Halterung anbringen möchten, lesen Sie bitte unter „Abnehmen des Monitorfußes“ auf Seite 2-7 nach. © Copyright Lenovo 2013. 1-1 Produktübersicht In diesem Abschnitt erfahren Sie, wie Sie die Monitorpositionen einstellen, Bedienelemente verwenden und die Kabelschloss-Öffnung zur Sicherung Ihres Monitors benutzen. Einstellungsmöglichkeiten Neigen Die nachstehende Abbildung zeigt den möglichen Neigungsbereich. Schwenken Durch das integrierte Gelenk können Sie den Monitor in eine für Sie bequeme Position schwenken. Höhenverstellung Drücken Sie den Monitor etwas nach unten, ziehen Sie den Fixierstift heraus und stellen Sie die gewünschte Höhe ein. 1-2 ThinkVision Pro2820 – Breitbild-Flachmonitor Bedienungsanleitung Monitor drehen − Stellen Sie den Monitor auf die maximale Höhe ein, bevor Sie den Bildschirm drehen. − Drehen Sie den Bildschirm im Uhrzeigersinn bis zum Anschlag bei 90 °. Bedienelemente An der Vorderseite des Monitors befinden sich Bedienelemente, mit denen Sie die Darstellung nach Ihren Wünschen anpassen können. Im Abschnitt „Monitorbild anpassen“ auf Seite 2-3 erfahren Sie, wie Sie diese Bedienelemente verwenden können. Kapitel 1: Erste Schritte 1-3 Kabelschloss-Öffnung An der Rückseite Ihres Monitors (in der unteren, rechten Ecke) befindet sich eine Öffnung, an der Sie ein Kabelschloss befestigen können. In der mit dem Kabelschloss gelieferten Bedienungsanleitung erfahren Sie, wie Sie das Schloss richtig anbringen, um Ihren Monitor vor Diebstahl zu schützen. Monitor aufstellen und anschließen Dieser Abschnitt soll Ihnen dabei helfen, den Monitor richtig aufzustellen und anzuschließen. Monitor anschließen und einschalten Hinweis: Vergessen Sie bitte nicht, die Sicherheitshinweise in der Broschüre über Monitorsicherheit, Problemlösung und Gewährleistung zu lesen, bevor Sie die folgenden Schritte ausführen. 1-4 1. Schalten Sie Ihren Computer und alle daran angeschlossenen Geräte aus, ziehen Sie den Netzstecker des Computers. 2. Schließen Sie das analoge Signalkabel an den D-SUB-Anschluss am Monitor an, das andere Ende verbinden Sie mit dem Grafikkartenausgang an der Rückseite des Computers. ThinkVision Pro2820 – Breitbild-Flachmonitor Bedienungsanleitung 3. Schließen Sie das DP-Kabel an den DP-Anschluss des Monitors an, das andere Ende verbinden Sie mit dem DP-Anschluss an der Rückseite des Computers. 4. Schließen Sie das DP-Kabel an den USB-Anschluss des Monitors an, das andere Ende verbinden Sie mit dem USB-Anschluss an der Rückseite des Computers. 5. Schließen Sie das DP-Kabel an den HDMI-Anschluss des Monitors an, das andere Ende verbinden Sie mit dem HDMI-Anschluss an der Rückseite des Computers. Kapitel 1: Erste Schritte 1-5 6. 7. Verbinden Sie Monitornetzkabel und Computernetzkabel mit geerdeten Steckdosen. Hinweis: Ihr Produkt muss über ein zertifiziertes Netzkabel mit Strom versorgt werden. Dabei müssen die jeweils gültigen Richtlinien zur Installation und/oder zum Produkt selbst eingehalten werden. Ein zertifiziertes Netzkabel, nicht schwächer als ein herkömmliches flexibles PVC-Kabel, muss eingesetzt werden, das die Norm IEC 60227 (Kennzeichnung H05VV-F 3G 0,75 mm² oder H05VVH2-F2 3G 0,75 mm²) erfüllt. Alternativ können Sie ein flexibles Kabel aus synthetischem Gummi gemäß IEC 60245 (Kennzeichnung H05RR-F 3G 0,75 mm²) verwenden. Schalten Sie Monitor und Computer ein. 8 Zur Installation des Monitortreibers müssen Sie ihn von der Lenovo-Website (http://support.lenovo.com/Pro2820D) herunterladen und die Anweisungen auf Seite 3-4 beachten. 1-6 ThinkVision Pro2820 – Breitbild-Flachmonitor Bedienungsanleitung 9. Um die Darstellung des Monitorbildes bei analogem Anschluss zu optimieren, drücken Sie die Taste zur automatischen Bildeinstellung. Die automatische Bildeinstellung setzt voraus, dass der Monitor mindestens 15 Minuten lang eingeschaltet („aufgewärmt“) war. Dieser Schritt ist nicht nötig, wenn Sie die Digitalverbindung über das DVI/DP-Kabel nutzen. Hinweis: Falls die automatische Bildeinstellung nicht zum gewünschten Ergebnis führen sollte, führen Sie eine manuelle Bildeinstellung aus. Siehe „Manuelle Bildeinstellung“ auf Seite 3-3. Produkt registrieren Vielen Dank für den Kauf dieses Lenovo®-Produktes. Bitte nehmen Sie sich ein paar Minuten Zeit, registrieren Sie Ihr Produkt und geben Sie uns ein paar Informationen, mit deren Hilfe wir unseren Service noch weiter verbessern können. Ihre Rückmeldung hilft uns bei der Entwicklung von Produkten und Services, die genau auf Ihren Bedarf zugeschnitten sind. Außerdem können wir auf diese Weise lernen, wie wir unsere Kommunikation mit Ihnen nach Ihren Wünschen verbessern können. Registrieren Sie Ihr Produkt bitte über die folgende Internetseite: http://www.lenovo.com/register Sie erhalten von Lenovo Informationen und Aktualisierungen zu Ihrem registrierten Produkt. Allerdings können Sie im Fragebogen der Internetseite auch angeben, dass Sie keine weiteren Informationen wünschen. Kapitel 1: Erste Schritte 1-7 Kapitel 2: Monitor einstellen und verwenden In diesem Abschnitt erhalten Sie Informationen zum Einstellen und zum Betrieb Ihres Monitors. Ergonomie und Bedienbarkeit Eine ergonomisch vernünftige Arbeitsweise ist sehr wichtig, wenn Sie das Optimum aus Ihrem PC herausholen und Unannehmlichkeiten vermeiden möchten. Richten Sie sich Ihren Arbeitsplatz und Ihre Geräte so ein, dass sie Ihren individuellen Bedürfnissen entsprechen und auf den jeweiligen Einsatzzweck abgestimmt sind. Gewöhnen Sie sich darüber hinaus an gesunde Arbeitsweisen, damit Sie bei der Computerarbeit gute Leistungen erbringen können und Ihr Wohlbefinden dabei nicht zu kurz kommt. Arbeitsbereich richtig einrichten Sorgen Sie dafür, dass Ihre Arbeitsfläche eine für Sie geeignete Höhe aufweist und genügend Platz bietet, um Ihre Arbeit bequem ausführen zu können. Passen Sie Ihren Arbeitsbereich so an, dass Sie optimal mit den Materialien und Geräten arbeiten können, mit denen Sie täglich zu tun haben. Halten Sie Ihren Arbeitsbereich sauber und sorgen Sie dafür, dass stets genügend Platz für die Dinge bleibt, mit denen Sie täglich arbeiten. Platzieren Sie besonders häufig benutzte Gegenstände (wie z. B. Maus und Telefon) so, dass Sie sie besonders leicht und bequem erreichen können. Die Anordnung von Geräten und deren Einrichtung wirkt sich recht stark auf Ihre Arbeitshaltung aus. Die folgenden Punkte beschreiben, wie Sie Ihre Geräte optimal einrichten, um eine besonders gute Arbeitshaltung zu erreichen und beibehalten zu können. Monitor aufstellen und ausrichten Stellen Sie Ihren Computermonitor unter Berücksichtigung der folgenden Punkte auf, damit Sie bequem damit arbeiten können: • Abstand: Der optimale Abstand zwischen Ihren Augen und dem Monitor beträgt etwa 51 bis 76 cm. Dieser Abstand kann je nach Beleuchtung und Tageszeit etwas variieren. Sie können den Abstand variieren, indem Sie die Position Ihres Monitors oder Ihre Haltung oder Sitzposition ändern. Wählen Sie einen Abstand, mit dem Sie bequem arbeiten können. • Monitorhöhe: Stellen Sie den Monitor so auf, dass sich Ihr Kopf und Ihr Nacken in einer bequemen und entspannten (aufrechten) Position befinden. Falls Sie Ihren Monitor nicht in der Höhe verstellen können, können Sie Bücher oder andere stabile Gegenstände unter den Monitorfuß legen, um die gewünschte Höhe zu erreichen. Als Faustregel gilt: Stellen Sie den Monitor so auf, dass die Oberkante des Bildschirms in Augenhöhe oder leicht darunter liegt, wenn Sie entspannt sitzen. Letztendlich ist jedoch entscheidend, dass Sie den Blickwinkel zum Monitor als angenehm empfinden und Ihre Augen bei der Arbeit nicht überlasten. • Neigung: Stellen Sie die Neigung Ihres Monitors so ein, dass Sie ihn bequem ablesen können, Kopf und Nacken dabei in einer bequemen und entspannten Haltung bleiben. • Allgemein: Stellen Sie Ihren Monitor so auf, dass keine Reflexionen durch Beleuchtungskörper oder nahe Fenster auf dem Bildschirm auftreten. Abschließend noch ein paar weitere Tipps zum komfortablen Arbeiten mit Ihrem Monitor: 2-1 ThinkVision Pro2820 – Breitbild-Flachmonitor Bedienungsanleitung • Sorgen Sie für angemessene, der Tätigkeit angepasste Beleuchtung. • Stellen Sie Helligkeit, Kontrast und sonstige Bildeinstellungen (sofern Ihr Monitor über solche Einstellmöglichkeiten verfügt) so ein, dass die Darstellung Ihrem persönlichen Geschmack entspricht. • Halten Sie die Bildfläche Ihres Monitors sauber, damit Bildschirminhalte möglichst scharf (und somit augenfreundlich) dargestellt werden. Jede konzentrierte und länger anhaltende Bildschirmtätigkeit kann Ihre Augen ermüden. Achten Sie darauf, den Blick hin und wieder vom Bildschirm abzuwenden und einen weiter entfernten Gegenstand zu betrachten (schauen Sie aus dem Fenster), damit sich Ihre Augenmuskulatur entspannen kann. Falls Sie Fragen zur Ermüdung der Augen oder zu Sehproblemen haben sollten, fragen Sie bitte einen Spezialisten (z. B. einen Optiker oder Augenarzt ) um Rat. Tipps für eine gesunde Arbeitsweise Die folgenden Informationen stellen eine Zusammenfassung einiger wichtigen Faktoren dar, die Sie berücksichtigen sollten, wenn Sie bequem und produktiv mit Ihrem Computer arbeiten möchten. • Eine gute Haltung beginnt mit der Aufstellung der Geräte: Die Gestaltung Ihres Arbeitsbereiches und die Aufstellung Ihrer Computergeräte wirken sich stark auf Ihre Haltung bei der Computerarbeit aus. Achten Sie darauf, Ihre Geräte wie unter „Arbeitsbereich richtig einrichten“ auf Seite 2-1 beschrieben anzuordnen. Auf diese Weise können Sie eine bequeme und produktive Haltung erreichen. Vergessen Sie auch nicht, die Einstellmöglichkeiten Ihrer Computerkomponenten und Büromöbel zu nutzen und diese Dinge jetzt und in Zukunft an Ihre persönlichen Vorlieben anzupassen. • Bereits kleine Haltungsänderungen können Beschwerden lindern: Je länger Sie sitzen und mit Ihrem Computer arbeiten, desto wichtiger ist es, auf Ihre Arbeitshaltung zu achten. Vermeiden Sie es, längere Zeit in ein und derselben Haltung zu arbeiten. Ändern Sie ihre Haltung von Zeit zu Zeit etwas. Dies beugt Beschwerden vor, die durch zu langes Arbeiten in derselben Position entstehen können. Nutzen Sie sämtliche Einstellmöglichkeiten, die Ihnen Büromöbel und sonstige Geräte bieten, um Änderungen Ihrer Haltung zu unterstützen. • Kurze Pausen unterstützen das gesunde Arbeiten mit Computern: Da Computerarbeit eine in erster Linie unbewegliche Tätigkeit ist, ist es besonders wichtig, dass Sie von Zeit zu Zeit kurze Pausen einlegen. Stehen Sie hin und wieder von Ihrem Arbeitsplatz auf, strecken Sie sich, gehen Sie ein Stückchen und holen Sie sich etwas zu trinken – oder unternehmen Sie etwas anderes, das nichts mit Ihrem Computer zu tun hat. Eine kurze Arbeitspause sorgt für Haltungsänderungen, die Ihr Körper begrüßen wird, und hilft Ihnen dabei, Ihre Arbeit so bequem und produktiv wie nur möglich erledigen zu können. Informationen zu Arbeitshilfen Lenovo engagiert sich dafür, Menschen mit körperlichen Einschränkungen den Zugang zur Informationstechnologie zu erleichtern. Durch unterstützende Technologien erhalten Anwender die Möglichkeit, auch mit körperlichen Einschränkungen auf geeignete Weise auf Informationen zugreifen zu können. Einige diese Technologien werden bereits durch Ihr Betriebssystem bereitgestellt; weitere Erleichterungen können über den Handel bezogen werden. Hier erhalten Sie einige Informationen: https://lenovo.ssbbartgroup.com/lenovo/request_vpat.php Kapitel 2: Monitor einstellen und verwenden 2-2 Monitorbild anpassen In diesem Abschnitt lernen Sie die Bedienelemente kennen, mit denen Sie das Monitorbild anpassen können. So benutzen Sie die Bedienelemente Mit den Bedienelementen steuern Sie den Monitor, wenn das Bildschirmmenü (On Screen Display – OSD) nicht angezeigt wird. Hinweis: Die Bedienelemente sind blau markiert. Tabelle 2-1: Bedienelemente Symbol Funktion Beschreibung Eingangswahl Zum Umschalten der Video-Eingangsquelle. Bildeinstellung Startet die automatische Bildeinstellung. Helligkeit Direkter Zugriff auf die Helligkeitseinstellung. Hauptmenü OSD-Hauptmenüs öffnen Bildschirmmenüs (OSD) verwenden Die Einstellungen, die Sie über die Bedienelemente steuern können, erreichen Sie über ein Bildschirmmenü (OSD). Siehe nachstehende Abbildung. So benutzen Sie diese Einstellmöglichkeiten: 1. Drücken Sie zum Öffnen des OSD-Hauptmenüs auf . 2. Mit den Tasten / bewegen Sie sich zwischen den einzelnen Symbolen. Wählen Sie ein Symbol, aktivieren Sie die Funktion mit der Taste . Falls die Funktion über ein Untermenü verfügt, können Sie sich mit den Tasten / zwischen den einzelnen Optionen bewegen; mit der Taste wählen Sie die gewünschte Funktion anschließend aus. Einstellungen nehmen Sie mit den Tasten / vor. Mit der Taste speichern Sie Ihre Einstellung. 3. Mit der Taste bewegen Sie sich rückwärts durch die Untermenüs und verlassen das OSD. 4. Wenn Sie die Taste 10 Sekunden lang gedrückt halten, wird das OSD gesperrt. Dadurch können Sie unabsichtliche Änderungen der OSD-Einstellungen verhindern. Zum Freigegeben des OSD halten Sie die Taste erneut 10 Sekunden lang gedrückt. Nun können Sie wieder Einstellungen vornehmen. 5. Aktiviert DDC/CI als Standardeinstellung. Verlassen Sie das OSD, halten Sie die Taste zum Deaktivieren/Aktivieren der DDC/CI-Funktion 10 Sekunden lang gedrückt. Die Meldung „DDC/CI deaktiviert“ / „DDCI/CI aktiviert“ wird auf dem Bildschirm angezeigt. 2-3 ThinkVision Pro2820 – Breitbild-Flachmonitor Bedienungsanleitung Tabelle 2-2: OSD-Funktionen OSD-Symbol im Untermenü Bedienelemente und Beschreibung Einstellungen (analog) Hauptmenü / hellen und dunklen Bereichen / / / Zum Einstellen der Gesamthelligkeit / Helligkeit / Dynamisches Kontrast aktivieren. Ein Aus Helligkeit/Ko ntrast Kontrast Zum Einstellen des Kontrastes zwischen DCR Bildposition Horizontale position Vertikale Verschiebt das Bild nach links oder rechts. Verschiebt das Bild nach oben oder unten. position Stellt das Bild automatisch optimal ein. Automatisch Bildaufbau Zur manuellen Optimierung des Bildes. Siehe „Manuelle Manuell Bildeinstellung“ auf Seite 3-3. • Taktgeber • Phase • Speichern • Adobe RGB Zur Anpassung der Intensität der roten, grünen und blauen Farbanteile. Bildeigensch Farbe aften Voreinstellungsmodus • Rötlich • sRGB • Neutral • Bläulich Benutzerdefiniert • Rot: Erhöht oder vermindert den Rotanteil des Bildes. • Grün: Erhöht oder vermindert den Grünanteil des Bildes. • Blau: Erhöht oder vermindert den Blauanteil des Bildes. • Speichern: Speichert die benutzerdefinierte Farbeinstellung. Ihr Monitor verfügt über zwei unterschiedliche Videosignaleingänge. Die Eingangssig nal meisten Desktop-Computer verwenden einen D-SUB-Anschluss. Wenn Sie eine DP-Verbindung nutzen, wählen Sie „Digital“ im OSD aus. - Auswahl: D-SUB (analog) - Auswahl: DP-digital - Auswahl: MHL/HDMI-digital Kapitel 2: Monitor einstellen und verwenden 2-4 Tabelle 2-2: OSD-Funktionen OSD-Symbol im Hauptmenü Untermenü Skalierung Beschreibung • Aus • Vollbild Bedienelemente und Einstellungen (analog) Gleiches Seitenverhältnis m. Eingabesignal. Bildgröße auf ganzen Bildschirm erweitern. Reaktionszeitverbesserung Ein Aus Overdrive Optionen Information Menüsprache Menüposition Standardeinstellung Benutzerdefiniert Zeigt Auflösung, Bildwiederholfrequenz und Produktdetails. Hinweis: In diesem Bildschirm können Sie keine Einstellungen ändern. In diesem Abschnitt werden die Sprachen aufgelistet, die von Ihrem Monitor unterstützt werden. Hinweis: Die ausgewählte Sprache wirkt sich nur auf die Sprache des Bildschirmmenüs (OSD) aus. Sie hat keinen Einfluss auf die Software, die auf dem Computer läuft. Die Menüposition legt fest, an welcher Stelle das Menü auf dem Bildschirm angezeigt wird. Diese Einstellung zeigt das Menü an seiner Grundposition an. • • • Horizontal: Ändert die Horizontalposition des OSD. Vertikal: Ändert die Vertikalposition des OSD. Speichern • Abbrechen • Zurücksetzen Werkseitige Standardeinstellung Setzt den Monitor auf die Werkseinstellungen zurück. Zugriffsmöglichkeit: Zum Anpassen der Eigenschaften von Bedientasten und des Menüs an Ihren persönlichen Geschmack. Wiederholungsgeschwindigkeit für Taste: Ändern mit ←/→. • • • Aus Stromsparmodus Langsam Menüzeitlimit: Legt fest, wie lange das OSD nach Betätigen einer Taste angezeigt wird. Verlassen 2-5 Hauptmenü beenden. ThinkVision Pro2820 – Breitbild-Flachmonitor Bedienungsanleitung Unterstützten Anzeigemodus auswählen Der Computer steuert, welchen Anzeigemodus der Monitor verwendet. Lesen Sie daher bitte in der Dokumentation Ihres Computers nach, wie Sie die Anzeigemodi ändern können. Bildgröße, Bildposition und Bildform können sich eine Umschalten der Anzeigemodi ändern. Dies ist völlig normal. Sie können das Bild mit Hilfe der automatischen Bildanpassung oder manuell neu einstellen. Anders als Röhrenmonitore, die eine hohe Bildwiederholfrequenz benötigen, um ein flackerfreies Bild anzeigen zu können, arbeiten LCD- oder Flachbildschirme grundsätzlich flackerfrei. Hinweis: Falls Sie Ihr System zuvor mit einem Röhrenmonitor betrieben haben und es derzeit so konfiguriert ist, dass Ihr Flachbildschirm den eingestellten Anzeigemodus nicht darstellen kann, müssen Sie den alten Röhrenmonitor möglicherweise noch einmal vorübergehend anschließen, bis Sie Ihr System neu konfiguriert haben. Am besten stellen Sie Ihr System auf eine Auflösung von 1920 x 1080 Bildpunkten bei 60 Hz Bildwiederholfrequenz ein; dies ist die physikalische Auflösung Ihres Monitors. Die nachstehend aufgeführten Anzeigemodi wurden bereits ab Werk optimal voreingestellt. Tabelle 2-3: Werkseitig voreingestellte Anzeigemodi Auflösung 640x480 720x400 800x600 1024x768 1152x864 1280x720 1280x800 1280x1024 1366x768 1440x900 1600x900 1680x1050 1920x1080 Bildwiederholfrequenz 60Hz,75Hz 70Hz 60Hz,75Hz 60Hz,75Hz 75Hz 60Hz 60Hz 60Hz,75Hz 60Hz 60Hz 60Hz 60Hz 60Hz Wissenswertes zur Energieverwaltung Die Energieverwaltung wird aktiv, sobald der Computer feststellt, dass Sie Maus oder Tastatur über einen bestimmten Zeitraum nicht mehr benutzt haben. Es gibt unterschiedliche Energiesparzustände, den der folgenden Tabelle beschrieben werden. Am effektivsten ist es jedoch, dass Sie Ihren Monitor am Ende eines jeden Arbeitstages abschalten – und immer dann, wenn Sie ihn längere Zeit nicht verwenden werden. Tabelle 2-4: Betriebsanzeige Zustand Betriebsanzeige Bildschirm Ein Grün leuchtend Orange leuchtend Normal Schwarz Bereitschaft/ Schlafmodus Wiederaufnahme des Betriebs Einhaltung von Normen Taste drücken oder Maus bewegen. ENERGY STAR Es kann einen kleinen Moment dauern, bis das Bild wieder erscheint. Hinweis: Der Monitor wechselt auch dann in den Bereitschaftsmodus, wenn kein Signal anliegt. Aus Aus Aus Schalten Sie das Gerät mit der ENERGY STAR Ein-/Austaste ein. Es kann einen kleinen Moment dauern, bis das Bild wieder erscheint. Kapitel 2: Monitor einstellen und verwenden 2-6 Monitor richtig pflegen Denken Sie daran, den Strom abzuschalten, bevor Sie jegliche Wartungsarbeiten an Ihrem Monitor ausführen. Niemals: • • • • • Wasser oder sonstige Flüssigkeiten direkt auf Ihren Monitor gelangen lassen. Lösungsmittel oder Scheuermittel verwenden. Leicht entflammbare Substanzen zum Reinigen Ihres Monitors oder anderer Elektrogeräte verwenden. Den Anzeigebereich Ihres Monitors mit scharfen oder scheuernden Gegenständen berühren. Solche Berührungen können bleibende Schäden an Ihrem Bildschirm verursachen. Reinigungsmittel verwenden, die Antistatik-Lösungen oder ähnliche Zusätze enthalten. Solche Mittel können die Beschichtung des Anzeigebereiches beschädigen. Grundsätzlich: • Ein weiches Tuch leicht mit Wasser anfeuchten und damit sanft über Gehäuse und Bildschirm wischen. • Fettflecken oder Fingerabdrücke mit einem feuchten Tuch und einer geringen Menge eines milden Reinigungsmittels entfernen. Monitorfuß abnehmen Nachdem Sie den Monitor mit dem Bildschirm nach unten weisend auf eine saubere Fläche abgelegt haben, drücken Sie auf den Haken am Unterteil, um den Ständer vom Monitor zu lösen. 2-7 ThinkVision Pro2820 – Breitbild-Flachmonitor Bedienungsanleitung Kapitel 3: Referenzinformationen In diesem Abschnitt finden Sie technische Daten Ihres Monitors, Anleitungen zur manuellen Installation des Monitortreibers, Problemlösungsvorschläge und Informationen zu Wartung und Reparatur des Gerätes. Technische Daten Tabelle 3-1. Technische Daten zum Monitormodell 60B5-RAR6-WW Abmessungen Fuß VESA-Halterung Bild Stromversorgung Höhe 519.97 mm (20.47 in.) Tiefe 289.95 mm (11.42 in.) Breite 665.90 mm (26.22 in.) Neigungsbereich Schwenken Höhenverstellung Drehen Bereich: –5 °/+20 ° Bereich: -45 °, +45 ° Bereich: 110 mm Ja (90 ° im Uhrzeigersinn) Unterstützt Sichtbare Bildgröße Maximale Höhe Maximale Breite Pixelabstand Versorgungsspannung 100 mm Maximale Stromaufnahme 711.20 mm (28.00 in.) 341.2 mm (13.43 in.) 620.9 mm (24.44 in.) . 0.32mm (0.010 in.) (V) 100 - 240 V~ , 60/50 ±3 Hz 1.5 A Maximaler Verbrauch Stromverbrauch Hinweis: Angaben zur Stromversorgung gelten für die Kombination Monitor und Netzteil. Videoeingang (analog) Videoeingang (digital) Videoeingang (digital) Bereitschaft/Schlafmodu s Aus ≦ 1,2 W ≦ 0,5 W Analog-Direkteingang, 75 Ohm, 0,7V Horizontalauflösung Vertikalauflösung Taktfrequenz 1080 Zeilen (maximal) 205 MHz 1920 Pixel (maximal) Schnittstelle DP Horizontalauflösung 1920 Pixel (maximal) Vertikalauflösung 1080 Zeilen (maximal) Taktfrequenz 10.8Gpbs (maximal) Schnittstelle MHL/HDMI Horizontalauflösung 1920 Pixel (maximal) Vertikalauflösung 1080 Zeilen (maximal) Kommunikation VESA DDC Höhe Betrieb Horizontalfrequenz Unterstützte Anzeigemodi 60 W Eingangssignal Taktfrequenz 10.8Gpbs (maximal) CI 8000ft VGA: 30 kHz – 81 kHz DP: 30 kHz – 81 kHz (VESA-Standardmodi innerhalb der HDMI: 30 kHz – 81 kHz angegebenen Grenzwerte) © Copyright Lenovo 2013 65W Typischer Verbrauch Vertikalfrequenz 50 Hz – 75 Hz Physische Auflösung 1920 x 1080 at 60 Hz 3-1 Temperatur Feuchtigkeit Betrieb 0 ° bis 40 °C Lagerung -20 ° bis 60 °C Transport -20 ° bis 60 °C Betrieb Lagerung Transport 8 % bis 90 % 5 % bis 95 % 5 % bis 95 % Problemlösung Falls einmal ein Problem beim Einstellen oder beim Betrieb Ihres Monitors auftauchen sollte, können Sie dies eventuell selbst lösen. Probieren Sie zunächst die hier vorgeschlagenen Lösungen, ehe Sie sich an Ihren Händler oder an Lenovo wenden. Tabelle 3-2: Problemlösung Problem Das Wort „Bereichsüberschre itung“ wird auf dem Bildschirm angezeigt, die Betriebsanzeige blinkt grün. Die Bildqualität ist inakzeptabel. Die Betriebsanzeige leuchtet nicht, es wird kein Bild angezeigt. 3-2 Mögliche Ursache Empfohlene Maßnahme Das System ist auf • Falls Sie einen alten einen Monitor durch Ihren Anzeigemodus neuen Flachbildschirm eingestellt, der ersetzen, schließen Sie nicht vom Monitor den alten Monitor erneut unterstützt wird. an und stellen Sie einen Anzeigemodus ein, den Ihr neuer Flachbildschirm beherrscht. • Wenn Sie mit Windows arbeiten, starten Sie das System im abgesicherten Modus neu und wählen einen vom Monitor unterstützten Anzeigemodus. • Falls diese Möglichkeiten nicht funktionieren sollten, wenden Sie sich an den Kundendienst. Das Achten Sie darauf, das Kabel Videosignalkabel richtig und wackelfrei an ist nicht richtig Grafikkarte und Monitor zwischen Monitor anzuschließen. und Grafikkarte angeschlossen. Die Wählen Sie eine andere Farbeinstellungen Farbeinstellung aus dem sind OSD-Menü. möglicherweise nicht korrekt. Die automatische Führen Sie die automatische Bildeinstellung Bildeinstellung aus. wurde nicht ausgeführt. • Der Monitor • Achten Sie darauf, ist nicht das Stromkabel eingeschalt richtig anzuschließen. et. • Achten Sie darauf, • Das dass die Steckdose Stromkabel Strom führt. ist lose oder • Schalten Sie den nicht Monitor an. angeschloss • Probieren Sie ein en. anderes Stromkabel. • Die • Probieren Sie eine Steckdose andere Steckdose. führt keinen Strom. ThinkVision Pro2820 – Breitbild-Flachmonitor Bedienungsanleitung Referenz „Unterstützten Anzeigemodus auswählen“ auf Seite 2-6 „Monitor anschließen und einschalten“ auf Seite 1-4 „Monitorbild anpassen“ auf Seite 2-3 „Monitorbild anpassen“ auf Seite 2-3 „Monitor anschließen und einschalten“ auf Seite 1-4 Tabelle 3-2: Problemlösung (Fortsetzung) Problem Der Bildschirm ist schwarz, die Betriebsanzeige leuchtet orange oder blinkt grün. Mögliche Ursache Empfohlene Maßnahme Der Monitor • Drücken Sie eine Taste befindet sich im an der Tastatur oder Bereitschafts-/Schl bewegen Sie die Maus, afmodus. um den Monitor wieder einzuschalten. • Überprüfen Sie die Energieverwaltungseinst ellungen Ihres Computers. Die Das Achten Sie darauf, dass Betriebsanzeige Videosignalkabel Grafikkarte und Monitor korrekt leuchtet grün, ist lose oder von über das Videokabel verbunden allerdings wird Grafikkarte oder sind. kein Bild Monitor angezeigt. abgezogen. Monitorhelligkeit Passen Sie die Helligkeits- und und Kontrasteinstellungen über das Monitorkontrast OSD-Menü an. sind auf niedrigste Stufe eingestellt. Ein oder mehrere Dies ist ein Falls mehr als fünf Pixel in Pixel leuchten in Phänomen, das den falschen Farben der falschen Farbe. bei leuchten sollten, wenden Sie LCD-Bildschirmen sich an den Kundendienst. vorkommen kann. Es sollte die Anzeigequalität insgesamt nicht beeinträchtigen. • Verzerrte • Die Stellen Sie die Auflösung Ihres Darstellung Bilddarstellu Systems passend zur von Text ng wurde physikalischen Auflösung des oder nicht Monitors ein: 1920 x 1080 bei 60 Grafiken. optimiert. Hz. • Horizontale • Ihre Führen Sie die automatische oder Systemeinst Bildeinstellung aus. Falls die vertikale ellungen zur automatische Bildeinstellung Linien im Bilddarstellu keine Verbesserung bringt, Bild. ng wurden führen Sie eine manuelle nicht Bildeinstellung durch. optimiert. Wenn Sie mit der physikalischen Monitorauflösung arbeiten, können Sie die Darstellung eventuell noch weiter verbessern, indem Sie die DPI-Einstellung (Dots Per Inch – Punkte pro Zoll) Ihres Systems verändern. Referenz „Informationen zur Energieverwaltung“ auf Seite 2-6 „Monitor anschließen und einschalten“ auf Seite 1-4 „Monitorbild anpassen“ auf Seite 2-3 Anhang A, „Service und Unterstützung“ auf Seite A-1 „Monitorbild anpassen“ auf Seite 2-3 „Manuelle Bildeinstellung“ „Unterstützten Anzeigemodus auswählen“ auf Seite 2-6 Schauen Sie sich dazu den Teil „Erweitert“ der Anzeigeeinstellungen Ihres Systems an. Manuelle Bildeinstellung Falls die automatische Bildeinstellung nicht zum gewünschten Ergebnis führen sollte, führen Sie eine manuelle Bildeinstellung aus. Hinweis: Der Monitor sollte etwa 15 Minuten lang eingeschaltet sein, damit der Gelegenheit hat, seine normale Betriebstemperatur zu erreichen. 1. Öffnen Sie das OSD-Menü, indem Sie die Taste 2. Wählen Sie 3. Stellen Sie Takt und Phase mit den Tasten mit den Tasten oder im unteren Bereich des Monitors drücken. aus, drücken Sie / zum Auswählen. ein. Kapitel 3: Referenzinformationen 3-3 • Der Takt (die Pixelfrequenz) gibt an, wie viele Pixel bei einem Horizontaldurchlauf angesprochen werden. Falls die Frequenz nicht korrekt ist, treten vertikale Streifen im Bild auf, die Breite des Bildes stimmt nicht. • Die Phase dient zur Anpassung des Pixeltaktsignals. Bei einer falschen Phaseneinstellung treten horizontale Störungen bei hellen Bildern auf. 4. Wenn Sie die richtigen Einstellungen erzielt haben und keine Bildstörungen mehr auftreten, speichern Sie die Änderungen an Takt und Phase. 5. Drücken Sie zum Verlassen des OSD-Menüs auf . Monitortreiber manuell installieren Nachstehend finden Sie die Schritte, mit deren Hilfe Sie die Monitortreiber unter Microsoft Windows 8.1, Microsoft Windows 8, und Microsoft Windows 7 manuell installieren können. Monitortreiber unter Windows 8.1 installieren Um die Plug & Play-Funktion von Microsoft Windows 8.1 zu verwenden, führen Sie bitte Folgendes aus: Hinweis: Sie müssen den Treiber für Ihr Betriebssystem von der Lenovo-Website (http://support.lenovo.com/Pro2820D) herunterladen. 1. Schalten Sie den Computer und sämtliche angeschlossenen Geräte aus. 2. Überzeugen Sie sich davon, dass der Monitor richtig angeschlossen ist. 3. Schalten Sie zuerst den Monitor und dann den Computer ein. Warten Sie, bis das Windows 8.1-Betriebssystem komplett geladen ist. 4. Bewegen Sie am Desktop die Maus in die Ecke unten rechts im Bildschirm, wählen Einstellung, doppelklicken auf Systemsteuerung, doppelklicken dann auf das Symbol Hardware und Sound und klicken auf Display. 5. Klicken Sie auf den Eintrag Change the display settings (Anzeigeeinstellungen ändern). 6. Klicken Sie auf Advanced Settings (Erweiterte Einstellungen). 7. Klicken Sie auf das Register Monitor. 8. Klicken Sie auf die Schaltfläche Properties (Eigenschaften). 9. Klicken Sie auf das Register Driver (Treiber). 10. Klicken Sie auf Update Driver (Treiber aktualisieren). Anschließend klicken Sie auf Browse the computer to find the driver program (Auf dem Computer nach Treibersoftware suchen). 11. Wählen Sie Pick from the list of device driver program on the computer (Aus einer Liste von Gerätetreibern auf dem Computer auswählen). 12. Klicken Sie auf die Schaltfläche Have Disk (Datenträger). Klicken Sie auf die Schaltfläche Browse (Durchsuchen) und rufen Sie das Verzeichnis auf, in dem sich die von Ihnen heruntergeladenen Treiber befinden. 13. Wählen Sie die Datei " Pro2820D.inf " , klicken Sie auf die Open (Öffnen)Schaltfläche. Klicken Sie auf die Schaltfläche OK. 14. Wählen Sie ThinkVision Pro2820 und klicken Sie dann auf Next (Weiter). Die Dateien werden jetzt vom Verzeichnis auf Ihre Festplatte kopiert. 15. Schließen Sie alle geöffneten Fenster. 16. Starten Sie das System neu. Das System wählt automatisch die maximale Bildwiederholfrequenz und passende Farbprofile. Das System wählt automatisch die maximale Bildwiederholfrequenz und passende Farbprofile. Hinweis: Anders als bei Röhrenmonitoren wird die Darstellungsqualität bei LCD-Bildschirmen durch eine höhere Bildwiederholfrequenz nicht verbessert. Lenovo empfiehlt, entweder 1920 x 1080 bei einer Bildwiederholfrequenz von 60 Hz oder 640 x 480 bei einer Bildwiederholfrequenz von 60 Hz einzustellen. 3-4 ThinkVision Pro2820 – Breitbild-Flachmonitor Bedienungsanleitung Monitortreiber unter Windows 8 installieren Um die Plug & Play-Funktion von Microsoft Windows 8 zu verwenden, führen Sie bitte Folgendes aus: Hinweis: Sie müssen den Treiber für Ihr Betriebssystem von der Lenovo-Website (http://support.lenovo.com/Pro2820D) herunterladen. 1. Schalten Sie den Computer und sämtliche angeschlossenen Geräte aus. 2. Überzeugen Sie sich davon, dass der Monitor richtig angeschlossen ist. 3. Schalten Sie zuerst den Monitor und dann den Computer ein. Warten Sie, bis das Windows 8-Betriebssystem komplett geladen ist. 4. Bewegen Sie am Desktop die Maus in die Ecke unten rechts im Bildschirm, wählen Einstellung, doppelklicken auf Systemsteuerung, doppelklicken dann auf das Symbol Hardware und Sound und klicken auf Display. 5. Klicken Sie auf den Eintrag Change the display settings (Anzeigeeinstellungen ändern). 6. Klicken Sie auf Advanced Settings (Erweiterte Einstellungen). 7. Klicken Sie auf das Register Monitor. 8. Klicken Sie auf die Schaltfläche Properties (Eigenschaften). 9. Klicken Sie auf das Register Driver (Treiber). 10. Klicken Sie auf Update Driver (Treiber aktualisieren). Anschließend klicken Sie auf Browse the computer to find the driver program (Auf dem Computer nach Treibersoftware suchen). 11. Wählen Sie Pick from the list of device driver program on the computer (Aus einer Liste von Gerätetreibern auf dem Computer auswählen). 12. Klicken Sie auf die Schaltfläche Have Disk (Datenträger). Klicken Sie auf die Schaltfläche Browse (Durchsuchen) und rufen Sie das Verzeichnis auf, in dem sich die von Ihnen heruntergeladenen Treiber befinden. 13. Wählen Sie die Datei " Pro2820D.inf " , klicken Sie auf die Open (Öffnen)Schaltfläche. Klicken Sie auf die Schaltfläche OK. 14. Wählen Sie ThinkVision Pro2820 und klicken Sie dann auf Next (Weiter). Die Dateien werden jetzt vom Verzeichnis auf Ihre Festplatte kopiert. 15. Schließen Sie alle geöffneten Fenster. 16. Starten Sie das System neu. Das System wählt automatisch die maximale Bildwiederholfrequenz und passende Farbprofile. Hinweis: Anders als bei Röhrenmonitoren wird die Darstellungsqualität bei LCD-Bildschirmen durch eine höhere Bildwiederholfrequenz nicht verbessert. Lenovo empfiehlt, entweder 1920 x 1080 bei einer Bildwiederholfrequenz von 60 Hz oder 640 x 480 bei einer Bildwiederholfrequenz von 60 Hz einzustellen. Kapitel 3: Referenzinformationen 3-5 Monitortreiber unter Windows 7 installieren Zur Installation des Gerätetreibers unter Microsoft® Windows 7 führen Sie die folgenden Schritte aus: Hinweis: Sie müssen den Treiber für Ihr Betriebssystem von der Lenovo-Website (http://support.lenovo.com/Pro2820D) herunterladen. 1. Schalten Sie den Computer und sämtliche angeschlossenen Geräte aus. 2. Überzeugen Sie sich davon, dass der Monitor richtig angeschlossen ist. 3. Schalten Sie zuerst den Monitor und dann das Computersystem ein. Warten Sie, bis das Windows 7-Betriebssystem komplett geladen ist. 4. Öffnen Sie das Fenster Anzeigeeigenschaften, indem Sie auf Start, Systemsteuerung und dann auf das Symbol Hardware und Sound klicken. 5. Klicken Sie auf das Symbol Personalisierung. 6. Klicken Sie auf das Symbol Anzeigeeinstellungen. 7. Klicken Sie auf das Symbol anpassen-Schaltfläche. 8. Klicken Sie auf die Schaltfläche Erweiterte Einstellungen. 9. Klicken Sie auf das Register Monitor. 10. Klicken Sie auf die Schaltfläche Eigenschaften. 11. Klicken Sie auf das Register Treiber. 12. Öffnen Sie das Fenster „Treibersoftware aktualisieren – Generischer PnP-Monitor“, indem Sie zunächst auf Treiber aktualisieren und dann auf Computer nach Treibersoftware durchsuchen klicken. 13. Wählen Sie „Nicht suchen, sondern den zu installierenden Treiber selbst wählen“ und klicken Sie auf die Weiter-Schaltfläche. 14. Klicken Sie auf die Schaltfläche Have Disk (Datenträger). Klicken Sie auf die Schaltfläche Browse (Durchsuchen) und rufen Sie das Verzeichnis auf, in dem sich die von Ihnen heruntergeladenen Treiber befinden. 15. Wählen Sie die Datei " Pro2820D.inf" ,klicken Sie auf die Open. Schaltfläche. Klicken Sie auf die Schaltfläche OK. 16. Wählen Sie ThinkVision Pro2820 und klicken Sie dann auf Next (Weiter). Die Dateien werden jetzt vom Verzeichnis auf Ihre Festplatte kopiert. 17. Schließen Sie alle geöffneten Fenster. 18. Starten Sie den Computer neu. Das System wählt automatisch die maximale Bildwiederholfrequenz und passende Farbprofile. Hinweis: Anders als bei Röhrenmonitoren wird die Darstellungsqualität bei LCD-Bildschirmen durch eine höhere Bildwiederholfrequenz nicht verbessert. Lenovo empfiehlt, entweder 1920 x 1080 bei einer Bildwiederholfrequenz von 60 Hz oder 640 x 480 bei einer Bildwiederholfrequenz von 60 Hz einzustellen. 3-6 ThinkVision Pro2820 – Breitbild-Flachmonitor Bedienungsanleitung Service-Informationen Artikelnummern Die Artikelnummer Ihres Monitors befindet sich an der Seite des Gehäuses, wie nachstehend illustriert. Pflichten des Kunden Die Gewährleistung gilt nicht für ein Produkt, das durch Unfall, Missbrauch, bestimmungswidrigen Gebrauch, falsche Installation, von Produktspezifikationen und -Anweisungen abweichenden Einsatz, Naturkatastrophen oder private Unfälle, unautorisierte Änderungen, Reparaturen oder Modifikationen beschädigt wurde. Nachfolgend einige Beispiele für Missbrauch oder bestimmungswidrigen Gebrauch und somit für Umstände, die nicht durch die Gewährleistung abgedeckt werden: • In den Bildschirm eines Röhrenmonitors eingebrannte Bilder. Eingebrannte Bilder können durch den Einsatz eines Bildschirmschoners oder der Energieverwaltung vermieden werden. • Physische Beschädigung von Abdeckungen, Gehäuse, Fuß und Kabeln. • Kratzer oder sonstige Beschädigungen des Monitorbildschirms. Kapitel 3: Referenzinformationen 3-7 Ersatzteile Die folgenden Teile sind zum Einsatz durch den Lenovo-Kundendienst oder durch von Lenovo autorisierte Händler gedacht, um Garantieleistungen im Sinne des Kunden auszuführen. Die Teile dürfen nur für Servicezwecke eingesetzt werden. Die folgende Tabelle enthält Informationen, die sich auf das Modell 60B5-RAR6-WW beziehen. Tabelle 3-3: Ersatzteilliste FRU-Nummer Beschreibung Farbe Gerätetyp, Modell (MTM) 03T8509 FRU-Monitor Raven Black 60B5-RAR6-WW 03T8510 USB3.0 kabel Raven Black 60B5-RAR6-WW 03T8511 VGA kabel Raven Black 60B5-RAR6-WW 03T8512 DP v1.2 kabel Raven Black 60B5-RAR6-WW 03T8513 3-8 FRU-Fuß mit montierter Raven Black 60B5-RAR6-WW Basis ThinkVision Pro2820 – Breitbild-Flachmonitor Bedienungsanleitung Anhang A: Service und Unterstützung Die folgenden Informationen beziehen sich auf den technischen Kundendienst, den Sie innerhalb der Garantiezeit oder während der gesamten Einsatzzeit Ihres Produktes in Anspruch nehmen können. Die vollständigen Lenovo-Garantiebedingungen finden Sie in der Erklärung zur eingeschränkten Garantie. Produkt registrieren Nach der Registrierung genießen Sie sowohl Produktservices und Aktualisierungen als auch kostenloses oder reduziertes Computerzubehör und Dokumente. Besuchen Sie: http://www.lenovo.com/register Technischer Online-Kundendienst Während der Einsatzzeit Ihres Produktes können Sie den technischen Online-Kundendienst nutzen: http://www.lenovo.com/support Innerhalb der Garantiezeit können Sie auch Unterstützung zum Austausch von Produkten oder defekten Komponenten in Anspruch nehmen. Darüber hinaus ist es möglich, einen Vor-Ort-Service zu nutzen, falls Ihr Produkt in einem Lenovo-Computer installiert ist. Unsere Mitarbeiter des technischen Kundendienstes helfen Ihnen gerne, die beste Alternative zu finden. Telefonischer technischer Kundendienst Unser Kundendienstzentrum unterstützt Sie bis zu 90 Tage nach Beendigung der Marktpräsenz eines Produktes auch weiterhin bei Installation und Konfiguration. Nach Ablauf dieser Zeit wird die Unterstützung eines solchen Produktes eingestellt oder ist – nach Lenovos Ermessen – auch weiterhin gegen Gebühr möglich. Ergänzende Unterstützung ist ebenfalls gegen Schutzgebühr möglich. Bevor Sie sich an einen Mitarbeiter des technischen Kundendienstes wenden, sorgen Sie bitte dafür, dass die folgenden Informationen zur Hand sind: Name und Artikelnummer des Produktes, Kaufbeleg, Computerhersteller/-modell/-seriennummer und -anleitung, exakter Wortlaut von Fehlermeldungen, Problembeschreibung, Informationen zur Hardware- und Softwarekonfiguration Ihres Systems. Es kann vorkommen, dass unsere technischen Kundendienstmitarbeiter das Problem mit Ihnen am Computer durchgehen möchten. Telefonnummern können sich ohne Vorankündigung ändern. Die aktuellsten Telefonnummern des Lenovo-Kundendienstes finden Sie immer unter: http://www.lenovo.com/support/phone © Copyright Lenovo 2013 A-l Land oder Region Telefonnummer Argentinien 0800-666-0011 (Spanisch, Englisch) Australien 1-800-041-267 (Englisch) Österreich 0810-100-654 (Zum Ortstarif ) (Deutsch) Belgien Garantieleistungen und Kundendienst: 02-339-36-11 (Niederländisch, Französisch) Bolivien 0800-10-0189 (Spanisch) Brasilien Anrufe aus der Sao Paulo-Region: 11-3889-8986, Anrufe von außerhalb der Sao Paulo-Region: 0800-701-4815 (Portugiesisch) Brunei Darussalam Wählen Sie 800-1111 (Englisch) Kanada 1-800-565-3344 (Englisch, Französisch) Chile 800-361-213 (Spanisch) China Technical Support Line: 400-100-6000 (Mandarin) China (852) 3516-8977 (Hong Kong S.A.R.) (Kantonesisch, Englisch, Mandarin) China 0800-807 / (852) 3071-3559 (Macau S.A.R.) (Kantonesisch, Englisch, Mandarin) Kolumbien 1-800-912-3021 (Spanisch) Costa Rica 0-800-011-1029 (Spanisch) Kroatien 385-1-3033-120 (Kroatisch) Zypern 800-92537 (Griechisch) Tschechien 800-353-637 (Tschechisch) Dänemark Garantieleistungen und Kundendienst: 7010-5150 (Dänisch) Dominikanische 1-866-434-2080 (Spanisch) Republik Equador 1-800-426911-OPCION 4 (Spanisch) Ägypten Primär: 0800-0000-850 Sekundär: 0800-0000-744 (Arabisch,Englisch) El Salvador 800-6264 (Spanisch) Estland 372-66-0-800 (Estnisch, Russisch, Englisch) Finnland Garantieleistungen und Kundendienst: +358-800-1-4260 (Finnisch) Frankreich Garantieleistungen und Kundendienst: 0810-631-213 (Hardware) (Französisch) Deutschland Garantieleistungen und Kundendienst : 0800-500-4618 (Gebührenfrei) (Deutsch) Hinweise A-2 Land oder Region Telefonnummer Griechenland Lenovo-Geschäftspartner (Griechisch) Guatemala Wählen Sie 999-9190, warten auf den Operator und lassen sich mit 877-404-9661verbinden 877-404-9661 (Spanisch) Honduras Wählen Sie 800-0123 (Spanisch) Ungarn + 36-13-825-716 (Englisch, Ungarisch) Indien Primär: 1800-419-4666 (Tata) Sekundär: 1800-3000-8465 (Reliance) Email: [email protected] (Englisch und Hindi) Indonesien 1-803-442-425 62 213-002-1090 (Standardgebühren fallen an) (Englisch, Bahasa-Indonesisch) Irland Garantieleistungen und Kundendienst: 01-881-1444 (Englisch) Israel Givat Shmuel Service Center: +972-3-531-3900 (Hebräisch, Englisch) Italien Garantieleistungen und Kundendienst: +39-800-820094 (Italienisch) Japan 0120-000-817 (Japanisch, Englisch) Kasachstan 77-273-231-427 (Standardgebühren fallen an) (Russisch, Englisch ) Korea 080-513-0880 (R-Gespräch) 02-3483-2829 (Ferngespräch) (Koreanisch) Lettland 371-6707-360 (Lettisch, Russisch, Englisch) Litauen 370 5278 6602 (Italienisch, Russisch, Englisch) Luxemburg ThinkServer und ThinkStation: 352-360-385-343 ThinkCentre und ThinkPad: 352-360-385-222 (Französisch) Malaysia 1-800-88-0013 03-7724-8023 (Standardgebühren fallen an) (Englisch) Malta 356-21-445-566 (Englisch, Italienisch, Maltesisch, Arabisch) Mexiko 001-866-434-2080 (Spanisch) Niederlande 020-513-3939 (Niederländisch) Neuseeland 0508-770-506 (Englisch) Nicaragua 001-800-220-2282 (Spanisch) Norwegen 8152-1550 (Norwegisch) A33 ThinkVision Pro2820 Flachbildmonitor Bedienungsanleitung Land oder Region Telefonnummer Panama Lenovo-Kundendienstzentrum: 001-866-434 (Gebührenfrei) (Spanisch) Peru 0-800-50-866 OPCION 2 (Spanisch) Philippinen 1-800-8908-6454 (GLOBE-Abonnenten), 1-800-1441-0719 (PLDT-Abonnenten) (Tagalog, Englisch) Polen Notebooks und Tablets mit MarkenlogosThink : 48-22-273-9777 ThinkStation und ThinkServer : 48-22-878-6999 (Polnisch, Englisch ) Portugal 808-225-115 (Standardgebühren fallen an) (Portugiesisch) Rumänien 4-021-224-4015 (Rumänisch) Russland +7-499-705-6204 +7-495-240-8558 (Standardgebühren fallen an) (Russisch) Singapur 1-800-415-5529 6818-5315 (Standardgebühren fallen an) (Englisch, Mandarin, Malayisch) Slowakei ThinkStation und ThinkServer : 421-2-4954-5555 Slowenien 386-1-2005-60 (Slowenisch) Spanien 34-917-147-833 (Spanisch) Sri Lanka 9477-7357-123 (Sumathi-Informationssysteme) (Englisch) Schweden Garantieleistungen und Kundendienst: 077-117-1040 (Schwedisch) Schweiz Garantieleistungen und Kundendienst: 0800-55-54-54 (Deutsch, Französisch, Italienisch) Taiwan 0800-000-702 (Mandarin) Thailand 001-800-4415-734 (+662) 787-3067 (Standardgebühren fallen an) (Thai, Englisch) Türkei 444-04-26 (Türkisch) Großbritannien Standard-Garantieleistungen: 03705-500-900 (Ortstarif) Standard-Garantieleistungen: 08705-500-900 (Englisch) Vereinigte Staaten 1-800-426-7378 (Englisch) Uruguay 000-411-005-6649 (Spanisch) Venezuela 0-800-100-2011 (Spanisch) Vietnam 120-11072 (Gebührenfrei) 84-8-4458-1042 (Standardgebühren fallen an) (Vietnamesisch, Englisch) Hinweise A-4 Anhang B: Hinweise Lenovo bietet die Produkte, Services oder sonstige in diesem Dokument erwähnten Merkmale nicht zwingend in sämtlichen Ländern an. Wenden Sie sich an Ihren örtlichen Lenovo-Repräsentanten, wenn Sie erfahren möchten, welche Produkte und Services derzeit in Ihrer Region angeboten werden. Jegliche Referenzen zu Lenovo-Produkten, -Programmen oder -Services zielen nicht darauf ab und implizieren nicht, dass ausschließlich das erwähnte Lenovo-Produkt, -Programm oder der erwähnte Lenovo-Service benutzt werden kann. Statt dessen kann jedes funktional gleichwertige Produkt, Programm oder ein entsprechender Service genutzt werden, das/der die geistigen Eigentumsrechte von Lenovo nicht verletzt. Allerdings obliegt es der Verantwortlichkeit des Anwenders, die Funktion jeglicher sonstiger Produkte, Programme oder Services einzuschätzen und zu prüfen. Lenovo kann Patentansprüche oder schwebende Patentansprüche hinsichtlich der in diesem Dokument beschriebenen Gegenstände innehaben. Die Ausgabe dieses Dokumentes verleiht Ihnen keinerlei Lizenzrechte an diesen Patenten. Sie können Lizenzanfragen in Schriftform an folgende Adresse senden: Lenovo (United States), Inc. 1009 Think Place - Building One Morrisville, NC 27560 U. S. A. Attention: Lenovo Director of Licensing Lenovo veröffentlicht diese Publikation ohne Mängelgewähr, ohne jegliche Gewährleistung gleich welcher Art, weder ausdrücklich noch impliziert, einschließlich implizierte Gewährleistung der Nichtverletzung von Rechten Dritter, Marktgängigkeit oder Eignung für einen bestimmten Zweck. Manche Gerichtsbarkeiten gestatten die Ablehnung ausdrücklicher oder implizierter Gewährleistungen bei bestimmten Transaktionen nicht. Aus diesem Grunde ist es möglich, dass diese Aussage nicht auf Sie zutrifft. Diese Publikation kann technische Ungenauigkeiten oder typografische Fehler enthalten. Die hierin enthaltenen Informationen werden periodisch überarbeitet; diese Änderungen werden in neue Ausgaben dieser Publikation aufgenommen. Lenovo kann jederzeit und ohne Vorankündigung Verbesserungen und/oder Änderungen an dem/den Produkt(en) und/oder dem/den Programm(en) vornehmen, die in dieser Publikation beschrieben werden. Die in diesem Dokument beschriebenen Produkte sind nicht für den Einsatz in Implantations- oder sonstigen lebenserhaltenden Anwendungen vorgesehen, bei denen Fehlfunktionen zu Verletzungen oder zum Tode von Personen führen können. Die in diesem Dokument enthaltenen Informationen wirken sich nicht auf Produktspezifikationen oder Gewährleistungen hinsichtlich Lenovo-Produkten aus. Kein Teil dieses Dokumentes darf als ausdrückliche oder implizierte Lizenz oder Schadensersatzgrundlage hinsichtlich der geistigen Eigentumsrechte von Lenovo oder Dritten ausgelegt werden. Sämtliche in diesem Dokument enthaltenen Informationen wurden unter bestimmten Umgebungsbedingungen gewonnen und dienen Illustrationszwecken. Die erzielten Ergebnisse können unter anderen Betriebsbedingungen abweichen. Lenovo kann jegliche von Ihnen übermittelten Informationen auf beliebige, von Lenovo als angemessen erachtete, Weise verwenden oder verteilen, ohne dass sich daraus Ihnen gegenüber eine Verpflichtung ergibt. Jegliche Referenzen in dieser Publikation auf Lenovo-ferne Internetseiten werden lediglich aus Annehmlichkeitsgründen zur Verfügung gestellt und stellen auf keine Weise eine Empfehlung solcher Internetseiten dar. Die Inhalte solcher Internetseiten sind nicht Teil der Materialien dieses Lenovo-Produkts, die Nutzung solcher Internetseiten geschieht auf Ihr eigenes Risiko. © Copyright Lenovo 2013. B-l Jegliche hierin enthaltenen Leistungsdaten wurden unter kontrollierten Bedingungen ermittelt. Aus diesem Grund können die unter anderen Betriebsbedingungen erzielten Ergebnisse deutlich abweichen. Einige Messungen können bei in der Entwicklung befindlichen Systemen vorgenommen worden sein, es besteht keine Gewährleistung, dass mit allgemein verfügbaren Systemen dieselben Ergebnisse erzielt werden. Ferner kann es sich bei manchen Messwerten um durch Extrapolation ermittelte Schätzungen handeln. Die tatsächlichen Ergebnisse können abweichen. Nutzer dieses Dokumentes sollten die Anwendungsdaten hinsichtlich ihrer spezifischen Umgebung überprüfen. Hinweise zum Recycling Lenovo möchte Besitzer von IT-Geräten anregen, Altgeräte auf vernünftige und verantwortungsbewusste Weise zu entsorgen. Lenovo bietet eine Vielzahl von Programmen und Diensten, die Sie beim Recycling Ihrer gebrauchten IT-Produkte unterstützen. Informationen zum Recycling von Lenovo-Produkten finden Sie hier: http://www.lenovo.com/lenovo/environment/recycling Sammeln und Recyceln kann nicht mehr benötigten Lenovo-Computern und -Monitoren Wenn Sie als Angestellter einen Lenovo-Computer oder -Monitor aus dem Eigentum Ihres Unternehmens entsorgen möchten, müssen Sie dies im Sinne einer sinnvollen und nachhaltigen Nutzung unserer natürlichen Ressourcen tun. Computer und Monitore gelten als Industrieabfall und sollten stets über einen von Ihrer örtlichen Stadtverwaltung autorisierten Dienstleister zur Entsorgung von Industrieabfällen entsorgt werden. In Übereinstimmung mit den Vorschriften zur Förderung der nachhaltigen Nutzung von Ressourcen unterstützt Lenovo Japan durch Sammel- und Recyclingdienste die Sammlung, Wiederverwendung und das Recycling von nicht mehr verwendeten Computern und Monitoren. Detaillierte Hinweise finden Sie auf den Lenovo-Internetseiten unter www.ibm.com/jp/pc/service/recycle/pcrecycle/. Gemäß Vorschriften zur Förderung der nachhaltigen Nutzung von Ressourcen wurde am 1.10.2003 mit der Sammlung und dem Recycling von in Haushalten genutzten Computern und Monitoren durch den Hersteller begonnen. Dieser Service wird kostenlos für in Haushalten genutzte Computer angeboten, die nach dem 1.10.2003 erworben wurden. Ausführliche Hinweise finden Sie auf den Lenovo-Internetseiten unter www.ibm.com/jp/pc/service/recycle/personal/. B-2 ThinkVision Pro2820 – Breitbild-Flachmonitor Bedienungsanleitung Entsorgung von Lenovo-Computerkomponenten Einige in Japan vertriebene Lenovo-Computerprodukte können teilweise aus Komponenten bestehen, die Schwermetalle oder andere für die Umwelt gefährliche Substanzen enthalten. Zur sachgerechten Entsorgung nicht mehr verwendeter Komponenten wie Platinen und ähnlichen Bauteilen nutzen Sie die oben beschriebenen Verfahren zur Sammlung und zum Recycling von Altcomputern und -monitoren. Marken Die folgenden Begriffe sind Marken von Lenovo in den Vereinigten Staaten, anderen Ländern oder beides: Lenovo Das Lenovo-Logo ThinkCentre ThinkPad ThinkVision Microsoft, Windows und Windows NT sind Marken der Microsoft-Unternehmensgruppe. Sonstige Firmen-, Produkt- oder Servicenamen können Marken oder Servicemarken von Dritten sein. © Copyright Lenovo 20 1 1. B-3 Hinweise zur Einhaltung von Vorschriften in der Türkei Dieses Lenovo-Produkt erfüllt die Vorgaben der türkischen Direktive zur Einschränkung der Nutzung gefährlicher Substanzen in elektrischen und elektronischen Geräten (EEE). Lenovo und das Lenovo-Logo sind Marken von Lenovo in den Vereinigten Staaten und/oder anderen Ländern. B-4 ThinkVision Pro2820 – Breitbild-Flachmonitor Bedienungsanleitung