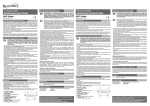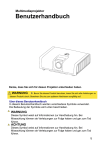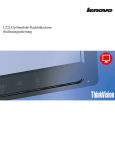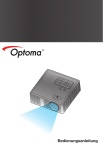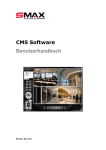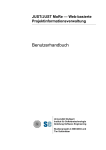Download Bedienungsanleitung
Transcript
Konformitätserklärung FCC-Warnung Hersteller: InFocus Corporation, 13190 SW 68th Parkway, Suite 200, Portland, Oregon 97223-8368, USA Dieses Gerät erfüllt Teil 15 der FCC-Regularien. Der Betrieb unterliegt den folgenden beiden Voraussetzungen: (1) Dieses Gerät darf keine Funkstörungen verursachen und (2) dieses Gerät muss jede empfangene Funkstörung hinnehmen, einschließlich Störungen, die zu unbeabsichtigtem Betrieb führen können. Hinweis: Dieses Gerät wurde getestet und als mit den Grenzwerten für Digitalgeräte der Klasse B gemäß Teil 15 der FCC-Regularien übereinstimmend befunden. Diese Grenzwerte wurden geschaffen, um angemessenen Schutz gegen Störungen beim Betrieb in Wohngebieten zu gewährleisten. Dieses Gerät erzeugt, verwendet und strahlt Hochfrequenzenergie ab und kann – falls nicht in Übereinstimmung mit den Bedienungsanweisungen installiert und verwendet – Störungen der Funkkommunikation verursachen. Allerdings ist nicht gewährleistet, dass es bei bestimmten Installationen nicht zu Störungen kommt. Falls dieses Gerät Störungen des Radio- oder Fernsehempfangs verursachen sollte, was leicht durch Aus- und Einschalten des Gerätes herausgefunden werden kann, wird empfohlen, die Störung durch eine oder mehrere der folgenden Maßnahmen zu beseitigen: – Neuausrichtung oder Neuplatzierung der Empfangsantenne(n). – Vergrößern des Abstands zwischen Gerät und Empfänger. – Anschluss des Gerätes an einen vom Stromkreis des Empfängers getrennten Stromkreis. – Hinzuziehen des Händlers oder eines erfahrenen Radio-/Fernsehtechnikers. Nicht ausdrücklich durch die InFocus Corporation genehmigte Änderungen oder Modifikationen können die Betriebszulassung des Gerätes erlöschen lassen. In alleiniger Verantwortlichkeit erklären wir, dass dieser Projektor die folgenden Direktiven und Normen einhält: ErP-Direktive 2009/125/EC EMV-Direktive 2004/108/EC EMV: EN 55022, EN 55024, EN 61000-3-2, EN 61000-3-3 Niederspannungsdirektive 2006/95/EC Sicherheit: IEC 60950-1: 2005; EN 60950-1:2006 + A11:2009 Marken Apple, Macintosh und PowerBook sind Marken oder eingetragene Marken der Apple Computer, Inc. IBM ist eine Marke oder eingetragene Marke der International Business Machines, Inc. Microsoft, PowerPoint und Windows sind Marken oder eingetragene Marken der Microsoft Corporation. Adobe und Acrobat sind Marken oder eingetragene Marken der Adobe Systems Incorporated. DLP®, BrilliantColor™, DLP Link und das DLP-Logo sind (eingetragene) Marken von Texas Instruments. InFocus, In Focus und INFOCUS (stilisiert) sind Marken oder eingetragene Marken der InFocus Corporation in den USA oder in anderen Ländern. CE-Warnung Dies Produkt gilt im EU-Markt als Gerät der Klasse A. Kanada HINWEIS: Dieses Produkt muss gemäß europäischen Vorgaben zur Entsorgung von elektrischen und elektronischen Altgeräten (WEEE-Direktive, 2002/96/EC) entsorgt werden. Die WEEE-Direktive schreibt vor, dass davon betroffene Altgeräte in sämtlichen EU-Mitgliedstaaten separat vom regulären Hausmüll gesammelt und verarbeitet werden müssen. Bitte halten Sie sich an die Vorgaben Ihrer lokal gültigen Umweltschutzverordnungen; auch Ihr Händler informiert Sie gerne über passende Recycling- und Sammelstellen. Dieses Digitalgerät der Klasse B erfüllt die Vorgaben der kanadischen ICES-003. Cet appareil numérique de la classe B est conforme à la norme NMB-003 du Canada. Dieses Gerät erfüllt RSS-210 der Industry Canada-Richtlinien. Der Betrieb unterliegt den folgenden beiden Voraussetzungen: 1) Dieses Gerät darf keine Funkstörungen verursachen, und 2) Dieses Gerät muss jede empfangene Funkstörung hinnehmen, einschließlich Störungen, die zu unbeabsichtigtem Betrieb führen können. Ce dispositif est conforme à la norme CNR-210 d'Industrie Canada applicable aux appareils radio exempts de licence. Son fonctionnement est sujet aux deux conditions suivantes: (1) le dispositif ne doit pas produire de brouillage préjudiciable, et (2) ce dispositif doit accepter tout brouillage reçu, y compris un brouillage susceptible de provoquer un fonctionnement indésirable. 1 Behördliche Zulassungen cMETus Weitere Länder-spezifische Zulassungen sind möglich. Bitte schauen Sie sich den Zertifizierungsaufkleber an. Dieses Dokument wurde für die Modelle IN124STa/IN126STa geschrieben Eingang: 100 bis 240 V~, 3,2 A, 50 bis 60 Hz InFocus behält sich das Recht vor, Produktbeschreibungen und technische Daten jederzeit ohne Vorankündigung zu ändern. 2 Inhalt Einleitung Projektor aufstellen Computer-Eingangsquelle anschließen VGA-Anschluss USB-Anschluss HDMI-Anschluss Stromanschluss Sonstige Computerverbindungen Bilder anzeigen Bild anpassen Videogeräte anschließen Verbindung mit Videogeräten Composite-Video anschließen VGA-Anschluss Component-Video anschließen S-Video-Verbindung Audio Projektor ausschalten Problemlösung nach der Aufstellung Fernbedienung verwenden Audiofunktionen Tastenfeld verwenden Darstellung von Computerbildern optimieren Präsentationsfunktionen Darstellung von Videobildern optimieren Projektor individuell anpassen Menüs verwenden Basismenü Erweitert-Menü Projektor über eine LAN-Umgebung steuern Websteuerung des Projektors Über Crestron e-Control® Bilder mit einem USB-Speichergerät betrachten LiteBoard™ Wand So verwenden Sie den Stift Mehr als einen Stift verwenden Stiftmerkmale LiteBoard™-Problemlösung Wartung und Pflege Objektiv reinigen Anschluss für Sicherungseinrichtung verwenden Projektorlampe austauschen 5 7 8 8 8 8 8 8 9 10 11 11 11 11 11 11 11 12 12 22 23 24 25 25 26 26 27 28 29 33 35 36 Bilder über EZ Display anzeigen 38 Von Smartphones/Tablets projizieren EZ USB Display 39 43 3 44 52 52 53 54 55 56 56 56 57 Wichtige Hinweise zu Ihrer Sicherheit • • • • • • • • • • • • • • • • Halten sich beim Ein- und Ausschalten des Gerätes stets an dieser Anleitung. Beachten und befolgen Sie sämtliche Warn- und Sicherheitshinweise in dieser Anleitung und am Projektor. Stellen Sie den Projektor horizontal auf; die Abweichung von der Horizontalen darf nicht mehr als 15 Grad betragen. Stellen Sie den Projektor mindestens 1,2 m von Heizungs- und Klimaanlagenauslässen entfernt auf. Blockieren Sie keine Belüftungsöffnungen. Stellen Sie den Projektor an einem gut belüfteten Ort auf; achten Sie dabei darauf, dass die Belüftungsöffnungen des Gerätes nicht blockiert werden. Stellen Sie den Projektor nicht auf Tischtücher oder ähnlich weiche Unterlagen – die Belüftungsöffnungen können blockiert werden. Stellen Sie den Projektor nicht im direkten Sonnenlicht, nicht an feuchten, schmutzigen oder staubigen Stellen und nicht an Orten auf, an denen Rauch oder Dampf in der Luft liegen. Berühren Sie das Projektionsobjektiv nicht mit Gegenständen, die Beschädigungen verursachen können. Kratzer, Riefen und andere Beschädigungen des Objektivs werden nicht durch die Garantie abgedeckt. Schauen Sie im Betrieb nicht direkt in das Projektionsobjektiv. Lassen Sie den Projektor nicht fallen. Lassen Sie keinerlei Flüssigkeiten auf oder in den Projektor gelangen. Flüssigkeiten können den Projektor schwer beschädigen. Verwenden Sie unbedingt das mitgelieferte Netzkabel. Schließen Sie das Netzkabel an eine Steckdose mit Schutzerde (Schukosteckdose) an. Wir empfehlen, einen Überspannungsschutz zwischenzuschalten. Überlasten Sie die Steckdose nicht. Ziehen Sie beim Trennen des Netzsteckers am Stecker selbst, niemals am Kabel. Waschen Sie sich die Hände, nachdem Sie die mitgelieferten Kabel angefasst haben. Die Fernbedienung Ihres Projektors funktioniert mit Batterien. Achten Sie darauf, die Batterien richtig herum (+/-) einzulegen. Entsorgen Sie verbrauchte Batterien gemäß örtlichen Entsorgungsvorschriften. Verwenden Sie bei Deckenmontage eine von InFocus zugelassene Deckenhalterung; nur so können Sie sicher sein, dass das Gerät richtig fixiert, installiert und belüftet wird. Schäden, die durch nicht zugelassene • • • • Deckenmontage oder durch Installation an einem ungeeigneten Ort auftreten, werden nicht durch die Garantie abgedeckt. Tragen Sie bei Deckenmontage eine Schutzbrille, bevor Sie die Lampenklappe öffnen. Überlassen Sie Wartungs- und Reparaturarbeiten ausschließlich qualifizierten Fachleuten. Eigenmächtige Reparaturversuche können gefährlich sein und lassen die Garantie erlöschen. Verwenden Sie ausschließlich von InFocus empfohlene Ersatzteile. Nicht zugelassene Ersatzteile können Brände, Stromschläge und Verletzungen verursachen und die Garantie erlöschen lassen. Die einwandfreie Funktion Ihres Projektors kann nur mit InFocusOriginallampen gewährleistet werden. Lampen von Drittanbietern können Stromschläge und Brände verursachen und die Garantie des Projektors erlöschen lassen. • Hg – Leuchte enthält Quecksilber. Nach örtlichen Vorschriften entsorgen. Siehe auch: www.lamprecycle.org. • Der Projektor arbeitet mit einer Quecksilber-Hochdrucklampe aus Glas. Die Lampe kann durch Erschütterungen, Kratzer, Berührungen oder Bewegungen im heißen Zustand vorzeitig ausfallen oder bersten. Ausfall- und Berstrisiko nehmen mit dem Alter der Lampe zu; bitte tauschen Sie die Lampe zügig aus, wenn die Meldung „Leuchte austauschen“ angezeigt wird. Falls die Lampe bersten sollte (was sehr unwahrscheinlich, aber dennoch möglich ist), können kleinste Partikel durch die Belüftungsöffnungen aus dem Projektor geschleudert werden. Bitte halten Sie Personen, Lebensmittel und Getränke etwa 1 m von sämtlichen Projektoröffnungen entfernt. Bei Deckenmontage halten Sie Menschen, Lebensmittel und Getränke aus dem in der Abbildung gezeigten Bereich rund um den Projektor fern. • 3’ / 1 3’ 8’ / 2 ,4 m 4 / 5’ m 1,5 /1 m 3’ m 3’ / 1 /1 m m Halten Sie sich unbedingt an die obigen Anweisungen: Nur so bleiben Ihnen gute Bildqualität und Lampe lange erhalten. Nichtbeachtung der obigen Anweisungen kann sich auf die Garantie auswirken. Ausführliche Informationen zur Garantie finden Sie in der Garantie-/Sicherheitsbroschüre. Einleitung Ihr neuer Digitalprojektor lässt sich leicht anschließen, benutzen und problemlos warten. Der vielseitige Projektor lässt sich sowohl für berufliche Anwendungen als auch für den Videogenuss zuhause einsetzen. IN124STa hat eine native XGA-Auflösung von 1024 x 768, IN126STa hat eine native WXGA-Auflösung von 1280 x 800. Die Geräte sind mit einer Vielzahl von Computern und Videogeräten kompatibel. Tastenfeld Technische Daten Bitte schauen Sie sich die aktuellsten technischen Daten zu Ihrem Projektor auf unseren Internetseiten (www.infocus.com) an, da sich technische Daten im Laufe der Zeit ändern können. Zubehör In der Kurzanleitung finden Sie eine Auflistung des mit dem Projektor gelieferten Standardzubehörs. Weiteres Zubehör erhalten Sie über unsere Internetseiten (www.infocus.com/support) oder bei Ihrem Händler vor Ort. Fernbedienungssensor (infrarot) Sicherheitsleiste Objektiv Online-Registrierung Registrieren Sie Ihren Projektor über unsere Internetseiten: www.infocus.com/register – so aktivieren Sie Ihre Garantie, erhalten Produktaktualisierungen, Ankündigungen interessanter Neuerungen und einige praktische und nützliche Dinge mehr. Fokus Netzkabelanschluss 5 Anschlussfeld Anschlussfeld An Ihrem Projektor finden Sie Anschlussmöglichkeiten für Computer und Videogeräte: • VGA-Computer (2) • Composite-Video • HDMI • S-Video • USB-B-Anschluss (für Projektor-Firmware-Aktualisierungen, zur Maussteuerung, zur Verhinderung der Bildschirmschoner-Aktivierung und für optionalen LiteBoard™-Stift) • USB-Mini-B (für Display über USB, zum Laden des internen Speichers und zur EZ Media-Firmware-Aktualisierung) • USB-A (Fotos, Filme, Dokumente und Audiodaten vom USB-Laufwerk wiedergeben, drahtlos mit optionalem WLAN-Adapter anzeigen) • LAN (RJ45 zur Netzwerksteuerung und Videoanzeige über LAN) • Liteboard-Funk zur Nutzung mit optionalem LiteBoard™-Stift und Dongle. • Monitorausgang, durchgeschliffenes VGA-Signal für externe Monitore. • Audioeingänge für Computer und Videogeräte. • Audioausgang zum Anschluss externer Lautsprecher. • Serieller RS-232-Anschluss zur externen Steuerung. Eine Befehlsreferenz finden Sie auf unseren Kundendienstseiten unter www.infocus.com/support. S-Video Audio-Eingang/ HDMI Computer Ausgang Monitorausgang CompositeVideo RS 232 LiteboardFunk LAN Mini-USB-B 6 USB, Typ A USB, Typ B Anschluss für Sicherungseinrichtung Projektor aufstellen Tabelle 1: IN124STa (XGA) – Bildschirmgröße Projektionsverhältnis = 0,626 Bei der Auswahl eines geeigneten Aufstellungsortes beziehen Sie Größe und Form der Projektionsfläche, Lage der Steckdosen und den Abstand zwischen Projektor und restlichen Geräten in Ihre Überlegungen ein. Hier ein paar allgemeine Hinweise: • Stellen Sie dem Projektor auf einer ebenen Unterlage, möglichst senkrecht zur Projektionsfläche auf. IN124STa müssen mindestens 0,763 m von der Projektionsfläche entfernt aufgestellt werden, bei IN126STa ist ein minimaler Abstand von 0,779 m zur Projektionsfläche erforderlich. • Wenn Sie den Projektor an der Decke anbringen möchten, raten wir Ihnen dringend zu einer von InFocus zugelassenen Deckenhalterung, die für die richtige Fixierung, Installation und Belüftung des Gerätes sorgt. Ausführliche Hinweise finden Sie in der mit dem InFocus-Deckenmontageset (Artikelnummer PRJ-MNT-UNIV) gelieferten Installationsanleitung. Schäden, die durch nicht zugelassene Deckenmontage oder durch Installation an einem ungeeigneten Ort auftreten, werden nicht durch die Garantie abgedeckt. Wenn Sie das Bild umdrehen möchten, lesen Sie bitte unter „Deckenmontage“ auf Seite 30 nach. Wir empfehlen den Einsatz einer von InFocus zugelassenen Deckenmontage. • Stellen Sie den Projektor im gewünschten Abstand zur Projektionsfläche auf. Die Größe des projizierten Bildes hängt vom Abstand zwischen Projektionsobjektiv und Projektionsfläche und vom Videoformat ab. Bilddiagonale (m) Breite des projizierten Bildes (m) Abstand zur Projektionsfläche (m) 0,8 m 0,6 m 0,4 m 1,0 m 0,8 m 0,5 m 1,5 m 1,2 m 0,8 m 2,0 m 1,6 m 1,0 m 2,5 m 2,0 m 1,3 m 3,8 m 3,1 m 1,9 m 5,1 m 4,1 m 2,5 m 7,6 m 6,1 m 3,8 m Tabelle 2: IN126STa (WXGA) – Bildschirmgröße Projektionsverhältnis = 0,53 Bilddiagonale (m) Breite des projizierten Bildes (m) Abstand zur Projektionsfläche (m) Modell Mindestabstand zur Projektionsfläche Versatz Versatz bei 1,5 m Bild 1,0 m 0,8 m 0,5 m IN124STa 0,763 m 15%+-5% 14 cm 1,5 m 1,2 m 0,8 m IN126STa 0,779 m 12%+-5% 10 cm 2,0 m 1,6 m 1,1 m 2,5 m 2,0 m 1,3 m 3,8 m 3,1 m 2,0 m 5,1 m 4,1 m 2,7 m 7,6 m 6,1 m 4,1 m 1,5 m Höhe Projektionswinkel Unterer Bildrand 22,9 cm über Objektivachse Objektivachse 7 Computer-Eingangsquelle anschließen VGA-Kabelverbindung VGA-Anschluss Schließen Sie einen Stecker des mitgelieferten Computerkabels an den Eingang Computer 1/Computer 2 des Projektors an; verbinden Sie den anderen Stecker mit dem VGAAusgang Ihres Computers. Wenn Sie einen Desktop-Computer nutzen, müssen Sie zunächst das Monitorkabel vom Grafikkartenausgang des Computers trennen. USB-Anschluss USB-Kabel verbinden Verbinden Sie ein Ende des USB-Kabels mit dem USB-Mini-B-Anschluss am Projektor und das andere Ende mit dem USB-Anschluss an Ihrem Computer. Details dazu finden Sie auf Seite 43. MOLEX MOLEX HDMI-Anschluss HDMI ist eine Standardschnittstelle zur unkomprimierten Übertragung von voll digitalen Video- und Audiosignalen. Über HDMI verbinden Sie unterschiedliche Quellen wie beispielsweise Digitalempfänger, DVD-Player und Receiver mit Ihrem Projektor. Dazu verbinden Sie den Videoausgang des Videogerätes über ein HDMI-Kabel mit dem HDMIAnschluss des Projektors. HDMI verbinden Stromanschluss Schließen Sie das schwarze Netzkabel an den Power-anschluss an der Rückseite des Projektors und an eine Steckdose an. Bei abgeschaltetem Energiesparmodus blinkt die Betriebsanzeige am Statusfeld (Seite 12) blau. Bei aktivem Energiesparmodus leuchtet die Betriebsanzeige dauerhaft blau. Diese Einstellung ist per Vorgabe abgeschaltet. Sie können die Einstellung ändern, siehe Seite 31. HINWEIS: Verwenden Sie grundsätzlich nur das mit dem Projektor gelieferte Netzkabel. Stromanschluss Sonstige Computerverbindungen Wenn Sie Ton über den Projektor ausgeben möchten, verbinden Sie den Audioausgang des Computers über ein Audiokabel (separat erhältlich) mit dem Audio 1/Audio 2-Anschluss am Projektor. Eventuell benötigen Sie einen Adapter. Audiokabel anschließen Wenn Sie mit einem Desktop-Computer arbeiten und das Bild sowohl am Computermonitor als auch über den Projektor ausgegeben werden soll, schließen Sie die Grafikkarte des Computers an den Computer 1-Eingang, den Monitor des Computers an den Monitor outAnschluss des Projektors an. 8 Bilder anzeigen Power-Taste drücken Drücken Sie die Power-Taste. Die Betriebsanzeige leuchtet blau, der Lüfter läuft an. Sobald die Leuchte aufleuchtet, erscheint der Startbildschirm. Es kann bis zu eine Minute dauern, bis die volle Helligkeit erreicht ist. Hinweis: Wenn die Funktion Netzspannung-Einschalten aktiviert ist, schaltet sich der Projektor bei Herstellung der Stromversorgung automatisch ein. Dies ermöglicht die Steuerung deckenmontierter Projektoren mit einem Wandschalter. Kein Startbildschirm? Auf Seite 13 finden Sie entsprechende Hinweise. Computer oder externes Videogerät einschalten Schalten Sie den Computer oder das externe Videogerät ein. Das Bild sollte auf der Projektionsfläche erscheinen. Falls nicht, drücken Sie die SourceTaste am Tastenfeld des Projektors oder an der Fernbedienung. Wenn Sie den Computer über ein VGA-Kabel an den Projektor angeschlossen haben: Wenn Sie mit einem Notebook arbeiten, achten Sie darauf, dass der externe Videoausgang aktiv ist. externen Notebook-Videoausgang einschalten LCD/CRT-Taste oder Taste mit Monitorsymbol Viele Notebook schalten beim Anschluss eines Projektors nicht automatisch zum externen Videoausgang um. Normalerweise wird der externe Videoausgang mit einer Tastenkombination wie FN + F8 oder einer Taste mit der Beschriftung CRT/LCD (oder ähnlich) ein- und ausgeschaltet. Schauen Sie nach einer Funktionstaste, die mit CRT/LCD oder mit einem Monitorsymbol beschriftet ist. Halten Sie die FN-Taste gedrückt, drücken Sie dann zusätzlich die entsprechende Funktionstaste. FN-Taste Weitere Informationen zu den Tastenkombinationen des Notebooks entnehmen Sie bitte der Dokumentation Ihres Notebooks. Kein Notebook-Bild? Drücken Sie die Auto Image-Taste an der Fernbedienung. Auf Seite 13 finden Sie weitere Hinweise. 9 Bild anpassen Höhe anpassen Bei Bedarf stellen Sie die Höhe des Projektors durch Drehen des Höheneinstellfußes ein. Bei Bedarf drehen Sie den Höheneinstellfuß an der Unterseite des Projektors. Höheneinstellfuß Halten Sie Ihre Hände von der Abluftöffnung an der Vorderseite des Projektors fern; die Luft ist heiß. Entfernung anpassen Stellen Sie den Projektor im gewünschten Abstand zur Projektionsfläche und möglichst senkrecht dazu auf. Auf Seite 7 finden Sie eine Tabelle mit Abständen und den zugehörigen Projektionsflächengrößen. Stellen Sie Zoom und/oder Fokus ein. Zoom und Fokus einstellen Falls das Bild nicht rechteckig sein sollte, vergewissern sich zunächst, dass der Projektor rechtwinklig zur Projektionsfläche aufgestellt wurde. Falls das Bild nicht bündig mit der oberen oder unteren Kante der Projektionsfläche abschließen sollte, drücken Sie die obere Keystone-Taste zur Korrektur des oberen Bildrandes oder die untere KeystoneTaste zur Korrektur des unteren Bildrandes. Trapezverzerrungen korrigieren Falls das Bild an den linken und rechten Bildrändern unterschiedlich groß sein sollte, können Sie den Projektor ein wenig nach links oder rechts drehen, bis die Bildränder gleichmäßig dargestellt werden. Stellen Sie Kontrast und/oder Helligkeit im Basismenü ein. Auf Seite 28 finden Sie Hinweise zu diesen Menüeinstellungen. Einstellungen im Basismenü ( Basismenü ) Erweitert-Menü 10 MDL: IN124STa FW: 1.10 Seitenverhältnis Autom. Bild. Helligkeit Kontrast Autom. Schrägposition Trapezkor. Voreinstellungen Schärfe Lautstärke Deckenmontage ◄ Autom. ► Ausführen 50 50 Aus 0 Präsentation 16 16 Aus Videogeräte anschließen Ausgang des Videogerätes kann sehr unterschiedlich beschriftet sein; schauen Sie in die Anleitung. Verbinden Sie das Computerkabel entweder mit dem Computer 1-oder Computer 2-Anschluss des Projektors. An Ihren Projektor können Sie Videogeräte wie Videorecorder, DVD-Player, Camcorder, Digitalkameras, Videospielkonsolen, HDTV-Empfänger und TV-Tuner anschließen. Audioquellen können Sie mit dem Projektor verbinden, wenn der Ton über den integrierten Lautsprecher des Projektors ausgegeben werden soll. Alternativ können Sie das Audiosystem des Projektors auch umgehen und Audioquellen direkt an Stereoanlage oder Heimkinosystem anschließen. Component-Video anschließen Wenn Ihr HD-Videogerät mit Component-Anschlüssen ausgestattet ist, können Sie einen separat erhältlichen Component-zu-VGA-Adapter einsetzen. Verbinden Sie das ComponentKabel mit dem Videogerät. Schließen Sie das andere Ende des Component-Kabels an den Adapter an, verbinden Sie den Adapter mit dem Computer 1- oder Computer 2 Anschluss. Die meisten Videogeräte mit Videoausgang lassen sich mit dem Projektor verbinden. KoaxAntennenkabel (z. B. vom Kabelfernsehen oder von der Satellitenschüssel) dürfen nicht direkt angeschlossen werden – solche Signale müssen zunächst einen geeigneten Tuner durchlaufen. Als Tuner kommen beispielsweise digitale Kabelempfänger, Videorecorder, digitale Videorecorder und Satellitenempfänger infrage. Grundsätzlich kann man jedes Gerät, mit dem man Kanäle umschalten kann, als Tuner einsetzen. S-Video-Verbindung Schließen Sie das S-Video-Kabel an den Videoausgang des Videogerätes an. Verbinden Sie den anderen Stecker mit dem S-Video-Anschluss am Projektor Bevor Sie den Projektor anschließen, sollten Sie sich Gedanken um das gewünschte Seitenverhältnis machen. Das Seitenverhältnis des Projektors stellen Sie über die Resize-Taste an der Fernbedienung oder über das Basismenü ein. Weitere Informationen finden Sie auf Seite 28. Audio Zur Tonübertragung verbinden Sie ein Kabel mit 3,5 mm-Klinkenstecker mit dem Audio 1/ Audio 2-Anschluss am Projektor und mit der jeweiligen Audioquelle. Falls das Quellgerät mit Cinchsteckern ausgestattet ist, benötigen Sie ein Y-Kabel oder einen anderen passenden Adapter. (Hinweis: Bei HDMI-Quellen ist keine zusätzliche Audioverbindung erforderlich.) Verbindung mit Videogeräten Ihr Projektor wird ohne Videokabel geliefert. Passende Kabel können Sie von InFocus oder aus anderen Quellen (z. B. im Fachhandel) beziehen. HDMI-Anschluss HDMI ist eine Standardschnittstelle zur unkomprimierten Übertragung von voll digitalen Video- und Audiosignalen. Über HDMI verbinden Sie unterschiedliche Quellen wie beispielsweise Digitalempfänger, DVD-Player und Receiver mit Ihrem Projektor. Dazu verbinden Sie den Videoausgang des Videogerätes über ein HDMI-Kabel mit dem HDMIAnschluss des Projektors. Composite-Video anschließen Schließen Sie den gelben Stecker des Composite-Videokabels an den Videoausgang des Videogerätes an. Verbinden Sie den gelben Stecker mit dem gelben Video-Anschluss am Projektor. VGA-Anschluss Wenn Ihr Videogerät mit einem 15-poligen VGA-Ausgang ausgestattet ist, verbinden Sie ein Ende des mitgelieferten Computerkabels mit dem VGA-Ausgang Ihrer Videoquelle. Dieser 11 Projektor ausschalten Die Statusanzeigeleuchten an der Oberseite des Projektes informiernt Sie über den Zustand des Projektors und unterstützen Sie bei der Problemlösung. Autom. Ausschalten Ihr Projektor ist mit einer „Autom. Ausschalten“ ausgestattet, die den Projektor automatisch ausschaltet, keine aktiven Quellen erkannt werden und der Projektor 30 Minuten lang nicht bedient wird. Diese Einstellung ist per Vorgabe abgeschaltet. Auf Seite 32 erfahren Sie, wie Sie die Zeitspanne ändern können. Tabelle 3: Anzeigeleuchten Projektor abschalten Zum Abschalten des Projektors drücken Sie die Power-Taste am Tastenfeld oder an der Fernbedienung. Die Leuchte schaltet sich ab, die Betriebsanzeige blinkt etwa 30 Sekunden lang, die Lüfter laufen zur Kühlung der Leuchte weiter. Wenn der Energiesparmodus aktiv und die Kühlung der Leuchte abgeschlossen ist, leuchtet die LED blau, die Lüfter stoppen. Wenn der Energiesparmodus nicht aktiv und die Kühlung der Leuchte abgeschlossen ist, blinkt die LED blau, die Lüfter stoppen. Wenn Sie den Projektor vollständig von der Stromversorgung trennen möchten, ziehen Sie den Netzstecker. Statusanzeige Bedeutung POWER: Blaues Leuchten TEMP: Aus LAMP: Aus 1. Der Energiesparmodus ist aktiv, der Projektor eingeschaltet. 2. Der Projektor ist eingeschaltet und vollständig initialisiert. 3. Der Projektor befindet sich im Normalbetrieb. POWER: Blaues Blinken TEMP: Aus LAMP: Aus Problemlösung nach der Aufstellung Sofern das Bild fehlerfrei angezeigt wird, lesen Sie bitte im nächsten Abschnitt weiter. Falls nicht, schauen Sie sich die folgenden Hinweise zur Problemlösung an. POWER: Blaues Blinken TEMP: Rotes Blinken LAMP: Rotes Blinken POWER: Blaues Leuchten TEMP: Rotes Blinken LAMP: Rotes Blinken 12 1. Der Energiesparmodus ist nicht aktiv, der Projektor ist eingeschaltet. 2. Der Projektor schaltet sich ab, die Lüfter laufen zur Kühlung weiter. Die Lüfter arbeiten nicht richtig, der Projektor wurde abgeschaltet. Die Lampe funktioniert nicht. Bei anhaltenden Problemen wenden Sie sich bitte an den technischen Kundendienst. Sie erreichen den technischen Kundendienst über www.infocus.com/support. POWER: Blaues Leuchten TEMP: Rotes Blinken LAMP: Rotes Blinken Die Lampe ist am Ende ihrer Einsatzzeit angelangt und muss ausgetauscht werden. Die Lampe arbeitet noch bis zum Totalausfall weiter. Wenden Sie sich an den technischen Kundendienst. Eventuell ist eine Reparatur nötig. POWER: Blaues Leuchten TEMP: Blaues Blinken LAMP: Blaues Blinken 1. Der Projektor ist überhitzt, die Lampe wird abgeschaltet. Die Lüfter laufen weiter. 2. Der Projektor lässt sich erst dann wieder einschalten, wenn er ausreichend abgekühlt ist. Problem Lösung Ergebnis Kein Startbildschirm Projektor über Netzkabel an die Steckdose anschließen Drücken Sie die Power-Taste Korrektes Bild bildStart m schir Lediglich der Startbildschirm wird angezeigt Drücken Sie die Source-Taste. externen Notebook-Videoausgang einschalten Projiziertes Computerbild bildStart m schir A A A Notebook neu starten 13 Problem Lösung Ergebnis Kein Computerbild, nur die Wörter „Signal außer Reichweite“ Auto Image-Taste an der Fernbedienung drücken Passen Sie die Bildwiederholfrequenz an (Windows 7: Systemsteuerung > Anzeige > Bildschirmauflösung > Erweiterte Einstellungen > Adapter-Register). Die Bedienung variiert je nach Betriebssystem. projiziertes Computerbild A r Signal auße Reichweite A A Eventuell müssen Sie auch eine andere Auflösung am Computer einstellen; schauen Sie sich dazu die Beschreibung des folgenden Problems „Unscharfes oder abgeschnittenes Bild“ an. Nur Desktop-Hintergrund wird angezeigt, jedoch keine Symbole Stellen Sie die Einstellung „Mehrere Anzeigen“ auf „Desktop duplizieren“ ein (Windows 7: Systemsteuerung > Anzeige > Bildschirmauflösung). Die Bedienung variiert je nach Betriebssystem. Hintergrund und Symbole werden projiziert A A A A 14 Problem Lösung Ergebnis Unscharfes oder abgeschnittenes Bild Passen Sie die Bildschirmauflösung des Computers an die Auflösung des Projektors an (Windows 7: Systemsteuerung > Anzeige > Bildschirmauflösung). Die Bedienung variiert je nach Betriebssystem. Bild unscharf, aber nicht abgeschnitten Projektor umsetzen, Höhe einstellen Korrektes Bild A A Bild nicht mittig auf der Projektionsfläche ( PC ) MDL: IN124STa FW: 1.10 Horizontale oder vertikale Position im Erweitert-Menü > Bild > PC... einstellen 15 Breitbild forcieren Phase Bildschirmschoner unterb. Sync-Schwelle Tracking H. Position V. Position Zurück Aus 17 Aus 0 0 0 7 A Problem Lösung Ergebnis Bild nicht rechteckig Trapezverzerrungen über Keystone-Tasten korrigieren Rechteckiges Bild Bild nicht richtig scharf Schärfe im Basismenü anpassen Korrektes Bild ( Basismenü ) MDL: IN124STa FW: 1.10 Seitenverhältnis Autom. Bild. Helligkeit Kontrast Autom. Schrägposition Trapezkor. Voreinstellungen Schärfe Lautstärke Deckenmontage Autom. Ausführen 50 50 Aus 0 Präsentation 16 16 Aus Erweitert-Menü Bild passt nicht auf 4:3- oder 16:9Projektionsflächen Seitenverhältnis im Basismenü > Seitenverhältnis auf 4:3 oder 16:9 einstellen ( Basismenü ) MDL: IN124STa FW: 1.10 Seitenverhältnis Autom. Bild. Helligkeit Kontrast Autom. Schrägposition Trapezkor. Voreinstellungen Schärfe Lautstärke Deckenmontage ◄ Autom. ► Ausführen 50 50 Aus 0 Präsentation 16 16 Aus Erweitert-Menü 16 Korrektes Bild Problem Lösung Ergebnis Bild steht auf dem Kopf Deckenmontage-Option im Basismenü abschalten Korrektes Bild A ( Basismenü ) MDL: IN124STa FW: 1.10 Seitenverhältnis Autom. Bild. Helligkeit Kontrast Autom. Schrägposition Trapezkor. Voreinstellungen Schärfe Lautstärke Deckenmontage Autom. Ausführen 50 50 Aus 0 Präsentation 16 16 ◄ Aus ► Erweitert-Menü Bild gespiegelt Rückprojektion im Menü Erweitert-Menü > Einstl. > Bildeinstellungen... ausschalten A Projizierte Farben weichen von der Quelle ab ( Bildeinstellungen ) Korrektes Bild MDL: IN124STa FW: 1.10 Digitales Zoomen H. Verschiebung V. Verschiebung Magnify Level H. Verschiebung V. Verschiebung Deckenmontage Rückprojektion 100 50 50 0 50 50 Aus ◄ Aus ► Zurück Parameter unter Erweitert-Menü > Bild > Farbe anpassen ( Farbe ) Korrektes Bild MDL: IN124STa FW: 1.10 COLOR Farbe Rotverstärkung Grünverstärkung Blauverstärkung Rot-Offset Grün-Offset Blau-Offset Farbraum Farbtemp Gamma Farbton Weißintensität 50 50 50 50 50 50 50 Autom. Kühl Röhrengerät 50 100 Zurück 17 COLOR Problem Lösung Ergebnis In PowerPoint-Präsentation eingebettete Videos werden nicht dargestellt Internes LC-Display am Notebook abschalten Eingebettetes Video wird korrekt abgespielt A A B A B Die Lampe schaltet sich nicht ein, der Projektor überhitzt Vergewissern, dass die Belüftungsöffnungen nicht blockiert werden, Projektor abschalten und mindestens eine Minute lang abkühlen lassen Leuchte schaltet sich ein bildStart m schir Überhitzungsanzeige 18 B Problem Lösung Ergebnis Beim Starten erscheint die Meldung „Lampe austauschen“, die Lampe schaltet sich nicht ein Lampe muss ausgetauscht werden (siehe Seite 57) Leuchte schaltet sich ein Lampenklappe Lampe austauschen Sie benötigen weitere Unterstützung? Wenn Sie Unterstützung benötigen, besuchen Sie unsere Internetseiten unter www.infocus.com/support oder rufen Sie uns an. Kontaktinformationen finden Sie in der Kurzanleitung. Auf Ihr Gerät gewähren wir eine eingeschränkte Garantie. Zusätzliche Garantieleistungen können Sie über Ihren Händler vereinbaren. Wenn Sie den Projektor zur Reparatur einschicken, sollten Sie ihn am besten in seiner Originalverpackung versenden oder das Gerät durch ein professionelles Transportunternehmen verpacken lassen. Bitte wählen Sie einen ausreichend versicherten Versand. 19 bildStart m schir Fernbedienung verwenden • Die Fernbedienung arbeitet mit zwei AAA-Batterien (separat erhältlich). Die Batterien lassen sich leicht einlegen, indem Sie den Deckel an der Rückseite der Fernbedienung öffnen, die Batterien richtig herum einlegen (Markierungen +/beachten) und den Deckel danach wieder aufsetzen. Achtung: • • • • • • • • • • • Beachten Sie beim Austauschen der Fernbedienungsbatterien, dass die Fernbedienung schwer beschädigt werden kann, falls Sie versuchen, andere Batterien als AAA-Batterien zu verwenden. Entsorgen Sie verbrauchte Batterien auf umweltfreundliche Weise. • Falls die Fernbedienung feucht werden sollte, sofort trocken wischen! • Meiden Sie hohe Temperaturen und Feuchtigkeit. • Achten Sie darauf, die Batterien richtig herum einzulegen (Markierungen +/beachten). • Legen Sie keine frischen und verbrauchten Batterien gleichzeitig ein, mischen Sie keine unterschiedlichen Batterietypen. • Tauschen Sie verbrauchte Batterien unverzüglich aus. • Nehmen Sie die Batterien aus der Fernbedienung, wenn Sie die Fernbedienung längere Zeit nicht benutzen. Richten Sie die Fernbedienung im Betrieb auf die Vorderseite des Projektors; nicht auf den Computer. Die Fernbedienung reicht etwa 4,5 m weit. Zum Ein- und Ausschalten des Projektors drücken Sie die Power-Taste an der Fernbedienung (Hinweise zum Abschalten finden Sie auf Seite 12). Mit der Menu-Taste an der Fernbedienung öffnen Sie das Menüsystem des Projektors. Mit den Richtungstasten bewegen Sie sich in den Menüs, mit der Select-Taste wählen Sie Funktionen und stellen Werte ein. Weitere Informationen zu den Menüs finden Sie auf Seite 27. Die Fernbedienung bietet Ihnen folgende Funktionen: • Volume-Taste regelt die Lautstärke. • Custom Diese Taste können Sie mit einer Sonderfunktion belegen ; beispielsweise Leeranzeige oder Standbild (siehe Seite 30). • Source-Taste blendet ein Menü mit sämtlichen möglichen Quellen zur Auswahl ein. • Blank-Taste blendet das Bild aus. • Presets-Taste ruft gespeicherte Einstellungen ab (siehe Seite 28). • Mute-Taste schaltet den Ton stumm. Auto Image-Taste stellt den Projektor automatisch auf die jeweilige Quelle ein. Resize-Taste schaltet zwischen unterschiedlichen Bildformaten um (siehe Seite 28). Help-Taste blendet eine Hilfe zum Anschluss von Quellen und zur Verbesserung der Bildqualität ein. ESC-Taste ruft das vorherige OSD-Menü wieder auf. PC-Taste blättert durch die Computerquellen. Video-Taste blättert durch die Composite/S-Video/HDMI-Eingangsquellen. Keystone-Taste sorgt für ein möglichst rechteckiges Bild. Magnify-Tasten vergrößern und verkleinern das projizierte Bild. Freeze-Taste hält das projizierte Bild an (Standbild). Overscan-Taste entfernt Bildstörungen im Randbereich. AV Mute-Taste blendet das projizierte Bild aus und schaltet den Ton stumm. Problemlösungen zur Fernbedienung • • Achten Sie darauf, dass die Batterien richtig herum eingelegt werden und nicht erschöpft sind. Richten Sie die Fernbedienung auf den Projektor oder auf die Projektionsfläche , nicht auf den Computer. Beachten Sie, dass die Reichweite der Fernbedienung auf etwa 4,5 m begrenzt ist. Richten Sie die Fernbedienung am besten immer direkt auf den Projektor. Richtungstasten 20 Audiofunktionen Audiokabel anschließen Projektor-Lautsprecher verwenden Wenn der Ton über die Lautsprecher des Projektors ausgegeben werden soll, schließen Sie die Audioquelle an die Audio 1/Audio 2-Anschlüsse an. Auch Aktivlautsprecher können an den Audio Out -Ausgang angeschlossen werden. Zum Einstellen der Lautstärke drücken Sie die Volume-Tasten an der Fernbedienung. Audio-Problemlösungen Falls Sie keinen Ton hören: • • • • • Sorgen Sie dafür, dass das Audiokabel an der Audio 1/Audio 2-Anschluss des Projektors angeschlossen wird ; das andere Ende des Kabels verbinden Sie mit dem Audioausgang der jeweiligen Quelle (nicht mit dem Line-Eingang oder dem Mikrofonanschluss). Vergewissern Sie sich, dass die Lautstärke hoch genug eingestellt ist. Drücken Sie die Volume-Tasten an der Fernbedienung. Vergewissern Sie sich, dass die richtige Quelle ausgewählt wurde und aktiv ist. Stellen Sie die Audioquelle richtig ein. Bei der Videowiedergabe vergewissern Sie sich, dass die Wiedergabe nicht angehalten wurde. 21 Tastenfeld verwenden Die meisten Tasten werden auch in anderen Abschnitten beschrieben; hier ein kurzer Überblick über deren Funktionen: Power – schaltet den Projektor ein und aus (Seite 9). Rechtstaste - Die Rechtstaste nutzen Sie zur Navigation im Menü. Abwärtstaste/Trapezkorrektur - Die Aufwärtstaste nutzen Sie zur Navigation im Menü. Wenn das Menü nicht angezeigt wird, korrigieren Sie mit dieser Taste eventuelle Trapezverzerrungen des Bildes (Seite 10). Aufwärtstaste/Trapezkorrektur - Die Aufwärtstaste nutzen Sie zur Navigation im Menü. Wenn das Menü nicht angezeigt wird, korrigieren Sie mit dieser Taste eventuelle Trapezverzerrungen des Bildes (Seite 10). Richtungstasten zur Navigation im Menü Linkstaste - Die Linkstaste nutzen Sie zur Navigation im Menü. Enter - Aktiviert das ausgewählte OSD- (On-Screen Display) Menüelement. Menu/Exit - Blendet das OSD- (On-Screen Display) Menü ein. Ruft das vorherige OSD-Menü auf, verlässt und speichert die Menüeinstellungen. Auto - Synchronisiert den Projektor erneut mit der Quelle. Blank - Zeigt eine farbige Anzeige oder das Standard-Logo. Source - Zeigt ein Menü mit verfügbaren Quellen an. 22 Darstellung von Computerbildern optimieren Präsentationsfunktionen Wenn der Projektor einwandfrei funktioniert und das Bild auf der Projektionsfläche angezeigt wird, können Sie die Darstellung über die Bildschirmmenüs weiter optimieren. Allgemeine Hinweise zur Bedienung der Menüs finden Sie auf Seite 27. Ihr Gerät bietet Ihnen diverse Funktionen zur Unterstützung Ihrer Präsentation. Nachstehend folgt ein kleiner Überblick; Details finden Sie im Abschnitt zu den Menüs. • • • • • • • Mit den Vorgabeeinstellungen können Sie Standard-Bildeinstellungen für unterschiedliche Einsatzumgebungen auswählen. Trapezkor., Kontrast oder Helligkeit einstellen (Seite 28). Seitenverhältnis wechseln. Wählen Sie die Option, die am besten zur jeweiligen Eingangsquelle passt (Seite 28). Farbtemperatur anpassen (Seite 29). Phase, Tracking, H. Position oder V. Position anpassen (Seite 29). Nachdem das Bild für eine bestimmte Quelle optimiert wurde, können Sie diese Einstellungen auch als Voreinstellungen speichern. Auf diese Weise können Sie die Einstellungen später im Handumdrehen wieder abrufen (Seite 28). • • • • 23 Der Custom Key können Sie unterschiedliche Funktionen zuweisen. Per Vorgabe ist die Funktion „Quelleninfo“ eingestellt, die Angaben zum Projektor und zur aktuellen Quelle liefert. Details dazu finden Sie auf Seite 30. Mit der Suchbildschirm-Option können Sie das Aussehen des Startbildschirms und des ausgeblendeten Bildes ändern (Seite 31). Die Autom. Ausschalten schaltet den Projektor nach mehreren Minuten automatisch ab. Dies trägt zu einer besseren Lebenserwartung der Lampe bei (Seite 31). Wenn der Projektor per USB-Typ-B mit dem Computer verbunden ist, können Sie Auf- und Abwärtspfeiltasten als Bild-aufwärts- und Bild-abwärtsTasten verwendet werden. Wenn der Projektor per USB-Typ-B mit dem Computer verbunden ist, verhindert der Projektor, dass der Computer während der Präsentation den Bildschirmschoner aufruft. Darstellung von Videobildern optimieren Projektor individuell anpassen Wenn Ihr Videogerät richtig angeschlossen ist und das Bild auf der Projektionsfläche angezeigt wird, können Sie die Darstellung über die Bildschirmmenüs weiter optimieren. Allgemeine Hinweise zur Bedienung der Menüs finden Sie auf Seite 27. • Trapezkor., Kontrast, Helligkeit, Farbe oder Farbton einstellen (Seite 28). • Seitenverhältnis wechseln. Wählen Sie die Option, die am besten zur jeweiligen Eingangsquelle passt (Seite 28). • Schärfeeinstellung wählen (Seite 28). • Farbtemperatur anpassen. Dazu wählen Sie einen Wert, der bestimmt, wie „warm“ oder „kühl“ das Bild wirken soll (Seite 29). • Overscan zum Beseitigen von Störungen an den Bildkanten einschalten (Seite 29). Sie können den Projektor exakt an Ihren individuellen Bedarf anpassen. Detaillierte Hinweise zu diesen Funktionen finden Sie auf Seite 30. • Bei Rückprojektion schalten Sie die Rückprojektion-Option unter ErweitertMenü > Einstl. > Bildeinstellungen.... • Bei Deckenmontage aktivieren Sie die Deckenmontage-Option im Basismenü. • Festlegen, welche Quelle der Projektor nach dem Einschalten zuerst abfragt. • Funktion der Custom Key an der Fernbedienung festlegen. • Meldungen des Projektors ein- und ausschalten. • Energiesparfunktionen einschalten. • Aussehen von ausgeblendetem Bild und Startbildschirm festlegen. • Einstellen, welche Sprache in den Menüs verwendet wird. • Einstellungen der aktuellen Quelle als Vorgabe (Preset) abspeichern. 24 Menüs verwenden 1 Zum Öffnen der Menüs drücken Sie die Menu-Taste am Tastenfeld oder an der Fernbedienung. (Die Menüs werden nach 60 Sekunden automatisch geschlossen, wenn zwischenzeitlich keine Tasten betätigt werden.) Mit den Richtungstasten bewegen Sie sich auf- und abwärts durch die Menüoptionen. Tastenfeld 2 Rufen Sie ein Untermenü auf, indem Sie das gewünschte Untermenü wählen und > am Tastenfeld bzw. Select an der Fernbedienung drücken. 3 Zum Anpassen einer Menüeinstellung wählen Sie die gewünschte Menüoption aus und blättern mit < / > durch die möglichen Einstellungen. 4 Mit der Menu-Taste verlassen Sie das Menüsystem. Die Menüs werden – je nach Anwendung – in zwei Gruppen unterteilt: • Das Basismenü bietet allgemeine Einstellungsoptionen. • Das Erweitert-Menü dagegen bietet komplexerer Einstellungsoptionen. ( Basismenü ) MDL: IN124STa ( Erweitert-Menü ) Seitenverhältnis Autom. Bild. Helligkeit Kontrast Autom. Schrägposition Trapezkor. Voreinstellungen Schärfe Lautstärke Deckenmontage ◄ Autom. ► Ausführen 50 50 Aus 0 Präsentation 16 16 Aus Bild Einstl. Status/Service 3D-Steuerung ... Farbe... PC... Video... Basismenü Erweitert-Menü Basismenü 25 MDL: IN124STa FW: 1.10 FW: 1.10 Erweitert-Menü Basismenü Basismenü Zum Anpassen der folgenden Einstellungen wählen Sie die jeweilige Einstellung aus, anschließend stellen Sie den gewünschten Wert mit den Links-/Rechtstasten ein. Seitenverhältnis: Das Seitenverhältnis definiert das Verhältnis zwischen Bildbreite und Bildhöhe. Ältere Fernsehgeräte nutzen gewöhnlich das 4:3-Format, Fernsehgeräte und die meisten DVD-Player das 16:9-Format. Bei der Einstellung „Auto“ wählt der Projektor das Bildformat automatisch. Wenn Sie „Physikalisch“ auswählen, wird das Bild unverändert durch den Projektor dargestellt. Zur Wiedergabe von Breitbild-DVDs wählen Sie „16:9“. Autom. Bild.: Stellt den Projektor automatisch auf die jeweilige Quelle ein. Helligkeit: Ändert die Gesamthelligkeit des Bildes. Kontrast: Regelt den Kontrast zwischen hellen und dunklen Bildbestandteilen, intensiviert die Darstellung von Schwarz und Weiß. Autom. Schrägposition: Korrigiert automatisch durch eine angewinkelte Projektion verursachte Bildverzerrungen. Trapezkor.: Passt die vertikale Ausdehnung des Bildes an und sorgt für ein rechteckiges Bild. Sie können die Trapezentzerrung auch über das Tastenfeld bedienen. Voreinstellungen: Damit Ihr Projektor beispielsweise Computer-Präsentationen und Videobilder unter unterschiedlichsten Bedingungen optimal wiedergibt, wurden entsprechende Vorgabeeinstellungen geschaffen. Hinweis: Sie können Ihre Lieblingseinstellungen als Benutzervorgabe abspeichern. Schärfe: Verbessert die Kantendarstellung von Videobildern. Wählen Sie die gewünschte Schärfeeinstellung aus. Lautstärke: Erhöht oder vermindert die Lautstärke. Deckenmontage: Dreht das Bild um, damit es bei Deckenmontage nicht auf dem Kopf stehend projiziert wird. ( Basismenü ) MDL: IN124STa FW: 1.10 Seitenverhältnis Autom. Bild. Helligkeit Kontrast Autom. Schrägposition Trapezkor. Voreinstellungen Schärfe Lautstärke Deckenmontage ◄ Autom. ► Ausführen 50 50 Aus 0 Präsentation 16 16 Aus Erweitert-Menü Trapezverzerrung korrigieren 26 Trapezverzerrung korrigieren Erweitert-Menü ( Erweitert-Menü ) „Auto“ ausgewählt ist, erkennt der Projektor die entsprechende Norm automatisch. Wenn Sie eine andere Einstellung wählen möchten, schalten Sie „Auto“ zunächst ab. Anschließend wählen Sie bei Computer-Quellen „REC709“, bei ComponentVideoquellen „REC601“. MDL: IN124STa FW: 1.10 Bild Einstl. Status/Service 3D-Steuerung ... Farbe... PC... Video... Farbtemp: Ändert die Intensität der Farben. Dazu wählen Sie einen Wert, der bestimmt, wie „warm“ oder „kühl“ das Bild wirken soll. Basismenü Gamma: Zur Auswahl einer passenden Gamma-Einstellung, bei der die Grundfarben Rot, Grün und Blau gleichmäßig verstärkt oder vermindert werden: „Video“, „Film“, „Hell“ und „Röhrengerät“ stehen zur Auswahl. Farbton: Dieser Einstellung dient zum Anpassen der Rot-Grün-Balance bei NTSCVideobildern. Der Farbton kann nur bei NTSC-Videoquellen angepasst werden. Weißintensität: Sorgt dafür, dass Weiß in voller Helligkeit dargestellt wird. PC: Erweitert-Menü Breitbild forcieren: Wenn diese Einstellung AUSgeschaltet ist, wird bei analogen Signalquellen eine Standardauflösung im 4:3-Format als bevorzugte Standardauflösung festgelegt. Wenn diese Einstellung EINgeschaltet ist, wird bei analogen Signalquellen eine Breitbildauflösung im 16:10-Format als bevorzugte Standardauflösung festgelegt. Bild: 3D-Steuerung: 3D: Ermöglicht die Darstellung von stereoskopischen 3D-Medien. Ihr Projektor unterstützt Auto, Top-Bottom, Frame Sequential, Frame Packing, Side-by-Side zur Steuerung von LCD-Shutterbrillen. Zusätzlich zum Projektor benötigen Sie eine 3DBrille (Shutter-Prinzip), 3D-Medien und eine 3D-kompatible Quelle. Achten Sie beim Kauf der Brille darauf, dass diese mit Ihrem bevorzugten Synchronisierungsverfahren kompatibel ist. Phase: Zum Anpassen der horizontalen Phase bei Computer-Quellen. Bildschirmschoner unterb.: Verhindert, dass der Computer-Bildschirmschoner aktiviert wird. Damit dies funktioniert, muss der Projektor über ein USB-Kabel an den PC angeschlossen werden. Sync-Schwelle: (Nur bei progressiven Signalen.) Wenn sich ein Hardwaregerät (z. B. ein DVD-Player) nicht richtig mit dem Projektor synchronisieren lässt, wählen Sie diese Option, um dennoch eine Synchronisierung zu erreichen. 3DSyncUmk: Falls das Bild flackert, nicht richtig dargestellt wird, der Tiefeneindruck nicht stimmt oder Ihre Augen schnell überlastet werden, schalten Sie diese Funktion ein und probieren aus, ob sich die Bilddarstellung verbessert. Tracking: Zum Anpassen der Vertikalfrequenz bei Computer-Quellen. Farbe Horizontal-/V. Position: Zum Anpassen der Bildposition bei Computer-Quellen. Farbe: Zum Anpassen der Farbsättigung – von Schwarzweiß bis hin zu kräftigster Farbdarstellung. Die Farbsättigung kann nur bei Videoquellen angepasst werden. Video: Film erkennen: Legt fest, ob es sich bei der Videoquelle um einen Film (progressiv) oder ein Video (Interlace) handelt. Rot/Grün/Blauverstärkung: Zum Anheben des Rot-, Grün- oder Blauanteils des Bildes. Overscan: Zum Beseitigen von Bildstörungen im Randbereich. Rot/Grün/Blau-Offset: Zum Anpassen des Rot-, Grün- oder Blau-Offsets. Schwarzpegel einstellen: Analysiert die aktuelle Videoquelle und berechnet einen Offset, der anschließend zum Schwarzwert des AD-Wandlers addiert wird. Auf diese Weise erreichen Sie bei analogen Signalquellen ein besonders tiefes Schwarz. Farbraum: Bei Computer- und Component-Videoquellen möglich. Mit dieser Option können Sie einen speziell auf das Eingangssignal abgestimmten Farbraum wählen. Wenn 27 Einstl.: • Audioeinstellungen... • • Interne Lautsprecher: Schaltet den internen Lautsprecher ein und aus. • Computer 1: Wählt den Audioeingang des Computer 1-Signals. Leeranzeige: Zeigt eine farbige Anzeige oder das Standard-Logo. Stumm: Schaltet den Ton komplett ab. Quelle: Zeigt ein Menü mit verfügbaren Quellen an. Autom. Bild.: Stellt den Projektor automatisch auf die jeweilige Quelle ein. Computer 2: Wählt den Audioeingang des Computer 2-Signals. Standbild: Hält die Bilddarstellung an. Quelleninfo: Standardaktion. Zeigt das Quelleninfo-Menü an. • • Projektoreninfo: Zeigt das Projektoreninfo-Menü an. • Overscan: Beseitigt Bildstörungen im Randbereich. AV stumm: Schaltet die AV-Stummschaltungsfunktion ein und aus. • • Closed Captions: Schaltet die Anzeige von Closed Captions ein und aus. Tastenfeld: Aktiviert oder deaktiviert das Projektor-Tastenfeld. • Video: Wählt den Audioeingang der Videoquelle. HDMI: Wählt den Audioeingang des HDMI-Signals. Untertitel... Closed Captions: Steuert die Anzeige von Untertiteln. Wenn eine NTSC-Quelle aktiv ist und Untertitel übertragen werden, überlagert der Projektor das Bild mit Untertiteln. Wenn der Ton bei abgeschalteten Closed Captions stummgeschaltet wird, werden Untertitel angezeigt. Folgende Optionen stehen zur Verfügung: Aus, UT1 und UT2. LiteBoard™ Wand: Wählt den LiteBoard™ Wand-Modus. Folgende Optionen stehen zur Verfügung: Keine, Einzelner Stift, Zwei Stifte. Details dazu finden Sie auf Seite 52. Bildeinstellungen... Digitales Zoomen: Vergrößert den Bildausschnitt. Wenn die Größe eines Bildausschnittes durch diese Einstellung verändert wurde, können Sie das Bild mit den Einstellungen H. Verschiebung und V. Verschiebung entsprechend verschieben. Vergrößerungsstufe: Vergrößert das Bild. Wenn die Bildgröße durch diese Einstellung verändert wurde, können Sie das Bild mit den Einstellungen H. Verschiebung und V. Verschiebung entsprechend verschieben. Deckenmontage: Dreht das Bild um, damit es bei Deckenmontage nicht auf dem Kopf stehend projiziert wird. Rückprojektion: Dreht das Bild um und sorgt für eine seitenrichtige Projektion, wenn das Bild von hinten auf eine durchscheinende Projektionsfläche geworfen wird. Tastatur-/Fernbedienungseinstellungen... Ausblenden-Taste: Wählt aus, was angezeigt werden soll, wenn Sie die Ausblenden-Taste an der Fernbedienung drücken: Eine farbige Anzeige (blau, schwarz oder weiß) oder die Anzeige des Standard-Logos. Custom Key: Mit dieser Option können Sie der Custom-Taste eine andere Funktion zuweisen, die Sie anschließend im Handumdrehen aufrufen können. Heben Sie einen Effekt hervor und drücken zur Auswahl einer anderen Option < oder >. 28 Leuchte... So ändern Sie die PIN: Programmiertes Dimmen: Bei Aktivierung verbessert Programmiertes Dimmen Kontrastverhältnis, Lampenbetriebslebenszeit und Systemgeräuschemission. Die Lampenleistung ändert sich kontinuierlich basierend auf der Helligkeit des Programminhaltes. Hinweis: Wenn Bildszenen von Dunkel zu Hell wechseln (oder umgekehrt) können Bildanomalien auftreten. Dies ist normal. Programmiertes Dimmen arbeitet in Verbindung mit der Lampe. Falls Sparmodus Lampe aktiviert ist, ist Programmiertes Dimmen nicht verfügbar. Hinweis: Programmiertes Dimmen ist standardmäßig ausgeschaltet. Wählen Sie „PIN ändern...“ unter Erweitert-Menü > Einstl. > PIN-Einstellungen. Geben Sie die aktuelle PIN ein. Geben Sie die neue PIN ein. Power Energiesparmodus: Wenn sich der Projektor bei aktivem Energiesparmodus im Bereitschaftsmodus befindet (also abgeschaltet, jedoch weiterhin mit der Stromversorgung verbunden ist), funktionieren externes Audio und Monitorausgabe nicht. Netzspannung-Einschalten: Wenn diese Funktion aktiviert ist, schaltet sich der Projektor bei Herstellung der Stromversorgung automatisch ein. Dies ermöglicht die Steuerung deckenmontierter Projektoren mit einem Wandschalter. Sparmodus Lampe: Diese Option kann ein- und ausgeschaltet werden. Bei eingeschalteter Funktion wird die Lichtleistung der Lampe reduziert. Dies sorgt auch für eine geringere Lüfterdrehzahl und somit für einen leiseren Betrieb. Sofort einschalten: Wenn diese Funktion aktiviert und weniger als 1 Minute seit der Abschaltung des Projektors vergangen ist, können Sie den Projektor sofort wieder einschalten. Wenn diese Funktion deaktiviert ist, müssen Sie vor dem erneuten Einschalten des Projektors warten, bis die Projektorlampe vollständig abgekühlt ist. OSD-Einstellungen... Sprache: Zur Auswahl der Sprache, in der Meldungen und Bildschirmmenü angezeigt werden. Menüposition: Zum Einstellen der Position, an der das Menü angezeigt wird. Öko-Abschalten: Wenn diese Funktion aktiviert ist und keine Videoquelle erkannt wird, werden 70 % der Lampenleistung eingespart und kein Bild angezeigt. Sobald wieder eine Videoquelle anliegt, wird das Bild unmittelbar angezeigt. Menütransparenz: Legt fest, wie stark das projizierte Bild durch das Menü überlagert wird. Bei höheren Werten wird das projizierte Bild weniger stark durch das Menü verdeckt. Quelle Nachricht anzeigen: Zeigt Statusmeldungen (wie „Suchen“) oben links im Bild an. Autom. Quelle: Wenn diese Funktion eingeschaltet ist, sucht der Projektor automatisch nach einer aktiven Quelle; dabei wird die bevorzugte Einschalt-Quelle zuerst geprüft. Ist diese Funktion ausgeschaltet, stellt sich der Projektor automatisch auf die zuvor ausgewählte Einschalt-Quelle ein. Wählen Sie eine andere Quelle darstellen möchten, müssen Sie diese manuell mit der Source-Taste an der Fernbedienung oder am Tastenfeld oder aus dem Quellenmenü auswählen. PIN-Einstellungen PIN-Schutz: Mit der PIN (Persönliche IdentifizierungsNummer) können Sie Ihren Projektor mit einer vierstelligen Kombination absichern. Wenn der PIN-Schutz aktiv ist, müssen Sie die richtige PIN eingeben, bevor Bilder projiziert werden können. Stellen Sie eine vierstellige Kombination mit den Richtungstasten an der Fernbedienung oder über das Tastenfeld ein. Falls Sie dreimal hintereinander eine falsche PIN eingeben, schaltet der Projektor automatisch ab. Falls Sie Ihre PIN vergessen oder verlieren sollten, wenden Sie sich bitte an den technischen Kundendienst von InFocus. Einschalt-Quelle: Legt fest, welche Quelle der Projektor nach dem Einschalten zuerst abfragt. Suchbildschirm: Ermöglicht die Anzeige eines leeren Bildschirms nach dem Einschalten des Projektors und wenn keine aktive Quelle erkannt wurde. So geben Sie die PIN nach dem Einschalten des Projektors ein: Schalten Sie den Projektor ein. Nach dem Startbildschirm wird der Dialog „PIN eingeben“ angezeigt. Geben Sie die richtige PIN ein. Dazu stellen Sie die vierstellige Kombination mit den Richtungstasten an der Fernbedienung oder über das Tastenfeld ein. Weitere Hinweise finden Sie weiter oben. 29 Timer WLAN SSID: Zeigt die SSID-Informationen des Projektors. IP-Adresse: Eine schreibgeschützte Anzeige der IP-Adresse. Subnetzmaske: Eine schreibgeschützte Anzeige der Subnetzmaske. Neustart des Netzwerks...: Zum Neustart der Netzwerkeinstellungen. Autom. Ausschalten: Schaltet den Projektor automatisch aus, wenn eine bestimmte Zeit lang keine aktive Signalquelle erkannt wurde. Die entsprechende Zeitspanne lässt sich in Minuten einstellen. Sofern vor dem Abschalten ein aktives Signal erkannt wird, wird das entsprechende Bild angezeigt, der Projektor schaltet nicht ab. Status/Service: Höhenmoduseinstellung Höhenmodus: Wir empfehlen, den Höhenmodus einzustellen, wenn Sie das Gerät in einer Höhe zwischen 1500 und 3000 m über dem Meeresspiegel verwenden. Quelleninfo: Zeigt die aktuellen Quelleneinstellungen an. Projektoreninfo: Zeigt die aktuellen Projektoreinstellungen an. Netzwerk Lampennutzzeit auf 0...: Setzt die Lampenstunden, also die Betriebsstunden der Lampe, im Projektoreninfo-Menü auf Null zurück. Setzen Sie diese Einstellung ausschließlich nach Austausch der Lampe zurück. Kabelnetzwerk DHCP: Abkürzung für Dynamic Host Configuration Protocol. Dieses Protokoll weist Geräten im Netzwerk automatisch IP-Adressen zu. • Wenn „DHCP“ auf „Ein“ eingestellt ist, weist der DHCP-Server dem Projektor automatisch eine IP-Adresse zu. Dies kann bis zu eine Minute dauern. • Wenn „DHCP“ auf „Aus“ eingestellt ist, muss der Benutzer die IP-Adresse manuell festlegen. IP-Adresse: Die numerische Adresse zur Identifikation von Geräten im Netzwerk. Dies ist nur zugänglich, wenn DHCP deaktiviert ist. • Die IP-Adresse ist die Nummer, die diesen Projektor im Netzwerk identifiziert. Sie können keine zwei Geräte mit derselben IP-Adresse im selben Netzwerk haben. • Die IP-Adresse „0.0.0.0“ ist verboten. Subnetzmaske: Ein numerischer Wert, der die in einer IP-Adresse verwendete Bitzahl definiert, wenn das Netzwerk in Subnetze unterteilt ist. Diese Funktion kann nur genutzt werden, wenn DHCP auf Aus eingestellt ist. • Die Subnetzmaske „0.0.0.0“ ist verboten. Standard-Gateway: Ein Server (oder Router) zur Kommunikation zwischen Netzwerken (Subnetzen), die durch eine Subnetzmaske unterteilt sind. Diese Funktion kann nur genutzt werden, wenn DHCP auf Aus eingestellt ist. DNS: Richten Sie eine DNS-Serveradresse ein, wenn DHCP deaktiviert ist. MAC-Adresse: Abkürzung für Media Access Control Address. Eine MACAdresse ist eine einzigartige Identifikationsnummer, die jedem Netzwerkadapter zugewiesen wird. Anwenden: Zum Speichern und Ausführen der LAN-Netzwerkeinstellungen. Fabrikeinstellung...: Setzt sämtliche Einstellungen auf die Werksvorgaben zurück. Service-Code...: Diese Funktion ist für autorisierte Servicetechniker reserviert. 30 Projektor über eine LAN-Umgebung steuern • Wenn Sie eine Verbindung mit dem Projektor herstellen müssen, während sich dieser im Bereitschaftsmodus befindet, stellen Sie die Funktion Energiesparmodus auf Aus ein. Der Projektor unterstützt Crestron®-Software. Mit den richtigen Einstellungen im Netzwerk-Menü können Sie den Projektor mit Hilfe eines Webbrowsers über einen Computer verwalten, wenn Computer und Projektor richtig mit demselben lokalen Netzwerk verbunden sind. In einer Nicht-DHCP-Umgebung: 1 Wiederholen Sie die Schritte 1 – 2 oben. 2 Heben Sie mit v die Option DHCP hervor, wählen Sie dann mit < oder > die Kabelverbindung Option Aus. Internet IP-Router 3 Informationen zu den Einstellungen IP-Adresse, Subnetzmaske, Standard-Gateway und DNS erhalten Sie bei Ihrem Netzwerkadministrator. 4 Wählen Sie mit ^ oder v das Element, das Sie ändern möchten. 5 Bewegen Sie den Cursor mit < oder >, drücken Sie dann zur Auswahl des Wertes ^ oder v. 1 Nehmen Sie ein RJ45-Kabel und verbinden ein Ende mit dem RJ45-LAN- 6 Markieren Sie mit v die Option Anwenden, drücken Sie zum Speichern der Eingang des Projektors und das andere Ende mit dem RJ45-Port. Einstellungen >. 2 Drücken Sie die Menu-taste am Tastenfeld oder an der Fernbedienung, wählen • Falls die RJ45-Kabel nicht richtig angeschlossen sind, wird bei IP-Adresse, Subnetzmaske, Standard-Gateway, DNS und MAC-Adresse 0.0.0.0 angezeigt. Stellen Sie sicher, dass die Kabel richtig angeschlossen sind und wiederholen Sie das obige Verfahren. Sie dann Erweitert-Menü > Einstl. > Netzwerk. 3 Heben Sie mit v die Option DHCP hervor, wählen Sie dann mit < oder > die Option Ein. • Falls Sie eine Verbindung zum Projektor herstellen möchten, während sich dieser im Bereitschaftsmodus befindet, müssen Sie RJ45 wählen und die Informationen zu IP-Adresse, Subnetzmaske, Standard-Gateway, DNS und MAC-Adresse beziehen, wenn der Projektor eingeschaltet ist. 4 Markieren Sie mit v die Option Anwenden, drücken Sie >. 5 Warten Sie etwa 15 bis 20 Sekunden, rufen Sie dann erneut die Network (Netzwerk)-Seite auf. Die Einstellungen IP-Adresse, Subnetzmaske, Standard-Gateway, DNS und MAC-Adresse werden angezeigt. Notieren Sie die in der Spalte IP-Adresse angezeigte IP-Adresse. ( Kabelnetzwerk ) MDL: IN124STa FW: 1.10 DHCP IP-Adresse Subnetzmaske Standard-Gateway DNS MAC-Adresse Anwenden • Falls die IP-Adresse des Projektors immer noch nicht angezeigt wird, wenden Sie sich an Ihren Netzwerkadministrator. • Falls die RJ45-Kabel nicht richtig angeschlossen sind, wird bei IP-Adresse, Subnetzmaske, Standard-Gateway, DNS und MAC-Adresse 0.0.0.0 angezeigt. Stellen Sie sicher, dass die Kabel richtig angeschlossen sind und wiederholen Sie das obige Verfahren. Zurück 31 ◄ Ein ► 192. 168. 0. 157 255. 255. 255. 0 192. 168. 0. 1 192. 168. 0. 1 00. 60. E9. 0F. 30. 94 Ausführen So richten Sie den Client-Modus ein: Kabellose Verbindung Zur kabellosen Verbindung mit dem Projektor müssen Sie einen optionalen WLAN-Dongle von InFocus (P/N: SP-WIFIUSB-2) am USB-Typ-Anschluss des Projektors einstecken. 1 Wählen Sie Typ-A aus der Eingangsliste. 2 Rufen Sie Einstellung > WiFiauf, wählen Client-Modus und stellen die Option auf Ein ein. Siehe Seite 49. Kabelloser InFocus-Dongle (P/N SP-WIFIUSB-2) 3 Wählen Sie das WLAN-Netzwerk, mit dem der Projektor verbunden werden soll, aus der WLAN-Liste; drücken Sie Select/Enter. 4 Drücken Sie zum Einblenden der virtuellen Tastatur Select/Enter; geben Sie das Kennwort über die virtuelle Tastatur ein und drücken zum Schließen der Tastatur Menu. So richten Sie den AP-Modus ein: 1 Stellen Sie sicher, dass der Projektor eingeschaltet ist. 2 Wählen Sie Typ-A aus der Eingangsliste. 3 Rufen Sie Einstellung > WiFiauf, wählen AP-Modus und stellen die Option auf Ein ein. Siehe Seite 49. AP-Modus ist standardmäßig auf Ein eingestellt. 4 Drücken Sie die Menu-taste am Tastenfeld oder an der Fernbedienung, wählen 5 Heben Sie OK hervor und drücken zum Verbinden Select/Enter. Sie dann Erweitert-Menü > Einstl. > Netzwerk. 6 Wählen Sie WLAN aus der Eingangsliste. Die Seite Client-Info erscheint. 5 Stellen Sie sicher, dass SSID und IP-Adresse angezeigt werden. 6 Wählen Sie LAN aus der Eingangsliste. Die Netzwerkseite erscheint. Client Info AP IP AP Info AP IP PSK IN2124-989299 192.168.111.1 PassCode 2831 7 Die IP-Adresse und ein Kennwort für EZ Display werden angezeigt. Notieren Sie die IP-Adresse zur Netzwerkverbindung. 32 135 192.168.43.81 PassCode 5124 Websteuerung des Projektors iii. Sobald Sie die richtige IP-Adresse des Projektors haben und der Projektor eingeschaltet ist oder sich im Bereitschaftsmodus befindet, können Sie den Projektor über jeden beliebigen Computer in demselben lokalen Netzwerk steuern. • Achten Sie beim Einsatz des Microsoft Internet Explorer darauf, dass es sich dabei um Version 7.0 oder aktueller handelt. • Die Bildschirmaufnahmen in dieser Anleitung dienen nur der Veranschaulichung und können je nach Browser variieren. Die Crestron- (eControl) Seite zeigt die Crestron eControlBenutzerschnittstelle. Details dazu finden Sie auf Seite 36. 3 Geben Sie zum Zugreifen auf die Admin-Seite das Kennwort ein. Das Standardkennwort lautet „0000“. Wenn Sie das Kennwort vergessen, wählen Sie zum Rücksetzen des Kennwortes auf den Standardwert Erweitert-Menü > Einstl. > Netzwerk > Neustart des Netzwerks. 1 Geben Sie die Adresse des Projektors in die Adresszeile Ihres Browsers ein, drücken Sie Enter. 2 Die Hauptseite der Netzwerksteuerung wird angezeigt. i ii • • • iii • • • • i. ii. • Klicken Sie zum Ändern der Sprache der Webseiten auf den Abwärtspfeil; dadurch wird eine Auswahlliste eingeblendet. Wählen Sie eine gewünschte Sprache. Klicken Sie zum Herunterladen von EZ Display auf Download. Details dazu finden Sie auf Seite 38. • 33 Informationen: Zeigt Status-, WLAN- und LAN-Informationen an. Netzwerkeinstellungen: Liefert Netzwerkeinstellungen. eMail-Alarm: Ermöglicht Ihnen die Einstellung des E-Mail-Servers und das Versenden von Systemfehlermeldungen an Ihren Netzwerkadministrator. Systemsteuerung: Bietet einige OSD-Menüs, wie Basismenü, Bild, Einstl. und Status/Service, zur Anpassung der projizierten Bilder. Details dazu finden Sie auf Seite 27. Basismenü: Bietet einige allgemeine Einstellungen im Basismenü. Bild: Bietet einige allgemeine Einstellungen unter Bild im Erweitert-Menü. Einstl.: Bietet einige allgemeine Einstellungen unter Einstl. im ErweitertMenü. Status/Service: Bietet die Optionen Lampennutzzeit auf 0 und Fabrikeinstellung. Crestron Control: Zeigt die Crestron eControl-Benutzeroberfläche an. Details dazu finden Sie auf Seite 36. Über Crestron e-Control® 2 Die Tools (Werkzeuge)-Seite ermöglicht Ihnen die Verwaltung des Projektors, die Konfiguration der LAN-Steuerungseinstellungen und den externen Zugriff auf Netzwerkvorgänge dieses Projektors. 1 Die Crestron e-Control®-Seite bietet eine Vielzahl virtueller Tasten zur Steuerung des Projektors bzw. zur Anpassung des Projektorbildes. i ii iii i i Mit </> können Sie weitere Tasten einblenden. i. i. Diese Schaltflächen funktionieren ebenso wie die OSD-Menüs und Fernbedienungsfunktionen. • Source List (Eingangsliste): Zum Wechseln des Eingangs auf die gewünschte Quelle klicken. • Menu (Menü): Zum Aufrufen des vorherigen OSD-Menüs, zum Verlassen und Speichern der Menüeinstellungen. • Wenn Sie OSD-Menüeinstellungen über das Tastenfeld des Projektors oder die Fernbedienung ändern, kann es eine Weile dauern, bis der Webbrowser diese Änderungen mit dem Projektor synchronisiert hat. ii. iii. Dieser Bereich wird nur mit einem Crestron Control-System verwendet. Informationen zu Einrichtung erhalten Sie bei Crestron oder in der CrestronBedienungsanleitung. Dieser Bereich dient der Benennung des Projektors, der Zuweisung zu einem bestimmten Standort, der Zuordnung einer verantwortlichen Partei und der Anpassung der Netzwerkeinstellungen. Dieser Bereich dient der Festlegung der Benutzer- und Administratorkennwörter. Wenn der Kennwortschutz aktiviert ist, werden unautorisierte Veränderungen der Projektorkonfiguration verhindert. • Geben Sie auf der Tools (Werkzeuge)-Seite zur Vermeidung von Fehlern nur alphanumerische Zeichen ein. • Klicken Sie nach der Konfiguration der Einstellungen auf Send (Senden), die Daten werden im Projektor gespeichert. • Mit exit (Verlassen) kehren Sie zur externen Netzwerkbetriebsseite von Crestron zurück. 34 3 Die Info-Seite zeigt Informationen und Status dieses Projektors. Bitte beachten Sie die nachstehend aufgelisteten Eingabelängen und Zeichenbeschränkungen (inklusive Beschränkungen von Zeichen und Satzzeichen): Kategorieelement Crestron Control Projektor Netzwerkkonfiguration Benutzerkennwort Administratorkennwort Eingabelänge IP-Adresse IP-ID Port Projektorname Standort Zugewiesen zu DHCP (aktiviert) IP-Adresse Subnetzmaske Standard-Gateway DNS-Server Aktiviert Neues Kennwort Bestätigen Aktiviert Neues Kennwort Bestätigen Maximale Anzahl an Zeichen 15 2 5 10 9 9 (nicht zutreffend) 15 15 15 15 (nicht zutreffend) 20 2 (nicht zutreffend) 20 20 Mit exit (Verlassen) kehren Sie zur externen Netzwerkbetriebsseite von Crestron zurück. / > < $ % + \ ' " sind verboten. 4 Nach Anklicken der Contact IT Help (IT-Hilfe kontaktieren)-Schaltfläche erscheint das Title (Titel)-Fenster oben rechts im Bildschirm. Sie können Mitteilungen an Administratoren/Benutzer der RoomView™-Software senden, die mit demselben lokalen Netzwerk verbunden sind. • 35 Weitere Informationen finden Sie unter http://www.crestron.com und www.crestron.com/getroomview. Bilder über EZ Display anzeigen Crestron RoomView Geben Sie über die Crestron RoomView-Software auf der Edit Room (Raum bearbeiten)-Seite die im OSD-Menü des Projektors angezeigte IP-Adresse (bzw. den Hostnamen) ein, „05“ für IPID und „41794“ für die reservierte Crestron-Steuerungsschnittstelle. Installation unter Windows und Macintosh EZ Display ist eine Anwendung, die Sie am Host-PC ausführen können. Sie hilft, Ihren Computer mit einem verfügbaren Netzwerkprojektor zu verbinden und Desktop-Inhalte per lokaler Netzwerkverbindung an einen Netzwerkprojektor zu übertragen. 1 Rufen Sie die Projektorwebseite zum Herunterladen von EZ Display auf; siehe Seite 35. 2 Laden Sie die richtige EZ Display-Version für Ihren Gerätetyp (Mac oder PC) herunter. 3 Wenn der Download abgeschlossen ist, installieren Sie die Software durch Anklicken der EXE-Datei auf Ihrem Computer. Befolgen Sie die Bildschirmanweisungen zum Abschließen der Installation. 4 Führen Sie EZ Display auf und geben den Passcode auf der Seite AP-Info ein. AP Info AP IP PSK Die Crestron RoomView-Bedienungsanleitung und Informationen zu Einstellungen und Befehlen von RoomView finden Sie unter: http://www.crestron.com/products/ roomview_connected_embedded_projectors_devices/resources.asp IN124a-380343 192.168.111.1 PassCode 3522 Weitere Informationen über die Applikationen EZ USB und EZ Display finden Sie in den Anleitungen unter www.infocus.com/support: • Anleitung EZ USB Display (Win+Mac) • Anleitung EZ Display (Mac) • Anleitung EZ Display (Win) • Mobile EZ-Bedienung • Anleitung EZ Display - EZ Remote (Android) • Anleitung EZ Display - EZ Remote (iOS) 36 Von Smartphones/Tablets projizieren EZ Display verwenden EZ Display ist ein spezielles Programm zum Projizieren der Anzeige Ihres iOSoder Android-Gerätes über einen Projektor mittels WLAN-Verbindung. Sie können den Projektor aus der Ferne steuern, Dokumentdateien dekodieren, eine Verbindung zu Ihrem Dropbox-Konto herstellen, im Internet surfen, Fotos betrachten, Echtzeit-Kamera-Feeds anzeigen und drahtlos Dateien übertragen. Außerdem können Sie Dokumente, Webseiten und Fotos mit Anmerkungen versehen und zur Freigabe speichern. i ii iii i. ii. iii. iv. v. iv Systemanforderungen v iOS Geteilter Bildschirm: Über die Tasten L und R bis zu 2 Computer oder Mobilgeräte via Geteilter Bildschirm anzeigen. Spiegeln/Erweiterte Anzeige: Klicken Sie zum Duplizieren Ihrer Computeranzeige am Projektor auf Spiegeln. Klicken Sie zum Erweitern Ihrer Desktop-Anzeige am Projektor auf Erweiterungen. Video/Grafik Anzeige: Klicken Sie zur Anzeige der besten Bildqualität auf Kosten leicht verminderter Übertragungsgeschwindigkeit auf Video. Klicken Sie zur schnelleren Anzeige von Bildern bei leicht verminderter Qualität auf Grafik. Hinweis: Die Übertragungsleistung ist von Ihrer Netzwerkgeschwindigkeit abhängig. Kompatibilitätsmodus: Wählen Sie das KompatibilitätsmodusKontrollkästchen, wenn der Projektor Probleme hat, Videos von Medienplayern anzuzeigen. Audio-Streaming: Klicken Sie zum Ein- oder Abschalten von AudioStreaming auf Ein bzw. Aus. iOS iOS 5.1 und aktueller Gerät Alle iPhone-Modelle nach iPhone 3GS Alle iPad-Modelle nach iPad 2 Alle iPod touch-Modelle nach iPod touch der 4ten Generation Unterstützte Auflösungen iPhone: 480x320~1136x640 iPad: 1024x768~2048x1536 Speicher Mindestens 20 MB freier Speicherplatz Android OS Android ICS 4.0 und aktueller Prozessor 1 GHz und mehr Arbeitsspeicher 1 GB DDR und mehr Speicher Mindestens 20 MB freier Speicherplatz Installation unter Android und iOS Suchen Sie bei Google Play oder im App Store nach „EZ Display“ bzw. „EZ Remote“, laden Sie die Applikationen dann herunter und installieren sie. Bitte stellen Sie vor dem Herunterladen sicher, dass Ihr Gerät unterstützt wird. Hinweis: Unterstützte Funktionen variieren je nach Betriebssystem des Computers. Starten 1 Stecken Sie den optionalen USB-WLAN-Adapter (SP-WIFIUSB-2) in den USBTyp-A-Eingang. 2 Wählen Sie den Verbindungsmodus Typ-A-Quelle unter Einstellung > WiFi. Details dazu finden Sie auf Seite 32. 37 3 Wählen Sie WLAN aus der Eingangsliste. Die Seite AP-Info erscheint. EZ Display Starten Sie EZ Display; es sucht nach der IP-Adresse des Gerätes und listet sie auf. Wenn Sie das Gerät anklicken, wird ein Passcode abgefragt. Geben Sie die an Ihrem Projektor angezeigte 4-stellige Nummer an. Nach Eingabe des richtigen Passcodes erscheint EZ Display und ermöglicht Ihnen die Auswahl verschiedener Funktionsoptionen. AP Info AP IP PSK IN124a-380343 192.168.111.1 PassCode 3522 4 Stellen Sie zunächst eine WLAN-Verbindung mit Ihrem Eingangsgerät her, starten Sie die App EZ Display/EZ Remote an Ihrem Mobilgerät. iOS-Bildschirm AP Info iOS-Bildschirm AP IP PSK Android-Bildschirm EZ Remote Starten Sie EZ Remote. Sie sehen das verbundene Gerät in der Geräteliste. Klicken Sie es zum Aktivieren der Fernsteuerung an. iOS-Bildschirm Android-Bildschirm *Skin-Schaltfläche für künftige Funktion reserviert. 38 IN124a-380343 192.168.111.1 PassCode 3522 Android-Bildschirm EZ Display: Dokument-Streaming EZ Display: Pix-Betrachter Übertragen Sie zum Streamen Ihrer Dokumente die gewünschten Dateien vom Computer auf Ihr Mobilgerät und trennen Ihr Mobilgerät. Dokumente werden nach ihrem Formattyp organisiert. Wählen Sie zur Anzeige Ihrer Fotos Fotogalerie und dann Ihr Foto. Sie können es mit der Skizzenfunktion auch mit Zeichnungen versehen. iOS-Bildschirm Android-Bildschirm EZ Display: Echtzeitkamera Wählen Sie eine Datei zur Drahtlosanzeige. Klicken Sie auf das Skizzensymbol und Sie können Ihre Datei mit Zeichnungen und Anmerkungen versehen. Klicken Sie nach Abschluss der Bearbeitung auf Speichern. Echtzeitkamera projiziert das, was Ihre Kamera erfasst, in Echtzeit. Sie können die Bildqualität anpassen und zwischen Front- und Rückansicht der Kamera umschalten. Wenn Sie den Kamera-Stream unterbrechen, können Sie Skizze aktivieren und das aktuelle Bild vergrößern/verkleinern. Sie können Ihren KameraStream auch als Filmrolle speichern. iOS-Bildschirm iOS-Bildschirm Android-Bildschirm 39 Android-Bildschirm EZ Display: Web-Streaming EZ Display: Dropbox Der Webbrowser wird über WLAN angezeigt. Die Funktionen Skizze und Speichern werden ebenfalls unterstützt. Diese Funktion erfordert eine ClientModus-Internetverbindung. Weitere Einzelheiten dazu finden Sie hier: Seite 34. Wählen Sie den Webbrowser und geben den Passcode auf der Seite Client-Info ein. Die Standardstartseite ist www.google.com Sobald Sie EZ Display den Zugriff auf Ihr Dropbox-Konto erlaubt haben, können Sie sich über Ihre Kontenkennung und Ihr Kennwort anmelden und Dokumente und Fotos wählen, die Sie anzeigen möchten. Diese Funktion erfordert eine ClientModus-Internetverbindung. Weitere Einzelheiten dazu finden Sie hier: Seite 34. Client Info AP IP 135 192.168.43.81 PassCode 5124 iOS-Bildschirm iOS-Bildschirm Android-Bildschirm Android-Bildschirm 40 EZ USB Display EZ Display: Geteilter Bildschirm EZ Display erlaubt die Anzeige von 2 verschiedenen Quellen an demselben Bildschirm. Die EZ Display-Software ist eine nutzerfreundliche Softwareapplikation für Windowsbasierte Betriebssysteme und Mac OS 10.7 und aktueller, dank der Sie PC-Inhalte über die USB-Verbindung des Projektors anzeigen können. Es werden sowohl gespiegelte als auch erweiterte Anzeige unterstützt. HINWEIS: • • Hybrid-OS-Unterstützung: Windows, Mac OS, iOS und Android Unterstützt alle Web-, Skizzen- und anderen Funktionen außer EZ Stream. Merkmale • • • Gespiegelte und erweiterte Vollbildanzeige High-Speed-USB 2.0-Übertragung OS-Unterstützung: Windows XP, 32/64 Bit, SP3 (Professional oder höher); Windows Vista, 32/64 Bit, SP2 (Home Premium und höher); Windows 7, 32/ 64 Bit, SP1 (Home Premium und höher); Windows 8; Mac OS 10.7 und aktueller Systemanforderungen Windows OS: iOS-Bildschirm Android-Bildschirm Prozessor Dual Core mit 2 GHz oder höher (ATOM nicht unterstützt) Grafikkarte Intel-, nVIDIA- oder ATI-Grafikkarte mit 64 MB VRAM oder besser Betriebssystem Windows XP SP3, Vista SP2, Windows 7 SP1, Windows 8 USB High-Speed-USB 2.0 HINWEIS: Audio wird unter XP nicht unterstützt. Mac OS: Prozessor Dual Core, Intel Core i, 1,4 GHz oder höher (PowerPC nicht unterstützt) Grafikkarte Intel-, nVIDIA- oder ATI-Grafikkarte mit 64 MB VRAM oder besser Betriebssystem Mac OS X 10.7 und höher Empfohlene Modelle MacBook- und iMac-Serien nach E/2011 Empfohlene Systemkonfiguration Windows OS: 41 Prozessor Dual Core, Intel Core i5, 2,4 GHz Arbeitsspeicher DDR 4GB Grafikkarte 256 MB VRAM oder höher Betriebssystem Windows XP SP3, Win 7 SP1 oder Win 8 USB High-Speed-USB 2.0 Bilder mit einem USB-Speichergerät betrachten Mac OS: Prozessor Dual Core, Intel Core i5, 2 GHz Arbeitsspeicher DDR 4GB Grafikkarte 256 MB VRAM oder höher Betriebssystem Mac OS X 10.8 Empfohlene Modelle MacBook- und iMac-Serien nach E/2011 Wenn eine USB-Quelle in den USB-A-Anschluss des Projektors eingesteckt ist, können Sie mit der SOURCE- und den Pfeiltasten das USB-Symbol hervorheben. Drücken Sie zur Auswahl der Multimedia-Quelle die select-Taste an der Fernbedienung (oder ENTER am Projektor). Das Multimedia-EZ Suite-Menü erscheint. Informationen dazu finden Sie in der EZ USB Display-Anleitung unter www.infocus.com/ support. Navigieren Sie mit den Pfeiltasten nach oben, unten, links und rechts. Die Menüs auf der rechten Seite ändern sich basierend auf der Menüauswahl links. Drücken Sie zur Auswahl einer Menüoption die Rechtstaste. Drücken Sie zur Rückkehr zum EZ Suite-Menü (und letztlich zum EZ Suite-Hauptmenü) Menu oder die Linkspfeiltaste. Interner Speicher Internal Memory Photo Video USB Audio Office viewer EZ Suite Wenn ein Mini-B-USB-Kabel mit Ihrem PC und dem Projektor verbunden ist, können Sie den internen Speicher laden. 42 Fotomodus USB Ein Bild anzeigen Photo Video Audio Office viewer EZ Suite Browse Mode Press • to Exit So öffnen/schließen Sie die Fotoansicht-Symbolleiste: Drücken Sie die Menu-Taste. • • Ordner und unterstützte Dateien werden in der Miniaturbildansicht angezeigt. Taste Aktion Aufwärts Abwärts Symbol So navigieren Sie durch die Symbolleiste: Drücken Sie die Pfeiltasten ^/</>. So kehren Sie zur Miniaturbildansicht zurück: Drücken Sie die Taste Select/ Enter. Aktion Durch die Miniaturbilder blättern Mit v/Enter/Select Bilddrehung wählen Mit Enter/Select/vier Pfeiltasten Bild im Uhrzeigersinn drehen; mit Menu verlassen Select/Enter Eine Datei öffnen Menu Miniaturbildansicht verlassen und zum EZ Suite-Hauptmenü zurückkehren Mit Enter/Select Bild der Reihe nach Vergrößern (0fach, 1fach, 2fach, 3fach, 4fach); mit Menu verlassen Links Rechts Mit v/Enter/Select das vorherige Bild anzeigen Mit v/Enter/Select das nächste Bild anzeigen Mit v/Enter/Select Diaschau starten, wenn Slideshow auf Ein eingestellt ist; mit Menu Diaschau beenden. Hinweis: Rufen Sie zum Aktivieren der Diaschaufunktion und Einstellen des Diatimings das Einstellungen-Menü auf und passen Diaschau und Diaschaudauer an. Mit v/Enter/Select Pop-up-Meldung öffnen; mit Menu schließen Mit v/Enter/Select Pop-up-Meldung öffnen; mit Menu schließen Mit v/Enter/Select aktuelle Dateiinformationen anzeigen Mit v/Enter/Select zur Miniaturbildansicht zurückkehren 43 Videomodus Bei der Videowiedergabe Photo USB Video Audio Office viewer harrypotter7.mp4 EZ Suite 00:00:02 00:00:00 Press to Exit • • Videowiedergabeliste wird am Bildschirm angezeigt Symbol 00:04:12 So öffnen Sie die Videoansicht-Symbolleiste: Drücken Sie die Menu-Taste. So kehren Sie zur Videowiedergabeliste zurück: Drücken Sie Select/Enter, wenn die Symbolleiste geschlossen ist. Aktion Taste Aktion Aufwärts Vorherige Videodatei aufrufen Zum Unterbrechen während der Wiedergabe ENTER drücken Abwärts Nächste Videodatei aufrufen Zum Wiedergeben während der Unterbrechung ENTER drücken Select/Enter Video wiedergeben Menu Videowiedergabeliste verlassen und zum EZ Suite-Hauptmenü zurückkehren Schnellrücklauf bei 1-, 2-, 4-, 8facher Geschwindigkeit Schnellvorlauf bei 1-, 2-, 4-, 8facher Geschwindigkeit 0 44 Wiederholungsmodus wird im Menü Einstellung > Video festgelegt. Siehe Seite 49 Audiomodus Bei der Audiowiedergabe mp3 Photo Video USB Audio Office viewer EZ Suite Press to Exit • Audiowiedergabeliste wird am Bildschirm angezeigt Taste Aktion Aufwärts Vorherige Audiodatei aufrufen Abwärts Nächste Audiodatei aufrufen Links Anordnungstyp anzeigen Select/Enter Audiodatei wiedergeben Menu Audiowiedergabeliste verlassen und zum EZ Suite-Hauptmenü zurückkehren So kehren Sie zur Audiowiedergabeliste zurück: Drücken Sie die MenuTaste. Symbol Aktion Vorherige Audiodatei aufrufen Schnellvorlauf Pause Wiedergabe Schnellvorlauf Nächste Audiodatei aufrufen 45 Office-Betrachter-Modus Bei Anzeige einer Office-Datei Office viewer Photo Video Audio USB Office viewer EZ Suite Press to Exit Dateiliste wird am Bildschirm angezeigt Taste Aktion Aufwärts Vorherige Datei aufrufen Abwärts Nächste Datei aufrufen Links Anordnungstyp anzeigen Select/Enter Eine Datei öffnen Menu Dateiliste verlassen und zum EZ Suite-Hauptmenü zurückkehren • • • • • So rufen Sie die nächste Seite auf: Drücken Sie die Abwärtspfeiltaste. So rufen Sie die vorherige Seite auf: Drücken Sie die Aufwärtspfeiltaste. So blättern Sie nach oben: Drücken Sie die Linkspfeiltaste. So blättern Sie nach unten: Drücken Sie die Rechtspfeiltaste. Oder drücken Sie zum Öffnen/Schließen der Office-Betrachter-Symbolleiste Menu. Markieren Sie mit der Rechts- / Linkspfeiltaste die gewünschte Funktion. Drücken Sie dann Select/Enter. An Bildschirm anpassen/An Breite anpassen/An Höhe anpassen Nach Nach Links Rechts oben unten Vergrö Verklei nern blättern blättern blättern blättern ßern • Symbolleiste schließen So kehren Sie zur Dateiliste zurück: Schließen Sie zunächst die Symbolleiste, drücken Sie dann Select/Enter. Hinweis: Der Dateiname erscheint oben links in der Office-Betrachter-Symbolleiste. Aktuelle Seitenzahl und Gesamtanzahl Seiten werden oben rechts angezeigt. Der Zoomfaktor erscheint unten rechts. 46 Einstellung EZ Media Settings Video Audio WiFi Stellt den AP-Modus ein/aus AP-Modus ist standardmäßig auf Ein eingestellt Weitere Einzelheiten dazu finden Sie hier: Seite 34. Client-Modus Stellt den Client-Modus ein/aus Weitere Einzelheiten dazu finden Sie hier: Seite 34. * WLAN funktioniert nur, wenn der InFocus-WLAN-Dongle (P/N: SP-WIFIUSB-2) angeschlossen ist. EZ Suite Rufen Sie mit Select/Enter das ausgewählte Element auf. Drücken Sie zum Verlassen die Menu-Taste. System Beschreibung System Photo • WiFi AP-Modus Beschreibung Version Zeigt die aktuelle EZ Media-Firmware-Version Sprache Legt die EZ Media-Bildschirmsprache fest Aktualisieren Aktualisiert die EZ Suite-Software per USB-Schlüssel USB-Schalter Verbindet den PC zum Zugreifen auf den internen Speicher Foto Beschreibung Anzeigeformat Legt das Seitenverhältnis fest Slideshow Aktiviert den Diaschaumodus Diaschaudauer Stellt das Zeitintervall der Einzelbildanzeige ein Video Beschreibung Anzeigeformat Legt das Seitenverhältnis fest. Wiederholungsmodus Legt den Wiederholungsmodus fest Audio Beschreibung Wiederholungsmodus Legt den Wiederholungsmodus fest 47 Unterstützte Dateiformate • • Dateiendungen Bilder Bildformat JPEG Baseline YUV400 YUV420 YUV422 YUV440 YUV444 YUV400 YUV420 YUV422 YUV440 YUV444 Unbeschränkt Unbeschränkt Größenbeschränku ng Unbeschränkt Unbeschränkt Unbeschränkt Unbeschränkt Unbeschränkt Breite <= 10240 & Höhe <= 6400 .avi .divx .mkv Audio/ Video Abtastrate (kHz) 8-48 8-48 8-48 8-48 Audioformat IMA-ADPCM Profile/LevelUnterstützung MJPEG H.264/AVC Keine Beschränkungen Bis High Profile, Levels 1 – 4.1 (1080P, 30 Bilder/s, 20 Mb/s) Bis Advanced Simple Profile (1080P, 30 Bilder/ s, 20 Mb/s) Main Profile, Low und Main Levels (1080P, 30 Bilder/s, 20 Mb/s) Advanced Simple Profile (Frame-Bild), Levels 0 – 5 (1080P, 30 Bilder/s, 20 Mb/s) Main Profile, Low und Main Levels (1080P, 30 Bilder/s, 20 Mb/s) Bis High Profile, Levels 1 – 4.1 (1080P, 30 Bilder/s, 20 Mb/s) Main Profile, Low und Main Levels (1080P, 30 Bilder/s, 20 Mb/s) Video MPEG2 MPEG4 Unbeschränkt MPEG2 .ts Bitrate (kb/s) 64-320 32-384 128-1536 8-256 Abtastrate (kHz) 8 16 24 48 Video H.264/AVC MPEG1 .dat .vob .mpg .mpeg Sprachaufzeichnung Dateiformat .wav Codec XVID Audio Audioformat OGG ADPCM-WAV PCM-WAV AAC • Farbraum Progressive BMP • Profil Video Bitrate (kb/s) 32 64 192 384 Video MPEG2 Audio .mov .mp4 48 Video Erklärung Unterstützt nur 1 – 3 Referenzbilder. Unterstützt nur 1 – 3 Referenzbilder. D-Frames für Schnellvorschauen werden nicht unterstützt. Main Profile, Low und Main Levels (1080P, 30 Bilder/s, 20 Mb/s) MPEG-1 Layer I, II MPEG-1 Layer III (mp3) MPEG4 Advanced Simple Profile (Frame-Bild), Levels 0 – 5 (1080P, 30 Bilder/s, 20 Mb/s) H.264/AVC Bis High Profile, Levels 1 Unterstützt nur 1 – – 4.1 (1080P, 30 Bilder/s, 3 Referenzbilder. 20 Mb/s) • Untertitel Format Standard SRT Schriftart UTF-8 / UTF-16 Untertitelgröße 4 Bit, bis 448 x 200 2 Bit, bis 896 x 200 Hinweis: Gemische Untertitelcodes werden NICHT unterstützt. • Office-Betrachter Dateiformat Adobe PDF MS Word MS Excel Unterstützte Version PDF 1.0 PDF 1.1 PDF 1.2 PDF 1.3 PDF 1.4 British Word 95. Word 97, 2000, 2002, 2003. Word 2007 (.docx), 2010 (.docx) British Excel 5, 95. Excel 97, 2000, 2002, 2003. Excel 2007 (.xlsx), 2010 (.xlsx). Office XP Excel. Seiten-/Zeilenbeschränkung GrößenAnmerkung beschränkung Bis 1000 Seiten (eine Datei) Bis 75 MB Da Office-Betrachter nicht alle Seiten einer Word-Datei gleichzeitig lädt, gibt es keine offensichtlichen Bis 100MB Seiten- oder Zeilenbeschränkungen. Maximale Anzahl Reihen: 595 Maximale Anzahl Spalten: 256 Maximale Anzahl Blätter: 100 Sämtliche der drei obigen Beschränkungen gelten. Bis 15MB - Vereinfachtes Chinesisch in Fettschrift wird nicht unterstützt. Kennwortgeschüt zte Dokumente werden nicht unterstützt. 49 LiteBoard™ Wand 3 Verbinden Sie den Projektor und Ihren Computer mit einem USB-Kabel (USB Typ A auf USB Typ B). Der optionale LiteBoard™-Stift (Produktnummer HW-LBWAND-02) fungiert in Kombination mit dem LiteBoard-Stift-Dongle (Produktnummer HW-LBRADIO) wie eine kabellose Maus – jedoch eine, die sich schwebend nutzen lässt, nicht auf Ihrem Tisch. Halten Sie den Stift einfach in der Hand, richten Sie ihn zum Zeigen, Klicken und Ziehen auf das projizierte Bild. Der Stift funktioniert mit all Ihren Softwareprogrammen, wie eine herkömmliche Maus. 4 Verbinden Sie den Projektor und Ihren Computer mit einem VGA-Kabel. 5 Stellen Sie sicher, dass der Akku des Stifts geladen ist oder geladen wird. 6 Schalten Sie den Projektor ein und stellen Sie sicher, dass der ComputerBildschirms dargestellt wird - die Quelle auf Computer 1 oder Computer 2 (drücken Sie die Taste „Source“ am Projektor oder auf der Fernbedienung, wenn nötig - müssen Sie möglicherweise mehrmals drücken). Stiftakku aufladen Wenn die rote Akkuanzeige des Stifts zu blinken beginnt, ist die interne Batterie schwach (wenn die Batterie vollständig entladen ist, werden Sie nicht in der Lage sein den Stift einzuschalten, indem Sie die Spitze, die linke bzw. rechte Maustaste drücken). 7 Aktivieren Sie den LiteBoard™ Stift im Erweiterten Menü > Einstellungen > Tastatur / Fernbedienung-Menü. 8 Schalten Sie den Stift durch Drücken der Spitze, linken oder rechten Maustaste Um den Akku aufzuladen, öffnen Sie die Klappe auf der rechten Seite des Stifts um den USB-Anschluss des Stifts freizulegen. Dann verbinden Sie das USB-Kabel mit dem Stift und einem USB-Netzteil (nicht im Lieferumfang enthalten) oder einem Computer (bei einer Verbindung mit einem Computer sicherstellen, dass der Computer eingeschaltet ist). Die Batterieleuchte bleibt an, während der Akku geladen wird, dann erlischt sie, wenn der Akku vollständig aufgeladen ist. ein – 2-mal blinken der blauen Status-LED bedeutet, dass der Stift nach einer Verbindung sucht. Sobald die Verbindung hergestellt ist leuchtet das Licht kontinuierlich. 9 Richten Sie den Stift auf den Bildschirm zum Zeigen, Klicken und Ziehen - wie eine normale Maus. Wenn der Ladevorgang beendet ist, können Sie das USB-Kabel trennen (oder lassen Sie das Kabel angeschlossen und benutzen den Stift während des Ladevorgangs). HINWEIS: Legen Sie den Stift anschließend beiseite und stellen Sie sicher, dass es nicht auf die Projektionsfläche zeigt; er schaltet sich nach 1 Minute automatisch ab. HINWEIS: 5-10 Minuten Ladezeit reicht für etwa eine Stunde zur Verwendung des Stifts. Eine vollständige Ladung dauert 3-4 Stunden und wird eine 20-40 Stunden non-Stopp Verwendung des Stifts ermöglichen. Ein voll aufgeladener, neuer Stift hält eine Aufladung im Standby von bis zu 3 Wochen. Vorsicht: Die Lithium-Batterie ist nur aufladbar und kann nicht vom Benutzer gewartet oder vom Benutzer ausgetauscht werden. Vorsicht: Verwenden Sie immer ein USB-Kabel und Netzteil (oder Ihren Computer), um den Stift zu laden. MOLEX So verwenden Sie den Stift 1 Verbinden Sie den Dongle des LiteBoard™-Stifts (Produktnummer HWLBRADIO) mit dem LiteBoard-Funk-Anschluss des Projektors. 2 Der Projektor muss eingeschaltet und mit Ihrem Computer verbunden sein. 50 Stiftposition und Schattenvermeidung Mehr als einen Stift verwenden Entfernung zur Projektionsfläche Sie können die LiteBoard™ Wand direkt vor der Projektionsfläche bzw. im gesamten Raum verwenden. Möglicherweise stellen Sie fest, dass die Genauigkeit steigt, je näher Sie sich an der Projektionsfläche befinden. Stehen Sie auch nicht zu weit von einer der beiden Seiten der Projektionsfläche entfernt. Der Projektor kann mit zwei Stiften gleichzeitig arbeiten. 1 Rufen Sie das Tastatur/Fernbedienung-Menü unter Erweitert-Menü > Einstl. > Tastatur/Fernbedienung auf. 2 Blättern Sie zur LiteBoard™ Wand-Funktion. Meiden Sie Schatten! Der Stift funktioniert nicht, falls sich der Sensor im Schatten befindet oder auf einen Schatten zeigt: Richtig (kein Schatten) 3 Wählen Sie die gewünschte Einstellung: Keine = Keine Liteboard Wand (Standard) Falsch (Schatten) Einzelner Stift = 1 Liteboard Wand-Stift verwenden Zwei Stifte = 2 Liteboard Wand-Stifte verwenden Wenn Sie zu einem anderen Stift wechseln möchten: 1 Richten Sie den aktuellen Stift mindestens 3 Sekunden vom projizierten Bild weg. 2 Schalten Sie den neuen Stift von Drücken von Spitze, linker oder rechter Taste ein; beginnen Sie dann, den neuen Stift zu verwenden. So halten Sie den Stift HINWEIS: Sie können über das Projektormenü Einstl. > Tastatur/Fernbedienung auf das LiteBoard™ Wand-Menü zugreifen. Es sind drei Optionen verfügbar: Keine, Einzelner Stift, Zwei Stifte. Sie können den Stift wie einen normalen Stift oder Kugelschreiber halten; alternativ können Sie ihn wie eine Fernbedienung halten – wählen Sie die für Sie komfortabelste Position. HINWEIS: Falls sich der Stift nah an der Projektionsfläche befindet, können Sie die Spitze zum Klicken und Ziehen gegen die Projektionsfläche drücken. Nicht zum Einsatz mit Stoffleinwänden empfohlen. ( Tastatur/Fernbedienung ) MDL: IN124STa FW: 1.10 Ausblenden-Taste Custom Key Tastenfeld LiteBoard™ Wand Zurück 51 Standard-Logo Quelleninfo Aktivieren ◄ Keine ► Stiftmerkmale USB-Anschluss Der USB-Anschluss des Stifts befindet sich hinter einer Klappe auf der rechten Seite des Stiftes. Der USB-Anschluss wird nur zum Aufladen der Batterie des Stifts verwendet - über ein USB-Netzteil (nicht im Lieferumfang enthalten) oder einen Computer. HINWEIS: Sie können den Stift während des Ladevorgangs verwenden; nachdem der Akku aufgeladen ist (Akkuleuchte erlischt), können Sie das USB-Kabel trennen und den Stift ohne Kabel verwenden. Sensor Die optische Sensoröffnung des Stifts befindet sich hinter der Stiftspitze. Blockieren Sie nicht den Sensor und stellen Sie sicher, dass es immer eine klare Sicht auf den Bildschirm gibt. HINWEIS: Der Sensor funktioniert nicht, wenn Sie ihn auf einen Schatten oder eine Stelle außerhalb der Projektionsfläche richten. Reset-Taste Der Stift verfügt über eine Reset-Taste, die sich in einem kleinen Loch an der Unterseite befindet. Unter normalen Bedingungen müssen Sie den Stift nicht zurücksetzen. Weitere Informationen finden Sie im Problemlösung-Abschnitt weiter unten. Interner Funk Der Stift hat einen integrierten kabellosen Empfänger/Sender, über den er mit dem Projektor kommuniziert. Rechte Maustaste USB-Anschluss Verbindungsleuchte Linke Maustaste Batterieleuchte Tasten und Stiftspitze Die Tasten des Stifts entsprechen der linken und rechten Taste einer Maus. Die Stiftspitze ist auch eine Taste und ist gleichbedeutend mit der linken Maustaste. Batterieleuchte Die rote Akkuanzeige zeigt den Status der eingebauten Batterie des Stifts (siehe unten für Informationen zur Batterie). Die Akkuanzeige leuchtet auf, während der Stift aufgeladen wird und sie blinkt, wenn die Batterie schwach ist (noch 1 Stunde Stiftverwendung). Verbindungsleuchte Die blaue Verbindungsleuchte zeigt den Status der kabellosen Verbindung des Stifts zum Projektor an. Die Verbindungsleuchte blinkt zweimal pro Sekunde, wenn der Zauberstab versucht sich mit dem Projektor zu verbinden, dann wird es auf stetig wechseln, nachdem der Stab mit dem Projektor verbunden ist. HINWEIS: Die Verbindungsleuchte bleibt ausgeschaltet, wenn der Stift ausgeschaltet ist. 52 Stellen Sie sicher, dass der Projektor den Computerbildschirm und keine andere Quelle (z. B. DVD, VCR etc.) anzeigt. Drücken Sie zum Umschalten der Quelle die Quelle-Taste am Projektor bzw. an der Fernbedienung. Informationen zum Lithium-Akku Hersteller: Shenzhen HYB Battery Co., Ltd. Modell: J233 Kenndaten: 3,7V/800mAh Vorsicht: Der Lithium-Akku ist nur wiederaufladbar und kann nicht durch den Benutzer ersetzt werden. Nicht vom Benutzer reparierbar. - Stellen Sie sicher, dass der Projektor dasselbe Bild wie der Haupt- bzw. integrierte Monitor des Computers anzeigt (erweitern Sie Ihren Desktop nicht auf mehrere Monitore). So korrigieren Sie dieses Problem: Unter Windows XP: Öffnen Sie in der Systemsteuerung Anzeige, klicken Sie auf Einstellungen und anschließend auf das Anzeigegerät, das den Projektor repräsentiert; entfernen Sie das Häkchen bei „Windows-Desktop erweitern...“. LiteBoard™-Problemlösung Aktuellste Informationen finden Sie auf unserer Kundendienstwebseite unter www.infocus.com/support • Unter Windows Vista: Rechtsklicken Sie auf den Desktop, wählen Sie Anpassen..., klicken Sie auf Anzeigeeinstellungen und anschließend auf das Anzeigegerät, das den Projektor repräsentiert; entfernen Sie das Häkchen bei „Desktop erweitern...“. Falls der Stift gar nicht oder mit Unterbrechungen funktioniert, versuchen Sie eine dieser Lösungen: - Drücken Sie die Spitze, linke oder rechte Taste auf dem Stift, um ihn einzuschalten. Unter Windows 7 und Windows 8: Rechtsklicken Sie auf den Desktop, wählen Sie Bildschirmauflösung, klicken Sie auf das Anzeigegerät, das den Projektor repräsentiert, wählen Sie dann „Anzeige duplizieren...“ unter Mehrere Anzeigen. - Wenn die blaue Verbindungsleuchte des Stifts nicht blinkt, dann ist der Akku des Stifts vollständig entladen, verbinden Sie den Stift mit einem USB-Netzteil (nicht im Lieferumfang enthalten) oder Ihrem Computer. - Stellen Sie sicher, dass der Stift nicht auf einen Schatten zeigt und stellen Sie sicher, dass seine Spitze nicht in einem Schatten ist. Unter Macintosh: Wählen Sie Systemeinstellungen aus dem Apple-Menü, wählen Sie dann Monitore. Klicken Sie auf Anordnung, wählen Sie „Monitore spiegeln“. - Wenn der Raum hell erleuchtet ist, reduzieren Sie die Raumbeleuchtung. - Wenn Sie versuchen, die Maus des Computers in der gleichen Zeit wie den Stift zu verwenden, richten Sie den Stift weg vom Bildschirm, während sie die Maus verwenden. • - Zurücksetzen des Zauberstabs: schieben Sie das Ende einer Büroklammer in die Zurücksetzen-Öffnung auf der Unterseite des Stifts. • Falls exaktes Klicken nicht möglich ist, versuchen Sie es mit einer dieser Lösungen: - Halten Sie den Stift beim Klicken ruhig. - Wenn der Stift an ein USB-Netzteil (nicht im Lieferumfang enthalten) angeschlossen ist, stellen Sie sicher, dass der Adapter an eine Steckdose eingesteckt ist. Wenn der Stab an den Computer angeschlossen wird, stellen Sie sicher, dass der Computer eingeschaltet ist. - Verwenden Sie den Stift frontal vor der Projektionsfläche; dies vereinfacht die Vermeidung unerwarteter Bewegungen. • Falls sich die Akkuleuchte nicht einschaltet, wenn der Stift aufgeladen wird, versuchen Sie eine der folgenden Lösungen: - Achten Sie darauf, dass ein USB-Kabel zwischen dem Stift und entweder ein USB-Netzteil (nicht im Lieferumfang enthalten) oder ein USB-Anschluss an Ihrem Computer angeschlossen ist. Falls der Stift dennoch nicht lädt, wenden Sie sich an den InFocusKundendienst unter: www.infocus.com/support. Falls sich der Mauszeiger an der falschen Stelle auf der Projektionsfläche befindet bzw. die Bewegung des Mauszeigers auf einen Teil der Projektionsfläche beschränkt ist, versuchen Sie es mit einer dieser Lösungen: 53 Wartung und Pflege Objektiv reinigen 1 Geben Sie etwas spezielles Objektivreinigungsmittel auf ein weiches, trockenes Tuch. • Der Projektor muss abgeschaltet und auf Raumtemperatur erwärmt sein. • Verwenden Sie nicht zu viel Reinigungsmittel, geben Sie das Reinigungsmittel nicht direkt auf das Objektiv. Scheuermittel, Lösungsmittel und andere aggressive Mittel können das Objektiv verkratzen. 2 Wischen Sie das Objektiv mit dem Reinigungstuch in kreisförmigen Bewegungen sauber. Warnhinweise: • Schalten Sie den Projektor ab und ziehen Sie den Netzstecker, bevor Sie das Gerät (auch teilweise) reinigen. • Berühren Sie das Projektionsobjektiv nicht mit Gegenständen, die Beschädigungen verursachen können. Kratzer, Riefen und andere Beschädigungen des Objektivs werden nicht durch die Garantie abgedeckt. • Öffnen Sie (mit Ausnahme der Lampenklappe) keinerlei Abdeckungen am Projektor. • Versuchen Sie niemals, das Gerät selbst zu warten oder zu reparieren – das Entfernen von Abdeckungen kann zu Stromschlägen und anderen Gefährdungen führen. Überlassen Sie Wartungs- und Reparaturarbeiten ausschließlich qualifizierten Fachleuten. Anschluss für Sicherungseinrichtung Anschluss für Sicherungseinrichtung verwenden Sie können Ihren Projektor mit einem speziellen Sicherheitskabel vor Diebstahl schützen. Schauen Sie sich dazu die mit der Sicherungseinrichtung gelieferten Hinweise an. 54 Projektorlampe austauschen • Der Lampennutzzeit-Timer im Projektoreninfo-Menü hält fest, wie lange die Lampe bereits in Betrieb war. HINWEIS: Verwenden Sie unbedingt das speziell für Ihren Projektor entwickelte InFocus-Lampenmodul. Neue Lampen können Sie (in bestimmten Ländern) über www.infocus.com bestellen, andernfalls wenden Sie sich einfach an Ihren Händler. Die einwandfreie Funktion Ihres Projektors kann nur mit InFocus-Originallampen gewährleistet werden. Lampen von Drittanbietern können Stromschläge und Brände verursachen und die Garantie des Projektors erlöschen lassen. InFocus haftet nicht für Leistung, Sicherheit und Zertifizierung fremder Lampen. Warnhinweise: • Der Projektor arbeitet mit einer Quecksilber-Hochdrucklampe aus Glas. Die Lampe kann durch Erschütterungen, Kratzer, Berührungen oder Bewegungen im heißen Zustand vorzeitig ausfallen oder bersten. Ausfall- und Berstrisiko nehmen mit dem Alter der Lampe zu; bitte tauschen Sie die Lampe zügig aus, wenn die Meldung „Leuchte austauschen“ angezeigt wird. • Damit es nicht zu Verbrennungen kommt, lassen Sie den Projektor mindestens eine Stunde lang abkühlen, bevor Sie die Lampe austauschen. • Berühren Sie das Projektionsobjektiv nicht mit Gegenständen, die Beschädigungen verursachen können. Kratzer, Riefen und andere Beschädigungen des Objektivs werden nicht durch die Garantie abgedeckt. • Ziehen Sie vor dem Austausch der Lampe den Netzstecker. • Lassen Sie das Lampenmodul nicht fallen. Das Glas kann splittern und Verletzungen verursachen. • Berühren Sie nicht die Glasflächen des Lampenmoduls. Fingerabdrücke können zu unscharfer Projektion und sogar zum Bersten des Glases führen. • Gehen Sie beim Entfernen des Lampengehäuses extrem vorsichtig vor. Falls das Glas bersten sollte, was unwahrscheinlich, aber dennoch möglich ist, entstehen winzige Glassplitter. Das Lampenmodul wurde so konzipiert, dass die meisten Glassplitter aufgefangen werden; dennoch sollten Sie mit größter Vorsicht vorgehen. • Bevor Sie eine geborstene Lampe ersetzen, säubern Sie das Lampenfach gründlich und achten auch darauf, dass kein Reinigungsmittelrückstände zurückbleiben. Waschen Sie sich nach dem Auswechseln der Lampe die Hände. Wenn Sie die Lampe an einem an der Decke montierten Projektor auswechseln, tragen Sie unbedingt eine Schutzbrille, damit es nicht zu Augenverletzungen kommt. Hg – Leuchte enthält Quecksilber. Nach örtlichen Vorschriften entsorgen. Siehe auch: www.lamprecycle.org. • 55 1 Schalten Sie den Projektor aus, trennen Sie das Netzkabel. Projektor abschalten und Netzkabel trennen 2 Lassen Sie den Projektor eine Stunde lang gründlich abkühlen. 3 Entfernen Sie die Lampenfachabdeckung an der Oberseite des Projektors, 60 Minuten warten indem Sie die unverlierbare Schraube an der Seite der Lampenfachabdeckung lösen, die Abdeckung nach vorne schieben und abnehmen. 4 Lösen Sie die Halteschrauben, welche das Lampengehäuse am Projektor fixieren. HINWEIS: Falls der Projektor an einer Deckenmontage angebracht wurde, achten Sie darauf, dass das Lampenmodul nach dem Lösen der Halteschrauben nicht herab fällt. Schrauben lösen 5 Heben Sie die Lampe vorsichtig und gerade nach oben von den Zentrierstiften ab; achten Sie dabei darauf, Kabel und Stecker nicht zu quetschen. Bitte entsorgen Sie die Lampe auf umweltverträgliche Weise. 6 Installieren Sie das neue Lampenmodul, achten Sie auf richtigen Sitz auf den Stiften. Achten Sie darauf, Kabel und Stecker nicht zu quetschen. 7 Ziehen Sie die Schrauben an. (HINWEIS: Falls die Stifte nicht richtig sitzen, lassen sich die Schrauben nicht fest anziehen.) 8 Setzen Sie die Leuchtenklappe wieder auf: (a) In die Scharniere einsetzen. (b) Leuchtenklappe nach unten drücken. (c) Einrasten lassen. ( Erweitert-Menü ) MDL: IN124STa FW: 1.10 9 Ziehen Sie die unverlierbare Schraube der Lampenfachabdeckung sicher fest. Bild Einstl. Status/Service 10 Schließen Sie das Netzkabel an, schalten Sie den Projektor mit der Power-Taste Basismenü ein. 11 Navigieren Sie zum Rücksetzen der Lampenbetriebszeit zum Menü ErweitertMenü > Status/Service und wählen Lampennutzzeit auf 0.... 56 Quelleninfo... Projektoreninfo... Lampennutzzeit auf 0... Fabrikeinstellung... Service-Code... Numerics Fernbedienung 22 Film erkennen 29 Fokus 10 3DSyncUmk 29 A Anschließen Videogerät 11 Anwenden 32 AP-Modus 34, 49 Audio 1/Audio 2 8 Ausblenden-Taste 30 Autom. Ausschalten 32 Autom. Bild. 28, 30 Autom. Quelle 31 Autom. Schrägposition 28 AV stumm 30 G B Interner Funk 54 Interner Lautsprecher 30 IP-Adresse 32 Gamma 29 Garantie 21 H H. Verschiebung 30 HDMI 30 HDTV 28 Helligkeit 28 Höhenmoduseinstellung 32 Horizontalposition 29 I Batterieleuchte 54 Bildschirmschoner unterb. 29 Breitbild forcieren 29 K C Kabelbox 11 Kabellose Verbindung 34 Kabelnetzwerk 32 Kontakt zu InFocus 21 Kontrast 28 Kundendienstkontakt 21 Client-Modus 34, 49 Closed Captions 30 Computer 1 30 Computer 1/Computer 2 8 Computer 2 30 Crestron e-Control® 36 L D LAN 33 Lautstärke 28 Lautstärketaste 23 Leeranzeige 30 LiteBoard™ Wand 52 LiteBoard™-Problemlösung 55 Deckenmontage 28, 30 DHCP 32 Digitales Zoomen 30 DNS 32 E M Energiesparmodus 31 EZ Display 35 MAC-Adresse 32 Menü verwenden 27 Menütransparenz 31 Mini-USB-B 8 F Farbraum 29 Farbton 29 57 N Sensor 54 Service 32 Sofort einschalten 31 Sparmodus Lampe 31 SSID 32 Standard-Gateway 32 Standbild 30 Stromanschluss 8 Stumm 30 Subnetzmaske 32 Suchbildschirm 31 Sync-Schwelle 29 Nachricht anzeigen 31 Netzkabel 8 Netzspannung-Einschalten 31 Netzwerk 32 Neustart des Netzwerks… 32 Nur 29 O Overscan 29, 30 P Phase 29 PIN-Schutz 31 Problemlösung 12 Programmiertes Dimmen 31 Projektor Einrichten 7 Menü 27 Platzierung 7 Problemlösung 12 Tastenfeldtasten 24 Videogeräte anschließen 11 Projektor rücksetzen 32 Projektoreninfo 30, 32 T Tastenfeld 30 Tastenfeldtasten 24 Tracking 29 Trapezkor. 28 TV-Tuner 11 U USB 6 USB-Anschluss 54 V V. Verschiebung 30 Verbindungsleuchte 54 Vergrößerungsstufe 30 Vertikalposition 29 Videogeräte anschließen 11 Q Quelle 30 Quelleninfo 30, 32 R Reset-Taste 54 Rot/Grün/Blau-Offset 29 Rot/Grün/Blau-Verstärkung 29 Rückgängig-Taste 54 Rückprojektion 30 W S Zoom 10 Öko-Abschalten 31 Werkseinstellungen 32 WiFi 34, 49 WLAN 32 Z Schärfe 28 Schwarzpegel einstellen... 29 Seitenverhältnis 11, 28 58