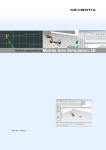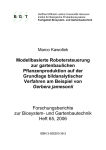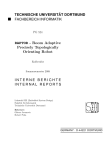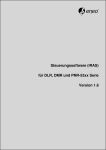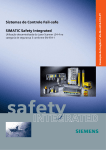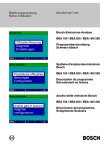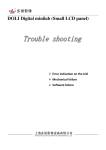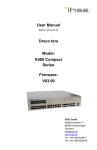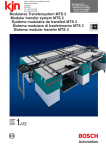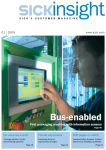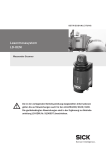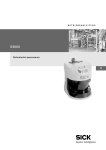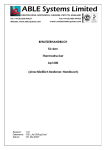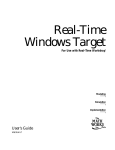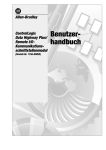Download Bedienungsanleitung
Transcript
Bedienungsanleitung PlatformCtrlGUI Oktober 2015 Oktober 2015, Heilbronn PltfCtrlGUI-Bedienungsanleitung Neobotix GmbH – alle Rechte vorbehalten 1 von 28 Inhalt 1 Einleitung........................................................................................................... 3 1.1 Inhalt dieses Dokuments......................................................................................... 3 1.2 Besondere Hinweise...............................................................................................3 2 Einrichten des Leitrechners................................................................................4 2.1 Windows.................................................................................................................. 4 2.2 Linux........................................................................................................................ 4 2.3 Einrichten des Netzwerks........................................................................................4 3 Erste Schritte.....................................................................................................5 3.1 Starten der benötigten Programme.........................................................................5 3.2 Verbindung zur Plattform aufbauen.........................................................................6 3.3 Das Kartenfenster................................................................................................... 7 3.4 Die Kartenwerkzeuge..............................................................................................7 3.5 Hintergrundbilder einbinden....................................................................................8 4 Erstellen einer Karte..........................................................................................9 4.1 Der Karteneditor...................................................................................................... 9 4.2 Objekte in der Karte erzeugen...............................................................................10 4.3 Objekte editieren................................................................................................... 12 5 Erstellen einer Roadmap..................................................................................15 5.1 Der Roadmap-Editor.............................................................................................. 15 5.2 Stationen und Pfade anlegen................................................................................16 5.3 Objekte editieren................................................................................................... 16 6 Verfahren der mobilen Plattform......................................................................19 6.1 Der Hardwarejoystick............................................................................................ 19 6.2 Der Softwarejoystick.............................................................................................. 19 6.3 Der Automatikmodus............................................................................................. 20 6.4 Verfahren per Programm.......................................................................................20 7 Hardwareüberwachung....................................................................................21 7.1 RelayBoard............................................................................................................ 21 7.2 IOBoard................................................................................................................. 21 7.3 USBoard................................................................................................................ 22 7.4 FlexiSoft................................................................................................................ 22 8 Plattformparameter..........................................................................................25 9 Rechtliche Anmerkungen.................................................................................28 PltfCtrlGUI-Bedienungsanleitung Neobotix GmbH – alle Rechte vorbehalten 2 von 28 1 Einleitung 1.1 Inhalt dieses Dokuments Diese Bedienungsanleitung erläutert die Arbeit mit der graphischen Bedienoberfläche zur Neobotix Robotersteuerung PlatformCtrl. Es gibt zwei Möglichkeiten, die Steuerung zu verwenden, den Simulationsmodus und den realen Betrieb. Im Simulationsbetrieb ist keine Hardware nötig, trotzdem können alle Funktionen uneingeschränkt getestet werden. Die normale Steuerungssoftware läuft dann in Echtzeit auf dem Bedienrechner und simuliert sämtliche Sensordaten. Dieses Dokument erläutert im einzelnen: Das Starten und Initialisieren der Bedienoberfläche PlatformCtrlGUI und der Robotersteuerung PlatformCtrl Das Herstellen einer Verbindung zwischen Benutzeroberfläche und Steuerung Das Erstellen von Umgebungskarten Das Erstellen von Straßenkarten Das Bewegen des Roboters in der Simulation und in der realen Umgebung Alle oben erwähnten Aktionen sowie die meisten Funktionen der Benutzeroberfläche werden genau beschrieben. Deshalb sollte dieses Dokument alle notwendigen Informationen für die meisten Anwender und Einsatzfälle enthalten. Falls doch weitergehende Informationen, etwa für die Forschung oder zum Einrichten spezieller Anwendungen, erforderlich sein sollten, konsultieren Sie bitte das „PlatformCtrl – Programmiererhandbuch“ oder kontaktieren Neobotix. 1.2 Besondere Hinweise Sobald der Roboter entsprechend der Bedienungsanleitung eingerichtet wurde, ist der Betrieb der Plattform sehr sicher. Änderungen, die über die Benutzeroberfläche vorgenommen werden, können die Hardware nicht beschädigen oder das integrierte Sicherheitssystem beeinflussen. Trotzdem ist die maximale Sicherheit nur dann gewährleistet, wenn alle Parameter korrekt eingestellt wurden! Um das Einrichten eines sicheren und effizienten Betriebs zu erleichtern, weisen die folgenden Symbole auf besonders wichtige Absätze hin: Das Warndreieck markiert Abschnitte, die die Gefahr von Verletzungen, Beschädigungen oder beidem behandeln. Bitte lesen Sie diese Hinweise mit besonderer Aufmerksamkeit! Das Verbotsschild markiert Handlungen oder Anwendungen, die ausdrücklich verboten sind und für die Produkte von Neobotix nicht zugelassen sind. Die Glühbirne weist auf Absätze hin, die bekannte Probleme, Missverständnisse und Fehler erwähnen und ist als Hilfe zur Fehlerbeseitigung gedacht. PltfCtrlGUI-Bedienungsanleitung Neobotix GmbH – alle Rechte vorbehalten 3 von 28 2 Einrichten des Leitrechners Als Leitrechner zum Bedienen des mobilen Roboters genügt ein handelsüblicher PC mit Anschluss an das lokale Netzwerk, in dem auch der mobile Roboter angemeldet ist. 2.1 Windows Installation der Java-Umgebung Die Neobotix Bedienoberfläche wurde in Java programmiert und ist damit plattformunabhängig. Dies bedeutet aber auch, dass die Java-Laufzeitumgebung installiert sein muss, ehe die GUI verwendet werden kann. Sollte noch keine oder nur eine ältere Version auf dem Leitrechner installiert sein, laden Sie bitte die aktuellste Java-Version herunter (www.java.com/de) und folgen Sie den Installationsanweisungen. Falls zusätzliche Programme erforderlich sein sollten, finden Sie diese auf der beiliegenden CD bzw. DVD. Installation der GUI Die graphische Bedienoberfläche muss nicht im eigentlichen Sinne installiert werden. Kopieren Sie einfach den kompletten „PltfGUI“-Ordner auf die Festplatte des Leitrechners. Um die Oberfläche zu starten, können Sie entweder direkt auf start.bat doppelklicken oder eine Verknüpfung auf dem Arbeitsplatz anlegen. Ziehen Sie die Datei dazu mit der rechten Maustaste auf den Arbeitsplatz und wählen Sie Verknüpfung hier erstellen aus dem Kontextmenü. 2.2 Linux Installation der Java-Umgebung Die meisten Linux-Distributionen installieren automatisch eine verwendbare JavaLaufzeitumgebung. Für PlatformCtrlGUI ist mindestens die Java-Version 7 erforderlich. Unter Debian/Ubuntu können Sie die Installation bei Bedarf durch die Eingabe von apt-get install openjdk-7-jre als Superuser in der Kommandozeile starten. Unter anderen Distributionen verwenden Sie bitte den jeweiligen Paketmanager. Installation der GUI Kopieren Sie einfach den kompletten „PltfGUI“-Ordner auf die Festplatte des Leitrechners. Um die Oberfläche zu starten, öffnen Sie eine Kommandozeile, wechseln ins Verzeichnis „PltfGUI“ und geben java -jar PlatformCtrlGUI.jar ein. 2.3 Einrichten des Netzwerks Ein passendes WLAN-Gerät ist optional im Lieferumfang enthalten und so voreingestellt, dass eine Verbindung zum Roboter schnell und einfach hergestellt werden kann. Falls die Netzwerkeinstellungen manuell angepasst werden müssen, verwenden Sie bitte die Software von der entsprechenden Treiber-CD und greifen direkt auf den Roboter zu, wie im Kapitel „Wartung“ beschrieben. Stellen Sie sicher, dass sich Plattform und Leitrechner im selben Subnetz befinden. Wenden Sie sich gegebenenfalls an den zuständigen Netzwerk-Administrator. PltfCtrlGUI-Bedienungsanleitung Neobotix GmbH – alle Rechte vorbehalten 4 von 28 3 Erste Schritte 3.1 Starten der benötigten Programme Zur Steuerung des Roboters sind zwei verschiedene Programme erforderlich: Die Steuerungssoftware “PrjPlatformCtrl.exe” auf der Plattform selbst Die Java-basierte graphische Benutzeroberfläche “PlatformCtrlGUI” PlatformCtrl Die Steuerungssoftware der Plattform selbst wird automatisch gestartet. Falls dies aus irgendeinem Grund nicht der Fall ist oder das Programm bereits wieder beendet wurde, starten Sie den Roboter bitte neu. Plattformen, die über ein kleines LC-Display verfügen, zeigen dort nach dem Start der Steuerungssoftware eine entsprechende Meldung. Als Betriebssystem wird ein Debian-basiertes Linux eingesetzt. Das Dateisystem auf dem Roboter kann durch die Funktion fsprotect vor Veränderungen geschützt werden. Alle zur Laufzeit vorgenommenen Änderungen werden dann beim Abschalten verworfen. Um festzustellen, welche Partitionen geschützt sind, öffnen Sie ein Terminal und geben Sie folgenden Befahl ein: mount | grep fsprotect Bei vorliegendem Schreibschutz ist die Systemantwort wie folgt: Abb. 1: Systemantwort beim Prüfen auf gesetzten Schreibschutz Der Schreibschutz kann temporär aufgehoben werden, indem beim Start im Bootmanager die zweite Option ausgewählt wird. Falls der Schreibschutz permanent aufgehoben wird (nicht empfohlen), müssen die Einstellungen des grub Bootmanagers unter „etc/default/grub“ wie folgt editiert werden: Abb. 2: Einstellungen des grub Bootmanagers Zum Speichern der Einstellungen geben Sie im Terminal folgenden Befehl ein: sudo update-grub PltfCtrlGUI-Bedienungsanleitung Neobotix GmbH – alle Rechte vorbehalten 5 von 28 PlatformCtrlGUI Im Kapitel „Einrichten des Leitrechners“ ist der Start der graphischen Bedienoberfläche beschrieben. Nach dem Start erscheint das folgende Fenster. Abb. 3: Die Bedienoberfläche nach dem Start 3.2 Verbindung zur Plattform aufbauen Die Verbindung zwischen dem Leitrechner und der Plattform wird über das Hauptmenü der GUI hergestellt (Plattform → Verbindung aufbauen). Falls die Plattform noch nicht in der Auswahlliste aufgeführt wird, muss ihre IP-Adresse im Bereich Neuer Server noch eingegeben werden. Wenn der Haken bei Diesen Server merken gesetzt wurde, erscheint nach einem Klick auf Verbinden ein weiterer Dialog, in dem die Kennung eingegeben werden kann. Abb. 4: Verbindungsmenü Im Statusfeld am unteren Rand der Benutzeroberfläche wechselt die Anzeige für die Verbindung vom orangenen „Nicht verbunden“ zu einem grünen „Bereit“. Im linken Teil der Anzeige werden die wichtigsten Statusinformationen der Plattform angezeigt. Abb. 5: Statusanzeige der Plattform PltfCtrlGUI-Bedienungsanleitung Neobotix GmbH – alle Rechte vorbehalten 6 von 28 3.3 Das Kartenfenster Das Kartenfenster erlaubt einen Überblick über die Umgebung der Plattform aus der Vogelperspektive. Die wichtigsten dargestellten Elemente sind die folgenden: Grüne Linien/Punkte: Zeigen die aktuellen Messdaten des Laserscanners. Blaue Linien: Geradlinige Hindernisse im Scan werden blau markiert. Graues Robotersymbol: Dieses Symbol zeigt die Position der Plattform innerhalb der Karte; die Blickrichtung des Roboters wird durch die längere Linie in der Mitte des Symbols angedeutet. Sobald eine Umgebungskarte erstellt und geladen wurde, wird diese Position permanent aktualisiert. Das gelbe Rechteck stellt den für die Pfadplanung verwendeten Kollisionsradius des Roboters dar. Rotes Robotersymbol: Dieses Symbol stellt die Soll-Position des Roboters während automatischer Fahrt (Fahren entlang einer Roadmap, Anfahren einer Zielposition) dar. Im Automatikmodus folgt das graue Symbol im allgemeinem dem roten. Falls der Roboter sich nicht automatisch bewegt, kann das rote Symbol ignoriert werden. Abb. 6: Erster Scan nach dem Einschalten 3.4 Die Kartenwerkzeuge Direkt unter dem Hauptmenü befindet sich die Leiste mit den Kartenwerkzeugen. Sie stellt die wichtigsten Funktionen für die Arbeit mit der Umgebungskarte bereit. Abb. 7: Die Kartenwerkzeuge Aktualisieren: Die Karte wird komplett neu vom Roboter geladen. PltfCtrlGUI-Bedienungsanleitung Neobotix GmbH – alle Rechte vorbehalten 7 von 28 Zoom auf alles: Passt den Maßstab so an, dass alle momentan sichtbaren Objekte im Kartenfenster dargestellt werden. Heranzoomen: Reduziert den Maßstab in Richtung Detailansicht. Herauszoomen: Erhöht den Maßstab um einen besseren Überblick zu gewähren. Zoom auf Fenster: Nach dem Aktivieren kann ein rechteckiger Ausschnitt aufgezogen werden, der soweit vergrößert wird, wie das Kartenfenster es zulässt. Rechtsklick zum Abwählen. Verschieben: Nach dem Aktivieren kann die aktuelle Ansicht verschoben werden, ohne den Maßstab zu verändern. Rechtsklick zum Abwählen. Plattform verschieben: Ziehen am Mittelpunkt des Robotersymbols versetzt den Roboter innerhalb der Karte. Ziehen an einem Punkt neben dem Symbol dreht den Roboter um seinen Mittelpunkt. Rechtsklick zum Abwählen. Zielbereich setzen: Definiert eine beliebige Position innerhalb der Karte als Zielposition für die automatische Fahrt. Das Kapitel „Bewegen der Plattform“ enthält nähere Informationen. Zielstation setzen: Wählt eine Station der aktuellen Roadmap als Zielpunkt der automatischen Bewegung. Das Kapitel „Bewegen der Plattform“ enthält nähere Informationen. 3.5 Hintergrundbilder einbinden Falls CAD-Daten oder technische Zeichnungen der Einsatzumgebung zur Verfügung stehen, können diese als Hintergrundbild in die Kartenansicht eingebunden werden. So können Karten und Roadmaps im Voraus erstellt werden, ohne dass der Roboter sich dabei in der Einsatzumgebung befindet. Es ist nicht möglich, Karten und Roadmaps automatisch aus CAD-Daten oder Zeichnungen erstellen zu lassen, da Aufwand und Qualität des Ergebnisses in keinem sinnvollen Verhältnis stehen. Öffnen Sie über die Menüpunkte Bearbeiten → Optionen den Konfigurationsdialog. Wählen Sie im linken Feld den Eintrag Karte und klicken Sie dann auf die Schaltfläche Hintergrundbild laden, um das passende Bild auf der Festplatte zu suchen und einzubinden. In den drei Eingabefeldern darunter können Sie die Bildauflösung und den Versatz in Xund Y-Richtung einstellen. Nach einem Klick auf die Schaltfläche Anwenden werden die Änderungen wirksam. PltfCtrlGUI-Bedienungsanleitung Neobotix GmbH – alle Rechte vorbehalten 8 von 28 4 Erstellen einer Karte Bevor der Roboter sich autonom bewegen kann, muss erst eine Karte der Einsatzumgebung erstellt werden. In dieser Karte werden eindeutige Merkmale der Umgebung hinterlegt, soweit sie vom Laserscanner der Plattform erkannt werden können. Der Roboter vergleicht diese gespeicherten Informationen mit den Merkmalen, die er zur Laufzeit aus dem Scan entnehmen kann und ist dadurch in der Lage, seine momentane Position und Orientierung relativ zum Ursprung der Karte zu bestimmen. Darüber hinaus können in der Karte auch verschiedene Bereiche mit unterschiedlichen Auswirkungen auf das Verhalten des Roboters definiert werden. So können sowohl verbotene Zonen als auch zulässige Arbeitsbereiche angelegt werden. Auch Markierungen, die lediglich die Arbeit mit der GUI erleichtern, sind möglich. 4.1 Der Karteneditor Um eine neue Karte anzulegen oder eine bestehende Karte zu verändern, muss zuerst der Karteneditor gestartet werden. Wählen Sie dazu im Hauptmenü den Punkt Bearbeiten → Karte bearbeiten. Auf der linken Seite des Bildschirms erscheint die Karten-Werkzeugleiste. Sie enthält alle notwendigen Befehle um Karten lokal auf dem Kontrollrechner abzuspeichern oder von dort zu laden, sie auf die mobile Plattform zu übertragen und natürlich um alle wichtigen Elemente zu erzeugen und zu manipulieren. Abb. 8: Der Karteneditor Wenn der Mauszeiger über eine der Schaltflächen bewegt wird, erscheint nach kurzer Zeit ein Hinweis zu dieser Funktion. Wird die Funktion per Linksklick ausgewählt, erscheinen unterhalb der Schaltflächen weitere Hinweise zur Verwendung. Über die Schaltfläche Schließen kann der Karteneditor verlassen werden. Gegebenenfalls erscheint ein Dialog mit der Möglichkeit, die Karte zu speichern und auf die Plattform zu übertragen. PltfCtrlGUI-Bedienungsanleitung Neobotix GmbH – alle Rechte vorbehalten 9 von 28 Bevor Sie mit dem Erstellen einer neuen Karte beginnen, sollten Sie die Plattform korrekt ausrichten. Wählen Sie das Werkzeug Plattform verschieben aus dem Bereich Kartenwerkzeuge unterhalb des Hauptmenüs. Bewegen Sie den Ursprung des Robotersymbols oder drehen Sie es, indem Sie neben dem Symbol in die Karte klicken und es mit gehaltener Maustaste ausrichten. Der Kartenursprung sollte einen passenden Gegenpart in der realen Umgebung haben, z. B. die Ecke einer großen Halle oder die Eingangstür. 4.2 Objekte in der Karte erzeugen Das Anlegen einer Karte ist ein schrittweiser Prozess. Landmarken werden aus dem aktuellen Scan übernommen, die Plattform anhand dieser Marken ein kleines Stück bewegt und das Ganze wiederholt, bis die gesamte Umgebung abgedeckt wurde. Der Hardware-Joystick ist dabei die beste Möglichkeit, die Plattform zu verfahren. Die Karte sollte regelmäßig auf den Roboter übertragen werden. Da der Roboter sich anhand der Umgebungskarte lokalisiert, kann er sonst in noch völlig unkartierten Gebieten die Orientierung verlieren. Legen Sie nicht zu viele Landmarken an. Das beste Ergebnis wird bei wenigen aber großen und gut sichtbaren Landmarken erreicht. Bewegliche Objekte und Gegenstände, die sich nur vorübergehend in der Einsatzumgebung befinden, sollten nach Möglichkeit nicht in die Karte aufgenommen werden. Linien Gerade Linien können sowohl von Hand als auch halbautomatisch erzeugt werden. Im Allgemeinen sollten Landmarken aber manuell eingefügt werden, da auf diese Weise Fehler ausgeglichen und zusätzliches Wissen berücksichtigt werden können. Die Plattform kann lediglich Liniensegmente aus dem aktuellen Scan verwenden. Der Nutzer hingegen weiß beispielsweise, dass es sich bei den beiden momentan sichtbaren Stücken eigentlich um eine einzige lange Wand handelt, die sich noch fünf Meter über den Scanbereich hinaus erstreckt und parallel zur X-Achse der Karte sein sollte. Aktivieren Sie das Werkzeug Linie und klicken Sie auf den Startpunkt der neuen Marke. Durch Ziehen mit gedrückter Maustaste kann der Endpunkt der Linie definiert werden. Ein Rechtsklick deaktiviert das Werkzeug. Eine andere Möglichkeit ist die Verwendung des Werkzeugs Linie aus Scan umwandeln. Durch einen Klick auf eine blaue Linie im aktuellen Scan wird diese als Landmarke übernommen, allerdings auch inklusive aller Ungenauigkeiten. Ein Rechtsklick deaktiviert das Werkzeug. Jede Linie besitzt eine sichtbare und eine unsichtbare Seite. Die sichtbare Seite wird durch ein kurzes Linienstück in der Mitte jeder Landmarke angezeigt. Das Werkzeug Linienrichtung umkehren ändert die Ausrichtung der angeklickten Linie. Ein Rechtsklick deaktiviert das Werkzeug. Kreise Es kann notwendig werden, auch runde Objekte in die Karte zu integrieren. Diese werden, unabhängig davon, wie viel von ihnen tatsächlich sichtbar ist, immer als Kreise repräsentiert. Mit Hilfe des Kreis-Werkzeugs können kreisförmige Landmarken erzeugt werden. Klicken Sie mit der linken Maustaste in die Karte, um den Mittelpunkt zu definieren. Durch Ziehen bei gedrückter Maustaste wird der Durchmesser bestimmt. Kreise lassen sich, wie alle anderen Objekte auch, nachträglich PltfCtrlGUI-Bedienungsanleitung Neobotix GmbH – alle Rechte vorbehalten 10 von 28 korrigieren. Ein Rechtsklick deaktiviert das Werkzeug. Reflektoren Reflektoren können in Umgebungen mit nur sehr wenigen verwendbaren Landmarken die Lokalisierungsgenauigkeit und das Fahrverhalten der Plattform deutlich verbessern. erkannte Reflektoren werden im Scan als violette Punkte dargestellt. Das entsprechende Reflektormaterial erhalten Sie von Neobotix. Wählen Sie das Werkzeug Reflektor und klicken Sie in die Karte. Durch Ziehen bei gedrückter Maustaste wird ein kurzes Linienstück erstellt, in dessen Mitte die Reflektormarke sitzt. Ein Rechtsklick deaktiviert das Werkzeug. Mit dem Werkzeug Linie aus Scan umwandeln können auch Reflektormarken übernommen werden. Klicken Sie dazu exakt an die Position, an der der Reflektor im Scan dargestellt wird. Verbotene Zonen Verbotene Zonen sperren gewisse Bereiche der Karte für den Roboter. Insbesondere Gebiete mit Hindernissen, die der Roboter nicht gut erkennen kann oder in denen Material verladen wird, sollten gesperrt werden. Aktivieren Sie das Werkzeug Sperrzone und legen Sie den ersten Eckpunkt durch einen Klick in die Karte fest. Jeder weitere Klick fügt einen weiteren Eckpunkt hinzu. Ein Doppelklick schließt das Polygon. Durch Klicken und Ziehen bei gedrückter Strg-Taste werden rechteckige Bereiche erstellt. Ein Rechtsklick deaktiviert das Werkzeug. Diese verbotene Zonen sind keine Sicherheitsfunktion. Bei einem Verlust der Lokalisierung oder bei anderen Fehler kann der Roboter unter Umständen auch gesperrte Bereiche befahren. Bei Einsätzen in gefährlichen Bereichen müssen zusätzliche Sicherheitsmaßnahmen ergriffen werden. Verlassen Sie sich niemals nur auf die verbotenen Zonen, wenn ein Roboter eine Treppe, Ladekante oder ähnliches herunterstürzen kann. Ohne zusätzliche Sicherheitsmaßnahmen kann es zu schweren Verletzungen und Schäden kommen. Arbeitsbereiche Arbeitsbereiche haben die genau entgegengesetzte Funktion zu verbotenen Zonen: eine Plattform darf ihren Arbeitsbereich nicht mehr verlassen und kann so mit geringem Aufwand auf einen kleinen Kartenausschnitt beschränkt werden. Aktivieren Sie das Werkzeug Arbeitsbereich und legen Sie den ersten Eckpunkt durch einen Klick in die Karte fest. Jeder weitere Klick fügt einen weiteren Eckpunkt hinzu. Ein Doppelklick schließt das Polygon. Durch das Klicken und Ziehen bei gedrückter Strg-Taste werden rechteckige Bereiche erstellt. Ein Rechtsklick deaktiviert das Werkzeug. Jeder neue Arbeitsbereich löscht die schon bestehenden, da immer nur ein einziger dieser Bereiche in einer Karte vorhanden sein darf. Hilfselemente Um dem Benutzer die Arbeit mit der Karte zu erleichtern, können zusätzliche Elemente eingefügt werden, die keinen Einfluss auf die Plattform haben. PltfCtrlGUI-Bedienungsanleitung Neobotix GmbH – alle Rechte vorbehalten 11 von 28 Zum Markieren von interessanten Gebieten wählen Sie das Werkzeug Unsichtbares Polygon und legen den ersten Eckpunkt durch einen Klick in die Karte fest. Jeder weitere Klick fügt einen weiteren Eckpunkt hinzu. Ein Doppelklick schließt das Polygon. Durch Klicken und Ziehen bei gedrückter Strg-Taste werden rechteckige Bereiche erstellt. Ein Rechtsklick deaktiviert das Werkzeug. Um einen interessanten Punkt zu markieren verwenden Sie das Werkzeug Unsichtbares Label. Ein Linksklick markiert die Position und ruft ein Eingabefeld auf, in dem Sie die Markierung benennen können. Ein Klick auf OK schließt den Dialog, ein weiterer Klick auf eine existierende Markierung öffnet ihn wieder. 4.3 Objekte editieren Objekte auswählen, bewegen, rotieren und skalieren Aktivieren Sie das Werkzeug Objekt auswählen und transformieren. Nun können Sie entweder einzelne Objekte per Linksklick auswählen, Objekte per Linksklick bei gedrückter Strg-Taste in die Auswahl einbeziehen oder durch Klicken und Ziehen einen ganzen Bereich markieren. Um die gewählten Objekte erscheint ein weißer Rahmen mit kleinen Quadraten an den Ecken und Punkten auf den Seitenlinien. Anhand dieser Angriffspunkte können Sie die gewählten Objekte manipulieren. Ein Rechtsklick wählt alle Objekte ab. Mit Hilfe der Funktion Alles auswählen können alle Kartenelemente mit einem Klick ausgewählt werden. Um eine Linie zu verschieben, klicken Sie sie an und ziehen sie mit gedrückter Maustaste an die Zielposition. Durch Ziehen an einem der Eckpunkte kann die Linie skaliert werden. Zum Rotieren der Linie ziehen Sie einen der runden Punkte. Um einen Kreis zu verschieben klicken Sie ihn an und ziehen ihn mit gedrückter Maustaste an die Zielposition. Durch Ziehen an einem der Eckpunkte kann der Durchmesser angepasst werden. Reflektoren und Polygone können genau wie Linien bearbeitet werden. Um eine möglichst genaue Positionierung zu erreichen, können ausgewählte Objekte auch mittels der Pfeiltasten der Tastatur verschoben werden. Die Einstellung der Schrittweite finden Sie unter Bearbeiten → Optionen → Gitter → Cursorschritt. Eckpunkte von Linien und Polygonen editieren Wählen Sie das Werkzeug Knoten auswählen und bearbeiten, um einzelne Knotenpunkte von Linien oder Polygonen zu verschieben. Klicken Sie einmal auf ein Objekt, um seine Knotenpunkte anzeigen zu lassen. Jeder Knotenpunkt kann nun an eine neue Position verschoben werden. Ein Doppelklick mit der linken Maustaste auf eine Linie in einem Polygon fügt einen zusätzlichen Knotenpunkt ein. Ein Doppelklick mit der rechten Maustaste auf einen Knotenpunkt löscht diesen, ebenso wie ein Druck auf die Entf-Taste, wenn sich der Mauszeiger über einem Knotenpunkt befindet. Objekte löschen Jedes Objekt kann durch einen Klick bei ausgewähltem Objekte löschenWerkzeug gelöscht werden. PltfCtrlGUI-Bedienungsanleitung Neobotix GmbH – alle Rechte vorbehalten 12 von 28 Linien zuschneiden Verwenden Sie das Werkzeug Linie zuschneiden, um Linien zu kürzen. Wählen Sie zuerst die zu kürzende Linie und danach die Hilfslinie aus. Die erste Linie wird am Schnittpunkt geteilt und das längere Teilstück bleibt erhalten. Linien verlängern Wählen Sie das Werkzeug Linie verlängern, dann die zu ändernde Linie und schließlich die Hilfslinie. Die erste Linie wird bis zum Schnittpunkt verlängert. Linien parallel ausrichten Wählen Sie das Werkzeug Linien parallel machen, dann die zu ändernde Linie und schließlich die Hilfslinie. Die erste Linie wird an der Hilfslinie parallel ausgerichtet. Linien rechtwinklig ausrichten Wählen Sie das Werkzeug Linie orthogonal machen, dann die zu ändernde Linie und schließlich die Hilfslinie. Die erste Linie wird an der Hilfslinie rechtwinklig ausgerichtet. Alle Elemente löschen Ein Klick auf das Werkzeug Alles löschen löscht sämtliche Elemente in der Karte. Aktionen rückgängig machen und wiederherstellen Mit der Funktion Rückgängig kann die letzte Änderung rückgängig gemacht werden. Die Funktion Wiederherstellen stellt einen rückgängig gemachten Schritt wieder her. Die Kartenerstellung abschließen Eine fertige Karte sollte prinzipiell ähnlich aussehen wie das folgende Beispiel: Abb. 9: Beispielkarte einer Wohnung Nachdem die Karte erstellt wurde, muss sie noch gespeichert und auf die Plattform PltfCtrlGUI-Bedienungsanleitung Neobotix GmbH – alle Rechte vorbehalten 13 von 28 übertragen werden, ehe sie von der Steuerungssoftware verwendet werden kann. Klicken Sie auf Speichern, um die Karte auf Ihrer lokalen Festplatte zu sichern. Beim ersten Speichern erscheint ein Dialog, in dem Sie den Namen der neuen Karte sowie den Speicherort angeben können. Falls Sie die Karte unter einem anderen Namen abspeichern möchten, nutzen Sie die Funktion Speichern unter. Nach dem Speichern arbeiten Sie in der neu angelegten Datei weiter. Nachdem die Karte fertiggestellt wurde, muss sie noch auf den Roboter übertragen werden. Verwenden Sie dazu die Funktion Auf der Plattform speichern. Klicken Sie abschließend auf die Schaltfläche Schließen, um den Karteneditor auszublenden. Unter Umständen müssen Sie nach unten scrollen, bis der Schalter zu sehen ist. Falls noch ungesicherte Änderungen in der Karte vorhanden sind, erscheint ein Dialog mit der Möglichkeit, die Karte zu speichern und / oder auf die Plattform zu übertragen. PltfCtrlGUI-Bedienungsanleitung Neobotix GmbH – alle Rechte vorbehalten 14 von 28 5 Erstellen einer Roadmap Nachdem eine Umgebungskarte erstellt wurde, muss noch eine sogenannte Roadmap angelegt werden. In dieser Datei sind sowohl die verschiedenen Zielstationen der mobilen Plattform als auch die Pfade hinterlegt, auf denen die Stationen angefahren werden können. Dadurch wird nicht nur die Zeit für die Pfadplanung verringert, sondern der Roboter wird auch auf vordefinierte Wege beschränkt. Es kann dann nicht mehr vorkommen, dass Wege durch Gebiete geplant werden, die zwar in der Umgebungskarte nicht blockiert sind, tatsächlich aber nicht befahren werden können. Dies trägt nicht nur zur Betriebssicherheit bei, sondern erhöht auch die Zuverlässigkeit und Reproduzierbarkeit. Normalerweise lädt der Roboter nach dem Start immer die zuletzt verwendete Karte. Falls dies nicht der Fall ist oder die falsche Karte geladen wurde, übertragen Sie bitte die korrekte Karte (Bearbeiten → Karte bearbeiten, dann Laden , Auf der Plattform speichern ) und schließen Sie dann den Karteneditor. Manchmal kann es vorkommen, dass der Roboter seine Position innerhalb der Karte nicht sofort findet. Verwenden Sie die Funktion Plattform verschieben (Ziehen am Robotersymbol zum Drehen, Ziehen außerhalb des Symbols zum Positionieren), um den Roboter richtig zu positionieren. 5.1 Der Roadmap-Editor Um eine neue Roadmap anzulegen oder eine bestehende Roadmap zu verändern, muss zuerst der zugehörige Editor gestartet werden. Wählen Sie dazu im Hauptmenü den Punkt Bearbeiten → Roadmap bearbeiten. Auf der linken Seite des Bildschirms erscheint die Roadmap-Werkzeugleiste. Sie enthält alle notwendigen Befehle um Roadmaps lokal auf dem Kontrollrechner abzuspeichern oder von dort zu laden, sie auf die mobile Plattform zu übertragen und natürlich um alle wichtigen Elemente zu erzeugen und zu manipulieren. Abb. 10: Die Roadmap-Werkzeuge Wird der Mauszeiger über eine der Schaltflächen bewegt, erscheint nach kurzer Zeit ein Hinweis zu dieser Funktion. Wird die Funktion per Linksklick ausgewählt, erscheinen unterhalb der Schaltflächen weitere Hinweise zur Verwendung. PltfCtrlGUI-Bedienungsanleitung Neobotix GmbH – alle Rechte vorbehalten 15 von 28 Über die Schaltfläche Schließen kann der Editor verlassen werden. Gegebenenfalls erscheint ein Dialog mit der Möglichkeit, die Roadmap zu speichern und auf die Plattform zu übertragen. 5.2 Stationen und Pfade anlegen Stationen definieren Stationen repräsentieren die Zielpositionen, die der Roboter später einnehmen soll. Jede Station ist durch ihre X- und Y-Koordinaten innerhalb der Umgebungskarte definiert sowie durch die Richtung, in die die Plattform später ausgerichtet sein soll. Nachdem das Werkzeug Station aktiviert wurde, kann durch einen Linksklick in die Karte eine neue Zielstation erzeugt werden. Jede Roadmap benötigt mindestens zwei Stationen. Durch Ziehen bei gedrückter rechter Maustaste kann eine existierende Station gedreht werden. Ein Linksklick auf eine Station öffnet einen Parameterdialog für Feineinstellungen. Pfade definieren Pfade bilden die Verbindung zwischen jeweils zwei Stationen. Die Plattform wird später entlang dieser Pfade fahren, um die angewiesene Zielstation zu erreichen. Das Erstellen der Pfade funktioniert ähnlich wie das Erstellen der Polygone: Wählen Sie das Werkzeug Pfad (unidirektional) und klicken Sie auf die Ausgangsstation. Jeder weitere Klick in die Karte fügt einen Eckpunkt hinzu, ein abschließender Klick auf die Zielstation erzeugt den Pfad. Abbruch durch die rechte Maustaste. Mit dem Werkzeug Pfadrichtung umkehren kann die zulässige Fahrtrichtung einer einzelnen Verbindung umgekehrt werden. Verbindungspfade sind immer gerichtet und können nur entlang dieser Fahrtrichtung befahren werden. Dadurch kann die Bewegung der Plattform in Gebieten eingeschränkt werden, in denen ein Umdrehen schwierig oder gefährlich wäre oder in denen der Roboter dem bestehenden Verkehrsstrom folgen soll. Normale Pfade können sehr einfach durch das Werkzeug Pfad (bidirektional) realisiert werden. Diese Funktion arbeitet genau wie Pfad (unidirektional), erzeugt aber automatisch zwei Verbindungen mit gegenläufigen Richtungen. 5.3 Objekte editieren Objekte auswählen, bewegen, rotieren und skalieren Aktivieren Sie das Werkzeug Objekt auswählen und transformieren. Nun können Sie entweder einzelne Objekte per Linksklick auswählen, Objekte per Linksklick bei gedrückter Strg-Taste in die Auswahl einbeziehen oder durch Klicken und Ziehen einen ganzen Bereich markieren. Um die gewählten Objekte erscheint ein weißer Rahmen mit kleinen Quadraten an den Ecken und Punkten auf den Seitenlinien. Anhand dieser Angriffspunkte können Sie die gewählten Objekte manipulieren. Ein Rechtsklick wählt alle Objekte ab. Mit Hilfe der Funktion Alles auswählen können alle Roadmap-Elemente mit einem Klick ausgewählt werden. PltfCtrlGUI-Bedienungsanleitung Neobotix GmbH – alle Rechte vorbehalten 16 von 28 Pfade anpassen In bestehende Verbindungspfade können zusätzliche Eckpunkte eingefügt werden, um den Fahrweg zu modifizieren, ohne dazu zusätzliche Stationen erzeugen zu müssen. Wählen Sie das Werkzeug Knoten auswählen und bearbeiten und klicken Sie einmal auf eine Verbindung, um sie auszuwählen und ihre Knotenpunkt anzeigen zu lassen. Jeder Knotenpunkt kann nun an eine neue Position verschoben werden. Ein Doppelklick mit der linken Maustaste auf ein Pfadsegment fügt einen zusätzlichen Knotenpunkt ein. Ein Doppelklick mit der rechten Maustaste auf einen Knotenpunkt löscht diesen. Objekte löschen Jedes Objekt kann durch einen Klick bei ausgewähltem Objekte löschen Werkzeug gelöscht werden. Alle Elemente löschen Ein Klick auf das Werkzeug Alles löschen löscht sämtliche Elemente in der Roadmap. Aktionen rückgängig machen und wiederherstellen Mit der Funktion Rückgängig kann die letzte Änderung rückgängig gemacht werden. Die Funktion Wiederherstellen stellt einen rückgängig gemachten Schritt wieder her. Die Roadmap-Erstellung abschließen Eine fertige Roadmap sollte prinzipiell ähnlich aussehen wie das folgende Beispiel: Abb. 11: Beispiel-Roadmap einer Wohnung Nachdem die Roadmap erstellt wurde, muss sie noch gespeichert und auf die Plattform übertragen werden, ehe sie von der Steuerungssoftware verwendet werden kann. PltfCtrlGUI-Bedienungsanleitung Neobotix GmbH – alle Rechte vorbehalten 17 von 28 Klicken Sie auf Speichern, um die Roadmap auf Ihrer lokalen Festplatte zu sichern. Beim ersten Mal erscheint ein Dialog, in dem Sie den Namen der neuen Datei sowie den Speicherort angeben können. Falls Sie die Roadmap unter einem anderen Namen abspeichern wollen, nutzen Sie die Funktion Speichern unter. Nach dem Speichern arbeiten Sie in der neu angelegten Datei weiter. Nachdem die Roadmap fertiggestellt wurde, muss sie noch auf den Roboter übertragen werden. Verwenden Sie dazu die Funktion Auf der Plattform speichern. Klicken Sie abschließend auf die Schaltfläche Schließen, um den Roadmap-Editor auszublenden. Unter Umständen müssen Sie nach unten scrollen, bis der Schalter zu sehen ist. Falls noch ungesicherte Änderungen in der Roadmap vorhanden sind, erscheint ein Dialog mit der Möglichkeit, die Datei zu speichern und / oder auf die Plattform zu übertragen. PltfCtrlGUI-Bedienungsanleitung Neobotix GmbH – alle Rechte vorbehalten 18 von 28 6 Verfahren der mobilen Plattform Die mobile Plattform kann in verschiedenen Bewegungsmodi verfahren werden. Um den gewünschten Modus auszuwählen, wird das Auswahlfeld in der Hauptwergzeugleiste genutzt. Abb. 12: Auswahl des Bewegungsmodus 6.1 Der Hardwarejoystick Damit die Plattform mit Hilfe eines realen Joysticks bewegt werden kann, muss dieser zuerst mit der Plattform verbunden werden. Im Falle eines Funkjoysticks genügt es, die Batterien einzulegen und eine beliebige Taste zu drücken. Falls ein kabelgebundener Joystick verwendet werden soll, sollte dieser in die USB-Buchse der Plattform eingesteckt werden, bevor der Roboter eingeschaltet wird. Wenn der Joystick zu spät eingesteckt wird, wird er unter Umständen nicht korrekt vom Betriebssystem und der Steuerungssoftware erkannt. Wählen Sie Joystick (Hardware) aus der Liste und klicken Sie auf Starten , um diesen Modus zu aktivieren. Mit der Schaltfläche Anhalten wird der Modus deaktiviert. Alternativ können Sie die Taste 1 bzw. X auf dem Joystick drücken, um den Hardwarejoystick an- und abzuwählen. 6.2 Der Softwarejoystick Die Plattform kann auch über einen simulierten Joystick bewegt werden. Wählen Sie dazu den Modus Joystick (Software) aus und klicken Sie auf Starten , um das Steuerungsfenster zu öffnen. Abb. 13: Das Fenster des Softwarejoysticks Die vier dunkleren Schaltflächen lassen die Plattform vor, zurück und seitwärts (bei omnidirektionalen Plattformen) fahren während die beiden helleren Schaltflächen den Roboter in die entsprechende Richtung drehen lassen. Über den Schieberegler und die PltfCtrlGUI-Bedienungsanleitung Neobotix GmbH – alle Rechte vorbehalten 19 von 28 Eingabefelder können die gewünschte Fahrgeschwindigkeit und die Drehgeschwindigkeit eingestellt werden. Ein Klick auf Anhalten beendet diesen Modus wieder. Aufgrund der Übertragungsdauer zwischen der GUI auf dem Kontrollrechner und dem mobilen Roboter kann es zu Verzögerungen zwischen einem Kommando und seiner Umsetzung kommen. Dies kann insbesondere dann kritisch werden, wenn der Roboter in sehr beengten Gebieten fährt oder sehr dicht vor einem Hindernis anhalten soll. 6.3 Der Automatikmodus Im Modus Automatic fährt die Plattform selbstständig zur angegebenen Zielposition. Dabei gibt es zwei Möglichkeiten: entweder plant der Roboter den Pfad komplett selbst oder er folgt einer vorher angelegten Roadmap. Freie Fahrt Die Plattform kann frei zu jedem erreichbaren Punkt in der Karte geschickt werden. Verwenden Sie dazu das Werkzeug Zielbereich setzen aus der Hauptwerkzeugleiste. Aktivieren Sie das Werkzeug Zielbereich setzen und definieren Sie durch einen Linksklick in die Karte eine Zielposition. Die Ausrichtung lässt sich durch Ziehen mit gedrückter rechter Maustaste etwas neben dem Symbol einstellen. Wählen Sie den Modus Automatic und klicken Sie auf Starten , um die Plattform loszuschicken. Fahrt mit einer Roadmap Eine Station, die Teil einer Roadmap ist, kann ebenfalls als Ziel ausgewählt werden. In diesem Fall folgt die Plattform den in der Roadmap hinterlegten Pfaden, um das Ziel zu erreichen. Aktivieren Sie das Werkzeug Zielstation setzen und wählen Sie durch einen Linksklick eine existierende Station als Ziel aus. Die gewählte Station wird durch eine kleine rote Flagge markiert. Wählen Sie den Modus Automatic und klicken Sie auf Starten , um die Plattform loszuschicken. Falls der Abstand zwischen der Zielposition und einem Hindernis kleiner ist als der Kollisionsradius der Plattform, wird die Meldung Collision on target ausgegeben und der Roboter fährt nicht los. 6.4 Verfahren per Programm Der mobile Roboter kann programmiert werden, die verschiedensten Aufgaben auszuführen. Die Möglichkeiten sind zum einen durch die Hardware des Systems begrenzt, aber auch durch die Bedingungen in der Einsatzumgebung. Weitere Informationen zu diesem Thema finden Sie im Programmiererhandbuch“ oder indem Sie sich direkt an Neobotix wenden. PltfCtrlGUI-Bedienungsanleitung Neobotix GmbH – alle Rechte vorbehalten „PlatformCtr- 20 von 28 7 Hardwareüberwachung Die GUI bietet auch direkten Zugriff auf die meisten elektrischen und elektronischen Komponenten des mobilen Roboters, sowohl mit Statusanzeigen für Diagnosezwecke, als auch um Ausgänge von Hand zu verändern. Über den Punkt Fenster → Hardwareüberwachung im Hauptmenü kann ein neues Fenster geöffnet werden, das auf mehreren Reitern den Zustand der verschiedenen Komponenten anzeigt. Abhängig von der Ausstattung des Roboters, mit dem die GUI verbunden ist, werden teilweise nicht alle Fenster angezeigt. Nahezu alle Funktionen und Informationen, die über die GUI verfügbar sind, sind auch direkt über die Socket-Schnittstelle zu PlatformCtrl und über die Python-Module verfügbar. Im „PlatformCtrl – Programmiererhandbuch“ und im „Python – Programmiererhandbuch“ finden Sie weitere Informationen dazu. 7.1 RelayBoard Das RelayBoard ist die Haupt-Steuerplatine aller mobilen Roboter von Neobotix. Es übernimmt alle wesentlichen Grundfunktionen und bietet darüber hinaus einige zusätzliche Ein- und Ausgänge und Messwerte. Spannung: Hier wird die aktuelle Batteriespannung des Roboters angezeigt. Details zu den Spannungsbereichen der verschiedenen Modelle finden Sie in den zugehörigen Bedienungsanleitungen. Relaisausgänge: Neben den Relais für die Grundfunktionen (Hauptstromversorgung, Not-Halt-Schaltung und ähnliches) besitzt das RelayBoard auch mehrere Signalrelais, die hier von Hand geschaltet werden können. Laderelais: Falls der Roboter für die Verwendung der automatischen Ladestation vorbereitet wurde, kann hier der Ladevorgang gestartet werden, sobald der Roboter die Station angefahren hat. Ladestrom: Hier wird der Strom angezeigt, mit dem der Roboter gerade über die automatische Ladestation geladen wird. Wenn der Roboter von Hand an ein Ladegerät angeschlossen wurde, wird der Ladestrom nicht vom RelayBoard erfasst und auch nicht angezeigt. Dass ein Ladegerät angeschlossen ist, kann in der GUI dann nur anhand der gestiegenen Batteriespannung festgestellt werden. 7.2 IOBoard Das IOBoard stellt mehrere digitale Ein- und Ausgänge sowie einige Analogeingänge zur Verfügung, die zum Beispiel zum Anschluss zusätzlicher Geräte, Sensoren oder Aktoren verwendet werden können. Weitere Informationen finden Sie in der Bedienungsanleitung zum IOBoard. Digitale Ausgänge: Hier können die digitalen Ausgänge des IOBoards, sowohl die Optokoppler als auch die Relais, von Hand geschaltet werden. Digitale Eingänge: Hier wird der Zustand aller digitalen Eingänge des IOBoards dargestellt. PltfCtrlGUI-Bedienungsanleitung Neobotix GmbH – alle Rechte vorbehalten 21 von 28 Analogeingänge: Die Spannungswerte, die an den Analogeingängen des IOBoards anliegen, werden hier als Prozentwert der maximal zulässigen Spannung angezeigt. 7.3 USBoard Das USBoard kann bis zu 16 Ultraschallsensoren auswerten und die Messwerte entweder PlatformCtrl zur Kollisionsvermeidung oder anderen Empfängern zur Verfügung stellen. Außerdem bietet es noch vier Analogeingänge zur freien Verwendung. Weitere Informationen finden Sie in der Bedienungsanleitung zum USBoard. Sensor 1 .. Sensor 16: Diese Balkenanzeigen geben die aktuellen Entfernungsmesswerte der angeschlossenen Ultraschallsensoren wieder. Analogeingänge: Die Spannungswerte, die an den Analogeingängen des USBoards anliegen, werden hier als Prozentwert der maximal zulässigen Spannung angezeigt. 7.4 FlexiSoft Dieser Reiter ist nur verfügbar, wenn der Roboter eine FlexiSoft-Sicherheitssteuerung besitzt, wie es zum Beispiel beim mobilen Manipulator MM-800 der Fall ist. Je nach Ausbaustufe des Roboters können einige der Anzeigen ohne Funktion oder nicht sichtbar sein. Die Sicherheitsfunktionen der FlexiSoft können und müssen vom verantwortlichen Anwender entsprechend der jeweiligen Anwendung und gemäß der Ergebnisse der Risikobeurteilung angepasst werden. Die hier beschriebenen Funktionen stellen die gebräuchliche Auslieferungskonfiguration dar, die nicht in jedem Einzelfall den Sicherheitsanforderungen entsprechen kann. Not-Halt: In diesem Bereich werden unkritische Fehler und Zustände angezeigt, die den Roboter in den Not-Halt-Zustand versetzt haben. Sobald diese Fehler behoben wurden, kann das Sicherheitssystem wieder freigegeben werden. Funk-Not-Halt ausgelöst: Die Verbindung zum Sender des Funk-Not-Halt-Systems wurde unterbrochen und muss neu aufgebaut werden. Software-Not-Halt: Die Sicherheitssteuerung hat ein Not-Halt-Signal von der GUI, aus einem Python-Skript oder von einer anderen Quelle empfangen. Der Software-Not-Halt ist kein sicherheitszugelassener Not-Halt sondern nur eine Ergänzung für den Fall, dass keine normale Not-Halt-Einrichtung unmittelbar erreichbar ist. Lösen Sie bei Gefahr IMMER AUCH einen Not-Halt über eine mechanische Not-Halt-Einrichtung aus! Türen offen: Falls der Roboter Zugangstüren oder -klappen besitzt, die mit Sicherheitsschaltern überwacht werden, wird deren Zustand hier angezeigt. Not-Halt-Taste betätigt: Sobald eine der mechanischen Not-Halt-Tasten am Roboter betätigt wird, wird sofort ein Not-Halt ausgelöst und hier angezeigt. Schutzfeldmodusfehler: Bei größeren oder komplexeren Robotern können die Schutzfelder der Laserscanner abhängig vom Betriebszustand per Software umgeschaltet werden. Dieser Fehler bedeutet, dass die Umschaltung technisch fehlerhaft war, also beispielsweise kein oder ein falscher Code übermittelt wurde. Es wird nicht geprüft, ob das gewählte Schutzfeld in der aktuellen Situation die notwendige Sicherheit bietet. Für die fehlerfreie Zuordnung ist ausschließlich der Anwender bzw. die übergeordnete Steuerung verantwortlich. PltfCtrlGUI-Bedienungsanleitung Neobotix GmbH – alle Rechte vorbehalten 22 von 28 Kritischer Fehler aufgetreten: Hier werden Fehler angezeigt, die im normalen Betrieb nicht auftreten dürfen und sofort von einem Techniker geprüft und behoben werden müssen. I/O-Fehler: Das FlexiSoft-Steuergerät überwacht alle seine Ein- und Ausgänge auf Fehler. Falls eines der angeschlossenen Geräte falsch verdrahtet wurde oder defekt ist, wird dieser Fehler als Sammelmeldung ausgegeben. Mit Hilfe der Software FlexiSoftDesigner von Sick können Sie sich die Zustände aller Ein- und Ausgänge direkt anzeigen lassen. Wahlschalter defekt: Der Betriebsartenwahlschalter darf nur vordefinierte Zustände annehmen. Falls er oder die Verkabelung defekt ist, entstehen unzulässige Signale, die diesen Fehler auslösen. Armstellung: Bei manchen mobilen Manipulatoren kann es erforderlich sein, die Stellung des Roboterarmes relativ zur Basisplattform zu überwachen. Die Zustände der Sicherheitsschalter werden in diesem Fall hier angezeigt. Lampen: Der aktuelle Zustand der optionalen Signalsäule wird hier angezeigt, damit auch Bediener ohne Sichtverbindung zum Roboter schnell einen Überblick bekommen. Betriebsart: Hier wird die Betriebsart angezeigt, in der sich der Roboter aktuell befindet. Schutzfeldmodus: Beim Betrieb an einer FlexiSoft-Sicherheitssteuerung können für die Sicherheitslaserscanner zahlreiche verschiedene Schutz- und Warnfelder eingerichtet werden. Im Betrieb kann die Steuerung dann dynamisch zwischen diesen Feldsätzen umschalten, indem die Steuersignale in das entsprechende Bitmuster geschaltet werden. Diese Bitmuster können vom Anwender gewählt und frei zugewiesen werden. Standardmäßig kann PlatformCtrl acht Signale von der GUI oder einer anderen Quelle an die Sicherheitssteuerung übermitteln. Eine mögliche Bitmuster-Variante, die maximal acht verschiedene Zustände erlaubt, ist 1aus-8. Diese Variante ist bei Auslieferung voreingestellt und erfordert, dass immer genau ein Signal aktiv ist und alle übrigen inaktiv. Es wird nicht geprüft, ob das gewählte Schutzfeld in der aktuellen Situation die notwendige Sicherheit bietet. Für die fehlerfreie Zuordnung ist ausschließlich der Anwender bzw. die übergeordnete Steuerung verantwortlich. Scanner: Hier werden die Statusmeldungen von bis zu vier Laserscannern angezeigt. Schutzfeld / Warnfeld nicht frei: Im momentan aktivierten Schutzfeld bzw. in einem der Warnfelder wurde ein Hindernis erkannt. Sobald das Objekt aus dem Schutzfeld entfernt wurde, wird arbeitet der Roboter automatisch weiter, sofern keine anderen Fehler vorliegen. Staubig; Die Optikhaube des Laserscanners sollte gereinigt werden, um eine zuverlässige Funktion sicherzustellen. I/O-Fehler: An einem der digitalen Eingänge des Scanners oder in den virtuellen Eingangssignalen der FlexiSoft wurde ein Fehler festgestellt. Freigabe: Dieser Bereich gibt einen Überblick über die ordnungsgemäße Funktion des Sicherheitssystems. System freigegeben: Alle Schutzfunktionen arbeiten fehlerfrei, das Sicherheitssystem wurde bereits manuell freigegeben und der Roboter ist einsatzbereit. Im Einrichtbetrieb PltfCtrlGUI-Bedienungsanleitung Neobotix GmbH – alle Rechte vorbehalten 23 von 28 (Teach-In) muss zusätzlich noch die Zustimmtaste betätigt werden, damit der Roboter verfahren kann. Zustimmtaste betätigt: Im Einrichtbetrieb muss der Roboter erst über den Schlüsselschalter oder die Start-Taste des Handsenders freigegeben werden. Zusätzlich muss die Zustimmtaste am Handbediengerät betätigt werden, um den Roboter zu bewegen. Schütze Arm freigegeben: Die Motoren des Roboterarms stehen unter Spannung und der Arm kann bewegt werden. Schütze Plattform freigegeben: Die Motoren der Fahrantriebe der mobilen Plattform stehen unter Spannung und die Plattform ist fahrbereit. Software-Schalter: Wenn die Programmierung der FlexiSoft es zulässt, kann über diese Schaltflächen der Roboter gestoppt und freigegeben werden. Reset: Diese Schaltfläche arbeitet parallel zu den realen Tasten am Roboter bzw. am Handsender des Funk-Not-Halt-Systems. Sofern in den verschiedenen Schutzfunktionen kein Fehler vorliegt, kann das Sicherheitssystem auch per Software freigegeben werden. Not-Halt: In Notfällen kann auch per Software ein Not-Halt ausgelöst werden. Dieses Signal bleibt auch bei einem Abriss der Verbindung zwischen GUI und FlexiSoft bestehen und muss per Software oder durch einen Neustart des Roboters zurückgesetzt werden. Beachten Sie, dass es aber auch von einer anderen Softwarekomponente als der GUI, über die es gesetzt wurde, wieder zurückgesetzt werden kann. Anschließend kann der Roboter, sofern keine anderen Fehler vorliegen, wieder freigegeben werden. Der Software-Not-Halt ist kein sicherheitszugelassener Not-Halt sondern nur eine Ergänzung für den Fall, dass keine normale Not-Halt-Einrichtung unmittelbar erreichbar ist. Lösen Sie bei Gefahr IMMER AUCH einen Not-Halt über eine mechanische Not-Halt-Einrichtung aus! PltfCtrlGUI-Bedienungsanleitung Neobotix GmbH – alle Rechte vorbehalten 24 von 28 8 Plattformparameter Die meisten Parameter können über die GUI geändert werden, um das Verhalten und die Funktionen des Roboters anzupassen. Wählen Sie im Hauptmenü Parameter → Plattformparameter, um das entsprechende Fenster zu öffnen. Um einen Parameter zu ändern, wählen Sie ihn einfach aus und ein Eingabefeld oder eine Auswahlliste (falls es sich um einen binären Paramter handelt) erscheint. Geben Sie den neuen Wert ein oder wählen Sie ihn aus und bestätigen Sie ihn durch die Schaltfläche OK. Abb. 14: Menüpunkt Plattformparameter Die Parameter sind in Registerkarten gruppiert. In diesem Kapitel finden Sie zu jedem Parameter eine kurze Erklärung. Weitere Informationen entnehmen Sie bitte dem „PlatformCtrl-Programmiererhandbuch“ oder Sie kontaktieren Neobotix. Überwachung (Surveillance) Parameter Beschreibung Wert FlashlightEnabled Schaltet die Beleuchtung einer Plattform ein oder aus True: an False: aus PIRSensorsEnabled Aktiviert die Passivinfrarotsensoren True: aktiv False: inaktiv RadarSensorsEnabled Aktiviert die Radarsensoren True: aktiv False: inaktiv SirenEnabled Aktiviert die Sirene True: aktiv False: inaktiv SurveillanceModeEnabled Aktiviert den Überwachungsmodus True: aktiv False: inaktiv Erkennung und Verfolgung (Tracking & Detection) Parameter Beschreibung Detektieren Wert ChargeStationDetectEnabled Aktiviert die Funktion zum automatischen Ladestation der True: aktiv False: inaktiv PersonDetectionEnabled Aktiviert die Personenerkennung TrackingEnabled Aktiviert die Verfolgung von bewegten Objekten mit True: aktiv Hilfe des Laserscanners False: inaktiv True: aktiv False: inaktiv Ultraschall (Ultrasonic) Dieser Bereich erlaubt die Konfiguration der Ultraschallsensoren. Da diese Werte plattformabhängig sind und für Sicherheitsfunktionen genutzt werden, sollten sie nicht verändert werden. Jeder Ultraschallsensor besitzt vier Parameter: X / Y / Z - Koordinate in Millimetern relativ zum Koordinatensystem der Plattform PltfCtrlGUI-Bedienungsanleitung Neobotix GmbH – alle Rechte vorbehalten 25 von 28 Den Winkel in Grad gegen die X-Achse Kartierung (Mapping) Parameter Beschreibung Wert MinLineLenAux Mindestlänge für Hilfslinien zur Erkennung im Scan [mm] MinLineLenMap Mindestlänge von kartierten Linien [mm] Bewegungssteuerung (Motion Control) Diese Parameter beeinflussen das Bewegungsverhalten der Plattform. Beachten Sie, dass es sich bei den Parametern „PathFollowParam1“ und „PathFollowParam2“ um Korrekturwerte handelt, die nicht verändert werden sollten. Parameter Beschreibung Wert PathFollowParam1 Korrekturwert des Positionsreglers - PathFollowParam2 Korrekturwert des Positionsreglers - PositionStabilizationEnabled Aktiviert die Verfolgung von bewegten Objekten mit True: aktiv Hilfe des Laserscanners False: inaktiv OmniMoveEnabled Aktiviert die Seitwärtsbewegung eines omnidirektionalen Roboters. Die Orientierung wird auf dem Pfad nicht geändert. Falls inaktiv, verhält True: aktiv sich ein omnidirektionaler Roboter wie einer mit False: Inaktiv Differentialantrieb. Auf Roboter mit Differentialantrieb hat der Parameter keinen Einfluss. Pfadplanung (Planning) Parameter Beschreibung Wert PlanningEnabled Aktiviert die Pfadplanung im Automatikmodus True: aktiv False: inaktiv SimuOnlineEnabledPostDis Aktiviert die Online-Simulation True: aktiv False: inaktiv ViewPlanObstEnabled Aktiviert die Darstellung Hindernissen in der GUI Kollisionsvermeidung (Collision) Parameter von erkannten True: aktiv False: inaktiv Beschreibung Wert CollCheckEnabled Aktiviert den Kollisionscheck mit allen verfügbaren True: aktiv Sensoren False: inaktiv CollLaserMinDist Mindestabstand zu Hindernissen [mm] Geometrie (Geometry) Dieser Bereich enthält die Abmessungen des Roboters, wie sie für die Kollisionsvermeidung und die Pfadplanung verwendet werden. Diese Parameter sind hardwareabhängig und sollten nicht verändert werden. Parameter Beschreibung Wert DistPltfCenterToWheelAxis Abstand zwischen der Plattformmitte und der Achse der Antriebsräder [mm] DistWheels Spurweite der Antriebsräder [mm] PltfLength Länge des Roboters [mm] RadiusWheel Radius der Antriebsräder [mm] PltfCtrlGUI-Bedienungsanleitung Neobotix GmbH – alle Rechte vorbehalten 26 von 28 Interpolation Parameter Beschreibung Wert EndTurnEnabled Erlaubt dem Roboter, sich nach Erreichen der Zielposition auf der Stelle zu drehen, um die geforderte Richtung einzunehmen IpoRotVel Maximal zulässige Drehgeschwindigkeit für den Interpolator Standardwert: 0,6 rad/s IpoTransVel Maximal zulässige Fahrgeschwindigkeit für den Interpolator Standardwert: 1000 mm/s StartTurnEnabled Erlaubt dem Roboter, vor dem Verlassen der Startposition auf der Stelle zu drehen, um sich auf den Pfad auszurichten Lokalisierung (Localization) Parameter Beschreibung True: erlaubt False: verboten True: aktiv False: inaktiv Wert GlobalLocalization Aktiviert den globalen Lokalisierer falls der Roboter seine Position nicht richtig zuordnen kann LineExtractMaxCov Maximale Unsicherheit von erkannten Linien LocalLocalization Aktiviert den lokalen Lokalisierer, damit der Roboter True: aktiv seine Position bestimmen kann False: inaktiv MappingMode Momentan nicht verwendet PltfCtrlGUI-Bedienungsanleitung Neobotix GmbH – alle Rechte vorbehalten True: aktiv False: inaktiv 27 von 28 9 Rechtliche Anmerkungen Versionsinformation Das vorliegende Dokument ist das Original. Haftung Dieses Dokument wurde mit größtmöglicher Sorgfalt verfasst und repräsentiert den Stand der Technik zum Zeitpunkt seiner Erstellung. Fehler und Irrtümer sind jedoch nicht auszuschließen. Bitte informieren Sie Neobotix, sollten Sie solche im Dokument bemerken. Die Neobotix GmbH ist nicht haftbar für technische oder schriftliche Fehler in diesem Dokument und behält sich das Recht vor, Änderungen seines Inhalts vorzunehmen, ohne diese vorher anzukündigen. Neobotix übernimmt keinerlei Garantie für die in diesem Dokument beschriebenen Produkteigenschaften. Insbesondere ergibt sich aus dem Inhalt kein Anspruch jedweder Art, weder auf Eigenschaften des Produkts noch auf seine Eignung für spezielle Anwendungsfälle. Die Neobotix GmbH kann nicht für Schäden haftbar gemacht werden, die aus der unsachgemäßen Nutzung eines oder mehrerer der beschriebenen Produkte resultieren. CE-Konformitätserklärung Hiermit bestätigt Neobotix, dass das beschriebene Produkt die relevanten EU-Richtlinien erfüllt. Falls weitergehende Informationen erforderlich sind, wenden Sie sich bitte direkt an Neobotix. Downloads und weitergehende Informationen Weitergehende Informationen, Datenblätter und Dokumentationen, auch von weiteren Neobotix-Produkten, finden Sie im Internet unter www.neobotix-roboter.de. Impressum Neobotix GmbH Weipertstraße 8 – 10, 74076 Heilbronn www.neobotix-roboter.de Kontakt: Dipl.-Ing. Till May Tel.: (+49) 7131 / 76 69-300 E-Mail: [email protected] PltfCtrlGUI-Bedienungsanleitung.odm, erstellt am 5. Oktober 2015 in Heilbronn PltfCtrlGUI-Bedienungsanleitung Neobotix GmbH – alle Rechte vorbehalten 28 von 28