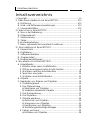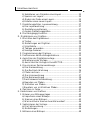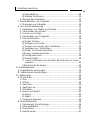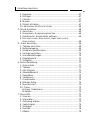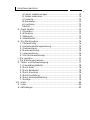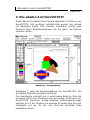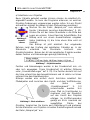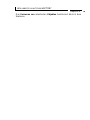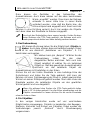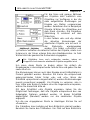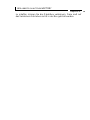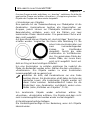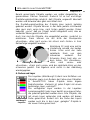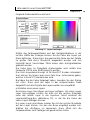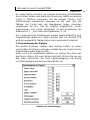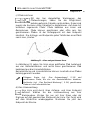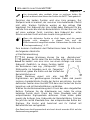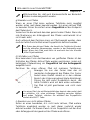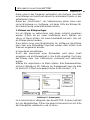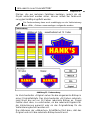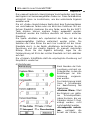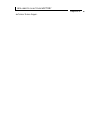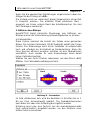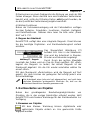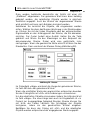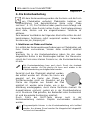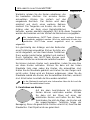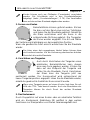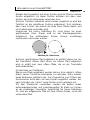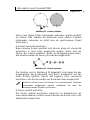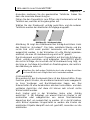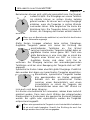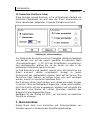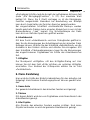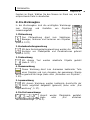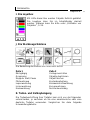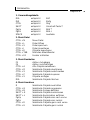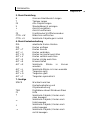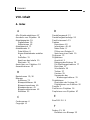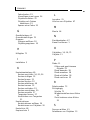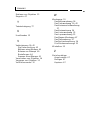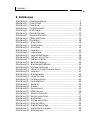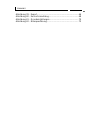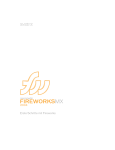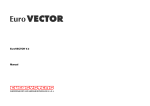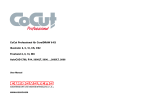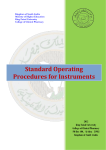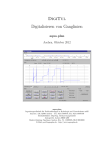Download EuroVECTOR - RCS Systemsteuerungen GmbH
Transcript
EuroVECTOR Benutzerhandbuch Inhaltsverzeichnis I Inhaltsverzeichnis I. Copyright .................................................................................... VI II. Über dieses Handbuch und EuroVECTOR ................................ VIII A. Einführung ........................................................................... VIII B. Hard- und Softwarevoraussetzungen .................................... VIII C. Inkompatibilitäten ................................................................ VIII III. Was ist neu in EuroVECTOR? ..................................................... 1 A. Neu in der Bedienung ............................................................. 1 B. Datenaustausch ....................................................................... 1 C. Vektorisierung ......................................................................... 2 D. Farbe ...................................................................................... 2 E. Knotenbearbeitung .................................................................. 2 F. Neue, verbesserte und erweiterte Funktionen .......................... 3 IV. Wie installiere ich EuroVECTOR?............................................... 5 A. Kopierschutz ........................................................................... 5 B. Digitableau ............................................................................. 5 C. Softwareinstallation ................................................................. 6 D. Programmstart......................................................................... 6 E. Programmeinstellungen ........................................................... 6 V. Wie arbeite ich mit EuroVECTOR? .............................................. 7 A. Arbeitsfenster .......................................................................... 8 1. Erstellen eines neuen Grafikfensters ..................................... 8 2. Öffnen eines gespeicherten Grafik-Fensters .......................... 8 3. Wechseln zwischen Arbeitsfenstern ................................... 10 4. Speichern eines Jobs .......................................................... 10 5. Schließen eines Arbeitsfensters........................................... 11 B. Objekte ................................................................................. 11 C. Bearbeiten von Dateien und Objekten .................................. 12 1. Darstellungsmodi ............................................................... 12 2. Das Pfeilwerkzeug ............................................................. 12 a) Selektieren von Objekten ............................................... 13 b) Verändern selektierter Objekte ....................................... 14 3. Das Drehwerkzeug............................................................. 17 4. Die Objektbox ................................................................... 17 5. Objekte anordnen .............................................................. 20 a) Ausrichten von Objekten ................................................ 20 b) Gruppieren von Objekten............................................... 21 c) Kombinieren von Objekten............................................. 22 d) Darstellungsreihenfolge festlegen ................................... 22 6. Farben und Layer ............................................................... 23 a) Einfärben von Objekten .................................................. 24 Inhaltsverzeichnis II b) Selektieren von Objekten eines Layers ........................... 25 c) Sperren von Layern......................................................... 25 d) Ändern der Farbe eines Layers........................................ 25 e) Erstellen eines neuen Layers ........................................... 26 7. Darstellungsgrößen, Lupenwerkzeug.................................. 27 a) Das Lupenwerkzeug ....................................................... 27 b) Darstellung verkleinern .................................................. 27 c) Andere Darstellungsgrößen............................................. 27 8. Die Rückgängig-Funktion................................................... 27 D. Digitalisieren von Grafiken ................................................... 28 1. Einrichten des Digitableaus ................................................ 29 a) Treiber............................................................................ 29 b) Einstellungen am Digitizer .............................................. 30 c) Schnittstelle .................................................................... 30 d) Tableau verwenden ........................................................ 31 e) Sonstige Features ............................................................ 31 2. Programmierung der Digilupe ............................................ 32 3. Positionieren der Werkzeugschablone ............................... 33 4. Ausrichten der Digitalisiervorlage ...................................... 34 a) Markierung der Vorlage .................................................. 34 b) Ausrichten der Vorlage in EuroVECTOR.......................... 35 5. Die einzelnen Zeichenwerkzeuge...................................... 35 a) Das Kreiswerkzeug ......................................................... 36 b) Das Rechteck-Werkzeug ................................................ 36 c) Pfade zeichnen............................................................... 37 d) Das Linienwerkzeug ....................................................... 37 e) Das Bezierwerkzeug ....................................................... 38 f) Das Kreisausschnittwerkzeug ........................................... 39 g) Beenden von Pfaden....................................................... 40 h) Schließen von Pfaden..................................................... 40 i) Erweitern von nicht aktiven Pfaden ................................. 40 6. Zeichnen in Farbe.............................................................. 41 E. Vektorisieren von Grafiken .................................................... 41 1. Einlesen von Bitmapvorlagen ............................................. 42 a) Importieren eines Bitmaps............................................... 42 b) Scannen eines Bitmaps ................................................... 43 c) Was muß beim Scannen beachtet werden? ..................... 44 2. Vektorisieren der Vorlage................................................... 44 a) Die Farbzuordnung......................................................... 44 b) Einstellungen .................................................................. 46 3. Editieren eines Bitmaps ...................................................... 49 Inhaltsverzeichnis III a) Farbreduktion ................................................................. 49 b) Weitere Funktionen ........................................................ 50 4. Stoppen der Arbeitszeit ...................................................... 50 F. Nachbearbeiten von Objekten............................................... 50 1. Einmessen von Objekten .................................................... 50 G. Die Knotenbearbeitung ......................................................... 52 1. Selektieren von Pfaden und Knoten ................................... 52 2. Verschieben von Knoten .................................................... 53 3. Formen von Knoten............................................................ 54 4. Verschieben von Tangenten............................................... 54 5. Das Knotenmenü................................................................ 54 a) Knoten löschen............................................................... 55 b) Einfügen von Knoten ...................................................... 55 c) Trennen von Knoten oder Teilstücken ............................ 55 d) Verbinden von Teilstücken ............................................. 56 e) Knoten horizontal ausrichten .......................................... 57 f) Knoten vertikal ausrichten ............................................... 57 g) Schräg ausrichten ........................................................... 58 h) Eckenschärfen ................................................................ 59 i) Linien in Bezierkurven wandeln, Bezierkurven in Linien wandeln ........................................................................ 60 j) Bezierknotenart ändern ................................................... 60 VI. Arbeitsbeispiele ....................................................................... 59 A. Digitalisieren eines Logos...................................................... 59 B. Vektorisieren eines Bitmaps ................................................... 62 VII. Referenzteil ............................................................................ 64 A. Menü Datei ........................................................................... 64 1. Neu.................................................................................... 64 2. Öffnen ............................................................................... 64 3. Speichern........................................................................... 64 4. Speichern als ..................................................................... 64 5. Schließen........................................................................... 65 6. Import und Export .............................................................. 65 a) Import............................................................................. 65 b) Export............................................................................. 65 7. Programm beenden ............................................................ 66 B. Menü Bearbeiten ................................................................... 66 1. Rückgängig, Zurückbringen ............................................... 66 2. Alles auswählen ................................................................. 67 3. Duplizieren........................................................................ 67 4. Ausschneiden..................................................................... 67 Inhaltsverzeichnis IV 5. Kopieren ............................................................................ 67 6. Einfügen............................................................................. 67 7. Löschen ............................................................................. 67 8. Messen............................................................................... 67 9. Objekt schließen................................................................ 67 10. Konturlinie (Outline & Inline) ........................................... 68 C. Menü Anordnen .................................................................... 68 1. Ausrichten.......................................................................... 69 2. Gruppieren, Gruppierung brechen ..................................... 69 3. Kombinieren, Kombination auflösen .................................. 69 4. Eins nach vorne, Eins zurück, Ganz nach vorne, Ganz zurück... ................................................................... 69 D. Menü Einrichten.................................................................... 69 1. Tableau einrichten ............................................................. 69 2. Buttonbelegung.................................................................. 69 3. Schablone positionieren..................................................... 69 4. Vorlage ausrichten ............................................................. 70 5. Grundeinstellungen............................................................ 70 6. Arbeitsbereich.................................................................... 71 7. Hilfsgitter ........................................................................... 71 E. Menü Darstellung .................................................................. 71 1. Ganze Seite ....................................................................... 71 2. Tableau.............................................................................. 71 3. Alle Objekte....................................................................... 71 4. Standardbereich................................................................. 72 5. Vergrößern......................................................................... 72 6. Verkleinern ........................................................................ 72 7. Umrißmodus ...................................................................... 72 8. Bitmaps farbig .................................................................... 72 9. Neuzeichnen ..................................................................... 72 10. Cursor .............................................................................. 72 a) Kreuz, Fadenkreuz.......................................................... 72 b) Relativ ............................................................................ 72 F. Menü Bild.............................................................................. 73 1. Scannen............................................................................. 73 2. Information ........................................................................ 73 3. Auflösung wählen .............................................................. 73 4. Vektorisieren...................................................................... 74 5. Helligkeit ........................................................................... 74 6. Kontrast.............................................................................. 74 7. Effekte................................................................................ 74 Inhaltsverzeichnis V a) Farben zusammenlegen .................................................. 74 b) Farben reduzieren .......................................................... 74 c) Posterize......................................................................... 74 d) Graustufen...................................................................... 75 e) Invertieren ...................................................................... 75 f) Relief............................................................................... 75 G. Menü Fenster ........................................................................ 75 1. Objektbox.......................................................................... 75 2. Winkelbox ......................................................................... 75 3. Statuszeile.......................................................................... 75 4. Arbeitsfenster ..................................................................... 75 H. Die Werkzeugbox................................................................. 76 1. Pfeilwerkzeug .................................................................... 76 2. Knotenbearbeitungswerkzeug ............................................ 76 3. Drehwerkzeug ................................................................... 76 4. Messenwerkzeug................................................................ 76 5. Lupenwerkzeug ................................................................. 76 6. Die Zeichenwerkzeuge ...................................................... 76 I. Die Layerbox.......................................................................... 77 J. Die Werkzeugschablone ........................................................ 77 K. Tasten- und Hotkeybelegung................................................. 77 1. Umwandlungstabelle ......................................................... 78 2. Menü Datei........................................................................ 78 3. Menü Bearbeiten ............................................................... 78 4. Menü Anordnen................................................................. 78 5. Menü Darstellung .............................................................. 79 6. Menü Knotenbearbeitung................................................... 79 7. Sonstige ............................................................................. 79 VIII. Inhalt ..................................................................................... 80 A. Index..................................................................................... 80 B. Abbildungen ......................................................................... 83 COPYRIGHT VI I. Copyright Copyright 1996 by EUROSYSTEMS S.à.r.l. Alle Rechte vorbehalten. Jede Vervielfältigung dieses Handbuchs sowie der Computersoftware EuroVECTOR für Windows wird strafrechtlich verfolgt. Die Rechte an der Dokumentation zu EuroVECTOR liegen bei EUROSYSTEMS S.à.r.l., Luxemburg. Handbuchtext, Satz/Layout: Jörg Reichert, Peter Bettendorf, G. Wagner RCS Systemsteuerungen GmbH, Trier Der rechtmäßige Erwerb einer Programmdiskette erlaubt die Nutzung des Programmes analog der Nutzung eines Buches. Entsprechend der Unmöglichkeit, ein Buch zugleich an mehreren Orten von verschiedenen Personen zu lesen, darf das Softwareprogramm EuroVECTOR nicht gleichzeitig von verschiedenen Personen an verschiedenen Orten und auf verschiedenen Geräten benutzt werden. Diskettenkopien der Softwaredisketten dürfen nur zum Zweck der Datensicherung erstellt werden. Einschränkung der Gewährleistung Wir haben uns bei den Abbildungen und beim Verfassen der Texte allergrößte Mühe gegeben. Dennoch können für dieses Handbuch und die dazugehörigen Programme Fehler nicht vollständig ausgeschlossen werden. Es wird keine Garantie für die Richtigkeit des Inhalts dieses Handbuchs, seine Vollständigkeit und Genauigkeit gewährleistet. Wir schließen die Haftung für alle Verluste, die durch die Benutzung von EuroVECTOR für Windows oder dessen Dokumentation auftreten, aus. Der Inhalt dieses Buches kann ohne Ankündigung verändert werden und ist nicht als Verpflichtung von EUROSYSTEMS S.à.r.l. anzusehen. Die Autoren können für fehlerhafte Angaben und deren Folgen keinerlei Verantwortung oder irgendeine Haftung übernehmen. COPYRIGHT VII Warenzeichen Eventuell vorkommende Warenzeichen werden benutzt, ohne daß ihre freie Verwendbarkeit gewährleistet werden kann. Verwendet wurden u.a. folgende: PostScript, Microsoft, Windows. Diese Warenzeichen sind Eigentum der jeweiligen Hersteller. Stand: 06.09.00 ÜBER DIESES HANDBUCH UND EUROVECTOR VIII II. Über dieses Handbuch und EuroVECTOR A. Einführung Mit diesem Handbuch erhalten Sie EuroVECTOR. Diese Software ermöglicht das einfache und optimale Reproduzieren von Logos, Symbolen u.ä. Je nach Belieben können Sie Ihre Vorlagen digitalisieren oder vektorisieren. Zum Nachbearbeiten der Ergebnisse stehen zahlreiche Werkzeuge zur Verfügung. Das Handbuch gliedert sich in vier Teile. Im ersten Kapitel »Wie installiere ich EuroVECTOR?« wird Ihnen die Installation des Programms auf Ihrem Computer erklärt. Im zweiten Teil »Wie arbeite ich mit EuroVECTOR?« werden die wesentlichen Funktionen des Programmes erläutert. Kapitel 3 »Arbeitsbeispiele« dient zur Vertiefung der wesentlichen Funktionen anhand von Anwendungsbeispielen. Der »Referenzteil« erklärt die einzelnen Menüpunkte des Hauptmenüs und die wichtigsten Werkzeuge in chronologischer Reihenfolge. Die Tastaturbefehle beziehen sich auf englisch beschriftete Tastaturen. Vergleichen Sie hierzu die „Umwandlungstabelle‘‘ auf S. 78. B. Hard- und Softwarevoraussetzungen • Minimalvoraussetzung ist ein 386 DX oder ein 486 DX mit mindestens 4 MB Arbeitsspeicher (RAM). • Windows 3.1 oder höher • Minimale Grafikauflösung 800x600 Pixel bei 16 Farben. • Scanner und/oder Digitableau empfohlen C. Inkompatibilitäten • Bei Verwendung eines Digitableaus sollten die zum Tablett gehörenden Windows-Treiber nicht verwendet werden. EuroVECTOR verfügt über eigene Tableautreiber. NEUHEITEN 1 III. Was ist neu in EuroVECTOR? Anmerkung: Dieser Abschnitt wendet sich an alle Anwender der Vorversionen von EuroVECTOR. Neueinsteiger können diesen Abschnitt überspringen. A. Neu in der Bedienung • EuroVECTOR verfügt nun über ein Multi Dokument Interface (MDI). Es ist daher möglich, bis zu 15 Dateien gleichzeitig zu öffnen und Daten zwischen verschiedenen Fenstern auszutauschen. • Die wichtigsten Werkzeuge und Funktionen sind über frei positionierbare Toolboxen erreichbar. • Die Bedienung des Programmes wurde an die Bedienung von EuroCUT 4 angeglichen. • Bis zu 50 Arbeitsschritte wiederhergestellt werden. können widerrufen bzw. B. Datenaustausch • EuroVECTOR verwendet das EuroCUT 4 Jobformat. Somit ist die einfache Zusammenarbeit mit anderen EUROSYSTEMS-Produkten gewährleistet. • Auch über das Clipboard können Daten mit EuroCUT 4 ausgetauscht werden. • Der Import und Export von EPS-Dateien ist jetzt auch in Farbe möglich. • Bitmapgrafiken können in allen gängigen Formaten gelesen und geschrieben werden. • Selbstverständlich können Dateien der EuroDIGI 2 Version importiert werden. NEUHEITEN 2 C. Vektorisierung • Neben der Digitalisierung enthält leistungsfähige Farbvektorisierung. EuroVECTOR eine • Bitmapgrafiken können importiert oder eingescannt werden. Zur Vorbereitung der Vektorisierung stehen zahlreiche Gestaltungsfunktionen wie Farbreduzierung, Farbzusammenlegung, Posterisation etc. zur Verfügung. D. Farbe • Objekte können nun mit Hilfe von Layern auch farbig dargestellt werden. Dabei sind bis zu 256 Layer beliebig definierbar. • Der Vollflächenmodus erlaubt das Bearbeiten der Grafiken in einer Vorschauansicht. • Objekte können in Farbe digitalisiert werden. • Einzelne Layer können geperrt, d.h. geschützt werden. • Das Selektieren aller Objekte einer Farbe ist möglich. E. Knotenbearbeitung • Die Knotenwerkzeuge wurden in einem Drop-Down Menü zusammengefaßt. Hiermit ist ein besonders schnelles Arbeiten möglich. • Alle Knotenfunktionen können auch mit Hilfe von Tastendrücken aufgerufen werden. • Das Freihandverformen von Bezierkurven ohne Zuhilfenahme der Tangenten erlaubt eine genaue Anpassung an den gewünschten Kurvenverlauf. • Das schräge Ausrichten von Strecken Nacharbeiten von komplexen Grafiken. vereinfacht das NEUHEITEN 3 • Das Ausrichten von Knoten am Vorgänger und Nachfolger, Eckenschärfen, ist in einer Funktion zusammengefaßt. • Kurven können jetzt nachbearbeitet werden. auch geglättet und symmetrisch F. Neue, verbesserte und erweiterte Funktionen • Neben der Gruppierung von Objekten ist jetzt auch das Bilden von Kombinationen möglich. • Zum Anpassen von Grafiken an die Größe der jeweiligen Vorlage steht eine Messen-Funktion zur Verfügung. • Objekte können in ihrer Hierarchie beliebig verändert, d.h. nach vorne oder nach hinten gestellt werden. • Alle Objektinformationen, auch Position und Abmessungen werden in der Statuszeile angezeigt. • Lage und Abmessungen, sowie der Drehwinkel von Objekten, können in einer eigenen Objektbox exakt eingegeben werden. • Neben dem Positionieren ist nun auch das Verzerren und Drehen von Objekten über einen Formrahmen möglich. • Das Digitableau kann bei Nichtgebrauch jederzeit abgeschaltet werden. • Ein individueller Arbeitsbereich kann vorgegeben werden, die Abmessungen des (abschaltbaren) Digitableaus sind nicht mehr bindend. • Das Auswählen von allen Objekten ist mittels einfachem Tastendruck möglich. • Verdeckte Objekte können mit Hilfe der CTRL-Taste selektiert werden. NEUHEITEN 4 Diese Liste ist nicht vollständig. Neben den wichtigsten aufgezählten Punkten wurden zahlreiche kleinere Änderungen vorgenommen. Einzelheiten entnehmen Sie bitte den folgenden Abschnitten. INSTALLATION Kapitel 1 IV. Wie installiere ich EuroVECTOR? ! Bitte befolgen Sie die folgenden Schritte genau, um sicherzustellen, daß die Installation korrekt durchgeführt wird. A. Kopierschutz Wenn an Ihren Rechner bereits ein Kopierschutz der EUROSYSTEMS Produktpalette angeschlossen ist fahren Sie bitte mit Schritt B. fort. Falls Ihr Rechner eingeschaltet ist, beenden Sie bitte alle aktiven Programme und schalten Sie ihn ab. Im Lieferumfang ihrer Software befindet sich ein Kopierschutz, ein sogenannter „Dongle‘‘. Die Software ist ohne Kopierschutz nicht lauffähig. Dieser muß daher an die parallele Schnittstelle (Druckerschnittstelle) angeschlossen werden. Wenn an dieser Schnittstelle bereits ein Druckerkabel befestigt ist, ziehen Sie dieses bitte ab. Stecken Sie nun den Dongle auf die freie Schnittstelle und befestigen Sie ihn mit Hilfe der beiden Schrauben. An der Rückseite des Kopierschutzes kann jetzt wieder ein Druckerkabel eingesteckt werden, die Betriebsfähigkeit des Druckers wird durch das Dongle nicht beeinträchtigt. B. Digitableau Wenn Sie ein Digitableau verwenden möchten schließen Sie dieses bitte an einer freien seriellen Schnittstelle ihres Computers an. Befolgen Sie dazu die Installationsanweisungen im Handbuch Ihres Digitableaus. Wenn keine freie Schnittstelle mehr verfügbar ist, können Sie mit Hilfe einer im Handel erhältlichen „Switch-Box‘‘ (Umschalter) mehrere Geräte an eine Schnittstelle anschließen, jedoch nicht mehrere dieser Geräte gleichzeitig verwenden. M Das Tablett darf nicht an die Schnittstelle angeschlossen werden, die bereits von der Maus belegt ist. Das Betreiben von Geräten an den Schnittstellen »COM3« und »COM4« kann Probleme bereiten. 5 INSTALLATION Kapitel 1 C. Softwareinstallation Bitte schalten Sie Ihren Rechner ein und starten Sie Windows. Wenn Sie mit Windows 3.x arbeiten wählen Sie bitte im Dateimenü des Programmanagers den Menüpunkt »Ausführen«. Anwender von Windows95 wählen im Startmenü den Punkt »Ausführen«. Im Feld »Befehlszeile« bzw. »Öffnen« tragen Sie nun B:\setup oder A:\setup ein, je nachdem welchen Namen Ihr Diskettenlaufwerk hat und bestätigen Sie mit »OK«. Nach kurzer Zeit erscheint ein Fenster mit dem Titel „EuroVECTOR Installation‘‘. Zur Fortsetzung der Installation benutzen Sie bitte jeweils die »Weiter«-Schaltfläche. Im weiteren Verlauf werden Sie aufgefordert, das Verzeichnis anzugeben, in das EuroVECTOR kopiert werden soll. Hier sollte der vorgegebene Pfad akzeptiert werden indem Sie die »Weiter«-Schaltfläche betätigen. Sie können jedoch auch ein beliebiges Verzeichnis eingeben und anschließend mit »Weiter« fortfahren. Die Installation wird einige Augenblicke dauern. Nach dem Ende der Installation erscheint die Meldung „Installation erfolgreich‘‘ und Sie werden daran erinnert, Ihre Registrierungskarte einzusenden. D. Programmstart Starten Sie jetzt EuroVECTOR durch Doppelklick auf das entsprechende Symbol in der EuroVECTOR Programmgruppe. Diese Programmgruppe ist unter Windows95 im Startmenü erreichbar. E. Programmeinstellungen Beim erstmaligen Start von EuroVECTOR werden Sie aufgefordert, Ihren Namen und eine Codenummer einzugeben. Ihre persönliche Codenummer befindet sich in der letzten Zeile des Aufklebers auf der Innenseite des Handbuchdeckels. Bitte geben Sie die Codenummer immer vollständig -mit Komma- ein. EuroVECTOR ist jetzt einsatzbereit. Wie Sie ein angeschlossenes Tableau unter EuroVECTOR einrichten bzw. den gewünschten Scanner auswählen lesen Sie bitte in den entsprechenden Kapiteln nach. 6 WIE ARBEITE ICH MIT EUROVECTOR? Kapitel 2 V. Wie arbeite ich mit EuroVECTOR? Dieser Abschnitt erläutert Ihnen die grundlegenden Funktionen von EuroVECTOR. Alle wichtigen Arbeitsschritte werden hier anhand von Beispielen erklärt. Zum besseren Verständnis enthält jeder Abschnitt kurze Arbeitsanweisungen, die Sie gleich am Rechner umsetzen sollten. Abbildung 1 - Arbeitsumgebung Abbildung 1 zeigt die Arbeitsumgebung von EuroVECTOR. Die wichtigsten Elemente sind gekennzeichnet. Das Hauptfenster unterteilt sich in verschiedene Bereiche. Über die einzelnen Menüs der Menüzeile sind die meisten Funktionen von EuroVECTOR erreichbar. Häufig benötigte Gestaltungswerkzeuge befinden sich in der Toolbox. Die Layerbox ist vergleichbar mit einer Farbpalette aus der Sie die zum Zeichnen benötigte Farbe auswählen können. 7 WIE ARBEITE ICH MIT EUROVECTOR? Kapitel 2 Im Arbeitsfenster wird gezeichnet und nachbearbeitet. Die Statuszeile enthält Informationen über augenblicklich bearbeitete Teile der Grafik im Arbeitsfenster. A. Arbeitsfenster In EuroVECTOR können bis zu 15 Arbeitsfenster geöffnet werden. In diesen Fenstern kann gezeichnet werden, Grafiken können importiert und zwischen den Fenstern ausgetauscht werden. 1. Erstellen eines neuen Grafikfensters Starten Sie EuroVECTOR wie im Abschnitt „Programmstart‘‘ S. 6 erläutert, sofern es nicht bereits geöffnet ist. Wählen Sie nun »Neu« aus dem Menü »Datei«. Ein neues, leeres Arbeitsfenster erscheint. In der Mitte des Fensters sehen Sie einen schattierten Rahmen, den sogenannten Arbeitsbereich. Dieser Arbeitsbereich dient zur Orientierung im Grafikfenster. Er kann in seiner Größe beliebig verändert werden (siehe „Arbeitsbereich‘‘, S. 71). 2. Öffnen eines gespeicherten Grafik-Fensters Natürlich können auch bereits erstellte Grafiken jederzeit wieder bearbeitet werden, wenn sie zuvor als Datei gesichert (gespeichert) wurden. Dazu müssen sie jedoch zunächst geöffnet werden. Wählen Sie »Öffnen« aus dem Menü »Datei«. Folgender Dialog erscheint auf dem Bildschirm: Abbildung 2 - Datei öffnen 8 WIE ARBEITE ICH MIT EUROVECTOR? Kapitel 2 Dieser Dateiauswahl-Dialog dient dazu, die gewünschte Datei zu finden. Der Dialog dürfte aus anderen Programmen hinreichend bekannt sein. Dennoch soll hier kurz auf die einzelnen Elemente eingegangen werden. Im Dialogfeld »Laufwerke« wählen Sie das Laufwerk (Disketten- oder Festplattenlaufwerk), auf dem die gesuchte Datei abgelegt ist. Im Feld »Ordner« finden Sie die auf dem Laufwerk verfügbaren Verzeichnisse. Mit Hilfe des dort dargestellten „Verzeichnisbaumes‘‘ haben Sie die Möglichkeit, den Ordner herauszusuchen, in dem sich die gewünschte Datei befindet. Das Feld »Dateiname« enthält die verfügbaren Dateien im ausgewählten Verzeichnis. Mit dem Dialogfeld »Dateityp« (Abbildung 3) wählen Sie die Art der gesuchten Datei aus. Wenn eine EuroVECTOR Datei geöffnet werden soll, haben Sie die Auswahl zwischen zwei Dateiformaten: EuroDIGI 2.0 Dateiformat: dies sind Grafiken die mit der letzten Programmversion von Abbildung 3 - Dateitypen EuroVECTOR gestaltet wurden. Falls Sie mit dieser Software gearbeitet haben und alte Dateien bearbeiten möchten wählen Sie zum Öffnen bitte stets diesen Dateityp. Im Feld »Dateiname« werden dann nur Dateien im EuroDIGI 2.0 Format mit der Endung „.dig‘‘ angezeigt. EuroCUT 4.0 Jobformat: Dateien der EuroVECTOR Version werden zur Kompatibilität mit anderen EUROSYSTEMS Produkten im EuroCUT 4.0 Jobformat abgelegt und erhalten die Endung „.job‘‘. EuroVECTOR Dateien werden daher auch als Job bezeichnet. Standardmäßig ist dieser Dateityp ausgewählt. Öffnen Sie mit Hilfe des Dialogfeldes »Ordner« das Unterverzeichnis „Beispiel‘‘ des Ordners, in dem Sie EuroVECTOR installiert haben. Im Feld Dateiname erscheint die Datei „objekte.job‘‘. Wählen Sie diese Zeile aus und beenden Sie den Dialog mit »OK«. Die ausgewählte Datei, die ein Logo und mehrere Figuren enthält, wird jetzt geöffnet und erscheint in einem neuen Arbeitsfenster. ! Falls Sie EuroCUT 4 Dateien mit EuroVECTOR öffnen können Sie Textblöcke nicht bearbeiten. Perspektivobjekte werden nicht geladen. 9 WIE ARBEITE ICH MIT EUROVECTOR? Kapitel 2 3. Wechseln zwischen Arbeitsfenstern Wenn Sie die vorigen Arbeitsschritte befolgt haben, sind jetzt bereits zwei Arbeitsfenster geöffnet: das in Schritt 1. neu erstellte Fenster und die in Schritt 2. geöffnete Datei. Eingaben können jedoch immer nur in ein Fenster vorgenommen werden. Dieses erscheint dann im Vordergrund und wird zum aktiven Fenster. Momentan ist das Fenster mit der Objekte-Jobdatei aktives Fenster. In der Titelzeile des Fensters erscheint der mit dem Verzeichnispfad komplettierte Dateiname. Um ein bestimmtes Fenster zu aktivieren, d.h. in dieses Fenster zu wechseln gibt es verschiedene Möglichkeiten. Im Menü Fenster werden, von 1 bis n durchnumeriert (Abbildung 4), die zur Abbildung 4 - Fensterauswahl Zeit geöffneten Grafikfenster aufgelistet. Das aktive Fenster ist gekennzeichnet. Um ein anderes Fenster zu aktivieren wählen Sie einfach den entsprechenden Eintrag im Fenster- Menü aus. Außerdem können Sie mit der Tastenkombination CTRL + TAB zwischen den geöffneten Arbeitsfenstern „hin- und herblättern“. Dabei wird jeweils das aktuelle Fenster deaktiviert und das nachfolgende aktiviert. Mit SHIFT + CTRL + TAB wird rückwärts „geblättert‘‘. 4. Speichern eines Jobs Um den Inhalt eines Fensters dauerhaft zu sichern, müssen Sie diesen als Datei abspeichern. Machen Sie das zuvor neu erstellte Fenster zum aktuellen Fenster (siehe unter 3. ). Wählen Sie »Speichern« aus dem Menü »Datei«. Da der Job neu erstellt wurde und noch keinen Dateinamen erhalten hat, erscheint der Dateiauswahl-Dialog (Abbildung 3) mit dem Titel „Speichern‘‘. Die Elemente des Dialoges werden im Abschnitt „Öffnen eines gespeicherten Grafik-Fensters‘‘, S. 8, erläutert. Wechseln Sie in das Unterverzeichnis „Beispiel‘‘ Ihres EuroVECTOR Ordners. Geben Sie als Dateinamen „Test.job‘‘ ein und beenden Sie den Dialog mit »OK«. Der -leere- Job wird jetzt als Datei mit dem Namen „Test.job‘‘ gespeichert. Der gewählte Name wird im Titel des Arbeitsfensters übernommen. 10 WIE ARBEITE ICH MIT EUROVECTOR? Kapitel 2 ! M Da der Job mit einem Namen versehen wurde wird beim nächsten Aufruf von »Datei«,»Speichern« keine Dateiauswahl verlangt. Der Job wird unter gegebenem Namen im gewählten Verzeichnis gespeichert. Wenn Sie einen benannten Job unter neuem Namen oder in anderem Verzeichnis speichern möchten wählen Sie »Datei«,»Speichern als« EuroVECTOR komprimiert Bitmaps beim Speichern. Ältere EuroCUT-Versionen können komprimierte Bitmaps jedoch nicht lesen. Jobdateien mit Bitmaps können daher von solchen EuroCUT-Versionen eventuell nicht geöffnet werden. 5. Schließen eines Arbeitsfensters Um ein Arbeitsfenster zu schließen wählen Sie »Schließen« aus dem Menü »Datei« oder führen Sie einen Doppelklick auf das Fenstermenü aus oder betätigen Sie die Schließbox des Fensters. Falls in der Datei Veränderungen vorgenommen wurden, werden Sie hierüber informiert und haben die Möglichkeit, den Job vor dem Schließen zu sichern. Machen Sie die neu erstellte Datei, welche eben mit dem Namen „Test.job‘‘ benannt wurde zum aktiven Fenster. Wählen Sie »Datei«, »Schließen«. Das Fenster verschwindet und das Arbeitsfenster von „objekte.job‘‘ wird aktiv. B. Objekte Bevor die Kernfunktionen des Programms, die Vektorisierung und das Digitalisieren erläutert werden, soll der Aufbau eines EuroVECTOR Jobs erläutert werden. Eine EuroVECTOR Datei setzt sich aus verschiedenen Figuren und Bildern zusammen. Vergleichen Sie bitte hierzu Abbildung 1 sowie den Inhalt des Jobs „Beispiel‘‘. In der linken unteren Ecke des Arbeitsfensters erscheint ein Logo. Außerdem sehen Sie verschiedene farbige Figuren. Diese Bestandteile einer Datei nennt man Objekte. Die wichtigsten Objekte sind dabei Bitmaps also Pixelgrafiken, wie sie aus Malprogrammen oder Bildbearbeitungsprogrammen bekannt sind, und sogenannte Pfade. Pfade können jede beliebige Form und Farbe annehmen. In „Beispiel.job‘‘ befindet sich ein Bitmapobjekt das Logo am linken unteren Rand des Arbeitsbereiches. Außerdem sind mehrere Pfade enthalten, ein Kreis, ein Rechteck, ein Dreieck sowie ein ovalähnliches Objekt. 11 WIE ARBEITE ICH MIT EUROVECTOR? Kapitel 2 C. Bearbeiten von Dateien und Objekten EuroVECTOR bietet zahlreiche Funktionen, Objekte eines Jobs zu gestalten und zu manipulieren. Die wichtigsten Werkzeuge sind dabei in der Werkzeugbox (Abbildung 5) zusammengefaßt. Die verschiedenen Werkzeuge können einfach ausgewählt werden, indem das entsprechende Symbol angeklickt wird. Auf der linken Seite der Werkzeugbox sind die Funktionen gesammelt, mit denen bestehende Objekte bearbeitet werden können. Die rechte Seite der Box enthält verschiedene Zeichenwerkzeuge, mit deren Hilfe neue Pfadobjekte gestaltet werden. Abbildung 5 Werkzeuge 1. Darstellungsmodi EuroVECTOR kennt zwei Arten, Objekte im Arbeitsfenster darzustellen. Nach dem Öffnen eines Fensters werden die darin enthaltenen Objekte im Umrißmodus dargestellt. Pfadobjekte werden in diesem Modus mittels farbiger Konturen gezeichnet, Bitmapobjekte erscheinen in schwarz/weiß. Im Vollflächenmodus werden Pfade in ihrer Farbe ausgefüllt. Bitmapobjekte werden farbig dargestellt. ! Der Umrißmodus gewährt eine bessere Übersichtlichkeit, auch Objekte die teilweise von anderen überdeckt werden, sind sichtbar. Der Vollflächenmodus eignet hingegen sich zur Überprüfung der gewählten Farben und des optischen Eindrucks einer Grafik. Um zwischen den beiden Modi zu wechseln wählen Sie bitte »Darstellung«, »Umrißmodus«. Wenn der Umrißmodus aktiv ist, wird dieser Menüpunkt gekennzeichnet ansonsten befindet sich das aktive Fenster im Vollflächenmodus. Probieren Sie die beiden Modi anhand des Jobs „Beispiel.job‘‘ aus. 2. Das Pfeilwerkzeug Wichtigstes Mittel zur Manipulation von Grafikobjekten ist das Pfeilwerkzeug. Damit können Sie Objekte verschieben, verzerren sowie Objekten eine Farbe zuweisen. 12 WIE ARBEITE ICH MIT EUROVECTOR? Kapitel 2 a) Selektieren von Objekten Bevor Objekte geändert werden können müssen sie selektiert d.h. angewählt werden. So kann das Programm erkennen, an welchen Objekten Änderungen vorgenommen werden sollen. Um ein Objekt anzuwählen müssen Sie dieses mit dem Pfeilwerkzeug markieren. Machen Sie die Datei „Beispiel.job‘‘ zum aktivem Fenster („Wechseln zwischen Arbeitsfenstern‘‘ S. 10). Klicken Sie mit der linken Maustaste in die Mitte des Logos am unteren, linken Rand der Arbeitsfläche. Das Abbildung 6 - Bitmap wird von einem Auswahlrahmen umgeben (siehe Abbildung 6), die linke obere Ecke wird rot Auswahlrahmen markiert. Das Bitmap ist jetzt selektiert. Der umgebende Rahmen zeigt den Umfang des selektierten Objektes an. In der Statuszeile unterhalb der Menüzeile erscheint eine Objektinformation. Neben der Art des selektierten Objektes werden dessen Position und Abmessungen gezeigt (Abbildung 7). Abbildung 7 - Objektinformation Position und Abmessungen werden in der Grundeinheit mm, cm oder inch angegeben. Diese Grundeinheit ist wählbar (Näheres unter „Grundeinstellungen‘‘ auf S. 70). Die Position bezieht sich auf die linke untere Ecke des Auswahlrahmens und ist relativ zur linken unteren Ecke des Arbeitsbereiches. Bitmaps werden also einfach durch Anklicken selektiert. Bei Pfadobjekten muß zwischen dem Umriß- und dem Vollflächenmodus (siehe unter „Darstellungsmodi‘‘ S. 12) unterschieden werden. Um einen Pfad im Umrißmodus zu markieren muß der Mausklick auf den Umriß des Objektes erfolgen. Im Vollflächenmodus genügt ein Klick innerhalb der Abbildung 8 - Pfade selektieren ausgefüllten Fläche des Objektes. Vergleichen Sie hierzu auch Abbildung 8 und probieren Sie das Markieren von Objekten in beiden Darstellungsmodi anhand der Datei „Beispiel.job‘‘ aus. 13 WIE ARBEITE ICH MIT EUROVECTOR? Kapitel 2 Sie sehen, daß die selektierten Objekte jeweils mit einer roten Markierung an ihrem Anfangspunkt gekennzeichnet werden. Um nacheinander mehrere Objekte zu selektieren halten Sie während dem Markieren die SHIFT-Taste gedrückt. Wird ein bereits selektiertes Objekt mit der SHIFT-Taste getroffen so wird dieses wieder abgewählt. Um gleichzeitig mehrere Objekte anzuwählen muß, wie links dargestellt, eine Markise um die Objekte „aufgezogen‘‘ werden. Bewegen Sie den Mauszeiger in die linke obere Ecke neben die auszuwählenden Objekte. Drücken Sie die linke Maustaste und bewegen Sie die Maus -bei gedrückter Taste- in die rechte untere Ecke der Objekte. Lösen Sie die linke Maustaste, alle Objekte die innerhalb der eben definierten Box liegen, werden selektiert. Die selektierten Objekte werden auch hier mit einer roten Markierung versehen und von einem Auswahlrahmen umgeben. Um selektierte Objekte wieder abzuwählen führen Sie einfach einen Klick „ins Leere‘‘, also abseits von Objekten, aus. b) Verändern selektierter Objekte Selektierte Objekte können mit dem Pfeilwerkzeug verschoben werden. Dazu müssen sie zunächst „angefaßt‘‘ werden, indem eines der selektierten Objekte angeklickt wird. Hier ist wie beim Markieren der Objekte vorzugehen: Bitmaps können an beliebiger Position angeklickt werden. Pfadobjekte müssen im Umrißmodus auf ihrer Kontur getroffen werden, im Vollflächenmodus genügt ein Klick in die ausgefüllte Fläche des Pfades. Achten Sie jedoch darauf, daß der Auswahlrahmen (Abbildung 6) nicht berührt wird. Jetzt darf die linke Maustaste nicht mehr gelöst werden, die Objekte sind „angefaßt‘‘. Nach kurzer Wartezeit, die ein ungewolltes Verschieben verhindern soll, kann die Maus bewegt werden. Der Mauscursor verwandelt sich in einen Vierfachpfeil. Der Auswahlrahmen folgt jeder Bewegung der Maus. ! Während dem Bewegen des Rahmens wird die neue Position der selektierten Objekte in der Statuszeile angezeigt. Um die Aktion abzubrechen ohne Objekte zu verschieben, drücken Sie die rechte Maustaste, ohne die linke zu lösen. 14 WIE ARBEITE ICH MIT EUROVECTOR? Kapitel 2 Mit dem Lösen der Maustaste werden die selektierten Objekte wieder losgelassen. Sie werden dann um die zurückgelegte Distanz verschoben und an der neuen Position dargestellt. Probieren Sie das Anfassen und Bewegen der Objekte am Beispieljob aus. Benutzen Sie die Pfeiltasten (Cursortasten) um selektierte Objekte schrittweise nach oben, links, rechts oder unten zu verschieben. Der Abstand, um den bei jedem Tastendruck verschoben wird kann in den Grundeinstellungen gewählt werden (siehe unter „Grundeinstellungen‘‘, S. 70). Sie haben die Möglichkeit, die Größe der Bewegungsschritte herabzusetzen; halten Sie die SHIFT-Taste während der Bewegung gedrückt, so wird der Betrag der Verschiebung auf ein Zehntel reduziert. Halten Sie die CTRL-Taste gedrückt, beträgt die Verschiebung ein Hundertstel der eingestellten Schrittweite. Selektierte Objekte können auch skaliert (vergrößert/verkleinert) werden. Hierzu dient der Auswahlrahmen. Der Auswahlrahmen besitzt vier Skalierfelder. Diese werden, auf Abbildung 6 zu sehen, als kleine schwarze Quadrate in den Ecken des Rahmens dargestellt. Um die selektierten Objekte in eine bestimmte Richtung zu skalieren muß das entsprechende Skalierfeld des Rahmens angefaßt und der Rahmen verformt werden. Selektieren Sie den roten Kreis des Beispieljobs. Klicken Sie mit der linken Maustaste auf das rechte untere Skalierfeld des Auswahlrahmens und halten Sie die Taste gedrückt. Das Skalierfeld ist jetzt „angefaßt‘‘. Nach einer kurzen Toleranzzeit können Sie den Rahmen durch Mausbewegung proportional nach unten-rechts vergrößern bzw. nach oben links verkleinern. Sobald Sie die Maustaste lösen wird der Kreis entsprechend skaliert und neu dargestellt. ! Während dem Skalieren des Rahmens werden die neuen Abmessungen in der Statuszeile angezeigt. Auch diese Aktion kann abgebrochen werden, indem Sie die rechte Maustaste drücken, ohne dabei die Linke zu lösen. Die übrigen Skalierfelder arbeiten entsprechend. Beachten Sie, daß die dem Skalierfeld diagonal gegenüberliegende Ecke jeweils fixiert bleibt. 15 WIE ARBEITE ICH MIT EUROVECTOR? Kapitel 2 Das Verzerren von selektierten Objekten funktioniert ähnlich dem Skalieren. 16 WIE ARBEITE ICH MIT EUROVECTOR? Kapitel 2 Dazu dienen die Zerrfelder in den Seitenmitten des Auswahlrahmens. Auch diese müssen auf die eben beschriebene Weise „angefaßt‘‘ werden. Dann kann der Rahmen entweder in seiner Höhe bzw. in seiner Breite verändert werden, ohne daß die Breite bzw. die Höhe entsprechend angepaßt wird. Somit wird der Rahmen in eine Richtung verzerrt. Auch hier werden die Objekte nach dem Lösen der Maustaste im Rahmen eingepaßt. ! Auch mit den Skalierfeldern kann verzerrt werden. Halten Sie dazu beim Skalieren die CTRL-Taste gedrückt, der Rahmen wird nicht mehr proportional skaliert und kann beliebig verformt werden. 3. Das Drehwerkzeug Mit diesem Werkzeug haben Sie die Möglichkeit, Objekte zu drehen. Auch dazu müssen diese erst selektiert werden. Dabei ist im wie Abschnitt „Selektieren von Objekten‘‘, S. 13, beschrieben vorzugehen. Wir bleiben beim Job „Beispiel‘‘. Wählen Sie das Drehwerkzeug, indem Sie den oben dargestellten Button anklicken. Falls noch kein Objekt selektiert ist wählen Sie ein beliebiges Objekt an. Statt des gewohnten Auswahlrahmens erscheint um das selektierte Objekt ein Auswahlrahmen mit Drehpfeilen in den Ecken. Klicken Sie mit der linken Maustaste in eine beliebige Ecke des Drehrahmens und halten Sie die Taste gedrückt. Jetzt kann der Rahmen mit einer Drehbewegung der Maus in jedem gewünschten Winkel um seinen Mittelpunkt gedreht werden. Nach dem Lösen der Maustaste werden die selektierten Objekte um den gewählten Winkel gedreht und neu dargestellt. ! Wenn Sie während dem Drehen die CTRL-Taste gedrückt halten wird in 15°-Schritten gedreht. Um die Aktion abzubrechen und die Objekte unverändert zu lassen drücken Sie die rechte Maustaste ohne die linke zu lösen. 4. Die Objektbox In den vorigen Abschnitten wurde auf vier verschiedene Möglichkeiten eingegangen, Objekte zu bearbeiten: das Bewegen, Skalieren, Verzerren und Drehen von Objekten. Dabei wurden die Veränderungen jeweils „freihand‘‘ durch Mausbewegung vorgenommen. 17 WIE ARBEITE ICH MIT EUROVECTOR? Kapitel 2 Für das feine und genaue Editieren von Objekten steht zusätzlich eine Objektbox zur Verfügung in der die eben aufgezählten Änderungen per Eingabe von Maßen vorgenommen werden. Selektieren Sie im Beispieljob Objekte. Wählen Sie »Objektbox« aus dem Menü »Fenster«. Die Objektbox (Abbildung 9) erscheint auf dem Bildschirm. In den Feldern »dx« und »dy« stehen die aktuellen Abmessungen der selektierten Objekte, wie sie auch in der Statuszeile wiedergegeben werden. Die Felder »x-Position« und Abbildung 9 - Objektbox »y-Position« enthalten die aktuelle Position der Objekte, relativ zum Ursprung in der linken unteren Ecke des Arbeitsbereiches. Im Feld Winkel wird der gewünschte Drehwinkel eingegeben. ! Die Objektbox kann auch aufgerufen werden, indem ein Doppelklick auf eines der selektierten Objekte ausgeführt wird. Um einen dieser Werte zu ändern setzen Sie einfach die Eingabemarke in das entsprechende Feld der Box und geben Sie den neuen Wert ein. Die Abmessungen können auch über Eingabe eines Größenfaktors in Prozent geändert werden. Benutzen Sie hierzu die entsprechend gekennzeichneten Felder hinter »dx« und »dy«. Wenn das Schaltfeld »proportional« eingeschaltet ist, werden die Abmessungen jeweils proportional angepaßt. Um Objekte zu verzerren, also in ihrer Höhe oder Breite zu ändern ohne die Gegenseite anzupassen, wählen Sie dieses Feld bitte ab. Mit dem Schaltfeld »alle Objekte anpassen« haben Sie die Möglichkeit festzulegen, daß alle Objekte entsprechend den neu festgelegten Faktoren geändert werden. Ist dieses Schaltfeld abgeschaltet (Standard) werden nur die selektierten Objekte angepaßt. Um die neu eingegebenen Werte zu übertragen Klicken Sie auf »Zuweisen«. Die Objektbox kann beliebig auf dem Bildschirm plaziert werden. Benutzen Sie hierzu den Titelbalken. Um Platz auf dem Bildschirm 18 WIE ARBEITE ICH MIT EUROVECTOR? Kapitel 2 zu schaffen, können Sie die Objektbox verkleinern. Dazu muß auf das Verkleinern-Feld oben rechts in der Box geklickt werden. 19 WIE ARBEITE ICH MIT EUROVECTOR? Kapitel 2 Um die Box ganz auszublenden wählen Sie bitte »Schließen« im Systemmenü der Box oder schalten Sie den Menüpunkt »Objektbox« im Menü »Fenster« aus. 5. Objekte anordnen Unter den Oberpunkt »Objekte anordnen« fallen mehrere Funktionen, mit deren Hilfe Objekte symmetrisch angeordnet, in ihrer Reihenfolge geändert und zusammengefaßt werden können. a) Ausrichten von Objekten Ausrichten bedeutet selektierte Objekte links, rechts, oben, unten oder mittig anzuordnen. Dabei können die Objekte wahlweise an den Seitenabmessungen oder gemessen an ihrem Gesamtumfang ausgerichtet werden. Selektieren Sie mehrere Objekte des Beispieljobs. Wählen Sie den Menüpunkt »Anordnen«, »Ausrichten«. Der Dialog zum Bestimmen der Ausrichtung (Abbildung 10) erscheint. In den Feldern »Horizontal« und »Vertikal« bestimmen Sie, wie die Objekte in der entsprechenden Richtung ausgerichtet werden. Die Illustrationen neben den Schaltfeldern zeigen dabei die Bedeutung der jeweiligen Wahlmöglichkeit. Mit dem Schaltfeld »Am Seitenrand ausrichten« bestimmen Sie, ob als Bezugsgrößen die Abmessungen des Arbeitsbereiches oder die des Auswahlrahmens um die selektierten Objekte herangezogen werden. Schalten Sie dieses Feld ein, um die Ränder des Arbeitsbereiches auszuwählen. Abbildung 10 - Ausrichten 20 WIE ARBEITE ICH MIT EUROVECTOR? Kapitel 2 »Oben« beispielsweise ordnet alle selektierten Objekte so an, daß ihr oberer Rand auf einer Höhe mit dem oberen Rand des Arbeitsbereiches oder des Auswahlrahmens liegt. Mit »Zentriert« werden die Objekte in der entsprechenden Richtung mittig auf der Seite oder im Auswahlrahmen plaziert. b) Gruppieren von Objekten Mehrere Objekte können gruppiert (zusammengefaßt) werden. Dabei entsteht eine Objektgruppe die ebenfalls ein Objekt darstellt. Werden Veränderungen an dieser Gruppe vorgenommen, so werden alle in der Gruppe zusammengefaßten Objekte gemeinsam angepaßt. Auf diese Art wird das gleichzeitige Editieren mehrerer Objekte vereinfacht. Überdies können Objekte, die zueinander in bestimmten Proportionen stehen durch das Gruppieren geschützt werden, denn die Objekte einer Gruppe werden immer gemeinsam geändert. Das Gruppieren ist daher vergleichbar mit dem gleichzeitigen Selektieren mehrerer Objekte. Alle Angaben in der Statuszeile sowie in der Objektbox beziehen sich dann auf die Gesamtheit der selektierten Objekte, Änderungen werden an sämtlichen ausgewählten Objekten vorgenommen. Jedoch endet diese zeitweise Zusammenfassung mit dem Abwählen der Objekte. Gruppenobjekte hingegen bleiben so lange zusammengefaßt, bis die Gruppierung wieder aufgehoben wird. Um Objekte zu gruppieren müssen diese zunächst selektiert werden. Wählen Sie daher im Beispieljob mehrere Objekte aus. Mit dem Menüpunkt »Anordnen«, »Gruppieren« wird aus den Objekten eine Gruppe gebildet. In der Statuszeile werden die Attribute der Gruppe, die Anzahl der enthaltenen Objekte und deren Gesamtabmessungen angezeigt (siehe oben). Testen Sie jetzt das Ergebnis indem Sie die Gruppe abwählen, wieder selektieren und verschieben oder skalieren. Sie bemerken, daß jeweils alle Objekte selektiert und angepaßt werden. ! Da Gruppen als Objekt behandelt werden können auch diese Bestandteil einer weiteren Gruppe werden. Dazu müssen sie lediglich selektiert und mit den anderen Objekten auf die eben beschriebene Weise zusammengefaßt werden. 21 WIE ARBEITE ICH MIT EUROVECTOR? Kapitel 2 Um eine Gruppe wieder aufzulösen, zu „brechen‘‘, selektieren Sie bitte die gewünschte Gruppe und wählen »Anordnen«, »Gruppierung brechen«. Die Objekte der Gruppe sind dann wieder freigestellt. c) Kombinieren von Objekten Eine spezielle Art der Zusammenfassung von Pfadobjekten ist die Kombination. Kombinationen besitzen alle Eigenschaften von Gruppen, jedoch können nur Pfadobjekte kombiniert werden. Besonderheiten entstehen, wenn sich die Flächen von zwei kombinierten Pfaden überschneiden. Die gemeinsame Fläche wird dann nicht ausgefüllt. Auf diese Weise können Objekte mit „durchsichtigen‘‘ Bereichen geschaffen werden. Vergleichen Sie hierzu bitte Abbildung 11. Sie sehen links eine Kombination aus zwei ineinanderliegenden Kreisen, im Umrißmodus dargestellt. Rechts die selbe Kombination im Vollflächenmodus. Die gemeinsame Fläche der beiden Pfade, der innere Kreis, Abbildung 11 - Kombination wird nicht ausgefüllt. Somit entsteht ein Ring mit durchsichtigem Mittelteil. Um eine Kombination zu erstellen selektieren Sie zunächst die Pfade, die Bestandteil werden sollen. Wählen Sie dann »Anordnen«, »Kombinieren«. Die Objekte werden zu einer Kombination zusammengefaßt und neu gezeichnet. Beachten Sie bitte, daß Kombinationen nur eine Farbe besitzen können. Die Kombination erhält daher die Farbe des markierten Layers. Alle kombinierten Objekte werden mit dieser Farbe versehen. Selbstverständlich haben Sie die Möglichkeit, eine Kombination nachträglich anders einzufärben (siehe „Einfärben von Objekten‘‘, S. 24). ! Um kombinierte Objekte wieder aufzulösen wählen Sie »Anordnen«, »Kombination auflösen«. Die Objekte sind dann nicht mehr zusammengefaßt und werden wieder normal dargestellt. d) Darstellungsreihenfolge festlegen Die Darstellungsreihenfolge ist von Bedeutung, wenn sich Objekte überschneiden. 22 WIE ARBEITE ICH MIT EUROVECTOR? Kapitel 2 Bereits gezeichnete Objekte werden von später dargestellten an gemeinsamen Flächen übermalt. Dadurch ist es bei unrichtiger Darstellungsreihenfolge möglich, daß Objekte ungewollt übermalt werden und teilweise oder ganz unsichtbar sind. Die Darstellungsreihenfolge der Objekte kann jedoch beliebig geändert werden. Objekte können in der Kette jeweils schrittweise oder ganz nach vorne bzw. nach hinten gestellt werden. Dabei bedeutet „vorne‘‘ daß ein Objekt zuletzt dargestellt wird, also an vorderster Ebene gezeichnet wird. Auch hier sind die Objekte, die umgestaltet werden, zunächst zu selektieren. Dann können sie mit Hilfe der Menüpunkte »Anordnen«, »Eins nach vorne« bis »Ganz nach hinten« in ihrer Reihenfolge umgestellt werden. Abbildung 12 zeigt eine solche Umstellung anhand der beiden Kreise. Links wird der helle selektierte Kreis von dem schwarzen verdeckt. Der Schwarze Kreis liegt also vor dem hellen. Mit »Anordnen«, Abbildung 12 - Anordnen »Eins nach vorne« oder »Anordnen«, »Ganz nach vorne« wird der selektierte Kreis vor den schwarzen gesetzt. Das Ergebnis wird rechts in der Abbildung wiedergegeben. 6. Farben und Layer Die Layerbox (Abbildung 13) dient zum Einfärben von Objekten sowie zum Ändern der Farbe eines Objektes. In EuroVECTOR haben Objekte keine eigene Farbinformation. Vielmehr ist jedes Objekt mit einem bestimmten Layer „verknüpft‘‘. Die verfügbaren Layer werden in der Layerbox zusammengefaßt. Jeder Layer besitzt eine eigene Farbe, die jederzeit geändert werden kann. Alle Objekte, die mit einem Layer verbunden sind werden mit dessen Farbe gezeichnet. Ändert sich die Farbe des Layers Abbildung 13 werden auch die in den Layer „gelegten‘‘ Objekte in - Layerbox der neuen Farbe gezeichnet. 23 WIE ARBEITE ICH MIT EUROVECTOR? Kapitel 2 Sie haben die Möglichkeit, bis zu 256 verschiedene Layer zu definieren. Belegte Layer, also Layer die bereits mit Objekten verknüpft sind, werden mit zwei ineinandergreifenden Quadraten gekennzeichnet. In Abbildung 13 ist beispielsweise u.a. der schwarze Layer belegt. Die Farben von Layern, die nicht gekennzeichnet sind, werden nicht verwendet. a) Einfärben von Objekten Um Objekten eine bestimmte Farbe zu geben müssen diese also in den entsprechenden Layer „gelegt‘‘ werden. Dazu müssen die Objekte zunächst selektiert werden (siehe unter „Selektieren von Objekten‘‘, S. 13). Dann muß die gewünschte Farbe in der Layerbox gesucht werden. Dazu können Sie mit den Pfeilen am unteren Rand der Box nach oben und nach unten „scrollen‘‘, wenn der gewünschte Layer nicht sichtbar sein sollte. Mit einem Doppelklick auf das Farbfeld in der Layerbox werden die selektierten Objekte in der entsprechenden Farbe gezeichnet. Probieren Sie das bitte am Beispieljob aus. Selektieren Sie den roten Kreis. Führen Sie einen Doppelklick auf das blaue Farbfeld aus. Der Kreis wird jetzt blau gezeichnet. Im Beispieljob sind jetzt keine roten Objekte mehr vorhanden, der rote Layer ist daher nicht mehr gekennzeichnet. Der blaue Layer hingegen wird als belegt markiert. Auch Bitmaps können eingefärbt werden. Diese Farbe wird dann zum Zeichnen der Bitmaps im Umrißmodus verwendet. Sie befinden sich in der Datei „Beispiel.job‘‘. Falls der Vollflächenmodus aktiv ist wechseln Sie bitte in den Umrißmodus (siehe unter „Darstellungsmodi‘‘, S. 12). Das Logo am unteren linken Rand des Arbeitsbereiches erscheint schwarz/weiß. Selektierten Sie das Bitmap und führen Sie einen Doppelklick auf den pink farbenen Layer aus. Das Bitmap wird jetzt in magenta/weiß gezeichnet und der magenta farbene Layer als belegt markiert. ! Die Layerbox kann in ihrer Höhe verändert werden. Bewegen Sie den Mauszeiger an den oberen oder unteren Rand der Box bis ein Doppelpfeil erscheint. Halten Sie die linke Maustaste gedrückt, die Box kann dann bis zum Lösen der Maustaste verformt werden. 24 WIE ARBEITE ICH MIT EUROVECTOR? Kapitel 2 b) Selektieren von Objekten eines Layers Sie haben die Möglichkeit alle Objekte einer bestimmten Farbe zu selektieren. Führen Sie dazu einen Klick mit der rechten Maustaste in das entsprechende Farbfeld der Layerbox aus. Ein PopUpMenü (Abbildung 14) erscheint neben der Layerbox. Wählen Sie den Menüpunkt Abbildung 14 - Layermenü »Objekte selektieren«, der nur bei belegten Layern auswählbar ist. Die Objekte der entsprechenden Farbe werden selektiert, andere selektierte Objekte abgewählt. c) Sperren von Layern Auch das Sperren eines Layers ist möglich. Objekte eines gesperrten Layers sind nicht mehr selektierbar und damit auch nicht mehr änderbar. Auf diese Art können Objekte „geschützt‘‘ werden. Um einen Layer zu sperren führen Sie mit der rechten Maustaste einen Klick auf den Layer durch. Das Layermenü (Abbildung 14) erscheint. Wählen Sie den Menüpunkt »Layer sperren«. Die Objekte des Layers sind jetzt nicht mehr selektierbar, der Layer wird, wie links dargestellt, als gesperrt markiert. Um einen gesperrten Layer wieder zu öffnen gehen Sie bitte umgekehrt vor: öffnen Sie das Layermenü und wählen Sie erneut den Menüpunkt »Layer sperren«. d) Ändern der Farbe eines Layers Öffnen Sie das Layermenü durch Klick mit der rechten Maustaste auf den gewünschten Layer. Wählen Sie den Menüpunkt »Layer definieren«. 25 WIE ARBEITE ICH MIT EUROVECTOR? Kapitel 2 Folgende Farbauswahlbox erscheint: Abbildung 15 - Layereinstellungen Mittels des Farbauswahlfeldes und des Helligkeitsbalkens in der rechten Hälfte des Dialoges können Sie die Farbe des Layers per Maus definieren. Dabei kann die gewünschte Farbe aus der Palette im großen Feld durch Mausklick ausgewählt werden und ihre Intensität durch Verschieben Pfeils neben dem Helligkeitsbalken geändert werden. Die Farbe kann im Dialogfeld »Farbeingabe« auch mittels ihrer Farbwerte (CMYK oder RGB) gemischt werden. Das Feld »Layerbezeichnung« ist für EuroCUT Kunden interessant. Hier können Sie Ihrem Layer einen Farb- bzw. Foliennamen geben, welcher in EuroCUT übernommen wird. Nachdem Sie die Farbe festgelegt haben, beenden Sie den Dialog mit »OK«. Dann wird der Layer in der entsprechenden Farbe dargestellt und alle Objekte des Layers werden neu eingefärbt. e) Erstellen eines neuen Layers Sie können Layer hinzufügen und Layer einfügen. Um einen neuen Layer hinzuzufügen klicken Sie bitte mit der rechten Maustaste unter den letzten Layer in der Layerbox. Sofort erscheint die Layereinstellungs-Box (Abbildung 15), in der Sie die Farbe des neuen Layers festlegen können. Um einen Layer einzufügen müssen Sie mit der rechten Maustaste auf den Layer klicken, vor den der Neue eingefügt werden soll. Wählen Sie »Einfügen« im Layermenü. Dann öffnet sich die Farbauswahlbox zum Festlegen der gewünschten Farbe. 26 WIE ARBEITE ICH MIT EUROVECTOR? Kapitel 2 7. Darstellungsgrößen, Lupenwerkzeug Die Darstellungsgröße des Arbeitsfensters kann mittels Lupenwerkzeuges und anderer Hilfsmittel verändert werden. des a) Das Lupenwerkzeug Mit dem Lupenwerkzeug kann ein beliebiger Ausschnitt vergrößert (gezoomt) werden um eine exaktere und detailgetreuere Darstellung zu erhalten. Wählen Sie dazu das Lupenwerkzeug aus. Klicken Sie dann in die linke obere Ecke des Grafikausschnittes, den Sie vergrößern möchten. Halten Sie die Maustaste gedrückt und bewegen Sie den Mauszeiger in die rechte untere Ecke des Ausschnittes. Dabei wird eine Box auf dem Bildschirm aufgezogen, die ein genaues Festlegen des Bereiches ermöglicht. Sobald Sie die Maustaste lösen wird der Ausschnitt vergrößert dargestellt. b) Darstellung verkleinern Um die Vergrößerung des Bildschirmausschnittes rückgängig zu machen wählen Sie im Menü »Darstellung« den Punkt »Verkleinern«. Die alte Bildschirmdarstellung wird wiederhergestellt. c) Andere Darstellungsgrößen Im Menü »Darstellung« befinden sich weitere Ansichten. Mit dem Punkt »Ganze Seite« wird der gesamte Arbeitsbereich (siehe „Arbeitsbereich‘‘, S. 71) des Jobs dargestellt. »Tableau« vergrößert oder verkleinert die Ansicht, bis der gesamte Umfang des angeschlossenen Digitableaus (siehe „Einrichten des Digitableaus‘‘, S. 29) sichtbar wird. »Alle Objekte« wählt eine Darstellungsgröße, in der alle Objekte sichtbar sind. »Standardbereich« zeigt den gewählten Digitalisierbereich (siehe „Ausrichten der Digitalisiervorlage‘‘, S. 34) in optimaler Größe. 8. Die Rückgängig-Funktion In EuroVECTOR können bis zu 50 Arbeitsschritte zurückgenommen und wiederholt werden. Hiervon ist jede beliebige Änderung erfaßt. Die Rückgängig-Funktion erleichtert daher auch die Einarbeitung in EuroVECTOR, denn Experimentieren wird risikolos. Die Anzahl der aufhebbaren Arbeitsschritte können Sie frei bestimmen (Näheres unter „Grundeinstellungen‘‘, S. 70). 27 WIE ARBEITE ICH MIT EUROVECTOR? Kapitel 2 Um einen Arbeitsschritt zurückzunehmen öffnen Sie zunächst das Menü »Bearbeiten«. Dort finden Sie den Punkt »Rückgängig...« versehen mit einer kurzen Information, welche Aktion zurückliegt. Wenn noch keine Änderung am Job vorgenommen wurde wird dieser Eintrag grau dargestellt. Ansonsten wählen Sie »Rückgängig« und die angegebene Aktion wird aufgehoben, der vorherige Zustand des Jobs wiederhergestellt. Jetzt kann der vor-vorherige Arbeitsschritt zurückgenommen werden u.s.w.. ! Natürlich können auch Änderungen an Bitmaps zurückgenommen werden. Die hierzu notwendige Sicherung des ursprünglichen Bitmaps bedeutet jedoch hohen Speicherbedarf. Daher kann nach Änderung eines Bitmaps jeweils nur ein Schritt rückgängig gemacht werden. Rückgängig gemachte Änderungen können auch wiederhergestellt werden. Wählen Sie dazu »Bearbeiten«, »Zurückbringen...«. Auch hier wird im Menüpunkt kurz angegeben, welcher Arbeitsschritt wiederholt wird. Beachten Sie, daß »Zurückbringen« nur möglich bleibt, bis neue Änderungen am Job vorgenommen werden. M Wenn Sie mit Bitmaps arbeiten, die viel Speicherplatz benötigen kann es durch die Rückgängig-Funktion zu erheblichen Verzögerungen kommen. Setzen Sie dann die Anzahl der Rückgängig-Schritte auf 0, dadurch wird die Funktion ausgeschaltet. D. Digitalisieren von Grafiken Nachdem Sie die wichtigsten Grundbegriffe kennengelernt haben ist es nun an der Zeit, sich den verschiedenen Möglichkeiten zuzuwenden, Vorlagen mit EuroVECTOR zu reproduzieren. Eine Möglichkeit zur Reproduktion von Grafiken, Logos u.ä. ist das »Digitalisieren«. Hierzu benötigen Sie in der Regel ein spezielles Eingabegerät, das sogenannte »Digitableau«. Mit dessen Hilfe können Sie die Konturen von gedruckten, kopierten oder gezeichneten Vorlagen millimetergenau abtasten und auf diese Art beliebig skalier- und reproduzierbare Vektorgrafiken erstellen. Auch wenn Sie EuroVECTOR vornehmlich als Vektorisierung einsetzen möchten, lesen Sie bitte diesen Abschnitt genau durch. Denn auch Teile eines Bitmaps können am Bildschirm durch das Nachbilden der Konturen manuell „vektorisiert‘‘ werden. 28 WIE ARBEITE ICH MIT EUROVECTOR? Kapitel 2 Auf diese Art können auch Stellen eines Bitmaps nachgebildet werden an denen die Vektorisierung aufgrund mangelnder Qualität oder Komplexität der Vorlage keine befriedigenden Ergebnisse leistet. Hierzu ist jedoch die Kenntnis der verschiedenen Gestaltungswerkzeuge von EuroVECTOR erforderlich, die im folgenden vermittelt wird. 1. Einrichten des Digitableaus Wenn Sie ein Digitalisiertablett unter EuroVECTOR einsetzen möchten, müssen Sie zunächst die hierfür erforderlichen Einstellungen im Programm vornehmen. Starten Sie EuroVECTOR. Wählen Sie den Menüpunkt »Tableau einrichten« im Menü »Einrichten«. Es erscheint folgender Dialog: Abbildung 16 - Tableau einrichten a) Treiber Im Dialogfeld Treiber wird der momentan ausgewählte „Tableautreiber‘‘ angezeigt. Da die unterschiedlichen Tableaumodelle mit verschiedenen Ein- und Ausgabeformaten arbeiten, muß zunächst der richtige Tableautreiber installiert werden. Dieser ermöglicht die Zusammenarbeit von EuroVECTOR mit dem Eingabegerät. 29 WIE ARBEITE ICH MIT EUROVECTOR? Kapitel 2 Klicken Sie im Feld Treiber auf den Button »Treiber wählen«. Es erscheint eine Dateiauswahlbox. Im Feld »Dateiname« werden die verfügbaren Tableautreiberdateien aufgelistet. Diese Dateien sind nach dem Namen des Herstellers in Verbindung mit der Größe oder Typenbezeichnung des Digitalisiertabletts benannt. „Aris0303‘‘ ist beispielsweise der Treiber für das Aristo-Tablett mit der Typenbezeichnung „0303‘‘. Die Größenangaben beziehen sich auf die Abbildung 17 - Tableau wählen maximal digitalisierbaren DINPapiermaße. „SummaA3‘‘ heißt daher der Treiber für ein Summagraphics Tablett mit den DIN-A3 Abmessungen. Für einige Geräte befinden sich im Anhang Beiblätter auf denen der richtige Tableautreiber angegeben ist. Bitte beachten Sie, daß aufgrund der Fülle von Modellen nicht für jedes erhältliche Tablett ein eigener Treiber verfügbar ist. Jedoch können die meisten Tableaus andere Modelle „emulieren.‘‘ Bitte Lesen Sie, falls Sie den gewünschten Treiber nicht finden sollten, das Handbuch Ihres Tabletts auf entsprechende Hinweise durch. Wählen Sie dann aus der Dateiliste den passenden Treiber aus und beenden Sie den Dialog mit »OK«. Im Feld »Treiber« des Tableaudialoges (Abbildung 16) erscheint jetzt der soeben ausgewählte Dateiname. ! b) Einstellungen am Digitizer Eventuell müssen auch am Digitizer Einstellungen vorgenommen werden. Für einige Modelle finden Sie im Anhang Beiblätter mit den entsprechenden Anweisungen. Bitte beachten Sie auch die Hinweise im Handbuch Ihres Tabletts. Schalten Sie das Digitalisiertablett ein und führen Sie eventuell erforderliche Einstellungen jetzt durch. c) Schnittstelle Im Dialogfeld »Schnittstelle« wird der serielle Port gewählt, an dem das Digitableau an den Rechner angeschlossen ist. Hinweise zum Anschluß des Digitableaus lesen Sie bitte unter „Digitableau‘‘, S. 5. 30 WIE ARBEITE ICH MIT EUROVECTOR? Kapitel 2 Bitte selektieren Sie in diesem Dialogfeld die COM-Schnittstelle, an der Ihr Tableau angehängt ist. d) Tableau verwenden Wenn Sie Grafiken digitalisieren möchten, muß das Schaltfeld »Tableau verwenden« angekreuzt werden. Nur dann findet ein Datenaustausch mit dem Eingabegerät statt. Wenn Sie EuroVECTOR als Vektorisierung oder zur Nachbearbeitung digitalisierter Grafiken einsetzen möchten, können Sie »Tableau verwenden« abwählen und das Tablett während der Arbeit abgeschaltet lassen. Dann wird auch der selektierte COM-Port nicht belegt und ist für andere angeschlossene Geräte verfügbar. Ansonsten sollte das Tablett während dem Einsatz von EuroVECTOR eingeschaltet sein. e) Sonstige Features Mit dem Schaltfeld »Umrisse sichtbar« können Sie festlegen, ob die Abmessungen Ihres Tabletts auf dem Bildschirm wiedergegeben werden sollen. Die Eingabe mittels der Digitalisierlupe ist nur innerhalb dieser Grenzen möglich. Wenn das Schaltfeld aktiviert ist, werden sie als rotgestrichelte Linien im Grafikfenster angezeigt, sofern das Tableau verwendet wird. Im Lieferumfang Ihres Programmes befindet sich eine „Werkzeugschablone‘‘ (siehe Abbildung 19). Diese kann auf dem Tablett angebracht werden und erleichtert den Wechsel zwischen den verschiedenen Zeichenwerkzeugen. Genauere Hinweise hierzu folgen im Abschnitt „Positionieren der Werkzeugschablone‘‘ auf S. 33. Wenn Sie diese Schablone einsetzen möchten muß das Schaltfeld »Schablone verwenden« angekreuzt werden. Ansonsten steht der gesamte Digitalisierbereich Ihres Tabletts für die Eingabe zur Verfügung, Klicks auf die Werkzeugschablone werden ignoriert. Wenn das letzte Schaltfeld des Dialoges, »Ton bei Klick«, aktiviert ist wird jeder Tastendruck der Digitalisierlupe mit einem Piepston am Rechner quittiert. Das erleichtert die Eingabe komplexer Grafiken, ein ständiger „Blickkontakt‘‘ mit dem Bildschirm ist nicht notwendig. Bitte kreuzen Sie zunächst jedes dieser Schaltfelder an. Nachdem Sie alle gewünschten Einstellungen vorgenommen haben, beenden Sie den Dialog mit »OK«. Jetzt wird der Treiber geladen und die Kommunikation mit dem Tablett hergestellt. Sollte bei dieser Einrichtung ein Fehler auftreten, erfolgt eine Meldung. Öffnen Sie jetzt ein neues Grafikfenster. Hierzu wählen Sie »Neu« aus dem Menü »Datei«. 31 WIE ARBEITE ICH MIT EUROVECTOR? Kapitel 2 Ein neues Fenster erscheint, die Umrisse eines leeren Arbeitsblattes sind sichtbar. Neben dem bekannten Mauscursor müßte ein weiterer Cursor in Pfeilform erscheinen, der die aktuelle Position ihrer Digitalisierlupe repräsentiert. Bewegen Sie die Lupe über das Tableau, der Cursor muß den Bewegungen folgen. Ansonsten vergewissern Sie sich, daß der Digitizer eingeschaltet, korrekt angeschlossen und richtig konfiguriert ist und wiederholen Sie Arbeitsschritt 1. , „Einrichten des Digitableaus‘‘ S. 29. Die vorgenommenen Einstellungen werden selbstverständlich zum Programmende gespeichert. Beim nächsten Start von EuroVECTOR wird der ausgewählte Tableautreiber dann automatisch installiert. 2. Programmierung der Digilupe Die meisten Digilupen verfügen über mehrere Tasten, mit denen verschiedene Funktionen verbunden werden können. Hierzu ist eine Programmierung der Buttons nötig. Wenn noch kein Grafikfenster geöffnet ist, wählen Sie »Neu« aus dem Menü »Datei«. Ein leeres Fenster erscheint. Wählen Sie nun aus dem Menü »Einrichten« den Punkt »Buttonbelegung«. Der Dialog zur Buttonbelegung erscheint auf dem Bildschirm. Abbildung 18 - Buttonbelegung 32 WIE ARBEITE ICH MIT EUROVECTOR? Kapitel 2 In der linken Hälfte sind die verfügbaren Funktionen aufgelistet. Die Eingabefelder in der Mitte des Dialoges enthalten die Nummern der den entsprechenden Funktionen zugeordneten Buttons der Digilupe. Um eine Funktion dem gewünschten Button zuzuordnen muß lediglich die Nummer der Taste im Eingabefeld neben der entsprechenden Funktion eingetragen werden. Hierzu brauchen Sie die Nummern der Tasten nicht zu kennen. Setzen Sie einfach die Eingabemarke (Cursor) in das entsprechende Feld. Drücken Sie nun die Taste der Digilupe, der die Funktion zugeordnet werden soll. Dann erscheint die Nummer dieses Buttons im Eingabefeld. Wenn keine Nummer erscheint, vergewissern Sie sich bitte, ob das Tablett richtig eingerichtet wurde (siehe unter 1. , „Einrichten des Digitableaus‘‘ S. 29). ! Bitte beachten Sie, daß die Funktion »Punkt setzen« stets belegt sein muß. 3. Positionieren der Werkzeugschablone Die mitgelieferte Werkzeugschablone (Abbildung 19) sollte auf dem Tableau positioniert werden. Bitte schneiden Sie die gewünschte Schablone aus und fixieren Sie diese mit einem Klebstreifen auf dem „aktiven Bereich‘‘ Ihres Tableaus. Das ist der Bereich, in dem Eingaben mit der Digilupe vorgenommen werden können. Der Bereich ist bei den meisten Modellen besonders markiert. Bitte lesen Sie auch die Hinweise in der Anleitung zu Ihrem Tablett. ! Achten Sie darauf, daß die Schablone gerade eingelegt ist. Sie sollte am Rand des Tableaus angebracht werden. Abbildung 19 - Werkzeugschablone Wählen Sie nun aus dem Menü »Einrichten« den Punkt »Schablone positionieren«. Die Mauscursor nehmen die Gestalt eines kleinen Fadenkreuzes an. 33 WIE ARBEITE ICH MIT EUROVECTOR? Kapitel 2 Markieren Sie jetzt mit der Digilupe die linke, untere Ecke Ihrer Werkzeugschablone. Schieben Sie zu diesem Zweck die Lupe genau über die Ecke. Klicken Sie nun die Taste der Digimaus, die Sie unter Schritt 2. , „Programmierung der Digilupe‘‘, S. 32, mit der Funktion „Punkt setzen‘‘ verbunden haben. M Wurde die Eingabe akzeptiert, wird die entsprechende Position am Bildschirm markiert. Andernfalls befand sich die Digilupe möglicherweise außerhalb des aktiven Bereiches oder die Buttons wurden nicht richtig belegt. Markieren Sie jetzt die diagonal gegenüberliegende Ecke der Schablone auf die eben beschriebene Weise. Der Digicursor hat nun wieder Pfeilform angenommen, die Schablone ist fertig positioniert. Um das Ergebnis zu überprüfen, klicken Sie bitte auf eines der Felder mit Zeichenwerkzeugen (Kreis, Rechteck etc.). In der Werkzeugbox (Abbildung 5) auf dem Bildschirm muß das angeklickte Werkzeug übernommen werden. M Wenn das Werkzeug nicht gewechselt wird, überprüfen Sie, ob »Schablone verwenden« (Abbildung 16 - Tableau einrichten) angekreuzt ist. 4. Ausrichten der Digitalisiervorlage EuroVECTOR ermöglicht das genaue und gerade Digitalisieren auch bei Vorlagen, die schief auf das Digitableau gelegt wurde. Begonnene Arbeiten können jederzeit beendet werden, auch wenn die Vorlage zwischenzeitlich aus dem Digitableau entnommen oder verschoben wurde. Bevor Sie mit der Digitalisierung einer Grafik beginnen, sollte diese dazu auf dem Tablett ausgerichtet werden. Die Ausrichtung der Vorlage ist sehr gewissenhaft vorzunehmen um eine größtmögliche Genauigkeit zu erzielen. a) Markierung der Vorlage Markieren Sie zunächst zwei Punkte auf der Vorlage, die parallel zu deren Grundlinie liegen. Am besten eignen sich hierzu Anfangspunkte einer Strecke, die parallel zu dieser Grundlinie liegt. Markieren Sie dann noch einen dritten Punkt, der die Höhe des nachzubildenden Ausschnittes festlegt. In Abbildung 20 ist die korrekte Vorbereitung einer Vorlage dargestellt. 34 WIE ARBEITE ICH MIT EUROVECTOR? Kapitel 2 Abbildung 20 - Vorlage markieren b) Ausrichten der Vorlage in EuroVECTOR Nachdem Sie die drei Ausrichtungspunkte in Ihrer Vorlage eingezeichnet haben, wählen Sie bitte den Menüpunkt »Vorlage ausrichten« im Menü »Einrichten«. Statt dessen können Sie auch das links dargestellte Ausrichten-Feld in der Werkzeugschablone verwenden. Klicken Sie die drei Punkte gegen den Uhrzeigersinn mit der Digilupe an. Die Ausrichtung der Vorlage ist abgeschlossen. Die Darstellung im Fenster wurde um den mittels der Ausrichtungspunkte definierten Bereich vergrößert. Wählen Sie im Menü »Ansicht« den Punkt »Tableau«, der gesamte digitalisierbare Bereich wird auf dem Bildschirm wiedergegeben. Diese Ansicht kann auch durch Drücken der Taste »T« aufgerufen werden. Wenn die Vorlage schief eingelegt wurde, wird der daraus resultierende Fehler während dem Digitalisieren automatisch korrigiert. Die auf dem Bildschirm wiedergegebenen Umrisse des Tableaus werden entsprechend gedreht. Sie können diese mit dem Schaltfeld »Umrisse sichtbar« im Dialog »Tableau einrichten« (Abbildung 16) anzeigen lassen, falls sie nicht sichtbar sein sollten. 5. Die einzelnen Zeichenwerkzeuge Zum Nachbilden einer Vorlage stehen Ihnen verschiedene Zeichenwerkzeuge zur Verfügung. Zum Nachdigitalisieren von Bitmaps auf dem Bildschirm werden die gleichen Gestaltungswerkzeuge verwendet. 35 WIE ARBEITE ICH MIT EUROVECTOR? Kapitel 2 Da dies eine praktische Ergänzung zur Vektorisierung darstellt, sollten Sie diesen Abschnitt auch dann beachten, wenn Sie EuroVECTOR vornehmlich als Vektorisierung einsetzen möchten. Alle Zeichenwerkzeuge können sowohl mit der Digilupe als auch, zum Bildschirmdigitalisieren von Bitmaps, mit der Standardmaus benutzt werden. a) Das Kreiswerkzeug Das Kreiswerkzeug ist über den links dargestellten Button der Toolbox (Abbildung 5) sowie über das entsprechende Feld der Werkzeugschablone auszuwählen. Klicken Sie den Button in der Toolbox oder auf der Werkzeugschablone an. Der Cursor nimmt die Form eines Kreuzes an. Um einen Kreis zu digitalisieren müssen, wie auf dem Piktogramm dargestellt, lediglich drei Punkte angeklickt werden, die auf dem Umriß des Kreises liegen. Dabei sollten Sie darauf achten, daß die Punkte möglichst weit auseinander liegen. So wird eine größere Genauigkeit erreicht. Sobald drei Punkte definiert sind, berechnet EuroVECTOR hieraus Abmessungen und Lage des Kreises und stellt diesen auf dem Bildschirm dar. Jetzt kann der nächste Kreis digitalisiert werden. Wenn erst ein oder zwei Punkte definiert sind und Sie die Aktion, beispielsweise wegen einer Fehleingabe, abbrechen möchten, klicken Sie bitte die rechte Maustaste oder die entsprechend belegte Taste der Digilupe (siehe „Programmierung der Digilupe‘‘, S. 32). M Wenn alle drei Punkte auf einer Geraden liegen, kann kein Kreis berechnet werden. Punkte, die zu dicht nebeneinander liegen werden nicht akzeptiert. b) Das Rechteck-Werkzeug Mit diesem Werkzeug werden Rechtecke digitalisiert. Wählen Sie das Werkzeug durch Drücken des Buttons in der Toolbox oder des entsprechenden Feldes der Werkzeugschablone. Der Cursor nimmt Kreuzform an. Markieren Sie jetzt mit der Digilupe eine Ecke des Rechtecks. Der entsprechende Punkt wird auf dem Bildschirm markiert. Bewegen Sie jetzt die Maus auf die diagonal gegenüberliegende Ecke des Rechtecks, eine gestrichelte Box wird aufgezogen. Klicken Sie den zweiten Punkt an, das Rechteck wird auf dem Schirm gezeichnet. 36 WIE ARBEITE ICH MIT EUROVECTOR? Kapitel 2 c) Pfade zeichnen Mit den hier dargestellten Werkzeugen, den Pfadwerkzeugen, haben Sie die Möglichkeit, beliebig geformte Objekte nachzubilden. Dabei sind jeweils die Konturen eines Objektes zu digitalisieren. Auf diese Art entstehen sogenannte Pfade. Pfade bestehen aus Linien und Bezierkurven. Pfade können geschlossen oder offen sein. Bei geschlossenen Pfaden ist der Anfangspunkt mit dem Endpunkt identisch. Die Anfangs- und Endpunkte jedes Teilstückes eines Pfads nennt man „Knoten.‘‘ Abbildung 21 - offene und geschlossene Kurve In Abbildung 21 sehen Sie links einen geöffneten Pfad bestehend aus vier Bezierteilstücken und rechts einen geschlossenen Pfad bestehend aus drei Linienteilstücken. Bezierteilstücke und Linienteilstücke können innerhalb eines Pfades beliebig gemischt werden. ! Übrigens: Kreise (vgl. „Das Kreiswerkzeug‘‘ S. 36) sind geschlossene Pfade, die aus vier Bezierteilstücken bestehen, Rechtecke (vgl. „Das Rechteck-Werkzeug‘‘, S. 36) geschlossene Pfade mit vier Linienteilstücken. d) Das Linienwerkzeug Eine Linie wird durch ihren Anfangs- und ihren Endpunkt definiert. Wählen Sie das Linienwerkzeug aus Ihrer Werkzeugbox. Klicken Sie nun mit Ihrer Maus oder der Digilupe auf den gewünschten Startpunkt der Linie. Der Punkt wird auf dem Bildschirm wiedergegeben. Markieren Sie jetzt den Endpunkt der Strecke. 37 WIE ARBEITE ICH MIT EUROVECTOR? Kapitel 2 ! Um horizontale oder vertikale Linien zu zeichnen halten Sie einfach während dem Setzen der Punkte die SHIFT-Taste gedrückt. Zwischen den beiden Punkten wird eine Linie gezogen. Der Startpunkt wird rot markiert, der -aus einer Linie bestehende- Pfad ist jetzt aktiv. Weitere Teilstücke werden an den aktiven Pfad angehängt. Der Endpunkt der Linie bildet dabei Startpunkt für die nächste Linie oder das nächste Bezierteilstück. Klicken Sie zum Test auf einen weiteren Punkt, zwischen dem Endpunkt der ersten Strecke und dem Punkt wird eine zweite Linie gezeichnet. M Wenn die definierten Punkte zu dicht liegen, wird die zweite Eingabe nicht akzeptiert. In diesem Falle muß die Bildschirmansicht vergrößert werden. Näheres lesen Sie bitte unter „Das Lupenwerkzeug‘‘, S. 27. Zum besseren Verständnis des Pfadzeichnens lesen Sie bitte auch die folgenden Abschnitte. e) Das Bezierwerkzeug Mit diesem Werkzeug können Sie sog. „Bezierkurven‘‘ gestalten. Rechts sehen Sie den Aufbau einer solchen Kurve. Sie besteht -wie eine Linie- aus einem Anfangs- und einem Endpunkt. Zusätzlich zu diesen Punkten besitzt die Bezierkurve zwei sog. „Stützpunkte‘‘. Diese Stützpunkte, im folgenden auch als „Tangenten‘‘ bezeichnet, geben die Größe und den Verlauf des Bezierteilstückes vor. Dieses Werkzeug eignet sich also zum Digitalisieren von geschwungenen Konturen. Dabei sind jeweils mehrere charakteristische Punkte der Kontur anzuklicken. Aus den definierten Punkten kann EuroVECTOR dann den Verlauf der Kontur berechnen und mit Bezierteilstücken nachbilden. Wählen Sie das Bezierwerkzeug durch Druck des oben dargestellten Buttons. Probieren Sie die Arbeitsweise aus, indem Sie einige beliebige Punkte durch Druck der linken Maustaste oder der entsprechenden Digilupentaste definieren. Diese bilden später jeweils die Anfangs- bzw. Endpunkte der Bezierteilstücke. Drücken Sie jetzt die rechte Maustaste bzw. den entsprechenden Button der Digilupe. Die Kontur wird berechnet und ihr Verlauf mit Bezierteilstücken nachgebildet. Das Berechnen des Kurvenverlaufs wird auch durch erneuten Klick auf das Bezierwerkzeug ausgelöst. 38 WIE ARBEITE ICH MIT EUROVECTOR? Kapitel 2 ! Falls Sie die Funktion der rechten Maustaste Ihrer Digilupe nicht zugewiesen haben („Programmierung der Digilupe‘‘ S. 32), können Sie Bezierkurven durch definierte Punkte legen indem Sie erneut das Bezierwerkzeug selektieren. Die berechneten Bezierteilstücke werden an den aktiven Pfad, der zuvor mittels Linienteilstücken digitalisiert wurde, angehängt. Der Endpunkt der letzten Linie bildet dabei den Ausgangspunkt für das erste Bezierteilstück. Um eine Kontur möglichst genau nachzubilden sollten charakteristische Punkte als Vorgabe gesetzt werden, zum Beispiel Extrempunkte oder Wendepunkte. Beachten Sie, daß innerhalb eines Abschnitts keine Ecken digitalisiert werden können. Der Übergang von einem Bezierteilstück zum nächsten ist jeweils „geglättet‘‘. Um zwischen Bezierteilstücken einen „steilen‘‘ (eckenförmigen) Übergang zu erreichen, setzen Sie die Kurvenpunkte bis zur Ecke. Lassen Sie den Pfad berechnen indem Sie die rechte Maustaste drücken oder erneut das Bezierwerkzeug selektieren. Setzen Sie dann die Vorgabepunkte des nächsten Abschnittes und lassen Sie diesen auf die eben beschriebene Art berechnen. Der Übergang zwischen dem ersten und dem zweiten Abschnitt ist steil. ! Wenn der berechnete Kurvenverlauf nicht dem gewünschten entspricht, sind zu wenige oder falsche Punkte definiert. Gegebenenfalls müssen Sie neben den Extrem- oder Wendepunkten weitere Punkte definieren. f) Das Kreisausschnittwerkzeug Mit diesem Werkzeug werden Kreisausschnitte erzeugt. Diese können aneinandergereiht und an bereits bestehende Pfade angefügt werden. Zum Definieren eines Kreisausschnittes benötigen Sie -ähnlich des Zeichnens von Kreisen- drei Punkte. Der erste Punkt gibt den Startpunkt des Kreisausschnittes vor, der zweite die Richtung und der letzte den Endpunkt des Ausschnittes. Diese Gestaltungsweise ist auch auf dem Button-Piktogramm dargestellt. Der Endpunkt des letzten Teilstückes des aktiven Pfades, also der Endpunkt einer Linie oder eines Bezierteilstückes bildet dabei den Ausgangspunkt für den Kreisausschnitt, so daß im Regelfall nur zwei Punkte neu eingegeben werden müssen. Nur wenn ein neuer Pfad mit diesem Werkzeug eröffnet werden soll, müssen alle drei Punkte vorgegeben werden. 39 WIE ARBEITE ICH MIT EUROVECTOR? Kapitel 2 ! Bitte beachten Sie, daß auch Kreisausschnitte aus Bezierteilstücken zusammengesetzt werden. g) Beenden von Pfaden Wenn an einen Pfad keine weiteren Teilstücke mehr angefügt werden sollen muß dieser beendet werden. Um einen aktiven Pfad zu beenden führen Sie einfach einen Doppelklick auf den Endpunkt des Pfades durch. Versuchen Sie das anhand des eben gezeichneten Pfades. Wenn die rote Markierung am Anfangspunkt des Pfades verschwindet ist er nicht mehr aktiv. Auch während dem Zeichnen kann ein Pfad beendet werden, dann muß der letzte Punkt mittels eines Doppelklicks definiert werden. ! Die Daten des aktiven Pfades, die Anzahl der Teilstücke (Knoten) und die aktuellen Abmessungen, werden in der Statuszeile angezeigt. Wenn kein Pfad mehr aktiv ist erscheint dort der Hinweis „Kein Objekt selektiert‘‘ h) Schließen von Pfaden Eine besondere Form des Beendens von geöffneten Pfaden ist das Schließen des Pfades. Aktive Pfade werden geschlossen, indem mit beliebigem Pfadwerkzeug ein Doppelklick auf den Anfangspunkt ausgeführt wird. Zeichnen Sie einen offenen Pfad mit mehreren Teilstücken. Bewegen Sie nun den Cursor über den rot markierten Anfangspunkt des Pfades. Der Cursor ändert seine Gestalt sobald er in den näheren Bereich des Ursprungs gelangt (siehe Abbildung). Führen Sie jetzt einen Doppelklick durch, das letzte Teilstück wird mit dem ersten verbunden. Der Pfad ist jetzt geschlossen und nicht mehr aktiv. ! Um einen Pfad, der mit Bezierteilstücken beginnt oder endet, glatt zu schließen, d.h. ohne sichtbaren Übergang zwischen letztem und ersten Teilstück, drücken Sie während des Doppelklicks einfach die SHIFT- Taste. i) Erweitern von nicht aktiven Pfaden Sollen an einen beendeten, d.h. nicht mehr aktiven, Pfad weitere Teilstücke angehängt werden so muß dieser zunächst wieder aktiviert werden. Zu diesem Zweck ist ein Doppelklick auf den Endoder Anfangspunkt des gewünschten Pfades auszuführen. 40 WIE ARBEITE ICH MIT EUROVECTOR? Kapitel 2 Das Erweitern von geschlossenen Pfaden ist somit nicht möglich, da diese kein offenes Ende mehr besitzen. Bewegen Sie den Mauscursor oder den Digimauscursor auf den Endpunkt oder den Anfangspunkt des zuvor gezeichneten offenen Pfades. Wenn die nähere Umgebung des Punktes erreicht ist, ändert der jew. Cursor seine Gestalt (siehe Abbildung), das Symbol eines offenen Pfades erscheint neben dem Kreuz. Jetzt kann der Pfad mittels eines Doppelklicks aktiviert werden. Der Ursprung des Pfades wird wieder rot markiert, weitere Teilstücke würden an den aktivierten Pfad angehängt. 6. Zeichnen in Farbe Mit EuroVECTOR haben Sie die Möglichkeit Objekte in Farbe zu digitalisieren. Um in einer bestimmten Farbe zu zeichnen, muß zunächst der entsprechende Layer selektiert werden. Jeder der sog. Layer enthält eine eigene Farbinformation. Objekte, die mit einem bestimmten Layer verbunden werden, sind „in diesen Layer gelegt‘‘ d.h. sie erhalten dessen Farbe. Wird die Farbe des Layers geändert so ändert sich auch die Farbe der mit diesem Layer gezeichneten Objekte (Kreise etc.). Die verfügbaren Layer werden in der Layerbox (Abbildung 22) zusammengefaßt und angezeigt. Hier erscheinen sie als kleine farbige Rechtecke. Um die Farbe zu wählen, in der Sie zeichnen möchten, müssen Sie einfach nur das entsprechende Farbfeld der Layerbox anklicken. Dadurch wird der Layer selektiert. Abbildung 22 Zur Übung selektieren Sie bitte den grünen Layer und - Layerbox zeichnen Sie einen Kreis. Dieser wird dann grün gezeichnet. Wie Sie neue Layer erstellen und die Farbe von Layern ändern lesen Sie bitte im Abschnitt „Farben und Layer‘‘ auf S. 23. E. Vektorisieren von Grafiken EuroVECTOR bietet -neben der Digitalisierung von Vorlagen- die Möglichkeit, Bitmaps, also Pixelgrafiken wie sie aus Malprogrammen oder Bildbearbeitungsprogrammen bekannt sind, in Farbe zu vektorisieren. 41 WIE ARBEITE ICH MIT EUROVECTOR? Kapitel 2 Dabei erkennt das Programm automatisch die Konturen innerhalb eines Bitmaps und berechnet daraus frei skalierbare Objekte in den auftretenden Farben. Neben der „Kernfunktion‘‘, der Vektorisierung, stehen Ihnen zahlreiche Werkzeuge zur Verfügung, mit deren Hilfe die Bitmaps für die Vektorisierung vorbereitet werden können. 1. Einlesen von Bitmapvorlagen Um ein Bitmap zu vektorisieren muß dieses zunächst eingelesen werden. Öffnen Sie ein neues Grafikfenster durch Wählen von »Neu« im Menü »Datei«. Ein leeres Arbeitsblatt erscheint. Hier soll ein Bitmap plaziert werden. Dazu stehen Ihnen zwei Möglichkeiten zur Verfügung: das Bitmap kann über eine Bitmapdatei importiert werden oder mittels eines Scanners eingescannt werden. a) Importieren eines Bitmaps Durch das Importieren einer Bitmapdatei wird deren Inhalt eingelesen und als Bitmapobjekt in Ihre Grafik eingefügt. Dort kann das Bitmap dann zum Vektorisieren vorbereitet und vektorisiert werden. Wählen Sie »Importieren« im Menü »Datei«. Eine Dateiauswahlbox erscheint (Abbildung 23). Näheres zur Dateiauswahl lesen Sie bitte im Abschnitt „Öffnen eines gespeicherten Grafik-Fensters‘‘, S. 8. Abbildung 23 - Dateiauswahl Im Unterverzeichnis »Beispiele« des EuroVECTOR- Ordners, befindet sich ein Beispielbitmap. Öffnen Sie dieses Unterverzeichnis mit Hilfe der Dialogfelder »Laufwerke« und »Ordner«. 42 WIE ARBEITE ICH MIT EUROVECTOR? Kapitel 2 Im Feld Dateityp (Abbildung 24) können Sie zwischen allen importierbaren Dateiarten auswählen. Neben Postscript Dateien und EuroCUT Jobdateien können fünf gängige Bildformate gelesen werden (JPEG-, Kodak Photo CD-, PCX-, TIFFund Windows Bitmaps). Wählen Sie unter »Dateityp« den Typ „Windows Bitmap (*.bmp)‘‘ aus. Im Feld »Dateiname« erscheint die Datei „Beispiel.bmp‘‘. Dies ist eine Bitmapdatei die importiert werden kann. Abbildung 24 - Importformate Wählen Sie die Datei aus und klicken Sie auf »OK«. Die Datei wird jetzt importiert und erscheint im Arbeitsfenster am linken unteren Rand des Arbeitsbereiches. Im Umrißmodus wird das Bitmap monochrom dargestellt, beachten Sie hierzu die Hinweise unter „Darstellungsmodi‘‘, S. 12. Falls Sie über weitere Bitmapdateien verfügen versuchen Sie bitte auch den Import von Bitmaps anderer Formate. b) Scannen eines Bitmaps Zum Einscannen eines Bitmaps benötigen Sie einen Scanner, der dem Twain Standard entspricht. Lesen Sie hierzu bitte das Handbuch Ihres Scanners. Falls dieser nicht bereits über ein Twain Interface betrieben wird informieren Sie sich beim Hersteller, ob ein solches Interface (+ Software) für den Scanner erhältlich ist. Wenn Sie mehrere Twain-kompatible Scanner an Ihren Rechner angeschlossen haben, können Sie das gewünschte Modell auswählen. Wählen Sie dazu im Menü »Bild«, »Scannen«, »Quelle wählen«. Wählen Sie den Menüpunkt »Scannen«, »Bild Scannen« im Menü »Bild«. Der Dialog zur Steuerung Ihres ausgewählten Scanners erscheint. Die Bedienung dieses Dialoges ist in der Anleitung des Scanners und in den Hilfetexten des Dialoges erläutert. Scannen Sie eine beliebige Vorlage ein. Beachten Sie, daß dieser Vorgang je nach Größe, Auflösung und Farbformat des Bitmaps einige Zeit in Anspruch nehmen kann. Nachdem das Bitmap eingescannt und in EuroVECTOR übernommen wurde erscheint es in der linken unteren Ecke des Arbeitsbereiches. Im Umrißmodus wird es monochrom dargestellt. 43 WIE ARBEITE ICH MIT EUROVECTOR? Kapitel 2 c) Was muß beim Scannen beachtet werden? • Optimale Scanergebnisse werden erreicht, wenn die optische Auflösung des Gerätes zum Scannen verwendet wird. Sie liegt bei Flachbettscannern im Bereich zwischen 300 und 600 dpi. Den genauen Wert erfahren Sie in der technischen Beschreibung zu Ihrem Scanner. • Die Vorlage sollte optisch so gut gewählt werden wie möglich. Das Verkleinern mit einem Kopiergerät bringt bessere Randschärfe und damit bessere Vektorisierergebnisse. • Entscheidend für die Vektorisierzeit ist die Datenmenge. Die Datenmenge vergrößert sich proportional mit der Größe des Bitmaps. Das bedeutet für Sie, daß die Vorlage möglichst klein gewählt werden sollte (DIN C6). • Es ist darauf zu achten, daß die Vorlage möglichst rechtwinklig in den Scanner eingelegt wird. Selbst kleinste Abweichungen verfälschen und verschlechtern das Ergebnis und erhöhen die Nachbearbeitungszeit. Kleinere Korrekturen beim Drehwinkel können mit dem Drehwerkzeug („Das Drehwerkzeug‘‘, S. 17) ausgeglichen werden. Eine zweite Korrekturmöglichkeit bietet das MessenWerkzeug (siehe unter „Einmessen von Objekten‘‘, S. 50). Hiermit können Sie den Drehwinkel nachmessen und durch die Eingabe von 0 (Null) das Bitmap in die Waagerechte drehen lassen. • Die Farbscanoption wird für die Verarbeitung des Bitmaps in Folie nicht benötigt. Schwarzweiß Scans führen zum gleichen Ergebnis und sind aufgrund der geringen Datenmenge leichter und schneller zu behandeln. 2. Vektorisieren der Vorlage Zum Vektorisieren müssen Sie zunächst das gewünschte Bitmap selektieren. Wählen Sie dann den Punkt »Vektorisieren« im Menü »Bild«. a) Die Farbzuordnung Graustufen- und Farbbitmaps werden zunächst auf höchstens 16 Farben reduziert. Dann wird der Farbzuordnungsdialog (Abbildung 25) aufgerufen. Hier haben Sie die Möglichkeit, die Anzahl der Farben im Bitmap zu verringern, um genauere Ergebnisse beim Vektorisieren zu erzielen. 44 WIE ARBEITE ICH MIT EUROVECTOR? Kapitel 2 Flächen, die aus mehreren Farbtönen bestehen, jedoch als ein Objekt vektorisiert werden sollen, können mittels der Farbzuordnung gleichmäßig eingefärbt werden. ! Die Farbzuordnung kann auch unabhängig von der Vektorisierung über »Bild«, »Farben zusammenlegen« aufgerufen werden. Abbildung 25 - Farbzuordnung Im Vorschaufenster »Original« sehen Sie das eingescannte Bitmap in seiner Originalfarbtiefe. Das Vorschaufenster »16 Farben reduziert« zeigt Ihnen das auf nur 16 Farben reduzierte Bitmap an. Dieses Fenster dient dazu, zu entscheiden, ob das reduzierte Ergebnis für die Vektorisierung ausreicht oder ob das Originalbitmap für die Vektorisierung benutzt werden soll. Das Aktivieren der »Abbrechen« Schaltfläche führt dazu, daß das Original und nicht das reduzierte Bitmap benutzt wird. 45 WIE ARBEITE ICH MIT EUROVECTOR? Kapitel 2 Das »manuell reduziert« überschriebene Vorschaufenster zeigt Ihnen das Ergebnis mit zusammengefaßten Farben an. Diese Farbreduktion ermöglicht Ihnen zu kontrollieren, wie das vektorisierte Ergebnis aussehen wird. Die mit »Farbe« überschriebene Spalte dient dem Zusammenfassen von verschiedenen Farben oder von ähnlichen Farbtönen. Mit einfachem Mausklick markieren Sie eine Farbe; wenn Sie die SHIFTTaste drücken können mehrere Farben ausgewählt werden. Deaktiviert werden die Farbtöne ebenfalls mit einem einfachen Mausklick. Die Spalte »Abbilden auf« repräsentiert die Farbe, mit der die zusammengefaßten Farbtöne vektorisiert werden sollen. Die Selektion der Farbe führen Sie auch hier zunächst mit der linken Maustaste durch. In der Spalte »Abbildung« kontrollieren Sie die Zuordnung und das visuelle Ergebnis im manuell reduzierten Bitmap. Wenn Sie das Ergebnis befriedigt, legen Sie die Farbzuordnung mit Klick der rechten Maustaste im Feld »abbilden auf« fest. Die »Original« Schaltfläche stellt die ursprüngliche Zuordnung -auf Knopfdruck- wieder her. b) Einstellungen Nach Beenden der Farbzuordnung erscheint ein Dialogfenster, in dem die Einstellungen zur Vektorisierung vorgenommen werden. Die Vektorisierung bietet Ihnen 4 Schieberegler zur Beeinflussung des Ergebnisses. »Konturen filtern« filtert das Ergebnis von größeren Schmutzpartikeln, indem Konturen, die von Objekten kleiner 5 Pixel erzeugt wurden, nicht zurückgeliefert werden. »Kurvenpunkte reduzieren« verringert die Anzahl der Knoten, die 46 WIE ARBEITE ICH MIT EUROVECTOR? Kapitel 2 auf einer Kurve liegen. 47 WIE ARBEITE ICH MIT EUROVECTOR? Kapitel 2 Der Verlauf der Kurve weicht um so mehr vom Originalverlauf ab, je höher diese Einstellung gewählt wird, aber eine geringere Anzahl an Knotenpunkten verkürzt die Nachbearbeitungszeit erheblich, so daß eine mittlere Einstellung einen vernünftigen Kompromiß darstellt. »Kurven angleichen« betrachtet den Verlauf von Geraden und Kurven und eliminiert „Ausreißer‘‘ in horizontaler und vertikaler Richtung, die den Verlauf der Kurve oder Gerade nicht beeinflussen. Damit wird erreicht, daß Knotenpunkte, die in dem gewählten Toleranzbereich liegen, bei der Vektorisierung nicht beachtet werden. »Kurvenausrichtung« beeinflußt die Stellung der Tangenten bei Kurven. Je größer Sie den Wert einstellen, um so mehr geglättet sind die Punkte. Geglättete Kurven zeichnen sich dadurch aus, daß die Tangenten auf einer Geraden liegen und bei der Ausgabe auf dem Plotter glatte Übergänge geschnitten werden. Ein zu hoher Wert beeinflußt aber gleichzeitig die Genauigkeit des Ergebnisses, so daß auch hier ein mittlerer Wert einen guten Kompromiß zwischen Schneidergebnis und Nachzeichnen des Originals darstellt. bedeutet, daß von der Die Option »Bmp Outline« Originalbitmapkontur ein identisches Abbild ohne Füllung erzeugt wird. Auf der Arbeitsfläche erscheint die BMP-Outline als gezackte Linie in einer Gruppe mit der Vektorkontur. Die Bmp-Outline wird in einen grauen Layer gelegt, der an das Ende der Farblayerliste angefügt wurde. Um ihn zur besseren Unterscheidung anders einzufärben, wählen Sie den grauen Layer (R 128, G 128, B 128) an und aktivieren die SelSchaltfläche in der Layerbox. Mit einem Doppelklick weisen Sie der Bmp-Outline eine neue Farbe zu. Die Bmp-Outline erleichtert und beschleunigt das Nachbearbeiten der Vektorkontur erheblich, da Sie auf der Arbeitsfläche lediglich als gezackte Linie gezeichnet wird. Die Qualität des Ergebnisses bleibt unbeeinflußt. Ist die Option »Konturen < 5 Pixel« aktiviert, dann werden auch geschlossene Objekte erzeugt von Objekten, die kleiner als 5 Pixel sind. Schieberegler 1 ist bei Anwahl dieser Option ohne Funktion. Wählen Sie »Hintergrund« um auch Objekte der Farbe, die den Hintergrund der Grafik bildet, zu vektorisieren. Die Option »ohne Überschneidung« dient dazu, eventuell auftretende Überschneidungen innerhalb der vektorisierten Objekte automatisch zu entfernen. 48 WIE ARBEITE ICH MIT EUROVECTOR? Kapitel 2 Wenn Sie die gewünschten Einstellungen vorgenommen haben bestätigen Sie den Dialog mit »OK«. Die Vorlage wird nun vektorisiert, dieser Vorgang kann einige Zeit in Anspruch nehmen. Die erstellten Pfade erscheinen dann gruppiert- am linken unteren Rand des Arbeitsbereiches. Sie sind nach Farblayern kombiniert. 3. Editieren eines Bitmaps EuroVECTOR bietet zahlreiche Werkzeuge zum Editieren von Bitmaps um bei der Vektorisierung optimale Ergebnisse zu erzielen. a) Farbreduktion Diese Option reduziert die Anzahl der Farben eines gescannten Bildes. Die höchste Farbanzahl (32-Bit Farbtiefe) enthält das TargaFormat. Die Datenmenge solch hoher Farbtiefen ist entsprechend hoch und erfordert ein Höchstmaß an Rechenleistung. Wenn Sie Ihren Rechner effizient einsetzen möchten ist eine Farbreduktion unerläßlich. Auch werden für viele Anwendungen keine derart hohen Farbtiefen benötigt. Wählen Sie den Punkt »Farben reduzieren« aus dem Menü »Bild/ Effekte«. Der Farbreduktionsdialog erscheint. Abbildung 26 - Farbreduktion Im Feld »Reduzieren auf« wird die Reduktion in Schritten bis zu 1 Bit pro Pixel (schwarz/weiß) gewählt. Die Farbreduktionsoption kann dabei mit oder ohne Ditherung durchgeführt werden. Dithering nennt man eine Technik, bei der aneinandergrenzende Pixel unterschiedlich eingefärbt werden, um den Eindruck einer dritten Farbe zu simulieren. 49 WIE ARBEITE ICH MIT EUROVECTOR? Kapitel 2 Dithering kann an einem Farbmonitor die Wirkung von mehr als 256 Farben erzeugen. Wenn das Bild zum anschließenden Vektorisieren benutzt wird, sollte die Dithering-Option nicht benutzt werden, da sie die Qualität der Vektorisierung negativ beeinflußt. b) Weitere Funktionen Neben der Farbzusammenlegung und der Farbreduktion verfügen Sie über Posterize-, Graustufen-, Invertieren-, Kontrast-, Helligkeitund Relieffunktionen. Näheres dazu lesen Sie bitte unter „Menü Bild‘‘ auf S. 73 f. 4. Stoppen der Arbeitszeit EuroVECTOR verfügt über eine integrierte Stoppuhr. Damit können Sie die benötigte Digitalisier- und Nachbearbeitungszeit einfach ermitteln. Das Stoppuhrfeld (Abbildung 27) befindet sich links in der Statuszeile. Hier wird die Arbeitszeit in Stunden, Minuten und Sekunden angezeigt. Abbildung 27 - Stoppuhr Durch Druck der rechten Maustaste innerhalb des Feldes wird ein Pop-Up Menü geöffnet. Mit »Start« beginnt die Stoppuhr zu laufen, bei aktiver Stoppuhr ist der Menüpunkt abgehakt. Um die Uhr wieder anzuhalten wählen Sie erneut »Start«. Mit dem Menüpunkt »Zurücksetzen« wird die Stoppuhr auf Null gesetzt. Vor dem Löschen der gestoppten Zeit erfolgt jedoch eine Sicherheitsabfrage. ! Die Arbeitszeit eines Jobs wird mit abgespeichert, und wird beim nächsten Bearbeiten weitergezählt. Beachten Sie, daß nur die Arbeitszeit des aktiven Fensters gemessen wird. F. Nachbearbeiten von Objekten Neben den grundlegenden Bearbeitungsmöglichkeiten von Objekten, die in den vorigen Abschnitten erläutert wurden, stellt EuroVECTOR verschiedene Werkzeuge für das Nachbearbeiten zur Verfügung. 1. Einmessen von Objekten Mit dem Messen- Werkzeug können digitalisierte oder vektorisierte Objekte einfach an ihre gewünschte Größe angepaßt werden. 50 WIE ARBEITE ICH MIT EUROVECTOR? Kapitel 2 Dazu werden bestimmte Ausschnitte der Grafik mit einer Art „Maßband‘‘ abgemessen. Der gemessene Wert kann dann beliebig geändert werden, die selektierten Objekte werden in gleichem Verhältnis angepaßt. Auch der Winkel der abgemessenen Strecke wird ermittelt und kann nach Belieben korrigiert werden. Selektieren Sie zunächst die Objekte, die eingemessen werden sollen. Wählen Sie dann das Messen-Werkzeug in der Werkzeugbox an. Klicken Sie mit der linken Maustaste oder der entsprechenden Digimaustaste an den Anfangspunkt der Strecke, die Sie abmessen möchten. Der Cursor ändert seine Gestalt. Halten Sie die Taste gedrückt und führen Sie den Mauszeiger an den Endpunkt der abzumessenden Strecke. Dabei wird eine gestrichelte Linie nachgezogen. Wenn die gewünschte Stelle erreicht ist lösen Sie den Mausbutton. Dann erscheint der Messen-Dialog (Abbildung 28). Abbildung 28 - Messen Im Dialogfeld »Länge« erscheint die Länge der gemessenen Strecke, im Feld »Winkel« der gemessene Winkel. Wenn die ermittelten Werte den gewünschten entsprechen beenden Sie den Dialog bitte mit »OK« ohne Änderungen vorzunehmen. Um die selektierten Objekte einzumessen ändern Sie bitte den Wert im Feld »Länge«. Die neue Länge kann auch im Eingabefeld »%« in Prozent zur Ausgangslänge festgelegt Werden. Ebenso können Sie mit Hilfe des Feldes »Winkel« die Schräglage der Objekte korrigieren, indem sie den gewünschten Winkel eingeben. Bestätigen Sie dann den Dialog mit »OK« und die selektierten Objekte werden entsprechend der eingegebenen Werte angepaßt. 51 WIE ARBEITE ICH MIT EUROVECTOR? Kapitel 2 G. Die Knotenbearbeitung Mit dem Knotenwerkzeug werden die Konturen und die Form von Pfadobjekten verändert. Pfadobjekte bestehen aus Linienteilstücken und Bezierteilstücken (siehe unter „Pfade zeichnen‘‘, S. 37). Die Teilstücke haben jeweils einen Anfangs- und einen Endpunkt, diese Punkte heißen Knoten. Das Knotenwerkzeug dient dazu, Knoten und die eingeschlossenen Teilstücke zu editieren. Zum besseren Verständnis der folgenden Abschnitte sollten die dort beschriebenen Funktionen sofort ausprobiert werden. Verwenden Sie dazu den Job „Beispiel.job‘‘. 1. Selektieren von Pfaden und Knoten Um mittels des Knotenwerkzeuges Änderungen an Pfadobjekten und ihren Knoten vorzunehmen, müssen diese zunächst selektiert werden. Wechseln Sie in die Knotenbearbeitung indem Sie den oben dargestellten Button in der Werkzeugbox wählen. Der Mauscursor nimmt die Form eines kleinen Dreiecks an, die Knotenbearbeitung ist aktiv. ! Die Knotenbearbeitung kann auch durch Druck der Leertaste aktiviert werden. Auf die gleiche Art kann auch wieder in die Objektbearbeitung zurückgeschaltet werden. Zunächst muß das Pfadobjekt selektiert werden, das editiert werden soll. Klicken Sie hierzu wie gewohnt auf die Kontur des Pfades, im Vollflächenmodus reicht ein Mausklick auf die Fläche des Objektes aus. Sobald der Pfad selektiert ist, werden seine Knoten, wie in der Abbildung wiedergegeben, durch kleine Rechtecke markiert. Ein Auswahlrahmen erscheint -anders als in der Objektbearbeitungnicht. Wurde ein Pfad getroffen, der Bestandteil einer Kombination ist, wird die gesamte Kombination selektiert. Durch Druck der SHIFT-Taste können auch in der Knotenbearbeitung mehrere Objekte nacheinander selektiert werden. M Gruppenobjekte können in der Knotenbearbeitung nicht editiert werden. Aus diesem Grund werden Sie blaugestrichelt dargestellt und sind nicht anwählbar. 52 WIE ARBEITE ICH MIT EUROVECTOR? Kapitel 2 Weiterhin müssen Sie die Knoten selektieren, die Sie bearbeiten möchten. Um einzelne Knoten anzuwählen Klicken Sie einfach auf das umgebende Rechteck. Der Knoten wird dann selektiert und durch einen weiteren Rahmen markiert. Die Tangenten von Knoten, die sich am Anfang oder am Ende eines Bezierteilstückes befinden, werden ebenfalls dargestellt. Mit Hilfe dieser Tangenten werden das Aussehen und der Verlauf der Bezierkurve vorgegeben. ! Bei festgehaltener SHIFT-Taste können auch mehrere Knoten nacheinander selektiert werden. Wird ein selektierter Knoten bei gedrückter SHIFT-Taste erneut angeklickt wird er wieder abgewählt. Um gleichzeitig den Anfangs- und den Endknoten eines Teilstückes anzuwählen Klicken Sie bitte, wie rechts dargestellt, auf den Rand dieses Teilstückes. Dann werden beide Knoten selektiert und markiert. Durch Festhalten den SHIFT-Taste können auch mehrere Teilstücke nacheinander selektiert werden. Sie können mehrere Knoten auch auswählen, indem Sie eine Box um diese Knoten aufziehen. Klicken Sie dazu mit der linken Maustaste links oben neben die Knoten, die anzuwählen sind. Halten Sie die Maustaste gedrückt und ziehen Sie den Zeiger nach rechts unten. Dabei wird ein Rahmen aufgezogen. Lösen Sie die Maustaste sobald alle Knoten, die Sie selektieren möchten, umrahmt sind. Alle Knoten innerhalb der Box werden selektiert. ! In der Statuszeile erscheint eine Information über die Art und die Anzahl der selektierten Knoten. 2. Verschieben von Knoten Auf die eben beschriebene Art selektierte Knoten können verschoben werden. Klicken Sie dazu mit der Maus auf einen der selektierten Knoten und halten Sie die Taste. Verschieben Sie jetzt die Maus, der Knoten und die angeschlossenen Teilstücke folgen der Bewegung. Wenn die gewünschte Position erreicht ist, lösen Sie den Mausbutton. Das Objekt wird neu gezeichnet. 53 WIE ARBEITE ICH MIT EUROVECTOR? Kapitel 2 ! Knoten können auch per Pfeiltasten (Cursortasten) verschoben werden. Die Schrittweite wird in den Grundeinstellungen festgelegt. (siehe „Grundeinstellungen‘‘, S. 70). Das Verschieben kann mit der rechten Maustaste abgebrochen werden. 3. Formen von Knoten Bezierteilstücke können geformt werden. Klicken Sie dazu auf den Rand eines solchen Teilstückes und lassen Sie die Maustaste gedrückt. Sobald Sie die Maus verschieben wird die Kurve in die entsprechende Richtung gedehnt. Die Tangenten der Kurve werden angepaßt. Die Art und Stärke der Verformung ist abhängig von der angeklickten Position. Wenn die gewünschte Form erreicht wurde lösen Sie die Maustaste wieder. ! Da Linien einen fest vorgegebenen Verlauf haben können diese nicht verformt werden. Um die Verformung abzubrechen drücken Sie einfach die rechte Maustaste. 4. Verschieben von Tangenten Auch durch Verschieben der Tangenten eines selektierten Bezierteilstückes kann diesem eine neue Form gegeben werden. Klicken Sie dazu auf den Endpunkt der Tangente und halten Sie die Maustaste. Durch Verschieben der Maus kann die Tangente jetzt neu positioniert werden. Der Kurvenverlauf wird entsprechend der neuen Tangentenposition angepaßt. Lösen Sie die Maustaste wieder, sobald die gewünschte Gestalt der Kurve erreicht wurde. ! Wenn eine Tangente genau auf einem Knoten liegt kann Sie mit Hilfe der CTRL- Taste erreicht werden. Auch das Verschieben der Tangenten können Sie durch Druck der rechten Maustaste abbrechen. 5. Das Knotenmenü Durch Doppelklick auf einen Knoten oder ein selektiertes Teilstück wird ein Knotenmenü (Abbildung 29) geöffnet in dem weitere Funktionen zur Manipulation von Knoten zusammengefaßt sind. 54 WIE ARBEITE ICH MIT EUROVECTOR? Kapitel 2 Abbildung 29 - Knotenmenü a) Knoten löschen Mit dem Menüpunkt »löschen« werden die selektierten Knoten gelöscht. Wenn alle Knoten eines Pfades oder einer Kombination selektiert sind, wird das gesamte Objekt gelöscht. b) Einfügen von Knoten Der Menüpunkt »einfügen« dient dazu, auf selektierten Teilstücken Knoten hinzuzufügen. Nur wenn sowohl der Anfangs- als auch der Endknoten eines Teilstückes gewählt ist, wird auf diesem Stück ein Knoten eingefügt. Sind mehrere Teilstücke selektiert oder wurde das Knotenmenü durch Doppelklick auf einen Knoten geöffnet, so werden die neuen Knoten in die Mitte der Teilstücke eingefügt. Wenn nur ein Teilstück angewählt ist und der Doppelklick auf dieses Teilstück erfolgte, wird der Knoten an der Position eingefügt, an der das Teilstück angeklickt wurde. c) Trennen von Knoten oder Teilstücken Mit Hilfe des Punktes »trennen« im Knotenmenü werden Pfade an beliebiger Stelle aufgetrennt. An der aufgetrennten Position wird der Pfad unterbrochen. Es entstehen zwei übereinanderliegende Knoten die offene Enden eines Pfades darstellen. Auch hierbei ist von Bedeutung, an welcher Stelle der Pfad angeklickt wurde, um das Knotenmenü zu öffnen. 55 WIE ARBEITE ICH MIT EUROVECTOR? Kapitel 2 Erfolgte der Doppelklick auf einen Knoten wird der Pfad an diesem Knoten aufgetrennt. An dieser Position befinden sich dann zwei Knoten, die nicht miteinander verbunden sind. Wird ein Teilstück außerhalb seiner Knoten angeklickt so wird das Teilstück an der getroffenen Position aufgetrennt. Dort entstehen dann zwei Knoten, die jeweils am Ende eines Pfades stehen und nicht miteinander verbunden sind. Vergleichen Sie hierzu Abbildung 30. Links sehen Sie einen geschlossenen Kreis. Dieser wird an der Mauszeigerposition aufgetrennt. Die entstandenen Knoten können unabhängig voneinander verschoben werden. Abbildung 30 - Pfad trennen Wird ein geschlossener Pfad aufgetrennt so entsteht daraus ein (an der Trennstelle) offener Pfad. Wenn ein offener Pfad aufgetrennt wird so erhält man zwei offene Pfade, die an der Trennstelle aufeinanderstoßen. d) Verbinden von Teilstücken Ebenso wie Pfade aufgetrennt werden können ist es möglich, offene Enden zweier Teilstücke miteinander zu verbinden. Dazu müssen beide Endknoten selektiert sein. Der Doppelklick zum Öffnen des Knotenmenüs sollte dann auf dem Knoten ausgeführt werden, der beim Schließen der „Lücke‘‘ seine Position nicht verändern soll. Mit dem Menüpunkt »verbinden« werden die beiden Enden aufeinandergeschoben und zusammengefügt. Es bleibt ein Knoten an der ehemaligen Trennstelle. Vergleichen Sie hierzu Abbildung 31: links der aufgetrennte Pfad mit zwei offenen Enden, rechts der verbundene Pfad. 56 WIE ARBEITE ICH MIT EUROVECTOR? Kapitel 2 Abbildung 31 - Knoten verbinden Wenn zwei offene Pfade miteinander verbunden werden entsteht ein offener Pfad. Werden die Endknoten eines offenen Objektes miteinander verbunden so erhält man ein geschlossenes Objekt (siehe oben). e) Knoten horizontal ausrichten Wenn mehrere Knoten selektiert sind können diese mit »horizontal ausrichten« in ihrer Höhe ausgerichtet werden. Dabei wird der Knoten, der zuletzt angeklickt wurde, als Bezugshöhe genommen, alle anderen werden an seiner y-Koordinate ausgerichtet. Abbildung 32 - Knoten ausrichten Die Funktion wird in Abbildung 32 dargestellt. Links sehen Sie den Ausgangspfad, das Knotenmenü wird durch Doppelklick auf den ersten Knoten geöffnet. Rechts das Ergebnis nach »horizontal ausrichten«: alle Knoten wurden auf Höhe des linken ausgerichtet. ! Natürlich können auch die Knoten von verschiedenen Objekten zueinander ausgerichtet werden, selektieren Sie dazu die entsprechenden Objekte und Knoten. f) Knoten vertikal ausrichten Der Punkt »vertikal ausrichten« entspricht im Wesentlichen der zuvor beschriebenen Funktion jedoch werden die Knoten hier in der Senkrechten ausgerichtet. 57 WIE ARBEITE ICH MIT EUROVECTOR? Kapitel 2 g) Schräg ausrichten Mit den zuletzt erklärten Menüpunkten werden Knoten horizontal oder vertikal angeglichen. Dabei entstehen senkrechte oder waagerechte Strecken. Es kann jedoch vorkommen, ein Teilstück in eine ganz bestimmte Schräglage gebracht werden soll. Besonders für Linienteilstücke ist eine solche Ausrichtung interessant. Dazu dient der Menüpunkt »schräg ausrichten«. Mit seiner Hilfe werden Strecken in ihrer Schräglage einem vorgegebenen Teilstück angepaßt. Dadurch ist es möglich, Strecken exakt parallel zueinander auszurichten. Zunächst muß eine Strecke selektiert werden, die als Vorgabe für die anderen Schrägen gelten soll. Ihr Winkel dient dann als Bezugswinkel für das Schräg-Ausrichten. Sie haben zwei Möglichkeiten um festzulegen, welche der Schrägen, die in etwa dem vorgegebenen Winkel entsprechen, angepaßt werden sollen. Wenn Sie nur bestimmte Strecken ausrichten möchten selektieren Sie bitte auch diese Teilstücke. Alternativ können Sie vorschreiben, daß von allen selektierten Objekten Strecken ausgerichtet werden. Die hierzu erforderlichen Einstellungen werden in der Winkelbox (Abbildung 33) vorgenommen. Hierbei handelt es sich um eine Kontrollbox die mit »Fenster«, »Winkelbox« eingeblendet wird. Mit dem Feld »Alle Winkel anpassen« wird Abbildung 33 - Winkelbox festgelegt, welche Teilstücke dem vorgegebenen Teilstück angeglichen werden sollen. Bei ausgeschaltetem Feld sind das nur die selektierten Strecken. Ist »Alle Winkel anpassen« aktiviert, so werden alle Schrägen der selektierten Objekte ausgerichtet. Jedoch sollen natürlich nicht alle Teilstücke in die gewünschte Schräglage gebracht werden. Daher darf eine gewisse Abweichung vom Vorgabewinkel nicht überschritten werden. Diese maximale Abweichung wird im Eingabefeld der Winkelbox festgelegt. Sie muß zwischen 0° und 10° liegen. Um unbillige Ergebnisse zu vermeiden sollte der Wert möglichst niedrig gewählt werden. Bei aktiviertem Schaltfeld »Tangenten anpassen« werden auch die Tangenten von Bezierteilstücken schräg ausgerichtet. Wählen Sie also »Alle Winkel anpassen« wenn Sie die auszurichtenden Strecken nicht einzeln selektieren möchten. 58 WIE ARBEITE ICH MIT EUROVECTOR? Kapitel 2 Ansonsten markieren Sie die gewünschten Teilstücke. Geben Sie dann die maximale Abweichung an. Führen Sie den Doppelklick zum Öffnen des Knotenmenüs auf das Teilstück aus, welches als Vorgabe gelten soll. Wählen Sie den Menüpunkt »schräg ausrichten« und die anderen Teilstücke werden der selektierten Schräglage angepaßt. Abbildung 34 - Schräg ausrichten Abbildung 34 zeigt die Arbeitsweise des Schräg-Ausrichtens. Links das Objekt im „Urzustand‘‘. Die linke, selektierte Strecke und die rechte sind nicht exakt parallel zueinander und sollen daher ausgerichtet werden. In der Winkelbox ist »Alle Winkel anpassen« selektiert, die max. Winkelabweichung wird auf 5° gesetzt. Das Knotenmenü wird durch Doppelklick auf die linke Schräge geöffnet, »schräg ausrichten« wird aufgerufen. EuroVECTOR gleicht die rechte Schräge, die innerhalb der Winkelabweichung liegt, an die linke an. Auf diese Art entsteht ein Parallelogramm, das rechts in der Abbildung zu sehen ist. ! Beachten Sie, daß andere Teilstücke durch das schräge Ausrichten in ihrem Winkel nach Möglichkeit nicht verändert werden. h) Eckenschärfen Eine weitere Art der Knotenausrichtens ist das Eckenschärfen. Diese Funktion gleicht Knoten, die annähernd senkrecht oder waagerecht zu ihren Vorgänger- und Nachfolgerknoten liegen, aus. Das Eckenschärfen ist eine Kombination aus dem horizontalen- und dem vertikalen Ausrichten. Auf diese Art können sehr schnell rechte Winkel erstellt werden. Auch hierbei wird in der Winkelbox (siehe unter „Schräg ausrichten‘‘ S. 58) festgelegt, um wieviel Grad ein Knoten in der senkrechten oder waagerechten von seinen Nachbarknoten abweichen darf, um ausgerichtet zu werden. Ist in der Winkelbox »Alle Winkel anpassen« eingeschaltet so werden alle Knoten der selektierten Objekte überprüft und evtl. geschärft, ansonsten nur die selektierten. 59 WIE ARBEITE ICH MIT EUROVECTOR? Kapitel 2 Abbildung 35 - Eckenschärfen Abbildung 35 zeigt die Arbeitsweise des Eckenschärfens. Links das Viereck im Ursprungszustand. Die linke untere Ecke wird selektiert, das Knotenmenü wird durch Doppelklick auf diese Ecke geöffnet. Die Abweichung von der Senkrechten und von der Waagerechten liegt innerhalb der eingegebenen Toleranz von 5°. Daher wird der Knoten an seinen Nachbarknoten horizontal und vertikal ausgerichtet. Dadurch entsteht ein rechter Winkel, das Ergebnis ist rechts in der Abbildung zu sehen. i) Linien in Bezierkurven wandeln, Bezierkurven in Linien wandeln Mit den beiden Menüpunkten »Kurve« bzw. »Linie« können Sie die Art eines Teilstückes ändern. Die Menüpunkte erscheinen nur dann im Knotenmenü, wenn mindestens ein Teilstück der entsprechenden Art selektiert ist. Ist ein Linienteilstück selektiert, d.h. ist sowohl sein Anfangs- als auch sein Endknoten angewählt, so kann diese Linie mit dem Menüpunkt »Kurve« in eine Bezierkurve verwandelt werden. Die Knoten erhalten dann jeweils eine Tangente mit deren Hilfe die Kurve wie gewohnt verformt werden kann. Wenn eine Bezierkurve selektiert ist wird diese mit dem Menüpunkt »Linie« in eine Linie verwandelt. Diese verbindet dann den Anfangsmit dem Endknoten durch eine Strecke, die Tangenten der Bezierkurve verschwinden. Natürlich können auch mehrere Teilstücke auf einmal selektiert und gewandelt werden. j) Bezierknotenart ändern Knoten, die am Anfang oder am Ende eines Bezierteilstückes zu finden sind, können drei verschiedene Zustände annehmen. Diese Zustände betreffen die Tangenten der Knoten und damit auch die Form der Bezierkurve. 60 WIE ARBEITE ICH MIT EUROVECTOR? Kapitel 2 Bezierknoten können spitz, glatt oder symmetrisch sein. Der Normalzustand ist spitz. Die Übergänge von einem Teilstück ins nächste können an spitzen Knoten beliebig geformt werden. Es können auch eckige Übergänge entstehen, wenn die Tangenten in spitzen Winkeln zueinander stehen. Bitte vergleichen Sie hierzu die Abbildung links. Die Tangenten stehen in einem 90° Winkel, am Übergang des Knotens entsteht dadurch eine Ecke. ! Wenn nur ein Bezierknoten selektiert ist, wird die Art des Knotens in der Statuszeile angezeigt. Glatte Knoten hingegen erlauben keine spitzen Übergänge. Geglättete Tangenten passen sich immer der Richtung des anschließenden Teilstückes an. Der Winkel zwischen benachbarten Tangenten beträgt daher an geglätteten Knoten immer genau 180°. Geht eine glatte Bezierkurve in eine Linie über so nimmt die Tangente einen Winkel von 180° zur Linie ein. Geglättete Knoten sind daher nicht frei zu verformen. Der Übergang zwischen den aneinandergrenzenden Teilstücken wird bei einer Bewegung der Tangente stets auf 180° angepaßt. Symmetrische Knoten haben ebenfalls glatte Übergänge. Zusätzlich dazu werden die Längen von benachbarten Tangenten angeglichen. Benachbarte, symmetrische Tangenten werden also gewissermaßen am Knoten gespiegelt. Befindet sich der symmetrischen Knoten zwischen einem Bezierteilstück und einem Linienteilstück so nimmt die Tangente des Bezierteilstückes neben dem 180° Winkel zur Linie auch noch deren Länge an. Um Knoten eine bestimmte Art zuzuweisen, müssen diese zunächst selektiert werden. Dann kann durch Wählen des entsprechenden Menüpunktes im Knotenmenü die gewünschte Knotenart festgelegt werden. Bei »glatt« oder »symmetrisch« werden die Tangenten entsprechend angepaßt. M Wenn eine symmetrische Tangente in ein Linienteilstück mündet so ist sie nicht mehr bewegbar. Sowohl ihre Richtung als auch ihre Länge werden durch die Linie vorgegeben. 61 ARBEITSBEISPIELE Kapitel 3 59 VI. Arbeitsbeispiele Dieser Abschnitt erläutert Ihnen das Digitalisieren und das Vektorisieren einer Vorlage anhand zweier Anwendungsbeispiele. Die Einsatzmöglichkeiten der im vorigen Kapitel beschriebenen Funktionen werden gezeigt. A. Digitalisieren eines Logos Öffnen Sie mit dem Befehl »Neu« im Dateimenü ein neues Arbeitsfenster. Richten Sie Ihr Digitableau ein. Die hierzu erforderlichen Arbeitsschritte werden im Abschnitt „Einrichten des Digitableaus‘‘, S. 29 ff. erläutert. Wenn die Maus des Digitableaus über mehrere Tasten verfügt belegen Sie diese Tasten mit den wichtigsten Zeichenfunktionen Linie, Kurve und Kreisausschnitt. Wie die Knöpfe der Digimaus programmiert werden ist unter „Programmierung der Digilupe‘‘ auf S. 32 erläutert. Zusätzlich können Sie die Werkzeugschablone auf Ihrem Tableau installieren (siehe unter „Positionieren der Werkzeugschablone‘‘, S. 33). Diese ermöglicht den schnellen Werkzeugwechsel ohne Bildschirmkontakt. Als nächstes nehmen Sie bitte die Digitalisiervorlage (Abbildung 36, S. 61) aus Ihrem Handbuch. Diese muß dann auf dem Digitableau ausgerichtet werden. Dazu befolgen Sie bitte die Hinweise im Abschnitt „Ausrichten der Digitalisiervorlage‘‘ auf S. 34 ff. Versuchen Sie nun, die Vorlage mit den verfügbaren Zeichenwerkzeugen nachzuarbeiten. Die Bedienung der Zeichentools wird unter „Die einzelnen Zeichenwerkzeuge‘‘ (S. 35 ff.) erläutert. Bitte verwenden Sie den Umrißmodus um eine bessere Übersichtlichkeit beim Digitalisieren zu erhalten. ! Dabei sollte der Ausschnitt, der jeweils nachgezeichnet wird, mit dem Lupenwerkzeug vergrößert werden. Auf diese Weise erzielen Sie eine detailgetreuere Bildschirmdarstellung. Für den äußeren Umriß des Logos bietet sich die Verwendung von Linien und Kreisausschnitten an. Inliegend befindet sich ein Rechteck, das Sie am besten mit dem entsprechenden Werkzeug digitalisieren. Die Sterne werden mit Linienteilstücken nachgezeichnet. Die Schrift sollte aus Linienteilstücken und Bezierteilstücken zusammengesetzt werden. ARBEITSBEISPIELE Kapitel 3 60 ! Es ist ausreichend, Teile einer Grafik, die mehrmals vorkommen, nur einmal zu digitalisieren, später zu duplizieren und mittels der Digimaus an die richtige Stelle zu verschieben („Verändern selektierter Objekte‘‘ S. 14 ff.). Das spart viel Zeit. In unserem Beispiel müssen also nicht alle Sterne einzeln digitalisiert werden. Achten Sie darauf, daß geschlossene Objekte entstehen. Wie ein Pfad beendet und geschlossen wird ist unter „Beenden von Pfaden‘‘ (S. 40) und „Schließen von Pfaden‘‘ (S. 40) erklärt. Außerdem können Sie die Konturen schon beim Zeichnen mit den richtigen Farben versehen. Lesen Sie dazu bitte „Zeichnen in Farbe‘‘ auf S. 41. Nachdem Sie alle Bestandteile des Logos digitalisiert haben beginnen Sie mit der Nachbearbeitung. Kombinieren Sie zunächst alle Objekte einer Farbe (siehe unter „Kombinieren von Objekten‘‘ S. 22). Auf diese Weise werden Innenteile (z.B. der innere Kreis des Buchstaben „o‘‘) durchsichtig dargestellt. Wechseln Sie dann in die Knotenbearbeitung („Die Knotenbearbeitung‘‘ S. 52 ff.) und korrigieren Sie Fehler in den digitalisierten Konturen. Richten Sie die Schrägen in den Sternen („Schräg ausrichten‘‘ S. 58) sowie die Senkrechten und Waagerechten („Knoten horizontal ausrichten‘‘, S. 57) des Schriftzuges aus. Zum Schluß speichern Sie die Datei auf Diskette oder Festplatte ab. Das Speichern eines Jobs ist im Abschnitt „Speichern eines Jobs‘‘ auf S. 10 erläutert. Dann können Sie die Grafik in EuroCUT 4 weiterverwenden. Um das Logo in anderen Programmen zu benutzen exportieren Sie die Objekte als EPS-Datei („Import und Export‘‘ S. 65). ARBEITSBEISPIELE Kapitel 3 61 Abbildung 36 - Digitalisiervorlage ARBEITSBEISPIELE Kapitel 3 62 B. Vektorisieren eines Bitmaps Erstellen Sie mit »Datei« »Neu« ein leeres Arbeitsfenster. Importieren Sie das Bitmap »Beispiel.pcx« welches sich im Unterverzeichnis »Beispiel« ihres Programmordners befindet. Wie ein Bitmap importiert wird ist auf S. 42 unter „Importieren eines Bitmaps‘‘ erklärt. Das Logo erscheint unten links in der Arbeitsfläche. Selektieren Sie das Bitmap und wählen Sie den Menüpunkt »Vektorisieren« im Menü »Bild« (siehe „Vektorisieren der Vorlage‘‘, S. 44). Zunächst erscheint der Dialog zur Farbzuordnug. Die Bedienung des Dialogfensters ist im Abschnitt „Die Farbzuordnung‘‘, S. 44, erklärt. Legen Sie bitte alle schwarzen, alle blauen, alle orangenen und den magentafarbenen sowie die beiden weißen Farbtöne zusammen. Bestätigen Sie diesen und den folgenden Dialog mit »OK«. Die Konturen des Logos werden erstellt. Nach dem Beenden des Vektorisiervorgangs werden die erstellten Objekte über das Bitmap gezeichnet. Die Objekte sind gruppiert (siehe „Gruppieren von Objekten‘‘, S .21). Bitte schieben Sie die gruppierten Objekte neben das Bitmap um das erzielte Ergebnis mit dem Original zu vergleichen. Wenn Korrekturen an den Pfadobjekten vorgenommen werden sollen, muß die Gruppe zunächst aufgelöst werden (siehe S. 21 f.). Dann können Sie die einzelnen, nach Farbe kombinierten, Objekte in der Knotenbearbeitung korrigieren (siehe „Die Knotenbearbeitung‘‘, S. 52). Abbildung 37 - Vektorisierte Objekte ARBEITSBEISPIELE Kapitel 3 63 Lösen Sie zum Prüfen des Resultates die Gruppe auf. Schieben Sie dann die einzelnen Objekte auseinander. Auf diese Art können Sie das vektorisierte Logo in seine Einzelteile „zerlegen‘‘. Wenn die Farben innerhalb der Farbzusammenlegung korrekt zugeordnet wurden, müßten die in Abbildung 37 gezeigten Bestandteile vorliegen. Keinesfalls sollten mehr Objekte vektorisiert worden sein. In diesem Falle löschen Sie bitte die entstandenen Objekte und wiederholen Sie die Vektorisierung. REFERENZTEIL Kapitel 4 VII. Referenzteil In diesem Teil Ihres Handbuches werden alle Menüpunkte sowie andere Bestandteile der Arbeitsumgebung in chronologischer Ordnung erläutert. A. Menü Datei Im Menü Datei sind alle Funktionen zur Ein- und Ausgabe von Dateien und Daten zusammengefaßt. 1. Neu Mit dem Befehl »Neu« eröffnen Sie ein neues, leeres Arbeitsfenster. Beachten Sie, daß dieses Fenster zusätzlich geöffnet wird und bereits geöffnete Arbeitsfenster nicht automatisch geschlossen werden. Lesen Sie hierzu auch „Erstellen eines neuen Grafikfensters‘‘ auf S. 8. 2. Öffnen Mit diesem Menübefehl werden Dateien, die im EuroDIGI 2.0 Format oder im EuroCUT Jobformat auf Festplatte oder Diskette gesichert worden sind in einem neuen Fenster geöffnet (siehe S. 8, „Öffnen eines gespeicherten Grafik-Fensters‘‘). Sie können diese Dateien dann bearbeiten. 3. Speichern Verwenden Sie diesen Befehl, um die aktuelle Datei im EuroCUT Jobformat auf Diskette oder Festplatte abzuspeichern (siehe S. 10, „Speichern eines Jobs‘‘). Ist der Job schon gesichert, so wird der bereits vergebene Dateiname verwendet. Die alte Fassung des Jobs wird überschrieben, diese ist danach nicht mehr verfügbar. 4. Speichern als Mit diesem Befehl speichern Sie einen neuen Job unter einem von Ihnen gewählten Dateinamen, in ein zu wählendes Verzeichnis. Dieser Befehl dient auch zur Änderung bestehender Dateinamen. Wollen Sie zum Beispiel einen Job, der auf einem älteren aufgebaut ist, abspeichern, ohne daß Ihnen die alte Fassung verloren geht, dann wählen Sie den Befehl »Speichern als«. Sie können dann den neuen Job unter einem anderen Namen und -wenn gewünscht- in ein neues Verzeichnis speichern. 64 REFERENZTEIL Kapitel 4 Dieser Befehl ist auch zu wählen, wenn Sie den aktuellen Job auf Diskette speichern wollen. Wählen Sie dazu das entsprechende Diskettenlaufwerk aus. 5. Schließen Mit Hilfe dieses Menüpunktes wird das aktuelle Grafikfenster geschlossen. Wenn der Inhalt des Fensters noch nicht gesichert wurde erfolgt eine Sicherheitsabfrage. 6. Import und Export Die Menüpunkte »Import« und »Export« dienen dazu, Grafikdateien zwischen Arbeitsfenstern oder zwischen EuroVECTOR und EuroCUT sowie anderen Programmen auszutauschen. a) Import Für den Datenimport muß ein Fenster geöffnet sein, welches die importierten Daten aufnimmt. Er wird über »Datei«, »importieren« aufgerufen. Die bekannte Dateiauswahlbox erscheint (siehe „Öffnen eines gespeicherten Grafik-Fensters‘‘, S. 8). Unter »Dateityp« können Sie zwischen verschiedenen Importformaten wählen. Wählen Sie »PostScript«, wenn Sie Vektorgrafiken aus anderen Programmen importieren möchten. Das PostScript-Format wird von den meisten Grafikanwendungen unterstützt. Mit Hilfe des Formates »EuroCUT Job« können dem aktuellen Fenster Jobdateien aus EuroCUT oder EuroVECTOR hinzugefügt werden. Die übrigen Dateitypen dienen zum Import von Bitmaps und sind unter „Importieren eines Bitmaps‘‘, S. 42, beschrieben. Nachdem Sie den richtigen Dateityp ausgewählt haben suchen Sie die gewünschte Datei und wählen Sie diese aus. Die Grafik bzw. das Bitmap wird importiert und erscheint links unten im Arbeitsbereich. Wenn die Datei mehrere Objekte umfaßt werden diese gruppiert. b) Export Zum Exportieren müssen zunächst die Objekte selektiert werden, die in eine Grafikdatei geschrieben werden sollen. Mit dem Menüpunkt »Datei«, »Exportieren« wird die Exportfunktion aufgerufen. Die Dateiauswahlbox erscheint, mit »Dateityp« wird das gewünschte Exportformat festgelegt. 65 REFERENZTEIL Kapitel 4 Die verfügbaren Exportformate sind dabei abhängig von den selektierten Objekten. Wenn ein einzelnes Bitmap selektiert ist, werden neben dem EuroCUT Jobformat auch diverse Bitmapformate angeboten (Abbildung 38). Wählen Sie das Abbildung 38 - Bitmapexport »EuroCUT 4« Jobformat, wenn das Bitmap von EuroVECTOR oder EuroCUT verwendet werden soll. Um das Bitmap in einer anderen Software zu importieren nehmen Sie bitte eines der übrigen Exportformate. Sind Pfadobjekte, Gruppen oder Kombinationen selektiert haben Sie die Auswahl zwischen dem EuroCUT 4 Jobformat und zwei PostScript Formaten. Wählen Sie auch hier das EuroCUT Format, um die Objekte in Abbildung 39 - Export EuroCUT oder einer weiteren EuroVECTOR Datei zu verwenden. Um die Grafik in andere Anwendungen zu importieren wählen Sie eines der PostScript Formate. Das erste Exportformat verkleinert große Objekte auf das CorelDRAW 5 Maximalformat. »PostScript 1:1« hingegen behält die Originalgröße auch bei umfangreichen Grafiken bei. 7. Programm beenden Hiermit beenden Sie EuroVECTOR und kehren zur Windows Oberfläche zurück. Haben Sie in Bearbeitung befindliche Dateien noch nicht gesichert, dann werden Sie in einem Hinweisdialog gefragt, ob Sie dies nun vornehmen wollen. B. Menü Bearbeiten In diesem Menü sind allgemeine Funktionen zur Bearbeitung von Objekten zusammengefaßt. 1. Rückgängig, Zurückbringen Diese Befehle ermöglichen es, die zuletzt vorgenommenen Funktionen und Operationen zurückzunehmen bzw. zurückgenommene zu wiederholen. Genauere Hinweise lesen Sie bitte unter „Die Rückgängig-Funktion‘‘ auf S. 27. 66 REFERENZTEIL Kapitel 4 2. Alles auswählen Mit dieser Funktion werden alle Objekte eines Jobs selektiert. Wenn die Knotenbearbeitung aktiv ist, werden nur Kombinationen und Pfadobjekte selektiert. 3. Duplizieren Mit »Duplizieren« erzeugen Sie Duplikate der selektierten Objekte, die, um den Duplizierabstand verschoben, in das aktuelle Fenster eingefügt werden. Lesen Sie hierzu auch den Abschnitt „Grundeinstellungen‘‘ auf S. 70. 4. Ausschneiden Dieser Befehl schneidet die selektierten Objekte aus und legt sie in eine Zwischenablage. Über diese Zwischenablage können die Objekte in ein anderes Fenster von EuroVECTOR oder in EuroCUT eingefügt werden. 5. Kopieren Mit diesem Befehl werden markierte Objekte in die Zwischenablage kopiert, ohne daß sie von der Arbeitsfläche gelöscht werden. 6. Einfügen Dieser Befehl fügt Grafiken und Objekte aus der Zwischenablage in Ihren Job ein. Die Objekte sind nach dem Einfügen gruppiert. 7. Löschen Dieser Menüpunkt dient zum Entfernen der selektierten Objekte. Die Objekte werden nicht in die Zwischenablage gelegt und können daher auch nicht mehr eingefügt werden. Jedoch kann das Löschen über »Rückgängig« zurückgenommen werden. 8. Messen Dieser Befehl wählt das Messen-Werkzeug aus. Angaben zu diesem Werkzeug finden Sie auf S. 50 unter „Einmessen von Objekten‘‘. 9. Objekt schließen Während dem Zeichnen eines Pfades („Pfade zeichnen‘‘ S. 37) dient dieser Menüpunkt zum Schließen des aktiven Pfades. Hierzu wird eine Verbindungslinie vom Endpunkt zum Anfangspunkt gezogen. 67 REFERENZTEIL Kapitel 4 10. Konturlinie (Outline & Inline) Diese Funktion erzeugt Konturen in frei definierbarem Abstand um selektierte Pfadobjekte. Sie wird über den Punkt »Konturlinie« im Menü »Bearbeiten« aufgerufen. Folgende Dialogbox erscheint: Abbildung 40 - Konturliniendialog Der Abstand der Konturlinie wird im Dialogfeld »Abstand« festgelegt und bezieht sich auf die jeweils gewählte Grundeinheit (dazu „Grundeinstellungen‘‘, S. 70). Mit den Schaltfeldern »Innenkontur« und »Außenkontur« wählen Sie, ob die Kontur um oder in die selektierten Pfadobjekte gezeichnet wird. Im Feld Eckenform wird gewählt, welche Form die Konturlinie um Ecken annimmt. »Ecken unverändert« erzeugt zu jedem Knotenpunkt den mathematisch exakten Punkt auf der Kontur. Die Konturlinie kann dadurch an spitzen Ecken sehr weit verlängert werden, was oft zu unschönen Resultaten führt. Die Optionen »Ecken abschneiden« und »Ecken abrunden« bringen in solchen Fällen befriedigendere Ergebnisse. »Ecken abschneiden« kürzt die Kontur auf den angegebenen Abstand und schneidet die Ecke durch eine Strecke ab. »Ecken abrunden« überführt den Eckpunkt in eine abgerundete Kurve. Bestätigen Sie den Dialog mit »OK«, um die Kontur um selektierte Objekte zu erzeugen. C. Menü Anordnen Dieses Menü dient zum Ausrichten und Zusammenfassen von Objekten sowie zur Änderung der Darstellungsreihenfolge. 68 REFERENZTEIL Kapitel 4 1. Ausrichten Mit diesem Befehl werden selektierte Objekte zueinander oder auf dem Arbeitsbereich ausgerichtet. Nähere Angaben finden Sie im Abschnitt „Ausrichten von Objekten‘‘ auf S. 20. 2. Gruppieren, Gruppierung brechen Objekte können mit diesen Menüpunkten zu Gruppen zusammengefaßt werden bzw. wieder gelöst werden. Näheres zu Gruppen finden Sie auf S. 21 unter „Gruppieren von Objekten‘‘. 3. Kombinieren, Kombination auflösen Diese Befehle dienen dazu, selektierte Objekte in Kombinationen zusammenzufassen bzw. kombinierte Objekte wieder freizustellen. Lesen Sie hierzu auch „Kombinieren von Objekten‘‘, S. 22. 4. Eins nach vorne, Eins zurück, Ganz nach vorne, Ganz zurück... ... dienen zum Festlegen der Darstellungsreihenfolge. Weitere Angaben hierzu finden Sie auf S. 22 im Abschnitt „Darstellungsreihenfolge festlegen‘‘ D. Menü Einrichten Mit Hilfe dieses Menüs werden Einstellungen zum Programm und einem eventuell angeschlossenen Digitableau vorgenommen. 1. Tableau einrichten Mit diesem Befehl wird ein angeschlossenes Digitableau installiert, d.h. zur Zusammenarbeit mit EuroVECTOR konfiguriert. Genaue Angaben finden Sie auf S. 29 unter „Einrichten des Digitableaus‘‘. 2. Buttonbelegung Die meisten Digitableaus verfügen über mehrere Tasten (Buttons). Diese können über »Buttonbelegung« mit verschiedenen Funktionen belegt werden. Lesen Sie hierzu bitte den Abschnitt „Programmierung der Digilupe‘‘ auf S. 32. 3. Schablone positionieren Mit diesem Menüpunkt wird die zu EuroVECTOR gehörende Werkzeugschablone auf dem Digitableau positioniert. Die erforderlichen Arbeitsschritte lesen Sie unter „Positionieren der Werkzeugschablone‘‘, S. 33. 69 REFERENZTEIL Kapitel 4 4. Vorlage ausrichten Wenn ein Digitableau angeschlossen ist, dient dieser Menüpunkt dazu, die eingelegte Digitalisiervorlage in ihrem Winkel und nach ihrer Größe zum Bearbeiten auszurichten. Was das im Einzelnen bedeutet wird unter „Ausrichten der Digitalisiervorlage‘‘ auf S. 34 erläutert. 5. Grundeinstellungen Über »Einrichten«, »Grundeinstellungen« wird der Dialog zur Konfiguration von EuroVECTOR aufgerufen. Abbildung 41 - Grundeinstellungen Im Dialogfeld »Grundeinheit« legen Sie die Metrik fest, die bei allen Dialogen mit Maßeinheiten sowie bei Angaben in der Statuszeile verwendet werden soll. »Duplizieren x« gibt den Betrag an, der nach dem Erzeugen eines Duplikates zwischen dem Original und dem Duplikat an Abstand bleibt. (hier in X-Richtung). »Duplizieren y« legt den entsprechenden Wert für die Y-Richtung fest. Im Dialogfeld »Verschieben« geben Sie den Betrag an, um den markierte Objekte beim Drücken der Pfeiltasten auf der Tastatur bewegt werden (siehe „Verändern selektierter Objekte‘‘, S. 14). 70 REFERENZTEIL Kapitel 4 »Rückgängig Schritte« legt die Anzahl der aufhebbaren Aktionen fest (siehe „Die Rückgängig-Funktion‘‘, S. 27). Der maximale Wert beträgt 50. Wenn Sie 0 (Null) eintragen so ist die RückgängigFunktion ausgeschaltet. Besonders bei Bearbeitung von Bitmaps kann durch Ausschalten der Funktion Speicher gespart werden. Bei eingeschaltetem Schaltfeld »Automatisches Backup« werden bereits gesicherte Dateien beim erneuten Abspeichern zuvor mit der Namensendung „*.bak‘‘ kopiert. Die Sicherheitskopie der Datei kann bis zum nächsten Speichern geöffnet werden. 6. Arbeitsbereich Mit dem Punkt »Arbeitsbereich« wird ein Dialogfenster geöffnet in dem Sie die Abmessungen des Arbeitsbereiches der aktuellen Datei festlegen können. Wählen Sie das Schaltfeld »Selbstdefiniert« um die Ausmaße in den Feldern »Höhe« und »Breite« frei einzugeben. Mit dem Schaltfeld »Tableauabmessungen« legen Sie die Abmessungen des angeschlossenen Digitableaus als Größe des Arbeitsbereiches fest. 7. Hilfsgitter Der Menüpunkt »Hilfsgitter« ruft den Hilfsgitter-Dialog auf. Hier können Sie mit dem Feld »Gitter sichtbar« ein optisches Hilfsgitter einschalten. Den Abstand der Gitterpunkte wählen Sie im Feld »Punktabstand«. E. Menü Darstellung Hier wird die Größe der Bildschirmdarstellung für den aktuellen Job festgelegt. Verschiedene Darstellungsoptionen können gewählt werden. 1. Ganze Seite Der gesamte Arbeitsbereich des aktuellen Fensters wird gezeigt. 2. Tableau Mit diesem Befehl wird der vom Digitableau erreichbare Bereich des Arbeitsfensters gezeigt. 3. Alle Objekte Alle Objekte des aktuellen Fensters werden sichtbar. Sind keine Objekte vorhanden so wird der gesamte Arbeitsbereich gezeigt. 71 REFERENZTEIL Kapitel 4 4. Standardbereich Wurde beim Ausrichten der Digitalisiervorlage (siehe unter „Ausrichten der Digitalisiervorlage‘‘, S. 34) ein Standardarbeitsbereich definiert kann dieser mit Hilfe dieses Menüpunktes dargestellt werden. 5. Vergrößern Hiermit wird das Lupenwerkzeug angewählt. Näheres lesen Sie bitte im Abschnitt „Das Lupenwerkzeug‘‘ auf S. 27. 6. Verkleinern Wenn mit dem Lupenwerkzeug ein Grafikausschnitt vergrößert wurde kann mit diesem Befehl der letzte Ausschnitt wiederhergestellt werden. 7. Umrißmodus Mit diesem Menüpunkt wird zwischen der Umrißdarstellung und der Vollflächendarstellung gewechselt. Die beiden Darstellungsmodi werden unter „Darstellungsmodi‘‘ auf S. 12 erklärt. Wenn der Umrißmodus aktiv ist wird dieser Menüpunkt abgehakt. 8. Bitmaps farbig Normalerweise werden Bitmaps im Umrißmodus monochrom dargestellt damit darüberliegende Objekte besser sichtbar sind. Mit dieser Option erreichen Sie, daß Bitmaps auch im Umrißmodus farbig gezeigt werden. 9. Neuzeichnen Dieser Befehl dient zum Auffrischen des Bildschirms. 10. Cursor Dieses Untermenü betrifft den von der Digilupe gesteuerten Cursor. a) Kreuz, Fadenkreuz Mit diesen Befehlen legen Sie das Aussehen des Cursors während dem Digitalisieren fest. b) Relativ Wenn der Menüpunkt »Relativ« gewählt wird können Sie mit dem Digitableau den normalen Mauscursor steuern. Damit ist das „Umgreifen‘‘ auf die Standardmaus überflüssig. 72 REFERENZTEIL Kapitel 4 F. Menü Bild In diesem Menü sind Funktionen zum Erstellen und Gestalten von Bitmapobjekten zusammengefaßt. 1. Scannen Das Untermenü dient zum Auswählen eines Scanners sowie zum Einscannen eines Bitmaps. Genaueres lesen Sie bitte unter „Scannen eines Bitmaps‘‘ auf S. 43. 2. Information Mit »Information« erhalten Sie nähere Informationen über ein Bitmap. Selektieren Sie zunächst das Bitmap und wählen Sie dann den Menüpunkt. Ein Dialog mit Angaben zum selektierten Objekt erscheint. Im Feld »Speicherbedarf« wird der aktuelle Speicherbedarf des Bitmaps angegeben. Beim Sichern einer Datei werden manche Bitmaps komprimiert und nehmen dann auf dem Datenträger weniger Speicherplatz ein. Die Angaben im Feld »Größe« beziehen sich auf die Pixelabmessungen des Bitmaps. 3. Auflösung wählen Wenn Ihnen die genauen Abmessungen eines Bitmaps nicht bekannt sind, können Sie diese über die Eingabe der richtigen DPI Zahl festlegen. DPI ist die Auflösung, mit dem ein Bitmap eingescannt wird. Die Abkürzung steht für Dots Per Inch, also Pixel oder Bildpunkte pro Zoll. Selektieren Sie das Bitmap. Wählen Sie »Auflösung« aus dem »Bild« Menü. Folgendes Dialogfenster erscheint: Abbildung 42 - Bitmapauflösung 73 REFERENZTEIL Kapitel 4 Im Dialogfeld »Bisherige Auflösung« wird angegeben, welchem DPIWert die aktuellen Abmessungen des Bitmapobjektes entsprechen. Den richtigen Wert wählen Sie im Eingabefeld »Gewünschte Auflösung«. Im Feld »alle Objekte anpassen« wählen Sie, ob die anderen Objekte des Jobs an die neue Größe des Bitmaps angepaßt werden. 4. Vektorisieren Mit diesem Befehl wird die Vektorisierung aufgerufen. Diese Funktion wird im Abschnitt „Vektorisieren der Vorlage‘‘ auf S. 44 beschrieben. 5. Helligkeit Der Helligkeitsbefehl hellt oder dunkelt das selektierte Bild insgesamt auf. Helligkeit beschreibt die Unterschiede in der Intensität des Lichtes, das von einem Bild reflektiert oder absorbiert wird. 6. Kontrast Durch die Regulierung des Kontrastes werden Lichter, Mitteltöne und Schatten im selektierten Bitmap entweder deutlicher oder weniger deutlich voneinander abgegrenzt. 7. Effekte Das Untermenü Effekte umfaßt diverse Gestaltungsfunktionen für Bitmapobjekte. Zum Aufrufen einer dieser Funktionen muß das gewünschte Bitmap zunächst selektiert werden. a) Farben zusammenlegen Dieser Menüpunkt dient dazu, bestimmte, ähnliche Farbtöne eines Bitmaps zusammenzulegen um bessere Ergebnisse bei der Vektorisierung zu erzielen. Näheres im Abschnitt „Die Farbzuordnung‘‘ auf S. 44. b) Farben reduzieren Mit diesem Befehl wird das Bitmap auf eine bestimmte Farbtiefe reduziert. Lesen Sie hierzu auch die Hinweise unter „Farbreduktion‘‘ auf S. 49. c) Posterize Die Posterize-Funktion führt eine Reduktion auf eine beliebige Anzahl von Farbtönen pro Farbebene durch. Die Anzahl der 74 REFERENZTEIL Kapitel 4 Farbtöne pro Farbebene legen Sie im Feld »Farbtöne« des PosterizeDialoges fest. Maximal gültige Werte sind 2 - 64. d) Graustufen Diese Option wandelt ein Farbbild in ein Graustufenbild mit maximal 256 Graustufen. e) Invertieren Der Invertieren/Umkehren-Befehl erzeugt das Negativ eines Bildes. Mit dieser Option können Sie das Positiv eines gescannten Bildes in ein Negativ wandeln und umgekehrt. Dabei wird der Helligkeitswert eines jeden Pixels auf den entgegengesetzten Wert der Farbtabelle gesetzt, z.B. 0 wird zu 255 oder 50 zu 205. f) Relief Dieser Filter erzeugt einen reliefartigen dreidimensionalen Effekt. Vergleichen kann man diesen Effekt mit einer getriebenen Metallplatte. Bildbereiche werden erhöht oder vertieft gezeichnet. Variationen dieses Effektes ergeben sich durch die Auswahl unterschiedlicher »Himmelsrichtungen« im Reliefdialog. G. Menü Fenster 1. Objektbox Mit diesem Menüpunkt wird die Objektbox auf den Bildschirm gebracht oder wieder versteckt. Mit Hilfe der Objektbox können selektierte Objekte umgestaltet werden (siehe „Die Objektbox‘‘, S. 17). 2. Winkelbox Dieser Menüpunkt zeigt und versteckt die Winkelbox. In dieser Box werden Einstellungen für das Schrägausrichten von Knoten vorgenommen. Näheres lesen Sie bitte unter „Schräg ausrichten‘‘ auf S. 58. 3. Statuszeile Mit Hilfe dieses Befehls wird die Statuszeile am oberen Rand des Fensters ein- oder ausgeblendet. 4. Arbeitsfenster Anschließend werden im Menü »Fenster« alle geöffneten Arbeitsfenster aufgelistet. Dabei erscheint jeweils der Dateiname des 75 REFERENZTEIL Kapitel 4 Fensters im Menü. Wählen Sie den Namen im Menü aus, um die entsprechende Datei zu bearbeiten. H. Die Werkzeugbox In der Werkzeugbox sind die wichtigsten Werkzeuge zum Zeichnen und Gestalten von Objekten zusammengefaßt. 1. Pfeilwerkzeug Das Pfeilwerkzeug dient zum Selektieren, Bewegen, Skalieren und Verzerren von Objekten (siehe S. 12 ff.). 2. Knotenbearbeitungswerkzeug Mit dem Knotenbearbeitungswerkzeug werden die Konturen von Pfadobjekten und Kombinationen geformt (siehe S. 52 ff.) 3. Drehwerkzeug Mit diesem Tool (siehe S. 17 f.). werden selektierte Objekte gedreht 4. Messenwerkzeug Dieses Werkzeug dient zum Ausmessen bestimmter Teile eines Objektes und zum Anpassen der gemessenen Strecke auf eine gewünschte Länge (siehe unter „Einmessen von Objekten‘‘, S. 50). 5. Lupenwerkzeug Mit diesem Werkzeug werden bestimmte Ausschnitte der Grafik vergrößert dargestellt (gezoomt) (siehe unter „Das Lupenwerkzeug‘‘, S. 27). 6. Die Zeichenwerkzeuge Hiermit (siehe Zeichenwerkzeuge‘‘, S. 35 ff.). werden unter Pfadobjekte gestaltet. „Die einzelnen 76 REFERENZTEIL Kapitel 4 I. Die Layerbox Mit Hilfe dieser Box werden Objekte farblich gestaltet. Die Layerbox kann frei im Arbeitsfenster plaziert werden. Näheres lesen Sie bitte unter „Einfärben von Objekten‘‘, S. 24. J. Die Werkzeugschablone Die Bedeutung der Buttons von links nach rechts: Zeile 1 Zeile 2 Rückgängig Gruppieren Stoppuhr Start/ Pause Pfeilwerkzeug Lupenwerkzeug Linienwerkzeug Kreiswerkzeug Vorlage ausrichten Objekte duplizieren Objekt löschen Knotenbearbeitung Kreisausschnittwerkzeug Kurvenwerkzeug Rechteckwerkzeug K. Tasten- und Hotkeybelegung Die Tastenbeschriftung Ihrer Tastatur kann sich von der folgenden unterscheiden, je nachdem ob Sie eine amerikanische oder eine deutsche Tastatur verwenden. Vergleichen Sie dazu folgende Umwandlungstabelle: 77 REFERENZTEIL Kapitel 4 1. Umwandlungstabelle DEL entspricht INS entspricht CTRL entspricht SHIFT entspricht PgUp entspricht PgDn entspricht SPACE entspricht 2. Menü Datei CTRL + N CTRL + L CTRL + S CTRL + I CTRL + E CTRL + TAB CTRL + F4 Entf Einfg Strg Umschalt-Taste ⇑ Bild ↑ Bild ↓ Leertaste Neue Datei Datei öffnen Datei speichern Datei importieren Objekte exportieren Nächstes Arbeitsfenster Fenster schließen 3. Menü Bearbeiten F5 Aktion rückgängig F6 Aktion zurückbringen CTRL + A Alle Objekte selektieren CTRL + D Selektierte Objekte duplizieren CTRL + X Selektierte Objekte ausschneiden CTRL + C Selektierte Objekte kopieren CTRL + V Objekte einfügen DEL Selektierte Objekte löschen 4. Menü Anordnen R Selektierte Objekte ausrichten CTRL + G Selektierte Objekte gruppieren CTRL + B Selektierte Gruppe auflösen SHIFT + K Selektierte Objekte kombinieren SHIFT + L Selektierte Kombination auflösen PgUp Selektierte Objekte eins nach vorne PgDn Selektierte Objekte eins zurück CTRL + O Selektierte Objekte ganz nach vorne CTRL + U Selektierte Objekte ganz zurück 78 REFERENZTEIL Kapitel 4 5. Menü Darstellung B Ganzen Arbeitsbereich zeigen T Tableau zeigen F4 Alle Objekte zeigen S Standardbereich anzeigen + Ansicht vergrößern Ansicht verkleinern F9 Umrißmodus/ Vollflächenmodus CTRL + W Bildschirm auffrischen CTRL + U Selektierte Objekte ganz zurück 6. Menü Knotenbearbeitung DEL selektierte Knoten löschen INS Knoten einfügen ALT + T Knoten trennen ALT + J Knoten verbinden ALT + H Knoten horizontal ausrichten ALT + V Knoten vertikal ausrichten ALT + S Knoten schräg ausrichten ALT + E Eckenschärfen ALT + K Selektierte Stücke in Kurven wandeln ALT + L Selektierte Stücke in Linien wandeln ALT + Z Tangenten spitz ALT + G Tangenten glatt ALT + Y Tangenten symmetrisch 7. Sonstige SPACE TAB F1 ↑ ← ↓ → Wechsel zwischen Knotenbearbeitung und Objekbearbeitung Digitableau steuert Windows-Maus Hilfe Selektierte Objekte / Knoten nach oben bewegen Selektierte Objekte / Knoten nach links bewegen Selektierte Objekte / Knoten nach unten bewegen Selektierte Objekte / Knoten nach rechts bewegen 79 ANHANG 80 VIII. Inhalt A. Index A Alle Objekte selektieren 67 Anordnen von Objekten 18 Arbeitsbeispiele 59 Digitalisieren 59 Vektorisieren 62 Arbeitsbereich 71 Arbeitsfenster 8 Datei öffnen 8 Neues Arbeitsfenster erstellen 8 Schließen 11 Speichern des Inhalts 10 Wechseln 10 Ausrichten von Objekten 18 Auswahlrahmen 13 B Bezierkurven 35; 36 Bitmaps Auflösung 73 Bitmaps editieren 46 Bitmaps importieren 40 Bitmaps scannen 41 Bitmaps vektorisieren 42 Einfärben 22 C Codenummer 6 Copyright VI D Darstellungsmodi 12 Darstellungsreihenfolge 20 Das Knotenmenü 51 Dateien Exportieren 65 Importieren 40; 65 Neue Datei 8 Öffnen von Dateien 8 Speichern einer Datei 10 Digicursor 72 Digitableau Anschluß 5 Belegung der Buttons 30 Die Werkzeugschablone 77 Einrichten 27 Schnittstelle 28 Treiber 27 Umrisse 29 Verwenden der Werkzeugschablone 31 Digitalisieren Ausrichten der Vorlage 32 Digitalisieren von Grafiken 26 Dongle 5 Drehen von Objekten 16 Duplizieren von Objekten 67 E EuroDIGI 2.0 9 F Farben 21; 39 Einfärben von Bitmaps 22 ANHANG 81 Farbe ändern 23 Hinzufügen eines Layers 24 Objekte einfärben 22 Objekte nach Farben selektieren 23 Sperren einer Farbe 23 G Gewährleistung VI Grundeinstellungen 70 Gruppen Gruppen auflösen 20 Objekte gruppieren 19 H Hilfsgitter 71 I Installation 5 K Knotenbearbeitung 49 Knoten ausrichten 54; 55; 56 Knoten einfügen 52 Knoten formen 51 Knoten löschen 52 Knoten selektieren 49 Knoten trennen 52 Knoten verbinden 53 Knoten verschieben 50 Knoten wandeln 57 Tangenten formen 57 Verschieben von Tangenten 51 Kombinationen Kombinationen auflösen 20 Kombinieren von Objekten 20 Konturlinie 68 Kopierschutz 5 L Layerbox 21 Löschen von Objekten 67 M Menüs 64 N Nachbearbeiten 47 Neue Funktionen 1 O Objektbox 16; 19; 75 Objekte 11 P Pfade 11 Offene und geschlossene Objekte 35 Pfade beenden 38 Pfade erweitern 38 Pfade schließen 38 Pfade zeichnen 35 R Relativmodus 72 Rückgängig Schritte 71 Wiederherstellen einer Aktion 26 Zurücknehmen einer Aktion 25 S Scanner wählen 41 Selektieren von Objekten 13 ANHANG 82 Skalieren von Objekten 15 Stoppuhr 47 T Tastaturbelegung 77 U Umrißmodus 12 V Vektorisierung 39; 42 Die Farbzuordnung 42 Editieren eines Bitmaps 46 Einlesen von Bitmaps 40 Einstellungen 44 Scannen eines Bitmaps 41 Verschieben von Objekten 14 Verzerren von Objekten 15 Vollflächenmodus 12 W Werkzeuge 76 Das Bezierwerkzeug 36 Das Drehwerkzeug 16; 42 Das Kreisausschnittwerkzeug 37 Das Kreiswerkzeug 34 Das Linienwerkzeug 35 Das Lupenwerkzeug 25 Das Messen-Werkzeug 47 Das Pfeilwerkzeug 12 Das Rechteckwerkzeug 34 Die Zeichenwerkzeuge 33 Winkelbox 55 Z Zwischenablage Ausschneiden 67 Einfügen 67 Kopieren 67 ANHANG 83 B. Abbildungen Abbildung 1 - Arbeitsumgebung...................................................... 7 Abbildung 2 - Datei öffnen.............................................................. 8 Abbildung 3 - Dateitypen................................................................ 9 Abbildung 4 - Fensterauswahl ....................................................... 10 Abbildung 5 - Werkzeuge ............................................................. 12 Abbildung 6 - Auswahlrahmen ...................................................... 13 Abbildung 7 - Objektinformation .................................................. 13 Abbildung 8 - Pfade selektieren .................................................... 13 Abbildung 9 - Objektbox .............................................................. 18 Abbildung 10 - Ausrichten ............................................................ 20 Abbildung 11 - Kombination ......................................................... 22 Abbildung 12 - Anordnen ............................................................. 23 Abbildung 13 - Layerbox .............................................................. 23 Abbildung 14 - Layermenü............................................................ 25 Abbildung 15 - Layereinstellungen................................................ 26 Abbildung 16 - Tableau einrichten................................................ 29 Abbildung 17 - Tableau wählen .................................................... 30 Abbildung 18 - Buttonbelegung .................................................... 32 Abbildung 19 - Werkzeugschablone ............................................. 33 Abbildung 20 - Vorlage markieren ................................................ 35 Abbildung 21 - offene und geschlossene Kurve ............................. 37 Abbildung 22 - Layerbox .............................................................. 41 Abbildung 23 - Dateiauswahl........................................................ 42 Abbildung 24 - Importformate ....................................................... 43 Abbildung 25 - Farbzuordnung ..................................................... 45 Abbildung 26 - Farbreduktion ....................................................... 49 Abbildung 27 - Stoppuhr............................................................... 50 Abbildung 28 - Messen ................................................................. 51 Abbildung 29 - Knotenmenü ......................................................... 55 Abbildung 30 - Pfad trennen ......................................................... 56 Abbildung 31 - Knoten verbinden ................................................. 57 Abbildung 32 - Knoten ausrichten................................................. 57 Abbildung 33 - Winkelbox............................................................ 58 Abbildung 34 - Schräg ausrichten ................................................. 59 Abbildung 35 - Eckenschärfen ...................................................... 60 Abbildung 36 - Digitalisiervorlage................................................. 61 Abbildung 37 - Vektorisierte Objekte ............................................ 62 Abbildung 38 - Bitmapexport ........................................................ 66 ANHANG 84 Abbildung 39 - Export ................................................................... 66 Abbildung 40 - Konturliniendialog ................................................ 68 Abbildung 41 - Grundeinstellungen .............................................. 70 Abbildung 42 - Bitmapauflösung ................................................... 73