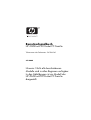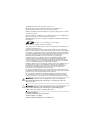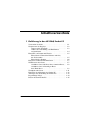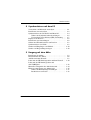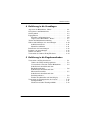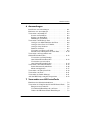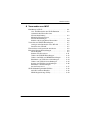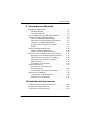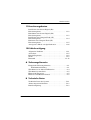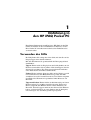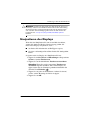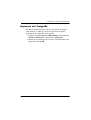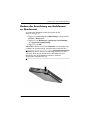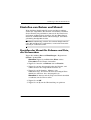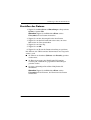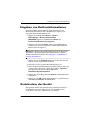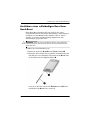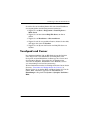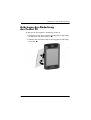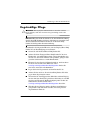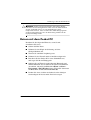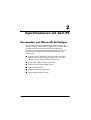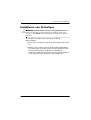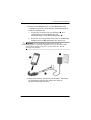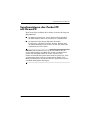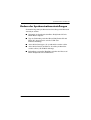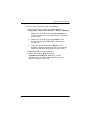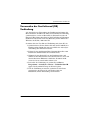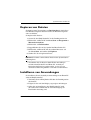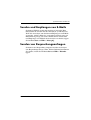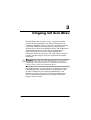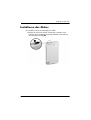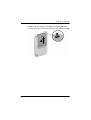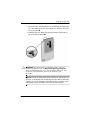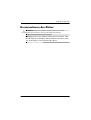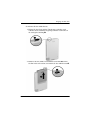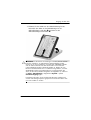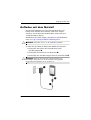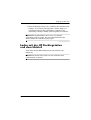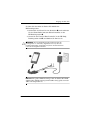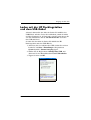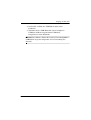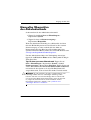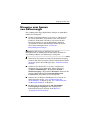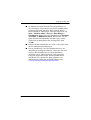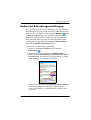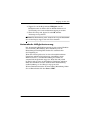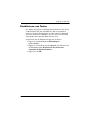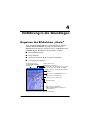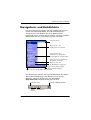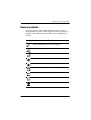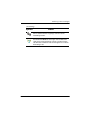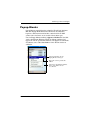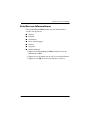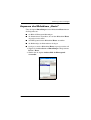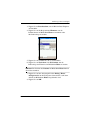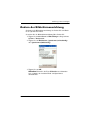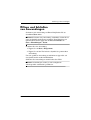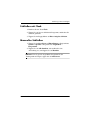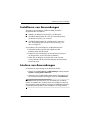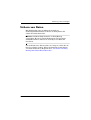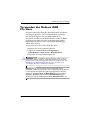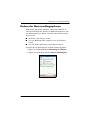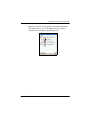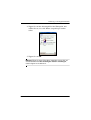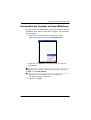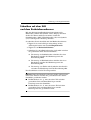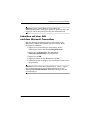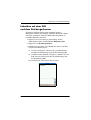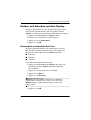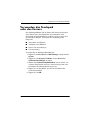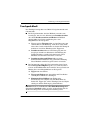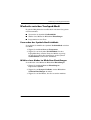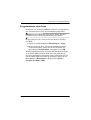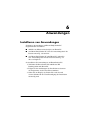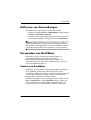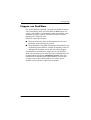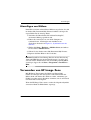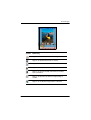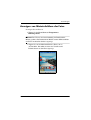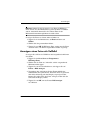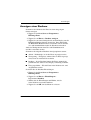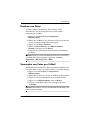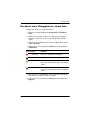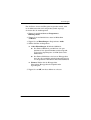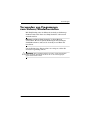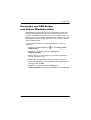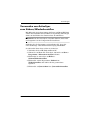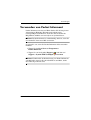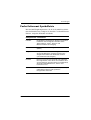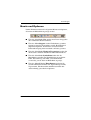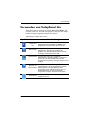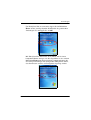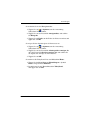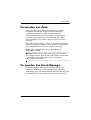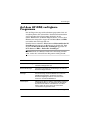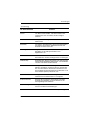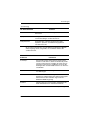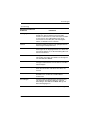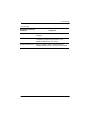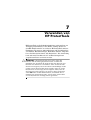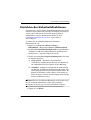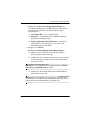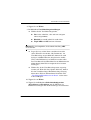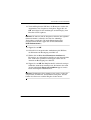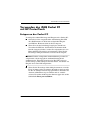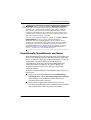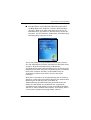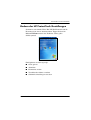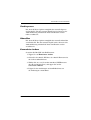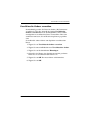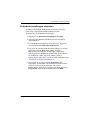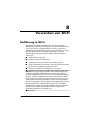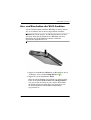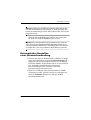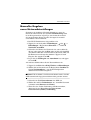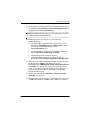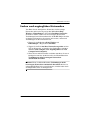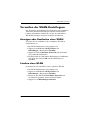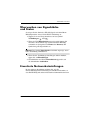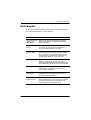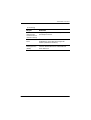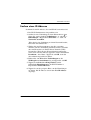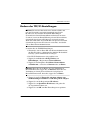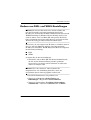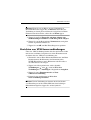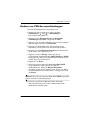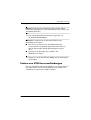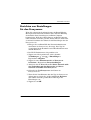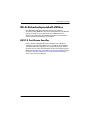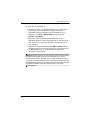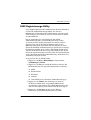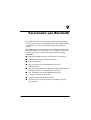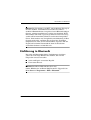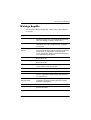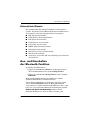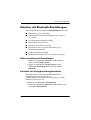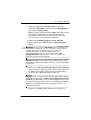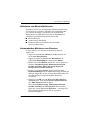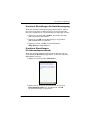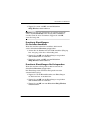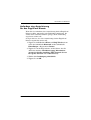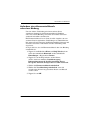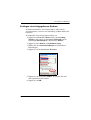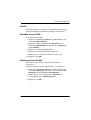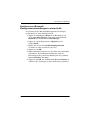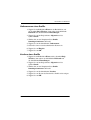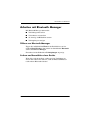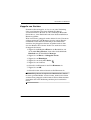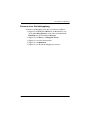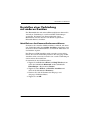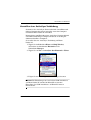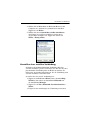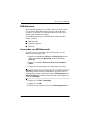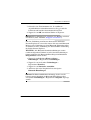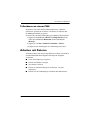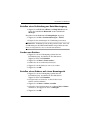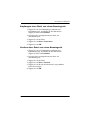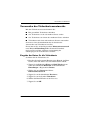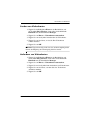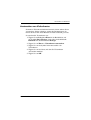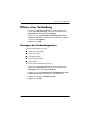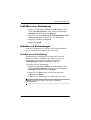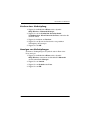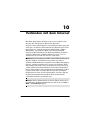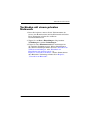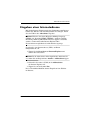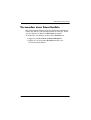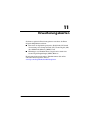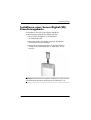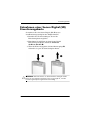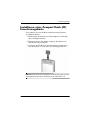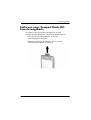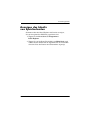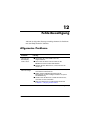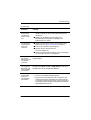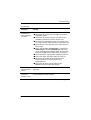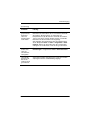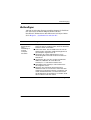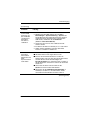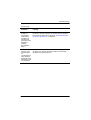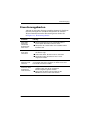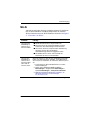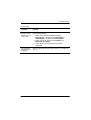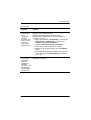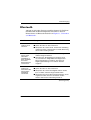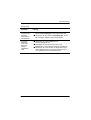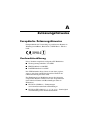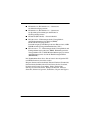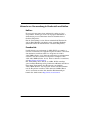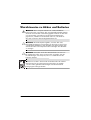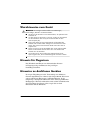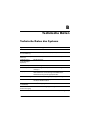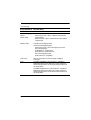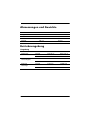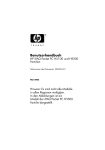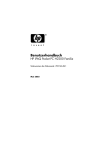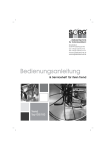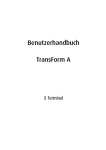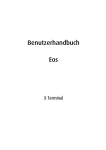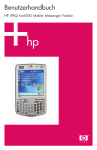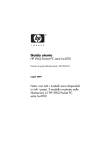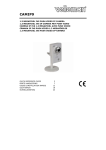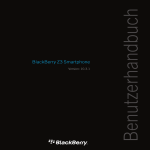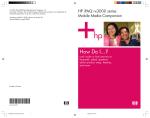Download Benutzerhandbuch
Transcript
Benutzerhandbuch HP iPAQ hx4700 Pocket PC Familie Teilenummer des Dokuments: 361966-041 Juli 2004 Hinweis: Nicht alle beschriebenen Modelle sind in allen Regionen verfügbar. In den Abbildungen ist ein Modell der HP iPAQ hx4700 Pocket PC Familie dargestellt. © 2004 Hewlett-Packard Development Company, L.P. HP, Hewlett Packard und das Hewlett-Packard Logo sind Marken der Hewlett-Packard Company in den USA und anderen Ländern. iPAQ ist eine Marke der Hewlett-Packard Development Company, L.P. in den USA und anderen Ländern. Microsoft, Windows, das Windows Logo, Outlook und ActiveSync sind Marken der Microsoft Corporation in den USA und anderen Ländern. HP iPAQ Produkte sind Powered by Microsoft® Windows Mobile™ 2003 Software für Pocket PC. Das SD Logo ist eine Marke von Secure Digital. Bluetooth TM ist eine Marke der Bluetooth SIG, Inc. Alle anderen in diesem Dokument verwendeten Produktnamen können Marken der jeweiligen Unternehmen sein. Hewlett-Packard Company („HP“) haftet nicht für technische oder redaktionelle Fehler oder Auslassungen in diesem Dokument. Ferner übernimmt sie keine Haftung für Schäden, die direkt oder indirekt auf die Bereitstellung, Leistung und Nutzung dieses Materials zurückzuführen sind. Die Haftung für Schäden aus der Verletzung des Lebens, des Körpers oder der Gesundheit, die auf einer fahrlässigen Pflichtverletzung durch HP oder einer vorsätzlichen oder fahrlässigen Pflichtverletzung eines gesetzlichen Vertreters oder Erfüllungsgehilfen von HP beruhen, bleibt hierdurch unberührt. Ebenso bleibt hierdurch die Haftung für sonstige Schäden, die auf einer grob fahrlässigen Pflichtverletzung durch HP oder auf einer vorsätzlichen oder grob fahrlässigen Pflichtverletzung eines gesetzlichen Vertreters oder Erfüllungsgehilfen von HP beruht, unberührt. Inhaltliche Änderungen dieses Dokuments behalten wir uns ohne Ankündigung vor. Die Informationen in dieser Veröffentlichung werden ohne Gewähr für ihre Richtigkeit zur Verfügung gestellt. Insbesondere enthalten diese Informationen keinerlei zugesicherte Eigenschaften. Alle sich aus der Verwendung dieser Informationen ergebenden Risiken trägt der Benutzer. Die Garantien für HP Produkte werden ausschließlich in der entsprechenden, zum Produkt gehörigen Garantieerklärung beschrieben. Aus dem vorliegenden Dokument sind keine weiter reichenden Garantieansprüche abzuleiten. Dieses Dokument enthält urheberrechtlich geschützte Informationen. Kein Teil dieses Dokuments darf ohne die schriftliche Einwilligung der Hewlett-Packard Company fotokopiert, vervielfältigt oder in eine andere Sprache übersetzt werden. Å VORSICHT: In dieser Form hervorgehobener Text weist darauf hin, dass die Nichtbeachtung der Anleitungen zu Verletzungen oder zum Tod führen kann. Ä ACHTUNG: In dieser Form hervorgehobener Text weist darauf hin, dass die Nichtbeachtung der Anleitungen zur Beschädigung der Geräte oder zum Verlust von Daten führen kann. Benutzerhandbuch HP iPAQ hx4700 Pocket PC Familie Erste Ausgabe, Juli 2004 Teilenummer des Dokuments: 361966-041 Inhaltsverzeichnis 1 Einführung in den HP iPAQ Pocket PC Verwenden des Stifts . . . . . . . . . . . . . . . . . . . . . . . . . . . . 1–1 Neujustieren des Displays . . . . . . . . . . . . . . . . . . . . . . . . 1–2 Anpassen der Textgröße . . . . . . . . . . . . . . . . . . . . . . 1–3 Ändern der Ausrichtung von Hochformat zu Querformat . . . . . . . . . . . . . . . . . . . . . . . . . . . . . . 1–4 Einstellen von Datum und Uhrzeit. . . . . . . . . . . . . . . . . . 1–5 Einstellen der Uhrzeit für Zuhause und Orte, die Sie besuchen . . . . . . . . . . . . . . . . . . . . . . . . . . . . 1–5 Einstellen des Datums . . . . . . . . . . . . . . . . . . . . . . . . 1–6 Eingeben von Besitzerinformationen. . . . . . . . . . . . . . . . 1–7 Zurücksetzen des Geräts . . . . . . . . . . . . . . . . . . . . . . . . . 1–7 Ausführen eines Soft-Reset bzw. normalen Reset. . . 1–8 Ausführen eines vollständigen Reset bzw. Hard-Reset . . . . . . . . . . . . . . . . . . . . . . . . . . . . 1–9 Touchpad und Cursor. . . . . . . . . . . . . . . . . . . . . . . . . . . 1–11 Entfernen der Abdeckung des Pocket PC . . . . . . . . . . . 1–12 Anbringen der Abdeckung des Pocket PC . . . . . . . . . . . 1–13 Regelmäßige Pflege . . . . . . . . . . . . . . . . . . . . . . . . . . . . 1–14 Reisen mit dem Pocket PC. . . . . . . . . . . . . . . . . . . . . . . 1–15 Benutzerhandbuch iii Inhaltsverzeichnis 2 Synchronisieren mit dem PC Verwenden von Microsoft ActiveSync . . . . . . . . . . . . . . 2–1 Installieren von ActiveSync . . . . . . . . . . . . . . . . . . . . . . . 2–2 Synchronisieren des Pocket PC mit Ihrem PC. . . . . . . . . 2–4 Ändern der Synchronisationseinstellungen . . . . . . . . 2–5 Verwenden der Fast Infrared (FIR) Verbindung . . . . 2–7 Kopieren von Dateien . . . . . . . . . . . . . . . . . . . . . . . . . . . 2–8 Installieren von Anwendungen . . . . . . . . . . . . . . . . . . . . 2–8 Sichern und Wiederherstellen von Dateien . . . . . . . . . . . 2–9 Synchronisieren von Links. . . . . . . . . . . . . . . . . . . . . . . . 2–9 Senden und Empfangen von E-Mails. . . . . . . . . . . . . . . 2–10 Senden von Besprechungsanfragen . . . . . . . . . . . . . . . . 2–10 3 Umgang mit dem Akku Installieren des Akkus . . . . . . . . . . . . . . . . . . . . . . . . . . . 3–2 Herausnehmen des Akkus . . . . . . . . . . . . . . . . . . . . . . . . 3–6 Aufladen mit dem Netzteil . . . . . . . . . . . . . . . . . . . . . . . . 3–9 Laden mit der HP Dockingstation und dem Netzteil . . . 3–10 Laden mit der HP Dockingstation und dem USB-Kabel . . . . . . . . . . . . . . . . . . . . . . . . . . . . . . . 3–12 Manuelles Überprüfen des Akkuladestands. . . . . . . . . . 3–14 Hinweise zum Sparen von Akkuenergie . . . . . . . . . . . . 3–15 Ändern der Beleuchtungseinstellungen . . . . . . . . . . 3–17 Deaktivieren von Tasten . . . . . . . . . . . . . . . . . . . . . 3–19 Benutzerhandbuch iv Inhaltsverzeichnis 4 Einführung in die Grundlagen Anpassen des Bildschirms „Heute“ . . . . . . . . . . . . . . . . . 4–1 Navigations- und Befehlsleiste . . . . . . . . . . . . . . . . . . . . 4–2 Statussymbole . . . . . . . . . . . . . . . . . . . . . . . . . . . . . . . . . 4–3 Popup-Menüs . . . . . . . . . . . . . . . . . . . . . . . . . . . . . . . . . . 4–5 Erstellen von Informationen . . . . . . . . . . . . . . . . . . . 4–6 Anpassen des Bildschirms „Heute“. . . . . . . . . . . . . . 4–7 Ändern der Bildschirmausrichtung . . . . . . . . . . . . . . . . . 4–9 Öffnen und Schließen von Anwendungen . . . . . . . . . . . 4–10 Schließen mit iTask . . . . . . . . . . . . . . . . . . . . . . . . . 4–11 Manuelles Schließen . . . . . . . . . . . . . . . . . . . . . . . . 4–11 Installieren von Anwendungen . . . . . . . . . . . . . . . . . . . 4–12 Löschen von Anwendungen. . . . . . . . . . . . . . . . . . . . . . 4–12 Sichern von Daten . . . . . . . . . . . . . . . . . . . . . . . . . . . . . 4–13 Verwenden des Ordners iPAQ File Store . . . . . . . . . . . 4–14 5 Einführung in die Eingabemethoden Verwenden von Eingabesoftware . . . . . . . . . . . . . . . . . . 5–1 Ändern der Wortvorschlagsoptionen. . . . . . . . . . . . . 5–2 Verwenden der Tastatur auf den Bildschirm. . . . . . . 5–5 Schreiben mit dem Stift und dem Buchstabenerkenner. . . . . . . . . . . . . . . . . . . . . . . . . . 5–6 Schreiben mit dem Stift und dem Microsoft Transcriber . . . . . . . . . . . . . . . . . . . . . . . . 5–7 Schreiben mit dem Stift und dem Strichzugerkenner . . . . . . . . . . . . . . . . . . . . . . . . . . . 5–8 Zeichen und Schreiben auf dem Display. . . . . . . . . . 5–9 Verwenden des Touchpad oder des Cursors . . . . . . . . . 5–10 Touchpad-Modi . . . . . . . . . . . . . . . . . . . . . . . . . . . . 5–11 Wechseln zwischen Touchpad-Modi. . . . . . . . . . . . 5–12 Benutzerhandbuch v Inhaltsverzeichnis 6 Anwendungen Installieren von Anwendungen . . . . . . . . . . . . . . . . . . . . 6–1 Entfernen von Anwendungen. . . . . . . . . . . . . . . . . . . . . . 6–2 Verwenden von DockWare . . . . . . . . . . . . . . . . . . . . . . . 6–2 Starten von DockWare. . . . . . . . . . . . . . . . . . . . . . . . 6–2 Stoppen von DockWare. . . . . . . . . . . . . . . . . . . . . . . 6–3 Hinzufügen von Bildern . . . . . . . . . . . . . . . . . . . . . . 6–4 Verwenden von HP Image Zone . . . . . . . . . . . . . . . . . . . 6–4 Anzeigen von Miniaturbildern der Fotos. . . . . . . . . . 6–6 Anzeigen eines Fotos als Vollbild . . . . . . . . . . . . . . . 6–7 Anzeigen einer Diashow . . . . . . . . . . . . . . . . . . . . . . 6–8 Drucken von Fotos. . . . . . . . . . . . . . . . . . . . . . . . . . . 6–9 Versenden von Fotos per E-Mail. . . . . . . . . . . . . . . . 6–9 Zuordnen einer Klangdatei zu einem Foto . . . . . . . 6–10 Verwenden von Programmen zum Sichern/Wiederherstellen . . . . . . . . . . . . . . . . . . . . . . . . 6–12 Verwenden von iPAQ Backup zum Sichern/Wiederherstellen. . . . . . . . . . . . . . . . . 6–13 Verwenden von ActiveSync zum Sichern/Wiederherstellen. . . . . . . . . . . . . . . . . 6–14 Verwenden von Pocket Informant . . . . . . . . . . . . . . . . . 6–15 Pocket Informant Symbolleiste . . . . . . . . . . . . . . . . 6–16 Menüs und Optionen . . . . . . . . . . . . . . . . . . . . . . . . 6–17 Verwenden von TodayPanel Lite. . . . . . . . . . . . . . . . . . 6–18 Verwenden von iTask . . . . . . . . . . . . . . . . . . . . . . . . . . 6–21 Verwenden des Druck-Manager . . . . . . . . . . . . . . . . . . 6–21 Auf dem HP iPAQ verfügbare Programme . . . . . . . . . . 6–22 7 Verwenden von HP ProtectTools Einrichten der Sicherheitsfunktionen. . . . . . . . . . . . . . . . Verwenden des iPAQ Pocket PC mit HP ProtectTools . . Entsperren des Pocket PC . . . . . . . . . . . . . . . . . . . . . Verschlüsseln/Entschlüsseln von Daten . . . . . . . . . . Ändern der HP ProtectTools Einstellungen. . . . . . . . Benutzerhandbuch 7–2 7–6 7–6 7–7 7–9 vi Inhaltsverzeichnis 8 Verwenden von Wi-Fi Einführung in Wi-Fi. . . . . . . . . . . . . . . . . . . . . . . . . . . . . 8–1 Aus- und Einschalten der Wi-Fi-Funktion . . . . . . . . 8–2 Automatisches Herstellen einer Netzwerkverbindung . . . . . . . . . . . . . . . . . . . . . . . . . 8–3 Manuelles Eingeben neuer Netzwerkeinstellungen . . . . . . . . . . . . . . . . . . . . . . . 8–4 Suchen nach zugänglichen Netzwerken . . . . . . . . . . 8–6 Verwalten der WLAN-Einstellugnen. . . . . . . . . . . . . . . . 8–7 Anzeigen oder Bearbeiten eines WLAN . . . . . . . . . . 8–7 Löschen eines WLAN . . . . . . . . . . . . . . . . . . . . . . . . 8–7 Überwachen von Signalstärke und Status . . . . . . . . . . . . 8–8 Erweiterte Netzwerkeinstellungen . . . . . . . . . . . . . . . . . . 8–8 Wi-Fi-Begriffe . . . . . . . . . . . . . . . . . . . . . . . . . . . . . . 8–9 Suchen einer IP-Adresse . . . . . . . . . . . . . . . . . . . . . 8–11 Ändern der TCP/IP-Einstellungen. . . . . . . . . . . . . . 8–12 Ändern von DNS- und WINS-Einstellungen . . . . . 8–13 Einrichten von VPN-Serververbindungen. . . . . . . . 8–14 Ändern von VPN-Serververbindungen . . . . . . . . . . 8–15 Starten von VPN-Serververbindungen . . . . . . . . . . 8–16 Einrichten von Einstellungen für den Proxyserver . . . . . . . . . . . . . . . . . . . . . . . . . 8–17 Wi-Fi-Sicherheitsprotokoll-Utilities . . . . . . . . . . . . . . . 8–18 802.1X Certificate Enroller . . . . . . . . . . . . . . . . . . . 8–18 LEAP Registrierungs-Utility . . . . . . . . . . . . . . . . . . 8–20 Benutzerhandbuch vii Inhaltsverzeichnis 9 Verwenden von Bluetooth Einführung in Bluetooth. . . . . . . . . . . . . . . . . . . . . . . . . . 9–2 Wichtige Begriffe . . . . . . . . . . . . . . . . . . . . . . . . . . . 9–3 Unterstützte Dienste . . . . . . . . . . . . . . . . . . . . . . . . . 9–4 Aus- und Einschalten der Bluetooth-Funktion. . . . . . . . . 9–4 Arbeiten mit Bluetooth-Einstellungen . . . . . . . . . . . . . . . 9–5 Öffnen der Bluetooth-Einstellungen . . . . . . . . . . . . . 9–5 Einstellen von Verfügbarkeitseigenschaften . . . . . . . 9–5 Aktivieren von Bluetooth-Diensten. . . . . . . . . . . . . . 9–7 Festlegen eines freigegebenen Ordners . . . . . . . . . . 9–12 Profile . . . . . . . . . . . . . . . . . . . . . . . . . . . . . . . . . . . 9–13 Arbeiten mit Bluetooth Manager . . . . . . . . . . . . . . . . . . 9–16 Öffnen von Bluetooth Manager. . . . . . . . . . . . . . . . 9–16 Suchen und Auswählen eines Geräts. . . . . . . . . . . . 9–16 Herstellen einer Verbindung mit anderen Geräten. . . . . 9–19 Identifizieren des Kommunikationsanschlusses . . . 9–19 Herstellen einer ActiveSync Verbindung . . . . . . . . 9–20 Herstellen einer seriellen Verbindung . . . . . . . . . . . 9–21 DFÜ-Netzwerk . . . . . . . . . . . . . . . . . . . . . . . . . . . . 9–22 Teilnehmen an einem PAN . . . . . . . . . . . . . . . . . . . 9–24 Arbeiten mit Dateien . . . . . . . . . . . . . . . . . . . . . . . . . . . 9–24 Erstellen einer Verbindung zur Dateiübertragung . . . . . . . . . . . . . . . . . . . . . . . . . . . 9–25 Verwenden des Visitenkartenaustauschs. . . . . . . . . 9–27 Öffnen einer Verbindung . . . . . . . . . . . . . . . . . . . . . . . . 9–30 Anzeigen des Verbindungsstatus. . . . . . . . . . . . . . . 9–30 Schließen einer Verbindung . . . . . . . . . . . . . . . . . . 9–31 Arbeiten mit Verbindungen . . . . . . . . . . . . . . . . . . . 9–31 10 Verbinden mit dem Internet Verbinden mit einem privaten Netzwerk . . . . . . . . . . . . 10–2 Eingeben einer Internetadresse . . . . . . . . . . . . . . . . . . . 10–3 Verwenden einer Favoritenliste . . . . . . . . . . . . . . . . . . . 10–4 Benutzerhandbuch viii Inhaltsverzeichnis 11 Erweiterungskarten Installieren einer Secure Digital (SD) Erweiterungskarte . . . . . . . . . . . . . . . . . . . . . . . . . . . . . Entnehmen einer Secure Digital (SD) Erweiterungskarte . . . . . . . . . . . . . . . . . . . . . . . . . . . . . Installieren einer Compact Flash (CF) Erweiterungskarte . . . . . . . . . . . . . . . . . . . . . . . . . . . . . Entfernen einer Compact Flash (CF) Erweiterungskarte . . . . . . . . . . . . . . . . . . . . . . . . . . . . . Anzeigen des Inhalts von Speicherkarten . . . . . . . . . . . 11–2 11–3 11–4 11–5 11–6 12 Fehlerbeseitigung Allgemeine Probleme. . . . . . . . . . . . . . . . . . . . . . . . . . . 12–1 ActiveSync . . . . . . . . . . . . . . . . . . . . . . . . . . . . . . . . . . . 12–5 Erweiterungskarten . . . . . . . . . . . . . . . . . . . . . . . . . . . . 12–8 Wi-Fi . . . . . . . . . . . . . . . . . . . . . . . . . . . . . . . . . . . . . . . 12–9 Bluetooth . . . . . . . . . . . . . . . . . . . . . . . . . . . . . . . . . . . 12–12 A Zulassungshinweise Europäische Zulassungshinweise. . . . . . . . . . . . . . . . . . . A–1 Konformitätserklärung. . . . . . . . . . . . . . . . . . . . . . . . A–1 Warnhinweise zu Akkus und Batterien . . . . . . . . . . . . . . A–4 Warnhinweise zum Gerät. . . . . . . . . . . . . . . . . . . . . . . . . A–5 Hinweis für Flugreisen. . . . . . . . . . . . . . . . . . . . . . . . . . . A–5 Hinweise zu drahtlosen Geräten. . . . . . . . . . . . . . . . . . . . A–5 B Technische Daten Technische Daten des Systems . . . . . . . . . . . . . . . . . . . . B–1 Abmessungen und Gewichte . . . . . . . . . . . . . . . . . . . . . . B–3 Betriebsumgebung . . . . . . . . . . . . . . . . . . . . . . . . . . . . . . B–3 Benutzerhandbuch ix 1 Einführung in den HP iPAQ Pocket PC Herzlichen Glückwunsch zum Kauf eines HP iPAQ der hx4700 Pocket PC Familie! In diesem Dokument erfahren Sie, wie Sie Ihren Pocket PC einrichten und sich mit seiner Funktionsweise vertraut machen. Verwenden des Stifts Ihr iPAQ Pocket PC verfügt über einen Stift, mit dem Sie auf das Display tippen oder schreiben können. Mit dem Stift können Sie grundsätzlich drei Bewegungsabläufe durchführen: Tippen: Hierbei wird das Display kurz und leicht berührt, um ein Element auszuwählen oder zu öffnen. Nach dem Tippen wird der Stift wieder angehoben. Das Tippen entspricht dem Anklicken eines Elements mit einer Maus auf Ihrem PC. Ziehen: Hierbei wird die Spitze des Stifts auf das Display gestellt und ein Element auf dem Bildschirm bewegt, ohne den Stift anzuheben, bevor die Auswahl beendet ist. Das Ziehen entspricht dem Ziehen des Elements mit gedrückter linker Maustaste auf Ihrem PC. Tippen und halten: Hierbei bleibt der Stift kurzzeitig auf einem Element stehen, bis ein Menü eingeblendet wird. Tippen und Halten entspricht dem Klicken mit der rechten Maustaste auf Ihrem PC. Wenn Sie tippen und dann den Stift auf dem Element halten, erscheint ein Kreis aus roten Punkten um die Stiftspitze, um anzuzeigen, dass das Menü gleich angezeigt wird. Benutzerhandbuch 1–1 Einführung in den HP iPAQ Pocket PC Ä ACHTUNG: Schäden auf dem Display des iPAQ Pocket PC können Sie vermeiden, indem Sie ausschließlich mit dem Stift aus dem Lieferumfang des Pocket PC oder einem genehmigten Ersatz auf das Display tippen oder schreiben. Bei Beschädigung oder Verlust des Stifts können Sie Ersatzstifte unter www.hp.com/de/produkte/handheld/optionen bestellen. Neujustieren des Displays Wenn Sie den iPAQ Pocket PC zum ersten Mal einschalten, werden Sie durch den Display-Justiervorgang geführt. Sie müssen das Display neu justieren, wenn ■ der Pocket PC nicht korrekt auf Ihr Tippen reagiert, ■ Sie einen vollständigen Reset Ihres Pocket PC durchgeführt haben. So justieren die das Display des iPAQ Pocket PC neu: 1. Tippen Sie im Menü Start auf Einstellungen > Registerkarte System > Symbol Touchscreen. 2. Tippen Sie auf die Schaltfläche Touchscreen ausrichten. Alternative: Wenn Sie auf die Anwendung Touchscreen ausrichten zugreifen möchten, ohne auf das Display zu tippen, halten Sie das Touchpad gedrückt und drücken Sie dann die Taste Kalender ( ). 3. Tippen Sie auf jedes der Fadenkreuze. Achten Sie darauf, präzise auf die Kreuzung der Linien zu tippen. 4. Tippen Sie auf OK. Benutzerhandbuch 1–2 Einführung in den HP iPAQ Pocket PC Anpassen der Textgröße Die Menge der Informationen, die Sie auf ein Mal am Display sehen können, ist abhängig von der eingestellten Textgröße (Schriftgrad). So ändern Sie die Textgröße: 1. Tippen Sie im Menü Start auf Einstellungen > Registerkarte System > Touchscreen > Registerkarte Textgröße. 2. Ziehen Sie den Schieberegler auf die gewünschte Größe, und tippen Sie dann auf OK. Benutzerhandbuch 1–3 Einführung in den HP iPAQ Pocket PC Ändern der Ausrichtung von Hochformat zu Querformat So wählen Sie Hochformat oder Querformat für die Display-Anzeige aus: 1. Tippen Sie im Menü Start auf Einstellungen > Registerkarte System > Touchscreen. 2. Tippen Sie auf Hochformat, Querformat (rechtshändig) oder Querformat (linkshändig). 3. Tippen Sie auf OK. Alternative: Halten Sie die Taste Kalender zwei Sekunden lang gedrückt, um zwischen Hoch- und Querformat umzuschalten. Hinweis: Die Wi-Fi-Antenne des HP iPAQ befindet sich oben am Gerät. Wenn Sie die Oberkante des HP iPAQ nach dem Einschalten der Wi-Fi-Funktion bedecken, nimmt die Signalstärke möglicherweise ab. Benutzerhandbuch 1–4 Einführung in den HP iPAQ Pocket PC Einstellen von Datum und Uhrzeit Wenn Sie Ihren iPAQ Pocket PC zum ersten Mal einschalten, werden Sie aufgefordert, Ihre Zeitzone auszuwählen. Nachdem Sie die Zeitzone eingestellt haben, müssen Sie die Uhrzeit und das Datum auf Ihrem Gerät einstellen. Alle drei Einstellungen finden Sie im Bildschirm für die Uhreinstellungen. Sie können gleichzeitig durchgeführt werden. Hinweis: Standardmäßig wird die Zeit auf dem iPAQ Pocket PC jedes Mal mit Ihrem PC synchronisiert, wenn beide Geräte über ActiveSync verbunden werden. Einstellen der Uhrzeit für Zuhause und Orte, die Sie besuchen Tippen Sie im Menü Start auf Einstellungen > Registerkarte System > Symbol Uhr. Alternative: Tippen Sie im Bildschirm Heute auf das Uhrsymbol, um die Uhrzeit einzustellen. 1. Tippen Sie entweder auf Zuhause oder auf Besucht. 2. Tippen Sie auf den Abwärtspfeil neben der Zeitzone, und wählen Sie dann die entsprechende Zeitzone aus. 3. Tippen Sie auf die Stunden-, Minuten- oder Sekundenanzeige, und stellen Sie dann die richtigen Werte mithilfe des Aufwärts- bzw. Abwärtspfeils ein. Alternative: Sie können auch die Zeiger der Uhr mit dem Stift verschieben, um die Uhr zu stellen. 4. Tippen Sie auf OK. 5. Tippen Sie auf Ja, um die Uhreinstellung zu speichern. Benutzerhandbuch 1–5 Einführung in den HP iPAQ Pocket PC Einstellen des Datums 1. Tippen Sie im Menü Start auf Einstellungen > Registerkarte System > Symbol Uhr. Alternative: Tippen Sie im Bildschirm Heute auf das Uhrsymbol, um das Datum einzustellen. 2. Tippen Sie auf den Abwärtspfeil neben dem Datum. 3. Tippen Sie auf den Pfeil nach links oder rechts, um einen Monat oder ein Jahr auszuwählen. 4. Tippen Sie auf einen Tag. 5. Tippen Sie auf OK. 6. Tippen Sie auf Ja, um die Datumseinstellung zu speichern. Die Zeitzone, die Uhrzeit und das Datum müssen neu eingestellt werden, wenn ■ die Uhrzeit des Standorts (Zuhause oder Besucht) geändert werden muss, ■ die Energieversorgung des iPAQ Pocket PC komplett verloren geht, wodurch alle gespeicherten Einstellungen gelöscht werden, ■ Sie einen vollständigen Reset Ihres iPAQ Pocket PC durchführen. Alternative: Tippen Sie im Bildschirm Heute auf das Uhrsymbol, um die Zeitzone, die Uhrzeit und das Datum einzustellen. Benutzerhandbuch 1–6 Einführung in den HP iPAQ Pocket PC Eingeben von Besitzerinformationen Sie können Ihren iPAQ Pocket PC durch die Eingabe von Besitzerinformationen an Ihre Anforderungen anpassen. So geben Sie Besitzerinformationen ein: 1. Tippen Sie im Bildschirm Heute auf Start > Einstellungen > Besitzerinformationen. Alternative: Tippen Sie im Bildschirm Heute auf Besitzerinformationen hier eingeben. 2. Tippen Sie in das Feld Name. Unten auf dem Bildschirm erscheint eine Tastatur. Tippen Sie auf die Buchstaben, um Ihren Namen einzugeben. Hinweis: Sie können auch mit Buchstabenerkenner, Microsoft Transcriber oder Strichzugerkenner Informationen eingeben. Weitere Informationen finden Sie in Kapitel 5, „Einführung in die Eingabemethoden“. 3. Tippen Sie auf die Tabulatortaste auf der Tastatur, um den Cursor auf das nächste Feld zu stellen. 4. Geben Sie weitere gewünschte Informationen ein. 5. Wenn die Besitzerinformationen beim Einschalten angezeigt werden sollen, tippen Sie auf die Registerkarte Optionen, und aktivieren Sie dort das Kontrollkästchen Identifizierungsinformationen. 6. Tippen Sie auf die Registerkarte Notizen, um Bemerkungen einzugeben. 7. Tippen Sie auf OK, um die Informationen zu speichern und zum Bildschirm Heute zurückzukehren. Zurücksetzen des Geräts Gelegentlich werden Sie den Pocket PC zurücksetzen müssen. Das Zurücksetzen des Pocket PC wird als Ausführen eines „Soft-Reset“ oder eines „Hard-Reset“ bezeichnet. Benutzerhandbuch 1–7 Einführung in den HP iPAQ Pocket PC Ausführen eines Soft-Reset bzw. normalen Reset Bei einem Soft-Reset werden alle aktiven Anwendungen angehalten, es werden jedoch keine Programme oder gespeicherten Daten gelöscht. Achten Sie darauf, alle nicht gespeicherten Daten in aktiven Anwendungen zu speichern, bevor Sie einen Soft-Reset ausführen. Führen Sie in den folgenden Fällen einen Soft-Reset durch: ■ Zum Beenden aller aktiven Anwendungen ■ Zum Installieren einer neuen Anwendung ■ Zum Neustarten des Pocket PC, falls er nicht mehr reagieren sollte So führen Sie einen Soft-Reset durch: 1. Suchen Sie nach der Reset-Taste an der Unterkante des iPAQ Pocket PC. 2. Drücken Sie mit dem Stift leicht auf die Reset-Taste. Der Pocket PC startet neu, und der Bildschirm Heute wird angezeigt. Benutzerhandbuch 1–8 Einführung in den HP iPAQ Pocket PC Ausführen eines vollständigen Reset bzw. Hard-Reset Einen Hard-Reset benötigen Sie nur, wenn Sie alle selbst vorgenommenen bzw. installierten Einstellungen, Anwendungen und Daten aus dem RAM löschen möchten (dies ist Arbeitsspeicher, in dem die von Ihnen hinzugefügten Daten und Anwendungen gespeichert sind). Ä ACHTUNG: Wenn Sie einen Hard-Reset ausführen, gehen alle Daten und Programme auf dem Pocket PC verloren, die nicht im iPAQ File Store gespeichert sind. So führen Sie einen Hard-Reset aus: 1. Halten Sie die Tasten Kalender und iTask gedrückt 1. 2. Halten Sie diese beiden Tasten gedrückt, und drücken Sie mit dem Stift etwa zwei Sekunden lang leicht auf die Reset-Taste an der Unterkante des iPAQ Pocket PC 2. 3. Wenn die Anzeige auf dem Display des Pocket PC schwächer wird, lassen Sie zuerst die Tasten Kalender und iTask und anschließend die Reset-Taste wieder los. Benutzerhandbuch 1–9 Einführung in den HP iPAQ Pocket PC Hinweis: Wenn Sie die Tasten Kalender und iTask und die Reset-Taste länger als zwei Sekunden lang drücken, wird der Akku deaktiviert. Um das Gerät neu zu starten, schließen Sie es entweder über das Netzteil ans Stromnetz an, oder betätigen Sie erneut die Reset-Taste. Nach einem Hard-Reset müssen Sie möglicherweise die im iPAQ File Store gespeicherten Anwendungen neu installieren, um die Verknüpfungen und den vollen Funktionsumfang wiederherzustellen. Der Pocket PC wird zurückgesetzt und schaltet sich ein. Wenn der Pocket PC nach einem Reset nicht eingeschaltet wird, gehen Sie folgendermaßen vor: Prüfen Sie, ob die Akkuabdeckung verriegelt ist. Wenn das nicht der Fall ist, schieben Sie den Akkuverriegelungsschieber an der Unterkante des Pocket PC nach links (in die verriegelte Positon). Die Akkuabdeckung ist damit verriegelt. Wenn die Akkuabdeckung nicht verriegelt ist, schaltet sich der Pocket PC nicht ein. Weitere Informationen finden Sie in Kapitel 3, „Umgang mit dem Akku“. Benutzerhandbuch 1–10 Einführung in den HP iPAQ Pocket PC So stellen Sie auf dem iPAQ Pocket PC nach einem Hard-Reset den ursprünglichen Auslieferungszustand wieder her: 1. Tippen Sie auf Start > Programme > Datei Explorer > Mein Gerät. 2. Tippen Sie auf den Ordner iPAQ File Store, um ihn zu öffnen. 3. Tippen Sie auf Bearbeiten > Alles markieren. 4. Tippen Sie auf die ausgewählten Dateien, halten Sie den Stift, und tippen Sie dann auf Löschen. 5. Tippen Sie auf Ja, um alle Dateien im iPAQ File Store zu löschen. Touchpad und Cursor Das druckempfindliche Pad am HP iPAQ erkennt die Position eines Fingers auf seiner Oberfläche und ermöglicht so die Navigation auf dem Bildschirm, das Bewegen des Cursors und die interaktive Eingabe. Verwenden Sie das Touchpad zur Auswahl von Objekten, Durchführen eines Bildlaufs, Starten von Anwendungen und zur Cursorsteuerung. Weitere Informationen über das Touchpad und den Cursor finden Sie unter „Verwenden des Touchpad oder des Cursors“ in Kapitel 5 oder in der Online-Hilfe auf Ihrem Pocket PC. Um die Online-Hilfe aufzurufen, tippen Sie im Menü Start auf Einstellungen > Registerkarte System > Synaptics NavPoint > Hilfe. Benutzerhandbuch 1–11 Einführung in den HP iPAQ Pocket PC Entfernen der Abdeckung des Pocket PC Ihr Pocket PC ist mit einer klappbaren Abdeckung zum Schutz des Displays ausgestattet. Ä ACHTUNG: Es wird empfohlen, die klappbare Abdeckung am Gerät zu lassen. Sie können Sie jedoch auch vom Pocket PC abnehmen. So nehmen Sie die klappbare Abdeckung ab: 1. Öffnen Sie die klappbare Abdeckung, und schieben Sie das Scharnier der Abdeckung nach oben 1. 2. Drehen Sie die Abdeckung nach außen, um sie zu entfernen 2. Benutzerhandbuch 1–12 Einführung in den HP iPAQ Pocket PC Anbringen der Abdeckung des Pocket PC So bringen Sie die klappbare Abdeckung wieder an: 1. Platzieren Sie den oberen Stift an der klappbaren Abdeckung im Scharnier links am Pocket PC 1. 2. Schieben Sie den unteren Stift an der klappbaren Abdeckung in Position 2. Benutzerhandbuch 1–13 Einführung in den HP iPAQ Pocket PC Regelmäßige Pflege Ä ACHTUNG: Das Display des iPAQ Pocket PC ist aus Glas und kann durch Hinfallen, Stoß oder Druckeinwirkung beschädigt werden oder zerbrechen. Hinweis: HP haftet nicht für Schäden, die durch Nichtbeachtung der mit dem HP Produkt gelieferten Anleitungen entstanden sind. Weitere Informationen hierzu finden Sie in der dem iPAQ Pocket PC beiliegenden Garantieerklärung. Beachten Sie die folgenden Hinweise, um das Display Ihres iPAQ Pocket PC vor Beschädigungen zu schützen: ■ Setzen Sie sich nicht auf Ihren iPAQ Pocket PC. ■ Achten Sie beim Transport Ihres iPAQ Pocket PC in einer Handtasche, einem Kleidungsstück, einem Aktenkoffer usw. darauf, dass das Gerät nicht zu stark gedrückt, gebogen oder gestoßen wird und dass es nicht hinunterfällt. ■ Klappen Sie das Gerät bei Nichtgebrauch zu, und bewahren Sie es in einer Tasche oder Hülle auf. Unter www.hp.com/de/produkte/handheld/optionen finden Sie eine breite Auswahl an Schutzhüllen. ■ Legen Sie keine Gegenstände auf dem Pocket PC ab. ■ Achten Sie darauf, dass Sie mit dem iPAQ Pocket PC nicht gegen harte Gegenstände stoßen. ■ Verwenden Sie zum Tippen oder Schreiben auf dem Display nur den mit dem Pocket PC gelieferten Stift oder ein von HP zugelassenes Ersatzteil. Bei Beschädigung oder Verlust des Stifts können Sie Ersatzstifte unter www.hp.com/de/produkte/handheld/optionen bestellen. ■ Wischen Sie das Display und das Gehäuse zum Reinigen gelegentlich sanft mit einem weichen, mit wenig Wasser angefeuchteten Tuch ab. Benutzerhandbuch 1–14 Einführung in den HP iPAQ Pocket PC Ä ACHTUNG: Sprühen Sie keine Flüssigkeiten direkt auf das Display, und lassen Sie keine Flüssigkeitsreste in das Innere des iPAQ Pocket PC dringen. Andernfalls kann es zu einer Beschädigung interner Komponenten kommen. Wenn Sie Seife oder andere Reinigungsmittel auf das Display aufbringen, kann die Beschichtung verfärbt und das Display beschädigt werden. Reisen mit dem Pocket PC Beachten Sie die folgenden Hinweise, wenn Sie mit dem Pocket PC reisen. ■ Sichern Sie Ihre Daten. ■ Nehmen Sie eine Kopie der Sicherung auf einer SD-Speicherkarte mit. ■ Trennen Sie sämtliche Peripheriegeräte. ■ Nehmen Sie das Netzteil und den Anschlussadapter mit. ■ Bewahren Sie den Pocket PC in einer Schutzhülle auf, und tragen Sie ihn im Handgepäck. ■ Schalten Sie auf Flugreisen unbedingt die Bluetooth- und WLAN-Funktion aus. Sie können alle Wireless-Funktionen ausschalten, indem Sie im Bildschirm Heute auf Start > Programme > iPAQ Wireless tippen. Tippen Sie dann unten im Bildschirm auf die Schaltfläche Alle aus. ■ Denken Sie daran, sich für Auslandsreisen den richtigen Steckeradapter für das besuchte Land zu besorgen. Benutzerhandbuch 1–15 2 Synchronisieren mit dem PC Verwenden von Microsoft ActiveSync Ihr Gerät kann mit einem PC verbunden werden, so dass Sie Dateien zum bzw. vom PC übertragen können. Auf diese Weise brauchen Sie Daten nur einmal einzugeben. Microsoft ActiveSync ist ein Synchronisierungsprogramm, das Sie auf Ihrem Desktop-Computer oder Notebook installieren. Sie können dann: ■ Dateien (Daten, Audio oder Video) zwischen dem Gerät und bis zu zwei Host-Computern kopieren, so dass Sie überall stets die aktuellen Informationen haben ■ Programme auf Ihrem Gerät installieren ■ Dateien sichern und wiederherstellen ■ Links synchronisieren ■ E-Mails senden und empfangen ■ Besprechungsanfragen senden Benutzerhandbuch 2–1 Synchronisieren mit dem PC Installieren von ActiveSync Ä ACHTUNG: Damit die Synchronisierung ordnungsgemäß funktioniert, müssen Sie Microsoft ActiveSync auf dem PC installieren (siehe unten Schritte 1 und 2), bevor Sie den iPAQ Pocket PC mit dem PC verbinden (Schritt 3). So installieren Sie Microsoft ActiveSync auf Ihrem Host-Computer: 1. Legen Sie die Companion CD in das CD-Laufwerk Ihres PC ein. 2. Befolgen Sie nach der Anzeige des Begrüßungsbildschirms die Anleitungen des Setup-Assistenten. Der Setup-Assistent erkennt die Programme auf Ihrem PC und führt Sie schrittweise durch die Installation von ActiveSync auf Ihrem PC und optionalen Programmen auf dem Pocket PC. Benutzerhandbuch 2–2 Synchronisieren mit dem PC 3. Folgen Sie den Empfehlungen auf dem Bildschirm, und verbinden Sie nach der entsprechenden Aufforderung Ihren Pocket PC mit Ihrem PC: a. Stecken Sie das Netzteil in eine Steckdose 1, und verbinden Sie das Netzteilkabel mit dem Netzteilanschluss an der HP Dockingstation 2. b. Setzen Sie das Unterteil Ihres Pocket PC in die HP iPAQ Dockingstation ein 3, und drücken Sie ihn fest ein. Ä ACHTUNG: Um eine Beschädigung des Pocket PC oder der Dockingstation zu vermeiden, vergewissern Sie sich, dass die Kontakte aufeinander ausgerichtet sind, bevor Sie den Pocket PC in die HP Dockingstation schieben. 4. Wenn Sie den Setup-Assistenten beendet haben, können Sie die Verbindung zwischen dem Pocket PC und dem Synchronisationskabel trennen. Benutzerhandbuch 2–3 Synchronisieren mit dem PC Synchronisieren des Pocket PC mit Ihrem PC Wenn ActiveSync auf Ihrem PC installiert ist, haben Sie folgende Möglichkeiten: ■ Sie können jederzeit eine weitere Partnerschaft einrichten, um Informationen mit bis zu zwei PCs zu synchronisieren. ■ Sie können die Datentypen (Kontakte, Kalender, Posteingang, Aufgaben, Favoriten, Dateien, Notizen oder AvantGo) hinzufügen oder löschen, die mit dem Pocket PC synchronisiert werden sollen. Hinweis: Zum Synchronisieren von Dateien können Sie die ausgewählten Dateien von Ihrem PC auf den synchronisierten Ordner auf dem iPAQ Pocket PC ziehen. Wenn Sie den Pocket PC beim Erstellen der Partnerschaft beispielsweise „PC1“ genannt haben, heißt auch der synchronisierte Ordner „PC1“. Beim Synchronisieren werden die Dateien automatisch auf bzw. von Ihrem iPAQ Pocket PC kopiert. Benutzerhandbuch 2–4 Synchronisieren mit dem PC Ändern der Synchronisationseinstellungen Sie können folgende Synchronisationseinstellungen für Microsoft ActiveSync ändern: ■ Zeitpunkt der Synchronisation Ihres iPAQ Pocket PC mit Ihrem Host-Computer ■ Typ der Verbindung zwischen Ihrem iPAQ Pocket PC und Ihrem PC (beispielsweise serielle, USB- oder Infrarotverbindung) ■ Auswahl der Dateitypen, die synchronisiert werden sollen ■ Auswahl der Dateien und Daten, die nicht synchronisiert werden sollen (z. B. E-Mail-Anhänge) ■ Behandlung eventueller Konflikte zwischen den Daten auf Ihrem iPAQ Pocket PC und Ihrem PC Benutzerhandbuch 2–5 Synchronisieren mit dem PC So ändern Sie die Synchronisationseinstellungen: 1. Klicken Sie hierzu auf Ihrem PC im Menü Start auf Programme > Microsoft ActiveSync > Extras > Optionen. a. Wählen Sie auf der Registerkarte Sync-Optionen die Dateien und Daten aus, die mit Ihrem PC synchronisiert werden sollen. b. Wählen Sie auf der Registerkarte Zeitplan, wann der iPAQ Pocket PC mit Ihrem PC synchronisiert werden soll. c. Geben Sie auf der Registerkarte Regeln an, wie Konflikte zwischen den Informationen auf dem iPAQ Pocket PC und Ihrem PC behandelt werden sollen. 2. Wählen Sie OK, wenn Sie fertig sind. 3. Wählen Sie im Menü Datei die Option Verbindungseinstellungen. Wählen Sie, welcher Verbindungstyp zwischen dem iPAQ Pocket PC und dem PC verwendet werden soll. Benutzerhandbuch 2–6 Synchronisieren mit dem PC Verwenden der Fast Infrared (FIR) Verbindung Als Alternative zur Verwendung der Dockingstation können Sie Ihren Pocket PC und Ihren PC über eine Fast Infrared Verbindung synchronisieren, sofern an Ihrem PC ein Infrarot-Port oder ein Infrarot-USB-Adapter installiert ist. Die Fast Infrared Verbindung funktioniert nur bei PCs unter den Betriebssystemen Microsoft Windows 98 SE, Me, 2000 oder XP. So richten Sie eine Fast Infrared Verbindung mit einem PC ein: 1. Synchronisieren Sie den Pocket PC und den PC mithilfe der Dockingstation, bevor Sie zum ersten Mal eine ActiveSync Verbindung über Infrarot herstellen. 2. Folgen Sie den Anleitungen Ihres Computerherstellers zum Installieren und Einrichten eines Infrarot-Ports. 3. Nehmen Sie den Pocket PC aus der Dockingstation, und richten Sie den Infrarot-Port so mit dem des PC aus, dass sich dazwischen keine Hindernisse befinden. Sie dürfen nicht weiter als 30 cm voneinander entfernt sein. 4. Leiten Sie die Verbindung ein, indem Sie auf Start > Programme > ActiveSync > Extras > Verbinden über IR tippen. Die Synchronisierung des Geräts beginnt. 5. Um die Verbindung zu trennen, entfernen Sie die Geräte voneinander, oder tippen Sie auf X oben rechts im Bildschirm, um die Anwendung auszuschalten. Benutzerhandbuch 2–7 Synchronisieren mit dem PC Kopieren von Dateien Sie können unter Verwendung von Durchsuchen in ActiveSync und Windows Explorer Dateien zu und von Ihrem PC kopieren oder verschieben. So kopieren Sie Dateien: 1. Setzen Sie den iPAQ Pocket PC in die Dockingstation ein. 2. Klicken Sie auf Ihrem PC im Menü Start auf Programme > Microsoft ActiveSync. 3. Klicken Sie auf Durchsuchen. 4. Doppelklicken Sie auf das Symbol für Ihren Pocket PC. 5. Klicken Sie auf Ihrem PC mit der rechten Maustaste auf das Menü Start, und wählen Sie Explorer. 6. Suchen Sie die zu kopierende Datei. Hinweis: Sie können vorinstallierte Dateien oder Systemdateien nicht kopieren. 7. Verschieben Sie die Dateien durch Ziehen und Ablegen zwischen dem Pocket PC und Ihrem PC. ActiveSync konvertiert die Dateien gegebenenfalls, so dass sie von den Pocket Office Programmen verwendet werden können. Installieren von Anwendungen So installieren Sie mit ActiveSync Anwendungen von Ihrem PC auf dem iPAQ Pocket PC: 1. Verbinden Sie den iPAQ Pocket PC über die Dockingstation mit dem PC. 2. Folgen Sie den auf dem Display angezeigten Anleitungen. 3. Sehen Sie auf dem Display des iPAQ Pocket PC nach, ob noch weitere Schritte für die Vervollständigung der Installation notwendig sind. Benutzerhandbuch 2–8 Synchronisieren mit dem PC Sichern und Wiederherstellen von Dateien Um das Risiko eines Datenverlusts zu verringern, sollten Sie die Daten regelmäßig auf Ihrem PC sichern. Weitere Informationen zum Sichern und Wiederherstellen mithilfe von Microsoft ActiveSync finden Sie unter „Verwenden von ActiveSync zum Sichern/Wiederherstellen“ in Kapitel 6. Synchronisieren von Links Sie können die Links zu Websites aus der Liste Favoriten auf Ihrem PC synchronisieren und offline mit Pocket Internet Explorer anzeigen. 1. Klicken Sie auf Ihrem PC im Menü Start auf Programme, und doppelklicken Sie dann auf das Symbol Internet Explorer. 2. Klicken Sie auf Favoriten, um die Liste der Links zu Ihren Lieblings-Websites anzuzeigen. 3. Um den Link zu einer Website im Ordner „Mobile Favoriten“ zu speichern, öffnen Sie die Website und klicken auf Mobilen Favoriten erstellen. Wenn Sie „Favoriten“ als einen zu synchronisierenden Informationstyp ausgewählt haben, kopiert ActiveSync beim nächsten Synchronisieren Ihre mobilen Favoriten auf Ihren Pocket PC. 4. Folgen Sie den Anleitungen unter „Synchronisieren des Pocket PC mit Ihrem PC“, um die Favoriten-Links manuell zu synchronisieren. Benutzerhandbuch 2–9 Synchronisieren mit dem PC Senden und Empfangen von E-Mails Sie können E-Mails senden und empfangen, indem Sie Ihren iPAQ Pocket PC mit dem PC über ActiveSync synchronisieren. Wenn Sie ActiveSync zum Senden und Empfangen von E-Mails verwenden, wird der Name des verwendeten Ordners unten am Bildschirm angezeigt. Um weitere Informationen zum Senden und Empfangen von E-Mails mit ActiveSync zu erhalten, tippen Sie im Menü Start auf Hilfe > Messaging. Senden von Besprechungsanfragen Sie können eine Besprechung einplanen und über ActiveSync eine Besprechungsanfrage senden. Weitere Informationen können Sie abrufen, indem Sie im Menü Start auf Hilfe > Kalender tippen. Benutzerhandbuch 2–10 3 Umgang mit dem Akku Ihr iPAQ Pocket PC wird mit teilweise aufgeladenem Akku geliefert. Es wird empfohlen, den Akku des Pocket PC voll aufzuladen, bevor Sie das Gerät einrichten, und ihn regelmäßig nachzuladen. Ihr Pocket PC benötigt etwas Energie für die Speicherung der Dateien im RAM und für die Uhr. Während Sie am Schreibtisch arbeiten, sollten Sie die Verbindung von Pocket PC und Netzteil über die USB-Dockingstation beibehalten. Wenn Sie unterwegs sind, sollten Sie das Netzteil und den Anschlussadapter oder einen optionalen Ersatzakku mitnehmen. Ä ACHTUNG: Verwenden Sie für den iPAQ Pocket PC nur einen von HP zugelassenen Akku. Wenn Sie einen Akku verwenden, der den HP Anforderungen nicht entspricht, kann es zu Fehlfunktionen des Pocket PC kommen, und Sie verlieren Ihren Garantieanspruch. Der iPAQ Pocket PC verfügt auch über einen kleinen, internen Überbrückungsakku, der beim Wechsel des Hauptakkus über maximal 15 Minuten einen Verlust der RAM-Daten (vom Benutzer installierte Programme und Daten) verhindert. Der interne Überbrückungsakku kann nur vom HP Technischen Support entfernt werden. Benutzerhandbuch 3–1 Umgang mit dem Akku Installieren des Akkus So installieren Sie den austauschbaren Akku: 1. Halten Sie das Gerät mit der Unterkante nach oben, und schieben Sie den Akkuverriegelungsschieber nach rechts in die entriegelte Stellung 1. Benutzerhandbuch 3–2 Umgang mit dem Akku 2. Drücken Sie den Akku-Auswurfhebel nach links 2, halten Sie ihn in dieser Position, und ziehen Sie den Akku heraus 3. Benutzerhandbuch 3–3 Umgang mit dem Akku 3. Setzen Sie den Akku mit der Anschlussseite voran in die Akkuabdeckung ein 4, und drücken Sie dann das andere Ende nach unten 5. Benutzerhandbuch 3–4 Umgang mit dem Akku 4. Setzen Sie den Akku in die hintere Abdeckung des Pocket PC ein, und schieben Sie das untere Ende des Akkus nach unten, bis er einrastet 6. 5. Schieben Sie den Akkuverriegelungsschieber nach links in die verriegelte Position 7. Ä ACHTUNG: Der Pocket PC kann nur betrieben werden, wenn die Abdeckung angebracht und die Akkuverriegelung verriegelt ist. Wenn die Akkuverriegelung nicht in der verriegelten Stellung ist, wenn Sie die Ein-/Aus-Taste drücken, lässt sich der Pocket PC nicht einschalten. Hinweis: Wenn der Akku vollständig entladen ist, müssen Sie das Netzteil an den Pocket PC anschließen und den Akku vollständig aufladen, bevor Sie fortfahren. Ein vollständiges Aufladen eines vollständig entladenen Akkus dauert bis zu vier Stunden. Benutzerhandbuch 3–5 Umgang mit dem Akku Herausnehmen des Akkus Ä ACHTUNG: Sichern Sie die Daten auf Ihrem Pocket PC mit iPAQ Backup oder ActiveSync, bevor Sie den Akku herausnehmen. Hinweis: Wenn Sie den Akku entfernen oder austauschen, führt Ihr HP iPAQ einen Soft-Reset durch. Schließen Sie daher vorher alle Anwendungen, und sichern Sie Ihre Daten. Benutzerhandbuch 3–6 Umgang mit dem Akku So nehmen Sie den Akku heraus: 1. Halten Sie das Gerät mit der Unterkante nach oben, und schieben Sie den Akkuverriegelungsschieber nach rechts in die entriegelte Stellung 1. 2. Drücken Sie den Akku-Auswurfhebel nach links 2, halten Sie ihn in dieser Position, und ziehen Sie den Akku heraus 3. Benutzerhandbuch 3–7 Umgang mit dem Akku 3. Nehmen Sie den Akku aus der Akkuabdeckung heraus, indem Sie den Akku an den Grifföffnungen in der Akkuabdeckung nach oben 4 und dann aus der Akkuabdeckung herausziehen 5. Ä ACHTUNG: Da die meisten Anwendungen und Daten, die Sie auf dem Pocket PC installieren, im Arbeitsspeicher (RAM) abgelegt werden, müssen Sie sie erneut installieren, wenn der Akku vollständig entladen oder für mehrere Minuten aus dem Gerät entfernt wird. Wenn der interne Überbrückungsakku vollständig geladen ist, bleiben die vom Benutzer installierten Daten bis zu 15 Minuten lang erhalten, wenn der Standardakku entfernt wird. Überprüfen Sie vor Herausnehmen des Akkus, ob der interne Überbrückungsakku voll aufgeladen ist, indem Sie auf Start > Einstellungen > Registerkarte System > Symbol Stromversorgung tippen. Programme und Daten, die im Ordner iPAQ File Store installiert sind, sind im nicht flüchtigen Speicher gespeichert und brauchen daher auch nicht neu installiert zu werden. Benutzerhandbuch 3–8 Umgang mit dem Akku Aufladen mit dem Netzteil Das Netzteil funktioniert an einer Standard-Steckdose. Sie können zum Aufladen des Pocket PC auch einen Adapter erwerben, der am Zigarettenanzünder Ihres Autos oder einer 12-Volt-Steckdose arbeitet. Zum Kaufen eines Kfz-Adapters besuchen Sie die HP Website unter: www.hp.com/de/produkte/handheld/optionen. Ä ACHTUNG: Verwenden Sie nur von HP empfohlene Netzteile. So laden Sie den Akku des Pocket PC mithilfe des Netzteils: 1. Stecken Sie den Stecker des Netzteilkabels in den Anschlussadapter 1. 2. Stecken Sie das Netzteil in eine Steckdose 2. 3. Stecken Sie den Anschlussadapter unten in den Pocket PC 3. Ä ACHTUNG: Damit Sie den Pocket PC oder das Netzteil nicht beschädigen, überprüfen Sie, ob alle Kontakte ordnungsgemäß ausgerichtet sind. Schließen Sie sie erst dann an. Benutzerhandbuch 3–9 Umgang mit dem Akku 4. Wenn die Betriebsanzeige vorn am Pocket PC dauerhaft gelb leuchtet, ist das Gerät voll aufgeladen, und Sie können es vom Netzteil trennen. Ein vollständiges Aufladen eines vollständig entladenen Akkus dauert ungefähr vier Stunden. Hinweis: Ein Standardakku kann in etwa vier Stunden vollständig geladen werden; bei einer optionalen Extended Battery dauert der Aufladevorgang länger. Laden mit der HP Dockingstation und dem Netzteil Verwenden Sie die HP Dockingstation zum Aufladen des Pocket PC. Hinweis: Der Pocket PC braucht vor dem Aufladen nicht synchronisiert zu werden. Benutzerhandbuch 3–10 Umgang mit dem Akku So laden Sie den Akku des Pocket PC mithilfe der HP Dockingstation: 1. Stecken Sie das Netzteil in eine Steckdose 1, und verbinden Sie das Netzteilkabel mit dem Netzteilanschluss an der HP Dockingstation 2. 2. Setzen Sie das Unterteil Ihres Pocket PC in die HP iPAQ Dockingstation ein 3, und drücken Sie ihn fest ein. Ä ACHTUNG: Um eine Beschädigung des Pocket PC oder der Dockingstation zu vermeiden, vergewissern Sie sich, dass die Kontakte aufeinander ausgerichtet sind, bevor Sie den Pocket PC in die HP Dockingstation schieben. Hinweis: Die gelbe Akkuladeanzeige vorn am Pocket PC blinkt während des Aufladevorgangs und leuchtet stetig gelb, wenn der Akku voll aufgeladen ist. Benutzerhandbuch 3–11 Umgang mit dem Akku Laden mit der HP Dockingstation und dem USB-Kabel Alternativ können Sie den Akku des Pocket PC mithilfe eines USB-Kabels aufladen. Da bei dieser Methode jedoch der Akku des Host-Computers (d. h. Notebooks) entladen wird, müssen Sie vor dem Aufladen des Geräts auf dem Pocket PC das Laden über USB aktivieren. So laden Sie den Akku des Pocket PC mithilfe der HP Dockingstation und eines USB-Kabels: 1. Aktivieren Sie das Aufladen über USB, indem Sie auf dem Pocket PC auf Start > Einstellungen > Registerkarte System Symbol > Stromversorgung tippen. 2. Wählen Sie die Registerkarte Aufladen über USB, und aktivieren Sie das Kontrollkästchen Über USB aufladen. 3. Tippen Sie dann auf OK. Benutzerhandbuch 3–12 Umgang mit dem Akku 4. Stecken Sie ein Ende des USB-Kabels unten in den Pocket PC. 5. Verbinden Sie das USB-Kabel mit einem verfügbaren USB-Port an Ihrem eingeschalteten USB-Gerät, beispielsweise einem Notebook. Hinweis: Der Akku des Pocket PC wird bei Verwendung eines USB-Kabels langsamer aufgeladen als bei Verwendung des Netzteils. Benutzerhandbuch 3–13 Umgang mit dem Akku Manuelles Überprüfen des Akkuladestands So überwachen Sie den Akkuladestand manuell: 1. Tippen Sie im Menü Start auf Einstellungen > Registerkarte System. 2. Tippen Sie dann auf Stromversorgung > Registerkarte Hauptakku. Wenn der Akkuladestand niedrig ist, schließen Sie das Gerät über die HP Dockingstation und das Netzteil an die externen Stromversorgung an, oder wechseln Sie den Akku aus. Informationen über den Kauf eines Ersatzakkus oder einer optionalen Extended Battery finden Sie auf der HP Website unter www.hp.com/de/produkte/handheld/optionen. Um den Akkuladestand über eine Verknüpfung anzuzeigen, tippen Sie im Bildschirm Heute auf das Akkusymbol im Plugin TodayPanel Lite. Tipps für einen sparsamen Akkuverbrauch: Tippen Sie auf Start > Einstellungen > Registerkarte System > Symbol Stromversorgung > Registerkarte Erweitert. Tippen Sie danach auf das Kontrollkästchen Gerät ausschalten nach Leerlauf von, und stellen Sie die Option so ein, dass Ihr iPAQ Pocket PC ausgeschaltet wird, wenn er kurze Zeit nicht verwendet wurde. Ä ACHTUNG: Es wird empfohlen, den Akku im iPAQ Pocket PC nicht vollständig entladen. Bei einer vollständigen Entladung werden Pocket PC und Akku zwar nicht beschädigt, aber Sie verlieren alle nicht im File Store (ROM) gespeicherten Daten. Wenn der Akku leer ist, reagiert der Pocket PC wie bei einem Hard-Reset. Weitere Informationen finden Sie in Kapitel 1 unter „Ausführen eines vollständigen Reset bzw. Hard-Reset“. Benutzerhandbuch 3–14 Umgang mit dem Akku Hinweise zum Sparen von Akkuenergie Die nachfolgenden Tipps helfen Ihnen, Energie im Akku Ihres Pocket PC einzusparen. ■ Stellen Sie die Beleuchtung so ein, dass sie schnell (nach 10 oder 30 Sekunden) ausgeschaltet wird, wenn Sie den Pocket PC nicht mehr verwenden, oder stellen Sie den Energiesparmodus ein, um die Beleuchtung komplett auszuschalten. Weitere Informationen finden Sie weiter unten in diesem Kapitel unter „Ändern der Beleuchtungseinstellungen“. Hinweis: Das Einstellen des Schiebereglers für die Helligkeitsstufe im Akkubetrieb auf die mittlere Position ist das effektivste Mittel, um Akkuenergie einzusparen. ■ Trennen Sie den Pocket PC nicht von der Stromversorgung, wenn Sie ihn nicht verwenden. Weitere Informationen finden Sie weiter oben in diesem Kapitel unter „Aufladen mit dem Netzteil“. ■ Stellen Sie den Pocket PC so ein, dass er nach kurzer Inaktivitätszeit ausgeschaltet wird. Tippen Sie hierzu auf Start > Einstellungen > Registerkarte System > Stromversorgung > Registerkarte Erweitert. Aktivieren Sie dann das Kontrollkästchen Gerät ausschalten nach Leerlauf von, und wählen Sie eine Zeitspanne. ■ Schalten Sie alle Wireless-Funktionen aus, wenn Sie sie nicht verwenden. Siehe „Aus- und Einschalten der Wi-Fi-Funktion“ in Kapitel 8 und „Aus- und Einschalten der Bluetooth-Funktion“ in Kapitel 9. ■ Deaktivieren Sie die Einstellung Alle eingehenden Übertragungen empfangen, und empfangen Sie Infrarotübertragungen manuell. Siehe Kapitel 2, „Synchronisieren mit dem PC“. Benutzerhandbuch 3–15 Umgang mit dem Akku ■ Sie können eine Quick Launch-Taste programmieren, so dass das Display ausgeschaltet wird, wenn eine MP3-Datei wiedergegeben wird. Auf diese Weise wird die für das Display benötigte Akkuenergie eingespart. Tippen Sie auf Start > Windows Media > Extras > Einstellungen > Schaltflächen. Tippen Sie in der Dropdown-Liste Funktion auswählen auf Bildschirm ein/aus. Drücken Sie eine der Quick Launch-Tasten Kontakte oder Messaging auf der Vorderseite des iPAQ Pocket PC, und tippen Sie dann auf OK. ■ Schalten Sie Ihren Pocket PC aus, wenn er aufgeladen wird, um das Aufladen zu beschleunigen. ■ Um zu gewährleisten, dass Sie im Bedarfsfall stets auf Akkuenergie zurückgreifen können, sollten Sie sich einen weiteren Standardakku oder eine Extended Battery anschaffen. Diese Akkus können in einem optionalen Ladegerät aufgeladen werden. Weitere Informationen zum Erwerb eines optionalen Akkus und/oder eines Akkuladegeräts finden Sie auf der HP Website unter www.hp.com/de/produkte/handheld/optionen. Benutzerhandbuch 3–16 Umgang mit dem Akku Ändern der Beleuchtungseinstellungen Ihr neuer Pocket PC ist mit einer Funktionen zur automatischen Helligkeitssteuerung ausgestattet, mit der die Akkunutzungsdauer um bis zu 25% verlängert wird. Das Symbol Helligkeit wird im Bildschirm Heute angezeigt, damit Sie einfach auf diese Einstellung zugreifen können. Außer über die Verknüpfung in TodayPanel Lite können Sie auf die Anwendung Beleuchtung auch zugreifen, indem Sie im Menü Start auf Einstellungen > Registerkarte System > Beleuchtung tippen. So ändern Sie die Beleuchtungseinstellung: 1. Tippen Sie im Bildschirm Heute auf das Symbol Beleuchtung . 2. Aktivieren Sie auf der Registerkarte Akkubetrieb das Kontrollkästchen Beleuchtung ausschalten nach Leerlauf des Geräts von, und geben Sie die Zeitspanne ein, nach der die Beleuchtung ausgeschaltet werden soll. 3. Tippen Sie auf die Registerkarte Externe Stromversorgung, um die Beleuchtungseinstellung bei Verwendung einer externen Stromquelle (d. h. Dockingstation, Netzteil, usw.) zu ändern. Benutzerhandbuch 3–17 Umgang mit dem Akku 4. Tippen Sie auf die Registerkarte Helligkeit, um die Helligkeitsstufe des Pocket PC im Akkubetrieb bzw. bei Verwendung einer externen Stromversorgung zu ändern. 5. Wenn Sie fertig sind, tippen Sie auf OK, um Ihre Änderungen zu speichern. Hinweis: Die Beleuchtung wird automatisch eingeschaltet, wenn Sie auf das Display tippen oder eine Taste drücken. Automatische Helligkeitssteuerung Die automatische Helligkeitssteuerung ist eine weitere Funktion der Anwendung Beleuchtung. Diese Funktion passt die Beleuchtungseinstellung Ihres Pocket PC automatisch an die Umgebung an. Wenn Sie sich beispielsweise in einer schwach beleuchteten Umgebung aufhalten (beispielsweise einem Kino, einem Konzertsaal usw.), wird die Beleuchtung des Pocket PC automatisch entsprechend angepasst. Wenn Sie sich jedoch im Freien oder in einer gut beleuchteten Umgebung aufhalten, führt diese Funktion zu einer automatischen Abschwächung der Beleuchtung, so dass Energie eingespart wird. Weitere Informationen über die Anwendung Beleuchtung finden Sie auf Ihrem Pocket PC über Start > Hilfe. Benutzerhandbuch 3–18 Umgang mit dem Akku Deaktivieren von Tasten Das Applet Tastensperre ermöglicht das Deaktivieren aller Tasten an Ihrem Pocket PC (mit Ausnahme des Ein-/Aus-Schalters), wenn das Gerät im Standbymodus ist. Wenn Sie diese Funktion aktivieren, können Sie verhindern, dass das Gerät versehentlich eingeschaltet und somit der Akku entladen wird. So aktivieren Sie die Funtion zum Sperren der Tasten: 1. Tippen Sie im Menü Start auf Einstellungen > Symbol Tasten. 2. Tippen Sie auf die Registerkarte Sperren, und aktivieren Sie das Kontrollkästchen Deaktivieren aller Tasten mit Ausnahme des Ein/Aus-Schalters. 3. Tippen Sie auf OK. Benutzerhandbuch 3–19 4 Einführung in die Grundlagen Anpassen des Bildschirms „Heute“ Wenn Sie Ihren iPAQ Pocket PC zum ersten Mal einschalten, wird der Bildschirm Heute angezeigt. Sie können diesen Bildschirm auch anzeigen, indem Sie zuerst auf Start und dann auf Heute tippen. Hier können Sie Folgendes anzeigen: ■ Besitzerinformationen ■ fällige Termine ■ ungelesene und noch nicht versandte Nachrichten ■ zu erledigende Aufgaben Tippen Sie hier, um das Menü Programme anzuzeigen. Tippen Sie hier, um Verbindungen anzuzeigen. Tippen Sie hier, um die Lautstärke zu ändern oder den Lautsprecher stumm zu schalten. Tippen Sie hier, um Datum und Uhrzeit zu ändern. Tippen Sie hier, um E-Mails zu lesen. Tippen Sie hier, um Termine festzulegen oder einzusehen. TodayPanel Lite Tippen Sie hier, um Wi-FiBluetooth-Einstellungen anzuzeigen und festzulegen. Tippen Sie hier, um ein neues Element zu erstellen. Benutzerhandbuch 4–1 Einführung in die Grundlagen Navigations- und Befehlsleiste Die Navigationsleiste befindet sich oben im Bildschirm. Darin werden die Schaltfläche Start, aktive Benachrichtigungen (beispielsweise neue E-Mails, Wi-Fi-Verbindungsstatus, Lautsprecherstatus) und die aktuelle Uhrzeit angezeigt. Im Menü Start können Sie das gewünschte Programm auswählen. Navigationsleiste Tippen Sie hier, um ein Programm auszuwählen. Tippen Sie hier, um ein Programm auszuwählen, das Sie kürzlich verwendet haben. Tippen Sie hier, um zusätzliche Programme anzuzeigen. Tippen Sie hier, um die Einstellungen anzupassen. Tippen Sie hier für den Zugriff auf Wireless-Einstellungen. Tippen Sie hier, um die Online-Hilfe zu öffnen. Die Befehlsleiste befindet sich unten im Bildschirm. Das Menü Neu enthält Verknüpfungen zum Erstellen neuer Termine, Kontakte, Aufgaben, Notizen usw. Die Schaltfläche Eingabebereich ermöglicht die Eingabe von Text. Schaltfläche Neu Schaltfläche Eingabebereich Menü- Schaltflächen aktionen Benutzerhandbuch 4–2 Einführung in die Grundlagen Statussymbole In der Navigations- oder der Befehlsleiste können folgende Statussymbole angezeigt werden. Tippen Sie auf das angezeigte Symbol, um detailliertere Informationen über das Element zu erhalten. Symbol Status Aktive Verbindung zum PC oder zum WLAN. Inaktive Verbindung zum PC oder zum WLAN. Microsoft ActiveSync nimmt Synchronisation vor. Lautsprecher ist eingeschaltet. Lautsprecher ist aus- oder stumm geschaltet. Niedrige Akkuenergie. Extrem niedrige Akkuenergie. E-Mail-, SMS- oder MMS-Nachrichten erhalten. Instant Messages erhalten. (wird fortgesetzt) Benutzerhandbuch 4–3 Einführung in die Grundlagen (Fortsetzung) Symbol Status Der iPAQ Pocket PC ist mit der Dockingstation verbunden. Dieses Symbol wird nur angezeigt, wenn eine aktive Verbindung besteht. iPAQ Wireless-Symbol – Tippen Sie auf das Symbol, um den Bildschirm Wireless anzuzeigen. Dieser Bildschirm stellt eine Steuerungszentrale zum Ein- und Ausschalten aller Wireless-Funktionen und zum Konfigurieren von deren Einstellungen dar. Benutzerhandbuch 4–4 Einführung in die Grundlagen Popup-Menüs Popup-Menüs ermöglichen den schnellen Zugriff auf Aktionen. Mit dem Popup-Menü können Sie Elemente ausschneiden, kopieren, umbenennen und löschen, außerdem eine E-Mail senden oder eine Datei an ein anderes Gerät übertragen. Um ein Popup-Menü zu öffnen, tippen und halten Sie den Stift auf das betreffende Element. Wenn das Menü geöffnet wird, tippen Sie auf die gewünschte Aktion, oder tippen Sie außerhalb des Menüs, um es ohne Durchführen einer Aktion wieder zu schließen. Tippen und halten, um das Popup-Menü anzuzeigen. Tippen Sie auf die gewünschte Aktion Tippen Sie außerhalb des Menüs, um es ohne Aktion wieder zu schließen. Benutzerhandbuch 4–5 Einführung in die Grundlagen Erstellen von Informationen Über den Bildschirm Heute können Sie neue Informationen erstellen, beispielsweise: ■ Termine ■ Kontakte ■ Nachrichten ■ Excel Arbeitsmappen ■ Notizen ■ Aufgaben ■ Word Dokumente 1. Tippen Sie im Menü Start auf Heute, und dann unten im Bildschirm auf Neu. 2. Tippen Sie auf die Option für das neu zu erstellende Element. 3. Tippen Sie auf OK, wenn das neue Element erstellt ist. Benutzerhandbuch 4–6 Einführung in die Grundlagen Anpassen des Bildschirms „Heute“ Über die Option Einstellungen für den Bildschirm Heute können Sie Folgendes tun: ■ ein Bild als Hintergrund hinzufügen ■ die Informationen auswählen, die auf dem Bildschirm Heute angezeigt werden sollen ■ den Hintergrund für den Bildschirm Heute auswählen ■ die Reihenfolge der Informationen festlegen ■ festlegen, wann der Bildschirm Heute angezeigt werden soll 1. Tippen Sie im Menü Start auf Einstellungen > Registerkarte Privat > Heute. 2. Wählen Sie die Option Anderes Bild als Hintergrund verwenden. Benutzerhandbuch 4–7 Einführung in die Grundlagen 3. Tippen Sie auf Durchsuchen, um ein Bild im Datei Explorer auszuwählen. 4. Tippen Sie auf die Registerkarte Elemente, um die Informationen im Bildschirm Heute auszuwählen oder ihre Reihenfolge zu ändern. 5. Tippen Sie auf ein Element, um es auszuwählen. 6. Tippen Sie auf Nach oben oder Nach unten, um die Reihenfolge der Elemente im Bildschirm Heute zu ändern. Hinweis: Die Position des Datums im Bildschirm Heute können Sie nicht verändern. 7. Tippen Sie auf den Abwärtspfeil neben Dialog „Heute“ anzeigen nach, um die Zeitspanne einzustellen, nach deren Ablauf der Bildschirm Heute eingeblendet wird. 8. Tippen Sie auf OK. Benutzerhandbuch 4–8 Einführung in die Grundlagen Ändern der Bildschirmausrichtung Sie können die Bildschirmausrichtung des Pocket PC vom Hochin das Querformat ändern. So ändern Sie die Bildschirmausrichtung Ihres Pocket PC: 1. Tippen Sie im Menü Start auf Einstellungen > Registerkarte System > Touchscreen. 2. Tippen Sie auf Hochformat, Querformat (rechtshändig) oder Querformat (linkshändig). 3. Tippen Sie auf OK. Alternative: Halten Sie die Taste Kalender zwei Sekunden lang gedrückt, um zwischen Hoch- und Querformat umzuschalten. Benutzerhandbuch 4–9 Einführung in die Grundlagen Öffnen und Schließen von Anwendungen Sie können jede Anwendung auf Ihrem iPAQ Pocket PC aus dem Menü Start öffnen. Hinweis: Sie können eine Anwendung auch öffnen, indem Sie sie einer der Quick Launch-Tasten zuordnen. Zum Zuordnen von Quick Launch-Tasten tippen Sie im Bildschirm Heute auf Start > Einstellungen > Tasten. So öffnen Sie eine Anwendung: 1. Tippen Sie auf Start > Programme. 2. Tippen Sie auf den Titel oder das Symbol der gewünschten Anwendung. Um eine geöffnete Anwendung zu minimieren, tippen Sie auf das Symbol x oben rechts im Bildschirm. Schließen Sie Anwendungen manuell oder über iTask. Hinweis: Anwendungen werden je nach verfügbarem Arbeitsspeicher automatisch geschlossen. Benutzerhandbuch 4–10 Einführung in die Grundlagen Schließen mit iTask 1. Drücken Sie die Taste iTask. 2. Tippen Sie auf das zu schließende Programm, und halten Sie den Stift gedrückt. 3. Tippen Sie im Popup-Menü auf Diese Aufgabe schließen. Manuelles Schließen 1. Tippen Sie im Menü Start auf Einstellungen > Registerkarte System > Speicher > Registerkarte Ausgeführte Programme. 2. Tippen Sie auf Alle beenden, oder wählen Sie eine Anwendung aus, und tippen Sie auf Beenden. Hinweis: Um ein gerade ausgeführtes Programm in den Vordergrund zu bringen, tippen Sie auf Aktivieren. Benutzerhandbuch 4–11 Einführung in die Grundlagen Installieren von Anwendungen Sie können Anwendungen auf Ihrem iPAQ Pocket PC folgendermaßen installieren: ■ mithilfe von Microsoft ActiveSync von Ihrem PC ■ von Ihrem iPAQ Pocket PC, falls die Anwendungsdatei die Dateierweiterung .cab aufweist ■ von Ihrem iPAQ Pocket PC oder Ihrem PC, indem Sie eine Anwendungsdatei mit der Dateierweiterung .exe oder .cef kopieren So installieren Sie Anwendungen auf Ihrem Pocket PC: 1. Verbinden Sie Ihren Pocket PC mithilfe der HP Dockingstation mit Ihrem PC. 2. Folgen Sie den Anleitungen des Installationsassistenten des Programms, das Sie installieren möchten. 3. Sehen Sie am Display des Pocket PC nach, ob noch weitere Schritte für die Vervollständigung der Installation notwendig sind. Löschen von Anwendungen So löschen Sie Anwendungen von Ihrem Pocket PC: 1. Tippen Sie im Menü Start auf Einstellungen > Registerkarte System > Programme entfernen. 2. Aktivieren Sie das Kontrollkästchen für die Programme, die Sie entfernen möchten, und tippen Sie dann auf Entfernen. Hinweis: Durch das Entfernen von Anwendungen von Ihrem Pocket PC erhöhen Sie auf dem Gerät den verfügbaren Platz im Datenspeicher (zum Speichern von Daten und Dokumentdateien) und im Programmspeicher (zum Ausführen von Programmen). Benutzerhandbuch 4–12 Einführung in die Grundlagen Sichern von Daten Mit iPAQ Backup oder der Microsoft ActiveSync Sicherungsfunktion können Sie Daten des iPAQ Pocket PC sichern und wiederherstellen. Hinweis: Auf Ihrem iPAQ Pocket PC ist iPAQ Backup vorinstalliert. Bevor Sie jedoch Sicherungen mit ActiveSync durchführen können, müssen Sie ActiveSync auf Ihrem PC installieren. Um das Risiko eines Datenverlusts zu verringern, sollten Sie die Daten regelmäßig sichern. Weitere Informationen zum Sichern von Daten finden Sie in Kapitel 6 unter „Verwenden von iPAQ Backup zum Sichern/Wiederherstellen“. Benutzerhandbuch 4–13 Einführung in die Grundlagen Verwenden des Ordners iPAQ File Store Sie können im Ordner iPAQ File Store Programme installieren und Dateien speichern. Auf den iPAQ File Store greifen Sie mit dem Datei Explorer auf dem iPAQ Pocket PC zu. Programme und Dateien im iPAQ File Store werden im ROM gespeichert und gehen bei einem vollständigen Reset Ihres iPAQ Pocket PC oder bei einer vollständigen Entladung des Akkus nicht verloren. So speichern Sie in den Ordner iPAQ File Store: 1. Kopieren Sie die zu sichernden Dateien. 2. Tippen Sie im Menü Start auf Programme > Datei Explorer > Mein Gerät > iPAQ File Store. 3. Fügen Sie die ausgewählten Dateien ein. Ä ACHTUNG: Wenn Sie iPAQ File Store formatieren, dürfen Sie keinen Hard- oder Soft-Reset ausführen. Andernfalls funktioniert Ihr Pocket PC möglicherweise nicht ordnungsgemäß. Weitere Informationen über das Formatieren von iPAQ File Store finden Sie unter „Ausführen eines vollständigen Reset bzw. Hard-Reset“ in Kapitel 1. Hinweis: Bevor Sie Dateien im Ordner iPAQ File Store speichern, sollten Sie feststellen, wie viel Speicher im Ordner frei ist. Sie können die Größe des unbelegten Speichers anzeigen, indem Sie im Menü Start auf Einstellungen > Registerkarte System > Speicher > Registerkarte Speicherkarte tippen. Wählen Sie danach im Dropdown-Menü iPAQ File Store aus. Benutzerhandbuch 4–14 5 Einführung in die Eingabemethoden Verwenden von Eingabesoftware Um Informationen in Ihren Pocket PC einzugeben, können Sie auf die Tastatur tippen oder mit dem Buchstabenerkenner, Microsoft Transcriber oder Strichzugerkenner in den einzelnen Anwendungen schreiben. Zeichnen und schreiben mit dem Stift allein können Sie in der Anwendung Notizen und auf der Registerkarte Notizen der Anwendungen Kalender, Kontakte und Aufgaben. Ä ACHTUNG: Verwenden Sie immer einen Pocket PC Stift, um Beschädigungen am Display zu vermeiden. Verwenden Sie niemals einen Schreibstift, metallischen Zeigestock oder Ähnliches. Hinweis: Microsoft Transcriber ist ein kostenfreies Programm, das Sie von der Microsoft Website herunterladen können. Benutzerhandbuch 5–1 Einführung in die Eingabemethoden Ändern der Wortvorschlagsoptionen Während Sie tippen oder schreiben, schlägt der Pocket PC in einem Feld oberhalb der Tastatur, des Buchstabenerkenners oder des Strichzugerkenners Wörter vor, nicht jedoch im Transcriber. Sie legen fest: ■ ob Wörter vorgeschlagen werden ■ wie viele Buchstaben Sie eingeben, bevor ein Vorschlag erfolgt ■ wie viele Wörter pro Eintrag vorgeschlagen werden So ändern Sie die Einstellungen der Wortvorschlagsoptionen: 1. Tippen Sie im Menü Start auf Einstellungen > Eingabe. 2. Tippen Sie auf die Registerkarte Wortvervollständigung. Benutzerhandbuch 5–2 Einführung in die Eingabemethoden 3. Tippen Sie auf den Abwärtspfeil bei der Buchstabenoption, und wählen Sie aus, wie viele Buchstaben Sie eingeben möchten, bevor ein Wort vorgeschlagen wird. Benutzerhandbuch 5–3 Einführung in die Eingabemethoden 4. Tippen Sie auf den Abwärtspfeil bei der Wortoption, und wählen Sie aus, wie viele Wörter vorgeschlagen werden sollen. 5. Tippen Sie auf OK. Hinweis: Wenn Sie keine Vorschläge wünschen, tippen Sie auf das Kontrollkästchen Bei Texteingabe Wörter vorschlagen, um die Option zu deaktivieren. Benutzerhandbuch 5–4 Einführung in die Eingabemethoden Verwenden der Tastatur auf den Bildschirm Sie können auf der am Bildschirm dargestellten Tastatur mit dem Stift Buchstaben, Ziffern und Symbole eintippen, um gedruckten Text einzugeben. 1. Tippen Sie in einer beliebigen Anwendung auf den Aufwärtspfeil neben dem Symbol Eingabebereich. 2. Tippen Sie auf Tastatur. Am Display wird eine Tastatur eingeblendet. Hinweis: Um die Symbole anzuzeigen, tippen Sie auf die 123-, die Sym- oder die Umschalttaste. 3. Tippen Sie auf einen Buchstaben, ein Symbol oder eine Ziffer, um Daten einzugeben. 4. Tippen Sie auf OK. Benutzerhandbuch 5–5 Einführung in die Eingabemethoden Schreiben mit dem Stift und dem Buchstabenerkenner Mit dem Stift und dem Buchstabenerkenner können Sie Buchstaben, Ziffern und Symbole auf das Display schreiben. Stellen Sie Wörter und Sätze zusammen, indem Sie Großbuchstaben (ABC), Kleinbuchstaben (abc) und Symbole (123) nach folgender Anleitung schreiben. So schreiben Sie mit dem Stift und dem Buchstabenerkenner: 1. Tippen Sie in einer beliebigen Anwendung auf den Aufwärtspfeil neben dem Symbol Eingabebereich. 2. Tippen Sie auf Buchstabenerkenner. 3. Schreiben Sie einen Buchstaben oder ein Symbol zwischen der gestrichelten Linie und der Grundlinie. ❏ Zur Anzeige in Großbuchstaben schreiben Sie einen Buchstaben zwischen die Markierungen mit der Bezeichnung ABC. ❏ Zur Anzeige in Kleinbuchstaben schreiben Sie einen Buchstaben zwischen die Markierungen mit der Bezeichnung abc. ❏ Zur Anzeige von Zahlen oder Symbolen schreiben Sie zwischen die Markierungen mit der Bezeichnung 123. Das Geschriebene wird in Text umgewandelt. Hinweis: Damit der Buchstabenerkenner effektiv arbeiten kann, müssen die Zeichen zwischen der gestrichelten Linie und der Grundlinie geschrieben werden. ■ Bei Buchstaben wie „p“ muss der obere Teil zwischen gestrichelter Linie und Grundlinie liegen und die Unterlänge unter der Grundlinie. ■ Bei Buchstaben wie „b“ muss der untere Teil zwischen gestrichelter Linie und Grundlinie liegen und die Oberlänge über der gestrichelten Linie. Benutzerhandbuch 5–6 Einführung in die Eingabemethoden Hinweis: Um die Online-Hilfe zur Verwendung des Buchstabenerkenners anzuzeigen, öffnen Sie das Programm, und tippen Sie auf das Fragezeichen neben dem Schreibbereich. Schreiben mit dem Stift und dem Microsoft Transcriber Mit dem Stift und dem Microsoft Transcriber können Sie Buchstaben, Ziffern und Symbole auf eine beliebige Stelle des Displays schreiben. 1. Tippen Sie in einer beliebigen Anwendung auf den Aufwärtspfeil neben dem Symbol Eingabebereich. 2. Tippen Sie auf Transcriber. Der Bildschirm Transcriber-Einführung wird eingeblendet. 3. Tippen Sie auf OK. 4. Tippen Sie unten auf dem Bildschirm auf Neu. 5. Schreiben Sie auf das Display. Das Geschriebene wird in Text umgewandelt. Hinweis: Um Transcriber Ihre Handschrift zu „lehren“, tippen Sie auf das Symbol a am unteren Bildschirmrand, um den Bildschirm Buchstabenformen aufzurufen. Befolgen Sie dort die Anleitungen. Benutzerhandbuch 5–7 Einführung in die Eingabemethoden Schreiben mit dem Stift und dem Strichzugerkenner Sie können mit dem Stift und dem Strichzugerkenner Buchstaben, Ziffern und Symbole schreiben. Stellen Sie Wörter und Sätze zusammen, indem Sie Buchstaben und Ziffern in bestimmte Bereiche schreiben. 1. Tippen Sie in einer beliebigen Anwendung auf den Aufwärtspfeil neben der Schaltfläche Eingabebereich. 2. Tippen Sie auf Strichzugerkenner. 3. Schreiben Sie ein Wort, einen Buchstaben oder ein Symbol zwischen die Markierungen. ❏ Um Text einzugeben, schreiben Sie einen Buchstaben zwischen die Markierungen mit der Bezeichnung abc. ❏ Um Zahlen oder Symbole einzugeben, schreiben Sie eine Zahl oder ein Symbol zwischen die Markierungen mit der Bezeichnung 123. Das Geschriebene wird in Text umgewandelt. Benutzerhandbuch 5–8 Einführung in die Eingabemethoden Zeichen und Schreiben auf dem Display Zeichnen und schreiben Sie wie mit einem Bleistift auf dem Display im Programm Notizen oder auf der Registerkarte Notizen in den Programmen Kalender, Kontakte oder Aufgaben. 1. Tippen Sie im Menü Start auf Notizen > Neu. 2. Zeichnen und schreiben Sie auf dem Display. 3. Tippen Sie auf das Stiftsymbol. 4. Tippen Sie auf OK. Umwandeln von Handschrift in Text Sie können Ihre Handschrift in Text umwandeln, wenn Sie mit dem Stift im Programm Notizen oder in den folgenden Programmen auf der Registerkarte Notizen schreiben: ■ Kalender ■ Kontakte ■ Aufgaben So wandeln Sie Handschrift in Text um: 1. Tippen Sie im Menü Start auf Notizen, oder tippen Sie auf die Registerkarte Notizen in Kalender, Kontakte oder Aufgaben. 2. Tippen Sie auf eine Notiz, um sie zu öffnen. 3. Tippen Sie auf Extras. 4. Tippen Sie auf Erkennen. Hinweis: Um ein bestimmtes Wort oder eine Wortkette umzuwandeln, markieren Sie es bzw. sie, bevor Sie auf Erkennen tippen. Nicht erkannte Wörter werden nicht umgewandelt. 5. Tippen Sie auf OK. Benutzerhandbuch 5–9 Einführung in die Eingabemethoden Verwenden des Touchpad oder des Cursors Das druckempfindliche Pad am Pocket PC erkennt die Position eines Fingers auf seiner Oberfläche und ermöglicht so die Navigation auf dem Bildschirm, das Bewegen des Cursors und die interaktive Eingabe. Verwenden Sie das Touchpad für Folgendes: ■ Auswählen von Objekten ■ Ausführen eines Bildlaufs ■ Starten von Anwendungen ■ Cursorsteuerung So ändern Sie die Touchpad-Einstellungen: 1. Tippen Sie im Menü Start auf Einstellungen > Registerkarte System. 2. Tippen Sie auf Synaptic NavPoint, um den Bildschirm NavPoint Einstellungen zu öffnen. 3. Wählen Sie NavPoint Empfindlichkeit, um zu steuern, wie stark der Fingerdruck sein muss, damit der Zeiger mit einer bestimmten Geschwindigkeit bewegt wird. 4. Tippen Sie auf den Modus, den Sie auf dem Pocket PC verwenden möchten. 5. Tippen Sie auf OK. Benutzerhandbuch 5–10 Einführung in die Eingabemethoden Touchpad-Modi Das Touchpad verfügt über zwei Modi: Navigationsmodus und Cursormodus. ■ ■ Im Navigationsmodus wird der Bildlauf verwendet, um festzulegen, um wie viele Schritte beim Darüberstreichen oder beim Darüberstreichen und Halten ein Bildlauf durchgeführt wird. In diesem Modus gibt es drei Möglichkeiten zur Navigation: ❏ Tippen auf eine Tippzone führt zu einer Bewegung um einen Schritt in eine Richtung: nach oben, unten, links oder rechts. Auf der Oberfläche des Pocket PC Touchpad markieren vier kleine Erhebungen die Tippzonen. ❏ Darüberstreichen führt zu einer Bewegung um eine festgelegte Anzahl von Schritten in die Richtung des Darüberstreichens (vertikal oder horizontal). Diese Methode wird für kurze Distanzen verwendet. ❏ Darüberstreichen und Halten führt zu einem kontinuierlichen Bildlauf in die gewünschte Richtung. Diese Methode wird für lange Distanzen verwendet. Im Cursormodus erfolgt die Navigation über einen Cursor. Die Cursorgeschwindigkeit legt fest, wie schnell sich der Cursor auf dem Bildschirm des Pocket PC bewegt. In diesem Modus gibt es drei Möglichkeiten zur Navigation: ❏ Tippen zum Auswählen. ❏ Tippen und Ziehen zum Auswählen und Verschieben von Objekten mithilfe des Touchpad. ❏ Kontinuierlicher Bildlauf zum Ziehen oder Positionieren eines Objekts auf dem Bildschirm des Pocket PC. Tippen Sie auf das Touchpad, um das Objekt abzulegen und den Ziehvorgang abzuschließen. Hinweis: Wenn Sie im Bildschirm NavPoint Einstellungen die Schaltfläche Standard wählen, werden auf dem Pocket PC die Werkseinstellungen für das Touchpad wiederhergestellt. Benutzerhandbuch 5–11 Einführung in die Eingabemethoden Wechseln zwischen Touchpad-Modi Es gibt drei Möglichkeiten zum Wechseln zwischen Navigationsund Cursormodus: ■ Verwenden des Symbols NavPointMode ■ Wählen eines Modus im Bildschirm Einstellungen ■ Programmieren einer Taste Verwenden des Symbols NavPointMode So wechseln Sie mithilfe des Symbols NavPointMode zwischen den Modi: 1. Tippen Sie im Menü Start auf Programme. 2. Tippen Sie auf das Symbol NavPointMode. In einer Popup-Mitteilung wird der Name des Modus angezeigt, zu dem Sie wechseln. Bei dem Tippen auf das Symbol NavPointMode wechseln Sie den Modus. Wählen eines Modus im Bildschirm Einstellungen So wählen Sie einen Modus im Bildschirm Einstellungen: 1. Tippen Sie im Menü Start auf Einstellungen > Registerkarte System. 2. Tippen Sie auf Synaptic NavPoint, um den Bildschirm NavPoint Einstellungen zu öffnen. 3. Tippen Sie auf den Modus, den Sie verwenden möchten. Benutzerhandbuch 5–12 Einführung in die Eingabemethoden Programmieren einer Taste Sie können eine der Tasten auf Ihrem Pocket PC so konfigurieren, dass ein Druck dieser Taste zu einem Moduswechsel führt. Hinweis: Die Taste Kontakte wurde bereits für den Wechsel zwischen Cursor- und Navigationsmodus programmiert. So programmieren Sie eine Taste für den Wechsel zwischen den Modi: 1. Tippen Sie im Menü Start auf Einstellungen > Tasten. 2. Markieren Sie die Taste, die Sie für den Moduswechseln verwenden möchten, wählen Sie im Listenfeld mit den Anwendungen NavPointMode, und tippen Sie auf OK. Weitere Informationen über das Pocket PC Touchpad finden Sie in der Online-Hilfe auf Ihrem Pocket PC, oder rufen Sie das Synaptics NavPoint Lernprogramm auf der Companion CD auf. Um die Online-Hilfe des Pocket PC aufzurufen, tippen Sie im Menü Start auf Einstellungen > Registerkarte System > Synaptics NavPoint > Hilfe. Benutzerhandbuch 5–13 6 Anwendungen Installieren von Anwendungen Sie können Anwendungen auf Ihrem iPAQ Pocket PC folgendermaßen installieren: ■ mithilfe von Microsoft ActiveSync von Ihrem PC ■ von Ihrem iPAQ Pocket PC, falls die Anwendungsdatei die Dateierweiterung .cab aufweist ■ von Ihrem iPAQ Pocket PC oder Ihrem PC, indem Sie eine Anwendungsdatei mit der Dateierweiterung .exe oder .cef kopieren So installieren Sie Anwendungen auf Ihrem Pocket PC: 1. Verbinden Sie Ihren Pocket PC mithilfe der HP Dockingstation mit Ihrem PC. 2. Folgen Sie den Anleitungen des Installationsassistenten des Programms, das Sie installieren möchten. 3. Sehen Sie am Display des Pocket PC nach, ob noch weitere Schritte für die Vervollständigung der Installation notwendig sind. Benutzerhandbuch 6–1 Anwendungen Entfernen von Anwendungen So entfernen Sie Anwendungen von Ihrem Pocket PC: 1. Tippen Sie im Menü Start auf Einstellungen > Registerkarte System > Programme entfernen. 2. Aktivieren Sie das Kontrollkästchen für die Programme, die Sie entfernen möchten, und tippen Sie dann auf Entfernen. Hinweis: Durch das Entfernen von Anwendungen von Ihrem Pocket PC erhöhen Sie auf dem Gerät den verfügbaren Platz im Datenspeicher (zum Speichern von Daten und Dokumentdateien) und im Programmspeicher (zum Ausführen von Programmen). Verwenden von DockWare DockWare ist eine personalisierte Schreibtischuhr, ein personalisierter Kalender und ein personalisierter Bildschirmschoner für Ihren Pocket PC. Sie können die vorinstallierten Fotos als Diashow im Hintergrund verwenden oder eigene Bilder hinzufügen. Starten von DockWare DockWare ist auf dem Pocket PC standardmäßig eingeschaltet. Nach 5 Minuten Inaktivität wechselt das Display in den „DockWare“-Modus. Die Software zeigt den aktuellen Kalender und die aktuelle Uhrzeit in großer Anzeige an, während im Hintergrund eine Diashow von Fotos abläuft. Sie können DockWare auch unverzüglich starten, indem Sie auf Start > Programme > Symbol DockWare tippen. Tippen Sie mit dem Stift auf eine beliebige Stelle auf dem Display, und halten Sie den Stift, um die DockWare Optionen anzuzeigen. Benutzerhandbuch 6–2 Anwendungen Stoppen von DockWare Die Anwendung wird gestoppt, sobald Sie das Display berühren oder eine beliebige Taste (mit Ausnahme der Bildlauftaste zur Anzeige eines Bildes) des Pocket PC berühren. DockWare wird auch dann gestoppt, wenn ein Alarmfenster oder ein anderes Popup-Fenster angezeigt wird. Folgendes sollten Sie beachten: ■ Wenn der Pocket PC mit dem Akku betrieben wird, wird DockWare nicht automatisch gestartet. ■ Wenn DockWare ausgeführt wird und Sie den Pocket PC aus der Dockingstation nehmen, wird die Anwendung weiter bei Akkubetrieb ausgeführt, bis Sie die Anwendung stoppen. Um DockWare zu deaktivieren, tippen Sie auf eine beliebige Stelle auf dem Display, halten Sie den Stift, und deaktivieren Sie im Popup-Menü die Option Automatisch starten. Über diese Option kann das Softwareprogramm DockWare gestartet und gestoppt werden. Wenn Sie DockWare also wieder starten möchten, müssen Sie diese Option wieder wählen. Benutzerhandbuch 6–3 Anwendungen Hinzufügen von Bildern DockWare wird mit vorinstallierten Bildern ausgeliefert, die sich im Ordner \My Documents\My Pictures befinden. So fügen Sie eigene Bilder für die Anzeige hinzu: 1. Verbinden Sie Ihren Pocket PC mit dem Desktop-PC, auf dem die Bilder gespeichert sind. 2. Führen Sie ActiveSync aus, um beide Computer zu synchronisieren. Anleitungen zum Ausführen von ActiveSync finden Sie in Kapitel 2, „Synchronisieren mit dem PC“. 3. Wählen Sie Start > Explorer > Mobiles Gerät, und öffnen Sie das Fenster Mobiles Gerät. 4. Öffnen Sie den Ordner unter \My Documents\My Pictures. 5. Kopieren Sie Ihre Bilder in diesen Ordner. Hinweis: DockWare listet Bitmap-Dateien mit der Erweiterung .bmp und JPEG-Dateien mit den Erweiterungen .jpg oder .jpeg auf. Um weitere Informationen zur Verwendung von DockWare anzuzeigen, tippen Sie auf Start > Programme > DockWare > Hilfe. Verwenden von HP Image Zone Mit HP Image Zone können Sie Bilder von Ihrem iPAQ Pocket PC anzeigen und weitergeben. Außerdem können Sie Bilder direkt vom Pocket PC drucken, senden, aufnehmen, per E-Mail versenden oder in Diashows anordnen, um sie an Freunde und Verwandte weiterzugeben. Wenn Sie HP Image Zone starten, werden die folgenden Symbole am unteren Rand des Bildschirms angezeigt. Benutzerhandbuch 6–4 Anwendungen Symbol Bedeutung Tippen, um das Foto als Vollbild anzuzeigen. Tippen, um den Diashowmodus zu starten. Tippen, um den Ordner zu wechseln. Tippen, um das Foto zu löschen. Tippen, um einen Soundclip aufzunehmen und dem Foto zuzuordnen. Tippen, um das Foto auf dem bevorzugten Weg zu senden. Tippen, um auf die bevorzugte Weise zu drucken. Benutzerhandbuch 6–5 Anwendungen Anzeigen von Miniaturbildern der Fotos So zeigen Sie ein Foto an: 1. Tippen Sie im Menü Start auf Programme > HP Image Zone. Hinweis: Der Viewer wird standardmäßig im DurchsuchenModus geöffnet. Im Durchsuchen-Modus werden Miniaturbilder der Fotos im aktuellen Ordner angezeigt. 2. Tippen Sie auf das Miniaturbild eines Fotos, um es auszuwählen. Daraufhin werden eine Vorschau und Informationen zu dem Foto angezeigt. Benutzerhandbuch 6–6 Anwendungen Hinweis: Achten Sie bei der Anzeige von Fotos in HP Image Zone darauf, dass die Bildlaufleiste ganz nach links verschoben wurde. Andernfalls können Sie die anderen Fotos in der Miniaturbild-Ansicht möglicherweise nicht sehen. So zeigen Sie Fotos aus einem anderen Ordner an: 1. Tippen Sie in der Befehlsleiste auf Datei und dann auf Öffnen. 2. Wählen Sie den gewünschten Ordner. 3. Tippen Sie auf OK. In HP Image Zone werden nun die Fotos aus dem neuen, von Ihnen ausgewählten Ordner angezeigt. Anzeigen eines Fotos als Vollbild So zeigen Sie ein Foto als Vollbild an und vergrößern/verkleinern den Zoom: 1. Tippen Sie im Menü Start auf Programme > HP Image Zone. 2. Wählen Sie das Foto aus, indem Sie auf die entsprechende Miniaturansicht tippen. 3. Tippen Sie auf das Vorschaufenster, oder tippen Sie auf Extras > Bild anzeigen. 4. Vergrößern oder verkleinern Sie den Zoom mithilfe der Schaltflächen der Symbolleiste. Wenn die Fotos zu groß sind und nicht vollständig auf dem Display angezeigt werden, können Sie andere Teile des Fotos anzeigen, indem Sie den Stift auf dem Display ziehen. 5. Tippen Sie auf OK, um das Fenster Bild anzeigen zu schließen. Benutzerhandbuch 6–7 Anwendungen Anzeigen einer Diashow Sie können eine Diashow der Fotos in einem festgelegten Ordner anzeigen. 1. Tippen Sie im Menü Start auf Programme > HP Image Zone. 2. Tippen Sie auf Extras > Diashow anzeigen. 3. Tippen Sie auf eine beliebige Stelle auf dem Display, um die Bildschirm-Bedienelemente anzuzeigen. Dann können Sie die Bildschirm-Bedienelemente verwenden, um in den Dias vor- und zurückzublättern oder die Diashow zu beenden. Auch das Touchpad kann zum Vor- und Zurückblättern in den Dias verwendet werden. Sie können die folgenden Diashow-Anzeigeoptionen steuern: ■ Ablauf – Reihenfolge, in der die Fotos angezeigt werden ■ Verzögerung – Zeitspanne, während der ein Foto angezeigt wird, bevor das nächste Foto erscheint ■ Drehung – In der Diashow können die Fotos automatisch gedreht werden, damit sie das Display vollständig ausfüllen. ■ Übergangseffekte – Wie die Fotos in der Diashow ein- und ausgeblendet werden So ändern Sie die Diashow-Einstellungen: 1. Tippen Sie im Menü Start auf Programme > HP Image Zone. 2. Tippen Sie auf Extras > Einstellungen > Registerkarte Diashow. 3. Wählen Sie die Einstellungen und Effekte, die Sie in der Diashow verwenden möchten. 4. Tippen Sie auf OK, um das Menü zu verlassen. Benutzerhandbuch 6–8 Anwendungen Drucken von Fotos Sie können Bilder aus HP Image Zone drucken, sofern Print Manager von der Companion CD installiert wurde. So drucken Sie ein Bild: 1. Tippen Sie im Menü Start auf Programme > HP Image Zone. 2. Wählen Sie das Bild aus, das gedruckt werden soll, indem Sie auf die entsprechende Miniaturansicht tippen. 3. Tippen Sie auf Datei > Drucken. 4. Wählen Sie Print Manager oder HP Instant Share Printing, und tippen Sie auf Weiter. 5. Folgen Sie den Anleitungen auf dem Display zum Drucken des Bildes. Hinweis: Wenn Sie weitere Informationen über die Verwendung von iPAQ Image Zone wünschen, tippen Sie auf Start > Programme > HP Image Zone > Hilfe. Versenden von Fotos per E-Mail Mit HP Image Zone können Sie Fotos per E-Mail an Ihre Freunde und Verwandten senden. So senden Sie Fotos als E-Mail-Anhang: 1. Tippen Sie im Menü Start auf Programme > HP Image Zone. 2. Wählen Sie das Foto aus, das Sie per E-Mail senden möchten. 3. Tippen Sie unten im Bildschirm auf das E-Mail-Symbol. 4. Tippen Sie auf E-Mail-Anhang, dann auf Weiter. 5. Geben Sie die E-Mail-Adresse ein, und tippen Sie dann auf Senden. Hinweis: Instant Share wird von der HP iPAQ hx4700 Pocket PC Familie nicht unterstützt. Benutzerhandbuch 6–9 Anwendungen Zuordnen einer Klangdatei zu einem Foto So fügen Sie Klang zu einem Foto hinzu: 1. Tippen Sie im Menü Start auf Programme > HP Image Zone. 2. Wählen Sie das Foto, dem Sie eine Klangdatei zuordnen möchten, indem Sie auf das entsprechende Miniaturbild tippen. 3. Tippen Sie in der Befehlsleiste unten im Bildschirm auf das Symbol Kassette. 4. Tippen Sie in der Symbolleiste Klang auf die Schaltfläche Aufnehmen. Symbol Name Funktion Aufnehmen Startet die Aufnahme von Klang. Stoppen Stoppt die aktuelle Aufnahme. Wiedergabe Spielt den aufgenommenen Klang ab, der einem ausgewählten Foto zugeordnet wurde. Löschen Löscht den aufgenommenen Klang, der einem ausgewählten Foto zugeordnet wurde. 5. Sprechen Sie in das Mikrofon, oder nehmen Sie den Klang auf, den Sie dem Foto zuordnen möchten. 6. Tippen Sie in der Symbolleiste Klang auf die Schaltfläche Stoppen. Benutzerhandbuch 6–10 Anwendungen Für alle Fotos, denen eine Klangdatei zugeordnet wurde, wird in der Miniaturansicht ein Lautsprechersymbol angezeigt. So ändern Sie die Audiooptionen: 1. Tippen Sie im Menü Start auf Programme > HP Image Zone. 2. Tippen Sie in der Befehlsleiste unten im Bildschirm auf Extras. 3. Tippen Sie auf Einstellungen > Registerkarte Audio. 4. Wählen Sie Ihre Audiooptionen. ❏ ❏ Codec-Einstellungen: PCM oder GSM 6.10. ◆ Das Format GSM 6.10 gewährleistet eine gute Qualität bei der Sprachaufnahme und beansprucht weit weniger Speicherplatz als PCM (Pulse Code Modulation). ◆ Das Format PCM bietet eine bessere Klangqualität, kann aber bis zu 86 Mal mehr Speicherplatz belegen als entsprechende Aufnahmen im Format GSM 6.10. Format: Wählen Sie die Klangqualität. Eine höhere Klangqualität beansprucht mehr Speicherplatz. 5. Tippen Sie auf OK, um dieses Menü zu verlassen. Benutzerhandbuch 6–11 Anwendungen Verwenden von Programmen zum Sichern/Wiederherstellen Mit iPAQ Backup oder der Microsoft ActiveSync Sicherungsfunktion können Sie Daten des iPAQ Pocket PC sichern und wiederherstellen. Hinweis: Auf Ihrem iPAQ Pocket PC ist iPAQ Backup vorinstalliert. Bevor Sie jedoch Sicherungen mit ActiveSync durchführen können, müssen Sie ActiveSync auf Ihrem PC installieren. Um das Risiko eines Datenverlusts zu verringern, sollten Sie die Daten regelmäßig sichern. Ä ACHTUNG: Beim Wiederherstellen Ihrer Daten werden die aktuellen Daten auf Ihrem iPAQ Pocket PC durch die in der Sicherungskopie gespeicherten Daten ersetzt. Benutzerhandbuch 6–12 Anwendungen Verwenden von iPAQ Backup zum Sichern/Wiederherstellen iPAQ Backup speichert Ihre Daten in einer Sicherungsdatei. Sie können einen Dateinamen und einen Speicherort für die Datei angeben. iPAQ Backup sichert Daten auf einer Speicherkarte, im Hauptspeicher oder im Ordner iPAQ File Store. Schließen Sie alle Programme auf Ihrem iPAQ Pocket PC, bevor Sie Daten sichern oder wiederherstellen. So sichern Sie Ihre Daten mit iPAQ Backup bzw. stellen sie wieder her: 1. Tippen Sie im Menü Start auf iPAQ Backup. oder auf Programme > 2. Tippen Sie auf die Registerkarte Backup bzw. Wiederherstellen. 3. Wählen Sie die zu sichernden bzw. wiederherzustellenden Dateien und Ordner aus. 4. Wählen Sie den Speicherort für die gesicherten Daten aus. 5. Legen Sie Sicherungs- oder Wiederherstellungsoptionen fest, und tippen Sie auf OK. 6. Tippen Sie auf die Schaltfläche Backup bzw. Wiederherstellen und im folgenden Bildschirm auf Starten. Benutzerhandbuch 6–13 Anwendungen Verwenden von ActiveSync zum Sichern/Wiederherstellen Mit Microsoft ActiveSync können Sie Daten auf Ihrem HP iPAQ sichern und wiederherstellen. Führen Sie regelmäßig Sicherungen durch, um das Risiko eines Datenverlusts zu minimieren. Hinweis: Bevor Sie ActiveSync verwenden können, müssen Sie das Programm von der Companion CD installieren. Schließen Sie alle Programme auf dem Pocket PC, bevor Sie einen Sicherungs- oder Wiederherstellvorgang durchführen. So sichern Sie Daten bzw. stellen sie wieder her: 1. Verbinden Sie den HP iPAQ mit Ihrem PC. 2. Öffnen Sie auf Ihrem PC ActiveSync, indem Sie auf Start > Programme > Microsoft ActiveSync klicken. 3. Klicken Sie in ActiveSync auf Extras > Sichern/Wiederherstellen. 4. Klicken Sie auf die Registerkarte Sichern bzw. Wiederherstellen, und wählen Sie die gewünschten Optionen. 5. Klicken Sie auf Jetzt sichern bzw. Jetzt wiederherstellen. Benutzerhandbuch 6–14 Anwendungen Verwenden von Pocket Informant Pocket Informant erweitert auf Ihrem Pocket PC die integrierten Anwendungen Kontakte, Kalender und Aufgaben mit leistungsfähigeren Funktionen. Sie haben aber weiterhin die Möglichkeit, mithilfe von ActiveSync zu synchronisieren. Hinweis: Pocket Informant ist standardmäßig aktiviert, wenn Sie den Pocket PC zum ersten Mal verwenden. So gehen Sie vor, wenn Sie Pocket Informant nicht verwenden möchten: 1. Tippen Sie im Menü Start auf Programme > Pocket Informant. 2. Tippen Sie auf das Symbol Support , und dann auf Support > System-PIM-Verknüpfungen ersetzen. Hinweis: Nachdem Sie die Deaktivierung von Pocket Informant gewählt haben, müssen Sie einen Soft-Reset ausführen, damit die Änderung wirksam wird. Benutzerhandbuch 6–15 Anwendungen Pocket Informant Symbolleiste Bei den fünf Hauptkomponenten, die in der Symbolleiste direkt über der Befehlsleiste verfügbar sin, handelt es sich um Kalender, Notizen, Aufgaben, Kontakte und Suche. Komponente Funktionen Kalender Ein Zeitplaner mit integrierten Kontakt- und anderen Funktionen. Zur Anzeige des Kalender stehen Tagesordnungs-, Tages-, Wochen- und Monatsansichten zur Verfügung. Notizen Eine geschriebene oder aufgenommene Notiz (Memo). Aufgaben Ein privater oder beruflicher Auftrag (oder ein Job), dessen Erledigung Sie verfolgen möchten. Eine Aufgabe kann einmal oder wiederholt anstehen (eine wiederkehrende Aufgabe). Kontakte Eine Liste von Personen innerhalb oder außerhalb Ihrer Organisation, über die Sie verschiedene Arten von Informationen speichern können, beispielsweise Anschrift und E-Mail-Adressen, Telefon- und Faxnummern usw. Suche Ein umfassender Filter, der Platzhalter (Wildcards) und Zeiträume (Dauer) und spezifische Kategoriefilter unterstützt. Benutzerhandbuch 6–16 Anwendungen Menüs und Optionen Pocket Informant umfasst die folgenden Menüs und Optionen, die unten am Bildschirm angezeigt werden: ■ Über die Schaltfläche Neu werden neue Daten eingegeben oder vorhandene Daten bearbeitet. ■ Über das Menü Support werden Farbschemas geändert, Optionen angezeigt, Screenshots erstellt, Kalenderdaten importiert/exportiert, die PI-Daten verwaltet und die Infraratübertragung zum Austausch von Daten gestartet. ■ Über die Schaltfläche Heutigen Tag anzeigen greifen Sie direkt auf das aktuelle Datum in der Kalenderansicht zu. ■ Über die Schaltfläche Symbolleiste haben Sie die Möglichkeit, zwischen drei Symbolleisten zu wechseln: Filter, Neuer Eintrag oder ABC (wird für Kontakte verwendet), jeweils oben im Bildschirm angezeigt. ■ Über das Menü Kalender Einstellungen wechseln Sie zwischen Kalenderansichten wie Tagesordnungsansicht, Tagesansicht, Wochenansicht und Monatsansicht oder anderen häufig gewechselten Optionen. Benutzerhandbuch 6–17 Anwendungen Verwenden von TodayPanel Lite TodayPanel Lite ist ein Plug-in für den Bildschirm Heute, mit dem Sie rasch eine Vielzahl von Optionen anzeigen und ändern können. Folgende Optionen können Sie ändern: Akkuenergie (Akku und extern) Symbol Name Beschreibung TodayPanel Lite Ändern der Optionen von TodayPanel Lite und der Einstellungen für den Bildschirm Heute sowie Möglichkeit zum Ausschalten des Pocket PC. Akkuenergie Anzeige der verbleibenden Akkuenergie, Einstellen der Standbyzeit, Festlegen der Zeitdauer vor dem Ausschalten des Pocket PC, Festlegen des Aufladens über USB. Anzeigen der Größe des verfügbaren Hauptspeicher Hauptspeichers auf dem Pocket PC. Außerdem können Sie von diesem Bildschirm aus alle ausgeführten Programme anzeigen, aktivieren und stoppen. Anzeigen der Größe des verfügbaren Speicher auf Speicherplatzes auf der Speicherkarte und des Speicherkarte Speicherplatzes, der dem iPAQ File Store zugeordnet wurde. Außerdem können Sie von diesem Bildschirm aus alle ausgeführten Programme anzeigen, aktivieren und stoppen. Beleuchtung Benutzerhandbuch Anzeigen und Ändern der Beleuchtungsoptionen für den Pocket PC. 6–18 Anwendungen Um TodayPanel Lite zu verwenden, tippen Sie im Bildschirm Heute auf das jeweilige Symbol. Nehmen Sie die gewünschten Änderungen vor, und tippen Sie auf OK. Mit TodayPanel Lite können Sie die Symbole auch in einem kompakten Modus anzeigen, wie hier abgebildet, so dass auf dem Bildschirm Heute mehr Platz frei bleibt. Außerdem können Sie die Anzeigeeinstellungen für den Speicher dahingehend ändern, dass Prozentsätze anstelle von Dateigrößen angezeigt werden. Benutzerhandbuch 6–19 Anwendungen So wechseln Sie in den Kompaktmodus: 1. Tippen Sie auf > Optionen, um die Anwendung TodayPanel Lite zu öffnen. 2. Tippen Sie auf das Listenfeld Anzeigemodus, und wählen Sie Kompakt. 3. Tippen Sie auf Farbe, um die Farbe der Leiste zu ändern, und tippen Sie auf OK. So zeigen Sie den Speicherplatz als Prozentsatz an: 1. Tippen Sie auf > Optionen, um die Anwendung TodayPanel Lite zu öffnen. 2. Tippen Sie auf das Listenfeld Arbeitsspeicher anzeigen als oder das Listenfeld Speicher anzeigen als, und wählen Sie die Option zur Anzeige des Prozentsatzes. 3. Tippen Sie auf OK. So entfernen Sie TodayPanel Lite vom Bildschirm Heute: 1. Tippen Sie im Menü Start auf Einstellungen > Symbol Heute > Registerkarte Elemente. 2. Deaktivieren Sie das Kontrollkästchen TodayPanel, und tippen Sie auf OK. Benutzerhandbuch 6–20 Anwendungen Verwenden von iTask Die Anwendung iTask, auch iPAQ Task Manager genannt, ermöglicht den schnellen Zugriff auf die am häufigsten verwendeten Funktionen auf Ihrem iPAQ Pocket PC. Über iTask können Sie bereits ausgeführte Aufgaben/Tasks verwalten, neue Programme starten und mehr. Jede aktuell auf dem Pocket PC ausgeführte Aufgabe wird in einer Liste angezeigt. Tippen Sie auf eine Aufgabe, um das entsprechende Programm in den Vordergrund zu bringen, oder halten Sie den Stift darauf, um das Menü zum Verwalten der Aufgaben anzuzeigen. Zum Starten von iTask tippen Sie im Menü Start auf Programme > iTask. Hinweis: Drücken Sie die iTask-Taste ( ) an der Vorderseite Ihres iPAQ Pocket PC und halten Sie sie gedrückt, um zwischen der aktuellen Anwendung und der letzten ausgeführten Anwendung umzuschalten. Verwenden des Druck-Manager Der Druck-Manager ermöglicht das Drucken direkt vom Pocket PC auf Bluetooth-, Infrarot- und Netzwerkdruckern. Vollständige Setup- und Installationsanleitungen finden Sie unter Print Manager bzw. Druck-Manager auf der Companion CD. Benutzerhandbuch 6–21 Anwendungen Auf dem HP iPAQ verfügbare Programme Die im Folgenden vorgestellten Softwareprogramme sind auf dem iPAQ Pocket PC vorinstalliert. Detaillierte Informationen zur Verwendung dieser Programme finden Sie in den Online-Hilfedateien auf Ihrem iPAQ Pocket PC. Um auf diese Hilfedateien zuzugreifen, tippen Sie im Menü Start auf Hilfe und wählen dort ein Programm aus. Darüber hinaus enthält das Hilfedokument Microsoft Pocket PC Grundlagen Anleitungen zur Bedienung des Pocket PC. Zum Zugriff auf Microsoft Pocket PC Grundlagen tippen Sie im Menü Start auf Hilfe > Pocket PC Grundlagen. Hinweis: Wenn der Akku des Pocket PC vollständig entladen wird, werden die vorinstallierten Programme nicht gelöscht. HP iPAQ Software Funktion HP Bestands-Manager Listet detaillierte Informationen über Ihr System und seine Konfiguration auf. Bluetooth Manager Verwaltet vorkonfigurierte Verbindungen mit anderen Bluetooth-fähigen Geräten. Bluetooth Phone Manager Verwaltet Internetverbindungen für Ihren Pocket PC im Zusammenhang mit Ihrem Mobiltelefon und Ihrem Mobilfunknetzbetreiber. Vereinfacht auch das Bluetooth-Kopplungsverfahren zwischen Ihrem Pocket PC und Ihrem Mobiltelefon. Tastensperre Aktivieren Sie diese Funktion, während der Pocket PC im Standbymodus ist, um alle Tasten mit Ausnahme des Ein-/Aus-Schalters zu deaktivieren. Auf diese Weise stellen Sie sicher, dass das Gerät nicht versehentlich eingeschaltet wird. (wird fortgesetzt) Benutzerhandbuch 6–22 Anwendungen (Fortsetzung) HP iPAQ Software Funktion ClearVue Presentation Ermöglicht das Anzeigen von Präsentationen, so Viewer wie diese erstellt wurden, oder das Erstellen einer angepassten Liste von Folien, die Sie anzeigen möchten. ClearVue PDF Viewer Ermöglicht die Anzeige von Dokumenten im PDF-Format. DockWare Persönliche Schreibtischuhr, Diashowanzeigefunktion, persönlicher Fotorahmen, Bildschirmschoner und Kalender für Ihren Pocket PC. HP Image Zone Zeigt einzelne Bilder oder Diashows an. Zeigt auch die Bilder von der SD-Speicherkarte einer Digitalkamera an. HP ProtectTools Liefert Softwaresicherheit auf dem Pocket PC, um dem Risiko des Verlusts wichtiger Daten vorzubeugen. iPAQ Backup Ermöglicht das Sichern Ihrer Daten zum Schutz gegen Verlust durch Wegfall der Akkuenergie, versehentliches Löschen oder durch Hardwarefehler. iPAQ Wireless Ermöglicht die zentrale Steuerung aller Wireless-Funktionen auf dem Pocket PC. Erlaubt das Ein- und Ausschalten aller Wireless-Funktionen und das Konfigurieren der Einstellungen für Wireless Local Area Network (WLAN), Bluetooth, usw. iTask Ermöglicht, rasch auf die am häufigsten verwendeten Funktionen Ihres iPAQ Pocket PC zuzugreifen. Pocket Informant Erweitert die integrierten Anwendungen Kontakte, Kalender und Aufgaben auf Ihrem Pocket PC mit leistungsfähigeren Funktionen. Druck-Manager Ermöglicht das drahtlose Drucken über Bluetooth-, Infrarot- und Netzwerkverbindungen. (wird fortgesetzt) Benutzerhandbuch 6–23 Anwendungen (Fortsetzung) HP iPAQ Software Funktion Selbsttest Ausführen eines einfachen Diagnosetests auf dem Gerät. Synaptics NavPoint Ermöglicht das Ändern der Touchpad- oder Cursoreinstellungen auf dem Pocket PC. TodayPanel Lite Ermöglicht den schnellen Zugriff auf die Akku-, Speicher-, Speicher- und Beleuchtungsoptionen auf dem Pocket PC. In der folgenden Tabelle sind die Microsoft Windows Mobile Softwareprogramme aufgeführt, die auf Ihrem Pocket PC vorhanden sind. Microsoft Pocket PC Software Funktionen ActiveSync Synchronisieren der Informationen zwischen dem Pocket PC und dem PC, damit auf beiden die jeweils neuesten Informationen verfügbar sind. Sie müssen ActiveSync auf Ihrem PC installieren, bevor Sie die Docking Station und den iPAQ Pocket PC an Ihren PC anschließen. Rechner Durchführen von Berechnungen und Umrechnen von Währungen. Kalender Planen von Terminen, Meetings und anderen Ereignissen und Einstellen eines Erinnerungssignals. Die Termine für den laufenden Tag werden im Bildschirm Heute angezeigt. Kontakte Pflegen einer Liste von Freunden und Kollegen mit deren E-Mail-Adressen und Telefonnummern. (wird fortgesetzt) Benutzerhandbuch 6–24 Anwendungen (Fortsetzung) Microsoft Pocket PC Software Funktionen Messaging Empfangen von E-Mails im bzw. Versenden von E-Mails aus dem Posteingang auf Ihrem iPAQ Pocket PC oder Ihrem PC, wenn ActiveSync installiert ist. Sie müssen eine E-Mail-Adresse bei Ihrem Internet Service Provider (ISP) oder Arbeitgeber haben, um E-Mails nutzen zu können. Notizen Erstellen handgeschriebener oder getippter Notizen, Zeichnungen und Sprachmemos. Kennwort Schützt Ihr Gerät vor unberechtigter Verwendung. Dazu legen Sie ein Zugangskennwort fest. Wenn HP ProtectTools aktiviert ist, ist die Anwendung Microsoft Kennwort deaktiviert. Bilder Anzeigen einzelner Bilder oder einer Bildschirmpräsentation, Einstellen eines Bildes als Hintergrund auf dem Bildschirm Heute. Pocket Excel Erstellen und Bearbeiten von Arbeitsmappen oder Anzeigen und Bearbeiten von auf dem PC erstellten Arbeitsmappen. Pocket Internet Explorer Surfen im Internet und Herunterladen von Seiten durch Synchronisation oder durch Anschluss ans Internet. Pocket Word Erstellen neuer Dokumente oder Anzeigen und Bearbeiten von auf dem PC erstellten Word Dokumenten. Einstellungen Rascher Zugriff auf Einstellungen für Beleuchtung, Uhr, Speicher, Energieeinstellungen, regionale Einstellungen, den Bildschirm Heute, Klänge und Benachrichtigungen etc. (wird fortgesetzt) Benutzerhandbuch 6–25 Anwendungen (Fortsetzung) Microsoft Pocket PC Software Funktionen Aufgaben Dient zum Verfolgen einer Liste der zu erledigenden Aufgaben. Terminaldiensteclient Anmelden auf Ihrem PC und Verwenden aller darauf verfügbaren Programme vom Pocket PC aus (Windows 2000 und XP oder später). Windows Media Player 9 Abspielen digitaler Audio- und Videodateien im Windows Media- oder MP3-Format auf Ihrem Gerät. Benutzerhandbuch 6–26 7 Verwenden von HP ProtectTools HP ProtectTools stellt Sicherheitsfunktionen auf dem Gerät zur Verfügung und minimiert so das Risiko, wichtige Daten auf dem HP iPAQ Pocket PC zu verlieren. HP ProtectTools umfasst Funktionen zur strengen Authentifizierung und Verschlüsselung von E-Mails, Kalendereinträgen, Kontakten, Notizen, Aufgaben bzw. allen Dateien im Ordner „My Documents“. Die Anwendung kann auch zum Verschlüsseln der auf Erweiterungskarten gespeicherten Daten verwendet werden. Ä ATTENTION : HP ProtectTools bietet einen hohen Schutz des Pocket PC und der darauf gespeicherten Daten. Sie haben die Möglichkeit, den Zugriff auf den Pocket PC über das Aktivieren einer PIN oder eines Kennworts zu kontrollieren. Wenn Sie die PIN oder das Kennwort vergessen, können Sie über eine Ersatzabfrage und die richtige Antwort darauf auf das Gerät zugreifen. Wenn Sie sowohl PIN/Kennwort als auch Frage/Antwort vergessen haben, lässt sich das Gerät nicht mehr entsperren. Sie müssen es dann zurücksetzen, wobei alle Daten auf dem iPAQ Pocket PC, einschließlich der im iPAQ File Store gespeicherten Daten, verloren gehen. Daher sollten Sie sich PIN/Kennwort und Frage/Antwort gut merken. Benutzerhandbuch 7–1 Verwenden von HP ProtectTools Einrichten der Sicherheitsfunktionen Normalerweise müssen Sie die Sicherheitsfunktionen nur einmal einrichten. Später können Sie beliebige Sicherheitseinstellungen ändern, ohne noch einmal das gesamte Setup-Verfahren durchzuführen. Weitere Informationen finden Sie unter „Sicherheitseinstellungen verwalten“ weiter unten in diesem Kapitel. So richten Sie die Sicherheitsfunktionen auf Ihrem iPAQ Pocket PC ein: 1. Tippen Sie im Bildschirm Heute auf Start > Einstellungen > Registerkarte Privat > HP ProtectTools. 2. Im Bildschirm Sicherheitskonfiguration wird die Meldung „Möchten Sie HP ProtectTools Sicherheit auf Ihrem Gerät konfigurieren?“ angezeigt. Tippen Sie auf Ja. 3. Treffen Sie im Bildschirm Sperreinstellungen Ihre Auswahl für folgende Optionen: ❏ Gerät sperren – Schützt das Gerät durch die Aufforderung zur Eingabe der PIN oder des Kennworts zur Authentifizierung des Zugriffs auf den HP iPAQ. ❏ Abmelden – Schützt das Gerät durch die Aufforderung zur Eingabe der PIN oder des Kennworts, Beenden aller laufenden Programme und Verschlüsseln Ihrer Daten. Sie können die Zeitdauer nach der letzten Verwendung des Geräts festlegen, nach der die Abmeldung erfolgt und die Daten verschlüsselt werden. Hinweis: Weil das Verschlüsseln/Entschlüsseln der Daten einige Zeit in Anspruch nehmen kann, sollten Sie bei häufiger Benutzung des Geräts ggf. eine längere Zeitdauer festlegen. 4. Tippen Sie auf Weiter. Benutzerhandbuch 7–2 Verwenden von HP ProtectTools 5. Wählen Sie im Bildschirm Entsperreinstellungen das Verfahren zum Entsperren des HP iPAQ aus, und legen Sie die Anzahl der zulässigen Versuche für die jeweilige Einstellung fest: ❏ Vierstellige PIN – eine vierstellige Zahl ❏ Kennwort – eine Kombination aus Ziffern und/oder Buchstaben beliebiger Länge ❏ Starkes alphanumerisches Kennwort – mindestens acht Zeichen, davon mindestens je ein Groß- und Kleinbuchstabe und eine Ziffer 6. Tippen Sie auf Weiter. 7. Im Bildschirm Einstellungen für die Ersatzabfrage: ❏ Wählen Sie die Anzahl der Versuche zur richtigen Beantwortung der Ersatzabfrage. ❏ Wählen Sie, wie das Gerät reagieren soll, wenn die Frage mit der zulässigen Anzahl von Versuchen nicht richtig beantwortet wird. Hinweis: Es wird empfohlen, die Standardeinstellung Warten, bevor Frage wiederholt wird zu wählen. ❏ Wählen Sie, ob die Sicherheit nach einem Hard-Reset beibehalten werden soll. Hinweis: Es wird empfohlen, diese Option zu aktivieren, um sicherzustellen, dass die auf dem iPAQ Pocket PC gespeicherten Daten auch nach einem Hard-Reset geschützt sind. Benutzerhandbuch 7–3 Verwenden von HP ProtectTools 8. Tippen Sie auf Weiter. 9. Im Bildschirm Verschlüsselungseinstellungen: ❏ Wählen Sie die Verschlüsselungsstärke. ◆ Lite ist der schnellste, aber auch am wenigsten sichere Algorithmus. ◆ Blowfish ist sowohl schnell als auch sicher. ◆ Triple DES und AES sind am sichersten. Hinweis: Es wird empfohlen, die Standardeinstellung AES zu verwenden. ❏ Legen Sie fest, welche Daten verschlüsselt werden sollen. Wenn Sie den Ordner „My Documents“ zur Verschlüsselung ausgewählt haben, können Sie auch festlegen, ob Mediendateien (beispielsweise Audio-, Video- oder Bilddateien) verschlüsselt werden sollen. Das Verschlüsseln und Entschlüsseln von Mediendateien nimmt häufig mehr Zeit in Anspruch als bei anderen Dateitypen. ❏ Wählen Sie, ob der Verschlüsselungsstatus angezeigt werden soll. Wenn Sie diese Option aktivieren, können Sie den Verschlüsselungs-/Entschlüsselungs-Vorgang überwachen. Weitere Informationen finden Sie unter „Verschlüsseln/Entschlüsseln von Daten“ weiter unten in diesem Kapitel. 10. Tippen Sie auf Weiter. 11. Tippen Sie im Bildschirm Sicherheitskonfiguration abgeschlossen auf Fortfahren, um die PIN bzw. das Kennwort festzulegen und die Ersatzabfrage zu beantworten. Benutzerhandbuch 7–4 Verwenden von HP ProtectTools 12. Vor dem Eingeben der PIN bzw. des Kennworts werden Sie aufgefordert, eine Passphrase einzugeben. Tippen Sie auf OK, und folgen Sie den Anleitungen auf dem Display zum Erstellen einer Passphrase. Hinweis: Sie müssen sich die Passphrase nicht für den täglichen Gebrauch merken, sollten Sie aber für eine zukünftige Verwendung parat haben. Um mehr Informationen über Passphrasen zu erhalten, tippen Sie auf die Schaltfläche Mehr Informationen.... 13. Tippen Sie auf OK. 14. Geben Sie bei entsprechender Aufforderung die PIN bzw. das Kennwort zur Bestätigung zwei Mal ein. 15. Wählen Sie im Bildschirm Kennwörter einrichten die Ersatzfrage aus, indem Sie bei den Fragen auf den nach links bzw. nach rechts gerichteten Pfeil tippen. Geben Sie die Antwort zur Bestätigung zwei Mal ein. 16. Tippen Sie auf OK. Ihr iPAQ Pocket PC wird nach wenigen Sekunden automatisch zurückgesetzt. Sie können aber auch auf die Schaltfläche Reset jetzt ausführen tippen, um das Gerät unverzüglich zurückzusetzen. Hinweis: Nachdem das Gerät zurückgesetzt wurde, werden Sie aufgefordert, die PIN bzw. das Kennwort einzugeben, und Sie können das Gerät erst nach der Eingabe wieder nutzen. Benutzerhandbuch 7–5 Verwenden von HP ProtectTools Verwenden des iPAQ Pocket PC mit HP ProtectTools Entsperren des Pocket PC So erfolgt die Authentifizierung zum Entsperren des Pocket PC: ■ Geben Sie bei der entsprechenden Aufforderung Ihre PIN oder Ihr Kennwort ein. Nach der erfolgreichen Eingabe von PIN bzw. Kennwort wird das Gerät entsperrt. ■ Wenn Sie nach der beim Setup festgelegten Anzahl von Versuchen die PIN bzw. das Kennwort noch immer nicht korrekt eingegeben haben, werden Sie aufgefordert, die von Ihnen definierte Ersatzfrage zu beantworten. Wenn Sie die Ersatzfrage richtig beantworten, wird das Gerät entsperrt. Hinweis: Nach der erfolgreichen Authentifizierung werden Sie aufgefordert, falsch eingegebene Authentifizierungsdaten zurückzusetzen. Wenn Sie beispielsweise Ihre PIN vergessen, die Ersatzfrage jedoch richtig beantwortet haben, werden Sie zur Eingabe einer neuen PIN aufgefordert. ■ Wenn Sie die Ersatzfrage nicht richtig beantworten, wird die Frage in immer größer werdenden Abständen erneut gestellt, bis Sie die richtige Antwort eingegeben haben. Wenn Sie die Antwort vollkommen vergessen haben und sie auch bei weiteren Versuchen nicht eingeben können, tippen Sie auf die Schaltfläche Reset jetzt ausführen. Benutzerhandbuch 7–6 Verwenden von HP ProtectTools Ä ACHTUNG: Wenn Sie auf die Schaltfläche Reset jetzt ausführen tippen, gehen alle Daten auf dem Gerät, einschließlich der Daten im iPAQ File Store, verloren. Wenn Sie diese Option wählen, sollten Sie daran denken, dass das Zurücksetzen des iPAQ File Store nach der Initialisierung des iPAQ mehr als 10 Minuten in Anspruch nehmen kann. Um Timeouts zu vermeiden, sollten Sie Ihr Gerät während dieser Zeit an eine externe Stromversorgung anschließen. Wenn Sie einen Hard-Reset ausführen, statt auf die Schaltfläche Reset jetzt ausführen zu tippen, werden auf dem HP iPAQ die Standardeinstellungen wiederhergestellt, und mit Ausnahme der im iPAQ File Store gespeicherten Daten gehen alle Informationen (Dateien, Einstellungen usw.) verloren. In diesem Fall müssen Sie trotzdem die Ersatzfrage beantworten, um auf den Pocket PC zugreifen zu können. Weitere Informationen zum Ausführen eines Hard-Reset finden Sie in Kapitel 1, „Einführung in den HP iPAQ Pocket PC“. Verschlüsseln/Entschlüsseln von Daten Wenn Ihr iPAQ Pocket PC für eine Zeitspanne ausgeschaltet war, die den beim Setup festgelegten Wert überschreitet, werden Ihre Daten verschlüsselt. Wenn Sie das Gerät einschalten, werden Sie aufgefordert, sich mit der PIN bzw. dem Kennwort zu authentifizieren. Nach der erfolgreichen Authentifizierung werden Ihre Daten entschlüsselt. Je nach der Menge der verschlüsselten Daten kann dieser Vorgang einige Zeit in Anspruch nehmen. Sie haben zwei Möglichkeiten, den Entschlüsselungsvorgang zu überwachen: ■ Wenn Sie beim Setup im Bildschirm Verschlüsselungseinstellungen die Option Verschlüsselungsstatus anzeigen aktiviert haben, wird im HP ProtectTools Fenster der Verschlüsselungsstatus angezeigt. ■ Wenn Sie diese Option nicht aktiviert haben, wird die Verschlüsselung/Entschlüsselung im Hintergrund ausgeführt, und Sie können den Pocket PC anderweitig nutzen. Benutzerhandbuch 7–7 Verwenden von HP ProtectTools ■ In beiden Fällen wird während der Entschlüsselung unten im Bildschirm in der Taskleiste ein blaues Schlosssymbol angezeigt. Wird das Symbol nicht mehr angezeigt, ist die Entschlüsselung abgeschlossen. Normalerweise werden Sie bemerken, dass der Pocket PC während der Verschlüsselung/ Entschlüsselung langsamer reagiert. Vor einer Synchronisierung mit Microsoft ActiveSync müssen Sie sich authentifizieren und den Abschluss der Entschlüsselung abwarten. Wenn die Entschlüsselung bei Beginn der Synchronisierung noch nicht abgeschlossen ist, wird ActiveSync möglicherweise nicht aufgerufen. Zur Behebung dieses Problems müssen Sie nach dem Abschluss der Entschlüsselung die Verbindung zwischen Gerät und PC trennen und erneut herstellen. Wenn Sie in ActiveSync die Synchronisierung mit einem Server aktivieren, sollten Sie keinen mobilen Zeitplan zur automatischen Einleitung der Synchronisierung auswählen. Da Authentifizierung und Entschlüsselung beim Einschalten des Pocket PC erforderlich sind, funktioniert die automatische Synchronisierung nicht ordnungsgemäß, wenn HP ProtectTools aktiviert ist. Dieses Problem kann auch bei Verwendung anderer serverbasierter Synchronisierungsprodukte auftreten. Benutzerhandbuch 7–8 Verwenden von HP ProtectTools Ändern der HP ProtectTools Einstellungen Sie können auf einfache Weise Ihre PIN, Ihr Kennwort und die Ersatzfrage bzw. deren Antwort ändern. Tippen Sie dazu im Bildschirm Heute unten in der Taskleiste auf das gelbe Schlosssymbol. Fünf Optionen werden angezeigt: ■ Gerät sperren ■ Abmelden ■ Kennwörter ändern ■ Verschlüsselte Ordner verwalten ■ Sicherheitseinstellungen verwalten Benutzerhandbuch 7–9 Verwenden von HP ProtectTools Gerät sperren Die Auswahl dieser Option ermöglicht das manuelle Sperren des Pocket PC. Für den erneuten Zugriff auf das Gerät ist eine Authentifizierung erforderlich. Daten und Dateien werden nicht verschlüsselt. Abmelden Die Auswahl dieser Option ermöglicht das manuelle Abmelden vom Pocket PC. Für den erneuten Zugriff auf das Gerät ist eine Authentifizierung erforderlich. Daten und Dateien werden verschlüsselt. Kennwörter ändern So ändern Sie Ihre PIN oder Ihr Kennwort: 1. Tippen Sie auf Kennwörter ändern. 2. Geben Sie die aktuelle PIN bzw. das aktuelle Kennwort ein, um sich zu authentifizieren. 3. Wählen Sie aus, was Sie ändern möchten (PIN/Kennwort oder Frage/Antwort-Paar), und tippen Sie auf die Schaltfläche Ändern. 4. Folgen Sie den Anleitungen auf dem Bildschirm, um die Änderungen vorzunehmen. Benutzerhandbuch 7–10 Verwenden von HP ProtectTools Verschlüsselte Ordner verwalten Standardmäßig werden alle Daten im Ordern „My Documents“ verschlüsselt. Über die Auswahl der Option Verschlüsselte Ordner verwalten haben Sie die Möglichkeit, andere Ordner zum Speichern verschlüsselter Daten auszuwählen. Dies kann auch Daten umfassen, die auf Erweiterungskarten gespeichert sind. So wählen Sie andere Ordner zum Speichern verschlüsselter Daten: 1. Tippen Sie auf Verschlüsselte Ordner verwalten. 2. Tippen Sie unten im Bildschirm auf Verschlüsselter Ordner. 3. Tippen Sie auf die Schaltfläche Hinzufügen. 4. Geben Sie den Namen, den Speicherort und die geschätzte Größe des zu verschlüsselnden Ordners ein. 5. Tippen Sie auf OK. Der neue Ordner wird formatiert. 6. Tippen Sie auf OK. Benutzerhandbuch 7–11 Verwenden von HP ProtectTools Sicherheitseinstellungen verwalten Sie können die Sicherheitsfunktionen deaktivieren und alle beim Setup vorgenommenen Einstellungen ändern. So ändern Sie die Sicherheitseinstellungen: 1. Tippen Sie auf Sicherheitseinstellungen verwalten. 2. Geben Sie Ihre PIN bzw. Ihr Kennwort ein, um sich zu authentifizieren. 3. Um die Sicherheitsfunktionen zu deaktivieren, tippen Sie auf die Schaltfläche Sicherheit deaktivieren. 4. Um zuvor ausgewählte Sicherheitseinstellungen zu ändern, tippen Sie unten im Bildschirm auf die jeweilige Registerkarte und folgen den am Display angezeigten Anleitungen. Die Bildschirme stimmen mit denen überein, die während des Setup angezeigt wurden. Weitere Informationen finden Sie weiter oben in diesem Kapitel unter „Einrichten der Sicherheitsfunktionen“. 5. Verwenden Sie die Registerkarte Programme, um Programme auszuwählen, die nicht beendet werden sollen, wenn Sie sich vom Gerät abmelden. Um weitere Informationen anzuzeigen, tippen Sie auf die Registerkarte Programme und dann unten im Bilschirm auf Hilfe. Benutzerhandbuch 7–12 8 Verwenden von Wi-Fi Einführung in Wi-Fi Der drahtlose Zugriff macht Kabel für eine Verbindung des HP iPAQ mit dem Internet überflüssig. Stattdessen können Daten über Access Points von Ihrem Wireless-Gerät gesendet und empfangen werden. Ihr HP iPAQ kann eine Verbindung zu einem 802.11b WLAN oder eine direkte Verbindung zu anderen WLAN-fähigen Geräten herstellen. Mit der Wi-Fi-Funktion können Sie: ■ auf das Internet zugreifen ■ E-Mails senden und empfangen ■ auf die Daten im Unternehmensnetzwerk zugreifen ■ VPNs (Virtual Private Networks, virtuelle private Netzwerke) für den sicheren Remotezugang verwenden ■ Hotspots für drahtlose Verbindungen verwenden Hinweis: Die Verwendung von DFÜ- oder drahtlosem Zugang zu Internet, E-Mails, Unternehmensnetzwerken und anderer drahtloser Kommunikation, beispielsweise mit Bluetooth-fähigen Geräten, erfordert möglicherweise neben einer Standard-Wi-FiInfrastruktur und einem separat abgeschlossenen Servicevertrag auch den Kauf zusätzlicher Hardware und anderer kompatibler Geräte. Informationen zur Verfügbarkeit und Abdeckung in Ihrer Gegend erhalten Sie von Ihrem Service Provider. Sie können möglicherweise nicht auf alle Internetinhalte zugreifen. Für den Zugriff auf bestimmte Internetinhalte kann die Installation zusätzlicher Software erforderlich sein. Benutzerhandbuch 8–1 Verwenden von Wi-Fi Aus- und Einschalten der Wi-Fi-Funktion Um die Wi-Fi-Funktion auf Ihrem HP iPAQ zu nutzen, müssen Sie sie einschalten und das Gerät entsprechend einrichten. Hinweis: Die Wi-Fi-Antenne des HP iPAQ befindet sich oben am Gerät. Wenn Sie die Oberkante des HP iPAQ nach dem Einschalten der Wi-Fi-Funktion bedecken, nimmt die Signalstärke möglicherweise ab. So schalten Sie die Wi-Fi-Funktion ein oder aus: 1. Tippen Sie im Bildschirm Heute in der Befehlsleiste unten am Display auf das Symbol iPAQ Wireless ( ). 2. Tippen Sie auf die Schaltfläche Wi-Fi. Wenn die Wi-Fi-Funktion eingeschaltet ist, ändert sich die Farbe des Symbols Wi-Fi im Bildschirm iPAQ Wireless von grau zu gelb und dann zu grün, und die Wi-Fi-LED oben links am Gerät leuchtet blau, um anzuzeigen, dass die Wi-Fi-Funktion und/oder Bluetooth-Funktion eingeschaltet ist. Benutzerhandbuch 8–2 Verwenden von Wi-Fi Hinweis: Auch wenn die LED blau leuchtet und damit angibt, dass die Wi-Fi-Funktion eingeschaltet ist, heißt dies nicht, dass bereits die Verbindung zu einem anderen Gerät oder Access Point hergestellt wurde. Wenn die Wi-Fi-Funktion ausgeschaltet wird, ändert sich die Farbe des Symbols Wi-Fi von grün zu grau. Hinweis: Die verfügbaren Energiesparmodi werden nicht von allen Access Points und Netzwerken unterstützt. Wenn Sie zu einem bestimmten WLAN keine Verbindung herstellen können, versuchen Sie es mit ausgeschalteten Wi-Fi-Energiesparmodi. Automatisches Herstellen einer Netzwerkverbindung 1. Sind ein oder mehrere Funknetzwerke vorhanden, erscheint in der Navigationsleiste das Symbol Netzwerkanzeige ( ). Tippen Sie auf das Netzwerk, zu dem Sie eine Verbindung herstellen möchten. Geben Sie danach an, ob das Netzwerk eine Verbindung zum Internet (verwendet keine Proxyeinstellungen) oder zur Firma (verwendet Proxyeinstellungen) herstellen soll. 2. Wenn Sie zur Eingabe eines Netzwerkschlüssels (WEP) aufgefordert werden, geben Sie diesen ein, und tippen Sie dann auf Verbinden. Wenden Sie sich ggf. an Ihren Netzwerkadministrator. Benutzerhandbuch 8–3 Verwenden von Wi-Fi Manuelles Eingeben neuer Netzwerkeinstellungen Sie können ein drahtloses Netzwerk hinzufügen, wenn das Netzwerk erkannt wurde (das Symbol Netzwerkanzeige wird in der Navigationsleiste angezeigt), oder indem Sie manuell die entsprechenden Daten eingeben. So fügen Sie manuell ein drahtloses Netzwerk hinzu: 1. Die Wi-Fi-Funktion muss eingeschaltet sein. 2. Tippen Sie auf das Symbol Verbindungen ( oder )> Einstellungen > Registerkarte Erweitert > Schaltfläche Netzwerke auswählen. 3. Geben Sie den Namen des Netzwerks ein, oder wählen Sie ihn aus (oder tippen Sie auf Neu), über das Sie mit einem ISP aufs Internet oder über ein Virtual Private Network (VPN) auf Ihr Firmennetzwerk zugreifen möchten. Tippen Sie nach Eingabe aller Angaben auf OK. 4. Legen Sie die Wählregeln und Ausnahmen fest, und tippen Sie auf OK. Als nächsten Schritt richten Sie die Netzwerkkarten ein. 5. Tippen Sie im Bildschirm iPAQ Wireless auf Einstellungen. 6. Wählen Sie im Listenfeld auf der Registerkarte Drahtlos die Option Neu hinzufügen..., um mit der Konfiguration drahtloser Netzwerke zu beginnen. Hinweis: Falls in Schritt 3 ein Netzwerk erkannt wurde, wird die SSID automatisch eingegeben und kann nicht geändert werden. 7. Geben Sie im Feld Netzwerkname eine SSID ein. 8. Wählen Sie im Feld Verbindet mit: aus, womit Ihr Netzwerk verbunden wird (Internet oder Firma). 9. Wenn Sie eine Ad-hoc-Verbindung einrichten möchten, aktivieren Sie das Kontrollkästchen Dies ist eine Gerät-zu-Gerät (Ad-hoc)-Verbindung. Benutzerhandbuch 8–4 Verwenden von Wi-Fi 10. Falls Angaben zur Authentifizierung benötigt werden, tippen Sie im Bildschirm Drahtloses Netzwerk konfigurieren auf die Registerkarte Netzwerkschlüssel. Hinweis: Ob Authentifizierungsdaten erforderlich sind, erfahren Sie von Ihrem Netzwerkadministrator. 11. Konfigurieren Sie den Typ der zu verwendenden Authentifizierung: a. Zur Shared Key-Authentifzierung tippen Sie auf das Listenfeld Authentifizierung auf Freigegeben. Geben Sie den Netzwerkschlüssel in das Feld Netzwerkschlüssel: ein. b. Zur Verwendung von Datenverschlüsselung tippen Sie im Feld Datenverschlüsselung auf WEP. c. Wenn Ihr Netzwerk automatisch einen Netzwerkschlüssel bereitstellt, aktivieren Sie das Kontrollkästchen Schlüssel automatisch bereitgestellt. 12. Wenn Sie eine größere Sicherheit benötigen, tippen Sie auf die Registerkarte 802.1x, und aktivieren Sie das Kontrollkästchen IEEE802.1X-Netzwerkzugriffssteuerung verwenden. Sie sollten diese Option nur dann aktivieren, wenn sie von Ihrer Netzwerkumgebung unterstützt wird. Wenn Sie Fragen dazu haben, wenden Sie sich an Ihren Netzwerkadministrator. 13. Wählen Sie den EAP-Typ (PEAP oder Smartcard oder Zertifikat) aus der Liste. 14. Wenn die Netzwerkeinstellungen vollständig sind, tippen Sie auf OK und nochmals auf OK, um das Menü zu verlassen. Benutzerhandbuch 8–5 Verwenden von Wi-Fi Suchen nach zugänglichen Netzwerken Von Ihnen bereits konfigurierte Netzwerke sind bevorzugte Netzwerke und werden angezeigt über Bildschirm iPAQ Wireless > Einstellungen > Listenfeld Drahtlose Netzwerke. Sie können wählen, ob Sie nur zu bevorzugten Netzwerken Verbindungen herstellen möchten oder ob Ihr HP iPAQ nach allen verfügbaren Netzwerken (bevorzugte und andere) suchen und Verbindungen zu ihnen herstellen soll. 1. Tippen Sie im Bildschirm iPAQ Wireless auf Einstellungen > Registerkarte Drahtlos. 2. Tippen Sie im Feld Auf diese Netzwerke zugreifen auf den Typ des Netzwerks, zu dem Sie eine Verbindung einrichten möchten (Alle verfügbar, Nur Zugriffspunkte oder Nur Computer-mit-Computer). 3. Wenn Sie nur mit Netzwerken verbinden möchten, die zuvor konfiguriert wurden, deaktivieren Sie das Kontrollkästchen Verbindung zu nicht bevorzugten Netzwerken automatisch herstellen. Hinweis: Wenn das Kontrollkästchen Verbindung zu nicht bevorzugten Netzwerken automatisch herstellen aktiviert ist, erkennt Ihr HP iPAQ alle neuen Netzwerke, und Sie haben dann die Möglichkeit, diese zu konfigurieren. Benutzerhandbuch 8–6 Verwenden von Wi-Fi Verwalten der WLAN-Einstellugnen Die Verwaltung der drahtlosen Netzwerke kann gelegentlich das Ändern der Netzwerkeinstellungen erfordern. In den beiden nächsten Abschnitten erfahren Sie, wie Sie die vorhandenen WLAN-Einstellungen anzeigen, bearbeiten und löschen. Anzeigen oder Bearbeiten eines WLAN So zeigen Sie ein vorhandenes oder verfügbares WLAN an und bearbeiten es: 1. Die Wi-Fi-Funktion muss eingeschaltet sein. 2. Tippen Sie im Bildschirm iPAQ Wireless auf Einstellungen > Registerkarte Drahtlos. 3. Tippen Sie im Feld Drahtlose Netzwerke auf den Namen des gewünschten Netzwerks. 4. Bearbeiten Sie die vorhandenen Einstellungen nach Bedarf, und tippen Sie dann auf OK, um die Änderungen zu speichern. Löschen eines WLAN So löschen Sie ein vorhandenes oder verfügbares WLAN: 1. Die Wi-Fi-Funktion muss eingeschaltet sein. 2. Tippen Sie im Bildschirm iPAQ Wireless auf Einstellungen > Registerkarte Drahtlos. 3. Halten Sie den Stift im Feld Drahtlose Netzwerke auf das Netzwerk gedrückt, das Sie löschen möchten. 4. Tippen Sie auf Einstellungen entfernen. Benutzerhandbuch 8–7 Verwenden von Wi-Fi Überwachen von Signalstärke und Status So zeigen Sie die Stärke des WLAN-Signals zwischen Ihrem HP iPAQ und der Access Point-Wi-Fi-Verbindung an: 1. Tippen Sie in der Navigationsleiste auf das Symbol Verbindungen ( oder ). 2. Wenn das Feld Konnektivität angezeigt wird, können Sie erkennen, mit welchem Typ von Netzwerk der HP iPAQ verbunden ist (beispielsweise Firma oder Internet). Ein Symbol zeigt die Signalstärke an. Hinweis: Das Symbol Signalstärke wird nicht angezeigt, wenn keine Verbindung vorhanden ist. 3. Wenn Sie die Verbindungseinstellungen ändern möchten, tippen Sie auf Einstellungen. 4. Zum Schließen des Feldes Konnektivität tippen Sie auf die Schaltfläche Ausblenden. Erweiterte Netzwerkeinstellungen In den nächsten Abschnitten erfahren Sie, wie Sie Netzwerkkonfigurationseinstellungen einrichten und ändern, so dass Ihr HP iPAQ mit anderen Netzwerken kommunizieren kann Benutzerhandbuch 8–8 Verwenden von Wi-Fi Wi-Fi-Begriffe Wenn Sie die Wi-Fi-Technologie einsetzen, sollten Sie sich mit den folgenden Begriffen vertraut machen. Begriff Definition Verschlüsselung (WEP) oder IEEE 802.1X Ein Satz von Sicherheitsdiensten, mit denen 802.11 Netzwerke vor unberechtigtem Zugriff geschützt werden. Gerät-an-PC oder Ad-hoc Bei diesem Modus werden keine Access Points verwendet. Er wird für die Kommunikation in Peer-to-Peer-Netzwerken verwendet. Domain Name System (DNS) Die Methode, nach der Internet-Domänennamen gefunden und in IP-Adressen übersetzt werden. Es ist ein einfach zu merkender Name für eine Internetadresse. (Zum Beispiel „www.bahn.de“ anstelle der IP-Adresse: xxx.xxx.xxx.xxx). Hotspots Öffentliche oder private Bereiche, in denen ein Wireless Access Point verfügbar ist. Diese Wireless-Verbindung kann sich beispielsweise in einer Bibliothek oder einem Cyber-Café befinden. Infrastruktur Bei diesem Verbindungsmodus werden Verbindungen zu Netzwerken über Wireless Access Points aufgebaut. Internet Protocol (IP)-Adresse Eine Nummer, die im Internet jeden Sender und Empfänger von Informationen (die in Paketen gesendet werden) identifiziert. SSID oder Netzwerkname SSID ist das Akronym für Service Set Identifier. Diese Identifikation hat eine Länge von maximal 32 Zeichen, bei denen zwischen Groß- und Kleinschreibung unterschieden wird. (wird fortgesetzt) Benutzerhandbuch 8–9 Verwenden von Wi-Fi (Fortsetzung) Begriff Definition TCP/IP (Transmission Control Protocol/ Internet Protocol) Die grundlegende Kommunikationssprache (Protokoll) im Internet. Wireless Access Point Über den Access Point kann eine drahtlose Verbindung zu einem Netzwerk hergestellt werden (zusätzliche Hardware). Windows Internet Naming Service (WINS) Eine Methode zum Verwalten der Zuordnung zwischen Workstationnamen und Standorten mit IP-Adressen. Benutzerhandbuch 8–10 Verwenden von Wi-Fi Suchen einer IP-Adresse So finden Sie die IP-Adresse, die vom WLAN verwendet wird: 1. Die Wi-Fi-Funktion muss eingeschaltet sein. 2. Stellen Sie eine Verbindung zu einem Netzwerk her; dazu tippen Sie auf das Symbol Verbindungen ( oder )> Einstellungen > Registerkarte Erweitert > Schaltfläche Netzwerke auswählen. Wenn bereits eine Verbindung zu einem Netzwerk besteht, fahren Sie mit Schritt 5 fort. 3. Wählen Sie den Netzwerknamen, den Sie verwenden möchten, um eine Verbindung zum Internet über einen ISP oder zur Firma über ein Virtual Private Network (VPN) herzustellen. Wenn Sie den Netzwerknamen ändern oder einen neuen erstellen müssen, tippen Sie auf die Schaltfläche Bearbeiten... bzw. Neu.... Tippen Sie auf OK, wenn Sie diesen Schritt abgeschlossen haben. 4. Richten Sie vom Bildschirm Verbindungen aus die Wählregeln und Ausnahmen ein, und tippen Sie auf OK. 5. Tippen Sie im Bildschirm iPAQ Wireless auf die Schaltfläche Einstellungen für die Wi-Fi-Funktion > Registerkarte Netzwerkkarten. 6. Tippen Sie auf die geeignete Karte, um die Einstellungen zu ändern. Die IP-Adresse wird in dem Feld IP-Adresse angezeigt. Benutzerhandbuch 8–11 Verwenden von Wi-Fi Ändern der TCP/IP-Einstellungen Hinweis: Die meisten Internet Service Provider (ISPs) und privaten Netzwerke verwenden dynamisch zugewiesene IP-Adressen. Sie brauchen die TCP/IP-Einstellungen (Transmission Control Protocol/Internet Protocol) nur dann zu ändern, wenn von Ihrem ISP oder privaten Netzwerk keine dynamisch zugewiesenen IP-Adressen verwendet werden. Wenn Sie nicht sicher sind, ob Ihr ISP oder privates Netzwerk dynamisch zugewiesene IP-Adressen verwendet, wenden Sie sich an Ihren Netzwerkadministrator. So ändern Sie die TCP/IP-Einstellungen: 1. Wenden Sie sich an Ihren ISP oder Netzwerkadministrator, um Ihre IP-Adresse, Subnetzmaske und/oder Ihr StandardGateway (sofern erforderlich) zu erfragen. 2. Die Wi-Fi-Funktion muss eingeschaltet sein. 3. Tippen Sie im Bildschirm iPAQ Wireless auf Einstellungen > Registerkarte Netzwerkkarten. 4. Tippen Sie im Dropdown-Feld Meine Netzwerkkarte verbindet mit... entweder auf Internet oder auf Firma. Hinweis: Wenn Sie von zu Hause aus eine Verbindung zu Ihrem ISP herstellen, tippen Sie auf Internet. Wenn Sie eine Verbindung zu einem privaten Netzwerk, beispielsweise Ihrem Firmennetzwerk, herstellen, tippen Sie auf Firma. 5. Tippen Sie im Feld Tippen Sie auf einen Adapter, um die Einstellungen zu ändern auf HP iPAQ Wi-Fi Adapter. 6. Tippen Sie auf die Registerkarte IP-Adresse. 7. Tippen Sie auf Spezifische IP-Adresse, und geben Sie die angeforderten Daten ein. 8. Tippen Sie auf OK, um Ihre Einstellungen zu speichern. Benutzerhandbuch 8–12 Verwenden von Wi-Fi Ändern von DNS- und WINS-Einstellungen Hinweis: Die meisten Internet Service Provider (ISPs) und privaten Netzwerke verwenden dynamisch zugewiesene IP-Adressen. Sie brauchen die DNS- (Domain Name System) und WINS-Einstellungen (Windows Internet Naming Service) nur dann zu ändern, wenn von Ihrem ISP oder privaten Netzwerk keine dynamisch zugewiesenen IP-Adressen verwendet werden. Wenden Sie sich ggf. an Ihren Netzwerkadministrator. Bei Servern, die eine zugewiesene IP-Adresse erfordern, müssen Sie ggf. auch eine Methode angeben, um Computernamen IP-Adressen zuzuordnen. Ihr HP iPAQ unterstützt zwei Optionen für die Namensauflösung: ■ DNS ■ WINS So ändern Sie die Servereinstellungen: 1. Wenden Sie sich an Ihren ISP oder Netzwerkadministrator, um die Art der Namensauflösung und die spezifische Serveradresse zu erfragen und zu ermitteln, ob alternative Adressen verfügbar sind. Hinweis: Über eine alternative Adresse können Sie möglicherweise eine Verbindung herstellen, wenn auf den primären Server nicht zugegriffen werden kann. 2. Die Wi-Fi-Funktion muss eingeschaltet sein. 3. Tippen Sie im Bildschirm iPAQ Wireless auf Einstellungen > Registerkarte Netzwerkkarten. 4. Tippen Sie im Dropdown-Feld Meine Netzwerkkarte verbindet mit... entweder auf Internet oder auf Firma. Benutzerhandbuch 8–13 Verwenden von Wi-Fi Hinweis: Wenn Sie von zu Hause aus eine Verbindung zu Ihrem ISP herstellen, tippen Sie auf Internet. Wenn Sie eine Verbindung zu einem privaten Netzwerk, beispielsweise Ihrem Firmennetzwerk, herstellen, sollten Sie auf Firma tippen. 5. Tippen Sie im Feld Tippen Sie auf einen Adapter, um die Einstellungen zu ändern auf HP iPAQ Wi-Fi Adapter. 6. Tippen Sie auf die Registerkarte Namensserver, und geben Sie die angeforderten Daten ein. 7. Tippen Sie auf OK, um Ihre Einstellungen zu speichern. Einrichten von VPN-Serververbindungen Über eine VPN-Verbindung können Sie über das Internet sicher mit Servern verbinden, beispielsweise einem Firmennetzwerk. So richten Sie eine VPN-Serververbindung ein: 1. Wenden Sie sich an Ihren Netzwerkadministrator, um Ihren Benutzernamen, Ihr Kennwort, den Domänennamen, TCP/IP-Einstellungen sowie Hostnamen oder IP-Adresse des VPN-Servers zu erfragen. 2. Tippen in der Navigationsleiste auf das Symbol Verbindungen ( oder ), dann im Bildschirm Verbindungen > Einstellungen > Registerkarte Aufgaben. 3. Tippen Sie unter Firmennetzwerk auf Neue VPN-Serververbindung. 4. Folgen Sie den Anleitungen im Bildschirm Neue Verbindung herstellen. Hinweis: Um im Verbindungsassistenten oder beim Ändern von Einstellungen auf die Online-Hilfe für einen beliebigen Bildschirm zuzugreifen, tippen Sie auf das Symbol ?. Benutzerhandbuch 8–14 Verwenden von Wi-Fi Ändern von VPN-Serververbindungen 1. Die Wi-Fi-Funktion muss eingeschaltet sein. 2. Tippen in der Navigationsleiste auf das Symbol Verbindungen ( oder ) > Einstellungen > Registerkarte Aufgaben. 3. Tippen Sie unter Firmennetzwerk auf Bestehende Verbindungen verwalten > Registerkarte VPN. 4. Tippen Sie auf die VPN-Verbindung, die Sie ändern möchten, und dann tippen Sie dann auf Bearbeiten. 5. Geben Sie im Feld Name einen neuen Namen für die Verbindung ein (beispielsweise den Namen Ihrer Firma). 6. Geben Sie im Feld Hostname/IP-Adresse den Namen oder die IP-Adresse des VPN-Servers ein. 7. Tippen Sie neben VPN-Typ auf den Typ der zu verwendenden Authentifizierung (IPSec/L2TP oder PPTP). Erkundigen Sie sich ggf. bei Ihrem Netzwerkadministrator, welche Option zu verwenden ist. 8. Tippen Sie auf Weiter. 9. Wenn Sie auf dem vorherigen Bildschirm IPSec/L2TP ausgewählt haben, tippen Sie auf den Typ der Authentifizierung. Wenn Sie Ein Pre-Shared Key auswählen, geben Sie den Schlüssel ein, den Sie von Ihrem Netzwerkadministrator erhalten haben, und tippen Sie dann auf Weiter. Hinweis: Wenn Sie im vorherigen Bildschirm PPTP ausgewählt haben, wird dieser Schritt übergangen. 10. Geben Sie die Werte für Benutzernamen, Kennwort und Domänennamen ein, die Sie von Ihrem Netzwerkadministrator erhalten haben. Benutzerhandbuch 8–15 Verwenden von Wi-Fi Hinweis: Wenn Sie keinen Domänennamen erhalten haben, können Sie möglicherweise auch ohne Eingabe dieses Werts eine Verbindung herstellen. 11. Um weitere Einstellungen zu ändern, tippen Sie auf die Schaltfläche Erweitert. Hinweis: Sie brauchen nur in folgenden Fällen weitere Einstellungen zu ändern: ■ Der Server, zu dem Sie eine Verbindung herstellen, verwendet keine dynamisch zugewiesenen IP-Adressen, und Sie müssen Ihre TCP/IP-Einstellungen eingeben, oder ■ Sie müssen die Einstellungen des DNS- oder WINS-Servers ändern. 12. Tippen Sie auf die Schaltfläche Fertig, um die Änderungen zu speichern. Starten von VPN-Serververbindungen Um eine Verbindung über einen VPN-Server zu starten, müssen Sie sicherstellen, dass die Wi-Fi-Funktion eingeschaltet und verbunden ist, und dann das VPN auswählen. Benutzerhandbuch 8–16 Verwenden von Wi-Fi Einrichten von Einstellungen für den Proxyserver Wenn Sie während der Synchronisierung mit Ihrem ISP oder Ihrem privatem Netzwerk verbunden sind, sollte der HP iPAQ die korrekten Proxyeinstellungen von Ihrem Computer herunterladen. Wenn diese Einstellungen auf Ihrem Computer nicht vorhanden sind oder geändert werden müssen, müssen Sie sie manuell einrichten. So richten Sie die Einstellungen für den Proxyserver ein: 1. Erfragen Sie von Ihrem ISP oder Netzwerkadministrator den Namen des Proxyservers, Servertyp, Port, Typ des verwendeten Socks-Protokolls sowie Ihren Benutzernamen und Ihr Kennwort. 2. Die Wi-Fi-Funktion muss eingeschaltet sein. 3. Tippen in der Navigationsleiste auf das Symbol Verbindungen ( oder ) > Einstellungen > Registerkarte Aufgaben. 4. Tippen Sie unter Firmennetzwerk auf Proxyserver bearbeiten > Registerkarte Proxyeinstellungen. 5. Aktivieren Sie die Kontrollkästchen Dieses Netzwerk stellt eine Verbindung mit dem Internet her und Dieses Netzwerk verwendet einen Proxyserver. 6. Geben Sie im Feld Proxyserver den Namen des Proxyservers ein. 7. Wenn Sie die Port-Nummer oder den Typ des Proxyservers ändern müssen, tippen Sie auf die Schaltfläche Erweitert und nehmen dann die gewünschten Änderungen der Einstellungen vor. 8. Tippen Sie auf OK. Benutzerhandbuch 8–17 Verwenden von Wi-Fi Wi-Fi-Sicherheitsprotokoll-Utilities Der HP iPAQ unterstützt den Standard für die drahtlose Verschlüsselung IEEE 802.1X. Dieser Standard kann von Kunden eingesetzt werden, deren Netzwerk dieses Merkmal bietet. Wenden Sie sich an den IT-Administrator Ihres Unternehmens, um die folgenden Funktionen einzurichten. 802.1X Certificate Enroller Dieses Utility ermöglicht Ihnen das Abrufen eines Benutzerzertifikats von einem Zertifikatsserver. Nachdem das Zertifikat auf Ihrem HP iPAQ empfangen und gespeichert wurde, können Sie über eines der 802.1X-Protokolle auf das Netzwerk zugreifen. Informationen über das Auswählen eines dieser Protokolle finden Sie unter „Manuelles Eingeben neuer Netzwerkeinstellungen“ weiter oben in diesem Kapitel. Benutzerhandbuch 8–18 Verwenden von Wi-Fi So rufen Sie ein Zertifikat ab: 1. Stellen Sie sicher, dass Ihr HP iPAQ über eine ActiveSync Verbindung zu einem Computer verfügt, der sich in demselben Netzwerk befindet wie der Zertifikatsserver. 2. Tippen Sie auf Start > Einstellungen > Registerkarte System > Zertifikate. 3. Füllen Sie auf dem Bildschirm das Formular für den Zertifikatsabruf aus, indem Sie Ihren Namen, das Kennwort und den Server, von dem das Zertifikat abgerufen werden soll, eingeben. 4. Tippen Sie auf die Schaltfläche Zertifikat abrufen, um das Zertifikat vom Server herunterzuladen. Das Statusfeld unten am Bildschirm zeigt an, ob das Zertifikat erfolgreich abgerufen werden konnte. Hinweis: Das Registrierungs-Tool wurde speziell zur Interaktion mit Microsoft Zertifikatsservern entwickelt. Server anderer Zertifizierungsstellen erfordern eine spezifische Registrierungsanwendung. Zur Entwicklung dieser Anwendung können Sie das Tool Embedded Visual C 4.0 und das Software Development Kit for Windows Mobile 2003-based Pocket PCs verwenden. Benutzerhandbuch 8–19 Verwenden von Wi-Fi LEAP Registrierungs-Utility Cisco Lightweight Extensible Authentication Protocol (LEAP) ist ein 802.1X Authentifizierungsprotokoll, bei dem eine Kombination aus Benutzername und Kennwort verwendet wird, um den Zugang eines Wireless Client zu einem Wireless Router zu authentifizieren. Für die Anmeldung bei einem Netzwerk mit LEAPAuthentifizierung muss das LEAP Registrierungs-Utility verwendet werden. Sichere Netzwerke der meisten anderen Typen werden von der WLAN-Verbindungssoftware des HP iPAQ automatisch eingerichtet. Für den Zugang zu einem Netzwerk mit LEAP-Authentifizierung ist jedoch eine erstmalige Registrierung mithilfe dieses Utility erforderlich. Nachdem Sie sich bei einem Netzwerk dieses Typs authentifiziert und auf das Netzwerk zugegriffen haben, kann bei jedem neuerlichen Zugriff auf das Netzwerk mit LEAP-Authentifizierung automatisch eine Verbindung aufgebaut werden. So registrieren Sie das LEAP-Utility: 1. Tippen Sie auf Start > Einstellungen > Registerkarte Verbindungen > LEAP. 2. Tippen Sie auf Neu, um ein LEAP-Profil zu erstellen. Ein LEAP-Profil muss die folgenden Informationen enthalten: ❏ SSID ❏ Benutzername ❏ Kennwort ❏ Domäne ❏ Vom LEAP-Server erforderter Authentifizierungstyp 3. Tippen Sie auf Ändern, um Änderungen an dem aus der Wireless LEAP-Liste ausgewählten LEAP-Profil vorzunehmen. Zum Ändern eines LEAP-Profils können Sie auch auf einen Eintrag in der Wireless LEAP-Liste tippen. 4. Tippen Sie auf Löschen, um das aus der Wireless LEAP-Liste ausgewählte LEAP-Profil zu löschen. Benutzerhandbuch 8–20 9 Verwenden von Bluetooth Der iPAQ Pocket PC ist mit integrierter Bluetooth-Technologie ausgestattet, die drahtlose Verbindungen über kurze Entfernungen und schnelle, zuverlässige und sichere Datenübertragungen erlaubt. Wenn Bluetooth aktiviert ist, können Sie drahtlos zwischen zwei Bluetooth-Geräten, die nicht weiter als ca. 10 Meter voneinander entfernt sind, Daten versenden oder die folgenden Vorgänge durchführen: ■ Kontakte, Kalenderelemente und Aufgaben austauschen ■ Visitenkarten versenden oder austauschen ■ Dateien übertragen ■ über eine ActiveSync Verbindung mit einem PC synchronisieren ■ eine Partnerschaft mit einem Bluetooth-fähigen Mobiltelefon aufbauen und dieses als Funkmodem verwenden ■ eine Verbindung mit anderen Bluetooth-Geräten (virtueller -Anschluss) herstellen ■ auf einem Bluetooth-Drucker drucken ■ ein Personal Area Network (PAN) zum Chatten, Spielen, usw. aufbauen Benutzerhandbuch 9–1 Verwenden von Bluetooth Hinweis: Die Verwendung von DFÜ- oder drahtlosem Zugang zu Internet, E-Mails, Unternehmensnetzwerken und anderer drahtloser Kommunikation, beispielsweise mit Bluetooth-fähigen Geräten, erfordert möglicherweise neben einer Standard-Wi-FiInfrastruktur und einem separat abgeschlossenen Servicevertrag auch den Kauf zusätzlicher Hardware und anderer kompatibler Geräte. Informationen zur Verfügbarkeit und Abdeckung in Ihrer Gegend erhalten Sie von Ihrem Service Provider. Sie können möglicherweise nicht auf alle Internetinhalte zugreifen. Für den Zugriff auf bestimmte Internetinhalte kann die Installation zusätzlicher Software erforderlich sein. Einführung in Bluetooth Bevor Sie mit Bluetooth drahtlose Verbindungen einrichten, sollten Sie sich einige Minuten Zeit nehmen, um sich mit Folgendem vertraut zu machen: ■ in diesem Kapitel verwendete Begriffe ■ Unterstützte Dienste Hinweis: Detaillierte Hilfe erhalten Sie in den Online-Hilfedateien auf Ihrem iPAQ Pocket PC. Tippen Sie im Menü Start auf Programme > Hilfe > Bluetooth. Benutzerhandbuch 9–2 Verwenden von Bluetooth Wichtige Begriffe Die folgenden Bluetooth-Begriffe werden im gesamten Kapitel verwendet. Begriff Bedeutung Authentifizierung Es muss ein numerischer Kennwortschlüssel überprüft werden, bevor eine Verbindung hergestellt oder eine Aktivität ausgeführt werden kann. Autorisierung Sie müssen einer Verbindung oder einer Aktivität zustimmen, bevor diese hergestellt bzw. ausgeführt werden kann. Bindung (gekoppelte Geräte) Einrichtung einer Vertrauensbeziehung zwischen Ihrem Gerät und einem anderen. Sobald eine Bindung erstellt wurde, sind die beiden Geräte gekoppelt. Für ein gekoppeltes Gerät ist weder Authentifizierung noch Autorisierung erforderlich. Geräteadresse Eindeutige elektronische Adresse eines Bluetooth-Geräts. Geräteerkennung Das Auffinden und Erkennen eines anderen Bluetooth-Geräts. Gerätename Name, den ein Bluetooth-Gerät angibt, wenn es von einem anderen Gerät erkannt wird. Datenverschlüsselung Ein Konvertierungsprozess zum Schutz von Daten. Link-Schlüssel Ein Schlüssel zum sicheren Koppeln von Geräten. Kennwortschlüssel Ein Code, den Sie eingeben, um von anderen Geräten angeforderte Verbindungen oder Aktivitäten zu authentifizieren. Personal Information Manager (PIM) Mehrere Programme zum Verwalten täglich anfallender Geschäftsaufgaben (Beispiel: Kontakte, Kalender und Aufgaben). Profile Mehrere Bluetooth-Einstellungen. Diensterkennung Ermittlung der Programme, die Sie und andere Geräte gemeinsam haben. Benutzerhandbuch 9–3 Verwenden von Bluetooth Unterstützte Dienste Die von Bluetooth unterstützten Funktionen werden Dienste genannt. Sie können nur mit Bluetooth-Geräten kommunizieren, die mindestens einen der folgenden Dienste unterstützen: ■ BPP (Basic Printer Profile) ■ DUN (Dial-Up Networking Profile) ■ FTP (File Transfer Profile) ■ GAP (Generic Access Profile) ■ LAP (LAN Access Profile) ■ OBEX (Object Exchange Profile) ■ OPP (Object Push Profile) ■ PAN (Personal Area Network Profile) ■ SPP (Serial Port Profile) ■ ActiveSync (Verwendet SPP zur Verbindung mit ActiveSync auf einem PC) Aus- und Einschalten der Bluetooth-Funktion So schalten Sie Bluetooth ein: 1. Tippen Sie im Bildschirm Heute in der Navigationsleiste unten im Bildschirm auf das Symbol iPAQ Wireless. 2. Tippen Sie im Bildschirm iPAQ Wireless auf das Symbol Bluetooth. Wenn die Bluetooth-Funktion eingeschaltet ist, leuchtet die Bluetooth-LED oben am Pocket PC blau. Um die Bluetooth-Funktion auszuschalten, tippen Sie wieder auf das Symbol Bluetooth. Wenn die Bluetooth-Funktion ausgeschaltet ist, leuchtet die Bluetooth-LED nicht, und es sind keine ein- und ausgehenden Bluetooth-Verbindungen möglich. Hinweis zum Sparen von Akkuenergie: Schalten Sie die Bluetooth-Funktion aus, wenn sie nicht verwendet wird. Benutzerhandbuch 9–4 Verwenden von Bluetooth Arbeiten mit Bluetooth-Einstellungen Auf den Registerkarten in Bluetooth Einstellungen können Sie: ■ Bluetooth ein- bzw. ausschalten ■ den Bluetooth-Namen Ihres iPAQ Pocket PC eingeben oder ändern ■ die Verbindungseinstellungen ändern ■ Bluetooth-Dienste aktivieren ■ Sicherheitseinstellungen festlegen ■ Einstellungen für die gemeinsame Nutzung und Verbindungen definieren ■ ein Benutzerprofil auswählen ■ Informationen zu Software und Anschlüssen anzeigen Öffnen der Bluetooth-Einstellungen 1. Tippen Sie im Bildschirm Heute in der Befehlsleiste auf das Symbol iPAQ Wireless. 2. Tippen Sie im Bildschirm iPAQ Wireless auf die Schaltfläche Einstellungen neben der Schaltfläche Bluetooth. Einstellen von Verfügbarkeitseigenschaften Damit Ihr Pocket PC mit anderen Bluetooth-Geräten kommunizieren kann, müssen Sie die Verfügbarkeitseigenschaften ändern und festlegen, wie Ihr Pocket PC interagieren soll. So öffnen Sie den Bildschirm Verfügbarkeit: 1. Tippen Sie im Bildschirm Heute in der Befehlsleiste auf das Symbol iPAQ Wireless. Benutzerhandbuch 9–5 Verwenden von Bluetooth 2. Tippen Sie im Bildschirm iPAQ Wireless neben der Schaltfläche Bluetooth auf die Schaltfläche Einstellungen > Registerkarte Verfügbarkeit. 3. Markieren Sie den Namen im Feld Name, und geben Sie Ihre neue Geräteidentifikation ein. Der Gerätename ist die Bezeichnung, die bei anderen Geräten auf dem Display angezeigt wird, wenn sie Ihr Gerät auffinden. 4. Wählen Sie Verbindung anderer Geräte zulassen. 5. Wählen Sie entweder Alle Geräte oder Nur gekoppelte Geräte. Ä ACHTUNG: Bei der Einstellung Alle Geräte dürfen alle Geräte, auch solche, die Ihnen unbekannt sind, eine Verbindung zu Ihrem Pocket PC herstellen. Sobald eine Verbindung hergestellt ist, gelten die Sicherheitseinstellungen für bestimmte Dienste, die in den Bluetooth-Einstellungen festgelegt sind. Bei der Einstellung Nur gekoppelte Geräte wird nur Geräten, denen Sie vertrauen, die Verbindung mit Ihrem Pocket PC gestattet. Hinweis: Gekoppelte Geräte haben einen gemeinsamen, intern generierten sicheren Link-Schlüssel, den sie vor jeder Verbindung austauschen. 6. Wählen Sie Andere Geräte können dieses Gerät erkennen, wenn Sie anderen Geräten gestatten wollen, Ihren Pocket PC zu suchen und zu finden. Wenn Sie dies nicht wünschen, lassen Sie dieses Kontrollkästchen deaktiviert. Hinweis: Wenn ein anderes Gerät über die Adresse Ihres Geräts verfügt und Sie die Option Andere Geräte können dieses Gerät erkennen gewählt haben, ist dieses Gerät möglicherweise in der Lage, Ihr Gerät zu lokalisieren und eine Verbindung herzustellen, auch wenn Sie für Ihr Gerät nicht festgelegt haben, dass es erkannt werden kann. 7. Tippen Sie auf OK, um Ihre Änderungen zu speichern. Benutzerhandbuch 9–6 Verwenden von Bluetooth Aktivieren von Bluetooth-Diensten Sie können jeweils eine der folgenden Sicherheitsoptionen für das Übertragen von Dateien, Erstellen einer Verbindung über den seriellen Anschluss, Austauschen von Visitenkarten, Konfigurieren des DFÜ-Netzwerks und das Teilnehmen an einem PAN (persönlichen Netzwerk) verwenden: ■ Dienst aktivieren ■ Autorisierung erforderlich ■ Kennwortschlüssel erforderlich (mit oder ohne Datenverschlüsselung) Automatisches Aktivieren von Diensten So legen Sie fest, dass ein Dienst automatisch aktiviert werden soll: 1. Tippen Sie im Bildschirm Heute in der Befehlsleiste auf das Symbol iPAQ Wireless. 2. Tippen Sie neben der Schaltfläche Bluetooth auf die Schaltfläche Einstellungen > Registerkarte Dienste. 3. Wählen Sie im Feld Dienste den Dienst, den Sie aktivieren möchten: Dateiübertragung, Informationsaustausch, Serieller Anschluss, Server für eigenes Netzwerk, Freisprechen oder DFÜ-Netzwerk. 4. Für den ausgewählten Dienst werden automatisch die Diensteinstellungen und die Authentifizierungseinstellungen aktiviert. Tippen Sie auf das jeweilige Kontrollkästchen, um diese Einstellungen entsprechend Ihren Wünschen festzulegen. 5. Tippen Sie auf OK, um zum Bildschirm iPAQ Wireless zurückzukehren, wenn Sie Server für eigenes Netzwerk oder DFÜ-Netzwerk aktiviert haben. Wenn Sie Dateiübertragung, Informationsaustausch, Serieller Anschluss oder Freisprechen aktiviert haben, tippen Sie auf die Schaltfläche Erweitert..., und folgen Sie den nachstehenden Hinweisen für die passenden Diensteinstellungen. Benutzerhandbuch 9–7 Verwenden von Bluetooth Erweiterte Einstellungen für Dateiübertragung Wenn Sie den Dienst Dateiübertragung aktiviert haben, müssen Sie einen freigegebenen Ordner festlegen, in dem ausgehende Dateien gespeichert bzw. eingehende Dateien empfangen werden. 1. Tippen Sie auf das Symbol Ordner, und suchen Sie nach dem gewünschten Dateiordner. 2. Tippen Sie auf OK, um die Einstellungen zu speichern und den Bildschirm zu schließen. 3. Tippen Sie erneut auf OK, um zum Bildschirm iPAQ Wireless zurückzukehren. Erweiterte Einstellungen für Informationsaustausch Wenn Sie den Dienst Informationsaustausch aktiviert und auf die Schaltfläche Erweitert getippt haben, werden die folgenden Bildschirme angezeigt. 1. Tippen Sie auf das Symbol Visitenkarte. 2. Wählen Sie die Daten für die Visitenkarte aus der Liste Kontaktinformationen aus, und tippen Sie auf OK, um die Einstellungen zu speichern. Benutzerhandbuch 9–8 Verwenden von Bluetooth 3. Tippen Sie erneut auf OK, um zum Bildschirm iPAQ Wireless zurückzukehren. Hinweis: Um eine neue Visitenkarte zu erstellen, tippen Sie auf das Symbol Kontakte neben dem Symbol vCard und erstellen dann die neue Visitenkarte. Tippen Sie auf OK, wenn Sie fertig sind. Erweiterte Einstellungen für Serieller Anschluss Wenn Sie den Dienst Serieller Anschluss aktiviert und auf die Schaltfläche Erweitert getippt haben: 1. Ändern Sie die Nummer für den COM-Anschluss (Eingang bzw. Ausgang), falls diese nicht richtig sind. 2. Tippen Sie auf OK, um die Einstellungen zu speichern und den Bildschirm zu schließen. 3. Tippen Sie erneut auf OK, um zum Bildschirm iPAQ Wireless zurückzukehren. Erweiterte Einstellungen für Freisprechen Wenn Sie den Dienst Freisprechen aktiviert und auf die Schaltfläche Erweitert getippt haben: Die Einstellungen für den Dienst Freisprechen werden automatisch festgelegt. 1. Tippen Sie auf die Kontrollkästchen, um Einstellungen zu aktivieren bzw. zu deaktivieren. 2. Tippen Sie auf OK, um die Einstellungen zu speichern und den Bildschirm zu schließen. 3. Tippen Sie auf OK, um zum Bildschirm iPAQ Wireless zurückzukehren. Benutzerhandbuch 9–9 Verwenden von Bluetooth Anfordern einer Autorisierung für den Zugriff auf Dienste Wenn Sie das Anfordern einer Autorisierung für den Zugriff auf Dienste wählen, müssen Sie jede Verbindung autorisieren. Sie werden dann auf dem Pocket PC gefragt, ob die Verbindung zugelassen werden soll. So legen Sie fest, dass eine Autorisierung für den Zugriff auf Dienste angefordert werden soll: 1. Tippen Sie im Bildschirm Heute auf iPAQ Wireless, dann neben der Schaltfläche Bluetooth auf die Schaltfläche Einstellungen > Registerkarte Dienste. 2. Tippen Sie auf der Registerkarte auf den Dienst, den Sie aktivieren möchten: Dateiübertragung, Informationsaustausch, Serieller Anschluss, DFÜ-Netzwerk, Server für eigenes Netzwerk oder Audio-Gateway. 3. Wählen Sie Genehmigung erforderlich. 4. Tippen Sie auf OK. Benutzerhandbuch 9–10 Verwenden von Bluetooth Anfordern eines Kennwortschlüssels oder einer Bindung Um eine sichere Verbindung mit einem anderen Gerät aufzubauen, können Sie die Kennwortschlüssel-Funktion oder eine erstellte Bindung verwenden. Sie können die Daten auch noch zusätzlich verschlüsseln. Ein Kennwortschlüssel ist ein Code, den Sie eingeben, um von anderen Geräten angeforderte Verbindungen zu authentifizieren. Die anderen Parteien müssen den Kennwortschlüssel kennen und ebenfalls verwenden. Andernfalls wird die Verbindung nicht zugelassen. So legen Sie fest, dass ein Kennwortschlüssel oder eine Bindung erforderlich ist: 1. Tippen Sie im Bildschirm Heute auf iPAQ Wireless, dann neben der Schaltfläche Bluetooth auf die Schaltfläche Einstellungen > Registerkarte Dienste. 2. Tippen Sie auf der Registerkarte auf den Dienst, den Sie aktivieren möchten: Dateiübertragung, Informationsaustausch, Serieller Anschluss, Server für eigenes Netzwerk, Freisprechen oder DFÜ-Netzwerk. 3. Wählen Sie Kennwortschlüssel erforderlich. 4. Wählen Sie Verschlüsselung erforderlich, wenn alle zwischen den Geräten ausgetauschten Daten verschlüsselt werden sollen. 5. Tippen Sie auf OK. Benutzerhandbuch 9–11 Verwenden von Bluetooth Festlegen eines freigegebenen Ordners Sie können bestimmen, auf welchen Ordner andere Geräte zugreifen können, wenn sie eine Verbindung zu Ihrem Pocket PC herstellen. So wählen Sie einen freigegebenen Ordner aus: 1. Tippen Sie im Bildschirm Heute auf das Symbol iPAQ Wireless, dann neben der Schaltfläche Bluetooth auf die Schaltfläche Einstellungen > Registerkarte Dienste. 2. Tippen Sie unter Dienste auf Dateiübertragung. 3. Wählen Sie unter Diensteinstellungen die gewünschten Einstellungen. 4. Tippen Sie auf die Schaltfläche Erweitert. 5. Tippen Sie auf das Symbol Ordner, und suchen Sie nach dem gewünschten Dateiordner. 6. Tippen Sie auf OK. Benutzerhandbuch 9–12 Verwenden von Bluetooth Profile Sie können Profile verwenden, um in mehreren Umgebungen schnell bestimmte persönliche Einstellungen zu aktivieren. Erstellen eines Profils So erstellen Sie ein Profil: 1. Tippen Sie im Bildschirm Heute in der Befehlsleiste auf das Symbol iPAQ Wireless. 2. Tippen Sie neben der Schaltfläche Bluetooth auf die Schaltfläche Einstellungen > Registerkarte Allgemein > Symbol Profile. 3. Tippen Sie auf die Schaltfläche Neu. 4. Geben Sie einen beschreibenden Namen ein. 5. Wählen Sie ein vorhandenes Profil als Vorlage aus. 6. Tippen Sie auf OK. Aktivieren eines Profils Wenn Sie ein neues Profil erstellt haben, müssen Sie es aktivieren. So aktivieren Sie ein Profil, nachdem Sie es erstellt haben: 1. Tippen Sie im Bildschirm Heute in der Befehlsleiste auf das Symbol iPAQ Wireless, dann neben der Schaltfläche Bluetooth auf die Schaltfläche Einstellungen. 2. Wählen Sie es auf der Registerkarte Allgemein aus der Dropdown-Liste Aktuelles Profil aus. 3. Tippen Sie auf OK. Benutzerhandbuch 9–13 Verwenden von Bluetooth Speichern von BluetoothKonfigurationseinstellungen in einem Profil So speichern Sie die Bluetooth-Konfigurationseinstellungen des Pocket PC in einem beliebigen Profil: 1. Tippen Sie im Bildschirm Heute in der Befehlsleiste auf das Symbol iPAQ Wireless, dann neben der Schaltfläche Bluetooth auf die Schaltfläche Einstellungen. 2. Tippen Sie auf der Registerkarte Allgemein auf das Symbol Profil. 3. Wählen Sie aus der Liste Profile hinzufügen/löschen ein Profil aus, oder erstellen Sie ein neues. 4. Tippen Sie auf OK. 5. Richten Sie Ihren Pocket PC ein. Sie sollten die gewünschten Verbindungs- und Sicherheitseinstellungen sowie die Einstellung für die gemeinsame Nutzung für alle gewählten Bluetooth Dienste vornehmen. 6. Tippen Sie auf OK, um den Bildschirm Bluetooth Dienste zu schließen. Die Änderungen werden automatisch gespeichert. Benutzerhandbuch 9–14 Verwenden von Bluetooth Umbenennen eines Profils 1. Tippen Sie im Bildschirm Heute in der Befehlsleiste auf das Symbol iPAQ Wireless, dann neben der Schaltfläche Bluetooth auf die Schaltfläche Einstellungen. 2. Tippen Sie auf der Registerkarte Allgemein auf das Symbol Profil. 3. Wählen Sie aus der Dropdown-Liste Profile hinzufügen/entfernen ein Profil. 4. Tippen Sie auf die Schaltfläche Umbenennen. 5. Geben Sie einen neuen beschreibenden Namen ein. 6. Tippen Sie auf Eingabe. 7. Tippen Sie auf OK. Löschen eines Profils 1. Tippen Sie im Bildschirm Heute auf das Symbol iPAQ Wireless, dann neben der Schaltfläche Bluetooth auf die Schaltfläche Einstellungen. 2. Tippen Sie auf der Registerkarte Allgemein auf das Symbol Profil. 3. Wählen Sie aus der Dropdown-Liste Profile hinzufügen/entfernen ein Profil. 4. Tippen Sie auf die Schaltfläche Löschen. 5. Tippen Sie auf Ja, um das Löschen des Profils zu bestätigen. 6. Tippen Sie auf OK. Benutzerhandbuch 9–15 Verwenden von Bluetooth Arbeiten mit Bluetooth Manager Mit Bluetooth Manager können Sie: ■ Verbindungen herstellen ■ Visitenkarten austauschen ■ die Anzeige im Bildschirm steuern ■ Verknüpfungen anzeigen Öffnen von Bluetooth Manager Tippen Sie im Bildschirm Heute in der Befehlsleiste auf das Symbol iPAQ Wireless, dann neben der Schaltfläche Bluetooth auf die Schaltfläche Manager. Zunächst wird der Bildschirm Verknüpfungen angezeigt. Suchen und Auswählen eines Geräts Wenn Sie nach einem Gerät suchen und eine Verbindung zu diesem Gerät herstellen müssen, sucht der Bluetooth Browser nach anderen Bluetooth-Geräten. Benutzerhandbuch 9–16 Verwenden von Bluetooth Koppeln von Geräten Sie können Geräte koppeln, so dass sie vor jeder Verbindung einen vom Computer generierten Sicherheitsschlüssel austauschen müssen. Er wird aus einer eindeutigen BluetoothGeräteadresse, einer Zufallszahl und einem benutzerdefinierten Kennwort gebildet. Wenn zwei Geräte gekoppelt wurden, haben Sie eine Vertrauensstellung zueinander. Vom Benutzer ist keine weitere Eingabe erforderlich. Daher können Verbindungen und Aktivitäten zwischen den gekoppelten Geräten ausgeführt werden, ohne dass der Benutzer diese immer wieder neu autorisieren muss. So koppeln Sie Geräte: 1. Tippen Sie im Bildschirm Heute in der Befehlsleiste auf das Symbol iPAQ Wireless, dann neben der Schaltfläche Bluetooth auf die Schaltfläche Manager. 2. Tippen Sie auf Extras > Gekoppelte Geräte. 3. Tippen Sie auf Hinzufügen. 4. Tippen Sie auf das Symbol Suche . 5. Tippen Sie auf ein Gerät. 6. Geben Sie ein Kennwort in das Feld Kennwort ein. 7. Tippen Sie auf OK. 8. Geben Sie beim anderen Gerät dasselbe Kennwort ein. Hinweis: Einige Geräte, beispielsweise Mobiltelefone, müssen in einen speziellen Modus versetzt werden, damit sie mit einem anderen Gerät gekoppelt werden können. Weitere Informationen dazu finden Sie in der Bedienungsanleitung des betreffenden Geräts. Benutzerhandbuch 9–17 Verwenden von Bluetooth Trennen einer Gerätekopplung Sie können die Kopplung zwischen zwei Geräten aufheben. 1. Tippen Sie im Bildschirm Heute in der Befehlsleiste auf das Symbol iPAQ Wireless, dann neben der Schaltfläche Bluetooth auf die Schaltfläche Manager. 2. Tippen Sie auf Extras > Gekoppelte Geräte. 3. Tippen Sie auf einen Gerätenamen. 4. Tippen Sie auf Entfernen. 5. Tippen Sie auf Ja, um die Kopplung zu trennen. Benutzerhandbuch 9–18 Verwenden von Bluetooth Herstellen einer Verbindung mit anderen Geräten Zur Kommunikation mit anderen Bluetooth-Geräten können Sie ActiveSync Verbindungen, serielle und DFÜ-Verbindungen verwenden. Sie können eine Partnerschaft mit einem Mobiltelefon erstellen und die vom Telefon angebotenen Bluetooth-Dienste einrichten. Identifizieren des Kommunikationsanschlusses Sie können die virtuellen COM-Anschlüsse ermitteln, mit denen eine Verbindung über den seriellen Anschluss eingerichtet wird. Sie müssen diese COM-Anschlüsse eventuell für Aktivitäten wie das Drucken angeben. Der Eingangs-COM-Anschluss wird verwendet, wenn andere Geräte eine serielle Verbindung initiieren. Der Ausgangs-COMAnschluss wird verwendet, wenn Sie eine serielle Verbindung zu einem anderen Gerät initiieren. So ermitteln Sie den COM-Anschluss: 1. Tippen Sie im Bildschirm Heute auf iPAQ Wireless, dann neben der Schaltfläche Bluetooth auf die Schaltfläche Einstellungen > Registerkarte Dienste. 2. Tippen Sie unter Dienste auf Serieller Anschluss und dann auf die Schaltfläche Erweitert.... 3. Notieren Sie sich die Nummer der Eingangs- und Ausgangs-COM-Anschlüsse. 4. Tippen Sie auf OK. Benutzerhandbuch 9–19 Verwenden von Bluetooth Herstellen einer ActiveSync Verbindung Sie können eine ActiveSync Partnerschaft mit einem Bluetoothfähigen Computer herstellen, indem Sie zuerst den Computer und danach Ihren Pocket PC einrichten. Informationen zum Einrichten einer ActiveSync Partnerschaft mit einem Bluetooth-fähigen Computer finden Sie in der Begleitdokumentation Ihres Computers. So erstellen Sie eine ActiveSync Verbindung auf Ihrem Pocket PC: 1. Tippen Sie im Bildschirm Heute auf iPAQ Wireless, dann neben der Schaltfläche Bluetooth auf die Schaltfläche Manager. 2. Tippen Sie auf Neu > ActiveSync über Bluetooth > Weiter. 3. Folgen Sie den Anleitungen des Verbindungsassistenten. Hinweis: Die Einstellungen des ActiveSync COM-Anschlusses auf Ihrem Pocket PC und die für Bluetooth verwendete Einstellung des COM-Anschlusses auf Ihrem PC müssen identisch sein. Benutzerhandbuch 9–20 Verwenden von Bluetooth 4. Wählen Sie im Bildschirm des Bluetooth Browsers den Computer aus, mit dem Sie synchronisieren möchten. Tippen Sie auf Weiter. 5. Wählen Sie unter Auswahl des seriellen Anschlusses den Namen des seriellen Anschlusses für den oben ausgewählten Computer aus. Tippen Sie danach auf Weiter > Fertig stellen. . Herstellen einer seriellen Verbindung Sie können die drahtlose Bluetooth-Verbindung über den seriellen Anschluss genauso verwenden, wie Sie dies mit einer physikalischen Verbindung über ein Kabel tun würden. Sie müssen die Anwendung konfigurieren, die die Verbindung zum seriellen Anschluss verwenden wird. So stellen Sie eine serielle Verbindung her: 1. Tippen Sie im Bildschirm Heute auf das Symbol iPAQ Wireless, dann neben der Schaltfläche Bluetooth auf die Schaltfläche Manager. 2. Tippen Sie auf Neu > Bluetooth Gerät durchsuchen > Weiter. 3. Folgen Sie den Anleitungen des Verbindungsassistenten. Benutzerhandbuch 9–21 Verwenden von Bluetooth DFÜ-Netzwerk Wenn Sie DFÜ-Netzwerk verwenden, müssen das ferne Gerät, das den Dienst DFÜ-Netzwerk bereitstellt, und der Remotecomputer, zu dem Sie eine Verbindung herstellen, über einen Zugang zum Telefonnetz verfügen. Zu den Bluetooth-Geräten, die DFÜ-Netzwerk bereitstellen können, gehören: ■ Mobiltelefone ■ Desktop-Computer ■ Modems Verwenden von DFÜ-Netzwerk So stellen Sie eine Verbindung zu einem Gerät her, das das Modem zur Verfügung stellt: 1. Tippen Sie im Bildschirm Heute auf iPAQ Wireless, dann neben der Schaltfläche Bluetooth auf die Schaltfläche Manager. 2. Tippen Sie auf Neu > Mit einem Netzwerk verbinden > Weiter. 3. Folgen Sie den Anleitungen des Verbindungsassistenten. Hinweis: Nachdem Sie die Verknüpfung für eine DFÜ-Netzwerk- Verbindung mit einem Gerät erstellt haben, tippen Sie auf das Verknüpfungssymbol auf der Registerkarte Verknüpfungen von Bluetooth Manager, und halten Sie den Stift darauf. Tippen Sie dann auf Verbinden. 4. Tippen Sie auf Neue Verbindung. 5. Tippen Sie auf OK. 6. Geben Sie einen Namen in das Feld Verbindungsname ein. Benutzerhandbuch 9–22 Verwenden von Bluetooth 7. Geben Sie eine Telefonnummer ein. Je nach Ihrem augenblicklichen Aufenthaltsort müssen Sie ggf. auch die Ländervorwahl und die Ortnetzkennzahl eingeben. 8. Tippen Sie auf OK, um mit dem Wählen zu beginnen. Hinweis: Einige Mobiltelefone erfordern eine Bindung zwischen den Geräten (siehe Abschnitt „Koppeln von Geräten“). Um eine Verbindung zum Internet herzustellen und Pocket Internet Explorer zu verwenden, müssen Sie zuerst mit Bluetooth Manager eine Verbindung zu einem Bluetooth-Telefon herstellen. So machen Sie diese Verbindung zur Standard-DFÜ-Verbindung für Pocket Internet Explorer: WICHTIG: Alle Bluetooth-Standardverbindungen werden nach dem folgendem Verfahren erstellt. Standardverbindungen können nicht über die Bluetooth-Einstellungen im Bildschirm iPAQ Wireless erstellt werden. 1. Tippen Sie im Bildschirm Heute auf Start > Einstellungen > Registerkarte Verbindungen. 2. Tippen Sie auf das Symbol Verbindungen > Registerkarte Erweitert. 3. Tippen Sie auf Netzwerke auswählen. 4. Aktivieren Sie in der Dropdown-Liste die Option Bluetooth Einstellungen. Hinweis: Die Bluetooth-Modemverbindung, die Sie erstellt haben, kann nur innerhalb der Bluetooth-Einstellungen über das Symbol Verbindungen > Registerkarte Aufgaben angezeigt werden. Benutzerhandbuch 9–23 Verwenden von Bluetooth Teilnehmen an einem PAN Sie können zwei oder mehrere Bluetooth-Geräte verbinden, um Dateien gemeinsam zu nutzen, zusammen zu arbeiten oder im Mehrspielermodus zu spielen. So stellen Sie eine PAN-Verbindung (persönliches Netzwerk) her: 1. Tippen Sie im Bildschirm Heute auf iPAQ Wireless, dann neben der Schaltfläche Bluetooth auf die Schaltfläche Manager. 2. Tippen Sie auf Neu > Mit PAN verbinden > Weiter. 3. Folgen Sie den Anleitungen des Verbindungsassistenten. Arbeiten mit Dateien Sie können Daten mit einem angeschlossenen Gerät austauschen und den Bluetooth-Datei-Explorer für folgende Aufgaben verwenden: ■ in den Verzeichnissen navigieren ■ Dateien und Ordner anzeigen ■ neue Ordner erstellen ■ Dateien zu einem Remotegerät senden bzw. von dort empfangen ■ Dateien auf einem Remotegerät löschen und umbenennen Benutzerhandbuch 9–24 Verwenden von Bluetooth Erstellen einer Verbindung zur Dateiübertragung 1. Tippen Sie im Bildschirm Heute auf iPAQ Wireless, dann neben der Schaltfläche Bluetooth auf die Schaltfläche Manager. Zunächst wird der Bildschirm Verknüpfungen angezeigt. 2. Tippen Sie auf Neu > Dateien übertragen > Weiter. 3. Folgen Sie den Anleitungen des Verbindungsassistenten. Hinweis: Eine Verbindung kann nur hergestellt werden, wenn auf dem Remotegerät die Bluetooth-Funktion eingeschaltet und das Gerät so eingestellt ist, dass es erkannt werden kann. Senden von Dateien 1. Tippen Sie auf das Verknüpfungssymbol für eine Dateiübertragung, und halten Sie den Stift darauf. Tippen Sie dann auf Verbinden. 2. Tippen Sie auf Datei > Datei senden…. 3. Suchen Sie die zu sendende(n) Datei(en). 4. Tippen Sie auf die Datei(en), um sie zu senden. 5. Tippen Sie auf OK. Erstellen eines Ordners auf einem Remotegerät 1. Tippen Sie auf das Verknüpfungssymbol für eine Dateiübertragung, und halten Sie den Stift darauf. Tippen Sie dann auf Verbinden. 2. Navigieren Sie zu der Stelle, an der Sie den neuen Ordner erstellen möchten. 3. Tippen Sie auf Datei > Ordner erstellen. 4. Geben Sie einen Ordnernamen ein, während Neuer Ordner markiert ist, und tippen Sie dann auf Eingabe. 5. Tippen Sie auf OK. Benutzerhandbuch 9–25 Verwenden von Bluetooth Empfangen einer Datei von einem Remotegerät 1. Tippen Sie auf ein Verknüpfungssymbol für eine Dateiübertragung, und halten Sie den Stift darauf. Tippen Sie dann auf Verbinden. 2. Navigieren Sie zum Speicherort der Datei auf dem Remotegerät. 3. Tippen Sie auf die Datei. 4. Tippen Sie auf Datei > Datei holen. 5. Tippen Sie auf OK. Löschen einer Datei von einem Remotegerät 1. Tippen Sie auf ein Verknüpfungssymbol für eine Dateiübertragung, und halten Sie den Stift darauf. Tippen Sie dann auf Verbinden. 2. Navigieren Sie zum Speicherort der Datei auf dem Remotegerät. 3. Tippen Sie auf die Datei. 4. Tippen Sie auf Datei > Löschen. 5. Tippen Sie auf Ja, um das Löschen der ausgewählten Datei zu bestätigen. 6. Tippen Sie auf OK. Benutzerhandbuch 9–26 Verwenden von Bluetooth Verwenden des Visitenkartenaustauschs Mit dem Visitenkartenaustausch können Sie: ■ Ihre persönliche Visitenkarte einrichten ■ eine Visitenkarte an ein oder mehrere Geräte senden ■ eine Visitenkarte von einem oder mehreren Geräte anfordern ■ Visitenkarten mit einem oder mehreren Geräten austauschen Sie müssen einen Standardkontakt für das Senden oder Austauschen von Visitenkarten erstellen. Zuerst müssen Sie auf der Registerkarte Informationsaustausch unter Bluetooth Einstellungen Ihre Standard-Visitenkarte festlegen. Dieser Name wird dann standardmäßig für Übertragungen von Visitenkarten verwendet. Eingabe der Daten für die Visitenkarte So richten Sie die Visitenkarte ein: 1. Erstellen Sie im Programm Kontakte einen Kontakt, der Ihren Namen, Titel und andere relevante Informationen enthält. 2. Tippen Sie im Bildschirm Heute auf iPAQ Wireless, dann neben der Schaltfläche Bluetooth auf die Schaltfläche Einstellungen > Registerkarte Dienste. 3. Wählen Sie unter Dienste den Dienst Informationsaustausch. 4. Tippen Sie auf die Schaltfläche Erweitert.... 5. Tippen Sie auf das Symbol Visitenkarte. 6. Wählen Sie Ihren Kontakt aus der Liste aus. 7. Tippen Sie auf OK. Benutzerhandbuch 9–27 Verwenden von Bluetooth Senden von Visitenkarten 1. Tippen Sie im Bildschirm Heute in der Befehlsleiste auf das Symbol iPAQ Wireless, dann neben der Schaltfläche Bluetooth auf die Schaltfläche Manager. 2. Tippen Sie auf Extras > Visitenkarten austauschen. 3. Tippen Sie auf das Symbol zum Senden der Visitenkarte. 4. Tippen Sie auf das Gerät, an das Sie Ihre Visitenkarte senden möchten. 5. Tippen Sie auf OK. Hinweis: Vergewissern Sie sich, dass das auf dem empfangenden Geräte der Empfang der Übertragung aktiviert wurde. Anfordern von Visitenkarten 1. Tippen Sie im Bildschirm Heute in der Befehlsleiste auf das Symbol iPAQ Wireless, dann neben der Schaltfläche Bluetooth auf die Schaltfläche Manager. 2. Tippen Sie auf Extras > Visitenkarten austauschen. 3. Tippen Sie auf das Symbol zum Anfordern von Visitenkarten. 4. Tippen Sie auf das Gerät, von dem Sie eine Visitenkarte anfordern möchten. 5. Tippen Sie auf OK. Benutzerhandbuch 9–28 Verwenden von Bluetooth Austauschen von Visitenkarten Sie können Visitenkarteninformationen mit einem anderen Gerät austauschen. Sofern verfügbar, werden die Informationen des Geräts direkt an Ihre Liste Kontakte in Pocket Outlook gesendet. So tauschen Sie Visitenkarten aus: 1. Tippen Sie im Bildschirm Heute in der Befehlsleiste auf das Symbol iPAQ Wireless, dann neben der Schaltfläche Bluetooth auf die Schaltfläche Manager. 2. Tippen Sie auf Extras > Visitenkarten austauschen. 3. Tippen Sie auf das Symbol zum Austauschen von Visitenkarten. 4. Tippen Sie auf das Gerät, mit dem Sie Visitenkarten austauschen möchten. 5. Tippen Sie auf OK. Benutzerhandbuch 9–29 Verwenden von Bluetooth Öffnen einer Verbindung 1. Tippen Sie im Bildschirm Heute in der Befehlsleiste auf das Symbol iPAQ Wireless, dann neben der Schaltfläche Bluetooth auf die Schaltfläche Manager. 2. Tippen Sie auf das Symbol der Verbindung oder deren Namen in der Liste, und halten Sie den Stift darauf. Tippen Sie dann auf Verbinden. 3. Tippen Sie auf OK. Anzeigen des Verbindungsstatus Sie können Folgendes anzeigen: ■ Namen der Verbindung ■ Namen des Geräts ■ Verbindungsstatus ■ Dauer der Verbindung ■ Signalstärke So zeigen Sie den Verbindungsstatus an: 1. Tippen Sie im Bildschirm Heute in der Befehlsleiste auf das Symbol iPAQ Wireless, dann neben der Schaltfläche Bluetooth auf die Schaltfläche Manager. 2. Tippen Sie auf das Symbol für die Verbindung bzw. deren Namen in der Liste, und halten Sie den Stift darauf. 3. Tippen Sie im Menü auf Eigenschaften. 4. Tippen Sie auf OK. Benutzerhandbuch 9–30 Verwenden von Bluetooth Schließen einer Verbindung 1. Tippen Sie im Bildschirm Heute in der Befehlsleiste auf das Symbol iPAQ Wireless, dann neben der Schaltfläche Bluetooth auf die Schaltfläche Manager. 2. Tippen Sie auf das Symbol für die Verbindung bzw. deren Namen in der Liste, und halten Sie den Stift darauf. 3. Tippen Sie im Menü auf Trennen. 4. Tippen Sie auf OK. Arbeiten mit Verbindungen Sie können Verknüpfungen erstellen, um Statusinformationen für alle Verbindungen zu öffnen und anzuzeigen. Erstellen einer Verknüpfung Das Erstellen einer Verknüpfung zu einem oder mehreren Diensten stellt keine Verbindung her. Dabei wird nur eine Verknüpfung zu diesem Dienst auf der Registerkarte Verknüpfungen von Bluetooth Manager abgelegt. So erstellen Sie eine Verknüpfung: 1. Tippen Sie im Bildschirm Heute in der Befehlsleiste auf das Symbol iPAQ Wireless, dann neben der Schaltfläche Bluetooth auf die Schaltfläche Manager. 2. Tippen Sie auf Neu, danach auf einen Diensttyp und schließlich auf Weiter. 3. Folgen Sie den Anleitungen des Verbindungsassistenten. Hinweis: Gekoppelte Geräte sind durch ein Häkchen gekennzeichnet. Benutzerhandbuch 9–31 Verwenden von Bluetooth Löschen einer Verknüpfung 1. Tippen Sie im Bildschirm Heute auf das Symbol iPAQ Wireless > Bluetooth Manager. 2. Tippen Sie auf das Symbol für die zu löschende Verbindung bzw. deren Namen in der Liste, und halten Sie den Stift darauf. 3. Tippen Sie im Menü auf Löschen. 4. Tippen Sie auf Ja, um das Löschen der ausgewählten Verknüpfung zu bestätigen. 5. Tippen Sie auf OK. Anzeigen von Verknüpfungen Sie können Verknüpfungen als Symbole oder in Form einer Liste anzeigen. 1. Tippen Sie im Bildschirm Heute auf das Symbol iPAQ Wireless, dann neben der Schaltfläche Bluetooth auf die Schaltfläche Manager. 2. Tippen Sie auf Ansicht. 3. Tippen Sie auf Symbole oder Liste. 4. Tippen Sie auf OK. Benutzerhandbuch 9–32 10 Verbinden mit dem Internet Mit Ihrem iPAQ Pocket PC können Sie einen Anschluss zum Internet oder zum Netzwerk Ihrer Firma herstellen. Zum Versenden und Empfangen von E-Mails mit Messaging und Anzeigen von Websites mit Pocket Internet Explorer müssen Sie mit Geräten wie einer Secure Digital Input/Output- (SDIO-) Modemkarte, einer Ethernet Karte oder der auf dem iPAQ integrierten Wi-Fi-Funktion eine Remoteverbindung einrichten. Alternativ können Sie ein Bluetooth-fähiges Gerät, z. B. ein Telefon oder einen LAN Access Point, verwenden. Hinweis: Die Verwendung von DFÜ- oder drahtlosem Zugang zu Internet, E-Mails, Unternehmensnetzwerken und anderer drahtloser Kommunikation, beispielsweise mit Bluetooth-fähigen Geräten, erfordert möglicherweise neben einer Standard-Wi-FiInfrastruktur und einem separat abgeschlossenen Servicevertrag auch den Kauf zusätzlicher Hardware und anderer kompatibler Geräte. Informationen zur Verfügbarkeit und Abdeckung in Ihrer Gegend erhalten Sie von Ihrem Service Provider. Sie können möglicherweise nicht auf alle Internetinhalte zugreifen. Für den Zugriff auf bestimmte Internetinhalte kann die Installation zusätzlicher Software erforderlich sein. Hinweis: Weitere Informationen zu diesem Thema finden Sie in der Hilfedatei auf Ihrem iPAQ Pocket PC, indem Sie auf Start > Hilfe > Verbindungen tippen. Benutzerhandbuch 10–1 Verbinden mit dem Internet Verbinden mit einem privaten Netzwerk 1. Bevor Sie beginnen, müssen Sie die Telefonnummer des Servers, den Benutzernamen und das Kennwort bereit halten. Diese Information erhalten Sie von Ihrem Netzwerkadministrator. 2. Tippen Sie auf Start > Einstellungen > Registerkarte Verbindungen > Symbol Verbindungen. 3. Folgen Sie unter Firmennetzwerk den Anleitungen für die einzelnen Verbindungstypen. Weitere Informationen über Wi-Fi-Verbindungen finden Sie unter „Einrichten von VPN-Serververbindungen“ oder „Einrichten von Einstellungen für den Proxyserver“ in Kapitel 8, „Verwenden von Wi-Fi“. Weitere Informationen über Bluetooth- Verbindungen finden Sie in Kapitel 9, „Verwenden von Bluetooth“. Benutzerhandbuch 10–2 Verbinden mit dem Internet Eingeben einer Internetadresse Mit Pocket Internet Explorer und einer Verbindung zum Internet können Sie Websites auf dem iPAQ Pocket PC anzeigen, indem Sie eine URL in die Adressleiste eingeben. Hinweis: Websites, bei denen Hypertext Markup Language (HTML) 4.0, Dynamic HTML (DHTML), animierte Graphic Interchange Format (GIF)-Bilder und Java-Applets verwendet werden, werden mit Pocket Internet Explorer ohne Zusatzsoftware möglicherweise nicht korrekt angezeigt. So geben Sie eine Internetadresse (URL) auf Ihrem iPAQ Pocket PC ein: 1. Tippen Sie im Menü Start auf Internet Explorer und dann in die Adressleiste. Hinweis: Ist die Adressleiste nicht eingeblendet, aktivieren Sie sie, indem Sie auf Registerkarte Ansicht > Addressleiste tippen. 2. Geben Sie die Adresse (URL) in die Addressleiste des Internet Explorer ein. 3. Tippen Sie auf das Symbol Los. Das ist die übliche Methode für den Zugriff auf eine Website im Internet. Benutzerhandbuch 10–3 Verbinden mit dem Internet Verwenden einer Favoritenliste Mit Pocket Internet Explorer und einer Verbindung zum Internet können Sie Websites auf dem iPAQ Pocket PC anzeigen, indem Sie eine Website aus Ihrer Liste Favoriten auswählen. So wählen Sie eine Website aus Ihrer Liste Favoriten aus: 1. Tippen Sie im Menü Start auf Internet Explorer. 2. Tippen Sie auf das Symbol Favoriten und dann auf die anzuzeigende Website. Benutzerhandbuch 10–4 11 Erweiterungskarten Sie können optionale Erweiterungskarten erwerben, die Ihnen folgende Möglichkeiten bieten: ■ Erweitern der Speicherkapazität des iPAQ Pocket PC durch Verwendung einer Compact Flash (CF), Secure Digital (SD) oder Multimedia Memory (MMC) Card ■ Hinzufügen von Funktionalität, beispielsweise durch eine Secure Digital Input/Output (SDIO) Kamera Erweiterungskarten und anderes Zubehör können Sie online einkaufen unter folgender Adresse: www.hp.com/de/produkte/handheld/optionen Benutzerhandbuch 11–1 Erweiterungskarten Installieren einer Secure Digital (SD) Erweiterungskarte So installieren Sie eine Secure Digital (SD) Karte im Erweiterungssteckplatz des iPAQ Pocket PC: 1. Orten Sie den Steckplatz an der Oberkante des iPAQ Pocket PC. 2. Entfernen Sie die zum Schutz eingelegte Plastikkarte aus dem Erweiterungssteckplatz. 3. Setzen Sie die Erweiterungskarte in den Erweiterungssteckplatz ein, und drücken Sie sie nach unten, bis sie einrastet. Hinweis: Wird die Erweiterungskarte nicht erkannt, gehen Sie bei der Installation anhand der Anleitungen des Herstellers vor. Benutzerhandbuch 11–2 Erweiterungskarten Entnehmen einer Secure Digital (SD) Erweiterungskarte So entfernen Sie eine Secure Digital (SD) Karte aus dem Erweiterungssteckplatz des iPAQ Pocket PC: 1. Beenden Sie alle Anwendungen, die auf die Erweiterungskarte zugreifen. 2. Entnehmen Sie die Karte aus dem Secure Digital Erweiterungssteckplatz, indem Sie leicht auf die Karte drücken 1. 3. Wenn die Karte freigegeben wird und herausspringt 2, ziehen Sie sie ganz aus dem Steckplatz heraus. Ä ACHTUNG: SD-Karten müssen vor dem Entnehmen entriegelt werden. Wenn Sie eine SD-Karte entnehmen, bevor sie entriegelt ist, wird der Erweiterungssteckplatz möglicherweise beschädigt. Benutzerhandbuch 11–3 Erweiterungskarten Installieren einer Compact Flash (CF) Erweiterungskarte So installieren Sie eine CF-Karte im Erweiterungssteckplatz des iPAQ Pocket PC: 1. Ermitteln Sie die Position des CF-Steckplatzes vom Typ II oben am iPAQ Pocket PC. 2. Entfernen Sie die zum Schutz eingelegte Plastikkarte aus dem Erweiterungssteckplatz. 3. Setzen Sie die CF-Karte in den Erweiterungssteckplatz ein, und drücken Sie sie nach unten, bis ordnungsgemäß sitzt. Hinweis: Wird die Erweiterungskarte nicht erkannt, gehen Sie bei der Installation anhand der Anleitungen des Herstellers vor. Benutzerhandbuch 11–4 Erweiterungskarten Entfernen einer Compact Flash (CF) Erweiterungskarte So entfernen Sie eine CF-Erweiterungskarte aus dem CF-Erweiterungssteckplatz des Typs II am iPAQ Pocket PC: 1. Beenden Sie alle Anwendungen, die auf die Erweiterungskarte zugreifen. 2. Ziehen Sie am Rand der CF-Karte, um sie aus dem Erweiterungssteckplatz zu entfernen. Benutzerhandbuch 11–5 Erweiterungskarten Anzeigen des Inhalts von Speicherkarten Sie können über den Datei Explorer die Dateien anzeigen, die auf der optionalen SD-Karte gespeichert sind. 1. Tippen Sie im Menü Start auf Programme > Datei Explorer. 2. Tippen Sie auf das Root-Verzeichnis von Mein Gerät, und wählen Sie den Ordner für die Speicherkarte aus. Daraufhin wird eine Liste der Dateien und Unterordner angezeigt. Benutzerhandbuch 11–6 12 Fehlerbeseitigung Anhand der folgenden Lösungsvorschläge können Sie Probleme mit dem iPAQ Pocket PC beheben. Allgemeine Probleme Problem Ich kann auf dem Display nichts sehen. Lösung ■ Überprüfen Sie, ob Ihr iPAQ Pocket PC eingeschaltet ist. ■ Setzen Sie das Gerät zurück, indem Sie die Reset-Taste leicht mit dem Stift drücken. ■ Nehmen Sie den Akku heraus, und setzen Sie ihn wieder ein. Die Akkuladung hält nicht lange. ■ Lassen Sie den iPAQ Pocket PC immer am Netzteil, wenn Sie ihn nicht benutzen. ■ Stellen Sie die Helligkeitseinstellung für die Beleuchtung auf eine niedrigere Position. So sparen Sie Akkuleistung. ■ Schalten Sie die Bluetooth- und Wi-Fi-Funktion aus, wenn Sie sie nicht verwenden. ■ Tipps zum Einsparen von Akkuenergie finden Sie in Kapitel 3, „Umgang mit dem Akku“. (wird fortgesetzt) Benutzerhandbuch 12–1 Fehlerbeseitigung (Fortsetzung) Problem Lösung Die Beleuchtung schaltet sich immer wieder aus. ■ Vergrößern Sie in den Beleuchtungseinstellungen Ich möchte mit meinem iPAQ Pocket PC verreisen. ■ Sichern Sie Ihre Daten. Weitere Informationen dazu die Einschaltzeit der Beleuchtung bei Nichtgebrauch des Geräts. ■ Wählen Sie die Option zur Einschaltung der Beleuchtung beim Antippen des Displays und beim Drücken von Tasten. finden Sie unter „Sichern von Daten“ in Kapitel 4. ■ Trennen Sie sämtliche Peripheriegeräte. ■ Nehmen Sie das Netzteil und den Anschlussadapter mit. ■ Bewahren Sie den iPAQ Pocket PC in einer Schutzhülle auf, und tragen Sie ihn im Handgepäck. Ich möchte mit meinem iPAQ Pocket PC ins Ausland verreisen. Besorgen Sie sich für das besuchte Land den richtigen Steckeradapter. Ich möchte auf Flugreisen Bluetooth- und Wi-Fi-Funktion ausschalten. Um alle Wireless-Funktionen auszuschalten, tippen Sie im Bildschirm Heute auf Start > iPAQ Wireless, dann unten im Bildschirm auf die Schaltfläche Alle aus. Ich möchte meinen iPAQ Pocket PC zur Reparatur einschicken. 1. Sichern Sie Ihre Daten. 2. Trennen Sie sämtliche Peripheriegeräte. 3. Verpacken Sie den iPAQ Pocket PC und alle von der Kundenunterstützung angeforderten Peripheriegeräte in einer Schutzverpackung. Packen Sie auf Anweisung des Kundensupport etwaige zusätzliche Dokumentation oder Komponenten mit ein. (wird fortgesetzt) Benutzerhandbuch 12–2 Fehlerbeseitigung (Fortsetzung) Problem Ich kann keine Verbindung zu einem Netzwerk herstellen. Lösung ■ Die Wi-Fi-Funktion muss eingeschaltet sein. ■ Überprüfen Sie, ob Sie die notwendigen Serverdaten eingegeben haben. ■ Überprüfen Sie, ob das Netzwerk, mit dem Sie eine Verbindung aufnehmen möchten, überlastet ist. ■ Wenn Sie eine SDIO Ethernet Karte verwenden, prüfen Sie, ob die richtigen Treiber für die Karte installiert sind. ■ Überprüfen Sie, ob Ihr Benutzername und Ihr Kennwort korrekt sind. ■ Tippen Sie auf Start > Einstellungen > Registerkarte Verbindungen > Symbol Verbindungen, und prüfen Sie die Verbindungseinstellungen. Wenn Sie fertig sind, tippen Sie auf OK, um Ihre Änderungen zu speichern. ■ Achten Sie darauf, dass der WEP-Schlüssel korrekt ist. ■ Achten Sie darauf, dass die IP-Adresse korrekt ist. ■ Überprüfen Sie, ob die mit dem iPAQ Pocket PC benutzte Hardware korrekt konfiguriert und betriebsbereit ist. ■ Setzen Sie das Gerät zurück, indem Sie die Reset-Taste leicht mit dem Stift drücken. Ich möchte das aktuelle Datum sehen. Das aktuelle Datum wird oben im Bildschirm Heute angezeigt. Ich kann nicht alle meine Termine sehen. Achten Sie darauf, dass der von Ihnen erstellte Termin zur ausgewählten Kategorie gehört. (wird fortgesetzt) Benutzerhandbuch 12–3 Fehlerbeseitigung (Fortsetzung) Problem Lösung Ich kann ein gespeichertes Dokument oder eine Arbeitsmappe nicht finden. Pocket Word und Pocket Excel erkennen und zeigen nur Dokumente in Unterordnern bis zu einer Ebene unterhalb des Ordners „My Documents“ an. Wenn Sie nun beispielsweise in „My Documents“ unterhalb des Ordners „Privat“ noch einen weiteren Ordner anlegen, werden die Dokumente in diesem Ordner nicht angezeigt. Zum Auffinden Ihres Dokuments oder Ihrer Mappe tippen Sie im Bildschirm Heute auf Start > Programme > Datei Explorer. Öffnen Sie den Ordner, den Sie erstellt haben, und tippen Sie auf die Datei, nach der Sie gesucht haben. Mein Gerät fordert mich stets auf, ein Kennwort einzugeben. Überprüfen Sie die Kennworteinstellungen unter Start > Einstellungen > Registerkarte Privat > HP ProtectTools. Ich finde die Dateien nicht, die mir ein anderes Gerät gesendet hat. Sehen Sie im Ordner „My Documents“ nach. Dort werden empfangene Dateien standardmäßig abgelegt. Benutzerhandbuch 12–4 Fehlerbeseitigung ActiveSync Anhand der folgenden Lösungsvorschläge können Sie Probleme mit ActiveSync auf Ihrem iPAQ Pocket PC beheben. Detailliertere Informationen über Microsoft ActiveSync finden Sie in Kapitel 2, „Synchronisieren mit dem PC“. Problem Ich kann mit der Dockingstation keine Verbindung zu meinem Computer herstellen. Lösung ■ Überprüfen Sie, ob Sie Microsoft ActiveSync 3.7.1 oder höher auf dem PC installiert haben, bevor Sie den iPAQ Pocket PC daran anschließen. ■ Achten Sie darauf, dass Ihr iPAQ Pocket PC mit der Dockingstation verbunden und die Dockingstation an den Computer angeschlossen ist. ■ Überprüfen Sie, ob der iPAQ Pocket PC fest in der Dockingstation sitzt und mit deren Anschlüssen Kontakt hat. ■ Vergewissern Sie sich, dass auf dem PC Windows 98SE, Me, 2000 oder XP sowie Microsoft ActiveSync 3.7.1 oder höher installiert sind. ■ Deinstallieren Sie ActiveSync, und installieren Sie das Programm erneut. ■ Wenn Sie eine persönliche Firewall einsetzen, deaktivieren Sie sie versuchsweise. Wenn Sie dann erfolgreich synchronisieren können, wenden Sie sich an den Softwarelieferanten, um Informationen über das Konfigurieren der Ausnahmen zu erhalten, damit dieses Problem nicht mehr auftritt. (wird fortgesetzt) Benutzerhandbuch 12–5 Fehlerbeseitigung (Fortsetzung) Problem Lösung Ich habe meinen iPAQ Pocket PC vor der Installation von Microsoft ActiveSync mit dem PC verbunden. 1. Trennen Sie die iPAQ Pocket PC von Ihrem PC. 2. Windows 98 oder 2000: Klicken Sie auf Start > Einstellungen > Systemsteuerung > System. Der Geräte-Manager wird automatisch geöffnet. Suchen und markieren Sie den Eintrag des „unbekannten“ USB-Geräts, und klicken Sie auf Entfernen (Windows 2000: Deinstallieren). 3. Starten Sie Ihren PC neu. Das USB-Gerät sollte erkannt werden. 4. Installieren Sie Microsoft ActiveSync 3.7.1 oder höher. 5. Stellen Sie die Verbindung zwischen dem iPAQ Pocket PC und dem PC wieder her. Microsoft ActiveSync kann meinen iPAQ Pocket PC beim Synchronisieren nicht finden. ■ Das Gerät muss eingeschaltet sein. ■ Alle Kabel müssen fest angeschlossen sein. ■ Trennen Sie Ihren iPAQ Pocket PC von der HP Dockingstation oder vom Auto-Synchronisationskabel, schalten Sie das Gerät durch Betätigen des Ein-/Aus-Schalters ein, und stecken Sie es wieder in die Dockingstation zurück bzw. stecken Sie das Kabel wieder ein. ■ Setzen Sie das Gerät zurück, indem Sie die Reset-Taste leicht mit dem Stift drücken. ■ Überprüfen Sie die Verbindungseinstellungen in ActiveSync auf dem PC, um festzustellen, ob der verwendete Kommunikationsanschluss aktiv ist. (wird fortgesetzt) Benutzerhandbuch 12–6 Fehlerbeseitigung (Fortsetzung) Problem Lösung Ich kann meine E-Mails im Posteingang nicht öffnen, nachdem ich mit Microsoft ActiveSync eine Wiederherstellung durchgeführt habe. Verwenden Sie Microsoft ActiveSync, um Ihren iPAQ Pocket PC mit dem Computer zu synchronisieren. Weitere Informationen finden Sie im Abschnitt „Synchronisieren des Pocket PC mit Ihrem PC“ in Kapitel 2. Ich habe versucht, eine Arbeitsmappe zu synchronisieren, aber die Datei wird in Microsoft ActiveSync nicht synchronisiert. Pocket Excel unterstützt nicht alle Formatierungsoptionen von Excel; aus diesem Grund kann Microsoft ActiveSync die Datei nicht synchronisieren. Benutzerhandbuch 12–7 Fehlerbeseitigung Erweiterungskarten Anhand der folgenden Lösungsvorschläge können Sie Probleme mit Erweiterungskarten auf Ihrem iPAQ Pocket PC beheben. Weitere Informationen über Erweiterungskarten finden Sie in Kapitel 11, „Erweiterungskarten“. Problem Lösung Mein iPAQ Pocket PC erkennt die Erweiterungskarte nicht. ■ Die Erweiterungskarte muss vollständig und fest Ich kann meine Karte nicht einstecken. ■ Überprüfen Sie, ob das Etikett zur Vorderseite im Steckplatz des iPAQ Pocket PC sitzen. ■ Überprüfen Sie, ob die Treiber von Fremdherstellern installiert sind. des Geräts zeigt. ■ Achten Sie darauf, die Karte nicht zu verkanten. ■ Das Ende mit den Anschlüssen muss zuerst eingesteckt werden. Ich kann meine SD-Karte nicht entfernen. Mein iPAQ Pocket PC kann meine Karte nicht erkennen. Drücken Sie auf die SD-Karte, um den Sperrmechanismus zu entriegeln. Die Karte ragt dann ein Stück heraus und kann leicht entnommen werden. ■ Vergewissern Sie sich, dass Sie sämtliche Treiber geladen haben, die mit der erworbenen Erweiterungskarte geliefert wurden. ■ Setzen Sie das Gerät zurück, indem Sie die Reset-Taste leicht mit dem Stift drücken. Benutzerhandbuch 12–8 Fehlerbeseitigung Wi-Fi Anhand der folgenden Lösungsvorschläge können Sie Probleme mit der Wi-Fi-Funktion auf Ihrem iPAQ Pocket PC beheben. Weitere Informationen zur Wi-Fi-Funktion finden Sie in Kapitel 8, „Verwenden von Wi-Fi“. Problem Ich kann keine Verbindung zu einem Access Point herstellen. Lösung ■ Die Wi-Fi-Funktion muss eingeschaltet sein. ■ Das Gerät muss das Netzwerk identifiziert haben, zu dem Sie eine Verbindung herstellen möchten. ■ Sie müssen bei einer entsprechenden Aufforderung durch das System alle erforderlichen Authentifizierungsschlüssel angegeben haben. ■ Der iPAQ Pocket PC muss sich innerhalb des Reichweite des Access Point befinden. Ich kann eine Verbindung zu einem Access Point herstellen, aber nicht im Internet surfen. Wenn das WLAN, zu dem Sie eine Verbindung hergestellt haben, mit dem Firmennetz verbindet, ist möglicherweise ein Proxyserver erforderlich. So richten Sie den Proxyserver ein: 1. Fragen Sie Ihren Netzwerkadministrator nach den Proxyeinstellungen. 2. Tippen Sie im Bildschirm Heute auf Start > Einstellungen > Registerkarte Verbindungen > Symbol Verbindungen > Proxyserver einrichten. 3. Weitere Informationen finden Sie in Kapitel 8, im Abschnitt „Einrichten von Einstellungen für den Proxyserver“. (wird fortgesetzt) Benutzerhandbuch 12–9 Fehlerbeseitigung (Fortsetzung) Problem Lösung Ich kann mein WLAN auf dem iPAQ Pocket PC nicht sehen. Ihr WLAN verfügt möglicherweise nicht über die Broadcasting-Funktion. 1. Tippen Sie im Bildschirm Heute auf Start > Einstellungen > Registerkarte Verbindungen > Verbindungen > Registerkarte Einstellungen. 2. Tippen Sie auf der Registerkarte Erweitert auf Netzwerke auswählen. 3. Folgen Sie den auf dem Display angezeigten Anleitungen. Die Datenübertragungsrate ist zu gering. Wenn die Bluetooth-Funktion eingeschaltet ist, schalten Sie sie aus. (wird fortgesetzt) Benutzerhandbuch 12–10 Fehlerbeseitigung (Fortsetzung) Problem Lösung Ich kann keine Verbindung zu einem verfügbaren Netzwerk herstellen, das in der Liste der Netzwerke ohne Namen aufgelistet wird. Möglicherweise handelt es sich um ein „verborgenes“ Netzwerk oder ein Netzwerk ohne SSID-Broadcasting-Funktion. Sie müssen den Netzwerknamen (SSID) kennen, um eine Verbindung herstellen zu können. 1. Tippen Sie auf Start > Einstellungen > Registerkarte Verbindungen > Verbindungen > Registerkarte Erweitert > Netzwerke auswählen. 2. Wählen Sie Neue Einstellungen hinzufügen. 3. Geben Sie den Netzwerknamen ein (SSID). 4. Wählen Sie die geeigneten Werte im Feld Verbindet mit: ein. 5. Wenn WEP-Einstellungen erforderlich sind, tippen Sie auf die Registerkarte Authentifizierung, und geben Sie sie ein. Ich kann keine zuverlässige Verbindung zu einem verfügbaren Netzwerk herstellen, oder Verbindungen werden häufig unterbrochen. Prüfen Sie, ob Sie sich in einem Bereich mit ausreichender Signalstärke aufhalten. Benutzerhandbuch 12–11 Fehlerbeseitigung Bluetooth Anhand der folgenden Lösungsvorschläge können Sie Probleme mit Bluetooth auf Ihrem iPAQ Pocket PC beheben. Weitere Informationen zu Bluetooth finden Sie in Kapitel 9, „Verwenden von Bluetooth“. Problem Ich kann kein anderes Gerät erkennen. Lösung ■ Die Bluetooth-Funktion muss aktiviert sein. ■ Gehen Sie näher an das Gerät heran. ■ Überprüfen Sie, ob das Gerät, mit dem Sie Verbindung aufnehmen wollen, eingeschaltet ist und die Erkennung durch andere Geräte gestattet. Ich sehe andere Geräte, kann aber keine Verbindung zu ihnen herstellen bzw. keine Daten mit ihnen austauschen. ■ Überprüfen Sie, ob das andere Gerät Ihren Zugriff Andere Geräte finden mein Gerät nicht oder können keine Verbindung aufnehmen. ■ Die Bluetooth-Funktion muss aktiviert sein. ■ Gehen Sie näher an das Gerät heran. ■ Überprüfen Sie, ob Sie die Fähigkeit anderer Geräte, vielleicht eingeschränkt hat. ■ Versuchen Sie, die Kopplung vom anderen Gerät aus vorzunehmen. Einige Bluetooth-fähige Geräte können Kopplungen nur initiieren, aber nicht auf Kopplungsanforderungen von anderen Geräten reagieren. Ihres zu finden, vielleicht eingeschränkt haben. ■ Überprüfen Sie in Ihren Bluetooth-Einstellungen, ob Sie zugelassen haben, dass Ihr Gerät durch andere erkannt wird und eine Verbindung erlaubt ist. (wird fortgesetzt) Benutzerhandbuch 12–12 Fehlerbeseitigung (Fortsetzung) Problem Lösung Andere Geräte erhalten keine korrekten Visitenkarteninformationen. ■ Überprüfen Sie, ob Sie Ihre Visitenkartendaten unter Der iPAQ Pocket PC findet mein Bluetoothfähiges Mobiltelefon nicht. ■ Überprüfen Sie, ob Ihr Mobiltelefon im Benutzerhandbuch Bluetooth Einstellungen korrekt eingerichtet haben. ■ Überprüfen Sie über Bluetooth Einstellungen, ob Sie diese Funktion vielleicht eingeschränkt haben. Discoverable-Modus ist. ■ Erkundigen Sie sich bei dem Hersteller Ihres Mobiltelefons, ob ein Firmware-Upgrade verfügbar ist. ■ Überprüfen Sie, ob Ihr Telefon so eingestellt ist, dass andere Bluetooth-Geräte das Telefon erkennen und eine Verbindung zu ihm herstellen können. 12–13 A Zulassungshinweise Europäische Zulassungshinweise Funkprodukt für die Verwendung in geschlossenen Räumen in Wohnungen und Büros, Betrieb im 2,4-GHz-Band – Wireless LAN. 0984 Konformitätserklärung Dieses Produkt entspricht den folgenden EU-Richtlinien: ■ Niederspannungsrichtlinie 73/23/EEC ■ EMV-Richtlinie 89/336/EEC ■ R&TTE-Richtlinie 1999/5/EC Die CE-Konformität dieses Geräts ist nur dann gegeben, wenn es mit einem von HP bereitgestellten Netzteil mit CE-Kennzeichnung betrieben wird. Zur Einhaltung dieser Richtlinien müssen die folgenden europäischen Normen erfüllt werden (die entsprechenden internationalen Normen und Bestimmungen stehen in Klammern): ■ EN 55022 (CISPR 22) – Funkstörungen von informationstechnischen Einrichtungen ■ EN 55024 (IEC 61000-4-2, 3, 4, 5, 6, 8, 11) - Störfestigkeit von Einrichtungen der Informationstechnik Benutzerhandbuch A–1 ■ EN 61000-3-2 (IEC 61000-3-2) – Grenzwerte für Oberschwingungsströme ■ EN 61000-3-3 (IEC 61000-3-3) – Grenzwerte für Spannungsschwankungen und Flicker in Niederspannungsnetzen ■ EN 60950 (IEC 60950) – Gerätesicherheit ■ EN 300 328-2 – Elektromagnetische Verträglichkeit und Funkspektrumangelegenheiten (ERM): Breitband-Übertragungsysteme; Datenübertragungseinrichtungen für den Einsatz im 2,4 GHz ISM-Band mit Spreizspektrummodulation; Teil 2 ■ EN 301 489-1, -17 – Elektromagnetische Verträglichkeit und Funkspektrumangelegenheiten (ERM): Elektromagnetische Verträglichkeit von 2,4-GHz-Breitbandübertragungssystemen und Einrichtungen für das lokale Hochleistungsfunknetz (HIPERLAN) Die Funkfunktionalität dieses Geräts kann in den folgenden EUund EFTA-Ländern verwendet werden: Belgien, Dänemark, Deutschland, Estland, Finnland, Frankreich, Griechenland, Großbritannien, Irland, Island, Italien, Lettland, Liechtenstein, Litauen, Luxemburg, Malta, Niederlande, Norwegen, Österreich, Polen, Portugal, Schweden, Schweiz, Slowakei, Slowenien, Spanien, Tschechien, Ungarn und Zypern. Benutzerhandbuch A–2 Hinweis zur Verwendung in Frankreich und Italien Italien: E’necessaria una concessione ministeriale anche per l’uso del prodotto. Verifici per favore con il proprio distributore o direttamente presso la Direzione Generale Pianificazione e Gestione Frequenze. Für die Verwendung ist eine Lizenz erforderlich. Wenden Sie sich an Ihren Händler oder direkt an die zuständige Behörde (Direzione Generale Pianificazione e Gestione Frequenze). Frankreich: L'utilisation de cet equipement (2.4GHz Wi-Fi) est soumise a certaines restrictions: Cet equipement peut etre utilise a l'interieur d'un batiment en utilisant toutes les frequences de 2400 a 2483.5MHz (Chaine 1-13). Pour une utilisation en environnement exterieur, vous devez utiliser les frequences comprises entre 2454-2483.5MHz (Chaine 10-13). Pour les dernieres restrictions, voir http://www.art-telecom.fr. Die Verwendung dieses Geräts (2,4 GHz, Wi-Fi) unterliegt gewissen Einschränkungen: In geschlossenen Räumen darf dieses Gerät unter Verwendung aller Frequenzen von 2400 bis 2483,5 MHz (Kanal 1-13) eingesetzt werden. Im Freien dürfen nur die Frequenzen zwischen 2454 und 2483,5 MHz (Kanal 10-13) verwendet werden. Die aktuellen Einschränkungen können Sie abrufen unter http://www.art-telecom.fr. Benutzerhandbuch A–3 Warnhinweise zu Akkus und Batterien Å VORSICHT: Dieser Computer enthält einen wieder aufladbaren Lithium-Ionen-Akku. Wird dieser Akku unsachgemäß behandelt, besteht das Risiko eines Brandes und Verletzungsgefahr. Nehmen Sie den Akku nicht auseinander, vermeiden Sie mechanische Beschädigungen jeglicher Art, schließen Sie die Kontakte nicht kurz, und setzen Sie den Akku nicht Feuer oder Feuchtigkeitseinflüssen aus. Ä ACHTUNG: Es besteht Explosionsgefahr, wenn der Akku nicht sachgemäß ausgetauscht wird. Ersetzen Sie den Akku nur durch einen vom Hersteller empfohlenen Akku desselben oder gleichwertigen Typs. Verbrauchte Akkus sind entsprechend den Anleitungen des Herstellers zu entsorgen. Ä ACHTUNG: Verwenden Sie für den iPAQ Pocket PC nur einen von HP zugelassenen Akku. Wenn Sie einen Akku verwenden, der den HP Anforderungen nicht entspricht, kann es zu Fehlfunktionen des Pocket PC kommen. Beachten Sie zu dem in Ihrem Gerät verwendeten Akku die örtlichen Bestimmungen für die sichere Entsorgung des Akkus. Ihr Händler kann Sie zu den geltenden Bestimmungen und über bestehende Entsorgungseinrichtungen beraten. Benutzerhandbuch A–4 Warnhinweise zum Gerät Å VORSICHT: So verringern Sie die Gefahr von Verletzungen, Stromschlägen, Bränden und Geräteschäden: ■ Stecken Sie das Netzteil in eine Netzsteckdose, die jederzeit leicht erreichbar ist. ■ Um das Gerät vom Stromnetz zu trennen, ziehen Sie das Netzteil aus der Steckdose oder das Synchronisationskabel aus dem Host-Computer (PC). ■ Legen oder stellen Sie keine Gegenstände auf das Kabel des Netzteils oder andere Kabel. Verlegen Sie die Kabel auf solche Weise, dass niemand versehentlich darauf treten oder über sie stolpern kann. ■ Ziehen Sie nicht an einem Netzkabel oder einem anderen Kabel. Ziehen Sie das Kabel stets am Stecker bzw. am Gehäuse des Netzteils aus der Steckdose. ■ Verwenden Sie für den Anschluss des iPAQ Pocket PC keine Spannungskonverter, die für Elektrokleingeräte vertrieben werden. Hinweis für Flugreisen Die Erlaubnis zum Einsatz von elektronischen Geräten in Flugzeugen liegt im Ermessen der jeweiligen Luftfahrtgesellschaft. Hinweise zu drahtlosen Geräten In einigen Umgebungen ist die Verwendung von drahtlosen Geräten möglicherweise verboten oder eingeschränkt. Dies kann gelten an Bord von Flugzeugen, in Krankenhäusern, in der Umgebung von Explosivstoffen oder unter anderen gefährlichen Bedingungen. Wenn Sie nicht sicher sind, welche Vorschriften für die Verwendung des Geräts gelten, fragen Sie vor dem Einschalten um die Erlaubnis. Benutzerhandbuch A–5 B Technische Daten Technische Daten des Systems Systemmerkmal Beschreibung Prozessor 624Mhz Intel PXA270 Prozessor RAM (Random Access Memory) 64 MB SDRAM (55 MB Hauptspeicher) ROM (Read Only Memory) 128 MB ROM (bis zu 80 MB im iPAQ File Store) iPAQ File Store (nicht flüchtiger Speicher) 80 MB Speicher SD-I/O-Steckplatz Unterstützung für SD/SDIO/MMC-Karte CF-Steckplatz Unterstützung für Compact Flash-Karte vom Typ I und Typ II Display 4,0-Zoll-Transflektiv-VGA-TFT-Farbdisplay, 480 x 640 Pixel, Unterstützung für 64.000 Farben, LED-Beleuchtung mit Energiesparmodus. LED-Beleuchtung Automatische mehrstufige Anpassung der Helligkeit Audio Integriertes Mikrofon, Lautsprecher und 3,5-mm-Buchse für Stereo-Audio/Headset Infrarot (IrDA und SIR/FIR) IrDA, Übertragungsrate bis 4 Mbit pro Sekunde Externe Stromversorgung Netzteil mit max. Ausgangsleistung von 10 Watt (wird fortgesetzt) Benutzerhandbuch B–1 (Fortsetzung) Systemmerkmal Beschreibung Bluetooth V. 1.2 Gerät der Klasse II; Reichweite um 10 m Benachrichtigungssignale (Obere LED) Wi-Fi-LED: LED leuchtet nicht = Wi-Fi- und Bluetooth-Funktion ausgeschaltet Blau leuchtend = Wi-Fi- und/oder Bluetooth-Funktion eingeschaltet (Mittlere LED) Lade-/Benachrichtigungs-LED: Vier Benachrichtigungssignale: LED leuchtet nicht = kein Ladevorgang bzw. keine Benachrichtigungen Gelb blinkend = Ladevorgang Grün blinkend = mindestens ein Benachrichtigungsereignis Gelb leuchtend = aufgeladen Lichtsensor Wird zur automatischen Steuerung der Helligkeit verwendet Akku hx4700 Standardakku: Austauschbarer, aufladbarer 1800-mAh-Lithium-Ionen-Akku mit 3,6 Volt und interne Überbrückungsbatterie für den Datenerhalt bei Wechsel des Hauptakkus. hx4700 Extended Battery: Austauschbarer, aufladbarer 3600-mAh-Lithium-Ionen-Akku mit 3,6 Volt und interne Überbrückungsbatterie für den Datenerhalt bei Wechsel des Hauptakkus. Benutzerhandbuch B–2 Abmessungen und Gewichte Metrisch USA 129 mm 4,68 Zoll Breite 77 mm 2,95 Zoll Tiefe 14,7 mm 0,73 Zoll Gewicht 186,7 g 6,59 oz Länge Betriebsumgebung Umgebung Metrisch Temperatur Relative Luftfeuchtigkeit Maximale Höhenlage Benutzerhandbuch USA Betrieb 0 bis 50 °C 32 bis 122 °F Außer Betrieb -20 bis 60 °C -4 bis 140 °F Betrieb bis zu 90% bis zu 90% Außer Betrieb über 90% über 90% Betrieb 0-4572 m 15.000 Fuß Außer Betrieb 0-12.192 m 40.000 Fuß B–3