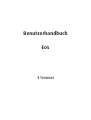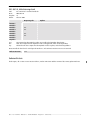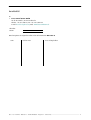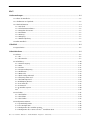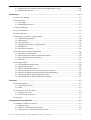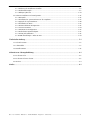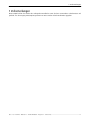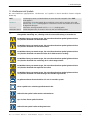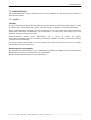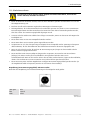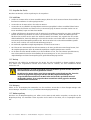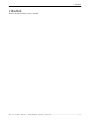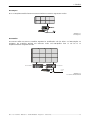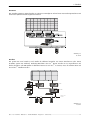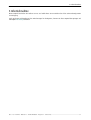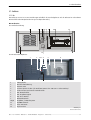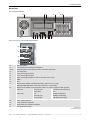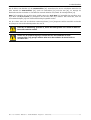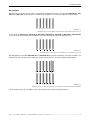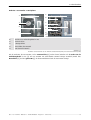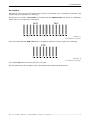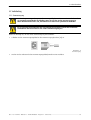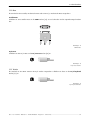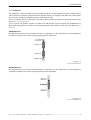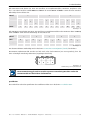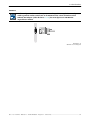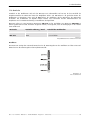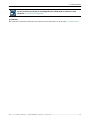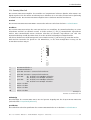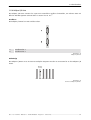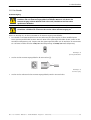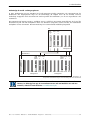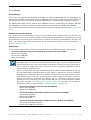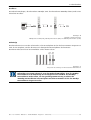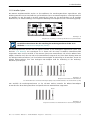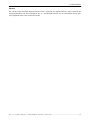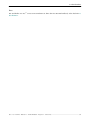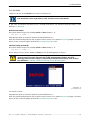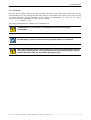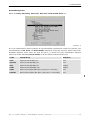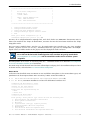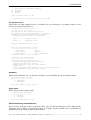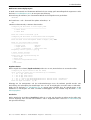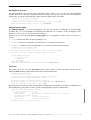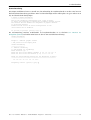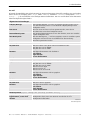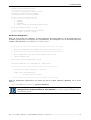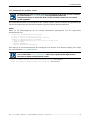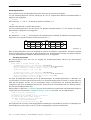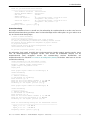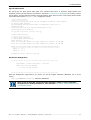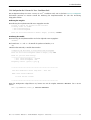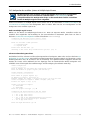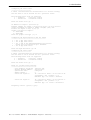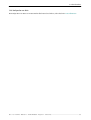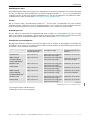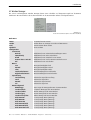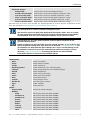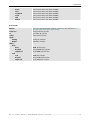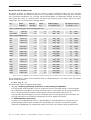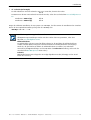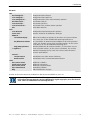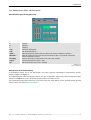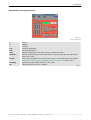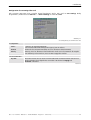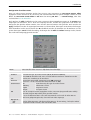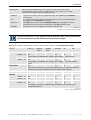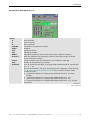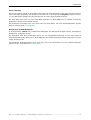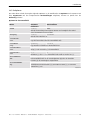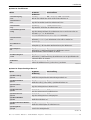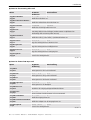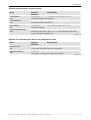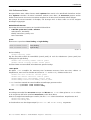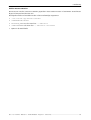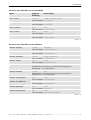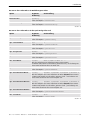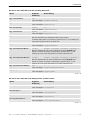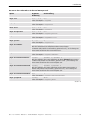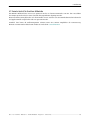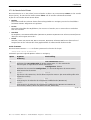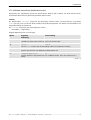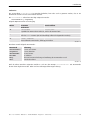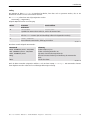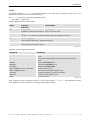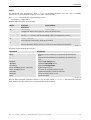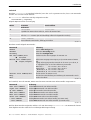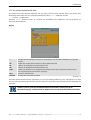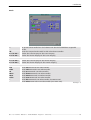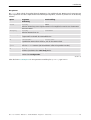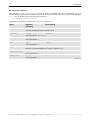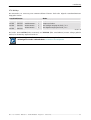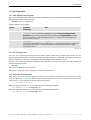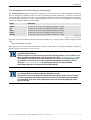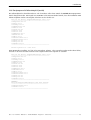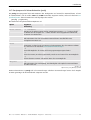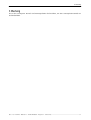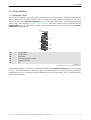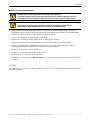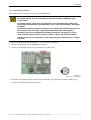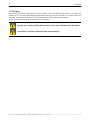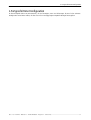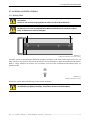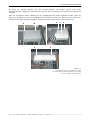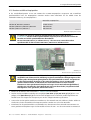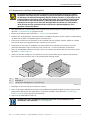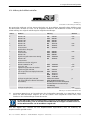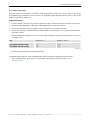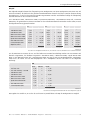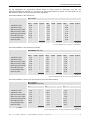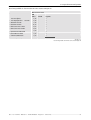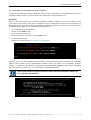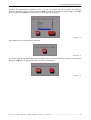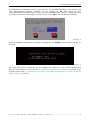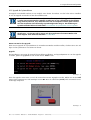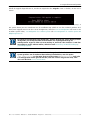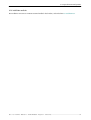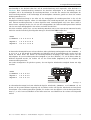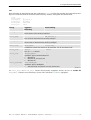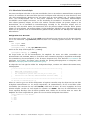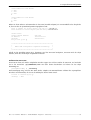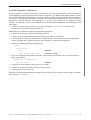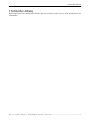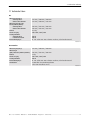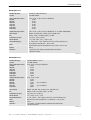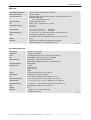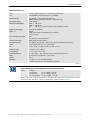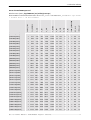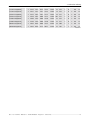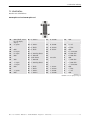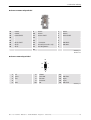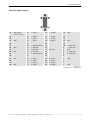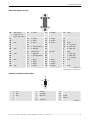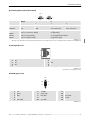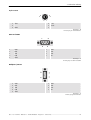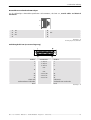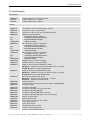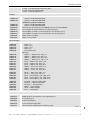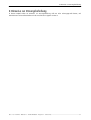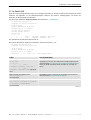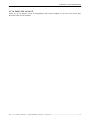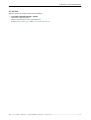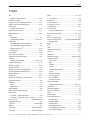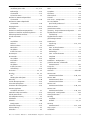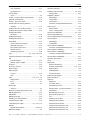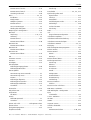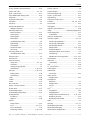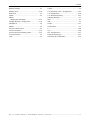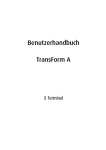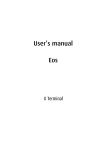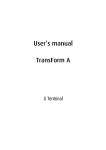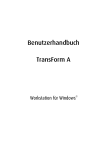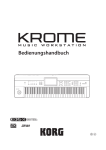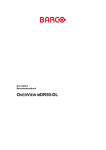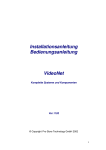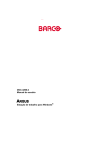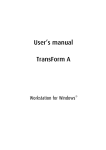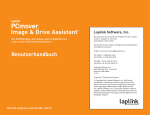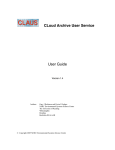Download Eos X Terminal user`s manual
Transcript
Benutzerhandbuch Eos X Terminal DOC-3061-0, Aktualisierungsstand Titel: ID-Nr.: Ausgabe: Datum: EOS X Terminal – Benutzerhandbuch DOC-3061-0 12 Februar-2005 Hauptausgabe Kapitel 1 Kapitel 2 Kapitel 3 Kapitel 4 Kapitel 5 Kapitel 6 Kapitel 7 Kapitel 8 Kapitel 9 neu: korr.: erg.: Update erg. erg. erg. erg. Die entsprechenden Kapitel wurden neu erstellt oder komplett überarbeitet. Teile des entsprechenden Kapitels wurden richtiggestellt; siehe Änderungsbalken. Fehlende Teile des entsprechenden Kapitels wurden ergänzt; siehe Änderungsbalken. Dieses Handbuch bezieht sich auf folgende Hardware- und Software-Versionen von EOS X Terminal. Release X Server R3.48 Dokumenthistorie Änderungen, die zu einer neuen Version führen, werden mit einem Balken am Rand des Textes gekennzeichnet. Barco – Eos X Terminal – DOC-3061-0 – Benutzerhandbuch – Ausgabe 12 – Februar-2005 _____________________________________________________________________ ii Trademarks Firmen- und Produktnamen, die in diesem Handbuch genannt werden, sind Warenzeichen und oder eingetragene Warenzeichen der jeweiligen Firmen. Alle in dieser Publikation aufgeführten Firmen- und Produktnamen dienen als Hinweis oder Beispiel, und sind nicht als Werbung für diese Produkte oder Hersteller zu verstehen. Copyright © 1997-2005 Barco Die Weitergabe sowie die Vervielfältigung aller Unterlagen, die von uns überlassen werden, deren Verwertung und Mitteilung ihres Inhaltes an Dritte ist nicht gestattet, soweit dies nicht ausdrücklich zugestanden ist. Urheberrechte, insbesondere auch solche an Software, werden nur insoweit übertragen, als es für die Erreichung des speziellen Vertragszwecks erforderlich ist. Zuwiderhandlungen können zu Schadensersatz verpflichten. Alle Rechte aus der Erteilung eines Patents oder der Eintragung eines Gebrauchsmusters verbleiben bei uns. Copyright 1997-2005 Barco All rights reserved. No part of this document may be copied, reproduced or translated. It shall not otherwise be recorded, transmitted or stored in a retrieval system without the prior written consent of Barco. Gewährleistung und Schadensersatz Barco leistet Gewähr für fehlerfreie Herstellung im Rahmen der gesetzlichen Gewährleistungsfristen. Der Käufer hat die von ihr gelieferten Waren unverzüglich nach ihrem Eintreffen auf Transportschäden, Material- und Herstellungsfehler zu untersuchen. Etwaige Beanstandungen sind Barco unverzüglich schriftlich mitzuteilen. Die Gewährleistungsfrist beginnt mit dem Zeitpunkt des Gefahrenübergangs, bei Spezialsystemen und Software bei Inbetriebnahme, spätestens jedoch 30 Tage nach dem Zeitpunkt des Gefahrenübergangs. Bei berechtigten Mängelrügen kann Barco nach ihrer Wahl innerhalb einer angemessenen Frist nachbessern oder Ersatz liefern. Bei Unmöglichkeit oder Fehlschlagen kann der Käufer statt dessen Herabsetzung des Kaufpreises (Minderung) oder Rückgängigmachung des Vertrags (Wandlung) verlangen. Alle darüber hinausgehenden Ansprüche, insbesondere wegen Schadensersatz für unmittelbaren oder mittelbaren Schaden, auch für etwaige Schäden, die zurückzuführen sind auf das Betreiben von Software sowie auf von Barco erbrachte anderweitige Leistungen, seien diese Systembestandteil oder selbständige Leistungen, sind ausgeschlossen, sofern der Schaden nicht nachweislich auf dem Fehlen schriftlich zugesicherter Eigenschaften beruht oder Barco Vorsatz oder grobe Fahrlässigkeit zur Last fällt. Nimmt der Käufer oder ein Dritter an von Barco gelieferten Waren Änderungen oder Instandsetzungsarbeiten vor, wird mit ihren Waren unsachgemäß umgegangen, insbesondere werden die Systeme unsachgemäß in Betrieb gesetzt bzw. betrieben oder werden ihre Waren nach dem Gefahrenübergang Einflüssen ausgesetzt, die nach dem Vertrag nicht vorausgesetzt sind, schließt dies Gewährleistungsansprüche des Käufers aus. Vom Gewährleistungsausschluss erfasst werden auch Systemausfälle, die von durch den Kunden beigestellte Programme oder Spezialelektroniken, z. B. Interfaces herrühren. Natürliche Abnützung sowie die normale Wartung unterliegen ebenfalls nicht der Gewährleistungspflicht von Barco. Die in diesem Handbuch spezifizierten Umweltbedingungen sowie Pflege- und Wartungsvorschriften müssen durch den Kunden eingehalten werden. Barco – Eos X Terminal – DOC-3061-0 – Benutzerhandbuch – Ausgabe 12 – Februar-2005 ____________________________________________________________________ iii Korrekturblatt An • Barco Control Rooms GmbH An der Rossweid 5, D-76229 Karlsruhe Telefon: +49-721-6201-0, Fax: +49-721-6201-298 E-mail: [email protected], Web: www.barcocontrolrooms.de Absender: Datum: Bitte korrigieren Sie folgende Punkte in der Dokumentation DOC-3061-0: Seite falscher Text muss richtig heißen Barco – Eos X Terminal – DOC-3061-0 – Benutzerhandbuch – Ausgabe 12 – Februar-2005 ____________________________________________________________________ iv Inhalt 1 Vorbemerkungen ................................................................................................................................ 1-1 1.1 Aufbau des Handbuchs.................................................................................................................................1-2 1.2 Schreibweisen und Symbole........................................................................................................................1-3 1.3 Sicherheitshinweise......................................................................................................................................1-4 1.3.1 Standards .............................................................................................................................................1-4 1.3.2 Sicherheitsmassnahmen......................................................................................................................1-5 1.3.3 Auspacken der Geräte .........................................................................................................................1-7 1.3.4 Installation ...........................................................................................................................................1-7 1.3.5 Wartung................................................................................................................................................1-7 1.3.6 Reinigung .............................................................................................................................................1-7 1.3.7 Wiederverpackung...............................................................................................................................1-7 1.4 Online Handbuch ..........................................................................................................................................1-8 2 Überblick ............................................................................................................................................. 2-1 2.1 Eigenschaften ...............................................................................................................................................2-2 3 Inbetriebnahme .................................................................................................................................. 3-1 3.1 Gehäuse ........................................................................................................................................................3-2 3.1.1 Eos ........................................................................................................................................................3-2 3.1.2 Eos Extender.........................................................................................................................................3-7 3.2 Verkabelung................................................................................................................................................3-10 3.2.1 Stromversorgung ...............................................................................................................................3-10 3.2.2 Maus ...................................................................................................................................................3-11 3.2.3 Tastatur ..............................................................................................................................................3-11 3.2.4 Tastaturverlängerung ........................................................................................................................3-12 3.2.5 Grafikkarten .......................................................................................................................................3-14 3.2.6 OmniScaler .........................................................................................................................................3-18 3.2.7 Quad Analog Video Card....................................................................................................................3-20 3.2.8 Streaming Video Card ........................................................................................................................3-22 3.2.9 Dual RGB Input Card ..........................................................................................................................3-23 3.2.10 Multiport I/O Karte ..........................................................................................................................3-24 3.2.11 Eos Extender ....................................................................................................................................3-25 3.2.12 Netzwerk..........................................................................................................................................3-28 3.2.13 Verteiltes System.............................................................................................................................3-30 Plus Visu ...........................................................................................................................................................3-32 3.3 Einschalten..................................................................................................................................................3-33 3.3.1 Anschließen .......................................................................................................................................3-33 3.3.2 Einschalten .........................................................................................................................................3-34 3.3.3 Ausschalten........................................................................................................................................3-35 3.4 Konfigurationssoftware ..............................................................................................................................3-36 3.4.1 Systemkonfiguration .........................................................................................................................3-36 3.4.2 X.11 Konfiguration .............................................................................................................................3-40 3.4.3 Konfiguration des verteilten Systems...............................................................................................3-48 Plus 3.4.4 Konfiguration des X Servers für Visu Standalone-Gerät ...............................................................3-52 Barco – Eos X Terminal – DOC-3061-0 – Benutzerhandbuch – Ausgabe 12 – Februar-2005 _____________________________________________________________________ v 3.4.5 Konfiguration des verteilten Systems mit Multiple-Logical-Screens...............................................3-53 3.4.6 Konfiguration von Osiris ....................................................................................................................3-56 4 Bedienung........................................................................................................................................... 4-1 4.1 Multi-Screen Fähigkeit .................................................................................................................................4-2 4.2 Farbverwaltung ............................................................................................................................................4-3 4.2.1 Grundlagen...........................................................................................................................................4-3 4.2.2 Farbfähigkeiten von Eos ......................................................................................................................4-5 4.3 X-Display-Manager .......................................................................................................................................4-7 4.4 X Server Extensions ......................................................................................................................................4-8 4.5 Window Manager .........................................................................................................................................4-9 4.6 Wiedergabe von Video- und RGB-Signalen...............................................................................................4-12 4.6.1 Die Videoeingangskarten ..................................................................................................................4-13 4.6.2 Videokanäle .......................................................................................................................................4-16 4.6.3 Der Video-Client .................................................................................................................................4-17 4.6.4 Wiedergabe von Video- und RGB-Signalen ......................................................................................4-19 4.6.5 Die Optionen ......................................................................................................................................4-28 4.6.6 Die Ressource-Dateien ......................................................................................................................4-33 4.7 Remote-Control für OverView Bildwände .................................................................................................4-39 4.7.1 Der Remote-Control Dämon ..............................................................................................................4-40 4.7.2 Die Remote-Control Clients (Befehlszeilen basiert).........................................................................4-41 4.7.3 Der grafische Remote-Control Client ................................................................................................4-47 4.7.4 Hot-Keys.............................................................................................................................................4-51 4.8 Dienstprogramme.......................................................................................................................................4-52 4.8.1 Show Wallinfo Dienstprogramm .......................................................................................................4-52 4.8.2 DDC Dienstprogramm ........................................................................................................................4-52 4.8.3 Boot Loader Dienstprogramm...........................................................................................................4-52 4.8.4 Dienstprogramm für X Server-Neustart (service mmtserv).............................................................4-53 4.8.5 Backup- und Wiederherstellvorgang (eosxs Dienstprogramm) ......................................................4-54 4.8.6 Dienstprogramm für Releaseintegrität (eosinfo).............................................................................4-56 4.8.7 Dienstprogramm für Netzwerkinformation (procfg) .......................................................................4-57 5 Wartung............................................................................................................................................... 5-1 5.1 Hot Plug Verfahren .......................................................................................................................................5-2 5.1.1 Redundantes Netzteil ..........................................................................................................................5-2 5.1.2 RAID......................................................................................................................................................5-3 5.2 Austausch von Verbrauchsteilen..................................................................................................................5-4 5.2.1 Filterwechsel an Eos ............................................................................................................................5-4 5.2.2 Auswechseln der Batterie ...................................................................................................................5-5 5.3 Reinigung......................................................................................................................................................5-6 6 Fortgeschrittene Konfiguration .......................................................................................................... 6-1 6.1 Installation zusätzlicher Hardware...............................................................................................................6-2 6.1.1 Gehäuse öffnen ...................................................................................................................................6-2 6.1.2 Einsetzen zusätzlichen Hauptspeichers...............................................................................................6-5 6.1.3 Einsetzen einer zusätzlichen Erweiterungskarte ................................................................................6-7 Barco – Eos X Terminal – DOC-3061-0 – Benutzerhandbuch – Ausgabe 12 – Februar-2005 ____________________________________________________________________ vi 6.1.4 Auflösung der Grafikkarte einstellen ..................................................................................................6-8 6.1.5 Kombinationsregeln ............................................................................................................................6-9 6.1.6 Multiport I/O Karte ............................................................................................................................6-14 6.2 Software-Installation und -Konfiguration..................................................................................................6-16 6.2.1 Boot-Modi ..........................................................................................................................................6-16 6.2.2 Installation der Systemsoftware auf der Festplatte.........................................................................6-17 6.2.3 Upgrade der Systemsoftware ...........................................................................................................6-20 6.2.4 Installation von Osiris ........................................................................................................................6-22 6.2.5 Benutzerdefinierte Konfiguration .....................................................................................................6-23 6.2.6 X Server Parameter............................................................................................................................6-24 6.2.7 Erweiterte Eos Konfiguration.............................................................................................................6-25 6.2.8 Redundanter Netzwerkadapter.........................................................................................................6-31 6.2.9 NearBy Farb-Allokation .....................................................................................................................6-33 6.2.10 BIOS Einstellungen – Wake On LAN.................................................................................................6-34 7 Technischer Anhang............................................................................................................................ 7-1 7.1 Technische Daten .........................................................................................................................................7-2 7.2 Schnittstellen ................................................................................................................................................7-9 7.3 Bestellnummern .........................................................................................................................................7-16 8 Hinweise zur Störungsbehebung ....................................................................................................... 8-1 8.1 Eos bootet nicht............................................................................................................................................8-2 8.2 Eos bootet nicht von der CD.........................................................................................................................8-3 8.3 Hot Line.........................................................................................................................................................8-4 9 Index.................................................................................................................................................... 9-1 Barco – Eos X Terminal – DOC-3061-0 – Benutzerhandbuch – Ausgabe 12 – Februar-2005 ____________________________________________________________________ vii 1. Vorbemerkungen 1 Vorbemerkungen Dieses Kapitel erklärt den Aufbau des vorliegenden Handbuchs sowie die darin verwendeten Schreibweisen und Symbole. Für den Umgang mit Computersystemen von Barco werden Sicherheitshinweise gegeben. Barco – Eos X Terminal – DOC-3061-0 – Benutzerhandbuch – Ausgabe 12 – Februar-2005 ___________________________________________________________________ 1-1 1. Vorbemerkungen 1.1 Aufbau des Handbuchs Dieses Handbuch beschreibt Aufbau, Inbetriebnahme und Bedienung von EOS von Barco. Es ist in neun Kapitel gegliedert: • Vorbemerkungen erklärt den Aufbau des Handbuchs selbst und die darin verwendeten Schreibweisen und Symbole. Sicherheitshinweise zum Umgang mit Computersystemen von Barco werden gegeben. • Überblick illustriert die Eigenschaften von EOS. • Inbetriebnahme beschreibt Aufbau und Inbetriebnahme von EOS. Wenn EOS bereits vollständig konfiguriert worden ist, kann diese Kapitel übersprungen werden. • Bedienung zeigt die besonderen Grafik- und Video-Fähigkeiten von EOS auf und führt in die Bedienung des X Video Clients zur Darstellung von Videos und RGB-Signalen sowie in die Möglichkeiten der REMOTE-CONTROL ein. • Wartung beschriebt die Wartung von Eos. • Fortgeschrittene Konfiguration gibt ausführliche Informationen zur weitergehenden Konfiguration von Hardware und Software. • Technischer Anhang führt tabellarisch die technischen Daten von EOS, seiner Bauteile und Schnittstellen auf. • Hinweise zur Fehlerbehebung gibt Hinweise zur Fehlerbehebung. • Index listet die Schlagwörter des Handbuchs auf. Kapitel, Seiten, Abbildungen und Tabellen sind getrennt nummeriert. Die Kapitel und deren Abschnitte sind durch eine »Punktsyntax« gekennzeichnet, z. B: Abschnitt 4.2.3, Seiten dagegen durch eine »Strichsyntax«, z. B: 2-1, wie auch die Abbildungen und Tabellen, z. B. Abbildung 5-4. Barco – Eos X Terminal – DOC-3061-0 – Benutzerhandbuch – Ausgabe 12 – Februar-2005 ___________________________________________________________________ 1-2 1. Vorbemerkungen 1.2 Schreibweisen und Symbole Die unterschiedlichen typographischen Schreibweisen und Symbole in diesem Handbuch besitzen folgende Bedeutung: Bold Beschriftungen, Menüs und Bedienelemente sowie besondere Begriffe sind in bold wiedergegeben. Condensed Querverweise auf andere Kapitel dieses Handbuchs sowie Links ins Internet und E-mail Adressen sind condensed wiedergegeben. In der On-Line Version des Handbuchs erscheinen alle Hyperlinks blaugrün. Courier Dateinamen und Programmteile sind in Courier wiedergegeben. Courier bold Benutzereingaben über die Tastatur sind in Courier bold wiedergegeben. Innerhalb eines Programmteils weist dieser Pfeil darauf hin, dass ein Zeilenumbruch aus Platzgründen notwendig war, allerdings nicht als neuer Zeilenanfang zu verstehen ist. Bei Nichtbeachtung von Anweisungen, die mit nebenstehendem Symbol gekennzeichnet sind, besteht die Gefahr von Geräteschäden. Bei Nichtbeachtung von Anweisungen, die mit nebenstehendem Symbol gekennzeichnet sind, besteht die Gefahr von Personenschäden. Bei Nichtbeachtung von Anweisungen, die mit nebenstehendem Symbol gekennzeichnet sind, besteht die Gefahr von Geräteschäden durch elektrostatische Ladung! Bei Nichtbeachtung von Anweisungen, die mit nebenstehendem Symbol gekennzeichnet sind, besteht die Gefähr der Verletzung durch scharfe Gegenstände! Bei Nichtbeachtung von Anweisungen, die mit nebenstehendem Symbol gekennzeichnet sind, besteht die Gefahr der Explosion von Teilen! Bei Nichtbeachtung von Anweisungen, die mit nebenstehendem Symbol gekennzeichnet sind, besteht die Gefähr von Verbrennungen durch heiße Gegenstände! So gekennzeichnete Absätze beziehen sich auf ein verteiltes System. Dieses Symbol weist auf Hintergrundinformation hin. Neben diesem Symbol stehen weitere Informationen. Tips sind mit diesem Symbol markiert. Neben diesem Symbol stehen wichtige Hinweise. Barco – Eos X Terminal – DOC-3061-0 – Benutzerhandbuch – Ausgabe 12 – Februar-2005 ___________________________________________________________________ 1-3 1. Vorbemerkungen 1.3 Sicherheitshinweise Die Sicherheitshinweise in diesem Abschnitt müssen bei der Installation und dem Betrieb eines Produkts von Barco beachtet werden! 1.3.1 Standards Sicherheit EOS wird in Übereinstimmung mit den Anforderungen der internationalen Sicherheitsstandards EN60950, UL1950 und CSA C22.2 No. 950 hergestellt. Dies sind die Sicherheitsstandards für Geräte der Informationstechnologie. Diese Sicherheitsstandards beinhalten wichtige Anforderungen bei der Verwendung sicherheitsrelevanter Komponenten, Materialien und Isolierungen, um den Benutzer vor der Gefahr eines Stromschlags und vor dem Zugriff auf stromführende Teile zu bewahren. Sicherheitsstandards erlegen zudem Anforderungen auf, in Bezug auf interne und externe Temperaturschwankungen, Höhe der Abstrahlung, mechanische Stabilität und Stärke, geschlossenes Gehäuse und Schutz vor Feuergefährdung. Das Testen simulierter Einzelausfälle, sichert dem Benutzer die Sicherheit des Geräts auch wenn die normale Funktionalität nicht mehr vorhanden ist. Elektromagnetische Verträglichkeit Die elektromagnetische Abstrahlung von Eos erfüllt EN55022, EN61000-3-2, EN61000-3-3 und die Grenzwerte für digitale Geräte der Klasse B, entsprechend Teil 15 der FCC Regeln. Die elektromagnetische Immunität von EOS erfüllt EN55024. Barco – Eos X Terminal – DOC-3061-0 – Benutzerhandbuch – Ausgabe 12 – Februar-2005 ___________________________________________________________________ 1-4 1. Vorbemerkungen 1.3.2 Sicherheitsmassnahmen Beachten Sie zu Ihrem eigenen Schutz folgende Sicherheitsmaßnahmen, wenn Sie Ihre Geräte aufbauen, betreiben und warten: • Bevor Sie die Geräte in Betrieb nehmen, lesen Sie dieses Handbuch gründlich und bewahren Sie es für die zukünftige Benutzung auf! • Beachten Sie alle auf den Geräten angebrachten Warnungen und Anweisungen! • Wartungsarbeiten, die in diesem Handbuch nicht ausdrücklich genannt sind, dürfen nur von autorisiertem Personal vorgenommen werden! Das Gehäuse des Geräts darf unter keinen Umständen geöffnet werden, ohne dass vorher das Stromversorgungskabel abgezogen wurde. • Um Feuer oder die Gefahr eines elektrischen Schlags zu vermeiden, setzten Sie das Gerät nicht Regen oder Feuchtigkeit aus! • Dieses Gerät muss an einer AC Stromquelle betrieben werden! • Dieses Gerät kann an ein IT Power-System angeschlossen werden! • Vergewissern Sie sich, dass die Spannung und Frequenz Ihrer Stromquelle mit der Spannung und Frequenz übereinstimmen, die auf dem Etikett mit den elektrischen Kennwerten des Geräts angegeben sind! • Wenn Sie sich nicht sicher über die Art Ihrer AC Stromversorgung sind, fragen Sie Ihren Händler oder Ihr lokales Stromversorgungsunternehmen! • Dieses Produkt ist mit einem 3-poligen Erdungsstecker ausgerüstet, einem Stecker mit einem dritten (Erdungs-) Pin. Dieser Stecker passt ausschließlich in eine geerdete Steckdose. Dies ist ein Sicherheitsmerkmal. Wenn Sie den Stecker nicht in die Steckdose stecken können, fragen Sie Ihren Elektriker, damit er die veraltete Dose ersetzt. Verwenden Sie in jedem Fall eine geerdete Steckdose! • Diese Ausrüstung muss mit dem mitgelieferten 3-adrigen AC-Stromversorgungskabel geerdet werden. (Ist das mitgelieferte Kabel nicht passend, wenden Sie sich bitte an Ihren Händler)! Hauptleitung (AC Stromversorgungskabel) mit CEE 7 Stecker: Die Drähte der Hauptleitung sind in Übereinstimmung mit dem folgenden Code gefärbt: gelb + grün blau braun Erde Neutral Phase Abbildung 1-1 CEE 7 Stecker Barco – Eos X Terminal – DOC-3061-0 – Benutzerhandbuch – Ausgabe 12 – Februar-2005 ___________________________________________________________________ 1-5 1. Vorbemerkungen Stromversorgungskabel mit ANSI 73.11 Stecker: Die Drähte des Stromkabels sind in Übereinstimmung mit dem folgenden Code gefärbt: gelb + grün weiß schwarz Erde Neutral Phase Abbildung 1-2 ANSI 73.11 Stecker • Es darf nichts auf dem Stromkabel stehen. Stellen Sie das Gerät nicht so auf, dass Leute über das Kabel laufen werden. Um das Kabel abzuziehen, ziehen Sie den Stecker heraus. Ziehen Sie niemals am Kabel selber! • Wird für dieses Produkt ein Verlängerungskabel verwendet, stellen Sie sicher, dass die Summe der Stromkennwerte auf den Geräten nicht den Stromkennwert des Verlängerungskabels übersteigt. • Stecken Sie nie Objekte irgendeiner Art durch die Öffnungen des Gehäuses. Sie könnten gefährliche Spannungspunkte berühren oder Teile kurzschließen und damit ein Feuer verursachen oder einen Stromschlag erzeugen. • Schütten Sie niemals irgendeine Flüssigkeit auf das Produkt. Sollte irgendeine Flüssigkeit in das Gehäuse gelangen, stecken Sie das Gerät aus und lassen Sie es von qualifiziertem Servicepersonal überprüfen, bevor Sie es wieder in Betrieb nehmen. • Gewitter - Als Extraschutz für dieses Produkt während Gewittern oder während langer Perioden, in denen es nicht benutzt wird, stecken Sie es aus der Steckdose aus. Dies bewahrt Sie vor Schaden, der durch Gewitter und Spannungsstösse verursacht wird. Barco – Eos X Terminal – DOC-3061-0 – Benutzerhandbuch – Ausgabe 12 – Februar-2005 ___________________________________________________________________ 1-6 1. Vorbemerkungen 1.3.3 Auspacken der Geräte Beachten Sie Hinweise auf der Verpackung für das Auspacken! 1.3.4 Installation • Stellen Sie das Gerät nicht auf einen unstabilen Wagen, Platz oder Tisch. Das Gerät könnte herunterfallen und ihm könnte ernsthafter Schaden zugefügt werden! • Verwenden Sie das Gerät nicht in der Nähe von Wasser! • Verwenden Sie ausschließlich das mitgelieferte Stromversorgungskabel. Andere Stromkabel haben keinen Sicherheitstest durchlaufen und dürfen nicht zur Stromversorgung des Geräts verwendet werden. Für ein Ersatz-Stromkabel, fragen Sie bitte Ihren Händler. • Schlitze und Öffnungen des Gehäuses und die Seiten sind zur Belüftung vorgesehen. Um einen verlässlichen Betrieb des Geräts zu garantieren und um es vor Überhitzung zu schützen, dürfen diese Öffnungen nicht blockiert oder verdeckt werden. Durch das Stellen des Geräts auf ein Bett, Sofa, Teppich oder eine andere ähnliche Oberfläche, dürfen die Öffnungen nicht verdeckt werden. Das Produkt sollte nie neben oder über eine Heizung oder Wärmequelle gestellt werden. Dieses Gerät darf nie in eine Einbauinstallation gestellt werden, wenn nicht für eine ausreichende Belüftung gesorgt ist. • Die maximale empfohlene Umgebungstemperatur für dieses Gerät ist 40° C. • Wird das Gerät in einem Gestell mit mehreren Geräten oder einer geschlossenen Anordnung benutzt, darf die Umgebungstemperatur nicht die maximale empfohlene Umgebungstemperatur erreichen. • Ist das Gerät in einem Gestell installiert, muss die Installation so sein, dass ein Luftstrom gewährleistet ist, zum sicheren Betrieb ausreicht. Die Aufstellung der Ausstattung muss so sein, dass nicht aus der ungleichmäßigen mechanischen Bepackung eine gefährliche Bedingung entsteht. 1.3.5 Wartung Mechanische oder elektrische Veränderungen der Geräte, die nicht ausdrücklich in diesem Handbuch genannt sind, dürfen nicht vorgenommen werden. Barco haftet nicht für Schäden, die durch modifizierte Geräte entstanden sind. Wartungsarbeiten, die nicht ausdrücklich in diesem Handbuch genannt werden, dürfen nur von autorisiertem Personal vorgenommen werden! Die Gehäuse der Geräte dürfen unter keinen Umständen aufgeschraubt werden, bevor die Stromversorgungskabel abgezogen worden sind! Messungen und Prüfungen am aufgeschraubten Gerät dürfen nur im Werk oder von besonders geschultem Personal durchgeführt werden, da im aufgeschraubten Zustand kein Schutz gegen das Berühren stromführender Teile besteht. 1.3.6 Reinigung Ziehen Sie vor der Reinigung den Netzstecker aus der Steckdose. Verwenden Sie keine flüssigen Reiniger oder Aerosol Reiniger. Abschnitt 5.3 Reinigung beinhaltet eine Reinigungsanweisung. 1.3.7 Wiederverpackung Bewahren Sie die Originalverpackung auf. Sollten Sie das Gerät jemals wieder verpacken, verwenden Sie die Originalverpackung. Für maximalen Schutz verpacken Sie das Gerät in der Weise, wie es ursprünglich verpackt war. Barco – Eos X Terminal – DOC-3061-0 – Benutzerhandbuch – Ausgabe 12 – Februar-2005 ___________________________________________________________________ 1-7 1. Vorbemerkungen 1.4 Online Handbuch Auf der Dokumentations-CD OVT-2686-7 ist das Handbuch DOC-3061-0 auch in elektronischer Form zu finden. Legen Sie die CD in das CD-ROM Laufwerk ein. Sofern das automatische Ausführen einer CD auf Ihrem Rechner möglich ist und aktiviert ist, erscheint die Startseite der CD. Bei einem Linux Rechner muss die CD unter Umständen zunächst mit dem folgenden Befehl ins Dateisystem eingebunden werden: mount /dev/cdrom /mnt/cdrom Danach kann die Startseite index.html direkt geöffnet werden. Auf der Startseite befindet sich ein Link zu dem Benutzerhandbuch Eos X Terminal. Sie können Acrobat Reader verwenden, um die Datei anzuzeigen. Adobe® Acrobat® Reader ist eine freie und frei verteilbare Software, mit der Dateien im Adobe Portable Document Format (PDF) betrachtet und gedruckt werden können. Wenn Acrobat Reader bereits installiert ist, kann das Handbuch durch einem Klick auf den Link geöffnet werden, ansonsten muss Acrobat Reader zuerst installiert werden. Das dazu benötigte Setup-Programm befindet sich ebenfalls auf der CD. Barco – Eos X Terminal – DOC-3061-0 – Benutzerhandbuch – Ausgabe 12 – Februar-2005 ___________________________________________________________________ 1-8 2. Überblick 2 Überblick illustriert die Eigenschaften von EOS X Terminal. Barco – Eos X Terminal – DOC-3061-0 – Benutzerhandbuch – Ausgabe 12 – Februar-2005 ___________________________________________________________________ 2-1 2. Überblick 2.1 Eigenschaften EOS wurde zur Ansteuerung großer, modularer OVERVIEW Bildwände konzipiert. Seine ausgeprägten Multi-Screen Eigenschaften lassen die Gestaltung beliebig großer Anzeigeflächen zu. Die Anzeigeflächen sind ein logisch zusammenhängender Bildschirm. Moderne Bildgebertechnologien, wie Single LCD, DLP™ und Poly-Silicon LCD werden digital mit höchster Bildqualität angesteuert. Hoher Kontrast und absolute Störsicherheit gegen elektromagnetische Einflüsse zeichnen diese Art der Ansteuerung aus. Auch CRT-Monitore und CRT-Projektoren können mit der Option analoger Ausgänge an EOS angeschlossen werden. (DLP ist ein Warenzeichen der Texas Instruments Incorporated) Hard- und Software von EOS basieren auf weltweit anerkannten Industriestandards, so dass ein globaler Service und umfassender Investitionsschutz sichergestellt sind Folgende herausragende Merkmale zeichnen EOS aus: • Hohe Grafikleistung durch modernste Prozessor- und Chip-Technologie. • Unterstützung der gängigen LAN- und WAN-Schnittstellen. • Grafik- und Videoausgaben in hoher Farbqualität. • Videofenster frei skalierbar, kleiner und größer 1:1. • Grafik- und Videofenster beliebig überlappend und verschiebbar. Das EOS System bietet eine flexible und skalierbare Architektur zur Realisierung aller Größen von Bildwänden. Eine Bildwand mit bis zu 10 Projektionsmodulen kann mit einem einzelnen EOS COMPACT angesteuert werden, mittlere und größere Bildwände integrieren eine oder mehrere EOS EXTENDER oder werden als verteiltes System P EOS POWER konzipiert. Anwendungen, die die Verwendung der Video- und RGB Eingabeeinheit VISU erfordern können mit EOS ULTRA und der Wall-Management Software OSIRIS angesteuert werden . Eos Ultra besteht entweder aus einem einzelnen EOS oder einem verteilten System. LUS Unabhängig ob EOS COMPACT, EOS POWER oder EOS ULTRA »sehen« sowohl die Applikations-Software als auch der Benutzer einen logischen Bildschirm. Installation, Bedienung und Betreuung unterscheiden sich nicht von der eines Standard X Terminals. EOS bietet die Möglichkeit für den Betrieb im normalem Boot-Modus oder im eXtended-Safety-Boot-Modus. Normaler Boot-Modus bietet vollen Schreibzugriff auf der Festplatte. eXtended-Safety-Boot-Modus bietet darüber hinaus eine Backup-Partition für eine erweiterte Systemsicherheit. Systemdateien sind sicher verwahrt und ein fehlerfreier Start ist auch im Fall unvorhergesehener Ereignisse, wie z.B. nach einem Stromausfall, garantiert. Barco – Eos X Terminal – DOC-3061-0 – Benutzerhandbuch – Ausgabe 12 – Februar-2005 ___________________________________________________________________ 2-2 2. Überblick Eos Compact Bis zu 12 Projektionsmodule können mit einem einzelnen EOS COMPACT angesteuert werden. Abbildung 2-1 8 kanaliges EOS Eos Extender EOS EXTENDER stellen EOS COMPACT zusätzliche Kapazität für Grafikkanäle oder die Video- und RGB Eingabe zur Verfügung. Ein X Window Desktop mit mehreren Video und RGB-Quellen kann so auf bis zu 12 Projektionsmodulen dargestellt werden. PCI EOS EXTENDER EOS COMPACT EOS E XTENDER EOS X Window TCP/IP Abbildung 2-2 EOS COMPACT mit EOS EXTENDER Barco – Eos X Terminal – DOC-3061-0 – Benutzerhandbuch – Ausgabe 12 – Februar-2005 ___________________________________________________________________ 2-3 2. Überblick Eos Power Das verteilte System EOS POWER besteht aus einem EOS Zentralgerät und mehreren EOS Rendering-Maschinen mit denen die Projektionsmodule angesteuert werden. Abbildung 2-3 EOS POWER Eos Ultra Das System EOS ULTRA besteht je nach Größe der Bildwand entweder aus einem einzelnen EOS oder einem P verteilten System mit mehreren Rendering-Maschinen. Die VISU Geräte werden an EOS angeschlossen und P binden die Video- und RGB-Quellen in definierte Fenster ein. Um VISU zu steuern, muss die Software OSIRIS auf P EOS und VISU installiert werden. LUS LUS LUS VISUPLUS 19:00 VISUPLUS VISUPLU S Eos Ultra EOS Ethernet, TCP/IP X Window Abbildung 2-4 EOS ULTRA Barco – Eos X Terminal – DOC-3061-0 – Benutzerhandbuch – Ausgabe 12 – Februar-2005 ___________________________________________________________________ 2-4 3. Inbetriebnahme 3 Inbetriebnahme Dieses Kapitel beschreibt den Aufbau von EOS und stellt Ihnen einen Leitfaden durch die Softwarekonfiguration zur Verfügung. Ist Ihr EOS bereits vollständig auf Ihre Anforderungen hin konfiguriert, können Sie dieses Kapitel überspringen und mit Kapitel 4 Bedienung fortfahren. Barco – Eos X Terminal – DOC-3061-0 – Benutzerhandbuch – Ausgabe 12 – Februar-2005 ___________________________________________________________________ 3-1 3. Inbetriebnahme 3.1 Gehäuse 3.1.1 Eos Das Gehäuse von EOS ist in zwei Ausführungen erhältlich: Als Standardgehäuse und als Gehäuse für redundanten Netzanschluß und RAID (Redundant Array of Independent Disks). Die Vorderseite EOS Standardausführung: 2 1 3 4 7 8 9 10a 11 RESET H.D.D. POWER KB/LK POWER 12 13 EOS mit Redundanz-Optionen: 1 12 1 2 3 4 5 6 7 8 9 10a/b 11 12 13 2 3 4 5 6 8 9 10b 11 13 Lüftungslöcher Griff der Filterhalterung Neustart-Taste Tastatur sperren Schalter (ab Model EOS-3026-5 bzw. EOS-3327-2 ohne Funktion) Taste Summer zurücksetzen: Netzteil-Fehler LED: Netzteil-Fehler LED: Festplattenzugriff LED: EOS in Betrieb Diskettenlaufwerk Festplatte / RAID-Subsystem CD-ROM Laufwerk nicht unterstützt Ein/Aus-Taste Abbildung 3-1 Vorderansicht von EOS Barco – Eos X Terminal – DOC-3061-0 – Benutzerhandbuch – Ausgabe 12 – Februar-2005 ___________________________________________________________________ 3-2 3. Inbetriebnahme Neben den Lüftungslöchern [1] befindet sich der Griff der Filterhalterung [2]. In der Mitte des Standardgehäuses befinden sich drei Tasten. Die obere ist die Neustart-Taste [3], gefolgt vom Tastatur sperren Schalter [4], mit dem die Tastatureingabe deaktiviert und wieder aktiviert werden kann, die untere Taste ist die Ein/Aus-Taste [13]. Die zwei LEDs neben den Tasten zeigen den Betrieb der Festplatte [7] beziehungsweise von EOS [8] selbst an. Das Gehäuse für redundanten Betrieb verfügt darüber hinaus über einen Taster zum Zurücksetzen des Summers [5] bei einem Netzteil-Fehler. Er befindet sich links oben. Die Neustart-Taste [3] ist stattdessen zwischen dem Tastatur sperren Schalter [4] und der Ein/Aus-Taste [13] angebracht. Außerdem gibt es auch eine dritte LED zur Anzeige eines Netzteil-Fehlers [6], siehe auch Abschnitt 5.1.1 Redundantes Netzteil. Auf der rechten Seite befindet sich das Diskettenlaufwerk [9], gefolgt vom CD-ROM Laufwerk [11] und darunter den Festplatten [10a] oder [10b]. Das RAID Festplattensystem [10b] ist mit RAID 1 (wie in Abbildung 3-1 Vorderansicht von Eos gezeigt) oder mit RAID 5 ausgestattet, siehe die Abbildung unten. Abbildung 3-2 RAID 5 Festplattensystem Jede RAID 5 Festplatte verfügt über drei LEDs auf der Vorderseite des Wechselrahmens. Wenn die rote LED leuchtet, bedeutet das, dass diese Festplatte ausgefallen ist und ersetzt werden muss. Bitte beachten Sie das Folgende für RAID 5 Systeme: Entfernen Sie im laufenden Betrieb niemals mehr als eine Festplatte. Ansonsten wird das System abstürtzen und nicht wieder hergestellt werden können! Eine Festplatte ist bereits durch drehen des Schlüssels im Wechselrahmen ausgeschaltet! Ändern Sie niemals die Reihenfolge der Festplatten. Ansonsten werden sämtliche Daten der Festplatten unbrauchbar und können auch nicht wieder hergestellt werden. Die Rendering-Maschinen des verteilten Systems sind entsprechend aufgebaut. Sie werden ohne CD-ROM und Festplatte geliefert. Barco – Eos X Terminal – DOC-3061-0 – Benutzerhandbuch – Ausgabe 12 – Februar-2005 ___________________________________________________________________ 3-3 3. Inbetriebnahme Die Rückseite EOS Standardausführung: 14 25 14 26 27 28 29 30 31 18 19-24 32 33 34 Linke Seite des EOS mit redundantem Netzteil: 25 14 14 35 36 14 18 19-24 25 26 27 28 29 30 31 32 33 34 35 36 Lüftungsschlitze für zukünftige Verwendung vorbehalten! Netzwerkkarten, Link-Interface Karten und andere PCI-Karten Stromanschluss PS/2 Maus (grüne Buchse) PS/2 Tastatur (lila Buchse) USB3, USB4 (falls Position 33 nicht vorhanden, USB1, USB2) COM1 LPT1 Onboard-VGA-Adapter (Modelle EOS-3026-5, EOS-3327-2/-3) oder COM2 (Modelle EOS-3026-4 und früher, EOS-3327-1 und früher) Onboard-LAN Adapter vom Model AGS-3328-2 an mit den folgenden LED-Signalen: linke LED leuchtet grün es besteht eine Verbindung blinkt grün aktiv rechte LED aus 10 Mbps Verbindung leuchtet grün 100 Mbps Verbindung leuchtet gelb 1000 Mbps Verbindung USB1, USB2 (optional) Audio, Mikrofon (optional) Netzschalter der einzelnen Netzteile LED: Netzteil in Betrieb Abbildung3-3 Rückansicht von EOS Barco – Eos X Terminal – DOC-3061-0 – Benutzerhandbuch – Ausgabe 12 – Februar-2005 ___________________________________________________________________ 3-4 3. Inbetriebnahme Auf der linken Seite befindet sich der Stromanschluss [25]. Am Gehäuse des EOS für redundanten Betrieb ist für jedes Netzteil ein Stromanschluss [25], sowie ein Netzschalter [35] und eine LED [36], zur Anzeige der Betriebsbereitschaft vorhanden. In der Mitte der Netzteile befinden sich jeweils die Lüftungsschlitze [14]. COM1 [29] ermöglicht den Anschluss einer seriellen Maus oder PS/2 Maus [26] ermöglicht den Anschluss einer PS/2 Maus und PS/2 Tastatur [27] ermöglicht den Anschluss einer PS/2 Tastatur. Falls vorhanden, kann mit dem Netzwerkadapter [32] eine Netzwerkverbindung hergestellt werden. Auf der rechten Seite sind verschiedene Erweiterungskarten [19-24] eingesetzt. Welche tatsächlich vorhanden sind, hängt von der Hardwarekonfiguration Ihres EOS ab. Damit EOS vor Überhitzung geschützt ist, dürfen die Lüftungslöcher und -schlitze im Gehäuse keinesfalls verdeckt werden! Um EOS von der Stromversorgung zu trennen müssen alle Stromkabel aus dem Stromanschluss [25] gezogen werden. Daher muss die Rückseite des Geräts leicht zu erreichen sein! Barco – Eos X Terminal – DOC-3061-0 – Benutzerhandbuch – Ausgabe 12 – Februar-2005 ___________________________________________________________________ 3-5 3. Inbetriebnahme Die Steckplätze Abhängig von der Version von EOS gibt es verschiedene Steckplatzressourcen. In den Versionen EOS-3026-5, EOS3327-2 und EOS-3327-3 sind alle sechs Steckplätze PCI Steckplätze. Es besteht die folgende Nummerierung: PCI 1 PCI 2 PCI 3 PCI 4 PCI 5 PCI 6 Abbildung 3-4 Nummerierung der PCI Steckplätze an der Rückseite von EOS-3026-5, EOS-3327-2/-3 In den Versionen EOS-3327-1, EOS-3327-0, EOS-3026-4, EOS-3026-3, EOS-3026-2, EOS-3026-1, EOS-3026-03 sind auch alle sechs Steckplätze PCI Steckplätze. Es besteht allerdings die folgende Nummerierung: Abbildung 3-5 Nummerierung der PCI Steckplätze an der Rückseite von EOS-3026-4/3/2/1/03 Die Hauptplatine der Modelle EOS-3026-01 und EOS-3026-02 hat fünf PCI Steckplätze und einen Steckplatz, der wahlweise für ISA oder PCI Erweiterungskarten genutzt werden kann. Es bestehen folgende Möglichkeiten: Abbildung 3-6 Nummerierung der PCI- und ISA Steckplätze an der Rückseite von EOS-3026-02 und EOS-3026-01 Auf die Nummerierung der Steckplätze wird in den folgenden Abschnitten Bezug genommen. Barco – Eos X Terminal – DOC-3061-0 – Benutzerhandbuch – Ausgabe 12 – Februar-2005 ___________________________________________________________________ 3-6 3. Inbetriebnahme 3.1.2 Eos Extender EOS stellt fünf bzw. sechs PCI-Steckplätze zur Verfügung. Diese Steckplätze werden von den Erweiterungskarten von Barco genutzt (Grafikkarten, OMNISCALER sowie Video- und RGB-Eingangskarten). Bei der Ansteuerung großer Bildwände und der Darstellung vieler Videos reichen die Steckplätze auf der Hauptplatine von EOS nicht aus. Der EOS EXTENDER erweitert EOS um weitere 13 PCI Steckplätze, wodurch sich nicht nur die Anzahl der Grafikkanäle erhöht sondern auch die Video-Performance verbessert wird. Er verfügt wahlweise über ein Standard-Netzteil oder ein redundantes, im laufenden Betrieb wechselbares Netzteil. Vorderseite – Eos Extender 13 Steckplätze Der EOS EXTENDER sieht so oder ähnlich aus: 1 3 1 Ein/Aus-Taste 2 Taste Summer zurücksetzen: Netzteil-Fehler 3 LED: Eos Extender in Betrieb 4 LED: Netzteil-Fehler 2 4 Abbildung 3-7 Bedienelemente auf der Vorderseite des EOS EXTENDERS Auf der Vorderseite des EOS EXTENDERS hinter einer abschließbaren Klappe befindet sich an unterster Stelle die Ein/Aus-Taste [1]. Ganz oben ist ein Taster zum Zurücksetzen des Summers [2] bei einem Netzteil-Fehler. Zwischen diesen beiden Tasten befinden sich zwei LEDs. Links ist die grüne LED [3] zur Betriebsanzeige, rechts ist die rote LED Netzteil-Fehler [4], die leuchtet, sobald ein redundantes Netzteil nicht betriebsbereit ist, siehe Abschnitt 5.1.1 Redundantes Netzteil. Barco – Eos X Terminal – DOC-3061-0 – Benutzerhandbuch – Ausgabe 12 – Februar-2005 ___________________________________________________________________ 3-7 3. Inbetriebnahme Rückseite – Eos Extender 13 Steckplätze 7 7 6 7 7 5 5 7 6 8 9 5 Anschluss für Verbindungskabel zu Eos 6 Stromanschluss 7 Lüftungsschlitze 8 Netzschalter des Netzteils 9 LED: Netzteil in Betrieb Abbildung 3-8 Anschlüsse auf der Rückseite des EOS EXTENDERS Standardnetzteil (links) und redundantes Netzteil (rechts) Auf der Rückseite des EOS EXTENDERS, ist der Stromanschluss [6]. Rechts davon befindet sich die Buchse für das Verbindungskabel zu EOS [5]. Der EOS EXTENDER mit redundantem Netzteil verfügt zusätzlich jeweils über Netzschalter [8] und eine grüne LED [9], die die Betriebsbereitschaft des EOS EXTENDER anzeigt Barco – Eos X Terminal – DOC-3061-0 – Benutzerhandbuch – Ausgabe 12 – Februar-2005 ___________________________________________________________________ 3-8 3. Inbetriebnahme Die Steckplätze Abhängig von der Version des EOS EXTENDERS stehen entweder 7 Steckplätze oder 13 Steckplätze in entweder 1 PCI Segment oder 2 PCI Segmenten zur Verfügung. Die Versionen EOS EXTENDER (Eos-3193-0/1) und PCI EXTENDER BOX (MMT-2789-02) mit jeweils 13 Steckplätzen stellen diese in zwei Segmenten zur Verfügung: Abbildung 3-9 PCI-Steckplätze und Segmente Die Version PCI EXTENDER BOX (MMT-2788-1) mit 7 Steckplätzen stellt diese in einem Segment zur Verfügung: Abbildung 3-10 PCI-Steckplätze und Segmente Der Steckplatz PCI 0 ist für die Verbindung zu EOS reserviert. Auf die Nummerierung der Steckplätze wird in den folgenden Abschnitten Bezug genommen. Barco – Eos X Terminal – DOC-3061-0 – Benutzerhandbuch – Ausgabe 12 – Februar-2005 ___________________________________________________________________ 3-9 3. Inbetriebnahme 3.2 Verkabelung 3.2.1 Stromversorgung Prüfen Sie Spannung und Frequenz Ihrer Stromquelle, bevor Sie EOS an eine Steckdose oder ein Stromversorgungskabel anschließen. Wenn Sie sich der Art der Stromversorgung in Ihrem Gebäude nicht sicher sind, kontaktieren Sie bitte einen qualifizierten Elektriker. EOS ist ausgelegt für den Betrieb mit einem Einphasen-Dreileiter-System mit Schutzleiter. Schließen Sie das Gerät nicht an eine andere Stromversorgung an! Gehen Sie wie folgt vor, um EOS an die Stromversorgung anzuschließen: • Schließen Sie die Stromversorgungskabel an die Stromversorgungsbuchsen [25] an. Abbildung 3-11 Stromversorgung • Stecken Sie das andere Ende der Stromversorgungskabel jeweils in eine Steckdose. Barco – Eos X Terminal – DOC-3061-0 – Benutzerhandbuch – Ausgabe 12 – Februar-2005 _________________________________________________________________ 3-10 3. Inbetriebnahme 3.2.2 Maus Als Standard ist eine serielle, mechanische Maus oder eine PS/2, mechanische Maus vorgesehen. Serielle Maus Schließen Sie eine serielle Maus an die COM1 Buchse [29] an und schrauben Sie die Zugentlastungsschrauben fest. Abbildung 3-12 COM1 Buchse PS/2 Maus Schließen Sie eine PS/2 Maus an die PS/2 mouse Buchse [26] an. Abbildung 3-13 PS/2 mouse Buchse 3.2.3 Tastatur Als Standard ist eine MF-II Tastatur mit PS/2 Stecker vorgesehen. Schließen Sie diese an die PS/2 keyboard Buchse [27] an. Abbildung 3-14 PS/2 keyboard Buchse Barco – Eos X Terminal – DOC-3061-0 – Benutzerhandbuch – Ausgabe 12 – Februar-2005 _________________________________________________________________ 3-11 3. Inbetriebnahme 3.2.4 Tastaturverlängerung Die Tastaturverlängerung ermöglicht den Betrieb von Tastatur und Maus über eine größere Entfernung. Abhängig vom verwendeten Typ der Maus, ist sie in zwei Varianten erhältlich, entweder für den Anschluss einer seriellen Maus (TAS-2747-0) oder für den Anschluss einer PS/2 Maus (TAS-2747-1). Die untenstehenden Abbildungen zeigen schematisch die verschiedenen Teile der Tastaturverlängerung und deren Verkabelung. Die Tastaturverlängerung besteht aus zwei Adaptern (Tastaturadapter [3], PC Adapter [5]) und zwei Verbindungskabeln (Verbindungskabel 20m [4], PC Kabel [6]). Tastatur und Maus werden statt direkt an EOS, an den Tastaturadapter angeschlossen. Der Tastaturadapter wird mit dem PC Adapter über das Verbindungskabel 20m verbunden. Der PC Adapter wird mit dem PC Kabel an die Buchsen PS/2 keyboard und mouse (je nach Typ von Maus und Tastaturverlängerung PS/2 oder COM) von EOS angeschlossen. Das PC Kabel ist dafür an einem Ende mit zwei Steckern ausgestattet. Die beiden Adapter können geerdet werden. Auf der mit TRANSMIT bzw. EXT beschrifteten Seite ist jeweils eine Bohrung zur Befestigung eines Ringkabelschuhs der Größe 3 vorgesehen. Tastaturverlängerung TAS-2747-1 für PS/2 Tastatur und PS/2 Maus 1 Maus 2 Tastatur 3 Tastaturadapter TAS-3196 4 Verbindungskabel 20m TAS-2710 5 PC Adapter TAS-3195 6 PC Kabel TAS-3201 7 EOS 8 Erdung Abbildung 3-15 Tastaturverlängerung TAS-2747-1 Barco – Eos X Terminal – DOC-3061-0 – Benutzerhandbuch – Ausgabe 12 – Februar-2005 _________________________________________________________________ 3-12 3. Inbetriebnahme Tastaturverlängerung TAS-2747-0 für PS/2 Tastatur und RS-232 serielle Maus 7 6 6 4 6 MOUSE/TASTATUR TRANSMIT 8 5 3 TRANSMIT MOUSE KEYBOARD 1 2 1 Maus 2 Tastatur 3 Tastaturadapter TAS-2707 4 Verbindungskabel 20m TAS-2710 5 PC Adapter TAS-2706 6 PC Kabel TAS-2711 7 EOS 8 Erdung 8 4 Abbildung 3-16 Tastaturverlängerung Barco – Eos X Terminal – DOC-3061-0 – Benutzerhandbuch – Ausgabe 12 – Februar-2005 _________________________________________________________________ 3-13 3. Inbetriebnahme 3.2.5 Grafikkarten Die Grafikkarten unterstützen DDC. Sie stellen Monitoranschlüsse oder CRT-Projektoranschlüsse (analoger Modus) oder Anschlüsse für OVERVIEW Projektionsmodule (digitaler Modus) zur Verfügung. Mit Hilfe eines Drehschalters kann zwischen analogem und digitalem Modus umgeschaltet werden. In einer Installation dürfen für gewöhnlich nicht AGX und UGX Grafikkarten gemeinsam eingesetzt werden. Siehe Abschnitt 6.1.5 Kombinationsregeln. Für EOS Systeme mit digitaler Ausgabe und Video oder RGB Eingabe wird die Ausgabe der Graphikkarten an OMNISCALERN weitergeführt und danach an die Wiedergabegeräte angeschlossen. Siehe dazu auch Abschnitt 3.2.6 OmniScaler. UGX Graphic Card Die UGX GRAPHIC CARD ist mit zwei Dual-DVI Anschlüssen ausgestattet, die die Verbindung zu vier Anzeigegeräten ermöglichen. Digitale Daten können Ausgangsauflösungen bis UXGA haben. port 0/1 out port 2/3 out LED port 2/3 Abbildung 3-17 Ports der UGX GRAPHIC CARD AGX Graphic Card Die AGX GRAPHIC CARD ist mit einem Dual-DVI Anschluss ausgestattet, die die Verbindung zu zwei Anzeigegeräten ermöglichen. Digitale Daten können Ausgangsauflösungen bis SXGA haben. Abbildung 3-18 Ports der AGX GRAPHIC CARD Barco – Eos X Terminal – DOC-3061-0 – Benutzerhandbuch – Ausgabe 12 – Februar-2005 _________________________________________________________________ 3-14 3. Inbetriebnahme Abhängig von der Konfiguration, wird die Karte mit dem entsprechenden Adapterkabel geliefert: • Dual-DVI zu 2×DVI-D Adapterkabel: Für die digitale Ausgabe zur direkten Anzeige auf Projektionsmodulen mit digitalem Eingang. Abbildung 3-19 Dual-DVI zu 2×DVI-D Adapterkabel • Dual-DVI zu 2×CRT Adapterkabel: Für die analoge Ausgabe zur direkten Anzeige auf Projektionsmodulen mit analogem Eingang. Abbildung 3-20 Dual-DVI zu 2×CRT Adapterkabel DDC-fähige Anzeigegeräte müssen mit Eos verbunden sein, bevor dieser eingeschaltet wird. Werden sie danach angeschlossen, kann Eos sie nicht erkennen! Reihenfolge Auf der ersten Grafikkarte in Bezug auf die Nummerierung der PCI-Steckplätze wird durch eine grün leuchtende LED der erste Grafikkanal als primärer Grafikadapter markiert. Der primäre Grafikadapter ist der Kanal, über den während des Startvorgangs des Systems Diagnose- und Statusmeldungen ausgegeben werden. Die anderen Grafikkarten sollten daran anschließend in die PCI Steckplätze mit höheren Nummern eingesetzt werden, sie werden entsprechend durchnummeriert: Board Board Board 1 2 3 PCI 1 PCI 2 PCI 3 PCI 4 PCI 5 PCI 6 Abbildung 3-21 grüne LED markiert Board 1 Auf die genaue Reihenfolge der Grafikkarten wird in den Abschnitten 3.2.11 Eos Extender eingegangen. UGX GRAPHIC CARD und AGX GRAPHIC CARD dürfen nicht im gleichen System eingesetzt werden. In Abschnitt 6.1.5 Kombinationsregeln finden Sie Informationen über die gemischte Verwendung von Karten im digitalen und im analogen Modus. Barco – Eos X Terminal – DOC-3061-0 – Benutzerhandbuch – Ausgabe 12 – Februar-2005 _________________________________________________________________ 3-15 3. Inbetriebnahme Jede UGX GRAPHIC CARD besitzt vier Ports zum Anschluss von Projektionsmodulen, Monitoren, Projektoren oder P VISU . Der obere Anschluss enthält Port 0 und Port 1 der untere Port 2 und Port 3. Somit steht die StandardReihenfolge der Anschlüsse fest: LUS Board 1 Port 2 0 3 0 0 1 1 1 2 2 2 3 Kanal 1 2 3 3 4 5 6 7 3 8 9 10 11 12 Abbildung 3-22 Jede AGX GRAPHIC CARD besitzt zwei Ports zum Anschluss von Projektionsmodulen oder Monitoren. Oben ist Port 0, unten ist Port 1. Somit steht die Reihenfolge der Anschlüsse fest: Board 1 Port 2 0 0 1 Kanal 1 3 2 0 1 4 5 0 1 3 4 5 6 0 1 7 8 1 9 10 Abbildung 3-23 Eine benutzerdefinierte Reihenfolge wird in Abschnitt 6.2.7 Erweiterte Eos Konfiguration (channels) beschrieben. Die OVERVIEW Projektionsmodule werden von links nach rechts durchnumeriert (von vorne gesehen), bzw. bei einer rechteckigen Anordnung zeilenweise (angefangen oben links): 1 2 3 4 5 6 7 8 Abbildung 3-24 Nummerierung der Projektions-Kanäle Diese Nummerierung gilt auch für verteilte Systeme: Pro Rendering-Maschine werden die OVERVIEW Module wie beschrieben durchnumeriert. Spezifikation Die ausführliche technische Spezifikation der Grafikkarten finden Sie in Abschnitt 7.1 Technische Daten. Barco – Eos X Terminal – DOC-3061-0 – Benutzerhandbuch – Ausgabe 12 – Februar-2005 _________________________________________________________________ 3-16 3. Inbetriebnahme VGA-Karte Für die Konfiguration des verteilten Systems muss die grafische Ausgabe des Zentralgeräts sichtbar gemacht werden. Dafür kann an die VGA-Karte oder sofern vorhanden an den Onboard-VGA-Adapter (siehe Abschnitt 3.1.1 Eos )des Zentralgeräts ein VGA-Monitor angeschlossen werden. Abbildung 3-25 VGA-Karte des Zentralgeräts Barco – Eos X Terminal – DOC-3061-0 – Benutzerhandbuch – Ausgabe 12 – Februar-2005 _________________________________________________________________ 3-17 3. Inbetriebnahme 3.2.6 OmniScaler Zusätzlich zu den Grafikkarten sind auch die OMNISCALER ein substantielles Teil von EOS für den Anschluß der Projektionsmodule. Ein OMNISCALER bietet die Möglichkeit Video- und RGB-Daten in die grafischen Daten der Grafikkarten zu integrieren. Dazu wird die Out Buchse der Grafikkarte mit der In Buchse des OMNISCALERS verbunden. Nur Grafikkarten im digitalen Modus können dazu verwendet werden. DDC-Information der Projektoren wird zur Weiterverarbeitung zur Grafikkarte durchgeschleift. OMNISCALER gibt es in zwei Versionen. OMNISCALER AGX-3313 ist der Nachfolger von OMNISCALER AGX-3002. In einem System können beide Versionen eingesetzt werden, vorausgesetzt, dass die Bedingungen in der Tabelle unten erfüllt sind: OmniScaler Maximale Auflösung / Kanal Erforderlicher Grafiktreiber AGX-3002 SXGA R 3.0 und höher AGX-3313 UXGA R 3.3 und höher Tabelle 3-1 Kompatibilitätsmatrix der OMNISCALER Versionen Anschlüsse Der OMNISCALER verfügt über eine Dual-DVI Buchse für die Dateneingabe von der Grafikkarte und über eine DualDVI Buchse für die Datenausgabe an die Projektionsmodule. Abbildung 3-26 Ports des OMNISCALERS Barco – Eos X Terminal – DOC-3061-0 – Benutzerhandbuch – Ausgabe 12 – Februar-2005 _________________________________________________________________ 3-18 3. Inbetriebnahme In jeder OMNISCALER Packeinheit ist auch ein Dual-DVI zu Dual-DVI Kabel enthalten. Es dient zum Anschluß von Port 0/1 in des OMNISCALER an port 0/1 oder port 2/3 der Grafikkarte: Abbildung 3-27 und Dual-DVI zu Dual-DVI Adapterkabel Zur Ausgabe der Daten an die Projektionsmodule wird das Dual-DVI zu 2xDVI-D Adapterkabel verwendet, das mit der Grafikkarte geliefert wurde. Es wird in die port 0/1 out Buchse des OMNISCALERS gesteckt. Reihenfolge Die OMNISCALER werden in benachbarte PCI Steckplätze neben die Grafikkarten eingesetzt. Sie werden entsprechend den Grafikkarten, an die sie angeschlossen sind nummeriert. Der entsprechende Grafikkanal des OMNISCALER, der an die erste Grafikkarte angeschlossen ist, wird in gleicher Weise mit einer grünen LED gekennzeichnet. Omni Omni Graphic Graphic Scaler Scaler Board Board 1 2 1 2 PCI 1 PCI 2 PCI 3 PCI 4 PCI 5 PCI 6 Abbildung 3-28 Nummerierung der OMNISCALER Spezifikation Die ausführliche technische Spezifikation der OMNISCALER finden Sie in Abschnitt 7.1 Technische Daten. Barco – Eos X Terminal – DOC-3061-0 – Benutzerhandbuch – Ausgabe 12 – Februar-2005 _________________________________________________________________ 3-19 3. Inbetriebnahme 3.2.7 Quad Analog Video Card Die QUAD ANALOG VIDEO CARD ermöglicht den Anschluss von Videoquellen wie Videorecorder, Fernseher, CCTV etc. an EOS. Die analogen Videosignale werden dabei für die weitere Verarbeitung im OMNISCALER digitalisiert. Vier Videosignale können gleichzeitig verarbeitet werden. Standard Die Aufnahmestandards S-Video (S-VHS, Y/C) und Composite (VHS, FBAS, CVBS, CVS, Y) werden unterstützt. Anschlüsse Die QUAD ANALOG VIDEO CARD verfügt über einen LFH-160 pin Stecker für die Videoeingabe. Zu jeder QUAD ANALOG VIDEO CARD gehört ein Video-Breakout Kabel. Dieses Kabel stellt acht BNC Anschlüsse zur Verfügung, die zum Anschluß von vier S-Video oder Composite Signalen dienen. Die acht Kabel sind mit CVBS/Y 1 bis 4 bzw. mit C 1 bis 4 gekennzeichnet, siehe auch Abschnitt 7.2 Schnittstellen, um die Signale geeignet anzuschließen. Abbildung 3-29 Buchse der QUAD ANALOG VIDEO CARD (links) und Video-Breakout Kabel (rechts) Reihenfolge Innerhalb einer QUAD ANALOG VIDEO CARD entspricht die Nummerierung der Videokanäle der obigen Abbildung. Die QUAD ANALOG VIDEO CARDS werden in benachbarte PCI Steckplätze eingesetzt. Ist mehr als eine eingebaut, werden die Karten nach aufsteigenden PCI Steckplätzen durchnummeriert. video video input input card card 1 2 PCI 1 PCI 2 PCI 3 PCI 4 PCI 5 PCI 6 Abbildung 3-30 Nummerierung der Videoeingangskarten Bei einem einzelnen EOS entspricht die Nummerierung der Videoeingangskarten der Nummerierung der Videokanäle, wie sie auch vom Video-Client bezeichnet werden (siehe Abschnitt 4.6.2 Videokanäle): Kanal 1 entspricht dem Videoeingang 1 der Karte 1, Kanal 2 dem Videoeingang 2 der Karte 1, etc. Barco – Eos X Terminal – DOC-3061-0 – Benutzerhandbuch – Ausgabe 12 – Februar-2005 _________________________________________________________________ 3-20 3. Inbetriebnahme Für ein verteiltes System gibt es viele Möglichkeiten, Videokanäle zu definieren. Siehe Abschnitt 6.2.7 Erweiterte Eos Konfiguration. Spezifikation Die ausführliche technische Spezifikation der QUAD ANALOG VIDEO CARD finden Sie in Abschnitt 7.1 Technische Daten. Barco – Eos X Terminal – DOC-3061-0 – Benutzerhandbuch – Ausgabe 12 – Februar-2005 _________________________________________________________________ 3-21 3. Inbetriebnahme 3.2.8 Streaming Video Card Die STREAMING VIDEO CARD ermöglicht das Darstellen von komprimierten kodierten digitalen Video-Stömen. Das digitale Signal wird für die weitere Verarbeitung im EOS dekodiert. Bis zu vier Video-Streams können gleichzeitig verarbeitet werden. Die STREAMING VIDEO CARD ermöglicht einen redundanten Anschluß ans Ethernet. Standard Die STREAMING VIDEO CARD unterstützt MPEG-2 Streams übers Ethernet. Siehe dazu Abschnitt 7.1 Technische Daten. Anschlüsse Die STREAMING VIDEO CARD verfügt über zwei RJ45 Buchsen zur Herstellung der Netzwerkverbindung. Für einen redundanten Anschluß ans Netzwerk müssen an beide Buchsen [1] und [2] Netzwerkkabel angeschlossen werden. Diese Netzwerkkabel müssen wiederum redundant ans Netzwerk angeschlossen sein. Falls eine Netzwerkverbindung ausfällt übernimmt dann der andere Anschluß vollständig den Netzwerkverkehr. Falls kein redundanter Anschluß benötigt wird, kann entweder Buchse [1] oder Buchse [2] verwendet werden. Beide Buchsen verwenden die gleiche IP- und MAC-Adresse, so dass keine Konfiguration in Bezug auf die verwendeten Buchsen nötig ist. 1 2 3 5 4 6 7 8 9 10 1 RJ45 Netzwerkbuchse 1 2 RJ45 Netzwerkbuchse 2 3 grüne LED: connector 1 connected to the Ethernet 4 grüne LED: connector 2 connected to the Ethernet 5 grüne LED: AN Anschluß 1 mit 100 Mbps verbunden AUS Anschluß 1 mit 10 Mbps verbunden 6 grüne LED: AN Anschluß 2 mit 100 Mbps verbunden AUS Anschluß 2 mit 10 Mbps verbunden 7 Stream 1 ist aktiv 8 Stream 2 ist aktiv 9 Stream 3 ist aktiv 10 Stream 4 ist aktiv Abbildung 3-31 Anschlüsse der STREAMING VIDEO CARD Reihenfolge Die Reihenfolge der STREAMING VIDEO CARD in EOS wird genauso festgelegt wie die der QUAD ANALOG VIDEO CARDS (siehe Abschnitt 3.2.7 Quad Analog Video Card). Spezifikation Die ausführliche technische Spezifikation der STREAMING VIDEO CARD finden Sie in Abschnitt 7.1 Technische Daten. Barco – Eos X Terminal – DOC-3061-0 – Benutzerhandbuch – Ausgabe 12 – Februar-2005 _________________________________________________________________ 3-22 3. Inbetriebnahme 3.2.9 Dual RGB Input Card Die DUAL RGB INPUT CARD ermöglicht den Anschluss von Monitorsignalen an EOS. Entweder zwei analoge RGBSignale mit bis zu 1280×1024@75Hz Bildpunkten oder ein analoges RGB-Signal mit UXGA Auflösung oder höher werden dabei für die weitere Verarbeitung in EOS digitalisiert. Standard Die Synchronisationsmodi Hsync+Vsync, Csync und Sync-on-Green werden unterstützt. Anschlüsse Die DUAL RGB INPUT CARD stellt zwei VGA-kompatible, 15-polige SubMinD-Buchsen zur Verfügung. Jede dient zur Einspeisung eines RGB-Signals in EOS. Wenn ein UXGA Signal eingespeist wird, muss es mit RGB In 1 verbunden werden; RGB In 2 steht währenddessen nicht zur Verfügung. RGB In 1 RGB In 2 Abbildung 3-32 Anschlüsse der DUAL RGB INPUT CARD Reihenfolge Innerhalb einer DUAL RGB INPUT CARD entspricht die Nummerierung der Videokanäle der obigen Abbildung. Die Reihenfolge der DUAL RGB INPUT CARDS in EOS wird genauso festgelegt wie die der QUAD ANALOG VIDEO CARDS (siehe Abschnitt 3.2.7 Quad Analog Video Card). Spezifikation Die ausführliche technische Spezifikation der DUAL RGB INPUT CARD finden Sie in Abschnitt 7.1 Technische Daten. Barco – Eos X Terminal – DOC-3061-0 – Benutzerhandbuch – Ausgabe 12 – Februar-2005 _________________________________________________________________ 3-23 3. Inbetriebnahme 3.2.10 Multiport I/O Karte Die Multiport I/O Karte erweitert das System mit zusätzlichen seriellen Schnittstellen, um mehrere Gräte mit P Hilfe der Wall-Management Software OSIRIS zu steuern wie z.B. VISU . LUS Anschlüsse Die Multiport I/O Karte hat zwei serielle Buchsen. 1 2 serielle Buchse 1 serielle Buchse 2 Abbildung 3-33 Multiport I/O Karte Reihenfolge Die Multiport I/O Karte muss in einen PCI Steckplatz eingesetzt werden. EOS unterstützt bis zu drei Multiport I/O Karten. Multiport I/O Card PCI 1 PCI 2 PCI 3 PCI 4 PCI 5 PCI 6 Abbildung 3-34 Position der Multiport I/O Karte Barco – Eos X Terminal – DOC-3061-0 – Benutzerhandbuch – Ausgabe 12 – Februar-2005 _________________________________________________________________ 3-24 3. Inbetriebnahme 3.2.11 Eos Extender Stromversorgung Prüfen Sie Spannung und Frequenz Ihrer Stromquelle, bevor Sie den Eos Extender an eine Steckdose oder ein Stromversorgungskabel anschließen. Wenn Sie sich der Art der Stromversorgung in Ihrem Gebäude nicht sicher sind, kontaktieren Sie bitte einen qualifizierten Elektriker. Der Eos Extender ist ausgelegt für den Betrieb mit einem Einphasen-Dreileiter-System mit Schutzleiter. Schließen Sie das Gerät nicht an eine andere Stromversorgung an! Gehen Sie wie folgt vor, um den EOS EXTENDER an die Stromversorgung anzuschließen: • Das aktuelle EOS EXTENDER Model führt eine Auto-Erkennung der Spannung durch. Ältere Modelle können einen Spannungswahlschalter besitzen. Wenn Ihr Gerät einen Spannungswahlschalter besitzt, stellen Sie die zutreffende Netzspannung und -frequenz mit dem Spannungswahlschalter auf der Rückseite des EOS EXTENDERS ein. Sie können wählen zwischen 115V/60Hz Wechselspannung und 230V/50Hz Wechselspannung. Abbildung 3-35 Spannungswahlschalter • Stecken Sie die Stromversorgungskabel in die AC in Buchse [6]. Abbildung 3-36 Stromversorgung • Stecken Sie das andere Ende der Stromversorgungskabels jeweils in eine Steckdose. Barco – Eos X Terminal – DOC-3061-0 – Benutzerhandbuch – Ausgabe 12 – Februar-2005 _________________________________________________________________ 3-25 3. Inbetriebnahme Anschluss an Eos Die Datenverbindung von EOS zu einem EOS EXTENDER wird über ein Flachbandkabel oder ein Rundkabel hergestellt. Abbildung 3-37 Flachbandkabel (links) und Rundkabel (rechts) zur Verbindung von EOS zur EOS EXTENDER Das Kabel zwischen EOS und EOS EXTENDER ist sehr empfindlich. Es darf nicht unter Zug stehen, geknickt oder verdreht werden. Sowohl in EOS als auch im EOS EXTENDER wird dazu eine PCI-Steckkarte eingesetzt. D. h., in EOS entfällt ein Steckplatz. Anschluss mehrerer Eos Extender An EOS können so viele EOS EXTENDER angeschlossen werden, wie Steckplätze auf der Hauptplatine zur Verfügung stehen. Reihenfolge Die zugehörigen PCI-Erweiterungskarten in EOS werden in die PCI-Steckplätze mit den niedrigsten Nummerierung eingesetzt. Ist mehr als eine eingebaut, werden die Karten nach aufsteigenden PCI-Steckplätzen durchnummeriert. PCI Ext. Box 1 PCI Ext. Box 2 PCI Ext. Box 3 PCI 1 PCI 2 PCI 3 PCI 4 PCI 5 PCI 6 Abbildung 3-38 Verbindungskarten zum EOS EXTENDER in EOS Barco – Eos X Terminal – DOC-3061-0 – Benutzerhandbuch – Ausgabe 12 – Februar-2005 _________________________________________________________________ 3-26 3. Inbetriebnahme Reihenfolge der Grafik- und Eingangskarten In einer Konfiguration mit EOS EXTENDERN wird jeder Kartentyp einzeln nummeriert. Die Nummerierung der Grafikkarten und Eingangskarten folgt aus der Reihenfolge, die implizit durch die EOS EXTENDER und ihre Verbindung vorgegeben wird. Die OMNISCALER werden gemäß den Grafikkarten, an die sie angeschlossen sind nummeriert. Die Nummerierung beginnt am PCI 1 Steckplatz von EOS. Sobald ein EOS EXTENDER angeschlossen wird, wird die Nummerierung mit den PCI-Steckplätzen dieses EOS Extenders fortgesetzt. Danach werden die verbliebenen Steckplätze von EOS nummeriert. Die Nummerierung ist in untenstehender Abbildung dargestellt: Eos EOS Graph. Graph. Ext. Card Card Box 2 1 1 PCI 1 PCI 2 PCI 3 PCI 4 PCI 5 PCI 6 PCI Segment 0 Eos Extender 1 Dual Omni Omni RGB Scaler Scaler Input 4 Card 1 3 PCI 0 PCI 6 PCI 5 PCI 4 PCI 3 PCI 2 PCI 1 Quad Omni Omni Analog Scaler Scaler Video Card 1 2 1 PCI 7 PCI 6 PCI Segment 2 PCI 5 PCI 4 PCI 3 PCI 2 PCI 1 PCI Segment 1 Abbildung 3-39 Beispiel für die Nummerierung in einer Anordnung mit einem EOS EXTENDER Die Anzahl der Karten, die maximal in einem Eos oder Eos Extender verwendet werden können, ist abhängig vom Typ der verwendeten Karten und vom Model des Eos oder Eos Extender, siehe dazu auch Abschnitt 6.1.5 Kombinationsregeln. Barco – Eos X Terminal – DOC-3061-0 – Benutzerhandbuch – Ausgabe 12 – Februar-2005 _________________________________________________________________ 3-27 3. Inbetriebnahme 3.2.12 Netzwerk Netzwerkadapter Für EOS sind die folgenden Netzwerkadapter verfügbar: Der Onboard-LAN-Adapter auf der Hauptplatine, die Ethernet Karte 100 Mbps sowie die Ethernet Karte 1000 Mbps. Diese Adapter werden für die Verbindung des EOS zum Hausnetz (LAN) und zum Anschluss der Rendering-Maschinen an das Zentralgerät (Sub-Netz) verwendet. Der Onboard-LAN-Adapter und die Ethernet Karte 1000 Mbps steht für Verbindungen mit 10 Mbps, 100 Mbps oder 1000 Mbps zur Verfügung, die Ethernetkarte 100 Mbps für Verbindungen mit 10 Mbps oder 100 Mbps. Die Sub-Netz Verbindung wird mittels eines Gigabit Ethernet Switches hergestellt, siehe Abschnitt 3.2.13 Verteiltes System. Redundante Netzwerkverbindung Zur redundanten Netzwerkanbindung von EoS, sind die Ethernet Karte 100 Mbps sowie die Ethernet Karte 1000 Mbps jeweils auch als Server-Karte verfügbar und gestatten die Konfiguration im Teaming-Mode und somit die gemeinsame Verwendung einer gemeinsamen IP-Adresse von mehreren Netzwerkkarten. Ob eine Karte Server- oder Desktop-Typ ist kann auf dem Label auf der Karte abgelesen werden, siehe auch Abschnitt 6.2.8 Redundanter Netzwerkadapter. Ausführungen Für verschiedene Verwendungen werden die Netzwerkkarten in unterschiedlichen Ausführungen geliefert. • Um einen einzelnen Eos oder ein Eos Zentralgerät an das Hausnetz anzuschließen Ethernet Karte 100 Mbps Ethernet Karte 1000 Mbps Onboard-LAN-Adapter In einem verteilten System werden die Rendering-Maschinen mithilfe von Paketen, die vom Zentralgerät über das Sub-Netz verschickt werden, gebootet. Daher müssen die Netzwerkadapter der Rendering-Maschinen in der Lage sein über ein Netzwerk zu booten. Für ein EOS-System gibt es zwei verschiedene Möglichkeiten dies zu erreichen. Von der verwendeten Hardware hängt ab, welcher Methode angewendet wird. Frühere Systeme haben spezielle, mit Etherboot-Code versehene Rendering-Ethernet Karten, die die notwendigen Pakete beim Zentralgerät abrufen, sobald es gebootet hat. Ab den EOS Modellen RSEOS30265 bzw. RSEOS33272 und X Server Release 3.48 werden keine Rendering-Ethernet Karten mehr benötigt (dennoch wird die Verwendung dieser Karten weiterhin unterstützt). Stattdessen wird PXE (Pre-eXecution Environment) verwendet. Für das zuverlässige Funktionieren dieses Mechanismus ist es notwendig, dass Wake On LAN (WOL) bei der Server-Konfiguration aktiviert wird (siehe Abschnitt 3.4.3 Konfiguration des verteilten Systems) und dass WOL auch im BIOS der Hauptplatine aktiviert ist (siehe Abschnitt 6.2.10 BIOS Einstellungen – Wake On LAN). • Um ein Eos Zentralgerät an das Sub-Netz anzuschließen Ethernet Karte 100 Mbps Ethernet Karte 1000 Mbps • Um eine Eos Rendering-Maschine mit PXE an das Sub-Netz anzuschließen Ethernet Karte 100 Mbps Ethernet Karte 1000 Mbps Onboard-LAN-Adapter • Um eine Eos Rendering-Maschine mit Etherboot an das Sub-Netz anzuschließen Ethernet Karte 100 Mbps, Rendering Ethernet Karte 1000 Mbps, Rendering Barco – Eos X Terminal – DOC-3061-0 – Benutzerhandbuch – Ausgabe 12 – Februar-2005 _________________________________________________________________ 3-28 3. Inbetriebnahme Anschlüsse Der Onboard-LAN-Adapter, die Ethernetkarte 100 Mbps sowie die Ethernetkarte 1000 Mbps bietet jeweils einen Twisted Pair Anschluss: DATA DATA ACT/LNK ACT/LNK 100 TX 10=OFF 100=GRN 1000=YLW Abbildung 3-40 Anschluß an Twisted Pair (RJ-45) 100 Mbps Onboard-LAN (links), 100 Mbps Ethernetkarte (mitte) und 1000 Mbps Ethernetkarte (rechts) Reihenfolge Die Ethernetkarten in EOS werden nacheinander in die PCI Steckplätze mit den höchsten Nummern eingesetzt. Ist mehr als eine eingebaut, werden die Karten nach absteigenden PCI-Steckplätzen durchnumeriert. Die Ethernet Adressen sind auf einem Aufkleber auf den Karten zu lesen. PCI 1 PCI 2 PCI 3 PCI 4 LAN Eth 2 LAN Eth 1 PCI 5 PCI 6 Abbildung 3-41 Beispiele für die Verteilung von LAN und Sub-Netz Ethernet-Karten Wenn verschiedene Arten von Netzwerkkarten verwendet werden, beeinflusst auch das die Reihenfolge. Das System erkennt als erstes den Onboard-LAN-Adapter, dann die 100 Mbps Netzwerkkarten in der Reihenfolge der PCI-Steckplätze und schließlich die 1000 Mbps Netzwerkkarten. Daher sollten, um eine geradlinige Nummerierung zu erhalten die 1000 Mbps Netzwerkkarten in PCI-Steckplätze mit höheren Nummern als die der 100 Mbps Netzwerkkarten eingesetzt werden. Barco – Eos X Terminal – DOC-3061-0 – Benutzerhandbuch – Ausgabe 12 – Februar-2005 _________________________________________________________________ 3-29 3. Inbetriebnahme 3.2.13 Verteiltes System Die OVERVIEW Projektionsmodule werden an die Grafikkarten der Rendering-Maschinen angeschlossen. Jede Rendering-Maschine steuert innerhalb einer großen Bildwand einen zusammenhängenden, rechteckigen Bereich von Modulen an. Wie die Wand in Bereiche unterteilt wird, hängt von den Anforderungen an die jeweilige Bildwand ab (z. B. Videodarstellung). In der folgenden Abbildung ist ein Beispiel für eine 9×5 Anordnung gezeigt: Abbildung 3-42 Beispiel für die Zuordnung von Rendering-Maschinen zu Projektionsmodulen Zusätzliche Informationen über die Aufteilung der Rendering-Maschinen finden Sie in Abschnitt 6.2.7 Erweiterte Eos Konfiguration (channels). Die Rendering-Maschinen werden über ein eigenes Sub-Netz an das Zentralgerät angeschlossen (siehe auch Abschnitt 3.2.12 Netzwerk). Das Zentralgerät ist in diesem Fall mit einem zusätzlichen Netzwerkanschluß ausgestattet. Wenn für den Anschluß an das Hausnetz (LAN) eine Netzwerkkarte und nicht der Onboard-LANAdapter verwendet wird, also zwei oder mehr Netzwerkkarten eingesteckt sind, dann dient diejenige Karte mit der niedrigeren Ethernet-Adresse, bzw. dem höheren PCI-Steckplatz der Anbindung an das Hausnetz, die mit der höheren Ethernet-Adresse, bzw. dem niedrigeren PCI-Steckplatz stellt die Verbindung zu den RenderingMaschinen (Sub-Netz) her. Sub-net LAN Sub-net PCI 1 PCI 2 PCI 3 PCI 4 PCI 5 PCI 1 PCI 6 PCI 2 PCI 3 PCI 4 PCI 5 PCI 6 Abbildung 3-43 Beispiele für den Einbau der Netzwerkkarten: bei LAN-Anschluß über den Onboard-LAN-Adapter (links) und bei LAN-Anschluß über eine Netzwerkkarte (rechts) Zum Anschluß der Rendering-Maschinene an das Sub-Netz werden entweder die Onboard-LAN-Adapter verwendet oder die Rendering-Maschinen sind jeweils mit einer Netzwerkkarte ausgestattet: Sub-net PCI 1 PCI 2 PCI 3 PCI 4 PCI 5 PCI 6 Abbildung 3-44 Beispiele für den Einbau der Netzwerkkarten in einer Rendering-Maschine Barco – Eos X Terminal – DOC-3061-0 – Benutzerhandbuch – Ausgabe 12 – Februar-2005 _________________________________________________________________ 3-30 3. Inbetriebnahme Sub-Netz Das Sub-Netz wird mit einem Gigabit Ethernet Switch hergestellt. Der Gigabit Ethernet Switch verbindet die Rendering-Maschinen mit dem Zentralgerät. Bis zu 7 Rendering-Maschinen und das Zentralgerät können über einen Gigabit Ethernet Switch verbunden werden. Barco – Eos X Terminal – DOC-3061-0 – Benutzerhandbuch – Ausgabe 12 – Februar-2005 _________________________________________________________________ 3-31 3. Inbetriebnahme VisuPlus PLUS Das Anschließen von VISU Bestellnummern. an EOS ULTRA entnehmen Sie bitte dem Visu Benutzerhandbuch, siehe Abschnitt 7.3 Barco – Eos X Terminal – DOC-3061-0 – Benutzerhandbuch – Ausgabe 12 – Februar-2005 _________________________________________________________________ 3-32 3. Inbetriebnahme 3.3 Einschalten 3.3.1 Anschließen Zunächst müssen Sie die entsprechende Stromversorgung herstellen. Schließen Sie die Stromversorgungskabel an EOS an. Siehe Abschnitt 3.2.1 Stromversorgung! Tastatur und Maus müssen an die entsprechenden Buchsen auf der Rückseite von EOS angeschlossen werden. Siehe Abschnitt 3.2.2 Maus und Abschnitt 3.2.3 Tastatur! Gegebenenfalls sind EOS EXTENDER an EOS anzuschließen. Siehe Abschnitt 3.2.11 Eos Extender. Schließen Sie Grafikkarten an die OMNISCALER an, sofern OMNISCALER verwendet werden. Schließen Sie die OVERVIEW Projektionsmodule an die Grafikkarten oder OMNISCALER an. Mindestens ein Display muss zum Administrieren von EOS angeschlossen sein. Siehe Abschnitt 3.2.5 Grafikkarten und 3.2.6 OmniScaler. Verbinden Sie die analogen Videound RGB-Quellen mit den Eingangskarten in EOS. Siehe Abschnitte 3.2.7 Quad Analog Video Card, 3.2.8 Streaming Video Card und 3.2.9 Dual RGB Input Card. Verbinden Sie Ihr EOS mit dem lokalen Netzwerk! Schließen Sie die Netzwerkverbindung an die entsprechende Buchse der Netzwerkkarte oder den Netzwerk-Onboard-Adapter an. Siehe Abschnitt 3.2.12 Netzwerk. Zur Konfiguration eines verteilten Systems muss an das EOS Zentralgerät ein Monitor angeschlossen werden. Siehe 3.2.5 Grafikkarten. Verbinden Sie die Rendering-Maschinen mit dem EOS Zentralgerät und die OVERVIEW Module mit den Rendering-Maschinen. Siehe 3.2.13 Verteiltes System. Barco – Eos X Terminal – DOC-3061-0 – Benutzerhandbuch – Ausgabe 12 – Februar-2005 _________________________________________________________________ 3-33 3. Inbetriebnahme 3.3.2 Einschalten Schalten Sie Ihr EOS mit der Ein/Aus-Taste auf der Vorderseite ein! Falls EOS EXTENDER an EOS angeschlossen sind, sind diese zuerst einzuschalten. Es gibt zwei verschiedene Boot-Modi für EOS. Normaler Boot-Modus und eXtended-Safety-Boot-Modus. Siehe Abschnitt 6.2.1 Boot-Modi. Normaler Boot-Modus Die anderen Module zeigen ihre jeweilige Board und Port Nummer, z. B.: PCI Bus: 2, PORT: 1 Einige Minuten später erscheint die grafische Benutzeroberfläche X.11. Wenn die Softwarekonfiguration bereits ausgeführt wurde, können Sie zu Kapitel 4 Bedienung springen, ansonsten fahren Sie bitte in diesem Kapitel mit Abschnitt 3.4 Konfigurationssoftware fort! eXtended-Safety-Boot-Modus Die anderen Module zeigen ihre jeweilige Board und Port Nummer, z. B.: PCI Bus: 2, PORT: 1 Der EOS Startup Screen erscheint. Wählen Sie linux um von der Arbeitspartition zu booten. Wenn Sie backup auswählen, wird der Vorgang zum Wiederherstellen der Arbeitspartition gestartet und sie wird mit den Daten der Backup-Partition überschrieben. Dies kann abhängig vom Stand des Backups zu einem Verlust aktueller Daten führen, lesen Sie dazu bitte Abschnitt 4.8.5 Backup- und Wiederherstellvorgang (eosxs Dienstprogramm)! Abbildung 3-45 Eos Startup Screen Kurz darauf erscheint Einige Minuten später erscheint die grafische Benutzeroberfläche X.11. Wenn die Softwarekonfiguration bereits ausgeführt wurde, können Sie zu Kapitel 4 Bedienung springen, ansonsten fahren Sie bitte in diesem Kapitel mit Abschnitt 3.4 Konfigurationssoftware fort! Barco – Eos X Terminal – DOC-3061-0 – Benutzerhandbuch – Ausgabe 12 – Februar-2005 _________________________________________________________________ 3-34 3. Inbetriebnahme 3.3.3 Ausschalten Speichern Sie ihre Arbeit, entfernen Sie alle Disketten oder CDs aus den Laufwerden und beenden Sie alle Anwendungen bis auf den X-Display-Manager xdm. Sollte er nicht geöffnet sein, öffnen Sie ihn, indem Sie mit der linken Maustaste auf die Oberfläche klicken. Geben Sie shutdown –h now um das System herunterzufahren oder shutdown –r now um neu zu booten. eos:/root # shutdown –h now Wenn EOS heruntergefahren ist schaltet es sich automatisch aus. Um Komplikationen zu vermeiden, wird empfohlen Eos wie oben beschrieben auszuschalten! Die Reihenfolge, in der EOS und EOS EXTENDER ausgeschaltet werden, ist unerheblich. Wenn Eos wie oben beschrieben ausgeschaltet wird, sind dennoch einige Bauteile nicht von der Stromversorgung getrennt. Um das gesamte Gerät von der Stromversorgung zu trennen muß der Netzstecker nach dem Ausschalten abgezogen werden. Barco – Eos X Terminal – DOC-3061-0 – Benutzerhandbuch – Ausgabe 12 – Februar-2005 _________________________________________________________________ 3-35 3. Inbetriebnahme 3.4 Konfigurationssoftware Das EOS wird mit vorinstallierter und vorkonfigurierter Software ausgeliefert. Dennoch muss eine Systemkonfigurierung durchlaufen werden, um die Eigenschaften ihres Netzwerks wie die IP Adresse und den Tastaturtyp einzugeben. Darüber hinaus muss die X.11 Konfiguration durchgeführt werden, um EOS den lokalen Gegebenheiten anzupassen. 3.4.1 Systemkonfiguration Der folgende Abschnitt beschreibt die Eingabe, bzw. Tastatureigenschaften, Benutzereigenschaften und Passwörtern. das Ändern von Netzwerkkonfiguration, Loggen Sie sich als root ein und starten Sie den Konfigurationsdienst, um die Konfiguration zu ändern. Das Werkseitig gesetzte Passwort für root ist barco: eos login: root Password: barco Geben Sie linuxconf ein: eos:/root # linuxconf Steuern Sie im Konfigurationsfenster mit Hilfe der Tab-Taste und den Richtungs-Tasten. Ein + vor einem Verzeichnis bedeutet, dass das Verzeichnis geöffnet ist, ein - bedeutet, das Verzeichnis ist geschlossen. Um ein Verzeichnis zu öffnen oder zu schließen, wählen Sie es mit der <auf>- bzw. <ab>- Taste aus und bestätigen Sie mit der Eingabe-Taste. Ein Pfeil nach einem Wort bedeutet, dass eine Liste dahinter liegt. Öffnen Sie die Liste, indem Sie das Wort auswählen und <Ctrl> X drücken. Setzen Sie den Cursor auf einen Listeneintrag um ihn auszuwählen und bestätigen Sie. Der Konfigurationsdienst bietet eine Hilfefunktion an. In jedem Fenster befindet sich eine Hilfe-Schaltfläche. Im Hauptfenster bietet sie allgemeine Hilfe. In den Unterfenstern bietet sie kontextbezogene Hilfe. Barco – Eos X Terminal – DOC-3061-0 – Benutzerhandbuch – Ausgabe 12 – Februar-2005 _________________________________________________________________ 3-36 3. Inbetriebnahme Netzwerkkonfiguration Wählen Sie Config : Networking : Client Tasks : Host name and IP network devices aus. Abbildung 3-46 Bis zu vier Netzwerkkarten werden während der Systeminstallation automatischer erkannt. Das bedeutet, dass die Einstellungen für Net device und Kernel module automatisch richtig sind, sofern die Karten während der Installation eingesetzt waren. Wenn dies nicht der Fall ist, so müssen auch diese Einstellungen angepasst werden. Die Treiber (Einstellung Kernel module) für die verschiedenen Netzwerkkarten sind: Treiber Netzwerkkarte Redundanz 3c509 Ethernet Karte 10 Mbps, ISA nein eepro100 Ethernet Karte 100 Mbps, PCI nein e100 Ethernet Karte 100 Mbps, PCI möglich e1000 Ethernet Karte 1000 Mbps, PCI möglich e1000 Onboard LAN adapter (EOS-3026-5, EOS-3327-2 und höher) nein bcm4400 Onboard-LAN-Adapter (EOS-3026-4, EOS-3327-1 und niedriger) nein Barco – Eos X Terminal – DOC-3061-0 – Benutzerhandbuch – Ausgabe 12 – Februar-2005 _________________________________________________________________ 3-37 3. Inbetriebnahme Der Abschnitt Adaptor 1 behandelt die Netzwerkeigenschaften des LAN Anschlusses von EOS. Sie können sie durch Auswählen und Editieren ändern. Wenn Sie EOS in Betrieb nehmen, müssen Sie die voreingestellte IP Adresse in Ihre ändern. Abbildung 3-47 Achten Sie darauf die gleiche Sub-Netz IP Adresse innerhalb der Konfiguration für ein verteiltes System anzugeben, wie in Abschnitt 3.4.3 Konfiguration des verteilten Systems beschrieben wird. Der Abschnitt Adaptor 2 behandelt die Netzwerkeigenschaften des Sub-Netz, die für ein verteiltes System benötigt werden. Für die Sub-Netz Netzwerkkarte des Zentralgeräts muss eine weitere IP-Adresse angegeben werden. Benutzen Sie die IP-Adressen 192.168.60.xxx, da sie nicht mit anderen Adressen im Internet in Konflikt geraten. Wählen Sie 192.168.60.254 für das Zentralgerät. Das ermöglicht es die Rendering-Maschinen mit eins beginnend fortlaufend durchzunummerieren: 192.168.60.1, 192.168.60.2, etc. Klären Sie die zugehörige Netmask Adresse nötigenfalls mit Ihrem Netzwerkadministrator. Tragen Sie in das Feld Primary Name and domain eos-core ein. Abbildung 3-48 Bestätigen Sie ihre Änderungen mit Accept oder verwerfen Sie sie mit Cancel. Barco – Eos X Terminal – DOC-3061-0 – Benutzerhandbuch – Ausgabe 12 – Februar-2005 _________________________________________________________________ 3-38 3. Inbetriebnahme Tastatur (optional) Wählen Sie Control : Features aus. Im Features-Fenster befindet sich die Liste mit den verschieden Tastaturtypen. Hier haben Sie auch die Möglichkeit die Dialogsprache zu wählen. Drücken Sie Accept nach Ihren Änderungen. Zeit (optional) Wenn EOS ausschließlich als X-Terminal verwendet wird, führt es keine Datum und Zeit bezogenen Prozesse aus. Wählen Sie Control : Date&Time aus. Passen Sie EOS an Ihre Zeit an und bestätigen Sie mit Accept. Benutzer Accounts (optional) Da EOS vorkonfiguriert, mit dem Nutzer <mmt> und dem Passwort <mmt> zu Ihnen kommt, brauchen Sie keinen neuen Nutzer anzulegen. Wählen Sie Config : Users accounts : Normal : User accounts aus. Damit öffnen Sie das User Accounts Fenster. Wenn Sie mehr als 15 Accounts auf dem System haben, zeigt Ihnen die Konfigurationssoftware einen Filter. Sie können den Filter dazu benutzen, nur einen Ausschnitt der kompletten Liste angezeigt zu bekommen. Um die ganze Liste angezeigt zu bekommen, wählen Sie ohne irgendwelche Änderungen gemacht zu haben Accept. Wählen Sie Add aus. Das User account creation Fenster öffnet sich. Hier geben Sie alle Information, den neuen Account betreffend ein. Das User account creation Fenster hat einige Felder. Nur der Login-Name muss eingegeben werden. Jedoch wird stark empfohlen auch das Full name Feld auszufüllen. Wenn Sie den Login-Namen und die anderen gewünschten Informationen eingegeben haben, wählen Sie Accept. Wenn Sie keinen neuen Benutzer anlegen wollen wählen Sie stattdessen Cancel. Nachdem Sie Accept gedrückt haben, fordert Sie das Konfigurationsprogramm auf ein Passwort einzugeben. Im Confirmation Feld müssen Sie das Passwort erneut eingeben. Passwörter müssen mindestens 6 Zeichen lang sein. Sie können sowohl Ziffern als auch eine Mischung aus Klein- und Großbuchstaben enthalten. Drücken Sie Accept, wenn Sie damit fertig sind. Ändern eines Benutzerpassworts (optional) Wählen Sie Config : Users accounts - Normal - User accounts. Damit öffnen Sie das Users accounts Fenster. Wählen Sie den Account, dessen Passwort Sie ändern wollen aus. Damit öffnen Sie das User information Fenster. Wählen Sie Passwd aus den Eigenschaften am unteren Ende des Bildschirms aus. Das Konfigurationsprogramm fordert Sie auf, ein Passwort einzugeben. Im Confirmation Feld müssen Sie das Passwort erneut eingeben. Passwörter müssen mindestens 6 Zeichen lang sein. Sie können sowohl Ziffern als auch eine Mischung aus Klein- und Großbuchstaben enthalten. Drücken Sie Accept, wenn Sie damit fertig sind. Sie müssen EOS jetzt neu starten, um die Änderungen wirksam zu machen. Wenn Sie EOS im eXtended-Safety-Boot-Modus betreiben, sollten Sie nach erfolgreicher Konfiguration das Backup aktualisieren, siehe Abschnitt 4.8.5 Backup- und Wiederherstellvorgang (eosxs Dienstprogramm). Barco – Eos X Terminal – DOC-3061-0 – Benutzerhandbuch – Ausgabe 12 – Februar-2005 _________________________________________________________________ 3-39 3. Inbetriebnahme 3.4.2 X.11 Konfiguration Für die X.11 Konfiguration muss der Skriptaufruf im Zeilenmodus erfolgen. Verlassen Sie daher X.11. Drücken Sie dazu gleichzeitig folgende Tasten auf der Tastatur: <Ctrl> <Alt> <Backspace> Jetzt, zurück im Zeilenmodus des Betriebssystems, loggen Sie sich als root ein. Das werkseitig eingetragene Passwort für root ist barco: eos login: root Password: barco Die Konfiguration wird mittels eines Skripts ausgeführt: EOSconfig. Um dieses Skript aufzurufen, wechseln Sie zunächst das Verzeichnis: eos:/root # cd /opt/MMT2686/config/ und rufen dann EOSconfig auf: eos:/opt/MMT2686/config # ./EOSconfig EOSconfig führt Sie mit erklärenden Hinweisen durch die Konfiguration. Dabei können Sie die Konfiguration zu jedem Zeitpunkt abbrechen, ohne dass die zuvor eingegebenen Änderungen wirksam werden. Drücken Sie dazu gleichzeitig folgende Tasten auf der Tastatur: <Ctrl> C Damit werden alle vorherigen Änderungen wieder verworfen. Es ist allerdings angenehmer, sich zunächst alle für die Konfiguration nötigen Parameter zu beschaffen und dann erst das Skript aufzurufen. Deswegen sollten Sie die folgenden Seiten durchlesen, bevor Sie die Konfiguration beginnen. Im folgenden finden Sie einen typischen Verlauf des Installationsskripts abgedruckt. Er ist ergänzt durch erläuternde Kommentare und Verweise auf vertiefende Abschnitte in diesem Handbuch. Barco – Eos X Terminal – DOC-3061-0 – Benutzerhandbuch – Ausgabe 12 – Februar-2005 _________________________________________________________________ 3-40 3. Inbetriebnahme ********************************************************* * * * Eos X Server Configuration * * Release 3.4.x * * (c)2005 BARCO * * * * email : [email protected] * * Tel : 0049-721-6201-0 * * Fax : 0049-721-6201-298 * * * ********************************************************* 1 2 3 4 5 Config Config Config Config Exit Eos Multi-Screen X Server Eos Distributed X Server Visu Plus Standalone X Server Eos Multiple Logical Screens X Server Enter your X Server Configuration [1]: 1 Customized Configuration (yes/no)? [no]: no Der Wert, der in eckigen Klammern angezeigt wird, wird durch drücken von <Return> übernommen. Dies ist beim ersten Ausführen des Skripts der Default-Wert, ansonsten der Wert der beim letzten Ausführen des Skripts eingegeben wurde. Die erste Frage ermöglicht Ihnen, zwischen [1] der Konfiguration eines einzelnen EOS, [2] eines verteilten P Systems, [3]eines X Server für ein VISU Standalone-Gerät oder [4] einer EOS Konfiguration mit MultipleLogical-Screens zu wählen. Geben Sie die [5] ein, wird das Skript gleich wieder verlassen. LUS Die Konfiguration eines verteilten Systems ist weitgehend identisch mit der eines einzelnen EOS. In diesem Abschnitt wird die Konfiguration eines einzelnen EOS gezeigt. Im Abschnitt 3.4.3 Konfiguration des verteilten Systems sind die zusätzlichen Punkte für ein verteiltes System aufgeführt. PLUS Die Konfiguration des X Servers zur Steuerung eines VISU des X Servers für VisuPlus Standalone-Gerät beschrieben. Standalone-Gerätes ist in Abschnitt 3.4.4 Konfiguration Die zweite Frage erlaubt die Wahl zwischen dem vollständigen Durchgang durch das Installationsskript und einer verkürzten Version, siehe Abschnitt 6.2.5 Benutzerdefinierte Konfiguration. Mouse Device Sie können unterschiedliche Arten von Mäusen an EOS anschließen. Bitte geben Sie den verwendeten Typ an, und spezifizieren Sie dessen Eigenschaften. Wenn Sie eine PS/2 Maus verwenden wählen sie • 8. • 12. No Mouse, wenn OSIRIS installiert ist und EOS ohne lokale Maus betrieben wird. PS/2 MicrosoftIntelliMouse and compatible Wheel Mice oder Configuring the Monolithical X Server ===================================== Settings for the Input Devices ============================== Please enter the required settings for - Mouse - Cursor size Configuring the Mouse Device –-------------------------First specify a mouse protocol type. Choose one from the following list: 1. Microsoft Mouse and compatible 2-buttons Mice 2. Mouse Systems 3-buttons Mice 3. MM Series 4. Logitech Mouse (old type, Logitech protocol) 5. Logitech MouseMan (Microsoft compatible) 6. MM HitTablet 7. PS/2 Microsoft Mouse and compatible Mice 8. PS/2 Microsoft IntelliMouse and compatible Wheel Mice Barco – Eos X Terminal – DOC-3061-0 – Benutzerhandbuch – Ausgabe 12 – Februar-2005 _________________________________________________________________ 3-41 3. Inbetriebnahme 9. 10. 11. 12. PS/2 Microsoft IntelliMouse Explorer Bus Mouse Unknown No Mouse Enter a protocol number [7]: 8 Do you want to use the USB device (yes/no)? [no]: no X11 Big Mouse Cursor Insbesondere für große Bildwände kann es vorteilhaft sein, den Mauszeiger zu vergrößern. Geben Sie den gewünschten Vergrößerungsfaktor an. Configuring the Big Mouse Cursor -------------------------------When using the X Server with high resolution the standard cursors are hard to track for some people. Therefore you can define magnified mouse cursors. Following magnification factors are available: factor 1 factor 2..8 : : standard cursors magnified cursors Enter the magnification factor [1]: 2 These are your Input Device settings ==================================== - Cursor size: Factor 2 - Mouse Protocol: "ImPS/2 " - Mouse device: PS/2: "/dev/psaux" Everything correct? (yes/no)? [yes]: y Settings for the Output Devices =============================== Please enter the required settings for - Graphic Card Types (AGX-3000 or AGX-3281) - Output Signal (analog or digital) - Monitor Resolution (only for analog devices) - Refresh Rate - Screen Type (Multi Head or Multi Screen; only monolithic Server) - Screen Arrangement (only monolithic Server) Grafikkarte Wählen Sie die Grafikkarte aus. EOS unterstützt ab Release 3.4 ausschließlich die UGX und AGX GRAPHIC CARD. Setting the Graphic card type -----------------------------1 - "AGX-3000" 2 – "AGX-3281" Enter the graphic card type [2]: 2 Output Signal Wählen Sie die Art des Ausgabe Signals. Configuring the output signal --------------------------1 - "Analog" 2 - "Digital" Enter the output signal [2]: 2 Bildschirm Auflösung und Wiederholrate Wenn Sie einen analogen Ausgang angegeben haben, muss die Bildschirmauflösung und die Wiederholrate angegeben werden. Haben Sie gemischte analoge und digitale Ausgabe gewählt muss ausschließlich die Wiederholrate für die analoge Ausgabe gewählt werden. Barco – Eos X Terminal – DOC-3061-0 – Benutzerhandbuch – Ausgabe 12 – Februar-2005 _________________________________________________________________ 3-42 3. Inbetriebnahme Multi-Screen Server Display Layout Im Multi-Screen-Betrieb wird die OVERVIEW Bildwand als eine einzige große Darstellungsfläche angesteuert. Siehe Abschnitt 4.2.2 Farbfähigkeiten von Eos für eine genauere Erklärung! Die Anordnung der Monitore, bzw. der OVERVIEW Module wird in folgender Form geschrieben: <w>x<h> Hier bezeichnen w und h die Anzahl der Spalten und Reihen, z. B.: 4x2 4 Monitore nebeneinander, 2 Monitore übereinander. Configuring the Monolithic X Server Display Mode -----------------------------------------------1: Multi Screen 2: Multi Head Enter the X Server Screen mode [1]: 1 Configuring the Monolithic X Server Multiscreen Arrangement ----------------------------------------------------------Enter the Multi Screen Arrangement (Width x Height) [2x1]: 4x2 These are your Output Device settings ===================================== - Graphic Card: AGX-3281 - Output Device: digital - Screen Configuration : MultiScreen (4x2) Everything correct? (yes/no)? [yes]: y X Server General Settings ========================= Please enter the required settings for - Visual Depth - Visual Class - X Server's background RGB values - XDM - Font Server Depth Resolution Mit der Angabe der Farbtiefe (depth resolution) teilen Sie X.11 mit, wieviel Farben Sie verwenden wollen. Configuring the Depth resolution (Bit Per Pixel) (N,B: 4 and 5 are Usable only for resolution up to 1400x1050) 1 - for 8 bpp (256 colors) 2 - for 16 bpp (64K colors) 3 - for 32 bpp (16M colors) 4 - for 8 and 16 bpp (MultiDepth/MultiColor: Default visual = PseudoColor 5 - for 16 and 8 bpp (MultiDepth/MultiColor: Default visual = TrueColor) Enter the depth resolution [2]: 4 Abhängig von der Konfiguration und den Videoanforderungen muss die Farbtiefe gewählt werden. Eine Beschreibung der Verknüpfung der Einstellungen von X.11 und der Wiedergabe von Video sowie zu Multi-ColorDepth wird in Abschnitt 4.2.2 Farbfähigkeiten von Eos gezeigt. Einen Überblick über die Anforderungen an die Bandbreite zur Wiedergabe von Video und RGB in Abhängigkeit von der Farbtiefe zeigt Abschnitt 4.6.1 Die Videoeingangskarten. Visual Class Mit der Angabe der Visual-Klasse (visual class) teilen Sie X.11 mit, wie die Farben verwaltet werden sollen. Dies wird nur abgefragt, wenn Sie oben die Nummern 2 oder 4 ausgewählt haben. Siehe auch 4.2 Farbverwaltung für eine genauere Erklärung! Barco – Eos X Terminal – DOC-3061-0 – Benutzerhandbuch – Ausgabe 12 – Februar-2005 _________________________________________________________________ 3-43 3. Inbetriebnahme Hintergrund des X-Servers Die Hintergrundfarbe des X-Servers kann eingestellt werden. Geben Sie an, ob Sie eine Hintergrundfarbe angeben möchten und welche. In RGB Werten hat rot den Wert 255 0 0, grün den Wert 0 255 0 und Blau den Wert 0 0 255. Sie können jede Kombination dieser Farben im Bereich 0 bis 255 wählen. Configuring the X Server's background -----------------------------------Do you want set the X-Server's background color (yes/no)? [yes]: yes Enter the RGB values [range 0..255] [0 0 0]: 40 40 200 X Display Manager (XDM) Der X-Display-Manager, xdm, ist ein Systemprozess, der eine User-Session vom Einloggen bis zum Ausloggen verwaltet. Der xdm ist eine flexible und konfigurierbare Methode sich an einem X Server einzuloggen. Siehe Abschnitt 4.3 X-Display-Manager für eine genauere Erklärung! Geben Sie y ein, kann der Anfragemodus (query type) des xdm spezifiziert werden, n lässt X.11 ohne xdm starten. • query verbindet EOS direkt mit dem festgelegten xdm; • indirect öffnet eine Auswahlbox, in der jeweils ein xdm bestimmt werden kann; • broadcast verbindet das EOS mit demjenigen xdm, der zuerst auf die Anfrage antwortet. Configuring X Display Manager (XDM) ----------------------------------The local X Display Manager can be used to login on the Eos X Terminal. Do you want start the X Server with XDMCP (yes/no)? [yes]: y Set the XDMCP Query Types 1 - query (direct) 2 - indirect 3 - broadcast Enter query type [2]: 2 Enter the ip address of your XDM [150.158.181.149]: 199.123.222.17 Font Server Bitte geben Sie an, ob Sie einen font server nutzen wollen. Klären Sie dessen IP-Adresse ebenso wie die zugehörige Port-Nummer gegebenenfalls mit Ihrem Netzwerkadministrator. Configuring the Font Server --------------------------If you want a Font Server which supplies fonts for the X Server, please answer the following question with either 'y' or 'n' Do you want to use a Font Server (yes/no)? [yes]: y Enter the ip address of your Font Server [150.158.181.149]: 199.123.222.17 Enter the Font Server's port number [7100]: 7100 Das Skript listet die von Ihnen soweit eingegebenen Einstellungen auf. Kontrollieren Sie diese und bestätigen Sie die Richtigkeit mit y oder geben Sie n ein, um die vorangegangenen Schritte zu wiederholen. These are your X Server General Settings ======================================== - Bits Per Pixel: 8 and 16 - Visual Class: default visual = PseudoColor; 2nd visual = TrueColor - X Server's RGB Values: 40 40 200 - XDM Protocol: -indirect 199.123.222.17 - Font Server: tcp/199.123.222.17:7100 Everything correct? (yes/no)? [yes]: y Barco – Eos X Terminal – DOC-3061-0 – Benutzerhandbuch – Ausgabe 12 – Februar-2005 _________________________________________________________________ 3-44 3. Inbetriebnahme Channel Reordering Bei einigen Installationen kann es sinnvoll sein, die Reihenfolge der Projektionskanäle zu ändern. Dies kann im Abschnitt Channel Reordering geschehen. Wenn Sie die Reihenfolge ändern wollen geben Sie y ein. Geben Sie n ein, wird der Abschnitt übersprungen. X Server's Channel Reordering ============================= This is the reordering configuration part of the X Server. It offers the possibility to define the reordering channels section. The channels section defines the assignment of graphic channels to projection channels. Please read the section "X Server Configuration" in the User's Manual "Eos X Terminal" Do you want to proceed (yes/no)? [no]: y Der Zusammenhang zwischen Grafikkanälen und Projektionskanälen ist in Abschnitt 6.2.7 Erweiterte Eos Konfiguration (channels) beschrieben. Bitte lesen Sie dort für eine ausführlichere Erklärung. Channel Reordering ================== Assign to a default graphic channel a new position in the Display Wall Channel Reordering: -----------------1: redefine reordering 2: take default (no reordering) Enter selection [1]: 1 Enter the list of the default channels [1 2]: 1 2 3 4 5 6 7 8 Enter the list of the new channels [2 1]: 1 3 5 7 2 4 6 8 These are the Reordering Settings for the Monolithic X Server: ============================================================= 1 2 3 4 5 6 7 8 --> 1 3 5 7 2 4 6 8 Everything correct? (yes/no)? [yes]: y Barco – Eos X Terminal – DOC-3061-0 – Benutzerhandbuch – Ausgabe 12 – Februar-2005 _________________________________________________________________ 3-45 3. Inbetriebnahme Fire wall Es besteht die Möglichkeit eine Sicherheitsstufe für Zugangsschutzsystem (Firewall) zu wählen. Vier verschiedene Stufen stehen zur Verfügung (hoch – High, mittel – Medium, deaktiviert – Disable, konfigurierbar – Don’t change ...), die verschiedene nicht benötigte Dienste deaktivieren. Die vier verschiedenen Sicherheitsstufen haben die folgenden Eigenschaften: Allgemeine Einschränkungen X Display Manager Der X Display Manager xdm kann nur gestartet werden und Port 177 ist nur dann erreichbar, wenn xdm im Abschnitt X Display Manager oben konfiguriert wurde. Font Server Der Font Server xfs kann nur dann genutzt werden, wenn das im Abschnitt Font Server oben konfiguriert wurde. Netzwerk Dateisystem Das Netzwerk Dateisystem NFS ist nur dann aktiviert, wenn ein verteiltes System konfiguriert wird. Root Dateisystem Das Root Dateisystem „/“ wird nur exportiert, wenn ein verteiltes System konfiguriert wird und es kann ausschließlich auf den RenderingMaschinen gemountet werden. hoch – high TCP/UDP Ports Alle Ports kleiner oder gleich 1023 sind deaktiviert außer: TCP/UDP Port 177 für XDMCP TCP/UDP Port 161 für SNMP Daemons Die folgenden Daemons sind deaktiviert: rsh-daemon login-daemon secure shell daemon mittel – Medium TCP/UDP Ports Alle Ports kleiner oder gleich 1023 sind deaktiviert außer: TCP/UDP Port 177 für XDMCP TCP/UDP Port 161 für SNMP TCP Port 513 für rlogin TCP Port 514 für rsh TCP Port 22 für secure shell Daemons Die folgenden Daemons sind frei gegeben: rsh-daemon login-daemon secure shell daemon deaktiviert – Disable TCP/UDP Ports Alle Ports sind frei gegeben. Daemons Die folgenden Daemons sind frei gegeben: rsh-daemon login-daemon secure shell daemon Kundenspezifisch – Don't change the existing FireWall Policy TCP/UDP Ports, rsh-daemon, login-daemon, secure shell daemon Keiner dieser Ports oder Daemons ist deaktiviert. Änderungen der Konfiguration dieser Ports vom Benutzer werden bei der X.11 Konfiguration beibehalten. Tabelle 3-2 Sicherheitsoptionen Barco – Eos X Terminal – DOC-3061-0 – Benutzerhandbuch – Ausgabe 12 – Februar-2005 _________________________________________________________________ 3-46 3. Inbetriebnahme Setting the Eos FireWall Policies ================================= If you want to configure the Eos as secure X Terminal, choose the policy "high" then only X11-Connection are permitted Choose one of the FireWall Policies ----------------------------------1 - "High" 2 - "Medium" 3 - "Disable" 4 - "Don't change the existing FireWall Policy" Enter the FireWall Policies [2]: 2 You have chosen the FireWall Policy "Medium" Is this correct? (yes/no)? [yes]:y Beenden der Konfiguration Wenn Sie ein einzelnes EOS installieren, ist die Konfiguration jetzt abgeschlossen. Für die Konfiguration eins verteilten Systems müssen Sie dagegen noch spezielle Daten des Zentralgeräts und der Rendering-Maschinen angeben. Siehe Abschnitt 3.4.3 Konfiguration des verteilten Systems. *********************************************************************** * * * The EOS-X configuration is finished now, please enter your choice * * * *********************************************************************** 1 2 Exit configuration (all your current entries will be lost) Finish configuration Enter your X Server Configuration [2]:2 The EOS-X System will be configured now. Please wait ... *************************************************************** Multiscreen X Server setup done... Have fun! NOTE: enter "service mmtserv" to start the EOS X Server **************************************************************** Wenn die Konfiguration abgeschlossen ist, können Sie mit der Eingabe service mmtserv den X Server starten: eos:/opt/MMT2686/config # service mmtserv Wenn Sie EOS im eXtended-Safety-Boot-Modus betreiben, sollten Sie nach erfolgreicher Konfiguration das Backup aktualisieren, siehe Abschnitt 4.8.5 Backup- und Wiederherstellvorgang (eosxs Dienstprogramm). Barco – Eos X Terminal – DOC-3061-0 – Benutzerhandbuch – Ausgabe 12 – Februar-2005 _________________________________________________________________ 3-47 3. Inbetriebnahme 3.4.3 Konfiguration des verteilten Systems Die Konfiguration eines verteilten Systems ist weitgehend identisch mit der eines einzelnen EOS. Siehe Abschnitt 3.4.2 X.11 Konfiguration für den prinzipiellen Ablauf des Konfigurationsskripts. In diesem Abschnitt sind die zusätzlichen Punkte für das verteilte System aufgeführt. Die zusätzlichen Abschnitte in der Konfiguration des verteilten Systems umfassen einerseits die Spezifikation des Sub-Netz und andererseits die sukzessive Parametrierung jeder einzelnen Rendering-Maschine. Subnet Geben Sie die Übertragungsrate der im Sub-Netz verwendeten Netzwerkkarte und den gewünschten Netzwerkanschluss an: Configuring Distributed X-Server's Subnet ========================================== You want to install the Distributed Server therefore additional configuring values are needed: - Setting Subnet Network Interface Card (only for 10 MBit Card) - Engines' Subnet - Engines' IP-Address - Engines' Multiscreen Arrangement Die IP-Adresse der Subnet-Netzwerkkarte des Zentralgeräts muss identisch unter linuxconf erfolgen, bzw. erfolgt sein. Siehe Abschnitt 3.4.1 Systemkonfiguration. Sie müssen die Spezifikationen des Subnetzes übereinstimmend mit den Spezifikationen, wie sie in Abschnitt 3.4.1 Systemkonfiguration erklärt sind, angeben. Änderungen müssen konsistent an beiden Stellen gemacht werden. Enter IP Address for the subnet NIC card[192.168.149.254]: 192.168.60.0 Enter Sub Netmask of graphic engines [255.255.255.0]: 255.255.255.0 Barco – Eos X Terminal – DOC-3061-0 – Benutzerhandbuch – Ausgabe 12 – Februar-2005 _________________________________________________________________ 3-48 3. Inbetriebnahme Rendering-Maschinen Die Parametrierung der Rendering-Maschinen wird sukzessive für jedes Gerät ausgeführt. Für jede Rendering-Maschine wird die Anordnung der von ihr angesteuerten OVERVIEW Projektionsmodule in folgender Form angegeben: <w>x<h> Hier bezeichnen <w> und <h> die Anzahl der Spalten und Reihen, z. B.: 4x2 4 Module nebeneinander, 2 Module übereinander. Für jede Rendering-Maschine wird die Position der OVERVIEW Projektionsmodule, d. h. die Position des oberen linken Moduls, in folgender Form angegeben: <x>,<y> Hier bezeichnen <x> und <y> die horizontale und vertikale Position innerhalb der Bildwand. Die Nummerierung beginnt von vorne gesehen mit dem Modul ganz oben links: 0,0. 0,0 4,0 4×2 4×2 Abbildung 3-49 Jeder Rendering-Maschine muss eine eindeutige IP Adresse innerhalb des angegebenen Sub-Netzes zugeteilt werden. Darüber hinaus müssen Sie die Ethernet-Adressen der Netzwerkkarten eintragen. Die Ethernet-Adresse ist auf den Netzwerkkarten aufgeklebt. Die Ethernet-Adresse ist so angegeben: EA=00.60.97.78.29.0a Die Ethernet-Adresse kann auch von der Ausgabe der Rendering-Maschinen während des Boot-Vorgangs abgelesen werden. Enter number of graphic engines [2]: 2 IP address for engine 1 [192.168.149.1]: 192.168.60.1 Ethernet address for engine 1 [00.00.00.00.00.00]: 00.60.08.a6.a9.58 Screen arrangement for engine 1 (Width x Height) [2x4]: 4x2 Position for engine 1 (X,Y) [0,0]: 0,0 IP address for engine 2 [192.168.149.2]: 192.168.60.2 Ethernet address for engine 2 [00.00.00.00.00.00]: 00.60.08.a6.a9.73 Screen arrangement for engine 2 (Width x Height) [2x4]: 4x2 Position for engine 2 (X,Y) [0,0]: 4,0 Nun folgt die Möglichkeit Wake On LAN für die Netzwerkadapter der Rendering-Maschinen zu aktivieren. Ab X Server-Release 3.48 kann PXE verwendet werden, um die Rendering-Maschinen zu booten. In diesem Fall muss Wake On LAN aktiviert werden, um ein zuverlässiges Booten und Neustarten der Rendering-Maschinen zu ermöglichen. Falls noch der Etherboot-Mechanismus verwendet wird, kann Wake On LAN auch aktiviert werden, aber die Notwendigkeit besteht nicht. Bitte beachten Sie Abschnitt 3.2.12 Netzwerk mit einer kurzen Erklärung zum Etherboot und PXE-Bootmechanismus und beachten Sie auch Abschnitt 6.2.10 BIOS Einstellungen – Wake On LAN im Falle, dass Sie WOL aktivieren. Engine's boot mode Configuration -------------------------------The Engines can be switched on by the Core Machine by using the WOL (Wake On LAN) facility. (NB: When using WOL you have to enable WOL also in the motherboard BIOS) Do you want to use WOL (yes/no)? [no]: yes Das Skript listet die von Ihnen soweit eingegebenen Einstellungen auf. Kontrollieren Sie diese und bestätigen Sie die Richtigkeit mit y oder geben Sie n ein, um die vorangegangenen Schritte zu wiederholen. Barco – Eos X Terminal – DOC-3061-0 – Benutzerhandbuch – Ausgabe 12 – Februar-2005 _________________________________________________________________ 3-49 3. Inbetriebnahme These are your Distributed Server settings ========================================== - Core machine's second IP: 192.168.149.254 - Engines Netmask Address: 255.255.255.0 - NIC card: 100 Mbit - Number engines : 2 - Values for engine 1: IP = 192.168.149.1 Ether = arrangement = 4x2 position - Values for engine 2: IP = 192.168.149.2 Ether = arrangement = 4x2 position - WakeOnLAN : Yes Everything correct? (yes/no)? [yes]: y 00.60.08.a6.a9.58 = 0,0 00.60.08.a6.a9.73 = 0,0 Channel Reordering Bei einigen Installationen kann es sinnvoll sein, die Reihenfolge der Projektionskanäle zu ändern. Dies kann im Abschnitt Channel Reordering geschehen. Wenn Sie die Reihenfolge ändern wollen geben Sie y ein. Geben Sie n ein, wird der Abschnitt übersprungen. X Server's Channel Reordering ============================= This is the reordering configuration part of the X Server. It offers the possibility to define the reordering channels section. The channels section defines the assignment of graphic channels to projection channels. Please read the section "X Server Configuration" in the User's Manual "Eos X Terminal" Do you want to proceed (yes/no)? [no]: y Die Reihenfolge kann jeweils innerhalb einer Rendering-Maschine (Graphic Engine) geändert werden. Zuerst muss die Rendering-Maschine angegeben werden, dann können die Grafikkanäle (default) und die Projektionskanäle (new) eingegeben werden. Der Zusammenhang zwischen Grafikkanälen und Projektionskanälen ist in Abschnitt 6.2.7 Erweiterte Eos Konfiguration (channels) beschrieben. Bitte lesen Sie dort die ausführlichere Erklärung. Channel Reordering for the Distributed X Server ================================================ Assign to a default graphic channel within a graphic engine a new position in the Display Wall Enter graphic engine's number for reordering[1]: 1 Channel Reordering: -----------------1: redefine reordering 2: take default (no reordering) Enter selection [1]: 1 Enter the list of the default channels [1 2]: 1 2 3 4 Enter the list of the new channels [2 1]: 1 2 4 3 Reordering of a new engine? (yes/no)? [no]: y Enter graphic engine's number for reordering[2]: 2 Channel Reordering: -----------------1: redefine reordering 2: take default (no reordering) Enter selection [1]: 1 Enter the list of the default channels [1 2]: 1 2 3 4 Enter the list of the new channels [2 1]: 4 3 2 1 Reordering of a new engine? (yes/no)? [no]: n These are the Reordering Settings for the Distributed X Server: =============================================================== engine_1 :1 2 3 4 --> 1 2 4 3 engine_2 :1 2 3 4 --> 4 3 2 1 Everything correct? (yes/no)? [yes]: y Barco – Eos X Terminal – DOC-3061-0 – Benutzerhandbuch – Ausgabe 12 – Februar-2005 _________________________________________________________________ 3-50 3. Inbetriebnahme Logische Video-Kanäle Die Anordnung von QUAD ANALOG VIDEO CARDS oder STREAMING VIDEO CARDS zu logischen Video-Kanälen kann festgelegt werden. Die Zuordnung ist ausführlich in Abschnitt 6.2.7 Erweiterte Eos Konfiguration beschrieben, ebenso wie die Ziffern, die die Kanäle beschreiben zustande kommen. Diese Ziffern müssen in die entsprechenden Zeilen der Rendering-Maschinen (engine-1, etc. ) eingegeben werden. Logical Video Channels ====================== This is the configuration part for the assignment of Phisical Video Adapters to Logical Video Channels. This assignment specifies which video is displayed on which part of the Display wall. Please read the section "X Server Configuration" in the User's Manual "Eos X Terminal" Do you want to proceed (yes/no)? [no]: y Logical Video Channels: --------------------------1: define Video settings 2: take default Video settings Enter selection [1]: 1 Enter for each video channel the video adapters for engine-1 [1]: 1 2 0 Enter for each video channel the video adapters for engine-2 [1]: 0 1 2 These are the Logical Video settings for the Distributed X Server: ================================================================== engine_1 : 1 2 0 engine_2 : 0 1 2 Everything correct? (yes/no)? [yes]: y Beenden der Konfiguration **************************************************************** Distributed X Server setup done... Have fun! NOTE: enter "service mmtserv" to start the EOS X Server **************************************************************** Wenn die Konfiguration abgeschlossen ist, können Sie mit der Eingabe service mmtserv den X Server starten: eos:/opt/MMT2686/config # service mmtserv Wenn Sie EOS im eXtended-Safety-Boot-Modus betreiben, sollten Sie nach erfolgreicher Konfiguration das Backup aktualisieren, siehe Abschnitt 4.8.5 Backup- und Wiederherstellvorgang (eosxs Dienstprogramm). Barco – Eos X Terminal – DOC-3061-0 – Benutzerhandbuch – Ausgabe 12 – Februar-2005 _________________________________________________________________ 3-51 3. Inbetriebnahme 3.4.4 Konfiguration des X Servers für VisuPlus Standalone-Gerät PLUS Das Konfigurationsskript für einen X Server für VISU Standalone wird wie in Abschnitt 3.4.2 X.11 Konfiguration beschrieben gestartet. Es müssen sowohl die Auflösung der Projektionsmodule als auch ihre Anordnung eingegeben werden. Auflösung der Ausgabe Die Auflösung der Projektionsmodule muss angegeben werden: You want to install the X Server for The Visu Plus following values are needed: - Visu Screen Resolution - Visu Screen Arrangement Enter the Visu Screen Resolution (Width x Height) [1024x768]: 800x600 Anordnung der Module Die Anordnung der Projektionsmodule wird in der folgender Form angegeben: <w>x<h> Hier bezeichnen <w> und <h> die Anzahl der Spalten und Reihen, z. B.: 4x2 4 Module nebeneinander, 2 Module übereinander. Configuring the Monolithic X Server Multiscreen Arrangement ----------------------------------------------------------Enter the Visu Screen Arrangement (Width x Height) [1x1]: 2x2 These are your Visu Plus settings ================================= - Visu Screen Resolution : 800x600 - Visu Screen Arrangement : 2x2 Everything correct? (yes/no)? [yes]: y **************************************************************** Visu Plus Standalone X Server setup done... Have fun! NOTE: enter "service mmtserv" to start the EOS X Server **************************************************************** Wenn die Konfiguration abgeschlossen ist, können Sie mit der Eingabe service mmtserv den X Server starten: eos:/opt/MMT2686/config # service mmtserv Barco – Eos X Terminal – DOC-3061-0 – Benutzerhandbuch – Ausgabe 12 – Februar-2005 _________________________________________________________________ 3-52 3. Inbetriebnahme 3.4.5 Konfiguration des verteilten Systems mit Multiple-Logical-Screens Die Konfiguration eines verteilten Systems mit Multiple-Logical-Screens ist weitgehend identisch mit der eines einzelnen EOS. Siehe Abschnitt 3.4.2 X.11 Konfiguration für den prinzipiellen Ablauf des Konfigurationsskripts. In diesem Abschnitt sind die zusätzlichen Punkte für Multiple-Logical-Screens aufgeführt. Weitere Inforamtionen zu Multiple-Logical-Screens finden sich in den Abschnitten 4.1 Multi-Screen Fähigkeit und 6.2.7 Erweiterte Eos Konfiguration. Die Konfiguration läuft in weiten Teilen wie die X.11 Konfiguration und die Konfiguration eines verteilten Systems ab. Modi von Multiple-Logical-Screens Wählen Sie den Modus für Multiple-Logical-Screens aus. Wenn Sie Separaten Modus auswählen werden Sie zusätzlich dazu aufgefordert die Einstellung für das Cursorverhalten zu bestimmen. (Bitte lesen Sie dazu in Abschnitt 6.2.7 Erweiterte Eos Konfiguration zu dem Schlüsselwort NoCursorWrap) Configuring the Multiple Logical Screen X Server ================================================ There are two modes of MLS operation 1 - Contiguous mode 2 - Separate mode Please enter the MLS mode [1]: Switching on the cursor wrap around feature (yes/no)? [no]: no Sub-Netz und Rendering-Maschinen Anschließend wird das Sub-Netz und die Rednering-Maschinen konfiguriert. Bitte sehen Sie dazu Abschnitt 3.4.3 Konfiguration des verteilten Systems. Die Anzahl der Rendering-Maschinen (Graphic Engines) wird abgefragt. Für jede Rendering-Maschine muss die IP-Adresse und die Anordnung der Projektionsmodule angegeben werden. Die Position des Screens auf der Bildwand wird nur abgefragt, wenn im kontinuierlichen Modus konfiguriert wird. Schließlich ist noch die Eingabe des Grafikkartentyps und die Festlegung der Farbtiefe notwendig. Subnet Configuration -------------------Enter IP Address for the subnet NIC card[192.168.1.254]: Enter Sub Netmask of graphic engines [255.255.255.0]: Graphic Engines' Configuration -----------------------------Enter number of graphic engines [2]: IP address for engine 1 [192.168.1.1]: Ethernet address for engine 1 [00.00.00.00.00.00]: 00.a0.c0.83.76.98 Screen arrangement for engine 1 (Width x Height) [2x4]: 2x2 Position for engine 1 (X,Y) [0,0]: Graphic card type for engine 1 1 - "AGX-3000" 2 – "AGX-3281" Enter the graphic card type [1]: 2 Configuring the Depth Resolution (Bit Per Pixel) –---------------------------------------------1 - for 8 bpp (256 colors) 2 - for 16 bpp (64K colors) 3 - for 8 and 16 bpp (MultiDepth/MultiColor feature) Usable only for resolution up to 1400x1050 4 - for 32 bpp (16M colors) Enter the Depth Resolution [3]: 2 Barco – Eos X Terminal – DOC-3061-0 – Benutzerhandbuch – Ausgabe 12 – Februar-2005 _________________________________________________________________ 3-53 3. Inbetriebnahme Configuring the Visual Class –-------------------------A visual class describes the characteristics of a virtual colormap, that has been or can be created for use a particular screen The following visual class are supported. 1 - TrueColor (read only visual) 2 - DirectColor (read/write visual) Enter the Visual Class [1]: 1 IP address for engine 2 [192.168.1.2]: Ethernet address for engine 2 [00.00.00.00.00.00]: 00.a0.c0.83.54.77 Screen arrangement for engine 2 (Width x Height) [2x4]: 2x2 Position for engine 2 (X,Y) [0,0]: 2,0 Graphic card type for engine 2 1 - "AGX-3000" 2 – "AGX-3281" Enter the graphic card type [1]: 2 Configuring the Depth Resolution (Bit Per Pixel) –---------------------------------------------1 - for 8 bpp (256 colors) 2 - for 16 bpp (64K colors) 3 - for 8 and 16 bpp (MultiDepth/MultiColor feature) Usable only for resolution up to 1400x1050 4 - for 32 bpp (16M colors) Enter the Depth Resolution [3]: 2 Configuring the Visual Class –-------------------------A visual class describes the characteristics of a virtual colormap, that has been or can be created for use a particular screen The following visual class are supported. 1 - TrueColor (read only visual) 2 - DirectColor (read/write visual) Enter the Visual Class [1]: 2 These are your MLS Server settings ================================== - Core machine's second IP: 192.168.1.254 - Engines Netmask Address: 255.255.255.0 - Operational mode : Contiguous - Number engines : 2 - Values for engine 1: IP = 192.168.1.1 Ether = 00.a0.c0.83.76.98 arrangement = 2x2 position = 0,0 AGX-3281: Bpp = 16 Visual = TrueColor - Values for engine 2: IP = 192.168.1.2 Ether = 00.a0.c0.83.54.77 arrangement = 2x2 position = 2,0 AGX-3281: Bpp = 16 Visual = DirectColor Everything correct? (yes/no)? [yes]: Barco – Eos X Terminal – DOC-3061-0 – Benutzerhandbuch – Ausgabe 12 – Februar-2005 _________________________________________________________________ 3-54 3. Inbetriebnahme Beenden der Konfiguration Nachdem die Parameter für Multiple-Logical-Screens eingegeben wurden, müssen die noch unbestimmten Werte wie in den Abschnitten 3.4.2 X.11 Konfiguration und 3.4.3 Konfiguration des verteilten Systems beschrieben angegeben werden. **************************************************************** MLS X Server setup done... Have fun! NOTE: enter "service mmtserv" to start the EOS Distributed X Server **************************************************************** Wenn die Konfiguration abgeschlossen ist, können Sie mit der Eingabe service mmtserv den X Server starten: eos:/opt/MMT2686/config # service mmtserv Wenn Sie EOS im eXtended-Safety-Boot-Modus betreiben, sollten Sie nach erfolgreicher Konfiguration das Backup aktualisieren, siehe Abschnitt 4.8.5 Backup- und Wiederherstellvorgang (eosxs Dienstprogramm). Barco – Eos X Terminal – DOC-3061-0 – Benutzerhandbuch – Ausgabe 12 – Februar-2005 _________________________________________________________________ 3-55 3. Inbetriebnahme 3.4.6 Konfiguration von Osiris Die Konfiguration von OSIRIS ist im Benutzerhandbuch OSIRIS beschrieben, siehe Abschnitt 7.3 Bestellnummern. Barco – Eos X Terminal – DOC-3061-0 – Benutzerhandbuch – Ausgabe 12 – Februar-2005 _________________________________________________________________ 3-56 4. Bedienung 4 Bedienung Dieses Kapitel erläutert die Grafik- und Videofähigkeiten von EOS. Die Multi-screen-Fähigkeit von EOS, die Erweiterungen des X Servers und die Farbverwaltung durch das X Window-System werden erklärt. Sie werden vertraut gemacht mit der Bedienung des Video-Client zur Wiedergabe von Video und RGB-Signalen und des REMOTE-CONTROL Clients zur Fernsteuerung einer OVERVIEW Bildwand. Barco – Eos X Terminal – DOC-3061-0 – Benutzerhandbuch – Ausgabe 12 – Februar-2005 ___________________________________________________________________ 4-1 4. Bedienung 4.1 Multi-Screen Fähigkeit Wesentliches Merkmal von EOS ist die Multi-Screen Fähigkeit, die sich in einigen Punkten vom Multi-Head Betrieb herkömmlicher X Server unterscheidet. Der X Server von EOS erlaubt ein Root-Fenster, das sich über alle angeschlossenen Projektionsmodule erstreckt. X Clients nutzen dabei die ganze Darstellungsfläche, ohne überhaupt davon zu »wissen« (transparent MultiScreen). Zur exakten Erklärung der Unterschiede zwischen Multi-Screen und Multi-Head sind die Begriffe Display und Screen der X.11 Terminologie wichtig: Display Ein Display umfasst alle Ein- und Ausgabegeräte, die einem X Server zugeordnet sind. Es können auf einem Rechner durchaus z. B. zwei Displays installiert sein; dann laufen dort zwei X Server und jeder hat seine eigene Tastatur (Maus, Tablett, etc.) und einen eigenen Bildschirm; beide Server arbeiten aber logisch voneinander unabhängig, so dass zwei getrennte Arbeitsplätze vorliegen. Screen Ein Screen ist ein logisches Ausgabegerät eines X Servers, welches gewöhnlich auf ein physikalisches Ausgabegerät abgebildet wird. Ein X Server kann durchaus mehrere Screens betreiben. Ein derartiger Aufbau besitzt aber nur eine Tastatur und eine Maus. Es handelt sich um einen Arbeitsplatz für eine Person. Der Unterschied zwischen einem herkömmlichen X Server im Multi-Head Betrieb mit mehreren Bildschirmen und dem Einsatz des Multi-Screen fähigen EOS mit einer Bildwand besteht nun im folgendem: Multi-Head Im Multi-Head Betrieb wird jeder Screen auf einem zugehörigen Bildschirm dargestellt und besitzt sein eigenes Root-Fenster. Ein X Client, der eine Verbindung zu diesem Server aufgebaut hat, kann durchaus auf beiden Screens Fenster öffnen, ein einzelnes Fenster ist aber immer vollständig in einem Screen gefangen; zudem muss der Client speziell für die Benutzung mehrerer Screens, programmiert sein, was bei Standard-X.11-Anwendungen kaum der Fall ist. Solchen Clients müsste dann auch schon beim Starten angegeben werden, auf welchem Screen sie ausgegeben werden sollen. Schließlich gibt es kaum Window-Manager, die eine kohärente Fensterverwaltung über mehrere Screens ermöglichen. Multi-Screen Im Multi-Screen Betrieb von EOS mit beliebig vielen Projektionsmodulen gibt es im Sinne von X.11 nur einen Screen, dessen Root-Fenster sich über die ganze Bildwand erstreckt. Jeder Window-Manager erlaubt es, die Fenster eines beliebigen X Client irgendwo auf der Bildwand zu positionieren, sie von einem Projektionsmodul auf ein anderes zu verschieben oder sogar sie gleichzeitig auf mehreren oder allen darzustellen. Multiple logical screens Mit dem Multiple-Logical-Screens Betrieb verbindet EOS in gewisser Weise den Multi-Head Betrieb und den MultiScreen Betrieb. Er ermöglicht einem X Server mehrere Screens auf einem individuellen rechteckigen Bereich von m×n Grafikkanälen anzuzeigen. Jeder Screen kann mit seiner eigenen Farbtiefe und Visual-Klasse konfiguriert werden. Multipl-Logical-Screens können nur in einem verteilten System angewendet werden, da jede RenderingMaschine einen Screen anzeigt. Die Konfiguration von Multiple-Logical-Screens wird in Abschnitt 6.2.7 Erweiterte Eos Konfiguration (Geometry) erklärt. Bitte beachten Sie, dass Multiple-Logical-Screens nicht gleichzeitig mit der X MultiCursor Extension (XMC) genutzt werden kann, siehe Abschnitt 4.4 X Server Extensions! Barco – Eos X Terminal – DOC-3061-0 – Benutzerhandbuch – Ausgabe 12 – Februar-2005 ___________________________________________________________________ 4-2 4. Bedienung 4.2 Farbverwaltung 4.2.1 Grundlagen Die Übersetzung der RGB-Werte, mit denen Anwendungen ihre Farben festlegen, in die tatsächliche Farbwiedergabe auf dem Bildschirm wird von sogenannten Pixel-Werten gesteuert. Die Pixel-Werte dienen der Identifikation von Farbzellen. RGB-Werte Die RGB-Werte sind die Intensitäten der roten, grünen und blauen Farbkomponenten, die zusammen einen Farbeindruck definieren. Entsprechend dem X-Protokoll werden die einzelnen Farbwerte als vorzeichenlose 16bitZahlen dargestellt, wobei 0 für keine Intensität und 65535 für maximale Intensität steht. Die meiste Hardware stellt die Farbwerte allerdings lediglich als Zahlen im Intervall von 0 bis 255 dar. Farbtabelle Die Farbtabelle (color map) besteht aus einem Satz Farbzellen (color cells). Jede Farbzelle wird über ihren eindeutigen Pixel-Wert angesprochen und enthält ein bestimmtes RGB-Tripel. Die Farbtabelle wird zur Laufzeit angelegt und gefüllt. X unterstützt zwei Arten von Farbzellen: • gemeinsame Farben, shared color cells Einträge in der Farbtabelle, die von jedem beliebigen X Client genutzt werden können, heißen shared color cells. Die bei der Allokation einer shared color cell festgelegte Farbe kann grundsätzlich nicht mehr verändert werden. Fordert ein X Client eine shared color an, wird überprüft, ob die Farbe schon in der Farbtabelle enthalten ist. Nur wenn die Farbe nicht gefunden wird, wird eine neue Farbzelle angelegt. • private Farben, private color cells Einträge in der Farbtabelle, die ausschließlich von einem bestimmten X Client genutzt werden können, heißen private color cells. Der X Client kann diese Farbe beliebig verändern. Solange Einträge in der Farbtabelle des X Server frei sind, können private colors zugeteilt werden. Farbtiefe Auf einem Schwarzweißbildschirm wird jedes Pixel durch eine einstellige Binärzahl dargestellt; dem entspricht eine Farbtiefe von 1bit. Viele Farb-Workstations nutzen Farbtiefen von 8bit, d. h., jedes Pixel wird durch 8bit 8 24 dargestellt und ermöglicht 2 = 256 Farben auf dem Bildschirm. Eine Farbtiefe von 24bit entspricht 2 = 16,7 Millionen (16M) Farben und deckt nach allgemeiner Auffassung alle Farbeindrücke ab, die das menschliche Auge unterscheiden kann. Barco – Eos X Terminal – DOC-3061-0 – Benutzerhandbuch – Ausgabe 12 – Februar-2005 ___________________________________________________________________ 4-3 4. Bedienung Visual-Klasse Wegen der Vielzahl von Farbtiefen (von 1bit bis zu 24bit), die Workstations zur Verfügung stellen können, wurden im X-Window-System unterschiedliche Strategien entwickelt, Pixel-Werte in entsprechende Farben auf dem Bildschirm zu übersetzen. Diese Strategien werden Visual-Klassen genannt: Das X-Window-System definiert sechs Visual-Klassen, von denen drei dynamischer Natur sind (PseudoColor, GrayScale, DirectColor) und drei statischer (StaticColor, StaticGray, TrueColor): • PseudoColor ist eine Klasse von Farbtabellen in denen ein Pixel-Wert eine Farbzelle mit einem bestimmten RGB-Wert erzeugt, d. h., die Farbtabelle ist ein Feld von RGB-Tripeln. Sowohl shared als auch private color cells können zugeteilt werden. • • GrayScale entspricht PseudoColor mit dem Unterschied, dass die roten, grünen und blauen Farbwerte in den Farbzellen jeweils identisch sind und zu Grautönen führen. Sowohl shared als auch private color cells können zugeteilt werden. • • StaticColor entspricht PseudoColor mit dem Unterschied, dass die RGB-Werte vordefiniert und nur lesbar sind, also keine private color cells vergeben werden. StaticGray entspricht GrayScale mit dem Unterschied, dass die Grauwerte vordefiniert und nur lesbar sind, also keine private color cells vergeben werden. DirectColor ist eine Klasse von Farbtabellen in denen jeder Pixel-Wert auf drei getrennte Farbzellen für Rot, Grün und Blau zeigt. Sowohl shared als auch private color cells können zugeteilt werden. • TrueColor entspricht DirectColor mit dem Unterschied, dass die Pixel-Werte direkt in die entsprechenden RGB-Werte umgesetzt werden. D. h., auch hier sind die RGB-Werte vordefiniert und es werden keine private color cells vergeben. Weiterführende Literatur Die Farbverwaltung des X Window Systems wird ausführlich behandelt in: • The Definitive Guide to the X Window System – Volume 1 Adrian Nye, O'Reilly & Associates, Inc. • Introduction to the X Window System Oliver Jones, Prentice Hall, Inc. Barco – Eos X Terminal – DOC-3061-0 – Benutzerhandbuch – Ausgabe 12 – Februar-2005 ___________________________________________________________________ 4-4 4. Bedienung 4.2.2 Farbfähigkeiten von Eos Für den Betrieb Ihres EOS sollten Sie je nach Anwendung folgende Kombinationen von Visual-Klassen und Farbtiefen verwenden: • DirectColor, 16bit (R: 5bit, G: 6bit, B: 5bit) zur Darstellung von Video 16 2 = 64K Farben können dargestellt werden. Shared und private color cells sind verfügbar. • DirectColor, 32bit (R: 8bit, G: 8bit, B: 8bit) zur Darstellung von Video 24 2 = 16M Farben können dargestellt werden. Shared und private color cells sind verfügbar. • TrueColor, 16bit (R: 5bit, G: 6bit, B: 5bit) zur Darstellung von Video 16 2 = 64K Farben können dargestellt werden. Die möglichen RGB-Werte in der Farbtabelle sind in äquidistanten Schritten vordefiniert. Damit wird garantiert, dass das ganze Farbspektrum abgedeckt ist. • TrueColor, 32bit (R: 8bit, G: 8bit, B: 8bit) zur Darstellung von Video 24 2 = 16M Farben können dargestellt werden. Die möglichen RGB-Werte in der Farbtabelle sind in äquidistanten Schritten vordefiniert. Damit wird garantiert, dass das ganze Farbspektrum abgedeckt ist. • PseudoColor, 8bit mit NearBy Farb-Allokation zur Darstellung früherer Anwendungen 8 3 2 = 256 von 256 = 16M Farben können dargestellt werden. Shared und private color cells sind verfügbar. Die maximale Anzahl von private color cells und shared color cells ist 256. Farb-Allokation NearBy Bei der Allokation von shared bzw. private color cells kommt es zuweilen vor, dass X.11 Clients sich beenden, falls der Server die angeforderte Farbzelle nicht allokieren kann, weil die color map bereits voll ist und die Farbzelle nicht in der color map vorkommt. Die NearBy Farb-Allokation gewährleistet, dass bei jeder Allokation von shared color cells immer eine color cell zurückgeliefert wird, auch wenn kein Eintrag in der color map gefunden wird und die color map bereits voll ist. Multi-Color-Depth Mit der Option Multi-Color-Depth des X Servers werden für X Clients zwei Farbmoden, 8bit PseudoColor und 16bit TrueColor, gleichzeitig zur Verfügung gestellt. Das Hauptfenster läuft in einem Farbmodus, wohingegen X Clients Fenster auch in dem anderen Farbmodus darstellen können. Multi-Color-Depth kann in der folgenden Weise konfiguriert werden: • 8bit PseudoColor für das Hauptfenster und 8bit PseudoColor oder 16 bit TrueColor als Option für X Clients • 16bit TrueColor für das Hauptfenster und 8 bit PseudoColor oder 16 bit TrueColor als Option für X Clients. Standardmäßig starten die meisten X Clients im gleichen Farbmodus wie das Hauptfenster. Einige X Clients haben die Fähigkeit abweichend dazu auch einen anderen Farbmodus zu verwenden. Es gibt zwei Arten von X Clients, die Multi-Color-Depth nutzen können: • X Clients, die aufgrund einer Option beim Straten den gewünschte Farbmodus verwenden. • X Clients, die automatisch den angebotenen Farbmodus nutzen, der am besten zur Anzeige des Inhalts geeignet ist. Diese Option steht mit UGX GRAPHIC CARDS und für Auflösungen bis zu 1400×1050 zur Verfügung. OmniScaler Der OMNISCALER ermöglicht die Anzeige von Video und RGB-Quellen, unabhängig vom Farbmodus des X Servers. Damit wird die optimale Integration von 8 bit PseudoColor Anwendungen und hochwertiger Video und RGBDarstellung erreicht. Wird der X Server beispielsweise im 8 bit PseudoColor Modus betrieben, werden Video / RGB Fenster in YUV4:2:2 / 16 bit TrueColor angezeigt. Der vollständige Zusammenhang zwischen Farbmodus von X Server und Video/RGB-Fenster ist in der Tabelle weiter unten angegeben. Barco – Eos X Terminal – DOC-3061-0 – Benutzerhandbuch – Ausgabe 12 – Februar-2005 ___________________________________________________________________ 4-5 4. Bedienung Modulbezogenes Video Bei Modulbezogenem Video können Videos bzw. RGB-Signale der QUAD ANALOG VIDEO CARD, der STREAMING VIDEO CARD und der DUAL RGB INPUT CARD modulbezogen auf ganzen Projektionsmodulen (1 .. n×n, je nach Konfiguration) dargestellt werden. Es liegen die gleichen Farbfähigkeiten vor, wie bei verschiebbaren und skalierbaren Videound RGB-Fenstern, siehe auch Abschnitt 4.6 Wiedergabe von Video- und RGB-Signalen. VisuPlus PLUS Mit der externen Video- und RGB-Eingabe Einheit VISU , können Video- und RGB-Daten mit 24 bit TrueColor dargestellt werden, während der X Server unabhängig davon in 8 bit, 16 bit oder 32 bit Farbmodus betrieben P wird. Die Videofenster können frei über vier Projektionsmodule je VISU Einheit verschoben werden. LUS Dual RGB Input Card Die DUAL RGB INPUT CARD bietet die Möglichkeit RGB Daten entweder in 16 bpp (RGB 5:6:5) oder in 24 bpp (RGB 8:8:8) Farbtiefe zu digitalisierten. Das Umschalten zwischen diesen beiden Moden erfordert einen Neustart des X Servers mit der richtig gesetzten Option, siehe dazu bitte Abschnitt 6.2.6 X Server Parameter. Überblick über die Farbfähigkeiten Die folgende Tabelle führt Farbtiefe und Format des Videos und der X Clients in Abhängigkeit von Farbtiefe und Visual-Klasse des X Servers auf. Die Farbformate für Video und RGB betreffen sowohl modulbezogenes Video als auch skalier- und verschiebbare Videofenster. QUAD ANALOG VIDEO CARD / STREAMING VIDEO CARD DUAL RGB INPUT CARD Anwendungsfenster des X Clients PseudoColor 8bit Video in YUV4:2:2 Farbmodus des X Servers Multi-Color-Depth Video in YUV4:2:2 RGB-Format mit 16 bpp oder 2) RGB-Format mit 24 bpp RGB-Format mit 16 bpp oder 2) RGB-Format mit 24 bpp RGB-Format mit 16 bpp oder 2) RGB-Format mit 24 bpp RGB-Format mit 16 bpp oder 2) RGB-Format mit 24 bpp RGB format with 16 bpp or 2) RGB format with 24 bpp Farbmodus des X Servers RGB-Format mit 16 bpp oder 2) RGB-Format mit 24 bpp RGB-Format mit 16 bpp oder 2) RGB-Format mit 24 bpp Farbmodus des X Servers PseudoColor 8bit und 1) TrueColor 16bit Overlay DirectColor 16 bit Video in YUV4:2:2 TrueColor 16 bit Video in YUV4:2:2 Multi-Color-Depth Video in YUV4:2:2 TrueColor 16bit und 1) PseudoColor 8bit Overlay DirectColor 32 bit Video in YUV4:2:2 TrueColor 32 bit Video in YUV4:2:2 Farbmodus des X Servers oder 16bit TrueColor Farbmodus des X Servers Farbmodus des X Servers oder 8bit PseudoColor Farbmodus des X Servers Tabelle 4-1 Farbfähigkeiten von X Server und Video auf EOS 1) Nur möglich mit der UGX GRAPHIC CARD. 2) Abhängig von der X Server Startoption. Barco – Eos X Terminal – DOC-3061-0 – Benutzerhandbuch – Ausgabe 12 – Februar-2005 ___________________________________________________________________ 4-6 4. Bedienung 4.3 X-Display-Manager Der X-Display-Manager, xdm, ist ein Systemprozess, der eine User-Session vom Login bis zum Logout verwaltet. Der xdm ist eine flexible und konfigurierbare Methode, sich an einem X Server einzuloggen. Der xdm kann so konfiguriert werden, dass automatisch X Clients gestartet werden. Nach jedem Logout wird der X.11-Server für den nächsten Login zurückgesetzt. X Display Manager auf Eos Der X-Display-Manager ist zusammen mit dem System auf Ihrem EOS vorinstalliert. Abhängig von der aktuellen Einstellung öffnet der xdm eine Login-Box oder eine Auswahl-Box, die alle von Ihrem EOS erreichbaren HostRechner anzeigt. Auf EOS sind Manual-Pages zum xdm verfügbar. Um diese Manual-Pages lesen zu können, geben Sie das Kommando man xdm ein: eos:/root # man xdm X Display Manager auf den Host-Rechnern Der X-Display-Manager für die Host-Rechner ist im Lieferumfang von EOS nicht enthalten. Weiterführende Literatur Der X-Display-Manager wird ausführlich behandelt in: • X Window System Administrators Guide – Volume 8 O'Reilly & Associates, Inc. Barco – Eos X Terminal – DOC-3061-0 – Benutzerhandbuch – Ausgabe 12 – Februar-2005 ___________________________________________________________________ 4-7 4. Bedienung 4.4 X Server Extensions Neben einigen Standard X Server Erweiterungen verfügt EOS über weitere zusätzliche Erweiterungen (extensions). Diese werden hier kurz erwähnt. Ausführliche Unterlagen für die Softwareentwicklung sind auf Anfrage erhältlich. X MultiCursor (XMC) Die X MultiCursor-Erweiterung erlaubt die gleichzeitige Verwendung mehrerer Mauszeiger, die unabhängig voneinander über das Root-Window bewegt werden können. Die XMC-Erweiterung verhält sich so wie die Standard X.11 Input Extension des X Consortiums und kann genauso behandelt werden. Bitte beachten Sie, dass die X MultiCursor-Erweiterung nicht gleichzeitig mit Multiple-LogicalScreens genutzt werden kann, siehe Abschnitt 4.1 Multi-Screen Fähigkeit! X Blink Mit der X Blink-Erweiterung können shared color cells mit einem Blink-Attribut belegt werden. Eine Blink-Farbe besitzt zwei Farbangaben. Diese beiden Farben werden mit einer wählbaren Frequenz gewechselt. DINBlinkfrequenzen werden bereitgestellt. X Video Auf die X Video-Erweiterung zum Anschluss einer Videoeingangskarte von Barco wird im folgenden Kapitel eingegangen. X UCL Erweiterung, die für OSIRIS benötigt wird. Die Funktionalität beinhaltet Autorisierungsmechanismen für X Clients und unterstützt Constraint Areas für Fenster. X MVGS Erweiterung, die für OSIRIS benötigt wird. Es bietet ein Layout-Konfigurations-Management und Remote Pointer. Multiple-Logical-Screens können in Verbindung mit Osiris und der X MVGS-, X UCLErweiterung nur im Contiguous Betrieb verwendte werden! Barco – Eos X Terminal – DOC-3061-0 – Benutzerhandbuch – Ausgabe 12 – Februar-2005 ___________________________________________________________________ 4-8 4. Bedienung 4.5 Window Manager Der auf EOS vorkonfigurierte Window Manager bietet einen schnellen und bequemen Zugriff auf bestimmte Funktionen. Mit einem linken oder rechten Mausklick in das Root Window öffnen sich folgende Menüs: Abbildung 4-1 Menüs im Root Window (linker und rechter Mausklick) Work Menu Xterm Xvideo Rctrl Xgenlock Configuration Screensaver Default Immediately Blank Pattern after 5 min off Off Mouse Fast Normal Slow Left handed mouse Right handed mouse System beep Loud and long Loud Normal off Root Background BARCO Logo Standard black Standard white Standard gray Standard navy blue Grid 640x480 Grid 800x600 Grid 1024x768 Grid 640x480 bold Grid 800x600 bold Grid 1024x768 bold X Terminal Fenster starten Xvideo Client zur Anzeige von Video und RGB starten REMOTE-CONTROL Client starten ohne Funktion Bildschirmschoner auf Default-Einstellungen setzen Bildschirmschoner sofort aufschalten Bildschirmschoner auf Blank Screen setzen Bildschirmschoner nach 5 Minuten auf Blank Screen Bildschirmschoner ausschalten Mausgeschwindigkeit hoch Mausgeschwindigkeit normal Mausgeschwindigkeit nieder Mauseinstellungen für Linkshänder Mauseinstellungen für Rechtshänder Akustisches Signal laut und lang Akustisches Signal laut Akustisches Signal normal Akustisches Signal aus Barco-Logo als Hintergrundmuster für Root-Window Schwarzer Hintergrund für Root-Window Weißer Hintergrund für Root-Window Grauer Hintergrund für Root-Window Blauer Hintergrund für Root-Window Screen-Justage-Gitter (Wartung) Screen-Justage-Gitter (Wartung) Screen-Justage-Gitter (Wartung) Screen-Justage-Gitter (Wartung) Screen-Justage-Gitter (Wartung) Screen-Justage-Gitter (Wartung) Barco – Eos X Terminal – DOC-3061-0 – Benutzerhandbuch – Ausgabe 12 – Februar-2005 ___________________________________________________________________ 4-9 4. Bedienung Restart Eos X Server default mode pseudo 8 Bit color mode true 16 Bit color mode direct 16 Bit color mode true 32 Bit color mode direct 32 Bit color mode Neustart des X Servers im Default-Farbmodus Neustart des X Servers im PseudoColor-Farbmodus, 8 bpp Neustart des X Servers im TrueColor-Farbmodus, 16 bpp Neustart des X Servers im DirectColor-Farbmodus, 16 bpp Neustart des X Servers im TrueColor-Farbmodus, 32 bpp Neustart des X Servers im DirectColor-Farbmodus, 32 bpp Alternativ kann der X Server auch mit Hilfe des Dienstprogramms für X Server-Neustart neugestartet werden, siehe dazu Abschnitt 4.8.4 Dienstprogramm für X Server-Neustart (service mmtserv). Es ist nicht möglich den X Server im Multi-Color-Depth Modus neuzustarten, wenn in der X.11 Konfiguration ein anderer Farbmodus konfiguriert wurde. Aber wenn der X Server im Multi-Color-Depth Modus konfiguriert wurde, kann er in einem der oben angegebenen Farbmodi neugestartet werden. Um zum Multi-Color-Depth Modus zurückzukehren, kann der X Server im Default-Farbmodus wieder gestartet werden. Bitte beachten Sie, dass eine größere Farbtiefe auch eine höhere Bandbreite für die grafischen Daten erfordert. Zudem wird damit auch der Farbmodus von Video und RGB geändert, so dass auch hier eine höhere Bandbreite benötigt wird. Siehe dazu auch in Abschnitt 4.2.2 Farbfähigkeiten von Eos wie der Farbmodus von Video/RGB mit dem Farbmodus des X Servers zusammenhängt und ob der Farbmodus für den X Server mit den verwendeten Grafikkarten verfügbar ist und in Abschnitt 4.6.1 Die Videoeingangskarten die benötigte Bandbreite von Video und RGB. Beide Effekte können zu einer Performanceeinbuße führen! Window Menu Move Resize Iconify Maximize/Normal (Un)Stick Refresh Raise Lower Next Previous Window list Close Kill Fvwm2 Restart Fvwm2 Modules Audio AutoRaise on AutoRaise off Banner Buttons Debug Icon Box Icon Man Ident Fenster verschieben Fenster wieder herstellen Fenster minimieren Fenster maximieren, bzw. wiederherstellen Fenster fest positionieren (auf virtuellem Desktop) Fenster aktualisieren Fenster nach vorne bringen Fenster nach hinten bringen Zum nächsten Fenster Zum vorherigen Fenster Liste aller Fenster anzeigen Fenster schließen Fenster beenden Neustart des Window Mangers Siehe fvwm2 Man Pages (man Siehe fvwm2 Man Pages (man Siehe fvwm2 Man Pages (man Siehe fvwm2 Man Pages (man Siehe fvwm2 Man Pages (man Siehe fvwm2 Man Pages (man Siehe fvwm2 Man Pages (man Siehe fvwm2 Man Pages (man Siehe fvwm2 Man Pages (man Barco – Eos X Terminal – DOC-3061-0 – Benutzerhandbuch – Ausgabe 12 – Februar-2005 fvwm2). fvwm2). fvwm2). fvwm2). fvwm2). fvwm2). fvwm2). fvwm2). fvwm2). _________________________________________________________________ 4-10 4. Bedienung Pager Save SaveDesk Scroll Talk WinList Siehe fvwm2 Man Pages (man Siehe fvwm2 Man Pages (man Siehe fvwm2 Man Pages (man Siehe fvwm2 Man Pages (man Siehe fvwm2 Man Pages (man Siehe fvwm2 Man Pages (man fvwm2). fvwm2). fvwm2). fvwm2). fvwm2). fvwm2). System Tools EOSinfo Event Test Vi Telnet Clocks Analog Digital Shells Bash Bash Big bash Login bash Tcsh Tcsh Big tcsh Login tcsh Status der Releaseintegrität anzeigen; siehe dazu auch Abschnitt 4.8.6 Dienstprogramm für Releaseintegrität (eosinfo). Ereignis Monitor aufrufen Text Editor vi aufrufen Telnet Client aufrufen Analoguhr anzeigen Digitaluhr anzeigen Bash Shell aufrufen Grosse Bash Shell aufrufen Login Bash Shell aufrufen Tcsh Shell aufrufen Grosse Tcsh Shell aufrufen Login Tcsh Shell aufrufen Barco – Eos X Terminal – DOC-3061-0 – Benutzerhandbuch – Ausgabe 12 – Februar-2005 _________________________________________________________________ 4-11 4. Bedienung 4.6 Wiedergabe von Video- und RGB-Signalen Dieser Abschnitt beschreibt die Wiedergabe von Video- und RGB-Signalen bei Eos Compact und Eos Power. Die P Wiedergabe von Video- und RGB-Signalen bei EOS ULTRA wird in den Benutzerhandbüchern VISU und OSIRIS beschrieben, siehe Abschnitt 7.3 Bestellnummern. LUS Video- und RGB-Signale können auf einer Barco Bildwand mit den optionalen Eingangskarten QUAD ANALOG VIDEO CARD, STREAMING VIDEO CARD und DUAL RGB INPUT CARD dargestellt werden. Basierend auf einer Extension-Library des X Server ermöglicht der Barco Video-Client xvideo die einfache Handhabung analoger sowie Streaming-Videound RGB-Darstellung. Gleichzeitiger Betrieb Prinzipiell können mehrere Eingangskarten eingesetzt werden; die zugehörigen Fenster dürfen dabei frei überlappen. Für größere Bildwände kann der Einsatz eines verteilten Systems mit getrennten PCI-Segmenten ratsam sein. OmniScaler Wegen der Fähigkeit des OMNISCALERS, gleichzeitig zwei Farbmoden zu verwenden, kann er Video- und RGB-Daten in deren ursprünglichem Farbmodus z.B. YUV4:2:2 und 16 bit RGB TrueColor anzeigen, während der X Server in 8 bit PseudoColor Modus mit 256 Farben arbeitet. Siehe dazu auch Abschnitt 4.2 Farbverwaltung. Ein OMNISCALER kann 128 Video und RGB Signale gleichzeitig bearbeiten. Video- und RGB-Daten werden dreifach zwischengespeichert. Dies ermöglicht es, dass nur vollstängige Einzelbilder (Frames), die mit den Grafikdaten synchronisiert sind, angezeigt werden. Damit wird die Anzeige von »zerrissenen« Bildern verhindert. Backend-Skalierung Der OMNISCALER kann eine Backend-Skalierung durchführen. Die Videodaten erst am Ende der Übertragungskette zu Skalieren (Eingabe Karte -> PCI-BUS -> Grafikkarte) hat seinen großen Vorteil darin, dass nur eine geringe PCIBus Bandbreite benötigt wird. Außerdem können alle Video und RGB-Signale bis zur Fullscreen-Anzeige skaliert werden, Detaillansichten können auch größer angezeigt werden. Die Backend-Skalierung verwendet lineare Interpolation zur Berechnung neuer Bildpunkte. In der Standardkonfiguration wird die Benutzung der Backend-Skalierung automatisch in Abhängigkeit von der Größe des Videofensters und des Typs der Eingabe Karte vom X Server kontrolliert. Abhängig vom Skalierungsfaktor, skaliert entweder der OMNISCALER oder die Eingangskarte selbst die Daten. Sobald die Daten größer als 1:1 dargestellt werden, skaliert der OMNISCALER, bei Auflösungen kleiner 1:1 werden die Daten schon in der Eingangskarte herunterskaliert und damit die benötigte Bandbreite bei der Übertragung vermindert. Modulbezogenes Video Mit der QUAD ANALOG VIDEO CARD, der STREAMING VIDEO CARD und der DUAL RGB INPUT CARD können Videos bzw. RGBSignale auch modulbezogen dargestellt werden. Dabei erstreckt sich das Bild ohne Rahmen über vollständige Projektionsmodule (1 bis n×n, je nach Konfiguration des Gesamtsystems). Das Video bzw. RGB-Signal liegt stets »oben«, alle anderen Anwendungen dagegen »darunter«, so dass keine versehentlichen Eingaben geschehen können. Wird das Modulbezogene Video vom Desktop entfernt (beendet oder minimiert), erscheinen die anderen Anwendungen unverzüglich. In einem verteilten System wird die Bildwand von mehreren Rendering-Maschinen angesteuert. Wenn ein Videosignal auf den Anzeigegebieten mehrerer RenderingMaschinen wiedergegeben werden soll, dann muss das entsprechende Signal den Videoeingangskarten aller betroffenen Rendering-Maschinen zugeführt werden. Barco – Eos X Terminal – DOC-3061-0 – Benutzerhandbuch – Ausgabe 12 – Februar-2005 _________________________________________________________________ 4-12 4. Bedienung 4.6.1 Die Videoeingangskarten Für die Darstellung externer Quellen, wie Video- oder RGB-Daten auf einer OVERVIEW Bildwand, wird ein Satz von Eingangskarten zur Verfügung gestellt. Zur Eingabe von Videodaten ist die QUAD ANALOG VIDEO CARD und die STREAMING VIDEO CARD erhältlich, für RGB-Daten kann die DUAL RGB INPUT CARD genutzt werden. Mehrere Eingangskarten können in einem EOS integriert werden. Ein Xvideo Client ermöglicht es, die angeschlossenen Quellen auszuwählen und in einem Fenster auf der Projektionsfläche darzustellen, das sich frei skalieren und über die an EOS angeschlossenen Projektionsmodule verschieben läßt. Die Wiedergabeoptionen können in einer Dialogbox gesetzt werden. Quad Analog Video Card Vier verschiedene Videoquellen (VHS oder S-VHS) können an die QUAD ANALOG VIDEO CARD angeschlossen und gleichzeitig wiedergegeben werden. Streaming Video Card Bis zu vier MPEG-2 D-1 oder CIF Video-Streams können pro STREAMING VIDEO CARD gleichzeitig dekodiert und angezeigt werden. Dual RGB Input Card Die DUAL RGB INPUT CARD digitalisiert ein oder zwei Monitorsignale. Im dualen Eingabe-Modus unterstützt sie zwei Monitorsignale mit einer Pixelfrequenz zwischen 10 MHz und 135 MHz, im single Eingabe-Modus unterstützt sie ein Monitorsignal mit einer Pixelfrequenz von bis zu 270 MHz. Die meisten der üblichen VESA-Timings sind bereits vorprogrammiert. Darüber hinaus können eigene Timings abgespeichert werden. Timing und Bildformat werden von der DUAL RGB INPUT CARD automatisch erkannt. Die DUAL RGB INPUT CARD verfügt über eine automatische statische Reduktion der Bildwiederholrate, die von Anzahl und Typ der verarbeiteten Signale abhängt, wie in der Tabelle unten angegeben. dualer Eingabe-Modus (zwei Signale, beide ≤ 1280×1024@75Hz) single Eingabe-Modus (ein Signal ≤ 1280×1024@75Hz) single Eingabe-Modus (ein Signal > 1280×1024@75Hz) statische Reduktion der Bildwiederholrate * verwendeter Anschluß 1/3 1 1/2 RGB in 1 UND RGB in 2 RGB in 1 ODER RGB in 2 RGB in 1 Tabelle 4-2 statische Reduktion der Bildwiederholrate mit RGB Quellen (* diese Werte gelten ab X Server-Release 3.4 und Control-Ware 6 der DUAL RGB INPUT CARD) Um von der höheren Bildwiederholrate bei Signalen ≤ 1280×1024@75Hz im single Eingabe-Modus zu profitieren, kann an den anderen Anschluß zwar ein Signal angeschlossen sein, dieses Signal darf dann aber nicht auf der Bildwand angezeigt werden. Die X Video Application ermöglicht darüberhinaus eine dynamische Reduktion der Bildwiederholrate, die zu der statischen Reduktion der Bildwiederholrate dazu multipliziert werden muss um die tatsächliche Reduktion zu erhalten, siehe dazu auch Abschnitt 4.6.4 Wiedergabe von Video- und RGB-Signalen. Barco – Eos X Terminal – DOC-3061-0 – Benutzerhandbuch – Ausgabe 12 – Februar-2005 _________________________________________________________________ 4-13 4. Bedienung Anzahl der Video und RGB Fenster Die Anzahl an Video- und RGB-Daten, die von einem EOS system verarbeitet werden kann, wird durch die verfügbare Bandbreite des OMNIBUS bestimmt. Dies sind 100 MBps. Die folgende Tabelle gibt einen Überblick über verschiedene Bandbreiten, die für einige Standard-Fenstergrößen und Datentypen benötigt werden. Die letzte Spalte gibt zudem an, wieviele Fenster von diesem Typ angezeigt werden können. Dabei wird davon ausgegangen, dass nur solche Fentser angezeigt werden. Type Anzahl Bildwieder- Farbtiefe Bandbreite [MBps] Bildpunkte holrate [fps] [bpp] 1:1 oder höher /(2:1) max. Anzahl von Fenstern 1:1 or higher / (2:1) Quellen von Quad Analog Video Card und Streaming Video Card NTSC PAL/SECAM 640×480 720×540 30 25 16 16 19 / (5) 20 / (5) 5/ 5/ (21) (20) Quellen von Dual RGB Input Card XGA XGA XGA 1024×768 1024×768 1024×768 10 15 20 16 16 16 16 / (4) 24 / (6) 32 / (8) 6/ 4/ 3/ (25) (16) (12) SXGA SXGA SXGA 1280×1024 1280×1024 1280×1024 10 15 20 16 16 16 27 / (7) 40 / (10) 53 / (14) 3/ 2/ 1/ (15) (10) (7) UXGA UXGA UXGA 1600×1200 1600×1200 1600×1200 10 15 20 16 16 16 39 / (10) 58 / (15) 77 / (20) 2/ 1/ 1/ (10) (6) (5) XGA XGA XGA 1024×768 1024×768 1024×768 10 15 20 24 24 24 24 / (6) 36 / (9) 48 / (12) 4/ 2/ 2/ (16) (11) (8) SXGA SXGA SXGA 1280×1024 1280×1024 1280×1024 10 15 20 24 24 24 40 / (10) 59 / (15) 79 / (20) 2/ 1/ 1/ (10) (6) (5) UXGA UXGA 1600×1200 1600×1200 10 15 24 24 58 / (15) 87 / (22) 1/ 1/ (6) (4) Tabelle 4-3 Größe von Video und RGB Daten sowie Anzahl der anzeigbaren Videoquellen pro OMNIBUS, wenn nur diese Art Fenster angezeigt wird. Um die Bandbreite für Fenster unterschiedlicher Größe und Bildwiederholrate zu berechnen kann die folgende Formel verwendet werden: B = resx * resy * fr * cd Die Abkürzungen stehen für folgende Bedeutungen: • resx, resy - Auflösung (Resolution) der Quelle in x- und y-Richtung in Bildpunkten Es ist wichtig alle Skalierungsfaktoren, die zur Anzeige des Fensters verwendet werden, zu berücksichtigen. Da die Hochskalierung im OMNISCALER erfolgt, werden die Daten 1:1 übertragen und die Ursprungsauflösung muss in die Formel eingesetzt werden. Werden Quellen mit einer geringeren Auflösung als der Ursprungsauflösung wiedergegeben, dann wird die Quelle direkt in der Eingangskarte herunterskaliert. Die Ursprungsauflösung der verschiedenen Videoformate wird in der Tabelle oben gezeigt. • fr - Bildwiederholrate (Frame Rate) Für Videos ist eine Bildwiederholrate von 25 (PAL/SECAM) bzw. 30 (NTSC) Bildern pro Sekunde Standard. Dynamische RGB Quellen werden normalerweise mit 20 Bildern pro Sekunde in ausreichender Qualität dargestellt. Für RGB Quellen die hauptsächlich statisch sind, können auch kleinere Werte gewählt werden. Barco – Eos X Terminal – DOC-3061-0 – Benutzerhandbuch – Ausgabe 12 – Februar-2005 _________________________________________________________________ 4-14 4. Bedienung • cd – Farbtiefe (Color Depth) Für alle Videofenster wird der Farbmodus YUV 4:2:2 verwendet, damit ist der Faktor: cd = 2 Für RGB-Fenster können zwei Farbmodi verwendet werden, siehe dazu auch Abschnitt 4.2.2 Farbfähigkeiten von Eos: Pixelformat = RGB 16 bpp cd = 2 Pixelformat = RGB 24 bpp cd = 3 Wegen der effektiven Bandbreite des EOS-Systems von 100 MBps, darf die Summe der Bandbreiten der einzelnen Fenster für eine optimale Darstellung nicht größer als 100 MBps sein: 100 MBps = B1 + B2 + … + Bn Bandbreitenoptimierung für Video- und RGB-Fenster: Alle Optimierungseinstellungen werden mit dem X Video client vorgenommen, siehe dazu Abschnitt 4.2.2 Farbfähigkeiten von Eos. Bildwiederholrate Für Videoquellen sind zwei unterschiedliche Faktoren für die Reduktion der Bildwiederholrate wählbar. Bei RGB-Quellen hängt die statische Reduktion der Bildwiederholrate vom EingangsModus ab, die dynamische Reduktion der Bildwiederholrate ist wählbar. (Für Videodaten Verwendung der Fps Einstellungen und für RGB-Daten der Reduction Einstellung, siehe auch den Unterabschnitt Dual RGB Input Card weiter oben.) Farbtiefe RGB Quellen können mit 16 bpp oder mit 24 bpp digitalisiert werden (abhängig von der VisualKlasse des X Servers). Barco – Eos X Terminal – DOC-3061-0 – Benutzerhandbuch – Ausgabe 12 – Februar-2005 _________________________________________________________________ 4-15 4. Bedienung 4.6.2 Videokanäle Zur Digitalisierung analoger und Streaming-Videodaten und von RGB-Quellen ist ein Hardwaremodul (Adapter) nötig. Dieser Video- oder RGB-Adapter verfügt jeweils über einen Eingang (Port). Die QUAD ANALOG VIDEO CARD und die STREAMING VIDEO CARD verfügen jeweils über 4 Adapter mit je einem Port, die DUAL RGB INPUT CARD über zwei Adapter mit jeweils einem Port. Das EOS-System erzeugt automatisch zu den vorhandenen Adaptern Videokanäle. Die Videokanäle werden entsprechend der Reihenfolge der Eingangskarten in den PCI-Steckplätzen im EOS nummeriert. In einem verteilten System wird zusätzlich auch die Reihenfolge der Rendering-Maschine bei der Nummerierung der Videokanäle berücksichtigt. In einem monolitischen System in dem Eingangskarten in mehreren PCI-Segmenten platziert sind, ist die Videodarstellung auf den Anzeigebereich des PCI-Segments, in dem sich die Eingangskarte befindet, begrenzt. In einem verteilten System können Videoadapter von mehreren Rendering-Maschinen (einer aus jeder Rendering-Maschine) zu einem »logischen« Kanal zusammengefasst werden. Ein logischer Kanal kann auf dem Anzeigegebiet aller zugehöriger Rendering-Maschinen angezeigt werden. Abbildung 4-2 Videoeingangskarten in verschiedenen Rendering-Maschinen links: einzeln betrieben, rechts: zu einem logischen Kanal zusammengefasst Logische Videokanäle werden mit dem Konfigurationsskript EOSconfig konfiguriert, siehe Abschnitt 3.4.3 Konfiguration des verteilten Systems. Hintergrundinformation über die Konfiguration logischer Videokanäle steht in Abschnitt 6.2.7 Erweiterte Eos Konfiguration. Barco – Eos X Terminal – DOC-3061-0 – Benutzerhandbuch – Ausgabe 12 – Februar-2005 _________________________________________________________________ 4-16 4. Bedienung 4.6.3 Der Video-Client Zur Wiedergabe von Video- und RGB-Signalen auf der Bildwand steht ein X Client zur Verfügung, der die Inputs von QUAD ANALOG VIDEO CARD, STREAMING VIDEO CARD und DUAL RGB INPUT CARD verwaltet. Der Video-Client wird mit dem Befehl xvideo aufgerufen: # xvideo [-<option>] Nachdem xvideo gestartet worden ist, erscheinen zwei Fenster: das Bildfenster (canvas panel) und das Kontrollfeld (control panel). Im Bildfenster werden die Video- bzw. RGB-Signale wiedergegeben. Das Kontrollfeld bietet Schaltflächen und Schieber zur Steuerung der Wiedergabe. Der Video-Client erkennt automatisch was für ein Signal an Kanal 1 angeschlossen ist. Abbildung 4-3 Video-Client: Bildfenster und Kontrollfeld Das Kontrollfeld bietet abhängig von den angeschlossenen Eingangskarten bis zu drei verschiedene Registerkarten für die QUAD ANALOG VIDEO CARD, STREAMING VIDEO CARD und die DUAL RGB INPUT CARD an. Die möglichen Optionen beim Start des Video-Clients sind in Abschnitt 4.6.5 Die Optionen aufgeführt. Eine wichtige Option wird bereits im nächsten Absatz beschrieben: das Modulbezogene Video. Modulbezogenes Video und Modulbezogenes RGB Mit allen Eingangskarten ermöglicht die Option –moduleVideo (-mv), den Video-Client modulbezogen aufzurufen (1 Modul bis n×n Module, abhängig von der Konfiguration). Der Befehl # xvideo –mv 1 –mg 1x1+1+0 startet den Video-Client als Modulbezogenes Video (-mv 1) auf dem zweiten Projektionsmodul von links in der obersten Reihe (-mg 1x1+1+0). Das angezeigte Video oder RGB Signal ist immer »vorne«, andere Anwendungen sind »dahinter« und können nicht aus Versehen bedient werden. Barco – Eos X Terminal – DOC-3061-0 – Benutzerhandbuch – Ausgabe 12 – Februar-2005 _________________________________________________________________ 4-17 4. Bedienung File Menü File Read Config File … Save Config File … Save Config File As … Read Preset File … Save Preset File … Save Preset File As … Exit Pref Save After Exit Canvas Pref … RGB Pref … Set Remote Display On/Off Remote Pointer Map/Unmap Remote Keyboard SVC Pref … Stream Settings Board Settings View Close Canvas Panel Iconify Canvas Panel Raise Canvas Panel Close Control Panel Help Konfigurationsdatei einlesen Konfigurationsdatei speichern Konfigurationsdatei unter anderem Namen speichern Preset-Datei einlesen Preset-Datei speichern Preset-Datei unter anderem Namen speichern Video-Client beenden Konfigurationsdatei beim Beenden speichern Position und Größe des Bildfensters festlegen Öffnen eines Dialogs zur Eingabe von IP-Adresse und Screen-Nummer des Screens, der an den aktuellen RGB-Kanal angeschlossen ist An-/Ausschalen der Remote-Pointer-Fähigkeit für den oben gesetzten Screen; d.h. die Maus von EOS kann verwendet werden, um den Screen zu bedienen, der von dem RGB-Kanal angezeigt wird Aktiviert/Deaktiviert die entfernte Tatstatur; d.h. die Tastatur von EOS kann verwendet werden, um den Screen zu bedienen, der von dem RGB-Kanal angezeigt wird (es wird auch auf das Länderschema der Tastatur umgeschaltet) Einstellungen von Video-Streams definieren Einstellungen einer STREAMING VIDEO CARD definieren Bildfenster schließen Bildfenster minimieren Bildfenster wiederherstellen Kontrollfeld schließen Hilfe im Bildfenster anzeigen Tabelle 4-4 Ein Klick mit der linken Maustaste im Bildfenster blendet das Kontrollfeld ein, bzw. aus. Liegt am aufgeschalteten Videokanal kein Signal an, erscheint das Videofenster in der eingestellten Hintergrundfarbe. Wird anschließend ein Signal eingespeist, muss die Channel, Port- oder Live-Schaltfläche erneut betätigt werden. Barco – Eos X Terminal – DOC-3061-0 – Benutzerhandbuch – Ausgabe 12 – Februar-2005 _________________________________________________________________ 4-18 4. Bedienung 4.6.4 Wiedergabe von Video- und RGB-Signalen Kontrollfeld der Quad Analog Video Card C B S Live Still QAVC 1 Channel 1 Encoding Signal Fps Kontrast Helligkeit Sättigung Startet die Wiedergabe Hält die Wiedergabe an Wählt die QUAD ANALOG VIDEO CARD aus (Die Karten können umbenannt werden) Wählt den Videokanal der QUAD ANALOG VIDEO CARD aus (Bis zu vier Kanäle, die Kanäle können umbenannt werden. Zeigt den gefundenen Videostandard an (PAL, NTSC, SECAM) Aufzeichnungsstandard (VHS, S-VHS) Bildwiederholrate (FULL, HALF - Default) Abbildung 4-4 Xvideo Kontrollfeld Konfiguration der Videodarstellung Im Kontrollfeld können die für die Wiedergabe von Videos typischen Einstellungen vorgenommen werden: Farbton, Sättigung, Helligkeit etc. Der Video-Client kann diese Einstellungen ebenso wie den ausgewählten Videokanal in einer Konfigurationsdatei speichern. Im File Menü können diese Konfigurationsdateien verwaltet werden. Eine bestimmte Konfigurationsdatei kann auch beim Aufruf des Video-Clients auf der Kommandozeile gewählt werden. Siehe auch Abschnitt 4.6.5 Die Optionen. Barco – Eos X Terminal – DOC-3061-0 – Benutzerhandbuch – Ausgabe 12 – Februar-2005 _________________________________________________________________ 4-19 4. Bedienung Kontrollfeld der Streaming Video Card Figure 4-1 Xvideo control panel C B S Live Still SVC 1 Channel 1 Stream Encoding Fps Kontrast Helligkeit Sättigung Startet die Wiedergabe Hält die Wiedergabe an Wählt die Videokarte aus (Die Karten können umbenannt werden) Wählt den Videokanal der STREAMING VIDEO CARD aus (Bis zu vier Kanäle, die Kanäle können umbenannt werden. Ordnet dem ausgewählten Kanal einen Video-Stream zu, siehe dazu bitte die Abschnitte Konfiguration der Streaming Video Card und Konfiguration der Video-Streams weiter unten Zeigt den gefundenen Videostandard an (PAL, NTSC) Bildwiederholrate (FULL, HALF - Default) Table 4-1 Barco – Eos X Terminal – DOC-3061-0 – Benutzerhandbuch – Ausgabe 12 – Februar-2005 _________________________________________________________________ 4-20 4. Bedienung Konfiguration der Streaming Video Card Jede STREAMING VIDEO CARD muss zunächst einmal konfiguriert werde. Dies wird im SVC Settings Dialog vorgenommen, wählen Sie dazu SVC Pref … -> Board Settings aus dem Menu File. Abbildung 4-5 SVC Settings Dialog der STREAMING VIDEO CARD IP Configuration Address Netmask Gateway IP Adresse der STREAMING VIDEO CARD. Jede STREAMING VIDEO CARD benötigt eine eigene, feste IP Adresse Netzmaske der STREAMING VIDEO CARD, muss für alle Karten übereinstimmen Gateway, muss für alle Karten übereinstimmen. Auch wenn das Netzwerk die Angabe eines Gateways nicht erfordert, muss ein Wert angegeben werden. Decoder Configuration Algorithm Alle Video-Streams die von einer STREAMING VIDEO CARD verarbeitet werden müssen den gleichen Kompressions-Algorithmus verwenden. Momentan ist mpeg2 und visiowave unterstützt. Tabelle 4-5 Barco – Eos X Terminal – DOC-3061-0 – Benutzerhandbuch – Ausgabe 12 – Februar-2005 _________________________________________________________________ 4-21 4. Bedienung Konfiguration der Video-Streams Bevor ein Video-Stream angezeigt werden kann müssen seine Parameter im SVC Stream Params Editor angegeben werden. Danach ist der Stream für jede STREAMING VIDEO CARD im System verfügbar. Wählen Sie zum Öffnen des SVC Stream Params Editor im File Menü den Eintrag SVC Pref … -> Stream Settings, siehe dazu auch Abschnitt 4.6.3 Der Video-Client. Durch Drücken der Add Schaltfläche wird ein neuer Stream mit dem eingegebenen Namen in die Streams Liste eingetragen. Die Parameter, die zu dieser Zeit angezeigt werden, werden dazu gespeichert. Falls bereits ein Eintrag mit dem gleichen Namen existiert, dann werden dessen Parameter nicht geändert. Durch Drücken der Apply Schaltfläche werden die angezeigten Parameter auf die Hardware übertragen. Damit können Änderungen direkt kontrolliert werden. Durch Drücken der OK Schaltfläche werden die Parameter auf die Hardware und das System übertragen. Cancel schließt den Dialog, Änderungen die mit Add oder Delete bestätigt wurden, können aber nicht mehr Rückgängig gemacht werden. Stream Eine Liste aller Video-Streams in alphabetischer Reihenfolge Decoder Control IP Address Port IP Portocol Stream Protocol PID Auswaähl des Typs des Video-Streams (Unicast, Broadcast or Multicast), wenn multicast gewählt wurde, muss auch die Multicast IP-Adresse angegeben werden. Encoder Port, zugehörig zu der IP Adresse. Verwendetes IP Protokoll; momentan ist nur UDP unterstützt. (Firmware < 2.0 der STREAMING VIDEO CARD unterstützt nur UDP) auto Auto-Erkennung des Typs des Video-Streams elementary Elementarer Stream program Programm Stream transport Transport Stream Muss für Transport-Streams angegeben werden, wenn PAT (Program Allocation Tables) oder PMT (Program Map Tables) nicht gesendet werden. 0 ist ein vordefinierter Wert. Er löst eine automatische Suche nach der Video PID aus. Wird keine gültige PID gefunden, dann wird kein Video angezeigt. Skip bytes at … Start End Encoder-abhängiger Wert; gibt die Anzahl an Byte an, die am Anfang / Ende jedes Pakets ausgelassen werden müssen, siehe die Tabelle unten. Barco – Eos X Terminal – DOC-3061-0 – Benutzerhandbuch – Ausgabe 12 – Februar-2005 _________________________________________________________________ 4-22 4. Bedienung Encoder Control Dieser Abschnitt enthält Daten, die verwendet werden, wenn eine initiale Kommunikation mit dem Encoder notwendig ist, um das Senden eines Streams anzustoßen. Alle Felder müssen ausgefüllt werden! IP Adresse des Encoders; darf nur ausgefüllt werden, wenn TCP im Feld IP Protocol gewählt wurde Port, an dem der Encoder auf TCP Start Kommandos hört; darf nur ausgefüllt werden, wenn TCP im Feld IP Protocol gewählt wurde Sollte udp bleiben, wie im Abschnitt Decoder Control oben angegeben. Nur wenn Kommunikation mit dem Encoder nötwendig ist, sollte tcp gewählt werden. Zeichenkette, die an den angegebenen Encoder gesendet wird IP Address Port IP Protocol Startstring Abbildung 4-6 Parameter des SVC Streams Parameters Editor Da Unicast-Streams nur an eine einzige IP Adresse gesendet werden, kann gleichzeitig nur eine Streaming Video Card einen bestimmten Unicast-Stream anzeigen. Die folgende Tabelle enthält Encoder-spezifische Werte für die Eingabe in den Streams Params Editor. Encoder IP Protocol Skip bytes at Start … Skip bytes at End … Stream type TCP PID UDP 16 0 auto Off 0 VCS VideoJet 1000 Firmware < 2.0 Display stamping (einschließlich Time, Stamping, Time Stamping, … ) wird verwendet Firmware ≥ 2.0 RTP 4 0 auto Off 0 Display stamping (einschließlich Time, Stamping, Time Stamping, … ) darf nicht verwendet werden Vbrick 4000 UDP 0 0 auto Off 0 Die Encoder-Einstellung Low Latency sollte nicht benutzt werden; bei größeren Änderungen im Videobild können ansonsten grüne Blitze unten und seitlich vom Video auftreten. IMPath I-Volution 4000 UDP 0 0 auto Off 0 Firmware < 2.0 UDP 28 0 auto Off 256 Firmware ≥ 2.0 RTP 0 0 auto Off 256 Firmware ≥ 2.0 UDP 0 0 auto ON 0 NKFC-20 Visiowave Verwendung von »visiowave« als Startstring und Spezifikation der weiteren Einträge im Abschnitt Encoder Control! Tabelle 4-6 Encoder-abhängige Parameter Barco – Eos X Terminal – DOC-3061-0 – Benutzerhandbuch – Ausgabe 12 – Februar-2005 _________________________________________________________________ 4-23 4. Bedienung Kontrollfeld der Dual RGB Input Card Control R G B Lock RGB Bright Live Still DRGB 1 Channel 1 Presets Auto Reduction Roter Farbanteil Grüner Farbanteil Blauer Farbanteil Farbanteile nur gemeinsam verändern Helligkeit Wiedergabe starten Wiedergabe anhalten Wählt die DUAL RGB INPUT CARD aus (die Karten können umbenannt werden.) Wählt den Videokanal der DUAL RGB INPUT CARD aus (maximal 2 Kanäle, die Kanäle können umbenannt werden.) Timing auswählen (aktuelles Timing wird in der Schaltfläche angezeigt) Aktiviert die Selbsterkennung für Presets Setzt die dynamische Reduktion der eingangsseitigne Bildwiederholrate, Wertebereich (0, 1, 2, ... , 15) Die statische Reduktions, die durch den Eingangsmodus festgelegt ist (siehe Abschnitt 4.6.1 Die Videoeingangskarten (Dual RGB Input Card)) kann zusätzlich um diesen Faktor vermindert werden. 0: dynamische Reduktion der eingangsseitige Bildwiederholrate ist 1, höchste Qualität; 4: dynamische Reduktion der eingangsseitige Bildwiederholrate ist 1/2; 6: dynamische Reduktion der eingangsseitige Bildwiederholrate ist 1/3; 15: dynamische Reduktion der eingangsseitige Bildwiederholrate ist 1/15, höchste Performance Abbildung 4-7 Xvideo Kontrollfeld Barco – Eos X Terminal – DOC-3061-0 – Benutzerhandbuch – Ausgabe 12 – Februar-2005 _________________________________________________________________ 4-24 4. Bedienung Input Settings Auto Sync Level Position Size Phase PLL Devider Info Registry Clear Name Append Insert Replace Delete Clear all Save Reload Import Add Clear Select Dismiss Auto-Detektierung der Datenquelle Bestimmung des Sync-Levels des Signals HV: Einstellen des horizontalen/vertikalen Sync-Levels SoG: Einstellen des the Sync-on-Green Levels Position des sichtbaren RGB-Bildes im Bildfenster festlegen: H: horizontale Position des ersten aktiven Bildpunktes (in Zweierschritten); V: vertikale Position der ersten aktiven Zeile Größe des sichtbaren RGB-Bildes im Bildfenster festlegen: H: Anzahl der aktiven Bildpunkte pro Zeile (in Zweierschritten) V: Anzahl der aktiven Zeilen Phasenverschiebung Feineinstellung für ADC Pixelfrequenz des Eingangssignals bestimmen Information über das Eingangssignal V_Tot: Anzahl der Zeilen; V_Freq: Bildwiederholrate; Sync: Synchronisationsmodus Textbox löschen, die den aktuellen Preset anzeigt Aktuellen Preset zur Liste der Presets hinzufügen Aktuellen Preset in die Liste der Presets einfügen (über dem markierten Preset) Markierten Preset durch aktuellen ersetzen Markierten Preset löschen Alle aufgeführten Presets löschen Alle aufgeführten Presets in Preset-Datei speichern Preset-Datei wiederherstellen und Änderungen verwerfen Alle markierten Presets zur Liste der Presets hinzufügen Auswahl aufheben Dialogbox schließen Figure 4-2 Wenn sich das Signal während der Anpassung ändert erscheint eine Warnung. Sie können dann zur Registerkarte Control wechseln und ein neues Timing einstellen (Klicken Sie YES). Es ist auch möglich, dass das System ein neues Timing feststellt, wenn die Einstellungen zu sehr verstellt wurden. Klicken Sie dann NO und passen Sie die Einstellungen wieder an. Barco – Eos X Terminal – DOC-3061-0 – Benutzerhandbuch – Ausgabe 12 – Februar-2005 _________________________________________________________________ 4-25 4. Bedienung Konfiguration der RGB Eingabe Die DUAL RGB INPUT CARD digitalisiert analoge Monitorsignale mit einer Pixel-Frequenz bis zu einer Pixel-Frequenz bis zu 270 MHz. Der Video Client ist für die üblichen VESA-Timings vorkonfiguriert. Da die meisten Monitorsignale von den VESA-Timings leicht abweichen, besteht die Möglichkeit, die vorkonfigurierten Modi an das vorhandene Signal anzupassen. Darüberhinaus können weitere Timings eingegeben und gespeichert werden. Zur Konfiguration der DUAL RGB INPUT CARD ist es vorteilhaft, ein geeignetes Testbild mit dünnen, senkrechten Schwarzweiß-Linien aufzuschalten: Windows 95/98/NT, Macintosh, PowerMacintosh Sun Workstation andere Mit der Systemsteuerung Hintergrundmuster (Anzeige, Schreibtisch) auf pixelweise alternierende schwarze und weiße, vertikale Linien einstellen In der Konsole (cmdtool) eingeben: xsetroot -mod 4 4, (mit xsetroot -mod 4 4 wieder entfernen) Text mit vielen HHHHHHH anzeigen Tabelle 4-7 Preset anpassen • Geeignetes Testbild aufschalten • Video Client xvideo starten • In der Registerkarte Control den Kanal auswählen (Channel 1 oder Channel 2) Abbildung 4-8 Konfiguration der DUAL RGB INPUT CARD • Zur Registerkarte Input Settings wechseln und die Auto-Schaltfläche drücken. Dies veranlasst eine automatische Erkennung der Quelle und stellt das richtige Preset ein. • Wenn nötig, zur Registerkarte Input Settings wechseln und PLL Devider nachjustieren (ca. auf das 1,3-fache der horizontalen Auflösung) bis das Testbild korrekt dargestellt wird. • Mit Position die Position des Monitorsignals innerhalb des Bildfensters korrigieren • Wenn nötig, Phase nachjustieren bis das Testbild flimmerfrei wiedergegeben wird Barco – Eos X Terminal – DOC-3061-0 – Benutzerhandbuch – Ausgabe 12 – Februar-2005 _________________________________________________________________ 4-26 4. Bedienung Presets verwalten Wie bereits erwähnt verfügt der Video Client über einen Satz vorkonfigurierter Presets. Diese Presets werden in einer Preset-Datei gespeichert. Die aktuelle Preset-Datei kann in der Registerkarte Registry modifiziert werden, d. h. ein bestehendes Timing kann überschrieben oder ein neues Timing angehängt werden. Der Video-Client kann mehr als eine Preset-Datei verwalten. Im Menü File kann die aktuelle Preset-Datei gespeichert und eine andere geladen werden. Eine bestimmte Preset-Datei kann auch beim Aufruf des Video-Clients mit einer Befehlszeilenoption geladen werden. Siehe Abschnitt 4.6.5 Die Optionen. Konfiguration der RGB-Wiedergabe In der Registerkarte Control kann schließlich die Wiedergabe des RGB-Signals bezüglich Farbton, Farbsättigung, Helligkeit etc. konfiguriert werden. Der Video-Client kann diese Einstellungen ebenso wie den ausgewählten RGB-Kanal und das aktive Preset in einer Konfigurationsdatei speichern. Im Menü File kann die aktuelle Konfigurationsdatei gespeichert und eine andere geladen werden. Eine bestimmte Konfigurationsdatei kann auch beim Aufruf des Video-Clients mit einer Befehlszeilenoption geladen werden. Siehe Abschnitt 4.6.5 Die Optionen. Barco – Eos X Terminal – DOC-3061-0 – Benutzerhandbuch – Ausgabe 12 – Februar-2005 _________________________________________________________________ 4-27 4. Bedienung 4.6.5 Die Optionen Der Video-Client erlaubt die Angabe folgender Optionen in der Befehlszeile. Die Optionen sind zusammen mit ihren Argumenten und den entsprechenden Voreinstellungen aufgelistet, darunter ist jeweils kurz die Bedeutung erläutert: Optionen für das Kontrollfeld Option Argument Bedeutung Voreinstellung -name string keine Gibt der Anwendung einen eigenen Namen und ermöglicht den Aufruf einer bestimmten Ressource-Datei. -display string $DISPLAY Gibt den Host-Rechner an. -ctrlTitle -clt string xvideo control panel Legt die Fensterüberschrift des Kontrollfelds fest. -ctrlGeom -clg geometry +50+100 Legt Position und Größe des Kontrollfelds fest. -ctrlVisible -clv 0, 1 1 Zeigt (1) oder versteckt (0) das Kontrollfeld. -ctrlIconic -cli 0, 1 0 Minimiert (1) das xvideo Kontrollfeld oder stellt es wieder her (0). -followMouse -fm 0, 1 1 Das Kontrollfeld wird an der Standardposition (0) oder der aktuellen Position (1) des Mauszeigers aufgeschaltet. -activeGrabber –ag 3, 5, 7 Wählt QUAD ANALOG VIDEO CARD (3), DUAL RGB INPUT CARD (5), or STREAMING VIDEO CARD (7) aus. Tabelle 4-8 Barco – Eos X Terminal – DOC-3061-0 – Benutzerhandbuch – Ausgabe 12 – Februar-2005 _________________________________________________________________ 4-28 4. Bedienung Optionen für das Bildfenster Option Argument Bedeutung Voreinstellung -canvasDisplay -cvd string Wie –display oder $DISPLAY Gibt für das Videofenster einen anderen Host-Rechner an. -canvasTitle -cvt string xvideo canvas panel Legt die Fensterüberschrift des Videofensters fest. -canvasGeom -cvg geometry 768x576+450+100 Legt Position und Größe des Videofensters fest. -canvasBackground –cvbg color name blue Legt die Hintergrundfarbe des Videofensters fest. Es wird eine Farbe aus der Datei rgb.txt im Verzeichnis usr/X11RELEASE6/lib/X11/rgb.txt verwendet. -canvasIconic -cvi 0, 1 0 Minimiert (value=1) das Videofenster oder stellt es wieder her (value=0). -allowResize -ar 0, 1 1 Ermöglicht (1) die interaktive Größenänderung des Bildfensters. -ratioAspect -ra 0, 1 1 Beschränkt (1) Größenänderungen des Bildfensters auf ein gleichbleibendes Seitenverhältnis der Videos. -winRatioAspect -cvwa 0, 1 0 Beschränkt (1) Größenänderung des Bildfensters auf ein gleichbleibendes Seitenverhältnis der Fensters. -noBorder -nb 0, 1 0 Startet das Bildfenster mit (0) oder ohne (1) Rahmen. Tabelle 4-9 Optionen für die Quad Analog Video Card Option Argument Bedeutung Voreinstellung -qavRecording –qavre VHS, SVHS VHS Wählt den entsprechenden Aufzeichnungsstandard aus. -qavRefreshRate –qavrr 1, 2 1 Wählt die volle (2) oder halbe (1) Bildwiederholrate aus -qavContrast –qavco 0.0..1.0 0.5 Legt den Anfangswert des Kontrasts fest. -qavBrightness -qavbr 0.0..1.0 0.5 Legt den Anfangswert der Helligkeit fest. -qavSaturation –qavsa 0.0..1.0 0.5 Legt den Anfangswert der Sättigung fest. -qavBoardNumber –qavbn 1 .. 32 1 Wählt die Videokarte aus. -qavBoardChannelNumber –qavbc 1..4 1 Wählt den Videoadapter der Videokarte aus. -qavPlayMode -qavpm Live, Still Live Steuert den Anzeigemodus. Tabelle 4-10 Barco – Eos X Terminal – DOC-3061-0 – Benutzerhandbuch – Ausgabe 12 – Februar-2005 _________________________________________________________________ 4-29 4. Bedienung Optionen für die Streaming Video Card Option Argument Bedeutung Voreinstellung -mpgBoardNumber –mpgbn 1 .. 32 1 Wählt die Videokarte aus. -mpgBoardChannelNumber –mpgbc 1..4 1 Wählt den Videoakanal der Videokarte aus. -mpgPresetName –mpgpn filename impath1 Wählt das Streaming-Video Preset aus -mpgPreset –mpgpr 1..n Streaming-Video Preset festlegen (Zeilennummer in alphabetischer Reihenfolge aller Streaming-Video Presets) -mpgRefreshRate –mpgrr 1, 2 1 Wählt die volle (2) oder halbe (1) Bildwiederholrate aus -mpgContrast –mpgco 0.0..1.0 0.5 Legt den Anfangswert des Kontrasts fest. -mpgBrightness -mpgbr 0.0..1.0 0.5 Legt den Anfangswert der Helligkeit fest. -mpgSaturation –mpgsa 0.0..1.0 0.5 Legt den Anfangswert der Sättigung fest. -mpgPlayMode -mpgpm Live, Still Live Steuert den Anzeigemodus. Tabelle 4-11 Optionen für die Dual RGB Input Card Option Argument Bedeutung Voreinstellung -drgbRed –drgbre 0.0 .. 1.0 0.5 Anfangswert für den roten Farbanteil -drgbGreen –drgbgr 0.0 .. 1.0 0.5 Anfangswert für den grünen Farbanteil -drgbBlue –drgbbl 0.0 .. 1.0 0.5 Anfangswert für den blauen Farbanteil -drgbBrightness –drgbbr 0.0..1.0 0.5 Anfangswert für die Helligkeit -drgbReduction -drgbrd 0 .. 15 6 Reduktion der eingangsseitigen Bildwiederholrate. -drgbPreset -drgbpr 1 .. n 1 Preset festlegen (Zeilennummer in der Preset-Datei) -drgbBoardNumber –drgbbn 1 .. 64 1 Wählt die Eingangskarte aus. -drgbBoardChannelNumber –drgbbc 1, 2 1 Wählt den Adapter auf der Eingangskarte aus. -drgbPlayMode -drpm Live, Still Live Steuert den Anzeigemodus. Tabelle 4-12 Barco – Eos X Terminal – DOC-3061-0 – Benutzerhandbuch – Ausgabe 12 – Februar-2005 _________________________________________________________________ 4-30 4. Bedienung Optionen für Konfigurations- und Preset Dateien Option Argument Bedeutung Voreinstellung -configFile -cf <filename> /etc/MMTconfig/xvideo.conf Eigene Konfigurationsdatei angeben -noConfigFile -ncf Konfigurationsdatei nicht einlesen -presetFile -pf <filename> Preset-Datei angeben -factoryPresetFile -fpf <filename> /opt/MMT2686/etc/xvideo/presets.prs Werkseitige Preset-Datei, siehe Tabelle 7-9 (wird eingelesen, wenn keine andere Preset-Datei angegeben ist) /etc/MMTconfig/presets.prf Tabelle 4-13 Optionen für das Modulbezogene Video und das Modulbezogene RGB Option Argument Bedeutung Voreinstellung -moduleVideo -mv 0, 1 0 (1) Das Video wird modul-bezogen aufgeschaltet. -moduleGeometry -mg geometry Legt Position und Anzahl der Projektionsmodule fest. Tabelle 4-14 Barco – Eos X Terminal – DOC-3061-0 – Benutzerhandbuch – Ausgabe 12 – Februar-2005 _________________________________________________________________ 4-31 4. Bedienung X.11-Window-Geometry Die geometry Variable eines X.11-Fensters legt dessen Größe und Position fest und hat das Format: <w>x<h>+<xoff>+<yoff> Hier stellen w und h die Breite und Höhe des Fensters in Pixel dar. Die Werte für xoff und yoff geben den Versatz in Pixel gerechnet von der linken, bzw. von der oberen Kante des Bildschirms an. Ist das führende + durch ein - ersetzt, so beziehen sich xoff und yoff auf die rechte, bzw. auf die untere Kante. • 300x400+200+100 Breite: 300 Pixel, Höhe: 400 Pixel linke, obere Ecke bei x=200, y=100 bezüglich der linken, oberen Ecke des Bildschirms; • 300x400 Breite: 300 Pixel, Höhe: 400 Pixel Position nicht festgelegt; • 300x400-200+100 Breite: 300 Pixel, Höhe: 400 Pixel rechte, obere Ecke liegt bei x=200, y=100 bezüglich der rechten, oberen Ecke des Bildschirms; • 300x400-200-100 Breite: 300 Pixel, Höhe: 400 Pixel rechte, untere Ecke liegt bei x=200, y=100 bezüglich der rechten, unteren Ecke des. Jedes Element der geometry Angabe (z. B. die Position bei -canvasGeom 300x400) kann wegfallen. Der Window-Manager – ein besonderer Client, der die Anordnung der Fenster überwacht – ersetzt fehlende Angaben durch Standardwerte. Beispiel für -canvasDisplay Bildfenster (canvas panel) und Kontrollfeld (control panel) können auf verschiedene Displays ausgegeben werden. Das Kontrollfeld kann mit der Option –display auf einen beliebigen Host-Rechner umgelenkt werden. Dann wird mit der Option –canvasDisplay die Ausgabe des Bildfensters auf EOS adressiert. Abbildung 4-9 Getrennte Ausgabe von Videofenster und Kontrollfeld Barco – Eos X Terminal – DOC-3061-0 – Benutzerhandbuch – Ausgabe 12 – Februar-2005 _________________________________________________________________ 4-32 4. Bedienung 4.6.6 Die Ressource-Dateien Die Eigenschaften eines X Client können mittels Optionen beim Aufruf in der Befehlszeile beeinflusst werden. Diese Optionen verändern die Werte bestimmter Attribute eines Client, die Ressourcen genannt werden. Darüber hinaus können Sie in Ressource-Dateien Vorgaben für die Ressourcen bestimmter Clients ablegen. Das Konzept der Ressource-Dateien ist komplex, und deswegen wird an dieser Stelle nur auf die nötigsten Grundlagen eingegangen. Weiterführende Literatur Das Konzept der Ressource-Dateien wird ausführlich behandelt in: • X Window System User’s Guide - Volume 3 Valerie Quercia, Tim O'Reilly O’Reilly & Associates, January 1993 ISBN: 1565920155 Syntax Die Ressource-Syntax kennt loose binding und tight binding: name*variable:value loose binding name.variable:value tight binding Tabelle 4-15 Die loose binding: xvideo*title:my video legt die Überschrift sowohl des Kontrollfelds (control panel) als auch des Videofensters (canvas panel) fest. Wohingegen die tight binding: xvideo.ctrl.title:my xvideo control panel xvideo.canvas.title:my xvideo canvas panel die Überschriften von Kontrollfeld und Videofenster getrennt festlegt. -name Option Die Option -name ermöglicht die Zuweisung einer bestimmten Ressource beim Start eines X Clients. So beispielsweise, wenn zwei verschiedene Ressourcen für foo und für dummy definiert worden sind: xvideo-foo.ctrl.title:foo control panel xvideo-foo.canvas.title:foo control panel xvideo-dummy.ctrl.title:dummy control panel xvideo-dummy.canvas.title:dummy control panel xvideo kann dann zweimal mit unterschiedlichen Einstellungen gestartet werden: eos:/root # xvideo -name xvideo-foo eos:/root # xvideo -name xvideo-dummy Klassen Ein wichtiger Bestandteil des Ressourcen-Konzepts sind Klassen. Der xvideo Client gehört zur XVideo Klasse. In der Tat gehören alle bisher erwähnten Ressourcen zu eben dieser Klasse. Damit ist es möglich Voreinstellungen zu treffen, die alle xvideo Clients beeinflussen. Beispielsweise wird: XVideo*encoding:PAL XVideo*recording:VHS von beiden Clients aus dem obigen Beispiel (xvideo-foo und xvideo-dummy) ausgewertet. Barco – Eos X Terminal – DOC-3061-0 – Benutzerhandbuch – Ausgabe 12 – Februar-2005 _________________________________________________________________ 4-33 4. Bedienung Pfad der Ressource-Dateien Die Ressourcen werden in Ressource-Dateien gespeichert. Diese Dateien müssen in bestimmten Verzeichnissen liegen und entsprechend benannt sein. Die folgenden Pfade und Variablen werden in dieser Reihenfolge ausgewertet: • /usr/lib/X11/app-defaults/XVideo • $XAPPRLESDIR/XVideo • RESOURCE_MANAGER oder wenn leer: ~/.Xdefaults • $XENVIRONMENT oder wenn leer: ~/.Xdefaults-<hostname> • Option in der Befehlszeile Barco – Eos X Terminal – DOC-3061-0 – Benutzerhandbuch – Ausgabe 12 – Februar-2005 _________________________________________________________________ 4-34 4. Bedienung Ressourcen der X Video Klasse für das Kontrollfeld Option Argument Bedeutung Voreinstellung ctrl.title string xvideo control panel siehe oben Option -ctrlTitle ctrl.geometry string +50+100 siehe oben Option -ctrlGeom ctrl.visible bool true siehe oben Option -ctrlVisible ctrl.iconic bool false siehe oben Option -ctrlIconic followMouse bool true siehe oben Option -followMouse Tabelle 4-16 Ressourcen der X Video Klasse für das Bildfenster canvas.display string $DISPLAY siehe oben Option -canvasDisplay canvas.title string xvideo canvas panel siehe oben Option -canvasTitle canvas.geometry string 768x576+450+100 siehe oben Option -canvasGeom canvas.iconic bool false siehe oben Option -canvasIconic canvas.maxSize string 0x0 Ermöglicht die Beschränkung der maximalen Fenstergröße des Kontrollfelds, 0x0 ist unbeschränkt. canvas.minSize string 0x0 Ermöglicht die Beschränkung der minimalen Fenstergröße des Videofensters, 0x0 ist unbeschränkt. canvas.ratioAspect bool true siehe oben Option -ratioAspect canvas.allowResize bool true siehe oben Option -allowResize canvas.noBorder bool false siehe oben Option -noBorder canvas.backGround bool blue siehe oben Option –canvasBackground Tabelle 4-17 Barco – Eos X Terminal – DOC-3061-0 – Benutzerhandbuch – Ausgabe 12 – Februar-2005 _________________________________________________________________ 4-35 4. Bedienung Ressourcen der X Video Klasse für Modulbezogenes Video Option Argument Bedeutung Voreinstellung moduleVideo geometry siehe oben Option -moduleVideo moduleGeometry geometry siehe oben Option -moduleGeometry Tabelle 4-18 Ressourcen der X Video Klasse für die Quad Analog Video Card Option Argument Bedeutung Voreinstellung qav.recording string VHS siehe oben Option –qavRecording qav.refreshRate int 1 siehe oben Option –qavRefreshRate qav.contrast double 0.5 siehe oben Option –qavContrast qav.brightness double 0.5 siehe oben Option –qavBrightness qav.saturation double 0.5 siehe oben Option -qavSaturation qav.boardMenu string QAVC 1|QAVC 2|QAVC 3| ... Gibt den Videokarten im Videokarten-Menü einen Namen. 32 Namen mit jeweils 12 Buchstaben, getrennt durch ‘|’ sind zulässig. Der erste Name bezeichnet die erste Karte usw.. qav.boardNumber int 1 siehe oben Option –qavBoardNumber qav.boardChannelMenu1 string Channel 1|Channel 2|Channel 3|Channel 4 Gibt den Adaptern der ersten Videokarte im Menü Channel einen Namen. 4 Namen mit jeweils 12 Buchstaben, getrennt durch ‘|’ sind zulässig. Der erste Name bezeichnet den ersten Adapter usw. ... qav.boardChannelMenu32 string Channel 1|Channel 2|Channel 3|Channel 4 Gibt den Adaptern der 32ten Videokarte im Menü Channel einen Namen. 4 Namen mit jeweils 12 Buchstaben, getrennt durch ‘|’ sind zulässig. Der erste Name bezeichnet den ersten Adapter usw. qav.boardChannelNumber int 1 siehe oben Option -qavBoardChannelNumber qav.playMode string Live siehe oben Option -qavPlayMode Tabelle 4-19 Barco – Eos X Terminal – DOC-3061-0 – Benutzerhandbuch – Ausgabe 12 – Februar-2005 _________________________________________________________________ 4-36 4. Bedienung Ressourcen der X Video Klasse für die Streaming Video Card Option Argument Bedeutung Voreinstellung mpg.refreshRate int 1 siehe oben Option –mpgRefreshRate mpg.contrast double 0.5 siehe oben Option –mpgContrast mpg.brightness double 0.5 siehe oben Option –mpgBrightness mpg.saturation double 0.5 siehe oben Option -mpgSaturation mpg.boardMenu string SVC 1|SVC 2|SVC 3|... Gibt den Videokarten im Videokarten-Menü einen Namen. 32 Namen mit jeweils 12 Buchstaben, getrennt durch ‘|’ sind zulässig. Der erste Name bezeichnet die erste Karte usw.. mpg.boardNumber int 1 siehe oben Option –mpgBoardNumber mpg.boardChannelMenu1 string Channel 1|Channel 2|Channel 3|Channel 4 Gibt den Videokanälen der ersten Videokarte im Menü Channel einen Namen. 4 Namen mit jeweils 12 Buchstaben, getrennt durch ‘|’ sind zulässig. Der erste Name bezeichnet den ersten Videokanal usw. ... mpg.boardChannelMenu32 string Channel 1|Channel 2|Channel 3|Channel 4 Gibt den Videokanälen der 32ten Videokarte im Menü Channel einen Namen. 4 Namen mit jeweils 12 Buchstaben, getrennt durch ‘|’ sind zulässig. Der erste Name bezeichnet den ersten Videokanal usw. mpg.boardChannelNumber int 1 siehe oben Option -mpgBoardChannelNumber mpg.playMode string Live siehe oben Option -mpgPlayMode Tabelle 4-20 Ressourcen der X Video Klasse für Konfigurations- und Preset-Datei Option Argument Bedeutung Voreinstellung configFile <filename> /etc/MMTconfig/xvideo.conf siehe oben Option –configFile noConfigFile siehe oben Option –noConfigFile presetFile <filename> /etc/MMTconfig/presets.prf siehe oben Option –presetFile factoryPresetFile <filename> /opt/MMT2686/misc/etc/xvideo/presets.prs siehe oben Option -factoryPresetFile Tabelle 4-21 Barco – Eos X Terminal – DOC-3061-0 – Benutzerhandbuch – Ausgabe 12 – Februar-2005 _________________________________________________________________ 4-37 4. Bedienung Ressourcen der X Video Klasse für die Dual RGB Input Card Option Argument Bedeutung drgb.red 0.0 .. 1.0 0.5 siehe oben Option -drgbRed drgb.green 0.0 .. 1.0 0.5 siehe oben Option -drgbGreen drgb.blue 0.0 .. 1.0 0.5 siehe oben Option -drgbBlue drgb.brightness 0.0 .. 1.0 0.5 siehe oben Option -drgbBrightness drgb.reduction 0 .. 15 6 siehe oben Option -drgbReduction drgb.preset 1 .. n 1 siehe oben Option -drgbPreset drgb.boardMenu string DRGB 1| DRGB 2| DRGB 3| ... Gibt den Videokarten im Videokarten-Menü einen Namen. 64 Namen mit jeweils 12 Buchstaben, getrennt durch ‘|’ sind zulässig. Der erste Name bezeichnet den ersten Kanal usw.. drgb.boardNumber int 1 siehe oben Option -drgbBoardNumber drgb.boardChannelMenu1 string Channel 1| Channel 2 Gibt den Adaptern der ersten Videokarte im Menü Channel einen Namen. 2 Namen mit jeweils 12 Buchstaben, getrennt durch ‘|’ sind zulässig. Der erste Name bezeichnet den ersten Adapter usw. ... drgb.boardChannelMenu64 Voreinstellung string Channel 1|Channel 2 Gibt den Adaptern der 64ten Videokarte im Port-Menü einen Namen. 2 Namen mit jeweils 12 Buchstaben, getrennt durch ‘|’ sind zulässig. Der erste Name bezeichnet den ersten Adapter usw. drgb.boardChannelNumber int 1 siehe oben Option -drgbBoardChannelNumber drgb.playMode string Live siehe oben Option -drgbPlayMode Tabelle 4-22 Barco – Eos X Terminal – DOC-3061-0 – Benutzerhandbuch – Ausgabe 12 – Februar-2005 _________________________________________________________________ 4-38 4. Bedienung 4.7 Remote-Control für OverView Bildwände Eine OVERVIEW Bildwand kann von EOS aus gesteuert werden. So können Kommandos zum Ein- bzw. Ausschalten der Lampen gesendet oder der Status der Beleuchtungseinheiten abgefragt werden. Die REMOTE-CONTROL ermöglicht aber auch die Kontrolle von EOS. EOS kann auf seine Betriebsbereitschaft überwacht und gegebenenfalls ausgeschaltet oder neu gestartet werden. Zusätzlich dazu bietet die Wall-Management Software OSIRIS eine weitere Möglichkeit der Fernsteuerung. Hinweise zum Benutzerhandbuch OSIRIS finden Sie in Abschnitt 7.3 Bestellnummern. Barco – Eos X Terminal – DOC-3061-0 – Benutzerhandbuch – Ausgabe 12 – Februar-2005 _________________________________________________________________ 4-39 4. Bedienung 4.7.1 Der Remote-Control Dämon Die REMOTE-CONTROL ist in einer Client/Server-Architektur realisiert. Der REMOTE-CONTROL Dämon ist die zentrale Instanz (Server), die zwischen den REMOTE-CONTROL Clients und der seriellen Schnittstelle vermittelt. Es gibt vier verschiedene REMOTE-CONTROL Clients: • Monitor Dieser Dienst stellt eine software-basiert Überwachungsfunktion zur Verfügung. EOS wird nach Ausbleiben bestimmter Monitor-Telegramme neu gebootet. • Service Dieser Dienst beinhaltet die Möglichkeiten, den X Server zu beenden, neu zu starten oder EOS anzuhalten oder neu zu booten. • OverView Die Projektoren von OVERVIEW Bildwänden (OVERVIEW-ML, OVERVIEW-MD, OVERVIEW-MP und ATLAS67C4-PSI) können überwacht und ferngesteuert werden. • Switch AVC-BOXES, HERMES V2A, HERMES VXA, DIGITAL SWITCHBOXES, HERMES D2D und HERMES DXD können überwacht und ferngesteuert werden. Insbesondere kann gegebenenfalls der Videocontroller bedient werden. Aufruf des Dämon Der REMOTE-CONTROL-Dämon rcrld wird beim Systemstart durch Aufruf des Skripts: /sbin/init.d/rc2.d/S96rcrld automatisch gestartet. Folgende Optionen stehen zur Verfügung: Option Argument Bedeutung -a auto configuration aktiviert Deaktiviert die auto configuration der REMOTE-CONTROL Kette, d. h. die automatische Adressvergabe an angeschlossene Geräte ohne Adresse. reconfiguration aktiviert Deaktiviert die automatische reconfiguration, d. h. die Neukonfiguration der REMOTE-CONTROL Kette beim Aufruf des Dämon. <port> 13579 Legt den Port des Dämon fest, den die Clients ansprechen müssen. (Die Voreinstellung sollte nicht abgeändert werden!) <msec> 200 Verzögerung für das Absenden der Telegramme in Millisekunden (OVERVIEW-ML) <msec> 20 Verzögerung für das Absenden der Telegramme in Millisekunden (OVERVIEW-MD, OVERVIEW-MP, ATLAS67C4-PSI, AVC-BOX, HERMES V2A, DIGITAL SWITCHBOX, HERMES D2D) -r -p -l -d Voreinstellung Tabelle 4-23 Barco – Eos X Terminal – DOC-3061-0 – Benutzerhandbuch – Ausgabe 12 – Februar-2005 _________________________________________________________________ 4-40 4. Bedienung 4.7.2 Die Remote-Control Clients (Befehlszeilen basiert) Entsprechend der angebotenen Dienste der REMOTE-CONTROL Dämons gibt es Clients, die diese Dienste nutzen. Verschiedene Clients können gleichzeitig denselben Dienst nutzen. rctrlmon Der Monitor-Client rctrlmon überwacht die Verbindung zwischen Client (auf Host-Rechner) und Dämon rcrld (auf EOS). Dazu sendet der Client periodisch Keep-Alive-Telegramme zum Dämon. Beim Ausbleiben der Telegramme bootet der Dämon EOS. Der rctrlmon Client kann wie folgt aufgerufen werden: rctrlmon [-<option>] Folgende Optionen stehen zur Verfügung: Option Argument Bedeutung Voreinstellung -h <hostname> local host Symbolischer Name oder IP-Adresse, auf der der Dämon läuft. -p <port> 13579 Port des rcrld Dämon. (Die Voreinstellung sollte nicht abgeändert werden!) -i <KeepAliveIntervall> 5 sec Legt die Zeit zwischen zwei Keep-Alive-Telegrammen fest. -r <KeepAliveRetries> 10 Legt die Anzahl der Telegramme fest, die ausbleiben dürfen, bevor der Dämon EOS neu bootet Tabelle 4-24 Barco – Eos X Terminal – DOC-3061-0 – Benutzerhandbuch – Ausgabe 12 – Februar-2005 _________________________________________________________________ 4-41 4. Bedienung rctrlservice Der Service-Client rctrlservice ist interaktiv bedienbar, kann aber auch so gestartet werden, dass er ein Kommando ausführt und sich sofort wieder beendet. Der rctrlservice Client kann wie folgt aufgerufen werden: rctrlservice [-<option>] Folgende Optionen stehen zur Verfügung: Option Argument Bedeutung Voreinstellung -h <hostname> local host Symbolischer Name oder IP-Adresse, auf der der Dämon läuft. -p <port> 13579 Port des rcrld Dämon. (Die Voreinstellung sollte nicht abgeändert werden!) -e <exec command> Auszuführendes Kommando, abhängig vom Client Tabelle 4-25 Der Client versteht folgende Kommandos: Kommando restartxserv stopxserv shutdownmmt haltmmt help exit Bedeutung X Server neu starten. X Server beenden. EOS neu booten. EOS anhalten. Gibt eine kurze Beschreibung und Auflistung der Kommandos zurück. Beendet den Client. Tabelle 4-26 Wird der Client interaktiv aufgerufen meldet er sich mit dem Prompt rctrlservice>>. Die Kommandos können dann abgekürzt werden. Dabei sind nur eindeutige Abkürzungen zulässig. Barco – Eos X Terminal – DOC-3061-0 – Benutzerhandbuch – Ausgabe 12 – Februar-2005 _________________________________________________________________ 4-42 4. Bedienung rctrlleg Der OVERVIEW-ML Client rctrlleg ist interaktiv bedienbar, kann aber auch so gestartet werden, dass er ein Kommando ausführt und sich sofort wieder beendet. Der rctrlleg Client kann wie folgt aufgerufen werden: rctrlleg [-<option>] Folgende Optionen stehen zur Verfügung: Option Argument Bedeutung Voreinstellung -h <hostname> local host Symbolischer Name oder IP-Adresse, auf der der Dämon läuft. -p <port> 13579 Port des rcrld Dämon. (Die Voreinstellung sollte nicht abgeändert werden!) -e <exec command> Auszuführendes Kommando, abhängig vom Client Tabelle 4-27 Der Client versteht folgende Kommandos: Kommando bulb <number>|all> <on|off> aux <number>|all> <on|off> info <number>|all> help exit Bedeutung Schaltet Lampe ein/aus. Schaltet auf Analog-Controller um. Fragt Status der Beleuchtungseinheit ab. Gibt eine kurze Beschreibung und Auflistung der Kommandos zurück. Beendet den Client. Tabelle 4-28 Wird der Client interaktiv aufgerufen meldet er sich mit dem Prompt rctrlleg>>. Die Kommandos können dann abgekürzt werden. Dabei sind nur eindeutige Abkürzungen zulässig. Barco – Eos X Terminal – DOC-3061-0 – Benutzerhandbuch – Ausgabe 12 – Februar-2005 _________________________________________________________________ 4-43 4. Bedienung rctrldlp Der OVERVIEW-MD Client rctrldlp ist interaktiv bedienbar, kann aber auch so gestartet werden, dass er ein Kommando ausführt und sich sofort wieder beendet. Der rctrldlp Client kann wie folgt aufgerufen werden: rctrldlp [-<option>] Folgende Optionen stehen zur Verfügung: Option Argument Bedeutung Voreinstellung -h <hostname> local host Symbolischer Name oder IP-Adresse, auf der der Dämon läuft. -p <port> 13579 Port des rcrld Dämon. (Die Voreinstellung sollte nicht abgeändert werden!) -e <exec command> Auszuführendes Kommando, abhängig vom Client -b Client ohne Broadcast-Modus starten Tabelle 4-29 Der Client versteht folgende Kommandos: Kommando Bedeutung help Gibt eine kurze Beschreibung und Auflistung der Kommandos zurück. Gibt eine kurze Beschreibung und Auflistung der Kommandos zurück. Aktiviert auto config Modus Deaktiviert auto config Modus Initiiert die reconfiguration Schaltet Lampe ein/aus Gibt Status der Projektionsmodule zurück Betriebsstundenzähler auf null zurücksetzen Gibt die Versionsnummer zurück Beendet den Client ? enable disable reconfig bulb <number|all> <on|off> info <number|all> restime version exit Tabelle 4-30 Wird der Client interaktiv aufgerufen meldet er sich mit dem Prompt rctrldlp>>. Die Kommandos können dann abgekürzt werden. Dabei sind nur eindeutige Abkürzungen zulässig. Barco – Eos X Terminal – DOC-3061-0 – Benutzerhandbuch – Ausgabe 12 – Februar-2005 _________________________________________________________________ 4-44 4. Bedienung rctrlpsi Der OVERVIEW-MP oder ATLAS67C4-PSI Client rctrlpsi ist interaktiv bedienbar, kann aber auch so gestartet werden, dass er ein Kommando ausführt und sich sofort wieder beendet. Der rctrlpsi Client kann wie folgt aufgerufen werden: rctrlpsi [-<option>] Folgende Optionen stehen zur Verfügung: Option Argument Bedeutung Voreinstellung -h <hostname> local host Symbolischer Name oder IP-Adresse, auf der der Dämon läuft. -p <port> 13579 Port des rcrld Dämon. (Die Voreinstellung sollte nicht abgeändert werden!) -e <exec command> Auszuführendes Kommando, abhängig vom Client -s Client in speziellem Modus starten zur Rücksetzung des Betriebsstundenzählres Tabelle 4-31 Der Client versteht folgende Kommandos: Kommando Bedeutung help Gibt eine kurze Beschreibung und Auflistung der Kommandos zurück. Gibt eine kurze Beschreibung und Auflistung der Kommandos zurück. Aktiviert auto config Modus Deaktiviert auto config Modus Initiiert die reconfiguration Schaltet Lampe ein/aus Gibt Status der Projektionsmodule zurück Betriebsstundenzähler auf null zurücksetzen Gibt die Versionsnummer zurück Beendet den Client ? enable disable reconfig bulb <number|all> <on|off> info <number|all> restime version exit Tabelle 4-32 Wird der Client interaktiv aufgerufen meldet er sich mit dem Prompt rctrlpsi>>. Die Kommandos können dann abgekürzt werden. Dabei sind nur eindeutige Abkürzungen zulässig. Barco – Eos X Terminal – DOC-3061-0 – Benutzerhandbuch – Ausgabe 12 – Februar-2005 _________________________________________________________________ 4-45 4. Bedienung rctrlswitch Der Client rctrlswitch ist interaktiv bedienbar, kann aber auch so gestartet werden, dass er ein Kommando ausführt und sich sofort wieder beendet. Der rctrlswitch Client kann wie folgt aufgerufen werden: rctrlswitch [-<option>] Folgende Optionen stehen zur Verfügung: Option Argument Bedeutung Voreinstellung -h <hostname> local host Symbolischer Name oder IP-Adresse, auf der der Dämon läuft. -p <port> 13579 Port des rcrld Dämon. (Die Voreinstellung sollte nicht abgeändert werden!) -e <exec command> Auszuführendes Kommando, abhängig vom Client Tabelle 4-33 Der Client versteht folgende Kommandos: Kommando enable disable reconfig aux <avc number|all> <on|off> switch <ctrl number|all> <input,output> version <ctrl number|all> help exit Bedeutung Aktiviert auto config Modus. Deaktiviert auto config Modus. Initiiert die reconfiguration. Schaltet zwischen den Eingängen der AVC-BOX um. Weißt einem Ausgang einen Eingang zu (nur HERMES DXD and HERMES VXA) Eingang und Ausgang werden entweder in der Form 1,2 oder 2,2 etc. angegeben oder es wird eine Abkürzung verwendet: thru oder = Ein 1 zu Aus 1, Ein 2 zu Aus 2 cross oder x Ein 1 zu Aus 2, Ein 2 zu Aus 1 1,both oder 1,b Ein 1 zu Aus 1 und Aus 2 2,both oder 2,b Ein 2 zu Aus 1 und Aus 2 Gibt die Version des Geräts zurück Gibt eine kurze Beschreibung und Auflistung der Kommandos zurück. Beendet den Client. Tabelle 4-34 Und zusätzlich, wenn die AVC-BOX, HERMES V2A oder HERMES VXA mit einem Videocontroller ausgerüstet ist: Kommando left <avc number> right <avc number> up <avc number> down <avc number> menu <avc number> enter <avc number> + <avc number> - <avc number> Bedeutung Sendet left Kommando zum Videocontroller. Sendet right Kommando zum Videocontroller. Sendet up Kommando zum Videocontroller. Sendet down Kommando zum Videocontroller. Sendet menu Kommando zum Videocontroller. Sendet enter Kommando zum Videocontroller. Sendet plus Kommando zum Videocontroller (nur HERMES V2A). Sendet minus Kommando zum Videocontroller (nur HERMES V2A). Tabelle 4-35 Wird der Client interaktiv aufgerufen meldet er sich mit dem Prompt rctrlswitch>>. Die Kommandos können dann abgekürzt werden. Dabei sind nur eindeutige Abkürzungen zulässig. Barco – Eos X Terminal – DOC-3061-0 – Benutzerhandbuch – Ausgabe 12 – Februar-2005 _________________________________________________________________ 4-46 4. Bedienung 4.7.3 Der grafische Remote-Control Client Zur Fernsteuerung einer OVERVIEW Bildwand und von DIGITAL SWITCHBOX (bzw. AVC-BOX, HERMES V2A, HERMES D2D, HERMES VXA, HERMES VXD) kann der grafische REMOTE-CONTROL Client rctrl aufgerufen werden: # rctrl [-<option>] Nachdem rctrl gestartet worden ist, erscheint ein Kontrollfeld mit Schaltflächen und Pop-Up Menüs zur Steuerung der Projektoren. Display 1 All On Off State Clear File: Exit Das gewünschte Projektionsmodul kann durch Blättern mit den Pfeil-Schaltflächen ausgewählt werden. Sendet den entsprechenden Befehl an alle Projektionsmodule Schaltet das angegebene Projektionsmodul ein Schaltet das angegebene Projektionsmodul aus Sendet eine Anfrage an das angegebene Projektionsmodul. Die eintreffende Antwort wird in der Statusanzeige im Feld darunter angezeigt. Löscht die Statusanzeige. Beendet den REMOTE-CONTROL Client. Abbildung 4-10 Der REMOTE-CONTROL Dämon erkennt automatisch, was für eine OVERVIEW Bildwand an EOS angeschlossen ist. Beim Start des grafischen REMOTE-CONTROL-Clients wird der Status der angeschlossenen Projektionsmodule abgefragt und angezeigt. Achten Sie darauf, nicht das Projektionsmodul auszuschalten, welches gerade das Kontrollfeld anzeigt. Sie könnten dieses Modul nicht mehr mit dem Kontrollfeld einschalten. Barco – Eos X Terminal – DOC-3061-0 – Benutzerhandbuch – Ausgabe 12 – Februar-2005 _________________________________________________________________ 4-47 4. Bedienung Switch 1 All In 1 for Out 1 In 2 for Out 1 Der gewünschte Controller kann durch Blättern mit den Pfeil-Schaltflächen ausgewählt werden. Sendet den entsprechenden Befehl an alle verbundenen Controller. Schaltet den ersten Eingang auf den ersten Ausgang Schaltet den zweiten Eingang auf den ersten Ausgang Nur HERMES VXA und HERMES DXD In 1 for Out 2 In 1 for Out 2 Schaltet den ersten Eingang auf den zweiten Ausgang Schaltet den zweiten Eingang auf den zweiten Ausgang Nur AVC-BOX und HERMES V2A Left Right Up Down Menu Select + - Sendet left Kommando zum Videocontroller. Sendet right Kommando zum Videocontroller. Sendet up Kommando zum Videocontroller. Sendet down Kommando zum Videocontroller. Sendet menu Kommando zum Videocontroller. Sendet enter Kommando zum Videocontroller. Sendet plus Kommando zum Videocontroller (Nur HERMES V2A). Sendet minus Kommando zum Videocontroller (Nur HERMES V2A). Abbildung 4-11 Barco – Eos X Terminal – DOC-3061-0 – Benutzerhandbuch – Ausgabe 12 – Februar-2005 _________________________________________________________________ 4-48 4. Bedienung Die Optionen Der rctrl Client erlaubt die Angabe folgender Optionen in der Befehlszeile. Die Optionen sind zusammen mit ihren Argumenten und den entsprechenden Voreinstellungen aufgelistet, darunter ist jeweils kurz die Bedeutung erläutert: Option Argument Bedeutung Voreinstellung -name string keine Gibt der Anwendung einen eigenen Namen und ermöglicht den Aufruf einer bestimmten Ressource-Datei. -display string Gibt den Host-Rechner an. -geometry geometry +200+100 Legt Position und Größe des Kontrollfelds fest. -h <hostname> local host Symbolischer Name oder IP-Adresse, auf der der Daemon läuft. -po -port <port> 13579 Port des rctrl Daemons (Der Default-Wert sollte nicht geändert werden.) -e 1 | 0 0 Aktiviert | Deaktiviert den auto config Modus. $DISPLAY -r Initiiert die reconfiguration. Tabelle 4-36 Siehe Abschnitt 4.6.5 Die Optionen für eine genauere Darstellung des geometry Typs in X.11! Barco – Eos X Terminal – DOC-3061-0 – Benutzerhandbuch – Ausgabe 12 – Februar-2005 _________________________________________________________________ 4-49 4. Bedienung Ressourcen der rctrl Klasse Siehe Abschnitt 4.6.6 Die Ressource-Dateien für eine genauere Darstellung des Ressourcen-Konzepts von X.11 einschließlich der erforderlichen Pfadnamen. Der Name der Ressource-Datei selbst muss in diesem Fall allerdings rctrl sein. Ein Muster für eine solche Ressource-Datei ist: /opt/MMT2686/bin/linux/RCtrl Untenstehende Tabelle listet alle Ressourcen der RCtrl Klasse auf: Option Argument Bedeutung Voreinstellung title string Remote Control Gibt dem Kontrollfeld eine Fensterüberschrift. geometry string +200+100 siehe oben Option -geometry host <hostname> siehe oben Option -h port <port> siehe oben Option -p iconic 0, 1 0 Ikonisiert (1) das Kontrollfeld, bzw. stellt es wieder her (0). avcEnableConfig 0 | 1 siehe oben Option -e 0 avcReconfig 0 | 1 siehe oben Option -r 0 local host 13579 Tabelle 4-37 Barco – Eos X Terminal – DOC-3061-0 – Benutzerhandbuch – Ausgabe 12 – Februar-2005 _________________________________________________________________ 4-50 4. Bedienung 4.7.4 Hot-Keys Die Kommandos zur Steuerung einer OVERVIEW Bildwand können direkt über folgende Tastenkombinationen eingegeben werden Tastenkombination Aktion Ctrl-left Shift-left <Modulnummer> o Lampe einschalten Ctrl-left Shift-left <Modulnummer> f Lampe ausschalten Ctrl-left Shift-left <Gerätnummer> a Zum analogen Eingang wechseln / In 1 Ctrl-left Shift-left <Gerätnummer> d Zum digitalen Eingang wechseln / In 2 Tabelle 4-38 Die beiden Tasten Ctrl-left (linke Steuertaste) und Shift-left (linke Umschalttaste) müssen solange gedrückt werden, bis die Hot-Key-Sequenz beendet ist. In der Konfigurationsdatei von EOS können die Hot-Keys für den REMOTE-CONTROL Client umkonfiguriert werden. Siehe Abschnitt 6.2.7 Erweiterte Eos Konfiguration. Barco – Eos X Terminal – DOC-3061-0 – Benutzerhandbuch – Ausgabe 12 – Februar-2005 _________________________________________________________________ 4-51 4. Bedienung 4.8 Dienstprogramme 4.8.1 Show Wallinfo Dienstprogramm Der X Server stellt Information über die Hardware der Bildwand und dem Setup zur Verfügung. Diese Information kann folgendermaßen abgefragt werden: showwallinfo [-<option>] Folgende Optionen sind möglich: Option Argument Bedeutung Wert -d <display> 0,1 <display> muss in zwei Teilen angegeben werden: hostname:displaynumber. hostname ist der Name von Eos oder seine IP-Adresse. Mit displaynumber wird der X Server spezifiziert. 0 gibt das Display von EOS an,. 1 wird bei der Verwendung von P OSIRIS und VISU benutzt. LUS -v <verbose> 0,1,2 Der Grad der Information kann gewählt werden. 1 liefer Basis-Information, 2 liefert die ausführliche Information. 0 oder das Auslassen von verbose gibt eine sehr knappe Information zurück. Tabelle 4-39 4.8.2 DDC Dienstprogramm Die UGX-, bzw. AGX GRAPHIC CARD unterstützt den DDC Standard. DDC steht für Display Data Channel. Als ein Standart-Kommunikationskanal zwischen Anzeigegerät und Zentralrechner, erlaubt DDC automatisch die Wahl der besten Einstellungen, indem diese Einstellungen vom Anzeigegerät selbst gegeben werden. Wenn die an EOS angeschlossenen Anzeigegeräte DDC unterstützen, kann die Information über das Anzeigegerät wie folgt abgefragt werden: ddcinfo Keine weiteren Optionen sind erforderlich. DDC kann nur abgefragt werden, solange der X Server nicht gestartet ist. 4.8.3 Boot Loader Dienstprogramm Beim Booten von EOS erscheint ein graphisches Menu um die Partition zu wählen von der gebootet wird. Siehe dazu auch Abschnitt 6.2.1 Boot-Modi. Mit dem Boot-Lade Dienstprogramm kann dies verändert werden. Dazu muss zunächst mit cd in das folgende Verzeichnis gewechselt werden: cd /opt/MMT2686/config/ Geben Sie folgenden Befehl ein, um die grafische Boot-Auswahl einzuschalten: /opt/MMT2686/config/bootgraph on Geben Sie folgenden Befehl ein, um die grafische Boot-Auswahl auszuschalten: /opt/MMT2686/config/bootgraph off Barco – Eos X Terminal – DOC-3061-0 – Benutzerhandbuch – Ausgabe 12 – Februar-2005 _________________________________________________________________ 4-52 4. Bedienung 4.8.4 Dienstprogramm für X Server-Neustart (service mmtserv) Das service mmtserv Dienstprogramm wird verwendet um den X Server neu zu starten. Mit Hilfe der Optionen kann der Farbmodus festgelegt werden. Wird das Programm ohne Option aufgerufen, so wird der X Server mit den Einstellungen gestartet, die bei der X.11 Konfiguration zugewiesen wurden. Das Dienstprogramm ermöglicht also ein schnelles Umschalten in einen anderen Farbmodus, ohne dafür eine X.11 Konfiguration vornehmen zu müssen. Die folgenden Optionen sind verfügbar: Option Bedeutung pseudo true direct true32 direct32 Neustart des X Servers im PseudoColor-Farbmodus, 8 bpp Neustart des X Servers im TrueColor-Farbmodus, 16 bpp Neustart des X Servers im DirectColor-Farbmodus, 16 bpp Neustart des X Servers im TrueColor-Farbmodus, 32 bpp Neustart des X Servers im DirectColor-Farbmodus, 32 bpp Tabelle 4-40 Optionen von service mmtserv Um den X Server im DirectColor Farbmodus mit einer Farbtiefen von 16 bpp zu starten wäre der folgende Aufruf nötig: service mmtserv direct Alternativ kann der X Server auch mit Hilfe der Einträge im Work Menu des Window Managers neugestartet werden, siehe dazu Abschnitt 4.5 Window Manager. Bitte beachten Sie, dass eine größere Farbtiefe auch eine höhere Bandbreite für die grafischen Daten erfordert. Zudem wird damit auch der Farbmodus von Video und RGB geändert, so dass auch hier eine höhere Bandbreite benötigt wird. Siehe dazu auch in Abschnitt 4.2.2 Farbfähigkeiten von Eos wie der Farbmodus von Video/RGB mit dem Farbmodus des X Servers zusammenhängt und ob der Farbmodus für den X Server mit den verwendeten Grafikkarten verfügbar ist und in Abschnitt 4.6.1 Die Videoeingangskarten die benötigte Bandbreite von Video und RGB. Beide Effekte können zu einer Performanceeinbuße führen! Es ist nicht möglich den X Server im Multi-Color-Depth Modus neuzustarten, wenn in der X.11 Konfiguration ein anderer Farbmodus konfiguriert wurde. Aber wenn der X Server im Multi-Color-Depth Modus konfiguriert wurde, kann er in einem der oben angegebenen Farbmodi neugestartet werden. Um zum Multi-Color-Depth Modus zurückzukehren, kann der X Server ohne Optionen mit den Default-Einstellungen wieder gestartet werden. Barco – Eos X Terminal – DOC-3061-0 – Benutzerhandbuch – Ausgabe 12 – Februar-2005 _________________________________________________________________ 4-53 4. Bedienung 4.8.5 Backup- und Wiederherstellvorgang (eosxs Dienstprogramm) Wird EOS im eXtended-Safety-Boot-Modus betrieben, siehe Abschnitt 6.2.1 Boot-Modi, dann kann ein Backup der gesamten Arbeitspartition, das die Systeminstallation, die X.11 Konfiguration und sonstige zusätzliche Konfigurationen enthält, angelegt werden. Neben dem hauptsächlichen Nutzen, das Risiko eines korrupten Dateisystems zu beheben, können darüber hinaus auch neue Konfigurationen getestet werden und bei Bedarf rückgängig gemacht werden. Kontrolle des Backups Um zu prüfen, ob sich ein funktionales System auf der Backup-Partition befindet, kann in der Kommandozeile service eosxs mit der Option check eingegeben werden: service eosxs check Wenn das System lauffähig ist wird folgendes ausgegeben: eosxs check: OK check passed Backup Information Zur Abfrage des Datums, an dem das Backup angelegt wurde steht die Option info zur Verfügung. Der folgende Ausdruck muss dazu in die Kommandozeile eingegeben werden: service eosxs info Daraufhin wird Datum und Uhrzeit des Backups ausgegeben. Backup-Vorgang Um ein Backup des gegenwärtigen Zustands der Arbeitspartition anzulegen, müssen die folgenden Schritte ausgeführt werden: • Wenn eine Konfiguration abgeschlossen ist, booten Sie EOS neu, um zu gewährleisten, dass das gegenwärtige System funktional ist! • Wenn EOS problemlos gebootet hat und das System wie gewünscht arbeitet, können Sie das Backup startet. Dazu müssen sie lokal auf EOS als root einloggt sein und der X Server darf nicht gestartet sein. Geben Sie in die Kommandozeile service eosxs mit der Option backup ein: service eosxs backup • Das Datum des zuletzt angefertigten Backups wird ausgegeben und es wird eine Eingabebestätigung angefordert, um das Backup neu anzulegen. Geben Sie y ein. • Das System wechselt in einen anderen Betriebslevel und kopiert die Arbeitspartition auf die BackupPartition. Sobald der Kopiervorgang abgeschlossen ist, bootet EOS wieder von der Arbeitspartition und kann wieder normal verwendet werden, jedoch mit der Sicherheit im unwahrscheinlichen, aber möglichen Fall eines korrupten Dateisystems ein aktuelles Backup des Systems zu haben. Barco – Eos X Terminal – DOC-3061-0 – Benutzerhandbuch – Ausgabe 12 – Februar-2005 _________________________________________________________________ 4-54 4. Bedienung Wiederherstellvorgang Wenn die gespeicherte Konfiguration wieder eingespielt oder die Arbeitspartition wieder hergestellt werden soll, kann eine von zwei möglichen Arten der Wiederherstellung gewählt werden. Entweder: • Beim Booten von EOS kann die Option backup gewählt werden. Die Option kann entweder über das graphische Menü (siehe Abschnitt 3.3.2 Einschalten) gewählt werden, oder sie kann eingegeben werden, sobald der lilo Promt angezeigt wird. Dies hängt davon ab, ob die Default-Einstellungen geändert wurden, siehe Abschnitt 4.8.3 Boot Loader Dienstprogramm. Oder: • Wenn EOS bereits läuft, geben Sie in die Kommandozeile service eosxs mit der Option restore ein, um von der Backup-Partition zu booten. service eosxs restore In beiden Fällen müssen Sie wie auch beim Backup-Vorgang oben lokal auf EOS als root eingeloggt sein und der X Server darf nicht gestartet sein. Bevor der Wiederherstellvorgang tatsächlich gestartet wird, wird das Datum des zuletzt angefertigten Backups ausgegeben und es wird eine Eingabebestägigung angefordert, um mit dem Wiederherstellvorgang zu beginnen. Geben Sie y ein. Anschließend bootet EOS von der Backup-Partition. Sobald er gebootet hat wird die gesicherte Version der Arbeitspartition von der Backup-Partition auf die Arbeitspartition zurück kopiert. Das bedeutet, das die zuvor genutzte Version auf der Arbeitspartition überschrieben wird. Ist der Kopiervorgang beendet, bootet EOS automatisch wieder von der Arbeitspartition und steht wieder für den normalen Betrieb zur Verfügung. Jedesmal, wenn von der Backup-Partition gebootet wird, wird der gesamte Inhalt der Arbeitspartition mit dem Backup überschrieben. Das bedeutet, das der aktuelle Inhalt der Arbeitspartition verloren geht! Barco – Eos X Terminal – DOC-3061-0 – Benutzerhandbuch – Ausgabe 12 – Februar-2005 _________________________________________________________________ 4-55 4. Bedienung 4.8.6 Dienstprogramm für Releaseintegrität (eosinfo) Die Vollständigkeit des aktuellen Releases und das Release selbst kann mittels des eosinfo Dienstprogrammes einfach überprüft werden. Die Eingabe von eosinfo in die Kommandozeile bewirkt, dass alle installierten RPM Pakete aufgelistet werden. Die Ausgabe sieht dann so oder ähnlich aus: This are the Factory shipped RPM Packages (Rel 2.5.0): –--------------------------------------------------eosbigcursor-2.4.0-1 eoscfg-2.5.0-1 eosconfig-2.5.0-1 eosdiskless-2.5.0-1 eosmisc-2.5.0-1 eosrctrl-2.4.0-1 eosuser-2.4.0-1 eosutil-2.4.0-1 eosvwm2cfg-2.5.0-1 osxblink-2.4.0-1 eosxmc-2.4.0-1 eosxserver-dis-2.5.0-1 eosxserver-mon-2.5.0-1 eosxtest-2.4.0-1 eosxtrap-2.4.0-1 eosxvideo-2.4.0-1 –--------------------------------------------------The EOS System is in a save state Wenn RPM-Pakete installiert sind, die nicht zum Release gehören, oder zum Release gehörende Pakete fehlen, wird dies in der Liste besonders markiert. Eine Ausgabe könnte dann ungefähr so aussehen: This are the Factory shipped RPM Packages (Rel 2.5.0): –--------------------------------------------------eosbigcursor-2.4.0-1 eoscfg-2.5.0-1 eosconfig-2.5.0-1 eosdiskless-2.5.0-1 eosmisc-2.5.0-1 eosrctrl-2.4.0-1 eosuser-2.4.0-1 eosutil-2.4.0-1 eosvwm2cfg-2.5.0-1 eosxblink-2.4.0-1 eosxmc-2.4.0-1 eosxserver-dis-2.5.0-1 eosxserver-mon-2.5.0-1 eosxtest-2.4.0-1 eosxtrap-2.4.0-1 eosxvideo-2.4.0-1 –--------------------------------------------------WARNING!! The following EOS RPM Package(s) have been altered: –------------------------------------------------eosxserver-mon-2.5.0-1 eosxvideo-2.4.0-1 –------------------------------------------------- Barco – Eos X Terminal – DOC-3061-0 – Benutzerhandbuch – Ausgabe 12 – Februar-2005 _________________________________________________________________ 4-56 4. Bedienung 4.8.7 Dienstprogramm für Netzwerkinformation (procfg) Das procfg Dienstprogramm liefert Informationen über Konfiguration und Zustand der Netzwerkkarten. Es kann für Netzwerkkarten, die die Treiber e100 oder e1000 verwenden eingesetzt werden, siehe auch Abschnitt 3.4.1 Systemkonfiguration. Die Information kann wie folgt abgerufen werden: procfg [-<option>] Die Tabelle listet die gebräuchlichsten Optionen auf: Option Argument Bedeutung blink eth<nr> -t <Sekunden> Die LED auf der Ethernet-Karte mit der angegebenen Nummer <nr> beginnt schnell zu blinken. Bei der Angabe von -t blinkt die LED in dem angegebenen Zeitintervall, ansonsten für 10 Sekunden. tree Gibt Information über die verwendeten Netzwerkkarten einschließlich eines verfügbaren AFT-Team aus. teams Zeigt Name und Modus eins AFT-Teams und Informationen über den primären Adapter an, siehe dazu auch Abschnitt 6.2.8 Redundanter Netzwerkadapter. -m Listet alle Mitglieder des Teams und deren gegenwärtigen Eigenschaften. -i Listet den Namen, IP-Adresse, Netzmaske, Broadcast und Zustand des Team Mitglieds. -p Listet Ladezeit-Parameter und weitere Werte der Team Mitglieder. adapters -a Gibt Information über Verknüpfung, Geschwindigkeit und Duplex der Netzwerkkarten und AFT Teams aus. Tabelle 4-41 Optionen des procfg Dienstprogramms Weitere Informationen zu procfg sind in den Manual Pages enthalten. Die Manual Pages können durch Eingabe von man procfg in die Kommandozeile aufgerufen werden. Barco – Eos X Terminal – DOC-3061-0 – Benutzerhandbuch – Ausgabe 12 – Februar-2005 _________________________________________________________________ 4-57 5. Wartung 5 Wartung EOS ist sehr wartungsarm. Dennoch sind Wartungsarbeiten durchzuführen, um einen störungsfreien Betrieb von EOS beizubehalten. Barco – Eos X Terminal – DOC-3061-0 – Benutzerhandbuch – Ausgabe 12 – Februar-2005 ___________________________________________________________________ 5-1 5. Wartung 5.1 Hot Plug Verfahren 5.1.1 Redundantes Netzteil Das redundanten Netzteil von EOS oder dem EOS EXTENDER kann an zwei verschiedene Stromnetze angeschlossen werden. Wenn eines der beiden Netzteile oder ein Stromnetz ausfällt, ertönt ein Summeralarm, der durch Drücken der roten Taste Summer zurücksetzen [5] / [2] an der Vorderseite von EOS / EOS EXTENDER zurückgesetzt werden kann, siehe Abschnitt 3.1.1 Eos / 3.1.2 Eos Extender. Außerdem leuchtet auf der Vorderseite die LED Netzteil-Fehler [6] / [4]. Sie erlischt erst wieder, wenn der Fehler behoben ist selbst wenn die Taste Summer zurücksetzen gedrückt wurde. 37 25 14 38 14 35 14 25 35 36 37 38 36 Lüftungsschlitze Stromanschluss Netzschalter grüne LED: Netzteil in Betrieb Sicherheitsschraube Griff Abbildung 5-1 redundantes Netzteil auf der Rückseite von EOS Das fehlerhafte Netzteil oder Stromnetz wird jeweils mit Hilfe der LED Netzteil in Betrieb [36] an der Rückseite von EOS / EOS EXTENDER bestimmt. Leuchtet die grüne LED eines Netzteils nicht, obwohl mit dem Netzschalter angeschaltet wurde, ist das Netzteil entweder fehlerhaft und muss ersetzt werden, oder das angeschlossenen Stromnetz ist ausgefallen. Barco – Eos X Terminal – DOC-3061-0 – Benutzerhandbuch – Ausgabe 12 – Februar-2005 ___________________________________________________________________ 5-2 5. Wartung Wechsel eines redundanten Netzteils Berühren Sie nie die Kontakte auf der Rückseite eines Netzteils! Es besteht die Gefahr durch die Restspannung verletzt zu werden! Außerdem kann das Netzteil durch Verunreinigung der Kontakte in seiner Funktion beeinträchtigt werden. Verwenden Sie Handschuhe zum Tauschen eines Netzteils! Das Gehäuse des Netzteils wird als Wärmesenke für die Kühlung verwendet; die Temperaturen liegen gewöhnlich bei 50 – 60°Celsius im vollen Betrieb. • Stellen Sie fest, welches Netzteil außer Betrieb ist, indem sie die grünen LED [36] an den Netzteilen kontrollieren. Wenn eine LED nicht leuchtet, obwohl der Netzschalter auf AN I steht, ist das Netzteil defekt. • Schalten Sie den Netzschalter [35] des defekten Netzteils auf AUS O. • Lösen Sie die Sicherheitsschraube [39] oben am Netzteil. • Entfernen Sie das defekte Netzteil, indem Sie es am Griff [38] herausziehen. • Nehmen Sie ein neues Netzteil und überprüfen Sie dass der Netzschalter [35] auf AUS O steht. • Stecken Sie das Netzteil in das Gehäuse. Achten Sie darauf, dass es die gleiche Ausrichtung, wie das vorherige Netzteil hat, der Stromanschluss [25] muss sich oben befinden! • Ziehen Sie die Sicherheitsschraube wieder fest. • Schalten Sie das Netzteil mit dem Netzschalter [35] an. • Überprüfen Sie, dass die grüne LED [36] leuchtet. • Überprüfen Sie, dass die rote LED Netzteil-Fehler [6] / [4] auf der Vorderseite von EOS / EOS EXTENDER aufhört zu leuchten. 5.1.2 RAID Eine Anleitung zur Bedienung der RAID Festplatten in EOS ist in der beigefügten Bedienungsanleitung des Herstellers zu finden. Barco – Eos X Terminal – DOC-3061-0 – Benutzerhandbuch – Ausgabe 12 – Februar-2005 ___________________________________________________________________ 5-3 5. Wartung 5.2 Austausch von Verbrauchsteilen 5.2.1 Filterwechsel an Eos Der Filter im Gehäuse von Eos muss, abhängig vom Grad der Verschmutzung der Luft, in regelmäßigen Abständen gewechselt werden. Der Filter befindet sich hinter den Lüftungsschlitzen auf der Vorderseite von EOS. • Schließen Sie die vordere Gehäuseklappe auf! • Ziehen Sie den Griff der Filterhalterung zu sich nach vorne! • Ziehen Sie die Filterhalterung nach rechts heraus! • Entfernen Sie den Filter! • Setzen Sie einen neuen Filter ein! • Schieben Sie die Filterhalterung in das Gehäuse ein, bis der Griff einrastet! • Schließen Sie die vordere Gehäuseklappe! Sofern der Filter nicht irreversibel verstopft ist, ist es zulässig ihn mit einem Staubsauger zu reinigen. Mit dieser Methode kann auch eine gute Luftzirkulation im System erreicht werden! Barco – Eos X Terminal – DOC-3061-0 – Benutzerhandbuch – Ausgabe 12 – Februar-2005 ___________________________________________________________________ 5-4 5. Wartung 5.2.2 Auswechseln der Batterie Die Batterie befindet sich im Innern von EOS auf der Hauptplatine. Bei unsachgemäßem Austausch der Lithium-Batterie besteht Explosionsgefahr! Die Lithium-Batterie darf nur durch identische oder vom Hersteller empfohlene Typen ersetzt werden. Die Lithium-Batterie gehört nicht in den Hausmüll. Sie wird vom Hersteller, Händler oder deren Beauftragten kostenlos zurückgenommen, um sie einer Verwertung bzw. Entsorgung zuzuführen. Die Batterieverordnung verpflichtet Endverbraucher, defekte oder verbrauchte Batterien an den Vertreiber oder an die dafür eingerichteten Rücknahmestellen zurückzugeben. Die Batterie kann bei unsachgemäßer Behandlung explodieren. Entsorgen Sie sie nicht durch Verbrennung! Versuchen Sie nicht, die Batterie zu öffnen oder wiederaufzuladen! Achten Sie beim Austausch unbedingt auf die richtige Polung der Lithium-Batterie – Pluspol nach oben. • Öffnen Sie das Gehäuse wie in Abschnitt 6.1.1 Gehäuse öffnen beschrieben! • Machen Sie die Batterie auf der Hauptplatine ausfindig. • Ziehen Sie die Klammer zurück, bis sich die Batterie nach oben hebt. Abbildung 5-2 Batterie auf der Hauptplatine • Wechseln Sie die Batterie gegen eine frische des identischen Typs. Verwenden Sie keinen anderen Typ! • Setzen Sie die Gehäuseabdeckung wieder auf. Barco – Eos X Terminal – DOC-3061-0 – Benutzerhandbuch – Ausgabe 12 – Februar-2005 ___________________________________________________________________ 5-5 5. Wartung 5.3 Reinigung Reinigen Sie das Gehäuse regelmäßig mit einem weichen Tuch. Hartnäckige Flecken können mit einem Tuch entfernt werden, das mit einem milden Reinigungsmittel befeuchtet wurde. Verwenden Sie auf keinen Fall harte Lösungen, wie Verdünner oder Benzin, oder Scheuermittel, da diese das Gehäuse beschädigen. Ziehen Sie vor der Reinigung den Netzstecker aus der Steckdose. Reinigen Sie auf keinen Fall das Gehäuse von Eos, ohne vorher alle Netzstecker abzuziehen! Verwenden Sie auf keinen Fall flüssige oder Aerosol-Reiniger! Barco – Eos X Terminal – DOC-3061-0 – Benutzerhandbuch – Ausgabe 12 – Februar-2005 ___________________________________________________________________ 5-6 6. Fortgeschrittene Konfiguration 6 Fortgeschrittene Konfiguration In diesem Kapitel finden Sie Informationen, die Sie benötigen, wenn Sie Änderungen der Hard- oder SoftwareKonfiguration vornehmen wollen, die über das in den vorangegangenen Kapiteln Gezeigte hinausgehen. Barco – Eos X Terminal – DOC-3061-0 – Benutzerhandbuch – Ausgabe 12 – Februar-2005 ___________________________________________________________________ 6-1 6. Fortgeschrittene Konfiguration 6.1 Installation zusätzlicher Hardware 6.1.1 Gehäuse öffnen Bevor Sie das Gehäuse öffnen, müssen Sie EOS mit der Ein/Aus-Taste auf der Vorderseite ausschalten! Ziehen Sie alle Stromversorgungskabel ab! Ziehen Sie alle anderen Kabel ab! Die Platinen in EOS sind mit empfindlichen CMOS Bauteilen bestückt. Berühren Sie diese nicht, Sie könnten sie sonst beschädigen! Abbildung 6-1 Position der Schrauben an der Seite von EOS Schrauben Sie die in obenstehender Abbildung gezeigten Schrauben 1 und 2 auf beiden Seiten von EOS los. Für diese Schrauben, wie auch für alle anderen im Inneren von EOS benötigen Sie einen Kreuzschlitzschraubendreher Größe 2. Einige Schrauben im Inneren von EOS können auch mit einem Sechskantschraubschlüssel Größe 5,5 gedreht werden. Abbildung 6-2 Schrauben am Gehäuse von EOS Nun können Sie die Gehäuseabdeckung von EOS einfach abnehmen. Wenn Sie die Gehäuseabdeckung von EOS abgenommen haben, achten Sie darauf, dass Sie die Abdeckung sorgfältig befestigen, bevor Sie EOS wieder in Betrieb nehmen. Barco – Eos X Terminal – DOC-3061-0 – Benutzerhandbuch – Ausgabe 12 – Februar-2005 ___________________________________________________________________ 6-2 6. Fortgeschrittene Konfiguration Im Innern des Gehäuse befindet sich eine Transportsicherung, die entfernt werden muss, bevor Erweiterungskarten ausgetauscht werden können. Lösen Sie dazu die Schrauben 4, 5 (und 6) und entfernen Sie das Blech. Bevor Sie das Gehäuse wieder schließen muss die Transportsicherung wieder angebracht werden. Setzen Sie dazu zuerst das Blech ein, setzen Sie anschließend die Schrauben ein, ziehen Sie diese aber noch nicht fest an. Schieben Sie das Blech soweit wie möglich in Richtung der Karten. Ziehen Sie dann die Schrauben fest. 4 4 4 5 6 5 Abbildung 6-3 Transportsicherung von EOS EOS-3026 (oben links), von EOS EOS-3327 für redundanten Betrieb (oben rechts) und von EOS EXTENDERS EOS-3193 (unten) Barco – Eos X Terminal – DOC-3061-0 – Benutzerhandbuch – Ausgabe 12 – Februar-2005 ___________________________________________________________________ 6-3 6. Fortgeschrittene Konfiguration Auf der Hauptplatine finden Sie PCI Steckplätzen zur Aufnahme von Erweiterungskarten: PCI-Steckplätze Die PCI-Steckplätze stehen zur Verfügung für Grafik- und Videoeingangskarten, OMNISCALER, Netzwerkkarten, Multiport I/O Karten (PCI) und zum Anschluss von EOS EXTENDERN. Abbildung 6-4 PCI-Steckplätze Barco empfiehlt für EOS bestimmte Erweiterungskarten! Verwenden Sie andere als die empfohlenen Karten, oder Kombinationen der Karten, die in diesem Handbuch nicht beschrieben sind, erfolgt der Betrieb auf eigene Gefahr! EOS oder die Karten selbst können dadurch beschädigt werden! Die beschriebenen Grafik- und Videoeigenschaften von EOS können ausschließlich mit den Erweiterungskarten von Barco genutzt werden! Barco – Eos X Terminal – DOC-3061-0 – Benutzerhandbuch – Ausgabe 12 – Februar-2005 ___________________________________________________________________ 6-4 6. Fortgeschrittene Konfiguration 6.1.2 Einsetzen zusätzlichen Hauptspeichers In der Standardkonfiguration ist EOS mit 256MB oder 512MB Hauptspeicher ausgerüstet. Mit zusätzlichen Speichermodulen kann der Hauptspeicher erweitert werden. Bitte entnehmen Sie der Tabelle unten die maximale Erweiterung des Hauptspeichers. Maximaler Hauptspeicher EOS-3026-01, EOS-3026-02 EOS-3026-03, EOS-3026-1, EOS-3026-2 EOS-3026-3, EOS-3026-4, EOS-3327-0, EOS-3327-1 EOS-3026-5, EOS-3327-2, EOS-3327-3 1GB SD RAM 512MB SD RAM 1GB DDR RAM 2GB DDR RAM Tabelle 6-1 Maximaler Hauptspeicher von EOS Sie sollten nur von Barco gelieferte Speichermodule einsetzen. Siehe Abschnitt 7.3 Bestellnummern. Werden andere Speichermodule eingesetzt, kann Barco keine Garantie für korrekte und stabile Systemfunktionen übernehmen! Die Versionen EOS-3026-3/-4 und EOS-3327-0/-1 des Processors verwenden andere Speichermodule als die Versionen EOS-3026-5, EOS-3327-2 und EOS-3327-3! Slot 1 Channel A Slot 3 Channel A Slot 2 Channel B Slot 4 Channel B Abbildung 6-5 Einsetzen weiterer Speicherbausteine Die Speichermodule werden aus elektronischen Komponenten gefertigt, die äußerst empfindlich auf elektrostatische Aufladung reagieren. Gewöhnliche Ladungsmengen auf der Kleidung oder Arbeitsplatzumgebung können die Speichermodule zerstören. Transportieren Sie die Speichermodule deswegen in der Originalverpackung, wie Sie vom Hersteller geliefert werden! Halten Sie die Module nur am Rand! Berühren Sie keine Bauteile! Benutzen Sie einen geerdeten Arbeitsplatz und tragen Sie ein Antistatik-Handgelenkband; entladen Sie sich zumindest durch Kontakt mit einer geerdeten Fläche, beispielsweise dem Metallgehäuse eines geerdeten, elektrischen Geräts. • Öffnen Sie das Gehäuse wie in Abschnitt 6.1.1 Gehäuse öffnen beschrieben! • Machen Sie die Steckplätze ausfindig: Die 184-poligen (EOS-3026-3/4/5, EOS-3327-0/1/2/3) bzw. 168poligen Sockel (EOS-3026-0/1/2) sind neben dem Hauptprozessors zueinander parallel angeordnet. Die Module lassen sich wegen einer Aussparung nur mit der richtigen Orientierung einsetzen. • Untersuchen Sie die Speichermodule vor Entnahme aus der Antistatik-Tüte auf sichtbare Schäden. Stellen Sie Schäden fest, dürfen die Module nicht eingesetzt werden. Wenden Sie sich an den Hersteller. • Entnehmen Sie die Speichermodule erst unmittelbar vor dem Einsetzen ihrer Antistatik-Tüte. Benutzen Sie einen geerdeten Arbeitsplatz. Legen Sie die Module nicht auf die Tüte – nur deren Innenseite ist antistatisch. Barco – Eos X Terminal – DOC-3061-0 – Benutzerhandbuch – Ausgabe 12 – Februar-2005 ___________________________________________________________________ 6-5 6. Fortgeschrittene Konfiguration • Die Anordnung der Speichermodule muss berücksichtigt werden. Auf der Hauptplatine der Modelle EOS-3026-3/-4 und EOS-3327-0/-1 befinden sich drei Sockel. Der Sockel 1 befindet sich am nächsten am Hauptprozessor. Die Tabelle unten listet die möglichen Kombinationen: Sockel 1 Sockel 2 Sockel 3 MEM-3213-0 oder –3 (256MB) - - 256 MB MEM-3213-1 oder –4 (512MB) - - 512 MB MEM-3213-0 oder –3 (256MB) MEM-3213-0 oder –3 (256MB) - 512 MB MEM-3213-1 oder –4 (512MB) MEM-3213-0 oder –3 (256MB) - 768 MB MEM-3213-0 oder –3 (256MB) MEM-3213-1 oder –4 (512MB) - 768 MB MEM-3213-1 oder –4 (512MB) MEM-3213-1 oder –4 (512MB) - 1024 MB MEM-3213-0 oder –3 (256MB) MEM-3213-0 oder –3 (256MB) MEM-3213-0 oder –3 (256MB) MEM-3213-1 oder –4 (512MB) MEM-3213-0 oder –3 (256MB) MEM-3213-0 oder –3 (256MB) • Gesamtspeicher 768 MB 1024 MB Tabelle 6-2 Kombinationen von DDR RAM bei EOS-3026-3/-4, EOS-3327-0/-1 Auf der Hauptplatine der Modelle EOS-3026-5, EOS-3327-2 und EOS-3327-3 befinden sich vier Sockel. Der Sockel 1 befindet sich am nächsten am Hauptprocessor, gefolgt vom Sockel 3, Sockel 2 und Sockel4, siehe auch die Abbildung oben. Der schnellste Speicherzugriff wird erreicht, wenn ein Sockelpaar (Sockel 1 und 2, bzw. Sockel 3 und 4) mit identischen Speichermodulen bestückt wird. Die Tabelle unten listet die möglichen Kombinationen: Sockel 1 Sockel 3 MEM-3213-5 (256MB) Sockel 2 Sockel 4 Gesamtspeicher MEM-3213-5 (256MB) MEM-3213-6 (512MB) 512 MB MEM-3213-6 (512MB) 1024 MB MEM-3213-5 (256MB) MEM-3213-5 (256MB) MEM-3213-5 (256MB) MEM-3213-5 (256MB) 1024 MB MEM-3213-6 (512MB) MEM-3213-5 (256MB) MEM-3213-6 (512MB) MEM-3213-5 (256MB) 1536 MB MEM-3213-6 (512MB) MEM-3213-6 (512MB) MEM-3213-6 (512MB) MEM-3213-6 (512MB) 2048 MB Tabelle 6-3 Anordnung von DDR RAM im EOS EOS-3026-5, EOS-3327-2 und EOS-3327-3 • Richten Sie die Speichermodule mit der gleichen Orientierung wie die bereits eingebauten über den Steckplätzen aus. Setzen Sie das Modul senkrecht an und drücken Sie es fest bis die Plastikclips einrasten und das Speichermodul fixieren. • Um ein Speichermodul wieder herauszunehmen, ziehen Sie die Metallclips nach außen bis sich das Speichermodul hebt und herausgenommen werden kann. • Bringen Sie den Gehäuseabdeckung wieder an, schließen Sie EOS an und starten Sie es. Loggen Sie sich als Root ein. Beim nächsten Neustart wird der zusätzliche Hauptspeicher angesprochen und ist funktionstüchtig. Barco – Eos X Terminal – DOC-3061-0 – Benutzerhandbuch – Ausgabe 12 – Februar-2005 ___________________________________________________________________ 6-6 6. Fortgeschrittene Konfiguration 6.1.3 Einsetzen einer zusätzlichen Erweiterungskarte Die Erweiterungskarten werden aus elektronischen Komponenten gefertigt, die äußerst empfindlich auf elektrostatische Aufladung reagieren. Gewöhnliche Ladungsmengen auf der Kleidung oder Arbeitsplatzumgebung können die Karte zerstören. Transportieren Sie die Erweiterungskarten deswegen in der Originalverpackung, wie Sie geliefert werden! Halten Sie die Karten nur am Rand! Berühren Sie keine Bauteile! Benutzen Sie einen geerdeten Arbeitsplatz und tragen Sie ein Antistatik-Handgelenkband; entladen Sie sich zumindest durch Kontakt mit einer geerdeten Fläche, beispielsweise dem Metallgehäuse eines geerdeten, elektrischen Geräts. • Bitte überprüfen Sie vor dem Einsetzen oder Tauschen einer Erweiterungskarte die Einschränkungen, die in Abschnitt 6.1.5 Kombinationsregeln gegeben werden. • Öffnen Sie das Gehäuse wie in Abschnitt 6.1.1 Gehäuse öffnen beschrieben! • Entfernen Sie das Abdeckblech des entsprechenden Steckplatzes. Bewahren Sie die Schraube zur Befestigung der Karte und das Blech für mögliche spätere Verwendung auf. • Untersuchen Sie die Karte vor Entnahme aus der Antistatik-Tüte auf sichtbare Schäden. Stellen Sie Schäden fest, darf die Karte nicht eingesetzt werden: wenden Sie sich an Barco. • Entnehmen Sie die Karte erst unmittelbar vor dem Einsetzen ihrer Antistatik-Tüte. Benutzen Sie einen geerdeten Arbeitsplatz. Legen Sie die Karte nicht auf die Tüte – nur deren Innenseite ist antistatisch. • Wenn Sie eine Multiport I/O Karte einsetzen, müssen Sie zunächst die Steckbrücken der Karte setzen, siehe Abschnitt 6.1.6 Multiport I/O Karte. • Setzen Sie die Karte sorgfältig an und drücken Sie sie fest. Die ISA-Halterung am anderen Ende der Karte bzw. das Ende der Karte selbst, muss in die entsprechende Führung greifen. 1 2 3 1 2 3 Karte Abdeckblech Führung am Lüftungsgehäuse / ISA-Halterung Abbildung 6-6 • Befestigen Sie die Karte mit der Schraube aus Schritt 2. • Wenn Sie eine UGX-/AGX GRAPHIC CARD oder eine Grafikkarte mit digitaler Ausgabe einsetzen, müssen Sie die gewünschte Auflösung mit dem Drehschalter auf der Karte einstellen. Siehe Abschnitt 6.1.4 Auflösung der Grafikkarte einstellen für eine genauere Beschreibung! • Setzen Sie das Abdeckblech wieder auf. Nach Einsetzen einer zusätzlichen Grafikkarte müssen Sie die Systemkonfigura-tion wiederholen. Siehe Abschnitt 3.4.2 X.11 Konfiguration! Barco – Eos X Terminal – DOC-3061-0 – Benutzerhandbuch – Ausgabe 12 – Februar-2005 ___________________________________________________________________ 6-7 6. Fortgeschrittene Konfiguration 345 89 67 F012 6.1.4 Auflösung der Grafikkarte einstellen CD AB E Abbildung 6-7 Drehschalter zur Einstellung der Auflösung Die gewünschte Auflösung wird mit einem Drehschalter auf der Grafikkarte eingestellt. Obige Abbildung zeigt den Drehschalter mit Blick von oben auf die eingebaute Grafikkarte. Alle Grafikkarten müssen in der gleiche Schalterstellung sein. Folgende Tabelle zeigt die möglichen Einstellungen: Schalter Bildwand Auflösung DDC aktiv 0 OVERVIEW-ML OVERVIEW-ML OVERVIEW-MD OVERVIEW-ME OVERVIEW-ML OVERVIEW-MP ATLAS67C4-PSI Module älter als Q2/03 OVERVIEW-MP ATLAS67C4-PSI OVERVIEW-ME digitale Ausgabe: 60 Hz VESA Timing OVERVIEW-MP ATLAS67C4-PSI Module von Q2/03 und neuer (1) OVERVIEW MDR50/67-DL ATLAS CS4, S70 digitale Ausgabe über DVI Stecker digitale Ausgabe mit DDC (das angeschlossene Display liefert DDC Information) VGA 640×480 nein SVGA SVGA SVGA 800×600 800×600 800×600 nein XGA 1024×768 nein XGA 1024x768 nein XGA 1024x768 SVGA SVGA SVGA 800x600 800x600 800x600 nein SXGA 1280x1024 nein XGA 1024x768 nein SXGA 1280x1024 nein SXGA 1280x1024 nein VGA 640×480 ja SVGA XGA WXGA SXGA 800×600 1024×768 1280×768 1280x1024 analoge Ausgabe (CRT) mit DDC (der angeschlossene Monitor liefert DDC Information) definiert von Software (Wenn die DDC Information den Einstellungen des X Servers widerspricht, beendet sich der X Server und erzeugt eine Warnung) ja analoge Ausgabe (CRT) definiert von Software nein 1 2 4 5 6 7 8 9 F Tabelle 6-4 Auflösungen der UGX und AGX GRAPHIC CARD (1) Für OVERVIEW MDR50/67-DL wird normalerweise die Schalterstellung F gewählt, da es DDC fähig ist. Wenn jedoch die DDC Information aufgrund der Art des Aufbaus nicht ausgewertet werden kann, kann stattdessen die Schalterstellung 8 verwendet werden. Für die AGX Graphic Card ist Schalterstellung 7 und 8 nur ab der BIOS Version FMW-3000-06 und Schalterstellung 9 nur ab der BIOS Version FMW-3000-08 verfügbar. Die BIOS Version ist auf den Mikrocontroller auf der Grafikkarte aufgedruckt. PLUS Wird eine digitale VISU zwischen EOS und Projektionsmodul angeschlossen, muss die Auflösung des Projektionsmoduls gewählt werden. Barco – Eos X Terminal – DOC-3061-0 – Benutzerhandbuch – Ausgabe 12 – Februar-2005 ___________________________________________________________________ 6-8 6. Fortgeschrittene Konfiguration 6.1.5 Kombinationsregeln Wenn ein System durch Einsetzen zusätzlicher Erweiterungskarten ergänzt oder durch Austausch von Karten verschiedenen Typs verändert wird, dann müssen die folgenden Regeln überprüft werden, um zu sehen ob die geplante Veränderung möglich ist. Funktionelle Regeln • In ein EOS können nicht mehr als 6 Karten eingesetzt werden, in einen EOS EXTENDER nicht mehr als 13 Karten. • OMNISCALER SXGA (AGX-3002) und OMNISCALER UXGA (AGX-3313) können gemischt werden. • Systeme mit UGX GRAPHIC CARD und UXGA Ausgabe müssen OMNISCALER UXGA verwenden. • QUAD ANALOG VIDEO CARD, STREAMING VIDEO CARD und DUAL RGB INPUT CARD können nur zusammen mit OMNISCALERN verwendet werden. • AGX und UGX GRAPHIC CARD können nur in manchen Fällen im gleichen System verwendet werden. Siehe dazu die Tabelle unten: Typ einzelnes EOS Verteiltes System UGX und AGX UGX-digital und UGX-analog AGX-digital und AGX-analog nein nein nein nein ja (1) ja (1) Tabelle 6-5 1) Gleicher Typ innerhalb einer Rendering-Maschine Für optimale Wiedergabe der Video und RGB-Quellen sollte zusätzlich das folgende beachtet werden: • Video und RGB-Fenster dürfen nicht zu viel Bandbreite beanspruchen, siehe Abschnitt 4.6.1 Die Videoeingangskarten. Barco – Eos X Terminal – DOC-3061-0 – Benutzerhandbuch – Ausgabe 12 – Februar-2005 ___________________________________________________________________ 6-9 6. Fortgeschrittene Konfiguration Überlastberechnung • Es dürfen nicht mehr als 6 AGX GRAPHIC CARDS oder 3 UGX GRAPHIC CARDS in ein monolithisches EOS System eingesetzt werden. • • In einem verteilten System dürfen in jede Rendering-Maschine höchstens 5 AGX GRAPHIC CARDS oder 3 UGX GRAPHIC CARDS eingesetzt sein. Es gibt vier Kriterien V1, V2, V3 und M1. Jedes muss erfüllt sein, damit die Karte eingesetzt werden kann. Die Regel für die Kriterien V1, V2 und V3 ist folgendermaßen. Für jede Karte gibt es einen Faktor, der mit der Anzahl multipliziert werden muss, wie oft die Karte im Gerät (EOS oder EOS EXTENDER) verwendet wird. Die Summe daraus darf nicht größer als 100 sein, damit die Konfiguration erlaubt ist. Die Berechnung des Kriteriums M1 ist ähnlich, aber letztlich darf die Summe, die sich bei Berücksichtigung aller verwendeten Eos und EOS EXTENDER ergibt, nicht größer als 100 sein. Eos Standard AGX GRAPHIC CARD UGX GRAPHIC CARD OMNISCALER max. SXGA OMNISCALER max. UXGA QUAD ANALOG VIDEO CARD DUAL RGB INPUT CARD STREAMING VIDEO CARD optische Kabel Eos Extender Standard V1 V2 V3 V1 6,20 5,37 2,89 3,31 14,45 12,80 18,16 – 3,09 12,33 6,55 7,71 5,78 5,78 8,48 0,81 5,75 13,03 6,94 8,12 12,23 11,39 16,39 0,68 5,78 5,01 2,70 3,09 13,49 11,95 16,95 – 100 100 100 100 Erlaubtes Maximum: V2 Eos / Eos Extender redundant V3 V1 V2 V3 1,85 7,40 3,93 4,63 3,47 3,47 5,09 0,49 4,14 9,38 5,00 5,85 8,81 8,20 11,80 0,49 6,94 6,01 3,24 3,70 16,18 14,33 20,34 – 2,65 10,57 5,62 6,61 4,96 4,96 7,27 0,70 5,24 11,88 6,33 7,40 11,15 10,38 14,94 0,62 100 100 100 100 100 Tabelle 6-6 Faktoren der Komponenten zur Berechnung der Konfigurationskriterien V1, V2 und V3 Eine Kartenkombination, die die obigen Kriterien nicht erfüllt, darf nicht konfiguriert werden. Ansonsten besteht das Risiko das Netzteil zu beschädigen! Die Berechnung des Kriteriums M1 ist ähnlich, aber schließlich darf die Summe über alle Eos und EOS EXTENDER und Erweiterungskarten nicht 100 übersteigen. Eos Gesamtsystem M1 EOS Grundgerät 3,13 EOS Hauptspeicher 256 MB 6,25 AGX GRAPHIC CARD 9,45 UGX GRAPHIC CARD 17,19 OMNISCALER max. SXGA 0,79 OMNISCALER max. UXGA 0,79 QUAD ANALOG VIDEO CARD 1,62 DUAL RGB INPUT CARD 1,62 STREAMING VIDEO CARD 1,62 Erlaubtes Maximum: 100 Tabelle 6-7 Faktoren der Komponenten zur Berechnung des Konfigurationskriteriums M1 Barco – Eos X Terminal – DOC-3061-0 – Benutzerhandbuch – Ausgabe 12 – Februar-2005 _________________________________________________________________ 6-10 6. Fortgeschrittene Konfiguration Beispiel Das folgende Beispiel erläutert die Überprüfung einer Konfiguration. Bei einer Konfiguration mit einem EOS und zwei EOS EXTENDERN, die beide mit der gleichen Kartenkombination bestückt sind kann zunächst die Berechnung der Kriterien V1, V2 und V3 für einen EOS EXTENDER vorgenommen werden. Anschließend erfolgt die Überprüfung des Kriteriums M1 für EOS und die EOS EXTENDER. Für 1 UGX GRAPHIC CARDS, 2 OMNISCALERS UXGA, 1 QUAD ANALOG VIDEO CARDS, 1 DUAL RGB INPUT CARDS und 2 STREAMING VIDEO CARDS, die gemeinsam in einem EOS EXTENDER für den redundanten Betrieb verwendet werden sollen, müsste die folgende Rechnung gemacht werden: V1 Faktor + + + + + + + = AGX GRAPHIC CARD UGX GRAPHIC CARD OMNISCALER max. SXGA OMNISCALER max. UXGA QUAD ANALOG VIDEO CARD DUAL RGB INPUT CARD STREAMING VIDEO CARD Optische Kabel 6,94 6,01 3,24 3,70 16,18 14,33 20,34 – V2 Anzahl * * * * * * * Ergebnis 1 = 6,01 2 1 1 2 = 7,40 =16,18 =14,33 =40,68 ( ≤ 100 ) V1 Faktor 2,65 10,57 5,62 6,61 4,96 4,96 7,27 0,70 84,60 Anzahl * * * * * * * * Ergebnis 1 =10,57 2 1 1 2 4 =13,22 = 4,96 = 4,96 =14,54 = 2,80 51,05 Faktor 5,24 11,88 6,33 7,40 11,15 10,38 14,94 0,62 Anzahl * * * * * * * * Ergebnis 1 =11,88 2 1 1 2 4 =14,80 =11,15 =10,38 =29,88 = 2,48 80,57 Tabelle 6-8 Berechnen der Konfigurationskriterien V1, V2 und V3 für einen EOS EXTENDER für den redundanten Betrieb Für das Kriterium M1 müssen das EOS und die beiden EOS EXTENDER berücksichtigt werden. Die EOS EXTENDER sind identisch ausgestattet, das bedeutet insgesamt 2 UGX GRAPHIC CARDS, 4 OMNISCALER UXGA, 2 QUAD ANALOG VIDEO CARDS, 2 DUAL RGB INPUT CARDS und 4 STREAMING VIDEO CARDS. Das EOS ist mit 512 MB Hauptspeicher ausgestattet, daher muss der Faktor für 256 MB Hauptspeicher mit 2 multipliziert werden. Das führt zu der folgenden Rechnung: M1 Factor Amount Result 3,13 6,25 9,45 * * * 1 2 = 3,13 = 12,50 17,19 * 2 = 34,38 + OMNISCALER max. SXGA 0,79 * + OMNISCALER max. UXGA 0,79 * 4 = 3,16 + QUAD ANALOG VIDEO CARD 1,62 * 2 = 3,24 + DUAL RGB INPUT CARD 1,62 * 2 = 3,24 + STREAMING VIDEO CARD 1,62 * 4 = 6,48 EOS base unit + EOS main memory 256 MB + AGX GRAPHIC CARD + UGX GRAPHIC CARD = ( ≤ 100 ) = 66,13 Tabelle 6-9 Berechnen der Konfigurationskriteriums M1 für das komplette EOS System Das Ergebnis für sowohl V1, V2 und V3 als auch für M1 ist jeweils kleiner als 100; die Konfiguration ist möglich. Barco – Eos X Terminal – DOC-3061-0 – Benutzerhandbuch – Ausgabe 12 – Februar-2005 _________________________________________________________________ 6-11 6. Fortgeschrittene Konfiguration Um die Möglichkeit der Verwendung weiterer Karten in Ihrem System zu überprüfen, sind hier drei Berechnungstabellen für Kriterien V1, V2 und V3 für die entsprechenden EOS Geräte und eine Tabelle für die Kalkulation des Kriteriums M1 des Gesamtsystems abgebildet. Berechnungstabelle für ein Standard-EOS: Eos Standard V1 Faktor + + + + + + + = AGX GRAPHIC CARD UGX GRAPHIC CARD OMNISCALER max. SXGA OMNISCALER max. UXGA QUAD ANALOG VIDEO CARD DUAL RGB INPUT CARD STREAMING VIDEO CARD optische Kabel 6,20 5,37 2,89 3,31 14,45 12,80 18,16 – V2 Anzahl Ergebnis * * * * * * * = = = = = = = V3 Faktor 3,09 12,33 6,55 7,71 5,78 5,78 8,48 0,81 Anzahl Ergebnis * * * * * * * * = = = = = = = = Faktor 5,75 13,03 6,94 8,12 12,23 11,39 16,39 0,68 Anzahl Ergebnis * * * * * * * = = = = = = = ( ≤ 100 ) Tabelle 6-10 Berechnungstabelle für V1, V2, V3 für ein Standard-EOS Berechnungstabelle für ein Standard-EOS EXTENDER: Eos Extender Standard V1 Faktor + + + + + + + = AGX GRAPHIC CARD UGX GRAPHIC CARD OMNISCALER max. SXGA OMNISCALER max. UXGA QUAD ANALOG VIDEO CARD DUAL RGB INPUT CARD STREAMING VIDEO CARD optische Kabel 5,78 5,01 2,70 3,09 13,49 11,95 16,95 – V2 V3 Anzahl Ergebnis Faktor Anzahl Ergebnis Faktor Anzahl Ergebnis * * * * * * * = = = = = = = 1,85 7,40 3,93 4,63 3,47 3,47 5,09 0,49 * * * * * * * * = = = = = = = = 4,14 9,38 5,00 5,85 8,81 8,20 11,80 0,49 * * * * * * * = = = = = = = ( ≤ 100 ) Tabelle 6-11 Berechnungstabelle für V1, V2, V3 für ein Standard-EOS EXTENDER Berechnungstabelle für ein EOS oder EOS EXTENDER für den redundanten Betrieb: Eos redundant Eos Extender redundant V1 Faktor + + + + + + + = AGX GRAPHIC CARD UGX GRAPHIC CARD OMNISCALER max. SXGA OMNISCALER max. UXGA QUAD ANALOG VIDEO CARD DUAL RGB INPUT CARD STREAMING VIDEO CARD optische Kabel 6,94 6,01 3,24 3,70 16,18 14,33 20,34 – V2 Anzahl Ergebnis * * * * * * * = = = = = = = Faktor 2,65 10,57 5,62 6,61 4,96 4,96 7,27 0,70 V3 Anzahl Ergebnis Faktor Anzahl Ergebnis * * * * * * * * = = = = = = = = 5,24 11,88 6,33 7,40 11,15 10,38 14,94 0,62 * * * * * * * = = = = = = = ( ≤ 100 ) Tabelle 6-12 Berechnungstabelle für V1, V2, V3 für redundantes Eos und EOS EXTENDER Barco – Eos X Terminal – DOC-3061-0 – Benutzerhandbuch – Ausgabe 12 – Februar-2005 _________________________________________________________________ 6-12 6. Fortgeschrittene Konfiguration Berechnungstabelle für das Kriterium M1 eines EOS Gesamtsystems: Eos Gesamtsystem M1 Faktor Anzahl Ergebnis 3,13 6,25 9,45 * * * = = = 17,19 * = + OMNISCALER max. SXGA 0,79 * = + OMNISCALER max. UXGA 0,79 * = + QUAD ANALOG VIDEO CARD 1,62 * = + DUAL RGB INPUT CARD 1,62 * = + STREAMING VIDEO CARD 1,62 * = EOS Grundgerät + EOS Hauptspeicher + AGX GRAPHIC CARD 256 MB + UGX GRAPHIC CARD = ( ≤ 100 ) Tabelle 6-13 Berechnungstabelle für M1 für das EOS Gesamtsystem Barco – Eos X Terminal – DOC-3061-0 – Benutzerhandbuch – Ausgabe 12 – Februar-2005 _________________________________________________________________ 6-13 6. Fortgeschrittene Konfiguration 6.1.6 Multiport I/O Karte Die Multiport I/O Karte unterstützt zwei serielle Schnittstellen. Bis zu drei Karten können in einem Eos integriert werden. Platzierung der Steckbrücken Bevor die Multiport I/O Karte in das Gehäuse gesteckt werden kann, müssen die Steckbrücken der Karte an die richtige Position gebracht werden. Folgende Positionen für JP1 sind möglich: Stift Max. Geschwindigkeit in bps Bedeutung 2 und 3 1 und 2 921600 115200 empfohlen, erweiterte Geschwindigkeitsoption Kompatible Geschwindigkeit für direkten Port Access Abbildung 6-8 Steckbrücke auf der Multiport I/O Card Konfiguration Die Konfiguration des seriellen Treibers wird automatisch bei einem Neustart von EOS durchgeführt. Die Geräte werden entsprechend der Tabelle unten benannt, abhängig davon wieviele Multiport I/O Karten hinzugefügt wurden: Anschluss Gerät Nummer der Multiport I/O Karte COM3 COM4 COM5 COM6 COM7 COM8 ttyS2 ttyS3 ttyS4 ttyS5 ttyS6 ttyS7 1 1 2 2 3 3 Tabelle 6-14 Benennung der zusätzlichen seriellen Ports Barco – Eos X Terminal – DOC-3061-0 – Benutzerhandbuch – Ausgabe 12 – Februar-2005 _________________________________________________________________ 6-14 6. Fortgeschrittene Konfiguration Kombination von Multiport I/O Karten und Ethernetkarten Wird die Multiport I/O Karte mit der Ethernet Karte 100 Mbps oder der Ethernet Karte 1000 Mbps gemeinsam verwendet, müssen zusätzliche Einschränkungen bei der Wahl der PCI Steckplätze in Abhängigkeit des Models von EOS beachtet werden. Modellnummer Eos Kombinationen von Multiport I/O Karte und Ethernt Karte 100 Mbps oder 1000 Mbps EOS-3026-02 und früher PCI1 und PCI5 wenn der gemeinsame Steckplatz für eine PCI Karte genutzt PCI2 und PCI6 wird diese Steckplätze dürfen nicht gleichzeitig für Ethernet Karten und Multiport I/O Karten verwendet werden. PCI1 und PCI5 wenn der gemeinsame Steckplatz für eine ISA Karte genutzt wird diese Steckplätze dürfen nicht gleichzeitig für Ethernet Karten und Multiport I/O Karten verwendet werden. EOS-3026-03 bis EOS-3327-0/1 PCI2 und PCI6 diese Steckplätze dürfen nicht gleichzeitig für Ethernet Karten und Multiport I/O Karten verwendet werden. Tabelle 6-15 Die Anordnung der PCI Steckplätze Ihres EOS wird in Abschnitt 3.1.1 Eos beschrieben. Das Modell können Sie dem Etikett auf der Rückseite von EOS entnehmen. Barco – Eos X Terminal – DOC-3061-0 – Benutzerhandbuch – Ausgabe 12 – Februar-2005 _________________________________________________________________ 6-15 6. Fortgeschrittene Konfiguration 6.2 Software-Installation und -Konfiguration 6.2.1 Boot-Modi EOS kann entweder im normalen Boot-Modus oder im eXtended-Safety-Boot-Modus installiert sein. Darüber hinaus gibt es noch den überholten Failsafe-Boot-Modus. Normaler Boot-Modus Für normalen Boot-Modus wird die Festplatte so konfiguriert, dass eine Partition vorhanden ist, die Arbeitspartition. Als Dateisystem wird ext3 verwendet, das weitgehende Immunität gegen Dateninkonsitenz im Fall eines Stromausfalls oder wenn der Rechner abgeschaltet wird ohne vorher heruntergefahren worden zu sein. Normaler Boot-Modus bietet vollen Schreibzugriff auf die Arbeitspartition. Um EOS zu konfigurieren muss nur noch die Konfigurations-CD in das CD-ROM eingelegt oder das entsprechende Konfigurationsskript von der Festplatte aufgerufen werden und die Konfiguration wie im entsprechenden Kapitel erklärt ausgeführt werden. Obwohl das ext3 Dateisystem guten Schutz gegen Inkonsistenz des Dateisystems bietet, soll aus Sicherheitsgründen, das System heruntergefahren werden, bevor Eos ausgeschaltet wird (siehe Abschnitt 3.3.3 Ausschalten). eXtended-Safety-Boot-Modus Beim eXtended-Safety-Boot-Modus besteht die Festplatte von EOS aus zwei Partitionen, der Arbeitspartition und der Backup-Partition. eXtended-Safety-Boot-Modus basiert genau wie der normale Boot-Modus auf dem ext3 Dateisystem mit all seinen Vorteilen. Zusätzlich bietet er aber noch die Möglichkeit ein Backup der Arbeitspartition und damit die System-Installation und die Konfigurationen auf der Backup-Partition zu speichern. Ein Backup das den aktuellen Stand der Arbeitspartition enthält kann jederzeit erstellt werden und damit die Arbeitspartition im Falle einer Fehl-Konfiguration wiederhergestellt werden. Bitte lesen Sie für die Details auch Abschnitt 4.8.5 Backup- und Wiederherstellvorgang (eosxs Dienstprogramm). Der eXtended-Safety-Boot-Modus ist der empfohlene Boot-Modus für EOS. Failsafe-Boot-Modus Der veraltete Failsafe-Boot-Modus wird ab Release 3.1 nicht mehr unterstützt. Ein Eos, das bisher im Failsafe-Boot-Modus betrieben wurde, kann statt dessen im normalen oder eXtended Safety-Boot-Modus installiert werden. Bitte kontaktieren Sie vor der Installation den Barco Support! Barco – Eos X Terminal – DOC-3061-0 – Benutzerhandbuch – Ausgabe 12 – Februar-2005 _________________________________________________________________ 6-16 6. Fortgeschrittene Konfiguration 6.2.2 Installation der Systemsoftware auf der Festplatte EOS wird mit vorinstallierter Software ausgeliefert. Sollten Sie die Systemsoftware neu installieren oder eine neue Festplatte installieren wollen, so führen Sie bitte die Anleitungen in diesem Abschnitt aus. Installation Wenn Sie die Systemsoftware für normalen Boot-Modus installieren, schalten Sie EOS ein und legen Sie die System CD ein. EOS bootet von der CD. Die Installation basiert auf dem gleichen Ablauf für alle Boot-Modi. Der Begrüßungs-Screen zeigt die Auswahl der möglichen Installationsoptionen an. Wählen Sie den gewünschten Installationstyp und geben Sie das erforderliche Schlüsselwort ein. • EOS im eXtended-Safety-Boot-Modus: Drücken Sie die <Enter>-Taste • EOS im normalen Boot-Modus: Geben Sie eosn ein und drücken Sie die <Enter>-Taste • System-Upgrade von EOS: Bitte lesen Sie dazu Abschnitt 6.2.3 Upgrade der Systemsoftware! Abbildung 6-9 Nachdem Sie die Art der Installation gewählt haben, erscheint eine Nachfrage ob wirklich die Partitionen gelöscht werden sollen und die Systemsoftware installiert werden soll. Wenn Sie die Installation verlassen möchten, so drücken Sie gleichzeitig die Tastenkombination <Alt><Strg><Entf>. Wenn Sie die Installation fortsetzen möchten, so geben Sie y ein und betätigen Sie die <Enter> Taste. Wenn Sie eine deutsche Tastatur verwenden, müssen Sie unter Umständen z drücken um ein y angezeigt zu bekommen! Abbildung 6-10 Barco – Eos X Terminal – DOC-3061-0 – Benutzerhandbuch – Ausgabe 12 – Februar-2005 _________________________________________________________________ 6-17 6. Fortgeschrittene Konfiguration Nachdem die Systemsoftware installiert ist muss nur noch die Tastatur und die IP Adresse des primären Netzwerks angegeben werden. Wählen Sie mit den Pfeil Tasten einen Tastaturtyp aus und bestätigen Sie mit OK. Wenn Sie abbrechen (Cancel) wird automatisch ein US Tastaturtyp configuriert. Abbildung 6-11 Die Konfiguration des Tastaturtyps wird berichtet: Abbildung 6-12 Als zweites folgt die Netzwerkkonfiguration. Mit Yes können Sie eine individuelle IP Adresse und Netzmaske eingeben. Mit No wird die Standard IP Adresse 192.168.0.1 konfiguriert. Abbildung 6-13 Barco – Eos X Terminal – DOC-3061-0 – Benutzerhandbuch – Ausgabe 12 – Februar-2005 _________________________________________________________________ 6-18 6. Fortgeschrittene Konfiguration Zur Konfiguration des Netzwerkes müssen Sie die IP Adresse und die Netzmaskeangeben, wenn benötigt auch einen Default-Gateway eingeben. Bestätigen Sie Ihre Angaben mit OK. Wenn Fragen zu Ihren Netzwerkeinstellungen bestehen fragen Sie hierzu Ihren Netzwerkadministrator. Wenn Sie für Default-Gateway und primären Nameserver nichts eingeben möchten, können Sie den Ok auch mit der F12 Taste bestätigen. Abbildung 6-14 Sobald die Installation abgeschlossen ist, werden Sie aufgefordert die <Eingabe> Taste zu drücken, um Eos neu zu starten. Abbildung 6-15 Das System bootet jetzt neu. Entnehmen Sie die Installations-CD, sobald sie aus dem Laufwerk gefahren wird. Nach der Systeminstallation, müssen Sie auch 3.4.1 Systemkonfiguration und 3.4.2 X.11 Konfiguration und wenn Sie ein verteiltes System haben, 3.4.3 Konfiguration des verteilten Systems oder 3.4.5 Konfiguration des verteilten Systems mit Multiple-Logical-Screens ausführen. Barco – Eos X Terminal – DOC-3061-0 – Benutzerhandbuch – Ausgabe 12 – Februar-2005 _________________________________________________________________ 6-19 6. Fortgeschrittene Konfiguration 6.2.3 Upgrade der Systemsoftware Ein Upgrade zum aktuellen Release ist nur möglich, wenn bereits das Release 2.4 oder höher auf EOS installiert ist. Für das Upgrade verwenden Sie bitte die Installations-CD. Wenn Release 2.3 oder ein früheres Release installiert ist, so ist kein Upgrade zu Release 2.4 oder einem neueren Release möglich. Stattdessen ist eine vollständige Neuinstallation nötig. Bitte beachten Sie, dass dabei alle Daten auf der Festplatte verloren gehen und dass nach der Installation eine vollständige Systemkonfiguration nötig ist. Eine Anleitung zur Systeminstallation finden Sie in Abschnitt 6.2.2 Installation der Systemsoftware auf der Festplatte! Ab Release 3.1 ist ein Upgrade für ein Eos mit dem veralteten Failsafe-Boot-Modus nicht mehr möglich. Siehe dazu bitte Abschnitt 6.2.1 Boot-Modi. Booten von Eos für das Upgrade Wenn Sie ein Upgrade der Systemsoftware für normalen Boot-Modus ausführen wollen, schalten Sie EOS ein und legen Sie die System CD ein. EOS bootet von der CD. Upgrade Der Begrüßungs-Screen zeigt die Auswahl der möglichen Installations- und Upgradeoptionen an. Um das Upgrade zu starten, geben Sie upgrade ein und drücken Sie die <Enter>-Taste. Abbildung 6-16 Bevor das Upgrade startet muss nur noch die verwendete Tastatur angegeben werden. Wählen Sie mit den Pfeil Tasten einen Tastaturtyp aus und bestätigen Sie mit OK. Wenn Sie abbrechen (Cancel) wird automatisch ein US Tastaturtyp configuriert. Abbildung 6-17 Barco – Eos X Terminal – DOC-3061-0 – Benutzerhandbuch – Ausgabe 12 – Februar-2005 _________________________________________________________________ 6-20 6. Fortgeschrittene Konfiguration Sobald das Upgrade abgeschlossen ist, werden Sie aufgefordert die <Eingabe> Taste zu drücken, um Eos neu zu starten. Abbildung 6-18 Das System bootet jetzt neu. Entnehmen Sie die Installations-CD, sobald sie aus dem Laufwerk gefahren wird. Nach einem Upgrade müssen Sie den X Server konfigurieren, siehe dazu 3.4.2 X.11 Konfiguration und wenn Sie ein verteiltes System haben, 3.4.3 Konfiguration des verteilten Systems oder 3.4.5 Konfiguration des verteilten Systems mit Multiple-Logical-Screens. Bei einem EOS im eXtended-Safety-Bootmodus, wird das Upgrade nur auf der Arbeitspartition durchgeführt, die Backup-Partition entält weiterhin das ursprüngliche Backup der Arbeitspartition. Legen Sie daher ein neues Backup an, wenn Sie sicher sind dass sie mit dem neuen Release weiter arbeiten wollen, siehe dazu auch 4.8.5 Backup- und Wiederherstellvorgang (eosxs Dienstprogramm). Von Release 3.4 an hat sich die die Default-Zuordnung der Videokanäle in einem verteilten System geändert. Um die frühere Videozuordnung beizubehalten, muss die Option –new_video_layout aus der Datei der X Server-Parameter MMTServerConfig nach jeder X.11 Konfiguration wieder gelöscht werden, bevor der X Server neugestartet wird, siehe dazu auch Abschnitt 6.2.6 X Server Parameter. Barco – Eos X Terminal – DOC-3061-0 – Benutzerhandbuch – Ausgabe 12 – Februar-2005 _________________________________________________________________ 6-21 6. Fortgeschrittene Konfiguration 6.2.4 Installation von Osiris Die Installation von OSIRIS ist im OSIRIS Benutzerhandbuch beschrieben, siehe Abschnitt 7.3 Bestellnummern. Barco – Eos X Terminal – DOC-3061-0 – Benutzerhandbuch – Ausgabe 12 – Februar-2005 _________________________________________________________________ 6-22 6. Fortgeschrittene Konfiguration 6.2.5 Benutzerdefinierte Konfiguration Wird im Systemkonfigurationsskript die benutzerdefinierte Konfiguration Custom Configuration gewählt, wird eine verkürzte Version des Skripts durchlaufen. Der Ablauf des Konfigurationsskripts kann den eigenen Anforderungen angepasst werden, d. h. für jeden Parameter kann festgelegt werden, ob er abgefragt werden soll oder nicht. Konfiguration Die Einstellungen für die benutzerdefinierte Konfiguration sind in einer Textdatei gespeichert: /etc/MMTconfig/MMTProfile Jede Zeile enthält einen Parameter und dessen Status, z. B.: ASK_PRIMARY_HOSTNAME 1 Status 1 bedeutet, dass der Parameter bei der benutzerdefinierten Konfiguration abgefragt werden wird, Status 0 dagegen, dass er nicht abgefragt wird. Leerzeilen sowie unbekannte Parameter werden ignoriert. Folgende Tabelle zeigt die Standardeinstellungen für die benutzerdefinierte Konfiguration, wie sie unter MMTProfile gespeichert ist: ASK_PRIMARY_NIC_TYPE 0 Netzwerkanschluss (100 Mbps, BNC, ..) ASK_X11_CURSOR 0 Größe des X.11 Cursor ASK_X11_MOUSE 0 Typ der X.11 Maus ASK_X11_FONTSERVER 0 IP-Adresse und Port-Nummer für font server ASK_X11_BITPERPIXEL 0 Farbtiefe (Bit pro Bildpunkt) ASK_X11_VISUALCLASS 0 Farbmodus ASK_X11_XDM 0 IP-Adresse des XDM und Abfragemodus ASK_X11_MONITOR_TYPE 0 Monitor (analog/digital) ASK_MONOLIT_SCREEN_MODE 0 Multi-Head/Multi-Screen ASK_MONOLIT_SCREEN_ARRANGEMENT 1 Layout im multi-screen Modus ASK_MONOLIT_MON_RESOLUTION 0 Auflösung des Monitor ASK_ENGINE_NETWORK 0 IP-Adresse, Netzmaske, Broadcast-Adresse für RenderingMaschine ASK_ENGINE_ETHERADDR 1 Ethernet Adresse für Rendering-Maschine ASK_ENGINE_SCREEN_ARRANGEMENT 0 Multi-Screen Layout für Rendering-Maschine ASK_ENGINE_NIC_TYPE 0 Netzwerkanschluss für Sub-Netz ASK_MMT_SECURE_MODE 0 Secure Mode ASK_GRAPHIC_ACCELERATOR_TYPE 0 Typ des Grafikbeschleunigers ASK_MX_REFRESH_RATE 0 Bildwiederholrate der AGX / UGX GRAPHIC CARD Tabelle 6-16 Bitte berücksichtigen Sie, dass ein auf null gesetzter Parameter nicht die zugehörige Funktionalität deaktiviert sondern lediglich die Abfrage im benutzerdefinierten Konfigurationsskript unterdrückt. Diese Eintragungen müssen ausgeführt werden, wie in Abschnitt 6.2.1 Boot-Modi beschrieben. Barco – Eos X Terminal – DOC-3061-0 – Benutzerhandbuch – Ausgabe 12 – Februar-2005 _________________________________________________________________ 6-23 6. Fortgeschrittene Konfiguration 6.2.6 X Server Parameter Wenn Sie Änderungen an der grafischen Benutzeroberfläche vornehmen wollen, die nicht von den Konfigurationswerkzeugen aus Abschnitt 3.4 Konfigurationssoftware unterstützt werden, gibt es verschiedene Möglichkeiten das Erscheinungsbild und die Eigenschaften von X.11 zu beeinflussen, indem Sie Optionen des X Server verändern. Auf EOS sind Manual-Pages zum X Server verfügbar. Um diese Manual-Pages lesen zu können, geben Sie das Kommando man Xserver ein: # man Xserver Zusätzliche Optionen sind in der Tabelle unten aufgelistet: -no_cursor_on_video Der Cursor wird unsichtbar, solange er sich auf einem Video befindet. -ddc_all DDC Information wird von jedem Grafikkanal abgefragt. Pro Grafikkanal werden bis zu 6 Sekunden benötigt. Daher wird empfohlen, dies nicht als Standard zu verwenden, siehe Abschnitt 4.8.2 DDC Dienstprogramm. -no_ddc DDC Abfrage wird unterdrückt. -DRGB_888 Alle RGB-Quellen werden mit 24 bpp (RGB 8:8:8) Farbtiefe digitalisiert und an die OMNISCALER weitergegeben anstelle der Default-Einstellung mit 16 bpp (RGB 5:6:5). Neustart des X Servers ohne diese Option setzt wieder die DefaultEinstellungen. -new_video_layout Konfiguriert in einem verteilten System zu jedem Videoadapter einen eigenen Videokanal. Siehe dazu auch zu logischen Videokanälen die Abschnitte 3.4.3 Konfiguration des verteilten Systems und 6.2.7 Erweiterte Eos Konfiguration. Tabelle 6-17 Die gewünschten Optionen müssen von Hand in der Datei /etc/MMTconfig/MMTServerConfig jeweils einzeln in einer Zeile eingetragen werden. Parameter des X Servers, die nicht verändert werden sollen, wenn das Skript EOSconfig neu durchlaufen wird, können zwischen den beiden Zeilen: # BeginSection Private # EndSection eingetragen werden. Diese Eintragungen müssen ausgeführt werden, wie in Abschnitt 6.2.1 Boot-Modi beschrieben. Die Datei MMTServerConfig enthält bereits Zeilen, die vom Konfigurationsskript automatisch erstellt wurden. Diese Zeilen sollten nicht manuell geändert werden. Barco – Eos X Terminal – DOC-3061-0 – Benutzerhandbuch – Ausgabe 12 – Februar-2005 _________________________________________________________________ 6-24 6. Fortgeschrittene Konfiguration 6.2.7 Erweiterte Eos Konfiguration Die Anordnung der Rendering-Maschinen, die Zuordnung von Videoeingangskarten zu Videokanälen in einem verteilten System, die Konfiguration der Grafikkanäle und die Konfiguration der REMOTE-CONTROL Hot-Keys sind in der Datei /etc/MMTconfig/MMTConfigSections festgelegt. Änderungen an der Datei MMTConfigSections müssen ausgeführt werden, wie in Abschnitt 6.2 Software-Installation und -Konfiguration beschrieben. Die MMTConfigSections Datei besteht aus vier Abschnitten: geometry, video, channels und rctrl. geometry Dieser Abschnitt der Datei beginnt mit dem Schlüsselwort geometry und enthält die Anordnung der RenderingMaschinen, wenn in einem verteilten System Multiple-Logical-Screens verwendet wird. Dieser GeometrieAbschnitt soll nicht von Hand angepasst werden; er wird mithilfe des X.11 Konfigurationsskripts EOSconfig konfiguriert, siehe Abschnitt 3.4.5 Konfiguration des verteilten Systems mit Multiple-Logical-Screens Allgemeine Information zu Multiple-Logical-Screens befindet sich in Abschnitt 4.1 Multi-Screen Fähigkeit. Bei der Verwendung von Multiple-Logical-Screens kann jedem Screen eine eigenen Farbtiefe und Visual-Klasse zugewiesen werden. Zwei Modi stehen für Multiple-Logical-Screens zur Verfügung: Separate-Screens (getrennte Screens) oder Contiguous-Screens (zusammenhängende Screens). Diese Modi unterscheiden sich ausschließlich im Verhalten des Cursors und in den Anforderungen an die Anordnung der Projektionsmodule. Der Modus Contiguous-Screens wird verwendet, wenn mehrere Screens auf einer Bildwand wiedergegeben werden sollen. Die Screens müssen gemeinsam den rechteckigen Bereich der Bildwand ergeben. Der Cursor kann kontinuierlich über alle Screens der gesamten Bildwand bewegt werden. Im Geometry Abschnitt muss dazu das Schlüsselwort ContiguousScreens in eine Zeile geschrieben werden. Die folgenden Zeilen enthalten jeweils eine Rendering-Maschine (engine-x), die Anordnung der Module (m×n), die Position innerhalb der Bildwand (X Y) und optional die Farbtiefe (bpp xx) und Visual-Klasse (cc x). Dabei kann die Visual-Klasse die Werte 3 (PseudoColor), 4 (TrueColor) oder 5 (DirectColor) annehmen. Siehe auch in Abschnitt 4.2.2 Farbfähigkeiten von Eos. für die möglichen Farbeinstellungen. Für Screens deren Farbtiefe und Visual-Klasse nicht explizit angegeben werden, werden die Einstellungen des X Servers verwendet. geometry ContiguousScreens engine-0 engine-1 engine-2 2x1 1x1 3x1 0 0 2 0 0 1 bpp 16 bpp 16 cc 4 cc 5 Abbildung 6-19 Drei unabhängige Screens im Contiguous Modus Barco – Eos X Terminal – DOC-3061-0 – Benutzerhandbuch – Ausgabe 12 – Februar-2005 _________________________________________________________________ 6-25 6. Fortgeschrittene Konfiguration Der Modus Separate-Screens ermöglicht es auf mehreren Bildwänden und einzelnen Projektionsmodulen Screens darzustellen. Dafür ist dennoch erforderlich, dass die Pixel-Auflösung jedes einzelnen Projektionsmodule identisch ist. Für die Verwendung von Separte-Screens muss das Schlüsselwort SeparateScreens in eine Zeile des Geometry-Abschnitts eingegeben werden. Genau wie bei Contiguous-Screens enthält jede weitere Zeile die Information für einen Screen. Die Position wird jedoch nicht angegeben. Bei Separate-Screens befindet sich der Cursor zunächt auf Screen 0. Wird der Cursor nach rechts aus dem Screen bewegt, so verlässt er Screen 0 und kommt von links in Screen 1. Er wird dabei in Screen 1 im gleichen Höhenverhältnis links dargestellt, in dem er Screen 0 rechts verlassen hat. Der Cursor kann so durch alle Screens bewegt werden, bis er auf dem Screen mit der höchsten Nummer wiedergegeben wird. Wird er auch hier nach rechts aus dem Screen bewegt kann er in Screen 0 dargestellt. Mit Verwendung des Schlüsselwortes NoCursorWrap kann dies verhindert werden. Das Schlüsselwort muss in irgendeine Zeile des Geometrie Abschnitts geschrieben werden. geometry SeparateScreens engine-0 4x2 engine-1 1x1 engine-2 2x2 NoCursorWrap bpp 16 cc 5 Abbildung 6-20 Drei unabhängige Screens im Separate Modus Video Dieser Abschnitt der Datei beginnt mit dem Schlüsselwort video. Das System speichert hier die Konfiguration logischer Videokanäle eines verteilten Systems. In Abschnitt 4.6.2 Videokanäle werden die Grundbegriffe dazu erklärt. Der Abschnitt video soll nicht „von Hand“, sondern kann mithilfe des Konfigurationsskripts EOSconfig (distributed video) siehe Abschnitt 3.4.3 Konfiguration des verteilten Systems geändert werden. Die Art, wie die Konfiguration in EOSconfig angegeben wird ist identisch zu dem Eintrag der im Abschnitt video ensteht. Daher findet sich hier eine Anweisung darüber. Die Syntax im Abschnitt video ist folgendermaßen: • Für jede Rendering-Maschine wird eine eigene Zeile angelegt, die mit dem Namen der Rendering-Maschine beginnt, z.B. engine-1. • In dieser Zeile werden die Adapter dieser Rendering-Maschine aufgelistet. Die Position an der sich der Eintrag des Adapters befindet definiert den dazugehörigen Videokanal. • Die erste Stelle in der Zeile gehört zum ersten Videokanal, die zweite Stelle zum zweiten Videokanal, u.s.w. • Die Einträge in einer Zeile werden zur ein Leerzeichen getrennt. • Wenn kein Videoadapter der Rendering-Maschine einen bestimmten Videokanal verwendet, dann muss 0 an dieser Stelle eingetragen werden. • Wenn mehrere Rendering-Maschinen einen Eintrag für einen Videoadapter an der gleichen Stelle haben, dann bedeutet das, dass diese Adapter zusammen einen logischer Videokanal bilden. • Leerzeilen und Kommentarzeilen, die mit einem #-Zeichen beginnen, können beliebig eingefügt werden. Es ist z.B. hilfreich eine Kommentarzeile einzufügen, die alle verfügbaren Videokanäle auflistet und damit die notwendigen Positionen der Videoadapter übersichtlicher macht. Adapter der Quad Analog Video Card und der Streaming Video Card dürfen nicht in einem gemeinsamen logischen Videokanal zusammengefasst werden! Dual RGB Input Card sollen nicht für logische Videokanäle verwendet werden! Barco – Eos X Terminal – DOC-3061-0 – Benutzerhandbuch – Ausgabe 12 – Februar-2005 _________________________________________________________________ 6-26 6. Fortgeschrittene Konfiguration Standartmäßig ist der Abschnitt video leer und die Standardzuordnung wird angewandt, siehe Abschnitt 4.6.2 Videokanäle. Diese Standardzuordnung nummeriert die einzelnen Videoadapter in der Reihenfolge der PCISteckplätze und in der Reihenfolge der Rendering-Maschinen. Es werden also zunächst die Videoadapter der ersten Rendering-Maschine in der Reihenfolge der PCI-Steckplätze nummeriert, gefolt von denen der zweiten Rendering-Maschine u.s.w. Mit dieser Standard-Zuordnung ist ein Video auf das Anzeigegebiet der Rendering-Maschine in der sich die Eingangskarte befindet begrenzt. Indem ein Vidoeadapter einer Rendering-Maschine mit einem Videoadapter einer weiteren Rendering-Maschine zu einem logischen Kanal zusammengefaßt wird, kann dieses Video in einem Fenster angezeigt werden, das sich auf den Anzeigegebieten der beiden Rendering-Maschinen befindet oder das von einem Anzeigegebiet in das andere verschoben werden kann. Bei einem verteilten System, dass aus zwei Rendering-Maschinen mit je einer QUAD ANALOG VIDEO CARD besteht, würde die Standard-Zuordnung dem folgenden Eintrag in den Abschnitt video entsprechen: Rendering 1 1 2 video Rendering 2 5 3 7 6 4 8 # channel: 1 2 3 4 5 6 7 8 engine-1 1 2 3 4 0 0 0 0 engine-2 0 0 0 0 1 2 3 4 Channel 1-4 A RGUS ARGUS Channel 5-8 Abbildung 6-21 Im obenstehenden Beispiel können acht verschiedene Videos gleichzeitig wiedergegeben werden: channel: 1 2 3 4 5 6 7 8. (Die Anzahl der Videokanäle wird allerdings nicht in der Kommentarzeile, sondern durch die Anzahl der Ziffern hinter den Namen der Rendering-Maschinen festgelegt.) Vier Videos können mit den Videoadaptern der ersten Rendering-Maschine (engine-1) auf deren Modulen, d. h. auf der linken Hälfte der Bildwand dargestellt werden; die anderen vier auf der rechten Hälfte (engine-2) mit den Adaptern der zweiten Rendering-Maschine. Eine andere Konfiguration des gleichen Systems, das zwei logische Videokanäle ermöglicht könnte wie folgt aussehen: Rendering 1 1 Rendering 2 3 2 video 5 4 6 # channel: 1 2 3 4 5 6 engine-1 1 2 3 4 0 0 engine-2 0 0 3 4 1 2 Channel 1-2 ARGUS ARGUS Channel 3-4 Channel 5-6 Abbildung 6-22 Im obenstehenden Beispiel sind zwei Videokanäle logische Videokanäle, (channel 3 und channel 4). Sie können auf der ganzen Bildwand angezeigt und verschoben werden. Ein logischer Videokanal wird mit jeweils dem Adapter 3 der Rendering-Maschinen gebildet, der anderen mit den Adaptern 4 der Rendering-Maschinen. Kanal 1, 2, 5 und 6 kann ausschließlich auf der linken Seite bzw. ausschließlich auf der rechten Seite dargestellt werden. Barco – Eos X Terminal – DOC-3061-0 – Benutzerhandbuch – Ausgabe 12 – Februar-2005 _________________________________________________________________ 6-27 6. Fortgeschrittene Konfiguration channels Dieser Abschnitt beginnt mit dem Schlüsselwort channels und definiert die Zuordnung der Grafik-Kanäle zu Projektions-Kanälen. Der Abschnitt channels soll nicht „von Hand“, sondern kann mithilfe des Konfigurationsskripts EOSconfig (channel reordering) siehe Abschnitt 3.4.2 X.11 Konfiguration geändert zu werden. Fehlt dieser Abschnitt, so gilt die Standard-Zuordnung, wie in Abschnitt 3.2.5 Grafikkarten beschrieben. Der Grafik-Kanal (physikalischer Kanal) ist definiert durch die Anordnung der Grafikkarte und der Port-Nummer. Die Nummer des Projektionskanals gibt den Platz an, an dem die Information dargestellt werden soll (logischer Kanal). Für gewöhnlich haben Grafikkanal und Projektionskanal die gleiche Nummerierung (siehe Abschnitt 3.2.5 Grafikkarten). Je nach Konfiguration kann es aber nützlich sein, die Grafikkanäle neu zuzuordnen und die Projektionsmodule mit den zugehörigen Ports der Grafikkarten zu verbinden. Das folgende Beispiel soll einen solchen Fall verdeutlichen: Ein EOS mit einem EOS EXTENDER wird verwendet um auf einer 4×2 Bildwand Grafik und Video anzuzeigen. Dabei sollen einige Videos auf der linken Seite verschiebbar sein, andere Videos sollen auf der rechten Seite verschiebbar sein. Die beiden Segmente des EOS EXTENDER sind jeweils mit OMNISCALERN und Eingangskarten bestückt. Bei der Standardzuordnung würden die ersten vier Module von den Karten aus Segment 1 gesteuert werden (zeilenweise gezählt von oben links startend). Die Karten aus Segment 2 würden die restlichen vier Module in der unteren Reihe der Bildwand steuern. D. h. die Videos wären auch jeweils nur auf einem dieser Bereiche darstellbar. Die Abbildung unten zeigt die Standardzuordnung. Grafikkanäle des Segments 1 sind hell, Grafikkanäle des Segments 2 sind dunkel dargestellt. EOS EXTENDER O O I I O O I Segment 2 I gr.ch.1 pr.ch.1 gr.ch.2 pr.ch.2 gr.ch.3 pr.ch.3 gr.ch.4 pr.ch.4 gr.ch.5 pr.ch.5 gr.ch.6 pr.ch.6 gr.ch.7 pr.ch.7 gr.ch.8 pr.ch.8 Segment 1 EOS G G Abbildung 6-23 Standardnummerierung der Grafik- und Projektionskanäle Die Abbildung und Tabelle unten zeigen eine mögliche neue Nummerierung der Grafikkanäle, so dass die Aufteilung der Bildwand in eine linke und eine rechte Seite möglich ist: gr.ch.1 pr.ch.1 gr.ch.2 pr.ch.2 gr.ch.5 pr.ch.3 gr.ch.6 pr.ch.4 gr.ch.3 pr.ch.5 gr.ch.4 pr.ch.6 gr.ch.7 pr.ch.7 gr.ch.8 pr.ch.8 Abbildung 6-24 neugeordnete Nummerierung der Grafik- und Projektionskanäle Barco – Eos X Terminal – DOC-3061-0 – Benutzerhandbuch – Ausgabe 12 – Februar-2005 _________________________________________________________________ 6-28 6. Fortgeschrittene Konfiguration OmniScaler Port 1 2 0 3 0 1 4 0 1 0 1 1 Grafikkanal 1 2 3 4 5 6 7 8 Projektionskanal 1 2 5 6 3 4 7 8 Tabelle 6-18 Beziehung zwischen Board, Port, Grafikkanal und Projektionskanal Der Eintrag in die Datei betrifft nur die Kanäle, die von der Standard-Konfiguration abweichen. Die Grafikkanäle 1, 2, 7 und 8 werden also nicht angegeben (Port 0 des OMNISCALER 1 gibt weiterhin die Information des Projektionsmoduls links oben aus). Grafikkanal 3 (Port 0 von OMNISCALER 2) soll die Information für das Projektionsmoduls der unteren Reihe ganz links ausgeben und wird daher mit dem Projektionskanal 5 korreliert, Grafikkanal 4 wird mit dem Projektionskanal 6 korreliert usw. Leerzeilen und Kommentarzeilen, die mit einem # Zeichen beginnen, können beliebig eingefügt werden. channels # graphic channel numbers 3 4 5 6 # projection channel numbers 5 6 3 4 Wird ein verteiltes System umgeordnet, muss auch der Name der betroffenen Rendering-Maschine angegeben werden. channels engine-2 # graphic channel numbers: 1 2 3 4 # projection channel numbers: 2 3 4 1 engine-3 # graphic channel numbers: 2 3 4 # projection channel numbers: 4 2 3 Die Grafikkanäle der Rendering-Maschine 1 und der Grafikkanal 1 der Rendering-Maschine 3 bleiben unverändert. Es können nur die Kanäle innerhalb des dargestellten Bereichs einer Rendering-Maschine umverteilet werden. Um Größe oder Ort des dargestellten Gebiets zu ändern, siehe Abschnitt 3.4.3 Konfiguration des verteilten Systems. Barco – Eos X Terminal – DOC-3061-0 – Benutzerhandbuch – Ausgabe 12 – Februar-2005 _________________________________________________________________ 6-29 6. Fortgeschrittene Konfiguration rctrl Dieser Abschnitt der Datei beginnt mit dem Schlüsselwort rctrl und legt das Verhalten der REMOTE-CONTROL HotKeys fest. Ist kein Abschnitt für die REMOTE-CONTROL Hot-Keys definiert, dann gelten die Default-Werte. rctrl #rctrl_enable #rctrl_key_1 #rctrl_key_2 #rctrl_host #rctrl_port 1 XK_Control_L XK_Shift_L host-name 13579 Eintrag Argument Bedeutung rctrl_enable 1 | 0 1 REMOTE-CONTROL über Hot-Keys bedienbar. rctrl_key1 XK_Control_L Erste Taste für REMOTE-CONTROL Hot-Keys festlegen. rctrl_key2 XK_Shift_L Zweite Taste für REMOTE-CONTROL Hot-Keys festlegen. rctrl_host <hostname> local host Symbolischer Name oder IP-Adresse der Maschine, auf der der Dämon läuft. rctrl_port <port> 13579 Port des rcrld Dämon. <displayWall> 1 Spezifiziert Typ der OVERVIEW Bildwand 1 OVERVIEW-ML 2 OVERVIEW-MP, ATLAS67C4-PSI 3 OVERVIEW-MD <switcherType> 1 Spezifiziert Typ des Multiplexer 1 AVC-BOX, HERMES V2A, DIGITAL SWITCHBOX, HERMES D2D rctrl_wall rctrl_switcher Voreinstellung Tabelle 6-19 Für rctrl_key1 und rctrl_key2 können alle Key-Codes angegeben werden, die im X.11 include file keysymdef.h definiert sind. Die Hot-Keys für EOS sind in Abschnitt 4.7.4 Hot-Keys angegeben. Barco – Eos X Terminal – DOC-3061-0 – Benutzerhandbuch – Ausgabe 12 – Februar-2005 _________________________________________________________________ 6-30 6. Fortgeschrittene Konfiguration 6.2.8 Redundanter Netzwerkadapter Um einen Zentralgerät redundant an das LAN anzuschließen, kann er mit mehreren Netzwerkkarten ausgerüstet werden, die zusammen ein AFT Team bilden (AFT steht für Adapter Fehler Toleranz). Ein Team besteht aus zwei oder mehr Netzwerkkarten. Mindestens eine der Karten muss ein Server-Adapter sein., die anderen können Server- oder Desktop-Adapter sein. Es wird jedoch empfohlen für den redundanten Netzwerkadapter ausschließlich Server-Adapter einzusetzen, um die Verwaltung der Ersatzteile zu vereinfachen. Ein Team hat einen aktiven (primären) Adapter und einen oder mehrere sekundäre Adapter. Der primäre Adapter ist die Netzwerkkarte, die im Normalfall für Datenübertragung zuständig ist. Ein sekundärer Adapter wird nur verwendet, wenn ein Fehler eintritt, der Datentransfer über den primären Adapter verhindert. Ob der primäre Adapter ein Server-Adapter oder Desktop-Adapter ist ohne Bedeutung, allerdings müssen alle Karten eines AFTTeams von der gleichen Sorte von Netzwerkkarten gebildet werden, entweder von 100 Mbps oder 1000 Mbps Ethernetkarten. Konfiguration eines AFT-Teams Um ein AFT-Team zu bilden, kann das Skript config verwendet werden. Dazu müssen Sie sich als root einloggen und in das Verzeichnis /opt/MMT2686/ians wechseln. Das werkseitig gesetzte Passwort für root ist barco. eos login: root Password: barco [root@eos root] # cd /opt/MMT2686/ians/ Starten Sie das Skript durch Eingabe von ./config: [root@eos config] # ./config Das Skript fordert Sie auf die Netzwerkkarten, die Mitglieder des Teams sein sollen auszuwählen. Die Netzwerkkarten sind mit eth0, eth1, etc. bezeichnet. Diese Nummerierung folgt in umgekehrter Reihenfolge der Nummerierung der PCI-Steckplätze, in die die Karten eingesetzt sind, siehe Abschnitt 3.2.12 Netzwerk. Am einfachsten ist es jedoch, die Namen zuerst mit Hilfe des procfg Dienstprogramms zu überprüfen, siehe Abschnitt 4.8.7 Dienstprogramm für Netzwerkinformation (procfg). Im Folgenden wird ein typischer Ablauf des Konfigurationsskripts, erweitert mit erläuternden Kommentaren, wiedergegeben: ********************************************************************** * * * BARCO iANS configuration script * * =============================== * * The configuration process will now ask you to enter your * * selection for the Intel(R) Advanced Network Services (iANS) * * * ********************************************************************** Do You want to continue([Y]/n): y Geben Sie zunächst y ein um mit der Konfiguration zu beginnen. Daraufhin zeigt das Skript eine Liste mit allen verfügbaren Netzwerkkarten an. Sie werden aufgefordert, die Netzwerkkarten, die das Team bilden sollen auszuwählen (Das AFT-Team des EOS heißt bteam0). Dabei wird die Karte, die zuerst angegeben wird zum primären Adapter. Drücken Sie nach Eingabe der Nummer auf <ENTER>. Die Liste der Netzwerkkarten wird erneut angezeigt allerdings ohne die bereits gewählte Karte. Wählen Sie die nächste Karte aus. Wenn alle Mitglieder des Teams ausgewählt sind, geben sie 0 ein um mit der Konfiguration fortzufahren. Select members for team bteam0: 0. done 1. eth0 2. eth1 3. eth2 1 Barco – Eos X Terminal – DOC-3061-0 – Benutzerhandbuch – Ausgabe 12 – Februar-2005 _________________________________________________________________ 6-31 6. Fortgeschrittene Konfiguration Select members for team bteam0: 0. done 1. eth1 2. eth2 1 Select members for team bteam0: 0. done 1. eth2 0 Geben Sie die IP-Adresse und Netzmaske für das Team (virtueller Adapter) ein. Im Normalfall ist das die gleiche IP, die zuvor bei der Systemkonfiguration eingegeben wurde. Enter ip address for virtual adapter [192.168.1.1]: 192.168.1.1 Enter netmask for virtual adapter [255.255.255.0]: 255.255.255.0 Chosen values: Virtual adapter members: IP address: Net mask: Are you sure (y/n)? y eth0 eth1 150.158.181.176 255.255.254.0 ********************************************************* * * * BARCO iANS Configuration completed successfully. * * * ********************************************************* Sobald Sie die gewählten Werte mit y bestätigen, wird das AFT-Team konfiguriert, ansonsten wird das Skript beendet, ohne dass Änderungen vorgenommen werden. Auflösen eines AFT-Teams Ein AFT-Team kann auch wieder aufgehoben werden. Loggen Sie sich dazu wieder als root ein, und wechseln Sie in das Verzeichnis /opt/MMT2686/ians wie oben bereits beschrieben und führen Sie das Skript unconfig aus: [root@eos ians] # ./unconfig Nach Bestätigung mit y wird das AFT-Team wieder aufgelöst. Die Netzwerkkarten erhalten ihre ursprünglichen IP-Adresse und Netzmaske, die sie vor der Bildung des Teams hatten zurück. You want to continue([Y]/n): y unconfig: ...done Barco – Eos X Terminal – DOC-3061-0 – Benutzerhandbuch – Ausgabe 12 – Februar-2005 _________________________________________________________________ 6-32 6. Fortgeschrittene Konfiguration 6.2.9 NearBy Farb-Allokation Um sicherzustellen, dass X Clients Farben im 8 bit PseudoColor Farbmodus auch dann noch allokieren können, wenn die Farbtabelle bereits voll ist, wurde die NearBy Farb-Allokation implementiert. Wenn ein X Client eine Farbe anfordert, die der X Server nicht mehr allokieren kann, liefert er die nächstliegende (nearby) Farbe zurück. Die NearBy Farb-Allokation kann optional aufgerufen werden, indem beim Aufruf des X Server ein Parameter in der Befehlszeile gesetzt wird (Option Mode) oder mittels einer Datei, die bereits einen Satz von Farben vordefiniert (File Mode). Option Mode Die NearBy Farb-Allokation wird dann angewandt, wenn die Farbtabelle voll oder eine bestimmte Anzahl Farben bereits vergeben ist. Die Anzahl der Farben, bis zu der exakte Farben zugeteilt werden, wird durch folgenden Parameter auf der Befehlszeile gesetzt -nearby <n> Wenn die Farbtabelle <n> Farben beinhaltet, erfolgt die weitere Zuteilung von shared color cells per NearBy Farb-Allokation. Der gültige Wertebereich reicht von 16 bis 256. Eine bestimmte Anzahl von Farben kann als private colors für weitere X Clients reserviert werden. File Mode Die Umgebungsvariable NEARBY_FILE spezifiziert den Namen der Datei, die die Definition der shared colors beinhaltet. NEARBY_FILE Wird nur berücksichtigt, wenn der Befehlszeilenparameter -nearby nicht gesetzt ist. Die Anzahl der Einträge in der Datei bestimmt in diesem Fall den Parameter <n>. Wenn weder -nearby <n> noch NEARBY_FILE gesetzt sind, sucht der X Server nach einer Datei namens nearby im Pfad: /etc/MMTconfig/nearby.def Wenn auch die Datei nearby.def nicht gefunden wird, wird die Farb-Allokation nach dem Standardverfahren vorgenommen, d. h.: exakt. Die NearBy Konfigurationsdatei nearby.def enthält in der ersten Zeile das Schlüsselwort COLORCELLS und getrennt durch ein Leerzeichen die Anzahl der in den folgenden Zeilen definierten Farben, z. B.: COLORCELLS 135 In den folgenden Zeilen werden die RGB-Werte in hexadezimaler Notation, getrennt durch Leerzeichen im Bereich von 0 bis 0xFF definiert. Zeilen die mit dem Zeichen # beginnen werden als Kommentare interpretiert und ignoriert. Z. B.: # red: FF 00 00 # green: 00 FF 00 # blue: 00 00 FF # gray: 32 32 32 Im file mode werden alle angegebenen Farben als shared collor cells beim Start des X Servers allokiert. Durch die Angabe eines ausgewogenen Satzes von Farbwerten können Farbverfälschungen vermieden werden, die im option mode auftreten können, wenn beispielsweise ausschließlich Blautöne allokiert wurden, aber ein Gelbton angefordert wird. In der NearBy Konfigurationsdatei nearby.def können maximal 256 Farben definiert werden. Werden daneben allerdings auch private color cells benötigt, darf nur eine entsprechend kleinere Anzahl angegeben werden. Barco – Eos X Terminal – DOC-3061-0 – Benutzerhandbuch – Ausgabe 12 – Februar-2005 _________________________________________________________________ 6-33 6. Fortgeschrittene Konfiguration 6.2.10 BIOS Einstellungen – Wake On LAN In einem verteilten EOS System, das mit dem X Server Release 3.48 oder neuer ausgeliefert wird, ist das BIOS auf den Hauptplatinen der Rendering-Maschinen bereits so konfiguriert, dass Wake On LAN (WOL) aktiviert ist. Wenn Sie die Einstellungen überprüfen möchen oder wenn es nötig wird, WOL aus einem anderen Grund zu aktivieren (z.B. wenn Sie den Onboard-LAN-Adapter verwenden und die Rendering-Netzwerkkarten mit dem EhterbootMechanismus entfernen möchten, siehe Abschnitt 3.2.12 Netzwerk), dann können Sie die folgenden Schritte ausführen, forausgesetzt, dass Sie ein Eos-Modell mit der Bestellnummer RSEOS30265 oder RSEOS33272 oder höher haben: • Schalten Sie das gesamte EOS System aus, siehe dazu Abschnitt 3.3.3 Ausschalten, aber lassen Sie die Netzschalter [35] an den Rendering-Maschinen an. Wiederholen Sie die folgenden Schritte für jede Rendering-Maschine: • Schließen Sie eine Tastatur an eine Rendering-Maschine an • Schalten Sie die Rendering-Maschine mit Ein-/Austaste [13] auf der Vorderseite an. • Das Gerät beginnt zu Booten. Auf einem Kanal der Bildwand wird seine grafische Ausgabe wiedergegeben. Drücken Sie die F2-Taste, sobald das Gerät Sie dazu auffordert, um das BIOS zu konfigurieren. • Wählen Sie im BIOS die folgenden Einstellungen: Power Power On/Off • LAN : Enabled Power Failure Recovery : Previous State Wenn Sie den Onboard-LAN-Adapter verwenden, dann beachten Sie zusätzlich, dass seine Verwendung im BIOS freigeschaltet ist. Peripheral Configuration LAN Controller Enabled • Speichern Sie die Einstellungen und verlassen Sie das BIOS. • Schlaten Sie das Gerät mit der EIn-/Austaste [13] wieder aus. • Stecken Sie die Tastatur wieder aus. Nachdem Sie alle Rendering-Maschinen konfiguriert haben, können Sie das gesamte System wieder einschalten, siehe Abschnitt 3.3.2 Einschalten. Barco – Eos X Terminal – DOC-3061-0 – Benutzerhandbuch – Ausgabe 12 – Februar-2005 _________________________________________________________________ 6-34 7. Technischer Anhang 7 Technischer Anhang Dieses Kapitel gibt einen tabellarischen Überblick über die technischen Daten von EOS, seiner Komponenten und Schnittstellen. Barco – Eos X Terminal – DOC-3061-0 – Benutzerhandbuch – Ausgabe 12 – Februar-2005 ___________________________________________________________________ 7-1 7. Technischer Anhang 7.1 Technische Daten Eos Abmessungen (H/B/T) Standardgehäuse Gehäuse für Redundanz 177 mm / 440 mm / 450 mm 177 mm / 440 mm / 516 mm Abmessungen (H/B/T mit Füssen/Rahmen/Griffen) Standardgehäuse Gehäuse für Redundanz 183 mm / 482 mm / 502 mm 183 mm / 482 mm / 565 mm Gewicht 15,7 kg Stromversorgung 100-240V, 60Hz/50Hz Leistungsaufnahme Standardnetzteil redundantes Netzteil 300 W 400 W Betriebsbedingungen 0 .. 40° C bei max. 80% relativer Feuchte, nicht kondensierend Tabelle 7-1 Eos Extender Abmessungen (H/B/T) 177 mm / 440 mm / 450 mm Abmessungen (H/B/T mit Füssen/Rahmen/Griffen) 183 mm / 482 mm / 502 mm Gewicht Stromversorgung Leistungsaufnahme Betriebsbedingungen Schnittstellen 14 kg 100-240V, 60Hz/50Hz 400 W 0 .. 40° C bei max. 80% relativer Feuchte, nicht kondensierend 13 PCI Slots für Erweiterungskarten 1 Slot zum Anschluss an EOS Tabelle 7-2 Barco – Eos X Terminal – DOC-3061-0 – Benutzerhandbuch – Ausgabe 12 – Februar-2005 ___________________________________________________________________ 7-2 7. Technischer Anhang UGX Graphic Card Grafikbeschleuniger 4×Radeon 7500 (M7-CSP32) Speicher 1×64MB SDRAM analog, Auflösung & Farben 640×480 800×600 1024×768 1152×864 1280×960 1280×1024 1600×1200 8 bit, 15 bit, 16 bit, 32 bit pro Bildpunkt 85 Hz 85 Hz 85 Hz 84 Hz 85 Hz 85 Hz 85 Hz digital, Auflösung & Farben 8 bit, 15 bit, 16 bit, 32 bit pro Bildpunkt; bis zu 1600×1200@60Hz Videoendstufe digital: 165 MHz Takt, analog: max. 350 MHz Takt Bus PCI bus, 32bit / 33 MHz, 64bit / 66 MHz Spannungsversorgung 5 V (±5%), 3,3 V (±0,3 V) Stromverbrauch 5 V / max. 4,0 A, 3,3 V / max. 2,0 A Betriebsbedingungen 0 .. 50° C bei 8 .. 80% relativer Feuchte, nicht kondensierend Größe PCI Long-Card 312,00 mm × 121,92 mm mit ISA-Halterung und Frontblende 352,18 mm ×121,92 mm Gewicht 280 gr Anschlüsse 1 64/32bit, Dual Voltage Signaling PCI Eckverbinder 1 Dual-DVI Stecker Tabelle 7-3 AGX Graphic Card analog, Auflösung & Farben 640×480 800×600 1024×768 1280×960 1280×1024 1600×1200 1900×1440 2×RAGE MOBILITY-128 M 1×64MB SDRAM 8 bit, 16 bit, 32 bit pro Bildpunkt 85 Hz 85 Hz 85 Hz 85 Hz 85 Hz 85 Hz 60 Hz digital, Auflösung & Farben 640×480 800×600 800×600 1024×768 1024×768 1280×1024 8 bit, 16 bit, 32 bit 61 Hz 60 Hz 72 Hz (nur unskaliert) 60 Hz 68 Hz (nur unskaliert) 60 Hz Videoendstufe digital: 135 MHz Takt, analog: max. 250 MHz Takt PCI bus, 32bit / 33 MHz, 64bit / 66 MHz 5 V (±5%), 3,3 V (±0,3 V) 5 V / 0.8 A, 3,3 V / 2,5 A 0 .. 50° C bei 8 .. 80% relativer Feuchte, nicht kondensierend PCI Long-Card mit ISA-Halterung, 312,00 mm × 121,92 mm 270 g 1 64/32bit, 3,3V Dual Voltage Signaling PCI Eckverbinder 1 Dual-DVI Stecker Grafikbeschleuniger Speicher Bus Spannungsversorgung Stromverbrauch Betriebsbedingungen Größe Gewicht Anschlüsse Tabelle 7-4 Barco – Eos X Terminal – DOC-3061-0 – Benutzerhandbuch – Ausgabe 12 – Februar-2005 ___________________________________________________________________ 7-3 7. Technischer Anhang OmniScaler Video/RGB Eingangsformat Daten-Eingangsformat Daten-Ausgabeformat Video Source RAM Bus Spannungsversorgung YUV4:2:2, XRGB8:8:8:8, RGB8:8:8, RGB5:6:5 24 bpp PanelLink 24 bpp PanelLink in Auflösung und Timing der Daten-Eingabe bis zu 1280×1024 AGX-3002 bis zu 1600×1200 AGX-3313 64 MB DDR SDRAM, 64 bit PCI bus, 32bit / 33 MHz, 64bit / 66 MHz 5 V (±5%), 3,3 V (±5%) Stromverbrauch 5 V / 2,5 A, 3,3 V / 0,8 A 5 V / 2,6 A, 3,3 V / 1,3 A Betriebsbedingungen 0 .. 50° C bei 8 .. 80% relativer Feuchte, nicht kondensierend PCI Long-Card 312,00 mm × 121,92 mm mit ISA-Halterung und Frontblende 352,18 mm ×121,92 mm 250 gr 1 64/32bit, Dual Voltage Signaling PCI Eckverbinder 1 Dual-DVI Stecker ein, 1 Dual-DVI Stecker aus Größe Gewicht Anschlüsse AGX-3002 AGX-3313 Tabelle 7-5 Quad Analog Video Card Video-Decoder 4 x Micronas VPC3230D De-Interlacer 4 x Micronas SDA9400 Scaler 4 x Silicon Optix sxZX1 für 1:1 oder Herunterskalierung CPU NEC VR5000A, 64bit MIPS Processor @ 200MHz System Controller NEC VRC5074, 64bit/66MHz PCI-Interface, 100MHz CPU-Bus/Memory-Interface, 2 DMA Channels CPU-/Frame-Memory 64MB SDRAM Eingabe Format Y/C, FBAS PAL B,G,H,I,M,N NTSC M, N, 4.43 SECAM Farben Internal Data Path YUV 4:2:2 (16 bit tief) Videostandard ITU-R601 and ITU-R656 kompatibel Bus PCI bus, 32bit / 33 MHz, 64bit / 66 MHz, 3,3/5 V Spannungsversorgung 5 V (±2%); 3,3 V (±0,3 V); 12 V (±10%); -12 V (±10%) Stromverbrauch 5 V / 1,5 A; 3,3 V / 3,5 A; 12 V / 100 mA; -12 V / 100 mA Betriebsbedingungen 0 .. 50° C bei 8 .. 80% relativer Feuchte, nicht kondensierend Größe PCI Long-Card, 312,00 mm × 121,92 mm Gewicht 425 g Anschlüsse 1 x 64bit, 3.3 V/5 V PCI Eckverbinder 1 x 160pol. LFH Buchse Tabelle 7-6 Barco – Eos X Terminal – DOC-3061-0 – Benutzerhandbuch – Ausgabe 12 – Februar-2005 ___________________________________________________________________ 7-4 7. Technischer Anhang Streaming Video Card Scaler 4 x Silicon Optix sxZX1 für 1:1 oder Herunterskalierung CPU NEC VR5000A, 64bit MIPS Processor @ 200MHz System Controller NEC VRC5074, 64bit/66MHz PCI-Interface, 100MHz CPU-Bus/Memory-Interface, 2 DMA Channels CPU-/Frame-Memory 64MB SDRAM Kompressionsalgorythmus MPEG-1 MPEG-2 DVB Digitaler Netzwerkträger Ethernet 10/100Mbps Bitrate *1) 40Mbps MPEG-2 D1 Streams mit jeweils bis zu 12 Mbps max. 4 Streams Video Transmission Protokoll UDP RTP (Header nicht interpretiert) IGMP (Multicast-Subscription) Connection Protokolle ISO 11172 ISO13818 ETR 154 / SPTR (das DVB-Format ist MPEG-2 basiert) Farben VCS, iMPath, Vbrick, NELL, Teleste, NKF, Synectics, Optibase (ASI-to-IP) Internal Data Path YUV 4:2:2 (16 bit tief) Bus PCI bus, 32bit / 33 MHz, 64bit / 66 MHz, 3,3/5 V Stromversorgung 5 V (±2%); 3,3 V (±0,3 V) Stromverbrauch 5 V / 2,2 A; 3,3 V / 4,4 A Betriebsbedingungen 0 .. 50° C bei 8 .. 80% relativer Feuchte, nicht kondensierend Größe PCI Long-Card, 312,00 mm × 121,92 mm Gewicht 480 g Anschlüsse 1 x 64bit, 3.3 V/5 V PCI Eckverbinder 2 × RJ45 Buchse 8-Pin für redundanten Anschluß Unterstützte Encoder Tabelle 7-7 *1) Auslieferungen der Streaming Video Card mit Power-PC-Softwareversion 1.1x erfüllen nicht vollständig die oben angegebenen Produktspezifikationen: Bitrate 28 Mbps: 4 D1 Streams 3 D1 Streams 1 or 2 D1 Streams bis zu 7 Mbps / Stream bis zu 9 Mbps / Stream bis zu 12 Mbps / Stream Wenn Sie über den Auslieferzustand Ihrer Streaming Video Card nicht sicher sind, dann setzen Sie sich bitte mit dem Barco Support in Verbindung, siehe Abschnitt 8.3 Hot Line. Barco – Eos X Terminal – DOC-3061-0 – Benutzerhandbuch – Ausgabe 12 – Februar-2005 ___________________________________________________________________ 7-5 7. Technischer Anhang Dual RGB Input Card A/D Wandler 2 x Analog Devices AD9888 Scaler 4 x Silicon Optix sxZX1 für 1:1 oder Herunterskalierung CPU NEC VR5000A, 64bit MIPS Processor @ 200MHz System Controller NEC VRC5074, 64bit/66MHz PCI-Interface, 100MHz CPU-Bus/Memory-Interface, 2 DMA Channels CPU-/Frame-Memory 64MB SDRAM Input Dualer Eingabe-Modus (bis SXGA 1280×1024@75 Hz / Eingabe): Pixelfrequenz 20 MHz – 135 MHz / Eingabe Zeilenfrequenz 15 kHz – 115 kHz / Eingabe Single Eingabe-Modus (bis 1920×1440@75 Hz): Pixelfrequenz 20 MHz – 270 MHz Zeilenfrequenz 15 kHz – 115 kHz Hsync+Vsync, Csync, Sync-on-Green 15 bpp / 32K, 16 bpp / 64K, 24 bpp / 16M Farben Interne Bildwiederholrate Eingangs-Timing: Maximiale Bildwiederholrate bei interner Farbtiefe von 16 bpp oder 24 bpp Dualer Eingabe-Modus: (auch andere Kombinationen möglich, wenn Pixel- und Zeilenfrequenz berücksichtigt werden) 1280x1024@60Hz and textmode@70Hz 2 x 1280x1024@60Hz 2 x 1280x1024@75Hz 1280x1024@60Hz 1280x1024@75Hz 1280x1024@85Hz 1400x1050@70Hz 1600x1200@85Hz 1920x1440@60Hz 1920x1440@75Hz 2048x1536@60Hz 2048x1536@65Hz 2 x 20Hz bei 16 bpp 2 x 20Hz bei 16 bpp 2 x 25Hz bei 16 bpp Single Eingabe-Modus: 60Hz bei 16 bpp 75Hz bei 16 bpp 42.5Hz bei 16 bpp 35Hz bei 16 bpp 42.5Hz bei 16 bpp 30Hz bei 16 bpp 37.5Hz bei 16 bpp 30Hz bei 16 bpp 32.5Hz bei 16 bpp 2 × 20Hz bei 24 bpp 2 x 20Hz bei 24 bpp 2 x 18Hz bei 24 bpp 60Hz bei 24 bpp 75Hz bei 24 bpp 42.5Hz bei 24 bpp 35Hz bei 24 bpp 42.5Hz bei 24 bpp 30Hz bei 24 bpp – 30Hz bei 24 bpp – Bus PCI bus, 32bit / 33 MHz, 64bit / 66 MHz, 3,3/5 V Versorgungsspannung 5 V (±2%); 3,3 V (±0.3 V); -12 V (±10%) Stromaufnahme 5 V / 1,5 A; 3,3 V / 3,1 A; -12 V / 20 mA Betriebsbedingungen 0 .. 50° C bei 8 .. 80% relativer Feuchte, nicht kondensierend Größe PCI Long-Card, 312,00 mm x 121,92 mm Gewicht 425 g Stecker 1 x 64 bit, 3,3/5 V PCI Eckverbinder 2 x 15-pin SubMinD HD Buchsen, VGA kompatibel Tabelle 7-8 Barco – Eos X Terminal – DOC-3061-0 – Benutzerhandbuch – Ausgabe 12 – Februar-2005 ___________________________________________________________________ 7-6 7. Technischer Anhang Presets der Dual RGB Input Card Default Presets (Datei: /opt/MMT2686/etc/xvideo/preset.prs) PLL_DIVIDER H_SIZE V_TOT V_SIZE V_PERIOD H_POS H_POL V_POL HV_Level SOG_Level [640x350@70Hz] 2 800 640 449 350 14285 60 137 0 1 6 128 16 [640x350@85Hz] 2 832 640 445 350 11764 63 160 0 1 6 128 16 [640x400@70Hz] 2 800 640 450 400 14285 35 137 1 1 6 128 16 [640x400@85Hz] 2 832 640 445 400 11764 44 160 1 0 6 128 16 [640x480@60Hz] 2 800 640 525 480 16666 35 144 1 1 6 128 16 [640x480@72Hz] 2 832 640 520 480 13888 31 168 1 1 6 128 16 [640x480@75Hz] 2 840 640 500 480 13333 19 184 1 1 6 128 16 [640x480@85Hz] 2 832 640 509 480 11764 28 136 1 1 6 128 16 [720x400@70Hz] 2 900 720 449 400 14285 36 154 1 0 6 128 16 [720x400@85Hz] 2 936 720 446 400 11764 45 180 1 0 6 128 16 [800x600@56Hz] 2 1024 800 625 600 17857 24 200 0 0 6 128 16 [800x600@60Hz] 2 1056 800 628 600 16666 27 216 0 0 6 128 16 [800x600@72Hz] 2 1040 800 666 600 13888 29 184 0 0 6 128 16 [800x600@75Hz] 2 1056 800 625 600 13333 24 240 0 0 6 128 16 [800x600@85Hz] 2 1048 800 631 600 11764 30 216 0 0 6 128 16 [1024x768@43Hz] 2 1264 1024 817 768 23256 24 232 0 0 128 16 [1024x768@60Hz] 2 1344 1024 806 768 16666 35 296 1 1 6 128 16 [1024x768@70Hz] 2 1328 1024 806 768 14285 35 280 1 1 6 128 16 [1024x768@75Hz] 2 1312 1024 800 768 13333 31 272 0 0 6 128 16 [1024x768@85Hz] 2 1376 1024 808 768 11764 39 304 0 0 6 128 16 [1152x864@75Hz] 2 1600 1152 900 864 13333 35 384 0 0 6 128 16 [1280x960@60Hz] 2 1800 1280 1000 960 16666 39 424 0 0 6 128 16 [1280x960@75Hz] 2 1686 1280 1000 960 13333 39 386 0 0 6 128 16 [1280x960@85Hz] 2 1728 1280 1011 960 11764 50 384 0 0 6 128 16 [1280x1024@60Hz] 2 1688 1280 1066 1024 16666 41 360 0 0 6 128 16 [1280x1024@75Hz] 2 1688 1280 1066 1024 13333 31 392 0 0 6 128 16 [1280x1024@85Hz] 2 1728 1280 1072 1024 11764 47 384 0 0 6 128 16 [1600x1200@60Hz] 2 2160 1600 1250 1200 16666 49 496 0 0 6 128 16 [1600x1200@65Hz] 2 2160 1600 1250 1200 15385 49 496 0 0 128 16 [1600x1200@70Hz] 2 2160 1600 1250 1200 14285 49 496 0 0 6 128 16 [1600x1200@75Hz] 2 2160 1600 1250 1200 13333 49 496 0 0 6 128 16 [1600x1200@85Hz] 2 2160 1600 1250 1200 11764 49 496 0 0 6 128 16 Barco – Eos X Terminal – DOC-3061-0 – Benutzerhandbuch – Ausgabe 12 – Februar-2005 V_POS PRESET_TYPE FRAME_REDUCTION Die DUAL RGB INPUT CARD verwendet Presets mit PRESET_TYPE=2. Der Wert von H_POS ist "Hor Sync Time” + “H Back Porc” + “H Left Border”. ___________________________________________________________________ 7-7 7. Technischer Anhang [1792x1344@60Hz] 2 2448 1792 1394 1344 16666 49 528 1 0 128 16 [1792x1344@75Hz] 2 2456 1792 1417 1344 13333 72 568 1 0 6 128 16 [1856x1392@60Hz] 2 2528 1856 1439 1392 16666 46 576 1 0 6 128 16 [1856x1392@75Hz] 2 2560 1856 1500 1392 13333 107 576 1 0 6 128 16 [1920x1440@60Hz] 2 2600 1920 1500 1440 16666 59 552 1 0 6 128 16 [1920x1440@75Hz] 2 2640 1920 1500 1440 13333 59 576 1 0 6 128 16 [2048x1536@45Hz] 2 2804 2048 1600 1536 22222 63 600 1 1 6 128 16 [2048x2048@45Hz] 2 2804 2048 2114 2047 22222 59 709 1 1 6 128 16 Tabelle 7-9 Barco – Eos X Terminal – DOC-3061-0 – Benutzerhandbuch – Ausgabe 12 – Februar-2005 ___________________________________________________________________ 7-8 7. Technischer Anhang 7.2 Schnittstellen Gesehen von außerhalb EOS. AGX Graphic Card und UGX Graphic Card 46 GND (shield, return for +5V, Hsync, Vsync) 45 0 - Data1+ 16 0 - Data0+ 15 GND 47 0 - green 44 0 - Data1- 17 0 - Data0- 14 0 - red 43 0 - Clock+ 18 0 - Data2+ 13 0 - blue 0 - Clock- 19 0 - Data2- 48 49 GND 42 50 0 - Hsync 41 51 0 - Vsync 40 52 GND 53 12 GND 20 11 0 - +5V Power 0 - Hot Plug detect 21 10 0 - DDC clock 39 0 - LED PGA 22 9 0 - DDC data 38 Scaler detect 23 8 GND 54 GND 37 1 - LED PGA 24 7 1 - DDC data 55 1 - Vsync 36 1 - Hot Plug detect 25 6 1 - DDC clock 56 1 - Hsync 35 26 5 1 - +5V Power 57 GND 34 1 - Clock- 27 1 - Data2- 4 GND 33 1 - Clock+ 28 1 - Data2+ 3 1 - blue 58 Int Scaler 59 1 - green 32 1 - Data1- 29 1 - Data0- 2 1 - red 60 GND 31 1 - Data1+ 30 1 - Data0+ 1 GND Abbildung 7-1 Dual-DVI connector digital/analog out Barco – Eos X Terminal – DOC-3061-0 – Benutzerhandbuch – Ausgabe 12 – Februar-2005 ___________________________________________________________________ 7-9 7. Technischer Anhang Dual-DVI an 2xDVI-D Adapterkabel 17 Data0- 9 Data1- 1 Data2- 18 Data0+ 10 Data1+ 2 Data2+ 19 Data0 Shield 11 Data1 Shield 3 Data2 Shield 20 12 4 21 13 5 22 Clock Shield 14 +5V Power 6 DDC Clock 23 Clock+ 15 Ground (return for +5V) 7 DDC Data 24 Clock- 16 Hot Plug Detect 8 C5 Abbildung 7-2 DVI-D Stecker Dual-DVI to 2xCRT Adapterkabel 10 15 5 11 1 6 1 2 3 4 5 red green blue GND 6 7 8 9 10 red GND green GND blue GND +5V Power GND 11 12 13 14 15 DDC data Hsync Vsync DDC clock Abbildung 7-3 Barco – Eos X Terminal – DOC-3061-0 – Benutzerhandbuch – Ausgabe 12 – Februar-2005 _________________________________________________________________ 7-10 7. Technischer Anhang OmniScaler digitaler Eingang 46 45 1 - Data1+ 16 1 - Data0+ 15 47 44 1 - Data1- 17 1 - Data0- 14 48 43 1 - Clock+ 18 1 - Data2+ 13 42 1 - Clock- 19 1 - Data2- 12 49 GND (shield, return for +5V) GND GND GND 50 41 20 11 51 40 1 - Hot Plug detect 21 10 1 - DDC clock 39 1 - LED PGA 22 9 1 - DDC data 38 Scaler detect 23 8 GND 52 GND 53 54 37 0 - LED PGA 24 7 0 - DDC data 55 36 0 - Hot Plug detect 25 6 0 - DDC clock 56 35 26 5 57 GND Int Scaler 34 0 - Clock- 27 0 - Data2- 4 58 33 0 - Clock+ 28 0 - Data2+ 3 59 32 0 - Data1- 29 0 - Data0- 2 31 0 - Data1+ 30 0 - Data0+ 1 60 GND GND GND GND Abbildung 7-4 Dual-DVI Stecker digitaler Eingang Barco – Eos X Terminal – DOC-3061-0 – Benutzerhandbuch – Ausgabe 12 – Februar-2005 _________________________________________________________________ 7-11 7. Technischer Anhang OmniScaler digitale Ausgabe 46 45 0 - Data1+ 16 0 - Data0+ 15 47 44 0 - Data1- 17 0 - Data0- 14 48 43 0 - Clock+ 18 0 - Data2+ 13 42 0 - Clock- 19 0 - Data2- 49 GND (shield, return for +5V, Hsync and Vsync) GND GND 12 GND 20 11 0 - +5V Power 0 - Hot Plug detect 21 10 0 - DDC clock 39 0 - LED PGA 22 9 0 - DDC data 38 Scaler detect 23 8 GND 37 1 - LED PGA 24 7 1 - DDC data 55 36 1 - Hot Plug detect 25 6 1 - DDC clock 56 35 26 5 1 - +5V Power GND 50 41 51 40 52 GND 53 54 57 GND 34 1 - Clock- 27 1 - Data2- 4 58 33 1 - Clock+ 28 1 - Data2+ 3 59 32 1 - Data1- 29 1 - Data0- 2 31 1 - Data1+ 30 1 - Data0+ 1 60 GND Int Scaler GND GND Abbildung 7-5 Dual-DVI Stecker digitale Ausgabe VGA-Karte und Onboard-VGA-Adapter 10 15 5 11 1 6 1 2 3 rot grün blau 6 7 8 4 9 5 10 rot GND grün GND blau GND 11 12 13 14 sync GND HSYNC VSYNC 15 Abbildung 7-6 Barco – Eos X Terminal – DOC-3061-0 – Benutzerhandbuch – Ausgabe 12 – Februar-2005 _________________________________________________________________ 7-12 7. Technischer Anhang Quad Analog Video Card Breakout Kabel CVBS/Y 1 C 2 3 4 CVBS/Y C 1 2 3 4 S-Video Y GND C GND Composite FBAS GND nicht verbunden nicht verbunden Kanal 1 CVBS/Y 1 (blaues Kabel) C1 (graues Kabel) Kanal 2 CVBS/Y 2 (schwarzes Kabel) C2 (lila Kabel) Kanal 3 CVBS/Y 3 (rotes Kabel) C3 (orangefarbenes Kabel) Kanal 4 CVBS/Y 4 (gelbes Kabel) C4 (grünes Kabel) Abbildung 7-7 (Die Farben der Kabel können unterschiedlich ausgeliefert werden. Bitte verwenden Sie den Aufdruck auf den Kabeln zur Identifikaiton!) Streaming Video Card 8 1 1 2 3 4 TD+ TDRD+ 5 6 7 8 RD- Abbildung 7-8 RJ-45 Buchse, Streaming Video Card Dual RGB Input Card In 10 15 5 11 1 6 1 2 3 4 5 red green blue sync GND 6 7 8 9 10 red GND green GND blue GND sync GND 11 12 13 14 15 H/C SYNC VSYNC Abbildung 7-9 Barco – Eos X Terminal – DOC-3061-0 – Benutzerhandbuch – Ausgabe 12 – Februar-2005 _________________________________________________________________ 7-13 7. Technischer Anhang PS/2 Tastatur 6 4 5 3 2 1 1 data 4 2 3 5 GND +5V clock 6 Abbildung 7-10 Pin-Belegung der Tastatur-Buchse COM1 und COM2 1 5 6 DCD RxD TxD DTR GND 1 2 3 4 5 9 DSR RTS CTS RI 6 7 8 9 Abbildung 7-11 Pin-Belegung von COM1 und COM2 Multiport I/O Karte 1 2 3 4 5 DCD RxD TxD DTR GND 6 7 8 9 DSR RTS CTS RI Abbildung 7-12 Pin-Belegung parallele Buchse Barco – Eos X Terminal – DOC-3061-0 – Benutzerhandbuch – Ausgabe 12 – Februar-2005 _________________________________________________________________ 7-14 7. Technischer Anhang Netzwerkkarten und Onboard-LAN-Adapter Für die vollständige Schnittstellen-Spezifikation siehe IEEE802.3, Abschnitt 8.4, Coaxial Cables and Electrical Parameters. 8 1 1 2 3 4 TX+ TX– RX+ 5 6 7 8 RX– Abbildung 7-13 Pin-Belegung der RJ-45 Buchse Verbindungskabel 20m (Tastaturverlängerung) Stecker 1 1 2 3 13 23 24 25 verseilte Paare 1 und 14 2 und 15 3 und 16 usw. – usw. 23 und 10 24 und 11 25 und 12 Schirm mit Steckergehäuse verbunden Ferrit Stecker 2 1 2 3 13 23 24 25 Schirm mit Steckergehäuse verbunden Ferrit Abbildung 7-14 Barco – Eos X Terminal – DOC-3061-0 – Benutzerhandbuch – Ausgabe 12 – Februar-2005 _________________________________________________________________ 7-15 7. Technischer Anhang 7.3 Bestellnummern Dokumentation RSDOC30610 RSDOC30612 R5976214 R5976144 Benutzerhandbuch EOS X Terminal, deutsch Benutzerhandbuch EOS X Terminal, englisch P Benutzerhandbuch VISU , englisch Benutzerhandbuch OSIRIS, englisch LUS Hardware RSEOS30264 RSEOS33271 RSEOS31930 RSEOS31931 RSDRV33490 X.11, Eos, english|german RSDRV33100 X.11, Eos, english|german RSDRV33540 X.11, Eos, english|german RSMMT27330 RSDRV33560 RSAGX32811 RSAGX32812 RSAGX33131 RSMPG33450 RSFRG32920 RSRGB32930 EOS Grundgerät, 19 Zoll, Standard EOS Grundgerät, 19 Zoll, mit redundantem Netzteil EOS EXTENDER, 13 Slot, 19 Zoll, Standard EOS EXTENDER, 13 Slot, 19 Zoll, mit redundantem Netzteil Festplatte im Wechselrahmen; Bestelloptionen (bitte angeben): vorinstalliertes Betriebssystem (X Server) Benutzerhandbuch Eos X Terminal englisch oder deutsch RAID 1 Controller, inklusive 2 Festplatten, Bestelloptionen (bitte angeben): vorinstalliertes Betriebssystem (X Server) Benutzerhandbuch Eos X Terminal englisch oder deutsch RAID 5 Controller, inklusive 3 Festplatten, Bestelloptionen (bitte angeben): vorinstalliertes Betriebssystem (X Server) Benutzerhandbuch Eos X Terminal englisch oder deutsch CD-ROM Laufwerk für Software Updates DVD-ROM Laufwerk für Software Updates UGX GRAPHIC CARD mit DVI-D Adapterkabel, digital AGX-3281-0: UGX GRAPHIC CARD für EOS, Dual-DVI Stecker, 4 kanalig CBL-3242-0:Dual-DVI zu 2xDVI-D Adapterkabel UGX GRAPHIC CARD mit CRT Adapterkabel, analog AGX-3281-0: UGX GRAPHIC CARD for EOS, Dual-DVI Stecker, 4 kanalig CBL-3243-0:Dual-DVI zu 2xCRT Adapterkabel OMNISCALER mit Dual-DVI Kabel, digital AGX-3313-0: OMNISCALER, Dual-DVI Stecker, 2 kanalig CBL-3264-0: Dual-DVI zu Dual-DVI Kabel STREAMING VIDEO CARD QUAD ANALOG VIDEO CARD mit Video-Breakout-Kabel 8×BNC RSCBL33520 DUAL RGB INPUT CARD RSMMT27340 Ethernetkarte 100 Mbps Ethernetkarte 100 Mbps, Server für Redundanz Ethernetkarte 10/100/1000 Mbps Ethernetkarte 10/100/1000 Mbps, Rendering Ethernetkarte 10/100/1000 Mbps, Server für Redundanz VGA-Karte für Zentralgerät RSEOS30521 Multiport-I/O Karte, PCI RSTAS32320 RSWST23664 RSWST23665 Maus, Logitech PS/2 optisch, 2,5 m Kabel Tastatur, MF-II englisch Tastatur, MF-II deutsch RSNET28261 Gigabit Ethernet Switch, 8 Ports PC-Tastatur-/Mausverlängerung TAS-2706-1: Schnittstellenmodul PC RSNET27920 RSNET27923 RSNET32830 RSNET32832 RSNET32833 RSTAS27470 Barco – Eos X Terminal – DOC-3061-0 – Benutzerhandbuch – Ausgabe 12 – Februar-2005 _________________________________________________________________ 7-16 7. Technischer Anhang TAS-2707-1: Schnittstellenmodul Tastatur/Maus TAS-2710-0: Verbindungskabel 20m TAS-2711-1: Verbindungskabel PC Ersatzteile RSMEM32133 RSMEM32134 RSMEM32135 RSMEM32136 RSPSU32840 RSDRV33499 RSDRV33109 RSDRV33549 RSEOS31040 RSEOS31041 für RSEOS30264, RSEOS33270, RSEOS33271: Speicher 256MB DDR RAM-DIMM Speicher 512MB DDR RAM-DIMM für RSEOS30265, RSEOS33272, RSEOS33273: Speicher 256MB DDR RAM-DIMM Speicher 512MB DDR RAM-DIMM redundante Stromversorgung für EOS RSEOS3327 und EOS EXTENDER RSEOS3193 Ersatz-Festplatte im Wechselrahmen ohne Betriebssystem Ersatz-Festplatte für RAID 1 im Wechselrahmen ohne Betriebssystem Ersatz-Festplatte für RAID 5 im Wechselrahmen ohne Betriebssystem Luftfilter für EOS Grundgerät Luftfilter für EOS EXTENDER Kabel und Adapter RSGBP26050 RSGBP26051 RSGBP26052 RSGBP26053 RSGBP26060 REMOTE-CONTROL Kabel, 9 m Kabel, 0,2 m Kabel, 3,5 m Kabel, 5 m Kurzschlussstecker Grafikdaten RSGBP27120 RSGBP27122 RSGBP27123 RSGBP27124 MDR26 <–> MDR26, max. XGA, 6 m MDR26 <–> MDR26, max. XGA, 2 m MDR26 <–> MDR26, max. XGA, 10 m MDR26 <–> MDR26, max. XGA, 1,5 m RSCBL31360 RSCBL31361 RSCBL31362 DVI-D –> MDR26, max. XGA, 1,5 m DVI-D –> MDR26, max. XGA, 2 m DVI-D –> MDR26, max. XGA, 10 m RSCBL31890 RSCBL31891 RSCBL31892 MDR26 –> DVI-D, max. XGA, 1,5 m MDR26 –> DVI-D, max. XGA, 2 m MDR26 –> DVI-D, max. XGA, 10 m RSCBL32060 RSCBL32062 DVI-D <–> DVI-D, max. SXGA, 2 m DVI-D <–> DVI-D, max. XGA, 5 m RSCBL32040 RSCBL32041 RSCBL32042 DVI-D –> DVI-D optisch, max. SXGA, 10 m DVI-D –> DVI-D optisch, max. SXGA, 20 m DVI-D –> DVI-D optisch, max. SXGA, 50 m RSCBL32420 RSCBL32430 RSCBL32450 Dual-DVI –> 2xDVI-D Adapterkabel Dual-DVI –> 2xCRT Adapterkabel Dual-DVI <–> Dual-DVI Kabel RSCBL32030 RSCBL32050 RSCBL31900 MDR26 –> DVI-D Adapter DVI-D –> MDR26 Adapter DVI-A –> VGA Adapter Software RSOVT26861 CD-ROM Medium: EOS Software RSOVT26867 CD-ROM Medium: Documentation and Supplement EOS RSEOS30701 EOS Grundlizenz X.11 RSEOS30702 EOS Lizenz Zentralgerät RSEOS30703 EOS Lizenz Rendering-Maschine RSLIC32912 Treiber-Lizenz pro Grafikkanal der UGX GRAPHIC CARD Tabelle 7-10 Barco – Eos X Terminal – DOC-3061-0 – Benutzerhandbuch – Ausgabe 12 – Februar-2005 _________________________________________________________________ 7-17 8. Hinweise zur Störungsbehebung 8 Hinweise zur Störungsbehebung In diesem Kapitel finden Sie Hinweise zur Störungsbehebung, falls EOS nicht ordnungsgemäß bootet, und Informationen zur Kontaktaufnahme mit dem Technischen Support von Barco. Barco – Eos X Terminal – DOC-3061-0 – Benutzerhandbuch – Ausgabe 12 – Februar-2005 ___________________________________________________________________ 8-1 8. Hinweise zur Störungsbehebung 8.1 Eos bootet nicht Wenn EOS nicht ordnungsgemäß bootet, ist es wichtig festzustellen, an welcher Stelle im Boot-Vorgang ein Fehler auftaucht. Im folgenden ist die Bildschirmausgabe während des Bootens wiedergegeben, um Ihnen das Auffinden der Abbruchstelle zu erleichtern: Auf dem ersten Bildschirm (Board 1/Port 0, siehe Abschnitt 3.2.5 Grafikkarten): S3 Mobile PCI VGA BIOS 3.02 Copyright (C) 1996 S3 Incorporated S3 M5 On Board OVT BIOS FMW-2882-03 14.08.2000 Interface Typ: 2 –––> digital Scan PCI Bus for OVT-2882 PCI->PCI bridges found: 2 Dev Bus Slot === === ==== 0 2 0 init... PhysBase: $DC000000 1 2 1 init... PhysBase: $D8000000 done done PGA Der gewöhnliche PC-Selbsttest-Bericht läuft ab. Die anderen Bildschirme zeigen ihre Steckplatz- und Port-Nummer an, z. B.: S3 Mobile PCI VGA BIOS 3.02 Copyright (C) 1996 S3 Incorporated S3 M5 On Board OVT BIOS FMW-2882-03 14.08.2000 Interface Typ: 2 ––-> digital HEX Switch : 4 --> 1024 * 768 Light-Engine (XGA) Fehler Ursache/Behebung Boot-Vorgang wird abgebrochen während Vermutlich liegt ein Problem mit den Grafikkarten vor. Vergewissern Sie sich, dass alle Karten richtig eingesetzt sind. Siehe Abschnitt 6.1.3 Einsetzen einer zusätzlichen Erweiterungskarte. Wenn der Fehler bestehen bleibt, wenden Sie sich bitte an Barco! Dev Bus Slot === === ==== 0 2 0 init... PhysBase: $DC000000 done 1 2 1 init... PhysBase: $D8000000 done PGA angezeigt wird. Boot-Vorgang wird abgebrochen, CMOS checksum error Die Batterie ist leer. Tauschen Sie sie gegen eine frische aus. Siehe Abschnitt5.2.2 Auswechseln der Batterie. wird angezeigt. Boot-Vorgang wird abgebrochen, Wenden Sie sich bitte an Barco! This PC has no hard disk or hard disk is unreadable. SYSTEM HALTED wird angezeigt. Tabelle 8-1 Barco – Eos X Terminal – DOC-3061-0 – Benutzerhandbuch – Ausgabe 12 – Februar-2005 ___________________________________________________________________ 8-2 8. Hinweise zur Störungsbehebung 8.2 Eos bootet nicht von der CD Prüfen Sie, ob das Booten von CD im Hauptplatinen Bios-Setup ermöglicht ist. CD muss eine höhere Boot Hierarchie haben als die Festplatte. Barco – Eos X Terminal – DOC-3061-0 – Benutzerhandbuch – Ausgabe 12 – Februar-2005 ___________________________________________________________________ 8-3 8. Hinweise zur Störungsbehebung 8.3 Hot Line Zögern Sie nicht, bei Fragen unseren Rat einzuholen! • Barco N.V. Projection Systems - Europa Noordlaan 5, B-8520 Kuurne Phone: +32-56-368-211, Fax: +32-56-368-251 E-mail: [email protected], Web: www.barcocontrolrooms.com Barco – Eos X Terminal – DOC-3061-0 – Benutzerhandbuch – Ausgabe 12 – Februar-2005 ___________________________________________________________________ 8-4 9. Index 9 Index AFT COM................................................................3-5, 6-14 Adapter Fehler Toleranz....................................6-31 Schnittstelle ...................................................... 7-14 akustisches Signal ...................................................4-9 Composite ............................................................. 3-20 analoge Video und RGB Darstellung ....................4-12 Constraint Areas ..................................................... 4-8 Ändern eines Benutzerpassworts.........................3-39 Contiguous-Screens .............................................. 6-25 Anordnung control panel......................................................... 4-17 Konfiguration VisuPlus .........................................3-52 Control Panel Anpassen der Presets ...........................................4-26 Streaming Video Card....................................... 4-20 Arbeitspartition .....................................................6-16 CRT-Monitor/Projektor ..................................2-2, 3-14 Atlas Csync ..................................................................... 3-23 Auflösung ............................................................6-8 Cursor - Konfiguration .......................................... 3-42 Remote-Control Client.............................4-40, 4-45 Custom Configuration.......... Siehe benutzerdefinierte Konfiguration Auflösung der AGX Graphic Card einstellen.........................6-8 CVBS ...................................................................... 3-20 der UGX Graphic Card einstellen.........................6-8 CVS ........................................................................ 3-20 Konfiguration VisuPlus .........................................3-52 DDC........................................................................ 6-24 Videofenster ......................................................4-14 DDC Dienstprogramm........................................... 4-52 Ausschalten ...........................................................3-35 ddcinfo .................................................................. 4-52 Austausch des Netzteils..........................................5-2 DDR RAM................................................................. 6-5 Autorisierungsmechanismus ..................................4-8 Depth Resolution ................................. Siehe Farbtiefe AVC-Box Dienstprogramm .................................................. 4-52 Remote-Control Client.............................4-40, 4-46 Boot Loader ...................................................... 4-52 Backend-Skalierung ..............................................4-12 DDC.................................................................... 4-52 Backup-Vorgang ....................................................4-54 eosinfo .............................................................. 4-56 Batteriewechsel ......................................................5-5 eosxs ................................................................. 4-54 Benutzer Accounts - Konfiguration.......................3-39 Netzwerkinformation ....................................... 4-57 benutzerdefinierte Konfiguration.........................6-23 procfg ................................................................ 4-57 Bestellnummern ...................................................7-16 Releaseintegrität .............................................. 4-56 Bildfenster .............................................................4-17 service mmtserv ............................................... 4-53 Bildschirm Auflösung - Konfiguration ..................3-42 Show Wallinfo................................................... 4-52 Bildschirmschoner...................................................4-9 X Server-Neustart ............................................. 4-53 Bildwand .................................................................2-2 Digital Switchbox groß .....................................................................3-7 Remote-Control Client ............................ 4-40, 4-46 Unterteilung ......................................................3-30 DirectColor .......................................................4-4, 4-5 Blink-Attribut...........................................................4-8 Diskettenlaufwerk .................................................. 3-3 Boot Loader Dienstprogramm ..............................4-52 Display - Definition................................................. 4-2 Boot-Modus DLP™ ....................................................................... 2-2 Normaler / eXtended-Safety .............................2-2 Drehschalter.....................................................6-7, 6-8 Normaler / eXtended-Safety / Failsafe...........6-16 Dual RGB Input Card canvas panel .................................... Siehe Bildfenster Eigenschaften ................................................... 4-13 CD-ROM Laufwerk ...................................................3-3 Farbfähigkeiten................................................... 4-6 channels .................................................. Siehe Kanäle Konfiguration .................................................... 4-26 CMOS........................................................................6-2 Kontrollfeld Control .......................................... 4-24 color cells........................................... Siehe Farbzellen Kontrollfeld Input Settings ............................... 4-25 color map ......................................... Siehe Farbtabelle Kontrollfeld Registry......................................... 4-25 Barco – Eos X Terminal – DOC-3061-0 – Benutzerhandbuch – Ausgabe 12 – Februar-2005 ___________________________________________________________________ 9-1 9. Index modulbezogenes Video ............................4-6, 4-12 FBAS ...................................................................... 3-20 Reihenfolge .......................................................3-23 Festplatte ................................................................ 3-3 Schnittstelle.......................................................7-13 File Menü .............................................................. 4-18 Technische Daten ................................................7-6 Filterwechsel........................................................... 5-4 Dual-DVI an 2xDVI-D Adapterkabel Schnittstelle.......................................................7-10 Dual-DVI to 2xCRT Adapterkabel firewall.................................................................. 3-46 Font Server - Konfiguration.................................. 3-44 frei verschiebbar Schnittstelle.......................................................7-10 Quad Analog Video Card .................................. 4-13 Eingangskarten......................................................4-13 Gehäuse öffnen ...................................................... 6-2 Einschalten ............................................................3-34 gemeinsame Farben .............................................. 4-3 Einsetzen zusätzlichen Hauptspeichers..................6-5 geometry - fortgeschrittene Konfiguration ......... 6-25 Einsetzen zusätzlicher Erweiterungskarten............6-7 Gigabit Ethernet Switch elektromagnetische Einflüsse.................................2-2 Verkabelung...................................................... 3-31 Encoder Parameter ...............................................4-23 Gigabit Ethernet Switch........................................ 3-28 Eos gleichzeitiger Betrieb ........................................... 4-12 anschließen .......................................................3-33 Gehäuse...............................................................3-2 Gehäuse öffnen...................................................6-2 Grafik-Kanal Anordnung .............................................. 3-16, 6-28 Grafikkarte OmniScaler ........................................................4-12 AGX - technische Daten...................................... 7-3 Steckplätze ..........................................................3-6 DVI Schnittstelle.................................................. 7-9 technische Daten ................................................7-2 Reihenfolge ...................................................... 3-15 Eos Compact ............................................................2-2 UGX - Technische Daten ..................................... 7-3 Eos Extender.................................................... 2-2, 2-3 UGX/AGX........................................................... 3-14 Ausschalten .......................................................3-35 UGX/AGX............................................................. 6-9 Einschalten ........................................................3-34 Grafikkarte - Konfiguration .................................. 3-42 Gehäuse...............................................................3-7 grafische Benutzer Schnittstelle Steckplätze ..........................................................3-9 Remote-Control ................................................ 4-47 technische Daten ................................................7-2 GrayScale ................................................................ 4-4 Verkabelung ......................................................3-25 Hauptspeicher......................................................... 6-5 Eos Power........................................................ 2-2, 2-4 Hausnetz ...................................................... Siehe LAN Eos Ultra........................................................... 2-2, 2-4 Hermes D2D Plus Visu .................................................................3-32 Wiedergabe Video/RGB....................................4-12 Remote-Control Client ............................ 4-40, 4-46 Hermes DXD EOSconfig...............................................................3-40 Remote-Control client ...................................... 4-40 eosinfo Dienstprogramm ......................................4-56 Remote-Control Client ...................................... 4-46 eosxs Dienstprogramm.........................................4-54 erweiterte Eos Konfigurtaion................................6-25 Erweiterungskarten Hermes V2A Remote-Control Client ............................ 4-40, 4-46 Hermes VXA zusätzliche einsetzen ..........................................6-7 Remote-Control Client ............................ 4-40, 4-46 eXtended-Safety Boot-Modus ..............................6-16 Hintergrund - Konfiguration................................. 3-44 Failsafe-Boot-Modus .............................................6-16 Hintergrundmuster ................................................. 4-9 Farb-Allokation NearBy...........................................4-5 Hot Plug Farbtabelle ....................................................4-3, 6-33 Festplatte ............................................................ 3-2 Farbtiefe ................................................................. 4-3 Netzteil ........................................................3-5, 3-7 Konfiguration.....................................................3-43 Hot-Keys Farbverfälschungen...............................................6-33 Remote-Control ...................................... 4-51, 6-30 Farbverwaltung .......................................................4-3 Hsync+Vsync ......................................................... 3-23 Farbzellen ................................................................4-3 Installation Barco – Eos X Terminal – DOC-3061-0 – Benutzerhandbuch – Ausgabe 12 – Februar-2005 ___________________________________________________________________ 9-2 9. Index neue Festplatte .................................................6-17 Multi-Head Betrieb ................................................. 4-2 Systemsoftware ................................................6-17 Multiple-Logical-Screens ...............................4-2, 6-25 ISA-Steckplatz an Eos ..................................................................3-6 Konfiguration .................................................... 3-53 Multiport I/O Karte Kanäle - Fortgeschrittene Konfiguration ..............6-28 Reihenfolge ...................................................... 3-24 Keep-Alive-Telegramm.........................................4-41 Schnittstelle ...................................................... 7-14 Klassen - Ressource-Datei ....................................4-33 Steckbrücken .................................................... 6-14 Kombination von PCI Steckplätzen verbotene Steckplatzkombinationen............... 6-15 verboten ............................................................6-15 Multi-Screen.......................................................... 6-23 Konfiguration des seriellen Treibers ....................6-14 Eigenschaften ..............................................2-2, 4-2 Konfiguration logischer Video-Kanäle..................3-51 Server - Konfiguration ...................................... 3-43 Konfigurationsdatei NearBy Farb-Allokation .................................4-5, 6-33 File Menü...........................................................4-18 Netzwerk Konfiguration ....................................... 3-37 Konfigurationsskript ..............................................3-40 Netzwerkinformation Dienstprogramm .............. 4-57 Konfigurationssoftware ........................................3-36 Netzwerkkarte ...................................................... 3-28 Kontrollfeld............................................................4-17 Reihenfolge ...................................................... 3-29 auf verschiedenen Displays..............................4-32 Schnittstelle ...................................................... 7-15 Dual RGB Input Card..........................................4-24 Netzwerkkarte 100 Mbps Quad Analog Video Card ...................................4-19 verbotene Steckplatzkombinationen............... 6-15 Remote-Control .................................................4-47 Netzwerkkarte 100 Mbps..................................... 3-29 Streaming Video Card .......................................4-20 Netzwerkkarte 1000 Mbps LAN ............................................ 2-2, 3-28, 3-30, 3-38 verbotene Steckplatzkombinationen............... 6-15 Layout-Konfigurations-Management .....................4-8 Netzwerkkarte 1000 Mbps .................................. 3-29 LED Normaler Boot-Modus.......................................... 6-16 erste Grafikkarte ...............................................3-15 NTSC ...................................................................... 4-14 primary graphic adapter ...................................3-15 OmniScaler linuxconf ................................................................3-36 Backend-Skalierung.......................................... 4-12 local area network ................................................3-28 Dual-DVI Schnittstelle............................. 7-11, 7-12 loose binding.........................................................4-33 Eigenschaften ................................................... 4-12 Manual-Pages Farbfähigkeiten................................................... 4-5 X Server .............................................................6-24 Technische Daten ............................................... 7-4 xdm......................................................................4-7 Onboard-LAN-Adapter.......................................... 3-28 Maus .................................................... 3-11, 3-12, 4-9 Online Handbuch .................................................... 1-8 Konfiguration.....................................................3-41 Optionen PS/2.....................................................................3-5 Bildfenster ........................................................ 4-29 seriell ...................................................................3-5 der Video-Clients .............................................. 4-28 Mauszeiger Dual RGB Input Card ......................................... 4-30 mehrere...............................................................4-8 Konfigurations- und Preset Dateien ................ 4-31 Mischen von UGX/AGX Graphic Cards ....................6-9 Kontrollfeld ....................................................... 4-28 MMTConfigSections ...............................................6-25 Modulbezogenes Video.................................... 4-31 MMTProfile ............................................................6-23 Quad Analog Video Card .................................. 4-29 MMTServerConfig ..................................................6-24 rctrl.................................................................... 4-49 Modelle der Netzwerkkarten ...............................3-28 Remote-Control Atlas ....................................... 4-45 modulbezogenes RGB...........................................4-17 Remote-Control Dämon ................................... 4-40 modulbezogenes Video ...................... 4-6, 4-12, 4-17 Remote-Control Monitor .................................. 4-41 Monitor Remote-Control OverView-mD ........................ 4-44 Remote-Control Client.............................4-40, 4-41 Remote-Control OverView-mL ......................... 4-43 Multi-Color-Depth....................................................4-5 Remote-Control OverView-mP......................... 4-45 Barco – Eos X Terminal – DOC-3061-0 – Benutzerhandbuch – Ausgabe 12 – Februar-2005 ___________________________________________________________________ 9-3 9. Index Remote-Control Service ....................................4-42 Anordnung ........................................................ 6-28 Remote-Control switch .....................................4-46 PseudoColor ...........................................4-4, 4-5, 4-12 Streaming Video Card .......................................4-30 Quad Analog Video Card Osiris ................................................................ 2-2, 2-4 Eigenschaften ................................................... 4-13 Installation.........................................................6-22 interface............................................................ 7-13 Konfiguration.....................................................3-56 Kontrollfeld ....................................................... 4-19 Multiport I/O Karte ...........................................3-24 modulbezogenes Video.............................4-6, 4-12 Remote-Control .................................................4-39 Reihenfolge ...................................................... 3-20 Server Erweiterungen .........................................4-8 Technische Daten ............................................... 7-4 Wiedergabe Video/RGB....................................4-12 Zuordnung......................................................... 6-26 Output Signal - Konfiguration...............................3-42 RAID ........................................................................ 3-2 OverView .................................................................2-2 rctrl........................................................................ 6-25 Anordnung...............................................3-16, 3-49 fortgeschrittene Konfiguration......................... 6-30 Auflösung ............................................................6-8 redundante Festplatte............................................ 3-2 Remote-Control .................................................4-39 redundante Netzwerkverbindung ....................... 3-28 Remote-Control Client.......................................4-40 redundanter Netzwerkadapter ............................ 6-31 OverView-mD Remote-Control Client.......................................4-44 OverView-mL Remote-Control Client.......................................4-43 OverView-mP redundantes Netzteil.......................................3-5, 3-7 Reinigung................................................................ 5-6 Releaseintegrität Dienstprogramm ..................... 4-56 Remote Pointer ...................................................... 4-8 Remote-Control .................................................... 4-39 Remote-Control Client.......................................4-45 Dämon .............................................................. 4-40 PAL.........................................................................4-14 Hot-Keys............................................................ 6-30 Parameter X Server...............................................6-24 Remote-Control Client ...................................4-9, 4-40 Passwort ................................................................3-36 Rendering-Maschinen ............................................ 2-4 PC Adapter.............................................................3-12 Anordnung ........................................................ 3-30 PCI Steckplätze Gehäuse .............................................................. 3-3 Reihenfolge Eingangskarten.............................3-20 Geometrie ......................................................... 6-25 Reihenfolge OmniScaler ...................................3-19 IP-Adressen....................................................... 3-49 PCI-Steckplätze Kanäle ............................................................... 6-29 Nummerierung am Eos Extender .......................3-9 Konfiguration .................................................... 3-49 Nummerierung an Eos ........................................3-6 Netzwerkkarten................................................ 3-28 Position................................................................6-4 Nummerierung ................................................. 3-38 Reihenfolge allgemein .....................................3-27 Verkabelung...................................................... 3-31 Reihenfolge Eos Extender .................................3-26 Ressource-Dateien................................................ 4-33 Reihenfolge Grafikkarten..................................3-15 Pfad der ............................................................ 4-34 zusätzliche ...........................................................3-7 Ressourcen der rctrl Klasse .................................. 4-50 PLL Devider............................................................4-26 RGB-Werte - Definition........................................... 4-3 Poly-Silicon LCD .......................................................2-2 RGB-Wiedergabe - Konfiguration ........................ 4-27 Preset-Datei RJ-45 File Menü...........................................................4-18 Presets Schnittstelle ...................................................... 7-15 Screen - Definition.................................................. 4-2 Dual RGB Input Card............................................7-7 SD RAM ................................................................... 6-5 verwalten ..........................................................4-27 SECAM ................................................................... 4-14 private color cells ....................... Siehe private Farben Separate-Screens.................................................. 6-25 private Farben .........................................................4-3 serielle Schnittstelle ............................................. 4-40 procfg Dienstprogramm........................................4-57 Service Projektions-Kanäle Remote-Control Client ............................ 4-40, 4-42 Barco – Eos X Terminal – DOC-3061-0 – Benutzerhandbuch – Ausgabe 12 – Februar-2005 ___________________________________________________________________ 9-4 9. Index service mmtserv Dienstprogramm.......................4-53 Tastatur sperren...................................................... 3-3 shared color cells ............................................ 4-3, 4-8 Tastaturadapter .................................................... 3-12 Shell - System Tools ..............................................4-11 Tastaturverlängerung ........................................... 3-12 Show Wallinfo Dienstprogramm ..........................4-52 Telnet - System Tools ........................................... 4-11 Single LCD................................................................2-2 tight binding ......................................................... 4-33 Spannungswahlschalter........................................3-25 transparent Multi-Screen ....................................... 4-2 StaticColor................................................................4-4 TrueColor ................................................4-4, 4-5, 4-12 StaticGray ................................................................4-4 Twisted Pair .......................................................... 3-29 Steckbrückenpositionen Überlappen ....................................................2-2, 4-12 Multiport I/O Karte ...........................................6-14 Streaming Video Card Upgrade Systemsoftware..................................... 6-20 Utility....................................... Siehe Dienstprogramm Board Parameter...............................................4-21 Verbindungskabel................................................. 3-12 control panel .....................................................4-20 Schnittstelle ...................................................... 7-15 Eigenschaften ....................................................4-13 verkürzte Konfiguration ....................................... 6-23 Kontrollfeld........................................................4-20 verteiltes System.............................................2-2, 2-4 modulbezogenes Video ......................................4-6 Anordnung Grafikkarten................................... 3-21 Reihenfolge .......................................................3-22 Anordnung Videokanäle................................... 3-21 Schnittstelle.......................................................7-13 gleichzeitiger Betrieb ....................................... 4-12 Technische Daten ................................................7-5 Konfiguration .......................................... 3-41, 3-48 Zuordnung .........................................................6-26 Netzwerkoptionen............................................ 3-38 Streamnig Video Card UGX/AGX Graphic Cards mischen ...................... 6-9 modulbezogenes Video ....................................4-12 Verkabelung...................................................... 3-31 Stromanschluss .......................................................3-4 VGA Monitor für Konfiguration............... 3-17, 3-33 Stromausfall ............................................................2-2 VESA-Timings .............................................. 4-13, 4-26 Stromversorgung VGA-Karte.............................................................. 3-17 ausstecken................................................... 5-6, 6-2 Schnittstelle ...................................................... 7-12 Sicherheit.............................................................1-5 VHS ........................................................................ 3-20 Stromversorgungskabel ......................................1-5 Vi - System Tools .................................................. 4-11 Verkabelung ............................................3-10, 3-25 Videoadapter ........................................................ 4-16 Sub-Netz ......................................................3-28, 3-38 Konfiguration.....................................................3-48 Verkabelung ......................................................3-31 S-VHS .....................................................................3-20 S-Video ..................................................................3-20 Videokanäle Zuordnung......................................................... 6-26 Video-Stream Konfiguration .................................................... 4-22 Visual-Klasse switch ....................................................................3-28 Definition ............................................................ 4-4 Sync-on-Green.......................................................3-23 Konfiguration .................................................... 3-43 Syntax - Ressource-Datei......................................4-33 von Eos................................................................ 4-5 System Tools .........................................................4-11 Plus Visu ...............................................................2-2, 2-4 Systemkonfiguration.............................................3-36 Anschließen ...................................................... 3-32 Systemkonfigurationsskript ..................................6-23 Farbfähigkeiten................................................... 4-6 Systemsoftware Konfiguration Standalone-Gerät ............ 3-41, 3-52 installieren.........................................................6-17 Multiport I/O Karte........................................... 3-24 Upgrade .............................................................6-20 Wiedergabe Video/RGB ................................... 4-12 Tastatur WAN ........................................................................ 2-2 Konfiguration.....................................................3-39 Wartung ...........................................................4-9, 5-1 PS/2...........................................................3-5, 3-11 Wiedergabe Video/RGB ....................................... 4-12 PS/2 Schnittstelle .............................................7-14 Wiederherstellvorgang......................................... 4-55 Tastaturtyp wählen .................................6-18, 6-20 Wiederholrate Konfiguration ............................... 3-42 Barco – Eos X Terminal – DOC-3061-0 – Benutzerhandbuch – Ausgabe 12 – Februar-2005 ___________________________________________________________________ 9-5 9. Index Window Manager....................................................4-9 X Video.................................................................... 4-8 Window Menu .......................................................4-10 X.11 Big Mouse Cursor - Konfiguration................ 3-42 Work Menu ..............................................................4-9 X.11 Konfiguration................................................ 3-40 X Blink......................................................................4-8 X.11-Window-Geometry ...................................... 4-32 X Client X-Display-Manager ................................................. 4-7 Wiedergabe Video/RGB....................................4-17 xdm ......................................................................... 4-7 X Display Manager - Konfiguration ......................3-44 XMC ......................................................................... 4-8 X MultiCursor ...........................................................4-8 Xvideo ................................................................... 4-17 X MVGS ....................................................................4-8 Xvideo Client........................................................... 4-9 X Server Erweiterungen ..........................................4-8 Y... ......................................................................... 3-20 X Server Parameter...............................................6-24 Y/C ........................................................................ 3-20 X Server-Neustart Dienstprogramm.....................4-53 Zeit - Konfiguration .............................................. 3-39 X Terminal Fenster ..................................................4-9 Zugangsschutzsystem .......................................... 3-46 X UCL ........................................................................4-8 Zuordnung der Videokanäle................................. 6-26 Barco – Eos X Terminal – DOC-3061-0 – Benutzerhandbuch – Ausgabe 12 – Februar-2005 ___________________________________________________________________ 9-6