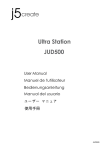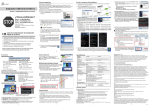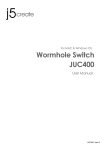Download USB 3.0 HDMI Display Adapter
Transcript
USB 3.0 HDMI Display Adapter JUA350/355 User Manual Manuel de l'utilisateur Bedienungsanleitung Manual del usuario ユーザー マニュア 使用手冊 Kullanma Kılavuzu USB 3.0 HDMI Display Adapter User Manual JUA350/355 Manual Table of Contents INTRODUCTION.......................................................................................................................... 3 GETTING STARTED –Notes for Before Installation .................................................................. 8 INSTALLATION FOR WINDOWS 8.1, 8, 7 ........................................................................... 8 INSTALLATION FOR WINDOWS XP .................................................................................. 17 INSTALLATION FOR MAC................................................................................................. 27 FUNCTIONS INSTRUCTIONS: WINDOWS 8.1, 8, 7 ......................................................... 35 FUNCTIONS INSTRUCTIONS: WINDOWS XP ................................................................... 40 FUNCTIONS INSTRUTIONS: MAC ..................................................................................... 47 TROUBLE SHOOTING ............................................................................................................... 51 TECHNICAL SUPPORT .............................................................................................................. 53 REGULATORY COMPLIANCE ................................................................................................. 54 WARRANTY OF j5create ......................................................................................................... 55 2 INTRODUCTION Thank you for purchasing the j5 create(JUA350 /355) USB 3.0 HDMI Display Adapter! This USB to HDMI adapter acts as an external video card for your MAC or Windows compatible PC or Laptop. It allows you to add an additional HDMI monitor/display through any available USB port. There is no need to open up the computer to add an expensive video card. With the (JUA350/355) you simply load the drivers, plug in the adapter to the USB port, then plug in the HDMI monitor cable into the adapter and you are ready. The j5 create JUA350/355 supports three viewing modes and HDMI audio. Primary and Extended mode allow you to have individual applications open on each monitor vastly improving productivity and extend your desktop across multiple displays, which is great for spreadsheets. Mirroring mode is used to clone one screen onto another, which is ideal for presentations. In addition you can “Plug & Play” between your computer and a 2nd monitor or projector, to create new visual environments in seconds. j5 create has developed this compact design for the sophisticated user who cares about function as well as elegance. Functions Easily add an additional display instantly through the USB3.0 and HDMI connection. Video playback performs at 1080P HD with a resolution of up to 2048 x 1152. Add an additional monitor without adding an expensive, internal video card, avoiding complicated installation Hot swappable USB enables you to add or remove monitors without rebooting your system Move and view your large spreadsheets across two screens without overlapping windows Multitask with larger landscape/desktop space Ideal for viewing multiple windows at the same time Great for multitasking in a wide variety of applications including: Phone centers, Stock Markets, Hospitals, Graphic Design, Editing, Accounting, Etc. A must have for surfing the web and working on your email/facebook/twitter accounts all at the same time. Highlighted Features 3 Supports display resolution:2048 x 1152 @ 32bit Super Speed USB 3.0 up to 5 Gbit/s Supports 1080P Video Playback Plug-and-Play USB connectivity Allows for up to 4 adapters in Windows Allows for up to 2 adapters in Macs Supports Display Modes: Primary, Extended, Mirror Usage Display Rotation: 0°, 90°, 180°, 270° Audio imbedded 8kHz~48kHz Aluminum enclosure that is non-toxic and recyclable Easy driver install Editor: • Efficient editing of documentation on one screen and researching reference materials on the other Presentation: • Use mirror mode while your laptop is plugged into a projector through the USB 3.0 Display Adapter • Use Primary mode to have two monitors and projector for creative displays Office: • Dual display scenario: view large spreadsheets across 2 screens with display continuity. (For example: Excel document) • Independent: using desk space and doing multi-job at the same timeincrease efficiency. • Read and reply to email on one screen and open attachments on the other Graphics Workstation: • Design and check reference material at the same time. • More space for tablets and photo/video editing Entertainment: • Watch TV/Movie while searching the program preview • Play games online on one screen with the strategy guide on the other screen Stock Market Trading: • Monitor multiple stock markets and market news simultaneously Coding/Programming: • Allows effective code programming on one screen and software program companion on the other screen. 4 Required Environments Microsoft Windows 8.1, 8, 7, XP (32-bit or 64-bit) Compatible Mac OS X 10.6~10.10 Available USB port ( USB 3.0 recommended) Minimum System Requirements QTY 1~2 Dongle 3~4 Dongles CPU Intel i3 Dual Core 2.4 GHz or above Intel i5 Dual Core 1.6 GHz or above RAM 4 GB or Higher 4 GB or Higher Full HD Video Playing Video on the extended monitor CPU: Intel Core i5 processor with 3.1 GHz or Higher RAM: 4 GB memory or higher ※ Higher Processor recommended for Multi-Displays and optimal performance. Note: USB HUB is not recommended for USB 3.0 display adapter Note for Video Player: *Windows 8.1, 8, 7, Mac user: “Windows Media Player” is recommended for video playback *Windows XP user user: Windows XP products are not supported by USB 3.0 at this time, therefore we suggest USB 2.0 for ‘office application’ only; Video Playback is not recommend due to USB 2.0 bandwidth limitations causing limited video performance. Note: To ensure that your device is equipped with the most current driver, please visit our website at www.j5create.com and install the latest driver for this model. Physical Specifications Model: JUA350 Interface Host Interface USB 3.0 Female Type-A Connector Video & Audio Interface Interface HDMI Female Connector Power Power Mode Bus-powered or Self- Powered Power Consumption ≦500mA Physical Specification Housing Material 5 Aluminum Dimensions Main body: 41(W)x 72(H)x14(D) mm Cable length: 200 mm Weight Approximately 53 g Model: JUA355 Interface Host Interface USB 3.0 Female Type-A Connector Video & Audio Interface HDMI Female Connector Power Power Mode Bus-powered Power Consumption ≦500mA Physical Specification Housing Material Aluminum Dimensions Main body: 23.4(W)x6 7.7(H)x14.5(D) mm Cable length: 130 mm Weight Approximately 33.5 g Resolutions and Color Depth Aspect Ratio Resolution Color Depth Wide Screen Display 16:9 2048 x 1152 16,32 bits 16:10 1920 x 1200 16,32 bits 16:9 1920 x 1080 16,32 bits 16:10 1680 x 1050 16,32 bits 16:9 1600 x 900 16,32 bits 16:10 1440 x 900 16,32 bits 16:9 1360 x 768 16,32 bits 16:10 1280 x 800 16,32 bits 15:9 1280 x 768 16,32 bits 16:9 1280 x 720 16,32 bits Standard Display 6 4:3 1600 x 1200 16,32 bits 4:3 1400 x 1050 16,32 bits 5:4 1280 x 1024 16,32 bits 4:3 1280 x 960 16,32 bits 4:3 1152 x 864 16,32 bits 4:3 1024 x 768 16,32 bits 4:3 800 x 600 16,32 bits Package Contents USB 3.0 Display Adapter(JUA350/355) HDMI to DVI Convertor Quick Installation Guide Driver CD with E-Manual 7 GETTING STARTED –Notes for Before Installation Install driver completely before inserting the USB 3.0 Display Adapter USB Cable into your computer Run the setup program as an administrator to avoid errors in installation Uninstall the previous driver first before updating the latest driver Connect the HDMI connector or the HDMI to DVI convertor of the USB 3.0 HDMI Display Adapter to the HDMI or DVI cable of the display device. Then connect the device to the USB port of the computer It is recommended to use an independent power supply for USB Hub while multiple dongles are connected to the USB Hub The display screen will flash during installation INSTALLATION FOR WINDOWS 8.1, 8, 7 Device Driver Installation This section illustrates the procedure for device driver installation for Windows 7. To start, insert the Driver CD into your computer’s CD-ROM drive. The setup program should be launched automatically. If Autorun does not begin, go to “Computer”, Click on your optical drive, and manually run the setup CD by double-clicking on “Setup.exe” ※Please make sure the USB cable of USB 3.0 Display Adapter is unplugged from your PC or Notebook before executing the installation program. 1. The installation page will be launched. To start click on “ Install the Latest Driver”. Please make sure the network is available or press “Install Driver” to start the installation 2. After pressing the installation option, the InstallShield Wizard will launch, click 8 Next> to continue 3. Read the license agreement and check “I accept the terms of the license agreement.” Click Next > to accept it and continue. 4. Driver installation proceeding….. 9 5. When Install Shield Wizard is complete, select “Yes, I want to restart my computer now.” Click Finish to restart. 6. After rebooting connect the external display device (monitor/ projector) to the HDMI connector or the DVI connector of USB Display Adapter and turn on the 10 display device. 7. Connect the USB 3.0 Display Adapter into an available USB port of a PC or Notebook, After Inserting the USB 3.0 Display Adapter into an USB port, the “Installing device driver software” message will pop up. If the Driver software was installed successfully the following message should appear: If you’re not going to install another USB 3.0 Display Adapter, restart your PC. The functions of the USB 3.0 Display Adapter will be activated after the computer restarted. Multi USB 3.0 Display Adapter Installation For installation of multiple USB 3.0 Display Adapters, during the “Install Shield Wizard complete” step, select “No, I will restart my computer later.” and click Finish to continue next step below A. Connect all external display devices (monitor/ projector) to the HDMI /DVI connector of USB 3.0 Display Adapters and switch power on. 11 B. Connect the USB 3.0 Display Adapter into an available USB port of a PC or Notebook. After Inserting an USB 3.0 Display Adapter into a USB port, the systems will automatically start the installation procedure and the prompt message will pop-up on the task bar. The Device driver software was installed properly, if you are going to install more USB 3.0 Display Adapters, repeat step A& B or restart computer. The functions of the USB 3.0 Display Adapter will be activated after the computer restarted. You might see the extend display shown on the display device. You can modify the corresponding position of each extend display via display settings. Go to “START” → “Control Panel” → “Appearance and Personalization” → “Adjust screen resolution” ※ Right-click on the desktop and go to “Screen Resolution” When the ‘Screen Resolution’ window appears, each monitor’s number can be identified by clicking “Identify.” Drag the monitor to the location you want. 12 Setup The Sound Microsoft’s audio system restricts the audio function to one output at a time; therefore, when using the USB HDMI multi-display adapter only one output will receive audio. The following explains how to set-up and change the default sound output from the display device connected with the USB 3.0 HDMI Display Adapter. 1. 2. Go to “Control Panel> Hardware and Sound” and select “Changes system sounds” The speaker options , for single and Multi- USB 3.0 HDMI Display Adapters, are shown below. Single USB 3.0 HDMI Display Adapter Multi-USB 3.0 HDMI Display Adapter 13 Note: 1. The speakers are numbered according to the number if USB ports detected by your computer system. 2. The Default sound will output from the USB 3.0 HDMI Display Adapter with the greatest number of USB ports. 3. To change the default sound output, use your mouse to right click in the sound options box on your desktop, then select “Test” to choose which speaker you want to use as your default. 4. Select the Speaker you want and then click “Set Default” 14 Verify Device Driver Installation The following procedure helps you to verify the driver installation status of the USB 3.0 Display Adapter. Right-click “My Computer” “Manager” “Device Manager” click “+” sign of “Sound, video and game controllers” & “Universal Serial Bus controllers” The picture below shows the installation process for a Single USB 3.0 Display Adapter The picture below shows the installation process for a Multiple USB 3.0 Display Adapter 15 Device Driver Un-installation ※ Unplug the USB 3.0 Display Adapter before un-installing the driver. 1. Click “Start”→ Control Panel → Programs and Feature→ Uninstall or Change a Program Select j5 HDMI DISPLAY ADAPTER ... Click Uninstall 2. A message will appear asking if you want to remove the selected application. Click ‘ok’ to continue. 16 3. Driver un-installation proceeding…. 4. When the driver uninstall is completed select “Yes, I want to restart my computer now.” Click Finish to restart. INSTALLATION FOR WINDOWS XP 17 Device Driver Installation This section illustrates the procedure for device driver installation for Windows XP. To start, insert the Driver CD into your computer’s CD-ROM drive. The setup program should be launched automatically. If Autorun does not begin, go to “Computer”, Click on your optical drive, and manually run the setup CD by double-clicking on “Setup.exe” ※Please make sure the USB 3.0 Display Adapter USB cable is unplugged from your PC or Notebook before executing the installation program. 1. The installation page will be launched. To begin installation click on “ Install the Latest Driver” , please make sure the network is available or press “Install Driver” to start the installation 2. After pressing the installation option, the InstallShield Wizard will launch, click Next> to continue 18 3. Read the license agreement and check “I accept the terms of the license agreement.” Click Next > to accept it and continue. 4. Driver installation proceeding….. 5. When Install Shield Wizard is complete, select “Yes, I want to restart my computer now.” Click Finish to restart. 19 6. After your computer is rebooted, connect the external display device (monitor/ projector) to the HDMI/DVI connector of USB 3.0 Display Adapters and turn it on. 7. Connect the USB 3.0 Display Adapter into an available USB port of a PC or Notebook, After Inserting the USB 3.0 Display Adapter into an USB port, the “Installing device driver software” message will pop up. An icon ( ) will be seen on the lower right toolbar. The message pictures below shows Driver software is installed successfully. If you’re not going to install another USB 3.0 Display Adapter, restart your PC. The functions of the USB 3.0 Display Adapter will be activated after the computer restarted. Multi-USB 3.0 Display Adapter Installation For installation of multiple USB 3.0 Display Adapters, during the “Install Shield Wizard complete” step, select “No, I will restart my computer later.” and click Finish to continue next step below 20 A. Connect all external display devices (monitor/ projector) to the HDMI/DVI connector of USB 3.0 Display Adapters and switch power on. B. Connect the USB 3.0 Display Adapter into available USB port of PC or Notebook. After Inserting an USB 3.0 Display Adapter into a USB port, the systems will automatically start the installation procedure and the prompt message will popup on the task bar. The Device driver software was installed properly, if you are going to install more USB 3.0 Display Adapters, repeat step A & B or restart computer The functions of the USB 3.0 Display Adapter will be activated after the computer restarted. You might see the mirror display shown on the display device. You can modify the corresponding position of each extend display via display settings. Go to “START” → “Control Panel” → “Appearance and Personalization” → “Display Properties” →“Settings” When Display Properties windows appears, each monitor’s number can be identified by clicking “ “ identify” Drag the monitor to the location you want. Note: 21 If your internal graphics card is Dual Display Ports….. 1. When using one USB 3.0 Display Adapter The display device which connected to the 2nd HDMI port will be numbered 3rd monitor, the display device which connected to the USB 3.0 Display Adapter will be numbered 2nd monitor. 2. When using two USB 3.0 Display Adapter The display device which a port to the 2nd HDMI port will be numbered 4th monitor, the display device which connected to the USB 3.0 Display Adapter will be numbered 2nd and 3rd monitor and so on… Setup The Sound Microsoft’s audio system restricts the audio function to one output at a time; therefore, when using the USB HDMI multi-display adapter only one output will receive audio. The following explains how to set-up and change the default sound output from the display device connected with the USB 3.0 HDMI Display Adapter. 1. Go to “Control Panel> Sounds, Speech, and Audio Devices” and select “Changes the speaker settings”. 22 2. The speaker options, for single and Multi- USB 3.0 HDMI Display Adapters, are shown below. Single USB 3.0 HDMI Display Adapter Multi-USB 3.0 HDMI Display Adapters Note: 1. The speakers are numbered according to the number if USB ports detected by your computer system. 2. The Default sound will output from the USB 3.0 HDMI Display Adapter with the greatest number of USB ports. 3. Select “the Default device” you want, and click “apply”. then click “ Volume” to choose which speaker you want to use as your default. Verify Device Driver Installation 23 The following procedure helps you to verify the driver installation status of USB 3.0 Display Adapter Right-click “My Computer” “Manager” “Device Manager” click “+” sign of “Display Adapter” & “Sound ,video, and game controller” “Universal Serial Bus controllers” The picture below shows the installation process for a Single USB 3.0 Display Adapter 24 The picture below shows the installation process for a Multiple USB 3.0 Display Adapter Device Driver Un-installation 25 ※Unplug the USB 3.0 Display Adapter before un-installing the driver 1. Click “Start”→ Control Panel → Programs and Feature→ Uninstall or change a program Select j5 DISPLAY ADAPTER... Click Uninstall 2. Confirm windows will pop out, Click to continue. 3. Driver un-installation proceeding…. 4. When the driver uninstall is completed select “Yes, I want to restart my computer now.” Click Finish to restart. 26 INSTALLATION FOR MAC Device Driver Installation Installing the device driver enables your computer’s operating system to recognize the USB 3.0 Display Adapter. Be sure that you are referring to the appropriate installation procedure before you begin installing. ※ Make sure the USB cable of USB 3.0 Display Adapter is unplugged from your Mac Desktop or Mac Notebook before executing the setup program. 1. Insert the Driver CD into the CD-ROM drive 2. The installation page will be launched; To begin installation click on start “ Get Last Driver online” , please make sure the networking is available or Choose the OS version you are using and press “Install Driver” to start the installation 3. Click “Continue” to proceed 27 4. Click “Continue” to proceed 5. Type in your password and click “OK” 6. Click “Continue Installation” 28 7. Installation is processing…This will take a few moments 8. Click “Restart” to complete the software installation 9. Connect the external display device (monitor/projector) to the HDMI/DVI connector of USB 3.0 Display Adapter and turn on the display device 29 10. Plug the USB 3.0 Display Adapter into the USB port of your Mac Desktop or Mac Notebook. The screen will turn on automatically, and be in “Mirror Mode” To change your screen preferences choose the “System Preference”->“Displays”-> “Arrangement” tab to set up the monitor position. * please refer to the section : Function Instructions: Mac Setup The Sound Mac audio system restricts the audio function to one output at a time; therefore, when using the USB HDMI multi-display adapter only one output will receive audio. 1. GO , and then “System Preferences” 2. Go to the “System Preferences” and select “Sound” 30 3. The speaker“Output” options , for single and Multi- USB 3.0 HDMI Display Adapters, are shown below. You can select a device for sound output by clicking it. • Single USB 3.0 HDMI Display Adapter • Multi-USB 3.0 HDMI Display Adapter Verify Device Driver Installation The following procedure helps you to verify the driver installation status of USB 3.0 Display Adapter 1. GO , select “About This Mac” and select “ More Info…” The picture below shows the installation process for a Single USB 3.0 Display Adapter 31 The picture below shows the installation process for Multiple USB 3.0 Display Adapter 32 Device Driver Un-installation 1. Unplug the USB 3.0 Display Adapter from the USB port 2. To un-installation , please press the “Uninstall Driver” icon 3. Click “Open” to proceed 4. Click “Uninstall and restart” to proceed 33 5. Type in your password to allow un-installation and click “OK” to proceed 6. Restart your system 34 FUNCTIONS INSTRUCTIONS: WINDOWS 8.1, 8, 7 This section describes the many functions provided by the USB 3.0 Display Adapter. ‘Display device’ here means any number of things such as CRT,LCD monitor, TV display, or projector. Display ID Smart Display Device ID Detection Window 7 OS supports VESA defined DDC/EDID. It will be shown as the Display device ID whenever it is attached to the USB 3.0 Display Adapter. Display Resolution Fast Access to Display Resolution setting The resolution list will show when moving the cursor on Display Resolution. Select the resolution you want for the USB 3.0 Display Adapter. Default resolution: 1024 x 768 x 32 bit Display Orientation 35 The Orientation allows you to turn the display device, which is connected to USB 3.0 Display Adapter Display Mode Extended mode (Default) This feature allows the display device attached to the USB 3.0 Display Adapter to work as an “extended” display of the on-board screen. You can adjust the position by clicking “number” of the display first and select “Extend these displays” and click “Apply” Mirror mode-Duplicate 36 This feature allows the same contents of the on-board screen to be displayed to the screen of the USB 3.0 Display Adapter You can select “Duplicate these displays” and click “Apply” Note: The resolution for the secondary and primary displays must be the same when using Mirror Mode (This may be lower than the preferred resolution for the display). Only 2 displays can be mirrored at the same time. Windows 7 OS may have other limitations. 37 Primary mode When you want to switch the enabled monitor as main display and extend view to onboard screen. Please choose the “Number” of the main display you want it to be and check on “Make this my main display”. Off mode To turn one of the displays off: Select “Show desktop only on 1” and the 2nd display will be off Select “Show desktop only on 2” and the 1st display will be off 38 Super Utility A super utility provides more options, you can find the icon on the lower right task bar Identify Monitors When “Identify Monitors” is selected, a serial number will be shown at the upper right corner of the display devices. You can see the serial number of each display when using the Hotkey function. Multi-Display Control Panel This unique feature provides a simpler working experience for the multi-display environments. A series of Hotkey setting helps move quickly between desired display devices. 39 ※Using Hotkeys Default setting is Ctrl + Display No. Click the window you want to move at the task bar to become active, and then press Hotkey . ※Setting Hotkeys For example: Move window to Display03, and automatically enlarge it to full screen. Choose “Move Active Window to Display03”, check “Move Window and Full screen”, and click Apply Display Setting Fast access to the system “Display Setting” Fix Position This function helps you arrange the positions of all the display locations you have set in Display > Screen Resolution. After “Display Location Setting”, make a “Check” in this function. All display location will be fixed. It is great for multi-displayer user. FUNCTIONS INSTRUCTIONS: WINDOWS XP 40 You can choose all the functions simply and directly only by clicking on this icon ( seen on the lower right toolbar. Display ID Smart Display Device ID Detection The USB 3.0 Display Adapter supports VESA defined DDC/EDID. The utility should show the display device ID whenever it is attached to the USB 3.0 Display Adapter. If there is no display device attached to the USB 3.0 Display Adapter the ID will show up as “Unknown Monitor.” If the attached display device does not support EDID, the ID will also be defined as “Unknown Monitor”. 41 ) Display Resolution Default Resolution: 1024 x 768x 32 bit The resolution list will show up when you move the cursor over Display Resolution. Select the resolution you want. Display Rotation The Display Rotation allows you to turn the display device, which is connected to USB 3.0 Display Adapter. It is a useful function for some rotatable display device. There are 4 options available: 0 degree/ 90 degrees/180 degrees/ 270 degrees under the Extended or Primary display mode. Display Mode 42 Extended (Default Mode) A default display mode allows the attached USB 3.0 Display Adapter enabled display device to work as “Extended” display of the on-board screen. This extended working space feature improves work efficiency. Mirror Mode When Mirror selected, the screen of display device, which is connected to USB 3.0 Display Adapter, will be the same as the main display, and Display Rotation will be disabled automatically. You can select either “Horizontal Flip”, or “Vertical Flip”. 43 Primary Mode When Primary is selected, the display device, which is connected to USB 3.0 Display Adapter, will become the main display, the display of the internal graphics card will automatically switch to be the extended display and act as an extension desktop. Off When Off selected, it will disable the display of the USB 3.0 Display Adapter. 44 Identify Monitor When Identify Monitors is selected, a serial number will be shown at the upper right corner of attached display device. You can use the Hotkey function to find out the serial number of each display. Multi-Display Control Panel When Multi-Display Control Panel is selected, the Multi-Display Control Panel window will pop-up to enable the modification of the Hotkeys. 45 ※ Using Hotkey Default setting is Ctrl + Display No. Click the window you want to move on task bar to become active, and then press Hotkey. ※ Setting Hotkey For example: Move window to Display03, and automatically enlarge it to full screen. Choose “Move Active Window to Display03”, check “Move Window and Full screen”, and click Apply to make it active. Display Setting Fast access to the system “Display Setting” 46 FUNCTIONS INSTRUTIONS: MAC Display Resolution Go to , and then “System Preferences From “System Preferences” click on the “Display” tab. You should see this screen. On this screen, you can adjust the resolution, display mode and color range. Display Mode Click on the “Arrangement” tab, and uncheck “mirror display” to un-Mirror the screen. You will automatically see another window appear on the screen that represents the USB 3.0 Display Adapter. 47 You can move the menu bar to any display to assign any display to Primary. If you cannot see the Display window to adjust your secondary monitor resolution, click on the “Gather Windows” button. TIP: To simplify using the USB 3.0 Display Adapter, click “show display in menu bar.” You will see the display icon that you can double-click on at any time. Windows Arrangement You can arrange Windows on display by “Expose & Spaces” Go to , and then “System Preferences” From System Preferences click on “Exposé & Spaces.” You should see this screen. 48 Space Click “Show Spaces in menu bar.” You should see the space number on the menu bar that you can choose any space on the list at any time. F8: you will see the Space Layout with a single keystroke. You can draw any window to other space. 49 Exposé View different windows with a single keystroke. F9 : view all open windows F10: view windows of the current application only F11: show desktop *For more windows arrangement functions, please see Apple’s computer user manual. 50 TROUBLE SHOOTING If you have any questions about using this device, follow the instructions below. If any further assistance is needed, please visit our website or call j5 create support hotline. Known Issues - The print screen function in the extend display currently is not supported under MAC OS. 10.6. General Recommendations - - Incompatibilities exist when using other Video over USB Devices on a single system. Please ensure that all other Video over USB drivers are uninstalled before continuing with j5 create installation. Check to make sure that the device is plugged in correctly to the host system. Make sure that the USB port that you are using is USB Display Adapter. Unplug the USB cable of USB Display device and re-insert it. Check to see that the monitor is connected correctly and is powered ON. Make sure to restart your computer after the driver installation. Try a different USB port and/or computer. Unplug all other USB devices from the system. Try connecting the USB cable of USB Display device directly to the computer instead of through a hub. Reset/refresh/resynchronize your monitor. Media Playback - - - 51 During video playback on all platforms, please do not change the display mode, position or arrangement of the video player window (such as dragging the video player window between the main display and attached display). This may cause the video player to stop playing. We suggest stopping the video playback, moving the window to the USB graphics device attached display and then selecting the video clip to start playing. Cursor movement is slower when the mouse hovers on the video region of the Flash player, Downsizing your screen landscape lower than 50 % will help smooth out Jerky video playback for videos running in Full Screen Mode,. You may experience poor video performance on USB graphics devices with low spec PC systems. Video rendering using hardware overlays is supported. Some DVD playback software packages do not support playing on a second display adapter of any kind. You may try to open the media player in the secondary display first before you start playing the DVD. Your PC may lack certain media codec to support the playback of certain video formats. Please use the link below to install license free media codec. K- Lite: http://www.free-codecs.com/download/K_Lite_Codec_Pack.htm Video/Media players have different decoding capabilities under different display modes. For better performance watching DVDs or certain video formats on the attached USB graphics display attached, it is recommended to use the following license free software: Media Player Classic: http://sourceforge.net/projects/guliverkli/ Others - - - - 52 Some graphics card, i.e. Intel, prevents other secondary graphics chipset from being set as the primary card. As the result of this, primary mode might not work or the display maybe disabled. If you have problems during the boot up process, start your computer in Safe Mode and uninstall the driver. Hold the CTRL key until the Windows startup menu appears and select Safe Mode. To verify the driver version that you installed, please click “Control Panel” → “Add or Remove Programs” to check the program: USB Display Device (j5create) 9.xx.xxxx.0159 (the number means the driver version). Some limitation exists in different media player on file format support. We enclose our compliance test result in the tables according to different operating system, main system graphics card/chipset, media players, and the supported media format. It will be updated periodically with new version of media players or our latest driver. TECHNICAL SUPPORT If you have any issue using this product please follow instruction below before returning this product to the store. 1. The User Manual It contains the detail instruction and troubleshooting section. Many common issues can be easily resolved by reading the user manual. 2. Online Support Please visit the j5 create website (www.j5create.com) to find the latest software for your device. If you are still experiencing the same issue, you can submit a description of your problem via email [email protected] . Our j5 create technical service support team will reply to you within the next 24 business hours. 3. Telephone Support Please feel free to call us at +1 888-689-4088 and one of our support technicians will be happy to assist you Customer Service: Toll free number:+1 888-988-0488 Technical Support: Toll free number: +1 888-689-4088 Email: [email protected] Please contact Technical Support during business hours. 10:00AM-6:00PM E.S.T Monday- Friday for further assistance. 53 REGULATORY COMPLIANCE FCC This equipment has been tested and found to comply with FCC Part 15 Subpart B § 15.109/15.107 Class B. Operation is subject to the following two conditions: • This device may not cause harmful interference • This device must accept any interference, including interference that may cause undesired operation of the device. CE This equipment is in compliance with the requirements of the following regulations: EN 55022 Class B (2006), EN 55024 (1998+A1:2001+ A2:2003), (IEC/EN 61000-4-2 (1995+A1:1998+A2:2001)/-3(2006) C-Tick This equipment is in compliance with the requirements of the following regulations: EN 55022 (2006) Class B, AS/NZS CISPR22 © IEC: 2005. VCCI This equipment is in compliance with the requirements of the following regulations: CISPR22 © IEC: 2005 Disclaimer Information in this document is subject to change without notice. The manufacturer does not make any representations or warranties (implied or otherwise) regarding the accuracy and completeness of this document and shall in no event be liable for any loss of profit or any commercial damage, including but not limited to special, incidental, consequential, or other damage. No part of this document may be reproduced or transmitted in any form by any means, electronic or mechanical, including photocopying, recording or information recording and retrieval systems without the expressed written permission of the manufacturer. 54 WARRANTY OF j5create j5create offers a limited 2-year warranty. User’s wear & tear damage is not included. The user shall call or email j5create customer service with defect information of the product and obtain a return authorization number. Users are responsible for one way return freight cost and we will take care of one way freight back. In order to obtain a return authorization, user should have the following information handy when calling or emailing the service team: (i) (ii) (iii) (iv) (v) a copy of original purchase invoice to verify your warranty a product serial number a description of the problem a return Material authorization number customer’s Name, address, and telephone number j5create does not warrant that the operation of the product will be uninterrupted or error-free. j5create is not responsible for damage arising from failure to follow instructions relating to the product’s use. This warranty does not apply to:(a) consumable parts, unless damage has occurred due to a defect in materials or workmanship; (b) cosmetic damage, including but not limited to scratches, dents ,and broken plastic on ports; (c) damage caused by use with non-j5create products; (d) damage cause by natural disasters ( flood, fire, earthquake, lighting strike, typhoon etc.,)(e) damage caused by human misuse( lost, accident, abuse, misuse or other external causes) (f) damage caused by operating the product outside the permitted or intended uses described by j5create ; (g) damage caused by service (including upgrades and expansions) performed by anyone who is not a representative of j5create or a j5create Authorized Service Provider; (h) a product or part that has been modified to alter functionality or capability without the written permission of j5 create; or (i) if any j5create serial number on the product has been removed or defaced. If such a situation occurs, j5create will calculate the cost of materials and repair for your reference. This warranty is given by j5create in lieu of any other warranties express or implied. Copyright© 2015 j5create. All rights reserved. All trade names are registered trademarks of their respective owners. Features and specifications are subject to change without notice. Product may not be exactly as shown in the diagram 55 USB 3.0 HDMI Display Adapter Manuel de l'utilisateur JUA350/355 Manual Table of Contents INTRODUCTION ..................................................................................................................... 3 MISE EN ROUTE –Remarques Avant l'installation................................................................ 7 INSTALLATION POUR WINDOWS 8.1, 8, 7 ...................................................................... 7 INSTALLATION POUR WINDOWS XP ............................................................................ 18 INSTALLATION POUR MAC........................................................................................... 29 INSTRUCTIONS SUR LES FONCTIONS: WINDOWS 8.1, 8, 7 ................................................. 38 INSTRUCTIONS SUR LES FONCTIONS: WINDOWS XP .......................................................... 47 INSTRUTIONS SUR LES FONCTIONS: MAC ........................................................................... 54 DEPANNAGE........................................................................................................................ 58 SUPPORT TECHNIQUE .......................................................................................................... 60 CONFORMITÉ RÉGLEMENTAIRE .......................................................................................... 61 GARANTIE DE j5create ....................................................................................................... 62 2 INTRODUCTION Merci d'avoir acheté l'Adaptateur d’affichage USB3.0 HDMI j5 create (JUA350/355) !Cet adaptateur USB vers HDMI agit comme une carte vidéo externe pour votre MAC ou PC compatible Windows ou ordinateur portable. Il vous permet d'ajouter un moniteur/affichage HDMI supplémentaire via tout port USB disponible. Il n'est pas nécessaire d'ouvrir l'ordinateur pour ajouter une carte vidéo coûteuse. Avec le (JUA350/355) il vous suffit de charger les pilotes, de brancher l'adaptateur sur le port USB, puis de rebrancher le câble du moniteur HDMI dans l'adaptateur et vous êtes prêt. Le j5 create JUA350/355 prend en charge trois modes de visualisation et audio HDMI. Les modes Principal et Etendu vous permettent d'avoir des applications séparées ouvertes sur chaque moniteur améliorant considérablement la productivité et étendant votre bureau sur plusieurs écrans, ce qui est idéal pour les tableaux. Le mode Miroir est utilisé pour cloner un écran sur un autre, ce qui est idéal pour les présentations. En outre, vous pouvez «Plug & Play» entre votre ordinateur et un deuxième moniteur ou projecteur, pour créer de nouveaux environnements visuels en quelques secondes. j5 create a développé ce design compact pour l'utilisateur averti qui se soucie des fonctions ainsi que de l'élégance. Fonctions Il est facile d'ajouter un écran instantanément grâce à la connexion USB3.0 et HDMIL. La lecture vidéo HD 1080p s’effectue avec une résolution allant jusqu'à 2048 x 1152 Ajouter un moniteur supplémentaire sans l'ajout d'une carte vidéo interne coûteuse, évitant ainsi une installation compliquée L'USB échangeable à chaud vous permet d'ajouter ou de supprimer des moniteurs sans avoir à redémarrer votre système Déplacez et consultez vos grandes feuilles de calcul sur deux écrans sans fenêtres superposées Multitâche avec paysage/espace de bureau plus grand Idéal pour l'affichage de plusieurs fenêtres simultanément Idéal pour le multitâche dans une grande variété d'applications, notamment: Centres de téléphone, marchés boursiers, hôpitaux, conception graphique, édition, comptabilité, etc. Un must pour surfer sur le web et travailler sur vos comptes de messagerie/facebook/twitter simultanément. Principales caractéristiques 3 Prend en charge la résolution d'affichage: 2048X1152 @ 32 bits USB 3.0 Super Speed jusqu'à 5 Gbit/s Supporte 1080p Lecture Vidéo Connectivité USB Plug & Play Permet jusqu'à 4 adaptateurs sur Windows Permet jusqu'à 2 adaptateurs sur Windows Prend en charge les modes d'affichage: Principal, Etendu, Miroir Rotation de l'affichage: 0°, 90°, 180°, 270° Audio ancrée 8kHz ~ 48kHz Boîtier en aluminium non-toxique et recyclable Installation aisée des pilotes Utilisation Editeur: • Edition efficace de la documentation sur un écran et recherche de matériels de référence sur l'autre Présentation: • Utilisez le mode Miroir quand votre ordinateur portable est branché sur un projecteur via l'Adaptateur d’affichage USB3.0 • Utilisez le mode Principal pour avoir deux moniteurs et projecteurs pour des affichages créatifs Bureau: • Scénario à double affichage: Afficher de grandes feuilles de calcul sur 2 écrans avec continuité d'affichage. (Par exemple: Document Excel) • Indépendant: le fait d'utiliser l'espace du bureau et de faire plusieurs travaux simultanément, permet d'accroître l'efficacité. • Lisez et répondez aux e-mails sur un écran et ouvrez les pièces jointes sur l'autre Station de travail graphique: • Dessinez et consultez le matériel de référence en même temps. • Plus d'espace pour les tablettes et l'édition de photo/vidéo Loisirs: • Regarder la TV/film tout en cherchant sur le programme • Jouez en ligne sur un écran avec le guide de stratégie sur l'autre écran Opérations boursières: • Surveillez plusieurs marchés boursiers et les nouvelles des marchés simultanément Codage/Programmation: • Permet la programmation efficace de code sur un écran et un logiciel compagnon sur l'autre écran. 4 Environnements requis Compatible Microsoft Windows 8.1, 8, 7, XP (32 bits ou 64 bits) Compatible Mac OS X 10.6~10.10 Port USB disponible ( USB 3.0 est recommandé) Configuration minimale requise QTE 1~2 Dongle 3~4 Dongles CPU Intel i3 Dual Core 2.4 GHz ou supérieur Intel i5 Dual Core 1.6 GHz ou supérieur RAM 4 Go ou plus 4 Go ou plus Regarder des vidéos Regarder des vidéos sur l'écran étendu CPU: Intel Core i5 3.10 GHz ou supérieur RAM: 4 GB memory ou plus ※ Processeur supérieur recommandé pour le multi-affichage et offrir des performances optimales. Note : « concentrateur USB » n’est pas recommandé pour la ADAPTATEUR D'AFFICHAGE USB Note pour Lecteur vidéo: *Windows 8.1, 8, 7,Mac utilisateur :“Windows Media Player” est recommandé pour lire la vidéo * Windows XP utilisateur utilisateur: produits Windows XP ne prend pas en charge l'USB 3.0 en ce moment, donc nous vous suggérons USB 2.0 pour « l’application de bureau » seulement. Le Jeu Vidéo Retour n'est pas recommandé à cause de la bande passante USB 2.0 qui limite la vidéo. Note subsidiaire: Afin de s'assurer que votre appareil est équipé du pilote le plus récent, s'il vous plaît visitez notre site Web sur www.j5create.com et installer le dernier pilote pour ce modèle. Caractéristiques physiques Modèle: JUA 350 Interface Interface hôte Connecteur USB 3.0 Type A Interface Vidéo et Audio Connecteur femelle HDMI Alimentation Mode d'alimentation Alimenté par bus ou auto-alimenté Consommation ≦500mA Caractéristiques physiques 5 Matériau du boîtier Aluminium Dimensions Corps: 41(l)x 72(H)x14(P) mm Longueur du câble: 200 mm Poids Environ 53 g Modèle: JUA 355 Interface Interface hôte Connecteur USB 3.0 Type A Interface Vidéo et Audio Connecteur femelle HDMI Alimentation Mode d'alimentation Alimenté par bus Consommation ≦500mA Caractéristiques physiques Matériau du boîtier Aluminium Dimensions Corps: 23.4(l)x 67.7(H)x14.5(P) mm Longueur du câble: 130 mm Poids Environ 33.5 g Résolutions et profondeur des couleurs Format de l'image Résolution Profondeur des couleurs Écran large 16:9 2048 x 1152 16,32 bits 16:10 1920 x 1200 16, 32 bits 16:9 1920 x 1080 16, 32 bits 16:10 1680 x 1050 16, 32 bits 16:9 1600 x 900 16, 32 bits 16:10 1440 x 900 16, 32 bits 16:9 1360 x 768 16, 32 bits 16:10 1280 x 800 16, 32 bits 15:9 1280 x 768 16, 32 bits 16:9 1280 x 720 16, 32 bits Affichage standard 4:3 6 1600 x 1200 16, 32 bits 4:3 1400 x 1050 16, 32 bits 5:4 1280 x 1024 16, 32 bits 4:3 1280 x 960 16, 32 bits 4:3 1152 x 864 16, 32 bits 4:3 1024 x 768 16, 32 bits 4:3 800 x 600 16, 32 bits Contenu de l'emballage Adaptateur d’affichage USB3.0 HDMI (JUA350/355) Convertisseur HDMI vers DVI Guide d'installation rapide CD de pilotes avec E-manuel MISE EN ROUTE –Remarques Avant l'installation Installez entièrement le pilote avant d'insérer le câble USB de l'Adaptateur d’affichage USB3.0 HDMI dans votre ordinateur Exécutez le programme d'installation en tant qu'administrateur pour éviter des erreurs d'installation Désinstallez le pilote précédent avant de mettre à jour le dernier pilote Branchez le connecteur HDMI ou le convertisseur HDMI vers DVI de l'adaptateur d'affichage HDMI USB 3.0 au câble HDMI ou DVI du périphérique d'affichage. Connectez ensuite le périphérique au port USB de l'ordinateur Il est recommandé d'utiliser une alimentation indépendante pour le concentrateur USB lorsque plusieurs dongles sont connectés au concentrateur USB L'écran clignote lors de l'installation INSTALLATION POUR WINDOWS 8.1, 8, 7 Installation du pilote Cette section illustre la procédure d'installation du pilote pour Windows 7. Pour commencer, insérez le CD de pilotes dans le lecteur de CD-ROM de votre ordinateur. Le programme d'installation devrait se lancer automatiquement. Si l'exécution automatique ne démarre pas, allez à «Poste de travail», cliquez sur votre lecteur optique, et lancez manuellement le CD d'installation en double-cliquant sur «Setup.exe» ※Assurez-vous que le câble USB 3.0 de l'Adaptateur d’affichage USB3.0 HDMI est débranché de votre PC ou de votre ordinateur portable avant d'exécuter le 7 programme d'installation. 1. La page d'installation sera lancée. Pour commencer installation, cliquez sur “ Installer le dernier pilote”. Assurez-vous que le réseau est disponible appuyez sur “Installer le pilote” pour démarrer l'installation 2. Après avoir appuyé sur l'option d'installation, l'assistant d'installation va se lancer, cliquez sur Suivant> pour continuer 3. Lisez le contrat de licence et cochez la case «J'accepte les termes du contrat de licence.» Cliquez sur Suivant > pour l'accepter et continuer. 8 4. procédure d'installation du pilote….. 5. Lorsque l'assistant d'installation est terminé, sélectionnez «Oui, je veux redémarrer mon ordinateur maintenant.» Cliquez sur Terminer pour redémarrer. 9 6. Après le redémarrage de votre ordinateur, connectez le dispositif d'affichage externe (moniteur / projecteur) au connecteur HDMI de l'Adaptateur d’affichage USB3.0 HDMI et allumez le dispositif d'affichage. 7. Connectez l'Adaptateur d’affichage USB3.0 HDMI dans un port USB disponible d'un PC ou d'un ordinateur portable, après avoir inséré l'Adaptateur d’affichage USB3.0 HDMI dans un port USB, le message «Installation du pilote» apparaît. Si le pilote a été installé avec succès le message suivant doit apparaître: Si vous ne désirez pas installer un autre Adaptateur d'affichage USB 3.0 HDMI, redémarrez votre PC. Les fonctions de l'Adaptateur d'affichage USB 3.0 HDMI seront activées après le redémarrage de l'ordinateur. 10 Installation de plusieurs Adaptateurs d'affichage USB 3.0 HDMI Pour l'installation de plusieurs Adaptateurs d'affichage USB 3.0 HDMI, au cours de l'étape «Installation de l'assistant d'installation terminée», sélectionnez «Non, je redémarrerai mon ordinateur plus tard.» et cliquez sur Terminer pour continuer par l'étape suivante cidessous A. Connectez tous les périphériques d'affichage externes (moniteur / projecteur) au connecteur HDMI des Adaptateurs d'affichage USB 3.0 HDMI et mettez sous tension. B. Connectez l'Adaptateur d'affichage USB 3.0 HDMIdans un port USB disponible d'un PC ou d'un ordinateur portable. Après avoir inséré un Adaptateur d'affichage USB 3.0 HDMI dans un port USB, les systèmes lanceront automatiquement la procédure d'installation et le message d'invite apparaîtra sur la barre des tâches. Le pilote a été correctement installé, si vous comptez installer plus d'Adaptateurs d'affichage USB 3.0 HDMI répétez les étapes A et B ou redémarrez l'ordinateur. Les fonctions de l'Adaptateur d'affichage USB 3.0 HDMI seront activées après le redémarrage de l'ordinateur. L'affichage étendu devrait apparaître sur le dispositif d'affichage. 11 Vous pouvez modifier la position correspondante de chaque extension d'affichage via les paramètres d'affichage. Allez à «DEMARRER» → «Panneau de configuration» → «Apparence et personnalisation» → «Modifier la résolution de l'écran» ※ Faites un clic droit sur le bureau et allez à «Résolution de l'écran» Lorsque la fenêtre «Résolution de l'écran » apparaît, chaque numéro de moniteur peut être identifié en cliquant sur «Identifier.» Faites glisser le moniteur à la position désirée. 12 Régler le son Le système audio de Microsoft restreint la fonction audio à une sortie à la fois; donc, lorsque vous utilisez l'adaptateur USB HDMI multi-affichage, seule une sortie recevra l'audio. Ce qui suit explique comment installer et changer la sortie audio par défaut du dispositif d'affichage connecté à l'Adaptateur d’affichage USB3.0 HDMI. 1. Allez à «Panneau de configuration> Sons et périphériques audio» et sélectionnez «Modifier les sons du système» 2. Les options de haut-parleur, pour les Adaptateurs d'affichage USB HDMI uniques et multiples, sont indiquées ci-dessous. Adaptateur d’affichage USB3.0 HDMI Plusieurs adaptateurs d'affichage USB unique HDMI Remarque: 1. Les haut-parleurs sont numérotés en fonction du nombre de ports USB détectés par votre ordinateur. 2. Le son par défaut sera émis par l'Adaptateur d’affichage USB3.0 HDMI avec le plus grand nombre de ports USB. 13 3. Pour changer la sortie son par défaut, avec votre souris faites un clic droit dans les boîtes d'options de sons sur votre bureau, puis sélectionnez «Test» pour choisir le hautparleur que vous souhaitez utiliser par défaut. 4. Sélectionnez le haut-parleur désiré et cliquez sur «Par défaut» Vérification de l'installation du pilote La procédure suivante vous permet de vérifier l'état de l'installation du pilote de l'Adaptateur d’affichage USB3.0 HDMI. Faites un clic droit sur «Poste de travail» «Gérer» «Gestionnaire de périphériques» 14 cliquez sur le signe « +» «Contrôleurs de bus USB» L'image ci-dessous montre le processus d'installation pour un Adaptateur d’affichage USB3.0 HDMI unique 15 L'image ci-dessous montre le processus d'installation pour plusieurs Adaptateurs d'affichage USB Désinstallation du pilote ※ Débranchez l'Adaptateur d’affichage USB3.0 avant de désinstaller le pilote. 1. quez sur «Démarrer» → Panneau de configuration → Programmes et fonctionnalités → Désinstaller ou modifier un programme Sélectionnez ADAPTATEUR D'AFFICHAGE j5 ... Cliquez sur Désinstaller 16 2. Un message apparaîtra demandant si vous souhaitez supprimer l'application sélectionnée. Cliquez sur «OK» pour continuer. 3. Désinstallation du pilote en cours…. 4. Quand l'installation du pilote est terminée, sélectionnez «Oui, je veux redémarrer mon ordinateur maintenant». Cliquez sur Terminer pour redémarrer. 17 INSTALLATION POUR WINDOWS XP Installation du pilote Cette section illustre la procédure d'installation du pilote pour Windows XP. Pour commencer, insérez le CD de pilotes dans le lecteur de CD-ROM de votre ordinateur. Le programme d'installation devrait se lancer automatiquement. Si l'exécution automatique ne démarre pas, allez à «Poste de travail», cliquez sur votre lecteur optique, et lancez manuellement le CD d'installation en double-cliquant sur «Setup.exe» ※Assurez-vous que le câble USB de l'Adaptateur d'affichage USB 3.0 est débranché de votre PC ou de l'ordinateur portable avant d'exécuter le programme d'installation. 1. La page d'installation sera lancée. Pour commencer installation, cliquez sur “ Installer le dernier pilote”. Assurez-vous que le réseau est disponible appuyez sur “Installer le pilote” pour démarrer l'installation 18 2. Après avoir appuyé sur l'option d'installation, l'assistant d'installation va se lancer, cliquez sur Suivant> pour continuer 3. Lisez le contrat de licence et cochez la case «J'accepte les termes du contrat de licence.» Cliquez sur Suivant > pour l'accepter et continuer. 19 4. Procédure d'installation du pilote….. 5. Lorsque l'assistant d'installation est terminé, sélectionnez «Oui, je veux redémarrer mon ordinateur maintenant.» Cliquez sur Terminer pour redémarrer. 20 6. Après le redémarrage de votre ordinateur, connectez le dispositif d'affichage externe (moniteur/projecteur) au connecteur HDMI de l'Adaptateur d'affichage USB 3.0 et allumez-le. 7. Connectez l'Adaptateur d'affichage USB 3.0 HDMI dans un port USB disponible d'un PC ou d'un ordinateur portable, après avoir inséré l'Adaptateur d’affichage USB3.0 HDMI dans un port USB, le message «Installation du pilote» apparaît. Une icône ( ) apparaîtra sur la barre d'outils inférieure droite. Les images du message ci-dessous montrent que le pilote est correctement installé. Si vous ne désirez pas installer un autre Adaptateur d'affichage USB 3.0, redémarrez votre PC. Les fonctions de l'Adaptateur d'affichage USB 3.0 seront activées après le redémarrage de l'ordinateur. Installation de plusieurs Adaptateurs d'affichage USB 3.0 Pour l'installation de plusieurs Adaptateurs d'affichage USB, au cours de l'étape «Installation de l'assistant d'installation terminée», sélectionnez «Non, je redémarrerai mon ordinateur plus tard.» et cliquez sur Terminer pour continuer par l'étape suivante cidessous 21 A. Connectez tous les périphériques d'affichage externes (moniteur / projecteur) au connecteur HDMI des Adaptateurs d'affichage USB 3.0 et mettez sous tension. B. Connectez l'Adaptateur d'affichage USB 3.0 dans un port USB disponible d'un PC ou d'un ordinateur portable. Après avoir inséré un Adaptateur d'affichage USB 3.0 dans un port USB, les systèmes lanceront automatiquement la procédure d'installation et le message d'invite apparaîtra sur la barre des tâches. Le pilote a été correctement installé, si vous désirez installer d'autres Adaptateurs d'affichage USB, répétez les étapes A et B ou redémarrez l'ordinateur Les fonctions de l'Adaptateur d'affichage USB 3.0 seront activées après le redémarrage de l'ordinateur. L'affichage miroir devrait apparaître sur le dispositif d'affichage. Vous pouvez modifier la position correspondante de chaque extension d'affichage via les paramètres d'affichage. Allez à «DEMARRER» → «Panneau de configuration» → «Apparence et personnalisation» → «Propriétés d'affichage» → «Paramètres» 22 Lorsque la fenêtre Propriétés d'affichage apparaît, chaque numéro de moniteur peut être identifié en cliquant sur «Identifier» Faites glisser le moniteur à la position désirée. Remarque: Si votre carte graphique interne est à double ports d'affichage ….. 1. Lors de l'utilisation d'un Adaptateur d'affichage USB 3.0 HDMI Le dispositif d'affichage connecté au 2ème port HDMI sera numéroté 3ème moniteur, le dispositif d'affichage connecté à l'Adaptateur d’affichage USB3.0 HDMI sera numéroté 2ème moniteur. 2. Lors de l'utilisation de deux Adaptateurs d'affichage USB3.0 HDMI Le dispositif d'affichage connecté au 2ème port HDMI sera numéroté 4ème moniteur, le dispositif d'affichage connecté à l'Adaptateur d’affichage USB3.0 HDMI sera numéroté 2ème et 3ème moniteur, et ainsi de suite... Régler le son Le système audio de Microsoft restreint la fonction audio à une sortie à la fois; donc, lorsque vous utilisez l'adaptateur USB HDMI multi-affichage, seule une sortie recevra l'audio. Ce qui suit explique comment installer et changer la sortie audio par défaut du dispositif d'affichage connecté à l'Adaptateur d’affichage USB3.0 HDMI. 23 1. Allez à «Panneau de configuration> Sons et périphériques audio» et sélectionnez «Modifier les paramètres des haut-parleurs». 2. Les options de haut-parleur, pour les Adaptateurs d'affichage USB HDMI uniques et multiples, sont indiquées ci-dessous. Adaptateur d’affichage USB3.0 HDMI Plusieurs Adaptateurs d'affichage USB unique HDMI Remarque: 1. Les haut-parleurs sont numérotés en fonction du nombre de ports USB détectés par votre ordinateur. 2. Le son par défaut sera émis par l'Adaptateur d’affichage USB 3.0 HDMI avec le plus grand nombre de ports USB. 24 3. Sélectionnez «le Périphérique par défaut» désiré, et cliquez sur «Appliquer». puis cliquez sur « Volume» pour choisir le haut-parleur que vous souhaitez utiliser par défaut. Vérification de l'installation du pilote La procédure suivante vous permet de vérifier l'état de l'installation du pilote de l'Adaptateur d’affichage USB3.0 HDMI Faites un clic droit sur «Poste de travail» «Gérer» «Gestionnaire de périphériques» cliquez sur le signe «+» de «Cartes graphiques» et «Contrôleurs audio, vidéo et jeu» et «Contrôleurs de bus USB» L'image ci-dessous montre le processus d'installation pour un Adaptateur d’affichage USB3.0 HDMI unique 25 L'image ci-dessous montre le processus d'installation pour plusieurs Adaptateurs d'affichage USB3.0 HDMI 26 Désinstallation du pilote ※Débranchez l'Adaptateur d’affichage USB3.0 HDMI avant de désinstaller le pilote 1. Cliquez sur «Démarrer» → Panneau de configuration → Programmes et fonctionnalités → Désinstaller ou modifier un programme Sélectionnez ADAPTATEUR D'AFFICHAGE j5 ... Cliquez sur Désinstaller 27 2. La fenêtre Confirmer apparaîtra, cliquez pour continuer. 3. Désinstallation du pilote en cours…. 4. Quand l'installation du pilote est terminée, sélectionnez «Oui, je veux redémarrer mon ordinateur maintenant». Cliquez sur Terminer pour redémarrer. 28 INSTALLATION POUR MAC Installation du pilote L'installation du pilote permet au système d'exploitation de votre ordinateur de reconnaître l'Adaptateur d’affichage USB3.0 HDMI. Assurez-vous que vous utilisez la procédure d'installation appropriée avant de commencer l'installation. ※ Assurez-vous que le câble USB de l'Adaptateur d’affichage USB3.0 HDMI est débranché de votre ordinateur de bureau Mac ou votre ordinateur portable Mac avant d'exécuter le programme d'installation. Cette section illustre la procédure d'installation du pilote pour un ordinateur fonctionnant sous Snow Leopard. 1. Insérez le CD de pilotes dans le lecteur de CD-ROM; 2. La page d'installation sera lancée. Pour commencer installation, cliquez sur “ Installer le dernier pilote”. Assurez-vous que le réseau est disponible ou Choisissez la version 29 OS que vous utilisez appuyez sur “Installer le pilote” pour démarrer l'installation 30 3. Cliquez sur «Continuer» pour continuer 4. Cliquez sur «Continuer» pour continuer 31 5. Tapez votre mot de passe et cliquez sur «OK» 6. Cliquez sur «Continuer l'installation» 7. Installation en cours… Cela va prendre quelques instants 32 Cliquez sur «Redémarrer» pour terminer l'installation du logiciel 8. Connectez le dispositif d'affichage externe (moniteur/projecteur) au connecteur HDMI de l'Adaptateur d’affichage USB3.0 HDMI et allumez le dispositif d'affichage. 9. Branchez l'Adaptateur d’affichage USB3.0 HDMI au port USB de votre ordinateur de bureau Mac ou votre ordinateur portable Mac. L'écran s'allumera automatiquement, et sera en «Mode Miroir» Pour modifier vos préférences d'écran choisissez l'onglet «Préférences système»>«Affichages»-> «Organisation» pour définir la position du moniteur. reportez-vous à la section : Instructions sur les fonctions : Mac 33 Régler le son Le système audio de Mac restreint la fonction audio à une sortie à la fois; donc, lorsque vous utilisez l'adaptateur USB HDMI multi-affichage, seule une sortie recevra l'audio. 1. Aller à , puis «Préférences système» 2. Allez à «Préférences système» et sélectionnez «Son» 34 3. Les options de «Sortie» de haut-parleur, pour les Adaptateurs d'affichage USB HDMI uniques et multiples, sont indiquées ci-dessous.Vous pouvez sélectionner un périphérique de sortie audio en cliquant dessus. • Adaptateur d’affichage USB3.0 HDMI unique • Plusieurs adaptateurs d'affichage USB HDMI Vérification de l'installation du pilote La procédure suivante vous permet de vérifier l'état de l'installation du pilote de l'Adaptateur d’affichage USB3.0 HDMI Aller à 35 , sélectionnez «À propos de ce Mac» et sélectionnez «Plus d'infos ...» L'image ci-dessous montre le processus d'installation pour un Adaptateur d’affichage USB3.0 HDMI unique L'image ci-dessous montre le processus d'installation pour plusieurs Adaptateurs d'affichage USB HDMI 36 Désinstallation du pilote 1. Débranchez l'Adaptateur d’affichage USB3.0 HDMI du port USB 2. Pour la désinstallation, appuyez sur l'icône "Désinstaller le pilote" 3. Cliquez sur «Ouvrir» pour continuer 4. Cliquez sur «Désinstaller et redémarrer» pour continuer 5. Tapez votre mot de passe afin de permettre la désinstallation et cliquez sur «OK» pour continuer. 37 6. Redémarrez votre système INSTRUCTIONS SUR LES FONCTIONS: WINDOWS 8.1, 8,7 Cette section décrit les nombreuses fonctions fournies par l'Adaptateur d’affichage USB3.0 HDMI. «Dispositif d'affichage» signifie ici un certain nombre de choses telles que CRT, écran LCD, écran de téléviseur ou projecteur. ID de l'affichage Détection intelligente de l'ID du dispositif d'affichage Le SE Windows 7 prend en charge DDC/EDID VESA. Il sera affiché comme l'ID du dispositif d'affichage chaque fois qu'il est raccordé à l'Adaptateur d’affichage USB3.0 HDMI. Résolution d'affichage 38 Accès rapide au paramétrage de Résolution d'affichage La liste des résolutions s'affichera lorsque vous déplacez le curseur sur Résolution d'affichage. Sélectionnez la résolution souhaitée pour l'Adaptateur d’affichage USB3.0 HDMI. Résolution par défaut: 1024 x 768 x 32 bits Orientation de l'affichage L'Orientation vous permet d'activer le dispositif d'affichage, qui est connecté à l'Adaptateur d’affichage USB3.0 HDMI 39 40 Mode d'affichage Mode Etendu (Par défaut) Cette fonctionnalité permet au dispositif d'affichage connecté à l'Adaptateur d’affichage USB3.0 HDMI de fonctionner comme un affichage «étendue» de l'écran de bord. Vous pouvez ajuster la position en cliquant d'abord sur «numéro» de l'affichage et sélectionnez «Etendre ces affichages» et cliquez sur «Appliquer» 41 Mode miroir-Dupliquer Cette fonctionnalité permet d'afficher le contenu de l'écran de bord sur l'écran de l'Adaptateur d’affichage USB3.0 HDMI Vous pouvez sélectionner «Dupliquer ces écrans» et cliquez sur «Appliquer» Remarque pour le système d’exploitation Windows 7 (en mode Miroir): La résolution des affichages secondaire et principal doit être la même lorsque vous utilisez le mode Miroir (Celle-ci peut être inférieure à la résolution préférée pour l'affichage). Seuls 2 affichages peuvent être mis en miroir simultanément. Le système d’exploitation Windows 7 peut avoir d’autres limites. 42 Mode principal Lorsque vous voulez basculer le moniteur activé comme affichage principal et étendre la visualisation à l'écran de bord. Choisissez le «Numéro» de l'affichage principal que vous voulez voir attribuer et cochez «En faire mon affichage principal». 43 Mode Désactivé Pour désactiver l'un des affichages: Sélectionnez «Afficher le bureau seulement sur 1» et le 2ème affichage sera désactivé Sélectionnez «Afficher le bureau seulement sur 2» et le 1er affichage sera désactivé Super Utilitaire Un super utilitaire offre davantage d'options, l'icône se trouve sur la barre des tâches en bas à droite Identifier les Moniteurs Lorsque «Identifier les moniteurs» est sélectionné, un numéro de série s'affiche dans le coin supérieur droit des dispositifs d'affichage. Vous pouvez voir le numéro de série de 44 chaque affichage lorsque vous utilisez la fonction de raccourci clavier. Panneau de contrôle multi-affichages Cette caractéristique unique offre une expérience de travail plus simple pour les environnements multi-écran. Une série de réglage de raccourcis clavier aide à se déplacer rapidement entre les dispositifs d'affichage souhaités. ※Utilisatio n des raccourci s clavier Le réglage par défaut est Ctrl + N° d'affichage. Cliquez sur la fenêtre que vous souhaitez déplacer sur la barre des tâches pour la rendre active et appuyez sur Raccourci clavier ※Paramétrer les Raccourcis clavier Par exemple: Déplacez la fenêtre sur Affichage03, et agrandissez-la automatiquement en plein écran. Choisissez «Déplacez la fenêtre active sur Affichage03», cochez «Déplacer la fenêtre et plein écran», et cliquez sur Appliquer 45 Paramétrage de l'affichage Accès rapide au système «Paramètres d'affichage» Position fixe Cette fonction vous aide à organiser les positions de tous les emplacements d'affichage que vous avez définis dans Affichage > Résolution de l'écran Après «Paramétrage de l'emplacement de l'affichage», Cochez dans cette fonction. Tous les emplacements d'affichage seront fixés. C'est l'idéal pour l'utilisateur de multiaffichages. 46 INSTRUCTIONS SUR LES FONCTIONS: WINDOWS XP Vous pouvez choisir toutes les fonctions simplement et directement en cliquant sur cette icône ( ) visible sur la barre d'outils dans le coin inférieur droit. ID de l'affichage Détection intelligente de l'ID du dispositif d'affichage L'Adaptateur d’affichage USB3.0 prend en charge DDC/EDID défini par VESA. L'utilitaire affichera l'ID du dispositif d'affichage chaque fois qu'il est connecté à l'Adaptateur d’affichage USB3.0. S'il n'y a pas de périphérique d'affichage connecté à l'Adaptateur d’affichage USB3.0, l'ID s'affichera comme «Moniteur inconnu.» Si le dispositif d'affichage ne prend pas en charge EDID, l'ID sera également définie en tant que «Moniteur inconnu». 47 Résolution d'affichage Résolution par défaut: 1024 x 768 x 32 bits La liste des résolutions apparaîtra lorsque vous déplacez le curseur sur Résolution d'affichage. Sélectionnez la résolution souhaitée. 48 Rotation de l'affichage La Rotation de l'affichage vous permet de tourner le dispositif d'affichage, qui est connecté à l'Adaptateur d’affichage USB3.0. C'est une fonction utile pour certains dispositifs d'affichage rotatifs. Il y a 4 options disponibles: 0 degré / 90 degrés / 180 degrés / 270 degrés sous le mode d'affichage Etendu ou Principal. Mode d'affichage Etendu (Mode par défaut) Le mode d'affichage par défaut permet au dispositif d'affichage connecté de l'Adaptateur d’affichage USB3.0 de fonctionner en tant qu'affichage «Etendu» de l'écran de bord. Cette fonctionnalité d'espace de travail étendu améliore l'efficacité de travail. 49 Mode Miroir Lorsque Miroir est sélectionné, l'écran du dispositif d'affichage, qui est connecté à l'Adaptateur d’affichage USB3.0, est le même que l'écran principal, et Rotation de l'affichage est automatiquement désactivé. Vous pouvez sélectionner «Retournement Horizontal», ou «Retournement Vertical ». Mode Principal Lorsque Principal est sélectionné, le dispositif d'affichage, qui est connecté à l'Adaptateur d’affichage USB3.0, deviendra l'affichage principal, l'affichage de la carte graphique interne passera automatiquement à l'affichage étendu et agira comme un bureau d'extension. 50 Désactivé Lorsque Désactivé est sélectionné, cela désactive l'affichage de l'Adaptateur d’affichage USB3.0. Identifier le moniteur Quand Identifier les moniteurs est sélectionné, un numéro de série s'affiche dans le coin supérieur droit du dispositif d'affichage connecté. Vous pouvez utiliser la fonction de Raccourci clavier pour trouver le numéro de série de chaque affichage. 51 Panneau de contrôle multi-affichages Lorsque Panneau de contrôle multiaffichages est sélectionné, la fenêtre du panneau de contrôle multi-affichages apparaît afin de permettre la modification des raccourcis clavier. ※Utilisation des raccourcis clavier Le réglage par défaut est Ctrl + N° d'affichage. Cliquez sur la fenêtre que vous souhaitez déplacer sur la barre des tâches pour la rendre active et appuyez sur Raccourci clavier. ※Paramétrer les raccourcis clavier Par exemple: Déplacez la fenêtre sur Affichage03, et agrandissez-la automatiquement en plein écran. Choisissez «Déplacez la fenêtre active sur Affichage03», cochez «Déplacer la fenêtre et plein écran», et cliquez sur Appliquer pour la rendre active. Paramétrage de l'affichage Accès rapide au système «Paramétrage de l'affichage» 52 53 INSTRUTIONS SUR LES FONCTIONS: MAC Résolution d'affichage Aller à , puis «Préférences système» Dans «Préférences Système», cliquez sur l'onglet «Affichage». Vous devriez voir cet écran. Sur cet écran, vous pouvez régler la résolution, le mode d'affichage et la gamme des couleurs. Mode d'affichage Cliquez sur l'onglet «organisation», et décochez «Affichage miroir» pour désactiver la mise en miroir de l'écran. Vous verrez automatiquement une autre fenêtre apparaître à l'écran qui représente l'Adaptateur d’affichage USB3.0 HDMI. 54 Vous pouvez déplacer la barre de menu sur n'importe quel affichage pour attribuer n'importe quel affichage au Principal. Si vous ne pouvez pas voir la Fenêtre d'affichage pour régler la résolution de votre moniteur secondaire, cliquez sur le bouton «Rassembler les fenêtres». ASTUCE: Pour simplifier l'utilisation de l'Adaptateur d’affichage USB3.0 HDMI, cliquez sur «Faire apparaître l'affichage dans la barre de menu.» Vous verrez l'icône d'affichage sur laquelle vous pouvez double-cliquer à tout moment. Organisation des fenêtres Vous pouvez organiser les fenêtres sur l'écran par «Exposé et Spaces» Aller à , puis «Préférences système» Dans Préférences système cliquez sur «Exposé et Spaces.» Vous devriez voir cet écran. 55 Space Cliquez sur «Afficher Spaces dans la barre de menu.» Vous devriez voir le numéro d'espace sur la barre de menu et vous pouvez choisir n'importe quel espace dans la liste à tout moment. F8: vous pourrez voir la Disposition des espaces avec une seule touche. Vous pouvez déplacer n'importe quelle fenêtre sur un autre espace. 56 Exposé Afficher différentes fenêtres avec une seule touche. F9: afficher toutes les fenêtres ouvertes F10: afficher les fenêtres de l'application en cours seulement F11: afficher le bureau *Pour plus de fonctions d'organisation des fenêtres, veuillez consulter le manuel de l'utilisateur d’Apple. 57 DEPANNAGE Si vous avez des questions sur l'utilisation de cet appareil, suivez les instructions ci-dessous. Si une aide supplémentaire est nécessaire, visitez notre site Web ou appelez l'assistance en ligne de j5 create. Problèmes connus - La fonction impression d'écran dans l'affichage étendu n'est actuellement pas prise en charge sous MAC OS. 10.6. Recommandations générales - - Il existe des incompatibilités lors de l'utilisation d'autres périphériques de Vidéo par USB sur un seul système. Veuillez faire en sorte que tous les autres pilotes de Vidéo par USB soient désinstallés avant de poursuivre l'installation de j5 create. Assurez-vous que le périphérique est correctement branché au système hôte. Assurez-vous que le port USB que vous utilisez est l'Adaptateur d'affichage USB. Débranchez le câble USB du dispositif d'affichage USB et réinsérez-le. Vérifiez que le moniteur est connecté correctement et qu'il est sous tension. Prenez soin de redémarrer votre ordinateur après l'installation du pilote. Essayez un autre port USB et/ou ordinateur. Débranchez tous les autres périphériques USB du système. Essayez de brancher le câble USB du dispositif d'affichage USB directement à l'ordinateur et non via un concentrateur. Réinitialiser/rafraîchir/resynchroniser votre moniteur. Lecture des médias - - 58 Pendant la lecture vidéo sur toutes les plates-formes, ne pas changer le mode d'affichage, la position ou l'emplacement de la fenêtre du lecteur vidéo (tels que de glisser la fenêtre du lecteur vidéo entre l'écran principal et l'affichage connecté). Cela peut entraîner le lecteur vidéo d'arrêter la lecture. Nous vous proposons d'arrêter la lecture vidéo, déplacer la fenêtre sur l'affichage du dispositif graphique USB connecté, puis de sélectionner le clip vidéo pour commencer la lecture. Le mouvement du curseur est plus lent lorsque la souris passe sur la région de la vidéo du lecteur Flash, La réduction de votre paysage d'écran à moins de 50 % aidera à atténuer la lecture saccadée de la vidéo pour les vidéos en cours d'exécution en mode Plein écran. Vous pouvez rencontrer de mauvaises performances vidéo sur les dispositifs graphiques USB avec les systèmes à faible PC spec. Le rendu vidéo utilisant les superpositions matérielles est pris en charge. Certains logiciels de lecture de DVD ne supportent pas la lecture sur une seconde carte graphique d'aucune sorte. Vous pouvez essayer d'ouvrir le lecteur multimédia sur l'écran secondaire avant de commencer la lecture du DVD. - Votre PC peut manquer de certains codecs média pour prendre en charge la lecture de certains formats vidéo. Utilisez le lien ci-dessous pour installer le codec média gratuit. K- Lite: http://www.free-codecs.com/download/K_Lite_Codec_Pack.htm - Les lecteurs Vidéo/Média ont différentes capacités de décodage sous différents modes d'affichage. Pour une meilleure performance de visualisation des DVD ou de certains formats vidéo sur l'affichage graphique USB connecté, il est recommandé d'utiliser le logiciel libre suivant: Media Player Classic: http://sourceforge.net/projects/guliverkli/ Autres - - - - 59 Certaines cartes graphiques, comme Intel, empêchent les autres chipsets graphiques secondaires d'être défini comme la carte principale. À la suite de cela, le mode principal peut ne pas fonctionner ou l'affichage peut être désactivé. Si vous rencontrez des problèmes lors du processus de démarrage, démarrez votre ordinateur en mode sans échec et désinstallez le pilote. Maintenez la touche CTRL jusqu'à ce que le menu de démarrage de Windows s'affiche, puis sélectionnez Mode sans échec. Pour vérifier la version du pilote que vous avez installé, cliquez sur «Panneau de configuration» → «Ajouter ou supprimer des programmes» pour vérifier le programme: USB Display Device (j5create) 9.xx.xxxx.0159 (le nombre représente la version du pilote). Certaines limitations existent dans différents lecteurs multimédias pour la prise en charge du format de fichier. Nous joignons notre résultat de test de conformité dans les tableaux en fonction des différents systèmes d'exploitation, des cartes graphiques/chipset des principaux systèmes, des lecteurs multimédias, et des formats de média pris en charge. Il sera mis à jour périodiquement avec la nouvelle version de lecteurs multimédias ou de notre dernière version du pilote. SUPPORT TECHNIQUE Si vous rencontrez des problèmes lors de l'utilisation de ce produit, suivez les instructions ci-dessous avant de retourner ce produit au magasin. 1. Le Manuel de l'utilisateur Il contient les instructions détaillées et la section de dépannage; de nombreux problèmes courants peuvent être facilement résolus en lisant le manuel de l'utilisateur. 2. Support en ligne Visitez le site Web de j5 create (www.j5create.com) pour trouver la dernière version du logiciel pour votre appareil. Si vous rencontrez toujours le même problème, vous pouvez soumettre une description du problème par email à [email protected]'équipe de l'assistance technique de j5 create vous répondra sous 24 heures. 3. Assistance téléphonique Veuillez nous appeler au +1 888-689-4088 et un de nos techniciens sera très heureux de vous aider. Service clientèle: Numéro gratuit:+1 888-988-0488 Assistance technique: Numéro gratuit:+1 888-689-4088 E-mail: [email protected] Veuillez contacter l'Assistance technique pendant les heures ouvrables. 10:00-18:00 U.S.A E.S.T. Du lundi au vendredi pour une assistance supplémentaire. 60 CONFORMITÉ RÉGLEMENTAIRE FCC Cet équipement a été testé et déclaré conforme aux normes FCC Partie 15 Sous-partie B § 15.109/15.107 Classe B. Son fonctionnement est soumis aux deux conditions suivantes: • Cet appareil ne peut causer des interférences nuisibles • Cet appareil doit accepter toute interférence, y compris les interférences qui peuvent causer un mauvais fonctionnement de l'appareil. CE Cet équipement est conforme aux exigences des règlements suivants: EN 55022 Classe B (2006), EN 55024 (1998+A1:2001+ A2:2003), (IEC/EN 61000-4-2 (1995+A1:1998+A2:2001)/-3(2006) C-Tick Cet équipement est conforme aux exigences des règlements suivants: EN 55022 (2006) Classe B, AS/NZS CISPR22 © IEC: 2005. VCCI Cet équipement est conforme aux exigences des règlements suivants: CISPR22 © IEC: 2005 Avis de non responsabilité Les informations contenues dans ce document sont sujettes à changement sans préavis. Le fabricant ne fait aucune représentation ou garantie (expresse ou implicite) quant à l'exactitude et l'exhaustivité de ce document et ne doit en aucun cas être tenu responsable de toute perte de profits ou de tout préjudice commercial, y compris mais sans s'y limiter des dommages spéciaux, indirects, accessoires, ou autres. Aucune partie de ce document ne peut être reproduite ou transmise sous quelque forme et par quelque moyen, électronique ou mécanique, y compris la photocopie, l'enregistrement ou l'enregistrement des informations et les systèmes de récupération, sans la permission écrite expresse du fabricant. 61 GARANTIE DE j5create j5create offre une garantie limitée de 2 ans. L'usure due à l'utilisation n'est pas incluse. L'utilisateur doit appeler ou envoyer un e-mail au service clientèle de j5create pour donner des informations sur le défaut du produit et obtenir un numéro d'autorisation de retour. Les utilisateurs sont responsables du coût d'expédition de retour et nous prendrons en charge le renvoi de l'appareil. Afin d'obtenir une autorisation de retour, l'utilisateur doit avoir les informations suivantes à portée de main lors de l'appel ou de l'envoi d'e-mail à l'équipe de l'assistance: (i) (ii) (iii) (iv) (v) une copie de la facture d'achat originale pour vérifier votre garantie un numéro de série du produit une description du problem un numéro d'autorisation de retour du matériel Nom, adresse et numéro de téléphone du client j5create ne garantit pas que le fonctionnement du produit sera ininterrompu ou sans erreur. j5create n'est pas responsable des dommages résultant du non-respect des instructions d'utilisation du produit. Cette garantie ne s'applique pas : (a) à des pièces consommables, à moins que le dommage ne soit dû à un défaut de matériaux ou de fabrication; (b) aux dommages cosmétiques, y compris mais non limité aux rayures, entailles, et plastique cassé sur les ports; (c) les dommages causés par l'utilisation de produits non-j5 create; (d) les dommages causés par les catastrophes naturelles (inondations, incendie, tremblement de terre, foudre, typhon etc.,) (e) les dommages causés par une mauvaise utilisation (perte, accident, abus, mauvais usage ou d'autres causes externes) (f) les dommages causés par l'utilisation du produit en dehors des utilisations auxquelles il est destiné décrites par j5create ; (g) les dommages causés par l'entretien (y compris les mises à niveau et extensions) effectué par une personne autre qu'un représentant de j5create ou un fournisseur de services autorisé de j5create; (h) un produit ou une pièce qui a été modifié afin d'altérer la fonctionnalité ou les capacités sans l'autorisation écrite de j5create; ou (i) le cas échéant le numéro de série de j5create du produit a été retiré ou effacé. Si une telle situation se produit, j5create va calculer le coût des matériaux et de la réparation pour référence. Cette garantie est donnée par j5create en lieu et place de toute autre garantie expresse ou implicite. 62 USB 3.0 HDMI Display Adapter Benutzerhandbuch JUA350/355 Manual Table of Contents EINFÜHRUNG ......................................................................................................................... 3 ERSTE SCHRITTE – Hinweise vor der Installation .................................................................. 7 INSTALLIEREN BEI WINDOWS 8.1, 8, 7............................................................................ 8 INSTALLIEREN BEI WINDOWS XP .................................................................................. 18 INSTALLIEREN BEI MAC ................................................................................................ 29 INSTRUCTIONS SUR LES FONCTIONS: WINDOWS 8.1, 8, 7 .......................................... 37 INSTRUCTIONS SUR LES FONCTIONS: WINDOWS XP................................................... 44 INSTRUTIONS SUR LES FONCTIONS: MAC.................................................................... 51 FEHLERBEHEBUNG ................................................................................................................ 55 TECHNISCHE HILFE............................................................................................................... 58 EINHALTUNG GESETZLICHER VORSCHRIFTEN ..................................................................... 59 GARANTIE VON j5create ................................................................................................... 60 2 EINFÜHRUNG Danke, dass Sie sich für den j5 create(JUA350/355) USB-HDMI-Monitoradapter entschieden haben! Dieser USB-auf-HDMI-Adapter kann für Ihren MAC- oder Windowskompatiblen PC oder Laptop als externe Grafikkarte verwendet werden. Der Adapter ermöglicht es, einen zusätzlichen HDMI-Monitor oder ein zusätzliches HDMI-Anzeigegerät an einen freien USB -Anschluss anzuschließen. Und das, ohne den Computer öffnen und eine möglicherweise teure Grafikkarte einsetzen zu müssen. Beim JUA350/355 müssen Sie nur die Treiber installieren, den Adapter an den USB-Anschluss und das HDMIMonitorkabel an den Adapter anschließen - fertig. Der j5 create JUA350/355 unterstützt drei Wiedergabemodi und HDMI-Audio. Im PrimärModus können auf jedem Bildschirm unterschiedliche Anwendungen laufen, wodurch sich Ihre Produktivität stark erhöhen kann. Im erweiterten Modus können Sie Ihren Arbeitsplatz auf mehrere Bildschirme erweitern, was sehr nützlich ist bei großen Tabellen. Im Spiegel-Modus wird der Inhalt eines Bildschirms auf alle anderen Monitore gespiegelt ideal für Präsentationen. Schließen Sie das Plug-and-Play-kompatible Gerät einfach an Ihren Computer und einen zweiten Monitor oder Projektor an. Innerhalb weniger Sekunden können Sie eine neue visuelle Umgebung schaffen. j5 create hat dieses kompakte Design für den anspruchsvollen Benutzer entwickelt, der sowohl auf Funktion als auch auf Eleganz Wert legt. Funktionen Einfach einen Bildschirm via USB 3.0 und HDMI-Verbindung einfügen. Videowiedergabe mit 1.080P HD bei einer Auflösung von bis zu 2.048 x 1.152. Sie können einen zusätzlichen Monitor anschließen, ohne dass Sie dazu eine interne Grafikkarte installieren müssen. Durch das Hot-Swap-fähige USB können Sie Monitore anschließen und abtrennen, ohne das System dazu neu starten zu müssen. Breiten Sie Ihre großen Kalkulationstabellen ohne überlappende Fenster über zwei Bildschirme aus. Arbeiten Sie auf größeren Formaten und auf einem vergrößerten Desktopraum Ideal für die gleichzeitige Wiedergabe mehrerer Fenster. Hervorragendes Multitasking mit einer Vielfalt von Anwendungsmöglichkeiten: in Telefonzentralen, im Börsengeschehen, in Krankenhäusern, für Grafikdesign, beim Editieren, im Rechnungswesen usw. Ein Muss für das Surfen im Internet, wenn Sie Ihre E-Mail-, Facebook- und TwitterKonten gleichzeitig verwenden möchten. Besondere Merkmale 3 Unterstützte Anzeigeauflösung: 2048 x 1152 mit 32bit Super Speed USB 3.0 mit bis zu 5 Gbit/s Unterstützt 1.080P für zweifache Videowiedergabe Plug-and-Play-kompatibler USB-Anschluss Bis zu 4 Adapter bei Windows Bis zu 2 Adapter bei Mac Unterstützte Anzeigemodi: Primary (Hauptmonitor), Extended (Erweitert), Mirror (Spiegel) Anzeige drehen: 0°, 90°, 180°, 270° Audio inbegriffen 8kHz~48kHz Aluminiumgehäuse (ungiftig und wiederverwertbar) Einfache Treiberinstallation Verwendung Bearbeiten: • Effizientes Bearbeiten von Dokumentationen auf einem Monitor, während Sie auf dem anderen Monitor nach Referenzmaterial suchen können. Präsentieren: • USB3.0-HDMI-Monitoradapter verbunden ist, verwenden Sie den SpiegelModus. • Wenn Sie zwei Monitore und/oder Projektoren haben, verwenden Sie den Primär-Modus. Büroanwendungen: • Anwendungsmöglichkeit: Sie sehen sich große Kalkulationstabellen an, die sich über 2 Bildschirme erstrecken. (Beispiel: Excel-Dokument) • Arbeitseffizienz: Ihre Arbeitseffizienz steigt deutlich, wenn Sie mehr Platz auf dem Bildschirm haben und mehrere Aufgaben gleichzeitig erledigen können. • Sie können z. B. auf dem einen Bildschirm Ihre E-Mails lesen und auf dem anderen Bildschirm die Anhänge öffnen. Grafische Workstation: • Sie können Ihre Arbeiten entwerfen und gleichzeitig im Referenzmaterial suchen. • Sie haben mehr Platz für Tablets und Foto-/Videobearbeitung. Unterhaltung: • Sie können fernsehen oder sich einen Film ansehen, während Sie gleichzeitig die Programmvorschau durchblättern. • Oder Sie spielen Online-Spiele auf einem Bildschirm, während Sie sich die Strategieanleitung auf dem anderen Bildschirm durchlesen. Aktienhandel: • Sie können mehrere Aktienmärkte und Marktnachrichten gleichzeitig beobachten. Codieren/Programmieren: • Sie können effektiv auf dem einen Bildschirm codieren, während Sie auf dem anderen Bildschirm die Software programmieren. Systemvoraussetzungen 4 Microsoft Windows 8.1, 8,7, XP (32-bit oder 64-bit) Mac OS X 10.6~10.10 Freier USB-Anschluss(USB 3.0 empfohlen) Systemvoraussetzungen (mindestens) Anzahl 1-2 Dongles 3~4 Dongles CPU Intel i3 Dual Core 2.4 GHz oder höher Intel i5 Dual Core 1.6 GHz oder höher RAM 4 GB oder mehr 4 GB oder mehr Videowiedergabe Wiedergabe von Videoinhalten auf dem erweiterten Monitor CPU: Intel Core i5 3.10 GHz oder höher RAM: 4 GB memory oder mehr ※ Bei mehreren Monitoren wird ein schnellerer Prozessor empfohlen, um eine optimale Leistung zu erreichen. Anmerkunng: Für die USB-auf-VGA/DVI-Monitoradapter,, “USB HUB” wird nicht empfohlen Anmerkunng für Video-Player: *Windows 8.1, 8, 7, Mac-Nutzer: Empfohlen “Windows Media Player” für Videowiedergabe *Windows XP-Nutzer-Nutzer: Windows XP-Produkte unterstützen derzeit USB 3.0, deswegen ist USB 2.0 nur für den ‘Bürogebrauch’; Videowiedergabe wird nicht empfohlen, auf Grund der begrenzten Bandbreite USB 2.0, welche nur unzureichende Videoqualität liefert. Zusatzanmerkung: Um sicherzugehen, dass Ihr Gerät mit dem aktuellsten Treiber ausgestattet ist, besuchen Sie bitte unsere Webseite unter www.j5create.com und installieren Sie den neuesten Treiber für dieses Modell. Physikalische Spezifikationen Modell: JUA 350 Schnittstelle Host-Schnittstelle USB 3.0 Typ-A-Anschluss Video- und AudioSchnittstelle HDMI-Buchse Strom Stromversorgung Über den USB-Bus versorgt/selbst versorgt Stromverbrauch ≦500 mA Physikalische Spezifikationen Gehäusematerial 5 Aluminium Abmessungen Hauptgehäuse: 41(B) x 72 (H) x14 (T) mm Kabellänge: 200 mm Gewicht ca. 53 g Modell: JUA 355 Schnittstelle Host-Schnittstelle USB 3.0 Typ-A-Anschluss Video- und AudioSchnittstelle HDMI-Buchse Strom Stromversorgung Über den USB-Bus versorgt Stromverbrauch ≦500 mA Physikalische Spezifikationen Gehäusematerial Aluminium Abmessungen Hauptgehäuse: 23.4(B) x 67.7 (H) x14.5 (T) mm Kabellänge: 129.5 mm Gewicht ca. 33.5 g Auflösung und Farbtiefe Seitenverhältnis Auflösung Farbtiefe 16:9 2048 x 1152 16,32 bits 16:10 1920 x 1200 16,32 Bits 16:9 1920 x 1080 16,32 Bits 16:10 1680 x 1050 16,32 Bits 16:9 1600 x 900 16,32 Bits 16:10 1440 x 900 16,32 Bits 16:9 1360 x 768 16,32 Bits 16:10 1280 x 800 16,32 Bits 15:9 1280 x 768 16,32 Bits 16:9 1280 x 720 16,32 Bits 1600 x 1200 16,32 Bits Breitbildanzeige Standardanzeige 4:3 6 4:3 1400 x 1050 16,32 Bits 5:4 1280 x 1024 16,32 Bits 4:3 1280 x 960 16,32 Bits 4:3 1152 x 864 16,32 Bits 4:3 1024 x 768 16,32 Bits 4:3 800 x 600 16,32 Bits Packungsinhalt USB-HDMI-Monitoradapter (JUA350/355) HDMI-auf- DVI-Konvertor Kurzanleitung Treiber-CD mit elektronischem Benutzerhandbuch ERSTE SCHRITTE – Hinweise vor der Installation 7 Installieren Sie zuerst den Treiber erst vollständig, bevor Sie das USB-Kabel des USB-HDMI-Monitoradapters an den Computer anschließen. Starten Sie das Setup-Programm als Administrator, um Fehler bei der Installation zu vermeiden. Deinstallieren Sie alle alten Treiber, bevor Sie den aktuellsten Treiber installieren. Schließen Sie den HDMI-Stecker oder den HDMI-auf-DVI-Konverter des USB 3.0 HDMI-Anzeigeadapters an das HDMI- oder DVI-Kabel des Anzeigegeräts an. Schließen Sie dann das Gerät an den USB-Anschluss des Computers an. Wenn mehrere Dongles am USB-Hub angeschlossen sind, wird empfohlen, den USB unabhängig mit Strom zu versorgen. Der Anzeigebildschirm blinkt während der Installation. INSTALLIEREN BEI WINDOWS 8.1, 8, 7 Installieren des Gerätetreibers In diesem Abschnitt wird die Treiberinstallation unter Windows 7 beschrieben. Legen Sie zunächst die Treiber-CD in das CD-ROM-Laufwerk des Computers ein. Das SetupProgramm wird jetzt automatisch gestartet. Wenn die Anwendung nicht automatisch gestartet wird, gehen Sie zu “Computer”, klicken Sie auf das Symbol für das optische Laufwerk, in dem sich die CD befindet, und starten Sie das Setup-Programm manuell, indem Sie doppelt auf “Setup.exe” klicken. Stellen Sie sicher, dass das USB-Kabel des USB Monitoradapters noch nicht am PC oder Notebook angeschlossen ist, wenn das Installationsprogramm ausgeführt wird. 1. Die Installationsseite wird gestartet. Um die Installation zu starten, klicken Sie auf “ Den neuesten Treiber installieren”. Stellen Sie sicher, dass das Netzwerk verfügbar ist, oder klicken sie auf “ Treiber installieren”, um die Installation zu starten 2. Jetzt wird der InstallShield Wizard (Installationsassistent) gestartet. Klicken Sie zum Fortfahren auf Next> (Weiter). 8 3. Lesen Sie sich die Lizenzvereingarung durch, und markieren Sie die Option “Ich stimme den Bedingungen des Lizenzvertrags zu”. Klicken Sie zum Fortfahren auf Weiter >. 4. Der Treiber wird installiert.... 9 10 5. Wenn der InstallShield-Assistent abgeschlossen ist, wählen Sie “Ja, ich möchte meinen Computer jetzt neu starten”. Klicken Sie auf Fertig stellen, um den Computer neu zu starten. 6. Wenn der Computer wieder hochgefahren ist, schließen Sie das externe Anzeigegerät (Monitor/Projektor) an den HDMI-Anschluss des USB-Monitoradapters an, und schalten Sie das Anzeigegerät ein. 7. Schließen Sie den USB-HDMI-Monitoradapter an einen freien USB-Anschluss des PC oder Notebooks an. Sobald Sie den USB-HDMI-Monitoradapter an den USB-Anschluss angeschlossen haben, erscheint die Meldung “Installieren von Gerätetreibersoftware”. Wenn die Treibersoftware erfolgreich installiert wurde, erscheint die folgende Meldung: Wenn Sie keinen weiteren USB Monitoradapter anschließen, starten Sie den PC neu. Nach dem Neustart des Computers werden die Funktionen des USB Monitoradapters aktiviert. Installation von mehreren USB-HDMI-Monitoradaptern 11 Wenn Sie mehrere USB Monitoradapter installieren, wählen Sie bei “InstallShield-Assistent abgeschlossen" die Option “Nein, ich starte meinen Computer später neu”, und klicken Sie auf Fertig stellen. Fahren Sie dann mit den folgenden Schritten fort. A. Schließen Sie alle externen Anzeigegeräte (Monitor/Projektor) an den HDMI des USBMonitoradapters an, und schalten Sie das Gerät ein. B. Schließen Sie den USB-HDMI-Monitoradapter an einen freien USB-Anschluss eines PC oder Notebooks an. Sobald der USB-HDMI-Monitoradapter an einen USB-Anschluss angeschlossen wurde, starten die Systeme automatisch die Installation. In der Taskleiste erscheint eine Meldung. Die Gerätetreibersoftware wurde erfolgreich installiert. Wenn Sie weitere USB-HDMI-Monitoradapter installieren, müssen Sie die Schritte A und B wiederholen oder den Computer neu starten. Nach dem Neustart des Computers werden die Funktionen des USB-HDMIMonitoradapters aktiviert. Möglicherweise wird der erweiterte Monitor auf dem Anzeigegerät gezeigt. Sie können die jeweilige Position jedes Anzeigegeräts über die Anzeigeeinstellungen ändern. Gehen Sie zu “START” → “Systemsteuerung” → “Darstellung und Anpassung” → 12 “Bildschirmauflösung anpassen” ※ klicken Sie mit der rechten Maustaste auf den Bildschirm, und wählen Sie die Option “Bildschirmauflösung”. Im Fenster ‘Bildschirmauflösung’ können Sie die Nummer der jeweiligen Monitore ermitteln, indem Sie auf “Identifizieren”klicken. Verschieben Sie den Monitor an die gewünschte Position. Einrichten des Klangs Das Audiosystem von Microsoft beschränkt die Audiofunktion auf jeweils nur einen 13 Ausgang. Wenn Sie den USB-HDMI-Mehrmonitoradapter verwenden, kann daher nur ein Ausgang Audio empfangen. Nachfolgend wird beschrieben, wie Sie die Standard-Klangausgabe des an den USBHDMI-Monitoradpater angeschlossenen Anzeigegeräts einrichten müssen. 1. Gehen Sie zu “Systemsteuerung> Hardware und Sound”, und wählen Sie “Systemsounds ändern”. 2. Die Lautsprecheroptionen bei einzelnen und mehreren USB-HDMI-Monitoradaptern werden unten gezeigt. Ein USB-HDMI-Monitoradapter Mehrere USB-HDMI-Monitoradapter Hinweis: 1. Die Lautsprecher sind mit der Nummer des vom Computersystem ermittelten USBAnschlusses bezeichnet. 2. Standardmäßig wird der Ton vom USB-HDMI-Monitoradapter mit der größten Anzahl USB-Anschlüssen ausgegeben. 3. Um die Standardausgabe zu ändern, klicken Sie auf dem Desktop mit der rechten Maustaste in das Fenster Soundoptionen. Wählen Sie dann “Test”, und wählen Sie einen Lautsprecher für die Standardausgabe aus. 14 4. Klicken Sie den Lautsprecher an, und klicken Sie auf “Standard” Prüfen der Gerätetreiberinstallation Führen Sie die folgenden Schritte aus, um den Installationsstatus des Treibers für den USBHDMI-Monitoradapter zu prüfen. Klicken Sie mit der rechten Maustaste auf “Arbeitsplatz” “Manager” “Gerätemanager” klicken Sie auf das “ +”-Zeichen neben “Audio-, Video- und Gamecontroller” und “USB-Controller”. Die Abbildung unten zeigt die Installation eines einzelnen USB-HDMI-Monitoradapters. 15 Die Abbildung unten zeigt die Installation von mehreren USB-HDMI-Monitoradaptern. 16 Deinstallieren des Gerätetreibers ※ Trennen Sie zuerst den USB-HDMI-Monitoradapter ab, bevor Sie den Treiber deinstallieren. 1. Klicken Sie auf Start → Systemsteuerung → Programme und Funktionen → Programm deinstallieren oder ändern Wählen Sie j5 DISPLAY ADAPTER XXX. Klicken Sie auf Deinstallieren. 2. In der nächsten Meldung werden Sie gefragt, ob die ausgewählte Anwendung entfernt werden soll. Klicken Sie zum Fortfahren auf ‘ok’. 3. Der Treiber wird deinstalliert…. 4. Wenn die Deinstallation abgeschlossen ist, wählen Sie “Ja, ich möchte meinen Computer jetzt neu starten.” Klicken Sie auf Fertig stellen, um den Computer neu zu starten. 17 INSTALLIEREN BEI WINDOWS XP Installieren des Gerätetreibers In diesem Abschnitt wird die Treiberinstallation unter Windows XP beschrieben. Legen Sie zunächst die Treiber-CD in das CD-ROM-Laufwerk des Computers ein. Das SetupProgramm wird jetzt automatisch gestartet. Wenn die Anwendung nicht automatisch gestartet wird, gehen Sie zu “Computer”, klicken Sie auf das Symbol für das optische Laufwerk, in dem sich die CD befindet, und starten Sie das Setup-Programm manuell, indem Sie doppelt auf “Setup.exe” klicken. ※ Stellen Sie sicher, dass das USB-Kabel des USB-HDMI-Monitoradapters noch nicht am PC oder Notebook angeschlossen ist, wenn das Installationsprogramm ausgeführt wird. 1. Die Installationsseite wird gestartet. Um die Installation zu starten, klicken Sie auf “ Den neuesten Treiber installieren”. Stellen Sie sicher, dass das Netzwerk verfügbar ist, oder klicken sie auf “ Treiber installieren”, um die Installation zu starten 18 2. Jetzt wird der InstallShield Wizard (Installationsassistent) gestartet. Klicken Sie zum Fortfahren auf Next> (Weiter). 3. Lesen Sie sich die Lizenzvereingarung durch, und markieren Sie die Option “Ich stimme den Bedingungen des Lizenzvertrags zu”. Klicken Sie zum Fortfahren auf 19 Weiter >. 4. Der Treiber wird installiert.... 5. Wenn der InstallShield-Assistent abgeschlossen ist, wählen Sie “Ja, ich möchte meinen Computer jetzt neu starten”. Klicken Sie auf Fertig stellen, um den Computer neu zu starten. 20 6. Wenn der Computer wieder hochgefahren ist, schließen Sie das externe Anzeigegerät (Monitor/Projektor) an den HDMI-Anschluss des USB-HDMIMonitoradapters an, und schalten Sie das Anzeigegerät ein. 7. Schließen Sie den USB-HDMI-Monitoradapter an einen freien USB-Anschluss des PC oder Notebooks an. Sobald Sie den USB-HDMI-Monitoradapter an den USB-Anschluss angeschlossen haben, erscheint die Meldung “Installieren von Gerätetreibersoftware”. In der rechten unteren Ecke des Bildschirms erscheint in der Taskleiste das Symbol Die folgende Meldung zeigt, dass die Treibersoftware erfolgreich installiert wurde. 21 . Wenn Sie keinen weiteren USB-HDMI-Monitoradapter anschließen, starten Sie den PC neu. Nach dem Neustart des Computers werden die Funktionen des USB-HDMIMonitoradapters aktiviert. Installation von mehreren USB-HDMI-Monitoradaptern Wenn Sie mehrere USB-HDMI-Monitoradapter installieren, wählen Sie bei “InstallShieldAssistent abgeschlossen" die Option “Nein, ich starte meinen Computer später neu”, und klicken Sie auf Fertig stellen. Fahren Sie dann mit den folgenden Schritten fort. A. Schließen Sie alle externen Anzeigegeräte (Monitor/Projektor) an den HDMIAnschluss des USB-Monitoradapters an, und schalten Sie das Gerät ein. B. Schließen Sie den USB-HDMI-Monitoradapter an einen freien USB-Anschluss eines PC oder Notebooks an. Sobald der USB-HDMI-Monitoradapter an einen USB-Anschluss angeschlossen wurde, starten die Systeme automatisch die Installation. In der Taskleiste erscheint eine Meldung. Die Gerätetreibersoftware wurde erfolgreich installiert. Wenn Sie weitere USB-HDMIMonitoradapter installieren möchten, wiederholen Sie die Schritte A und B , und starten Sie den Computer neu. 22 Nach dem Neustart des Computers werden die Funktionen des USB-HDMIMonitoradapters aktiviert. Möglicherweise wird der Inhalt auf dem Anzeigegerät gespiegelt. Sie können die jeweilige Position jedes Anzeigegeräts über die Anzeigeeinstellungen ändern. Gehen Sie zu “START” → “Systemsteuerung” → “Darstellung und Anpassung” → “Anzeigeeigenschaften” → “Einstellungen” Wenn das Fenster Anzeigeeigenschaften erscheint, können Sie die Nummer jedes Monitors ermitteln. Klicken Sie dazu auf “Identifizieren” Verschieben Sie den Monitor an die gewünschte Position. Hinweis: Wenn die interne Grafikkarte zwei Monitore unterstützt….. 1. Wenn Sie einen USB-HDMI-Monitoradapter verwenden Das Anzeigegerät, das am 2. HDMI-Anschluss angeschlossen ist, ist Monitor 3 , und das Anzeigegerät, das am USB-HDMI-Monitoradapter angeschlossen ist, wird als Monitor 2 bezeichnet. 2. Wenn Sie einen USB-HDMI-Monitoradapter verwenden Das Anzeigegerät, das am 2. HDMI-Anschluss angeschlossen ist, ist Monitor 4 , und das Anzeigegerät, das am USB-HDMI-Monitoradapter angeschlossen ist, wird als Monitor 2, 3, usw. bezeichnet. Einrichten des Klangs 23 Das Audiosystem von Microsoft beschränkt die Audiofunktion auf jeweils nur einen Ausgang. Wenn Sie den USB-HDMI-Mehrmonitoradapter verwenden, kann daher nur ein Ausgang Audio empfangen. Nachfolgend wird beschrieben, wie Sie die Standard-Klangausgabe des an den USBHDMI-Monitoradpater angeschlossenen Anzeigegeräts einrichten müssen. 1. Gehen Sie zu “Systemsteuerung> Sounds, Sprache und Audiogeräte”, und wählen Sie “Lautsprechereinstellungen ändern”. 24 2. Die Lautsprecheroptionen bei einzelnen und mehreren USB-HDMI-Monitoradaptern werden unten gezeigt. Ein USB-HDMI-Monitoradapter Mehrere USB-HDMI-Monitoradapter Hinweis: 1. Die Lautsprecher sind mit der Nummer des vom Computersystem ermittelten USBAnschlusses bezeichnet. 2. Standardmäßig wird der Ton vom USB-HDMI-Monitoradapter mit der größten Anzahl USB-Anschlüssen ausgegeben. 3. Wählen sie das gewünschte "Standardgerät”, und klicken Sie auf “Übernehmen”. Klicken Sie dann auf “Lautstärke”, um den Standardlautsprecher auszuwählen. 25 Prüfen der Gerätetreiberinstallation Führen Sie die folgenden Schritte aus, um den Installationsstatus des Treibers für den USB-HDMI-Monitoradapter zu prüfen. Klicken Sie mit der rechten Maustaste auf “Arbeitsplatz” “Manager” “Gerätemanager” klicken Sie auf das “ +”-Zeichen neben “Netzwerkadapter”, “Audio-, Video- und Gamecontroller” und “USB-Controller”. Die Abbildung unten zeigt die Installation eines einzelnen USB-HDMI-Monitoradapters. 26 Die Abbildung unten zeigt die Installation von mehreren USB-HDMI-Monitoradaptern. 27 Deinstallieren des Gerätetreibers ※Trennen Sie zuerst den USB-HDMI-Monitoradapter ab, bevor Sie den Treiber deinstallieren. 1. Klicken Sie auf “Start” → Systemsteuerung → Programme und Funktionen → Programm deinstallieren oder ändern. Wählen Sie j5 DISPLAY ADAPTER... Klicken Sie auf Deinstallieren. 2. Ein Bestätigungsfenster erscheint. Klicken Sie darauf, um die Deinstallation fortzusetzen. 3. Der Treiber wird deinstalliert…. 28 4. Wenn die Deinstallation abgeschlossen ist, wählen Sie “Ja, ich möchte meinen Computer jetzt neu starten.” Klicken Sie auf Fertig stellen, um den Computer neu zu starten. INSTALLIEREN BEI MAC Installieren des Gerätetreibers Durch die Installation des Gerätetreibers kann das Betriebssystem des Computers den USB-Monitoradapter erkennen. Achten Sie darauf, dass Sie die Beschreibung für das von Ihnen verwendete Betriebssystem befolgen. ※ Stellen Sie sicher, dass das USB-Kabel des USB-Monitoradapters noch nicht am Mac Desktop oder Mac Notebook angeschlossen ist, wenn das Installationsprogramm ausgeführt wird. In diesem Abschnitt wird beschrieben, wie der Gerätetreiber bei einem mit Snow Leopard laufenden Computer installiert wird. 29 1. Legen Sie die Treiber-CD in das CD-ROM-Laufwerk ein 2. Die Installationsseite wird gestartet. Um die Installation zu starten, klicken Sie auf “ Den neuesten Treiber installieren”. Stellen Sie sicher, dass das Netzwerk verfügbar ist, oder klicken sie auf “ Treiber installieren”, um die Installation zu starten (wählen Sie die Betriebssystemversion, die Sie verwenden&). 3. Klicken Sie zum Fortfahren auf “Fortfahren”. 4. Klicken Sie zum Fortfahren auf “Fortfahren” 30 5. Geben Sie Ihr Passwort ein, und klicken Sie auf “OK”. 6. Klicken Sie auf “Installation fortsetzen” 31 7. Die Installation wird ausgeführt, was einen Moment lang dauern kann. 8. Klicken Sie auf “Neustart”, um die Softwareinstallation abzuschließen. 9. Schließen Sie das externe Anzeigegerät (Monitor/Projektor) an den HDMI- Anschluss des USB-HDMI-Monitoradapters an, und schalten Sie das Anzeigegerät ein. 10. Schließen Sie den USB-HDMI-Monitoradapter an den USB-Anschluss des Mac Desktop oder Mac Notebooks an. Der Bildschirm schaltet sich automatisch im “Spiegel-Modus” ein. Um die Bildschirmeinstellungen zu ändern, wählen Sie “ Systemeinstellungen”>“ Anzeigen”-> Registerkarte “ Anordnung”. Nun können Sie die Monitorposition einrichten. * Lesen Sie dazu den Abschnitt: Funktionen: Mac 32 Einrichten des Klangs Das Mac-Audiosystem beschränkt die Audiofunktion auf jeweils nur einen Ausgang. Wenn Sie den USB-HDMI-Mehrmonitoradapter verwenden, kann daher nur ein Ausgang Audio empfangen. 1. Gehen Sie zu , und wählen Sie dann “Systemeinstellungen” 2. Gehen Sie zu den “Systemeinstellungen”, und wählen Sie “Sound”. 33 3. Die Optionen für die “Ausgabe” des Lautsprechers bei einem oder mehreren USBHDMI-Monitoradaptern werden unten beschrieben. Wählen Sie ein Gerät für die Soundausgabe durch Anklicken aus. • Ein USB-HDMI-Monitoradapter • Mehrere USB-HDMI-Monitoradapter Prüfen der Gerätetreiberinstallation Führen Sie die folgenden Schritte aus, um den Installationsstatus des Treibers für den USB Monitoradapter zu prüfen. 1. Gehen Sie zu , wählen Sie “About This Mac” und dann “ More Info…”. Die Abbildung unten zeigt die Installation eines einzelnen USB Monitoradapters. 34 Die Abbildung unten zeigt die Installation von mehreren USB Monitoradaptern. 35 Deinstallieren des Gerätetreibers 1. Trennen Sie den USB Monitoradapter vom USB-Anschluss ab. 2. Um den Treiber zu deinstallieren, klicken Sie auf das Symbol “ Treiber deinstallieren” 3. Klicken Sie zum Fortfahren auf “Öffnen”. 4. Klicken Sie auf “Deinstallieren und neu starten”. 36 5. Geben Sie Ihr Passwort ein, um die Deinstallation zuzulassen, und klicken Sie auf “OK”. 6. Starten Sie das System neu. INSTRUCTIONS SUR LES FONCTIONS: WINDOWS 8.1, 8, 7 Cette section décrit les nombreuses fonctions fournies par l'Adaptateur d’affichage USB3.0. «Dispositif d'affichage» signifie ici un certain nombre de choses telles que CRT, écran LCD, écran de téléviseur ou projecteur. ID de l'affichage Détection intelligente de l'ID du dispositif d'affichage Le SE Windows 7 prend en charge DDC/EDID VESA. Il sera affiché comme l'ID du dispositif d'affichage chaque fois qu'il est raccordé à l'Adaptateur d’affichage USB3.0. 37 Résolution d'affichage Accès rapide au paramétrage de Résolution d'affichage La liste des résolutions s'affichera lorsque vous déplacez le curseur sur Résolution d'affichage. Sélectionnez la résolution souhaitée pour l'Adaptateur d’affichage USB3.0. Résolution par défaut: 1024 x 768 x 32 bits 38 Orientation de l'affichage L'Orientation vous permet d'activer le dispositif d'affichage, qui est connecté à l'Adaptateur d’affichage USB3.0 Mode d'affichage Mode Etendu (Par défaut) Cette fonctionnalité permet au dispositif d'affichage connecté à l'Adaptateur d’affichage USB3.0 de fonctionner comme un affichage «étendue» de l'écran de bord. Vous pouvez ajuster la position en cliquant d'abord sur «numéro» de l'affichage et sélectionnez «Etendre ces affichages» et cliquez sur «Appliquer» 39 Mode miroir-Dupliquer Cette fonctionnalité permet d'afficher le contenu de l'écran de bord sur l'écran de l'Adaptateur d’affichage USB3.0 Vous pouvez sélectionner «Dupliquer ces écrans» et cliquez sur «Appliquer» Remarque pour le système d’exploitation Windows 7 (en mode Miroir): La résolution des affichages secondaire et principal doit être la même lorsque vous utilisez le mode Miroir (Celle-ci peut être inférieure à la résolution préférée pour l'affichage). Seuls 2 affichages peuvent être mis en miroir simultanément. Le système d’exploitation Windows 7 peut avoir d’autres limites. 40 Mode principal Lorsque vous voulez basculer le moniteur activé comme affichage principal et étendre la visualisation à l'écran de bord. Choisissez le «Numéro» de l'affichage principal que vous voulez voir attribuer et cochez «En faire mon affichage principal». Mode Désactivé Pour désactiver l'un des affichages: Sélectionnez «Afficher le bureau seulement sur 1» et le 2ème affichage sera désactivé Sélectionnez «Afficher le bureau seulement sur 2» et le 1er affichage sera désactivé 41 Super Utilitaire Un super utilitaire offre davantage d'options, l'icône se trouve sur la barre des tâches en bas à droite Identifier les Moniteurs Lorsque «Identifier les moniteurs» est sélectionné, un numéro de série s'affiche dans le coin supérieur droit des dispositifs d'affichage. Vous pouvez voir le numéro de série de chaque affichage lorsque vous utilisez la fonction de raccourci clavier. Panneau de contrôle multi-affichages Cette caractéristique unique offre une expérience de travail plus simple pour les environnements multi-écran. Une série de réglage de raccourcis clavier aide à se déplacer rapidement entre les dispositifs d'affichage souhaités. 42 ※Utilisation des raccourcis clavier Le réglage par défaut est Ctrl + N° d'affichage. Cliquez sur la fenêtre que vous souhaitez déplacer sur la barre des tâches pour la rendre active et appuyez sur Raccourci clavier ※Paramétrer les Raccourcis clavier Par exemple: Déplacez la fenêtre sur Affichage03, et agrandissez-la automatiquement en plein écran. Choisissez «Déplacez la fenêtre active sur Affichage03», cochez «Déplacer la fenêtre et plein écran», et cliquez sur Appliquer Paramétrage de l'affichage Accès rapide au système «Paramètres d'affichage» Position fixe Cette fonction vous aide à organiser les positions de tous les emplacements d'affichage que vous avez définis dans Affichage > Résolution de l'écran Après «Paramétrage de l'emplacement de l'affichage», Cochez dans cette fonction. Tous les emplacements d'affichage seront fixés. C'est l'idéal pour l'utilisateur de multiaffichages. 43 INSTRUCTIONS SUR LES FONCTIONS: WINDOWS XP Vous pouvez choisir toutes les fonctions simplement et directement en cliquant sur cette icône ( ) visible sur la barre d'outils dans le coin inférieur droit. ID de l'affichage Détection intelligente de l'ID du dispositif d'affichage L'Adaptateur d’affichage USB3.0 prend en charge DDC/EDID défini par VESA. L'utilitaire affichera l'ID du dispositif d'affichage chaque fois qu'il est connecté à l'Adaptateur d’affichage USB3.0. S'il n'y a pas de périphérique d'affichage connecté à l'Adaptateur d’affichage USB3.0, l'ID s'affichera comme «Moniteur inconnu.» Si le dispositif d'affichage ne prend pas en charge EDID, l'ID sera également définie en tant que «Moniteur inconnu». 44 Résolution d'affichage Résolution par défaut: 1024 x 768 x 32 bits La liste des résolutions apparaîtra lorsque vous déplacez le curseur sur Résolution d'affichage. Sélectionnez la résolution souhaitée. 45 Rotation de l'affichage La Rotation de l'affichage vous permet de tourner le dispositif d'affichage, qui est connecté à l'Adaptateur d’affichage USB3.0. C'est une fonction utile pour certains dispositifs d'affichage rotatifs. Il y a 4 options disponibles: 0 degré / 90 degrés / 180 degrés / 270 degrés sous le mode d'affichage Etendu ou Principal. Mode d'affichage Etendu (Mode par défaut) Le mode d'affichage par défaut permet au dispositif d'affichage connecté de l'Adaptateur d’affichage USB3.0 de fonctionner en tant qu'affichage «Etendu» de l'écran de bord. Cette fonctionnalité d'espace de travail étendu améliore l'efficacité de travail. 46 Mode Miroir Lorsque Miroir est sélectionné, l'écran du dispositif d'affichage, qui est connecté à l'Adaptateur d’affichage USB3.0, est le même que l'écran principal, et Rotation de l'affichage est automatiquement désactivé. Vous pouvez sélectionner «Retournement Horizontal», ou «Retournement Vertical ». Mode Principal Lorsque Principal est sélectionné, le dispositif d'affichage, qui est connecté à l'Adaptateur d’affichage USB3.0, deviendra l'affichage principal, l'affichage de la carte graphique interne passera automatiquement à l'affichage étendu et agira comme un bureau d'extension. 47 Désactivé Lorsque Désactivé est sélectionné, cela désactive l'affichage de l'Adaptateur d’affichage USB3.0 Identifier le moniteur Quand Identifier les moniteurs est sélectionné, un numéro de série s'affiche dans le coin supérieur droit du dispositif d'affichage connecté. Vous pouvez utiliser la fonction de Raccourci clavier pour trouver le numéro de série de chaque affichage. 48 Panneau de contrôle multi-affichages Lorsque Panneau de contrôle multiaffichages est sélectionné, la fenêtre du panneau de contrôle multi-affichages apparaît afin de permettre la modification des raccourcis clavier. ※Utilisation des raccourcis clavier Le réglage par défaut est Ctrl + N° d'affichage. Cliquez sur la fenêtre que vous souhaitez déplacer sur la barre des tâches pour la rendre active et appuyez sur Raccourci clavier. ※Paramétrer les raccourcis clavier Par exemple: Déplacez la fenêtre sur Affichage03, et agrandissez-la automatiquement en plein écran. Choisissez «Déplacez la fenêtre active sur Affichage03», cochez «Déplacer la fenêtre et plein écran», et cliquez sur Appliquer pour la rendre active. Paramétrage de l'affichage 49 Accès rapide au système «Paramétrage de l'affichage» 50 INSTRUTIONS SUR LES FONCTIONS: MAC Résolution d'affichage Aller à , puis «Préférences système» Dans «Préférences Système», cliquez sur l'onglet «Affichage». Vous devriez voir cet écran. Sur cet écran, vous pouvez régler la résolution, le mode d'affichage et la gamme des couleurs. Mode d'affichage Cliquez sur l'onglet «organisation», et décochez «Affichage miroir» pour désactiver la mise en miroir de l'écran. Vous verrez automatiquement une autre fenêtre apparaître à l'écran qui représente l'Adaptateur d’affichage USB3.0. 51 Vous pouvez déplacer la barre de menu sur n'importe quel affichage pour attribuer n'importe quel affichage au Principal. Si vous ne pouvez pas voir la Fenêtre d'affichage pour régler la résolution de votre moniteur secondaire, cliquez sur le bouton «Rassembler les fenêtres». ASTUCE: Pour simplifier l'utilisation de l'Adaptateur d’affichage USB3.0, cliquez sur «Faire apparaître l'affichage dans la barre de menu.» Vous verrez l'icône d'affichage sur laquelle vous pouvez double-cliquer à tout moment. Organisation des fenêtres Vous pouvez organiser les fenêtres sur l'écran par «Exposé et Spaces» Aller à , puis «Préférences système» Dans Préférences système cliquez sur «Exposé et Spaces.» Vous devriez voir cet écran. 52 Space Cliquez sur «Afficher Spaces dans la barre de menu.» Vous devriez voir le numéro d'espace sur la barre de menu et vous pouvez choisir n'importe quel espace dans la liste à tout moment. F8: vous pourrez voir la Disposition des espaces avec une seule touche. Vous pouvez déplacer n'importe quelle fenêtre sur un autre espace. 53 Exposé Afficher différentes fenêtres avec une seule touche. F9: afficher toutes les fenêtres ouvertes F10: afficher les fenêtres de l'application en cours seulement F11: afficher le bureau *Pour plus de fonctions d'organisation des fenêtres, veuillez consulter le manuel de l'utilisateur d’Apple. 54 FEHLERBEHEBUNG Wenn Sie Fragen zur Verwendung dieses Geräts haben, gehen Sie folgendermaßen vor. Hilfe finden Sie auf unserer Website, aber Sie können auch die Support-Hotline von j5 create anrufen. Bekannte Probleme - Die Bildschirmdruckfunktion wird derzeit bei MAC OS 10.6 im erweiterten Bildschirm nicht unterstützt. Allgemeine Empfehlungen - Kompatibilitätsprobleme treten auf, wenn mehrere Video-über-USBGeräte an einem System angeschlossen sind. Stellen Sie sicher, dass alle anderen Video-über-USB-Treiber deinstalliert wurden, bevor Sie j5 create installieren. - Prüfen Sie, ob das Gerät richtig an das Host-System angeschlossen wurde. - Stellen Sie sicher, dass Sie den USB-Anschluss des USB-Monitoradapters verwenden. - Trennen Sie das USB-Kabel des USB-Anzeigegeräts ab, und schließen Sie es wieder an. - Prüfen Sie, ob der Monitor richtig angeschlossen und eingeschaltet wurde. - Stellen Sie sicher, dass der Computer nach der Treiberinstallation neu gestartet wurde. - Verwenden Sie einen anderen USB 2.0-Anschluss und/oder Computer. - Trennen Sie alle anderen USB-Geräte vom System ab. - Schließen Sie das USB-Kabel des USB-Anzeigegeräts ohne den Umweg über einen Hub direkt an den Computer an. - Führen Sie ein Reset/eine Aktualisierung/Synchronisierung Ihres Monitors durch. Medienwiedergabe - Wechseln Sie unabhängig von der Plattform während der Videowiedergabe niemals den Anzeigemodus oder die Position oder die Anordnung des Videoplayer-Fensters (z. B. darf das Videoplayerfenster nicht zwischen die Hauptanzeige und das 55 angeschlossene Anzeigegerät verschoben werden). Anderenfalls kann der Videoplayer dadurch gestoppt werden. Es wird empfohlen, zunächst die Videowiedergabe zu stoppen, dann das Fenster in das an das USB-Grafikgerät angeschlossene Anzeigegerät zu verschieben und dann den Videoclip zu starten. - Die Cursorbewegung ist langsamer, als wenn sich die Maus über den Videobereich des Flash Players bewegt. - Wenn Sie das Videofenster auf unter 50 % verkleinern, ist die Videoübertragung glatter und ruckelfreier als im Vollbildmodus. - Auch bei PC-Systemen mit unzureichenden Spezifikationen kann die Wiedergabequalität auf USB-Grafikgeräten sehr schlecht sein. - Die Videoaufnahme mit Hardware-Overlays wird unterstützt. - Einige Softwarepakete für DVD-Wiedergabe unterstützen nicht die Wiedergabe auf einer zweiten Grafikkarte. Versuchen Sie, zuerst auf dem zweiten Anzeigegerät den Mediaplayer zu starten und dann die DVD wiederzugeben. - Möglicherweise fehlen dem PC Mediencodecs, um die Wiedergabe bestimmter Videoformate zu unterstützen. Auf den folgenden Links können Sie sich lizenzfreie Mediencodecs herunterladen. K- Lite: http://www.freecodecs.com/download/K_Lite_Codec_Pack.htm - Video-/Medienplayer haben bei verschiedenen Anzeigemodi verschiedene Decodierungsmöglichkeiten. Für eine bessere Wiedergabe von DVDs und bestimmter Videoformate auf dem angeschlossenen USB-Grafikanzeigegerät wird die Verwendung der folgenden lizenzfreien Programme empfohlen: Media Player Classic: http://sourceforge.net/projects/guliverkli/ Sonstiges - Manche Grafikkarten (z. B. Intel) verhindern es, dass ein zweiter GrafikChipsatz als Primärkarte eingestellt werden kann. Daher ist es möglich, dass der primäre Bildschirmmodus nicht funktioniert oder das Anzeigegerät deaktiviert wird. - Wenn während des Bootvorgangs Probleme auftreten, starten Sie den Computer im abgesicherten Modus, und deinstallieren Sie den Treiber. Halten Sie die STRG-Taste gedrückt, bis das Windows-Startmenü 56 erscheint. Wählen Sie den abgesicherten Modus. - Um die Version des installierten Treibers zu ermitteln, klicken Sie auf “Systemsteuerung” → “Programme hinzufügen oder entfernen”: USB Display Device (j5create 2) 9.xx.xxxx.0159 (die Zahl steht für die Treiberversion). - Manche Mediaplayer unterstützen nur eine beschränkte Anzahl an Dateiformaten. Die Ergebnisse der Kompatibilitätstests finden Sie in den Tabellen. Dort werden die unterschiedlichen Betriebssysteme, die Haupt-Grafikkarte/der Haupt-Chipsatz, die Mediaplayer und die unterstützten Medienformate aufgeführt. Sie werden regelmäßig aktualisiert, wenn eine neue Version von Mediaplayern oder ein neuer Treiber auf den Markt kommen. 57 TECHNISCHE HILFE Sollten Sie Probleme bei der Verwendung dieses Produkts haben, führen Sie die folgenden Schritte aus, bevor Sie mit dem Produkt wieder zu Ihrem Händler gehen. 1. Das Benutzerhandbuch Das Benutzerhandbuch enthält ausführliche Anleitungen und Vorschläge zur Problembehebung. Viele Probleme können ganz einfach gelöst werden, wenn Sie sich zunächst sorgfältig das Benutzerhandbuch durchlesen. 2. Online-Hilfe Auf der Website von j5 create (www.j5create.com) finden Sie die neueste Software für Ihr Gerät. Wenn das Problem weiterhin bestehen bleibt, können Sie eine E-Mail an [email protected] senden, in der Sie Ihr Problem beschreiben. Das Support-Team von j5 create wird Ihnen auf diese E-Mail innerhalb von 24 Geschäftsstunden antworten. 3. Telefonische Hilfe Rufen Sie uns unter der Telefonnummer +1 888-689-4088 an. Einer unserer Techniker wird dann versuchen, Ihr Problem mit Ihnen zusammen telefonisch zu beheben. Kundendienst: Kostenlose Rufnummer: +1 888-988-0488 Technische Hilfe: Kostenlose Rufnummer:+1 888-689-4088 E-Mail: [email protected] Kontaktieren Sie unsere Technische Hilfe Montags – Freitags während der Geschäftszeiten. 10:00-18:00 U.S.A EST (Eastern Standard Time = Mitteleuropäische Sommerzeit -6 Stunden 58 EINHALTUNG GESETZLICHER VORSCHRIFTEN FCC Dieses Gerät wurde geprüft, und es entspricht gemäß Abschnitt 15, Unterabschnitt B, § 15,109/15,107 der FCC einem Gerät der Klasse B. Der Betrieb unterliegt den folgenden zwei Bedingungen: • Dieses Gerät darf keine Störungen verursachen. • Dieses Gerät muss alle Störungen aufnehmen können, auch solche, die einen unerwünschten Betrieb zur Folge haben. CE Dieses Gerät entspricht den Anforderungen der folgenden Verordnungen: EN 55022 Klasse B (2006), EN 55024 (1998+A1:2001+ A2:2003), (IEC/EN 61000-4-2 (1995+A1:1998+A2:2001)/-3 (2006) C-Tick Dieses Gerät entspricht den Anforderungen der folgenden Verordnungen: EN 55022 (2006) Klasse B, AS/NZS CISPR22 © IEC: 2005. VCCI Dieses Gerät entspricht den Anforderungen der folgenden Verordnungen: CISPR22 © IEC: 2005 Haftungsausschlusserklärung Die in diesem Dokument enthaltenen Informationen können ohne Ankündigung geändert werden. Der Hersteller macht keine Zusicherungen und gibt keine Garantien (weder implizit noch anderweitig) hinsichtlich der Genauigkeit und Vollständigkeit dieses Dokuments. Er ist in keinem Fall haftbar für Gewinnverluste und sonstige wirtschaftliche Schäden, einschließlich, aber nicht beschränkt auf direkte und indirekte Schäden, Folgeschäden und sonstige Schäden. Dieses Dokument darf ohne die ausdrückliche schriftliche Genehmigung des Herstellers weder als Ganzes noch in Teilen, in keiner Form und mit keinen Mitteln, weder elektronisch noch mechanisch (darunter fällt auch das Fotokopieren, Aufnehmen oder Datenaufzeichnung und das Nutzen von Abrufsystems) reproduziert oder übertragen werden. 59 GARANTIE VON j5create j5create gibt eine beschränkte zweijährige Garantie. Schäden aus natürlicher Abnutzung fallen nicht unter die Garantie. Im Garantiefall muss der Nutzer den Kundendienst von j5create per Telefon oder E-Mail kontaktieren und den Defekt schildern. Vom Kundendienst erhält der Nutzer eine Rücksendenummer (RMA). Der Nutzer trägt die Kosten für den Versand zur Reparatur, j5 create trägt die Kosten für den Rückversand zum Kunden. Um eine Rücksendenummer zu erhalten, muss der Nutzer dem Kundendienst folgende Dokumente vorlegen und Daten angeben: (i) (ii) (iii) (iv) (v) eine Kopie der Originalrechnung, um die Garantieansprüche zu belegen die Produktseriennummer eine Beschreibung des Problems eine RMA-Nummer (Rücksendenummer) Name, Adresse und Telefonnummer des Kunden j5create garantiert nicht für einen ununterbrochenen und fehlerfreien Betrieb des Produkts. j5create ist nicht haftbar für Schäden, die aus der Nichtbeachtung der Anweisungen zur Verwendung des Produkts resultieren. Diese Garantie umfasst nicht: (a) Verschleißteile, wenn der Schaden nicht auf Material- und Herstellungsfehler zurückzuführen ist; (b) kosmetische Schäden, einschließlich, aber nicht beschränkt auf Schäden wie Kratzer, Dellen und gebrochene Kunststoffteile an Anschlüssen; (c) Schäden, die aus der Verwendung mit Produkten resultieren, die nicht von j5create sind; (d) Schäden, die auf höhere Gewalt (Naturkatastrophen, Überflutungen, Brände, Erdbeben, Blitzschlag, Tornados usw.) zurückzuführen sind; (e) Schäden, die auf Missbrauch (Verluste, Unfälle, Missbrauch, Fehlgebrauch und andere externe Ursachen) zurückzuführen sind; (f) Schäden, die durch eine unerlaubten oder nicht von j5create vorgesehenen Betrieb, entstanden sind; (g) Schäden, die auf nicht zulässige Reparaturen (einschließlich Aktualisierungen und Erweiterungen) zurückzuführen sind, oder die von Personen durchgeführt wurden, die nicht von j5create autorisiert oder keine autorisierten j5create Reparaturfachbetriebe sind; (h) Produkte oder Teile, die ohne die schriftliche Genehmigung von j5create geändert wurden, um den Funktionsumfang zu ändern und (i) Produkte, bei denen die j5create-Seriennummer entfernt oder unkenntlich gemacht wurde. In einem solchen Fall berechnet j5create für Sie die Kosten für Material und Reparatur. j5create gibt diese Garantie anstatt anderer sonstiger ausdrücklicher oder stillschweigender Garantien. 60 USB 3.0 HDMI Display Adapter Manual del usuario JUA350/355 Manual Table of Contents INTRODUCCIÓN .................................................................................................................... 3 PRIMEROS PASOS –Notas para antes de la instalación .................................................... 8 INSTALACIÓN PARA WINDOWS 8.1, 8, 7 ...................................................................... 8 INSTALACIÓN PARA WINDOWS XP ............................................................................. 17 INSTALACIÓN PARA MAC ........................................................................................... 27 INSTRUCCIONES DE LAS FUNCIONES: WINDOWS 8.1, 8, 7 ........................................ 35 INSTRUCCIONES DE LAS FUNCIONES: WINDOWS XP ................................................. 40 SOLUCIÓN DE PROBLEMAS................................................................................................. 52 SOPORTE TÉCNICO ............................................................................................................. 54 GARANTÍA DE j5create ...................................................................................................... 56 2 INTRODUCCIÓN ¡Gracias por comprar el j5 create(JUA350/355) USB 3.0 HDMI Display Adapter! Este adaptador USB a HDMI actúa como tarjeta de vídeo externa para su PC o portátil compatible con MAC o Windows. Le permite añadir un monitor o pantalla HDMI adicional através de cualquier puerto USB disponible. No neceesita abrir el ordenador para añadir una tarjeta de vídeo cara. Con el (JUA350/355), simplemente cargue los controladores, enchufe el adaptador al puerto USB, luego enchufe el cable del monitor HDMI en el adaptador y estará listo. El j5 create JUA350/355 soporta tres modos de visualización y audio HDMI. El modo primario le permite tener aplicaciones individuales abiertas en cada monitor, mejorando enormemente la productividad y extendiendo su escritorio por múltiples pantallas, excelente para hojas de cálculo. El modo mirror se utiliza para clonar una pantalla en otra, lo que resulta ideal para presentaciones. Además, puede hacer uso de la conexión “Plug & Play” entre el ordenador y un 2º monitor o proyector, para crear nuevos entornos visuales en segundos. j5 create ha desarrollado este diseño compacto para el usuario sofisticado que se preocupa por la funcionalidad y la elegancia. Funciones Fácil de añadir una pantalla instantáneamente a través de un USB 3.0 y conexión HDMI. Reproducción de video se desempeña a 1080P HD con resolución de hasta 2048 x 1152 Añada un monitor sin añadir una tarjeta de vídeo interna y cara, evitando una instalación complicada El USB de conexión en caliente le permite añadir o quitar monitor sin reiniciar el sistema Desplace y visualice hojas de cálculo grandes en dos pantallas sin solapar las ventanas Multitarea con un espacio mayor de visión/escritorio Ideal para la visualización en varias pantallas al mismo tiempo Excelente para multitarea en una amplia variedad de aplicaciones, incluyendo: Centralitas telefónicas, mercados de valores, hospitales, diseño gráfico, edición, contabilidad, etc. Una herramienta imprescindible para navegar por la web y trabajar con sus cuentas de correo electrónico, facebook o twitter al mismo tiempo. Características destacadas 3 Soporta la resolución de pantalla: 2048 x 1152 a 32bits Super Speed USB 3.0 hasta 5 Gbit/s Permite 1080P para 2 Reproducción de Video Conectividad USB Plug-and-Play Uso Permite 4 adaptadores en Windows Permite 2 adaptadores en Mac Soporta los modos de pantalla: Primario, Extendido, Mirror Rotación de pantalla: 0°, 90°, 180°, 270° Audio incrustado 8kHz~48kHz Carcasa de aluminio no tóxica y reciclable Instalación fácil del controlador Editor: • Edición fácil de documentos en una pantalla mientras se busca material de referencia en la otra Presentaciones: • USB HDMI Display Adapter • Utilice el modo Primario para que los dos monitor y el proyector sirvan de pantallas creativas Oficina: • Escenario de pantalla dual: visualice hojas de cálculo grandes en 2 pantallas con una imagen continuada. (Por ejemplo: un documento en Excel) • Independiente: se utiliza el espacio del escritorio y se realizan múltiples tareas al mismo tiempo aumentando así la eficiencia. • Lea y responta al correo electrónico en una pantalla y abra los documentos adjuntos en la otra Estación de trabajo de gráficos: • Diseñe y compruebe material de referencia al mismo tiempo. • Más espacio para edición de foto y vídeo en tabletas Entretenimiento: • Vea televisión o películas mientras busca la vista previa de programas • Juegue online en una pantalla con la guía de estrategias en la otra pantalla Comercio en el mercado de valores: • Controle varios mercados de valores y noticias al mismo tiempo Codificación y programación: • Permite una programación efectiva de código en una pantalla y un software de acompañamiento en la otra. Requisitos del entorno CTD 4 Compatible con Microsoft Windows 8.1, 8, 7, Vista, XP (32 bits o 64 bits) Compatible Compatible con Mac OS X 10.6~10.10 Un puerto USB disponible( USB 3.0 recomendado) Requisitos mínimos del sistema 1-2 Dispositivos 3-4 Dispositivos CPU Intel i3 Dual Core 2.4 GHz o superior Intel i5 Dual Core 1.6 GHz o superior RAM 4 GB o más 4 GB o más Reproducir vídeo Reproducir vídeo en el monitor extendido CPU: Intel Core i5 3.10 GHz o superior RAM: 4 GB memory o más ※ Procesador superior recomendado para obtener un rendimiento óptimo con pantallas múltiples. Nota: No recomendamos el "Hub USB" para el ADAPTADOR DE PANTALLA USB 3.0 Nota para el Reproductor de Video: *Usuario Windows 8.1, 8, 7, Mac: “Windows Media Player” es recomendado para reproducción de video Atención * Usuario Windows XP Usuario: productos Windows XP no son compatibles con USB 3.0 por el momento, por lo tanto sugerimos el uso de USB 2.0 para “aplicación de oficina” únicamente; Reproducción de Video no se recomienda debido a que las limitaciones del ancho de banda del USB 2.0 resultan en un imperfecto desempeño del video. Nota:Para asegurarse que su dispositivo está equipado con el controlador más reciente, por favor visite nuestro sitio web www.j5create.com e instale los últimos controladores para este modelo. Especificaciones físicas Modelo: JUA 350 Interfaz Interfaz host Conector USB 3.0 tipo A Interfaz de vídeo y audio Conector hembra HDMI Corriente Modo de energía Alimentado por bus o autoalimentado Consumo de energía ≦500mA Especificaciones físicas Material de la carcasa Aluminio Dimensiones Cuerpo principal: 41(An)x72(Al)x14(F) mm Longitud del cable: 200 mm Peso Aproximadamente 53 g Modelo: JUA 355 Interfaz Interfaz host 5 Conector USB 3.0 tipo A Interfaz de vídeo y audio Conector hembra HDMI Corriente Modo de energía Alimentado por bus Consumo de energía ≦500mA Especificaciones físicas Material de la carcasa Aluminio Dimensiones Cuerpo principal: 23.4(An)x67.7(Al)x14.5(F) mm Longitud del cable: 130 mm Peso Aproximadamente 33.5 g Resoluciones y profundidad del color Relación de aspecto Resolución Profundidad del color Pantalla ancha 16:9 2048 x 1152 16,32 bits 16:10 1920 x 1200 16,32 bits 16:9 1920 x 1080 16,32 bits 16:10 1680 x 1050 16,32 bits 16:9 1600 x 900 16,32 bits 16:10 1440 x 900 16,32 bits 16:9 1360 x 768 16,32 bits 16:10 1280 x 800 16,32 bits 15:9 1280 x 768 16,32 bits 16:9 1280 x 720 16,32 bits Pantalla estándar 6 4:3 1600 x 1200 16,32 bits 4:3 1400 x 1050 16,32 bits 5:4 1280 x 1024 16,32 bits 4:3 1280 x 960 16,32 bits 4:3 1152 x 864 16,32 bits 4:3 1024 x 768 16,32 bits 4:3 Contenido del paquete 800 x 600 USB HDMI Display Adapter(JUA350/355) Conversor HDMI a DVI Guía de instalación rápida CD de controladores con manual electrónico 7 16,32 bits PRIMEROS PASOS –Notas para antes de la instalación Instale el controlador por completo antes de insertar el cable USB del USB HDMI Display Adapter en el ordenador Ejecute el programa de instalación como administrador para evitar errores durante el transcurso de la misma Desinstale el controlador anterior antes de actualizar el último controlador Conecte el conector HDMI o el conversor HDMI a DVI del adaptador de pantalla USB 3.0 HDMI al cable HDMI o DVI del dispositivo de pantalla. Luego conecte el dispositivo al puerto USB del ordenador Se recomienda usar una fuente de alimentación independiente para el USB Hub cuando conecte varios dispositivos en él La pantalla parpadeará durante la instalación INSTALACIÓN PARA WINDOWS 8.1, 8, 7 Instalación del controlador de dispositivo Esta sección ilustra el procedimiento para la instalación del dispositivo para Windows 7. Para comenzar, inserte el CD de controladores en la unidad CD-ROM de su ordenador. El programa de instalación debería arrancar automáticamente. Si el Autoarranque no comienza, vaya a “Equipo”, haga clic en la unidad óptica y ejecute el CD de instalación manualmente haciendo doble clic en “Setup.exe” ※Asegúrese de que el cable USB del USB 3.0 HDMI Display Adapter esté desenchufado del PC o portátil antes de ejecutar el programa de instalación. 1. La página de instalación se abrirá. Para iniciar la instalación haga clic en “Instalar el último controlador”. Asegúrese de que la red esté disponible o presione “Instalar controlador” para iniciar la instalación 8 2. Tras presionar la opción de instalación, el Asistente InstallShield se abrirá, haga clic en Siguiente> para continuar 3. Lea el acuerdo de licencia y marque “Acepto los términos del acuerdo de licencia.” Haga clic en Siguiente > para aceptarlo y continuar. 4. Instalación del controlador en progreso….. 9 5. Cuando el Asistente para la instalación Shield Wizard haya finalizado, seleccione “Sí, deseo reiniciar el equipo ahora”. Haga clic en Finalizar para reiniciar. 6. Tras reiniciar el ordenador, conecte el dispositivo de pantalla externo (monitor/ proyector) al conector HDMI/ conector DVI del USB Display Adapter y encienda el dispositivo de pantalla. 7. Conecte el USB Display Adapter en un puerto USB disponible en el PC o portátil; tras insertar el USB Display Adapter en un puerto USB, aparecerá el mensaje “Instalando software de controlador de dispositivo”. 10 Si el software de controlador se ha instalado con éxito, aparecerá el mensaje siguiente: Si no va a instalar otro USB3.0 Display Adapter, reinicie el PC. Las funciones del USB3.0 Display Adapter serán activadas tras reiniciar el ordenador. Instalación de varios adaptadores USB 3.0 Display Adapter Para la instalación de varios adaptadores USB 3.0 Display Adapters, en el paso “La instalación con Install Shield Wizard se ha completado”, seleccione “No, reiniciaré el equipo más tarde.” y haga clic en Finalizar para continuar con el paso siguiente A. Conecte todos los dispositivos de pantalla externos (monitor o proyector) al conector HDMI de los USB Display Adapters y encienda la alimentación. B. Conecte el USB Display Adapter en un puerto USB disponible de un PC o portátil. Tras insertar un USB Display Adapter en un puerto USB, los sistemas arrancarán automáticamente la instalación y el mensaje siguiente aparecerá en la barra de tareas. El controlador del dispositivo se ha instalado correctamente 11 Si va a instalar más adaptadores USB Display Adapters, repita los pasos A y B o reinicie el ordenador. Las funciones del USB Display Adapter serán activadas tras reiniciar el ordenador. Puede que vea una pantalla extendida en el dispositivo de pantalla. Puede modificar la posición de cada pantalla extendida en la configuración de la pantalla. Vaya a “INICIO” → “Panel de control” → “Apariencia y personalización” → “Ajustar la resolución de pantalla” ※ haga clic con el botón derecho en el escritorio y vaya a “Resolución de la pantalla” Cuando aparezca la ventana ‘Resolución de la pantalla’, cada número de monitor podrá ser identificado haciendo clic en “Identificar.” Arrastre el monitor hasta la ubicación deseada. 12 Ajustar el sonido El sistema de audio de Microsoft restringe la función del audio a una salida al mismo tiempo; por tanto, cuando utiliza el adaptador de multipantalla USB HDMI sólo una salida recibirá el audio. A continuación se explica cómo configurar y cambiar la salida predeterminada del sonido del dispositivo de pantalla conectado al USB HDMI Display Adapter. 1. Vaya a “Panel de control > Hardware y sonidos” y seleccione “Cambiar sonidos del sistema” 2. Las opciones de altavoces, para uno o múltiples USB HDMI Display Adapters se muestran a continuación. Un adaptador de pantalla USB HDMI Varios adaptadores de pantalla USB HDMI Nota: 1. Los altavoces están numerados según el número de puertos USB detectados en el sistema. 13 2. El sonido predeterminado saldrá por el adaptador de pantalla USB HDMI con el mayor número de puertos USB. 3. Para cambiar la salida de sonido predeterminada, utilice el ratón y haga clic con el botón derecho en la casilla de opciones de sonidos en el escritorio, luego seleccione “Probar” para elegir el altavoz desea utilizar como predeterminado. 4. Seleccione el altavoz deseado y haga clic en “Ajustar predeterminados” 14 Verificar la instalación del controlador del dispositivo El procedimiento siguiente le ayudará a verificar el estado de la instalación del controlador del USB HDMI Display Adapter. Haga clic con el botón derecho en “Mi PC” “Administrador” “Administrador de dispositivos" haga clic en el signo “+” de “Dispositivos de sonido, vídeo y juegos” y “Controladores de Bus Serie Universal” La imagen siguiente mostrará el proceso de instalación para un Único adaptador de pantalla USB HDMI La imagen siguiente mostrará el proceso de instalación para Múltiples adaptadores de pantalla USB HDMI Desinstalación del controlador de dispositivo 15 ※ Desenchufe el USB HDMI Display Adapter antes de desinstalar el controlador. 1. Haga clic en “Inicio”→ Panel de control → Programas y características → Desinstalar o cambiar un programa Seleccione j5 HDMI DISPLAY ADAPTER ... Haga clic en Desinstalar 2. Aparecerá un mensaje preguntando si desea quitar la aplicación seleccionada. Haga clic en ‘ok’ para continuar. 3. Desinstalación del controlador en proceso…. 4. Cuando el controlador haya sido desinstalado por completo, seleccione “Sí, deseo reiniciar mi ordenador ahora”. Haga clic en Finalizar para reiniciar. 16 INSTALACIÓN PARA WINDOWS XP Instalación del controlador de dispositivo Esta sección muestra el proceso de instalación del controlador del dispositivo para Windows XP. Para comenzar, inserte el CD de controladores en la unidad CD-ROM de su ordenador. El programa de instalación debería arrancar automáticamente. Si el Autoarranque no comienza, vaya a “Equipo”, haga clic en la unidad óptica y ejecute el CD de instalación manualmente haciendo doble clic en “Setup.exe” ※Asegúrese de que el USB Display Adapter esté desenchufado del PC o portátil antes de ejecutar el programa de instalación. 1. La página de instalación se abrirá. Para iniciar la instalación haga clic en “Instalar el último controlador”. Asegúrese de que la red esté disponible o presione “Instalar controlador” para iniciar la instalación 17 2. Tras presionar la opción de instalación, el Asistente InstallShield se abrirá, haga clic en Siguiente> para continuar 3. Lea el acuerdo de licencia y marque “Acepto los términos del acuerdo de licencia.” Haga clic en Siguiente > para aceptarlo y continuar. 4. Instalación del controlador en progreso….. 18 5. Cuando el Asistente para la instalación Shield Wizard haya finalizado, seleccione “Sí, deseo reiniciar el equipo ahora”. Haga clic en Finalizar para reiniciar. 6. Tras reiniciar el ordenador, conecte el dispositivo de pantalla externo (monitor/ proyector) al conector HDMI/conector DVI de los adaptadores USB Display Adapter y enciéndalo. 19 7. Conecte el USB Display Adapter en un puerto USB disponible en el PC o portátil; tras insertar el USB Display Adapter en un puerto USB, aparecerá el mensaje “Instalando software de controlador de dispositivo”. Verá el icono ( ) en la barra de tareas en la esquina inferior derecha. La imágenes de los mensajes siguientes muestran que el software del controlador ha sido instalado con éxito. Si no va a instalar otro USB Display Adapter, reinicie el PC. Las funciones del USB Display Adapter serán activadas tras reiniciar el ordenador. Instalación de varios adaptadores USB Display Adapter Para la instalación de varios adaptadores USB Display Adapters, en el paso “La instalación con Install Shield Wizard se ha completado”, seleccione “No, reiniciaré el equipo más tarde.” y haga clic en Finalizar para continuar con el paso siguiente A. Conecte todos los dispositivos de pantalla externos (HDMI) al conector HDMI/ conector DVI de los USB Display Adapters y encienda la alimentación. B. Conecte el USB Display Adapter en un puerto USB disponible de un PC o portátil. 20 Tras insertar un USB Display Adapter en un puerto USB, los sistemas arrancarán automáticamente la instalación y el mensaje siguiente aparecerá en la barra de tareas. Tras instalar el software del controlador del dispositivo correctamente, si va a instalar más adaptadores USB Display Adapter, repita los pasos A y B. o reinicie el equipo Las funciones del USB Display Adapter serán activadas tras reiniciar el ordenador. Puede que vea una pantalla mirror en el dispositivo de pantalla. Puede modificar la posición de cada pantalla extendida en la configuración de la pantalla. Vaya a “INICIO” → “Panel de control” → “Apariencia y personalización” → “Propiedades de pantalla” → “Configuración" Cuando aparezca la ventana Propiedades de pantalla, cada número de monitor podrá ser identificado haciendo clic en “identificar” Arrastre el monitor hasta la ubicación deseada. Nota: Si su tarjeta gráfica interna tiene puertos de pantalla duales….. 1. Cuando utilice un USB Display Adapter El dispositivo de pantalla que esté conectado al 2o puerto HDMI será numerado como monitor 3o, el dispositivo de pantalla conectado al USB HDMI Display Adapter será numerado como 2o monitor. 21 2. Cuando utilice dos USB Display Adapter El dispositivo de pantalla con un puerto al 2o puerto HDMI será numerado como 4o monitor, el dispositivo de pantalla conectado al USB Display Adapter será numerado como 2o y 3er monitor y así sucesivamente... Ajustar el sonido El sistema de audio de Microsoft restringe la función del audio a una salida al mismo tiempo; por tanto, cuando utiliza el adaptador de multipantalla USB HDMI sólo una salida recibirá el audio. A continuación se explica cómo configurar y cambiar la salida predeterminada del sonido del dispositivo de pantalla conectado al USB HDMI Display Adapter. 1. Vaya a “Panel de control > Dispositivos de sonido, voz y audio” u seleccione “Cambiar la configuración del altavoz”. 2. Las opciones de altavoces, para uno o múltiples USB HDMI Display Adapters se muestran a continuación. Un adaptador de pantalla USB HDMI 22 Varios adaptadores de pantalla USB HDMI Nota: 1. Los altavoces están numerados según el número de puertos USB detectados en el sistema. 2. El sonido predeterminado saldrá por el adaptador de pantalla USB HDMI con el mayor número de puertos USB. 3. Seleccione el “dispositivo predeterminado” que desee y haga clic en “aplicar”. Luego, haga clic en “Volumen” para elegir el altavoz que desea usar como predeterminado. 23 Verificar la instalación del controlador del dispositivo El procedimiento siguiente le ayudará a verificar el estado de la instalación del controlador del USB Display Adapter Haga clic con el botón derecho en “Mi PC” “Administrador” “Administrador de dispositivos” haga clic en el signo “+” de “Adaptadores de pantalla” y “Controladores de sonido, vídeo y juegos” “Controladores de Bus Serie Universal” La imagen siguiente mostrará el proceso de instalación para un Único adaptador de pantalla USB HDMI 24 La imagen siguiente mostrará el proceso de instalación para Múltiples adaptadores de pantalla USB HDMI Desinstalación del controlador de dispositivo 25 ※Desenchufe el USB Display Adapter antes de desinstalar el controlador 1. Haga clic en “Inicio”→ Panel de control → Programas y características → Desinstalar o cambiar un programa Seleccione j5 DISPLAY ADAPTER... Haga clic en Desinstalar 2. Confirme la ventana que se abra y haga clic para continuar. 3. Desinstalación del controlador en proceso…. 4. Cuando el controlador haya sido desinstalado por completo, seleccione “Sí, deseo reiniciar mi ordenador ahora”. Haga clic en Finalizar para reiniciar. 26 INSTALACIÓN PARA MAC Instalación del controlador de dispositivo Si instala el controlador del dispositivo, el sistema operativo podrá reconocer el USB HDMI Display Adapter. Asegúrese de consultar la instalación apropiada antes de comenzar la instalación. ※Asegúrese de que el cable USB del USB HDMI Display Adapter esté desenchufado de su Mac de sobremesa o Mac portátil antes de ejecutar el programa de instalación.. Esta sección ilustra el proceso de instalación del controlador para un ordenador con Snow Leopard. 1. Inserte el CD de controladores en la unidad de CD-ROM 2. La página de instalación se abrirá. Para iniciar la instalación haga clic en “Instalar el último controlador”. Asegúrese de que la red esté disponible o (elija laversión del SO que utiliza&)presione “Instalar controlador” para iniciar la instalación 27 3. Haga clic en “Continuar” para proceder 4. Haga clic en “Continuar” para proceder 5. Escriba su contraseña y haga clic en OK 28 6. Haga clic en “Continuar instalación” 7. La instalación está procesándose… Tardará unos momentos 8. Haga clic en “Reiniciar” para completar la instalación del software 29 9. Conecte el dispositivo de pantalla externo (monitor/ proyector) al conector HDMI del USB HDMI Display Adapter y encienda el dispositivo de pantalla 10. Enchufe el USB HDMI Display Adapter en el puerto USB de su Mac de sobremesa o Mac portátil. La pantalla se encenderá automáticamente y estará en “Modo Mirror” Para cambiar las preferencias de su pantalla, elija “Preferencias del sistema”>“Pantallas”-> “Organización” para configurar la posición del monitor. consulte la sección : Instrucciones de las funciones: Mac Ajustar el sonido El sistema de sonido de Mac restringe la función del audio a una salida a la vez; por tanto, cuando utilice el adaptador multipantalla USB HDMI sólo una salida recibirá el audio. 1. VAYA A , y luego a “Preferencias del sistema” 2. Vaya a “Preferencias del sistema” y seleccione “Sonidos” 30 3. Las opciones de “Salida” de altavoces, para uno o múltiples USB HDMI Display Adapters, se muestran a continuación. Puede seleccionar una salida de sonido haciendo clic en ella. • Un adaptador de pantalla USB HDMI • Varios adaptadores de pantalla USB HDMI Verificar la instalación del controlador del dispositivo El procedimiento siguiente le ayudará a verificar el estado de la instalación del controlador del USB HDMI Display Adapter 1. VAYA A , seleccione “Acerca de este Mac” y seleccione “Más información…” La imagen siguiente mostrará el proceso de instalación para un Único adaptador de pantalla USB HDMI 31 La imagen siguiente mostrará el proceso de instalación para Múltiples adaptadores de pantalla USB HDMI 32 Desinstalación del controlador de dispositivo 1. Desenchufe el USB HDMI Display Adapter del puerto USB 2. Para desinstalar, presione el icono “Desinstalar controlador” 3. Haga clic en “Abrir” para continuar 4. Haga clic en “Desinstalar y reiniciar” para proceder 33 5. Escriba la contraseña para permitir la desinstalación y haga clic en “Aceptar” para continuar. 6. Reinicie el sistema 34 INSTRUCCIONES DE LAS FUNCIONES: WINDOWS 8.1, 8, 7 Esta sección describe las muchas funciones ofrecidas por el USB HDMI Display Adapter. ‘Controlador del dispositivo’ aquí significa cualquier cosa entre monitor CRT, LCD, pantalla TV o proyector. ID de pantalla Smart Display Device ID Detection El SO Windows 7 soporta la especificación DDC/EDID definida por VESA. Aparecerá como ID de dispositivo de pantalla siempre que se conecte al USB Display Adapter. Resolución de la pantalla Acceso rápido a la configuración de Resolución de la pantalla La lista de resoluciones aparecerá cuando mueva el cursor en Resolución de la pantalla. Seleccione la resolución deseada para el USB Display Adapter. Resolución predeterminada: 1024 x 768 x 32 bits 35 Orientación de pantalla La Orientación le permite girar el dispositivo de pantalla, conectado al USB Display Adapter Modo de pantalla 36 Modo Extendido (Predeterminado) Esta característica permite al dispositivo de pantalla conectado al USB Display Adapter funcionar como pantalla en modo “extendido” de la pantalla incorporada. Puede ajustar la posición haciendo clic en el “número” de la pantalla primero y seleccionando “Extender estas pantallas” y haciendo clic en “Aplicar” Modo Mirror - Duplicar Esta característica permite que los mismos contenidos de la pantalla incorporada aparezcan en la pantalla del USB Display Adapter Puede seleccionar “Duplicar estas pantallas” y hacer clic en “Aplicar” Nota: La resolución de las pantallas primaria y secundaria debe ser la misma que en Modo Mirror (ésta puede ser inferior a la resolución preferida para la pantalla). Sólo 2 pantallas pueden actuar como espejo al mismo tiempo. El SO Windows 7 puede tener otras limitaciones. 37 Modo primario Cuando desee convertir el monitor activado como pantalla principal y extender la vista en la pantalla incorporada. Elija el “Número” de la pantalla que desea que sea la principal y marque la casilla “Convertir en pantalla principal”. Modo Apagado Para apagar una de las pantallas: Seleccione “Mostrar escritorio sólo en 1” y la 2a pantalla se apagará Seleccione “Mostrar escritorio sólo en 2” y la 1a pantalla se apagará Súper utilidad Una súper utilidad ofrece más opciones, puede encontrar el icono en la barra de tareas en la esquina inferior derecha 38 Identificar monitor Cuando seleccione “Identificar monitor”, aparecerá un número de serie en la esquina superior derecha de los dispositivos de pantalla. Puede ver el número de serie de cada pantalla cuando utilice la función de teclado de acceso directo. Control Panel con multi-pantalla Esta característica única ofrece una experiencia de trabajo más simple para entornos multipantalla. Una serie de teclados de acceso directo ayuda a moverse rápidamente entre los dispositivos deseados. 39 ※Usar teclado de acceso directo La configuración predeterminada es Ctrl + Nº de pantalla. Haga clic en la ventana que desee mover en la barra de tareas para que se active y luego presione Teclado de acceso directo. ※Configuración de los teclados de acceso directo Por ejemplo: Mover la ventana para mostrar03, y ampliarla automáticamente a pantalla completa. Elija “Mover la ventana activa para mostrar03”, marque “Mover ventana y Pantalla completa” y haga clic en Aplicar Configuración de la pantalla Acceso rápido a la “Configuración de la pantalla” Ajustar posición Esta función le ayuda a ordenar la posición de todas las pantallas ajustadas en Pantalla > Resolución de la pantalla. Tras la “Configuración de la ubicación de pantalla”, “marque” en esta función. Se ajustará la ubicación de todas las pantallas. Es excelente para el usuario de pantallas múltiples. INSTRUCCIONES DE LAS FUNCIONES: WINDOWS XP Puede elegir todas las funciones simplemente y directamente sólo haciendo clic en este icono ( 40 ) de la barra de tareas en la esquina inferior derecha. ID de pantalla Detección del ID del dispositivo de pantalla inteligente El USB Display Adapter soporta DDC/EDID definido por VESA. La utilidad debería mostrar el ID de dispositivo de pantalla cuando se conecte al USB Display Adapter. Si no hay ningún dispositivo de pantalla conectado al USB Display Adapter, el ID aparecerá como “Monitor desconocido.” Si el dispositivo de pantalla conectado no soporta EDID, el ID también aparecerá como “Monitor desconocido”. 41 Resolución de la pantalla Resolución predeterminada: 1024 x 768 x 32 bits La lista de resoluciones aparecerá cuando mueva el cursor por Resolución de la pantalla. Seleccione la resolución deseada. 42 Rotación de pantalla La Rotación de pantalla le permite girar el dispositivo de pantalla, conectado al USB Display Adapter. Es una función útil para algunos dispositivos de pantalla con función de giro. Hay 4 opciones disponibles: 0 grados/ 90 grados/ 180 grados/ 270 grados bajo el modo de pantalla Extendido o Primario. Modo de pantalla Extendido (modo predeterminado) Un modo de pantalla predeterminado permite que el dispositivo de pantalla activado en el USB Display Adapter funcione como pantalla en modo “Extendido” de la pantalla incorporada. Esta característica de espacio de trabajo extendido mejora la eficacia del trabajo. 43 Modo Mirror Cuando selecciona Mirror, la pantalla del dispositivo de pantalla, conectada al USB Display Adapter, será la misma que la pantalla principal y Rotación de pantalla será deshabilitada automáticamente. Puede seleccionar “Voltear Horizontalmente” o “Voltear Verticalmente”. Modo primario Cuando selecciona Primario, el dispositivo de pantalla, conectado al USB Display Adapter, se convertirá en la pantalla principal, la pantalla de la tarjeta gráfica interna cambiará automáticamente para ser la pantalla extendida y actuar como escritorio extendido. 44 Apagado Cuando seleccione Apagado, se desactivará la pantalla del USB Display Adapter. Identificar monitor Cuando seleccione Identificar monitor, aparecerá un número de serie en la esquina superior derecha del dispositivo de pantalla conectado. Puede usar la función de Teclado de acceso directo para averiguar el número de cada pantalla. Control Panel con multi-pantalla 45 Cuando seleccione Control Panel con multi-pantalla, aparecerá la ventana Control Panel con multi-pantalla para permitir la modificación del teclado de acceso directo. ※ Usar teclado de acceso directo La configuración predeterminada es Ctrl + Nº de pantalla. Haga clic en la ventana que desee mover en la barra de tareas para que se active y luego presione Teclado de acceso directo. ※ Configuración de los teclados de acceso directo Por ejemplo: Mover la ventana para mostrar03, y ampliarla automáticamente a pantalla completa. Elija “Mover la ventana para mostrar03”, marque“ Mover ventana y Pantalla completa” y haga clic en Aplicar para activarla. 46 Configuración de la pantalla Acceso rápido a la “Configuración de la pantalla” 47 INSTRUCCIONES DE LAS FUNCIONES: MAC Resolución de la pantalla Vaya a y luego a “Preferencias del sistema En “Preferencias del sistema” haga clic en la ficha “Pantalla”. Debería ver esta pantalla. En esta pantalla puede ajustar la resolución, el modo de pantalla y el rango del color. Modo de pantalla Haga clic en la ficha “organización” y quite la marca a “pantalla mirror" para quitar el modo mirror de la pantalla. Automáticamente verá aparecer otra ventana en la pantalla que representa el Adaptador de pantalla USB. 48 Puede mover la barra del menú a cualquier pantalla para asignar cualquier pantalla como modo Primario. Si no puede ver la ventana Pantalla para ajustar la resolución del monitor secundario, haga clic en el botón "Unir ventanas". CONSEJO: Para simplificar el uso delAdaptador de pantalla USB, haga clic en “mostrar pantalla en la barra de menús. Verá el icono de la pantalla y podrá hacer doble clic en él en cualquier momento. 49 Organización de Windows Puede organizar las ventanas en la pantalla con “Exposé & Spaces” Vaya a y luego a “Preferencias del sistema" En Preferencias del sistema haga clic en “Exposé & Spaces". Debería ver esta pantalla. Espacio Haga clic en “Mostrar Spaces en la barra de menús”. Debería ver el número del espacio en la barra de menús pudiendo elegir cualquier espacio de la lista en cualquier momento. F8: verá Diseño de espacios con sólo pulsar una tecla. Puede arrastrar una ventana a otro espacio. 50 Exposé Ver diferentes ventanas con sólo pulsar una tecla. F9 : ver todas las ventanas abiertas F10: ver sólo las ventanas de la aplicación actual F11: mostrar escritorio *Para más funciones de organización, consulte el manual del usuario del ordenador Apple. 51 SOLUCIÓN DE PROBLEMAS Si tiene preguntas acerca del uso de este dispositivo, siga las instrucciones siguientes. Si necesita más ayuda, visite nuestra página web o llame a la línea directa de soporte de j5 create. Problemas conocidos - La función de impresión de pantalla en la pantalla extendida no es soportada actualmente por MAC OS. 10.6. Recomendaciones generales - - Existen incompatibilidades al usar otros dispositivos Video over USB en un mismo sistema. Asegúrese de que todos los controladores de Video over USB están instalados antes de continuar con la instalación de j5 create. Compruebe si el dispositivo está enchufado correctamente en el sistema anfitrión. Asegúrese de que el puerto USB que está usando sea el del USB Display Adapter. Desenchufe el cable USB del dispositivo de pantalla USB y vuelva a insertarlo. Compruebe si el monitor está conectado correctamente y encendido. Asegúrese de reiniciar el ordenador tras la instalación del controlador. Pruebe en un puerto USB y/u ordenador diferente. Desenchufe todos los demás dispositivos USB del sistema. Intente conectar el cable USB del dispositivo de pantalla USB directamente al ordenador en lugar de a través de un hub. Reinicie o refresque o resincronice su monitor. Reproducción multimedia - 52 Durante la reproducción de vídeo en todas las plataformas, no cambie el modo de pantalla, ni coloque ni cambie la ventana del reproductor de vídeo (como arrastrar la ventana del reproductor de vídeo entre la pantalla principal y la pantalla conectada). Esto puede hacer que el reproductor de vídeo detenga la reproducción. Aconsejamos detener la reproducción de vídeo, mover la ventana a la pantalla del dispositivo gráfico USB conectado y luego seleccionar el clic de vídeo para iniciar la reproducción. El movimiento del cursor es más lento cuando el ratón se mueve por la región de vídeo del reproductor Flash, Si baja la visualización de su pantalla a menos del 50 % ayudará a suavizar la reproducción de vídeo entrecortado para vídeos en modo pantalla completa. Puede que experimente un rendimiento de vídeo pobre en dispositivos gráficos USB con sistemas PC de especificaciones bajas. Se soporta el renderizado de vídeo con superposiciones por hardware. Algunos paquetes reproductores de DVD no soportan la reproducción en un segundo adaptador de pantalla de ningún tipo. Puede intentar abrir el reproductor multimedia en la pantalla secundaria antes de comenzar a reproducir el DVD. - Puede que su PC no tenga ciertos códecs multimedia para soportar la reproducción de ciertos formatos de vídeo. Utilice el enlace siguiente para instalar el códec multimedia gratuito con licencia. K- Lite: http://www.free-codecs.com/download/K_Lite_Codec_Pack.htm - Los reproductores de vídeo/multimedia tienen diferentes capacidades bajo distintos modos de pantalla. Para un mejor rendimiento viendo DVDs en ciertos formatos de vídeo en la pantalla gráfica USB conectada, se recomienda que utilice el siguiente software gratuito con licencia: Media Player Classic: http://sourceforge.net/projects/guliverkli/ Otros - - - - 53 Algunas tarjetas gráficas, como Intel, no permiten que chipset de gráficos secundarios sean ajustados como tarjetas primarias. Como resultado, el modo primario podría no funcionar o la pantalla quedar deshabilitada. Si experimenta problemas durante el proceso de arranque, inicie su ordenador en Modo Seguro y desinstale el controlador. Mantenga la tecla CTRL hasta que aparezca el menú de arranque de Windows y seleccione el Modo seguro. Para verificar la versión del controlador instalado, haga clic en “Panel de control” → “Agregar o quitar programas” para comprobar el programa: USB Display Device (j5create) 9.xx.xxxx.0159 (el número significa la versión del controlador). Existen algunas limitaciones en diferentes reproductores multimedia por su soporte de archivos. Acompañamos nuestros resultados de la prueba de compatibilidad en las tablas según los diferentes sistemas operativos, tarjeta o chipset gráfico del sistema principal, reproductores multimedia y el formato multimedia soportado. Se actualizará periódicamente con la nueva versión de reproductores multimedia o nuestro último controlador. SOPORTE TÉCNICO Si surge algún problema al usar este producto, siga las instrucciones siguientes antes de devolver el producto a la tienda. 1. Manual del usuario Contiene instrucciones detalladas y una sección para la solución de problemas; muchos problemas comunes pueden resolverse fácilmente leyendo el manual del usuario. 2. Soporte en línea Visite el sitio web j5 create (www.j5create.com) para encontrar el último software para su dispositivo. Si el mismo problema persiste, puede enviar una descripción de éste por correo electrónico a [email protected]. El equipo de soporte técnico de j5 create le contestará en las 24 horas siguientes. 3. Soporte telefónico Llámenos al +1 888-689-4088 y uno de nuestros técnicos de soporte le atenderá con sumo gusto. Servicio al cliente: Número gratuito: +1 888-988-0488 Soporte técnico: Número gratuito: +1 888-689-4088 Correo electrónico: [email protected] Contacte con el Servicio técnico en horario de oficina. 09:00-18:00 U.S.A E.S.T. Lunes a viernes para mayor asistencia. 54 CUMPLIMIENTO DE LA REGULACIÓN FCC Este equipo ha sido probado y cumple con el Apartado 15 de la FCC Subapartado B § 15.109/15.107 Clase B. Su utilización está sujeta a estas dos condiciones: • Este dispositivo no puede causar interferencias dañinas • Este dispositivo debe aceptar cualquier interferencia, incluyendo interferencias que puedan causar un funcionamiento no deseado en el dispositivo CE Este equipo cumple los requisitos de las regulaciones siguientes: EN 55022 Clase B (2006), EN 55024 (1998+A1:2001+ A2:2003), (IEC/EN 61000-4-2 (1995+A1:1998+A2:2001)/-3(2006) C-Tick Este equipo cumple los requisitos de las regulaciones siguientes: EN 55022 (2006) Clase B, AS/NZS CISPR22 © IEC: 2005. VCCI Este equipo cumple los requisitos de las regulaciones siguientes: CISPR22 © IEC: 2005 Renuncias La información de este documento está sujeta a cambios sin previo aviso. El fabricante no hace representaciones o garantías (implícitas o no) en lo concerniente a la precisión e integridad de este documento y en ningún caso se hará responsable por la pérdida de beneficios o cualquier daño comercial, incluyendo, pero no limitándose a, daños especiales, incidentales, consecuentes u otros. Ninguna parte de este documento puede ser reproducida o transmitida en modo alguno o por ningún medio, ya sea electrónico o mecánico, incluyendo fotocopias, grabación o grabación de información y sistemas de recuperación de datos sin el permiso expreso por escrito del fabricante. 55 GARANTÍA DE j5create j5 create ofrece una garantía limitada de 2 años. Los daños por desgaste y roturas no están incluidos. El usuario deberá llamar o enviar un correo electrónico al servicio al cliente de j5create con información sobre el defecto del producto y obtendrá un número de autorización de devolución. Los usuarios se hacen responsables del coste de la devolución y nosotros nos ocuparemos del envío posterior. Para obtener una autorización de devolución, el usuario deberá tener la información siguiente a mano cuando llame o envíe correo electrónico al equipo de servicio: (i) (ii) (iii) (iv) (v) una copia de la factura de compra original para verificar la garantía el número de serie del producto una descripción del problema el número de autorización de material devuelto el nombre, dirección y número de teléfono del cliente j5create no garantiza que la funcionalidad del producto será continua y estará libre de errores. j5create no se hace responsable por los daños por no seguir las instrucciones relativas al uso del producto. Esta garantía no se aplica a: (a) partes consumibles, a menos que el daño haya ocurrido debido a un defecto en materiales o mano de obra; (b) daños estéticos, incluyendo, pero no limitándose a rayas, roturas y plástico roto en los puertos; (c) daños causados por el uso con productos que no son j5create; (d) daños causados por fuerzas mayores (desastres naturales, inundaciones, fuego, terremotos, rayos, tifones, etc.); (e) daños causados por un mal uso (f) daños usados por una utilización del producto fuera de los usos permitidos o normales descritos por j5create ; (g) daños causados por reparaciones (incluyendo actualizaciones y ampliaciones) realizadas por cualquier persona que no sea representante de j5create o del Servicio Autorizado de j5create; (h) un producto o parte de él ha sido modificado para alterar la funcionalidad o capacidad sin el permiso por escrito de j5create; o (i) si el número de serie de j5create ha sido quitado o deformado en el producto. Si se da alguna de las situaciones anteriores, j5create calculará el coste de los materiales y reparación para comunicárselo. Esta garantía es ofrecida por j5create sustituyendo cualquier otra garantía expresa o implícita. Copyright© 2011 j5create. Todos los derechos reservados. Todos los nombres de marcas son marcas registradas de sus respectivos propietarios. Las características y especificaciones están sujetas a cambios sin previo aviso. El producto puede no ser exactamente como aparece en las imágenes. 56 USB 3.0 HDMI Display Adapter ユーザー マニュアル JUA350/355 Manual Table of Contents はじめに ................................................................................................................................. 3 使ってみましょう – インストール前のご注意 ........................................................................ 9 Windows 8.1, 8, 7 へのインストール .............................................................................. 10 Windows XP へのインストール ...................................................................................... 23 MAC Snow Leopard へのインストール.......................................................................... 36 機能説明:Windows 8.1, 8, 7 ............................................................................................ 45 機能説明:Windows XP ..................................................................................................... 54 機能説明:MAC ................................................................................................................... 61 トラブルシューティング ...................................................................................................... 66 テクニカル サポート ............................................................................................................ 68 法規制の遵守 ........................................................................................................................ 69 j5create の保証 .................................................................................................................... 70 2 USB HDMI DISPLAY ADAPTER ユーザー マニュアル はじめに このたびは j5 create (JUA350/355) USB HDMI Display Adapter! をお買い上 げくださいまして、まことにありがとうございます。 このHDMI 対応 USB アダプターは、Mac または Windows と互換性のあるデ スクトップ PC やノートPC用の外部ビデオ カードとして機能します。ご使用い ただくことで、HDMI モニターやディスプレイの追加が、USB ポートを介し て簡単に行えます。コンピュータを開けて高価なビデオカードを増設する必要 はありません。j5 create (JUA350/355) USB HDMI Display Adapter なら、 ドライバーをロードし、アダプターを USB ポートと HDMI モニター ケーブル に接続するだけです。 j5 create JUA350/355 は、3 つの表示モードと HDMI オーディオに対応して います。プライマリー モードと拡張表示モードでは、個々のアプリケーション を別々のモニターで開け、生産性を大幅に向上することができます。また複数 のディスプレイにまたがってデスクトップを広げることもできるため、スプレ ッドシートでの作業などに最適です。ミラー モードは、画面を別のディスプレ イに複製 (クローン) したいときに使え、プレゼンテーション用に理想的なモー ドです。お使いのコンピューターと 2 台目のモニターまたはプロジェクター間 を “プラグ & プレイ” するだけの手軽さで、ほんの数秒で新しいビジュアル 環境を構築することが可能です。 j5 create は、機能だけでなく美しさにもこだわる洗練されたユーザー向けに、 コンパクトで優雅なデザインに仕上げました。 機能 USB3.0 と HDMI を接続すると、手軽にディスプレイを利用可能。 ビデオプレイバックは 1080PHD で最高解像度は 2048X1152 まで支 援可能。 高価なビデオ カードをコンピューターの内部に増設する必要はなし。 面倒なインスト ールもすることなく、モニターの追加が可能。 3 USB HDMI DISPLAY ADAPTER ユーザー マニュアル ホットスワップ可能な USB で、システムを再起動せずにモニターの追 加・取り外しが 自由自在。 ホットスワップ可能な USB で、システムを再起動せずにモニターの追 加・取り外しが自由自在。 ウィンドウが重なり合うことなく、2 つの画面にまたがって大きなス プレッドシートを表示 広々としたデスクトップや横に広がったスペースでマルチタスクもラ クラク 複数のウィンドウを同時に表示するのに理想的 次のようなさまざまな場面でマルチタスクを利用すると大変便利です: 電話センター、株式市場、病院、グラフィック デザイン、編集、会計 など。 ネットサーフィンや電子メール/Facebook/Twitter を使ってすべての 作業を同時に 行うのに必須のデバイスです 主な機能 最大5Gbit/sの超高速US B3.0 最大画面解像度2048 x 1152 (32 ビット) をサポート ビデオプレイバックに1080Pをサポート プラグ & プレイ対応 USB 接続 Windows で最大 4 台の j5 create USB Display Adapter の同時使用が 可能 Mac で最大 2 台の j5 create USB Display Adapter の同時使用が可能 対応表示モード:プライマリー モード、拡張表示モード、ミラー モード 画面回転:0°、90°、180°、270° オーディオ内蔵8kHz~48kHz 高いリサイクル性を有する毒性のないアルミニウム製筐体 簡単にできるドライバー インストール 4 USB HDMI DISPLAY ADAPTER ユーザー マニュアル 使用方法 編集: • ドキュメントの編集と参考資料のチェックを別々の画面で同時に行っ て効率的に作業。 プレゼンテーション: • ノート PC とプロジェクターを USB HDMI Display Adapter を使って つなげ、ミラー モードを使用。 • プライマリー モードに設定し、モニター 2 台、もしくはモニターと プロジェクターを使って、新たにもう 1 つの画面で表示。 オフィスで: • デュアル ディスプレイの活用例:2 つの画面にまたがって、ひと続き のウィンドウで大きなスプレッドシートを表示。(例:Excel の表など) • 自立性:デスク スペースを有効に使いながら複数の仕事を同時に処理 で、高い効率性を実現。 • 一方の画面で E メールを読んで返信、もう一方の画面でメールの添付 資料を表示。 グラフィック ワークステーション: • デザイン処理と参考資料のチェックを同時に進行。 • タブレット PC 使用でも、より広いスペースで写真や動画を編集。 エンターテイメント: • テレビや映画を見ながら、番組一覧や予告編をチェック。 • 別の画面で攻略ガイドを見ながら、オンライン ゲームを満喫。 株式市場で取引: • 複数の株式市場と市場関連ニュースを同時に観察。 コーディング/プログラミング • 1 台の画面でソースコードを作成しながら、別の画面でそのコードを 使って効率的にソフトウェアのプログラムを作成。 5 USB HDMI DISPLAY ADAPTER ユーザー マニュアル 必須環境 Microsoft Windows 8.1、 8、 7、XP (32 ビットまたは 64 ビット)、 またはこれらと互換性のある環境 Mac OS X 10.6~10.10 に対応 USBポート使用可能( USB 3.0を推奨) 最小システム要件 数量 CPU メモリ 1 ~ 2 ドングル 3 ~ 4 ドングル Intel i3 Dual Core 2.4 GHz Intel i5 Dual Core 1.6 GHz ま またはそれ以上 たはそれ以上 4 GB またはそれ以上 4 GB またはそれ以上 拡張モニターに動画を再生する場合 CPU: Intel Core i5 3.10 GHz またはそれ以上 動画再 メモリ: 4 GB またはそれ以上 生 ※ マルチディスプレイで表示する際には最適なパフォーマン スを実現できるよう、より高い性能のプロセッサーのご使用 を推奨します。 注意事項: USB ハブは、USB 3.0 display adapter 用に推奨されていません。 ビディオプレイヤーにおける注意事項 “Windows 8.1、8、7、MAC ユーザー:Windows Media Player でのビデオ再生を お勧めします。 “Windows XP ユーザーユーザー:今のところ Windows XP 製品は USB3.0 に対応してい ませんが、”オフィスアプリケーション“に USB2.0 を推奨します。ビデオプレイバックを推 奨しない理由は USB2.0 の帯域幅の制限によって最高のパフォーマンスが演出できないから です。 注: 科学技術が絶えず進歩していることに鑑み、当社はお客様に優先的に最新ドライバーの j5create を提供します。お客様のデバイスは最新のドライバーかどうか確認される場合、弊 社のウェブサイト www.j5create.com で献策してください。当モデルに対応する最新ドライ バーのインストールを支援いたします 6 USB HDMI DISPLAY ADAPTER ユーザー マニュアル 物理的仕様 型:JUA 350 インターフェイス ホスト インターフェイス USB 3.0 コネクター (A タイプ) ビデオ・オーディオ インターフェイス HDMI-DB 15 ピン コネクター (メス) 電源 パワー モード バスパワーまたはセルフパワー駆動 消費電力 ≦500mA 物理的仕様 筐体材質 アルミニウム 寸法 本体:41(W) x 72 (H) x 14 (D) mm ケーブル長:200 mm 重量 約 53 g 型:JUA 355 インターフェイス ホスト インターフェイス USB 3.0 コネクター (A タイプ) ビデオ・オーディオ インターフェイス HDMI-DB 15 ピン コネクター (メス) 電源 パワー モード バスパワーまたはセルフパワー駆動 消費電力 ≦500mA 物理的仕様 筐体材質 アルミニウム 寸法 本体:23.4(W) x 67.72 (H) x 14.45 (D) mm ケーブル長:129.5 mm 重量 7 約 33.5 g USB HDMI DISPLAY ADAPTER ユーザー マニュアル 解像度と色深度 アスペクト比 解像度 色深度 ワイド スクリーン ディスプレイ 16:9 2048 x 1152 16 ビット、32 ビット 16:10 1920 x 1200 16 ビット、32 ビット 16:9 1920 x 1080 16 ビット、32 ビット 16:10 1680 x 1050 16 ビット、32 ビット 16:9 1600 x 900 16 ビット、32 ビット 16:10 1440 x 900 16 ビット、32 ビット 16:9 1360 x 768 16 ビット、32 ビット 16:10 1280 x 800 16 ビット、32 ビット 15:9 1280 x 768 16 ビット、32 ビット 16:9 1280 x 720 16 ビット、32 ビット 標準ディスプレイ 4:3 1600 x 1200 16 ビット、32 ビット 4:3 1400 x 1050 16 ビット、32 ビット 5:4 1280 x 1024 16 ビット、32 ビット 4:3 1280 x 960 16 ビット、32 ビット 4:3 1152 x 864 16 ビット、32 ビット 4:3 1024 x 768 16 ビット、32 ビット 4:3 800 x 600 16 ビット、32 ビット パッケージ内容 8 USB HDMI Display Adapter (JUA350/355) HDMI - DVI コンバータ クイック インストール ガイド 電子マニュアルとドライバー CD USB HDMI DISPLAY ADAPTER ユーザー マニュアル 使ってみましょう – インストール前のご注意 ドライバーのインストールが完了してから USB HDMI Display Adapter の USB ケーブルをコンピューターのポートに挿入してくださ い。 インストールでのエラーを回避するため、管理者としてセットアップ プログラムを実行してください。 最新のドライバーに更新する前に、それより前のドライバーをアンイ ンストールしてください。 USB 3.0 HDMI Display Adapter の HDMI コネクターまたは HDMI DVI コンバータをディスプレイ デバイスの HDMI ケーブルまたは DVI ケーブルと接続します。 それからデバイスをコンピューターの USB ポ ートに接続します。 複数のドングルが USB に接続している場合は、USB ハブに独立電源を お使いになることを推奨します。 表示画面は、インストール中に点滅します。 9 USB HDMI DISPLAY ADAPTER ユーザー マニュアル Windows 8.1、8、7 へのインストール デバイス ドライバーのインストール このセクションでは Windows 7 向けに、デバイス ドライバーのインストール 手順を説明しています。コンピューターの CD-ROM ドライブにドライバー CD を挿入し、インストールを開始します。セットアップ プログラムが自動的 に起動するはずです。もし自動的に起動しない場合は、“マイ コンピューター” を開き、その中にある光学式ドライブの上をクリックし、“Setup.exe” をダ ブル クリックして手動でセットアップ CD を実行してください。 ※ インストール プログラムを実行する前に、必ず USB Display Adapter の USB ケーブルがデスクトップ PC やノート PC から抜いてあることをご確認く ださい。 1. インストール ページが開きます。 インストールを開始するときは[最新の ドライバーをインストール]をクリックします。 インストールを開始する ときはネットワークが利用可能であることを確認するか[ドライバーをイン ストール]をクリックします。 10 USB HDMI DISPLAY ADAPTER ユーザー マニュアル 2. インストール オプションを押した後、InstallShield ウィザードが始まります。 次へ> をクリックして続行します 3. 使用許諾契約書を読んで、“私は使用許諾契約の条項に同意します” にチ ェックを入れます。同意したら、次へ> をクリックします。 11 USB HDMI DISPLAY ADAPTER ユーザー マニュアル 4. ドライバーをインストール中です 5. InstallShield ウィザードが完了したら、“はい、今すぐコンピューターを再 起動します。” を選択します。完了 をクリックして再起動します。 12 USB HDMI DISPLAY ADAPTER ユーザー マニュアル 6. コンピューターを再起動後、外部表示装置 (モニター/プロジェクター) を USB Display Adapter の HDMI コネクターに接続し、表示装置の電源を入 れてください。 7. USB Display Adapter をデスクトップ PC またはノート PC の空いている USBポートに接続します。USB Display Adapter を USB ポートに挿入後、 “デバイス ドライバー ソフトウェアをインストールしています” というメ ッセージがポップアップします。 ドライバー ソフトウェアが正常にインストールし終わると、以下のメッセージ がコンピューター上に表示されます。 さらに続けて USB Display Adapter をインストールしない場合、そのままコン ピューターを再起動してください。コンピューターの再起動後、USB Display Adapter の機能が有効になります。 複数の USB Display Adapter のインストール 複数の USB HDMI Display Adapters をインストールするには、“Install Shield ウィザードの完了” のステップで、“いいえ、あとでコンピューターを 再起動します。” を選択し、完了 をクリックして以下のようなステップへ進 みます。 13 USB HDMI DISPLAY ADAPTER ユーザー マニュアル A. すべての外部表示装置 (モニター/プロジェクター) を USB HDMI Display Adapters の HDMI コネクターに接続し、電源を入れます。 B. USB Display Adapter をデスクトップ PC またはノート PC の USB ポート に接続します。 USB Display Adapter を USBポートに挿入後、システムは自動的にインストー ルを開始し、タスク バーにプロンプト メッセージがポップアップ表示されます。 これで、デバイス ドライバー ソフトウェアは正しくインストールされました。 USB HDMI Display Adapters をさらに続けてインストールしたい場合は、上 記の A と B のステップを繰り返してください。インストールを終了する場合は、 コンピューターを再起動してください。 コンピューターの再起動後、USB Display Adapter の機能が有効になります。 表示装置上に拡張表示されているのに気づかれるかもしれません。 14 USB HDMI DISPLAY ADAPTER ユーザー マニュアル 画面の設定により、それぞれの拡張ディスプレイの画面の状態を変更すること ができます。“スタート” → “コントロール パネル” → “デスクトップのカ スタマイズ” → “画面の解像度の調整” の順に進みます。 ※ または、デスクトップ上で右クリックし、“画面の解像度” に入ります。 ‘画面解像度’ のウィンドウが表示されたら、“識別” をクリックし、各モニタ ーを番号で識別することができます。モニターをお好きな位置へドラッグさせるこ ともできます。 15 USB HDMI DISPLAY ADAPTER ユーザー マニュアル サウンドの設定 マイクロソフトのオーディオ システムでは、一度に 1 つの出力だけにオーディ オ機能が制限されています。そのため、USB HDMI マルチディスプレイ アダ プターをご使用になる際には、1つの出力のみがオーディオを受信します。 以下では、USB HDMI Display Adapter に接続されている表示装置からの初期 設定のサウンド出力をセットアップ・変更する方法について説明します。 1. “コントロール パネル > ハードウェアとサウンド” の順に進み、“システ ムが出す音の変更” を選択します。 16 USB HDMI DISPLAY ADAPTER ユーザー マニュアル 2. 単一および複数の USB HDMI Display Adapter 用のスピーカーのオプショ ンはそれぞれ以下のとおりです。 単一の USB HDMI Display Adapter 複数の USB HDMI Display Adapter 注意: 1.スピーカーは、コンピューター システムによって検出された USB ポートの数に応じて 番号がふられます。 2.初期設定では、USB ポート の数の最も多い USB HDMI Display adapter からサウンド が出力します。 3. 初期設定のサウンド出力を変更するには、デスクトップ上のサウンド オプ ション ボックスをマウスで右クリックして “テスト” を選択し、既定の通 信デバイスとしてお使いになりたいスピーカーを選びます。 17 USB HDMI DISPLAY ADAPTER ユーザー マニュアル 4. スピーカーを選んだら、“既定値に設定” をクリックします。 デバイス ドライバーのインストール点検 次の手順により、USB Display Adapter のドライバーのインストール状態を確 認することができます。 “マイ コンピューター” を右クリック “管理” “デバイス マネージャ ー”、次の 2 項目の “+” をクリックして状態を確認:“サウンド、ビデオ、 およびゲーム コントローラー” および “ユニバーサル シリアル バス コント ローラー” 18 USB HDMI DISPLAY ADAPTER ユーザー マニュアル 下の図は、単一の USB Display Adapter をインストールした場合の状態を示してい ます。 19 USB HDMI DISPLAY ADAPTER ユーザー マニュアル 下の図は、複数の USB Display Adapter をインストールした場合の状態を示してい ます。 20 USB HDMI DISPLAY ADAPTER ユーザー マニュアル デバイス ドライバーのアンインストール ※ ドライバーをアンインストールする前に、USB Display Adapter を抜いてく ださい。 1. “スタート” をクリック → コントロール パネル → プログラムと機能 → プ ログラムのアンインストールまたは変更 j5 DISPLAY ADAPTER を選択します... アンインストール をクリックします。 2. 選択したアプリケーションを本当にアンインストール (削除) するか、確認を 求めるメッセージが表示されます。‘ok’ をクリックして続行します。 21 USB HDMI DISPLAY ADAPTER ユーザー マニュアル 3. ドライバーをアンインストール中です…… 4. ドライバーのアンインストールが完了したら、“はい、今すぐコンピュータ ーを再起動します。” を選択します。完了 をクリックして再起動します。 22 USB HDMI DISPLAY ADAPTER ユーザー マニュアル Windows XP へのインストール デバイス ドライバーのインストール このセクションでは Windows XP 向けに、デバイス ドライバーのインストー ル手順を説明しています。コンピューターの CD-ROM ドライブにドライバー CD を挿入し、インストールを開始します。セットアップ プログラムが自動的 に起動するはずです。もし自動的に起動しない場合は、“マイ コンピュータ” を開き、その中にある光学式ドライブの上をクリックし、“Setup.exe” をダ ブル クリックして手動でセットアップ CD を実行してください。 ※ インストール プログラムを実行する前に、必ず USB HDMI Display Adapter の USB ケーブルがデスクトップ PC やノート PC から抜いてあること をご確認ください。 1. インストール ページが開きます。 インストールを開始するときは[最新の ドライバーをインストール]をクリックします。 インストールを開始する ときはネットワークが利用可能であることを確認するか[ドライバーをイン ストール]をクリックします。 2. インストール オプションを押した後、InstallShield ウィザードが始まります。 次へ> をクリックして続行します 23 USB HDMI DISPLAY ADAPTER ユーザー マニュアル 3. 使用許諾契約書を読んで、“私は使用許諾契約の条項に同意します” にチ ェックを入れます。同意したら、次へ> をクリックします。 4. ドライバーをインストール中です…… 24 USB HDMI DISPLAY ADAPTER ユーザー マニュアル 5. InstallShield ウィザードが完了したら、“はい、今すぐコンピューターを再 起動します。” を選択します。完了 をクリックして再起動します。 25 USB HDMI DISPLAY ADAPTER ユーザー マニュアル 6. コンピューターを再起動後、外部表示装置 (モニター/プロジェクター) を USB Display Adapters の HDMI コネクターに接続し、表示装置の電源を入 れてください。 7. USB Display Adapter をデスクトップ PC またはノート PC の空いている USB ポートに接続します。USB Display Adapter を USB ポートに挿入後、 “デバイス ドライバー ソフトウェアをインストールしています”というメ ッセージがポップアップします。 アイコン ( ) が右下ツールバーに現れます。 以下のメッセージが表示されれば、ドライバー ソフトウェアは正常にインス トールされています。 さらに続けて USB Display Adapter をインストールしない場合、そのままコ ンピューターを再起動してください。コンピューターの再起動後、USB Display Adapter の機能が有効になります。 26 USB HDMI DISPLAY ADAPTER ユーザー マニュアル 複数の USB Display Adapter のインストール 複数の USB Display Adapters をインストールするには、“Install Shield ウィ ザードの完了” のステップで、“いいえ、あとでコンピューターを再起動しま す。” を選択し、完了 をクリックして以下のようなステップへ進みます。 A. すべての外部表示装置 (モニター/プロジェクター) を USB Display Adapters の HDMIコネクターに接続し、電源を入れます。 B. USB Display Adapter をデスクトップ PC またはノート PC の空いている USB ポートに接続します。 USB Display Adapter を USB ポートに挿入後、システムは自動的にイン ストールを開始し、タスク バーにプロンプト メッセージがポップアップ 表示されます。 これで、デバイス ドライバー ソフトウェアは正しくインストールされました。 27 USB HDMI DISPLAY ADAPTER ユーザー マニュアル USB Display Adapters をさらに続けてインストールしたい場合は、上記の A と B のステップを繰り返してください。インストールを終了する場合は、コン ピューターを再起動してください。 コンピューターの再起動後、USB Display Adapter の機能が有効になります。 表示装置上にミラー表示されているのに気づかれるかもしれません。 画面の設定により、それぞれの拡張ディスプレイの画面の状態を変更すること ができます。 “スタート” → “コントロール パネル” → “デスクトップの表示とテーマ” → “画面” → “設定”の順に進みます。 ‘画面のプロパティ’ のウ ィンドウが表示されたら、 “識別” をクリックし、各 モニターを番号で識別する ことができます。 モニターをお好きな位置へ ドラッグさせることもでき ます。 28 USB HDMI DISPLAY ADAPTER ユーザー マニュアル 注意: お使いの PC の内部に取り付けてあるグラフィック カードのポートがデュアル ディスプレイ ポートである場合…… 1. 単一の USB Display Adapter を使用しているとき 2 つ目の HDMI ポートに接続されている表示装置は番号が 3 にふられたモニ ターであり、USB Display Adapter に接続されている表示装置は番号が 2 の モニターとなります。 2. 2 つの USB Display Adapter を使用しているとき 2 つ目の HDMIポートに接続されている表示装置は番号が 4 にふられたモニ ターであり、USB Display Adapter に接続されている表示装置は番号が 2 と 3 のモニターとなります。以下も同じように番号がふられます。 サウンドの設定 マイクロソフトのオーディオ システムでは、一度に 1 つの出力だけにオーディ オ機能が制限されています。そのため、USB HDMI マルチディスプレイ アダ プターをご使用になる際には、1つの出力のみがオーディオを受信します。 以下では、USB HDMI Display Adapter に接続されている表示装置からの初期 設定のサウンド出力をセットアップ・変更する方法について説明します。 29 USB HDMI DISPLAY ADAPTER ユーザー マニュアル 1. “コントロール パネル > サウンド、音声、およびオーディオ デバイス” の 順に進み、“スピーカーの設定を変更する” を選びます。 30 USB HDMI DISPLAY ADAPTER ユーザー マニュアル 2. 単一および複数の USB HDMI Display Adapter 用のスピーカーのオプション はそれぞれ以下のとおりです。 単一の USB HDMI Display Adapter 複数の USB HDMI Display Adapter 注意: 1. スピーカーは、コンピューター システムによって検出された USB ポートの数に応 じて番号がふられます。 2. 初期設定では、USB ポート の数の最も多い USB HDMI Display adapter からサウ ンドが出力します。 31 USB HDMI DISPLAY ADAPTER ユーザー マニュアル 3. お使いになりたいデバイスを “既定のデバイス” で選択し、“適用” をクリ ックします。さらに、“音量” タブをクリックし、そこで既定のデバイスとして お使いになりたいスピーカーを選びます。 32 USB HDMI DISPLAY ADAPTER ユーザー マニュアル デバイス ドライバーのインストール点検 次の手順により、USB Display Adapter のドライバーのインストール状態を確認す ることができます。 “マイ コンピュータ” を右クリック “管理” “デバイス マネージャ”、 次の 3 項目の “+” をクリックして状態を確認:“ディスプレイ アダプタ”、 “サウンド、ビデオ、およびゲーム コントローラ”、“ユニバーサル シリア ル バス コントローラ” 下の図は、単一の USB HDMI Display Adapter をインストールした場合の状態を示してい ます。 33 USB HDMI DISPLAY ADAPTER ユーザー マニュアル 下の図は、複数の USB HDMI Display Adapter をインストールした場合の状態 を示しています。 34 USB HDMI DISPLAY ADAPTER ユーザー マニュアル デバイス ドライバーのアンインストール ※ドライバーをアンインストールする前に、USB HDMI Display Adapter を抜 いてください。 1. “スタート” をクリック → コントロール パネル → プログラムの追加と削 除 → プログラムの変更と削除 j5 DISPLAY ADAPTER を選択します... 削除 をクリックします。 2. 確認のウィンドウがポップアウトしますので、クリックして先へ進みます。 3. ドライバーをアンインストール中です…… 35 USB HDMI DISPLAY ADAPTER ユーザー マニュアル 4. ドライバーのアンインストールが完了したら、“はい、今すぐコンピュータ ーを再起動します。” を選択します。完了 をクリックして再起動します。 MAC Snow Leopard へのインストール デバイス ドライバーのインストール デバイス ドライバーをインストールすることで、お使いのコンピューターのオ ペレーティング システムが USB Display Adapter を認識できるようになりま す。インストールを開始する前に、必ず正しいインストール手順をご参照くだ さい。 ※ セットアップ プログラムを実行する前に、必ず USB Display Adapter の USB ケーブル がお使いの Mac のデスクトップ PC やノート PC から抜いてあ る ことをご確認ください。 このセクションでは Snow Leopard を実行しているコンピューター向けに、デバイス ドライバーのインストール手順を説明しています。 36 USB HDMI DISPLAY ADAPTER ユーザー マニュアル 1. コンピューターの CD-ROM ドライブにドライバー CD を挿入し 2. インストール ページが開きます。 インストールを開始するときは[最新の ドライバーをインストール]をクリックします。 インストールを開始する ときはネットワークが利用可能であることを確認するか(使用している OS バージョンを選択して)[ドライバーをインストール]をクリックします。 3. “続行” をクリックして先へ進んでください。 37 USB HDMI DISPLAY ADAPTER ユーザー マニュアル 4. “続行” をクリックして先へ進んでください。 5. ご自分のパスワードを入力して “OK” をクリックします。 6. “インストールを続行” をクリックします。 38 USB HDMI DISPLAY ADAPTER ユーザー マニュアル 7. インストールが進行中です… しばらくお待ちください。 8. “再起動” をクリックして、このソフトウェアのインストールを完了します。 9. 外部表示装置 (モニター/プロジェクター) を USB Display Adapter の HDMI コネクターに接続し、表示装置の電源を入れてください。 10. USB Display Adapter をお使いの Mac のデスクトップ PC またはノート PC の USB ポートに接続します。画面に自動的に電源が入り、“ミラー モ ード” が作動します。 画面設定を変更するときは、“システム環境設定”->“画面”-> “調整” タブを選択し、 モニター位置を設定してください。 * 次のセクションを参照してください : 機能説明: Mac 39 USB HDMI DISPLAY ADAPTER ユーザー マニュアル サウンドの設定 Mac のオーディオ システムでは、一度に 1 つの出力だけにオーディオ機能が 制限されています。そのため、USB HDMI マルチディスプレイ アダプターを ご使用になる際には、1 つの出力のみがオーディオを受信します。 1. から “システム環境設定” に入ります。 2. “システム環境設定” から “サウンド” を選択します。 40 USB HDMI DISPLAY ADAPTER ユーザー マニュアル 3. 単一および複数の USB HDMI Display Adapter 用のスピーカーの “出力” オプションは、それぞれ以下のとおりです。サウンド出力のデバイスをクリ ックして選んでください。 • 単一の USB HDMI Display Adapter • 複数の USB HDMI Display Adapter デバイス ドライバーのインストール点検 次の手順により、USB Display Adapter のドライバーのインストール状態を確 認することができます。 1. から “この Mac について” を選択し、“詳しい情報…” をクリックし ます。 41 USB HDMI DISPLAY ADAPTER ユーザー マニュアル 下の図は、単一の USB Display Adapter をインストールした場合の状態を示し ています。 下の図は、複数の USB Display Adapter をインストールした場合の状態を示し ています。 42 USB HDMI DISPLAY ADAPTER ユーザー マニュアル デバイス ドライバーのアンインストール 1. USB HDMI Display Adapter を USB ポートから抜きます。 2. アンインストールするときは、[ドライバーのアンインストール]アイコ ンを押してください 3. 4. “開く” をクリックして先へ進んでください。 5. “アンインストールして再起動” をクリックして先へ進んでください。 43 USB HDMI DISPLAY ADAPTER ユーザー マニュアル 6. 自分のパスワードを入力してアンインストールを許可し、“OK” をクリックして先へ進みます。 7. システムを再起動させてください。 44 USB HDMI DISPLAY ADAPTER ユーザー マニュアル 機能説明:Windows 8.1、8, 7 このセクションでは、USB Display Adapter によって提供される各種機能につ いて説明しています。ここで‘表示装置’ とは、CRT (ブラウン管) や LCD モ ニター、テレビのディスプレイ、プロジェクターのようなもののことを意味し ます。 画面 ID 表示装置 ID の検出 Window 8, 7 OS は VESA DDC (EDID) をサポートしています。このサポートに より、USB HDMI Display Adapter に接続されていればいつでも表示装置 ID を検出することが可能です。 45 USB HDMI DISPLAY ADAPTER ユーザー マニュアル 解像度 解像度設定へすばやくアクセス カーソルを解像度の上に移動すると、画面解像度のリストが表示されます。 USB Display Adapter に使用したい解像度を選択します。 初期設定の解像度:1024 x 768 x 32 ビット 46 USB HDMI DISPLAY ADAPTER ユーザー マニュアル 画面の向き 向きから、USB Display Adapter に接続している表示装置の画面の表示の向き を回転して変えることができます。 表示モード 拡張表示モード (初期設定) この機能により、USB Display Adapter に接続している表示装置を、メイン PC 画面 (メイン ディスプレイ) の “拡張” ディスプレイとして使用することが できます。 まず、ディスプレイの “番号” をクリックして拡張させる表示装置を決め、 “これらの画面へ拡張する” を選んで “適用” をクリックします。 47 USB HDMI DISPLAY ADAPTER ユーザー マニュアル ミラー モード-画面の複製 この機能により、メイン PC の画面と同じ内容を USB Display Adapter の画面 に表示することができます。 “これらの画面へ複製する” を選んで “適用” をクリックします。 48 USB HDMI DISPLAY ADAPTER ユーザー マニュアル 注意: ミラー モードの使用時、セカンダリ ディスプレイとプライマリ ディスプレイ の解像度が同じである必要があります(これはディスプレイの好ましい解像度 より低いことがあります)。 同時にミラーできるのは 2 台のディスプレイのみ です。 Windows 8, 7 OS にはほかにも制限がある場合があります。 プライマリー モード 使用可能なモニターをメイン ディスプレイに切り替え、メイン PC の画面へ拡 張して表示させます。 メイン ディスプレイにしたい表示装置の “番号” を選び、“これをメイン デ ィスプレイにする” に “チェック” を入れます。 49 USB HDMI DISPLAY ADAPTER ユーザー マニュアル オフ モード 使用中の画面のうち 1 つをオフにします。 “1 のみにデスクトップを表示する” を選択すると、2 つ目の画面がオフにな ります。 “2 のみにデスクトップを表示する” を表示すると、1 つ目の画面がオフにな ります。 50 USB HDMI DISPLAY ADAPTER ユーザー マニュアル スーパー ユーティリティ スーパー ユーティリティではそのほかにもたくさんオプションが用意されてお り、右下のタスクバーにアイコンを使ってご利用いただけます。 モニターの識別 “モニターを識別する” を選択すると、表示装置の右上角に識別のための番号 が表示されます。ホットキー機能を使って、各ディスプレイの番号を表示する こともできます。 51 USB HDMI DISPLAY ADAPTER ユーザー マニュアル マルチディスプレイ コントロール パネル この独自の機能を使うことで、複数の表示装置を活用しながらより迅速かつ簡 単に作業を進めることができます。各種ホットキーの設定により、複数の表示 装置間でのすばやい移動が可能です。 ホットキーを使う 初期設定は、Ctrl + ディスプレイ番号 です。 移動したいウィンドウをタスクバー上でクリックしてアクティブにし、ホット キーを押します。 ホットキーを設定する 例:番号が 3 のディスプレイへとウィンドウを移動し、そのウィンドウを自動的 に全画面に拡大する場合 “アクティブ ウィンドウをディスプレイ 03 へ移動” を選択し、“ウィンドウ を移動して全画面表示する” にチェックを入れて 適用 をクリックします。 52 USB HDMI DISPLAY ADAPTER ユーザー マニュアル 画面の設定 システムの “画面の設定” へすばやくアクセス 位置の固定 この機能により、ディスプレイ > 画面の解像度により設定されているすべての ディスプレイの位置を調整することができます。“ディスプレイ位置の設定” を選択し、 (位置を固定する) に “チェック” を入れま す。これによって、すべてのディスプレイの位置が固定されます。マルチディ スプレイを活用する場合に最適の機能です。 53 USB HDMI DISPLAY ADAPTER ユーザー マニュアル 機能説明:Windows XP どの機能も、画面右下のツールバーにあるアイコン ( ) をクリックするだけ で簡単・ダイレクトに選択ができます。 画面 ID 表示装置 ID の検出 USB HDMI Display Adapter は VESA DDC (EDID) をサポートしています。こ のサポートにより、USB HDMI Display Adapter に接続されていればいつでも 表示装置 ID を検出することが可能です。 ディスプレイが 1 つも USB HDMI Display Adapter に接続していない場合、 ID は “識別できないモニター” として表示されます。接続したディスプレイ が EDID をサポートしていない場合もあります。その場合もディスプレイの ID は “識別できないモニター” として表示されます。 54 USB HDMI DISPLAY ADAPTER 解像度 初期設定の解像度:1024 x 768x 32 ビット カーソルを解像度の上に移動する と、画面解像度のリストが表示され ます。使用したい解像度を選択して ください。 55 ユーザー マニュアル USB HDMI DISPLAY ADAPTER 画面回転 画面回転により、USB HDMI Display Adapter に接続している表示装置の画 面の表示方向を変えることができま す。画面表示の回転が可能な表示装置 をお使いの場合に、非常に便利な機能 です。 次の 4 つのオプションが用意されてい ます。 調整可能な回転度: 拡張表示モードまたはプライマリー モ ード下で、0 度 / 90 度 / 180 度 / 270 度に回転可能 表示モード 拡張表示モード (初期設定) 初期設定の拡張表示モードで、USB HDMI Display Adapter に接続して いる有効なディスプレイを、メイン PC 画面 (メイン ディスプレイ) の “拡張” ディスプレイとして使用す ることができます。作業用の画面を 大きくして、効率的に仕事をするこ とができます。 56 ユーザー マニュアル USB HDMI DISPLAY ADAPTER ミラー モード ミラー モードを選択すると、USB HDMI Display Adapter に接続して いる表示装置の画面がメイン PC 画 面 (メイン ディスプレイ) と同じにな ります。またこのモード下では画面 回転機能が自動的に無効になりま す。 “水平反転” や “垂直反転” を選 択することもできます。 プライマリー モード プライマリー モードを選択すると、 USB HDMI Display Adapter に接続 している表示装置がメイン ディスプ レイに変わります。グラフィック カ ードを内蔵したディスプレイは自動 的に拡張ディスプレイに切り替えら れ、拡張デスクトップとして機能す るようになります。 57 ユーザー マニュアル USB HDMI DISPLAY ADAPTER オフ モード オフ モードを選択すると、USB HDMI Display Adapter に接続して いるディスプレイが無効になりま す。 モニターの識別 “モニターを識別する” を選択する と、接続している表示装置の右上角 に識別のための番号が表示されま す。 ホットキー機能を使って、各ディス プレイの番号を表示することもでき ます。 58 ユーザー マニュアル USB HDMI DISPLAY ADAPTER マルチディスプレイ コントロール パネル マルチディスプレイ コントロール パ ネルを選択すると、マルチディスプ レイ コントロール パネルのウィンド ウがポップアップ表示されます。こ のウィンドウからホットキーの変更 を行うことが可能です。 59 ユーザー マニュアル USB HDMI DISPLAY ADAPTER ユーザー マニュアル ¦ ホットキーを使う 初期設定は、 Ctrl + Display No. です。 移動したいウィンドウをタスクバー上でクリックしてアクティブにし、ホットキーを押 します。 ¦ ホットキーを設定する 例:番号が 3 のディスプレイへとウィンドウを移動し、そのウィンドウを自動的に全画 面に拡大する場合 “アクティブ ウィンドウをディスプレイ 03 へ移動” を選択し、“ウィンドウを移動 して全画面表示する” にチェックを入れて 適用 をクリックし、その選択をアクティ ブにします。 画面の設定 システムの “画面の設定” へすばやくアクセス 60 USB HDMI DISPLAY ADAPTER ユーザー マニュアル 機能説明:MAC 解像度 から “システム環境設定” に入ります。 “システム環境設定” にある “ディスプレイ” タブをクリックすると、次の 画面が現れます。 この画面で、解像度、表示モード、色の範囲を調整することができます。 61 USB HDMI DISPLAY ADAPTER ユーザー マニュアル 表示モード “調整” タブをクリックし、“ディスプレイをミラーリング” のチェックを はずすと、画面のミラーリングが解除されます。画面上にもう 1 つのウィンド ウが自動的に現れ、そこに USB HDMI Display Adapter が表示されます。 どの画面も、そこにメニュー バーを移動することで、メイン画面にするこ とができます。 2 つ目のモニターの解像度を調整しようとしてもウィンドウが表示されない 場合は、“ウインドウを集める” ボタンを押してください。 ヒント:“メニューバーにディスプレイを表 示” にチェックを入れれば、USB HDMI Display Adapter をより簡単に利用すること が可能になります。ここにチェックを入れて おけばメニュー バーにディスプレイ アイコ ン が現れ、これをダブル クリックする ことで簡単にディスプレイを検出できます。 62 USB HDMI DISPLAY ADAPTER ユーザー マニュアル ウィンドウの整理 “Exposé と Spaces” の機能を使って、画面上の複数ウィンドウを整理して 並べることができます。 から “システム環境設定” に入ります。 システム環境設定にある “Exposé と Spaces” をクリックすると、 次の画面 が現れます。 63 USB HDMI DISPLAY ADAPTER ユーザー マニュアル Spaces “メニューバーに操作スペースを表示” にチェックを入れると、 メニュー バ ーに現在の操作スペースの番号が表示されます。この操作スペースのリストか ら、いつでも任意の操作スペースを選ぶことができます。 F8 キー:1 回のキー操作で Spaces を起動させます。ウィンドウを別のスペース まで引っ張って移動させることもできます。 64 USB HDMI DISPLAY ADAPTER ユーザー マニュアル Exposé 1 回のキー操作により様々な方式でウィンドウを表 示できます。 F9 キー:開いているウィンドウをすべて表示させます。 F10 キー:1 つのアプリケーションのウインドウのみを表示します。 F11 キー:デスクトップを表示します。 * より詳しいウィンドウの整理機能に関しましては、アップルのコンピュータ ーのユーザー マニュアルをご参照ください。 65 USB HDMI DISPLAY ADAPTER ユーザー マニュアル トラブルシューティング 本機のご使用に関してなんらかの問題が生じました場合は、次の手順に従ってください。そ のほかにもご質問などございましたら、j5 create ウェブサイトへアクセスしてくださるか、 またはサポート ホットラインへお電話くださいますようお願い申し上げます。 すでに知られている問題 - 拡張ディスプレイにおける画面印刷機能は、現在 MAC OS. 10.6 ではサポートされて いません。 一般的な推奨事項 - 単一のシステム上で USB デバイスを介して他のビデオ機器を使用する場合、互換性の 問題が常に存在します。j5 create のインストールを続行する前に、必ず USB デバイス 接続の他のビデオ機器がすべてアンインストールされていることをご確認ください。 - また、デバイスがホスト システムに正しく接続されているかチェックしてください。 - お使いの USB ポートが USB Display Adapter であることもご確認ください。 - USB ディスプレイ デバイスの USB ケーブルを抜き、再度差し込んでください。 - モニターが正しく接続されて電源がオンになっているかどうか、ご確認ください。 - ドライバーのインストール後に、必ずコンピューターを再起動してください。 - 別の USB ポートやコンピューターで試してみてください。 - ほかの USB デバイスをすべてシステムから取り外してみてください。 - ハブを経由せずに、直接コンピューターに USB ディスプレイ デバイスの USB ケーブ ルを接続してみてください。 - モニターをリセット/リフレッシュ/再同期してみてください。 メディアの再生 - すべてのプラットフォーム上でのビデオ再生中に、ビデオ プレーヤー ウィンドウの表 示モードや位置、配置を変更しないでください (たとえば、メイン ディスプレイと接 続されている他のディスプレイ間で、ビデオ プレーヤー ウィンドウをドラッグして移 動するなど)。このような行為により、ビデオプレーヤーの再生停止が生じる可能性が あります。動画再生を止めて、ウィンドウをメイン ディスプレイに接続している USB グラフィック デバイスに移動してから、改めてビデオ クリップを選択して再生される ことを推奨いたします。 - Flash Player のビデオ領域上にマウス カーソルを乗せると、カーソルの動きが遅くな ります。 - 画面の横方向を 50% 以上サイズダウンすると、フル スクリーン モードで再生中の動 画のギクシャクした動きを改善することが可能です。 66 USB HDMI DISPLAY ADAPTER - ユーザー マニュアル 低スペックのPC システムをお使いの場合、USB グラフィック デバイス上での動画再 生の質が低下することがあります。 - ハードウェア オーバーレイを利用したビデオ レンダリングに対応しています。 - DVD 再生ソフトウェア パッケージには、いかなる種類の 2 つ目のディスプレイ アダ プターにおける再生にも対応していないものもあります。DVD の再生を開始する前に、 先に 2 台目のディスプレイのメディア プレーヤーを開くという方法も試してみてくだ さい。 - お使いの PC に、特定のビデオ フォーマットの再生をサポートするメディア コーデッ クが不足している可能性もあります。ライセンス フリーのメディア コーデックをイン ストールする場合は、以下のリンクをご利用ください。 K- Lite:http://www.free-codecs.com/download/K_Lite_Codec_Pack.htm - ビデオ/メディア プレイヤーは、さまざまな表示モードの下で各種の復号化機能を備え ています。メイン PC に接続された USB グラフィック ディスプレイ上で、各種 DVD や特定のビデオ フォーマットをよりよいパフォーマンスで再生できるよう、次のライ センス フリー ソフトウェアを使用されることを推奨いたします。 Media Player Classic:http://sourceforge.net/projects/guliverkli/ その他 - グラフィック カードにはインテル製のように、ほかのグラフィック チップセットがメ イン カードとして設定できないようになっているものもあります。そのために、プラ イマリー モードが動作しなかったり、ディスプレイが無効になる場合があります。 - プロセスの起動時に問題が発生した場合は、セーフ モードでコンピューターを起動し、 ドライバーをアンインストールしてください。Windows のスタートアップ メニュー が表示されるまで Ctrl キーを押し、セーフモードを選択してください。 - インストールされているドライバーのバージョンを確認するには、“コントロール パ ネル” → “プログラムの追加と削除” の順にクリックし、次のプログラムをチェッ クしてください :USB Display Device ( j5create) 9.xx.xxxx.0159 (番号がドライバーのバ ージョンを表しています)。 - 各メディア プレーヤーには、それぞれファイル フォーマットのサポート上の制限があ ります。弊社のデータには、各種の OS、メイン システムに使用のグラフィック カー ド/チップセット、メディア プレーヤー、およびサポートされているメディア フォー マットに沿ってまとめたコンプライアンス テストの結果も含まれています。これらの 結果は、メディア プレーヤーの新バージョンや弊社の最新ドライバーに合わせて、定 期的に更新されます。 67 テクニカル サポート 本製品のご使用にあたりなんらかの支障が生じた場合は、お買い求めの販売店 に返品する前に、まずは次の手順に従ってご確認くださいますようお願いいた します。 1. ユーザー マニュアル 本製品に関する詳細な説明とトラブルシューティングが記載されており、 一般的問題の多くは、ユーザー マニュアルをお読みいただくことで容易 に解決できます。 2. オンライン サポート j5 create のウェブサイト (www.j5create.com/jpn/) にアクセスしてくだ さい。本製品用の最新ソフトウェアをご提供しております。以上の方法 をお試しになっても問題が解決されない場合は、 [email protected] までトラブルの内容をお寄せください。j5 create テクニカル サポート チームが 24 営業時間以内にお返事いたしま す。 3. 電話サポート 時間帯によっては電話が繋がり難い場合がございますので、メールにて お急ぎであることをご一報いただくことをお勧めします。またお問い合 わせの内容によっては、確認・ご回答までに数日お時間を頂く場合も御 座いますので、ご了承ください。土日祝日は休業となっております。休 業期間に頂いたメールにつきましては、翌営業日以降にご返信させてい ただきます。 お客様相談センター:03-5540-9010 電子メール: [email protected] テクニカル サポートやその他のご相談は下記の時間にくださいます ようお願い申し上げます。 営業時間:平日:AM 9:30~11:30 / PM 13:30~17:30 68 法規制の遵守 FCC (米連邦通信委員会) 本機器は、FCC規則 パート 15、サブパート B、セクション 15.109/15.107、クラス B の規制要件に基づいて所 定の試験が実施され、それに適合するものであると認定されています。 操作には、次の 2 つの条件が適用されます。 • 本機器は、有害な干渉を引き起こさない。 • 本機器は望ましくない動作を引き起こす可能性のある干渉を含め、あらゆる干渉を受け入れなければなりま せん。 CE 本機器は、次の規制の要件に準拠しています。 EN 55022 クラス B (2006)、 EN 55024 (1998+A1:2001+ A2:2003)、(IEC/EN 61000-4-2 (1995+A1:1998+A2:2001)/-3 (2006) C-Tick 本機器は、次の規制の要件に準拠しています。 EN 55022 (2006) クラス B、AS/NZS CISPR22 © IEC:2005. VCCI 本機器は、次の規制の要件に準拠しています。 CISPR22 © IEC:2005 免責事項 本文書の内容は、予告なしに変更されることがあります。この製造業者は、この文書の正確性と完全性につい て、なんらかの表明または保証を (明示または黙示を問わず) 行うことはなく、またいかなる場合にも、特別の、 または偶発的な、または間接的な損害を含むがこれらに限定されない、あらゆる利益の損失や商業上の損害に 対して責任を負うものではありません。本文書のいかなる部分も、この製造業者の書面による明確な許可なし に、複写、記録、情報記録検索システムの使用を含むあらゆる電子的もしくは機械的な手段により、複製また は伝送することはできません。 69 j5create の保証 j5create は 2 年間の保証を提供しています。ただし、お客様のご使用による損耗や傷は保証の対象 に含まれておりません。 製品の不具合に関する情報を添えて、 j5create のカスタマー サービスへお電話いただくかもしくは E メールをお送りいただき、返品確認番号を入手してください。 この場合、お客様の送料負担で不具合のある製品をお送りいただく必要がございます。代わりの製品 を弊社の送料負担にてお客様へご送付いたします。 弊社カスタマー サービスへのお電話かメール連絡により返品の承認 (RMA) を得るには、次の資料を お手元にご用意いただく必要がございます。 (i) 保証期間を確認するため、最初の購入時の請求書コピー (ii) 製品のシリアル番号 (iii) 不具合に関する説明 (iv) 商品返品確認番号 (v) お客様のお名前、ご住所、電話番号 j5create は、本製品の操作に中断やエラーがないことを保証するものではありません。j5 create は また、本製品の使用に関する指示に従わなかったことにより生じた損害に対しては責任を負いません。 この保証は、次に該当するものには適用されません。(a) 消耗部品。ただし、損傷が材質または製造 上の欠陥により生じた場合を除く。(b) 擦り傷、へこみ、などを含むがこれらに限定されない表面的 な損傷、および ポート部分のプラスチックの損壊。(c) 非 j5create 製品と一緒に使用したことにより生じた損害。(d) 不可抗力 (自然災害、洪水、火災、地震、落雷、台風など) により生じた損害。(e) 人為的な誤用 (紛 失、事故、不正使用、誤用、またはその他の外的要因)により生じた損害。(f) j5create によって説明 されている、容認されたまたは意図された使用以外の方法で本製品を操作することにより生じた損害。 (g) j5create または j5create の指定サービスプロバイダを代表しない者によって実施されたサービス (サービスのアップグレードや拡張を含む) により生じた損害。(h) j5create の書面による許可なく、 一部改造して機能や性能を変更した製品または部品。(i) j5create の本製品上のシリアル番号が除去 または汚損されている。 このような状況が発生した場合、j5create はお客様にご参考いただけますよう、材料費と修理費用を お見積もりいたします。 この保証は j5create により、明示的かまたは黙示的かを問わず、他のあらゆる保証に代わってご提 供させていただくものです 70 USB 3.0 HDMI Display Adapter 使用手冊 JUA350/355 Manual Table of Contents 簡介 ........................................................................................................................................ 3 GETTING STARTED –安裝前注意事項 ................................................................................... 9 Windows 8.1, 8, 7 安裝流程 ........................................................................................... 9 WINDOWS XP安裝流程 ............................................................................................... 18 MAC 安裝流程............................................................................................................... 29 操作功能: WINDOWS 8.1, 8, 7 ..................................................................................... 36 功能操作: WINDOWS XP ............................................................................................. 44 操作功能: MAC ............................................................................................................. 51 簡易疑難排除與安裝提醒 ...................................................................................................... 56 技術支援 ............................................................................................................................... 58 認證 ...................................................................................................................................... 59 j5 create 產品保固................................................................................................................ 60 2 簡介 感謝您購買 j5 create (JUA350/355) USB HDMI 外接顯示卡! 本產品能讓 MAC 或 Windows 電腦輕易的連接、 增加顯示設備來延伸桌面的工作空間。 使用USB 外接顯示卡安裝簡易,不需要再拆開電腦機殼來安裝昂貴的顯示卡或為 了與其他顯示卡相容性而傷腦筋。同時支援3種顯示模式- 主螢幕切換:主副顯示交 替操作,畫面切換隨心所欲。延伸桌面: 加大工作桌面空間,提升效率增進產能。 同步顯示: 雙重螢幕相同顯示、簡報內容完整掌握。 USB 隨插即用的功能,讓您 隨時隨地輕易連接第二台顯示設備。 j5 create 產品系列,優雅的造型以及功能性設計,將會讓您愛不釋手。 特色 最高支援螢幕顯式解析度2048 x 1152 @ 32bit USB 3.0介面最高可達5 Gbit/s 超高傳輸速度, 支援1080P 影片播放 USB隨插即用 在Windows系統,最多可以串接4個USB 外接顯示卡 在MAC 系統,最多可以串接2 個USB 外接顯示卡 支援顯示模式: 延伸桌面、同步、主畫面切換以及旋轉模式。 HDMI內建聲音8kHz~48kHz 環保可回收,無毒鋁製設計 簡易安裝驅動程式 簡易的操作軟體介面 3 o 螢幕辨識功能 o 多螢幕控制面板設定 o 快捷鍵操作設定 o 解析度操作設定 適用場合 文書編輯: • 製作企劃案文件資料時,同時參考搜尋相關網路資料,不會因切換視窗 造成資料混淆,提升工作效率 進行簡報: • 筆記型電腦可透過USB 外接顯示卡同步畫面的模式連接投影機,來撥放 簡報。 • 同時需要用到第二或第三個以上的顯示設備來播放簡報,卻沒有多餘的 顯示器連接埠 辦公室: • 橫跨兩個以上的螢幕檢視大型表格 (如EXCEL圖表) • 再延伸出的桌面空間上,同時開啟多個程式,不需頻繁切換使用視窗, 讓工作更有效率 • 讀取電子郵件並同時在其他螢幕開啟附件檔案。 繪圖編輯: • 使用繪圖軟體設計案件時,同時開啟參考文案視窗,也可以延伸桌面, 方便處理大型設計稿製作,與校對的視窗完全部重疊。 • 製作圖片,多出更多的空間 影視娛樂: • 收看網路電視,同時瀏覽其他頻道的節目介紹,精彩節目不錯過。 • 玩線上遊戲時,可同步對照遊戲攻略的密技。 股市金融: • 操作股匯市時,同時瀏覽相關投資新聞與分析報告,讓您不用來回地切 換視窗,更能掌握市場動態,洞燭機先 程式設計: • 撰寫複雜的程式時,另一視窗同時檢視程式執行結果畫面,方便進行更 改修正 4 電腦環境需求 支援 Microsoft Windows 8.1, 8, 7, XP (32-bit or 64-bit) 支援Mac OS 10.6~10.10 USB埠( 建議使用USB 3.0) 系統規格需求 連接數 1~2 3~4 量 USB 外接顯示卡 USB 外接顯示卡 CPU Intel i3 Dual Core 2.4 GHz 或 Intel i5 Dual Core 1.6 GHz 處理器 以上規格 或以上規格 4 GB 或以上規格 4 GB 或以上規格 RAM 記憶體 撥放影片在第二延伸螢幕上 撥放HD 影片 CPU: Intel i5 3.10 GHz或以上規格 RAM: 4 GB 或以上規格 ※ 同時連接越多USB 外接顯示卡時,系統效能跟所使用的軟體 會影響整體運作,建議 使用較高系統規格。 注意: USB 3.0 外接 顯示卡 不建議連接 USB HUB. 影片播放使用者,請注意: *Windows 8.1, 8, 7, MAC 使用者: 建議使用 Windows Media Player 撥放影片 *Windows XP 使用者: 目前 Windows XP 電腦產品只有 USB2.0 埠並無 USB3.0 埠, 由於 USB 規格速度限制將會影響影片播放品質,所以我們建議使用者使用在 “文書處理” 軟體上。 註: *由於技術以及平台不 斷更新,為了確保讓您擁有 j5 create 產品最新的資訊,請至 j5 create 官 網下載最新的驅動程式。 5 硬體規格 型號: JUA 350 介面 Host介面 USB Type-A 公 Video & Audio介面 HDMI 母接頭 電源 Power Mode Bus-powered or Self- Powered 電源消耗量 ≦500mA 機構規格 材質 鋁製 尺寸 主體: 41(寬)x 72(高)x14(深) mm 線體長度: 200 mm 重量 大約 55g 型號: JUA 350 介面 Host介面 USB Type-A 公 Video & Audio介面 HDMI 母接頭 電源 Power Mode Bus-powered 電源消耗量 ≦500mA 機構規格 材質 鋁製 尺寸 主體: 23.4(寬)x 67.7(高)x14.5(深) mm 線體長度: 130 mm 重量 6 大約 33.5g 解析度以及色澤 螢幕比例 解析度 色澤 寬螢幕 16:9 2048 x 1152 16,32 bits 16:10 1920 x 1200 16,32 bits 16:9 1920 x 1080 16,32 bits 16:10 1680 x 1050 16,32 bits 16:9 1600 x 900 16,32 bits 16:10 1440 x 900 16,32 bits 16:9 1360 x 768 16,32 bits 16:10 1280 x 800 16,32 bits 15:9 1280 x 768 16,32 bits 16:9 1280 x 720 16,32 bits 標準螢幕 7 4:3 1600 x 1200 16,32 bits 4:3 1400 x 1050 16,32 bits 5:4 1280 x 1024 16,32 bits 4:3 1280 x 960 16,32 bits 4:3 1152 x 864 16,32 bits 4:3 1024 x 768 16,32 bits 4:3 800 x 600 16,32 bits 包裝內容 USB 外接顯示卡(JUA350/355) HDMI to DVI轉換頭 快速安裝 電子使用手冊驅動光碟 片 8 GETTING STARTED –安裝前注意事項 為避免發生錯誤,請以管理者全線進行安裝 驅動程式安裝完成之前,請勿將 USB外接顯示卡接到電腦USB埠上 更新驅動程式之前,請完全移除舊版驅動程式 安裝驅動程式完成後,先將USB外接顯示卡的HDMI 端,先連接顯視器的 HDMI線 ,再將USB線接上電腦的USB埠 建議直接連接在電腦主機的 USB埠使用,如需搭配USB HUB連接時, HUB必須有變壓器供應電源 。 在安裝過程當中及安裝完成後,每次開機的時候,螢幕會有全黑或閃爍的 情形,此為顯示裝置安裝偵測過程。 Windows 8.1, 8, 7 安裝流程 這單元指導在Windows 7下的安裝過程。將驅動程式光碟放入光碟機中,安裝精 靈會自動開始執行。 如果自動安裝沒有執行,可手動啟動安裝,請至 “電腦”下 點選 “磁碟機”,並雙擊“Setup.exe”即可。 ※驅動程式尚未安裝完成前,請勿將 USB 外接顯示卡接到電腦 USB 埠上 1. 將會出現軟體安裝介面,將可以進行安裝, 請按 “安裝最新驅動程式”. 請注 意需要開啟網際網路進行下載,或是點選“安裝驅動程式” 進行安裝光碟驅動 程式。 9 2. 點選“安裝驅動程式”後,安裝精靈開始進行安裝, 按 下一步> 繼續 3. 詳閱授權合約並點選“我接受授權合約的條款”,再按 下一步 > 開始安裝驅 動程式 4. 驅動程式安裝中 ….. 10 5. 驅動程式已成功安裝了,請點選 “是,立即重新啟動電腦”,並按 完成 立即 重新開機 6. 重新開機後,請先將 外接顯示裝置(螢幕/投影機)的HDMI連接線連接至 USB 外 接顯示卡的HDMI端。 7. 再將USB 外接顯示卡插入電腦任何一個可用的USB埠,在右下角工作列中, Windows 會提示 …. “正在安裝裝至驅動程式軟體” 如果裝製成功安裝,將會提示…..以下訊息,裝置已可開始使用 重新啟動電腦後,USB外接顯示卡的功能將可使用。如果您需安裝多支USB 外接 顯示卡請參照下一的單元。 11 多支USB 外接顯示卡安裝 在驅動程式成功安裝完成過程中,請點選 “不,稍後再重新啟動電腦”,並按 完 成 進行下一步驟 A. 請先將顯示裝置(螢幕/投影機)的HDMI連接線連接至 USB 外接顯示卡的 HDMI端,並開啟顯示裝置電源。 B. 再將USB 外接顯示卡插入電腦任何一個可用的USB埠 在右下角工作列中,Windows 會提示 …. “正在安裝裝至驅動程式軟體” 裝製成功安裝即可開始使用 如果需安裝第三、四支…USB 外接顯示卡,請重複A& B 動作。 若USB 外接顯示卡已經全數完成硬體安裝,此時便可以重新開機。 重新開機後,在連接的顯示裝置上會出現與原本桌面相同的畫面(同步桌面模式或 是延伸桌面模式)。 12 您可以調整螢幕桌面顯示模式。請從桌面左下角開始 → 控制台 → 外觀及個人化 → 顯示 →調整螢幕解析度 ※或是用滑鼠至桌面按右鍵也可以直接選擇“螢幕解析度” 開啟 “螢幕解析度” 後,螢幕擺設位置:在顯示內容任意拖拉、移動調整設定值視 窗中的延伸桌面位置,以符合實際的螢幕擺設位置 13 設定音效 由於微軟系統限制每台電腦本身,只能設定一個系統音效輸出;所以當使用USB HDMI 外接顯示卡建置多螢幕架構時,也只能選擇其中一個音效輸出。 下列敘述當連接USB HDMI外接顯示卡的方式如何設定系統音效輸出, 1. 請至 “控制台> 硬體與音效” 並選取“變更系統音效” 2. 以下音效系統圖示為連接單一USB HDMI外接顯示卡以及多支HDMI外接顯示 卡所呈現畫面 單一USB HDMI外接顯示卡 備註: 14 多支HDMI外接顯示卡 1. 喇叭所顯示的號碼將會是電腦系統裡自動辨認USB HDMI外接顯示卡與USB埠位置的 號碼。 2. 當電腦USB 埠連接上USB HDMI 外接顯示卡,電腦系統預設喇叭輸出的位置為最大 的號碼。 3. 如要更改預設的喇叭輸出,先用滑鼠選取喇叭 並按右鍵進行 “測試”聲音位置 4. 確認喇叭輸出位置,選取 “設為預設值”並按 “確認” 確認安裝狀態 15 請依照下列流程進行確認USB 外接顯示卡安裝狀態 在 “我的電腦” 點右鍵,點選 “管理” → “裝置管理員”,點選位於 “通用序 列匯流排控制器”及 “ 顯示卡”& “音效,視訊及遊戲控制器” 前的 “+” 號 展開所有裝置。 安裝單一支USB外接顯示卡時 安裝多支 USB 外接顯示卡時 移除流程 ※移除 USB 外接顯示卡的驅動程式前,請先將 USB 外接顯示卡 從 USB 埠上拔除 後,再繼續下列動作: 16 1. 從 “開始” → “控制台” → “程式集”→ “程式和功能”→ “解除安裝程 式”點選 j5 DIAPLAY ADAPTER... 按 解除安裝 繼續 2. 再次確定是否移除?如果是,請按 確定 繼續 3. USB 外接顯示卡程式移除中,請稍候…. 4. 移除完成,請點選 “是,立即重新啟動電腦”並按 “完成” 17 WINDOWS XP 安裝流程 這單元指導在Windows XP下的安裝過程。 將驅動程式將驅動程式光碟放入光碟 機中,安裝精靈會自動開始執行。 如果自動安裝沒有執行,可手動啟動安裝,請 至 “電腦”下點選 “磁碟機”,並雙擊“Setup.exe”即可。 ※驅動程式尚未安裝完成前,請勿將USB 外接顯示卡接到電腦USB 埠上 1. 將會出現軟體安裝介面,將可以進行安裝, 請按 “安裝最新驅動程式”. 請注 意需要開啟網際網路進行下載,或是點選“安裝驅動程式” 進行安裝光碟驅動 程式。 18 2. 點選“安裝驅動程式”,後安裝精靈開始進行安裝, 按 下一步> 繼續 3. 詳閱授權合約並點選“我接受授權合約的條款”,再按 下一步 > 開始安裝驅 動程式 19 4. 驅動程式安裝中 …. 5. 驅動程式已成功安裝了,請點選 “是,立即重新啟動電腦”,並按 完成 立即 重新開機 20 6. 重新開機後,請先將 外接顯示裝置(螢幕/投影機)的HDMI連接線連接至 USB 外 接顯示卡的HDMI端。 7. 再將USB 外接顯示卡插入電腦任何一個可用的USB埠,在右下角工作列中, Windows 會提示“找到新硬體” 在右下角工作列表當中會出現公用成試圖示 ( ) ,當以下訊息出現,將代表安 裝完成。 重新啟動電腦後,USB外接顯示卡的功能將可使用。如果您需安裝多支USB 外接 21 顯示卡請參照下一的單元。 多支USB 外接顯示卡安裝 在驅動程式成功安裝完成過程中,請點選 “不,稍後再重新啟動電腦”,並按 完 成 進行下一步驟 A. 請先將顯示裝置(螢幕/投影機)的HDMI連接線連接至 USB 外接顯示卡的 HDMI端,並開啟顯示裝置電源。 B. 再將USB 外接顯示卡插入電腦任何一個可用的USB埠 在右下角工作列中,Windows 會提示"找到新硬體" 在右下角工作列表當中會出現公用成試圖示 ( 安裝完成。 22 ) ,當以下訊息出現後,將代表 如果需安裝第三、四支…USB 外接顯示卡,請重複A& B 動作。 若USB 外接顯示卡已經全數完成硬體安裝,此時便可以重新開機。 重新開機後,USB 外接顯示卡的功能將啟動,在連接的顯示裝置上會出現延伸桌 面模式。 您可以確認並調整螢幕桌面位置。請從桌面左下角 開始 → 控制台 → 顯示 →設定值 ※或是用滑鼠至桌面按右鍵也可以直接選擇內容 →設定值 您可以按 識別(I) 按鈕瞭解 各監視器編號,並可任意拖 拉、移動調整設定值視窗中 的延伸桌面位置,以符合實 際的螢幕擺設位置 23 註明:若您使用的電腦原先是獨立顯示卡有雙埠輸出….. 1. 當使用單一USB外接顯示卡… 連接在獨立顯示卡的螢幕編號,會變成第一及最後,所以連接USB 外接顯示卡 的螢幕顯示器會是2號編號 2. 如果使用多支USB外接顯示卡… 以連接3支USB外接顯示卡為例,連接在獨立顯示卡上面的兩個螢幕編號將為1 跟5,而連接USB外接顯示卡的部分將會為2.3.4號編號 設定音效 由於微軟系統限制每台電腦本身,只能設定一個系統音效輸出;所以當使用USB HDMI 外接顯示卡建置多螢幕架構時,也只能選擇其中一個音效輸出。 下列敘述當連接USB HDMI外接顯示卡的方式如何設定系統音效輸出 1. 請至 “控制台> 硬體與音效” 並選取“變更系統音效” 24 2. 以下音效系統圖示為連接單一USB HDMI外接顯示卡以及多支HDMI外接顯示 卡所呈現畫面 單一USB HDMI外接顯示卡 多支USB HDMI外接顯示卡 備註: 1. 喇叭所顯示的號碼將會是電腦系統裡自動辨認USB HDMI外接顯示卡與USB埠位置的號 碼。 2. 當電腦USB 埠連接上USB HDMI 外接顯示卡,電腦系統預設喇叭輸出的位置為最大的號 碼。 3. 如要更改 “預設的喇叭”輸出,並可 選取 “聲音” 測試位置 MCT USB3.0 Audio (2) 25 確認安裝狀態 請依照下列流程進行確認USB 外接顯示卡安裝狀態 在 “我的電腦” 點右鍵,點選 “管理” → “裝置管理員”,點選位於 “通用序 列匯流排控制器”及 “ 顯示卡”& “音效,視訊及遊戲控制器” 前的 “+” 號 展開所有裝置。 安裝單一支USB外接顯示卡時 ,如下圖 26 安裝多支 USB 外接顯示卡時,如下圖 移除流程 ※移除USB外接顯示卡的驅動程式前,請先將USB外接顯示卡 從USB埠上拔除後, 再繼續下列動作: 27 1. 從"開始” → “設定” → “控制台”→ “新增或移除程式”點選 j5 DIAPLAY ADAPTER... 按 移除 2. 再次確定是否移除?如果是,請按 確定 繼續 3. USB 外接顯示卡程式移除中,請稍候…. 28 4. 移除完成,請點選 “是,立即重新啟動電腦”並按 “完成” MAC 安裝流程 安裝驅動程式讓系統可以正確辨認USB 外接顯示卡。這單元指導在MAC 雪豹下的 安裝過程。 ※驅動程式尚未安裝完成前,請勿將USB 外接顯示卡接到電腦USB 埠上 1. 請將驅動程式光碟片放入光碟機中, 2. 將會出現軟體安裝介面,將可以進行安裝, 請按 “安裝最新驅動程式”. 請注 意需要開啟網際網路進行下載,或是點選你所需版本“安裝驅動程式” 進行安 裝光碟驅動程式。 29 3. 開始進行安裝,按 “繼續” 4. 開始進行安裝,按“安裝” 5. 輸入您的名稱與密碼,並按“好” 30 6. 按“繼續安裝” 7. 正在進行安裝軟體…安裝過程將會需要幾分鐘進行 8. 當驅動程式已成功安裝,請按 “重新啟動” 31 9. 重新開機後,請先將 外接顯示裝置(螢幕/投影機)的HDMI連接線連接至 USB 外接顯示卡的HDMI端。 10. 再將 USB 外接顯示卡插入 MAC 桌上型電腦或 MAC 筆記型電腦的任何一個 USB 埠,連接出來的螢幕將會自動出現 “同步桌面”的模式。 設定音效 Mac 的聲音系統只能一次選擇一個輸出,所以使用USB HDMI 外接 顯示卡建置 多螢幕環境,只能選擇一個聲音輸出。 1. , 選擇 “系統偏好設定” 2. 在“系統偏好設定” 選擇 “聲音” 32 3. 如需要變更聲音輸出,可以直接點選並測試聲音輸出位置 • 單一USB HDMI外接顯示卡 • 多支USB HDMI外接顯示卡 確認安裝狀態 請依照下列流程進行確認USB HDMI外接顯示卡安裝狀態 1. 至 33 ,選擇 “關於這台 Mac” 定選擇 “ 更多資訊…” 單一 USB HDMI 外接顯示卡,如下圖 多支USB HDMI 外接顯示卡,如下圖 34 移除流程 1. 移除 USB 外接顯示卡的驅動程式前,請先將 USB 外接顯示卡從 USB 埠上拔除 後,再繼續下列動作: 2. 選擇 “uninstaller”進行移除驅動程式 3. 選擇“Uninstall and restart”進行移除安裝 35 4. 輸入名稱跟密碼 5. 移除後,系統需要重新開機,請點選 “重新開機” 操作功能: WINDOWS 8.1, 8, 7 顯示裝置名稱- Display ID 自動偵測辨識功能 由於 Window 7 會自動偵測顯示裝置辨識的功能,只要顯示裝置內建有EDID資訊 並連接在USB 外接顯示卡系列產品,EDID資訊(如廠牌、型號等…)會被讀取並顯 示在功能表選單上,可協助您辨識透過USB 外接顯示卡系列產品所連接的螢幕 36 螢幕解析度設定 快速設定解析度選項 連接USB 外接顯示卡的螢幕,可以針對所需解析度做解析度的設定 預設解析度: 1024 x 768 x 32 bit 螢幕旋轉顯示設定 選定旋轉角度後,USB 外接顯示卡系列產品連接的顯示設備(螢幕或投影機)畫面會 依照所選定的角度旋轉 37 螢幕模式設定 延伸桌面模式(預設值) 選擇Extended(延伸桌面模式)時,USB 外接顯示卡系列產品連接的顯示設備 (如螢 幕或投影機)畫面會成為延伸桌面 先選擇 “顯示器”號碼,再 “多部顯示器(M):”下拉選單選擇 “延伸這些顯示 器” ,然後按 “套用”。 38 複製螢幕 這個功能讓USB外接顯示卡系列產品連接的顯示設備(如螢幕貨投影機)畫面會 仿製主螢幕顯示畫面,兩個顯示設備的畫面會完全相同,並且同步顯示 選擇 “這些顯示器上同步顯示”並按 “套用” 注意: 當使用同步顯示功能時,主螢幕以及第二螢幕的解析度需設定一樣,解析度將會 自動調整為兩台其中較低的解析度。 在windows 7系統下的限制,只有兩個螢幕 可以同時設定為同步顯示。 39 主螢幕切換 選擇主螢幕切換時,USB 外接顯示卡系列產品所連接的顯示設備(如螢幕或投影機) 畫面會成為主螢幕,工作列也會出線在此螢幕。 先選擇想設定的顯示器號碼, 並勾選“使其成為主顯示器(K)”. 40 關閉螢幕 關閉任何螢幕 選擇“只在 1 顯示桌面” ,第 2 個螢幕將會被關閉 選擇“只在 2 顯示桌面” ,第 1 個螢幕將會被關閉 Super Utility 您可以運用在工具列右下角Super utility的圖示,它可提供多螢幕使用者更多的功 能設定。 41 螢幕識別 當選擇 “螢幕識別”時, 每一個螢幕的有上角會顯示螢幕編號。 可搭配 “多重畫 面螢幕控制介面”的快捷鍵設定使用,協助快速確認要操作的 “螢幕編號”。 多重畫面控制介面 這特殊的控制介面讓使用者輕鬆瞭解螢幕位置並可以設定快速鍵, 當選擇 “多重 畫面控制介面”時,會出現如下圖的多螢幕控制介面設定視窗。使用者可自行定 義 “快速鍵”,將指定的應用程式視窗,直接移動至指定的螢幕上顯示 ※快速鍵使用 預設值為 Ctrl + 顯示器號碼 42 在工具列點選欲移動的視窗,再按下快捷鍵即可。 . ※快速鍵設定 以移動指定的視窗到2號螢幕並放大成全螢幕為例: 點選 移動作用中視窗至顯示器 02 並勾選移動視窗並全螢幕顯示 再按Apply 即設定完成 顯示設定 快速開啟系統的“顯示”螢幕解析度設定視窗 Fix Position 在 選擇 “顯示設定”,移動並調整您所需螢幕的位置,完成設定後,並勾選 這個功能可幫助系統記住您已經設定好的螢幕位置,每次 電腦重新開機後,螢幕位置將會保留在原位; 非常適用多螢幕使用工作者。 43 功能操作: WINDOWS XP 在 XP 系統下,工具列右下角會出現( )圖示,透過此圖示將可以輕鬆設定所有 功能。 顯示裝置名稱 自動偵測辨識功能 USB 外接顯示卡支援國際視訊標準 (VESA) 定義之DDC/EDID 功能,只要顯示裝 置內建有EDID資訊並連接在USB 外接顯示卡系列產品,EDID資訊(如廠牌、型號 等…)會被讀取並顯示在功能表選單上,可協助您辨識透過USB 外接顯示卡系列產 品所連接的螢幕 當USB 外接顯示卡沒有連接任何顯示裝置時,裝置名稱欄位會顯示為“無法辨別 的螢幕”,然而在使用某些沒有支援DDC/EDID功能的顯示裝置時也會顯示為 “無法辨別的螢幕”。 44 螢幕解析度設定: 預設值解析度: 1024 x 768x 32 bit 快速設定解析度選項:游標移到解 析度 時,會出現 解析度列表選 單 ,請將游標移到所需解析度之 後,便會直接切換 USB 外接顯示 卡連接的顯示設備 (如螢幕或投影 機)解析度,無須透過控制台中的 顯示設定頁面進行切換 45 螢幕旋轉顯示設定 游標移到Display Rotation時,會出現螢 幕旋轉角度選單 選定旋轉角度後, USB 外接顯示卡系列 產品連接的顯示設備(螢幕或投影機)畫面 會依照所選定的角度旋轉 目前在延伸以及主螢幕切換模式下,有 四種角度選項: 0 degree :畫面 (無旋轉) 90 degrees :畫面 上方向右倒 180 degrees:畫面上下方向顛倒 270 degrees:畫面上方向左倒 螢幕顯示設定 46 延伸螢幕(預設值) 選擇Extended(延伸桌面模式)時, USB 外接顯示卡系列產品連接的顯示 設備 (如螢幕或投影機)畫面會成為延 伸桌面 複製螢幕 Mirror 選擇Mirror (複製螢幕模式)時, USB 外接顯示卡系列產品 連接的顯示設備 (如螢幕或投影機)畫面會仿製(clone) 主螢幕顯示畫面,即兩個顯示設備的 畫面會完全一樣,並且同步顯示 複製螢幕模式啟動時,USB 外接顯示 卡系列產品 連接的顯示設備解析度會 自動調整成和主螢幕一致可以選擇 “水平複製” 或 “垂直複製” 47 主螢幕切換 Primary 選 擇 Primary( 主螢 幕 切 換 模 式 ) 時 , USB 外接顯示卡系列產品 所連接的顯 示設備 (如螢幕或投影機)畫面會成為主 螢幕,工作列也會出現在此螢幕。系統 原本的主螢幕畫面會自動切換成為延伸 桌面,此時該螢幕便不會出現工作列。 關閉螢幕 Off 選擇關閉模式時,USB 外接顯示卡系 列產品所連接的顯示設備 (如螢幕或投 影機)畫面會將關閉。 48 螢幕辨別 選擇螢幕辨別時,每一個螢幕的右上角 會顯示螢幕編號 搭配多螢幕控制面版設定及快捷鍵的使 用時,協助快速確認要操作的 “螢幕 編號“ ” 多重畫面控制面板 這特殊的控制介面讓使用者輕鬆瞭解螢幕位置並可以設定 快速鍵, 當選擇 “多重畫面控制介面”時,會出現如下圖 的多螢幕控制介面設定視窗。使用者可自行定義 “快速 鍵”,將指定的應用程式視窗,直接移動至指定的螢幕上顯 示 ※快速鍵使用 預設值為 Ctrl + 顯示器號碼 在工具列點選欲移動的視窗,再按下快捷鍵即可。 49 ※快速鍵設定 以移動指定的視窗到2號螢幕並放大成全螢幕為例: 點選 移動作用中視窗至顯示器 02 並勾選移動視窗並全螢幕顯示 再按Apply 顯示設定 快速開啟系統的“顯示”螢幕解析度設定視窗 50 操作功能: MAC 雪豹 螢幕解析度 調整解析度,請至右上角 , 並選擇“偏好設定” “偏好設定” 視窗開啟後,選擇 “顯示器”,將可以調整解析度 在這畫面裡,將可以調整解析度、排列方式及 顏色 51 螢幕模式設定 點選 “顯示器”下的 “排列方式”, 視窗開啟後,取消 “同步影像顯示器”, 視 窗將會出現連接USB外接顯示卡的顯示器螢幕。 可以移動視窗螢幕上白色長條型的橫槓,白色橫槓放置處將是主螢幕。 如果您無法再顯示器視窗下看到第二個螢幕,可以按 “偵測顯示器”的按鈕, 將會出現。 註: 簡單快速去調整解析度,可以在 選即可。 52 直接點 調整視窗 使用者可以使用 “Expose 與 Spaces”來調整所需視窗擺放處 選取右上角 , 並選擇 “系統偏好設定”-> “Exposé 與 Spaces.” 將可看到以下畫面. Space 勾選 “啟用 Spaces”,將會看到 space 號碼,並可以把設定應用程式在任何 space 號碼下執行。 53 F8 鍵:這是快速鍵,隨時可以看到目前任何視窗下直行的程式,並可以直接拖拉視 窗至指定 space 空間,並且可以選擇需要的桌面空間。 Exposé 可以以縮圖方式來檢視所有開啟的視窗。 54 F9 : 檢視所有視窗 F10: 檢視應用程式視窗 F11: 顯示桌面 *有關更多視窗調整的運用功能,可以參照蘋果電腦的使用手冊。 55 簡易疑難排除與安裝提醒 有任何使用產品的問題,可以先參考以下內容說明。如以下無法解決您的疑問, 需更多支援,請至 j5 create 官網搜尋或是請電洽 j5 create 客戶支援服務專線。 已知問題 - 在XP系統下無法支援Direct 3D。 在Windows 7下Aero 模式下可支援。 - 在MAC OS.10.6下延伸出來的螢幕無法使用畫面擷取功能。 一般問題排除 - 安裝不同品牌USB 外接顯示卡也許會產生相容性的問題,如需要安裝j 5 create外接顯示卡,請確認移除其他安裝的USB 外接顯示卡的驅動程式。 - 確定所有的連接線都已經並穩固與電腦妥善連接,並檢查所有顯示設備電源 是否已經打開。 - 確定USB 外接顯示卡相連接所連接的電腦USB 埠是USB的規格。 - 如有第二的螢幕沒有偵測到,試著拔除USB 外接顯示卡並重新插入USB 埠或 是插入不同USB埠。 - 要確認連接的螢幕是否已開啟電源。 - 請確定安裝完驅動程式後, 需要重新啟動電腦。 - 可以試著拔除除了USB 外接顯示卡以外的的USB裝置。 - 試著不要透過 USB HUB連接電腦,直接連接電腦上的USB 埠。 - 畫面顯示異常時,請先試著用自動調整或者重新開啟電源校正顯示設備。 - 請到官網下載最新驅動程式。(請隨時至本公司網站查看版本資訊) 播放軟體支援問題 - 開啟撥放軟體視窗時,請先移至需要播放的螢幕裝置位置,再開啟撥放檔案, 56 請不要隨意拖曳已開啟的播放視窗。隨意移動將會造成播放中的影片停滯。 - 改善全螢幕播放流暢度,可縮小50 % 的播放視窗。 - 在低規格的電腦中使用USB 外接顯示卡系列產品播放影音檔,效能將會產生 延遲的問題上 - 部分撥放影片軟體下可選擇輸出影片呈現方式(Video output rendering), USB外接顯示卡可支援撥放影片軟體下的overlays呈現方式功能。影片將會 更為順暢。 - 部分 DVD播放軟體本身不支援在延伸出的影像裝置器上播放。 您可以先開 啟所使用的播放軟體視窗,移至第二螢幕使用確認是否本身軟體有支援 - 有關播放軟體的檔案格式,電腦也許本身並沒有支援各類的檔案格式,可以 下載免費的解碼軟體K-lite K- Lite: http://www.freecodecs.com/download/K_Lite_Codec_Pack.htm - 建議可以使用以下播放軟體 Media Player Classic: http://sourceforge.net/projects/guliverkli/ 其他: - 有些主機內建式顯卡, i.e. Intel, 不支援第二個顯示晶片在主螢幕互換模式的功 能,所以 主螢幕切換的功能會無法使用。 - 有些小筆電使用windows 7 Starter的版本,電腦本身版本沒有支援延伸功能, 所以延伸的功能也將無法使用。 - 安裝驅動程式後若無法順利開機到Windows桌面,請重新啟動電腦並以安全 模式開機,移除先前安裝的驅動程式後重新安裝一次驅動程式 - 確認目前安裝的驅動程式版本,請至“控制台” → “解除安裝或變更程式”, 選擇 程式名稱: USB Display Adapter 9.xx.xxxx.0159 (版本號碼). 57 技術支援 如果在使用 j5 create 產品時,若有任何疑問或使用上之問題。請依循下列所示流 程,將可解決您的問題 1. 參閱使用手冊 The User Manual 使用手冊包含完整的安裝流程以及問題解答單元,可以快速解決一般消費者 使用習慣上的問題。 2. 網站技術支援 Online Support 請至 j5 create 官網(www.j5create.com) 下載最新的驅動程式。如果安裝最 新驅動程式後,仍有一樣的問題,請至"聯絡我們"留下故障狀況或 email 至 [email protected],j5 create 技術客服人員將會立即處理您的 問題。 3. 技術支援專線 Telephone Support 請聯絡 j5 create 台灣技術支援 02-2269-5533 # 19 ,客服人員將立即會為 您服務。 技術支援資訊: 美國技術服務專線:+1-888-689-4088 台灣技術服務專線:+886-2-2269-5533#19 客服時間:星期一至星期五 9:30 AM -6:00 PM (台灣時間) Email 信箱: [email protected] 58 認證 FCC This equipment has been tested and found to comply with FCC Part 15 Subpart B § 15.109/15.107 Class B. Operation is subject to the following two conditions: • This device may not cause harmful interference • This device must accept any interference, including interference that may cause undesired operation of the device. CE This equipment is in compliance with the requirements of the following regulations: EN 55022 Class B (2006), EN 55024 (1998+A1:2001+ A2:2003), (IEC/EN 61000-4-2 (1995+A1:1998+A2:2001)/-3(2006) C-Tick This equipment is in compliance with the requirements of the following regulations: EN 55022 (2006) Class B, AS/NZS CISPR22 © IEC: 2005. VCCI This equipment is in compliance with the requirements of the following regulations: CISPR22 © IEC: 2005 Disclaimer Information in this document is subject to change without notice. The manufacturer does not make any representations or warranties (implied or otherwise) regarding the accuracy and completeness of this document and shall in no event be liable for any loss of profit or any commercial damage, including but not limited to special, incidental, consequential, or other damage. No part of this document may be reproduced or transmitted in any form by any means, electronic or mechanical, including photocopying, recording or information recording and retrieval systems without the express written permission of the manufacturer. 59 j5 create 產品保固 j5create 提供兩年產品保固。不包含產品正常的磨損跟老化或自行拆卸或進行改裝。若您的產品有安裝 或維修上的問題時,可先致電或 email 至 j5create 客戶服務中心,如須寄回,客服人員將會提供您一組 追蹤號碼。 使用者將需要負擔寄回 j5create 客戶服務中心的運費。 維修流程 步驟 1. 請詳細敘述產品型號及故障狀況 步驟 2. 與本公司客戶服務部門聯絡: (1) 電話詢問 美國技術服務專線:+1-888-689-4088 台灣技術服務專線 : +886-2-2269-5533 # 19 (2) 線上聯絡 www.j5create.com ->Contact客戶聯絡 步驟 3. 如須寄回維修 請詳細準備以下資料 (i) 購買證明發票副本 (ii) 註名產品序號&產品型號 (iii) 詳細紀錄故障狀況 (iv) 附上個人聯絡方式(姓名、 電話、 地址) 步驟 4. 請依以下優先順序送回 ( 1 ) 原購買經銷商 ( 2 ) j5 客戶服務部 j5create 保固須知 若本產品質量問題而引起的故障與損壞,請即送修; 自購買日起保固期限內,將提供免費保修服務; 新品退換貨務必保持包裝原貌即配件完整性。 產品保固基準 本產品保固不適用於以下各種情況: 正常的磨損或老化 、自行拆除或進行改裝(不是由 j5 create 或授權之專業人員進行);產品之毀損係受不可抗力(天災、火災、水災、地震、雷擊、颱風、龍捲 風等) 人為破壞 人為疏失(遺失、未妥善保管、不正確的安裝等)或其他非正常因素所致者:仿 冒品、產品運輸至 j5 過程中丟失或損壞; 因潮濕、腐壞、電壓過高、工作環境惡劣造成的損壞等。 若有上述之情況發生,將收取材料及維修費用。如須維修費用,j5create 將提供報價單。 維修服務須知 消費者於本公司提供維修服務時,應須先行儲存輩分資料,對任何程式資料或是其他媒體上的資訊, 或任何非不在 j5 create 產品保固範圍損壞或遺失,恕不負責。系統、應用軟體、使用者資料的重 新安裝以及資料恢復將不包含在 j5create 的產品保固範圍之內。 60 產品保固服務說明,j5create 保有書面修正,解釋說明之權利。 USB 3.0 HDMI Display Adapter Türkçe Tanıtım ve Kullanma JUA350/355 Manual Table of Contents GİRİŞ ...................................................................................................................................... 3 BAŞLARKEN –Kurulum öncesi için notlar............................................................................. 7 WINDOWS 8.1, 8, 7 İÇİN KURULUM ............................................................................... 8 WINDOWS XP İÇİN KURULUM ...................................................................................... 18 MAC İÇİN KURULUM .................................................................................................... 30 WİNDOWS 8.1, 8, 7 İÇİN İŞLEV VE TALİMATLAR .......................................................... 38 WİNDOWS XP İÇİN İŞLEV VE TALİMATLAR .................................................................. 45 MAC İÇİN İŞLEV VE TALİMATLAR................................................................................. 52 SORUN GİDERME ................................................................................................................. 57 TEKNİK DESTEK ..................................................................................................................... 59 REGULATORY COMPLIANCE............................................................................................... 60 j5 create Garanti ................................................................................................................ 61 2 USB DISPLAY ADAPTER USER MANUAL GİRİŞ j5 create(JUA350/355) USB 3.0 HDMI Ekran Kartı satın aldığınız için teşekkür ederiz! Bu USB -HDMI adaptörü MAC ve Windows uyumlu masaüstü PC ya da dizüstü bilgisayarlar için harici bir ekran kartı gibi kullanılır. Cihaz size herhangi bir USB portu üzerinden ilave bir HDMI monitor ekleyip görüntülemenize olanak sağlar. JU350 sayesinde pahalı bir ekran kartı satın almak ve bilgisayarınızı açıp teknik müdahalede bulunmanıza gerek kalmaz. (JUA350/355) basit bir sürücü kurulum ile yapılandırılan bir adaptördür, USB ve HDMI kablolarıyla bir araya getireceğiniz cihaz hızlı ve kolay kurulumuyla kullanıma hazır olur. j5 create JUA350/355 üç ayrı görüntüleme tipine ve HDMI ses desteğine sahiptir. Birincil ve genişletilmiş görüntüleme tipi, her bir monitörde ayrı ayrı uygulamaları çalıştırmanıza olanak sağlar. Bu sayede üretkenlik program ve özellikle e-tablolarda (Excel vs) büyük bir verimlilik artışı sağlar. Yinelenen görüntüleme tipinde, aynı ekran görüntüsünü birden fazla görüntüleme aygıtına vererek, bu da özellikle sunumlar, sınıf içi eğitimler vs. için en uygun çözümdür. Tak & Çalıştır özelliği ile 2. Monitör yada Projeksiyon cihazınıza saniyeler içerisinde eş zamanlı görüntü aktarabilirsiniz. İşlevler 3 USB3.0 (USB 2.0) ve HDMI DVI bağlantıları üzerinden kolayca yeni görüntü aygıtı ekleyebilme. 1080P Full HD video oynatma, 2048 x 1152 çözünürlüğe kadar gerçekleştirebilme. Pahalı bir dahili video kartı satın almadan, bilgisayarınızda karmaşık kurulumlar yapmadan, ilave monitör ekleyebilme. Sahip olduğu Hot swap USB özelliği sayesinde sisteminizi yeniden başlatmadan monitör ekleme ve çıkarma. Uygulama pencerelerini üstü üste yerleştirmeden, her ekranda ayrı uygulama ile çalışarak hareket edebilme, büyük tablolarda çok daha fazla sütun ve satır üzerinde çalışabilme imkânı. Çoklu görev ile büyük yatay / masaüstü alanı ile çalışabilme. Aynı anda birden fazla pencere görüntülemek için ideal. Büyük Telekom merkezleri, borsalar, hastaneler, grafik tasarımı, proje düzenleme, muhasebe ve tablo işlemleri, vb dâhil olmak üzere çoklu görevler için çok geniş bir uygulama alanı. İnternet üzerindeki çalışmalar esnasında, eş zamanlı olarak facebook, twitter gibi hesaplara aynı zamanda birden fazla monitör ile erişebilme. USB DISPLAY ADAPTER USER MANUAL Öne çıkan özellikler 2048 x 1152 @ 32bit görüntüleme desteği Super Speed USB 3.0 - 5 Gbit/saniyeye kadar 1080P Video görüntüleme desteği Tak & Çalıştır USB bağlantı desteği Windows ile 4 bağdaştırıcıya kadar Mac ile 2 bağdaştırıcıya kadar Desteklenen görüntüleme tipleri: Birincil, Genişletilmiş, Yansıtma (Yinelenen) Ekran açısı (Görüntüyü Döndürme) : 0°, 90°, 180°, 270° Dahili 8kHz~48kHz ses Zehir içermeyen, geri dönüştürülebilir alüminyum kasa Kolay sürücü yükleyebilme Kullanım alanı Editör: • Bir ekranda düzenleme yapıp çalışırken diğer ekranda çalışmayla ilgili araştırmaları, referans ve kaynakları görüntüleyebilir ve düzenleyebilirsiniz. Eş zamanlı bu operasyonun verim artışı sağladığını hissedeceksiniz. Sunum: • Dizüstü bilgisayarınız USB 3.0 Ekran Bağdaştırıcısı üzerinden bir projektöre takılıyken Yansıtma (yinelenen) görüntüleme tipini kullanın. • Yaratıcı görüntüler için iki monitör ve bir projeksiyonu Birincil görüntüleme tipinde kullanabilirsiniz. Ofis: • Çift ekran senaryosu; 2 ekranda birden büyük bir çalışma alanını bölünmüş olarak görüntüleyeblirsiniz. Örneğin bir excel belgesinin tek monitöre sığmayan diğer kolon ve satırları gibi. • Bağımsız masa üzerindeki alanı daha verimli kullanarak daha çok iş yapabilirsiniz. • Tek bir ekranda e-postanızı okuyun ve cevaplayabilir, eklerini açabilirsiniz. Grafik iş istasyonu: • Tasarım yaparken aynı zamanda referans materyallerini ayrı bir ekranda görüntülemenizi sağlar. • Tabletler ve resim / video düzenlemesi için daha fazla alan sağlamış olur. Eğlence: • TV/Film izlerken programların ön izlemesini yapabilir ya da program arayabilirsiniz. • Oyun oynarken, bir ekranda oyunu sürdürürken diğer ekranda strateji planları yapmanıza olanak tanır. Hisse senetleri işlemleri: • Aynı anda birden fazla hisse senedi piyasasını izleme olanağı sağlar. Kodlama / Programlama: 4 USB DISPLAY ADAPTER • USER MANUAL Etkin kodlama ve programlama yapılan ekranın yanısıra diğer ekranda program için kaynakları ve programın çalışma şekli görüntülenebilir. Ortam Gereksinimleri Microsoft Windows 8.1, 8, 7, XP (32-bit yada 64-bit) uyumlu Mac OS X 10.6~10.10 Kullanılabilir USB bağlantı noktası ( USB 3.0 önerilir) Minimum Sistem gereksinimleri Adet 1~2 Ünite 3~4 Ünite CPU Intel i3 Dual Core 2.4 GHz veya üzeri Intel i5 Dual Core 1.6 GHz veya üzeri RAM 4 GB veya daha yüksek 4 GB veya daha yüksek Full HD Video Genişletilmiş monitörde video oynatma için İşlemci: Intel Core i5 işlemci 3.1 GHz veya üzeri RAM: 4 GB Bellek veya üzeri ※ Çoklu görüntüleme ve optimum performans için yüksek işlemciler önerilir. Not: USB HUB USB 3.0 görüntü bağdaştırıcı ile kullanım için önerilmez. Video oynatıcı için not: *Windows 8.1, 8,7, Mac kullanıcısı: Video oynatmak için “Windows Media Player” önerilir. *Windows XP kullanıcıları: Windows XP ürünlerinin USB 3.0 desteği sınırlı performans oranında olduğundan bant genişliği sınırlamaları açısından Windows XP ve MAC üzerinden video oynatma tavsiye edilmez. Windows XP ve MAC şu an ürünleri şu an için USB 3.0 desteklememektedir. Bu nedenle bu işletim sistemlerinde yalnızca ofis uygulamaları USB 2.0 üzerinden çalıştırılması önerilmektedir. Not : Satın almış olduğunuz cihazın en son donanım sürücüsünü kullandığınızdan emin olunuz. Mevcut donanım sürücüsünden daha yeni bir veriyon olup olmadığını kontrol için lütfen www.j5create.com sitesinden en son sürücü modelini tedarik ediniz. 5 USB DISPLAY ADAPTER USER MANUAL Fiziksel Özellikler Model: JUA 350 Arabirim Host Arayüzü USB 3.0 Dişi Tip-A konektör Video & Ses Arayüzü HDMI Dişi Konnektör Güç Güç Tipi Bus-powered veya Self- Powered Güç Tüketimi ≦500mA Fiziksel Özellik Gövde Malzemesi Aluminyum Ölçüler Ana Gövde : 40(W)x 70(H)x14(D) mm Kablo Uzunluğu: 200 mm Ağırlık Yaklaşık olarak 53 gr Model: JUA 355 Arabirim Host Arayüzü USB 3.0 Dişi Tip-A konektör Video & Ses Arayüzü HDMI Dişi Konnektör Güç Güç Tipi Bus-powered Güç Tüketimi ≦500mA Fiziksel Özellik Gövde Malzemesi Aluminyum Ölçüler Ana Gövde : 23.4(W)x 67.7(H)x14.5(D) mm Kablo Uzunluğu: 130 mm Ağırlık Yaklaşık olarak 33.5 gr Çözünürlük ve Renk derinliği Boy Oranı Çözünürlük Renk Derinliği Geniş Ekran 6 16:9 2048 x 1152 16,32 bits 16:10 1920 x 1200 16,32 bits 16:9 1920 x 1080 16,32 bits 16:10 1680 x 1050 16,32 bits 16:9 1600 x 900 16,32 bits USB DISPLAY ADAPTER USER MANUAL 16:10 1440 x 900 16,32 bits 16:9 1360 x 768 16,32 bits 16:10 1280 x 800 16,32 bits 15:9 1280 x 768 16,32 bits 16:9 1280 x 720 16,32 bits Standard Ekran 4:3 1600 x 1200 16,32 bits 4:3 1400 x 1050 16,32 bits 5:4 1280 x 1024 16,32 bits 4:3 1280 x 960 16,32 bits 4:3 1152 x 864 16,32 bits 4:3 1024 x 768 16,32 bits 4:3 800 x 600 16,32 bits Ambalaj İçeriği USB 3.0 Görüntü Bağdaştırıcı (JUA350/355) HDMI’dan DVI’a Çevirici Hızlı Kurulum kılavuzu Donanım Sürücü CD’si ve kullanma kılavuzu BAŞLARKEN –Kurulum öncesi için notlar 7 USB 3.0 Görüntü Bağdaştırıcıyı bilgisayarınıza takmadan önce sürücü kurulumunu tamamlayın. Yükleme hatalarını engellemek için kurulum programını yönetici hesabıyla çalıştırın. Yeni bir sürücü versiyonuna yükseltme yapmadan önce eski sürücüyü bilgisayarınızdan tamamen kaldırın. HDMI konnektörünü veya HDMI’dan DVI çeviriciyi USB 3.0 HDMI Görüntü Bağdaştırıcısına HDMI veya DVI kablo ile bağlayın. Daha sonra cihazı bilgisayarın USB portuna bağlayın. Birden fazla dangıl’ı USB HUB’a bağlamanız için USB HUB’ın bağımsız bir güç kaynağı tarafından desteklenen bir model olması önerilir. Kurulum sırasında ekran yanıp sönmeye başlayacaktır. USB DISPLAY ADAPTER USER MANUAL WINDOWS 8.1, 8, 7 İÇİN KURULUM Aygıt Sürücüsünün Yüklenmesi Bu bölümde Windows 7 sürücüsünün yükleme prosedürü gösterilmektedir. Başlamak için ürünle birlikte gelen kurulum CD’sini bilgisayarınızın CD-ROM sürücüne yerleştirin. Kurulum programı otomatik olarak başlayacaktır. Bilgisayar ayarlarınıza bağlı olarak Otomatik kurulum başlamadıysa “Bilgisayarım” a gidin ve CD-ROM sürücüsünü tıklayın. Manual olarak “Setup.Exe” dosyasını çift tıklayarak kurulumu başlatabilirsiniz. ※ Kuruluma başlamadan önce USB 3.0 Görüntü Bağdaştırıcısı kablosunu Bilgisayarınızın USB portuna takmadığınızdan emin olun. 1. Kurulum programı başlatılacaktır. Başlatmak için “Install the Latest Driver” tıklayın. İnternet ve network erişiminizden emin olun. Yüklemeyi başlatmak için “Driver Install”düğmesine tıklayın. 8 USB DISPLAY ADAPTER USER MANUAL 2. Yükleme seçeneğini tıkladıktan sonra” InstallShield” sihirbazı açılacaktır. Devam etmek için Next> tuşuna basın. 3. Devam etmek için Lisans sözleşmesini okudum ve kabul ediyorum “I accept the terms of the license agreement.” tıklayın Next > tuşu ile devam edin. 9 USB DISPLAY ADAPTER USER MANUAL 4. Sürücü kurulumu devam edecektir. 5. Install Shield sihirbazı tamamlandığında, bilgisayarınızı yeniden başlatmak için “Evet, bilgisayarımı şimdi yeniden başlatmak istiyorum.” Seçin ve Finish tıklayın 10 USB DISPLAY ADAPTER USER MANUAL 6. Bilgisayarınızı yeniden başlattıktan sonra, harici görüntüleme aygıtı (monitor/ projektör) açın. HDMI konnektörü yada DVI konnektörü ile USB Görüntü bağdaştırıcısına bağlayın ve cihazı açın. 7. Bilgisayarınızın yada dizüstünüzün kullanılabilir durumdaki bir USB portuna USB HDMI Görüntü Bağdaştırıcısını bağlayın. Aygıt sürücüsü yükleniyor mesajı görüntülenecektir. Sürücü yazılımı başarıyla yüklendiğinde aşağıdaki gibi bir mesaj görüntülenecektir: Şayet başka bir USB 3.0 Görüntü Bağdaştırıcısı eklemeyecekseniz, PC’yi yeniden başlatın. Bilgisayar yeniden başladıktan sonra USB 3.0 Görüntü Bağdaştırıcısı işlevleri aktif edilecektir. Çoklu USB 3.0 Görüntü Bağdaştırıcısı kurulumu Çoklu USB 3.0 Görüntü Bağdaştırıcısı kurulumu gerçekleştirmek için “Install Shield Sihirbazı tamamlandı” adımında, “Hayır, bilgisayarı daha sonra yeniden başlatacağım.” Seçin ve Finish tıklayarak bir sonraki adıma geçin. A. Tüm harici görüntüleme cihazlarını (monitör/ projektör ) HDMI /DVI konnektörü ile USB 3.0 Görüntü Bağdaştırıcısı ‘na bağlayın ve cihazı açın. 11 USB DISPLAY ADAPTER USER MANUAL B. USB 3.0 Görüntü Bağdaştırıcısı’nı PC yada Dizüstüne kullanılabilir bir USB portuna takın. USB 3.0 Görüntü Bağdaştırıcısı’nı USB portuna bağladıktan sonra, Sistemlerin otomatik olarak başlattığı bir tanıma rutini görüntülenecektir. Aygıt sürücü yazılımı düzgün bir şekilde kurulmuşsa, Eğer daha fazla USB 3.0 Görüntü Bağdaştırıcısı kurulumu yapacaksanız A ve B adımlarını tekrarlayınız ve sistemi yeniden başlatınız. USB 3.0 Görüntü Bağdaştırıcısı bilgisayar yeniden başlatıldıktan sonra aktif edilecektir. Genişletilmiş ekran görüntüsünü görüntü biriminde izleyebilirsiniz. “BAŞLANGIÇ” → “Denetim Masası” → “Görüntü ve Kişiselleştirme” → “Ekran Çözünürlüğünü Ayarla” seçenekleri yardımyla Ekran ayarları ile her genişletilmiş görüntü birimine karşılık gelen konumu değiştrebilirsiniz. ※ Masaüstünde sağ tılayarak da “Ekran Çözünürlüğü” sekmesine ulaşabilirsiniz Ekran Çözünürlüğü penceresi ‘Screen Resolution’ göründüğünde, her monitörün numarasına tıklayarak hangi ekrana ait olduğunu tespit edip tanımlayabilirsiniz. Monitörü istediğiniz konuma (Birinci monitör, uzatılmış monitör)sürükleyebilirsiniz 12 USB DISPLAY ADAPTER USER MANUAL Ses Ayarı Microsoft ses sistemi ses çıkışını belli oranda kısıtlar. Bu nedenle, USB HDMI çoklu ekran adaptörü kullanarak sadece bir çıkış için ses alabilirsiniz. Aşağıdaki kurulum USB 3.0 Görüntü Bağdaştırıcısı ile bağlantılı görüntü aygıtının varsayılan ses çıkışını ve nasıl değiştirileceğini açıklamaktadır. 1. Denetim Masası > Donanım ve Ses’e gidin ve Sistem seslerini değiştir’e tıklayın. 13 USB DISPLAY ADAPTER USER MANUAL 2. Hoparlör seçenekleri çoklu ve tekli USB 3.0 HDMI Ekran bağdaştırıcıları için aşağıda gösterilmiştir. Tekli USB 3.0 HDMI Görüntü bağdaştırıcı Çoklu USB 3.0 HDMI Görüntü bağdaştırıcı Note: A. Hoparlör numaraları bilgisayar sistemi tarafından tespit edilen USB Bağlantı noktaları sayısına göre numaralandırılır. B. Varsayılan ses çıkışı USB 3.0 HDMI Görüntü bağdaştırıcısı üzerindeki en büyük sayıdaki hoparlörden çıkacaktır. 3. Varsayılan ses çıkışını değiştirmek için, varsayılan olarak seçmek istediğiniz hoparlörün simgesine Mouse sağ butonu ile ve Test seçeneğini seçin. Daha sonraki soruda hoparlörü varsayılan olarak işaretleyin. 4. İstediğiniz hoparlörü seçin ve varsayılan butonuna tıklayın. 14 USB DISPLAY ADAPTER USER MANUAL Aygıt sürücü kurulumunu doğrulama Aşağıdaki yordam USB 3.0 Görüntü Bağdaştırıcısı yükleme durumunu doğrulamak için yardımcı olur. “Bilgisayarım” sağ tıklayın “Yönet” “Aygıt yöneticisi” içinden “Ses video ve oyun kontrollerini” seçin & “Evrensel Seri yolu denetleyicileri” seçin Aşağıdaki resim tek bir USB 3.0 Görüntü Bağdaştırıcısı için yükleme işlemlerinin doğruluğunu gösterir. 15 USB DISPLAY ADAPTER USER MANUAL Aşağıdaki resim Çoklu USB 3.0 Görüntü Bağdaştırıcısı için yükleme işlemlerinin doğruluğunu gösterir. Aygıt sürücüsünün kaldırılması ※ USB 3.0 Görüntü Bağdaştırıcısı sürücüsünü kaldırmaya başlamadan önce cihazla bilgisayarınız arasındaki bağlantıyı kesin. 1. “Başlat”→ Kontrol Paneli → Programlar ve Özellikler→ Program kaldır yada değiştir tıklayın j5 HDMI DISPLAY ADAPTER ... seçin ve Uninstall tıklayın. 16 USB DISPLAY ADAPTER USER MANUAL 2. Seçilen uygulamayı kaldırmak isteyip istemediğinizi doğrulamak için bir mesaj çıkacaktır. OK butonuna tıklayın. 3. Sürücü kaldırma işlemi devam ediyor. 4. Sürücü kaldırma işlemi tamamlandığında “Evet, bilgisayarımı şimdi yeniden başlatmak istiyorum.” Seçeneğini şaretleyin ve yeniden başlatmak için Finish tıklayın. 17 USB DISPLAY ADAPTER USER MANUAL WINDOWS XP İÇİN KURULUM Aygıt Sürücüsünün Yüklenmesi Bu bölümde Windows XP sürücüsünün yükleme prosedürü gösterilmektedir. Başlamak için ürünle birlikte gelen kurulum CD’sini bilgisayarınızın CD-ROM sürücüne yerleştirin. Kurulum programı otomatik olarak başlayacaktır. Bilgisayar ayarlarınıza bağlı olarak Otomatik kurulum başlamadıysa “Bilgisayarım” a gidin ve CD-ROM sürücüsünü tıklayın. Manual olarak “Setup.Exe” dosyasını çift tıklayarak kurulumu başlatabilirsiniz. ※ Kuruluma başlamadan önce USB 3.0 Görüntü Bağdaştırıcısı kablosunu USB portuna takmadığınızdan emin olun. 1. Kurulum programı sayfası başlatılacaktır. Başlatmak için “Install the Latest Driver” tıklayın. İnternet ve network erişiminizden emin olun. Yüklemeyi başlatmak için “Driver Install”düğmesine tıklayın. 2. Yükleme seçeneğini tıkladıktan sonra” InstallShield” sihirbazı açılacaktır. Devam etmek için Next> tuşuna basın. 18 USB DISPLAY ADAPTER USER MANUAL 3. Devam etmek için Lisans sözleşmesini okudum ve kabul ediyorum “I accept the terms of the license agreement.” tıklayın Next > tuşu ile devam edin. 4. Sürücü kurulumu devam edecektir… 19 USB DISPLAY ADAPTER USER MANUAL 5. Install Shield sihirbazı tamamlandığında, bilgisayarınızı yeniden başlatmak için “Evet, bilgisayarımı şimdi yeniden başlatmak istiyorum.” Seçin ve Finish tıklayın 6. Bilgisayarınızı yeniden başlattıktan sonra, harici görüntüleme aygıtı (monitor/ projektör) açın. HDMI konnektörü veya DVI konnektörü ile USB Görüntü bağdaştırıcısına bağlayın ve cihazı açın. 7. Bilgisayarınızın veya dizüstünüzün kullanılabilir durumdaki bir USB portuna USB 3.0 Görüntü Bağdaştırıcısını bağlayın. Aygıt sürücüsü yükleniyor mesajı görüntülenecektir. 20 USB DISPLAY ADAPTER USER MANUAL Sağ alt araç çubuğunda bir simge görülecektir. ( ) Aşağıdaki mesaj resimleri sürücü yazılımının başarıyla yüklendiğini göstermektedir. Şayet başka bir USB 3.0 Görüntü Bağdaştırıcısı eklemeyecekseniz, PC’yi yeniden başlatın. Bilgisayar yeniden başladıktan sonra USB 3.0 Görüntü Bağdaştırıcısı işlevleri aktif edilecektir. Çoklu USB 3.0 Görüntü Bağdaştırıcısı kurulumu Çoklu USB 3.0 Görüntü Bağdaştırıcısı kurulumu gerçekleştirmek için “Install Shield Sihirbazı tamamlandı” adımında, “Hayır, bilgisayarı daha sonra yeniden başlatacağım.” Seçin ve Finish tıklayarak bir sonraki adıma geçin. A. Tüm harici görüntüleme cihazlarını (monitör/ projektör ) HDMI /DVI konnektörü ile USB 3.0 Görüntü Bağdaştırıcısı ‘na bağlayın ve cihazı açın. B. USB 3.0 Görüntü Bağdaştırıcısı’nı PC yada Dizüstüne kullanılabilir bir USB portuna takın. 21 USB DISPLAY ADAPTER USER MANUAL USB 3.0 Görüntü Bağdaştırıcısı’nı USB portuna bağladıktan sonra, Sistemlerin otomatik olarak başlattığı bir tanıma rutini görüntülenecektir. Eğer daha fazla USB 3.0 Görüntü Bağdaştırıcısı kurulumu yapacaksanız A ve B adımlarını tekrarlayınız ve sistemi yeniden başlatınız. USB 3.0 Görüntü Bağdaştırıcısı bilgisayar yeniden başlatıldıktan sonra aktif edilecektir. Genişletilmiş ekran görüntüsünü görüntü biriminde izleyebilirsiniz. “BAŞLANGIÇ” → “Kontrol Panelİ” → “Görüntü ve Kişiselleştirme” → “Ekran Çözünürlüğünü Ayarla” seçenekleri yardımyla Ekran ayarları ile her genişletilmiş görüntü birimine karşılık gelen konumu değiştrebilirsiniz. ※ Masaüstünde sağ tılayarak da “Ekran Çözünürlüğü” sekmesine ulaşabilirsiniz Görüntü özellikleri penceresi görüntülendiğinde her monitörün numarasına tıklayarak “Tanımla” butonuna basarak hangi ekrana ait olduğunu belirleyebilirsiniz. Monitörü istediğiniz konuma sürükleyiniz. Not: Dahili ekran kartınız çift porta sahipse… 22 USB DISPLAY ADAPTER USER MANUAL 1. Tek bir USB 3.0 Görüntü Bağdaştırıcısı bağlandığında cihaz 2. HDMI bağlantı noktasına bağlı olarak görüntülenecektir. Görüntü aygıtı 2. Monitör olarak görüntülenecektir. Diğerleri ise dahili ekran kartına ait olacaktır. 2. İki adet USB 3.0 Görüntü Bağdaştırıcısı bağlandığında Görüntü aygıtı 2. HDMI portu üzerinde 4 ekran olarak görünecektir. USB 3.0 Görüntü bağdaştırıcısının görüntü aygıtı 2. Ve 3. Olacak diğerleri dahili grafik kartına ait ekran görüntüleri olacaktır. Ses Ayarı Microsoft ses sistemi ses çıkışını belli oranda kısıtlar. Bu nedenle, USB HDMI çoklu ekran adaptörü kullanarak sadece bir çıkış için ses alabilirsiniz. Aşağıdaki kurulum USB 3.0 Görüntü Bağdaştırıcısı ile bağlantılı görüntü aygıtının varsayılan ses çıkışını ve nasıl değiştirileceğini açıklamaktadır. 1. “Denetim Masası> Sesler, Konuşma ve ses aygıtları” na gidin “Hoparlör ayarlarını değiştir” seçin. 23 USB DISPLAY ADAPTER USER MANUAL 2. Tekli ve çoklu USB 3.0 HDMI görüntü bağdaştırıcısı için hoparlör ayarları aşağıda gösterilmiştir. Tekli USB 3.0 HDMI Görüntü Bağdaştırıcısı Çoklu USB 3.0 HDMI Görüntü Bağdaştırıcısı Not: 1. Hoparlör numaraları bilgisayar sistemi tarafından tespit edilen USB Bağlantı noktaları sayısına göre numaralandırılır. 2. Varsayılan ses çıkışı USB 3.0 HDMI Görüntü bağdaştırıcısı üzerindeki en büyük sayıdaki hoparlörden çıkacaktır. 3. İstediğiniz “varsayılan aygıt” seçin ve “uygula” butonuna tıklayın. Daha sonra varsayılan aygıtı seçmek ve test etmek için “ Ses” düğmesine tıklayın. 24 USB DISPLAY ADAPTER 25 USER MANUAL USB DISPLAY ADAPTER USER MANUAL Aygıt sürücü kurulumunu doğrulama Aşağıdaki yordam USB 3.0 Görüntü Bağdaştırıcısı yükleme durumunu doğrulamak için yardımcı olur. “Bilgisayarım” Simgesine sağ tılayın “Yönet” “Aygıt Yöneticisi” içinden “Ekran Bağdaştırıları” & “Ses Video ve Oyun kontrolleri” “Evrensel Seri you denetleyicileri” altında n tüm sürücülerin kurulduğunu görüntüleyebilirsiniz. Aşağıdaki resim tek bir USB 3.0 Görüntü Bağdaştırıcısı için yükleme işlemlerinin doğruluğunu gösterir. 26 USB DISPLAY ADAPTER USER MANUAL Aşağıdaki resim çoklu USB 3.0 Görüntü Bağdaştırıcısı için yükleme işlemlerinin doğruluğunu gösterir. 27 USB DISPLAY ADAPTER USER MANUAL Aygıt sürücüsünün kaldırılması 1. ※ USB 3.0 Görüntü Bağdaştırıcısı sürücüsünü kaldırmadan önce cihazla bilgisayarınız arasındaki bağlantıyı kesin. 2. “Başlat”→ Denetim Masası → Programlar→ Programı değiştir yada kaldır Seçin j5 Görüntü Bağdaştırıcısını seçin ve kaldır tıklayın 3. Seçilen uygulamayı kaldırmak isteyip istemediğinizi doğrulamak için bir mesaj çıkacaktır, onaylayın. 28 USB DISPLAY ADAPTER USER MANUAL 4. Sürücü kaldırma işlemi devam ediyor. 5. Sürücü kaldırma işlemi tamamlandığında “Evet, bilgisayarımı şimdi yeniden başlatmak istiyorum.” Seçeneğini şaretleyin ve yeniden başlatmak için Finish tıklayın. 29 USB DISPLAY ADAPTER USER MANUAL MAC İÇİN KURULUM Aygıt Sürücüsünün Yüklenmesi Aygıt sürücüsünün yüklenmesi bilgisayarınızın işletim sistemi tarafından USB 3.0 Görüntü Bağdaştırıcısı tarafından tanınmasını sağlar. Kuruluma başlamadna önce uygun yükleme yordamına sahip olduğunuzdan emin olun. ※ Kuruluma başlamadan önce USB 3.0 Görüntü Bağdaştırıcısı kablosunu USB portuna takmadığınızdan emin olun. 1. Kurulum CD’sini bilgisayarınızın CD-ROM sürücüne yerleştirin 2. Kurulum programı sayfası başlatılacaktır. Başlatmak için “Install the Latest Driver” tıklayın. İnternet ve network erişiminizden emin olun. Yüklemeyi başlatmak için “Driver Install”düğmesine tıklayın. 3. İşleme devam etmek için “Continue” tıklayın. 30 USB DISPLAY ADAPTER 4. İşleme devam etmek için “Continue” tıklayın. 5. Kullanıcı parolanızı girin ve “OK” tuşuna basın 6. “Continue Installation” a tıklayın 31 USER MANUAL USB DISPLAY ADAPTER USER MANUAL 7. Kurulum başlayacak ve birkaç dakika boyunca devam edecektir. 8. Yazılım kurulumu tamamlandığında “Restart” a basarak sistemi yeniden başlatın. 9. Bilgisayarınızı yeniden başlattıktan sonra, harici görüntüleme aygıtı (monitor/ projektör) açın. HDMI konnektörü yada DVI konnektörü ile USB Görüntü bağdaştırıcısına bağlayın ve cihazı açın. 10. USB 3.0 Görüntü Bağdaştırıcısını Mac Masaüstü yada MAC Dizüstü bilgisayarınızın USB Portuna takın. Ekranınız otomatik olarak “Yansıtma” tipinde açılacaktır. Ekran ayarlarınızı ve monitör pozisyonunuzu değiştirmek için “Sistem ayarları”>“Ekranlar”-> “Düzenle” sekmelerine tıklayın. * Daha fazla bilgi için : Komut işlevleri kitabına bakın : Mac 32 USB DISPLAY ADAPTER Ses Ayarı USER MANUAL Mac ses sistemi ses çıkışını belli oranda kısıtlar. Bu nedenle, USB Newport çoklu ekran adaptörü kullanarak sadece bir çıkış için ses alabilirsiniz. 1. Elma simgesine tıklayın “Sistem Ayarlarını ” seçin 1. “Sistem Ayarları” ndan “Ses” seçin 33 USB DISPLAY ADAPTER USER MANUAL 2. Tekli ve çoklu USB 3.0 Görüntü Bağdaştırıcısı için “Ses Çıkış” ayarları aşağıda gösterilmiştir. Buna tıklayarak ses çıkışı için bir cihaz seçebilirsiniz. • Tekli USB 3.0 HDMI Görüntü Bağdaştırıcısı • Çoklu USB 3.0 HDMI Görüntü Bağdaştırıcısı Aygıt sürücüsü kurulumunu doğrulama Aşağıdaki yordam USB 3.0 Görüntü Bağdaştırıcısı yükleme durumunu doğrulamak için yardımcı olur. 1. Elma simgesine tıklayın 34 “Mac Hakkında” ve “ Faha fazla bilgi…” seçin USB DISPLAY ADAPTER USER MANUAL Aşağıdaki resim tek bir USB 3.0 Görüntü Bağdaştırıcısı için yükleme işlemlerinin doğruluğunu gösterir. Aşağıdaki resim çoklu USB 3.0 Görüntü Bağdaştırıcısı için yükleme işlemlerinin doğruluğunu gösterir. 35 USB DISPLAY ADAPTER USER MANUAL Aygıt sürücüsünün kaldırılması 1. USB 3.0 Görüntü Bağdaştırıcısı ile bilgisayarınız arasındaki bağlantıyı kesin. 2. Kaldırma işlemini başlatmak için “Sürücüyü kaldır” simgesine tıklayın 3. Devam etmek için “Aç” tıklayın 4. “Sürücüyü kaldır ve yeniden başlat” seçeneğine tıklayın 36 USB DISPLAY ADAPTER USER MANUAL 5. Sürücü Kaldırma işlemine devam etmek için kullanıcı parolanızı yazın ve “OK” Tuşuna basın. 6. Sistemi yeniden başlatın 37 USB DISPLAY ADAPTER USER MANUAL WİNDOWS 8.1, 8, 7 İÇİN İŞLEV VE TALİMATLAR Bu bölümde USB 3.0 Görüntü Bağdaştırıcısı tarafından sağlanan pek çok özellik ve işlevleri anlatılmaktadır. Burada ‘Görüntü Bağdaştırıcı CRT, LCD monitör, TV ekranı yada projektör için alınan bir sayı anlmına gelmektedir. Ekran Aygıt kimliği Akıllı ekran tespiti Window 7 işletim sistemi VESA ve DDC/EDID ekran tanımlamayı destekler. USB 3.0 Görüntü Bağdaştırıcısı cihazına bağladığınız herhangi bir görüntüleme aygıtı bu sayede otomatik olarak tanımlanacak ve hem “ekranlar” bölümünde hem de görüntü” listesinde yer alacaktır. Çözünürlük Çözünürlük ayarlarına hızlı erişim İmleci Ekran çözünürlüğü üzerinde hareket ettirerek desteklenen çözünürlükleri görüntüleyebilirsiniz. USB 3.0 Görüntü Bağdaştırıcısı için görüntülemek istediğiniz çözünürlüğü seçiniz. Varsayılan Çözünürlük: 1024 x 768 x 32 bit 38 USB DISPLAY ADAPTER USER MANUAL Ekran Yönlendirmesi (Görüntüyü çevirne) Yönlendirme, USB 3.0 Görüntü Bağdaştırıcısı’na bağlı görüntü aygıtına aktarılan görüntünün döndürülmesine olanak sağlar, Ekran tipi Genişletilmiş görüntüleme (Varsayılan) Bu özellik dâhili ekranınıza yansıyan görüntüyü genişleterek USB 3.0 Görüntü Bağdaştırıcısı’na bağlı olan bir ekrana genişlemiş görüntü bölümünü yansıtarak genişletilmiş ekran tipinde çalışmasını sağlar. Öncelikle algılanan monitör ve ekranlar listesinden aygıtın numarasını seçip çoklu ekran menüsünden “Bu ekranı genişlet” Seçeneğini tıklayıp “Uygula” seçiniz. 39 USB DISPLAY ADAPTER USER MANUAL Yansıtma - Çoğaltma Bu özellik dahili ekran kartınızdaki görüntündeki aynı içeriği USB 3.0 Görüntü Bağdaştırıcısı’na bağlı olan görüntüleme aygıtına aktarmanızı sağlar. Söz konusu işlemi yapmak için “Bu Ekranı Çoğalt” seçip “Uygula” tıklayın. Not: Yansıtma/Çoğaltma türü görüntüleme seçeneğini kullanırken birincil ve ikincil ekranlar için çözünürlük aynı değerde olmalıdır (Tercih edilen görüntü çözünürlüğü ekranın desteklediğinden daha küçük olabilir). Sadece 2 monitör ile yansıtma/çoğaltma işlemi yapabilirsiniz. Windows 7 İşletim sisteminin başka bir sınırlaması olabilir. 40 USB DISPLAY ADAPTER USER MANUAL Birincil görüntüleme tipi Eğer dahili ekran kartınıza takılı olan ekrandaki görüntüyü, harici olarak bağladığınız ekran için varsayıllan hale getirmek isterseniz; Harici ekranınızın “Numara” sını seçin ve “Bunu benim ana ekranım yap” kutucuğunu işaretleyin. Kapatma seçimi Ekranlardan birini kapatmak için; “Sadece birinci masaüstünü görüntüle” seçiniz. Böylece ikinci ekran kapanacaktır. “Sadece ikinci masaüstünü görüntüle” seçiniz. Böylece birinci ekran kapanacaktır. 41 USB DISPLAY ADAPTER USER MANUAL Super Utility Super Utility programı daha fazla uygulama seçeneği sağlar. Uygulama kısayolunu araç çubuğunda görebilirsiniz. Monitörleri Tanımla “Monitörleri tanımla” seçeneğini tıkladığınızda, ekranlarınızın üst kısmında bir tanımlama numarası görüntülenecektir. Kısayol tuş işlevini kullanırken her ekrandaki tanımlama numarasını görebilirsiniz. 42 USB DISPLAY ADAPTER USER MANUAL Çoklu Ekran Kontrol Paneli Bu benzersiz özellik, çoklu ekran ortamları için basit bir çalışma deneyimi sağlar. Kısayol tuşları görüntüleme cihazları arasında hızla hareket etmenize yardımcı olur. ※Kısayol tuşlarını kullanma Varsayılan Tuş kombinasyonu Ctrl + Ekran No. Aktif etmek istediğiniz pencereyi tıklayın ve görev çubuğuna taşıyıp kısayol tuşuna basın. ※Kısayol tuşlarını ayarlama Örneğin: Ekran03 penceresini taşıyın, ve otomatik olarak tam ekrana büyütün. “Ekran03 Etkin penceresini taşı” seçin, “Pencereyi taşı ve Tam Ekran görüntüle” seçin, Uygula tıklayın. 43 USB DISPLAY ADAPTER USER MANUAL Ekran Ayarları “Ekran Ayarları”na hızlı erişim Ekran konumu ve pozisyon düzeltmesi Bu seçim size ekran çözünürlüğü pozisyon ve ekran konumlarını ayarlamada yardımcı olur. Daha sonra “Ekran konumunu ayarla” ile onaylayıp bu işlevi sabit konuma alır. Tüm ekranların konumları sabitlenecektir. Bu işlev çoklu ekran kullanıcıları için mükemmeldir. 44 USB DISPLAY ADAPTER USER MANUAL WİNDOWS XP İÇİN İŞLEV VE TALİMATLAR Basit bir kullanım için sağ altta araç çubuğunda görünen ( tüm işlevlere doğrudan erişebilirsiniz. ) simgeye tıklayarak Ekran Aygı Kimliği Akıllı ekran kimliği tespiti USB 3.0 Görüntü Bağdaştırıcısı VESA ve DDC/EDID ekran tanımlamayı destekler. Uygulama, USB 3.0 Görüntü Bağdaştırıcısı’na bağlı olan görüntü aygıt kimliklerini gösterecektir. USB 3.0 Görüntü Bağdaştırıcısı bağlı herhangi bir görüntüleme aygıtı yoksa ekran kimliklerinde “Bilinmeyen Monitör” Olarak görüntülenecektir. Eklenmiş olan ekran EDID desteklemiyorsa, ekran kimliği yine “Bilinmeyen Monitör” olarak tanımlanır. 45 USB DISPLAY ADAPTER Ekran Çözünürlüğü Varsayılan Çözünürlük: 1024 x 768x 32 bit İmleci Ekran çözünürlüğü sekmesi üzerinde hareket ettirerek desteklenen çözünürlükleri görüntüleyebilirsiniz. USB 3.0 Görüntü Bağdaştırıcısı için görüntülemek istediğiniz çözünürlüğü seçiniz. Ekran Yönlendirmesi (Görüntüyü çevirne) Yönlendirme, USB 3.0 Görüntü Bağdaştırıcısı’na bağlı görüntü aygıtına aktarılan görüntünün döndürülmesine olanak sağlar, 4 Ayar seçeneği kullanılabilir: 0 derece / 90 derece / 180 derece / Genişletilmiş yada birincil ekran tipi altında 270 46 USER MANUAL USB DISPLAY ADAPTER Görüntüleme Türü Genişletilmiş görüntüleme (Varsayılan) Bu özellik dahili ekranınıza yansıyan görüntüyü genişleterek USB 3.0 Görüntü Bağdaştırıcısı’na bağlı olan bir ekrana genişlemiş görüntü bölümünü yansutarak genişletilmiş ekran tipinde çalışmasını sağlar. Yansıtma - Çoğaltma Bu özellik dâhili ekran kartınızdaki görüntündeki aynı içeriği USB 3.0 Görüntü Bağdaştırıcısı’na bağlı olan görüntüleme aygıtına aktaracak, ekron döndürme otomatik olarak devre dışı bırakılacaktır. “Yatay”, ya da “Dikey” görüntü seçimleri yapabilirsiniz. 47 USER MANUAL USB DISPLAY ADAPTER Birincil görüntüleme tipi Birincil görüntüleme tipi seçildiğinde, USB 3.0 Görüntü Bağdaştırıcısı ana ekran olarak çalışacak, dahili ekran kartından gelen görüntü otomatik olarak genişletilmiş ekran olarak çalışmaya geçecektir. Kapalı Kapalı konumu seçildiğinde USB 3.0 Görüntü Bağdaştırıcısı’na bağlı ekran devre dışı kalacaktır. 48 USER MANUAL USB DISPLAY ADAPTER Monitör Tanımlama Monitör Tanımlama seçildiğinde ekranların sağ üst köşesinde bir tanımlama numarası görünecektir. Her bir ekranın tanımlama numarasını öğrenmek için kısayol işlevini kullanabilirsiniz. 49 USER MANUAL USB DISPLAY ADAPTER USER MANUAL Çoklu Ekran Kontrol Paneli Çoklu Ekran Kontrol Paneli seçildiğinde, Denetim masası panelinde kısyaol tuşlarında değişiklik yapmak için bir popup pencere açılacaktır. ※Kısayol tuşlarını kullanma Varsayılan Tuş kombinasyonu Ctrl + Ekran No. Aktif etmek istediğiniz pencereyi tıklayın ve görev çubuğuna taşıyıp kısayol tuşuna basın. ※Kısayol tuşlarını ayarlama Örneğin: Ekran03 penceresini taşıyın, ve otomatik olarak tam ekrana büyütün. “Ekran03 Etkin penceresini taşı” seçin, “Pencereyi taşı ve Tam Ekran görüntüle” seçin, Uygula tıklayın. 50 USB DISPLAY ADAPTER Ekran Ayarları “Ekran Ayarları”na hızlı erişim 51 USER MANUAL USB DISPLAY ADAPTER USER MANUAL MAC İÇİN İŞLEV VE TALİMATLAR Ekran Çözünürlüğü Elma Tuşuna tıklayın ve “Sistem Tercihleri’ne gidin “Sistem tercihleri”nden “Görüntü” sekmesine tıklayın. Bu ekranı göreceksiniz. Bu ekranda çözünürlük ayarlarını ve renk aralıklarını görüntüleyebilirsiniz. 52 USB DISPLAY ADAPTER USER MANUAL Görüntüleme Türü “Düzenle” sekmesine tıklayın, “Ekran Yansıtma-çoğaltma” tıklayın. Otomatik olarak başka bir pencerede USB 3.0 Görüntü Bağdaştırıcısı’nı görebileceksiniz. Birincil herhangi bir görüntüyü, herhangi bir ekrana atamak için menü çubuğuna sürükleyebilirsiniz. Eğer ikincil monitör çözünürlüğünü ayarlamak için ekran penceresini göremiyorsanız, “Mirror Display” butonuna basınız. İPUCU: USB 3.0 Görüntü Bağdaştırıcısı kullanımını kolaylaştırmak için “Show Display in Menü bar”ı tıklayın. Ekran Simgesini çift tıklayarak istediğiniz zaman görebilirsiniz. 53 USB DISPLAY ADAPTER USER MANUAL Pencereleri Düzenleme Pencereleri düzenlemek için “Expose & Spaces” menüsünü kullanabilirsiniz. Elma Simgesine tıklayın, ve “System Preferences”i seçin “Exposé & Spaces.” Tercihlerini bu ekranda görebilirsiniz. 54 USB DISPLAY ADAPTER USER MANUAL Space “Show Spaces in menu bar.”a tıklayın Menü çubuğunda yer alan listeden herhangi bir alanı seçebilirsiniz. Ekran numarası menü bar’da görünecektir. F8: Tek bir tuş ile Space Layout kısmını görebilirsiniz. Başka bir space alanı çizebilirsiniz. 55 USB DISPLAY ADAPTER USER MANUAL Expose Tek bir tuş ile farklı pencereleri görüntüleyebilirsiniz. F9 : Tüm açık pencereleri görüntüle. F10: Sadece mevcut uygulama penceresini göster. F11: Masaüstünü göster. *Daha fazla pencere düzenleme işlevi için Apple Computer kullanım kılavuzuna bakınız. 56 USB DISPLAY ADAPTER USER MANUAL SORUN GİDERME Bu cihazın kullanımı hakkında herhangi bir sorunuz varsa, aşağıdaki yönergeleri izleyin. Daha fazla yardım gerekirse j5create destek hattını arayablir yada web sitemizi ziyaret edebilirsiniz. Bilinen Sorunlar - Genişletilmiş ekran kullanımında Print Screen fonksiyonu MAC OS. 10.6. altındaki sürümlerce desteklenmemektedir. Öneriler - - Tek bir sistemde USB üzerinden diğer video aygıtlarını kullanırken uyumluluk sorunları yaşanabilir. Lütfen j5Create sürücülerini kurmadan önce diğer USB video aygıtlarının sürücülerini kaldırdığınızdan emin olunuz. Cihazınızın ana sisteme doğru bir şekilde takıldığından emin olun. USB görüntü aygıtını uyumulu bir USB bağlantı noktasına taktığınızdan emin olun. USB görüntü aygıtının kablosunu çıkartın ve yeniden takın. Monitörün doğru takılmış ve AÇIK olduğundan emin olun. Sürücü kurulumundan sonra bilgisayarınızı yeniden başlattığınızdan emin olun. Başka bir USB Bağlantı noktası / Bilgisayar üzerinde çalıştırmayı deneyin. Tüm diğer USB aygıtlarını çıkarın. USB görüntü aygıtını bir USB HUB ile bağlıyorsanız, doğrudan USB kablosuyla bağlantı noktasına bağlamayı deneyin Monitörünüzü kapatıp açın / görüntüyü yenileyin / yeniden eşitleyin. Medya Oynatma - - - 57 Tüm platformlarda Video oynatma esnasında görüntüleme tipi, video pozisyonu veya video oynatıcı penceresinin konumu (Örneğin ana ekrandan genişletilmiş ekrana sürükleme gibi) gibi düzenlemeler yapılamaz. Bu görüntülediğiniz videonun durmasına neden olur. Vu tür bir seçimin video oynatma öncesinde yapılması ve daha sonra videonun oynatılmaya başlaması gereklidir. Flash oynatırken oynatıcının ekranı üzerinde fare imlecini gezdirmeniz durumunda imleç yavaş hareket eder. Düşük özelliklere sahip PC Sistemlerin ile USB Grafig cihazınızdan düşük performans alabilirsiniz. Donanım detekli Video rendering kullanımı desteklenmektedir. Bazı DVD oynatma yazılımları herhangi bir ikinci ekran bağdaştırıcısı tarafından görüntülemeyi desteklemez. DVD oynatmayı başlamadan önce medyayı ikincil ekran olarak ayarlaıp, medya oynatıcıyı daha sonra çalıştırmayı deneybilirsiniz. Bilgisayarınız bazı medya formatlarını oynatmayı desteklemeyebilir. Kodekleri yüklü olmayan bilgisayarınız için sebest lisanslı kodec paketlerini aşağıdaki bağlantıdan indirebilirsiniz. USB DISPLAY ADAPTER USER MANUAL - K- Lite: http://www.free-codecs.com/download/K_Lite_Codec_Pack.htm - Video/Media oynatıcılarının farklı görüntüleme türleri altında farklı kodek çözme yetenekleri vardır. USB Görüntü bağdaştırıcısı üzerinden daha iyi performans ile gösterebileceği belirli formatları veya DVD izlemek için aşağıdaki bağlantıdan verilen uygulamayı indirebilirsiniz. Media Player Classic: http://sourceforge.net/projects/guliverkli/ Diğer - - - - 58 Bazı ekran kartları (i.e. Intel, )birincil ekran kartı olarak kurulum yapılabildiğinden ikincil ekran kartlarından görüntü almayı engeller. Bunun sonucunda birincil ekran kartı çalılmaz veya ekran devre dışı bırakılabilir. Eğer yeniden başlatma süreci esnasında sorun varsa, bilgisayarınızı güvenli modda başlatın ve sürücüyü kaldırın. Windows başlangıç menüsünü görünceye kadar CTRL tuşuna basılı tutun ve Güvenli Mod’u seçin. Yüklediğiniz sürücü versiyonunu kontrol etmek için “Denetim Masası” → “Program Ekle/Kaldır” tıklayın. USB Display Device (j5create) programını bulun, 9.xx.xxxx.0159 (bu rakamlar sürücü versiyonu göstermektedir). Bazı medya oynatıcılarda dosya formatı desteği sınırlıdır. Bu nedenle j5Create medya oynatıcıların yeni sürümü veya en son sürücü versiyonlarını periyodik olarak uyumluluk testleri ile test ederek günceller. USB DISPLAY ADAPTER USER MANUAL TEKNİK DESTEK Bu ürünü kullanırken herhangi sorunla karşılaşırsanız teknik destek için aşağıdaki talimatları takip einiz. 1. Kullanım Kılavuzu Bu kullanım kılavuzu detaylı talimat ve sorun giderme bölümü içerir. Bir çok ortak sorun kullanım kılavuzu okunarak kolayca çözülebilir. 2. Online Destek Cihazınızın en son yazılımını bulmak için lütfen (www.j5create.com) web sitesini ziyaret ediniz. Sorun yazılım güncellemesinden sonra da devam ederse [email protected] adresine sorunu anlatan bir mail ile başvurabilirsiniz. Teknik destek ekibi sonraki 24 saat içinde sorununuzla alakalı cevap verecektir. 3. Telefon Desteği Telefonla teknik destek almak üzere +1 888-689-4088 numaralı telefondan teknisyenlerimizle görüşebilirsiniz. Size hizmet vermekten mutlukuk duyacağız. Müşteri Hizmetleri: Çağrı Merkezi Ücretsiz Telefon Numarası: +1 888-988-0488 (Dikkat, bu telefon numarası A.B.D. Georgia Eyaletindeki firma merkezine aittir. Ücretsiz aramalar uluslar arası aramaları kapsamamaktadır) Teknik Destek: Ücretsiz Telefon Numarası : +1 888-689-4088 E-mail: [email protected] Teknik destek için iş günleri (Pazartesi/Cuma) 10:00 / 18:00 arası (Yerel saatle) başvurunuz. 59 USB DISPLAY ADAPTER USER MANUAL REGULATORY COMPLIANCE FCC This equipment has been tested and found to comply with FCC Part 15 Subpart B § 15.109/15.107 Class B. Operation is subject to the following two conditions: • This device may not cause harmful interference • This device must accept any interference, including interference that may cause undesired operation of the device. CE This equipment is in compliance with the requirements of the following regulations: EN 55022 Class B (2006), EN 55024 (1998+A1:2001+ A2:2003), (IEC/EN 61000-4-2 (1995+A1:1998+A2:2001)/-3(2006) C-Tick This equipment is in compliance with the requirements of the following regulations: EN 55022 (2006) Class B, AS/NZS CISPR22 © IEC: 2005. VCCI This equipment is in compliance with the requirements of the following regulations: CISPR22 © IEC: 2005 Disclaimer Information in this document is subject to change without notice. The manufacturer does not make any representations or warranties (implied or otherwise) regarding the accuracy and completeness of this document and shall in no event be liable for any loss of profit or any commercial damage, including but not limited to special, incidental, consequential, or other damage. No part of this document may be reproduced or transmitted in any form by any means, electronic or mechanical, including photocopying, recording or information recording and retrieval systems without the expressed written permission of the manufacturer. 60 USB DISPLAY ADAPTER USER MANUAL j5 create Garanti j5 create ürünleri kullanıcı hataları ve kullanımdan doğan yıpranmalar haricinde 2 yıl garantilidir. Kullanıcı, Servis ekibini ararken veya e-posta ile bildirimde bulunurken daha hızlı dönüş sağlanabilmesi açısından aşağıdaki bilgilere sahip olmalıdır: (i) (ii) (iii) (iv) Garantinin devam ettiğini doğrulamak için satın alma faturası Ürüne ait seri numarası Üründeki sorunun açıklaması Müşteri adı, adresi ve telefon numarası j5 create ürünün kullanımı ile ilgili talimatlara uyulmamasından doğan hasarlardan sorumlu tutulamaz. Böyle bir durum oluşursa servis noktası ürünün onarımı için ücret talep edecektir. Copyright© 2015 j5 create. Tüm Hakları saklıdır. Tüm ticari isimler kendi sahiplerinin tescilli markasıdır. Özellikler ve teknik özellikler haber verilmeksizin değiştirebilir. Ürün tam olarak şemada gösterildiği gibi olmayabilir. 61