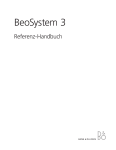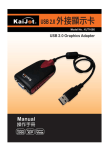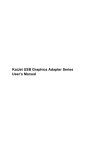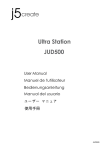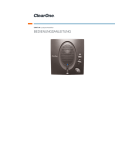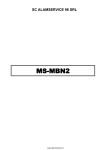Download USB-HDMI-Monitoradapter
Transcript
USB-HDMI-Monitoradapter Benutzerhandbuch JUA250 Ver 2.0 Inhaltsverzeichnis EINFÜ HRUNG........................................................................................................................ 4 Funktionen....................................................................................................................... 4 Besondere Merkmale ...................................................................................................... 5 Systemvoraussetzungen ................................................................................................. 6 Physikalische Spezifikationen ......................................................................................... 6 Auflösung und Farbtiefe .................................................................................................. 7 Packungsinhalt ................................................................................................................ 7 ERSTE SCHRITTE – Hinweise vor der Installation ................................................................ 8 INSTALLIEREN BEI WINDOWS 7 ........................................................................................ 9 Installieren des Gerätetreibers ........................................................................................ 9 Einrichten des Klangs .................................................................................................... 15 Prüfen der Gerätetreiberinstallation ............................................................................... 17 Deinstallieren des Gerätetreibers .................................................................................. 19 INSTALLIEREN BEI WINDOWS VISTA .............................................................................. 21 Installieren des Gerätetreibers ...................................................................................... 21 Einrichten des Klangs .................................................................................................... 29 Prüfen der Gerätetreiberinstallation ............................................................................... 31 Deinstallieren des Gerätetreibers .................................................................................. 31 INSTALLIEREN BEI WINDOWS XP.................................................................................... 34 Installieren des Gerätetreibers ...................................................................................... 34 Einrichten des Klangs .................................................................................................... 40 Prüfen der Gerätetreiberinstallation............................................................................... 43 Deinstallieren des Gerätetreibers .................................................................................. 45 INSTALLIEREN BEI MAC SNOW LEOPARD ..................................................................... 47 Installieren des Gerätetreibers ...................................................................................... 47 Einrichten des Klangs .................................................................................................... 52 Prüfen der Gerätetreiberinstallation ............................................................................... 53 Deinstallieren des Gerätetreibers .................................................................................. 54 VERWENDUNG DER FUNKTIONEN: WINDOWS 7 ........................................................... 58 Display ID (Anzeige-ID) ................................................................................................. 58 Display Resolution (Anzeige-Auflösung) ....................................................................... 59 Display Orientation (Anzeige-Ausrichtung) .................................................................... 60 Identify Monitors (Monitore identifizieren) ...................................................................... 65 Multi-Display Control Panel (Mehrfachbildschirmsteuerung) ......................................... 65 Display Settings (Anzeigeeinstellungen) ....................................................................... 66 Fix Position (Feste Position) .......................................................................................... 66 VERWENDUNG DER FUNKTIONEN: WINDOWS VISTA/XP ............................................. 67 Display ID (Anzeige-ID) ................................................................................................. 67 Display Rotation (Anzeige drehen) ................................................................................ 69 Display Mode (Anzeigemodus)...................................................................................... 69 Identify Monitor .............................................................................................................. 71 Multi-Display Control Panel (Mehrfachbildschirmsteuerung) ......................................... 72 Display Settings (Anzeigeeinstellungen) ....................................................................... 73 VERWENDUNG DER FUNKTIONEN: MAC SNOW LEOPARD ......................................... 74 Display Resolution (Anzeige-Auflösung) ....................................................................... 74 Display Mode (Anzeigemodus)...................................................................................... 74 Windows Arrangement (Fensteranordnung) ................................................................. 75 FEHLERBEHEBUNG ........................................................................................................... 78 2 USB-HDMI-MONITORADAPTER BENUTZERHANDBUCH EINHALTUNG GESETZLICHER VORSCHRIFTEN ............................................................ 81 GARANTIE VON j5 create .................................................................................................. 83 PRODUKTE VON j5 create ................................................................................................. 84 3 EINFÜ HRUNG Danke, dass Sie sich für den j5 create(JUA250) USB-HDMI-Monitoradapter entschieden haben! Dieser USB-auf-HDMI-Adapter kann für Ihren MAC- oder Windows-kompatiblen PC oder Laptop als externe Grafikkarte verwendet werden. Der Adapter ermöglicht es, einen zusätzlichen HDMI-Monitor oder ein zusätzliches HDMIAnzeigegerät an einen freien USB 2.0-Anschluss anzuschließ en. Und das, ohne den Computer öffnen und eine möglicherweise teure Grafikkarte einsetzen zu müssen. Beim JUA250 müssen Sie nur die Treiber installieren, den Adapter an den USB-Anschluss und das HDMI-Monitorkabel an den Adapter anschließ en fertig. Der j5 create JUA250 unterstützt drei Wiedergabemodi und HDMI-Audio. Im Primär-Modus können auf jedem Bildschirm unterschiedliche Anwendungen laufen, wodurch sich Ihre Produktivität stark erhöhen kann. Im erweiterten Modus können Sie Ihren Arbeitsplatz auf mehrere Bildschirme erweitern, was sehr nützlich ist bei groß en Tabellen. Im Spiegel-Modus wird der Inhalt eines Bildschirms auf alle anderen Monitore gespiegelt - ideal für Präsentationen. Schließ en Sie das Plug-and-Play-kompatible Gerät einfach an Ihren Computer und einen zweiten Monitor oder Projektor an. Innerhalb weniger Sekunden können Sie eine neue visuelle Umgebung schaffen. j5 create hat dieses kompakte Design für den anspruchsvollen Benutzer entwickelt, der sowohl auf Funktion als auch auf Eleganz Wert legt. Funktionen Sie können einen zusätzlichen Monitor anschließ en, ohne dass Sie dazu eine interne Grafikkarte installieren müssen. Durch das Hot-Swap-fähige USB können Sie Monitore anschließ en und abtrennen, ohne das System dazu neu starten zu müssen. Breiten Sie Ihre groß en Kalkulationstabellen ohne überlappende Fenster über zwei Bildschirme aus. Arbeiten Sie auf größ eren Formaten und auf einem vergröß erten Desktopraum Ideal für die gleichzeitige Wiedergabe mehrerer Fenster. Hervorragendes Multitasking mit einer Vielfalt von Anwendungsmöglichkeiten: in Telefonzentralen, im Börsengeschehen, in Krankenhäusern, für Grafikdesign, beim Editieren, im Rechnungswesen usw. Ein Muss für das Surfen im Internet, wenn Sie Ihre E-Mail-, Facebookund Twitter-Konten gleichzeitig verwenden möchten. 4 USB-HDMI-MONITORADAPTER BENUTZERHANDBUCH Besondere Merkmale Unterstützte Anzeigeauflösung: 1920 x 1200 mit 32bit Plug-and-Play-kompatibler USB-Anschluss Bis zu 4 Adapter bei Windows Bis zu 2 Adapter bei Mac Unterstützte Anzeigemodi: Primary (Hauptmonitor), Extended (Erweitert), Mirror (Spiegel) Anzeige drehen: 0°, 90°, 180°, 270° Unterstützt HDMI-Audio Aluminiumgehäuse (ungiftig und wiederverwertbar) Einfache Treiberinstallation Verwendung Bearbeiten: • Effizientes Bearbeiten von Dokumentationen auf einem Monitor, während Sie auf dem anderen Monitor nach Referenzmaterial suchen können. Präsentieren: • USB-HDMI-Monitoradapter verbunden ist, verwenden Sie den SpiegelModus. • Wenn Sie zwei Monitore und/oder Projektoren haben, verwenden Sie den Primär-Modus. Bü roanwendungen: • Anwendungsmöglichkeit: Sie sehen sich groß e Kalkulationstabellen an, die sich über 2 Bildschirme erstrecken. (Beispiel: Excel-Dokument) • Arbeitseffizienz: Ihre Arbeitseffizienz steigt deutlich, wenn Sie mehr Platz auf dem Bildschirm haben und mehrere Aufgaben gleichzeitig erledigen können. • Sie können z. B. auf dem einen Bildschirm Ihre E-Mails lesen und auf dem anderen Bildschirm die Anhänge öffnen. Grafische Workstation: • Sie können Ihre Arbeiten entwerfen und gleichzeitig im Referenzmaterial suchen. • Sie haben mehr Platz für Tablets und Foto-/Videobearbeitung. Unterhaltung: • Sie können fernsehen oder sich einen Film ansehen, während Sie gleichzeitig die Programmvorschau durchblättern. 5 • Oder Sie spielen Online-Spiele auf einem Bildschirm, während Sie sich die Strategieanleitung auf dem anderen Bildschirm durchlesen. Aktienhandel: • Sie können mehrere Aktienmärkte und Marktnachrichten gleichzeitig beobachten. Codieren/Programmieren: • Sie können effektiv auf dem einen Bildschirm codieren, während Sie auf dem anderen Bildschirm die Software programmieren. Systemvoraussetzungen Microsoft Windows 7, Vista, XP (32-bit oder 64-bit) Mac OS X Snow Leopard/Lion Freier USB 2.0-Anschluss Temperatur: In Betrieb: -45 °C bis 55 °C Auß er Betrieb: -60 °C - 75 °C Systemvoraussetzungen (mindestens) 3~4 Dongles Anzahl 1-2 Dongles CPU Intel/AMD Dual Core1,8 GHz oder höher Intel/AMD Quad Core 2,4 GHz oder höher RAM 2 GB oder mehr 4 GB oder mehr USB Wenn Sie an den USB-Hub mehrere Dongles anschließ en, ist eine unabhängige Stromversorgung erforderlich. Das Gerä t eignet sich eher fü r den Bü rogebrauch und weniger fü r das Heim-Entertainment. Zusatzanmerkung: Auf Grund der stetigen Weiterentwicklung machen wir von j5 create es zur unserer hö chsten Aufgabe, Ihnen die neusten treiber fü r unsere Produkte zur Verfü gung zu stellen. Um sicherzugehen, dass Ihr Gerä t mit dem aktuellsten Treiber ausgestattet ist, besuchen Sie bitte unsere Webseite unter www.j5create.com und installieren Sie den neuesten Treiber fü r dieses Modell. Physikalische Spezifikationen Modell: JUA 250 Schnittstelle Host-Schnittstelle USB 2.0-Anschluss ( Mini-B, Buchse) Video- und AudioHDMI-Buchse Schnittstelle Strom 6 USB-HDMI-MONITORADAPTER Stromversorgung Stromverbrauch BENUTZERHANDBUCH Ü ber den USB-Bus versorgt/selbst versorgt ≦500 mA Physikalische Spezifikationen Gehäusematerial Aluminium Abmessungen Hauptgehäuse: 54 (B) x 93 (H) x14 (T) mm Kabellänge: 130 mm Gewicht ca. 75 g Auflö sung und Farbtiefe Seitenverhältnis Auflö sung Farbtiefe Breitbildanzeige 16:10 1920 x 1200 16,32 Bits 16:9 1920 x 1080 16,32 Bits 16:10 1680 x 1050 16,32 Bits 16:9 1600 x 900 16,32 Bits 16:10 1440 x 900 16,32 Bits 16:9 1360 x 768 16,32 Bits 16:10 1280 x 800 16,32 Bits 15:9 1280 x 768 16,32 Bits 16:9 1280 x 720 16,32 Bits Standardanzeige 4:3 1600 x 1200 16,32 Bits 4:3 1400 x 1050 16,32 Bits 5:4 1280 x 1024 16,32 Bits 4:3 1280 x 960 16,32 Bits 4:3 1152 x 864 16,32 Bits 4:3 1024 x 768 16,32 Bits 4:3 800 x 600 16,32 Bits Packungsinhalt USB-HDMI-Monitoradapter (JUA250) Kurzanleitung Treiber-CD mit elektronischem Benutzerhandbuch 7 ERSTE SCHRITTE – Hinweise vor der Installation Installieren Sie zuerst den Treiber erst vollständig, bevor Sie das USBKabel des USB-HDMI-Monitoradapters an den Computer anschließ en. Starten Sie das Setup-Programm als Administrator, um Fehler bei der Installation zu vermeiden. Deinstallieren Sie alle alten Treiber, bevor Sie den aktuellsten Treiber installieren. Schließ en Sie zuerst das HDMI-Kabel des Anzeigegeräts an den USBHDMI-Monitoradapter an, und schließ en Sie dann den Adapter an den USB-Anschluss des Computers an. Wenn mehrere Dongles am USB-Hub angeschlossen sind, wird empfohlen, den USB unabhängig mit Strom zu versorgen. Der Anzeigebildschirm blinkt während der Installation. 8 USB-HDMI-MONITORADAPTER BENUTZERHANDBUCH INSTALLIEREN BEI WINDOWS 7 Installieren des Gerätetreibers In diesem Abschnitt wird die Treiberinstallation unter Windows 7 beschrieben. Legen Sie zunächst die Treiber-CD in das CD-ROM-Laufwerk des Computers ein. Das Setup-Programm wird jetzt automatisch gestartet. Wenn die Anwendung nicht automatisch gestartet wird, gehen Sie zu “Computer”, klicken Sie auf das Symbol für das optische Laufwerk, in dem sich die CD befindet, und starten Sie das Setup-Programm manuell, indem Sie doppelt auf “Setup.exe” klicken. Stellen Sie sicher, dass das USB-Kabel des USB-HDMI-Monitoradapters noch nicht am PC oder Notebook angeschlossen ist, wenn das Installationsprogramm ausgeführt wird. 1. Wenn der InstallShield-Assistent gestartet wird, klicken Sie auf Weiter> . 2. Lesen Sie sich die Lizenzvereingarung durch, und markieren Sie die Option “Ich stimme den Bedingungen des Lizenzvertrags zu”. Klicken Sie zum Fortfahren auf Weiter 9 >. 3. Der Treiber wird installiert.... 10 USB-HDMI-MONITORADAPTER BENUTZERHANDBUCH 4. Wenn der InstallShield-Assistent abgeschlossen ist, wählen Sie “Ja, ich mö chte meinen Computer jetzt neu starten”. Klicken Sie auf Fertig stellen, um den Computer neu zu starten. 5. Wenn der Computer wieder hochgefahren ist, schließ en Sie das externe Anzeigegerät (Monitor/Projektor) an den HDMI-Anschluss des USBMonitoradapters an, und schalten Sie das Anzeigegerät ein. 6. Schließ en Sie den USB-HDMI-Monitoradapter an einen freien USB 2.0Anschluss des PC oder Notebooks an. Sobald Sie den USB-HDMIMonitoradapter an den USB 2.0-Anschluss angeschlossen haben, erscheint die Meldung “Installieren von Gerätetreibersoftware”. Wenn die Treibersoftware erfolgreich installiert wurde, erscheint die folgende Meldung: 11 Wenn Sie keinen weiteren USB-HDMI-Monitoradapter anschließ en, starten Sie den PC neu. Nach dem Neustart des Computers werden die Funktionen des USB-HDMI-Monitoradapters aktiviert. Installation von mehreren USB-HDMI-Monitoradaptern Wenn Sie mehrere USB-HDMI-Monitoradapter installieren, wählen Sie bei “InstallShield-Assistent abgeschlossen" die Option “Nein, ich starte meinen Computer später neu”, und klicken Sie auf Fertig stellen. Fahren Sie dann mit den folgenden Schritten fort. A. Schließ en Sie alle externen Anzeigegeräte (Monitor/Projektor) an den HDMIAnschluss des USB-Monitoradapters an, und schalten Sie das Gerät ein. B. Schließ en Sie den USB-HDMI-Monitoradapter an einen freien USB 2.0Anschluss eines PC oder Notebooks an. Sobald der USB-HDMI-Monitoradapter an einen USB 2.0-Anschluss 12 USB-HDMI-MONITORADAPTER BENUTZERHANDBUCH angeschlossen wurde, starten die Systeme automatisch die Installation. In der Taskleiste erscheint eine Meldung. Die Gerätetreibersoftware wurde erfolgreich installiert. Wenn Sie weitere USB-HDMI-Monitoradapter installieren, müssen Sie die Schritte A und B wiederholen oder den Computer neu starten. Nach dem Neustart des Computers werden die Funktionen des USB-HDMIMonitoradapters aktiviert. Möglicherweise wird der erweiterte Monitor auf dem Anzeigegerät gezeigt. Sie können die jeweilige Position jedes Anzeigegeräts über die Anzeigeeinstellungen ändern. Gehen Sie zu “START” → “Systemsteuerung” → “Darstellung und Anpassung” → “Bildschirmauflö sung anpassen” ※ klicken Sie mit der rechten Maustaste auf den Bildschirm, und wählen Sie die Option “Bildschirmauflösung”. 13 Im Fenster „Bildschirmauflösung‟ können Sie die Nummer der jeweiligen Monitore ermitteln, indem Sie auf “Identifizieren”klicken. Verschieben Sie den Monitor an die gewünschte Position. 14 USB-HDMI-MONITORADAPTER BENUTZERHANDBUCH Einrichten des Klangs Das Audiosystem von Microsoft beschränkt die Audiofunktion auf jeweils nur einen Ausgang. Wenn Sie den USB-HDMI-Mehrmonitoradapter verwenden, kann daher nur ein Ausgang Audio empfangen. Nachfolgend wird beschrieben, wie Sie die Standard-Klangausgabe des an den USB-HDMI-Monitoradpater angeschlossenen Anzeigegeräts einrichten müssen. 1. Gehen Sie zu “Systemsteuerung> Hardware und Sound”, und wählen Sie “Systemsounds ändern”. 2. Die Lautsprecheroptionen bei einzelnen und mehreren USB-HDMIMonitoradaptern werden unten gezeigt. Ein USB-HDMI-Monitoradapter 15 Mehrere USB-HDMI-Monitoradapter Hinweis: 1. Die Lautsprecher sind mit der Nummer des vom Computersystem ermittelten USBAnschlusses bezeichnet. 2. Standardmäß ig wird der Ton vom USB-HDMI-Monitoradapter mit der größ ten Anzahl USB-Anschlüssen ausgegeben. 3. Um die Standardausgabe zu ändern, klicken Sie auf dem Desktop mit der rechten Maustaste in das Fenster Soundoptionen. Wählen Sie dann “Test”, und wählen Sie einen Lautsprecher für die Standardausgabe aus. 4. Klicken Sie den Lautsprecher an, und klicken Sie auf “Standard” 16 USB-HDMI-MONITORADAPTER BENUTZERHANDBUCH Prü fen der Gerätetreiberinstallation Führen Sie die folgenden Schritte aus, um den Installationsstatus des Treibers für den USB-HDMI-Monitoradapter zu prüfen. Klicken Sie mit der rechten Maustaste auf “Arbeitsplatz” “Manager” “Gerätemanager” klicken Sie auf das “ +”-Zeichen neben “Audio-, Videound Gamecontroller” und “USB-Controller”. Die Abbildung unten zeigt die Installation eines einzelnen USB-HDMIMonitoradapters. 17 Die Abbildung unten zeigt die Installation von mehreren USB-HDMIMonitoradaptern. 18 USB-HDMI-MONITORADAPTER BENUTZERHANDBUCH Deinstallieren des Gerätetreibers ※ Trennen Sie zuerst den USB-HDMI-Monitoradapter ab, bevor Sie den Treiber deinstallieren. 5. Klicken Sie auf Start → Systemsteuerung → Programme und Funktionen → Programm deinstallieren oder ändern Wählen Sie j5 HDMI DISPLAY ADAPTER XXX. Klicken Sie auf Deinstallieren . 6. In der nächsten Meldung werden Sie gefragt, ob die ausgewählte Anwendung entfernt werden soll. Klicken Sie zum Fortfahren auf „ok‟. 7. Der Treiber wird deinstalliert…. 19 8. Wenn die Deinstallation abgeschlossen ist, wählen Sie “Ja, ich mö chte meinen Computer jetzt neu starten.” Klicken Sie auf Fertig stellen, um den Computer neu zu starten. 20 USB-HDMI-MONITORADAPTER BENUTZERHANDBUCH INSTALLIEREN BEI WINDOWS VISTA Installieren des Gerätetreibers In diesem Abschnitt wird die einfache Treiberinstallation unter Windows Vista beschrieben. Wenn der Computer hochgefahren ist, legen Sie die Treiber-CD in das CD-ROM-Laufwerk ein. Das Setup-Programm wird normalerweise automatisch gestartet. Ist das nicht der Fall, klicken Sie auf “Computer”, wählen dort das optische Laufwerk aus und starten die Installations-CD manuell. Klicken Sie doppelt auf die Datei “Setup.exe”, um die Installation zu starten. ※ Stellen Sie sicher, dass das USB-Kabel des USB-HDMI-Monitoradapters noch nicht am PC oder Notebook angeschlossen ist, wenn das Installationsprogramm ausgeführt wird. 1. Wenn der InstallShield-Assistent gestartet wird, klicken Sie zum Fortfahren auf Weiter> . 21 2. Lesen Sie sich die Lizenzvereingarung durch, und markieren Sie die Option “Ich stimme den Bedingungen des Lizenzvertrags zu”. Klicken Sie zum Fortfahren auf Weiter >. 22 USB-HDMI-MONITORADAPTER BENUTZERHANDBUCH 3. Der Treiber wird installiert.... 4. Wenn der InstallShield-Assistent abgeschlossen ist, wählen Sie “Ja, ich möchte meinen Computer jetzt neu starten”, und klicken Sie auf Fertig stellen, um den Computer neu zu starten, oder wählen Sie ”Nein, ich starte meinen Computer später neu". 23 5. Wenn der Computer wieder hochgefahren ist, schließ en Sie das externe Anzeigegerät (Monitor/Projektor) an den HDMI-Anschluss des USBMonitoradapters an, und schalten Sie das Anzeigegerät ein. 6. Schließ en Sie den USB-HDMI-Monitoradapter an den USB-Anschluss des PC oder Notebooks an. Die Meldung “Installieren von Gerätetreibersoftware” erscheint. Ein Symbol ( ) wird in der rechten unteren Ecke des Bildschirms in der Taskleiste angezeigt. Nachdem die Treibersoftware erfolgreich installiert wurde, erscheint auf dem Bildschirm die folgende Meldung. Wenn Sie keinen weiteren USB-HDMI-Monitoradapter anschließ en, starten Sie den PC neu. Nach dem Neustart des Computers werden die Funktionen des USB-HDMIMonitoradapters aktiviert. Installation von mehreren USB-HDMI-Monitoradaptern Wenn Sie 2 oder mehrere USB-HDMI-Monitoradapter installieren, wählen Sie “Nein, ich starte meinen Computer später neu”, und klicken Sie auf Fertig stellen. Fahren Sie dann mit den folgenden Schritten fort. 24 USB-HDMI-MONITORADAPTER BENUTZERHANDBUCH A. Schließ en Sie alle externen Anzeigegeräte (Monitore/Projektoren) an den HDMI-Anschluss des USB-HDMI-Monitoradapters an, und schalten Sie das Gerät ein. B. Schließ en Sie den USB-HDMI-Monitoradapter an den USB-Anschluss des PC oder Notebooks an. Das System beginnt automatisch mit der Installation. In der Taskleiste erscheint eine Meldung Die Gerätetreibersoftware wurde erfolgreich installiert. Wenn Sie weitere USB25 HDMI-Monitoradapter installieren möchten, wiederholen Sie die Schritte A und B , und starten Sie den Computer neu. Nach dem Neustart des Computers werden die Funktionen des USB-HDMIMonitoradapters aktiviert. Möglicherweise wird der erweiterte Monitor auf dem Anzeigegerät gezeigt. 26 USB-HDMI-MONITORADAPTER BENUTZERHANDBUCH Sie können die jeweilige Position jedes Anzeigegeräts über die Anzeigeeinstellungen ändern. Gehen Sie zu “START” → “Systemsteuerung” → “Darstellung und Anpassung” → “Bildschirmauflö sung anpassen”, oder klicken Sie mit der rechten Maustaste auf den Bildschirm, und wählen Sie die Option “Bildschirmauflösung” Im Fenster „Bildschirmauflö sung‟ können Sie die Nummer der jeweiligen Monitore ermitteln, indem Sie auf “Identifizieren”klicken. Verschieben Sie den Monitor an die gewünschte Position. 27 28 USB-HDMI-MONITORADAPTER BENUTZERHANDBUCH Einrichten des Klangs Das Audiosystem von Microsoft beschränkt die Audiofunktion auf jeweils nur einen Ausgang. Wenn Sie den USB-HDMI-Mehrmonitoradapter verwenden, kann daher nur ein Ausgang Audio empfangen. Nachfolgend wird beschrieben, wie Sie die Standard-Klangausgabe des an den USB-HDMI-Monitoradpater angeschlossenen Anzeigegeräts einrichten müssen. 1. Gehen Sie zu “Systemsteuerung> Hardware und Sound”, und wählen Sie “Systemsounds ändern”. 2. Die Lautsprecheroptionen bei einzelnen und mehreren USB-HDMIMonitoradaptern werden unten gezeigt. Ein USB-HDMI-Monitoradapter 29 Mehrere USB-HDMI-Monitoradapter Hinweis: 1. Die Lautsprecher sind mit der Nummer des vom Computersystem ermittelten USBAnschlusses bezeichnet. 2. Standardmäß ig wird der Ton vom USB-HDMI-Monitoradapter mit der größ ten Anzahl USB-Anschlüssen ausgegeben. 3. Um die Standardausgabe zu ändern, klicken Sie auf dem Desktop mit der rechten Maustaste in das Fenster Soundoptionen. Wählen Sie dann “Test”, und wählen Sie einen Lautsprecher für die Standardausgabe aus. 4. Klicken Sie den Lautsprecher an, und klicken Sie auf “Standard” 30 USB-HDMI-MONITORADAPTER BENUTZERHANDBUCH Prü fen der Gerätetreiberinstallation Führen Sie die folgenden Schritte aus, um den Installationsstatus des Treibers für den USB-HDMI-Monitoradapter zu prüfen. Klicken Sie mit der rechten Maustaste auf “Arbeitsplatz” “Manager” “Gerätemanager” klicken Sie auf das “ +”-Zeichen neben “Netzwerkadapter”, “Audio-, Video- und Gamecontroller” und “USB-Controller”. Die Abbildung unten zeigt die Installation eines einzelnen USB-HDMIMonitoradapters. Die Abbildung unten zeigt die Installation von mehreren USB-HDMIMonitoradaptern. Deinstallieren des Gerätetreibers 31 ※Trennen Sie zuerst den USB-HDMI-Monitoradapter ab, bevor Sie den Treiber deinstallieren. 1. Klicken Sie auf “Start” → Systemsteuerung → Programme und Funktionen → Programm deinstallieren oder ändern . Wählen Sie j5 USB DISPLAY ADAPTER XXX.. Klicken Sie auf Deinstallieren . 2. In der nächsten Meldung werden Sie gefragt, ob die ausgewählte Anwendung entfernt werden soll. Klicken Sie zum Fortfahren auf „ok‟. 3. Der Treiber wird deinstalliert…. 32 USB-HDMI-MONITORADAPTER BENUTZERHANDBUCH 4. Wenn die Deinstallation abgeschlossen ist, wählen Sie “Ja, ich mö chte meinen Computer jetzt neu starten.” Klicken Sie auf Fertig stellen, um den Computer neu zu starten. 33 INSTALLIEREN BEI WINDOWS XP Installieren des Gerätetreibers In diesem Abschnitt wird die Treiberinstallation unter Windows XP beschrieben. Legen Sie zunächst die Treiber-CD in das CD-ROM-Laufwerk des Computers ein. Das Setup-Programm wird jetzt automatisch gestartet. Wenn die Anwendung nicht automatisch gestartet wird, gehen Sie zu “Computer”, klicken Sie auf das Symbol für das optische Laufwerk, in dem sich die CD befindet, und starten Sie das Setup-Programm manuell, indem Sie doppelt auf “Setup.exe” klicken. ※ Stellen Sie sicher, dass das USB-Kabel des USB-HDMI-Monitoradapters noch nicht am PC oder Notebook angeschlossen ist, wenn das Installationsprogramm ausgeführt wird. 1. Wenn der InstallShield-Assistent gestartet wird, klicken Sie auf Weiter> . 2. Lesen Sie sich die Lizenzvereingarung durch, und markieren Sie die Option “Ich stimme den Bedingungen des Lizenzvertrags zu”. Klicken Sie zum 34 USB-HDMI-MONITORADAPTER Fortfahren auf Weiter >. 3. Der Treiber wird installiert.... 35 BENUTZERHANDBUCH 4. Wenn der InstallShield-Assistent abgeschlossen ist, wählen Sie “Ja, ich mö chte meinen Computer jetzt neu starten”. Klicken Sie auf Fertig stellen, um den Computer neu zu starten. 5. Wenn der Computer wieder hochgefahren ist, schließ en Sie das externe Anzeigegerät (Monitor/Projektor) an den HDMI-Anschluss des USB-HDMIMonitoradapters an, und schalten Sie das Anzeigegerät ein. 6. Schließ en Sie den USB-HDMI-Monitoradapter an einen freien USB 2.0Anschluss des PC oder Notebooks an. Sobald Sie den USB-HDMIMonitoradapter an den USB 2.0-Anschluss angeschlossen haben, erscheint die Meldung “Installieren von Gerätetreibersoftware”. In der rechten unteren Ecke des Bildschirms erscheint in der Taskleiste das Symbol . Die folgende Meldung zeigt, dass die Treibersoftware erfolgreich installiert wurde. 36 USB-HDMI-MONITORADAPTER BENUTZERHANDBUCH Wenn Sie keinen weiteren USB-HDMI-Monitoradapter anschließ en, starten Sie den PC neu. Nach dem Neustart des Computers werden die Funktionen des USB-HDMI-Monitoradapters aktiviert. Installation von mehreren USB-HDMI-Monitoradaptern Wenn Sie mehrere USB-HDMI-Monitoradapter installieren, wählen Sie bei “InstallShield-Assistent abgeschlossen" die Option “Nein, ich starte meinen Computer später neu”, und klicken Sie auf Fertig stellen. Fahren Sie dann mit den folgenden Schritten fort. 37 A. Schließ en Sie alle externen Anzeigegeräte (Monitor/Projektor) an den HDMI-Anschluss des USB-Monitoradapters an, und schalten Sie das Gerät ein. B. Schließ en Sie den USB-HDMI-Monitoradapter an einen freien USB 2.0-Anschluss eines PC oder Notebooks an. Sobald der USB-HDMI-Monitoradapter an einen USB 2.0-Anschluss angeschlossen wurde, starten die Systeme automatisch die Installation. In der Taskleiste erscheint eine Meldung. 38 USB-HDMI-MONITORADAPTER BENUTZERHANDBUCH Die Gerätetreibersoftware wurde erfolgreich installiert. Wenn Sie weitere USBHDMI-Monitoradapter installieren möchten, wiederholen Sie die Schritte A und B , und starten Sie den Computer neu. Nach dem Neustart des Computers werden die Funktionen des USB-HDMIMonitoradapters aktiviert. Möglicherweise wird der Inhalt auf dem Anzeigegerät gespiegelt. Sie können die jeweilige Position jedes Anzeigegeräts über die Anzeigeeinstellungen ändern. Gehen Sie zu “START” → “Systemsteuerung” → “Darstellung und Anpassung” → “Anzeigeeigenschaften” → “Einstellungen” Wenn das Fenster Anzeigeeigenschaften erscheint, können Sie die Nummer jedes Monitors ermitteln. Klicken Sie dazu auf “Identifizieren” Verschieben Sie den Monitor an die gewünschte Position. 39 Hinweis: Wenn die interne Grafikkarte zwei Monitore unterstützt….. 1. Wenn Sie einen USB-HDMI-Monitoradapter verwenden Das Anzeigegerät, das am 2. VGA-Anschluss angeschlossen ist, ist Monitor 3 , und das Anzeigegerät, das am USB-HDMI-Monitoradapter angeschlossen ist, wird als Monitor 2 bezeichnet. 2. Wenn Sie einen USB-HDMI-Monitoradapter verwenden Das Anzeigegerät, das am 2. VGA-Anschluss angeschlossen ist, ist Monitor 4 , und das Anzeigegerät, das am USB-HDMI-Monitoradapter angeschlossen ist, wird als Monitor 2, 3, usw. bezeichnet. Einrichten des Klangs Das Audiosystem von Microsoft beschränkt die Audiofunktion auf jeweils nur einen Ausgang. Wenn Sie den USB-HDMI-Mehrmonitoradapter verwenden, kann daher nur ein Ausgang Audio empfangen. Nachfolgend wird beschrieben, wie Sie die Standard-Klangausgabe des an den USB-HDMI-Monitoradpater angeschlossenen Anzeigegeräts einrichten müssen. 1. Gehen Sie zu “Systemsteuerung> Sounds, Sprache und Audiogeräte”, und wählen Sie “Lautsprechereinstellungen ändern”. 40 USB-HDMI-MONITORADAPTER BENUTZERHANDBUCH 2. Die Lautsprecheroptionen bei einzelnen und mehreren USB-HDMIMonitoradaptern werden unten gezeigt. Ein USB-HDMI-Monitoradapter 41 Mehrere USB-HDMI-Monitoradapter Hinweis: 1. Die Lautsprecher sind mit der Nummer des vom Computersystem ermittelten USB-Anschlusses bezeichnet. 2. Standardmäß ig wird der Ton vom USB-HDMI-Monitoradapter mit der größten Anzahl USB-Anschlüssen ausgegeben. 3. Wählen sie das gewünschte "Standardgerät”, und klicken Sie auf “Ü bernehmen”. Klicken Sie dann auf “Lautstärke”, um den Standardlautsprecher auszuwählen. 42 USB-HDMI-MONITORADAPTER BENUTZERHANDBUCH Prü fen der Gerätetreiberinstallation Führen Sie die folgenden Schritte aus, um den Installationsstatus des Treibers für den USB-HDMI-Monitoradapter zu prüfen. Klicken Sie mit der rechten Maustaste auf “Arbeitsplatz” “Manager” “Gerätemanager” klicken Sie auf das “ +”-Zeichen neben “Netzwerkadapter”, “Audio-, Video- und Gamecontroller” und “USB-Controller”. Die Abbildung unten zeigt die Installation eines einzelnen USB-HDMIMonitoradapters. 43 Die Abbildung unten zeigt die Installation von mehreren USB-HDMIMonitoradaptern. 44 USB-HDMI-MONITORADAPTER BENUTZERHANDBUCH Deinstallieren des Gerätetreibers ※Trennen Sie zuerst den USB-HDMI-Monitoradapter ab, bevor Sie den Treiber deinstallieren. 1. Klicken Sie auf “Start” → Systemsteuerung → Programme und Funktionen → Programm deinstallieren oder ändern. Wählen Sie j5 DISPLAY ADAPTER... Klicken Sie auf Deinstallieren . 2. Ein Bestätigungsfenster erscheint. Klicken Sie darauf, um die Deinstallation fortzusetzen. 45 3. Der Treiber wird deinstalliert…. 4. Wenn die Deinstallation abgeschlossen ist, wählen Sie “Ja, ich mö chte meinen Computer jetzt neu starten.” Klicken Sie auf Fertig stellen, um den Computer neu zu starten. 46 USB-HDMI-MONITORADAPTER BENUTZERHANDBUCH INSTALLIEREN BEI MAC SNOW LEOPARD Installieren des Gerätetreibers Durch die Installation des Gerätetreibers kann das Betriebssystem des Computers den USB-Monitoradapter erkennen. Achten Sie darauf, dass Sie die Beschreibung für das von Ihnen verwendete Betriebssystem befolgen. ※ Stellen Sie sicher, dass das USB-Kabel des USB-Monitoradapters noch nicht am Mac Desktop oder Mac Notebook angeschlossen ist, wenn das Installationsprogramm ausgeführt wird. In diesem Abschnitt wird beschrieben, wie der Gerätetreiber bei einem mit Snow Leopard laufenden Computer installiert wird. 47 1. Legen Sie die Treiber-CD in das CD-ROM-Laufwerk ein, und starten Sie die Datei mit der Endung .dmg, um die Treiber zu laden. 2. Klicken Sie zum Fortfahren auf “Fortfahren”. 48 USB-HDMI-MONITORADAPTER BENUTZERHANDBUCH 3. Klicken Sie zum Fortfahren auf “Fortfahren” 4. Geben Sie Ihr Passwort ein, und klicken Sie auf “OK”. 49 5. Klicken Sie auf “Installation fortsetzen” 6. Die Installation wird ausgeführt, was einen Moment lang dauern kann. 50 USB-HDMI-MONITORADAPTER BENUTZERHANDBUCH 7. Klicken Sie auf “Neustart”, um die Softwareinstallation abzuschließ en. 8. Schließ en Sie das externe Anzeigegerät (Monitor/Projektor) an den VGAbzw. DVI-Anschluss des USB-HDMI-Monitoradapters an, und schalten Sie das Anzeigegerät ein. 9. Schließ en Sie den USB-HDMI-Monitoradapter an den USB-Anschluss des Mac Desktop oder Mac Notebooks an. Der Bildschirm schaltet sich automatisch im “Spiegel-Modus” ein. 51 Einrichten des Klangs Das Mac-Audiosystem beschränkt die Audiofunktion auf jeweils nur einen Ausgang. Wenn Sie den USB-HDMI-Mehrmonitoradapter verwenden, kann daher nur ein Ausgang Audio empfangen. 1. Gehen Sie zu , und wählen Sie dann “Systemeinstellungen” 2. Gehen Sie zu den “Systemeinstellungen”, und wählen Sie “Sound”. 52 USB-HDMI-MONITORADAPTER BENUTZERHANDBUCH 3. Die Optionen für die “Ausgabe” des Lautsprechers bei einem oder mehreren USB-HDMI-Monitoradaptern werden unten beschrieben. Wählen Sie ein Gerät für die Soundausgabe durch Anklicken aus. • Ein USB-HDMI-Monitoradapter • Mehrere USB-HDMIMonitoradapter Prü fen der Gerätetreiberinstallation Führen Sie die folgenden Schritte aus, um den Installationsstatus des Treibers für den USB-HDMI-Monitoradapter zu prüfen. 1. Gehen Sie zu 53 , wählen Sie “About This Mac” und dann “ More Info…”. Die Abbildung unten zeigt die Installation eines einzelnen USB-HDMIMonitoradapters. Die Abbildung unten zeigt die Installation von mehreren USB-HDMIMonitoradaptern. Deinstallieren des Gerätetreibers 54 USB-HDMI-MONITORADAPTER BENUTZERHANDBUCH 1. Trennen Sie den USB-HDMI-Monitoradapter vom USB-Anschluss ab. 2. Starten Sie das Deinstallationsprogramm 55 3. Klicken Sie zum Fortfahren auf “Öffnen”. 4. Klicken Sie auf “Deinstallieren und neu starten”. 5. Geben Sie Ihr Passwort ein, um die Deinstallation zuzulassen, und klicken Sie auf “OK”. 56 USB-HDMI-MONITORADAPTER 6. Starten Sie das System neu. 57 BENUTZERHANDBUCH VERWENDUNG DER FUNKTIONEN: WINDOWS 7 In diesem Abschnitt werden die vielen Funktionen des USB-HDMIMonitoradapters beschrieben. Ein „Anzeigegerät‟ kann z. B. ein CRT, LCDMonitor, TV-Gerät oder Projektor sein. Anzeige-ID Intelligente ID-Erkennung der Anzeigegeräte Das Betriebssystem Window 7 unterstützt von VESA festgelegte DDC/EDID. Sobald das Anzeigegerät an den USB-HDMI-Monitoradapter angeschlossen wird, erscheint hier die ID des Anzeigegeräts. 58 USB-HDMI-MONITORADAPTER BENUTZERHANDBUCH Anzeige-Auflö sung Schnellzugriff auf die Einstellfunktion fü r die Anzeige-Auflö sung Wenn Sie den Cursor über Auflö sung schieben, erscheint die Liste der möglichen Auflösungen. Wählen Sie eine Auflösung für den USB-HDMIMonitoradapter aus. Standardauflösung: 1024 x 768 x 32 Bit 59 Anzeige-Ausrichtung Bei Ausrichtung können Sie das Anzeigegerät drehen, das an den USBHDMI-Monitoradapter angeschlossen ist. 60 USB-HDMI-MONITORADAPTER BENUTZERHANDBUCH Anzeigemodus Erweitert - Standardeinstellung Bei dieser Funktion ist das Anzeigegerät, das an den USB-HDMIMonitoradapter angeschlossen ist, ein “erweiterter” Bildschirm des ersten Monitors. Sie können die Position ändern, indem Sie zunächst auf die “Nummer” des Monitors klicken, dann die Option “Schnellzugriff” auf die AnzeigenAuflösung” wählen und schließ lich auf “Ü bernehmen” klicken. 61 Spiegel - Duplizieren Bei dieser Funktion wird auf dem an den USB-HDMI-Monitoradapter angeschlossenen Monitor derselbe Inhalt angezeigt wie auf dem Hauptmonitor. Wählen Sie “Diese Anzeigen duplizieren”, und klicken Sie auf “Ü bernehmen” 62 USB-HDMI-MONITORADAPTER BENUTZERHANDBUCH Hauptmonitor Diese Funktion verwenden Sie, wenn Sie den Zweitmonitor zum Hauptmonitor machen möchten und den Inhalt auf den ursprünglichen Hauptmonitor erweitern möchten. Wählen Sie die “Nummer” des Hauptmonitors, und setzen Sie ein Häkchen bei “Diesen Bildschirm als Hauptbildschirm verwenden”. 63 Aus Mit dieser Funktion werden die Monitore ausgeschaltet: Wenn Sie “Desktop nur auf 1 anzeigen” wählen, wird der zweite Bildschirm ausgeschaltet. Wenn Sie “Desktop nur auf 2 anzeigen” wählen, wird der erste Bildschirm ausgeschaltet. Super-Utility Ein Super-Utility bietet weitere Optionen. Das Symbol befindet sich in der rechten unteren Ecke des Bildschirms auf der Taskleiste. 64 USB-HDMI-MONITORADAPTER BENUTZERHANDBUCH Monitore identifizieren Wenn Sie “Monitore identifizieren” wählen, erscheint in der rechten oberen Ecke des angeschlossenen Anzeigegeräts eine Seriennummer. Mit der HotkeyFunktion können Sie sich die Seriennummern aller Monitore anzeigen lassen. Mehrfachbildschirmsteuerung Mit dieser einzigartigen Funktion können Sie die einzelnen Monitore bei mehreren angeschlossenen Anzeigegeräten schneller und einfacher steuern. Durch eine Reihe von Hotkey-Tastenkombinationen können Sie schneller zu den gewünschten Anzeigegeräten wechseln. ※Verwenden der Hotkey-Tasten Die Standardeinstellung ist Strg + Nummer des Monitors. Klicken Sie in der Taskleiste auf den Bildschirm, der aktiviert werden soll, 65 und drücken Sie dann auf die Hotkey-Tastenkombination . ※Einstellen der Hotkey-Tasten Beispiel: Sie möchten den aktiven Inhalt auf Display03 verschieben und diese gleichzeitig auf Vollbildgröß e bringen. Wählen Sie “Aktives Fenster zu Display03 verschieben”, markieren Sie die Option “Fenster verschieben und Vollbild”, und klicken Sie auf Apply (Ü bernehmen). Anzeigeeinstellungen Schnellzugriff auf die “Anzeigeeinstellung” des Systems Feste Position Mit dieser Funktion können Sie die Position aller bei Anzeige > Screen Bildschirmauflösung festgelegten Anzeigegeräte anordnen. Setzen Sie bei “Anzeigeposition einstellen” ein Häkchen . Die Positionen aller Anzeigegeräte wird fixiert. Diese Funktion ist sehr nützlich, wenn Sie mehrere Monitore verwenden. 66 USB-HDMI-MONITORADAPTER BENUTZERHANDBUCH VERWENDUNG DER FUNKTIONEN: WINDOWS VISTA/XP Sie können alle Funktionen direkt auswählen, indem Sie auf dieses Symbol ( ) klicken, dass sich in der rechten unteren Ecke des Bildschirms in der Taskleiste befindet. Anzeige-ID Intelligente ID-Erkennung der Anzeigegeräte Der USB-HDMI-Monitoradapter unterstützt VESA-definierte DDC/EDID. Sobald ein Monitor an den USB-HDMI-Monitoradapter angeschlossen wird, erscheint die ID des Anzeigegeräts. Wenn kein Gerät an den USB-HDMI-Monitoradapter angeschlossen ist, erscheint die Meldung “Unbekannter Monitor”. Bei einigen Geräten, die nicht EDID unterstützen, kann auch die Meldung “Unbekannter Monitor” angezeigt werden. 67 Anzeige-Auflö sung Standardauflö sung: 1024 x 768 x 32 Bit Die Auflösung wird angezeigt, wenn der Cursor über das Feld Anzeigeauflö sung geschoben wird. Wählen Sie eine Auflösung aus. 68 USB-HDMI-MONITORADAPTER Anzeige drehen Mit der Funktion Anzeige drehen können Sie das Anzeigegerät drehen, das an den USB-HDMI-Monitoradapter angeschlossen ist. Das ist eine nützliche Funktion bei drehbaren Monitoren. Es stehen 4 Optionen zur Verfügung: 0°/90°/180°/270° im erweiterten und im primären Anzeigemodus. Anzeigemodus Erweitert- Standardeinstellung Bei dieser Funktion ist das Anzeigegerät, das an den USBHDMI-Monitoradapter angeschlossen ist, ein “erweiterter” Bildschirm des ersten Monitors. Dieser vergröß erte Arbeitsplatz hilft dabei, Ihre Arbeitseffizienz zu verbessern. 69 BENUTZERHANDBUCH Spiegel Wenn Sie Spiegel wählen, wird auf dem Anzeigegerät, das an den USBMonitoradapter angeschlossen ist, derselbe Inhalt angezeigt wie auf dem Hauptmonitor. Die Funktion Anzeige drehen wird automatisch deaktiviert. Sie können “Horizontal kippen” oder “Vertikal kippen” auswählen. Hauptmonitor Wenn Sie Hauptmonitor wählen, wird das Anzeigegerät, das an den USB-HDMI-Monitoradapter angeschlossen ist, der Hauptmonitor. Der Monitor, der an der internen Grafikkarte angeschlossen ist, wird automatisch der erweiterte Bildschirm und ist nur ein erweiterter Desktop. 70 USB-HDMI-MONITORADAPTER Aus Wenn Sie Aus wählen, wird das an den USB-HDMI-Monitoradapter angeschlossene Anzeigegerät ausgeschaltet. Identify Monitor Wenn Sie Monitore identifizieren wählen, erscheint in der rechten oberen Ecke des angeschlossenen Anzeigegeräts eine Seriennummer. Mit der Hotkey-Funktion können Sie die Seriennummern aller Anzeigegeräte ermitteln. 71 BENUTZERHANDBUCH Mehrfachbildschirmsteuerung Wenn Sie Mehrfachbildschirmsteuerung wählen, erscheint das Einstellfenster für die Mehrfachbildschirmsteuerung, in dem Sie die Hotkey-Tasten festlegen kö nnen. ※Verwenden der Hotkey-Tasten Die Standardeinstellung ist Strg + Nummer des Monitors. Klicken Sie in der Taskleiste auf den Bildschirm, der aktiviert werden soll, und drücken Sie dann auf die Hotkey-Tastenkombination. ※ Einstellen der Hotkey-Tasten Beispiel: Sie möchten den aktiven Inhalt auf Display03 verschieben und diese gleichzeitig auf Vollbildgröß e bringen. Wählen Sie “Aktives Fenster zu Display03 verschieben”, markieren Sie die Option “Fenster verschieben und Vollbild”, und klicken Sie auf Ü bernehmen. 72 USB-HDMI-MONITORADAPTER BENUTZERHANDBUCH Anzeigeeinstellungen Schnellzugriff auf die “Anzeigeeinstellungen” des Systems 73 VERWENDUNG DER FUNKTIONEN: MAC SNOW LEOPARD Anzeige-Auflö sung Gehen Sie zu , und wählen Sie dann “Systemeinstellungen”. Klicken Sie bei “Systemeinstellungen” auf die Registerkarte “Monitore”. Dieses Fenster erscheint. Hier können Sie die Auflösung, den Anzeigemodus und den Farbumfang einstellen. Anzeigemodus Klicken Sie auf die Registerkarte “Anordnen” und “Mirror Display", um die Spiegelfunktion zu deaktivieren. Automatisch erscheint jetzt ein neues Fenster auf dem Bildschirm, welches den USB HDMI Display Adapter repräsentiert. 74 USB-HDMI-MONITORADAPTER BENUTZERHANDBUCH Sie können die Menüleiste zu einem beliebigen Anzeigegerät verschieben und jedes beliebige Gerät zum Hauptmonitor machen. Wenn das Anzeigefenster nicht die Auflösung des zweiten Monitors anpasst, klicken Sie auf die Schaltfläche “Gather Windows”. TIPP: Um die Verwendung des USB HDMI Display Adapter zu erleichtern, klicken Sie auf “Anzeige in Menüleiste anzeigen”. Das Anzeigesymbol wird angezeigt, auf das Sie jederzeit mit einem Doppelklick zugreifen können. Fensteranordnung Sie können die angezeigten Fenster über die Funktion “Expose & Spaces” anordnen. Gehen Sie zu und dann zu “Systemeinstellungen” Klicken Sie bei Systemeinstellungen “Exposé & Spaces.” Dieses Fenster erscheint. 75 Leertaste Klicken Sie auf “Platznummer in Menüzeile anzeigen” In der Menüleiste erscheint die Platznummer, die Sie auswählen können. F8: Mit einem einzigen Tastendruck wird die Platzanordnung angezeigt. Sie können jedes beliebige Fenster in eine andere Position schieben. 76 USB-HDMI-MONITORADAPTER BENUTZERHANDBUCH Exposé Sie können sich mit einem einzigen Tastendruck verschiedene Fenster ansehen. F9: Alle offenen Fenster werden angezeigt. F10: Nur die Fenster der aktuell verwendeten Anwendung werden angezeigt. F11: Desktop anzeigen. *Weitere Funktionen zum Anordnen der Fenster finden Sie im AppleBenutzerhandbuch. 77 FEHLERBEHEBUNG Wenn Sie Fragen zur Verwendung dieses Geräts haben, gehen Sie folgendermaß en vor. Hilfe finden Sie auf unserer Website, aber Sie können auch die Support-Hotline von j5 create anrufen. Bekannte Probleme - Direct 3D wird bei XP nicht unterstützt. Es wird bei Win 7 Aero unterstützt. - Der Bildschirmdruck wird aktuell nicht bei MAC OS 10.6 unterstützt. Allgemeine Empfehlungen - Kompatibilitätsprobleme treten auf, wenn mehrere Video-über-USB-Geräte an einem System angeschlossen sind. Stellen Sie sicher, dass alle anderen Video-über-USB-Treiber deinstalliert wurden, bevor Sie j5 create installieren. - Prüfen Sie, ob das Gerät richtig an das Host-System angeschlossen wurde. - Stellen Sie sicher, dass Sie den USB-Anschluss des USB-Monitoradapters verwenden. - Trennen Sie das USB-Kabel des USB-Anzeigegeräts ab, und schließ en Sie es wieder an. - Prüfen Sie, ob der Monitor richtig angeschlossen und eingeschaltet wurde. - Stellen Sie sicher, dass der Computer nach der Treiberinstallation neu gestartet wurde. - Verwenden Sie einen anderen USB 2.0-Anschluss und/oder Computer. - Trennen Sie alle anderen USB-Geräte vom System ab. - Schließ en Sie das USB-Kabel des USB-Anzeigegeräts ohne den Umweg über einen Hub direkt an den Computer an. - Führen Sie ein Reset/eine Aktualisierung/eine Synchronisierung des Monitors aus. Medienwiedergabe - Wechseln Sie unabhängig von der Plattform während der Videowiedergabe niemals den Anzeigemodus oder die Position oder die Anordnung des Videoplayer-Fensters (z. B. darf das Videoplayerfenster nicht zwischen die Hauptanzeige und das angeschlossene Anzeigegerät verschoben werden). Anderenfalls kann der Videoplayer dadurch gestoppt werden. Es wird empfohlen, zunächst die Videowiedergabe zu stoppen, dann das Fenster in das an das USB-Grafikgerät angeschlossene Anzeigegerät zu verschieben und dann den Videoclip zu starten. 78 USB-HDMI-MONITORADAPTER BENUTZERHANDBUCH - Die Cursorbewegung ist langsamer, als wenn sich die Maus über den Videobereich des Flash Players bewegt. - Wenn Sie das Videofenster auf weniger als 50 % verkleinern, ist die Videoübertragung glatter und ruckelfreier als im Vollbildmodus. - Auch bei PC-Systemen mit unzureichenden Spezifikationen kann die Wiedergabequalität auf USB-Grafikgeräten sehr schlecht sein. - Die Videoaufnahme mit Hardware-Overlays wird unterstützt. - Einige Softwarepakete für DVD-Wiedergabe unterstützen nicht die Wiedergabe auf einer zweiten Grafikkarte. Versuchen Sie, zuerst auf dem zweiten Anzeigegerät den Mediaplayer zu starten und dann die DVD wiederzugeben. - Möglicherweise fehlen dem PC Mediencodecs, um die Wiedergabe bestimmter Videoformate zu unterstützen. Auf den folgenden Links können Sie sich lizenzfreie Mediencodecs herunterladen. K- Lite: http://www.free-codecs.com/download/K_Lite_Codec_Pack.htm - Video-/Medienplayer haben bei verschiedenen Anzeigemodi verschiedene Decodierungsmöglichkeiten. Für eine bessere Wiedergabe von DVDs und bestimmter Videoformate auf dem angeschlossenen USBGrafikanzeigegerät wird die Verwendung der folgenden lizenzfreien Programme empfohlen: VLC Media Player: http://www.videolan.org/vlc/ Media Player Classic: http://sourceforge.net/projects/guliverkli/ Sonstiges - Manche Grafikkarten (z. B. Intel) verhindern es, dass ein zweiter GrafikChipsatz als Primärkarte eingestellt werden kann. Daher ist es möglich, dass der Primärmodus nicht funktioniert oder das Anzeigegerät deaktiviert wird. - Wenn während des Bootvorgangs Probleme auftreten, starten Sie den Computer im abgesicherten Modus, und deinstallieren Sie den Treiber. Halten Sie die STRG-Taste gedrückt, bis das Windows-Startmenü erscheint. Wählen Sie den abgesicherten Modus. - Um die Version des installierten Treibers zu ermitteln, klicken Sie auf “Systemsteuerung” → “Programme hinzufügen oder entfernen”: USB Display Device (Trigger 2) 9.xx.xxxx.0159 (die Zahl steht für die Treiberversion). - Manche Mediaplayer unterstützen nur eine beschränkte Anzahl an Dateiformaten. Die Ergebnisse der Kompatibilitätstests finden Sie in den Tabellen. Dort werden die unterschiedlichen Betriebssysteme, die Haupt79 Grafikkarte/der Haupt-Chipsatz, die Mediaplayer und die unterstützten Medienformate aufgeführt. Sie werden regelmäß ig aktualisiert, wenn eine neue Version von Mediaplayern oder ein neuer Treiber auf den Markt kommen. 80 TECHNISCHE HILFE Sollten Sie Probleme bei der Verwendung dieses Produkts haben, führen Sie die folgenden Schritte aus, bevor Sie mit dem Produkt wieder zu Ihrem Händler gehen. 1. Das Benutzerhandbuch Das Benutzerhandbuch enthält ausführliche Anleitungen und Vorschläge zur Problembehebung. Viele Probleme können ganz einfach gelöst werden, wenn Sie sich zunächst sorgfältig das Benutzerhandbuch durchlesen. 2. Online-Hilfe Auf der Website von j5 create (www.j5create.com) finden Sie die neueste Software für Ihr Gerät. Wenn das Problem weiterhin bestehen bleibt, können Sie eine E-Mail an [email protected] senden. Das Support-Team von j5 create wird Ihnen auf diese E-Mail innerhalb von 24 Geschäftsstunden antworten. 3. Telefonische Hilfe Rufen Sie uns unter der Telefonnummer 888-689-4088 an. Einer unserer Techniker wird dann versuchen, Ihr Problem mit Ihnen zusammen telefonisch zu beheben. Kundendienst: Kostenlose Rufnummer: 888-988-0488 Technische Hilfe: Kostenlose Rufnummer: 888-689-4088 E-Mail: [email protected] Kontaktieren Sie unsere Technische Hilfe während der Geschäftszeiten. 10:0018:00 U.S.A EST (Eastern Standard Time = Mitteleuropäische Sommerzeit -6 Stunden). Montags - Freitags. EINHALTUNG GESETZLICHER VORSCHRIFTEN 81 FCC Dieses Gerät wurde geprüft, und es entspricht gemäß Abschnitt 15, Unterabschnitt B, § 15,109/15,107 der FCC einem Gerät der Klasse B. Der Betrieb unterliegt den folgenden zwei Bedingungen: • Dieses Gerät darf keine Störungen verursachen. • Dieses Gerät muss alle Störungen aufnehmen können, auch solche, die einen unerwünschten Betrieb zur Folge haben. CE Dieses Gerät entspricht den Anforderungen der folgenden Verordnungen: EN 55022 Klasse B (2006), EN 55024 (1998+A1:2001+ A2:2003), (IEC/EN 61000-4-2 (1995+A1:1998+A2:2001)/-3(2006) C-Tick Dieses Gerät entspricht den Anforderungen der folgenden Verordnungen: EN 55022 (2006) Klasse B, AS/NZS CISPR22 © IEC: 2005. VCCI Dieses Gerät entspricht den Anforderungen der folgenden Verordnungen: CISPR22 © IEC: 2005 Haftungsausschlusserklärung Die in diesem Dokument enthaltenen Informationen können ohne Ankündigung geändert werden. Der Hersteller macht keine Zusicherungen und gibt keine Garantien (weder implizit noch anderweitig) hinsichtlich der Genauigkeit und Vollständigkeit dieses Dokuments. Er ist in keinem Fall haftbar für Gewinnverluste und sonstige wirtschaftliche Schäden, einschließ lich, aber nicht beschränkt auf direkte und indirekte Schäden, Folgeschäden und sonstige Schäden. Dieses Dokument darf ohne die ausdrückliche schriftliche Genehmigung des Herstellers weder als Ganzes noch in Teilen, in keiner Form und mit keinen Mitteln, weder elektronisch noch mechanisch (darunter fällt auch das Fotokopieren, Aufnehmen oder Datenaufzeichnung und das Nutzen von Abrufsystems) reproduziert oder übertragen werden. 82 GARANTIE VON j5 create j5 create gibt eine beschränkte zweijährige Garantie. Schäden aus natürlicher Abnutzung fallen nicht unter die Garantie. Im Garantiefall muss der Nutzer den Kundendienst von j5 create per Telefon oder E-Mail kontaktieren und den Defekt schildern. Vom Kundendienst erhält der Nutzer eine Rücksendenummer (RMA). Der Nutzer trägt die Kosten für den Versand zur Reparatur, j5 create trägt die Kosten für den Rückversand zum Kunden. Um eine Rücksendenummer zu erhalten, muss der Nutzer dem Kundendienst folgende Dokumente vorlegen und Daten angeben: (i) eine Kopie der Originalrechnung, um die Garantieansprüche zu belegen (ii) die Produktseriennummer (iii) eine Beschreibung des Problems (iv) eine RMA-Nummer (Rücksendenummer) (v) Name, Adresse und Telefonnummer des Kunden j5 create garantiert nicht für einen ununterbrochenen und fehlerfreien Betrieb des Produkts. j5 create ist nicht haftbar für Schäden, die aus der Nichtbeachtung der Anweisungen zur Verwendung des Produkts resultieren. Diese Garantie umfasst nicht: (a) Verschleiß teile, wenn der Schaden nicht auf Material- und Herstellungsfehler zurückzuführen ist; (b) kosmetische Schäden, einschließ lich, aber nicht beschränkt auf Schäden wie Kratzer, Dellen und gebrochene Kunststoffteile an Anschlüssen; (c) Schäden, die aus der Verwendung mit Produkten resultieren, die nicht von j5 create sind; (d) Schäden, die auf höhere Gewalt (Naturkatastrophen, Ü berflutungen, Brände, Erdbeben, Blitzschlag, Tornados usw.) zurückzuführen sind; (e) Schäden, die auf Missbrauch (Verluste, Unfälle, Missbrauch, Fehlgebrauch und andere externe Ursachen) zurückzuführen sind; (f) Schäden, die durch eine unerlaubten oder nicht von j5 create vorgesehenen Betrieb, entstanden sind; (g) Schäden, die auf nicht zulässige Reparaturen (einschließ lich Aktualisierungen und Erweiterungen) zurückzuführen sind, oder die von Personen durchgeführt wurden, die nicht von j5 create autorisiert oder keine autorisierten j5 create Reparaturfachbetriebe sind; (h) Produkte oder Teile, die ohne die schriftliche Genehmigung von j5 create geändert wurden, um den Funktionsumfang zu ändern und (i) Produkte, bei denen die j5 create-Seriennummer entfernt oder unkenntlich gemacht wurde. In einem solchen Fall berechnet j5 create für Sie die Kosten für Material und Reparatur. j5 create gibt diese Garantie anstatt anderer sonstiger ausdrücklicher oder stillschweigender Garantien. 83 PRODUKTE VON j5 create Model Name USB 2.0 Display adapter Series Model JUA210/230/250 USB 3.0 Display adapter Series JUA310/350 Newport Station JUD200 Wormhole Switch JUH320/JUH320 V2 Wormhole Switch Series JUC100/200/400 Brief Description Mit dem j5 Video-über-USB-aufVGA/DVI/HDMI Adapter (JUA210/230/250) kann ein zusä tzliches Anzeigegerä t direkt ü ber einen USB 2.0Anschluss an Ihr Laptop/Ihren DesktopComputer angeschlossen werden. Sie mü ssen dazu kein Computergehä use ö ffnen, um eine interne Grafikkarte einzusetzen. Sie kö nnen Ihren DesktopPC ü ber mehrere Anzeigegerä te erweitern oder auf allen Gerä ten Spiegelmodus denselben Inhalt anzeigen lassen. Der USB 3.0-Anzeigeadapter arbeitet als ein externes Video, mit dem man einen zusä tzlichen Anzeigebildschirm sofort durch jeden verfü gbaren USB 3.0-Port schicken kann. Die Unterstü tzung erfolgt zehn Mal schneller als bei USB 2.0Standardgeschwindigkeit und ermö glicht zudem Breitbildauflö sung. Die j5 Newport Station (JUD200) ist eine universelle Dockingstation fü r alle Laptops. (Kompatibel für MAC und PC) Schließen Sie Ihren Monitor, die Tastatur, die Maus, Ethernet, die Lautsprecher, das Mikrofon und andere USBPeripheriegerä te mit einem USB-Kabel an Ihr Laptop an. Sie ist die perfekte Lö sung, um ein Gerä t wie ein Macbook Air® oder EeePC® mit einem zusä tzlichen Monitor in eine umfassende Workstation umzuwandeln. Die j5 Wormhole Station ist ein Multifunktionsgerä t, mit dem die Arbeitsgeschwindigkeit erhö ht werden kann, wenn ein Nutzer hä ufig auf zwei Computern gleichzeitig arbeiten muss. Sie ermö glicht das gleichzeitige Arbeiten an Dateien auf einem PC/Laptop und Tablet. Es arbeitet mit zwei leistungsstarken USB 3.0-Anschlü ssen und 3 unterschiedlichen Kartenlesern: SD/MMC, Mini SD, Memory Stick. Das Gerä t ist ideal zum gleichzeitigen Arbeiten an Dateien, schnellem Speichern und wechseln der Tastaturund Maussteuerung auf ein anderes Gerä t. Mit dem j5 Wormhole Switch kö nnen Sie 84 an zwei PCs/Laptops und Tablets gleichzeitig arbeiten, die mit einem USBKabel miteinander verbunden sind. Solange das Gerä t angeschlossen ist, kö nnen Sie Dokumente/Fotos/Musik und andere Dateien von einem Computer direkt auf einen anderen Computer verschieben. Sie kö nnen auch mit einer Tastatur und einer Maus an beiden Computern arbeiten. Es ist ideal fü r eine Datenfreigabe an andere Computer und zum Arbeiten an einem kleinen Tablet oder Laptop mit einer normalgroßen Tastatur/Maus. Weitere In formationen finden Sie auf unserer Website http://www.j5create.com Copyright© 2011 j5 create. Alle Rechte vorbehalten. Alle Markennamen und sind eingetragene Marken der jeweiligen Eigentümer. Funktionen und Spezifikationen können ohne Ankündigung geändert werden. Das Produkt kann von den Abbildungen abweichen. 85