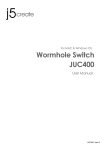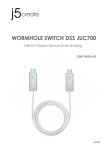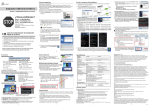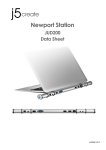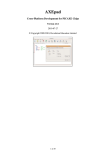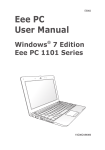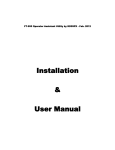Download Wormhole Station
Transcript
Wormhole Station User Manual En. Ver 1.1 WORMHOLE STATION USER MANUAL Table of Contents INTRODUCTION ................................................................................ 3 Highlighted Features ..................................................................... 3 Usage .............................................................................................. 3 Required Environment .................................................................. 4 Physical Specifications ................................................................. 5 Package Contents ........................................................................ 6 GETTING STARTED ............................................................................ 7 SOFTWARE INSTRUCTION ................................................................. 9 The definition of Wormhole KM Switch Icon Utility ................... 9 Keyboard & Mouse Control Switching Settings ...................... 12 Clipboard Share Options ........................................................... 14 Event Notification ........................................................................ 15 Others ............................................................................................ 15 EXPLORE THE OUTSTANDING FEATURES......................................... 16 Cooling Function: ........................................................................ 16 Sharing Keyboard and Mouse .................................................. 17 Clipboard Sharing ....................................................................... 19 File Transferring............................................................................. 19 TECHNICAL SUPPORT ..................................................................... 21 REGULATORY COMPLIANCE ......................................................... 22 WARRANTY OF j5 create ............................................................... 23 j5 create PRODUCTS...................................................................... 24 2 WORMHOLE STATION INTRODUCTION USER MANUAL Thank you for purchasing j5 create Wormhole Station (JUH-320)! This multifunction device enables Keyboard/ Mouse to drag & drop across 2 computers for file copy/sharing. In addition, it provides multiple card readers and a two port Super Speed USB 3.0 Hub, which enables bulky file backup at (5 Gbps). In addition, j5 create has developed this compact design for the sophisticated user who cares about speed and function as well as elegance. Highlighted Features Super Speed USB 3.0 (5 Gbps). Card Reader support: SD/MMC, Micro SD, Memory Stick No installation CD is required, Simply Plug-and-Play Keyboard and mouse sharing between two connected computers Single cable solution for files transfer Clipboard Sharing Drag-and-Drop to transfer your data between two computer User-friendly interface Save or Copy data/ photo/music/video from memory card between the two computers. Usage Lab comparing images and editing/ copy made easy. Tutors enable interactive training side by side Designer & Engineer editing graphics with text multi tasking made easy Private presentation and copy/editing made fast and easy. Parents editing family photo then drag/drop to 2nd computer Convenient SOHO Photographers copy/editing in a blink Back up & Copy made easy with Super Speed USB 3.0 to an 3 WORMHOLE STATION USER MANUAL External Hard Drive Share additional DATA from Memory Cards and copy/paste between the two computers. Required Environment Microsoft Windows 7, Vista, XP, 2000 SP3 (32-bit or 64-bit) Compatible CPU: Intel Pentium II Processor or later RAM: 512MB RAM or higher Hard disk: Space requirement of at least 100MB Relative Humidity: < 95% non-condensing Temperature: Operating: -50°F~131°F Non-Operating: -77°F~167°F Available USB port (USB 3.0 is recommended) 4 WORMHOLE STATION Physical Specifications Power (1) Power Button Power Mode Power Adapter USER MANUAL Blue LED button for Power on/off switch Self-powered Input: AC 100-240V, 50~60 Hz Output: DC 5V/3A Host (2) Upstream Port USB 3.0 micro B type Hub (3.4.) Downstream Port USB 3.0 A type Female Connector Cable USB 3.0, microB to A, 1 meter Transfer Rate Up to 5 Gbps Power 900mA output each USB 3.0 port Consumption Card Reader (5.6.7) SD/MMC Slot Supports SD, SDHC,SDXC,MMC,RS-MMC MicroSD Slot Supports MicroSD(T-Flash),MicroSDHC Memory Stick Slot Supports MS,MS PRO,MS Duo,MS PRO Duo KM Switch (8) KM port USB 2.0 miniB type Cable USB 2.0, mini B to A, 2 meter Transfer Rate Up to 20 MBps, transfer rate Physical Specifications Housing Material Aluminum Dimensions Main body: 387(W)x 25.5(H)x21(D) mm 5 WORMHOLE STATION Package Contents Wormhole Station USB 3.0 cable (Type-A to Micro-B) 1Meter USB 2.0 cable(Type-A to Mini-B) 2 Meters Power Adapter 5V/3A User Manual Quick Install Guide 6 USER MANUAL WORMHOLE STATION GETTING STARTED USER MANUAL 1. Plug the Power Adapter in port1. 2. Connect USB 3.0 cable Micro-B connector to port 2, and connect USB 3.0 cable Type-A connector to host laptop. 3. Lay your laptop on the top of j5 Wormhole Station 4. Push the “j5” power button 5. Downstream port 3, 4 for and port 5, 6, 7 are now ready to use. 6. Start the Wormhole KM Switch function a. Connect Mini-B connector of USB 2.0 cable to port 8 b. Connect Type-A connector of USB 2.0 cable to the second computer pr tablet. c. The device will automatically start Wormhole KM Switch software installation on both computers d. Window might open “AutoPlay” options. Please Click on The option “Run WKMLoader.exe” 7 WORMHOLE STATION USER MANUAL e. If the “User Account Control” window appears on the screen, Click “Yes” to continue. f. When you see the pop-up message appear at the bottom right of the screen then you are ready to operate the Wormhole KM Switch application. Troubleshooting: If auto-run is not launched, please follow the step below to start the j5 8 WORMHOLE STATION USER MANUAL Wormhole KM Switch application: 1. Check each connector on the USB cable that it is correctly inserted on your two computers. 2. Go to My Computer and double-click the j5 Wormhole KM Switch icon to start the application ( ). See the picture below. SOFTWARE INSTRUCTION The definition of Wormhole KM Switch Icon Utility To begin set up, please click the Wormhole KM Switch icon Utility ( the bottom right of the screen. ) at o The Position of Other PC: You can quickly set up the position of the other computer from below 4 options. 9 WORMHOLE STATION USER MANUAL o Disable (Enable) Keyboard and Mouse Control Temporarily: You can quickly Disable or Enable the Keyboard & Mouse Switch function temporarily and back to regular Keyboard & Mouse usage. If disabling this function temporarily, the icon ( ) will be shown. o Disable (Enable) Clipboard Share Temporarily: You can quickly Disable or Enable the copy and paste Clipboard sharing option. If Disabling this function temporarily, the icon ( ) will be shown. * If you disable both the Disable Keyboard and Mouse Control Temporarily and Clipboard Share temporarily, the icon ( ) will be shown. o Preferences: To begin the j5 Wormhole KM Switch, You can set up favorite settings in this Preferences setup. Your function settings will be set while your computer is launched every time. * For detail function setting, please refer to “Preference setup” 10 WORMHOLE STATION USER MANUAL o Update software version: Checking and updating the latest software version, which we published from this option Note: Please make sure the network is available and don’t unplug during the driver update. o About j5 Wormhole KM Switch: All information of j5 Wormhole KM Switch will be shown here o Exit: To remove this device 11 WORMHOLE STATION THE PREFERENCES SETUP: USER MANUAL Keyboard & Mouse Control Switching Settings This option allows you to switch the control of keyboard and mouse from one computer to another. Select one of the following options: o Turn Off: Disable keyboard and mouse switch. o Use Mouse Middle Button: Click the middle button of the mouse to switch the keyboard and mouse from one computer to another. o Use Mouse to Move Off the Edge of Screen: * To switch the control of Keyboard and Mouse from one computer to another, just moving the mouse off the edge of the screen *Select the desired position. Click on the pull-down menu to see more 12 WORMHOLE STATION options as shown below. USER MANUAL ** You also can quickly change this setting on the pop-up menu that appears on the screen when you click the j5 Wormhole KM Switch icon ( ). Select “The Position of Other PC”, and then select one of the options. o Click Specified Screen Hot Area It is an option for you to set a hot area (an orange colored area) and to switch the control of Keyboard and Mouse from one computer by clicking on it -“the orange hot area”. Before you set up the specify area, please click “View and Specify Area”, the below windows will pop-up 13 WORMHOLE STATION USER MANUAL You can find the small orange window frame on your desktop. You can drag it to set up “Size” and “Location “. When you finish setting up the size and location, Click “OK”. The function will be set. * This function is also designed for touch panel computers. Simply touch the “hot area” to switch the keyboard and mouse control from one computer to another. o Hotkey You can setup the hotkey to activate the control switching. The default of the hotkey is (Alt+S) Clipboard Share Options This option allows you to enable or disable clipboard sharing feature, with this function you can easily copy or paste contents/pictures between the two computers. o Turn Off Disable clipboard sharing. ** You also can quickly change this setting on the pop-up menu that appears on the screen when you click the j5 Wormhole KM Switch icon ( ). Click “The Position of Other PC”, and then select one of the options. 14 WORMHOLE STATION USER MANUAL Event Notification This option helps you to set the type of notification when Clipboard Data is arriving / sending or switch keyboard and mouse control to another computer. You can choose to play sound or to display a popup balloon tip. *A pop-up balloon tip Others You have 3 additional setting options o Resident This Application To choose this setting, the Wormhole KM Switch program automatically sets up after you plug in the device every time. o Double Clicking System Tray Icon to Turn On/Off Sharing Temporarily 15 WORMHOLE STATION USER MANUAL This setting helps you enable or disable the clipboard sharing and KM control functions simply by double-clicking the j5 Wormhole KM Switch icon ( ) at the right bottom on taskbar. o Send Ctrl-Alt-Del to another computer By Pressing: Alternative keys option for the [Ctrl-Alt-Del] command for another computer. EXPLORE THE OUTSTANDING FEATURES NOW! Get ready to explore the outstanding features! After configuring the settings on the previous section, you can start playing your Wormhole Station and enjoying the convenience it brings to you. Cooling Function: Rubber gaskets on the wormhole station are designed to keep the notebook from slipping when you place your notebook on top of it. By placing your computer in this position, you significantly increase air flow beneath and around the computer and wormhole station, reducing the temperature of both devices. 16 WORMHOLE STATION USER MANUAL USB 3.0 HUB High Speed Ports: Up to 5 Gbps transfer rate helps transfer data faster between PC & external computer peripherals such as external hard drive. Cards Readers: SD/MMC, Micro SD, Memory Stick Slots provides easy access to data, files from other computer peripherals such as Camera, Video Camera, MP3… Etc. Sharing Keyboard and Mouse o Move mouse cursor between two displays intuitively and seamlessly. 17 WORMHOLE STATION USER MANUAL Set “Use mouse move off the edge of screen” with “left side of this pc” in Preferences, you can move the mouse cursor to cross the edge of the left side display. o Switch the Keyboard usage to another computer Move the mouse cursor to the second computer and open any Editing applications such as word, excel, power point, etc. and use the keyboard of the first computer to type the text on the file of the second computer. Note: Recommendation when additional keyboard/mouse is plugged-in: A Third set of USB Mouse and keyboard must be used in combination when connected to an open USB port on the wormhole docking station. 18 WORMHOLE STATION USER MANUAL When using a Non-Combination set of USB Mouse or Keyboard, the wormhole docking station will default to its limited screen switching function mode only. *When switching the keyboard or mouse control to another computer, the ( ) icon appears at the bottom right of the screen. Clipboard Sharing With the clipboard sharing feature you can easily edit copy or paste clipboard content bi-directionally. 1. Open a file and select the content (text/ pictures) you want in the first computer, and right-click and select “Copy”. 2. Move the cursor to the second computer, and open any file 3. Move the cursor to the location you want to place the Content (text/ pictures), and right-click and select “Paste * When receiving clipboard data from another computer, the ( icon appears at the bottom right of the screen. ) . File Transferring It is an easy and fast way to transfer files between 2 computers. Just drag and drop the file or folder to the other computers. 19 WORMHOLE STATION USER MANUAL Besides using the drag and drop method, you can also do the following to transfer files between the two computers. o Copy & Paste: 1. Use Mouse Right-click on the files that you want to copy and select Copy 2. Move the cursor to the other computer 3. Move the cursor to the location that you would like to place the file, and Right-click on mouse, then select Paste o Hotkeys (Shortcut on Keyboard) : 1. Click on the files that you would like to copy, and press the (Ctrl+C) Keys 2. Move the cursor to the other computer 3. Move the cursor to the location that you would like to place the files, and press the (Ctrl+V) Keys to paste the copied files to another computer. 20 TECHNICAL SUPPORT If you have any issue using this product, please follow instruction below before returning this product to the store. 1. The User Manual It contains the detail instruction and troubleshooting section; many common issues can be easily resolved by reading the user manual. 2. Online Support Please visit j5 create website (www.j5create.com) to find the latest software for your device. If you still experience the same issue, you can submit a trouble description via email [email protected] . j5 create technical support team will reply you within the next 24 business hours. 3. Telephone Support Please call us at 888-689-4089 and one of our support technicians will be very happy to assist you. Customer Service: Toll free number: 888-988-0488 Technical Support: Toll free number: 888-689-4089 Email: [email protected] Please contact Technical Support during business hours. 9:00AM-6:00PM E.S.T Monday- Friday for further assistance. REGULATORY COMPLIANCE FCC This equipment has been tested and found to comply with FCC Part 15 Subpart B § 15.109/15.107 Class B. Operation is subject to the following two conditions: • This device may not cause harmful interference • This device must accept any interference, including interference that may cause undesired operation of the device. CE This equipment is in compliance with the requirements of the following regulations: EN 55022 Class B (2006), EN 55024 (1998+A1:2001+ A2:2003), (IEC/EN 61000-4-2 (1995+A1:1998+A2:2001)/-3(2006) C-Tick This equipment is in compliance with the requirements of the following regulations: EN 55022 (2006) Class B, AS/NZS CISPR22 © IEC: 2005. VCCI This equipment is in compliance with the requirements of the following regulations: CISPR22 © IEC: 2005 Disclaimer Information in this document is subject to change without notice. The manufacturer does not make any representations or warranties (implied or otherwise) regarding the accuracy and completeness of this document and shall in no event be liable for any loss of profit or any commercial damage, including but not limited to special, incidental, consequential, or other damage. No part of this document may be reproduced or transmitted in any form by any means, electronic or mechanical, including photocopying, recording or information recording and retrieval systems without the express written permission of the manufacturer. WARRANTY OF j5 create j5 create offers a limited 2-year warranty. User’s wear & tear damage are not included. The user shall call or email j5 create customer service with defect information of the product and obtain a return authorization number. Users are responsible for one way return freight cost and we will take care of one way freight back. In order to obtain a return authorization, user should have the following information handy when calling or emailing the service team: (i) (ii) (iii) (iv) (v) a copy of original purchase invoice to verify your warranty a product serial number a description of the problem a return Material authorization number customer’s Name, address, and telephone number j5 create does not warrant that the operation of the product will be uninterrupted or error-free. j5 create is not responsible for damage arising from failure to follow instructions relating to the product’s use. This warranty does not apply to:(a) consumable parts, unless damage has occurred due to a defect in materials or workmanship; (b) cosmetic damage, including but not limited to scratches, dents ,and broken plastic on ports; (c) damage caused by use with non-j5 create products; (d) damage caused by acts of God (natural disasters, flood, fire, earthquake, lighting strike, typhoon etc.,)(e) damage caused by human misuse( lost, accident, abuse, misuse or other external causes) (f) damage caused by operating the product outside the permitted or intended uses described by j5 create ; (g) damage caused by service (including upgrades and expansions) performed by anyone who is not a representative of j5 create or a j5 create Authorized Service Provider; (h) a product or part that has been modified to alter functionality or capability without the written permission of j5 create; or (i) if any j5 create serial number on the product has been removed or defaced. If such a situation occurs, j5 create will calculate the cost of materials and repair for your reference. This warranty is given by j5 create in lieu of any other warranties express or implied. j5 create PRODUCTS Model Name USB to VGA display adapter Model Brief Description JUA210 The j5 Video over USB to VGA Adapter (JUA210) allows USB to DVI display adapter JUA230 USB to HDMI Display adapter JUA250 Newport Station JUD200 Wormhole Station JUH320 Wormhole KM Switch JUC100 adding an additional display instantly through any USB 2.0 port on your laptop/desktop without the hassle of opening the computer chassis to install an internal graphics card. Extend your desktop across multiple displays or select mirroring mode to clone one screen onto another with the video playback performing 720p HD with resolution up to 1920 X 1080. The j5 Video over USB to DVI Adapter (JUA230) is a patented technology that seamlessly integrates into your system within minutes and extends your desktop across multiple displays. Mac and PC users can achieve max resolution up to 1920x1200 for DVI and VGA and it will allow you to select between extended desktop mode, mirroring mode, and primary mode. At home or office, maximize your productivity and efficiency by empowering the many uses of this USB to DVI Adapter. The j5 Video over USB to HDMI adapter (JUA250) provides low latency connectivity, simply “ Plug &Play” between your computer and 2nd HDMI monitor or projector, you will be able to create a new visual environment in seconds and extend your desktop across multiple displays or select mirroring mode to clone one screen onto another with the video playback performing 720p HD with resolution up to 1920 x 1080 The j5 Newport Station (JUD200) is a universal docking station for all laptop computers. (MAC and PC compatible) Simply connect your monitor, keyboard, mouse, Ethernet, speakers, Microphone and any other USB peripheral to your laptop with one USB Cable. It is the perfect solution to expand your device with limited ports like the Macbook Air® and EeePC® into a full size workstation with an additional monitor. The j5 Wormhole Station (JUH320) is a multifunction device designed to increase speed for user who frequently work between two computers. It enables Keyboard /Mouse drag & drop applications simultaneously between PC/Laptop or Tablet, and is also built in with two powerful USB 3.0 ports and 3 kinds of card readers: SD/MMC, Mini SD, Memory Stick. Great for file sharing, fast storage, and KM switching. The j5 Wormhole KM Switch (JUC100) allows you to connect and work/share on two PC/Laptops or Tablets with one USB cable. While connected you can Drag/drop and Copy/Paste files/photos/music/ or other documents from one computer to the other instantly. You can also use one Keyboard and Mouse to work on both computers. Great for sharing info and for working on a small tablet or laptop while connected to a full sized keyboard/mouse. For more information, please visit our website http://www.j5create.com Copyright© 2011 j5 create. All rights reserved. All trade names are registered trademarks of their respective owners. Features and specifications are subject to change without notice. Product may not be exactly as shown in the diagrams.