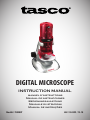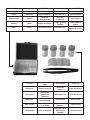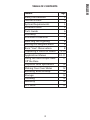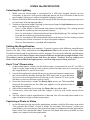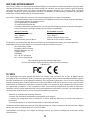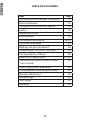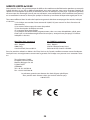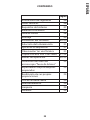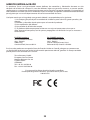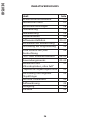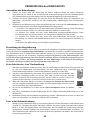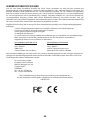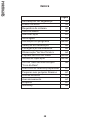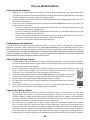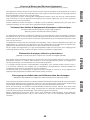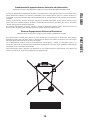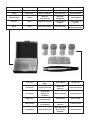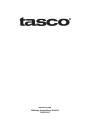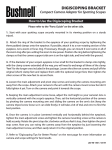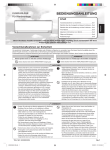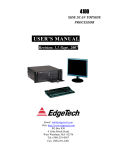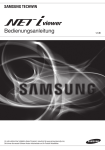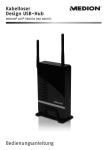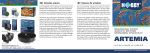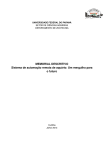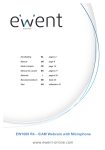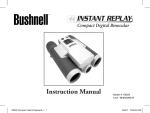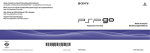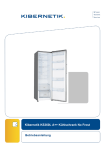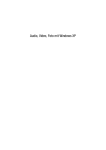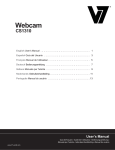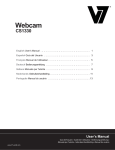Download DIGITAL MICROSCOPE
Transcript
DIGITAL MICROSCOPE INSTRUCTION MANUAL manuel d'instructions Manual de instrucciones Bedienungsanleitung Manuale di istruzioni Manual de instruções Model#: 780200T Lit#: 93-0599 / 12-10 Pollen Apple Hydrilla Leaf Broad Bean Leaf Onion Bulb Skin Pollen Pomme Feuille d’Hydrilla Feuille de fève Pelure d’Oignon Polen Manzana Hoja de Hydrilla Hoja de haba Piel de cebolla Blütenstaub Apfel Blatt der Grundnessel Blatt der Saubohne Zwiebelhaut Polline Mela Foglia di hydrilla Foglia grande fagiolo Pelle bulbo di cipolla Pólen Maçã Folha da Hydrilla Folha de Favas Epiderme do Bulbo da Cebola Sea Salt Brine Shrimp Eggs Gum Media Eosin Dye Sel de mer Oeufs d’artemia Milieu de gomme Colorant éosine Sal marina Huevos de gamba en salmuera Medio gomoso Tinte de eosina Meersalz SalzwasserGarneleneierl Gum-Media Eosin-Farbe Sale marino Uova di gambero in salamoia Elemento in gomma Colore eosina Sal Marinho Ovos de Artémia Meio Resinoso (Bálsano do Canadá) Corante Eosina Content Safety Information Technical Data System Requirements Included Items Parts Guide Assembly Software Installation Selecting the Lighting Setting the Magnification Basic “Live” Observation Capturing a Photo or Video Application Menus Using the Microscope Tube Off the Base Prepared Slide Specimens Making Your Own Slides Breeding Brine Shrimp Storage Cleaning Warranty FCC Note 3 Page 4 4 5 5 6 7 7 8 8 8 9-10 10-11 11 12 12 12 12 12 13 13 ENGLISH TABLE OF CONTENTS CONGRATULATIONS ON YOUR PURCHASE ! Thank you for purchasing the Tasco USB Digital Microscope. By combining optics with electronics, this device will help you explore the natural world around you by allowing you to view the microscopic details of plants, animals and minerals on your PC computer monitor. Before you begin using the USB Microscope, please take the time to read these operating instructions completely, including all special notes and safety guidelines. This will increase your enjoyment of the Microscope, and reduce the risk of personal injury and/or damage to the environment. Safety Information This microscope is designed for observing preparations on slides at magnification levels of between 10x to 120x. The enclosed software allows digital recording of the preparations in photo and video format. Use the USB Microscope only for the purpose described above. • • • • • • • • • • • This product is intended by the manufacturer for use by persons 13 years of age or older. Keep packing foil and bags out of reach of babies and small children - danger of suffocation! The microscope should be connected to computers with USB interface version 1.1 or later. Only use the USB cable supplied. Install the cable in such a way that nobody can trip over it. Remove the USB cable from the USB port of the computer when not using the microscope, and prior to any cleaning of the microscope. Regularly check all cables and electrical components for any defects or wear. Damaged cables, plugs or other components represent a safety hazard. Always position the device on a stable, vibration-free and dry surface. Do not expose the device to direct sunlight or heat sources. Only use the device inside. Do not use near liquids or in humid rooms. Do not use the supplied experimenting materials with objects coming in contact with food. Do not eat, drink or smoke at the place where experiments are carried out. The supplied Eosin dye can cause irritation when coming into contact with the eyes (R36). Do not inhale the dust. If agent comes into contact with the eyes, rinse thoroughly with water and consult a doctor! Take care when handling the dye, as it can cause discoloration of textiles, furniture and other surfaces. Microscope Technical Data Power supply USB connection version 1.1 or later (5V) Data transfer USB connection version 1.1 or later Magnification 10x, 60x,120x selectable Image resolution RGB 1280 x 1024 pixels Video resolution RGB 640 x 480 pixels (with connection to USB 2.0 port) 4 System Requirements (for PC computer) • • • • • • • • Pentium® III 800 MHz or higher is recommended for DV (Digital Video); Microsoft® Windows 98 SE, Windows Me, Windows 2000, Windows XP, Windows Vista or Windows 7 (software is not Mac compatible); 128 MB RAM (256 MB or higher is recommended) 5400 rpm or higher speed hard drive CD-ROM or DVD-ROM drive; Monitor capable of displaying thousands or millions of colors (1024 x 768 pixels); Windows pointing device (mouse, etc.); USB 2.0 interface for highest possible video resolution (connection via USB 1.1 allows a maximum resolution of 320 x 240 pixels per frame) Included Items • • • • USB Microscope, consisting of the base stand and removable microscope tube USB cable CD with USB 2.0 PC Camera application/driver (Windows only) Instruction Manual • • • • (SHOWN BELOW) Box of 12 slides (5 prepared and 7 empty slides) 4 Sample flasks (gum media (adhesive), Eosin dye, sea salt, brine shrimp eggs) Storage container and culture dish Plastic tweezers 5 PARTS GUIDE PARTS GUIDE 1. 2. 3. 4. 5. 6. 7. 8. Microscope tube unit Light button Ready light Control card with image converter Snapshot button Magnification dial Lens changer Light: Top light 9. 10. 11. 12. 13. 14. 15. 6 Slide retaining clamps Microscope stage Light: Backlight Microscope base (including stand) Focus knob (on both left & right sides) USB cable Port for USB cable (rear) ASSEMBLY and SOFTWARE INSTALLATION Assembly Remove the Microscope Tube (top section, has Magnification Dial) and Base (lower section, has dual Focus Knobs) from the packaging and place the base on a straight, stable and clean surface. Slide the tube from the top into the cradle arms on the base, until the wide section around the Magnification Dial rests against the cradle arms (as shown in the parts guide photo). The metal terminals at the rear of the microscope tube should be in contact with the corresponding terminals at the rear of the cradle on the base. These terminals carry power from the USB Port to the light in the microscope base. Software Installation The microscope’s camera will not be recognized by your computer until the driver and application software have been installed on your PC from the included CD, and the computer is restarted. Follow these steps to install the software: 1. Quit any programs that are running on your PC before beginning the installation. Make sure you are logged in to the computer with an administrator account. 2. Place the supplied software CD into the CD or DVD drive. The installation application on the CD will normally open automatically, soon after the CD starts running. If the CD does not start up automatically, open Windows Explorer and select the drive containing the CD. To start the install menu double click on “AutoRun.exe“. 3. Click “Install PC Cam“ on the opening screen (Fig. 1). You will get a pop-up window with the message “Please plug in the PC-Cam and click [OK]”. 4. Connect the microscope to your PC with the supplied USB cable by connecting the cable first to the microscope (Fig. 2) and then to the USB port of your PC. Be sure to connect it to a USB port located directly on the computer, so it will receive power via the USB cable. Do not connect the microscope to an unpowered USB “hub”, keyboard USB port, etc. The microscope should be connected to a computer with ports supporting USB version 1.1 or later. For the highest possible video resolution (640x480), connect to a computer with a USB 2.0 port. 5. After connecting the microscope, click OK on the pop-up window. The InstallShield Wizard welcome screen will appear (Fig. 3). The language for all installation screens is automatically selected based on the language preference setting of your computer. Click on “Next“, then Click “Install” on the screen that follows to start the installation (Fig. 4). If you experience a “File Error” popup warning (Fig. 6) at any point during the install process, click “Abort” and eject the CD. You must be logged in to the computer using an administrator account with permission to install software. After logging back in with administrator privileges, reinsert the CD and begin the installation again. 6. Once the installation has finished, you’ll see the “InstallShield Wizard Complete” screen (Fig. 5). As it directs, eject the installation disk from the computer’s CD drive, then click “Finish” to restart your computer. You have the option of restarting your computer later if you prefer, but you must restart your PC before you begin using the microscope, so it will be properly recognized by the driver. 7. After your computer restarts, you are now ready to begin using the USB Microscope. Note: If possible, always connect the USB microscope to the same USB port of your PC every time you use it, to avoid additional installation steps and multiple installations of drivers. 7 SOFTWARE INSTALL SCREENS Fig. 1 Fig. 2 Fig. 3 Fig. 4 Fig. 5 Fig. 6 8 USING the MICROSCOPE Selecting the Lighting 1. Make sure the Microscope is connected to a USB port located directly on the computer, to ensure it will receive adequate power via the USB cable (used for the microscope’s lighting, as well as the digital imaging system). 2. Place a slide from the kit under the clips on top of the microscope stage (you can start out with one of the prepared slides). 3. Switch on the microscope’s lighting system by pushing the Light button one or more times. Your lighting options are: • Press 1x: the object is illuminated from above (top lighting). This setting should be used for examining non-transparent objects. • Press 2x: the object is illuminated from below (back lighting). This setting should be used for examining transparent objects. • Press 3x: the object is illuminated from below and above. Use this setting to show internal and surface structures of semi-transparent objects. • Press 4x: Illumination is switched off completely. Setting the Magnification The inside of the microscope unit contains 3 optical systems with different magnification factors (10x, 60x, 120x), selected by the Magnification Dial at the center of the main tube. The dial can be turned in any direction until it engages. The currently selected magnification is shown on the dial. Note: Always start your observations on the lowest magnification (10X). This makes it easier to initially center and focus the object. ”Finding” the tiny subject on a slide is much more difficult at higher powers, and focusing requires more precision. Basic “Live” Observation 1. As described above, make sure the Microscope is connected to your PC via USB, a slide is on the stage ready to view, at least one of the light sources is turned on, and the magnification is set to10x to start. 2. Launch the application which allows you to view and capture images from the microscope by double clicking the “BOP App” icon on your desktop. You can also start the application by clicking on the “Camera STI” icon in your BOP App Icon Windows system tray (bottom right of screen). 3. Once the microscope is ready, the Ready light comes on. The magnified image of the specimen on the slide now appears in the preview area of Camera STI the program window. Icon 4. Adjust the image focus by turning the Focus dial (on either side). 5. If necessary, move the slide until the subject is fully lit and at the center of the image. 6. You can select a higher magnification if desired. You will normally then need to readjust the focus to get a sharp image again. Capturing a Photo or Video 1. In the file menu at the top of the application window, click the File menu and select “Set snapshot file Folder”. Choose a folder (for example, “My Pictures”) where you would like to save any photos from the microscope you capture with the application. Next, select “Set capture file Folder” from the File menu and choose a folder to store videos you capture with the application. 9 USING the MICROSCOPE 2. To take a still photo, go to the Capture menu and select “Still Image Capture”. This opens a new window showing the captured photo. This window has its own File menu-select Save to store the photo in the folder you choose in the previous step (you can rename the photo, or accept the default file name). Select Exit to close the capture preview window. Note-you can also take a still photo by pressing the Capture button on the front of the microscope tube (just below the green light). However, it may be difficult to avoid handling vibration, resulting in blurry photos-especially above 10x magnification settings. 3. To capture a video clip, select “Start Capture” to begin recording a video clip. Recording will automatically stop when the time limit is up (to change the default time, select “Record time limit” in the Capture menu), or you can manually stop recording video sooner by clicking the “Capture” menu again and selecting “Stop Capture”. The .avi video clips are saved to the folder you set up in step #6 above. 4. That’s it! When finished using the application, select “Exit” in the File menu. If you want to make adjustments to the still photo or video image quality (this is normally not necessary to obtain good results), explore the options found in the application menus under Option>Video Capture Filter, Option>Video Capture Pin, and Capture>Set Frame rate. These are described in the following Application Menus section. APPLICATION MENUS: File • Set capture file Folder-allows you to specify default location for video files (created after selecting “Start Capture” in the Capture menu • Set snapshot file Folder-allows you to specify default location for still photo files (created after selecting “Still image Capture” in the Capture menu • File index reset-starts file numbering over with “Still0001” etc. Previous files with same name will be replaced with newer ones. • Exit-quit application Device: the “USB PC Camera” (your microscope) should be the only device currently using the driver, so normally there is no need to use this menu. However, if you are not getting an image from the microscope (assuming it is connected properly), make sure that “USB PC Camera” is checked in this menu. • USB PC Camera Option • Preview-leave checked normally. Unchecking and checking again will refresh the “live” image from the camera. • Video Capture Filter-options in the “General Setting” tab allows you to flip the image horizontally (“mirror”) or vertically, view the image in black & white, adjust the color saturation, sharpness and brightness and other variables. Note any adjustments you make here will also affect captured still images, not just video clips. The “Special Effect” tab has a variety of entertaining visual effects that can be applied to the microscope image, as well as a digital zoom slider for additional magnification (the “Zoom Enable” box must be checked first).Click “Reset” to restore the original default settings. Click “Apply” to see the Preview image with your current settings. Click OK to keep and switch to your new settings. Click “Cancel” to leave this screen without making any changes. 10 USING the MICROSCOPE • Video Capture Pin-the video frame rate and output size may be adjusted here if desired to reduce the file size of captured video clips. Normally the frame rate can be left at 30.00 and the output size at the default setting of 1280x1040, unless you find a specific need to change them. Capture • Still image capture-opens a new window showing the captured still photo, with file menu options allowing you to: Save- Saves photo to default folder you set in “Set snapshot file Folder”. The next default file name is used (to default folder you set in “Set snapshot file Folder”). Files are numbered in a series beginning with “…0001” and continuing unless you use “File index reset” to start over. Save As- use this instead of “Save” when you want to give your file a name you create (instead of the numbered default name). Using a previous file name again will replace the original, older file with the current captured image. Exit-select this after you have saved the photo, or use it to cancel if you change your mind or clicked image capture by mistake. • Start Capture/Stop Capture-select “Start Capture” to begin recording a video clip. Recording will automatically stop when the time limit is up (you can set the limit-see below), or you can manually stop recording video sooner by clicking the “Capture” menu again and selecting “Stop Capture”. • Video format>AVI-this is already selected, and is the only choice of video format. The captured .avi videos may be viewed with Widows Media Player and most other video software. • Record Audio-this will not affect videos captured by your microscope, so leave it unchecked. • Set Frame rate-Maximum setting is 30 frames per second. Higher frame rates produce smoother video, setting lower rates will generate smaller video files that take up less storage space (but may look “jumpy”). • Record time limit-allows you to set the maximum time for each video clip that begins recording when you select “Start Capture”. Recording will automatically stop at the end of the time limit (unless you end it early with “Stop Capture”). • Enable BPC> Y or UV-This should be left on the default settings, with both checked. Help • About Cam App-displays software version number Using the Microscope Tube “Off the Base” (Optional) The Microscope main tube (top section) may be used independently of the base. This provides the option of examining details on larger subjects or objects that cannot physically fit on the slide stage area of the base. To use the tube away from the base, simply reverse the assembly process and carefully slide the tube straight up away from the base. Make sure the USB cable remains attached, and that you have enough slack in the cable to safely move the tube towards your subject without risk of damage to the computer. As the focus knobs are part of the base, you will need to focus by slowly moving the tube closer to or away from the subject until it appears sharp (using the 10X magnification setting is recommended). Be careful not to touch the subject with the surface of the lens to avoid scratches or other damage. Note that only the top light is available when using the tube alone. 11 USING the ACCESSORIES Your Tasco USB Digital Microscope is a versatile instrument. To start off beginning science enthusiasts, the set contains also some accessory materials to help them perform basic observation without the need for additional specialized equipment. Prepared Slide Specimens The following ready-made slides are part of the contents of the box and can be analyzed under the microscope without further preparation: - Apple - Plant pollen - Leaf of water thyme (Hydrilla verticillata) - Leaf of broad bean (Vicia faba) - Onion skin (Allium cepa) Making Your Own Slides The following accessories have been provided for preparing your own slides: • Slide: Using a sharp blade cut a very fine sample from the material to be examined and place it on the clear slide. • Adhesive (Rubber Arabicum): This substance is water-soluble and is used to attach preparations to the slide. • Eosin coloring: Eosin is a strong dye for coloring preparations, making it easier to see details (such as cell walls or cell nuclei). The use of minute amounts together with a drop of water suffices. Caution ! The supplied Eosin dye can cause irritation when coming into contact with the eyes. Do not inhale the dust! If agent comes into contact with the eyes, rinse thoroughly with water and consult a doctor! Use care when handling the dye. It can cause discoloration of textiles, furniture and other surfaces. Breeding Brine Shrimp An interesting experiment is observing the development of brine shrimp (Artemia Salina) under the microscope. Multiple sources of information describing in detail the process of hatching and raising brine shrimp are readily available on the internet. To observe the animals always place them in a salt-water droplet on the slide or place them under the microscope in a Petri dish filled with salt water. Storage When not in use, store your USB Digital Microscope in a dry location free from dust. If the device is not used for some time it is recommended that it be returned to the original packaging for secure storage and also transportation. Cleaning Your USB Microscope is a high-quality optical device. Avoid contact with dust and humi dity. Avoid fingerprints on all optical surfaces. First remove dirt or dust using a soft brush. Next, clean the soiled area with a soft, lint-free cloth (e.g. linen) and some alcohol. Do not use any other solvents or aggressive or abrasive cleaning agents as these could damage the surface. 12 ONE YEAR LIMITED WARRANTY Your Tasco® product is warranted to be free of defects in materials and workmanship for one year after the date of purchase. In the event of a defect under this warranty, we will, at our option, repair or replace the product, provided that you return the product postage prepaid. This warranty does not cover damages caused by misuse, improper handling, installation, or maintenance provided by someone other than a Tasco Authorized Service Department. Any return made under this warranty must be accompanied by the items listed below: 1) A check/money order in the amount of $10.00 to cover the cost of postage and handling 2) Name and address for product return 3) An explanation of the defect 4) Proof of Date Purchased 5) Product should be well packed in a sturdy outside shipping carton, to prevent damage in transit, with return postage prepaid to the address listed below: IN U.S.A. Send To: Tasco Outdoor Products Attn.: Repairs 9200 Cody Overland Park, Kansas 66214 IN CANADA Send To: Tasco Outdoor Products Attn.: Repairs 25A East Pearce Street, Unit 1 Richmond Hill, Ontario L4B 2M9 For products purchased outside the United States or Canada please contact your local dealer for applicable warranty information. In Europe you may also contact Tasco at: Tasco Germany GmbH European Service Centre Mathias-Brüggen-Str. 80 D-50827 Köln GERMANY Tel: +49 221 995568-0 Fax: +49 221 995568-20 This warranty gives you specific legal rights. You may have other rights which vary from country to country. ©2010 B.O.P. FCC NOTE This equipment has been tested and found to comply with the limits for a Class B digital device, pursuant to Part 15 of the FCC Rules. These limits are designed to provide reasonable protection against harmful interference in a residential installation. This equipment generates, uses and can radiate radio frequency energy and, if not installed and used in accordance with the instructions, may cause harmful interference to radio communications. However, there is no guarantee that interference will not occur in a particular installation. If this equipment does cause harmful interference to radio or television reception, which can be determined by turning the equipment off and on, the user is encouraged to try to correct the interference by one or more of the following measures: • Reorient or relocate the receiving antenna. • Increase the separation between the equipment and receiver. • Connect the equipment into an outlet on a circuit different from that to which the receiver is connected. • Consult the dealer or an experienced radio/TV technician for help. Shielded interface cable must be used with the equipment in order to comply with the limits for a digital device pursuant to Subpart B of Part 15 of FCC Rules. Specifications and designs are subject to change without any notice or obligation on the part of the manufacturer. 13 Français table des matières Nom Informations concernant la sécurité Fiche technique Configuration minimale requise Inclus Guide des Pièces Assemblage Installation du logiciel Choix de l’éclairage Réglage du grossissement Observation “ sur le vif “ de base Photographier et filmer Menus de L’application Utilisation du tube du microscope “sans le pied” Lames spécimens préparées Pour préparer votre propres lames Élevage d’Artémies Entreposage Nettoyage Garantie 14 Page 15 15 16 16 17 18 18-19 20 20 20 20 21-22 22 23 23 23 23 23 24 FÉLICITATIONS POUR VOTRE ACHAT ! Nous vous remercions de votre achat d’un Microscope numérique USB Tasco. En combinant l’optique et l’électronique, cet appareil vous aidera à explorer le monde naturel autour de vous en vous permettant de visionner les détails microscopiques des plantes, des animaux et des minéraux sur l’écran de votre ordinateur portable PC. Avant d’utiliser le Microscope USB, veuillez prendre le temps de lire cette notice d’utilisation dans sa totalité, y compris toutes les remarques particulières et les directives concernant la sécurité. Ceci vous permettra d’apprécier encore plus votre microscope et diminuera les risques de blessures personnelles et/ou de dommages à l’environnement. Informations concernant la sécurité Ce microscope est conçu pour observer des préparations sur des lames porte-objets à des grossissements de 10x à 120x. Le logiciel inclus permet un enregistrement numérique des préparations en format photo et vidéo. Veuillez utiliser le microscope USB uniquement aux fins indiquées ci-dessus. • • • • • • • • • • • L’aptitude de ce produit à son usage prévue par le fabricant est limitée aux personnes âgées de 13 ans ou plus. Veuillez conserver l’emballage et le conditionnement hors de portée des bébés et des jeunes enfants - danger d’asphyxie ! Le microscope devra être connecté à des ordinateurs disposant d’une interface USB version 1.1 ou plus récente. Utilisez uniquement le câble USB fourni. Veuillez installer le câble de telle manière à ce qu’il ne puisse faire trébucher personne. Enlevez le câble USB du port USB de l’ordinateur lorsque vous n’utilisez pas le microscope et avant de le nettoyer. Inspectez régulièrement tous les câbles et composants électriques pour détecter toute anomalie ou signe d’usure. Les câbles, prises ou autres composants endommagés constituent un danger. Veuillez toujours placer l’appareil sur une surface stable, sèche et à l’abri des vibrations. Conservez l’appareil à l’abri des rayons solaires directs ou des sources de chaleur. Utilisez l’appareil uniquement à l’intérieur. Ne l’utilisez pas à proximité de liquides ou dans des pièces humides. N’utilisez pas les produits fournis dans le but de conduire des expériences avec des objets qui pourront entrer en contact avec des produits comestibles. Veuillez ne pas manger, boire ou fumer dans les endroits où vous faites des expériences. L’éosine (colorant) founie peut causer des irritations si elle entre en contact avec les yeux (R36). Veuillez ne pas inhaler les poussières. Si le colorant entre en contact avec les yeux, rincez abondemment à l’eau et consultez une médecin ! Prenez toutes les précautions nécessaires lorsque vous manipuler le colorant car il peut causer la décoloration du tissus, des meubles et autres surfaces. Fiche technique du microscope Alimentation électrique par connexion USB version 1.1 ou plus récente (5 V) Transfert de données par connexion USB version 1.1 ou plus récente Grossissement 10x, 60x, 120x au choix Résolution photo RGB 1280 x 1024 pixels Résolution vidéo RGB 640 x 480 pixels (avec connexion à un port USB 2.0) 15 Configuration minimale requise (pour les ordinateurs PC) • • • • • • • • Inclus • • • • • • • • Pentium® III 800 MHz ou plus récent est recommendé pour la DV (Digital Video) Microsoft® Windows 98 SE, Windows Me, Windows 2000, Windows XP, Windows Vista ou Windows 7 (le logiciel n’est pas compatible avec Mac OS) 128 Mo RAM (256 Mo ou plus est recommandé) Disque dur 5400 tr/min ou plus Lecteur de CD-ROM ou de DVD-ROM Moniteur capable d’afficher des milliers ou des millions de couleurs (1024 x 768 pixels) Appareil de navigation Windows (souris, etc.) Interface USB 2.0 pour obtenir la plus haute résolution vidéo possible (une connexion par USB 1.1 permet un maximum de 320 x 240 pixels par image) Microscope USB, comprenant un pied et un support, et un tube de microscope amovible Câble USB CD avec application/logiciel pilote de caméra PC USB 2.0 (uniquement Windows) Notice d’utilisation (INDIQUÉE CI-DESSOUS) Boîte de 12 lames porte-objets (5 lames préparées et 7 vides) 4 flacons échantillon (gomme arabique ( adhésif ), éosine (colorant), sel marin, œufs d’artémies) Récipient de rangement et boîte de culture Pince fine en plastique 16 GUIDE DES PIÈCES GUIDE DES PIÈCES 1. 2. 3. 4. 5. 6. 7. 8. Tube du microscope Bouton d’éclairage Voyant “Prêt” Carte de contrôle avec convertisseur d’images Déclencheur photo Molette de grossissement Changement d’objectif Éclairage : Éclairage supérieur 9. 10. 11. 12. 13. Pince pour lames porte-objets Platine du microscope Éclairage : Rétro-éclairage Pied du microscope (et support) Molette de mise au point (à la fois sur le côté gauche et le côté droit) 14. Câble USB 15. Port pour câble USB (à l’arrière) 17 ASSEMBLAGE et INSTALLATION DU LOGICIEL Assemblage Enlevez le tube du microscope (la partie supérieure, qui comprend la molette de grossissement) et le pied (la partie inférieure, qui comprend les deux molettes de mise au point) du conditionnement et placez le pied sur une surface plane, stable, et propre. Faites glisser le tube par le haut dans les bras récepteurs du pied, jusqu’à ce que la partie large autour de la molette de grossissement repose contre les bras récepteurs (selon indiqué sur la photo du guide des pièces). Les prises métalliques à l’arrière du tube du microscope devront être en contact avec les terminaux correspondants à l’arrière des bras récepteurs sur le pied. Ces terminaux transportent l’électricité du port USB vers la lampe dans le pied du microscope. Installation du logiciel La caméra du microscope ne sera pas reconnue par votre ordinateur tant que le pilote et le logiciel n’est pas installé sur votre PC à partir du CD inclus, et tant que vous n’avez pas redémarré votre PC. Suivez ces étapes pour installer le logiciel : 1. Fermez tous les logiciels en cours d’utilisation sur votre PC avant de commencer l’installation. Assurez-vous de vous connecter à votre ordinateur en utilisant un compte administrateur. 2. Placez le CD du logiciel fourni dans le lecteur de CD ou de DVD. Le programme d’installation du CD s’ouvrira normalement automatiquement peut après que le CD ait démarré. Si le CD ne démarre pas automatiquement, ouvrez Windows Explorer et sélectionnez le lecteur contenant le CD. Pour démarrer le menu d’installation, cliquez deux fois sur “AutoRun.exe”. 3. Cliquez sur “Installer Cam PC” sur le premier écran (Fig. 1). Une bulle d’information apparaît alors avec le message “Veuillez brancher la Cam PC et cliquer sur [OK]”. 4. Connectez le microscope à votre PC grâce au câble USB fourni en connectant d’abord le câble au microscope ( Fig. 2) puis au port USB de votre PC. Assurez-vous de le connecter à un port USB situé directement sur l’ordinateur pour qu’il recevoive son alimentation par le câble USB. Ne connectez pas le microscope à un concentrateur USB non alimenté, au port USB d’un clavier, etc. Le microscope devra être connecté à un ordinateur comprenant des ports acceptant la version USB 1.1 ou plus récente. Pour obtenir la résolution vidéo la plus haute possible (640x480), connectez à un ordinateur avec port USB 2.0. 5. Après avoir connecté le microscope, cliquez sur la bulle d’information. L’écran de bienvenue de l’InstallShield Wizard apparaîtra (Fig. 3). La langue de tous les écrans d’installation est sélectionnée automatiquement suivant la préférence de langue choisie pour votre ordinateur. Cliquez sur “ Continuer “, puis cliquez sur “ Installer” sur l’écran qui suit pour démarrer l’installation (Fig. 4). Si vous voyez apparaître une bulle d’avertissement “Erreur dossier” (Fig. 6) à n’importe quel moment au cours du processus d’installation, cliquez sur “Abandonner” et éjectez le CD. Vous devez être connecté à l’ordinateur en utilisant un compte administrateur autorisé à installer des logiciels. Après vous être reconnecté avec des privilèges administrateur, réinsérez le CD et recommencez l’installation. 6. Une fois l’installation terminée, l’écran “InstallShield Wizard a terminé l’installation” apparaîtra (Fig.5). Suivez les instructions, éjectez le disque d’installation du lecteur de CD de l’ordinateur, puis cliquez sur “Terminer” pour redémarrer votre ordinateur. Vous pouvez redémarrer votre ordinateur plus tard si vous le désirez, mais vous devez redémarrer votre PC avant de pouvoir utiliser le microscope pour qu’il soit correctement identifié par le logiciel pilote. 7. Après avoir redémarré votre ordinateur, vous êtes désormais prêt à utiliser le microscope USB. Remarque : Si possible, connectez toujours le microscope USB au même port USB de votre PC chaque fois que vous l’utilisez, pour éviter d’effectuer des étapes d’installation supplémentaires et des installations multiples de logiciels pilote. 18 Installation du logiciel Fig. 1 Fig. 2 Fig. 3 Fig. 4 Fig. 5 Fig. 6 19 UTILISATION du MICROSCOPE Choix de l’éclairage 1. Faites attention à ce que le microscope soit connecté à un port USB situé directement sur l’ordinateur, pour assurer qu’il reçoit une alimentation électrique suffisante via le câble USB (utilisé pour l’éclairage du microscope, ainsi que le système d’image numérique). 2. Placez une des lames du kit sous les pinces sur la platine du microscope (vous pouvez commencer avec une des lames préparées fournies). 3. Allumez le système d’éclairage du microscope en appuyant une fois ou plus sur le bouton Éclairage. Vos choix pour l’éclairage sont les suivants : • Appuyez x1 : l’objet est éclairé du dessus (éclairage par le haut). Ce réglage devra être utilisé pour observer les objets non-transparents. • Appuyez x2 : l’objet est illuminé du dessous (éclairage par le bas). Ce réglage devra être utilisé pour observer les objets transparents. • Appuyez x3 : l’objet est éclairé du dessous et du dessus. Utilisez ce réglage pour observer les structures internes et la surface des objets semi- transparents. • Appuyez x4 : L’éclairage est complètement éteint. Réglage du grossissement L’intérieur de l’unité du microscope contient 3 systèmes optiques ayant différents facteurs de grossissement (10x, 60x, 120x), que l’utilisateur peut choisir grâce à la molette de grossissement située au centre du tube principal. La molette peut tourner dans n’importe quelle sens jusqu’à ce qu’elle s’enclenche. Le grossissement utilisé à un moment donné est indiqué sur la molette. Remarque : Commencez toujours vos observations en utilisant le grossissement le plus bas (10x). De cette manière il est plus facile de centrer et de mettre au point sur l’objet. “Trouver” un sujet minuscule sur une lame est bien plus difficile si des grossissements plus élevés sont utilisés, et la mise au point exige plus de précision. Observation “ sur le vif “ de base 1. Comme nous l’avons décrit ci-dessus, assurez-vous que le microscope soit connecté à votre PC par USB, qu’une lame soit prête à être observée sur la platine, qu’au moins l’une des sources d’éclairage soit allumée, et que le grossissement soit sur 10x pour commencer. 2. Lancez l’application qui vous permet de visionner et de capter les images à partir du microscope en cliquant deux fois sur l’icône “BOP App” sur votre bureau. Vous pouvez également démarrer l’application en cliquant sur l’icône “Camera STI” sur le BOP App plateau du système Windows (en bas et à droite de l’écran). Icon 3. Une fois que le microscope est prêt, le voyant “Prêt” s’allume. L’ image grossie du spécimen qui se trouve sur la lame apparaît à présent dans la zone de prévisualisation de la fenêtre du logiciel. 4. Réglez la mise au point de l’image en tournant la molette de mise au point (de Camera STI Icon chaque côté). 5. Si nécessaire, bougez la lame jusqu’à ce que le sujet soit complètement éclairé et au centre de l’image. 6. Vous pouvez choisir un plus grand grossissement si vous le désirez. Vous devrez alors normalement re-régler la mise au point pour obtenir de nouveau une image claire. Photographier et filmer 1. 2. Dans le menu fichier en haut de la fenêtre de l’application, cliquez sur le menu Fichier et choisissez “Set snapshot file Folder”. Choisissez un dossier (par exemple, “Mes photos”) où vous désirez enregistrer les photos que vous capturez avec le microscope grâce à l’application. Ensuite, choisissez “Set capture file Folder” sur le menu Fichier et choisissez un dossier pour enregistrer les vidéos que vous capturez grâce à l’application. Pour prendre une photo, dirigez-vous vers le menu Capturer et choisissez “Still Image Capture”. 20 UTILISATION du MICROSCOPE 3. 4. Une nouvelle fenêtre s’ouvre contenant la photo capturée. Cette fenêtre a son propre menu Fichier-choisissez Enregistrer pour enregistrer la photo dans le dossier que vous avez choisi à l’étape précédente (vous pouvez changer le nom de la photo, ou accepter le nom par défaut du fichier). Choisissez Sortir pour fermer la fenêtre de prévisualisation de l’image capturée. Remarque : vous pouvez également prendre une photo en appuyant sur le bouton Capture d’image situé à l’avant du tube du microscope (juste en dessous du voyant vert). Cependant, il sera plus difficile d’éviter les vibrations dues à la manipulation, ce qui produira des photos floues, particulièrement au dessus des réglages de grossissement 10x. Pour capturer un clip vidéo, choisissez “Start Capture” pour commencer à filmer un clip vidéo. L’enregistrement s’arrêtera automatiquement lorsque la durée limite est atteinte (pour changer la durée par défaut, sélectionnez “Durée enregistrement” dans le menu Capturer), ou vous pouvez manuellement arrêter d’enregistrer votre vidéo plus tôt en cliquant sur “Capturer” encore une fois et en choisissant “Stop Capture”. Les clips vidéo .avi sont enregistrés dans le dossier que vous avez fixé précédemment à l’étape No. 6. C’est tout ! Lorsque vous avez fini d’utiliser l’application, choisissez “Sortir” dans le menu Fichier. Si vous désirez régler la photo ou la qualité de l’image vidéo (normalement, ceci n’est pas nécessaire pour obtenir de bons résultats), explorez les options qui se trouvent dans les menus de l’application sous Option>Video Capture Filter, Option>Video Capture Pin, et Capture>Set Frame rate. Elles sont décrites dans la section Menus de l’application qui suit. MENUS DE L’APPLICATION: Fichier • Pré sélectionner le dossier des fichiers capturés-vous permet de spécifier l’emplacement par défaut des fichiers vidéo (créés après avoir choisi “Lancer Capture” dans le menu Capture d’images) • Pré sélectionner le dossier des fichiers photos-vous permet de spécifier l’emplacement par défaut des fichiers photos (créés après avoir choisi “Capture d’images fixes” dans le menu Capture d’images) • Redémarrer l’index du fichier-redémarre le système de numérotation des fichiers par “Photo0001” et ainsi de suite. Les fichiers précédents portant le même nom seront remplacés par les plus récents. • Sortir-quitter l’application Appareil: la “Caméra USB PC” (votre microscope) devra être le seul appareil utilisant le pilote au moment donné, donc il n’est normalement pas nécessaire d’utiliser ce menu. Cependant, si vous n’obtenez pas d’image avec le microscope (en supposant qu’il est connecté correctement), assurez-vous que “USB PC Camera” est coché dans ce menu. • USB PC Camera Option • Prévisualisation-laissez coché normalement. Le fait d’enlever la coche et de la cocher encore une fois raffraîchit l’image “sur le vif” de la caméra. • Filtre capture vidéo-des options dans l’onglet “Réglages généraux” vous permettent d’orienter l’image horizontalement (“miroir”) ou verticalement, de visionner l’image en noir et blanc, de régler la saturation couleur, la netteté et la luminosité et autres variables. Remarque : tous les réglages que vous effectuez affecteront non seulement les clips vidéo, mais également les photos. L’onglet “Effets spéciaux” contient une variété d’effets visuels intéressants qui peuvent être appliqués à l’image du microscope, ainsi qu’un curseur zoom numérique pour obtenir un grossissement supplémentaire (la case “Activer le Zoom” doit être d’abord cochée). Cliquez sur “Redémarrer” pour retourner aux réglages par défauts d’origine. Cliquez sur “Appliquer” pour voir une Prévisualisation de l’image incluant vos réglages actuels. Cliquez sur OK pour conserver et utiliser vos nouveaux réglages. Cliquez sur “Annuler” pour quitter cet écran sans effectuer aucun changement. • Réglages capture vidéo-la fréquence et la taille des images vidéo peuvent se régler ici si vous 21 UTILISATION du MICROSCOPE désirez réduire la taille du fichier des clips vidéo capturés. Normalement il est possible de garder la fréquence des images sur 30.00 et le réglage par défaut de la taille de l’image sur 1280x1040, à moins que vous ayez une raison spécifique pour les changer. Capture • Capture d’images fixes-ouvre une nouvelle fenêtre indiquant la photo numérique capturée, et des options de menu de fichier qui vous permettent de : Enregistrer- Enregistre la photo dans le dossier par défaut que vous avez fixé dans “Pré sélectionner de dossier des fichiers capturés”. Le nom de fichier par défaut suivant est utilisé (vers le dossier que vous avez fixé dans “Pré sélectionner le dossier des fichiers photos”). Les fichiers sont numérotés en série en commençant par “...0001” et en continuant, à moins que vous n’utilisiez “Redémarrer l’index du fichier” pour recommencer. Enregistrer sous- utilisez ceci au lieu d’ “Enregistrer” lorsque vous désirez donner à votre fichier un nom que vous avez créé (au lieu du nom par défaut qui comprend des numéros). Le fait d’utiliser un nom de fichier déjà utilisé remplacera le fichier original plus ancien par l’image capturée actuelle. Sortir-choisissez ceci après avoir enregistré la photo, ou utilisez-la pour annuler si vous changez d’idée ou cliquez par erreur sur image capture. • Lancer capture/Arrêt capture-choisissez “Lancer Capture pour démarrer l’enregistrement d’un clip vidéo. L’enregistrement s’arrêtera automatiquement lorsque la durée limite est atteinte (vous pouvez régler la durée limite-voir ci-dessous), ou vous pouvez manuellement arrêter d’enregistrer une vidéo plus tôt en cliquant de nouveau sur le menu “Capture d’images” et en sélectionnant “Arrêt Capture”. • Format Vidéo>AVI-ceci est déjà choisi et représente le seul choix de format vidéo disponible. Les vidéos .avi capturées peuvent être visionnées avec Window Media Player et la plupart des autres logiciels vidéo. • Enregistrement Audio-ceci ne modifiera pas les vidéos capturées par votre microscope, donc, laissez-le non-coché. • Pré sélectionner la fréquence d’images-le réglage maximum de la fréquence des images est de 30 images par seconde. Les fréquences d’images plus élevées produisent des vidéos plus fluides, et les fréquences d’images moins élevées produiront des fichiers vidéos plus petits qui prendront moins de place (mais les vidéos pourront sembler “nerveuses”). • Durée enregistrement-vous permet de fixer la durée maximum pour chaque vidéo clip dont l’enregistrement démarre lorsque vous sélectionnez “Lancer capture”. L’enregistrement s’arrêtera automatiquement à la fin de la durée limite (à moins que vous ne l’arrêtiez en faisant “Arrêt Capture”). • Activer BPC> Y ou UV-Ceci devra rester sur le réglage par défaut, les deux cases cochées. Aide • À propos de Cam App-affiche le numéro de version du logiciel. Utilisation du tube du microscope “sans le pied” (optionnel) Le tube principal du microscope (partie principale) peut être utilisé sans le pied. Ceci permet d’examiner des détails sur des sujets de plus grande taille ou des objets qui n’ont pas assez de place, physiquement, sur la platine du pied. Pour utiliser le tube sans le pied, suivez le processus d’assemblage en marche arrière et faites soigneusement glisser le tube directement vers le haut pour le retirer du pied. Assurezvous que le câble USB reste attaché, et que le câble est assez long pour vous permettre de diriger le tube sans danger vers votre sujet sans risquer d’endommager l’ordinateur. Comme les molettes de mise au point font partie du pied, vous devrez mettre au point en rapprochant ou en éloigant doucement le tube du sujet jusqu’à ce qu’il apparaisse net (il est recommandé d’utiliser le grossissement 10x) Prenez soin de ne pas toucher le sujet avec la surface de l’objectif pour éviter les rayures ou autres dommages. Veuillez remarquer que seule la lumière supérieure est disponible lorsque vous utilisez le tube séparément. 22 UTILISATION des ACCESSOIRES Votre microscope numérique USB Tasco est un instrument polyvalent. Pour que les passionnés de sciences puissent immédiatement commencer leurs activités, le kit comprend également quelques accessoires pour les aider à effectuer des observations sans avoir recours à un équipement spécialisé supplémentaire. Lames spécimens préparées Les lames toutes préparées suivantes font partie du contenu de la boîte et peuvent être analysées au microscope sans préparation supplémentaire : - Pomme - Pollen - Feuille d’Hydrille verticillé (Hydrilla verticillata) - Feuille de fève (Vicia faba) - Pelure d’oignon (Allium cepa) Pour préparer votre propres lames Les accessoires suivant sont fournis pour préparer vos propres lames : • Lame : Coupez un échantillon de matériel à observer très fin à l’aide d’une lame de rasoir et placez-le sur une lame propre. • Adhésif (Gomme arabique) : Cette substance est soluble dans l’eau et est utilisée pour fixer les préparations sur la lame. • Éosine (colorant) : L’éosine est un colorant puissant servant à colorer les préparations, qui permet d’observer plus facilement les détails (comme la paroi cellulaire ou le noyau cellulaire). Une quantité minuscule mélangée avec de l’eau est suffisante. Mise en garde ! L’ésosine (colorant) fournie est susceptibe de causer des irritations lorsqu’elle entre en contact avec les yeux. N’inhalez pas les poussières ! Si ce produit entre en contact avec les yeux, rincez abondamment à l’eau et consultez un médecin ! Utilisez toutes les précautions nécessaires lorsque vous manipulez ce colorant. Il peut décolorer les textiles, les meubles et d’autres surfaces. Élevage d’Artémies Une expérience intéréssante consiste à observer le développement des artémies (Artemia salina) au microscope. De nombreuses sources d’informations décrivant en détail le processus de culture et d’élevage d’artémies sont facilement disponibles sur internet. Pour observer ces petits crustacés, placez-les sur la lame dans une goutte d’eau salée ou placez-les sur le miscroscope dans une boîte de Petri. Entreposage Lorsqu’il n’est pas utilisé, rangez votre Microscope numérique USB dans un endroit sec et à l’abri de la poussière. Si l’ appareil n’est pas utilisé pendant une longue période, il est recommandé de le renvoyer dans son conditionnement d’origine pour l’entreposer et également le transporter en toute sécurité. Nettoyage Votre microscope USB est un appareil optique de haute qualité. Veillez à ce qu’il n’entre pas en contact avec la poussiére ou l’humidité. Évitez les traces de doigts sur les surfaces optiques. Commencez par enlever les débris ou la poussière avec une brosse douce. Ensuite, nettoyez la partie sale avec un chiffon doux et non pelucheux (en lin par ex.) et de l’alcool. N’utilisez aucun autre solvants ou autres produits de nettoyage agressifs ou abrasifs car ils pourraient endommager la surface. 23 GARANTIE LIMITÉE de UN AN Votre produit Tasco® est garanti exempt de défauts de matériaux et de fabrication pendant un an après la date d’achat. Au cas où un défaut apparaîtrait sous cette garantie, nous nous réservons l’option de réparer ou de remplacer le produit, à condition de nous le renvoyer en port payé. La présente garantie ne couvre pas les dommages causés par une utilisation, une manipulation, une installation incorrecte(s) ou un entretien incorrect ou fourni par quelqu’un d’autre qu’un centre de réparation agréé par Tasco. Tout retour effectué dans le cadre de la présente garantie doit être accompagné des articles indiqués ci-dessous : 1) Un chèque ou mandat d’une somme de 10,00 $ US pour couvrir les frais d’envoi et de manutention 2) Le nom et l’adresse pour le retour du produit 3) Une description du défaut constaté 4) La preuve de la date d’achat 5) Le produit doit être emballé soigneusement, dans un carton d’expédition solide, pour éviter qu’il ne soit endommagé durant le transport ; envoyez-le en port payé, à l’adresse indiquée ci-dessous : IAux États-Unis, envoyez à Tasco Outdoor Products Attn.: Repairs 9200 Cody Overland Park, Kansas 66214 Au CANADA, envoyez à: Tasco Outdoor Products Attn.: Repairs 25A East Pearce Street, Unit 1 Richmond Hill, Ontario L4B 2M9 Pour les produits achetés en dehors des États-Unis et du Canada, veuillez contacter votre distributeur local pour tous renseignements concernant la garantie. En Europe, vous pouvez aussi contacter Tasco au: Tasco Germany GmbH European Service Centre Mathias-Brüggen-Str. 80 D-50827 Köln GERMANY Tel: +49 221 995568-0 Fax: +49 221 995568-20 La présente garantie vous donne des droits légaux spécifiques. Vous pouvez avoir d’autres droits qui varient selon les pays. ©2010 B.O.P. 24 Español contenido Información de seguridad Datos técnicos Requisitos del sistema Elementos incluidos Guía de Piezas Montaje Instalación del software Selección de la iluminación Ajuste de la ampliación Observación “en vivo” básica Captura de una foto o un vídeo Menús de Aplicación Utilización del tubo del microscopio “fuera de la base” Especímenes de portaobjetos preparados Realización de sus propias preparaciones Cría de artemia salina Almacenamiento Limpieza Garantía 25 Página 26 26 27 27 28 29 29-30 31 31 31 31-32 32-33 33 34 34 34 34 34 35 FELICIDADES POR SU ADQUISICIÓN ! Muchas gracias por comprar el microscopio digital USB Tasco. Al combinar óptica y electrónica, este dispositivo le ayudará a explorar el mundo natural de su alrededor y le permitirá ver los detalles microscópicos de plantas, animales y minerales en la pantalla de su ordenador personal. Antes de empezar a usar el microscopio USB, tómese un tiempo para leer totalmente estas instrucciones de funcionamiento, incluidas las notas especiales y las directrices de seguridad. De este modo disfrutará más del microscopio y reducirá el riesgo de lesiones personales o daños al medio ambiente. Información de seguridad Este microscopio se ha diseñado para observar preparaciones sobre portaobjetos a niveles de ampliación entre 10x y 120x. El software incluido permite la grabación digital de las preparaciones en formato de foto o de vídeo. Utilice el microscopio USB sólo para la finalidad antes indicada. • • • • • • • • • • • El fabricante ha diseñado el producto para que lo usen personas de 13 años o más. Mantenga las láminas y bolsas de embalaje fuera del alcance de los niños pequeños: peligro de ahogo. El microscopio debe conectarse a ordenadores con interfaz USB de versión 1.1 o superior. Utilice únicamente el cable USB incluido. Monte el cable de forma que nadie pueda pasar por encima del mismo. Retire el cable USB del puerto USB del ordenador cuando no utilice el microscopio y antes de limpiar el microscopio. Inspeccione periódicamente todos los cables y componentes eléctricos en busca de defectos y desgaste. Los cables, enchufes u otros componentes dañados representan un riesgo para la seguridad. Coloque siempre el dispositivo en una superficie estable, seca y sin vibraciones. No exponga el dispositivo a la radiación solar directa ni a fuentes de calor. Utilice el dispositivo únicamente en interiores. No lo utilice cerca de líquidos ni en habitaciones húmedas. No utilice los materiales de experimentación incluidos con objetos que vayan a entrar en contacto con comida. No coma, beba ni fume en el lugar donde se llevan a cabo los experimentos. El tinte de eosina incluido puede provocar irritación si entra en contacto con los ojos (R36). No inhale el polvo. Si el tinte entra en contacto con los ojos, enjuáguelos a fondo con agua y consulte a un médico. Tenga cuidado al manipular el tinte, pues puede provocar la decoloración de tejidos, muebles y otras superficies. Datos técnicos del microscopio Conexión USB de alimentación eléctrica versión 1.1 o posterior (5 V) Conexión USB de transferencia de datos versión 1.1 o posterior Ampliación seleccionable de 10x, 60x y 120x Resolución de imagen RGB 1280 x 1024 píxeles Resolución de vídeo RGB 640 x 480 píxeles (con conexión al puerto USB 2.0) 26 Requisitos del sistema (del ordenador personal) • • • • • • • • Se recomienda un procesador Pentium® III de 800 MHz o superior para DV (vídeo digital) Microsoft® Windows 98 SE, Windows Me, Windows 2000, Windows XP, Windows Vista o Windows 7 (el software no es compatible con Mac) 128 MB de RAM como mínimo (se recomiendan 256 MB o más) Velocidad de disco duro de 5400 rpm o superior Unidad de CD-ROM o DVD-ROM Pantalla capaz de visualizar miles o millones de colores (1024 x 768 píxeles) Dispositivo de puntero de Windows (ratón, etc.) Interfaz USB 2.0 para disponer la mayor resolución posible de vídeo (la conexión con USB 1.1 permite una resolución máxima de 320 x 240 píxeles por fotograma) Elementos incluidos • • • • • • • • Microscopio USB formado por el soporte de base y el tubo de microscopio desmontable Cable USB CD con la unidad/aplicación de cámara PC USB 2.0 (sólo para Windows) Manual de instrucciones (MOSTRADO A CONTINUACIÓN) Caja de doce portaobjetos (cinco preparados y siete vacíos) Cuatro frascos de muestras (compuesto de goma (adhesivo), tinte de eosina, sal marina, huevos de artemia salina) Contenedor de almacenamiento y plato de cultivos Pinzas de plástico 27 GUÍA DE PIEZAS GUÍA DE PIEZAS 1. 2. 3. 4. 5. 6. 7. 8. Unidad de tubo del microscopio Botón de iluminación Luz de “Preparado” Tarjeta de control con convertidor de imagen Botón de Instantánea Dial de ampliación Cambiador de lentes Luz: Luz superior 9. 10. 11. 12. 13. 14. 15. 28 Mordazas de retención de portaobjetos Plataforma del microscopio Luz: Retroiluminación Base del microscopio (incluye soporte) Mando de enfoque (tanto en la derecha como en la izquierda) Cable USB Puerto para el cable USB (detrás) MONTAJE e INSTALACIÓN DEL SOFTWARE Montaje Retire del embalaje ambas partes del microscopio, el tubo (sección superior, con el dial de ampliación) y la base (sección inferior, con los dos mandos de enfoque) y coloque la base sobre una superficie recta, estable y limpia. Haga deslizar el tubo desde arriba dentro de los brazos de soporte de la base hasta que la sección ancha alrededor del dial de ampliación descanse contra los brazos de soporte (tal como se muestra en el foto de la guía de piezas). Los terminales metálicos de la parte trasera del tubo del microscopio deben estar en contacto con los terminales correspondientes de la parte trasera del soporte de la base. Estos terminales llevan la corriente del puerto USB a la luz de la base del microscopio. Instalación del software Su ordenador no reconocerá la cámara del microscopio hasta que se hayan instalado en su PC los softwares del controlador y de aplicación desde el CD incluido y se haya reiniciado el ordenador. Siga estos pasos para instalar el software: 1. Salga de cualquier programa que esté funcionando en su PC antes de empezar la instalación. Compruebe que está registrado en el ordenador con una cuenta de administrador. 2. Coloque el CD de software incluido en la unidad de CD o DVD. Normalmente la aplicación de instalación del CD se abrirá automáticamente poco después que el CD se ponga en marcha. Si el CD no se pone en marcha automáticamente, abra el explorador de Windows y seleccione la unidad que contiene el CD. Para empezar la instalación, pulse dos veces sobre “AutoRun.exe”. 3. En la ventana que se abre, pulse sobre “Instalar la cámara PC” (Fig. 1). Aparecerá una ventana emergente con el mensaje “Enchufe la Cámara de PC y pulse [Aceptar]” 4. Conecte el microscopio a su PC con el cable USB incluido conectándolo el cable primero al microscopio (Fig. 2) y después al puerto USB de su PC. Asegúrese de conectarlo directamente a un puerto USB situado directamente en el ordenador, ya que recibirá la corriente a través del cable USB. No conecte el microscopio a un concentrador USB no alimentado, puerto USB de teclado, etc. El microscopio debe conectarse a un ordenador con puertos que admitan USB versión 1.1 o posterior. Para conseguir la mayor resolución de vídeo (640x480), conéctelo a un ordenador con un puerto USB 2.0. 5. Después de conectar el microscopio, pulse Aceptar en la ventana emergente. Aparecerá la ventana de bienvenida del auxiliar InstallShield (Fig. 3). El idioma de todas las pantallas de instalación se selecciona automáticamente sobre la base de las preferencias de su ordenador. Pulse en “Siguiente” y después en “Instalar” en la pantalla que sigue al inicio de la instalación (Fig. 4). Si aparece una advertencia emergente “Error de archivo” (Fig. 6) en cualquier momento del proceso de instalación, pulse “Cancelar” y expulse el CD. Debe estar registrado en el ordenador con una cuenta de administrador con permiso para instalar software. Después de volver a iniciar la sesión con privilegios de administrador, vuelva a insertar el CD y empiece de nuevo la instalación. 6. Al terminar la instalación aparecerá la ventana “Auxiliar de InstallShield finalizado” (Fig. 5). Tal como indica, expulse el disco de instalación de la unidad de CD del ordenador y pulse “Finalizar” para reiniciar su ordenador. Tiene la opción de reiniciar el ordenador posteriormente si lo prefiere, pero debe reiniciarlo antes de empezar a usar el microscopio para que el controlador lo reconozca correctamente. 7. Cuando se reinicie su ordenador podrá empezar a usar el microscopio USB. Nota: Si es posible, conecte siempre el microscopio USB al mismo puerto USB de su PC cada vez que lo use, para evitar pasos adicionales de instalación y varias instalaciones de controladores. 29 Instalación del software Fig. 1 Fig. 2 Fig. 3 Fig. 4 Fig. 5 Fig. 6 30 UTILIZACIÓN del MICROSCOPIO Selección de la iluminación 1. Compruebe que el microscopio está conectado a un puerto USB situado directamente en el ordenador, para asegurarse que recibe la corriente adecuada a través del cable USB (utilizado por el sistema de iluminación del microscopio, así como por el sistema digital de tratamiento de imágenes). 2. Coloque un portaobjetos del kit bajo las presillas de la parte superior del la plataforma del microscopio (puede empezar con uno de los ya preparados). 3. Encienda el sistema de iluminación del microscopio pulsando una o varias veces el botón de iluminación. Sus opciones de iluminación son: • Si pulsa una vez: el objeto se ilumina desde arriba (iluminación superior). Este ajuste debe usarse para examinar objetos no transparentes. • Si pulsa dos veces: el objeto se ilumina desde abajo (retroiluminación). Este ajuste debe usarse para examinar objetos transparentes. • Si pulsa tres veces: el objeto se ilumina desde arriba y abajo. Utilice este ajuste para mostrar las estructuras internas y superficiales de objetos semitransparentes. • Si pulsa cuatro veces: La iluminación se apaga totalmente. Ajuste de la ampliación El interior de la unidad del microscopio contiene tres sistemas ópticos con distintos factores de ampliación (10x, 60x, 120x), seleccionados mediante el Dial de ampliación del centro del tubo principal. El dial puede girarse en cualquier dirección hasta que engrane. En el dial se ve la ampliación seleccionada en ese momento. Nota: Empiece siempre sus observaciones con la menor ampliación (10X). De esta forma es más fácil centrar y enfocar inicialmente el objeto. “Encontrar” el diminuto objeto en una preparación es mucho más difícil con grandes potencias y enfocarlo exige mayor precisión. Observación “en vivo” básica 1. Como ya se ha explicado, para empezar asegúrese que el microscopio está conectado a su PC mediante USB, que hay una preparación en la plataforma lista para verse, está encendida como mínimo una de las luces y que la ampliación está a 10x. 2. Lance la aplicación que le permite ver y capturar imágenes del microscopio pulsando dos veces sobre el icono “BOP App” del escritorio. También puede empezar la aplicación pulsando en el icono “Cámara STI” de la bandeja de sistema de Windows (en la parte inferior derecha de la pantalla). BOP App 3. Cuando el microscopio está listo, se enciende la luz de “Preparado”. Entonces Icon aparece en la zona de vista previa de la ventana del programa la imagen ampliada de la muestra del portaobjetos. 4. Ajuste el enfoque de la imagen girando el dial de Enfoque (en ambos lados). Camera STI 5. Si es necesario, desplace el portaobjetos hasta que el sujeto esté totalmente Icon iluminado y en el centro de la imagen. 6. Si lo desea puede seleccionar una ampliación mayor. Normalmente necesitará reajustar el enfoque para obtener de nuevo una imagen definida. Captura de una foto o un vídeo 1. En el menú archivo, de la parte superior de la ventana de la aplicación, pulse el menú Archivo y seleccione “Fijar carpeta de archivo de instantáneas”. Elija una carpeta (por ejemplo “Mis imágenes”) donde desee guardar las fotos del microscopio que capture con la aplicación. A continuación seleccione “Fijar carpeta de archivo de capturas” en el menú Archivo y elija una carpeta para guardar los vídeos que capture con la aplicación. 2. Para tomar una foto estática, vaya al menú Capturar y seleccione “Capturar imagen estática”. Esto abre una nueva ventana que muestra la foto capturada. Esta ventana tiene su propio menú 31 UTILIZACIÓN del MICROSCOPIO Archivo: seleccione Guardar para almacenar la foto en la carpeta que eligió en el paso anterior (puede cambiar el nombre de la foto o aceptar el predeterminado). Seleccione Salir para cerrar la ventana de vista previa de la captura. Nota: También puede tomar una foto estática pulsando el botón Capturar de la parte delantera del tubo del microscopio (justo debajo de la luz verde). No obstante, puede resultar difícil evitar la vibración al manipular, lo que provocará unas fotos borrosas, especialmente si la ampliación se superior a 10x. 3. Para capturar un vídeo, seleccione “Iniciar captura” y empezará a grabar el vídeo. La grabación se detendrá automáticamente cuando se alcance el límite de tiempo (para cambiar el tiempo predeterminado, seleccione “Límite de tiempo de grabación” en el menú Capturar) o puede detenerla antes manualmente pulsando de nuevo el menú “Capturar” y seleccionando “Detener captura”. Los videos se guardan en formato .avi en la carpeta que indicó en el paso n.º 6 anterior. 4. Y ya está. Al terminar de usar la aplicación, seleccione “Salir” en el menú Archivo. Si desea realizar ajuste en la calidad de la foto estática o la imagen de vídeo (normalmente no es necesario obtener buenos resultados), explore las opciones de los menús de la aplicación en Opciones>Filtro de captura de vídeo, Opciones>Conector de captura de vídeo o Capturar>Fijar velocidad de grabación. Estas opciones se explican en la sección siguiente de Menús de aplicación. MENÚS DE APLICACIÓN: Archivo • Fijar carpeta de archivo de capturas- permite indicar la ubicación predeterminada de los archivos de vídeo (creados después de seleccionar “Iniciar Captura” en el menú Capturar) • Fijar carpeta de archivo de instantáneas- permite indicar la ubicación predeterminada de los archivos de fotos estáticas (creados después de seleccionar “Crear imágenes estáticas” en el menú Capturar) • Reiniciar índice de archivos- inicia la numeración de los archivos a partir de “Still0001”, etc. Los archivos anteriores con el mismo nombre serán sustituidos por los nuevos. • Salir- abandonar la aplicación Fijar carpeta de archivo de capturas: permite indicar la ubicación predeterminada de los archivos de vídeo (creados después de seleccionar “Iniciar Captura” en el menú Capturar) Dispositivo: La “Cámara USB para PC” (su microscopio) debe ser el último dispositivo que utilice el controlador en ese momento, por lo que normalmente no es necesario utilizar este menú. No obstante, si no obtiene imágenes del microscopio (y suponiendo que está bien conectado), asegúrese que en este menú está marcada “Cámara USB para PC”. • Cámara USB para PC Opcional • Vista previa- normalmente déjela marcada. Desmarcarla y volverla a marcar renovará la imagen “en vivo” de la cámara. • Filtro de captura de vídeo- opciones de la pestaña “Ajustes generales” que le permite hacer bascular la imagen horizontal (“espejo”) o verticalmente, ver la imagen en blanco y negro, ajustar la saturación de color, la nitidez y el brillo, y otras variables. Tenga en cuenta que los ajustes que introduzca aquí también afectarán a las imágenes estáticas capturadas, no sólo a los clips de vídeo. La pestaña “Efecto especial” tiene distintos efectos visuales lúdicos que se pueden aplicar a la imagen del microscopio, así como una barra de desplazamiento de zoom digital que permite una ampliación adicional (antes debe haberse marcado la casilla “Habilitar zoom”). Pulse “Reiniciar” para restaurar los ajustes predeterminados originales. Pulse “Aplicar” para ver la vista previa de la imagen con los ajustes actuales. Pulse Aceptar para mantenerlos y conmutar a los nuevos ajustes. Pulse “Cancelar” para salir de esta pantalla sin realizar ningún cambio. 32 UTILIZACIÓN del MICROSCOPIO • Conector de captura de vídeo- aquí puede ajustar la velocidad de grabación y el tamaño de salida para reducir el tamaño de los clips de video capturados. Normalmente se puede dejar la velocidad de grabación en 30,00 y el tamaño de salida en el valor predeterminado de 1280x1040, excepto si tiene una necesidad concreta para cambiarlos. Capturar • Captura de imágenes estáticas- abre una nueva ventana que muestra la instantánea capturada, con opciones del menú de archivos que le permiten: Guardar- guarda la foto en la carpeta predeterminada indicada en “Fijar carpeta de archivo de instantáneas”. Se utiliza el nombre de archivo predeterminado siguiente (en la carpeta predeterminada indicada en “Fijar carpeta de archivo de instantáneas”). Los archivos se numeran en una serie que empieza por “…0001” y continúa hasta que usted utiliza “Reiniciar índice de archivos” para volver a empezar. Guardar como: use esta opción en lugar de “Guardar” cuando quiera darle a su archivo un nombre de su elección (en lugar del nombre predeterminado numerado). Si vuelve a usar el nombre de un archivo existente, se sustituirá el archivo original antiguo por la imagen capturada actual. Salir: seleccione esta opción cuando haya guardado la foto o para cancelar si cambia de opinión o si pulsó capturar imagen por error. • Iniciar captura/Detener captura- Seleccione “Iniciar captura” para empezar a grabar un clip de vídeo. La grabación se detendrá automáticamente cuando se alcance el límite de tiempo (puede cambiar el límite, se explica a continuación) o puede detener antes manualmente la grabación pulsando de nuevo el menú “Capturar” y seleccionando “Detener captura”. • Formato de vídeo>AVI- ya está seleccionado y es la única opción de formato de vídeo. Los vídeos .avi Capturados pueden visualizarse con Widows Media Player y la mayoría de otros softwares de vídeo. • Garbar audio- no afectará a los vídeos capturados por su microscopio, déjela sin marcar. • Fijar velocidad de grabación- el ajuste máximo es de 30 fotogramas por segundo. Una velocidad más alta genera un vídeo más fluido, mientras que con unas velocidades menores los archivos de vídeo son más pequeños y precisan menos espacio de almacenamientos (aunque pueden verse “a saltos”). • Límite de tiempo de grabación- permite fijar el tiempo máximo de cada clip de vídeo desde el momento en que selecciona “Iniciar captura”. La grabación se detendrá automáticamente al llegar al límite de tiempo (excepto si usted lo finaliza antes con “Detener captura”). • Habilitar BPC> Y o UV- debe dejarse en los valores predeterminados, con ambos marcados. Ayuda • Acerca de Cam App: muestra el número de versión del software Utilización del tubo del microscopio “fuera de la base” (opcional) El tubo principal del microscopio (sección superior) puede usarse independientemente de la base. Esta posibilidad permite examinar detalles de sujetos grandes u objetos que no se pueden colocar físicamente en la zona de la plataforma para preparaciones de la base. Para utilizar el tubo fuera de la base, basta invertir el proceso de montaje y deslizar con cuidado el tubo recto hacia arriba y separarlo de la base. Asegúrese que el cable USB sigue fijado y que tiene suficiente holgura para desplazar el tubo con seguridad hacia el sujeto sin peligro de dañar el ordenador. Dado que los mandos de enfoque forman parte de la base, tendrá que enfocar desplazando lentamente el tubo, acercándolo o apartándolo del sujeto, hasta que se vea definido (se recomienda utilizar una ampliación de 10X). Tenga cuidado de no tocar el sujeto con la superficie de la lente para evitar arañazos u otros daños. Tenga en cuenta que al usar el tubo solo únicamente dispondrá de la iluminación superior. 33 UTILIZACIÓN de los ACCESORIOS Su microscopio digital USB Tasco es un instrumento versátil. Para poner en marcha a los entusiastas de la ciencia principiantes, el conjunto contiene también algunos materiales accesorios para ayudarles a realizar observaciones básicas sin necesidad de equipos especializados adicionales. Especímenes de portaobjetos preparados Las preparaciones ya listas siguientes forman parte del contenido de la caja y pueden analizarse bajo el microscopio sin preparaciones adicionales: - Manzana - Polen de planta - Hoja de tomillo acuático (Hydrilla verticillata) - Hoja de haba (Vicia faba) - Piel de cebolla (Allium cepa) Realización de sus propias preparaciones Para que pueda realizar sus propias preparaciones, hemos incluido los accesorios siguientes: • Portaobjetos: Utilice un filo afilado para cortar una muestra muy fina del material que desea examinar y colóquela en el portaobjetos transparente. • Adhesivo (goma arábiga): Esta substancia es soluble en agua y se utiliza para fijar preparaciones al portaobjetos. • Coloración con eosina: La eosina es un potente tinte para colorear preparaciones y facilitar la observación de detalles (como paredes celulares o núcleos de células). Basta utilizar una pequeña cantidad junto con una gota de agua. Precaución El tinte de eosina incluido puede provocar irritación si entra en contacto con los ojos . No inhale el polvo. Si el agente entra en contacto con los ojos, enjuáguelos a fondo con agua y consulte a un médico. Tenga cuidado al manipular el tinte. Puede provocar la decoloración de tejidos, muebles y otras superficies. Cría de artemia salina Un experimento interesante es observar el desarrollo de la artemia salina bajo el microscopio. En internet puede encontrarse fácilmente bastante información que explica con detalle el proceso de incubar y criar artemias salinas. Para observar los animales, colóquelos siempre sobre el portaobjetos en una gota de agua salada o póngalos bajo el microscopio en una placa de Petri llena de agua salada. Almacenamiento Cuando no utilice su microscopio digital USB, guárdelo en un lugar seco y sin polvo. Si no va a usarse el aparato durante cierto tiempo, recomendamos ponerlo en el embalaje original para un almacenaje o transporte seguros. Limpieza Su microscopio USB es un instrumento óptico de gran calidad. Evite el contacto con el polvo y la humedad. Evite las marcas de dedos en todas las superficies ópticas. En primer lugar elimine la suciedad o el polvo con un cepillo suave. Después limpie la zona sucia con un paño limpio que no deje pelusilla (p.ej. lino) y un poco de alcohol. No utilice ningún otro disolvente ni productos de limpieza agresivos o abrasivos, ya que podrían dañar la superficie. 34 GARANTÍA LIMITADA de un año Su producto Tasco® está garantizado contra defectos de materiales y fabricación durante un año después de la fecha de compra. En caso de defectos bajo esta garantía, nosotros, a nuestra opción, repararemos o sustituiremos el producto siempre que lo devuelva con portes pagados. Esta garantía no cubre defectos causados por el uso indebido, ni por un manejo, instalación o mantenimiento realizados por alguien que no sea un departamento de servicio autorizado de Tasco. Cualquier envío que se haga bajo esta garantía deberá ir acompañado por lo siguiente: 1) Un cheque/giro postal por la cantidad de 10 dólares para cubrir los gastos postales y de manejo 2) Nombre y dirección donde quiere que se le envíe el producto 3) Una explicación del defecto 4) Una prueba de la fecha de compra 5) El producto debe empaquetarse bien en una caja resistente para evitar que se dañe durante el transporte, con los portes prepagados a la dirección ûn que se muestra a continuación: En EE.UU. enviar a: Tasco Outdoor Products Attn.: Repairs 9200 Cody Overland Park, Kansas 66214 En CANADÁ enviar a: Tasco Outdoor Products Attn.: Repairs 25A East Pearce Street, Unit 1 Richmond Hill, Ontario L4B 2M9 En el caso de productos comprados fuera de Estados Unidos o Canadá, póngase en contacto con su distribuidor local para que le den la información pertinente sobre la garantía. En Europa también puede ponerse en contacto con Tasco en: Tasco Germany GmbH European Service Centre Mathias-Brüggen-Str. 80 D-50827 Köln GERMANY Tel: +49 221 995568-0 Fax: +49 221 995568-20 Esta garantía le ofrece derechos legales específicos. Puede que tenga otros derechos que varían de un país a otro. ©2010 B.O.P. 35 Deutsch Inhaltsverzeichnis Inhalt Seite Sicherheitsinformationen 37 Technische Daten 37 Systemanforderungen 38 Lieferumfang 38 Teileanleitung 39 Zusammenbau 40 Softwareinstallation 40-41 Auswählen der Beleuchtung 42 Einstellung der Vergrößerung 42 Erste Schritte der „Live“ 42 Beobachtung Foto- oder Videoaufnahmen 42-43 Anwendungsmenüs 43-44 Verwenden des 44 Mikroskoptubus „ohne Fuß“ Präparierte Objektträgersorten 45 Herstellung Ihrer eigenen 45 Objektträger Eier vom Urzeitkrebs 45 Aufbewahrung 45 Reinigung 45 Garantie 46 36 HERZLICHEN GLÜCKWUNSCH ZU IHREM KAUF! Vielen Dank, dass Sie sich für ein digitales USB-Mikroskop von Tasco entschieden haben. Durch die Kombination aus Optik und Elektronik wird Ihnen diese Ausrüstung dabei helfen, die Welt der Natur rund um Sie herum zu erforschen, indem Sie die mikroskopischen Details von Pflanzen, Tieren und Mineralien auf dem Bildschirm Ihres PC betrachten können. Bevor Sie das USB-Mikroskop erstmals benutzen, nehmen Sie sich bitte die Zeit zum vollständigen Durchlesen dieser Bedienungsanleitung, einschließlich aller besonderen Hinweise und Sicherheitsrichtlinien. Damit werden Sie mehr Freude an Ihrem Mikroskop haben und die Gefahr von Personenverletzungen und/oder Umgebungsschäden werden reduziert. Sicherheitsinformationen Dieses Mikroskop wurde entwickelt, um Präparate auf Objektträgern in einer Vergrößerung von 10x bis 120x zu betrachten. Die mitgelieferte Software ermöglicht die digitale Aufzeichnung der Präparate in Foto- und Videoformat. Verwenden Sie das USB-Mikroskop nur für den oben beschriebenen Zweck. • • • • • • • • • • Halten Sie die Verpackungsfolie und –beutel von Babys und Kleinkindern fern, da Erstickungsgefahr besteht! Das Mikroskop sollte an Computer mit USB-Schnittstelle Version 1.1 oder neuer angeschlossen werden. Verwenden Sie nur das mitgelieferte USB-Kabel. Installieren Sie das Kabel so, dass Niemand darüber stolpern kann. Wenn Sie das Mikroskop nicht benutzen und jeweils vor dem Reinigen des Mikroskops ziehen Sie das USB-Kabel aus dem USB-Port. Prüfen Sie regelmäßig alle Kabel und elektrischen Komponenten auf Beschädigungen oder Verschleiß. Beschädigte Kabel, Stecker oder andere Komponenten stellen eine Sicherheitsgefährdung dar. Positionieren Sie das Gerät stets auf einer stabilen, erschütterungsfreien und trockenen Oberfläche. Setzen Sie das Gerät niemals direktem Sonnenlicht oder Wärmequellen aus. Verwenden Sie das Gerät nur in Innenräumen. Nicht in der Nähe von Flüssigkeiten oder in feuchten Räumen verwenden. Verwenden Sie die mitgelieferten Experimentiermaterialien nicht mit Objekten, die mit Nahrungsmitteln in Kontakt kommen. Bitte nicht an dem Platz, an dem die Experimente durchgeführt werden, essen, rauchen oder trinken. Der mitgelieferte Eosin-Farbstoff kann Reizungen verursachen, wenn er mit den Augen in Kontakt kommt (R36). Atmen Sie den Staub nicht ein. Wenn der Farbstoff in die Augen gerät, spülen Sie gründlich mit Wasser und suchen Sie einen Arzt auf! Lassen Sie im Umgang mit dem Farbstoff Vorsicht walten, da er Textilien, Möbel und andere Oberflächen verfärben kann. Technische Daten des Mikroskops Stromversorgung USB-Anschluss Version 1.1 oder neuer (5V) Datenübertragung USB-Anschluss Version 1.1 oder neuer Vergrößerung wählbar: 10x, 60x 120x Bildauflösung RGB 1280 x 1024 Pixel Videoauflösung RGB 640 x 480 Pixel (mit Anschluss an USB 2.0 Port) 37 Systemanforderungen (für PC) • • • • • • • • Pentium® III 800 MHz oder höher wird für DV (Digital Video) empfohlen Microsoft® Windows 98 SE, Windows Me, Windows 2000, Windows XP, Windows Vista oder Windows 7 (Software ist nicht Mac-kompatibel) 128 MB RAM (256 MB oder höher werden empfohlen) 5400 U/min. oder höhere Festplattengeschwindigkeit CD-ROM- oder DVD-ROM-Laufwerk Monitor muss Tausende oder Millionen von Farben anzeigen können (1024 x 768 Pixel) Windows Anzeigevorrichtung (Maus etc.) USB 2.0 Schnittstelle für höchstmögliche Videoauflösung (Anschluss durch USB 1.1 ermöglicht eine maximale Auflösung von 320 x 240 Pixel pro Objektträger) Lieferumfang • • • • • • • • USB-Mikroskop, bestehend aus dem Standfuß und einem abnehmbaren Mikroskoptubus. USB-Kabel CD mit USB 2.0 PC Kamera-Anwendung/-Treiber (nur für Windows) Bedienungsanleitung (UNTEN ABGEBILDET) Karton mit 12 Objektträgern (5 vorbereitete und 7 leere Objektträger) 4 Probenkolben (Gummimedium (klebend), Eosin-Farbstoff, Meersalz, Eier vom Urzeitkrebs) Aufbewahrungsbehälter und Kulturbesteck Kunststoffpinzette 38 TEILEANLEITUNG TEILEANLEITUNG 1. 2. 3. 4. 5. 6. 7. 8. Mikroskoptubus Lichtschalter Bereit-Licht Steuerkarte mit Bildumwandler Schnappschusstaste Vergrößerungsstellrädchen Linsenwechsler Licht: Oberes Licht 9. 10. 11. 12. 13. Halteklammern für Objektträger Mikroskopfläche Licht: Hintergrundlicht Mikroskopbasis (einschließlich Fuß) Fokusknopf (an der linken und rechten Seite) 14. USB-Kabel 15. Port für USB-Kabel (hinten) 39 ZUSAMMENBAU und SOFTWAREINSTALLATION Zusammenbau Nehmen Sie den Mikroskoptubus (oberer Bereich, mit Vergrößerungsstellrädchen) und die Basis (unterer Teil, mit Fokusknöpfen) aus der Verpackung und platzieren diesen auf einer geraden, stabilen und sauberen Fläche. Schieben Sie den Tubus von oben in die Halterung auf dem Fuß, bis der breite Bereich rund um das Vergrößerungsrädchen auf der Halterung aufsitzt (wie auf dem Foto für die Teilebeschreibung dargestellt). Die Metallanschlüsse hinten am Mikroskoptubus sollten mit den entsprechenden Anschlüssen hinten an der Halterung auf dem Fuß Kontakt haben. Diese Anschlüsse führen den Strom vom USB-Port zur Beleuchtung im Mikroskopfuß. Softwareinstallation Die Kamera des Mikroskops wird erst dann von Ihrem Computer erkannt werden, wenn der Treiber und die Anwendungssoftware von der beigefügten CD auf Ihren PC geladen und der Computer neu gestartet wurde. Befolgen Sie diese Schritte zum Installieren der Software: 1. Beenden Sie alle Programme, die auf Ihrem PC laufen, bevor Sie mit der Installation beginnen. Stellen Sie sicher, dass Sie mit Administratorrechten im Computer angemeldet sind. 2. Legen Sie die mitgelieferte CD in das CD- oder DVD-Laufwerk ein. Die Installationsanwendung auf der CD wird normalerweise automatisch geöffnet, nachdem die CD angelaufen ist. Wenn die CD nicht automatisch startet, öffnen Sie den Windows Explorer und wählen das Laufwerk, auf dem sich die CD befindet. Zum Starten des Installationsmenüs klicken Sie auf „AutoRun.exe“. 3. Klicken Sie auf „Install PC Cam“ (PC-Kamera installieren) auf dem Eröffnungsbildschirm (Abb. 1). Ein Popup-Fenster mit folgender Nachricht wird geöffnet „Please plug in the PC-Cam and click [OK]“ (Bitte stecken Sie die PC-Kamera ein und klicken dann auf OK). 4. Schließen Sie mithilfe des mitgelieferten USB-Kabels das Mikroskop an Ihren PC an und stecken Sie dabei das Kabel zuerst in den Anschluss am Mikroskop (Abb. 2) und dann in den USBPort Ihres PCs. Stellen Sie sicher, dass der Anschluss an einen USB-Port direkt am Computer erfolgt, damit die Stromversorgung durch das USB-Kabel erfolgen kann. Schließen Sie das Mikroskop nicht an einen USB-Hub ohne Strom, einen Tastatur-USB-Port etc. an. Das Mikroskop sollte an einen Computer mit Ports angeschlossen werden, welche die USB-Version 1.1 oder neuer unterstützen. Für die höchstmögliche Videoauflösung (640x480) schließen Sie an einen Computer mit einem USB 2.0 Port an. 5. Nach dem Anschließen des Mikroskops klicken Sie im Popup-Fenster auf OK. Die Begrüßungsansicht des InstallShield Wizards erscheint (Abb. 3). Die Sprache für alle Installationsansichten wird automatisch anhand der Sprachfavoriteneinstellung auf Ihrem Computer ausgewählt. Klicken Sie auf „Weiter“ und dann auf „Installieren“ auf der folgenden Bildschirmansicht, um die Installation zu beginnen (Abb. 4). Wenn zu irgendeinem Zeitpunkt während der Installation eine Popup-Warnung mit „Dateifehler“ (Abb. 6) angezeigt wird, klicken Sie auf „Abbrechen“ und nehmen die CD heraus. Sie müssen mit Administratorenrechten am Computer angemeldet sein, um Software installieren zu dürfen. Nachdem Sie sich dieses Mal mit Administratorprivilegien angemeldet haben, legen Sie die CD wieder ein und beginnen erneut mit der Installation. 6. Nachdem die Installation beendet ist, werden Sie die Bildschirmansicht „InstallShield Wizard Complete“ (InstallShield Assistent abgeschlossen) sehen (Abb. 5). Befolgen Sie die Anweisung und nehmen die Installationsdisk aus dem CD-Laufwerk des PCs und klicken dann auf„Beenden“, um Ihren Computer neu zu starten. Sie können den Computer auch optional später neu starten, wenn Sie möchten, aber Sie müssen den PC neu starten, bevor Sie mit der Verwendung Ihres Mikroskops beginnen, so dass dieses korrekt durch den Treiber erkannt wird. 7. Nach dem Neustart Ihres Computers können Sie das USB-Mikroskop benutzen. Hinweis: Wenn möglich, schließen Sie das USB-Mikroskop stets an denselben USB-Port Ihres PCs an, um zusätzliche Installationsschritte und mehrfache Treiberinstallationen zu vermeiden. 40 Softwareinstallation Fig. 1 Fig. 2 Fig. 3 Fig. 4 Fig. 5 Fig. 6 41 VERWENDUNG des MIKROSKOPS Auswählen der Beleuchtung 1. Stellen Sie sicher, dass das Mikroskop an einem USB-Port direkt an Ihrem Computer angeschlossen ist, damit es die entsprechende Stromversorgung durch das USB-Kabel erhält (für die Beleuchtung des Mikroskops und das digitale Bildgebungssystem erforderlich). 2. Schieben Sie Ihren Objektträger aus dem Kit unter die Klemmen oben am Objekttisch des Mikroskops (Sie können zunächst mit den vorbereiteten Objektträgern zum Ausprobieren beginnen). 3. Schalten Sie das Beleuchtungssystem des Mikroskops ein, indem Sie den Lichtschalter ein oder mehrere Male drücken. Sie haben folgende Beleuchtungsoptionen: • 1 x drücken: Das Objekt wird von oben beleuchtet (Oberbeleuchtung). Diese Einstellung sollte verwendet werden, um nicht transparente Objekte zu untersuchen. • 2 x drücken: Das Objekt wird von unten beleuchtet (Hintergrundbeleuchtung). Diese Einstellung sollte verwendet werden, um transparente Objekte zu untersuchen. • 3 x drücken: Das Objekt wird von unten und oben beleuchtet. Verwenden Sie diese Einstellung, um interne und Oberflächenstrukturen von semi-transparenten Objekten zu zeigen. • 4 x drücken: Die Beleuchtung wird komplett ausgeschaltet. Einstellung der Vergrößerung Im Mikroskop selbst befinden sich 3 Optiksysteme mit verschiedenen Vergrößerungsfaktoren (10x, 60x, 120x), die durch das Vergrößerungsstellrädchen in der Mitte des Haupttubus gewählt werden können. Das Stellrädchen kann in beide Richtungen gedreht werden, bis es einrastet. Die aktuell eingestellte Vergrößerung wird auf der Einstellung angezeigt. Hinweis: Beginnen Sie Ihre Untersuchungen stets mit der kleinsten Vergrößerung (10x). Das macht es anfangs leichter, das Objekt zu zentrieren und zu fokussieren. Das „Finden“ des winzigen Objekts auf dem Objektträger ist bei höheren Einstellungen wesentlich schwieriger und die Fokussierung erfordert mehr Präzision. Erste Schritte der „Live“ Beobachtung 1. Wie oben beschrieben, stellen Sie sicher, dass das Mikroskop per USB an Ihren PC angeschlossen ist, dass ein Objektträger zum Betrachten auf dem Objekttisch liegt, zumindest eine der Lichtquellen eingeschaltet ist und die Vergrößerung anfangs auf 10x steht. 2. Starten Sie die Anwendung, die Ihnen das Ansehen und erfassen von Bildern vom Mikroskop ermöglicht indem Sie auf das „BOP App“ Symbol auf Ihrem Desktop BOP App klicken. Sie können die Anwendung ebenfalls starten, indem Sie auf das „Kamera STI“ Icon Symbol auf Ihrer Windows Systemleiste klicken (unten rechts im Bildschirm). 3. Wenn das Mikroskop bereit ist, leuchtet die Lampe zur Anzeige der Bereitschaft auf. Die vergrößerte Abbildung der Probe auf dem Objektträger erscheint nun im Vorschaubereich des Programmfensters. Camera STI 4. Passen Sie den Bildfokus an, indem Sie das Fokusstellrädchen drehen (an beiden Icon Seiten). 5. Falls nötig, verschieben Sie den Objektträger, bis das Objekt vollständig beleuchtet und in der Bildmitte ist. 6. Bei Bedarf können Sie eine höhere Vergrößerung wählen. Üblicherweise müssen Sie dann den Fokus neu einstellen, um wieder ein scharfes Bild zu erhalten. Foto- oder Videoaufnahmen 1. Klicken Sie im Dateimenü oben im Anwendungsfenster auf das Dateimenü und wählen dann „Ordner für Schnappschussdatei einstellen“. Wählen Sie einen Ordner (beispielsweise „Meine Bilder“), in dem Sie jegliche Fotos vom Mikroskop, die Sie mithilfe der Anwendung erfassen, abspeichern möchten. Wählen Sie anschließend „Ordner für Aufnahmedatei einrichten“ aus dem Dateimenü und wählen Sie nun einen Ordner zum Speichern der Videos, die Sie mit dieser Anwendung aufnehmen. 42 VERWENDUNG des MIKROSKOPS 2. 3. 4. Zum Aufnehmen eines Standfotos gehen Sie zum Aufnahmemenü und wählen „Standbildaufnahme“. Hierdurch wird ein neues Fenster geöffnet, welches das aufgenommene Foto anzeigt. Dieses Fenster verfügt über sein eigenes Dateimenü—wählen Sie Speichern, um das Foto im Ordner zu speichern, den Sie im vorherigen Schritt gewählt haben (Sie können das Foto umbenennen oder den standardmäßigen Dateinamen akzeptieren). Wählen Sie Verlassen, um das Fenster für die Aufnahmevorschau zu schließen. Hinweis: Sie können auch Standfotos aufnehmen, indem Sie Die Aufnahmetaste vorne am Mikroskoptubus drücken (direkt unter dem grünen Lämpchen). Es kann jedoch schwierig sein, ein Verwackeln zu vermeiden, was zu verschwommenen Fotos führt, insbesondere bei Vergrößerungseinstellungen von mehr als 10x. Um einen Videoclip aufzunehmen, wählen Sie „Aufnahme starten“, um die Aufnahme eines Videoclips zu beginnen. Der Aufnahmevorgang wird automatisch stoppen, wenn das Zeitlimit erreicht wurde (zum Ändern der voreingestellten Seit wählen Sie „Zeitlimit Aufnahme“ im Aufnahmemenü) oder Sie können die Videoaufnahme früher manuell stoppen, indem Sie erneut auf das Aufnahmemenü (Aufnahme) klicken und „Aufnahme stoppen“ wählen. Die .avi Videoclips werden in dem Ordner gespeichert, den Sie in Schritt Nr. 6 oben eingerichtet haben. Das war alles! Wenn Sie die Anwendung beendet haben, wählen Sie „Beenden“ im Dateimenü. Wenn Sie Anpassungen an der Qualität des Standfotos oder des Videobilds vornehmen möchten (dies ist normalerweise nicht nötig, um gute Ergebnisse zu erzielen), durchsuchen Sie die Optionen unter dem Anwendungsmenü unter Option>Videoaufnahmefilter, Option>Videoaufnahmepin und Aufnahme>Bildrate einstellen. Diese werden im folgenden Abschnitt Anwendungsmenüs beschrieben. ANWENDUNGSMENÜS: Datei • Die Einstellung des Ordners für Aufnahmedateien ermöglicht Ihnen die Festlegung des Standardorts für Videodateien (erstellt nach der Wahl von „Aufnahme starten“ im Aufnahmemenü). • Die Einstellung des Ordners für Schnappschussdateien ermöglicht Ihnen die Festlegung des Standardorts für Standfotodateien (erstellt nach der Wahl von „Aufnahme Standbild“ im Aufnahmemenü). • Zurücksetzung Dateiindex startet die Dateinummerierung mit “Still0001” etc. fortlaufend. Vorherige Dateien mit demselben Namen werden durch neuere Dateien ersetzt. • Exit: Anwendung verlassen Gerät: Die „USB PC Kamera (Ihr Mikroskop) sollte das einzige Gerät sein, dass derzeit den Treiber verwendet, deshalb besteht normalerweise kein Bedarf zur Nutzung dieses Menüs. Wenn Sie jedoch kein Bild vom Mikroskop erhalten (vorausgesetzt, dass dieses korrekt angeschlossen ist), stellen Sie sicher, dass die „USB PC Kamera“ in diesem Menü markiert ist. • USB PC Camera Option • Vorschau-normal markiert lassen. Markierung entfernen und neu setzen wird das „live“ Bild von der Kamera aktualisieren. • Videoaufnahmefilter-Optionen in der Registerkarte „Allgemeine Einstellungen“ ermöglichen Ihnen das Drehen des Bildes horizontal (spiegeln) oder vertikal, die Ansicht der Bilder in schwarz/ weiß, die Anpassung der Farbsättigung, Schärfe, Helligkeit und anderer Variablen. Beachten Sie, dass sich die Anpassungen, die Sie hier machen, auch auf die Standbilder auswirken und nicht nur auf die Videoclips. Die Registerkarte mit den „Spezialeffekten“ bietet eine Reihe unterhaltsamer visueller Effekte, die für das Mikroskopbild und den digitalen Zoomschieber für weitere Vergrößerung angewendet werden können (das Feld „Zoom zulassen“ muss zunächst markiert werden). Klicken Sie auf „Zurücksetzen“, um die werkseitigen Originaleinstellungen wieder herzustellen. Klicken Sie auf „Anwenden“, um das Vorschaubild mit Ihren aktuellen Einstellungen 43 VERWENDUNG des MIKROSKOPS zu sehen. Klicken Sie auf OK, wenn Sie Ihre neuen Einstellungen behalten und darauf umschalten möchten. Klicken Sie auf „Cancel“ (Abbrechen), um die Bildschirmansicht ohne Änderungen zu verlassen. • Videoaufnahmepin-die Video-Bildrate und Ausgangsgröße können hier nach Wunsch angepasst werden, um die Dateigröße des aufgenommenen Videoclips zu reduzieren. Normalerweise kann die Bildrate auf 30.00 und die Ausgangsgröße auf der Originaleinstellung von 1280x1040 bleiben, sofern Sie keinen spezifischen Grund zum Ändern haben. Aufnahme • Standbildaufnahme-öffnet ein neues Fenster, welches das aufgenommene Standfoto zeigt, wobei Ihnen die Dateimenü-Optionen Folgendes ermöglichen: Speichern- Speichert das Foto im voreingestellten Ordner, den Sie unter „Ordner für Schnappschussdatei einrichten“ eingerichtet haben. Der nächste voreingestellte Name wird verwendet (für den standardmäßigen Ordner, den Sie unter „Ordner für Schnappschussdatei einrichten“ eingerichtet haben. Die Dateien werden aufeinanderfolgend nummeriert, beginnend mit „…0001“ fortlaufend, sofern Sie nicht „Dateiindex zurücksetzen“ verwenden, um neu zu beginnen. Speichern unter- verwenden Sie diese Option anstelle von „Speichern“, wenn Sie Ihrer Datei einen selbsterstellten Namen geben möchten (anstelle des nummerierten Standardnamens). Wenn ein bereits bestehender Dateiname erneut verwendet wird, wird die ursprüngliche, ältere Datei mit den neu aufgenommenen Bildern überschrieben. Verlassen-wählen Sie diesen Befehl, nachdem Sie ein Foto gespeichert haben oder verwenden Sie ihn zum abbrechen, wenn Sie sich anders entscheiden oder versehentlich die Fotoaufnahme angeklickt haben. • Aufnahme starten/Aufnahme stoppen-wählen Sie „Aufnahme starten“, um die Aufnahme eines Videoclips zu beginnen. Der Aufnahmevorgang wird automatisch stoppen, wenn das Zeitlimit erreicht wurde (Sie können das Limit einstellen, siehe unten) oder Sie können die Videoaufnahme früher manuell stoppen, indem Sie erneut auf das Aufnahmemenü (Aufnahme) klicken und „Aufnahme stoppen“ wählen. • Videoformat>AVI-dies ist bereits gewählt und ist die einzige Auswahlmöglichkeit für das Videoformat. Die aufgenommenen Videos im .avi Format können mit dem Windows Media Player und der meisten anderen Video-Software angesehen werden. • Audio-Aufnahme – dies betrifft nicht die Videos, die mit Ihrem Mikroskop aufgenommen werden. Lassen Sie diese Option deshalb unmarkiert. • Bildrate einstellen-die Maximaleinstellung ist 30 Frames pro Sekunde. Höhere Frameraten produzieren glattere Videos, niedrigere Einstellungen generieren kleinere Videodateien, die weniger Speicherplatz benötigen (die jedoch „hakelig“ erscheinen). • Aufnahmezeitlimit-ermöglicht Ihnen die Einstellung der Maximalzeit für jeden Videoclip, die mit der Aufnahme beginnt, wenn Sie „Aufnahme starten“ wählen. Der Aufnahmevorgang wird automatisch stoppen, wenn das Zeitlimit erreicht wurde (Sofern Sie nicht früher beenden, indem Sie auf „Aufnahme stoppen“ drücken). • BPC aktivieren> Y oder UV-Dies sollte in der voreingestellten Einstellung verbleiben; beide Position sind markiert. Hilfe Über Cam App-anzeigen der Software-Versionsnummer Verwenden des Mikroskoptubus „ohne Fuß“ (optional) Der Mikroskophaupttubus (oberer Bereich) kann unabhängig vom Fuß verwendet werden. Damit können Details auf größeren Subjekten oder Objekte, die von der Größe her nicht auf den Objektträger passen, untersucht werden. Um den Tubus ohne den Basisfuß zu verwenden, kehren Sie den Montagevorgang einfach um und schieben den Tubus vorsichtig von der Basis weg. Stellen Sie sicher, dass das USB-Kabel verbunden bleibt und dass das Kabel genug Spiel hat, um den Tubus sicher zu 44 Ihrem Subjekt zu verschieben, ohne dass die Gefahr einer Beschädigung des Computers besteht. Da die Fokusierknöpfe Teil des Fußes sind, müssen Sie fokussieren, indem Sie den Tubus langsam näher oder weiter von Subjekt weg entfernen, bis dieses scharf erscheint (die Vergrößerung von 10X wird empfohlen). Achten Sie darauf, das Subjekt nicht mit der Fläche der Linse zu berühren, um Kratzer oder andere Beschädigungen zu vermeiden. Beachten Sie, dass bei der alleinigen Verwendung des Tubus nur die obere Beleuchtung zur Verfügung steht. VERWENDUNG des ZUBEHÖRS Ihr digitales Tasco USB-Mikroskop ist ein vielseitiges Instrument. Um dem beginnenden Wissenschaftsenthusiasten die Grundausrüstung mit auf den Weg zu geben, enthält das Set auch Zubehörmaterialien, damit diese erste Beobachtungen vornehmen können, ohne weitere spezielle Ausrüstungen zu benötigen. Präparierte Objektträgersorten Die folgenden vorbereiteten Objektträger sind Teil des Packungsinhalts und können ohne weitere Vorbereitung unter dem Mikroskop analysiert werden: - Apfel - Pflanzenpollen - Blatt der Grundnessel (Hydrilla verticillata) - Blatt der Saubohne (Vicia faba) - Zwiebelhaut (Allium cepa) Herstellung Ihrer eigenen Objektträger Das folgende Zubehör wurde für die Vorbereitung Ihrer eigenen Objektträger mitgeliefert: • Objektträger: Verwenden Sie eine scharfe Klinge und schneiden eine sehr feine Probe des zu untersuchenden Materials ab und platzieren dieses auf dem durchsichtigen Objektträger. • Kleber (Gummi Arabicum): Diese Substanz ist wasserlöslich und wird zur Befestigung der Präparate auf dem Objektträger verwendet. • Eosin-Farbstoff: Eosin ist ein starker Farbstoff zum Färben von Präparaten, damit die Details besser sichtbar sind (z. B. die Zellwände oder der Zellkern). Die Verwendung einer winzigen Menge mit einem Tropfen Wasser genügt. Vorsicht! Der mitgelieferte Eosin-Farbstoff kann Reizungen verursachen, wenn er mit den Augen in Kontakt kommt. Atmen Sie den Staub nicht ein! Wenn der Stoff in die Augen gerät, spülen Sie gründlich mit Wasser und suchen Sie einen Arzt auf! Lassen Sie im Umgang mit dem Farbstoff Sorgfalt walten. Er kann zu Verfärbungen von Textilien, Möbeln und andere Oberflächen führen. Eier vom Urzeitkrebs Ein interessantes Experiment ist die Beobachtung der Entwicklung des Urzeitkrebses (Artemia Salina) unter dem Mikroskop. Zahlreiche Informationsquellen, die den Prozess des Fanges und Aufziehens des Urzeitkrebses beschreiben, sind bereits im Internet vorhanden. Um die Tiere zu beobachten, platzieren Sie diese stets in einem Salzwassertropfen auf dem Objektträger oder platzieren sie in einer Petrischale mit Salzwasser unter dem Mikroskop. Aufbewahrung Wenn Ihr USB-Digitalmikroskop nicht verwendet wird, bewahren Sie es an einem trockenen, staubfreien Ort auf. Wenn das Instrument länger nicht verwendet wird, empfehlen wir, dieses wieder in den Originalkarton zu packen, damit es sicher gelagert und auch transportiert werden kann. Reinigung Ihr USB-Mikroskop ist ein hochwertiges optisches Gerät. Vermeiden Sie jeglichen Kontakt mit Staub und Feuchtigkeit. Vermeiden Sie Fingerabdrücke auf allen optischen Oberflächen. Entfernen Sie zunächst Schmutz oder Staub mithilfe einer weichen Bürste. Anschließen reinigen Sie den verschmutzten Bereich mit einem weichen, fusselfreien (z. B. Leinen) Tuch und etwas Alkohol. Verwenden Sie keine anderen Lösungsmittel oder aggressive oder scheuernde Reinigungsmittel, da diese die Oberfläche beschädigen könnten. 45 GEWÄHRLEISTUNGSFRIST ein JAHR Auf das von Ihnen erworbene Produkt der Firma Tasco® gewähren wir eine ein jahr Garantie auf Materialmängel und Verarbeitung, gültig ab dem Kaufdatum. Falls während dieser Garantiezeit ein Mangel auftreten sollte, behalten wir uns die Entscheidung darüber vor, das Produkt zu reparieren oder zu ersetzen, unter der Voraussetzung, dass der Kunde das Produkt porto- und versandkostenfrei an uns zurückschickt. Diese Gewährleistung schließt keinerlei Schäden ein, die durch Missbrauch, unsachgemäßen Umgang, Einbau oder durch fehlerhafte Wartung verursacht wurden, und gilt ebenfalls nicht, wenn diese Tätigkeiten von anderen Personen als den durch die Kundendienstabteilung der Firma Tasco hierfür autorisierten Personen durchgeführt wurden. Jegliche Rücksendung, die in bezug auf diese Gewährleistung erfolgt, muss folgende Begleitpapiere enthalten: 1) Einen Scheck/Bargeld in Höhe von $10.00 für die Porto- und Handlingkosten 2) Name und Adresse für Rücksendung des Produkts 3) Eine genaue Erläuterung des Mangels 4) Beleg des Kaufdatums 5) Das Produkt ist in einem stabilen Versandkarton gut zu verpacken, um Beschädigungen beim Transport zu vermeiden, die Portospesen für den Versand an nachstehend aufgeführte Adresse sind im Voraus zu entrichten: Versandadresse für die U.S.A: Tasco Outdoor Products Attn.: Repairs 9200 Cody Overland Park, Kansas 66214 Versandadresse für Kanad: Tasco Outdoor Products Attn.: Repairs 25A East Pearce Street, Unit 1 Richmond Hill, Ontario L4B 2M9 Was Produkte anbelangt, die nicht in den U.S.A. oder in Kanada gekauft wurden, erfragen Sie bitte die gültigen Garantiebedingungen bei Ihrem örtlichen Händler. Innerhalb Europas kann die Firma Tasco unter folgender Adresse kontaktiert werden: Tasco Germany GmbH European Service Centre Mathias-Brüggen-Str. 80 D-50827 Köln GERMANY Tel: +49 221 995568-0 Fax: +49 221 995568-20 Diese Gewährleistung räumt Ihnen besondere juristische Rechte ein. Für die jeweiligen Länder gelten möglicherweise länderspezifische Rechte ©2010 B.O.P. 46 Pagina Informazioni sulla sicurezza 48 Dati tecnici 48 Requisiti di sistema 49 Articoli all’interno della confezione 49 Guida delle componenti 50 Assemblaggio 51 Installazione del software 51-52 Selezione della luce 53 Regolazione dell’ingrandimento 53 Osservazioni di base dal vivo 53 Cattura di foto o video 53-54 Menu delle Applicazioni 54-55 Utilizzo del microscopio senza la 55 base Vetrini pronti con campioni 56 Preparazione vetrini personalizzati 56 Allevamento di artemie saline 56 Conservazione 56 Pulizia 56 Warranty 57 47 ITALIANO INDICE COMPLIMENTI PER AVER ACQUISTATO UN PRODOTTO TASCO! Grazie per aver acquistato il microscopio digitale USB Tasco. Grazie alla perfetta fusione tra ottica ed elettronica, questo strumento sarà il fidato compagno per esplorare il mondo naturale che ci circonda, consentendo di visualizzare dettagli di dimensioni microscopiche di piante, animali e minerali sul monitor del PC. Prima di iniziare ad utilizzare il microscopio USB, si invita a leggere con attenzione l’intero manuale di istruzioni, ivi comprese le note speciali e le linee guida sulla sicurezza. In tal modo, sarà possibile sfruttare al massimo le potenzialità del microscopio, riducendo il rischio di danno personale e/o all’ambiente. Informazioni sulla sicurezza Il presente microscopio è progettato per effettuare l’osservazione dei preparati su vetrini con livelli di ingrandimento da 10x a 120x. Il software in dotazione consente di effettuare la registrazione digitale dei preparati in formato foto e video. Utilizzare il microscopio USB esclusivamente per le finalità sopra descritte. • • • • • • • • • • • Il presente prodotto è destinato all’utilizzo da parte di persone al di sopra dei 13 anni. Al fine di evitare rischi di soffocamento, tenere i fogli e le buste di imballaggio lontano dalla portata di neonati e bambini! Il microscopio dovrebbe essere collegato a un computer con interfaccia USB con versione 1.1 o successiva. Utilizzare esclusivamente il cavo USB fornito. Installare il cavo in modo tale da evitare rischi di inciampo. Quando il microscopio non viene utilizzato e prima di effettuare tutte le operazioni di pulizia del microscopio, rimuovere il cavo USB dalla porta USB del computer. Ispezionare con regolarità tutti i cavi e le componenti elettriche onde verificare la presenza di eventuali difetti o usura. La presenza di eventuali danni a cavi, spine o altre componenti costituisce un rischio per la sicurezza. Posizionare sempre il dispositivo su una superficie stabile, asciutta e non soggetta a vibrazioni. Evitare l’esposizione dello strumento alle radiazioni solari dirette o ad altre fonti di calore. Utilizzare lo strumento esclusivamente in ambienti chiusi. Non utilizzare in prossimità di liquidi o in ambienti umidi. Evitare di utilizzare i materiali forniti per gli esperimenti con oggetti a contatto con prodotti alimentari. Evitare di fumare e di consumare alimenti e bevande negli ambienti in cui avranno luogo gli esperimenti. Il colorante a base di eosina fornita può provocare l’irritazione in caso di contatto con gli occhi (R36). Evitare di inalare la polvere prodotta. Laddove il colorante entri in contatto con gli occhi, risciacquare abbondantemente con acqua e rivolgersi a un medico. Manipolare con estrema cautela il colorante, in quanto può provocare la decolorazione di tessuti, mobili e altre superfici. Dati tecnici sul microscopio Collegamento USB per alimentazione versione 1.1 o successiva (5V) Collegamento USB per trasferimento dati versione 1.1 o successiva Ingrandimento selezionabile 10x, 60x, 120x Risoluzione immagine RGB 1280 x 1024 pixel Risoluzione video RGB 640 x 480 pixel (con collegamento a porta USB 2.0) 48 Requisiti di sistema (per PC) • • • • • • • • Per i video digitali (DV) si consiglia Pentium® 800 MHz o versione successiva. Microsoft® Windows 98 SE, Windows Me, Windows 2000, Windows XP, Windows Vista o Windows 7 (software non compatibile con Mac) RAM 128 MB (si consigliano 256 MB o versione superiore) Velocità hard disk 5400 rpm o superiore Drive CD-ROM o DVD-ROM Monitor in grado di visualizzare migliaia di milioni di colori (1024 x 768 pixel) Dispositivo di puntamento Windows (mouse, ecc.) Interfaccia USB 2.0 per la massima risoluzione video possibile (il collegamento via USB 1.1 consente una risoluzione massima di 320 x 240 pixel per fotogramma) Articoli all’interno della confezione • • • • • • • • Microscopio USB, composto da un supporto di base e un tubo per microscopio rimuovibile Cavo USB CD con driver/applicazione fotocamera per PC USB 2.0 (Solo per Windows) Manuale Di Istruzioni (IMMAGINE SOTTOSTANTE) Box contenente 12 vetrini (5 vetrini già pronti e 7 vetrini vuoti) 4 matracci per campioni (supporto in gomma (adesivo), colorante a base di eosina, sale marino, uova di artemia salina) Contenitore di conservazione e disco per coltura Pinzette in plastica 49 GUIDA DELLE COMPONENTI GUIDA DELLE COMPONENTI 1. 2. 3. 4. 5. 6. 7. 8. Unità tubo per microscopio Tasto Luce Tasto Pronto Scheda di controllo con convertitore immagine Tasto istantanea Manopola di ingrandimento Sostitutore lenti Luce: Luce superiore 9. 10. 11. 12. 13. Morsetti di ritenzione del vetrino Piatto portaoggetti del microscopio Luce: Retroilluminazione Base microscopio (supporto incluso) Manopola di messa a fuoco (sui lati sinistro e destro) 14. Cavo USB 15. Porta per cavo USB (retro) 50 ASSEMBLAGGIO e INSTALLAZIONE SOFTWARE Assemblaggio Rimuovere il tubo (sezione superiore con manopola di ingrandimento) e la base del microscopio (sezione inferiore con due manopole di messa a fuoco) dall’imballaggio e posizionare la base su una superficie diritta, stabile e pulita. Sfilare il tubo dalla parte superiore al braccio di supporto sulla base, fino a che la sezione più ampia attorno alla manopola di ingrandimento non risulti in posizione contro le braccia di supporto (come mostrato nella foto di presentazione delle componenti). I terminali in metallo sul retro del tubo del microscopio dovrebbero entrare a contatto con i terminali corrispondenti sul retro del supporto di base. Tali terminali consentono l’alimentazione dalla porta USB alla luce posizionata nella base del microscopio. Installazione del software La fotocamera del microscopio non viene riconosciuta dal computer fino a che il driver e il software dell’applicazione non vengono installati sul PC utilizzando il CD in dotazione. Inoltre, è necessario riavviare il computer. Attenersi alla seguente procedura per installare il software: 1. Chiudere qualsiasi programma aperto sul PC prima di avviare l’installazione. Verificare che l’accesso al computer sia stato effettuato utilizzando l’account dell’amministratore. 2. Posizionare nel drive del CD o del DVD il CD in dotazione contenente il software. Di norma, l’applicazione di installazione sul CD si apre automaticamente, non appena avviato il CD. Laddove il CD non riesca ad avviarsi automaticamente, aprire Windows Explorer e selezionare il drive contenente il CD. Per aprire il menu di installazione, fare doppio clic su “AutoRun.exe”. 3. Fare clic su “Installa PC Cam” nella schermata di apertura (Fig. 1). Viene quindi visualizzata una finestra di pop-up con il seguente messaggio: “Collegare PC-Cam e fare clic su [OK]”. 4. Collegare il microscopio al PC utilizzando il cavo USB fornito. Collegare prima tale cavo al microscopio (Fig. 2) quindi alla porta USB del PC. Verificare di aver collegato il cavo direttamente nella porta USB sul computer, affinché l’alimentazione possa passare attraverso il cavo USB. Non collegare il microscopio ad hub USB, porte USB per tastiera ecc. non alimentate. Il microscopio dovrebbe essere collegato ad un computer le cui porte supportino l’attacco USB versione 1.1 o successiva. Per ottenere la massima risoluzione video possibile (640x480), effettuare il collegamento ad un computer con porta USB 2.0. 5. Una volta collegato il microscopio, fare clic su OK sulla finestra di pop-up. Viene quindi visualizzata la schermata di benvenuto della procedura guidata di installazione (Fig. 3). La lingua per le schermate di installazione viene automaticamente selezionata in base alle impostazioni preferite per la lingua del computer. Fare clic su “Avanti”, quindi fare clic su “Installa” sulla schermata successiva per avviare l’installazione (Fig. 4). Laddove comparisse la finestra di popup di avvertimento “Errore file” (Fig. 6) in qualsiasi punto della procedura di installazione, fare clic su “Annulla” e espellere il CD. L’accesso al computer deve essere necessariamente effettuato con l’account dell’amministratore, in quanto è necessaria l’autorizzazione all’installazione del software. Dopo aver nuovamente effettuato l’acceso con i diritti dell’amministratore, inserire nuovamente il CD e riavviare l’installazione. 6. Una volta terminata l’installazione, viene visualizzata la schermata “Procedura guidata di installazione completata” (Fig. 5). Attenendosi alle istruzioni, espellere il disco di installazione dal drive CD del computer, quindi fare clic su “Fine” per riavviare il computer. Laddove desiderato, è possibile riavviare in seguito il computer, ma è necessario riavviare il PC prima di poter utilizzare il microscopio affinché esso venga correttamente riconosciuto dal driver. 7. Una volta riavviato il computer, tutto è pronto per utilizzare il microscopio USB. NOTA: Laddove possibile, collegare sempre il microscopio USB alla stessa porta USB del computer ongi volta che esso viene utilizzato, al fine di evitare inutili fasi di installazione e installazioni multiple dei driver. 51 INSTALLAZIONE SOFTWARE Fig. 1 Fig. 2 Fig. 3 Fig. 4 Fig. 5 Fig. 6 52 UTILIZZO DEL MICROSCOPIO Selezione della luce 1. Verificare che il microscopio sia collegato ad una porta USB direttamente sul computer, al fine di garantire che l’alimentazione necessaria passi attraverso il cavo USB (utilizzato per l’illuminazione del microscopio e per il sistema di imaging digitale). 2. Selezionare un vetrino all’interno del kit in dotazione e posizionarlo sotto le clip, sulla parte superiore del piatto portaoggetti del microscopio (per cominciare, si consiglia di utilizzare uno dei vetrini già pronti). 3. Attivare il sistema di illuminazione del microscopio spingendo il tasto Luce una o più volte. Le opzioni di illuminazione sono le seguenti: • Premendo 1 volta: l’oggetto viene illuminato dall’alto (illuminazione superiore). Si consiglia tale impostazione per esaminare oggetti non trasparenti. • Premendo 2 volte: l’oggetto viene illuminato dal basso (illuminazione posteriore). Si consiglia tale impostazione per esaminare oggetti trasparenti. • Premendo 3 volte: l’oggetto viene illuminato dal basse e dall’alto. Si consiglia tale impostazione per visualizzare le strutture interne e superficiali di oggetti semi-trasparenti. • Premendo 4 volte: l’illuminazione viene completamente spenta. Regolazione dell’ingrandimento L’interno dell’unità del microscopio contiene 3 sistemi ottici con vari livelli di ingrandimento (10x, 60x, 120x), selezionabili mediante la manopola di ingrandimento posizionata al centro del tubo principale. La manopola può essere ruotata in qualsiasi direzione fino a che non si blocchi. L’ingrandimento selezionato viene visualizzato sulla manopola. Nota: Si consiglia di iniziare sempre le osservazioni con il livello di ingrandimento più basso (10X). In tal modo sarà più facile centrare e mettere a fuoco l’oggetto in fase iniziale. “Individuare” un oggetto sottile su un vetrino è molto più difficile con una alimentazione maggiore e la messa a fuoco richiede un grado di precisione più elevato.. Osservazioni di base dal vivo 1. In conformità a quanto sopra descritto, verificare che il microscopio sia collegato al PC mediante USB e che il vetrino si trovi sul piatto portaoggetti pronto per la visualizzazione; inoltre, è necessario che almeno una delle luci sia accesa e che il livello di ingrandimento sia impostato ad un livello iniziale di 10x. 2. Lanciare l’applicazione che consente di visualizzare e catturare le immagini dal microscopio, facendo doppio clic sull’icona “BOP App” sul desktop. Inoltre, è BOP App possibile avviare l’applicazione facendo clic sull’icona “Camera STI” nella system tray di Icon Windows (tasto destro sullo schermo). 3. Dopo che il microscopio è pronto, si accende la luce di conferma Pronto. L’immagine ingrandita del campione sul vetrino viene quindi visualizzata nell’area di anteprima della finestra del programma. Camera STI Icon 4. Regolare la messa a fuoco dell’immagine, ruotando la manopola di messa a fuoco (su entrambi i lati). 5. Laddove necessario, spostare il vetrino fino a che l’oggetto non risulti completamente illuminato e si trovi al centro dell’immagine. 6. Laddove desiderato, è possibile selezionare un livello di ingrandimento maggiore. In genere, è quindi necessario regolare nuovamente la messa a fuoco per ottenere l’immagine nitida. Cattura di foto o video 1. All’interno del menu File sulla parte superiore della finestra dell’applicazione, fare clic sul menu File, quindi selezionare “Imposta cartella file istantanee”. Selezionare una cartella (ad esempio, “Immagini personali”) in cui si desidera salvare le foto dal microscopio catturate mediante l’applicazione. Selezionare quindi “Imposta cartella fila cattura” dal menu File e selezionare la cartella per salvare i video catturati mediante l’applicazione. 53 UTILIZZO DEL MICROSCOPIO 2. 3. 4. Per ottenere una foto ferma, effettuare l’accesso al menu Cattura e selezionare “Cattura immagine ferma”. In tal modo si apre una nuova finestra in cui viene visualizzata la foto catturata. Tale finestra presenta un menu File a sé. Selezionare Salva per salvare la foto nella cartella selezionata durante la fase precedente (è possibile rinominare la foto o confermare il nome di default del file). Selezionare Esci per chiudere la finestra di anteprima della cattura. Attenzione: è altresì possibile scattare una foto ferma premendo il tasto Cattura sulla parte anteriore del tubo del microscopio (immediatamente sotto la luce verde). Tuttavia, può risultare difficile evitare le vibrazioni di manipolazione, che possono produrre foto non precise, in particolare con impostazioni del livello di ingrandimento superiore a 10x. Per effettuare la cattura di un videoclip, selezionare “Avvia cattura” per avviare la registrazione del videoclip. La registrazione viene sospesa automaticamente una volta raggiunto il tempo limite (per modificare il tempo predefinito, selezionare “Tempo limite di registrazione” nel menu Cattura); in alternativa, è possibile sospendere la registrazione video in anticipo, facendo nuovamente clic sul menu “Cattura” e selezionando “Sospendi cattura”. I videoclip .avi vengono salvati nella cartella impostata nella fase n.6 soprastante. La procedura è terminata. Una volta terminato l’utilizzo dell’applicazione, selezionare “Esci” nel menu File. Laddove si desideri regolare la qualità della foto ferma o dell’immagine video (operazione di norma non necessaria per ottenere risultati soddisfacenti), esplorare le opzioni presenti nei menu dell’applicazione Opzioni>Filtro cattura video, Opzioni>Pin cattura video, Cattura>Imposta velocità fotogrammi. Tali procedure vengono descritte nella sezione seguente sui Menu delle applicazioni. MENU DELLE APPLICAZIONI: File • Imposta cartella di cattura del file- consente di specificare la posizione di default per i file video (creata dopo aver selezionato “Avvia cattura” nel menu Cattura. • Imposta cartella file istantanee- consente di specificare la posizione di default per i file con le immagini ferme (creato dopo aver selezionato “Cattura immagine ferma” nel menu Cattura. • Reimposta indice dei file- avvia la numerazione dei file cominciando con “Still0001” ecc. I file già esistenti con lo stesso nome verranno sostituiti con i nuovi file. • Esci- applicazione di uscita. Strumento: la “Fotocamera PC USB” (il microscopio) dovrebbe essere il solo strumento che attualmente utilizza il driver, pertanto non è di norma necessario utilizzare questo menu. Tuttavia, laddove non sia possibile acquisire un’immagine dal microscopio (presumendo che esso sia collegato in modo corretto), verificare che la voce “Fotocamera PC USB” sia spuntata nel presente menu. • Fotocamera PC USB Opzione • Anteprima- di norma, lasciare spuntata questa voce. Eliminare e riapplicare la spunta per aggiornare l’immagine dal vivo dalla telecamera • Filtro cattura video- opzioni all’interno della scheda “Impostazioni generali” che consentono di spostare l’immagine in orizzontale (“specchio”) o in verticale, visualizzare l’immagine in bianco e nero, regolare la saturazione del colore, la nitidezza, luminosità e altre variabili. Attenzione: tutte le eventuali regolazioni effettuate a questo punto verranno altresì applicate alle immagini ferme catturate, non solamente ai videoclip. La scheda “Effetti speciali” offre una ampia gamma di effetti visivi con cui sbizzarrirsi, i quali possono essere applicati all’immagine del microscopio; è altresì disponibile il regolatore dello zoom digitale per ingrandimenti ulteriori (il box “Attiva zoom” deve essere prima spuntato). Fare clic su “Ripristina” per ripristinare le impostazioni di default. Fare clic su “Applica” per visualizzare l’immagine in anteprima con le impostazioni attuali. Fare clic su OK per confermare e attivare le nuove impostazioni. Fare clic su “Annulla” per uscire da questa schermata senza apportare alcun cambiamento. 54 UTILIZZO DEL MICROSCOPIO • Pin cattura video- la frequenza dei fotogrammi video e le dimensioni dell’immagine possono essere regolate con questa funzione, laddove si desideri ridurre le dimensioni del file dei videoclip catturati. Di norma, la frequenza dei fotogrammi può rimanere a 30.00 e le dimensioni dell’immagine alle impostazioni di default di 1280x1040, salvo in caso in cui vi siano specifiche necessità di modifica. Cattura immagine • Cattura immagine ferma: apre una nuova finestra visualizzando la fotografia ferma catturata; le opzioni all’interno del menu File sono le seguenti. Salva: salvataggio delle foto nella cartella di default impostata in “Imposta cartella file istantanee”. Verrà utilizzato il nome successivo di default per nominare il file (nella cartella di default impostata in “Imposta cartella file istantanee”). I file vengono enumerati in serie a partire da “…0001” e proseguono, salvo in caso in cui si utilizzi la funzione “Reimposta indice file” per ricominciare. Salva con nome: utilizzare questa funzione al posto di “Salva” quando si desidera assegnare un nome personalizzato al file (al posto del nome di default in sequenza numerica). Nei casi in cui viene utilizzato nuovamente il nome di un file precedente, tale file originario verrà sostituito con la nuova immagine catturata. Esci: selezionare questa voce una volta salvata la foto, oppure per annullare una operazione laddove si cambi idea o si abbia fatto erroneamente clic su “Cattura immagine”. • Avvia cattura/Arresta cattura- selezionare “Avvia cattura” per avviare la registrazione di un videoclip. La registrazione si arresta automaticamente una volta raggiunto il tempo limite (è possibile impostare il limite; cfr. sotto); in alternativa, è possibile sospendere manualmente la registrazione video in anticipo facendo nuovamente clic sul menu “Cattura” e selezionando “Arresta cattura”. • Formato video>AVI- impostazione già selezionata; unica scelta disponibile per il formato video. I video .avi catturati possono essere visualizzati con Windows Media Player e con la maggior parte di altri software video. • Registra audio- questa funzione non viene applicata ai video catturati dal microscopio; si consiglia pertanto di lasciarla non spuntata. • Imposta frequenza dei fotogrammi- è possibile impostare un massimo di 30 fotogrammi al secondo. Le frequenze dei fotogrammi più alte producono video più uniformi, mentre l’impostazione di frequenze inferiori genera file video più piccoli che occupano meno spazio di memoria (ma possono risultare frammentari). • Tempo limite di registrazione- consente di impostare il tempo massimo per ciascun videoclip di cui venga avviata la registrazione selezionando “Avvia cattura”. La registrazione si arresta automaticamente una volta raggiunto il tempo limite (salvo il caso in cui non venga sospesa in anticipo mediante la funzione “Arresta cattura”). • Attiva BPC> Y o UV - Questa voce dovrebbe rimanere alle impostazioni di default, lasciando entrambe le spunte di selezione. Help • Informazioni sulla Cam App- visualizza il numero di versione del software Utilizzo del microscopio senza la base (opzionale) Il tubo principale del microscopio (sezione superiore) può essere utilizzato anche senza la base. In tal modo, è possibile esaminare i dettagli su soggetti o oggetti di dimensioni maggiori che non potrebbero essere fisicamente posizionati sulla superficie del piatto portaoggetti della base a causa delle dimensioni. Per utilizzare il tubo senza la base, è sufficiente effettuare al contrario la procedura di assemblaggio e fare scivolare con cautela il tubo fuori dalla base. Verificare che il cavo USB rimanga attaccato e che il cavo sia sufficientemente allentato per spostare con sicurezza il tubo verso il soggetto senza rischio di danneggiare il computer. Poiché le manopole di messa a fuoco fanno parte della base, sarà necessario mettere a fuoco spostando lentamente il tubo più vicino o più lontano rispetto al soggetto, 55 fino a che esso non risulti nitido (si consiglia l’impiego delle impostazioni di ingrandimento a 10x). Prestare attenzione a non toccare il soggetto con la superficie delle lenti al fine di evitare graffi o altri danni. Attenzione: in caso di utilizzo autonomo del tubo, è unicamente disponibile la luce superiore. UTILIZZO degli ACCESSORI Il microscopio digitale USB Tasco è uno strumento versatile. Per iniziare a stimolare l’entusiasmo degli aspiranti scienziati, la confezione contiene alcuni materiali accessori per consentire all’utente di effettuare alcune semplici osservazioni senza il bisogno di strumenti specifici aggiuntivi. Vetrini pronti con campioni I seguenti vetrini già pronti sono in dotazione all’interno della confezione e possono essere analizzati al microscopio senza dover effettuare ulteriori preparazioni: - Mela - Polline di pianta - Foglia di timo acquatico (Hydrilla verticillata) - Foglia di fava grande (Vicia faba) - Buccia di cipolla (Allium cepa) Preparazione vetrini personalizzati La confezione include in dotazione i seguenti accessori per preparare vetrini personalizzati: • Vetrino: Utilizzando un coltello affilato, tagliare un campione molto sottile del materiale da esaminare e posizionarlo sul lato chiaro. • Adesivo (gomma arabica) Sostanza idrosolubile utilizzata per attaccare i preparati sul vetrino. • Colorante a base di eosina: l’eosina è un colorante forte per preparati da colorare, in quanto favorisce la visualizzazione dei dettagli (ad esempio, pareti cellulari o nuclei cellulari). Sarà sufficiente applicare una piccola quantità diluita in qualche goccia d’acqua Attenzione ! Il colorante a base di eosina in dotazione può causare irritazione in caso di contatto con gli occhi. Evitare di inalare la polvere prodotta. Laddove un elemento chimico dovesse entrare in contatto con gli occhi, risciacquare abbondantemente con acqua e rivolgersi a un medico. Prestare attenzione durante la manipolazione del colorante, in quanto può provocare la decolorazione di tessuti, mobili e altre superfici. Allevamento di artemie saline Un esperimento interessante è osservare al microscopio lo sviluppo dell’artemia salina. In Internet, sono disponibili svariate fonti di informazioni che descrivono il processo di schiusura delle uova e coltura delle artemie saline. Per osservare questi animali, posizionarli sempre in gocce di acqua salata sul vetrino oppure posizionarli sotto il microscopio o in un disco di Petri riempito con acqua salata. Conservazione Quando non utilizzato, conservare il microscopio digitale USB in un luogo asciutto, privo di polvere. Laddove il dispositivo non venga utilizzato per periodi prolungati, si consiglia di riposizionarlo nell’imballaggio originale per conservarlo in modo sicuro, anche in caso di trasporto. Pulizia Il microscopio USB è uno strumento ottico di alta qualità Evitare il contatto con polvere e umidità. Evitare di lasciare impronte sulle superfici ottiche. Con una spazzola morbida, rimuovere l’eventuale sporcizia o polvere presente. Pulire quindi l’area sporca con un panno morbido che non produca laniccio (es. panno di lino) e un po’ di alcol. Non utilizzare solventi o agenti di pulizia aggressivi o abrasivi, in quanto potrebbero danneggiare la superficie. 56 GARANZIA LIMITATA PER UN ANNO Si garantisce che questo prodotto Tasco® sarà esente da difetti di materiale e fabbricazione per un anno a decorrere dalla data di acquisto. In caso di difetto durante il periodo di garanzia, a nostra discrezione ripareremo o sostituiremo il prodotto purché sia restituito franco destinatario. Sono esclusi dalla garanzia eventuali danni causati da abuso, maneggiamento improprio, installazione o manutenzione eseguiti da persone non autorizzate dal servizio di assistenza Tasco. A un prodotto restituito e coperto da questa garanzia occorre allegare quanto segue: 1) Assegno/ordine di pagamento per l’importo di 10 $US per coprire i costi di spedizione. 2) Nome e indirizzo da utilizzare per la restituzione del prodotto. 3) Una spiegazione del difetto. 4) Scontrino riportante la data di acquisto. 5) Il prodotto deve essere imballato in una scatola robusta, per prevenire danni durante il trasporto, e va spedito franco destinatario a uno dei seguenti indirizzi: Recapito negli Stati Uniti: Tasco Outdoor Products Attn.: Repairs 9200 Cody Overland Park, Kansas 66214 Recapito in Canada: Tasco Outdoor Products Attn.: Repairs 25A East Pearce Street, Unit 1 Richmond Hill, Ontario L4B 2M9 Per prodotti acquistati fuori degli Stati Uniti o del Canada, rivolgersi al rivenditore per le clausole pertinenti della garanzia. In Europa si può anche contattare la Tasco a questo numero: Tasco Germany GmbH European Service Centre Mathias-Brüggen-Str. 80 D-50827 Köln GERMANY Tel: +49 221 995568-0 Fax: +49 221 995568-20 Questa garanzia dà specifici diritti legali. Eventuali altri diritti variano da una nazione all’altra. ©2010 B.O.P. 57 Português índice Informações de Segurança Dados Técnicos Requisitos de sistema Itens incluídos Guia de Peças Montagem Instalação do programa Selecção de Iluminação Configuração de Aumento Observação “Ao Vivo” básica Captura de Foto ou Vídeo Menus de Aplicação Uso do Tubo de Microscópio “Fora da Base” Amostras de lâminas preparadas Preparar suas próprias lâminas Ovo de artêmia Armazenamento Limpeza Warranty 58 Página 59 59 60 60 61 62 62-63 64 64 64 64-65 65-66 66 67 67 67 67 67 68 OBRIGADO PELA SUA COMPRA! Obrigado pela compra do Microscópio Digital Tasco. Ao combinar os ópticos com electrónicos, este dispositivo o auxiliará explorar o mundo natural ao seu redor e permitir que veja os detalhes microscópicos das plantas, animais e minerais no seu monitor de computador. Antes de usar o Microscópio USB, leia estas instruções operativas completamente que incluem notas especiais e directrizes de segurança. Isto aumentará se prazer ao usar o microscópio e reduzir o risco de lesão pessoal e/ou danificar o meio-ambiente. Informações de Segurança Este microscópio foi produzido para observar preparações nas lâminas em níveis de aumento de 10x a 120x. O programa incluído permite que a gravação digital das preparações nos formatos de áudio e de vídeo. Use o Microscópio USB somente para os fins descritos. • • • • • • • • • • Guarde as bolsas de laminado de embalagem fora do alcance de crianças pequenos e bebés - perigo de sufocação! O microscópio deve ser ligado nos computadores com a interface USB, versão 1.1 ou mais avançada. Somente utilize os cabos USB fornecidos. Instale o cabo de tal forma para que ninguém possa tropeçar em cima. Remova o cabo USB da porta USB do computador quando não utilizar o microscópio e antes de qualquer limpeza do aparelho. Verifique regularmente todos os cabos e componentes eléctricos para quaisquer defeitos ou desgaste. Cabos, plugues ou outros componentes danificados representam um perigo de segurança. Coloque sempre o dispositivo numa superfície seca de sem vibração estável. Não exponha o dispositivo a luz solar directa ou fontes de calor. Utilize somente o dispositivo internamente. Não utilize cerca de líquidos ou salas húmida. Não utilize materiais de experimento fornecidos com objectos que entram em contacto com alimento. Não coma, beba ou fume no local onde os experimentos seja executados. O corante eosina fornecido pode causar irritação quando entrar em contacto com os olhos (R36). Não inale a poeira. Se o corante entrar em contacto com os olhos, enxagúe completamente com água e consulte um médico. Tenha cuidado a utilizar o corante, uma vez que pode causar descoloração de têxtil, móveis e outras superfícies. Dados Técnicos do Microscópio Ligação USB da fonte de alimentação, versão 1.1 ou superior (5V) Ligação USB de transferência de dados USB, versão 1.1 ou superior Aumento de 10x, 60x,120x seleccionável Resolução de vídeo RGB 640 x 480 pixels (com ligação na porta USB 2.0) Resolução de vídeo RGB 640 x 480 pixels (com ligação na porta USB 2.0) 59 Requisitos de sistema (para computador) • • • • • • • • Recomenda-se utilizar Pentium® III 800 MHz ou superior para DV (vídeo digital) Microsoft® Windows 98 SE, Windows Me, Windows 2000, Windows XP, Windows Vista ou Windows 7 (programa não é compatível com Mac) 128 MB RAM (256 MB ou superior é recomendado) Disco rígido com velocidade de 5400 rpm ou superior Disco CD-ROM ou DVD-ROM Monitor capaz de exibir milhares ou milhões de cores (1024 x 768 pixels) Dispositivo apontador Windows (rato, etc.) A interface USB 2.0 para resolução de vídeo mais alta possível (conexão via USB 1.1 permite uma resolução máxima de 320 x 240 pixels por quadro) Itens incluídos • • • • • • • • Microscópio USB que consiste de suporte base e tubo de microscópio removível Cabo USB CD com disco/aplicação de câmara PC USB 2.0 (somente Windows) Manual de Instruções (mostradas abaixo) Caixa de 12 lâminas (5 preparadas e 7 lâminas vazias) 4 frascos de amostra (meio de goma (adesivo), corante de eosina, sal marinho, ovos de artêmia) Armazene o contentor e prato de cultura Tesouras de plástico 60 Guia de Peças Guia de Peças 1. 2. 3. 4. 5. 6. 7. 8. Unidade de tubo do microscópio Botão Luz Luz pronto Cartão de controlo com conversor de imagem Botão Instantâneo Fotográfico Disco de aumento Trocador de lente Luz: Luz superior 9. 10. 11. 12. 13. Deslize os grampos de retenção Estágio de microscópio Luz: Luz de fundo Base microscópica (com suporte) Botão Foco (lados esquerdo e direito) 14. Cabo USB 15. Porta para Cabo USB (de trás) 61 Montagem e Instalação do Programa Montagem Remova o tubo de microscópio (secção superior, tem disco de aumento) e base (secção inferior, tem botões de foco) de embalagem e coloque a base numa superfície limpa, estável e plana. Deslize o tubo do topo nos braços do berço na base, até que a secção ampla ao redor do disco de aumento fique contra os braços (conforme mostrado na foto guia de peças). Os terminais metálicos na parte de trás do tubo de microscópio deve ficar em contacto com os terminais correspondentes na parte de trás do berço na base. Ester terminais transferem alimentação da porta USB para a luz na base de microscópio. Instalação do programa A câmara de microscópio não será reconhecida pelo seu computador até que o disco e aplicação sejam instalados no seu PC do CD incluso e o computador é reiniciado. Siga estes passos para instalar o programa: 1. Feche todos os programas abertos no seu PC antes de começar a instalação. Verifique se está online no computador com uma conta de administrador. 2. Coloque o CD de programa fornecido na unidade de CD ou de DVD. A aplicação de instalação no CD abrirá automaticamente, logo que o CD começar a executar. Se o CD não iniciar automaticamente, abra o Windows Explorer e seleccione a unidade que contém o CD. Iniciar e instalar o menu clique dua vezes em“AutoRun.exe“. 3. Clique em “Instalar Câmara PC“ no ecrã de abertura (Fig. 1). Aparecerá uma janela pendente com a mensagem “Conecte a Câmara-PC e clique em [OK]”. 4. Ligue i microscópio no seu PC com o cabo USB fornecido quando conectar o cabo primeiro no microscópio (Fig. 2) e depois para a porta USB de seu PC. Certifiquese de ligá-lo na porta USB localizado directamente no computador para receber alimentação através do cabo USB. Não ligue o microscópio num botão USB “hub”, porta USB do teclado, etc. O microscópio deve ser ligado nos computadores com a interface USB, versão 1.1 ou mais avançada. Para a resolução de vídeo mais alta possível (640x480), ligue num computador com uma porta USB 2.0. 5. Depois de ligar o microscópio, clique em OK na janela pendente. O Assistente de InstallShield, a janela de boas vindas aparecerá (Fig. 3). O idioma para os ecrãs de instalação é automaticamente seleccionado na configuração de preferência de idioma de seu computador. Clique em “Seguinte“ e depois clique em “Instalar” no ecrå que segue para iniciar a instalação (Fig. 4). Se aparecer a janela pendente “Erro de Ficheiro” (Fig. 6) a qualquer momento durante o processo de instalação, clique em “Abortar” e ejecte o CD. Tem que estar online com a conta de administrador com permissão para instalar o programa. Depois de fazer o login com os privilégios de administrador, reintroduza o CA e comece a instalação de novo. 6. Quando terminar a instalação, verá o ecrã “Assistente do InstallShield concluído” (Fig. 5). Conforme instruído, ejecte o disco de instalação da unidade de CD do computador e depois clique em “Terminar” para reiniciar seu computador. Tem a opção de reiniciar seu computador mais tarde se preferir, mas deve reiniciar seu PC antes de começar a usar o microscópio, para que possa ser correctamente reconhecido pela unidade. 7. Depois que reiniciar seu computador, você está pronto para começar a usar o Microscópio USB. Nota: Se possível, ligue sempre o microscópio USB na mesma porta USB de seu PC cada vez que utilizá-lo para evitar os passos adicionais de instalação e instalações múltiplas de unidades. 62 Instalação do Programa Fig. 1 Fig. 2 Fig. 3 Fig. 4 Fig. 5 Fig. 6 63 Uso do Microscópio Selecção de Iluminação 1. Verifique se o Microscópio está ligado na porta USB directamente no computador para assegurar que receberá alimentação adequada através do cabo USB (utilizado para iluminação do microscópio, bem como sistema de imagem digital). 2. Coloque a lâmina do kit sob os clipes no topo do estágio de microscópio (pode iniciar com uma das lâminas preparadas). 3. Troque o sistema de iluminação do microscópio ao premir o botão Luz uma ou mais vezes. Sas opções de iluminação são: • Prima 1x: o objecto é iluminado de abaixo (luz de fundo). Esta configuração deve ser usada para examinar objectos transparentes • Prima 2x: o objecto é iluminado de abaixo (luz de fundo). Esta configuração deve ser usada para examinar objectos transparentes. • Prima 1x: o objecto é iluminado de abaixo e acima Use esta configuração para mostrar as estruturas de superfície internas de objectos semi-transparentes. • Prima 4x: A iluminação é desligada completamente. Configuração de Aumento A parte interna da unidade de microscópio contém 3 sistemas ópticos com factores de aumento diferentes (10x, 60x, 120x), seleccionado com o Disco de Aumento no centro do tubo principal. Gire o disco em qualquer direcção até que fique travado. O aumento actualmente seleccionado é mostrado no disco. Nota: Comece sempre suas observações no aumento mais baixo (10X). Isto torna fácil a centralizar e focar inicialmente o objecto. “Encontrar” o objecto minúsculo na lâmina é muito mais difícil com alimentações mais altas e focagem requer mais precisão. Observação “Ao Vivo” básica 1. Conforme descrito acima, verifique se o Microscópio está ligado no seu PC via USB, uma lâmina está no estágio pronto para ver, pelo menos uma das fontes de luz estiver ligada e o aumento for definido para 10x para começar. 2. Lance a aplicação que permite ver e capturar imagens do microscópio ao clicar o ícone “App BOP” na sua área de trabalho. É possível iniciar a aplicação quando clicar no ícone “Câmara STI” na sua bandeja de sistema Windows (fundo do ecrã). 3. Quando o microscópio estiver pronto a luz de Pronto acende. A imagem aumentada da amostra na lâmina aparece na área de previsualização da janela de programa. BOP App 4. Ajuste o foco de imagem ao girar o disco Foco (ambos os lados). Icon 5. Se necessário, mova a lâmina até que o objecto esteja totalmente aceso no centro da imagem. 6. Você pode seleccionar um aumento mais alto, se pretender. Você deve então Camera STI reajustar o foco para obter uma imagem nítida novamente. Icon Captura de Foto ou Vídeo 1. No menu de ficheiro no topo da janela de aplicação, clique no menu Ficheiro e seleccione “Definir pasta de ficheiro de instantáneo fotográfico”. Seleccioe uma pasta (por exemplo, “Minhas imagens”) onde gostaria de guardar quaisquer fotos de sua captura com a aplicação. A seguir, seleccione “Defina a pasta de ficheiro de captura” do menu Ficheiro e seleccione uma pasta para armazenar os vídeos que capturar com a aplicação. 2. Para tirar fotos de imagem fixa, vá para o menu Captura e seleccione “Captura de imagem fixa”. Isto abre uma nova janela que mostra a foto capturada. A janela tem seu próprio menu Ficheiro. Seleccione para armazenar a foto na pasta que seleccionar no passo anterior (pode renomear a foto ou aceitar o nome de ficheiro padrão). Seleccione Sair para fechar a janela de previsualização de captura. Nota: é possível tirar uma foto de imagem fixa quando premir o botão Captura na frente do tubo de microscópio ( exactamente abaixo da luz verde). Contudo, 64 Uso do Microscópio pode ser difícil evitar a vibração de manipulação e causar fotos especialmente desfocadas acima das configurações de aumento de 10x. 3. Para capturar um clipe de vídeo, seleccione “Iniciar Captura” para começar a gravação de clipe de vídeo. A gravação será interrompida quando o limite de tempo terminar (alterar o tempo padrão, seleccione “Limite de tempo de gravação” no menu Capturar) ou pode parar manualmente a gravação de vídeo mais cedo quando clicar no menu “Capturar” de novo e seleccione “Parar captura”. Os clipes de vídeo .avi são guardados na pasta que definir no passo #6 acima. 4. Isto é! Quando terminar de utilizar a aplicação, seleccione “Sair” do menu Ficheiro. Se pretender fazer ajustes na imagem fixa ou qualidade de imagem de vídeo (normalmente não necessariamente para obter resultados adequados) explore as opções encontradas nos menus de aplicação sob Opções > Filtro de captura de vídeo, Opções > Pino de captura de vídeo e Captura > Definir a taxa de enquadramento. Estes são descritos na secção Menus de aplicação seguintes. Menus de Aplicação: Ficheiro • Defina a pasta de ficheiro de captura - permite especificar o local padrão para ficheiros de vídeo (criada depois que seleccionar “Iniciar captura” no menu Captura. • Defina a pasta de instantáneo fotográfico - permite especificar o local padrão para ficheiros de imagem fixa (criada depois de seleccionar “Captura de imagem fixa” no menu Captura. • Reiniciar índice de ficheiro - inicia a numeração de ficheiro com “Still0001” etc. Ficheiros anteriores com o mesmo nome serão substituídos por novos. • Aplicação Sair - Quitar Dispositivo: a “Câmara USB PC” (seu microscópio) deve ser somente o dispositivo actualmente que utiliza a unidade e normalmente não tem necessidade de utilizar este menu. Contudo, se não adquirir uma imagem do microscópio (se está ligada correctamente), verifique se a “Câmara USB PC” está marcada neste menu. • Câmara USB PC Opção • Previsualização - manter regularmente marcado. Desmarcar e marcar de novo actualizará a imagem “ao vivo” da câmara. • Filtro de captura de vídeo- opções na aba “Configuração Geral” permite inclinar a imagem horizontalmente (“espelho”) ou verticalmente, ver a imagem em preto e branco, ajustar saturação de cor, nitidez e brilho e outras variáveis. Desmarcar e marcar de novo actualizará a imagem “ao vivo” da câmara. Observe quaisquer ajustes que fizer aqui Afectará as imagens fixas capturadas, não somente clipes de vídeo. Observe que quaisquer ajustes que fizer aqui afectarå as imagens fixas capturadas, não somente os clipes de vídeo. Clique em “Aplicar” para ver a imagem de previsualização com suas configurações actuais. Clique em OK para auxiliar e mudar para suas configurações novas. Clique em “Cancelar” para deixar este ecrã sem fazer quaisquer alterações. • Video Capture Pin = Pino de captura de video va taxa de enquadramento de vídeo e pino de captura e tamanho de saída podem ser ajustados aqui se pretendido para reduzir o tamanho do ficheiro dos clipes de vídeo capturados. Em geral, a taxa de enquadramento pode ser usada a 30,00 e o tamanho de saída na configuração padrão de 1280x1040, a menos que encontre uma necessidade específica para alterá-la. Captura • Captura de imagem fixa - abre uma nova janela que mostra a foto da imagem capturada, com as opções de menu de ficheiro que permite que: 65 Uso do Microscópio • • • • • • Guardar- Guardar fotos para pastas padrões que configurar em “Configurar pasta de ficheiro de instantâneo de foto”. O nome de ficheiro padrão seguinte é utilizado (para a pasta padrão que definir na “Pasta de ficheiro de instantáneo fotográfico”). Os ficheiros são numerados numa série que começa com “…0001” e contínua, a menos que utilize “Reiniciar índice de ficheiro” para iniciar. Guardar como- utilize isto em vez de “Guardar” quando pretender nomear seu ficheiro com um nome que criar (em vez de nome padrão numerado). Utilizar um nome de ficheiro anterior substituirá o original, o ficheiro antigo com a imagem actual capturada. Sair - seleccione isto depois de guardar a foto ou utilize-o para cancelar se mudar de ideia ou se clicou na captura de imagem por erro. Iniciar a Captura/Parar captura - seleccione “Iniciar captura” para começar a gravar um clipe de vídeo. A gravação será interrompida quando o limite de tempo terminar (alterar o tempo padrão, seleccione “Limite de tempo de gravação” no menu Capturar) ou pode parar manualmente a gravação de vídeo mais cedo quando clicar no menu “Capturar” de novo e seleccione “Parar captura”. Formato de vídeo>AVI-isto já foi seleccionado e é somente uma escolha de formato de vídeo. Os vídeos .avi capturados podem ser vistos com o Windows Media Player e a maioria dos programas de vídeo. Gravação de áudio - isto não afectará os vídeos capturados com seu microscópio, portanto, deixe desmarcado. Configure a taxa de enquadramento - a configuração máxima é de 30 quadros por segundo. Taxas de enquadramento mais altas produzem vídeos mais suaves, definir taxas mais baixas gerará ficheiros de vídeos menores que utilizam espaço de armazenamento menores (mas podem parecer “irregular”). Tempo limite de gravação - permite configurar o tempo máximo de cada clipe de vídeo que começa a gravar quando seleccionar “Iniciar captura”. A gravação será automaticamente interrompida no final do tempo limite (a menos que termine cedo com “Parar captura”). Activa BPC> Y ou UV - Deve ser deixado nas configurações padrões com ambos marcados. Ajuda • Sobre a aplicação da câmara - exibe o número de versao do programa. Uso do Tubo de Microscópio “Fora da Base” (Opcional) O tubo principal do microscópio (secção superior) pode ser usado independentemente da base. Isto fornece a opção de examinar pormenores em objectos ou sujeitos grandes que não podem ajustarse fisicamente numa área de estágio da lâmina da base. Para utilizar o tubo distante da base, inverta somente o processo de montagem e deslize cuidadosamente o tubo reto da base. Verifique se o cabo USB se mantém anexado e que tem espaço suficiente no cabo para mover com segurança o tubo em direcção ao objecto sem arriscar danificar o computador. Como os botões de foco fazem parte da base, será necessário realizar ajustes no foco quando mover o tubo mais próximo ou distante do objecto até que fique nítido (recomenda-se a configuração de aumento de 10X). Tenha cuidado para não tocar o objecto com a superfície da lente para evitar arranhar ou causar outro dano. Observe que somente a luz superior está disponível quando utilizar somente o tubo. 66 USO de ACESSORIOS Seu Microscópio Digital USB é um instrumento versátil. Para o entusiasta iniciante, o conjunto contém também materiais acessórios para auxiliá-lo a realizar observações básicas sem a necessidade de equipamento especializado adicional. Amostras de lâminas preparadas As lâminas prontas seguintes são parte do conteúdo da caixa e pode ser analisada sob o microscópio sem mais preparações: - Maçã - Pólen de planta - Folha de tomilho (hydrilla verticillata) - Folha de favas (vicia faba) - Casca de cebola (allium cepa) Preparar suas próprias lâminas Os acessórios seguintes foram fornecidos para preparar suas próprias lâminas: • Lâmina: Usar uma faca afiada corta uma amostra muito fina de material a ser examinado e coloque-a numa lâmina limpa. • Adesivo (arabicum de borracha): Esta substância é solúvel em água e é utilizada para anexar preparações na lâmina. • Colorante de eosina: A eosina é um corante forte para preparações de coloração e tornar fácil de ver os pormenores (tal como as paredes celulares ou núcleo celular). A utilização de quantidades de partículas com uma gota de água é suficiente. Cuidado ! O corante de eosina fornecido pode causar irritação quando entrar em contacto com os olhos (R36). Não inale a poeira. Se o corante entrar em contacto com os olhos, enxagúe completamente com água e consulte um médico. Tenha cuidado ao manusear o corante. Pode causar descoloramento de têxteis, mobília e outras superfícies. Ovo de artêmia Um experimento interessante está a observar o desenvolvimento do ovo de artêmia (artemina salina) sob o microscópio. Fontes múltiplas de informações descrevem com pormenores o processo de incubação e crescimento do ovo de artêmia está disponível na internet. Para observar os animais, coloque-os sempre numa gota de água salgada na lâmina ou coloque-os sob o microscópio num prato de Petri com água salgada. Armazenamento Quando não utilizar, armazene seu Microscópio Digital USB num local seco sem poeira. Quando não estiver em utilização, armazene seu Microscópio Digital USB num local seco sem poeira. Limpeza Seu microscópio USB é um dispositivo óptico de alta qualidade. Evite contacto com poeira e humidade. Evite digitais em todas as superfícies ópticas. Remova primeiro a sujeira ou poeira com uma escova suave. A seguir, limpe a área com terra com um pano macio e sem fiapos, (ex. linho) e um pouco de álcool. Não use quaisquer solventes ou agentes de limpeza abrasivos ou agressivos, uma vez que podem danificar a superfície. 67 GARANTIA LIMITADA DE UM ANO Garantimos que seu produto Tasco® estará isento de defeitos materiais e de fabricação. por um ano após a data de aquisição. Caso tenha algum um defeito sob esta garantia, iremos a nossa opção, consertar ou trocar este produto desde que o produto seja devolvido com porte pago. Esta garantia não abrange danos causados por uso indevido, operação, instalação, ou manutenção incorretas efetuadas a não ser que seja do Departamento do Serviço de Manutenção Autorizada da Tasco. Qualquer devolução efetuada sob esta garantia deve incluir os itens relacionados a seguir: 1) Um cheque/ordem de pagamento no montante de $10,00 para cobrir as despesas de porte e gastos administrativos 2) Nome e endereço para a devolução do produto 3) Uma explicação do defeito 4) Comprovante da Data de Aquisição 5) O produto deve ser cuidadosamente embalado, numa caixa de papelão resistente para prevenir danos enquanto em trânsito e enviado para os endereços indicados a seguir com porte de devolução pago: INOS EUA REMETER PARA: Tasco Outdoor Products Attn.: Repairs 9200 Cody Overland Park, Kansas 66214 NO CANADÁ REMETER PARA: Tasco Outdoor Products Attn.: Repairs 25A East Pearce Street, Unit 1 Richmond Hill, Ontario L4B 2M9 Para produtos adquiridos fora dos Estados Unidos ou do Canadá favor contatar seu revendedor local quanto a informações aplicáveis referentes a sua garantia. A Tasco também pode ser contatada na Europa pelo telefone: Tasco Germany GmbH European Service Centre Mathias-Brüggen-Str. 80 D-50827 Köln GERMANY Tel: +49 221 995568-0 Fax: +49 221 995568-20 Esta garantia lhe dá direitos legais específicos. Poderá ter outros direitos que podem variar de país para país. ©2010 B.O.P. 68 Disposal of Electric and Electronic Equipment (Applicable in the EU and other European countries with separate collection systems) ENGLISH This equipment contains electric and/or electronic parts and must therefore not be disposed of as normal household waste. Instead, it should be disposed at the respective collection points for recycling provided by the communities. For you, this is free of charge. If the equipment contains exchangeable (rechargeable) batteries, these too must be removed before and, if necessary, in turn be disposed of according to the relevant regulations (see also the respective comments in this unit’s instructions). Further information about the subject is available at your community administration, your local waste collection company, or in the store where you purchased this equipment. Traitement des déchets d’équipements électriques et électroniques (En vigueur dans l’Union européenne et autres pays européens ayant des systèmes de collecte des déchets séparés) Français Cet équipement contient des composants électriques et/ou électroniques et par conséquent ne doit pas être éliminé en fin de vie avec les autres déchets ménagers. Vous devez au contraire vous débarasser de ce produit afin qu’il soit recyclé aux points de collecte respectifs fournis par les communautés locales. Pour vous, ceci est sans frais. Si l’équipement contient des piles amovibles (rechargeables), celles-ci doivent également être retirées de l’équipement et, si nécessaire, être éliminées à leur tour conformément aux règlements en vigueur (voir également les commentaires respectifs dans la notice d’utilisation de ce produit). De plus amples renseignements à ce sujet sont disponibles auprès de votre mairie, votre compagnie de ramassage d’ordures locale, ou dans le magasin où vous avez acheté cet équipement. Eliminación de equipos eléctricos y electrónicos (Aplicable en la UE y otros países europeos con sistemas de recogida separada) Español Este equipo contiene elementos eléctricos o electrónicos y por tanto no debe eliminarse con los residuos domésticos normales. En cambio, debe eliminarse en los correspondientes puntos de recogida para reciclaje previstos por las comunidades. Para usted resultará gratuito. Si el equipo incorpora baterías intercambiables (recargables), estas también deben retirarse antes y, si es necesario, eliminarlas de acuerdo con las regulaciones correspondientes (consulte también los comentarios al efecto de las instrucciones de estas unidades). La administración de su comunidad, su empresa local de recogida o la tienda en la que adquirió este equipo pueden proporcionarle información adicional sobre este tema. Entsorgung von elektrischen und elektronischen Ausrüstungen (Gültig in der EU und anderen europäischen Ländern mit getrennten Sammelsystemen) 69 Deutsch Diese Ausrüstung enthält elektrische und/oder elektronische Bauteile und darf deshalb nicht im normalen Haushaltmüll entsorgt werden. Stattdessen sollte sie an den entsprechenden Sammelstellen für Recycling der jeweiligen Gemeinden abgegeben werden. Ihnen entstehen hierdurch keine Kosten. Wenn die Ausrüstung austauschbare (wiederaufladbare) Batterien enthält, müssen diese zuvor auch herausgenommen werden und, falls nötig, entsprechend der geltenden Vorschriften entsorgt werden (siehe auch die jeweiligen Anmerkungen in der Anleitung dieses Instruments). Weitere Informationen zu diesem Thema sind in Ihrer Gemeinde-/Stadtverwaltung, Ihrem regionalen Abfallentsorgungsunternehmen oder in dem Geschäft, in dem Sie Ihr Equipment gekauft haben, erhältlich. Smaltimento di apparecchiature elettriche ed elettroniche (Vigente presso i Paesi UE e altri Paesi europei con sistemi di raccolta differenziata dei rifiuti) Italiano Il presente apparecchio componenti elettriche e/o elettroniche e non può pertanto essere smaltito come rifiuto domestico ordinario. Al contrario, dovrebbe essere smaltito presso punti di raccolta destinati al riciclaggio, in base alle istruzioni delle amministrazioni locali. Tale operazione non prevede alcun costo per l’utente. Qualora l’apparecchio dovesse contenere batterie (ricaricabili) sostituibili, anche queste devono essere prima rimosse e, laddove previsto, smaltite in conformità alle normative specfiche (cfr. altresì i commenti specifici nelle presenti istruzioni sull’unità). Per ulteriori informazioni su questa tematica, rivolgersi all’amministrazione locale, all’azienda incaricata della raccolta dei rifiuti o alla rivendita presso cui è stato acquistato l’apparecchio. Eliminar Equipamento Eléctrico e Electrónico (Aplicável na CE e outros países europeus com sistemas separados de recolha) 70 Português Este equipamento contém peças eléctricas e/ou electrónicas e não devem ser eliminadas como detrito doméstico regular. Em vez disso, deve ser eliminada nos pontos de recolha respectivos para reciclagem fornecida pelas comunidades. Para você, isto é grátis. Se o equipamento contiver baterias intercambiáveis (recarregável), devem ser removidas antes e, se necessário, em vez de ser eliminada de acordo com regulamentos relevantes (veja também os comentários respectivos nestas instruções de unidade). Mais informações sobre o objecto está disponível na sua administração de comunidade, sua empresa de recolha de detrito ou na loja onde comprou este equipamento. Pollen Apple Hydrilla Leaf Broad Bean Leaf Onion Bulb Skin Pollen Pomme Feuille d’Hydrilla Feuille de fève Pelure d’Oignon Polen Manzana Hoja de Hydrilla Hoja de haba Piel de cebolla Blütenstaub Apfel Blatt der Grundnessel Blatt der Saubohne Zwiebelhaut Polline Mela Foglia di hydrilla Foglia grande fagiolo Pelle bulbo di cipolla Pólen Maçã Folha da Hydrilla Folha de Favas Epiderme do Bulbo da Cebola Sea Salt Brine Shrimp Eggs Gum Media Eosin Dye Sel de mer Oeufs d’artemia Milieu de gomme Colorant éosine Sal marina Huevos de gamba en salmuera Medio gomoso Tinte de eosina Meersalz SalzwasserGarneleneierl Gum-Media Eosin-Farbe Sale marino Uova di gambero in salamoia Elemento in gomma Colore eosina Sal Marinho Ovos de Artémia Meio Resinoso (Bálsano do Canadá) Corante Eosina www.tasco.com 9200 Cody, Overland Park, KS 66214 ©2010 B.O.P.
This document in other languages
- français: Tasco USB Digital Microscope 780200T
- español: Tasco USB Digital Microscope 780200T
- Deutsch: Tasco USB Digital Microscope 780200T
- italiano: Tasco USB Digital Microscope 780200T
- português: Tasco USB Digital Microscope 780200T