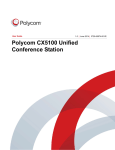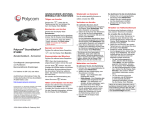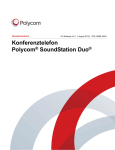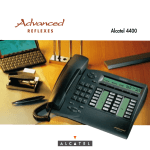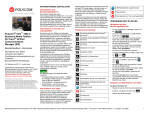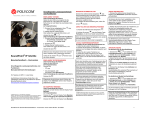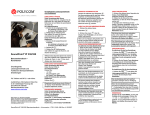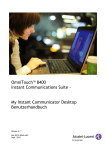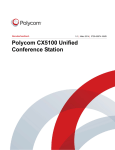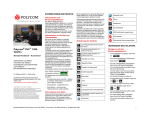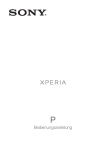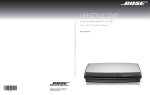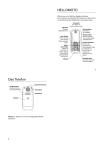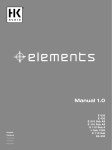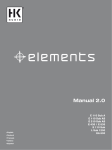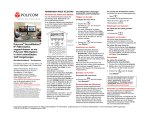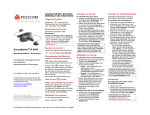Download Polycom CX5500 Unified Conference Station für
Transcript
BENUTZERHANDBUCH Software 1.1.0 | April 2014 | 3725-67893-106/A Polycom® CX5500 Unified Conference Station für Microsoft® Lync™ Polycom, Inc. 1 Handbuch für die Polycom CX5500 Conference Station Copyright ©2014, Polycom, Inc. Alle Rechte vorbehalten. Ohne die ausdrückliche schriftliche Genehmigung von Polycom, Inc. darf kein Teil dieses Dokuments für irgendwelche Zwecke vervielfältigt, in eine andere Sprache übersetzt, in ein anderes Format umgewandelt oder übertragen werden, und zwar unabhängig davon, auf welche Art und Weise oder mit welchen Mitteln, elektronisch oder mechanisch, dies geschieht. 6001 America Center Drive San Jose, CA 95002, USA Marken Polycom®, das Polycom- Logo sowie die mit den Produkten von Polycom verbundenen Namen und Marken sind Marken und/oder Servicemarken von Polycom, Inc. und sind in den Vereinigten Staaten und verschiedenen anderen Ländern eingetragene und/oder gewohnheitsrechtliche Marken. Alle anderen Marken sind Eigentum ihrer entsprechenden Inhaber. Kein Teil dieses Dokuments darf ohne die ausdrückliche schriftliche Genehmigung von Polycom in irgendeiner Form oder durch irgendwelche Mittel für andere Zwecke als den persönlichen Gebrauch des Benutzers reproduziert oder übertragen werden. Lizenzvertrag für Endbenutzer Durch die Installation, das Kopieren oder die sonstige Nutzung des Produkts bestätigen Sie, dass Sie die Bedingungen des Lizenzvertrags für Endbenutzer für dieses Produkt gelesen und verstanden haben und dass Sie diese Bedingungen einhalten werden. Patentinformationen Das vorliegende Produkt ist ggf. durch ein oder mehrere US-amerikanische Patente und Patente anderer Länder und/oder durch anhängige Patentanmeldungen von Polycom, Inc. geschützt. Quelloffene Software, die in diesem Produkt verwendet wird In diesem Produkt wird u. U. quelloffene Software verwendet. Sie können die quelloffene Software innerhalb von drei (3) Jahren ab dem Vertriebsdatum des jeweiligen Produkts oder Programms bei Polycom anfordern, wobei Ihnen dafür maximal Polycoms Kosten für den Versand und Vertrieb an Sie in Rechnung gestellt werden. Wenn Sie Informationen zu dieser Software oder den Code der quelloffenen Software erhalten möchten, wenden Sie sich per E-Mail unter [email protected] an Polycom. Ausschluss Polycom unternimmt angemessene Anstrengungen, genaue und aktuelle Informationen in diesem Dokument anzuführen; Polycom übernimmt bezüglich der Genauigkeit des Dokuments jedoch keine Garantien oder verbindlichen Zusicherungen. Polycom haftet nicht für typographische oder sonstige Fehler oder Auslassungen im Inhalt dieses Dokuments. Haftungsbeschränkung Polycom und seine jeweiligen Lieferanten gewährleisten nicht, dass die in diesem Dokument enthaltenen Informationen für einen bestimmten Zweck geeignet sind. Die Informationen werden „wie besehen“ ohne Gewährleistungen jeglicher Art bereitgestellt; Änderungen sind vorbehalten. Sämtliche Risiken im Zusammenhang mit der Verwendung des Dokuments verbleiben beim Empfänger. Polycom und seine jeweiligen Lieferanten sind in keinem Fall für Neben- oder Folgeschäden, direkte, besondere oder sonstige Schäden und für Bußgelder (z. B. Schadenersatzforderungen für entgangenen Gewinn oder entgangenen Geschäfte, Datenverluste) haftbar, selbst wenn Polycom auf die Möglichkeit solcher Schäden hingewiesen worden ist. Kundenfeedback Wir möchten die Qualität unserer Dokumentation verbessern und wissen Ihr Feedback zu schätzen. Bitten senden Sie Ihre Meinungen und Kommentare an [email protected]. Polycom, Inc. 2 Handbuch für die Polycom CX5500 Conference Station Im Polycom-Support-Center finden Sie Lizenzverträge für Endbenutzer, Software-Downloads, Produktdokumentationen, Produktlizenzen, Tipps zur Fehlerbehebung und vieles mehr. Polycom, Inc. 3 Inhalt Über dieses Handbuch ................................................................................................. 7 Zielpublikum dieses Handbuchs ........................................................................................ 7 In diesem Handbuch verwendete Konventionen .............................................................. 7 Begriffe und Schreibkonventionen ...................................................................................................... 7 Informationselemente ......................................................................................................................... 8 Typographische Konventionen ........................................................................................................... 9 Hilfe und technischer Support ..........................................................................................10 Erste Schritte ............................................................................................................... 11 Allgemeine Informationen zur Polycom CX5500 Unified Conference Station................11 Verwenden des CX5500-Systems mit Microsoft Lync ..................................................................... 11 Verwenden des CX5500-Systems als Konferenztelefon.................................................................. 12 Aufbau des CX5500-Systemgeräts....................................................................................13 Leuchtanzeigen ................................................................................................................................ 14 Anschließen des CX5500-Systems an einen Computer ..................................................15 Web-Konfigurations-Dienstprogramm ..............................................................................16 Anmelden auf dem CX5500-System mit Lync ..................................................................17 Hinweise zur effektiven Kameraführung...........................................................................18 Verwenden des CX5500-Systems mit Microsoft Lync ............................................. 19 Tätigen eines Videoanrufs .................................................................................................19 Annehmen eines Videoanrufs ...........................................................................................19 Auflegen eines Anrufs .......................................................................................................20 Einstellen der Lautstärke, Ton stummschalten und Bild ausschalten ...........................20 Verwenden des CX5500 als Konferenztelefon .......................................................... 21 Umschalten zwischen den Telefonansichten ...................................................................21 Home-Bildschirm .............................................................................................................................. 22 Bildschirm „Anschlüsse“ ................................................................................................................... 24 Bildschirm „Aktiver Anruf“ ................................................................................................................. 25 Bildschirm „Anrufe“ ........................................................................................................................... 26 Übersicht über die Telefonsymbole und Statusanzeigen ................................................27 Orientierung in der Benutzeroberfläche des Telefons .....................................................28 Eingeben von Daten und Bearbeiten von Feldern ...........................................................29 Verwenden der Bildschirmtastatur .................................................................................................... 30 Reinigen des Touchscreens ..............................................................................................32 Anrufe auf dem Telefon .....................................................................................................33 Tätigen und Beenden von Anrufen ................................................................................................... 33 Polycom, Inc. 4 Handbuch für die Polycom CX5500 Conference Station Aktive Anrufe .................................................................................................................................... 36 Eingehende Anrufe ........................................................................................................................... 38 Umleiten von Anrufen anhand des Anrufers..................................................................................... 42 Mehrere Gespräche gleichzeitig ........................................................................................47 Einwählen in Telefonkonferenzen .....................................................................................48 Telefonkonferenzen............................................................................................................48 Starten von Telefonkonferenzen ...................................................................................................... 49 Halten und Wiederaufnehmen von Telefonkonferenzen .................................................................. 50 Beenden von Telefonkonferenzen .................................................................................................... 50 Trennen von Telefonkonferenzen in zwei gehaltene Anrufe ............................................................ 50 Verwalten der Teilnehmer von Telefonkonferenzen ......................................................................... 51 Verwalten von Kontakten und Verzeichnissen.................................................................52 Verwenden des Kontaktpersonenverzeichnisses ............................................................................. 52 Verwalten von Favoriten ................................................................................................................... 55 Verwenden eines Firmenverzeichnisses .......................................................................................... 58 Abhören von Voicemail ......................................................................................................60 Anzeigen der letzten Anrufe ..............................................................................................61 Steuern von Ton und Lautstärke .......................................................................................62 Ändern der Lautstärke von Lautsprechern und Klingelton ............................................................... 63 Aktualisieren des Klingeltons für eingehende Anrufe ....................................................................... 63 Aktualisieren des Klingeltons für einen Kontakt ............................................................................... 63 Stummschalten des Mikrofons ......................................................................................................... 64 Verwenden von mehrfach genutzten Leitungen ..............................................................64 Verwenden der erweiterten Funktionen .................................................................... 66 Verwenden des Kontaktpersonenverzeichnisses ............................................................66 Aktualisieren Ihres Status ................................................................................................................. 66 Verwalten des Kontaktpersonenverzeichnisses ............................................................................... 67 Anzeigen des Anwesenheitsstatus von Lync-Kontakten .................................................................. 68 Integration in den Microsoft Lync Server .........................................................................70 Broadcast von Mitteilungen mittels Gruppen-Paging......................................................70 Gruppen-Paging-Modus ................................................................................................................... 70 Verwenden des Kalenders .................................................................................................74 Öffnen und Schließen des Kalenders ............................................................................................... 75 Orientierung in der Monatsansicht .................................................................................................... 76 Orientierung in der Tagesansicht ..................................................................................................... 76 Orientierung in der Besprechungsansicht ........................................................................................ 77 Verwenden von Besprechungserinnerungen ................................................................................... 78 Beitreten zu Besprechungen über den Kalender ............................................................................. 79 Anmelden bei einem Telefon .............................................................................................80 An- und Abmelden bei einem Telefon .............................................................................................. 80 Tätigen von Anrufen mit einem Telefon mit Status „Abgemeldet“ .................................................... 81 Ändern des Kennworts ..................................................................................................................... 82 Polycom, Inc. 5 Handbuch für die Polycom CX5500 Conference Station Sperren des Telefons .........................................................................................................82 Ändern des Benutzerkennworts ....................................................................................................... 83 Sperren und Entsperren Ihres Telefons ........................................................................................... 83 Tätigen und Annehmen von Anrufen bei einem gesperrten Telefon ................................................ 84 Zugreifen auf Funktionen mittels Ihrer Anmeldeinformationen ......................................84 Anpassen des Telefonbildschirms ............................................................................ 86 Ändern der Telefonsprache ...............................................................................................86 Ändern der Anzeige von Datum und Uhrzeit ....................................................................86 Ändern der Hintergrundbeleuchtung ................................................................................87 Ändern des Hintergrundbildes ..........................................................................................88 Verwenden des Energiesparmodus ..................................................................................89 Ändern der Bürozeiten ...................................................................................................................... 90 Ändern der Timeouts ........................................................................................................................ 90 Verwaltungsaufgaben ................................................................................................. 92 Aufklären von Telefonwarnungen .....................................................................................92 Neustarten des Telefons ....................................................................................................92 Aktualisieren der Telefonkonfiguration ............................................................................93 Testen der Telefonhardware ..............................................................................................93 Fehlerbehebung .......................................................................................................... 94 Hilfe .............................................................................................................................. 95 Ressourcen von Polycom und Polycom-Partnern ...........................................................95 Die Polycom-Community ...................................................................................................96 Urheberrechtliche und rechtliche Hinweise, Sicherheit .......................................... 97 Serviceverträge ................................................................................................................................. 97 Geltendes Recht ............................................................................................................................... 97 Haftungsbeschränkung ..................................................................................................................... 97 Beschränkte Garantie und Haftungsbeschränkung von Polycom .................................................... 98 Ausschlussbedingungen ................................................................................................................... 98 Gewährleistungsbeschränkung ........................................................................................................ 99 Informationen zur Sicherheit, Konformität und Entsorgung.............................................................. 99 Polycom, Inc. 6 Über dieses Handbuch In diesem Handbuch werden verschiedene Konventionen verwendet, die Ihnen dabei helfen sollen, bestimmte Informationen oder Aufgaben durchzuführen. Zielpublikum dieses Handbuchs ® In diesem Handbuch finden Sie einen Überblick über die Polycom CX5500 Unified Conference Station ® ™ für Microsoft Lync , der Ihnen sowohl als Neueinsteiger als auch als erfahrener Anwender, der eine schnelle Auffrischung benötigt, hilfreich sein wird. Dieses Handbuch ist für Anfänger, Fortgeschrittene und erfahrene Benutzer bestimmt, die die Funktionen des Geräts kennenlernen möchten. In diesem Handbuch verwendete Konventionen Dieses Handbuch enthält bestimmte Begriffe, graphische Elemente und einige typographische Konventionen. Wenn Sie sich mit diesem Begriffen, Elementen und Konventionen vertraut machen, können Sie Aufgaben einfacher und schneller ausführen. Begriffe und Schreibkonventionen ● Das System/Ihr System Dieser Begriff bezeichnet das CX5500-System. ● (An-)Tippen Dieser Begriff bezeichnet das kurze Berühren eines Elements auf dem Bildschirm mit dem Finger. ● Drücken Dieser Begriff bezeichnet das Drücken einer Taste auf der Zahlentastatur oder eines Elements auf dem Bildschirm für ein bis zwei Sekunden. ● Gedrückt halten Wenn Sie ein Bildschirmelement gedrückt halten sollen, berühren Sie den Bildschirm einige Sekunden lang, bevor Sie den Finger wieder heben. ● Untermenü > Untermenü > Untermenü antippen Diese Anweisung beschreibt, wie Sie auf Untermenüs zugreifen. Jedes Untermenü wird fett dargestellt und durch ein „Größer als“-Zeichen getrennt. Wenn Sie den Anweisungen zufolge Allgemein > Einstellungen > Sprache antippen sollen, tippen Sie auf das Untermenü „Allgemein“, dann auf das Untermenü „Einstellungen“ und anschließend auf das Untermenü „Sprache“. ● Markieren Dieser Begriff bezeichnet das Antippen eines Elements auf dem Bildschirm, so dass das Element heller aussieht. Displaytasten werden auf markierte Elemente angewendet. ● Auswählen Dieser Begriff bezeichnet das Antippen eines Elements auf dem Bildschirm, wodurch ein anderer Bildschirm geöffnet wird. ● Bildschirm Ein Bildschirm ist eine bestimmte Ansicht in der Benutzeroberfläche des Telefons, auf der bestimmte Informationen enthalten sind und mit der Sie bestimmte Aufgaben ausführen können. Ihr Telefon verfügt über vier dieser Bildschirme: Home, Anrufe, Aktiver Anruf und Anschlüsse. ● Wähltastatur Die Wähltastatur ist der Bereich der Tastatur, auf dem Sie Zahlen und Zeichen eingeben können. Die Wähltastatur besteht aus den Zahlentasten, der Stern- (*) und der Rautetaste (#). Polycom, Inc. 7 Handbuch für die Polycom CX5500 Conference Station ● Blättern Dieser Begriff beschreibt, wie Sie Listen anzeigen können, die länger als ein Bildschirm sind. Um durch Verzeichnisse oder Listen zu blättern, berühren Sie den Bildschirm und bewegen Sie Ihren Finger nach oben, unten, rechts oder links. Wenn Sie den Finger nicht mehr bewegen, hört das Blättern auf. ● Wischen Wenn Sie schnell blättern möchten, wischen Sie mit Ihrem Finger nach oben, unten, links oder rechts. Um das Blättern anzuhalten, berühren Sie eine beliebige Stelle im Bildschirm mit dem Finger. Wenn Sie den Bildschirm berühren, während Sie blättern, wird kein Element ausgewählt. Wenn Sie mit dem Finger nach links oder rechts wischen, werden auch andere Bildschirme angezeigt. ● Taste Mit diesem Begriff werden alle Tasten am Tischgerät bezeichnet. Zu den Tasten am CX5500-System gehört auch die Stummschalttaste . ● Option Eine Option ist ein Element aus eine Reihe von Elementen, die für eine Einstellung ausgewählt werden können, z. B. „Aktivieren“ oder „Deaktivieren“. ● Gehaltener Anruf Dieser Begriff beschreibt einen beliebigen Anruf, der gehalten wird. ● Aktiver Anruf Dieser Begriff bezeichnet einen beliebigen aktuellen Anruf oder eine aktuelle Telefonkonferenz. ● Displaytaste Dieser Begriff beschreibt kontextsensitive Tasten bzw. Schaltflächen, die im unteren Bildschirmbereich – dem Displaytastenbereich – angezeigt werden und die sich in Abhängigkeit von der jeweils durchgeführten Aufgabe ändern. Um weitere Displaytasten (falls vorhanden) anzuzeigen, tippen Sie die Displaytaste Mehr an. Die Displaytaste „Mehr“ wird immer ganz rechts im Displaytastenbereich angezeigt (siehe Abbildung unten). ● Displaytastenbereich Der Displaytastenbereich im unteren Bildschirmbereich zeigt kontextsensitive Displaytasten an (siehe Abbildung oben). ● Statusleiste Die Statusleiste (siehe Abbildungen unten) befindet sich im oberen Bereich des Touchscreens. In der Statusleiste werden die Uhrzeit und das Datum sowie durchlaufende Meldungen (unterhalb der Uhrzeit) angezeigt. Welche Informationen links in der Statusleiste angezeigt werden, hängt davon ab, in welchem Bildschirm Sie sich befinden. Im Home-Bildschirm wird Ihre Anschlussnummer angezeigt. In anderen Bildschirmen werden Symbole angezeigt, über die Sie auf Nachrichten, das Anrufprotokoll oder andere Informationen zugreifen können. Es können auch Symbole angezeigt werden, die anzeigen, dass eine bestimmte Funktion (z. B. „Nicht stören“) aktiviert ist. Informationselemente In diesem Handbuch werden folgende Informationselemente verwendet, um wichtige Informationen hervorzuheben. Polycom, Inc. 8 Handbuch für die Polycom CX5500 Conference Station In diesem Handbuch verwendete Symbole Name Symbol Beschreibung Hinweis Das Hinweissymbol hebt wesentliche oder wichtige Informationen hervor, die zum erfolgreichen Abschluss eines Vorgangs oder zum Verständnis eines Konzepts notwendig sind. Admin-Tipp Das Admin-Tipp-Symbol hebt Verfahrensweisen, Tastenkürzel oder Ratschläge, die die Produktivität erhöhen, hervor. Vorsicht Das Vorsicht-Symbol hebt Informationen hervor, die Sie benötigen, um Risiken und Gefahren zu vermeiden, die die Geräteleistung, die Anwendungsfunktionalität oder die erfolgreiche Konfiguration von Funktionen beeinträchtigen können. Warnung Das Warnsymbol hebt Vorgänge hervor, die durchgeführt werden müssen oder nicht durchgeführt werden dürfen, um Probleme zu verhindern, die zu Verlusten von Daten oder Konfigurationseinstellungen führen können oder die Gerätebzw. Netzwerkleistung beeinträchtigen können. Web-Infos Das Web-Info-Symbol zeigt an, dass zusätzliche Informationen (z. B. Dokumente oder Downloads) online unter support.polycom.com oder auf anderen Websites zur Verfügung stehen. Zeit sparen Das Zeit-sparen-Symbol hebt ein schnelleres oder anderes Verfahren für die Durchführung einer Verfahrensweise oder eines Vorgangs hervor. Power-Tipp Das Power-Tipp-Symbol hebt schnellere Verfahrensweisen hervor, die für erfahrene Administratoren bestimmt sind, die bereits mit den behandelten Techniken vertraut sind. Problembehebung Das Problembehebungssymbol hebt Informationen hervor, mit denen Sie Probleme beheben können oder die auf andere Fehlerbehebungsressourcen verweisen können. Einstellungen Das Einstellungensymbol hebt Einstellungen hervor, die Sie für ein bestimmtes Verhalten, zur Aktivierung einer bestimmten Funktion oder zum Zugriff auf Anpassungsoptionen verwenden können. Typographische Konventionen In diesem Handbuch werden die unten aufgeführten typographischen Konventionen verwendet, um verschiedene Arten von Informationen im Text zu unterscheiden. Polycom, Inc. 9 Handbuch für die Polycom CX5500 Conference Station Typographische Konventionen Konvention Beschreibung Fettdruck Hebt Elemente der Benutzeroberfläche (z. B. Menüs, Displaytasten, Dateinamen und Verzeichnisse) hervor. Wird auch verwendet, um auszuwählende Menüs und einzugebenden Text darzustellen. Kursivdruck Wird zur Hervorhebung von Text, für Beispielwerte und -eingaben und die Namen von Referenzdokumenten, die auf der Polycom-Support-Website und auf anderen Websites zur Verfügung stehen, verwendet. Blaue Schrift Wird für Querverweise auf andere Abschnitte in diesem Dokument und für Hyperlinks zu externen Websites und Dokumenten verwendet. Courier Wird für Codefragmente und Parameternamen verwendet. Hilfe und technischer Support In diesem Handbuch gibt es einen Hilfe-Abschnitt, in dem Sie Verweise auf die Produkt- und SupportWebseiten von Polycom und seinen Partnern finden. Dort finden Sie auch Informationen zur PolycomCommunity, in der Sie Zugriff auf Diskussionsforen haben, in denen Sie Themen zu Hardware, Software und Partner-Lösungen mit Ihren Kollegen diskutieren können. Zur Registrierung bei der PolycomCommunity müssen Sie ein Polycom-Online-Konto erstellen. In der Polycom-Community können Sie Kontakt mit dem Polycom-Support-Personal aufnehmen und haben Zugriff auf von den Benutzern erstellte Themen zu Hardware, Software und zu Partner-Lösungen. Sie können Blogs lesen und aktuelle Themen diskutieren. Polycom, Inc. 10 Erste Schritte Mit dem Polycom CX5500-System können Sie verschiedene Arten von Anrufen vornehmen. In den nächsten Abschnitten finden Sie nähere Informationen zu diesen Anrufarten sowie eine Vorstellung der Hardware des CX5500-Systems. Außerdem erfahren Sie, wie Sie das System anschließen und konfigurieren können und wie Sie sich anmelden. In diesem Abschnitt finden Sie außerdem Hinweise zur effektiven Kameraführung. Behalten Sie beim Lesen dieses Handbuchs im Hinterkopf, dass viele der aufgeführten Funktionen von Ihrem Administrator aktiviert oder deaktiviert werden können. Ihr System kann sich von den Beispielen in diesem Handbuch im Aussehen unterscheiden, und u. U. stehen Ihnen nicht alle in diesem Handbuch beschriebenen Funktionen zur Verfügung. Ihre Netzwerkumgebung kann die Anzahl der Funktionen, die Ihnen zur Verfügung stehen, ebenfalls einschränken. Allgemeine Informationen zur Polycom CX5500 Unified Conference Station Sie können folgende Arten von Anrufen mit der Polycom CX5500 Unified Conference Station tätigen: ® ™ ● Audio- und Videoanrufe über Microsoft Lync . Wenn Ihr CX5500-System an einen Computer angeschlossen ist, auf dem das Programm Lync ausgeführt wird, bietet das System eine 360-GradAnsicht des Konferenzraums und identifiziert den aktiven Sprecher automatisch. ● Telefonkonferenzen (nur Ton) auf offenen SIP-Voice-Plattformen oder in einer Lync-Server- Umgebung. Sie können auch gleichzeitig Anrufe in Lync und Telefonkonferenzen auf dem CX5500-System tätigen. In diesem Szenario wird der Ton beider Anrufe automatisch zusammengeführt, so dass alle Anrufer miteinander kommunizieren können. Beachten Sie, dass Sie über das CX5500-System keine Anrufe steuern können, die mit Lync getätigt werden. Verwenden des CX5500-Systems mit Microsoft Lync Wenn Sie das CX5500-System an einen Computer anschließen, auf dem Lync installiert ist, können Sie die Teamzusammenarbeitsfunktionen von Microsoft Lync (Ton, Bild und Content) nutzen und gleichzeitig den Konversationsverlauf verfolgen. Das CX5500-System stellt integrierte Kameras, einen Lautsprecher und Mikrofone in einem Gerät vereint bereit. Wenn das System über ein USB-Kabel an einen Computer angeschlossen ist, können Sie auf dem CX5500-System Audio- und Video-Anrufe mit Microsoft Lync tätigen, annehmen und steuern. Während eines Anrufs nehmen die integrierten Kameras den gesamten Konferenzraum in Panoramaansicht auf. Die integrierten Mikrofone erfassen die Stimmen der Teilnehmer überall am Tisch. Während eines Anrufs zeigt das System automatisch die Person, die gerade spricht, sowie eine 360Grad-Ansicht der anderen Teilnehmer im Raum. Polycom, Inc. 11 Handbuch für die PolycomCX5500 Unified Conference Station für Microsoft Lync Die folgende Abbildung zeigt, wie die Panoramaansicht und die Mikrofone des CX5500-Systems während einer Telefonkonferenz funktionieren, wenn das System an einen Computer angeschlossen ist. Funktionsweise des CX5500-Systems während einer Telefonkonferenz Verwenden des CX5500-Systems als Konferenztelefon Sie können die CX5500 Unified Conference Station als vollwertiges Konferenztelefon nutzen. Wenn Sie das CX5500-System als Konferenztelefon verwenden, muss das System nicht an einen Computer angeschlossen werden. Beachten Sie, dass Sie nur Audio-Telefonkonferenzen (kein Video) tätigen können, wenn das System nicht an einen Computer angeschlossen ist. Polycom, Inc. 12 Handbuch für die PolycomCX5500 Unified Conference Station für Microsoft Lync Aufbau des CX5500-Systemgeräts In der folgenden Abbildung und der Tabelle dazu sind die einzelnen Teile des Polycom CX5500-Systems wie z.B. die Kamera, die Mikrofone und die Lautsprecher dargestellt. Das CX5500-System von Polycom Funktion Beschreibung 1 Kameraabdeckung 2 Kameras 3 Anzeige „Video aktiv“ 4 Mikrofone 5 Lautsprecher 6 Stummschalttasten und Statusanzeigen für die Mikrofone 7 Computeranschluss, USB 3.0 (Typ B) 8 USB-Anschluss (2.0) für USB-Stick 9 Touchscreen Polycom, Inc. 13 Handbuch für die PolycomCX5500 Unified Conference Station für Microsoft Lync Leuchtanzeigen An den Leuchtanzeigen des Polycom CX5500-Systems können Sie ablesen, ob das System Audio- oder Videoanrufe empfängt, sendet oder hält. Die drei Mikrofonanzeigen befinden sich an den drei Enden des Systemfußes. Die Anzeige „Video aktiv“ befindet sich unter dem Kamerakopf. In der Abbildung Das CX5500-System von Polycom sind die Anzeigen für die Mikrofone und für „Video aktiv“ eingezeichnet. In den folgenden Tabellen werden die Leuchtanzeigen für die Mikrofone und für „Video aktiv“, die am CX5500-System verwendet werden, beschrieben. Leuchtanzeigen für die Mikrofone Mikrofonanzeige Systemstatus Aus Kein Anruf aktiv Grün Anruf aktiv Blinkt grün Klingeln Blinkt langsam grün System wird hochgefahren Rot Aktiver Anruf, Mikrofone stummgeschaltet Blinkt rot Klingeln mit stummgeschalteten Mikrofonen, Anruf gehalten Blinkt grün/rot Software wird aktualisiert Blinkt schnell Eingehender Anruf Leuchtanzeigen für „Video aktiv“ Anzeige „Video aktiv“ Systemstatus Aus Kein Anruf aktiv, Anruf ohne Video Grün Aktiver Anruf mit aktivem Video Blinkt Abdeckung ist geschlossen Polycom, Inc. 14 Handbuch für die PolycomCX5500 Unified Conference Station für Microsoft Lync Anschließen des CX5500-Systems an einen Computer Wenn das CX5500-System an einen Computer angeschlossen wurde, können Sie über Microsoft Lync Videokonferenzen mit dem System tätigen. Beachten Sie, dass die Leistung des CX5500-Systems in Abhängigkeit vom angeschlossenen Computer, der Netzwerkverbindung und der verwendeten LyncVersion variieren kann. Der Computer, der an das System angeschlossen wird, sollte die Mindesthardware- und -softwareanforderungen aus der folgenden Tabelle erfüllen. Mindesthardware- und -softwareanforderungen für den angeschlossenen Computer Kategorie Anforderungen Windows Windows 8.1 (32 Bit oder 64 Bit) Windows 8 (32 Bit oder 64 Bit) Windows 7 (32 Bit oder 64 Bit) Software Microsoft Lync 2013 (empfohlen) Microsoft Lync 2010 Prozessor Einfache Videoübertragung mindestens 2,0 GHz HD-Übertragung Vier Kerne, mindestens 2,0 GHz Für das Programm Lync 2013 finden Sie die detaillierten Systemanforderungen unter Unterstützte Lync-Clientsoftware im Microsoft Lync TechCenter. Für das Programm Lync 2010 finden Sie die detaillierten Systemanforderungen unter Systemanforderungen für Lync 2010 im Microsoft Lync TechCenter. RAM 2 GB Festplattenspeicher 1,5 GB Grafikkarte Mindestens 128 MB RAM mit Unterstützung für vollständige Hardwarebeschleunigung Monitor Mindestens 1024 x 768 USB-Anschluss Für 1080p-Anrufe ist USB 3.0 erforderlich. Wenn das System über einen USB-2.0- oder USB-1.0-Anschluss angeschlossen wird, kann sich die Leistung verringern. Hinweis: Wenn Sie beim Anschließen des CX5500 die Meldung erhalten, dass das System nicht mit optimaler Geschwindigkeit läuft, wurde das System über USB 2.0 angeschlossen. Polycom, Inc. 15 Handbuch für die PolycomCX5500 Unified Conference Station für Microsoft Lync Hinweis: Verlängerungskabel von Drittanbietern Wenn Sie ein USB-Verlängerungskabel von Drittanbietern verwenden, um die Entfernung zwischen dem CX5500-System und dem Computer zu verlängern, kann die Datenübertragungsrate eingeschränkt sein oder es kann nur USB 2.0 verwendet werden, obwohl das Gerät an einen USB-3.0-Anschluss angeschlossen ist. Wenn Sie das CX5500-System über einen USB-2.0-Anschluss an den Computer anschließen, wird ein Warnmeldung angezeigt, dass Ihr System nicht mit optimaler Geschwindigkeit läuft. Web-Konfigurations-Dienstprogramm Sie können die Telefoneinstellungen über die Menübefehle des Telefons oder per Fernzugriff über das Web-Konfigurations-Dienstprogramm aktualisieren. Mit dem Web-Konfigurations-Dienstprogramm können Sie die Telefoneinstellungen mit einem Webbrowser über einen Computer anzeigen und konfigurieren. Das Dienstprogramm stellt eine browsergeeignete Ansicht der aktuellen Einstellungen des Telefons bereit. Über das Programm können Sie viele der Einstellungen vornehmen, die Sie auch über das Menüsystem des Telefons festlegen können. Sie können über einen unterstützten Webbrowser, der auf einem Computer im gleichen Netzwerk wie das Telefon installiert ist, auf das Dienstprogramm zugreifen. Bevor Sie beginnen, benötigen Sie die IPAdresse des Telefons und das Benutzerkennwort, um sich beim Dienstprogramm anzumelden. Web-Infos: Informationen zur Verwendung des Web-Konfigurations-Dienstprogramms Detaillierte Informationen zum Aufrufen, zur Verwendung und zur Orientierung im Dienstprogramm finden Sie im Polycom Web Configuration Utility User Guide (Benutzerhandbuch für das PolycomWeb-Konfigurations-Dienstprogramm). So finden Sie die IP-Adresse des Telefons: » Gehen Sie im Home-Bildschirm auf Einstellung > Status > Plattform > Telefon. Blättern Sie mit den Pfeiltasten zur IP-Adresse des Telefons. So greifen Sie auf das Web-Konfigurations-Dienstprogramm Ihres Telefons zu: 1 Starten Sie auf einem Computer, der sich in demselben Netzwerk wie das Telefon befindet, einen Browser. 2 Geben Sie in der Adressleiste des Webbrowsers die IP-Adresse des Telefons ein. 3 Betätigen Sie die Eingabetaste. 4 Wählen Sie im Anmeldebildschirm des Web-Konfigurations-Dienstprogramms Benutzer aus und geben Sie das Benutzerkennwort ein. Das Standard-Benutzerkennwort lautet „123“. 5 Klicken Sie auf Absenden. Die Startseite des Web-Konfigurations-Dienstprogramms wird angezeigt. Polycom, Inc. 16 Handbuch für die PolycomCX5500 Unified Conference Station für Microsoft Lync Anmelden auf dem CX5500-System mit Lync Nachdem Sie das CX5500-System eingerichtet haben, können Sie sich auf Ihrem Telefon bei Lync anmelden. Verwenden Sie dazu Ihre Anmeldeinformationen (Domäne, Benutzername und Kennwort) oder Ihre PIN-Authentifizierung. Diese Daten erhalten Sie von Ihrem Systemadministrator. Wenn Sie bei der Anmeldung bei Lync auf Ihrem Telefon vor die Wahl gestellt werden, fragen Sie Ihren Systemadministrator, welches Verfahren Sie verwenden sollen. So melden Sie sich auf Ihrem CX5500-System bei Lync an: 1 Tippen Sie auf die Display-Taste Anmeldung oder tippen Sie auf Leistungsmerkmale > Microsoft Lync > Anmeldung. die Optionen Einstellung > 2 Geben Sie Ihre Anmeldedaten oder Ihre Nebenstelle und die PIN ein (siehe unten). Wenn die Anmeldung des Telefons bei Lync erfolgreich war, wird eine Bestätigungsmeldung angezeigt. Problembehebung: Ich kann mich nicht mit meinen Anmeldedaten anmelden Wenn Sie keinen Zugriff auf Ihre Lync-Kontakte haben oder Ihr Konto versehentlich sperren, wenden Sie sich an Ihren Systemadministrator. Tipp für Benutzer: Verwenden sicherer Kennwörter Halten Sie die Kennwortregeln Ihres Unternehmens ein, wenn Sie Kennwörter erstellen. Auf den Telefonen von Polycom können Sie ASCII-Zeichen, lateinische Buchstaben, Katakana und Buchstaben des kyrillischen Alphabets verwenden. So melden Sie sich auf Ihrem Telefon von Lync ab: » Tippen Sie auf die Display-Taste Abmeldung oder tippen Sie auf Einstellung > Leistungsmerkmale > Microsoft Lync > Abmeldung. Wenn Sie sich von Lync abgemeldet haben, können Sie Lync-Kontakte nicht anzeigen oder anrufen. Sie können jedoch auch weiterhin die Funktionen des Polycom-Telefons nutzen, wenn Sie sich vom Lync-Server abgemeldet haben. Polycom, Inc. 17 Handbuch für die PolycomCX5500 Unified Conference Station für Microsoft Lync Hinweise zur effektiven Kameraführung Beachten Sie diese bewährten Vorgehensweisen, um sicherzustellen, dass das Polycom CX5500System aktive Sprecher und Teilnehmer bei Telefonkonferenzen effektiv verfolgen kann. ● Stellen Sie sicher, dass sich keine Gegenstände zwischen Ihrem Mund und den Mikrofonen befinden. Stellen Sie z. B. Ihr Notebook beiseite, damit es beim Sprechen nicht im Weg steht. ● Wenden Sie sich in kleinen Konferenzräumen dem CX5500-System (nicht dem Whiteboard oder der Wand) zu, wenn Sie sprechen. Wenn ein Sprecher der Wand zugewandt ist, können Echos die Verfolgung des aktiven Sprechers stören. ● Stellen Sie sich nicht zu nah an den Konferenztisch, wenn Sie sprechen. Setzen Sie sich entweder hin oder treten Sie vom Tisch zurück, so dass die Kamera Ihre Bewegungen klar verfolgen kann. Polycom, Inc. 18 Verwenden des CX5500-Systems mit Microsoft Lync Für das Tätigen und Annehmen von Anrufen mit Microsoft Lync 2013, das auf einem an das CX5500System angeschlossenen Computer installiert ist, sind mehrere Schritte notwendig. Die folgenden Schritte beschreiben die Vorgehensweise für Lync 2013. Die Schritte für Lync 2010 sind jedoch ähnlich. Beachten Sie, dass Sie Anrufe, die mit dem Lync-Client vorgenommen werden, nicht auf dem CX5500System steuern können. Tätigen eines Videoanrufs Sie können Personen und Systeme in Ihrem Unternehmen anrufen, die beim Verzeichnisdienst registriert sind. So tätigen Sie einen Videoanruf: 1 Führen Sie in Microsoft Lync eine der folgenden Aktionen aus: Klicken Sie auf und blättern Sie zu dem Kontakt, den Sie anrufen möchten. Geben Sie einen Namen im Suchfeld ein und klicken Sie auf . Während Sie tippen, findet das System übereinstimmende Namen. Klicken Sie auf und wählen Sie einen Namen aus den letzten Anrufen aus. 2 Klicken Sie auf einen Namen, um ihn auszuwählen. 3 Klicken Sie auf , um den Videoanruf zu starten. So laden Sie andere Personen zur Teilnahme an einer Konferenz ein: » Führen Sie in einem Konversationsfenster von Microsoft Lync eine der folgenden Aktionen aus: Klicken Sie auf und anschließend auf Weitere Personen einladen. Suchen Sie nach der gewünschten Person und klicken Sie auf OK. Ziehen Sie einen Kontakt aus Ihrer Kontaktliste in das Konversationsfenster. Annehmen eines Videoanrufs Wenn Sie einen Anruf erhalten, wird eine Anrufbenachrichtigung angezeigt, in der Sie erfahren, wer anruft. So nehmen Sie einen Anruf an: » Wenn eine Benachrichtigung über einen eingehenden Anruf angezeigt wird, haben Sie folgende Möglichkeiten: Klicken Sie auf Annehmen, um den Anruf entgegenzunehmen. Klicken Sie auf Umleiten > Mit Sofortnachricht antworten, um dem Anrufer eine Nachricht zu senden. Polycom, Inc. 19 Handbuch für die PolycomCX5500 Unified Conference Station für Microsoft Lync So lehnen Sie einen Anruf ab: » Wenn eine Benachrichtigung über einen eingehenden Anruf angezeigt wird, haben Sie folgende Möglichkeiten: Klicken Sie auf Ablehnen. Klicken Sie auf Ignorieren, um den Anruf abzulehnen. Auflegen eines Anrufs Wenn Sie einen Anruf mit einer anderen Person beenden, wird die andere Person automatisch getrennt. Wenn Sie aus einer Konversation mit mehreren Teilnehmern heraus auflegen, bleiben die anderen Teilnehmer verbunden. So beenden Sie einen Anruf: » Klicken Sie in Microsoft Lync auf . Einstellen der Lautstärke, Ton stummschalten und Bild ausschalten Während eines Anrufs können Sie die Lautstärke des Tons bei Anrufen, die im Lync-Client auf dem CX5500-System getätigt werden, regeln. Durch Stummschalten des Mikrofons und Ausschalten der Bilds auf dem System können Sie auch steuern, was die Gegenseite hören und sehen kann. So stellen Sie die Lautstärke ein: » Führen Sie einen der folgenden Schritte aus: Berühren Sie oder am Fuß des Tischgeräts. Klicken Sie im Windows-Infobereich auf und verstellen Sie den Schieberegler. So schalten Sie das Mikrofon stumm: » Berühren Sie am Systemfuß . Die Mikrofonanzeigen am Systemfuß leuchten rot, wenn das System stummgeschaltet wurde: . Hinweis: Stummschalten des Tons mit Lync Sie können den Ton des Systems ebenfalls mit der Stummschalttaste in Lync abschalten. Wenn Sie jedoch eine Version von Lync 2013 oder 2010 verwenden, bei denen keine Aktualisierungen von 2014 eingespielt wurden, werden die Anzeigen am Tischgerät nicht aktualisiert, wenn Sie das System auf diese Weise stummschalten. So schalten Sie das Bild aus: » Schieben Sie die Abdeckung über die Systemkameras am Tischgerät. Die Anzeige „Video aktiv“ blinkt grün, um anzuzeigen, dass das System kein Bild an die Gegenseite sendet. Polycom, Inc. 20 Verwenden des CX5500 als Konferenztelefon Sie können das CX5500-System als Konferenztelefon (nur Ton) verwenden, durch die Telefonbildschirme blättern und Aufgaben mit dem Touchscreen durchführen. Sie können den Touchscreen reinigen und Ihr Gerät per Fernzugriff mit dem Web-Konfigurations-Dienstprogramm von Polycom konfigurieren. Beachten Sie, dass Sie über den Touchscreen nur Audio-Anruffunktionen steuern können. Videofunktionen können nicht am System gesteuert werden. In den folgenden Abschnitten erfahren Sie, wie Sie das CX5500-System als Konferenztelefon verwenden können: ● Umschalten zwischen den Telefonansichten ● Übersicht über die Telefonsymbole und Statusanzeigen ● Orientierung in der Benutzeroberfläche des Telefons ● Eingeben von Daten und Bearbeiten von Feldern ● Reinigen des Touchscreens ● Anrufe auf dem Telefon ● Einwählen in Telefonkonferenzen ● Telefonkonferenzen ● Verwalten von Kontakten und Verzeichnissen ● Abhören von Voicemail ● Anzeigen der letzten Anrufe ● Steuern von Ton und Lautstärke ● Verwenden von mehrfach genutzten Leitungen Umschalten zwischen den Telefonansichten Ihr Gerät verfügt über vier Bildschirmansichten: Home, Anrufe, Aktiver Anruf und Anschlüsse. Auf dem Home-Bildschirm werden die Menüoptionen angezeigt, die auf dem System verfügbar sind. Die Bildschirme „Anrufe“ und „Aktiver Anruf“ zeigen das Anrufprotokoll und die aktiven Anrufe auf dem System an. Der Bildschirm „Anschlüsse“ zeigt Leitungstasten oder Favoriten an, die auf dem System konfiguriert wurden. Sie können von allen Telefonbildschirmen auf die jeweils anderen Bildschirme zugreifen; der Bildschirm „Aktiver Anruf“ wird jedoch nur angezeigt, wenn auf dem Telefon ein Anruf aktiv ist. So schalten Sie zwischen Ansichten um: » Führen Sie einen der folgenden Schritte aus: Um von einem beliebigen Bildschirm zum Home-Bildschirm zu wechseln, tippen Sie oben im Bildschirm auf . Tippen Sie auf dem Home-Bildschirm auf Polycom, Inc. , um zum Bildschirm „Anschlüsse“ zu wechseln. 21 Handbuch für die PolycomCX5500 Unified Conference Station für Microsoft Lync Wischen Sie auf dem Bildschirm nach links bzw. rechts, um zwischen den Bildschirmen „Anschlüsse“ und „Anrufe“ zu wechseln Wenn Sie während eines aktiven Anrufs die Bildschirme „Home“, „Anrufe“ oder „Anschlüsse“ anzeigen möchten, tippen Sie auf . Tippen Sie erneut auf Anruf“ von anderen Telefonbildschirmen aus anzuzeigen. , um den Bildschirm „Aktiver Problembehebung: Warum kann ich nicht auf einen bestimmten Bildschirm zugreifen? Auf welche Bildschirme Sie Zugriff haben, hängt davon ab, ob auf dem Gerät gerade ein aktiver Anruf stattfindet, sowie von der Anzahl der aktiven oder gehaltenen Anrufe auf dem System. Wenn sich das Gerät im Leerlauf befindet, haben Sie auf die Bildschirme „Home“ und „Anschlüsse“ Zugriff. Wenn auf Ihrem Gerät ein Anruf aktiv ist, können Sie auf die Bildschirme „Home“, „Anschlüsse“ und „Aktiver Anruf“ zugreifen. Wenn auf Ihrem Gerät mehrere Anrufe aktiv sind oder ein Anruf gehalten wird, können Sie auf die Bildschirme „Home“, „Anschlüsse“, „Anrufe“ und „Aktiver Anruf“ zugreifen. Home-Bildschirm Der Home-Bildschirm wird automatisch angezeigt, wenn sich das Telefon im Leerlauf befindet. Sie können den Home-Bildschirm von anderen Bildschirmen aus anzeigen, indem Sie antippen. Im Home-Bildschirm werden der Telefonanschluss und verschiedene Symbole angezeigt, die Ihnen Zugriff auf Funktionen, Einstellungen und Informationen gewähren. Unten im Home-Bildschirm befindet sich eine Seitenanzeige, an der Sie erkennen, wie viele Seiten auf dem Home-Bildschirm verfügbar sind. Wenn Sie die Seitenanzeige gedrückt halten, können Sie einstellen, wie viele Symbole auf dem Home-Bildschirm angezeigt werden. In der folgenden Abbildung werden der Telefonanschluss, die Symbole und die Seitenanzeige dargestellt, die auf dem Home-Bildschirm angezeigt werden. Home-Bildschirm Vom Home-Bildschirm aus können Sie auf verschiedene Arten zu anderen Symbolen gelangen: ● Wischen Sie mit dem Finger von rechts nach links über den Bildschirm, um weitere Symbole anzuzeigen, die auf dem Home-Bildschirm verfügbar sind. ● Halten Sie die Seitenanzeige gedrückt, um alle Home-Symbole auf einer Seite im Home-Bildschirm anzuzeigen. Polycom, Inc. 22 Handbuch für die PolycomCX5500 Unified Conference Station für Microsoft Lync ● Halten Sie die Seitenanzeige erneut gedrückt, um zum ursprünglichen Home-Bildschirm zurückzukehren. Zusätzliche Home-Symbole Auf dem Home-Bildschirm werden folgende Symbole angezeigt: ● Neuer Anruf Zeigt den Wählbildschirm an, über den Sie einen Anruf tätigen können. ● Nachrichten Zugriff auf Ihre Voicemail. ● Kontakteinträge Bietet Zugriff auf das Kontaktpersonenverzeichnis und die Liste der letzten Anrufe. Tippen Sie Kontakteinträge an, um auf das Firmenverzeichnis, ein Lync-Verzeichnis und die Buddy-Status-Liste (falls auf Ihrem Telefon verfügbar) zuzugreifen. ● Umleiten Zeigt die Einstellungen für die Anrufumleitung an. Aktiviert und deaktiviert die Funktion „Nicht stören“ (DND). Wenn DND aktiviert wird, klingelt Ihr Telefon nicht und eingehende Anrufe werden an die Voicemail umgeleitet. ● DND ● Einstellung Zugriff auf die Menüs für die allgemeinen und erweiterten Funktionen und Einstellungen des Telefons. ● Kalender (optional) Zeigt einen Kalender mit Ihren Besprechungsdetails an. Über die Kalenderfunktion können Sie Besprechungen direkt von Ihrem Telefon aus beitreten. Sie können auch zusätzliche Telefonanschlüsse und Favoriten auf dem Home-Bildschirm anzeigen (siehe Abbildung unten). Polycom, Inc. 23 Handbuch für die PolycomCX5500 Unified Conference Station für Microsoft Lync Anschlüsse und Favoriten auf dem Home-Bildschirm So zeigen Sie zusätzliche Anschlüsse und Favoriten auf dem Home-Bildschirm an: » Tippen Sie den Anschluss an. Von diesem Bildschirm aus können Sie auch einen Anschluss antippen, um den Wählbildschirm zu öffnen, oder einen Favoriten antippen, um diesen Kontakt anzurufen. Tippen Sie auf Schließen, um wieder die Home-Symbole anzuzeigen. Bildschirm „Anschlüsse“ Auf dem Bildschirm „Anschlüsse“ können Sie Ihre Telefonanschlüsse, Ihre Favoriten und Ihre Displaytasten anzeigen. Die folgende Abbildung zeigt den Telefonanschluss, die Favoriten und den Displaytastenbereich, der auf dem Bildschirm „Anschlüsse“ angezeigt wird. Bildschirm „Anschlüsse“ So zeigen Sie den Bildschirm „Anschlüsse“ an: » Tippen Sie auf dem Home-Bildschirm auf . Auf dem Bildschirm „Anschlüsse“ können Sie folgende Aufgaben durchführen: ● Einen Telefonanschluss antippen, um den Wählbildschirm aufzurufen. ● Einen Favoriten antippen, um diesen Kontakt sofort anzurufen. Polycom, Inc. 24 Handbuch für die PolycomCX5500 Unified Conference Station für Microsoft Lync ● Neuer Anruf antippen, um den Wählbildschirm aufzurufen. ● Umleiten antippen, um auf die Anrufumleitungseinstellungen zuzugreifen. ● DND antippen, um „Nicht stören“ zu aktivieren. Auf dem Bildschirm „Anschlüsse“ können Sie außerdem den Status eines Anrufs und die Anzahl aktiver und gehaltener Anrufe für Ihren Anschluss anzeigen. Wenn auf Ihrem Anschluss ein Anruf aktiv ist, wird für den Anschluss eine grüne Leiste auf dem Bildschirm „Anschlüsse“ angezeigt. Wenn auf dem Telefonanschluss mindestens ein Anruf gehalten wird, wird für den Anschluss eine blinkende rote Leiste auf dem Bildschirm „Anschlüsse“ angezeigt. In der Abbildung unten sehen Sie einen aktiven und einen gehaltenen Anruf für Anschlüsse auf dem Bildschirm „Anschlüsse“. Aktive und gehaltene Anschlüsse auf dem Bildschirm „Anschlüsse“ So zeigen Sie alle Ihre Anrufe an: » Halten Sie den Anschluss gedrückt oder wischen Sie von links nach rechts über den Bildschirm Auf dem Bildschirm „Anrufe“ wird ein Verzeichnis der Anrufe für diesen Anschluss angezeigt. Bildschirm „Aktiver Anruf“ Sie können auf den Bildschirm „Aktiver Anruf“ zugreifen, wenn ein Anruf auf dem Telefon aktiv ist. Der Bildschirm „Aktiver Anruf“ wird automatisch angezeigt, wenn Sie einen eingehenden Anruf annehmen oder einen ausgehenden Anruf tätigen. So zeigen Sie den Bildschirm „Aktiver Anruf“ an: » Führen Sie einen der folgenden Schritte aus: Tippen Sie auf dem Home-Bildschirm auf , oder tippen Sie in der Statusleiste auf . Wischen Sie auf dem Bildschirm „Anschlüsse“ von rechts nach links. Auf dem Bildschirm „Aktiver Anruf“ können Sie den Namen und die Nummer des Kontakts sowie die Dauer des Anrufs sehen. Sie können den Anruf auch halten, beenden oder durchstellen. Außerdem können Sie Telefonkonferenzen initiieren. In der folgenden Abbildung sehen Sie einen aktiven Anruf und die Displaytasten, die auf dem Bildschirm „Aktiver Anruf“ angezeigt werden. Polycom, Inc. 25 Handbuch für die PolycomCX5500 Unified Conference Station für Microsoft Lync Ein aktiver Anruf und die Displaytasten auf dem Bildschirm „Aktiver Anruf“ Bildschirm „Anrufe“ Sie können auf den Bildschirm „Anrufe“ zugreifen, wenn ein gehaltener Anruf vorliegt oder mindestens zwei Anrufe für den Anschluss aktiv sind. Die folgende Abbildung zeigt einen aktiven und markierten Anruf, einen eingehenden Anruf und einen gehaltenen Anruf auf dem Bildschirm „Anrufe“. Ein aktiver Anruf, ein eingehender Anruf und ein gehaltener Anruf auf dem Bildschirm „Anrufe“ So zeigen Sie den Bildschirm „Anrufe“ an: » Führen Sie einen der folgenden Schritte aus: Tippen Sie auf dem Home-Bildschirm auf , oder tippen Sie in der Statusleiste auf . Wischen Sie auf dem Bildschirm „Anschlüsse“ nach rechts oder links. Sie können im Bildschirm von rechts nach links blättern, um alle aktiven, gehaltenen oder eingehenden Anrufe für Ihren Anschluss anzuzeigen. Wenn das Telefon über mehrere Anschlüsse verfügt, können Sie die Anrufe für die einzelnen Anschlüsse anzeigen, indem Sie den jeweiligen Anschluss auf dem Bildschirm „Anrufe“ antippen. Auf dem Bildschirm „Anrufe“ wird der Anrufstatus mit verschiedenen Farben gekennzeichnet. Ein markierter Anruf ist entweder hellgrün oder hellblau. Dies bedeutet, dass Sie einen aktiven oder gehaltenen Anruf ausgewählt haben. Wenn Sie einen aktiven Anruf antippen, wird der Anruf hellgrün markiert. Wenn Sie einen gehaltenen Anruf antippen, wird der Anruf hellblau markiert. Die Displaytasten, die im Displaytastenbereich angezeigt werden, werden auf den markierten Anruf angewendet. Polycom, Inc. 26 Handbuch für die PolycomCX5500 Unified Conference Station für Microsoft Lync Folgende Farben geben den Status eines Anrufs an: ● Dunkelgrün Aktiver Anruf ● Dunkelblau Eingehende und gehaltene Anrufe ● Hellgrün Markierter aktiver Anruf ● Hellblau Markierter eingehender oder gehaltener Anruf Übersicht über die Telefonsymbole und Statusanzeigen Im oberen Bereich der einzelnen Bildschirme zeigt eine Statusleiste das Datum, die Uhrzeit und Ihren Anschluss an. Außerdem finden Sie dort Symbole, mit denen Sie durch Antippen auf Nachrichten, das Anrufprotokoll und Warnmeldungen zugreifen oder „Nicht stören“ aktivieren können. Wenn Ihr Gerät Informationen hat, die Sie benötigen, laufen Symbole und Mitteilungen in der Statusleiste unter der Zeitanzeige durch. Die nächsten Abbildungen zeigen die Symbole, die in der Statusleiste auf dem HomeBildschirm und in anderen Bildschirmen angezeigt werden. Statusleiste auf dem Home-Bildschirm und auf anderen Bildschirmen In der folgenden Tabelle sind Symbole und Anzeigen aufgelistet, die den Status Ihres Geräts, aktivierte Funktionen oder den Status eines Anrufs oder Kontakts anzeigen. Sie können bestimmte Symbole antippen, um auf die Informationen zuzugreifen oder Funktionen zu aktivieren. Telefonsymbole und Statusanzeigen Symbol Polycom, Inc. Beschreibung Symbol Beschreibung Registrierte Leitung Statusanzeigen auf dem Bildschirm „Anschlüsse“: Eine blinkende rote Leiste kennzeichnet gehaltene Anrufe, eine grüne Leiste kennzeichnet einen aktiven Anruf Nicht registrierte Leitung „Nicht stören“ ist aktiviert Tätigen eines Anrufs Telefonwarnung 27 Handbuch für die PolycomCX5500 Unified Conference Station für Microsoft Lync Aktiver Anruf mit Polycom HD Voice Ungültige Anmeldeinformationen Anruf wird gehalten Mehrfach genutzte Leitung Eingehender Anruf im Bildschirm „Anschlüsse“ Mehrfach genutzte Leitung mit einem gehaltenen Anruf Eingehender Anruf im Bildschirm „Anrufe“ Antippen, um auf Nachrichten zuzugreifen Aktive Konferenz Anwesenheitsstatus (Verfügbar) Getätigter Anruf Anwesenheitsstatus (Beschäftigt) Empfangener Anruf Anwesenheitsstatus (Abwesend) Verpasster Anruf Anwesenheitsstatus (Nicht stören, DND) Die Anrufumleitung ist aktiviert Anwesenheitsstatus (Als offline anzeigen) Antippen, um auf die letzten Anrufe zuzugreifen Anwesenheitsstatus (Unbekannt) Antippen, um auf den HomeBildschirm und andere Bildschirme zuzugreifen Orientierung in der Benutzeroberfläche des Telefons In der folgenden Tabelle wird aufgelistet, wie Sie zwischen den einzelnen Bildschirmen des Telefons wechseln, Aufgaben ausführen und Optionen auswählen und markieren. Orientierung in der Benutzeroberfläche des Telefons Aufgabe Aktion Rückkehr zum Home-Bildschirm (von jedem belieben Bildschirm aus) Tippen Sie auf Polycom, Inc. . 28 Handbuch für die PolycomCX5500 Unified Conference Station für Microsoft Lync Aufgabe Aktion Rückkehr zum vorherigen Bildschirm Tippen Sie auf Wechseln zwischen den Telefonbildschirmen Tippen Sie während eines aktiven Anrufs auf , um zwischen dem Home-Bildschirm, dem Bildschirm „Anschlüsse“ und dem Bildschirm „Anrufe“ umzuschalten. . Wenn Sie sich nicht in einem aktiven Anruf befinden, tippen Sie auf , um zwischen dem HomeBildschirm und dem Bildschirm „Anschlüsse“ zu wechseln. Wenn Sie sich auf dem Home-Bildschirm befinden und auf tippen, wird der Leerlauf-Bildschirm angezeigt. Wischen Sie über den Bildschirm, um den Bildschirm „Anschlüsse“ anzuzeigen. Markieren von Anrufen auf dem Bildschirm „Anrufe“ Tippen Sie auf einen Anruf, um ihn zu markieren. Die Bildschirmtasten gelten für den markierten Anruf. Auswählen eines Menüelements oder einer Option. Tippen Sie das Menüelement oder die Option an. Schließen eines Dialogfelds, ohne etwas auszuwählen Tippen Sie auf Auswählen eines Symbols, einer Displaytaste, eines Menüelements oder einer Option Tippen Sie auf das Symbol, die Displaytaste, das Menüelement oder die Option. Auswählen einer Displaytaste, die derzeit nicht angezeigt wird. Wenn die Displaytaste Mehr rechts im Displaytastenbereich angezeigt wird, bedeutet dies, das weitere Displaytasten verfügbar sind. Tippen Sie auf Mehr, um die zusätzlichen Displaytasten anzuzeigen. . Eingeben von Daten und Bearbeiten von Feldern Mit der Bildschirmtastatur können Sie Daten eingeben und Felder bearbeiten. In Abhängigkeit von der Art der für die einzelnen Felder notwendigen Daten stehen Ihnen verschiedene Optionen zur Verfügung, mit denen Sie die eingegebenen Daten formatieren können. Sie müssen eine Option auswählen, bevor Sie die Bildschirmtastatur einblenden. So ändern Sie die Einstellung, wie Zahlen und Text formatiert werden: 1 Berühren Sie das Feld, in das Sie Text eingeben möchten. 2 Tippen Sie im Displaytastenbereich auf Kodierung und wählen Sie eine der folgenden Optionen aus: Abc Der erste Buchstabe wird als Großbuchstabe, die restlichen Buchstaben als Kleinbuchstaben eingegeben. Polycom, Inc. 29 Handbuch für die PolycomCX5500 Unified Conference Station für Microsoft Lync ABC Der gesamte Text wird in Großbuchstaben eingegeben. abc Der gesamte Text wird in Kleinbuchstaben eingegeben. 123 Sie können nur Zahlen eingeben. ASCII Sie können normalen Text eingeben. Römisch Sie können Buchstaben mit Akzenten eingeben. Katakana Sie können japanische Zeichen eingeben. Unicode Zeichen werden als Doppelbyte-Zeichen eingegeben. Kyrillisch Sie können russische Buchstaben eingeben. So geben Sie eine URL oder Telefonnummer in das Feld Nummer ein: 1 Berühren Sie das Feld, in das Sie eine URL oder Telefonnummer eingeben möchten. 2 Tippen Sie im Displaytastenbereich auf Modus und wählen Sie eine der folgenden Optionen aus: URL Tel Sie können Buchstaben, Zahlen und Zeichen eingeben. Sie können Zahlen eingeben. Verwenden der Bildschirmtastatur Mit der Bildschirmtastatur können Sie Daten in Feldern ändern. Wenn in ein Datenfeld nur Zahlen eingegeben werden können, zeigt die Bildschirmtastatur nur Zahlen an. Bildschirmtastatur Tipp für Benutzer: Wählen Sie aus, wie Sie Daten eingeben Tippen Sie auf , , oder , um Buchstaben allgemein, Zahlen, Großbuchstaben oder Kleinbuchstaben einzugeben. Weitere Informationen zu diesen Tasten finden Sie in der Tabelle Eingabe von Daten mit der Bildschirmtastatur. So verwenden Sie die Bildschirmtastatur: 1 Tippen Sie in der Statusleiste auf . Dieses Symbol wird in der Statusleiste angezeigt, wenn Sie Daten in ein Feld eingeben können. Polycom, Inc. 30 Handbuch für die PolycomCX5500 Unified Conference Station für Microsoft Lync 2 Wenn Sie Daten auf eine bestimmte Art und Weise eingeben möchten - zum Beispiel nur als Großbuchstaben oder im ASCII-Format-, tippen Sie auf aus (siehe unten). und wählen Sie gewünschte Option 3 Berühren Sie das gewünschte Zeichen mit dem Finger. Das Zeichen wird vergrößert angezeigt (siehe Abbildung unten). Heben Sie den Finger vom Bildschirm, um das Zeichen einzugeben. Wenn Sie das Zeichen nicht eingeben möchten, verschieben Sie den Finger und heben Sie ihn dann erst vom Bildschirm. 4 Wenn Sie mit der Eingabe von Daten fertig sind, tippen Sie auf . 5 Tippen Sie auf Speichern. Polycom, Inc. 31 Handbuch für die PolycomCX5500 Unified Conference Station für Microsoft Lync Beachten Sie die Tipps in der folgenden Tabelle zur Eingabe von Daten über die Bildschirmtastatur. Eingabe von Daten mit der Bildschirmtastatur Aufgabe Aktion Auswählen einer Kodierungsoption (nur erster Buchstabe groß, nur Großbuchstaben, nur Kleinbuchstaben, nur Zahlen, ASCII, Römisch, Katakana, Unicode, Kyrillisch) Tippen Sie auf und anschließend auf die gewünschte Kodierungsoption. Eingabe von Text Tippen Sie auf Zeichen. Eingabe von Großbuchstaben Tippen Sie auf Zeichen. Eingabe von Kleinbuchstaben Tippen Sie auf Zeichen. Eingabe von Zahlen Tippen Sie auf Zahlen. und anschließend auf die gewünschten Eingabe von Sonderzeichen Tippen Sie auf Zeichen. und anschließend auf die gewünschten Schließen der Bildschirmtastatur, Speichern der Daten und Öffnen des nächsten Felds Tippen Sie auf Löschen von Zeichen Ziehen Sie mit dem Finger über die Zeichen. Sie werden gelb markiert. Tippen Sie dann auf . Ersetzen von Zeichen Markieren Sie die zu löschenden Zeichen. Geben Sie dann die gewünschten Zeichen ein. und anschließend auf die gewünschten und anschließend auf die gewünschten und anschließend auf die gewünschten . Reinigen des Touchscreens Der Touchscreen muss kaum gewartet werden. Sie müssen ihn jedoch u. U. manchmal reinigen. So reinigen Sie den Touchscreen: 1 Tippen Sie im Home-Bildschirm auf Einstellung > Allgemein > Bildschirmreinigung, um den Touchscreen zu deaktivieren. 2 Führen Sie einen der folgenden Schritte aus: Wischen Sie die Glasoberfläche mit einem sauberen, trockenen Mikrofasertuch ab. Solche Tücher sind in vielen Bürobedarfsfachgeschäften erhältlich. Befeuchten Sie ein weiches, fusselfreies Tuch mit einer 1:1-Mischung aus Isopropylalkohol und Wasser und wischen Sie den Bildschirm mit dem Tuch ab. Polycom, Inc. 32 Handbuch für die PolycomCX5500 Unified Conference Station für Microsoft Lync Wenden Sie die Lösung nicht direkt auf das Gerät an, damit es nicht beschädigt wird. Verwenden Sie zur Reinigung des Touchscreens keine beizenden Chemikalien. 3 Berühren Sie die Stummschalttaste, um den Touchscreen erneut zu aktivieren. Hinweis: Annehmen von Anrufen, während der Touchscreen deaktiviert ist Berühren Sie die Stummschalttaste und tippen Sie auf Beantworten, um einen Anruf entgegenzunehmen, wenn der Touchscreen deaktiviert ist. Anrufe auf dem Telefon Ihr Telefon kann maximal 24 Anrufe gleichzeitig verarbeiten. Auf dem System kann jedoch jeweils nur ein Anruf aktiv sein. Neben einem aktiven Anruf können auf dem Telefon mehrere andere (gehaltene, eingehende oder klingelnde) Anrufe vorhanden sein. Ihr Administrator kann bis zu 16 Anschlüsse für Ihr Telefon konfigurieren. Anschlüsse können eine einzigartige Nebenstellennummer haben oder eine Nebenstellennummer mit anderen Telefonen teilen. Beachten Sie, dass Sie nur dann Videoanrufe auf dem CX5500 tätigen können, wenn das System an einen Computer angeschlossen ist. Zum Tätigen von Videoanrufen müssen Sie das System an einen Computer anschließen. Tätigen und Beenden von Anrufen Sie können Anrufe auf verschiedene Arten tätigen: ● Von Hand über den Wählbildschirm ● Automatisch durch Antippen eines Favoriten auf dem Home-Bildschirm oder auf dem Bildschirm „Anschlüsse“ ● Automatisch aus der Favoritenliste, der Liste der letzten Anrufe oder dem Kontaktpersonenverzeichnis. Hinweis: Anrufe von einem gesperrten Telefon Wie Sie Anrufe bei einem gesperrten Telefon tätigen, erfahren Sie im Abschnitt Tätigen und Annehmen von Anrufen bei einem gesperrten Telefon. Anrufe über den Wählbildschirm Im Wählbildschirm wird eine Liste der letzten Anrufe angezeigt (siehe Abbildung unten). Tippen Sie zur Eingabe einer Nummer auf einen der Einträge im Wählbildschirm oder beginnen Sie mit der Eingabe einer Nummer. Während der Eingabe der Nummer wird auf dem Wählbildschirm eine Liste ähnlicher Nummern angezeigt. Tippen Sie auf eine Nummer, um sie automatisch einzugeben. Polycom, Inc. 33 Handbuch für die PolycomCX5500 Unified Conference Station für Microsoft Lync Wählbildschirm mit einer Liste der letzten Anrufe So zeigen Sie den Wählbildschirm an: » Führen Sie einen der folgenden Schritte aus: Tippen Sie auf dem Home-Bildschirm auf Neuer Anruf. Tippen Sie auf dem Bildschirm „Anschlüsse“ oder „Anrufe“ auf die Displaytaste Neuer Anruf. Die Displaytaste „Neuer Anruf“ wird nicht angezeigt, wenn ein Anruf aktiv ist. Tippen Sie auf dem Bildschirm „Anschlüsse“ auf einen Telefonanschluss ohne Anrufe. Tipp für Benutzer: Umschalten zwischen Eingabe von URLs oder Zahlen im Wählbildschirm Wenn Sie eine URL auf dem Wählbildschirm eingeben möchten, tippen Sie auf URL. Wenn Sie den URL-Modus verlassen und Zahlen eingeben möchten, tippen Sie auf Nummer Wenn Sie während eines aktiven Anrufs auf den Wählbildschirm zugreifen, wird der Anruf gehalten. So tätigen Sie einen Anruf über den Wählbildschirm: » Geben Sie eine Nummer ein oder wählen Sie einen Kontakt aus und tippen Sie auf . Hinweis: Automatisch getätigte Anrufe Ihr Administrator kann das Telefon so einstellen, dass Anrufe automatisch getätigt werden, nachdem Sie eine bestimmte Anzahl von Ziffern eingegeben haben. Tätigen von Anrufen aus den Favoriten, aus der Liste der letzten Anrufe und aus Verzeichnissen Sie können Anrufe nicht nur über den Wählbildschirm, sondern auch aus der Liste der letzten Anrufe, der Favoritenliste oder Ihren Kontakteinträgen tätigen. Auf dem Home-Bildschirm und dem Bildschirm „Anschlüsse“ können Sie auch Favoriten schnell anrufen. Polycom, Inc. 34 Handbuch für die PolycomCX5500 Unified Conference Station für Microsoft Lync So tätigen Sie einen Anruf aus der Liste der letzten Anrufe: 1 Führen Sie einen der folgenden Schritte aus, um die Liste der letzten Anrufe aufzurufen: Tippen Sie auf dem Home-Bildschirm auf Kontakteinträge und anschließend auf Letzte Anrufe. Tippen Sie vom Wählbildschirm aus auf Letzte. Tippen Sie im Bildschirm „Anschlüsse“, „Anrufe“ oder „Aktiver Anruf“ auf . 2 Tippen Sie in der Liste der letzten Anrufe auf die Kontaktperson, die Sie anrufen möchten. Der Anruf wird automatisch getätigt. So rufen Sie aus den Favoriten an: 1 Tippen Sie auf dem Home-Bildschirm auf Neuer Anruf. 2 Tippen Sie im Wählbildschirm auf Favoriten. 3 Tippen Sie in der Favoritenliste auf den Favoriten, den Sie anrufen möchten. Der Anruf wird automatisch getätigt. Zeit sparen: Favoriten automatisch anwählen Auf dem Home-Bildschirm und dem Bildschirm „Anschlüsse“ können Sie einen Favoriten schnell anrufen. ● Im Home-Bildschirm: Tippen Sie auf den Telefonanschluss und anschließend den Favoriten, den Sie anrufen möchten. ● Im Bildschirm „Anschlüsse“: Tippen Sie auf den Kontakt, den Sie anrufen möchten. So tätigen Sie einen Anruf über Ihr Kontaktpersonenverzeichnis: 1 Führen Sie einen der folgenden Schritte aus, um auf Ihr Verzeichnis zuzugreifen: Tippen Sie auf dem Home-Bildschirm auf Kontakteinträge und anschließend auf Kontaktpersonenverzeichnis. Tippen Sie auf dem Home-Bildschirm auf Neuer Anruf und anschließend auf Verzeichnis. 2 Tippen Sie im Verzeichnis auf den Kontakt, den Sie anrufen möchten. 3 Tippen Sie im Bildschirm mit den Kontaktdetails die Telefonnummer des Kontakts an. Der Anruf wird automatisch getätigt. Polycom, Inc. 35 Handbuch für die PolycomCX5500 Unified Conference Station für Microsoft Lync Wiederwahl von Nummern Wenn Sie die letzte Nummer, die Sie angerufen haben, wählen möchten, öffnen Sie den Wählbildschirm. Die erste Nummer in der Liste ist Ihr letzter getätigter Anruf. So wählen Sie eine Nummer erneut: 1 Tippen Sie im Wählbildschirm auf die erste Nummer in der Liste (siehe Abbildung unten). 2 Tippen Sie auf , um den Anruf zu tätigen. Beenden eines Anrufs Sie können nur aktive Anrufe beenden. So beenden Sie einen aktiven Anruf: » Tippen Sie auf Beenden. Wenn Sie sich im Bildschirm „Anrufe“ befinden, markieren Sie den Anruf zuerst. So beenden Sie einen gehaltenen Anruf: 1 Tippen Sie im Bildschirm „Anrufe“ auf den gehaltenen Anruf und anschließend auf Fortsetzen. 2 Tippen Sie auf Beenden. Aktive Anrufe Wenn Sie telefonieren, können Sie den Anruf halten oder an einen anderen Kontakt durchstellen. Halten eines Anrufs Sie können einen aktiven Anruf halten. So halten Sie einen Anruf: » Tippen Sie im Bildschirm „Aktiver Anruf“, „Anschlüsse“ oder „Anrufe“ auf Halten. Wenn Sie sich im Bildschirm „Anrufe“ befinden, denken Sie daran, den Anruf zuerst zu markieren. Polycom, Inc. 36 Handbuch für die PolycomCX5500 Unified Conference Station für Microsoft Lync So setzen Sie einen gehaltenen Anruf fort: » Führen Sie einen der folgenden Schritte aus: Tippen Sie im Bildschirm „Anschlüsse“ auf Fortsetzen. Wenn mehrere gehaltene Anrufe für den Anschluss vorhanden sind, wird der letzte Anruf, den Sie gehalten haben, fortgesetzt. Wenn Sie mehrere Anschlüsse haben und auf Fortsetzen tippen, wird unabhängig vom Anschluss der letzte Anruf fortgesetzt, den Sie gehalten haben. Tippen Sie auf dem Bildschirm „Anrufe“ auf den Anruf. Der Anruf wird markiert. Tippen Sie anschließend auf Fortsetzen. Durchstellen von Anrufen Wenn Sie einen Anruf zu einem anderen Anschluss durchstellen möchten, haben Sie mehrere Möglichkeiten: Sie können eine Verbindung mit Ankündigung herstellen und vor dem Durchstellen mit der Person sprechen; oder Sie können den Anruf direkt („blind“) durchstellen, ohne dass Sie vorher mit der Person sprechen, an die der Anruf durchgestellt wird. Bei einer direkten Durchstellung (Blindtransfer) wird der Anruf automatisch durchgestellt, nachdem Sie die Nummer der Kontaktperson gewählt haben, an die Sie den Anruf durchstellen. So stellen Sie einen Anruf durch: 1 Tippen Sie bei einem aktiven Anruf auf Durchstellen. Das aktive Gespräch wird gehalten (siehe Abbildung unten). 2 Führen Sie auf dem Wählbildschirm eine der folgenden Aktionen aus: Wählen Sie die Nummer eines Kontakts oder tippen Sie auf einen kürzlich angerufenen Kontakt. Tippen Sie auf Kontakteinträge und anschließend auf Kontaktpersonenverzeichnis oder Firmenverzeichnis , um einen Kontakt zu suchen. Tippen Sie auf Favoriten. Tippen Sie anschließend auf den Favoriten, den Sie anrufen möchten . Tippen Sie auf Letzte, um einen Kontakt aus der Liste der letzten Anrufe auszuwählen. 3 Wenn die Kontaktperson den Anruf beantwortet und Sie mit der Person gesprochen haben, tippen Sie auf Durchstellen, um den Anruf durchzustellen. Der Anruf wird an die Kontaktperson durchgestellt und für Ihren Anschluss beendet. Polycom, Inc. 37 Handbuch für die PolycomCX5500 Unified Conference Station für Microsoft Lync So stellen Sie ein Gespräch ohne Ankündigung durch: 1 Tippen Sie bei einem aktiven Anruf auf Durchstellen. Der aktive Anruf wird gehalten. 2 Tippen Sie auf dem Wählbildschirm auf Mehr > Ohne Rücksprache (siehe Abbildung unten). 3 Wählen Sie die Nummer eines Kontakts oder wählen Sie einen Kontakt aus der Liste der letzten Anrufe, aus dem Verzeichnis oder aus den Favoriten aus. Der Anruf wird automatisch an die Kontaktperson durchgestellt und für Ihren Anschluss beendet. Eingehende Anrufe Wenn Sie einen eingehenden Anruf erhalten, können Sie ihn annehmen oder ignorieren, auf verschiedene Arten um- und weiterleiten oder abweisen. Sie können das System auch so konfigurieren, dass es bei eingehenden Anrufen bestimmte Aktionen ergreift. Beantwortung eingehender Anrufe Wenn Sie auf dem Telefon jemand anruft, zeigt das Fenster „Eingehender Anruf“ Informationen zum Anruf an. Sie können den eingehenden Anruf im Fenster „Eingehender Anruf“ oder auf dem Home- oder Anrufe-Bildschirm beantworten. So nehmen Sie einen eingehenden Anruf an: » Tippen Sie im Fenster „Eingehender Anruf“ auf Beantworten. Wenn das Telefon gesperrt ist, geben Sie nach Aufforderung das Kennwort ein. Polycom, Inc. 38 Handbuch für die PolycomCX5500 Unified Conference Station für Microsoft Lync So beantworten Sie einen eingehenden Anruf auf dem Home- oder Anrufe-Bildschirm: » Tippen Sie auf dem Home-Bildschirm auf Anrufe oder tippen Sie auf dem Bildschirm „Anrufe“ auf den Listeneintrag für den eingehenden Anruf (siehe Abbildung unten). Beantworten weiterer Anrufe Wenn bereits ein Anruf aktiv ist und auf der gleichen oder einer anderen Leitung ein weiterer Anruf eingeht, ertönt der Piepton „Anruf wartet“ und das Fenster „Eingehender Anruf“ wird angezeigt. So nehmen Sie einen weiteren eingehenden Anruf an: » Tippen Sie im Fenster Eingehender Anruf (siehe Abbildung unten) auf Beantworten. Der aktive Anruf wird gehalten und der neue Anruf wird zum aktiven Anruf. Fenster „Eingehender Anruf“ So beantworten Sie einen anderen eingehenden Anruf vom Home-Bildschirm: 1 Tippen Sie im Home-Bildschirm auf Anrufe, um den Anrufe-Bildschirm anzuzeigen. Polycom, Inc. 39 Handbuch für die PolycomCX5500 Unified Conference Station für Microsoft Lync 2 Tippen Sie auf den Listeneintrag des eingehenden Anrufs und anschließend auf Beantworten. Der aktive Anruf wird gehalten und der neue Anruf wird zum aktiven Anruf. Beantworten von Anrufen auf einer mehrfach genutzten Leitung Wenn mehrere Telefone einen Anschluss teilen, können Sie einen eingehenden Anruf normal auf Ihrem Telefon beantworten oder eine Person, mit der Sie den Anschluss teilen, kann den Anruf von ihrem eigenen Telefon aus beantworten. Wenn Sie eine Leitung zusammen mit einem anderen Telefon benutzen und einen Anruf halten, kann die Person, mit der Sie die Leitung teilen, den gehaltenen Anruf fortsetzen. Weitere Informationen zu mehrfach genutzten Leitungen und deren Einsatzmöglichkeiten und -beschränkungen finden Sie unter Verwenden von mehrfach genutzten Leitungen. Automatisches Annehmen von Anrufen Sie können das Telefon so einstellen, dass Anrufe automatisch angenommen werden. Sie müssen dann keine Taste drücken oder Schaltfläche berühren, um einen Anruf anzunehmen. Wie oft das Telefon klingelt, bevor der Anruf automatisch beantwortet wird, wird vom Systemadministrator eingestellt. Polycom, Inc. 40 Handbuch für die PolycomCX5500 Unified Conference Station für Microsoft Lync Wenn Sie die Funktion „Automatisch beantworten“ aktivieren, beantwortet das Telefon eingehende Anrufe automatisch und stellt das Mikrofon stumm, wenn der Anruf beantwortet wird. Drücken Sie die Taste , um die Stummschaltung für das Mikrofon wieder aufzuheben, damit der Anrufer Sie hören kann. Wie Sie die Stummschaltung für das Mikrofon beim automatischen Beantworten von Anrufen deaktivieren oder aktivieren, erfahren Sie unten. Hinweis: Wenn das automatische Beantworten von Anrufen aktiviert ist und ein neuer Anruf eingeht, während Sie bereits telefonieren, wird der eingehende Anruf nur dann automatisch beantwortet, wenn Sie den aktiven Anruf beenden oder halten. So aktivieren Sie die automatische Annahme von Anrufen: 1 Tippen Sie auf dem Home-Bildschirm auf Einstellung > Allgemein > Präferenzen > Automatisch beantworten. 2 Auf dem Bildschirm Automatisch beantworten haben Sie folgende Möglichkeiten: Automatische Annahme von SIP-Anrufen aktivieren: Tippen Sie auf SIP-Anrufe automatisch beantworten und anschließend auf Ja. Die Standardeinstellung ist Nein. Automatische Annahme von H.323-Anrufen aktivieren: Tippen Sie auf H.323-Anrufe automatisch beantworten und anschließend auf Ja. Die Standardeinstellung ist Nein. Diese Option wird nur angezeigt, wenn das Telefon das H.323-Protokoll unterstützt. Mikrofon für alle automatisch beantworteten Anrufe stummschalten (der Anrufer hört keinen Ton, wenn der Anruf beantwortet wird). Tippen Sie auf Mikrofon stumm und anschließend auf Ja. Die Standardeinstellung ist Ja. Mikrofon nicht für alle automatisch beantworteten Anrufe stummschalten (der Anrufer hört den Ton, wenn der Anruf beantwortet wird). Tippen Sie auf Mikrofon stumm und anschließend auf Nein. Die Standardeinstellung ist Ja. 3 Tippen Sie auf Speichern. Ignorieren eingehender Anrufe Sie können einen Anruf ignorieren. Dadurch hört das Telefon auf zu klingeln. Wenn ein Anruf ignoriert wird, zeigt der eingehende Anruf auch weiterhin die Meldung „Eingehender Anruf“ an, Sie können den Anruf also auch weiterhin beantworten. So ignorieren Sie einen Anruf: » Wenn der Anschluss nur von Ihnen genutzt wird, tippen Sie im Fenster Eingehender Anruf auf Ignorieren. Wenn die Leitung mehrfach genutzt wird, tippen Sie auf Stille. Das Fenster „Eingehender Anruf“ wird ausgeblendet, das Telefon hört auf zu klingeln und der Home- oder Anrufe-Bildschirm wird angezeigt. Abweisen von eingehenden Anrufen Wenn Sie einen Anruf abweisen, hört das Telefon auf zu klingeln und der Anruf wird direkt an die Voicemail weitergeleitet. Abgewiesene Anrufe werden in der Liste der letzten Anrufe angezeigt. Bei mehrfach genutzten Leitungen können Anrufe nicht abgewiesen werden. Polycom, Inc. 41 Handbuch für die PolycomCX5500 Unified Conference Station für Microsoft Lync So weisen Sie einen eingehenden Anruf ab: ● Tippen Sie im Fenster Eingehender Anruf auf Abweisen. Sie können einen Anruf auch über den Bildschirm „Anschlüsse“ oder „Anrufe“ abweisen. Der Anruf wird direkt an die Voicemail weitergeleitet. Umleiten von eingehenden Anrufen Wenn das Telefon klingelt, können Sie den Anruf an einen anderen Anschluss umleiten. So leiten Sie einen eingehenden Anruf an einen anderen Anschluss um: 1 Tippen Sie auf Umleiten, während das Telefon klingelt. 2 Geben Sie auf dem Bildschirm Anrufumleitung die Nummer ein, an die der Anruf umgeleitet werden soll. Tippen Sie dann auf Umleiten. Tipp für Benutzer: Andere Möglichkeiten zur Umleitung von Anrufen Sie können das Telefon so einstellen, dass alle eingehenden Anrufe an eine andere Kontaktperson umgeleitet werden (siehe Umleiten von Anrufen an eine Kontaktperson) oder dass alle Anrufe von einer bestimmten Kontaktperson an eine andere Person umgeleitet werden (siehe Umleiten von Anrufen von einer bestimmten Kontaktperson). Umleiten von Anrufen anhand des Anrufers Sie können eingehende Anrufe von einer, mehreren oder allen Kontakten auf folgende Arten umleiten: ● Anrufe an eine Kontaktperson umleiten. ● Anrufe von einer Kontaktperson abweisen. ● Anrufe von einer bestimmten Kontaktperson umleiten. ● Durch Aktivierung von „Nicht stören“ (DND) vorübergehend alle Anrufe abweisen. Umleiten von Anrufen an eine Kontaktperson Sie können das Telefon so einstellen, dass alle Anrufe an einen Kontakt umgeleitet werden, selbst wenn die Funktion „Nicht stören“ aktiviert ist. ® ® Hinweis: Umleiten von Anrufen bei Telefonen, die beim Microsoft Lync Server registriert sind Wenn das Telefon für die Verwendung mit dem Microsoft Lync Server konfiguriert wurde, unterscheiden sich die Umleitoptionen von den hier beschriebenen. Weitere Information zur Rufumleitung mit Microsoft Lync finden Sie in der Anleitung Using Polycom Phones with Microsoft Lync Server Quick User Guide (Kurzanleitung für die Verwendung von Polycom-Telefonen mit Microsoft Lync Server). Polycom, Inc. 42 Handbuch für die PolycomCX5500 Unified Conference Station für Microsoft Lync So leiten Sie alle Anrufe an eine Kontaktperson um: 1 Tippen Sie auf dem Home-Bildschirm auf Umleiten. Sie können stattdessen auch auf Einstellung > Leistungsmerkmale > Umleiten oder auf dem Bildschirm „Anschlüsse“ auf Umleiten tippen. 2 Wenn auf dem Telefon mehrere Anschlüsse eingerichtet sind, tippen Sie auf den Anschluss, für den die Umleitung aktiviert werden soll. 3 Tippen Sie auf dem Bildschirm Umleitungstyp wählen auf eine der Umleitungsoptionen: Alle Alle eingehenden Anrufe werden umgeleitet. Keine Antwort Beschäftigt Alle nicht beantworteten eingehenden Anrufe werden umgeleitet. Alle Anrufe werden umgeleitet, wenn Sie gerade telefonieren. 4 Geben Sie die Telefonnummer ein, an die Anrufe umgeleitet werden sollen, und tippen Sie auf Aktivieren. Hinweis: Bei der Option Keine Antwort können Sie eingeben, wie oft das Telefon klingeln soll, bevor der Anruf umgeleitet wird. Empfohlen wird der Wert „2“. Die eingestellte Umleitungsnummer wird in der Statusleiste angezeigt. In der Abbildung unten zeigt die Meldung „Fwd: 1002“ (Uml.: 1002) die Nummer an, an die alle Anrufe umgeleitet werden. Das Umleitungssymbol wird auf dem Bildschirm „Anschlüsse“ neben dem Anschluss angezeigt, für den die Umleitung aktiviert wurde (siehe Abbildung unten). Umleitungssymbol auf dem Bildschirm „Anschlüsse“ So deaktivieren Sie die Anrufumleitung: 1 Tippen Sie auf dem Home-Bildschirm auf Umleiten. 2 Wenn für das Telefon mehrere Anschlüsse eingerichtet sind, tippen Sie auf den Anschluss, für den die Anrufumleitung aktiviert wurde. Polycom, Inc. 43 Handbuch für die PolycomCX5500 Unified Conference Station für Microsoft Lync 3 Tippen Sie auf dem Bildschirm Umleitungstyp wählen auf den Umleitungstyp, den Sie deaktivieren möchten. Tippen Sie dann auf Abschalten. Abweisen von Anrufen von einer Kontaktperson Sie können eingehende Anrufe automatisch abweisen. Dabei werden eingehende Anrufe von einer bestimmten Kontaktperson automatisch an das Voicemail-System weitergeleitet. Hinweis: Auf mehrfach genutzten Leitungen können Anrufe nicht abgewiesen werden; hier kann nur das Klingeln ausgeschaltet werden. Weitere Informationen finden Sie unter Verwenden von mehrfach genutzten Leitungen. So weisen Sie eingehende Anrufe von Kontakten ab: 1. Tippen Sie auf dem Home-Bildschirm auf Kontakteinträge > Kontaktpersonenverzeichnis. 2. Tippen Sie im Kontaktpersonenverzeichnis auf einen Kontakt. 3. Tippen Sie im Informationsbildschirm des Kontakts auf . 4. Tippen Sie auf dem Bildschirm Kontaktperson editieren auf Automatisch abweisen. Tippen Sie auf Aktiviert. 5. Tippen Sie auf Speichern. Umleiten von Anrufen von einer bestimmten Kontaktperson Mit der Option „Kontakt umleiten“ können Sie alle eingehenden Anrufe von einem bestimmten Kontakt an einen anderen Kontakt umleiten. So leiten Sie eingehende Anrufe von einem Kontakt an einen anderen um: 1 Tippen Sie auf dem Home-Bildschirm auf Kontakteinträge > Kontaktpersonenverzeichnis. 2 Tippen Sie im Kontaktpersonenverzeichnis auf einen Kontakt. 3 Tippen Sie im Informationsbildschirm des Kontakts auf . 4 Tippen Sie im Bildschirm Kontaktperson editieren auf Kontakt umleiten. Geben Sie die Nummer der Kontaktperson ein, an die die Anrufe umgeleitet werden sollen. 5 Tippen Sie auf Automatisch umleiten und anschließend auf Aktiviert. 6 Tippen Sie auf Speichern. Aktivieren der Funktion „Nicht stören“ Wenn die Funktion „Nicht stören“ (DND) aktiviert ist, klingelt das Telefon nicht und alle eingehenden Anrufe werden direkt an die Voicemail weitergeleitet. Alle Anrufe, die bei aktiver DND-Funktion eingehen, werden in der Liste der letzten Anrufe protokolliert. Hinweis: DND bei mehrfach genutzten Leitungen Wenn Sie DND auf mehrfach genutzten Leitungen aktivieren, wird nur das Klingeln ausgeschaltet. Visuelle Benachrichtigungen über Anrufe und das Fenster „Eingehender Anruf“ werden auch weiterhin angezeigt. Polycom, Inc. 44 Handbuch für die PolycomCX5500 Unified Conference Station für Microsoft Lync Wenn Sie DND auf dem CX5500-System aktivieren, wird das DND-Symbol angezeigt (siehe Abbildung unten). in der Statusleiste Das DND-Symbol wird auch neben Ihrem Anschluss auf dem Bildschirm „Anschlüsse“ angezeigt (siehe Abbildung unten). Wenn neue Nachrichten vorhanden sind oder die Anrufumleitung aktiviert wurde, wird stattdessen das Symbol für neue Nachrichten oder das Umleitungssymbol angezeigt. Außerdem ändert sich das Symbol auf dem Home-Bildschirm von Abbildung unten). zum Symbol (siehe Problembehebung: Warum wird das DND-Symbol nicht angezeigt? Wenn Sie Ihren Anwesenheitsstatus auf Nicht stören gestellt und DND für Ihr Telefon aktiviert haben, wird die Meldung Mein Status: Nicht stören unter der Uhrzeitanzeige angezeigt. In diesem Fall wird das DND-Symbol nicht in der Statusleiste angezeigt. Polycom, Inc. 45 Handbuch für die PolycomCX5500 Unified Conference Station für Microsoft Lync So aktivieren oder deaktivieren Sie „Nicht stören“: » Tippen Sie im Bildschirm „Anschlüsse“ oder im Home-Bildschirm auf DND. Zeit sparen: DND deaktivieren Tippen Sie in der Statusleiste auf , um „Nicht stören“ zu deaktivieren. Aktivieren von „Nicht stören“ bei mehreren Anschlüssen In der Standardeinstellung wird die Funktion „Nicht stören“ auf alle Anschlüsse auf dem Telefon angewendet. Ihr Systemadministrator kann das Telefon jedoch so einrichten, dass die Funktion für einzelne Anschlüsse aktiviert werden kann. So aktivieren bzw. deaktivieren Sie „Nicht stören“ für einen bestimmten Anschluss: 1. Tippen Sie auf dem Home-Bildschirm auf DND. 2. Tippen Sie auf dem Bildschirm Leitungswahl auf den Anschluss, für den „Nicht stören“ aktiviert oder deaktiviert werden soll. 3. Tippen Sie im Bildschirm Nicht stören auf Aktivieren oder Abschalten. Power-Tipp: „Nicht stören“ für alle Anschlüsse aktivieren bzw. deaktivieren Wenn Sie „Nicht stören“ für alle Anschlüsse aktivieren möchten, tippen Sie im Bildschirm Nicht stören auf Gesamteinstellung. Wenn Sie die Funktion für alle Anschlüsse deaktivieren möchten, tippen Sie auf Gesamtlöschung. Polycom, Inc. 46 Handbuch für die PolycomCX5500 Unified Conference Station für Microsoft Lync Mehrere Gespräche gleichzeitig Wenn Sie mehrere Gespräche führen, können Sie diese über die Bildschirme „Anschlüsse“ und „Anrufe“ verwalten. Auf dem Bildschirm „Anschlüsse“ werden die einzelnen Anschlüsse des Telefons und die Anzahl der Anrufe auf jeder Leitung angezeigt. Eine grüne Leiste kennzeichnet einen Anschluss mit einem aktiven Anruf, eine rote, blinkende Leiste kennzeichnet einen Anschluss mit mindestens einem gehaltenen Anruf. In der folgenden Abbildung liegt für Anschluss 1004 ein gehaltener Anruf und für Anschluss 1016 ein aktiver Anruf vor. Hinweis: Wenn Sie auf einen Anschluss tippen, für den kein aktiver Anruf vorliegt, wird der Wählbildschirm angezeigt. Anrufe auf zwei Leitungen im Bildschirm „Anschlüsse“ Wischen Sie von rechts nach links über den Bildschirm, um den Bildschirm „Anrufe“ anzuzeigen. Auf dem Bildschirm „Anrufe“ werden alle Anrufe für die einzelnen Anschlüsse angezeigt. Alle Anrufe für einen Anschluss werden unter dem jeweiligen Anschluss angezeigt. Blättern Sie nach oben oder unten, um alle Anschlüsse und Anrufe anzuzeigen. Die folgende Abbildung zeigt einen aktiven und einen gehaltenen Anruf auf zwei Anschlüssen. Anrufe auf zwei Anschlüssen im Bildschirm „Anrufe“ Wenn Sie einen Anruf verwalten möchten, markieren Sie den Anruf durch Antippen. Tippen Sie dann auf die entsprechende Display-Taste, um den markierten Anruf zu halten, fortzusetzen, zu beenden, durchzustellen oder eine Konferenz für diesen Anruf einzurichten. Polycom, Inc. 47 Handbuch für die PolycomCX5500 Unified Conference Station für Microsoft Lync Wenn Sie einen anderen Bildschirm aufrufen, können Sie den Bildschirm „Aktive Anrufe“ oder „Anrufe“ durch Antippen von in der Statusleiste (siehe Abbildung unten) wieder aufrufen. Einwählen in Telefonkonferenzen Das CX5500-System verfügt auf dem Bildschirm über eine Wähltastatur zur Eingabe von Konferenzcodes, mit denen Sie sich in Telefonkonferenzen einwählen können. So wählen Sie sich in eine Telefonkonferenz ein: 1 Geben Sie auf dem Wählbildschirm die Konferenztelefonnummer ein oder wählen Sie die Konferenz aus dem Verzeichnis aus. 2 Tippen Sie auf , um den Anruf zu tätigen. 3 Wenn der Anruf beantwortet wird, tippen Sie auf das Symbol Wähltastatur . Die Wähltastatur wird auf dem Bildschirm angezeigt. 4 Geben Sie den Konferenzcode ein und tippen Sie auf . Das Telefon wählt sich in die Telefonkonferenz ein. Telefonkonferenzen Sie können eine Telefonkonferenz starten, um mit mehreren Kontakten gleichzeitig zu telefonieren. Wie viele Teilnehmer bei Telefonkonferenzen zulässig sind, wird vom Systemadministrator festgelegt. Die zulässige Teilnehmerhöchstzahl erfahren Sie von Ihrem Systemadministrator. Wie auch bei anderen Anrufen können Sie Telefonkonferenzen halten und fortsetzen. Außerdem können Sie eine Telefonkonferenz aufteilen („Aufheben“). Dadurch wird die Konferenz beendet und alle Teilnehmer werden gehalten. Wenn Ihr Systemadministrator die Konferenzverwaltungsfunktion für Ihr Telefon aktiviert hat, können Sie jeden Teilnehmer in einer Telefonkonferenz verwalten – d.h. Sie können alle Konferenzteilnehmer Polycom, Inc. 48 Handbuch für die PolycomCX5500 Unified Conference Station für Microsoft Lync stummschalten, halten oder ausschließen. Weitere Informationen finden Sie unter Verwalten der Teilnehmer von Telefonkonferenzen. Tipp für Benutzer: Bewährte Vorgehensweisen für Telefonkonferenzen Mit folgenden Tipps können Sie die Qualität Ihrer Telefonkonferenzen verbessern: ● Schalten Sie das Mikrofon stumm, wenn Sie nicht sprechen, insbesondere wenn die Umgebung sehr laut ist. ● Klopfen Sie nicht auf das Mikrofon und rascheln Sie nicht in der Nähe des Mikrofons mit Papier. ● Sprechen Sie in Ihrer normalen Stimmlage und Lautstärke, ohne zu schreien. Starten von Telefonkonferenzen Sie können einen Telefonkonferenz starten, indem Sie zwei Kontakte über die Displaytaste Konfer. antippen. Eine andere Möglichkeit ist es, einen aktiven und mehrere gehaltene Anrufe über die Displaytaste Zusammenfügen zusammenzuführen. So starten Sie eine Telefonkonferenz mit der Displaytaste Konfer.: 1 Rufen Sie eine Kontaktperson an. 2 Tippen Sie auf Konfer. Der aktive Anruf wird gehalten. 3 Rufen Sie über den Wählbildschirm einen weiteren Kontakt an. 4 Sobald der zweite Kontakt abnimmt, tippen Sie auf Konfer., um alle Kontakte in einer Konferenz zusammenzuführen. Der Bildschirm Konferenz mit einer Liste der anderen Konferenzteilnehmer wird angezeigt (siehe Abbildung unten). Wenn ein Anruf aktiv ist und für den gleichen oder einen anderen Anschluss auf dem Telefon ein weiterer Anruf gehalten wird, können Sie eine Telefonkonferenz mit diesen Teilnehmern starten. Polycom, Inc. 49 Handbuch für die PolycomCX5500 Unified Conference Station für Microsoft Lync So richten Sie eine Telefonkonferenz mit einem aktiven und einem gehaltenen Anruf ein: » Tippen Sie auf dem Bildschirm „Anschlüsse“ oder „Anrufe“ auf Zusammenfügen. Die Konferenz findet auf dem Anschluss statt, auf dem der letzte Anruf aktiv war. Halten und Wiederaufnehmen von Telefonkonferenzen Wenn Sie eine Telefonkonferenz halten, werden alle Anrufteilnehmer gehalten. Die Konferenzteilnehmer können sich gegenseitig nicht mehr hören. Wie Sie nur einen Teilnehmer halten, erfahren Sie im Abschnitt Verwalten der Teilnehmer von Telefonkonferenzen. So halten Sie eine Telefonkonferenz: » Tippen Sie auf dem Bildschirm „Anrufe“ auf Halten (siehe Abbildung unten). Alle Teilnehmer der Telefonkonferenz werden gehalten. So setzen Sie eine gehaltene Telefonkonferenz fort: » Tippen Sie auf Fortsetzen. Beenden von Telefonkonferenzen In der Standardeinstellung wird mit „Beenden“ Ihre Teilnahme an einer Telefonkonferenz beendet; die anderen Konferenzteilnehmer bleiben miteinander verbunden. Die anderen Konferenzteilnehmer müssen ebenfalls auflegen, um die Telefonkonferenz zu verlassen. Ihr Systemadministrator kann Ihr Telefon jedoch so einstellen, dass alle Verbindungen beendet werden, wenn Sie auf „Beenden“ tippen. So beenden Sie eine Telefonkonferenz: » Tippen Sie bei einer aktiven Telefonkonferenz auf Beenden. Trennen von Telefonkonferenzen in zwei gehaltene Anrufe Wenn Sie eine Konferenz trennen („aufheben“), wird die Telefonkonferenz beendet, und die anderen Teilnehmer werden gehalten. Sie können sowohl aktive als auch gehaltene Telefonkonferenzen aufheben. Wenn Sie eine Telefonkonferenz aufheben, können Sie das Gespräch mit einem Kontakt fortsetzen und die anderen Teilnehmer weiterhin halten. Polycom, Inc. 50 Handbuch für die PolycomCX5500 Unified Conference Station für Microsoft Lync So heben Sie eine Telefonkonferenz auf: » Tippen Sie bei einer aktiven Telefonkonferenz auf Aufheben. Verwalten der Teilnehmer von Telefonkonferenzen Wenn Ihr Systemadministrator die Konferenzverwaltungsfunktion auf Ihrem Telefon aktiviert, können Sie die Teilnehmer von Telefonkonferenzen einzeln verwalten. Sie haben hierbei folgende Möglichkeiten: ● Teilnehmer stummschalten. ● Teilnehmer halten. ● Teilnehmer von der Konferenz ausschließen. ● Informationen über einem Teilnehmer anzeigen (Name, Rufnummer, Anrufdetails – z.B. ob der Anruf stummgeschaltet ist, gehalten wird oder Video unterstützt). So verwalten Sie einen Teilnehmer in einer Telefonkonferenz: 1 Tippen Sie während einer Telefonkonferenz auf Verwlt (siehe Abbildung unten). 2 Tippen Sie auf den Konferenzteilnehmer, den Sie verwalten möchten. 3 Führen Sie einen der folgenden Schritte aus: Tippen Sie auf Fernstummschaltung, um den Ton des Teilnehmers stummzuschalten. Der stummgeschaltete Teilnehmer kann alle anderen Teilnehmer hören, aber selbst nicht sprechen. Tippen Sie auf Halten, um den Teilnehmer zu halten. Der gehaltene Teilnehmer kann niemanden hören, und niemand kann den gehaltenen Teilnehmer hören. Tippen Sie auf Lösch., um den Teilnehmer von der Konferenz auszuschließen bzw. die Telefonkonferenz zu beenden und einen aktiven Anruf mit dem noch in der Telefonkonferenz verbleibenden Teilnehmer zu erstellen. Polycom, Inc. 51 Handbuch für die PolycomCX5500 Unified Conference Station für Microsoft Lync Tippen Sie auf Information, um Informationen zum Teilnehmer und ihren Anrufstatus anzuzeigen. Wenn Sie Information antippen, wird ein Pop-up-Fenster mit den Daten der Person angezeigt (siehe Abbildung unten). 5 Mit Zurück verlassen Sie die Konferenzverwaltung. Zeit sparen: Teilnehmer ohne Antippen von „Verwlt“ verwalten Auf dem Bildschirm „Aktiver Anruf“ können Sie einfach einen Konferenzteilnehmer antippen, um ihn zu verwalten. Verwalten von Kontakten und Verzeichnissen Sie können die Kontakte auf Ihrem Telefon über das Kontaktpersonenverzeichnis, die Favoriten-Liste und das Firmenverzeichnis verwalten und organisieren. Verwenden des Kontaktpersonenverzeichnisses Sie können eine große Anzahl von Kontakten im Kontaktpersonenverzeichnis des Telefons speichern (siehe Abbildung unten). Wie groß genau das Kontaktpersonenverzeichnis auf Ihrem Telefon ist, erfahren Sie von Ihrem Administrator. Kontaktpersonenverzeichnis Über das Kontaktpersonenverzeichnis auf dem Telefon können Sie folgende Aufgaben ausführen: Polycom, Inc. 52 Handbuch für die PolycomCX5500 Unified Conference Station für Microsoft Lync ● Kontaktdaten anzeigen. ● Kontakte suchen. ● Kontakte anrufen. ● Kontakte hinzufügen. ● Kontaktdaten aktualisieren. ● Kontakte löschen. So rufen Sie das Kontaktpersonenverzeichnis über den Home-Bildschirm auf: » Führen Sie einen der folgenden Schritte aus: Tippen Sie auf Kontakteinträge > Kontaktpersonenverzeichnis. Tippen Sie auf Neuer Anruf > Verzeichnis. Blättern Sie im Kontaktpersonenverzeichnis durch die Kontakte oder tippen Sie auf Suchen, um nach einem Kontakt zu suchen. So zeigen Sie Kontaktinformationen an: » Tippen Sie im Kontaktpersonenverzeichnis auf einen Kontakt. Auf dem Informationsbildschirm für den Kontakt (siehe Abbildung unten) werden der Name und die Telefonnummer des Kontakts angezeigt. Außerdem können hier auch Informationen wie die Berufsbezeichnung, die E-Mail-Adresse u. Ä. angezeigt werden. So suchen Sie nach einem Kontakt: 1 Tippen Sie im Kontaktpersonenverzeichnis auf „Suchen“. 2 Geben Sie auf dem Suchen-Bildschirm Ihre Suchkriterien ein und tippen Sie auf anschließend auf Suchen. . Tippen Sie Es wird eine Liste der Suchergebnisse angezeigt. 3 Tippen Sie auf Zurück, um zum Kontaktpersonenverzeichnis zurückzukehren. So rufen Sie einen Kontakt an: 1 Tippen Sie im Kontaktpersonenverzeichnis auf den Kontakt, den Sie anrufen möchten. 2 Tippen Sie im Bildschirm mit den Kontaktdetails die grün markierte Telefonnummer des Kontakts an (siehe Abbildung unten). Polycom, Inc. 53 Handbuch für die PolycomCX5500 Unified Conference Station für Microsoft Lync So fügen Sie einen Kontakt hinzu: 1 Tippen Sie im Kontaktpersonenverzeichnis auf . 2 Geben Sie die Daten des Kontakts im Bildschirm Kontakt hinzufügen ein: Tippen Sie auf Vorname und geben Sie den Vornamen des Kontakts ein. Tippen Sie auf Nachname und geben Sie den Nachnamen des Kontakts ein. Tippen Sie auf Nummer und geben Sie die Telefonnummer des Kontakts ein. Die Telefonnummer muss einzigartig sein und darf noch nicht im Verzeichnis vorhanden sein. Wenn Sie versuchen, einen Eintrag mit einer Telefonnummer zu speichern, die bereits vorhanden ist, wird der Eintrag nicht gespeichert. Tippen Sie auf Position und geben Sie die berufliche Position ein (z.B. „Manager“). Tippen Sie auf E-Mail und geben Sie die E-Mail-Adresse des Kontakts ein. Tippen Sie auf Favoritenliste und geben Sie die Favoritennummer ein. Die Nummer kann jeder beliebige Wert bis 9999 sein, der noch nicht verwendet wird. Ein Kontakt mit einer Favoritennummer wird automatisch in der Favoritenliste angezeigt. Weitere Informationen zu den Favoriten finden Sie unter Verwalten von Favoriten. Tippen Sie auf Beschriftung und geben Sie eine Beschriftung für den Kontakt (z.B. „Marketing“) ein. Die eingegebene Beschriftung wird für den Kontakt als erstes Element auf dem Verzeichnisbildschirm und (wenn der Kontakt ein Favorit ist) in der Favoritenliste angezeigt. Tippen Sie auf Klingelzeichen und wählen Sie den Klingelton für den Kontakt aus. Tippen Sie auf Kontakt umleiten und geben Sie die Telefonnummer ein, an die Anrufe dieses Kontakts umgeleitet werden sollen. Tippen Sie auf Automatisch abweisen und aktivieren/deaktivieren Sie diese Einstellung. Die Standardeinstellung ist Deaktiviert. Wenn diese Option aktiviert ist, werden alle eingehenden Anrufe dieses Kontakts direkt an die Voicemail weitergeleitet. Tippen Sie auf Automatisch umleiten und aktivieren/deaktivieren Sie diese Einstellung. Die Standardeinstellung ist Deaktiviert. Wenn diese Option aktiviert ist, werden alle eingehenden Anrufe dieses Kontakts an die angegebene Nummer umgeleitet. Polycom, Inc. 54 Handbuch für die PolycomCX5500 Unified Conference Station für Microsoft Lync 3 Tippen Sie auf Speichern. Hinweis: Verzeichnisfelder werden vom Administrator festgelegt Ihr Telefon zeigt ein Pflichtfeld (das Feld „Nummer“ mit der Telefonnummer des Kontakts) an. Alle anderen Felder werden vom Administrator festgelegt. Weitere Informationen erhalten Sie von Ihrem Administrator. So aktualisieren Sie die Informationen eines Kontakts: 1 Tippen Sie im Kontaktpersonenverzeichnis auf den Kontakt, den Sie aktualisieren möchten. 2 Tippen Sie im Informationsbildschirm des Kontakts auf . 3 Aktualisieren Sie die Daten des Kontakts im Bildschirm Kontaktperson editieren: 4 Tippen Sie auf Speichern. So löschen Sie einen Kontakt: 1 Tippen Sie im Kontaktpersonenverzeichnis auf den Kontakt, den Sie löschen möchten. 2 Tippen Sie im Informationsbildschirm des Kontakts auf . Es wird eine Bestätigungsmeldung angezeigt, ob Sie den Kontakt wirklich löschen möchten. Tippen Sie auf Ja oder Nein. Hinzufügen von Kontakten von der Liste der letzten Anrufe Sie können automatisch Anrufer aus der Liste der letzten Anrufe in Ihrem Kontaktpersonenverzeichnis speichern. So fügen Sie einen der letzten Anrufer zu Ihrem Kontaktpersonenverzeichnis hinzu: 1 Tippen Sie in der Liste Letzte Anrufe auf neben dem Anrufeintrag. 2 Tippen Sie im Anruf-Informationsbildschirm auf Speichern. Der Bildschirm Kontakt hinzufügen wird angezeigt; die Felder „Name“ (falls angegeben) und „Nummer“ sind ausgefüllt. Geben Sie bei Bedarf zusätzliche Informationen ein. 3 Tippen Sie auf Speichern. Hinweis: Kontakte aus dem Firmenverzeichnis zum Kontaktpersonenverzeichnis hinzufügen Wenn auf dem Telefon ein Firmenverzeichnis verfügbar ist, können Sie Kontakte aus dem Firmenverzeichnis zum persönlichen Kontaktpersonenverzeichnis hinzufügen. Wie Sie Ihr Kontaktpersonenverzeichnis auf diese Art aktualisieren, erfahren Sie im Abschnitt Verwenden eines Firmenverzeichnisses. Verwalten von Favoriten Sie können einen Kontakt als Favoriten markieren, um diesen Kontakt schnell anrufen zu können. Polycom, Inc. 55 Handbuch für die PolycomCX5500 Unified Conference Station für Microsoft Lync So machen Sie einen Kontakt zum Favoriten: 1 Wählen Sie im Kontaktpersonenverzeichnis einen Kontakt aus. 2 Tippen Sie im Kontakt-Informationsbildschirm auf . 3 Blättern Sie zur Favoritenliste und weisen Sie dem Kontakt eine Favoritennummer zu. Sie können Kontakten eine Favoritennummer von 1 aufwärts zuweisen. 4 Tippen Sie auf Speichern. Kontakte mit einer Favoritennummer sind mit einem grünen Stern gekennzeichnet (siehe Abbildung unten). im Kontakt-Informationsbildschirm Anzeigen eines Kontaktfavoriten Alle Favoriten werden in der Favoritenliste,auf dem Bildschirm „Anschlüsse“ und auf dem HomeBildschirm angezeigt. Favoriten werden nacheinander, nach der Favoritennummer geordnet, angezeigt. Der Kontakt mit der niedrigsten Nummer wird zuerst angezeigt. Wenn Sie die Favoriten anders anordnen möchten, weisen Sie den Kontakten andere Favoritennummern zu. In der folgenden Abbildung wird ein Beispiel für eine Favoritenliste gezeigt. Favoritenliste Polycom, Inc. 56 Handbuch für die PolycomCX5500 Unified Conference Station für Microsoft Lync In der folgenden Abbildung sind die Favoriten auf dem Bildschirm „Anschlüsse“ unter den Telefonanschlüssen zu sehen. Favoriten auf dem Bildschirm „Anschlüsse“ Die Favoriten werden auch auf dem Home-Bildschirm angezeigt (siehe Abbildung). Favoriten auf dem Home-Bildschirm So zeigen Sie die Favoritenliste an: » Tippen Sie auf dem Home-Bildschirm auf Neuer Anruf und anschließend auf Favoriten. So zeigen Sie Ihre Favoriten auf dem Home-Bildschirm an: » Tippen Sie auf dem Home-Bildschirm auf den Anschluss. So zeigen Sie Ihre Favoriten auf dem Bildschirm „Anschlüsse“ an: » Tippen Sie auf dem Home-Bildschirm auf . So rufen Sie einen Favoriten an: » Tippen Sie aus der Favoritenliste, auf dem Home-Bildschirm oder auf dem Bildschirm „Anschlüsse“ auf den Favoriten, den Sie anrufen möchten. Der Anruf wird automatisch getätigt. Polycom, Inc. 57 Handbuch für die PolycomCX5500 Unified Conference Station für Microsoft Lync So ordnen Sie die Favoriten neu: 1. Wählen Sie im Kontaktpersonenverzeichnis einen Kontakt aus. 2. Tippen Sie im Informationsbildschirm des Kontakts auf . 3. Tippen Sie auf dem Bildschirm Kontaktperson editieren auf Favoritenliste und geben Sie eine neue Favoritennummer ein. 4. Tippen Sie auf Speichern. So löschen Sie einen Favoriten: 1. Tippen Sie im Kontaktpersonenverzeichnis auf einen Kontakt. 2. Tippen Sie im Informationsbildschirm des Kontakts auf . 3. Tippen Sie auf dem Bildschirm Kontaktperson editieren auf Favoritenliste und löschen Sie die Favoritennummer. 4. Tippen Sie auf Speichern. Tipp für Benutzer: Favoriten schnell löschen Halten Sie auf dem Bildschirm „Anschlüsse“ den Favoriten gedrückt, bis der Informationsbildschirm zum Kontakt angezeigt wird. Tippen Sie auf . Der Kontakt bleibt im Verzeichnis, ist aber kein Favorit mehr. Verwenden eines Firmenverzeichnisses Der Systemadministrator kann das Telefon so einrichten, dass Sie Zugriff auf Teile eines Firmenverzeichnisses haben. Sie können das Firmenverzeichnis nicht aktualisieren. Ihr Administrator legt fest, welche Kontaktpersonen Sie sehen können. Im Firmenverzeichnis haben Sie folgende Möglichkeiten: ● Kontakte suchen. ● Kontakte anrufen. ● Kontakte zum persönlichen Kontaktpersonenverzeichnis hinzufügen. So rufen Sie das Firmenverzeichnis auf: » Tippen Sie auf dem Home-Bildschirm auf Kontakteinträge > Firmenverzeichnis. In der Standardeinstellung wird ein leerer Suchbildschirm angezeigt. Suchen Sie nach einem Kontakt, um Einträge anzuzeigen. Tipp für Benutzer: Suchergebnisse aus dem Firmenverzeichnis speichern Sie können die aktuellen Suchergebnisse speichern, so dass die Ergebnisse dieser Suche angezeigt werden, wenn Sie das Firmenverzeichnis erneut aufrufen. Tippen Sie dazu auf dem Home-Bildschirm auf Einstellung > Allgemein > Präferenzen > Firmenverzeichnis > Anzeige merken. Tippen Sie auf dem Bildschirm Anzeigen merken auf Aktiviert. Wenn Sie das Firmenverzeichnis das nächste Mal aufrufen, werden die letzten Suchergebnisse angezeigt. Polycom, Inc. 58 Handbuch für die PolycomCX5500 Unified Conference Station für Microsoft Lync Sie können im Firmenverzeichnis eine einfache Suche oder eine erweiterte Suche durchführen. So führen Sie im Firmenverzeichnis eine einfache Suche durch: » Geben Sie die ersten Zeichen des Vor- oder Nachnamens des Kontakts ein (abhängig davon, wie das Verzeichnis geordnet ist) und tippen Sie auf Absenden. So führen Sie eine erweiterte Suche durch: 1 Tippen Sie auf Erweit. Suche. 2 Geben Sie auf dem Bildschirm Erweiterte Suche Ihre Suchkriterien ein und tippen Sie auf Absenden. Der Bildschirm zeigt eine Liste der Kontakte an. Die besten Übereinstimmungen werden am Anfang angezeigt. Tippen Sie auf Anzeigen, um die Informationen zu einem Kontakt anzuzeigen. Tippen Sie auf Löschen, um alle Suchkriterien zu löschen und neue Suchkriterien einzugeben. So rufen Sie einen Kontakt aus dem Firmenverzeichnis an: 1. Suchen Sie im Firmenverzeichnis nach dem Kontakt, den Sie anrufen möchten. 2. Tippen Sie in den Suchergebnissen auf den Kontakt und anschließend auf Wählen. So fügen Sie einen Kontakt zu Ihrem Kontaktpersonenverzeichnis hinzu: 1. Suchen Sie im Firmenverzeichnis nach dem Kontakt, den Sie zu Ihrem persönlichen Kontaktpersonenverzeichnis hinzufügen möchten. 2. Tippen Sie in den Suchergebnissen auf den Kontakteintrag und anschließend auf Anzeigen. 3. Tippen Sie im Informationsbildschirm des Kontakts auf Speichern. Im persönlichen Kontaktpersonenverzeichnis werden nur der Vor- und Nachname sowie die Telefonnummer gespeichert. Sie können das Kontaktpersonenverzeichnis öffnen und überprüfen, ob der Kontakt richtig gespeichert wurde. Außerdem können Sie hier zusätzliche Informationen für den Kontakt speichern. Polycom, Inc. 59 Handbuch für die PolycomCX5500 Unified Conference Station für Microsoft Lync Abhören von Voicemail Das Telefon zeigt auf verschiedene Arten an, dass Sie neue Voicemail-Nachrichten haben. Auf dem Home-Bildschirm zeigt ein Nachrichtenzähler auf dem Nachrichten-Symbol die Anzahl der Nachrichten an (siehe Abbildung unten). Außerdem wird ein Nachrichtenzähler auf dem Nachrichtensymbol in der Statusleiste angezeigt. Das Nachrichtensymbol wird auch auf dem Bildschirm „Anschlüsse“ neben dem Anschluss angezeigt. Wenn der Hörer aufgelegt ist, wird ein Ton abgespielt, um Sie auf neue Nachrichten aufmerksam zu machen. So hören Sie Voicemail-Nachrichten ab: 1 Tippen Sie in der Statusleiste auf oder auf dem Home-Bildschirm auf Nachrichten. 2 Tippen Sie auf Nachrichten-Center. 3 Wenn für das Telefon mehrere Anschlüsse konfiguriert sind, wird der Bildschirm „Leitungswahl“ angezeigt. Tippen Sie auf den Anschluss mit der Nachricht. 4 Tippen Sie auf dem Nachrichtenbildschirm auf Verbinden und befolgen Sie die Anweisungen. So löschen Sie die Nachrichtenanzeige vorübergehend: 1 Tippen Sie auf oder im Home-Bildschirm auf Nachrichten und dann auf Nachrichten-Center. 2 Tippen Sie im Nachrichten-Center auf Löschen. Polycom, Inc. 60 Handbuch für die PolycomCX5500 Unified Conference Station für Microsoft Lync Die Nachrichtenanzeigen werden nach ein bis zwei Stunden erneut eingeblendet. Anzeigen der letzten Anrufe Das Telefon speichert ein Verzeichnis der letzten Anrufe mit verpassten, erhaltenen und getätigten Anrufen. Jede Liste kann bis zu 100 Einträge umfassen. Über die Liste der letzten Anrufe auf dem Telefon können Sie folgende Aufgaben ausführen: ● Anrufe mit dem Sortiersymbol sortieren. In der Standardeinstellung werden auf der Liste alle Anrufarten (verpasst, getätigt und empfangen) angezeigt. Der neueste Anruf wird zuerst angezeigt. ● Anrufe mit dem Filtersymbol filtern. ● Ausgewählte Anrufe mit dem Löschsymbol ● Über das Infosymbol aus der Liste löschen. neben einem Anrufeintrag Anrufdetails anzeigen und den Anruf verwalten. ● Einen Anrufeintrag berühren, um die Person automatisch anzurufen. Für die verschiedenen Anrufarten werden folgende Symbole neben den Anrufen angezeigt: ● Getätigte Anrufe. ● Empfangene Anrufe. ● Verpasste Anrufe. So zeigen Sie die Liste der letzten Anrufe an: ● Tippen Sie auf dem Home-Bildschirm auf Neuer Anruf und anschließend auf Letzte. Sie können auch auf Kontakteinträge > Letzte Anrufe tippen. Zeit sparen: Schnell auf die Liste der letzten Anrufe zugreifen Auf den Bildschirmen „Anschlüsse“, „Anrufe“ oder „Aktiver Anruf“ können Sie die Liste der letzten Anrufe über das Symbol aufrufen. Polycom, Inc. 61 Handbuch für die PolycomCX5500 Unified Conference Station für Microsoft Lync So verwalten Sie einen Anrufeintrag: 1. Tippen Sie in der Liste der letzten Anrufe neben einem Anrufeintrag auf . 2. Über den Anrufdetails-Bildschirm können Sie folgende Aufgaben ausführen: Tippen Sie auf Wählen, um die Person anzurufen. Tippen Sie auf Speichern, um die Person zum Kontaktpersonenverzeichnis hinzuzufügen. Wenn die Person bereits im Kontaktpersonenverzeichnis gespeichert, aber noch kein Favorit ist, wird stattdessen die Option „Favorit“ angezeigt. Wenn Sie auf Favorit tippen, wird die Person zur Favoritenliste hinzugefügt. Tippen Sie auf , um den Anruf aus der Liste zu löschen. Tippen Sie auf , um die Telefonnummer zu bearbeiten, bevor Sie die Person anrufen. So passen Sie die Liste an Ihre Bedürfnisse an: » Tippen Sie auf der Liste Letzte Anrufe auf , um die Anrufe zu sortieren. Tippen Sie auf die Anrufe nach bestimmten Anschlüssen zu filtern. , um Wenn Sie die Anrufe nach der Anrufzeit sortieren, können Sie sie in aufsteigender (ältester Anruf zuerst) oder absteigender Reihenfolge (neuester Anruf zuerst) anordnen. Wenn Sie Anrufe nach dem Anrufnamen sortieren, können Sie Anrufe in aufsteigender (A-Z) oder absteigender (Z-A) Reihenfolge anordnen. Wenn Sie Anrufe filtern, können Sie einstellen, dass nur verpasste, empfangene oder getätigte Anrufe angezeigt werden. In der Standardeinstellung werden alle Anruftypen angezeigt. Hinweis: Gefilterte Anruflisten Anruflistenfilter können nicht gespeichert werden. Wenn Sie die Liste der letzten Anrufe filtern, so dass nur eine bestimmte Anrufart – z.B. nur verpasste Anrufe – angezeigt wird, werden beim nächsten Aufruf der Liste wieder alle Anrufarten (der Standardfilter) angezeigt. So löschen Sie bestimmte Anrufe aus der Liste: » Tippen Sie auf der Liste der letzten Anrufe auf . Sie können eine bestimmte Anrufart, alle Anrufe oder nur die auf dem Bildschirm angezeigten Anrufe aus der Liste löschen. Steuern von Ton und Lautstärke Sie können Ton und Lautstärke auf folgende Art und Weise steuern: ● Lautstärke von Lautsprecher und Klingelton einstellen. ● Klingelton für eingehende Anrufe ändern. ● Klingelton für einen Kontakt ändern. ● Mikrofon stummschalten. Polycom, Inc. 62 Handbuch für die PolycomCX5500 Unified Conference Station für Microsoft Lync Ändern der Lautstärke von Lautsprechern und Klingelton Wenn Sie die Lautstärke des Tons der Gegenseite während eines Anrufs ändern möchten, tippen Sie während des Telefonats auf die Lautstärketasten . Wenn Sie die Lautstärke des Klingeltons für eingehende Anrufe ändern möchten, tippen Sie auf die Lautstärketasten klingelt oder inaktiv ist. , während das Telefon Aktualisieren des Klingeltons für eingehende Anrufe Sie können den Klingelton des Telefons ändern. Sie können verschiedene Klingeltöne für verschiedene Anschlüsse auf dem Telefon auswählen. Der Standardklingelton für das CX5500-System ist „Tiefes Trillern“. So wählen Sie einen Klingelton für einen eingehenden Anruf für das Telefon oder einen Anschluss aus: 1 Tippen Sie auf dem Home-Bildschirm auf Einstellung > Allgemein > Klingelzeichen. Wenn auf Ihrem Telefon mehrere Anschlüsse konfiguriert sind, tippen Sie auf den Anschluss, für den Sie einen neuen Klingelton festlegen möchten. Der Bildschirm Klingelzeichen wird angezeigt. 2 Tippen Sie den gewünschten Klingelton an. Wenn Sie den Klingelton anhören möchten, tippen Sie auf den Klingelton und anschließend auf Abspielen. Aktualisieren des Klingeltons für einen Kontakt Sie können Kontakten im Kontaktpersonenverzeichnis individuelle Klingeltöne zuweisen. Dadurch wissen Sie schon anhand des Klingeltons, wer anruft. So weisen Sie einem Kontakt einen Klingelton zu: 1 Tippen Sie auf dem Home-Bildschirm auf Kontakteinträge > Kontaktpersonenverzeichnis. 2 Tippen Sie auf einen Kontakt, dessen Klingelton Sie ändern möchten. 3 Tippen Sie im Informationsbildschirm des Kontakts auf Polycom, Inc. . 63 Handbuch für die PolycomCX5500 Unified Conference Station für Microsoft Lync 4 Tippen Sie auf dem Bildschirm Kontakt editieren auf Klingelzeichen. Der Bildschirm Klingelzeichen wird angezeigt. 5 Tippen Sie den gewünschten Klingelton an. Mit 6 Tippen Sie nach der Auswahl des Klingeltons auf können Sie den Klingelton anhören. . 7 Tippen Sie auf dem Bildschirm Kontakt editieren auf Speichern. Der Klingelton, den Sie für den Kontakt ausgewählt haben, wird gespeichert und bei jedem Anruf des Kontakts verwendet. Stummschalten des Mikrofons Wenn Sie das Mikrofon stummschalten, können die anderen Anrufteilnehmer Sie nicht mehr hören. Sie können jedoch die anderen Anrufteilnehmer auch weiterhin hören, wenn Sie das Mikrofon stummschalten. So schalten Sie das Mikrofon stumm: » Tippen Sie während eines Anrufes oder einer Telefonkonferenz auf . Die Stummschalttaste leuchtet rot und die anderen Teilnehmer können Sie nicht hören. Tippen Sie auf , um die Stummschaltung aufzuheben. Verwenden von mehrfach genutzten Leitungen Wenn ein Anschluss sowohl von Ihrem Telefon als auch von anderen Telefonen genutzt wird, klingeln bei einem Anruf auf dieser mehrfach genutzten Leitung alle Telefone. Der Anruf kann mit jedem der Telefone beantwortet werden. Sie können Anrufe auf mehrfach genutzten Leitungen durchstellen, halten oder für Telefonkonferenzen nutzen. Wenn ein Anruf auf einer mehrfach genutzten Leitung eingeht, können Sie das Telefonklingeln mit „Stille“ ausschalten. Das Telefon hört dann auf zu klingeln. Die visuelle Benachrichtigung über den Anruf wird jedoch auch weiterhin angezeigt, und Sie können den Anruf auch weiterhin annehmen. Polycom, Inc. 64 Handbuch für die PolycomCX5500 Unified Conference Station für Microsoft Lync Auf dem Bildschirm „Anschlüsse“ werden bei mehrfach genutzten Leitungen folgende Symbole und Statusanzeigen für Inaktivität, aktive Anrufe oder gehaltene Anrufe angezeigt: Symbole und Statusanzeigenfür mehrfach genutzte Leitungen Anschlussstatus Symbol und Statusanzeige Statusanzeige Inaktiv (Keine Anzeige) Aktiver Anruf Leuchtet grün Anruf wird gehalten Blinkt rot Hinweis: Funktionen, die bei mehrfach genutzten Leitungen nicht unterstützt werden Bei mehrfach genutzten Leitungen können Anrufe nicht umgeleitet werden. Wenn Sie DND auf mehrfach genutzten Leitungen aktivieren, wird nur das Klingeln ausgeschaltet. Es wird auch weiterhin eine visuelle Benachrichtigung über den Anruf angezeigt und Sie können den Anruf annehmen. Polycom, Inc. 65 Verwenden der erweiterten Funktionen Nachdem Sie nun die grundlegenden Funktionen des Telefons beherrschen, können Sie auch die anderen interessanten und leistungsstarken Funktionen Ihres Telefons kennenlernen. In den folgenden Abschnitten werden die erweiterten Funktionen des Telefons beschrieben, z.B. die Teilnahme an Microsoft Outlook-Besprechungen, die Verwendung von Maus und Tastatur des Computers zur Handhabung von Anrufen und die Anzeige von Lync-Kontakten auf dem Telefon. Dieser Abschnitt umfasst folgende Themen: ● Verwenden des Kontaktpersonenverzeichnisses ● Integration in den Microsoft Lync Server ● Broadcast von Mitteilungen mittels Gruppen-Paging ● Verwenden des Kalenders ● Anmelden am Telefon ● Sperren des Telefons ● Anpassen des Telefonbildschirms ● Verwenden des Energiesparmodus Beachten Sie, dass Ihr Telefon u.U. nicht alle in diesem Abschnitt beschriebenen Funktionen beherrscht. Welche Funktionen für Ihr Telefon zur Verfügung stehen, erfahren Sie bei Ihrem Systemadministrator. Verwenden des Kontaktpersonenverzeichnisses Wenn Sie in Lync 2013 Kontakte als Favoriten markieren oder in Lync 2010 häufig verwendete Kontakte anheften, können Sie eine Liste der Lync-Kontakte und deren Anwesenheitsstatus auf Ihrem CX5500System anzeigen. Wenn ein Kontakt seinen Anwesenheitsstatus (z.B. „Verfügbar“, „Nicht stören“ oder „Beschäftigt“) aktualisiert, sehen Sie seinen Status in Echtzeit im Kontaktpersonenverzeichnis. Sie können den Anwesenheitsstatus des Kontakts auch auf dem Home-Bildschirm oder dem Bildschirm „Anschlüsse“ sehen. In diesem Abschnitt werden folgende Themen behandelt: ● Aktualisieren Ihres Status ● Verwalten des Kontaktpersonenverzeichnisses ● Anzeigen des Anwesenheitsstatus von Lync-Kontakten Aktualisieren Ihres Status Wenn Sie Ihren Status auf dem Telefon aktualisieren, können andere Personen den aktualisierten Status auf ihrem Telefon oder in Lync sehen. Sie können den Status auf eine der folgenden Möglichkeiten aktualisieren: ● Verfügbar ● Beschäftigt ● Bin gleich zurück Polycom, Inc. 66 Handbuch für die PolycomCX5500 Unified Conference Station für Microsoft Lync ● Abwesend ● Nicht stören Das Telefon aktualisiert auf den Telefonen Ihrer Kontakte und in Lync automatisch, wenn Sie gerade telefonieren oder wenn Sie nicht gestört werden möchten. Der Status wird beispielsweise automatisch auf „Am Telefon“ geändert, wenn Sie gerade telefonieren; wenn Sie die Funktion „Nicht stören“ auf dem Telefon aktivieren, wird der Status auf „Nicht stören“ geändert. Wenn das Telefon inaktiv ist, wird der Status automatisch auf „Abwesend“ aktualisiert. Ihr Anwesenheitsstatus läuft auch über die Statusleiste (siehe Abbildung unten). So aktualisieren Sie die Anwesenheitseinstellung: 1 Tippen Sie im Bildschirm „Anschlüsse“ auf Mein Status. Sie können auch vom Home-Bildschirm aus auf Einstellung > Leistungsmerkmale > Anwesenheit > Mein Status tippen. 2 Tippen Sie auf dem Bildschirm Mein Status auf den gewünschten Status. Der neue Status wird auf Ihrem Telefon, den Telefonen Ihrer Kontakte und in Lync aktualisiert. Verwalten des Kontaktpersonenverzeichnisses Wenn Sie in Lync auf dem Computer Kontakte zu den Favoriten hinzufügen, werden diese Kontakte im Kontaktpersonenverzeichnis angezeigt. Sie können Lync-Kontakte auch zum Kontaktpersonenverzeichnis auf dem CX5500-System hinzufügen. So fügen Sie einen Kontakt zu Ihrem Kontaktpersonenverzeichnis hinzu: 1 Wählen Sie Kontakte aus oder tippen Sie auf Einstellung > Leistungsmerkmale > Anwesenheit > Kontakte. 2 Tippen Sie auf Ergänzen, geben Sie den Namen des Kontakts ein und tippen Sie anschließend auf Absenden. Der Kontakt wird zum Kontaktpersonenverzeichnis hinzugefügt. Polycom, Inc. 67 Handbuch für die PolycomCX5500 Unified Conference Station für Microsoft Lync Anzeigen des Anwesenheitsstatus von Lync-Kontakten Sie können den Anwesenheitsstatus eines Kontakts auf Ihrem Telefon anzeigen. In der folgenden Tabelle sind die Anwesenheitssymbole und der dazugehörige Status für die Kontakte auf Ihrem Telefon dargestellt. Status- und Anwesenheitssymbole für Lync Symbol Beschreibung Verfügbar Beschäftigt, am Telefon, in einer Besprechung, in einer Telefonkonferenz Abwesend, bin gleich zurück, inaktiv, nicht bei der Arbeit Nicht stören, hält Präsentation Offline Unbekannt Blockiert Sie können die Lync-Kontakte und deren Anwesenheitsinformationen im Kontaktpersonenverzeichnis, auf dem Home-Bildschirm und auf dem Bildschirm „Anschlüsse“ anzeigen. So zeigen Sie das Kontaktpersonenverzeichnis an: » Führen Sie einen der folgenden Schritte aus: Tippen Sie im Bildschirm „Anschlüsse“ auf Kontakte. Sie können auch auf dem Home-Bildschirm auf Einstellung > Leistungsmerkmale > Anwesenheit > Kontakte tippen. Das Kontaktpersonenverzeichnis wird angezeigt. Polycom, Inc. 68 Handbuch für die PolycomCX5500 Unified Conference Station für Microsoft Lync So zeigen Sie Kontakte auf dem Bildschirm „Anschlüsse“ an: » Tippen Sie auf dem Home-Bildschirm auf oder wischen Sie über den Bildschirm. Die Kontakte, die Favoriten sind, werden zusammen mit ihrem jeweiligen Status angezeigt (siehe Abbildung unten). So zeigen Sie Kontakte auf dem Home-Bildschirm an: » Tippen Sie auf dem Home-Bildschirm auf den Anschluss. Die Kontakte, die Favoriten sind, werden zusammen mit ihrem jeweiligen Status angezeigt (siehe Abbildung unten). Polycom, Inc. 69 Handbuch für die PolycomCX5500 Unified Conference Station für Microsoft Lync Integration in den Microsoft Lync Server Ihr Systemadministrator kann das Telefon so konfigurieren, dass Microsoft Lync Server verwendet wird und Sie über Microsoft Lync mit anderen Personen kommunizieren können. Auf Ihrem Telefon können Sie dann den Status Ihrer Microsoft Lync-Kontakte sehen. Weitere Informationen zur Integration von Microsoft Lync Server finden Sie in folgenden Dokumenten auf der Polycom-Website Business Media Phones unter Ihrem Telefon: ● Für Benutzer: Using Polycom Phones in a Microsoft Lync 2010 Environment (Verwenden von Polycom-Telefonen in einer Microsoft Lync 2010-Umgebung) ● Für Administratoren: Deploying Polycom UC Software for Use with Microsoft Lync Server 2010 (Bereitstellen von Polycom-UC-Software für Microsoft Lync Server 2010) Broadcast von Mitteilungen mittels GruppenPaging Mit der Gruppen-Paging-Funktion können Sie Paging-Rufe (Durchsagen) an Benutzer senden, die zu einer Paging-Gruppe gehören. Der Systemadministrator kann bis zu 25 Paging-Gruppen für das Gruppen-Paging festlegen. Ihr Systemadministrator kann jeder Gruppe bzw. jedem Kanal eine Beschriftung zuweisen, die die Telefone in der Gruppe oder im Kanal identifiziert (z.B. Alle, HR-Abt., Vertrieb oder Management). Jede Gruppe bzw. jeder Kanal hat eine der folgenden Prioritäten: ● Normal In der Standardeinstellung sind alle Broadcasts an die Gruppen/Kanäle 1 bis 23 normale Broadcasts. Wenn zwei Benutzer in der gleichen Gruppe/auf dem gleichen Kanal gleichzeitig mit einem Broadcast beginnen, setzt das Telefon mit der niedrigeren Seriennummer die Übertragung fort, während das andere Telefon auf Empfang gestellt wird. In der Standardeinstellung sind alle Telefone so konfiguriert, dass sie Broadcasts empfangen können, die an Gruppe/Kanal 1 gesendet werden. ● Priorisiert In der Standardeinstellung werden alle Broadcasts an Gruppe/Kanal 24 priorisiert. Priorisierte Broadcasts unterbrechen normale Broadcasts und aktive Anrufe. Priorisierte Broadcasts werden an alle Telefone übertragen, bei denen „Nicht stören“ nicht aktiviert ist. Priorisierte Broadcasts werden mit der aktuellen Tonlautstärke des Telefons wiedergegeben. ● Notfall In der Standardeinstellung sind alle Broadcasts an Gruppe/Kanal 25 Notfall-Broadcasts. Notfall-Broadcasts unterbrechen normale und priorisierte Broadcasts sowie aktive Anrufe und werden fast mit maximaler Lautstärke wiedergegeben, selbst wenn „Nicht stören“ aktiviert wurde. Gruppen-Paging-Modus Der Administrator kann das Telefon so einrichten, dass es den sog. Gruppen-Paging-Modus nutzen kann. In diesem Broadcast-Modus können Sie Durchsagen an eine festgelegte Telefongruppe, die sog. PagingGruppe, senden. Im Gruppen-Paging-Modus müssen die Benutzer Paging-Gruppen abonnieren, um Paging-Rufe empfangen und senden zu können. Polycom, Inc. 70 Handbuch für die PolycomCX5500 Unified Conference Station für Microsoft Lync Senden und Empfangen von Paging-Rufen Sie müssen bestimmte Paging-Gruppen abonnieren, um Paging-Rufe senden und empfangen zu können. In der Standardeinstellung sind die Paging-Gruppen 1, 24 und 25 abonniert. Das bedeutet, dass Sie Paging-Rufe für die Paging-Gruppen 1, 24 und 25 senden und empfangen können. Senden von Paging-Rufen Wenn Sie einen Gruppen-Paging-Ruf senden, wird dieser automatisch an Gruppe 1 gesendet. Diese Gruppe ist die Standard-Paging-Gruppe. Beachten Sie, dass Sie im Paging-Modus keinen Paging-Ruf senden können, während ein Anruf aktiv ist. Sie können die Standard-Paging-Gruppe beliebig ändern. Wenn Sie die Standard-Paging-Gruppe ändern möchten, finden Sie weitere Informationen unter Ändern der Standard-Paging-Gruppe. Wenn Sie die Standard-Paging-Gruppe ändern, abonnieren Sie die ausgewählte Gruppe automatisch. So senden Sie einen Paging-Ruf: 1 Tippen Sie im Bildschirm „Anschlüsse“ auf Paging. 2 Tippen Sie auf dem Bildschirm Paging-Gruppenliste auf die Paging-Gruppe, an die der PagingRuf gesendet werden soll. Der Bildschirm „Gruppen-Paging“ wird angezeigt, ein Warnton erklingt und der Paging-Ruf beginnt. 3 Sprechen Sie. 4 Tippen Sie auf Pagingruf beenden, um den Paging-Ruf zu beenden. Polycom, Inc. 71 Handbuch für die PolycomCX5500 Unified Conference Station für Microsoft Lync Empfangen von Paging-Rufen Um Paging-Rufe zu empfangen, die an eine bestimmte Paging-Gruppe gesendet werden, müssen Sie diese Gruppe abonnieren. Wie Sie eine Paging-Gruppe abonnieren, erfahren Sie unter Aktualisierung der Paging-Gruppen-Abonnements. Wie Sie einen Paging-Ruf empfangen, hängt von verschiedenen Faktoren ab: von der Priorität des Paging-Rufs, ob Sie gerade telefonieren und ob auf dem Telefon eingestellt ist, dass Paging-Rufe bei aktiven Anrufen empfangen werden sollen. Sie empfangen Paging-Rufe von den Paging-Gruppen, die Sie abonniert haben, sowie von Gruppe 24 (priorisierte Paging-Rufe) und Gruppe 25 (Notfall-Paging-Rufe). Wenn die Funktion Nicht stören aktiviert wurde, empfangen Sie nur Notfall-Paging-Rufe. Alle anderen Paging-Rufe werden auf dem Telefon weder angezeigt noch wiedergegeben. Empfangen von Paging-Rufen, wenn kein Anruf aktiv ist Wenn Sie gerade nicht telefonieren und einen Paging-Ruf empfangen, wird der Paging-Ruf unabhängig von der Paging-Priorität sofort wiedergegeben. Wenn ein Paging-Ruf wiedergegeben wird, haben Sie folgende Möglichkeiten: ● Paging-Ruf halten. ● Paging-Ruf beenden. Dadurch wird nur der Paging-Ruf auf Ihrem Telefon beendet. ● Einen neuen Anruf tätigen. Empfangen von Paging-Rufen bei aktiven Anrufen Die Behandlung von Paging-Rufen bei aktiven Anrufen hängt von zwei Faktoren ab: von der Priorität des Paging-Rufs und ob auf dem Telefon der Empfang von Paging-Rufen bei aktiven Anrufen aktiviert wurde. Bei einem normalen Paging-Ruf haben Sie folgende Möglichkeiten: ● Wenn der Empfang von Paging-Rufen bei aktiven Anrufen auf dem Telefon aktiviert wurde, wird der Paging-Ruf sofort wiedergegeben. Sie hören sowohl den ursprünglichen Anruf als auch den Paging-Ruf. Wenn Sie nur den Paging-Ruf hören möchten, beenden Sie den Anruf. ● Wenn der Empfang von Paging-Rufen bei aktiven Anruf auf dem Telefon nicht aktiviert wurde, wird der Paging-Ruf als Ausstehend angezeigt. Tippen Sie auf den Paging-Ruf und dann auf Annehmen, um den Paging-Ruf anzuhören, oder halten oder beenden Sie den Anruf. Wenn der Paging-Ruf priorisiert oder eine Notfalldurchsage ist, wird er sofort wiedergegeben. Sie hören sowohl den ursprünglichen Anruf als auch den Paging-Ruf. Wenn Sie nur den Paging-Ruf hören möchten, beenden Sie den Anruf. Einstellen der Lautstärke von Paging-Rufen Wenn Sie einen Paging-Ruf empfangen, wird er immer über die Freisprechanlage des Telefons wiedergegeben. Sie können Paging-Rufe während der Wiedergabe mit lauter oder leiser stellen. Wenn Sie die Lautstärke eines Nicht-Notfall-Paging-Rufs einstellen, verwendet das Telefon die eingestellte Lautstärke für alle weiteren Nicht-Notfall-Paging-Rufe. Die Lautstärke von Notfall-PagingRufen kann jedoch nur vom Administrator eingestellt werden. Polycom, Inc. 72 Handbuch für die PolycomCX5500 Unified Conference Station für Microsoft Lync Ändern der Standard-Paging-Gruppe Wenn Sie Paging gedrückt halten, wird Ihr Paging-Ruf automatisch an die Standard-Paging-Gruppe (Gruppe 1) gesendet. Sie können die Standard-Paging-Gruppe ändern. So ändern Sie die Standard-Paging-Gruppe: 1 Tippen Sie auf dem Home-Bildschirm auf Einstellung > Allgemein > Präferenzen > Paging/PTTKonfiguration > Gruppen-Paging. 2 Tippen Sie auf dem Bildschirm Gruppen-Paging-Konfiguration auf Standardgruppe und tippen Sie auf eine neue Paging-Gruppen-Nummer. Die Standard-Paging-Gruppe ist „1“. Aktualisierung der Paging-Gruppen-Abonnements In der Standardeinstellung sind die Paging-Gruppen 1, 24 und 25 abonniert. Das bedeutet, dass Sie Paging-Rufe an diese Gruppen senden und von diesen Gruppen empfangen können. Sie können ändern, welche Gruppen Sie abonnieren. Sie können jedoch die Abonnements von Paging-Gruppe 24 und 25 nicht deaktivieren. So aktualisieren Sie Ihre Paging-Gruppen-Abonnements: 1 Tippen Sie auf dem Home-Bildschirm auf Einstellung > Allgemein > Präferenzen > Paging/PTTKonfiguration > Gruppen-Paging. 2 Tippen Sie auf dem Bildschirm Gruppen-Paging-Konfiguration auf Gruppen-Abonnements. 3 Tippen Sie auf dem Bildschirm Gruppen-Abonnements auf die Gruppe, die Sie abonnieren möchten, und tippen Sie auf Ja. Aktivierung der Wiedergabe von Paging-Rufen bei aktiven Anrufen Mit der Einstellung „Annehmen während besetzt“ legen Sie fest, wie mit empfangenen Paging-Rufen verfahren wird, während Sie gerade telefonieren. Die Funktion ist standardmäßig deaktiviert. Wenn Sie die Einstellung „Annehmen während besetzt“ aktivieren, unterbrechen Paging-Rufe Telefonate, und Sie hören sowohl den Anruf als auch die Durchsage. Wenn Sie die Einstellung „Annehmen während besetzt“ deaktivieren, wird der empfangene Paging-Ruf als „Ausstehend“ gehalten; der Anruf wird nicht unterbrochen und Sie können den Paging-Ruf nicht hören. So hören Sie den Paging-Ruf an, wenn „Annehmen während besetzt“ deaktiviert ist: 1 Tippen Sie auf den Paging-Ruf und anschließend auf Annehmen. Das aktive Telefonat wird automatisch gehalten. Sie können alternativ auch den Anruf beenden oder halten, um den Paging-Ruf anzuhören. So aktivieren Sie, dass Paging-Rufe während eines aktiven Anrufs wiedergegeben werden: 1 Tippen Sie auf dem Home-Bildschirm auf Einstellung > Allgemein > Präferenzen > Paging/PTTKonfiguration > Gruppen-Paging. 2 Blättern Sie auf dem Bildschirm Gruppen-Paging-Konfiguration zur Option Annehmen während besetzt und tippen Sie auf Aktivieren. Polycom, Inc. 73 Handbuch für die PolycomCX5500 Unified Conference Station für Microsoft Lync Die Standardeinstellung ist Deaktiviert. Wenn die Einstellung aktiviert wird, nimmt das Telefon Paging-Rufe an und gibt sie wieder, auch wenn gerade ein Anruf aktiv ist. Wenn die Einstellung deaktiviert wird, gibt das Telefon Paging-Rufe nicht wieder, wenn Sie telefonieren, sondern hält sie stattdessen als „Ausstehend“. Verwenden des Kalenders ® Wenn das Telefon so konfiguriert wurde, dass es eine Verbindung mit Microsoft Exchange Server ® ® herstellen kann, können Sie Besprechungen, die in Microsoft Outlook geplant sind, über Ihr Telefon anzeigen und ihnen beitreten. Ihr Systemadministrator weist Ihnen Anmeldedaten – eine Domäne, einen Benutzernamen und ein Kennwort – zu, mit denen Sie von Ihrem Telefon aus auf den Kalender zugreifen können. Sie müssen auf dem Telefon die richtigen Anmeldedaten eingeben, um die Kalenderfunktion nutzen zu können. Problembehebung: Was passiert, wenn die Anmeldedaten auf dem Telefon falsch sind? Wenn die falschen Anmeldedaten auf dem Telefon gespeichert sind oder Sie Ihre Anmeldedaten erneut eingeben müssen, passiert Folgendes: Auf dem Bildschirm wird die Meldung „Anmeldedaten wurden nicht akzeptiert./Bitte aktualisieren Sie falsche Angaben.“ angezeigt. Unter der Uhrzeit in der Statusleiste wird ein rotes Schlosssymbol als Warnung angezeigt. Die Meldung „Ungültige Anmeldedaten“ wird unter der Uhrzeit in der Statusleiste angezeigt. Das Kalendersymbol auf dem Home-Bildschirm ist nicht verfügbar. Weitere Informationen zu den Anmeldedaten und zur Neueingabe oder Korrektur dieser Daten finden Sie unter Zugreifen auf Funktionen mittels Ihrer Anmeldeinformationen. Problembehebung: Warum wird der Kalender nicht mehr angezeigt? Wenn das Kalendersymbol nicht auf dem Home-Bildschirm angezeigt wird oder wenn Sie nicht mehr an Besprechungen erinnert werden, ist das Telefon u.U. nicht mit dem Microsoft Exchange Server verbunden. Um erneut eine Verbindung mit dem Server herzustellen und die Kalenderfunktion wieder nutzen zu können, tippen Sie auf dem Home-Bildschirm auf Einstellung > Leistungsmerkmale > Kalender. Tippen Sie auf dem Kalender-Bildschirm auf Mit Server verbinden. Hinweis: Zugriff auf den Kalender bei aktivierter Benutzeranmeldung Wenn Sie sich bei einem Telefon anmelden, auf dem die Benutzeranmeldung für den Zugriff auf den Kalender aktiviert ist, geben Sie die Anmeldedaten erneut ein, damit der Kalender funktioniert. Informationen zur Eingabe der Anmeldeinformationen finden Sie unter Zugreifen auf Funktionen mittels Ihrer Anmeldeinformationen. Polycom, Inc. 74 Handbuch für die PolycomCX5500 Unified Conference Station für Microsoft Lync Öffnen und Schließen des Kalenders Sie können vom Home-Bildschirm aus auf den Kalender zugreifen. So öffnen Sie den Kalender: » Tippen Sie auf dem Home-Bildschirm auf Kalender. Die Tagesansicht des Kalenders zeigt Ihre Besprechungen für den Tag (siehe Abbildung unten). Von der Tagesansicht aus können Sie auf weitere Kalenderansichten zugreifen: die Monatsansicht und die Besprechungsansicht. Tippen Sie auf , um die Monatsansicht einzublenden. Tippen Sie auf die Besprechung, um die Besprechungsansicht anzuzeigen. So schließen Sie den Kalender: » Tippen Sie auf oder gehen Sie mit bzw. zur Monatsansicht. Problembehebung: Warum wird der Kalender nicht angezeigt? Wenn Sie auf dem Home-Bildschirm auf Kalender tippen, der Kalender jedoch nicht angezeigt wird, sind u.U. Ihre Anmeldedaten falsch. Wie Sie die Anmeldedaten erneut eingeben oder ändern, erfahren Sie unter Zugreifen auf Funktionen mittels Ihrer Anmeldeinformationen. Polycom, Inc. 75 Handbuch für die PolycomCX5500 Unified Conference Station für Microsoft Lync Orientierung in der Monatsansicht Tippen Sie in der Ansicht „Heute“ auf , um die Monatsansicht anzuzeigen. Die Monatsansicht zeigt den gesamten Monat an. Neben Tagen, an denen Besprechungen geplant sind, werden gelbe Punkte angezeigt (siehe Abbildung unten). Der aktuelle Tag wird rot angezeigt. Von Ihnen ausgewählte Tage werden grau unterlegt. In der Monatsansicht haben Sie folgende Möglichkeiten: » Führen Sie die folgenden Schritte aus: Tippen Sie auf , um den letzten Monat einzublenden. Tippen Sie auf , um den nächsten Monat einzublenden. Tippen Sie auf einen anderen Tag, um diesen auszuwählen. Tippen Sie auf oder , um den Kalender zu schließen und zum Home-Bildschirm zurückzukehren. Orientierung in der Tagesansicht Wenn Sie in der Monatsansicht auf einen Tag tippen, wird die Tagesansicht angezeigt. Die Tagesansicht zeigt alle für den ausgewählten Tag geplanten Besprechungen und deren Uhrzeit, Thema und Ort an (siehe Abbildung unten). Polycom, Inc. 76 Handbuch für die PolycomCX5500 Unified Conference Station für Microsoft Lync In der Tagesansicht haben Sie folgende Möglichkeiten: » Führen Sie die folgenden Schritte aus: Tippen Sie auf , um Besprechungen für den Vortag anzuzeigen. Tippen Sie auf , um Besprechungen für den nächsten Tag anzuzeigen. Tippen Sie auf eine Besprechung, um die Details zu dieser Besprechung anzuzeigen. Blättern Sie nach oben bzw. unten, um alle Besprechungen des Tages zu sehen. Tippen Sie auf , um zur Monatsansicht zurückzukehren. Orientierung in der Besprechungsansicht Sie können die Besprechungsdetails in der Besprechungsansicht anzeigen (siehe Abbildung unten). So zeigen Sie die Besprechungsansicht an: » Tippen Sie in der Tagesansicht auf eine Besprechung. In der Besprechungsansicht haben Sie folgende Möglichkeiten: ● Beginn und Ende einer Besprechung, Ort und Organisator, die erforderlichen Teilnehmer und die Beschreibung der Besprechung anzeigen. ● Die Nummern anzeigen, mit denen Sie sich in die Besprechung einwählen können. ● Eine Besprechungsnummer antippen, um sich in die Besprechung einzuwählen. In der Besprechungsansicht haben Sie folgende Möglichkeiten: » Führen Sie einen der folgenden Schritte aus: Blättern Sie nach oben oder unten, um die Besprechungsdetails anzusehen. Tippen Sie auf Polycom, Inc. , um zur Tagesansicht zurückzukehren. 77 Handbuch für die PolycomCX5500 Unified Conference Station für Microsoft Lync Verwenden von Besprechungserinnerungen In der Standardeinstellung wird 15 Minuten vor dem Beginn einer Besprechung eine Besprechungserinnerung auf dem Telefon angezeigt (siehe Abbildung unten). Das Telefon gibt jede Minute vor dem Beginn einer Besprechung einen Warnton aus und aktualisiert den BesprechungsCountdown. Wenn eine Besprechung beginnt und Sie noch nicht beigetreten sind, zeigt die Erinnerung an, dass die Besprechung überfällig ist. Im Zusammenhang mit der Besprechungserinnerung können Sie folgende Aufgaben ausführen: ● Tippen Sie auf die Besprechungsnummer links außen, um der Besprechung beizutreten. ● Tippen Sie auf Detail, um genauere Informationen zur Besprechung anzuzeigen. ● Tippen Sie auf Erneut erinnern, um die Erinnerung vorübergehend bis zur nächsten geplanten Erinnerung auszublenden. ● Tippen Sie auf Schließen, um die Erinnerung dauerhaft auszublenden und alle zukünftigen Erinnerungen an die Besprechung zu unterbinden. So aktivieren bzw. deaktivieren Sie Besprechungserinnerungen: 1 Tippen Sie auf dem Home-Bildschirm auf Einstellung > Allgemein > Präferenzen > Kalendereinstellungen. 2 Tippen Sie auf dem Bildschirm Kalendereinstellungen auf Erinnerung und aktivieren oder deaktivieren Sie die Einstellung. Die Standardeinstellung ist „Aktiviert“. Wenn die Einstellung aktiviert ist, zeigt das Telefon Erinnerungen für alle Besprechungen an. Wenn die Einstellung deaktiviert ist, zeigt das Telefon keine Erinnerungen für Besprechungen an. Problembehebung: Warum werden meine Besprechungserinnerungen nicht angezeigt? Wenn die Besprechungserinnerungen aktiviert sind, aber das Telefon sie nicht anzeigt, überprüfen Sie Ihre Anmeldedaten. Weitere Informationen hierzu finden Sie unter Zugreifen auf Funktionen mittels Ihrer Anmeldeinformationen. Polycom, Inc. 78 Handbuch für die PolycomCX5500 Unified Conference Station für Microsoft Lync Beitreten zu Besprechungen über den Kalender Sie haben zwei Möglichkeiten, Besprechungen vom Kalender aus beizutreten: über eine Besprechungserinnerung oder über die Besprechungsansicht. So treten Sie einer Besprechung über eine Besprechungserinnerung bei: Tippen Sie in der Erinnerung auf die Besprechungsnummer, die links außen in der Erinnerung angezeigt wird (siehe Abbildung unten). Das Telefon wählt sich in die Besprechung ein. Sie können auch eine andere Nummer verwenden, um der Besprechung beizutreten, wenn der Besprechungsorganisator andere Besprechungsnummern zur Einwahl angegeben hat. So verwenden Sie eine andere Nummer, um einer Besprechung von einer Erinnerung aus beizutreten: 1 Tippen Sie in der Erinnerung auf Detail. Die Besprechungsansicht wird angezeigt. Hier sind alternative Nummern aufgelistet, die Sie anrufen können. 2 Tippen Sie auf Weitere Aktionen und anschließend auf eine der Nummern. So treten Sie einer Besprechung über die Besprechungsansicht bei: 1 Tippen Sie in der Tagesansicht auf die Besprechung, der Sie beitreten möchten. 2 Tippen Sie in der Besprechungsansicht auf die Besprechungsnummer (siehe Abbildung unten). Sie können auch eine andere Nummer verwenden, um der Besprechung beizutreten, wenn der Besprechungsorganisator andere Besprechungsnummern zur Einwahl angegeben hat. Polycom, Inc. 79 Handbuch für die PolycomCX5500 Unified Conference Station für Microsoft Lync So verwenden Sie eine andere Nummer, um einer Besprechung von der Besprechungsansicht aus beizutreten: 1 Tippen Sie auf Weitere Aktionen. Es wird eine Liste der Nummern angezeigt, die Sie wählen können. 2 Tippen Sie auf eine der Nummern, um der Besprechung beizutreten. Anmelden bei einem Telefon Wenn der Systemadministrator die Benutzeranmeldung aktiviert, können Sie Ihre persönlichen Telefoneinstellungen auf allen Telefonen anzeigen, die zu Ihrem Unternehmen gehören. Sie können auf Ihr Kontaktpersonenverzeichnis und Schnellwahlnummern sowie andere Telefoneinstellungen zugreifen, wenn Sie den Arbeitsplatz wechseln. Wenn die Benutzeranmeldung aktiviert ist und Sie Einstellungen ändern, während Sie bei einem Telefon angemeldet sind, werden die Einstellungen gespeichert und erneut angezeigt, wenn Sie sich bei einem Telefon anmelden. Wenn Sie sich abmelden, werden Ihre persönlichen Telefoneinstellungen nicht mehr angezeigt. Sie können sich durch Eingabe Ihrer Benutzer-ID und Ihres Kennworts bei einem Telefon anmelden. Das werkseitige Standardkennwort ist 123. Hinweis: Tätigen von Anrufen mit einem Telefon im Status „Abgemeldet“ Wenn sich das Telefon im abgemeldeten Zustand befindet und eine Anmeldung erforderlich ist, können Sie mit dem Telefon u.U. Notrufe an Standardnotrufnummern (z.B. 112) und andere vorkonfigurierte (sog. autorisierte) Telefonnummern absetzen. Diese Nummern werden vom Administrator festgelegt. Informationen zum Tätigen von Notrufen und autorisierten Anrufen finden Sie unter Tätigen von Anrufen mit einem Telefon mit Status „Abgemeldet“. Wenn die Benutzeranmeldung für die Telefone Ihres Unternehmens aktiviert ist, benötigen Sie folgende Funktionen: ● Bei einem Telefon anmelden, um auf die persönlichen Telefoneinstellungen zugreifen zu können. ● Bei einem Telefon abmelden, wenn Sie es nicht mehr verwenden möchten. ● Anrufen von Notruf- oder sonstigen autorisierten Nummern bei Telefonen, die abgemeldet sind und bei denen eine Benutzeranmeldung erforderlich ist. ● Ändern des Benutzerkennworts. An- und Abmelden bei einem Telefon Unter Umständen müssen Sie sich bei bestimmten Telefonen anmelden, bevor Sie sie benutzen können. Ob dies der Fall ist, hängt davon ab, ob Ihr Systemadministrator die Benutzeranmeldungsfunktion aktiviert hat. Bei anderen Telefonen ist es nicht notwendig, sich vor der Benutzung anzumelden. Wenn Sie sich jedoch hier nicht anmelden, sehen Sie das Standardprofil des Telefons. Wenn Sie Ihre persönlichen Telefoneinstellungen auf dem Telefon sehen möchten, müssen Sie sich anmelden. Polycom, Inc. 80 Handbuch für die PolycomCX5500 Unified Conference Station für Microsoft Lync Wenn Sie sich anmelden, haben Sie auf Ihre persönlichen Telefoneinstellungen und Ihr Kontaktpersonenverzeichnis vollen Zugriff. Wenn Sie sich abmelden, können Sie diese Daten nicht mehr auf dem Telefon anzeigen. Melden Sie sich von einem Telefon ab, damit andere Personen keinen Zugriff auf ihre persönlichen Einstellungen erhalten. Hinweis: Zugriff auf den Kalender bei aktivierter Benutzeranmeldung Wenn Sie sich bei einem Telefon mit aktivierter Benutzeranmeldung anmelden und auf Funktionen zugreifen möchten, für die Ihre Anmeldedaten erforderlich sind, müssen Sie Ihre Anmeldedaten erneut eingeben. Weitere Informationen hierzu finden Sie unter Zugreifen auf Funktionen mittels Ihrer Anmeldeinformationen. So melden Sie sich bei einem Telefon an: 1 Wenn der Bildschirm „Benutzeranmeldung“ angezeigt wird, fahren Sie mit Schritt 2 fort. Wenn der Bildschirm „Benutzeranmeldung“ nicht angezeigt wird, führen Sie einen der folgenden Schritte aus: Tippen Sie im Bildschirm „Anschlüsse“ auf Anmelden. Tippen Sie im Home-Bildschirm auf Einstellung > Leistungsmerkmale > Benutzeranmeldung > Anmelden. 2 Geben Sie auf dem Bildschirm Benutzeranmeldung Ihre Benutzer-ID und Ihr Kennwort ein. Tippen Sie auf Anmelden. Das werkseitige Standardkennwort ist 123. Ihr Systemadministrator hat das Kennwort jedoch möglicherweise aus Sicherheitsgründen geändert. Wenn die Anmeldedaten richtig sind, zeigt das Telefon Ihr persönliches Telefonprofil an. Wenn die Anmeldedaten nicht richtig sind, wird die Meldung „Benutzeranmeldung fehlgeschlagen“ anzeigt und die Benutzeranmeldung wird erneut eingeblendet. Wenden Sie sich an Ihren Systemadministrator, wenn Sie sich nicht sicher sind, wie Ihre Anmeldedaten lauten. So melden Sie sich bei einem Telefon ab: 1 Tippen Sie im Bildschirm „Anschlüsse“ auf Abmelden. Sie können auch im Home-Bildschirm auf Einstellung > Leistungsmerkmale > Benutzeranmeldung > Abmelden tippen. Der Abmeldung-Bildschirm und eine Bestätigungsmeldung werden angezeigt. 2 Tippen Sie auf Ja. Nun können Sie nicht mehr auf Ihr persönliches Profil zugreifen. Auf dem Telefon wird entweder die Benutzeranmeldung für den nächsten Benutzer angezeigt oder ein Standardtelefonprofil für nicht angemeldete Benutzer. Tätigen von Anrufen mit einem Telefon mit Status „Abgemeldet“ Wenn bei einem Telefon keine Benutzeranmeldung erforderlich ist, können Sie mit dem Telefon auch dann Anrufe an beliebige Nummern tätigen, wenn sich das Telefon im Status „Abgemeldet“ befindet. Polycom, Inc. 81 Handbuch für die PolycomCX5500 Unified Conference Station für Microsoft Lync Wenn die Benutzeranmeldung bei einem Telefon erforderlich ist, können Sie u.U. Anrufe an Notruf- und autorisierte Nummern tätigen, wenn sich das Telefon im Zustand „Abgemeldet“ befindet. Dies hängt vom Telefon ab. Wenn der Systemadministrator die Notrufnummern auf dem Telefon einrichtet, können Sie die Standardnotrufnummern (z.B. 112) und bis zu fünf weitere autorisierte Nummern anrufen. Sie können erst dann andere Nummern anrufen, wenn Sie sich beim Telefon angemeldet haben. So tätigen Sie einen Anruf an eine Notruf- oder sonstige autorisierte Nummer, wenn sich das Telefon im Zustand „Abgemeldet“ befindet: 1 Tippen Sie auf Neuer Anruf. 2 Tippen Sie auf dem Bildschirm Notruf ausführen die gewünschte Nummer ein und tippen Sie auf Wählen. Ändern des Kennworts Sie können das Kennwort auf jedem Telefon ändern, auf dem Sie gerade angemeldet sind. So ändern Sie Ihr Benutzerkennwort: 1 Melden Sie sich bei einem beliebigen Telefon im Netzwerk an. 2 Tippen Sie im Home-Bildschirm auf Einstellung > Leistungsmerkmale > Benutzeranmeldung > Benutzeranmeldepasswort ändern. 3 Geben Sie auf dem Bildschirm Benutzeranmeldepasswort ändern das alte Kennwort ein. Geben Sie dann das neue Kennwort ein und bestätigen Sie es. Tippen Sie abschließend auf Eingeben. Dass Kennwort wird geändert. Wenn Sie sich das nächste Mal bei einem Telefon anmelden, müssen Sie das neue Kennwort eingeben. Sperren des Telefons Sie können das Telefon sperren; dadurch werden unbefugte abgehende Anrufe verhindert und nur befugte Personen können Anrufe annehmen. Unbefugte haben keinen Zugriff auf die Telefondaten (Ihr Kontaktpersonenverzeichnis, die Anrufprotokolle oder Ihre Favoriten). Wenn das Telefon gesperrt ist, ● können Sie nur abgehende Anrufe an Nummern tätigen, die sich auf einer Liste autorisierter Nummern befinden; ● müssen Sie ein Kennwort eingeben, um eingehende Anrufe zu beantworten; ● sind alle Tasten und Bildschirmelemente deaktiviert, ausgenommen die Bildschirme zum Entsperren des Telefons, zum Tätigen von autorisierten Anrufen oder zur Anzeige des Browsers (falls aktiviert); ● werden die Meldungen „Das Telefon ist gesperrt“ und „Nur Notruf möglich“ in der Statusleiste des Bildschirms „Anschlüsse“ angezeigt. Meldungen, die vor der Sperrung des Telefons angezeigt wurden, werden nicht angezeigt. Sie können das Telefon entsperren, indem Sie das Benutzerkennwort eingeben. Wenn ein gesperrtes Telefon aus irgendeinem Grund neu gestartet wird, bleibt das Telefon nach dem Neustart auch weiterhin gesperrt, sofern es nicht so konfiguriert wurde, dass es sich entsperrt hochfährt. Polycom, Inc. 82 Handbuch für die PolycomCX5500 Unified Conference Station für Microsoft Lync Ändern des Benutzerkennworts Mit dem Benutzerkennwort können Sie Anrufe auf Ihrem gesperrten Telefon beantworten und das Telefon entsperren. Das Standard-Benutzerkennwort lautet 123. Sie können das Benutzerkennwort jederzeit ändern. So ändern Sie Ihr Benutzerkennwort: 1 Tippen Sie auf dem Home-Bildschirm auf Einstellung > Erweitert. 2 Geben Sie auf dem Passwort-Bildschirm Ihr Benutzerkennwort ein und tippen Sie auf Eingeben. 3 Wählen Sie im Bildschirm Erweitert die Option Benutzerpasswort ändern. 4 Geben Sie auf dem Bildschirm Benutzerpasswort ändern Ihr Benutzerkennwort ein und tippen Sie auf Eingeben. Sperren und Entsperren Ihres Telefons Sie können einstellen, was mit eingehenden Anrufen geschehen soll, wenn das Telefon gesperrt ist. Wenn das Telefon so eingerichtet wird, dass eingehende Anrufe bei gesperrtem Telefon empfangen werden (Standardeinstellung), klingelt das Telefon bei eingehenden Anrufen. Sie können den Anruf annehmen, indem Sie das Benutzerkennwort eingeben. Wenn Sie einstellen, dass das Telefon eingehende Anrufe ignorieren soll, wird „Nicht stören“ auf alle Anschlüsse des Telefons angewendet und das Telefon klingelt nicht. So sperren Sie das Telefon: 1 Tippen Sie auf dem Home-Bildschirm auf Einstellung > Allgemein > Telefon sperren. 2 Wählen Sie auf dem Bildschirm Telefon sperren aus, wie eingehende Anrufe behandelt werden sollen, wenn das Telefon gesperrt ist. Die Standardeinstellung ist „Klingeln erlauben, wenn gesperrt“. Wählen Sie Klingeln erlauben, wenn gesperrt aus, wenn das Telefon bei eingehenden Anrufen klingeln soll. Mit dieser Option können Sie Anrufe durch Eingabe des Kennworts beantworten. 3 Tippen Sie auf Sperren. Zeit sparen: Das Telefon schnell sperren Das Telefon ist so konfiguriert, dass Sie es auf dem Bildschirm „Anschlüsse“ schnell sperren können, indem Sie auf „Sperren“ tippen. In diesem Fall können Sie nicht auswählen, wie eingehende Anrufe gehandhabt werden sollen. Das Telefon verwendet die Standardeinstellung („Klingeln erlauben, wenn gesperrt“) oder die letzte ausgewählte Einstellung. So entsperren Sie das Telefon: 1 Tippen Sie auf Entsperren. 2 Geben Sie das Benutzerkennwort ein und tippen Sie auf Eingeben. Polycom, Inc. 83 Handbuch für die PolycomCX5500 Unified Conference Station für Microsoft Lync Tätigen und Annehmen von Anrufen bei einem gesperrten Telefon Bei einem gesperrten Telefon können beliebige Personen die Standardnotrufnummer (z.B. 112) und bis zu fünf weitere autorisierte Nummern, die der Systemadministrator einrichten kann, wählen. Von einem gesperrten Telefon können keine anderen Nummern angerufen werden. Wenn Sie das Telefon so einrichten, dass Sie bei gesperrtem Telefon eingehende Anrufe beantworten können, können Sie diese durch Eingabe des Benutzerkennworts beantworten. So rufen Sie eine Notruf- oder andere autorisierte Nummer von einem gesperrten Telefon aus an: » Führen Sie einen der folgenden Schritte aus: Tippen Sie auf Neuer Anruf. Tippen Sie auf dem Bildschirm Notruf ausführen die gewünschte Nummer ein und tippen Sie auf Wählen. Rufen Sie die autorisierte Nummer an. So beantworten Sie einen Anruf auf einem gesperrten Telefon: 1 Tippen Sie im Fenster Eingehender Anruf auf Beantworten. 2 Geben Sie das Benutzerkennwort ein und tippen Sie auf Eingeben, um die Verbindung herzustellen. Zugreifen auf Funktionen mittels Ihrer Anmeldeinformationen Ihr Systemadministrator weist Ihnen Anmeldedaten – eine Domäne, einen Benutzernamen und ein Kennwort – zu, mit denen Sie von Ihrem Telefon aus auf den Kalender zugreifen oder Microsoft Lync Server nutzen können. Wenn ein Problem mit den Anmeldedaten vorliegt, können Sie nicht auf den Kalender im Telefon oder die Funktionen von Microsoft Lync Server zugreifen. Wenn die Anmeldedaten falsch eingegeben werden, passiert Folgendes: ● In der Statusleiste wird ein rotes Schlosssymbol angezeigt. Tippen Sie auf das Symbol, um den Anmeldebildschirm zu öffnen. ● Auf dem Bildschirm wird 10 Sekunden lang die Meldung „Anmeldedaten wurden nicht akzeptiert./Bitte aktualisieren Sie falsche Angaben.“ angezeigt. ● Auf dem Telefon wird eine Warnmeldung angezeigt. Weitere Informationen zu den Warnmeldungen des Telefons finden Sie unter Aufklären von Telefonwarnungen. Wenn Sie wieder auf die Funktionen zugreifen möchten, geben Sie die Anmeldedaten neu ein. Hinweis: Zugriff auf den Kalender bei aktivierter Benutzeranmeldung Wenn Sie sich bei einem Telefon anmelden, auf dem die Benutzeranmeldung aktiviert ist, und auf Funktionen zugreifen möchten, für die Ihre Anmeldedaten erforderlich sind, müssen Sie Ihre Anmeldedaten erneut eingeben. Polycom, Inc. 84 Handbuch für die PolycomCX5500 Unified Conference Station für Microsoft Lync So geben Sie Ihre Anmeldedaten (erneut) ein: 1 Tippen Sie auf dem Home-Bildschirm auf Einstellung > Allgemein > Anmeldedaten. 2 Tippen Sie auf dem Bildschirm Anmeldedaten auf Absenden. Die Anmeldedaten werden erneut übertragen und Sie erhalten wieder Zugriff auf die Funktionen. Problembehebung: Ich kann auf bestimmte Funktionen nicht zugreifen. Wenn Sie nicht auf eine Funktion zugreifen können, geben Sie Ihre Anmeldedaten ein und tippen Sie auf Absenden. Wenn Sie auch weiterhin keinen Zugriff auf die Funktion haben oder Ihr Konto blockiert wird, wenden Sie sich an Ihren Systemadministrator. Polycom, Inc. 85 Anpassen des Telefonbildschirms In diesem Abschnitt erfahren Sie, wie Sie den Touchscreen des Telefons an Ihre Bedürfnisse anpassen können. Zu den grundlegenden Anpassungen, die Sie vornehmen können, gehören die Änderung des Formats von Datum und Uhrzeit und die Einstellung der Bildschirmhelligkeit. Dieser Abschnitt umfasst folgende Themen: ● Ändern der Telefonsprache ● Ändern der Anzeige von Datum und Uhrzeit ● Ändern der Hintergrundbeleuchtung ● Ändern des Hintergrundbildes ● Verwenden des Energiesparmodus Ändern der Telefonsprache Ihr Telefon unterstützt mehrere Sprachen. So ändern Sie die Sprache: 1 Tippen Sie auf dem Home-Bildschirm auf Einstellung > Allgemein > Präferenzen > Sprache. 2 Tippen Sie auf dem Bildschirm Sprache auf die gewünschte Sprache. Die Sprache auf dem Telefon wird automatisch geändert. Ändern der Anzeige von Datum und Uhrzeit Das Datum und die Uhrzeit werden in der Statusleiste angezeigt (siehe Abbildung unten). Sie können das Datum und die Uhrzeit auf dem CX5500-System manuell ändern. So konfigurieren Sie die Anzeige von Uhrzeit und Datum: 1 Tippen Sie auf dem Home-Bildschirm auf Einstellung > Allgemein > Datum/Uhrzeit einstellen. Polycom, Inc. 86 Handbuch für die PolycomCX5500 Unified Conference Station für Microsoft Lync 2 Auf dem Bildschirm Datum/Uhrzeit einstellen können Sie das Datum und die Uhrzeit durch Antippen der einzelnen Optionen einstellen (siehe Abbildung unten). 3 Tippen Sie auf Zurück, nachdem Sie Datum und Uhrzeit eingestellt haben. Ändern der Hintergrundbeleuchtung Die Hintergrundbeleuchtung des Telefons besteht aus zwei Komponenten: ● Intensität der Hintergrundbeleuchtung Die Helligkeit des Bildschirms bei Aktivität und Inaktivität des Telefons. Die Intensität hat drei Einstellungen: Hintergrundbeleuchtung an Standby Die Helligkeit des Bildschirms bei Aktivität auf dem Telefon. Die Helligkeit des Bildschirms bei inaktivem Telefon. Maximale Intensität Die Helligkeitsskala, die sowohl auf die Intensität bei aktivem Telefon als auch im Standby angewendet wird. ● Timeout für Hintergrundbeleuchtung Die Dauer (in Sekunden), die das Telefon nicht aktiv sein soll, bevor die Hintergrundbeleuchtung auf die Standby-Intensität heruntergesetzt wird. Das Timeout für die Hintergrundbeleuchtung beginnt nach dem letzten Telefonereignis (z. B. eingehender Anruf). Sie können die Intensität bei aktivem Telefon und im Standby getrennt einstellen. Sie können eine hohe, mittlere oder niedrige Intensität wählen oder die Hintergrundbeleuchtung vollständig abstellen. Wenn Sie die maximale Intensität ändern, können Sie die gesamte Intensitätsskala für die Hintergrundbeleuchtung ändern. Beispiel: Wenn Sie die maximale Intensität senken, werden die niedrige, mittlere und hohe Einstellung sowohl für „Hintergrundbeleuchtung an“ als auch „Standby“ dunkler. Die Hintergrundbeleuchtung wird automatisch eingeschaltet, wenn das Telefon aktiv ist. Mit dem Timeout für die Hintergrundbeleuchtung können Sie festlegen, wie lang das Telefon inaktiv sein muss, bevor die Intensität auf Standby gedimmt wird. In der Standardeinstellung wird die Hintergrundbeleuchtung nach 40 Sekunden Inaktivität abgedunkelt. So ändern Sie die Intensität der Hintergrundbeleuchtung: 1 Tippen Sie auf dem Home-Bildschirm auf Einstellung > Allgemein > Intens. HG-Bel. 2 Tippen Sie auf dem Bildschirm Intens. HG-Bel. auf Intens. HG-Bel. an. Polycom, Inc. 87 Handbuch für die PolycomCX5500 Unified Conference Station für Microsoft Lync 3 Tippen Sie auf dem Bildschirm Intens. HG-Bel. an auf die gewünschte Intensität und anschließend auf Zurück. Die Standardeinstellung ist eine hohe Intensität. 4 Tippen Sie auf dem Bildschirm Intens. HG-Bel. auf HG-Bel. Standby-Intensität. 5 Tippen Sie auf dem Bildschirm HG-Bel. Standby-Intensität auf die gewünschte Intensität und anschließend auf Zurück. Der Standardwert ist „Ger“. 6 Tippen Sie auf dem Bildschirm Intens. HG-Bel. auf Maximale Intensität. 7 Tippen Sie auf dem Bildschirm Maximale Intensität auf Aufwärts oder Ab oder ziehen Sie den Finger über den Schiebebalken, um die maximale Intensität der Hintergrundbeleuchtung zu erhöhen oder zu senken. So ändern Sie das Timeout für die Hintergrundbeleuchtung: 1 Tippen Sie auf dem Home-Bildschirm auf Einstellung > Allgemein > Timeout für HG-Bel. 2 Tippen Sie auf dem Bildschirm für das Timeout der Hintergrundbeleuchtung auf die Sekundenanzahl, nach der die Hintergrundbeleuchtung abgedunkelt wird, wenn das Telefon inaktiv ist. Der Standardwert ist 40 Sekunden. Ändern des Hintergrundbildes Sie können das auf dem Telefon angezeigte Hintergrundbild ändern. In der Standardeinstellung zeigt der Bildschirm einen blauen Hintergrund an, der Standard heißt. Der Systemadministrator richtet die Hintergrundbilder für das Telefon ein. Wenn keine Hintergrundbilder eingerichtet sind, steht nur das Standardhintergrundbild zur Verfügung. Sie können auch ein eigenes Bild als Hintergrundbild für das Telefon verwenden. Laden Sie dazu Fotos hoch und nutzen Sie das Web-Konfigurations-Dienstprogramm. Weitere Informationen finden Sie im Abschnitt Web-Konfigurations-Dienstprogramm. Hinweis: Dateiformate für Hintergrundbilder Sie können nur JPEG- und Bitmap-Dateien hochladen und als Hintergrundbild für das Telefon verwenden. Wenn Sie ein Hintergrundbild für das Telefon hochladen, muss der Name der Datei daher auf .jpg oder .bmp enden. Andere Dateiformate können auf dem Telefon nicht angezeigt werden. So ändern Sie das Hintergrundbild auf dem Telefon: 1 Tippen Sie auf dem Home-Bildschirm auf Einstellung > Allgemein > Präferenzen > Hintergrund. 2 Tippen Sie auf dem Bildschirm Hintergrund auf das gewünschte Hintergrundbild. Polycom, Inc. 88 Handbuch für die PolycomCX5500 Unified Conference Station für Microsoft Lync Das Hintergrundbild wird auf dem Home-Bildschirm angezeigt (siehe Abbildung unten). So ändern Sie das Hintergrundbild mit dem Web-Konfigurations-Dienstprogramm: 1 Geben Sie die IP-Adresse des Telefons ein und melden Sie sich an. 2 Klicken Sie auf Präferenzen > Hintergrund. 3 Klicken Sie auf Neues Hintergrundbild hinzufügen, um ein Bild hochzuladen. 4 Klicken Sie auf Datei auf PC/Desktop auswählen und anschließend auf Datei wählen. 5 Wählen Sie das Foto aus, die Sie hochladen möchten, und klicken Sie auf Öffnen. Das Foto wird hochgeladen und eine Vorschau des Fotos wird im Web-KonfigurationsDienstprogramm angezeigt. 6 Klicken Sie auf Speichern, um das Hintergrundbild auf dem Telefon zu speichern. Das hochgeladene Foto wird automatisch auf dem Home-Bildschirm im Hintergrund angezeigt. Web-Infos: Webseite als Hintergrundbild Sie können u.U. auch Webseiten als Hintergrund für das Telefon verwenden. Weitere Informationen finden Sie unter Branding Your Polycom Phone (Best Practices 75556)(Branding für PolycomTelefone). Verwenden des Energiesparmodus Im Energiesparmodus wird der Touchscreen ausgeschaltet, um Strom zu sparen. In der Standardeinstellung ist der Energiesparmodus auf dem CX5500-System deaktiviert. Wenn Sie den Energiesparmodus aktivieren, wird der Touchscreen des Telefons ausgeschaltet, wenn das System eine bestimmte Zeit lang inaktiv war. Sie können einstellen, wie lange das Telefon inaktiv sein soll, bis der Touchscreen ausgeschaltet wird. Sie können auch verschiedene Inaktivitäts-Timeouts für Zeiträume während der Bürozeiten und außerhalb der Bürozeiten (z. B. abends oder an Wochenenden) festlegen. Außerhalb der Bürozeit läuft die Meldung „Modus außerhalb der Bürozeiten“ über die Statusleiste. Das Telefon beendet den Energiesparmodus, wenn das Telefon benutzt wird. So wird der Energiesparmodus zum Beispiel beendet, wenn ein Anruf oder eine Nachricht eingeht oder wenn Sie auf Polycom, Inc. 89 Handbuch für die PolycomCX5500 Unified Conference Station für Microsoft Lync den Bildschirm tippen. Der Energiesparmodus wird auch dann aktiviert, wenn ein Bildschirmschoner auf dem Telefon aktiviert wurde. Sie können folgende Einstellungen für den Energiesparmodus ändern: ● Bürozeiten Wann Sie auf Arbeit kommen und wie lang Sie jeden Tag im Büro sind. Weitere Informationen finden Sie unter Ändern der Bürozeiten. ● Timeouts Der Zeitraum, für den das Telefon inaktiv sein soll, bevor der Touchscreen ausgeschaltet wird. Weitere Informationen finden Sie unter Ändern der Timeouts. Ändern der Bürozeiten Aktualisieren Sie die Bürozeiten, damit das Telefon weiß, wann Sie im Büro sind. Bei der Aktualisierung der Bürozeiten können Sie angeben, wann Sie auf Arbeit kommen und wie lange Sie jeden Tag arbeiten. So ändern Sie die Bürozeiten: 1 Tippen Sie auf dem Home-Bildschirm auf Einstellung > Allgemein > Energiesparmodus > Bürozeiten > Startzeit. 2 Tippen Sieauf dem Bildschirm Startzeit auf den Wochentag, den Sie ändern möchten, und geben Sie die Zeit ein, zu der Sie auf Arbeit kommen. Tippen Sie anschließend auf Speichern. Sie können die Startzeit im 24-Stunden-Format mit Werten von 0 bis 23 eingeben. 3 Tippen Sie auf dem Bildschirm Bürozeiten auf Dauer. 4 Tippen Sie auf dem Bildschirm Dauer auf den Wochentag, den Sie aktualisieren möchten, und geben Sie ein, wie viele Stunden Sie arbeiten. Tippen Sie anschließend auf Speichern. Sie können eine Dauer von 0 bis 12 Stunden pro Tag eingeben. Ändern der Timeouts Sie können einstellen, wie lange das Telefon inaktiv sein soll, bis der Touchscreen ausgeschaltet wird. Sie können verschiedene Timeouts für innerhalb der Bürozeiten (Timeout für Leerlauf während Bürozeiten) und außerhalb der Bürozeiten (Timeout für Leerlauf außerh. Bürozeiten) angeben. In der Standardeinstellung ist das Timeout für die Bürozeiten wesentlich länger als das Timeout außerhalb der Bürozeiten. Sie können auch eine eigene Timeout-Dauer angeben, die angewendet wird, nachdem Sie auf den Bildschirm tippen. Diese Funktion heißt Timeout für Leerlauf nach Verwendung. Das Timeout für den Leerlauf nach der Verwendung kann länger sein als die Timeouts innerhalb und außerhalb der Bürozeiten, so dass der Energiesparmodus nicht so oft aktiviert wird, wenn Sie das Telefon aktiv verwenden. Tipp für Benutzer: Welches Timeout wird verwendet? Nachdem Sie den Bildschirm berührt haben, wird das Timeout mit dem höchsten Wert (für Leerlauf nach Verwendung, innerhalb/außerhalb der Bürozeiten) verwendet. Polycom, Inc. 90 Handbuch für die PolycomCX5500 Unified Conference Station für Microsoft Lync So ändern Sie die Timeouts: 1 Tippen Sie auf dem Home-Bildschirm auf Einstellung > Allgemein > Energiesparmodus > Timeouts. 2 Tippen Sie auf Timeout für Leerlauf während Bürozeiten und geben Sie die Anzahl der Minuten an, die das Telefon während der Bürozeiten bis zur Aktivierung des Energiesparmodus warten soll. Geben Sie einen Wert zwischen 1 und 600 ein. Standardmäßig sind 10 Minuten festgelegt. 3 Tippen Sie auf Timeout für Leerlauf außerh. Bürozeiten und geben Sie die Anzahl der Minuten an, die das Telefon außerhalb der Bürozeiten bis zur Aktivierung des Energiesparmodus warten soll. Geben Sie einen Wert zwischen 1 und 10 ein. Standardmäßig ist 1 Minute festgelegt. 4 Tippen Sie auf Timeoutfür Leerlauf nach Verwendung und geben Sie die Anzahl der Minuten an, die das Telefon nach der Benutzung bis zur Aktivierung des Energiesparmodus warten soll. Geben Sie einen Wert zwischen 1 und 10 ein. Standardmäßig sind 10 Minuten festgelegt. 5 Tippen Sie auf Speichern. Polycom, Inc. 91 Verwaltungsaufgaben Wenn das Telefon nicht ordnungsgemäß funktioniert, müssen Sie u.U. Fehlerursachen aufklären und Probleme beheben. Die Fehlerbehebung macht u.U. den Neustart des Telefons, die Aktualisierung der Telefonkonfiguration oder einen Test der Telefonhardware notwendig. In diesem Kapitel erfahren Sie, wie Sie diese Aufgaben durchführen. Aufklären von Telefonwarnungen Wenn das Telefon bestimmte Aufgaben nicht durchführen kann, wird ein Warnsymbol in der Statusleiste angezeigt (siehe Abbildung unten). Das Warnsymbol wird immer dann eingeblendet, wenn eine Warnung vorliegt, die Sie noch nicht angezeigt haben. Auf dem Symbol wird auch ein Zähler mit der Anzahl der vorliegenden Warnmeldungen angezeigt. Tippen Sie auf das Symbol, um die Meldungen anzusehen. So wird eine detaillierte Liste der Telefonprobleme angezeigt: ● Tippen Sie auf dem Home-Bildschirm auf Einstellung > Status > Diagnose > Warnungen. Der Bildschirm Warnungen mit einer Liste der Telefonprobleme wird angezeigt (siehe Abbildung unten). Mit Symbol löschen können Sie das Warnsymbol aus der Statusleiste löschen, nachdem Sie die Telefonwarnmeldung angesehen haben. Die Warnmeldung wird jedoch auch weiterhin in der Warnungsliste angezeigt, bis das Problem behoben wurde. Neustarten des Telefons Ihr Systemadministrator fordert Sie u.U. dazu auf, das Telefon neu zu starten, wenn das Telefon nicht ordnungsgemäß funktioniert oder dies für die Fehlersuche notwendig ist. Polycom, Inc. 92 Handbuch für die PolycomCX5500 Unified Conference Station für Microsoft Lync Vorsicht: Neustart des Telefons Kontaktieren Sie Ihren Administrator, bevor Sie das Telefon neu starten. Wenn das Telefon nicht ordnungsgemäß funktioniert, können Sie dies u.U. auch ohne Neustart beheben. Außerdem muss der Administrator ggf. eine Fehlerdiagnose durchführen, bevor Sie das Telefon neu starten. Starten Sie das Telefon nicht neu, wenn Sie die Konfiguration des Telefons aktualisieren müssen. Weitere Informationen finden Sie unter Aktualisieren der Telefonkonfiguration. So starten Sie das Telefon neu: 1 Tippen Sie auf dem Home-Bildschirm auf Einstellung > Allgemein > Telefon neu starten. Die Meldung „Sind Sie sicher?“ wird angezeigt. 2 Tippen Sie auf Ja, wenn Sie das Telefon wirklich neu starten möchten. Das Telefon wird neu gestartet. Der Vorgang ist abgeschlossen, wenn der normale HomeBildschirm angezeigt wird. Aktualisieren der Telefonkonfiguration Ihr Systemadministrator fordert Sie u.U. dazu auf, die Telefonkonfiguration zu aktualisieren. Dies ist ohne Neustart des Telefons möglich. So aktualisieren Sie die Konfiguration des Telefons: 1 Tippen Sie auf dem Home-Bildschirm auf Einstellung > Allgemein > Konfiguration aktualisieren. Die Meldung „Sind Sie sicher?“ wird angezeigt. 2 Tippen Sie auf Ja, um die Konfiguration zu aktualisieren. Abhängig von den geänderten Telefoneinstellungen wird das Telefon u.U. neu gestartet. Testen der Telefonhardware Ihr Systemadministrator fordert Sie u.U. dazu auf, die Telefonhardware über ein Diagnosemenü zu testen. Sie können die Mikrofone, Lautsprecher, Tastenbelegungen und den Touchscreen testen. Ihr Systemadministrator erklärt Ihnen, wie Sie diese Tests ausführen. So testen Sie die Hardware des Telefons: 1 Tippen Sie auf dem Home-Bildschirm auf Einstellung > Status > Diagnose > Hardware testen. 2 Tippen Sie auf dem Bildschirm Hardware testen auf eine der folgenden Optionen: Audiodiagnose Displaydiagnose Touchscreen-Diagnose Polycom, Inc. 93 Fehlerbehebung Die folgenden Lösungen können als Anleitung für die Behebung von Problemen oder häufig auftretenden Schwierigkeiten bei der Verwendung der Polycom CX5500 Unified Conference Station dienen. Testen von Lautsprecher, Mikrofonen und Kamera Durch das Testen der Lautsprecher, der Mikrofone und der Kamera können Sie überprüfen, ob das CX5500-System ordnungsgemäß konfiguriert wurde und funktioniert. So testen Sie die Lautsprecher und Mikrofone: 1 Klicken Sie in Microsoft Lync auf und anschließend auf Extras. 2 Klicken Sie auf Audiogerät und wählen Sie als Audiogerät Freisprechtelefon mit Echoausschaltung aus. 3 Klicken Sie im Bereich Lautsprecher auf Wiedergeben. Ein Ton wird abgespielt. 4 Mit dem Schiebebalken können Sie die Tonlautstärke regeln. 5 Streichen Sie mit dem Finger leicht über das Mikrofon am Fuß des Tischgeräts und überprüfen Sie, ob die Anzeige im Bereich „Mikrofon“ daraufhin grün wird. Wenn keine Reaktion erfolgt, überprüfen Sie, ob das Mikrofon stummgeschaltet ist. 6 Mit dem Schieberegler können Sie die Empfindlichkeit des Mikrofons regeln. So testen Sie die Kamera: 1 Klicken Sie in Microsoft Lync auf und anschließend auf Extras. 2 Klicken Sie auf Videogerät und überprüfen Sie die Videovorschau. Protokolle herunterladen Sie müssen die Protokolldatei des Systems herunterladen, wenn Sie Polycom ein Systemproblem melden möchten. Der technische Support benötigt die Protokolldatei zur Bestimmung von Problemen mit dem System. So rufen Sie die Systemprotokolle ab: » Schließen Sie den USB-Stick an den USB-Anschluss am Tischgerät an. Die Protokolle werden innerhalb von 30 Sekunden vom System kopiert. Polycom, Inc. 94 Hilfe In diesem Abschnitt finden Sie eine Liste der Polycom-Dokumente, auf die in diesem Handbuch verwiesen wird, sowie die Partner-Ressourcen, die Sie verwenden können. Weitere Informationen zum Polycom CX5500 finden Sie in folgenden Dokumenten: ● Dokumente zur Einrichtung und Wartung: Setting Up the Polycom CX5100 and CX5500 Systems (Einrichtung der Polycom-Systeme CX5100 und CX5500) In dieser Anleitung wird beschrieben, wie das Gerät an ein Netzwerk angeschlossen wird. Sie können das Dokument auf der Polycom-Support-Website herunterladen. Administrator’s Guide for Polycom CX5500 Systems (Administratorhandbuch für Polycom CX5500-Systeme) In diesem Handbuch finden Sie detaillierte Angaben zur Einrichtung und Konfiguration des Geräts und seiner Funktionen. Sie können das Dokument auf der PolycomSupport-Website herunterladen. Funktionsbeschreibungen und technische Merkblätter für Polycom-Telefone und -Geräte Diese Dokumente enthalten alternative Lösungsmöglichkeiten für bekannte Probleme und erweiterte Erklärungen und Beispiele für Einstellungen und Funktionen. Diese Dokumente finden Sie auf der Polycom-Support-Website unter Polycom Profiled UC Software Features und Polycom Engineering Advisories and Technical Notifications. Ressourcen von Polycom und Polycom-Partnern Weitere Informationen zur Installation, Konfiguration und Verwaltung von Polycom-Produkten finden Sie unter „Documents and Downloads“ beim Polycom-Support. Eine Auflistung aller Lösungen von Polycom-Partnern finden Sie unter Polycom Global Strategic Partner Solutions. Weitere Informationen zu Lösungen eines bestimmten Polycom-Partners finden Sie auf der Partner-Seite unter Polycom Global Strategic Partner Solutions. Polycom, Inc. 95 Handbuch für die PolycomCX5500 Unified Conference Station für Microsoft Lync Die Polycom-Community In der Polycom-Community haben Sie Zugriff auf die letzten Entwickler- und Support-Informationen. Sie können in Foren mit Kollegen diskutieren, dort Ideen teilen und Probleme lösen. Erstellen Sie zur Registrierung bei der Polycom-Community einfach ein Polycom-Online-Konto. Wenn Sie sich angemeldet haben, können Sie Kontakt zum Polycom-Support-Personal aufnehmen und in Developer- und SupportForen nach den neuesten Informationen zu Hardware, Software und Partner-Lösungen suchen. Polycom, Inc. 96 Urheberrechtliche und rechtliche Hinweise, Sicherheit Serviceverträge Informieren Sie sich bei einem von Polycom autorisierten Händler über Serviceverträge, die für Ihr Produkt verfügbar sind. Geltendes Recht Diese eingeschränkte Garantie und Haftungsbeschränkung unterliegt den Gesetzen des Staates Kalifornien, USA, sowie den Gesetzen der USA, wobei die Konflikte der rechtlichen Prinzipien ausgeschlossen werden. Die United Nations Convention on Contracts for the International Sale of Goods (Übereinkommen der Vereinten Nationen über Verträge über den internationalen Warenkauf) wird hiermit vollständig für die Anwendung auf diese eingeschränkte Garantie und Haftungsbeschränkung ausgeschlossen. Alle Rechte gemäß den Bestimmungen international geltender und pan-amerikanischer CopyrightVereinbarungen vorbehalten. Ohne die ausdrückliche schriftliche Genehmigung von Polycom, Inc. darf kein Teil des Inhalts dieses Handbuchs in irgendeiner Form oder mit Hilfe irgendeines Mediums teilweise oder ganz kopiert, reproduziert oder übertragen werden oder in eine andere Sprache oder ein anderes Format übersetzt werden. Das Entfernen von Produktkennzeichen, Copyright oder anderen Hinweisen (oder dessen Billigung) ist nicht gestattet. Haftungsbeschränkung HAFTUNGSBESCHRÄNKUNG. POLYCOM SCHLIESST IM VOLLEN GESETZLICH ZULÄSSIGEN UMFANG DIE HAFTUNG SEITENS POLYCOM UND DESSEN LIEFERANTEN FÜR NEBEN- UND FOLGESCHÄDEN, FÜR INDIREKTE UND BESONDERE SCHÄDEN SOWIE STRAFSCHADENSERSATZ AUS, UND HAFTET NICHT FÜR SCHADENSERSATZFORDERUNGEN FÜR ENTGANGENEN GEWINN ODER ENTGANGENE GESCHÄFTE, FÜR INFORMATIONS- UND DATENVERLUST UND JEGLICHEN ANDERWEITIGEN FINANZIELLEN VERLUST, DER DURCH ODER IN VERBINDUNG MIT VERKAUF, INSTALLATION, WARTUNG, GEBRAUCH, LEISTUNG ODER BETRIEBSAUSFALL SOWIE BETRIEBSUNTERBRECHUNG DER PRODUKTE ENTSTANDEN IST, SELBST WENN POLYCOM ODER DESSEN AUTORISIERTE HÄNDLER AUF DIE MÖGLICHKEIT SOLCHER SCHADENSERSATZFORDERUNGEN HINGEWIESEN WORDEN SIND, UND BESCHRÄNKT SEINE HAFTUNG AUF REPARATUR, ERSATZ ODER RÜCKERSTATTUNG DES KAUFPREISES NACH EIGENEM ERMESSEN. DIESER HAFTUNGSAUSSCHLUSS FÜR SCHÄDEN IST NICHT BETROFFEN, WENN EINE HIER ENTHALTENE BEHEBUNGSMASSNAHME IHREN GRUNDSÄTZLICHEN ZWECK NICHT ERFÜLLT. Polycom, Inc. 97 Handbuch für die PolycomCX5500 Unified Conference Station für Microsoft Lync Beschränkte Garantie und Haftungsbeschränkung von Polycom EINGESCHRÄNKTE GARANTIE: Polycom gewährleistet dem Endbenutzer („Kunde“) für die Dauer eines Jahres ab Kaufdatum, dass dieses von Polycom oder einem autorisierten Händler erworbene Produkt bei ordnungsgemäßer Handhabung frei von Mängeln (Material- bzw. Herstellerfehler) ist. Polycom erhebt auf Grundlage dieser Garantie einzig die ausdrückliche Verpflichtung, nach eigener Wahl und auf eigene Kosten, das mangelhafte Produkt oder Teile davon zu reparieren, dem Kunden einen entsprechenden Ersatz zur Verfügung zu stellen oder, wenn keine der vorgenannten Optionen in zumutbarer Weise durchgeführt werden kann, aufgrund eigener Entscheidungen dem Kunden den für das fehlerhafte Produkt bezahlten Kaufpreis zurückzuerstatten. Alle ersetzten Produkte gehen in den Besitz von Polycom über. Die ersetzten Produkte oder Bauteile können neu oder überholt sein. Polycom übernimmt für die Dauer von 90 Tagen ab Versand eine Garantie für ersetzte oder instandgesetzte Produkte. Ist die ursprüngliche Garantiefrist länger, so gilt die längere Frist. Produkte, die an Polycom zurückgeschickt werden, müssen frei Haus versendet werden, und sie müssen für einen sicheren Transport angemessen verpackt sein. Nach Möglichkeit sollten die Produkte versichert werden oder eine Versandart gewählt werden, die die Nachverfolgung der Sendung ermöglicht. Die Verantwortung für Verlust oder Beschädigung geht erst dann auf Polycom über, wenn das zurückgesendete Produkt bei Polycom eingegangen ist. Reparierte oder ersetzte Produkte werden von Polycom auf eigene Kosten und spätestens 30 Tage nach Erhalt der schadhaften Produkte an den Kunden versandt. Polycom haftet für Schäden jeglicher Art, bis das Produkt vom Kunden in Empfang genommen wurde. Für die Produktsoftware besteht eine 90-tägige Softwaregarantie, in deren Umfang Softwareaktualisierungen (kleinere Releases/Fehlerbehebungen) bereitgestellt werden. Wenn Sie weiterhin Unterstützung erhalten möchten, empfiehlt sich (als günstigste Lösung) der Abschluss eines Wartungsvertrags. Ausschlussbedingungen Polycom haftet im Rahmen dieser eingeschränkten Garantie nicht, wenn die durch Polycom durchgeführten Tests und Untersuchungen zu dem Ergebnis führen, dass das Produkt den angegebenen Fehler oder die angegebene Funktionsabweichung nicht aufweist oder dass dieser Fehler oder diese Funktionsabweichung eine der folgenden Ursachen hat: ● Nichteinhaltung der Installations-, Betriebs- oder Wartungsanweisungen von Polycom ● Das Produkt wurde unerlaubt modifiziert oder geändert. ● Unautorisierter Zugriff auf Dienste der Telefongesellschaft mithilfe des Produkts ● Unsachgemäßer Gebrauch, Missbrauch, fahrlässiges Verhalten oder Unterlassungen seitens des Kunden oder Personen unter dessen Aufsicht; oder ● Handlungen Dritter, höhere Gewalt, sonstige unvorhersehbare Ereignisse, Feuer, Blitzschlag, Strom- oder Spannungsstöße, Stromausfälle oder andere Gefahrenquellen. Polycom, Inc. 98 Handbuch für die PolycomCX5500 Unified Conference Station für Microsoft Lync Gewährleistungsbeschränkung WENN EIN POLYCOM-PRODUKT NICHT WIE OBEN GEWÄHRLEISTET FUNKTIONIERT, IST DAS AUSSCHLIESSLICHE RECHTSMITTEL, DAS DEM KUNDEN IM FALLE EINER GARANTIEVERLETZUNG ZUR VERFÜGUNG STEHT, DER ERSATZ ODER DIE REPARATUR DES PRODUKTS ODER DIE RÜCKERSTATTUNG DES BEZAHLTEN KAUFPREISES NACH ERMESSEN VON POLYCOM. DIE VORSTEHENDEN GARANTIEN UND ABHILFEN SIND, SOWEIT GESETZLICH ZULÄSSIG, AUSSCHLIESSLICH UND TRETEN AN STELLE ALLER ANDEREN AUSDRÜCKLICHEN ODER STILLSCHWEIGENDEN, TATSÄCHLICHEN ODER GESETZLICHEN, RECHTLICHEN ODER SONSTIGEN GARANTIEN, GEWÄHRLEISTUNGEN ODER BEDINGUNGEN, EINSCHLIESSLICH GARANTIEN ODER BEDINGUNGEN BEZÜGLICH DER MARKTFÄHIGKEIT, EIGNUNG FÜR EINEN BESTIMMTEN ZWECK, ZUFRIEDENSTELLENDER QUALITÄT, ÜBEREINSTIMMUNG MIT DER BESCHREIBUNG UND NICHTVERLETZUNG VON RECHTEN DRITTER, DIE ALLE HIERMIT AUSDRÜCKLICH AUSGESCHLOSSEN WERDEN. POLYCOM ÜBERNIMMT WEDER SELBST HAFTUNG, NOCH BERECHTIGT ES ANDERE PERSONEN DAZU, EINE WEITERGEHENDE HAFTUNG BEZÜGLICH DES VERKAUFS, DER INSTALLATION, WARTUNG ODER VERWENDUNG SEINER PRODUKTE ZU ÜBERNEHMEN. Informationen zur Sicherheit, Konformität und Entsorgung Abschnitt 15 der FCC-Vorschriften Dieses Gerät entspricht den Anforderungen in Abschnitt 15 der FCC-Vorschriften. Der Betrieb des Geräts unterliegt den beiden folgenden Bedingungen: Dieses Gerät darf keine Funkstörungen verursachen. Das Gerät muss jegliche empfangenen Funkstörungen akzeptieren, einschließlich solcher, die den Betrieb auf unerwünschte Weise beeinflussen. Digitalgeräte und digitale Zubehörgeräte der Klasse B Hinweis: Dieses Gerät wurde geprüft und erfüllt die Grenzwertbestimmungen für Digitalgeräte der Klasse B gemäß Abschnitt 15 der FCC-Richtlinien (Federal Communications Commission). Diese Grenzwerte sollen einen angemessenen Schutz vor Funkstörungen gewährleisten, wenn das Gerät in einem Wohngebiet betrieben wird. Dieses Gerät erzeugt und verwendet Hochfrequenzstrom und kann Hochfrequenzenergie abstrahlen. Wenn das Gerät nicht gemäß den Anleitungen installiert und betrieben wird, kann es Funkstörungen verursachen. Es kann jedoch nicht garantiert werden, dass bei einzelnen Installationen keine Störungen auftreten. Falls das Gerät den Radio- oder Fernsehempfang tatsächlich stört, was durch Aus- und Einschalten des Geräts festgestellt werden kann, wird dem Benutzer empfohlen, die Störung durch eine oder mehrere der nachfolgend beschriebenen Maßnahmen zu beseitigen: Empfangsantenne neu ausrichten oder ihren Standort verändern Abstand zwischen Gerät und Empfänger vergrößern Gerät an eine Steckdose anschließen, die nicht mit dem Stromkreis des Empfängeranschlusses verbunden ist Polycom, Inc. 99 Handbuch für die PolycomCX5500 Unified Conference Station für Microsoft Lync Wenden Sie sich zur Hilfestellung an einen erfahrenen Radio-/Fernsehtechniker oder Händler. Stecker als Trennvorrichtung Die Steckdose, an die diese Vorrichtung angeschlossen wird, muss in der Nähe der Geräte installiert und jederzeit problemlos zugänglich sein. La prise électrique à laquelle l’appareil est branché doit être installée près de l’équipement et doit toujours être facilement accessible. IC-Hinweis (nur Kanada) Dieses digitale Gerät der Klasse [B] entspricht der kanadischen Norm ICES-003. Cet appareil numérique de la classe [B] est conforme à la norme NMB-003 du Canada. Europa Dieses Polycom CX5500 trägt die CE-Kennzeichnung. Diese Kennzeichnung bestätigt die Erfüllung der EWGRichtlinien 2006/95/EG und 2004/108/EG. Ein vollständiges Exemplar der Konformitätserklärung erhalten Sie von Polycom Ltd., 270Bath Road, Slough, Berkshire,SL1 4DX, UK. Singapur Entspricht den IDA-Normen DA101619 Klasse-B-Erklärungen Japan Polycom, Inc. 100