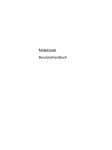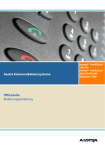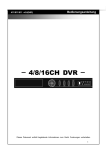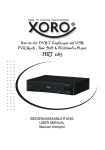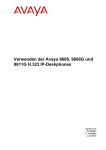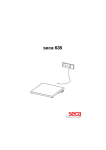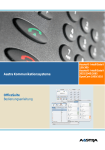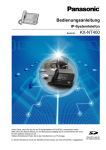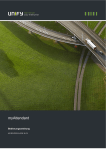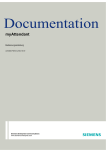Download myAgent - inteko Telefonanlagen
Transcript
myAgent Bedienungsanleitung A31003-P3010-U106-16-19 Unser Qualitäts- und Umweltmanagementsystem ist entsprechend den Vorgaben der ISO9001 und ISO14001 implementiert und durch ein externes Zertifizierungsunternehmen zertifiziert. Copyright © Unify GmbH & Co. KG 03/2014 Hofmannstr. 51, 81379 München/Deutschland Alle Rechte vorbehalten. Sachnummer: A31003-P3010-U106-16-19 Die Informationen in diesem Dokument enthalten lediglich allgemeine Beschreibungen bzw. Leistungsmerkmale, die je nach Anwendungsfall nicht immer in der beschriebenen Form zutreffen oder sich durch Weiterentwicklung der Produkte ändern können. Eine Verpflichtung, die jeweiligen Merkmale zu gewährleisten besteht nur, sofern diese ausdrücklich vertraglich zugesichert wurden. Liefermöglichkeiten und technische Änderungen vorbehalten. Unify, OpenScape, OpenStage und HiPath sind eingetragene Warenzeichen der Unify GmbH & Co. KG. Alle anderen Marken-, Produkt- und Servicenamen sind Warenzeichen oder eingetragene Warenzeichen ihrer jeweiligen Inhaber. unify.com Inhalt Inhalt 1 Über diese Dokumentation . . . . . . . . . . . . . . . . . . . . . . . . . . . . . . . . . . . . . . . . . . . . . . . . . . . . . . . . . . . . . . 7 1.1 Arten von Themen . . . . . . . . . . . . . . . . . . . . . . . . . . . . . . . . . . . . . . . . . . . . . . . . . . . . . . . . . . . . . . . . . . . . . 7 1.2 Darstellungskonventionen . . . . . . . . . . . . . . . . . . . . . . . . . . . . . . . . . . . . . . . . . . . . . . . . . . . . . . . . . . . . . . . 7 2 Einführung . . . . . . . . . . . . . . . . . . . . . . . . . . . . . . . . . . . . . . . . . . . . . . . . . . . . . . . . . . . . . . . . . . . . . . . . . . . . 8 2.1 myAgent . . . . . . . . . . . . . . . . . . . . . . . . . . . . . . . . . . . . . . . . . . . . . . . . . . . . . . . . . . . . . . . . . . . . . . . . . . . . . 8 2.2 Elemente der Benutzeroberfläche . . . . . . . . . . . . . . . . . . . . . . . . . . . . . . . . . . . . . . . . . . . . . . . . . . . . . . . . . 8 3 Installation und Starten von myAgent . . . . . . . . . . . . . . . . . . . . . . . . . . . . . . . . . . . . . . . . . . . . . . . . . . . . 3.1 Wie Sie myAgent installieren . . . . . . . . . . . . . . . . . . . . . . . . . . . . . . . . . . . . . . . . . . . . . . . . . . . . . . . . . . . . 3.2 Wie Sie myAgent starten . . . . . . . . . . . . . . . . . . . . . . . . . . . . . . . . . . . . . . . . . . . . . . . . . . . . . . . . . . . . . . . 3.3 Wie Sie myAgent deinstallieren . . . . . . . . . . . . . . . . . . . . . . . . . . . . . . . . . . . . . . . . . . . . . . . . . . . . . . . . . . 3.4 Automatische Updates . . . . . . . . . . . . . . . . . . . . . . . . . . . . . . . . . . . . . . . . . . . . . . . . . . . . . . . . . . . . . . . . . 3.4.1 Wie Sie ein automatisches Update durchführen . . . . . . . . . . . . . . . . . . . . . . . . . . . . . . . . . . . . . . . . . 12 12 13 14 15 15 4 Erste Schritte. . . . . . . . . . . . . . . . . . . . . . . . . . . . . . . . . . . . . . . . . . . . . . . . . . . . . . . . . . . . . . . . . . . . . . . . . 16 4.1 Wie Sie die Sprache der Benutzeroberfläche auswählen . . . . . . . . . . . . . . . . . . . . . . . . . . . . . . . . . . . . . . 16 4.2 Wie Sie sich bei einer Warteschlange anmelden. . . . . . . . . . . . . . . . . . . . . . . . . . . . . . . . . . . . . . . . . . . . . 16 5 Funktionen für Agenten mit dem Berechtigungs-Level Agent . . . . . . . . . . . . . . . . . . . . . . . . . . . . . . . . 5.1 Warteschlangen . . . . . . . . . . . . . . . . . . . . . . . . . . . . . . . . . . . . . . . . . . . . . . . . . . . . . . . . . . . . . . . . . . . . . . 5.1.1 Wie Sie sich bei einer Warteschlange anmelden . . . . . . . . . . . . . . . . . . . . . . . . . . . . . . . . . . . . . . . . . 5.1.2 Wie Sie sich von einer Warteschlange abmelden . . . . . . . . . . . . . . . . . . . . . . . . . . . . . . . . . . . . . . . . 5.2 Liste der Contact-Center-Anrufe . . . . . . . . . . . . . . . . . . . . . . . . . . . . . . . . . . . . . . . . . . . . . . . . . . . . . . . . . 5.3 Anrufbearbeitung . . . . . . . . . . . . . . . . . . . . . . . . . . . . . . . . . . . . . . . . . . . . . . . . . . . . . . . . . . . . . . . . . . . . . 5.3.1 Wie Sie einen Anruf annehmen . . . . . . . . . . . . . . . . . . . . . . . . . . . . . . . . . . . . . . . . . . . . . . . . . . . . . . 5.3.2 Wie Sie Kontaktdetails zum aktuellen Anrufer hinzufügen . . . . . . . . . . . . . . . . . . . . . . . . . . . . . . . . . . 5.3.3 Wie Sie Informationen zum aktuellen Anrufer hinzufügen . . . . . . . . . . . . . . . . . . . . . . . . . . . . . . . . . . 5.3.4 Wie Sie Informationen zum aktuellen Anrufer bearbeiten . . . . . . . . . . . . . . . . . . . . . . . . . . . . . . . . . . 5.3.5 Wie Sie die Historie des aktuellen Anrufers anzeigen . . . . . . . . . . . . . . . . . . . . . . . . . . . . . . . . . . . . . 5.3.6 Wie Sie einen Anruf abschließen . . . . . . . . . . . . . . . . . . . . . . . . . . . . . . . . . . . . . . . . . . . . . . . . . . . . . 5.3.7 Wie Sie einen Nachbearbeitungsgrund angeben . . . . . . . . . . . . . . . . . . . . . . . . . . . . . . . . . . . . . . . . . 5.3.8 Wie Sie sich nach entgangenem Anruf wieder für Anrufe verfügbar machen . . . . . . . . . . . . . . . . . . . 5.4 Fax- und E-Mail-Bearbeitung . . . . . . . . . . . . . . . . . . . . . . . . . . . . . . . . . . . . . . . . . . . . . . . . . . . . . . . . . . . 5.4.1 Wie Sie ein Fax annehmen . . . . . . . . . . . . . . . . . . . . . . . . . . . . . . . . . . . . . . . . . . . . . . . . . . . . . . . . . 5.4.2 Wie Sie eine E-Mail annehmen . . . . . . . . . . . . . . . . . . . . . . . . . . . . . . . . . . . . . . . . . . . . . . . . . . . . . . 5.4.3 Wie Sie ein Fax beantworten . . . . . . . . . . . . . . . . . . . . . . . . . . . . . . . . . . . . . . . . . . . . . . . . . . . . . . . . 5.4.4 Wie Sie eine E-Mail beantworten . . . . . . . . . . . . . . . . . . . . . . . . . . . . . . . . . . . . . . . . . . . . . . . . . . . . . 5.4.5 Wie Sie ein Fax abschließen . . . . . . . . . . . . . . . . . . . . . . . . . . . . . . . . . . . . . . . . . . . . . . . . . . . . . . . . 5.4.6 Wie Sie eine E-Mail abschließen . . . . . . . . . . . . . . . . . . . . . . . . . . . . . . . . . . . . . . . . . . . . . . . . . . . . . 5.4.7 Wie Sie ein Fax auf Wiedervorlage legen . . . . . . . . . . . . . . . . . . . . . . . . . . . . . . . . . . . . . . . . . . . . . . 5.4.8 Wie Sie eine E-Mail auf Wiedervorlage legen . . . . . . . . . . . . . . . . . . . . . . . . . . . . . . . . . . . . . . . . . . . 5.4.9 Wie Sie die Historie des aktuellen Fax-Absenders anzeigen . . . . . . . . . . . . . . . . . . . . . . . . . . . . . . . 5.4.10 Wie Sie die Historie des aktuellen E-Mail-Absenders anzeigen . . . . . . . . . . . . . . . . . . . . . . . . . . . . 5.4.11 Wie Sie einen Nachbearbeitungsgrund für ein Fax angeben . . . . . . . . . . . . . . . . . . . . . . . . . . . . . . 5.4.12 Wie Sie einen Nachbearbeitungsgrund für eine E-Mail angeben . . . . . . . . . . . . . . . . . . . . . . . . . . . 5.5 Nachbearbeitungszeit . . . . . . . . . . . . . . . . . . . . . . . . . . . . . . . . . . . . . . . . . . . . . . . . . . . . . . . . . . . . . . . . . 5.5.1 Wie Sie die Nachbearbeitungszeit verlängern . . . . . . . . . . . . . . . . . . . . . . . . . . . . . . . . . . . . . . . . . . . 5.5.2 Wie Sie die Nachbearbeitungszeit beenden. . . . . . . . . . . . . . . . . . . . . . . . . . . . . . . . . . . . . . . . . . . . . A31003-P3010-U106-16-19, 03/2014 myAgent, Bedienungsanleitung 17 17 17 18 18 19 21 21 21 21 22 22 22 23 23 25 25 25 25 25 25 26 26 26 26 27 27 28 28 29 3 Inhalt 5.6 Agentenrückruf . . . . . . . . . . . . . . . . . . . . . . . . . . . . . . . . . . . . . . . . . . . . . . . . . . . . . . . . . . . . . . . . . . . . . . . 29 5.6.1 Wie Sie einen Rückruf ausführen . . . . . . . . . . . . . . . . . . . . . . . . . . . . . . . . . . . . . . . . . . . . . . . . . . . . . 29 5.6.2 Wie Sie einen Rückruf abschließen . . . . . . . . . . . . . . . . . . . . . . . . . . . . . . . . . . . . . . . . . . . . . . . . . . . . 29 5.6.3 Wie Sie einen Rückruf erneut planen . . . . . . . . . . . . . . . . . . . . . . . . . . . . . . . . . . . . . . . . . . . . . . . . . . 30 5.7 Aufzeichnung von Anrufen, Unterstützung . . . . . . . . . . . . . . . . . . . . . . . . . . . . . . . . . . . . . . . . . . . . . . . . . . 30 5.7.1 Wie Sie einen Anruf als Agent mit dem Berechtigungs-Level Agent aufzeichnen . . . . . . . . . . . . . . . . 31 5.7.2 Wie Sie Unterstützung durch Agenten mit dem Berechtigungs-Level Supervisor oder Administrator anfordern . . . . . . . . . . . . . . . . . . . . . . . . . . . . . . . . . . . . . . . . . . . . . . . . . . . . . . . . . . . . 31 5.8 Anruffunktionen . . . . . . . . . . . . . . . . . . . . . . . . . . . . . . . . . . . . . . . . . . . . . . . . . . . . . . . . . . . . . . . . . . . . . . . 32 5.8.1 Wie Sie einen Anruf manuell einleiten . . . . . . . . . . . . . . . . . . . . . . . . . . . . . . . . . . . . . . . . . . . . . . . . . . 33 5.8.2 Wie Sie über die Anruferliste anrufen . . . . . . . . . . . . . . . . . . . . . . . . . . . . . . . . . . . . . . . . . . . . . . . . . . 34 5.8.3 Wie Sie aus dem internen Verzeichnis anrufen . . . . . . . . . . . . . . . . . . . . . . . . . . . . . . . . . . . . . . . . . . . 34 5.8.4 Wie Sie mit einer Vermittlungs-Schaltfläche anrufen. . . . . . . . . . . . . . . . . . . . . . . . . . . . . . . . . . . . . . . 34 5.8.5 Wie Sie einen Anruf halten . . . . . . . . . . . . . . . . . . . . . . . . . . . . . . . . . . . . . . . . . . . . . . . . . . . . . . . . . . 35 5.8.6 Wie Sie die Übergabemethode konfigurieren . . . . . . . . . . . . . . . . . . . . . . . . . . . . . . . . . . . . . . . . . . . . 35 5.8.7 Wie Sie einen Anruf an einen Agenten übergeben . . . . . . . . . . . . . . . . . . . . . . . . . . . . . . . . . . . . . . . . 35 5.8.8 Wie Sie einen Anruf an eine Warteschlange übergeben . . . . . . . . . . . . . . . . . . . . . . . . . . . . . . . . . . . . 36 5.8.9 Wie Sie einen Anruf an einen Teilnehmer übergeben . . . . . . . . . . . . . . . . . . . . . . . . . . . . . . . . . . . . . . 36 5.8.10 Wie Sie einen Anruf mit einer Vermittlungs-Schaltfläche übergeben . . . . . . . . . . . . . . . . . . . . . . . . . 37 5.8.11 Wie Sie einen Anruf übernehmen . . . . . . . . . . . . . . . . . . . . . . . . . . . . . . . . . . . . . . . . . . . . . . . . . . . . 38 5.8.12 Wie Sie einen Anruf mit einer Vermittlungs-Schaltfläche übernehmen . . . . . . . . . . . . . . . . . . . . . . . 38 5.9 Anruferliste . . . . . . . . . . . . . . . . . . . . . . . . . . . . . . . . . . . . . . . . . . . . . . . . . . . . . . . . . . . . . . . . . . . . . . . . . . 38 5.9.1 Wie Sie die Anruferliste anzeigen . . . . . . . . . . . . . . . . . . . . . . . . . . . . . . . . . . . . . . . . . . . . . . . . . . . . . 40 5.9.2 Wie Sie die Historie eines Anrufers über die Anruferliste anzeigen. . . . . . . . . . . . . . . . . . . . . . . . . . . . 41 5.9.3 Wie Sie die Historie eines Fax-Absenders über die Anruferliste anzeigen . . . . . . . . . . . . . . . . . . . . . . 42 5.9.4 Wie Sie die Historie eines E-Mail-Absenders über die Anruferliste anzeigen . . . . . . . . . . . . . . . . . . . . 42 5.9.5 Wie Sie die Aufzeichnung eines Anrufs über die Anruferliste abhören . . . . . . . . . . . . . . . . . . . . . . . . . 42 5.10 Pause . . . . . . . . . . . . . . . . . . . . . . . . . . . . . . . . . . . . . . . . . . . . . . . . . . . . . . . . . . . . . . . . . . . . . . . . . . . . . 43 5.10.1 Wie Sie eine Pause beginnen . . . . . . . . . . . . . . . . . . . . . . . . . . . . . . . . . . . . . . . . . . . . . . . . . . . . . . . 43 5.10.2 Wie Sie eine Pause beenden. . . . . . . . . . . . . . . . . . . . . . . . . . . . . . . . . . . . . . . . . . . . . . . . . . . . . . . . 43 5.11 Anzeige der Warteschlangendetails . . . . . . . . . . . . . . . . . . . . . . . . . . . . . . . . . . . . . . . . . . . . . . . . . . . . . . 43 5.11.1 Wie Sie Warteschlangendetails (Wandanzeige) anzeigen . . . . . . . . . . . . . . . . . . . . . . . . . . . . . . . . . 44 5.12 Servicegrad . . . . . . . . . . . . . . . . . . . . . . . . . . . . . . . . . . . . . . . . . . . . . . . . . . . . . . . . . . . . . . . . . . . . . . . . 44 5.12.1 Wie Sie das Diagramm Servicegrad anzeigen . . . . . . . . . . . . . . . . . . . . . . . . . . . . . . . . . . . . . . . . . . 45 5.13 Durchschnittszeiten . . . . . . . . . . . . . . . . . . . . . . . . . . . . . . . . . . . . . . . . . . . . . . . . . . . . . . . . . . . . . . . . . . 45 5.13.1 Wie Sie das Diagramm Durchschnittszeiten anzeigen . . . . . . . . . . . . . . . . . . . . . . . . . . . . . . . . . . . . 45 6 Funktionen für Agenten mit dem Berechtigungs-Level Supervisor oder Administrator . . . . . . . . . . . . 46 6.1 Agentenzuweisung . . . . . . . . . . . . . . . . . . . . . . . . . . . . . . . . . . . . . . . . . . . . . . . . . . . . . . . . . . . . . . . . . . . . 46 6.1.1 Wie Sie die Anzeige der Liste der Agentenzuweisungen anpassen . . . . . . . . . . . . . . . . . . . . . . . . . . . 49 6.1.2 Wie Sie einen Agenten einer Warteschlange zuordnen . . . . . . . . . . . . . . . . . . . . . . . . . . . . . . . . . . . . 49 6.1.3 Wie Sie eine Agentenzuweisung bearbeiten . . . . . . . . . . . . . . . . . . . . . . . . . . . . . . . . . . . . . . . . . . . . 51 6.1.4 Wie Sie einen Agenten in eine andere Warteschlange verschieben . . . . . . . . . . . . . . . . . . . . . . . . . . . 52 6.1.5 Wie Sie einen Agenten aus einer Warteschlange entfernen . . . . . . . . . . . . . . . . . . . . . . . . . . . . . . . . . 53 6.1.6 Wie Sie den Zustand eines Agenten ändern . . . . . . . . . . . . . . . . . . . . . . . . . . . . . . . . . . . . . . . . . . . . 53 6.2 Überwachung von Anrufen, Unterstützung . . . . . . . . . . . . . . . . . . . . . . . . . . . . . . . . . . . . . . . . . . . . . . . . . 54 6.2.1 Wie Sie einen Anruf als Agent mit dem Berechtigungs-Level Supervisor oder Administrator aufzeichnen . . . . . . . . . . . . . . . . . . . . . . . . . . . . . . . . . . . . . . . . . . . . . . . . . . . . . . . . . . . . . . . . . . . . . 55 6.2.2 Wie Sie die Aufzeichnung eines Anrufs als WAV-Datei speichern . . . . . . . . . . . . . . . . . . . . . . . . . . . . 55 6.2.3 Wie Sie die Aufzeichnung eines Anrufs per E-Mail versenden . . . . . . . . . . . . . . . . . . . . . . . . . . . . . . . 56 6.2.4 Wie Sie ein Fax speichern . . . . . . . . . . . . . . . . . . . . . . . . . . . . . . . . . . . . . . . . . . . . . . . . . . . . . . . . . . 56 6.2.5 Wie Sie ein Fax per E-Mail versenden . . . . . . . . . . . . . . . . . . . . . . . . . . . . . . . . . . . . . . . . . . . . . . . . . 56 4 A31003-P3010-U106-16-19, 03/2014 myAgent, Bedienungsanleitung Inhalt 6.2.6 Wie Sie eine E-Mail als EML-Datei speichern . . . . . . . . . . . . . . . . . . . . . . . . . . . . . . . . . . . . . . . . . . . 6.2.7 Wie Sie eine E-Mail per E-Mail versenden . . . . . . . . . . . . . . . . . . . . . . . . . . . . . . . . . . . . . . . . . . . . . 6.2.8 Wie Sie einen Anruf mithören (länderabhängig) . . . . . . . . . . . . . . . . . . . . . . . . . . . . . . . . . . . . . . . . . 6.2.9 Wie Sie sich auf einen Anruf aufschalten . . . . . . . . . . . . . . . . . . . . . . . . . . . . . . . . . . . . . . . . . . . . . . . 6.2.10 Wie Sie die Position eines Anrufs in einer Warteschlange ändern . . . . . . . . . . . . . . . . . . . . . . . . . . 6.2.11 Wie Sie eine Anforderung um Unterstützung beantworten. . . . . . . . . . . . . . . . . . . . . . . . . . . . . . . . . 6.3 Überwachung von Warteschlangen . . . . . . . . . . . . . . . . . . . . . . . . . . . . . . . . . . . . . . . . . . . . . . . . . . . . . . 6.3.1 Wie Sie myAgent bei Alarm automatisch im Vordergrund aktivieren oder deaktivieren. . . . . . . . . . . . 6.3.2 Wie Sie den Alarmton aktivieren oder deaktivieren . . . . . . . . . . . . . . . . . . . . . . . . . . . . . . . . . . . . . . . 6.4 Sonstige Funktionen . . . . . . . . . . . . . . . . . . . . . . . . . . . . . . . . . . . . . . . . . . . . . . . . . . . . . . . . . . . . . . . . . . 6.4.1 Wie Sie Anruferinformationen löschen . . . . . . . . . . . . . . . . . . . . . . . . . . . . . . . . . . . . . . . . . . . . . . . . . 57 57 58 58 58 59 59 60 61 61 61 7 Verzeichnisse . . . . . . . . . . . . . . . . . . . . . . . . . . . . . . . . . . . . . . . . . . . . . . . . . . . . . . . . . . . . . . . . . . . . . . . . 62 7.1 Wie Sie in Verzeichnissen suchen . . . . . . . . . . . . . . . . . . . . . . . . . . . . . . . . . . . . . . . . . . . . . . . . . . . . . . . 63 7.2 Wie Sie das interne Verzeichnis sortieren . . . . . . . . . . . . . . . . . . . . . . . . . . . . . . . . . . . . . . . . . . . . . . . . . . 64 8 Instant Messaging. . . . . . . . . . . . . . . . . . . . . . . . . . . . . . . . . . . . . . . . . . . . . . . . . . . . . . . . . . . . . . . . . . . . . 65 8.1 Wie Sie eine Sofortnachricht senden . . . . . . . . . . . . . . . . . . . . . . . . . . . . . . . . . . . . . . . . . . . . . . . . . . . . . . 65 9 Vermittlungs-Schaltflächen . . . . . . . . . . . . . . . . . . . . . . . . . . . . . . . . . . . . . . . . . . . . . . . . . . . . . . . . . . . . . 9.1 Wie Sie die Vermittlungs-Schaltflächen anzeigen . . . . . . . . . . . . . . . . . . . . . . . . . . . . . . . . . . . . . . . . . . . . 9.2 Wie Sie die Vermittlungs-Schaltflächen sortieren . . . . . . . . . . . . . . . . . . . . . . . . . . . . . . . . . . . . . . . . . . . . 9.3 Wie Sie die Vermittlungs-Schaltflächen automatisch belegen . . . . . . . . . . . . . . . . . . . . . . . . . . . . . . . . . . . 9.4 Wie Sie einen Teilnehmer einer Vermittlungs-Schaltfläche zuweisen . . . . . . . . . . . . . . . . . . . . . . . . . . . . . 9.5 Wie Sie einen Teilnehmer von einer Vermittlungs-Schaltfläche entfernen . . . . . . . . . . . . . . . . . . . . . . . . . 9.6 Wie Sie eine Registerkarte mit Vermittlungs-Schaltflächen hinzufügen . . . . . . . . . . . . . . . . . . . . . . . . . . . 9.7 Wie Sie eine Registerkarte mit Vermittlungs-Schaltflächen löschen . . . . . . . . . . . . . . . . . . . . . . . . . . . . . . 9.8 Wie Sie die Reihenfolge der Registerkarten für Vermittlungs-Schaltflächen ändern . . . . . . . . . . . . . . . . . 66 66 66 67 67 68 68 68 69 10 Berichte . . . . . . . . . . . . . . . . . . . . . . . . . . . . . . . . . . . . . . . . . . . . . . . . . . . . . . . . . . . . . . . . . . . . . . . . . . . . 70 10.1 Wie Sie einen Bericht erstellen . . . . . . . . . . . . . . . . . . . . . . . . . . . . . . . . . . . . . . . . . . . . . . . . . . . . . . . . . 74 11 Anwesenheitsstatus . . . . . . . . . . . . . . . . . . . . . . . . . . . . . . . . . . . . . . . . . . . . . . . . . . . . . . . . . . . . . . . . . . 76 11.1 Wie Sie den Anwesenheitsstatus Büro eines Teilnehmers ändern . . . . . . . . . . . . . . . . . . . . . . . . . . . . . . 77 11.2 Wie Sie den Anwesenheitsstatus eines Teilnehmers auf Büro ändern . . . . . . . . . . . . . . . . . . . . . . . . . . . 78 12 Konfiguration . . . . . . . . . . . . . . . . . . . . . . . . . . . . . . . . . . . . . . . . . . . . . . . . . . . . . . . . . . . . . . . . . . . . . . . 12.1 Wie Sie das Kennwort ändern . . . . . . . . . . . . . . . . . . . . . . . . . . . . . . . . . . . . . . . . . . . . . . . . . . . . . . . . . . 12.2 Wie Sie die Sprache der Benutzeroberfläche ändern . . . . . . . . . . . . . . . . . . . . . . . . . . . . . . . . . . . . . . . . 12.3 Wie Sie die Farbe der Benutzeroberfläche ändern . . . . . . . . . . . . . . . . . . . . . . . . . . . . . . . . . . . . . . . . . . 12.4 Wie Sie eine zusätzliche Rufnummer festlegen . . . . . . . . . . . . . . . . . . . . . . . . . . . . . . . . . . . . . . . . . . . . 12.5 Wie Sie Ihre E-Mail-Adresse festlegen . . . . . . . . . . . . . . . . . . . . . . . . . . . . . . . . . . . . . . . . . . . . . . . . . . . 12.6 Wie Sie Ihre XMPP-ID festlegen . . . . . . . . . . . . . . . . . . . . . . . . . . . . . . . . . . . . . . . . . . . . . . . . . . . . . . . . 12.7 Wie Sie Ihr eigenes Bild bereitstellen . . . . . . . . . . . . . . . . . . . . . . . . . . . . . . . . . . . . . . . . . . . . . . . . . . . . 12.8 Wie Sie Ihr eigenes Bild löschen . . . . . . . . . . . . . . . . . . . . . . . . . . . . . . . . . . . . . . . . . . . . . . . . . . . . . . . 12.9 Wie Sie die Anzeige der Warteschlangen anpassen . . . . . . . . . . . . . . . . . . . . . . . . . . . . . . . . . . . . . . . . 12.10 Wie Sie PopUp-Fenster konfigurieren . . . . . . . . . . . . . . . . . . . . . . . . . . . . . . . . . . . . . . . . . . . . . . . . . . 12.11 Wie Sie die Anzeige eines PopUp-Fensters bei Annahme eines Anrufs aktivieren oder deaktivieren . . 12.12 Wie Sie das Minimieren von myAgent bei Beenden eines Anrufs aktivieren oder deaktivieren . . . . . . . 12.13 Wie Sie das Einblenden des myAgent-Hauptfensters nach Beenden eines Anrufs aktivieren oder deaktivieren. . . . . . . . . . . . . . . . . . . . . . . . . . . . . . . . . . . . . . . . . . . . . . . . . . . . . . . . . . . . . . . . . . . . . . . . . 12.14 Wie Sie die Position des PopUp-Fensters für einen entgangenen Anruf festlegen . . . . . . . . . . . . . . . . . 12.15 Wie Sie die Wahl über Namenseingabe aktivieren oder deaktivieren . . . . . . . . . . . . . . . . . . . . . . . . . . . 12.16 Wie Sie eine globale Abkürzungstaste aktivieren oder deaktivieren . . . . . . . . . . . . . . . . . . . . . . . . . . . . 12.17 Wie Sie eine Abkürzungstaste für eine Anwendung konfigurieren . . . . . . . . . . . . . . . . . . . . . . . . . . . . . A31003-P3010-U106-16-19, 03/2014 myAgent, Bedienungsanleitung 80 82 83 83 84 84 84 85 85 86 86 87 88 88 89 89 90 90 5 Inhalt 12.18 Wie Sie Abkürzungstasten für Anwendungen zurücksetzen . . . . . . . . . . . . . . . . . . . . . . . . . . . . . . . . . . 91 12.19 Wie Sie das WBM starten . . . . . . . . . . . . . . . . . . . . . . . . . . . . . . . . . . . . . . . . . . . . . . . . . . . . . . . . . . . . . 91 13 Anhang . . . . . . . . . . . . . . . . . . . . . . . . . . . . . . . . . . . . . . . . . . . . . . . . . . . . . . . . . . . . . . . . . . . . . . . . . . . . . 92 13.1 Berechtigungsabhängige Funktionen für Agenten . . . . . . . . . . . . . . . . . . . . . . . . . . . . . . . . . . . . . . . . . . . 92 13.2 Hinweise zur gleichzeitigen Nutzung von myAgent und UC Suite Clients . . . . . . . . . . . . . . . . . . . . . . . . . 93 13.3 Hinweise zum Einsatz von DECT-Telefonen . . . . . . . . . . . . . . . . . . . . . . . . . . . . . . . . . . . . . . . . . . . . . . . 94 13.4 Einschränkungen bei der Nutzung von System-Leistungsmerkmalen . . . . . . . . . . . . . . . . . . . . . . . . . . . . 95 13.5 Rufnummernformate . . . . . . . . . . . . . . . . . . . . . . . . . . . . . . . . . . . . . . . . . . . . . . . . . . . . . . . . . . . . . . . . . . 96 Stichwörter . . . . . . . . . . . . . . . . . . . . . . . . . . . . . . . . . . . . . . . . . . . . . . . . . . . . . . . . . . . . . . . . . . . . . . . . . . . . . 98 6 A31003-P3010-U106-16-19, 03/2014 myAgent, Bedienungsanleitung Über diese Dokumentation Arten von Themen 1 Über diese Dokumentation Hier erhalten Sie einführende Hinweise zu dieser Dokumentation. Verwandte Themen 1.1 Arten von Themen Die Arten von Themen umfassen Konzepte und Handlungsanweisungen. Art des Themas Inhalt Überschrift Konzept Erklärt das "Was". ohne Verb, z. B. Anzeige der Warteschlangendetails. Handlungsanweisung Beschreibt Anwendungsfälle aufgaben- mit Verb, z. B. Warteorientiert – "Wie" – und setzt als Vorschlangendetails anzeikenntnis die zugehörigen Konzepte gen. voraus. Verwandte Themen 1.2 Darstellungskonventionen Diese Dokumentation verwendet unterschiedliche Mittel zur Darstellung verschiedener Arten von Informationen. Art der Information Darstellung Beispiel Elemente der Benutzerober- fett fläche Klicken Sie auf OK. Menüfolge > Datei > Beenden Besondere Hervorhebung fett Name darf nicht gelöscht werden Querverweistext kursiv Weitere Informationen finden Sie im Themenbereich Netzwerk. Ausgabe Schriftart mit fester Laufweite, z. B. Courier Befehl nicht gefunden. Eingabe Schriftart mit fester Laufweite, z. B. Courier LOCAL als Dateiname eingeben Tastenkombination Schriftart mit fester Laufweite, z. B. Courier <Strg>+<Alt>+<Esc> Verwandte Themen A31003-P3010-U106-16-19, 03/2014 myAgent, Bedienungsanleitung 7 Einführung myAgent 2 Einführung Dieses Dokument richtet sich an Benutzer von myAgent und beschreibt die Installation, Konfiguration und Bedienung. Verwandte Themen 2.1 myAgent myAgent ist eine Anwendung zur Verteilung von Anrufen, Faxen und E-Mails und zur Bearbeitung der Anrufe, Faxe und E-Mails durch Contact Center Agenten. myAgent bietet folgende Leistungsmerkmale: • Bearbeitung von – Anrufen – Faxen – E-Mails • Rückruffunktion für Agenten • Anzeige und Änderung des Agentenstatus • Anzeige und Änderung des Anwesenheitsstatus interner Teilnehmer des Kommunikationssystems • Darstellung der Warteschlangen in Echtzeit • Aufzeichnung von Anrufen, sofern im Kommunikationssystem aktiviert • Anforderung um Unterstützung durch – Mithören von Anrufen (länderabhängig) – Aufschalten auf Anrufe – Instant Messaging • Einbindung des internen Verzeichnisses, des externen Verzeichnisses und des externen Offline-Verzeichnisses (LDAP) für die Suche nach Namen • Erstellung von Berichten auf Basis vordefinierter Berichtsvorlagen In Abhängigkeit vom zugewiesenen Berechtigungs-Level stehen einem Contact Center Agenten Standardfunktionen (Agent) oder erweiterte Funktionen (Supervisor oder Administrator) in myAgent zur Verfügung (siehe Berechtigungsabhängige Funktionen für Agenten). Verwandte Themen 2.2 Elemente der Benutzeroberfläche Die Benutzeroberfläche von myAgent besteht aus dem Hauptfenster mit verschiedenen Symbolen und Listen. Das Hauptfenster besteht aus folgenden Elementen: 8 A31003-P3010-U106-16-19, 03/2014 myAgent, Bedienungsanleitung Einführung Elemente der Benutzeroberfläche 1 2 3 4 5 6 • Bereich Telefonie (1) mit – einer Aufklappliste für Rufnummern. Die Aufklappliste enthält bis zu 10 bereits gewählte Rufnummern und ist ein Eingabefeld für zu wählende Rufnummern und zu suchende Namen. – folgenden Symbolen: Symbol Funktion Annehmen, Auflegen oder Wählen (situationsabhängig) Suchen (situationsabhängig) Übergeben Halten Aufzeichnen • A31003-P3010-U106-16-19, 03/2014 myAgent, Bedienungsanleitung Symbolleiste (2) mit den Symbolen: 9 Einführung Elemente der Benutzeroberfläche Symbol Funktion • Anmelden • Abmelden Verfügbar Nachbearbeitung Pause Unterstützung Internes Verzeichnis Suchen Anruferliste Berichte (nur bei Agenten mit dem Berechtigungs-Level Supervisor oder Administrator) Einrichtung Admin (nur bei Agenten mit dem Berechtigungs-Level Supervisor oder Administrator) Hilfe 10 • Liste der Agentenzuweisungen (3): Zeigt die Zuordnung von Agenten zu Warteschlangen und den aktuellen Agentenstatus. • Liste der Contact-Center-Anrufe (4): Zeigt detaillierte Informationen zu den aktuellen Anrufen, Faxen und E-Mails. • Anzeigebereich für die Anzeige der Vermittlungs-Schaltflächen, der Wandanzeige (Wallboard), des Diagramms Servicegrad oder des Diagramms Durchschnittszeiten (5) (umschaltbar durch Klicken auf die jeweilige Überschrift): A31003-P3010-U106-16-19, 03/2014 myAgent, Bedienungsanleitung Einführung Elemente der Benutzeroberfläche • – Vermittlungs-Schaltflächen Bietet Schaltflächen für den schnellen Zugriff auf interne Teilnehmer. – Wandanzeige (Wallboard) Zeigt tabellarisch statistische Informationen über die Anrufe, Faxe und EMails des aktuellen Tages. – Diagramm Servicegrad Zeigt grafisch statistische Informationen über die Anrufe, Faxe und EMails des aktuellen Tages. – Diagramm Durchschnittszeiten Zeigt grafisch statistische Informationen über die Wartezeiten und Gesprächszeiten von Anrufen und die Wartezeiten und Lesezeiten von Faxen und E-Mails des aktuellen Tages in den Warteschlangen. Statusleiste (6) mit Informationen über – den Verbindungsstatus zum Application Server – den Benutzernamen – die SW-Version von myAgent – die Uhrzeit Tooltips Tooltips sind kleine Fenster, mittels derer myAgent weitere Informationen zu bestimmten Objekten der grafischen Benutzeroberfläche anzeigt, zum Beispiel zu Icons. Ein Tooltip erscheint, wenn Sie mit dem Mauszeiger eine gewisse Zeit auf dem entsprechenden Objekt verweilen. Verwandte Themen Verwandte Themen • Anrufbearbeitung • Anruffunktionen • Vermittlungs-Schaltflächen • Anruffunktionen • Vermittlungs-Schaltflächen A31003-P3010-U106-16-19, 03/2014 myAgent, Bedienungsanleitung 11 Installation und Starten von myAgent Wie Sie myAgent installieren 3 Installation und Starten von myAgent Hier erhalten Sie Informationen über die Vorgehensweise bei der Installation und beim Start von myAgent und über Updates und Upgrades. HINWEIS: Beachten Sie bitte unbedingt die aktuellen Hinweise in der Datei ReadMe first, die sich im Ablageverzeichnis der Installationsdateien befindet. Verwandte Themen 3.1 Wie Sie myAgent installieren Voraussetzungen • Die Installationsdatei CommunicationsClients.exe steht Ihnen zur Verfügung. INFO: Beachten Sie bitte unbedingt die Hinweise in der Datei ReadMe first. Schritt für Schritt 1) Führen Sie die Installationsdatei CommunicationsClients.exe aus. 2) Wenn das Fenster Benutzerkontensteuerung angezeigt wird mit der Meldung Ein nicht identifiziertes Programm möchte auf den Computer zugreifen., klicken Sie auf Zulassen. 3) Klicken Sie auf Next. 4) Wählen Sie das Installationsverzeichnis aus und klicken Sie auf Next. 5) Aktivieren Sie das Optionsfeld Custom und klicken Sie auf Next. 6) Wählen Sie das Feature myAgent zur Installation aus und klicken Sie auf Next. 7) Folgen Sie den weiteren Anweisungen des Installationsprogramms. Verwandte Themen Verwandte Themen • Wie Sie myAgent starten • 12 Wie Sie myAgent deinstallieren A31003-P3010-U106-16-19, 03/2014 myAgent, Bedienungsanleitung Installation und Starten von myAgent Wie Sie myAgent starten 3.2 Wie Sie myAgent starten Voraussetzungen • myAgent ist auf Ihrem PC installiert. • Sie sind im Kommunikationssystem als Agent konfiguriert. Schritt für Schritt 1) Klicken Sie auf Start > Programme > Communications Clients > myAgent. Anschließend wird das Anmeldefenster angezeigt. 2) Geben Sie im Feld Benutzername Ihren Benutzernamen ein. Das ist üblicherweise Ihre Rufnummer. Bei Fragen wenden Sie sich an den Administrator Ihres Kommunikationssystems. 3) Geben Sie im Feld Kennwort Ihr ausschließlich aus Ziffern bestehendes Kennwort ein. Das Standardkennwort für die erstmalige Anmeldung ist 1234. Bei Fragen wenden Sie sich an den Administrator Ihres Kommunikationssystems. HINWEIS: Nach fünfmaliger Eingabe des falschen Kennworts wird Ihr Zugriff auf alle Contact Center Clients und UC Suite Clients gesperrt. Das Entsperren ist ausschließlich durch den Administrator Ihres Kommunikationssystems möglich. 4) Wenn Sie zukünftig myAgent mit automatischer Anmeldung nutzen möchten, aktivieren Sie das Kontrollkästchen Kennwort speichern. HINWEIS: Verwenden Sie die automatische Anmeldung nur, wenn Sie ausschließen können, dass weitere Personen Zugriff zu Ihrem Windows-Benutzerkonto haben. Anderenfalls könnten diese zum Beispiel auf Ihre Sprach- und Faxnachrichten zugreifen oder Ihre Rufnummer zu Ihren Lasten zu kostenpflichtigen externen Zielen umleiten. 5) Geben Sie im Feld Serveradresse die IP-Adresse Ihres Application Servers an. 6) Klicken Sie auf Anmelden. INFO: Beim erstmaligen Start von myAgent werden Sie aufgefordert, dass Kennwort zu ändern. Diese Aufforderung erfolgt nicht, wenn die Änderung des Kennworts bereits über A31003-P3010-U106-16-19, 03/2014 myAgent, Bedienungsanleitung 13 Installation und Starten von myAgent Wie Sie myAgent deinstallieren myAttendant, myPortal for Desktop, myPortal for Outlook, oder über das Telefonmenü der Sprachbox durchgeführt wurde. Geben Sie im Feld Altes Kennwort Ihr aktuelles Kennwort ein (Das Standardkennwort für die erstmalige Anmeldung ist 1234.). Geben Sie in den Feldern Neues Kennwort und Kennwort bestätigen ihr mindestens sechsstelliges, ausschließlich aus Ziffern bestehendes neues Kennwort ein. Das Kennwort gilt für myAgent, myReports, myAttendant, myPortal for Desktop, myPortal for Mobile, myPortal for OpenStage, myPortal for Outlook, Fax Printer und für den telefonischen Zugriff auf Ihre Sprachbox. Nächste Schritte Melden Sie sich bei der oder den Warteschlangen an, um für Anrufe, Faxe und EMails verfügbar zu sein. Verwandte Themen Verwandte Themen • Wie Sie myAgent installieren • Wie Sie sich bei einer Warteschlange anmelden 3.3 Wie Sie myAgent deinstallieren Schritt für Schritt 1) Schließen Sie myAgent. INFO: Beachten Sie bitte unbedingt die Hinweise in der Datei ReadMe first. 2) Wählen Sie eine der folgenden Möglichkeiten: • Windows XP: Doppelklicken Sie in der Systemsteuerung auf Software. Klicken Sie auf den Eintrag CommunicationsClients und anschließend auf Ändern. • Windows Vista: Doppelklicken Sie in der Systemsteuerung auf Programme und Funktionen. Klicken Sie im Kontextmenü des Eintrags CommunicationsClients auf Ändern. • Windows 7: Klicken Sie in der Systemsteuerung auf Programme. Klicken Sie auf Programme und Funktionen. Klicken Sie im Kontextmenü des Eintrags CommunicationsClients auf Ändern. 3) Aktivieren Sie das Optionsfeld Modify und klicken Sie auf Next. 14 A31003-P3010-U106-16-19, 03/2014 myAgent, Bedienungsanleitung Installation und Starten von myAgent Automatische Updates 4) Wählen Sie das Feature myAgent zur Deinstallation aus und klicken Sie auf Next. 5) Folgen Sie den weiteren Anweisungen des Deinstallationsprogramms. Wenn dabei eine Meldung zum Löschen gemeinsam benutzter Dateien angezeigt wird, klicken Sie auf No to all. Verwandte Themen Verwandte Themen • Wie Sie myAgent installieren 3.4 Automatische Updates Automatische Updates halten myAgent auf dem neuesten Stand. Stellt myAgent fest, dass auf dem Application Server eine neuere Version vorliegt, wird eine entsprechende Meldung angezeigt. Nach dem Beenden von myAgent erfolgt das automatische Update. Verwandte Themen 3.4.1 Wie Sie ein automatisches Update durchführen Voraussetzungen • Sie haben eine Meldung erhalten wie: Client update available. Please wait while the update is done. Please close the following programs to continue the update: [...]. › Beenden Sie die genannten Programme. Schritt für Schritt Nächste Schritte Starten Sie nach dem automatischen Update myAgent neu. Verwandte Themen A31003-P3010-U106-16-19, 03/2014 myAgent, Bedienungsanleitung 15 Erste Schritte Wie Sie die Sprache der Benutzeroberfläche auswählen 4 Erste Schritte Erste Schritte beschreibt die gleich zu Beginn empfohlenen Tätigkeiten. Auswählen der Sprache Wählen Sie die Sprache der Benutzeroberfläche von myAgent. Anmelden bei Warteschlange Melden Sie sich bei der oder den Warteschlangen an, um für Anrufe, Faxe und EMails verfügbar zu sein. Individuelle Konfiguration Sie können myAgent Ihren Bedürfnissen entsprechend konfigurieren, zum Beispiel in Bezug auf das Verhalten bei Anrufen. Informationen über die verschiedenen Konfigurationsmöglichkeiten siehe Konfiguration. Verwandte Themen 4.1 Wie Sie die Sprache der Benutzeroberfläche auswählen Schritt für Schritt 1) Klicken Sie in der Symbolleiste auf Einrichtung. 2) Klicken Sie auf Meine Einstellungen > Darstellung. 3) Wählen Sie in der Aufklappliste Sprache die gewünschte Sprache aus. 4) Klicken Sie auf OK. Nächste Schritte Schließen Sie myAgent und starten Sie myAgent erneut. Verwandte Themen 4.2 Wie Sie sich bei einer Warteschlange anmelden Schritt für Schritt 1) Klicken Sie in der Symbolleiste auf Anmelden. 2) Wählen Sie in der Aufklappliste Nebenstelle die Rufnummer des Telefons aus, das Sie als Agent benutzen möchten und klicken Sie auf OK. Verwandte Themen 16 A31003-P3010-U106-16-19, 03/2014 myAgent, Bedienungsanleitung Funktionen für Agenten mit dem Berechtigungs-Level Agent Warteschlangen 5 Funktionen für Agenten mit dem Berechtigungs-Level Agent Der Contact Center Client myAgent bietet vielfältige Funktionen für die Bearbeitung von Anrufen, Faxen und E-Mails durch Contact Center Agenten mit dem Berechtigungs-Level Agent. Verwandte Themen 5.1 Warteschlangen Eine Warteschlange reiht kommende Anrufe, Faxe und E-Mails nach der Zeit ihres Eintreffens und teilt sie verfügbaren Agenten zu. Ein kommender Anruf, ein Fax oder eine E-Mail an eine Warteschlange werden im Regelfall an den Agenten weitergeleitet, dessen letztes Gespräch am längsten zurückliegt. Es ist ebenfalls möglich andere Verteilungsregeln festzulegen (zum Beispiel anhand der verschiedenen Fähigkeits-Level der Agenten). Sind alle Agenten belegt, werden zusätzliche Anrufe, Faxe und E-Mails in Wartestellung gebracht und anschließend in Abhängigkeit von Priorität und Wartezeit an die frei werdenden Agenten verteilt. Statistische Informationen Die Wandanzeige (Wallboard), das Diagramm Servicegrad und das Diagramm Durchschnittszeiten bieten statistische Informationen zu Warteschlangen. Ein Agent mit dem Berechtigungs-Level Agent kann Informationen über die Warteschlangen abrufen, denen er zugeordnet ist. Verwandte Themen 5.1.1 Wie Sie sich bei einer Warteschlange anmelden Schritt für Schritt 1) Klicken Sie in der Symbolleiste auf Anmelden. 2) Wählen Sie in der Aufklappliste Nebenstelle die Rufnummer des Telefons aus, das Sie als Agent benutzen möchten und klicken Sie auf OK. Verwandte Themen Verwandte Themen • Wie Sie myAgent starten A31003-P3010-U106-16-19, 03/2014 myAgent, Bedienungsanleitung 17 Funktionen für Agenten mit dem Berechtigungs-Level Agent Liste der Contact-Center-Anrufe 5.1.2 Wie Sie sich von einer Warteschlange abmelden Schritt für Schritt › Wählen Sie eine der folgenden Möglichkeiten: • Wenn Sie gerade kein Gespräch führen und keinen Contact-Center-Anruf erhalten, klicken Sie in der Symbolleiste auf Abmelden. • Wenn Sie gerade ein Gespräch führen oder einen Contact-Center-Anruf erhalten schließen Sie myAgent. INFO: Ein eventuell bei Ihnen anstehender Contact-Center-Anruf wird in die Warteschlange neu eingereiht, wenn Sie myAgent schließen. Verwandte Themen 5.2 Liste der Contact-Center-Anrufe Die Liste der Contact-Center-Anrufe zeigt in Echtzeit Details zu den aktuellen Anrufen, Faxen und E-Mails. Als Agent mit dem Berechtigungs-Level Agent sehen Sie die Anrufe, Faxe und EMails jeder Warteschlange, der Sie zugeordnet sind. Als Agent mit dem Berechtigungs-Level Supervisor oder Administrator sehen Sie die Anrufe, Faxe und EMails aller Warteschlangen. Folgende Informationen werden angezeigt: • Anruf-ID Eine eindeutige Zahl zur Identifizierung eines Anrufs, eines Faxes oder einer E-Mail. Sie wird mit jedem Anruf, jedem Fax und jeder E-Mail um Eins erhöht. • Anrufstatus – Bei einem Anruf: Zeigt, ob der Anrufer noch wartet oder im Gespräch ist. – Bei einem Fax oder einer E-Mail: Zeigt, ob das Fax oder die E-Mail bereits gelesen wurde. • Warteschlange • Wartepos Position in der Warteschlange • Wartezeit Verstrichene Wartezeit in Sekunden • Sprechzeit • – Bei einem Anruf: Verstrichene Gesprächszeit in Sekunden – Bei einem Fax oder einer E-Mail: Verstrichene Zeit in Sekunden vom Öffnen des Faxes oder der E-Mail bis zum Schließen des PopUpFensters Rufzeit – 18 Bei einem Anruf: Verstrichene Zeit in Sekunden vom ersten Klingeln bei diesem Agenten bis zur Annahme A31003-P3010-U106-16-19, 03/2014 myAgent, Bedienungsanleitung Funktionen für Agenten mit dem Berechtigungs-Level Agent Anrufbearbeitung • • • • – Bei einem Fax: Verstrichene Zeit in Sekunden vom Einstellen des Faxes in die Warteschlange bis zur Annahme des Faxes durch einen Agenten – Bei einer E-Mail: Verstrichene Zeit in Sekunden vom Einstellen der E-Mail in die Warteschlange bis zur Annahme der E-Mail durch einen Agenten Rufnr. – Bei einem Anruf: Rufnummer des Anrufers, sofern übermittelt – Bei einem Fax oder einer E-Mail: Faxnummer oder E-Mail-Adresse des Absenders, falls übermittelt Nachname – Bei einem Anruf: Nachname des Anrufers, falls im externen Verzeichnis zur Rufnummer verfügbar – Bei einem Fax oder einer E-Mail: Nachname des Absenders, falls im externen Verzeichnis zur Faxnummer oder E-Mail-Adresse verfügbar Vorname – Bei einem Anruf: Vorname des Anrufers, falls im externen Verzeichnis zur Rufnummer verfügbar – Bei einem Fax oder einer E-Mail: Vorname des Absenders, falls im externen Verzeichnis zur Faxnummer oder E-Mail-Adresse verfügbar Firmenname – Bei einem Anruf: Firmenname des Anrufers, falls im externen Verzeichnis zur Rufnummer verfügbar – Bei einem Fax oder einer E-Mail: Firmenname des Absenders, falls im externen Verzeichnis zur Faxnummer oder E-Mail-Adresse verfügbar Die Liste der Contact-Center-Anrufe ist sortierbar. Anrufe und E-Mails, deren Wartezeit die Alarm-Schwellwertzeit überschritten hat, werden in der Liste der Contact-Center-Anrufe in roter Schrift dargestellt. Verwandte Themen 5.3 Anrufbearbeitung Sie können mit myAgent Anrufe annehmen, Informationen zum Anrufer erfassen oder nachschlagen und Anrufe nach Gesprächsende bestimmten Themen (Bestellung, Reklamation, Service usw.) zuordnen. Bei der Anrufbearbeitung können Sie • Kontaktdetails zu einem Anrufer hinzufügen: Sie können zu Anrufern mit übermittelter Rufnummer folgende Details hinterlegen: Anrede, Vorname, Nachname und Firma. Diese werden im externen Verzeichnis gespeichert und bei künftigen Anrufen von der gleichen Rufnummer im PopUp-Fenster des ankommenden myAgent-Anrufs angezeigt, sobald das externe Verzeichnis im Client aktualisiert ist. Die Rufnummer des Anrufers ist in diesem Fall fest Geschäftlich 1 zugeordnet. • Informationen zum aktuellen Anrufer ansehen oder selbst für künftige Anrufe hinterlegen: Diese erscheinen mit Typ (Warnung, Frage, Informationen), Datum / Uhrzeit, Agent und Nachricht. A31003-P3010-U106-16-19, 03/2014 myAgent, Bedienungsanleitung 19 Funktionen für Agenten mit dem Berechtigungs-Level Agent Anrufbearbeitung • die Anrufhistorie ansehen: Sie zeigt Details zu allen bisherigen Anrufen desselben Anrufers mit Datum / Uhrzeit, Warteschlange, Agent / Status und Rufnummer. Der Typ des Anrufs wird durch ein Symbol dargestellt (ankommender Anruf, aufgezeichneter Anruf usw.). • Nachbearbeitung durchführen: Bei der Nachbearbeitung können Sie kommenden Anrufen bestimmten Themen (Bestellung, Reklamation, Service usw.) zuordnen. Die Zuordnung treffen Sie nach Gesprächsende (in der Nachbearbeitungszeit), durch Auswahl eines Nachbearbeitungsgrunds. Ein Agent mit dem BerechtigungsLevel Supervisor oder Administrator kann die für eine Warteschlange vorgesehenen Nachbearbeitungsgründe im WBM definieren und in Gruppen gliedern. Er legt dabei fest, ob die Angabe eines Nachbearbeitungsgrunds zwingend erforderlich ist. Sie können zu einem Anruf mehrere Nachbearbeitungsgründe angeben. Durch die Auswertung von Nachbearbeitungsgründen kann ein Agent mit dem Berechtigungs-Level Supervisor oder Administrator zum Beispiel den Erfolg einer Aktion nachvollziehen. Als Mittel zur Anrufbearbeitung dienen das PopUp-Fenster des ankommenden myAgent-Anrufs und die Liste der Contact-Center-Anrufe. PopUp-Fenster für Anrufe Bei einem ankommenden Anruf öffnet sich das PopUp-Fenster beim erreichten Agenten automatisch, sofern ein Agent mit dem Berechtigungs-Level Supervisor oder Administrator dieses Leistungsmerkmal im WBM konfiguriert hat. Außerdem können Sie das PopUp-Fenster für bisherige Anrufe in der Anruferliste öffnen. Das PopUp-Fenster eines ankommenden myAgent-Anrufs enthält außer den Schaltflächen für Anruffunktionen folgende Elemente zur Bearbeitung von Anrufen: • Informationen zum Anruf: Warteschlange, Rufnummer des Anrufers (sofern übermittelt), Anruf-ID und gegebenenfalls Rückrufnummer. • Felder für Kontaktdetails • Anrufinformationen von Agenten zu bisherigen Anrufen desselben Anrufers • Schaltfläche Wiedergabe • Schaltfläche Unterstützung • Schaltfläche Nachbearbeitung • Anrufhistorie Verwandte Themen Verwandte Themen • Elemente der Benutzeroberfläche • 20 Anruffunktionen A31003-P3010-U106-16-19, 03/2014 myAgent, Bedienungsanleitung Funktionen für Agenten mit dem Berechtigungs-Level Agent Anrufbearbeitung 5.3.1 Wie Sie einen Anruf annehmen Schritt für Schritt › Wählen Sie eine der folgenden Möglichkeiten: • Klicken Sie im PopUp-Fenster des ankommenden myAgent-Anrufs auf Annehmen. • Klicken Sie im Bereich Telefonie des myAgent-Hauptfensters auf Annehmen. Verwandte Themen 5.3.2 Wie Sie Kontaktdetails zum aktuellen Anrufer hinzufügen Schritt für Schritt 1) Klicken Sie im PopUp-Fenster des ankommenden myAgent-Anrufs auf Anruferinformationen. 2) Geben Sie Anrede, Vorname, Nachname und Firma ein und klicken Sie anschließend auf Speichern. Verwandte Themen 5.3.3 Wie Sie Informationen zum aktuellen Anrufer hinzufügen Schritt für Schritt 1) Klicken Sie im PopUp-Fenster des ankommenden myAgent-Anrufs auf Anruferinformationen. 2) Klicken Sie auf Hinzufügen. 3) Wählen Sie in der Aufklappliste Nachrichtentyp den gewünschten Typ aus. Zur Auswahl stehen Warnung, Frage und Informationen. 4) Geben Sie im Feld Nachricht den gewünschten Text ein und klicken Sie anschließend auf OK. Verwandte Themen 5.3.4 Wie Sie Informationen zum aktuellen Anrufer bearbeiten Schritt für Schritt 1) Klicken Sie im PopUp-Fenster des ankommenden myAgent-Anrufs auf Anruferinformationen. 2) Klicken Sie in der Liste der Informationen auf den gewünschten Eintrag und anschließend auf Bearbeiten. 3) Wählen Sie in der Aufklappliste Nachrichtentyp den gewünschten Typ aus. Zur Auswahl stehen Warnung, Frage und Informationen. A31003-P3010-U106-16-19, 03/2014 myAgent, Bedienungsanleitung 21 Funktionen für Agenten mit dem Berechtigungs-Level Agent Anrufbearbeitung 4) Geben Sie im Feld Nachricht den gewünschten Text ein und klicken Sie anschließend auf OK. Verwandte Themen 5.3.5 Wie Sie die Historie des aktuellen Anrufers anzeigen Schritt für Schritt › Klicken Sie im PopUp-Fenster des ankommenden myAgent-Anrufs auf Historie. Verwandte Themen 5.3.6 Wie Sie einen Anruf abschließen Schritt für Schritt 1) Wählen Sie eine der folgenden Möglichkeiten: • Klicken Sie im PopUp-Fenster des ankommenden myAgent-Anrufs auf Auflegen. • Klicken Sie im Bereich Telefonie des myAgent-Hauptfensters auf Auflegen. 2) Geben Sie gegebenenfalls einen Nachbearbeitungsgrund an, siehe Wie Sie einen Nachbearbeitungsgrund angeben. 3) Klicken Sie auf Schließen, um das PopUp-Fenster des ankommenden myAgent-Anrufs zu schließen. Verwandte Themen 5.3.7 Wie Sie einen Nachbearbeitungsgrund angeben Voraussetzungen • Für die betreffende Warteschlange ist die Einfache Nachbearbeitung oder Mehrfache Nachbearbeitung aktiviert. Schritt für Schritt 1) Wählen Sie eine der folgenden Möglichkeiten: 22 • Klicken Sie im PopUp-Fenster des ankommenden myAgent-Anrufs auf Nachbearbeitung. • Klicken Sie im Bereich Telefonie des myAgent-Hauptfensters auf Nachbearbeitung. A31003-P3010-U106-16-19, 03/2014 myAgent, Bedienungsanleitung Funktionen für Agenten mit dem Berechtigungs-Level Agent Fax- und E-Mail-Bearbeitung 2) Wählen Sie eine der folgenden Möglichkeiten: Wenn Dann Für die betreffende Aktivieren Sie das Kontrollkästchen für den Warteschlange ist die Einfache gewünschten Nachbearbeitungsgrund. Nachbearbeitung aktiviert. Für die betreffende Warteschlange ist die Mehrfache Nachbearbeitung aktiviert. Klicken Sie auf die gewünschte Gruppe der Nachbearbeitungsgründe. Aktivieren Sie das oder die Kontrollkästchen für den gewünschten Nachbearbeitungsgrund oder die gewünschten Nachbearbeitungsgründe. Wenn Sie zusätzlich einen Nachbearbeitungsgrund einer anderen Gruppe angeben möchten, wiederholen Sie die beiden Schritte. 3) Klicken Sie auf OK. Verwandte Themen 5.3.8 Wie Sie sich nach entgangenem Anruf wieder für Anrufe verfügbar machen Schritt für Schritt › Klicken Sie im PopUp-Fenster Entgangener Anruf auf OK. Verwandte Themen 5.4 Fax- und E-Mail-Bearbeitung Sie können mit myAgent E-Mails und Faxe empfangen und diese bestimmten Themen (Bestellung, Reklamation, Service usw.) zuordnen. Bei der Fax- und E-Mail-Bearbeitung können Sie • die Historie ansehen: Angezeigt werden alle bisherigen Faxe und E-Mails desselben Absenders mit Datum / Uhrzeit und Betreff. • Nachbearbeitung durchführen: Bei der Nachbearbeitung können Sie empfangenen Faxen und E-Mails bestimmten Themen (Bestellung, Reklamation, Service usw.) zuordnen. Die Zuordnung treffen Sie in der Nachbearbeitungszeit, durch Auswahl eines Nachbearbeitungsgrunds. Ein Agent mit dem Berechtigungs-Level Supervisor oder Administrator kann die für eine Warteschlange vorgesehenen Nachbearbeitungsgründe im WBM definieren und in Gruppen gliedern. Er legt dabei fest, ob die Angabe eines Nachbearbeitungsgrunds zwingend erforderlich ist. Sie können zu empfangenen Faxen und E-Mails mehrere Nachbearbeitungsgründe angeben. Durch die Auswertung von Nachbearbeitungsgründen kann ein Agent mit dem Berechtigungs-Level Supervisor oder Administrator zum Beispiel den Erfolg einer Aktion nachvollziehen. A31003-P3010-U106-16-19, 03/2014 myAgent, Bedienungsanleitung 23 Funktionen für Agenten mit dem Berechtigungs-Level Agent Fax- und E-Mail-Bearbeitung • ein Fax oder eine E-Mail auf Wiedervorlage legen. Sie können eine Zeit einstellen, nach deren Ablauf Ihnen das Fax oder die EMail erneut zugestellt wird. Als Mittel zur Fax- und E-Mail-Bearbeitung dienen die PopUp-Fenster Empfangenes Fax und Empfangene E-Mail und die Liste der Contact-Center-Anrufe. PopUp-Fenster für Faxe Bei einem ankommenden Fax öffnet sich das PopUp-Fenster Empfangenes Fax beim erreichten Agenten automatisch, sofern ein Agent mit dem BerechtigungsLevel Supervisor oder Administrator dieses Leistungsmerkmal im WBM konfiguriert hat. Das PopUp-Fenster Empfangenes Fax enthält folgende Elemente zur Bearbeitung von Faxen: • Informationen zum Fax: Warteschlange, Rufnummer des Absenders (sofern übermittelt), Datum / Uhrzeit, CC (eventuelle weitere Empfänger des Faxes) und Betreff. • Schaltfläche Nachbearbeitung • Schaltfläche Wählen • Schaltfläche Neu planen • Annehmen • Antworten • Historie Der Inhalt des Faxes wird als PDF- oder TIFF-Datei am Bildschirm angezeigt. Ihr Administrator kann systemweit einrichten, ob die Faxnachricht als PDF- oder als TIFF-Datei gespeichert wird (nicht möglich bei OpenScape Office). PopUp-Fenster für E-Mails Bei einer ankommenden E-Mail öffnet sich das PopUp-Fenster Empfangene EMail beim erreichten Agenten automatisch, sofern ein Agent mit dem Berechtigungs-Level Supervisor oder Administrator dieses Leistungsmerkmal im WBM konfiguriert hat. Das PopUp-Fenster Empfangene E-Mail enthält folgende Elemente zur Bearbeitung von E-Mails: • Informationen zur E-Mail: Warteschlange, Von (E-Mail-Adresse des Absenders), Datum / Uhrzeit, CC (eventuelle weitere Empfänger der E-Mail) und Betreff. • E-Mail-Text • Anhänge • Schaltfläche Nachbearbeitung • Schaltfläche Wählen • Schaltfläche Neu planen • Annehmen • Antworten • Historie Verwandte Themen 24 A31003-P3010-U106-16-19, 03/2014 myAgent, Bedienungsanleitung Funktionen für Agenten mit dem Berechtigungs-Level Agent Fax- und E-Mail-Bearbeitung 5.4.1 Wie Sie ein Fax annehmen Schritt für Schritt › Klicken Sie im PopUp-Fenster des empfangenen Faxes auf Annehmen. Der Inhalt des Faxes wird als PDF- oder als TIFF-Datei am Bildschirm angezeigt. Verwandte Themen 5.4.2 Wie Sie eine E-Mail annehmen Schritt für Schritt › Klicken Sie im PopUp-Fenster der empfangenen E-Mail auf Annehmen. Verwandte Themen 5.4.3 Wie Sie ein Fax beantworten Schritt für Schritt › Klicken Sie im PopUp-Fenster Empfangenes Fax auf Antworten. Verwandte Themen 5.4.4 Wie Sie eine E-Mail beantworten Schritt für Schritt › Klicken Sie im PopUp-Fenster Empfangene E-Mail auf Antworten. Verwandte Themen 5.4.5 Wie Sie ein Fax abschließen Voraussetzungen • Sie haben die Bearbeitung des Faxes abgeschlossen. Schritt für Schritt 1) Aktivieren Sie das Kontrollkästchen Dieses Fax ist abgeschlossen im PopUp-Fenster des Faxes. 2) Klicken Sie auf Schließen. Verwandte Themen 5.4.6 Wie Sie eine E-Mail abschließen Voraussetzungen • A31003-P3010-U106-16-19, 03/2014 myAgent, Bedienungsanleitung Sie haben die Bearbeitung der E-Mail abgeschlossen. 25 Funktionen für Agenten mit dem Berechtigungs-Level Agent Fax- und E-Mail-Bearbeitung Schritt für Schritt 1) Aktivieren Sie das Kontrollkästchen Diese E-Mail ist abgeschlossen im PopUp-Fenster der E-Mail. 2) Klicken Sie auf Schließen. Verwandte Themen 5.4.7 Wie Sie ein Fax auf Wiedervorlage legen Voraussetzungen • Sie haben das Fax angenommen, die Bearbeitung aber noch nicht abgeschlossen. Schritt für Schritt 1) Klicken Sie im PopUp-Fenster des Faxes auf Neu planen. 2) Wählen Sie das gewünschte Datum und die gewünschte Zeit aus und klicken Sie auf OK. 3) Klicken Sie auf Schließen. Verwandte Themen 5.4.8 Wie Sie eine E-Mail auf Wiedervorlage legen Voraussetzungen • Sie haben die E-Mail angenommen, die Bearbeitung aber noch nicht abgeschlossen. Schritt für Schritt 1) Klicken Sie im PopUp-Fenster der E-Mail auf Neu planen. 2) Wählen Sie das gewünschte Datum und die gewünschte Zeit aus und klicken Sie auf OK. 3) Klicken Sie auf Schließen. Verwandte Themen 5.4.9 Wie Sie die Historie des aktuellen Fax-Absenders anzeigen Schritt für Schritt › Klicken Sie im PopUp-Fenster Empfangenes Fax auf Historie. Verwandte Themen 5.4.10 Wie Sie die Historie des aktuellen E-Mail-Absenders anzeigen Schritt für Schritt › Klicken Sie im PopUp-Fenster Empfangene E-Mail auf Historie. Verwandte Themen 26 A31003-P3010-U106-16-19, 03/2014 myAgent, Bedienungsanleitung Funktionen für Agenten mit dem Berechtigungs-Level Agent Fax- und E-Mail-Bearbeitung 5.4.11 Wie Sie einen Nachbearbeitungsgrund für ein Fax angeben Voraussetzungen • Für die betreffende Warteschlange ist die Einfache Nachbearbeitung oder Mehrfache Nachbearbeitung aktiviert. Schritt für Schritt 1) Klicken Sie im PopUp-Fenster Empfangenes Fax auf Nachbearbeiten. 2) Wählen Sie eine der folgenden Möglichkeiten: Wenn Dann Für die betreffende Aktivieren Sie das Kontrollkästchen für den Warteschlange ist die Einfache gewünschten Nachbearbeitungsgrund. Nachbearbeitung aktiviert. Für die betreffende Warteschlange ist die Mehrfache Nachbearbeitung aktiviert. Klicken Sie auf die gewünschte Gruppe der Nachbearbeitungsgründe. Aktivieren Sie das oder die Kontrollkästchen für den gewünschten Nachbearbeitungsgrund oder die gewünschten Nachbearbeitungsgründe. Wenn Sie zusätzlich einen Nachbearbeitungsgrund einer anderen Gruppe angeben möchten, wiederholen Sie die beiden Schritte. 3) Klicken Sie auf OK. Verwandte Themen 5.4.12 Wie Sie einen Nachbearbeitungsgrund für eine E-Mail angeben Voraussetzungen • A31003-P3010-U106-16-19, 03/2014 myAgent, Bedienungsanleitung Für die betreffende Warteschlange ist die Einfache Nachbearbeitung oder Mehrfache Nachbearbeitung aktiviert. 27 Funktionen für Agenten mit dem Berechtigungs-Level Agent Nachbearbeitungszeit Schritt für Schritt 1) Klicken Sie im PopUp-Fenster Empfangene E-Mail auf Nachbearbeiten. 2) Wählen Sie eine der folgenden Möglichkeiten: Wenn Dann Für die betreffende Aktivieren Sie das Kontrollkästchen für den Warteschlange ist die Einfache gewünschten Nachbearbeitungsgrund. Nachbearbeitung aktiviert. Für die betreffende Warteschlange ist die Mehrfache Nachbearbeitung aktiviert. Klicken Sie auf die gewünschte Gruppe der Nachbearbeitungsgründe. Aktivieren Sie das oder die Kontrollkästchen für den gewünschten Nachbearbeitungsgrund oder die gewünschten Nachbearbeitungsgründe. Wenn Sie zusätzlich einen Nachbearbeitungsgrund einer anderen Gruppe angeben möchten, wiederholen Sie die beiden Schritte. 3) Klicken Sie auf OK. Verwandte Themen 5.5 Nachbearbeitungszeit Die Nachbearbeitungszeit ermöglicht Ihnen nach der Beendigung eines Gesprächs oder nach dem Lesen eines Faxes oder einer E-Mail zum Beispiel Verwaltungsaufgaben zu erledigen, bevor Sie den nächsten Anruf, das nächste Fax oder die nächste E-Mail erhalten. Sobald Sie ein Gespräch oder einen Lesevorgang beendet haben und das zugehörige PopUp-Fenster geschlossen ist, befinden Sie sich automatisch in der standardmäßigen Nachbearbeitungszeit. Nach deren Ablauf befinden Sie sich automatisch im Zustand angemeldet. Sie können die Nachbearbeitungszeit bei Bedarf um den voreingestellten Wert verlängern, auch mehrfach. Damit Sie wieder für Anrufe, Faxe und E-Mails verfügbar sind, müssen Sie die laufende Nachbearbeitungszeit beenden oder ihren Ablauf abwarten. Verwandte Themen 5.5.1 Wie Sie die Nachbearbeitungszeit verlängern Schritt für Schritt › Klicken Sie in der Symbolleiste auf Nachbearbeitung. INFO: Bei Bedarf können Sie den Schritt wiederholen, um zusätzliche Nachbearbeitungszeit zu erhalten. Die in dieser Warteschlange für Sie eingestellte Nachbearbeitungszeit beginnt erneut. Verwandte Themen 28 A31003-P3010-U106-16-19, 03/2014 myAgent, Bedienungsanleitung Funktionen für Agenten mit dem Berechtigungs-Level Agent Agentenrückruf 5.5.2 Wie Sie die Nachbearbeitungszeit beenden Schritt für Schritt › Klicken Sie in der Symbolleiste auf Verfügbar. Verwandte Themen 5.6 Agentenrückruf Agentenrückruf ermöglicht einem Anrufer in der Warteschlange eine Sprachnachricht (Rückrufwunsch) für Agenten zu hinterlassen. Die Sprachnachricht behält die Position des ursprünglichen Anrufers in der Warteschlange. Sobald ein entsprechender Agent verfügbar wird, erhält dieser einen Anruf, hört die Sprachnachricht des Anrufers und kann ihn zurückrufen. Erreicht der Agent den Anrufer, kann er den Rückruf als abgeschlossen kennzeichnen. Erreicht er den Anrufer nicht, kann er einen Termin planen, an dem der Rückruf erneut ausgeführt wird. Er wird zum Zeitpunkt der Ausführung wieder in die zugehörige Warteschlange eingereiht. Damit ein Agent Rückrufanrufe erhält, muss dieses Leistungsmerkmal in dessen Agentenzuweisung aktiviert sein. Wurde für einen Anrufer ein bevorzugter Agent festgelegt, wird zunächst versucht die Rückrufwünsche dieses Anrufers an den bevorzugten Agenten zu vermitteln. Ist der bevorzugte Agent nicht verfügbar, wird der Rückrufwunsch an einen beliebigen verfügbaren Agenten weitergeleitet. Verwandte Themen 5.6.1 Wie Sie einen Rückruf ausführen Voraussetzungen • Sie haben den Rückrufanruf angenommen und die Nachricht des Anrufers abgehört. › Klicken Sie auf Wählen und anschließend auf Wählen. Schritt für Schritt Verwandte Themen 5.6.2 Wie Sie einen Rückruf abschließen Voraussetzungen • A31003-P3010-U106-16-19, 03/2014 myAgent, Bedienungsanleitung Sie haben den Anrufer zurückgerufen und ihn erreicht. 29 Funktionen für Agenten mit dem Berechtigungs-Level Agent Aufzeichnung von Anrufen, Unterstützung Schritt für Schritt 1) Klicken Sie im PopUp-Fenster des Anrufs auf Auflegen. 2) Geben Sie gegebenenfalls einen Nachbearbeitungsgrund an, siehe Wie Sie einen Nachbearbeitungsgrund angeben. 3) Aktivieren Sie das Kontrollkästchen Dieser Anruf ist abgeschlossen. 4) Klicken Sie auf Schließen. Verwandte Themen 5.6.3 Wie Sie einen Rückruf erneut planen Voraussetzungen • Sie haben den Anrufer zurückgerufen, ihn jedoch nicht erreicht. Schritt für Schritt 1) Klicken Sie im PopUp-Fenster des Anrufs auf Auflegen. 2) Klicken Sie auf Neu planen. 3) Wählen Sie das gewünschte Datum und die gewünschte Zeit aus und klicken Sie auf OK. 4) Klicken Sie auf Schließen. Verwandte Themen 5.7 Aufzeichnung von Anrufen, Unterstützung Sie können einen Anruf aufzeichnen und bei einem Agenten mit dem Berechtigungs-Level Supervisor oder Administrator Unterstützung anfordern, bei Bedarf mit Mithören oder Aufschalten. Aufzeichnen eines Anrufs Während der Aufzeichnung ertönt in regelmäßigen Abständen ein Hinweiston. Wenn das Kommunikationssystem für Frankreich konfiguriert ist, erhalten die Gesprächspartner zu Beginn der Aufzeichnung eine Ansage mit dem Hinweis auf die stattfindende Aufzeichnung. Nach beendeter Aufzeichnung wird diese in der Anruferliste des aufzeichnenden Agenten angezeigt. Unterstützung Sie können während eines Gesprächs Unterstützung durch einen Agenten mit dem Berechtigungs-Level Supervisor oder Administrator anfordern. Dabei können Sie den Grund sowie die Art der gewünschten Unterstützung angeben: Sofortnachricht, Mithören oder Aufschalten. Durch Auswahl der gewünschten Antwortzeit geben Sie dem Supervisor oder Administrator Hinweise auf die Dringlichkeit Ihrer Anforderung. Verwandte Themen 30 A31003-P3010-U106-16-19, 03/2014 myAgent, Bedienungsanleitung Funktionen für Agenten mit dem Berechtigungs-Level Agent Aufzeichnung von Anrufen, Unterstützung 5.7.1 Wie Sie einen Anruf als Agent mit dem Berechtigungs-Level Agent aufzeichnen Voraussetzungen • Das Aufzeichnen von Gesprächen ist im Kommunikationssystem aktiviert. • Sie haben einen Anruf angenommen. Schritt für Schritt 1) Wählen Sie eine der folgenden Möglichkeiten: • Klicken Sie im PopUp-Fenster des ankommenden myAgent-Anrufs auf Aufzeichnen. • Klicken Sie im Bereich Telefonie des myAgent-Hauptfensters auf Aufzeichnen. 2) Wenn Sie die Aufzeichnung vor Gesprächsende beenden möchten, wählen Sie eine der folgenden Möglichkeiten: • Klicken Sie im PopUp-Fenster des ankommenden myAgent-Anrufs auf Anhalten. • Klicken Sie im Bereich Telefonie des myAgent-Hauptfensters auf Anhalten. Verwandte Themen Verwandte Themen • Wie Sie die Aufzeichnung eines Anrufs über die Anruferliste abhören 5.7.2 Wie Sie Unterstützung durch Agenten mit dem Berechtigungs-Level Supervisor oder Administrator anfordern Voraussetzungen • Sie haben einen Anruf angenommen. Schritt für Schritt 1) Klicken Sie im Symbolleiste auf Unterstützung. 2) Klicken Sie im Fenster Unterstützung anfordern auf Zeitüberschreitung für Anforderung nach … und klicken Sie auf einen Eintrag, welcher der Dringlichkeit Ihrer Anforderung entspricht. Innerhalb des ausgewählten Zeitraums hat ein Agent mit dem BerechtigungsLevel Supervisor oder Administrator Zeit Ihre Anforderung um Unterstützung anzunehmen. A31003-P3010-U106-16-19, 03/2014 myAgent, Bedienungsanleitung 31 Funktionen für Agenten mit dem Berechtigungs-Level Agent Anruffunktionen 3) Klicken Sie auf Dieses Gespräch überwachen und wählen Sie eine der folgenden Möglichkeiten für Ihren Anruf: a) Wenn Sie Unterstützung durch den Austausch von Sofortnachrichten wünschen, klicken Sie auf Texthilfe angefordert. b) Wenn Sie Unterstützung durch das Aufschalten eines Agenten mit dem Berechtigungs-Level Supervisor oder Administrator wünschen, klicken Sie auf Auf Gespräch aufschalten. c) Wenn Sie Unterstützung durch das Mithören eines Agenten mit dem Berechtigungs-Level Supervisor oder Administrator wünschen, klicken Sie auf Dieses Gespräch überwachen. 4) Geben Sie im Eingabefeld für die Sofortnachricht Ihren Grund für die Anforderung ein und klicken Sie anschließend auf OK. INFO: Wenn Sie Ihre Anforderung um Unterstützung vorzeitig beenden möchten, klicken Sie auf Anhalten und anschließend auf Schließen. Wenn Ihre Anforderung um Unterstützung nicht innerhalb des ausgewählten Zeitraums angenommen wurde, können Sie durch Klicken auf Anforderung eine erneute Anfrage starten. 5) Sobald Sie die Meldung erhalten … hat Ihre Unterstützungsanforderung angenommen, können Sie mit dem Supervisor oder Administrator weitere Sofortnachrichten austauschen: Geben Sie Ihre Sofortnachricht im unteren Feld des Fensters ein und klicken Sie auf Senden. Verwandte Themen 5.8 Anruffunktionen Sie können mit myAgent Anrufe tätigen, halten oder übergeben. Sie können die Anruffunktionen in der Regel sowohl im PopUp-Fenster eines ankommenden myAgent-Anrufs als auch im Bereich Telefonie des myAgentHauptfensters steuern. Halten eines Anrufs Der gehaltene Gesprächspartner hört Wartemusik oder eine Ansage bis Sie den Anruf fortführen. Übergabe eines Anrufs Für die Übergabe eines Anrufs an einen Agenten, eine Warteschlange oder einen Teilnehmer können Sie folgende Methoden konfigurieren: 32 • Übergabe vor Melden: Sie können den Anruf übergeben, ohne dass sich der Teilnehmer am Ziel der Übergabe meldet. • Übergabe nach Melden (Übergabe nur mit Rückfrage): Sie haben folgende Möglichkeiten: A31003-P3010-U106-16-19, 03/2014 myAgent, Bedienungsanleitung Funktionen für Agenten mit dem Berechtigungs-Level Agent Anruffunktionen – Der Teilnehmer am Ziel der Übergabe meldet sich und übernimmt den Anruf. – Sie klicken im Fenster mit der Frage: Möchte der andere Teilnehmer diesen Anruf akzeptieren? auf OK. Übergabe eines Anrufs an eine Warteschlange oder einen Agenten Der Agent, der den Anruf angenommen hat, kann die Informationen zum aktuellen Anrufer lesen und bearbeiten und kann die Nachbearbeitung durchführen. Übernahme eines Anrufs Möglich ist die Übernahme eines Anrufs, der bei einem anderen Agenten signalisiert wird. Zum Beispiel wenn ein Agent seinen Arbeitsplatz verlassen hat, ohne seinen Status (Pause usw.) zu ändern. Verwandte Themen Verwandte Themen • Elemente der Benutzeroberfläche • Elemente der Benutzeroberfläche • Anrufbearbeitung • Anruferliste 5.8.1 Wie Sie einen Anruf manuell einleiten Schritt für Schritt 1) Wählen Sie eine der folgenden Möglichkeiten: • Geben Sie in der Aufklappliste für Rufnummern die Rufnummer im kanonischen Format oder im wählbaren Format ein. • Geben Sie in der Aufklappliste für Rufnummern die Anfangsbuchstaben eines Namens ein (mindestens 3 Buchstaben). Es werden in einer Liste alle Namen angezeigt, die mit den eingegebenen Buchstaben beginnen. Wählen Sie den gewünschten Namen aus. • Wählen Sie in der Aufklappliste für Rufnummern eine Rufnummer oder einen Namen aus. 2) Klicken Sie auf Wählen oder drücken Sie die Taste Eingabe. Verwandte Themen Verwandte Themen • Rufnummernformate A31003-P3010-U106-16-19, 03/2014 myAgent, Bedienungsanleitung 33 Funktionen für Agenten mit dem Berechtigungs-Level Agent Anruffunktionen 5.8.2 Wie Sie über die Anruferliste anrufen Voraussetzungen • Die Anruferliste wird angezeigt, siehe Wie Sie die Anruferliste anzeigen. Schritt für Schritt 1) Klicken Sie in der Anruferliste auf den gewünschten Anruf. 2) Klicken Sie im Kontextmenü dieses Anrufs auf Telefon und wählen Sie die gewünschte Rufnummer aus. Verwandte Themen Verwandte Themen • Wie Sie die Anruferliste anzeigen 5.8.3 Wie Sie aus dem internen Verzeichnis anrufen Schritt für Schritt 1) Klicken Sie auf internes Verzeichnis. 2) Wählen Sie eine der folgenden Möglichkeiten: • Doppelklicken Sie im betreffenden Verzeichniseintrag auf die gewünschte Rufnummer. • Klicken Sie im Kontextmenü des betreffenden Verzeichniseintrags auf die gewünschte Rufnummer. Verwandte Themen 5.8.4 Wie Sie mit einer Vermittlungs-Schaltfläche anrufen Voraussetzungen • Die Vermittlungs-Schaltflächen werden angezeigt, siehe Wie Sie die Vermittlungs-Schaltflächen anzeigen. › Klicken Sie auf die betreffende Vermittlungs-Schaltfläche. Schritt für Schritt Verwandte Themen Verwandte Themen • Vermittlungs-Schaltflächen 34 A31003-P3010-U106-16-19, 03/2014 myAgent, Bedienungsanleitung Funktionen für Agenten mit dem Berechtigungs-Level Agent Anruffunktionen 5.8.5 Wie Sie einen Anruf halten Schritt für Schritt 1) Wählen Sie eine der folgenden Möglichkeiten: • Klicken Sie im PopUp-Fenster des ankommenden myAgent-Anrufs auf Halten. • Klicken Sie im Bereich Telefonie des myAgent-Hauptfensters auf Halten. 2) Wenn Sie den Anruf fortführen möchten, wählen Sie eine der folgenden Möglichkeiten: • Klicken Sie im PopUp-Fenster des ankommenden myAgent-Anrufs auf Anruf fortführen. • Klicken Sie im Bereich Telefonie des myAgent-Hauptfensters auf Anruf fortführen. Verwandte Themen 5.8.6 Wie Sie die Übergabemethode konfigurieren Schritt für Schritt 1) Klicken Sie auf Einrichtung. 2) Klicken Sie auf Meine Einstellungen > Verschiedenes. 3) Wählen Sie in der Aufklappliste Übergabemethode eine der folgenden Möglichkeiten: • Wenn Sie Übergabe vor Melden nutzen möchten, wählen Sie Übergabe vor Melden. • Wenn Sie Übergabe nur mit Rückfrage nutzen möchten, wählen Sie Übergabe nach Melden. 4) Klicken Sie auf OK. Verwandte Themen 5.8.7 Wie Sie einen Anruf an einen Agenten übergeben Voraussetzungen • Sie haben einen Anruf angenommen. Schritt für Schritt 1) Wählen Sie eine der folgenden Möglichkeiten: A31003-P3010-U106-16-19, 03/2014 myAgent, Bedienungsanleitung • Klicken Sie im PopUp-Fenster des ankommenden myAgent-Anrufs auf Übergeben. • Klicken Sie im Bereich Telefonie des myAgent-Hauptfensters auf Übergeben. 35 Funktionen für Agenten mit dem Berechtigungs-Level Agent Anruffunktionen 2) Klicken Sie im PopUp-Fenster Übergeben auf die Registerkarte Benutzer. 3) Aktivieren Sie das Kontrollkästchen Nur Agenten anzeigen. 4) Klicken Sie auf den gewünschten Agenten und anschließend auf Übergeben. 5) Wenn Sie ein PopUp-Fenster erhalten mit der Frage: Möchte der andere Teilnehmer diesen Anruf akzeptieren?, klicken Sie auf Ja. 6) Klicken Sie auf Schließen. Der Agent, der den Anruf angenommen hat, kann die Informationen zum aktuellen Anrufer lesen und bearbeiten und kann die Nachbearbeitung durchführen. Verwandte Themen 5.8.8 Wie Sie einen Anruf an eine Warteschlange übergeben Voraussetzungen • Sie haben einen Anruf angenommen. Schritt für Schritt 1) Wählen Sie eine der folgenden Möglichkeiten: • Klicken Sie im PopUp-Fenster des ankommenden myAgent-Anrufs auf Übergeben. • Klicken Sie im Bereich Telefonie des myAgent-Hauptfensters auf Übergeben. 2) Klicken Sie im PopUp-Fenster Übergeben auf die Registerkarte Warteschlangen. 3) Klicken Sie auf die gewünschte Warteschlange und anschließend auf Übergeben. 4) Wenn Sie ein PopUp-Fenster erhalten mit der Frage: Möchte der andere Teilnehmer diesen Anruf akzeptieren?, klicken Sie auf Ja. 5) Klicken Sie auf Schließen. Der Agent, der den Anruf annimmt, kann die Informationen zum aktuellen Anrufer lesen und bearbeiten und kann die Nachbearbeitung durchführen. Verwandte Themen 5.8.9 Wie Sie einen Anruf an einen Teilnehmer übergeben Voraussetzungen • 36 Sie haben einen Anruf angenommen. A31003-P3010-U106-16-19, 03/2014 myAgent, Bedienungsanleitung Funktionen für Agenten mit dem Berechtigungs-Level Agent Anruffunktionen Schritt für Schritt 1) Wählen Sie eine der folgenden Möglichkeiten: • Klicken Sie im PopUp-Fenster des ankommenden myAgent-Anrufs auf Übergeben. • Klicken Sie im Bereich Telefonie des myAgent-Hauptfensters auf Übergeben. 2) Wählen Sie eine der folgenden Möglichkeiten im PopUp-Fenster Übergeben: • Klicken Sie auf die Registerkarte Benutzer. Deaktivieren Sie das Kontrollkästchen Nur Agenten anzeigen. Klicken Sie auf den gewünschten Teilnehmer und anschließend auf Übergeben. • Geben Sie im Feld Ziel die Rufnummer des gewünschten Teilnehmers ein und klicken Sie anschließend auf Übergeben. 3) Wenn Sie ein PopUp-Fenster erhalten mit der Frage: Möchte der andere Teilnehmer diesen Anruf akzeptieren?, klicken Sie auf Ja. 4) Klicken Sie auf Schließen. INFO: Nach der Übergabe wird der Anruf nicht mehr als ContactCenter-Anruf gewertet. Verwandte Themen 5.8.10 Wie Sie einen Anruf mit einer Vermittlungs-Schaltfläche übergeben Voraussetzungen • Sie haben einen Anruf angenommen. • Die Vermittlungs-Schaltflächen werden angezeigt, siehe Wie Sie die Vermittlungs-Schaltflächen anzeigen. Schritt für Schritt 1) Klicken Sie auf die Vermittlungs-Schaltfläche des gewünschten Teilnehmers. 2) Wenn Sie ein PopUp-Fenster erhalten mit der Frage: Möchte der andere Teilnehmer diesen Anruf akzeptieren?, klicken Sie auf Ja. INFO: Nach der Übergabe wird der Anruf nicht mehr als ContactCenter-Anruf gewertet. Verwandte Themen Verwandte Themen • Vermittlungs-Schaltflächen A31003-P3010-U106-16-19, 03/2014 myAgent, Bedienungsanleitung 37 Funktionen für Agenten mit dem Berechtigungs-Level Agent Anruferliste 5.8.11 Wie Sie einen Anruf übernehmen Schritt für Schritt 1) Klicken Sie in der Symbolleiste auf Internes Verzeichnis. 2) Aktivieren Sie das Kontrollkästchen Nur Agenten anzeigen. 3) Klicken Sie im Kontextmenü des Agenten, bei dem der Anruf signalisiert wird, auf Anrufübernahme. Nach der Übernahme des Anrufs können Sie die Informationen zum aktuellen Anrufer lesen und bearbeiten und können die Nachbearbeitung durchführen. Verwandte Themen 5.8.12 Wie Sie einen Anruf mit einer Vermittlungs-Schaltfläche übernehmen Voraussetzungen • Die Vermittlungs-Schaltflächen werden angezeigt, siehe Wie Sie die Vermittlungs-Schaltflächen anzeigen. • Der Anruf wird bei einem Agenten signalisiert, dem Sie eine VermittlungsSchaltfläche zugewiesen haben. › Klicken Sie im Kontextmenü der Vermittlungs-Schaltfläche auf Anrufübernahme. Schritt für Schritt Nach der Übernahme des Anrufs können Sie die Informationen zum aktuellen Anrufer lesen und bearbeiten und können die Nachbearbeitung durchführen. Verwandte Themen Verwandte Themen • Vermittlungs-Schaltflächen 5.9 Anruferliste Die Anruferliste zeigt Details zu den bisherigen Anrufen, Faxen und E-Mails an. Auf Wunsch können Sie diese nach Zeitraum, Warteschlange, Agent und weiteren Kriterien filtern. Ebenso möglich ist die Gruppierung der Einträge zum Beispiel nach Typ, Datum, Warteschlange und Agent. Sie können die Anruferliste nach Vornamen, Nachnamen und Firmennamen durchsuchen. Die Anruferliste enthält zu jedem Anruf, jedem Fax und jeder E-Mail folgende Informationen: • 38 Art des Anrufs (Symbol) A31003-P3010-U106-16-19, 03/2014 myAgent, Bedienungsanleitung Funktionen für Agenten mit dem Berechtigungs-Level Agent Anruferliste Symbol Art des Anrufs ankommender Anruf Rückruf aufgezeichneter Anruf Fax E-Mail • Anruf-ID Wird für jeden neuen Anruf, jedes neue Fax und jede neue E-Mail um Eins erhöht, beginnend mit 1. • Datum / Uhrzeit • Warteschlange • Agent / Status (Rufnummer des Agenten / Status des Anrufs, des Fax oder der E-Mail, wie zum Beispiel abgebrochener Anruf) • Warteszeit • Sprechzeit • Rufzeit • Rufnummer des Anrufers oder Faxnummer/E-Mail-Adresse des Absenders • Anrede des Anrufers oder Absenders • Nachname des Anrufers oder Absenders • Vorname des Anrufers oder Absenders • Firmenname des Anrufers oder Absenders • Kunden-ID • Gespräch abgeschlossen • Geplant Zu jedem Anruf in der Anruferliste existiert eine Anrufhistorie mit folgenden Informationen zu den bisherigen Anrufen desselben Anrufers: • Art des Anrufs (Symbol) • Anruf-ID • Datum / Uhrzeit • Warteschlange • Agent / Status (Rufnummer des Agenten / Status des Anrufs, des Fax oder der E-Mail, wie zum Beispiel abgebrochener Anruf) • Rufnummer des Anrufers A31003-P3010-U106-16-19, 03/2014 myAgent, Bedienungsanleitung 39 Funktionen für Agenten mit dem Berechtigungs-Level Agent Anruferliste Zu jedem Fax und jeder E-Mail in der Anruferliste existiert eine Historie mit folgenden Informationen zu den bisherigen Faxen und E-Mails desselben Absenders: • Art des Anrufs (Symbol) • Datum / Uhrzeit • Betreff Verwandte Themen Verwandte Themen • Anruffunktionen 5.9.1 Wie Sie die Anruferliste anzeigen Schritt für Schritt 1) Klicken Sie in der Symbolleiste auf Anruferliste. 2) Wählen Sie in den Aufklapplisten Startdatum, Startzeit, Endedatum und Endezeit den gewünschten Zeitraum aus. 3) Wählen Sie in der Aufklappliste Warteschlange die gewünschte Warteschlange oder Alle aus. 4) Wählen Sie in der Aufklappliste Agent den gewünschten Agenten oder Alle aus. 5) Wählen Sie in der Aufklappliste Gruppieren nach aus, ob und wenn ja nach welchem Kriterium die Einträge gruppiert werden sollen. 6) Wählen Sie eine der folgenden Möglichkeiten für ankommende Anrufe: • Wenn Sie ankommende Anrufe anzeigen möchten, aktivieren Sie das Kontrollkästchen Ankommende Anrufe. • Wenn Sie keine ankommenden Anrufe anzeigen möchten, deaktivieren Sie das Kontrollkästchen Ankommende Anrufe. 7) Wählen Sie eine der folgenden Möglichkeiten für E-Mails: • Wenn Sie E-Mails anzeigen möchten, aktivieren Sie das Kontrollkästchen E-Mail-Anrufe. • Wenn Sie keine E-Mails anzeigen möchten, deaktivieren Sie das Kontrollkästchen E-Mail-Anrufe. 8) Wählen Sie eine der folgenden Möglichkeiten für Faxe: • Wenn Sie Faxe anzeigen möchten, aktivieren Sie das Kontrollkästchen Faxanrufe. • Wenn Sie keine Faxe anzeigen möchten, deaktivieren Sie das Kontrollkästchen Faxanrufe. 9) Wählen Sie eine der folgenden Möglichkeiten für Rückrufe: 40 A31003-P3010-U106-16-19, 03/2014 myAgent, Bedienungsanleitung Funktionen für Agenten mit dem Berechtigungs-Level Agent Anruferliste • Wenn Sie Rückrufe anzeigen möchten, aktivieren Sie das Kontrollkästchen Rückrufe. • Wenn Sie keine Rückrufe anzeigen möchten, deaktivieren Sie das Kontrollkästchen Rückrufe. 10) Wählen Sie eine der folgenden Möglichkeiten für abgeschlossene Anrufe: • Wenn Sie abgeschlossene Anrufe anzeigen möchten, aktivieren Sie das Kontrollkästchen Abgeschlossen. • Wenn Sie keine abgeschlossenen Anrufe anzeigen möchten, deaktivieren Sie das Kontrollkästchen Abgeschlossen. 11) Wählen Sie eine der folgenden Möglichkeiten für unvollständige Anrufe: • Wenn Sie unvollständige Anrufe anzeigen möchten, aktivieren Sie das Kontrollkästchen Unvollständig. • Wenn Sie keine unvollständigen Anrufe anzeigen möchten, deaktivieren Sie das Kontrollkästchen Unvollständig. 12) Wählen Sie eine der folgenden Möglichkeiten für geplante Anrufe: • Wenn Sie nur geplante Anrufe anzeigen möchten, aktivieren Sie das Kontrollkästchen Nur geplante Anrufe. • Wenn Sie keine geplanten Anrufe anzeigen möchten, deaktivieren Sie das Kontrollkästchen Nur geplante Anrufe. 13) Wenn Sie die Anruferliste alphanumerisch aufsteigend sortieren möchten, klicken Sie auf die Überschrift der betreffenden Spalte. Für absteigende Sortierung klicken Sie erneut. Verwandte Themen Verwandte Themen • Wie Sie über die Anruferliste anrufen 5.9.2 Wie Sie die Historie eines Anrufers über die Anruferliste anzeigen Voraussetzungen • Die Anruferliste wird angezeigt, siehe Wie Sie die Anruferliste anzeigen. Schritt für Schritt 1) Doppelklicken Sie in der Anruferliste auf den gewünschten Anruf. 2) Klicken Sie im PopUp-Fenster auf Historie. Verwandte Themen A31003-P3010-U106-16-19, 03/2014 myAgent, Bedienungsanleitung 41 Funktionen für Agenten mit dem Berechtigungs-Level Agent Anruferliste 5.9.3 Wie Sie die Historie eines Fax-Absenders über die Anruferliste anzeigen Voraussetzungen • Die Anruferliste wird angezeigt, siehe Wie Sie die Anruferliste anzeigen. Schritt für Schritt 1) Doppelklicken Sie in der Anruferliste auf das gewünschte Fax. 2) Klicken Sie im PopUp-Fenster auf Historie. Verwandte Themen 5.9.4 Wie Sie die Historie eines E-Mail-Absenders über die Anruferliste anzeigen Voraussetzungen • Die Anruferliste wird angezeigt, siehe Wie Sie die Anruferliste anzeigen. Schritt für Schritt 1) Doppelklicken Sie in der Anruferliste auf die gewünschte E-Mail. 2) Klicken Sie im PopUp-Fenster auf Historie. Verwandte Themen 5.9.5 Wie Sie die Aufzeichnung eines Anrufs über die Anruferliste abhören Voraussetzungen • Die Anruferliste wird angezeigt, siehe Wie Sie die Anruferliste anzeigen. Schritt für Schritt 1) Klicken Sie in der Anruferliste auf den gewünschten Anruf. 2) Klicken Sie im Kontextmenü dieses Anrufs auf Wiedergeben und wählen Sie eine der folgenden Möglichkeiten: • Wenn Sie die Aufzeichnung über die Lautsprecher Ihres PC abhören möchten, klicken Sie auf Über Lautsprecher abspielen. • Wenn Sie die Aufzeichnung über den Hörer Ihres Telefons abhören möchten, klicken Sie auf Über Telefon abspielen. Verwandte Themen Verwandte Themen • Wie Sie einen Anruf als Agent mit dem Berechtigungs-Level Agent aufzeichnen • 42 Wie Sie einen Anruf als Agent mit dem Berechtigungs-Level Supervisor oder Administrator aufzeichnen A31003-P3010-U106-16-19, 03/2014 myAgent, Bedienungsanleitung Funktionen für Agenten mit dem Berechtigungs-Level Agent Pause 5.10 Pause Beim Beginn Ihrer Pause legen Sie die Art und die geplante Dauer Ihrer Pausenzeit fest. Damit Sie wieder für Anrufe, Faxe und E-Mails verfügbar sind, müssen Sie die laufende Pause beenden. Die verfügbaren Pausenarten werden durch einen Agenten mit dem Berechtigungs-Level Supervisor oder Administrator im WBM definiert. Verwandte Themen 5.10.1 Wie Sie eine Pause beginnen Schritt für Schritt 1) Klicken Sie in der Symbolleiste auf Pause. 2) Wählen Sie in der Aufklappliste Pausentyp auswählen den gewünschten Pausentyp aus. 3) Geben Sie im Feld Dauer in die gewünschte Pausenzeit in Minuten ein. 4) Klicken Sie auf OK. Nächste Schritte Beenden Sie in myAgent die Pause spätestens mit Ablauf der Pausenzeit. Verwandte Themen 5.10.2 Wie Sie eine Pause beenden Schritt für Schritt › Klicken Sie in der Symbolleiste auf Verfügbar. Verwandte Themen 5.11 Anzeige der Warteschlangendetails Die Wandanzeige (Wallboard) enthält eine Tabelle mit statistischen Informationen zu Warteschlangen in Echtzeit für den aktuellen 24-Stunden-Zeitraum. Die für die Anzeige verwendete Schriftgröße ist einstellbar. Als Agent mit dem Berechtigungs-Level Agent sehen Sie jede Warteschlange, der Sie zugeordnet sind. Als Agent mit dem Berechtigungs-Level Supervisor oder Administrator sehen Sie alle Warteschlangen sowie deren Gesamtwerte. Folgende Werte werden angezeigt: • Anrufe in Warteschlange Anzahl der Anrufe, Faxe und E-Mails • Angemeldete Agenten Anzahl der angemeldeten Agenten A31003-P3010-U106-16-19, 03/2014 myAgent, Bedienungsanleitung 43 Funktionen für Agenten mit dem Berechtigungs-Level Agent Servicegrad • Anruf am längsten in Warteschlange Dauer der laufenden Wartezeit in Sekunden für den ältesten Anruf, das älteste Fax oder die älteste E-Mail • Längste Zeit im Ruhezustand Dauer der verstrichenen Zeit in Sekunden seit Empfang des letzten Anrufs, des letzten Faxes oder der letzten E-Mail • Heute angenommene Anrufe Summe der heute angenommenen Anrufe und der empfangenen Faxe und E-Mails • Heute abgebrochene Anrufe Summe der heute abgebrochenen Anrufe und E-Mails • Anrufe gesamt Summe der angenommenen Anrufe, der empfangenen Faxe und E-Mails und der abgebrochenen Anrufe und E-Mails (ohne aktuell wartende Anrufe, Faxe und E-Mails). Verwandte Themen 5.11.1 Wie Sie Warteschlangendetails (Wandanzeige) anzeigen Schritt für Schritt 1) Klicken Sie in den Anzeigebereich des myAgent-Hauptfensters und wählen Sie Wandanzeige (Wallboard). 2) Falls Sie die Schriftgröße ändern möchten, wählen Sie eine der folgenden Möglichkeiten: • Wenn Sie die Schrift vergrößern möchten, klicken Sie rechts oben auf das Plus-Symbol. • Wenn Sie die Schrift verkleinern möchten, klicken Sie rechts oben auf das Minus-Symbol. Verwandte Themen 5.12 Servicegrad Das Diagramm Servicegrad zeigt in Echtzeit ein Balkendiagramm mit statistischen Informationen zur Vermittlungsqualität der Warteschlangen für den aktuellen 24-Stunden-Zeitraum an. Als Agent mit dem Berechtigungs-Level Agent sehen Sie jede Warteschlange, der Sie zugeordnet sind. Als Agent mit dem Berechtigungs-Level Supervisor oder Administrator sehen Sie alle Warteschlangen. Ein Agent mit dem Berechtigungs-Level Supervisor oder Administrator kann im WBM Sollwerte für die Vermittlungsqualität der Warteschlangen vorgeben. Durch den Vergleich der Sollwerte mit den tatsächlichen Anruferwartezeiten können Qualitätsaussagen getroffen werden. Verwandte Themen 44 A31003-P3010-U106-16-19, 03/2014 myAgent, Bedienungsanleitung Funktionen für Agenten mit dem Berechtigungs-Level Agent Durchschnittszeiten 5.12.1 Wie Sie das Diagramm Servicegrad anzeigen Schritt für Schritt › Klicken Sie in den Anzeigebereich des myAgent-Hauptfensters und wählen Sie auf Servicegrad. Verwandte Themen 5.13 Durchschnittszeiten Das Diagramm Durchschnittszeiten zeigt in Echtzeit ein Balkendiagramm mit statistischen Informationen zu Wartezeiten und Gesprächszeiten der Warteschlangen für den aktuellen 24-Stunden-Zeitraum an. Als Agent mit dem Berechtigungs-Level Agent sehen Sie jede Warteschlange, der Sie zugeordnet sind. Als Agent mit dem Berechtigungs-Level Supervisor oder Administrator sehen Sie alle Warteschlangen. Folgende Werte werden angezeigt: • Durchschnittliche Zeit in Warteschlange (Sekunden) Aktualisierung nach Beendigung jedes neuen ankommenden Anrufs und dem Empfang jedes neuen ankommenden Faxes und jeder neuen ankommenden E-Mail. • Durchschnittliche Gesprächszeit (Sekunden) Aktualisierung nach Beendigung jedes neuen ankommenden Anrufs und dem Empfang jedes neuen ankommenden Faxes und jeder neuen ankommenden E-Mail. Verwandte Themen 5.13.1 Wie Sie das Diagramm Durchschnittszeiten anzeigen Schritt für Schritt › Klicken Sie in den Anzeigebereich des myAgent-Hauptfensters und wählen Sie Durchschnittszeiten. Verwandte Themen A31003-P3010-U106-16-19, 03/2014 myAgent, Bedienungsanleitung 45 Funktionen für Agenten mit dem Berechtigungs-Level Supervisor oder Administrator Agentenzuweisung 6 Funktionen für Agenten mit dem Berechtigungs-Level Supervisor oder Administrator Ein Agent mit dem Berechtigungs-Level Supervisor oder ein Administrator verfügt über erweiterte Berechtigungen. Neben den Funktionen des BerechtigungsLevels Agent stehen einem Supervisor oder Administrator weitere Funktionen in myAgent zur Verfügung. Beispielsweise können Agenten einer oder mehreren Warteschlangen zugeordnet werden, Agenten aus Warteschlangen entfernt werden sowie Agenten zwischen Warteschlangen verschoben werden. Über die Agentenzuweisung können die Eigenschaften eines Agenten innerhalb einer Warteschlange definiert werden: Verwandte Themen 6.1 Agentenzuweisung Über die Agentenzuweisung werden die Eigenschaften eines Agenten innerhalb einer Warteschlange definiert. Agentenzuweisung Ein Agent mit dem Berechtigungs-Level Supervisor oder Administrator kann Agenten einer oder mehreren Warteschlangen zuordnen, Agenten aus Warteschlangen entfernen sowie Agenten zwischen Warteschlangen verschieben. Er kann außerdem folgende Eigenschaften von Agentenzuweisungen festlegen: 46 • Hauptagent oder Agent bei Überlauf An Hauptagenten werden Anrufe, Faxe und E-Mails gleichmäßig verteilt. Ein Agent bei Überlauf erhält einen Anruf, ein Fax oder eine E-Mail nur dann, wenn diese entweder eine bestimmte Anzahl oder eine bestimmte Wartezeit überschreiten. • Fähigkeits-Level Das Fähigkeits-Level steuert die Verteilung der Anrufe, Faxe und E-Mails auf die Agenten: Agenten mit höherem Fähigkeits-Level werden bei der Verteilung bevorzugt. Nur wenn alle Agenten das gleiche Fähigkeits-Level haben, erhält der am längsten freie Agent den nächsten Anruf, das nächste Fax oder die nächste E-Mail. • Agentenrückruf aktivieren Agentenrückruf ermöglicht einem Anrufer in der Warteschlange eine Sprachnachricht für Agenten zu hinterlassen. Sobald ein entsprechender Agent verfügbar wird, erhält dieser einen Anruf, hört die Sprachnachricht des Anrufers und kann ihn zurückrufen. • Nachbearbeitung Dauer der standardmäßigen Nachbearbeitungszeit in Sekunden. Die Nachbearbeitungszeit ermöglicht dem Agenten nach Beenden eines Gesprächs oder nach dem Lesen eines Faxes oder einer E-Mail zum Beispiel Verwaltungsaufgaben zu erledigen, bevor er den nächsten Anruf, das nächste Fax oder die nächste E-Mail erhält. A31003-P3010-U106-16-19, 03/2014 myAgent, Bedienungsanleitung Funktionen für Agenten mit dem Berechtigungs-Level Supervisor oder Administrator Agentenzuweisung • Überlauf nach Sekunden in Warteschlange Anrufe, Faxe und E-Mails, die diese Wartezeit überschreiten, erhält ein Agent bei Überlauf. • Überlauf nach Anrufen in Warteschlange Anrufe, Faxe und E-Mails, die über diese Maximalzahl hinausgehen, erhält ein Agent bei Überlauf. Die Liste der Agentenzuweisungen zeigt, welche Agenten welchen Warteschlangen zugeordnet sind. Dabei kann gewählt werden, ob dies für alle oder nur für bestimmte Warteschlangen angezeigt werden sollen. Agentenzustand In der Liste der Agentenzuweisungen informiert das Symbol eines Agenten über seinen Zustand: Symbol Zustand angemeldet, Hauptagent für Anrufe, Faxe und E-Mails verfügbar X Der Agent ist bei den Warteschlangen angemeldet und Hauptagent in dieser Warteschlange. Er kann beim Anmelden ein beliebiges freies Telefon für die Annahme von Contact-Center-Anrufen wählen. angemeldet, Überlaufagent X Der Agent ist bei den Warteschlangen angemeldet und Überlaufagent in dieser Warteschlange. Er kann beim Anmelden ein beliebiges freies Telefon für die Annahme von Contact-Center-Anrufen wählen. abgemeldet, Hauptagent – Der Agent ist bei den Warteschlangen nicht angemeldet. Damit er für Anrufe, Faxe und E-Mails verfügbar ist, muss er sich bei den Warteschlangen anmelden. abgemeldet, Überlaufagent – Der Agent ist bei den Warteschlangen nicht angemeldet. Damit er für Anrufe, Faxe und E-Mails verfügbar ist, muss er sich bei den Warteschlangen anmelden. A31003-P3010-U106-16-19, 03/2014 myAgent, Bedienungsanleitung ankommender Anruf (bevor Telefon klingelt) – Telefon klingelt – Agent ruft an – Agent ist im Gespräch – 47 Funktionen für Agenten mit dem Berechtigungs-Level Supervisor oder Administrator Agentenzuweisung Symbol Zustand für Anrufe, Faxe und E-Mails verfügbar Bearbeitung nach Anruf, Fax oder E-Mail – Der Agent hat nach beendetem Anruf oder nach Lesen eines Faxes/einer E-Mail das zugehörige PopUp-Fenster noch geöffnet. Damit er wieder für Anrufe, Faxe und EMails verfügbar ist, muss er das PopUp-Fenster schließen. überfällig nach Anruf, Fax oder E-Mail – Der Agent hat nach beendetem Anruf oder nach Lesen eines Faxes/einer E-Mail das zugehörige PopUp-Fenster zu lange geöffnet. Damit er wieder für Anrufe, Faxe und EMails verfügbar ist, muss er das PopUp-Fenster schließen. Nachbearbeitungszeit, mit Angabe der Restdauer in Sekunden – Sobald ein Gespräch oder ein Lesevorgang beendet ist und das zugehörige PopUp-Fenster geschlossen ist, befindet sich der Agent automatisch in der standardmäßigen Nachbearbeitungszeit. Nach Ablauf der Nachbearbeitungszeit befindet sich der Agent automatisch im Zustand angemeldet. Der Agent kann die Nachbearbeitungszeit bei Bedarf um den voreingestellten Wert verlängern, auch mehrfach. Damit er wieder für Anrufe, Faxe und E-Mails verfügbar ist, muss er die laufende Nachbearbeitungszeit beenden oder ihren Ablauf abwarten. in Pause, mit Angabe des geplanten Rückkehrzeitpunktes – Der Agent legt Art und geplante Dauer bei Beginn der Pause fest. Damit er wieder für Anrufe, Faxe und E-Mails verfügbar ist, muss er die laufende Pause beenden. – überfällig nach Pause Der Agent hat nach abgelaufener Pausenzeit seine Pause nicht beendet. Damit er wieder für Anrufe, Faxe und EMails verfügbar ist, muss er die laufende Pause beenden. Nicht für dauerverfügbare Agenten: – Anruf, Fax oder E-Mail entgangen Der Agent hat einen Anruf, ein Fax oder eine E-Mail nicht angenommen. Das PopUp-Fenster Entgangener Anruf wird angezeigt mit der Meldung: Sie haben einen entgangenen Anruf. Um weiterhin Anrufe zu empfangen, klicken Sie auf die untenstehende Schaltfläche.. Damit der Agent wieder für Anrufe, Faxe und E-Mails verfügbar ist, muss er das PopUp-Fenster Entgangener Anruf schließen. 48 A31003-P3010-U106-16-19, 03/2014 myAgent, Bedienungsanleitung Funktionen für Agenten mit dem Berechtigungs-Level Supervisor oder Administrator Agentenzuweisung Ein Agent mit dem Berechtigungs-Level Supervisor oder Administrator kann den Zustand eines Agenten ändern. Voraussetzung dafür ist, dass der betreffende Agent myAgent gestartet hat. Hat beispielsweise ein Agent einen Anruf, ein Fax oder eine E-Mail nicht angenommen, erhält er den Zustand nicht verfügbar. Diesen Zustand kann ein Agent mit dem Berechtigungs-Level Supervisor oder Administrator ändern und den Agenten damit wieder für Anrufe, Faxe und E-Mails verfügbar machen. Darüber hinaus kann ein Agent an einer Warteschlange angemeldet oder von einer Warteschlange abgemeldet werden. INFO: Ändert ein angemeldeter Agent seinen Anwesenheitsstatus in myPortal for Desktop, myPortal for Outlook, myPortal for Mobile oder myPortal for OpenStage, wird er automatisch von der Warteschlange abgemeldet. Verwandte Themen 6.1.1 Wie Sie die Anzeige der Liste der Agentenzuweisungen anpassen Voraussetzungen • Sie sind Agent mit dem Berechtigungs-Level Supervisor oder Administrator. Schritt für Schritt 1) Klicken Sie im myAgent-Hauptfenster auf Agenten. 2) Aktivieren Sie die Kontrollkästchen der Warteschlangen, die in der Liste der Agentenzuweisungen angezeigt werden sollen. 3) Deaktivieren Sie die Kontrollkästchen der Warteschlangen, die in der Liste der Agentenzuweisungen nicht angezeigt werden sollen. Verwandte Themen 6.1.2 Wie Sie einen Agenten einer Warteschlange zuordnen Voraussetzungen • Sie sind Agent mit dem Berechtigungs-Level Supervisor oder Administrator. Schritt für Schritt 1) Wählen Sie eine der folgenden Möglichkeiten für die Auswahl des Agenten: • Wenn Sie den Agenten über das interne Verzeichnis auswählen möchten, gehen Sie folgendermaßen vor: Klicken Sie in der Symbolleiste auf Internes Verzeichnis. Aktivieren Sie das Kontrollkästchen Nur Agenten anzeigen. Ziehen Sie den betreffenden Agenten aus dem internen Verzeichnis in die Liste der Agentenzuweisungen auf die gewünschte Warteschlange. A31003-P3010-U106-16-19, 03/2014 myAgent, Bedienungsanleitung 49 Funktionen für Agenten mit dem Berechtigungs-Level Supervisor oder Administrator Agentenzuweisung • Wenn Sie den Agenten über die Vermittlungs-Schaltflächen auswählen möchten, gehen Sie folgendermaßen vor: Klicken Sie in den Anzeigebereich des myAgent-Hauptfensters und wählen Sie Vermittlungs-Schaltflächen. Ziehen Sie den betreffenden Agenten von seiner Vermittlungs-Schaltfläche in die Liste der Agentenzuweisungen auf die gewünschte Warteschlange. Anschließend wird das Fenster für die Agentenzuweisung der gewünschten Warteschlange angezeigt. 2) Wählen Sie eine der folgenden Möglichkeiten: • Wenn der Agent Anrufe, Faxe und E-Mails unabhängig von der Auslastung der Warteschlange erhalten soll, aktivieren Sie das Optionsfeld Hauptagent. • Wenn der Agent Anrufe, Faxe und E-Mails nur bei Überlauf der Warteschlange erhalten soll, aktivieren Sie das Optionsfeld Agent bei Überlauf. 3) Stellen Sie einen Prozentwert für das Fähigkeits-Level des Agenten ein. Durch das Fähigkeits-Level steuern Sie die Verteilung der Anrufe, Faxe und E-Mails auf die Agenten in einer Warteschlange. Agenten mit höherem Fähigkeits-Level werden bei der Verteilung bevorzugt. Haben alle Agenten das gleiche Fähigkeits-Level, erhält der am längsten freie Agent den nächsten Anruf, das nächste Fax oder die nächste E-Mail. 4) Wählen Sie eine der folgenden Möglichkeiten: • Wenn der Agent Rückrufanrufe erhalten soll, aktivieren Sie das Kontrollkästchen Agentenrückruf aktivieren. • Wenn der Agent keine Rückrufanrufe erhalten soll, deaktivieren Sie das Kontrollkästchen Agentenrückruf aktivieren. 5) Geben Sie im Feld Nachbearbeitung die automatische Nachbearbeitungszeit in Sekunden für den Agenten in dieser Warteschlange ein. 6) Wenn Sie Agent bei Überlauf gewählt haben: a) Geben Sie im Feld Überlauf nach Sekunden in Warteschlange die Zeit ein, nach deren Ablauf ein Anruf, ein Fax oder eine E-Mail an einen Agenten bei Überlauf weitergeleitet werden soll. b) Geben Sie im Feld Überlauf nach Anrufen in Warteschlange die Maximalzahl von Anrufen, Faxen und E-Mails ein. Ein Agent bei Überlauf erhält Anrufe, Faxe und E-Mails, die über diese Maximalzahl hinausgehen. 7) Klicken Sie auf Speichern. Verwandte Themen Verwandte Themen • Wie Sie eine Agentenzuweisung bearbeiten • 50 Wie Sie einen Agenten in eine andere Warteschlange verschieben A31003-P3010-U106-16-19, 03/2014 myAgent, Bedienungsanleitung Funktionen für Agenten mit dem Berechtigungs-Level Supervisor oder Administrator Agentenzuweisung • Wie Sie einen Agenten aus einer Warteschlange entfernen 6.1.3 Wie Sie eine Agentenzuweisung bearbeiten Voraussetzungen • Sie sind Agent mit dem Berechtigungs-Level Supervisor oder Administrator. Schritt für Schritt 1) Doppelklicken Sie in der Liste der Agentenzuweisungen auf den betreffenden Agenten in der entsprechenden Warteschlange. Das Fenster für die Agentenzuweisung dieser Warteschlange wird angezeigt. 2) Wählen Sie eine der folgenden Möglichkeiten: • Wenn der Agent Anrufe, Faxe und E-Mails unabhängig von der Auslastung der Warteschlange erhalten soll, aktivieren Sie das Optionsfeld Hauptagent. • Wenn der Agent Anrufe, Faxe und E-Mails nur bei Überlauf der Warteschlange erhalten soll, aktivieren Sie das Optionsfeld Agent bei Überlauf. 3) Stellen Sie einen Prozentwert für das Fähigkeits-Level des Agenten ein. Durch das Fähigkeits-Level steuern Sie die Verteilung der Anrufe, Faxe und E-Mails auf die Agenten in einer Warteschlange. Agenten mit höherem Fähigkeits-Level werden bei der Verteilung bevorzugt. Haben alle Agenten das gleiche Fähigkeits-Level, erhält der am längsten freie Agent den nächsten Anruf, das nächste Fax oder die nächste E-Mail. 4) Wählen Sie eine der folgenden Möglichkeiten: • Wenn der Agent Rückrufe ausführen soll, aktivieren Sie das Kontrollkästchen Agentenrückruf aktivieren. • Wenn der Agent keine Rückrufe ausführen soll, deaktivieren Sie das Kontrollkästchen Agentenrückruf aktivieren. 5) Geben Sie im Feld Nachbearbeitung die automatische Nachbearbeitungszeit in Sekunden für den Agenten in dieser Warteschlange ein. 6) Wenn Sie Agent bei Überlauf gewählt haben: a) Geben Sie im Feld Überlauf nach Sekunden in Warteschlange die Zeit ein, nach deren Ablauf ein Anruf, ein Fax oder eine E-Mail an einen Agenten bei Überlauf weitergeleitet werden soll. b) Geben Sie im Feld Überlauf nach Anrufen in Warteschlange die Maximalzahl von Anrufen, Faxen und E-Mails ein. Anrufe, Faxe und EMails, die über diese Maximalzahl hinausgehen, erhält ein Agent bei Überlauf. 7) Klicken Sie auf Speichern. A31003-P3010-U106-16-19, 03/2014 myAgent, Bedienungsanleitung 51 Funktionen für Agenten mit dem Berechtigungs-Level Supervisor oder Administrator Agentenzuweisung Verwandte Themen Verwandte Themen • Wie Sie einen Agenten einer Warteschlange zuordnen 6.1.4 Wie Sie einen Agenten in eine andere Warteschlange verschieben Voraussetzungen • Sie sind Agent mit dem Berechtigungs-Level Supervisor oder Administrator. Schritt für Schritt 1) Ziehen Sie in der Liste der Agentenzuweisungen den Agenten von der aktuellen Warteschlange in die gewünschte neue Warteschlange. Anschließend wird das Fenster Agentenzuweisung für Warteschlange angezeigt. 2) Wählen Sie eine der folgenden Möglichkeiten: • Wenn der Agent Anrufe, Faxe und E-Mails unabhängig von der Auslastung der Warteschlange erhalten soll, aktivieren Sie das Optionsfeld Hauptagent. • Wenn der Agent Anrufe, Faxe und E-Mails nur bei Überlauf der Warteschlange erhalten soll, aktivieren Sie das Optionsfeld Agent bei Überlauf. 3) Stellen Sie einen Prozentwert für das Fähigkeits-Level des Agenten ein. Durch das Fähigkeits-Level steuern Sie die Verteilung der Anrufe, Faxe und E-Mails auf die Agenten in einer Warteschlange. Agenten mit höherem Fähigkeits-Level werden bei der Verteilung bevorzugt. Haben alle Agenten das gleiche Fähigkeits-Level, erhält der am längsten freie Agent den nächsten Anruf, das nächste Fax oder die nächste E-Mail. 4) Wählen Sie eine der folgenden Möglichkeiten: • Wenn der Agent Rückrufe ausführen soll, aktivieren Sie das Kontrollkästchen Agentenrückruf aktivieren. • Wenn der Agent keine Rückrufe ausführen soll, deaktivieren Sie das Kontrollkästchen Agentenrückruf aktivieren. 5) Geben Sie im Feld Nachbearbeitung die automatische Nachbearbeitungszeit in Sekunden für den Agenten in dieser Warteschlange ein. 6) Wenn Sie Agent bei Überlauf gewählt haben: a) Geben Sie im Feld Überlauf nach Sekunden in Warteschlange die Zeit ein, nach deren Ablauf ein Anruf, ein Fax oder eine E-Mail an einen Agenten bei Überlauf weitergeleitet werden soll. b) Geben Sie im Feld Überlauf nach Anrufen in Warteschlange die Maximalzahl von Anrufen, Faxen und E-Mails ein. Ein Agent bei Überlauf 52 A31003-P3010-U106-16-19, 03/2014 myAgent, Bedienungsanleitung Funktionen für Agenten mit dem Berechtigungs-Level Supervisor oder Administrator Agentenzuweisung erhält Anrufe, Faxe und E-Mails, die über diese Maximalzahl hinausgehen. 7) Klicken Sie auf Speichern. Verwandte Themen Verwandte Themen • Wie Sie einen Agenten einer Warteschlange zuordnen 6.1.5 Wie Sie einen Agenten aus einer Warteschlange entfernen Voraussetzungen • Sie sind Agent mit dem Berechtigungs-Level Supervisor oder Administrator. Schritt für Schritt 1) Klicken Sie in der Liste der Agentenzuweisungen auf den betreffenden Agenten. 2) Klicken Sie im Kontextmenü dieses Agenten auf Entfernen. Verwandte Themen Verwandte Themen • Wie Sie einen Agenten einer Warteschlange zuordnen 6.1.6 Wie Sie den Zustand eines Agenten ändern Voraussetzungen • Sie sind Agent mit dem Berechtigungs-Level Supervisor oder Administrator. • Der betreffende Agent hat myAgent gestartet. Schritt für Schritt 1) Klicken Sie in der Liste der Agentenzuweisungen auf den betreffenden Agenten. 2) Wählen Sie eine der folgenden Möglichkeiten im Kontextmenü: • Wenn Sie einen abgemeldeten Agenten an einer Warteschlange anmelden möchten, klicken Sie auf Bei Warteschlange anmelden. • Wenn Sie einen angemeldeten Agenten von einer Warteschlange abmelden möchten, klicken Sie auf Abmelden. • Wenn Sie einen nicht verfügbaren Agenten (zum Beispiel nach einem entgangenen Anruf) wieder für Anrufe, Faxe und E-Mails verfügbar machen möchten, klicken Sie auf Verfügbar. Verwandte Themen A31003-P3010-U106-16-19, 03/2014 myAgent, Bedienungsanleitung 53 Funktionen für Agenten mit dem Berechtigungs-Level Supervisor oder Administrator Überwachung von Anrufen, Unterstützung 6.2 Überwachung von Anrufen, Unterstützung Sie können Anrufe zur Überwachung aufzeichnen und ansschließend als WAVDatei speichern oder per E-Mail versenden. Durch den Austausch von Sofortnachrichten, das Mithören oder Aufschalten auf einen Anruf können Sie Agenten unterstützen. Aufzeichnen eines Anrufs Während der Aufzeichnung ertönt in regelmäßigen Abständen ein Hinweiston. Wenn das Kommunikationssystem für Frankreich konfiguriert ist, erhalten die Gesprächspartner zu Beginn der Aufzeichnung eine Ansage mit dem Hinweis auf die stattfindende Aufzeichnung. Nach beendeter Aufzeichnung wird diese in der Anruferliste des aufzeichnenden Agenten angezeigt. Mithören eines Anrufs (länderabhängig) Sie können einen Anruf unbemerkt mithören. Voraussetzung für das Mithören eines Anrufs ist, dass Sie im Kommunikationssystem über die Berechtigung für Call Monitoring oder Silent Monitoring verfügen. Aufschalten auf einen Anruf Sie können sich auf einen Anruf aufschalten und so den Agenten vom Anrufer unbemerkt diskret anleiten. Beim Aufschalten kann eine Gesprächsunterbrechung von bis zu zwei Sekunden auftreten. Voraussetzung für das Aufschalten auf einen Anruf ist, dass Sie im Kommunikationssystem über die Berechtigung für diskretes Ansprechen verfügen. Position eines Anrufs in einer Warteschlange Sie können einen wartenden Anruf an die erste Position in der Warteschlange verschieben, wenn ein Anruf schneller einen freien Agenten erreichen soll. Unterstützung Das PopUp-Fenster Agenten-Unterstützungsanforderung zeigt Ihnen eine Liste aller Agenten, die momentan Unterstützung anfordern. Die Liste enthält den Grund, die verbleibende Zeit um zu antworten und Rufnummer, Vorname, Nachname und Firma des Anrufers sowie die Art der gewünschten Unterstützung: Texthilfe angefordert (Instant Messaging), Gesprächsaufschaltung angefordert oder Silent Monitoring angefordert. Instant Messaging steht bei jeder Art der Unterstützung zur Verfügung. Sie können eine Anforderung annehmen oder abweisen. Wenn Sie eine Anforderung nicht innerhalb der Antwortzeit bearbeiten, wird sie zurückgenommen. Nur ein Agent mit dem Berechtigungs-Level Supervisor oder Administrator kann eine Anforderung für Unterstützung annehmen. Speichern und Versenden von Faxen und E-Mails Sie können Faxe im PDF- oder TIFF-Dateiformat speichern und per E-Mail versenden. 54 A31003-P3010-U106-16-19, 03/2014 myAgent, Bedienungsanleitung Funktionen für Agenten mit dem Berechtigungs-Level Supervisor oder Administrator Überwachung von Anrufen, Unterstützung Sie können E-Mails im EML-Dateiformat speichern und als EML-Datei per E-Mail versenden. Verwandte Themen 6.2.1 Wie Sie einen Anruf als Agent mit dem Berechtigungs-Level Supervisor oder Administrator aufzeichnen Voraussetzungen • Das Aufzeichnen von Gesprächen ist im Kommunikationssystem aktiviert. • Sie sind Agent mit dem Berechtigungs-Level Supervisor oder Administrator. Schritt für Schritt 1) Klicken Sie in der Liste der Contact-Center-Anrufe auf das betreffende Gespräch. 2) Klicken Sie im Kontextmenü dieses Gesprächs auf Aufzeichnen. 3) Wenn Sie die Aufzeichnung vor Gesprächsende beenden möchten, klicken Sie im Kontextmenü dieses Gesprächs auf Aufzeichn. beenden. Verwandte Themen Verwandte Themen • Wie Sie die Aufzeichnung eines Anrufs über die Anruferliste abhören 6.2.2 Wie Sie die Aufzeichnung eines Anrufs als WAV-Datei speichern Voraussetzungen • Sie sind Agent mit dem Berechtigungs-Level Supervisor oder Administrator. • Die Anruferliste wird angezeigt, siehe Wie Sie die Anruferliste anzeigen. Schritt für Schritt 1) Klicken Sie in der Anruferliste auf den gewünschten Anruf. 2) Klicken Sie im Kontextmenü dieses Anrufs auf Speichern als. 3) Wählen Sie das Verzeichnis aus, in dem die Datei gespeichert werden soll. 4) Geben Sie im Feld Dateiname den gewünschten Namen ein und klicken Sie auf Speichern. Verwandte Themen A31003-P3010-U106-16-19, 03/2014 myAgent, Bedienungsanleitung 55 Funktionen für Agenten mit dem Berechtigungs-Level Supervisor oder Administrator Überwachung von Anrufen, Unterstützung 6.2.3 Wie Sie die Aufzeichnung eines Anrufs per E-Mail versenden Voraussetzungen • Sie sind Agent mit dem Berechtigungs-Level Supervisor oder Administrator. • Die Anruferliste wird angezeigt, siehe Wie Sie die Anruferliste anzeigen. Schritt für Schritt 1) Klicken Sie in der Anruferliste auf den gewünschten Anruf. 2) Klicken Sie im Kontextmenü dieses Anrufs auf In E-Mail-Nachricht senden. 3) Geben Sie im Feld Empfänger die E-Mail-Adresse des gewünschten Empfängers ein. 4) Geben Sie den gewünschten Text für Betreff und Nachricht ein. 5) Klicken Sie auf Senden. Die Aufzeichnung des Anrufs wird als WAV-Datei im Anhang der E-Mail verschickt. Verwandte Themen 6.2.4 Wie Sie ein Fax speichern Voraussetzungen • Sie sind Agent mit dem Berechtigungs-Level Supervisor oder Administrator. • Die Anruferliste wird angezeigt, siehe Wie Sie die Anruferliste anzeigen. Schritt für Schritt 1) Klicken Sie in der Anruferliste auf das gewünschte Fax. 2) Klicken Sie im Kontextmenü dieses Faxes auf Speichern als. 3) Wählen Sie das Verzeichnis aus, in dem die Datei gespeichert werden soll. 4) Geben Sie im Feld Dateiname den gewünschten Namen ein und klicken Sie auf Speichern. Verwandte Themen 6.2.5 Wie Sie ein Fax per E-Mail versenden Voraussetzungen • Sie sind Agent mit dem Berechtigungs-Level Supervisor oder Administrator. • Die Anruferliste wird angezeigt, siehe Wie Sie die Anruferliste anzeigen. Schritt für Schritt 1) Klicken Sie in der Anruferliste auf das gewünschte Fax. 2) Klicken Sie im Kontextmenü dieses Fax auf In E-Mail-Nachricht senden. 56 A31003-P3010-U106-16-19, 03/2014 myAgent, Bedienungsanleitung Funktionen für Agenten mit dem Berechtigungs-Level Supervisor oder Administrator Überwachung von Anrufen, Unterstützung 3) Geben Sie im Feld Empfänger die E-Mail-Adresse des gewünschten Empfängers ein. 4) Geben Sie den gewünschten Text für Betreff und Nachricht ein. 5) Klicken Sie auf Senden. Das Fax wird als PDF- oder als TIFF-Datei im Anhang der E-Mail verschickt. Verwandte Themen 6.2.6 Wie Sie eine E-Mail als EML-Datei speichern Voraussetzungen • Sie sind Agent mit dem Berechtigungs-Level Supervisor oder Administrator. • Die Anruferliste wird angezeigt, siehe Wie Sie die Anruferliste anzeigen. Schritt für Schritt 1) Klicken Sie in der Anruferliste auf die gewünschte E-Mail. 2) Klicken Sie im Kontextmenü dieser E-Mail auf Speichern als. 3) Wählen Sie das Verzeichnis aus, in dem die Datei gespeichert werden soll. 4) Geben Sie im Feld Dateiname den gewünschten Namen ein und klicken Sie auf Speichern. Verwandte Themen 6.2.7 Wie Sie eine E-Mail per E-Mail versenden Voraussetzungen • Sie sind Agent mit dem Berechtigungs-Level Supervisor oder Administrator. • Die Anruferliste wird angezeigt, siehe Wie Sie die Anruferliste anzeigen. Schritt für Schritt 1) Klicken Sie in der Anruferliste auf die gewünschte E-Mail. 2) Klicken Sie im Kontextmenü dieser E-Mail auf In E-Mail-Nachricht senden. 3) Geben Sie im Feld Empfänger die E-Mail-Adresse des gewünschten Empfängers ein. 4) Geben Sie den gewünschten Text für Betreff und Nachricht ein. 5) Klicken Sie auf Senden. Die E-Mail wird als EML-Datei im Anhang der E-Mail verschickt. Verwandte Themen A31003-P3010-U106-16-19, 03/2014 myAgent, Bedienungsanleitung 57 Funktionen für Agenten mit dem Berechtigungs-Level Supervisor oder Administrator Überwachung von Anrufen, Unterstützung 6.2.8 Wie Sie einen Anruf mithören (länderabhängig) Voraussetzungen • Sie sind Agent mit dem Berechtigungs-Level Supervisor oder Administrator. Schritt für Schritt 1) Klicken Sie in der Liste der Contact-Center-Anrufe auf das betreffende Gespräch. 2) Klicken Sie im Kontextmenü dieses Gesprächs auf Dieses Gespräch überwachen. Verwandte Themen 6.2.9 Wie Sie sich auf einen Anruf aufschalten Voraussetzungen • Sie sind Agent mit dem Berechtigungs-Level Supervisor oder Administrator. Schritt für Schritt 1) Klicken Sie in der Liste der Contact-Center-Anrufe auf das betreffende Gespräch. 2) Klicken Sie im Kontextmenü dieses Gesprächs auf Auf Gespräch aufschalten. INFO: Beim Aufschalten kann eine Gesprächsunterbrechung von bis zu zwei Sekunden auftreten. Verwandte Themen 6.2.10 Wie Sie die Position eines Anrufs in einer Warteschlange ändern Voraussetzungen • Sie sind Agent mit dem Berechtigungs-Level Supervisor oder Administrator. Schritt für Schritt 1) Klicken Sie in der Liste der Contact-Center-Anrufe auf den gewünschten Anruf. 2) Klicken Sie im Kontextmenü dieses Anrufs auf An erste Position verschieben. Verwandte Themen 58 A31003-P3010-U106-16-19, 03/2014 myAgent, Bedienungsanleitung Funktionen für Agenten mit dem Berechtigungs-Level Supervisor oder Administrator Überwachung von Warteschlangen 6.2.11 Wie Sie eine Anforderung um Unterstützung beantworten Voraussetzungen • Sie sind Agent mit dem Berechtigungs-Level Supervisor oder Administrator. • Das PopUp-Fenster Agenten-Unterstützungsanforderung wird angezeigt. Schritt für Schritt 1) Klicken Sie auf den Eintrag des Agenten, dessen Anforderung Sie beantworten möchten. INFO: Wenn Sie die Liste der Agenten alphanumerisch aufsteigend sortieren möchten, klicken Sie auf die Überschrift der betreffenden Spalte. Für absteigende Sortierung klicken Sie erneut. 2) Wählen Sie eine der folgenden Möglichkeiten: • Wenn Sie Unterstützung geben möchten, klicken Sie auf Annehmen. INFO: In Abhängigkeit von der Unterstützungsanforderung können Sie sich auf das Gespräch des Agenten aufschalten, das Gespräch mithören oder Sofortnachrichten mit dem Agenten austauschen. Der Austausch von Sofortnachrichten ist auch beim Aufschalten und beim Mithören möglich. Geben Sie Ihre Sofortnachricht im unteren Feld des Fensters ein und klicken Sie auf Senden. • Wenn Sie keine Unterstützung geben möchten, klicken Sie auf Abweisen. 3) Wenn Sie diese Unterstützung beenden möchten, klicken Sie auf Anhalten. Verwandte Themen 6.3 Überwachung von Warteschlangen Der Zustand einer Warteschlange kann anhand der Anzahl wartender Anrufe und anhand der Wartezeit eines Anrufs überwacht werden. Überwachung der Anzahl wartender Anrufe, Faxe und E-Mails In der Liste der Agentenzuweisungen informiert das Symbol einer Warteschlange über ihren Zustand: A31003-P3010-U106-16-19, 03/2014 myAgent, Bedienungsanleitung 59 Funktionen für Agenten mit dem Berechtigungs-Level Supervisor oder Administrator Überwachung von Warteschlangen Symbol Zustand normal Alarm für Anzahl wartender Anrufe, Faxe und E-Mails Die Anzahl der wartenden Anrufe, Faxe und E-Mails in dieser Warteschlange hat die Alarm-Schwellwertanzahl überschritten. Ein Agent mit dem Berechtigungs-Level Supervisor oder Administrator kann im WBM für jede Warteschlange eine Alarm-Schwellwertanzahl konfigurieren. Überwachung der Wartezeit von Anrufen und E-Mails Anrufe und E-Mails, deren Wartezeit die Alarm-Schwellwertzeit überschritten hat, werden in der Liste der Contact-Center-Anrufe in roter Schrift dargestellt. Ein Agent mit dem Berechtigungs-Level Supervisor oder Administrator kann im WBM für jede Warteschlange eine Alarm-Schwellwertzeit konfigurieren. Alarmmeldung Ein Agent mit dem Berechtigungs-Level Supervisor oder Administrator kann für Hinweise auf Alarme in myAgent folgende Leistungsmerkmale aktivieren: • myAgent bei Alarm automatisch im Vordergrund • Alarmton Verwandte Themen 6.3.1 Wie Sie myAgent bei Alarm automatisch im Vordergrund aktivieren oder deaktivieren Voraussetzungen • Sie sind Agent mit dem Berechtigungs-Level Supervisor oder Administrator. Schritt für Schritt 1) Klicken Sie in der Symbolleiste auf Einrichtung. 2) Klicken Sie auf Meine Einstellungen > Allgemeine Einstellungen. 3) Wählen Sie eine der folgenden Möglichkeiten für den Fall, dass die AlarmSchwellwertanzahl der wartenden Anrufe, Faxe und E-Mails in einer Warteschlange überschritten wurde: • Wenn Sie möchten, dass myAgent bei Auftreten eines Alarms automatisch im Vordergrund ist, aktivieren Sie das Kontrollkästchen PopUpFenster in myAgent, wenn Anrufe Alarmzustand erreichen. • Wenn Sie möchten, dass myAgent bei Auftreten eines Alarms nicht automatisch im Vordergrund ist, deaktivieren Sie das Kontrollkästchen PopUp-Fenster in myAgent, wenn Anrufe Alarmzustand erreichen. 4) Klicken Sie auf OK. Verwandte Themen 60 A31003-P3010-U106-16-19, 03/2014 myAgent, Bedienungsanleitung Funktionen für Agenten mit dem Berechtigungs-Level Supervisor oder Administrator Sonstige Funktionen 6.3.2 Wie Sie den Alarmton aktivieren oder deaktivieren Voraussetzungen • Sie sind Agent mit dem Berechtigungs-Level Supervisor oder Administrator. Schritt für Schritt 1) Klicken Sie in der Symbolleiste auf Einrichtung. 2) Klicken Sie auf Meine Einstellungen > Allgemeine Einstellungen. 3) Wählen Sie eine der folgenden Möglichkeiten für den Fall, dass die AlarmSchwellwertanzahl der wartenden Anrufe, Faxe und E-Mails in einer Warteschlange überschritten wurde: • Wenn Sie den Alarmton aktivieren möchten, aktivieren Sie das Kontrollkästchen Alarmtöne abspielen, wenn Anrufe Alarmzustand erreichen. • Wenn Sie den Alarmton deaktivieren möchten, deaktivieren Sie das Kontrollkästchen Alarmtöne abspielen, wenn Anrufe Alarmzustand erreichen. 4) Klicken Sie auf Speichern. Verwandte Themen 6.4 Sonstige Funktionen Sie können die Anruferinformationen in PopUp-Fenstern löschen. Verwandte Themen 6.4.1 Wie Sie Anruferinformationen löschen Voraussetzungen • Sie sind Agent mit dem Berechtigungs-Level Supervisor oder Administrator. • Die Anruferliste wird angezeigt, siehe Wie Sie die Anruferliste anzeigen. Schritt für Schritt 1) Doppelklicken Sie in der Anruferliste auf den gewünschten Anruf. 2) Klicken Sie im PopUp-Fenster auf Anruferinformationen. 3) Klicken Sie in der Liste der Informationen auf den gewünschten Eintrag und anschließend auf Entfernen. Verwandte Themen A31003-P3010-U106-16-19, 03/2014 myAgent, Bedienungsanleitung 61 Verzeichnisse Sonstige Funktionen 7 Verzeichnisse Verzeichnisse organisieren Ihre Kontakte. myAgent bietet folgende Verzeichnisse, die folgende Funktionen unterstützen: Symbol Verzeichnis Internes Verzeichnis: Anrufen Namen suchen Anwesenheitsstatus ändern Sofortnachricht senden X X X X X X – – X X – – Enthält interne Teilnehmer (Kontakte) mit ihrem Anwesenheitsstatus (nur Systemtelefone) und ihren zusätzlichen Rufnummern. Bei Abwesenheit eines Teilnehmers sehen Sie den geplanten Zeitpunkt der Rückkehr in der Spalte Rückkehrzeit, sofern er seinen Anwesenheitsstatus für Sie sichtbar sein lässt. – Externes Verzeichnis: Enthält Kontakte aus einem Unternehmensverzeichnis und ist durch einen Agenten mit dem Berechtigungs-Level Supervisor oder Administrator im WBM zu konfigurieren. – Externes Offline-Verzeichnis (LDAP): Enthält Kontakte aus einem Offline-Unternehmensverzeichnis und ist durch einen Agenten mit dem Berechtigungs-Level Supervisor oder Administrator im WBM zu konfigurieren. Das externe Offline-Verzeichnis wird ausschließlich bei der Suche genutzt. Suche in den Verzeichnissen Sie können wählen, ob im internen Verzeichnis und/oder im externen Verzeichnis und/oder im externen Offline-Verzeichnis (LDAP) gesucht werden soll. Aufgrund der schnelleren Suche werden Treffer im internen und externen Verzeichnis zuerst angezeigt. Die Anzeige von Treffern im externen OfflineVerzeichnis (LDAP) erfolgt mit kurzer Verzögerung. 62 A31003-P3010-U106-16-19, 03/2014 myAgent, Bedienungsanleitung Verzeichnisse Wie Sie in Verzeichnissen suchen Details der Kontakte im internen Verzeichnis Die Listenansicht der Kontakte zeigt neben dem Anwesenheitsstatus folgende Details: Nebenstelle, Rückkehrzeit, Nachname, Vorname, Mobil, Assistent, Extern 1, Extern 2, Privat, Faxnr., E-Mail-Adresse, Abteilung, Standort. Die Breite aller Spalten ist variabel. Sortierung der Kontakte im internen Verzeichnis Sie können die Kontakte des internen Verzeichnisses nach einer Spalte alphanumerisch auf- oder absteigend sortieren. Die Richtung, in die das Dreieck bei einer Spaltenüberschrift weist, zeigt die auf- oder absteigende Sortierung an. Heranzoomen eines Eintrags im internen Verzeichnis Sie können in der Spalte, nach der sortiert ist, einen bestimmten Eintrag Zeichen für Zeichen heran"zoomen". So springen Sie buchstabenweise z. B. zum ersten Nachnamen, der mit "Sen" beginnt. Diese Methode können Sie auch in einem Suchergebnis verwenden. Übernahme von Kontakten in das externen Verzeichnis Ein Agent kann im PopUp-Fenster eines Anrufs die Kontaktdetails Anrede, Vorname, Nachname und Firma speichern (in das externe Verzeichnis übernehmen), bearbeiten und löschen. Die Rufnummer des Anrufers ist in diesem Fall fest Geschäftlich 1 zugeordnet. Verwandte Themen Verwandte Themen • Anwesenheitsstatus 7.1 Wie Sie in Verzeichnissen suchen Schritt für Schritt 1) Klicken Sie in der Symbolleiste auf Suchen. 2) Klicken Sie, falls erforderlich, auf Optionen, um die Suchoptionen einzublenden. 3) Wählen Sie eine der folgenden Suchoptionen: • Wenn Sie nach einem ganzen Wort suchen möchten, aktivieren Sie das Kontrollkästchen Ganzes Wort suchen. • Wenn Sie nach einem Wortteil suchen möchten, deaktivieren Sie das Kontrollkästchen Ganzes Wort suchen. 4) Wählen Sie, welche Verzeichnisse die Suche einschließen soll, indem Sie die Kontrollkästchen Internes Verzeichnis, Externes Verzeichnis und Externes Offline-Verzeichnis aktivieren oder deaktivieren. A31003-P3010-U106-16-19, 03/2014 myAgent, Bedienungsanleitung 63 Verzeichnisse Wie Sie das interne Verzeichnis sortieren 5) Geben Sie den Suchbegriff in das Suchfeld ein und klicken Sie auf Suchen. Aufgrund der schnelleren Suche werden Treffer im internen und externen Verzeichnis zuerst angezeigt. Die Anzeige von Treffern im externen OfflineVerzeichnis (LDAP) erfolgt mit kurzer Verzögerung. 6) Wenn Sie die laufende Suche abbrechen möchten, klicken Sie auf Anhalten. Verwandte Themen 7.2 Wie Sie das interne Verzeichnis sortieren Schritt für Schritt 1) Klicken Sie in der Symbolleiste auf Internes Verzeichnis. 2) Klicken Sie auf eine der Spaltenüberschriften des internen Verzeichnisses, zum Beispiel Nachname, um die Kontakte nach diesem Kriterium alphanumerisch aufsteigend zu sortieren. 3) Wenn Sie die Sortierreihenfolge umkehren möchten, klicken Sie erneut auf die Spaltenüberschrift. 4) Wenn Sie zum ersten Eintrag springen möchten, der in der sortierten Spalte mit einem bestimmten Zeichen beginnt, klicken Sie auf einen beliebigen Kontakt im Verzeichnis und geben das gewünschte Zeichen ein. Verwandte Themen 64 A31003-P3010-U106-16-19, 03/2014 myAgent, Bedienungsanleitung Instant Messaging Wie Sie eine Sofortnachricht senden 8 Instant Messaging Instant Messaging ermöglicht den Austausch von Texten als Sofortnachrichten mit einem internen Teilnehmer. Gesendete und empfangene Sofortnachrichten werden bei Ihnen und Ihrem Kommunkationspartner im Fenster Sofortnachricht als Dialog angezeigt. Im Fenster Sofortnachricht wird auch der aktuelle Zustand des betreffenden internen Teilnehmers angezeigt. Beispiel für den Teilnehmer John Miller: • John Miller ist offline Der Teilnehmer John Miller ist abgemeldet (offline). In diesem Fall speichert das Kommunikationssystem die Sofortnachricht und zeigt sie bei der nächsten Anmeldung des Teilnehmers an. • John Miller Der Teilnehmer John Miller ist angemeldet (online). Der Austausch von Texten als Sofortnachrichten mit dem Teilnehmer ist möglich. Verwandte Themen 8.1 Wie Sie eine Sofortnachricht senden Voraussetzungen • Das Versenden von Sofortnachrichten wurde nicht durch den Administrator Ihres Kommunikationssystems deaktiviert. Schritt für Schritt 1) Klicken Sie in der Symbolleiste auf Internes Verzeichnis. 2) Klicken Sie im internen Verzeichnis auf den gewünschten Teilnehmer. 3) Klicken Sie im Kontextmenü auf Sofortnachricht senden. 4) Geben Sie Ihre Sofortnachricht ein. 5) Drücken Sie die Return-Taste. Verwandte Themen A31003-P3010-U106-16-19, 03/2014 myAgent, Bedienungsanleitung 65 Vermittlungs-Schaltflächen Wie Sie die Vermittlungs-Schaltflächen anzeigen 9 Vermittlungs-Schaltflächen Vermittlungs-Schaltflächen zeigen den Namen und den Anwesenheitsstatus interner Teilnehmer. Sie bieten eine schnelle Möglichkeit, diese anzurufen oder ihnen Anrufe zu übergeben. Sie können mehrere Registerkarten für Vermittlungs-Schaltflächen einrichten, zum Beispiel für verschiedene Abteilungen. In einer Registerkarte stehen 90 Vermittlungs-Schaltflächen zur Verfügung. Falls kein Name existiert, wird die Rufnummer angezeigt. Die Vermittlungs-Schaltflächen einer Registerkarte sind standardmäßig nach Nachname alphanumerisch aufsteigend sortiert. Teilnehmer ohne Namen werden dabei hinter den Teilnehmern sortiert, für die ein Name angezeigt wird. Verwandte Themen Verwandte Themen • Elemente der Benutzeroberfläche • Elemente der Benutzeroberfläche • Wie Sie mit einer Vermittlungs-Schaltfläche anrufen • Wie Sie einen Anruf mit einer Vermittlungs-Schaltfläche übergeben • Wie Sie einen Anruf mit einer Vermittlungs-Schaltfläche übernehmen • Anwesenheitsstatus 9.1 Wie Sie die Vermittlungs-Schaltflächen anzeigen Schritt für Schritt › Klicken Sie in den Anzeigebereich des myAgent-Hauptfensters und wählen Sie Vermittlungs-Schaltflächen. Verwandte Themen 9.2 Wie Sie die Vermittlungs-Schaltflächen sortieren Voraussetzungen • Die Vermittlungs-Schaltflächen werden angezeigt, siehe Wie Sie die Vermittlungs-Schaltflächen anzeigen. Schritt für Schritt 1) Klicken Sie auf die gewünschte Registerkarte mit Vermittlungs-Schaltflächen. 2) Wählen Sie im Kontextmenü einer beliebigen Vermittlungs-Schaltflächen eine der folgenden Möglichkeiten: • Sortieren > Nach Vorname sortieren • Sortieren > Nach Nachname sortieren Verwandte Themen 66 A31003-P3010-U106-16-19, 03/2014 myAgent, Bedienungsanleitung Vermittlungs-Schaltflächen Wie Sie die Vermittlungs-Schaltflächen automatisch belegen 9.3 Wie Sie die Vermittlungs-Schaltflächen automatisch belegen Schritt für Schritt 1) Klicken Sie in der Symbolleiste auf Einrichtung. 2) Klicken Sie auf Meine Einstellungen > Vermittlungs-Schaltflächen. 3) Klicken Sie auf die Registerkarte Gruppeneinrichtung. 4) Klicken Sie auf Vermittlungsplatzgruppen automatisch ausfüllen. 5) Wählen Sie in der Aufklappliste Gruppen erstellen auf Basis von eine der folgenden Möglichkeiten: • Wenn Sie möchten, dass eine Registerkarte für jede Abteilung erstellt wird, klicken Sie auf Abteilung. • Wenn Sie möchten, dass eine Registerkarte für jeden Standort erstellt wird, klicken Sie auf Standort. 6) Wählen Sie in der Aufklappliste Gruppen sortieren nach eine der folgenden Möglichkeiten: • Vorname • Nachname 7) Wählen Sie eine der folgenden Möglichkeiten: • Wenn Sie Ihre bestehenden Registerkarten zusätzlich zu den automatisch erstellten beibehalten möchten, klicken Sie auf die Optionsschaltfläche Neue Gruppen am Ende meiner bestehenden Gruppen hinzufügen und anschließend auf OK. • Wenn Sie Ihre bestehenden Registerkarten durch die automatisch erstellten ersetzen möchten, klicken Sie auf die Optionsschaltfläche Meine Gruppenstruktur neu erstellen und anschließend auf OK. 8) Klicken Sie auf OK. Verwandte Themen 9.4 Wie Sie einen Teilnehmer einer Vermittlungs-Schaltfläche zuweisen Voraussetzungen • Die Vermittlungs-Schaltflächen werden angezeigt, siehe Wie Sie die Vermittlungs-Schaltflächen anzeigen. Schritt für Schritt 1) Klicken Sie auf die gewünschte Registerkarte mit Vermittlungs-Schaltflächen. 2) Klicken Sie in der Symbolleiste auf Internes Verzeichnis. 3) Ziehen Sie den gewünschten Teilnehmer aus dem internen Verzeichnis auf eine leere Vermittlungs-Schaltfläche. A31003-P3010-U106-16-19, 03/2014 myAgent, Bedienungsanleitung 67 Vermittlungs-Schaltflächen Wie Sie einen Teilnehmer von einer Vermittlungs-Schaltfläche entfernen 4) Wenn Sie weiteren Teilnehmern eine Schaltfläche zuweisen möchten, wiederholen Sie Schritt 3. Verwandte Themen 9.5 Wie Sie einen Teilnehmer von einer Vermittlungs-Schaltfläche entfernen Voraussetzungen • Die Vermittlungs-Schaltflächen werden angezeigt, siehe Wie Sie die Vermittlungs-Schaltflächen anzeigen. Schritt für Schritt 1) Klicken Sie auf die gewünschte Registerkarte mit Vermittlungs-Schaltflächen. 2) Wählen Sie im Kontextmenü der betreffenden Vermittlungs-Schaltfläche Entfernen. Verwandte Themen 9.6 Wie Sie eine Registerkarte mit Vermittlungs-Schaltflächen hinzufügen Schritt für Schritt 1) Klicken Sie in der Symbolleiste auf Einrichtung. 2) Klicken Sie auf Meine Einstellungen > Vermittlungs-Schaltflächen. 3) Klicken Sie auf Hinzufügen. 4) Geben Sie einen Namen für die neue Registerkarte ein und klicken Sie anschließend auf OK. 5) Klicken Sie auf OK. Verwandte Themen 9.7 Wie Sie eine Registerkarte mit Vermittlungs-Schaltflächen löschen Schritt für Schritt 1) Klicken Sie in der Symbolleiste auf Einrichtung. 2) Klicken Sie auf Meine Einstellungen > Vermittlungs-Schaltflächen. 3) Klicken Sie im Feld Gruppenname auf die zu löschende Registerkarte. 4) Klicken Sie auf Entfernen. 5) Klicken Sie auf OK. Verwandte Themen 68 A31003-P3010-U106-16-19, 03/2014 myAgent, Bedienungsanleitung Vermittlungs-Schaltflächen Wie Sie die Reihenfolge der Registerkarten für Vermittlungs-Schaltflächen ändern 9.8 Wie Sie die Reihenfolge der Registerkarten für VermittlungsSchaltflächen ändern Schritt für Schritt 1) Klicken Sie in der Symbolleiste auf Einrichtung. 2) Klicken Sie auf Meine Einstellungen > Vermittlungs-Schaltflächen. 3) Klicken Sie im Feld Gruppenname auf die Registerkarte, die Sie verschieben möchten. 4) Wählen Sie eine der folgenden Möglichkeiten: • Klicken Sie auf Nach oben. • Klicken Sie auf Nach unten. 5) Wiederholen Sie bei Bedarf die Schritte 3 bis 4. 6) Klicken Sie auf OK. Verwandte Themen A31003-P3010-U106-16-19, 03/2014 myAgent, Bedienungsanleitung 69 Berichte Wie Sie die Reihenfolge der Registerkarten für Vermittlungs-Schaltflächen ändern 10 Berichte Anhand von vordefinierten Berichtsvorlagen können Sie als Agent mit dem Berechtigungs-Level Supervisor oder Administrator in myAgent Berichte zu Anrufen, Warteschlangen, Agenten, Servicegrad (Grade Of Service GOS) und Nachbearbeitungsgründe erstellen. Vor der Erstellung eines Berichts ist anhand der Berichtsparameter zu bestimmen, über welchen Zeitraum (Datum, Uhrzeit) gemessen werden soll und was (Agenten, Warteschlangen usw.) gemessen werden soll. Die Berichte werden im Webbrowser als PDF-Datei dargestellt. Sie können diese speichern oder drucken. Die Ausführung folgender Leistungsmerkmale von einem Agenten-Telefon kann zu einer Verfälschung von Berichten führen: • Anrufübernahme von Contact-Center-Anrufen durch Nicht-Agenten • Anrufübergabe (zum Beispiel über Direktruftaste) von Contact-CenterAnrufen an Nicht-Agenten • Konferenz • Makeln • Parken INFO: Das Leistungsmerkmal "Rückfrage" ist für die Darstellung von Contact-Center-Anrufen in Berichten neutral und kann durch Agenten genutzt werden, unabhängig vom Rückfrageziel. Datenschutz Hat der myReports-Administrator bei der Konfiguration von myReports den Datenschutz aktiviert, werden in allen betreffenden Berichten die letzten vier Stellen der Rufnummern (Spalte CLI) durch **** ersetzt. Hat ein interner Teilnehmer seine private Rufnummer, Mobilrufnummer, externe Rufnummer 1 und/oder externe Rufnummer 2 als nicht sichtbar gekennzeichnet, werden diese Rufnummern in allen betreffenden Berichten nicht angezeigt. Berichtsvorlagen Folgende Berichtsvorlagen stehen zur Verfügung: 70 A31003-P3010-U106-16-19, 03/2014 myAgent, Bedienungsanleitung Berichte Wie Sie die Reihenfolge der Registerkarten für Vermittlungs-Schaltflächen ändern Berichtsvorlage Statistik abgebrochene Anrufe Beschreibung Tabelle mit Anzahl und Prozentsatz der von Anrufern vor Erreichen eines Agenten abgebrochenen Anrufe pro Warteschlange Wartezeiten von Anrufern in 30-Sekunden-Intervallen pro Warteschlange Gesamtwerte aller Anrufe, Faxe und E-Mails Abgebrochene Anrufe pro Stunde Säulendiagramm und Tabelle mit Anzahl und Prozentsatz der von Anrufern vor Erreichen eines Agenten abgebrochenen Anrufe pro Stunde Wahlweise nur zu den konfigurierten Geschäftszeiten Prozentsatz der Anrufe von Agenten (alle Warteschlangen) Säulendiagramm und Tabelle mit Anzahl und Prozentsatz der angenommenen Anrufe, Faxe und E-Mails und Prozentsatz der Gesprächs-/Lesezeit pro Agent Gesamtwerte aller Agenten Prozentsatz der von Agenten angenommenen Anrufe Säulendiagramm und Tabelle mit Anzahl und Prozentsatz der angenommenen Anrufe, Faxe und E-Mails und Prozentsatz der Gesprächs-/Lesezeit pro Agent für die ausgewählte Warteschlange Gesamtwerte aller Agenten für die ausgewählte Warteschlange Leistungsdetails für Agent (täglich) Tabelle mit Startzeit, Zeit bis Annahme, Gesprächs-/Lesezeit und Servicegrad für jeden Anruf, jedes Fax und jede E-Mail für den ausgewählten Agenten Gesamtwerte pro Warteschlange und Gesamtwerte aller Warteschlangen Warteschlangenlast pro Säulendiagramm und Tabelle mit Anzahl und Prozentsatz der Agent Anrufe, Faxe und E-Mails pro Warteschlange für den ausgewählten Agenten Gesamtwerte aller Warteschlangen Durchschnittliche Dienstgüte für Agent Liniendiagramm mit durchschnittlichem Servicegrad für den ausgewählten Agenten in Stundenintervallen Durchschnittliche Dienstgüte für Agent täglich Liniendiagramm mit durchschnittlichem Servicegrad für den ausgewählten Agenten in Stundenintervallen auf Tagesbasis Durchschnittliche Liniendiagramm mit durchschnittlichem Servicegrad für die Dienstgüte nach Warte- ausgewählte Warteschlange in Stundenintervallen schlange Durchschnittliche Liniendiagramm mit durchschnittlichem Servicegrad für die Dienstgüte nach Warte- ausgewählte Warteschlange in Stundenintervallen auf Tagesschlange - täglich basis Bericht entgangene Anrufe Tabelle mit Anrufzeit, Anruf-ID, Rufnummer, Kundenname und Firmenname der entgangenen Anrufe, Faxe und E-Mails für die ausgewählten Warteschlangen auf Tagesbasis Wahlweise nur zu den konfigurierten Geschäftszeiten A31003-P3010-U106-16-19, 03/2014 myAgent, Bedienungsanleitung 71 Berichte Wie Sie die Reihenfolge der Registerkarten für Vermittlungs-Schaltflächen ändern Berichtsvorlage Beschreibung Entgangene Anrufe pro Kreisdiagramm und Tabelle mit Anzahl und Prozentsatz der Warteschlange entgangenen Anrufe, Faxe und E-Mails pro Warteschlange Gesamtwerte aller Warteschlangen Wahlweise nur zu den konfigurierten Geschäftszeiten Contact Center Anrufe Tabelle mit Anruf-ID, Anrufzeit, Agent, Warteschlange, Wartezeit, CLI (Rufnummer/Faxnummer/E-Mail-Adresse) und Kundenname/Firmenname für alle Anrufe, Faxe und E-Mails getrennt nach entgangenen, abgebrochenen und angenommenen Anrufen, Faxen und E-Mails auf Tagesbasis Wahlweise nur zu den konfigurierten Geschäftszeiten INFO: Ein entgangener Anruf, ein entgangenes Fax oder eine entgangene E-Mail bei einem Agenten kann zusätzlich als angenommener Anruf, angenommenes Fax oder angenommene E-Mail bei einem anderen Agenten oder als abgebrochener Anruf, abgebrochenes Fax oder abgebrochene EMail erscheinen. Anrufliste nach Agent Tabelle mit Startzeit, Endezeit, Warteschlange, Wartezeit, Gesprächs-/Lesezeit, CLI (Rufnummer/Faxnummer/E-MailAdresse) und GOS (Servicegrad) für jeden Anruf, jedes Fax und jede E-Mail für den ausgewählten Agenten Wahlweise nur zu den konfigurierten Geschäftszeiten Statistik angenommene Tabelle mit Anzahl der Anrufe, Faxe und E-Mails, ProzentAnrufe satz der angenommenen Anrufe, Faxe und E-Mails, maximale Wartezeit und Anzahl und Prozentsatz der angenommenen Anrufe, Faxe und E-Mails in Abhängigkeit von der Wartezeit pro Warteschlange Gesamtwerte aller Anrufe, Faxe und E-Mails Contact Center - Verkehr stündlich Liniendiagramm und Tabelle mit Anzahl und Prozentsatz aller Anrufe, Faxe und E-Mails in Stundenintervallen INFO: Hilfsmittel zur Bereitstellung einer ausreichenden Anzahl von Agenten in Spitzenzeiten, um bestimmten Servicegrad einzuhalten. Contact Center - VerLiniendiagramm und Tabelle mit Anzahl und Prozentsatz aller kehr stündlich (täglich) Anrufe, Faxe und E-Mails in Stundenintervallen auf Tagesbasis INFO: Hilfsmittel zur Bereitstellung einer ausreichenden Anzahl von Agenten in Spitzenzeiten, um bestimmten Servicegrad einzuhalten. Contact Center - VerLiniendiagramm und Tabelle mit Anzahl und Prozentsatz aller kehr stündlich nach Anrufe, Faxe und E-Mails in Stundenintervallen auf TagesbaWarteschlange - täglich sis für die ausgewählte Warteschlange INFO: Hilfsmittel zur Bereitstellung einer ausreichenden Anzahl von Agenten in Spitzenzeiten, um bestimmten Servicegrad einzuhalten. 72 A31003-P3010-U106-16-19, 03/2014 myAgent, Bedienungsanleitung Berichte Wie Sie die Reihenfolge der Registerkarten für Vermittlungs-Schaltflächen ändern Berichtsvorlage Vergleich Warteschlangenverkehr Beschreibung Kreisdiagramm und Tabelle mit Anzahl und Prozentsatz der bearbeiteten Anrufe, Faxe und E-Mails pro Warteschlange Gesamtwerte aller Warteschlangen Wahlweise nur zu den konfigurierten Geschäftszeiten Warteschlangenzusam- Säulendiagramm und Tabelle mit Anzahl der angenommenen menfassung - Details und abgebrochenen Anrufe, Faxe und E-Mails, Anzahl sonstiger Anrufe, maximale, minimale und durchschnittliche Wartezeit angenommener und abgebrochener Anrufe, Faxe und E-Mails und maximale, minimale und durchschnittliche Gesprächs-/Lesezeit angenommener Anrufe, Faxe und EMails für die ausgewählte Warteschlange Durchschnittlicher Servicegrad für die ausgewählte Warteschlange INFO: Sonstige Anrufe sind Anrufe, die zum Beispiel von einem Nicht-Agenten angenommen wurden. Contact Center Zusammenfassung (alle Anruftypen) Tabelle mit Anzahl der Anrufe, Faxe und E-Mails, durchschnittliche Zeit bis Annahme, durchschnittliche Gesprächs-/ Lesezeit und durchschnittliche Wartezeit, Anzahl der Rückrufanrufe und Gesamtwartezeit pro Warteschlange Gesamtwerte aller Warteschlangen Wahlweise nur zu den konfigurierten Geschäftszeiten Contact Center Zusam- Tabelle mit Anzahl der angenommenen Anrufe, Faxe und Emenfassung (angenom- Mails, durchschnittliche Zeit bis Annahme, durchschnittliche mene Anrufe) Gesprächs-/Lesezeit und durchschnittliche Wartezeit pro Warteschlange Gesamtwerte aller Warteschlangen Wahlweise nur zu den konfigurierten Geschäftszeiten Rufliste öffnen Tabelle mit Anzahl der offenen Anrufe, Faxe und E-Mails pro Warteschlange Gesamtwerte aller Warteschlangen A31003-P3010-U106-16-19, 03/2014 myAgent, Bedienungsanleitung 73 Berichte Wie Sie einen Bericht erstellen Berichtsvorlage Beschreibung Verwendung Nachbear- Kreisdiagramm und Tabelle mit Anzahl und Prozentsatz, beitungscode (alle War- durchschnittliche Gesprächs-/Lesezeit, gesamte Gesprächs-/ teschlangen) Lesezeit und durchschnittliche Wartezeit pro Nachbearbeitungsgrund Wahlweise nur für die konfigurierten Geschäftszeiten Verwendung Nachbear- Kreisdiagramm und Tabelle mit Anzahl und Prozentsatz, beitungscode durchschnittliche Gesprächs-/Lesezeit, gesamte Gesprächs-/ Lesezeit und durchschnittliche Wartezeit pro Nachbearbeitungsgrund für die ausgewählte Warteschlange Wahlweise nur für die konfigurierten Geschäftszeiten Angenommene Anrufe (Nachbearbeitung) Tabelle mit Anruf-ID, Anrufzeit, Agent, Nachbearbeitungsgrund, Rufnummer/Faxnummer/E-Mail-Adresse und Kundenname/Firmenname für jeden angenommenen Anruf, jedes angenommene Fax und jede angenommene E-Mail für die ausgewählten Warteschlangen auf Tagesbasis Wahlweise nur für die konfigurierten Geschäftszeiten Verwandte Themen 10.1 Wie Sie einen Bericht erstellen Voraussetzungen • Sie sind Agent mit dem Berechtigungs-Level Supervisor oder Administrator. Schritt für Schritt 1) Klicken Sie in der Symbolleiste auf Berichte und anschließend auf die gewünschte Berichtsvorlage. 2) Definieren Sie anhand der Berichtsparameter, über welchen Zeitraum gemessen werden soll und, falls erforderlich, was (Warteschlange, Agent) gemessen werden soll. INFO: Die Berichtsparameter sind abhängig von der ausgewählten Berichtsvorlage. 3) Wenn das Kontrollkästchen Nur zu den Geschäftszeiten angezeigt wird, wählen Sie eine der folgenden Möglichkeiten: • Wenn Sie den Berichtszeitraum auf die Geschäftszeiten einschränken möchten, aktivieren Sie das Kontrollkästchen Nur zu den Geschäftszeiten. • Wenn Sie den Berichtszeitraum nicht auf die Geschäftszeiten einschränken möchten, deaktivieren Sie das Kontrollkästchen Nur zu den Geschäftszeiten. 4) Klicken Sie auf OK. 74 A31003-P3010-U106-16-19, 03/2014 myAgent, Bedienungsanleitung Berichte Wie Sie einen Bericht erstellen Nächste Schritte Speichern oder drucken Sie bei Bedarf die PDF-Datei. Verwandte Themen A31003-P3010-U106-16-19, 03/2014 myAgent, Bedienungsanleitung 75 Anwesenheitsstatus Wie Sie einen Bericht erstellen 11 Anwesenheitsstatus Der Anwesenheitsstatus informiert im internen Verzeichnis und auf den Vermittlungs-Schaltflächen über die Verfügbarkeit interner Teilnehmer (auch MobilityEntry-Teilnehmer). Als Agent mit dem Berechtigungs-Level Supervisor oder Administrator können Sie den Anwesenheitsstatus anderer Teilnehmer über das interne Verzeichnis oder über die Vermittlungs-Schaltflächen ändern. Bei jeder Änderung des Anwesenheitsstatus außer für Büro legen Sie den Zeitpunkt der geplanten Rückkehr zu Büro fest. Sie können einem Teilnehmer folgende Anwesenheitsstatus zuweisen: Symbol Anwesenheitsstatus Verfügbarkeit Büro erreichbar am normalen Arbeitsplatz Besprechung abwesend Krank abwesend Pause abwesend Außer Haus abwesend Urlaub abwesend Mittagspause abwesend Zu Hause abwesend Damit ein Agent den Anwesenheitsstatus anderer Teilnehmer ändern kann, muss er im Kommunikationssystem als Vermittlungsplatz konfiguriert sein. Im internen Verzeichnis und auf den Vermittlungs-Schaltflächen gibt es zusätzlich folgende Symbole: 76 A31003-P3010-U106-16-19, 03/2014 myAgent, Bedienungsanleitung Anwesenheitsstatus Wie Sie den Anwesenheitsstatus Büro eines Teilnehmers ändern Symbol Anwesenheits- oder Verbindungsstatus Teilnehmer erhält einen Anruf Teilnehmer ruft an Teilnehmer ist im Gespräch Mobility-Entry-Teilnehmer erhält einen Anruf oder ruft an Mobility-Entry-Teilnehmer ist im Gespräch Anwesenheitsstatus ist nicht sichtbar Telefon ist nicht angeschlossen INFO: Von Teilnehmern ohne Systemtelefon (zum Beispiel Teilnehmer mit ISDN-Telefon oder analogem Telefon) zeigt das interne Verzeichnis und die Vermittlungs-Schaltflächen keinen Anwesenheitsstatus, sondern nur den Verbindungsstatus. Verwandte Themen Verwandte Themen • Verzeichnisse • Vermittlungs-Schaltflächen 11.1 Wie Sie den Anwesenheitsstatus Büro eines Teilnehmers ändern Voraussetzungen • A31003-P3010-U106-16-19, 03/2014 myAgent, Bedienungsanleitung Sie sind Agent mit dem Berechtigungs-Level Supervisor oder Administrator. 77 Anwesenheitsstatus Wie Sie den Anwesenheitsstatus eines Teilnehmers auf Büro ändern Schritt für Schritt 1) Wählen Sie eine der folgenden Möglichkeiten für die Auswahl des Teilnehmers: • Wenn Sie den Teilnehmer über das interne Verzeichnis auswählen möchten, gehen Sie folgendermaßen vor: Klicken Sie in der Symbolleiste auf Internes Verzeichnis. Klicken Sie im internen Verzeichnis auf den betreffenden Teilnehmer. Wählen Sie im Kontextmenü unter Status ändern den betreffenden Anwesenheitsstatus. • Wenn Sie den Teilnehmer über die Vermittlungs-Schaltflächen auswählen möchten, gehen Sie folgendermaßen vor: Klicken Sie in den Anzeigebereich des myAgent-Hauptfensters und wählen Sie Vermittlungs-Schaltflächen. Wählen Sie im Kontextmenü der Vermittlungs-Schaltfläche des gewünschten Teilnehmers unter Status ändern den betreffenden Anwesenheitsstatus. 2) Falls gewünscht, geben Sie in das Eingabefeld einen Informationstext zum Anwesenheitsstatus des Teilnehmers ein. 3) Wählen Sie eine der folgenden Möglichkeiten, um den Zeitpunkt der Rückkehr festzulegen: • Klicken Sie auf eine der vier Schaltflächen mit der gewünschten Zeitdauer der Abwesenheit. • Wählen Sie über die Auswahllisten den Zeitpunkt der Rückkehr des Teilnehmers. 4) Klicken Sie auf OK. Verwandte Themen 11.2 Wie Sie den Anwesenheitsstatus eines Teilnehmers auf Büro ändern Voraussetzungen • Sie sind Agent mit dem Berechtigungs-Level Supervisor oder Administrator. › Wählen Sie eine der folgenden Möglichkeiten für die Auswahl des Teilnehmers: Schritt für Schritt • Wenn Sie den Teilnehmer über das interne Verzeichnis auswählen möchten, gehen Sie folgendermaßen vor: Klicken Sie in der Symbolleiste auf Internes Verzeichnis. Klicken Sie im internen Verzeichnis auf den betreffenden Teilnehmer. Wählen Sie im Kontextmenü unter Status ändern den Anwesenheitsstatus im Büro. 78 A31003-P3010-U106-16-19, 03/2014 myAgent, Bedienungsanleitung Anwesenheitsstatus Wie Sie den Anwesenheitsstatus eines Teilnehmers auf Büro ändern • Wenn Sie den Teilnehmer über die Vermittlungs-Schaltflächen auswählen möchten, gehen Sie folgendermaßen vor: Klicken Sie in den Anzeigebereich des myAgent-Hauptfensters und wählen Sie Vermittlungs-Schaltflächen. Wählen Sie im Kontextmenü der Vermittlungs-Schaltfläche des gewünschten Teilnehmers unter Status ändern den Anwesenheitsstatus im Büro. Verwandte Themen A31003-P3010-U106-16-19, 03/2014 myAgent, Bedienungsanleitung 79 Konfiguration Wie Sie den Anwesenheitsstatus eines Teilnehmers auf Büro ändern 12 Konfiguration Sie können myAgent Ihren Bedürfnissen entsprechend konfigurieren, zum Beispiel in Bezug auf das Verhalten bei Anrufen. Festlegen zusätzlicher Rufnummern Neben Ihrer Bürorufnummer (Nebenstelle) können Sie Ihre Mobilrufnummer, zwei verschiedene externe Rufnummern und Ihre private Rufnummer festlegen. Dabei können Sie jeweils konfigurieren, ob diese im internen Verzeichnis angezeigt werden sollen. Festlegen der E-Mail-Adresse Sie können Ihre E-Mail-Adresse eingeben, um per E-Mail erreichbar zu sein. Voraussetzung für die E-Mail-Nutzung ist, dass der Administrator Ihres Kommunikationssystems den E-Mail-Versand konfiguriert hat. Festlegen der XMPP-ID Sie können Ihre XMPP-ID eingeben, um per XMPP erreichbar zu sein. XMPP (Extensible Messaging and Presence Protocol) ist ein Internetstandard für XMLRouting und wird vor allem für Instant Messaging eingesetzt. Voraussetzung für die Nutzung von XMPP ist, dass der Administrator Ihres Kommunikationssystems XMPP aktiviert hat. Bereitstellen eines eigenen Bildes Sie können ein Bild mit beliebiger Dateigröße bereitstellen. Das Kommunikationssystem speichert eine in Breite und Höhe auf 200 Pixel begrenzte Kopie. Anderen Teilnehmern wird dieses Bild angezeigt, wenn diese den Mauszeiger im internen Verzeichnis (Spalte Nebenstelle) auf Ihrem Eintrag positionieren. Einstellung des Anzeigeverhaltens Durch folgende Einstellmöglichkeiten können Sie das Anzeigeverhalten von myAgent an Ihre Bedürfnisse anpassen: • Anpassen der Anzeige der Warteschlangen Als Agent mit dem Berechtigungs-Level Supervisor oder Administrator können Sie auswählen, welche Warteschlangen in der Liste der Agentenzuweisungen angezeigt werden sollen und welche nicht. • Konfiguration des PopUp-Fensters Sie können das PopUp-Fenster so anpassen, dass darin nur noch die von Ihnen gewünschten Bereiche angezeigt werden. Für folgende Bereiche ist eine individuelle Einstellung möglich: – 80 Verbindungssteuerung anzeigen (1) Aufklappliste für Rufnummern/Eingabefeld für zu wählende Rufnummern und zu suchende Namen Symbole für Annehmen, Auflegen, Wählen, Übergeben usw. A31003-P3010-U106-16-19, 03/2014 myAgent, Bedienungsanleitung Konfiguration Wie Sie den Anwesenheitsstatus eines Teilnehmers auf Büro ändern – Anrufübersicht anzeigen (2) Anzeige von Warteschlange, Anruf-ID, Rufnummer, Rückrufnummer – Kontaktdetails anzeigen (3) Anzeige von Kunden-ID, Anrede, Vorname, Nachname, Firma – Historie anzeigen (3) Anzeige von Details zu allen bisherigen Anrufen desselben Anrufers – Kontakt-Notizen anzeigen (4) Anzeige von Informationen zum aktuellen Anrufer 1 2 3 4 Die Symbole Unterstützung und Nachbearbeitung werden immer angezeigt, unabhängig von der gewählten Einstellung. • PopUp-Fenster bei Annahme eines Anrufs Sie können wählen, ob ein PopUp-Fenster bei der Annahme eines ankommenden Anrufs geöffnet werden soll. Darüber hinaus können Sie einstellen, ob der Eingabefokus auf dem PopUp-Fenster liegen soll. • Minimieren von myAgent bei Beenden eines Anrufs Sie können wählen, ob myAgent nach dem Beenden eines Anrufs minimiert werden soll. • Einblenden des myAgent-Hauptfensters nach Beenden eines Anrufs Sie können wählen, ob das myAgent-Hauptfenster nach Beenden eines Anrufs automatisch im Vordergrund sein soll. • Position des PopUp-Fensters für entgangenen Anruf Sie können wählen, ob das PopUp-Fenster für einen entgangenen Anruf, ein entgangenes Fax oder eine entgangene E-Mail rechts über der Taskleiste oder in der Mitte des Bildschirms angezeigt werden soll. A31003-P3010-U106-16-19, 03/2014 myAgent, Bedienungsanleitung 81 Konfiguration Wie Sie das Kennwort ändern Abkürzungstasten Durch die Verwendung von Abkürzungstasten können Sie die Arbeit mit myAgent beschleunigen. • Globale Abkürzungstasten Sie können die Funktionstasten F1-F12 Ihrer Client-PC-Tastatur in Verbindung mit den Tastenkombinationen Strg+Umschalttaste, Strg+Alt oder Umschalttaste+Alt als Abkürzungstasten für folgende Funktionen aktivieren: – Anruf annehmen/trennen – Anruf übergeben – PopUp-Fenster anzeigen Voraussetzung dafür ist, dass die gewünschte Funktionstaste oder die Tastenkombination nicht bereits von einer anderen Anwendung benutzt wird. • Abkürzungstasten für Anwendungen Sie können die Funktionstasten F1-F12 und/oder die Ziffernblocktasten Ihrer Client-PC-Tastatur mit folgenden Funktionen belegen: – Hilfe (Aufruf der Online-Hilfe) – Einrichtung – Internes Verzeichnis – Anruferliste – Suchen – Anruf annehmen/trennen – Halten/Fortsetzen – Übergeben – Neu planen – Wählen – Aufzeichnen WBM Das WBM ist die webbasierte Anwendung für die Administration und ermöglicht zum Beispiel die Konfiguration von Warteschlangen, des PopUp-Fensters für Anrufe, der Pausenarten, sowie des Externen Offline-Verzeichnisses. Ein Agent mit dem Berechtigungs-Level Supervisor oder Administrator kann das WBM direkt aus myAgent starten. Nach 30 Minuten ohne Aktion erfolgt eine automatische Abmeldung vom WBM. Verwandte Themen 12.1 Wie Sie das Kennwort ändern INFO: Sie können das Kennwort auch über das Telefonmenü der Sprachbox ändern. 82 A31003-P3010-U106-16-19, 03/2014 myAgent, Bedienungsanleitung Konfiguration Wie Sie die Sprache der Benutzeroberfläche ändern Schritt für Schritt 1) Klicken Sie in der Symbolleiste auf Einrichtung. 2) Klicken Sie auf Persönliche Daten > Eigene persönliche Daten. 3) Klicken Sie auf Kennwort ändern. 4) Geben Sie im Feld Altes Kennwort Ihr aktuelles Kennwort ein. HINWEIS: Nach fünfmaliger Eingabe des falschen Kennworts wird Ihr Zugriff auf alle Contact Center Clients und UC Suite Clients gesperrt. Das Entsperren ist ausschließlich durch den Administrator Ihres Kommunikationssystems möglich. 5) Geben Sie in den Feldern Neues Kennwort und Kennwort bestätigen Ihr mindestens sechsstelliges, ausschließlich aus Ziffern bestehendes neues Kennwort ein. INFO: Das Kennwort gilt für myAgent, myReports, myAttendant, myPortal for Desktop, myPortal for Outlook und Fax Printer sowie für den telefonischen Zugriff auf Ihre Sprachbox. 6) Klicken Sie auf OK und anschließend auf OK. Verwandte Themen 12.2 Wie Sie die Sprache der Benutzeroberfläche ändern Schritt für Schritt 1) Klicken Sie in der Symbolleiste auf Einrichtung. 2) Klicken Sie auf Meine Einstellungen > Darstellung. 3) Wählen Sie in der Aufklappliste Sprache die gewünschte Sprache aus. 4) Klicken Sie auf OK. Nächste Schritte Schließen Sie myAgent und starten Sie myAgent erneut. Verwandte Themen 12.3 Wie Sie die Farbe der Benutzeroberfläche ändern Schritt für Schritt 1) Klicken Sie in der Symbolleiste auf Einrichtung. 2) Klicken Sie auf Meine Einstellungen > Darstellung. 3) Wählen Sie im Bereich Skin die Option mit dem gewünschten Erscheinungsbild. 4) Klicken Sie auf OK. A31003-P3010-U106-16-19, 03/2014 myAgent, Bedienungsanleitung 83 Konfiguration Wie Sie eine zusätzliche Rufnummer festlegen Nächste Schritte Schließen Sie myAgent und starten Sie myAgent erneut. Verwandte Themen 12.4 Wie Sie eine zusätzliche Rufnummer festlegen Schritt für Schritt 1) Klicken Sie in der Symbolleiste auf Einrichtung. 2) Klicken Sie auf Persönliche Daten > Eigene persönliche Daten. 3) Geben Sie in einem der Felder Mobilrufnummer, Externe Rufnummer 1, Externe Rufnummer 2, Private Rufnummer oder AssistentenRufnummer eine zusätzliche Rufnummer im wählbaren Format oder im kanonischen Format ein. 4) Wählen Sie eine der folgenden Möglichkeiten: • Wenn Sie bei Mobilrufnummer, Externe Rufnummer 1, Externe Rufnummer 2 oder Private Rufnummer möchten, dass diese nicht im internen Verzeichnis angezeigt wird, deaktivieren Sie das Kontrollkästchen Sichtbar neben der Rufnummer. • Wenn Sie bei Mobilrufnummer, Externe Rufnummer 1, Externe Rufnummer 2 oder Private Rufnummer möchten, dass diese im internen Verzeichnis angezeigt wird, aktivieren Sie das Kontrollkästchen Sichtbar neben der Rufnummer. 5) Klicken Sie auf OK. Verwandte Themen 12.5 Wie Sie Ihre E-Mail-Adresse festlegen Voraussetzungen • Der Administrator Ihres Kommunikationssystems hat den E-Mail-Versand konfiguriert. Schritt für Schritt 1) Klicken Sie in der Symbolleiste auf Einrichtung. 2) Klicken Sie auf Persönliche Daten > Eigene persönliche Daten. 3) Geben Sie im Feld E-Mail Ihre E-Mail-Adresse ein. 4) Klicken Sie auf OK. Verwandte Themen 12.6 Wie Sie Ihre XMPP-ID festlegen Voraussetzungen • 84 Der Administrator Ihres Kommunikationssystems hat XMPP aktiviert. A31003-P3010-U106-16-19, 03/2014 myAgent, Bedienungsanleitung Konfiguration Wie Sie Ihr eigenes Bild bereitstellen Schritt für Schritt 1) Klicken Sie in der Symbolleiste auf Einrichtung. 2) Klicken Sie auf Persönliche Daten > Eigene persönliche Daten. 3) Geben Sie im Feld XMPP-ID Ihren XMPP-Alias ein, das ist der linke Teil (z. B. john.public) Ihrer vollständigen XMPP-ID (zum Beispiel [email protected]), also ohne Domänenname. Der XMPP-Alias muss innerhalb einer Domäne eindeutig sein. INFO: Teilen Sie externen XMPP-Kommunikationspartnern stets Ihre vollständige XMPP-ID mit (zum Beispiel xmpp:[email protected]), also einschließlich Domänenname. Falls erforderlich, erfragen Sie den Domänennamen beim Administrator Ihres Kommunikationssystems. 4) Klicken Sie auf OK. Verwandte Themen 12.7 Wie Sie Ihr eigenes Bild bereitstellen Voraussetzungen • Sie verfügen über ein Bild in einem der folgenden Dateiformate: BMP, GIF, JPG. Schritt für Schritt 1) Klicken Sie in der Symbolleiste auf Einrichtung. 2) Klicken Sie auf Persönliche Daten > Eigenes Bild. 3) Klicken Sie auf Auswählen. 4) Wählen Sie die gewünschte Datei aus und klicken Sie auf Öffnen. 5) Klicken Sie auf OK. Verwandte Themen 12.8 Wie Sie Ihr eigenes Bild löschen Schritt für Schritt 1) Klicken Sie in der Symbolleiste auf Einrichtung. 2) Klicken Sie auf Persönliche Daten > Eigenes Bild. 3) Klicken Sie auf Löschen. 4) Klicken Sie auf OK. Verwandte Themen A31003-P3010-U106-16-19, 03/2014 myAgent, Bedienungsanleitung 85 Konfiguration Wie Sie die Anzeige der Warteschlangen anpassen 12.9 Wie Sie die Anzeige der Warteschlangen anpassen Voraussetzungen • Sie sind Agent mit dem Berechtigungs-Level Supervisor oder Administrator. Schritt für Schritt 1) Klicken Sie auf Einrichtung. 2) Klicken Sie auf Meine Einstellungen > Sichtbarkeit der Warteschlange. 3) Aktivieren Sie die Kontrollkästchen der Warteschlangen, die in der Liste der Agentenzuweisungen angezeigt werden sollen. 4) Deaktivieren Sie die Kontrollkästchen der Warteschlangen, die in der Liste der Agentenzuweisungen nicht angezeigt werden sollen. 5) Klicken Sie auf OK. Verwandte Themen 12.10 Wie Sie PopUp-Fenster konfigurieren Schritt für Schritt 1) Klicken Sie auf Einrichtung. 2) Klicken Sie auf Meine Einstellungen > Popup-Fenster-Konfiguration. 3) Wählen Sie eine der folgenden Möglichkeiten für die Anzeige des Bereichs Verbindungssteuerung (Symbole für Annehmen, Auflegen, Wählen, Übergeben usw.): • Wenn Sie möchten, dass der Bereich Verbindungssteuerung im PopUpFenster angezeigt wird, aktivieren Sie das Kontrollkästchen Verbindungssteuerung anzeigen. • Wenn Sie möchten, dass der Bereich Verbindungssteuerung im PopUpFenster nicht angezeigt wird, deaktivieren Sie das Kontrollkästchen Verbindungssteuerung anzeigen. 4) Wählen Sie eine der folgenden Möglichkeiten für die Anzeige des Bereichs Anrufübersicht (Warteschlange, Anruf-ID, Rufnummer, Rückrufnummer): • Wenn Sie möchten, dass der Bereich Anrufübersicht im PopUp-Fenster angezeigt wird, aktivieren Sie das Kontrollkästchen Anrufübersicht anzeigen. • Wenn Sie möchten, dass der Bereich Anrufübersicht im PopUp-Fenster nicht angezeigt wird, deaktivieren Sie das Kontrollkästchen Anrufübersicht anzeigen. 5) Wählen Sie eine der folgenden Möglichkeiten für die Anzeige des Bereichs Kontaktdetails (Kunden-ID, Anrede, Vorname, Nachname, Firma): 86 A31003-P3010-U106-16-19, 03/2014 myAgent, Bedienungsanleitung Konfiguration Wie Sie die Anzeige eines PopUp-Fensters bei Annahme eines Anrufs aktivieren oder deaktivieren • Wenn Sie möchten, dass der Bereich Kontaktdetails im PopUp-Fenster angezeigt wird, aktivieren Sie das Kontrollkästchen Kontaktdetails anzeigen. • Wenn Sie möchten, dass der Bereich Kontaktdetails im PopUp-Fenster nicht angezeigt wird, deaktivieren Sie das Kontrollkästchen Kontaktdetails anzeigen. 6) Wählen Sie eine der folgenden Möglichkeiten für die Anzeige des Bereichs Historie (Details zu allen bisherigen Anrufen desselben Anrufers): • Wenn Sie möchten, dass der Bereich Historie im PopUp-Fenster angezeigt wird, aktivieren Sie das Kontrollkästchen Historie anzeigen. • Wenn Sie möchten, dass der Bereich Historie im PopUp-Fenster nicht angezeigt wird, deaktivieren Sie das Kontrollkästchen Historie anzeigen. 7) Wählen Sie eine der folgenden Möglichkeiten für die Anzeige des Bereichs Kontakt-Notizen (Informationen zum aktuellen Anrufer): • Wenn Sie möchten, dass der Bereich Kontakt-Notizen im PopUp-Fenster angezeigt wird, aktivieren Sie das Kontrollkästchen Kontakt-Notizen anzeigen. • Wenn Sie möchten, dass der Bereich Kontakt-Notizen im PopUp-Fenster nicht angezeigt wird, deaktivieren Sie das Kontrollkästchen KontaktNotizen anzeigen. 8) Klicken Sie auf OK. Verwandte Themen 12.11 Wie Sie die Anzeige eines PopUp-Fensters bei Annahme eines Anrufs aktivieren oder deaktivieren Schritt für Schritt 1) Klicken Sie auf Einrichtung. 2) Klicken Sie auf Meine Einstellungen > Benachrichtigungen. 3) Wählen Sie eine der folgenden Möglichkeiten für die Aktivierung des PopUpFensters: • Wenn Sie möchten, dass ein PopUp-Fenster bei der Annahme eines ankommenden Anrufs geöffnet wird, aktivieren Sie das Kontrollkästchen PopUp bei Annahme. • Wenn Sie möchten, dass kein PopUp-Fenster bei der Annahme eines ankommenden Anrufs geöffnet wird, deaktivieren Sie das Kontrollkästchen PopUp bei Annahme. 4) Wählen Sie eine der folgenden Möglichkeiten für den Eingabefokus: • A31003-P3010-U106-16-19, 03/2014 myAgent, Bedienungsanleitung Wenn Sie möchten, dass der Eingabefokus auf dem PopUp-Fenster liegt, aktivieren Sie das Kontrollkästchen PopUp-Fenster übernimmt Fokus, wenn eingeblendet. 87 Konfiguration Wie Sie das Minimieren von myAgent bei Beenden eines Anrufs aktivieren oder deaktivieren • Wenn Sie möchten, dass der Eingabefokus nicht auf dem PopUp-Fenster liegt, deaktivieren Sie das Kontrollkästchen PopUp-Fenster übernimmt Fokus, wenn eingeblendet. 5) Klicken Sie auf OK. Verwandte Themen 12.12 Wie Sie das Minimieren von myAgent bei Beenden eines Anrufs aktivieren oder deaktivieren Schritt für Schritt 1) Klicken Sie auf Einrichtung. 2) Klicken Sie auf Meine Einstellungen > Benachrichtigungen. 3) Wählen Sie eine der folgenden Möglichkeiten: • Wenn Sie möchten, dass myAgent nach dem Beenden eines Anrufs minimiert wird, aktivieren Sie das Kontrollkästchen Beim Auflegen minimieren. • Wenn Sie möchten, dass myAgent nach dem Beenden eines Anrufs nicht minimiert wird, deaktivieren Sie das Kontrollkästchen Beim Auflegen minimieren. 4) Klicken Sie auf OK. Verwandte Themen 12.13 Wie Sie das Einblenden des myAgent-Hauptfensters nach Beenden eines Anrufs aktivieren oder deaktivieren Schritt für Schritt 1) Klicken Sie auf Einrichtung. 2) Klicken Sie auf Meine Einstellungen > Benachrichtigungen. 3) Wählen Sie eine der folgenden Möglichkeiten: • Wenn Sie möchten, dass das myAgent-Hauptfenster nach Beenden eines Anrufs automatisch im Vordergrund ist, aktivieren Sie das Kontrollkästchen Anwendungsfenster bei Beendigung des Anrufs einblenden. • Wenn Sie möchten, dass das myAgent-Hauptfenster nach Beenden eines Anrufs nicht automatisch im Vordergrund ist, deaktivieren Sie das Kontrollkästchen Anwendungsfenster bei Beendigung des Anrufs einblenden. 4) Klicken Sie auf OK. Verwandte Themen 88 A31003-P3010-U106-16-19, 03/2014 myAgent, Bedienungsanleitung Konfiguration Wie Sie die Position des PopUp-Fensters für einen entgangenen Anruf festlegen 12.14 Wie Sie die Position des PopUp-Fensters für einen entgangenen Anruf festlegen INFO: Bei dauerverfügbaren Agenten wird das PopUp-Fenster für einen entgangenen Anruf, ein entgangenes Fax oder eine entgangene E-Mail nicht angezeigt. Schritt für Schritt 1) Klicken Sie auf Einrichtung. 2) Klicken Sie auf Meine Einstellungen > Verschiedenes. 3) Wählen Sie eine der folgenden Möglichkeiten: • Wenn Sie das PopUp-Fenster für einen entgangenen Anruf, ein entgangenes Fax oder eine entgangene E-Mail rechts über der Taskleiste anzeigen möchten, aktivieren Sie das Kontrollkästchen Benachrichtigung über entgangene Anrufe über das Taskleisten-Symbol anzeigen. • Wenn Sie das PopUp-Fenster für einen entgangenen Anruf, ein entgangenes Fax oder eine entgangene E-Mail in der Mitte des Bildschirms anzeigen möchten, deaktivieren Sie das Kontrollkästchen Benachrichtigung über entgangene Anrufe über das Taskleisten-Symbol anzeigen. 4) Klicken Sie auf OK. Verwandte Themen 12.15 Wie Sie die Wahl über Namenseingabe aktivieren oder deaktivieren Schritt für Schritt 1) Klicken Sie auf Einrichtung. 2) Klicken Sie auf Meine Einstellungen > Verschiedenes. 3) Wählen Sie eine der folgenden Möglichkeiten: • Wenn Sie die Wahl über Namenseingabe aktivieren möchten, aktivieren Sie das Kontrollkästchen Perform Live Search. • Wenn Sie die Wahl über Namenseingabe deaktivieren möchten, deaktivieren Sie das Kontrollkästchen Perform Live Search. 4) Klicken Sie auf OK. Verwandte Themen A31003-P3010-U106-16-19, 03/2014 myAgent, Bedienungsanleitung 89 Konfiguration Wie Sie eine globale Abkürzungstaste aktivieren oder deaktivieren 12.16 Wie Sie eine globale Abkürzungstaste aktivieren oder deaktivieren Schritt für Schritt 1) Klicken Sie in der Symbolleiste auf Einrichtung. 2) Klicken Sie in der Menüleiste auf Meine Einstellungen > Abkürzungstasten. 3) Wählen Sie eine der folgenden Möglichkeiten: • Wenn Sie eine globale Abkürzungstaste aktivieren möchten, klicken Sie in das rechteckige Feld neben der betreffenden Funktion. Drücken Sie die Tastenkombinationen Strg+Umschalttaste, Strg+Alt oder Umschalttaste+Alt in Verbindung mit einer der Tasten F1-F12. Wenn die gedrückte Tastenkombination für myAgent verwendet werden kann, wird diese angezeigt. Aktivieren Sie dann das nebenstehende Kontrollkästchen Aktiviert. • Wenn Sie eine Abkürzungstaste deaktivieren möchten, deaktivieren Sie das nebenstehende Kontrollkästchen Aktiviert. 4) Klicken Sie auf OK. Verwandte Themen 12.17 Wie Sie eine Abkürzungstaste für eine Anwendung konfigurieren Schritt für Schritt 1) Klicken Sie in der Symbolleiste auf Einrichtung. 2) Klicken Sie in der Menüleiste auf Meine Einstellungen > Abkürzungstasten. Unter Abkürzungstasten für Anwendung werden die zur Verfügung stehenden Funktionen, wie zum Beispiel Hilfe, Einrichtung, Internes Verzeichnis angezeigt. 3) Wenn Sie eine Funktionstaste belegen möchten, wählen Sie diese in der zur gewünschten Funktion gehörenden Aufklappliste (Spalte Funktionstasten) aus. 4) Wenn Sie eine Ziffernblocktaste belegen möchten, wählen Sie diese in der zur gewünschten Funktion gehörenden Aufklappliste (Spalte Tasten für Zifferntastatur) aus. 5) Klicken Sie auf OK. INFO: Sollten Sie versehentlich eine Funktionstaste oder eine Ziffernblocktaste doppelt vergeben haben, erscheint nach dem Speichern eine Fehlermeldung und Sie können die Eingabe korrigieren. Verwandte Themen 90 A31003-P3010-U106-16-19, 03/2014 myAgent, Bedienungsanleitung Konfiguration Wie Sie Abkürzungstasten für Anwendungen zurücksetzen 12.18 Wie Sie Abkürzungstasten für Anwendungen zurücksetzen Schritt für Schritt 1) Klicken Sie in der Symbolleiste auf Einrichtung. 2) Klicken Sie in der Menüleiste auf Meine Einstellungen > Abkürzungstasten. 3) Klicken Sie auf Zurücksetzen. 4) Klicken Sie auf OK. Verwandte Themen 12.19 Wie Sie das WBM starten Voraussetzungen • Sie sind Agent mit dem Berechtigungs-Level Supervisor oder Administrator. › Klicken Sie in der Symbolleiste auf Admin. Schritt für Schritt Verwandte Themen A31003-P3010-U106-16-19, 03/2014 myAgent, Bedienungsanleitung 91 Anhang Berechtigungsabhängige Funktionen für Agenten 13 Anhang Der Anhang informiert über die verschiedenen Berechtigungen von Contact Center Agenten, über mögliche Einschränkungen bei der Nutzung von SystemLeistungsmerkmalen und über die verschiedenen Rufnummernformate. Darüber hinaus sind Hinweise zur gleichzeitigen Nutzung von myAgent und UC Suite Clients über ein UC Suite Benutzerkonto enthalten. Verwandte Themen 13.1 Berechtigungsabhängige Funktionen für Agenten Bei der Konfiguration eines Agenten durch den Administrator des Kommunikationssystems werden die Rechte des Agenten durch Auswahl des BerechtigungsLevels definiert (Agent, Supervisor oder Administrator). Ein Agent mit dem Berechtigungs-Level Supervisor oder Administrator verfügt über erweiterte Berechtigungen. Die Unterschiede zwischen den Berechtigungs-Levels sind in der folgenden Tabelle zusammengefasst. myAgent: Tätigkeit 92 Berechtigungs-Level Agent Supervisor Administrator Agent einer Warteschlange zuordnen – X X Agent zu anderer Warteschlange verschieben – X X Agent aus Warteschlange entfernen – X X Zustand eines Agenten ändern – X X Liste der Agentenzuweisungen anzeigen zugeordnete Warteschlangen alle Warteschlangen alle Warteschlangen Agentenzuweisung bearbeiten – X X Liste der Contact-Center-Anrufe anzeigen zugeordnete Warteschlangen alle Warteschlangen alle Warteschlangen myAgent bei Alarm automatisch im Vordergrund aktivieren – X X Alarmton aktivieren – X X Wandanzeige (Wallboard) anzeigen zugeordnete Warteschlangen alle Warteschlangen alle Warteschlangen Diagramm Servicegrad anzeigen zugeordnete Warteschlangen alle Warteschlangen alle Warteschlangen Diagramm Durchschnittszeiten anzeigen zugeordnete Warteschlangen alle Warteschlangen alle Warteschlangen A31003-P3010-U106-16-19, 03/2014 myAgent, Bedienungsanleitung Anhang Hinweise zur gleichzeitigen Nutzung von myAgent und UC Suite Clients myAgent: Tätigkeit Berechtigungs-Level Agent Supervisor Administrator – X X aktueller Anruf alle Anrufe alle Anrufe Aufzeichnung eines Anruf als WAV-Datei speichern oder als WAV-Datei per E-Mail versenden – X X Fax als Datei speichern oder per E-Mail versenden – X X E-Mail als EML-Datei speichern oder als EML-Datei per E-Mail versenden – X X Anruf mithören (länderabhängig) – X X Auf Anruf aufschalten – X X Anforderung für Unterstützung beantworten – X X Bericht erstellen – X X WBM öffnen – X X Anruf an die erste Position in einer Warteschlange verschieben Anruf aufzeichnen Verwandte Themen 13.2 Hinweise zur gleichzeitigen Nutzung von myAgent und UC Suite Clients Bei gleichzeitiger Nutzung von myAgent und UC Suite Clients über ein UC Suite Benutzerkonto ist eine gegenseitige Beeinflussung nicht ausgeschlossen. Der Begriff myPortal wird in diesem Abschnitt stellvertretend für myPortal for Desktop, myPortal for Outlook, myPortal for Mobile und myPortal for OpenStage verwendet. Beispiele gegenseitiger Beeinflussung: • Änderung des Anwesenheitsstatus über myPortal Die Beispiele gelten für die Standardeinstellung Sprachnachrichten für alle Anrufweiterleitungsziele. – A31003-P3010-U106-16-19, 03/2014 myAgent, Bedienungsanleitung myAgent: Agent ist angemeldet. myPortal: Das automatische Zurücksetzen des Anwesenheitsstatus auf Büro ist deaktiviert. Eine Änderung des Anwesenheitsstatus über myPortal bewirkt ein sofortiges Abmelden des Agenten von der oder den Warteschlangen. Nach dem Anmelden des Agenten über myAgent wird der Anwesenheitsstatus in myPortal wieder auf Büro gesetzt. Eine Änderung des Agentenstatus über myAgent (zum Beispiel Pause) wird durch myPortal registriert, mit Ausnahme von Anmelden, Abmelden und Nachbearbeitung. 93 Anhang Hinweise zum Einsatz von DECT-Telefonen – myAgent: Agent ist angemeldet. myPortal: Das automatische Zurücksetzen des Anwesenheitsstatus auf Büro ist aktiviert. Ändert der Agent seinen Status über myAgent in Pause, ist er nach Ablauf der Pausenzeit automatisch wieder verfügbar. Eine Änderung des Anwesenheitsstatus über myPortal in Pause bewirkt ein sofortiges Abmelden des Agenten von der oder den Warteschlangen. – myAgent: Agent ist angemeldet. Eine Änderung des Anwesenheitsstatus über myPortal in Anrufschutz bewirkt ein sofortiges Abmelden des Agenten von der oder den Warteschlangen. • Gehende Anrufe über myPortal Der Anwesenheitsstatus des Teilnehmers ist über myAgent sichtbar. Die Anrufe erscheinen ausschließlich im Journal von myPortal. Eine Übernahme in die Statistik des Contact Centers erfolgt nicht, da es sich nicht um Contact Center Anrufe handelt. • Kommende Anrufe an die Teilnehmerrufnummer des Agenten Der Anwesenheitsstatus des Teilnehmers ist über myAgent sichtbar. Die Anrufe erscheinen ausschließlich im Journal von myPortal. Eine Übernahme in die Statistik des Contact Centers erfolgt nicht, da es sich nicht um Contact Center Anrufe handelt. • Anruf aufzeichnen Das Aufzeichnen von Anrufen über myPortal wird nicht durch myAgent registriert. myAgent bietet diese Funktion an, auch wenn die Aufzeichnung eines Anrufs bereits über myPortal erfolgt. Verwandte Themen 13.3 Hinweise zum Einsatz von DECT-Telefonen DECT-Telefone können als Telefone für Contact-Center-Agenten eingesetzt werden. Unterschiede bei der Bedienprozedur gegenüber schnurgebundenen Telefonen sind dabei zu beachten. Voraussetzungen für den Einsatz von DECT-Telefonen 94 • Ausschließlich die aktuell für den Betrieb mit HiPath Cordless Office und OpenScape Business Cordless freigegeben DECT-Telefone dürfen verwendet werden. • Der Bereich, in dem sich die Contact-Center-Agenten bewegen, muss eine lückenlose Funkabdeckung bieten. • Die Anzahl der Basisstation muss so bemessen sein, dass genügend BKanäle für die DECT-Telefone der Contact-Center-Agenten zur Verfügung stehen. • Ein Contact-Center-Agent sollte den Funkbereich möglichst nicht verlassen, während er an einer Warteschlange des Contact Centers angemeldet ist. A31003-P3010-U106-16-19, 03/2014 myAgent, Bedienungsanleitung Anhang Einschränkungen bei der Nutzung von System-Leistungsmerkmalen Unterschiede bei der Bedienprozedur gegenüber schnurgebundenen Telefonen • Das Anmelden an einer Warteschlange des Contact Centers ist ausschließlich über myAgent möglich. • Im Display eines DECT-Telefons werden keine Meldungen angezeigt, wie zum Beispiel Verfügbar oder Pause. • Die Steuerung eines DECT-Telefons über myAgent (zum Beispiel über den Bereich Telefonie des myAgent-Hauptfensters oder über das PopUp-Fenster des ankommenden myAgent-Anrufs) ist nicht möglich. • Die Annahme eines ankommenden Anrufs ist ausschließlich über das DECTTelefon möglich. • Ein gehender Anruf muss über das DECT-Telefon initiiert werden. Zu berücksichtigende Effekte beim Einsatz von DECT-Telefonen: • Suchzeit Bei einem ankommenden Anruf kann die Zeit bis zum Finden des DECTTelefons mehrere Sekunden (im ungünstigsten Fall bis zu 20 Sekunden) betragen, bevor ein Anruf am DECT-Telefon signalisiert wird. Während der Suchzeit hört der Anrufer den Rufton. Das Contact Center wertet diese Zeit als Zeit bis zur Anrufannahme. Die eigentliche Zeit bis zur Anrufannahme durch einen Contact-Center-Agenten setzt sich damit aus der Suchzeit und der Klingeldauer zusammen. Verlässt ein Contact-Center-Agent mit seinem DECT-Telefon den Funkbereich, können sich längere Suchzeiten ergeben. • DECT-Telefon nicht auffindbar Überschreitet ein Contact-Center-Anruf die vorgegebene Zeit bist zur Rufannahme durch den Agenten (Contact-Center-Agent befindet sich beispielsweise außerhalb des Funkbereichs), wird der Agent automatisch von der oder den Warteschlangen abgemeldet. Das Wiederanmelden ist ausschließlich über myAgent möglich. Related Topics 13.4 Einschränkungen bei der Nutzung von System-Leistungsmerkmalen Beim Betrieb des Contact Centers kommt es zu Einschränkungen bei der Nutzung von System-Leistungsmerkmalen durch Agenten. Die nachfolgend genannten System-Leistungsmerkmale stehen für Agenten nicht oder nur mit Einschränkungen zur Verfügung. Diese Leistungsmerkmale sind aber für Agenten nicht zwingend notwendig, da die Zuteilung von Anrufen automatisch durch das Contact Center erfolgt. Die Zuteilung ist abhängig von den eingestellten Regeln und der Verfügbarkeit der Agenten. • A31003-P3010-U106-16-19, 03/2014 myAgent, Bedienungsanleitung Gesperrte Leistungsmerkmale Sobald ein Teilnehmer des Kommunikationssystems als Agent konfiguriert wird, stehen folgende Leistungsmerkmale nicht mehr zur Verfügung. – Zweitanruf – Anklopfen 95 Anhang Rufnummernformate • – Aufschalten auf ein Agentengespräch (Ausnahme: Agenten mit dem Berechtigungs-Level Supervisor oder Administrator) – Gruppenruf – Anrufschutz (für angemeldete Agenten) Leistungsmerkmale mit Auswirkungen auf das Anruf-Routing Folgende Leistungsmerkmale können zu einer Veränderung des AnrufRoutings im Contact Center führen und sollten deshalb von Agenten nicht ausgeführt werden. – Anrufumleitung Aktiviert ein angemeldeter Agent eine Anrufumleitung, erfolgt eine Abmeldung. Eine Anrufumleitung wird deaktiviert, sobald sich ein Agent an einer Warteschlange anmeldet. – Anrufschutz Aktiviert ein angemeldeter Agent den Anrufschutz über einen UC Suite Client, erfolgt eine Abmeldung. Anrufschutz wird deaktiviert, sobald sich ein Agent an einer Warteschlange anmeldet. – Relocate Durch das Umziehen eines Telefons (Relocate) wird die logische Zuordnung der Rufnummern verändert. Die neue Rufnummernzuordnung wird erst nach einem Restart (Neustart) des Contact Centers übermittelt. – Gruppen Agenten dürfen nicht Mitglied einer Gruppe (Gruppenruf, Sammelanschluss) oder eine MULAP sein. Diese Einschränkung gilt auch für die in Verbindung mit MULAPs genutzten System-Leistungsmerkmale "Teamschaltung (Team-Gruppe)", "Chef/Sekretär (Top-Gruppe)" und "Mobility Entry". Verwandte Themen 13.5 Rufnummernformate Für die Angabe von Rufnummern existieren unterschiedliche Formate. Format Beschreibung Beispiel kanonisch Beginnt mit + und enthält stets +49 (89) 7007-98765 Landeskennzahl, Ortskennzahl und die komplette restliche Rufnummer. Leerzeichen und die Sonderzeichen + ( ) / - : ; sind zulässig. wählbar So, wie Sie die Rufnummer am • 321 (intern) Systemtelefon im Büro wählen • 0700798765 (eigenes Ortsnetz) würden, stets mit Amtskennzahl. • 0089700798765 (fremdes Ortsnetz) • 0004989700798765 (Ausland) 96 A31003-P3010-U106-16-19, 03/2014 myAgent, Bedienungsanleitung Anhang Rufnummernformate INFO: Verwenden Sie wo immer möglich das kanonische Rufnummernformat. Damit ist eine Rufnummer in jeder Situation vollständig und eindeutig und auch bei Vernetzung konsistent. Bei der manuellen Wahl (wählbares Format) einer externen Rufnummer muss die Amtskennzahl immer mitgewählt werden. Auch bei der manuellen Eingabe der Zielrufnummer (wählbares Format) für den CallMe-Dienst (UC Suite) in UC Clients muss die Amtskennzahl mit eingegeben werden. Bei der Wahl einer externen Rufnummer im wählbaren Format aus einem Verzeichnis (sowie mit bestimmten UC Clients bei Desktop-Wahl und ClipboardWahl) ergänzt das Kommunikationssystem die Amtskennzahl automatisch (Richtung 1). Die automatische Ergänzung der Amtskennzahl erfolgt auch, wenn als Zielrufnummer für den CallMe-Dienst (UC Suite) eine Rufnummer der eigenen persönlichen Daten ausgewählt wird (Mobilrufnummer, private Rufnummer, etc.). INFO: Bei Anrufen innerhalb der USA über CSTA zu einer Rufnummer im kanonischen Format wird die Rufnummer in das wählbare Format konvertiert. Verwandte Themen Verwandte Themen • Wie Sie einen Anruf manuell einleiten A31003-P3010-U106-16-19, 03/2014 myAgent, Bedienungsanleitung 97 Stichwörter Stichwörter Stichwörter A Abkürzungstaste 82 aktivieren oder deaktivieren 90 konfigurieren 90 zurücksetzen 91 Administrator 92 Agent 92 aus Warteschlange entfernen 53 durch Supervisor/Administrator an Warteschlange anmelden 53 durch Supervisor/Administrator von Warteschlange abmelden 53 einer Warteschlange zuordnen 49 zu anderer Warteschlange verschieben 52 Zustand durch Supervisor/Administrator ändern 53 Agenten-Funktionen Berechtigungs-Level Agent 17 Berechtigungs-Level Supervisor/Administrator 46 Agentenrückruf 29 Rückruf abschließen 29 Rückruf ausführen 29 Rückruf erneut planen 30 Agentenzustand 47 Agentenzuweisung 46 Anzeige der Liste anpassen 49 Anzeige der Warteschlangen anpassen 86 bearbeiten 51 Alarm 60 Alarmmeldung 60 Alarmton aktivieren oder deaktivieren 61 Anruf abschließen 22 an Agent übergeben 35 an Teilnehmer übergeben 32, 36, 37 an Warteschlange übergeben 32, 36 annehmen 21 aufschalten 54, 58 aufzeichnen (als Agent) 30, 31 98 aufzeichnen (als Supervisor/Administrator) 54, 55 halten 32 mithören 54, 58 Position in Warteschlange ändern 54, 58 von Agenten übernehmen 38 Anrufbearbeitung 19 Anruferliste 38 anzeigen 40 Anruffunktionen 32 Anrufhistorie 39 des aktuellen Anrufers anzeigen 22 eines Anrufers aus Anruferliste anzeigen 41 Anwesenheitsstatus 76 eines Teilnehmers ändern 77, 78 Anzeigeverhalten 80 Aufschalten 54, 58 Aufzeichnung 30, 54 eines Anrufs als WAV-Datei speichern 55 eines Anrufs aus Anruferliste abhören 42 eines Anrufs per E-Mail versenden 56 Automatisches Update 15 durchführen 15 B Benutzeroberfläche Elemente 8 Farbe ändern 83 Skin ändern 83 Sprache auswählen 16, 83 Berechtigungs-Level 92 Bericht 70 erstellen 74 Berichtsvorlagen 70 C Contact Center Einsatz von DECT-Telefonen 94 D Darstellungskonventionen 7 Datenschutz 70 A31003-P3010-U106-16-19, 03/2014 myAgent, Bedienungsanleitung Stichwörter Durchschnittszeiten 45 anzeigen 45 E Einrichtung 80 Einschränkungen von System-Leistungsmerkmalen 95 E-Mail abschließen 25 als EML-Datei speichern 57 annehmen 25 auf Wiedervorlage legen 26 beantworten 25 per E-Mail versenden 57 E-Mail-Bearbeitung 23 E-Mail-Historie 40 des aktuellen Absenders anzeigen 26 eines Absenders aus Anruferliste anzeigen 42 Erste Schritte 16 Externes Offline-Verzeichnis (LDAP) 62 Externes Verzeichnis 62 F Fax abschließen 25 annehmen 25 auf Wiedervorlage legen 26 beantworten 25 per E-Mail versenden 56 speichern 56 Fax-Bearbeitung 23 Fax-Historie 40 des aktuellen Absenders anzeigen 26 eines Absenders aus Anruferliste anzeigen 42 Funktionen für Agenten 17 Funktionstaste 82 H Hinweise zur gleichzeitigen Nutzung von myAgent und UC Suite Clients 93 I Information zu Anrufer 19 bearbeiten 21 hinzufügen 21 löschen 61 A31003-P3010-U106-16-19, 03/2014 myAgent, Bedienungsanleitung Instant Messaging 65 Sofortnachricht senden 65 Internes Verzeichnis 62 K kanonisches Rufnummernformat 96 Kennwort ändern 82 Kontakt 63 Kontaktdetails zu Anrufer 19 hinzufügen 21 L LDAP-Verzeichnis 62 Liste der Agentenzuweisungen 47, 49 Liste der Contact-Center-Anrufe 18 M Mithören 54, 58 myAgent 8 deinstallieren 14 installieren 12 starten 13 N Nachbearbeitung für Anruf 20 Grund angeben 22 Nachbearbeitung für E-Mail 23 Grund angeben 27 Nachbearbeitung für Fax 23 Grund angeben 27 Nachbearbeitungszeit 28 beenden 29 verlängern 28 P Pause 43 beenden 43 beginnen 43 PopUp-Fenster 80 für Anrufe 20 für E-Mails 24 für Faxe 24 konfigurieren 86 Position festlegen 89 R Rufnummernformat 96 S Servicegrad 44 anzeigen 45 99 Stichwörter Sofortnachricht 65 senden 65 Statistische Informationen 17 Suchen 62 Supervisor 92 U Übergabemethode 32 konfigurieren 35 Überwachung von Anrufen 54 Unterstützung durch Supervisor/Administrator 30, 54 anfordern 31 Anforderung beantworten 59 V Vermittlungs-Schaltflächen 66 anzeigen 66 automatisch belegen 67 Registerkarte hinzufügen 68 Registerkarte löschen 68 Reihenfolge der Registerkarten ändern 69 sortieren 66 Teilnehmer entfernen 68 Teilnehmer zuweisen 67 Verzeichnis 62 sortieren 64 suchen 63 W wählbares Rufnummernformat 96 Wandanzeige (Wallboard) 43 anzeigen 44 Warteschlange 17 abmelden 18 Agent verschieben 52 Agent zuordnen 49 anmelden 16, 17 Anzeige anpassen 86 Position eines Anrufs ändern 54, 58 überwachen 59 Warteschlangendetails 43 anzeigen 44 WBM 82 starten 91 Z Ziffernblocktaste 82 100 A31003-P3010-U106-16-19, 03/2014 myAgent, Bedienungsanleitung