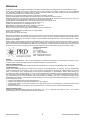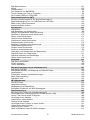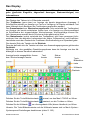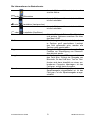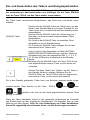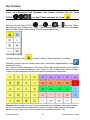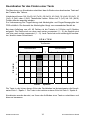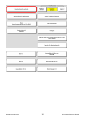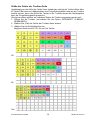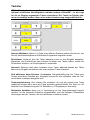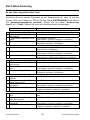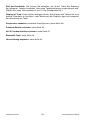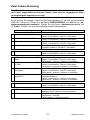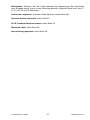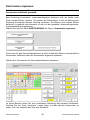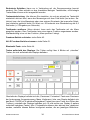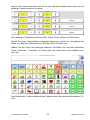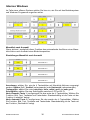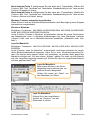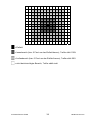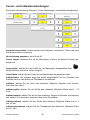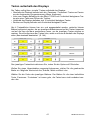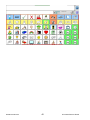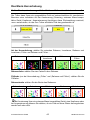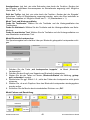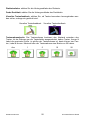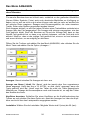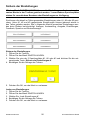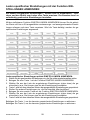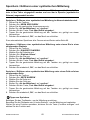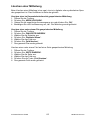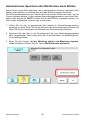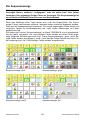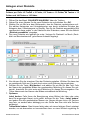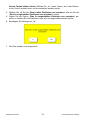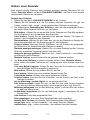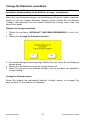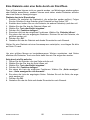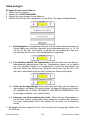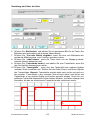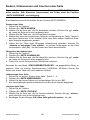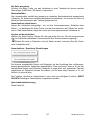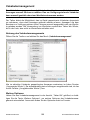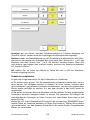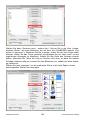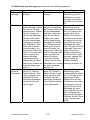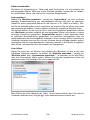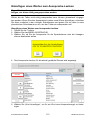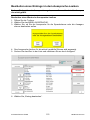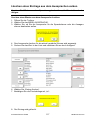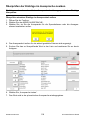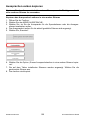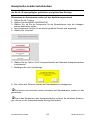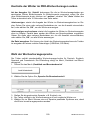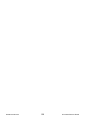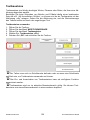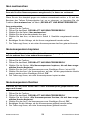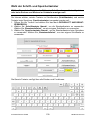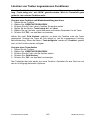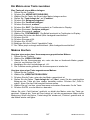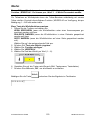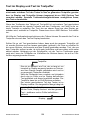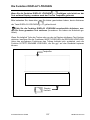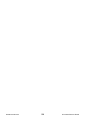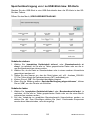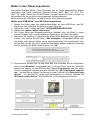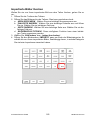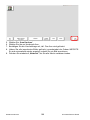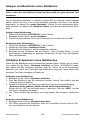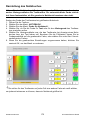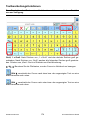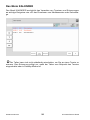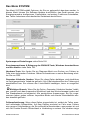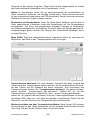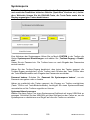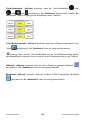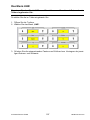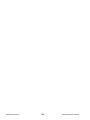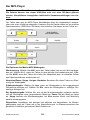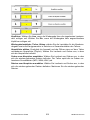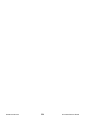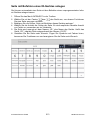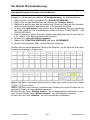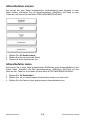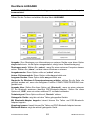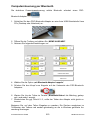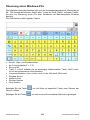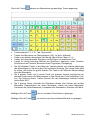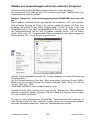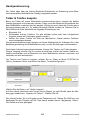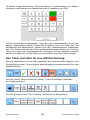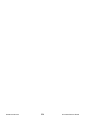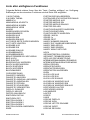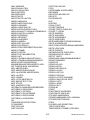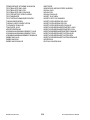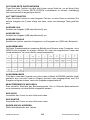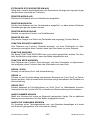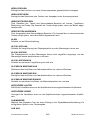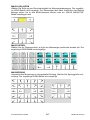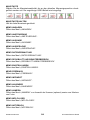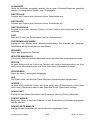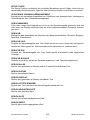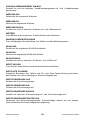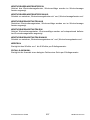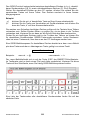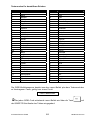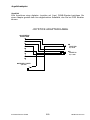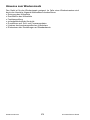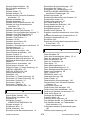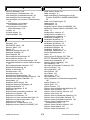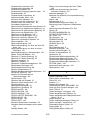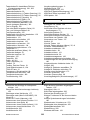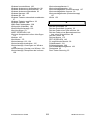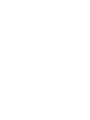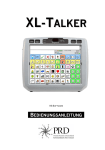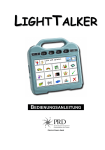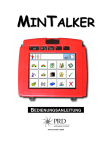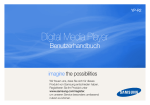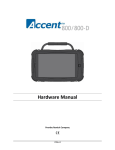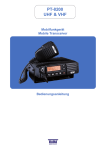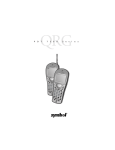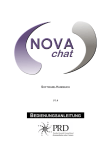Download NuVoice Handbuch
Transcript
NUVOICE KOMMUNIKATIONSSOFTWARE V2.01 BEDIENUNGSANLEITUNG Hinweise SmallTalker, XL-Talker, EcoTalker, LightTalker, PowerTalker und MinTalker sind Warenzeichen der Prentke Romich GmbH. Accent 700, Accent 800, Accent 1000, Accent 1200, Accent 1400, Vantage Lite, Vantage, Vanguard-II, Eco-14, SpringBoard Lite, Pathfinder, SpringBoard, Vanguard, Liberator, Memory Transfer Interface, MTI, MAP, EZ Phone, PRC Infrared Receiver und IRR sind Warenzeichen der Prentke Romich Company. Minspeak ist ein eingetragenes Warenzeichen der Semantic Compaction Systems. Deutsche Wortstrategie und Quasselkiste sind Warenzeichen der Semantic Compaction Systems. Windows 8, Windows 7, Windows Vista, Windows XP, Windows Me, Windows 98, Windows 95, Microsoft Word, Access Pack und Microsoft Works sind eingetragene Warenzeichen der Microsoft Corporation. Acapela Mobility, Acapela Multimedia und ELAN sind Warenzeichen der Acapela Group. Realspeak ist ein Warenzeichen der Nuance Communications, Inc. IVONA ist ein Warenzeichen der IVONA Software Sp. z o.o. GIDEI-Befehle © 1994 Trace R&D Center, University of Wisconsin. METACOM ist ein Warenzeichen von Annette Kitzinger. Picture Communication Symbols (PRC) ist ein Warenzeichen der TobiiDynavox „NuVoice-Bedienungsanleitung“ geschrieben von Jürgen Babst Version 2.01 • April 2015 © Prentke Romich GmbH 2012-2015 Alle Rechte vorbehalten. Alle Angaben erfolgen ohne Gewähr und können ohne vorherige Ankündigungen geändert werden. Prentke Romich GmbH geht damit keinerlei Verpflichtung ein. Ohne die vorherige schriftliche Zustimmung der Prentke Romich GmbH sind die vollständige oder teilweise Fotokopie und Reproduktion dieses Handbuches sowie die Übersetzung in andere Sprachen nicht zulässig. Prentke Romich GmbH übernimmt keinerlei Gewährleistungen für diese Unterlagen. Das gilt ohne Einschränkung auch für implizite Garantien auf Marktgängigkeit und Eignung des Talkers oder der hierin gemachten Angaben für einen bestimmten Zweck. Auch übernimmt die Prentke Romich GmbH über die gesetzliche Produkthaftung hinaus keine Haftung für irgendwelche Schäden, die sich aus der Anwendung und Nutzung des Talkers oder der in diesem Buch gemachten Angaben ergeben. Prentke Romich GmbH Goethestr. 31 D - 34119 Kassel Tel. (05 61) 7 85 59-0 Fax (05 61) 7 85 59-29 eMail [email protected] Web www.prentke-romich.de Hinweis Änderungen und Modifikationen, die ohne die ausdrückliche schriftliche Genehmigung der Prentke Romich Company vorgenommen wurden, können zu einem Erlöschen der Betriebserlaubnis für das Gerät führen. CE-Konformitätserklärung Dieses Gerät entspricht laut Bestimmungen der Richtlinie 93/42/EWG den Grenzwerten für Medizinprodukte der Klasse 1. FCC-Bestimmungen Dieses Gerät wurde typengeprüft und entspricht laut Abschnitt 15 der Bestimmungen der US-Funk- und Fernmeldebehörde (Federal Communications Commission, FCC) den Grenzwerten für Digitalgeräte der Klasse B. Diese Bestimmungen dienen dazu, in Wohnräumen einen angemessenen Schutz gegen Funkstörungen zu gewährleisten. Dieses Gerät erzeugt und verwendet HF-Energie und strahlt diese u.U. auch ab. Bei unsachgemäßer Installation und unsachgemäßem Betrieb, die von den Anweisungen des Herstellers abweichen, kann eine Funktstörung auftreten. In bestimmten Installationen ist das Auftreten von Störungen jedoch nicht auszuschließen. Sollte dieses Gerät den Empfang von Funk- und Fernsehsendungen stören (Feststellbar durch das Ein- und Ausschalten dieses Gerätes), können die folgenden Behebungsmaßnahmen einzeln oder im Verbund eingesetzt werden: Verlegung oder Neuausrichtung der Empfangsantenne. Aufstellung des Gerätes in einer größeren Entfernung vom Empfänger. Anschluss des Gerätes an eine andere Steckdose, so dass dieses Gerät und der Empfänger an verschiedene Stromkreise angeschlossen sind. Gegebenenfalls kann der Fachhändler oder ein erfahrener Funk- und Fernsehtechniker weitere Ratschläge geben. Umgebungsbedingungen Temperatur der Betriebsumgebung während der Benutzung: 0°C - 45°C, Temperatur bei Lagerung: -20°C - 50°C, relative Luftfeuchtigkeit max. 90% bei Umgebungstemperaturen unter 40°C. Handbuch NuVoice 2 © Prentke Romich GmbH INHALTSVERZEICHNIS Hinweise ....................................................................................................................................... 2 ALLGEMEINE INFORMATIONEN ÜBER NUVOICE 7 Das Display................................................................................................................................... 8 Ein- und Ausschalten des Talkers und Energiesparfunktion ...................................................... 10 Der eingebaute Akku .................................................................................................................. 11 Die Toolbox................................................................................................................................. 12 Lautstärke und Kopfhörerlautstärke einstellen ........................................................................... 13 Koordinaten für das Finden einer Taste ..................................................................................... 14 EINRICHTEN EINES BENUTZERBEREICHES UND AUSWAHL EINER ANSTEUERUNGSTECHNIK 15 Auswahl eines Benutzerbereiches.............................................................................................. 17 Das Menü ANWENDUNGSPROGRAMM UND DECKBLATT ................................................... 18 Das Menü ANSTEUERUNG....................................................................................................... 20 Tastatur....................................................................................................................................... 21 Ein-Tasten-Scanning .................................................................................................................. 22 Zwei-Tasten-Scanning................................................................................................................ 25 Scanmuster anpassen ................................................................................................................ 28 Joystick ....................................................................................................................................... 31 Maus / Kopfmaus / Joystick ........................................................................................................ 33 Internes Windows ....................................................................................................................... 36 Cursor- und Indikatoreinstellungen............................................................................................. 40 Tasten außerhalb des Displays .................................................................................................. 41 Freedom Switch.......................................................................................................................... 43 Bluetooth-Taste .......................................................................................................................... 44 Das Menü Hervorhebung............................................................................................................ 45 Das Menü FEEDBACK ............................................................................................................... 46 Das Menü STIMME .................................................................................................................... 52 Das Menü ANSAGEN................................................................................................................. 54 Ansagen löschen ........................................................................................................................ 55 Sichern der Einstellungen........................................................................................................... 56 Wechsel der Einstellungen über das Deckblatt .......................................................................... 57 Laden spezifischer Einstellungen mit der Funktion EINSTELLUNGEN ANWENDEN ............... 58 SPEICHERN VON MITTEILUNGEN 59 Kernvokabular, Dialeisten und Seiten......................................................................................... 60 Speichern digitalisierter und synthetischer Mitteilungen............................................................. 61 Speichern / Editieren einer synthetischen Mitteilung .................................................................. 62 Speichern einer digitalisierten Mitteilung .................................................................................... 63 Importieren einer Sounddatei ..................................................................................................... 64 Löschen einer Mitteilung............................................................................................................. 65 Automatisches Speichern aller Wortformen eines Wortes ......................................................... 66 Die Sequenzanzeige................................................................................................................... 68 Dialeisten .................................................................................................................................... 69 Anlegen einer Dialeiste............................................................................................................... 70 Anpassen der Anzeige nach „Dialeiste auswählen“ ................................................................... 72 Felder einer Dialeiste anordnen.................................................................................................. 73 Dialeisten verknüpfen ................................................................................................................. 75 Löschen einer verknüpften Dialeiste........................................................................................... 76 Kontrolle aller verknüpften Dialeisten ......................................................................................... 76 Ändern einer Dialeiste ................................................................................................................ 77 Vorlage für Dialeisten auswählen ............................................................................................... 78 Dialeisten kopieren ..................................................................................................................... 79 Handbuch NuVoice 3 © Prentke Romich GmbH Eine Dialeiste oder eine Seite durch ein Dia öffnen ....................................................................80 Seiten...........................................................................................................................................81 Seite anlegen...............................................................................................................................82 Seite auswählen (anzeigen) ........................................................................................................85 Ändern, Umbenennen und Löschen einer Seite..........................................................................86 Startseite festlegen ......................................................................................................................87 Benutzerbereich / Seite erweitern ...............................................................................................88 Situationsbilder verwenden .........................................................................................................89 Seiten kopieren............................................................................................................................92 Sticker..........................................................................................................................................93 Die Funktion SETUP-Taste .........................................................................................................95 Die Vokabularkontrolle ................................................................................................................96 Sprachdatenaufzeichnung...........................................................................................................98 Vokabularmanagement .............................................................................................................100 Spontanes Vokabularmanagement ...........................................................................................108 AUSSPRACHE-LEXIKON 111 Das Menü Aussprache ..............................................................................................................112 Hinzufügen eines Wortes zum Aussprache-Lexikon .................................................................113 Bearbeiten eines Eintrags im dem Aussprache-Lexikon ...........................................................115 Löschen eines Eintrags aus dem Aussprache-Lexikon.............................................................117 Überprüfen der Einträge im Aussprache-Lexikon......................................................................118 Aussprache-Lexikon kopieren ...................................................................................................120 Aussprache-Lexika zurücksetzen..............................................................................................121 Aussprache-Lexikon löschen.....................................................................................................122 WORTVORHERSAGE 123 Über Kernvokabular und die Wortvorhersage ...........................................................................124 Einschalten der Wortvorhersage ...............................................................................................125 Hinzufügen von Wörtern zum Wortvorhersage-Lexikon............................................................128 Löschen von Wörtern im Wortvorhersage-Lexikon ...................................................................128 Kontrolle der Wörter im PRD-Wortvorhersage-Lexikon.............................................................129 Wahl der Wortvorhersagesprache.............................................................................................129 TEXTBAUSTEINE 131 Textbausteine ............................................................................................................................132 Textbaustein hinzufügen / bearbeiten .......................................................................................133 Textbaustein löschen.................................................................................................................133 Textbausteine kopieren .............................................................................................................133 Kontrolle der Textbausteine.......................................................................................................134 DAS PERSÖNLICHE DECKBLATT 135 Tasten anzeigen / verbergen .....................................................................................................136 Tasten tauschen ........................................................................................................................137 Ikon austauschen ......................................................................................................................138 Ikonensequenzen kopieren .......................................................................................................138 Ikonensequenzen löschen.........................................................................................................138 Wahl der Schrift- und Speichertastatur......................................................................................139 Funktionen aus der Toolbox auf das Deckblatt kopieren ..........................................................141 Belegen einer Taste mit einer Funktion.....................................................................................142 Löschen von Tasten zugewiesenen Funktionen .......................................................................143 Benutzertasten bearbeiten ........................................................................................................144 Speichern einer Funktion unter einer Ikonensequenz ...............................................................145 Makros .......................................................................................................................................146 Speichern eines Makros unter einer Ikonensequenz ................................................................146 Ein Makro einer Taste zuordnen ...............................................................................................147 Makros löschen .........................................................................................................................147 Die Sprechfunktionen ................................................................................................................148 Die Funktion RÜCKGÄNGIG .....................................................................................................149 Die Funktion AUF TASTE WARTEN .........................................................................................150 Handbuch NuVoice 4 © Prentke Romich GmbH Das Menü Kamera.................................................................................................................... 151 Würfel ....................................................................................................................................... 153 Zufallsauswahl .......................................................................................................................... 154 Der Gebrauch von MARKERN ................................................................................................. 155 Text im Display und Text im Textpuffer .................................................................................... 156 Die Funktion DISPLAY LÖSCHEN ........................................................................................... 157 SPEICHERÜBERTRAGUNG (MTI) 159 Wichtige Vorbereitungen für die Speicherübertragung............................................................. 160 Speicherübertragung von / zu USB-Stick bzw. SD-Karte ......................................................... 161 Bilder in den Talker importieren................................................................................................ 163 Importierte Bilder löschen ......................................................................................................... 165 NOTIZBÜCHER 167 Notizbücher............................................................................................................................... 168 Das Bearbeiten von Notizbüchern ............................................................................................ 169 Anlegen und Bearbeiten eines Notizbuchs............................................................................... 170 Schließen & Speichern eines Notizbuches............................................................................... 170 Öffnen eines Notizbuches......................................................................................................... 171 Löschen eines Notizbuches...................................................................................................... 171 Umbenennen eines Notizbuches.............................................................................................. 171 Darstellung des Notizbuches .................................................................................................... 172 Sprechen / Vorlesen eines Notizbuches................................................................................... 173 Textbearbeitungsfunktionen ..................................................................................................... 174 Drucken eines Notizbuches ...................................................................................................... 176 Schützen eines Notizbuches .................................................................................................... 176 Übertragen von Notizbüchern auf Datenträger......................................................................... 177 Notizbuch laden von Datenträger ............................................................................................. 177 Notizbuch speichern auf Datenträger ....................................................................................... 177 Öffnen eines Notizbuches......................................................................................................... 178 KALENDER 181 Das Menü KALENDER ............................................................................................................. 182 Termin eintragen....................................................................................................................... 183 Termin bearbeiten..................................................................................................................... 185 WEITERE FUNKTIONEN FÜR DIE KOMMUNIKATION 187 Das Menü SYSTEM.................................................................................................................. 188 Energiesparoptionen und Belegung der EIN/AUS-Taste.......................................................... 192 Systemsperre............................................................................................................................ 193 Freischalten weiterer Symbolsammlungen............................................................................... 195 Menü Dateiverwaltung .............................................................................................................. 196 Das Menü UHR......................................................................................................................... 197 MP3-WIEDERGABE 199 Der MP3-Player ........................................................................................................................ 200 Abspielliste anlegen.................................................................................................................. 202 Wiedergabe einer Abspielliste .................................................................................................. 203 Einfügbare Funktionen zur MP3-Wiedergabe........................................................................... 203 UMFELDKONTROLLE 205 Benutzung des Talkers als Umfeldkontrollgerät ....................................................................... 206 Hinzufügen eines vorprogrammierten Geräts (Accent 1400) ................................................... 207 Lernen / neu Lernen eines IR-Signals ...................................................................................... 208 Hinzufügen eines Gerätes ........................................................................................................ 209 Umbenennen eines Gerätes..................................................................................................... 210 Löschen eines Gerätes............................................................................................................. 210 Hinzufügen einer Funktion zu einem Gerät .............................................................................. 211 Umbenennen einer Funktion .................................................................................................... 211 Löschen einer Funktion ............................................................................................................ 212 Seite mit Befehlen eines IR-Gerätes anlegen........................................................................... 213 © Prentke Romich GmbH 5 Handbuch NuVoice Standard-Infrarot-Geräte laden .................................................................................................214 Speichern von IR-Befehlen........................................................................................................215 Anlegen einer neuen Seite zur Steuerung eines IR-Gerätes ....................................................216 Der Befehl IR-Fernbedienung....................................................................................................217 Infrarotbefehle sichern ...............................................................................................................218 Infrarotbefehle laden..................................................................................................................218 COMPUTERANSTEUERUNG 219 Computeransteuerung ...............................................................................................................220 Das Menü AUSGABE................................................................................................................221 Computersteuerung per Bluetooth ............................................................................................223 Steuerung eines Windows-PCs .................................................................................................224 Der AUSGABE-MARKER ..........................................................................................................226 Starten von Anwendungen auf einem externen Computer........................................................227 Starten von Anwendungen auf dem Talker ...............................................................................228 HANDYANSTEUERUNG 229 Talker & Telefon koppeln...........................................................................................................230 Talker & Telefon verbinden .......................................................................................................231 Handy-Nutzung mit dem Talker .................................................................................................231 Den Talker einrichten für eine effektive Nutzung.......................................................................232 Kontakte sichern ........................................................................................................................233 Kontakte laden...........................................................................................................................233 ANHÄNGE 235 Liste aller einfügbaren Funktionen ............................................................................................236 Alphabetische kommentierte Liste aller einfügbaren Funktionen ..............................................239 Befehle zur Computersteuerung................................................................................................259 Pannenhilfe, Reinigung & Wartung ...........................................................................................266 Hinweise zum Wiedereinsatz ....................................................................................................270 INDEX 271 Handbuch NuVoice 6 © Prentke Romich GmbH ALLGEMEINE INFORMATIONEN ÜBER NUVOICE Handbuch NuVoice 7 © Prentke Romich GmbH Das Display Das Display dient zur Eingabe (Ikonen, Symbole, Bilder, Buchstaben) und Ausgabe (gemachte Eingaben, abgerufene Aussagen, Statusmeldungen) von Informationen. Das Display des Talkers ist in 5 Bereiche unterteilt: Das Textfenster (ganz oben) zur Anzeige der bereits abgerufenen Aussagen. 5 Schriftgrößen stehen zur Anzeige von Text zur Verfügung. Im Display sichtbarer Text kann jederzeit durch Berühren des Textfensters gesprochen werden. Das Ikonenfenster bzw. Wortvorhersagefenster (links unterhalb des Textfensters) zur Anzeige der bereits selektierten Ikonen bzw. zur Anzeige von Wortvorschlägen im Schriftmodus bei eingeschalteter Wortvorhersage. Wortvorschläge können einfach übernommen werden durch Drücken auf das gewünschte Wort. Das Statusfenster (rechts unterhalb des Textfensters) gibt Ihnen permanent Informationen über den aktuellen Ladezustand der Akkus, Lautsprecher- und KopfhörerLautstärke sowie den Zustand der Funktionen Großschreibung und Sprachausgabe. Die oberste Zeile der Tastatur ist die Dialeiste. Darunter befindet sich die Tastatur mit dem zum Anwendungsprogramm gehörenden Deckblatt. Abhängig von den gewählten Darstellungsoptionen kann die Anzeige von den Abbildungen in diesem Handbuch abweichen. Anzeige bereits ausgewählter Ikonen bzw. Wortvorhersage-Fenster Textfenster Statusfenster ToolsBildschirmtaste Hilfetaste Dialeiste Drücken Sie die Tools-Bildschirmtaste einmal, um das Menü TOOLS zu öffnen. Drücken Sie die Tools-Bildschirmtaste zweimal, um die Toolbox zu öffnen. Drücken Sie die Hilfetaste , um die eingebaute Hilfe (dieses Handbuch) zu öffnen. Hinweis: Die Tools-Bildschirmtaste und die Hilfetaste lassen sich im Menü System Systemsperre-Einstellungen deaktivieren (siehe S. 193). Handbuch NuVoice 8 © Prentke Romich GmbH Die Informationen im Statusfenster Je mehr Balken sichtbar sind, desto voller sind die Akkus. oder Akkustatus Je mehr Balken sichtbar sind, desto höher ist die Lautstärke. oder Lautstärke (Lautsprecher) Je mehr Balken sichtbar sind, desto höher ist die Lautstärke. oder Lautstärke (Kopfhörer) Datum und Uhrzeit Groß Strg Ausgabe Sprache © Prentke Romich GmbH Aktuelle Zeit und Datum. Das Einstellen und weitere Optionen erreichen Sie über das Menü UHR. Blinkt das grüne Feld, so wird das nächste Zeichen groß geschrieben. Leuchtet das Feld permanent grün, werden alle Zeichen groß geschrieben. Ein grünes Feld zeigt an, dass die StrgFunktion zur Übertragung von Steuercodes aktiviert wurde. Ist die Ausgabe per USB eingeschaltet, ist das Feld grün. Erfolgt die Ausgabe per Bluetooth, ist das Feld blau. Text im Textfenster wird dann ebenfalls an einen verbundenen Computer übertragen. Ist das Feld grau, erfolgt keine Ausgabe. Ein grünes Feld zeigt an, dass die Sprachausgabe eingeschaltet ist. Ist das Feld grau, ist die Sprachausgabe ausgeschaltet. 9 Handbuch NuVoice Ein- und Ausschalten des Talkers und Energiesparfunktion Schalten Sie den Talker mit der EIN/AUS-Taste, der Funktion „Standby“ oder der automatischen Abschaltefunktion aus. Betätigen Sie die Taste EIN/AUS oder die Taste TOOLS, um den Talker wieder einzuschalten. Der Talker bietet verschiedene Möglichkeiten, das Gerät aus- und wieder einzuschalten. EIN/AUS-Taste Drücken Sie die EIN/AUS-Taste des Talkers kurz, um das Gerät in den Standby-Modus zu bringen. Drücken Sie die Taste erneut kurz, um das Gerät aus dem Standby wieder einzuschalten. Drücken Sie die EIN/AUS-Taste des Talkers lang (ca. 1 Sekunde), um einen komplett ausgeschalteten Talker einzuschalten. Die Funktion der EIN/AUS-Taste ist einstellbar. Standardmäßig ist sie mit Standby belegt. Zur Position der EIN/AUS-Taste schlagen Sie im Hardwaremanual Ihres Talkers nach. Ist die Funktion Auto-Ausschalten im Menü SYSTEM – ENERGIESPAROPTIONEN aktiviert, geht der Talker bei Nichtbenutzung nach der eingestellten Zeit (1, 2, 3, 4, 5, 10, 20 oder 30 Minuten) automatisch in den StandbyModus. Betätigen Sie die EIN/AUS-Taste, die Taste TOOLS oder eine angeschlossene externe Taste, um ihn wieder aufzuwecken. Drücken Sie diese Taste in der Toolbox, um den Talker in den Standby-Modus zu bringen. Betätigen Sie die EIN/AUS-Taste, die Taste TOOLS oder eine angeschlossene externe Taste, um ihn wieder aufzuwecken. Ein in den Standby gebrachter Talker kann vom Benutzer jederzeit wieder eingeschaltet werden. Dazu braucht nur die Taste TOOLS oder oder oder gedrückt oder eine an das Gerät angeschlossene externe Taste betätigt zu werden. Wenn der Talker abschaltet, sichert er alle gemachten Änderungen an Vokabular und Einstellungen auf der eingebauten Speicherkarte. Sie erkennen dies an einer Meldung auf dem Display. Falls Sie viele Änderungen am Talker durchführen, führen Sie regelmäßig einen Neustart durch, um Ihre Änderungen zu sichern! Handbuch NuVoice 10 © Prentke Romich GmbH Der eingebaute Akku Warnung! Benutzen Sie ausschließlich das mitgelieferte Ladegerät, da andere Ladegeräte den Akku bzw. den Talker beschädigen können. Der Talker ist mit einem Lithium-Ionen-Akku der neuesten Generation ausgerüstet. Die Akku ist schnellladefähig und unterliegt nur einem geringen Memory-Effekt. Lassen Sie den Akku nicht fallen, da die Elektronik Schaden nehmen könnte! Schließen Sie das Netzteil an, wenn im Statusbereich im Display des Talkers neben dem Akkusymbol nur noch einige rote Balken zu sehen sind. Falls Ihr Talker eine Batteriekontrollleuchte hat: Schließen Sie das Netzteil an, wenn die Batteriekontrollleuchte des Talkers zu leuchten beginnt. Zur Position der Batteriekontrollleuchte schlagen Sie im Hardwaremanual Ihres Talkers nach. Falls Ihr Talker eine Ladekontrollleuchte hat: Ist das Netzteil an den Talker angeschlossen, blinkt die Ladekontrollleuchte: • Schnelles Blinken zeigt Schnellladen an. • Langsames Blinken zeigt Erhaltungsladen an (der Akku ist voll, das Netzteil kann abgezogen werden). Zur Position der Ladekontrollleuchte schlagen Sie im Hardwaremanual Ihres Talkers nach. Bei fast leerem Akku können keine Mitteilungen mehr gespeichert werden! Wenn die Kapazität der Akkus auf unterhalb von 15% abgesunken ist, ertönt ein Warnsignal. Es ist ratsam, das Akkuladegerät anzuschließen, sobald der Warnton ertönt. Sinkt die Kapazität weiter ab, so ertönt alle 2%, die die Kapazität weiter sinkt, erneut ein Alarmsignal. Beträgt die Kapazität nur noch 4%, wird das Alarmsignal alle 20 Sekunden wiederholt. Ist der Akku schließlich komplett entleert, schaltet sich der Talker komplett ab und kann nicht mehr benutzt werden. Sobald Sie das Netzteil angeschlossen haben, blinkt die Ladekontrollleuchte und zeigt damit an, dass der Akku geladen wird. Wird der Talker während des Ladevorganges weiter benutzt, dauert das Aufladen des leeren Akkus 8 - 10 Stunden. Wird der Talker während des Ladevorganges nicht benutzt, verkürzt sich die Ladezeit auf 4 - 5 Stunden. © Prentke Romich GmbH 11 Handbuch NuVoice Die Toolbox Die Toolbox („Werkzeugkiste“) ist eine Ebene des Talkers mit speziellen Funktionen zum Einstellen und Anpassen des Talkers. Drücken Sie die Taste TOOLS ( ) auf dem Talker und dann die Taste . Drücken Sie die Taste TOOLS oder oder oder auf dem Talker. Beschriftung und Position der Taste TOOLS entnehmen Sie bitte dem HardwareManual Ihres Accent. Das Fenster TOOLS wird eingeblendet: Drücken Sie die Taste , um die Toolbox („Werkzeugkiste“) zu öffnen. Alternativ können Sie die rechts neben dem Textfenster eingeblendete Taste zweimal drücken. Die Toolbox enthält Funktionen, die Ihnen helfen, das Gerät optimal an die Bedürfnisse des Benutzers anzupassen. Die Tasten in der Toolbox sind farblich kodiert. Tasten mit gleichfarbigem Hintergrund gehören thematisch zusammen. Hinweis: der Umfang der in der Toolbox angebotenen Funktionen hängt vom Vokabular ab. Für Vokabulare auf Seitenbasis stehen nicht alle Funktionen zur Verfügung. Die Größe der Tasten der Toolbox können Sie einstellen (siehe S. 19). Handbuch NuVoice 12 © Prentke Romich GmbH Lautstärke und Kopfhörerlautstärke einstellen Drücken Sie eine der Tasten LAUTER bzw. LEISER in der Toolbox, um die Lautstärke etwas zu erhöhen bzw. zu verringern. Verfahren Sie ebenso für das Anpassen der Kopfhörerlautstärke. Funktionen wie LAUTER und LEISER können für den Benutzer auf die Tastatur des Talkers kopiert werden. Zur Anpassung an verschiedene Umgebungen kann die Lautstärke, mit der der Talker abgerufene Mitteilungen spricht, in weiten Bereichen eingestellt werden. Die aktuell eingestellten Lautstärkewerte sowohl für den Lautsprecher als auch für einen evtl. benutzten Kopfhörer erkennen Sie an der Balkenanzeige im Statusbereich des Displays. Je mehr Balken angezeigt werden, desto höher ist die jeweilige Lautstärke. Zum Ändern der Lautstärke öffnen Sie die Toolbox und drücken Sie eine der 4 Tasten LAUTER, LEISER bzw. KOPFHÖRER LAUTER und KOPFHÖRER LEISER. Beobachten Sie, wie die Lautstärke ein Stück zu- bzw. abnimmt und die jeweilige Balkenanzeige sich verändert. Lautstärke (Lautsprecher) Kopfhörerlautstärke Die Anpassung der Lautstärke kann selbstverständlich auch durch den Benutzer erfolgen. Dazu sind die Befehle LAUTER und LEISER jeweils einer Taste des Deckblatts zuzuordnen, in einer Dialeiste oder auf einer Seite zu speichern oder Ikonensequenzen zuzuordnen. Wie dies geht, wird weiter hinten in diesem Handbuch erläutert. Die Kopfhörer-Lautstärke können Sie auch im Menü FEEDBACK einstellen. Die Grundlautstärke der synthetischen Stimme kann im Menü „Sprache“ eingestellt werden. © Prentke Romich GmbH 13 Handbuch NuVoice Koordinaten für das Finden einer Taste Die Benutzung von Koordinaten erleichtert das Auffinden einer bestimmten Taste auf der Tastatur des Talkers. Vokabulare können 144 (9x16), 84 (7x12), 60 (6x10), 45 (5x9), 36 (4x9), 28 (4x7), 15 (3x5), 8 (2x4) oder 4 (2x2) Tastenfelder haben. Seiten mit 2 (1x2) bis 144 (9x16) Feldern können angelegt werden. Zur Verbesserung der Fingerführung sind Abdeckgitter und Fingerführungsgitter bei PRD erhältlich. Die Auswahl der Abdeckgitter hängt vom verwendeten Modell ab. Bei einer Aufteilung von z.B. 45 Feldern ist die Tastatur in 5 Zeilen und 9 Spalten aufgeteilt. Die Zeilen sind von oben nach unten nummeriert (1 – 5); die Spalten sind von links nach rechts nummeriert (1 – 9). Jede Taste hat somit eindeutige Koordinaten, ähnlich einem Schachbrett. SPALTEN Textfenster Ikonenfenster 1 2 3 Statusfenster 4 5 6 7 8 9 1 ZEILEN 2 3 4 5 Zeile 1 Spalte 4 Die Taste in der linken oberen Ecke des Deckblattes hat beispielsweise die Koordinaten Zeile 1 / Spalte 1. Die Taste in der rechten unteren Ecke ist Zeile 5 / Spalte 9. Koordinaten werden benutzt, um Ihnen das Auffinden einer Taste zu erleichtern und diese zu benennen. Handbuch NuVoice 14 © Prentke Romich GmbH EINRICHTEN EINES BENUTZERBEREICHES UND AUSWAHL EINER ANSTEUERUNGSTECHNIK © Prentke Romich GmbH 15 Handbuch NuVoice Handbuch NuVoice 16 © Prentke Romich GmbH Auswahl eines Benutzerbereiches Insgesamt stehen im Talker sechs verschiedene Benutzerbereiche zur Verfügung. Jeder Benutzerbereich kann individuell eingerichtet werden. Wenn eine Person den Talker verwendet, kann das Gerät z.B. so eingerichtet werden, dass ein Benutzerbereich mit einer externen Taste bedient wird und ein anderer mit der Tastatur. In verschiedenen Benutzerbereichen können auch unterschiedliche Vokabulare benutzt werden. Ein Benutzerbereich kann für Schule oder Arbeit eingerichtet werden, ein anderer für den Gebrauch zu Hause. Ein Betreuer kann beispielsweise einen extra Benutzerbereich für das Unterrichten des Wortschatzes einrichten. Oder in einem Benutzerbereich steht ein deutsches und in einem anderen ein englisches Vokabular zur Verfügung. Falls mehrere Personen den Talker verwenden, kann jeder Benutzer seinen eigenen Benutzerbereich individuell gestalten – komplett mit Vokabular, Einstellungen, Deckblatt und Tastaturen. Auswählen eines Benutzerbereichs: 1. Öffnen Sie die Toolbox. 2. Öffnen Sie das Menü „DECKBLATT & BENUTZERBEREICH“. 3. Wählen Sie die Option „BENUTZERBEREICH WECHSELN“. 4. Wählen Sie den gewünschten Benutzerbereich. 5. Drücken Sie „OK“, um das Menü zu verlassen. 6. Drücken Sie „START“, um die Toolbox zu schließen. Wählen Sie die gewünschte Ansteuerungstechnik für den neu eingestellten Benutzerbereich im Menü ANSTEUERUNG. Die gewählte Ansteuerungstechnik gilt nur im jeweiligen Benutzerbereich. Falls Sie den Benutzerbereich wechseln oder einen neuen einrichten, werden die Einstellungen für die Ansteuerungstechnik nicht von einer anderen Ebene übertragen; sie müssen vielmehr für jede Ebene neu eingerichtet werden. Vokabular, Dialeisten, Seiten und die Ansteuerungstechnik sind spezifisch jeweils für den Benutzerbereich, in dem sie angelegt wurden, und nicht von anderen Benutzerbereichen aus erreichbar. Seiten und Dialeisten können jedoch kopiert werden, so dass sie nicht für jeden Benutzerbereich neu angelegt werden müssen. Importierte Bilder, das Aussprache-Wörterbuch, das Wortvorhersage-Lexikon und die Infrarotbefehle sind von allen Benutzerbereichen aus erreichbar. © Prentke Romich GmbH 17 Handbuch NuVoice Das Menü ANWENDUNGSPROGRAMM UND DECKBLATT Laden Sie eines der vorgespeicherten Vokabulare oder ein leeres Deckblatt. Wichtiger Hinweis: Wenn Sie eines der Deckblätter aus dem Menü DECKBLATT laden, wird das aktuell im Benutzerbereich vorhandene Vokabular gelöscht! Wir empfehlen daher, grundsätzlich vor dem Laden eines leeren Deckblattes eine Speicherübertragung des aktuellen Benutzerbereiches durchzuführen. 1. Öffnen Sie die Toolbox und wählen Sie die Option „DECKBLATT & BENUTZERBEREICH“ oder drücken Sie die Menü-Taste und wählen Sie die Option „Benutzerbereich ersetzen“. 2. Wählen Sie die Option „Menü Anwendungsprogramm und Deckblatt“. 3. Wählen Sie den Benutzerbereich aus, in den Sie eines der vorgespeicherten Anwendungsprogramme oder ein leeres Deckblatt laden wollen. 4. Wählen Sie, ob Sie ein leeres Deckblatt oder eines der vorgespeicherten Vokabulare laden wollen. 5. Zum Laden eines leeren Deckblatts: Wählen Sie die Option „Leeres Deckblatt“ und wählen Sie die gewünschte Zahl von Feldern (je nach Gerät 144, 84, 60, 45, 32, 28, 15, 8 oder 4 Felder). 6. Zum Laden eines vorgespeicherten Vokabulars: Wählen Sie, ob Sie eines der englischen oder deutschen Anwendungsprogramme laden wollen. 7. Beim Laden eines vorgespeicherten deutschen Vokabulars: wählen Sie die Familie aus (je nach Konfiguration Ihres Accents: Minspeak-Programme, ABCProgramme, MetaChat-Programme oder Digotale Minspeak-Porgramme) 8. Wählen Sie das gewünschte Vokabular aus. Zum Laden eines leeren Deckblatts wählen Sie die Option „Leeres Deckblatt“ und wählen Sie die gewünschte Zahl von Feldern (je nach Gerät 144, 84, 60, 45, 32, 28, 15, 8 oder 4 Felder). 9. Zum Bestätigen des Löschens schreiben Sie das Wort „Zorro“. 10. Beenden Sie das Laden durch Drücken von „OK“. Handbuch NuVoice 18 © Prentke Romich GmbH Größe der Felder der Toolbox-Seite Unabhängig von der Zahl der Felder Ihres Vokabulars verfügt die Toolbox-Seite über 45 Tasten. Benutzer von Abdeckgittern und Fingerführungshilfen können die Toolbox leichter nutzen, wenn die Größe der Tasten in der Toolbox denen des Abdeckgitters bzw. der Fingerführungshilfe entspricht. Sie können daher wählen, auf welchem Raster die Toolbox angezeigt werden soll. 1. Öffnen Sie die Toolbox und wählen Sie die Option „DECKBLATT & BENUTZERBEREICH“ 2. Wählen Sie „Zahl der Felder der Toolbox-Seite ändern“. 3. Wählen Sie die Deckblattgröße aus. Mögliche Werte sind 45, 60, 84 und 144 Felder. 60: 84: 144: © Prentke Romich GmbH 19 Handbuch NuVoice Das Menü ANSTEUERUNG Benutzen Sie das Menü ANSTEUERUNG, wenn Sie die Art und Weise, wie der Talker angesteuert bzw. bedient werden soll, einstellen und anpassen wollen. Um die Ansteuerung auszuwählen oder anzupassen: 1. Öffnen Sie die Toolbox des Talkers oder drücken Sie die Menü-Taste. 2. Wählen Sie das Menü ANSTEUERUNG. Die aktuell eingestellte Ansteuerungsmethode wird angezeigt. 3. Wollen Sie die aktuelle Ansteuerungsmethode anpassen, so wählen Sie die Optionen entsprechend. 4. Wollen Sie die Art der Ansteuerung über das Toolbox-Menü ändern, so drücken Sie die Taste „Ansteuerungsmethode wechseln“ und wählen Sie die neue Ansteuerungsmethode durch Drücken der entsprechenden Taste: • Tastatur (direkte Selektion über den Touchscreen) • 1 Taste (1-Tasten-Scanning) • 2 Tasten (2-Tasten-Scanning) • Maus / Kopfmaus / Joystick (externes Maus-kompatibles USB-Eingabegerät oder digitaler Joystick) • EyeTracker (Augensteuerung) (optional) 5. Jede Ansteuerungsart verfügt über spezielle Optionen, die Sie sehen und einstellen können, sobald die Ansteuerungsmethode gewählt ist. 6. Zum Aktivieren der Änderungen und Verlassen des Menüs drücken Sie OK. Hinweis: Die Nutzung der Ansteuerungsmethode „EyeTracker“ wird in dem separat erhältlichen NuEye-Manual erläutert. Handbuch NuVoice 20 © Prentke Romich GmbH Tastatur Wählen Sie als Ansteuerung „Tastatur“, wenn der Benutzer – ggf. mit Hilfe des optional erhältlichen Abdeckgitters und/oder anderer Hilfsmittel – in der Lage ist, die im Display angezeigten Tasten auszulösen. Die Tasten im Display können auch betätigt werden, wenn eine andere Ansteuerung ausgewählt wurde. Internes Windows (Option): im Falle eines offenen Systems stellen Sie hier ein, wie Sie auf das Betriebssystem und Windows-Programme zugreifen wollen. Drückdauer: Zeitraum, den der Talker abwartet, bevor er eine Eingabe akzeptiert. Menschen, die Probleme mit dem sicheren Auslösen von Tasten haben, sollten die Drückdauer erhöhen, um Fehleingaben zu vermeiden. Sperrzeit: Zeitraum nach dem Loslassen einer Taste, während dessen der Talker keine neue Eingabe der selben oder einer anderen Taste akzeptiert. Feld aktivieren beim Drücken / Loslassen: Standardmäßig löst der Talker eine Tasten sofort beim Drücken aus. Alternativ können Sie hier einstellen, dass die Taste erst beim Loslassen ausgelöst wird. Tastenwiederholung: Hier können Sie einstellen, ob und wie schnell eine Taste wiederholt aktiviert wird, wenn die Taste weiterhin gedrückt bleibt. Ein Wert von .50 bedeutet eine Wiederholung alle 0,5 Sekunden (= 2 Eingaben pro Sekunde). Reduzierte Selektion (kann nur in Verbindung mit der Sequenzanzeige benutzt werden): Ist die reduzierte Selektion eingeschaltet, sind die belegten Tastenfelder die einzigen auf der Tastatur, die sich aktivieren (auslösen) lassen. © Prentke Romich GmbH 21 Handbuch NuVoice Ein-Tasten-Scanning Ein-Tasten-Scanning ermöglicht die Auswahl der Tastenfelder über eine extern an den Talker angeschlossene Taste. Schließen Sie eine externe Einertaste an die Tastenbuchse „A“ oder „B“ auf der rechten Seite des Talkers an. Öffnen Sie das Menü ANSTEUERUNG und wählen Sie „Ansteuerungsmethode wechseln“. Stellen Sie die Option „Ansteuerung durch“ auf „1 Taste“. Wählen Sie eine der vorkonfigurierten Einstellungen: Name der Ansteuerung Beschreibung Zeilen/Spalten-Scanning mit automatischem Start Zeilen/Spalten-Scanning mit manuellem Start 4 1 Taste Auto-Scan, Zeile/Spalte 1 Taste Auto-Scan, Zeile/Spalte, Start manuell 1 Taste halten & loslassen, Zeile/ Spalte 1 Taste Schritt, Zeile/Spalte 5 1 Taste Auto-Scan, Linear 1 2 3 6 7 Zeilen/Spalten-Scanning Taste halten = scannen, loslassen = auswählen Zeilen/Spalten-Scanning, pro Scanschritt eine Eingabe erforderlich; loslassen = auswählen Lineares Scanning (Feld für Feld), Taste drücken = auswählen 1 Taste halten & loslassen, Linear Lineares Scanning (Feld für Feld) Taste halten = scannen, loslassen = auswählen 1 Taste Schritt, Linear Lineares Scanning (Feld für Feld) Taste drücken = Scanschritt, loslassen = auswählen 8 9 1 Taste Auto-Scan, Spalte/Zeile 1 Taste Auto-Scan, Spalte/Zeile, Start manuell 10 1 Taste halten & loslassen, Spalte/ Zeile 11 1 Taste Schritt, Spalte/Zeile Spalten/Zeilen-Scanning mit automatischem Start Spalten/Zeilen -Scanning mit manuellem Start 12 1 Taste Auto-Scan, Block Zeile/Spalte 13 1 Taste Auto-Scan, Block Zeile/ Spalte, Start manuell 14 1 Taste halten & loslassen, Block Zeile/Spalte 15 1 Taste Schritt, Block Zeile/Spalte Block/Zeilen/Spalten-Scanning mit automatischen Start 16 1 Taste Auto-Scan, Block Spalte/ Zeile 17 1 Taste Auto-Scan, Block Spalte/ Zeile, Start manuell 18 1 Taste halten & loslassen, Block Spalte/Zeile 19 1 Taste Schritt, Block Spalte/Zeile Handbuch NuVoice Spalten/Zeilen-Scanning Taste halten = scannen, loslassen = auswählen Spalten/Zeilen-Scanning, pro Scanschritt eine Eingabe erforderlich; loslassen = auswählen Block/Zeilen/Spalten-Scanning mit manuellem Start Block/Zeilen/Spalten-Scanning Taste halten = scannen, loslassen = auswählen Block/Zeilen/Spalten-Scanning, pro Scanschritt eine Eingabe erforderlich; loslassen = auswählen Block/Spalten/Zeilen-Scanning mit automatischem Start Block/Spalten/Zeilen-Scanning mit manuellem Start Block/Spalten/Zeilen-Scanning Taste halten = scannen, loslassen = auswählen Block/Zeilen/Spalten-Scanning, pro Scanschritt eine Eingabe erforderlich; loslassen = auswählen 22 © Prentke Romich GmbH Wählen Sie anschließend unter folgenden Optionen Internes Windows (Option): siehe S. 36 Individuelle Tastenzeiten einstellen: Sie können für bis zu 5 angeschlossene Tasten individuelle Verzögerungszeiten (Drückdauer und Sperrzeit) einstellen. Scangeschwindigkeit: Zeitraum, den der Talker benötigt, um die Markierung (Block / Spalte / Zeile / Feld) weiter zu bewegen. Nach jedem Scanschritt ertönt ggf. ein Piepton. Drückdauer: Zeitraum, den die externe Taste jeweils gedrückt werden muss, damit der Talker die Eingabe akzeptiert. Bei Problemen mit dem sicheren Auslösen der Taste sollte die Drückdauer erhöht werden, um Fehleingaben zu vermeiden. Sperrzeit: Zeitraum nach dem Loslassen der externen Taste, während dessen der Talker keine neue Eingabe akzeptiert. Tastenwiederholung: wenn eingestellt, wiederholt der Talker die Aktivierung eines Tastenfeldes, solange die externe Taste gedrückt bleibt. Ein Wert von .50 bedeutet eine Wiederholung alle 0,5 Sekunden (= 2 Eingaben pro Sekunde). Reduzierte Selektion (nur in Verbindung mit Sequenzanzeige): Der Talker durchläuft nur belegte Tastenfelder, nicht belegte Tastenfelder werden übersprungen. Rücknahmeoption: eine zusätzliche „Bedenkzeit“ nach einer Eingabe, innerhalb derer Sie Ihre Meinung ändern und die gerade gemachte Auswahl widerrufen können. Zum Rückgängig machen der Eingabe ist innerhalb der unter Scangeschwindigkeit eingestellten Zeit die externe Taste erneut zu betätigen. Scan Auto-Start: wenn eingeschaltet, beginnt der Talker nach der Auswahl eines Tastenfeldes automatisch einen neuen Scanvorgang. Ist „Scan Auto-Start“ ausgeschaltet, muss die externe Taste erneut betätigt werden, um einen neuen Scanvorgang zu starten. © Prentke Romich GmbH 23 Handbuch NuVoice Zahl der Durchläufe: Hier können Sie einstellen, wie oft der Talker das Scanning der gesamten Tastatur wiederholt, falls keine Tastenaktivierung vorgenommen wird. Wählen Sie einen Wert zwischen 0 und 10. Der Standardwert ist 3. Display ist Taste: Diese Option ermöglicht Ihnen, das Display des Talkers wie eine externe Einertaste zu benutzen. Jede Berührung des Displays (egal wo) entspricht der Aktivierung der Taste. Scanmuster anpassen: erweiterte Scan-Optionen (siehe Seite 28). Freedom-Switch verbinden: siehe Seite 43. ALLE Freedom-Switches trennen: siehe Seite 43. Bluetooth-Taste: siehe Seite 44. Hervorhebung anpassen: siehe Seite 45. Handbuch NuVoice 24 © Prentke Romich GmbH Zwei-Tasten-Scanning Zwei-Tasten-Scanning ermöglicht die Auswahl der Tastenfelder über zwei an den Talker angeschlossene externe Tasten, ohne auf eine vorgegebene Scangeschwindigkeit angewiesen zu sein. Schließen Sie die externen Tasten an die Tastenbuchsen „A“ und „B“ auf der rechten Seite des Talkers an. Öffnen Sie das Menü ANSTEUERUNG und wählen Sie „Ansteuerungsmethode wechseln“. Stellen Sie die Option „Ansteuerung durch“ auf „2 Tasten“. Wählen Sie eine der vorkonfigurierten Einstellungen: Name der Ansteuerung 1 2 3 4 Beschreibung 2 Tasten Schritt, Zeile/Spalte Zeilen/Spalten-Scanning . Taste A = Nein/Weiter, Taste B = Ja/Auswahl 2 Tasten Schritt Spalte/Zeile Spalten/ Zeilen-Scanning Taste A = Nein/Weiter, Taste B = Ja/Auswahl 2 Tasten Schritt Block Zeile/Spalte Block/Zeilen/Spalten-Scanning Taste A = Nein/Weiter, Taste B = Ja/Auswahl 2 Tasten Schritt Block Spalte/Zeile Block/Spalten/Zeilen-Scanning, pro Scanschritt eine Eingabe erforderlich; loslassen = auswählen 5 2 Tasten Schritt, Linear 6 2 Tasten halten & loslassen, Zeile / Zeilen/Spalten-Scanning . Taste A = Nein/Weiter, Taste B = Ja/Auswahl Spalte Taste halten = scannen, loslassen = auswählen 2 Tasten halten & loslassen, Spal- Spalten/ Zeilen-Scanning te / Zeile Taste A = Nein/Weiter, Taste B = Ja/Auswahl Taste halten = scannen, loslassen = auswählen 2 Tasten halten & loslassen, Block Block/Zeilen/Spalten-Scanning Zeile/Spalte Taste A = Nein/Weiter, Taste B = Ja/Auswahl Taste halten = scannen, loslassen = auswählen 2 Tasten halten & loslassen, Block Block/Spalten/Zeilen-Scanning, pro Scanschritt eine Spalte/Zeile Eingabe erforderlich Taste A = Nein/Weiter, Taste B = Ja/Auswahl Taste halten = scannen, loslassen = auswählen 7 8 9 Lineares Scanning (Feld für Feld), Taste A = Nein/Weiter, Taste B = Ja/Auswahl 10 2 Tasten halten & loslassen, linear Lineares Scanning (Feld für Feld), Taste A = Nein/Weiter, Taste B = Ja/Auswahl 11 2 Tasten Auto-Scan, Direkt Gerichtetes Scanning Betätigen Sie die Taste zur Richtungsumkehr 12 2 Tasten halten & loslassen, Direkt Gerichtetes Scanning Taste halten = scannen Taste loslassen = Richtungsumkehr © Prentke Romich GmbH 25 Handbuch NuVoice Wählen Sie anschließend unter folgenden Optionen Internes Windows (Option): siehe S. 36 Individuelle Tastenzeiten einstellen: Sie können für bis zu 5 angeschlossene Tasten individuelle Verzögerungszeiten (Drückdauer und Sperrzeit) einstellen. Scangeschwindigkeit (nur bei halten & loslassen bzw. Direkt): Zeitraum, den der Talker benötigt, um die Markierung (Block / Spalte / Zeile / Feld) weiter zu bewegen. Nach jedem Scanschritt ertönt ggf. ein Piepton. Drückdauer: Zeitraum, den die externe Taste jeweils gedrückt werden muss, damit der Talker die Eingabe akzeptiert. Bei Problemen mit dem sicheren Auslösen der Taste sollte die Drückdauer erhöht werden, um Fehleingaben zu vermeiden. Sperrzeit: Zeitraum nach dem Loslassen der externen Taste, während dessen der Talker keine neue Eingabe akzeptiert. Tastenwiederholung: wenn eingestellt, wiederholt der Talker die Aktivierung eines Tastenfeldes, solange die externe Taste gedrückt bleibt. Ein Wert von .50 bedeutet eine Wiederholung alle 0,5 Sekunden (= 2 Eingaben pro Sekunde). Selektion (nur bei Direkt): wählen Sie Auto für ein automatisches Auswählen des angesteuerten Feldes nach Ablauf der in Scangeschwindigkeit eingestellten Zeit oder manuell. Reduzierte Selektion (nur in Verbindung mit Sequenzanzeige): Der Talker durchläuft nur belegte Tastenfelder, nicht belegte Tastenfelder werden übersprungen. Scan-Auto-Start: wenn aktiviert, setzt der Talker das Scannign nach Auswahl eines Feldes automatisch fort. Rücknahmeoption: eine zusätzliche „Bedenkzeit“ nach einer Eingabe, innerhalb derer Sie Ihre Meinung ändern und die gerade gemachte Auswahl widerrufen können. Zum Rückgängig machen der Eingabe ist innerhalb der unter Scangeschwindigkeit eingestellten Zeit die externe Taste erneut zu betätigen. Handbuch NuVoice 26 © Prentke Romich GmbH Abbruchzeit: Zeitraum, den der Talker während des Scanning auf den Abschluss einer Eingabe wartet, bevor er das Scanning abbricht. Mögliche Werte sind: Aus, 5, 10, 15, 20, 25 und 30 Sekunden. Scanmuster anpassen: erweiterte Scan-Optionen (siehe Seite 28). Freedom-Switch verbinden: siehe Seite 43. ALLE Freedom-Switches trennen: siehe Seite 43. Bluetooth-Taste: siehe Seite 44. Hervorhebung anpassen: siehe Seite 45. © Prentke Romich GmbH 27 Handbuch NuVoice Scanmuster anpassen Bei Verwendung von Scanning als Ansteuerungsmethode können Sie das Scanmuster individuell gestalten. Beim Scanning verwendete, zusammenhängende Einheiten (z.B. die Felder einer Zeile) werden Blöcke genannt. Sie können die Reihenfolge, in der die Blöcke beim Scanning durchlaufen werden, beliebig verändern. Sie können auch eigene Blöcke definieren, zusätzlich oder alternativ zu den von der gewählten Ansteuerungsvariante standardmäßig angebotenen. Wählen Sie dazu im Menü ANSTEUERUNG die Option „Scanmuster anpassen“. Sie können für den Kernvokabularbereich und für individuelle Seiten unterschiedliche Scanmuster definieren oder das Scanmuster allgemein anpassen. Wählen Sie „Scanmuster für Kernvokabularbereich anpassen“. Im linken Bereich sehen Sie eine verkleinerte Abbildung des aktuellen Deckblatts. Drücken Sie die Taste „Vorschau“ (unten links), um das aktuelle Scanmuster zu sehen. Die rote Auswahl läuft über das Deckblatt. Handbuch NuVoice 28 © Prentke Romich GmbH Sie haben folgende Optionen: Hoch: zeigt den vorigen Scanblock an. Runter: zeigt den nächsten Scanblock an. Vorschau: das aktuell gewählte Scanmuster wird durchlaufen. Standard-Scanmuster verwenden: wählen Sie diese Funktion, um alle Änderungen am Scanmuster zu verwerfen und wieder das für die gewählte Ansteuerung normale Scanmuster zu verwenden (z.B. Zeile/Spalte). Neues Scanmuster anlegen: wählen Sie diese Funktion, um ein neues Scanmuster zu definieren. Alle bestehenden Scanblöcke werden gelöscht. Scan-Block hinzufügen: Definieren Sie einen Scanblock. Wählen Sie dazu die obere linke und die untere rechte Ecke des Blocks. Fügen Sie weitere Blöcke hinzu. Zum Beenden klicken Sie in das Textfenster des Talkers. Blöcke bestehen stets aus mehreren Feldern (z. B. 2 x 5 Felder). Innerhalb eines Blocks verwendet der Talker das zur gewählten Ansteuerungsmethode gehörende Scanmuster (z. B. Zeile/ Spalte). Wenn Sie ein eigenes Scanmuster definieren, müssen Sie alle belegten Felder des Deckblatts mit Ihren Blöcken abdecken, damit der Benutzer sie erreichen kann. Blöcke können sich überlappen. Die jeweiligen Felder werden dann mehrfach angeboten. Beispiel: für eine 60-Felder-Oberfläche wurden für ein 1-Tasten-Zeile/SpalteScanning 6 Blöcke definiert, von denen 5 jeweils einen 2 x 5 Felder großen Bereich abdecken und der 6. die Dialeiste. Innerhalb der 5 großen Blöcke scannt der Talker die 5 Zeilen von oben nach unten und die Felder einer Zeile von links nach rechts. Innerhalb der Dialeiste scannt der Talker linear von links nach rechts. Aktuellen Block löschen: der gerade ausgewählte Block (zu erkennen an der roten Markierung und der gelben Hervorhebung in der Blockliste) wird entfernt. © Prentke Romich GmbH 29 Handbuch NuVoice Nach oben schieben: der gerade ausgewählte Block (zu erkennen an der roten Markierung und der gelben Hervorhebung in der Blockliste) wird ein Schritt früher gescannt. Nach unten schieben: der gerade ausgewählte Block (zu erkennen an der roten Markierung und der gelben Hervorhebung in der Blockliste) wird ein Schritt später gescannt. Block behandeln wie: wählen Sie „Block“, damit ein ausgewählter Block anschließend gemäß der gewählten Einstellung (Zeile/Spalte bzw. Spalte/Zeile bzw. linear) weiter gescannt wird. Wählen Sie „einzelne Taste“, wenn alle Tastenfelder des gewählten Blocks wie eine große Taste behandelt werden, d.h. denselben Inhalt wiedergeben sollen. Der Talker gibt dann den Inhalt des ersten Feldes des Blocks wieder. Muster von einer anderen Seite kopieren: wählen Sie diese Funktion, um ein bereits für eine andere Seite angelegtes individuelles Scanmuster zu übernehmen. Wählen Sie anschließend die Seite aus, von der das Scanmuster kopiert werden soll. Tasten scannen: wählen Sie, wann die Felder des Deckblatts gescannt werden sollen. Mögliche Werte sind „zuerst“, „als zweites“, „als drittes“ oder „als viertes“. Wortvorschlagsfelder scannen (auf Schriftseiten bei eingeschalteter Wortvorhersage): wählen Sie, ob und wann die Wortvorschlagsfelder gescannt werden sollen. Mögliche Werte sind „zuerst“, „als zweites“, „als drittes“, „als viertes“ oder „Aus“ (gar nicht). Textfenster scannen (das Textfenster hat standardmäßig die Funktion „Alles sprechen“): wählen Sie, ob und wann das Textfenster gescannt werden soll. Mögliche Werte sind „zuerst“, „als zweites“, „als drittes“, „als viertes“ oder „Aus“ (gar nicht). Benutzertasten scannen (die individuell belegbaren Tasten des Menü TOOLS): wählen Sie, ob und wann die Benutzertasten gescannt werden sollen. Mögliche Werte sind „zuerst“, „als zweites“, „als drittes“, „als viertes“ oder „Aus“ (gar nicht). Handbuch NuVoice 30 © Prentke Romich GmbH Joystick Sie können einen digitalen Joystick zur Ansteuerung des Talkers benutzen. Ein digitaler Joystick bietet die Möglichkeit, in 8 Richtungen zu laufen. Schließen Sie einen digitalen Joystick mittels Adapter (siehe S. 269) an die Tastenbuchsen „A“ und „B“ an. Öffnen Sie das Menü ANSTEUERUNG und stellen Sie die Option „Ansteuerung durch“ auf „Maus / Kopfmaus / Joystick“. Wählen Sie eine der vorkonfigurierten Einstellungen: Name der Ansteuerung Beschreibung 1 Joystick Auto-Scan 2 Joystick halten & loslassen Digitaler Joystick – pro Scanschritt ist der Joystick in die gewünschte Richtung auszulenken Digitaler Joystick – bringen Sie den Joystick in die gewünschte Richtung, das Scanning läuft automatisch. Zur Auswahl eines Feldes ist der Joystick in die neutrale Position zu bringen. Wählen Sie anschließend unter folgenden Optionen Internes Windows (Option): siehe S. 36 Scangeschwindigkeit: Zeitraum, den der Talker benötigt, um die Markierung weiter zu bewegen. Nach jedem Scanschritt ertönt ggf. ein Piepton. Drückdauer: Zeitraum, den die externe Taste jeweils gedrückt werden muss, damit der Talker die Eingabe akzeptiert. Bei Problemen mit dem sicheren Auslösen der Taste sollte die Drückdauer erhöht werden, um Fehleingaben zu vermeiden. Sperrzeit: Zeitraum nach dem Loslassen der externen Taste, während dessen der Talker keine neue Eingabe akzeptiert. Tastenwiederholung: wenn eingestellt, wiederholt der Talker die Aktivierung eines Tastenfeldes, solange die externe Taste gedrückt bleibt. Ein Wert von .50 bedeutet eine Wiederholung alle 0,5 Sekunden (= 2 Eingaben pro Sekunde). Selektion: wählen Sie Auto für ein automatisches Auswählen des angesteuerten Feldes nach Ablauf der in Scangeschwindigkeit eingestellten Zeit. Bei manueller © Prentke Romich GmbH 31 Handbuch NuVoice Selektion muss die Auswahl eines Feldes durch die Ja/Auswahl-Taste des Joysticks bestätigt werden. Reduzierte Selektion (nur in Verbindung mit Sequenzanzeige): Der Talker durchläuft nur belegte Tastenfelder, nicht belegte Tastenfelder werden übersprungen. Rücknahmeoption: eine zusätzliche „Bedenkzeit“ nach einer Eingabe, innerhalb derer Sie Ihre Meinung ändern und die gerade gemachte Auswahl widerrufen können. Zum Rückgängig machen der Eingabe ist innerhalb der unter Scangeschwindigkeit eingestellten Zeit die externe Taste erneut zu betätigen. Zahl der Durchläufe: Hier können Sie einstellen, wie oft der Talker das Scanning der gesamten Tastatur wiederholt, falls keine Tastenaktivierung vorgenommen wird. Wählen Sie einen Wert zwischen 0 und 10. Der Standardwert ist 3. Freedom-Switch verbinden: siehe Seite 43. ALLE Freedom-Switches trennen: siehe Seite 43. Bluetooth-Taste: siehe Seite 44. Hervorhebung anpassen: siehe Seite 45. Handbuch NuVoice 32 © Prentke Romich GmbH Maus / Kopfmaus / Joystick Sie können beliebige Maus-kompatible Geräte mit USB-Anschluss (externe Kopfmaus, Maus, Touchpad, Joystick) zur Ansteuerung benutzen. Schließen Sie ein alternatives Zeigegerät oder einen externen Tracker an die USBBuchse an der rechten Seite des Talkers an. Öffnen Sie das Menü ANSTEUERUNG und wählen Sie „Ansteuerungsmethode wechseln“. Stellen Sie die Option „Ansteuerung durch“ auf „Maus / Kopfmaus / Joystick“. Wählen Sie die dafür vorkonfigurierte Einstellung: 3 Name der Ansteuerung Beschreibung Maus / Kopfmaus / USBJoystick Für beliebige Maus-kompatible Zeigegeräte, die per USB an den Talker angeschlossen sind. Soll die Auswahl eines Feldes manuell erfolgen, wird ein Zeigegerät mit linker Maustaste oder eine externe Taste benötigt. Wählen Sie anschließend unter folgenden Optionen Internes Windows (Option): siehe S. 36 Cursor- und Indikatoreinstellungen: siehe S. 40. Selektion: Auto bedeutet, dass der Talker den gewählten Bereich / das gewählte Feld automatisch nach Ablauf der unter Drückdauer eingestellten Zeit auswählt. Manuell bedeutet, dass hierfür stets die linke Maustaste oder eine externe Einertaste aktiviert werden muss. Drückdauer: bei Selektion = Auto der Zeitraum, den der Mauszeiger auf einem Feld bleiben muss, damit dieses aktiviert wird. Bei Selektion = Manuell der Zeitraum, den die linke Maustaste bzw. eine externe Einertaste gedrückt werden muss, damit der Talker das gerade ausgewählte Feld aktiviert. Ausgleichen/Mitteln: Diese Option hilft, die Gefahr unabsichtlicher Tastenaktivierungen zu reduzieren, die durch unbeabsichtigte Mausbewegungen ausgelöst werden können. Je höher Sie den Wert einstellen, desto weiter müssen Sie den Mauszeiger in ein anderes Tastenfeld hinein bewegen, bevor dieses als ausgewählt dargestellt wird. © Prentke Romich GmbH 33 Handbuch NuVoice Reduzierte Selektion (kann nur in Verbindung mit der Sequenzanzeige benutzt werden): Der Talker erlaubt nur das Auswählen belegter Tastenfelder, nicht belegte Tastenfelder können nicht ausgewählt werden. Tastenwiederholung: Hier können Sie einstellen, ob und wie schnell ein Tastenfeld wiederholt aktiviert wird, wenn der Mauszeiger auf dem Feld bleibt (bei autom. Selektion) bzw. die linke Maustaste oder eine externe Einertaste (bei manueller Selektion) weiterhin gedrückt bleibt. Ein Wert von .50 bedeutet eine Wiederholung alle 0,5 Sekunden (= 2 Eingaben pro Sekunde). Textfenster auslösen: Wenn akiviert, kann auch das Textfenster mit der Maus ausgelöst werden. Dem Textfenster kann eine eigene Funktion zugewiesen werden. Standardmäßig ist es mit der Funktion „Alles sprechen“ belegt. Freedom-Switch verbinden: siehe Seite 43. ALLE Freedom-Switches trennen: siehe Seite 43. Bluetooth-Taste: siehe Seite 44. Tasten außerhalb des Displays: Der Talker verfügt über 4 Blöcke mit „virtuellen“ Tasten, die sich außerhalb des Displays befinden. Oberhalb des Displays befindet sich die „Pausieren / Fortsetzen“-Taste zum Pausieren der Ansteuerung (Augensteuerung, Maus, Kopfmaus), links vom Display befindet sich das Menü TOOLS mit 6 individuell belegbaren Tasten plus einer Taste zum Öffnen der Toolbox), unterhalb des Displays befinden sich 10 und rechts vom Display 8 weitere individuell belegbare Tasten. Alle 4 Tastenblöcke können hier aktiviert bzw. deaktiviert werden, weiterhin können Balken konfiguriert werden, die am jeweiligen Bildschirm- Handbuch NuVoice 34 © Prentke Romich GmbH rand auf die Tasten hinweisen und auf die man die Maus positionieren muss, um die jeweiligen Tasten sichtbar zu machen. Den jeweiligen Tastenblock aktivieren Sie, indem Sie die Option auf EIN stellen. Wollen Sie einen Hinweisbalken angezeigt bekommen, stellen Sie die gewünschte Breite ein. Mögliche Werte sind Aus, Schmal, Mittel und Breit. des Wählen Sie die Farbe des jeweiligen Balkens. Der Balken für die oben befindliche Taste „Pausieren / Fortsetzen“ ist immer grün, die Farbe kann nicht verändert werden. des Zum Belegen der Tasten außerhalb des Displays siehe „Benutzertaste bearbeiten“ (S. 144). © Prentke Romich GmbH 35 Handbuch NuVoice Internes Windows Im Falle eines offenen Systems stellen Sie hier ein, wie Sie auf das Betriebssystem und Windows-Programme zugreifen wollen. Mausklick nach Auswahl Wenn aktiviert, ermöglicht diese Funktion das automatische Ausführen einer Mausklick-Aktion nach Auswahl eines Bildschirmpunktes. Einstellungen Mausklick nach Auswahl Anordnung: wählen Sie, wie die 4 Tastenfelder mit Mausklick-Aktionen angezeigt werden: Kasten (2x2), Vertikal (untereinander) oder Horizontal (nebeneinander). Tastengröße: wählen Sie unter sehr klein, klein, mittel, groß und sehr groß. Schriftgröße: wählen Sie eine Schriftgröße zwischen 8 Pt und 32 Pt. Nach Auswahl Taste 1: konfigurieren Sie das erste der 4 Tastenfelder. Wählen Sie Funktion, Bild, Text, Textfarbe und Tastenfarbe. Standardmäßig ist die Taste mit der Funktion „Linksklick“ belegt. Nach Auswahl Taste 2: konfigurieren Sie das zweite der 4 Tastenfelder. Wählen Sie Funktion, Bild, Text, Textfarbe und Tastenfarbe. Standardmäßig ist die Taste mit der Funktion „Rechtsklick“ belegt. Handbuch NuVoice 36 © Prentke Romich GmbH Nach Auswahl Taste 3: konfigurieren Sie das dritte der 4 Tastenfelder. Wählen Sie Funktion, Bild, Text, Textfarbe und Tastenfarbe. Standardmäßig ist die Taste mit der Funktion „Doppelklick“ belegt. Nach Auswahl Taste 4: konfigurieren Sie das vierte der 4 Tastenfelder. Wählen Sie Funktion, Bild, Text, Textfarbe und Tastenfarbe. Standardmäßig ist die Taste mit der Funktion „Klicken und Halten“ belegt. Windows-Tastatur automatisch ausblenden Wenn aktiviert, wird die Windows-Bildschirmtastatur nach Beendigung einer Eingabe automatische ausgeblendet. Klicken in Windows Einfügbare Funktionen: KLICKEN-IN-WINDOWS-EIN KLICKEN-IN-WINDOWSAUS KLICKEN-IN-WINDOWS-EIN/AUS Ist die Funktion “Klicken in Windows” eingeschaltet, können Sie durch Positionieren des Mauszeigers auch in Windows-Anwendungen die linke Maustaste auslösen („klicken“) bzw. eine von 4 Mausklick-Aktionen auswählen („Mausklick nach Auswahl“). Lupe für Mausklick Einfügbare Funktionen: KLICK-LUPE-EIN KLICK-LUPE-AUS KLICK-LUPEEIN/AUS Ist die Funktion „Lupe für Mausklick“ eingeschaltet, wird Ihnen zunächst ein vergrößerter Bildschirmausschnitt angezeigt, wenn Sie in einer Windows-Anwendung klicken. Sie können dann besser sehen und auswählen, an welcher Stelle genau der Mausklick erfolgen soll. Mit dem ersten „Klicken“ wählen Sie stets nur den Bereich aus, der vergrößert angezeigt werden soll. Klicken Sie dann im vergrößerten Bereich auf dem gewünschten Punkt. Lupe für Mausklick: Beim ersten Klicken in die WordMenüleiste wird zunächst eine vergrößerte Ansicht dargestellt. Klicken Sie erneut auf „Datei“, um das Dateimenü zu öffnen. Lupe für Mausklick: Klicken Sie in der vergrößerten Ansicht auf „Drucken“, um das Dateimenü zu öffnen. © Prentke Romich GmbH 37 Handbuch NuVoice Bei Verwendung der Lupe verdoppelt sich die Zahl der notwendigen Mausklicks, da der erste Mausklick jeweils nur den ausgewählten Bereich vergrößert. Erst der zweite Mausklick löst die gewünschte Aktivität aus. Die Werte Vergrößerung sowie zu vergrößernder Bereich legen fest, welchen Ausschnitt die Kommunikationshilfe wie stark vergrößert. Vergrößerung Wählen Sie den Vergrößerungsfaktor der Lupe. Zur Auswahl stehen 2-, 3-, 4- und 5fache Vergrößerung. Zu vergrößernder Bereich (Pixel) Wählen Sie, wie groß der zu vergrößernde Bildschirmausschnitt sein soll. Mögliche Werte sind 64 x 64 Pixel bis zu 256 x 256 Pixel. Je größer Ihr Vergrößerungsfaktor ist, desto weniger Pixel können vergrößert angezeigt werden. Vergrößerung Max. Größe 2x 256 x 256 3x 160 x 160 4x 128 x 128 5x 96 x 96 Windows-Tastatur vergrößern Wenn aktiviert, wird auch die Windows-Bildschirmtastatur vergrößert. Windows-Ansteuerungsmethode Wählen Sie, wie Sie in Windows ausgewählte Displaypositionen bestätigen wollen. Mögliche Werte sind identisch (wie NuVoice), Auto (wählen Sie eine Verweildauer sowie einen inneren und äußeren Auswahlbereich) oder Taste (wählen Sie eine Drückdauer). Windows-Ansteuerung Innenbereich Hier können Sie einstellen, wie ruhig Sie den Mauszeiger positionieren müssen, um einen Mausklick an der aktuellen Position auszulösen. Der Innenbereich definiert den Bereich um das Ziel, der zu 100% gezählt / gewichtet wird. Kleinere Werte erfordern ein präziseres Positionieren des Mauszeigers. Mögliche Werte sind 2 - 32 Pixel. Ist „Mausklick nach Auswahl“ aktiviert, können Sie Innen- und Außenbereich nur synchron einstellen. Windows-Ansteuerung Außenbereich Haben Sie die Windows-Ansteuerungsmethode auf „Auto“ gestellt, können Sie hie reinstellen, wie ruhig Sie den Mauszeiger positionieren müssen, um einen Mausklick an der aktuellen Position auszulösen. Der Außenbereich definiert den Bereich um das Ziel, der zu 50% gezählt / gewichtet wird. Kleinere Werte erfordern ein präziseres Positionieren des Mauszeigers. Mögliche Werte sind 2 - 32 Pixel. Ist „Mausklick nach Auswahl“ aktiviert, können Sie Innen- und Außenbereich nur synchron einstellen. Handbuch NuVoice 38 © Prentke Romich GmbH = Zielfeld = Innenbereich (hier: 2 Pixel um das Zielfeld herum), Treffer zählt 100% = Außenbereich (hier: 5 Pixel um das Zielfeld herum), Treffer zählt 50% = nicht berücksichtigter Bereich, Treffer zählt nicht © Prentke Romich GmbH 39 Handbuch NuVoice Cursor- und Indikatoreinstellungen Sie können Hervorhebung (Rahmen), Cursor (Mauszeiger) und Indikator konfigurieren. Auswahl hervorheben: Felder werden durch Rahmen, Invertieren, Füllen oder eine Kombination davon visualisiert. Hervorhebung anpassen: siehe Seite 45. Cursor zeigen: Wwählen Sie, ob ein Mauszeiger (Cursor) die aktuelle Position anzeigen soll. Cursorgröße: wählen Sie die Größe der als Mauszeiger dargestellten Hand Mögliche Werte sind klein, mittel und groß. . Cursorfarbe: wählen Sie die Farbe der als Mauszeiger dargestellten Hand. Indikatorfarbe: der Indikator zeigt das aktuell ausgewählte Feld an. Zusätzlich zur Auswahl kann er den Ablauf der Drückdauer visualisieren. Indikator: wählen Sie die Form des Indikators. Mögliche Optionen sind Viereck, Kreis und Kein (Aus). Indikatorgröße: wählen Sie die Größe des Indikators. Mögliche Werte sind 5 - 75 Pixel. Indikatormodus: wählen Sie die Art des Indikators. Mögliche Optionen sind animiert und statisch. Die Animation zeigt den Ablauf der Drückdauer. Indikatorrahmen: wählen Sie die Größe des Indikators. Mögliche Werte sind 0, 2 und 4 Pixel. Indikatortransparenz: wählen Sie die Transparenz des Indikators. Mögliche Werte sind 0 - 90%. Handbuch NuVoice 40 © Prentke Romich GmbH Tasten außerhalb des Displays Der Talker verfügt über „virtuelle“ Tasten außerhalb des Displays. • Oberhalb des Displays befindet sich die „Pausieren / Fortsetzen“-Taste zum Pausieren der Ansteuerung (Augensteuerung, Maus, Kopfmaus). • Links vom Display befindet sich das Menü TOOLS mit 6 individuell belegbaren Tasten plus einer Taste zum Öffnen der Toolbox. • Unterhalb des Displays befinden sich 10 individuell belegbare Tasten • Rechts vom Display befinden sich 8 individuell belegbare Tasten. Alle 4 Tastenblöcke können hier ein- und ausgeschaltet werden, weiterhin können Balken konfiguriert werden, die am jeweiligen Bildschirmrand auf die Tasten hinweisen und auf die man die Maus positionieren muss, um die jeweiligen Tasten sichtbar zu machen. Zum Konfigurieren der Tasten links, rechts und unten außerhalb des Displays siehe „Benutzertaste bearbeiten“ (S. 144). Den jeweiligen Tastenblock aktivieren Sie, indem Sie die Option auf EIN stellen. Wollen Sie einen Hinweisbalken angezeigt bekommen, stellen Sie die gewünschte Breite ein. Mögliche Werte sind Aus, Schmal, Mittel und Breit. des Wählen Sie die Farbe des jeweiligen Balkens. Der Balken für die oben befindliche Taste „Pausieren / Fortsetzen“ ist immer grün, die Farbe kann nicht verändert werden. des © Prentke Romich GmbH 41 Handbuch NuVoice Handbuch NuVoice 42 © Prentke Romich GmbH Freedom Switch Mit Hilfe des optional erhältlichen Freedom Switches ist eine drahtlose Ansteuerung des Talkers möglich. Alternativ bzw. zusätzlich zu kabelgebundenen Tasten, die an der rechten Seite des Talkers an die Buchsen „A“ und „B“ angeschossen werden können, unterstützt der Talker die Möglichkeit der drahtlosen Ansteuerung über den als Zubehör erhältlichen Freedom Switch. Diese Taste ermöglicht eine Ansteuerung per Funk über eine Entfernung von bis zu einigen Metern. Der Vorteil gegenüber konventionellen Tasten ist, dass keine Kabel an den Talker angeschlossen werden müssen. Sie können beliebig viele Freedom Switches mit dem Accent verbinden. Um Freedom Switches nutzen zu können, müssen Sie eine Ansterungsmethode wählen, die externe Tasten unterstützt (1-Tasten-Scanning, 2-Tasten-Scanning, Maus, Kopfmaus, Joystick, Eyegaze). Freedom Switch verbinden 1. Schalten Sie den Freedom Switch ein. 2. Betätigen Sie die Taste „Freedom Switch verbinden“ im Menü Ansteuerung. Folgende Meldung erscheint: 3. Drücken Sie innerhalb von 10 Sekunden die Taste zum Verbinden auf dem Freedom Switch. Die Verbindung wird hergestellt. 4. Betätigen Sie den Freedom Switch, um zu testen, ob er erfolgreich verbunden wurde. 5. Wiederholen Sie Schritt 1. - 3. mit allen weiteren Freedom Switches, die Sie verbinden wollen. ALLE Freedom Switches trennen Zum Trennen aller mit dem Accent verbundenen Freedom Switches betätigen Sie die Taste „ALLE Freedom Switches trennen“. Der Accent trennt alle Freedom Switches, mit denen er verbunden ist. Hinweis: Einzelne Freedom Switches können nicht getrennt werden. © Prentke Romich GmbH 43 Handbuch NuVoice Bluetooth-Taste Mit Hilfe der optional erhältlichen Bluetooth-Taste ist eine drahtlose Ansteuerung des Talkers möglich. Alternativ bzw. zusätzlich zu kabelgebundenen Tasten, die an der rechten Seite des Talkers an die Buchsen „A“ und „B“ angeschossen werden können, unterstützt der Talker die Möglichkeit der drahtlosen Ansteuerung über die als Zubehör erhältliche PRC-Bluetooth-Taste. Die PRC-Bluetooth-Taste ermöglicht eine Ansteuerung per Funk über eine Entfernung von bis zu einigen Metern. Der Vorteil gegenüber konventionellen Tasten ist, dass keine Kabel an den Talker angeschlossen werden müssen. Die Bluetooth-Taste hat einen Eingang für eine konventionelle Taste, so dass auch ein 2-Tasten-Scanning drahtlos möglich ist. Damit eine Bluetooth-Taste zur Ansteuerung des Talkers benutzt werden kann, muss diese mit dem Talker gekoppelt (verbunden) werden. Öffnen Sie das Menü ANSTEUERUNG und wählen Sie „Ansteuerungsmethode wechseln“. Stellen Sie die Option „Ansteuerung durch“ auf die gewünschte Ansteuerungsmethode (1 Taste oder 2 Tasten). Wählen Sie ein Scanmuster aus. Wählen Sie dann die Option „Bluetooth-Taste“. 1. Drücken Sie die Taste „mit Bluetooth-Taste koppeln“ im Menü BluetoothTaste“. 2. Drücken Sie den Knopf zum Koppeln an der Bluetooth-Taste. 3. Warten Sie, bis der Talker im Fenster „Bluetooth-Status“ die Meldung „gekoppelt, verbunden“ anzeigt. 4. Wiederholen Sie ggf. Schritt 1.-2., sollte der Talker die Taste nicht gleich erkennen. 5. Schließen Sie die Menüs durch wiederholtes Drücken von „OK“. Handbuch NuVoice 44 © Prentke Romich GmbH Das Menü Hervorhebung Stellen Sie ein, wie ein ausgewähltes Feld vom Talker visualisiert werden soll. Der Talker kann Ihnen ein ausgewähltes Feld auf unterschiedliche Art visualisieren. Benutzer einer indirekten Art der Ansteuerung (Scanning, externes Maus-kompatibles Gerät, Kopfmaus, Augensteuerung) benötigen diese Rückmeldung eventuell, um zu entscheiden, ob das vom Talker ermittelte Feld das gewünschte ist. Art der Hervorhebung: wählen Sie zwischen Rahmen, Invertieren, Rahmen und Invertieren, Füllen und Rahmen und Füllen: .. Rahmen Invertieren Rahmen und Invertieren Füllen Rahmen und Füllen Rahmenfarbe: wählen Sie eine Farbe für den Rahmen. Füllfarbe (nur bei Hervorhebung „Füllen“ und „Rahmen und Füllen“): wählen Sie die Füllfarbe. Rahmenbreite: wählen Sie die Breite des Rahmens. Sehr schmal Schmal Mittel Breit Sehr breit Bei Ansteurung über ein externes Maus-kompatibles Gerät, eine Kopfmaus oder bei Augensteuerung können Sie wählen, ob ein Feld auf diese Weise hervorgehoben werden soll oder nicht. © Prentke Romich GmbH 45 Handbuch NuVoice Das Menü FEEDBACK Das Menü FEEDBACK ermöglicht die Auswahl von Rückmeldungen des Geräts und enthält Einstellungen, die häufiger geändert werden müssen. Öffnen Sie die Toolbox und wählen Sie das Menü FEEDBACK. Kopfhörer-Lautstärke: Wählen Sie die Lautstärke für Mitteilungen, die auf die Kopfhörerbuchse des Talkers ausgegeben werden. Beleuchtung: Die Helligkeit der Hintergrundbeleuchtung des LC-Displays kann auf einen Wert zwischen 0 (schwach) bis 6 (hell) eingestellt werden. Je größer die Helligkeit, desto größer ist der Energieverbrauch des Talkers. Tasten-Piepton: Tastenbetätigungen können wahlweise durch einen Piepton signalisiert werden. Die Lautstärke wird in Relation zur Gesamtlautstärke gewählt. Mögliche Werte sind Aus, 1, 2, 3, 4 und 5. Scan-Piepton: Das Scanning kann wahlweise durch einen Piepton pro Scanschritt verdeutlicht werden. Die Lautstärke wird in Relation zur Gesamtlautstärke gewählt. Mögliche Werte sind Aus, 1, 2, 3, 4 und 5. Mittl. Ikonen abwandeln: Ist diese Funktion eingeschaltet, ist es möglich, für die mittleren Ikonen in Ikonensequenzen andere Ikonen zu wählen (Standardwert = Ein). 1. Ikon abwandeln: Ist diese Funktion eingeschaltet, ist es möglich, für das erste Ikon einer Ikonensequenz ein anderes Ikon zu wählen (Standardwert = Aus). Tiefen: Wählen Sie, wie stark Bässe wiedergegeben werden sollen. Mögliche Werte sind 0 - 9. Handbuch NuVoice 46 © Prentke Romich GmbH Letztes Ikon abwandeln: Ist diese Funktion eingeschaltet, ist es möglich, für das letzte Ikon einer Ikonensequenz ein anderes Ikon zu wählen. Dies ermöglicht z. B. konkrete Bilder für Wörter zu benutzen bzw. solche zu verwenden, die ein besseres Finden und Erinnern der Mitteilung ermöglichen (Standardwert = Ein). Label anzeigen: Wählen Sie, ob Ikonenlabel bzw. die gespeicherte Mitteilung über oder unter dem Ikon oder gar nicht angezeigt wird: Eingabe anzeigen: Wählen Sie, ob nach einer Auswahl ein Ikon mit oder ohne Namen im Ikonenfenster angezeigt wird: Auto-Kern: Ist diese Funktion eingeschaltet und befindet sich der Talker im Schriftmodus, so wechselt er automatisch zurück in den Kernvokabularbereich, sobald Sie ein Leerzeichen eingeben (Standardwert = Aus). Auto-Schrift: Ist diese Funktion eingeschaltet, so wechselt der Talker automatisch auf die Schriftseite, sobald Sie eine nicht zu einer gültigen Ikonensequenz gehörenden Taste betätigen (Standardwert = Aus). Sprechen bei der Eingabe: Wählen Sie, welche Eingaben im Schriftmodus automatisch gesprochen werden sollen. Mögliche Werte sind Aus, Zeichen, Wörter, Zeichen und Wörter. Höhen: Wählen Sie, wie stark Höhen wiedergegeben werden sollen. Mögliche Werte sind 0 - 9. Schriftgröße: Wählen Sie die Schriftgröße für die Anzeige von Text im Textfenster. Mögliche Werte sind kleinste, klein, mittel, groß und größte. Fehler-Piepton: Fehler (falsche Eingaben) quittiert der Talker mit einem Piepton, den Sie hier ausschalten können (Standardwert = Aus). Externer Lautsprecher: Wollen Sie einen externen Lautsprecher (aktiv oder passiv) an den Talker anschließen, so müssen Sie diese Option einschalten. Der Lautsprecher muss an die Buchse „Lautsprecher/Kopfhörer“ angeschlossen werden (Standardwert = Aus). Sequenzanzeige: Die Sequenzanzeige zeigt durch weiße, graue bzw. freie Felder diejenigen Ikonen an, die nicht zu gültigen Ikonensequenzen gehören. Die Sequenzanzeige kann auch ausgeschaltet werden (Standardwert = weiß). Siehe Seite 68 für weitere Informationen über die Sequenzanzeige. Suchen bei der Eingabe: ist diese Funktion eingeschaltet, werden die Ikonensequenzen von im Schriftmodus eingegebenen Wörtern im Statusfenster angezeigt © Prentke Romich GmbH 47 Handbuch NuVoice Anzeigedauer: legt fest, wie viele Sekunden eine durch die Funktion „Suchen bei der Eingabe“ gefundene Ikonensequenz im Statusfenster angezeigt wird. Mögliche Werte sind 1 - 10. Zahl der Treffer: legt fest, wie viele durch die Funktion „Suchen bei der Eingabe“ gefundene Treffer im Statusfenster angezeigt werden, wenn das Wort mehrfach im Vokabular enthalten ist. Mögliche Werte sind 1 - 10 (Standardwert = 1). Menü Text- und Hintergrundfarbe Farbe für Textfenster: Wählen Sie die Textfarbe und die Hintergrundfarbe des Textfensters. Farbe für Notizbuch: Wählen Sie die Textfarbe und die Hintergrundfarbe von Notizbüchern. Farbe für markierten Text: Wählen Sie die Textfarbe und die Hintergrundfarbe von zum Bearbeiten markiertem Text. Menü Bluetooth-Lautsprecher Die Sprachausgabe kann drahtlos über per Bluetooth gekoppelte Lautsprecher erfolgen. 1. Drücken Sie die Taste „mit Lautsprecher koppeln“ im Menü „BluetoothLautsprecher“. 2. Drücken Sie den Knopf zum Koppeln am Bluetooth-Lautsprecher. 3. Warten Sie, bis der Talker im Fenster „Bluetooth-Status“ die Meldung „gekoppelt, verbunden“ anzeigt. 4. Wiederholen Sie ggf. Schritt 1.-2., sollte der Talker den Lautsprecher nicht gleich erkennen. 5. Wählen Sie, ob auch Pieptöne über den Bluetooth-Lautsprecher wiedergegeben werden sollen. 6. Schließen Sie die Menüs durch wiederholtes Drücken von „OK“. Menü Farben und Darstellung Handbuch NuVoice 48 © Prentke Romich GmbH Art der Darstellung: Wählen Sie, ob die klassische Oberfläche oder eine der modernen Oberflächen Skin 1 bzw. Skin 2 angezeigt werden soll. Das Aussehen der modernen Oberflächen kann weit reichend individualisiert werden. Klassisch: Skin 1: Skin 2: © Prentke Romich GmbH 49 Handbuch NuVoice Dialeistenfarbe: wählen Sie die Hintergrundfarbe der Dialeiste. Farbe Deckblatt: wählen Sie die Hintergrundfarbe des Deckblatts. Visuelles Tastenfeedback: wählen Sie, ob Tasten besonders hervorgehoben werden sollen, solange sie gedrückt sind. Visuelles Tastenfeedback aus Visuelles Tastenfeedback ein Tastenrahmenbreite: Der Tastenrahmen bestimmt den Abstand zwischen den Tasten. Ist der Rahmen um die Tastenfelder ausgeschaltet, haben Tasten, Ikonen & Label die maximale Größe. Je größer der Tastenrahmen ist, desto kleiner sind Tasten, Label & Ikonen. Maximal kann der Tastenrahmen eine Breite von 20 haben. Aus Handbuch NuVoice 1 5 50 10 20 © Prentke Romich GmbH Haben Sie zur Darstellung eines der modernen Designs gewählt (Skin 1 oder Skin 2), können sie weitere Parameter konfigurieren: Farbe Menü: Wählen Sie die Hintergrundfarbe bei geöffneten Menüs (). Parameterhintergrund: Wählen Sie die Hintergrundfarbe der Optionsfenster (). Farbe Mitteilungsfenster: Wählen Sie die Hintergrundfarbe von Mitteilungsfenstern: Statusfensterhintergrund: Wählen Sie die Hintergrundfarbe des Statusfensters: 3D-Effekt: Wählen Sie die Stärke des räumlichen Effekts der Tastenfelder. Mögliche Werte sind 0% bis 100%. 0% 25% 50% 75% 100% Menü Textfenster-Optionen Belegung des Textfensters: wählen Sie, welche Funktion das Textfenster haben soll (Standardwert = ALLES SPRECHEN). Lassen Sie die Belegung weg, wenn der Benutzer diese Funktion nicht zielgerichtet auslösen kann. © Prentke Romich GmbH 51 Handbuch NuVoice Das Menü STIMME Im Menü Stimme können Sie Synthese und Stimme wählen, weitere Stimmparameter einstellen und das Aussprechelexikon der gewählten Stimme bearbeiten. Öffnen Sie die Toolbox und wählen Sie das Menü STIMME. Stimme ändern: Der Talker wird mit mehreren Synthesen der neusten Generation geliefert. Hersteller und Anzahl der Stimmen hängen vom Modell ab. Wählen Sie unter den angebotenen Synthesen und Stimmen eine aus. Stimme testen: Drücken Sie diese Taste, um die gewählte Stimme mit den eingestellten Parametern anzuhören. Sprechgeschwindigkeit: Die Sprechgeschwindigkeit bestimmt, wie schnell gesprochen wird. Mögliche Werte sind 0 (langsam) bis 9 (schnell). Lautstärke: Wählen Sie die Lautstärke. Mögliche Werte sind 0 (leise) bis 9 (laut). Tiefen: Wählen Sie die Stärke der Bässe. Mögliche Werte sind 0 - 9. Höhen: Wählen Sie die Stärke der Höhen. Mögliche Werte sind 0 - 9. Handbuch NuVoice 52 © Prentke Romich GmbH Sprechhöhe (abhängig von der gewählten Synthese kann es sein, dass diese Option nicht zur Verfügung steht): Die Sprechhöhe bestimmt, wie hoch oder tief eine Stimme klingt. Höhere Stimmen klingen weiblicher, tiefere männlicher. Die Sprechhöhe kann zwischen 0 (tief) und 9 (hoch) eingestellt werden. Ansagenstimme: (abhängig von der gewählten Synthese kann es sein, dass diese Option nicht zur Verfügung steht): Sie können eine andere Stimme wählen für auditive Rückmeldungen (siehe Menü Ansagen). Aussprachelexikon-Einträge: Hier sehen Sie die Anzahl der Einträge im Aussprachelexikon der aktuell gewählten Stimme. Wort hinzufügen: Fügen Sie einen Eintrag ins Aussprachelexikon der aktuell gewählten Stimme hinzu (siehe S. 113). Aussprache-Lexikon: Öffnet das Aussprachelexikon der aktuell gewählten Stimme (siehe S. 112). © Prentke Romich GmbH 53 Handbuch NuVoice Das Menü ANSAGEN Ansagen bieten dem Benutzer bei der Auswahl von Feldern zusätzlich gesprochene Hinweise. Für manche Benutzer kann es hilfreich sein, zusätzlich zu den grafischen Merkhilfen (Ikonen, Bilder, Symbole, Fotos) auch noch akustische Merkhilfen zur Verfügung zu haben, sei es, weil sie nicht so gut sehen können oder weil sie mehr auf auditive als auf optische Reize reagieren. Ansagen sind Erinnerungshilfen, die unter einzelnen Tasten, Zeilen oder Spalten gespeichert werden können. Sind Ansagen aktiviert, so wird bei jedem Drücken eines Tastenfeldes zunächst eine Ansage über das Feld ausgegeben. Die Ansage wird solange ausgegeben, wie das Feld gedrückt bleibt. Stellt der Benutzer auf Grund der Ansage fest, dass er das falsche Feld gedrückt hat, so kann er es einfach loslassen, und das Feld wird nicht aktiviert. Merkt er, dass er das richtige Feld gedrückt hat, muss er es kurz loslassen und erneut drücken, um es endgültig zu aktivieren. Öffnen Sie die Toolbox und wählen Sie das Menü ANSAGEN, oder drücken Sie die Menü-Taste und wählen Sie die Option „Ansagen...“. Ansagen: Hiermit schalten Sie Ansagen ein bzw. aus. Ansage von Name / Inhalt: Bei „Name“ wird der jeweils dem Ikon zugewiesene Name angesagt. Heißt das Ikon z. B. APFEL, so wird „Apfel“ angesagt, wenn die Taste gedrückt wird. Bei „Inhalt“ sagt der Talker die unter der Taste gespeicherte Mitteilung an. Solange die Ikonensequenz noch nicht beendet ist, so sagt der Talker den Namen des Ikons. Kopfhörer benutzen: Schließen Sie einen Kopfhörer an die Kopfhörerbuchse des Talkers an und schalten Sie diese Option ein, damit die Ansagen nur über den Kopfhörer und nicht über den Lautsprecher ausgegeben werden. Lautstärke: Wählen Sie die Lautstärke. Mögliche Werte sind 0 (leise) bis 20 (laut). Handbuch NuVoice 54 © Prentke Romich GmbH Weitere Optionen bei der Verwendung von Ansagen: Kategorie-Ansagen können Blöcken, Zeilen und Spalten zugewiesen werden und werden ausschließlich beim Scanning benutzt. Sie können helfen sich zu erinnern, welche Art von Mitteilungen bestimmte Blöcke, Zeilen oder Spalten enthalten (z.B. „Schule“ oder „Familie“). Kategorie-Ansagen können aber auch dazu dienen, eine bestimmte Zeile oder Spalte zu erkennen (z.B. „Zeile 4, Schule“). Um eine Kategorie-Ansage zu speichern, editieren Sie über KERN TASTE BELEGEN (für Deckblattfelder) bzw. SEITE ÄNDERN (für Felder einer Seite) das Feld, dem Sie eine Kategorie-Ansage zuweisen wollen. Ansage-Marker: Anstelle der Mitteilung spricht der Talker nur den zugewiesenen Ansagetext. Der nach dem Ansage-Marker gespeicherte Text wird nicht im Textfenster des Talker angezeigt oder über den Lautsprecher wiedergegeben. Ansagen löschen Eine Kategorie-Ansage löschen 1. Öffnen Sie die Toolbox. 2. Wählen Sie „KERNTASTE BELEGEN“ bzw. „SEITE ÄNDERN“, je nach dem, ob Sie die einer Taste oder einem Feld auf einer Seite zugewiesene KategorieAnsage löschen möchten. 3. Wählen Sie „Kategorie-Ansage speichern“. 4. Wählen Sie, ob Sie eine „Block-Ansage“ oder eine „Zeilen/Spalten-Ansage“ löschen wollen. 5. Drücken Sie „Lösche Display“, um die gespeicherte Ansage zu löschen. 6. Drücken Sie „OK“. Eine Namens-Ansage löschen 1. Öffnen Sie die Toolbox. 2. Wählen Sie „KERNTASTE BELEGEN“. 3. Wählen Sie die Taste, deren Namens-Ansage Sie löschen wollen. 4. Wählen Sie „Ikon-Name“. 5. Drücken Sie „Lösche Display“, um die gespeicherten Namen zu löschen. Wollen Sie dem Ikon einen anderen Namen (und somit auch eine andere NamensAnsage) zuweisen, so geben Sie den neuen Namen ein. 6. Drücken Sie „OK“. Eine Inhalts-Ansage löschen Wichtig: Sie können eine Inhalts-Ansage nur löschen, indem Sie die zugehörige Mitteilung löschen! 1. Öffnen Sie die Toolbox. 2. Wählen Sie „KERN LÖSCHEN“. 3. Geben Sie die Ikonensequenz ein, deren Inhalts-Ansage Sie löschen wollen, und bestätigen Sie Ihre Eingabe mit „OK“. 4. Bestätigen Sie die Löschabfrage mit „Ja“, um die Aussagen und damit auch die Inhalts-Ansage zu löschen. 5. Drücken Sie „OK“. © Prentke Romich GmbH 55 Handbuch NuVoice Sichern der Einstellungen Mit dem Menü EINSTELLUNGEN können die Einstellungen aller benutzerrelevanten Menüs in der Toolbox gesichert werden. 3 verschiedene Speicherplätze stehen für verschiedene Benutzer oder Einstellungen zur Verfügung. Sie können die aktuell im Talker gemachten Einstellungen unter #1, #2 oder #3 speichern. Unter #1, #2 und #3 gespeicherte Einstellungen können jederzeit wieder in den Talker geladen werden. Alle in folgenden Menüs gemachten Einstellungen werden beim Sichern berücksichtigt: Ansagen, Ansteuerung, Ausgabe, Einstellungen, Feedback, Sprache und Wortvorhersage. Sichern der Einstellungen: 1. Öffnen Sie die Toolbox. 2. Öffnen Sie das Menü EINSTELLUNGEN. 3. Wählen Sie eine der 3 Speicherplätze #1, #2 oder #3 und drücken Sie die entsprechende Taste „Sichern als Einstellungen #“. 4. Bestätigen Sie die Abfrage des Talkers: 5. Drücken Sie OK, um das Menü zu verlassen. Laden von Einstellungen: 1. Öffnen Sie die Toolbox. 2. Öffnen Sie das Menü EINSTELLUNGEN 3. Wählen Sie „Lade Einstellungen #“. 4. Bestätigen Sie die Abfrage des Talkers. 5. Drücken Sie OK, um das Menü zu verlassen. Handbuch NuVoice 56 © Prentke Romich GmbH Wechsel der Einstellungen über das Deckblatt Sie können den Befehl zum Laden gespeicherter Einstellungen auf das Deckblatt kopieren. So kann der Benutzer selbständig zwischen verschiedenen Einstellungen hin und her schalten. Sie können den Befehl zum Laden der Einstellungen #1 (bzw. #2 oder #3) so auf das Deckblatt des Talkers kopieren, dass er dem Benutzer zur Verfügung steht, ohne die Toolbox benutzen zu müssen. So ein Befehl kann unter einer Ikonensequenz gespeichert, einem Dia in einer Dialeiste zugeordnet oder auf einem freien Feld auf einer Seite untergebracht werden. Zum Speichern eines Befehls unter einer Ikonensequenz: 1. Öffnen Sie die Toolbox und wählen Sie KERN SPEICHERN 2. Wählen Sie eine nicht belegte Ikonensequenz zum Speichern des Befehls zum Wechsel der Einstellungen. 3. Drücken Sie „Text oder Befehl eingeben“. 4. Drücken Sie „Funktion einfügen“. 5. Wählen Sie die zu ladenden Einstellungen: EINSTELLUNGEN 1, EINSTELLUNGEN 2 oder EINSTELLUNGEN 3. 6. Drücken Sie mehrmals auf OK, um das Menü und die Toolbox zu schließen. Für ein weiteres Beispiel zum Kopieren von Funktionen auf das Deckblatt siehe S. 146. © Prentke Romich GmbH 57 Handbuch NuVoice Laden spezifischer Einstellungen mit der Funktion EINSTELLUNGEN ANWENDEN Sie können ausgewählte Einstellungen – einzeln oder in Kombination – speichern und den Befehl zum Laden einer Taste zuweisen. Der Benutzer kann so selbständig gewünschte Einstellungen herstellen. Mit der einfügbaren Funktion EINSTELLUNGEN ANWENDEN können Sie die aktuellen Werte von bis zu 59 ausgewählten ansteuerungs- und anzeigerelavanten Einstellungen erfassen und einer Taste zuweisen. Wird die Taste betätigt, werden die gespeicherten Einstellungen angewandt. Laden spezifischer Einstellungen mittels EINSTELLUNGEN ANWENDEN: 1. Stellen Sie die gewünschten Einstellungen ein, die Sie später wiederherstellen wollen. 2. Belegen Sie eine Taste 1 mit der Funktion EINSTELLUNGEN ANWENDEN. 3. Wählen Sie aus der Liste der angebotenen Einstellungen (siehe oben) die gewünschte(n) aus. Sie können eine bis alle Einstellungen auswählen. 4. Taste 1 wird mit dem aktuellen Werten der ausgewählten Einsstellungen gespeichert. 5. Stellen Sie andere Einstellungen ein, die Sie ebenfalls öfter benötigen. 6. Belegen Sie eine zweite Taste mit der Funktion EINSTELLUNGEN ANWENDEN. 7. Wählen Sie aus der Liste der angebotenen Einstellungen (siehe oben) die gewünschte(n) aus. Sie können eine bis alle Einstellungen auswählen. 8. Taste 2 wird mit dem aktuellen Werten der ausgewählten Einsstellungen gespeichert. Betätigen Sie Taste 1, um die darunter gespeicherten Einstellungen zu aktivieren. Betätigen Sie Taste 2, um die darunter gespeicherten Einstellungen zu aktivieren. Handbuch NuVoice 58 © Prentke Romich GmbH SPEICHERN VON MITTEILUNGEN © Prentke Romich GmbH 59 Handbuch NuVoice Kernvokabular, Dialeisten und Seiten Das aus hochfrequenten Wörtern bestehende Kernvokabular kann durch Dialeisten, die bildproduzierende Wörter enthalten, erweitert werden. Weiterhin können Seiten mit Vokabular angelegt werden. Dialeiste KernvokabularBereich Der Talker kann seinem Benutzer Vokabular auf drei verschiedene Arten anbieten: unter Ikonensequenzen gespeicherte Aussagen für schnelle Kommunikation (Kernvokabular). Kernvokabular macht über 90% des in der alltäglichen Kommunikation verwendeten Vokabulars aus, die zugehörigen Wörter lassen sich aber i.d.R. nur schwer oder gar nicht durch Bilder darstellen. Dialeisten bieten dynamisch themen- oder situationsbezogenes Vokabular an. Hier werden vor allem Wörter, die sich gut mit Bildern darstellen lassen (d.h. vor allem Nomen), angeboten. Seiten mit Zusatzvokabular, die z.B. über Dias oder Ikonensequenzen geöffnet und angezeigt werden können. Handbuch NuVoice 60 © Prentke Romich GmbH Speichern digitalisierter und synthetischer Mitteilungen Digitalisierte Sprache = Mitteilungen in natürlicher Sprache, die von einer Person über das Mikrofon des Talkers aufgenommen werden. Synthetische Sprache = Mitteilungen, die in den Talker eingetippt wurden und von ihm in Sprache umgesetzt werden. Der Talker bietet Ihnen die Möglichkeit, für gespeicherte Mitteilungen digitalisierte oder synthetische Sprache zu verwenden. Unter synthetischer Sprache versteht man Mitteilungen, die über die Tastatur in den Talker eingegeben wurden und von ihm durch einen eingebauten Synthesizer in Lautsprache umgewandelt werden. Alle im Talker vorgespeicherten Mitteilungen nutzen diese Art der Darstellung. Unter digitalisierter Sprache versteht man Mitteilungen, die von einer Person in das Mikrofon des Talkers gesprochen wurden und vom Gerät reproduziert werden. Schauen Sie im Handbuch zum Gerät, wo sich das eingebaute Mikrofon befindet. Wenn Sie Wörter in synthetischer Sprache speichern, die in verschiedenen Formen existieren (Verben, Nomen, Adjektive), sollten Sie prüfen, ob das neue Wort schon im Wortvorhersage-Lexikon enthalten ist. Ist dies der Fall, brauchen Sie außer der Grundform des Wortes keine weiteren Formen einzuspeichern, da der Talker alle Formen automatisch generieren kann (siehe Seite 66). Zur Kontrolle des Wortvorhersage-Lexikons siehe Seite 129. Für Aufnahmen in digitalisierter Sprache verfügt der Talker über ein eingebautes Mikrofon. Zur Verbesserung der Aufnahmequalität können Sie aber auch ein externes Mikrofon anschließen. Wenn Sie Mitteilungen in digitalisierter Sprache aufnehmen, sollten Sie darauf achten, dass der Sprecher ein möglichst guter Repräsentant des Benutzers ist. Ist die Benutzerin beispielsweise ein 8jähriges Mädchen, so sollte nach Möglichkeit auch ein etwa gleichaltriges Mädchen die Mitteilungen sprechen. Ist der Benutzer ein Mann mittleren Alters, bitten Sie einen Bekannten mittleren Alters, die Aufnahme zu machen. © Prentke Romich GmbH 61 Handbuch NuVoice Speichern / Editieren einer synthetischen Mitteilung Unter synthetischen Mitteilungen versteht man Mitteilungen, die über die Tastatur in den Talker eingegeben werden und von ihm in Sprache (synthetische Stimme) umgewandelt werden. Speichern / Editieren einer synthetischen Mitteilung im Kernvokabularbereich 1. Öffnen Sie die Toolbox. 2. Drücken Sie „KERN SPEICHERN“. 3. Geben Sie die gewünschte Ikonensequenz ein. 4. Stellen Sie „Art der Mitteilung“ auf „synthet.“. 5. Drücken Sie die Taste „Text oder Befehl eingeben“. 6. Tippen Sie die gewünschte Mitteilung auf der Tastatur ein, gefolgt von einem Leerzeichen. 7. Drücken Sie wiederholt „OK“, um das Menü zu schließen. Zum automatischen Speichern aller Formen eines Wortes siehe Seite 66. Speichern / Editieren einer synthetischen Mitteilung unter einem Dia in einer existierenden Dialeiste 1. Öffnen Sie die Toolbox. 2. Drücken Sie „DIALEISTE ÄNDERN“. 3. Wählen Sie die Dialeiste aus. 4. Drücken Sie „Dialeiste öffnen“. 5. Wählen Sie das Dia aus. 6. Stellen Sie „Art der Mitteilung“ auf „synthet.“. 7. Drücken Sie die Taste „Text oder Befehl eingeben“. 8. Tippen Sie die gewünschte Mitteilung auf der Tastatur ein, gefolgt von einem Leerzeichen. 9. Drücken Sie wiederholt „OK“, um das Menü zu schließen. Speichern / Editieren einer synthetischen Mitteilung unter einem Feld auf einer existierenden Seite 1. Öffnen Sie die Toolbox. 2. Drücken Sie „SEITE ÄNDERN“. 3. Wählen Sie die Seite aus. 4. Wählen Sie das Feld aus. 5. Stellen Sie „Art der Mitteilung“ auf „synthet.“. 6. Drücken Sie die Taste „Text oder Befehl eingeben“. 7. Tippen Sie die gewünschte Mitteilung auf der Tastatur ein, gefolgt von einem Leerzeichen. 8. Drücken Sie wiederholt „OK“, um das Menü zu schließen. Tipps zum Speichern Betätigen Sie das Textfenster, um die Mitteilung anzuhören. Benutzen Sie die Pfeiltasten und „Lösche Zeichen“, um die Mitteilung zu bearbeiten. Wollen Sie eine Funktion speichern, drücken Sie die Taste „Funktion einfügen“ und wählen Sie die Funktion aus. Handbuch NuVoice 62 © Prentke Romich GmbH Speichern einer digitalisierten Mitteilung Unter digitalisierten Mitteilungen versteht man Mitteilungen, die von einer Person in das Mikrofon gesprochen oder als Sounddatei in den Talker importiert werden und später vom Gerät reproduziert werden. Aufnehmen und Speichern einer digitalisierten Sprachmitteilung 1. Wählen Sie, ob die digitalisierte Mitteilung im Kernvokabularbereich, unter einem Dia oder dem Feld einer Seite gespeichert werden soll. 2. Gehen Sie entsprechend den auf der vorigen Seite gemachten Angaben vor. 3. Wählen Sie als „Art der Mitteilung“ „digital“. 4. Drücken Sie die Taste „Mitteilung aufnehmen“. 5. Wollen Sie eine Mitteilung aufnehmen, so drücken Sie die Taste „Mitteilung aufnehmen“, halten sie fest und sprechen Sie Ihre Mitteilung in das Mikrofon oberhalb des Displays. Lassen Sie die Taste „Mitteilung aufnehmen“ los, sobald Sie die Mitteilung zu Ende gesprochen haben. Wollen Sie keine Mitteilung aufnehmen, sondern eine Sound-Datei in den Talker importieren, so wählen Sie stattdessen „Sound-Datei importieren“. Für weitere Details und Optionen lesen Sie bitte die nächste Seite. 6. Kontrollieren Sie die Aufnahme. Drücken Sie dazu die Taste „Aufnahme anhören“. Ist die Aufnahme nicht gelungen, wiederholen Sie sie. Reduzieren oder erhöhen Sie ggf. die Empfindlichkeit des Mikrofons durch Vergrößern bzw. Verkleinern des Wertes „Aufnahmepegel“. Kleinere Werte führen zu geringerer Lautstärke und vermeiden Verzerrungen. 7. Soll zusätzlich zu der gesprochenen Mitteilung auch Text im Display des Talkers erscheinen, betätigen Sie die Taste „Displaytext für Mitteilung eingeben“ und tippen Sie den Text ein, der angezeigt werden soll, wenn die Mitteilung später abgerufen wird. Vergessen Sie nicht das Leerzeichen am Ende. Beenden Sie die Eingabe mit „OK“. Sonstige Optionen Wählen Sie „letztes Ikon ändern“ bzw. „Bild ändern“ und wählen Sie ein geeignetes Bild für das letzte Ikon der Ikonensequenz, das Dia bzw. das Feld auf der Seite aus. Wählen Sie „Tastenfarbe ändern“, um die Hintergrundfarbe des letzten Ikons, des Dias bzw. des Feldes zu ändern. Wählen Sie „Label ändern“, wenn Sie die Bezeichnung des letzten Ikons, des Dias bzw. des Feldes ändern wollen. Digitalisierte Mitteilungen können nicht bearbeitet werden. Wenn Sie eine digitalisierte Mitteilung verändern möchten, müssen Sie sie zuerst löschen und dann neu aufnehmen. © Prentke Romich GmbH 63 Handbuch NuVoice Importieren einer Sounddatei Sounddateien, die im Format MP3, WMA oder WAV vorliegen, können als digitalisierte Mitteilung in den Talker importiert werden. Sound-Dateien können von einem mobilen Datenträger (USB-Stick, SD-Karte) importiert werden. Sie können Sounddateien in den Talker importieren, um diese als Mitteilung wiedergeben zu lassen. Die Dateien müssen im Format MP3, WMA oder WAV vorliegen. Um große Dateien zu verhindern, sollten Dateien vorzugsweise in den komprimierten Formaten MP3 oder WMA vorliegen. Bevor Sie die Sound-Datei einer Ikonensequenz, einem Dia oder einem Feld auf einer Seite zuweisen, stellen Sie sicher, dass sich die gewünschte Datei auf dem Datenträger befindet und schließen Sie diesen an den Talker an. 1. Öffnen Sie die Toolbox 2. Drücken Sie „KERN SPEICHERN“, wenn die Sounddatei unter einer Ikonensequenz gespeichert werden soll, „DIALEISTE ÄNDERN“, wenn die Sounddatei unter einem Dia in einer Dialeiste gespeichert werden soll, „SEITE ÄNDERN“, wenn die Sounddatei unter einem Feld auf einer Seite gespeichert werden soll (siehe auch Seite 62) 3. Geben Sie die Ikonensequenz ein, wählen Sie die Dialeiste und das Dia bzw. die Seite und das gewünschte Feld aus, und drücken Sie „OK“. 4. Stellen Sie „Art der Mitteilung“ auf „digital“. 5. Drücken Sie die Taste „Sound-Datei importieren“. Der Talker zeigt die auf dem Datenträger enthaltenen Sound-Dateien. Wählen Sie die gewünschte Datei aus. 6. Wenn zusätzlich zu der Sound-Datei auch Text im Display des Talkers erscheinen soll, betätigen Sie die Taste „Displaytext für Mitteilung eingeben“ und tippen Sie den Text ein, der angezeigt werden soll, wenn die Mitteilung später abgerufen wird. Vergessen Sie das Leerzeichen am Ende nicht. Drücken Sie „OK“, wenn Sie die Texteingabe beendet haben. Handbuch NuVoice 64 © Prentke Romich GmbH Löschen einer Mitteilung Beim Löschen einer Mitteilung ist es egal, ob sie in digitaler oder synthetischer Sprache gespeichert ist. Das Verfahren ist stets das gleiche. Löschen einer im Kernvokabularbereich gespeicherten Mitteilung 1. Öffnen Sie die Toolbox. 2. Drücken Sie „KERN LÖSCHEN“. 3. Geben Sie die zugehörige Ikonensequenz ein und drücken Sie „OK“. 4. Bestätigen Sie die Löschwarnung mit „Ja“. Die Mitteilung wurde gelöscht. Löschen einer unter einem Dia gespeicherten Mitteilung 1. Öffnen Sie die Toolbox. 2. Drücken Sie „DIALEISTE ÄNDERN“. 3. Wählen Sie die Dialeiste aus. 4. Drücken Sie „Dialeiste öffnen“. 5. Wählen Sie das Feld aus. 6. Drücken Sie „Feld löschen“. 7. Das gesamte Dia wurde gelöscht. Löschen einer unter einem Feld auf einer Seite gespeicherten Mitteilung 1. Öffnen Sie die Toolbox. 2. Drücken Sie „SEITE ÄNDERN“. 3. Wählen Sie die Seite aus. 4. Wählen Sie das Feld aus. 5. Drücken Sie die Taste „Feld löschen“. 6. Das gesamte Feld wurde gelöscht. © Prentke Romich GmbH 65 Handbuch NuVoice Automatisches Speichern aller Wortformen eines Wortes Wenn Sie ein neues Wort speichern, das in verschiedenen Formen vorkommt (Verb, Nomen oder Adjektiv), so müssen Sie nicht jede Wortform einzeln speichern. Das Wortvorhersagelexikon des Talkers kennt die meisten Wörter und weiß, wie die Formen gebildet werden. In den meisten Anwendungsprogrammen kann beim Speichern eines Wortes die FAST-Funktion (Forms Auto-STore) verwendet werden, um alle Formen automatisch zu bilden und zu speichern. 1. Prüfen Sie, ob das zu speichernde Wort bereits im Wortvorhersage-Lexikon enthalten ist (siehe Seite 129 für die Kontrolle des Wortvorhersage-Lexikons und Seite 128 für das Hinzufügen von Wörtern zum Wortvorhersage-Lexikon). 2. Speichern Sie das Wort in der Grundform auf der vom Anwendungsprogramm dafür vorgesehenen Taste (siehe Seite 62 für das Speichern von Mitteilungen unter Ikonensequenzen). 3. Bevor Sie das Fenster „Art der Mitteilung wählen und Mitteilung eingeben“ wieder schließen, drücken Sie die Taste „Alle Wortformen speichern“. Handbuch NuVoice 66 © Prentke Romich GmbH 4. Prüfen Sie die angezeigten Sequenzen sowie die zugehörigen Wortformen. 5. Wörter, die FAST speichert, erkennen Sie an dem grünen Haken oben rechts in jedem Feld. Wählen Sie „Alle speichern“, um alle generierten Formen des Wortes auszuwählen. Entfernen Sie den Haken, falls Sie eine oder mehrere Formen des Wortes nicht speichern wollen. Drücken Sie „OK“, um die so ausgewählten Wortformen zu speichern. Zur Nutzung der FAST-Funktion ist es notwendig, beim Speichern neuer Wörter folgende im jeweiligen Anwendungsprogramm gespeicherten Regeln zu beachten: Verben müssen in der Infinitivform auf dem Ikon „wir“ (z.B. chert werden. ) endend gespei- Adjektive müssen in der Grundform auf dem Ikon „Adjektiv“ (z.B. gespeichert werden. ) endend Nomen müssen in der Nominativform auf dem Ikon „Nomen“ (z.B. gespeichert werden. ) endend Endet die von Ihnen gewählte Ikonensequenz nicht auf einem der drei genannten Ikonen oder gibt es im verwendeten Anwendungsprogramm keine entsprechend gekennzeichneten Ikonen, so steht die Funktion „Alle Wortformen speichern“ nicht zur Verfügung. © Prentke Romich GmbH 67 Handbuch NuVoice Die Sequenzanzeige Bei eingeschalteter Sequenzanzeige werden Ikonen, die nicht zu gespeicherten Aussagen führen, entweder „ausgegraut“ oder als weiße bzw. freie Felder verborgen. Nur angezeigte Felder führen zu Aussagen. Die Sequenzanzeige ist ein wertvolles Hilfsmittel beim Erlernen des Wortschatzes. Nach dem Betätigen einer Taste ändert sich i.d.R. der Displayinhalt. Die Ikonen einiger Felder verschwinden plötzlich, während andere weiterhin angezeigt werden. Dies wird als Sequenzanzeige bezeichnet. Die normal angezeigten Felder stellen die möglichen Tasten für Ikonensequenzen dar, unter denen Mitteilungen im Talker gespeichert sind. Sie finden die Funktion „Sequenzanzeige“ im Menü FEEDBACK; sie ist standardmäßig auf „weiß“ eingestellt, d.h. nicht belegte Felder werden als leere Felder angezeigt. Mögliche Einstellungen sind „Aus“ (keine Sequenzanzeige), „grau“ (nicht belegte Felder werden ausgegraut), „weiß“ (nicht belegte Felder werden als leere Felder angezeigt)und „frei“ (nicht belegte Felder werden ausgeblendet). Sequenzanzeige „Aus“ Sequenzanzeige „grau“ Sequenzanzeige „weiß“ Sequenzanzeige „frei“ Handbuch NuVoice 68 © Prentke Romich GmbH Dialeisten Die oberste Zeile der Tastatur ist die Dialeiste. Dialeisten stellen zusätzliches Vokabular zur Verfügung, das schnell abgerufen werden kann. Jede Dialeiste, die im Gerät verwendet werden soll, muss zunächst einmal angelegt werden. Eine vorhandene Dialeiste kann fest eingestellt, von anderen Dialeisten aufgerufen oder mit Ikonensequenzen verknüpft werden. Dialeisten sind sehr wirksame und effektive Hilfen beim Kommunizieren. Bild produzierende Wörter sind als Bilder leichter zu erkennen und zu erinnern als Ikonensequenzen. Dias können entweder den im Gerät enthaltenen Symbol-Bibliotheken entnommen oder als Bilder importiert werden. Bei der Anzeige von Dialeisten unterscheidet der Talker zwischen permanenter Anzeige und der Anzeige für eine Auswahl. Permanente Anzeige einer Dialeiste bedeutet, dass die Dialeiste immer sichtbar ist und auch angezeigt bleibt, nachdem ein Wort aus der Dialeiste gewählt wurde. Dies ist die Einstellung für die Standarddialeiste. Wichtige Wörter und Funktionen sind so immer schnell erreichbar. Ist eine Dialeiste nur für eine Auswahl aktiviert, so verschwindet sie wieder, nachdem ein Wort ausgewählt wurde, und macht automatisch der Standarddialeiste Platz. Dieses Verfahren eignet sich gut, wenn z. B. zu einem bestimmten Thema Wörter in Form von Dias angeboten werden (z. B. Lebensmittel nach Drücken des Ikons „APFEL“). Sobald ein Wort ausgewählt wurde, verschwinden die als Dias angebotenen Nahrungsmittel und die Standarddialeiste wird wieder angezeigt. Um zwischen verschiedenen Dialeisten auszuwählen, gibt es in der Toolbox die Taste „Dialeiste auswählen“. Alle angelegten und freigegebenen Dialeisten werden angezeigt; eine Dialeiste kann einfach durch Drücken als neue Standarddialeiste ausgewählt werden. Wird die gewünschte Dialeiste nicht sofort angezeigt, ist die Taste „Dialeiste auswählen“ wiederholt zu drücken. Dialeisten, die nicht bei Drücken der Taste „Dialeiste auswählen“ angezeigt werden sollen, können „verborgen“ werden. Wird die Taste „Dialeiste auswählen“ häufig benötigt, so sollte sie z.B. auf eine der benutzerprogrammierbaren Tasten oberhalb des Displays gelegt werden. Sie können Dialeisten von einem Benutzerbereich in einen anderen kopieren oder als MTI-Datei sichern und so in einen anderen Talker übertragen. © Prentke Romich GmbH 69 Handbuch NuVoice Anlegen einer Dialeiste Eine Dialeiste hat abhängig von der Größe des Deckblatts folgende Zahl von Feldern pro Zeile: 45 Tasten = 9 Felder, 60 Tasten = 10 Felder, 84 Tasten = 12 Felder und 144 Tasten = 16 Felder. 1. Öffnen Sie das Menü „DIALEISTE ANLEGEN“ über die Toolbox. 2. Geben Sie einen Namen für die neue Dialeiste ein und drücken Sie „OK“. 3. Wählen Sie ein Bild aus dem Bilderarchiv, das die Dialeiste repräsentieren soll. Sie wählen Kategorien und Unterkategorien aus durch einfaches Drücken der Kategorie bzw. Unterkategorie im Display. Das für die Dialeiste ausgewählte Bild repräsentiert diese später in der Übersicht aller Dialeisten, wenn Sie den Befehl „Dialeiste auswählen“ eingeben. 4. Die neue Dialeiste wird gemäß der unter „Vorlage für Dialeiste“ im Menü „Deckblatt und Benutzerbereich“ getroffenen Auswahl angelegt. 5. Nun können Sie die einzelnen Dias der Dialeiste gestalten. Wählen Sie dazu das zu gestaltende Feld aus. Es wird durch einen roten Rahmen hervorgehoben. 6. Drücken Sie die Taste „Bild ändern“ und wählen Sie ein Bild für das Feld. Falls der Name des gewählten Bildes der gewünschten Mitteilung für dieses Dia entspricht, brauchen Sie nicht extra eine Mitteilung für dieses Dia einzugeben. Der Talker übernimmt den Namen des Bildes automatisch als Mitteilung. 7. Optionen: Label ändern: Falls Ihnen die Bezeichnung eines Bildes (der über oder unter dem Dia angezeigte Name) nicht gefällt, drücken Sie die Taste „Label ändern“ und geben Sie den gewünschten Namen ein. Namen können bis zu 32 Zeichen lang sein, es werden aber abhängig von der Größe des Dias nicht alle Zeichen angezeigt. Tastenfarbe ändern: Dias können farbig oder mit einem farbigen Rand unterlegt werden, um sie besonders zu kennzeichnen bzw. zu einer Wortart zugehörig zu Handbuch NuVoice 70 © Prentke Romich GmbH markieren. Wählen Sie die Art der Farbabdeckung: „Umriss“ oder „Gefüllt“. Drücken Sie die Taste „weitere Farben“, wenn die gewünschte Farbe nicht bei den angebotenen Farben dabei ist. Text oder Befehl eingeben: Wenn das Gerät eine andere Mitteilung als den Namen des Bildes ausgeben soll, betätigen Sie die Taste „Text oder Befehl eingeben“ und geben Sie die Mitteilung ein. Falls das Dia keinen Text ausgeben soll, löschen Sie den Inhalt. Wenn das Dia eine Mitteilung aus digitalisierter Sprache oder eine Sounddatei anstelle synthetischer Sprache wiedergeben soll, stellen Sie „Art der Mitteilung“ auf „digital“. Feld fixieren Ein/Aus: siehe Seite 73. Taste anzeigen/verbergen: wählen Sie „verbergen“, um ein Feld auszublenden. Wählen Sie „alle verbergen“, um alle Felder der Dialeiste auszublenden. Wählen Sie „anzeigen“, um ein ausgeblendetes Feld wieder einzublenden. Wählen Sie „alle anzeigen“, um alle Felder der Dialeiste einzublenden. Feld löschen: wollen Sie ein bereits belegtes Feld in der Dialeiste löschen, so drücken Sie die Taste „Feld löschen“. Falls Sie die Position des Dias in der Dialeiste ändern möchten, wählen Sie „Position ändern“. Jede Aktivierung einer der Pfeile verschiebt das Dia um ein Feld in der angegebenen Richtung. 8. Falls Sie mehr Dias in der Dialeiste anlegen wollen, als in eine Zeile passen, drücken Sie „Zeile hinzufügen“. Reservieren Sie ein Feld in jeder Zeile zum Blättern. Falls Sie in Ihrer Dialeiste eine Zeile löschen möchten, vergewissern Sie sich, dass die zu löschende Zeile auf dem Display angezeigt wird und betätigen Sie die Taste Option „aktuelle Zeile löschen“. 9. Haben Sie ein Dia mit allen gewünschten Optionen definiert, wählen Sie das nächste Feld in der Dialeiste, das Sie definieren möchten, aus, und wiederholen Sie die obigen Schritte. 10. Haben Sie alle Dias definiert, so drücken Sie „OK“. © Prentke Romich GmbH 71 Handbuch NuVoice Anpassen der Anzeige nach „Dialeiste auswählen“ Belegen Sie einzelne Felder in der obersten Zeile der Tastatur mit Funktionen, die beim Blättern durch die Liste der Dialeisten zur Verfügung stehen sollen. Mit der Funktion „DIALEISTE AUSWÄHLEN“ in der Toolbox kann einfach unter allen angelegten und nicht verborgenen Dialeisten ausgewählt werden. Sind mehr Dialeisten vorhanden als in einer Dialeistenzeile angezeigt werden können, muss die Taste „DIALEISTE AUSWÄHLEN“ mehrmals gedrückt werden, um die gewünschte Dialeiste angezeigt zu bekommen. Falls Sie den Befehl „DIALEISTE AUSWÄHLEN“ in einer Dialeiste untergebracht haben, so würde der Benutzer die Funktion „DIALEISTE AUSWÄHLEN“ kein zweites Mal betätigen können, da ja nach dem ersten Mal die gerade aktuelle Dialeiste ausgeblendet und dafür die ersten Dialeisten angezeigt werden. In so einem Fall können Sie ein Feld in der obersten Zeile der Tastatur z.B. mit der Funktion „DIALEISTE AUSWÄHLEN“ vorbelegen, das immer nur dann angeboten wird, wenn die Funktion „Dialeiste auswählen“ ausgewählt wurde. Das Feld steht dann zwar nicht für die Anzeige von Dialeisten zur Verfügung, aber der Benutzer kann selbständig durch alle existierenden Dialeisten blättern. Belegen eines Feldes in der Dialeisten-Zeile mit einer Funktion 1. Speichern Sie die einfügbare Funktion „DIALEISTE AUSWAHL ANPASSSEN“ unter einer Ikonensequenz oder weisen Sie sie einem Dia oder dem Feld einer Seite zu. 2. Betätigen Sie die in Schritt 1. gespeicherte Funktion „DIALEISTE AUSWAHL ANPASSSEN“. Sie sehen die Auswahl der Dialeisten. 3. Wählen Sie in der Auswahl der Dialeisten die Taste, die Sie belegen wollen. 4. Stellen Sie „Taste belegt als“ auf „Funktion“. 5. Wählen Sie die Funktion „DIALEISTE AUSWÄHLEN“ für die Taste. 6. Gestalten sie das Dia nach Belieben (Bild, Name, Farbe) 7. Drücken Sie wiederholt „OK“, um das Menü zu schließen. Sollten Sie die in Schritt 1. eingefügte Funktion „DIALEISTE AUSWAHL ANPASSSEN“ nicht mehr benötigen, so empfehlen wir, sie wieder zu löschen. Handbuch NuVoice 72 © Prentke Romich GmbH Felder einer Dialeiste anordnen Sie können Dias in Dialeisten automatisch neu anordnen lassen. Mit der Option „Dias neu anordnen“ ordnet der Talker die Dias ausgewählter oder aller Dialeisten neu an. Sie können für jedes Dia einer Dialeiste wählen, ob es von der Sortierfunktion berücksichtigt werden soll oder nicht. Während es für Funktionsdias wie „Display löschen“ oder „Ikon löschen“ sinnvoll ist, dass sie stets an gleicher Stelle im Display erscheinen, kann es für Dias, die Wörter enthalten, sinnvoll sein, diese neu anzuordnen. Dias in Dialeisten neu anordnen 1. Öffnen Sie das Menü „DIALEISTE ÄNDERN“. 2. Wählen Sie die die Option „Dias neu anordnen“. 3. Wählen Sie die unter den angebotenen Optionen: Taste „weitere“ verschieben: Wählen Sie „Ja“, wenn auch die Taste „weitere“ zum Anzeigen der nächsten Dialeistenzeile neu angeordnet werden soll. leere Tasten füllen: Wählen Sie „Ja“, wenn leere Dias nach rechts verschoben werden sollen. © Prentke Romich GmbH 73 Handbuch NuVoice fixierte Tasten bleiben fixiert: Wählen Sie „Ja“, wenn Tasten, die in der Dialeiste als „fixiert“ markiert sind, nicht verschoben werden sollen. 4. Wählen Sie, ob Sie die „Dias in allen Dialeisten neu anordnen“ oder ob Sie die „Dias in ausgewählten Dialeisten neu anordnen“ wollen. 5. Haben Sie die Option „Dias in ausgewählten Dialeisten neu anordnen“ gewählt, so wählen Sie die Dialeiste/n aus, die neu angeordnet werden soll/en. 6. Bestätigen Sie Abfrage mit „Ja“. 7. Die Dias werden neu angeordnet. Handbuch NuVoice 74 © Prentke Romich GmbH Dialeisten verknüpfen Dialeisten können mit Ikonensequenzen verknüpft werden. Wird die Ikonensequenz eingegeben, so erscheint die verknüpfte Dialeiste im Display. Eine verknüpfte Dialeiste ist eine bereits erstellte Dialeiste, die Sie mit einem Ikon oder einer Ikonensequenz verknüpfen. Wird die entsprechende Ikonensequenz eingegeben, so erscheint die verknüpfte Dialeiste im Display, egal, welche Dialeiste vorher angezeigt wurde. Die verknüpfte Dialeiste kann wahlweise nur für eine Selektion im Display bleiben (d.h. bis eine Aussage abgerufen wurde) oder permanent. Sie verknüpfen eine Dialeiste, indem Sie die Option „Dialeiste mit Ikonensequenz verknüpfen“ aus dem Menü DIALEISTE VERKNÜPFEN betätigen, dann ein Ikon bzw. eine Ikonensequenz wählen, mit der die Dialeiste verknüpft werden soll und anschließend die Dialeiste wählen, die verknüpft werden soll. Verknüpfen einer Dialeiste mit einer Ikonensequenz 1. Öffnen Sie das Menü „DIALEISTE VERKNÜPFEN“ in der Toolbox. 2. Vergewissern Sie sich, dass die Option „verknüpfte Dialeisten“ eingeschaltet ist. 3. Vergewissern Sie sich, dass die Option „Anzeige der Dialeiste“ auf „für eine Auswahl“ eingestellt ist. Dies bedeutet, dass die Dialeiste nach der Aktivierung eines Dias automatisch wieder ausgeschaltet wird. Soll die verknüpfte Dialeiste nach der Aktivierung eines Dias nicht wieder ausgeschaltet werden, so ist die Option „Anzeige der Dialeiste“ auf „permanent“ einzustellen. 4. Betätigen Sie die Option „Dialeiste mit Ikonensequenz verknüpfen“. 5. Geben Sie die Ikonensequenz ein, bei deren Eingabe die Dialeiste im Display erscheinen soll. Drücken Sie OK, wenn Sie die Eingabe beendet haben. Die Ikonensequenzen, die Sie für Ihre verknüpften Dialeisten wählen, können auch weiterhin zum Speichern von Kernvokabular verwendet werden. Sie erhalten lediglich eine zusätzliche Verwendung. 6. Wählen Sie nun die Dialeiste, die Sie verknüpfen wollen. Wird die Dialeiste nicht angezeigt, drücken Sie – evtl. auch mehrmals – die Taste „weitere“. 7. Drücken Sie „OK“, um das Menü zu verlassen. 8. Stellen Sie sicher, dass eine andere als die gerade verknüpfte Dialeiste angezeigt wird und betätigen Sie dann die gewählte Ikonensequenz für die verknüpfte Dialeiste. 9. Die verknüpfte Dialeiste wird auf dem Display angezeigt. Rufen Sie ein Wort ab. 10. Das Wort wird vom Gerät gesprochen und das Gerät zeigt die vorige Dialeiste wieder im Display an. Ausblenden von Dialeisten aus der Liste aller Dialeisten Sollen Dialeisten (z. B. solche, die mit Ikonensequenzen verknüpft sind) bei der Funktion „Dialeiste auswählen“ nicht angezeigt werden, so ändern Sie im Menü „DIALEISTE ÄNDERN“ die Option „Dialeiste anzeigen“ auf „Dialeiste verbergen“. © Prentke Romich GmbH 75 Handbuch NuVoice Löschen einer verknüpften Dialeiste 1. Öffnen Sie das Menü „DIALEISTE VERKNÜPFEN“ in der Toolbox. 2. Betätigen Sie die Option „Verknüpfung löschen“. 3. Geben Sie die Ikonensequenz ein, mit der die Dialeiste verknüpft ist. 4. Bestätigen Sie die Löschabfrage mit „JA“, oder brechen Sie den Löschvorgang ab durch Drücken auf „NEIN“ 5. Drücken Sie „OK“, um das Menü zu verlassen. Beim Löschen einer verknüpften Dialeiste wird nur die Verknüpfung gelöscht, nicht die Dialeiste selber. Zum Löschen einer Dialeiste öffnen Sie das Menü „DIALEISTE ÄNDERN“, wählen Sie die zu löschende Dialeiste aus und drücken Sie die Taste „Dialeiste löschen“. Kontrolle aller verknüpften Dialeisten 1. Öffnen Sie das Menü „DIALEISTE VERKNÜPFEN“ in der Toolbox. 2. Betätigen Sie die Option „Jetzt anzeigen“. Die ersten 26 Verknüpfungen werden angezeigt. 3. Drücken Sie „weitere“, um den Bildschirm mit den nächsten 26 verknüpften Dialeisten angezeigt zu bekommen. 4. Drücken Sie „ABBRUCH“, wenn Sie die Kontrolle beendet haben. Handbuch NuVoice 76 © Prentke Romich GmbH Ändern einer Dialeiste Eine einmal erstellte Dialeiste kann jederzeit geändert werden. Benutzen Sie die Option „Dialeiste öffnen“ im Menü „DIALEISTE ÄNDERN“, um Dias in einer bereits existierenden Dialeiste zu verändern. Ändern einer Dialeiste: 1. Öffnen Sie das Menü „DIALEISTE ÄNDERN“ in der Toolbox. 2. Wählen Sie die Dialeiste aus, die Sie ändern möchten. Benutzen Sie ggf. die Tasten „weitere“ bzw. „vorige“, um zur gewünschten Dialeiste zu gelangen. 3. Zur Änderung der Darstellung der Dialeiste in der Liste aller angelegten Dialeisten stehen Ihnen folgende Optionen zur Verfügung: Bild ändern: Wählen Sie ein neues Bild für die Dialeiste aus. Das Bild repräsentiert die Dialeiste in der Auswahlliste aller Dialeisten. Label ändern: Geben Sie der Dialeiste einen anderen Namen. Der Name erscheint in der Auswahlliste aller Dialeisten. Dialeistenfarbe: Wählen Sie die Farbe aus, mit der die Dialeiste im Display farbig hinterlegt werden soll. Die Einstellung gilt für alle Dialeisten. Position ändern: Benutzen Sie die Pfeiltasten, um die Position der ausgewählten Dialeiste in der Auswahlliste aller Dialeiste zu ändern. Dialeiste anzeigen/verbergen: Wählen Sie, ob diese Dialeiste bei der Funktion „Dialeiste auswählen“ angezeigt werden soll oder nicht. Kategorie-Ansage speichern: Speichern Sie – wenn erwünscht – eine Kategorie-Ansage für diese Dialeiste. Dialeiste löschen: hiermit können Sie die gesamte Dialeiste löschen 4. Um Dias in der Dialeiste zu ändern, drücken Sie die Taste „Dialeiste öffnen“. Ihnen stehen die selben Funktionen zur Verfügung wie beim Anlegen einer Dialeiste: Text oder Befehl eingeben: Geben Sie den Text oder die Funktion ein, der/die beim Betätigen des Dias ausgeführt werden soll. Bild ändern: Wählen Sie ein anderes Bild für das Dia. Label ändern: Wählen Sie einen anderen Namen für das Dia. Tastenfarbe ändern: Wählen unter den angebotenen Farben. Position ändern: benutzen Sie die Pfeiltasten, um die Position des Dias in der Dialeiste zu ändern. Art der Mitteilung: synthet./digital: für zu sprechenden Text. Feld fixieren ein/aus: Legen Sie fest, ob das Dia eine feste Position behalten soll oder bei häufiger Nutzung weiter vorne angeordnet wird (vgl. Seite 73). Mitteilung aufnehmen (bei Art der Mitteilung „digital“): nehmen Sie eine Aussage über das Mikrofon auf Sound-Datei importieren (bei Art der Mitteilung „digital“): importieren Sie eine Sound-Datei Feld löschen: löscht das ausgewählte Feld. Zeile hinzufügen: eine neue Zeile Dialeistenfelder wird angehängt. aktuelle Zeile löschen: die aktuelle Zeile Dialeistenfelder wird gelöscht. vorige Zeile: zeigt – sofern vorhanden – die vorige Zeile der Dialeiste. nächste Zeile: zeigt – sofern vorhanden – die nächste Zeile der Dialeiste. © Prentke Romich GmbH 77 Handbuch NuVoice Vorlage für Dialeisten auswählen Sie können eine Dialeiste als Vorlage für alle neu anzulegenden Dialeisten auswählen. Standardmäßig ist die Dialeiste „Vorlage“ voreingestellt. Wenn Sie neue Dialeisten anlegen, wird die Belegung (Dias und Inhalte) standardmäßig von der als Vorlage definierten Dialeiste kopiert. Ändern Sie die Dialeiste „Vorlage“ oder definieren Sie eine andere Dialeiste als Vorlage, wenn Ihnen das Layout nicht gefällt. Dialeiste als Vorlage auswählen 1. Öffnen Sie das Menü „DECKBLATT UND BENUTZERBEREICH“ in der Toolbox. 2. Wählen Sie „Vorlage für Dialeiste einrichten“. 3. Die aktuelle Belegung wird angezeigt. Wählen Sie „Ja“, wenn Sie die Belegung ändern wollen. 4. Wählen Sie die Dialeiste aus, die als Vorlage dienen soll. 5. Wenn Sie jetzt eine neue Dialeiste anlegen, wird sie auf Basis der gewählten Vorlage erzeugt. Vorlage für Dialeiste ändern Wollen Sie lediglich die bestehende Dialeiste „Vorlage“ ändern, so schlagen Sie nach auf Seite 77 zum Ändern von Dialeisten. Handbuch NuVoice 78 © Prentke Romich GmbH Dialeisten kopieren Dialeisten können komfortabel von einem Benutzerbereich in einen anderen kopiert werden. Wollen Sie Dialeisten, die Sie in einem Benutzerbereich angelegt haben, auch in einem anderen Benutzerbereich nutzen, so brauchen Sie sie nicht neu anzulegen. Kopieren Sie sie einfach von einem Benutzerbereich in einen anderen. Dialeisten in einen anderen Benutzerbereich kopieren 1. Öffnen Sie das Menü „DECKBLATT UND BENUTZERBEREICH“ in der Toolbox. 2. Stellen Sie sicher, dass der Benutzerbereich aktiv ist, in dem die Dialeisten sind, die Sie kopieren wollen. 3. Wählen Sie „Seiten / Dialeisten kopieren“. 4. Wählen Sie, ob Sie a) einzelne Dialeisten aus einem Benutzerbereich kopieren wollen. b) alle Dialeisten aus einem Benutzerbereich kopieren wollen. Wählen Sie den Benutzerbereich, in den die Dialeisten kopiert werden sollen. 5. Haben Sie das Kopieren einzelner Dialeisten gewählt, so wählen Sie die zu kopierenden Seiten bzw. Dialeisten durch Drücken aus. Ausgewählte Seiten / Dialeisten werden grau dargestellt. 6. Drücken Sie „OK“, wenn Sie alle zu kopierenden Dialeisten markiert haben. 7. Bestätigen Sie die Abfrage zum Kopieren mit „Ja“ bzw. brechen Sie das Kopieren ab durch Auswahl von „Nein“. Kopieren von Dialeisten von einem Talker zu einem anderen Sie können auf einem Talker angelegte Dialeisten auch anderen Talker-Benutzern zukommen lassen, ohne diese neu anlegen zu müssen. Das Menü SPEICHERÜBERTRAGUNG bietet die Option des Ex- und Imports einzelner Dialeisten. Sie können auch einen kompletten Benutzerbereich eines Talkers sichern und dann in einen leeren Benutzerbereich eines anderen Talkers laden. Alle in dem Benutzerbereich angelegten Dialeisten werden mit übertragen. © Prentke Romich GmbH 79 Handbuch NuVoice Eine Dialeiste oder eine Seite durch ein Dia öffnen Dias in Dialeisten können nicht nur genutzt werden, um Mitteilungen wiederzugeben oder Befehle auszuführen, sondern können auch selber wieder Dialeisten aufrufen oder eine Seite zur Anzeige bringen. Dialeiste durch ein Dia aufrufen 1. Erstellen Sie zunächst die Dialeiste(n), die aufgerufen werden soll(en). Folgen Sie den Schritten für das Erstellen einer Dialeiste auf den Seiten 70ff. 2. Erstellen bzw. ändern Sie nun die Dialeiste, die andere Dialeiste(n) aufrufen soll. 3. Wählen Sie das Dia, das die Dialeiste öffnen soll. 4. Wählen Sie „Text oder Befehl eingeben“. 5. Drücken Sie „Funktion einfügen“. 6. Sie sehen die Liste der möglichen Funktionen. Wählen Sie „Dialeiste öffnen“. 7. Sie sehen die Liste der angelegten Dialeisten. Drücken Sie auf die Dialeiste, die geöffnet werden soll. 8. Drücken Sie „OK“. 9. Gestalten Sie das die Dialeiste aufrufende Dia weiterhin nach Wunsch. Wollen Sie eine Dialeiste mit einer Ikonensequenz verknüpfen, so schlagen Sie bitte auf Seite 75 nach. Um eine größere Menge an kontextbezogenen Wörtern anzubieten, sind Seiten effektiver als Dialeisten. Auch eine Seite kann über ein Dia aufgerufen werden. Seite durch ein Dia aufrufen 1. Öffnen Sie die Dialeiste, die eine Seite aufrufen soll. 2. Wählen Sie das Dia, das die Seite öffnen soll. 3. Wählen Sie „Text oder Befehl eingeben“. 4. Drücken Sie „Funktion einfügen“. 5. Sie sehen die Liste der möglichen Funktionen. Wählen Sie „Seite anzeigen“ bzw. „Seite anzeigen für eine Auswahl“. 6. Sie sehen die Liste der angelegten Seiten. Drücken Sie auf die Seite, die angezeigt werden soll. 7. Drücken Sie OK. 8. Gestalten Sie das die Seite aufrufende Dia weiterhin nach Wunsch. Handbuch NuVoice 80 © Prentke Romich GmbH Seiten Das Konzept der Seiten erweitert die Möglichkeiten des Talkers, dem Benutzer themenbezogenes Vokabular anzubieten. Neben dem Kernvokabular-Bereich und den Dialeisten bietet der Talker die Möglichkeit, komplette Seiten mit eigens gestalteten Inhalten anzuzeigen. In den Anwendungsprogrammen im Talker sind diverse Seiten enthalten. Angelegte Seiten können kontextbezogen über ein Ikon / eine Ikonensequenz, über ein Dia in einer Dialeiste oder ein Feld auf einer anderen Seite angezeigt werden. Sie können auch eine Seite manuell auswählen. Seiten können zu allen Themen und Situationen und in allen möglichen Tastaturgrößen (von 2x1 = 2 Feldern bis zu 16x9 = 144 Feldern) angelegt werden, sei es, um themenspezifisches Vokabular zur Verfügung zu haben, zur Steuerung von Geräten per Infrarot oder eines Computers oder für therapeutische Situationen. Auf einer Seite steht jede Aussage direkt zur Verfügung; Ikonensequenzen und Dialeisten gibt es nicht. Wenn Sie neue Seiten anlegen, überlegen Sie sich vorher, welche Tasten bzw. Aussagen der Benutzer des Talkers auf dieser Seite braucht. Auf jeden Fall sollte ein Feld für die Funktion „START“ reserviert werden, die eine Rückkehr zum Kernvokabular-Bereich ermöglicht. Sobald Sie eine Seite angelegt haben, erscheint sie mit ihrem Namen in der Liste aller Seiten. Um sie angezeigt zu bekommen, können Sie sie z. B. mit der Funktion „Seite anzeigen“ oder „Seite anzeigen für 1 Auswahl“ mit einem Ikon, einer Ikonensequenz oder einem Dia verknüpfen. Es ist auch möglich, den Befehl zum Anzeigen der Liste aller Seiten unter einer Ikonensequenz zu speichern; die Auswahl einer Seite kann dann in einem zweiten Schritt durch den Benutzer erfolgen. Zum Anlegen einer neuen Seite steht die Funktion „SEITE ANLEGEN“ in der Toolbox des Talkers zur Verfügung. Wollen Sie eine bereits existierende Seite modifizieren, so benutzen Sie die Funktion „SEITE ÄNDERN“. Wollen Sie die Tasten auf einer bereits existierenden Seite neu anordnen, so benutzen Sie die Funktion „SEITE ANORDNEN“. © Prentke Romich GmbH 81 Handbuch NuVoice Seite anlegen So legen Sie eine neue Seite an: 1. Öffnen Sie die Toolbox. 2. Wählen Sie „SEITE ANLEGEN“. 3. Geben Sie einen Namen für die Seite ein. 4. Wählen Sie die Zahl der Tastenfelder auf der Seite. Sie haben 4 Möglichkeiten: 4.1. Deckblattgröße (vorgegebenes Raster): Soll die Seite dieselbe Anzahl von Felder haben wie einer der möglichen Kernvokabularbereiche (4, 8, 15, 28, 36, 45, 60, 84 oder 144 Felder), so wählen Sie die gewünschte Zahl aus. Der aktuelle Wert wird im Feld „Deckblattgröße“ angezeigt. 4.2. Frei wählbare Anzahl von Tastenfeldern: Soll die Seite eine vom Kernvokabularbereich abweichende Zahl von Tastenfeldern haben, so so wählen Sie „Frei wählbare Anzahl von Tastenfeldern“. Legen Sie anschließen die Zahl der Zeilen und Spalten fest. Mögliche Werte sind 1x2 bis 9x16. Die Zahl der Tastenfelder ergibt sich als Produkt von Zeilen und Spalten. 4.3. Seite von Vorlage anlegen: wollen Sie eine neue Seite von der Seitenvorlage anlegen, so wählen Sie diese Option. Vorlagen für Seiten und Dialeisten verwalten Sie im Menü DECKBLATT UND BENUTZERBEREICH. Seitenvorlagen enthalten i.d.R. bereits Felder. 4.4. Kopieren von einer existierenden Seite: Wollen Sie die Tastenfelder einer anderen, bereits existierenden Seite kopieren, so wählen Sie „Kopieren von einer existierenden Seite“ und wählen Sie die Seite, die Sie kopieren wollen. 5. Bestätigen Sie die Auswahl mit „OK“. Die neue Seite wird angezeigt. Wählen Sie ein Feld aus. Handbuch NuVoice 82 © Prentke Romich GmbH Gestaltung der Felder der Seite 6. Drücken Sie „Bild ändern“ und wählen Sie ein geeignetes Bild für die Taste. Der Bildname wird automatisch als Aussage übernommen. 7. Drücken Sie „Text oder Befehl eingeben“, wenn Sie eine vom Bildnamen abweichende Mitteilung bzw. eine Funktion speichern wollen. 8. Drücken Sie „Label ändern“, wenn die Taste einen von der Belegung abweichenden Namen bekommen soll. 9. Drücken Sie „Tastenfarbe ändern“ und wählen Sie eine Tastenfarbe, wenn Sie das Feld farblich kennzeichnen wollen. 10. Drücken Sie „Tastengröße“ , wenn sich das Tastenfeld über mehrere Spalten und/oder Zeilen erstrecken soll. Wählen Sie die Höhe (Zeilen) und Breite (Spalte) des Tastenfeldes. Hinweis: Tastenfelder werden stets nach rechts und nach unten erweitert. Tastenfelder in der untersten Zeile können daher nicht höher und Tastenfelder in der rechten Spalte nicht breiter gemacht werden. Durch ein vergrößertes Tastenfeld abgedeckte Felder bleiben erhalten, sind aber solange nicht erreichbar, bis das sie verdeckende Tastenfeld wieder verkleinert wurde. 1. 2. 3. © Prentke Romich GmbH 83 Handbuch NuVoice Das Beispiel zeigt eine Seite mit 60 Feldern. 3 Felder haben eine abweichende Größe: 1. Das 2. Feld in der 2. Zeile (Z2S2) wurde vergrößert und erstreckt sich über 4 Zeilen. Felder (Z3S2), (Z4S2) und (Z5S2) werden von Feld (Z2S2) verdeckt. 2. Das 4. Feld in der 2. Zeile (Z2S4) wurde vergrößert und erstreckt sich über 3 Zeilen und 3 Spalten. Felder (Z3S4) (Z4S4), (Z2S5), (Z3S5), (Z4S5), (Z2S6) (Z3S6) und (Z4S6) werden von Feld (Z2S4) verdeckt. 3. Das 8. Feld in der 5. Zeile (Z5S8) wurde vergrößert und erstreckt sich über 3 Spalten. Felder (Z5S9) und (Z5S10) werden von Feld (Z5S8) verdeckt. 11. Drücken Sie „Belegung kopieren nach…“, wenn Sie die Belegung einer Taste auf eine andere Taste derselben Seite kopieren wollen. 12. Drücken Sie „Seiten kopieren“ , wenn Sie einzelne oder mehrere Seiten in einen anderen Benutzerbereich kopierne wollen. 13. Drücken Sie „Seite anordnen“, wenn Sie die Tastenfelder der Seite neu anordnen wollen. 14. Drücken Sie „Tasten verbergen/anzeigen“, um einzelne Tastenfelder auszublenden bzw. ausgeblendete wieder sichtbar zu machen. 15. Wählen Sie „Feste Zeilen“ und „Rollende Zeilen“, um festzulegen wie viele Zeilen der Seite angezeigt und durchgescrollt werden, wenn Sie auf das interne Windows zugreifen (optional) und andsere Anwendungen mit NuVoice steuern. 16. Wählen Sie „Feld löschen“, um das gewählte Feld von der Seite zu löschen. 17. Wählen Sie „Seite umbenennen“, wenn Sie der Seite einen anderen Namen geben möchten. 18. Wählen Sie „Scanmuster anpassen“, wenn Sie für die Seite ein eigenes Scanmuster verwenden wollen. 19. Wählen Sie „Situationsbild bearbeiten“, wenn Sie auf der Seite ein Situationsbild verwenden wollen. 20. Haben Sie die Gestaltung des Feldes abgeschlossen, drücken Sie „Nächste zu belegende Taste wählen“ und fahren Sie mit der Gestaltung der Seite fort. 21. Haben Sie alle Tastenfelder wie gewünscht definiert, so drücken Sie „OK“. Handbuch NuVoice 84 © Prentke Romich GmbH Seite auswählen (anzeigen) Eine im Talker angelegte Seite kann mit der Funktion „SEITE ANZEIGEN“ sichtbar gemacht werden. Der Aufruf zum Anzeigen einer Seite kann auch unter einem Ikon, einer Ikonensequenz, einem Dia oder einem Feld einer anderen Seite gespeichert werden. Anzeigen einer Seite 1. Öffnen Sie die Toolbox. 2. Drücken Sie „SEITE AUSWÄHLEN“. 3. Wählen Sie die Seite aus, die angezeigt werden soll. Drücken Sie ggf. „weitere“, wenn die Seite nicht sofort angezeigt wird. Seiten können auch angezeigt werden, ohne dass Sie jedes Mal in die Toolbox gehen müssen. Verwenden Sie dazu die einfügbaren Befehle „SEITE ANZEIGEN“ oder „SEITE ANZEIGEN FÜR 1 AUSWAHL“. Speichern des Befehls zum Anzeigen einer Seite unter einer Ikonensequenz 1. Öffnen Sie die Toolbox. 2. Drücken Sie „KERN SPEICHERN“. 3. Geben Sie die Ikonensequenz ein, unter der der Befehl gespeichert werden soll und bestätigen Sie Ihre Eingabe mit „OK“. 4. Geben Sie ggf. einen Text ein, der beim Aufruf der Seite ausgegeben und gesprochen werden soll. 5. Drücken Sie „Funktion einfügen“. Wählen Sie „Seite anzeigen“: die Seite bleibt auch nach Auswahl eines Wortes bestehen; „Seite anzeigen für 1 Auswahl“: die Seite wird nach der Auswahl eines Wortes automatisch wieder geschlossen; „Seite auswählen“: die Auswahl der Seite erfolgt erst dann, wenn der Benutzer die Ikonensequenz eingibt. Schritt 6. entfällt in diesem Fall. 6. Wählen Sie die Seite aus, die angezeigt werden soll. Drücken Sie ggf. „weitere“, wenn die Seite nicht sofort angezeigt wird. 7. Drücken Sie wiederholt „OK“, bis das Menü geschlossen ist. Bitte beachten Sie den Abschnitt zur Durchführung einer Speicherübertragung MTI ab Seite 159, wenn Sie mehr über das Sichern von Seiten auf dem PC wissen möchten. © Prentke Romich GmbH 85 Handbuch NuVoice Ändern, Umbenennen und Löschen einer Seite Eine im Talker angelegte Seite kann mit der Funktion „SEITE ÄNDERN“ bearbeitet werden. Zum Anordnen (Vertauschen) der Felder steht die Funktion „SEITE ANORDNEN“ zur Verfügung. Zum Bearbeiten einer Seite wählen Sie die Funktion SEITE ÄNDERN. Ändern einer Seite 1. Öffnen Sie die Toolbox. 2. Drücken Sie „SEITE ÄNDERN“. 3. Wählen Sie die Seite aus, die Sie bearbeiten möchten. Drücken Sie ggf. „weitere“, wenn die Seite nicht sofort angezeigt wird. 4. Wählen Sie die Taste aus, die Sie bearbeiten möchten. 5. Wählen Sie unter den angebotenen Optionen zur Gestaltung der Taste. Tasten in der linken Spalte bzw. in der obersten Zeile einer Seite können zusätzlich Kategorie-Ansagen zugewiesen werden. 6. Haben Sie die Taste Ihren Wünschen entsprechend verändert, drücken Sie „nächste zu belegende Taste wählen“, um weitere Änderungen an der Seite vorzunehmen, oder „OK“, um das Ändern der Seite abzuschließen. Überprüfen der Änderungen 1. Öffnen Sie die Toolbox. 2. Drücken Sie „SEITE AUSWÄHLEN“. 3. Wählen Sie die Seite aus, die Sie überprüfen möchten. Drücken Sie ggf. „weitere“, wenn die Seite nicht sofort angezeigt wird. 4. Prüfen Sie, ob die Seite jetzt Ihren Wünschen entspricht. Benutzen Sie das Menü „SPEICHERÜBERTRAGUNG“, um ausgewählte Seiten zu kopieren. Über ein mobiles Speichermedium (USB-Stick, SD-Karte) können Sie Seiten von einem Talker auf einen anderen kopieren. Umbenennen einer Seite 1. Gehen Sie vor wie bei „Ändern einer Seite“, Schritt 1. - 4. 5. Drücken Sie „SEITE UMBENENNEN“. 6. Geben Sie den neuen Namen ein und bestätigen Sie ihn mit „OK“. 7. Alle Verknüpfungen werden automatisch auf den neuen Namen angepasst. Löschen einer Seite 1. Öffnen Sie die Toolbox. 2. Drücken Sie „SEITE LÖSCHEN“. 3. Wählen Sie die Seite aus, die Sie löschen möchten. Drücken Sie ggf. „weitere“, wenn die Seite nicht sofort angezeigt wird. 4. Bestätigen Sie die Abfrage „Soll diese Seite gelöscht werden:“ mit „Ja“. Handbuch NuVoice 86 © Prentke Romich GmbH Startseite festlegen Wenn Sie ein ausschließlich seitenbasiertes Vokabular verwenden wie z.B. das Programm „ABC 45“, können Sie mit der Funktion „Startseite festlegen“ die Seite festlegen, zu der der Talker beim Ausführen des Befehls START wechselt. Startseite festlegen 1. Öffnen Sie die Toolbox. 2. Wählen Sie das Menü „DECKBLATT UND BENUTZERBEREICH“. 3. Wählen Sie „Startseite“. Die Meldung „Soll das Kernvokabular als Startseite dienen?“ erscheint. 4. Wählen Sie „Nein“. Die im Benutzerbereich vorhandenen Seiten werden angezeigt. 5. Wählen Sie die gewünschte Seite aus, z.B. die Seite „SCHRIFT“ beim Programm „ABC 45“. 6. Die Startseite wird auf der Taste „Startseite“ angezeigt. © Prentke Romich GmbH 87 Handbuch NuVoice Benutzerbereich / Seite erweitern Nutzen Sie bereits angelegte Benutzerbereiche oder Seiten weiter, auch wenn Sie die Zahl der Tastenfelder erhöhen wollen. Soll ein Benutzer von einem Deckblatt mit 15 Feldern z.B. auf eines mit 45 Feldern umsteigen und die alte Belegung soll erhalten bleiben, so brauchen Sie nicht alle gespeicherten Mitteilungen neu zu programmieren. Sie können das bestehende Deckblatt einfach erweitern. Gleiches gilt für Seiten, die ebenfalls auf eine größere Anzahl von Tastenfeldern erweitert werden könnenl. Alle Inhalte bleiben erhalten. Seiten werden stets nach rechts und nach unten erweitert. Die Erweiterung eines Benutzerbereichs / einer Seite kann nicht rückgängig gemacht werden! Erweitern eines Benutzerbereich / einer Seite 1. Öffnen Sie die Toolbox. 2. Wählen Sie Menü „DECKBLATT UND BENUTZERBEREICH“. 3. Wählen Sie „Benutzerbereich / Seite erweitern “. 4. Wollen Sie einen Benutzerbereich erweitern, so wählen Sie „Benutzerbereich erweitern“. Wollen Sie eine Seite erweitern, so wählen Sie „Seite erweitern“. 5. Wählen Sie den Benutzerbereich bzw. die Seite aus, die Sie erweitern wollen. Drücken Sie ggf. „weitere“, wenn die Seite nicht sofort angezeigt wird. 6. Wählen Sie die Zahl der Tasten, auf die der Benutzerbereich bzw. die Seite erweitert werden soll. Sie können eines der Standardraster wählen oder eine freie Anzahl. 7. Hat die Seite bzw. der Benutzerbereich eine Standardgröße, werden Ihnen alle größeren Standarddeckblätter angeboten. Hat die Seite bzw. der Benutzerbereich eine frei gewählte Anzahl von Tastenfeldern, steht nur die Option „Frei wählbare Anzahl von Tastenfeldern“ zur Verfügung. aktuelle Deckblattgröße 4 8 15 28 36 45 60 84 144 erweiterbar auf Felder 8 15 28 36 45 60 84* 144* oder beliebig 15 28 36 45 60 84* 144* oder beliebig 28 36 45 60 84* 144* oder beliebig 36 45 60 84* 144* oder beliebig 45 60 84* 144* oder beliebig 60 84* 144* oder beliebig 84* 144* oder beliebig 144* oder beliebig - * 84 und 144 sind auf kleinen Geräten evtl. nicht sicher ansteuerbar. Handbuch NuVoice 88 © Prentke Romich GmbH Situationsbilder verwenden Ein Situationsbild kann über einer Seite eingeblendet werden. Die Tastenfelder der Seite können mit zum jeweiligen Detail des Situationsbildes passenden Aussagen belegt werden. Eine Seite mit einem Situationsbild versehen 1. Öffnen Sie die Toolbox. 2. Wählen Sie „SEITE ÄNDERN“ oder „SEITE ANLEGEN“. 3. Legen Sie eine neue Seite an oder wählen Sie die Seite aus, die mit einem Situationsbild belegt werden soll. Drücken Sie ggf. „weitere“, wenn die Seite nicht sofort angezeigt wird. Wenn Sie eine neue Seite anlegen, wählen Sie die Anzahl der Felder. Seiten mit 84 Feldern eignen sich am besten zur Verwendung mit Situationsbildern. 4. Wählen Sie „Situationsbild bearbeiten“. 5. Drücken Sie „Situationsbild bearbeiten“, um unter den vorhandenen Situationsbildern auszuwählen. Drücken Sie „Situationsbild importieren“, um ein Bild von einem mobilen Speichermedium (z.B. USB-Stick) zu laden (siehe Seite 91). Bestätigen Sie Ihre Auswahl mit „OK“. 6. Wählen Sie Größe, Lage und Transparenz des Situationsbildes. Standardmäßig belegt das Situationsbild die gesamte Seite. Für eine abweichende Größe und Position drücken Sie „Größe und Position des Situationsbildes festlegen“ definieren Sie, von welchen Tastenfeldern das Situationsbild oben links bzw. unten rechts begrenzt sein soll. © Prentke Romich GmbH 89 Handbuch NuVoice 7. Wählen Sie, ob und wie stark die Feldbegrenzungen durchscheinen sollen (Transparenz). In der Vorschau sehen Sie, wie das Bild jeweils dargestellt wird. 8. Belegen Sie die Felder mit zum Situationsbild passenden Aussagen. Ihnen stehen die üblichen Optionen zur Verfügung. Handbuch NuVoice 90 © Prentke Romich GmbH 9. Sollen mehrere Tastenfelder identische Aussagen enthalten, brauchen Sie die Aussagen nicht mehrfach einzugeben. Gestalten Sie ein Feld und wählen Sie dann „Belegung kopieren nach...“. Für eine optimale Darstellung und bei einer kompletten Hinterlegung des Bildschirms des Talkers sollten Situationsbilder eine Auflösung von mind. 1600 x 1200 Pixel haben. Bilder im üblichen 4:3-Format können auf eine Größe von 800 x 600 Pixel verkleinert werden. Größere Bilder werden vom Talker beim Importieren automatisch verkleinert, kleine Bilder aber nicht vergrößert. Es kann nur 1 Situationsbild pro Seite verwendet werden. Wollen Sie z.B. zusammengesetzte Bilder als Situationsbilder verwenden, so gestalten Sie sie am PC, bevor Sie sie in den Talker laden. Importierte Situationsbilder können gelöscht werden, mitgelieferte nicht. Situationsbilder in den Talker importieren Kopieren Sie Bilder bzw. Fotos, die als Situationsbilder verwendet werden sollen, auf den mitgelieferten USB-Stick. Schließen Sie diesen an den Talker an. 1. Öffnen Sie die Toolbox und wählen Sie das „MENÜ SPEICHERÜBERTRAGUNG“. 2. Wählen Sie „Situationsbilder importieren“. Bilder auf dem angeschlossenen Speichermedium werden angezeigt. 3. Wechseln Sie ggf. das Verzeichnis, wenn sich die Bilder in einem anderen als dem geöffneten Verzeichnis befinden. Wählen Sie die zu importierenden Bilder aus. 4. Wählen Sie, ob beim Import Name und Proportionen des Bildes erhalten bleiben. © Prentke Romich GmbH 91 Handbuch NuVoice Seiten kopieren Seiten können von einem Benutzerbereich in einen anderen kopiert werden. Wollen Sie Seiten, die Sie in einem Benutzerbereich angelegt haben, auch in einem anderen Benutzerbereich nutzen, so brauchen Sie sie nicht neu anlegen. Kopieren Sie sie einfach von einem Benutzerbereich in einen anderen. Seiten kopieren 1. Öffnen Sie das Menü „DECKBLATT UND BENUTZERBEREICH“ in der Toolbox. 2. Stellen Sie sicher, dass der Benutzerbereich aktiv ist, in dem die Seiten bzw. Dialeisten sind, die Sie kopieren wollen. 3. Wählen Sie „Seiten / Dialeisten kopieren“. 4. Wählen Sie, ob Sie a) einzelne Seiten aus einem Benutzerbereich kopieren wollen. b) alle Seiten aus einem Benutzerbereich kopieren wollen. 5. Wählen Sie den Benutzerbereich, in den die Seite(n) kopiert werden soll. 6. Haben Sie das Kopieren einzelner Seiten gewählt, so wählen Sie die zu kopierenden Seiten durch Drücken aus. Ausgewählte Seiten werden grau dargestellt. 7. Drücken Sie „OK“, wenn Sie alle zu kopierenden Seiten markiert haben. 8. Bestätigen Sie die Abfrage zum Kopieren mit „Ja“ bzw. brechen Sie das Kopieren ab durch Auswahl von „Nein“. Kopieren von Seiten von einem Talker zu einem anderen Sie können auf einem Talker angelegte Seiten auch anderen Talker-Benutzern zukommen lassen, ohne diese neu anlegen zu müssen. Das Menü „SPEICHERÜBERTRAGUNG“ bietet die Option des Ex- und Imports einzelner Seiten. Sie können auch einen kompletten Benutzerbereich eines Talkers sichern und dann in einen leeren Benutzerbereich eines anderen Talkers laden. Alle in dem Benutzerbereich angelegten Seiten werden mit übertragen. Handbuch NuVoice 92 © Prentke Romich GmbH Sticker Ein Sticker ist eine Seite, die über einer Seite eingeblendet werden kann. Verborgene Felder auf der als Sticker dienenden Seite werden dabei ignoriert. Wollen Sie eine existierende Seite auch in einer reduzierten oder erweiterten Version anbieten, so brauchen Sie dazu nicht eine neue Seite anlegen. Gestalten Sie lediglich die zu ändernden Felder auf einer neuen Seite. Blenden Sie dann die neue Seite als Sticker über der existierenden Seite ein. Mit einem Sticker können Sie leere Felder einer Seite füllen, Felder ändern, Felder erhalten und Felder löschen. Um ein leeres Feld auf einer Seite zu füllen oder zu ändern, gestalten Sie das gleiche Feld auf dem Sticker entsprechend. Um den Inhalt eines Felds auf einer Seite zu erhalten, verbergen Sie das gleiche Feld auf dem Sticker. Um den Inhalt eines Felds auf einer Seite zu löschen, lassen Sie das gleiche Feld auf dem Sticker leer, ohne es zu verbergen. Beispiel: Die Schriftseite in der Quasselkiste 60 enthält nicht alle zum Schreiben benötigten Zeichen. Satz- und Sonderzeichen sind auf der Seite SCHRIFT STICKER enthalten. Dort sind nur die Tasten gestaltet, die sich ändern. Das Betätigen der führt zur Überlagerung der beiden Seiten: Taste + als Sticker konzipierte Seite „SCHRIFT STICKER“ Seite „SCHRIFT“ = Ansicht der Seite nach „Sticker anbringen“ © Prentke Romich GmbH 93 Handbuch NuVoice Um eine als Sticker konzipierte Seite über einer anderen anzuzeigen, benutzen Sie die einfügbare Funktion STICKER ANBRINGEN. In obigem Beispiel wurde die Taste auf der Seite SCHRIFT STANDARD mit folgender Funktion belegt: <STICKER-ANBRINGEN(SCHRIFT STICKER)> Auf dem Sticker selber sollte immer eine Taste mit der Funktion zum Entfernen des Stickers belegt werden. Dazu dient die einfügbare Funktion STICKER ENTFERNEN. In obigem Beispiel wurde die Taste folgender Funktion belegt: <STICKER-ENTFERNEN> auf der Seite STICKER COMPUTER mit Falls Seiten als Sticker dienen, ist es hilfreich, dies im Namen der Seite zu vermerken. Handbuch NuVoice 94 © Prentke Romich GmbH Die Funktion SETUP-Taste Benutzen Sie die „SETUP-TASTE“ zum schnellen Bearbeiten beliebiger gespeicherter Inhalte. Mit Hilfe der „SETUP“-Funktion öffnen und bearbeiten Sie blitzschnell die zu einer Mitteilung oder Funktion gehörende Ikonensequenz, Dialeiste oder Seite und gelangen in den Editiermodus. Aktivieren Sie die Setup-Funktion gefolgt von der zu bearbeitenden Taste, und der Talker öffnet das zugehörige Menü KERN SPEICHERN, DIALEISTE ÄNDERN bzw. SEITE ÄNDERN und die öffnet die zugehörige Ikonensequenz, Dialeiste bzw. Seite, auf der die zu ändernde Taste ist, die Sie gewählt haben. Sie können sofort den aktuellen Inhalt der Taste kontrollieren und ggf. an Ihre Bedürfnisse anpassen. Die Funktion „Setup-Taste“ finden Sie unter den einfügbaren Funktionen. Zur Benutzung sollten Sie diese Funktion einer der benutzerprogrammierbaren Tasten oberhalb des Displays zuweisen. Vorsicht: Mit der Setup-Taste kann man das System in kurzer Zeit umprogrammieren. Wenn „Ihr“ Benutzer also extrem neugierig ist und gerne alle möglichen Tasten drückt, sollten Sie die Setup-Funktion nicht auf eine der benutzerprogrammierbare Tasten im Menü TOOLS legen oder das System hinterher grundsätzlich sperren, ggf. in Verbindung mit einem Passwort! © Prentke Romich GmbH 95 Handbuch NuVoice Die Vokabularkontrolle Die im Talker gespeicherten Mitteilungen können kontrolliert werden. Die Ausgabe kann wahlweise auf dem Display, zusätzlich über den Lautsprecher oder in Form einer Textdatei erfolgen. Der Talker bietet Ihnen die Möglichkeit, das im Gerät gespeicherte Vokabular zu überprüfen. Sie können den gesamten Wortschatz des Talkers auch in einer Textdatei speichern zum Ausdrucken am PC. Öffnen Sie das Menü „VOKABULARKONTROLLE“ in der Toolbox. Ausgabe: Alle / Dialeisten / Kern / Seiten Wählen Sie, ob Sie alle gespeicherten Mitteilungen sehen wollen, nur die in den Dialeisten gespeicherten Mitteilungen, nur das unter Ikonensequenzen gespeicherte Kernvokabular oder nur die auf Seiten gespeicherten Mitteilungen. Erweiterte Vokabularsuche Benutzen Sie diese Funktion, um Vokabular auch auf Dialeisten und Seiten zu suchen, die mit der Funktion Ikonenlexikon - Erweiterte Einstellungen von der Suche ausgeschlossen wurden. Jetzt anzeigen Drücken Sie diese Taste, um die Ausgabe des Vokabulars im Display des Talkers zu beginnen. Jetzt anzeigen und vorlesen Drücken Sie diese Taste, um die Ausgabe zu beginnen. Das Vokabular erscheint im Display und wird gleichzeitig vom Talker gesprochen. Handbuch NuVoice 96 © Prentke Romich GmbH Als Datei ausgeben Drücken Sie diese Taste, um das Vokabular in einer Textdatei auf einem mobilen Datenträger (USB-Stick, SD-Karte) zu speichern. Ikonenlexikon Das Ikonenlexikon enthält das gesamte im aktuellen Benutzerbereich gespeicherte Vokabular. Es bietet eine einfache Möglichkeit festzustellen, ob und wie ein Wort im aktuellen Benutzerbereich des Talkers gespeichert ist. Ikonenlexikon aktualisieren Haben Sie Vokabular hinzugefügt – sei es über Ikonensequenzen, Dialeisten oder Seiten –, so betätigen Sie diese Taste, um das Ikonenlexikon des Talkers zu aktualisieren. Das Ikonenlexikon zeigt dann auch neu hinzugekommenes Vokabular an. Suchen im Ikonenlexikon Wählen Sie diese Option. Geben Sie das gesuchte Wort an. Die Ikonensequenzen aller im Vokabular enthaltenen Vorkommnisse des Wortes werden angezeigt. Wollen Sie auch in Dialeisten und auf Seiten suchen, benutzen Sie die „Erweiterte Vokabularsuche“. Ikonenlexikon - Erweiterte Einstellungen Sie können ausgewählte Seiten und Dialeisten bei der Ermittlung des im Benutzerbereich gespeicherten Vokabulars ausschließen. Dies ist sinnvoll, wenn z. B. auf den betreffenden Seiten und Dialeisten Vokabular zu speziellen, evtl. exotischen Themen gespeichert ist. Weiterhin können Sie wählen, ob Sie auch nach Phrasen (z. B. „ich möchte“) suchen dürfen. Die Funktion „Suchen im Ikonenlexikon“ kann auch als einfügbare Funktion „WORT SUCHEN“ beliebigen Tastenfeldern zugewiesen werden. Sprachdatenaufzeichnung Siehe Seite 98. © Prentke Romich GmbH 97 Handbuch NuVoice Sprachdatenaufzeichnung Der Talker verfügt über die Funktion „Sprachdatenaufzeichnung“. Diese Funktion ermöglicht es, detaillierte Information zu erlangen über die Art und Weise, wie das Gerät zur Produktion von Lautsprache verwendet wird. Die Sprachdatenaufzeichnung zeichnet alle Aktivitäten des Benutzers mit dem Gerät auf und erlaubt genaue Rückschlüsse welche Äußerungen der Benutzer getätigt hat wie Mitteilungen produziert wurden (über Ikonensequenzen / Dias / Seiten, durch Buchstabieren, durch Nutzung der Wortvorhersage) wie schnell Mitteilungen produziert wurden. Jede Aktivität wird dazu mit einem „Zeitstempel“ versehen. Es ist somit möglich, wissenschaftlich fundierte Daten über die Produktionsrate von Lautsprache – erzeugt von Kommunikationshilfen mit Sprachausgabe – zu erlangen. Vor allem für Therapeuten und Sonderpädagogen dürften die damit gewonnenen Kenntnisse wichtig zur Festlegung der weiteren Förderung sein. Aufgrund der potenziellen Vertraulichkeit der Daten ist folgendes zu beachten: Die Datenaufzeichnung darf nur mit Einverständnis und in Absprache mit dem Benutzer erfolgen. Der Benutzer sollte die Möglichkeit haben, die Datenaufzeichnung jederzeit zu beenden und aufgezeichnete Daten zu löschen. Die Datenaufzeichnung sollte i.d.R. nur in ausgewählten Situationen erfolgen, z.B. während der Sprachtherapie, und nicht grundsätzlich eingeschaltet sein. Vorbereitung Um die Sprachdatenaufzeichnung zu benutzen, muss diese zunächst einmal im Gerät eingeschaltet werden. Dies geschieht im Menü „VOKABULARKONTROLLE“. Sobald dies geschehen ist, zeichnet der Talker alle Sprachdaten sowie die Art ihres Entstehens mit Uhrzeit auf. Aufgezeichnete Daten können mit einem Terminalprogramm wie das in Windows enthaltene Hyperterminal auf den PC übertragen werden. Wenn Sie wissen möchten, ob aufgezeichnete Sprachdaten vorliegen, öffnen Sie die Toolbox und wählen Sie das Menü SYSTEM. Dort finden im Kasten „Status“ einen Eintrag, ob die Datenaufzeichnung ein- oder ausgeschaltet ist und wie viele aufgezeichnete Daten vorliegen: Handbuch NuVoice 98 © Prentke Romich GmbH Übertragung der aufgezeichneten Sprachdaten Sie können die aufgezeichneten Daten auf einen an den Talker angeschlossenen mobilen Datenträger kopieren. Bearbeiten Sie die Datei dann auf einem PC nach Belieben und werten Sie sie aus. Es folgt ein Beispiel für eine Sprachdatendatei. ### ACHTUNG ### Die folgenden Daten sind persönliche Mitteilungen. Bitte respektieren die Privatsphäre. Sprachdatenaufzeichnung LAM-2 Version 2.01 Prentke Romich Company *[YY-MM-DD=14-08-25]* 14:49:20.453 LOC =H3 [Schüssel] 14:49:22.214 LOC =B4 [Leute] 14:49:22.274 SEM "mit " 14:49:27.483 LOC =G2 [Einzahl] 14:49:28.733 LOC =J5 [dem] 14:49:28.803 SEM "diesem " 14:49:31.354 LOC =I3 [Talker] 14:49:32.124 LOC =G2 [Einzahl] 14:49:32.184 SEM "Talker " 14:49:35.264 LOC =E6 [Freibad] 14:49:36.104 LOC =A2 [ich] 14:49:36.174 SEM "kann " 14:49:36.626 LOC =A2 [ich] 14:49:37.266 LOC =A2 [ich] 14:49:37.366 SEM "ich " 14:49:38.738 LOC =C5 [Taxi] 14:49:39.558 LOC =E3 [schnell ] 14:49:41.398 LOC =I4 [der] 14:49:41.438 SEM "schneller " 14:49:42.590 LOC =I3 [Talker] 14:49:43.010 LOC =I3 [Talker] 14:49:43.780 LOC =H2 [wir] 14:49:43.820 SEM "sagen " 14:49:45.582 LOC =G4 [Buch] 14:49:52.113 LOC =C4 [Lego] 14:49:52.193 SEM "was " 14:49:54.003 LOC =A2 [ich] 14:49:55.193 LOC =H3 [Schüssel] 14:49:55.303 SEM "ich will " Die gesamte Aussage war: „mit diesem Talker kann ich schneller sagen was ich will“. Es dauerte 35 Sekunden, sie zu generieren. Alle Wörter wurden über Ikonensequenzen abgerufen (SEM = semantische Kodierung), kein Wort wurde buchstabiert. © Prentke Romich GmbH 99 Handbuch NuVoice Vokabularmanagement Das Vokabularmanagement ermöglicht das Ausblenden von Vokabular, ohne Aussagen manuell löschen zu müssen. Das zur Verfügung stehende Vokabular kann manuell gewählt oder einer Wortliste entnommen werden. Der Talker bietet die Möglichkeit, das im Gerät gespeicherte Vokabular dynamisch zu reduzieren, ohne dass Aussagen gelöscht werden müssen. Aussagen, die dem Benutzer zur Verfügung stehen sollen, können manuell ausgewählt oder per Wortliste geladen werden. Bei Verwendung von Wortlisten ermittelt der Talker alle Wörter, die in der Liste, aber nicht im Wortschatz enthalten sind. Nutzung des Vokabularmanagements Öffnen Sie die Toolbox und wählen Sie das Menü „Vokabularmanagement“. Alle im aktuellen Vokabular gespeicherten Aussagen erscheinen im linken Fenster („Angezeigte Wörter“). Da standardmäßig keine Aussagen ausgeblendet sind, ist das rechte Fenster („Ausgeblendete Wörter“) leer. Weitere Optionen Haben Sie das Vokabularmanagement in der Ansicht „Talker-Stil“ geöffnet, so betätigen Sie die Taste „Weitere Optionen“, um weitere Optionen des Vokabularmanagements einzustellen. Ansonsten finden Sie die Optionen direkt im Fenster. Handbuch NuVoice 100 © Prentke Romich GmbH Anzeigen: bei „nur Wörter“ wird das Vokabular lediglich in Textform angezeigt, bei „Ikonen & Wörter“ werden auch die zugehörigen Ikonensequenzen angezeigt. Sortieren nach: die Standardsortierung des Vokabulars ist alphabetisch nach Wort. Sie können die Anzeige der Aussagen aber auch nach dem „ersten Ikon“ (i.d.R. das Wortfeld) oder dem „letzten Ikon“ (i.d.R. die Wortart) sortieren lassen. Wenn Sie nach erstem oder letztem Ikon sortieren lassen, wechselt die Anzeige automatisch auf „Ikonen & Wörter“. Stil: wählen Sie, ob Listen und Menüs im Talker-Stil oder im Stil von Windows.Fenstern angezeigt werden. Vokabular ausblenden Es gibt zwei Vorgehensweisen für das Ausblenden von Vokabular: a) Sie wollen einen großen Teil des gespeicherten Vokabulars ausblenden und nur einen kleinen Teil verfügbar machen. In diesem Fall ist es ratsam, zunächst über „alle ausblenden“ das gesamte Vokabular auszublenden, und dann die gewünschten Wörter wieder verfügbar zu machen, d.h. aus dem rechten in das linke Fenster zu verschieben. b) Sie wollen nur wenige Wörter ausblenden und den größten Teil des gespeicherten Vokabulars weiterhin verfügbar haben. In diesem Fall markieren Sie lediglich die auszublendenden Aussagen im linken Fenster und verschieben diese dann in das rechte Fenster. Wollen Sie z.B. in der Quasselkiste 60 lediglich die mit dem Ikon ZAUBERER beginnenden Sätze als Vokabular anbieten, so folgen Sie Ansatz a). Wählen Sie zunächst „alle ausblenden“, um das gesamte Vokabular in die rechte Spalte „Ausgeblendete Wörter“ zu verschieben. © Prentke Romich GmbH 101 Handbuch NuVoice Wählen Sie dann „Sortieren nach... erstem Ikon“. Suchen Sie in der Liste „Ausgeblendete Wörter“ die erste Mitteilung, die mit dem Ikon ZAUBERER beginnt („Ich wohne in Hannover“). Markieren Sie die Aussage, indem Sie mit dem Finger drauf drücken. Halten Sie den Finger gedrückt und bewegen Sie ihn nach unten, um die zugehörigen Aussagen zu markieren. Sobald Sie das Ende des Fensters erreicht haben, verschiebt der Talker die Liste im Fenster nach oben, so dass Sie weitere Einträge markieren können. Lassen Sie den Bildschirm los, sobald die letzte Aussage markiert ist. Wählen Sie jetzt „anzeigen“, um die markierten Wörter in die linke Spalte mit den anzuzeigenden Wörtern zu übertragen. Handbuch NuVoice 102 © Prentke Romich GmbH Das Markieren von Aussagen geschieht wie von Windows gewöhnt: einzelne Aussage Bereich mehrere einzelne Aussagen mit der Hand Drücken Sie auf den Eintrag. mit der Maus Klicken Sie auf den Eintrag. Markieren Sie den ersten Eintrag, indem Sie mit dem Finger drauf drücken. Halten Sie den Finger gedrückt und bewegen Sie ihn nach unten, um die zugehörigen Aussagen zu markieren. Sobald Sie das Ende des Fensters erreicht haben, verschiebt der Talker die Liste im Fenster nach oben, so dass Sie weitere Einträge markieren können. Lassen Sie den Bildschirm los, sobald die letzte Aussage markiert ist. Nur mit angeschlossener PC-Tastatur: Halten Sie die Taste „Strg“ gedrückt und markieren Sie die einzelnen Aussagen durch Drücken mit dem Finger. Klicken Sie auf den ersten zu markierende Eintrag. Halten Sie die linke Maustaste gedrückt und schieben Sie den Mauszeiger nach unten, um die zugehörigen Aussagen zu markieren. Sobald Sie das Ende des Fensters erreicht haben, verschiebt der Talker die Liste im Fenster nach oben, so dass Sie weitere Einträge markieren können. Lassen Sie die linke Maustaste los, sobald die letzte Aussage markiert ist. Nur mit angeschlossener PC-Tastatur: Halten Sie die Taste „Strg“ gedrückt und markieren Sie die einzelnen Aussagen durch Klicken mit der linken Maustaste. © Prentke Romich GmbH 103 mit der Tastatur Bewegen Sie die Markierung mit den Pfeiltasten auf den Eintrag und drücken Sie dann die Leertaste. Bewegen Sie die Markierung durch wiederholtes Drücken der Tab-Taste in die gewünschte Liste. Wählen Sie mit den Pfeiltasten den ersten Eintrag aus und markieren Sie ihn durch Betätigen der Leertaste. Drücken Sie die Umschalt-Taste und halten Sie sie gedrückt, während sie die Pfeil-runter-Taste drücken. Lassen Sie beide Tasten los, sobald die letzte Aussage markiert ist. Bewegen Sie die Markierung durch wiederholtes Drücken der Tab-Taste in die gewünschte Liste. Wählen Sie mit den Pfeiltasten den ersten Eintrag aus und markieren Sie ihn durch Betätigen der Leertaste. Wählen Sie mit den Pfeiltasten den nächsten Eintrag aus. Drücken Sie die Taste „Strg“ und die Leertaste. Handbuch NuVoice Anwenden der Wortauswahl Sie Aktivieren das Vokabularmanagement, in dem Sie die Option „Vokabularmanagement“ auf „Ein“ setzen (im Fenster unten links bzw. auf der Seite „Weitere Optionen“). Mitteilungen in der Spalte „Ausgeblendete Wörter“ sind nun im Vokabular nicht mehr vorhanden. Schließen Sie das Menü, um zurück zum Anwendungsprogramm zu gelangen. Die Liste der von Ihnen zum Anzeigen ausgewählten Wörter wird gespeichert. Ausblenden von Vokabular beenden Wollen Sie ausgeblendetes Vokabular wieder verfügbar machen, so setzen Sie die Option „Vokabularmanagement“ auf „Aus“ (im Fenster unten links bzw. auf der Seite „Weitere Optionen“).. Alle im Benutzerbereich gespeicherten Aussagen stehen wieder zur Verfügung. Die vorgenommene Wortauswahl bleibt jedoch erhalten und steht beim nächsten Öffnen des Menüs Vokabularmanagement wieder zur Verfügung. Anderes Vokabular ausblenden Öffnen Sie das Menü „Vokabularmanagement“. Die vorgenommene Wortauswahl (anzuzeigende Wörter / ausgeblendete Wörter) wird angezeigt. Stellen sie das neue Vokabular zusammen (siehe „Vokabular ausblenden“ auf Seite 101). Handbuch NuVoice 104 © Prentke Romich GmbH Listen verwenden Wortlisten zur Verwendung im Talker sind stets Positivlisten, d.h. sie enthalten die anzuzeigenden Wörter. Wird eine solche Wortliste geladen, werden alle im Vokabular vorhandenen Wörter, die nicht in der Liste sind, ausgeblendet. Liste speichern Wählen Sie „Wortliste anwenden...“ gefolgt von „Liste sichern“, um eine von Ihnen erzeugte Zusammenstellung von anzuzeigenden Wörtern als Liste zu speichern. Geben Sie einen geeigneten Namen für die Liste ein (z. B. „QK45 nur Sätze“). Wollen Sie die Auswahl später erneut verwenden, so brauchen Sie die Wörter nicht noch mal manuell auszuwählen, sondern können einfach die zugehörige Wortliste laden. Sie können wählen, ob die Liste als Wort- oder als Sequenzliste gespeichert werden soll. Wortlisten enthalten lediglich die anzuzeigenden Wörter und werden in einem zentralen Verzeichnis gespeichert. Sequenzlisten werden in einer speziellen Datei im jeweiligen Benutzerbereich gespeichert und enthalten Informationen über die Ikonensequenzen der anzuzeigenden Aussagen. Wenn einzelne Wörter mehrfach im Vokabular enthalten sind und sie nur eine Variante davon verfügbar machen wollen, verschieben Sie die auszublendenden Varianten manuell in die Spalte „Ausgeblendete Wörter“ und speichern Sie die Auswahl als Sequenzliste. Liste öffnen Haben Sie eine Liste mit Wörtern und möchten dem Benutzer nur das in der Liste enthaltene Vokabular anbieten, so wählen Sie „Wortliste anwenden...“ gefolgt von „Wortliste laden“ bzw. „Sequenzliste anwenden...“, je nachdem, ob Sie eine Wortoder eine Sequenzliste öffnen wollen. Wählen Sie aus den angebotenen Listen die gewünschte aus und bestätigen Sie die Auswahl mit OK. Beim Öffnen der Liste überprüft der Talker, ob und welche Wörter der Liste nicht im Vokabular enthalten sind, und gibt ggf. einen entsprechenden Hinweis aus: © Prentke Romich GmbH 105 Handbuch NuVoice Wählen Sie „Speichern“, um die im Vokabular fehlenden Wörter in Form einer Wortliste zu speichern, oder wählen Sie „weiter“ zum Fortfahren ohne Speichern. Liste importieren Textdateien mit Wörtern können als Wortlisten in den Talker importiert werden. Die Datei muss dazu als unformatierte Textdatei (Format TXT) vorliegen. Wählen Sie „Liste importieren“. Wählen Sie den Datenträger (z.B. USB-Stick) bzw. das Verzeichnis aus. Wählen sie die gewünschte Liste aus und bestätigen Sie die Auswahl mit „OK“. Geben Sie anschließend den Namen ein, den die Wortliste im Talker haben soll. Der Dateiname wird standardmäßig als Vorschlag übernommen. Handbuch NuVoice 106 © Prentke Romich GmbH Weitere Optionen zum Umgang von Listen Liste einfügen: Wählen Sie diese Option, wenn die Wörter in der Liste zu den aktuell ausgewählten anzuzeigenden Wörtern hinzugefügt werden sollen. Normalerweise wird die Auswahl der anzuzeigenden Wörter gelöscht und durch komplett durch die in der Liste enthaltenen ersetzt. Liste löschen: Wählen Sie diese Option, um eine auf dem Talker vorhandene Wortoder Sequenzliste zu löschen. Liste sichern: Wählen Sie diese Option, um eine auf dem Talker vorhandene Wortoder Sequenzliste auf einen externen Datenträger (z.B. USB-Stick) zu kopieren. © Prentke Romich GmbH 107 Handbuch NuVoice Spontanes Vokabularmanagement Spontanes Vokabularmanagement ermöglicht das Ausblenden von Vokabular auf der aktuellen Seite ohne Verwendung des Menüs „Vokabularmanagement“ in der Toolbox. Die Funktion „Spontanes Vokabularmanagement“ ist eine einfügbare Funktion, die Sie zur Benutzung auf einer der benutzerprogrammierbaren Tasten, in einer Dialeiste, auf einer Seite oder unter einer Ikonensequenz speichern müssen. Zur Nutzung muss die Funktion „Vokabularmanagement“ eingeschaltet sein. Wollen Sie das Vokabular spontan um Aussagen reduzieren oder ausgeblendete Aussagen spontan wieder einblenden, so wählen Sie „Spontanes Vokabularmanagement“. Ist aktuell eine Wort- oder Sequenzliste geladen, so wird ein entsprechender Hinweis angezeigt. Tippen Sie auf eine Taste, um das zugehörige Vokabular auszublenden. Ausgeblendete Tasten werden grau dargestellt. Tippen Sie erneut auf die Taste, um das zugehörige Vokabular wieder verfügbar zu machen. Mit „Diese Dialeiste ausblenden“ können Sie das Vokabular der aktuellen Dialeiste ausblenden. Befinden Sie sich auf einer Seite, steht diese Option nicht zur Verfügung. Mit „Diese Dialeiste anzeigen“ werden alle Dias der aktuellen Dialeiste wieder verfügbar. Mit „alle ausblenden“ können Sie das gesamte Vokabular ausblenden. Befinden Sie sich auf einer Seite, steht diese Option nicht zur Verfügung. Mit „alle anzeigen“ steht das gesamte Vokabular wieder zur Verfügung. Handbuch NuVoice 108 © Prentke Romich GmbH Mit „Felder dieser Seite ausblenden“ können Sie alle Felder der angezeigten Seite ausblenden. Diese Option steht nur zur Verfügung, wenn Sie sich auf einer Seite befinden. Mit „Felder dieser Seite anzeigen“ werden alle Felder der angezeigten Seite wieder verfügbar. Mit „Zum Vokabularmanagement“ “ gelangen Sie in das Menü Vokabularmanagement (siehe S. 100). Um Vokabular auszublenden, gehen Sie so vor: 1. Wollen Sie Kernvokabular ausblenden, öffnen Sie den Kernvokabularbereich. Wollen Sie Vokabular einer Seite ausblenden, öffnen Sie die Seite. 2. Wählen Sie die Funktion „Spontanes Vokabularmanagement“. 3. Wählen Sie „alle ausblenden“ 4. Wählen Sie jetzt die Wörter bzw. Ikonensequenzen aus, die dem Benutzer zur Verfügung stehen sollen (z.B. alle ich-Phrasen). © Prentke Romich GmbH 109 Handbuch NuVoice 5. Beenden Sie das spontane Vokabularmanagement durch Tippen auf das Textfenster. So sieht der Kernvokabularbereich jetzt aus: So sieht der Kernvokabularbereich nach Auswahl des Ikons „ich“ aus: Neben den mit Funktionen belegten Feldern steht nur noch das von Ihnen ausgewählte Vokabular zur Verfügung. Um schnell wieder das gesamte Vokabular anzubieten: 1. Wählen Sie die Funktion „Spontanes Vokabularmanagement“. 2. Wählen Sie „alle ausblenden“. 3. Wählen Sie „alle anzeigen“. 4. Beenden Sie das spontane Vokabularmanagement durch Tippen auf das Textfenster. Handbuch NuVoice 110 © Prentke Romich GmbH AUSSPRACHE-LEXIKON © Prentke Romich GmbH 111 Handbuch NuVoice Das Menü Aussprache Kann der gewählte Synthesizer einzelne Wörter nicht richtig aussprechen, so können Sie diese mit der richtigen Aussprache dem Sprachausgabe-Lexikon hinzufügen. Der Synthesizer spricht die meisten Wörter automatisch richtig aus. Er hat jedoch unter Umständen Schwierigkeiten mit Eigennamen oder aus anderen Sprachen importierten Fremdwörtern. Jede auf dem Talker vorhandene Stimme der verschiedenen Synthesen (Acapela, Nuance, Ivona) hat dabei ihre eigenen Charakteristika. Wenn Sie Wörter in das Sprachausgabe-Lexikon eingeben, bringen Sie dem Talker bei, wie diese Wörter richtig ausgesprochen werden. Sie können alle Wörter überprüfen, die Sie in das Sprachausgabe-Lexikon eingegeben haben. So können Sie feststellen, ob es Wörter enthält, die Sie nicht länger benötigen. Falls Sie Wörter finden, die Sie nicht länger verwenden, können Sie diese aus dem Sprachausgabe-Lexikon löschen. Der Talker verwendet ein separates Aussprachelexikon für jede auf dem Talker installierte Stimme. Handbuch NuVoice 112 © Prentke Romich GmbH Hinzufügen eines Wortes zum Aussprache-Lexikon Fügen Sie dem Aussprache -Lexikon neue Wörter hinzu, um dem Talker beizubringen, wie diese richtig ausgesprochen werden. Wörter, die der Talker nicht richtig aussprechen kann, können „phonetisch“ eingegeben werden. Wenn Sie dem Aussprache-Lexikon neue Wörter hinzufügen, schreiben Sie diese zunächst in der richtigen Schreibweise und geben Sie sie dann in einer phonetischen Schreibweise so ein, wie der Talker sie aussprechen soll. Hinzufügen eines Wortes zum Aussprache-Lexikon 1. Öffnen Sie die Toolbox. 2. Wählen Sie das MENÜ AUSSPRACHE. 3. Wählen Sie, ob Sie die Aussprache für die Sprechstimme oder die Ansagenstimme bearbeiten wollen. 4. Das Aussprache-Lexikon für die aktuell gewählte Stimme wird angezeigt. 5. Wählen Sie „Wort hinzufügen“, um für ein Wort eine Ausspracheregel zu hinterlegen. © Prentke Romich GmbH 113 Handbuch NuVoice 6. Geben Sie das Wort ein, z.B. „ICE“. Groß- und Kleinschreibung müssen nicht beachtet werden. Geben Sie am Ende kein Leerzeichen ein. 7. Geben Sie die phonetische Aussprache ein, z. B. „I Zeh E“. Tippen Sie auf das Textfenster oder drücken Sie die Taste „Display sprechen“, um die Aussprache zu kontrollieren. 8. Probieren Sie ggf. unterschiedliche Schreibweisen. Wenn Sie mit der Aussprache zufrieden sind, drücken Sie „OK“. 9. Der Eintrag wird erzeugt. Handbuch NuVoice 114 © Prentke Romich GmbH Bearbeiten eines Eintrags im dem Aussprache-Lexikon Ändern Sie bestehende Ausspracheregeln, wenn Ihnen die aktuelle Aussprache nicht gefällt. Bearbeiten eines Wortes im Aussprache-Lexikon 1. Öffnen Sie die Toolbox. 2. Wählen Sie das MENÜ AUSSPRACHE. 3. Wählen Sie, ob Sie die Aussprache für die Sprechstimme oder die Ansagenstimme bearbeiten wollen. 4. Das Aussprache-Lexikon für die aktuell gewählte Stimme wird angezeigt. 5. Suchen Sie das Wort in der Liste und markieren Sie es durch Antippen. 6. Wählen Sie „Eintrag bearbeiten“. © Prentke Romich GmbH 115 Handbuch NuVoice 7. Geben Sie die gewünschte Aussprache ein. Probieren Sie ggf. unterschiedliche Schreibweisen. Wenn Sie mit der Aussprache zufrieden sind, drücken Sie „OK“. 8. Die Ausspracheregel wird geändert. Handbuch NuVoice 116 © Prentke Romich GmbH Löschen eines Eintrags aus dem Aussprache-Lexikon Löschen Sie Wörter aus dem Sprachausgabe-Lexikon, die Sie nicht mehr benötigen. Löschen eines Wortes aus dem Aussprache-Lexikon 1. Öffnen Sie die Toolbox. 2. Wählen Sie das MENÜ AUSSPRACHE. 3. Wählen Sie, ob Sie die Aussprache für die Sprechstimme oder die Ansagenstimme bearbeiten wollen. 4. Das Aussprache-Lexikon für die aktuell gewählte Stimme wird angezeigt. 5. Suchen Sie das Wort in der Liste und markieren Sie es durch Antippen. 6. Wählen Sie „Eintrag löschen“. 7. Bestätigen Sie die Löschabfrage mit „Ja“: 8. Der Eintrag wird gelöscht. © Prentke Romich GmbH 117 Handbuch NuVoice Überprüfen der Einträge im Aussprache-Lexikon Sie können einzelne oder alle im Aussprache-Lexikon gespeicherten Einträge überprüfen. Überprüfen einzelner Einträge im Aussprache-Lexikon 1. Öffnen Sie die Toolbox. 2. Wählen Sie das MENÜ AUSSPRACHE. 3. Wählen Sie, ob Sie die Aussprache für die Sprechstimme oder die Ansagenstimme bearbeiten wollen. 4. Das Aussprache-Lexikon für die aktuell gewählte Stimme wird angezeigt. 5. Suchen Sie das zu überprüfende Wort in der Liste und markieren Sie es durch Antippen. 6. Wählen Sie „Aussprache testen“. 7. Das Wort wird in der phonetischen Aussprache wiedergegeben. Handbuch NuVoice 118 © Prentke Romich GmbH Export aller Einträge des Aussprachelexikons in eine Datei 1. Öffnen Sie die Toolbox. 2. Wählen Sie das MENÜ AUSSPRACHE. 3. Wählen Sie, ob Sie die Aussprache für die Sprechstimme oder die Ansagenstimme bearbeiten wollen. 4. Das Aussprache-Lexikon für die aktuell gewählte Stimme wird angezeigt. 5. Wählen Sie „Erweitert“. 6. 7. 8. 9. Wählen Sie „Als Datei ausgeben“. Wählen Sie den Ordner für die Datei (Standardordner oder anderer Ordner). Geben Sie einen Namen für die Datei ein. Die Datei wird erzeugt. Sie können Sie z. B. mit einem Textverarbeitungsprogramm betrachten und ggf. bearbeiten. © Prentke Romich GmbH 119 Handbuch NuVoice Aussprache-Lexikon kopieren Kopieren Sie das Aussprachelexikon einer Stimme, um die Einträge auch mit einer anderen Stimme zu verwenden. Kopieren des Aussprache-Lexikons in eine andere Stimme 1. Öffnen Sie die Toolbox. 2. Wählen Sie das MENÜ AUSSPRACHE. 3. Wählen Sie, ob Sie die Aussprache für die Sprechstimme oder die Ansagenstimme bearbeiten wollen. 4. Das Aussprache-Lexikon für die aktuell gewählte Stimme wird angezeigt. 5. Wählen Sie „Erweitert“. 6. Wählen Sie die Option „Dieses Aussprachelexikon in eine andere Stimme kopieren“. 7. Die auf dem Talker installierten Stimmen werden angezeigt. Wählen Sie die gewünschte Stimme aus. 8. Das Lexikon wird kopiert. Handbuch NuVoice 120 © Prentke Romich GmbH Aussprache-Lexika zurücksetzen Durch das Rücksetzen aller Aussprache-Lexika auf die Standardversion verlieren Sie ALLE hinzugefügten, geänderten und gelöschten Einträge. Rücksetzen der Aussprache-Lexika auf den Auslieferungszustand 1. Öffnen Sie die Toolbox. 2. Wählen Sie das MENÜ AUSSPRACHE. 3. Wählen Sie, ob Sie die Aussprache für die Sprechstimme oder die Ansagenstimme bearbeiten wollen. 4. Das Aussprache-Lexikon für die aktuell gewählte Stimme wird angezeigt. 5. Wählen Sie „Erweitert“. 6. Wählen Sie die Option „ALLE Aussprachelexika auf Standard-Aussprachelexikon zurücksetzen“. 7. Bestätigen Sie die Löschabfrage. 8. Die Lexika aller Stimmen werden auf Standardwerte zurückgesetzt. Sie können nicht einzelne Lexika rücksetzen auf Standardwerte, sonder nur alle gemeinsam. Durch das Rücksetzen aller Aussprachelexika verlieren Sie sämtliche Änderungen, die sie an den Aussprachelexika durchgeführt haben! © Prentke Romich GmbH 121 Handbuch NuVoice Aussprache-Lexikon löschen Durch das Löschen des Aussprache-Lexikons auf die Standardversion verlieren Sie alle Einträge der jeweiligen Stimme. Rücksetzen des Aussprache-Lexikons auf den Auslieferungszustand 1. Öffnen Sie die Toolbox. 2. Wählen Sie das MENÜ AUSSPRACHE. 3. Wählen Sie, ob Sie die Aussprache für die Sprechstimme oder die Ansagenstimme bearbeiten wollen. 4. Das Aussprache-Lexikon für die aktuell gewählte Stimme wird angezeigt. 5. Wählen Sie „Dieses Aussprachelexikon löschen“. 6. Das Lexikon wird gelöscht. Handbuch NuVoice 122 © Prentke Romich GmbH WORTVORHERSAGE © Prentke Romich GmbH 123 Handbuch NuVoice Über Kernvokabular und die Wortvorhersage Die Vorteile der Nutzung von Kernvokabular Die Benutzer von Kommunikationshilfen, die die patentierte Kodierungsstrategie Minspeak verwenden, sind bekannt für ihre spontane, selbständige Kommunikation. Durch die Benutzung einer Oberfläche (Deckblatt) mit ausgewählten und im Wesentlichen gleich bleibenden Ikonen sind solche Benutzer in der Lage, das Abrufen Ihres gespeicherten Wortschatzes zu automatisieren. Automatisierte Prozesse haben den Vorteil, dass sie weniger Konzentration oder Nachdenken erfordern – die Produktion der Lautsprache erfolgt ähnlich wie bei normal sprechenden über zu den einzelnen Wörtern gespeicherten Bewegungsmustern. Statt auf die Benutzung ihres Geräts, können die Benutzer von MinspeakKommunikationshilfen sich auf die eigentliche Kommunikation konzentrieren – grammatikalisch richtige Sätze bilden, sich mit Freunden und Kollegen unterhalten oder Vorträge halten. Ein Benutzer einer Minspeak-Kommunikationshilfe kann lernen, Ikonensequenzen spontan abzurufen und zu kombinieren und so einen überaus umfangreichen Wortschatz produzieren. Die Vorteile der Wortvorhersage Wortvorhersagesysteme helfen die Kommunikationsfertigkeiten eines Benutzers zu verbessern, indem sie den benötigten Zeitaufwand für das Schreiben, d. h. buchstabenweise Eingeben eines Wortes reduzieren. Wann sollte eine Wortvorhersage benutzt werden? Bei Wörtern mit mehr als sechs Buchstaben kann erheblich Zeit eingespart werden, indem das gewünschte Wort aus einen Wortvorschlagsfeld übernommen wird. Kürzere Wörter lassen sich i.d.R. schneller buchstabieren als über die Wortvorhersage. PRD- und WordQ-Wortvorhersage Der Talker verfügt über 2 Wortvorhersagesysteme: die editierbare PRDWortvorhersage und die WordQ-Wortvorhersage, die zusätzlich die Möglichkeit der Vorhersage des nächsten Wortes bietet. Beide Systeme können auch kombiniert genutzt werden. Anzeige im Wortvorschlagsfenster oder auf Tastenfeldern Wortvorschläge können im Wortvorschlagsfenster gemacht werden oder auf entsprechend belegten Tasten der Tastatur. Anzeige nach Häufigkeit und Aktualität Wortvorhersagesysteme schlagen Wörter nach 2 Regeln vor: Häufigkeit und Aktualität. Bei der Anzeige nach Häufigkeit werden solche Wörter zuerst vorgeschlagen, die eine höhere Häufigkeit haben, also öfter aus der Wortvorhersage übernommen wurden. Bei der Anzeige nach Aktualität werden solche Wörter zuerst vorgeschlagen, die erst kürzlich hinzugefügt wurden. Sie können wählen, wie viele Vorschläge nach welchen Regeln gemacht werden. Wortvorhersage für mehrere Sprachen Der Talker enthält standardmäßig Wortvorhersagen für Deutsch, Englisch, Spanisch und Französisch. Handbuch NuVoice 124 © Prentke Romich GmbH Einschalten der Wortvorhersage 1. 2. 3. 4. Öffnen Sie die Toolbox. Öffnen Sie das Menü WORTVORHERSAGE. Wählen Sie „Wortvorhersage = Ein“. Drücken Sie „OK“ und schließen Sie die Toolbox. Der Talker muss sich im Schriftmodus befinden oder es muss eine Schriftseite geöffnet sein, um Wortvorschläge anzuzeigen. Das Ein- und Ausschalten der Wortvorhersage kann als einfügbare Funktion gespeichert werden. Beginnen Sie mit dem Schreiben eines Wortes. Ist das Wortvorschlagsfenster aktiviert, werden Wortvorschläge dort gemacht. Sind Wortvorschlagsfelder aktiviert und haben Sie Tasten der Tastatur mit der einfügbaren Funktion WORTVORHERSAGE-TASE belegt, erfolgen Wortvorschläge direkt auf den Tasten. Durch Tippen auf ein Wort im Wortvorhersagefenster bzw. die entsprechende Taste wird das Wort in das Textfenster übernommen. Textfenster Wortvorschlagsfenster Wortvorhersagetasten Wortvorschläge erfolgen i.d.R. in der Grundform eines Wortes. Geben Sie ggf. weitere Buchstaben ein, um die Auswahl einzuengen. © Prentke Romich GmbH 125 Handbuch NuVoice Ein Wort mit einer ~ am Ende (z.B. hand~) signalisiert eine Gruppe von Wörtern, die mit demselben Wortstamm beginnen: Nach Auswahl des Wortes werden – wenn vorhanden – abgewandelte Wortformen angezeigt. Zum Abwandeln des gerade ausgewählten Wortes tippen Sie auf das gewünschte Wort. Das Wort im Textfenster wird durch das abgewandelte Wort ersetzt. Optionen der Wortvorhersage Lexikon: Der Talker verfügt über 2 verschiedene Wortvorhersagesysteme, die PRDWortvorhersage und die WordQ-Wortvorhersage. Wählen Sie hier, welche Wortvorhersage Sie verwenden möchten. Mögliche Werte sind PRD, WordQ und kombiniert. Bitte beachten Sie, dass die kombinierte Nutzung sehr rechenintensiv ist und zu Verzögerungen bei der Benutzung des Talkers führen kann. Aktuelle Wörter: Legen Sie fest, auf wie vielen der Vorschlagsfeldern aktuelle, d.h. kürzlich verwendete Wörter vorgeschlagen werden sollen. Mögliche Werte sind 0..11. Auf den verbleibenden Feldern werden Wörter nach Häufigkeit vorgeschlagen. Nächstes Wort vorschlagen (nur WordQ-Wortvorhersage): wenn aktiviert, schlägt die Wortvorhersage nach Eingabe eines Wortes mögliche nächste Wörter vor. Die Vorschläge basieren auf der Analyse häufig vorkommender Wortpaare. Fehlertoleranz (nur WordQ-Wortvorhersage): wenn aktiviert, schlägt die Wortvorhersage ähnliche Wörter vor, wenn keine Wörter im Lexikon zu Eingabe passen. Hat Handbuch NuVoice 126 © Prentke Romich GmbH man sich bei der Eingabe vertippt, erhält man trotzdem Wortvorschläge. Bitte beachten Sie, dass die Nutzung dieser Option sehr rechenintensiv ist und zu Verzögerungen bei der Benutzung des Talkers führen kann. Im Kernvokabular vorhersagen: Ist diese Option aktiviert, werden Wortvorschläge auch im Kernvokabular-Bereich angezeigt. Vorschlagsfeldgröße: Wählen Sie hier, wie groß die Vorschlagsfelder sein sollen. Bei „normal“ ist nur der Bereich um das Wort aktiv; längere Wörter haben breitere Bereiche als kürzere. Bei „hoch“ reichen die Felder zum Auswählen der Wortvorschläge bis in das Textfenster hinein und lassen sich so leichter auslösen. Solange Wortschläge angezeigt werden, ist der zugehörige Bereich nicht Teil des Textfensters. Bei „fest“ haben die Felder eine feste Breite. Wählen Sie diese Einstellung, wenn Sie den Talker mittels Augensteuerung ansteuern. normal hoch fest Schreibweise: Wählen Sie, ob Wortvorschläge in Klein- oder in Großbuchstaben angezeigt werden sollen. Die Anzeige hat keinen Einfluss auf die Schreibweise des Wortes im Textfenster. Darstellung: Wählen Sie Textfarbe und Hintergrundfarbe für die Wortvorschlagsfelder. Computerbefehl für „Löschen“: Diese Option benötigen Sie nur, wenn Sie mit dem Talker einen externen Computer steuern, dessen Befehl für „Zeichen löschen“ sich vom Standardbefehl („<esc>backspace.“ ) unterscheidet. Häufigkeit eine Wortes erhöhen: wenn Sie möchten, dass ein Wort eher vorgeschlagen wird, erhöhen Sie den Häufigkeitswert eines Wortes. Wortvorschlagsfenster: wenn aktiviert, werden Wortvorschläge in dem Bereich zwischen Tastatur und Textfenster gemacht. Wortvorschlagsfelder: wenn aktiviert, werden Wortvorschläge auf entsprechend belegten Tasten der Tastatur gemacht. Standard-WV-Lexikon laden: das aktuelle Lexikon wird auf das werksseitig mitgelieferte Wortvorhersage-Lexikon zurückgesetzt. Alle von Ihnen hinzugefügten Wörter werden dabei gelöscht und sind unwiederbringlich verloren. © Prentke Romich GmbH 127 Handbuch NuVoice Hinzufügen von Wörtern zum Wortvorhersage-Lexikon Sie können Wörter nur zum PRD-Wortvorhersagelexikon hinzufügen. 1. Öffnen Sie das Menü „WORTVORHERSAGE“ und wählen Sie die Option „Wort hinzufügen“. 2. Tippen Sie das Wort ein. Groß- und Kleinschreibung brauchen Sie nicht zu beachten. Wird ein Wort im Lexikon als Nomen definiert, schreibt der Talker es später automatisch groß. Geben Sie kein Leerzeichen ein am Ende! Drücken Sie „OK“. 3. Wählen Sie die Wortart aus. Abhängig von der Wortart müssen Sie nun noch einige weitere Angaben machen. Bei Nomen werden Sie beispielsweise nach dem Geschlecht sowie der Endung der Genitiv- und Pluralform gefragt und, ob das Wort in der Pluralform einen Umlaut enthält (Bsp. Haus – Häuser). 4. Haben Sie alle Angaben gemacht, so drücken Sie „OK“. Ein Fenster öffnet sich und zeigt Ihnen die Formen an, die vom Grammatikmodul der Wortvorhersage generiert werden. 5. Sind alle angezeigten Formen korrekt, so drücken Sie „Ja“. Sind einzelne Formen falsch, so drücken Sie „Nein“ und ändern Sie Ihre Angaben. 6. Sollte das Wort bereits im Wortvorhersage-Lexikon vorhanden sein, bekommen Sie eine entsprechenden Meldung angezeigt. Ansonsten wird das Wort zum Lexikon hinzugefügt und steht Ihnen ab sofort bei der Wortvorhersage zur Verfügung. Geben Sie immer die Grundform eines Wortes ein, also die Nominativform bei Nomen, die Infinitivform bei Verben, die undeklinierte Positivform bei Adjektiven. Damit die neuen Wörter vorgeschlagen werden, stellen Sie sicher, dass die PRDWortvorhersage eingeschaltet ist. Löschen von Wörtern im Wortvorhersage-Lexikon Sie können Wörter nur im PRD-Wortvorhersagelexikon löschen. 1. Öffnen Sie das Menü „WORTVORHERSAGE“ und wählen Sie im Menü „PRDWortvorhersage einrichten“ die Option „Wort löschen“. 2. Tippen Sie das Wort ein. Groß- und Kleinschreibung brauchen Sie nicht zu beachten. Geben Sie kein Leerzeichen ein am Ende! Drücken Sie „OK“. 3. Sollte das Wort nicht im Wortvorhersage-Lexikon vorhanden sein, bekommen Sie eine entsprechenden Meldung angezeigt. Ansonsten wird das Wort gelöscht. Geben Sie immer die Grundform eines Wortes ein, also die Nominativform bei Nomen, die Infinitivform bei Verben, die undeklinierte Positivform bei Adjektiven. Haben Sie ein Wort im Wortvorhersage-Lexikon gelöscht, so kann es trotzdem noch im Vokabular gespeichert sein. Der Talker kann aber dann die zugehörigen Wortformen nicht mehr generieren. Handbuch NuVoice 128 © Prentke Romich GmbH Kontrolle der Wörter im PRD-Wortvorhersage-Lexikon Art der Ausgabe: Bei „Schritt“ bekommen Sie die im Wortvorhersagelexikon gespeicherten Wörter Bildschirmseite für Bildschirmseite angezeigt, wobei Sie eine neue Bildschirmseite durch drücken auf „weitere“ erhalten. Bei „Auto“ blättert der Talker automatisch alle 10 Sekunden eine Seite weiter. Jetzt anzeigen: startet die Ausgabe der Wörter im Wortvorhersagelexikon im Display. Geben Sie einen oder mehrere Buchstaben ein, um die Auswahl einzuschränken, oder wählen Sie „OK“, um alle Wörter anzuzeigen. Jetzt anzeigen und vorlesen: startet die Ausgabe der Wörter im Wortvorhersagelexikon im Display. Parallel dazu werden die Wörter per Sprachsynthese vorgelesen. Geben Sie einen oder mehrere Buchstaben ein, um die Auswahl einzuschränken, oder wählen Sie „OK“, um alle Wörter anzuzeigen. Als Datei ausgeben: Sie können den Inhalt des Wortvorhersagelexikons als Textdatei ausgeben auf einem mobilen Datenträger (USB-Stick, SD-Karte). Wahl der Wortvorhersagesprache Der Talker enthält standardmäßig Wortvorhersage-Lexika für Deutsch, Englisch, Spanisch und Französisch. Die Einstellung erfolgt im Menü „Deckblatt und Benutzerbereich“. 1. Öffnen Sie das Menü „Deckblatt und Benutzerbereich“ 2. Wählen Sie die Option Sie „Sprache für Benutzerbereich“ 3. Stellen Sie die gewünschte Sprache, z.B. Englisch, ein. 4. Der Talker schlägt in der Wortvorhersage nur noch englische Wörter vor. 5. Wählen Sie im Menü Stimme eine zur Sprache passende Synthese aus, damit die Wörter korrekt ausgesprochen werden. © Prentke Romich GmbH 129 Handbuch NuVoice Handbuch NuVoice 130 © Prentke Romich GmbH TEXTBAUSTEINE © Prentke Romich GmbH 131 Handbuch NuVoice Textbausteine Textbausteine sind häufig benötigte Wörter, Phrasen oder Sätze, die über eine Abkürzung abgerufen werden. Benötigen Sie beim Schreiben von Briefen und E-Mails häufig einen bestimmten Satz wie z.B. „Mit freundlichen Grüßen“, so können sie ihn als Textbaustein mit der Abkürzung „mfg" anlegen. Geben Sie die Abkürzung ein, und die Wortvorhersage des Talkers ersetzt sie durch den zugehörigen Text. Textbausteine verwenden 1. Öffnen Sie die Toolbox. 2. Öffnen Sie das Menü WORTVORHERSAGE. 3. Öffnen Sie das Menü Textbausteine. 4. Wählen Sie „Textbausteine = Ein“. 5. Drücken Sie „OK“ und schließen Sie die Toolbox. Der Talker muss sich im Schriftmodus befinden oder es muss eine Schriftseite geöffnet sein, um Textbausteine verwenden zu können. Das Ein- und Ausschalten von Textbausteinen kann als einfügbare Funktion gespeichert werden. Textbausteine sind nur im aktuellen Benutzerbereich gültig. Sie können Textbausteine von einem Benutzerbereich in einen anderen kopieren. Handbuch NuVoice 132 © Prentke Romich GmbH Textbaustein hinzufügen / bearbeiten Sie können Textbausteine bearbeiten und neue Textbausteine anlegen. 1. Öffnen Sie das Menü „WORTVORHERSAGE“. 2. Öffnen Sie im Menü „Textbausteine“ die Option „Textbaustein hinzufügen / bearbeiten“. 3. Geben Sie die Abkürzung des Textbausteins ein und drücken Sie „OK“. Großund Kleinschreibung brauchen Sie nicht zu beachten. 4. Existiert ein Textbaustein mit dieser Abkürzung, so wird der zugehörige Taxt angezeigt. Bearbeiten Sie den Text wie gewünscht. Beenden Sie Ihre Eingabe mit „OK“. 5. Handelt es sich um einen neuen Textbaustein, geben Sie den zugehörigen Text ein, durch den die Abkürzung ersetzt werden soll. Beenden Sie Ihre Eingabe mit „OK“. Wählen Sie Abkürzungen, die Sie sich gut merken können. Beachten Sie, dass eine Abkürzung nicht als eigenständiges Wort existieren sollte (z.B. „und“ für „und noch dies“). Damit Textbausteine verwendet werden können, stellen Sie sicher, dass die Option „Textbausteine“ im Menü „Textbausteine“ eingeschaltet ist. Sie können Textbausteine auch bei ausgeschalteter Wortvorhersage verwenden. Textbaustein löschen Sie können Textbausteine löschen. 1. Öffnen Sie das Menü „WORTVORHERSAGE“ 2. Öffnen Sie im Menü „Textbausteine“ die Option „Textbaustein löschen“. 3. Geben Sie die Abkürzung des Textbausteins ein und drücken Sie „OK“. Großund Kleinschreibung brauchen Sie nicht zu beachten. 4. Der Textbaustein wird gelöscht. Um alle Textbausteine eines Benutzerbereichs zu löschen, wählen Sie „Alle Textbausteine löschen“. Bestätigen Sie die Löschabfrage mit „Ja“. Die Textbausteine werden gelöscht. Textbausteine kopieren Sie können Textbausteine in einen anderen Benutzerbereich kopieren. 1. Stellen Sie sicher, dass der Benutzerbreich geöffnet ist, der die zu kopierenden Textbausteine enthält 2. Öffnen Sie das Menü „DECKBLATT UND BENUTZERBEREICH“ 3. Wählen Sie „Alle Textbausteine kopieren“. 4. Wählen Sie den Benutzerbereich, in den die Textbausteine kopiert werden sollen. © Prentke Romich GmbH 133 Handbuch NuVoice Kontrolle der Textbausteine Art der Ausgabe: Bei „Schritt“ bekommen Sie die gespeicherten Textbausteine Bildschirmseite für Bildschirmseite angezeigt, wobei Sie eine neue Bildschirmseite durch drücken auf „weitere“ erhalten. Bei „Auto“ blättert der Talker automatisch alle 10 Sekunden eine Seite weiter. Jetzt anzeigen: startet die Anzeige der Textbausteine im Display. Geben Sie einen oder mehrere Buchstaben ein, um die Auswahl einzuschränken, oder wählen Sie „OK“, um alle Textbausteine anzuzeigen. Jetzt anzeigen und vorlesen: startet die Anzeige der Textbausteine im Display. Parallel dazu werden die Textbausteine per Sprachsynthese vorgelesen. Geben Sie einen oder mehrere Buchstaben ein, um die Auswahl einzuschränken, oder wählen Sie „OK“, um alle Textbausteine anzeigen und vorlesen zu lassen. Als Datei ausgeben: Sie können die angelegten Textbausteine als Textdatei ausgeben auf einem mobilen Datenträger. Handbuch NuVoice 134 © Prentke Romich GmbH DAS PERSÖNLICHE DECKBLATT © Prentke Romich GmbH 135 Handbuch NuVoice Tasten anzeigen / verbergen Tasten, die vom Benutzer des Talkers anfänglich nicht gebraucht werden oder die häufig irrtümlicher weise aktiviert werden, müssen nicht gelöscht werden. Die Funktion „Taste verbergen“ blendet die Taste für den Benutzer einfach aus. Zum Beginn der Nutzung des Talkers kann es vielleicht hilfreich sein, nicht alle Tasten des Deckblatts zur Verfügung zu haben. Anstatt eine neue Belegung in einem anderen Benutzerbereich einzurichten, kann das bestehende Deckblatt einfach so konfiguriert werden, dass nicht benötigte Tasten verborgen werden. Eine verborgene Taste ist im Display ausgegraut und kann nicht aktiviert werden. Soll die Taste zu einem späteren Zeitpunkt genutzt werden können, ist die Option „Taste verbergen/anzeigen“ einfach wieder auf „anzeigen“ zu stellen. Die Taste ist wieder sichtbar und alle mit ihr verknüpften Aussagen können abgerufen werden. Tasten verbergen 1. Öffnen Sie die Toolbox. 2. Wählen Sie „KERN TASTE BELEGEN“. 3. Wählen Sie eine Taste. 4. Stellen Sie die Option „Tasten verbergen/anzeigen“ auf „verbergen“. 5. Drücken Sie alle Tasten, die sie verbergen wollen. Verborgene Tasten werden ausgegraut angezeigt. Versehentlich verborgenen Tasten können durch erneutes Drücken wieder sichtbar gemacht werden. 6. Drücken Sie das Textfenster, um das Verbergen von Tasten zu beenden. 7. Drücken Sie „OK“, um das Menü zu schließen. Verborgene Tasten wieder sichtbar machen 1. Öffnen Sie die Toolbox. 2. Wählen Sie „KERN TASTE BELEGEN“. 3. Wählen Sie eine Taste. 4. Stellen Sie die Option „Tasten verbergen/anzeigen“ auf „verbergen“. 5. Drücken Sie die verborgenen Tasten, die Sie wieder sichtbar machen wollen. Verborgene Tasten werden ausgegraut angezeigt. Versehentlich sichtbar gemachte Tasten können durch erneutes Drücken wieder verborgen werden. 6. Drücken Sie das Textfenster, um das Verbergen von Tasten zu beenden. 7. Drücken Sie „OK“, um das Menü zu schließen Zum dynamischen Ein- und Ausblenden von Vokabular benutzen Sie die Funktion „Vokabularmanagement“. Diese Funktion ermöglicht Ihnen das Ausblenden von Vokabular, ohne dass sie es verbergen oder gar löschen müssten (siehe Seite 100). Handbuch NuVoice 136 © Prentke Romich GmbH Tasten tauschen Zum schnellen Neuanordnen der Tasten des Deckblatts dient die Funktion „KERNTASTEN ANORDNEN“. Wenn Sie die Anordnung der Ikonen auf dem Deckblatt ändern wollen, z. B. weil der Benutzer des Talkers Schwierigkeiten hat, eine wichtige Taste schnell zu erreichen, so benutzen Sie die Funktion „KERNTASTEN ANORDNEN“. Tasten tauschen 1. Öffnen Sie die Toolbox. 2. Wählen Sie „KERNTASTEN ANORDNEN“. 3. Drücken Sie die erste Taste, die Sie tauschen möchten. 4. Drücken Sie die Taste, mit der Sie die Erste tauschen möchten. 5. Die beiden Tasten wurden vertauscht. 6. Zum Fortfahren vom Vertauschen von Tasten drücken Sie die nächste Taste, die sie vertauschen möchten, 7. Wenn Sie das Vertauschen von Tasten beenden möchten, berühren Sie das Textfenster. Das Vertauschen von Tasten wird beendet durch Berühren des Textfensters. Haben Sie einen Tausch noch nicht komplett abgeschlossen (d.h. die zweite der zu vertauschenden Tasten noch nicht gewählt), wenn Sie das Textfenster berühren, wird dieser Tausch abgebrochen. Nur vollständig getauschte Tastenpaare werden nach Beenden übernommen. © Prentke Romich GmbH 137 Handbuch NuVoice Ikon austauschen Wechseln Sie ein Deckblattikon mit der Funktion „Ikon austauschen“ aus. Das Ikon wird in allen Ikonensequenzen ausgetauscht, in denen es vorkommt. Wenn Sie ein Ikon komplett gegen ein anderes auswechseln wollen, z. B. weil der Benutzer des Talkers Schwierigkeiten hat, es zu erkennen, so benutzen Sie die Funktion „Ikon austauschen“ im Menü „DECKBLATT UND BENUTZERBEREICH“. Ikon austauschen 1. Öffnen Sie die Toolbox. 2. Öffnen Sie das Menü „DECKBLATT UND BENUTZERBEREICH“. 3. Wählen Sie die Option „Ikon austauschen“. 4. Wählen Sie das auszutauschende Ikon aus. 5. Wählen Sie das Ikon, mit dem das in Schritt 4. Gewählte ausgetauscht werden soll. 6. Bestätigen Sie die Abfrage, ob die Ikonen ausgetauscht werden sollen. 7. Der Talker sagt Ihnen, in wie vielen Ikonensequenzen das Ikon getauscht wurde Ikonensequenzen kopieren Kopieren Sie alle unter einem Ikon / einer Ikonensequenz gespeicherten Inhalte auf ein anderes Ikon / eine andere Ikonensequenz. 1. Öffnen Sie die Toolbox. 2. Öffnen Sie das Menü „DECKBLATT UND BENUTZERBEREICH“ 3. Wählen Sie die Option „Alle Ikonensequenzen kopieren, die mit dem ausgewählten Ikon/en beginnen“ 4. Wählen Sie das Ikon / die Ikonensequenz aus. Bestätigen Sie es / sie mit OK. 5. Wählen Sie das Ikon / die Ikonensequenz, auf das / die die gespeicherten Inhalte kopiert werden sollen. Bestätigen Sie mit „OK“. 6. Der Talker sagt Ihnen, wie viele Ikonensequenzen kopiert wurden. Ikonensequenzen löschen Löschen Sie alle unter einem Ikon / einer Ikonensequenz gespeicherten Aussagen auf einmal. 1. Öffnen Sie die Toolbox. 2. Öffnen Sie das Menü „DECKBLATT UND BENUTZERBEREICH“ 3. Wählen Sie die Option „Alle Ikonensequenzen löschen, die mit dem ausgewählten Ikon/en beginnen“ 4. Wählen Sie das Ikon / die Ikonensequenz aus. Bestätigen Sie mit „OK“. 5. Bestätigen Sie die Abfrage, ob die Ikonensequenz gelöscht werden sollen. 6. Der Talker sagt Ihnen, wie viele Ikonensequenzen gelöscht wurden. Handbuch NuVoice 138 © Prentke Romich GmbH Wahl der Schrift- und Speichertastatur Wählen Sie, welche Tastatur der Talker im Schriftmodus und beim Speichern oder beim Suchen von Wörtern im Vokabular anzeigen soll. Sie können wählen, welche Tastatur im Schriftmodus (Schrifttastatur) und welche Tastatur beim Speichern (Speichertastatur) verwendet werden soll: 1. Öffnen Sie die Toolbox und wählen Sie das Menü DECKBLATT UND BENUTZERBEREICH. 2. Wählen Sie „Schrifttastatur Qwertz“, um die Standardtastatur zu verwenden. Wählen Sie „Benutzerdefiniert“, um eine eigene Schriftseite zu verwenden. 3. Wählen Sie „Speichertastatur Qwertz“, um die Standardtastatur beim Speichern zu verwenden. Wählen Sie „Benutzerdefiniert“, um eine eigene Schriftseite zu verwenden. Die Qwertz-Tastatur verfügt über alle Zeichen und Funktionen: © Prentke Romich GmbH 139 Handbuch NuVoice Ist ein Buchstabe nicht vorhanden, drücken Sie „ERW. ZEICHENSATZ“, um eine Seite mit weiteren Buchstaben und Schriftzeichen angezeigt zu bekommen. Bei der Funktion „Wort suchen“ verwendet der Talker die Speichertastatur. Soll der Benutzer diese Funktion verwenden, stellen Sie sicher, dass er die dann angezeigte Tastatur nutzen kann. Sollte er die Qwertz-Tastatur nicht nutzen können, machen Sie eine Schriftseite zur Speichertastatur. Handbuch NuVoice 140 © Prentke Romich GmbH Funktionen aus der Toolbox auf das Deckblatt kopieren Benutzen Sie die Taste „Funktion einfügen“, um eine der einfügbaren Funktionen einer Taste, einem Dia oder dem Feld einer Seite zuzuweisen. Wenn eine bestimmte Funktion häufig verwendet wird, speichern Sie sie unter einer Taste oder einer Ikonensequenz auf Ihrem Deckblatt. Sie müssen nicht extra die Toolbox öffnen, um auf die Funktion zugreifen zu können. Ein zu speichernder Befehl kann anstelle aus einer Funktion auch aus einer Kette von Funktionen bestehen, die vom Talker genau in der Reihenfolge abgearbeitet werden, in der sie gespeichert wurden. In diesem Fall spricht man von einem Makro. Die folgenden Angaben gelten daher sinngemäß auch für Makros. Mit der Funktion „KERNTASTE BELEGEN“ können Sie eine Funktion direkt einer der Kernvokabular-Tasten zuweisen. Wählen Sie „Taste belegt als FUNKTION“. Mit der Funktion „DIALEISTE ÄNDERN“ bzw. „DIALEISTE ANLEGEN“ können Sie einem Dia eine Funktion zuweisen. Mit der Funktion „SEITE ÄNDERN“ bzw. „SEITE ANLEGEN“ können Sie einem Feld auf einer Seite eine Funktion zuweisen. Zum Kopieren von Funktionen auf das Deckblatt verwenden Sie die Taste „Funktion einfügen“ von der QWERTZ-Schriftseite. Haben Sie eine andere Speichertastatur gewählt, so speichern Sie die Funktion „Funktion einfügen“ auf der von Ihnen gewählten Seite. Welche Schriftseite zum Speichern verwendet wird, können Sie im Menü DECKBLATT UND BENUTZERBEREICH einstellen (siehe S. 139). Die Taste „Funktion einfügen“ ist funktionslos, solange sich der Talker nicht im Speichermodus befindet. Erst nach Drücken der Taste „Text oder Befehl einfügen“ erhalten Sie die Liste aller einfügbaren Funktionen des Talkers in alphabetischer Reihenfolge angezeigt. Im Anhang (ab Seite 239) finden Sie eine Übersicht über die einfügbaren Funktionen. © Prentke Romich GmbH 141 Handbuch NuVoice Belegen einer Taste mit einer Funktion Sie können eine Taste des Deckblatts mit einer Funktion belegen. Die Taste steht dann nicht mehr zum Speichern von Vokabular zur Verfügung. Belegen einer Deckblatttaste mit einer Funktion 1. Öffnen Sie die Toolbox. 2. Wählen Sie „KERNTASTE BELEGEN“. 3. Drücken Sie die Taste, die Sie mit einer Funktion belegen wollen. 4. Stellen Sie die Option „Taste belegt als“ auf „Funktion“. 5. Drücken Sie „Belegung eingeben“. 6. Drücken Sie „Funktion einfügen“. Die erste Seite mit den einfügbaren Funktionen wird angezeigt. 7. Wählen Sie die gewünschte Funktion, z. B. „LÖSCHE DISPLAY“. Sollte sie nicht angezeigt werden, so betätigen Sie ggf. mehrmals die Taste „weitere“, bis die gewünschte Funktion angezeigt wird. 8. Die Funktion erscheint im Textfenster als Belegung der Ikonensequenz: „LÖSCHE-DISPLAY“. Fügen Sie ggf. weitere Funktionen oder Text hinzu. Wollen Sie weitere Funktionen speichern (Makro), so müssen Sie vor dem Speichern jeder Funktion einmal die Taste „Funktion speichern“ drücken. 9. Haben Sie das Speichern abgeschlossen, drücken Sie solange „OK“, bis das Menü geschlossen ist. Wechseln Sie in den Kernvokabular-Bereich. 10. Drücken Sie die Taste, der Sie eine Funktion zugewiesen haben. Die Funktion wird ausgeführt. Handbuch NuVoice 142 © Prentke Romich GmbH Löschen von Tasten zugewiesenen Funktionen Um eine Deckblatttaste wieder als Ikon nutzen zu können, muss die Einstellung „Taste belegt als“ auf „IKON“ gestellt werden. Wird ein Tastenfeld ganz gelöscht, hat es keine Funktion mehr. Löschen einer Funktion und Wiederherstellung des Ikons 1. Öffnen Sie die Toolbox. 2. Wählen Sie „KERNTASTE BELEGEN“. 3. Drücken Sie die Taste, deren Funktion Sie ändern wollen. 4. Stellen Sie die Option „Taste belegt als“ auf „Ikon“. 5. Wählen Sie ggf. ein Ikon, einen Ikonname und weitere Parameter für die Taste. 6. Drücken Sie „OK“, um das Menü zu beenden. Haben Sie nicht „Feld löschen“ gedrückt, so bleibt die Funktion unter der Taste gespeichert. Solange die Taste als Ikon belegt ist, hat die zugewiesene Funktion keine Bedeutung. Wenn die Option „Taste belegt als“ wieder auf „Funktion“ gestellt wird, ist die Funktion wieder verfügbar. Löschen eines Tastenfeldes 1. Öffnen Sie die Toolbox. 2. Wählen Sie „KERNTASTE BELEGEN“. 3. Drücken Sie die Taste, die Sie löschen wollen. 4. Drücken Sie „Feld löschen“. 5. Drücken Sie „OK“, um das Menü zu beenden. Das Tastenfeld hat jetzt weder Ikon noch Funktion. Gestalten Sie das Feld neu mit den zur Verfügung stehenden Optionen. © Prentke Romich GmbH 143 Handbuch NuVoice Benutzertasten bearbeiten Der Talker verfügt über 6 individuell belegbare Tasten im Menü TOOLS. Weitere individuell programmierbare Tasten finden sich in den „virtuellen Tastenbereichen“ rechts und unterhalb vom Display. Drücken Sie die Gerätetaste TOOLS oder die rechts neben dem Textfenster eingeblendete Taste auf dem Talker, um das Menü TOOLS mit den benutzerprogrammierbaren Tasten zu öffnen: Die 6 unterhalb der Taste „Toolbox“ eingeblendeten Tasten im Menü TOOLS können Sie mit wichtigen Funktionen belegen, die schnell erreichbar sein sollen. Weiterhin gibt es 10 individuell belegbare Tasten unterhalb und 8 rechts vom Display. Diese Tasten stehen nur in den Ansteuerungsmethoden Eyetracker, Maus und Kopfmaus zur Verfügung und werden angezeigt, wenn der Mauszeiger an den jeweiligen Bildschirmrad bewegt bzw. in diese Position geschaut wird. Zum Belegen einer Benutzertaste bzw. Ändern der aktuellen Belegung: 1. Öffnen Sie die Toolbox. 2. Öffnen Sie das Menü „DECKBLATT & BENUTZERBEREICH“. 3. Wählen Sie die Option „Benutzertaste bearbeiten“. 4. Wählen Sie die Benutzertaste aus, die Sie bearbeiten wollen. virtuelle Tasten rechts vom Display Menü TOOLS virtuelle Tasten unterhalb des Displays 5. Geben Sie die gewünschte Funktion bzw. Funktionen ein. 6. Drücken Sie wiederholt „OK“, um das Menü zu verlassen. Handbuch NuVoice 144 © Prentke Romich GmbH Speichern einer Funktion unter einer Ikonensequenz Wollen Sie eine Funktion unter einer Ikonensequenz speichern, so benutzen Sie genauso wie beim Speichern von Vokabular die Funktion „KERN SPEICHERN“. Speichern einer Funktion unter einer Ikonensequenz 1. Öffnen Sie die Toolbox. 2. Wählen Sie „KERN SPEICHERN“. 3. Geben Sie die Ikonensequenz ein, unter der die Funktion gespeichert werden soll. 4. Drücken Sie „Text oder Befehl eingeben“. 5. Drücken Sie „Funktion einfügen“. Die erste Seite mit den einfügbaren Funktionen wird angezeigt. 6. Drücken Sie die gewünschte Funktion, z. B. „SPRICH WORT“. Sollte die gewünschte Funktion nicht gleich angezeigt werden, so betätigen Sie ggf. mehrmals die Taste „weitere“. Die Funktion erscheint im Fenster als Belegung der Ikonensequenz: Fügen Sie ggf. weitere Funktionen oder Text hinzu. Wollen Sie ein Makro speichern, so müssen Sie vor dem Speichern jeder Funktion einmal die Taste „Funktion speichern“ drücken. 7. Haben Sie das Speichern abgeschlossen, drücken Sie solange „OK“, bis das Menü geschlossen ist. Wechseln Sie in den Kernvokabularbereich. 8. Geben Sie die Ikonensequenz ein, unter der Sie die Funktion gespeichert haben. Die Funktion wird ausgeführt. Löschen einer unter einer Ikonensequenz gespeicherten Funktion 1. Öffnen Sie die Toolbox. 2. Wählen Sie „KERN LÖSCHEN“. 3. Geben Sie die Ikonensequenz ein, unter der die zu löschende Funktion gespeichert ist, und drücken Sie „OK“. 4. Bestätigen Sie die Löschabfrage mit „Ja“. 5. Die Funktion wurde gelöscht, die Ikonensequenz ist wieder frei. © Prentke Romich GmbH 145 Handbuch NuVoice Makros Unter einem Makro versteht man eine Reihe von Befehlen, die gemeinsam gespeichert und bei Aktivierung nacheinander vom Talker abgearbeitet werden. Im Talker können beliebige Makros unter einer Taste oder einer Ikonensequenz gespeichert werden. Wenn Sie mehrere Funktionen oder Text und Funktionen unter einer Taste oder Ikonensequenz zusammen speichern, erstellen Sie ein Makro. Ein Makro ist einfach eine Folge von Instruktionen, die den Talker auffordern, etwas zu tun. Makros werden als Abkürzungen für Aufgaben benutzt, die normalerweise viele Tastenaktivierungen erfordern würden. Wenn Sie eine Funktion speichern, erstellen Sie ein Makro, das nur aus einem Befehl besteht. Sie können aber auch Makros erstellen und speichern, die den Talker auffordern, erheblich mehr zu tun, als nur eine Funktion zu aktivieren. So können Sie z.B. Makros erstellen, die die Stimme für bestimmte Worte in einem gespeicherten Satz ändern und dann zur normalen Stimme zurückkehren. Sie können aber auch Makros erstellen, die einen Wechsel von Menüeinstellungen beinhalten, so dass Sie nicht extra die Toolbox öffnen müssen, um die Einstellungen zu verändern. Sie können Makros sowohl unter einzelnen Tasten als auch unter Ikonensequenzen speichern, einem Dia in einer Dialeiste oder dem Feld einer Seite zuweisen. Speichern eines Makros unter einer Ikonensequenz Ein einfaches Makro kann darin bestehen, die Ruf-Funktion des Talkers zu kombinieren mit dem Hinweis „Bitte Ladegerät anschließen!“. Der Benutzer kann damit jemanden darauf aufmerksam machen, das Ladegerät anzuschließen. Speichern eines Makros unter einer Ikonensequenz: 1. Öffnen Sie die Toolbox. 2. Drücken Sie „KERN SPEICHERN“. 3. Geben Sie die Ikonensequenz ein, unter der das Makro gespeichert werden soll, und bestätigen Sie die Eingabe mit „OK“. 4. Stellen Sie „Art der Mitteilung“ auf „synthet.“. 5. Drücken Sie „Text oder Befehl eingeben“. 6. Drücken Sie „Funktion einfügen“. 7. Drücken Sie einmal „weitere“. 8. Drücken Sie „RUF“. Der Befehl erscheint im Textfenster im Display. 9. Drücken Sie erneut „Funktion einfügen“. 10. Drücken Sie „weitere“. 11. Wählen Sie „TEXTMARKER“. Der Befehl erscheint im Textfenster im Display. 12. Schreiben Sie hinter den Befehl „Bitte Ladegerät anschließen! “ 13. Drücken Sie 2 x „OK“. 14. Drücken Sie START. 15. Geben Sie die in Schritt 3 gewählte Ikonensequenz ein. 16. Der Talker piept und sagt anschließend: „Bitte Ladegerät anschließen!“ Handbuch NuVoice 146 © Prentke Romich GmbH Ein Makro einer Taste zuordnen Eine Taste mit einem Makro belegen: 1. Öffnen Sie die Toolbox. 2. Drücken Sie „KERNTASTE BELEGEN“. 3. Wählen Sie die Taste, die Sie mit dem Makro belegen wollen. 4. Stellen Sie „Taste belegt als“ auf „Funktion“. 5. Drücken Sie „Belegung eingeben“. 6. Drücken Sie „Funktion einfügen“. 7. Drücken Sie einmal „weitere“. 8. Drücken Sie „RUF“. Der Befehl erscheint im Textfenster im Display. 9. Drücken Sie erneut „Funktion einfügen“. 10. Drücken Sie zweimal „weitere“. 11. Wählen Sie „TEXTMARKER“. Der Befehl erscheint im Textfenster im Display. 12. Schreiben Sie hinter den Befehl „Bitte Ladegerät anschließen!“ 13. Drücken Sie OK. 14. Drücken Sie erneut OK. 15. Drücken Sie „START“. 16. Betätigen Sie die in Schritt 3 gewählte Taste. 17. Der Talker piept und sagt anschließend: „Bitte Ladegerät anschließen!“ Makros löschen Löschen eines unter einer Ikonensequenz gespeicherten Makros 1. Öffnen Sie die Toolbox. 2. Wählen Sie „KERN LÖSCHEN“. 3. Geben Sie die Ikonensequenz ein, unter der das zu löschende Makro gespeichert ist, und drücken Sie „OK“. 4. Bestätigen Sie die Löschabfrage mit „JA“. 5. Die Funktion wurde gelöscht, die Ikonensequenz ist wieder frei. Löschen eines einer Taste zugewiesenen Makros 1. Öffnen Sie die Toolbox. 2. Wählen Sie „KERNTASTE BELEGEN“. 3. Drücken Sie die Taste, unter der das Makro gespeichert ist. 4. Stellen Sie die Option „Taste belegt als“ auf „Ikon“, wenn Sie die ursprüngliche Belegung der Taste als Ikon wieder herstellen wollen. Drücken Sie „Feld löschen“, wenn Sie das Feld komplett löschen wollen. 5. Wählen Sie ggf. ein Ikon, einen Ikonname und weitere Parameter für die Taste. 6. Drücken Sie OK, um das Menü zu beenden. Haben Sie nicht „Feld löschen“ gedrückt, so bleibt das Makro unter der Taste gespeichert. Solange die Taste als Ikon belegt ist, hat das zugewiesene Makro keine Bedeutung. Wenn die Option „Taste belegt als“ wieder auf „Funktion“ gestellt wird, ist das Makro wieder verfügbar. © Prentke Romich GmbH 147 Handbuch NuVoice Die Sprechfunktionen Sprechfunktionen führen immer zu einer Sprachausgabe, egal ob die Sprache ein- oder ausgeschaltet ist. Sprechfunktionen können mittels „Funktion einfügen“ Tasten und Ikonensequenzen zugewiesen werden. SPRICH WORT: Der Talker spricht das letzte Wort, das Sie abgerufen bzw. eingegeben haben. SPRICH LETZTE EINGABE: Der Talker spricht die von der letzten Eingabe produzierte Mitteilung (Satz, Wort oder Zeichen). Diese Funktion ist besonders hilfreich, wenn Sie etwas wiederholen müssen, um verstanden zu werden, oder wenn Sie jemandes Aufmerksamkeit erregen möchten. SPRICH SATZ: Der Talker spricht den Satz, in dem sich der Cursor gerade befindet. Diese Funktion ist besonders hilfreich, wenn Sie überprüfen möchten, wie sich der aktuelle Satz anhört, ohne den gesamten Inhalt des Displays sprechen lassen zu müssen. SPRICH NÄCHSTEN SATZ: Der Talker spricht den nachfolgenden Satz. Diese Funktion ist geeignet zum satzweisen Vorlesen eines längeren Textes. SPRICH DISPLAY: Der Talker spricht alles, was im Display angezeigt wird. SPRICH ALLES: Der Talker spricht den gesamten Text im Display und im Textpuffer. Diese Funktion erhalten Sie ebenfalls, wenn Sie das Textfenster des Talkers drücken. SPRICH DATUM: Der Talker sagt das vom Gerät angezeigte Datum an. SPRICH ZEIT: Der Talker sagt die vom Gerät angezeigte Uhrzeit an. SPRACHE EIN/AUS: Die Sprachausgabe ist standardmäßig eingeschaltet. Alle Eingaben, die Sie tätigen, werden automatisch gesprochen. Ist diese Funktion ausgeschaltet, werden Ihre Eingaben nur dann gesprochen, wenn Sie eine der oben genannten Sprechfunktionen betätigen. Die aktuelle Einstellung erkennen Sie im Statusfenster im Display des Talkers. Ist das Feld bei „Sprache“ grün hinterlegt, ist die Sprachausgabe eingeschaltet: Die Funktion „SPRACHE EIN/AUS“ sollte dem Benutzer des Talkers auf jeden Fall zur Verfügung stehen. Viele Benutzer schalten die Sprachausgabe aus, solange sie eine Mitteilung zusammenstellen, und lassen sie erst am Schluss komplett aussprechen. Handbuch NuVoice 148 © Prentke Romich GmbH Die Funktion RÜCKGÄNGIG Die Funktion RÜCKGÄNGIG entfernt den aus der letzten Eingabe resultierenden Text aus dem Textdisplay. Die einfügbare Funktion „Rückgängig“ ermöglicht das rückgängig Machen des durch die letzte Eingabe entstandenen Textes, unabhängig davon, ob der Text durch eine Ikonensequenz, ein Dia, eine Seite, einen Buchstaben oder durch die Wortvorhersage entstanden ist. Beispiele für den Gebrauch der Funktion „RÜCKGÄNGIG“: Sie haben eine Ikonensequenz abgeschlossen und der zugehörige Text steht im Display. Durch Betätigen von „RÜCKGÄNGIG“ wird dieser Text wieder aus dem Textdisplay entfernt. Sie haben ein Dia in einer Dialeiste ausgewählt und der zugehörige Text steht im Display. Durch Betätigen von „RÜCKGÄNGIG“ wird dieser Text wieder aus dem Textdisplay entfernt. Sie haben ein Feld auf einer Seite ausgewählt und der zugehörige Text steht im Display. Durch Betätigen von „RÜCKGÄNGIG“ wird dieser Text wieder aus dem Textdisplay entfernt. Sie haben einen Buchstaben oder ein Zeichen eingegeben. Durch Betätigen von „RÜCKGÄNGIG“ wird dieser Buchstabe bzw. dieses Zeichen wieder aus dem Textdisplay entfernt. Sie haben ein Wort aus der Wortvorhersage abgerufen. Durch Betätigen von „RÜCKGÄNGIG“ wird das Wort wieder aus dem Textdisplay entfernt. Speichern Sie die Funktion „RÜCKGÄNGIG“ auf Ihrem Deckblatt, wenn Sie sie verwenden möchten. © Prentke Romich GmbH 149 Handbuch NuVoice Die Funktion AUF TASTE WARTEN Die Funktion AUF TASTE WARTEN kann an beliebiger Stelle in gespeicherten Text eingesetzt werden fordert den Talker auf, mit dem Sprechen zu warten, bis Sie eine beliebige Taste betätigen. Wenn Sie die Funktion AUF TASTE WARTEN in eine synthetische Mitteilung einbauen, legt der Talker beim Sprechen eine Pause innerhalb der Mitteilung ein. Um mit dem Sprechen fortzufahren, betätigen Sie einfach eine beliebige Taste. Nehmen wir an Sie möchten folgenden Witz speichern: „Warum raubte Robin Hood von den Reichen?“ [Pause] „Weil die Armen kein Geld hatten.“ Sie könnten den Witz in einer Dialeiste speichern in der Form, dass die erste Zeile des Witzes unter einem Dia und die zweite Zeile unter einem anderen Dia gespeichert ist. Um den Witz zu erzählen, müssten Sie zunächst das erste Dia auswählen, auf eine Reaktion warten und danach das zweite Dia auswählen, um den Rest des Witzes zu erzählen. Wenn Sie aber den ganzen Witz auf einmal speichern und die Funktion AUF TASTE WARTEN einbauen, brauchen Sie für den ganzen Witz lediglich ein Dialeistenfeld und ersparen sich eine Eingabe. Ein Beispiel für den Gebrauch der Funktion AUF TASTE WARTEN: 1. Öffnen Sie die Toolbox und drücken Sie „DIALEISTE ÄNDERN“. 2. Wählen Sie – sofern vorhanden – die Dialeiste „Witze“ aus. 3. Wählen Sie ein freies Dia. 4. Stellen Sie die Option „Art der Mitteilung“ auf „synthet.“ ein. 5. Drücken Sie „Text oder Befehl eingeben“ 6. Geben Sie den Text des Witzes bis zur Pause ein. 7. Drücken Sie „Funktion einfügen“. 8. Wählen Sie die Funktion AUF TASTE WARTEN. 9. Geben Sie den restlichen Text des Witzes ein. 10. Drücken Sie „OK“. 11. Wählen Sie einen Tastennamen, z.B. „Robin Hood“. 12. Drücken Sie erneut „OK“, um das Menü zu verlassen. Wenn Sie nun das Dia auswählen, spricht der Talker „Warum raubte Robin Hood von den Reichen?“ und macht eine Pause. Die Zuhörer können reagieren: „Weiß ich nicht – keine Ahnung!“. Danach betätigen Sie einfach eine beliebige Taste der Tastatur (oder eine externe Taste) und der Talker erzählt den Rest des Witzes. Handbuch NuVoice 150 © Prentke Romich GmbH Das Menü Kamera Nutzen Sie die in den Talker eingebaute(n) Kamera(s), um Fotos mit dem Gerät zu machen und diese auf Tasten oder als Situationsbild zu verwenden. Je nach Modell verfügt Ihr Talker über eine oder zwei interne Kameras, mit denen Sie Fotos machen können. Weisen Sie die Funktion MENÜ KAMERA einer benutzerprogrammierbaren Taste, einer Ikonensequenz, einem Dia oder dem Feld einer Seite zu, um auf die Kamera(s) zugreifen zu können. Die Funktion MENÜ KAMERA einer Taste zuweisen 1. Öffnen Sie die Toolbox und wählen Sie MENÜ DECKBLATT UND BENUTZERBEREICH - Benutzertaste bearbeiten (wenn das MENÜ KAMERA auf einer benutzerprogrammierbaren Tasten gespeichert werden soll) bzw. KERN SPEICHERN (wenn das MENÜ KAMERA unter einer Ikonensequenz gespeichert werden soll) bzw. DIALEISTE ÄNDERN (wenn das MENÜ KAMERA in einer Dialeiste gespeichert werden soll) bzw. SEITE ÄNDERN (wenn das MENÜ KAMERA auf einer Seite gespeichert werden soll). Wählen Sie ggf. das entsprechende Feld aus. 2. Drücken Sie „Text oder Befehl eingeben“. 3. Wählen Sie „Funktion einfügen“. 4. Wählen Sie „MENÜ KAMERA“. 5. Gestalten Sie die Taste nach Wunsch (Bild, Name, Farbe). 6. Drücken Sie mehrmals „OK“, um alle Menüs zu schließen. Betätigen Sie die so belegte Taste © Prentke Romich GmbH . Das Menü Kamera wird angezeigt: 151 Handbuch NuVoice Sie haben folgende Optionen: Einzoomen: betätigen Sie diese Taste, um das Bild zu vergrößern. Mögliche Zoomstufen sind 1,1x, 1,3x, 1,4x, 1,7x, 2,0x, 2,5x, 3,3x und 5,0x. Auszoomen: betätigen Sie diese Taste, um das Bild zu verkleinern. Schwenken (nur bei gezoomter Ansicht): wählen Sie den Bildausschnitt durch Drücken auf die Pfeiltasten. Kamera wählen (nur bei 2 internen Kameras): schalten Sie um zwischen frontseitiger und rückseitiger Kamera. Foto machen: das im Fenster „Sucher“ angezeigt Lifebild wird als Bilddatei aufgenommen. als Situationsbild speichern: Speichert das im Fenster „Bildvorschau“ angezeigte Foto im Ordner für Situationsbilder. als Ikon speichern: Speichert das im Fenster „Bildvorschau“ angezeigte Foto im Ordner für importierte Ikonen. neue Seite mit Situationsbild anlegen: Speichert das im Fenster „Bildvorschau“ angezeigte Foto im Ordner für Situationsbilder und legt eine neue Seite mit dem Foto als Situationsbild an. Handbuch NuVoice 152 © Prentke Romich GmbH Würfel Den zufälligen Wurf eines oder mehrerer Würfel ermöglicht die einfügbare Funktion „WÜRFELN“. Es können pro „Wurf“ 1 - 6 Würfel verwendet werden. Zur Teilnahme an Würfelspielen kann der Talker-Benutzer selbständig mit seinem Talker würfeln. Es steht die einfügbare Funktion „WÜRFELN“ zur Verfügung, die pro Betätigung 1 - 6 Würfel werfen kann. Einer Taste die Würfelfunktion zuweisen 1. Öffnen Sie die Toolbox und wählen Sie KERN SPEICHERN (wenn die Würfelfunktion unter einer Ikonensequenz gespeichert werden soll) bzw. DIALEISTE ÄNDERN (wenn die Würfelfunktion in einer Dialeiste gespeichert werden soll) bzw. SEITE ÄNDERN (wenn die Würfelfunktion auf einer Seite gespeichert werden soll). Wählen Sie ggf. das entsprechende Feld aus. 2. Drücken Sie „Text oder Befehl eingeben“. 3. Wählen Sie „Funktion einfügen“. 4. Wählen Sie „WÜRFELN“. 5. Wählen Sie Zahl der Würfel pro Wurf (1 – 6). 6. Gestalten Sie ggf. die Taste nach Wunsch (Bild, Tastenname, Tastenfarbe). 7. Drücken Sie mehrmals „OK“, um alle Menüs zu schließen. Betätigen Sie die Taste © Prentke Romich GmbH und sehen Sie das Ergebnis im Textfenster: 153 Handbuch NuVoice Zufallsauswahl Die zufällige Auswahl eines (belegten) Feldes einer beliebigen Seite ermöglicht die einfügbare Funktion „ZUFALLSAUSWAHL“. Eine Vielzahl von pädagogisch-therapeutischen Anwendungen ermöglicht die einfügbare Funktion „ZUFALLSAUSWAHL“. Sie liefert als Ergebnis den Inhalt eines zufällig ausgewählten Feldes von einer verknüpften Seite zurück. Einer Taste die Zufallsauswahl zuweisen 1. Legen Sie die zunächst die Seite an und gestalten Sie sie, von der die Zufallsauswahl erfolgen soll. Sie brauchen nicht alle Felder belegen, die Funktion berücksichtigt nur belegte Felder. 2. Öffnen Sie die Toolbox und wählen Sie KERN SPEICHERN (wenn die Funktion „Zufallsauswahl“ unter einer Ikonensequenz gespeichert werden soll) bzw. DIALEISTE ÄNDERN (wenn die Funktion „Zufallsauswahl“ in einer Dialeiste gespeichert werden soll) bzw. SEITE ÄNDERN (wenn die Funktion „Zufallsauswahl“ auf einer Seite gespeichert werden soll). Wählen Sie ggf. das entsprechende Feld aus. 3. Drücken Sie „Text oder Befehl eingeben“. 4. Wählen Sie „FUNKTION EINFÜGEN“. 5. Wählen Sie „ZUFALLSAUSWAHL“ 6. Wählen Sie nun die in Schritt 1. angelegte Seite aus. 7. Gestalten Sie das Feld nach Wunsch (Bild, Tastenname, Tastenfarbe, etc.). 8. Drücken Sie mehrmals „OK“, um alle Menüs zu schließen. Betätigen Sie die Taste Handbuch NuVoice und sehen Sie das Ergebnis im Textfenster: 154 © Prentke Romich GmbH Der Gebrauch von MARKERN Ein ANSAGEMARKER markiert Text, der nur über den Kopfhörer bzw. Lautsprecher ausgegeben werden soll. Ein AUSGABE-MARKER markiert Text, der nur an das im Menü „AUSGABE“ eingestellte Gerät geschickt werden soll. Ein BLOCKMARKER schaltet den Markiermodus zum Markieren von Text im Textfenster ein. Betätigen Sie die Funktion BLOCKMARKER erneut, um das Markieren zu beenden und die Markierung zu entfernen. Ein LAM-MARKER markiert Text, der in die Sprachdatenaufzeichnung aufgenommen werden soll. Ein MAC-MARKER markiert Text, der nur an einen angeschlossenen Apple geschickt werden soll. Ein PC-MARKER markiert Text, der nur an einen angeschlossenen Windows-PC geschickt werden soll. Ein SPRACHMARKER markiert Text, der nur gesprochen werden soll. Ein TEXTMARKER markiert Text, der nur im Display erscheinen soll. Ein TEXT/SPRACHMARKER beendet den jeweiligen TEXT- bzw. SPRACHMARKER. Ein Beispiel für den Gebrauch der TEXT und SPRACH MARKER Wenn Sie eine Mitteilung abgespeichert haben und die dazugehörige Ikonensequenz betätigen, spricht der Talker automatisch die gesamte Mitteilung und sie erscheint zusätzlich im Display. Für die meisten Mitteilungen ist dies die sinnvollste Vorgehensweise. Bei einigen Mitteilungen reicht es jedoch völlig, wenn Sie gesprochen werden, ohne noch zusätzlich auf dem Display zu erscheinen. Wenn Sie beispielsweise ein Tischgebet in Ihrem Talker speichern, wollen Sie nicht unbedingt jedes Mal den gesamten Text auf dem Display lesen, wenn Sie beten. 1. Drücken Sie die Taste KERN SPEICHERN. 2. Geben Sie die Ikonensequenz ein, unter der das Tischgebet gespeichert werden soll. Drücken Sie OK. 3. Stellen Sie die Option „Art der Mitteilung“ auf „synthetisch“ ein. 4. Drücken Sie „Text oder Befehl eingeben“. 5. Drücken Sie „Funktion einfügen“. 6. Wählen Sie die Funktion TEXTMARKER. 7. Geben Sie den Titel ein der im Display angezeigt werden soll, z.B. „Tischgebet“. 8. Drücken Sie „Funktion einfügen“. 9. Wählen Sie die Funktion SPRACHMARKER. 10. Geben Sie den kompletten Text des Tischgebetes ein. 11. Beenden Sie den normalen Speichervorgang. Wenn Sie nun die gewählte Ikonensequenz eingeben, erscheint nur der Titel auf Ihrem Display, während der Talker den gesamten Text spricht. © Prentke Romich GmbH 155 Handbuch NuVoice Text im Display und Text im Textpuffer Schreiben Sie mehr Text, als im Display angezeigt werden kann, so wird der nicht mehr sichtbare Teil des Textes in den so genannten Textpuffer geschoben. Im Display und Textpuffer können insgesamt bis zu 2000 Zeichen Text verwaltet werden. Spezielle Textbearbeitungsfunktionen ermöglichen Ihnen, den Text zu bearbeiten. Wenn das Textfenster des Talkers mit Text gefüllt ist und weiterer Text geschrieben wird, verschwindet die oberste Textzeile aus dem Textfenster, um Platz für die unterste Textzeile zu schaffen. Der Text, der am oberen Rand aus dem Display geschoben wird, verbleibt im Textpuffer. Dieser kann bis zu 2000 Zeichen Text enthalten. Mit Hilfe der Textbearbeitungsfunktionen des Talkers können Sie sowohl den Text im Textpuffer als auch den Text im Display bearbeiten. Sollten Sie so viel Text geschrieben haben, dass auch der gesamte Textpuffer voll ist, werden Zeichen aus ihm heraus geschoben (gelöscht), um Platz zu schaffen für die neuen Zeichen, die ihrerseits aus dem Display geschoben werden. Text, der aus dem Textpuffer entfernt wurde, ist nicht mehr erreichbar und kann daher nicht weiter editiert werden. Abhängig von der Schriftgröße, mit der Text im Textfenster angezeigt wird, kann der Textpuffer ein Vielfaches der Zeichen fassen, die auf im Textfenster angezeigt werden können. Textpuffer Dies ist ein Beispiel, wie Text, der zu lang ist, um komplett im Display angezeigt werden zu können, aus dem Display heraus geschoben wird und im so genannten Textpuffer verbleibt. Über die Pfeiltasten kann vorwärts und rückwärts durch den im Puffer und im Display befindlichen Text geblättert und dieser bearbeitet werden. Der Textpuffer kann bis zu 2048 Zeichen enthalten. Der zuletzt geschriebene Teil des Textes ist im Display sichtbar. Die dargestellte Menge hängt ab von der Größe der Schrift. Mit der Taste „Display löschen“ wird der gesamte Text – sichtbarer und im Puffer befindlicher – gelöscht Display Handbuch NuVoice 156 © Prentke Romich GmbH Die Funktion DISPLAY LÖSCHEN Wenn Sie die Funktion DISPLAY LÖSCHEN betätigen, wird nicht nur der Text auf dem Display, sondern auch der Text im Textpuffer gelöscht. Bitte bedenken Sie, dass alles, was Sie bisher geschrieben haben, durch Aktivieren der Taste DISPLAY LÖSCHEN gelöscht wird. Falls Sie die Funktion DISPLAY LÖSCHEN versehentlich aktivieren, werden Sie Ihren gesamten Text verlieren (Ausnahme: Sie haben ein Notizbuch geöffnet). Wenn Sie lediglich Teile des Textes oder nur den im Display sichtbaren Text löschen möchten, benutzen Sie die Funktionen WORT LÖSCHEN und ZEICHEN LÖSCHEN. Unter den einfügbaren Funktionen des Talkers befindet sich zusätzlich noch die Funktion LETZTE EINGABE LÖSCHEN, die Sie ggf. auf das Deckblatt kopieren können. Textpuffer Display löschen © Prentke Romich GmbH 157 Handbuch NuVoice Handbuch NuVoice 158 © Prentke Romich GmbH SPEICHERÜBERTRAGUNG (MTI) © Prentke Romich GmbH 159 Handbuch NuVoice Wichtige Vorbereitungen für die Speicherübertragung Schließen Sie zur Sicherheit das Netzteil an den Talker an, bevor Sie mit der Speicherübertragung beginnen. Halten Sie eine mobilen Datenträger (USB-Stick, SD-Karte) ausreichender Größe bereit. Sie können Inhalte (Vokabular, Bilder, Sounddateien) nur über ein an den Talker angeschlossenes mobiles Speichermedium (USB-Stick, SD-Karte) im- und exportieren. Die Übertragung von im Talker gespeichertem Vokabular kann zu einigen Megabyte großen Dateien führen, besonders, wenn Sie viel digitalisierte Sprache im Talker gespeichert haben. Achten Sie darauf, dass die zu ladende Datei Informationen enthält, die zu der gewählten Übertragung (ein Benutzerbereich / alle Benutzerbereiche) passen. Wenn Sie z.B. eine Datei in einen Benutzerbereich laden wollen, die Daten aller Benutzerbereiche enthält, so lässt der Talker dies nicht zu mit dem Hinweis: Laden Sie dagegen eine Datei mit der Option „kompletten Geräteinhalt laden“, die nur Daten eines einzelnen Benutzerbereich enthält, so werden alle Benutzerbereiche gelöscht und lediglich einer wieder mit Daten gefüllt! Wenn Sie globale Daten wie Wortvorhersagelexikon, Aussprachelexikon und Infrarotbefehle sichern wollen, wählen Sie die Option „kompletten Geräteinhalt sichern“. Beim Sichern eines einzelnen Benutzerbereichs sind diese Daten nicht enthalten. Überprüfen Sie während der Speicherübertragung den Talker regelmäßig auf die Speicherübertragung betreffende Hinweise. Handbuch NuVoice 160 © Prentke Romich GmbH Speicherübertragung von / zu USB-Stick bzw. SD-Karte Stecken Sie den USB-Stick in eine USB-Schnittstelle bzw. die SD-Karte in den SDSlot des Talkers. Öffnen Sie das Menü „SPEICHERÜBERTRAGUNG“. Vokabular sichern 1. Wählen Sie „kompletten Geräteinhalt sichern“ oder „Benutzerbereich sichern“, je nachdem, ob Sie alle im Talker gespeicherten Daten oder nur die eines Benutzerbereiches sichern wollen. 2. Wählen Sie, ob die Datei im Standardordner oder in einem anderen Verzeichnis gespeichert werden soll. 3. Geben Sie den Namen ein, den die Datei haben soll, z.B. „Andreas_2008-0615“.Der Talker hängt die Dateierweiterung (MTI) selbständig an. 4. Klicken Sie auf „OK“. Die Speicherübertragung beginnt. 5. Wenn Sie die Meldung sehen „Speicherübertragung abgeschlossen“, klicken Sie auf „OK“, um das Fenster zu schließen. Vokabular laden 1. Wählen Sie „kompletten Geräteinhalt laden“ oder „Benutzerbereich laden“, je nachdem, ob Sie alle im Talker gespeicherten Daten oder nur die eines Benutzerbereiches ersetzen wollen. 2. Soll das Vokabular im gewählten Benutzerbereich überschrieben werden, so wählen Sie „Ja“. Zum Hinzufügen wählen Sie „Nein“. Existierende Sequenzen werden dann überschrieben, neue hinzugefügt. © Prentke Romich GmbH 161 Handbuch NuVoice 3. Wählen Sie die zu ladende Datei, z.B. „Andreas_2014-01-10.mti“. 4. Klicken Sie auf „OK“. Die Speicherübertragung beginnt. 5. Wenn Sie die Meldung sehen „Speicherübertragung abgeschlossen“, klicken Sie auf „OK“, um das Fenster zu schließen. Weitere Optionen des Menüs „Speicherübertragung“ Ikonen/Bilder importieren: zum Importieren von Bildern und Symbolen, die als Grafikdateien vorliegen (siehe S. 163) Ikonen/Bilder aus MTI-Datei laden: zum Importieren von Bildern und Symbolen aus einer Vokabulardatei (siehe S. 164) Seiten und Dialeisten laden: zum Laden von Seiten oder Dialeisten aus einer Vokabulardatei (Siehe S. 163) Seiten und Dialeisten sichern: zum Sichern von Seiten oder Dialeisten in einer Vokabulardatei (Siehe S. 163) Situationsbild importieren: zum Importieren von Bildern, die als Grafikdateien vorliegen und als Situationsbilder verwendet werden sollen (siehe S. 91) IR-Gerät laden: zum Laden der gespeicherte IR-Befehle eines Gerätes aus einer Vokabulardatei (Siehe S. 218) IR-Gerät sichern: zum Sichern der gespeicherte IR-Befehle eines Gerätes in einer Vokabulardatei (Siehe S. 218) Kontakte laden: zum Laden von Seiten oder Dialeisten aus einer aus einer Vokabulardatei (Siehe S. 233) Kontakte sichern: zum Laden von Seiten oder Dialeisten aus einer aus einer Vokabulardatei (Siehe S. 233) Handbuch NuVoice 162 © Prentke Romich GmbH Bilder in den Talker importieren Sie können Grafiken (Bilder, Fotos, Symbole) den im Talker gespeicherten Bildern hinzufügen. Der Talker unterstützt folgende Formate: BMP, EMF, GIF, ICO, JPG, PNG, TIF, WMF. Sollten Ihre Grafik-Dateien in einem anderen Format vorliegen, so konvertieren Sie sie mit Hilfe eines geeigneten Grafikprogramms. Bilder können per USB-Stick und über eine SD-Karte importiert werden. Bilder vom USB-Stick / von SD-Karte importieren 1. Stellen Sie sicher, dass die gewünschten Bilder auf dem USB-Stick / der SDKarte sind, und schließen Sie diese/n an den Talker an. 2. Öffnen Sie in der Toolbox das Menü „SPEICHERÜBERTRAGUNG“. 3. Wählen Sie „Ikonen / Bilder importieren“. 4. Der Talker öffnet das Standardverzeichnis. Befinden sich die Bilder in einem anderen Ordner oder auf einem anderen Datenträger, so öffnen Sie diesen. 5. Markieren Sie einzelne zu importierende Bilder durch Betätigen des zugehörigen Feldes, oder wählen Sie die Option „Alle auswählen“. Ausgewählte Bilder werden durch einen grünen Haken rechts oben symbolisiert. Ein versehentlich markiertes Bild können Sie durch erneutes Selektieren wieder abwählen. Beenden Sie die Auswahl der Bilder durch drücken von „OK“. 6. Anschließend erhalten Sie für das erste Bild eine Vorschau mit der Möglichkeit, einen neuen Bildnamen einzugeben (max. 8 Zeichen ohne Umlaute). Weiterhin können Sie wählen, ob das Bild mit den Original-Proportionen oder die ganze Größe einnehmend übernommen wird. Wählen Sie „Als Situationbild importieren“ , um das Bild in höherer Auflösung zu laden. Drücken Sie „Bild nach links drehen“ , um das Bild 90° gegen den Uhrzeigersinn zu drehen. Drücken Sie „Bild nach rechts drehen“ , um das Bild 90° im Uhrzeigersinn zu drehen. Haben Sie alle Einstellungen vorgenommen, drücken Sie „OK“. © Prentke Romich GmbH 163 Handbuch NuVoice 7. Wiederholen Sie Schritt 6. für jedes zu importierende Bild. Um alle Bilder ohne weiteres Nachfragen zu importieren, siehe nächste Seite. 8. Wählen Sie, in welchem Ordner (Kategorie) das Bild / die Bilder abgelegt werden soll. Standardmäßig vorgesehen für importierte Bilder ist der Ordner „EIGENE BILDER“, Sie können aber auch jeden anderen Ordner benutzen. Schnelles Importieren einer großen Anzahl von Bildern 1. Markieren Sie alle zu importierenden Bilder. 2. Wählen Sie, ob die Proportionen erhalten bleiben sollen und ggf. die Optimierung der Bilder für eine bestimmte Tastengröße. 3. Wählen Sie „Alle Bilder importieren ohne weiteres Nachfragen“. 4. Der Talker meldet „X Bilder geladen – alle in die selbe Kategorie einsortieren?“. Wählen Sie „Ja“. 5. Wählen Sie den Ordner, in dem die Bilder abgelegt werden. Standardmäßig vorgesehen für importierte Bilder ist der Ordner „EIGENE BILDER“, Sie können aber auch jeden anderen Ordner benutzen. Bilder aus einer MTI-Datei importieren Werden importierte Bilder beim Speichern von Vokabular verwendet, so werden die entsprechenden Bilder hinzugefügt, wenn der entsprechende Benutzerbereich, die Seite/n oder die Dialeiste/n mit der Funktion „Benutzerbereich sichern“ bzw. „Seiten und Dialeiste sichern“ in eine MTI-Datei gesichert wurde. Die in einer solchen MTIDatei enthaltenen Bilder können in den Talker importiert werden. 1. Stellen Sie sicher, dass die MTI-Datei mit den gewünschten Bildern auf dem USB-Stick / der SD-Karte ist, und schließen Sie diese/n an den Talker an. 2. Öffnen Sie in der Toolbox das Menü „SPEICHERÜBERTRAGUNG“. 3. Wählen Sie „Ikonen/Bilder aus MTI-Datei laden“. 4. Wählen Sie die MTI-Datei aus. 5. Wählen Sie den Ordner, in dem die Bilder abgelegt werden. Standardmäßig vorgesehen für importierte Bilder ist der Ordner „EIGENE BILDER“, Sie können aber auch jeden anderen Ordner benutzen. Handbuch NuVoice 164 © Prentke Romich GmbH Importierte Bilder löschen Wollen Sie ein von Ihnen importiertes Bild aus dem Talker löschen, gehen Sie so vor: 1. Öffnen Sie die Toolbox des Talkers. 2. Öffnen Sie das Bilderarchiv des Talkers. Dies kann geschehen durch: a. „KERN SPEICHERN“. Wählen Sie eine beliebige Ikonensequenz aus. b. „DIALEISTE ÄNDERN“. Wählen Sie eine beliebige Dialeiste aus und öffnen Sie sie. Wählen Sie ein beliebiges Feld aus. c. „SEITE ÄNDERN“. Wählen Sie eine beliebige Seite aus. Wählen Sie ein beliebiges Feld aus. d. „BILDERARCHIV ÖFFNEN“. Diese einfügbare Funktion kann einer beliebigen Taste zugewiesen werden. 3. Wählen Sie „Bild ändern“ bzw. „letztes Ikon ändern“. 4. Öffnen Sie den Bilderordner „IMPORTE“ ganz am Ende der Bilderkategorien. Er enthält alle von Ihnen importierten Bilder, unabhängig davon, in welche Kategorie Sie sie beim Importieren einsortiert haben. © Prentke Romich GmbH 165 Handbuch NuVoice 5. 6. 7. 8. Wählen Sie „Ikon löschen“. Wählen Sie das zu löschende Ikon. Bestätigen Sie die Löschabfrage mit „Ja“. Das Ikon wird gelöscht. Haben Sie alle importierten Bilder gelöscht, verschwindet der Ordner IMPORTE. Er wird automatisch wieder angelegt, sobald Sie ein Bild importieren. 9. Drücken Sie wiederholt „Abbruch“, bis Sie alle Menüs verlassen haben. Handbuch NuVoice 166 © Prentke Romich GmbH NOTIZBÜCHER © Prentke Romich GmbH 167 Handbuch NuVoice Notizbücher Sie können Notizbücher für umfangreiche Texte, Briefe, Vorträge, Kalender, Terminplaner, Einkaufslisten, Tagebücher usw. verwenden. Notizbücher sind jeweils nur von einer Benutzerebene aus erreichbar und werden automatisch gesichert, wenn der Talker ausgeschaltet wird. Wenn Sie einen umfangreichen Text oder einen Brief schreiben, einen Kalender oder einen Tagesplaner erstellen oder eine Einkaufsliste verfassen möchten, sollten Sie dafür ein Notizbuch benutzen. Benutzer von Kommunikationshilfen, die gelernt haben, mit Ihren Geräten effektiv zu kommunizieren, werden häufig gebeten, Reden zu halten. Notizbücher sind ideal, um Reden und Vorträge zu speichern. (Wenn Sie vor Menschen sprechen, die es nicht gewohnt sind, einer synthetischen Stimme zuzuhören, sollten Sie eine geringere Geschwindigkeit wählen. Dies erleichtert die Verständigung). Notizbücher werden für jeden Benutzerbereich getrennt verwaltet. So kann z.B. ein Notizbuch, das in Benutzerbereich 1 gespeichert wurde, von Benutzerbereich 2 aus nicht verwendet werden. Notizbücher können außerdem auch gesperrt werden. Dies bedeutet, dass das entsprechende Notizbuch zwar gelesen, nicht jedoch verändert oder gelöscht werden kann. Im Menü NOTIZBUCH können Sie u.a. neue Notizbücher anlegen, bereits existierende Notizbücher öffnen und speichern, umbenennen oder löschen. Auf den folgenden Seiten erhalten Sie nähere Informationen über die einzelnen Optionen des Menüs NOTIZBUCH. Handbuch NuVoice 168 © Prentke Romich GmbH Das Bearbeiten von Notizbüchern Ein Notizbuch kann bis zu 30.000 Zeichen Text aufnehmen. Haben Sie ein Notizbuch geöffnet und schreiben neuen Text, wird dieser an der Stelle des Cursors in das bestehenden Notizbuch eingefügt. Der Textbereich eines Notizbuches ist unabhängig vom normalen Textbereich des Talkers. Der Textbereich eines Notizbuchs ähnelt dem normalen Textbereich des Talkers mit dem Unterschied, dass er nur verfügbar ist, wenn Sie das Notizbuch geöffnet haben. Wenn Sie in einem Notizbuch arbeiten, das gesamte Display mit Text gefüllt ist und Sie weiteren Text hinzufügen, verschwindet die oberste Textzeile aus dem Display, um Platz für die neue Textzeile zu schaffen. Der Text, der am oberen Rand aus dem Display geschoben wird, geht in den Textpuffer des Notizbuches. Mit Hilfe der Pfeiltasten auf der Schriftseite können Sie durch den gesamten in einem Notizbuch befindlichen Text laufen, egal, ob er gerade im Display angezeigt wird oder nicht. Ein Notizbuch kann nicht mehr Text aufnehmen als 30.000 Zeichen. Wenn ein Notizbuch voll ist, können Sie keinen weiteren Text mehr hinzufügen. Anders als bei normalem Text, bei dem der Anfang des Textes gelöscht wird, wenn mehr als 2.000 Zeichen geschrieben wurden, wird der Text am Anfang eines Notizbuches nicht automatisch gelöscht. Wollen Sie häufig auf Notizbuchfunktionen zugreifen, so legen Sie sich eine Dialeiste mit den wichtigsten Notizbuchfunktionen an: © Prentke Romich GmbH 169 Handbuch NuVoice Anlegen und Bearbeiten eines Notizbuchs Sie können den in einem Notizbuch gespeicherten Text bearbeiten oder löschen, indem Sie das Notizbuch öffnen und den Inhalt wie ganz normalen Text bearbeiten. Um ein Notizbuch bearbeiten zu können, müssen Sie es zunächst einmal angelegt haben. Wollen Sie Text in ein neues Notizbuch schreiben und nicht in ein bereits angelegtes, so wählen Sie „neues Notizbuch“. Wollen Sie ein bestehendes Notizbuch erweitern, so wählen Sie „Notizbuch öffnen“ und dann das gewünschte Notizbuch. Anlegen eines Notizbuches 1. Öffnen Sie das Menü „NOTIZBUCH“ in der Toolbox. 2. Betätigen Sie die Option „neues Notizbuch“. 3. Geben Sie einen Namen für das neue Notizbuch ein und drücken Sie „OK“. Bearbeiten eines Notizbuches 1. Öffnen Sie das Menü „NOTIZBUCH“ in der Toolbox. 2. Wählen Sie die Option „Notizbuch öffnen“. 3. Wählen Sie das Notizbuch, das Sie bearbeiten möchten. 4. Benutzen Sie die Pfeiltasten und die Funktion „Wort-/ Zeichen-Modus“, um zur gewünschten Textpassage zu gelangen. Bearbeiten Sie den Text des Notizbuches nach Belieben. Schließen & Speichern eines Notizbuches Wenn Sie das Bearbeiten eines Notizbuches beendet haben, können Sie es schließen, indem Sie die Option „Notizbuch schließen“ im Menü „NOTIZBUCH“ betätigen. Haben Sie das Notizbuch geändert, fragt der Talker, ob er die Änderungen speichern soll. Nach dem Schließen des Notizbuches zeigt der Talker wieder den normalen Text Ihrer Aussagen im Display an. Schließen eines Notizbuches 1. Betätigen Sie die Option „Notizbuch schließen“. 2. Falls das Notizbuch, das Sie schließen möchten, keinen Text enthält, wird der Talker es einfach schließen. 3. Enthält Ihr Notizbuch Text oder ist es nicht leer, erscheint folgende Meldung: „Notizbuch wurde geändert. Wollen Sie die Änderungen speichern?“ Klicken Sie auf „JA“, um die Änderungen zu speichern, oder auf „NEIN“, um das Notizbuch unverändert zu lassen. 4. Der Talker schließt das Notizbuch und zeigt wieder den normalen Textbereich an. Speichern eines Notizbuches 1. Betätigen Sie die Option „Notizbuch speichern“. 2. Der Talker speichert das Notizbuch, ohne es zu schließen. Klicken Sie auf „OK“, um zum Notizbuch zurückzukehren. Handbuch NuVoice 170 © Prentke Romich GmbH Öffnen eines Notizbuches Jedes Mal, wenn Sie ein neues Notizbuch anlegen, nimmt der Talker es in die Liste aller Notizbücher des gerade aktiven Benutzerbereichs auf. Wenn Sie ein bestimmtes Notizbuch öffnen möchten, benutzen Sie die Option „Notizbuch öffnen“. Öffnen eines angelegten Notizbuches 1. Öffnen Sie das Menü „NOTIZBUCH“ in der Toolbox. 2. Betätigen Sie die Option „Notizbuch öffnen“. 3. Auf dem Display erscheint eine Liste all Ihrer Notizbücher. Wählen Sie das gewünschte Notizbuch durch Drücken der entsprechenden Taste oder Nummer aus. Löschen eines Notizbuches Wenn Sie feststellen, dass Sie ein Notizbuch nicht länger benötigen, sollten Sie es löschen. Dadurch halten Sie Ihre Notizbuch-Liste übersichtlich. Löschen eines Notizbuches 1. Öffnen Sie das Menü „NOTIZBUCH“ in der Toolbox. 2. Betätigen Sie die Option „Notizbuch löschen“. 3. Auf dem Display erscheint eine Liste all Ihrer Notizbücher. Wählen Sie das Notizbuch, das Sie löschen möchten, und drücken Sie OK. 4. Eine Sicherheitsabfrage erscheint. Wenn Sie das Notizbuch wirklich löschen möchten, drücken Sie „JA“. Das Notizbuch wird automatisch gelöscht. Sollten Sie Ihre Meinung geändert haben, drücken Sie „NEIN“. Das Notizbuch wird nicht gelöscht. Mit dieser Vorgehensweise löschen Sie das gesamte Notizbuch, einschließlich seines Namens. Umbenennen eines Notizbuches Falls Sie einem Notizbuch aus irgendeinem Grund einen neuen Namen geben möchten, können Sie dieses mit Hilfe der Option „Notizbuch umbenennen“ tun. Umbenennen eines Notizbuches: 1. Öffnen Sie das Menü NOTIZBUCH, entweder in der Toolbox, über das Menü TOOLS oder das Ikon NOTIZEN. 2. Drücken Sie „weitere“. 3. Betätigen Sie die Option „Notizbuch umbenennen“. 4. Auf dem Display erscheint eine Liste mit Ihren gespeicherten Notizbüchern. Wählen Sie das umzubenennende Notizbuch aus. 5. Geben Sie den neuen Namen für das Notizbuch ein. 6. Drücken Sie OK. © Prentke Romich GmbH 171 Handbuch NuVoice Darstellung des Notizbuches Haben Sie ein Notizbuch geöffnet, zeigt Ihnen der Talker dies an durch eine andere Hintergrundfarbe des Textfensters. Die unterschiedliche Farbe erleichtert Ihnen festzustellen, ob Sie gerade ein Notizbuch benutzen oder nicht. Ändern der Farbe des Textfensters bei geöffnetem Notizbuch: 1. Öffnen Sie die Toolbox. 2. Wählen Sie das Menü „NOTIZBUCH“. 3. Wählen Sie das Menü „Farbe für Notizbuch“. 4. Wählen Sie, ob Sie die Farbe für Text oder für den Hintergrund des Textfensters einstellen wollen. 5. Wählen Sie Hintergrundfarbe aus, die das Textfenster bei Anzeige eines Notizbuches bzw. der Text haben soll. Benutzen Sie die Pfeiltasten, tippen Sie im Farbauswahlfeld auf die gewünschte Farbe, oder wählen Sie unter den 6 benutzerdefinierten Farben. 6. Wenn Sie die gewünschten Einstellungen vorgenommen haben, drücken Sie zweimal OK, um das Menü zu verlassen. Sie sollten für das Textfenster auf jeden Fall eine andere Farbe als weiß wählen, um jederzeit erkennen zu können, dass ein Notizbuch geöffnet ist. Handbuch NuVoice 172 © Prentke Romich GmbH Sprechen / Vorlesen eines Notizbuches Sie können des Test eines Notizbuches vom Talker vorlesen lasen, z.B. als Vortrag. Dafür stehen zwei einfügbare Funktionen zur Verfügung. Vorlesen eines Notizbuches mit Hilfe der Funktion NOTIZBUCH VORLESEN 1. Speichern Sie den Befehl NOTIZBUCH VORLESEN unter einer Ikonensequenz, in einer Dialeiste oder auf einem freien Feld einer Seite. Benutzen Sie die Taste „FUNKTION SPEICHERN“ und wählen Sie den Befehl aus. 2. Wählen Sie das Notizbuch, das vorgelesen werden soll, aus. 3. Zum Vorlesen des Notizbuches geben Sie die in Schritt 1. gewählte Ikonensequenz ein bzw. drücken Sie das in Schritt 1. gewählte Feld in der Dialeiste bzw. auf der Seite. Das Notizbuch wird vorgelesen. Sie können diesen Befehl nur für Notizbücher verwenden, die bereits angelegt wurden. Vorlesen eines Notizbuches mit Hilfe der Funktion SPRICH NÄCHSTEN SATZ 1. Speichern Sie den Befehl „SPRICH NÄCHSTEN SATZ“ in einer Dialeiste. Benutzen Sie die Taste „FUNKTION SPEICHERN“ und wählen Sie den Befehl aus. 2. Stellen Sie sicher, dass die Dialeiste, die den Befehl „SPRICH NÄCHSTEN SATZ“ enthält, angezeigt wird. 3. Öffnen Sie das Notizbuch, das vorgelesen werden soll. Positionieren Sie den Cursor an der Stelle, ab der Sie das Notizbuch vorlesen möchten. 4. Drücken Sie das Dia „SPRICH NÄCHSTEN SATZ“. Der Talker spricht einen Satz des Notizbuches. 5. Wiederholen Sie Schritt 4., um das Notizbuch Satz für Satz wiederzugeben. Der Vorteil dieser Methode ist, dass Sie das Tempo der Wiedergabe selber bestimmen können und einzelne Sätze ggf. wiederholen können. © Prentke Romich GmbH 173 Handbuch NuVoice Textbearbeitungsfunktionen Zum Bearbeiten des Textes eines Notizbuches stehen verschiedene Funktionen zur Verfügung. Groß, 1 x Groß: Nach Drücken von „1 x Groß“ wird das nächste Zeichen groß geschrieben. Nach Drücken von „Groß“ werden alle folgenden Zeichen groß geschrieben. Drücken von „Klein“ führt zur Rückkehr zur Kleinschreibung. : Benutzen Sie die Pfeiltasten, um den Cursor im Notizbuch zu bewegen. Bild : verschiebt den Cursor nach oben bzw. den angezeigten Text um eine Bildschirmseite nach unten. Bild : verschiebt den Cursor nach unten bzw. den angezeigten Text um eine Bildschirmseite nach oben. Handbuch NuVoice 174 © Prentke Romich GmbH WORT-ZEICHEN-MODUS: Betätigen Sie die Taste WORT-ZEICHEN-MODUS, um das Sprungverhalten des Cursors zu verändern. 3 Modi stehen zur Auswahl. Zeichen-Modus (Standard): : Bewegt den Cursor um ein Zeichen nach links oder nach rechts. : Bewegt den Cursor um eine Zeile nach oben oder nach unten. Wort-Modus: : Bewegt den Cursor um ein Wort nach links oder nach rechts. : Blättert den Text um eine Bildschirmseite nach oben oder nach unten. Satz-Modus: : Bewegt den Cursor um einen Satz nach links oder nach rechts. : Blättert den Text um eine Bildschirmseite nach oben oder nach unten. Lösche Zeichen: betätigen Sie diese Taste, um das Zeichen links vom Cursor zu löschen. Positionieren Sie den Cursor vorher rechts von dem zu löschenden Zeichen. Lösche Wort: betätigen Sie diese Taste, um das Wort links vom Cursor zu löschen. Positionieren Sie den Cursor vorher rechts von dem zu löschenden Wort. Lösche Display: diese Taste hat aus Sicherheitsgründen bei einem geöffneten Notizbuch keine Funktion. Zum Löschen von Notizbuchtext ist dieser zu markieren und anschließend mittels „Lösche Zeichen“ bzw. „Lösche Wort“ zu entfernen. Anzahl und Anordnung der Textbearbeitungsfunktionen hängen vom gewählten Anwendungsprogramm ab. Sie können nicht benötigte Funktionen von der Schriftseite entfernen und fehlende hinzufügen. Weitere Funktionen zum Bearbeiten von Text wie Markieren, Ausschneiden, Kopieren und Einfügen stehen dazu zur Verfügung. © Prentke Romich GmbH 175 Handbuch NuVoice Drucken eines Notizbuches Sie können den Text eines Notizbuches an einen an den Talker angeschlossenen Computer übertragen. Sollte das Notizbuch, das Sie ausdrucken möchten, noch nicht offen sein, öffnen Sie es zunächst im Menü „Notizbuch“ und folgen Sie dann den weiteren Anweisungen. 1. Öffnen Sie das Menü „AUSGABE“ in der Toolbox. 2. Stellen Sie sicher, dass die Option „Ausgabe“ eingeschaltet ist. Wählen Sie die Art der Übertragung: „USB“ oder „Bluetooth“. 3. Stellen Sie sicher, dass der PC eingeschaltet und angeschlossen ist. Öffnen Sie auf dem PC ein Textverarbeitungsprogramm oder ein anderes Programm, das den Notizbuchtext aufnehmen soll. 4. Vergewissern Sie sich, dass das Notizbuch, welches Sie ausdrucken möchten, geöffnet ist. Betätigen Sie dann die Option „Notizbuch drucken“ im Menü „Notizbuch“. 5. Der im Notizbuch enthaltene Text wird an den PC übertragen. Schützen eines Notizbuches Sie können ein Notizbuch schützen, so dass es zwar zum Lesen und Sprechen geöffnet, der vorhandene Text aber nicht verändert oder gelöscht werden kann. Ein geschütztes Notizbuch kann nicht gelöscht oder umbenannt werden. Es muss dazu ungeschützt sein. Schützen eines Notizbuches Falls das Notizbuch, das Sie schützen möchten, z. Zt. nicht geöffnet ist, benutzen Sie zunächst die Option „Notizbuch öffnen“, um das gewünschte Notizbuch zu öffnen. Kehren Sie danach zum Menü NOTIZBUCH zurück, um es zu schützen. 1. 2. 3. 4. Öffnen Sie das Menü „NOTIZBUCH“ in der Toolbox. Stellen Sie die Option „Notizbuch-Schutz“ auf „EIN“. Schließen Sie das Menü durch Drücken von „OK“. Das Notizbuch ist geschützt. Wollen Sie das Notizbuch wieder verändern, so heben Sie den Notizbuch-Schutz für diese Notizbuch wieder auf. Handbuch NuVoice 176 © Prentke Romich GmbH Übertragen von Notizbüchern auf Datenträger Notizbücher können auf mobile Datenträger (USB-Stick, SD-Karte) übertragen werden. Textdateien können in ein Notizbuch des Talkers geladen werden. Bei Bedarf können Sie ein Notizbuch auf einem Computer öffnen und es mit einem Textverarbeitungsprogramm bearbeiten. Wenn Sie das Notizbuch wieder in Ihren Talker laden, wird es alle Änderungen enthalten, die Sie auf dem Computer vorgenommen haben. Notizbücher für den Talker haben die Erweiterung TXT und dürfen nur unformatierten Text enthalten. Wenn Sie also einen Text auf dem PC erstellen, den Sie als Notizbuch in den Talker laden wollen, so wählen Sie als Dateiformat „nur Text“ oder „nur Text mit Zeilenwechsel“. In anderen Formaten gespeicherte Texte können vom Talker nicht gelesen werden. Notizbuch laden von Datenträger 1. Stellen Sie sicher, dass sich die gewünschte Datei auf dem mobilen Datenträger (USB-Stick, SD-Karte) befindet und schließen Sie diesen an den Talker an. 2. Öffnen Sie das Menü „NOTIZBUCH“ in der Toolbox. 3. Wählen Sie die Option „Notizbuch laden von Datenträger“. 4. Wählen Sie das Laufwerk aus. 5. Wählen Sie das zu ladenden Notizbuch aus. 6. Geben Sie den Namen ein, den das Notizbuch im Talker haben soll. Notizbuch speichern auf Datenträger 1. Wenn Sie das Notizbuch auf einem mobilen Datenträger (USB-Stick, SD-Karte) speichern wollen, schließen Sie diesen an den Talker an. 2. Öffnen Sie das Menü „NOTIZBUCH“ in der Toolbox. 3. Wählen Sie die Option „Notizbuch speichern auf Datenträger“. 4. Wählen Sie das zu speichernde Notizbuch aus. 5. Drücken Sie „OK – Standardordner benutzen“, oder wählen Sie einen anderen Ordner aus. 6. Geben Sie den Namen ein, den das Notizbuch auf dem Datenträger haben soll. © Prentke Romich GmbH 177 Handbuch NuVoice Öffnen eines Notizbuches Öffnen eines Notizbuches über eine Ikonensequenz Ein Notizbuch kann direkt mit einer Ikonensequenz verknüpft werden. Wird die Ikonensequenz eingegeben, so öffnet der Talker das zugehörige (verknüpfte) Notizbuch. Vielleicht haben Sie ein oder mehrere Notizbücher, die Sie häufig benutzen. Sie möchten Befehle zum Öffnen dieser Notizbücher unter Ikonensequenzen unterbringen, um schnell auf sie zugreifen zu können. Ein Notizbuch mit einer Ikonensequenz verknüpfen: 1. Betätigen Sie die Taste „KERN SPEICHERN“ in der Toolbox. 2. Geben Sie die Ikonensequenz ein, mit der ein Notizbuch geöffnet werden soll. Drücken Sie „OK“. 3. Stellen Sie die Option „Art der Mitteilung“ auf „synthetisch“ ein. 4. Betätigen Sie die Option „Text oder Befehl eingeben“. 5. Betätigen Sie die Taste „Funktion einfügen“ 6. Drücken Sie „weitere“. 7. Wählen Sie „Notizbuch öffnen“. 8. Sie sehen die Liste aller im Benutzerbereich angelegten Notizbücher. Wählen Sie das gewünschte Notizbuch aus der Liste. Drücken Sie „OK“. 9. Drücken Sie erneut „OK“. Wollen Sie den Befehl zum Öffnen eines (beliebigen) Notizbuch speichern, das Sie erst in dem Moment auswählen, wenn Sie die Ikonensequenz eingeben, so gehen Sie so vor: Folgen Sie den obigen Schritten 1. bis 6.. Nachdem Sie „Funktion einfügen“ betätigt haben, wählen Sie die Funktion „Menü Notizbuch“ aus. Drücken Sie erneut „Funktion einfügen“ und wählen Sie die Funktion „Taste drücken“. Wählen Sie als Tastatur „84“. Drücken Sie auf der nun angezeigten Seite mit leeren Tastenfeldern die zweite Taste von links in der zweiten Reihe von oben. Diese repräsentiert den zweiten Menüpunkt im Menü Notizbuch („Notizbuch öffnen“). Das Display zeigt Drücken Sie zweimal „OK“, um das Speichern zu beenden. Speichern Sie mittels „Label ändern“ ggf. noch einen Namen für das letzte Ikon (z.B. „Notizbuch“ ), da ansonsten der o.g. Befehl angezeigt wird. Geben Sie die Ikonensequenz ein und der Talker zeigt Ihnen die Liste aller angelegten Notizbücher an. Wählen Sie das Notizbuch aus, das Sie öffnen wollen. Handbuch NuVoice 178 © Prentke Romich GmbH Öffnen eines Notizbuches über eine Dialeiste Ein Notizbuch kann direkt mit einem Dia verknüpft werden. Wird das Dia aktiviert, so öffnet der Talker das zugehörige (verknüpfte) Notizbuch. Vielleicht haben Sie ein oder mehrere Notizbücher, die Sie häufig benutzen. Sie möchten Befehle zum Öffnen dieser Notizbücher in einer Dialeiste unterbringen, um schnell auf sie zugreifen zu können. Ein Notizbuch mit einem Dia verknüpfen: 1. Wenn noch nicht geschehen, legen Sie eine Dialeiste „Notizbuch“ an. 2. Wählen Sie ein Dia aus dieser Dialeiste zum Öffnen des gewünschten Notizbuchs. 3. Stellen Sie die Option „Art der Mitteilung“ auf „synthetisch“ ein. 4. Betätigen Sie die Option „Text oder Befehl eingeben“. 5. Betätigen Sie die Taste „Funktion einfügen“ 6. Drücken Sie „weitere“. 7. Wählen Sie „Notizbuch öffnen“. 8. Sie sehen eine Liste aller im Benutzerbereich angelegten Notizbücher. Wählen Sie das gewünschte Notizbuch aus der Liste. Drücken Sie OK. 9. Drücken Sie erneut OK. Aktiveren Sie die Dialeiste mit den Befehl „Dialeiste auswählen“ oder verknüpfen Sie sie wiederum mit einem Feld der Standarddialeiste oder einer Ikonensequenz. Wollen Sie den Befehl zum Öffnen eines (beliebigen) Notizbuch speichern, das Sie erst in dem Moment auswählen, wenn Sie das Dia aktivieren, so gehen Sie so vor: Folgen Sie den obigen Schritten 1. bis 6.. Nachdem Sie „Funktion einfügen“ betätigt haben, wählen Sie die Funktion „Menü Notizbuch“ aus. Drücken Sie erneut „Funktion einfügen“ und wählen Sie die Funktion „Taste drücken“. Wählen Sie als Tastatur „84“. Drücken Sie auf der nun angezeigten Seite mit leeren Tastenfeldern die zweite Taste von links in der zweiten Reihe von oben. Diese repräsentiert den zweiten Menüpunkt im Menü Notizbuch („Notizbuch öffnen“). Das Display zeigt Speichern Sie mittels „Label ändern“ ggf. noch einen Namen für das letzte Ikon (z.B. „Notizbuch“ ), da ansonsten der o.g. Befehl angezeigt wird. Drücken Sie zweimal „OK“, um das Speichern zu beenden. Aktivieren Sie das entsprechende Dia in der Dialeiste, und der Talker zeigt Ihnen die Liste aller angelegten Notizbücher an. Wählen Sie das Notizbuch aus, das Sie öffnen wollen. © Prentke Romich GmbH 179 Handbuch NuVoice Öffnen eines Notizbuches über eine Seite Ein Notizbuch kann direkt mit dem Feld einer Seite verknüpft werden. Wird das Feld aktiviert, so öffnet der Talker das zugehörige (verknüpfte) Notizbuch. Vielleicht haben Sie ein oder mehrere Notizbücher, die Sie häufig benutzen. Sie möchten Befehle zum Öffnen dieser Notizbücher direkt als Felder auf einer speziellen Seite unterbringen, um schnell auf sie zugreifen zu können. Ein Notizbuch mit dem Feld einer Seite verknüpfen: 1. 2. 3. 4. 5. 6. 7. 8. Wenn noch nicht geschehen, legen Sie eine Seite „Notizbuch“ an. Wählen Sie ein Feld auf der Seite zum Öffnen des gewünschten Notizbuchs. Stellen Sie die Option „Art der Mitteilung“ auf „synthetisch“ ein. Betätigen Sie die Option „Text oder Befehl eingeben“. Betätigen Sie die Taste „Funktion einfügen“ Drücken Sie „weitere“. Wählen Sie „Notizbuch öffnen“. Sie sehen eine Liste aller im Benutzerbereich angelegten Notizbücher. Wählen Sie das gewünschte Notizbuch aus der Liste. Drücken Sie OK. 9. Drücken Sie erneut OK. Aktiveren Sie die Seite mit den Befehl „Seite auswählen“ oder verknüpfen Sie sie wiederum mit einem Feld der Standarddialeiste oder einer Ikonensequenz. Wollen Sie den Befehl zum Öffnen eines (beliebigen) Notizbuch speichern, das Sie erst in dem Moment auswählen, wenn Sie das Feld aktivieren, so gehen Sie so vor: Folgen Sie den obigen Schritten 1. bis 6.. Nachdem Sie „Funktion einfügen“ betätigt haben, wählen Sie die Funktion „Menü Notizbuch“ aus. Drücken Sie erneut „Funktion einfügen“ und wählen Sie die Funktion „Taste drücken“. Wählen Sie als Tastatur „84“. Drücken Sie auf der nun angezeigten Seite mit leeren Tastenfeldern die zweite Taste von links in der zweiten Reihe von oben. Diese repräsentiert den zweiten Menüpunkt im Menü Notizbuch („Notizbuch öffnen“). Das Display zeigt Speichern Sie mittels „Label ändern“ ggf. noch einen Namen für das letzte Ikon (z.B. „Notizbuch“ ), da ansonsten der o.g. Befehl angezeigt wird. Drücken Sie zweimal OK., um das Speichern zu beenden. Aktivieren Sie das Feld auf der Seite und der Talker zeigt Ihnen die Liste aller angelegten Notizbücher an. Wählen Sie das Notizbuch aus, das Sie öffnen wollen. Notizbücher. Handbuch NuVoice 180 © Prentke Romich GmbH KALENDER © Prentke Romich GmbH 181 Handbuch NuVoice Das Menü KALENDER Das Menü KALENDER ermöglicht das Verwalten von Terminen und Erinnerungen an wichtige Ereignisse wie z.B. das Einnehmen von Medikamenten oder Geburtstage. Der Talker kann sich nicht selbständig einschalten, um Sie an einen Termin zu erinnern. Eine Erinnerung erfolgt nur, wenn der Talker zum Zeitpunkt des Termins eingeschaltet oder in Standby-Modus ist! Handbuch NuVoice 182 © Prentke Romich GmbH Termin eintragen Um einen Termin einzutragen: Öffnen Sie die Toolbox Wählen Sie „MENÜ KALENDER“. Wählen Sie „Neuer Eintrag“. Geben Sie einen Namen für den Termin ein, z.B. „Mittagessen“. Ein Kalender wird angezeigt. Wählen Sie das Datum zu dem Termin. Das aktuelle Datum ist rot markiert. Eine Uhr wird angezeigt. Wählen Sie die Uhrzeit für den Termin. © Prentke Romich GmbH 183 Handbuch NuVoice Wählen Sie, wie oft der Termin wiederholt werden soll. Sie haben die Wahl zwischen · Einmal (keine Wiederholung), · Stündlich (der Alarm wird jede x. Stunde wiederholt, x = 1..24) · Täglich (der Alarm wird jeden x. Tag wiederholt, x = 1..30) · Wöchentlich (der Alarm wird jede x. Woche wiederholt, x = 1..8) · Monatlich (der Alarm wird jeden x. Monat wiederholt, x = 1..12) · Jährlich (der Alarm wird jedes Jahr wiederholt) Wählen Sie, mit welchem Sound Sie an den Termin erinnert werden wollen. Um einen Sound probeweise zu hören, drücken Sie die Taste „Vorschau“. Der Termin ist im Kalender eingetragen. Handbuch NuVoice 184 © Prentke Romich GmbH Termin bearbeiten Um einen Termin zu bearbeiten: Öffnen Sie die Toolbox Wählen Sie „MENÜ KALENDER“. Markieren Sie den zu bearbeitenden Termin. Wählen Sie „Eintrag bearbeiten“. Die Übersicht zum gewählten Termin wird angezeigt: Wählen Sie · Name ändern, um dem Termin einen anderen Namen zu geben. · Datum ändern, um dem Termin auf ein anderes Datum zu verschieben. · Zeit ändern, um dem Termin auf eine andere Uhrzeit zu verschieben · Wiederholung ändern, um die Wiederholung des Termins zu ändern. · Sound ändern, um einen anderen Sound für die Benachrichtigung zu wählen. © Prentke Romich GmbH 185 Handbuch NuVoice Handbuch NuVoice 186 © Prentke Romich GmbH WEITERE FUNKTIONEN FÜR DIE KOMMUNIKATION © Prentke Romich GmbH 187 Handbuch NuVoice Das Menü SYSTEM Das Menü SYSTEM enthält Optionen, die Sie nur gelegentlich benutzen werden. In diesem Menü können Sie Software-Updates durchführen, das Gerät sperren, den Energiesparmodus konfigurieren, Symbolsätze und weitere Funktionen freischalten, den Talker rücksetzen sowie bestimmte Gerätetests durchführen. Systemsperre-Einstellungen: siehe Seite 192. Energiesparoptionen & Belegung der EIN/AUS-Taste, Windows herunterfahren und neu starten: siehe Seite 192. Hardware-Tests: Hier finden Sie ein Diagnose-Menü zum Suchen von Fehlern im Falle eines technischen Problems. Nähere Informationen zu seiner Benutzung erhalten Sie von PRD. Gesamtes Vokabular löschen: Wenn Sie diese Option betätigen, wird sämtliches im Gerät gespeicherte Vokabular gelöscht. Alle 6 Benutzerbereiche des Talkers sind anschließend leer. Sie müssen den Lösch-Befehl bestätigen, bevor er ausgeführt wird. Wichtiger Hinweis: Wenn Sie die Option „Gesamtes Vokabular löschen“ betätigen, werden auch das Aussprache-Wörterbuch und das Wortvorhersage-Lexikon auf ihre Standardwerte zurückgesetzt. Alle persönlichen Anpassungen, die Sie vorgenommen haben, gehen verloren. Importierte Bilder und erlernte Infrarotbefehle werden ebenfalls gelöscht. Fehleraufzeichnung: Wenn diese Option eingeschaltet ist, meldet der Talker eventuell auftretende Systemfehler. Auf dem Display erscheint im Falle eines Fehlers eine genaue Fehlermeldung, die Sie auffordert aufzuschreiben, was passiert ist und sich mit Prentke Romich Deutschland in Verbindung zu setzen. Sie erhalten einige Handbuch NuVoice 188 © Prentke Romich GmbH Optionen für das weitere Vorgehen. Wenn diese Option ausgeschaltet ist, meldet das Gerät eventuelle Systemfehler nicht (Standardwert = Aus). Status: im Statusfenster sehen Sie die Versionsnummern der verschiedenen im Gerät installierten Softwares und sonstige Einstellungen. Diese Informationen sind für den technischen Kundendienst von PRD bedeutsam. Neuere Versionen einzelner Softwares können per Update installiert werden. Rücksetzen auf Standardwerte: Wenn Sie diese Option betätigen, werden alle im Gerät gespeicherten Vokabulare sowie alle Einstellungen auf ihre Standardwerte zurückgesetzt. Von Ihnen hinzugespeicherte Aussagen, Einträge im Ausspracheund Wortvorhersagelexikon, hinzugefügte IR-Geräte sowie die Signale gelernter IRFernbedienungen gehen verloren. Sie müssen den Lösch-Befehl bestätigen, bevor er ausgeführt wird. Menü AKKU: Zeigt den Ladezustand des/der eingebauten Akkus an und bietet die Möglichkeit, das Gerät in den Transportschutzmodus zu bringen. Transportschutz aktivieren: Für einen längeren Transport oder beim Versand des Talkers sollte der Transportschutz aktiviert werden, der ein versehentliches Einschalten des Talkers und ein Entleeren der Akkus verhindert. Zum Einschalten des Transportschutzes drücken Sie „Transportschutz aktivieren“. Ein gelbes Abfragefenster erschient: „Transportschutz jetzt aktivieren?“. Wählen Sie „Ja“, um den Transportschutz zu aktivieren. Wählen Sie „Nein“, um den Vorgang abzubrechen. Haben Sie „Ja“ gewählt und das Netzteil ist an den Talker angeschlossen, so blinken die beiden LEDs „Akku leer“ und „Akku wird geladen“ abwechselnd. Ziehen Sie das Netzteil ab, um das Aktivieren des Transportschutzes abzuschließen. Wiedereinschalten aus dem Transportschutz-Modus: Beim Accent 1200 müssen Sie das Netzteil an den Talker anschließen, bei den anderen Accent-Geräten ist dies nicht nötig. Drücken Sie die Ein/Aus-Taste. Der Accent startet. © Prentke Romich GmbH 189 Handbuch NuVoice Interne Geräte: Zeigt Hardwarekomponenten (z. B. Kamera), die aktiviert bzw. deaktiviert werden können. Menü Software-Update: Ermöglicht ein Update der NuVoice-Software mittels Datei oder über das Internet. Weiterhin können Sie hier einstellen, ob und wie der Talker Windows-Updates installiert. NuVoice-Updates Wählen Sie „USB-Update“, wenn Sie eine Updatedatei heruntergeladen und auf einen mobilen Datenträger (USB-Stick) kopiert haben. Wählen Sie „Internet-Update“, wenn der Talker das Update per W-LAN herunterladen soll. Sie müssen sich dazu in einem mit dem Internet verbundenen W-LAN befinden und die Zugangsdaten für das W-LAN in den Talker eingegeben haben. Zur Sicherheit sollten Sie vor einen Update eine Datensicherung (Speicherübertragung) durchführen. Software-Updates könenn nur bei angeschlossenem Netzteil durchgeführt werden. Windows-Updates“ Microsoft veröffentlicht regelmäßig Updates für das Betriebssystem Windows. Das Herunterladen und Installieren der Updates kann den Talker für einen längeren Zeitraum lahm legen, weil während der Installation der Updates keine weiteren Programme ausgeführt werden können. Benutzer, die ihren Talker zu bestimmten Zeiten unbedingt benötigen, sollten Windows-Updates daher ggf. manuell installieren. Stellen Sie ein, wie der Talker Windows-Updates installieren soll: Wählen Sie „Automatisch“, wenn Windows-Updates automatisch heruntergeladen und installiert werden sollen. Wählen Sie „Herunterladen und Benachrichtigen“, wenn Windows-Updates automatisch heruntergeladen, aber erst nach Zustimmung des Benutzers installiert werden sollen. Wählen Sie „Niemals“, wenn keine Windows-Updates automatisch heruntergeladen und installiert werden sollen. Handbuch NuVoice 190 © Prentke Romich GmbH Menü Symbolsätze: Siehe Seite 195 zum Freischalten weiterer Symbolsätze. Internes Windows: Wählen Sie „Ein“, um auf die Funktionalität des im Talker installierten Betriebssystem Windows zugreifen und andere Programme nutzen zu können. Ist der Talker als geschlossene Anlagen konfiguriert, steht diese Option nicht zur Verfügung. Funktionen freischalten: Zum nachträglichen Erweitern des Funktionsumfangs des Talkers. Wenn Sie einzelne Leistungsmerkmale (Betriebsarten, Vokabulare, Symbolsätze, Stimmen etc.) später erwerben, werden diese über Freischaltcodes aktiviert. Windows aktivieren: Falls Sie jemals die Software im Talker komplett wiederherstellen mussten (sog. „Recovery“), so müssen Sie Windows neu aktivieren. Hierfür ist ein Internetzugang nötig. Deutsch English Español: Mit dieser Option können Sie die Sprache der Benutzeroberfläche ändern. Mögliche Werte sind Deutsch, Englisch, Spanisch und Französisch. NuVoice zeigt die Toolbox und sämtliche Meldungen in der gewählten Sprache an. Auf Vokabular, Synthese und Wortvorhersage hat diese Einstellung keine Auswirkung. Betriebsart: Wählen Sie zwischen Minspeak, Seiten und Digital. In der Betriebsart „Seiten“ stehen die Minspeak-Anwendungsprogramme, die Minspeak-Ikonen und spezielle Minspeak-Funktionen wie Vokabularmanagement und Wortsuche nicht zur Verfügung. Je nach Modell kann es sein, dass einige Betriebsarten nicht zur Verfügung stehen. © Prentke Romich GmbH 191 Handbuch NuVoice Energiesparoptionen und Belegung der EIN/AUS-Taste Um die Nutzungsdauer des in den Talker eingebauten Akkus zu verlängern, kann die Hintergrundbeleuchtung des Displays nach einer einstellbaren Zeit reduziert (gedimmt) werden (Display autom. dimmen). Je nach Modell kann es sein, dass diese Funktion nicht zur Verfügung steht. Nach einer einstellbaren Zeit kann sich die Hintergrundbeleuchtung ganz ausschalten (Display autom. ausschalten). Der Talker kann sich nach einiger Zeit der Nichtbenutzung selbst abschalten (Talker autom. ausschalten, siehe dazu auch S.10). Ist als Ansteuerung Eyetracker, Maus oder Kopfmaus gewählt, steht diese Funktion nicht zur Verfügung. Für alle drei Optionen sind die mögliche Werte Aus, 1, 2, 3, 4, 5, 10, 20 und 30 Minuten. Unter Belegung EIN/AUS-Taste können Sie wählen, was passiert, wenn Sie die EIN/AUS-Taste des Talkers drücken. Wo sich die EIN/AUS-Taste befindet, entnehmen sie bitte dem Hardware-Manual Ihres Talkers. Mögliche Werte sind StandbyModus, Ruhezustand, Herunterfahren und Deaktiviert. Die Standardbelegung ist Standby-Modus. Wir empfehlen, diese Belegung beizubehalten, da nur sie ein selbständiges Wiedereinschalten des Talkers durch den Benutzer ermöglicht. Auch braucht der Talker nur wenige Sekunden, um aus dem Standby zu aufzuwachen, so dass diese Belegung eine schnelle Benutzung des Talkers ermöglicht. Windows herunterfahren ermöglicht das komplette Herunterfahren des Talkers und des Betriebssystems. Sie müssen die EIN/AUS-Taste des Talkers kurz drücken, um den Talker neu zustarten (zu booten). Wo sich die EIN/AUS-Taste befindet, entnehmen sie bitte dem Hardware-Manual Ihres Talkers. Windows-Neustart ermöglicht ein Herunterfahren des Talkers mit anschließendem Neustart des Betriebssystems und der NuVoice-Anwendung. Dies kann nötig sein z. B. nach der Installation von Updates. Handbuch NuVoice 192 © Prentke Romich GmbH Systemsperre Mit Hilfe der Systemsperre können Sie die den Zugang zur Toolbox sperren und somit das Ausführen kritischer Befehle (Speichern, Löschen etc.) verhindern. Weiterhin können Sie die EIN/AUS-Taste, die Tools-Taste sowie die im Display angezeigten Tasten deaktivieren. Zum Aktivieren der Systemsperre öffnen Sie im Menü SYSTEM in der Toolbox die Option Systemsperre-Einstellungen und wählen Sie „Toolbox-Zugang = Deaktiviert“. Geben Sie ein Passwort ein. Die Toolbox kann nur nach Eingabe des Passwortes erreicht werden. Haben Sie den Toolbox-Zugang deaktiviert, aber keine der Tasten gesperrt, die Toolbox-Zugang ermöglichen, ist die Toolbox nach Drücken der Taste TOOLs oder der Tools-Bildschirmtaste nach Eingabe des Passwortes erreichbar. Passwort ändern: Drücken Sie „Passwort für Systemsperre ändern“, um ein Passwort einzugeben oder zu ändern. Haben sie zusätrzlich alle Tasten gesperrt, die Zugang zur Toolbox ermöglichen (Taste TOOLs und Tools-Bildschirmtaste), benötigen Sie einen Systemsschlüssel, um weiterhin auf die Toolbox zugreifen zu können. Systemschlüssel erzeugen Wählen Sie diese Option, um einen Systemsperre-Schlüssel auf einem USB-Stick zu erzeugen. Schließen Sie den USB-Stick mit dem Schlüssel an den Talker an, um die Systemsperre zu deaktivieren und Zugriff auf die volle Toolbox zu erhalten. © Prentke Romich GmbH 193 Handbuch NuVoice Tools-Gerätetaste: „Aktiviert“ bedeutet, dass die Tools-Gerätetaste oder oder oder aktivierbar ist. Bei „Deaktiviert“ hat sie keine Funktion. Bei aktivierterm Toolbox-Zugang ist die Einstellung immer „Aktiviert“. Tools-Bildschirmtaste: „Aktiviert“ bedeutet, dass die im Display angezeigte ToolsTaste aktivierbar ist. Bei „Deaktiviert“ kann sie nicht genutzt werden. Achtung: Wenn sie die Tools-Gerätetaste und die Tools-Bildschirmtaste gleichzeitig deaktivieren, kommen sie nur noch mit einem Systemschlüssel in die Toolbox! Hilfetaste: „Aktiviert“ bedeutet, dass die die im Display angezeigte Hilfetaste aktivierbar ist. Bei „Deaktiviert“ kann sie nicht genutzt werden. Menütaste: „Aktiviert“ bedeutet, dass die im Menü TOOLS angezeigte Menütaste aktivierbar ist. Bei „Deaktiviert“ kann sie nicht genutzt werden. Handbuch NuVoice 194 © Prentke Romich GmbH Freischalten weiterer Symbolsammlungen Im Talker sind weitere Symbolsammlungen enthalten, die gegen die Entrichtung einer Gebühr freigeschaltet werden können. Es stehen ca. 8500 Symbole der PCS™ (Picture Communication Symbols) sowie ca. 3800 Symbole des METACOM™ Symbolsystems zur Verfügung. Neben den im Talker enthaltenen Minspeak-Symbolen können Sie optional auch auf die Symbole des „Picture Communication Symbols“ (PCS) oder die der deutschen METACOM-Symbolsammlung zurückgreifen, wenn Sie Deckblätter, Dialeisten oder Seiten gestalten wollen. Die Nutzung der METACOM- und PCS-Symbole ist nach Entrichten einer Lizenzgebühr möglich. Zum Aktivieren einer der Symbolsätze öffnen Sie im Menü SYSTEM die Seite „Zusätzlich erworbene Optionen“ und schalten Sie die gewünschte Symbolsammlung „EIN“. Folgendes Fenster erscheint: Zum Erwerb der Symbole teilen Sie uns diese Nummer mit: 1234567890 OK Den Freischaltcode für Ihren Talker erhalten Sie von PRD nach Durchgabe der o.g. Nummer. Anschließend finden Sie eine Kategorie „METACOM“ bzw. „PCS“ in der Liste der Bilder: © Prentke Romich GmbH 195 Handbuch NuVoice Menü Dateiverwaltung Das Menü Dateiverwaltung ermöglicht das Kopieren, Verschieben und Löschen von Dateien auf an den Talker angeschlossene mobile Speicherträger (USB-Stick, SD-Karte). Dateien auf an den Talker angeschlossenen mobilen Speicherträgern (USB-Stick, SD-Karte), können kopiert, verschoben oder gelöscht werden. 1. Öffnen Sie die Toolbox und wählen Sie MENÜ DATEIVERWALTUNG. 2. Wählen Sie „Datei kopieren“, „Datei kopieren“ oder „Datei löschen“. 3. Der Talker zeigt die vorhandenen Laufwerke an. Wählen Sie das Laufwerk aus, auf dem sich die Dateien befinden. 4. Der Talker zeigt die vorhandenen Ordner und Dateien im ausgewählten Laufwerk an. Wechseln Sie ggf. das Verzeichnis. 5. Wählen Sie die gewünschte Datei(en) aus. Benutzen Sie ggf. die Taste „Verzeichnis nach oben“. Ausgewählte Dateien werden mit einem grünen Haken rechts oben markiert. Versehentlich markierte Dateien können durch erneutes Selektieren abgewählt werden. 6. Bestätigen Sie Ihre Auswahl mit „OK“. 7. Beim Kopieren bzw. Verschieben: wählen Sie das Zielverzeichnis. Benutzen Sie die Taste „Ordner anlegen“, um die Dateien in einem neuen Ordner abzulegen . Beim Löschen: Bestätigen Sie die Löschabfrage mit „Ja“. Handbuch NuVoice 196 © Prentke Romich GmbH Das Menü UHR Benutzen Sie das Menü UHR zum Einstellen von Uhrzeit und Datum der im Talker eingebauten Uhr. So stellen Sie die im Talker eingebaute Uhr: 1. Öffnen Sie die Toolbox. 2. Wählen Sie das Menü „UHR“. 3. Drücken Sie die entsprechenden Tasten zum Erhöhen bzw. Verringern der jeweiligen Datums- und Zeitwerte © Prentke Romich GmbH 197 Handbuch NuVoice Handbuch NuVoice 198 © Prentke Romich GmbH MP3-WIEDERGABE © Prentke Romich GmbH 199 Handbuch NuVoice Der MP3-Player Der Talker kann Musik-Dateien im Format MP3, WMA und WAV wiedergeben. Die Dateien können von einem USB-Stick oder von einer SD-Karte gelesen werden. Abspiellisten ermöglichen individuelle Zusammenstellungen von Liedern. Der Talker kann wie ein MP3-Player Musikdateien über die eingebauten Lautsprecher oder einen Kopfhörer abspielen. Kopieren Sie die Dateien dazu auf ein mobiles Speichermedium (USB-Stick, SD-Karte) und schließen Sie dieses an den Talker an. Die Optionen des Menüs MP3-Wiedergabe Wiederholung: Wählen Sie AUS, wenn der Talker jedes Lied nur ein Mal wiedergeben soll. Wählen Sie 1, wenn der Talker nur das aktuelle Lied wiederholen soll. Wählen Sie ALLE, wenn der Talker alle Lieder der Abspielliste bzw. im aktuellen Ordner des Speichermediums wiederholen soll. Abspielen/Pause, Stopp, Voriges, Nächstes: Benutzen Sie diese Tasten zur Steuerung der Wiedergabe. Zufallswiedergabe: Wählen Sie Aus, wenn die Wiedergabe in der vorgegebenen Reihenfolge erfolgen soll. Wählen Sie Ein, wenn die Wiedergabe in zufälliger Reihenfolge erfolgen soll. Bei Sprachausgabe: Wählen Sie, wie mit der Musikwiedergabe verfahren werden soll bei Wiedergabe einer gespeicherten Mitteilung: Pause hält die Musik so lange an, Stopp beendet die Musikwiedergabe, bei Aus werden Musik und Mitteilung parallel wiedergegeben. Abspielliste: Auswählen, neu anlegen und editieren von Abspiellisten. Im Wiedergabemodus zeigt der Talker alle in der Abspielliste bzw. im Stammverzeichnis des gewählten Laufwerks gefundenen Musik-Dateien an. Handbuch NuVoice 200 © Prentke Romich GmbH Kopfhörer: Wählen Sie Aus, wenn die Wiedergabe über die eingebauten Lautsprecher erfolgen soll. Wählen Sie Ein, wenn die Wiedergabe über angeschlossene Kopfhörer erfolgen soll. Wiedergabelautstärke, Tiefen, Höhen: wählen Sie die Lautstärke für die Musikwiedergabe sowie die Klangparameter in Relation zur Gesamtlautstärke des Talkers. Abspielliste wählen: Ermöglich die Auswahl und das Öffnen einer auf dem Talker vorhandenen Abspielliste (Playlist). Wählen Sie Laufwerk und Ordner aus, in dem sich die Abspielliste befindet. Ordner zum Abspielen auswählen: Wählen Sie Laufwerk und Ordner aus, in dem sich die wiederzugebenden Dateien befinden. Der Talker spielt alle im Ordner vorhandenen Sounddateien (MP3, WMA, WAV) ab. Dateien zum Abspielen auswählen: Wählen Sie Laufwerk und Ordner aus, in dem sich die wiederzugebenden Dateien befinden. Markieren Sie die wiederzugebenden Dateien. © Prentke Romich GmbH 201 Handbuch NuVoice Abspielliste anlegen Abspiellisten ermöglichen das Zusammenstellen individueller Liedsammlungen. Die Dateien können aus mehreren Ordner zusammengestellt werden. Standardmäßig spielt der Talker alle im Stammverzeichnis des angegebenen Datenträgers gefundenen Sounddateien (MP3, WMA, WAV) ab, sobald Sie die „Abspielen“-Taste betätigen. Mit Hilfe einer Abspielliste können Sie persönliche Listen zusammenstellen, die Sounddateien aus verschiedenen Verzeichnissen in individueller Reihenfolge enthalten. Anlegen einer Abspielliste 1. Öffnen Sie das Menü „MP3-PLAYER“ in der Toolbox. 2. Wählen Sie „Abspielliste“. 3. Wenn Sie noch keine MP3-Dateien wiedergegeben haben, ist das Auswahlfenster leer. Enthält das Fenster bereits eine Zusammenstellung, die Sie speichern möchten, so wählen Sie „Abspielliste speichern“. Wollen Sie eine neue Abspielliste anlegen, so wählen Sie „Neue Abspielliste anlegen“. Die aktuelle Abspielliste wird gelöscht. 4. Wählen Sie „MP3 hinzufügen“. 5. Wählen Sie das Verzeichnis aus, in dem sich die gesuchten Dateien befinden. Der Ordnerinhalt wird angezeigt. 6. Markieren Sie die gewünschten Dateien oder wählen Sie „Alle auswählen“. Markierte Dateien erkennen Sie am grünen Haken in der kleinen rechteckigen Box rechts oben im Feld. 7. Wiederholen Sie Schritt 4. und 5., bis Sie alle gewünschten Dateien ausgewählt haben. Klicken Sie OK. 8. Wenn gewünscht, ändern Sie mit Hilfe der Tasten „Nach oben schieben“ und „Nach unten schieben“ die Reihenfolge der Lieder in der Abspielliste. Um eine MP3-Datei aus der Liste zu entfernen, wählen Sie „MP3 entfernen“. 9. Speichern Sie die Abspielliste unter einem Namen Ihrer Wahl. Wenn vorhanden, zeigt der Talker in der Abspielliste den ID3-Tag an. Vom Talker erzeugte Abspiellisten werden im M3U-Format gespeichert und sind kompatibel zu von anderen Programmen erzeugten Playlists. Handbuch NuVoice 202 © Prentke Romich GmbH Wiedergabe einer Abspielliste 1. 2. 3. 4. Öffnen Sie das Menü „MP3-PLAYER“ in der Toolbox. Wählen Sie „Abspielliste“. Wählen Sie „Abspielliste wählen“. Der Talker zeigt alle von Ihnen angelegten Abspiellisten an. Wählen sie eine Abspielliste aus. Navigieren Sie ggf. durch die Verzeichnisse, um die gesuchte Abspielliste zu öffnen. 5. Die aktuell ausgewählte Abspielliste wird oberhalb der Taste „Abspielliste“ angezeigt. 6. Starten Sie die Wiedergabe durch Drücken von „Abspielen“. Einfügbare Funktionen zur MP3-Wiedergabe MP3-ABSPIELEN: Zum Auswählen und Wiedergeben einer bestimmten MP3-Datei. Die MP3-Datei muss beim Speichern des Befehls ausgewählt werden. MP3-ABSPIELEN/PAUSE: Startet/stoppt die Wiedergabe. MP3-LAUFWERK-ABSPIELEN: Zum Auswählen und Wiedergeben eines Ordners mit MP3-Dateien. Der Ordner muss beim Speichern des Befehls ausgewählt werden. MP3-LAUTER: Zum Erhöhen der Wiedergabelautstärke. MP3-LEISER: Zum Reduzieren der Wiedergabelautstärke. MP3-LISTE-ABSPIELEN: zum Auswählen und Wiedergeben einer bestimmten Abspielliste. Die Abspielliste muss beim Speichern des Befehls ausgewählt werden. MP3-NÄCHSTER TITEL: Springt zum nächsten Titel in der Abspielliste. MP3-STOPP: Zum Beenden der Wiedergabe. MP3-VORIGER TITEL: Springt zum vorigen Titel in der Abspielliste. Weitere einfügbare Funktionen finden Sie ab Seite 239. © Prentke Romich GmbH 203 Handbuch NuVoice Handbuch NuVoice 204 © Prentke Romich GmbH UMFELDKONTROLLE © Prentke Romich GmbH 205 Handbuch NuVoice Benutzung des Talkers als Umfeldkontrollgerät Über das eingebaute Infrarotmodul können Sie mit dem Talker Haushaltsgeräte bedienen, die über eine IR-Fernbedienung verfügen. Der Accent kann dazu die IRSignale der zu steuernden Geräte lernen. Der Accent 1400 verfügt zusätzlich über eine Datenbank mit den Infrarotsignalen von Hunderten von Fernbedienungen. Befehle zum Steuern eines IR-Geräts können auf Seiten, in Dialeisten und unter Ikonensequenzen gespeichert werden. In einigen Anwendungsprogrammen sind bereits vorgespeicherte Seiten mit IRBefehlen zur Steuerung gängiger Geräte wie Fernseher, Videorekorder etc. enthalten. Diese Seiten können Sie einfach mit Ihrem Vokabular verknüpfen. Ist Ihr Gerät in der IR-Datenbank des Talkers enthalten (Accent 1400), ersetzen Sie die vorgespeicherten Signale einfach durch die zu Ihrem Gerät passenden. Ansonsten bringen Sie die Signale neu bei. So können Sie die Seiten sofort benutzen. Das Infrarot-Lernfenster des Talkers befindet sich auf der Oberseite in der Mitte des Accents. Die genaue Position finden Sie im Hardware-Manual Ihres Talkers. Wichtiger Hinweis! Nachdem Sie alle gewünschten Fernbedienungssignale gespeichert haben, empfehlen wir Ihnen dringend, eine Sicherung des kompletten Geräteinhaltes des Talkers durchzuführen (Menü SPEICHERÜBERTRAGUNG). Bitte beachten Sie, dass Sie den kompletten Geräteinhalt sichern müssen. Im Gerät gespeicherte Infrarotsignale sind keinem speziellen Benutzerbereich zugeordnet und werden nur gesichert, wenn Sie den kompletten Geräteinhalt sichern. Sie können im Menü SPEICHERÜBERTRAGUNG auch einzelne IR-Geräte sichern und laden. Handbuch NuVoice 206 © Prentke Romich GmbH Hinzufügen eines vorprogrammierten Geräts (Accent 1400) Der Accent 1400 enthält die IR-Befehle von hunderten von Fernbedienungen für Geräte der bekanntesten Hersteller. Ist das zu steuernde Gerät in der Liste, müssen Sie die Signale der benötigten Befehle nicht einzeln beibringen. Hinzufügen eines vorprogrammierten Geräts 1. Öffnen Sie das Menü INFRAROT in der Toolbox. 2. Wählen Sie „Vorprogrammiertes Gerät hinzufügen“. 3. Geben Sie den Namen ein, mit dem das Gerät in der Liste der IR-Geräte im Talker erscheinen soll, z. B. „DVD-Player“. 4. Geben Sie den Herstellenamen ein (ganz oder teilweise), z. B. „Samsung“. 5. Wählen Sie unter „Art des Gerätes“ den Typ aus (z. B. DVD-Player). Alle Gerätearten des Herstellers werden angezeigt. 6. Wählen Sie unter den angebotenen Fernbedienungen eine aus. Alle bekannten Fernbedienungen des Herstellers für die gewählte Geräteart werden angezeigt. 7. Prüfen Sie die gewählte Fernbedienung, indem Sie verschiedene Fernbedienungsfunktion testen. Dazu muss sich das zu steuernde Gerät im selben Raum befinden und in Standby bzw. eingeschaltet sein. Betätigen Sie die Taste „Gewählte Funktion testen“. Das zugehörige Gerät sollte korrekt reagieren. 8. Reagiert das zugehörige Gerät nicht oder nicht korrekt, probieren Sie eine andere angebotene Fernbedienung für diese Geräteart. 9. Haben Sie die korrekte Fernbedienung gefunden, drücken Sie „OK“. 10. Sie können nun direkt eine Seite mit den Befehlen der Fernbedienung erzeugen lassen. Wählen Sie dazu „Ja“. Wählen Sie die Zahl der Felder der Seite. 11. Wählen Sie „Ja“, wenn Sie die so erzeugte Seite gleich bearbeiten wollen. © Prentke Romich GmbH 207 Handbuch NuVoice Lernen / neu Lernen eines IR-Signals Wollen Sie die vorgefertigten Seiten zur Umfeldkontrolle oder die bereits angelegten Geräte nutzen und haben Sie keinen Accent 1400, so müssen Sie dem Talker zunächst die korrekten Signale Ihrer Geräte beibringen. Dies gilt ebenso, wenn sich Infrarot-Gerät ändern, z. B. weil Sie sich einen neuen Fernseher gekauft haben. Lernen bzw. neu Lernen eines IR-Signals 1. Öffnen Sie das Menü INFRAROT in der Toolbox. 2. Wählen Sie mit den Tasten bzw. das Gerät aus, dessen Signale Sie dem Talker beibringen möchten. Alle angelegten Geräte werden in der Geräteliste angezeigt. Ist das Gerät nicht vorhanden, müssen Sie es zunächst anlegen (siehe S. 209). 3. Wählen Sie die Option „Gerät bearbeiten“. bzw. die Funktion aus, dessen Signal der 4. Wählen Sie mit den Tasten Talker lernen soll. 5. Richten Sie die Fernbedienung Ihres Infrarot-Gerätes auf das IR-Lernfenster an der Oberseite des Talkers. Die Fernbedienung sollte etwa 15-20 cm vom IRLernfenster entfernt sein. Betätigen Sie die Option „Signal neu lernen“ und drücken Sie dann innerhalb von 5 Sekunden den Knopf der Funktion auf der Fernbedienung, deren Signal Sie beibringen möchten. Hat der Talker das Signal gelernt, gibt er einen Piepton ab und schließt das Fenster. 6. Testen Sie das Signal, indem Sie die Option „Signal testen“ betätigen. Dazu muss sich das zu steuernde Gerät im selben Raum befinden. 7. Wiederholen Sie die Schritte 4. - 6., bis Sie dem Talker alle Signale beigebracht haben. Falls der Talker die Signale nicht lernt, halten Sie die Fernbedienung näher (3-5 cm) an den Talker oder weiter weg (ca. 50-100 cm) von ihm. Accent 1400 Haben Sie einen Accent 1400, können Sie die Signale eines bereits angelegten Geräts einfach durch die eines vorprogrammierten Gerätes ersetzen. 1. Öffnen Sie das Menü INFRAROT in der Toolbox. bzw. das Gerät aus, dessen Signale Sie er2. Wählen Sie mit den Tasten setzen wollen. 3. Wählen Sie die Option „Gerät bearbeiten“. 4. Wählen Sie die „Durch vorprogrammiertes Gerät ersetzen“. 5. Geben Sie den Herstellenamen ein (ganz oder teilweise), z. B. „Samsung“ 6. Wählen Sie unter „Art des Gerätes“ den Typ aus. Alle Gerätearten des Herstellers werden angezeigt. 7. Wählen Sie unter den angebotenen Fernbedienungen eine aus. Alle bekannten Fernbedienungen des Herstellers für die gewählte Geräteart werden angezeigt. 8. Prüfen Sie die gewählte Fernbedienung, indem Sie verschiedene Funktionen testen. Wählen Sie eine Funktion aus und betätigen Sie die Taste „Gewählte Funktion testen“. Das zugehörige Gerät sollte korrekt reagieren. 9. Reagiert das zugehörige Gerät nicht oder nicht korrekt, probieren Sie eine andere angebotene Fernbedienung für diese Geräteart. 10. Haben Sie die korrekte Fernbedienung gefunden, drücken Sie „OK“. Handbuch NuVoice 208 © Prentke Romich GmbH Hinzufügen eines Gerätes Infrarot-Geräte, die Sie nicht unter den bereits im Talker gespeicherten finden, lassen sich über das Menü INFRAROT hinzufügen. Laden Sie ein neues Gerät einfach aus der Datenbank oder legen Sie es manuell an. Haben Sie ein Gerät manuell neu angelegt, so müssen Sie mindestens eine Funktion des Gerätes definieren und das zugehörige Signal dem Talker beibringen. Laden eines neuen Gerätes aus der Datenbank Siehe Seite 207. Manuelles Hinzufügen eines Gerätes zum Talker für Umfeldkontrolle 1. Öffnen Sie das Menü INFRAROT in der Toolbox. 2. Wählen Sie die Option „Gerät hinzufügen“. Geben Sie den Namen des Gerätes ein und drücken Sie „OK“. Der Name eines Gerätes oder eines Befehls kann bis zu 32 Zeichen lang sein. 3. Geben Sie den Namen für die erste Funktion des neuen Gerätes ein, die der Talker lernen soll. Drücken Sie danach „OK“. 4. Ein Hinweisfenster erscheint im Display des Talkers: 5. Drücken Sie innerhalb von 5 Sekunden die entsprechende Taste der Fernbedienung des Gerätes. 6. Der Talker piept, wenn er das Signal erkannt hat. Erkennt er kein Signal, erscheint ein entsprechender Hinweis. Drücken Sie „Ja“, um das Erlernen des Signals erneut zu versuchen. 7. Wiederholen Sie diese Schritte, um weitere Befehle und Signale hinzuzufügen, oder verlassen Sie das Menü. Sie können bis zu 256 Geräte mit jeweils bis zu 256 Funktionen verwalten. © Prentke Romich GmbH 209 Handbuch NuVoice Umbenennen eines Gerätes Sie können ein einmal angelegtes Infrarot-Gerät umbenennen. 1. Öffnen Sie das Menü INFRAROT in der Toolbox. 2. Wählen Sie mit den Tasten bzw. das Gerät aus, das Sie umbenennen möchten. 3. Betätigen Sie die Option „Gerät umbenennen“. 4. Geben Sie den neuen Namen für das Gerät ein. Der Name kann bis zu 32 Zeichen lang sein. 5. Drücken Sie „OK“. Das Gerät wurde umbenannt. Alle gespeicherten IR-Befehle für diese Funktion werden automatisch mit umbenannt. Löschen eines Gerätes Sie können Infrarot-Geräte mit Hilfe des Menüs INFRAROT löschen. Löschen eines Infrarot-Gerätes 1. Öffnen Sie das Menü INFRAROT in der Toolbox. bzw. das Gerät aus, das Sie löschen möch2. Wählen Sie mit den Tasten ten. 3. Betätigen Sie die Option „Gerät löschen“. 4. Ein Fenster wird geöffnet und Sie werden gebeten, den Löschvorgang zu bestätigen. Drücken Sie „Ja“, wenn Sie das Gerät wirklich löschen möchten; drücken Sie „Nein“, wenn Sie Ihre Meinung geändert haben. Das Gerät, alle Funktionen des Geräts sowie die zugehörigen IR-Signale werden gelöscht. Die mit den zugehörigen Infrarotbefehlen belegten Tasten bzw. Ikonensequenzen bleiben auch nach dem Löschen eines IR-Gerätes erhalten. Sie müssen diese manuell loschen. Haben Sie die Funktionen des Infrarot-Gerätes auf einer Seite gespeichert, so sollten Sie die zugehörigen Tastenfelder löschen. Verwenden Sie hierfür die Option „Feld löschen“ im Menü SEITE ÄNDERN. Haben Sie die Funktion des Infrarot-Gerätes in Dialesiten gespeichert, so sollten Sie die zugehörigen Tastenfelder löschen. Verwenden Sie hierfür die Option „Dia in Dialeiste ändern“ im Menü DIALEISTE. Haben Sie die Funktion des Infrarot-Gerätes unter Ikonensequenzen gespeichert, sollten Sie die entsprechenden Ikonensequenzen löschen. Verwenden Sie hierfür die Funktion „Kern löschen“ in der Toolbox. Handbuch NuVoice 210 © Prentke Romich GmbH Hinzufügen einer Funktion zu einem Gerät Sie können einem Infrarot-Gerät neue Funktionen hinzufügen. Da Sie das Signal für die neue Funktion gleich beibringen müssen, sollten Sie die Fernbedienung des Infrarot-Gerätes zur Hand haben. 1. Öffnen Sie das Menü INFRAROT in der Toolbox. bzw. das Gerät aus, dem Sie eine neue 2. Wählen Sie mit den Tasten Funktion hinzufügen möchten. 3. Wählen Sie die Option „Gerät bearbeiten“. 4. Wählen Sie die Option „Funktion hinzufügen“. 5. Geben Sie den Namen der Funktion ein, die Sie hinzufügen möchten. Der Name darf bis zu 32 Zeichen lang sein. 6. Bestätigen Sie die Eingabe des Funktionsnamens im Display des Talkers mit „OK“ und drücken Sie dann innerhalb von 5 Sekunden den Knopf der Funktion auf der Fernbedienung, die Sie hinzufügen möchten. Richten Sie dabei die Fernbedienung Ihres Infrarot-Gerätes auf das IR-Lernfenster an der Oberseite des Talkers. Die Fernbedienung sollte etwa 15-20 cm vom IR-Lernfenster entfernt sein. Erkennt der Talker kein Signal, so erscheint ein Hinweisfenster mit der Frage „Erneut versuchen?“. 7. Testen Sie das Signal, indem Sie die Option „Signal testen“ betätigen. 8. Fügen Sie weitere Funktionen hinzu oder drücken Sie OK, um das Menü zu verlassen. Umbenennen einer Funktion Sie können jede Funktion eines Infrarot-Geräts über das Menü INFRAROT umbenennen. 1. Öffnen Sie das Menü INFRAROT in der Toolbox. bzw. das Gerät aus, dessen Funktion Sie 2. Wählen Sie mit den Tasten umbenennen möchten. 3. Betätigen Sie die Option „Gerät bearbeiten“. bzw. die Funktion aus, die Sie umbenennen 4. Wählen Sie mit den Tasten möchten. 5. Betätigen Sie die Option „Funktion umbenennen“. 6. Geben Sie den neuen Namen für die Funktion ein. Der Name kann bis zu 32 Zeichen lang sein. 7. Drücken Sie „OK“. Die Funktion wurde umbenannt. Alle gespeicherten IR-Befehle für diese Funktion werden automatisch mit umbenannt. © Prentke Romich GmbH 211 Handbuch NuVoice Löschen einer Funktion Sie können einzelne Funktionen eines Infrarot-Gerätes löschen. 1. Öffnen Sie das Menü INFRAROT in der Toolbox. 2. Wählen Sie mit den Tasten bzw. das Gerät aus, dessen Funktion Sie löschen möchten. 3. Betätigen Sie die Option „Gerät bearbeiten“. bzw. die Funktion aus, die Sie löschen möch4. Wählen Sie mit den Tasten ten. 5. Betätigen Sie die Option „Funktion löschen“. 6. Ein Fenster erscheint mit der Bitte um Bestätigung des Löschbefehls. Drücken Sie „Ja“, wenn Sie die Funktion wirklich löschen möchten; antworten Sie „Nein“, wenn Sie Ihre Meinung geändert haben. 7. Drücken Sie „OK“ um das Menü zu verlassen. Die Funktion und das zugehörige Infrarotsignal wurden gelöscht. Eine mit dem Infrarotbefehl belegte Taste bzw. Ikonensequenz bleibt auch nach dem Löschen der Funktion erhalten. Sie müssen diese manuell loschen. Haben Sie die Funktion des Infrarot-Gerätes auf einer Seite gespeichert, so sollten Sie das zugehörige Tastenfeld löschen. Verwenden Sie hierfür die Option „Feld löschen“ im Menü SEITE ÄNDERN. Haben Sie die Funktion des Infrarot-Gerätes in einer Dialeiste gespeichert, so sollten Sie das zugehörige Dia löschen. Verwenden Sie hierfür die Option „Dia in Dialeiste ändern“ im Menü DIALEISTE. Haben Sie die Funktion des Infrarot-Gerätes unter einer Ikonensequenz gespeichert, sollten Sie die entsprechende Ikonensequenz löschen. Verwenden Sie hierfür die Funktion „Kern löschen“ in der Toolbox. Handbuch NuVoice 212 © Prentke Romich GmbH Seite mit Befehlen eines IR-Gerätes anlegen Sie können automatisch eine Seite mit den Befehlen eines vorprogrammireten Infrarot-Gerätes anlegen lassen. 1. Öffnen Sie das Menü INFRAROT in der Toolbox. bzw. das Gerät aus, von dessen Funktionen 2. Wählen Sie mit den Tasten Sie eine Seite erzeugen möchten. 3. Betätigen Sie die Option „Seite mit Befehlen dieses Gerätes anlegen“. 4. Wählen Sie die Anzahl der Felder der Seite. Es wird empfohlen dieselbe Anzahl von Felder zu verwenden wie im Vokabular. 5. Die Seite wird erzeugt mit dem Namen „IR-“ plus Name des Geräts. Heißt das Gerät „CD“, trägt die Seite entsprechend den Namen „IR-CD“. 6. Gestalten Sie die Seite nach Wunsch. Fügen Sie Symbole und Farben hinzu, benennen Sie Funktionen um und arrangieren Sie die Seite nach Wunsch. © Prentke Romich GmbH 213 Handbuch NuVoice Standard-Infrarot-Geräte laden Der Befehl „Standard-Infrarot-Geräte laden“ löscht alle von Ihnen angelegten IRGeräte mit ihren Funktionen sowie alle von Ihnen beigebrachten IR-Signale. Der Talker enthält hinterher nur noch die standardmäßig mitgelieferten Geräte, Befehle und Signale. Sollten Sie eigene Geräte angelegt haben, so sichern Sie diese vor dem Löschen. Rücksetzen der Infrarot-Gerätelsite auf Standardwerte 1. Öffnen Sie das Menü INFRAROT in der Toolbox. 2. Wählen Sie die Option „Standard-Infrarot-Geräte laden“. 3. Ein Hinweisfenster erscheint: 4. Wählen Sie „Ja“, um alle von Ihnen angelegten IR-Geräte mit ihren Funktionen sowie alle von Ihnen beigebrachten IR-Signale zu löschen. 5. Anschließend sind nur die standardmäßig mitgeliferten Geräte, Funktionen und Signale enthalten. Handbuch NuVoice 214 © Prentke Romich GmbH Speichern von IR-Befehlen Sie können IR-Befehle auf Seiten, in Dialeisten oder unter Ikonensequenzen speichern. Speichern eines IR-Befehls auf einer Seite 1. Öffnen Sie die Toolbox und wählen Sie „SEITE ÄNDERN“. 2. Wählen Sie die Seite aus, auf der der IR-Befehl gespeichert werden soll. 3. Wählen Sie das Feld aus. Weisen Sie ihm ein Bild, ggf. einen Namen, eine Farbe etc. zu. 4. Drücken Sie dann „Text oder Befehl eingeben“. Der Name des von Ihnen für das Feld gewählten Bildes sollte dort stehen. Entfernen Sie ihn. Drücken Sie dann „Funktion einfügen“ 5. Wählen Sie „INFRAROT“. 6. Wählen Sie das gewünschte Gerät aus. 7. Wählen Sie die gewünschte Funktion des Gerätes aus und drücken Sie „OK“. 8. Wiederholen Sie Schritt 3.-8., wenn Sie weitere IR-Befehle auf der Seite speichern möchten. 9. Drücken Sie wiederholt „OK“, um das Menü zu schließen. Speichern eines IR-Befehls in einer Dialeiste 1. 2. 3. 4. Öffnen Sie die Toolbox und wählen Sie „DIALEISTE ÄNDERN“. Wählen Sie die Dialeiste, in der der IR-Befehl gespeichert werden soll. Wählen Sie „Dialeiste öffnen“. Wählen Sie das Feld aus. Weisen Sie ihm ein Bild, ggf. einen Namen, eine andere Farbe etc. zu. 5. Drücken Sie dann „Text oder Befehl eingeben“. Der Name des von Ihnen für das Feld gewählten Bildes sollte dort stehen. Entfernen Sie ihn. Drücken Sie dann „Funktion einfügen“. 6. Wählen Sie „INFRAROT“. 7. Wählen Sie das gewünschte Gerät aus. 8. Wählen Sie die gewünschte Funktion des Gerätes aus und drücken Sie „OK“. 9. Wiederholen Sie Schritt 3.-8., wenn Sie weitere IR-Befehle in der Dialeiste speichern möchten. 10. Drücken Sie wiederholt „OK“, um das Menü zu schließen. Speichern eines IR-Befehls unter einer Ikonensequenz. 1. 2. 3. 4. 5. 6. 7. 8. Öffnen Sie die Toolbox und wählen Sie „KERN SPEICHERN“. Wählen Sie die Ikonensequenz, unter der der IR-Befehl gespeichert werden soll. Wählen Sie ggf. einen Namen, eine andere Farbe etc. zu. Drücken Sie dann „Text oder Befehl eingeben“. Der Name des von Ihnen für das Feld gewählten Bildes sollte dort stehen. Entfernen Sie ihn. Drücken Sie dann „Funktion einfügen“. Wählen Sie „INFRAROT“. Wählen Sie das gewünschte Gerät aus. Wählen Sie die gewünschte Funktion des Gerätes aus. Drücken Sie wiederholt „OK“, um das Menü zu schließen. © Prentke Romich GmbH 215 Handbuch NuVoice Anlegen einer neuen Seite zur Steuerung eines IR-Gerätes Das folgende Beispiel beschreibt das Erstellen einer neuen Seite für das Gerät „Traktor“. Das zu steuernde IR-Gerät muss vorher angelegt worden sein (S. 209). 1. Öffnen Sie die Toolbox und wählen Sie „Seite anlegen“. 2. Geben Sie einen Namen für die neue Seite ein, z. B. „IR_TRAKTOR“. 3. a) Wählen Sie, wie viel Felder die Seite haben soll. Grundsätzlich sollte eine Seite ebenso viele Felder haben wie das vom Benutzer verwendete Deckblatt. Verwendet der Benutzer ein Abdeckgitter, so sollten alle Seiten die Zahl Felder haben, die zum Abdeckgitter passt. b) Alternativ wählen Sie „Kopieren von einer existierenden Seite“. Wählen Sie die Seite aus, von der Sie kopieren wollen. Wählen Sie eine ähnliche Seite aus (z.B. IR-CD). 4. Wählen Sie ein Feld aus. Weisen Sie ihm ein Bild, ggf. einen Namen, eine andere Farbe etc. zu. 5. Drücken Sie dann „Text oder Befehl eingeben“. Der Name des von Ihnen für das Feld gewählten Bildes sollte dort stehen. Entfernen Sie ihn. Drücken Sie dann „Funktion einfügen“. 6. Wählen Sie „INFRAROT“. 7. Wählen Sie aus der Liste der Geräte den „TRAKTOR“ aus. 8. Wählen Sie die gewünschte Funktion des Gerätes aus. Im Display steht: INFRAROT(TRAKTOR,VORWÄRTS). Drücken Sie „OK“. 9. Wählen Sie das nächste Feld aus und wiederholen Sie die Schritte 4.-8., bis Sie alle benötigten Befehle zum Steuern des Gerätes gespeichert haben. Wollen Sie eine Seite programmieren, die Sprungbefehle zu anderen Seiten zur Umfeldkontrolle enthält, so reservieren Sie dafür Felder, z. B. die linke Spalte. Die Vorgehensweise ist auf der nächsten Seite beschrieben. Wenn Sie die Seite nicht nur für eine Auswahl laden wollen, so müssen Sie ein Feld auf der Seite reservieren für den Befehl „START“, der eine Rückkehr in den Kernvokabular-Bereich ermöglicht. Hinzufügen von Sprungbefehlen zur Seite Haben Sie die Befehle zur Steuerung des Gerätes auf der Seite untergebracht, so können Sie Sprungbefehle hinzufügen zum schnellen Erreichen anderer Seiten. 1. Falls Sie nicht mehr im Menü „Seite anlegen“ sind: Öffnen Sie die Toolbox und wählen Sie „Seite ändern“. Wählen Sie die Seite „IR_TRAKTOR“. 2. Wählen Sie die Taste, die einen Sprungbefehl zu einer anderen Umfeldkontrollseite enthalten soll. 3. Drücken Sie „Text oder Befehl eingeben“. 4. Drücken Sie „Funktion einfügen.“. 5. Wählen Sie „SEITE ANZEIGEN“. Wählen Sie die Seite, die angezeigt werden soll, z. B. „IR_TV“. Die Seite muss natürlich vorher angelegt worden sein. 6. Wählen Sie ein Bild für das Feld, eine Bezeichnung, evtl. eine andere Farbe etc. 7. Wiederholen Sie Schritt 2. bis 6. um Sprungbefehle zu weiteren Seiten unterzubringen. 8. Drücken Sie zwei Mal „OK”, um das Menü zu schließen. Handbuch NuVoice 216 © Prentke Romich GmbH Der Befehl IR-Fernbedienung Der einfügbare Befehl „IR-Fernbedienung“ bietet Ihnen schnellen Zugang zu allen gespeicherten IR-Geräten und -funktionen. Beispiel zur Verwendung des Befehls „IR-Fernbedienung“ der Standarddialeiste. 1. Öffnen Sie die Toolbox und wählen Sie „DIALEISTE ÄNDERN“. 2. Wählen Sie die Standarddialeiste aus. Wählen Sie „Dialeiste öffnen“. 3. Wählen Sie das Dia aus, das den Befehl zum Öffnen der Seite mit den Steuerbefehlen für den Fernseher aufnehmen soll, z. B. das erste freie Feld. 4. Drücken Sie „Bild ändern“ und wählen Sie ein passendes Bild zur Gestaltung des Dias. Bilder für die Umfeldkontrolle finden Sie unter FUNKTIONEN - UMFELDKONTROLLE. 5. Sofern gewünscht, geben Sie einen Namen (eine Bezeichnung) für das Dia ein, z. B. „Infrarot“. Der Name erscheint über dem Dia. 6. Drücken Sie „Text oder Befehl eingeben“. 7. Wählen Sie „FUNKTION EINFÜGEN“ und dann „IR-FERNBED“. 8. Drücken Sie wiederholt „OK“, um das Menü zu schließen. Drücken Sie die gerade gestaltete Taste in der Dialeiste, um die Seite mit allen Infrarotbefehlen angezeigt zu bekommen: Wählen Sie das zu steuernde Gerät über die Tasten unten links oder mit den Tasten bzw. unten rechts. Wählen Sie eine oder mehrere Funktionen des Gerätes aus durch Drücken der zugehörigen Tasten im oberen Bildschirmbereich. Drücken Sie die Taste „Befehle senden“, um die ausgewählte(n) Befehl(e) zu senden. Drücken Sie die Taste „Befehle löschen“, um die Auswahl zu löschen. Drücken Sie die Taste „Abbruch“, um die Seite wieder zu schließen. © Prentke Romich GmbH 217 Handbuch NuVoice Infrarotbefehle sichern Sie können die dem Talker beigebrachten Infrarotbefehle eines Gerätes in einer Datei sichern. Schließen Sie ein Speichermedium (USB-Stick, SD-Card) an den Talker an und öffnen Sie das Menü SPEICHERÜBERTRAGUNG. 1. Wählen Sie „IR-Gerät sichern“. 2. Wählen Sie das zu sichernde Gerät. 3. Geben Sie einen Dateinamen ein. Infrarotbefehle laden Sie können die in einer Datei gespeicherten IR-Befehle eines Infrarotgerätes in den Talker laden. Schließen Sie das Speichermedium (USB-Stick, SD-Card) mit der Datei an den Talker an und öffnen Sie das Menü SPEICHERÜBERTRAGUNG. 1. Wählen Sie „IR-Gerät laden“. 2. Wählen Sie, ob ein existierendes Gerät ersetzt werden soll oder nicht. 3. Wählen Sie die Datei mit den gespeicherten Infrarotbefehlen aus. Handbuch NuVoice 218 © Prentke Romich GmbH COMPUTERANSTEUERUNG © Prentke Romich GmbH 219 Handbuch NuVoice Computeransteuerung Der Talker kann als vollwertige Tastatur und Maus zur Computeransteuerung verwendet werden. Der Anschluss an den Computer erfolgt drahtlos per Bluetooth in Verbindung mit dem PRC-Bluetooth-Adapter. Auf dem PC muss eine freie USBSchnittstelle vorhanden sein. Talker und PC sind nicht per Kabel miteinander verbunden, was dem Benutzer des Talkers größere räumliche Freiheit und Unabhängigkeit ermöglicht. Zur Steuerung eines PCs muss die Ausgabe im Menü AUSGABE eingeschaltet werden. Dann sendet der Talker alle im Textfenster erscheinenden Mitteilungen an einen angeschlossenen Computer (siehe Seite 221). Mit dem AUSGABE-MARKER können Befehle markiert werden, die nur für den Computer eine Bedeutung haben. So kann verhindert werden, dass diese Befehle im Textfenster erscheinen und von der Sprachausgabe wiedergegeben werden (siehe Seite 226). Zur Steuerung eines Computers muss der Talker spezielle Befehle an den Computer übertragen. Diese Befehle sind im sog. GIDEI-Protokoll (General Input Device Emulating Interface) normiert. Alle GIDEI-Befehle finden Sie ab Seite 259. Handbuch NuVoice 220 © Prentke Romich GmbH Das Menü AUSGABE Im Menü AUSGABE können Sie festlegen, wie der Talker mit einem Computer kommuniziert. Öffnen Sie die Toolbox und wählen Sie das Menü AUSGABE. Ausgabe: Zum Übertragen von Informationen an externe Geräte muss diese Option eingeschaltet sein. Ist die Option ausgeschaltet, erfolgt keine Datenübertragung. Übertragen nach: Wählen Sie „extern“, wenn Sie einen externen Computer steuern wollen. Wählen Sie „intern“, um das interne Windows zu steuern. Ausgabemodus: Diese Option sollte auf „sofort“ stehen. Autom. Zeilenvorschub: Diese Option sollte eingeschaltet sein. Langsam Senden: Diese Option sollte ausgeschaltet sein. Startseite für Windows 8-Computersteuerung wählen: wählen Sie die Seite, die geöffnet werden soll, wenn die einfügbare Funktion COMPUTERSTEUERUNG ausgewählt wird. Ausgabe über: Stellen Sie diese Option auf „Bluetooth“, wenn sie einen externen PC via Bluetooth ansteuern (benötigt PRC-Bluetooth-Adapter). Stellen Sie diese Option auf „USB“, wenn sie einen externen PC via Kabel ansteuern. Tastaturlayout: Diese Option sollte auf „Deutsch“ stehen. Gekoppelte Geräte: zeigt die mit dem Talker gekoppelten Geräte. Mit Bluetooth-Adapter koppeln: hiermit können Sie Talker und PRC-BluetoothAdapter koppeln. Kopplung trennen: hiermit können Sie Talker und PRC-Bluetooth-Adapter trennen. Bluetooth-Status: zeigt das aktuell gekoppelte Gerät. © Prentke Romich GmbH 221 Handbuch NuVoice Computertyp: Stellen Sie hier den Typ des angeschlossenen Computers ein: „PC (IBM)“ oder „MAC“ . Maus kalibrieren: Hiermit können Sie den Talker die Bildschirmauflösung des zu steuernden Computers ermitteln lassen. Wenn Sie Sprungbefehle zur absoluten Positionierung des Mauszeigers verwenden wollen, müssen Sie die Mauskalibrierung einmal durchführen, damit der Talker weiß, wie groß Ihr Bildschirm ist. 1. Verbinden Sie Talker und den zu steuernden PC (siehe Seite 223ff). 2. Drücken Sie die Taste „Maus kalibrieren“. Der Mauszeiger wird oben links auf dem Bildschirm positioniert. 3. Drücken Sie die Taste „großer Schritt nach unten“. Beobachten Sie, wie weit der Mauszeiger nach unten gesprungen ist. 4. Wiederholen Sie Schritt 3., bis der Mauszeiger weniger als einen Sprungweite vom unteren Rand entfernt ist. 5. Drücken Sie die Taste „kleiner Schritt nach unten“. 6. Wiederholen Sie Schritt 5., bis der Mauszeiger weniger als einen Sprungweite vom unteren Rand entfernt ist. 7. Drücken Sie die Taste „großer Schritt nach rechts“. Beobachten Sie, wie weit der Mauszeiger nach rechts gesprungen ist. 8. Wiederholen Sie Schritt 7., bis der Mauszeiger weniger als einen Sprungweite vom rechten Rand entfernt ist. 9. Drücken Sie die Taste „kleiner Schritt nach rechts“. 10. Wiederholen Sie Schritt 9., bis der Mauszeiger weniger als einen Sprungweite vom rechten Rand entfernt ist. 11. Drücken Sie „OK“, um die ermittelten Werte zu speichern. Wen Sie den Computer wechseln und der verwendete Monitor eine andere Auflösung hat, müssen Sie die Mauskalibrierung wiederholen, damit die absoluten Sprungbefehle wieder funktionieren. Handbuch NuVoice 222 © Prentke Romich GmbH Computersteuerung per Bluetooth Die drahtlose Computeransteuerung mittels Bluetooth erfordert einen PRCBluetooth-Adapter . 1. Schließen Sie den PRC-Bluetooth-Adapter an eine freie USB-Schnittstelle Ihres PCs (Desktop oder Notebook) an. 2. Öffnen Sie die Toolbox und wählen Sie „MENÜ AUSGABE“. 3. Nehmen Sie folgende Einstellungen vor: 4. Wählen Sie die Option „mit Bluetooth-Adapter koppeln“. 5. Drücken Sie den Knopf zum Koppeln auf der Unterseite des PRC-BluetoothAdapters: 6. Warten Sie, bis der Talker im Fenster „Bluetooth-Status“ die Meldung „gekoppelt, verbunden“ anzeigt. 7. Wiederholen Sie ggf. Schritt 2.-3., sollte der Talker den Adapter nicht gleich erkennen. Beginnen Sie, auf dem Talker Eingaben zu machen. Die Zeichen erscheinen im Textfenster des Talkers und werden gleichzeitig an die in Windows geöffnete Anwendung übertragen. © Prentke Romich GmbH 223 Handbuch NuVoice Steuerung eines Windows-PCs Die folgenden Beispiele beziehen sich auf das Anwendungsprogramm „Wortstrategie 84“. Die Standardschriftseite „Schrift klein“ sowie die Seite „Maus“ enthalten Tasten, die man zur Steuerung eines PCs bzw. Notebooks mit Betriebssystem Windows benötigt. Die Schriftseite enthält folgende Tasten: Schrift-, Satz- und Sonderzeichen die Funktionstasten F1 - F10 Strg und Alt Taste „1 x Groß“ schaltet um auf einmaliges Großschreiben, Taste „Groß“ schaltet um auf permanentes Großschreiben Cursorsteuertasten: links, rechts, hoch, runter, Bild hoch, Bild runter Eingabe (Enter) Abbruch (Esc) Zeichen löschen Wort löschen Betätigen Sie die Taste Maus zu öffnen. Betätigen Sie die Taste Handbuch NuVoice , um die Seite mit speziellen Tasten zum Steuern der , um zurück zum Kernvokabular-Bereich zu gelangen. 224 © Prentke Romich GmbH Durch die Taste werden zur Maussteuerung benötigte Tasten angezeigt: Funktionstasten F1 - F10, Tab, Strg und Alt Tasten zum Benutzen von Dialogfenstern (OK, Ja, Nein, Abbruch) Felder zum direkten Anspringen der Menüs (Menü Datei, Menü 2 - 6) Tasten zum Ausschneiden, Kopieren und Einfügen von markiertem Text Tasten für häufig benötigte Befehle wie Speichern, Speichern unter, Drucken, Schließen eines Fensters, Beenden eines Programms, Rückgängig Die 24 hellgelben Felder in der Mitte der Tastatur dienen zum relativen Bewegen des Mauszeigers in die durch den Pfeil indizierte Richtung. Der innere Kreis steht für kleine, der äußere für große Schritte. Die Taste in der Mitte der Matrix betätigt die linke Maustaste. Die 9 gelben Felder mit je einem Punkt auf grauem Viereck ermöglichen ein direktes Positionieren des Mauszeigers in dem durch den Punkt indizierten Position. Zur Nutzung dieser Tasten müssen Sie den Mauszeiger kalibriert haben (siehe Seite 221). Die 5 grünen Felder oberhalb der Pfeiltasten dienen zum Klicken der rechten Maustaste, Doppelklicken der linken Maustaste, Halten der linken Maustaste, Loslassen der linken Maustaste, Loslassen aller Maustasten, Resetten der Maus Betätigen Sie die Taste , um zur normalen Schriftseite zu gelangen. Betätigen Sie die Taste , um zurück zum Kernvokabular-Bereich zu gelangen. © Prentke Romich GmbH 225 Handbuch NuVoice Der AUSGABE-MARKER Die Funktion „AUSGABE-MARKER“ wird verwendet, wenn der Talker einen Befehl an einen Computer senden soll, ohne den Befehl auch an die Sprachausgabe zu senden und im Display anzuzeigen. Benutzen Sie die Funktion AUSGABE-MARKER für das Speichern von Befehlen zur Computersteuerung. GIDEI-Befehle zum Steuern eines Computers oder zum Bewegen des Mauszeigers können aus recht langen Zeichenketten bestehen, die Abkürzungen englischer Begriffe darstellen, z. B. „<esc>,combine,shift,ctrl,left.<esc>del.“ für den Befehl „Wort löschen“. Es macht wenig Sinn, diese Zeichenketten im Display zu betrachten oder gar auch noch aussprechen zu lassen. Aus diesem Grund sollten beim Speichern von GIDEI-Befehlen stets Ausgabe-Marker verwendet werden. Ein Ausgabe-Marker muss stets vor dem Befehl eingegeben werden, für den er gelten soll. Ein zweiter Ausgabe-Marker nach dem Befehl hebt die Funktion wieder auf. Um während des Speichervorgangs einen Ausgabe-Marker setzen zu können, drücken Sie die Taste „FUNKTION EINFÜGEN“. Drücken Sie die Taste „AUSGABEMARKER“ im Display. Bitte bedenken Sie, dass Anweisungen, die hinter einem Ausgabe-Marker stehen, immer ausgeführt werden, unabhängig davon, ob die Ausgabe eingeschaltet ist oder nicht. Handbuch NuVoice 226 © Prentke Romich GmbH Starten von Anwendungen auf einem externen Computer Sie können häufig benötigte Anwendungen direkt vom Talker aus starten. Die Anwendung muss dazu auf dem PC mit einem eindeutigen Tastaturkürzel (Tastenkombination) versehen werden. Beispiel: Starten des Textverarbeitungsprogramms WINWORD durch den Talker Das Programm „Microsoft Word“ legt während der Installation i.d.R. eine Verknüpfung auf Ihrem Desktop an. Klicken Sie mit der rechten Maustaste auf diese Verknüpfung und wählen Sie die Option „Eigenschaften“. Klicken Sie dann in das Feld Tastenkombination. Hier steht standardmäßig der Eintrag „keine“. Drücken Sie jetzt die Tastenkombination, die sie dem Programm zuweisen wollen, z.B. die Tasten „Groß + Strg + Alt + W“. Die gedrückten Tasten werden sofort im Fenster angezeigt. Klicken Sie auf „OK“, um die Änderung zu speichern. Wird die Tastenkombination nun auf der Tastatur eingeben, so startet Windows das Programm Word. Um die Tastenkombination über den Talker einzugeben, speichern Sie den GIDEIBefehl zum gleichzeitigen Drücken der Tasten „Umschalt“ (shift), „Strg“ (ctrl), Alt (alt) und „w““ unter einer Taste: <AUSGABE-MARKER><esc>,combine,shift,ctrl,alt,w. Gestalten Sie die Taste nach Wunsch. Wenn Sie die Taste auf dem Talker betätigen, sollte Word gestartet werden. Benutzen Sie die Tasten zum Steuern eines Computers, um mit Word zu arbeiten. Sie können auch gespeicherten Dokumenten Tastenkombinationen zuweisen. In dem Fall wird nicht nur Word geöffnet, sondern direkt das entsprechend gekennzeichnete Dokument, sobald der Talker die Tastenkombination sendet. © Prentke Romich GmbH 227 Handbuch NuVoice Starten von Anwendungen auf dem Talker Wenn Ihr Talker entsprechend konfiguriert ist, können Sie Windows-Anwendungen (Programme) direkt auf dem Talker ausführen. Speichern Sie dazu den Befehl zum Öffnen der gewünschten Windows-Anwendung auf einer Taste vorzugsweise in einer Dialeiste oder auf einer Seite. 1. Öffnen Sie die Toolbox. 2. Wählen Sie DIALEISTE ÄNDERN bzw. SEITE ÄNDERN. 3. Wählen Sie die Dialeiste bzw. Seite aus, die den Befehl zum Öffnen der Windows-Anwendung enthalten soll. 4. Wählen Sie das Feld aus. 5. Drücken Sie „Text oder Befehl eingeben“ und wählen Sie „Funktion einfügen“. 6. Wählen Sie „Programm ausführen“ . Die Verzeichnisse in Ihrem Standardprogrammordner werden angezeigt. 7. Öffnen Sie das Verzeichnis, in dem sich das gewünschte Programm befindet, und wählen Sie das Programm (z. B. „Winword.exe“) aus. 8. Der Talker zeigt den Pfad zur Exe-Datei im Befehl an. Wählen Sie „OK“. 9. Gestalten Sie das Feld durch Wahl eines geeigneten Bildes und eines Textes. 10. Schließen Sie das Menü mit „OK“. Handbuch NuVoice 228 © Prentke Romich GmbH HANDYANSTEUERUNG © Prentke Romich GmbH 229 Handbuch NuVoice Handyansteuerung Der Talker kann über die interne Bluetooth-Schnittstelle zur Steuerung eines Bluetooth-kompatiblen Mobiltelefons (Handy) eingesetzt werden. Talker & Telefon koppeln Bevor ein Talker mit einem Mobiltelefon kommunizieren kann, müssen die beiden Geräte gekoppelt und verbunden werden. Dazu muss die Bluetooth-Schnittstelle auf dem Mobiltelefon zunächst aktiviert werden. Wichtig ist auch, dass das Telefon seine Kennung bekannt gibt, d.h. für andere Bluetooth-Geräte sichtbar ist. Nehmen Sie im Menü Bluetooth Ihres Mobiltelefons folgende Einstellungen vor: Bluetooth: Ein Sichtbarkeit meines Telefons: Für alle sichtbar (sollte nach dem erfolgreichen Koppeln wieder auf Verborgen gestellt werden) Geben Sie Ihrem Telefon mit Hilfe der Menüoption „Name meines Telefons“ einen eindeutigen Namen. Die genauen Bezeichnungen hängen von Ihrem Mobiltelefon ab. Schlagen Sie in der Bedienungsanleitung Ihres Mobiltelefons nach, um die Einstellungen vorzunehmen. Sind diese Vorbereitungen abgeschlossen, können Sie Telefon und Talker koppeln. Diesen Vorgang müssen Sie nur einmal durchführen; treffen die beiden Geräte zukünftig aufeinander und ist Bluetooth auf dem Mobiltelefon aktiviert, erkennen und verbinden sie sich automatisch. Um Telefon und Talker zu koppeln, wählen Sie im Talker im Menü SYSTEM die Option „Hardware-Tests“ und öffnen das Menü „Telefonkonfiguration“. Wählen Sie die Option „mit Telefon koppeln“. Auf dem Handy erscheint nach kurzer Zeit im Display (je nach Modell kann die Meldung ggf. abweichen): „Koppeln mit Talker?“. Wählen Sie OK. Das Handy fordert Sie zur Eingabe eines Passwortes auf. Geben Sie 0000 ein und bestätigen Sie die Eingabe mit OK. Das Handy meldet darauf: „Beglaubigt: Talker“. Die Geräte sind nun gekoppelt. Handbuch NuVoice 230 © Prentke Romich GmbH Talker & Telefon verbinden Öffnen Sie jetzt das Talker-Menü „Gekoppelte Geräte“ und wählen Sie Ihr Mobiltelefon aus. Jetzt sind die Geräte verbunden. Haben Sie mehrere Mobiltelefone gekoppelt, können Sie über dieses Menü das Telefon auswählen, das Sie gerade verwenden möchten. Es kann nur jeweils ein Telefon zurzeit mit dem Talker verbunden sein. Eine Verbindung trennen können Sie mit der Funktion „Verbindung trennen“. Bei erfolgreicher Verbindung erscheint im Statusfenster des Talkers das Symbol eines Mobiltelefons: Über dem Handy wird der Handy-Akkuzustand angezeigt, die grünen Balken rechts davon signalisieren die Netzstärke. Handy-Nutzung mit dem Talker Um das Mobiltelefon steuern zu können, benötigen Sie Zugriff auf die im Talker dazu vorhandenen Befehle. Im Talker stehen folgende Befehle zur Verfügung: Handy Nummer wählen Handy Ruf annehmen/beenden Handy SMS Archiv Handy SMS senden Handy Wähltastatur Der Befehl „Handy Nummer wählen“ wählt die beim Speichern des Befehls eingegebene Nummer. Dieser Befehl ermöglicht das Anlegen eines Telefonbuchs, das in Form einer Dialeiste (bzw. bei sehr vielen Einträgen in Form einer Seite) erzeugt werden kann. Jedes Dia wird mit dem Befehl und der zugehörigen Nummer belegt. Sie können das Dia mit einem Foto der Person kennzeichnen, deren Nummer Sie gespeichert haben, oder Sie verwenden den Personennamen als Tastennamen. Der Befehl „Handy Ruf annehmen/beenden“ wird benötigt, um einen eingehenden Anruf auf dem Talker anzunehmen. Mit derselben Taste wird das Gespräch auch wieder beendet. Dieser Befehl ist sehr wichtig und sollte schnell erreichbar sein. Der Befehl „Handy SMS Archiv“ zeigt die im Handy gespeicherten SMS an – wenn Ihr Mobiltelefon diese Funktion unterstützt. Leider sind nur wenige Telefone zu dem benötigten Bluetooth-Modus kompatibel. Der Befehl „SMS senden“ dient zum Senden einer Textnachricht an die mit dem Befehl zusammen gespeicherte Nummer. Wie beim Befehl Nummer wählen kann man damit ein Telefonbuch für Textmitteilungen anlegen. © Prentke Romich GmbH 231 Handbuch NuVoice Der Befehl „Handy Wähltastatur“ öffnet eine Seite mit Funktionstasten zum Wählen, Annehmen und Beenden von Gesprächen und zur Verwaltung von SMS: Auf dem Handy wird ein gekoppelter Talker wie eine Freisprechanlage im Auto angezeigt. Entsprechend werden eingehende Gespräche auch nicht mehr über den Lautsprecher des Mobiltelefons, sondern über den Talkerlautsprecher wiedergegeben. Vom Talkernutzer mit dem Talker gebildete Mitteilungen werden per Funk zum Handy und dann zum Gesprächspartner übertragen. Da das gesamte Vokabular weiterhin verfügbar ist, ist eine effektive Kommunikation auch per Telefon möglich. Den Talker einrichten für eine effektive Nutzung Wer sein Mobiltelefon mit dem Talker gekoppelt hat, sollte schnellen Zugang zu den Handybefehlen haben. Dies ermöglicht beispielsweise ein entsprechendes Dia in der Standarddialeiste: Das Dia „Handy“ öffnet die Dialeiste „Handy“, in der alle wichtigen Funktionen zur Verfügung stehen: Das Dia „Kontakt anrufen“ z.B. öffnet das Telefonbuch für Sprachanrufe: Handbuch NuVoice 232 © Prentke Romich GmbH Kontakte sichern Sie können die im Talker angelegten Kontakte (Namen und Telefonnummern) in einer Datei sichern. 1. Schließen Sie ein Speichermedium (USB-Stick, SD-Card) an. 2. Öffnen Sie das Menü SPEICHERÜBERTRAGUNG. 3. Wählen Sie „Kontakte sichern“. 4. Geben Sie einen Dateinamen ein. Kontakte laden Sie können die im Talker zur Verfügung stehenden Kontakte (Namen und Telefonnummern) aus einer Datei laden. 1. Schließen Sie das Speichermedium (USB-Stick, SD-Card) mit der Datei mit den gesicherten Kontakten an. 2. Öffnen Sie das Menü SPEICHERÜBERTRAGUNG. 3. Wählen Sie „Kontakte laden“. 4. Wählen Sie die Datei aus. © Prentke Romich GmbH 233 Handbuch NuVoice Handbuch NuVoice 234 © Prentke Romich GmbH ANHÄNGE © Prentke Romich GmbH 235 Handbuch NuVoice Liste aller einfügbaren Funktionen Folgende Befehle stehen Ihnen über die Taste „Funktion einfügen“ zur Verfügung. Erklärungen zu den einzelnen Funktionen sind ab Seite 239 aufgeführt. 1 IKON THEMA 2 IKONEN THEMA ABBRUCH ABWANDELN ADJEKTIV ABWANDELN NOMEN ABWANDELN VERB ALARM ÄNDERUNGEN SICHERN ANSAGEMARKER ANSAGEN AUS ANSAGEN EIN ANSAGEN EIN/AUS AUF DIESE SEITE ZURÜCKKEHREN AUF TASTE WARTEN AUSGABE AUS AUSGABE EIN AUSGABE EIN/AUS AUSGABEMAKRO AUSGABEMARKER BENUTZERBEREICH WECHSELN BILD HOCH BILD RUNTER BILDERARCHIV ANZEIGEN BLOCK AUSSCHNEIDEN BLOCK EINFÜGEN BLOCK KOPIEREN BLOCKMARKER CURSORSPRUNG DIALEISTE ÄNDERN DIALEISTE ANLEGEN DIALEISTE AUSWAHL ANPASSEN DIALEISTE AUSWÄHLEN DIALEISTE ÖFFNEN DIALEISTE SCHLIESSEN DIALEISTE VERKNÜPFEN DISPLAY DUNKLER DISPLAY HELLER DOPPEL MAUSKLICK EINFÜGEN DATUM EINFÜGEN ZEIT EINSTELLUNGEN 1 EINSTELLUNGEN 2 EINSTELLUNGEN 3 EINSTELLUNGEN ANWENDEN ENDE Handbuch NuVoice EYETRACKER KALIBRIEREN EYETRACKER STATUSFENSTER EIN/AUS FENSTER MODUS AUS FENSTER MODUS EIN FENSTER MODUS EIN/AUS FENSTER ROLLEN FUNKTION DIALEISTE ANZEIGEN FUNKTION EINFÜGEN FUNKTION SEITE ANZEIGEN GROSS / KLEIN GROSS 1x GROSS FEST HANDY NUMMER WÄHLEN HANDY RUF ANNEHMEN BEENDEN HANDY SMS ARCHIV HANDY SMS SENDEN HANDY WÄHLTASTATUR HOCH INFRAROTBEFEHL SENDEN INFRAROT FERNBEDIENUNG INTELLIG ZEICHENSETZUNG INTERNE KOPFMAUS ABSOLUTER MODUS INTERNE KOPFMAUS RELATIVER MODUS KERN LÖSCHEN KERN SPEICHERN KERNTASTE BELEGEN KERNTASTEN ANORDNEN KLEIN KLICK LUPE AUS KLICK LUPE EIN KLICK LUPE EIN/AUS KLICKEN IN WINDOWS AUS KLICKEN IN WINDOWS EIN KLICKEN IN WINDOWS EIN/AUS KOPFHÖRER LAUTER KOPFHÖRER LEISER LAM MARKER LAUTER LEISER LINKS LÖSCHE DISPLAY LÖSCHE IKON LÖSCHE LETZTE EINGABE LÖSCHE WORT LÖSCHE ZEICHEN 236 © Prentke Romich GmbH MAC MARKER MAUS ANHALTEN MAUS LOSLAUFEN MAUS SETZEN MAUSSPRUNG MAUSTASTE MAUSTASTE HALTEN MENÜ ANSAGEN MENÜ ANSTEUERUNG MENÜ AUSGABE MENÜ AUSSPRACHE MENÜ DATEIVERWALTUNG MENÜ DECKBLATT UND BENUTZERBEREICH MENÜ EINSTELLUNGEN MENÜ FEEDBACK MENÜ INFRAROT MENÜ KALENDER MENÜ KAMERA MENÜ MP3 PLAYER MENÜ NOTIZBUCH MENÜ SPEICHERÜBERTRAGUNG MENÜ STIMME MENÜ SYSTEM MENÜ TEXT BEARBEITEN MENÜ UHR MENÜ VOKABULARKONTROLLE MENÜ VOKABULARMANAGEMENT MENÜ WORTVORHERSAGE MINIMIEREN/WIEDERHERSTELLEN MITTLERES IKON ANPASSEN MP3 ABPSPIELEN MP3 ABPSPIELEN/PAUSE MP3 LAUFWERK ABPSPIELEN MP3 LAUTER MP3 LEISER MP3 LISTE ABSPIELEN MP3 NÄCHSTER TITEL MP3 STOPP MP3 VORIGER TITEL NOTIZBUCH ANZEIGEN/VERBERGEN NOTIZBUCH DRUCKEN NOTIZBUCH ÖFFNEN NOTIZBUCH SCHLIESSEN NOTIZBUCH SPEICHERN NOTIZBUCH VORLESEN OK PAUSIEREN/FORTSETZEN PC MARKER PIEPTON AUS PIEPTON EIN © Prentke Romich GmbH PIEPTON EIN/AUS POS1 PROGRAMM AUSFÜHREN RECHNER RECHTER MAUSKLICK RECHTS RÜCKGÄNGIG RUF RUNTER SCAN START SCHRIFTMODUS SCHRIFTSEITE WÄHLEN SCHRIFT / KERN SEITE ÄNDERN SEITE ANLEGEN SEITE ANORDNEN SEITE ANZEIGEN SEITE ANZEIGEN FÜR EINE AUSWAHL SEITE AUSWÄHLEN SEITE COMPUTERSTEUERUNG ANZEIGEN SEITE LÖSCHEN SEITE ZURÜCK SEQUENZLISTE EINFÜGEN SEQUENZLISTE LADEN SETUP TASTE SPONTANES VOKBULARMANAGEMENT SPRACHMARKER SPRACHE SPRACHE AUS SPRACHE EIN SPRACHE EIN/AUS SPRICH ALLES SPRICH DATUM SPRICH DISPLAY SPRICH LETZTE EINGABE SPRICH NÄCHSTEN SATZ SPRICH SATZ SPRICH WORT SPRICH ZEIT STAND-BY START STARTSEITE ANZEIGEN STARTSEITE WÄHLEN STICKER ANBRINGEN STICKER ANBRINGEN FÜR 1 AUSWAHL STICKER ENTFERNEN STRG SUCHEN UND ERSETZEN TASTE DRÜCKEN TEMPORÄRE STIMME LÖSCHEN 237 Handbuch NuVoice TEMPORÄRE STIMME WÄHLEN TEXTBAUSTEINE AUS TEXTBAUSTEINE EIN TEXTBAUSTEINE EIN/AUS TEXTFENSTER SPEICHERN TEXTMARKER TEXT/SPRACHMARKER ENDE THEMA BEENDEN THEMA HIER EINRICHTEN TOOLBOX EIN/AUS TRACKER AUS VERZÖGERUNG VOKABULARMANAGEMENT AUS VOKABULARMANAGEMENT EIN VOKABULARMANAGEMENT EIN/AUS WEBCAM AUS WEBCAM EIN WEBCAM EIN/AUS Handbuch NuVoice WEITERE WINDOWS HERUNTERFAHREN WLAN AUS WLAN EIN WLAN EIN/AUS WORT SUCHEN WORTLISTE SCANNEN WORTVORHERSAGE AUS WORTVORHERSAGE EIN WORTVORHERSAGE EIN/AUS WORTVORHERSAGEFENSTER AUS WORTVORHERSAGEFENSTER EIN WORTVORHERSAGEFENSTER EIN/AUS WORTVORHERSAGETASTEN AUS WORTVORHERSAGETASTEN EIN WORTVORHERSAGETASTEN EIN/AUS WÜRFELN ZUFALLSAUSWAHL 238 © Prentke Romich GmbH Alphabetische kommentierte Liste aller einfügbaren Funktionen 1 IKON THEMA Wechsel in ein 1 Ikon-Thema (ein Ikon ist dabei vorausgewählt, es steht nur das unter dem Ikon gespeicherte Vokabular zur Verfügung). Das Themenikon wird zusammen mit dem Befehl gespeichert. 2 IKONEN THEMA Wechsel in ein 2 Ikonen-Thema (zwei Ikonen sind dabei vorausgewählt, es steht nur das unter der Ikonensequenz gespeicherte Vokabular zur Verfügung). Die Themenikonen werden zusammen mit dem Befehl gespeichert. ABBRUCH Ermöglicht, beliebige Aktionen abzubrechen. Entspricht der Taste „Abbruch“ in den Talker-Menüs. ABWANDELN ADJEKTIV Funktion zum Deklinieren und Steigern von Adjektiven. ABWANDELN NOMEN Funktion zum Deklinieren von Nomen. ABWANDELN VERB Funktion zum Konjugieren von Verben. ALARM Ein Alarmton wird in höchster Lautstärke wiedergegeben. ÄNDERUNGEN SICHERN Sichern aller durchgeführten Änderungen. Der Talker sichert automatisch beim Ausschalten alle gemachten Änderungen. Mit Hilfe dieser Funktion kann dies auch jederzeit zwischendurch manuell geschehen. ANSAGEMARKER Das Folgende wird dem Benutzer nur als Ansage (gesprochener Hinweis) mitgeteilt, ohne im Display zu erscheinen. Sind Ansagen auf einen Kopfhörer umgeleitet, so wird das dem Ansagemarker Folgende nur auf dem Kopfhörer ausgegeben. ANSAGEN AUS Schaltet die Ansagen (auditive Ansagen) aus. ANSAGEN EIN Schaltet die Ansagen (auditive Ansagen) ein. ANSAGEN EIN/AUS Schaltet um zwischen „Ansagen ein“ und „Ansagen aus“ (auditive Ansagen). Handbuch NuVoice 239 © Prentke Romich GmbH AUF DIESE SEITE ZURÜCKKEHREN Fügen Sie diese Funktion vor dem Aufruf einer neuen Seite ein, um auf diese Seite jederzeit mit der Funktion SEITE ZURÜCK zurückkehren zu können, unabhängig von zwischenzeitlich angezeigten Seiten. AUF TASTE WARTEN Fügen Sie diese Funktion in einen längeren Text ein, um eine Pause zu erhalten. Die weitere Ausgabe des Textes erfolgt erst dann, wenn eine beliebige Taste gedrückt wird. AUSGABE AUS Schaltet die Ausgabe (USB oder Bluetooth) aus. AUSGABE EIN Schaltet die Ausgabe (USB oder Bluetooth) ein. AUSGABE EIN/AUS Schaltet hin und her zwischen Ausgabe ein und Ausgabe aus (USB oder Bluetooth). AUSGABEMAKRO Hilft beim Zusammenstellen komplexer Befehle zum Steuern eines Computers, ohne GIDEI-Codes eingeben zu müssen. Wählen Sie unter den angebotenen Tasten der Computertastatur, um einen Befehl zusammenzustellen. AUSGABEMARKER Führt dazu, dass das Folgende nur noch an das im Menü AUSGABE gewählte Gerät geschickt wird und nicht mehr im Display erscheint oder ausgesprochen wird. Die Ausgabe erfolgt auch dann, wenn die Ausgabe ausgeschaltet ist. BENUTZERBEREICH WECHSELN Zum schnellen Wechseln des Benutzerbereichs. Der zu öffnende Benutzerbereich muss zusammen mit dem Befehl ausgewählt werden. BILD HOCH Verschiebt den Cursor um eine Seite nach oben. BILD RUNTER Verschiebt den Cursor um eine Seite nach unten. BILDER-ARCHIV ANZEIGEN Öffnet das Bilderarchiv des Talkers. Handbuch NuVoice 240 © Prentke Romich GmbH BLOCK AUSSCHNEIDEN Entfernt den markierten Text in die Zwischenablage, aus der Sie ihn an anderer Stelle im Dokument wieder einfügen können. BLOCK EINFÜGEN Fügt den Inhalt der Zwischenablage an die aktuelle Stelle im Text ein. BLOCK KOPIEREN Kopiert den markierten Text in die Zwischenablage, aus der Sie ihn an anderer Stelle im Dokument wieder einfügen können. BLOCKMARKER Ermöglicht das Markieren von Text mit Hilfe der Pfeiltasten und den Tasten Bild und Bild . CURSORSPRUNG Wählen Sie, ob sich der Cursor (die Schreibmarke) zeichenweise, wortweise oder satzweise bewegen soll, wenn die entsprechenden Pfeiltasten betätigt werden. DIALEISTE ÄNDERN Ermöglicht das Ändern einer Dialeiste. Die Auswahl der Dialeiste erfolgt zusammen mit dem Befehl. DIALEISTE ANLEGEN Ermöglicht das Anlegen einer neuen Dialeiste. DIALEISTE AUSWAHL ANPASSEN Ermöglicht das Belegen der Felder der obersten Zeile der Tastatur mit Funktionen zur Anzeige nach „Dialeiste auswählen“. DIALEISTE AUSWÄHLEN Ermöglicht das Auswählen einer Dialeiste aus der Liste aller Dialeisten. Die Auswahl der Dialeiste erfolgt später, wenn der Befehl abgearbeitet wird. DIALEISTE ÖFFNEN Ermöglicht das Auswählen einer Dialeiste aus der Liste aller Dialeisten. Die Auswahl der Dialeiste erfolgt zusammen mit dem Befehl. DIALEISTE SCHLIESSEN Schließt die aktuelle Dialeiste und zeigt wieder die Standarddialeiste an. DIALEISTE VERKNÜPFEN Ermöglicht das Verknüpfen einer Dialeiste mit einer Ikonensequenz, einem Dia oder einem Feld auf einer Seite. Die Auswahl der Dialeiste erfolgt zusammen mit dem Befehl. DISPLAY DUNKLER Reduziert die Helligkeit der Hintergrundbeleuchtung um eine Stufe. © Prentke Romich GmbH 241 Handbuch NuVoice DISPLAY HELLER Erhöht die Helligkeit der Hintergrundbeleuchtung um eine Stufe. DOPPEL MAUSKLICK Führt einen Doppelklick der linken Maustaste an der aktuellen Mauszeigerposition durch. EINFÜGEN DATUM Fügt das aktuelle Datum an Cursorposition ein. EINFÜGEN ZEIT Fügt die aktuelle Zeit an Cursorposition ein. EINSTELLUNGEN 1 EINSTELLUNGEN 2 EINSTELLUNGEN 3 Aktiviert die unter Einstellungen 1, 2 bzw. 3 gespeicherten Einstellungen. EINSTELLUNGEN ANWENDEN Diese Funktion ermöglicht das Anwenden bestimmter Einstellungen. Die anzuwendene(n) Einstellung(en) sind beim Speichern des Befehl auszuwählen, gespeichert werden die aktuellen Werte. Mögliche Einstellungen sind: ENDE Der Cursor (die Schreibmarke) wird am Ende der aktuellen Zeile positioniert. EYTRACKER KALIBRIEREN Startet die Kalibrierung des Eyetrackers. Handbuch NuVoice 242 © Prentke Romich GmbH EYTRACKER STATUSFENSTER EIN/AUS Öffnet bzw. schließt das Statusfenster des Eyetrackers (Anzeige der Lage der Augen des Benutzers innerhalb der Trackbox). FENSTER-MODUS AUS Die NuVoice-Software wird im Vollbildmodus ausgeführt. FENSTER-MODUS EIN Die NuVoice-Software wird im Fenstermodus ausgeführt, so dass andere WindowsAnwendungen genutzt werden können. FENSTER-MODUS EIN/AUS Schaltet um zwischen Fenster- und Vollbildmodus. FENSTER ROLLEN Die nächste Gruppe von Zeilen des Deckblatts wird angezeigt (Fenster-Modus). FUNKTION DIALEISTE ANZEIGEN Zum Platzieren der Funktion „Dialeiste anzeigen“ auf einer Schriftseite. Im Speichermodus ermöglicht diese Funktion dann das Verknüpfen mit einer Dialeiste. FUNKTION EINFÜGEN Der Befehl FUNKTION EINFÜGEN kann auch selbst gespeichert werden. Die Auswahl des Befehls erfolgt später, wenn der Befehl abgearbeitet wird. FUNKTION SEITE ANZEIGEN Zum Platzieren der Funktion „Seite anzeigen“ auf einer Schriftseite. Im Speichermodus ermöglicht diese Funktion dann das Verknüpfen mit einer Seite. GROSS / KLEIN Schaltet um zwischen Groß- und Kleinschreibung. GROSS 1x Schaltet um auf Großschreibung des nächsten Zeichens um (Feld „Groß“ im Statusfenster leuchtet). Nach Auswahl eines Zeichens erfolgt automatisch die Rückkehr zur Kleinschreibung. GROSS FEST Schaltet dauerhaft auf Großschreibung um (Feld „Groß“ im Statusfenster leuchtet). Verwenden Sie die Funktion KLEIN, um wieder zur Kleinschreibung zurückzukehren. HANDY NUMMER WÄHLEN Wählt eine Nummer auf einem per Bluetooth gekoppelten Handy. Die zu wählende Nummer muss zusammen mit dem Befehl eingegeben werden. HANDY RUF ANNEHMEN BEENDEN Zur Annahme eines Telefongesprächs bzw. zum Beenden desselbigen auf einem per Bluetooth gekoppeltem und verbundenem Handy. © Prentke Romich GmbH 243 Handbuch NuVoice HANDY SMS ARCHIV Anzeige der auf der SIM-Card gespeicherten SMS auf einem per Bluetooth gekoppelten und verbundenen Handy. HANDY SMS SENDEN Einen Text als SMS verfassen und verschicken auf einem per Bluetooth gekoppelten und verbundenen Handy. HANDY WÄHLTASTATUR Öffnet eine Wähltastatur zur Wahl einer Nummer auf einem per Bluetooth gekoppelten Handy. Die Wähltastatur bietet darüber hinaus wichtige Funktionen für die Benutzung eines Handys. HOCH Je nach Modus wird der Cursor eine Zeile nach oben (Zeichenmodus), einen Satz nach oben (Wortmodus) oder an den Anfang des Textes (Satzmodus) bewegt. INFRAROTBEFEHL SENDEN Sendet einen der im Gerät gespeicherten Infrarot-Befehle. Die Auswahl von Gerät und Funktion erfolgt zusammen mit dem Befehl. INFRAROT FERNBEDIENUNG Öffnet eine Seite mit den im Menü INFRAROT angelegten Geräten und ihren jeweiligen Befehlen. INTELLIG ZEICHENSETZUNG Wählen Sie unter Punkt, Fragezeichen, Ausrufezeichen, Komma, Semikolon und Doppelpunkt. Die Funktion fügt ein vorgespeichertes Makro ein, das das Leerzeichen hinter dem zuletzt ausgewählten Wort löscht, das gewählte Satzzeichen einfügt, ggf. den gesamten Satz spricht, ein Leerzeichen einfügt und ggf. auf Großschreibung für das nächste einzugebende Zeichen umschaltet. INTERNE KOPFMAUS ABSOLUTER MODUS Schaltet die interne Kopfmaus auf absoluten Eingabemodus (entsprechend eines Touchscreens). Der Mauszeiger wird in der Mitte des Bewegungsradius platziert. Ein Neuausrichten nach Erreichen des Displayrands ist nicht erforderlich. INTERNE KOPFMAUS RELATIVER MODUS Schaltet die interne Kopfmaus auf relativen Eingabemodus (entsprechend einer Maus). Haben Sie mit dem Mauszeiger den Displayrand erreicht, müssen Sie sich zum Talker neu ausrichten. Handbuch NuVoice 244 © Prentke Romich GmbH KERN LÖSCHEN Ermöglicht das Löschen von unter Ikonensequenzen gespeicherten Aussagen. KERN SPEICHERN Ermöglicht das Speichern bzw. Ändern von Aussagen unter Ikonensequenzen. KERNTASTE BELEGEN Zum Gestalten der Tasten des Kernvokabular-Bereichs mit Ikonen, Funktionen, Bedeutung und Farbe. Die Auswahl der Taste erfolgt später, wenn der Befehl abgearbeitet wird. KERNTASTEN ANORDNEN Zum Umgestalten des Kernvokabular-Bereichs. Die Auswahl der zu vertauschenden Tasten erfolgt später, wenn der Befehl abgearbeitet wird. KLEIN Schaltet um auf Kleinschreibung. KLICK LUPE AUS Schaltet die Vergrößerung des Displaybereichs um den Mauszeiger herum aus. KLICK LUPE EIN Der Displaybereich um den Mauszeiger herum wird vergrößert angezeigt, um den Mauszeiger besser positionieren zu können. KLICK LUPE EIN/AUS Schaltet um zwischen Vergrößerung ein und aus. KLICKEN IN WINDOWS AUS Deaktiviert das Ausführen von Maustastenaktion im internen Windows. KLICKEN IN WINDOWS EIN Ermöglicht das Ausführen von Maustastenaktion im internen Windows. KLICKEN IN WINDOWS EIN/AUS Schaltet um zwischen Ausführen von Maustastenaktion ein und aus. KOPFHÖRER LAUTER Erhöht die Lautstärke eines an die Kopfhörerbuchse angeschlossenen Kopfhörers. KOPFHÖRER LEISER Verringert die Lautstärke eines an die Kopfhörerbuchse angeschlossenen Kopfhörers. LAM-MARKER Markiert den folgenden Text als einen Eintrag in der Sprachdatenaufzeichnung. Es erfolgt keine Sprach- oder Textausgabe. LAN AUS © Prentke Romich GmbH 245 Handbuch NuVoice Deaktiviert die eingebaute LAN-Schnittstelle (sofern vorhanden). LAN EIN Aktiviert die eingebaute LAN-Schnittstelle (sofern vorhanden). LAN EIN/AUS Schaltet hin und her zwischen „LAN ein“ und „LAN aus“. LAUTER Erhöht die Lautstärke des Lautsprechers bei der Wiedergabe um eine Stufe. LEISER Verringert die Lautstärke des Lautsprechers bei der Wiedergabe um eine Stufe. LINKS Je nach Modus wird der Cursor ein Zeichen nach links (Zeichenmodus), ein Wort nach links (Wortmodus) oder eine Zeile nach oben (Satzmodus) bewegt. LÖSCHE DISPLAY Löscht den gesamten Bildschirminhalt inklusive des Textpuffers sowie alle evtl. eingegebenen Ikonen einer Ikonensequenz. LÖSCHE IKON Löscht das zuletzt aktivierte Ikon. LÖSCHE LETZTE EINGABE Widerruft die zuletzt getätigte Eingabe. LÖSCHE WORT Löscht das zuletzt geschriebene Wort. LÖSCHE ZEICHEN Löscht das Zeichen links vom Cursor (der Schreibmarke). MAC MARKER Sollte vor Befehlen verwendet werden, die an einen Apple Macintosh-Computer geschickt werden. Es erfolgt keine Sprach- oder Textausgabe. MAUS ANHALTEN Stoppt eine mittels „MAUS LOSLAUFEN“ gestartete Mauszeigerbewegung. Handbuch NuVoice 246 © Prentke Romich GmbH MAUS LOSLAUFEN Wählen Sie Richtung und Geschwindigkeit der Mauszeigerbewegung. Der zugehörige GIDEI-Befehl wird eingefügt. Der Mauszeiger läuft nach Ausführen des Befehls solange weiter, bis er den Bildschirmrand erreicht oder ein „MAUS ANHALTEN“ Befehl empfangen wird. MAUS SETZEN Wählen Sie die Displayposition, auf der der Mauszeiger positioniert werden soll. Der zugehörige GIDEI-Befehl wird eingefügt. MAUSSPRUNG Verschiebt den Mauszeiger in die gewählte Richtung. Wählen Sie Sprunggröße und richtung. Der zugehörige GIDEI-Befehl wird eingefügt. © Prentke Romich GmbH 247 Handbuch NuVoice MAUSTASTE Wählen Sie die Maustastenaktivität, die an der aktuellen Mauszeigerposition durchgeführt werden soll. Der zugehörige GIDEI-Befehl wird eingefügt. MAUSTASTE HALTEN Hält die linke Maustaste gedrückt. MENÜ ANSAGEN Öffnet das Menü „ANSAGEN“. MENÜ ANSTEUERUNG Öffnet das Menü „ANSTEUERUNG“. MENÜ AUSGABE Öffnet das Menü „AUSGABE“. MENÜ AUSSPRACHE Öffnet das Menü „AUSSPRACHE“. MENÜ DATEIVERWALTUNG Öffnet das Menü „DATEIVERWALTUNG“. MENÜ DECKBLATT UND BENUTZERBEREICH Öffnet das Menü „DECKBLATT & BENUTZERBEREICH“ MENÜ EINSTELLUNGEN Öffnet das Menü „EINSTELLUNGEN“. MENÜ FEEDBACK Öffnet das Menü „FEEDBACK“. MENÜ INFRAROT Öffnet das Menü „INFRAROT“. MENÜ KALENDER Öffnet das Menü „KALENDER“. MENÜ KAMERA Öffnet das Menü „KAMERA“ zur Auswahl der Kamera (optional) sowie zum Machen von Fotos. MENÜ MP3-PLAYER Öffnet das Menü „MP3-PLAYER“. MENÜ NOTIZBUCH Öffnet das Menü „NOTIZBUCH“. Handbuch NuVoice 248 © Prentke Romich GmbH MENÜ SPEICHERÜBERTRAGUNG Öffnet das Menü „SPEICHERÜBERTRAGUNG“. MENÜ STIMME Öffnet das Menü „STIMME“. MENÜ SYSTEM Öffnet das Menü „SYSTEM“. MENÜ TEXT BEARBEITEN Öffnet das Menü „TEXT BEARBEITEN“. MENÜ UHR Öffnet das Menü „UHR“. MENÜ VOKABULARKONTROLLE Öffnet das Menü „VOKABULARKONTROLLE“. MENÜ VOKABULARMANAGEMENT Öffnet das Menü „VOKABULARMANAGEMANT“. MENÜ WORTVORHERSAGE Öffnet das Menü „WORTVOHERSAGE“. MINIMIEREN / WIEDERHERSTELLEN Wechselt zwischen Minimieren des NuVoice-Fensters in die Taskleiste und dem Wiederherstellen der vorigen Fenstergröße. MITTLERES IKON ANPASSEN Öffnet ein Menü zum Bearbeiten mittlerer Ikonen in längeren Ikonensequenzen (ab 3 Ikonen). Sie können mittlere Ikonen in Ikonensequenzen austauschen, den Namen ändern und eine andere Tastenfarbe wählen. MP3 ABSPIELEN Ermöglicht die Wiedergabe einer MP3-Datei. Die Auswahl der MP3-Datei erfolgt zusammen mit dem Befehl. MP3 ABSPIELEN / PAUSE Schaltet um zwischen Wiedergabe und Pause beim Anhören einer MP3-Datei. MP3 LAUFWERK ABSPIELEN Ermöglicht die Wiedergabe aller MP3-Dateien auf einem angeschlossenen mobilen Datenträger (USB-Stick, SD-Karte). Die Auswahl des Datenträgers erfolgt zusammen mit dem Befehl. MP3 LAUTER Erhöht die Lautstärke bei der Wiedergabe von MP3-Dateien um eine Stufe. MP3 LEISER Verringert die Lautstärke bei der Wiedergabe von MP3-Dateien um eine Stufe. © Prentke Romich GmbH 249 Handbuch NuVoice MP3 LISTE ABSPIELEN Ermöglicht die Wiedergabe einer vorher angelegten Abspielliste. Die Auswahl der Abspielliste erfolgt zusammen mit dem Befehl. MP3 NÄCHSTER TITEL Bricht die Wiedergabe des aktuellen Titels ab und startet die des nächsten Titels. MP3 STOPP Beendet die Wiedergabe von MP3-Dateien. MP3 VORIGER TITEL Bricht die Wiedergabe des aktuellen Titels ab und startet die des vorigen Titels. NOTIZBUCH ANZEIGEN/VERBERGEN Verbirgt ein geöffnetes Notizbuch bzw. zeigt es wieder an. NOTIZBUCH DRUCKEN Sendet ein geöffnetes Notizbuch als Text an das im Menü AUSGABE eingestellte Gerät. NOTIZBUCH ÖFFNEN Öffnet ein bereits angelegtes Notizbuch. Die Auswahl des Notizbuchs erfolgt zusammen mit dem Befehl. NOTIZBUCH SCHLIESSEN Schließt ein geöffnetes Notizbuch. NOTIZBUCH SPEICHERN Das gerade geöffnete Notizbuch wird gespeichert. NOTIZBUCH VORLESEN Öffnet ein bereits angelegtes Notizbuch und liest den gesamten Text vor. Die Auswahl des Notizbuchs erfolgt zusammen mit dem Befehl. OK Zum Bestätigen beliebiger Bildschirmmeldungen oder zum Speichern von Makros, die Befehle aus Menüs enthalten, die mittels OK geschlossen werden müssen. PAUSIEREN / FORTSETZEN Sie können den Befehl zum Pausieren bzw. Fortsetzen der Ansteuerung mittels Augensteuerung oder Kopfmaus einer Taste zuweisen. Wird die Ansteuerung dann mittels dieser Taste pausiert, kann der Benutzer keine Felder auslösen. Solange die Ansteuerung pausiert, ist nur die mit PAUSIEREN / FORTSETZEN belegte Taste aktivierbar und ermöglicht das Wiedereinschalten der Ansteuerung. Wichtig: Sollten Sie mit dem Pausieren der Ansteuerung die Seite wechseln, müssen Sie auf der neuen Seite eine mit PAUSIEREN / FORTSETZEN belegte Taste auf derselben Position haben, ansonsten funktioniert das Fortsetzen nicht. Handbuch NuVoice 250 © Prentke Romich GmbH PC MARKER Sollte vor Befehlen verwendet werden, die an einen Windows-Computer geschickt werden. Es erfolgt keine Sprach- oder Textausgabe. PIEPTON AUS Schaltet den Piepton beim Aktivieren eines Tastenfeldes aus. PIEPTON EIN Schaltet den Piepton beim Aktivieren eines Tastenfeldes ein. PIEPTON EIN/AUS Schaltet hin und her zwischen Piepton und kein Piepton beim Aktivieren eines Tastenfeldes. POS1 Setzt den Cursor (die Schreibmarke) auf den Zeilenanfang. PROGRAMM AUSFÜHREN Ermöglicht das Starten einer Windows-Anwendung. Die Auswahl der WindowsAnwendung erfolgt zusammen mit dem Befehl. RECHNER Öffnet den eingebauten Rechner. RECHTER MAUSKLICK Führt einen Klick der rechten Maustaste an der aktuellen Mauszeigerposition durch. RECHTS Je nach Modus wird der Cursor ein Zeichen nach rechts (Zeichenmodus), ein Wort nach rechts (Wortmodus) oder eine Zeile nach unten (Satzmodus) bewegt. RÜCKGÄNGIG Macht die letzte Texteingabe rückgängig. RUF Ein Signal ertönt, mit dem der Talker-Benutzer Aufmerksamkeit erregen kann. RUNTER Je nach Modus wird der Cursor eine Zeile nach unten (Zeichenmodus), einen Satz nach unten (Wortmodus) oder an das Ende des Textes (Satzmodus) bewegt. SCAN START Ermöglicht das Starten/Neustarten des Scannings, ohne ein Feld zu aktivieren. SCHRIFT MODUS Bringt den Talker in den Schrift-Modus, in dem Buchstaben und Zeichen eingegeben werden können. SCHRIFTSEITE WÄHLEN Ermöglicht das Auswählen der im Schriftmodus angezeigten Seite. © Prentke Romich GmbH 251 Handbuch NuVoice SCHRIFT / KERN Schaltet hin und her zwischen Schriftmodus und Kernvokabular-Bereich. SEITE ÄNDERN Zum Bearbeiten einer angelegten Seite. Die Auswahl der Seite erfolgt später, wenn der Befehl abgearbeitet wird. SEITE ANLEGEN Öffnet das Menü zum Anlegen einer neuen Seite. SEITE ANORDNEN Öffnet das Menü zum Anordnen einer Seite. Die Auswahl der Seite erfolgt später, wenn der Befehl abgearbeitet wird. SEITE ANZEIGEN Zum Anzeigen einer angelegten Seite. Die Auswahl der Seite erfolgt zusammen mit dem Befehl. Die Seite bleibt angezeigt, bis eine neue ausgewählt wird oder in den Kernvokabular-Bereich gewechselt wird. SEITE ANZEIGEN FÜR EINE AUSWAHL Zum Anzeigen einer angelegten Seite. Die Auswahl der Seite erfolgt zusammen mit dem Befehl. Die Seite wird nach der Wahl eines Feldes automatisch wieder geschlossen. SEITE AUSWÄHLEN Zum Anzeigen einer angelegten Seite. Die Auswahl der Seite erfolgt später, wenn der Befehl abgearbeitet wird. SEITE COMPUTERSTEUERUNG ANZEIGEN Öffnet die als Startseite für die Computersteuerung definierte Seite. Die Seite wählen Sie mit der Taste Startseite für Windows 8-Computersteuerung wählen im Menü AUSGABE. SEITE LÖSCHEN Zum Löschen einer angelegten Seite. Die Auswahl der Seite erfolgt später, wenn der Befehl abgearbeitet wird. SEITE ZURÜCK Zum Rücksprung auf die mittels AUF DIESE SEITE ZURÜCKKEHREN definierten Seite. SEQUENZLISTE EINFÜGEN Eine im Talker gespeicherte Sequenzliste mit den Ikonensequenzen ausgewählter Wörter wird zur aktuellen Auswahl an angezeigten Wörtern hinzugefügt. SEQUENZLISTE LADEN Eine im Talker gespeicherte Sequenzliste mit den Ikonensequenzen ausgewählter Wörter wird für das Vokabularmanagement verwendet. Handbuch NuVoice 252 © Prentke Romich GmbH SETUP TASTE Die Setup-Funktion ermöglicht ein schnelles Bearbeiten eines Feldes, ohne die entsprechende Ikonensequenz, Dialeiste oder Seite erst suchen und öffnen zu müssen. SPONTANES VOKABULARMANAGEMENT Ermöglicht ein schnelles Auswählen von Vokabular zum Anzeigen bzw. Verbergen in Verbindung mit dem Vokabularmanagement. SPRACHMARKER Führt dazu, dass das Folgende nur noch an die Sprachausgabe geschickt wird und nicht mehr im Display erscheint oder an einen angeschlossenen Computer übertragen wird. SPRACHE Ermöglicht das Auswählen der Sprache der Benutzeroberfläche (Deutsch, Englisch, Spanisch, Französisch). SPRACHE AUS Schaltet die Sprachausgabe aus. Das Gerät spricht nur noch, wenn eine der Sprechfunktionen (Wort sprechen, Satz sprechen, Alles sprechen etc.) aktiviert wird. SPRACHE EIN Schaltet die Sprachausgabe ein. Das Gerät spricht automatisch jede abgerufene Aussage. SPRACHE EIN/AUS Schaltet hin und her zwischen „Sprachausgabe ein“ und „Sprachausgabe aus“. SPRICH ALLES Spricht den gesamten im Display und im Textpuffer befindlichen Text. SPRICH DATUM Spricht das aktuelle Datum. SPRICH DISPLAY Spricht den gesamten im Display sichtbaren Text. SPRICH LETZTE EINGABE Spricht den Text, der durch die letzte Eingabe entstanden ist. SPRICH NÄCHSTEN SATZ Spricht den nächsten Satz. SPRICH SATZ Spricht den zuletzt eingegebenen Satz. SPRICH WORT Spricht das zuletzt eingegebene Wort. © Prentke Romich GmbH 253 Handbuch NuVoice SPRICH ZEIT Spricht die aktuelle Uhrzeit. STAND-BY Der Talker wird in den Standby-Modus gebracht. Zum Aufwecken aus dem StandBy-Modus drücken Sie die Taste TOOLS oder betätigen Sie eine an den Accent angeschlossene externe Taste. START Bringt den Talker in den Kernvokabular-Bereich zum Abrufen von unter Ikonensequenzen gespeicherten Aussagen. STARTSEITE WÄHLEN Ermöglicht die Wahl der Startseite des Vokabulars. Nach Auswahl der Funktion werden alle Seiten des Vokabulars angezeigt. Diese Funktion kann nicht genutzt werden, um „Kern“ als Startseite zuzuweisen. STICKER ANBRINGEN Zum Einblenden einer als Sticker konzipierten Seite über der aktuellen Seite. Die Auswahl des Stickers erfolgt zusammen mit dem Befehl. STICKER ANBRINGEN FÜR EINE AUSWAHL Zum Einblenden einer als Sticker konzipierten Seite über der aktuellen Seite. Die Auswahl des Stickers erfolgt zusammen mit dem Befehl. Nach Auswahl eines Feldes wird der Sticker automatisch wieder entfernt. STICKER ENTFERNEN Entfernt einen mittels STICKER ANBRINGEN eingeblendeten Sticker wieder. STRG Benutzen Sie die Taste STRG (Steuerung), um die Bedeutung von Tasten oder Befehlen abzuwandeln, z. B. zur Eingabe von nicht darstellbaren Zeichen oder zur Abwandlung von Befehlen innerhalb eines Makros (siehe Liste im Anschluss an diese Übersicht). SUCHEN & ERSETZEN Funktion zum Suchen und Ersetzen von beliebigen Ausdrücken im laufenden Text. TASTE DRÜCKEN Diese Funktion ermöglicht es, gezielte Tastendrücke in ein Makro aufzunehmen. Die zu drückende Taste muss zusammen mit dem Befehl eingeben werden. TEMPORÄRE STIMME LÖSCHEN Die mittels TEMPORÄRE STIMME WÄHLEN gewählte Stimme wird deaktiviert und die im MENÜ STIMME gewählten Synthesizer und Stimme werden wieder verwendet. TEMPORÄRE STIMME WÄHLEN Ermöglicht, die im MENÜ STIMME gewählte Stimme (und Synthesizer) zu ändern, ohne diese Einstellung zu überschreiben. Handbuch NuVoice 254 © Prentke Romich GmbH TEXTBAUSTEINE AUS Deaktiviert die Textbausteine. TEXTBAUSTEINE EIN Aktiviert die Textbausteine. TEXTBAUSTEINE EIN/AUS Schaltet hin und her zwischen „Textbausteine ein“ und „Textbausteine aus“. TEXTFENSTER SPEICHERN Speichert den aktuellen Inhalt des Textfensters auf einem Feld der aktuellen Seite. Wollen Sie Aussagen auf einer speziellen Seite speichern, öffnen Sie die Seite, bevor Sie den Befehl TEXTFENSTER SPEICHERN ausführen. TEXTMARKER Führt dazu, dass das Folgende nur noch im Display erscheint und nicht an die Sprachausgabe oder an einen angeschlossenen Computer übertragen wird. TEXT/SPRACH-MARKER ENDE Hebt die Funktion SPRACHMARKER und TEXTMARKER wieder auf. Text im Anschluss an einen TEXT/SPRACH-MARKER wird ausgesprochen und erscheint auch im Display. THEMA BEENDEN Beendet ein 1- oder 2-Ikonen-Thema. THEMA HIER EINRICHTEN Zum Einrichten eines Themas an der aktuellen Position. TOOLBOX ÖFFNEN / SCHLIESSEN Öffnet bzw. schießt die Toolbox. VERZÖGERUNG Ermöglicht das Setzen einer zwischen 0,01 und 5 Sekunden einstellbaren Verzögerung. Vor Abarbeitung des nächsten Befehls wartet NuVoice die angegebene Zeit ab. Der Befehl VERZÖGERUNG kann in Mitteilungen verwendet werden, um eine Sprechpause zu erzwingen. Der Befehl VERZÖGERUNG ist auch hilfreich, um zu verhindern, dass anschließende Befehle zu früh ausgeführt werden. Wenn man z. B. ein Programm auf einem internen oder externen Windows-PC startet und anschließend Zeichen senden möchte, kann man den Befehl VERZÖGERUNG benutzen, um die Zeit des Startens des Programms abzuwarten. VOKABULARMANAGEMENT AUS Beendet die Funktion „Vokabularmanagement“ zum Ausblenden von Vokabular. VOKABULARMANAGEMENT EIN Startet die Funktion „Vokabularmanagement“ zum Ausblenden von Vokabular © Prentke Romich GmbH 255 Handbuch NuVoice VOKABULARMANAGEMENT EIN/AUS Schaltet hin und her zwischen „Vokabularmanagement ein“ und „Vokabularmanagement aus“. WEBCAM AUS Deaktiviert die eingebaute Webcam. WEBCAM EIN Aktiviert die eingebaute Webcam. WEBCAM EIN/AUS Schaltet hin und her zwischen „Webcam ein“ und „Webcam aus“. WEITERE Zum Blättern in Menüoptionen, Funktionslisten oder Dialeisten. WINDOWS HERUNTERFAHREN Zum vollständigen Herunterfahren des Talkers und des Betriebssystems. WLAN AUS Deaktiviert die eingebaute WLAN-Schnittstelle. WLAN EIN Aktiviert die eingebaute WLAN-Schnittstelle. WLAN EIN/AUS Schaltet hin und her zwischen „WLAN ein“ und „WLAN aus“. WORT SUCHEN Zum Suchen eines Wortes innerhalb des Benutzervokabulars. WORTLISTE SCANNEN Ermöglicht Benutzern des Talkers, die Ein- oder Zwei-Tasten-Scanning benutzen, das Scannen der Wortvorschläge im Wortvorschlagsfenster. WORTVORHERSAGE AUS Schaltet die Wortvorhersage aus. WORTVORHERSAGE EIN Schaltet die Wortvorhersage ein. WORTVORHERSAGE EIN/AUS Schaltet um zwischen „Wortvorhersage ein“ und „Wortvorhersage aus“. WORTVORHERSAGEFENSTER AUS Deaktiviert das Wortvorhersagefenster, Wortvorschläge werden nur auf entsprechend definierten Wortvorhersagetasten angezeigt. Handbuch NuVoice 256 © Prentke Romich GmbH WORTVORHERSAGEFENSTER EIN Aktiviert das Wortvorhersagefenster, Wortvorschläge werden im Wortvorhersagefenster angezeigt. WORTVORHERSAGEFENSTER EIN/AUS Schaltet um zwischen „Wortvorhersagefenster ein“ und „Wortvorhersagefenster aus“. WORTVORHERSAGETASTEN AUS Deaktiviert Wortvorhersagetasten, Wortvorschläge werden nur im Wortvorhersagefenster angezeigt. WORTVORHERSAGETASTEN EIN Aktiviert Wortvorhersagetasten, Wortvorschläge werden auf entsprechend definierten Wortvorhersagetasten angezeigt. WORTVORHERSAGETASTEN EIN/AUS Schaltet um zwischen „Wortvorhersagetasten ein“ und „Wortvorhersagetasten aus“. WÜRFELN Ermöglicht das Würfeln von 1 bis 6 Würfeln per Zufallsgenerator. ZUFALLS AUSWAHL Ermöglicht die Auswahl eines belegten Feldes einer Seite per Zufallsgenerator. © Prentke Romich GmbH 257 Handbuch NuVoice Weitere Befehle in Verbindung mit der Funktion STRG STRG CURSORSPRUNG Setzt den Sprungmodus für den Cursor (die Schreibmarke) zurück auf ZeichenModus. STRG BLOCKMARKER Löscht die aktuelle Markierung im Text. STRG AUSGABEMARKER Das Folgende wird nur dann an die serielle Schnittstelle geschickt wird, wenn die serielle Ausgabe eingeschaltet ist. STRG AUSGABE EIN Die serielle Ausgabe wird für den Rest des Makros eingeschaltet. Die Parameter der seriellen Ausgabe sind dabei die gleichen wie bei ihrer letzten Benutzung. STRG AUSGABE AUS Die serielle Ausgabe wird für den Rest des Makros ausgeschaltet. STRG SPRICH ALLES STRG SPRICH DATUM STRG SPRICH DISPLAY STRG SPRICH LETZTE EINGABE STRG SPRICH NOTIZBUCH STRG SPRICH NÄCHSTER SATZ STRG SPRICH NÄCHSTES WORT STRG SPRICH SATZ STRG SPRICH UHRZEIT STRG SPRICH WORT Die jeweilige Sprechfunktion wird nur ausgeführt, wenn die Sprachausgabe eingeschaltet ist. STRG SPRACHE EIN Die Sprachausgabe wird für den Rest des Makros eingeschaltet. STRG SPRACHE AUS Die Sprachausgabe wird für den Rest des Makros ausgeschaltet. Handbuch NuVoice 258 © Prentke Romich GmbH Befehle zur Computersteuerung Befehlscodes zur Steuerung eines Computers (GIDEI-Codes) Generelle Überlegungen Der Talker verfügt mit den Pfeiltasten, den Tasten Bild, Bild, Pos1 und Ende, Zeichen löschen (Rückgängig), Eingabe (), Tabulator ( ), Abbruch (Esc), Strg und Alt über alle Tasten, die man zur effektiven Steuerung eines Computers benötigt. Geben Sie „Alt“ ein, um auf Menüs und Hotkeys zugreifen zu können. Geben Sie „Strg“ ein, um Shortcuts abzurufen. Benutzen Sie , um zwischen den Feldern eines Fensters oder einer Eingabemaske zu wechseln. Benutzen Sie die Leertaste, um Felder auszuwählen. Benutzen Sie Eingabe (), um Ihre Angaben zu bestätigen. Benutzen Sie Abbruch, um Ihre Angaben zu verwerfen. Wenn Sie zur Benutzung eines bestimmten Computerprogramms weiterführende Befehle oder Tasten benötigen, sollten Sie folgende Vorgehensweise beachten: Bietet das Programm Shortcuts (Tastenkombinationen) für häufig benötigte Befehle an, die eine komfortable Benutzung über die Tastatur ermöglichen? Wenn das Programm keine Shortcuts bietet, lassen sich diese evtl. als Makros dem Programm hinzufügen? Tastenkombinationen lassen sich leichter in GIDEI-Befehlssequenzen umsetzen als Mausaktivitäten. Beim Umsetzen von Tastenkombinationen in GIDEI-Befehle gehen Sie so vor: Versuchen Sie, die gewünschte Aktion / den gewünschten Befehl nur mit den Tasten der PC-Tastatur einzugeben / abzurufen. Schreiben Sie die Tasten auf, die Sie drücken müssen, um die gewünschte Aktion / den gewünschten Befehl einzugeben. Beachten Sie dabei, welche Tasten gleichzeitig und welche nacheinander gedrückt werden müssen. Um z. B. das Wort links vom Cursor zu löschen, muss es zunächst markiert (Schritt 1) und anschließend gelöscht (Schritt 2) werden: 1. Strg + Umschalt + 2. Entf „Übersetzen“ Sie diese Tastaturaktivitäten in entsprechende GIDEI-Befehle: 1. <esc>,combine,ctrl,shift,left. 2. <esc>del. Speichern Sie alle zu einer Aktion gehörenden GIDEI-Befehle nacheinander unter einer passenden Ikonensequenz: „<esc>,combine,ctrl,shift,left.<esc>del.“ Der jeden GIDEI-Code einleitende <esc>-Befehl wird über die Taste auf der QWERTZ-Schriftseite des Talkers eingegeben! © Prentke Romich GmbH 259 Handbuch NuVoice Das GIDEI-Protokoll unterscheidet zwischen darstellbaren Zeichen (a, b, c), darstellbaren Sonderzeichen (§ $ %) sowie nichtdarstellbaren Zeichen (F1, Entf, Eingabe). Wollen Sie darstellbare Zeichen an den PC senden, drücken Sie einfach die entsprechenden Tasten auf Ihrem Talker. Das Zeichen erscheint in Ihrem Anwendungsprogramm. Beispiel: „a“ drücken Sie die mit „a“ beschriftete Taste auf Ihrer Kommunikationshilfe „K“ drücken Sie die Taste zum Umschalten auf Großbuchstaben und drücken Sie dann die Taste „k“ auf Ihrer Kommunikationshilfe. Die meisten zum Schreiben benötigten Zeichen sollten auf der Tastatur Ihres Talkers vorhanden sein. Sollten Zeichen fehlen, so prüfen Sie, ob sie diese in der Toolbox vorhanden sind. Kopieren Sie sie dann auf die Schrift-Seite des Benutzerbereichs. Finden Sie ein benötigtes Zeichen nicht in der Toolbox des Talkers, so können Sie für darstellbare Sonderzeichen GEIDEI-Tastencodes speichern. Jedes Sonderzeichen hat einen Tastencode, über das es an den PC übertragen werden kann. Eine GIDEI-Befehlssequenz für darstellbare Zeichen besteht aus dem <esc>-Befehl plus dem Tastencode der zu übertragenen Taste, gefolgt von einem Punkt. <esc>Tastencode. Beispiele: <esc>eacute. = é <esc>at. = @ Der <esc>-Befehlbefindet sich in auf der Taste „ESC“ der QWERTZ-Schrifttastatur. Im Textfenster wird er durch einen Pfeil nach links symbolisiert. Kopieren Sie diese Taste auf Ihre Schriftseite, wenn Sie häufig GIDEI-Befehle speichern wollen. Eine Liste der Tastencodes aller darstellbarer Sonderzeichen finden Sie auf der nächsten Seite. Handbuch NuVoice 260 © Prentke Romich GmbH Tastencodes für darstellbare Zeichen Zeichen \ | \ / / _ | = • ƒ $ # ¤ * * @ & & » > ¿ « < µ # ½ ¼ % + ± Tastencode backslash bbar bslash divide fslash hyphen minus uscore vbar equal midldot integral dollar cross currency ast asterisk at amp ampersand ggthan gthan invqmark llthan lthan micro number onehalf onequarter percent plus plusminus Zeichen £ * ¥ } ] ) { [ ( . ; " “ ” " ? ! : , ' ' ³ ² 1 2 3 4 5 6 7 8 9 Tastencode pound star yen rbrace rbrackethy rparen lbrace lbracket lparen period scolon quotes rquote lquote dblquote qmark exclaim colon comma apost apostrophe superthree supertwo one two three four five six seven eight nine Die GIDEI-Befehlssequenz besteht aus dem <esc>-Befehl plus dem Tastencode der zu übertragenen Taste, gefolgt von einem Punkt. <esc>Tastencode. Der jeden GIDEI-Code einleitende <esc>-Befehl wird über die Taste der QWERTZ-Schriftseite des Talkers eingegeben! © Prentke Romich GmbH 261 auf Handbuch NuVoice Tastencodes für diakritische Buchstaben Zeichen ´ ` ^ ^ ¨ ° ~ á â â ä æ à å ã ç ¢ é ê ê ë è d Tastencode acute grave caret circumflex ddot degree tilde aacute acaret acircumflex adiaer adiphtong agrave aring atilde ccedilla cent eacute ecaret ecircumflex ediaer egrave eth Zeichen í î î ï ì ¡ ñ ó ô ô ö œ ò õ ú û û ü ù y ÿ Tastencode iacute icaret icircumflex idiaer igrave invexclaim ntilde oacute ocaret ocircumflex odiaer odiphtong ograve otilde uacute ucaret ucircumflex udiaer ugrave yacute ydiaer Die GIDEI-Befehlssequenz besteht aus dem <esc>-Befehl plus dem Tastencode der zu übertragenen Taste, gefolgt von einem Punkt. <esc>Tastencode. Der jeden GIDEI-Code einleitende <esc>-Befehl wird über die Taste der QWERTZ-Schriftseite des Talkers eingegeben! Handbuch NuVoice 262 auf © Prentke Romich GmbH GIDEI-Befehlssequenzen für nichtdarstellbare Tasten Alle hier aufgeführten nichtdarstellbaren Tasten der PC-Tastatur müssen zur Benutzung mit ihrer GIDEI-Befehlssequenz an den PC übertragen werden. Jede GIDEI-Befehlssequenz besteht aus dem <esc>-Befehl plus dem Tastencode der zu übertragenen Taste, gefolgt von einem Punkt. <esc>Tastencode. Für manche Tasten stehen zwei Tastencodes zur Verfügung, eine längerer und ein kürzerer. Der kürzere wird schneller übertragen und ist daher vorzuziehen. PC-Taste Esc Tastencode esc escape F1 f1 F2 f2 F3 f3 F4 f4 F5 f5 F6 f6 F7 f7 F8 f8 F9 f9 F10 f10 F11 f11 F12 f12 Druck prtscr Rollen scrolllk scrolllock Pause pause Tab tab Löschen () bspace backspace enter Eingabe () Umschalt () shift linke Umschalt () lshift rechte Umschalt () rshift Strg ctrl linke Strg lctrl rechte Strg rctrl Alt alt linke Alt lalt rechte Alt ralt AltGr altgr Pos1 home PC-Taste Ende Einfg Tastencode end ins insert Entf del delete pgup Bild pageup pgdn Bild pagedown left up dn down right Tasten des numerischen Ziffernblocks Num numlk numlock kp/ x kp* kp+ kp+ Enter kpenter , kpperiod 0 kp0 1 kp1 2 kp2 3 kp3 4 kp4 5 kp5 6 kp6 7 kp7 8 kp8 9 kp9 Der jeden GIDEI-Code einleitende <esc>-Befehl wird über die Taste der QWERTZ-Schriftseite des Talkers eingegeben! © Prentke Romich GmbH 263 auf Handbuch NuVoice GIDEI-Befehle zum Kombinieren von Tasten GIDEI-Befehle zum Kombinieren von Tasten werden benötigt, um z.B. Tasten gleichzeitig mit anderen drücken oder dauerhaft halten zu können. Jeder GIDEI-Kombinationsbefehl besteht aus dem <esc>-Befehl gefolgt von einem Komma, dem Befehlsnamen, weiteren Parametern sowie einem Punkt. <esc>,Befehlsname,Parameter. Als „Befehlsnamen“ gibt es Combine, Hold, Lock und Rel. GIDEI-Befehl <esc>,combine,Taste1, Taste2(,Taste3, Taste4, Taste5). <esc>,hold,Taste1(, Taste2, Taste3, Taste4, Taste5). <esc>,lock,Taste1(, Taste2, Taste3, Taste4, Taste5). <esc>,rel,Taste1(, Taste2, Taste3, Taste4, Taste5) oder <esc>,rel. Erläuterung Der Combine-Befehl erlaubt das gleichzeitige Drücken von zwei bis fünf Tasten. Nach dem Wort Combine müssen mindestens 2 (maximal 5) gleichzeitig zu drückende Tasten aufgeführt werden, wobei immer mindestens eine Modifiziertaste und als letzte genau eine „reguläre“ Taste aufgeführt werden müssen. Maximal können mittels Combine bis zu 4 Modifiziertasten (, Strg, Alt, AltGr) plus eine „reguläre“ Taste verknüpft werden. Ein Beispiel für die Anwendung des Combine-Befehls ist das Warmstarten des PCs: <esc>,combine,ctrl,alt,del. Ein weiteres Beispiel für die Anwendung des Combine-Befehls ist das Beenden der aktiven Windows-Anwendung durch Alt-F4: <esc>,combine,alt,f4. Der Hold-Befehl hält eine oder mehrere Modifizier-Tasten bis zur Eingabe des nächsten Zeichens gedrückt. Nach dem Wort Hold muss mindestens eine (maximal 5) zu haltende Modifiziertaste aufgeführt werden (, Strg, Alt, AltGr). Der Benutzer kann z.B. durch das Halten von Strg für die nächste Eingabe beliebige Strg-?-Befehle an den Computer senden: <esc>,hold,ctrl. Wird danach z.B. ein „s“ eingegeben (zum Ausführen des Shortcuts ‘Strg-s’), so wird bei vielen Windows-Programmen die aktuelle Datei gespeichert. Der Lock-Befehl hält eine oder mehrere Tasten gedrückt, ohne sie wieder loszulassen. Nach dem Wort Lock muss mindestens eine (max. 5) zu haltende Modifiziertaste aufgeführt werden. Gehalten werden können so – einzeln oder in Kombination – die Modifiziertasten , Strg, Alt und AltGr. Der Benutzer kann z.B. durch das Halten von Alt und anschließendes wiederholtes Drücken von Tab durch alle geöffneten Windows-Anwendung wechseln: <esc>,lock,alt. Zum Loslassen einer mittels Lock gehaltenen Taste ist der Rel-Befehl zu senden. Der Rel-Befehl dient zum Lösen aller mittels Hold und Lock gehaltenen Tasten zum Loslassen bestimmter (max. 5) mittels Hold gehaltener Tasten o d e r zum Loslassen aller gehaltenen Tasten Das Loslassen der i. o. Beispiel mittels <esc>,lock,alt. gehaltenen AltTaste kann also sowohl durch den Befehl <esc>,rel. als auch durch den Befehl <esc>,rel,alt. erreicht werden. Der jeden GIDEI-Code einleitende <esc>-Befehl wird über die Taste der QWERTZ-Schriftseite des Talkers eingegeben! Handbuch NuVoice 264 auf © Prentke Romich GmbH GIDEI-Befehle zur Maussteuerung GIDEI-Befehle zur Steuerung der Maus bestehen aus dem <esc>-Befehl gefolgt von einem Komma, dem Befehlsnamen, weiteren Parametern sowie einem Punkt. <esc>,Befehlsname,Parameter. Mausbefehl <esc>,moureset. <esc>,anchor,X. <esc>,mougo,?,X. <esc>,moustop. <esc>,moulock,X. <esc>,mourel,X. <esc>,click. <esc>,click,X. <esc>,dblclick. <esc>,dblclick,X. <esc>,goto,+X,+Y. <esc>,move,±X,±Y. Erläuterung / Parameter Setzen des Mauszeigers auf Bildschirmkoordinate 0, 0 (links oben auf dem Monitor). Lösen aller Tasten. Speichert die aktuelle Position des Mauszeigers auf dem Bildschirm zwecks späterer Positionierung des Mauszeigers durch einen gotoBefehl. X kann eine Zahl von 0..9 oder ein Buchstabe von a..z sein. Startet eine Bewegung des Mauszeigers in die durch ? definierte Richtung mit der durch X definierten Geschwindigkeit. Als mögliche Richtungen stehen up, down, left, right, upleft, upright, downleft und downright zur Verfügung. Mögliche Werte für X sind 1 = langsam .. 10 = schnell. Stoppt eine mittels mougo gestartete Mauszeigerbewegung. Ermöglicht das gedrückt Halten einer Maustaste. Für X muss entweder left oder right oder eine Zahl zwischen 1 (linke Maustaste) ..5 (rechte Maustaste) eingegeben werden. Loslassen einer mittels moulock gehaltenen Maustaste. Werte für X siehe moulock. Klicken der Standardmaustaste (linke Maustaste). Klicken einer Maustaste. Werte für X siehe moulock. Doppelklicken der Standardmaustaste (linke Maustaste). Doppelklicken einer Maustaste. Werte für X siehe moulock. Positioniert den Mauszeiger auf einer absoluten Bildschirmkoordinate, gemessen in Pixeln von der oberen linken Ecke des Bildschirms aus (Werte für X und Y müssen mit einem + eingeben werden), oder auf einer mittels anchor definierten Position (Werte für X siehe anchor, Y entfällt dann). Verschiebt den Mauszeiger relativ zur aktuellen Position um die angegebenen Werte. Positive X-Werte verschieben den Mauszeiger auf dem Bildschirm nach rechts, positive Y-Werte nach unten (negative Werte verschieben entsprechend umgekehrt). Der jeden GIDEI-Code einleitende <esc>-Befehl wird über die Taste der QWERTZ-Schriftseite des Talkers eingegeben! Das vollständige GIDEI-Protokoll können „http://trace.wisc.edu/docs/gidei/toc.htm“ abrufen. © Prentke Romich GmbH 265 Sie im Internet auf unter Handbuch NuVoice Pannenhilfe, Reinigung & Wartung Was mache ich, wenn... Das Ladegerät ist angeschlossen, die Ladekontrollleuchte blinkt aber nicht, sondern leuchtet permanent Dies ist ein Zeichen dafür, dass der Akku nicht richtig mit dem Talker „kommuniziert“. Laden Sie den Akku zunächst eine Stunde lang. Leuchtet die Ladekontrollleuchte auch dann noch permanent, setzen Sie sich mit dem technischen Kundendienst von PRD in Verbindung. Der im Talker verwendete Lithium-Ionen-Akku ist Sondermüll und darf nicht über den normalen Hausmüll entsorgt werden. Geben Sie gebrauchte Akkus an einer Sammelstelle für Batterien ab oder schicken Sie sie zwecks vorschriftsmäßiger Entsorgung an die Prentke Romich GmbH zurück. Der Talker spricht nicht. Prüfen Sie, ob die Sprache (Sprachausgabe) eingeschaltet ist (die Taste schaltet die Sprache ein bzw. aus) und ob die Lautstärke nicht auf Minimum steht. Abhängig von den gemachten Einstellungen spricht der Talker nicht automatisch, sondern nur, wenn er einen entsprechenden Befehl bekommt (WORT SPRECHEN, ALLES SPRECHEN etc.). Sie haben Probleme beim Speichern oder Abrufen von Aussagen. Prüfen Sie, ob ein anderer Benutzerbereich als der normale selektiert wurde. Öffnen Sie das Menü „DECKBLATT UND BENUTZERBEREICH“ und prüfen Sie, welcher Benutzerbereich gerade verwendet wird. Sie schreiben am Computer und es kommen keine Zeichen an. Prüfen sie, ob im Menü AUSGABE die Ausgabe eingeschaltet ist und der Talker mit dem PRC-Bluetooth-Adapter gekoppelt und verbunden ist. Koppeln Sie den Bluetooth-Adapter ggf. neu. Beim Schreiben am Computer fügt die Wortvorhersage komische Zeichen ein Der im Talker gespeicherte Computerbefehl für „Zeichen löschen“ wurde verändert. Öffnen Sie das Menü WORTVORHERSAGE, wählen Sie die Option „Computerbefehl für ‚Löschen’“ und löschen Sie die aktuelle Belegung. Geben Sie als neue Belegung ein: <Taste ESC>BACKSPACE. Sie müssen jede Taste zweimal drücken, bevor der Talker sie akzeptiert Die auditiven Rückmeldungen wurden im Menü ANSAGEN eingeschaltet. Schalten Sie sie aus, sofern Sie sie nicht benötigen. Handbuch NuVoice 266 © Prentke Romich GmbH Sie erhalten falsche oder doppelte Eingaben Stellen Sie eine Drückdauer und ggf. eine Sperrzeit (beide im Menü ANSTEUERUNG) ein. Die Drückdauer ist die Zeit, die eine Taste gedrückt bleiben muss, bevor der Talker sie als gedrückt akzeptiert. Die Sperrzeit ist die Zeit, die eine gedrückte Taste losgelassen sein muss, bevor sie erneut aktiviert werden kann. Der Talker lässt sich nicht mehr einschalten Schließen Sie das Netzteil an den Talker an. Drücken Sie die EIN/AUS-Taste erneut. Gerät akzeptiert keine Tastendrücke Prüfen Sie zunächst, ob eine Drückdauer eingestellt wurde. Die Drückdauer ist eine Eingabehilfe für Menschen, die Probleme haben, eine Taste gezielt beim ersten Versuch zu treffen. Um festzustellen, ob eine Drückdauer eingestellt wurde, drücken Sie eine Taste und halten Sie sie weiterhin fest. Piept es dann z.B. nach 1, 2 oder gar erst 5 Sekunden, ist in Ihrem Talker eine Drückdauer aktiviert worden, die Sie leicht entfernen können. Vokabular ist „verschwunden“ Prüfen Sie, ob das Vokabularmanagement eingeschaltet ist. Prüfen Sie, ob versehentlich ein Ikon, das zum Speichern von Vokabular verwendet wird, mit einer Funktion belegt wurde. Stellen Sie sicher, dass jede Taste, die Sie zum Speichern von Vokabular verwenden, im Kernvokabular-Bereich als Ikon belegt ist. Prüfen Sie dies mit der Funktion „KERNTASTE BELEGEN“ in der Toolbox. Kann nicht mehr speichern oder löschen Dieses Problem kann an einer zu geringen Kapazität der Akkus liegen oder an der aktivierten Systemsperre. Die Systemsperre dient dazu, alle gemachten Einstellungen inklusive des Vokabulars vor Verstellen, Löschen und Neuaufnahme zu schützen. Öffnen Sie die Toolbox, wählen Sie das Menü „SYSTEM“ und deaktivieren Sie die Systemsperre, um wieder Vokabular speichern zu können. Hinweis zum Transportschutz Wenn Sie den Transportschutz des Talkers einschalten, warten Sie bitte 10 Sekunden, bevor Sie das Gerät transportieren, damit sich der Transportschutz aktivieren kann. Wurde das Gerät in den Transportschutz gebracht, kann es nicht durch versehentliche Tastenbetätigungen eingeschaltet werden. Außerdem sind sowohl der Tablet-Computer als auch der Verstärker komplett ausgeschaltet, so dass kein Strom fließt, womit die in den Akkus enthaltene Ladung weitgehend erhalten bleibt. Zum Wiedereinschalten aus dem Transportschutz müssen sie das Netzteil an den Accent anschließen! © Prentke Romich GmbH 267 Handbuch NuVoice Reinigung und Pflege Reinigung Zur Reinigung des Talkers wischen Sie ihn bitte mit einem feuchten (nicht nassen) Tuch ab. Achten Sie darauf, dass kein Wasser oder Seife an den Lautsprecher oder das Mikrofon gelangen. Das Abdeckgitter sollte regelmäßig in warmem Wasser mit Spülmittel gespült werden. Desinfizieren Zum Desinfizieren mischen Sie ¼ Glas Essig mit 1 Glas Wasser. Befeuchten Sie ein Tuch mit dem Gemisch und wischen Sie das Gerät damit ab. Lassen Sie das Gerät vor Wiederbenutzung gründlich trocknen. Handbuch NuVoice 268 © Prentke Romich GmbH Joystickadapter Joystick Zum Anschluss eines digitalen Joysticks mit 9-pol. DSUB-Stecker benötigen Sie einen Adapter gemäß dem hier abgedruckten Schaltbild, den Sie bei PRD erhalten können. J OYSTICK A DA PTER K A B EL AN JOYSTICK 9 PIN D SUB 1 2 3 AN T AST E B 3,5 m m 4 5 AN T AST E A 3,5 mm 6 7 8 9 AN F EUE R - TASTE 3,5 m m © Prentke Romich GmbH 269 Handbuch NuVoice Hinweise zum Wiedereinsatz Das Gerät ist für den Wiedereinsatz geeignet. Im Falle eines Wiedereinsatzes sind durch den Hersteller folgende Maßnahmen durchzuführen: Reinigung des Hilfsmittels Desinfektion des Hilfsmittels Funktionsprüfung sicherheitstechnische Kontrolle Durchführen evtl. Soft- und Firmwareupdates Löschen des benutzerspezifischen Vokabulars Rücksetzen aller Einstellungen auf Standardwerte Handbuch NuVoice 270 © Prentke Romich GmbH INDEX © Prentke Romich GmbH 271 Handbuch NuVoice 1 1. Ikon abwandeln 46 3 3D-Effekt 51 A ABC-Programme 191 Abspielen 200 Abspielliste 200 Abspielliste anlegen 202 Abspielliste wiedergeben 203 Abspielliste wwählen 201 Akku 11 AKKU, Menü 189 Akkuladegerät 11 Akkustatus 9 Akku-Warnsignal 11 Aktuelle Wörter (Wortvorhersage) 126 Aktuellen Block löschen (Scanmuster) 29 Alarmsound (Kalender) 184 Alarmwiederholung (Kalender) 184 Alle anzeigen 108 Alle ausblenden 108 Alle Bilder importieren ohne weiteres Nachfragen 164 ALLE Freedom Switches trennen 43 Alle Textbausteine löschen 133 Alle Wortformen speichern 66 ALLES SPRECHEN 148 Allgemeine Informationen über NuVoice 7 Alphabetische kommentierte Liste aller einfügbaren Funktionen 239 Als Datei ausgeben (Textbausteine) 134 Als Datei ausgeben (Vokabularkontrolle) 97 Als Datei ausgeben (Wortvorhersage) 129 Als Situationsbild importieren (Bild importieren) 163 Ändern einer Dialeiste 77 Ändern einer Seite 86 Anhänge 235 Anlegen einer Abspielliste 202 Anlegen einer Dialeiste 70 Anlegen einer Seite 82 Anlegen einer Seite für ein neues IR-Gerät 216 Anlegen eines Notizbuches 170 Anordnung 36 Handbuch NuVoice Anpassen der Anzeige nach „Dialeiste auswählen“ 72 Ansage von Inhalt 54 Ansage von Name 54 Ansagemarker 155 Ansage-Marker 55 Ansagen 54 Ansagen löschen 55 ANSAGEN, Menü 54 Ansagensstimme 53 Ansteuerung eines Mobiltelefons 230 ANSTEUERUNG, Menü 20 Ansteuerungstechnik auswählen 15 Anwenden der Wortauswahl (Vokabularmanagement) 104 Anzeige ‚Groß fest’ (Statusfenster) 9 Anzeigedauer 48 Anzeigen einer Seite 85 Anzeigen von Tasten 136 Anzeigen, Ikonen und Wörter 101 Anzeigen, nur Wörter 101 Art der Ausgabe (Textbausteine) 134 Art der Ausgabe (Wortvorhersage) 129 Art der Darstellung 49 Art der Hervorhebung 45 AUF TASTE WARTEN, Funktion 150 Ausblenden einer Dialeiste aus der Liste aller Dialeisten 75 Ausgabe Alle / Dialeisten / Kern / Seiten 96 Ausgabe (Menü AUSGABE) 221 Ausgabe (Statusfenster) 9 Ausgabe über (Menü AUSGABE) 221 Ausgabemarker 155 Ausgabemarker (Computeransteuerung) 226 AUSGABE-Menü 221 Ausgabemodus (Menü AUSGABE) 221 Ausgleichen/Mitteln (Maus) 33 Auslesen der aufgezeichneten Sprachdaten 99 Ausschalten des Talkers 10 Aussprache-Lexika rücksetzen 121 Aussprache-Lexikon 53 Aussprache-Lexikon kopieren 120 Aussprache-Lexikon löschen 122 Aussprache-Lexikon, Eintrag bearbeiten 115 Aussprache-Lexikon, Eintrag löschen 117 Aussprachelexikon, Einträge in Datei exportieren 119 Aussprache-Lexikon, Wort hinzufügen 113 Aussprache-Lexikon, Wörter überprüfen 118 Aussprachelexikon-Einträge 53 AUSSPRACHE-Menü 112 Austauschen eines Ikons / Bildes 138 Auswahl einer Ansteuerungstechnik 15 272 © Prentke Romich GmbH Auswahl eines Benutzerbereiches 17 Auswahl hervorheben (Maus) 40 Auswählen der Sprechgeschwindigkeit 52 Auswählen einer Seite 85 Auto-Ausschalten 10 Auto-Kern 47 Autom. Zeilenvorschub (Menü AUSGABE) 221 Automatisch (Windows-Updates) 190 Automatische Selektion (Maus) 33 Automatisches Speichern aller Wortformen eines Wortes 66 Auto-Schrift 47 B Bearbeiten einer digitalisierten Mitteilung 63 Bearbeiten einer Seite 86 Bearbeiten einer synthetischen Mitteilung 62 Bearbeiten eines Eintrags im AusspracheLexikon 115 Bearbeiten eines Notizbuches 170 Bearbeiten eines Textbausteins 133 Bearbeiten von Dialeisten 77 Bearbeiten von Notizbüchern 169 Befehle zur Nutzung des Mobiltelefons 231 Befehlskodes zur Steuerung eines Computers 259 Bei Sprachausgabe 200 Belegen einer Benutzertaste 144 Belegen einer Ikonensequenz mit einem Makro 146 Belegen einer Ikonensequenz mit einer Funktion 145 Belegen einer Kernvokabulartaste mit einem Makro 147 Belegen einer Taste mit einer Funktion 142 Belegung der I/O-Taste 192 Belegung des Textfensters 51 Belegung kopieren nach... (Situationsbild) 91 Belegung kopieren nach… (Seite) 84 Beleuchtung 46 Benutzerbereich auswählen 17 Benutzerbereich einrichten 15 Benutzerbereich erweitern 88 Benutzerbereich laden 161 Benutzerbereich sichern 161 Benutzertaste bearbeiten 144 Benutzertasten scannen 30 Benutzung als Umfeldkontrollgerät 206 Betriebsart 191 Bild ändern (Seite) 83 Bild hoch 174 Bild nach links drehen (Bild importieren) 163 Bild nach rechts drehen (Bild importieren) 163 © Prentke Romich GmbH Bild runter 174 Bilder aus MTI-Datei importieren 164 Bilder importieren 163 Bilder löschen 165 Bilder vom USB-Stick / von SD-Karte importieren 163 Bildformate 163 Bildname (Bild importieren) 163 Block behandeln wie (Scanmuster) 30 Blockmarker 155 Bluetooth (Ausgabe über) 221 Bluetooth (Computeransteuerung) 220 Bluetooth-Lautsprecher 48 Bluetooth-Status 223 Bluetooth-Status 44, 48 Bluetooth-Status (Menü AUSGABE) 221 Bluetooth-Taste 44 Breite des Hinweisbalkens (Maus) 35, 41 C CE-Konformitätserklärung 2 Computeransteuerung 220, 259 Computerbefehl für Löschen (Wortvorhersage) 127 COMPUTERSTEUERUNG (einfügbare Funktion) 221 Computersteuerung per Bluetooth 223 Computertyp (Menü AUSGABE) 222 Cursor- und Indikatoreinstellungen (Maus) 33 Cursor zeigen (Maus) 40 Cursorfarbe (Maus) 40 Cursorgröße (Maus) 40 Cursorsprung 175 D Darstellung (Wortvorhersage) 127 Darstellung des Notizbuches 172 Das persönliche Deckblatt 135 Datei in Gerät laden 161 Dateien kopieren 196 Dateien löschen 196 Dateien verschieben 196 Dateien zum Abspielen wählen 201 Dateiverwaltung, Menü 196 Datum 9 DATUM SPRECHEN 148 Deckblattfarbe 50 Deckblattgröße 82 Deckblattgröße (Seite erweitern) 88 Der Befehl IR-Fernbedienung 217 Desinfizieren 268 Deutsch (Menü AUSGABE) 221 273 Handbuch NuVoice Deutsch English Español 191 Dia in Dialeiste bearbeiten 77 Dialeiste 8 Dialeiste ändern 77 Dialeiste anlegen 70 Dialeiste aus der Liste aller Dialeisten ausblenden 75 Dialeiste auswählen 69 Dialeiste bearbeiten 77 Dialeiste durch Dialeiste aufrufen 80 Dialeiste mit einer Ikonensequenz verknüpfen 75 Dialeiste verknüpfen 75 Dialeiste, aktuelle Zeile löschen 71 Dialeiste, Dia mit digitalisierter Sprache 71 Dialeiste, neue Zeile hinzufügen 71 Dialeiste, Vorlage auswählen 78 Dialeiste, Zeile löschen 71 Dialeisten 60, 69 Dialeisten kontrollieren 96 Dialeisten kopieren 79 Dialeisten, Verknüpfungen kontrollieren 76 Dialeistenfarbe 50 Dias neu anordnen 73 Diese Dialeiste anzeigen 108 Diese Dialeiste ausblenden 108 Digitaler Joystick 31 Digitalisierte Mitteilung löschen 65 Digitalisierte Mitteilung speichern 63 Digitalisierte Mitteilungen speichern 61 Display 8 Display autom. ausschalten 192 Display autom. dimmen 192 Display ist Taste (1-Tasten-Scanning) 24 DISPLAY LÖSCHEN 157 DISPLAY SPRECHEN 148 Display-Beleuchtung 46 Displaytext 156 Drückdauer (1-Tasten-Scanning) 23 Drückdauer (2-Tasten-Scanning) 26 Drückdauer (Joystick) 31 Drückdauer (Maus) 33 Drückdauer (Tastatur) 21 Drucken eines Notizbuches 176 E Eigene Bilder (Ordner) 164 Eigene Bilder importieren 163 Einertaste 22 Einfügbare Funktion COMPUTERSTEUERUNG 221 Eingabe anzeigen 47 Eingebauter Akku 11 Einmal (Kalender) 184 Einrichten eines Benutzerbereiches 15 Handbuch NuVoice Einschalten der Wortvorhersage 125 Einschalten des Talkers 10 Einschalten von Textbausteinen 132 EINSTELLUNGEN ANWENDEN, Laden spezifischer Einstellungen 58 Einstellungen laden 56 Einstellungen Mausklick nach Auswahl 36 Einstellungen sichern 56 Einstellungen wechseln 57 Ein-Tasten-Scanning 22 Eintrag bearbeiten (Kalender) 185 Energiesparfunktionen 10 Energiesparoptionen 192 Erstellen einer Dialeiste 70 Erweitern eines Benutzerbereich / einer Seite 88 Erweiterte Einstellungen (Ikonenlexikon) 97 Erweiterte Vokabularsuche 96 Esc-Befehl 260 Export aller Einträge des Aussprachelexikons in eine Datei 119 Externer Lautsprecher 47 F Farbe Deckblatt 50 Farbe des Hinweisbalkens (Maus) 35, 41 Farbe für markierten Text 48 Farbe für Notizbuch 48 Farbe für Textfenster 48 Farbe Menü, 51 Farbe Mitteilungsfenster 51 Farbe Parameterhintergrund 51 Farbe Statusfensterhintergrund 51 Farben und Darstellung 48 FAST-Funktion 66 FEEDBACK, Menü 46 Fehleraufzeichnung 188 Fehler-Piepton 47 Fehlertoleranz (Wortvorhersage) 126 Feld aktivieren beim Drücken/Loslassen (Tastatur) 21 Feld löschen (Seite) 84 Felder dieser Seite anzeigen 109 Felder dieser Seite ausblenden 109 Felder einer Dialeiste neu anordnen 73 Feste Zeilen Seite) 84 Festlegen der Startseite 87 Freedom Switch 43 Freedom Switch verbinden 43 Frei wählbare Anzahl von Tastenfeldern 82 Frei wählbare Anzahl von Tastenfeldern (Seite erweitern) 88 Freischalten weiterer Symbolsammlungen 195 Füllfarbe (Hervorhebung) 45 274 © Prentke Romich GmbH Funktion auf Taste kopieren 142 Funktion löschen (Infrarot) 212 Funktion SETUP-Taste 95 Funktion umbenenne (Infrarot) 211 Funktion unter einer Ikonensequenz speichern 145 Funktion von Taste löschen 143 Funktion zu einem Gerät hinzufügen (Infrarot) 211 Funktionen aus der Toolbox kopieren 141 Funktionen einfügen 141 Funktionen freischalten 191 G gekoppelt, verbunden 48 Gekoppelt, verbunden 44 Gekoppelte Geräte (Menü AUSGABE) 221 Gerät bearbeiten 208, 211 Gerät hinzufügen (Infrarot) 209 Gerät löschen (Infrarot) 210 Gerät umbenennen (Infrarot) 210 Geräteinhalt in Datei sichern 161 gesamtes Vokabular kontrollieren 96 Gesamtes Vokabular löschen 188 GIDEI-Befehle zum Kombinieren von Tasten (Computeransteuerung) 264 GIDEI-Befehle zur Maussteuerung (Computersteuerung) 265 GIDEI-Befehlssequenzen für nichtdarstellbare Tasten (Computeransteuerung) 263 Groß 174 Größe der Felder der Toolbox-Seite 19 Größe eines Situationsbildes 89 H Handyansteuerung 230 Hardware-Tests 188 Häufigkeit eines Wortes erhöhen (Wortvorhersage) 127 Herunterfahren 192 Herunterladen und Benachrichtigen (Windows-Updates) 190 Hervorhebung 45 Hervorhebung anpassen (Maus) 40 Hervorhebung, Art der 45 Hilfetaste 8, 194 Hintergrundbeleuchtung 46 Hinweisbalken, Breite (Maus) 35, 41 Hinweisbalken, Farbe (Maus) 35, 41 Hinweise 2 Hinweise zum Wiedereinsatz 270 © Prentke Romich GmbH Hinzufügen einer Funktion zu einem Gerät (Infrarot) 211 Hinzufügen eines Gerätes (Infrarot) 209 Hinzufügen eines Textbausteins 133 Hinzufügen von Wörtern (Wortvorhersage) 128 Hoch (Scanmuster) 29 Höhen 47, 201 Höhen (Synthese) 52 Horizontal 36 I Ikon austauschen 138 Ikonen und Wörter anzeigen 101 Ikonen/Bilder aus MTI-Datei laden 164 Ikonenfenster 8 Ikonenlexikon 97 Ikonenlexikon - erweiterte Einstellungen 97 Ikonenlexikon aktualisieren 97 Ikonensequenz mit Funktion belegen 145 Ikonensequenzen kopieren 138 Ikonensequenzen löschen 138 Im Kernvokabular vorhersagen (Wortvorhersage) 127 Import von Bildern 163 Importieren einer Sounddatei 64 Importieren von Situationsbildern 91 importierte Bilder löschen 165 Indikator (Maus) 40 Indikatorfarbe (Maus) 40 Indikatorgröße (Maus) 40 Indikatormodus (Maus) 40 Indikatorrahmen (Maus) 40 indikatortransparent (Maus) 40 Indiv. Tastenzeiten einstellen 23, 26 Infrarotbefehle laden 218 Infrarotbefehle sichern 218 Infrarot-Funktion umbenennen 211 Inhalts-Ansage 54 Inhalts-Ansage löschen 55 Inhaltsverzeichnis 3 Interne Geräte 190 Internes Windows 21, 23, 26, 31, 33, 191 Internet-Update 190 IR-Befehle speichern 215 IR-Fernbedienung 217 IR-Gerät laden 218 IR-Gerät sichern 218 IR-Gerät, Seite anlegen 216 IR-Gerät, Seite mit Befehlen anlegen (Infrarot) 213, 214 IR-Signal lernen 207, 208 275 Handbuch NuVoice J L Jährlich (Kalender) 184 Jetzt anzeigen (Textbausteine) 134 Jetzt anzeigen (Vokabularkontrolle) 96 Jetzt anzeigen (Wortvorhersage) 129 Jetzt anzeigen und vorlesen (Textbausteine) 134 Jetzt anzeigen und vorlesen (Vokabularkontrolle) 96 Jetzt anzeigen und vorlesen (Wortvorhersage) 129 Joystick 33 Joystick (digital) 31 Joystickadapter 269 Label ändern (Seite) 83 Label anzeigen 47 Laden spezifischer Einstellungen mit der Funktion EINSTELLUNGEN ANWENDEN 58 Laden von Einstellungen 56 Ladevorgang 11 LAM-Marker 155 Langsam Senden (Menü AUSGABE) 221 langsames Senden (Menü AUSGABE) 252 Lauter 13 Lautsprecher, externer 47 Lautsprecher-Lautstärke 9 Lautsprecher-Lautstärke 13 Lautstärke (Ansagen) 54 Lautstärke (Kopfhörer) 9 Lautstärke (Lautsprecher) 9 Lautstärke (Synthese) 52 Lautstärke (Synthesizer) 52 Lautstärke Kopfhörer 46 Lautstärke, Kopfhörer 13 Lautstärke, Lautsprecher 13 Leeres Deckblatt laden 18 Leiser 13 Lernen eines IR-Signals 207, 208 LETZTE EINGABE SPRECHEN 148 Letztes Ikon abwandeln 47 Lexikon (Wortvorhersage) 126 Liste abspielen 203 Liste aller einfügbaren Funktionen 236 Liste hinzufügen 107 Liste importieren 106 Liste löschen 107 Liste öffnen 105 Liste sichern 107 Liste speichern 105 Listen verwenden (Vokabularmanagement) 105 Lösche Display 175 Lösche Wort 175 Lösche Zeichen 175 Löschen einer digitalisierten Mitteilung 65 Löschen einer Funktion 143 Löschen einer Funktion (Infrarot) 212 Löschen einer Seite 86 Löschen einer synthetischen Mitteilung 65 Löschen einer verknüpften Dialeiste 76 Löschen eines Aussprache-Lexikons 122 Löschen eines Eintrags aus dem Aussprache-Lexikon 117 Löschen eines Gerätes (Infrarot) 210 Löschen eines Makros 147 Löschen eines Notizbuches 171 K Kalender 181 KALENDER, Menü 182 Kamera, Menü 151 Kasten 36 Kategorie-Ansage löschen 55 Kategorie-Ansagen 55 Kernvokabular 60 Kernvokabular kontrollieren 96 Kernvokabular löschen 65 Kernvokabular und Wortvorhersage 124 Kernvokabulartaste mit einem Makro belegen 147 Kernvokabulartasten tauschen 137 klassische Darstellung 49 Klicken in Windows 37 Kontakte laden 233 Kontakte sichern 233 Kontrolle der Textbausteine 134 Kontrolle des Wortvorhersage-Lexikons 129 Kontrolle verknüpfter Dialeisten 76 Koordinaten 14 Kopfhörer (MP3-Player) 201 Kopfhörer benutzen (Ansagen) 54 Kopfhörerlautstärke 13 Kopfhörer-Lautstärke 9, 46 Kopfmaus 33 Kopieren des Aussprache-Lexikons 120 Kopieren von Dateien 196 Kopieren von Dialeisten 79 Kopieren von einer existierenden Seite 82 Kopieren von Ikonensequenzen 138 Kopieren von Seiten 92 Kopieren von Textbausteinen 133 Kopplung trennen (Menü AUSGABE) 221 Handbuch NuVoice 276 © Prentke Romich GmbH Löschen eines Textbausteins 133 Löschen importierter Bilder 165 Löschen von Ansagen 55 Löschen von Dateien 196 Löschen von Ikonensequenzen 138 Löschen von Wörtern (Wortvorhersage) 128 Lupe für Mausklick 37 M MAC (Menü AUSGABE) 222 MAC-Marker 155 Makro löschen 147 Makro, belegen einer Kernvokabulartaste 147 Makro, speichern unter einer Ikonensequenz 146 Makros 146 Manuelle Selektion (Maus) 33 MARKER 155 Markieren von Aussagen (Vokabularmanagement) 103 Maus / Kopfmaus / Joystick 33 Maus kalibrieren (Menü AUSGABE) 222 Mausklick nach Auswahl 36 Menü AKKU 189 Menü ANSAGEN 54 Menü ANSTEUERUNG 20 Menü ANWENDUNGSPROGRAMM UND DECKBLATT 18 Menü AUSGABE 221 Menü AUSSPRACHE 112 Menü Bluetooth-Lautsprecher 48 Menü DATEIVERWALTUNG 196 Menü DECKBLATT & BENUTZERBEREICH 17 Menü DIALEISTE VERKNÜPFEN 75 Menü EINSTELLUNGEN 56 Menü FEEDBACK 46 Menü Hervorhebung 45 Menü KALENDER 182 Menü Kamera 151 Menü Software-Update 190 Menü SPEICHERÜBERTRAGUNG 159 Menü STIMME 52 Menü SYSTEM 188 Menü Textfenster-Optionen 51 Menü TOOLS 144 Menü UHR 197 Menü VOKABULARKONTROLLE 96 Menü WORTVORHERSAGE 123 Menüfarbe 51 Menütaste 194 METACOM aktivieren 195 Mikrofon 61 Minspeak (Betriebsart) 191 © Prentke Romich GmbH Mit Bluetooth-Adapter koppeln 223 Mit Bluetooth-Adapter koppeln (Menü AUSGABE) 221 mit Bluetooth-Taste koppeln 44 mit Lautsprecher koppeln 48 Mitteilungen speichern 59 Mitteilungsfenster (Farbe) 51 Mittlere Ikonen abwandeln 46 Mobiltelefon koppeln 230 Mobiltelefon verbinden 231 moderne Darstellung 49 Monatlich (Kalender) 184 MP3-Datei wiedergeben 200 MP3-Player 200 MTI 159, 161 MTI-Datei in Gerät laden 161 MTI-Datei, Bilder importieren 164 Musikwiedergabe 200 Muster von einer anderen Seite kopieren 30 N Nach Auswahl Taste 1 36 Nach Auswahl Taste 2 36 Nach Auswahl Taste 3 37 Nach Auswahl Taste 4 37 Nach oben schieben (Scanmuster) 30 Nach unten schieben (Scanmuster) 30 Nächste zu belegende Taste wählen (Seite) 84 Nächstes 200 Nächstes Wort vorschlagen (Wortvorhersage) 126 Namens-Ansage 54 Namens-Ansage löschen 55 Neuer Eintrag (Kalender) 183 Neues Scanmuster anlegen 29 Niemals (Windows-Updates) 190 Notizbuch anlegen 170 Notizbuch bearbeiten 170 Notizbuch drucken 176 Notizbuch laden von Datenträger 177 Notizbuch löschen 171 Notizbuch öffnen 171 Notizbuch schließen 170 Notizbuch schützen 176 Notizbuch speichern 170 Notizbuch speichern auf Datenträger 177 Notizbuch sprechen 173 Notizbuch übertragen 177 Notizbuch umbenennen 171 Notizbuch vorlesen 173 Notizbuchdarstellung 172 Notizbücher 168 Notizbücher bearbeiten 169 Nur Wörter anzeigen 101 277 Handbuch NuVoice NuVoice-Updates 190 O Öffnen eines Notizbuches 171 Öffnen eines Notizbuches über eine Dialeiste 179 Öffnen eines Notizbuches über eine Ikonensequenz 178 Öffnen eines Notizbuches über eine Seite 180 Ordner Eigene Bilder 164 Ordner zum Abspielen wählen 201 P Pannenhilfe 266 Parameterhintergrund (Farbe) 51 Passwort (Systemsperre) 193 Pause 200 PC(IBM) (Menü AUSGABE) 222 PC-Marker 155 PCS aktivieren 195 Pfeiltasten 174 Pflege 268 Piepton (Scanning) 46 Piepton (Tasten) 46 Position eines Situationsbildes 89 PRC-Bluetooth-Adapter 220, 223 PRD-Wortvorhersage 126 Programm ausführen 228 Programme auf dem Talker starten 228 Proportionen (Bild importieren) 163 Q QWERTZ-Schriftseite 141 R Rahmenbreite (Hervorhebung) 45 Rahmenfarbe (Hervorhebung) 45 Reduzierte Selektion (1-Tasten-Scanning) 23 Reduzierte Selektion (2-Tasten-Scanning) 26 Reduzierte Selektion (Joystick) 32 Reduzierte Selektion (Maus) 34 Reduzierte Selektion (Tastatur) 21 Reinigung 268 Rollende Zeilen (Seite) 84 RÜCKGÄNGIG, Funktion 149 Rücknahmeoption (1-Tasten-Scanning) 23 Handbuch NuVoice Rücknahmeoption (2-Tasten-Scanning) 26 Rücknahmeoption (Joystick) 32 Rücksetzen auf Standardwerte 189 Rücksetzen der Aussprache-Lexika 121 Ruhezustand 192 Runter (Scanmuster) 29 S SATZ SPRECHEN 148 Satz-Modus 175 Scan Auto-Start (1-Tasten-Scanning) 23 Scan Auto-Start (2-Tasten-Scanning) 27 Scan-Block hinzufügen 29 Scangeschwindigkeit (1-Tasten-Scanning) 23 Scangeschwindigkeit (2-Tasten-Scanning) 26 Scangeschwindigkeit (Joystick) 31 Scanmuster anpassen 28 Scanmuster anpassen (Seite) 84 Scan-Piepton 46 Schließen eines Notizbuches 170 Schreibweise (Wortvorhersage) 127 Schriftgröße 36, 47 Schützen eines Notizbuches 176 SD-Karte (Speicherübertragung) 161 SD-Karte, Bilder importieren 163 Seite ändern 86 Seite anordnen (Seite) 84 Seite anzeigen 85 Seite auswählen 85 Seite bearbeiten 86 Seite durch Dialeiste aufrufen 80 Seite erweitern 88 Seite für ein IR-Gerät anlegen 216 Seite löschen 86 Seite mit Befehlen dieses IR-Gerätes anlegen (Infrarot) 213, 214 Seite umbenennen 84, 86 Seite von Vorlage anlegen 82 Seiten 60, 81 Seiten anlegen 82 Seiten kontrollieren 96 Seiten kopieren 92 Seiten kopieren (Seite) 84 Selektion (2-Tasten-Scanning) 26 Selektion (Joystick) 31 Selektion automatisch/manuell (Maus) 33 Sequenzanzeige 47, 68 Sequenzliste 105 SETUP-Taste 95 Sichern der Einstellungen 56 Signal neu lernen 208 Signal testen 208, 211 Situationsbild bearbeiten (Seite) 84 Situationsbild bearbeiten 89 278 © Prentke Romich GmbH Situationsbild importieren 89 Situationsbild verwenden 89 Situationsbild wählen 89 Situationsbild, Belegung kopieren nach... 91 Situationsbilder 89 Situationsbilder importieren 91 Software-Update, Menü 190 Sortieren nach Alphabet 101 Sortieren nach den ersten Ikon 101 Sortieren nach den letzen Ikon 101 Sounddatei importieren 64 Speichern aller Wortformen eines Wortes 66 Speichern einer digitalisierten Mitteilung 63 Speichern einer synthetischen Mitteilung 62 Speichern eines Notizbuches 170 Speichern von IR-Befehlen 215 Speichern von Mitteilungen 59, 61 Speichern, natürliche Sprache 63 Speichern, synthetische Sprache 62 Speichertastatur 139 Speicherübertragung 159 Speicherübertragung von bzw. auf eine SDKarte 161 Speicherübertragung von bzw. zu einem USB-Stick 161 Speicherübertragung, Vorbereitungen 160 Sperre Tools-Gerätetaste 194 Sperrzeit (1-Tasten-Scanning) 23 Sperrzeit (2-Tasten-Scanning) 26 Sperrzeit (Joystick) 31 Sperrzeit (Tastatur) 21 Spontanes Vokabularmanagement 108 Sprachdaten übertragen 99 Sprachdatenaufzeichnung 98 Sprache (Statusfenster) 9 Sprache der Benutzeroberfläche ändern 191 SPRACHE EIN/AUS 148 Sprache für Benutzerbereich (Wortvorhersage) 129 Sprachmarker 155 Sprechen bei der Eingabe 47 Sprechen eines Notizbuches 173 Sprechfunktionen 148 Sprechgeschwindigkeit 52 Sprechhöhe (Synthese) 53 SPRICH ALLES 148 SPRICH DATUM 148 SPRICH DISPLAY 148 SPRICH LETZTE EINGABE 148 SPRICH SATZ 148 SPRICH WORT 148 SPRICH ZEIT 148 Standard-Scanmuster verwenden 29 Standard-Wortvorhersage-Lexikon laden 127 Standby-Modus 192 © Prentke Romich GmbH Starten von Anwendungen auf dem Talker 228 Starten von Anwendungen auf einem externen Computer 227 Startseite festlegen 87 Startseite für Windows 8-Computersteuerung wählen 221 Status 189 Statusfenster 8, 9 Statusfensterhintergrund (Farbe) 51 Steuerung eines Computers, Befehlkodes 259 Steuerung eines Windows-PCs 224 Sticker 93 STICKER ANBRINGEN 94 STICKER ENTFERNEN 94 Stil, Talker 101 Stil, Windows 101 STIMME EIN/AUS 148 Stimme testen 52 STIMME, Menü 52 Stopp 200 Strg (Statusfenster) 9 Stündlich (Kalender) 184 Suchen bei der Eingabe 47 Suchen im Ikonenlexikon 97 Synthesizer 52 Synthetische Mitteilung bearbeiten 62 Synthetische Mitteilung löschen 65 Synthetische Mitteilung speichern 62 Synthetische Mitteilungen speichern 61 SYSTEM, Menü 188 Systemschlüssel erzeugen 193 Systemsperre 193 T Täglich (Kalender) 184 Talker autom. Ausschalten 192 Talker-Stil 101 Tastatur 21 Tastatur-Koordinaten 14 Tastaturlayout (Menü AUSGABE) 221 Taste mit einer Funktion belegen 142 Taste TOOLS 12 Tasten anzeigen / verbergen 136 Tasten außerhalb des Displays 34 Tasten außerhalb des Displays aktivieren (Maus) 35, 41 Tasten scannen 30 Tasten verbergen/anzeigen (Seite) 84 Tasten verlegen / vertauschen 137 Tastenfarbe ändern (Seite) 83 Tastengröße 36 Tastengröße ändern (Seite) 83 279 Handbuch NuVoice Tastenkodes für darstellbare Zeichen (Computeransteuerung) 261, 262 Tasten-Piepton 46 Tastenrahmenbreite 50 Tastenwiederholung (1-Tasten-Scanning) 23 Tastenwiederholung (2-Tasten-Scanning) 26 Tastenwiederholung (Joystick) 31 Tastenwiederholung (Maus) 34 Tastenwiederholung (Tastatur) 21 Termin bearbeiten (Kalender) 185 Termin eintragen (Kalender) 183 Text im Display 156 Text oder Befehl eingeben (Seite) 83 Text- und Hintergrundfarbe 48 Text/Sprachmarker 155 Textbaustein hinzufügen / bearbeiten 133 Textbaustein löschen 133 Textbausteine 131 Textbausteine einschalten 132 Textbausteine kopieren 133 Textbausteine verwenden 132 Textbausteine, Kontrolle 134 Textbearbeitungsfunktionen 174 Textfenster 8 Textfenster auslösen (Maus) 34 Textfenster belegen 51 Textfenster scannen 30 Textmarker 155 Textpuffer 156 Tiefen 46, 201 Tiefen (Synthese) 52 Toolbox 12 Toolbox, Zahl der Felder 19 Tools-Bildschirmtaste 8, 194 TOOLS-Taste 12 Transparenz (Situationsbild) 90 Transportschutz aktivieren 189 Transportschutzmodus 189 Troubleshooting 266 Umgebungsbedingungen 2 Umweltkontrolle 205 USB (Ausgabe über) 221 USB-Stick (Speicherübertragung) 161 USB-Stick, Bilder importieren 163 USB-Update 190 V Verbergen von Tasten 136 Vergrößerung 38 Verknüpfen einer Dialeiste mit einer Ikonensequenz 75 Verknüpfte Dialeiste 75 Verknüpfte Dialeiste löschen 76 Verknüpfte Dialeisten kontrollieren 76 Verschieben von Dateien 196 Vertauschen von Tasten 137 Vertikal 36 Virtuelle Tasten 144 Virtuelle Tasten aktivieren (Maus) 35, 41 Visuelles Tastenfeedback 50 Vokabular ausblenden 101 Vokabular laden 161 Vokabular sichern 161 Vokabularkontrolle 96 Vokabularmanagement 100 Vokabularmanagement einschalten 104 Vorbereitungen für die Speicherübertragung 160 Vorgespeichertes Vokabular laden 18 Voriges 200 Vorlage für Dialeisten auswählen 78 Vorlage für Dialeisten einrichten 78 Vorlesen eines Notizbuches 173 Vorschau (Kalender) 184 Vorschau (Scanmuster) 29 Vorschlagsfeldgröße (Wortvorhersage) 127 W U Überprüfen der Einträge im AusspracheLexikon 118 Überprüfen des Wortvorhersage-Lexikons) 129 Übertragen eines Notizbuchs 177 Übertragen nach (Menü AUSGABE) 221 Uhrzeit 9 Uhrzeit für Termin (Kalender) 183 Umbenennen einer Infrarot-Funktion 211 Umbenennen einer Seite 86 Umbenennen eines Geräts (Infrarot) 210 Umbenennen eines Notizbuches 171 Umfeldkontrolle 206 Umfeldkontrolle 205 Handbuch NuVoice Wahl der beim Speichern angezeigten Tastatur 139 Warnsignal, Akku 11 WAV-Datei wiedergeben 200 Wechsel der Einstellungen 57 Weitere Funktionen für die Kommunikation 187 Weitere Symbolsammlungen freischalten 195 Wiedereinsatz, Hinweise zum 270 Wiedergabe einer Abspielliste 203 Wiedergabelautstärke 201 Wiederholung 200 Windows aktivieren 191 280 © Prentke Romich GmbH Windows herunterfahren 192 Windows-Ansteuerung Außenbereich 38 Windows-Ansteuerung Innenbereich 38 Windows-Ansteuerungsmethode 38 Windows-Neustart 192 Windows-Stil 101 Windows-Tastatur automatisch ausblenden 37 Windows-Tastatur vergrößern 38 Windows-Updates 190 WMA-Datei wiedergeben 200 Wöchentlich (Kalender) 184 WordQ-Wortvorhersage 126 Wort hinzufügen 53 WORT SPRECHEN 148 Wort zum Aussprache-Lexikon hinzufügen 113 Wortliste 105 Wort-Modus 175 Wortvorhersage 123, 124 Wortvorhersage einschalten 125 Wortvorhersage, Hinzufügen von Wörtern 128 Wortvorhersage, Löschen von Wörtern 128 Wortvorhersage, Überprüfen des Lexikons 129 © Prentke Romich GmbH Wortvorhersagefenster 8 Wortvorhersagesprache 129 Wortvorschlagsfelder (Wortvorhersage) 127 Wortvorschlagsfelder scannen 30 Wortvorschlagsfenster (Wortvorhersage) 127 Würfel 153 Z Zahl der Durchläufe 24 Zahl der Durchläufe (Joystick) 32 Zahl der Felder einer Seite erhöhen 88 Zahl der Felder eines Benutzerbereiches bzw. einer Seite erhöhen 88 Zahl der Treffer 48 Zeichen-Modus 175 ZEIT SPRECHEN 148 Zu vergrößender Bereich 38 Zufallsauswahl 154 Zufallswiedergabe 200 Zum Vokabularmanagement 109 Zweiertaste 25 Zwei-Tasten-Scanning 25 281 Handbuch NuVoice