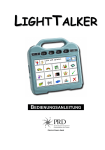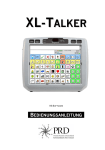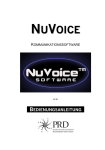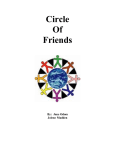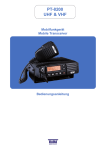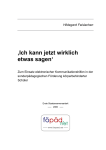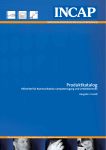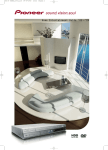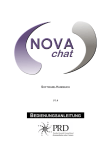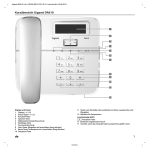Download MINTALKER - Prentke Romich
Transcript
MINTALKER BEDIENUNGSANLEITUNG PRENTKE ROMICH GMBH Hinweise MinTalker, SmallTalker, XL-Talker und PowerTalker sind Warenzeichen der Prentke Romich GmbH. SpringBoard, Vantage, Pathfinder, Liberator, DeltaTalker, DeltaTalker IR, Memory Transfer Interface, MTI, MAP, EZ Phone, PRC Infrared Receiver und IRR sind Warenzeichen der Prentke Romich Company. Minspeak ist ein eingetragenes Warenzeichen der Semantic Compaction Systems. „Deutsche Wortstrategie“ und „Quasselkiste“ sind Warenzeichen der Semantic Compaction Systems. Windows 95, Windows 98, Windows XP, Microsoft Word, Access Pack und Microsoft Works sind eingetragene Warenzeichen der Microsoft Corporation. „MinTalker Bedienungsanleitung“ geschrieben von Jürgen Babst Version 3.01 • Januar 2006 © Prentke Romich GmbH 2002-2006 Alle Rechte vorbehalten. Alle Angaben erfolgen ohne Gewähr und können ohne vorherige Ankündigungen geändert werden. Prentke Romich GmbH geht damit keinerlei Verpflichtung ein. Ohne die vorherige schriftliche Zustimmung der Prentke Romich Company oder der Prentke Romich GmbH sind die vollständige oder teilweise Fotokopie und Reproduktion dieses Handbuches sowie die Übersetzung in andere Sprachen nicht zulässig. Prentke Romich GmbH übernimmt keinerlei Gewährleistungen für diese Unterlagen. Das gilt ohne Einschränkung auch für implizite Garantien auf Marktgängigkeit und Eignung des MinTalkers oder der hierin gemachten Angaben für einen bestimmten Zweck. Auch übernimmt die Prentke Romich GmbH über die gesetzliche Produkthaftung hinaus keine Haftung für irgendwelche Schäden, die sich aus der Anwendung und Nutzung des MinTalkers oder der hierin gemachten Angaben ergeben. Prentke Romich GmbH Goethestr. 31 D - 34119 Kassel Tel. (05 61) 7 85 59-0 Fax (05 61) 7 85 59-29 eMail [email protected] Web www.prentke-romich.de Hinweis Änderungen und Modifikationen, die ohne die ausdrückliche schriftliche Genehmigung der Prentke Romich Company vorgenommen wurden, können zu einem Erlöschen der Betriebserlaubnis für das Gerät führen. CE-Konformitätserklärung Dieses Gerät entspricht laut Bestimmungen der Richtlinie 93/42/EWG den Grenzwerten für Medizinprodukte der Klasse 1. FCC-Bestimmungen Dieses Gerät wurde typengeprüft und entspricht laut Abschnitt 15 der Bestimmungen der US-Funk- und Fernmeldebehörde (Federal Communications Commission, FCC) den Grenzwerten für Digitalgeräte der Klasse B. Diese Bestimmungen dienen dazu, in Wohnräumen einen angemessenen Schutz gegen Funkstörungen zu gewährleisten. Dieses Gerät erzeugt und verwendet HF-Energie und strahlt diese u.U. auch ab. Bei unsachgemäßer Installation und unsachgemäßem Betrieb, die von den Anweisungen des Herstellers abweichen, kann eine Funktstörung auftreten. In bestimmten Installationen ist das Auftreten von Störungen jedoch nicht auszuschließen. Sollte dieses Gerät den Empfang von Funk- und Fernsehsendungen stören (Feststellbar durch das Ein- und Ausschalten dieses Gerätes), können die folgenden Behebungsmaßnahmen einzeln oder im Verbund eingesetzt werden: • Verlegung oder Neuausrichtung der Empfangsantenne. • Aufstellung des Gerätes in einer größeren Entfernung vom Empfänger. • Anschluss des Gerätes an eine andere Steckdose, so dass dieses Gerät und der Empfänger an verschiedene Stromkreise angeschlossen sind. • Gegebenenfalls kann der Fachhändler oder ein erfahrener Funk- und Fernsehtechniker weitere Ratschläge geben. Umgebungsbedingungen Temperatur der Betriebsumgebung während der Benutzung: 0°C - 45°C, Temperatur bei Lagerung: -20°C - 50°C, relative Luftfeuchtigkeit max. 90% bei Umgebungstemperaturen unter 40°C. Handbuch MinTalker 2 © Prentke Romich GmbH Sicherheitshinweise Dieses Gerät wurde in Übereinstimmung mit internationalen Sicherheitsstandards entwickelt und hergestellt. Wie bei jedem anderen Elektrogerät müssen Sie jedoch die gebührende Vorsicht walten lassen, um eine optimale Funktionsweise und Sicherheit zu gewährleisten. Bitte lesen Sie zu Ihrer eigenen Sicherheit die folgenden Hinweise sorgfältig durch. Achtung: Lesen Sie die Bedienungsanleitung, bevor Sie das Gerät in Betrieb nehmen. Achtung: Den MinTalker niemals in Wasser eintauchen oder in feuchten Räumen betreiben. Vor Feuchtigkeit schützen! Achtung: Überprüfen Sie, ob alle elektrischen Kabel, einschließlich des Netzkabels des Ladegeräts, evtl. Verlängerungskabel und der internen Verbindungen zwischen den einzelnen Gerätekomponenten ordnungsgemäß und entsprechend den Richtlinien des Herstellers angeschlossen wurden. Achtung: Schalten Sie das Gerät aus, bevor Sie neue oder zusätzliche Komponenten (Netzteil, Tasten, Kabel, Speichermedien etc.) anschließen oder entfernen. Achtung: Der MinTalker verfügt über keine vom Benutzer zu wartenden Teile. Achtung: Entfernen Sie KEINE fest angebauten Gehäuseteile, da dadurch gefährliche Spannungen freigesetzt werden könnten! Achtung: Der im MinTalker eingebaute Lithium-Ionen-Akku darf niemals in der Nähe von offenem Feuer oder in Umgebungen mit Temperaturen oberhalb von 45° C gelagert werden, da der Akku explodieren könnte. Den Akku nicht öffnen. Sollte der Akku ausgetauscht werden müssen, den alten Akku nicht über den Hausmüll entsorgen, sondern an einer der öffentlichen Sammelstellen für Altbatterien abgeben oder an PRD zur ordnungsgemäßen Entsorgung zurückschicken. Achtung: Achten Sie bei Verwendung von Kopfhörern auf eine angemessene und NICHT zu hohe Lautstärke, da anderenfalls Ihr Hörvermögen auf Dauer beeinträchtigt werden kann. Achtung: Die für das Ladegerät erforderliche Netzspannung beträgt 110-240 V bei 50/60 Hz Wechselstrom. Schließen Sie das Ladegerät niemals an Gleichstrom oder eine andere Stromquelle an. Achtung: Mischen Sie dieses Produkt, wenn Sie es entsorgen wollen, nicht mit gewöhnlichen Haushaltsabfällen. Es gibt ein getrenntes Sammelsystem für gebrauchte elektronische Produkte, über das die richtige Behandlung, Rückgewinnung und Wiederverwertung gemäß der bestehenden Gesetzgebung gewährleistet wird. Privathaushalte in den 25 Mitgliedsstaaten der EU, in der Schweiz und in Norwegen können ihre gebrauchten elektronischen Produkte an vorgesehenen Sammeleinrichtungen kostenfrei zurückgeben oder aber an den Händler zurückgeben, von dem sie es erworben haben. Nicht gedacht als Notrufgerät oder alleinige Kommunikationshilfe. Nicht gedacht zum Anschluss an bzw. zum Verbinden mit Nicht-Medizinprodukte(n). © Prentke Romich GmbH 3 Handbuch MinTalker INHALTSVERZEICHNIS Hinweise ......................................................................................................................................2 Sicherheitshinweise .....................................................................................................................3 ALLGEMEINE INFORMATIONEN ÜBER DEN MINTALKER 7 Willkommen beim MinTalker .......................................................................................................9 Die Vorderseite des MinTalkers ................................................................................................11 Touchscreen und Standard-Seite (Deckblatt) ...........................................................................13 Abdeckgitter, Blendschutz, Tischständer und Schlaufen für Tragegurt.....................................15 Anschlüsse an den Seiten des MinTalkers................................................................................17 Unterseite des MinTalkers .........................................................................................................19 Ein- und Ausschalten des MinTalkers und Energiesparfunktionen ...........................................21 Die Energiesparfunktion Auto-Ausschalten ...............................................................................23 Der eingebaute Akku .................................................................................................................25 Minspeak ...................................................................................................................................27 Die Sequenzanzeige .................................................................................................................29 Ein Beispiel für Ikonen-Assoziationen .......................................................................................31 Die Auswahl eigener Ikonen ......................................................................................................33 Koordinaten für das Finden einer Taste ....................................................................................35 Die Toolbox................................................................................................................................37 Lautstärke und Kopfhörerlautstärke einstellen ..........................................................................39 Die RUF-Funktion ......................................................................................................................40 EINRICHTEN EINES BENUTZERBEREICHES UND AUSWAHL EINER ANSTEUERUNGSTECHNIK 41 Den MinTalker für eine effektive Benutzung einrichten .............................................................43 Auswahl eines Benutzerbereiches ............................................................................................45 Die Deckblätter ..........................................................................................................................47 Quasselkiste und andere Vokabulare........................................................................................49 Seiten und Dialeisten.................................................................................................................51 Menü Deckblatt..........................................................................................................................53 Die Ansteuerungstechniken.......................................................................................................55 Das Menü ANSTEUERUNG......................................................................................................57 Tastatur......................................................................................................................................59 Der Tracker................................................................................................................................61 Ein-Tasten-Scanning .................................................................................................................63 Zwei-Tasten-Scanning...............................................................................................................65 Der Joystick ...............................................................................................................................67 Optionen des Menüs ANSTEUERUNG .....................................................................................69 Einstellen der Wertes für Ausgleichen/Mitteln ...........................................................................71 Horizontale und vertikale Empfindlichkeit des Trackers und Betrachtungswinkel.....................73 Zeigerfarbe, Hervorhebung .......................................................................................................75 Gebrauch anderer Eingabegeräte .............................................................................................77 Ein-Tasten-Scanning im Scan-Modus 1 ....................................................................................79 Einertaste: Scan-Modus 2 .........................................................................................................81 Zweiertaste: Scan-Modus 1 .......................................................................................................83 Zweiertaste: Scan-Modus 2 .......................................................................................................85 Auswählen der Scan-Richtung ..................................................................................................87 Einstellen der Scangeschwindigkeit ..........................................................................................89 Drückdauer ................................................................................................................................91 Sperrzeit ....................................................................................................................................92 Handbuch MinTalker 4 © Prentke Romich GmbH Rücknahmeoption ..................................................................................................................... 93 Tastenwiederholung (Wiederholfunktion) ................................................................................. 95 Die reduzierte Selektion............................................................................................................ 97 Sichern der Einstellungen ......................................................................................................... 99 Wechsel der Einstellungen über das Deckblatt ...................................................................... 101 SPEICHERN VON MITTEILUNGEN 103 Minspeak und Dialeisten......................................................................................................... 105 Speichern von Mitteilungen..................................................................................................... 107 Vorbereitungen beim Speichern einer Mitteilung.................................................................... 109 Wahl der Sprachqualität und des Aufnahmepegels................................................................ 111 Speichern einer Mitteilung ...................................................................................................... 113 Löschen einer unter einer Ikonensequenz gespeicherten Mitteilung...................................... 115 Dialeisten ................................................................................................................................ 117 Grundlegende Überlegungen zu Dialeisten........................................................................... 119 Erstellen einer Dialeiste .......................................................................................................... 121 Verknüpfte Dialeisten.............................................................................................................. 123 Löschen einer verknüpften Dialeiste....................................................................................... 125 Kontrolle aller verknüpfter Dialeisten ...................................................................................... 125 Ändern einer Dialeiste............................................................................................................. 127 Seiten und Dialeisten kopieren ............................................................................................... 129 Eine Dialeiste oder eine Seite durch ein Dia öffnen ............................................................... 131 Die Vokabularkontrolle............................................................................................................ 133 Die SETUP-Taste ................................................................................................................... 134 DAS PERSÖNLICHE DECKBLATT 135 Individuelle Deckblattgestaltung ............................................................................................. 137 Funktionen aus der Toolbox auf das Deckblatt kopieren........................................................ 139 Speichern einer Funktion unter einer Ikonensequenz ............................................................ 141 Belegen einer Taste mit einer Funktion .................................................................................. 143 Löschen von Tasten zugewiesenen Funktionen..................................................................... 144 Makros .................................................................................................................................... 145 Speichern eines Makros unter einer Ikonensequenz.............................................................. 146 Ein Makro einer Taste zuordnen............................................................................................. 147 Makros löschen....................................................................................................................... 147 Tasten anzeigen / verbergen .................................................................................................. 149 Tasten anordnen..................................................................................................................... 151 Seiten anlegen und benutzen ................................................................................................. 153 Anlegen einer Seite................................................................................................................. 155 Eine Seite auswählen (anzeigen) ........................................................................................... 157 Ändern und Löschen einer Seite ............................................................................................ 159 WEITERE FUNKTIONEN FÜR DIE KOMMUNIKATION 161 Optionen des Menüs FEEDBACK .......................................................................................... 163 Die Sprechfunktionen.............................................................................................................. 165 Text im Textfenster und Text im Textpuffer ............................................................................ 167 Die Funktion DISPLAY LÖSCHEN ......................................................................................... 169 Die Funktion AUF TASTE WARTEN ...................................................................................... 169 Der MP3-Player ...................................................................................................................... 171 Abspielliste anlegen ................................................................................................................ 173 Wiedergabe einer Abspiellisten .............................................................................................. 173 Würfel...................................................................................................................................... 174 Zufallsauswahl ........................................................................................................................ 175 Kalibrierung des Touchscreens .............................................................................................. 177 Das Menü SYSTEM................................................................................................................ 179 © Prentke Romich GmbH 5 Handbuch MinTalker ANSAGEN 181 Ansagen...................................................................................................................................183 Ansagen löschen .....................................................................................................................185 SPEICHERÜBERTRAGUNG (MTI) 187 Wichtige Vorbereitungen für die Speicherübertragung............................................................188 Speicherübertragung mittels USB-Stick oder SD-Karte ..........................................................189 Speicherübertragung mittels seriellem Kabel ..........................................................................190 Geräteinhalt in Datei sichern (Sicherheitskopie anlegen) .................................................192 Vokabulardatei in den MinTalker laden.............................................................................193 Bilder / Ikonen in den MinTalker importieren ...........................................................................195 Bilder vom USB-Stick / von SD-Karte importieren...................................................................195 Bilder vom PC importieren.......................................................................................................197 Importierte Bilder löschen........................................................................................................199 UMFELDKONTROLLE 200 Benutzung des MinTalkers als Umfeldkontrollgerät ................................................................202 Das Beibringen von Infrarotsignalen .......................................................................................204 Speichern von Infrarotsignalen................................................................................................206 Hinzufügen eines neuen Gerätes (Menü INFRAROT) ............................................................208 Anlegen einer Seite für ein neues Gerät .................................................................................210 Hinzufügen von Sprungbefehlen zur Seite „IRDVD“ ...............................................................212 Aufruf einer Seite mit IR-Befehlen über eine Dialeiste ............................................................214 Speichern von IR-Gerätefunktionen unter Ikonensequenzen..................................................216 Löschen eines Gerätes / Umbenennen eines Gerätes............................................................218 Hinzufügen einer neuen Funktion zu einem Gerät ..................................................................220 Umbenennen einer Infrarot-Funktion.......................................................................................222 Löschen einer Funktion eines Infrarot-Gerätes .......................................................................224 Erneutes Lernen eines gespeicherten IR-Signals ...................................................................226 COMPUTERANSTEUERUNG 228 Das Menü Ausgabe .................................................................................................................230 Befehlskodes zur Steuerung eines Computers bei Verwendung des seriellen Kabels ...........232 GIDEI-Befehlssequenzen für nichtdarstellbare Tasten .....................................................236 GIDEI-Befehle zum Kombinieren von Tasten ...................................................................237 GIDEI-Befehle zur Maussteuerung ...................................................................................238 ANHÄNGE 239 Übersicht über alle einfügbaren Funktionen............................................................................240 Alphabetische kommentierte Liste aller einfügbaren Funktionen ............................................241 Erstmaliges Einschalten und Rücksetzen des MinTalkers ......................................................248 Sprachdatenaufzeichnung.......................................................................................................249 Vorbereitung......................................................................................................................249 Auslesen der aufgezeichneten Sprachdaten zum Computer............................................250 Pannenhilfe, Reinigung & Wartung .........................................................................................251 Was mache ich, wenn... ....................................................................................................251 Wechsel des Akkus ...........................................................................................................253 Reinigung und Pflege........................................................................................................254 Joystick-Adapter................................................................................................................254 Endkunden-Lizenzvereinbarung..............................................................................................255 INDEX Handbuch MinTalker 256 6 © Prentke Romich GmbH A DEN ÜBER DEN LLGEMEINE IINFORMATIONEN NFORMATIONEN ÜBER ALLGEMEINE M MIINNTTAALLKKEERR Handbuch MinTalker 7 © Prentke Romich GmbH Mögliche Ausführungen des MinTalkers MinTalker MinTalker mit Blendschutz MinTalker mit Blendschutz und Fingerführungsgitter (Zubehör) Handbuch MinTalker 8 © Prentke Romich GmbH Willkommen beim MinTalker Der MinTalker ist eine leistungsfähige Kommunikationshilfe, die optimal zur Benutzung mit der Kodierungsstrategie Minspeak geeignet ist. Menschen, die über keine oder nur über eine schwer verständliche Lautsprache verfügen, erhalten mit dem MinTalker eine effektive und zuverlässige Kommunikationshilfe, die spontane und schnelle Kommunikation ermöglicht. Der MinTalker verbindet die Vorteile von Minspeak (übersichtliche Darstellung eines großen Vokabulars, schnelles Abrufen von Aussagen) mit denen eines dynamischen Displays (Einblenden von Zusatzvokabular, Einbeziehung von Bildern und Fotos zur Darstellung von Vokabular, Anlegung eigener Seiten). Viele Funktionen des MinTalkers helfen dem Benutzer, schneller zu kommunizieren: reduzierte Selektion, Sequenzanzeige, frei programmierbare Ansagen. Der MinTalker speichert Mitteilungen in natürlicher Sprache. Der MinTalker verfügt über einen hochsensiblen Touchscreen, der ohne Hilfsmittel aktiviert werden kann – ein leichter Druck z. B. mit dem Finger reicht aus. Der MinTalker kann aber auch auf viele andere Arten angesteuert werden: mit 1 bzw. 2 externen Tasten im Scanning-Verfahren, mit einem Joystick (digital) oder mit einer Maus bzw. einem mausähnlichem Gerät. Soll der MinTalker mit dem Tracker (Kopfmaus) angesteuert werden, so ist das Modell MT-HP zu benutzen, das über diese Option verfügt. Da jede Kommunikationshilfe nur so gut ist wie der in ihr gespeicherte Wortschatz, wird der MinTalker gleich mit einem Grundvokabular der Deutschen Sprache auf Wortbasis ausgeliefert. Dieses von PRD vorausgewählte und organisierte Vokabular (von uns MAP = Minspeak Anwendungs-Programm genannt) hilft Ihnen und dem Benutzer des MinTalkers gleich mehrfach: • die schwierige Arbeit der Auswahl und Organisation von Vokabular entfällt für Sie • das Erweitern des Wortschatzes fällt durch die vorgegebene Struktur des MAPs leichter • didaktische Materialien werden mitgeliefert und ermöglichen einen sofortigen Start mit der Kommunikationsförderung Zur Kodierung des Vokabulars wird die Kodierungsstrategie Minspeak verwendet. Minspeak ist die optimale Kodierungsstrategie für häufig eingesetzte Wörter. Da wenige Hundert Wörter den Großteil der in der gesprochenen Sprache verwendeten Wörter ausmachen, kann Minspeak in den weitaus meisten Fällen das gewünschte Wort schnell und sicher abrufbar machen. © Prentke Romich GmbH 9 Handbuch MinTalker EIN/AUSTaste Ladekontrollleuchte Mikrofon für Aufnahme digitaler Sprache Batteriekontrollleuchte TrackerBenutzerFenster programmierbare Tasten Toolbox-Taste Ein/Aus-Taste Batterien werden geladen (linke LED) Batterien müssen geladen werden (rechte LED) Toolbox-Taste Fenster für Tracker (Kopfmaus) benutzerprogrammierbare Taste I benutzerprogrammierbare Taste II Die Vorderseite des MinTalkers Handbuch MinTalker 10 © Prentke Romich GmbH Die Vorderseite des MinTalkers Ein/Aus-Taste linke LED blinkt: Batterien werden geladen rechte LED leuchtet: Ladegerät umgehend anschließen! Toolbox öffnen Fenster für Tracker (Kopfmaus) benutzerprogrammierbare Taste I benutzerprogrammierbare Taste II Beginnt die rechte LED im Batteriestatusfenster zu leuchten, sollte der MinTalker schnellstmöglich an das mitgelieferte Netzteil angeschlossen und geladen werden. Während des Ladevorgangs zeigt die linke LED durch schnelles Blinken an, dass der MinTalker geladen wird. Blinkt die linke LED nur noch langsam, sind die Akkus des MinTalkers voll und das Netzteil kann abgezogen werden. Wollen Sie Aufnahmen machen, so finden Sie das Mikrofon links vom TrackerFenster oben auf dem MinTalker (siehe Foto links). © Prentke Romich GmbH 11 Handbuch MinTalker Dialeiste Textfenster 15-Felder-Deckblatt Standard-Seite (Deckblatt) mit Dialeiste Handbuch MinTalker 12 © Prentke Romich GmbH Touchscreen und Standard-Seite (Deckblatt) Schalten Sie den MinTalker ein durch Drücken der Ein/Aus-Taste . Nach einem kurzem Moment des „Bootens“ begrüßt Sie der MinTalker mit seiner bunten Oberfläche. Das Display des MinTalkers ist in 3 Bereiche unterteilt: Das Textfenster (oben in der Mitte) zur Anzeige der bereits abgerufenen Aussagen. 2 Schriftgrößen stehen zur Anzeige von Text zur Verfügung. Durch Drücken auf das Textfenster wird alles bisher abgerufene vom MinTalker noch Mals gesprochen („ALLES SPRECHEN“). Die Dialeiste (je 2 Felder links und rechts vom Textfenster) ermöglichen das dynamische Einblenden von Zusatzvokabular bzw. das zur Verfügung Stellen von wichtigen Funktionen, ohne dass diese Tasten des Deckblatts belegen. Das Deckblatt bestehend aus 4, 8, 15 oder 32 Feldern zum Abrufen von im MinTalker gespeicherten Vokabulars. Der MinTalker ist mit einem berührungsempfindlichen Display ausgestattet, einem sogenannten „Touchscreen“. Drücken Sie eines der Ikonen auf dem Deckblatt, z. B. , indem Sie einfach leicht mit dem Finger auf das entspreden „Zauberer“ chende Bild drücken. Beobachten Sie, wie sich das Deckblatt verändert. Einige Ikonen „verschwinden“, in dem sie ausgegraut werden. Bei anderen erscheint ein Text oberhalb des Ikons, wobei sich bei einigen von diesen Ikonen zusätzlich noch die Hintergrundfarbe ändert. Bitte benutzen Sie keine spitzen Gegenstände zur Bedienung des MinTalkers, da diese die berührungsempfindliche Schicht auf dem Display (Touchscreen) beschädigen können. © Prentke Romich GmbH 13 Handbuch MinTalker Ösen für Tragegurt Displayschutz Tischständer Ösen für Tragegurt Einsetzpunkte für Abdeckgitter MinTalker mit optionalem Abdeckgitter, Blendschutz, Tischständer und Schlaufen für Tragegurt Handbuch MinTalker 14 © Prentke Romich GmbH Abdeckgitter, Blendschutz, Tischständer und Ösen für Tragegurt Zur Verbesserung der Sichteigenschaften des LC-Displays sowie zum Schutz des Displays beim Transport wird der MinTalker serienmäßig mit einem Blendschutz geliefert. Aufgestellt kann der Blendschutz das Display von direkter Sonneneinstrahlung beschatten und so die Sichtbarkeit verbessern. Der Blendschutz kann in verschiedenen Winkeln einrasten, so dass in jeder Situation ein optimaler Blendschutz gefunden werden kann. Heruntergeklappt schützt der Blendschutz das Display zuverlässig vor Stoß und Zerkratzung. Der Blendschutz kann ohne weiteres vollständig entfernt werden; dazu ist eines der beiden Gelenke einfach seitlich herauszuziehen. Soll der Blendschutz wieder eingebaut werden, so ist umgekehrt zu verfahren. Mit Hilfe des ebenfalls eingebauten, herausklappbaren Tischständers kann der MinTalker in einem Winkel von ca. 30° aufgestellt werden. Dadurch ergibt sich eine gute Ablese- und Bedienposition für Benutzer, die das Gerät z. B. auf einem Tisch vor sich haben. Zum Herausklappen des Tischständers ist in die kleine Mulde zu greifen und der Kunststoffbügel einfach aufzuklappen. Abdeckgitter sind für die möglichen Feldaufteilungen von 32, 15 und 8 Tasten erhältlich und helfen, die Felder auf dem Display des MinTalkers leichter und sicherer zu treffen. Das Abdeckgitter rastet fest auf dem Display ein. Zum Befestigen eines Abdeckgitters ist zunächst eines der beiden Gelenke in die entsprechende Öffnung oberhalb des Displays einzusetzen. Schieben Sie nun das andere Gelenk des Abdeckgitters vorsichtig nach oben, bis es ebenfalls einrastet. Für Läufer und Benutzer, die das Gerät in einer Tragetasche benutzen wollen, bietet der MinTalker vier Ösen zum Befestigen des Schultergurtes. Das Gerät kann dabei wahlweise so befestigt werden, dass es einfach hochgeklappt und am Gurt hängend benutzt werden kann. Tasche und Gurt sind als Zubehör bei PRD erhältlich. © Prentke Romich GmbH 15 Handbuch MinTalker Anschlüsse auf der rechten Seite des MinTalkers: serielle Schnittstelle Tastenanschlüsse USBSchnittstellen Anschlüsse auf der linken Seite des MinTalkers (mit geöffneter Speicherkartentür): Mikrofonanschluss Lautsprecher& Kopfhöreranschluss Platz für SD-Karte Ladebuchse Batterie fach Anschlüsse des MinTalkers Handbuch MinTalker 16 © Prentke Romich GmbH Anschlüsse an den Seiten des MinTalkers Die Anschlüsse auf der rechten Seite des MinTalkers: Serielle Schnittstelle Schließen Sie hier ein serielles Null-Modem-Kabel an, wenn Sie eine Speicherübertragung zu einem PC durchführen, Bilder/Ikonen vom PC importieren oder den PC ansteuern wollen. Taste A und Taste B Zum Anschluss jeweils einer Einer- oder Zweiertaste zur Ansteuerung des MinTalkers mittels Scanning. USB-Anschlüsse (2 Stück) Ein USB-Eingang zum Anschluss von USB-kompatiblen Eingabegeräten wie z.B. Maus, Trackball, Tracker sowie ein USB-Ausgang des MinTalkers als Computertastatur und Maus. zur Benutzung Die Anschlüsse auf der linken Seite des MinTalkers: Mikrofon Zum Anschluss eines externen Mikrofons bei der Aufnahme von Mitteilungen. Kopfhörer (Stereo) / Außenlautsprecher (Aktivbox) Schließen Sie hier einen Stereo-Kopfhörer oder externe Aktivlautsprecher an. Speicherkartentür Hinter dieser Klappe befindet sich das Fach, das eine SD-Karte aufnehmen kann sowie die Speicherkarte mit der Systemsoftware des MinTalkers. Zum Öffnen der Klappe drücken Sie leicht von oben auf die Tür; die Klappe öffnet sich nach unten. Wichtig: Speicherkarten nur bei ausgeschaltetem Gerät entnehmen und einsetzen! Netzteilbuchse Zum Laden des im MinTalker befindlichen Akkus ist das mitgelieferte Netzteil an die Buchse anzuschließen. Das ordnungsgemäße Laden des MinTalkers erkennen Sie am Blinken der linken Batteriekontrollleuchte oben auf dem MinTalker. Batteriefach Müssen Sie den Akku einmal entnehmen, gehen Sie so vor, das Akkufach zu öffnen: Nehmen Sie einen harten, dünnen Gegenstand wie z. B. einen Schlüssel und drücken Sie ihn in die kleine Öffnung auf der Unterseite des MinTalkers, um die Klappe des Akkufaches zu entriegeln. Nehmen Sie die Klappe dann heraus, um an den Akku zu gelangen. Ziehen Sie zum Entnehmen des Akkus vorsichtig den Kabelverbinder ab, mit dem der Akku mit der Platine verbunden ist. Zum Einsetzen der Klappe setzen Sie diese mit ihrer geraden Seite an das Gehäuseoberteil des MinTalkers an und lassen den Haken dann einschnappen. © Prentke Romich GmbH 17 Handbuch MinTalker Ösen für Schultergurt / Tragetasche LautsprecherLautsprech eröffnungen Befestigungsplatte für Gerätehalterung QRM herausklappbarer Tischständer Ösen für Schultergurt / Tragetasche Unterseite des MinTalkers Handbuch MinTalker 18 © Prentke Romich GmbH Unterseite des MinTalkers Lautsprechergitter: Hinter den 2 rechteckigen, geschlitzten Öffnungen an der hinteren Schmalseite des MinTalkers befinden sich die beiden Lautsprecher. Für optimale Lautstärke und Klarheit sollte dieser Bereich nicht abgedeckt werden. Ösen zum Befestigen des Gerätes an einem Tragegurt befinden sich jeweils 2 Ösen an der oberen und unteren Schmalseite des MinTalkers. Zum Befestigen des MinTalkers an einer Rollstuhlhalterung dient die eingebaute Befestigungsplatte. Sie passt in die Gerätehalterung QRM-2 von PRD. Mit Hilfe des ebenfalls eingebauten, herausklappbaren Tischständers kann der MinTalker in einem Winkel von ca. 30° aufgestellt werden. Dadurch ergibt sich eine gute Ablese- und Bedienposition für Benutzer, die das Gerät z. B. auf einem Tisch vor sich haben. Zum Herausklappen des Tischständers ist in die kleine Mulde zu greifen und der Kunststoffbügel einfach aufzuklappen. Hinweis: sollte der MinTalker im aufgestelltem Zustand eine starken Schlag von oben erhalten, so wird der Tischständer nachgeben und quasi „abgeworfen“. Er geht dabei nicht kaputt und kann einfach wieder in die dafür vorgesehene Öffnung eingerastet werden. Setzen Sie dazu eines der beiden Gelenke in die entsprechende Öffnung ein, biegen Sie die beiden Schenkel des Tischständers leicht zusammen und lassen Sie das andere Gelenk dann in die freie Öffnung einrasten. © Prentke Romich GmbH 19 Handbuch MinTalker Den MinTalker ausschalten Betätigen Sie die Taste I/O links oben auf dem MinTalker, um das Gerät dauerhaft auszuschalten Ist die Funktion Auto-Ausschalten aktiviert, schaltet sich der MinTalker nach der eingestellten Zeit von Nichtbenutzung automatisch selbst aus. Bei Berührung des Displays oder Betätigung einer angeschlossenen externen Taste schaltet er sich selbständig wieder ein. Drücken Sie diese Taste in der Toolbox, um den MinTalker manuell auszuschalten. Bei Berührung des Displays oder Betätigung einer angeschlossenen externen Taste schaltet er sich selbständig wieder ein. Verschiedene Möglichkeiten, den MinTalker auszuschalten Handbuch MinTalker 20 © Prentke Romich GmbH Ein- und Ausschalten des MinTalkers und Energiesparfunktionen Schalten Sie den MinTalker mit der I/O-Taste, der Funktion „Gerät ausschalten“ oder der automatischen Abschaltefunktion aus. Wurde der MinTalker mit der Taste I/O ausgeschaltet, muss er auch mit dieser Taste wieder eingeschaltet werden. Ansonsten genügt eine Berührung des Displays oder eine Betätigung einer extern angeschlossenen Taste, um den MinTalker wieder einzuschalten. Der MinTalker bietet verschiedene Möglichkeiten, das Gerät aus- und wieder einzuschalten. 1. Wurde das Gerät mit der Taste ausgeschaltet, muss es auch mit dieser wieder eingeschaltet werden. Display und externe Tasten könne nicht zum Wiedereinschalten benutzt werden. Ist der Benutzer nicht in der Lage, diese Taste gezielt zu drücken, sollte sie daher nicht zum Ausschalten benutzt werden. 2. Wird der MinTalker nicht manuell ausgeschaltet und ist die Funktion AutoAusschalten (im Menü SYSTEM) aktiviert, so schaltet er nach der eingestellten Zeit (2, 5 oder 10 Minuten) die Displayhintergrundbeleuchtung aus und geht schaltet in einen Stand-by-Modus. 3. Als dritte Möglichkeit kann der MinTalker auch mit der Taste „Gerät ausschalten“ in der Toolbox ausgeschaltet werden, oder diese Funktion kann einer Taste, einem Dia, einem Feld auf einer Seite oder einer Ikonensequenz zugeordnet werden. Möglichkeiten 2. und 3. erlauben es dem Benutzer des MinTalkers, das Gerät jederzeit wieder einzuschalten. Dazu braucht nur das Display berührt zu werden oder eine an das Gerät angeschlossene Taste. Wenn der MinTalker abschaltet, sichert er alle gemachten Änderungen an Vokabular und Einstellungen auf der eingebauten Speicherkarte. Sie erkennen dies an einer Meldung auf dem Display. Falls Sie viele Änderungen am MinTalker durchführen, schalten Sie ihn zwischendurch öfter mal aus und wieder ein, um Ihre Änderungen zu sichern! © Prentke Romich GmbH 21 Handbuch MinTalker Auto-Ausschalten Menü SYSTEM Ist die Funktion Auto-Ausschalten aktiviert, schaltet sich der MinTalker nach einigen Minuten Nichtbenutzung automatisch selbst aus: • nach der eingestellten Zeit (2 , 5, 10 Minuten) wird die Displaybeleuchtung deaktiviert • nach weiteren 10 Minuten wird das Display deaktiviert • nach 2 Stunden schaltet sich der MinTalker komplett ab Bei Berührung des Displays oder Betätigung einer angeschlossenen externen Taste schaltet sich der MinTalker wieder ein. Die Energiesparfunktion Auto-Ausschalten Handbuch MinTalker 22 © Prentke Romich GmbH Die Energiesparfunktion Auto-Ausschalten Um Energie zu sparen und die Akkulaufzeit zu verlängern, schaltet sich der MinTalker nach zwei Minuten der Nichtbenutzung automatisch aus. Durch Berühren des Displays oder Betätigen einer extern angeschlossenen Taste kann der MinTalker wieder „aufgeweckt“ werden. Standardmäßig ist die Energiesparfunktion „Auto-Ausschalten“ eingeschaltet. Um einen längeren Betrieb mit einer Akkuladung zu ermöglichen, schaltet sich der MinTalker nach und nach weiter aus. Nach 2 Minuten Nichtbenutzung wird zunächst die Hintergrundbeleuchtung des Displays ausgeschaltet. Durch Berühren des Displays oder Betätigen einer extern angeschlossenen Taste wird er wieder „aufgeweckt“. Nach weiteren 10 Minuten Nichtbenutzung wird das Display ausgeschaltet. Durch Berühren des Displays oder Betätigen einer extern angeschlossenen Taste wird er wieder „aufgeweckt“. Nach 2 Stunden Nichtbenutzung schaltet sich der MinTalker komplett aus. Durch Berühren des Displays oder Betätigen einer extern angeschlossenen Taste kann er jedoch wieder eingeschaltet werden. Die Dauer des Wiedereinschaltens ist etwas höher als bei den beiden vorigen Fällen, wo der MinTalker praktisch sofort wieder benutzbar ist. Deaktivieren der Funktion Auto-Ausschalten Sie finden die Funktion in der Toolbox im Menü SYSTEM Wenn Sie die Funktion Auto-Ausschalten deaktivieren, schaltet sich der MinTalker von selber nicht mehr ab. Zum Aus- und zum Wiedereinschalten muss dann jeweils die I/O-Taste oben links gedrückt werden. Wenn Sie vergessen, den MinTalker auszuschalten, kann es sein, dass sich die Akkus komplett entladen. Wir empfehlen daher, die Funktion Auto-Ausschalten nicht zu deaktivieren.  Benutzen Sie einen Tracker (Kopfmaus) zur Ansteuerung, so können Sie den MinTalker nur wieder aufwecken, indem Sie eine an den MinTalker angeschlossene Taste aktivieren. © Prentke Romich GmbH 23 Handbuch MinTalker Schließen Sie das Netzteil an, wenn die LED oberhalb dieses Symbols in der Tastenleiste oberhalb des Displays des MinTalkers zu leuchten beginnt. Schließen Sie das Netzteil an, wenn in der Statusanzeige in der Toolbox des MinTalkers neben dem Batteriesymbol nur noch einige rote Balken zu sehen sind Ist das Netzteil an den MinTalker angeschlossen, blinkt die LED über dem Batteriesymbol mit dem Ladeblitz: • schnelles Blinken zeigt Schnellladen an • langsames Blinken zeigt Erhaltungsladen an (der Akku ist voll, das Netzteil kann abgezogen werden)  Benutzen Sie nur das mit dem MinTalker mitgelieferte Netzteil!  Bei fast leerem Akku können keine Mitteilungen mehr gespeichert werden! Über den eingebauten Akku Handbuch MinTalker 24 © Prentke Romich GmbH Der eingebaute Akku Warnung! Benutzen Sie ausschließlich das mitgelieferte Batterieladegerät, da andere Ladegeräte den Akku bzw. den MinTalker beschädigen könnten. Der MinTalker ist mit einem Lithium-Ionen-Akku der neuesten Generation ausgerüstet. Die Akku ist schnellladefähig und unterliegt nur einem geringen Memory-Effekt. Eine eingebaute Elektronik ermöglicht die Prüfung der Kapazität auch im ausgebauten Zustand. Bitte lassen Sie den Akku nicht fallen, da sonst diese Elektronik Schaden nehmen könnte! Wenn die Kapazität der Akkus auf unterhalb von 15% abgesunken ist, ertönt ein auf der Vorderseite des MinTalkers Warnsignal und die LED „Akku leer“ bei beginnt zu leuchten.  Sobald die Warnung „Akku leer“ erscheint, können keine neue Mitteilungen im MinTalker mehr gespeichert werden.  Es ist ratsam, das Batterieladegerät anzuschließen, sobald der Warnton ertönt. Ist der Akku schließlich komplett entleert, schaltet sich der MinTalker komplett ab und kann nicht mehr benutzt werden. Sobald Sie das Netzteil angeschlossen haben, blinkt die LED bei und zeigt damit an, dass der Akku geladen wird. Wird der MinTalker während des Ladevorganges weiter benutzt, dauert das Aufladen der leeren Batterien 8 – 10 Stunden. Wird der MinTalker während des Ladevorganges nicht benutzt, verkürzt sich die Ladezeit auf 6 – 8 Stunden. Eine volle Akkuladung reicht bei normaler Benutzung für 8 – 10 Stunden.  Kalibrieren Sie die Akku-Kapazitäts-Anzeige ca. 1 Mal pro Monat: 1. Laden Sie den Akku vollständig 2. Benutzen Sie den MinTalker, bis der Akku vollständig entladen ist und der MinTalker sich abschaltet 3. Laden Sie den Akku erneut vollständig © Prentke Romich GmbH 25 Handbuch MinTalker „Ich will spielen Ball“ Über Minspeak-Ikonensequenzen kodiertes Vokabular Handbuch MinTalker 26 © Prentke Romich GmbH Minspeak Der MinTalker verwendet die patentierte Kodierungsstrategie Minspeak, die dem Benutzer hilft, auf möglichst einfache und effiziente Weise zu kommunizieren. Bei Minspeak wird der Wortschatz mit Hilfe eines ausgewählten Sortiments von Ikonen kodiert, die reich an Bedeutungen sind. Minspeak nutzt hierbei die natürliche Fähigkeit des Menschen, mit einem Bild vielfältige Bedeutungen zu assoziieren. Durch das Kodieren eines umfangreichen Wortschatzes von Wörtern, Phrasen und ganzen Sätzen unter Verwendung dieses kleinen Sortiments von Ikonen, bietet Minspeak eine Reihe von Vorteilen: • • • • • Es stellt die Sprache des Benutzers auf logische Weise dar. Es ist einfach zu erlernen, da es die natürliche Fähigkeit nutzt, mit einem einzelnen Bild eine Vielzahl von Bedeutungen zu assoziieren. Es fördert die Sprachentwicklung, indem es einen umfangreichen Wortschatz zur Verfügung stellt, dessen einzelne Wörter zu Sätzen kombiniert werden können. Weil die Ikonen auf dem Deckblatt stets gleich bleiben, kann das Abrufen des Wortschatzes nach einiger Zeit automatisiert werden. Es fördert die weitere Sprachentwicklung, indem es viele Gelegenheiten bietet, Sprachpraxis zu erwerben. Diese Vorteile ergeben zusammen den eigentlichen Nutzen von Minspeak: Es ermöglicht und fördert unabhängige, effektive Kommunikation. Zum Abrufen von unter Ikonensequenzen gespeicherten Aussagen muss sich der MinTalker im Minspeak-Modus befinden. © Prentke Romich GmbH 27 Handbuch MinTalker Ikonen, mit denen Aussagen beginnen, sind normal hell. Aktivieren Sie eines: Bei eingeschalteter Sequenzanzeige werden Ikonen, die nicht zu Aussagen führen, ausgegraut oder als weiße Felder dargestellt: Sequenzanzeige „grau“ Sequenzanzeige „weiß“ Sequenzanzeige Handbuch MinTalker 28 © Prentke Romich GmbH Die Sequenzanzeige Bei eingeschalteter Sequenzanzeige werden Tastenfelder, die nicht zu gespeicherten Aussagen führen, als graue oder weiße (leere) Felder angezeigt. Nur hell leuchtende Tastenfelder führen zu Aussagen. Vielleicht ist Ihnen bereits aufgefallen, dass sich, wenn Sie eine Taste auf der Tastatur betätigen, der Displayinhalt ändert: die Ikonen einiger Felder verschwinden oder werden dunkelgrau, während andere – eventuell auch verändert – weiterhin hell leuchten. Dies wird als Sequenzanzeige bezeichnet. Die hell leuchtenden Felder stellen die möglichen Tasten für Ikonensequenzen dar, unter denen Mitteilungen im MinTalker gespeichert sind. Sie finden die Funktion „Sequenzanzeige“ im Menü FEEDBACK; sie ist standardmäßig eingeschaltet. Wenn Sie eine Taste betätigen, deren Ikon hell leuchtet, erscheint das Ikon (bzw. dessen Name) links neben der Statuszeile im Display. Einige Ikonen in Tasten auf der Tastatur werden weiß oder dunkler, während andere weiterhin hell leuchten. Jedes weitere Ikon, das Sie selektieren, erscheint ebenfalls als Ikon (oder mit seinem Namen) links neben der Statuszeile im Display. Ist eine Mitteilung unter der eingegebenen Ikonensequenz gespeichert, so spricht das Gerät die zugehörige Mitteilung. Anderenfalls leuchten mögliche weitere Ikonen. Nachdem eine Mitteilung gesprochen wurde, leuchten erneut alle Ikonen, mit denen Aussagen beginnen. Wenn Sie nun wiederum ein Ikon betätigen, werden mögliche Ikonen für neue Sequenzen beleuchtet bleiben und andere werden ausgeblendet. Die Sequenzanzeige ist ein wertvolles Hilfsmittel beim Erlernen des Wortschatzes. Stellen Sie die Art der Sequenzanzeige im Menü FEEDBACK in der Toolbox des MinTalkers ein. © Prentke Romich GmbH 29 Handbuch MinTalker Das Wort „warum“ ist in der Quasselkiste 15+4 gespeichert unter den Ikonen Buch Banane Erklärung: Alle Fragewörter beginnen mit dem Ikon (Buch) Das Ikon mit der Merkhilfe „Warum ist die Banane krumm?“ dient als Erinnerung an das Wort Ikonen-Assoziationen Handbuch MinTalker 30 © Prentke Romich GmbH Ein Beispiel für Ikonen-Assoziationen Minspeak verwendet Ikonen, einzeln oder in Kombinationen, um ein Wort oder einen ganzen Satz darzustellen. Angenommen, Sie wollen das Fragewort „wie viel“ abspeichern. Minspeak erlaubt Ihnen, beliebige Ikonen zu wählen, die diese Mitteilung repräsentieren. Falls Sie eine 2-Ikonen-Sequenz wählen, d.h. dieses Fragewort mit nur zwei Tastenaktivierungen abrufen, sparen Sie fast 78% der Tastenbetätigungen gegenüber einem reinen Buchstabieren dieses Ausdrucks. Minspeak erleichtert es dem Benutzer darüber hinaus, sich die Tasten einzuprägen, die für das Sprechen der Mitteilung betätigt werden müssen. Hier wird die besondere Stärke der Ikonen deutlich. Wenn Sie eine Mitteilung abspeichern, können Sie diejenigen Ikonen wählen, die Sie an den Inhalt der Mitteilung erinnern. Für unser (Buch) angeführtes Beispiel haben wir folgende Ikonensequenz gewählt: plus Ikon . Die gewählten Ikonen repräsentieren Konzepte bzw. Regeln: (Buch) steht für die Gruppe der Fragewörter, und das Ikon „Banane“ bildet die Merkhilfe über den Satz: „Warum ist die Banane krumm?“. Wollen Sie das Wörter „warum“ abrufen, müssen Sie lediglich die beiden von Ihnen beim Speichern gewählten Ikonen aktivieren. Dies spart nicht nur viele Tastenaktivierungen; mit einiger Übung werden Sie sich auch nahezu automatisch an die Ikonensequenz erinnern. Bitte beachten Sie: Minspeak-Ikonen haben vielerlei Bedeutungen. Neben den Bedeutungen, die Sie aus der Wortstrategie lernen, können die Ikonen auch eine ganze Reihe individueller Bedeutungen haben. Das Ikon kann beispielsweise für „Haus“, „Zuhause“, „Gebäude“, „groß“, den Buchstaben „H“, die Farbe des Hauses oder für beliebig viele andere Dinge stehen, die Sie mit ihm assoziieren. © Prentke Romich GmbH 31 Handbuch MinTalker Wenn Sie neue Mitteilungen speichern, bedenken Sie • die „Regeln“ Ihres Anwendungsprogramms • die möglichen Assoziationen eines Ikons • die Kategorie, in welche die Mitteilung evtl. gehört • wie leicht die Assoziation zwischen Ikon bzw. Dia und Wort zu lernen, zu erinnern und beizubringen ist • welche Ikonen kombiniert werden könnten, um eine ganze Reihe von Mitteilungen zu repräsentieren. Ikonensequenzen sollten leicht zu erlernen, zu erinnern und beizubringen sein! = „essen“ = „Guten Appetit!“ = „heiß“ Überlegungen bei der Auswahl eigener Ikonen Handbuch MinTalker 32 © Prentke Romich GmbH Die Auswahl eigener Ikonen Wenn Sie Ihre eigenen Ikonen für Mitteilungen auswählen, sollten Sie die folgenden Punkte beachten: • die „Regeln“ des benutzten Anwendungsprogramms • die möglichen Assoziationen eines Ikons • die Kategorie, in welche die Mitteilung evtl. gehört • wie leicht die Assoziation zwischen Ikon und Wort zu lernen, zu erinnern und beizubringen ist • welche Ikonen kombiniert werden könnten, um eine ganze Reihe von Mitteilungen zu repräsentieren. In Ihrem MinTalker befindet sich bereits ein fertig ausgewähltes und kodiertes Vokabular. Es ist ratsam, dieses Vokabular auch für erste Übungen zu verwenden. Bei der Auswahl von Ikonensequenzen ist besonders wichtig, dass sie logisch, leicht zu lernen und leicht zu erinnern sind. Wenn Sie das im MinTalker vorgespeicherte Anwendungsprogramm „Quasselkiste 32+4“ benutzen, sollten Ihre eigenen Ikonensequenzen der Logik dieses Programms folgen. Hierfür ist es notwendig, zunächst die „Regeln“ der „Quasselkiste 32+4“ zu verstehen. Versuchen Sie sich die vielen unterschiedlichen Bedeutungsmöglichkeiten eines Ikons bewusst zu machen. Dies erleichtert das Verständnis der diversen Möglichkeiten Ikonen zu kombinieren, um ein Wort darzustellen. Denken Sie auch darüber nach, in welche Kategorie ihr Wort passen könnte. Die Organisation eines Wortschatzes in Kategorien ist ein natürlicher Prozess und hilft das Erlernen und Erinnern von Ikonensequenzen zu erleichtern. Viele der Ikonen der „Quasselkiste 32+4“ stehen für eine bestimmte Kategorie, z.B. der Apfel für die Lebensmittel.  Vergleichen Sie hierzu bitte auch den Abschnitt „Abspeichern einer Mitteilung“ ab S. 103. Auch falls Sie die Anwendungsprogramme „Quasselkiste 32+4“ und „Quasselkiste 15+4“ nicht benutzen wollen, ist es dennoch sinnvoll, logische Ikonensequenzen zu finden, die leicht zu lernen und zu erinnern sind. Hierfür ist es notwendig, ein sinnvolles System für das Abspeichern des Wortschatzes zu entwickeln. Das Auswählen der Ikonen ist ein wichtiger Teil dieses Systems. © Prentke Romich GmbH 33 Handbuch MinTalker SPALTEN 1 Textfenster 1 2 3 4 5 6 7 8 2 Z E 3 I L E 4 N 5 32 Felder: Zeile 2 Spalte 4 SPALTEN Textfenster 1 2 3 4 5 1 Z E I 2 L E N 3 15 Felder: Zeile 3 Spalte 4 Tasten-Koordinaten beim MinTalker Handbuch MinTalker 34 © Prentke Romich GmbH Koordinaten für das Finden einer Taste Die Benutzung von Koordinaten erleichtert das Auffinden einer bestimmten Taste auf der Tastatur des MinTalkers. Der MinTalker kann auf 32, 15, 8 oder 4 Tastenfelder eingestellt werden. Passende Abdeckgitter zur Verbesserung der Fingerführung für 32, 15 und 8 Felder sind bei PRD erhältlich. Bei einer Aufteilung von 32 Feldern ist die Tastatur in 5 Zeilen (4 Tastaturzeilen und eine Dialeistenzeile) und 8 Spalten aufgeteilt. Die Zeilen sind von oben nach unten nummeriert (1 - 5); die Spalten sind von links nach rechts nummeriert (1 - 8). Jede Taste hat somit eindeutige Koordinaten, ähnlich einem Schachbrett. Bei einer Aufteilung von 15 Feldern ist die Tastatur in 3 Zeilen und 5 Spalten aufgeteilt. Die Zeilen sind von oben nach unten nummeriert (1 - 3); die Spalten sind von links nach rechts nummeriert (1 - 5). Die Taste in der linken oberen Ecke des Deckblattes hat beispielsweise die Koordinaten Zeile 1 / Spalte 1. Die Taste in der rechten unteren Ecke ist auf einem 32Felder-Deckblatt Zeile 4 / Spalte 8 und auf einem 15-Felder-Deckblatt Zeile 3 / Spalte 5. Koordinaten werden in diesem Handbuch häufig benutzt, um Ihnen das Auffinden einer Taste zu erleichtern. © Prentke Romich GmbH 35 Handbuch MinTalker Drücken Sie die Taste Toolbox links oben auf dem MinTalker: Die Toolbox wird im Display angezeigt: Die Toolbox des MinTalkers Handbuch MinTalker 36 © Prentke Romich GmbH Die Toolbox Die Toolbox („Werkzeugkasten“) ist eine Ebene des MinTalkers mit speziellen Funktionen zum Einstellen und Anpassen des MinTalkers. Sie schalten sie ein, indem Sie die Taste TOOLBOX oben auf dem MinTalker betätigen. Wenn Sie die Taste oben auf dem MinTalker drücken, sehen die Toolbox („Werkzeugkiste“) des MinTalkers. Einige dieser Tasten enthalten Funktionen, die Ihnen helfen, das Gerät optimal an die Bedürfnisse des Benutzers anzupassen. Einige Tasten haben spezifische Einzelfunktionen, wie z.B. das Löschen des Displays oder das Ein- und Ausschalten der Sprachausgabe. Andere Tasten wiederum verfügen über Mehrfachfunktionen (sog. Menüs), die es Ihnen ermöglichen, unter einer Reihe von Optionen zu wählen. Die Tasten in der Toolbox sind farbkodiert. Tasten mit gleichfarbigem Hintergrund gehören zusammen. Die gelben Tasten z.B. gehören zu Menüs; sie sind alle links angeordnet. In der Toolbox befinden sich alle Funktionen, über die der MinTalker verfügt. Viele der Funktionen können auch auf das Deckblatt kopiert oder mittels der Funktion „FUNKTION EINFÜGEN“ in Makros verwendet werden. Dies ermöglicht das Benutzen der Funktionen, ohne die Toolbox öffnen zu müssen. Lesen Sie hierzu bitte ab Seite 139. Eine Gesamtliste der einfügbaren Funktionen des MinTalkers finden Sie in Anhang ab Seite 240. © Prentke Romich GmbH 37 Handbuch MinTalker Lautsprecher-Lautstärke und Kopfhörerlautstärke Die aktuell eingestellten Werte für die (Lautsprecher-) Lautstärke sowie Kopfhörerlautstärke sind ständig im Statusbereich des MinTalkers angezeigt. Je weiter die Balkenanzeige gefüllt ist, desto höher ist die jeweilige Lautstärke. Lautstärke (Lautsprecher) Kopfhörerlautstärke Die Lautstärke kann verändert werden durch Betätigen einer der 4 Lautstärketasten in der Toolbox. Jede der 4 Funktionen kann auch einer Taste auf dem Deckblatt bzw. einem Dia in einer Dialeiste zugeordnet bzw. unter einer Ikonensequenz gespeichert werden. Durch mehrmaliges Betätigen der Taste „LAUTER“ kann die Lautstärke maximiert werden. Die Balkenanzeige zeigt einen vollen Balken: Handbuch MinTalker 38 © Prentke Romich GmbH Lautstärke und Kopfhörerlautstärke einstellen Drücken Sie eine der Tasten LAUTER bzw. LEISER in der Toolbox, um die Lautstärke etwas zu erhöhen bzw. zu verringern. Verfahren Sie ebenso für das Anpassen der Kopfhörerlautstärke. Funktionen wie LAUTER und LEISER können für den Benutzer auf die Tastatur des MinTalkers kopiert werden. Zur Anpassung an verschiedene Umgebungen kann die Lautstärke, mit der der MinTalker abgerufenen Mitteilungen spricht, in weiten Bereichen eingestellt werden. Die aktuell eingestellten Lautstärkewerte sowohl für den Lautsprecher als auch für einen evtl. benutzten Kopfhörer erkennen Sie an der Balkenanzeige im Statusbereich des Displays. Je weiter der jeweilige Balken nach rechts gefüllt ist, desto höher ist die jeweilige Lautstärke. Zum Ändern der Lautstärke öffnen Sie die Toolbox und drücken Sie eine der 4 Tasten LAUTER, LEISER bzw. KOPFHÖRER LAUTER und KOPFHÖRER LEISER. Beobachten Sie, wie die Lautstärke ein Stück zu- bzw. abnimmt und die jeweilige Balkenanzeige sich verändert. Die Anpassung der Lautstärke kann selbstverständlich auch durch den Benutzer erfolgen. Dazu sind die Befehle LAUTER und LEISER jeweils einer Taste des Deckblatts zuzuordnen, unter Dias einer Dialeiste zu speichern oder Ikonensequenzen zuzuordnen. Wie dies geht, wird weiter hinten in diesem Handbuch erläutert. Sie können Lautsprecher- und Kopfhörer- Lautstärke auch im Menü FEEDBACK einstellen. © Prentke Romich GmbH 39 Handbuch MinTalker Die RUF-Funktion Die Ruf-Funktion ist dafür gedacht, dass der Benutzer des MinTalkers jemanden herbeirufen kann. Der MinTalker lässt eine Melodie ertönen, sobald die RUF-Taste ausgelöst wird. Die RUF-Funktion ist ebenfalls in der Toolbox des MinTalker zu finden. Sie kann direkt von dort aktiviert werden. Soll der Benutzer ständigen Zugriff auf die RUFFunktion haben, so sollte sie auf das Deckblatt kopiert oder einem Dia in einer Dialeiste zugeordnet oder unter einer Ikonensequenz gespeichert werden. Wie dies geschieht, erfahren Sie im weiteren Verlauf dieses Handbuches. Wird die RUF-Taste aktiviert, lässt der MinTalker eine Reihe von Tönen erklingen, ähnlich einer Ansage in einem Flughafen oder Bahnhof. Diese Art von Klang ertönt nur bei Aktivieren der RUF-Funktion und kann nicht mit anderen Klängen und Tönen verwechselt werden, die der MinTalker abzugeben in der Lage ist. Handbuch MinTalker 40 © Prentke Romich GmbH E EIINNRRIICCHHTTEENN EEIINNEESS B BEENNUUTTZZEERRBBEERREEIICCHHEESS U R ER NE EIIN HLL E AH DA WA ND UN AUUSSW A K NIIK HN CH EC STTE GS ANNSSTTEEUUEERRUUNNG © Prentke Romich GmbH 41 Handbuch MinTalker Anzahl der Felder Anwendungsprogramme 32 32 Quasselkiste 32+4 Quasselkiste 32+4 Asse 15 15 Quasselkiste 15+4 autom. Quasselkiste 15+4 blättern 8 4 - Ansteuerungsoptionen Tastatur 1 oder 2 Tasten (Scanning) digitaler Joystick (über Adapter) Mausersatz (Trackball, Tracker, Touchpad) Kopfmaus (interner oder externer Tracker, optional) 6 Benutzerbereiche Optionen des MinTalkers Handbuch MinTalker 42 © Prentke Romich GmbH Den MinTalker für eine effektive Benutzung einrichten Der MinTalker kann auf vielerlei Weise an die individuellen Bedürfnisse des Benutzers angepasst werden, so dass sich für jeden Benutzer optimale und maximale Kommunikationsmöglichkeiten ergeben. Der MinTalker verfügt über sechs verschiedene Benutzerbereiche. Dies bedeutet, dass bis zu sechs unterschiedliche Personen das Gerät mit ihrem persönlichen Benutzerbereich verwenden können. Sollte nur eine Person den MinTalker benutzen, können verschiedene Benutzerbereiche für unterschiedliche Vokabulare bzw. Anwendungszwecke oder verschiedene Benutzer eingerichtet werden. Sie können wählen, wie groß die Felder auf der Tastatur des MinTalkers sind. Sie haben die Möglichkeit, zwischen 4, 8, 15 und 32 Feldern zu wählen. Je mehr Felder Sie wählen, desto kleiner werden einzelne Tastenfelder. In der größten Auflösung (32 Tasten) ist jede Taste ca. 1,9 x 2,1 cm groß. Vorgespeichert im MinTalker sind 4 Anwendungsprogramme: je zwei für ein 32Felder-Deckblatt und je zwei für ein 15-Felder-Dekblatt. Sie können den MinTalker auch mit einem leerem Deckblatt benutzen und es komplett selber einrichten und gestalten. Der MinTalker bietet vielfältige Arten der Ansteuerung, die im entsprechenden Menü eingestellt und optimiert werden können. Neben der direkten Ansteuerung durch Drücken der auf dem Display eingeblendeten Tasten kann der MinTalker durch einen Joystick, ein Maus-kompatibles Eingabegerät oder mittels einer oder zwei externer Tasten per Scanning angesteuert werden. Das Modell MT-TR ist darüber hinaus aus mit einem eingebauten Tracker (Kopfmaus) ausgerüstet, der eine direkte Ansteuerung des MinTalkers mit dem Kopf ermöglicht. Lernen Sie auf den nächsten Seiten, welche Einstellungsoptionen der MinTalker bietet. © Prentke Romich GmbH 43 Handbuch MinTalker Auswahl eines Benutzerbereiches Handbuch MinTalker 44 © Prentke Romich GmbH Auswahl eines Benutzerbereiches Insgesamt stehen im MinTalker sechs verschiedene Benutzerbereiche zur Verfügung. Jeder Benutzerbereich kann individuell eingerichtet werden. Wenn eine Person den MinTalker verwendet, kann das Gerät z.B. so eingerichtet werden, dass ein Benutzerbereich mit einer externen Taste bedient wird und ein anderer mit der Tastatur. In verschiedenen Benutzerbereichen können auch unterschiedliche Deckblätter und entsprechend andere Vokabulare benutzt werden. Ein Benutzerbereich kann für Schule oder Arbeit eingerichtet werden, ein anderer für den Gebrauch zu Hause. Ein Betreuer kann beispielsweise einen extra Benutzerbereich für das Unterrichten des Wortschatzes einrichten. Falls mehrere Personen den MinTalker verwenden, kann jeder Benutzer seinen eigenen Benutzerbereich individuell gestalten – komplett mit Vokabular, Einstellungen, Deckblättern und Tastaturen. Die Standardeinstellung ist: Benutzerbereich 1 enthält „Quasselkiste 32+4“, Benutzerbereich 2 enthält „Quasselkiste 32+4 Asse“; in Benutzerbereich 4 enthält „Quasselkiste 15+4 autom.“ und Benutzerbereich 5 „Quasselkiste 15+4 blättern“. Die Benutzerbereiche 3 und 6 sind frei. Auswählen eines Benutzerbereichs: 1. Schalten Sie die Toolbox ein. 2. Öffnen Sie das Menü DECKBLATT & BENUTZERBEREICH. 3. Wählen Sie die Option BENUTZERBEREICH WECHSELN. 4. Wählen Sie den gewünschte BENUTZERBEREICH. 5. Drücken Sie OK, um das Menü zu verlassen. 6. Drücken Sie MINSPEAK MODUS, um die Toolbox zu schließen. Wählen Sie die gewünschte Ansteuerungstechnik für den neu eingestellten Benutzerbereich im Menü ANSTEUERUNG (B2).  Die gewählte Ansteuerungstechnik gilt für die Minspeak-Ebene sowie alle Seiten im aktuellen Benutzerbereich. Falls Sie einen neuen Benutzerbereich einrichten, werden die Einstellungen für die Ansteuerungstechnik nicht von einer anderen Ebene übertragen; sie müssen vielmehr für jede Ebene separat eingestellt werden.  Vokabular, Dialeisten, Seiten und die Ansteuerungstechnik sind spezifisch für jeweils den Benutzerbereich, in dem sie angelegt wurden, und nicht von anderen Benutzerbereichen aus erreichbar.  Importierte Bilder sind von allen Benutzerbereichen aus erreichbar. © Prentke Romich GmbH 45 Handbuch MinTalker 32-Felder-Deckblatt 15-Felder-Deckblatt 8-Felder-Deckblatt 4-Felder-Deckblatt Mögliche Feldaufteilungen beim MinTalker Handbuch MinTalker 46 © Prentke Romich GmbH Die Deckblätter Die Tastatur des MinTalkers kann in Anzahl und Größe der Felder an die visuellen, perzeptiven und motorischen Fähigkeiten des Benutzers angepasst werden. Die gewählte Feldaufteilung gilt für Seiten mit Dias und Schreibtastaturen. Das Menü „DECKBLATT & BENUTZERBEREICH“ bietet eine Vielzahl von Optionen, die Oberfläche des MinTalkers zu gestalten. Für jeden der 6 Benutzerbereiche können Sie Anzahl der Felder, Deckblatt, Belegung, Seiten und Dialeisten frei wählen und gestalten. Wenn Sie eines der Blankodeckblätter laden, haben Sie eine „leeren“ Benutzerbereich, den Sie selbst nach Belieben gestalten können. Wenn Sie eines der vorgefertigten Vokabulare laden, können Sie sich die Arbeit der Vokabularauswahl und -organisation sparen und sofort mit der Kommunikation bzw. Kommunikationsförderung beginnen. Die vorgefertigten Vokabulare heißen „Quasselkiste 32+4“ für das 32-Felder-Deckblatt sowie „Quasselkiste 15+4“ für das 15Felder-Deckblatt. Aufgrund der größeren Anzahl von Feldern bietet die „Quasselkiste 32+4“ ein größeres Vokabular und damit bessere Ausdrucksmöglichkeiten.  Wenn Sie innerhalb eines Benutzerbereichs von einem Deckblatt zu einem anderen wechseln, wird das aktuelle Vokabular gelöscht!  Um das Vokabular zu speichern, bevor Sie es durch das Laden z.B. eines Blankodeckblatts löschen, führen Sie eine Speicherübertragung durch. Lesen Sie dazu bitte den Abschnitt über die Speicherübertragung.  Egal, welches Deckblatt und welche Tastaturaufteilung Sie benutzen, es stehen Ihnen stets alle Ansteuerungsmöglichkeiten – Tastatur, Maus-kompatibles Eingabegerät oder externe Taste(n) sowie bei Modell MinTalker-TR auch der interne Tracker – zur Verfügung. © Prentke Romich GmbH 47 Handbuch MinTalker Quasselkiste 15+4 - Standarddeckblatt Quasselkiste 32+4 - Standarddeckblatt Handbuch MinTalker 48 © Prentke Romich GmbH Quasselkiste und andere Vokabulare In der Regel wird ein Benutzer des MinTalkers mit einem der vorgefertigten Vokabulare kommunizieren. Dies hat eine Menge Vorteile: • die Arbeit der Vokabularauswahl entfällt, da wir diese schon für Sie übernommen haben. Sie müssen nur noch individuell benötigtes Vokabular hinzufügen. • die Arbeit, für die einzelnen Aussagen passende Bilder zu finden entfällt, da wir dies schon für Sie erledigt haben. • die Arbeit, die gewählten Bilder, Symbole oder Ikonen auf dem Deckblatt anzuordnen entfällt, da wir diese schon für Sie übernommen haben. • Sie können sofort die von uns hergestellten didaktische Materialien einsetzen, die Ihnen bei der Kommunikationsförderung helfen. • Sie können leicht Wissen, Erfahrungen und Material mit anderen Benutzern des gleichen Programms austauschen Wollen Sie einen Benutzerbereich des MinTalkers selbst gestalten, so suchen Sie zunächst eine für den Benutzer passende Deckblatt-Größe bzw. wählen Sie die benötigte Anzahl von Feldern. Gestalten Sie dann die Tasten des Deckblatts. Mit Hilfe der Funktion TASTE BELEGEN in der Toolbox können Sie Tasten Ikonen oder Funktionen zuweisen. Unter Ikonen oder Ikonensequenzen können Sie dann Vokabular speichern. Dialeisten und Seiten, können wichtiges Themen- oder situationsbezogenes Zusatzvokabular liefern. Sie können ebenfalls mit Hilfe der Funktionen in der Toolbox angelegt werden. © Prentke Romich GmbH 49 Handbuch MinTalker Quasselkiste-32+4-Standarddeckblatt: Bildschirm nach Eingabe des Ikons „Apfel“: Bildschirm nach Öffnen der Seite „Essen“: Handbuch MinTalker 50 © Prentke Romich GmbH Seiten und Dialeisten Jede Kommunikationshilfe ist nur so gut wie das in ihr gespeicherte Vokabular. Ziel bei der Versorgung eines nichtsprechenden Menschen mit einer Kommunikationshilfe ist es, ein möglichst großes Vokabular zur Verfügung zu stellen. Wir haben deshalb besonders viel Zeit und Mühe darauf verwendet, ein möglichst großes, übersichtlich organisiertes und gut ausbaubares Vokabular bereits fix und fertig kodiert im Gerät unterzubringen. Der MinTalker bietet seinem Benutzer Vokabular auf 3 verschiedene Arten an: 1. gespeicherte Mitteilungen können durch Eingabe von Ikonensequenzen abgerufen werden; 2. Wichtige Wörter, Sätze oder Phrasen können zusätzlich als Dias in den sogenannten Dialeisten eingeblendet und dort direkt aktiviert werden; 3. Vokabular zu bestimmten Themen, Bereichen oder Kategorien kann zusätzlich auf Seiten angeboten werden. In der „Quasselkiste 32+4“ steht das z. B. Ikon „Apfel“ für die Lebensmittel, eine Kategorie, zu der sehr viele Wörter gehören. Wichtige Wörter (Verben, Adjektive) aus diesem Bereich stehen unter Ikonensequenzen zum schnellen Abrufen zur Verfügung: „essen“, „kochen“, „schmecken“, „lecker“. Die persönlichen Lieblingslebensmittel werden – da sie gut durch Bilder darstellbar sind – parallel dazu in einer Dialeiste über dem Deckblatt angeboten: „Brot“, „Wurst“, „Käse“, „Nutella“. Weiterhin gibt es noch eine Seite mit Aussagen, die alle mit dem Thema „Lebensmittel“ zu tun haben. Sie können beliebig viele weitere Seiten mit Zusatzvokabular anlegen. Zur Kennzeichnung einzelner Felder sind über einige Tausend Symbole, Bilder und Grafiken bereits im MinTalker gespeichert; weitere können Sie per PC importieren. Gestalten Sie einen Benutzerbereich neu, so können Sie existierende Seiten und Dialeisten einfach aus einem Benutzerbereich in einen anderen kopieren. © Prentke Romich GmbH 51 Handbuch MinTalker Handbuch MinTalker 52 © Prentke Romich GmbH Menü Deckblatt Wählen Sie einen Benutzerbereich, die Anzahl der Felder auf dem Deckblatt und ggf. ein vorgespeichertes Deckblatt mit Vokabular. 1. Öffnen Sie die Toolbox durch Drücken der Taste TOOLS links oben auf der Vorderseite des MinTalkers. 2. Wählen Sie die Option „DECKBLATT & BENUTZERBEREICH“. 3. Wählen Sie die Option „Menü DECKBLATT“. 4. Sie haben Sie Wahl zwischen 8 verschiedenen Optionen: Sie könne ein leeres Deckblatt mit 32, 15, 8 oder 4 Feldern laden oder eine Version der vorgespeicherten Vokabulare „Quasselkiste 32+4“, „Quasselkiste 32+4 Asse“ (je 32 Felder-Deckblatt), „Quasselkiste 15+4 automatik“ oder „Quasselkiste 15+4 blättern“ (je 15 Felder-Deckblatt). 5. Beenden Sie das Laden eines Deckblattes durch wiederholtes Drücken von „OK“.  Wichtiger Hinweis: Wenn Sie eines der leeren Deckblätter aus dem Menü DECKBLATT laden, wird das gesamte im aktuellen Benutzerbereich befindliche Vokabular gelöscht! Haben Sie die vorgespeicherten Seiten zur Computersteuerung oder Umfeldkontrolle geladen und angepasst, so verlieren Sie auch Ihre Änderungen an diesen Seiten! Wir empfehlen daher, grundsätzlich vor dem Laden eines leeren Deckblattes eine Speicherübertragung (MTI) des aktuellen Benutzerbereiches durchzuführen. © Prentke Romich GmbH 53 Handbuch MinTalker MinTalker Ansteuerungstechniken 9 Tastatur 9 interner Tracker (optional) 9 externe Einertaste 9 externe Zweiertaste 9 externer digitaler Joystick 9 externe Maus-kompatible Eingabegeräte Handbuch MinTalker 54 © Prentke Romich GmbH Die Ansteuerungstechniken Der Begriff Ansteuerungstechnik bezeichnet die Methode, mit der Sie den MinTalker bedienen. Direkte Ansteuerungstechniken Tastatur: Die Tastatur des MinTalkers besteht aus dem druckempfindlichem FarbLC-Display, auf dem Tasten angezeigt werden. Sie aktivieren eine Taste, indem Sie einfach auf sie drücken. Auch die 4 Tasten oberhalb des Displays können durch direkte Selektion aktiviert werden. Externe Maus-kompatible Eingabegeräte (Trackball, Tracker, Touchpad): Der MinTalker bietet die Möglichkeit der Ansteuerung über Maus-kompatible USBEingabegeräte. Wählen Sie die Option „TRACKER/MAUS“ im Menü ANSTEUERUNG. Schließen Sie das mauskompatible Gerät an die USB-Schnittstelle des MinTalkers an. Steuern Sie mit dem Eingabegerät den Mauszeiger auf dem MinTalker. Interner Tracker (nur Modell MinTalker-TR): Der interne Tracker bietet die Möglichkeit der berührungslosen Ansteuerung des MinTalkers mit dem Kopf. Wählen Sie die Option „TRACKER/MAUS“ im Menü ANSTEUERUNG. Befestigen Sie einen Reflektorpunkt z.B. auf dem Steg einer Brille. Steuern Sie den Mauszeiger durch leichte Kopfbewegungen auf das gewünschte Feld. Wenn die eingestellte Zeit für die Drückdauer und eine evtl. eingestellte Rücknahmeoption abgelaufen ist, wird das Feld aktiviert. Alternativ kann ein Feld manuell durch eine an den MinTalker angeschlossene Einertaste selektiert werden. Ansteuerung mittels Scanning Einertaste: Benutzen Sie eine externe Einertaste, um zu einem beliebigen Tastenfeld auf der Tastatur zu scannen. Das Gerät gibt einen einstellbaren Zeittakt vor Schließen Sie Ihre externe Einertaste an eine der Tastenbuchsen „A“ oder „B“ an der linken Seite des MinTalkers an. Sie können zwischen verschiedenen Scan-Modi wählen. Zweiertaste oder 2 Einertasten: Benutzen Sie eine Zweiertaste oder 2 Einertasten, um nach links, rechts, oben und unten zu jeder beliebigen Feld auf der Tastatur zu scannen. Schließen Sie Ihre externe Zweiertaste oder 2 Einertasten an die Tastenbuchsen „A“ und / oder „B“ an der Seite des Gerätes an. Joystick: Benutzen Sie einen digitalen Joystick, um nach links, rechts, oben, unten und diagonal zu scannen. Zum Anschluss eines digitalen Joysticks ist ein Adapter erforderlich, der bei PRD erhältlich ist  Die gewählte Ansteuerung ist auch stets in der Toolbox aktiv.  Die Tastatur steht immer als Eingabemedium zur Verfügung. © Prentke Romich GmbH 55 Handbuch MinTalker Menü ANSTEUERUNG Optionen der jeweils gewählten Ansteuerungstechnik Das Menü ANSTEUERUNG Handbuch MinTalker 56 © Prentke Romich GmbH Das Menü ANSTEUERUNG Benutzen Sie das Menü ANSTEUERUNG, wenn Sie die Art und Weise, wie der MinTalker angesteuert bzw. bedient werden soll, einstellen und anpassen wollen. Um die Ansteuerung auszuwählen oder anzupassen: 1. Öffnen Sie die Toolbox des MinTalker. 2. Wählen Sie das Menü ANSTEUERUNG. 3. Stellen Sie zunächst die Ansteuerungsmethode ein (Tastatur, 1 Taste, 2 Tasten, Joystick oder Tracker/Maus). Benutzen Sie die Pfeile, um die möglichen Optionen zu durchlaufen: 4. Jede Ansteuerungsart verfügt über spezielle Optionen, die Sie sehen und einstellen können, sobald die Ansteuerungsmethode gewählt ist. 5. Zum Aktivieren der Änderungen und verlassen des Menüs drücken Sie OK. © Prentke Romich GmbH 57 Handbuch MinTalker Optionen in der Toolbox bei Ansteuerung des MinTalkers durch die Tastatur. Ansteuerung durch Tastatur Handbuch MinTalker 58 © Prentke Romich GmbH Tastatur Wählen Sie als Ansteuerung „Tastatur“, wenn der Benutzer – ggf. mit Hilfe des optional erhältlichen Abdeckgitters oder anderer Hilfsmittel – in der Lage ist, die Tasten des MinTalkers auszulösen. Die Tastatur des MinTalkers steht auch zur Verfügung, wenn eine andere Ansteuerung ausgewählt wurde. Die Benutzung der Tastatur ist eine sehr effektive Art, den MinTalker zu bedienen. Alle Tasten können direkt aktiviert werden. Der MinTalker verfügt nicht über konventionelle Drucktasten, sondern über eine berührungsempfindliche Folie (einen sogenannten „Touchscreen“) oberhalb des Displays. Mit dem Finger, dem Fingernagel oder einen spitzen (aber nicht scharfen!) Gegenstand kann ein Feld sicher und mit geringer Kraft ausgelöst werden.  Der Touchscreen ist empfindlich für Kratzer. Achten Sie darauf, dass keine scharfen Gegenstände als Zeige- oder Drückhilfe verwendet werden, die den Touchscreen beschädigen.  Denken Sie bitte daran, dass die Tastatur immer aktiv ist und ebenfalls benutzt werden kann.  Abdeckgitter für 32, 15 und 8 Felder zur Verbesserung der Fingerführung sind als Zubehör optional bei PRD erhältlich. © Prentke Romich GmbH 59 Handbuch MinTalker Tracker-Fenster Der Tracker besteht aus der in den MinTalker eingebauten Sender/Empfänger sowie einem Reflektorpunkt, der z.B. auf der Brille getragen wird Ansteuerung durch Tracker Handbuch MinTalker 60 © Prentke Romich GmbH Der Tracker Der optional erhältliche interne Tracker ermöglicht die kabel- und berührungslose Ansteuerung des MinTalkers mit Hilfe des Kopfes (nur Modell MTTR). Das Tracker-System des MinTalkers besteht aus zwei Teilen: einer in den MinTalker eingebauten Kamera sowie einem Reflektorpunkt, den der Benutzer des MinTalkers z.B. auf dem Steg seiner Brille trägt. Die Ansteuerung über Tracker entspricht in etwa der über ein relativ positionierendes Zeigegerät wie eine Computer-Maus. Bewegen Sie den Kopf und beobachten Sie, wie der Mauszeiger auf dem MinTalker den Bewegungen folgt. Der MinTalker kann wahlweise so eingestellt werden, dass er ein ausgewähltes Feld automatisch nach einer eingestellten Zeit selektiert oder dass ein Feld manuell, d.h. durch Betätigen z.B. einer an den MinTalker angeschlossenen externe Taste ausgewählt wird. Der Reflektorpunkt sollte so angebracht werden, dass der Tracker ihn gut „findet“. Dies kann z.B. am Steg einer Brille sein. Wollen Sie den Reflektorpunkt direkt auf die Stirn kleben, so benutzen Sie sicherheitshalber das mitgelieferte Leukotape. Die einzelnen Optionen für den Tracker im Menü ANSTEUERUNGTECHNIK werden auf den Seiten 71 - 76 näher beschrieben. © Prentke Romich GmbH 61 Handbuch MinTalker Optionen bei der Ansteuerung mit einer Taste Handbuch MinTalker 62 © Prentke Romich GmbH Ein-Tasten-Scanning Schließen Sie eine externe Einertaste an die Tastenbuchse A oder B auf der Seite des MinTalkers an. Voreingestellt ist ein Scanzeit von einer Sekunde und die Auswahl eines Feldes erfolgt „automatisch“. Sie können scannen mit einer Einertaste, mit der „JA“-Taste einer Zweiertaste oder indem Sie das Display des MinTalkers als Taste benutzen. Das EinertastenScanning kann mit allen Tastengrößen (36, 15, 8 oder 4 Tastenfelder) benutzt werden. Schließen Sie die externe Einertaste an die Tastenbuchse „A“ oder „B“ auf der Rückseite des MinTalkers an. oben links auf der Vorderseite des Drücken Sie die Taste TOOLBOX Gerätes. Öffnen Sie das Menü ANSTEUERUNG. Stellen Sie die Option „Ansteuerung durch“ auf „1 TASTE“. Der MinTalker zeigt nun die Optionen für das Einertasten-Scanning an. Auf der Seite 79 werden diese Optionen näher beschrieben. Wählen Sie die gewünschten Optionen aus und drücken Sie danach OK, um das Menü zu verlassen.  Anmerkung: Die gewählte Ansteuerungstechnik gilt für alle Deckblätter im jeweiligen Benutzerbereich, egal, ob es sich um ein 36-, 15-, 8- oder 4-Felder-Deckblatt handelt. © Prentke Romich GmbH 63 Handbuch MinTalker Optionen bei Ansteuerung mit zwei Tasten Handbuch MinTalker 64 © Prentke Romich GmbH Zwei-Tasten-Scanning Verwenden Sie eine externe Zweiertaste oder 2 externe Einertasten, um manuelles Zeilen/Spalten-Scanning oder Richtungsscanning (nach oben, unten, links oder rechts) zu benutzen. Schließen Sie Ihre Tasten an die Tastenbuchsen auf der Rückseite des MinTalkers an. Nach jeder Aktivierung beginnt das Scanning wieder von der Mitte der Tastatur. Für das Zweiertasten-Scanning können Sie entweder 2 Einertasten oder eine Zweiertaste verwenden. Falls Sie 2 Einertasten benutzen, schließen Sie eine an die Tastenbuchse „A“ und die andere an die Tastenbuchse „B“ auf der Rückseite des Gerätes an. Schließen Sie eine Zweiertaste an die Tastenbuchse „A“ an. oben links auf der Vorderseite des Drücken Sie die Taste TOOLBOX Gerätes. Öffnen Sie das Menü ANSTEUERUNG. Stellen Sie die Option „Ansteuerung durch“ auf „2 TASTEN“. Das Menü zeigt nun die Optionen für das Zweiertasten-Scanning an. Auf den Seiten 82 bis 85 werden diese Optionen näher beschrieben. Wählen Sie die gewünschten Optionen aus und drücken Sie danach OK, um das Menü zu verlassen.  Anmerkung: Die gewählte Ansteuerungstechnik gilt für alle Deckblätter im jeweiligen Benutzerbereich, egal, ob es sich um ein 32-, 15-, 8- oder 4-Felder-Deckblatt handelt. © Prentke Romich GmbH 65 Handbuch MinTalker Optionen bei der Ansteuerung mit einem Joystick Handbuch MinTalker 66 © Prentke Romich GmbH Der Joystick Ein Joystick erlaubt Ihnen in jede beliebige Richtung zu scannen: nach oben, unten, links, rechts und auch diagonal.  Zum Anschluss eines Joysticks benötigen Sie einen Adapter, der bei PRD erhältlich ist. Der Joystick ist ein vielseitiges Eingabegerät. Mit ihm können Sie nicht nur nach oben, unten, links und rechts, sondern zusätzlich auch diagonal scannen. Alternativ zu einem Joystick können Sie auch eine Anordnung von 5 Einertasten (z. B. in Sternform) verwenden. Diese ermöglicht ein dem Joystick ähnliches Scannen für Benutzer, deren feinmotorische Fähigkeiten nicht ausreichen, um einen Joystick zu bedienen. Drücken Sie die Taste TOOLBOX oben links auf der Vorderseite des Gerätes. Öffnen Sie das Menü ANSTEUERUNG. Stellen Sie die Option „Ansteuerung durch“ auf „JOYSTICK“. Das Menü zeigt nun die Optionen für den Joystick an. Auf den Seiten 69 und 89 bis 93 werden diese Optionen näher beschrieben. Wählen Sie die gewünschten Optionen aus und drücken Sie danach OK, um das Menü zu verlassen. Bewegen Sie den Joystick, um zum gewünschten Tastenfeld zu scannen. Der MinTalker wird die gewählte Taste automatisch aktivieren, nachdem die eingestellte Drückdauer verstrichen ist. Alternativ können Sie auch die „Feuer“-Taste des Joysticks oder eine externe JA-Taste betätigen, um die gewählte Tastenfeld auf dem MinTalker zu aktivieren (siehe auch Anm. unten).  Wichtige Anmerkung: Falls Sie im Menü bei Selektion „MANUELL“ ausgewählt haben und einen Joystick ohne Feuertaste verwenden, müssen Sie zusätzlich eine externe Taste an den MinTalker anschließen. Wenn Sie zum gewünschten Tastenfeld gescannt haben, betätigen Sie die externe Taste, um das gewählte Tastenfeld zu aktivieren. © Prentke Romich GmbH 67 Handbuch MinTalker Optionen des Menüs ANSTEUERUNG Handbuch MinTalker 68 © Prentke Romich GmbH Optionen des Menüs ANSTEUERUNG Auf dieser und den folgenden Seiten finden Sie nähere Informationen zu den einzelnen Optionen des Menüs ANSTEUERUNG. Manche Optionen stehen nur bei bestimmten Ansteuerungen zur Verfügung. Dialeiste scannen: Wählen Sie, ob die Dialeiste beim Ein-Tasten-Scanning zuerst oder zuletzt gescannt werden soll. Scan-Modus 1 oder 2: Siehe S. 79 - 85 für weitere Informationen. Art des Scannings: AUTO bedeutet, dass der MinTalker die Tastatur automatisch scannt, solange keine externe Taste gedrückt wird. HALTEN/LOSLASSEN bedeutet, dass die externe Taste gedrückt und gehalten werden muss, damit das Gerät die Tastatur scannt. SCHRITT ist eine Option für das lineare Scanning, bei der die externe Taste für jede Positionsveränderung erneut betätigt werden muss. Selektion (nur für Zweiertaste und Joystick): Wählen Sie zwischen automatischer Auswahl (automatisch) und manueller Auswahl (manuell). Automatisch bedeutet, dass der MinTalker ein angesteuertes Tastenfeld nach Ablauf der → Drückdauer automatisch aktiviert. Manuell bedeutet, dass Sie eine externe Taste betätigen müssen, um das angesteuerte Tastenfeld zu aktivieren. Scan Auto-Start: Bei eingeschaltetem Scan Auto-Start beginnt der MinTalker nach der Aktivierung eines Tastenfeldes automatisch einen neuen Scanvorgang. Ist „Scan Auto-Start“ ausgeschaltet, so muss nach erfolgter Aktivierung eines Tastenfeldes die externe Taste erneut betätigt werden, um einen neuen Scanvorgang zu starten. Zahl der Durchläufe: Hier können Sie einstellen, wie oft der MinTalker das Scanning der gesamten Tastatur wiederholt, falls keine Tastenaktivierung vorgenommen wird. Wählen Sie einen Wert zwischen 0 und 10. Der Standardwert ist 3. Display ist Taste: Diese Option ermöglicht Ihnen, das Display wie eine externe Einertaste zu benutzen. Jede Berührung des Displays entspricht der Aktivierung der Taste. Den Piepton beim Scannen können Sie im Menü FEEDBACK ein- und ausschalten. Tastenwiederholung: Hier können Sie einstellen, ob und wie schnell ein Tastenfeld wiederholt aktiviert wird, wenn die Taste weiterhin gedrückt bleibt. Ein Wert von“ .50“ z. B. bedeutet eine Wiederholung alle 0,5 Sekunden (= 2 Mal pro Sek.). Feld aktiveren beim: wählen Sie Drücken, wenn ein Tastenfeld bereits beim Drücken der Taste aktiviert werden soll. Wählen Sie Loslassen, wenn ein Tastenfeld erst beim Loslassen der Taste aktiviert werden soll. © Prentke Romich GmbH 69 Handbuch MinTalker 1 2 3 5 4 Je größer der Wert für „Ausgleichen/Mitteln“ ist, desto weiter müssen Sie den Mauszeiger aus einem Tastenfeld hinaus und in ein anderes Tastenfeld hinein bewegen, um das neue Feld auszuwählen.  Der Standardwert beträgt „2“ Handbuch MinTalker 70 © Prentke Romich GmbH Einstellen der Wertes für Ausgleichen/Mitteln Reduzieren Sie die Anzahl unabsichtlicher Tastenaktivierungen bei der Benutzung des Trackers, indem Sie den Wert Ausgleichen/Mitteln (1 – 5) erhöhen. Der Standardwert ist 2. Der Wert für „Ausgleichen/Mitteln“ ist eine Option, die Ihnen hilft, die Gefahr unabsichtlicher Tastenaktivierungen zu reduzieren, die durch unbeabsichtigte Kopfbewegungen ausgelöst werden können. Der eingestellte Wert sagt dem MinTalker, wie weit Sie sich aus einem Tastenfeld heraus bewegen müssen, bevor ein anderes Tastenfeld aktiviert werden kann. Im allgemeinen bedeutet dies, dass ein Feld hervorgehoben wird, wenn Sie die Grenzlinie zu diesem Tastenfeld überschreiten. Wenn Sie den Wert für „Ausgleichen/Mitteln“ höher als „1“ wählen, fordern Sie damit das Signal des Trackers auf, hinter Ihren Kopfbewegungen „zurückzubleiben“. Je höher Sie den Toleranzwert einstellen, desto weiter müssen Sie sich in eine anderes Tastenfeld hinein bewegen, bevor dessen LED aufleuchtet. Empfehlenswert sind Toleranzwerte zwischen 2 und 5. Der Standardwert ist 2. © Prentke Romich GmbH 71 Handbuch MinTalker Probleme mit dem Erreichen des linken oder rechten Randes? Erhöhen Sie den Wert für „Horizontal“ Probleme mit dem Erreichen des oberen oder unteren Randes? Erhöhen Sie den Wert für „Vertikal“ Bewegen Sie sich zu schnell nach oben oder unten aus dem Tastaturbereich heraus, verringern Sie den Wert für „Vertikal“ Bewegen Sie sich zu schnell nach links oder rechts aus dem Tastaturbereich heraus, verringern Sie den Wert für „Horizontal“ Zum besseren Erreichen der Ecken erhöhen Sie die Werte für „Horizontal“ und „Vertikal“ Für große Kopfbewegungen verringern Sie die Werte für „Horizontal“ und „Vertikal“ Für kleine Kopfbewegungen vergrößern Sie die Werte für „Horizontal“ und „Vertikal“ Handbuch MinTalker 72 © Prentke Romich GmbH Horizontale und vertikale Empfindlichkeit des Trackers und Betrachtungswinkel Falls Sie Schwierigkeiten haben, die Tasten an den Rändern der Tastatur anzusteuern bzw. den Mauszeiger in die Ecken der Tastatur zu platzieren, verändern Sie die Werte für die horizontale bzw. vertikale Empfindlichkeit. Nachdem Sie den Reflektorpunkt angebracht haben und der Tracker des MinTalker diesen „gefunden“ hat, bewegen Sie Ihren Kopf und versuchen Sie den Zeiger in jeder Ecke der Tastatur zu platzieren – oben rechts, oben links, unten links und unten rechts. Bewegen Sie den Zeiger von links nach rechts über die Tastatur und von oben nach unten. Können Sie alle Tastenfelder problemlos erreichen? Falls Sie Schwierigkeiten hatten den linken oder rechten Rand zu erreichen, erhöhen Sie den Wert für „horiz. Empfindlichkt.“. Falls Sie Schwierigkeiten hatten den oberen oder unteren Rand zu erreichen, erhöhen Sie den Wert für „vert. Empfindlichkt.“. Falls Sie schon mit der kleinsten Kopfbewegung nach links oder rechts über die Ränder der Tastatur hinaus geraten, verringern Sie den Wert für „horiz. Empfindlichkt.“. Falls Sie schon mit der kleinsten Kopfbewegung nach oben oder unten über die Ränder der Tastatur hinaus geraten, verringern Sie den Wert für „vert. Empfindlichkt.“. Falls Sie Schwierigkeiten hatten, den Zeiger in den Ecken der Tastatur zu platzieren, verändern Sie die Werte für die horizontale und vertikale Empfindlichkeit. Wenn Sie große Kopfbewegungen machen und den Zeiger leicht verlieren, verringern Sie die Werte für „horiz. Empfindlichkt.“ und „vert. Empfindlichkt.“. Wenn Sie eher kleine Kopfbewegungen machen, erhöhen Sie die Werte für „horiz. Empfindlichkt.“ und „vert. Empfindlichkt.“. Die Einstellungen für den Tracker, die Sie einrichten, wenn Sie sich frisch und ausgeruht fühlen, funktionieren vielleicht nicht mehr so gut am Ende des Tages, wenn Sie müde werden. Sollte dies geschehen, können Sie neue Einstellungen vornehmen. Sie können aber auch verschiedene Einstellungen für unterschiedliche Tageszeiten im MinTalker speichern, so dass sie stets zur Verfügung stehen. Mit der Option „Betrachtungswinkel“ könne Sie festlegen, in welchem Winkelbereich der Tracker nach dem Reflektorpunkt sucht. Mögliche Werte sind „niedrig“, „mittel“ und „hoch“. Je weiter Sie bei der Ansteuerung mit dem Tracker vom MinTalker entfernt sind, desto kleiner kann der Winkel gewählt werden. Bei geringem Abstand wählen Sie entsprechend einen hohen Winkel. © Prentke Romich GmbH 73 Handbuch MinTalker Optionen bei der Ansteuerung mit dem Tracker bzw. einem externen Maus-kompatiblen Zeigegerät Handbuch MinTalker 74 © Prentke Romich GmbH Zeigerfarbe, Hervorhebung Steuern Sie den MinTalker mittels Tracker oder einem maus-kompatiblen Zeigegerät an, so wird ein handförmiger Zeiger eingeblendet. Sie können die Farbe des Zeigers verändern, falls Ihnen die Standardfarbe nicht gefällt. Zeigt der Mauszeiger auf ein Feld, kann es hervorgehoben werden. Wenn Sie den Tracker oder ein Maus-kompatibles Eingabegerät benutzen, erscheint ein Mauszeiger in der Form einer Hand auf Ihrem Display. Die Standardfarbe des Mauszeigers ist rot. Sollte die Farbe für Sie schwer zu erkennen sein oder Ihnen einfach nicht gefallen, wählen Sie die Option „Farbe Mauszeiger“ im Menü ANSTEUERUNG. Drücken Sie wiederholt auf die Option, um die unterschiedlichen Farben zu sehen. Erscheint die gewünschte Farbe, drücken Sie OK, um die Farbe auszuwählen und das Menü zu verlassen. Wenn Sie weitere Hilfe bei der Orientierung auf der Tastatur des MinTalkers benötigen, könne Sie die Funktion „Auswahl hervorheben“ einschalten. Wenn sich der Mauszeiger über dem Feld befindet, wird dieses durch einen Rahmen gekennzeichnet. © Prentke Romich GmbH 75 Handbuch MinTalker Die Optionen für die Ansteuerung mittels Tracker stehen auch bei Verwendung anderer externer Eingabegeräte zur Verfügung Handbuch MinTalker 76 © Prentke Romich GmbH Gebrauch anderer Eingabegeräte Wenn Sie andere Geräte als den Tracker zur Ansteuerung des MinTalkers verwenden möchten (z. B. Tracker, HeadMouse, USB-Joystick, Touchpad, eine Maus oder einen Trackball), können Sie dennoch die Optionen des Trackers im Menü ANSTEUERUNG benutzen. Sie können beliebige Maus-kompatible Geräte mit USBAnschluss zur Ansteuerung des MinTalkers benutzen. Lesen Sie die Gebrauchsanweisung Ihres Eingabegerätes, um es für den MinTalker einzurichten. Stellen Sie den MinTalker im Menü ANSTEUERUNG auf „Ansteuerung durch TRACKER / MAUS“ ein. Verfügt Ihr MinTalker über einen internen Tracker, so schalten Sie diesen aus. Selektion auto oder manuell Verfügt das externe Eingabegerät über eine Taste zum manuellen Bestätigen der Eingabe (z. B. linke Maustaste, Blasschalter etc.) und soll diese zum Bestätigen des ausgewählten Feldes benutzt werden, oder soll die Auswahl des Feldes über eine extern an den MinTalker angeschlossene Einertaste erfolgen, so stellen Sie die Option Selektion von auto ( = Feld wird nach Ablauf der unter Drückdauer eingestellten Zeit automatisch aktiviert) auf manuell ( = Feld wird nur aktiviert, wenn die Taste gedrückt wird). Ä Wenn Sie ein externes Maus-kompatibles Eingabegerät verwenden, beachten Sie bitte: Schließen Sie Ihr alternatives Eingabegerät an die USB-Schnittstelle an. © Prentke Romich GmbH 77 Handbuch MinTalker Drücken Sie die Taste einmal. Das Scanning durch die Zeilen beginnt. Drücken Sie die Taste erneut, wenn die Zeile aufleuchtet, in der das gewünschte Feld liegt. Drücken Sie die Taste erneut, wenn das gewünschte Feld aufleuchtet. Ein-Tasten-Scanning im Scan-Modus 1 Handbuch MinTalker 78 © Prentke Romich GmbH Ein-Tasten-Scanning im Scan-Modus 1 Dies ist ein Scan-Modus für eine Einertaste, der 3 Tastenaktivierungen erfordert, um eine Taste auszuwählen. Die standardmäßig eingestellte Scan-Art ist automatisch, die Scangeschwindigkeit ist 1 Sekunde. Wahlweise können Sie auch das Display als Taste benutzen. Das Scanning im Scan-Modus 1 für Einertaste: Betätigen Sie Ihre externe Taste, um den Scanvorgang zu starten. Wenn Sie Zeilen/Spalten-Scanning benutzen, leuchtet nun die oberste Zeile der Tastatur auf, dann die zweite Zeile, dann die dritte etc. Jedes Mal, wenn eine neue Zeile aufleuchtet, hören Sie einen kurzen Piepton. Wenn die gewünschte Zeile erleuchtet ist, betätigen Sie Ihre externe Taste, um die Zeile auszuwählen. Das Scanlicht bewegt sich nun von links nach rechts durch die Spalten dieser Zeile. Wenn die gewünschte Taste aufleuchtet, betätigen Sie Ihre externe Taste, um die Taste auszuwählen. Ist unter dieser Taste eine Mitteilung gespeichert und die Sprachausgabe eingeschaltet, wird der MinTalker die Mitteilung sprechen und danach wieder beginnen, durch die Zeilen zu scannen. Falls Sie, nachdem der Scanvorgang gestartet wurde, keine Tastenbetätigung vornehmen, durchscannt der MinTalker automatisch dreimal die gesamte Tastatur und bricht das Scanning dann ab. Um einen neuen Scanvorgang zu starten, betätigen Sie Ihre externe Taste oder drücken Sie auf das Display. Die Geschwindigkeit, mit der der MinTalker durch die Tastatur scannt, kann in der Toolbox eingestellt werden. Schrittweises Scanning: Betätigen Sie die externe Taste jedes Mal, um die Auswahl eine Zeile (eine Spalte / ein Feld) weiter zu bewegen. Haben Sie die gewünschte Zeile (die Spalte / das Feld) erreicht, warten Sie die eingestellte Drückdauer ab. Nach Ablauf der Zeit aktiviert der MinTalker das Feld automatisch. Verfahren Sie entsprechend, um das gewünschte Feld auszuwählen.  Sie können die gewünschte Anzahl der Scandurchläufe in der Option „Zahl der Durchläufe“ im Menü ANSTEUERUNGSTECHNIK einstellen.  Sie können auch Spalten/Zeilen-Scanning wählen. Hierbei werden zunächst die einzelnen Spalten und erst danach die Zeilen durchlaufen. Bei Deckblättern mit wenigen Feldern können Sie auch lineares Scanning von links nach rechts oder von oben nach unten benutzen.  Anstelle einer externen Taste können Sie auch das Display als Taste benutzen. Diese Option muss dazu in der Toolbox eingeschaltet sein. © Prentke Romich GmbH 79 Handbuch MinTalker Drücken Sie die Taste einmal. Das Scanning durch die Zeilen beginnt. Das Textfenster wird zum Schluss gescannt. Drücken Sie die Taste erneut, wenn die Zeile aufleuchtet, in der das gewünschte Feld liegt. Drücken Sie die Taste erneut, um das Scanning durch die Spalten zu starten. Drücken Sie die Taste erneut, wenn das gewünschte Feld aufleuchtet. Ein-Tasten-Scanning im Scan-Modus 2 Handbuch MinTalker 80 © Prentke Romich GmbH Einertaste: Scan-Modus 2 Der Scan-Modus 2 erfordert 4 Tastenaktivierungen, um eine Taste auszuwählen. Der Scan-Modus 2 ist eine weitere Ansteuerungstechnik für eine externe Einertaste. Dieser Modus erfordert 4 Tastenaktivierungen bis zur Auswahl eines Tastenfeldes anstatt 3 wie beim Scan-Modus 1. Das Scanning im Scan-Modus 2 für Einertaste: Betätigen Sie Ihre externe Taste. Die oberste Zeile der Tastatur leuchtet auf und das Zeilenscanning beginnt. Wenn die gewünschte Zeile erreicht ist, drücken Sie Ihre externe Taste und lassen sie wieder los. Der Scanvorgang stoppt in der gewählten Zeile. Drücken Sie Ihre externe Taste erneut und das Spaltenscanning beginnt. Ist die gewünschte Taste auf der Tastatur erreicht, drücken Sie Ihre externe Taste noch einmal, um die Taste auszuwählen. Schrittweises Scanning: Betätigen Sie die externe Taste jedes Mal, um die Auswahl eine Zeile (eine Spalte / ein Feld) weiter zu bewegen. Haben Sie die gewünschte Zeile (die Spalte / das Feld) erreicht, warten Sie die eingestellte Drückdauer ab. Nach Ablauf der Zeit aktiviert der MinTalker die Zeile (die Spalte / das Feld) automatisch. Verfahren Sie entsprechend, um das gewünschte Feld auszuwählen.  Sie können die gewünschte Anzahl der Scandurchläufe in der Option „Zahl der Durchläufe“ im Menü ANSTEUERUNGSTECHNIK einstellen.  Sie können auch Spalten/Zeilen-Scanning wählen. Hierbei werden zunächst die einzelnen Spalten und erst danach die Zeilen durchlaufen. Bei Deckblättern mit wenigen Feldern können Sie auch lineares Scanning von links nach rechts oder von oben nach unten benutzen.  Anstelle einer externen Taste können Sie auch das Display als Taste benutzen. Diese Option muss dazu in der Toolbox eingeschaltet sein.  Scan-Modus 2 steht bei Ein-Tasten-Scanning mit 8 oder 4 Feldern nicht zur Verfügung. © Prentke Romich GmbH 81 Handbuch MinTalker Drücken Sie Taste A einmal. Das Scanning beginnt in der mittleren Spalte und läuft durch die Zeilen. Eine zweite Betätigung von Taste A kehrt die Scanrichtung um. Drücken Sie Taste B einmal, um in der aktuellen Zeile von links nach rechts zu scannen. Eine zweite Betätigung von Taste B kehrt die Scanrichtung um. Drücken Sie Taste A oder Taste B einmal kurz, wenn das gewünschte Feld aufleuchtet, um es zu aktivieren. Zwei-Tasten-Scanning im Scan-Modus 1 Handbuch MinTalker 82 © Prentke Romich GmbH Zweiertaste: Scan-Modus 1 Drücken und halten Sie Taste A, um das Zeilenscanning in der Mitte der Tastatur zu starten. Drücken Sie Taste A erneut, um die Scanrichtung zu wechseln. Drücken Sie Taste B, um durch die Spalten zu scannen. Drücken Sie Taste B erneut, um die Scanrichtung zu wechseln. Tippen Sie kurz auf die externe Taste, um die gewünschte Taste auf der Tastatur auszuwählen. Das Scanning im Scan-Modus 1 für Zweiertaste: Zwei Einertasten: Jede Betätigung der externen Taste wechselt die Scanrichtung zwischen aufwärts/abwärts bzw. links/rechts. Das erste Drücken der Taste A startet das Zeilenscanning von oben nach unten, beginnend in Feld I5. Nochmaliges Drücken von Taste A kehrt die Scanrichtung um. Das erste Drücken der Taste B startet das Spaltenscanning von links nach rechts. Nochmaliges Drücken von Taste B kehrt die Scanrichtung um. Drücken und Halten einer externen Taste startet den Scanvorgang; ein kurzes Tippen einer externen Taste aktiviert die beleuchtete Taste auf der Tastatur. Standardmäßig erfolgt die Auswahl eines Feldes automatisch. Zweiertaste: Das Prinzip ist genau das gleiche wie bei zwei Einertasten. Die „Ja“Taste der Zweiertaste scannt links/rechts und die „Nein“-Taste scannt hoch/runter. Für das Ansteuern eines Felds im Zweiertasten-Scanning können Sie zwischen den Optionen „automatisch“ und „halten/loslassen“ wählen. Die Option „Spalten/Zeilen-Scanning“ steht für den Zweiertaste Scan-Modus 1 nicht zur Verfügung. © Prentke Romich GmbH 83 Handbuch MinTalker Das Zeilen/Spalten-Scanning startet in der obersten Zeile. Jedes Drücken der Taste A verschiebt die Auswahl eine Zeile nach unten. Bleibt Taste A gedrückt, erfolgt ein automatisches Scannen der Zeilen. Mit Taste B wird die gewünschte Zeile ausgewählt. Drücken Sie Taste A erneut, um das Scanning durch die Zeile zu starten. Jedes Drücken der Taste A verschiebt die Auswahl um ein Feld nach rechts. Bleibt Taste A gedrückt, erfolgt ein automatisches Scannen der Felder. Mit Taste B wird das gewünschte Feld ausgewählt. Zwei-Tasten-Scanning im Scan-Modus 2 Handbuch MinTalker 84 © Prentke Romich GmbH Zweiertaste: Scan-Modus 2 Taste A bzw. „Nein“ startet das Zeilenscanning. Taste B bzw. „Ja“ wählt die gewünschte Zeile. Dann mit Taste A bzw. „Nein“ durch die Felder der Zeile scannen und mit Taste B bzw. „Ja“ das gewünschten Tastenfeld auf der Tastatur aktivieren. Scan-Modus 2 ist der Standardmodus für das Scanning mit zwei externen Tasten. Der Scan-Modus 2 für Zweiertasten kann mit 36- und 15-Felder-Deckblättern verwendet werden. Bei 8- und 4-Felder-Deckblättern steht er nicht zur Verfügung. Durch Drücken der Taste A bzw. „Nein“ wird das Zeilenscanning gestartet, die oberste Zeile leuchtet auf. Um zur gewünschten Zeile zu gelangen, können Sie entweder Taste A bzw. „Nein“ gedrückt halten, oder Sie betätigen Taste A bzw. „Nein“ wiederholt, um durch die Zeilen zu schreiten. Ist die gewünschte Zeile erreicht, betätigen Sie Taste B bzw. „Ja“. Dann drücken und halten Sie Taste A bzw. „Nein“, um durch die Spalten zu scannen, oder Sie drücken Taste A bzw. „Nein“ wiederholt, bis die gewünschte Taste auf der Tastatur erreicht ist. Ist die gewünschte Taste auf der Tastatur erreicht, aktivieren Sie sie durch Drücken der Taste B bzw. „Ja“. Bei diesem Modus dient Taste A bzw. „Nein“ dazu, durch die Tastatur zu scannen, und Taste B bzw. „Ja“ bestätigt jeweils die Auswahl. © Prentke Romich GmbH 85 Handbuch MinTalker Zeilen/ Spalten-Scanning Zeilen/Spalten-Scanning startet in der obersten Zeile. Jedes Drücken der Taste A verschiebt die Auswahl eine Zeile nach unten. Bleibt Taste A gedrückt, erfolgt ein automatisches Scannen der Zeilen. Mit Taste B wird die Zeile ausgewählt. Das Scanning durch die Zeile beginnt. Jedes Drücken der Taste A verschiebt die Auswahl um ein Feld nach rechts. Bleibt Taste A gedrückt, erfolgt ein automatisches Scannen der Felder. Mit Taste B wird das gewünschte Feld ausgewählt. Spalten/Zeilen-Scanning Spalten/Zeilen-Scanning startet in der linken Spalte. Jedes Drücken der Taste A verschiebt die Auswahl eine Spalte nach rechts. Bleibt Taste A gedrückt, erfolgt ein automatisches Scannen der Spalten. Mit Taste B wird die Spalte ausgewählt. Das Scanning durch die Spalte beginnt. Jedes Drücken der Taste A verschiebt die Auswahl um ein Feld nach unten. Bleibt Taste A gedrückt, erfolgt ein automatisches Scannen der Felder. Mit Taste B wird das gewünschte Feld ausgewählt. Zeilen/Spalten- und Spalten/Zeilen-Scanning Handbuch MinTalker 86 © Prentke Romich GmbH Auswählen der Scan-Richtung Zeile / Spalte: Bei diesem Scanning wird zunächst die oberste Zeile der Tastatur umrahmt. Danach folgen in Abwärtsrichtung die zweite Zeile, die dritte usw. Wenn die Zeile mit dem gewünschten Tastenfeld aufleuchtet, betätigen Sie Ihre externe Taste. Das Scanning durchläuft nun nacheinander von links nach rechts die einzelnen Tastenfelder in der gewählten Zeile. Wenn das gewünschte Tastenfeld auf der Tastatur aufleuchtet, betätigen Sie Ihre externe Taste. Spalte / Zeile: Bei diesem Scanning werden zunächst die einzelnen Spalten durchlaufen und erst danach die Zeilen. Das Scanning bewegt sich von links nach rechts durch die Spalten. Wenn die Spalte mit dem gewünschten Tastefeld aufleuchtet, betätigen Sie Ihre externe Taste. Nun werden nacheinander von oben nach unten die einzelnen Tastenfelder in dieser Spalte beleuchtet. Wenn das gewünschte Tastenfeld auf der Tastatur aufleuchtet, betätigen Sie Ihre externe Taste.  Zeile/Spalte und Spalte/Zeile stehen als Optionen für die meisten Scan-Modi zur Verfügung. Spalten/Zeilen-Scanning steht bei Zwei-Tasten-Scanning Modus 2 nicht zur Verfügung. Lineares Scanning: Dies erlaubt Ihnen, sich nacheinander durch die einzelnen Tasten Ihres Deckblattes zu bewegen – von links nach rechts durch die Zeilen oder von oben nach unten durch die Spalten. Auto: Wenn Sie die Option „Auto“ auswählen, werden die einzelnen Felder der Tastatur automatisch nacheinander durchlaufen. Betätigen Sie Ihre externe Taste, um einen neuen Scanvorgang zu starten. Halten/Loslassen: Wenn Sie die Option „Halten/Loslassen“ auswählen, scannt der MinTalker automatisch durch die Felder, solange die Taste gedrückt bleibt. Wird sie losgelassen, stoppt das Scanning. Die Aktivierung des so ausgewählten Feldes kann automatisch oder manuell durch Betätigen einer zweiten Taste erfolgen. Schritt: Wenn Sie die Option „Schritt“ auswählen, müssen Sie für jeden Wechsel zum nächsten Feld Ihre externe Taste betätigen. © Prentke Romich GmbH 87 Handbuch MinTalker 1 Sekunde Die Scangeschwindigkeit ist die Zeit, die der MinTalker wartet, bevor die Auswahl • von einer Zeile zur nächsten Zeile bzw. • von einer Spalte zur nächsten Spalte bzw. • von einem Feld zum nächsten Feld springt. Scangeschwindigkeit Handbuch MinTalker 88 © Prentke Romich GmbH Einstellen der Scangeschwindigkeit Die Scangeschwindigkeit bezeichnet den Zeitraum, den der MinTalker benötigt, um sich beim Scanning von einem Feld zum nächsten Feld zu bewegen.  Die Scangeschwindigkeit wird für alle Scan-Modi verwendet. Die Scangeschwindigkeit ist der Zeitraum, den der MinTalker benötigt, um sich beim Scanning von einer Zeile (einer Spalte / einem Feld) zum nächsten zu bewegen. Jedes Mal, wenn ein neues Feld erreicht wird, erscheint ein roter Rahmen um das Feld und ein Piepton ertönt. Die standardmäßig eingestellte Scangeschwindigkeit beträgt 1 Sekunde, d.h. der MinTalker bewegt sich jede Sekunde zu einem neuen Feld (bzw. Anordnung von Feldern). Für den Anfang kann es ratsam sein, eine langsamere Scangeschwindigkeit einzustellen, z.B. 2,5 Sekunden. Dies bedeutet, dass zwischen dem Aufleuchten und Piepton des ersten Feldes und dem Aufleuchten und Piepton des nächsten Feldes 2,5 Sekunden vergehen. Haben Sie sich erst einmal an das Scanning gewöhnt, möchten Sie vielleicht eine sehr hohe Scangeschwindigkeit verwenden wie z.B. 0,4 Sekunden. Einstellen der Scangeschwindigkeit: 1. Öffnen Sie die Toolbox. 2. Öffnen Sie das Menü ANSTEUERUNG in der Toolbox. 3. Stellen Sie die gewünschte Geschwindigkeit ein. Drücken Sie OK, um die Geschwindigkeit zu speichern und das Menü zu verlassen. © Prentke Romich GmbH 89 Handbuch MinTalker Scannen Sie zum gewünschten Feld und halten Sie die Taste gedrückt: Nach Ablauf der Drückdauer wird das Feld aktiviert: „piep“ Sobald Sie den Piepton hören, ist das Feld aktiviert und Sie können die Taste wieder loslassen Benutzer des Trackers, einer Maus oder eines mauskompatiblen Eingabegerätes brauchen den Mauszeiger nur für die bei Drückdauer eingestellte Zeit auf dem Feld zu belassen, um das Feld zu aktivieren. Drückdauer Handbuch MinTalker 90 © Prentke Romich GmbH Drückdauer Bei Ansteuerung mittels Scanning oder der Tastatur bezeichnet die Drückdauer den Zeitraum, über den eine Taste gedrückt bleiben muss, bis der MinTalker die Eingabe akzeptiert. Bei der Ansteuerung mit dem Tracker bezeichnet sie den Zeitraum, über den Sie auf ein Tastenfeld zeigen müssen , bevor es vom MinTalker als Eingabe akzeptiert wird. Die Drückdauer ist der Zeitraum, den der MinTalker benötigt, um die Anwahl einer Taste zu registrieren und diese schließlich zu aktivieren. Wenn Sie Scanning oder die Tastatur als Ansteuerungstechnik benutzen, bezeichnet die Drückdauer den Zeitraum, über den Sie die Taste der Tastatur bzw. die externe Taste gedrückt halten müssen, bis dieses vom Gerät akzeptiert und aktiviert wird (haben Sie als Methode zur Anwahl eines Feldes „halten/loslassen“ gewählt, so müssen Sie die externe Taste für die Dauer der Drückdauer loslassen, um ein Feld zu aktivieren). Wenn Sie einen Tracker benutzen, bezeichnet die Drückdauer den Zeitraum zwischen dem Markieren des gewünschten Tastenfeldes und dem Piepton, der die Aktivierung dieser Taste signalisiert. Bei Scanning oder Tastatur beträgt die standardmäßig eingestellte Drückdauer 0,01 Sekunden (eine hundertstel Sekunde); beim Tracker beträgt sie 1 Sekunde. Zur Vermeidung von unbeabsichtigten Tastenaktivierungen kann diese Zeit vergrößert werden. Die jeweilige Drückdauer kann im Menü ANSTEUERUNG (A2) in der Toolbox verändert werden. Einstellen der Drückdauer: 1. Schalten Sie die Toolbox ein. 2. Öffnen Sie das Menü ANSTEUERUNG. 3. Drücken Sie wiederholt die Option „Drückdauer“, bis die gewünschte Zeit im Display erscheint. Drücken Sie OK, um die neue Drückdauer zu speichern und das Menü zu verlassen.  Wenn Sie eine hohe Drückdauer auswählen, z.B. 5 Sekunden, müssen Sie Ihre externe Taste oder die gewünschte Taste der Tastatur 5 Sekunden lang gedrückt halten, bis sie aktiviert wird.  Die Drückdauer wird für alle Ansteuerungstechniken benutzt. © Prentke Romich GmbH 91 Handbuch MinTalker Sperrzeit Die Sperrzeit bezeichnet den Zeitraum, in dem der MinTalker nach dem Loslassen einer Taste keine neue Eingabe der selben Taste akzeptiert. Die Sperrzeit ist eine Hilfe für Benutzer des MinTalkers, die beim Loslassen einer Taste Schwierigkeiten haben und dabei eventuell Fehleingaben produzieren. Die Sperrzeit sagt dem MinTalker, wie lange er nach der Aktivierung einer Taste warten soll, bis er die erneute Aktivierung der selben Taste akzeptiert. Die Sperrzeit ermöglicht Ihnen, ein „Zeitfenster“ nach dem Loslassen einer Taste zu schaffen. Während dieses Zeitfensters wird der MinTalker erneute Aktivierungen derselben Taste nicht „erkennen“. Wenn Sie beispielsweise Ihre Sperrzeit auf 1 Sekunde einstellen, müssen Sie nach dem Loslassen einer Taste 1 Sekunde lang warten, bevor Sie die gerade gedrückte Taste erneut aktivieren oder den Scanvorgang fortsetzen können. Falls Sie also vor Ablauf der Sperrzeit die zuletzt aktivierte Taste versehentlich mehrmals betätigen, wird der MinTalker Betätigungen ignorieren. Nach Ablauf der Sperrzeit kann dieselbe Taste wieder aktiviert werden.  Falls ein Benutzer versehentlich Doppelaktivierungen vornimmt, sollte ein Vergrößern der Sperrzeit Abhilfe schaffen.  Die Sperrzeit wird für alle Ansteuerungstechniken benutzt mit Ausnahme des Trackers. Handbuch MinTalker 92 © Prentke Romich GmbH Rücknahmeoption Bei eingeschalteter Rücknahmeoption können Sie die endgültige Aktivierung eines Tastenfeldes noch verhindern, nachdem Sie es ausgewählt haben. Die Zeit, die Ihnen für die Rücknahme zur Verfügung steht, entspricht dem Wert der Scangeschwindigkeit. Wenn Sie Scanning als Ansteuerungstechnik verwenden, gibt Ihnen die Rücknahmeoption eine Bedenkzeit, ob Sie das gerade ausgewählte Feld auch wirklich aktivieren wollen oder nicht. Bei eingeschalteter Rücknahmeoption können Sie zu einem Tastenfeld scannen, dieses auswählen und dann, falls Sie Ihre Meinung ändern, Ihre externe Taste erneut betätigen, um die Aktivierung des Tastenfeldes zu widerrufen. Bei eingeschalteter Rücknahmeoption entspricht die Verzögerungszeit automatisch der eingestellten Scangeschwindigkeit. Haben Sie z.B. Ihre Scangeschwindigkeit auf 1 Sekunde eingestellt, so haben sie entsprechend nach jeder Tastenaktivierung 1 Sekunde Zeit, um Ihre Meinung zu ändern und die Aktivierung zurückzunehmen, indem Sie Ihre externe Taste erneut betätigen. Die Rücknahmeoption ist standardmäßig ausgeschaltet. Jede Taste, die Sie auswählen, wird ohne Verzögerung aktiviert.  Bei eingeschalteter Rücknahmeoption verringert sich zwangsläufig die Geschwindigkeit, mit der der Benutzer Felder aktivieren kann, da der MinTalker nach jeder Auswahl eines Tastenfeldes die der Scangeschwindigkeit entsprechende Zeit wartet, bevor die er Auswahl akzeptiert. Bei langsamen Scangeschwindigkeiten sollte die Rücknahmeoption daher abgeschaltet werden. © Prentke Romich GmbH 93 Handbuch MinTalker Aktivieren Sie die Wiederholfunktion, indem Sie eine geeignete Zeit für die Wiederholrate einstellen. Drücken Sie eine Taste Ja Halten Sie die Taste gedrückt Ja Ja Ja Ja Wiederholfunktion Handbuch MinTalker 94 © Prentke Romich GmbH Tastenwiederholung (Wiederholfunktion) Während Sie eine Taste gedrückt halten, wird diese mit der eingestellten Rate automatisch wiederholt aktiviert. Standardmäßig ist die Tastenwiederholung ausgeschaltet. Der MinTalker verfügt über eine Wiederholfunktion, bei der eine Taste wiederholt ausgeführt wird, wenn sie über einen längeren Zeitraum gedrückt bleibt. Mit der Wiederholrate können Sie wählen, wie schnell die Taste, die Sie gedrückt halten, wiederholt wird. Wenn Sie Scanning als Ansteuerungstechnik benutzen, halten Sie Ihre externe Taste einfach gedrückt, um das ausgewählte Tastenfeld wiederholt zu aktivieren. Wenn Sie einen Tracker verwenden, müssen Sie kontinuierlich auf eine Taste deuten, damit diese automatisch wiederholt aktiviert wird. Wenn Sie eine Zweiertaste oder einen Joystick benutzen und die Selektionsart Manuell gewählt haben, halten Sie Ihre „Ja“- bzw. „Eingabe“-Taste gedrückt, wenn Sie das gewünschte Feld auf der Tastatur erreicht haben. Die Rate für die Tastenwiederholung kann zwischen 0,1 Sekunden und 5 Sekunden eingestellt werden, d h. es wird eine Widerholung der letzten Eingabe alle 5 Sekunden (bei einer Tastenwiederholung von 5 Sekunden) bis hin zu 10 Wiederholungen pro Sekunde (bei einer Tastenwiederholung von 0,1 Sekunden) durchgeführt. Sie können diese Option aber auch ausschalten (dies ist die Standardvorgabe): Vergrößern bzw. verkleinern Sie die Wiederholrate mit Hilfe der Pfeiltasten. Hinweis: die Wiederholung ist umso schneller, je kleiner die Zeit ist. Eine Wiederholzeit von 0,5 Sekunden entspricht 2 Eingaben pro Sekunde.  Die Tastenwiederholung kann mit allen Ansteuerungstechniken benutzt werden außer im Zweiertaste Scan-Modus 1. © Prentke Romich GmbH 95 Handbuch MinTalker Bei reduzierter Selektion: • weiße bzw. ausgegraute Tasten können nicht aktiviert werden • weiße bzw. ausgegraute Tasten werden beim Scanning übersprungen Die Ansteuerung wird dadurch sicherer und schneller Die reduzierte Selektion Handbuch MinTalker 96 © Prentke Romich GmbH Die reduzierte Selektion Wenn die reduzierte Selektion eingeschaltet ist (in Verbindung mit der Sequenzanzeige), können nur solche Tastenfelder aktiviert werden, die durch ein buntes bzw. nicht ausgegrautes Ikon anzeigen, dass unter ihnen Mitteilungen gespeichert sind.  Die „reduzierte Selektion“ wird in Verbindung mit der Sequenzanzeige benutzt. Beide Optionen müssen eingeschaltet sein, damit die reduzierte Selektion korrekt arbeitet. Wenn die Sequenzanzeige (im Menü FEEDBACK, siehe S. 29) eingeschaltet ist, zeigt der MinTalker die jeweiligen Ikonen an, unter denen Mitteilungen gespeichert sind. Ist die reduzierte Selektion (im Menü ANSTEUERUNG) ebenfalls eingeschaltet, sind die belegte Tastenfelder die einzigen auf der Tastatur, die sich aktivieren (auslösen) lassen. Wenn Sie Scanning benutzen, wird der MinTalker nur die belegten Tasten durchlaufen. Nicht belegte Tastenfelder werden übersprungen, das Scanning ist somit deutlich schneller. Wenn Sie eine direkte Ansteuerungstechnik (Tastatur oder Tracker) benutzen, können Sie lediglich die belegten Tasten aktivieren. Alle anderen sind außer Funktion.  Anmerkung: Die Sequenzanzeige arbeitet auch unabhängig von der reduzierten Selektion (siehe Seite 29 für eine Beschreibung der Sequenzanzeige). © Prentke Romich GmbH 97 Handbuch MinTalker Sichern der Einstellungen Handbuch MinTalker 98 © Prentke Romich GmbH Sichern der Einstellungen Mit dem Menü EINSTELLUNGEN können die Einstellungen aller benutzerrelevanten Menüs in der Toolbox gesichert werden. 3 verschiedene Speicherplätze stehen für verschiedene Benutzer oder Einstellungen zur Verfügung. Alle Einstellungen des MinTalkers, die für den Benutzer relevant sind (z. B. Ansteuerung, Feedback, Sprachausgabe, Wortvorhersage, Ansagen), können nach dem Einstellen separat gesichert werden. Das Sichern der Einstellungen kann aus verschiedenen Gründen notwendig sein: • • • Der Benutzer verwendet – z. B. abhängig von der Tageszeit – verschiedene Ansteuerungsvarianten und hat für jede entsprechende Optionen gespeichert; Sie haben verschiedene Benutzer des MinTalkers, und können für jeden Benutzer (bis zu 3) individuelle Einstellungen im Gerät speichern; Sie möchten nicht, dass gefundene Einstellungen versehentlich gelöscht und nur mit großem Aufwand wieder hergestellt werden können; Sie können die aktuell im MinTalker gemachten Einstellungen unter #1, #2 oder #3 speichern. Unter #1, #2 und #3 gespeicherte Einstellungen können jederzeit wieder in der MinTalker geladen werden. Alle Menüs, die in blauer Schrift auf den Tasten in der Toolbox dargestellt werden, werden beim Sichern der Einstellungen berücksichtigt. Sichern der Einstellungen: 1. Öffnen Sie die Toolbox. 2. Öffnen Sie das Menü EINSTELLUNGEN. 3. Wählen Sie eine der 3 Speicherplätze #1, #2 oder #3 und drücken Sie die entsprechende Taste „Sichern als Einstellungen #“ 4. Bestätigen Sie die Abfrage des MinTalkers: 5. Drücken Sie OK, um das Menü zu verlassen.  Wollen Sie regelmäßig zwischen gespeicherten Einstellungen wechseln, so brauchen Sie dazu nicht jedes Mal in die Toolbox zu gehen. Kopieren Sie die Funktionen einfach auf eine Seite, in eine Dialeiste oder speichern Sie sie unter einer Ikonensequenz. © Prentke Romich GmbH 99 Handbuch MinTalker Öffnen Sie die Toolbox und wählen Sie Minspeak speichern: Wählen Sie ein nicht belegte Ikonensequenz zum Speichern des Befehls „Wechsel der Einstellungen“ Drücken Sie „Displaytext für Mitteilung eingeben“ Drücken Sie „FUNKTION EINFÜGEN“ Wählen Sie, welche Einstellungen aktiviert werden sollen Drücken Sie mehrmals auf OK, um das Menü und die Toolbox zu schließen Wechsel der Einstellungen über das Deckblatt Handbuch MinTalker 100 © Prentke Romich GmbH Wechsel der Einstellungen über das Deckblatt Sie können den Befehl zum Laden gespeicherter Einstellungen auf das Deckblatt kopieren. So kann der Benutzer selbständig zwischen verschiedenen Einstellungen hin und her schalten. Sie können den Befehl zum Laden der Einstellungen #1 (bzw. #2 oder #3) so auf das Deckblatt des MinTalkers kopieren, dass er dem Benutzer zur Verfügung steht, ohne die Toolbox benutzen zu müssen. So ein Befehl kann unter einer Ikonensequenz gespeichert, einem Dia in einer Dialeiste zugeordnet oder auf einem freien Feld auf einer Seite untergebracht werden. Zum Speichern eines Befehls unter einer Ikonensequenz: Öffnen Sie die Toolbox und wählen Sie Minspeak speichern: Wählen Sie ein nicht belegte Ikonensequenz zum Speichern des Befehls zum Wechsel der Einstellungen Drücken Sie Drücken Sie Wählen Sie die gewünschten Einstellungen Drücken Sie mehrmals auf , um das Menü und die Toolbox zu schließen Ein weiteres Beispiel zum Kopieren von Funktionen auf das Deckblatt finden Sie auf S. 146. © Prentke Romich GmbH 101 Handbuch MinTalker Handbuch MinTalker 102 © Prentke Romich GmbH S NM ON N EN GE SPPEEIICCHHEERRNN VVO MIITTTTEEIILLUUNNG © Prentke Romich GmbH 103 Handbuch MinTalker Dialeiste Textfenster Deckblatt für Kernvokabular Minspeak und Dialeisten Handbuch MinTalker 104 © Prentke Romich GmbH Minspeak und Dialeisten Das Minspeak-Vokabular, bestehend aus Wörtern, die Sie täglich benutzen, kann durch Dialeisten, die bildproduzierende Wörter enthalten, erweitert werden. Weiterhin können Seiten mit Vokabular angelegt werden. Der MinTalker kann seinem Benutzer Vokabular auf drei verschiedene Arten anbieten: • unter Ikonensequenzen gespeicherte Aussagen für schnelle Kommunikation • Dialeisten zugeordnete Aussagen, die permanent angezeigt oder dynamisch themen- oder situationsbezogen zusätzlich angeboten werden • Seiten mit Zusatzvokabular, die z.B. über Dias geöffnet werden Mit seinem Grafik-Display kann der MinTalker Bilder und Symbole darstellen. Die im MinTalker gespeicherte Version der „Quasselkiste“ nutzt dies aus, um gespeicherte Wörter, die sich gut mit Bildern darstellen lassen, zusätzlich als Bilder anzuzeigen. Das Vokabular kann so trotz der begrenzten Anzahl von Tasten stark erweitert werden. Die Bilder, von uns Dias genannt, erscheinen als sogenannte Dialeiste unterhalb des Textbereiches auf dem Display. In der Quasselkiste sind viele mit Ikonen verknüpfte Dialeisten. Wenn Sie beispielsweise das Ikon APFEL auf Ihrem Deckblatt betätigen, erscheinen im Display Dias, die Sie auswählen können, um eine Mitteilung zu produzieren (lesen Sie bitte S. 123 für nähere Informationen über verknüpfte Dialeisten). Ebenso ist es natürlich möglich, Wörter, die nicht unter Ikonensequenzen gespeichert sind, dem Benutzer über sie repräsentierende Dias zusätzlich zur Verfügung zu stellen. Über 2.500 Dias sind im MinTalker vorhanden, eigene können – z. B. als Fotos – hinzugefügt werden. © Prentke Romich GmbH 105 Handbuch MinTalker Digitalisierte Sprache: Mikrofon für Aufnahme von Mitteilungen Natürliche Sprache Handbuch MinTalker 106 © Prentke Romich GmbH Speichern von Mitteilungen Digitalisierte Sprache = Mitteilungen in natürlicher Sprache, die von einer Person über das Mikrofon des MinTalkers aufgenommen werden. U U Der MinTalker bietet Ihnen die Möglichkeit, gesprochene Mitteilungen über das eingebaute oder ein externes Mikrofon zu digitalisieren und abzuspeichern. Weiterhin können Sie Sounddateien z.B. von einem Computer in den MinTalker importieren, die ebenfalls als Mitteilungen abgerufen werden können. Der MinTalker verfügt über einen sehr großen Speicher für digitalisierte Sprache. Die Menge des Speichers hängt von der Größe der eingebauten Compact-FlashKarte ab sowie von der Qualität, die Sie im Menü „SPRACHE“ für die Aufnahmen wählen. In der Einstellung „HOCH“ benötigen Aufnahmen ca. 6 x so viel Speicherplatz wie in der Einstellung „“NIEDRIG“ bei einem kaum hörbaren Unterschied in der Wiedergabequalität. In der Einstellung „Aufnahmequalität = HOCH“ verfügt der MinTalker über mehr als 45 Minuten freien Speicher für Mitteilungen. Benutzen Sie die Qualitätsstufe „NIEDRIG“ für Ihre Mitteilungen, so stehen Ihnen über 4,5 Stunden Aufnahmezeit zur Verfügung. Noch mehr Speicher kann durch die Verwendung einer größeren Speicherkarte zur Verfügung gestellt werden. Wenden Sie sich an PRD, wenn Sie meinen, dass der Speicher des MinTalkers nicht mehr ausreicht.  Wenn Sie Mitteilungen aufnehmen, sollten Sie darauf achten, dass der Sprecher ein möglichst guter Repräsentant des Benutzers ist. Ist die Benutzerin beispielsweise ein 8jähriges Mädchen, so sollte nach Möglichkeit auch ein etwa gleichaltriges Mädchen die Mitteilungen sprechen. Ist der Benutzer ein Mann mittleren Alters, bitten Sie einen Bekannten mittleren Alters, die Aufnahme zu machen.  Wir empfehlen, die Mitteilungen nicht von Familienmitgliedern oder engen Freunden sprechen zu lassen. Denken Sie daran, dass der MinTalker die „Stimme“ seines Benutzers ist. Sie sollte nicht mit der Stimme einer anderen Person verwechselt werden können.  Für die Wiedergabe speicherintensiver Sounddateien (z.B. Musikstücke) bietet der MinTalker die Option, diese von einem mobilen Speichermedium (USB-Stick, SD-Karte) abzuspielen, ohne dass die Dateien dazu in den internen Speicher des MinTalkers kopiert werden müssen. © Prentke Romich GmbH 107 Handbuch MinTalker Bevor Sie anfangen zu Speichern: Machen Sie einen Plan! Welche Mitteilung soll gespeichert werden? Wie soll die Mitteilung gespeichert werden? Welche Aufnahmequalität soll dafür verwendet werden? Unter welcher Ikonensequenz bzw. in welcher Dialeiste bzw. auf welcher Seite soll die Mitteilung gespeichert werden? Überlegungen beim Speichern neuer Mitteilungen Handbuch MinTalker 108 © Prentke Romich GmbH Vorbereitungen beim Speichern einer Mitteilung  Falls Sie Mitteilungen in Dialeisten anlegen wollen, lesen Sie bitte die Seiten 119 ff. Sie können einzelne Wörter, Phrasen, ganze Sätze, Lieder oder Geräusche im MinTalker speichern. Die Mitteilungen können unter einer einzelnen Taste oder unter einer Ikonensequenz, bestehend aus bis zu 8 Ikonen, auf Ihrem Deckblatt gespeichert werden. Bevor Sie mit dem Speichern beginnen, sollten Sie die Mitteilungen und die Ikonensequenzen, die Sie benutzen möchten, planen. Wollen Sie die hohe oder die niedrigere Qualität für die Aufnahme verwenden? Möchten Sie die neue Mitteilung Ihrem Quasselkisten-Wortschatz hinzufügen oder einer Dialeiste? Das Planen hilft Ihnen, die Mitteilungen schneller zu speichern und verhindert, dass Sie z.B. beim Aufnehmen einer Mitteilung die Taste „Aufnahme“ schon gedrückt haben, während Sie noch überlegen, was Sie genau sagen möchten. Je länger Sie die Taste „Aufnahme“ gedrückt halten, desto mehr Speicherplatz verbrauchen Sie. Wenn Sie neue Mitteilungen unter Ikonensequenzen speichern wollen, ist es sinnvoll, zunächst zu überprüfen, ob die von Ihnen gewählte Ikonensequenz noch frei ist. Dies kann entweder mit dem Gerät passieren oder durch Nachschlagen in der Dokumentation des Vokabulars. Bedenken Sie auch, dass das in der Quasselkiste gespeicherte Vokabular stark kategorisiert ist, damit es leichter zu merken und zu erinnern ist. Berücksichtigen sie beim Speichern neuer Aussagen wenn möglich existierende Kategorien. Wenn Sie eine Mitteilung aufnehmen, sprechen Sie in Richtung des Mikrofons oberhalb der Taste Toolbox auf der Vorderseite des MinTalkers. © Prentke Romich GmbH 109 Handbuch MinTalker Wahl der Sprachqualität im Menü SPRACHE Wahl des Aufnahmepegels im Menü SYSTEM Handbuch MinTalker 110 © Prentke Romich GmbH Wahl der Sprachqualität und des Aufnahmepegels Wählen Sie unter hoher und niedrigerer Sprachqualität. Legen Sie den Mikrofonpegel für Aufnahmen fest. Bevor Sie anfangen, Mitteilungen im MinTalker speichern, sollten Sie einmal das Menü SPRACHE öffnen und die Einstellungen prüfen bzw. korrigieren. Drücken und halten Sie dazu die Taste „Testaufnahme machen“ fest und sprechen Sie in das Mikrofon. Eine Balkenanzeige signalisiert während der Aufnahme die Lautstärke. Lassen Sie die Taste „Testaufnahme machen“ los, sobald Sie die Aufnahme beenden wollen. Zur Wiedergabe der Testaufnahme drücken Sie die Taste „Aufnahme abhören“. Aufnahmequalität Wählen Sie, ob Aufnahmen in der hohen oder in der etwas niedrigeren Qualität aufgezeichnet werden sollen. Am Besten machen Sie je eine Testaufnahme mit beiden Einstellungen und vergleichen Sie selbst, welche Einstellung Sie bevorzugen. Bitte bedenken Sie, dass Aufnahmen in hoher Qualität einen etwa 6-fach größeren Speicherbedarf haben als solche in der niedrigeren Qualität. Verfügt der MinTalker über einen freien Speicher von ca. 45 Minuten Sprache (hohen Qualität), so erweitert sich dieser auf ca. 4,5 Stunden in der niedrigeren Qualität. Sie können selbstverständlich die Qualität für jede Aussage frei wählen. Längere Aussagen wie z. B. Gedichte oder Lieder können z. B. in der geringeren Qualität aufgezeichnet werden, um nicht zu viel Speicher zu belegen. Wichtige Aussagen sollten dagegen immer in der hohen Qualität aufgezeichnet. Aufnahmepegel Sollten Sie finden, dass die Lautstärke Ihrer Aufnahmen zu gering ist, so könne Sie den Aufnahmepegel erhöhen. Öffnen Sie dazu das Menü SYSTEM und wählen Sie die Option „Hardware-Test“. Erhöhen Sie den Wert für „Aufnahmepegel“. Diese Einstellung bezeichnet die Empfindlichkeit des eingebauten Mikrofons, die Sie in einem weiten Bereich einstellen können. „0“ steht für die geringste Empfindlichkeit, „15“ für die höchste. Je empfindlicher die Aufnahme ist, desto lauter werden Aussagen aufgenommen. Bitte bedenken Sie, dass dabei auch Störgeräusche (Umgebungsgeräusche) lauter aufgezeichnet werden. I. d. R. sollte ein kleiner Wert ausreichen, um eine gute Aufnahme zu ermöglichen. Weitere, die Lautstärke einer Aufnahme beeinflussende Faktoren sind selbstverständlich die Lautstärke, mit der Sie sprechen, sowie der Abstand zwischen Mund und Mikrofon. © Prentke Romich GmbH 111 Handbuch MinTalker Abspeichern einer unter einer Ikonensequenz gespeicherten Mitteilung Handbuch MinTalker 112 © Prentke Romich GmbH Speichern einer Mitteilung Aufnehmen und Speichern einer Mitteilung, die unter einer Ikonensequenz gespeichert werden soll 1. Öffnen Sie die Toolbox und drücken Sie die Taste „MINSPEAK SPEICHERN“. 2. Geben Sie die Ikonensequenz ein, die Sie verwenden möchten, und drücken Sie OK.  Wenn zusätzlich zu der gesprochenen Mitteilung auch Text im Display des MinTalkers erscheinen soll, betätigen Sie die Taste „Displaytext für Mitteilung eingeben“ und tippen Sie den Text ein, der angezeigt werden soll, wenn die Mitteilung später abgerufen wird. Drücken Sie OK, wenn Sie die Texteingabe beendet haben.  Wenn Sie der Ikonensequenz statt einer gesprochenen Mitteilung eine Sounddatei zuweisen wollen, so drücken Sie auf „Sounddatei importieren“. Sie können Dateien im Format WAV, MP3 oder WMA importieren. Der MinTalker sucht dann auf dem im Menü Speicherübertragung eingestellten Datenträger (USB-Stick, SD-Karte oder PC via serielles Kabel) nach Sounddateien. * Da die Datei komplett in den MinTalker kopiert wird, sollten Sie keine unkomprimierten WAV-Dateien importieren. 3. Drücken Sie die Taste „Mitteilung aufnehmen“, halten sie fest und sprechen Sie Ihre Mitteilung in das Mikrofon oberhalb der Toolbox-Taste der Vorderseite des Gerätes. Lassen Sie die Taste „Mitteilung aufnehmen“ los, sobald Sie die Mitteilung zu Ende gesprochen haben. 4. Kontrollieren Sie die Aufnahme. Drücken Sie dazu die Taste „Aufnahme anhören“. Ist die Aufnahme nicht gut gelungen, wiederholen Sie sie. Reduzieren oder erhöhen Sie ggf. die Lautstärke durch Vergrößern bzw. Verkleinern des Abstands zwischen Ihrem Mund und dem Mikrofon. Sonstige Optionen • • • Wollen Sie das Bild für das letzte Ikon der Ikonensequenz ändern (z. B. um einen besonderen Hinweis auf den Inhalt der Mitteilung zu geben), so drücken Sie die Taste „letztes Ikon ändern“ und wählen Sie ein geeignetes Ikon / Bild aus. Wollen Sie die Hintergrundfarbe des letzten Ikons der Ikonensequenz ändern, so drücken Sie die Taste „Tastenfarbe ändern“ und wählen Sie eine Hintergrundfarbe aus. Wollen Sie die Bezeichnung des letzten Ikons der Ikonensequenz ändern, so drücken Sie die Taste „Name ändern“ und geben Sie die gewünschte Bezeichnung ein.  Digitalisierte Mitteilungen können nicht bearbeitet werden. Wenn Sie eine digitalisierte Mitteilung verändern möchten, müssen Sie sie zuerst löschen und dann neu aufnehmen © Prentke Romich GmbH 113 Handbuch MinTalker Löschen einer unter einer Ikonensequenz gespeicherten Mitteilung Handbuch MinTalker 114 © Prentke Romich GmbH Löschen einer unter einer Ikonensequenz gespeicherten Mitteilung Löschen einer Mitteilung 1. Öffnen Sie die Toolbox. 2. Drücken Sie die Taste MINSPEAK LÖSCHEN in der Toolbox. 3. Geben Sie die Ikonensequenz der Mitteilung ein, die Sie löschen möchten, und drücken Sie OK. 4. Ein Abfragefenster erscheint. Betätigen Sie JA, wenn Sie die Mitteilung wirklich löschen möchten. Betätigen Sie NEIN, wenn Sie Ihre Meinung geändert haben.  Digitalisierte Mitteilungen können nicht bearbeitet werden. Wenn Sie eine digitalisierte Mitteilung verändern möchten, müssen Sie sie zuerst löschen und dann neu aufnehmen © Prentke Romich GmbH 115 Handbuch MinTalker Der MinTalker mit der Standard-Dialeiste: Dialeiste „Lebensmittel“ nach Eingabe des Ikons „APFEL“: Dialeisten können Zusatzvokabular einblenden Handbuch MinTalker 116 © Prentke Romich GmbH Dialeisten Die 4 Felder in der obersten Zeile (je zwei links und zwei rechts vom Textfenster) sind die Dialeiste. Dialeisten stellen zusätzliches Vokabular zur Verfügung, das schnell abgerufen werden kann. Jede Dialeiste, die im Gerät verwendet werden soll, muss zunächst einmal angelegt werden. Eine vorhandene Dialeiste kann fest eingestellt, von anderen Dialeisten aufgerufen oder mit Ikonensequenzen verknüpft werden. Dialeisten sind sehr wirksame und effektive Hilfen beim Kommunizieren. Bilderproduzierende Wörter sind als Bilder leichter zu erkennen und zu erinnern als Ikonensequenzen. Dias können entweder den im Gerät enthaltenen Bibliotheken entnommen als auch als Bilder importiert werden. Bei der Anzeige von Dialeisten unterscheidet der MinTalker zwischen permanenter Anzeige und der Anzeige für eine Auswahl. Permanente Anzeige einer Dialeiste bedeutet, dass die Dialeiste immer sichtbar ist und auch angezeigt bleibt, nachdem ein Wort aus der Dialeiste gewählt wurde. Dies ist die Einstellung für die Standarddialeiste. Wichtige Wörter und Funktionen sind so immer schnell erreichbar. Ist eine Dialeiste nur für eine Auswahl aktiviert, so verschwindet sie wieder, nachdem ein Wort ausgewählt wurde, und macht automatisch der Standarddialeiste Platz. Dieses Verfahren eignet sich gut, wenn z. B. zu einem bestimmten Thema Wörter in Form von Dias angeboten werden (z. B. Lebensmittel nach Drücken des Ikons „APFEL“). Sobald ein Wort ausgewählt wurde, verschwinden die als Dias angebotenen Nahrungsmittel und die Standarddialeiste wird wieder angezeigt. Im MinTalker ist bereits eine große Anzahl von Dialeisten gespeichert. Dialeisten, die nicht angezeigt werden sollen, können „verborgen“ werden. © Prentke Romich GmbH 117 Handbuch MinTalker Neuanlegen einer Dialeiste: Ändern einer bestehenden Dialeiste: Anlegen bzw. Ändern einer Dialeiste Handbuch MinTalker 118 © Prentke Romich GmbH Grundlegende Überlegungen zu Dialeisten Jede Dialeiste, die im Gerät verwendet werden soll, muss zunächst einmal angelegt werden. Eine vorhandene Dialeiste kann fest eingestellt, von anderen Dialeisten aufgerufen oder mit Ikonensequenzen verknüpft werden. Dialeisten sind sehr wirksame und effektive Hilfen beim Kommunizieren. Bilderproduzierende Wörter sind als Bilder leichter zu erkennen und zu erinnern als Ikonensequenzen. Dias können entweder den im Gerät enthaltenen Bibliotheken entnommen als auch als Bilder importiert werden. Um eine neue Dialeiste zu erstellen, öffnen Sie die Toolbox und wählen Sie „Dialeiste anlegen“. Um eine bereits existierende Dialeiste abzuändern, öffnen Sie die Toolbox und wählen Sie „Dialeiste ändern“. Wörter in Dialeisten können das bestehenden Minspeak-Vokabular verstärken oder erweitern. Das Minspeak-Vokabular wurde danach ausgewählt, welche Wörter in der tagtäglichen Kommunikation benötigt werden. Nur solche Wörter, die oft angewendet werden, lassen sich langfristig als Ikonensequenzen merken und automatisieren. Die in der Quasselkiste für den MinTalker enthaltenen Nomen, die sich gut mittels eines Bildes darstellen lassen, wurden i.d.R. als Dias in Dialeisten angelegt. Um eine Erweiterung des Vokabulars handelt es sich, wenn nicht im Gerät gespeichertes Vokabular als Dialeiste zur Verfügung gestellt wird. Dabei kann es sich z.B. um vorübergehend benötigtes Vokabular für den Unterricht handeln. Wenn Sie diesen Richtlinien für das Erstellen von Dialeisten folgen, können Sie eine Reihe von Zielen erreichen. Sie werden weiterhin Ihr Minspeak-Vokabular benutzen und erlernen, verstärkt durch aussagekräftige Bilder. Sie werden leicht auf Wörter zugreifen können, die Sie nicht jeden Tag verwenden, aber für bestimmte Gesprächssituationen benötigen. Sie werden an jedem Gespräch teilnehmen können, das stattfindet während Sie eine Dialeiste benutzen. Eine Vielzahl von Dias, die Sie für das Erstellen Ihrer Dialeisten verwenden können, sind bereits in dem Gerät gespeichert. Die Ikonen sind nach Kategorien geordnet. Wenn Sie Dialeisten erstellen oder ändern, führt der MinTalker Sie automatisch zu der Bildschirmseite mit den Diakategorien. Darüber hinaus können Sie auch zusätzliche Bilder, Grafiken, Fotos usw. in das Gerät importieren. Lesen Sie bitte ab Seite 195 über das Importieren von Grafiken.  Sie können Dialeisten, die in anderen Benutzerbereichen angelegt wurden, kopieren. © Prentke Romich GmbH 119 Handbuch MinTalker Eine neue Dialeiste anlegen Handbuch MinTalker 120 © Prentke Romich GmbH Erstellen einer Dialeiste 1. Öffnen Sie das Menü „Dialeiste anlegen“ über die Toolbox. 2. Geben Sie den Namen ein, den die neue Dialeiste haben soll, z.B. „Test“. Bestätigen Sie den Namen mit „OK“. 3. Wählen Sie – wenn gewünscht – ein Bild aus einer der Diakategorien, das die Dialeiste repräsentieren soll. Sie wählen Kategorien und Unterkategorien aus durch einfaches Drücken der Kategorie bzw. Unterkategorie im Display. Das für die Dialeiste ausgewählte Bild repräsentiert diese später in der Übersicht aller Dialeisten. 4. Nun können Sie die einzelnen Dias in Ihrer Dialeiste gestalten. Das erste (freie) Feld in der Dialeiste ist durch einen roten Rahmen hervorgehoben. 5. Drücken Sie die Taste „Bild ändern“ und wählen Sie ein Bild/Dia für das Feld. Falls der Name des gewählten Bildes der gewünschten Mitteilung für dieses Dia entspricht, brauchen Sie nicht extra eine Mitteilung für dieses Dia einzugeben. Der MinTalker übernimmt den Namens des Bildes automatisch als Mitteilung. 6. Drücken Sie die Taste „Mitteilung aufnehmen“ und nehmen Sie die Mitteilung auf oder drücken Sie die Taste „Sounddatei importieren“ und importieren Sie eine Sounddatei (WAV, MP3, WMA). 7. Optionen: Name ändern: Falls Ihnen die Bezeichnung eines Bildes (der über dem Dia angezeigte Name) nicht gefällt, drücken Sie die Taste „Name ändern“ und geben Sie den gewünschten Namen ein. Namen können bis zu 9 Zeichen lang sein. Tastenfarbe ändern: Dias können mit einem farbigen Rand unterlegt werden, um sie besonders zu kennzeichnen bzw. zu einer Wortart zugehörig zu markieren. Drücken Sie die Taste „Tastenfarbe ändern“ wiederholt, um eine der möglichen Farben zuzuweisen. Displaytext: Wenn das Gerät eine andere Mitteilung als den Namen des Bildes im Textfenster ausgeben soll, betätigen Sie die Taste „Displaytext für Mitteilung eingeben“ und geben Sie die Mitteilung ein. Falls das Dia keinen Text ausgeben soll, löschen Sie den Inhalt. Feld löschen: wollen Sie ein bereits belegtes Feld in der Dialeiste löschen, so drücken Sie die Taste „Feld löschen“. Dia, Dianame und Mitteilung werden gelöscht. 8. Falls Sie mehr als 4 Dias in der Dialeiste anlegen wollen, drücken Sie „Zeile hinzufügen“. Reservieren Sie ein Feld in jeder Zeile zum Blättern. Falls Sie in Ihrer Dialeiste eine Zeile löschen möchten, vergewissern Sie sich, dass die zu löschende Zeile auf dem Display angezeigt wird und betätigen Sie die Taste Option „aktuelle Zeile löschen“. Falls Sie die Anordnung der Dias verändern möchten, markieren Sie zunächst das zu verschiebende Dia und wählen Sie dann „Position ändern“. Jede Aktivierung einer der Pfeile verschiebt das Dias um ein Feld in der angegebenen Richtung. 9. Haben Sie ein Dia mit allen gewünschten Optionen definiert, aktivieren Sie das nächste Feld in der Dialeiste, das Sie definieren möchten, und wiederholen Sie die obigen Schritte. 10. Haben Sie alle Dias definiert, so drücken Sie OK. © Prentke Romich GmbH 121 Handbuch MinTalker Menü „Dialeisten verknüpfen“ Handbuch MinTalker 122 © Prentke Romich GmbH Verknüpfte Dialeisten Dialeisten können mit Ikonensequenzen verknüpft werden. Wird die Ikonensequenz eingegeben, so erscheint die verknüpfte Dialeiste im Display. Eine verknüpfte Dialeiste ist eine bereits erstellte Dialeiste, die Sie mit einem Ikon oder einer Ikonensequenz verknüpfen. Wird die entsprechende Ikonensequenz eingegeben, so erscheint die verknüpfte Dialeiste im Display, egal, welche Dialeiste vorher angezeigt wurde. Die verknüpfte Dialeiste kann wahlweise nur für eine Selektion im Display bleiben (d.h. bis zur nächsten Eingabe) oder permanent. Sie verknüpfen eine Dialeiste, indem Sie die Option „Dialeiste verknüpfen“ in der Toolbox wählen, dann ein Ikon bzw. eine Ikonensequenz wählen, mit der die Dialeiste verknüpft werden soll und anschließend die Dialeiste wählen, die verknüpft werden soll. Verknüpfen einer Dialeiste mit einer Ikonensequenz 1. Öffnen Sie die Option „Dialeiste verknüpfen“ in der Toolbox. 2. Vergewissern Sie sich, dass die Option „verknüpfte Dialeisten“ eingeschaltet ist. 3. Vergewissern Sie sich, dass die Option „Anzeige der Dialeiste“ auf „1 Auswahl“ eingestellt ist. Dies bedeutet, dass die Dialeiste nach der Aktivierung eines Dias automatisch wieder ausgeschaltet wird. Soll die verknüpfte Dialeiste nach der Aktivierung eines Dias nicht wieder ausgeschaltet werden, so ist die Option „Anzeige der Dialeiste“ auf „permanent“ einzustellen. 4. Betätigen Sie die Option „Dialeiste mit Ikonensequenz verknüpfen“. 5. Geben Sie die Ikonensequenz ein, bei deren Eingabe die Dialeiste im Display erscheinen soll. Drücken Sie OK, wenn Sie die Eingabe beendet haben. Die Ikonensequenzen, die Sie für Ihre verknüpften Dialeisten wählen, können auch weiterhin zum Speichern von Vokabular im Minspeak-Modus verwendet werden. Sie erhalten lediglich eine zusätzliche Verwendung. 6. Wählen Sie nun die Dialeiste, die Sie verknüpfen wollen. Drücken Sie ggf. die Taste „weitere“, bis die gewünschte Dialeiste angezeigt wird. 7. Drücken Sie „OK“, um das Menü zu verlassen. 8. Stellen Sie sicher, dass eine andere als die gerade verknüpfte Dialeiste angezeigt wird und betätigen Sie dann die gewählte Ikonensequenz für die verknüpfte Dialeiste. 9. Die verknüpfte Dialeiste wird auf dem Display angezeigt. Rufen Sie ein Wort ab z. B. durch Drücken des entsprechenden Dias in der Dialeiste. 10. Das Wort wird vom Gerät gesprochen und das Gerät zeigt die vorige Dialeiste wieder im Display an. © Prentke Romich GmbH 123 Handbuch MinTalker Kontrolle und Löschen verknüpfter Dialeisten Handbuch MinTalker 124 © Prentke Romich GmbH Löschen einer verknüpften Dialeiste 1. Wählen Sie die Option „Dialeiste verknüpfen“ in der Toolbox. 2. Betätigen Sie die Option „Verknüpfung löschen“. 3. Geben Sie die Ikonensequenz ein, mit der die Dialeiste verknüpft ist. 4. Bestätigen Sie die Löschabfrage mit „JA“, oder brechen Sie den Löschvorgang ab durch drücken auf „NEIN“ 5. Drücken Sie „OK“, um das Menü zu verlassen.  Beim Löschen einer verknüpften Dialeiste wird nur die Verknüpfung gelöscht, nicht die Dialeiste selber. Zum Löschen einer Dialeiste öffnen Sie das Menü „Dialeiste ändern“, wählen Sie die zu löschende Dialeiste aus und drücken Sie die Tate „Dialeiste löschen“. Kontrolle aller verknüpfter Dialeisten 1. Wählen Sie die Option „Dialeiste verknüpfen“ in der Toolbox. 2. Betätigen Sie die Option „Verknüpfungen ansehen“. Die ersten 16 Verknüpfungen werden angezeigt. 3. Drücken Sie „weitere“, um den Bildschirm mit den nächsten 16 verknüpften Dialeisten angezeigt zu bekommen. 4. Drücken Sie „ABBRUCH“, wenn Sie die Kontrolle beendet haben. © Prentke Romich GmbH 125 Handbuch MinTalker Wählen Sie eine Dialeiste aus und drücken Sie dann „Dialeiste öffnen“. Wählen Sie ein Dia aus und ändern Sie es wie gewünscht. Ändern einer Dialeiste Handbuch MinTalker 126 © Prentke Romich GmbH Ändern einer Dialeiste Eine einmal erstellte Dialeiste kann jederzeit geändert werden. Benutzen Sie die Option „Dia in Dialeiste bearbeiten“ im Menü „Dialeiste ändern“, um eine bereits existierende Dialeiste zu ändern. Ändern einer Dialeiste: 1. Wählen Sie die Option „Dialeiste ändern“ in der Toolbox. 2. Wählen Sie die Dialeiste aus, die Sie ändern möchten. Benutzen Sie ggf. die Tasten „weitere“ bzw. „vorige“, um zur gewünschten Dialeiste zu gelangen. 3. Für die Darstellung der Dialeiste stehen folgenden Optionen zur Verfügung: Bild ändern: Wählen Sie ein neues Bild die Dialeiste aus. Das Bild repräsentiert die Dialeiste in der Auswahlliste aller Dialeisten. Name ändern: Geben Sie der Dialeiste einen anderen Namen. Der Name erscheint in der Auswahlliste aller Dialeisten. Position ändern: Benutzen Sie die Pfeiltasten, um die Position der ausgewählten Dialeiste in der Auswahlliste aller Dialeiste zu ändern. Dialeiste anzeigen/verbergen: Wählen Sie, ob diese Dialeiste angezeigt werden soll oder nicht. Kategorie-Ansage speichern: Speichern Sie wenn erwünscht eine KategorieAnsage für diese Dialeiste. Dialeiste löschen: hiermit können Sie die gesamte Dialeiste löschen Dialeiste kopieren: zum Kopieren einzelner oder sämtlicher Dialeisten in einen anderen Benutzerbereich 4. Wollen Sie ein Dia, den Namen eines Dias oder die Bedeutung eines Dias in der Dialeiste ändern, so drücken Sie „Dialeiste öffnen“. Ihnen stehen die selben Funktionen zur Verfügung wie beim Anlegen einer Dialeiste: Text oder Befehl eingeben: Geben Sie den Text oder die Funktion ein, der/die beim Betätigen des Dias im Textfenster angezeigt bzw. ausgeführt werden soll. Bild ändern: Wählen Sie ein anderes Bild für das Dia. Name ändern: Wählen Sie einen anderen Namen für das Dia. Tastenfarbe ändern: Wählen unter den angebotenen Farben. Tasten-Ansage speichern: Speichern Sie wenn erwünscht eine TastenAnsage für dieses Dia. Position ändern: benutzen Sie die Pfeiltasten, um die Position des Dias in der Dialeiste zu ändern. Mitteilung aufnehmen zum Speichern einer Mitteilung zum Dia Aufnahme abhören: zur Kontrolle einer Aufnahme Sounddatei importieren: weisen Sie einem Dia eine Sounddatei (WAV, MP3, WMA) zu. Feld löschen: löscht das ausgewählte Feld. Zeile hinzufügen: eine neue Zeile mit 4 Feldern wird angehängt. aktuelle Zeile löschen: die aktuelle Zeile mit 4 Feldern wird gelöscht. vorige: zeigt – sofern vorhanden – die vorigen 4 Felder der Dialeiste. nächste: zeigt – sofern vorhanden – die nächsten 4 Felder der Dialeiste. © Prentke Romich GmbH 127 Handbuch MinTalker Seiten und Dialeisten kopieren Handbuch MinTalker 128 © Prentke Romich GmbH Seiten und Dialeisten kopieren Seiten und Dialeisten, die bereits angelegt wurden, können komfortabel von einem Benutzerbereich in einen anderen kopiert werden. Wollen Sie Dialeisten und Seiten, die Sie in einem Benutzerbereich angelegt haben, auch in einem anderen Benutzerbereich nutzen, so brauchen Sie sie nicht neu anlegen. Kopieren Sie sie einfach von einem Benutzerbereich in einen anderen. Seiten und Dialeisten kopieren 1. Öffnen Sie das Menü „Deckblatt und Benutzerbereich“ in der Toolbox. 2. Stellen Sie sicher, dass der Benutzerbereich aktiv ist, in dem die Seiten bzw. Dialeisten sind, die Sie kopieren wollen. 3. Wählen Sie „Seiten / Dialeisten kopieren“. 4. Wählen Sie, ob Sie a) einzelne oder alle Dialeisten aus einem Benutzerbereich kopieren wollen. oder ob Sie b) einzelne oder alle Seiten aus einem Benutzerbereich kopieren wollen. 5. Wählen Sie den Benutzerbereich, in den die Seiten / Dialeisten kopiert werden sollen. 6. Haben Sie das Kopieren einzelner Seiten / Dialeisten gewählt, so wählen Sie die zu kopierenden Seiten bzw. Dialeisten durch Drücken aus. Ausgewählte Seiten / Dialeisten werden grau. 7. Drücken Sie „OK“, wenn Sie alle zu kopierenden Seiten / Dialeisten markiert haben. 8. Bestätigen Sie die Abfrage zum Kopieren mit „Ja“ bzw. brechen Sie das Kopieren ab durch Auswahl von „Nein“. Kopieren von Seiten und Dialeisten von einem MinTalker zu einem anderen Sie können auf einem MinTalker angelegte Dialeisten und Seiten auch anderen MinTalker-Benutzern zukommen lassen, ohne sie neu anlegen zu müssen. Das Menü Speicherübertragung bietet die Option des Imports einzelner Seiten und Ikonen/Bilder. Sie können auch einen Benutzerbereich eines MinTalkers auf PC sichern und dann in einen leeren Benutzerbereich eines anderen MinTalkers laden. Alle in dem Benutzerbereich angelegten Dialeisten und Seiten werden mit übertragen. © Prentke Romich GmbH 129 Handbuch MinTalker Wählen Sie eine Dialeiste aus und drücken Sie dann „Dialeiste öffnen“. Wählen Sie ein Dia aus und speichern Sie als Befehl „Dialeiste öffnen“ oder „Seite anzeigen“ bzw. „Seite anzeigen für eine Auswahl“ Handbuch MinTalker 130 © Prentke Romich GmbH Eine Dialeiste oder eine Seite durch ein Dia öffnen Dias in Dialeisten können nicht nur genutzt werden, um Mitteilungen wiederzugeben oder Befehle auszuführen, sondern können auch selber wieder Dialeisten aufrufen. Dialeiste durch ein Dia aufrufen 1. Erstellen Sie zunächst die Dialeiste(n), die aufgerufen werden soll(en). Folgen Sie den Schritten für das Erstellen einer Dialeiste auf den Seiten 119ff. 2. Erstellen bzw. ändern Sie nun die Dialeiste, die andere Dialeiste(n) aufrufen soll. 3. Wählen Sie „Dia in Dialeiste bearbeiten“. 4. Wählen Sie „Text oder Befehl eingeben“. 5. Drücken Sie „Funktion einfügen“. 6. Sie sehen die Liste der möglichen Funktionen. Drücken Sie „Dialeiste öffnen“. 7. Sie sehen die Liste der angelegten Dialeisten. Drücken Sie auf die Dialeiste, die geöffnet werden soll. 8. Drücken Sie OK. 9. Gestalten Sie das die Dialeiste aufrufende Dia weiterhin nach Wunsch. Wollen Sie die so neu angelegte Dialeiste mit einer Ikonensequenz verknüpfen, so schlagen Sie bitte auf Seite 123 nach. Um eine größere Menge an kontextbezogenen Wörtern anzubieten sind Seiten effektiver als Dialeisten. Deswegen kann auch eine Seite über ein Dia aufgerufen werden. Dies wird z. B. bei vielen Wortfeldern in der Quasselkiste gemacht. Seite durch ein Dia aufrufen 1. Erstellen Sie zunächst die Seite(n), die aufgerufen werden soll(en). Folgen Sie den Schritten für das Erstellen einer Seite. 2. Erstellen bzw. ändern Sie nun die Dialeiste, die andere Seite(n) aufrufen soll. 3. Wählen Sie „Dia in Dialeiste bearbeiten“ 4. Wählen Sie „Text oder Befehl eingeben“. 5. Drücken Sie „Funktion einfügen“. 6. Sie sehen die Liste der möglichen Funktionen. Drücken Sie „Seite anzeigen“ bzw. „Seite anzeigen für eine Auswahl“. 7. Sie sehen die Liste der angelegten Seiten. Drücken Sie auf die Seite, die angezeigt werden soll. 8. Drücken Sie OK. 9. Gestalten Sie das die Seite aufrufende Dia weiterhin nach Wunsch. © Prentke Romich GmbH 131 Handbuch MinTalker Das Menü Vokabularkontrolle Handbuch MinTalker 132 © Prentke Romich GmbH Die Vokabularkontrolle Die im MinTalker gespeicherten Mitteilungen, Dialeisten und Seiten können kontrolliert werden. Suchen Sie nach gespeicherten Wörtern mit Hilfe des Ikonenlexikons. Der MinTalker bietet Ihnen die Möglichkeit, das im Gerät gespeicherte Vokabular zu überprüfen. Öffnen Sie dazu das Menü „Vokabularkontrolle“ in der Toolbox. Ausgabe: Alle / Dialeisten / Minspeak / Seiten Wählen Sie, ob Sie alle gespeicherten Einträge sehen wollen (Alle), nur die in den Dialeisten gespeicherten Einträge (Dialeisten), das unter Ikonensequenzen gespeicherte Vokabular (Minspeak) oder die in Seiten gespeicherten Einträge (Seiten). Anzeige: schrittweise oder automatisch Bei „schritt“weiser Überprüfung zeigt Ihnen der MinTalker jedes Mal eine Bildschirmseite mit Einträgen an. Um die nächste Seite mit Einträgen zu sehen, müssen Sie eine Taste betätigen. Bei „auto“matischer Überprüfung zeigt Ihnen der MinTalker ca. alle 10 Sekunden eine neue Bildschirmseite von Einträgen an. Ausgabe über Display Drücken Sie diese Taste, um die Ausgabe zu beginnen. Das Vokabular wird auf dem Display des MinTalkers angezeigt. Suchen im Ikonenlexikon Der MinTalker verfügt über ein eingebautes Lexikon, dass es Ihnen ermöglicht, gespeicherte Wörter zu finden. Drücken Sie die Taste „Suchen im Ikonenlexikon“ und geben Sie das gewünschte Wort ein. Ist es im Vokabular enthalten, zeigt der MinTalker alle Vorkommnisse des Wortes an. Die Funktion kann auch als „Wort suchen“ auf ein Dia oder ein Feld auf einer Seite gelegt werden. Hinweis: der MinTalker sucht nur innerhalb der zu den Mitteilungen gespeicherten Texte. Ikonenlexikon aktualisieren Haben Sie neue Mitteilungen im MinTalker gespeichert, so betätigen Sie diese Taste, um die neuen Wörter dem Lexikon hinzuzufügen. Sprachdatenaufzeichnung Der MinTalker verfügt serienmäßig über die Möglichkeit, die mit ihm erzeugten lautsprachlichen Äußerungen zwecks späterer Analyse aufzuzeichnen. Ist die Sprachdatenaufzeichnung eingeschaltet, werden alle Aktivitäten des Gerätes mit Datum und Uhrzeit protokolliert. Siehe auch S. 249. Menü Uhrzeit und Datum Stellen Sie hier die in den MinTalker eingebaute Uhr, damit den aufgezeichneten Sprachdaten korrekte Informationen über Zeit und Datum der Kommunikation hinzugefügt werden können. © Prentke Romich GmbH 133 Handbuch MinTalker Die SETUP-Taste Ein schnelles Bearbeiten beliebiger gespeicherter Inhalte ermöglich die Funktion SETUP-Taste. Sie kann über die Toolbox ausgewählt oder einer benutzerprogrammierbare Taste zugewiesen werden. Der MinTalker bietet Ihnen die Möglichkeit, mit der Funktion „SETUP-Taste“ eine angezeigte Taste direkt zum Bearbeiten zu öffnen, ohne erst über die Toolbox die zugehörige Funktion „Minspeak speichern“, „Dialeiste ändern“ oder „Seite ändern“ auszuwählen. Sie habe 2 Möglichkeiten, die Funktion zu nutzen. 1. Aus der Toolbox. Sobald das Tastenfeld angezeigt wird, dessen Inhalt Sie bearbeiten möchten, öffnen Sie die Toolbox und drücken Sie die Taste „SETUP-TASTE“. Die Toolbox wird geschossen und Sie sehen wieder die vorher angezeigte Deckblattseite. Drücken Sie das Tastenfeld, dessen Inhalt Sie ändern wollen und bearbeiten Sie es wie gewünscht. Auf diese Weise können Sie nicht auf unter Ikonensequenzen oder in verknüpften Dialeisten gespeichertes Vokabular schnell zugreifen, da die zugehörigen Informationen beim Öffnen der Toolbox verloren gehen. 2. Legen Sie die Funktion SETUP-TASTE auf eine benutzerprogrammierbare Taste Öffnen Sie die Toolbox und wählen Sie TASTE BELEGEN. Wählen Sie eine benutzerprogrammierbare Taste aus. Aus der Liste der einfügbaren Funktionen wählen Sie SETUP-TASTE. Die Funktion steht nun immer zur Verfügung. * Hinweis: Zur Vermeidung, dass die Funktion SETUP-TASTE durch den Benutzer missbräuchlich oder irrtümlich verwendet wird, aktivieren Sie die Systemsperre, ggf. mit einem Passwort (siehe S. 179). Handbuch MinTalker 134 © Prentke Romich GmbH ED D HE CH NLLIIC ÖN DAASS PPEERRSSÖ DEECCKKBBLLAATTTT © Prentke Romich GmbH 135 Handbuch MinTalker 15-Felder-Deckblatt des MinTalkers mit dem Deckblatt der „Quasselkiste 15+4“ Handbuch MinTalker 136 © Prentke Romich GmbH Individuelle Deckblattgestaltung Obwohl Prentke Romich Deutschland das Deckblatt bereits sehr sorgfältig gestaltet hat, sollten Sie kontrollieren, ob es nicht weitere Funktionen und Einstellmöglichkeiten gibt, die dem Benutzer helfen, noch effektiver mit dem MinTalker zu kommunizieren. Egal, ob Sie das vorgefertigte Deckblatt mit seinen 36 oder 15 Ikonen plus Dialeiste verwenden oder ein eigenes Deckblatt gestalten, in jedem Falle sollten sich auf Ihrem Benutzerdeckblatt die Funktionen und Ikonen befinden, die für Sie persönlich am hilfreichsten sind. Der MinTalker bietet Ihnen eine Reihe von Möglichkeiten, Ihr Benutzerdeckblatt individuell zu gestalten. Falls sich auf Ihrem Deckblatt Ikonen befinden, die für Sie persönlich keine Bedeutung haben, können Sie diese austauschen oder umbenennen. Sie können Funktionen, die Sie nicht benutzen, löschen und andere Funktionen, die Ihnen zweckmäßiger erscheinen, hinzufügen. Sie können die Positionen von Tasten verändern oder auch bestimmte Tasten sperren. Außerdem können Sie Tasten, Funktionen und Hinweise zu deren Gebrauch unter einzelnen Tasten oder unter Ikonensequenzen speichern. Alle Funktionen des MinTalkers lassen sich mit Hilfe der Menüs „Taste belegen“, „Minspeak speichern“, „Dialeiste ändern“ und „Seite ändern“ und der Taste „Funktion einfügen“ individuellen Tastenfeldern, Ikonensequenzen, Dialeisten oder Seitenfeldern zuordnen.  Wenn Sie einen Benutzerbereich individuell gestalten möchten, der bereits eingerichtet wurde, wählen Sie diesen einfach über das Menü Benutzerbereich aus.  Wenn Sie einen völlig neuen Benutzerbereich einrichten möchten, wählen Sie einen bisher ungenutzten Bereich im Menü Benutzerbereich aus. Falls kein ungenutzter Bereich mehr zur Verfügung steht, müssen Sie einen Bereich löschen. Wählen Sie dazu eines der vordefinierten Deckblätter oder ein Blanko-Deckblatt im Deckblatt-Menü und geben Sie schließlich dem neuen Benutzerbereich einen Namen. © Prentke Romich GmbH 137 Handbuch MinTalker Liste der einfügbaren Funktionen Handbuch MinTalker 138 © Prentke Romich GmbH Funktionen aus der Toolbox auf das Deckblatt kopieren Benutzen Sie die Taste „Funktion einfügen“, um eine der einfügbaren Funktionen einer Taste, Ikonensequenz, Dia oder dem Feld einer Seite zuzuweisen. Falls Sie eine bestimmte Funktion häufig verwenden, ist es ratsam, diese Funktion auf Ihrem Benutzerdeckblatt zu speichern. Wenn Sie eine Funktion unter einer Taste oder einer Ikonensequenz auf Ihrem Deckblatt gespeichert haben, steht Ihnen diese Funktion stets zur Verfügung. Sie müssen nicht extra die Toolbox öffnen, um auf die Funktion zugreifen zu können. Ein zu speichernder Befehl kann anstelle aus einer Funktion auch aus einer Kette von Funktionen bestehen, die vom MinTalker genau in der Reihenfolge abgearbeitet werden, in der sie gespeichert wurden. In diesem Fall spricht man von einem Makro. Die im folgenden gemachten Angaben gelten sinngemäß auch für Makros. • Mit der Funktion „Taste belegen“ können Sie eine Funktion direkt einer der Tasten des Deckblatts zuweisen. Wählen Sie „Taste belegt als FUNKTION“. • Mit der Funktion „Dialeiste anlegen“ bzw. „Dialeiste ändern“ können Sie eine Funktion einem Dia zuweisen. • Mit der Funktion „Seite anlegen“ bzw. „Seite ändern“ können Sie eine Funktion einem Feld auf einer Seite zuweisen. Die Taste „Funktion einfügen“ ist Bestandteil der Schriftseite. Haben Sie die Schriftseite durch Drücken der Taste „Text oder Befehl einfügen“ geöffnet, dann erhalten Sie nach Drücken der Taste „Funktion einfügen“ die Liste aller einfügbaren Funktionen des MinTalkers angezeigt. Die Funktionen werden in alphabetischer Reihenfolge angezeigt; Liste erstreckt sich über drei Bildschirmseiten. Drücken Sie die Taste „weitere“ zum Blättern. Im Anhang (ab Seite 241) finden Sie eine kommentierte Liste aller einfügbaren Funktionen. Kopieren Sie eine oder mehrere Funktionen aus der Liste der einfügbaren Funktionen. Sie können auch Funktionen mit Text kombinieren.  Die Taste „Funktion einfügen“ kann nur im Speichermodus benutzt werden! Zum Einfügen einer Funktion müssen Sie die Taste „Text oder Befehl eingeben“ drücken und auf der sich daraufhin öffnenden Schriftseite die Taste „Funktion einfügen“ drücken. © Prentke Romich GmbH 139 Handbuch MinTalker Speichern einer Funktion (hier: „Sprich letzte Eingabe“) unter einer Ikonensequenz Handbuch MinTalker 140 © Prentke Romich GmbH Speichern einer Funktion unter einer Ikonensequenz Soll eine Taste direkt mit einer Funktion belegt werden, so benutzen Sie die Funktion „Taste belegen“ und stellen Sie „Taste belegt als“ auf FUNKTION. Die Funktion ist dann immer direkt auf der Taste erreichbar; die Taste steht allerdings dann nicht mehr zum Speichern von Vokabular zur Verfügung. Wollen Sie eine Funktion unter einer Ikonensequenz speichern, so benutzen Sie genauso wie beim Speichern von Vokabular die Funktion „Minspeak speichern“. Speichern einer Funktion unter einer Ikonensequenz: 1. Öffnen Sie die Toolbox. 2. Wählen Sie „Minspeak speichern“. 3. Geben Sie die Ikonensequenz ein, unter der die Funktion gespeichert werden soll. 4. Drücken Sie „Text oder Befehl eingeben“. 5. Drücken Sie „Funktion einfügen“. Die erste Seite mit den einfügbaren Funktionen wird angezeigt. 6. Drücken Sie die gewünschte Funktion, z. B. „SPRICH LETZTE EINGABE“. Sollte sie nicht angezeigt werden, so betätigen Sie ggf. mehrmals die Taste „weitere“, bis die gewünschte Funktion angezeigt wird. Die Funktion erscheint im Textfenster als Belegung der Ikonensequenz: „SPRICH-LETZTE-EINGABE“. Fügen Sie ggf. weitere Funktionen oder Text hinzu. Wollen Sie weitere Funktionen speichern (Makro), so müssen Sie vor dem Speichern jeder Funktion einmal die Taste „Funktion speichern“ drücken. 7. Haben Sie das Speichern abgeschlossen, drücken Sie solange „OK“, bis das Menü geschlossen ist. Wechseln Sie in den Minspeak-Modus. 8. Geben Sie die Ikonensequenz ein, unter der Sie die Funktion gespeichert haben. Die Funktion wird ausgeführt. Löschen einer Funktion unter einer Ikonensequenz: 1. Öffnen Sie die Toolbox. 2. Wählen Sie „Minspeak löschen“. 3. Geben Sie die Ikonensequenz ein, unter der die zu löschende Funktion gespeichert ist, und drücken Sie „OK“. 4. Bestätigen Sie die Löschabfrage mit „JA“. 5. Die Funktion wurde gelöscht, die Ikonensequenz ist wieder frei. © Prentke Romich GmbH 141 Handbuch MinTalker Belegen einer Taste mit einer Funktion (hier: „Lösche Display“) Handbuch MinTalker 142 © Prentke Romich GmbH Belegen einer Taste mit einer Funktion Sie können eine Taste des Deckblatts mit einer Funktion belegen. Die Taste steht dann allerdings nicht als Ikon, d.h. zum Speichern von Vokabular zur Verfügung. Belegen einer Taste mit einer Funktion 1. 2. 3. 4. 5. 6. Öffnen Sie die Toolbox. Wählen Sie „Taste belegen“. Drücken Sie die Taste, die Sie mit einer Funktion belegen wollen. Stellen Sie die Option „Taste belegt als“ auf „Funktion“. Drücken Sie „Belegung eingeben“. Drücken Sie „Funktion einfügen“. Die erste Seite mit den einfügbaren Funktionen wird angezeigt. 7. Drücken Sie die gewünschte Funktion, z. B. „LÖSCHE DISPLAY“. Sollte sie nicht angezeigt werden, so betätigen Sie ggf. mehrmals die Taste „weitere“, bis die gewünschte Funktion angezeigt wird. 8. Die Funktion erscheint im Textfenster als Belegung der Ikonensequenz: „LÖSCHE-DISPLAY“. Fügen Sie ggf. weitere Funktionen oder Text hinzu. Wollen Sie weitere Funktionen speichern (Makro), so müssen Sie vor dem Speichern jeder Funktion einmal die Taste „Funktion speichern“ drücken. 9. Haben Sie das Speichern abgeschlossen, drücken Sie solange „OK“, bis das Menü geschlossen ist. Wechseln Sie in den Minspeak-Modus. 10. Drücken Sie die Taste, der Sie eine Funktion zugewiesen haben. Die Funktion wird ausgeführt. * Hinweis: die oben beschriebene Vorgehensweise dient auch zum Belegen der beiden benutzerprogrammierbaren Tasten oberhalb des Displays. Drücken Sie in Schritt 2. die gewünschte Taste; Schritt 4-7 entfallen. © Prentke Romich GmbH 143 Handbuch MinTalker Löschen von Tasten zugewiesenen Funktionen Um ein Taste wieder als Ikon nutzen zu können, muss die Einstellung „Taste belegt als“ auf „IKON“ gestellt werden. Wird ein Tastenfeld ganz gelöscht, hat es keine Funktion mehr. Löschen einer Funktion und Wiederherstellung des Ikons 1. Öffnen Sie die Toolbox. 2. Wählen Sie „Taste belegen“. 3. Drücken Sie die Taste, deren Funktion Sie ändern wollen. 4. Stellen Sie die Option „Taste belegt als“ auf „Ikon“. 5. Wählen Sie ggf. ein Ikon, einen Ikonname und weitere Parameter für die Taste. 6. Drücken Sie OK, um das Menü zu beenden. Haben Sie nicht „Feld löschen“ gedrückt, so bleibt die Funktion unter der Taste gespeichert. Solange die Taste als Ikon belegt ist, hat die zugewiesene Funktion keine Bedeutung. Wenn die Option „Taste belegt als“ wieder auf „Funktion“ gestellt wird, ist die Funktion wieder verfügbar. Löschen eines Tastenfeldes 1. Öffnen Sie die Toolbox. 2. Wählen Sie „Taste belegen“. 3. Drücken Sie die Taste, die Sie löschen wollen. 4. Drücken Sie „Feld löschen“. 5. Drücken Sie OK, um das Menü zu beenden. Das Tastenfeld hat jetzt weder Ikon noch Funktion. Gestalten Sie das Feld neu mit den zur Verfügung stehenden Optionen. Löschen einer benutzerprogrammierbaren Taste: 1. Folgen Sie obigen Schritten 1. - 3. Die aktuelle Belegung der benutzerprogrammierbaren Taste wird angezeigt: 2. Wählen Sie „JA“. Die Liste der einfügbaren Funktionen wird angezeigt. 3. Wählen Sie ABBRUCH. Die benutzerprogrammierbare Taste wurde gelöscht. Handbuch MinTalker 144 © Prentke Romich GmbH Makros Unter einem Makro versteht man eine Reihe von Befehlen, die gemeinsam gespeichert und bei Aktivierung nacheinander vom MinTalker abgearbeitet werden. Im MinTalker können beliebige Makros unter einer Taste oder einer Ikonensequenz gespeichert werden. Wenn Sie mehrere Funktionen oder Text und Funktionen unter einer Taste oder Ikonensequenz zusammen speichern, erstellen Sie ein Makro. Ein Makro ist einfach eine Folge von Instruktionen, die den MinTalker auffordern, etwas zu tun. Makros werden als Abkürzungen für Aufgaben benutzt, die normalerweise viele Tastenaktivierungen erfordern würden. Wenn Sie eine Funktion kopieren und auf Ihrem Deckblatt speichern, erstellen Sie ein Makro, das nur aus einem Befehl besteht. Sie können aber auch Makros erstellen und speichern, die den MinTalker auffordern, erheblich mehr zu tun, als nur eine Funktion zu aktivieren. So können Sie z.B. Makros erstellen, die die Lautstärke für eine gespeicherte Aussage reduziert und dann zur normalen Lautstärke zurückkehrt. Sie können aber auch Makros erstellen, die einen Wechsel von Menüeinstellungen beinhalten, so dass Sie nicht extra die Toolbox öffnen müssen, um die Einstellungen zu verändern. Sie können Makros sowohl unter einzelnen Tasten (Deckblatttasten, Dias und Felder auf Seiten) als auch unter Ikonensequenzen speichern. © Prentke Romich GmbH 145 Handbuch MinTalker Speichern eines Makros unter einer Ikonensequenz Speichern eines Makros unter einer Ikonensequenz: 1. Öffnen Sie die Toolbox. 2. Drücken Sie „Minspeak speichern“. 3. Geben Sie die Ikonensequenz ein, unter der das Makro gespeichert werden soll, und bestätigen Sie die Eingabe mit OK. 4. Drücken Sie „Displaytext für Mitteilung eingeben“. 5. Drücken Sie „Funktion einfügen“. 6. Wählen Sie die einzufügende Funktion aus. 7. Drücken Sie erneut „Funktion einfügen“. 8. Wählen Sie die nächste einzufügende Funktion aus. 9. Wiederholen Sie Schritt 7.-8., bis alle zum Makro gehörenden Funktionen eingefügt sind. Schreiben Sie wenn gewünscht einen passenden Text für das Display. 10. Drücken Sie OK. 11. Drücken Sie erneut OK. 12. Wählen Sie „Minspeak-Modus“. Handbuch MinTalker 146 © Prentke Romich GmbH Ein Makro einer Taste zuordnen Eine Taste mit einem Makro belegen: 1. Öffnen Sie die Toolbox. 2. Drücken Sie „Taste belegen“. 3. Drücken Sie die Taste, die Sie mit dem Makro belegen wollen. 4. Stellen Sie „Taste belegt als“ auf „Funktion“. 5. Drücken Sie „Belegung eingeben“. 6. Drücken Sie „Funktion einfügen“. 7. Wählen Sie die einzufügende Funktion aus. 8. Drücken Sie erneut „Funktion einfügen“. 9. Wählen Sie die nächste einzufügende Funktion aus. 10. Wiederholen Sie Schritt 8.-9., bis alle zum Makro gehörenden Funktionen eingefügt sind. Schreiben Sie wenn gewünscht einen passenden Text für das Display. 11. Drücken Sie OK. 12. Drücken Sie erneut OK. 13. Wählen Sie „Minspeak-Modus“. Makros löschen Löschen eines unter einer Ikonensequenz gespeicherten Makros 1. Öffnen Sie die Toolbox. 2. Wählen Sie „Minspeak löschen“. 3. Geben Sie die Ikonensequenz ein, unter der das zu löschende Makro gespeichert ist, und drücken Sie „OK“. 4. Bestätigen Sie die Löschabfrage mit „JA“. 5. Die Funktion wurde gelöscht, die Ikonensequenz ist wieder frei. Löschen eines einer Taste zugewiesenen Makros 1. Öffnen Sie die Toolbox. 2. Wählen Sie „Taste belegen“. 3. Drücken Sie die Taste, unter der das Makro gespeichert ist. 4. Stellen Sie die Option „Taste belegt als“ auf „Ikon“, wenn Sie die ursprüngliche Belegung der Taste als Ikon wieder herstellen wollen. Drücken Sie „Feld löschen“, wenn Sie das Feld komplett löschen wollen. 5. Wählen Sie ggf. ein Ikon, einen Ikonname und weitere Parameter für die Taste. 6. Drücken Sie OK, um das Menü zu beenden. Haben Sie nicht „Feld löschen“ gedrückt, so bleibt das Makro unter der Taste gespeichert. Solange die Taste als Ikon belegt ist, hat das zugewiesene Makro keine Bedeutung. Wenn die Option „Taste belegt als“ wieder auf „Funktion“ gestellt wird, ist das Makro wieder verfügbar. © Prentke Romich GmbH 147 Handbuch MinTalker Tasten anzeigen / verbergen Handbuch MinTalker 148 © Prentke Romich GmbH Tasten anzeigen / verbergen Tasten, die vom Benutzer des MinTalkers anfänglich nicht gebraucht werden oder die häufig irrtümlicher weise aktiviert werden, müssen nicht gelöscht werden. Die Funktion „Taste verbergen“ blendet die Taste für den Benutzer einfach aus. Zum Beginn der Nutzung eines Minspeak-Systems kann es vielleicht hilfreich sein, nicht alle Tasten des Deckblatts zur Verfügung zu haben. Anstatt eine neue Belegung in einem anderen Benutzerbereich einzurichten, kann das bestehende Deckblatt einfach so konfiguriert werden, dass nicht benötigte Tasten verborgen werden. Eine verborgene Taste wird im Display nicht angezeigt und kann nicht aktiviert werden. Soll die Taste zu einem späteren Zeitpunkt genutzt werden können, ist die Option „Taste verbergen/anzeigen“ einfach wieder auf „anzeigen“ zu stellen. Die Taste ist wieder sichtbar und alle mit ihr verknüpften Aussagen können abgerufen werden. Eine Taste verbergen: 1. Öffnen Sie die Toolbox. 2. Wählen Sie „Taste belegen“ 3. Drücken die Taste, die sie verbergen wollen. 4. Drücken Sie „Tasten verbergen/anzeigen“. 5. Drücken die Taste, die sie verbergen wollen. Verborgene Tasten werden ausgegraut dargestellt. 6. Drücken Sie die Taste TOOLBOX, um das Verbergen/Anzeigen von Tasten zu beenden. 7. Drücken Sie OK, um das Menü zu schließen. Eine Taste wieder sichtbar machen: 1. Öffnen Sie die Toolbox. 2. Wählen Sie „Taste belegen“. 3. Drücken die Taste, die sie wieder sichtbar machen wollen. 4. Drücken Sie „Tasten verbergen/anzeigen“. 5. Drücken die Taste, die sie wieder anzeigen wollen. Angezeigte Tasten werden normal dargestellt. 6. Drücken Sie die Taste TOOLBOX, um das Verbergen/Anzeigen von Tasten zu beenden 7. Drücken Sie OK, um das Menü zu schließen. © Prentke Romich GmbH 149 Handbuch MinTalker Tasten anordnen Handbuch MinTalker 150 © Prentke Romich GmbH Tasten anordnen Zum schnellen Neuanordnen der Tasten des Deckblatts dient die Funktion „Tasten anordnen“. Wenn Sie die Anordnung der Ikonen auf dem Deckblatt ändern wollen, z. B. weil der Benutzer des MinTalkers Schwierigkeiten hat, eine wichtige Taste schnell zu erreichen, so benutzen Sie die Funktion „Tasten tauschen“ Tasten anordnen 1. Öffnen Sie die Toolbox. 2. Wählen Sie „TASTEN ANORDNEN“ 3. Drücken Sie die 1. Taste, die Sie tauschen möchten. 4. Drücken Sie die Taste, mit der Sie die erste tauschen möchten. 5. Die beiden Tasten wurden vertauscht. 6. Zum Fortfahren vom Vertauschen von Tasten drücken Sie die nächste Taste, die sie vertauschen möchten, 7. Wenn Sie das Vertauschen von Tasten beenden möchten, drücken Sie eine Taste 2 Mal nacheinander, d.h. vertauschen Sie sie mit sich selbst.  Hinweis Das Vertauschen von Tasten wird erst abgeschlossen durch zweimaliges Drücken einer Taste. Nur vollständig getauschte Tastenpaare werden nach Beenden übernommen. © Prentke Romich GmbH 151 Handbuch MinTalker Funktionen und Menüs für Seiten Gestaltung einer 36-Felder-Seite Handbuch MinTalker 152 © Prentke Romich GmbH Seiten anlegen und benutzen Neben dem Deckblatt mit seinen 32 Ikonen und den Dialeisten bietet der MinTalker die Möglichkeit, komplette Seiten mit eigens gestalteten Inhalten anzuzeigen. In den Anwendungsprogrammen im MinTalker sind bereits eine ganze Reihe von Seiten vordefiniert. Das Konzept der Seiten erweitert die Möglichkeiten des MinTalkers, dem Benutzer spezifisches Vokabular anzubieten. Einmal angelegte Seiten können kontextbezogen über Ikonensequenzen, über ein Dia in einer Dialeiste oder ein Feld auf einer anderen Seite angezeigt werden. Oder Sie wählen eine Seite per Hand aus. Seiten können zu allen Themen und Situationen angelegt werden und in allen möglichen Tastaturgrößen (36, 15, 8, oder 4 Felder), sei es zum Spielen eines bestimmten Spiels oder um themenspezifisches Vokabular zur Verfügung zu haben. Auf einer Seite steht jede Aussage direkt zur Verfügung; Ikonensequenzen und Dialeisten gibt es nicht. Wenn Sie neue Seiten anlegen, überlegen Sie sich vorher, welche Tasten bzw. Aussagen der Benutzer des MinTalkers auf dieser Seite braucht. Auf jeden Fall sollte ein Feld für die Funktion „Minspeak-Modus“ reserviert werden, die eine Rückkehr zum normalen Deckblatt ermöglicht. Sobald Sie eine Seite angelegt haben, erscheint sie mit ihrem Namen in der Liste aller Seiten. Um sie angezeigt zu bekommen, können Sie sie z. B. den Funktion „Seite anzeigen“ oder „Seite anzeigen für 1 Auswahl“ mit einer Ikonensequenz oder einem Dia verknüpfen. Es ist auch möglich, den Befehl zum Anzeigen der Liste aller Seiten unter einer Ikonensequenz zu speichern; die Auswahl einer Seite kann dann in einem zweiten Schritt durch den Benutzer erfolgen. Zum Anlegen einer neuen Seite steht die Funktion „Seiten anlegen“ in der Toolbox des MinTalkers zur Verfügung. Wollen Sie eine bereits existierende Seite modifizieren, so benutzen Sie die Funktion „Seite ändern“. Wollen Sie die Tasten auf einer bereits existierenden Seite neu anordnen, so benutzen Sie die Funktion „Seite anordnen“. © Prentke Romich GmbH 153 Handbuch MinTalker Anlegen einer Seite Handbuch MinTalker 154 © Prentke Romich GmbH Anlegen einer Seite So legen Sie eine neue Seite an: 1. Öffnen Sie die Toolbox. 2. Drücken Sie „Seite anlegen“. 3. Geben Sie einen Namen für die Seite ein. Option 1: Kopieren von einer anderen Seite 4. Wollen Sie die Belegungen von einer anderen, bereits existierenden Seite kopieren, so drücken Sie „Kopieren von einer existierenden Seite“ und wählen Sie die Seite, von der Sie kopieren wollen. 5. Wählen Sie Felder aus und gestalten Sie sie Ihren Wünschen entsprechend (siehe unten Punkt 6. – 11.). Option 2: Anlegen einer leeren Seite 4. Wählen Sie die Anzahl der Felder (36, 15, 8, 4), die die Seite haben soll, und drücken Sie „OK“. 5. Wählen Sie ein Tastenfeld aus und gestalten Sie es. 6. Wenn die Taste eine Aussage wiedergeben soll, nehmen Sie die Mitteilung auf. Wenn die Taste eine Sounddatei wiedergeben soll, importieren Sie die Sounddatei. 7. Drücken Sie „Displaytext für Mitteilung eingeben“ und geben Sie den Text und/oder die Funktionen ein, die beim Drücken der Taste angezeigt bzw. ausgeführt werden sollen. 8. Wählen Sie ein geeignetes Bild für die Taste. 9. Wählen Sie einen geeigneten Namen für die Taste (der Name erscheint oberhalb des Bildes auf dem Tastenfeld). 10. Wählen Sie ggf. eine abweichende Tastenfarbe, um das Feld farblich zu kennzeichnen. 11. Haben Sie die Gestaltung des Feldes abgeschlossen, drücken Sie „nächste zu belegende Taste wählen“ und fahren Sie mit der Gestaltung der Seite fort. 12. Haben Sie alle Tastenfelder wie gewünscht definiert, so drücken Sie OK. © Prentke Romich GmbH 155 Handbuch MinTalker Anzeigen einer Seite Handbuch MinTalker 156 © Prentke Romich GmbH Eine Seite auswählen (anzeigen) Eine im MinTalker angelegte Seite kann mit der Funktion „Seite anzeigen“ sichtbar gemacht werden. Der Aufruf zum Anzeigen einer Seite kann auch unter einer Ikonensequenz gespeichert oder einem Dia zugewiesen werden. Wurde eine Seite einmal angelegt, kann sie jederzeit angezeigt werden. Anzeigen einer Seite 1. Öffnen Sie die Toolbox 2. Drücken Sie „Seite auswählen“ 3. Wählen Sie die Seite aus, die angezeigt werden soll. Drücken Sie ggf. „weitere“, wenn die Seite nicht sofort angezeigt wird. Seiten können auch angezeigt werden, ohne dass Sie jedes Mal in die Toolbox gehen müssen. Speichern Sie dazu den Befehl „Seite anzeigen“ oder „Seite anzeigen für 1 Auswahl“ unter einer Ikonensequenz oder weisen Sie ihn einem Dia zu. Speichern des Befehls zum Anzeigen einer Seite unter einer Ikonensequenz 1. Öffnen Sie die Toolbox 2. Drücken Sie „Minspeak speichern“ 3. Geben Sie die Ikonensequenz ein, unter der der Befehl gespeichert werden soll und bestätigen Sie Ihre Eingabe mit „OK“. 4. Drücken Sie „Displaytext für Mitteilung eingeben“. 5. Drücken Sie „Funktion einfügen“ 6. Wählen Sie „Seite anzeigen“, „Seite anzeigen für 1 Auswahl“ oder „Seite auswählen“. Bei „Seite anzeigen“ bleibt die Seite auch nach Auswahl eines Wortes bestehen, bei „Seite anzeigen für 1 Auswahl“ wird die Seite nach der Auswahl eines Wortes automatisch wieder geschlossen. Wollen Sie die Auswahl der Seite erst zu dem Zeitpunkt vornehmen, wenn die Ikonensequenz eingegeben wird, wählen Sie statt dessen die Funktion „Seite auswählen“. Schritt 7. entfällt dann. 7. Wählen Sie die Seite aus, die angezeigt werden soll. Drücken Sie ggf. „weitere“, wenn die Seite nicht sofort angezeigt wird. 8. Drücken Sie wiederholt „OK“, bis das Menü geschlossen ist. Bitte beachten Sie den Abschnitt zur Durchführung einer Speicherübertragung MTI ab S. 175, wenn Sie mehr über das Sichern von Seiten auf PC wissen möchten. © Prentke Romich GmbH 157 Handbuch MinTalker Ändern einer Seite Handbuch MinTalker 158 © Prentke Romich GmbH Ändern und Löschen einer Seite Eine im MinTalker angelegte Seite kann jederzeit mittels der Funktion „Seite ändern“ verändert werden. Zum Anordnen der Felder steht weiterhin die Funktion „Seite anordnen“ zur Verfügung. Wurde eine Seite einmal angelegt, kann sie jederzeit geändert (bearbeitet) werden. Ändern einer Seite 1. Öffnen Sie die Toolbox. 2. Drücken Sie „Seite ändern“. 3. Wählen Sie die Seite aus, die Sie verändern möchten. Drücken Sie ggf. „weitere“, wenn die Seite nicht sofort angezeigt wird. 4. Wählen Sie die Taste aus, die Sie verändern möchten. 5. Wählen Sie unter den angebotenen Optionen zur Gestaltung der Taste. Tasten in der linken Spalte bzw. in der obersten Zeile einer Seite können zusätzlich Kategorie-Ansagen zugewiesen werden. 6. Haben Sie die Taste Ihren Wünschen entsprechend verändert, drücken Sie „nächste zu belegende Taste wählen“, um weitere Änderungen an der Seite vorzunehmen, oder „OK“, um das Ändern der Seite abzuschließen. Überprüfen der Änderungen 1. Öffnen Sie die Toolbox. 2. Drücken Sie „Seite auswählen“. 3. Wählen Sie die Seite aus, die Sie überprüfen möchten. Drücken Sie ggf. „weitere“, wenn die Seite nicht sofort angezeigt wird. 4. Prüfen Sie, ob die Seite jetzt Ihren Wünschen entspricht. Benutzen Sie das Menü „Speicherübertragung“, um ausgewählte Seiten auf einen PC zu übertragen. Mit einem PC können Sie Seiten von einem MinTalker auf einen anderen kopieren. Löschen einer Seite 1. Öffnen Sie die Toolbox 2. Drücken Sie „Seite löschen“ 3. Wählen Sie die Seite aus, die Sie löschen möchten. Drücken Sie ggf. „weitere“, wenn die Seite nicht sofort angezeigt wird. 4. Bestätigen Sie die Abfrage mit „JA“. 5. Die Seite wurde gelöscht. © Prentke Romich GmbH 159 Handbuch MinTalker Handbuch MinTalker 160 © Prentke Romich GmbH W E DIIE RD ÜR N FFÜ EN NE ON WEEIITTEERREE FFUUNNKKTTIIO K N ON ATTIIO KA NIIK UN MU MM KO OM © Prentke Romich GmbH 161 Handbuch MinTalker Das Menü „Feedback“ Handbuch MinTalker 162 © Prentke Romich GmbH Optionen des Menüs FEEDBACK Das Menü FEEDBACK regelt die äußere Erscheinungsbild des MinTalkers und enthält Einstellungen, die häufiger geändert werden müssen. Alle Funktionen des MinTalkers, die Rückmeldungen des Gerätes zum Benutzer betreffen, sind im Menü „Feedback“ zusammengefasst. Dazu gehören: Lautsprecher Lautstärke: Hier können Sie die Lautstärke für den eingebauten Lautsprecher auf einen Wert zwischen 0 und 20 einstellen (Standardwert = 6). Kopfhörer Lautstärke: Hier können Sie die Lautstärke für einen optional angeschlossenen Kopfhörer auf einen Wert zwischen 0 und 20 einstellen. Beleuchtung: die Helligkeit der Hintergrundbeleuchtung des LC-Displays kann auf einen Wert zwischen 0 (schwach) bis 6 (hell) eingestellt werden. Kontrast: Stellen Sie den Kontrast so ein, dass Farben auf dem LC-Display optimal dargestellt werden. Bei starken Temperaturunterschieden kann durch Anpassen des Kontrastes stets eine einwandfreie Lesbarkeit des Displays erreicht werden. Weitere Anpassmöglichkeiten für den Kontrast finden Sie im Menü SYSTEM. Tasten-Piepton: Tastenbetätigungen können wahlweise durch einen Piepton signalisiert werden. Stellen Sie hier die Lautstärke ein. Scan-Piepton: Bei Ansteuerung mittels Scanning kann jeder Scanschritt durch einen Piepton signalisiert werden. Stellen Sie hier die Lautstärke ein. 2. Ikon abwandeln: ist diese Funktion eingeschaltet, ist es möglich, für das letzte Ikon in einer Ikonensequenz ein anderes Ikon bzw. Bild auszuwählen. Dies ermöglicht z. B. konkrete Bilder für Wörter zu benutzen bzw. solche zu verwenden, die ein besseres Finden und Erinnern der Mitteilung ermöglichen. Standardmäßig ist diese Funktion eingeschaltet. Beispiel: Bildschirmanzeige nach Aktivieren des Ikons „Regenbogen“ in der Quasselkiste 32+4: mit Abwandeln des 2. Ikons © Prentke Romich GmbH ohne Abwandeln des 2. Ikons 163 Handbuch MinTalker Text zeigen: wurde dem letzten Ikon in einer Ikonensequenz ein Ikonname zugewiesen, so kann dieser über oder unter dem Ikon angezeigt werden. Ist kein Ikonname gespeichert, wird der zu sprechende Text angezeigt. Alternativ kann die Anzeige ausgeschaltet werden, so dass kein Text über oder unter dem Ikon erscheint: Sequenzanzeige: Die Sequenzanzeige zeigt durch „Ausgrauen“ der entsprechenden Tasten diejenigen Ikonen an, die nicht zu gültigen Ikonensequenzen gehören. Die Sequenzanzeige kann ausgeschaltet werden (Standardwert = EIN). Siehe S. 29 für weitere Informationen über die Sequenzanzeige Schriftgröße: Wählen Sie die Größe, mit der Schrift im Display angezeigt wird: „klein“ oder „groß“ (Standardwert = klein). Bei kleiner Schrift kann mehr Text im Textfenster angezeigt werden. Fehler-Piepton: Fehler (falsche Eingaben) quittiert der MinTalker mit einem Piepton, den Sie hiermit ausschalten können (Standardwert = EIN). Externer Lautsprecher: wollen Sie einen externen Lautsprecher (aktiver oder passiver Lautsprecher) an den MinTalker anschließen, so müssen Sie diese Option einschalten. Der Lautsprecher muss an die Buchse „Kopfhörer“ angeschlossen werden. Handbuch MinTalker 164 © Prentke Romich GmbH Die Sprechfunktionen Sprechfunktionen führen immer zu einer Sprachausgabe, egal ob die Sprache ein- oder ausgeschaltet ist. Sie können Sprechfunktionen unter einzelnen Tasten oder Ikonensequenzen speichern. Durch Betätigen des Textfensters wird die Funktion „SPRICH DISPLAY“ ausgelöst. SPRICH LETZTE EINGABE: Der MinTalker spricht die von der letzten Eingabe produzierte Mitteilung (Wort, Satz, Phrase). Diese Funktion ist besonders hilfreich, wenn Sie etwas wiederholen müssen, um verstanden zu werden, oder wenn Sie jemandes Aufmerksamkeit erregen möchten. SPRICH DISPLAY: Der MinTalker spricht den gesamten Text im Display und im Textpuffer. Diese Funktion erhalten Sie ebenfalls, wenn Sie das Textfenster des MinTalkers drücken. SPRACHE EIN/AUS: Die Sprachausgabe ist standardmäßig eingeschaltet. Alle Mitteilungen, die abgerufen werden, werden automatisch gesprochen. Ist die Sprache ausgeschaltet, werden Mitteilungen nur dann gesprochen, wenn eine der oben genannten Sprechfunktionen betätigt wird. Die aktuelle Einstellung erkennen Sie in der Lautstärke-Anzeige im Status-Feld in der Toolbox. Sind die Balken grün, ist die Sprachausgabe eingeschaltet, sind sie rot ist die Sprachausgabe ausgeschaltet: Sprache ein (grüne Balken): Sprache aus (rote Balken): Die Status-Funktion kann auch einer Seite oder Dialeiste zugewiesen werden. Die Funktion „SPRACHE EIN/AUS“ kann dem Benutzer des MinTalkers zur Verfügung gestellt werden. Manche Benutzer möchten die Sprachausgabe ausschalten, solange sie eine Mitteilung zusammenstellen, und lassen sie erst am Schluss komplett aussprechen. Alle Sprechfunktionen sind als einfügbare Funktion vorhanden und können somit direkt auf Tasten gelegt werden, unter Ikonensequenz gespeichert werden, einem Dia in einer Dialeiste und einem Feld auf einer Seite zugewiesen werden. Alle Sprechfunktionen können ebenfalls in Makros verwendet werden. © Prentke Romich GmbH 165 Handbuch MinTalker Textpuffer Dies ist ein Beispiel, wie Text, der zu lang ist, um komplett im Display angezeigt werden zu können, aus dem Display herausgeschoben wird und im sogenannten Textpuffer verbleibt. Der Textpuffer kann bis zu 2000 Zeichen enthalten. Nur der zuletzt geschriebene Teil des Textes ist im Display sichtbar. Die dargestellte Menge hängt von der Größe der Schrift ab. Mit der Taste „Display löschen“ wird der gesamte Text – sichtbarer und im Puffer befindlicher – gelöscht Textfenster im Display Text im Textfenster und Text im Textpuffer Handbuch MinTalker 166 © Prentke Romich GmbH Text im Textfenster und Text im Textpuffer Zu einer Mitteilung gespeicherter Text wird beim Abrufen der Mitteilung im Textfenster angezeigt. Wird mehr Text produziert als im Textfenster dargestellt werden kann, so wird der Anfang des Textes aus dem Textfenster herausgeschoben, verbleibt aber im Textpuffer. Durch Aktivieren des Textfensters werden alle sowohl zum Text im Textfenster als auch im Textpuffer zugehörigen Mitteilungen wiederholt gesprochen. Vielleicht ist Ihnen bereits aufgefallen, dass, wenn das gesamte Display des MinTalkers mit Text gefüllt ist, die oberste Textzeile vom Display verschwindet, um Platz für die unterste Textzeile zu schaffen. Der Text, der am oberen Rand aus dem Display geschoben wird, verbleibt im Textpuffer. Dieser kann bis zu 2000 Zeichen Text enthalten. Sollte so viel Text angezeigt worden sein, dass auch der gesamte Textpuffer voll ist, werden Zeichen aus ihm gelöscht, um Platz zu schaffen für neuen Text, der seinerseits aus dem Display geschoben wurde. Text, der aus dem Textpuffer entfernt wurde, ist nicht mehr erreichbar; zugehörige Mitteilungen werden daher auch nicht mehr beim Aktivieren des Textfensters („SPRICH DISPLAY“) wiedergegeben. Abhängig von der Schriftgröße, mit der Text im Textfenster angezeigt wird, kann der Textpuffer ein Vielfaches der Zeichen fassen, die auf dem Display angezeigt werden können. © Prentke Romich GmbH 167 Handbuch MinTalker Textpuffer Display löschen Drücken Sie die Taste „Display löschen“, um Display und Textpuffer zu löschen Handbuch MinTalker 168 © Prentke Romich GmbH Die Funktion DISPLAY LÖSCHEN Wenn Sie die Funktion DISPLAY LÖSCHEN betätigen, wird nicht nur der Text auf dem Display, sondern auch der Text im Textpuffer gelöscht. Bitte bedenken Sie, dass Sie alles, was Sie bisher abgerufen haben, durch Aktivieren der Funktion DISPLAY LÖSCHEN verlieren.  Falls Sie die Funktion DISPLAY LÖSCHEN versehentlich aktivieren, wird Ihre bisher formulierte Aussage gelöscht. Wenn Sie lediglich die zuletzt abgerufene Mitteilung löschen möchten, benutzen Sie die Funktionen LÖSCHE LETZTE EINGABE. Text, der nicht mehr im Display angezeigt wird, weil er sich im Textpuffer befindet, bleibt erhalten, wenn Sie diese Lösch-Funktionen benutzen. Die Funktion AUF TASTE WARTEN Die Funktion AUF TASTE WARTEN kann an beliebiger Stelle in Makros eingesetzt werden und fordert den MinTalker auf zu warten, bis Sie eine beliebige Taste betätigen. © Prentke Romich GmbH 169 Handbuch MinTalker Handbuch MinTalker 170 © Prentke Romich GmbH Der MP3-Player Der MinTalker kann Musik-Dateien im Format MP3, WMA und WAV wiedergeben. Die Dateien können von einem USB-Stick, von einer SD-Karte oder aus dem internen Speicher gelesen werden. Abspiellisten ermöglichen individuelle Zusammenstellungen von Liedern. Der MinTalker kann wie ein MP3-Player Musikdateien über die eingebauten Lautsprecher oder einen Kopfhörer abspielen. Kopieren Sie die Dateien dazu auf tragbares Speichermedium wie USB-Stick oder SD-Karte und schließen Sie dieses an den MinTalker an. * Hinweis. Da eine große Anzahl von MP3-Dateien sehr viel Speicherplatz beansprucht, sollten Sie sie vorzugsweise auf einer SD-Karte unterbringen. So sind die Dateien geschützt im Gerät, ohne den internen Speicher des MinTalkers zu belasten. Die Optionen des Menüs MP3-Wiedergabe Wiederholung: Wählen Sie AUS, wenn der MinTalker jedes Lied nur ein Mal wiedergeben soll. Wählen Sie 1, wenn der MinTalker das aktuelle Lied wiederholen soll. Wählen Sie ALLE, wenn der MinTalker alle Lieder der Abspielliste wiederholen soll. Abspielen von: Wählen Sie, wo der MinTalker nach Dateien und Abspiellisten suchen soll: AUTO = alle Dateien und Abspiellisten; USB-Stick = Dateien nur im Stammverzeichnis des USB-Sticks; SD-Karte = Dateien nur im Stammverzeichnis der SD-Karte; Abspielliste = eigene Zusammenstellungen mit Dateien in beliebigen Verzeichnissen. Kopfhörer: Wählen Sie AUS und die Wiedergabe erfolgt über die eingebauten Lautsprecher. Wählen Sie EIN und die Wiedergabe erfolgt über angeschlossene Kopfhörer. Abspielen/Pause, Stopp, voriges, nächstes: Benutzen Sie diese Tasten wie bei einem Kassettenrekorder zur Steuerung der Wiedergabe. Abspielliste: Auswählen, neu anlegen und editieren von Abspiellisten. Im Wiedergabemodus zeigt der MinTalker alle in der Abspielliste bzw. im Stammverzeichnis des gewählten Laufwerks gefundenen Musik-Dateien an. Wiedergabelautstärke, Tiefen, Höhen: wählen Sie die Lautstärke für die Musikwiedergabe sowie die Klangparameter. Die Gesamtlautstärke beeinflusst auch die der Musikwiedergabe. Aktuelle Abspielliste: Wurde keine Abspielliste gewählt, zeigt der MinTalker AUTO an, ansonsten den Namen der Zusammenstellung. bei Sprachausgabe: Wählen Sie, wie mit der Musikwiedergabe verfahren werden soll bei Wiedergabe einer gespeicherten Mitteilung: Pause hält die Musik so lange an, Stopp beendet die Musikwiedergabe, bei AUS werden Musik und Mitteilung parallel wiedergegeben. © Prentke Romich GmbH 171 Handbuch MinTalker Anlegen einer Abspielliste Handbuch MinTalker 172 © Prentke Romich GmbH Abspielliste anlegen Abspiellisten ermöglichen das Zusammenstellen individueller Liedsammlungen. Die Dateien können aus mehreren Ordner zusammengestellt werden. Standardmäßig spielt der MinTalker alle im Stammverzeichnis des angegebenen Datenträgers gefundenen Sounddateien (MP3, WMA, WAV) ab, sobald Sie die „Abspielen“-Taste betätigen. Mit Hilfe einer Abspielliste können Sie persönliche Listen zusammenstellen, die Sounddateien aus verschiedenen Verzeichnissen in individueller Reihenfolge wiedergeben. Anlegen einer Abspielliste 1. Öffnen Sie das Menü MP3-Wiedergabe in der Toolbox und stellen Sie sicher, dass unter „Abspielen von“ „AUTO“ oder das von Ihnen verwendete Speichermedium gewählt ist. 2. Wählen Sie „Abspielliste“. 3. Wählen Sie „Neue Abspielliste anlegen“. 4. Wählen Sie das Verzeichnis aus, in dem sich die gesuchten Dateien befinden. Der Ordnerinhalt wird angezeigt. 5. Markieren Sie die gewünschten Dateien oder wählen Sie „Alle auswählen“. 6. Wiederholen Sie Schritt 4. und 5., bis Sie alle gewünschten Dateien ausgewählt haben. Klicken Sie OK. 7. Wenn gewünscht, ändern Sie mit Hilfe der Tasten „nach oben schieben“ und „nach unten schieben“ die Reihenfolge der Lieder in der Abspielliste. 8. Speichern Sie die Abspielliste unter einem Namen Ihrer Wahl. Hinweis: Wenn vorhanden, zeigt der MinTalker in der Abspielliste nicht den Dateinamen, sondern den jeweiligen ID3-Tag an. Wiedergabe einer Abspiellisten 1. Öffnen Sie das Menü MP3-Wiedergabe in der Toolbox und stellen Sie sicher, dass unter „Abspielen von“ „AUTO“ oder das von Ihnen verwendete Speichermedium gewählt ist. 2. Wählen Sie „Abspielliste“. 3. Wählen Sie „Abspielliste wählen“. 4. Wählen sie eine Abspielliste aus. Abspielliste haben die Erweiterung „m3u“. Navigieren Sie ggf. durch die Verzeichnisse, um die Abspielliste zu öffnen. 5. Die aktuell ausgewählte Abspielliste wird unter der Taste „Abspielliste angezeigt. 6. Starten Sie die Wiedergabe durch „Abspielen“. © Prentke Romich GmbH 173 Handbuch MinTalker Würfel Den zufälligen Wurf eines oder mehrerer Würfel ermöglicht die einfügbare Funktion „WÜRFELN“. Es können pro „Wurf“ 1 - 6 Würfel verwendet werden. Zur Teilnahme an Würfelspielen kann der MinTalker-Benutzer selbständig mit seinem MinTalker würfeln. Es steht die einfügbare Funktion „WÜRFELN“ zur Verfügung, die pro Betätigung 1 – 6 Würfel werfen kann. Einer Taste die Würfelfunktion zuweisen 1. Öffnen Sie die Toolbox und wählen Sie MINSPEAK SPEICHERN (wenn die Würfelfunktion unter einer Ikonensequenz gespeichert werden soll) bzw. DIALEISTE ÄNDERN (wenn die Würfelfunktion in einer Dialeiste gespeichert werden soll) bzw. SEITE ÄNDERN (wenn die Würfelfunktion auf einer Seite gespeichert werden soll). Wählen Sie ggf. das entsprechende Feld aus. 2. Drücken Sie „Text oder Befehl eingeben“. 3. Wählen Sie „FUNKTION EINFÜGEN“. 4. Wählen Sie „WÜRFELN“. 5. Wählen Sie Zahl der Würfel pro Wurf (1 –6). 6. Drücken Sie mehrmals „OK“, um alle Menüs zu schließen. Betätigen Sie die Taste Handbuch MinTalker und sehen Sie das Ergebnis im Textfenster: 174 © Prentke Romich GmbH Zufallsauswahl Die zufällige Auswahl eines (belegten) Feldes einer beliebigen Seite ermöglicht die einfügbare Funktion „ZUFALLSAUSWAHL“. Eine Vielzahl von pädagogisch-therapeutischen Anwendungen ermöglicht die einfügbare Funktion „ZUFALLSAUSWAHL(Seite)“. Sie liefert als Ergebnis den Inhalt eines zufällig ausgewählten Feldes der betreffenden Seite zurück. Einer Taste die Zufallsauswahl zuweisen 1. Legen Sie die zunächst die Seite an und gestalten Sie sie, von der die Zufallsauswahl erfolgen soll. Sie brauchen nicht alle Felder belegen, die Funktion berücksichtigt nur belegte Felder. 2. Öffnen Sie die Toolbox und wählen Sie MINSPEAK SPEICHERN (wenn die Funktion „Zufallsauswahl“ unter einer Ikonensequenz gespeichert werden soll) bzw. DIALEISTE ÄNDERN (wenn die Funktion „Zufallsauswahl“ in einer Dialeiste gespeichert werden soll) bzw. SEITE ÄNDERN (wenn die Funktion „Zufallsauswahl“ auf einer Seite gespeichert werden soll). Wählen Sie ggf. das entsprechende Feld aus. 3. Drücken Sie „Text oder Befehl eingeben“. 4. Wählen Sie „FUNKTION EINFÜGEN“. 5. Wählen Sie „ZUFALLSAUSWAHL“ 6. Wählen Sie nun die in Schritt 1. angelegte Seite aus. 7. Drücken Sie mehrmals „OK“, um alle Menüs zu schließen. Betätigen Sie die Taste © Prentke Romich GmbH und sehen Sie das Ergebnis im Textfenster: 175 Handbuch MinTalker c d e f g h Kalibrierung des Touchscreens Handbuch MinTalker 176 © Prentke Romich GmbH Kalibrierung des Touchscreens Verwenden Sie diese Option, wenn Sie Tasten direkt auf dem Display angezeigt bekommen, aber nicht aktivieren können. Ein Grund dafür könnte sein, dass der Touchscreen (die berührungsempfindliche Schicht auf dem Display) falsche Koordinaten an das Gerät übergibt. In so einem Fall müssen Sie den Touchscreen neu kalibrieren. * Benutzen Sie dazu bitte einen dünnen, aber stumpfen (!) Gegenstand (z. B. einen Plastikkuli ohne herausgedrückte Mine). U U Kalibrieren des Touchscreens 1. 2. 3. 4. 5. Öffnen Sie die Toolbox. Wählen Sie das Menü System. Wählen Sie die Option Hardware-Tests. Wählen Sie die Option Touchscreen kalibrieren. Sie sehen einen Text auf dem Display sowie ein dickes schwarzes Kreuz in der Mitte (Bild 2). Drücken Sie mit dem Kuli für ca. 1 Sekunde leicht auf das Kreuz. Heben Sie den Kuli wieder an. 6. Das Kreuz wandert nach links oben (Bild 3). Drücken Sie mit dem Kuli für ca. 1 Sekunde leicht auf das Kreuz. Heben Sie den Kuli wieder an. 7. Das Kreuz wandert nach links unten (Bild 4). Drücken Sie mit dem Kuli für ca. 1 Sekunde leicht auf das Kreuz. Heben Sie den Kuli wieder an. 8. Das Kreuz wandert nach rechts unten (Bild 5). Drücken Sie mit dem Kuli für ca. 1 Sekunde leicht auf das Kreuz. Heben Sie den Kuli wieder an. 9. Das Kreuz wandert nach rechts oben (Bild 6). Drücken Sie mit dem Kuli für ca. 1 Sekunde leicht auf das Kreuz. Heben Sie den Kuli wieder an. 10. Haben Sie das Kreuz ein oder mehrere Male nicht gut getroffen, müssen Sie Schritt 5.-9. wiederholen. Ansonsten kann der MinTalker Ihre neuen Daten speichern. Sie sehen dann diesen Text auf dem Display: Die neuen Kalibrierungsdaten wurden erfasst. Tippen Sie auf den Bildschirm, um gespeicherte Daten zu registrieren. Warten Sie 30 Sekunden um die gespeicherten Daten zu verwerfen und die aktuelle Einstellung beizubehalten. 11. * Wichtig: um die neuen Daten zu speichern, müssen Sie innerhalb von 30 Sekunden nach Erscheinen dieses Textes den Bildschirm noch mal antippen. Ansonsten werden die neuen Einstellungen verworfen und der MinTalker benutzt die alten Kalibrierungsdaten. © Prentke Romich GmbH 177 Handbuch MinTalker Optionen des Menüs „System“ Handbuch MinTalker 178 © Prentke Romich GmbH Das Menü SYSTEM Das Menü SYSTEM enthält Optionen, die Sie nur gelegentlich benutzen werden. In diesem Menü können Sie das Gerät sperren, den Energiesparmodus ein- oder ausschalten, das gesamte Vokabular des MinTalkers löschen und einige Gerätetests durchführen sowie den Touchscreen kalibrieren. Systemsperre: Wenn diese Option eingeschaltet ist, ist die Taste „Toolbox“ auf der Oberseite des MinTalkers in ihrer Funktionsweise eingeschränkt. Sie haben die Wahl zwischen eine einfachen Sperre oder einer mit Passwort. Bei gesperrtem System muss die Toolbox-Taste 5 Sekunden lang gedrückt werden, um die Toolbox wieder öffnen und die Systemsperre entfernen zu können. Betätizweimal, um zusätzlich einen Passwortschutz zu aktivieren. gen Sie die Taste Die Systemsperre kann dann nur durch Eingabe des Passwortes wieder entfernt werden. Haben Sie das Passwort vergessen, müssen Sie de MinTalker rücksetzen (Reset), um die Systemsperre wieder zu entfernen. Auto-Ausschalten: Um die Betriebsdauer des MinTalkers mit dem eingebauten Akku zu verlängern, können die Hintergrundbeleuchtung des Displays und später das ganze Gerät nach einiger Zeit der Nichtbenutzung automatisch ausgeschaltet werden. Hier können Sie einstellen, ob und nach welcher Zeit dies erfolgen soll. Mögliche Optionen sind AUS, 2 Minuten, 5 Minuten oder 10 Minuten (siehe auch S. 23). Hardware-Tests: Ein Diagnose-Menü zum Suchen von Fehlern im Falle eines technischen Problems. Hier können Sie auch den Touchscreen kalibrieren (siehe Seite 177) und den Displaykontrast in großen Grenzen anpassen. Gesamtes Vokabular löschen: Wenn Sie diese Option betätigen, wird das gesamte im Gerät gespeicherte Vokabular gelöscht und alle Einstellungen werden auf ihre Standardwerte zurückgesetzt. Sie müssen den Lösch-Befehl bestätigen, bevor er ausgeführt wird.  Wichtiger Hinweis: Wenn Sie die Option „gesamtes Vokabular löschen“ betätigen, gehen alle persönlichen Anpassungen, die Sie vorgenommen haben, verloren. Ebenfalls werden alle importierten Ikonen gelöscht! Rücksetzen auf Standardwerte: Wenn Sie diese Option betätigen, wird alle im Gerät vorgenommenen Einstellungen auf die Standardwerte zurück gesetzt. Sie müssen den Befehl bestätigen, bevor er ausgeführt wird. Sollten Sie Benutzervokabular im Gerät haben, das nicht verloren gehen soll, so sollten Sie vor ausführen dieses Befehls eine Speicherübertragung (siehe S. 189) durchführen! PCS-Symbole: Im MinTalker sind ca. 8.500 Symbole des Picture Communication System (PCS) von Mayer-Johnson gespeichert. Gegen eine geringe Gebühr können die Symbole freigeschaltet und benutzt werden. Setzen Sie sich mit PRD in © Prentke Romich GmbH 179 Handbuch MinTalker Verbindung, wenn Sie die PCS-Symbole einsetzen möchten. Sie erhalten dann ein Passwort, das Sie in den MinTalker eingeben. Fehleraufzeichnung: Wenn diese Option eingeschaltet ist, meldet der MinTalker eventuell auftretende Systemfehler. Auf dem Display erscheint im Falle eines Fehlers eine Anzeige, die Sie auffordert aufzuschreiben, was passiert ist und sich mit Prentke Romich Deutschland in Verbindung zu setzen. Sie erhalten einige Optionen für das weitere Vorgehen. Wenn diese Option ausgeschaltet ist, meldet das Gerät eventuelle Systemfehler nicht (Standardwert = AUS). Transportschutz aktivieren: Für einen längeren Transport oder beim Versand des MinTalkers sollte der Transportschutz aktiviert werden, der ein versehentliches Einschalten des MinTalkers verhindert. Wurde der Transportschutz aktiviert, so muss der Reset-Knopf auf der Unterseite des MinTalker gedrückt werden, um den MinTalker wieder einzuschalten! Software-Informationen: hier können Sie sehen, welche Version der verschiedenen im Gerät enthaltenen Softwares im Gerät gespeichert ist. Diese Informationen sind für den technischen Kundendienst von PRD bedeutsam. Gibt es neuere Versionen einzelner Softwares, können diese – ggf. durch Sie – per Update installiert werden. Weiterhin erfahren Sie, wie viel freier Speicher Ihrem System noch zur Verfügung steht. Aufnahmen in digitaler Stimme nehmen viel Speicherplatz in Anspruch. Sollte der insgesamt zur Verfügung stehende Speicher knapp werden, setzen Sie sich mit PRD bzgl. der Anschaffung einer Speicherkarte in Verbindung. Handbuch MinTalker 180 © Prentke Romich GmbH A N EN GE ANNSSAAG © Prentke Romich GmbH 181 Handbuch MinTalker Das Menü „Ansagen“ Handbuch MinTalker 182 © Prentke Romich GmbH Ansagen Für manche Benutzer kann es hilfreich sein, zusätzlich zu den grafischen Merkhilfen (Ikonen, Bilder, Symbole, Fotos) auch noch akustische Merkhilfen zur Verfügung zu haben, sei es, weil sie nicht so gut sehen können oder weil sie mehr auf auditive als auf optische Reize reagieren. Für diese Menschen bietet der MinTalker die Möglichkeit von „Ansagen“. Ansagen (auch „Auditive Ansagen“ genannt) sind Erinnerungshilfen, die unter einzelnen Tasten, Zeilen oder Spalten gespeichert sind. Der MinTalker spricht diese Ansagen, wenn die Option „Ansagen“ im Menü „Ansagen“ eingeschaltet ist. Gesprochene Ansagen helfen, die Positionen der einzelnen Tasten auf der Tastatur und den Inhalt der unterschiedlichen Ikonensequenzen wiederzufinden. Ansagen können wahlweise über den eingebauten Lautsprecher oder – nur für den Benutzer hörbar – über einen Ohrhörer (anzuschließen an der Rückseite des Gerätes) wiedergegeben werden. Sie haben die Wahl zwischen zwei Arten von Ansagen: • Tasten-Ansagen (entweder Name oder Inhalt) • Kategorie-Ansagen (für Zeilen / Spalten) Sind Ansagen eingeschaltet, so wird bei jedem Drücken eines Feldes zunächst eine Ansage über das Feld ausgegeben. Die Ansage wird solange ausgegeben, wie das Feld gedrückt bleibt. Stellt der Benutzer auf Grund der Ansage fest, dass er das falsche Feld gedrückt hat, so kann er es einfach loslassen, und das Feld wird nicht aktiviert. Merkt er, dass es das richtige Feld gedrückt hat, muss er es kurz loslassen und erneut drücken, um es endgültig zu aktivieren. Die Ausgabe der Ansagen erfolgt standardmäßig über den Lautsprecher des MinTalkers. Sie können jedoch auch einen (Stereo-) Kopfhörer an die entsprechenden Buchse des MinTalkers anschließen und die Ausgabe der Ansagen auf den Kopfhörer umleiten. Schalten Sie die Option „Kopfhörer benutzen“ in diesem Fall ein. Wollen Sie gleichzeitig einen externen Lautsprecher (für abgerufene Mitteilungen) sowie eine Kopfhörer (für Ansagen) verwenden, so benötigen Sie einen Adapter, der bei PRD erhältlich ist. Haben Sie die Ansagen in der Toolbox eingeschaltet, so können Sie wählen, ob bei Tastenansagen der Name der Taste (des Ikons) oder der gespeicherte Inhalt angesagt werden soll. Ansage von Name: angesagt wird die jeweils dem Ikon zugewiesene Tastenansage. Heißt das Ikon z. B. APFEL und Sie haben dieses Wort als Tastenansage gespeichert, so wird „Apfel“ angesagt, wenn das Ikon gedrückt wird. Ändern Sie die Ansage für dieses Ikon auf ESSEN, so würde statt dessen „Essen“ angesagt. Wurde einem Ikon keine Ansage zugewiesen, sagt der MinTalker statt dessen die Koordinate des Ikons an (z. B. „Zeile 3, Spalte 1“). Ansage von Inhalt: in dieser Einstellung spricht der MinTalker jeweils den Inhalt der unter der Ikonensequenz gespeicherten Mitteilung. Handelt es sich um das © Prentke Romich GmbH 183 Handbuch MinTalker erste Ikon einer Ikonensequenz bzw. ist die Ikonensequenz noch nicht beendet, so spricht der MinTalker die dem Ikon zugewiesene Tastenansage. Kategorie-Ansagen können nur Zeilen und Spalten zugewiesen werden und werden ausschließlich beim Scanning benutzt. Sie können helfen sich daran zu erinnern, welche Art von Mitteilungen eine bestimmte Zeile oder Spalte enthalten (z.B. „Schule“ oder „Familie“). Kategorie-Ansagen können aber auch einfach dazu dienen, eine bestimmte Zeile oder Spalte zu erkennen (z.B. „Zeile 4: Schule“). Mit Hilfe des Menüs „Taste belegen“ können Sie den Tasten Kategorieansagen zuordnen. Die entsprechende Option steht nur für Felder aus die obersten Zeile und der linken Spalte zur Verfügung. Handbuch MinTalker 184 © Prentke Romich GmbH Ansagen löschen Eine Kategorie-Ansage löschen 1. Öffnen Sie die Toolbox. 2. Wählen Sie „Taste belegen“, „Seite ändern“ oder „Dialeiste ändern“, je nach dem, ob Sie eine einer Taste, einer Seite oder einer Dialeiste zugewiesene Kategorie-Ansage löschen möchten. 3. Wählen Sie „Kategorie-Ansage speichern“. 4. Wählen sie „Ansage löschen“, um die gespeicherten Kategorie-Ansage zu löschen. 5. Drücken Sie „OK“. Eine Tasten-Ansage (Namens-Ansage) löschen 1. Öffnen Sie die Toolbox. 2. Wählen Sie „Taste belegen“. 3. Wählen Sie die Taste, deren Namens-Ansage Sie löschen wollen. 4. Wählen Sie „Tasten-Ansage speichern“. 5. Wählen sie „Ansage löschen“, um die gespeicherten Tasten-Ansage zu löschen. 6. Drücken Sie „OK“. Eine Inhalts-Ansage löschen 1. Öffnen Sie die Toolbox. 2. Wählen Sie „Minspeak löschen“. 3. Geben Sie die Ikonensequenz ein, deren Inhalts-Ansage Sie löschen wollen, und bestätigen Sie Ihre Eingabe mit „OK“. 4. Bestätigen Sie die Löschabfrage mit „Ja“, um die Aussagen und damit auch die Inhalts-Ansage zu löschen. 5. Drücken Sie „OK“.  Wichtig: Sie können eine Inhalts-Ansage nur löschen, indem Sie die zugehörige Mitteilung löschen! © Prentke Romich GmbH 185 Handbuch MinTalker Handbuch MinTalker 186 © Prentke Romich GmbH S G ((M NG UN GU SPPEEIICCHHEERRÜÜBBEERRTTRRAAG MTTII)) © Prentke Romich GmbH 187 Handbuch MinTalker Wichtige Vorbereitungen für die Speicherübertragung Schließen Sie das Netzteil an den MinTalker an, bevor Sie mit der Speicherübertragung beginnen. Benutzen Sie ein serielles Null-Modem-Kabel, wenn Sie die Speicherübertragung per Kabel zum PC durchführen wollen. 1. Schließen Sie nichts an den MinTalker an bzw. ziehen Sie nichts vom MinTalker ab, so lange eine Speicherübertragung läuft. 2. Die Übertragung von im MinTalker gespeicherten Vokabular kann zu großen Dateien führen, besonders, wenn Sie alle Benutzerbereiche sichern. Wir empfehlen daher, nur einzelne Benutzerbereiche zu sichern. Versichern Sie sich vor der Übertragung, dass auf ihrem Datenträger bzw. Computer ausreichend freier Festplattenplatz (je nach Umfang des Vokabulars bis zu 30 MB) zur Verfügung steht. 3. Aufgrund der hohen Übertragungsgeschwindigkeit empfehlen wir, Speicherübertragungen nur auf den mitgelieferten USB-Stick durchzuführen. Bei einer Speicherübertragung per seriellem Kabel sollten Sie die höchste Geschwindigkeit (115.200 Bd) einstellen. Diese müssen Sie sowohl im MinTalker im Menü Speicherübertragung (linke Abb.) einstellen als auch im Programm MTI auf Ihrem PC im Menü Optionen – Schnittstelle... (rechte Abb.). 4. Überprüfen Sie während der Speicherübertragung regelmäßig MinTalker-Display und ggf. Computermonitor auf die Speicherübertragung betreffende Hinweise. Handbuch MinTalker 188 © Prentke Romich GmbH Speicherübertragung mittels USB-Stick oder SD-Karte So führen Sie eine Speicherübertragung auf ein und von einem transportablen Speichermedium durch: 1. Schalten Sie den MinTalker aus. 2. Schließen Sie das Netzteil an den MinTalker an. 3. Schließen Sie den USB-Stick an die USB-Buchse an der rechten Seite des MinTalkers an oder öffnen Sie die Speicherkartentür den MinTalker und stecken Sie die SD-Karte in den Kartenschacht: 4. Schalten Sie den MinTalker ein. 5. Öffnen Sie das Menü Speicherübertragung. Stellen Sie die Option „Übertragen oder von/nach“ auf das gewünschte Ziel: 6. Je nachdem, ob Sie ob Sie einen Benutzerbereich oder den gesamten Geräteinhalt sichern oder laden wollen, wählen Sie die entsprechende Option aus. 7. Beim Sichern eines Benutzerbereiches: Wählen Sie den zu sichernden Benutzerbereich aus. Geben Sie anschließend einen Namen für die MTI-Datei auf dem Datenträger ein und bestätigen Sie die Eingabe mit „OK“. Beim Laden eines Benutzerbereiches: wählen Sie aus, in welchen Benutzerbereich das Vokabular geladen werden soll. Wählen Sie die MTI-Datei auf dem Speichermedium aus. 8. Warten Sie den Ablauf der Übertragung ab. 9. Schließen Sie das Fenster „Speicherübertragung abgeschlossen“ mit „OK“: © Prentke Romich GmbH 189 Handbuch MinTalker Speicherübertragung mittels seriellem Kabel * Installieren Sie das Programm MTI von der Ressource-CD auf der Festplatte Ihres Computers. So benutzen Sie MTI für Windows mit dem MinTalker: 1. Schalten Sie den MinTalker aus. 2. Schließen Sie das Netzteil an den MinTalker an. 3. Schließen Sie ein Ende des seriellen Kabels an die Buchse des MinTalkers an. 4. Schließen Sie das andere Ende des seriellen Kabels an eine freie serielle Schnittstelle Ihres Computers an. Ist an Ihrem Computer nur eine Schnittstelle mit einer 25-poligen Buchse frei, so benötigen Sie einen Adapter. 5. Schalten Sie den Computer ein. Warten Sie den Bootvorgang ab. . Sie 6. Starten Sie das Programm MTI durch Doppelklicken auf dem Ikon finden das Ikon als Verknüpfung auf dem Desktop oder in dem Verzeichnis, in dem Sie das Programm MTI installiert haben. 7. Öffnen Sie das Menü „Optionen“ und wählen Sie im Menü „Gerät“ den Eintrag „MinTalker“: * Hinweis: Auf Grund der großen Datenmengen sollten Speicherübertragungen stets nur mit der höchsten Geschwindigkeit (115.200 Bd) durchgeführt werden! Stellen Sie diese über das Menü Optionen-Schnittstelle... ein. 8. Schalten Sie den MinTalker ein. Öffnen Sie die Toolbox des MinTalkers. 9. Öffnen Sie das Menü „SPEICHERÜBERTRAGUNG“ des MinTalkers. Handbuch MinTalker 190 © Prentke Romich GmbH © Prentke Romich GmbH 191 Handbuch MinTalker Geräteinhalt in Datei sichern (Sicherheitskopie anlegen)  Bitte befolgen Sie immer zuerst Schritt 1. - 9. (siehe vorige Seite)! 10. Drücken Sie im Display des MinTalkers die Taste „Benutzerbereich sichern“ oder „kompletten Geräteinhalt sichern“, je nachdem, ob Sie die Daten eines Benutzerbereiches (empfohlen) oder alle im MinTalker gespeicherten Daten (kann zu sehr großen Dateien führen) sichern wollen. Wählen Sie ggf. den zu sichernden Benutzerbereich aus. Folgendes Bild erscheint auf dem PC-Monitor: ( 11. Wählen Sie das gewünschte Verzeichnis aus und geben Sie den Namen ein, den die Datei auf dem Computer haben soll, z.B. „Vokabular Michael 12.Dez. 2001“. 12. Klicken Sie auf „Speichern“. Die Speicherübertragung beginnt: 13. Ist die Speicherübertragung abgeschlossen, sehen Sie folgende Bilder (links: PC, rechts: MinTalker): 14. Klicken Sie auf „OK“, um das Fenster zu schließen, und beenden Sie das Menü „SPEICHERÜBERTRAGUNG“ auf dem MinTalker. Handbuch MinTalker 192 © Prentke Romich GmbH Vokabulardatei in den MinTalker laden  Bitte befolgen Sie immer zuerst Schritt 1. - 9. (siehe Seite 189)! 10. Wenn Sie alle Benutzerbereiche des MinTalkers mit gespeicherten Daten überschreiben wollen, drücken Sie Taste „kompletten Geräteinhalt laden“. Achtung: das gesamte im MinTalker befindliche Vokabular wird gelöscht! Wählen Sie auf dem PC die zu ladende Datei aus und fahren Sie bei Punkt 11. fort. Wenn Sie dagegen nur das Vokabular eines Benutzerbereichs in den MinTalker laden wollen, drücken Sie die Taste „einen Benutzerbereich laden“. Folgendes Bild erscheint im Display des MinTalkers: Wählen Sie den Benutzerbereich, in den das Vokabular geladen werden soll. Folgendes Bild erscheint im Display des MinTalkers: © Prentke Romich GmbH 193 Handbuch MinTalker Wählen Sie, ob der gesamte Benutzerbereich vor dem Laden gelöscht werden soll (drücken Sie in so einem Fall „JA“). Der MinTalker enthält danach im gewählten Benutzerbereich nur das in der Datei gespeicherte Vokabular. Wählen Sie „NEIN“, wenn das in der Datei gespeicherte Vokabular dem aktuellen Vokabular hinzugefügt werden soll (sofern die entsprechenden Ikonensequenzen frei sind). 11. Wählen Sie die Datei aus, die Sie in den MinTalker laden wollen, z.B. „Vokabular Michael 12.Dez.2001.MTI“. Befindet sich die Vokabulardatei in einem anderen Verzeichnis, so wechseln Sie vorher in das gewünschte Verzeichnis. 12. Klicken Sie auf „Öffnen“. Die Speicherübertragung beginnt. Sie sehen folgendes Bild: 13. Ist die Speicherübertragung abgeschlossen, sehen Sie folgendes Bild: 14. Klicken Sie auf „OK“, um das Fenster zu schließen. Achten Sie darauf, dass die zu ladende Datei Informationen enthält, die zu der gewählten Übertragung (ein Benutzerbereich / alle Benutzerbereiche) passen. Laden Sie z. B. eine Datei, die nur Daten eines einzelnen Benutzerbereich enthält, mit der Option „kompletten Geräteinhalt laden“, so werden alle Benutzerbereiche gelöscht und lediglich einer wieder mit Daten gefüllt! Handbuch MinTalker 194 © Prentke Romich GmbH Bilder / Ikonen in den MinTalker importieren Sie können Bilder, Fotos, Grafiken oder Symbole den im MinTalker gespeicherten Bildern hinzufügen. Um in den MinTalker importiert werden zu können, müssen die Dateien im Format JPG, GIF, BMP oder PNG vorliegen. Sollten Ihre Grafik-Dateien in einem anderen Format vorliegen, so konvertieren Sie sie mit Hilfe eines geeigneten Grafikprogramms. Benutzer des Officepakets von Microsoft können z. B. das Programm „Photo Editor“ von Microsoft verwenden (ggf. von der CD nachinstallieren). Wählen Sie zum Konvertieren die Option „Speichern unter“ und als Dateityp einen der oben aufgeführten. Die Dateien können sowohl vom PC (über serielles Kabel) als auch von einem transportablen Speichermedium (USB-Stick, SD-Karte) importiert werden. Letzteres stellt die komfortabelste und schnellste Art dar. Bilder vom USB-Stick / von SD-Karte importieren 1. Stellen Sie sicher, dass die gewünschten Bilder auf dem USB-Stick / der SDKarte sind und schließen Sie diese/n an den MinTalker an. 2. Öffnen Sie das Menü „Speicherübertragung“. 3. Stellen Sie die Option „Übertragen von/nach“ auf das verwendete Speichermedium: oder 4. Wählen Sie die Option 5. Der MinTalker öffnet das Stammverzeichnis des Datenträgers. Befinden sich die Bilder in einem Unterordner, so öffnen Sie diesen. 6. Markieren Sie einzelne zu importierende Bilder oder wählen Sie die Option „Alle auswählen“. Ein versehentlich markiertes Bild können Sie durch erneutes Selektieren wieder abwählen. 7. Anschließend erhalten Sie für jedes Bild eine Vorschau mit der Möglichkeit, einen neuen Namen für das Bild einzugeben (max. 8 Zeichen ohne Umlaute). Weiterhin können Sie wählen, ob das Bild mit den Originalproportionen oder die ganze Größe einnehmend übernommen wird. © Prentke Romich GmbH 195 Handbuch MinTalker 8. Wählen Sie, in welchem Ordner (Kategorie) das Bild abgelegt werden soll. Für eigene Bilder gibt es standardmäßig den Ordner „Eigene Bilder“. Sie können aber auch jeden anderen Ordner benutzen. Wollen Sie mehrere Bilder auf einmal ohne weitere Nachfragen (Bildname, Proportionen) importieren: 1. Markieren Sie alle zu importierenden Bilder. 2. Wählen Sie „Alle Bilder importieren ohne weiteres Nachfragen“. 3. Beantworten Sie die Frage nach der Kategorie mit „JA“. 4. Wählen Sie den Ordner zum Importieren. Handbuch MinTalker 196 © Prentke Romich GmbH Bilder vom PC importieren 1. Zum Importieren von Bildern vom PC verbinden Sie MinTalker und PC mit einem seriellen Kabel, starten Sie das Programm „MTI“ auf Ihrem Computer und wählen Sie im MinTalker-Menü „Speicherübertragung“ die Option „Ikonen / Bilder importieren“: 2. Auf dem PC öffnet das Programm MTI ein Fenster zur Auswahl von BitmapDateien (Formate JP, BMP, GIF und PNG ). Wählen Sie die gewünschte/n Datei/en aus. Befinden sich die Dateien in einem anderen Verzeichnis, so wechseln Sie zunächst in das betreffende Verzeichnis. Klicken Sie auf „Ö f fnen“: U U 3. In einem Fenster wird Ihnen die erste Grafik angezeigt. Geben Sie den Namen ein, den die Datei im MinTalker haben soll. Der Namen darf keine Umlaute oder ‘ß‘ enthalten und kann maximal 8 Zeichen lang sein! Wählen Sie weiterhin, ob die Proportionen der Grafik erhalten bleiben sollen (sie haben dann evtl. weiße Ränder oben und unten bzw. links und rechts) oder alle möglichen Pixel genutzt werden sollen. Klicken Sie anschließend auf „OK“. © Prentke Romich GmbH 197 Handbuch MinTalker 4. Die Grafikdatei wird in den MinTalker geladen. Anschließend melden sowohl MinTalker (links) als auch MTI (rechts) das Ende der Speicherübertragung: 5. Importieren sie weitere Bilder nach Belieben. 6. Um ein importiertes Bild nutzen zu können, legen Sie eine neue Dialeiste oder Seite an oder ändern Sie eine der angelegten. Öffnen Sie dazu die Toolbox und wählen Sie „DIALEISTE ANLEGEN“, „DIALEISTE ÄNDERN“, „SEITE ANLEGEN“ oder „SEITE ÄNDERN“. Bei einer Dialeiste wählen Sie die gewünschte Dialeiste aus und dann die Option „Dia in Dialeiste bearbeiten“. Bei einer Seite wählen Sie die gewünschte Seite aus. 7. Markieren Sie das gewünschte Feld und wählen Sie „Bild ändern“. Öffnen Sie den Ordner (Kategorie), den Sie beim Importieren Ihrer Bilder gewählt haben: 8. Wählen Sie unter den importierten Bildern das gewünschte aus: Handbuch MinTalker 198 © Prentke Romich GmbH Importierte Bilder löschen Wollen Sie ein von Ihnen importiertes Bild aus dem MinTalker löschen, gehen Sie so vor: 1. Öffnen Sie die Toolbox des MinTalkers. 2. Wählen Sie „DIALEISTE ÄNDERN“ oder „SEITE ÄNDERN“. Wählen Sie eine beliebige Dialeiste bzw. Seite aus. 3. Wählen Sie ein beliebiges Feld aus. 4. Wählen Sie „Bild ändern“. 5. Öffnen Sie den Bilderordner „IMPORTS“ ganz am Ende der Bilderkategorien. Er enthält alle von Ihnen importierten Bilder unabhängig davon, in welche Kategorie Sie sie beim Importieren einsortiert haben. 6. Wählen Sie „Ikon löschen“. 7. Wählen Sie das zu löschende Ikon. . 8. Bestätigen Sie die Löschabfrage mit „JA“: 9. Das Ikon wurde gelöscht. 10. Haben Sie alle importierten Bilder gelöscht, verschwindet der Ordner IMPORTS. Er wird automatisch wieder angelegt, wenn Sie wieder Bilder importieren. 11. Drücken Sie wiederholt „ABBRUCH“, bis Sie alle Menüs verlassen haben. © Prentke Romich GmbH 199 Handbuch MinTalker U E OLLLLE RO NTTR ON KO DK ELLD UM MFFE Handbuch MinTalker 200 © Prentke Romich GmbH Benutzung des MinTalkers als Umfeldkontrollgerät © Prentke Romich GmbH 201 Handbuch MinTalker Benutzung des MinTalkers als Umfeldkontrollgerät Aufgrund der eingebauten lernfähigen Infrarotfernsteuerung können Sie dem MinTalker beibringen, die Funktionen Ihrer IR-fernbedienbaren Geräte zu lernen und diese Geräte zu steuern. Einmal gelernte Befehle können unter Ikonensequenzen gespeichert oder Feldern auf Seiten zugewiesen werden. Im MinTalker enthalten sind 5 vorgespeicherte Seiten mit IR-Befehlen zur Steuerung gängiger Geräte wie Fernseher, Videorekorder, Stereoanlage. Diese Seiten können Sie einfach zu Ihren bestehenden Seiten verknüpfen. Wenn Sie dem MinTalker die Signale der einzelnen Funktionen neu beibringen, können Sie die Seiten mit Ihren Geräten sofort benutzen. Wollen Sie weitere Geräte steuern, haben Sie lediglich die Geräte und deren Funktionen im Menü Infrarot anzulegen und die Signale einmal beizubringen. Dann könne sie die Befehle ebenso unter Seiten und Ikonensequenzen speichern. Bevor Sie mit dem Speichern von Signalen beginnen, sollten Sie die jeweilige Fernbedienung zur Hand haben. Während des Speicherns der Signale wird der MinTalker Sie auffordern, die Fernbedienung direkt auf das Infrarot-Lernfenster des MinTalkers zu richten und den Knopf auf der Fernbedienung zu drücken, dessen Funktion der MinTalker lernen soll.  Das Infrarot-Lernfenster des MinTalkers befindet sich oben in der Mitte des Gehäuses. Legen Sie die Fernbedienung auf einer Tischplatte in einem Abstand von etwa 15 – 20 cm vor das IR-Lernfenster. Richten Sie das Sendefenster der Fernbedienung direkt auf das IR-Lernfenster des MinTalkers und drücken Sie den gewünschten Knopf auf der Fernbedienung, z.B. „lauter“. Der MinTalker gibt einen Piepton ab, wenn er das Fernbedienungssignal erkannt und gelernt hat. Um dem MinTalker Fernbedienungssignale beizubringen, benutzen Sie das Menü Infrarot in der Toolbox (siehe nächste Seite).  Wichtiger Hinweis! Nachdem Sie alle gewünschten Fernbedienungssignale gespeichert haben, empfehlen wir Ihnen dringend, eine Übertragung des kompletten Speicherinhaltes des MinTalkers auf einen PC durchzuführen (MTI). Bitte beachten Sie, dass Sie den kompletten Geräteinhalt sichern müssen. Im Gerät gespeicherte Infrarotsignale sind keinem speziellen Benutzerbereich zugeordnet und werden nur gesichert, wenn Sie den kompletten Geräteinhalt sichern. Handbuch MinTalker 202 © Prentke Romich GmbH Fernbedienung Das Beibringen von Infrarotsignalen © Prentke Romich GmbH 203 Handbuch MinTalker Das Beibringen von Infrarotsignalen Wollen Sie weitere, noch nicht im MinTalker angelegte Geräte steuern, haben Sie lediglich die Geräte und deren Funktionen im Menü INFRAROT anzulegen und die Signale einmal beizubringen Dann könne sie die Befehle ebenso unter Tasten, Dias, Seiten und Ikonensequenzen speichern. Bevor Sie mit dem Speichern von Signalen beginnen, sollten Sie die jeweilige Fernbedienung zur Hand haben. Während des Speicherns der Signale wird der MinTalker Sie auffordern, die Fernbedienung direkt auf sein Infrarot-Lernfenster zu richten und den Knopf auf der Fernbedienung zu drücken, dessen Funktion der MinTalker lernen soll.  Das Infrarot-Lernfenster des MinTalkers befindet sich oben in der Mitte des Gehäuses. Legen Sie die Fernbedienung auf einer Tischplatte in einem Abstand von etwa 15 – 20 cm vor das IR-Lernfenster. Richten Sie das Sendefenster der Fernbedienung direkt auf das IR-Lernfenster des MinTalkers und drücken Sie den gewünschten Knopf auf der Fernbedienung, z.B. „lauter“. Der MinTalker gibt einen Piepton ab, wenn er das Fernbedienungssignal erkannt und gelernt hat. Sollte der MinTalker Schwierigkeiten haben, das Signal zu lernen, so wiederholen Sie das Speichern des Signals bei verschiedenen Abständen zwischen MinTalker und der Fernbedienung. Manche Fernbedienungen strahlen ein sehr starkes Signal aus, andere ein vergleichsweise schwaches.  Wichtiger Hinweis! Nachdem Sie alle gewünschten Fernbedienungssignale gespeichert haben, empfehlen wir Ihnen dringend, eine Übertragung des kompletten Speicherinhaltes des MinTalkers auf einen PC durchzuführen (MTI). Bitte beachten Sie, dass Sie den kompletten Geräteinhalt sichern müssen. Im Gerät gespeicherte Infrarotsignale sind keinem speziellen Benutzerbereich zugeordnet und werden nur gesichert, wenn Sie den kompletten Geräteinhalt sichern. Für weitere Informationen lesen Sie den Abschnitt über die Speicherübertragung ab Seite 175. Handbuch MinTalker 204 © Prentke Romich GmbH Speichern von Infrarotsignalen © Prentke Romich GmbH 205 Handbuch MinTalker Speichern von Infrarotsignalen Bringen Sie dem MinTalker Infrarotsignale für Geräte bei, die bereits im MinTalker vorgespeichert sind, und für alle weiteren neu definierten Geräte. 1. Öffnen Sie das Menü INFRAROT in der Toolbox. 2. Drücken Sie wiederholt auf die Taste „Gerät“, bis das Gerät angezeigt wird, dessen Signale Sie dem MinTalker beibringen möchten, z.B. „TV“. Welche Geräte bereits angelegt sind, sehen Sie im Fenster „GERÄTELISTE“. 3. Drücken Sie die Taste „Gerät bearbeiten“. 4. Drücken Sie die Taste „Funktion“, bis die Funktion erscheint, deren Signal der MinTalker lernen bzw. neu lernen soll, z.B. „EIN/AUS“. Welche Funktionen bereits angelegt sind, sehen Sie im Fenster „FUNKTIONSLISTE“. 5. Halten Sie die Fernbedienung bereit. Überprüfen Sie noch einmal, welchen Knopf der Fernbedienung Sie drücken müssen, um die Funktion auszulösen. Richten Sie die Fernbedienung direkt auf das IR-Fenster des MinTalkers. Die Fernbedienung sollte etwa 15 – 20 cm vom IR-Fenster des MinTalkers entfernt sein. 6. Drücken Sie die Taste „Signal neu lernen“ im Display des MinTalkers. Ein Hinweis erscheint in einen Fenster im Display des MinTalkers: Fernbedienung auf IR-Fenster richten und Taste für TV, EIN/AUS drücken 7. Drücken Sie die Taste der Fernbedienung, die die beizubringende Funktion auslöst, z. B. „EIN/AUS“. Sie haben 5 Sekunden Zeit, die Fernbedienung auszulösen. Erkennt der MinTalker innerhalb dieser 5 Sekunden kein Signal, erscheint ein entsprechender Hinweis im Display: Sie können es erneut versuchen oder abbrechen. 8. Wenn Sie sich in der Nähe des Gerätes befinden, das der MinTalker steuern soll, können Sie das gelernte Signal gleich testen. Richten Sie dazu den MinTalker auf das Gerät, das Sie testen wollen (z.B. den Fernseher) und betätigen Sie die Taste „Signal testen“. Der MinTalker piept, wenn er das Signal aussendet. 9. Wiederholen Sie die Schritte 4 – 8 für jedes Signal der Fernbedienung, das der MinTalker lernen soll. Sie können das Menü verlassen, indem Sie zweimal OK drücken, oder das Gerät wechseln und dem MinTalker weitere Signale beibringen.  Falls der MinTalker die Signale nicht lernt Abhängig von der Fernbedienung, die Sie benutzen, müssen Sie diese beim Beibringen der Signale eventuell näher (3 - 5 cm) oder weiter entfernt (50 – 100 cm) vom MinTalker halten. Handbuch MinTalker 206 © Prentke Romich GmbH Hinzufügen von Geräten © Prentke Romich GmbH 207 Handbuch MinTalker Hinzufügen eines neuen Gerätes (Menü INFRAROT) Infrarot-Geräte, die Sie nicht unter den bereits im MinTalker gespeicherten finden, lassen sich einfach über das Menü INFRAROT hinzufügen. Haben Sie ein Gerät neu angelegt, so müssen Sie mindestens eine Funktion des Gerätes definieren und deren Signal dem MinTalker beibringen. Hinzufügen eines Gerätes zum MinTalker für Umfeldkontrolle 1. Öffnen Sie das Menü INFRAROT über die Toolbox. 2. Betätigen Sie die Option „Gerät hinzufügen“. 3. Geben Sie den Namen des Gerätes ein (z.B. „DVD-SPIELER“) und drücken Sie OK.  Sie können bis zu 15 Zeichen für den Namen eines Gerätes oder eines Befehls verwenden. 4. Geben Sie den Namen für die erste Funktion des neuen Gerätes ein, die der MinTalker lernen soll (z.B. „EIN/AUS“). Drücken Sie danach OK. 5. Ein Hinweisfenster erscheint im Display des MinTalkers: Fernbedienung auf IR-Fenster richten und Taste drücken für DVD-SPIELER, EIN/AUS 6. Drücken Sie möglichst schnell die entsprechende Taste der Fernbedienung des Gerätes. 7. Der MinTalker piept, wenn er das Signal erkannt hat. Erkennt er kein Signal, erscheint ein entsprechender Hinweis. Drücken Sie „JA“, um das Erlernen des Signals erneut zu versuchen. 8. Wiederholen Sie diese Schritte, um weitere Befehle und Signale hinzuzufügen, oder verlassen Sie das Menü. Nachdem Sie das neue Gerät und seine Funktionen hinzugefügt und dem MinTalker die Signale beigebracht haben, müssen Sie sich entscheiden, wie Sie die Signale für die spätere Benutzung speichern wollen. Die Signale können z. B. auf Seiten angeboten werden oder unter Ikonensequenzen direkt auf dem Deckblatt gespeichert werden. Handbuch MinTalker 208 © Prentke Romich GmbH Geben Sie einen Namen für die neu Seite ein, z. B. IRDVD Wählen Sie die Anzahl der Tasten für die neue Seite, z. B. 36 Kopieren Sie von einer ähnlichen, bereits existierenden Seite (IRCD). Gestalten Sie die Seite nach Ihren Wünschen z. B. Aufruf weiterer Seiten „Umfeldkontrolle“ © Prentke Romich GmbH Geräte- Funktionen 209 zurück zu Minspeak Handbuch MinTalker Anlegen einer Seite für ein neues Gerät Das folgende Beispiel beschreibt das Erstellen einer neuen Seite für das Gerät „DVD-SPIELER“. Hinweis: Sie müssen zuerst alle benötigten Funktionen des Gerätes definieren und die Signale beibringen! 1. 2. 3. 4. Öffnen Sie die Toolbox. Wählen Sie „Seite anlegen“. Geben Sie einen Namen für die neue Seite ein, z. B. „IRDVD“*. Wählen Sie, wie viel Felder die Seite haben soll. Für Geräte mit vielen Funktionen sollten 36 Felder vorgesehen werden. Verfügt ein Gerät nur über wenige Funktionen, so kann auch eine 15- oder 8-Felder-Seite angelegt werden. Bedenken Sie, dass Sie i.d.R. stets ein Feld zum Zurückkehren in den MinspeakModus benötigen. Verwendet der Benutzer ein Abdeckgitter, so sollten alle Seiten die Zahl Felder haben, die zum Abdeckgitter passt. 5. Existiert bereits eine IR-Seite für ein ähnliches Gerät, so wählen Sie „Kopieren von einer existierenden Seite“ und dann die Seite, z.B. „IRCD“. 6. Wählen Sie das erste zu belegende Feld der neuen Seite aus. Weisen Sie ihm ein Bild, ggf. einen Namen, eine andere Farbe etc. zu. 7. Drücken Sie dann „Text oder Befehl eingeben“. Der Name des von Ihnen für das Feld gewählten Bildes sollte dort stehen. Entfernen Sie ihn. Drücken Sie dann „Funktion einfüg.“ 8. Wählen Sie „INFRAROT“. 9. Wählern Sie aus der Liste der Geräte den „DVD-SPIELER“ aus. 10. Wählen Sie die gewünschte Funktion des Gerätes aus, z.B. „Ein/Aus“. Im Display steht: INFRAROT(DVD-SPIELER,EIN/AUS. Drücken Sie „OK“. 11. Wählen Sie das nächste Feld aus und wiederholen Sie die Schritte 5. bis 9., bis Sie alle Befehle für die neue Seite „IRDVD“ gespeichert haben. 12. Haben Sie Felder von der Vorlage übernommen, die bei diesem Gerät nicht zur Verfügung stehen, so löschen Sie diese. *Wenn Sie allen Seiten, die Infrarot-Befehle zur Steuerung von Geräten enthalten, einen Namen beginnend mit IR geben, so behalten Sie besser die Übersicht über angelegte Seiten!  Wollen Sie eine Seite programmieren, die Sprungbefehle zu anderen Seiten zur Umfeldkontrolle enthält, so reservieren Sie dafür Felder, z. B. die linke Spalte. Die Vorgehensweise ist auf der nächsten Seite beschrieben.  Wenn Sie die Seite nicht nur für eine Auswahl laden wollen, so müssen Sie ein Feld auf der Seite reservieren für den Befehl „MINSPEAK-MODUS“, der eine Rückkehr in den normalen Kommunikationsmodus ermöglicht.  Bilder für die Umfeldkontrolle finden sich im Ordner UMFELDKONTROLLE. Handbuch MinTalker 210 © Prentke Romich GmbH Gestalten der Seite IRDVD © Prentke Romich GmbH 211 Handbuch MinTalker Hinzufügen von Sprungbefehlen zur Seite „IRDVD“ Haben Sie die Befehle zur Steuerung des DVD-Spielers auf der Seite untergebracht, so können Sie weithin Sprungbefehle hinzufügen zum schnellen Erreichen weiterer Seiten für die Umfeldkontrolle. 1. Falls Sie nicht mehr im Menü „Seite anlegen sind: Öffnen Sie die Toolbox und wählen Sie „Seite ändern“. Wählen Sie die Seite „IRDVD“. 2. Wählen Sie die Taste, die einen Sprungbefehl zu einer anderen Umfeldkontrollseite enthalten soll. 3. Drücken Sie „Text oder Befehl eingeben“. 4. Drücken Sie „Funktion einfüg.“. 5. Drücken Sie WEITERE, bis die Funktion „SEITE ANZEIGEN“ angezeigt wird, und wählen Sie diese. Wählen Sie dann die Seite, die angezeigt werden soll, z. B. „IRTV“. Die Seite muss natürlich vorher angelegt worden sein. 6. Wählen Sie ein Bild für das Feld, eine Bezeichnung, evtl. eine andere Farbe etc. 7. Wiederholen Sie Schritt 2. bis 6. um Sprungbefehle zu weiteren Seiten unterzubringen. 8. Wenn Sie die Seite fertig gestaltet haben, drücken Sie zwei Mal “OK”, um das Menü zu schließen. Handbuch MinTalker 212 © Prentke Romich GmbH Aufruf einer Seite mit IR-Befehlen über eine Dialeiste © Prentke Romich GmbH 213 Handbuch MinTalker Aufruf einer Seite mit IR-Befehlen über eine Dialeiste Sie können ein Dia in einer Dialeiste mit dem Befehl zum Öffnen einer Seite mit Infrarotbefehlen belegen. Wird hierzu eine Standarddialeiste verwendet, so ermöglicht dies einen schnellen Zugriff zu den Umfeldkontrollseiten. Ändern der Standarddialeiste zum Aufrufen der Seite mit Steuerbefehlen für den Fernseher (IRTV). 1. Öffnen Sie die Toolbox. 2. Drücken Sie „DIALEISTEN ÄNDERN“. 3. Sofern nicht geschehen, wählen Sie die Standarddialeiste aus und drücken Sie dann „Dialeiste öffnen“. 4. Wählen Sie das Dia aus, das den Befehl zum Öffnen der Seite mit den Steuerbefehlen für den Fernseher aufnehmen soll, z. B. das zweite von links. 5. Drücken Sie „Bild ändern“ und wählen Sie ein passendes Bild zur Gestaltung des Dias. Dias für Umfeldkontrolle finden Sie unter FUNKTIONEN - UMFELDKONTROLLE. 6. Sofern gewünscht, geben Sie einen Namen (eine Bezeichnung) für das Dia ein, z. B. „-> TV“. Der Name würde über dem Dia erscheinen. 7. Drücken Sie „Text oder Befehl eingeben“. 8. Wählen Sie „FUNKTION EINFÜGEN“ und dann „SEITE ANZEIGEN“. 9. Wählen Sie aus den angebotenen Seiten die Seite „IRTV“. 10. Drücken Sie wiederholt „OK“, um das Menü zu schließen. Die Standarddialeiste sieht jetzt so aus: , um die Seite mit den Infrarotbefehlen zur Steuerung Drücken Sie die Taste des Fernsehers angezeigt zu bekommen. Drücken Sie auf dieser Seite die Taste , um das Deckblatt wieder angezeigt zu bekommen. Handbuch MinTalker 214 © Prentke Romich GmbH Speichern eines Infrarotbefehls: Aufruf einer Seite mit Fernbedienungsbefehlen: Speichern von IR-Befehlen © Prentke Romich GmbH 215 Handbuch MinTalker Speichern von IR-Gerätefunktionen unter Ikonensequenzen Wenn Sie die Fernbedienungsbefehle für Ihr neues Gerät nicht auf einer Seite oder als Dialeiste speichern möchten, können Sie einzelne Fernbedienungsbefehle oder den Aufruf einer Seite mit Fernbedienungsbefehle auch unter Ikonensequenzen auf Ihrem Deckblatt speichern. Speichern von IR-Befehlen unter Ikonensequenzen 1. Öffnen Sie die Toolbox und drücken Sie die Taste „MINSPEAK SPEICHERN“. 2. Geben Sie die Ikonensequenz ein, unter der der Infrarot-Befehl oder der Aufruf einer Seite mit Fernbedienungsbefehlen gespeichert werden soll. Drücken Sie „OK“. 3. Drücken Sie die Taste „Text oder Befehl eingeben“. 4. Drücken Sie „FUNKTION EINFÜGEN“. 5. Wählen Sie „INFRAROT“, wenn Sie einen Fernbedienungsbefehl speichern wollen. Wählen Sie anschließend ein Gerät und danach eine Gerätefunktion aus. Wählen Sie „SEITE ANZEIGEN“, wenn Sie statt dessen eine Seite mit Fernbedienungsbefehlen aufrufen wollen. Wählen Sie anschließend die gewünschte Seite aus. 6. Drücken Sie zwei Mal „OK“, um Ihre Eingabe zu beenden. 7. Wiederholen Sie die Schritte 1. – 6. für alle Infrarot-Befehle oder Aufrufe von Seiten mit Fernbedienungsbefehlen, die Sie unter Ikonensequenzen speichern möchten.  Unabhängig davon, wo Sie Fernbedienungsbefehle speichern möchten, bleibt die Reihenfolge immer: FUNKTION EINFÜGEN -> INFRAROT -> Gerätename -> Befehlsname.  Wichtiger Hinweis! Nachdem Sie alle gewünschten Fernbedienungssignale gespeichert haben, empfehlen wir Ihnen dringend, eine Übertragung des kompletten Speicherinhaltes des MinTalkers durchzuführen (MTI). Bitte beachten Sie, dass Sie den kompletten Geräteinhalt sichern müssen. Im Gerät gespeicherte Infrarotsignale sind keinem speziellen Benutzerbereich zugeordnet und werden nur gesichert, wenn Sie den kompletten Geräteinhalt sichern. Handbuch MinTalker 216 © Prentke Romich GmbH Löschen und Umbenennen von IR-Geräten © Prentke Romich GmbH 217 Handbuch MinTalker Löschen eines Gerätes / Umbenennen eines Gerätes Sie können Infrarot-Geräte mit Hilfe des Menüs INFRAROT löschen oder umbenennen. Löschen eines Infrarot-Gerätes 1. Öffnen Sie das Menü INFRAROT in der Toolbox. 2. Betätigen Sie die Pfeiltasten links oder rechts der Option „Gerät“, bis das Gerät angezeigt wird, das Sie löschen möchten. 3. Betätigen Sie die Option „Gerät löschen“. 4. Ein Fenster wird geöffnet und Sie werden gebeten, den Löschvorgang zu bestätigen. Drücken Sie „JA“, wenn Sie das Gerät wirklich löschen möchten; drücken Sie „NEIN“, wenn Sie Ihre Meinung geändert haben. Das Gerät, alle Funktionen des Geräts sowie die zugehörigen IR-Signale werden gelöscht. Wenn Sie ein Gerät über das Menü INFRAROT gelöscht haben, für das Sie auch eine Dialeiste angelegt haben, sollten Sie auch die zugehörige Dialeiste ebenfalls löschen. Öffnen Sie das Menü DIALEISTEN ÄNDERN, drücken Sie „weitere“ und wählen Sie die Option „Dialeiste löschen“. Wählen Sie die zu löschende Dialeiste aus der Liste aller angelegten Dialeisten aus. Betätigen Sie die Dialeiste, die Sie löschen möchten. Bestätigen Sie den Löschvorgang mit „JA“ und schließen Sie anschließend das Menü DIALEISTEN. Wenn Sie die Infrarot-Funktionen unter Ikonensequenzen gespeichert haben Löschen Sie die Ikonensequenzen für die Gerätefunktionen. Dies geschieht genauso wie das Löschen von unter Ikonensequenzen gespeichertem Vokabular. Umbenennen eines Infrarot-Gerätes 1. Öffnen Sie das Menü INFRAROT in der Toolbox. 2. Betätigen Sie die Pfeiltasten links oder rechts der Option „Gerät“, bis das Gerät erscheint, das Sie umbenennen möchten. 3. Betätigen Sie die Option „Gerät umbenennen“. 4. Geben Sie den neuen Namen ein und drücken Sie dann „OK“. Das Gerät wurde umbenannt. Alle gespeicherten Funktionen für dieses Gerät werden automatisch mit umbenannt. Handbuch MinTalker 218 © Prentke Romich GmbH Hinzufügen von neuen Funktionen © Prentke Romich GmbH 219 Handbuch MinTalker Hinzufügen einer neuen Funktion zu einem Gerät Sie können jedem Gerät, das bereits im Menü IR EINSTELLUNGEN angelegt wurde, neue Funktionen hinzufügen.  Da Sie das Signal für die neue Funktion gleich beibringen müssen, sollten Sie die Fernbedienung des Infrarot-Gerätes zur Hand haben. 1. Öffnen Sie das Menü INFRAROT in der Toolbox. 2. Betätigen Sie die Option „Gerät“, bis das Gerät angezeigt wird, dem Sie eine neue Funktion hinzufügen möchten. 3. Betätigen Sie die Option „Gerät bearbeiten“. 4. Betätigen Sie die Option „Funktion hinzufügen“. 5. Geben Sie den Namen der Funktion ein, die Sie hinzufügen möchten. Der Name darf bis zu 12 Zeichen lang sein. 6. Bestätigen Sie die Eingabe des Funktionsnamens im Display des MinTalkers mit „OK“ und drücken Sie dann innerhalb von 5 Sekunden den Knopf der Funktion auf der Fernbedienung, die Sie hinzufügen möchten. Richten Sie dabei die Fernbedienung Ihres Infrarot-Gerätes auf das IR-Lernfenster an der Oberseite des MinTalkers. Die Fernbedienung sollte etwa 15 – 20 cm vom IR-Lernfenster entfernt sein. Erkennt der MinTalker kein Signal, so erscheint ein Hinweisfenster mit der Frage „Erneut versuchen?“. 7. Testen Sie das Signal, indem Sie die Option „Signal testen“ betätigen. 8. Fügen Sie weitere Funktionen hinzu oder drücken Sie OK, um das Menü zu verlassen. Wollen Sie die neue, über das Menü INFRAROT hinzugefügte Funktion benutzen, müssen Sie sie noch einer Seite oder Dialeiste hinzufügen oder unter einer Ikonensequenz speichern 1. 2. 3. 4. 5. 6. Öffnen Sie das Menü DIALEISTEN und wählen Sie die Option „Dia in Dialeiste bearbeiten“. Wählen Sie die Dialeiste, die die Infrarot-Befehle des Gerätes enthält. Wählen Sie ein freies Feld in der Dialeiste. Haben Sie keine freien Felder mehr, wählen Sie „weitere“ und fügen Sie der Dialeiste eine neue Zeile hinzu. Betätigen Sie die Option „Text oder Befehl eingeben“ und dann „Funktion einfüg.“. Wählen Sie „IR-BEFEHL“ (drücken Sie zunächst den Buchstaben „I“, um Funktionen angezeigt zu bekommen, die mit dem Buchstaben „I“ beginnen). Wählen Sie das IR-Gerät und anschließend die neue IR-Funktion aus. Drücken Sie OK. Wählen Sie ein Dia für das Feld und eine geeignete Bezeichnung. Wenn Sie die Fernbedienungsbefehle unter Ikonensequenzen gespeichert haben, können Sie auch die neu hinzugefügte Funktion Befehle unter einer Ikonensequenz speichern.  Falls der MinTalker die Signale nicht lernt, müssen Sie die Fernbedienung eventuell näher (3 - 5 cm) an das oder weiter entfernt (ca. 50 – 100 cm) vom IRLernfenster des MinTalkers halten. Handbuch MinTalker 220 © Prentke Romich GmbH Umbenennen einer Funktion © Prentke Romich GmbH 221 Handbuch MinTalker Umbenennen einer Infrarot-Funktion Sie können jede Funktion eines Infrarot-Geräts über das Menü INFRAROT umbenennen. 1. Öffnen Sie das Menü INFRAROT in der Toolbox. 2. Betätigen Sie die Option „Gerät“, bis das Gerät angezeigt wird, dessen Funktion Sie umbenennen möchten. 3. Betätigen Sie die Option „Gerät bearbeiten“. 4. Betätigen Sie die Option „Funktion“, bis die Funktion angezeigt wird, die Sie umbenennen möchten. 5. Betätigen Sie die Option „Funktion umbenennen“. 6. Geben Sie den neuen Namen für die Funktion ein. 7. Drücken Sie OK. Die Funktion wurde umbenannt. Alle unter Seiten, Dias oder Ikonensequenzen gespeicherten IR-Befehle für diese Funktion werden automatisch mit umbenannt. Handbuch MinTalker 222 © Prentke Romich GmbH Löschen einer Funktion © Prentke Romich GmbH 223 Handbuch MinTalker Löschen einer Funktion eines Infrarot-Gerätes Sie können einzelne Funktionen eines Infrarot-Gerätes über das Menü IR EINSTELLUNGEN löschen. 1. Öffnen Sie das Menü INFRAROT über die Toolbox. 2. Betätigen Sie die Option „Gerät“, bis das Gerät angezeigt wird, dessen Funktion Sie löschen möchten. 3. Betätigen Sie die Option „Gerät ändern“. 4. Betätigen Sie die Option „Funktion“, bis die Funktion erscheint, die Sie löschen möchten. 5. Betätigen Sie die Option „Funktion löschen“. 6. Ein Fenster erscheint mit der Bitte um Bestätigung des Löschbefehls. Drücken Sie „JA“, wenn Sie die Funktion wirklich löschen möchten; antworten Sie „Nein“, wenn Sie Ihre Meinung geändert haben. 7. Drücken Sie „OK“ um das Menü zu verlassen. Die Funktion und das zugehörige Infrarotsignal wurden gelöscht. Haben Sie die Funktion des Infrarot-Gerätes unter einem Dia gespeichert, so sollten Sie das Dia ebenfalls löschen. Verwenden Sie hierfür die Option „Dia in Dialeiste ändern“ im Menü DIALEISTE. Haben Sie die Funktion des Infrarot-Gerätes unter einer Ikonensequenz gespeichert, sollten Sie die entsprechende Ikonensequenz löschen. Verwenden Sie hierfür die Taste „Minspeak löschen“ in der Toolbox. Handbuch MinTalker 224 © Prentke Romich GmbH Erneutes Lernen eines IR-Signals © Prentke Romich GmbH 225 Handbuch MinTalker Erneutes Lernen eines gespeicherten IR-Signals Sollte sich ein Infrarot-Gerät ändern und ihre alten Infrarot-Signale funktionieren nicht mehr (z. B. weil Sie sich einen neuen Fernseher gekauft haben), so müssen Sie dem MinTalker die neuen Signale beibringen. Sie müssen aber nicht extra ein neues Gerät einrichten, Sie können das „alte“ Gerät weiter benutzen und müssen lediglich die Signale neu beibringen. Neu Lernen eines IR-Signals 1. Öffnen Sie das Menü INFRAROT über die Toolbox. 2. Betätigen Sie die Option „Gerät“, bis das Gerät angezeigt wird, dessen Signale Sie dem MinTalker neu beibringen möchten. 3. Betätigen Sie die Option „Gerät ändern“. 4. Betätigen Sie die Option „Funktion“, bis die Funktion angezeigt wird, dessen Signal der MinTalker erneut lernen soll. 5. Richten Sie die Fernbedienung Ihres Infrarot-Gerätes direkt auf das IRLernfenster an der Oberseite des MinTalkers. Die Fernbedienung sollte etwa 15 - 20 cm vom IR-Lernfenster entfernt sein. Betätigen Sie die Option „Signal neu lernen“ und drücken Sie dann innerhalb von 5 Sekunden den Knopf der Funktion auf der Fernbedienung, deren Signal Sie neu beibringen möchten. 6. Testen Sie das Signal, indem Sie die Option „Signal testen“ betätigen. Dazu muss sich das zu steuernde Gerät im selben Raum befinden. 7. Wiederholen Sie die Schritte 4. – 6., bis Sie dem MinTalker alle neuen Signale beigebracht haben.  Die neuen Signale werden die alten automatisch ersetzen, egal ob die Befehle auf einer Seite, in einer Dialeiste oder unter Ikonensequenzen gespeichert sind.  Falls der MinTalker die Signale nicht lernt, müssen Sie die Fernbedienung Ihres Infrarot-Gerätes eventuell näher (3 - 5 cm) an das oder weiter weg (ca. 50 100 cm) vom IR-Lernfenster des MinTalkers halten. Handbuch MinTalker 226 © Prentke Romich GmbH © Prentke Romich GmbH 227 Handbuch MinTalker C G NG UN RU ER UE EU STTE NS AN RA ER UTTE PU MP CO OM Handbuch MinTalker 228 © Prentke Romich GmbH Anschluss bei Verwendung der USB-Schnittstelle Anschluss bei Verwendung der seriellen Schnittstelle und AACKeys © Prentke Romich GmbH 229 Handbuch MinTalker Das Menü Ausgabe Der MinTalker kann als einfache PC-Tastatur eingesetzt werden. Dabei erfolgt eine automatische Übertragung aller abgerufenen und im Textfenster angezeigten Mitteilungen an einen angeschlossenen Computer. Die Ausgabe kann entweder über die serielle (RS232) oder die USB-Schnittstelle erfolgen. Die USB-Schnittstelle ermöglicht eine sofortige Übertragung ohne die Installation von Treibern oder weiterer Software (ab Windows XP). Die serielle Übertragung via RS232 ermöglicht das Ansteuern von älteren PCs, die über keine USB-Schnittstelle verfügen, benötigt aber auf Seiten des PCs eine spezielle Software „AACKeys“ (im Lieferumfang des MinTalker enthalten) zur Umsetzung der übertragenen Zeichen. Serielle Ausgabe einschalten 1. Öffnen Sie das Menü „Ausgabe“ in der Toolbox und stellen Sie die „Serielle Ausgabe“ auf EIN. 2. Wählen Sie, ob Sie in „Ausgabe über“, ob Sie die Verbindung zum PC über die USB-Schnittstelle (empfohlen ab Windows XP) oder die serielle Schnittstelle (Tastaturinterface „AACKeys“ erforderlich) herstellen wollen. MinTalker und Computer mit dem USB-Kabel verbinden Nehmen Sie das mitgelieferte USB-Kabel und schließen Sie das quadratischere an die zugehörige USB-Schnittstelle an der rechten Seite Ende des MinTalkers an. Schließen Sie das andere Ende an eine freie USB-Schnittstelle Ihres PCs an. Bei einem PC mit Betriebssystem Windows XP wird der MinTalker als Tastatur und Maus erkannt; bei Windows 98 bzw. ME benötigen Sie dazu Treiber für das sog. „USB HID (Human Interface Device)“, die Sie auf der OriginalWindows-CD finden. Die Treiber brauchen nur ein Mal installiert werden. MinTalker und Computer mit einem seriellen Kabel verbinden Nehme Sie ein serielles Nullmodemkabel (nicht im Lieferumfang enthalten) und schließen Sie ein Ende an die serielle Schnittstelle an der rechten Seite des MinTalkers an. Schließen Sie das andere Ende an eine freie serielle Schnittstelle Ihres PCs an. Starten Sie auf dem PC das Programm „AACKeys“. Stellen Sie sicher, dass die Baudrate in AACKeys der im MinTalker eingestellten entspricht. Textverarbeitungsprogramm starten Starten Sie auf dem PC ein Textverarbeitungsprogramm (z.B. WordPad oder Notepad/Editor). Beginnen Sie, Aussagen abzurufen oder machen Sie Eingaben auf einer speziell gestalteten Schriftseite. Die Zeichen erschienen im Textverarbeitungsprogramm. Handbuch MinTalker 230 © Prentke Romich GmbH © Prentke Romich GmbH 231 Handbuch MinTalker Befehlskodes zur Steuerung eines Computers  Die hier gemachten Angaben gelten sowohl nur bei Anschluss des MinTalkers an den Computer per USB-Kabel als auch per seriellem Kabel. Bei Anschluss des MinTalkers per seriellem Kabel muss das Tastaturinterface AACKeys installiert und ausgeführt sein. Generelle Überlegungen Folgende Tasten der Computertastatur werden für eine effektive Steuerung des Computers benötigt: die Pfeiltasten, die Tasten Bild↑, Bild↓, Pos1 und Ende, Zeichen löschen (Rückgängig), Eingabe (↵), Tabulator ( ), Abbruch (Esc), Strg und Alt. • Geben Sie „Alt“ ein, um auf Menüs und Hotkeys zugreifen zu können. • Geben Sie „Strg“ ein, um Shortcuts abzurufen. • Benutzen Sie , um zwischen den Feldern eines Fensters oder einer Eingabemaske zu wechseln. • Benutzen Sie die Leertaste, um Felder auszuwählen. • Benutzen Sie Eingabe (↵), um Ihre Angaben zu bestätigen. • Benutzen Sie Abbruch, um Ihre Angaben zu verwerfen. Wenn Sie zur Benutzung eines bestimmten Computerprogramms weiterführende Befehle oder Tasten benötigen, sollten Sie folgende Vorgehensweise beachten: • Bietet das Programm Shortcuts (Tastenkombinationen) für häufig benötigte Befehle an, die eine komfortable Benutzung über die Tastatur ermöglichen? • Wenn das Programm keine Shortcuts bietet, lassen sich diese evtl. als Makros dem Programm hinzufügen? • Tastenkombinationen lassen sich leichter in GIDEI-Befehlssequenzen umsetzen als Mausaktivitäten. Beim Umsetzen von Tastenkombinationen in GIDEI-Befehle gehen Sie so vor: Versuchen Sie, die gewünschte Aktion / den gewünschten Befehl nur mit den Tasten der PC-Tastatur einzugeben / abzurufen. Schreiben Sie die Tasten auf, die Sie drücken müssen, um die gewünschte Aktion / den gewünschten Befehl einzugeben. Beachten Sie dabei, welche Tasten gleichzeitig und welche nacheinander gedrückt werden müssen. Um z. B. das Wort links vom Cursor zu löschen, muss es zunächst markiert (Schritt 1) und anschließend gelöscht (Schritt 2) werden: 1. Strg + Umschalt + ← 2. Entf „Übersetzen“ Sie diese Tastaturaktivitäten in entsprechende GIDEI-Befehle: 1. <esc>,combine,ctrl,shift,left. 2. <esc>del. Speichern Sie alle zu einer Aktion gehörenden GIDEI-Befehle nacheinander unter einer passenden Ikonensequenz: „<esc>,combine,ctrl,shift,left.<esc>del.“ U Handbuch MinTalker 232 U © Prentke Romich GmbH Befehlssequenzen für darstellbare Tasten Das GIDEI-Protokoll unterscheidet zwischen darstellbaren Zeichen (a, b, c), darstellbaren Sonderzeichen (§ $ %) sowie nichtdarstellbaren Zeichen (F1, Entf, Eingabe). Wollen Sie darstellbare Zeichen an den PC senden, drücken Sie einfach die entsprechenden Tasten auf Ihrem MinTalker. Das Zeichen erscheint in Ihrem Anwendungsprogramm. Beispiel: „a“ „K“ drücken Sie die mit „a“ beschriftete Taste auf Ihrer Kommunikationshilfe drücken Sie die Taste zum Umschalten auf Großbuchstaben und drücken Sie dann die Taste „k“ auf Ihrer Kommunikationshilfe. Die meisten zum Schreiben benötigten Zeichen sollten auf der Tastatur Ihres MinTalkers vorhanden sein. Sollten Zeichen fehlen, so prüfen Sie, ob sie diese in der Toolbox vorhanden sind. Kopieren Sie solche mittels der Funktion „TASTE BELEGEN“ auf die Schrift-Ebene des Benutzerdeckblatts. Finden Sie ein benötigtes Zeichen nicht in der Toolbox des MinTalkers, so können Sie für darstellbare Sonderzeichen GEIDEI-Tastenkodes speichern. Jedes Sonderzeichen hat einen Tastenkode, über das es an EuroKeys bzw. den TIMO übertragen werden kann. EuroKeys bzw. der TIMO sorgt dann für die richtige Zuordnung, indem es das zum Tastenkode gehörende Zeichen an Windows übermittelt. Eine GIDEI-Befehlssequenz für darstellbare Zeichen besteht aus dem <esc>-Befehl plus dem Tastenkode der zu übertragenen Taste, gefolgt von einem Punkt. <esc>Tastenkode. Beispiel: <esc>at. @ <esc>eacute. é Eine Liste der Tastenkodes aller darstellbarer Sonderzeichen finden Sie auf der nächsten Seite. © Prentke Romich GmbH 233 Handbuch MinTalker Tastenkodes für darstellbare Zeichen Zeichen \ | \ / / _ | = • ƒ $ # ¤ * * @ & & » > ¿ « < µ # ½ ¼ % + ± Tastenkode Backslash Bbar Bslash Divide Fslash Hyphen Zeichen £ * ¥ } ] ) { [ ( . ; " “ ” " ? ! : , ' ' Minus Uscore Vbar Equal Midldot Integral Dollar Cross Currency Ast Asterisk At Amp ampersand Ggthan Gthan Invqmark Llthan Lthan Micro Number Onehalf onequarter Percent Plus Plusminus Handbuch MinTalker ³ P P ² P P 1 2 3 4 5 6 7 8 9 234 Tastenkode pound star yen rbrace rbrackethy rparen lbrace lbracket lparen period scolon quotes rquote lquote dblquote qmark exclaim colon comma apost apostrophe superthree supertwo one two three four five six seven eight nine © Prentke Romich GmbH Tastenkodes für diakritische Buchstaben Zeichen ´ ` ^ ^ ¨ ° ~ á â â ä æ à å ã ç ¢ é ê ê ë è d Tastenkode acute grave caret circumflex ddot degree tilde aacute acaret acircumflex adiaer adiphtong agrave aring atilde ccedilla cent eacute ecaret ecircumflex ediaer egrave Eth © Prentke Romich GmbH Zeichen í î î ï ì ¡ ñ ó ô ô ö œ ò õ ú û û ü ù y ÿ 235 Tastenkode iacute icaret icircumflex idiaer igrave invexclaim ntilde oacute ocaret ocircumflex odiaer odiphtong ograve otilde uacute ucaret ucircumflex udiaer ugrave yacute ydiaer Handbuch MinTalker GIDEI-Befehlssequenzen für nichtdarstellbare Tasten Alle hier aufgeführten nichtdarstellbaren Tasten der PC-Tastatur müssen zur Benutzung mit ihrer GIDEI-Befehlssequenz an EuroKeys / TIMO übertragen werden. Jede GIDEI-Befehlssequenz besteht aus dem <esc>-Befehl plus dem Tastenkode der zu übertragenen Taste, gefolgt von einem Punkt. <esc>Tastenkode. Für manche Tasten stehen zwei Tastenkodes zur Verfügung, eine längerer und ein kürzerer. Der kürzere wird schneller übertragen und ist daher vorzuziehen. PC-Taste Esc Tastenkode esc escape F1 f1 F2 f2 F3 f3 F4 f4 F5 f5 F6 f6 F7 f7 F8 f8 F9 f9 F10 f10 F11 f11 F12 f12 Druck prtscr Rollen Ø scrolllk scrolllock Pause pause Tab tab Löschen (Í) bspace backspace enter Eingabe (↵) Umschalt (×) shift linke Umschalt (×) lshift rechte Umschalt (×) rshift Strg ctrl linke Strg lctrl rechte Strg rctrl Alt alt linke Alt lalt rechte Alt ralt AltGr altgr Pos1 home Handbuch MinTalker PC-Taste Ende Einfg Tastenkode end ins insert Entf del delete pgup Bild ↑ pageup pgdn Bild ↓ pagedown left ← up ↑ dn ↓ down right → Tasten des numerischen Ziffernblocks Num Ø numlk numlock kp/ ÷ x kp* kp+ kp+ Enter kpenter , kpperiod 0 kp0 1 kp1 2 kp2 3 kp3 4 kp4 5 kp5 6 kp6 7 kp7 8 kp8 9 kp9 236 © Prentke Romich GmbH GIDEI-Befehle zum Kombinieren von Tasten GIDEI-Befehle zum Kombinieren von Tasten werden benötigt, um z.B. Tasten gleichzeitig mit anderen drücken oder dauerhaft halten zu können. Jeder GIDEI-Kombinationsbefehl besteht aus dem <esc>-Befehl gefolgt von einem Komma, dem Befehlsnamen, weiteren Parametern sowie einem Punkt. <esc>,Befehlsname,Parameter. Als „Befehlsnamen“ gibt es Combine, Hold, Lock und Rel. GIDEI-Befehl <esc>,combine,Taste1, Taste2(,Taste3, Taste4, Taste5). Erläuterung Der Combine-Befehl erlaubt das gleichzeitige Drücken von bis zu fünf Tasten. Nach dem Wort Combine müssen mindestens 2 (maximal 5) gleichzeitig zu drückende Tasten aufgeführt werden, wobei immer mindestens eine Modifiziertaste und als letzte genau eine „reguläre“ Taste aufgeführt werden müssen. Maximal können mittels Combine bis zu 4 Modifiziertasten (×, Strg, Alt, AltGr) plus eine „reguläre“ Taste verknüpft werden. Ein Beispiel für die Anwendung des Combine-Befehls ist das Warmstarten des PCs: <esc>,combine,ctrl,alt,del. Ein weiteres Beispiel für die Anwendung des Combine-Befehls ist das Beenden der aktiven Windows-Anwendung durch Alt-F4: <esc>,combine,alt,f4. <esc>,hold,Taste1(, Der Hold-Befehl hält eine oder mehrere Modifizier-Tasten bis zur Taste2, Taste3, Tas- Eingabe des nächsten Zeichens gedrückt. Nach dem Wort Hold muß mindestens eine (maximal 5) zu haltende Modifiziertaste aufgeführt te4, Taste5). werden (×, Strg, Alt, AltGr). Der Benutzer kann z.B. durch das Halten von Strg für die nächste Eingabe beliebige Strg-?-Befehle an den Computer senden: <esc>,hold,ctrl. Wird danach z.B. ein „s“ eingegeben (zum Ausführen des Shortcuts ‘Strg-s’), so wird bei vielen Windows-Programmen die aktuelle Datei gespeichert. <esc>,lock,Taste1(,T Der Lock-Befehl hält eine oder mehrere Tasten gedrückt, ohne sie aste2, Taste3, Taste4, wieder loszulassen. Nach dem Wort Lock muß mindestens eine (max. Taste5). 5) zu haltende Modifiziertaste aufgeführt werden. Gehalten werden können so – einzeln oder in Kombination - die Modifiziertasten ×, Strg, Alt, AltGr. Der Benutzer kann z.B. durch das Halten von Alt und anschließendes wiederholtes Drücken von Tab durch alle geöffneten Windows-Anwendung wechseln: <esc>,lock,alt. Zum Loslassen einer mittels Lock gehaltenen Taste ist der Rel-Befehl zu senden. Der Rel-Befehl dient zum Lösen aller mittels Hold und Lock gehalte<esc>,rel,Taste1(, Taste2, Taste3, Tanen Tasten zum Loslassen bestimmter (max. 5) mittels Hold gehalteste4, Taste5) ner Tasten o d e r zum Loslassen aller gehaltenen Tasten Das Loslassen der i. o. Beispiel mittels <esc>,lock,alt. gehaltenen Altoder Taste kann also sowohl durch den Befehl <esc>,rel. als auch durch <esc>,rel. den Befehl <esc>,rel,alt. erreicht werden. © Prentke Romich GmbH 237 Handbuch MinTalker GIDEI-Befehle zur Maussteuerung GIDEI-Befehle zur Steuerung der Maus bestehen aus dem <esc>-Befehl gefolgt von einem Komma, dem Befehlsnamen, weiteren Parametern sowie einem Punkt. <esc>,Befehlsname,Parameter. Mausbefehl <esc>,moureset. <esc>,anchor,X. <esc>,mougo,?,X. <esc>,moustop. <esc>,moulock,X. <esc>,mourel,X. <esc>,click. <esc>,click,X. <esc>,dblclick. <esc>,dblclick,X. <esc>,goto,+X,+Y. <esc>,move,±X,±Y. Erläuterung / Parameter Setzen des Mauszeigers auf Bildschirmkoordinate 0, 0 (links oben auf dem Monitor). Lösen aller Tasten. Speichert die aktuelle Position des Mauszeigers auf dem Bildschirm zwecks späterer Positionierung des Mauszeigers durch einen gotoBefehl. X kann eine Zahl von 0..9 oder ein Buchstabe von a..z sein. Startet eine Bewegung des Mauszeigers in die durch ? definierte Richtung mit der durch X definierten Geschwindigkeit. Als mögliche Richtungen stehen up, down, left, right, upleft, upright, downleft und downright zur Verfügung. Mögliche Werte für X sind 1 = langsam .. 10 = schnell. Stoppt eine mittels mougo gestartete Mauszeigerbewegung. Ermöglicht das Gedrückthalten einer Maustaste. Für X muß entweder left oder right oder eine Zahl zwischen 1 (linkeste Maustaste) ..5 (rechteste Maustaste) eingegeben werden. Loslassen einer mittels moulock gehaltenen Maustaste. Werte für X siehe moulock. Klicken der Standardmaustaste (linke Maustaste). Klicken einer Maustaste. Werte für X siehe moulock. Doppelklicken der Standardmaustaste (linke Maustaste). Doppelklicken einer Maustaste. Werte für X siehe moulock. Positioniert den Mauszeiger auf einer absoluten Bildschirmkoordinate, gemessen in Pixeln von der oberen linken Ecke des Bildschirms aus (Werte für X und Y müssen mit einem + eingeben werden), oder auf einer mittels anchor definierten Position (Werte für X siehe anchor, Y entfällt dann). Verschiebt den Mauszeiger relativ zur aktuellen Position um die angegeben Werte. Positive X-Werte verschieben den Mauszeiger auf dem Bildschirm nach rechts, positive Y-Werte nach unten (negative Werte verschieben entsprechend umgekehrt). Das vollständige GIDEI-Protokoll können „http://trace.wisc.edu/docs/gidei/toc.htm“ abrufen. Handbuch MinTalker 238 Sie im Internet unter © Prentke Romich GmbH A E GE ANNHHÄÄNNG © Prentke Romich GmbH 239 Handbuch MinTalker Anhänge Übersicht über alle einfügbaren Funktionen Folgende Befehle stehen Ihnen über die Taste „Funktion einfüg.“ zum Belegen von Tasten bzw. zum Speichern unter Ikonensequenzen zur Verfügung. Erklärungen zu den einzelnen Funktionen sind ab Seite 241 aufgeführt. 1 MAL GROSS ANSANGEN AUS ANSAGEN EIN ANSAGEN EIN/AUS AUF TASTE WARTEN BENUTZERBEREICH WECHSELN DATEI ABSPIELEN DECKBLATT & BENUTZERBEREICH DIALEISTE ANLEGEN DIALEISTE AUSWÄHLEN DIALEISTE VERKNÜPFEN DIALEISTE ÄNDERN DIALEISTE ÖFFNEN DISPLAY DUNKLER DISPLAY HELLER EINSTELLUNGEN 1 EINSTELLUNGEN 2 EINSTELLUNGEN 3 GERÄT AUS GROSS HANDBUCH HILFE IKON LÖSCHEN INFRAROT KONTRAST RAUF KONTRATS RUNTER KOPFHÖRER LAUTER KOPFHÖRER LEISER LAM MARKER LAUFWERK ABSPIELEN LAUTER LEISER LISE ABSPIELEN LÖSCHE DISPLAY LÖSCHEN LETZTE EINGABE MENÜ ANSAGEN MENÜ ANSTEUERUNG MENÜ AUSGABE MENÜ EINSTELLUNGEN MENÜ FEEDBACK MENÜ INFRAROT MENÜ MP3-WIEDERGABE Handbuch MinTalker MENÜ SPEICHERÜBERTRAGUNG MENÜ SPRACHE MENÜ SYSTEM MENÜ VOKABULARKONTROLLE MINSPEAK LÖSCHEN MINSPEAK MODUS MINSPEAK SPEICHERN MINSPEAK ÄNDERN OK PIEPTON AUS PIEPTON EIN PIEPTON EIN/AUS RUF SEITE ANLEGEN SEITE ANORDNEN SEITE ANZEIGEN SEITE ANZEIGEN FÜR EINE AUSWAHL SEITE AUSWÄHLEN SEITE LÖSCHEN SEITE ÄNDERN SER. AUSGABE AUS SER. AUSGABE EIN SER. AUSGABE EIN/AUS SERIELLER MARKER SETUP-TASTE SPRACHE AUS SPRACHE EIN SPRACHE EIN/AUS SPRICH DISPLAY SPRICH LETZTE EINGABE STATUS STRG TASTE BELEGEN TASTE DRÜCKEN TASTEN ANORDNEN TOOLBOX ÖFFNEN TRACKER AUS WEITERE WÜRFELN ZUFALLSAUSWAHL ÄNDERUNGEN SICHERN 240 © Prentke Romich GmbH Anhänge Alphabetische kommentierte Liste aller einfügbaren Funktionen 1 MAL GROSS Das nächste eingegeben Zeichen wird groß geschrieben. Danach kehrt der MinTalker automatisch in den vorher eingestellten Modus (GROSS oder KLEIN) zurück. ANSAGEN AUS Schaltet die Ansagen (auditive Ansagen) aus. ANSAGEN EIN Schaltet die Ansagen (auditive Ansagen) ein. ANSAGEN EIN/AUS Schaltet um zwischen „Ansagen ein“ und „Ansagen aus“ (auditive Ansagen). AUF TASTE WARTEN Fügen Sie diese Funktion in einen längeren Text ein, um eine Pause zu erhalten. Die weitere Ausgabe des Textes erfolgt erst dann, wenn eine beliebige Taste gedrückt wird. BENUTZERBEREICH WECHSELN Ermöglicht das direkte Wechseln in einen andere Benutzerbereich. Die Auswahl des Benutzerbereichs erfolgt zusammen mit dem Befehl. DATEI ABSPIELEN Ermöglicht die Wiedergabe einer Sounddatei (MP3, WAV, WMA). Die Auswahl der Sounddatei erfolgt zusammen mit dem Befehl. DECKBLATT & BENUTZERBEREICH Öffnet das Menü „DECKBLATT & BENUTZERBEREICH“ DIALEISTE ANLEGEN Ermöglicht das Anlegen einer neuen Dialeiste. DIALEISTE AUSWÄHLEN Ermöglicht das Auswählen einer Dialeiste aus der Liste aller Dialeisten. Die Auswahl der Dialeiste erfolgt später, wenn der Befehl abgearbeitet wird. DIALEISTE VERKNÜPFEN Ermöglicht das Verknüpfen einer Dialeiste mit einer Ikonensequenz, einem Dia oder einem Feld auf einer Seite. Die Auswahl der Dialeiste erfolgt zusammen mit dem Befehl. DIALEISTE ÄNDERN Ermöglicht das Ändern einer Dialeiste. Die Auswahl der Dialeiste erfolgt zusammen mit dem Befehl. Handbuch MinTalker 241 © Prentke Romich GmbH Anhänge DIALEISTE ÖFFNEN Ermöglicht das Auswählen einer Dialeiste aus der Liste aller Dialeisten. Die Auswahl der Dialeiste erfolgt zusammen mit dem Befehl. DISPLAY DUNKLER Reduziert die Helligkeit der Hintergrundbeleuchtung um eine Stufe. DISPLAY HELLER Erhöht die Helligkeit der Hintergrundbeleuchtung um eine Stufe. EINSTELLUNGEN 1 EINSTELLUNGEN 2 EINSTELLUNGEN 3 Aktiviert die unter Einstellungen 1, 2 bzw. 3 gespeicherten Einstellungen. GERÄT AUS Das Gerät wird ausgeschaltet. Zum Einschalten braucht lediglich eine beliebige Taste aktiviert bzw. auf das Display getippt zu werden. GROSS Schaltet um auf Großschreibung. HANDBUCH Öffnet das eingebaute Handbuch (Bedienungsanleitung). HILFE Öffnet die (kontextsensitive) Hilfe. INFRAROT Ermöglicht die Auswahl eines vorher definierten und erlerntes Infrarotsignals. KONTRAST RAUF Erhöht den Kontrast des LC-Displays um eine Stufe. KONTRAST RUNTER Reduziert den Kontrast des LC-Displays um eine Stufe. IKON LÖSCHEN Löscht das zuletzt aktivierte Ikon. KOPFHÖRER LAUTER Erhöht die Lautstärke eines an die Kopfhörerbuchse angeschlossenen Kopfhörers (z. B. bei Verwendung von Ansagen). KOPFHÖRER LEISER Verringert die Lautstärke eines an die Kopfhörerbuchse angeschlossenen Kopfhörers (z. B. bei Verwendung von Ansagen). Handbuch MinTalker 242 © Prentke Romich GmbH Anhänge LAM-MARKER Die auf einen LAM-MARKER folgende Mitteilung wird ausschließlich in der Sprachdatenaufzeichnung eingetragen. Es erfolgt keine Display- oder Sprachausgabe. LAUFWERK ABSPIELEN Ermöglicht die Wiedergabe aller Sounddateien (MP3, WAV, WMA) auf einem Speichermedium (USB-Stick, SD-Karte). Die Auswahl des Laufwerks erfolgt zusammen mit dem Befehl. LAUTER Erhöht die Lautstärke des Lautsprechers bei der Wiedergabe um eine Stufe. LEISER Verringert die Lautstärke des Lautsprechers bei der Wiedergabe um eine Stufe. LISTE ABSPIELEN Ermöglicht die Wiedergabe einer vorher angelegten Abspielliste für Sounddateien (MP3, WAV, WMA). Die Auswahl der Abspielliste erfolgt zusammen mit dem Befehl. LÖSCHE DISPLAY Löscht den gesamten Bildschirminhalt inklusive des nicht mehr sichtbaren Bereichs sowie alle evtl. eingegebenen Ikonen einer Ikonensequenz. LÖSCHE LETZTE EINGABE Widerruft die zuletzt getätigte Eingabe. MENÜ ANSAGEN Öffnet das Menü „ANSAGEN“. MENÜ ANSTEUERUNG Öffnet das Menü „ANSTEUERUNG“. MENÜ AUSGABE Öffnet das Menü „AUSGABE“. MENÜ EINSTELLUNGEN Öffnet das Menü „EINSTELLUNGEN“. MENÜ FEEDBACK Öffnet das Menü „FEEDBACK“. MENÜ INFRAROT Öffnet das Menü „INFRAROT“. MENÜ MP3-WIEDERGABE Öffnet das Menü „MP3-WIEDERGABE“. © Prentke Romich GmbH 243 Handbuch MinTalker Anhänge MENÜ SPEICHERÜBERTRAGUNG Öffnet das Menü „SPEICHERÜBERTRAGUNG“. MENÜ SPRACHE Öffnet das Menü „SPRACHE“. MENÜ SYSTEM Öffnet das Menü „SYSTEM“. MENÜ VOKABULARKONTROLLE Öffnet das Menü „VOKABULARKONTROLLE“. MINSPEAK LÖSCHEN Ermöglicht das Löschen von unter Ikonensequenzen gespeicherten Aussagen. MINSPEAK MODUS Bringt den MinTalker in den Minspeak-Modus zum Abrufen von unter Ikonensequenzen gespeicherten Aussagen. MINSPEAK SPEICHERN Ermöglicht das Speichern von Aussagen unter Ikonensequenzen. MINSPEAK ÄNDERN Ermöglicht das Bearbeiten von unter Ikonensequenzen gespeicherten Aussagen. OK Zum Bestätigen beliebiger Bildschirmmeldungen oder zum Speichern von Makros, die Befehle aus Menüs enthalten, die mittels OK geschlossen werden müssen. PIEPTON AUS Schaltet den Piepton beim Aktivieren eines Tastenfeldes aus. PIEPTON EIN Schaltet den Piepton beim Aktivieren eines Tastenfeldes ein. PIEPTON EIN/AUS Schaltet hin und her zwischen Piepton und kein Piepton beim Aktivieren eines Tastenfeldes. RUF Eine Sirene ertönt, mit der der Benutzer des MinTalkers Aufmerksamkeit erregen kann. SEITE ANLEGEN Öffnet das Menü zum Anlegen einer neuen Seite. SEITE ANORDNEN Öffnet das Menü zum Anordnen einer Seite. Die Auswahl der Seite erfolgt später, wenn der Befehl abgearbeitet wird. Handbuch MinTalker 244 © Prentke Romich GmbH Anhänge SEITE ANZEIGEN Zum Anzeigen einer angelegten Seite. Die Auswahl der Seite erfolgt zusammen mit dem Befehl. Die Seite bleibt angezeigt, bis eine neue ausgewählt wird oder in den Minspeak-Modus gewechselt wird. SEITE ANZEIGEN FÜR EINE AUSWAHL Zum Anzeigen einer angelegten Seite. Die Auswahl der Seite erfolgt zusammen mit dem Befehl. Die Seite wird nach der Wahl eines Feldes automatisch wieder geschlossen. SEITE AUSWÄHLEN Zum Anzeigen einer angelegten Seite. Die Auswahl der Seite erfolgt später, wenn der Befehl abgearbeitet wird. SEITE LÖSCHEN Zum Löschen einer angelegten Seite. Die Auswahl der Seite erfolgt später, wenn der Befehl abgearbeitet wird. SEITE ÄNDERN Zum Bearbeiten einer angelegten Seite. Die Auswahl der Seite erfolgt später, wenn der Befehl abgearbeitet wird. SER. AUSGABE AUS Schaltet die serielle Ausgabe des MinTalkers aus. SER. AUSGABE EIN Schaltet die serielle Ausgabe des MinTalkers ein. SER. AUSGABE EIN/AUS Schaltet um zwischen „Serielle Ausgabe = ein“ und „Serielle Ausgabe = aus“. SERIELLER MARKER Führt dazu, dass das Folgende nur noch an die serielle Schnittstelle geschickt wird und nicht mehr im Display erscheint oder ausgesprochen wird. Die Daten werden auch dann an die serielle Schnittstelle geschickt, wenn die serielle Ausgabe ausgeschaltet ist. SETUP TASTE Die Setup-Funktion ermöglicht ein schnelles Bearbeiten beliebiger gespeicherter Mitteilungen, ohne die entsprechende Ikonensequenz, Dialeiste oder Seite erst suchen und öffnen zu müssen. SPRACHE AUS Schaltet die Sprachausgabe aus. Das Gerät spricht nur noch, wenn eine der Sprechfunktionen (Wort sprechen, Satz sprechen, Alles sprechen etc.) aktiviert wird. © Prentke Romich GmbH 245 Handbuch MinTalker Anhänge SPRACHE EIN Schaltet die Sprachausgabe ein. Das Gerät spricht automatisch jede abgerufene Aussage. SPRACHE EIN/AUS Schaltet hin und her zwischen „Sprachausgabe ein“ und „Sprachausgabe aus“. SPRICH DISPLAY Spricht den gesamten im Display und im Textpuffer befindlichen Text. SPRICH LETZTE EINGABE Spricht den Text, der durch die letzte Eingabe entstanden ist. STATUS Ermöglicht das Belegen eines Feldes mit dem Statusfeld aus der Toolbox (Lautstärke und Batteriekapazität). STRG Benutzen Sie die Taste STRG (Steuerung), um die Bedeutung von Tasten oder Befehlen abzuwandeln, z. B. zur Eingabe von nicht darstellbaren Zeichen oder zur Abwandlung von Befehlen innerhalb eines Makros. TASTE BELEGEN Zum Gestalten der Tasten der Minspeak-Ebene mit Ikonen, Funktionen, Bedeutung und Farbe. Die Auswahl der Taste erfolgt später, wenn der Befehl abgearbeitet wird. TASTE DRÜCKEN Diese Funktion ermöglicht es, gezielte Tastendrücke in ein Makro aufzunehmen. Die zu drückende Taste muss zusammen mit dem Befehl eingeben werden. TASTE TAUSCHEN Zum Umgestalten der Minspeak-Ebene. Die Auswahl der zu vertauschenden Tasten erfolgt später, wenn der Befehl abgearbeitet wird. TOOLBOX ÖFFNEN Öffnet die Toolbox. TRACKER AUS Benutzern Sie einen internen Tracker zur Ansteuerung und möchten Sie eine kleine Pause bei der Benutzung des MinTalker einlegen, so können Sie den Tracker mit dieser Funktion abschalten. Ein Fenster öffnet sich und sagt Ihnen, dass Sie OK klicken müssen, um den Tracker wieder einzuschalten. So lange der Tracker abgeschaltet ist, aktiviert er keine Felder. WEITERE Zum Blättern in Menüoptionen, Funktionslisten oder Dialeisten. Handbuch MinTalker 246 © Prentke Romich GmbH Anhänge WÜRFELN Ermöglicht das Würfeln von 1- 6 Würfeln per Zufallsgenerator. Das Ergebnis wird als Zahl im Textfenster angezeigt. ZUFALLS AUSWAHL Ermöglicht die zufällige Auswahl eines Feldes einer beliebigen Seite. Die Seite wird zusammen mit dem Befehl ausgewählt. Das Ergebnis wird als Text im Textfenster angezeigt. ÄNDERUNGEN SICHERN Sichern aller durchgeführter Änderungen auf die Flashcard. Der MinTalker sichert automatisch beim Ausschalten alle gemachten Änderungen. Mit Hilfe dieser Funktion kann dies auch jederzeit zwischendurch manuell geschehen. © Prentke Romich GmbH 247 Handbuch MinTalker Anhänge Erstmaliges Einschalten und Rücksetzen des MinTalkers Um die Batterien zu schonen, wurde der MinTalker vom Hersteller vor seiner Versendung in den sogenannte Transportschutzmodus gebracht, d. h. komplett ausgeschaltet. Zur Benutzung muss er daher zunächst eingeschaltet werden. Einschalten des MinTalkers aus dem Transportschutzmodus bzw. Rücksetzen des MinTalkers (Reset) Es gibt 2 Möglichkeiten, den MinTalker zurückzusetzen : 1. Drücken und Halten Sie die I/O-Taste ca. 10 Sekunden lang gedrückt. 2. Drehen Sie den MinTalker um und klappen Sie den Aufstellfuß hoch. Nehmen Sie einen spitzen Gegenstand und drücken Sie damit vorsichtig den kleinen Knopf am Ende der Öffnung unter dem rechten Scharnier des Aufstellfußes. Das Display leuchtet auf und der Name „MinTalker“ erscheint im Display. Ä Vermeidung statischer Entladung Statische Entladungen können vermieden werden, indem Sie das Gerät ausschalten, bevor Sie etwas in die Anschlüsse stecken bzw. aus diesen herausziehen – dies betrifft externe Tasten / Sensoren und insbesondere das Batterieladegerät. Durch Beachtung dieser Empfehlung helfen Sie, den Speicherinhalt des Gerätes zu sichern, indem Sie seine elektronischen Schaltkreise schützen. Handbuch MinTalker 248 © Prentke Romich GmbH Anhänge Sprachdatenaufzeichnung Der MinTalker verfügt über die Funktion Sprachdatenaufzeichnung. Diese Funktion ermöglicht es Betreuern von MinTalker-Benutzern, detaillierte Information zu erlangen über die Art und Weise, wie das Gerät zur Produktion von Lautsprache verwendet wird. Die Sprachdatenaufzeichnung zeichnet alle Aktivitäten des Benutzers mit dem Gerät auf und erlaubt genaue Rückschlüsse • welche Äußerungen der Benutzer getätigt hat (der MinTalker zeichnet nur den zu einer Mitteilung gespeicherten Text auf, nicht die digitalisierte Mitteilung) • wie schnell Mitteilungen produziert wurden. Jede Aktivität wird dazu mit einem „Zeitstempel“ versehen. Es ist somit erstmalig möglich, wissenschaftlich fundierte Daten über die Produktionsrate von Lautsprache – erzeugt von Kommunikationshilfen mit Sprachausgabe – zu erlangen. Vor allem für Therapeuten und Sonderpädagogen dürften die damit gewonnenen Kenntnisse wichtig zur Festlegung der weiteren Förderung sein. Aufgrund der potenziellen Vertraulichkeit der Daten ist folgendes zu beachten: • Die Datenaufzeichnung darf nur mit Einverständnis und in Absprache mit dem Benutzer erfolgen. • Der Benutzer sollte die Möglichkeit haben, die Datenaufzeichnung jederzeit zu beenden und aufgezeichnete Daten zu löschen. • Die Datenaufzeichnung sollte i.d.R. nur in ausgewählten Situationen erfolgen, z.B. während der Sprachtherapie, und nicht grundsätzlich eingeschaltet sein. Vorbereitung Um die Sprachdatenaufzeichnung zu benutzen, muss diese zunächst einmal im Gerät eingeschaltet werden. Dies geschieht im Menü „Vokabularkontrolle“ (S. 133). Sobald dies geschehen ist, zeichnet der MinTalker den zu allen abgerufenen Mittelungen gespeicherten Text mit Uhrzeit auf. Aufgezeichnete Daten können mit einem Terminalprogramm wie das in Windows enthaltene Hyperterminal auf den PC übertragen werden. Wenn Sie wissen möchten, ob aufgezeichnete Sprachdaten vorliegen, öffnen Sie die Toolbox und wählen Sie das Menü SYSTEM. Dort finden im Kasten „STATUS“ einen Eintrag, ob die Datenaufzeichnung ein- oder ausgeschaltet ist und wie viele aufgezeichnete Daten vorliegen: © Prentke Romich GmbH 249 Handbuch MinTalker Anhänge Auslesen der aufgezeichneten Sprachdaten zum Computer 1. Schließen Sie den USB-Stick an die USB-Schnittstelle an der rechten Seite des MinTalkers an. 2. Öffnen Sie das Menü VOKABULARKONTROLLE 3. Stellen Sie die Option „Zielverzeichnis“ auf „USB-Stick“. 4. Wählen Sie „Aufgezeichnete Daten an Computer senden“. 5. Die Daten werden auf den USB-Stick in die Datei „DATA.LOG“ kopiert. Nach dem Speichern der Daten Wollen Sie die aufgezeichneten Daten im MinTalker nach dem Auslesen löschen, so wählen Sie die Option „Aufgezeichnete Daten löschen“ im Menü VOKABULARKONTROLLE und bestätigen Sie die Abfrage mit „JA“. Wollen Sie weitere Daten aufzeichnen, versichern Sie sich, das die Option „Sprachdatenaufzeichnung“ eingeschaltet ist. Beispiel für eine Sprachdatendatei. ***** ACHTUNG ***** Bei den folgenden Daten handelt es sich um persönliche Mitteilungen. Bitte behandeln Sie sie mit entsprechender Diskretion. Sprachaufzeichnung LAM-1 Version 1.00 Beta Prentke Romich Company *[YY-MM-DD=00-04-13]* 12:00:00 "Ich möchte" 12:00:03 "spielen" 12:00:06 "Puppe" 12:00:10 "rot" Die gesamte Aussage war: „Ich möchte spielen Puppe rot“. Es dauerte 10 Sekunden sie zu generieren. Sie können die Datei mit einem Texteditor (Notepad, Wordpad) öffnen, drucken und speichern. Sie können die Datei professionell mit Hilfe des Programms PeRT auswerten. Das Programm ist erhältlich bei „The AAC-Institute“ (www.aacinstitute.org). Wichtige Informationen können Sie den Daten aber auch ohne weitere Bearbeitung entnehmen: • welches Vokabular wurde verwendet • wurden kürzlich beigebrachte Wörter verwendet und wenn ja wie oft Handbuch MinTalker 250 © Prentke Romich GmbH Anhänge Pannenhilfe, Reinigung & Wartung Was mache ich, wenn... Das Ladegerät ist angeschlossen, die Lade-LED blinkt aber nicht, sondern leuchtet permanent Dies ist ein Zeichen dafür, dass der Akku nicht richtig mit dem MinTalker „kommuniziert“. Laden Sie den Akku zunächst eine Stunde lang. Leuchtet die Lade-LED auch dann noch permanent, setzen Sie sich mit dem technischen Kundendienst von PRD in Verbindung.  Der im MinTalker verwendete Akku ist Sondermüll und darf nicht über den normalen Hausmüll entsorgt werden. Falls der Akku erneuert werden muss, geben Sie den gebrauchten Akku an einer Sammelstelle für Batterien ab oder schicken Sie ihn zwecks vorschriftsmäßiger Entsorgung an die Prentke Romich GmbH zurück. MinTalker lässt sich nicht einschalten Eventuell ist der Akku leer. Schließen Sie das Netzteil an und schalten Sie den MinTalker ein. Wenn Sie den MinTalker einschalten, braucht er ca. 5 Sekunden, bis er „gebootet“ hat. Diese Zeit verlängert sich, wenn Sie die Batterien des MinTalkers gerade gewechselt haben, da die im MinTalker gespeicherten Informationen verloren gegangen sind und neu aus dem Backup-Speicher gelesen werden müssen. Solange der MinTalker bootet, bleibt das Display dunkel bzw. Sie sehen den Schriftzug „MinTalker“. Drücken Sie während dieser Zeit keinesfalls die Ein/Aus-Taste (I/O-Taste), oder der MinTalker könnte abstürzen und würde sich dann nicht mehr einschalten lassen. Ist der MinTalker doch einmal abgestürzt, tun Sie folgendes: Drehen Sie den MinTalker um. Klappen Sie den Aufstellfuß hoch. Direkt unter dem rechten Scharnier des Aufstellfußes sehen Sie eine kleine Öffnung, unter der sich der Reset-Knopf befindet. Nehmen Sie einen spitzen Gegenstand (z. B. einen Kugelschreiber) und drücken Sie den Reset-Knopf. Der MinTalker sollte booten. Alle ungesicherten Daten gehen dabei allerdings verloren. Der MinTalker spricht nicht. Prüfen Sie, ob die Sprache (Sprachausgabe) eingeschaltet ist und ob die Lautstärke nicht auf Minimum steht. Abhängig von den gemachten Einstellungen spricht der MinTalker nicht automatisch, sondern nur, wenn es einen entsprechenden Befehl bekommt (SPRICH DISPLAY, SPRICH LETZTE EINGABE). Schließen Sie – sofern vorhanden – einen externen Lautsprecher an (z.B. Computerboxen) und schalten Sie den externen Lautsprecher im Menü Feedback ein. Spricht das Gerät mit dem externem, aber nicht mit dem eingebauten Lautsprecher, so sind die Lautsprecher defekt. Schicken Sie uns das Gerät zur Reparatur ein. © Prentke Romich GmbH 251 Handbuch MinTalker Anhänge Sie haben Probleme beim Speichern oder Abrufen von Aussagen. Prüfen Sie, ob ein anderer Benutzerbereich als der „normale“ geladen wurde. Öffnen Sie das Menü „Benutzerbereich“ und prüfen Sie, welcher Benutzerbereich gerade verwendet wird. Sie erhalten falsche oder doppelte Eingaben  Stellen Sie eine Drückdauer und ggf. eine Sperrzeit (beide im Menü ANSTEUERUNG) ein. Die Drückdauer ist die Zeit, die ein (interne oder externe) Taste gedrückt bleiben muss, bevor der MinTalker sie als gedrückt akzeptiert. Die Sperrzeit ist die Zeit, die eine gedrückte Taste losgelassen sein muss, bevor sie erneut aktiviert werden kann. Speicherübertragung (MTI) auf angeschlossenen PC funktioniert nicht. Stellen Sie sicher, dass Sie ein serielles Null-Modem-Kabel verwenden (eine Übertragung per USB-Kabel ist nicht möglich) und dass sowohl MinTalker als auch das Programm MTI die gleiche Übertragungsgeschwindigkeit (Baudrate) verwenden.  Auf Grund der großen zu übertragenen Datenmengen sollte als Baudrate stets 115200 Bd gewählt werden! Gerät lässt sich nicht mehr einschalten Prüfen Sie zunächst das Netzteil. Schließen Sie es an den MinTalker an und beobachten Sie die rote Ladekontrollleuchte. Bei intaktem Netzteil muss die rote Lampe auf jeden Fall blinken. Tut sie dies nicht, ist vermutlich das Netzteil defekt. Schicken Sie es möglichst schnell zur Reparatur ein. Verwenden Sie keine anderen Netzteile außer solchen von PRD zum Aufladen des Talkers freigegebenen! Elektrische Schäden und teure Reparaturen könnten die Folge sein! Wenn Sie das Ladegerät an ein Gerät mit total entleerten Akkus anschließen, so dauert es normalerweise einige Minuten, bis sich das Gerät wieder einschalten lässt. Gerät akzeptiert keine Tastendrücke Prüfen Sie zunächst, ob eine Drückdauer eingestellt wurde. Die Drückdauer ist eine Eingabehilfe für Menschen, die Probleme haben, eine Taste gezielt beim ersten Versuch zu treffen. Die Drückdauer kann über das Menü „Ansteuerung“ eingestellt werden und bis zu 5 Sekunden lang sein. Um festzustellen, ob eine Drückdauer eingestellt wurde, drücken Sie eine Taste und halten Sie sie weiterhin fest. Piept es dann z.B. nach 1, 2 oder gar erst 5 Sekunden, ist in Ihrem Talker eine Drückdauer aktiviert worden, die Sie leicht entfernen können. Ein weiterer Grund, dass einige oder alle Tasten nicht auf Druck reagieren, kann in der sogenannten Tastensperre liegen. Diese Funktion ermöglicht es, gezielt einzelne Tasten auszublenden, d.h. für den Benutzer nicht mehr aktivierbar zu machen. Um festzustellen, ob eine Taste gesperrt wurde, gehen Sie in die Toolbox und rufen Sie das Menü „Taste belegen“ auf. Aktivieren Sie die nicht funktionierende Taste und drücken Sie im Menü „Taste belegen“ einmal „weitere“. Die Menüoption „Taste Handbuch MinTalker 252 © Prentke Romich GmbH Anhänge anzeigen/verbergen“ muss auf „anzeigen“ stehen, damit die Taste gedrückt werden kann. Vokabular ist „verschwunden“ Dieses Problem entsteht durch Maskieren von Vokabular. Maskiertes Vokabular erhalten Sie, wenn Sie ein Ikon, das zum Speichern von Vokabular verwendet wird, z. B. mit einer Funktion belegen. Stellen Sie sicher, das jede Taste, die Sie zum Speichern von Vokabular verwenden, im Minspeak-Modus als Ikon belegt ist. Prüfen Sie dies im Menü „Taste belegen“. Kann nicht mehr speichern oder löschen Dieses Problem kann an einer zu geringen Kapazität der Akkus liegen oder an der aktivierten Systemsperre. Die Systemsperre dient dazu, alle gemachten Einstellungen inklusive des Vokabulars vor Verstellen, Löschen und Neuaufnahme zu schützen. Öffnen Sie die Toolbox, wählen Sie das Menü „System“ und deaktivieren Sie die Systemsperre, um wieder Vokabular speichern zu können. Hinweis zum Transportschutz Wenn Sie den Transportschutz des MinTalkers einschalten, warten Sie bitte 10 Sekunden, bevor Sie das Gerät transportieren, damit sich der Transportschutz aktivieren kann. Wurde das Gerät in den Transportschutz gebracht, kann es nicht durch versehentliche Tastebetätigungen eingeschaltet werden. Wechsel des Akkus Warnung! An den MinTalker darf nur das dafür vorgesehene Netzteil mit der Bezeichnung „BCPS-EU-4“ angeschlossen werden. Die Verwendung eines nicht genehmigten Netzteils kann die Batterien und/oder das Gerät schädigen. Ein Verlust der Garantie und ein Erlöschen der Betriebserlaubnis sind die Folge. Sie können den Akku selbst wechseln. Es darf nur ein original MinTalker-Akku von Prentke Romich verwendet werden.  Der im MinTalker verwendete Lithium-Ionen-Akku ist Sondermüll und darf nicht über den normalen Hausmüll entsorgt werden. Geben Sie gebrauchte Akkus an einer Sammelstelle für Batterien ab oder schicken Sie sie zwecks vorschriftsmäßiger Entsorgung an die Prentke Romich GmbH zurück. Zum Wechsel des Akkus öffnen Sie die kleine Klappe an der rechten Seite des MinTalkers (siehe S. 17). Drücken Sie die Sperrklinke ggf. mit einem Kugelschreiber o.ä. leicht hinein, damit Sie die Klappe öffnen können. Lösen Sie die Kabelverbindung. Ziehen Sie die Batterie vorsichtig heraus. Setzen Sie die neue Batterie ein und schließen Sie sie an. Setzen Sie die Batteriefachklappe wieder ein. * Bitte bedenken Sie: Sie können nicht speichern, wenn der Ladezustand der Batterien gering ist. © Prentke Romich GmbH 253 Handbuch MinTalker Anhänge Reinigung und Pflege Reinigung Zur Reinigung des MinTalkers wischen Sie ihn bitte mit einem feuchten (nicht nassen) Tuch ab. Achten Sie darauf, dass kein Wasser oder Seife an den Lautsprecher oder das Mikrofon gelangen. Die Klarsichtfolie (Spritzschutz) über dem Deckblatt kann mit einem feuchten Schwamm gereinigt werden. Das Abdeckgitter sollte regelmäßig in warmen Wasser mit Spülmittel gespült werden. U Desinfizieren Zum Desinfizieren mischen Sie ¼ Glas Essig mit 1 Glas Wasser. Befeuchten Sie ein Tuch mit dem Gemisch und wischen Sie das Gerät damit ab. Lassen Sie das Gerät vor Wiederbenutzung gründlich trocknen. U Joystick-Adapter Zum Anschluss eines digitalen Joysticks mit 9-pol. DSUB-Stecker benötigen Sie einen Adapter, den Sie bei PRD erhalten oder nach dem hier abgedruckten Schaltbild selber anfertigen können. J OYSTICK A DA PTER TO JOYSTICK 9 PIN D SUB 1 2 3 SWITCH B 1/8”PLUG 4 5 6 SWITCH A 1/8”PLUG 7 8 9 TO SELECT SWITCH 1/8”JACK Handbuch MinTalker 254 © Prentke Romich GmbH Anhänge Endkunden-Lizenzvereinbarung Microsoft Inc. Sie haben einen MinTalker ™ erworben, der Software enthält, die der Prentke Romich Company (PRC) durch eine oder mehrere Lizenzgeber (Microsoft Licensing Inc. und dessen Tochtergesellschaften sowie SMART Modular Technologies (Systems) Inc.) lizenziert wurde. Diese Software-Produkte inklusive aller Begleitmaterialien, Online- oder elektronischer Dokumentationen (die „SOFTWARE“) unterliegen deutschen sowie internationalen Urheberrechtsbestimmungen sowie weiteren Gesetzen zum Schutz des geistigen Eigentums. P P Falls Sie den Bestimmungen dieser Endkunden-Lizenzvereinbarung (EKLV) nicht zustimmen, benutzen Sie das Gerät nicht und kopieren Sie keine Software. Wenden Sie sich unverzüglich an Prentke Romich Deutschland und fragen Sie nach, wie Sie das unbenutzte Gerät gegen volle Rückerstattung des Preises zurückgeben können. Durch Benutzung der Software und/oder durch die Benutzung der Gerätes zeigen Sie Ihr Einverständnis mit der folgenden EndkundenLizenzvereinbarung an. Microsoft Lizenz-Gewährung Die SOFTWARE ist nicht gekauft, sie darf in Lizenz genutzt werden. Die Endkunden-Lizenzvereinbarung gewährt Ihnen folgende Rechte an der SOFTWARE: • Die Software darf lediglich auf dem MinTalker benutzt werden. • Keine Fehlertoleranz. Diese SOFTWARE ist nicht fehlertolerant. PRC hat eingeständig festgelegt, wie die SOFTWARE zu benutzen ist und Microsoft verlässt sich darauf, dass PRC ausreichend getestet hat, dass die SOFTWARE für die beabsichtigten Zwecke geeignet ist. • Hinweis zur Unterstützung von Java. Die SOFTWARE kann Unterstützung für Programme enthalten, die in Java geschrieben wurden. Java ist nicht fehlertolerant und wurde nicht entwickelt, hergestellt oder geplant zur Benutzung oder zum Wiederverkauf als Steuerungssystem in gefährdeten Umgebungen, die fehlerfreien Betrieb erfordern wie z. B. Atomanlagen, Navigations- und Kommunikationssysteme von Flugzeugen, Geräte zur Flugsicherheit, medizinische Geräte oder Waffensysteme, bei denen ein Versagen der Java–Technologie direkt zum Tod oder zum Schaden von Menschen oder zur Beschädigung der Umwelt führen kann. Sun Microsystems Inc. hat Microsoft vertraglich verpflichtet, diesen Hinweis abzudrucken. • Keine Haftung für Schäden. Microsoft übernimmt über die gesetzlichen Bestimmungen hinaus keine Haftung für irgendwelche Schäden, die sich aus der Nutzung der SOFTWARE ergeben. Das gilt ohne Einschränkung auch für implizite Garantien auf Marktgängigkeit und Eignung der SOFTWARE für einen bestimmten Zweck. Die Haftung von Microsoft ist auf einen Höchstbetrag von US-$ 250.000 beschränkt. • Einschränkungen beim Zurückentwickeln, Dekompilieren und Entassemblieren. Sie dürfen die SOFTWARE nicht zurückentwickeln (reverse engineering), dekompilieren oder entassemblieren außerhalb der gesetzlichen Bestimmungen. • Begrenzte Weitergabe der SOFTWARE erlaubt. Sie dürfen die SOFTWARE und jedwede begleitende Hardware und Benutzerdokumentation auf Dauer übertragen, vorausgesetzt, dass Sie keine Kopien zurückbehalten und sich der Empfänger mit den Bestimmungen dieses Vertrages einverstanden erklärt. Falls es sich bei der SOFTWARE um eine aktualisierte Version (Update) handelt oder diese aktualisiert worden ist, muss jegliche Übertragung das neueste Update und alle früheren Versionen umfassen. Export-Beschränkungen. Der Export dieser SOFTWARE aus den Vereinigten Staaten von Amerika wird reguliert durch die Export Administration Regulations (EAR, 15 CFR 730-744) des U.S. Commerce Department, Bureau of Export Administration (BXA). Sie verpflichten sich, folgende Beschränkungen des EAR bei Export oder Re-Export der SOFTWARE einzuhalten: (I) in ein Land, über das die USA ein Embargo oder Exportbeschränkungen verhangen hat, darunter – im Mai 1999 – Kuba, Iran, Irak, Libyen, Nord Korea, Sudan, Syrien und die Republik Jugoslawien (inklusive Serbien, aber nicht Montenegro), oder an den Bürger eines solchen Landes, der die Weitergabe oder den Transport der SOFTWARE in eines dieser Länder plant, (II) an jede natürlich oder juristische eine Person, von der Sie wissen oder annehmen, dass sie die SOFTWARE oder Teile davon einsetzen will, um nukleare, chemische oder biologische Waffen zu entwerfen, entwickeln oder herzustellen, oder (III) an jede natürlich oder juristische eine Person, der durch eine US-Bundesbehörde die Teilnahme an US-Exporttransaktionen verweigert wurde. Sie garantieren, dass weder die BXA noch eine andere US-Bundesbehörde Ihre Exportprivilegien ausgesetzt, aufgehoben oder geleugnet hat. Weitere Informationen finden Sie unter http://www.microsoft.com/exporting/. © Prentke Romich GmbH 255 Handbuch MinTalker Anhänge IINNDDEEXX Handbuch MinTalker 256 © Prentke Romich GmbH Index Anzeigen einer Seite 157 Anzeigen von Tasten 149 Assoziationen 31 AUF TASTE WARTEN, Funktion 169 Aufnahmepegel 111 Aufnahmequalität 111 Aufruf einer Seite mit IR-Befehlen über eine Dialeiste 214 Aufstellfuß 19 Ausgabe über Display (Vokabularkontrolle) 133 AUSGABE, Menü 230 Ausgleichen/Mitteln (Tracker) 71 Auslesen der aufgezeichneten Sprachdaten 250 Ausschalten des MinTalkers 21 Außenlautsprecher 17 Auswahl eigener Ikonen 33 Auswahl einer Ansteuerungstechnik 41 Auswahl eines Benutzerbereiches 45 Auswählen der Scan-Richtung 87 Auswählen einer Seite 157 Auto (Scanning) 87 AUTO (Scanning) 69 Auto-Ausschalten 23, 179 automatische Selektion 69 automatische Selektion (Tracker/Maus) 77 Ändern einer Dialeiste 127 Ändern einer Seite 159 2 2. Ikon abwandeln 163 A Abdeckgitter 15 Abspielen (MP3-Player) 171 Abspielen von (MP3-Player) 171 Abspielliste (MP3-Player) 171 Abspielliste anlegen 173 Abspielliste wiedergeben 173 Akku 25 Akku kalibrieren 25 Akku wechseln 253 Akkufach 17 Aktivbox 17 Aktualisieren des Ikonenlexikons 133 Aktuelle Abspielliste (MP3-Player) 171 ALLES SPRECHEN (Textfenster) 13 Allgemeine Informationen über den MinTalker 7 Alphabetische kommentierte Liste aller einfügbaren Funktionen 241 andere Eingabegeräte verwenden 77 Anhänge 239 Anlegen einer Abspielliste 173 Anlegen einer Dialeiste 119, 121 Anlegen einer Seite 155 Anlegen einer Seite für ein neues IR-Gerät 210 Anordnen von Tasten 151 Ansage der Kategorie 184 Ansage des Inhalts 183 Ansage des Namens 183 Ansagen 181 Ansagen löschen 185 ANSAGEN, Menü 183 Anschluss für externe Taste 17 Anschlüsse 17 Anschlüsse, rechte Seite 17 Ansteuerung durch Tastatur 59 Ansteuerung durch Tracker 61 Ansteuerung mittels Scanning 55 ANSTEUERUNG, Menü 57 ANSTEUERUNG, weitere Menüoptionen 69 Ansteuerungstechnik auswählen 41 Ansteuerungstechniken 55 Ansteuerungstechniken, direkte 55 Anwendungsprogramme, vorgespeicherte 43 © Prentke Romich GmbH Az Az B Batterie wechseln 253 Batterieladeanzeige 11 Batterieladegerät 25 Batterieleuchte 11 Batterien 25 Batterie-Warnsignal 25 Baudrate (Speicherübertragung) 188, 190 Bearbeiten einer Dialeiste 127 Bearbeiten einer Seite 159 Befehlskodes zur Steuerung eines Computers 232 Befehlssequenzen für darstellbare Tasten (Computersteuerung) 233 Befestigungsplatte 19 bei Sprachausgabe (MP3-Player) 171 Beibringen von Infrarotsignalen 204 Belegen einer Ikonensequenz mit einem Makro 146 Belegen einer Ikonensequenz mit einer Funktion 141 Belegen einer Taste mit einem Makro 147 257 Handbuch MinTalker Index Belegen einer Taste mit einer Funktion 143 Beleuchtung 163 Benutzerbereich 43, 45 Benutzerbereich auswählen 45 Benutzerbereich einrichten 41 benutzerprogrammierbare Taste belegen 143 benutzerprogrammierbare Taste löschen 144 Benutzung des MinTalkers als Umfeldkontrollgerät 202 Betrachtungswinkel (Tracker) 73 Bilder / Ikonen in den MinTalker importieren 195 Bilder löschen 199 Bilder vom PC importieren 197 Bilder vom USB-Stick / von SD-Karte importieren 195 Blankodeckblätter 47 Blendschutz 15 Dialeisten, Verknüpfungen kontrollieren 125 direkte Ansteuerungstechniken 55 Display als Taste 69 DISPLAY LÖSCHEN 169 DISPLAY SPRECHEN 165 Display-Beleuchtung 163 Display-Kontrast 163 Displayschutz 15 Drückdauer 91 Drücken, Feldaktivieren beim 69 E EIN/AUS-Taste 11 Einertaste 63 Einertaste Scan-Modus 1 79 Einertaste Scan-Modus 2 81 Einertasten-Scanning 63 Eingabegeräte, externe 55 eingebauter Akku 25 Einrichten des MinTalker 43 Einrichten eines Benutzerbereiches 41 Einschalten des MinTalkers 21 Einstellen der Drückdauer 91 Einstellen der Scangeschwindigkeit 89 Einstellen der Sperrzeit 92 Einstellen der Tastenwiederholung 95 Einstellen der Zeigerfarbe (Tracker) 75 Einstellungen sichern 99 Einstellungen wechseln 101 Endkunden-Lizenzvereinbarung 255 Energiesparfunktion 23 Energiesparfunktionen 21 Erneutes Lernen eines gespeicherten IRSignals 226 Erstellen einer Dialeiste 121 Erstes Einschalten des MinTalker 248 Erstmaliges Einschalten des MinTalkers 248 externe Eingabegeräte 55 Externer Lautsprecher 164 C CE-Konformitätserklärung 2 Computeransteuerung 228 D Das persönliche Deckblatt 135 Deckblatt 13 Deckblätter 47 Deckblattgestaltung 137 Desinfizieren 254 Dia in Dialeiste bearbeiten 127 Dialeiste ändern 119, 127 Dialeiste anlegen 119 Dialeiste bearbeiten 127 Dialeiste durch Dialeiste aufrufen 131 Dialeiste mit einer Ikonensequenz verknüpfen 123 Dialeiste scannen 69 Dialeiste zum Aufruf einer Seite mit IRBefehlen 214 Dialeiste, aktuelle Zeile löschen 121 Dialeiste, anlegen 121 Dialeiste, mehr als 4 Dias 121 Dialeiste, neue Zeile hinzufügen 121 Dialeiste, Zeile löschen 121 Dialeisten 51, 105, 117 Dialeisten kopieren 129 Dialeisten verknüpfen 123 Handbuch MinTalker F FEEDBACK, Menü 163 Fehleraufzeichnung 180 Fehler-Piepton 164 Feld aktivieren beim Drücken/Loslassen 69 Feldaufteilungen, mögliche 47 Feldgröße 43 Fenster für IR-Headpointer 11 258 © Prentke Romich GmbH Index Funktion auf Taste kopieren 143 Funktion eines Infrarot-Gerätes löschen 224 Funktion unter einer Ikonensequenz speichern 141 Funktion von Taste löschen 144 Funktionen aus der Toolbox kopieren 139 Funktionen einfügen 139 Ikonenlexikon aktualisieren 133 Ikonenlexikon, suchen im 133 Ikonensequenz mit Funktion belegen 141 Ikonensequenzen 27, 31 Importieren von Bildern / Ikonen 195 importierte Bilder löschen 199 Individuelle Deckblattgestaltung 137 Infrarot-Funktion umbenennen 222 Infrarot-Gerät, Funktion löschen 224 Infrarotsignale beibringen 204 Infrarotsignale speichern 206 Inhalts-Ansage 183 Inhalts-Ansage löschen 185 Inhaltsverzeichnis 4 interner Tracker 55, 61 IR-Gerät, Seite anlegen 210 IR-Signal neu beibringen 226 G Gebrauch anderer Eingabegeräte 77 Gerät hinzufügen (Infrarot) 208 Gerät löschen (Infrarot) 218 Gerät umbenennen (Infrarot) 218 Gerätefunktionen unter Ikonensequenzen speichern 216 Geräteinhalt in Datei sichern (Speicherübertragung) 189, 192 Gesamtes Vokabular löschen 179 Gestaltung des Deckblatts 137 GIDEI-Befehle zum Kombinieren von Tasten (Computersteuerung) 237 GIDEI-Befehle zur Maussteuerung (Computersteuerung) 238 GIDEI-Befehlssequenzen für nichtdarstellbare Tasten (Computersteuerung) 236 grau (Sequenzanzeige) 29 J Joystick 55, 67 Joystick-Adapter 254 Justierung des Trackers 73 K Kalibrieren (Akku) 25 Kalibrierung des Touchscreens 177 Kategorie-Ansage 183, 184 Kategorie-Ansage löschen 185 Kontrast 163 Kontrolle aller verknüpften Dialeisten 124 Kontrolle verknüpfter Dialeisten 125 Koordinaten 34, 35 Kopfhörer 17 Kopfhörer (MP3-Player) 171 Kopfhörerlautstärke 39 Kopfhörer-Lautstärke 163 Kopieren einer Seite 155 Kopieren von Seiten und Dialeisten 129 Korrektur gemachter Eingaben 93 H Halten/Loslassen (Scanning) 87 HALTEN/LOSLASSEN (Scanning) 69 Hardware-Tests 179 Headpointer, IR-Fenster 11 Hintergrundbeleuchtung 163 Hinweise 2 Hinzufügen einer neuen Funktion zu einem Gerät (Infrarot) 220 Hinzufügen eines Gerätes (Infrarot) 208 Hinzufügen von Sprungbefehlen zur Seite „IRPOWERLK 212 Höhen (MP3-Player) 171 horizontale Empfindlichkeit (Tracker) 73 L Ladegerät 25 Ladekontrollleuchte 11 Lade-LED 25 Ladevorgang 25 lauter 39 Lautsprecher, etxerner 164 Lautsprechergitter 19 I Ikonen 31 Ikonen auswählen 33 Ikonen-Assoziationen 31 © Prentke Romich GmbH 259 Handbuch MinTalker Index Lautsprecher-Lautstärke 39, 163 Lautstärke Kopfhörer 163 Lautstärke Lautsprecher 163 Lautstärke, Kopfhörer 39 Lautstärke, Lautsprecher 39 LED (Akku leer) 25 LED, Akku laden 25 leiser 39 LETZTE EINGABE SPRECHEN 165 Lineares Scanning 87 Liste abspielen 173 LÖSCHE DISPLAY 169 Löschen einer Funktion eines InfrarotGerätes 224 Löschen einer Mitteilung 115 Löschen einer Seite 159 Löschen einer verknüpften Dialeiste 125 Löschen eines Gerätes (Infrarot) 218 Löschen eines Makros 147 Löschen importierter Bilder 199 Löschen von Ansagen 185 Löschen von Tasten zugewiesenen Funktionen 144 Loslassen, Feld aktivieren beim 69 Minspeak 27, 105 Minspeak Anwendungs-Programm 9 Minspeak löschen 115 Minspeak und Dialeisten 105 Minspeak-Modus 27 MinTalker einrichten 43 MinTalker rücksetzen (Reset) 248 MinTalker, Rückseite 19 MinTalker, Vorderseite 11 Mitteilung löschen 115 Mitteilung speichern 113 Mitteilungen peichern 107 Mitteilungen speichern 103 MP3 (MP3-Player) 171 MP3-Player 171 MTI 187 MTI für Windows 190 Musikwiedergabe 171 N nächstes (MP3-Player) 171 Namens-Ansage 183 Namens-Ansage löschen 185 Netzteilbuchse 17 neue Funktion zu einem Gerät hinzufügen (Infrarot) 220 M Makro löschen 147 Makro, belegen einer Taste 147 Makro, speichern unter einer Ikonensequenz 146 Makros 145 manuelle Selektion 69 manuelle Selektion (Tracker/Maus) 77 MAP 9 Maus-kompatible Eingabegeräte 55 Menü ANSAGEN 183 Menü ANSTEUERUNG 57 Menü AUSGABE 230 Menü BENUTZERBEREICH 53 Menü DECKBLATT & BENUTZERBEREICH 45, 47, 53 Menü DIALEISTE VERKNÜPFEN 123 Menü EINSTELLUNGEN 99 Menü FEEDBACK 163 Menü INFRAROT 208 Menü SPEICHERÜBERTRAGUNG 187 Menü SYSTEM 179 Menü UHRZEIT UND DATUM (Sprachdatenaufzeichnung) 133 Menü VOKABULARKONTROLLE 133 Merkhilfe 31 Mikrofon 11 Mikrofonöffnung 11 Handbuch MinTalker O Optionen des Menüs ANSTEUERUNG 69 Ösen für Tragegurt 19 P Pannenhilfe 251 Passwort für Systemsperre 179 Pause (MP3-Player) 171 PCS-Symbole 179 Pflege 254 Piepton (Scanning) 163 Q QRM-Aufnahmeplatte 19 Quasselkiste 49 Quasselkiste 45 Standarddeckblatt 48 260 © Prentke Romich GmbH Index Software-Informationen 180 Sounddatei importieren 113, 121, 127 Spalte/Zeile-Scanning 87 Speicherkartentür 17 Speichern einer Funktion unter einer Ikonensequenz 141 Speichern einer Mitteilung 113 Speichern einer Mitteilung, Vorbereitungen 109 Speichern von Infrarotsignalen 206 Speichern von IR-Gerätefunktionen unter Ikonensequenzen 216 Speichern von Mitteilungen 103, 107 Speicherübertragung 187 Speicherübertragung mittels USBStick/SD-Karte 189 Speicherübertragung, serielle 190 Speicherübertragung, Vokabulardatei MinTalker laden 189, 193 Speicherübertragung, Vokabulardatei sichern 189, 192 Speicherübertragung, Vorbereitungen 188 Sperrzeit 92 Sprachdaten auslesen 250 Sprachdatenaufzeichnung 133, 249 SPRACHE EIN/AUS 165 Sprachqualität 111 Sprechfunktionen 165 SPRICH DISPLAY 165 SPRICH LETZTE EINGABE 165 Standarddeckblatt Quasselkiste 45 48 Stand-by-Modus 21 statische Entladung 248 Steuerung eines Computers, Befehlkodes 232 STIMME EIN/AUS 165 Stopp (MP3-Player) 171 Suchen im Ikonenlexikon 133 SYSTEM, Menü 179 Systemsperre 179 R reduzierte Selektion 97 Reinigung 254 Reset 248, 251 Reset-Knopf 251 rle (Importieren von Bildern) 197 Rücknahmeoption 93 Rückseite des MinTalkers 19 Rücksetzen auf Standardwerte 179 Rücksetzen des MinTalkers 248 RUF 40 S Scan Auto-Start 69 Scangeschwindigkeit 89 Scan-Modus 1 (Einertaste) 79 Scan-Modus 1 (Zweiertaste) 83 Scan-Modus 2 (Einertaste) 81 Scan-Modus 2 (Zweiertaste) 85 Scan-Piepton 163 Scan-Richtung 87 Schlaufen für Tragegurt 15 Schriftgröße 164 Schritt (Scanning) 87 SCHRITT (Scanning) 69 SD-Karte, Bilder importieren 195 SD-Karte, Speicherübertragung 189 Seite ändern 159 Seite anlegen 155 Seite anzeigen 157 Seite auswählen 157 Seite durch Dialeiste aufrufen 131 Seite für ein neues IR-Gerät anlegen 210 Seite löschen 159 Seite, kopieren von anderer Seite 155 Seite, leere Seite anlegen 155 Seiten 51, 153 Seiten kopieren 129 Seiten und Dialeisten kopieren 129 Selektion 69 Selektion automatisch (Tracker/Maus) 77 Selektion manuell (Tracker/Maus) 77 Sequenzanzeige 29, 164 Serielle Schnittstelle 17 Serielle Speicherübertragung 190 SETUP-Taste 134 Sicherheitskopie des Vokabulars anlegen 189, 192 Sichern der Einstellungen 99 Signal nicht gelernt (Infrarot) 206 Signal testen (Infrarot) 206 © Prentke Romich GmbH T Tastatur (Ansteuerung) 55 Tastatur, Ansteuerung durch 59 Tastatur-Koordinaten 34, 35 Taste A 17 Taste B 17 Taste mit einem Makro belegen 147 Taste mit einer Funktion belegen 143 Tasten anordnen 151 Tasten anzeigen / verbergen 149 Tasten-Ansage 183 Tasten-Ansage löschen 185 261 Handbuch MinTalker Index Tastenkodes für darstellbare Zeichen (Computersteuerung) 234, 235 Tasten-Piepton 163 Tasten-Rückmeldung 163 Tastenwiederholung 69, 95 Testaufnahme 111 Text zeigen 164 Textfenster 13, 167 Textpuffer 167 Tiefen (MP3-Player) 171 Tischständer 15, 19 Toolbox 37 TOOLBOX-Taste 11 Touchscreen 13 Touchscreen kalibrieren 177 Tracker 61 Tracker justieren 73 Tracker, intern 55 Tragegurt 15 Transportschutz aktivieren 180 Transportschutzmodus, Einschalten des MinTalker aus dem 248 Troubleshooting 251 Tür für Speicherkarte 17 verknüpfte Dialeisten 123 verknüpfte Dialeisten kontrollieren 124, 125 vertikale Empfindlichkeit (Tracker) 73 Vokabulardatei in den MinTalker laden 189, 193 Vokabularkontrolle 133 Vokabularkontrolle, automatisch 133 Vokabularkontrolle, schrittweise 133 Vorbereitungen beim Speichern einer Mitteilung 109 Vorbereitungen für die Speicherübertragung 188 Vorderseite des MinTalkers 11 voriges (MP3-Player) 171 W U Übersicht über alle einfügbaren Funktionen 240 UHRZEIT UND DATUM, Menü 133 Umbenennen einer Infrarot-Funktion 222 Umbenennen eines Gerätes (Infrarot) 218 Umfeldkontrolle 200 Umfeldkontrolle mit dem MinTalker 202 Umgebungsbedingungen 2 Umweltkontrolle 200 USB-Anschluss 17 USB-Stick, Bilder importieren 195 USB-Stick, Speicherübertragung 189 V Verbergen von Tasten 149 Verknüpfen einer Dialeiste mit einer Ikonensequenz 123 verknüpfte Dialeiste löschen 125 Handbuch MinTalker 262 Warnsignal, Batterie 25 WAV (MP3-Player) 171 Wechsel der Einstellungen 101 Wechsel des Akkus 253 weiß (Sequenzanzeige) 29 Weitere Funktionen für die Kommunikation 161 Wiedergabe einer Abspielliste 173 Wiedergabelautstärke (MP3-Player) 171 Wiederholfunktion 69 Wiederholrate 95 Wiederholung (MP3-Player) 171 Willkommen beim MinTalker 9 WMA (MP3-Player) 171 Würfel 174 Z Zahl der Durchläufe 69 Zeigerfarbe einstellen (Tracker) 75 Zeile/Spalte-Scanning 87 Zufallsauswahl 175 Zweiertaste 65 Zweiertaste Scan-Modus 1 83 Zweiertaste Scan-Modus 2 85 Zweiertasten-Scanning 55, 65 Zwei-Tasten-Scanning 55 © Prentke Romich GmbH