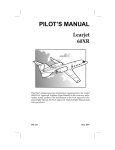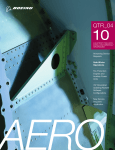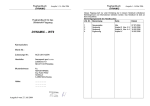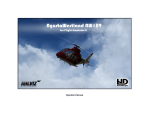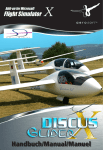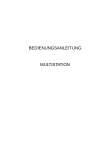Download Flightboard
Transcript
Flightboard 2000 USB Aircraftcontroller für Flugsimulatoren unter Windows Aircraftcontroller for Flightsimulators under Windows Handbuch / Manual WEB: http://sim.itra.de mail: [email protected] ITRA GmbH Ingenieurgesellschaft für IT-Systeme und technische Rechneranwendungen mbH Georg-Knorr-Str. 4 D-12681 Berlin Deutschland/Germany Tel.: +49 +30 4284930 FAX: +49 +3222 9966955 Seite 2 Inhaltsverzeichnis Handbuch (deutsch) Allgemeine Sicherheitshinweise ................................................... 4 Schnelleinstieg .............................................................................. 5 Installation der Software ............................................................... 5 Installation des Flightboards ......................................................... 6 Programmbeschreibungen ............................................................. 6 Benutzung des Flightboards ......................................................... 12 Ergänzung zum FS2002/2004 ........................................................ 14 Technischer Support ................................................................... 15 Garantiebedingungen .................................................................. 15 Seite 3 Allgemeine Sicherheitshinweise Betriebsstörungen Bei Betriebsstörungen, die offensichtlich auf einen Defekt im Gerät zurückzuführen sind, ist das Gerät vom Computer zu trennen. Wenden Sie sich umgehend an den Lieferanten oder an den Hersteller. Das Gerät niemals zerlegen! Schützen Sie das Gerät vor starker Erhitzung und/oder starker Sonneneinstrahlung. Die Einwirkung hoher Temperaturen kann zu Geräteschäden führen. Gerätereinigung Schützen Sie das Gerät vor Feuchtigkeit, Staub und Schmutz. Reinigen Sie das Gerät mit einem weichen Tuch und einem für Computer geeigneten Reinigungsmittel. Diese Reinigungsmittel erhalten Sie im Fachhandel. Verwenden Sie niemals Benzin, Farbverdünner und sonstige Lösungsmittel! Die Einwirkung von Lösungsmitteln kann zu Verfärbungen und Geräteschäden führen. Sicherheitshinweise zum Schutz vor gesundheitlichen Schäden Bei häufiger und langanhaltender Benutzung der Tastatur können Beschwerden und Verletzungen auftreten, die für Dauerbelastungen typisch sind. Sie können das Risiko von Dauerbelastungsschäden vermeiden, indem Sie regelmäßig Pausen bei der Tastatureingabe einlegen, indem Sie auf gerade Haltung der Handgelenke achten, indem Sie sich während der Tastatureingabe nicht auf Ihre Handgelenke stützen und indem Sie eine ergonomisch richtige Sitzposition zu der Arbeitsoberfläche und zu der Tastatur einnehmen. Seite 4 Lieferumfang • • • • Flightboard 2000 USB USB-Kabel Installations-CD Handbuch Schnelleinstieg 1. Installieren Sie zuerst das USB-Treiber-Paket und dann die zum Flightboard gehörende Software. Legen Sie dazu die CD in das Laufwerk. Falls die CD nicht automatisch startet, führen Sie bitte das Programm Start.exe auf der CD aus. Das Treiberpaket kann direkt von der Programmoberfläche des Installationsprogramms ausgeführt werden. Wählen Sie danach das Installationsprogramm für das Flightboard aus. 2. Schließen Sie das Flightboard an den USB des PC’s an. Benutzen Sie bitte dazu das beiliegende Kabel USB A-B. 3. Starten Sie den Flightboardmanager Flightboard 2000 mit dem auf dem Desktop liegenden Symbol. In der Taskbar von WINDOWS wird dann der Status des Programmes angezeigt. Mit der rechten Maustaste können dann Eigenschaften wie die geladene Tastaturmatrix geändert werden. Mit der linken Maustaste können Sie den Flightboardmanager deaktivieren und auch wieder aktivieren. Installation der Software Die zu installierende Software besteht aus folgenden Bestandteilen: 1. Flightboardmanager Flightboard 2000 2. Matrixeditor MxEdit.EXE 3. Serviceprogramm FB2000TOOL.EXE zur Erweiterung der Autopilotfunktionen in den Microsoft-Flugsimulatoren Die Installation aller Bestandteile wird durch die Installationsroutine auf der CD ausgeführt. Legen Sie dazu die CD in das Laufwerk. Falls die CD nicht automatisch startet, führen Sie bitte das Programm Start.exe auf der CD aus. Wählen Sie das Installationsprogramm aus und folgen Sie den Anweisungen. Vergessen Sie nicht das USB-Treiberpaket zu installieren! Nach erfolgreicher Installation finden Sie den neuen Programmordner und drei neue Programme vor. Seite 5 Installation des Flightboards Als Betriebssystem muss auf Ihrem PC Windows2000/XP/Vista/7 installiert sein. Nur diese Versionen der Windows-Systeme unterstützen vollständig und stabil die USBTechnik. Achtung: Installieren Sie vor dem Anschließen des Flightboards unbedingt das USB-Treiber-Paket. Weitere Einzelheiten befinden sich in der Anleitung zur Treiberinstallation Nach der Installation der Software verbinden Sie mit dem USB-Kabel den USBController mit dem PC. Nach dem Anschließen des Gerätes wird der USB-Controller vom WindowsBetriebssystem erkannt. Lassen Sie die Gerätetreiber vom System automatisch suchen. Mit dem Treiber wird die zugehörige Firmware in den Speicher des USB-Controllers geladen und die Firmware gestartet. Bitte betätigen Sie die Schaltfläche "Installation fortsetzen" bei der Meldung, dass der Windows-Logo-Test nicht bestanden wurde. Die Hardwareerkennung erfolgt zweimal, das erste Mal für den Firmware-Loader und das zweite Mal für das Gerät. Programmbeschreibungen Flightboardmanager Flightboard 2000 Vor der Benutzung des Flightboards muss der Flightboardmanager gestartet werden. Das Symbol wird standardmäßig auch auf dem Desktop abgelegt. Nach dem Start des Programmes wird der Programmstatus in der Taskbar der WINDOWS-Systemleiste angezeigt. Mit der linken Maustaste können Sie den Flightboardmanager deaktivieren und auch wieder aktivieren. Mit der rechten Maustaste können dann Eigenschaften wie die geladene Tastaturmatrix geändert werden. Nach einer erneuten Aktivierung des Flightboardmanagers ist die gerade geladene neue Tastaturmatrix bis zu einer eventuellen Neuauswahl die Vorzugsmatrix für den Flightboardmanager. Nach der Neuinstallation der Software ist eine bezeichnungsneutrale Matrix FLIGHTBOARD.MTX für den MicrosoftFlugsimulator FS2004 geladen. Seite 6 Matrixeditor MxEdit.EXE Mit dem Matrixeditor können neue Programmvorlagen für das Flightboard 2000 USB angelegt werden. Die Tastenprogrammierung kann kommen-tiert werden. Zu jeder Taste des Flightboards kann eine geeignete Wiederholrate eingestellt werden oder ganz abgestellt werden. Damit erhöht sich die realitätsnahe Bedienung bei der Flugzeugsteuerung wesentlich. Auch bereits erarbeitete Programmvorlagen können so abgeändert werden. Die Programmierung der Tasten ist sehr einfach. Zuerst muss der Flightboardmanager deaktiviert werden. Die Ansteuerung der Tasten erfolgt, indem auf dem Flightboard die Taste gedrückt gehalten wird und gleichzeitig mit der Maus die Schaltfläche FB2000-Taste lesen geklickt wird. Wenn schon eine Programmierung für diese Taste vorhanden ist, wird diese angezeigt. Mit Letzte löschen kann ein Programmierschritt wieder gelöscht werde. Mit Einlesen wird die Standard-PCTastatur benutzt, um Programmierschritte einzugeben. Eventuell schon vorhandene Programmierschritte werden gelöscht. Eine besondere Funktion nimmt die PAUSE-Taste der Standardtastatur ein. Wird die Pause-Taste als Programmierschritt eingegeben, bewirkt das ein Pause von 500 ms an der Stelle in der Programmierkette. Das kann notwendig sein, wenn beim Blättern in Menüleisten Grafikformulare geöffnet werden müssen (z.B. im FS2000). Ist die Programmierung abgeschlossen, kann die Datei als Matrixdatei *.MXX mit allen Kommentaren abgespeichert werden. Diese Datei kann auch ausgedruckt werden. Zur Benutzung mit dem Flightboard muss aber noch eine FB2000-Matrixdatei *.MTX erzeugt werden. Gehen Sie dazu in das Menü MATRIX / FB2000-Matrix erzeugen und benennen Sie die Datei entsprechend Ihrer Programmierung. Tastaturereignisse im Flugsimulator Kommandos können im Flugsimulator über Tastencodes definiert werden. Die Zuordnungstabelle für Tastaturereignisse wird im Flugsimulatur Konfigurationsdatei in der Sektion [KEYBOARD_MAIN] abgelegt. in der Die Konfigurationsdatei des FS2002 heißt fs2002.cfg und ist im Installationsordner des Flugsimulators zu finden. Seite 7 Beim FS2004 wird die Konfigurationsdatei fs9.cfg benutzerabhängig gespeichert und ist in folgendem Verzeichnis zu finden: - XP: Lw:\Dokumente und Einstellungen\..benutzer..\Anwendungsdaten\Microsoft\FS9 - Vista/Win7: Lw:\Users\..benutzer..\AppData\Roaming\Microsoft\FS9 Die Konfigurationsdatei des FSX befindet sich im Verzeichnis - XP: Lw:\Dokumente und Einstellungen\..benutzer..\Anwendungsdaten\Microsoft\FSX\Controls - Vista/Win7: Lw:\Users\..benutzer..\AppData\Roaming\Microsoft\FSX\Controls Die Zuordnungstabelle kann im FlugsimulatorMenü unter Optionen eingesehen und verändert werden. Jedoch sind hier nicht alle Tastaturkommandos aufgeführt, die im Flugsimulator möglich sind. Es können zusätzliche Tastaturkommandos in der Konfigurationsdatei erzeugt werden. Achtung: Diese Kommandos werden dann aber nicht mehr vom Flugsimulator verwaltet und auch nicht überprüft, ob eine entsprechende Tastenkombination schon vorhanden ist. Es wird auch nicht überprüft, ob andere Add-Ons Einträge vorgenommen haben. Sichern Sie die vorhandene Konfigurationsdatei, bevor Sie Änderungen vornehmen. Tastatur-Ereignisse im FS2002 und FS2004 Die Zeilen in der Sektion [KEYBOARD_MAIN] in der Konfigurationsdatei sind nach dem folgen Schema aufgebaut: LANDING_LIGHTS_TOGGLE=76,10 Flugsimulatorkommando=Virtual Keycode, Steuercode Der Virtual Keycode kann in dezimaler Form (76) oder in hexadezimaler Form (0x4C) geschrieben werden, was in diesem Fall den Buchstaben L bedeutet. Die hexadezimale Form wird bei der Programmierung im Key-Editor angezeigt. Bei den Steuercodes gibt es folgende Kombinationen: 8 9 10 11 12 13 14 15 ohne Steuertasten Umschalt-Taste mit Strg-Taste mit Strg- und Umschalt-Taste mit ALT-Taste mit Umschalt- und Alt-Taste mit Strg- und Alt-Taste mit Umschalt-, Strg- und Alt-Taste Seite 8 In der Standardbelegung werden im Flugsimulator nur Steuercodes 8, 9, 10 (Tastenkombinationen mit Strg und Umschalt) verwendet. Die Kombinationen mit Alt und Umschalt+Alt funktionieren nur eingeschränkt da über Alt die Menüleiste eingeblendet wird. Für eigene Ereignisse eignen sich aber die Kombinationen 14 und 15, ohne Konflikte mit der Standardbelegung in der Konfigurationsdatei hervorzurufen. Überprüfen Sie bitte, ob die vorgesehene Tastenkombination nicht schon von anderen Programmerweiterungen genutzt wird. TOGGLE_BEACON_LIGHTS=66,14 für Strg+Alt+B Durch das Einfügen dieser Zeile in die Sektion [KEYBOARD_MAIN] der Konfigurationsdatei fs9.cfg des Flugsimulators mit einem Texteditor und die anschließende Programmierung der Controller-Matrix mit dem Key-Editor, ist es möglich auch neue Tastaturkommandos zu erzeugen Tastaturereignisse im FSX Die Tastaturzuordnungen werden über die Datei Standard.xml im Anwendungspfad (versteckter Ordner) des Benutzers definiert. Die Definitionen befinden sich in der Sektion <Name>KEYBOARD_MAIN</Name> und sind folgendermaßen aufgebaut: <Entry> <Key>CTRL+SHIFT+U</Key> <Down>AUTORUDDER_TOGGLE</Down> </Entry> Es ist die Tastaturkombination zwischen den Tags <Key> eingetragen und zwischen den Tags <Down> das Flugsimulator-Event. Es sind Kombinationen aus CTRL, SHIFT und ALT mit dem Tastencode möglich. Zu den möglichen Kombinationen gelten die gleichen Bedingungen wie beim FS2004. Serviceprogramm FB2000TOOL.EXE Zur vollständigen Benutzung des Flightboards mit dem MicrosoftFlugsimulator ist eine Anpassung und Ergänzung der Konfiguration Ihres Microsoft-Flugsimulators notwendig. Dabei wird eine Erweiterung der Autopilotfunktionen in den Microsoft-Flugsimulatoren installiert. Danach können auch die Autopilotwerte für Heading, Höhe, vertikale Geschwindigkeit und Geschwindigkeit eingestellt werden. Führen Sie dazu das Programm FB2000TOOL.EXE aus dem Programmordner Flightboard aus. Seite 9 Wählen Sie den Menüpunkt FS Selection / Update for Flightboard und wählen Sie Ihre Flugsimulator-Installation aus. Bei einer standardmäßigen Installation findet das Programm durch Auswertung der WINDOWS-Registry den Pfad des Flugsimulators und die anzupassende Konfigurationsdatei automatisch. Bevor Sie den Updatevorgang mit OK beenden, müssen Sie noch den Typ Ihres Flightboards in der Auswahlliste bestimmen. Wenn Sie die manuelle Suche des Flugsimulator wählen, müssen Sie in dem DateiBrowser das Laufwerk und das Verzeichnis ansteuern, in dem die Konfigurationsdatei des FS zu finden ist. Bestimmen Sie bitte im Auswahlfenster Dateityp die entsprechende Konfigurationsdatei. Wählen Sie dann durch Anklicken die entprechende Konfigurationsdatei aus und beenden die Suche durch ÖFFNEN. FS2002: fs2002.cfg im Installationsordner des FS FS2004: fs9.cfg im persönlichen Ordner hd:\Dokumente und Einstellungen\..benutzer..\Anwendungsdaten\Microsoft\FS9 FSX: Standard.xml im persönlichen Ordner hd:\Dokumente und Einstellungen\..benutzer..\Anwendungsdaten\Microsoft\FSX\Controls bzw. hd:\Users\...benutzer…\AppData\Roaming\microsoft\FSX\Controls\ Jetzt muss nur noch der Typ des Flightboards ausgewählt werden. Dann kann durch OK der Vorgang abgeschlossen werden. Achtung! Diese Installation muss für jede Flugsimulatorversion auf Ihrem PC extra ausgeführt werden. Beachten Sie auch, das die mitgelieferten Programmvorlagen ausschließlich mit entsprechenden Standardkommandos der Flugsimulatoren programmiert sind. Nach Systemabstürzen werden die Konfigurationsdateien der Microsoft-Flugsimulatoren neu erzeugt. Daher muss in solchen Fällen das Serviceprogramm FB2000TOOL.EXE wiederholt ausgeführt werden. Einträge im FS2002 und FS2004 [KEYBOARD_MAIN] . . . HEADING_BUG_INC=49,11 HEADING_BUG_DEC=50,11 AP_ALT_VAR_INC=51,11 AP_ALT_VAR_DEC=52,11 AP_VS_VAR_INC=53,11 AP_VS_VAR_DEC=54,11 AP_SPD_VAR_INC=55,11 AP_SPD_VAR_DEC=56,11 Seite 10 Einträge im FSX im Bereich KEYBOARD_MAIN <Entry> <Key>CTRL+SHIFT+1</Key> <Down>HEADING_BUG_INC</Down> </Entry> <Entry> <Key>CTRL+SHIFT+2</Key> <Down>HEADING_BUG_DEC</Down> </Entry> <Entry> <Key>CTRL+SHIFT+3</Key> <Down>AP_ALT_VAR_INC</Down> </Entry> <Entry> <Key>CTRL+SHIFT+4</Key> <Down>AP_ALT_VAR_DEC</Down> </Entry> <Entry> <Key>CTRL+SHIFT+5</Key> <Down>AP_VS_VAR_INC</Down> </Entry> <Entry> <Key>CTRL+SHIFT+6</Key> <Down>AP_VS_VAR_DEC</Down> </Entry> <Entry> <Key>CTRL+SHIFT+7</Key> <Down>AP_SPD_VAR_INC</Down> </Entry> <Entry> <Key>CTRL+SHIFT+8</Key> <Down>AP_SPD_VAR_DEC</Down> </Entry> Seite 11 Benutzung des Flightboards Bitte informieren Sie sich in den Unterlagen des Flugsimulators über die Anforderungen an den Computer, um diese Software zu benutzen. Das Flightboard 2000 USB ist für alle Microsoft Flugsimulatoren unter WINDOWS entwickelt worden. Es sind Matrix-Vorlagen für FS98 bis FS2004 verfügbar. Das Flightboard realisiert alle Funktionen zur Steuerung eines Flugzeuges im Flugsimulator. Informieren Sie sich in den Handbüchern und Hilfedateien des Flugsimulators über die Wirkungsweise der Befehle zur Steuerung der Flugzeuge. Alle Bezeichnungen auf dem Flightboard sind den Originalbezeichnungen in einem Cockpit entliehen und daher in englisch ausgeführt. Sollten einige Bezeichnungen Ihnen nicht bekannt sein, so können Sie in der Online-Hilfe zum Flugsimulator und in den Handbüchern nachschlagen. Alle in den mitgelieferten Programmvorlagen realisierten Tastenkombinationen entsprechen der Standardvorgabe aus dem Flugsimulator und können dort nachgeschlagen werden. Sie finden folgende Funktionsgruppen auf dem Flightboard: 1. PROP-Steuerung Hier können Sie Gas bzw. POWER, die Propellersteigung RPM, die Gemischsättigung MIX, den Motorstart, die Vergaservorwärmung und die Abgastemperaturgrenzwertanzeige EGT einstellen. 2. JET-Steuerung Hier können Sie die Turbinenleistung aller Triebwerke, bei zweistrahligen Jet’s ( z.B. Boeing B-737) auch für Turbine 1 und Turbine 2 getrennt einstellen. Ebenso können Umkehrschub, Treibstoffpumpen und Turbinenstart eingestellt werden. Im FS 2000 ist kein getrennter Start für Turbine 1 und Turbine 2 möglich. Es wird immer eine Standard-Startprozedur für alle Triebwerke eingeleitet. Die Tasten für Fuelpump sind beim FS 2000 ohne Bedeutung. 3. Flugzeugsteuerung Hier können Sie Seitenruder, Höhenruder, Querruder, Fahrwerk, Trim, Klappen, Spoiler, Autospoiler, Bremsen und Parkbremse, sowie die Funktion Autokoordination einstellen. 4. Beleuchtung Hier können Sie Instrumentenbeleuchtung, Landelichter, Positionslichter und Blitzlichter sowie die Staurohrerwärmung einstellen. 5. Navigationssysteme Hier können Sie die Frequenzen für NAV1, NAV2, ADF, COM und Transponder einstellen und die Richtungsanzeigen für OBS1 und OBS2 betätigen. 6. Autopilot Zur Benutzung des Autopiloten müssen Sie zunächst den Masterswitch AP betätigen. Dann können Sie alle Funktionen des Autopiloten , die im MicrosoftSeite 12 Flugsimulator vorhanden sind, benutzen (APR, APP, TO/GA, ATT, LVL, YAW, NAV1, BC, HDG, ALT, AAT, ASH). Die Sollwerte für den Steuerkurs HDG, die Höhe ALT, die Vertikalgeschwindigkeit VS und die Geschwindigkeit SPEED können an den entsprechenden Instrumenten eingestellt werden. 7. Elektronisches Fluginstrumentensystem Zur Benutzung des Elektronisches Fluginstrumentensystems EFIS/CFPD müssen Sie zunächst den Masterswitch EFIS/CFPD betätigen. Dann können Sie wahlweise die Anzeigen für den Landeanflug ILS-APR, oder die Richtungsanzeige für NAV1 oder NAV2 in 3000 f Höhe oder die Anzeige für NAV1 oder NAV2 mit benutzerdefinierter Höhe einschalten. Für die benutzerdefinierte Eingabe der Höhe benötigen Sie eine Standardtastatur. 8. ATC-Kontact (MIC) Hier können Sie bei der Benutzung von Flight-Adventures Kontakt mit ATC aufnehmen. Hierzu wurde die Tastenkombination STRG+K benutzt. Seite 13 Ergänzung zum FS2002/2004/FSX Für den FS2002/FS2004 wurde eine Programmierung folgender Tasten genutzt, um neue Funktionen des FS zu realisieren. Die Programmierung dieser Tasten kann aber jederzeit mit dem Matrixeditor geändert werden. - Matrix Editor File: - FB2000-Matrix fs2002.mxx fs2002.mtx COM1 Stby swap ADF increment decimal NAV1 Stby swap ADF IDENT NAV2 Stby swap ADF decrement decimal Seite 14 Technischer Support Wenn Sie Fragen zur Handhabung des Flightboards haben, lesen Sie bitte erst aufmerksam dieses Handbuch, die FAQ’s und die Anleitung zur Software. Sollten Sie weiterhin keine Antwort auf Ihre Frage gefunden haben, so haben Sie die Möglichkeit, sich auf der Internet-Site des Herstellers unter http://sim.itra.de über neue Mitteilungen, über Tips und Problemlösungen (FAQ) zu informieren. Sollten Sie immer noch keine Antworten gefunden haben, so richten Sie eine Anfrage über e-mail an [email protected]. Garantiebedingungen 1. Wird an dem Gerät trotz sachgemäßer Handhabung (entsprechend den Hinweisen in der Bedienungsanleitung) ein Defekt festgestellt, wird die Reparatur innerhalb eines Jahres ab dem Kaufdatum kostenlos durchgeführt. Legen Sie bei Inanspruchnahme bitte den Originalkaufbeleg bei Ihrem Händler oder dem Hersteller vor. 2. Die Versandkosten zum und vom Händler oder zum Hersteller sind vom Kunden zutragen. 3. Innerhalb der Garantiezeit werden dem Kunden in den folgenden Fällen dennoch Kosten für Reparaturarbeiten in Rechnung gestellt: (a) Für Schäden, die auf unsachgemäße Handhabung (anders als die Hinweise in der Bedienungsanleitung) zurückzuführen sind. (b) Für Schäden, die auf Reparaturen, Umbauten und Reinigungen, die nicht vom Hersteller vorgenommen wurden, zurückzuführen sind. (c) Für Schäden, die auf unsachgemäßen Transport, auf Fall oder Erschütterung nach dem Kaufdatum zurückzuführen sind. (d) Für Schäden, die auf unsachgemäße Lagerung zurückzuführen sind. Seite 15 EG-Konformitätserklärung Firma: ITRA Ingeniergesellschaft für IT-Systeme und technische Rechneranwendungen mbH Adresse: Georg-Knorr-Str. 4 12681 Berlin Deutschland Hiermit erklären wir, dass die Bauart des nachfolgend bezeichneten Gerätes in der von uns in den Verkehr gebrachten Ausführung den unten genannten einschlägigen EG-Normen entspricht. Gerätebezeichnung: Flightboard Modelltyp: FS98-AC1 , FS2000, FS2000 USB Angewandte harmonisierte Normen: (a) (b) (c) EN 50081-1 EN 50081-2 EN 55022 Klasse B Das Gerät wurde in einer typischen Situation getestet. Berlin, Juli 2001 Name: Lutz Ehricht, Geschäftsführer Unterschrift: Seite 16 Unsere Produkte für den Cockpitbau System ITRA-MODULES • • • • • • • • • • USB-Controller CON1 RMP-Modul mit Funktionen COMM1, COMM1, NAV1, NAV2, ADF, XPDR MFP-Modul mit Funktionen COMM1, COMM2, NAV1, NAV2, QNH, SPEED COMM1-Modul, COMM2-Modul NAV1-Modul, NAV2-Modul ADF-Modul XPDR-Modul DME-Modul AUTOPILOT-Modul OMI-Modul USB-Controller TCP-USB-S1 • • • • • Programmierbarer USB-Controller arbeitet mit einem Tastaturmanager unter Windows98 als Tastaturcontroller Tastaturmatrix 16 Zeilen x 16 Spalten für bis zu 256 Tasten, Bestückungsvariante mit 8 Zeilen x 16 Spalten für bis zu 128 Tasten auf jeder Taste bis zu max. 255 virtual Keycodes hintereinander ablegbar, Pause zwischen zwei Keycodes möglich jede Taste kann wahlweise mit einer RepeatFunktion programmiert werden • Drehimpulsgebersteuerung TCP-USB-DREH4 • • • 4 Drehimpulgeber mit Impulsausgang für Vorwärts- und Rückwärts-Richtung und Impuls beim Druck auf die Achse. verwendbar zum Anschluss an die Tastaturmatrix des TCP-USB-S1 mehrere Baugruppen möglich 32-Port Eingabebaugruppe TCP-USB-EW2 • • • • Anschluss von 32 Schaltern zusätzlich zur Tastaturmatrix. Erweiterungsbaugruppe für den programmierbaren USB-Controller TCP-USB-S1. Geeignet für den Einbau von echten Schaltern Schalt-Wechsel werden getrennt nach Ein- und Ausschaltvorgang in programmierbare Tastaturereignisse umgesetzt. Seite 17 Manual (english) General Safety Measures ............................................................ 19 Quickstart .................................................................................... 20 Installing the Software ................................................................ 20 Installing the Flightboard ............................................................ 21 Programme desription .................................................................. 21 Using the Flightboard .................................................................. 25 Hints for FS2002/2004 .................................................................. 27 Technical Support ....................................................................... 28 Guarantee .................................................................................... 28 Page 18 Flightboard – English Manual General Safety Measures Malfunctions If there is a malfunction that is obviously the fault of the Flightboard, then disconnect it from your computer and contact either your dealer or the manufacturer. Never try to open the unit yourself! The Flightboard should not positioned in direct sunlight and should not be allowed to overheat. This could lead to malfunction of the unit. Cleaning You should clean the Flightboard from time to time with a damp cloth or proprietary cleaner for computer equipment in order to keep it free from damp, dust and dirt. Do not use petroleum thinners or similar substances. Using such substances will lead to damage and to changes in the colour of the unit and is not covered by the guarantee. Safety measures for protecting yourself Take care to position the unit so that you can easily reach and use it. Don’t forget that wrongly positioned computer equipment can damage your health over a longer period of time. It is available to check that all of your computer equipment is correctly positioned to avoid any problems. Page 19 Scope of supply • • • • Flightboard2000USB USB cable Installation CD Manual Quickstart 1. Install at first the USB driver package and then the Flightboard software. In order to install the software place the CD into your CD drive. If autostart is disabled start the program start.exe from the root directory of the CD. The USB Driver Package can be installed directly from the installation program surface Then install the Flightboard software from the menue. 2. Connect the Flightboard to the USB port of your PC. Use the USB A-B cable which was supplied with your Flightboard. 3. Start the Flightboard manager Flightboard 2000 by clicking on the icon on your desktop which was created by the install programme. The programme status will be shown in the WINDOWS task bar. By clicking on the right mouse button you can edit the properties including the loaded keyboard pattern. You can deactivate and activate the Flight Board manager by clicking the left mouse button. Installing the software The software consists of those components: 1. Flightboard manager programme Flightboard 2000 2. Keyboard matrix editor MxEdit.EXE 3. Service programme FB2000TOOL.EXE for enhancing the autopilot functions in the Microsoft flight simulator All necessary components are installed by the installation routine on the CD. Please put the CD into the CD drive. The installation programme should start automatic. If this not happens, start the programme start.exe from the root directory of the CD. Please select first the USB driver package and then the Flightboard software. Once the software has been successfully installed, you’ll see a new programme folder and 3 new programmes. Page 20 Installing the Flightboard Windows2000/XP/Vista must be the current operating system. Only these versions support USB completely Please install first the USB package before connecting the Flightboard to the PC. Additional information you will find in the manual for the USB driver package. Now can connect the USB-Controller with the PC with the USB cable. The USBController will be recognized by the operating system and starts the hardware detection. Please let the system search on the CD to find the drivers.. With the driver the firmware is sent to device. You must continue the installation on the Windows Logo Test. The hardware detection comes twice, one time for the firmware loader and the second time for the device. Programme description Flightboard manager Flightboard 2000 Before using the Flightboard, you must first start the Flightboard manager programme. The icon for this programme appears on your desktop after the installation of the software. When you start the programme, the programme status appears in the WINDOWS task bar. If you click the left mouse button, the Flightboard manager is deactivated. Clicking again with the left mouse button activates it again. If you click the right mouse button, you are able to edit the properties including the loaded keyboard pattern file. When you re-activate the Flightboard manager, the loaded keyboard pattern remains active until you load a new one. After installing the software for the first time, a neutral keyboard pattern FLIGHTBOARD.MTX for Microsoft Flight Simulator FS2004 will be loaded. Page 21 Matrix editor MxEdit.EXE You can programme new keyboard patterns for use with Flightboard 2000 USB with the matrix editor. You can also add comments to the programming of the keyboard. A suitable repeat speed can also be entered for each individual key or even turned off completely. This increases the realism with some of the controls. You can also edit existing keyboard patterns. Programming the keys is very simple. You must first deactivate the Flightboard manager. The controls are programmed by pressing a key on the Flightboard and clicking simultaneously on the switch READ FB2000 KEY with the mouse. If the key has already been programmed, this will be indicated. You can delete a programming with DelLast. TeachIn uses the default keyboard, in order to programme each step. Any previous programming steps will then be deleted. The PAUSE Key has a special function. If the Pause-key is entered as a programme step, this will cause a 500 ms pause at that point in the programme chain. This may be necessary, if you are going through a menu which opens graphic forms (e.g. in FS2000). When you have finished programming, you can save the file as a matrix file *.MXX with any comments, that you have also entered. This file can also be printed. In order to use this file with the Flightboard there also has to be an FB2000 Matrix file *.MTX. In order to generate this file, go to the menu MATRIX / Create FB2000 Matrix and enter a name for the file. Keyboard events in the Flight Simulator The assign table for the keyboard events for the Flight Simulator are saved in the section [KEYBOARD_MAIN] of configuration file of the Flight Simulator. This file for the FS2002 is found in the installation path of the Flight Simulator. The configuration file of the FS2004 is saved in the user area hd:\Documents and Properties\...username...\Application Data\Microsoft\FS9 The configuration file of the FSX is saved in hd:\ Documents and Properties\...username...\ Application Data\Microsoft\FSX\Controls Page 22 The Flight Simulator is not using all keyboard events as possible. New keyboard event may be created, but these are not checked by the Flight Simulator if this keyboard code is already used. The file key_events.txt in the installation path of the ITRA software shows all possible commands of the FS2004. Keyboard events in the FS2002 and FS2004 A line in the section [KEYBOARD_MAIN] of the configuration has the following construction: LANDING_LIGHTS_TOGGLE=76,10 Flight Simulator command=Virtual Keycode, Control Code The Virtual Keycode may be written in decimal (76) or in hexadecimal form (0x4C) for example for the letter L. The hexadecimal form is shown in the programming window of the TCP-USB-S1 Key Editor. For the Control Code are the following combinations possible 8 9 10 11 12 13 14 15 without control keys with Shift key with Ctrl key with Shift and Ctrl key with Alt key with Shift and Alt key with Ctrl and Alt key with Shift, Ctrl and Alt key The Flight Simulator is using by itselfe only the combinations 8,9,10 and 11 (with Ctrl and Shift). The combinations 12 and 13 are not usable, because the menue pops up. But with the combinations 14 and 15 it is possible to create own key events without conflicts with the existing assign table. TOGGLE_BEACON_LIGHTS=66,14 for ALT+Ctrl+B With the programming of a TCP-USB-S1 key with this Key code and with this additional line in the section [KEYBOERD_MAIN] of the configuration file it is possible to add many new events to the flight simulator. Page 23 Key events in the FSX The control settings are saved in the file Standard.xml and will be found in the section <Name>KEYBOARD_MAIN</Name> and are constructed as follows: <Entry> <Key>CTRL+SHIFT+U</Key> <Down>AUTORUDDER_TOGGLE</Down> </Entry> The key code is saved between the tags <Key> and between the tags <Down> the flight simulator event. There are combinations with CTRL, SHIFT and ALT with the key code possible and are usable like in the FS2004. Service programme FB2000TOOL.EXE In order to fully use the Flightboard with Microsoft Flight Simulator FS2000 and FS98, you have to specially configure the Flight Simulator. At the same time the autopilot functions will be enhanced. Once installed , you will be able to change the autopilot values for heading, altitude, vertical speed and speed. Start the programme FB2000TOOL.EXE from the Flightboard folder. Choose the menu item FS Selection / Update for Flightboard and select the version of the flight simulator. In a default installation the Fligh Simualtor directory will be detected automatically by reading the WINDOWS Registry in order to update the configuration file. Before you complete the update by clicking on OK, you have to select your Flightboard in the type list. If you choose to manually locate the flight simulator path, you must browse to the required path. Choose the appropriate configuration file in the file type selection. Select the file and click on OPEN. Then you have to choose the appropriate Flightboard version. Clicking on OK completes the installation. Attention! This installation has to be carried out for each FS version individually. Be careful that the provided programme patterns are only used with the standard commands of the Flight Simulator. If the flight simulator programme crashes, the configuration file are created anew. In such a case you will have to execute the FB2000TOOL.EXE service programme and repeat the programming. Page 24 Using the Flightboard Please read the manual for the Flight Simulator for further information on the system requirements. Flightboard 2000 USB is suitable for all microsoft flight simulators that run under WINDOWS. There are layout pattern for the Microsoft Flight Simulator versions from FS98 to FS2004. Flightboard offers all functions for controlling an aircraft in the flight simulator. Read the manual and the help files of the flight simulator for more information on the commands for controlling the aircraft. All descriptions were taken from original aircraft and are therefore all in English. If you are not sure what a particular description means then take a look at the online help or explanation in the manual. All of the provided programme patterns were realised from the default key strokes of the flight simulator. The following control groups can be seen on the board: 1. Prop control Here you can start the engine, set the power, prop advance RPM, mix, carb preheat, and the exhaust temperature EGT. 2. JET controls Here you can set all controls for a two engined jet (e.g. a B737). Each engine can be started and shut down individually. You are also able to switch to reserve thrust and turn on the fuel pumps. For FS 2000 there are a standard procedure for enginestart of all engines. 3. Aircraft controls Here you can control the rudder, elevator, ailerons, trim, flaps, undercarriage, spoiler, autospoiler, brakes and parking brakes as well as turning auto coordination on or off. 4. Lights This is for turning the instruments, landing, position and strobe lights on or off. 5. Navigation Here you can set the frequencies for NAV1, NAV2, ADF, COM and the transponder as well as setting the radials for OBS 1 and 2. 6. Autopilot Page 25 In order to use the autopilot, you must first of all turn the autopilot master switch on. All autopilot functions can then be turned on or off from the Flightboard (APR, APP, TO/GA, ATT, LVL, YAW, NAV1, BC, HDG, ALT, AAT, ASH). 7. EFIS In order to display the EFIS/CFPD, you need to turn it on. After this you can display ILS-APR, the direction display for NAV1 or NAV2 in 3000 ft or user defined value for NAV1 and 2. The user defined values can be set using the Flightboard Simulator controller SC1 or using the standard keyboard. These functions are only available for FS 2000. 8. ATC contact (MIC) This control is for establishing ATC contact when running Airline Flights 1 or 2 from Aerosoft or any other adventure that uses the key combination CTRL + K for this purpose. Instead of pressing CTRL + K, just press MIC. Page 26 Hints for FS2002/2004 There are some additional key codes for usage in FS2002/FS2004. You can change the programmed code for these keys with the help of the Matrix Editor. - Matrix Editor File: - FB2000-Matrix fs2002.mxx fs2002.mtx COM1 Stby swap ADF increment decimal NAV1 Stby swap ADF IDENT NAV2 Stby swap ADF decrement decimal Page 27 Technical Support If you require any help on installing or using Flightboard, read the manual and check the help file supplied with the installation software first. If you still have any problems, then you can contact us through our Web Site: http://sim.itra.de. The email address is: [email protected]. Guarantee If the unit should prove be defective despite correct connection and installation, please return to your dealer or directly to the manufacturer for repair or replacement. This unit is guaranteed for one year from the date of purchase and your should therefore keep your proof of purchase in a secure place and send this or a copy with the unit in the event of a guarantee claim. Please note that the manufacturer cannot be responsible for the cost of carriage to and from the customer. The manufacturer cannot be held liable in the case of defects that were caused by improper use or storage of the unit. Page 28 DECLARATION OF CONFORMITY Company: ITRA Ingeniergesellschaft für IT-Systeme und technische Rechneranwendungen mbH Address: Georg-Knorr-Str.4 D-12681 Berlin Germany Hereby declares that the product Device title: Flightboard Modell type: FS98-AC1 , FS2000 and FS2000 USB Conforms to the following specifications: FCC Part 15, Subpart B, Section 15.107(a) and section 15.109(a), Class B Digital Device Supplementary Information: This device complies with part 15 of the FCC Rules. Operation is subject to the following two conditions: (1) This device may not cause harmful interference. (2) This device must accept any interference received, including interference that may cause undesired operation. Representative Person’s Name: Lutz Ehricht Signature: Date: July 2001 Page 29 Our products for cockpit building System ITRA-MODULES • • • • • • • • • • USB-Controller CON1 RMP module with COMM1, COMM1, NAV1, NAV2, ADF, XPDR function MFP module for COMM1, COMM2, NAV1, NAV2, QNH, SPEED function COMM1 module, COMM2 module NAV1 module, NAV2 module ADF module XPDR module DME module AUTOPILOT module OMI module USB-Controller TCP-USB-S1 • • • • • programmable USB-Controller works with a keyboardmanager as keyboard controller Keyboard matrix 16 rows x 16 coloumns up to 256 keys, versions with 8 rows x 16 coloumns up to 128 keys selectable On every key up to max. 255 virtual keycodes programmable, delay between keycodes are possible Every key can get a repeat function Rotary Encoder Unit TCP-USB-DREH4 • • • 4 Rotary encoder unit with impuls output for left and right rotation and for push button Usable for the connection to the keyboard matrix of the TCP-USB-S1 several of these units possible 32-Port Input Unit TCP-USB-EW2 • • • • Page 30 Unit for the programmable USB-Controller TCP-USB-S1 Usable for the connection of switches to the programmable USB controller TCP-USB-S1 in addition to the keyboard matrix 32 switches can be connected every alternation of a switch generates with the help of the controller software of the TCPUSB-S1 a programmable key event