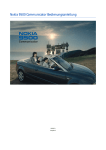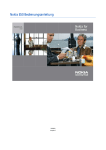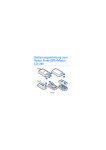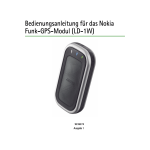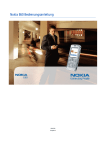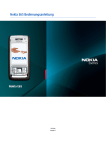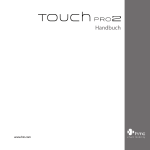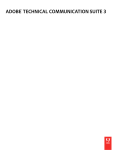Download Nokia 9300 Bedienungsanleitung
Transcript
Nokia 9300 Bedienungsanleitung 9233333 Ausgabe 3 KONFORMITÄTSERKLÄRUNG Wir, NOKIA CORPORATION, erklären voll verantwortlich, dass das Produkt RAE-6 den Bestimmungen der Direktive 1999/5/EG des Rats der Europäischen Union entspricht. Den vollständigen Text der Konformitätserklärung finden Sie unter:www.nokia.com/phones/declaration_of_conformity/. Das Symbol der durchgestrichenen Abfalltonne auf Rädern bedeutet, dass das Produkt in der Europäischen Union einer getrennten Müllsammlung zugeführt werden muss. Dies gilt sowohl für das Produkt selbst, als auch für alle mit diesem Symbol gekennzeichneten Zubehörteile. Diese Produkte dürfen nicht über den unsortierten Hausmüll entsorgt werden. Copyright © 2004-2005 Nokia. Alle Rechte vorbehalten. Der Inhalt dieses Dokuments darf ohne vorherige schriftliche Genehmigung durch Nokia in keiner Form, weder ganz noch teilweise, vervielfältigt, weitergegeben, verbreitet oder gespeichert werden. Nokia, Nokia Connecting People, Xpress-on und Pop-Port sind Marken oder eingetragene Marken der Nokia Corporation. Andere in diesem Handbuch erwähnte Produkt- und Firmennamen können Marken oder Handelsnamen ihrer jeweiligen Inhaber sein. Nokia tune ist eine Tonmarke der Nokia Corporation. This product includes software licensed from Symbian Software Ltd (c) 1998-2004. Symbian and Symbian OS are trademarks of Symbian Ltd. This software is based in part of the work of the FreeType Team. This product is covered by one or more of the following patents: United States Patent 5,155,805, United States Patent 5,325,479, United States Patent 5,159,668, United States Patent 2232861 and France Patent 90 05712. Java and all Java-based marks are trademarks or registered trademarks of Sun Microsystems, Inc. Bluetooth is a registered trademark of Bluetooth SIG, Inc. JEGLICHE VERWENDUNG DIESES PRODUKTS, DIE MIT DEM MPEG-4 VISUAL STANDARD KONFORM IST, IST UNTERSAGT. AUSGENOMMEN SIND (A) DIE VERWENDUNG, DIE SICH DIREKT BEZIEHT AUF DATEN ODER INFORMATIONEN, DIE (i) VON EINEM VERBRAUCHER, DER NICHT ZU UNTERNEHMENSZWECKEN HANDELT, ERSTELLT UND VON DIESEM UNTENTGELTLICH BEZOGEN WURDEN, UND (ii) NUR FÜR DEN PRIVATEN GEBRAUCH VERWENDET WERDEN; SOWIE (B) WEITERE VERWENDUNGEN, DIE SPEZIELL UND GESONDERT VON MPEG LA, L.L.C. LIZENZIERT WERDEN. Nokia entwickelt entsprechend seiner Politik die Produkte ständig weiter. Nokia behält sich das Recht vor, ohne vorherige Ankündigung an jedem der in dieser Dokumentation beschriebenen Produkte Änderungen und Verbesserungen vorzunehmen. Nokia ist unter keinen Umständen verantwortlich für den Verlust von Daten und Einkünften oder für jedwede besonderen, beiläufigen, mittelbaren oder unmittelbaren Schäden, wie immer diese auch zustande gekommen sind. Der Inhalt dieses Dokuments wird so präsentiert, wie er aktuell vorliegt. Nokia übernimmt weder ausdrücklich noch stillschweigend irgendeine Gewährleistung für die Richtigkeit oder Vollständigkeit des Inhalts dieses Dokuments, einschließlich, aber nicht beschränkt auf die stillschweigende Garantie der Markttauglichkeit und der Eignung für einen bestimmten Zweck, es sei denn, anwendbare Gesetze oder Rechtsprechung schreiben zwingend eine Haftung vor. Nokia behält sich das Recht vor, jederzeit ohne vorherige Ankündigung Änderungen an diesem Dokument vorzunehmen oder das Dokument zurückzuziehen. Die Verfügbarkeit bestimmter Produkte kann je nach Region variieren. Wenden Sie sich an einen Nokia-Vertragspartner in Ihrer Nähe. Exportregelungen Dieses Produkt enthält Güter, Technologie oder Software, die in Übereinstimmung mit den gültigen Bestimmungen aus den Vereinigten Staaten exportiert wurde bzw. wurden. Der Rückimport in die Vereinigten Staaten ist nicht zulässig. FCC-HINWEIS - HINWEIS DER KANADISCHEN INDUSTRIE Ihr Telefon kann Störungen bei Fernseh- und Radiogeräten verursachen (z. B. wenn Sie das Telefon in unmittelbarer Nähe zu Empfangsgeräten verwenden). Die FCC/kanadische Industrie kann von Ihnen verlangen, die Benutzung des Telefons zu unterlassen, wenn sich diese Störungen nicht beheben lassen. Wenn Sie Hilfe benötigen, wenden Sie sich an die örtliche Dienststelle. Dieses Gerät entspricht Teil 15 der FCC-Richtlinien. Der Betrieb ist nur zulässig, wenn das Gerät keine gefährlichen Störungen verursacht. 9233333/Ausgabe 3 Inhalt Wichtige Sicherheitshinweise..................................................6 INFORMATIONEN ÜBER IHR GERÄT..........................................................6 NETZDIENSTE................................................................................................6 Gemeinsam genutzter Speicher............................................................7 Zubehör, Batterien und Ladegeräte.....................................................7 1. Erste Schritte.............................................................................8 Installieren der SIM-Karte, des Akkus und der Speicherkarte......8 Laden des Akkus.........................................................................................9 Ein- und Ausschalten des Geräts...........................................................9 Antenne......................................................................................................9 Zugriffscodes.............................................................................................10 Erste Inbetriebnahme............................................................................10 Tasten und Anschlüsse...........................................................................11 Communicator-Schnittstelle.................................................................11 Info zum Display................................................................................13 Informationen zur Menütaste.......................................................13 Durchführen eines Bildlaufs und Auswählen von Text und anderen Elementen.............................................................................13 In Anwendungen häufig durchzuführende Aktionen...............13 Telefonschnittstelle.................................................................................14 Symbole auf dem Display...................................................................14 Tastensperre..........................................................................................14 Lautstärkeregelung.................................................................................15 Speicherkarten.........................................................................................15 Anleitungen in Ihrem Gerät..................................................................15 Verwenden der CD-ROM.........................................................................15 Nokia Support im Internet....................................................................15 Im Lieferumfang enthaltene Aufkleber............................................16 Übertragen von Daten von anderen Geräten.................................16 Individuelle Anpassung Ihres Geräts.................................................16 2. Telefonschnittstelle..............................................................17 Anrufen.......................................................................................................17 Annehmen eines Anrufs........................................................................17 Optionen während eines Anrufs.........................................................18 Erstellen von Text....................................................................................18 Aufrufen der Menüfunktionen.............................................................18 Mitteilungen .............................................................................................19 Anrufprotok. .............................................................................................19 Adressbuch ...............................................................................................20 Erstellen einer Menüdirektwahl zur Kontakteliste....................20 Suchen, Hinzufügen und Löschen von Kontakten......................20 Festlegen der Einstellungen für Kontakte....................................20 Kurzwahl.................................................................................................20 Weitere Funktionen.............................................................................21 Profile .........................................................................................................21 Einstellungen ...........................................................................................21 Erstellen und Lesen von Mitteilungen............................................30 Verwalten von Mitteilungen.............................................................31 Freigeben von Speicherplatz............................................................31 E-Mail...........................................................................................................31 Online und offline arbeiten...............................................................32 Ändern der Internetverbindung...................................................32 Schreiben und Senden von E-Mails.................................................32 Sendeoptionen......................................................................................33 Abrufen von E-Mails.............................................................................33 Lesen und Beantworten von E-Mails..............................................33 E-Mail-Anhänge.....................................................................................34 Ändern der Antwort- und Anzeigeeinstellungen für EMails..........................................................................................................34 E-Mail-Kontoeinstellungen................................................................34 Kurzmitteilungen.....................................................................................35 Sendeoptionen für Kurzmitteilungen............................................36 Beantworten von Kurzmitteilungen..............................................36 Einstellungen für Kurzmitteilungen...............................................37 Ändern der Einstellungen für die Mitteilungszentrale.............37 Verwalten von Mitteilungen auf der SIM-Karte...........................37 Bildmitteilungen...................................................................................37 Multimedia-Mitteilungen......................................................................38 Erstellen und Senden von Multimedia-Mitteilungen.................38 Empfangen von Multimedia-Mitteilungen...................................39 Einstellungen des Kontos für den MMS-Dienst............................39 Fax................................................................................................................40 Einstellen der Sendeoptionen für ein Fax.....................................40 Speichern eines empfangenen Faxes.............................................40 Bearbeiten der Faxeinstellungen....................................................40 Empfangen von Faxen aus einer Remote-Fax-Mailbox............40 Besondere Mitteilungstypen................................................................41 Empfangen von Betreiberlogos.......................................................41 Empfangen von Ruftönen..................................................................41 Empfangen von Konfigurationsmitteilungen.............................41 Empfangen von E-Mail-Benachrichtigungen...............................41 Öffnen von passwortgeschützten Mitteilungen.........................41 Anz. v. Mtlgn, d. m. e-m Lesezeich. versehen sind......................41 Anzeigen von Konfigurationsdetails..............................................41 Umbenennen von Einstellungen.....................................................41 Empfangen von Verbindungseinstellungen................................42 Cell Broadcast (CB)...................................................................................42 6. Web...........................................................................................43 Verwalten von Gruppen auf dem Arbeitsplatz...............................23 Erstellen neuer Gruppen........................................................................24 Durchsuchen des Web.........................................................................43 Speichern von Dateien........................................................................43 Herunterladen von Dateien...............................................................43 Cookies.....................................................................................................44 Öffnen bereits besuchter Seiten......................................................44 Leeren des Cache..................................................................................44 Verwalten von Lesezeichen...............................................................44 Browsereinstellungen............................................................................44 Tastaturdirektwahlen für das Internet..........................................45 4. Telefon......................................................................................25 7. Kontakte...................................................................................46 3. Arbeitsplatz.............................................................................23 Anrufen.......................................................................................................25 Annehmen eines Anrufs........................................................................25 Kurzwahl.....................................................................................................25 Durchführen einer Konferenzschaltung...........................................25 Anzeigen von gewählten, angenommenen und verpassten Anrufen.......................................................................................................26 Senden von DTMF-Tönen.......................................................................26 Einstellen des Offline-Profils................................................................26 Umleiten von Anrufen............................................................................27 Anrufsperre................................................................................................27 Einstellungen für Anruf, Netz und Telefonleitung.........................27 Anrufeinstellungen..............................................................................27 Netzwerkeinstellungen......................................................................27 Erweiterte Einstellungen....................................................................28 Sprachmailbox-Einstellungen..............................................................28 Protokoll.....................................................................................................28 5. Mitteilungen...........................................................................30 Mitteilungszentrale.................................................................................30 Verwalten von Kontaktkarten.............................................................46 Bearbeiten von Kontaktkarten............................................................47 Erstellen und Bearbeiten von Kontaktkartenvorlagen................47 Eigene Kontaktkarte...............................................................................47 Senden von Kontaktkarten...................................................................47 Senden einer Kontaktkarte...............................................................48 Erstellen und Bearbeiten von Kontaktgruppen..............................48 Verwalten von auf der SIM-Karte gespeicherten Kontakten......48 Kop. u. Versch. v. Kontakten in and. Dat.banken............................49 Einstellungen für die Kontaktkarte....................................................49 8. Dokumente..............................................................................50 Arbeiten mit Dokumenten....................................................................50 Formatieren von Dokumenten............................................................51 Einfügen und Bearbeiten von Objekten ..........................................51 Anzeigen von Tabellen...........................................................................51 Verwenden von Vorlagen......................................................................51 9. Tabellen....................................................................................52 Inhalt Arbeitsmappen.........................................................................................52 Arbeiten mit Arbeitsblättern................................................................52 Arbeiten mit Zellen..................................................................................52 Erstellen und Ändern von Diagrammblättern................................53 Funktionsliste...........................................................................................53 10. Präsentationen....................................................................57 Anzeigen von Präsentationen.............................................................57 Anzeigen von Bildschirmpräsentationen.....................................57 Anzeigen von Bildschirmpräsentationen mit einem Projektor.................................................................................................57 Erstellen von Präsentationen...............................................................58 Einfügen von Tabellen............................................................................58 Arbeiten mit verschiedenen Ansichten.............................................58 Gliederungsansicht..............................................................................58 Notiz-Ansicht..........................................................................................59 Folienvorlage-Ansicht.........................................................................59 11. Kalender.................................................................................60 Erstellen von Kalendereinträgen........................................................60 Kalendersymbole..................................................................................60 Verwalten von Kalendereinträgen..................................................61 Kalendereinstellungen...........................................................................61 Kalenderansichten...................................................................................61 Monatsansicht.......................................................................................62 Wochenansicht......................................................................................62 Tagesansicht..........................................................................................62 Wochenansicht......................................................................................62 Jahresansicht.........................................................................................62 Jahrestagansicht...................................................................................62 Aufgabenlistenansicht........................................................................62 Kalenderdateien.......................................................................................63 12. Datei-Manag.........................................................................64 Verwalten von Dateien und Ordnern.................................................64 Sicherheit der Speicherkarte................................................................65 13. Systemsteu...........................................................................66 Allgemein...................................................................................................66 Datum und Uhrzeit...............................................................................66 Ländereinstellungen...........................................................................66 Zeit-Seite..............................................................................................66 Datum-Seite........................................................................................66 Zahlen-Seite........................................................................................67 Währung-Seite...................................................................................67 Gerätesprache........................................................................................67 Favorit......................................................................................................67 Display......................................................................................................67 Hintergrund............................................................................................67 Einstellungen - Zubehör.....................................................................67 Datenverwaltung.....................................................................................68 Programm-Manager............................................................................68 Ändern der Installationseinstellungen.......................................68 Festlegen der Sicherheitseinstellungen für JavaAnwendungen....................................................................................68 Sicherung................................................................................................68 Speicher...................................................................................................69 Mitteilungsoptionen............................................................................69 Telefon........................................................................................................69 Profileinstellungen...............................................................................69 Bluetooth SIM Access Profil (SIM).................................................69 Daten- und Faxanrufumleitung (Netzdienst)..............................70 Sperren von Daten- und Faxanrufen (Netzdienst).....................70 Mitteilungen..............................................................................................71 Dienstmitteilung...................................................................................71 Verbindungen...........................................................................................71 Kabel installieren..................................................................................71 RealPlayer-Einstellungen...................................................................71 Sicherheit...................................................................................................71 Gerätesicherheit....................................................................................72 Festlegen der Sperreinstellungen für das Gerät......................72 Festlegen der PIN-Code-Einstellungen.......................................72 Ändern des Passworts für Sperrung............................................73 Zertifikate................................................................................................73 Verwalten von Zertifikaten............................................................73 Extras...........................................................................................................73 Info............................................................................................................73 Richtl. zur Pos.anfrage........................................................................73 Pos.anford.-Protok...............................................................................74 HP-Druckerauswahl.............................................................................74 Standard-IAP wiederher.....................................................................74 Dienstbefehlseditor.............................................................................74 Internet einrichten..................................................................................74 Einrichten eines Internetzugangs...................................................74 Konfigurieren der erweiterten Internetzugangseinstellungen........................................................75 IP-Konfiguration-Seite.....................................................................75 Proxys-Seite........................................................................................75 Datenanruf-Seite...............................................................................75 Skript-Seite..........................................................................................75 Andere-Seite.......................................................................................76 Konfigurieren der Internetverbindungseinstellungen.............76 Auswählen eines Internetzugangs.................................................76 14. Medien-Anwendungen.....................................................77 Bilder...........................................................................................................77 Anzeigen von Bildern..........................................................................77 Bearbeiten von Bildern.......................................................................77 Verwalten von Bilddateien................................................................77 Sprachaufnahme......................................................................................78 Öffnen der Sprachaufnahme.............................................................78 Aufzeichnen eines Telefonanrufs oder einer Sprachnotiz.......78 Wiedergabe einer Sprachaufnahme..............................................79 Senden einer Sprachaufnahme........................................................79 Musik-Player..............................................................................................79 Anhören von Musik..............................................................................79 Verwalten von Musiktiteln.................................................................80 Senden von Musik.................................................................................80 RealPlayer...................................................................................................80 Abspielen von Medienclips................................................................80 Anpassen der Medienlautstärke......................................................81 Senden von Medienclips.....................................................................81 15. Rechner..................................................................................82 Durchführen von Berechnungen.........................................................82 Verwenden des wissenschaftlichen Rechners................................82 Speichern von Zahlen.............................................................................82 Einstellen des Zahlenformats in Rechner.........................................82 16. Uhr...........................................................................................83 Verwenden der Weltzeituhr.................................................................83 Verwenden der Anwendung Wecker................................................83 Weckzeit und Erinnerungen.................................................................83 Orte und Länder.......................................................................................83 Ändern von Orten.................................................................................83 Suchen nach Orten auf der Weltkarte............................................84 Erstellen und Bearbeiten von Ländereinträgen..........................84 Erstellen und Bearbeiten von Ortseinträgen...............................84 17. Daten- und Softwareverwaltung...................................85 Daten-Import............................................................................................85 Sicherung...................................................................................................85 Datenübertr...............................................................................................86 Synchronisation.......................................................................................86 Nokia PC Suite...........................................................................................87 Installieren von Anwendungen und Software...............................87 Installieren von Symbian-Software................................................88 Installieren von Java™-Anwendungen..........................................88 Java...............................................................................................................88 Java MIDP.................................................................................................88 Java PP.....................................................................................................89 18. Verbindungseinstellungen..............................................90 Kabelverbindung......................................................................................90 IP Passthrough......................................................................................90 Bluetooth....................................................................................................90 Bluetooth Einstellungen.....................................................................90 Senden von Daten über Bluetooth Funktechnik.........................91 Empfangen von Daten über Bluetooth Funktechnik.................91 Koppeln mit einem Gerät...................................................................91 Bluetooth SIM Access Profil (SIM).....................................................92 Trennen einer Bluetooth Verbindung............................................92 Überprüfen des Status der Bluetooth Verbindung....................92 Infrarot........................................................................................................92 Inhalt Modem........................................................................................................92 Drucken.......................................................................................................92 Einstellen der Druckoptionen...........................................................92 Einrichten der Seite..............................................................................93 Probleme mit dem Drucken..............................................................93 Verwalten der mobilen Druckeinstellungen................................93 Remote-Konfiguration (Netzdienst)..................................................94 Erstellen eines neuen Konfigurationsserver-Profils..................94 Datenverbindungen................................................................................95 Paketdaten (General Packet Radio Service, GPRS)......................95 Hochgeschwindigkeitsdatenanrufe (High-Speed Circuit Switched Data, HSCSD)........................................................................95 GSM-Datenanrufe..................................................................................95 Verbindungsmanager............................................................................95 19. Anpassen des Geräts..........................................................96 Austauschen des Front-Covers.........................................................96 Cover-Auswahltasten..............................................................................97 Arbeitsplatz...............................................................................................97 Favorit.........................................................................................................97 Hintergrundbilder und Farbpaletten.................................................97 20. Menüdirektwahlen.............................................................98 Allgemeine Menüdirektwahl................................................................98 Anwendungsspezifische Menüdirektwahl.......................................99 21. Datenübertragung...........................................................104 Rauschen..................................................................................................104 Roaming...................................................................................................104 Elektrostatische Entladung................................................................104 Tote Zonen und Ausfälle.....................................................................104 Signalschwächung................................................................................104 Schwache Signalstärke........................................................................104 Akku-Informationen...............................................................105 PFLEGE UND WARTUNG...........................................................106 Zusätzliche Sicherheitshinweise........................................107 Betriebsumgebung...............................................................................107 Medizinische Geräte.............................................................................107 Herzschrittmacher.............................................................................107 Hörgeräte.............................................................................................107 Fahrzeuge................................................................................................107 Explosionsgefährdete Orte.................................................................107 Notrufe.....................................................................................................108 Informationen zur Zertifizierung (SAR)..........................................108 DIESES GERÄT ENTSPRICHT DEN INTERNATIONALEN RICHTLINIEN ZUR ABSCHIRMUNG VON ELEKTROMAGNETISCHER STRAHLUNG...........................................................................................108 Index...........................................................................................109 Wichtige Sicherheitshinweise Lesen Sie diese einfachen Richtlinien. Eine Nichtbeachtung dieser kann gefährlich oder illegal sein. Für weitere Informationen lesen Sie die vollständige Bedienungsanleitung. EINSCHALTEN Schalten Sie das Gerät nicht ein, wenn der Einsatz von Mobiltelefonen verboten ist, es zu Störungen kommen oder Gefahr verursachen kann. VERKEHRSSICHERHEIT GEHT VOR Befolgen Sie alle örtlichen Gesetze. Die Hände müssen beim Fahren immer für die Bedienung des Fahrzeugs frei sein. Die Verkehrssicherheit muss beim Fahren immer Vorrang haben. STÖRUNGEN Mobile Geräte sind anfällig für Srörungen durch Interenzen, die die Leistung beeinträchtigen können IN KRANKENHÄUSERN AUSSCHALTEN Beachten Sie alle Gebrauchsbeschränkungen. Schalten Sie das Gerät in der Nähe medizinischer Geräte aus. AN BORD EINES FLUGZEUGS AUSSCHALTEN Beachten Sie alle Gebrauchsbeschränkungen. Mobiltelefone können Störungen in Flugzeugen verursachen. BEIM TANKEN AUSSCHALTEN Benutzen Sie das Gerät nicht an Tankstellen. Verwenden Sie es nicht in der Nähe von Kraftstoffen oder Chemikalien. IN SPRENGGEBIETEN AUSSCHALTEN Beachten Sie alle Gebrauchsbeschränkungen. Benutzen Sie das Gerät nicht während Sprengungen. UMSICHTIG VERWENDEN Halten Sie das Gerät in der normalen Position wie in der Produktdokumentation dargestellt. Berühren Sie die Antenne nicht unnötig. QUALIFIZIERTER KUNDENDIENST Nur qualifiziertes Personal darf dieses Produkt installieren und reparieren. ZUBEHÖR UND AKKUS Verwenden Sie nur zugelassenes Zubehör und zugelassene Akkus. Schließen Sie keine nicht kompatiblen Produkte an. WASSERDICHTIGKEIT Ihr Gerät ist nicht wasserdicht. Halten Sie es trocken. SICHERUNGSKOPIEN Von allen wichtigen Daten sollten Sie entweder Sicherungskopien anfertigen oder Abschriften aufbewahren. ANSCHLUSS AN ANDERE GERÄTE Wenn Sie das Gerät an ein anderes Gerät anschließen, lesen Sie dessen Bedienungsanleitung, um detaillierte Sicherheitshinweise zu erhalten. Schließen Sie keine nicht kompatiblen Produkte an. NOTRUFE Stellen Sie sicher, dass die Telefonfunktion des Geräts eingeschaltet und betriebsbereit ist. Drücken Sie so oft wie notwendig, um die Anzeige zu löschen und zum Startbildschirm zurückzukehren. Geben Sie die Notrufnummer ein und drücken Sie anschließend die Taste . Geben Sie Ihren Standort durch. Beenden Sie das Gespräch nicht bevor Sie die Erlaubnis dazu erhalten haben. INFORMATIONEN ÜBER IHR GERÄT Das in dieser Bedienungsanleitung beschriebene mobile Gerät ist für den Einsatz im EGSM900/GSM1800/GSM1900-Netz zugelassen. Für weitere Hinweise über Netze kontaktieren Sie Ihren Diensteanbieter. Beachten Sie alle geltenden Gesetze und verletzen Sie nicht die Privatsphäre und Rechte anderer, wenn Sie die Funktionen dieses Gerätes nutzen. Warnung: Schalten Sie das Gerät nicht ein, wenn der Einsatz des mobilen Gerätes Störungen oder Gefahr verursachen kann. NETZDIENSTE Für die Verwendung des Telefons benötigen Sie Zugriff auf die Dienste eines Mobilfunkanbieters. Die Verwendung vieler Funktionen dieses Geräts hängt von den Funktionen des Mobilnetzes ab. Diese Netzfunktionen sind u. U. nicht in allen Netzen verfügbar, oder Sie müssen ihre Nutzung gesondert mit dem Diensteanbieter vereinbaren, bevor Sie auf sie zugreifen können. Ihr Diensteanbieter muss Ihnen u. U. zusätzliche Copyright © 2004-2005 Nokia. All Rights Reserved. 6 Wichtige Sicherheitshinweise Informationen für die Verwendung der Dienste und über die damit verbundenen Kosten geben. Bei einigen Netzen können außerdem Einschränkungen gegeben sein, die die Verwendung der Netzdienste beeinträchtigen können. Einige Netze unterstützen z. B. möglicherweise nicht alle sprachabhängigen Zeichen und Dienste. Ihr Diensteanbieter hat möglicherweise verlangt, dass bestimmte Funktionen in Ihrem Gerät deaktiviert oder nicht aktiviert werden. In diesem Fall werden sie nicht im Menü Ihres Geräts angezeigt. Kontaktieren Sie Ihren Diensteanbieter für weitere Hinweise hierzu . Dieses Gerät unterstützt WAP 2.0-Protokolle (HTTP und SSL), die auf TCP/IP-Protokollen basieren. Einige Funktionen dieses Geräts wie MultimediaMitteilungen und Webbrowser erfordern die Unterstützung der betreffenden Technologie durch das Netz. Gemeinsam genutzter Speicher Folgende Funktionen in diesem Gerät greifen u. U. gemeinsam auf den Speicher zu: Kontakte, Kurzmitteilungen, Multimedia-Mitteilungen, Ruftöne, Audiodateien, Kalender- und Aufgabennotizen, gespeicherte Dateien verschiedener Anwendungen (z.B. Office-Dokumente, Bilder, Audiodateien und Videoclips) sowie heruntergeladene Programme. Die Verwendung einer oder mehrerer dieser Funktionen kann den verfügbaren Speicher für die weiteren Funktionen, die gemeinsam auf den Speicher zugreifen, verringern. Beispielsweise kann durch Speichern vieler Bilder der gesamte vorhandene Speicher belegt werden. Wenn Sie versuchen, eine Funktion zu verwenden, die gemeinsam mit anderen auf den Speicher zugreift, kann es vorkommen, dass das Gerät eine Meldung anzeigt, die besagt, dass der Speicher voll ist. Löschen Sie in diesem Fall einige Informationen oder Einträge der Funktionen, die gemeinsam auf den Speicher zugreifen, bevor Sie fortfahren. Zubehör, Batterien und Ladegeräte Überprüfen Sie die Modellnummer des Ladegeräts, bevor Sie es mit dem Gerät verwenden. Für den Betrieb dieses Geräts ist Stromzufuhr durch eines der folgenden Ladegeräte vorgesehen: ACP-12, AC-1 und LCH-12. Warnung: Verwenden Sie nur Akkus, Ladegeräte und Zubehör, die von Nokia für den Einsatz mit diesem Modell zugelassen wurden. Der Einsatz anderer Typen lässt möglicherweise die Zulassung oder Garantie bzw. Gewährleistung erlöschen und kann gefährlich sein. Erkundigen Sie sich bei Ihrem Händler nach der Verfügbarkeit von zugelassenem Zubehör. Ziehen Sie beim Trennen des Netzkabels von Zubehörteilen am Stecker und nicht am Kabel. Das Gerät und sein Zubehör können Kleinteile enthalten. Halten Sie diese außerhalb der Reichweite von kleinen Kindern. Copyright © 2004-2005 Nokia. All Rights Reserved. 7 1. Erste Schritte Das Nokia 9300 Smartphone bietet Ihnen verschiedene Geschäftsanwendungen wie E-Mail, Office-Tools und Webbrowsing sowie flexible und schnelle Netzverbindungen mit EGPRS (EDGE). Installieren der SIM-Karte, des Akkus und der Speicherkarte Bewahren Sie alle SIM-Karten außerhalb der Reichweite von kleinen Kindern auf. Wenden Sie sich bezüglich Verfügbarkeit und weiterer Informationen über die Verwendung der SIM-Kartendienste an den Verkäufer Ihrer SIM-Karte. Dies kann der Diensteanbieter, der Netzbetreiber oder ein anderer Verkäufer sein. Verwenden Sie nur kompatible Multimedia-Karten (MMC-Karten) mit diesem Gerät. Andere Speicherkarten wie SD-Karten (Secure Digital Cards) passen nicht in den MMC-Kartensteckplatz und sind mit diesem Gerät nicht kompatibel. Durch die Verwendung einer nicht kompatiblen Speicherkarte kann diese selbst sowie das Gerät beschädigt werden. Außerdem können die auf der nicht kompatiblen Karte gespeicherten Daten beschädigt werden. 1. Bevor Sie den Akku herausnehmen, müssen Sie das Gerät immer ausschalten und es vom Ladegerät trennen. Wenden Sie das Gerät, so dass die Rückseite nach oben zeigt, drücken Sie auf die Entriegelungstaste des rückseitigen Covers (1) und schieben Sie das Cover in Pfeilrichtung ab. 2. Legen Sie die SIM-Karte in den SIM-Kartenschlitz (1) ein. Stellen Sie sicher, dass die abgeschrägte Ecke der SIM-Karte und der Kontaktbereich auf der Karte nach unten zeigen. Entfernen Sie immer den Akku, bevor Sie eine SIM-Karte einsetzen oder entfernen. Wenn Sie eine Speicherkarte haben, legen Sie die Speicherkarte in den Speicherkartenschlitz (2) ein. Stellen Sie sicher, dass die abgeschrägte Ecke der Speicherkarte zum SIM-Kartenschlitz und der Kontaktbereich nach unten zeigt. Siehe "Speicherkarten", S. 15. 3. Legen Sie den Akku ein. Achten Sie darauf, dass sich die Kontakte des Akkus mit den entsprechenden Anschlüssen im Akkufach decken. 4. Setzen Sie die Verriegelungen des rückseitigen Covers in die entsprechenden Schlitze ein und schieben Sie das Cover auf das Gerät. Copyright © 2004-2005 Nokia. All Rights Reserved. 8 Erste Schritte Tipp: Wenn Sie den Akku eingelegt haben, aber das Gerät nicht startet, drücken Sie die Ein-/Aus-Taste. Laden des Akkus 1. Schließen Sie das Ladegerät an eine Wechselstrom-Netzsteckdose an. 2. Schließen Sie das Ladekabel an der Unterseite des Geräts an. Siehe Abb. Tasten und Anschlüsse, S. 11. Die AkkuLadestandsanzeige beginnt auf beiden Displays zu steigen. Wenn der Akku völlig leer ist, kann es einige Minuten dauern, bevor die Ladestandsanzeige angezeigt wird. Das Gerät kann während des Ladevorgangs benutzt werden. 3. Wenn der Akku vollständig geladen ist, hört die Ladestandsanzeige auf zu steigen. Trennen Sie die Verbindung vom Ladegerät zum Gerät und danach die Verbindung zur Netzsteckdose. Wenn der Ladezustand des Akkus für den Betrieb zu gering ist, schaltet sich das Gerät von selbst aus. Nachdem sich die Telefonschnittstelle ausgeschaltet hat, kann die Communicator-Schnittstelle noch eine Weile aktiv bleiben. Ein- und Ausschalten des Geräts 1. Um das Gerät einzuschalten, halten Sie die Ein-/Aus-Taste gedrückt. 2. Wenn Sie aufgefordert werden, einen PIN- oder Sicherheitscode einzugeben, geben Sie den Code ein und drücken Sie OK. 3. Um das Gerät auszuschalten, halten Sie die Ein-/Aus-Taste gedrückt. Tipp: Beim Einschalten des Telefons wird der Betreiber der SIM-Karte in der Regel erkannt und die korrekten Einstellungen für Kurzmitteilung, Multimedia-Mitteilung und GPRS werden automatisch konfiguriert. Wenn dies nicht der Fall ist, fragen Sie bei Ihrem Diensteanbieter nach den korrekten Einstellungen. Die Communicator-Schnittstelle wird erst nach Einsetzen des Akkus gestartet. Nach dem Einsetzen des Akkus können Sie die Telefonschnittstelle nicht sofort einschalten, sondern müssen warten, bis die Communicator-Schnittstelle gestartet wurde. Tipp: Wenn Sie den Akku eingelegt haben, aber das Gerät nicht startet, drücken Sie die Ein-/Aus-Taste. Die Communicator-Schnittstelle kann ohne die Telefonfunktionen genutzt werden, wenn keine SIM-Karte eingelegt ist oder wenn das Profil Offline ausgewählt ist. Antenne Ihr Gerät hat eine interne Antenne. Hinweis: Wie bei jedem anderen Funkgerät sollten Sie die Antenne nicht unnötig berühren, wenn das Gerät eingeschaltet ist. Das Berühren der Antenne beeinträchtigt die Qualität der Verbindung und kann dazu führen, dass das Gerät mit einer höheren Sendeleistung als normal erforderlich arbeitet. Wenn Sie die Antenne beim Betrieb des Geräts nicht berühren, optimiert dies die Antennenleistung und die Lebensdauer des Akkus. Copyright © 2004-2005 Nokia. All Rights Reserved. 9 Erste Schritte Das Bild zeigt, wie das Gerät normalerweise bei Sprachanrufen am Ohr gehalten wird. Zugriffscodes Im Gerät dienen mehrere Zugriffscodes zum Schutz vor unberechtigter Nutzung des Geräts und der SIM-Karte. Sie benötigen die folgenden Zugriffscodes: • PIN- und PIN2-Code — Der PIN-Code (Personal Identification Number, persönliche Identifikationsnummer) schützt die SIMKarte vor unberechtigter Nutzung und wird in der Regel zusammen mit der SIM-Karte geliefert. Der PIN2-Code wird zusammen mit einigen SIM-Karten geliefert und ist für den Zugriff auf bestimmte Funktionen erforderlich, z.B. für das Wählen freigegebener Nummern. Wenn dreimal hintereinander ein falscher PIN-Code eingegeben wurde, wird der PIN-Code gesperrt und muss mit einem PUKCode (Personal Unblocking Key) freigegeben werden. Erst dann können Sie die SIM-Karte wieder verwenden. Der PIN2-Code wird zusammen mit einigen SIM-Karten geliefert und ist für den Zugriff auf bestimmte Funktionen erforderlich, z.B. für das Wählen freigegebener Nummern. Wenn die Codes nicht zusammen mit der SIM-Karte geliefert wurden, wenden Sie sich an den für Ihre SIM-Karte zuständigen Diensteanbieter. • Sperrcode — Der Sperrcode schützt Ihr Gerät vor unberechtigter Nutzung. Der Standardsperrcode ist 12345. Ändern Sie den Code und bewahren Sie den neuen Code getrennt von Ihrem Gerät an einem sicheren Ort auf. • PUK- und PUK2-Code — Der PUK-Code (Personal Unblocking Key) ist erforderlich, um einen gesperrten PIN-Code freizugeben. Der PUK2-Code ist erforderlich, um einen gesperrten PIN2-Code freizugeben. Wenn die Codes nicht zusammen mit der SIMKarte geliefert wurden, wenden Sie sich an den für Ihre SIM-Karte zuständigen Diensteanbieter. • Passwort für Sperrung — Das Passwort für Sperrung ist erforderlich, wenn Sie den Anrufsperrdienst verwenden. Siehe "Ändern des Passworts für Sperrung", S. 73. Für einige Anwendungen des Geräts sind Passwort und Benutzername zum Schutz vor unberechtigter Nutzung des Internets und seiner Dienste erforderlich. Diese Passwörter werden in den Einstellungen der jeweiligen Anwendungen konfiguriert und geändert. Erste Inbetriebnahme Wenn Sie das Gerät das erste Mal einschalten, müssen Sie einige grundlegende Einstellungen vornehmen. Diese Einstellungen können Sie später ändern. Öffnen Sie das Cover und folgen Sie den Anweisungen auf dem Communicator-Display. 1. Wählen Sie die Sprache für das Gerät aus und drücken Sie OK. Wenn Sie die Sprache ändern, müssen Sie das Gerät neu starten. 2. Wählen Sie Ihren Standort aus der Liste aus und drücken Sie OK. Sie können nach einem Ort suchen, indem Sie die ersten Buchstaben des Ortsnamens eingeben oder indem Sie den Joystick oder die Pfeiltasten verwenden. Es ist wichtig, dass Sie den richtigen Ort auswählen, da von Ihnen erstellte, geplante Kalendereinträge bei einer Änderung des Standorts unter Umständen ebenfalls geändert werden. 3. Stellen Sie die Uhrzeit und das Datum ein und drücken Sie OK. 4. Drücken Sie OK, um Ihre eigene Kontaktkarte zu erstellen. 5. Geben Sie Ihre Kontaktkarteninformationen ein und drücken Sie OK. 6. Drücken Sie OK. Die Standardordner werden beim ersten Start angelegt. Beachten Sie, dass die Ordnernamen erhalten bleiben, wenn Sie die Sprache des Geräts später ändern. Copyright © 2004-2005 Nokia. All Rights Reserved. 10 Erste Schritte Tasten und Anschlüsse 1 — Ein-/Aus-Taste Tasten und Anschlüsse . 2 — Pfeiltaste, linke und rechte Auswahltaste. Drücken Sie die Mitte der Pfeiltaste oder eine der Auswahltasten, um die darüber im Display angezeigte Funktion auszuführen. Die Gesprächslautstärke kann während eines Anrufs über die Pfeiltaste angepasst werden. 3 — Taste „Anrufen“ (links, ), Taste „Ende“ (rechts, ). 4 — PopPort™-Anschluss für USB-Datenkabel, Headset und induktive Schleifeneinheit. 5 — Mikrofon. Stellen Sie sicher, dass Sie das Mikrofon nicht während eines Anrufs mit Ihrer Hand verdecken. 6 — Anschluss für das Ladegerät. 7 — Hörer. Die Abbildung zeigt die Position des Infrarotanschlusses an. Communicator-Schnittstelle Communicator-Tastatur 1 — Anwendungsschaltflächen. Die Schaltflächen starten jeweils die zugehörige Anwendung. Bei „Favorit“ können Sie einstellen, welche Anwendung geöffnet werden soll. Drücken Sie Strg+Favorit, um die Anwendung zu wählen, die über „Favorit“ geöffnet werden soll. Beachten Sie, dass Sie alle Anwendungen auch über den Arbeitsplatz öffnen können. 2 — Sonderzeichentaste. Öffnet eine Sonderzeichentabelle, in der Sie Sonderzeichen auswählen können. Drücken Sie Alt + eine Taste mit einem blauen Symbol, um auf die Zeichen und Funktionen der entsprechenden Tastenkombination zuzugreifen. 3 — Hilfetaste. Wenn Sie Hilfe zu der Verwendung des Geräts benötigen, drücken Sie Alt + 4 — Bluetooth Taste. Um die Bluetooth Funktion zu aktivieren, drücken Sie Alt+ deaktivieren. . . Drücken Sie Alt+ erneut, um es zu 5 — Zoomtasten. Wenn Sie Alt+eine Zoomtaste drücken, werden Schriften und einige Symbole größer bzw. kleiner angezeigt. 6 — Infrarottaste. Um Infrarot zu aktivieren, drücken Sie Alt+ Copyright © 2004-2005 Nokia. All Rights Reserved. . Drücken Sie Alt+ 11 erneut, um es zu deaktivieren. Erste Schritte 7 — Menütaste. Drücken Sie die Menütaste, um das Menü zu öffnen oder in einem Dialogfeld mit mehreren Seiten von einer Seite zur nächsten zu wechseln. 8 — Joystick. Um einen Bildlauf durch die verschiedenen Listen durchzuführen, bewegen Sie den Joystick nach links, rechts, oben oder unten. Drücken Sie die Mitte des Joysticks, um die Funktion auszuwählen oder durchzuführen, deren Befehlsschaltfläche unterstrichen ist. Um die Beschleunigung oder die Geschwindigkeit, mit der sich der Joystick bewegt, zu ändern, wählen Sie Arbeitsplatz > System > Systemsteu. > Allgemein > Display > Cursor-Einstellungen. 9 — Sync-Taste. Mit dieser Taste wird eine Verbindung zu einem kompatiblen PC hergestellt. Drücken Sie Alt+ mit einem kompatiblen PC zu synchronisieren. , um Ihr Gerät Tipp: Mit den Pfeiltasten oder dem Joystick können Sie sich in den Menüs und auf dem Display, z.B. des Internetbrowsers, bewegen. Der Pfeil nach links befindet sich auf der Bluetooth Taste (4), die Pfeile nach oben und unten auf den Zoomtasten (5) und der Pfeil nach rechts auf der Infrarottaste (6). Tipp: Drücken Sie Esc, um eine Auswahl abzubrechen und Dialogfelder zu schließen. Tipp: Drücken Sie die Rücktaste, um Elemente wie Kalendereinträge und Mitteilungen zu löschen. Drücken Sie die Rücktaste, um Zeichen links vom Cursor zu löschen, oder Umschalt+Rücktaste, um Zeichen rechts vom Cursor zu löschen. Das Communicator-Display wird eingeschaltet, wenn Sie das Cover öffnen. Die Anwendung, die bei der letzten Verwendung des Geräts aktiv war, wird auf dem Display angezeigt. Wenn Sie das Cover schließen, wird das Display des Communicators ausgeschaltet. Hauptansicht des Arbeitsplatzes 1 — Menü. Drücken Sie die Menütaste, um das Menü zu öffnen. Mit dem Joystick oder den Pfeiltasten können Sie sich im Menü bewegen und mit der Eingabetaste wählen Sie eine Menüoption aus. 2 — Ordner. Sie können Anwendungen, Menüdirektwahlen und Notizen in verschiedenen Ordnern zusammenstellen. Siehe "Erstellen neuer Gruppen", S. 24. 3 — Bildlaufleiste. Wenn Sie z.B. unter Dokumente eine lange Datei geöffnet haben, können Sie mithilfe der Bildlaufleiste abschätzen, an welcher Stelle in der Datei Sie sich befinden und wie viel von der Datei angezeigt wird. Wenn die Bildlaufleiste lang ist, wird ein großer Teil der Datei angezeigt. 4 — Befehlsschaltflächen. Die Befehle auf der rechten Seite des Displays entsprechen den Befehlsschaltflächen. Wenn ein Befehl abgeblendet ist, kann er nicht verwendet werden. 5 — Anwendung. Um eine Anwendung über den Arbeitsplatz zu öffnen, wählen Sie die Anwendung und drücken Sie Öffnen oder die Eingabetaste. 6 — Anzeigebereich. Im Anzeigebereich werden Informationen zur Anwendung und zum System angezeigt. Dialogfeld mit mehreren Seiten 1 — Dialogfeldseiten. Sie können durch Drücken der Menütaste von einer Seite zur nächsten wechseln. 2 — Auswahlliste. Sie können verschiedene Optionen in einer Auswahlliste anzeigen und eine der Optionen auswählen. 3 — Befehlsschaltflächen. Mit den Befehlsschaltflächen können Sie Funktionen auf einer Dialogfeldseite oder in einer Auswahlliste ausführen. Wenn mehrere Frames auf dem Display angezeigt werden, wird der ausgewählte Frame immer hervorgehoben angezeigt. Sie können zwischen Frames wechseln, indem Sie die Tabulatortaste drücken. Wechseln zwischen geöffneten Anwendungen Um zwischen geöffneten Anwendungen zu wechseln, drücken Sie „Menü“, wählen Sie können auch Anwendungen in der Liste der Anwendungen schließen. und wählen Sie die Anwendung. Sie Tipp: Drücken Sie Alt+Tabulatortaste, um zwischen geöffneten Anwendungen zu wechseln. Drücken Sie erneut Alt +Tabulatortaste, um in der Liste zu navigieren. Copyright © 2004-2005 Nokia. All Rights Reserved. 12 Erste Schritte Info zum Display Auf dem Bildschirm kann eine kleine Anzahl von Pixeln fehlen bzw. farblos oder hell sein. Dies ist für diese Art von Display typisch. Die Displays dürfen Pixel oder Punkte enthalten, die ein- oder ausgeschaltet bleiben. Dies ist normal und stellt keinen Fehler dar. Informationen zur Menütaste Die Communicator-Tastatur verfügt über eine Menütaste. Drücken Sie die Menütaste, um auf die verschiedenen Menüoptionen zuzugreifen. Die verfügbaren Optionen sind von der jeweils aktiven Anwendung abhängig. Die ausgewählte Option wirkt sich auf das Element aus, das derzeit ausgewählt oder geöffnet ist. In mehrseitigen Dialogfeldern können Sie die Menütaste verwenden, um von einer Seite zur nächsten zu wechseln. Durchführen eines Bildlaufs und Auswählen von Text und anderen Elementen Verwenden Sie die Pfeiltasten oder den Joystick, um den Cursor zu bewegen und eine Auswahl auf der CommunicatorSchnittstelle vorzunehmen. Durchführen eines Bildlaufs auf der Communicator-Schnittstelle Sie können mit vier verschiedenen Pfeiltasten einen Bildlauf durchführen. Einen Bildlauf durchführen bedeutet, dass Sie die Pfeiltasten nach oben, unten, links und rechts in den Anwendungsgruppen auf dem Arbeitsplatz, in einer Anwendung, im Text oder im Menü bewegen. Der Joystick funktioniert ähnlich wie die Pfeiltasten, aber Sie können auch den Joystick nach unten drücken, um Dateien zu öffnen oder die Funktion durchzuführen, deren Befehlsschaltfläche unterstrichen ist. Auswählen Um Text links vom Cursor auszuwählen, halten Sie die Umschalttaste gedrückt und drücken Sie die linke Pfeiltaste, bis der gewünschte Text ausgewählt ist. Um Text rechts vom Cursor auszuwählen, halten Sie die Umschalttaste gedrückt und drücken Sie die rechte Pfeiltaste, bis der gewünschte Text ausgewählt ist. Um andere Elemente, z.B. Mitteilungen, Dateien oder Kontakte, auszuwählen, drücken Sie die Pfeiltasten nach oben, unten, links oder rechts, um einen Bildlauf zu dem gewünschten Element durchzuführen. Um mehrere einzelne Elemente auszuwählen, führen Sie einen Bildlauf zum ersten Element durch, halten Sie die Strg-Taste gedrückt, führen Sie einen Bildlauf zum nächsten Element durch und drücken Sie die Leertaste, um es auszuwählen. Um ein Objekt in einer Datei auszuwählen, z.B. einen Anhang in einem Dokument, setzen Sie den Cursor auf das Objekt, so dass Markierungen auf jeder Seite des Objekts angezeigt werden. Um eine Zelle in einem Arbeitsblatt auszuwählen, setzen Sie den Cursor in die gewünschte Zelle. Um eine ganze Zeile auswählen, setzen Sie den Cursor in die erste Zelle der ersten Spalte in dieser Zeile und drücken Sie Umschalttaste+Pfeiltaste nach links. Um eine ganze Spalte auswählen, setzen Sie den Cursor in die erste Zelle der gewünschten Spalte und drücken Sie Umschalttaste +Pfeiltaste nach oben. In Anwendungen häufig durchzuführende Aktionen Folgende Aktionen werden in Anwendungen häufig durchgeführt: und führen Sie einen Bildlauf zum gewünschten Profil durch. Um Um das Profil zu ändern, drücken Sie „Menü“, wählen Sie die Profileinstellungen zu ändern, z.B. die Ruftöne, wählen Sie das Profil aus und drücken Sie Bearb.. Um ein Profil für einen bestimmten Zeitraum zu aktivieren, drücken Sie „Menü“, wählen Sie und wählen Sie das gewünschte Profil aus. Drücken Sie Geplant und geben Sie die Dauer ein (bis zu 24 Stunden), für die die Profileinstellung gelten soll. Sobald die eingestellte Zeit verstrichen ist, wird das vorhergehende Profil, für das keine Zeitbegrenzung eingestellt wurde, aktiviert. Um eine Datei zu speichern, drücken Sie „Menü“ und wählen Sie Datei > Speichern. Es gibt je nach verwendeter Anwendung verschiedene Speicheroptionen. Um eine Datei zu senden, drücken Sie „Menü“ und wählen Sie Datei > Senden. Sie können eine Datei als E-Mail, Fax, Kurzmitteilung oder Multimedia-Mitteilung senden bzw. über Infrarot oder Bluetooth Funktechnik übertragen. Um eine Menüdirektwahl hinzuzufügen, drücken Sie „Menü“ und wählen Sie Datei > Zu Arbeitsplatz hinzufügen. Führen Sie einen Bildlauf zu der Gruppe durch, zu der Sie die Menüdirektwahl hinzufügen möchten, und drücken Sie Auswählen. Wenn Sie die Gruppe ausgewählt haben, drücken Sie OK. Sie können z.B. zu einer Datei oder Internetseite eine Menüdirektwahl hinzufügen. Um einen Druckauftrag an einen kompatiblen Drucker zu senden, drücken Sie „Menü“ und wählen Sie Datei > Drucken. Sie können eine Vorschau der Elemente, die Sie drucken möchten, anzeigen oder das Layout für die gedruckten Seiten bearbeiten. Um auszuschneiden, zu kopieren oder einzufügen, drücken Sie „Menü“ und wählen Sie Bearbeiten und Ausschneiden, Kopieren oder Einfügen. Um eine Datei zu löschen, drücken Sie „Menü“ und wählen Sie Datei > Löschen. Um zu vergrößern oder zu verkleinern, drücken Sie „Menü“ und wählen Sie Ansicht > Zoom sowie den gewünschten Zoomtyp. Sie können auch Alt+Zoomtaste drücken, um zu vergrößern oder zu verkleinern. Um Sonderzeichen in den Text einzufügen, drücken Sie die Alt-Taste. Copyright © 2004-2005 Nokia. All Rights Reserved. 13 Erste Schritte Tipp: Um Sonderzeichen mithilfe von nicht gekennzeichneten Tasten, z.B. a oder o, zu erstellen, halten Sie die Alt-Taste gedrückt und drücken Sie gleichzeitig eine Buchstabentaste. Das erste Sonderzeichen, das mit der Buchstabentaste übereinstimmt, wird angezeigt. Drücken Sie die Buchstabentaste erneut, um das zweite zugeordnete Sonderzeichen anzuzeigen. Wenn alle dem Buchstaben zugeordneten Sonderzeichen angezeigt wurden, wird wieder das erste Sonderzeichen angezeigt. Telefonschnittstelle Um die zuletzt gewählten Rufnummern anzuzeigen, drücken Sie . Führen Sie einen Bildlauf zu einer Nummer bzw. einem Namen durch und drücken Sie , um die Nummer erneut anzurufen. Um Ihre Sprachmailbox (Netzdienst) anzurufen, halten Sie gedrückt. Um eine eingegangene Kurzmitteilung anzuzeigen, drücken Sie die Pfeiltaste nach rechts. Um die Kontaktliste zu öffnen, drücken Sie die Pfeiltaste nach unten. Um eine Kurzmitteilung zu erstellen und zu senden, drücken Sie die Pfeiltaste nach links. Um das Profil zu ändern, drücken Sie kurz die Ein-/Aus-Taste und führen Sie einen Bildlauf zum gewünschten Profil durch. Drücken Sie Wählen, um das Profil zu aktivieren. Siehe "Profileinstellungen", S. 69. Um zwischen zwei Telefonleitungen umzuschalten (Netzdienst), halten Sie gedrückt. Symbole auf dem Display Signalstärke des Funknetzes an Ihrem gegenwärtigen Standort. Je höher der Balken ist, desto stärker ist das Signal. Ladezustand des Akkus. Je höher der Balken ist, desto stärker ist der Akku geladen. Sie haben eine Mitteilung erhalten. Sie haben das Gerät gesperrt. Sie haben das Profil „Lautlos“ gewählt und das Gerät gibt bei eingehenden Anrufen oder Mitteilungen keinen Signalton aus. Bluetooth ist aktiviert. Eine Infrarotverbindung ist aktiviert. Wenn das Symbol blinkt, versucht das Gerät, eine Verbindung zu einem anderen Gerät herzustellen, oder die Verbindung wurde getrennt. Ihr Gerät ist über ein Datenkabel mit einem PC verbunden. Sie haben ausgewählt, dass alle Anrufe auf eine andere Nummer umgeleitet werden (Netzdienst). und Gibt die im Menü Einstellungen > Anrufeinstellungen > Leitung für ab- gehende Anrufe gewählte Telefonleitung an, wenn Sie zwei Telefonleitungen abonniert haben (Netzdienst). Das Zeitprofil ist aktiviert. Sie können die Profileinstellungen, z.B. die Ruftöne, unter Systemsteu. ändern. Siehe "Profileinstellungen", S. 69. Sie haben einen Anruf verpasst. , Sie haben eine aktive Erinnerung eingerichtet. , An das Gerät ist ein Headset, eine Freisprecheinrichtung oder induktive Schleifeneinheit angeschlossen. Eine GPRS-Verbindung ist aktiv. Ein Datenanruf ist aktiv. IP Passthrough ist aktiv. Auf Ihrem Gerät werden gerade Daten synchronisiert. Tastensperre Wenn die Tastatursperre aktiviert ist, können möglicherweise immer noch Notrufe an die in Ihrem Gerät programmiertee offizielle Notrufnummer getätigt werden. Geben Sie die Notrufnummer ein und drücken Sie die Taste . Mit der Tastensperre können Sie verhindern, dass die Tasten der Telefonschnittstelle versehentlich gedrückt werden. Um die Tastatur zu sperren, drücken Sie die Mitte der Pfeiltaste und . Um die Tastensperre aufzuheben, drücken Sie die Mitte der Pfeiltaste und . Um die Systemsperre aufzuheben, drücken Sie die Mitte der Pfeiltaste und . Geben Sie den Sperrcode ein und drücken Sie OK. Um das System zu sperren, drücken Sie die Mitte der Pfeiltaste und . Beachten Sie, dass Sie einen Sperrcode festlegen müssen, mit dem Sie das System sperren und die Sperre wieder aufheben können. Copyright © 2004-2005 Nokia. All Rights Reserved. 14 Erste Schritte Lautstärkeregelung Warnung: Halten Sie das Gerät nicht an Ihr Ohr, wenn der Lautsprecher verwendet wird, da die Lautstärke sehr hoch werden kann. Um die Lautstärke während eines Gesprächs zu ändern, drücken Sie die Pfeiltaste nach links oder rechts. Um die Lautstärke bei Verwendung des Lautsprechers zu ändern, öffnen Sie Telefon und führen Sie einen Bildlauf nach links oder rechts mit dem Joystick durch. Speicherkarten Hinweis: Bevor Sie eine Speicherkarte aus dem Lieferumfang des Nokia 9210 Communicator mit Ihrem Nokia 9300 verwenden, müssen Sie die Speicherkarte mit Daten-Import konvertieren und die Anwendungen, die Sie zuvor auf der Speicherkarte installiert haben, neu installieren. Installieren Sie jedoch keine vorinstallierten Anwendungen für den Nokia 9210 Communicator. Das Nokia 9300 enthält eine höhere Version dieser Anwendungen, und diese höheren Versionen müssen mit dem Nokia 9300 verwendet werden. Ihr Nokia Gerät unterstützt nur das FAT16-Dateisystem für Speicherkarten. Wenn Sie eine Speicherkarte von einem anderen Gerät verwenden oder die Kompatibilität der Speicherkarte mit Ihrem Nokia Gerät prüfen möchten, müssen Sie die Speicherkarte unter Umständen mit Ihrem Nokia Gerät formatieren. Beachten Sie jedoch, dass beim Formatieren der Speicherkarte alle Daten permanent gelöscht werden. Einlegen und Entfernen der Speicherkarte 1. Wenn Sie eine Speicherkarte haben, legen Sie die Speicherkarte in den Speicherkartenschlitz (2) ein. Stellen Sie sicher, dass die abgeschrägte Ecke der Speicherkarte zum SIM-Kartenschlitz und der Kontaktbereich nach unten zeigt. Das rückseitige Cover muss geschlossen sein, damit das Gerät die Speicherkarte erkennen kann. 2. Hinweis: Entfernen Sie die MMC-Karte nicht, wenn auf die Karte zugegriffen wird. Das Entfernen der Karte während eines Vorgangs kann sowohl die Speicherkarte als auch das Gerät sowie auf der Karte gespeicherte Daten beschädigen. Nach Entfernen des rückseitigen Covers können Sie die Speicherkarte entfernen, auch wenn der Akku eingesetzt ist. Wenn Sie Anwendungen auf einer Speicherkarte haben, werden diese je nach Anwendung auf dem Arbeitsplatz oder in einer der Gruppen angezeigt. Weitere Informationen erhalten Sie auch unter Datei-Manag. und "Sicherheit der Speicherkarte" auf Seite 65. Anleitungen in Ihrem Gerät Um die Anleitungen zu den Anwendungen in Ihrem Gerät anzuzeigen, drücken Sie Alt+ Anleitungen, die Sie jederzeit zur Hand haben. . Die Gerätehilfe enthält detaillierte Verwenden der CD-ROM Die im Lieferumfang enthaltene CD-ROM ist kompatibel mit Windows 98SE, Windows ME, Windows 2000 und Windows XP. Sie finden die ausführliche Bedienungsanleitung für das Nokia 9300 sowie einige zusätzliche Bedienungsanleitungen auf der CD-ROM. Außerdem können Sie über die CD-ROM die Nokia PC Suite installieren und die Bedienungsanleitung für die PC Suite lesen. Beachten Sie, dass die Nokia PC Suite nur mit Windows 2000 und Windows XP verwendet werden kann. Nokia Support im Internet Öffnen Sie www.nokia.com oder Ihre lokale Nokia Internetseite, um die neueste Version dieser Bedienungsanleitung, zusätzliche Informationen, Downloads und Dienste zu Ihrem Nokia Produkt zu finden. Copyright © 2004-2005 Nokia. All Rights Reserved. 15 Erste Schritte Im Lieferumfang enthaltene Aufkleber Auf den im Lieferumfang enthaltenen Aufklebern finden Sie wichtige Informationen zu Service und Kundendienst. Beachten Sie die im Paket enthaltenen Anleitungen zur Verwendung der Aufkleber. Übertragen von Daten von anderen Geräten Es stehen mehrere Möglichkeiten zur Verfügung, Daten wie Kontakte oder Kalenderinformationen von kompatiblen Geräten auf das Nokia 9300 zu übertragen. Siehe "Daten- und Softwareverwaltung", S. 85. Individuelle Anpassung Ihres Geräts Hinweis: Ihr Diensteanbieter hat unter Umständen beantragt, dass bestimmte Funktionen in Ihrem Gerät deaktiviert sind. In diesem Fall werden diese nicht im Gerätemenü angezeigt. Ihr Gerät wurde möglicherweise auch speziell für Ihren Netzanbieter konfiguriert. Infolge dieser Konfiguration können sich gegebenenfalls die Bezeichnungen und die Reihenfolge der Menüs sowie Symbole ändern. Wenden Sie sich an Ihren Diensteanbieter für weitere Informationen. Es stehen mehrere Möglichkeiten zur Verfügung, Ihr Gerät anzupassen. Siehe "Anpassen des Geräts", S. 96. Copyright © 2004-2005 Nokia. All Rights Reserved. 16 2. Telefonschnittstelle Über die Telefonschnittstelle können u.a. Anrufe getätigt und empfangen sowie die Profile geändert werden. Die meisten dieser Funktionen stehen auch über die Communicator-Schnittstelle zur Verfügung. Display der Telefonschnittstelle, Ausgangsanzeige Verwenden Sie für komplexere Aufgaben die Communicator-Schnittstelle, auf die Sie durch Öffnen des Covers zugreifen können. Wenn Sie das Cover während eines Anrufs öffnen, wird der Lautsprecher aktiviert. Während eines Anrufs können Sie auch die Anwendungen verwenden. Anrufen Damit Anrufe getätigt und empfangen werden können, muss die Telefonschnittstelle eingeschaltet und eine gültige SIM-Karte in das Gerät eingelegt sein, und das Gerät muss sich innerhalb des Netzabdeckungsbereichs des Mobilfunknetzes befinden. Während Sprachanrufen wird die GPRS-Verbindung gehalten. Um einen Anruf zu tätigen, müssen Sie die Telefonnummer einschließlich Vorwahl über die Tasten eingeben. Wenn Sie versehentlich eine falsche Taste gedrückt haben, drücken Sie Löschen. Tipp: Drücken Sie für Auslandsanrufe zweimal die Taste , um das +-Zeichen einzufügen, das als Zugangskennung für Auslandsgespräche dient. Geben Sie anschließend die Landesvorwahl, die Ortsvorwahl (ggf. ohne die erste 0) und die Telefonnummer ein. Um die Nummer anzurufen, drücken Sie die Taste „Anrufen“. Um den Anruf oder den Anrufversuch zu beenden, drücken Sie die Taste „Ende“. Tipp: Um die Gesprächslautstärke während eines Telefongesprächs zu ändern, drücken Sie die rechte Pfeiltaste, um eine höhere Lautstärke einzustellen, oder drücken Sie die linke Pfeiltaste, um eine geringere Lautstärke einzustellen. Um die Telefonnummer eines gespeicherten Kontakts anzurufen, drücken Sie in der Ausgangsanzeige die Pfeiltaste nach unten. Geben Sie die ersten Buchstaben des gespeicherten Namens ein. Navigieren Sie zum gewünschten Namen und drücken Sie die Taste „Anrufen“. Tipp: Neue Kontakte können über das Menü Adressbuch im Telefon bzw. über das Dialogfeld Kontaktverzeichnis in der Communicator-Schnittstelle gespeichert werden. Um eine kürzlich gewählte Telefonnummer erneut anzurufen, drücken Sie in der Ausgangsanzeige die Taste „Anrufen“. Es werden die letzten 20 Telefonnummern angezeigt, bei denen Sie angerufen haben oder dies versucht haben. Navigieren Sie mit Hilfe der Pfeiltasten zur gewünschten Telefonnummer oder Namen und drücken Sie die Taste „Anrufen“. Um eine Telefonnummer über Kurzwahl zu wählen, wenn Sie die Telefonnummer einer der Tasten bis zugeordnet haben, gehen Sie wie folgt vor: Drücken Sie in der Ausgangsanzeige die gewünschte Zifferntaste und die Taste „Anrufen“ oder halten Sie, wenn die Funktion Kurzwahl aktiviert ist, die Zifferntaste in der Ausgangsanzeige so lange gedrückt, bis der Anruf gestartet wird. Um eine Telefonnummer einer Zifferntaste zuzuweisen, drücken Sie in der Ausgangsanzeige Menü und wählen Sie Adressbuch > Kurzwahl. Zum Aktivieren der Funktion Kurzwahl drücken Sie in der Ausgangsanzeige Menü und wählen Sie Einstellungen > Anrufeinstellungen > Kurzwahl. Um ihre Sprachmailbox (Netzdienst) anzurufen, halten Sie in der Ausgangsanzeige die Taste Taste und die Taste „Anrufen“. gedrückt, oder drücken Sie die Annehmen eines Anrufs Um einen eingehenden Anruf anzunehmen, drücken Sie die Taste „Anrufen“. Um einen eingehenden Anruf zurückzuweisen, drücken Sie die Taste „Ende“. Der Anruf wird umgeleitet, wenn Sie eine Option zur Anrufumleitung, z.B. Wenn besetzt, aktiviert haben. Wenn Sie bei einem eingehenden Anruf den Rufton stummschalten möchten, ohne jedoch den Anruf anzunehmen, drücken Sie Lautlos. Um einen weiteren Anruf anzunehmen, wenn die Funktion Anklopfen aktiviert ist, drücken Sie die Taste „Anrufen“ oder Antw.. Das erste Gespräch wird gehalten. Um den aktiven Anruf zu beenden, drücken Sie die Taste „Ende“. Copyright © 2004-2005 Nokia. All Rights Reserved. 17 Telefonschnittstelle Optionen während eines Anrufs Wenn Sie Option. drücken, können Sie während eines Anrufs einige der folgenden Funktionen aufrufen: Mikrofon aus/Mikrofon ein, Anruf beenden, Alle Anr. beenden, Adressbuch, Menü, Halten/Annehmen, Neuer Anruf, Annehmen, Abweisen und Tastatur sperren. Weitere Optionen während eines Anrufs sind: • Konferenz — Ermöglicht das Zusammenlegen eines aktiven und eines gehaltenen Anrufs zu einer Konferenzschaltung (Netzdienst). • Privat — Ermöglicht während einer Konferenzschaltung private Unterhaltungen mit einem bestimmten Teilnehmer (Netzdienst). • Makeln — Ermöglicht das Wechseln zwischen einem aktiven und einem gehaltenen Anruf (Netzdienst). • DTMF senden — Ermöglicht das Senden von DTMF- (Dual Tone Multi-Frequency) Tonfolgen, z.B. Passwörtern. Geben Sie die DTMF-Folge über die Tasten ein oder suchen Sie die Tonfolge im Adressbuch und drücken Sie DTMF. Beachten Sie, dass Sie das Warte-Zeichen „w“ und das Pause-Zeichen „p“ durch wiederholtes Drücken der Taste eingeben können. • Weiterleiten — Ermöglicht das Verbinden des gehaltenen Anrufs mit dem aktiven Anruf, ohne selbst weiter am Gespräch teilzunehmen (Netzdienst). Erstellen von Text Sie können über die Tasten Text eingeben, z.B. zum Erstellen von Kurzmitteilungen. Drücken Sie dazu wiederholt eine Zifferntaste, bis der gewünschte Buchstabe im Display erscheint. Wenn sich der nächste Buchstabe auf der gleichen Taste befindet wie der vorhergehende Buchstabe, warten Sie, bis der Cursor eingeblendet wird (oder drücken Sie zum Beenden der Verzögerung die Pfeiltaste links, rechts, oben oder unten) und geben Sie den Buchstaben ein. Welche Buchstaben und Zeichen zum Erstellen von Text verfügbar sind, hängt von der eingestellten Sprache ab. Um ein Leerzeichen einzufügen, drücken Sie . • Um ein Zeichen links vom Cursor zu löschen, drücken Sie Löschen. Um mehrere Zeichen schnell nacheinander zu löschen, halten Sie Löschen gedrückt. • Um zwischen Groß- und Kleinschreibung umzuschalten, drücken Sie • Um zwischen Buchstaben- und Zahlenmodus umzuschalten, halten Sie . gedrückt. • Um im Buchstabenmodus eine Zahl einzugeben, halten Sie die gewünschte Zifferntaste gedrückt. • Um ein Sonderzeichen einzufügen, drücken Sie wiederholt Alternativ dazu können Sie auch . drücken, zum gewünschten Zeichen navigieren und anschließend Einfügen drücken. Tipp: Wenn Sie ein Bluetooth Headset oder eine Bluetooth Freisprecheinrichtung verwenden, können Sie einen aktiven Anruf an Ihr Nokia 9300 weiterleiten, indem Sie Telefon drücken. Aufrufen der Menüfunktionen Die Telefonschnittstelle bietet eine Reihe verschiedener Menüfunktionen. Die meisten Funktionen sind mit einem kurzen, erläuternden Hilfetext versehen. Um den Hilfetext anzuzeigen, navigieren Sie zu der Menüfunktion und warten Sie ca. 15 Sekunden. Bevor Hilfetexte angezeigt werden, müssen diese unter Einstellungen > Telefoneinstellungen aktiviert werden. Aufrufen einer Menüfunktion Um eine Funktion durch Navigieren aufzurufen, drücken Sie in der Ausgangsanzeige Menü, navigieren Sie zum gewünschten Hauptmenü (z.B. Einstellungen) und drücken Sie Wählen. Navigieren Sie zum gewünschten Untermenü, wie beispielsweise Anrufeinstellungen, und drücken Sie Wählen. Navigieren Sie zu einer Einstellung und drücken Sie Wählen. Wenn Sie eine Funktion über die Menüdirektwahl aufrufen möchten, drücken Sie in der Ausgangsanzeige Menü und geben Sie über die Tasten innerhalb von 2 Sekunden die Schnellzugriff-Nummer für die Direktwahl des Menüs, Untermenüs oder der Einstellung ein, die Sie verwenden möchten. Die Schnellzugriff-Nummer wird rechts oben im Display angezeigt. Um zur vorhergehenden Menüebene zurückzukehren, drücken Sie Zurück. Um das Menü über die Hauptmenüliste zu verlassen, drücken Sie Ende. Sie können das Menü auch durch Drücken der Taste „Ende“ verlassen. Menüstruktur Mitteilungen 1 Mitteil. erstellen, 2 Ordner, 3 Sprachmitteil., 4 Dienstbefehle Anrufprotok. 1 Anrufe in Abwesenheit, 2 Angenommene Anrufe, 3 Gewählte Rufnummern, 4 Anruflisten löschen, 5 Anrufdauer Copyright © 2004-2005 Nokia. All Rights Reserved. 18 Telefonschnittstelle Adressbuch 1 Suchen, 2 Neuer Eintrag, 3 Löschen, 4 Einstellungen, 5 Kurzwahl, 6 Dienstnummern (sofern diese Funktion durch die SIM-Karte unterstützt wird), 7 Eigene Nummern (sofern diese Funktion durch die SIM-Karte unterstützt wird) Enthält die Einstellungsgruppen (Profile), die aktiviert werden können. Es kann immer nur ein Profil aktiv sein. Profile Einstellungen SIM-Dienste 1 Anrufeinstellungen, 2 Telefoneinstellungen, 3 Sicherheitseinstellungen, 4 Display- einstellungen, 5 Zeit- u. Datumseinstellungen, 6 Rechte Auswahltaste Ermöglicht das Verwenden der Zusatzfunktionen, die über die SIM-Karte zur Verfügung stehen. Auf dieses Menü kann nur zugegriffen werden, wenn Ihre SIM-Karte diese Funktion unterstützt. Mitteilungen Das Gerät unterstützt das Versenden von Textmitteilungen, die die normale Grenze von 160 Zeichen überschreiten. Mitteilungen, die eine Länge von 160 Zeichen überschreiten, werden als Folge von zwei oder mehr Mitteilungen versendet. Oben im Display sehen Sie die Anzeige für die Mitteilungslänge, die von 160 rückwärts gezählt wird. "10 (2)" bedeutet beispielsweise, dass Sie noch 10 Zeichen hinzugefügen können, wobei der Text in zwei Mitteilungen gesendet wird. Beachten Sie, dass Sonderzeichen (Unicode) wie ë, â oder á mehr Platz benötigen. Wenn Ihre Mitteilung Sonderzeichen enthält, wird die Mitteilungslänge in der Anzeige möglicherweise nicht richtig angegeben. Bevor die Mitteilung gesendet wird, zeigt das Gerät an, ob die maximale Textlänge für eine Mitteilung überschritten wird. Drücken Sie Menü und wählen Sie Mitteilungen. Über die Communicator-Schnittstelle können Sie auch andere Arten von Mitteilungen erstellen. Siehe "Mitteilungen", S. 30. Wenn Sie Mitteilungen senden, zeigt Ihr Telefon möglicherweise die Meldung Mitteilung gesendet an. Dies zeigt an, dass die Nachricht von Ihrem Gerät an die Nummer der in ihm gespeicherten Kurzmitteilungszentrale gesendet wurde. Dies bedeutet nicht, dass die Nachricht bei der Zieladresse empfangen wurde. Für weitere Hinweise über die Nachrichtendienste wenden Sie sich an Ihren Diensteanbieter. Um eine Kurzmitteilung zu erstellen, wählen Sie Mitteil. erstellen und geben Sie die Mitteilung ein. Zum Senden der Mitteilung drücken Sie entweder die Taste „Anrufen“ oder Senden. Anschließend geben Sie die Telefonnummer des Empfängers ein oder drücken Suchen, um die gewünschte Telefonnummer über die Liste der Kontakte aufzurufen. Wenn Sie beim Erstellen der Mitteilung Option. drücken, können Sie die Mitteilung z.B. an mehrere Empfänger senden oder zur späteren Verwendung speichern. Tipp: Um den Kurzmitteilungs-Editors in der Ausgangsanzeige aufzurufen, drücken Sie die linke Pfeiltaste. Um die Inhalte eines Kurzmitteilungs-Ordners anzuzeigen, wählen Sie Ordner und anschließend den gewünschten Ordner. Um einen neuen Ordner zu erstellen, drücken Sie in der Ordnerliste Option. und wählen Sie Ordner hinzufüg.. Tipp: Um den Posteingang in der Ausgangsanzeige zu öffnen, drücken Sie die rechte Pfeiltaste. Um die Nummer Ihrer Sprachmailbox (Netzdienst) festzulegen oder zu bearbeiten, wählen Sie Sprachmitteil. > Nummer der Sprachmailbox. Geben Sie die Nummer ein oder rufen Sie die Nummer über die Kontakteliste auf. Ihre Sprachmailbox-Nummer erhalten Sie von Ihrem Diensteanbieter oder Netzbetreiber. Um Ihre Sprachmitteilungen (Netzdienst) abzuhören, wählen Sie Sprachmitteil. > Sprachmitteilungen abhören. Um einen Dienstbefehl an Ihren Diensteanbieter (Netzdienst) zu senden, wählen Sie Dienstbefehle. Geben Sie den Befehl ein und drücken Sie die Taste „Anrufen“ oder Senden. Anrufprotok. Sie können sich die Telefonnummern der Anrufe in Abwesenheit, der angenommenen und gewählten Anrufe sowie die ungefähre Dauer der Anrufe anzeigen lassen. Das Telefon speichert Anrufe in Abwesenheit und angenommene Anrufe nur, wenn das Mobilfunknetz diese Funktionen unterstützt, das Telefon eingeschaltet ist und sich innerhalb des Netzabdeckungsbereichs befindet. Drücken Sie Menü und wählen Sie Anrufprotok.. Sie können die Informationen zu den letzten Anrufen auch in der Communicator-Schnittstelle anzeigen. Siehe " Anzeigen von gewählten, angenommenen und verpassten Anrufen", S. 26. Copyright © 2004-2005 Nokia. All Rights Reserved. 19 Telefonschnittstelle Adressbuch Sie können die Namen und Telefonnummern (Kontakte), die Sie im Speicher des Telefons oder auf der SIM-Karte gespeichert haben, anzeigen und verwalten. Im Speicher des Telefons können Sie unter einem Namen mehrere Telefonnummern speichern. Die Anzahl der Namen, die Sie speichern können, hängt davon ab, wie viele Informationen Sie zu jedem Namen gespeichert haben. Im Speicher der SIM-Karte können Sie jeweils nur eine Telefonnummer pro Name speichern. Sie können auch die umfangreichere Kontakte-Anwendung der Communicator-Schnittstelle nutzen. Erstellen einer Menüdirektwahl zur Kontakteliste Sie können die Kontakteliste auch auf folgende Arten aufrufen: in der Ausgangsanzeige, indem Sie Adress. drücken (sofern verfügbar), oder indem Sie Favorit. drücken und anschließend Adressbuch auswählen. Navigieren Sie in der Ausgangsanzeige zum gewünschten Namen, drücken Sie Details und navigieren Sie zu einer Nummer. während eines Anrufs, indem Sie Option. drücken und anschließend Adressbuch auswählen. Suchen, Hinzufügen und Löschen von Kontakten Um nach einem Kontakt zu suchen, drücken Sie in der Ausgangsanzeige Menü und wählen Sie Adressbuch > Suchen. Alternativ dazu können Sie in der Ausgangsanzeige auch die Pfeiltaste nach unten drücken. Geben Sie die ersten Buchstaben des gewünschten Namens ein. Navigieren Sie zum gewünschten Namen und drücken Sie Details. Navigieren Sie durch die Telefonnummern, die unter diesem Namen gespeichert sind. Um einen Namen und eine Telefonnummer am gewählten Speicherort abzuspeichern, drücken Sie Menü und wählen Sie anschließend Adressbuch > Neuer Eintrag. Geben Sie den Vornamen ein und drücken Sie OK. Wenn Sie den Speicher des Telefons verwenden, geben Sie den Nachnamen ein und drücken Sie OK. Geben Sie die Telefonnummer einschließlich der Ortsvorwahl ein und drücken Sie OK. Wählen Sie den Typ der Telefonnummer aus und drücken Sie Wählen > Ende. Tipp: Um diese Telefonnummer auch im Ausland verwenden zu können, drücken Sie zweimal die Taste (für das +Zeichen vor der Landesvorwahl) und geben Sie die Landesvorwahl, die Ortsvorwahl (ggf. ohne die erste 0) und die Telefonnummer ein. Tipp: Zum schnellen Speichern eines Namens und einer Telefonnummer in der Ausgangsanzeige, geben Sie die Telefonnummer ein und drücken Sie anschließend Speich.. Geben Sie den Vornamen ein und drücken Sie OK. Geben Sie über die Tasten den Nachnamen ein und drücken Sie OK > Ende. Um mehrere Telefonnummern pro Name zu speichern, wenn als Speicherort Telefon ausgewählt ist, navigieren Sie mit der Pfeiltaste nach unten zu dem Namen, dem Sie eine Telefonnummer hinzufügen möchten, und drücken Sie Details. Drücken Sie Option. und wählen Sie anschließend Nr. hinzufügen, um dem Namen eine weitere Telefonnummer hinzuzufügen. Um Kontakte und alle zugehörigen Telefonnummern zu löschen, drücken Sie in der Ausgangsanzeige Menü und wählen Sie anschließend Adressbuch > Löschen. Wählen Sie Einzeln oder Alle löschen. Um in der Ausgangsanzeige eine Einzelnummer, die einem Namen zugewiesen ist, zu löschen, navigieren Sie zum gewünschten Namen und drücken Sie Details. Navigieren Sie zu der Nummer, die gelöscht werden soll, drücken Sie Option. und wählen Sie anschließend Nummer löschen. Um einen Namen oder eine Nummer zu bearbeiten, navigieren Sie in der Ausgangsanzeige mit der Pfeiltaste nach unten zum gewünschten Namen und drücken Sie Details. Drücken Sie Option. und wählen Sie anschließend Namen ändern oder Nummer ändern. Geben Sie den Namen oder die Nummer ein und drücken Sie OK. Festlegen der Einstellungen für Kontakte Drücken Sie in der Ausgangsanzeige Menü und wählen Sie anschließend Adressbuch > Einstellungen sowie eine der folgenden Optionen: • Aktueller Speicher — Dient zur Auswahl des Speichers, der für die Kontakte verwendet werden soll. • Adressbuch- ansicht — Dient zur Auswahl der Anzeigeeinstellungen für die Kontakte. Kurzwahl Um einer der Tasten bis eine Nummer zuzuordnen, drücken Sie in der Ausgangsanzeige Menü, wählen Sie anschließend Adressbuch > Kurzwahl und navigieren Sie zur Nummer der gewünschten Taste. Drücken Sie Zuweis. > Suchen und wählen Sie den Namen und die Nummer aus, die Sie zuordnen möchten. Falls dieser Taste bereits eine Telefonnummer zugewiesen wurde, drücken Sie Option. und wählenÄndern, um die Telefonnummer zu ändern, oder wählen Sie Löschen, um die Zuordnung zu entfernen. Copyright © 2004-2005 Nokia. All Rights Reserved. 20 Telefonschnittstelle Weitere Funktionen Drücken Sie in der Ausgangsanzeige Menü und wählen Sie anschließend Adressbuch sowie eine der folgenden Optionen: • Dienstnummern — Hier können Sie die Nummern aufrufen, die Ihr Diensteanbieter auf Ihrer SIM-Karte gespeichert hat (Netzdienste). • Eigene Nummern — Hier können Sie die Nummern anzeigen, die Ihrer SIM-Karte zugewiesen wurden, wenn die Karte diese Funktion unterstützt. Wenden Sie sich an Ihren Diensteanbieter, um weitere Informationen zu erhalten. Profile Drücken Sie Menü und wählen Sie Profile. Um ein Profil zu ändern, wählen Sie das zu ändernde Profil aus und wählen Sie Aktivieren. Um ein Profil vorübergehend zu aktivieren, wählen Sie das gewünschte Profil aus und wählen Sie anschließend Geplant. Stellen Sie die Zeit ein (bis zu 24 Stunden), nach deren Ablauf die Profileinstellung wieder deaktiviert wird. Sobald die eingestellte Zeit verstrichen ist, wird das vorhergehende Profil, für das keine Zeitbegrenzung eingestellt wurde, aktiviert. Tipp: Um ein Profil in der Ausgangsanzeige zu aktivieren, drücken Sie kurz die Ein-/Aus-Taste und wählen Sie das gewünschte Profil aus. Sie können die Profileinstellungen in der Communicator-Schnittstelle des Geräts bearbeiten. Siehe "Profileinstellungen", S. 69. Einstellungen Drücken Sie Menü und wählen Sie Einstellungen. Um die Anrufeinstellungen anzupassen, navigieren Sie zu Anrufeinstellungen und wählen Sie: • Rufumleitung (Netzdienst) — , um eingehende Anrufe an eine andere Nummer, z.B. die Sprachmailbox, umzuleiten. Weitere Informationen hierzu erhalten Sie von Ihrem Diensteanbieter. Optionen, die nicht durch Ihre SIM-Karte oder Ihren Netzbetreiber unterstützt werden, werden nicht angezeigt. Wählen Sie die gewünschte Option aus. Wählen Sie z.B. Wenn besetzt, wenn Sie Sprachanrufe bei besetzter Leitung oder bei Ablehnen eines eingehenden Anrufes umleiten möchten. Um die Einstellung für die Anrufumleitung zu aktivieren, wählen Sie Aktivieren und die gewünschte Telefonnummer aus (Nummer der Sprachmailbox oder eine andere Nummer), und stellen Sie die Zeit ein, nach deren Ablauf der Anruf umgeleitet werden soll (wenn diese Funktion für die Umleitungsoption zur Verfügung steht). Um die Einstellung für die Anrufumleitung zu deaktivieren, wählen Sie Deaktivieren. Um zu prüfen, ob die Anrufumleitung aktiviert ist, wählen Sie Status prüfen (wenn diese Funktion für die Umleitungsoption zur Verfügung steht). Es können mehrere Umleitungsoptionen gleichzeitig aktiviert sein. Die entsprechenden Symbole werden in der Ausgangsanzeige angezeigt. • Ann. jede Taste — Wählen Sie Ein, wenn Sie einen eingehenden Anruf durch kurzes Drücken einer beliebigen Taste (mit Ausnahme der Ein-/Aus-Taste, der Auswahltasten und der Taste „Ende“) annehmen möchten. • Wahlwiederhol. — Wählen Sie Ein, um das Telefon so einzustellen, dass nach einem gescheiterten Anrufversuch maximal 10 weitere Versuche zur Herstellung einer Verbindung unternommen werden. • Kurzwahl — Wählen Sie Ein, wenn Sie die den Kurzwahltasten bis zugewiesenen Namen und Telefonnummern durch Gedrückthalten der entsprechenden Taste anrufen möchten. • Anklopfen — Wählen Sie Aktivieren, um vom Netz eine Benachrichtigung zu erhalten, wenn während eines Anrufes ein zweiter Anruf eingeht (Netzdienst). • Eigene Nummer senden — Wählen Sie Ja, wenn Ihre Telefonnummer dem Anrufer angezeigt werden soll (Netzdienst). Wenn Sie Netzabhängig wählen, verwendet das Gerät die Einstellung, die Sie mit Ihrem Diensteanbieter vereinbart haben. • Leitung für ab- gehende Anrufe (Netzdienst) — Wählen Sie die Telefonleitung 1 oder 2 für abgehende Anrufe aus. Wenn Sie Leitung 2 wählen, aber für diesen Netzdienst nicht freigeschaltet sind, können Sie keine Anrufe tätigen. Unabhängig von der gewählten Leitung ist es jedoch möglich, Anrufe auf beiden Leitungen anzunehmen. Sie können z.B. eine private und eine geschäftliche Leitung einrichten. Sie können die Auswahl der Telefonleitung auch unterbinden, wenn diese Funktion durch Ihre SIM-Karte unterstützt wird. Tipp: In der Ausgangsanzeige können Sie zwischen den Telefonleitungen hin und her wechseln, indem Sie gedrückt halten. Navigieren Sie zu Telefoneinstellungen, um die Telefoneinstellungen anzupassen, und wählen Sie: • Netzinformation — , um abhängig von der derzeit verwendeten Funkzelle Informationen vom Netzbetreiber zu empfangen (Netzdienst). • Netzwahl — , um das Gerät so einzustellen, dass es automatisch ein im Aufenthaltsbereich verfügbares Mobilfunknetz auswählt. Wenn Sie Manuell wählen, können Sie ein Mobilfunknetz auswählen, mit dem Ihr Diensteanbieter ein RoamingAbkommen unterhält. Copyright © 2004-2005 Nokia. All Rights Reserved. 21 Telefonschnittstelle • Bestätigung bei SIM-Aktivität — , wenn das Telefon Bestätigungsmitteilungen anzeigen soll, die bei Verwendung der SIMKartendienste zwischen Ihrem Telefon und dem Diensteanbieter verschickt werden. Beachten Sie, dass zum Zugriff auf diese Dienste u. U. eine Kurzmitteilung verschickt oder ein Anruf getätigt werden muss. Diese Dienste werden Ihnen u. U. in Rechnung gestellt. • Hilfetexte — , wenn das Telefon Hilfetexte einblenden soll, die Sie durch die Menüfunktionen der Telefonschnittstelle führen. • Startmelodie — , wenn beim Einschalten der Telefonschnittstelle ein Ton abgespielt werden soll. Navigieren Sie zu Sicherheitseinstellungen, um die Telefonsicherheitseinstellungen anzupassen, und wählen Sie: • PIN-Code-Anfrage — , wenn das Telefon bei jedem Einschalten Ihre PIN abfragen soll. Beachten Sie, dass bei einigen SIMKarten diese Einstellung nicht verändert werden kann. • Anrufsperre — , um abgehende Anrufe zu beschränken (Netzdienst). Wählen Sie die gewünschte Sperrfunktion und aktivieren (Aktivieren) bzw. deaktivieren (Deaktivieren) Sie diese Funktion oder prüfen Sie, ob diese Funktion aktiviert ist (Status prüfen). • Geschl. Ben.grup. (Netzdienst) — , um eine Gruppe von Personen anzugeben, die Sie anrufen können und von denen Sie angerufen werden können. Weitere Informationen erhalten Sie von Ihrem Netzbetreiber oder Diensteanbieter. Wählen Sie Standard, um die mit Ihrem Netzbetreiber vereinbarte Standardgruppe zu aktivieren, oder Ein, wenn Sie eine andere Gruppe verwenden möchten (Sie müssen die Gruppenindexnummer kennen), oder wählen Sie Aus. Wenn Anrufe auf geschlossene Benutzergruppen beschränkt sind, können möglicherweise immer noch Notrufe an die in Ihrem Gerät programmierte offizielle Notrufnummer getätigt werden. • Zugriffscodes — , wenn Sie den Sicherheitscode, den PIN-Code, den PIN2-Code oder das Passwort für die Sperrung ändern möchten. • Sperren, wenn SIM gewechselt wird — , wenn das Gerät beim Einlegen einer fremden SIM-Karte das Passwort für den Sperrcode abfragen soll. Im Gerät ist eine Liste der SIM-Karten gespeichert, die als Karten des Geräteeigentümers erkannt werden. • Sperrsystem — , um das Gerät zu sperren. Um die Sperrung des Gerätes aufzuheben, drücken Sie in der Ausgangsanzeige Freigabe > . Siehe "Festlegen der Sperreinstellungen für das Gerät", S. 72. Navigieren Sie zu Display- einstellungen, um die Telefondisplayeinstellungen anzupassen, und wählen Sie: • Farbpalette — , um die Farbe für bestimmte Teile des Telefondisplays festzulegen. Hier können u. a. die Farbe für die Symbole der Signalstärke und des Akkuladezustands eingestellt werden. • Betreiberlogo — , um das Logo des Netzbetreibers ein- oder auszublenden. • Verzögerung für Bildschirmschoner — , um die Zeitspanne einzustellen, nach deren Ablauf, der Bildschirmschoner aktiviert werden soll. Um die Datums- und Uhrzeiteinstellungen zu ändern, navigieren Sie zu Zeit- u. Datumseinstellungen. Um die Funktion für die rechte Auswahltaste in der Ausgangsanzeige einzustellen, navigieren Sie zu Rechte Auswahltaste und wählen Sie die gewünschte Funktion aus der Liste aus. Copyright © 2004-2005 Nokia. All Rights Reserved. 22 3. Arbeitsplatz Arbeitsplatz ist ein Ausgangspunkt, von dem aus alle Anwendungen im Gerät oder auf einer Speicherkarte geöffnet werden können. Sie können mit dem Joystick oder den Pfeiltasten auf dem Bildschirm nach oben und unten navigieren. Auf dem Arbeitsplatz werden alle Anwendungen angezeigt, die auf dem Gerät installiert sind. Wenn Sie neue Anwendungen installieren, werden auch diese auf dem Arbeitsplatz angezeigt. Die meisten Anwendungen sind einer der Standardgruppen zugeordnet. Diese sind Persönlich, Office, Medien und System. Wenn Sie Anwendungen auf einer Speicherkarte haben, werden diese je nach Anwendung auf dem Arbeitsplatz oder in einer der Gruppen angezeigt. Die Anwendungen sind den Standardgruppen wie folgt zugeordnet: • Gruppe Persönlich: Telefon, Kontakte, Mitteilungen und Kalender • Gruppe Office: Dokumente, Tabellen, Präsentation, Datei-Manag. und Rechner • Gruppe Medien: Web, Bilder, Sprachaufn., Musik-Player und RealPlayer • Gruppe System: Systemsteu., Sicherung, Synchronisation, Datenübertr., Daten-Import, Modem, Verb.manager, GeräteManager, Cell Broadcast und Hilfe Um eine Anwendung oder Gruppe zu öffnen bzw. eine Menüdirektwahl zu aktivieren, wählen Sie die Anwendung, Gruppe oder Menüdirektwahl aus und drücken Sie Öffnen. Um eine Anwendung zu entfernen, wechseln Sie zu Arbeitsplatz > System > Systemsteu. > Datenverwaltung > ProgrammManager. Um eine Notiz zu erstellen, drücken Sie Notiz erstellen. Tipp: Um eine Notiz in der Hauptansicht des Arbeitsplatzes zu erstellen, können Sie auch „Arbeitsplatz“ drücken. Tipp: Die Notizen werden an dem Speicherort gespeichert, an dem Sie sich gerade befinden, z.B. werden Tipps, die Sie in der Gruppe Office erstellt haben, in dieser Gruppe gespeichert. Um eine Liste der Notizen im Arbeitsplatz anzuzeigen, drücken Sie Notizenliste. Sie können im Arbeitsplatz Menüdirektwahlen zu vielen Anwendungen hinzufügen. Mit den Menüdirektwahlen kann ein Dokument oder eine Internetseite geöffnet werden. Um eine Menüdirektwahl zum Arbeitsplatz hinzuzufügen, drücken Sie „Menü“ und wählen Sie Datei > Zu Arbeitsplatz hinzufügen. Navigieren Sie zu der Gruppe, zu der Sie die Menüdirektwahl hinzufügen möchten, wählen Sie die Gruppe aus und drücken Sie OK. Um eine Menüdirektwahl oder eine Notiz zu entfernen, drücken Sie „Menü“ und wählen Sie Datei > Löschen. Um die Reihenfolge der Anwendungs-, Menüdirektwahl- oder Notizsymbole zu ändern, wählen Sie das Symbol aus, drücken Sie „Menü“ und wählen Sie Datei > Verschieben. Verschieben Sie das Symbol mit dem Joystick oder den Pfeiltasten zu der neuen Position und drücken Sie Hier platzieren. Sie können Anwendungen, Menüdirektwahlen oder Notizen nicht in Gruppen verschieben. Um die Symbole größer oder kleiner darzustellen, drücken Sie „Menü“ und wählen Sie Ansicht > Vergrößern oder Verkleinern. Um ein Hintergrundbild hinzuzufügen oder ein anderes Hintergrundbild auszuwählen, drücken Sie „Menü“ und wählen Sie Extras > Hintergrund-Einstellungen.... Wählen Sie die Seite Arbeitsplatz und stellen Sie für Hintergrund die Option Ja ein. Drücken Sie im Feld Bilddatei die Option Ändern, um nach einem Bild zu suchen. Navigieren Sie zu einem Bild und drücken Sie Auswählen. Tipp: Auf der Seite Cover des gleichen Dialogfelds können Sie ein Hintergrundbild für das Display der Telefonschnittstelle auswählen. Um das Symbol oder den Namen einer Gruppe, Anwendung, Menüdirektwahl oder Notiz zu ändern, wählen Sie das Element aus, drücken Sie „Menü“ und wählen Sie Datei > Eigenschaften. Führen Sie einen Bildlauf zu Symbol durch und drücken Sie Ändern. Navigieren Sie zu dem neuen Symbol und drücken Sie OK. Navigieren Sie zu Name, geben Sie den neuen Namen ein und drücken Sie Fertig. Verwalten von Gruppen auf dem Arbeitsplatz Sie können Anwendungen, Menüdirektwahlen oder Notizen in verschiedene Gruppen auf dem Arbeitsplatz einordnen. Eine Anwendung oder Menüdirektwahl kann in mehreren Gruppen vorhanden sein. Um eine Gruppe zu öffnen, wählen Sie die Gruppe aus und drücken Sie Öffnen. Copyright © 2004-2005 Nokia. All Rights Reserved. 23 Arbeitsplatz Um eine Anwendung, Menüdirektwahl oder Notiz in eine andere Gruppe zu verschieben, wählen Sie das gewünschte Element aus, drücken Sie „Menü“ und wählen Sie Datei > In Gruppen anzeigen.... Die aktuelle Gruppe ist markiert. Navigieren Sie zu einer neuen Gruppe, wählen Sie die Gruppe aus und drücken Sie OK. Erstellen neuer Gruppen Sie können Anwendungen, Menüdirektwahlen oder Notizen in verschiedene Gruppen auf dem Arbeitsplatz einordnen. Sie können innerhalb einer Gruppe keine weitere Gruppe erstellen, z.B. können Sie innerhalb der Gruppe Office keine Gruppe erstellen. Um eine neue Gruppe zu erstellen, drücken Sie „Menü“ und wählen Sie Datei > Neue Gruppe.... Geben Sie einen Namen für die Gruppe ein und drücken Sie OK. Copyright © 2004-2005 Nokia. All Rights Reserved. 24 4. Telefon In Telefon können Sie die Kontakte einsehen, die Sie im Telefonverzeichnis, auf der Speicher- oder SIM-Karte gespeichert haben. Zudem haben Sie die Möglichkeit, Anrufe zu tätigen, kürzlich getätigte Anrufe anzuzeigen, Sprachmailboxen zu kontaktieren und Anrufeinstellungen festzulegen. Warnung: Halten Sie das Gerät nicht an Ihr Ohr, wenn der Lautsprecher verwendet wird, da die Lautstärke sehr hoch werden kann. Anrufen Damit Anrufe getätigt und empfangen werden können, muss die Telefonschnittstelle eingeschaltet und eine gültige SIM-Karte in das Gerät eingelegt sein, und das Gerät muss sich innerhalb des Netzabdeckungsbereichs des Mobilfunknetzes befinden. Um einen Anruf zu tätigen, wechseln Sie zu Telefon, geben Sie die Telefonnummer ein bzw. wählen Sie den gewünschten Kontakt aus der Liste aus und drücken Sie Anrufen. Um die Gesprächslautstärke des aktiven Anrufs zu ändern, drücken Sie Audiosteuerung. Drücken Sie Lautstärke +, um die Lautstärke zu erhöhen, bzw. Lautstärke -, um die Lautstärke zu verringern. Drücken Sie Fertig, wenn die Gesprächslautstärke richtig eingestellt ist. Um Anrufe anzuzeigen, die in Abwesenheit eingegangen sind, kürzlich getätigt oder angenommen wurden, drücken Sie Letzte Anrufe und wählen Sie Gewählte Rufnrn., Angenom. Anr. oder Anr. in Abwes.. Um von einer Dialogfeldseite zur nächsten zu wechseln, drücken Sie „Menü“. Um eine Telefonnummer anzurufen, navigieren Sie zur gewünschten Nummer und drücken Sie Anrufen. Um Ihre Sprachmailbox abzuhören (Netzdienst), drücken Sie Sprachmailbox. Beachten Sie, dass eine GPRS-Verbindung während Sprachanrufen gehalten wird. Annehmen eines Anrufs Es werden die Namen und die Telefonnummer des eingehenden Anrufs angezeigt (wenn vom Anrufer zugelassen) oder nur die Telefonnummer, wenn die Nummer nicht in Ihrem Kontaktverzeichnis enthalten ist. Um den Anruf anzunehmen, drücken Sie Anruf annehmen. Tipp: Wenn Sie ein privates Telefongespräch führen möchten, verwenden Sie das Headset oder schließen Sie die Geräteabdeckung. Um zwischen einem aktiven Anruf und einem gehaltenen Anruf umzuschalten (Netzdienst), wählen Sie den gehaltenen Anruf mit den Pfeiltasten aus und drücken Sie Aktivieren. Um einen Rufton stummzuschalten, drücken Sie Lautlos. Um einen Anruf zurückzuweisen, drücken Sie Zurückweisen. Kurzwahl Die Kurzwahlfunktion ermöglicht es Ihnen, bei geschlossener Geräteabdeckung einen Anruf zu tätigen, indem Sie eine Zifferntaste und anschließend die Taste „Anrufen“ drücken. Drücken Sie „Menü“ und wählen Sie Einstellungen > Kurzwahl.... Um einer Zifferntaste eine Telefonnummer zuzuweisen, navigieren Sie mit den Pfeiltasten zu einer Kurzwahltaste und drücken Sie Nummer eingeben. Wählen Sie die gewünschte Telefonnummer aus dem Kontaktverzeichnis aus. Um die einer Zifferntaste zugewiesene Telefonnummer zu löschen, navigieren Sie mit den Pfeiltasten zur entsprechenden Kurzwahltaste und drücken Sie Nummer entfernen. Um die einer Zifferntaste zugewiesene Telefonnummer zu ändern, navigieren Sie mit den Pfeiltasten zur entsprechenden Kurzwahltaste und drücken Sie Nummer ändern. Wählen Sie die gewünschte Telefonnummer aus dem Kontaktverzeichnis aus. Durchführen einer Konferenzschaltung Bei einer Konferenzschaltung können Sie mit bis zu fünf Personen gleichzeitig telefonieren. Copyright © 2004-2005 Nokia. All Rights Reserved. 25 Telefon Um eine Konferenzschaltung (Netzdienst) zu führen, müssen Sie einen Anruf tätigen oder einen eingehenden Anruf annehmen. Führen Sie während dieses Anrufs einen weiteren Anruf oder nehmen Sie einen weiteren eingehenden Anruf an, und drücken Sie anschließend Konferenzschaltung. Um eine Liste der Konferenzteilnehmer anzuzeigen, drücken Sie Konferenzoptionen. Um eine Konferenzschaltung stummzuschalten, drücken Sie Mikrofon aus. Um die Verbindung zu einen Konferenzteilnehmer zu trennen, navigieren Sie zu dem Teilnehmer und drücken Sie Trennen. Um ein Einzelgespräch mit einem Konferenzteilnehmer zu führen, navigieren Sie zu dem Teilnehmer und drücken Sie Einzelgespräch. Anzeigen von gewählten, angenommenen und verpassten Anrufen Sie können vor kurzem gewählte, angenommene oder verpasste Anrufe (Anrufe in Abwesenheit) anzeigen. Das Telefon speichert Anrufe in Abwesenheit und angenommene Anrufe nur, wenn das Mobilfunknetz diese Funktionen unterstützt, das Telefon eingeschaltet ist und sich innerhalb des Netzabdeckungsbereichs befindet. Drücken Sie Letzte Anrufe und wählen Sie anschließend Gewählte Rufnrn., Angenom. Anr. oder Anr. in Abwes.. Um von einer Dialogfeldseite zur nächsten zu wechseln, drücken Sie „Menü“. Sie können auch im Protokoll Informationen zu Anrufen anzeigen. Siehe "Protokoll", S. 28. Um eine Nummer anzurufen, wählen Sie einen Anruf aus der Liste aus und drücken Sie Anrufen. Um alle Anrufe aus der Liste zu entfernen, drücken Sie Alle zurücksetzen. Um die Anrufnummer im Kontaktverzeichnis zu speichern, wählen Sie die Nummer aus der Liste aus und drücken Sie Zu Kontakten hinzufügen. Senden von DTMF-Tönen Während eines aktiven Anrufs können Sie zur Steuerung Ihrer Sprachmailbox oder eines anderen automatisierten Telefondienstes DTMF-Töne (Dual Tone Multi-Frequency) senden. Um eine DTMF-Tonsequenz zu senden, führen Sie einen Anruf durch, warten Sie, bis geantwortet wird, drücken Sie „Menü“ und wählen Sie Anrufen > DTMF-Ton senden.... Wählen Sie eine vordefinierte DTMF-Tonsequenz oder geben Sie die Tonsequenz ein. Tipp: DTMF-Sequenzen können als Anhang den Kontaktkarten beigefügt werden. Wechseln Sie zu Kontakte, öffnen Sie eine Kontaktkarte, drücken Sie Feld hinzufügen und wählen Sie DTMF. Wenn Sie vor oder zwischen den DTMF-Zeichen eine Pause von ca. 2 Sekunden einfügen möchten, drücken Sie die pTaste. Wenn das Gerät die Zeichen nur senden soll, nachdem Signalton senden gedrückt wurde, drücken Sie die w-Taste. Tipp: Das Senden von DTMF-Tönen ist ebenfalls durch Drücken der Zifferntasten möglich. Bei geschlossener Geräteabdeckung können Sie für das Senden von Tönen die Zifferntasten auf dem Tastenfeld des Telefons drücken. Einstellen des Offline-Profils Das Offline-Profil verhindert, dass Sie versehentlich Ihr Gerät einschalten, eine Verbindung zum Internet herstellen oder eine Bluetooth Verbindung aktivieren. Wichtig: In den Offline-Profilen können Sie keine Anrufe tätigen (oder entgegennehmen) oder andere Funktionen nutzen, die eine aktive Verbindung zum GSM-Mobilfunknetz erfordern. Wenn Sie Anrufe tätigen wollen, müssen Sie zuerst durch Wechseln des Profils die Telefonfunktion aktivieren. Sie können jedoch möglicherweise einen Notruf in den Offline-Profilen tätigen, indem Sie die Ein-/Aus-Taste auf der Abdeckung des Geräts drücken und anschließend die offizielle Notrufnummer eingeben. Dies kann nur über die Telefonschnittstelle erfolgen, nicht über die CommunicatorSchnittstelle. Wenn das Gerät gesperrt wurde, geben Sie den Sperrcode ein, um die Telefonfunktion zu aktivieren. Wenn das Gerät gesperrt ist, können möglicherweise immer noch Notrufe an die offizielle Notrufnummer getätigt werden. Das Gerät muss die Nummer als offizielle Notrufnummer erkennen, um einen Notruf in den Offline-Profilen bzw. wenn das Gerät gesperrt wurde zu tätigen. Es wird empfohlen, das Profil zu ändern oder das Gerät zu entsperren, indem Sie den Sperrcode eingeben, bevor Sie den Notruf tätigen. Um das Offline-Profil zu aktivieren, wechseln Sie zu Telefon, drücken Sie „Menü“ und wählen Sie Um wieder alle Kommunikationsfunktionen zuzulassen, drücken Sie „Menü“ und wählen Sie OK. Schalten Sie anschließend die Telefonschnittstelle ein. > Offline. > Offline-Profil deaktivieren > Tipp: Sie können das Offline-Profil in jedem Anwendungsmenü oder über die Telefonschnittstelle aktivieren. Copyright © 2004-2005 Nokia. All Rights Reserved. 26 Telefon Umleiten von Anrufen Sie können eingehende Anrufe an Ihre Sprachmailbox oder eine andere Telefonnummer umleiten. Um Sprachanrufe umzuleiten, wechseln Sie zu Telefon, drücken Sie „Menü“ und wählen Sie Einstellungen > SprachanrufUmleitung. Wählen Sie eine der folgenden Umleitungsoptionen: • Alle Anrufe umleiten — zum Umleiten aller eingehenden Anrufe • Wenn besetzt — zum Umleiten eingehender Anrufe bei aktivem Anruf • Außerhalb des Bereichs — zum Umleiten von Anrufen, wenn das Telefon entweder ausgeschaltet ist oder keinen Netzempfang hat • Wenn keine Antwort — zum Umleiten von Anrufen nach einer bestimmten Zeitspanne. Legen Sie im Feld Verzögerung fest, wie lange das Telefon klingelt, bis der Anruf umgeleitet wird. Tipp: Um Wenn besetzt, Außerhalb des Bereichs und Wenn keine Antwort gleichzeitig zu aktivieren, führen Sie einen Bildlauf zu Wenn nicht erreichbar durch und drücken Sie Ändern. Um die aktuellen Umleitungen zu überprüfen, führen Sie einen Bildlauf zu der Umleitungsoption durch und drücken Sie Status abrufen. Um die Umleitung von Sprachanrufen zu deaktivieren, drücken Sie Alle aufheben. Anrufsperre Mit diesem Netzdienst können Sie eingehende und ausgehende Anrufe sowie internationale Anrufe einschränken. Anrufsperrung und Rufumleitung können nicht gleichzeitig aktiv sein. Wenn die Anrufsperrung aktiviert ist, können möglicherweise immer noch Notrufe zu bestimmten offiziellen Notrufnummern getätigt werden. Um Sprachanrufe zu sperren, wechseln Sie zu Telefon und wählen Sie Einstellungen > Sprachanrufsperre. Wählen Sie eine der folgenden Sperroptionen: • • • • • Ausgehende Anrufe — zum Sperren von Sprachanrufen mit Ihrem Gerät Eingehende Anrufe — zum Sperren von eingehenden Anrufen Internationale Anrufe — zum Sperren von Auslands- und Ferngesprächen Eingehende Anrufe im Ausland — zum Sperren von eingehenden Anrufen, wenn im Ausland Internationale Anrufe, nicht nach Hause — zum Sperren von Auslands- und Ferngesprächen, außer ins Heimatland Um diesen Dienst nutzen zu können, benötigen Sie ein Passwort für die Sperrung, das Sie bei der Abonnierung des Dienstes von Ihrem Diensteanbieter erhalten. Um den Status der Sprachanrufsperre zu überprüfen, führen Sie einen Bildlauf zu der Sperroption durch und drücken Sie Status abrufen. Um die Sprachanrufsperre aufzuheben, drücken Sie Alle aufheben. Einstellungen für Anruf, Netz und Telefonleitung Im Dialogfeld Andere Einstellungen können Sie verschiedene Einstellungen zu Anrufen und Netzdiensten festlegen. Wechseln Sie zu Telefon, drücken Sie „Menü“ und wählen Sie Einstellungen > Andere Einstellungen. Anrufeinstellungen Wählen Sie im Dialogfeld Andere Einstellungen die Option Anrufen. Um die Anzeige der eigenen Telefonnummer beim Empfänger des Anrufs zuzulassen (Netzdienst), navigieren Sie zu Eigene Nummer senden, drücken Sie Ändern und wählen Sie Ein. Um die ungefähre Dauer des letzten Anrufs im Telefon anzuzeigen, navigieren Sie zu Informationen nach Anruf, drücken Sie Ändern und wählen Sie Ein. Um die Wahlwiederholung einer Nummer bei belegter Leitung einzustellen, navigieren Sie zu Autom. Wahlwiederholung, drücken Sie Ändern und wählen Sie Ein. Netzwerkeinstellungen Wählen Sie im Dialogfeld Andere Einstellungen die Option Netz. Um ein Mobilfunknetz manuell auszuwählen, navigieren Sie zu Netz wählen, drücken Sie Ändern und wählen Sie Manuell. Wählen Sie eines der Netzwerke, das an Ihrem Standort verfügbar ist. Copyright © 2004-2005 Nokia. All Rights Reserved. 27 Telefon Tipp: Die manuelle Auswahl ist nützlich, wenn Sie wissen, dass eines der Netze günstiger ist oder über mehr Bandbreite verfügt. Um die automatisch Netzauswahl im Gerät einzustellen, navigieren Sie zu Netz wählen, drücken Sie Ändern und wählen Sie Automatisch. Um den Anklopfdienst (Netzdienst) zu verwenden, navigieren Sie zu Anklopfen, drücken Sie Ändern und wählen Sie Ein. Wenn während eines Anrufs ein neuer Anruf eingeht, werden Sie durch einen Ton und eine Mitteilung darüber informiert. Tipp: Drücken Sie Status abrufen, um zu prüfen, ob der Anklopfdienst aktiviert ist. Erweiterte Einstellungen Wenn die Rufnummernbeschränkung aktiviert ist, können möglicherweise immer noch Notrufe an die in Ihrem Gerät programmierte offizielle Notrufnummer getätigt werden. Wählen Sie im Dialogfeld Andere Einstellungen die Option Erweitert. Um nur Anrufe bei bestimmten Telefonnummern (freigegebene Nummern) zuzulassen, navigieren Sie zu Freigegebene Nummer, drücken Sie Ändern und wählen Sie Ein. Auch wenn nur bestimmte Nummern zugelassen sind, können Sie die im Speicher des Geräts gespeicherten Telefonnummern anzeigen. Wenn Ihre SIM-Karte die Nummernfreigabe nicht unterstützt, können Sie diese Funktion nicht nutzen. Um die Liste der freigegebenen Telefonnummern zu ändern, navigieren Sie zu Freigegebene Nummer und drücken Sie Nummernliste. Tipp: Mit der Nummernfreigabe können Sie z.B. festlegen, dass nur innerhalb eines bestimmten Vorwahlbereichs telefoniert werden darf. Geben Sie dazu die gewünschte Vorwahl in das Feld Nummer ein. Um anzugeben, wie ein unbekannter eingehender Anruf angenommen werden soll, navigieren Sie zu Standard-Anrufmodus. Wenn Sie z B. Sprachanruf wählen, wird ein eingehender Anruf als Sprachanruf behandelt, bei dem das Netz nicht zwischen einem Sprachanruf oder einem Faxanruf unterscheiden kann. Dies kann auftreten, wenn Telefonnummer und Faxnummer des Anrufers identisch sind. Diese Einstellung ist nicht in allen Regionen verfügbar. Um für ausgehende Anrufe eine andere Telefonleitung zu verwenden (Netzdienst), navigieren Sie zu Verwendete Telefonleitung, drücken Sie Ändern und wählen Sie die Telefonleitung aus. Um diese Funktion nutzen zu können, muss die SIMKarte den ALS-Dienst unterstützen und es müssen zwei Telefonleitungen verfügbar sein. Um die Auswahl der Telefonleitung zu unterbinden, navigieren Sie zu Leitung blockieren, drücken Sie Ändern und wählen Sie Ja. Sprachmailbox-Einstellungen Sie können die Telefonnummer einer Sprachmailbox und eine DTMF-Tonsequenz festlegen, die zusammen mit der Mailbox verwendet werden soll (Netzdienst). Drücken Sie „Menü“ und wählen Sie Einstellungen > Sprachmailboxen.... Um die Telefonnummer der Sprachmailbox festzulegen, navigieren Sie zu Nummer und geben Sie die Telefonnummer ein. Die Telefonnummer der Sprachmailbox erhalten Sie von Ihrem Diensteanbieter. Tipp: Wenn Sie die Sprachmailbox im Ausland nutzen möchten, geben Sie vor die Telefonnummer das +-Zeichen und die Vorwahl für das Land oder die Region ein. Um eine DTMF-Tonsequenz für die Sprachmailbox festzulegen, navigieren Sie zu DTMF und geben Sie die Tonsequenz ein. Protokoll Im Protokoll können Sie Informationen über den Kommunikationsverlauf des Geräts anzeigen, beispielsweise zu gesendeten und empfangenen Kurzmitteilungen und getätigten und erhaltenen Anrufen. Um das Protokoll zu öffnen, drücken Sie „Menü“ und wählen Sie Extras > Protokoll. Menüdirektwahl: In den meisten Anwendungen können Sie das Protokoll öffnen, indem Sie Umschalttaste+Strg+L drücken. Um die Von/An-Informationen zu verwenden, drücken Sie Verwenden. Sie können Kurzmitteilungen, Faxe oder Anrufe beantworten oder den Anrufer oder Absender einer Mitteilung Ihren Kontakten hinzufügen, indem Sie die entsprechende Taste drücken. Um den Kommunikationstyp auszuwählen, den Sie anzeigen möchten, beispielsweise nur Telefonanrufe, drücken Sie Filtern nach Typ. Copyright © 2004-2005 Nokia. All Rights Reserved. 28 Telefon Um die Protokollereignisse nach Richtung anzuzeigen, wählen Sie Ansicht > Filtern nach Ein-/Ausgang.... Sie können beispielsweise alle Kommunikationsereignisse oder nur eingehende, abgehende oder Kommunikationsereignisse in Abwesenheit anzeigen. Um die Protokollinformationen in einer anderen Reihenfolge zu sortieren, drücken Sie „Menü“ und wählen Sie eine der beiden Optionen unter Ansicht > Sortierreihenfolge Um detaillierte Informationen über ein Kommunikationsereignis anzuzeigen, drücken Sie Details. Sie können beispielsweise den Typ, die Richtung und das Thema einer Mitteilung anzeigen oder die Telefonnummer des Anrufers oder Absenders einer Mitteilung. Um den Inhalt des Protokolls zu löschen, drücken Sie „Menü“ und wählen Extras > Protokoll zurücksetzen.... Um festzulegen, wie lange Protokollereignisse im Protokoll verbleiben sollen, bevor sie gelöscht werden, drücken Sie „Menü“ und wählen Extras > Dauer.... Um eine Rufnummer aus dem Protokoll zu kopieren, drücken Sie „Menü“ und wählen Sie Datei > Exemplar-Nr.. Sie können die Rufnummer in eine neue Kontaktkarte oder in eine Mitteilung einfügen. Um die mit GPRS gesendete und empfangene Datenmenge anzuzeigen, drücken Sie „Menü“ und wählen Extras > GPRSDatenzähler. Copyright © 2004-2005 Nokia. All Rights Reserved. 29 5. Mitteilungen Unter Mitteilungen können Sie Kurzmitteilungen, Multimedia-Mitteilungen, E-Mails, Faxmitteilungen sowie spezielle Kurzmitteilungen, die Daten (z. B. Einstellungen oder Lesezeichen von Internetseiten) enthalten, erstellen, senden, empfangen, anzeigen, bearbeiten und organisieren. Außerdem können Sie Mitteilungen und Daten über Bluetooth Funktechnik oder Infrarot, Dienstmitteilungen und Cell Broadcast-Mitteilungen empfangen sowie Dienstbefehle senden. Bevor Sie Mitteilungen senden oder empfangen können: • Die Telefonschnittstelle muss eingeschaltet sein, in dem Gerät muss eine gültige SIM-Karte installiert sein, und Sie müssen sich in einem Netzabdeckungsbereich des Mobilfunknetzes befinden. Das Cover des Geräts kann geöffnet oder geschlossen sein. • Das verwendete Netz muss Faxanrufe, Datenanrufe und den Kurzmitteilungsdienst unterstützen, um diese verwenden zu können. • Der Fax-, Daten- und Kurzmitteilungsdienst muss für Ihre SIM-Karte aktiviert sein. • Die Internetzugangseinstellungen müssen festgelegt sein. Siehe "Internet einrichten", S. 74. • Die E-Mail-Einstellungen müssen festgelegt sein. Siehe "E-Mail-Kontoeinstellungen", S. 34. • Die Kurzmitteilungseinstellungen müssen festgelegt sein. Siehe "Einstellungen für Kurzmitteilungen", S. 37. • Die Multimedia-Mitteilungseinstellungen müssen festgelegt sein. Siehe "Einstellungen des Kontos für den MMSDienst", S. 39. Die richtigen Einstellungen erhalten Sie von Ihrem Diensteanbieter, Netzbetreiber oder Internetdiensteanbieter. Tipp: Beim Starten des Nokia 9300 wird der Anbieter der SIM-Karte automatisch erkannt und die richtige Kurzmitteilung, Multimedia-Mitteilung und GPRS-Einstellungen automatisch konfiguriert. Wenden Sie sich ggf. an Ihren Netzbetreiber, um Multimedia-Mitteilungen und GPRS zu aktivieren. Mitteilungszentrale Die Hauptansicht in der Anwendung „Mitteilungen“ besteht aus zwei Teilfenstern: dem Fenster mit der Ordnerliste auf der linken Seite und dem Fenster mit den Mitteilungen aus dem gewählten Ordner auf der rechten Seite. Drücken Sie die Tabulatortaste, um von einem Teilfenster zum anderen zu wechseln. Ordner in der Hauptansicht von Mitteilungen • Posteingang — enthält alle empfangenen Mitteilungen außer E-Mails sowie SIM-Karten- und Cell Broadcast-Mitteilungen. EMails werden in der Remote-Mailbox gespeichert. • Postausgang — enthält Mitteilungen, die noch nicht gesendet wurden • Entwürfe — enthält Entwurfsmitteilungen, die noch nicht gesendet wurden • Gesendet — enthält gesendete Mitteilungen, außer Mitteilungen, die über Bluetooth Funktechnik gesendet wurden. Alle eingerichteten Remote-Mailboxen werden am Ende der Ordnerliste angezeigt. Erstellen und Lesen von Mitteilungen Um sich eine Mitteilung anzeigen zu lassen, wählen Sie die Mitteilung aus und drücken Öffnen. Um einen Ordner zu erweitern, bis er vollständig angezeigt wird, drücken Sie Ordner öffnen. Um eine neue Mitteilung zu erstellen, drücken Sie Mitteilung erstellen. Wählen Sie den Mitteilungstyp aus und drücken Sie OK. Um dem Sender und allen Empfängern einer E-Mail zu antworten, drücken Sie „Menü“ und wählen Sie Erstellen > Allen antworten. Um eine empfangene Mitteilung weiterzuleiten, wählen Sie die Mitteilung aus, drücken Sie „Menü“ und wählen Sie Erstellen > Weiterleiten. Beachten Sie, dass nicht alle Mitteilungen weitergeleitet werden können. Tipp: Mit dieser Methode können Sie auch Mitteilungen aus dem Ordner Gesendet weiterleiten. Um eine Mitteilung als gelesen oder ungelesen zu markieren, drücken Sie „Menü“, wählen Sie Erstellen > Markieren, und wählen Sie Als gelesen oder Als ungelesen. Um auf Ihrer SIM-Karte gespeicherte Mitteilungen abzurufen, drücken Sie „Menü“ und wählen Sie Empfangen > SIMMitteilungen. SIM-Mitteilungen sind Kurznachrichten, die auf Ihrer SIM-Karte gespeichert sind. Copyright © 2004-2005 Nokia. All Rights Reserved. 30 Mitteilungen Möglicherweise können Sie nicht alle Mitteilungstypen drucken, Multimedia-Mitteilungen oder andere spezielle Mitteilungstypen können z.B. nicht gedruckt werden.. Um Mitteilungen in einer bestimmten Reihenfolge zu sortieren, drücken Sie „Menü“ und wählen Sie eine der Optionen im Menü Ansicht > Sortieren nach. Um eine Mitteilung zu drucken, drücken Sie „Menü“ und wählen Sie Datei > Drucken > Drucken.... Um das Seitenlayout vor dem Drucken zu ändern, drücken Sie „Menü“ und wählen Sie Datei > Drucken > Seite einrichten.... Verwalten von Mitteilungen Um einen neuen Ordner für Mitteilungen zu erstellen, drücken Sie „Menü“ und wählen Sie Datei > Neuer Ordner.... Geben Sie in das Feld Ordnername einen Namen ein, wählen Sie einen Speicherort für den Ordner aus und drücken Sie Erstellen. Beachten Sie, dass in den Ordnern „Posteingang“, „Postausgang“ und „Gesendet“ keine Unterordner erstellt werden können. Nur in den IMAP4-Remote-Ordnern „Postausgang“ und „Gesendet“ können online Unterordner erstellt werden. IMAP4 ist ein Standardprotokoll für das Abrufen von E-Mails von ihrem Remote-Server. Mit IMAP4 können Sie auf dem Server Suchen durchführen sowie Mitteilungen und Ordner erstellen, löschen und verwalten. Um einen Ordner umzubenennen, wählen Sie den Ordner aus, drücken Sie „Menü“ und wählen Sie Datei > Ordner umbenennen.... Geben Sie den neuen Namen ein und drücken Sie Umbenennen. Beachten Sie, dass Sie nur Ordner umbenennen können, die Sie erstellt haben. Um eine Mitteilung zu verschieben, wählen Sie die Mitteilung aus, drücken Sie „Menü“ und wählen Sie Bearbeiten > Verschieben. Führen Sie einen Bildlauf zu dem neuen Ordner durch und drücken Sie Verschieben. Wenn Sie die Mitteilung in einen Unterordner verschieben möchten, wählen Sie zunächst den Ordner auf der obersten Ebene aus und drücken Sie dann Erweitern. Um nach Mitteilungen zu suchen, drücken Sie „Menü“ und wählen Sie Bearbeiten > Suchen.... Geben Sie den Text ein, nach dem Sie suchen möchten, und drücken Sie Suchen. Um die Suche einzugrenzen, drücken Sie Optionen. Freigeben von Speicherplatz Sie sollten regelmäßig Mitteilungen aus den Ordnern „Posteingang“ und „Gesendet“ sowie aus dem Gerätespeicher abgerufene E-Mails löschen, um Speicherplatz freizugeben. Um auf dem Gerät gespeicherte E-Mails zu löschen, drücken Sie „Menü“ und wählen Sie Extras > E-Mails lokal löschen.... Drücken Sie Ändern und wählen Sie die E-Mails aus, die Sie löschen möchten. Sie können z.B. alle E-Mails löschen oder nur E-Mails, die Sie vor über zwei Wochen erhalten haben. Drücken Sie Jetzt löschen, um die E-Mails zu löschen. Tipp: Verwenden Sie diese Methode, um E-Mails vom Gerät zu löschen. Die ursprüngliche E-Mail ist weiterhin auf dem Server gespeichert. Wenn Sie E-Mails mit der Befehlsschaltfläche Löschen in „Mitteilungen“ löschen, werden die zu löschenden Mitteilungen beim nächsten Mal, wenn Sie online sind, dauerhaft von Ihrem Gerät und aus Ihrer RemoteMailbox gelöscht. Um eine E-Mail sowohl vom Gerät als auch vom Remote-Server zu löschen, öffnen Sie die E-Mail und drücken Sie Löschen. Um den Ordner Gesendet automatisch zu leeren, drücken Sie „Menü“ und wählen Sie Extras > Speicher für gesendete Elemente.... Setzen Sie Gesendete Elemente löschen auf automatisch und geben Sie die Anzahl der Tage ein, nach denen der Ordner automatisch geleert wird. E-Mail Um E-Mails zu schreiben oder zu lesen, wechseln Sie zu Mitteilungen. Das Nokia 9300 E-Mail-System ist kompatibel mit den Internetstandards SMTP, IMAP4 (Rev1) und POP3. Um E-Mails empfangen und senden zu können, müssen Sie einen Remote-Mailbox-Dienst einrichten. Dieser Dienst wird von einem Internetdiensteanbieter, einem Netzdiensteanbieter oder auch Ihrem Unternehmen angeboten. Bevor Sie E-Mails auf Ihrem Gerät senden, empfangen, abrufen, beantworten und weiterleiten können, muss Folgendes erfolgt sein: • Es muss ein Internetzugang korrekt konfiguriert sein. Siehe "Internet einrichten", S. 74. • Ihre E-Mail-Einstellungen müssen richtig konfiguriert sein. Siehe "E-Mail-Kontoeinstellungen", S. 34. Befolgen Sie dazu die Anleitungen Ihres Remote-Mailbox-Anbieters und Ihres Internetdiensteanbieters. Die richtigen Einstellungen können Sie bei Ihrem Netzbetreiber oder Internetdiensteanbieter erfragen. Copyright © 2004-2005 Nokia. All Rights Reserved. 31 Mitteilungen Online und offline arbeiten Online arbeiten bedeutet, dass Sie mit Ihrem Gerät arbeiten, während über eine Internetverbindung eine Verbindung zu einer Remote-Mailbox besteht. Online können Sie Ordner in Ihrer Remote-Mailbox löschen, umbenennen oder neu erstellen. Wenn Sie offline arbeiten, also keine Verbindung von Ihrem Gerät zu einer Remote-Mailbox besteht, können Sie nur Mitteilungen, nicht aber Ordner löschen. Änderungen, die Sie an den Ordnern der Remote-Mailbox offline vornehmen, werden in der Remote-Mailbox erst wirksam, wenn Sie das nächste Mal online gehen und eine Synchronisation durchführen. Wenn Sie eine E-Mail offline im Gerät löschen, wird die E-Mail in der Remote-Mailbox gelöscht, wenn Sie das nächste Mal eine Verbindung zu ihr herstellen. Sie können eine Mitteilung von Ihrem Gerät löschen, um Speicher freizugeben. Siehe "Freigeben von Speicherplatz", S. 31. Die Offline-Verwaltung Ihrer E-Mails ermöglicht Ihnen, Verbindungskosten zu sparen und auch in Situationen zu arbeiten, in denen keine Datenverbindung möglich ist. Wenn bei Ihrer Arbeit eine Situation entsteht, in der die Verbindung nicht mehr verfügbar ist, können Sie die Verbindung wechseln. Ändern der Internetverbindung Wenn Ihre Verbindung nicht mehr verfügbar ist, müssen Sie die Verbindung unter Umständen ändern. Um eine andere Verbindung zu verwenden, drücken Sie „Menü“ und wählen Sie Extras > Verbindung ändern. Führen Sie einen Bildlauf zu der neuen Verbindung durch und drücken Sie Verbinden. Beachten Sie, dass Sie ein E-Mail-Konto auswählen und eine Online-Verbindung herstellen müssen, um die Verbindung ändern zu können. Beachten Sie außerdem, dass die Verbindung nur für dieses Konto geändert wird. Wenn Sie nicht die Option für einen automatischen Verbindungswechsel gewählt haben, werden Sie dazu aufgefordert, die Änderungen zu bestätigen. Siehe "E-Mail-Kontoeinstellungen", S. 34. Um eine andere Verbindung zu verwenden, führen Sie einen Bildlauf zu der gewünschten Verbindung durch und drücken Sie Ändern. Um nach der Auswahl einer neuen Verbindung eine Online-Verbindung herzustellen, drücken Sie Verbinden. Schreiben und Senden von E-Mails Drücken Sie Mitteilung erstellen, wählen Sie E-Mail und drücken Sie OK. Um eine neue E-Mail zu schreiben, drücken Sie Empfänger. Wählen Sie den Empfänger der Mitteilung aus dem Kontaktverzeichnis aus und drücken Sie An. Geben Sie einen Betreff und die Mitteilung ein und drücken Sie Senden. Sie können auch die E-Mail-Adresse des Empfängers in das Feld An: eingeben. Beachten Sie, dass die E-Mail-Adresse keine Zeichen mit Akzenten, z. B. Å, Ä oder É, enthalten darf. Tipp: Wenn Sie den Hauptempfänger der E-Mail aus dem Kontaktverzeichnis auswählen, können Sie über die folgenden Schaltflächen auch weitere Empfänger auswählen:Cc (der Empfänger wird allen anderen Empfängern angezeigt) und Bcc (der Empfänger bleibt allen anderen Empfängern verborgen). Um die Sendezeit einzustellen oder andere Sendeeinstellungen anzupassen, drücken Sie „Menü“ und wählen Sie Extras > Sendeoptionen.... Sie können Dokumente, Bilder und andere Dateien als E-Mail-Anhänge senden. Um eine Datei an eine E-Mail anzuhängen, drücken Sie Datei einfügen. Tipp: Alle E-Mails werden vor dem Senden im Postausgang gespeichert. Wenn Sie Ihre E-Mail nicht sofort versenden, können Sie den Postausgang öffnen und das Senden verzögern bzw. wiederaufnehmen oder die E-Mail öffnen. Um die E-Mail im Ordner Entwürfe zu speichern, ohne sie zu senden, drücken Sie Schließen. Schreiben oder bearbeiten Sie eine E-Mail, drücken Sie „Menü“ und wählen Sie Extras > Voreinstellungen.... Um den Schrifttyp oder die Schriftgröße des Texts zu ändern, wählen Sie das entsprechende Feld aus und drücken Sie Ändern. Wählen Sie den neuen Schrifttyp bzw. die neue Schriftgröße aus und drücken Sie OK. Um den Standardzeichensatz zu ändern, wählen Sie Standard-Zeichensatz und drücken Sie Ändern. Wählen Sie den Zeichensatz aus und drücken Sie OK. Zeichensätze beeinflussen die Art und Weise, wie die E-Mail im E-Mail-Programm des Empfängers angezeigt wird. Wenn die gesamte Mitteilung oder Wörter mit Sonderzeichen nicht korrekt angezeigt werden, kann dies am verwendeten Zeichensatz liegen. Tipp: Sie können den Zeichensatz für E-Mails, die im einfachen Textformat vorliegen, ändern. Für E-Mails im HTMLFormat wird immer UTF-8 als Zeichensatz verwendet. Um den Zeichensatz nur für die E-Mail zu ändern, die Sie gerade schreiben, drücken Sie „Menü“ und wählen Sie Format > Zeichensatz. Copyright © 2004-2005 Nokia. All Rights Reserved. 32 Mitteilungen Sendeoptionen Um die Sendeoptionen für die E-Mail festzulegen, die Sie gerade schreiben, drücken Sie „Menü“ und wählen Sie Extras > Sendeoptionen.... Wählen Sie die Seite Mitteilung. Um die Priorität Ihrer E-Mail festzulegen, wählen Sie Priorität und drücken Sie Ändern. Um den E-Mail-Typ festzulegen, wählen Sie Mitteilungstyp und drücken Sie Ändern. Wählen Sie eine der folgenden Optionen: • Einf. Text (ohne MIME) — Wählen Sie diese Option, wenn das E-Mail-System des Empfängers keine Mitteilungen anzeigen kann, die im üblichen Internetformat für E-Mails (MIME) gesendet werden. • Einfacher Text — Wählen Sie diese Option, um das übliche Internetformat für E-Mails (MIME) zu verwenden. Mit dem MIMEFormat können z. B. Bilder als Anhänge in die Mitteilung aufgenommen werden. • Format. Text (HTML) — Wählen Sie diese Option, um erweiterte Textformatierungsoptionen zu nutzen, wie z. B. fett, kursiv, unterstrichen oder Auflistungspunkte. Wenn das E-Mail-System des Empfängers HTML nicht unterstützt, wird die Mitteilung als einfacher Text ohne Formatierung angezeigt. Um eine Benachrichtigung zu erhalten, wenn der Empfänger die E-Mail geöffnet hat, wählen Sie Lesebestätigung anfordern, drücken Sie Ändern und wählen Sie Ja. Beachten Sie, dass einige E-Mail-Server keine Lesebestätigungen unterstützen oder der Benutzer das Senden einer Lesebestätigung unter Umständen deaktiviert hat.. Wählen Sie die Seite Zustellung. Um das E-Mail-Konto zu ändern, das Sie zum Senden von E-Mails verwenden, wählen Sie E-Mail-Konto aktiv und drücken Sie Ändern. Wählen Sie das neue Konto aus und drücken Sie OK. Um die Uhrzeit einzustellen, zu der die E-Mail gesendet werden soll, wählen Sie E-Mail senden und drücken Sie Ändern. Wählen Sie eine der folgenden Optionen: • Sofort — Mit dieser Option wird die E-Mail sofort während der aktuellen Verbindung gesendet. • Auf Anfrage — Mit dieser Option wird die E-Mail im Postausgang gespeichert und kann von dort aus später versendet werden. • Bei nächster Verbindung — Mit dieser Option wird die E-Mail beim nächsten Herstellen einer Verbindung gesendet. Abrufen von E-Mails Ihre eingehenden E-Mails werden nicht automatisch von Ihrem Gerät, sondern von der Remote-Mailbox empfangen. Um Ihre EMails zu lesen, müssen Sie zuerst eine Verbindung zur Remote-Mailbox herstellen und dann die E-Mails auswählen, die Sie auf Ihrem Gerät abrufen möchten. Der Aufbau einer Verbindung zu einer Remote-Mailbox erfolgt über Datenanruf, GPRS oder IP Passthrough. Siehe "Verbindungseinstellungen", S. 90. Hinweis: E-Mails, die im Offline-Betrieb als gelöscht gekennzeichnet werden, werden auch von der Remote-Mailbox gelöscht, sobald Sie eine Online-Verbindung herstellen. Sie können E-Mails in Ihrem lokalen Ordner löschen, ohne die entsprechenden Dateien von Ihrer Remote-Mailbox zu löschen. Siehe "Freigeben von Speicherplatz", S. 31. Um eine E-Mail von einem Remote-Server abzurufen, navigieren Sie zu Ihrer Mailbox und drücken Sie E-Mail abrufen. Wählen Sie: • E-Mail-Kopfzeilen (Online bleiben) — , um nur Sender, Datum und Betreffinformationen abzurufen. • Mitteilungen — , um nur vollständige E-Mails ohne Anhänge abzurufen. Diese Option steht nur zur Verfügung, wenn der EMail-Kontotyp IMAP4 ist. • Mitteilungen und Anhänge — , um alle E-Mails und die darin enthaltene Anhänge abzurufen. Drücken Sie Abrufen, um eine Online-Verbindung herzustellen und die E-Mails abzurufen. Wenn Sie in Ihren IMAP4-Mailboxen Unterordner erstellt haben, können Sie diese Ordner mit Ihrem Gerät anzeigen. Um in Ihrer IMAP4-Mailbox Ordner anzuzeigen, stellen Sie eine Verbindung zum Internet her, drücken Sie „Menü“ und wählen Sie Empfangen > Ordner-Abonnements.... Beachten Sie, dass Sie nur Ordner in Ihren IMAP4-Mailboxen abonnieren können. Um einen Remote-Ordner anzuzeigen, wählen Sie einen Ordner aus und drücken Sie Abonnieren. Jedes Mal, wenn Sie eine OnlineVerbindung herstellen, werden die abonnierten Ordner aktualisiert. Beachten Sie, dass dies u. U. sehr zeitintensiv sein kann, wenn die Ordner groß sind. Um die Ordnerliste zu aktualisieren, drücken Sie Liste aktualis.. Lesen und Beantworten von E-Mails Um eine E-Mail zu beantworten, drücken Sie Antworten. Tipp: Wenn eine E-Mail Internetadressen, E-Mail-Adressen oder Telefon- bzw. GSM-Nummern enthält, können Sie diese verwenden. Sie können z. B. eine Internetadresse oder Telefonnummer auswählen und dann die entsprechende Befehlsschaltfläche drücken, um die Internetseite zu öffnen, eine E-Mail zu senden oder die Nummer anzurufen. Copyright © 2004-2005 Nokia. All Rights Reserved. 33 Mitteilungen Um neue Kontakte zum Kontaktverzeichnis hinzuzufügen, wählen Sie den Absender oder einen Empfänger aus den Kopfzeilenfeldern aus, drücken Sie „Menü“ und wählen Sie Extras > Zu Kontakten hinzufügen.... Tipp: Wenn Sie eine E-Mail beantworten, die einen Dateianhang enthält, wird der Anhang nicht in die Antwort aufgenommen. Wenn Sie empfangene E-Mails weiterleiten, werden auch die Anhänge weitergeleitet. Um eine E-Mail weiterzuleiten, drücken Sie „Menü“ und wählen Sie Datei > Weiterleiten. Um eine E-Mail zu drucken, drücken Sie „Menü“ und wählen Sie Datei > Drucken > Drucken.... E-Mail-Anhänge Wichtig: E-Mail-Mitteilungen können Viren enthalten oder auf andere Weise Schäden an Ihrem Gerät oder PC verursachen. Öffnen Sie keine Anhänge, wenn Sie nicht von der Vertrauenswürdigkeit des Absenders überzeugt sind. Um einen Anhang zu öffnen, wählen Sie den Anhang aus und drücken Sie Öffnen. Um einen Anhang zu speichern, wählen Sie den Anhang aus und drücken Sie Speichern. Um einen Anhang zu löschen, wählen Sie den Anhang aus und drücken Sie Lokal löschen. Beachten Sie, dass eine Kopie des Anhangs auf dem E-Mail-Server bleibt. Ändern der Antwort- und Anzeigeeinstellungen für E-Mails Öffnen Sie eine empfangene E-Mail und drücken Sie Voreinstellungen.... Um den Text der empfangenen E-Mails in Ihre Antworten einzufügen, wählen Sie Ursprüngl. Mitteil. einschl., drücken Sie Ändern und wählen Sie Ja. Um den Schrifttyp oder die Schriftgröße von Text festzulegen, wählen Sie das entsprechende Feld aus und drücken Sie Ändern. Wählen Sie den neuen Schrifttyp bzw. die neue Schriftgröße aus und drücken Sie OK. E-Mail-Kontoeinstellungen Änderungen, die Sie an den E-Mail-Einstellungen vornehmen, wirken sich darauf aus, wie Ihre E-Mails gesendet und empfangen werden. Drücken Sie „Menü“, wählen Sie Extras > Konto-Einstellungen... und drücken Sie E-Mail einrichten. Navigieren Sie zu dem Kontotyp, den Sie erstellen möchten, und drücken Sie OK. Tipp: Sie können E-Mail- oder Remote-E-Mail-Konten erstellen. Wenn Sie eine E-Mail erstellen, die von Ihrem Nokia 9300 gesendet werden soll, verwenden Sie ein E-Mail-Konto. Wenn Sie das Gerät mit der Nokia PC Suite synchronisieren, verwenden Sie ein Remote-E-Mail-Konto. Sie müssen nur die Einstellungen für E-Mail-Konten festlegen. Legen Sie die folgenden Einstellungen auf der Seite Allgemein fest: • Name des E-Mail-Kontos — Geben Sie einen aussagekräftigen Namen für die Verbindung ein. Beachten Sie, dass der Name maximal 25 Zeichen lang sein darf. • Eigener Name — Geben Sie Ihren Namen ein. • Benutzername — Geben Sie den Benutzernamen ein, den Sie von Ihrem Diensteanbieter erhalten haben. • Passwort — Geben Sie Ihr Passwort ein. Wenn Sie dieses Feld leer lassen, werden Sie jedes Mal, wenn Sie eine Verbindung zu Ihrer Mailbox herstellen, aufgefordert, ein Passwort einzugeben. • Eigene E-Mail-Adresse — Geben Sie die E-Mail-Adresse ein, die Sie von Ihrem Diensteanbieter erhalten haben. Die Adresse muss das Zeichen @ enthalten. Antworten auf Ihre Mitteilungen werden an diese Adresse gesendet. • Internetzugang — Wählen Sie den Internetzugang aus, den Sie verwenden möchten. • Standard-Konto — Wenn Sie mehrere E-Mail-Konten erstellt haben, wählen Sie das E-Mail-Konto aus, das Sie als Standardkonto verwenden möchten. Tipp: Wenn Sie eine E-Mail schreiben, wird das zum Senden der E-Mail verwendete Konto unter dem E-Mail-Symbol neben dem Empfänger und dem Betreff angezeigt. Legen Sie die folgenden Einstellungen auf der Seite Server fest: • E-Mail-Kontotyp — Wählen Sie das E-Mail-Protokoll aus, das Ihr Remote-Mailbox-Diensteanbieter empfiehlt. Beachten Sie, dass diese Einstellung nur einmal ausgewählt und nicht geändert werden kann, wenn Sie die E-Mail-Einstellungen gespeichert oder die Einstellung beendet haben. Copyright © 2004-2005 Nokia. All Rights Reserved. 34 Mitteilungen Tipp: POP3 ist eine Version des Post Office Protocol, ein Standardprotokoll zum Abrufen von E-Mails von einem Remote-Server. Mit POP3 können Sie Ihre Remote-Mailbox überprüfen und Ihre E-Mails herunterladen. IMAP4 ist eine Version des Internet Message Access Protocol, ein Standardprotokoll für den Zugriff auf E-Mails auf Ihrem RemoteServer. Mit IMAP4 können Sie auf dem Server Suchen durchführen sowie Mitteilungen und Ordner erstellen, löschen und verwalten. • E-Mail-Server (Ausgang) — Geben Sie die IP-Adresse oder den Hostnamen des Computers ein, der Ihre E-Mails sendet. • E-Mail-Server (Eingang) — Geben Sie die IP-Adresse oder den Hostnamen des Computers ein, der Ihre E-Mails empfängt. • SMTP-Authentifizierung verw. — Wählen Sie, ob der SMTP (Simple Mail Transfer Protocol)-Server eine Authentifizierung benötigt, und geben Sie den SMTP-Benutzernamen und das SMTP-Passwort ein. Legen Sie die folgenden Einstellungen auf der Seite Roaming fest: • Verbindung automatisch ändern — Wählen Sie, ob das Gerät automatisch von einer Verbindung zu einer anderen umschalten soll, wenn die Verbindung zum bevorzugten Internetzugang getrennt wird. • Zweiter Zugang, Dritter Zugang und Vierter Zugang — Legen Sie weitere mögliche Internetzugriffsoptionen fest. Legen Sie die folgenden Einstellungen auf der Seite Abrufen fest: • Abrufen — Wählen Sie, ob Sie nur die E-Mail-Kopfzeileninformationen, wie z.B. Absender, Betreff und Datum, nur die E-Mails oder E-Mails mit Anhang abrufen möchten. • Max. E-Mail-Größe — Legen Sie fest, bis zu welcher Größe E-Mails auf Ihr Gerät heruntergeladen werden sollen. • E-Mails im Eingang synchr. — Wählen Sie, bis zu welcher Anzahl E-Mails vom Remote-Server in Ihren Posteingang heruntergeladen werden sollen. • E-Mails in Ordnern synchr. — Wählen Sie, bis zu welcher Anzahl E-Mails vom Remote-Server in Ihre Ordner heruntergeladen werden sollen. Legen Sie die folgenden Einstellungen auf der Seite Weitere fest: • Standard-E-Mail-Typ — Wählen Sie, ob E-Mails als Einfacher Text gesendet werden sollen bzw. als Einf. Text (ohne MIME), wenn das E-Mail-System keine E-Mails im üblichen Internetformat anzeigen kann, oder als Format. Text (HTML), damit erweiterte Textformatierungsoptionen verwendet werden können. • E-Mail senden — Wählen Sie Sofort, damit die E-Mails so schnell wie möglich gesendet werden, Nächste Verbindung, damit sie beim nächsten Abrufen von E-Mails gesendet werden, oder Auf Anfrage, damit sie im Postausgang gespeichert werden, aus dem sie später gesendet werden können. • Signatur anfügen — Wählen Sie, ob Sie eine Signatur verwenden möchten. Wählen Sie Eigene Kontaktkarte, damit die Kontaktkarte aus dem Gerät verwendet wird, oder Benutzerdefiniert, wenn Sie eine Signaturdatei verwenden möchten, die Sie für das E-Mail-Konto erstellen können. • Lesebestätigung anfordern — Wählen Sie, ob Sie eine Benachrichtigung erhalten möchten, wenn der Empfänger die E-Mail geöffnet hat. • Anfragen bestätigen — Wählen Sie, ob der Absender der E-Mail eine Benachrichtigung erhalten soll, wenn Sie die E-Mail gelesen haben. • Kopie an eigene E-Mail-Adresse — Wählen Sie, ob Sie eine Kopie jeder gesendeten E-Mail speichern möchten. • Sichere Anmeldung (APOP) — Wählen Sie, ob Sie das sichere POP3-Anmeldesystem verwenden möchten, wenn der POP3Server, den Sie verwenden, dieses System unterstützt. • Sichere Verbindung (Eingang) — Wählen Sie, ob Sie Verschlüsselung nutzen möchten, damit eingehende Verbindungen sicher sind. Sichere Verbindungen werden bei POP3- und IMAP4-Protokollen verwendet, um die Verbindung zu einer RemoteMailbox zu sichern. Beachten Sie, dass der Remote-Server sichere Verbindungen unterstützen muss, damit diese Funktion genutzt werden kann. • Sichere Verbindung (Ausgang) — Wählen Sie, ob Sie Verschlüsselung nutzen möchten, damit abgehende Verbindungen sicher sind. Sichere Verbindungen werden mit dem SMTP-Protokoll verwendet, um die Verbindung zu einer Remote-Mailbox zu sichern. Beachten Sie, dass der Remote-Server sichere Verbindungen unterstützen muss, damit diese Funktion genutzt werden kann. • IMAP4-Ordnerpfad — Geben Sie den Pfad zum Standort des IMAP4-Posteingangs ein, wenn der Server ihn nicht automatisch öffnen kann. In der Regel müssen Sie diesen Pfad nicht angeben. Um ein vorhandenes Konto zu bearbeiten, wählen Sie den Kontotyp aus, den Sie bearbeiten möchten, und drücken Sie Bearbeiten. Kurzmitteilungen Das Gerät unterstützt das Versenden von Textmitteilungen, die die normale Grenze von 160 Zeichen überschreiten. Mitteilungen, die eine Länge von 160 Zeichen überschreiten, werden als Folge von zwei oder mehr Mitteilungen versendet. In der Navigationsleiste sehen Sie die Anzeige für die Mitteilungslänge, die von 160 rückwärts gezählt wird. "10 (2)" bedeutet beispielsweise, dass Sie noch 10 Zeichen hinzugefügen können, wobei der Text in zwei Mitteilungen gesendet wird. Beachten Sie, dass Sonderzeichen (Unicode) wie ë, â, á oder ì mehr Platz benötigen. Copyright © 2004-2005 Nokia. All Rights Reserved. 35 Mitteilungen Wenn Ihre Mitteilung Sonderzeichen enthält, wird die Mitteilungslänge in der Anzeige möglicherweise nicht richtig angegeben. Wenn Mehrteilige Mitteilungen bestätigen auf Ja gesetzt ist, werden Sie, bevor die Mitteilung gesendet wird, darüber informiert, ob die maximale Textlänge für eine Mitteilung überschritten wird. Siehe "Einstellungen für Kurzmitteilungen", S. 37. Drücken Sie Mitteilung erstellen, wählen Sie Kurzmitteilung und drücken Sie OK. Um eine neue Kurzmitteilung zu erstellen, drücken Sie Empfänger, um die Empfänger der Mitteilung auszuwählen, oder geben Sie die Telefonnummern der Empfänger in das Feld An: ein. Wenn Sie mehrere Nummern eingeben, fügen Sie nach jeder Nummer ein Semikolon ein oder drücken Sie nach jeder Nummer die Eingabetaste. Erstellen Sie die Mitteilung und drücken Sie Senden. Sie können die Anzahl der Zeichen, die im Zeichenzähler gezählt wurden, anzeigen. Beachten Sie, dass eine Kurzmitteilung nur unformatierten Text enthalten kann. Um die Sendezeit einzustellen oder andere Sendeeinstellungen zu ändern, drücken Sie Sendeoptionen. Tipp: Alle Kurzmitteilungen werden solange im Postausgang gespeichert, bis sie gesendet werden. Wenn die Kurzmitteilung nicht sofort gesendet wird, können Sie den Postausgang öffnen und das Senden der Mitteilung aufschieben oder wiederaufnehmen. Um die Kurzmitteilung zu drucken, drücken Sie „Menü“ und wählen Sie Datei > Drucken > Drucken.... Sendeoptionen für Kurzmitteilungen Um die Sendeoptionen für die aktuelle Kurzmitteilung festzulegen, drücken Sie im Kurzmitteilungs-Editor Sendeoptionen. Um von einer Dialogfeldseite zur nächsten zu wechseln, drücken Sie die Menütaste. Legen Sie auf der Seite Sendeoptionen folgende Einstellungen fest: • Dienstzentrale aktiv — Wählen Sie die Mitteilungszentrale für die Zustellung der Mitteilung aus. • Zustellungsbericht — Legen Sie fest, ob der Status der gesendeten Kurzmitteilung im Zustellungsbericht angezeigt werden soll. • Kurzmitteilung senden — Legen Sie fest, wann Sie die Kurzmitteilung senden möchten. Wenn Sie Auf Anfrage wählen, müssen Sie die Mitteilung im Postausgang auswählen und Senden drücken, um sie zu senden. Wenn Sie Geplant wählen, müssen Sie das Datum und die Uhrzeit festlegen, zu der die Mitteilung gesendet werden soll. Um die Sendeoptionen für alle Kurzmitteilungen festzulegen, drücken Sie in der Hauptansicht von „Mitteilungen“ die Option „Menü“ und wählen Sie Extras > Konto-Einstellungen.... Wählen Sie Kurzmitteilung und drücken Sie Bearbeiten. Um die Sendeoptionen für die aktuelle Kurzmitteilung festzulegen, drücken Sie im Kurzmitteilungs-Editor Sendeoptionen. Um von einer Dialogfeldseite zur nächsten zu wechseln, drücken Sie die Menütaste. Legen Sie auf der Seite Erweitert folgende Einstellungen fest: • Gültigkeitsdauer — Legen Sie fest, wie lange eine Kurzmitteilung in der Mitteilungszentrale gespeichert wird, wenn der Empfänger nicht erreichbar ist. Der Wert darf nicht größer als Maximal sein. Beachten Sie, dass das Netz diese Funktion unterstützen muss. • Über selbe Zentrale — Legen Sie fest, ob die Antwortmitteilung an die Mitteilungszentrale mit der Nummer, die auch in der Mitteilung verwendet wurde, gesendet werden soll. • Mitteilungskonvertierung — Legen Sie fest, ob die Kurzmitteilung in ein Fax, eine E-Mail oder eine Paging-Mitteilung konvertiert werden soll. Ändern Sie diese Option nur, wenn Sie sicher sind, dass die Mitteilungszentrale Kurzmitteilungen in diese Formate konvertieren kann. Weitere Informationen hierzu erhalten Sie von Ihrem Netzbetreiber. • Verkettung — Wählen Sie Nein, um Kurzmitteilungen mit mehr als 160 Zeichen in mehreren Mitteilungen zu senden. Wählen Sie Ja, damit eine Kurzmitteilung mit mehr als 160 Zeichen in mehreren Mitteilungen gesendet und von kompatiblen Geräten als eine extralange Mitteilung empfangen werden kann. Für das Senden einer Mitteilung mit mehr als 160 Zeichen fallen u.U. höhere Gebühren an als für das Senden einer einzelnen Mitteilung. Um die Sendeoptionen für alle Kurzmitteilungen festzulegen, drücken Sie „Menü“ und wählen Sie Extras > KontoEinstellungen.... Wählen Sie Kurzmitteilung und drücken Sie Bearbeiten. Beantworten von Kurzmitteilungen Um eine empfangene Kurzmitteilung zu beantworten, öffnen Sie die Mitteilung und drücken Sie Antworten. Tipp: Sie können eine Kurzmitteilung auch mit einer Multimedia-Mitteilung beantworten. Öffnen Sie die Mitteilung, drücken Sie „Menü“ und wählen Sie Datei > Antworten > Als Multimedia-Mitteilung. Um den Absender der Kurzmitteilung anzurufen, drücken Sie Verfasser anrufen. Tipp: Wenn die empfangene Kurzmitteilung einen Hyperlink enthält, wählen Sie den Hyperlink aus und drücken Sie Link öffnen, um den Browser zu öffnen. Wenn die empfangene Kurzmitteilung eine Nummer enthält, platzieren Sie den Cursor auf der Nummer und drücken Sie Nummer anrufen, um die Nummer anzurufen. Copyright © 2004-2005 Nokia. All Rights Reserved. 36 Mitteilungen Einstellungen für Kurzmitteilungen Um die allgemeinen Sendeoptionen für Kurzmitteilungen festzulegen, drücken Sie „Menü“ und wählen Sie Extras > KontoEinstellungen.... Wählen Sie Kurzmitteilung und drücken Sie Bearbeiten. Um von einer Dialogfeldseite zur nächsten zu wechseln, drücken Sie die Menütaste. Legen Sie auf der Seite Allgemein folgende Einstellungen fest: • Dienstzentrale aktiv — Wählen Sie die Miteilungszentrale aus, über die die Mitteilungen gesendet werden sollen. • Zustellungsbericht — Legen Sie fest, ob der Status der gesendeten Kurzmitteilungen im Zustellungsbericht angezeigt werden soll. • Kurzmitteilung senden — Legen Sie fest, wann die Mitteilung gesendet werden soll. Wenn Sie Auf Anfrage wählen, müssen Sie die Mitteilung im Postausgang auswählen und Jetzt senden drücken, um sie zu senden. • Gültigkeitsdauer — Legen Sie fest, wie lange eine Kurzmitteilung in der Mitteilungszentrale gespeichert wird, wenn der Empfänger nicht erreichbar ist. Beachten Sie, dass das Netz diese Funktion unterstützen muss. Legen Sie auf der Seite Verkettung folgende Einstellungen fest: • Verkettung — Wählen Sie Nein, um Kurzmitteilungen mit mehr als 160 Zeichen in mehreren Mitteilungen zu senden. Wählen Sie Ja, damit eine Kurzmitteilung mit mehr als 160 Zeichen in mehreren Mitteilungen gesendet und von kompatiblen Geräten als eine extralange Mitteilung empfangen werden kann. Für das Senden einer Mitteilung mit mehr als 160 Zeichen fallen u.U. höhere Gebühren an als für das Senden einer einzelnen Mitteilung. • Mehrteilige Mitteilungen bestätigen — Legen Sie fest, ob ein Bestätigungshinweis angezeigt werden soll, wenn Sie versuchen, Kurzmitteilungen mit über 160 Zeichen zu senden. Legen Sie auf der Seite Erweitert folgende Einstellungen fest: • Über selbe Zentrale — Legen Sie fest, ob die Antwortmitteilung an die Mitteilungszentrale mit der Nummer, die auch in der Mitteilung verwendet wurde, gesendet werden soll. • Ursprüngliche Mitteilung mitsenden — Legen Sie fest, ob der Text aus einer empfangenen Mitteilung in die Antwort kopiert werden soll. • Bevorzugte Verbindung — Legen Sie fest, ob die Kurzmitteilung über das GSM-Mobilfunknetz oder über GPRS gesendet werden soll. Beachten Sie, dass die Mitteilung nur über GRPS gesendet wird, wenn GPRS verfügbar ist. Wenn GPRS nicht verfügbar ist, wird die Mitteilung über GSM gesendet. Sie können die Optionen für Kurzmitteilungen auch unter Arbeitsplatz > System > Systemsteu. > Mitteilungen bearbeiten. Ändern der Einstellungen für die Mitteilungszentrale Um die Mitteilungszentralen anzuzeigen, drücken Sie „Menü“ und wählen Sie Extras > Konto-Einstellungen.... Wählen Sie Kurzmitteilung und drücken Sie Bearbeiten. In Allgemein drücken Sie Dienstzentrale. Um die Einstellungen für eine Mitteilungszentrale zu bearbeiten, drücken Sie Bearbeiten und geben Sie in die Felder Name der Dienstzentrale und Nummer der Dienstzentrale einen Wert ein. Um eine neue Mitteilungszentrale hinzuzufügen, drücken Sie Neu und geben Sie Name der Dienstzentrale und Nummer der Dienstzentrale ein. Um eine Mitteilungszentrale zu löschen, navigieren Sie zu der Mitteilungszentrale und drücken Sie Löschen. Verwalten von Mitteilungen auf der SIM-Karte Sie können Kurzmitteilungen auf der SIM-Karte speichern. Um eine auf der SIM-Karte gespeicherte Kurzmitteilung anzuzeigen, drücken Sie „Menü“ und wählen Sie Empfangen > SIMMitteilungen. Um eine auf der SIM-Karte gespeicherte Kurzmitteilung zu öffnen, wählen Sie die Mitteilung aus und drücken Sie Verschieben. Die Mitteilung wird in den Posteingang verschoben und von der SIM-Karte gelöscht. Drücken Sie Schließen, um das Dialogfeld für SIM-Mitteilungen zu verlassen. Wählen Sie die Mitteilung im Posteingang aus und drücken Sie Öffnen. Um eine auf der SIM-Karte gespeicherte Kurzmitteilung zu kopieren, wählen Sie die Mitteilung aus und drücken Sie Kopieren. Die Mitteilung wird in den Posteingang kopiert, das Original bleibt auf der SIM-Karte. Um eine auf der SIM-Karte gespeicherte Kurzmitteilung zu entfernen, wählen Sie die Mitteilung aus und drücken Sie Löschen. Bildmitteilungen Hinweis: Die Bildmitteilungsfunktion kann nur verwendet werden, wenn sie von Ihrem Netzbetreiber oder Diensteanbieter unterstützt wird. Nur Geräte, die Bildmitteilungsfunktionen bieten, können Bildmitteilungen empfangen und anzeigen. Um eine Bildmitteilung anzuzeigen, wählen Sie die Mitteilung in Mitteilungen aus und drücken Sie Öffnen. Um dem Absender zu antworten, drücken Sie Als Kurz. antw.. Beachten Sie, dass das Bild nicht in der Antwort enthalten ist. Copyright © 2004-2005 Nokia. All Rights Reserved. 37 Mitteilungen Um eine Bildmitteilung weiterzuleiten, drücken Sie Weiterleiten. Drücken Sie Empfänger, um einen Empfänger auszuwählen, erstellen Sie den Mitteilungstext und drücken Sie Senden. Beachten Sie, dass der Bildmitteilungstext maximal aus 120 Zeichen bestehen darf. Multimedia-Mitteilungen Hinweis: Nur Geräte, die kompatible Multimedia-Mitteilungs- oder E-Mail-Funktionen bieten, können MultimediaMitteilungen empfangen und anzeigen. Das Erscheinungsbild einer Multimedia-Mitteilung kann unterschiedlich sein, je nachdem, von welchem Gerät sie empfangen wird. Der Multimedia-Mitteilungsdienst ist standardmäßig aktiviert. Erstellen und Senden von Multimedia-Mitteilungen Eine Multimedia-Mitteilung kann Text, Bilder, Sound- und Videoclips enthalten. Beachten Sie, dass Sie diese Funktion nur verwenden können, wenn Sie von Ihrem Netzbetreiber oder Diensteanbieter unterstützt wird. Das Kopieren, Ändern, Übertragen oder Weiterleiten bestimmter Bilder, Klingeltöne und anderer Inhalte kann aufgrund von Copyright-Rechten verboten sein. Um auf Ihrem Gerät Multimedia-Mitteilungen senden und empfangen zu können, müssen Sie die Einstellungen für MultimediaMitteilungen richtig festgelegt haben. Wenden Sie sich an Ihren Diensteanbieter, um die korrekten Einstellungen zu erfragen. Siehe "Einstellungen des Kontos für den MMS-Dienst", S. 39. Um eine Multimedia-Mitteilung zu beantworten, öffnen Sie die Mitteilung und drücken Sie Antworten. Wählen Sie, ob Sie mit einer Multimedia-Mitteilung oder einer Textmitteilung antworten möchten, und drücken Sie OK. Drücken Sie Empfänger, um die Empfänger der Mitteilung auszuwählen, oder geben Sie die GSM-Telefonnummern oder E-Mail-Adressen der Empfänger in das Feld An: ein. Wenn Sie mehrere Nummern eingeben, fügen Sie nach jeder Nummer ein Semikolon ein oder drücken Sie nach jeder Nummer die Eingabetaste. Geben Sie einen Betreff ein und erstellen Sie die Mitteilung. Wenn die Mitteilung fertiggestellt ist, drücken Sie Senden. Um eine Multimedia-Mitteilung zu erstellen, drücken Sie Mitteilung erstellen, führen Sie einen Bildlauf zu MultimediaMitteilung durch und drücken Sie OK. Drücken Sie Empfänger, um die Empfänger der Mitteilung auszuwählen, oder geben Sie die GSM-Telefonnummern oder E-Mail-Adressen der Empfänger in das Feld An: ein. Wenn Sie mehrere Nummern eingeben, fügen Sie nach jeder Nummer ein Semikolon ein oder drücken Sie nach jeder Nummer die Eingabetaste. Geben Sie einen Betreff ein und erstellen Sie die Mitteilung. Wenn die Mitteilung sendebereit ist, drücken Sie Senden. Tipp: Sie haben auch die Möglichkeit, Multimedia-Mitteilungen direkt in bestimmten Anwendungen zu erstellen, wie z.B. in Bilder und Datei-Manag.. Um einer Mitteilung Multimedia-Objekte hinzuzufügen, drücken Sie Einfügen. Sie können in die Mitteilung Bilder, Soundclips, Videoclips und auch Seitenumbrüche einfügen. Wählen Sie den Multimedia-Objekttyp aus, den Sie hinzufügen möchten, und drücken Sie Einfügen. Tipp: Eine Multimedia-Mitteilung kann mehrere Seiten enthalten. Wenn sich der Cursor in den Feldern „An:“, „Cc:“ oder „Betreff:“ befindet, wird beim Einfügen einer Seite die neue Seite zur ersten Seite der Mitteilung. Andernfalls wird die neue Seite im Anschluss an die Seite eingefügt, auf der sich der Cursor befindet. Jede Seite kann nur einen Video- bzw. Soundclip enthalten. Um zu Bildern in Multimedia-Mitteilungen Spezialeffekte hinzuzufügen, drücken Sie „Menü“ und wählen Optionen > Übergangseinstellungen.... Sie können festlegen, wie lange ein Bild angezeigt und in welchem Format ein neues Objekt geöffnet werden soll. Dazu müssen Sie sich im erweiterten Bearbeitungsmodus befinden. Um die Vorschau einer Multimedia-Miteilung anzuzeigen, bevor Sie gesendet wird, drücken Sie „Menü“ und wählen Ansicht > Vorschau. Um ein Multimedia-Objekt zu löschen, wählen Sie das Objekt aus, das Sie löschen möchten, drücken „Menü“, und wählen Bearbeiten > Löschen. Wählen Sie dann die entsprechende Menüoption. Tipp: Einige Anhänge, z.B. Visitenkarten, werden im Mitteilungstext nicht angezeigt. Es erscheint nur ein BüroklammerSymbol im Betreff-Feld. Um diese Anhänge zu löschen, wählen Sie Bearbeiten > Löschen > Anhänge.... Wählen Sie den Anhang aus und drücken Sie Löschen. Um eine Seite zu löschen, führen Sie einen Bildlauf zu der Seite durch, drücken „Menü“ und wählen Bearbeiten > Löschen > Seite. Die meisten Bearbeitungsfunktionen sind nur im erweiterten Bearbeitungsmodus verfügbar. Drücken Sie „Menü“ und wählen Sie Optionen > Erweiterten Bearbeitungsmodus aktivieren. Copyright © 2004-2005 Nokia. All Rights Reserved. 38 Mitteilungen Um die Anordnung von Text und Bildern auf dem Display zu ändern, drücken Sie „Menü“ und wählen Sie Extras > Folienlayout. Wählen Sie Text rechts oder Text links. Um den Typ, die Farbe und das Format von Text zu bearbeiten, markieren Sie den Text, drücken „Menü“ und wählen Optionen > Textformat.... Sie können die Formatierung auch wählen, bevor Sie mit dem Erstellen des Textes beginnen. Um die Hintergrundfarbe einer Multimedia-Mitteilung zu ändern, drücken Sie „Menü“ und wählen Optionen > Hintergrundfarbe.... Drücken Sie Ändern, führen Sie einen Bildlauf zu der neuen Farbe durch und drücken Sie OK. Drücken Sie Fertig. Um die Sendeoptionen einer Multimedia-Mitteilung zu ändern, erstellen oder bearbeiten Sie die Mitteilung, drücken Sie „Menü“ und wählen Sie Optionen > Sendeoptionen.... Sie können festlegen, ob Sie einen Sendebericht erhalten möchten, und wie lange die Mitteilungszentrale versuchen soll, Mitteilungen zu senden. Stellen Sie folgende Optionen ein: • Bericht empfangen — Legen Sie fest, ob Sie eine Benachrichtigung erhalten möchten, wenn die Mitteilung erfolgreich gesendet wurde. Der Empfang eines Sendeberichts für eine Multimedia-Mitteilung, die an eine E-Mail-Adresse gesendet wurde, ist nicht immer möglich. • Gültigkeitsdauer — Legen Sie fest, wie lange die Mitteilungszentrale versuchen soll, die Mitteilung zu senden. Wenn der Empfänger der Mitteilung innerhalb der Gültigkeitsdauer nicht erreicht werden kann, wird die Mitteilung aus der MultimediaMitteilungszentrale gelöscht. Beachten Sie, dass diese Funktion vom Netz unterstützt werden muss. Der Wert Maximal gibt die vom Netz zugelassene maximale Zeitdauer an. Empfangen von Multimedia-Mitteilungen Wichtig: Multimedia-Mitteilungsobjekte können Viren enthalten oder auf andere Weise Schäden an Ihrem Gerät oder PC verursachen. Öffnen Sie keine Anhänge, wenn Sie nicht von der Vertrauenswürdigkeit des Absenders überzeugt sind. Multimedia-Mitteilungen werden im Posteingang empfangen und können auf die gleiche Weise wie andere Mitteilungen geöffnet und beantwortet werden. Sie können Multimedia-Mitteilungen mit Objekten, die von Ihrem Gerät nicht unterstützt werden, zwar empfangen, jedoch nicht anzeigen. Sie haben jedoch die Möglichkeit, diese Mitteilungen an ein anderes Gerät weiterzuleiten, das solche Objekte unterstützt. Um eine Liste der Multimedia-Anhänge in einer Mitteilung anzuzeigen, drücken Sie „Menü“ und wählen Sie Extras > Objekte.... Um ein Multimedia-Objekt zu speichern, wählen Sie das Objekt aus und drücken Kopieren nach. Um ein Multimedia-Objekt abzuspielen, wählen Sie das Objekt aus und drücken Öffnen. Einstellungen des Kontos für den MMS-Dienst Wechseln Sie zu Mitteilungen, drücken Sie „Menü“ und wählen Sie Extras > Konto-Einstellungen.... Führen Sie einen Bildlauf zu MMS-Dienst durch und drücken Sie Bearbeiten. Passen Sie auf der Seite Senden folgende Einstellungen an: • Internetzugang — Wählen Sie die IAP-Verbindung (IAP = Internet Access Point, Internetzugang) aus, die Sie zum Senden von Mitteilungen verwenden möchten. • Startseite — Geben Sie die Adresse der Multimedia-Mitteilungszentrale ein. • Bericht empfangen — Legen Sie fest, ob Sie eine Benachrichtigung erhalten möchten, wenn die Mitteilung erfolgreich gesendet wurde. Der Empfang eines Sendeberichts für eine Multimedia-Mitteilung, die an eine E-Mail-Adresse gesendet wurde, ist nicht immer möglich. • Sendezeit — Legen Sie fest, wann die Multimedia-Mitteilung gesendet werden soll. • Gültigkeitsdauer — Legen Sie fest, wie lange die Mitteilungszentrale versuchen soll, die Mitteilung zu senden. Wenn der Empfänger einer Mitteilung innerhalb des Gültigkeitszeitraums nicht erreichbar ist, wird die Mitteilung aus der MultimediaMitteilungszentrale gelöscht. Maximal ist die vom Netz zugelassene maximale Zeitdauer. Beachten Sie, dass das Netz diese Funktion unterstützen muss. Passen Sie auf der Seite Empfangen folgende Einstellungen an: • Multimedia-Empfang — Wählen Sie diese Option, wenn Sie Multimedia-Mitteilungen empfangen möchten. Legen Sie z.B. fest, dass Sie Multimedia-Mitteilungen immer und nur in Ihrem Heimatnetz empfangen möchten. • Beim Empfang von Mitteilungen — Wählen Sie Ein, wenn Sie Multimedia-Mitteilungen empfangen möchten. Der Empfang von Multimedia-Mitteilungen ist standardmäßig aktiviert. Wählen Sie Ausgesetzt, wenn die Mitteilungen zum späteren Abrufen in der Mitteilungszentrale gespeichert werden sollen. Setzen Sie diese Einstellung auf Ein, wenn Sie die Mitteilungen abrufen möchten. Wählen Sie Zurückweisen, wenn Sie Multimedia-Mitteilungen zurückweisen möchten. Die Mitteilungen werden von der Multimedia-Mitteilungszentrale gelöscht. • Werbeanzeigen empfangen — Legen Sie fest, ob Sie Mitteilungen empfangen möchten, die als Werbeanzeigen definiert sind. • Anonyme Mitteilungen empfangen — Legen Sie fest, ob Sie Mitteilungen empfangen möchten, deren Sender unbekannt ist. Passen Sie auf der Seite Allgemein folgende Einstellungen an: Copyright © 2004-2005 Nokia. All Rights Reserved. 39 Mitteilungen • Bilder komprimieren — Wählen Sie, ob die zu Ihren Multimedia-Mitteilungen hinzugefügten Bilder komprimiert werden sollen. Die Komprimierung verringert meist die Größe der Multimedia-Mitteilungen. Fax Um ein Fax zu senden, drücken Sie Mitteilung erstellen. Führen Sie einen Bildlauf zu Fax durch und drücken Sie OK. Drücken Sie Empfangen und wählen Sie den Empfänger aus dem Kontaktverzeichnis aus. Sie können die Nummer auch selbst eingeben. Erstellen Sie die Mitteilung und drücken Sie Senden. Um die Schriftart und das Format eines Faxtextes zu ändern, drücken Sie „Menü“ und wählen Sie Format > Schriftart..., Format oder Ausrichtung. Um einem Fax ein Dokument, eine Tabelle oder ein Bild hinzuzufügen, drücken Sie Objekt einfügen. Beachten Sie, dass es nicht immer möglich ist, einem Fax ein Dokument hinzuzufügen. Wenn Sie ein Dokument als Fax senden möchten, wählen Sie in Dokumente die Option Datei > Senden > Als Fax. Um ein Fax zu drucken, drücken Sie „Menü“ und wählen Sie Datei > Drucken > Drucken.... Überprüfen Sie die Druckereinstellungen und drücken Sie Drucken. Einstellen der Sendeoptionen für ein Fax Um die Sendeoptionen für Faxe zu ändern, erstellen Sie ein Fax, drücken Sie „Menü“ und wählen Sie Extras > Sendeoptionen... . Auf dem Faxdeckblatt können Sie das Layout der ersten Seite des Faxes festlegen. Beachten Sie Folgendes: Wenn Sie das Faxdeckblatt ändern, werden in der Kopfzeile eingegebene Informationen unter Umständen entfernt. Unter Fax senden können Sie festlegen, wann das Fax gesendet wird. Wenn Sie Auf Anfrage wählen, müssen Sie den „Postausgang“ öffnen und das Fax von dort aus senden. Um sich ein empfangenes Fax anzeigen zu lassen, wählen Sie das Fax aus und drücken Öffnen. Drücken Sie die Pfeiltasten, um nach dem Fax zu suchen. Um ein Fax zu drehen, drücken Sie Drehen. Um das Fax zu vergrößern oder zu verkleinern, drücken Sie Vergrößern bzw. Verkleinern. Speichern eines empfangenen Faxes Im Dialogfeld Bereich auswählen können Sie den Abschnitt des Faxes markieren, den Sie in ein anderes Bilddateiformat exportieren möchten. Um ein mehrseitiges Fax zu speichern, öffnen Sie das Fax, drücken „Menü“ und wählen Datei > Exportieren.... Wählen Sie Gesamtes Dokument, um das gesamte Fax zu speichern, Aktuelle Seite, um die aktuelle Seite zu speichern, Ausgewählt, um einen markierten Abschnitt zu speichern, und Benutzerdefiniert:, um die Seitenzahlen der Seiten einzugeben, die Sie speichern möchten. Bearbeiten der Faxeinstellungen Drücken Sie „Menü“ und wählen Sie Extras > Konto-Einstellungen.... Wählen Sie Fax und drücken Sie Bearbeiten. Legen Sie auf der Seite Allgemein folgende Einstellungen fest: • Faxdeckblatt — Geben Sie an, ob Sie eine Kopfzeile oder ein Deckblatt für das Fax verwenden möchten. Wählen Sie Vorlage 1, um ein separates Deckblatt zu erstellen, Ganze Vorlage, um ein Deckblatt zu verwenden, das alle Kontaktinformationen sowohl des Senders als auch des Empfängers, Ihre Anmerkungen zu dem Faxinhalt und das Datum enthält. Wählen Sie Kopfzeile, um die Sender- und Empfängerinformationen sowie das Datum anzuzeigen, oder Keine, um kein Deckblatt zu verwenden. • Fax senden — Legen Sie fest, wann die Mitteilungen gesendet werden sollen. Wenn Sie Auf Anfrage wählen, müssen Sie eine Mitteilung im Postausgang auswählen und das Fax von dort aus senden. Legen Sie auf der Seite Weitere folgende Einstellungen fest: • Auflösung — Auswählen der Auflösung für gesendete und empfangene Faxe • ECM — Legen Sie fest, ob fehlerhafte Faxseiten während des Sendevorgangs automatisch korrigiert werden. Beachten Sie, dass auch das Empfangsgerät diesen Fehlerkorrektur-Modus (ECM) unterstützen muss. • Erneut senden — Legen Sie fest, ob Alle Seiten oder nur Nicht gesendete Seiten neu gesendet werden, wenn bestimmte Faxseiten nicht gesendet werden konnten. Um die Einstellungen für die Faxumleitung oder Faxsperre zu bearbeiten, drücken Sie Fax umleiten bzw. Faxanrufsperre. Empfangen von Faxen aus einer Remote-Fax-Mailbox Sie können Faxe aus einer Remote-Fax-Mailbox über den Faxabruf empfangen, wenn diese Funktion im Netz verfügbar ist. Auf diese Weise können Sie einen Faxanruf an ein Faxgerät durchführen, um daraufhin die Informationen per Fax zu empfangen. Copyright © 2004-2005 Nokia. All Rights Reserved. 40 Mitteilungen Um Faxe aus einer Remote-Fax-Mailbox über Faxabruf zu empfangen, drücken Sie „Menü“ und wählen Sie Empfangen > Faxabruf starten. Geben Sie die Fax-Mailbox-Nummer ein und drücken Sie Anrufen. Besondere Mitteilungstypen Das Gerät kann verschiedene Mitteilungstypen empfangen, wie z.B. Kurzmitteilungen, die Daten enthalten, Betreiberlogos, Klingeltöne, Lesezeichen oder Einstellungen für den Internetzugriff und das E-Mail-Konto. Darüber hinaus kann das Gerät Dienstmitteilungen empfangen. Dienstmitteilungen sind Benachrichtigungen beispielsweise zu aktuellen Schlagzeilen, die eine Kurzmitteilung oder einen Link enthalten können. Wenden Sie sich an Ihren Diensteanbieter, um Informationen über Verfügbarkeit und Abonnements zu erhalten. Empfangen von Betreiberlogos Um ein empfangenes Betreiberlogo als neues Betreiberlogo festzulegen, öffnen Sie die Mitteilung, die das Betreiberlogo enthält, und drücken Sie Speichern. Wenn Sie bereits über ein Betreiberlogo verfügen, drücken Sie Ersetzen, um zu bestätigen, dass Sie das aktuelle Logo ersetzen möchten. Um die Mitteilung zu löschen, die das Betreiberlogo enthält, drücken Sie Löschen. Empfangen von Ruftönen Um einen Rufton anzuhören, öffnen Sie die Mitteilung, die den Rufton enthält, und drücken Sie Wiedergabe. Um einen Rufton zu speichern, drücken Sie Speichern. Wenn ein Rufton mit dem gleichen Namen vorhanden ist, wird der neue Rufton durch Anhängen einer Nummer an den Namen umbenannt. Empfangen von Konfigurationsmitteilungen Tipp: Konfigurationsmitteilungen können verschiedene Einstellungen enthalten, z. B. Einstellungen für den Internetzugriff, das E-Mail-Konto oder Multimedia-Mitteilungen, Nummern der Sprachmailbox oder Mitteilungszentrale, die Sie von einem Diensteanbieter zugesendet bekommen. Um eine Konfigurationsmitteilung anzuzeigen, wählen Sie die Mitteilung aus und drücken Sie Öffnen. Um die Einstellungen anzunehmen, öffnen Sie die Mitteilung und drücken Sie Speichern. Empfangen von E-Mail-Benachrichtigungen Um eine E-Mail-Benachrichtigung anzuzeigen, wählen Sie die Mitteilung aus und drücken Sie Öffnen. Tipp: Eine E-Mail-Benachrichtigung ist eine Mitteilung, die Sie auf neue E-Mails in Ihrem Posteingang hinweist. Öffnen von passwortgeschützten Mitteilungen Um eine passwortgeschützte Mitteilung anzuzeigen, wählen Sie die Mitteilung aus und drücken Sie Öffnen. Geben Sie das Passwort ein und drücken Sie OK. Das Passwort wird Ihnen normalerweise vom Absender der Mitteilung, wie z.B. dem Netzbetreiber, mitgeteilt. Anz. v. Mtlgn, d. m. e-m Lesezeich. versehen sind Um eine Mitteilung anzuzeigen, die ein Lesezeichen enthält, wählen Sie die Mitteilung aus und drücken Sie Öffnen. Tipp: Ein Lesezeichen enthält einen Namen und eine Adresse für eine Internetseite. Um ein Lesezeichen zu speichern, drücken Sie Speichern. Anzeigen von Konfigurationsdetails Um Details zu den Konfigurationseinstellungen anzuzeigen, die Sie über eine Kurzmitteilung erhalten haben, öffnen Sie die Mitteilung und drücken Sie Details. Tipp: Um die Einstellungen zu speichern, schließen Sie das Dialogfeld „Details“ und drücken Sie Speichern. Beachten Sie, dass Sie das Anzeigen der Details nicht zu allen empfangenen Konfigurationseinstellungen möglich ist. Umbenennen von Einstellungen Wenn Sie empfangene Einstellungen speichern möchten, deren Name bereits vorhanden ist, können Sie die Einstellungen entweder ersetzen oder umbenennen. Copyright © 2004-2005 Nokia. All Rights Reserved. 41 Mitteilungen Um die Einstellungen unter einem anderen Namen zu speichern, drücken Sie Umbenennen, geben Sie den neuen Namen ein und drücken Sie OK. Beachten Sie, dass Sie unter Umständen nicht alle Einstellungen umbenennen können. Empfangen von Verbindungseinstellungen Um eine Mitteilung anzuzeigen, die Verbindungseinstellungen enthält, wählen Sie die Mitteilung aus und drücken Sie Öffnen. Wenn Sie zur Eingabe eines Passworts aufgefordert werden, geben Sie das Passwort ein und drücken Sie OK. Beachten Sie, dass die Mitteilung nach dreimaliger Eingabe eines falschen Passworts gelöscht wird. Um die Einstellungen anzunehmen und das Gerät zu konfigurieren, drücken Sie Speichern. Vertrauenswürdige Servereinstellungen, wie beispielsweise die grundlegenden Verbindungseinstellungen und der Serverstandort, die Sie von Ihrem Diensteanbieter erhalten, werden automatisch gespeichert. Sie erhalten in diesem Fall eine entsprechende Mitteilung im Posteingang. Cell Broadcast (CB) In Gebieten, in denen Cell Broadcast (CB) verfügbar ist, können Sie Kurznachrichten zu verschiedenen Themen empfangen, z.B. Wettervorhersagen und Verkehrsnachrichten. Um weitere Informationen zu allen verfügbaren Themen und relevanten Themennummern zu erhalten, wenden Sie sich an Ihren Diensteanbieter. Beachten Sie, dass eine Paketdatenverbindung (GPRS) den Cell Broadcast-Empfang unterbinden kann. Wenden Sie sich an Ihren Netzbetreiber, um die richtigen GPRS-Einstellungen zu erfahren. Wechseln Sie zu Arbeitsplatz > System > Cell Broadcast. Um eine CB-Mitteilung zu öffnen, wählen Sie ein Thema aus und drücken Sie Lesen. Tipp: Um nach Themen zu suchen, geben Sie den Namen oder die Nummer des Themas in das Suchfeld ein. Um ein bestimmtes Thema zu empfangen, wählen Sie das Thema aus und drücken Sie Abonnieren. Um den Empfang von Themen zu stoppen, wählen Sie das Thema aus und drücken Sie Abo kündigen. Wenn Sie keine weiteren CB-Mitteilungen empfangen möchten, drücken Sie Empfang aus. Wenn Sie wieder CB-Mitteilungen empfangen möchten, drücken Sie Empfang an. Um Themen zu bearbeiten, hinzuzufügen oder zu entfernen, drücken Sie „Menü“ und wählen Sie unter Thema > Weitere Optionen eine der Menüoptionen. Um eine neue Themenliste zu erstellen, drücken Sie „Menü“, wählen Sie Liste > Listen bearbeiten und drücken Sie Neu. Geben Sie einen Namen für die Themenliste ein und drücken Sie OK. Um eine Themenliste mit ausgewählten Themen zu erstellen, drücken Sie „Menü“ und wählen Sie Thema > Gewählte Themen zur Liste hinzufügen. Geben Sie einen Namen für die Themenliste ein und drücken Sie OK. Um die automatische Erkennung neuer Themen einzustellen, drücken Sie „Menü“ und wählen Sie Extras > Einstellungen > Neue Themen autom. zur Liste hinzuf.. Um die Sprache der Mitteilungen festzulegen, die Sie erhalten möchten, drücken Sie „Menü“ und wählen Sie Extras > Einstellungen. Führen Sie einen Bildlauf zu Sprache durch und wählen Sie eine Sprache aus. Copyright © 2004-2005 Nokia. All Rights Reserved. 42 6. Web Web ist ein HTML/XHTML-Browser, der Verbindungen zum Internet über GPRS oder EDGE ermöglicht. Der Browser unterstützt verschiedene Plug-Ins, z.B. Flash 5 und Audio-Plug-Ins. Herstellen einer Verbindung zum World Wide Web: • Sie müssen den Internetzugang und die Internet-Verbindungseinstellungen konfigurieren. Siehe "Internet einrichten", S. 74. • Wenn Sie eine Datenanruf- oder GPRS-Verbindung verwenden, muss Ihr Funknetz Datenanrufe oder GPRS unterstützen, und der Datendienst muss für Ihre SIM-Karte aktiviert sein. Wenden Sie sich an Ihren Diensteanbieter, um die korrekten Einstellungen zu erfragen. Durchsuchen des Web Am besten verwendet man zum Durchsuchen von Internetseiten Tastatur und Zeiger. Navigieren Sie mit den Pfeiltasten auf einer Seite nach oben, unten, links oder rechts. Bewegen Sie den Zeiger mit dem Joystick über die Seite. Wenn Sie den Zeiger auf einen Link setzen, wird der Zeiger zu einer Hand. Drücken Sie den Joystick, um den Link zu öffnen. Sie können auch die Tasten auf der Tastatur verwenden, um Links oder andere Elemente auf Internetseiten auszuwählen. Siehe "Tastaturdirektwahlen für das Internet", S. 45. Um eine Internetseite zu öffnen, drücken Sie Internetadr. öffn., geben Sie die Adresse der Seite ein und drücken Sie Wechseln zu. Wenn Sie nicht online sind, müssen Sie zuerst eine Verbindung herstellen. Tipp: Um einen Link zu öffnen, setzen Sie den Zeiger auf den Link, so dass er zu einer Hand wird, und drücken Sie den Joystick. Um ein neues Fenster zu öffnen, drücken Sie „Menü“ und wählen Sie Datei > Öffnen > Neues Fenster. Um einen Link in einem neuen Fenster zu öffnen, setzen Sie den Zeiger auf den Link und drücken Sie Umschalt+Joystick. Es wird ein kleines Popup-Fenster mit zusätzlichen Optionen angezeigt. Navigieren Sie zu In neuem Fenster laden und drücken Sie Auswählen. Speichern von Dateien Um eine Internetseite ohne Bilder zu speichern, drücken Sie „Menü“ und wählen Sie Datei > Speichern unter.... Um ein auf einer Internetseite befindliches Bild zu speichern, drücken Sie die Taste „e“ oder „d“, um das Bild auszuwählen, so dass ein Rahmen darum angezeigt wird. Drücken Sie „Menü“ und wählen Sie Datei > Speichern > Bild speichern unter.... Tipp: Sie können den Zeiger auch auf das Bild setzen und Umschalt+Joystick drücken. Es wird ein kleines Popup-Fenster mit zusätzlichen Optionen angezeigt. Wählen Sie Speichern unter..., wählen Sie, wo das Bild gespeichert werden soll, und drücken Sie OK. Um eine Internetseite mit Rahmen zu speichern, wählen Sie den Rahmen aus, drücken Sie „Menü“ und wählen Datei > Speichern > Frame speichern unter.... Herunterladen von Dateien Um eine Datei herunterzuladen, setzen Sie den Zeiger auf den Link zu der Datei und drücken Sie den Joystick. Es werden Name, Dateityp, Größe, Webadresse und die Anwendung, die Ihr Gerät zum Öffnen der Datei benötigt, angezeigt, bevor Sie das Herunterladen starten können. Um eine Datei herunterzuladen und zu speichern, drücken Sie Speichern. Wählen Sie, wo die Datei gespeichert werden soll, und drücken Sie OK. Um eine Datei herunterzuladen und in der richtigen Anwendung zu öffnen, drücken Sie Speichern und öffnen. Wählen Sie, wo die Datei gespeichert werden soll, und drücken Sie OK. Um die Details der aktuellen Herunterladevorgänge anzuzeigen, drücken Sie „Menü“ und wählen Sie Ansicht > Ladevorgänge.... Um einen Herunterladevorgang anzuhalten, wählen Sie den Herunterladevorgang aus und drücken Sie Pause. Um einen Herunterladevorgang abzubrechen, wählen Sie den Herunterladevorgang aus und drücken Download abbrechen. Um die abgeschlossenen Herunterladevorgänge aus der Liste zu entfernen, drücken Sie Abgeschl. zurücks.. Copyright © 2004-2005 Nokia. All Rights Reserved. 43 Web Cookies Ein Cookie ist eine kleine Datei, die auf Ihrem Gerät gespeichert wird und Informationen z.B. zu bevorzugten Internetseiten enthält. Um einen Cookie im Gerät zu speichern, drücken Sie Annehmen. Um zu verhindern, dass ein Cookie auf Ihrem Gerät gespeichert wird, drücken Sie Ablehnen. Öffnen bereits besuchter Seiten Um eine Liste der Internetseiten und Internetadressen anzuzeigen, die Sie bereits besucht oder zu besuchen versucht haben, drücken Sie „Menü“ und wählen Information > Verlaufsliste. Mit dem Joystick oder den Pfeiltasten können Sie einen Bildlauf durch die Seite durchführen. Beachten Sie, dass nur die Überschrift der Internetseite angezeigt wird. Um die Liste der bereits besuchten Seiten zu löschen, drücken Sie Liste zurücksetzen. Tipp: Um die Internetadresse einer angezeigten Seite zu prüfen, drücken Sie Internetadr. öffn.. Um eine Liste der Internetadressen, die Sie in das Feld Adresse eingeben eingegeben haben, anzuzeigen, drücken Sie den Joystick. Navigieren Sie zu der gewünschten Internetadresse und drücken Sie OK. Die Adressen von Internetseiten, die Sie über Links auf Internetseiten besucht haben, werden in dieser Liste nicht angezeigt. Leeren des Cache Ein Cache ist ein Speicher für die temporäre Speicherung von Daten. Wenn Sie auf vertrauliche Informationen, für die Kennwörter erforderlich sind, zugegriffen haben oder dies versucht haben, löschen Sie den Cache des Mobiltelefons nach jeder Verwendung. Die Informationen oder Dienste, auf die Sie zugegriffen haben, werden im Cache gespeichert. Um den Cache zu leeren, drücken Sie „Menü“ und wählen Sie Extras > Zurücksetzen > Cache leeren. Verwalten von Lesezeichen Ihr Gerät kann vorinstallierte Lesezeichen für Internetseiten haben, die in keiner Verbindung zu Nokia stehen. Nokia übernimmt keine Gewähr oder Verantwortung für den Inhalt dieser Internetseiten oder unterstützt diese. Wenn Sie darauf zugreifen wollen, sollten Sie dieselben Vorsichtsmaßnahmen bezüglich Sicherheit und Inhalt treffen wie bei jeder anderen Internetseite. Um eine Liste der Lesezeichen anzuzeigen, drücken Sie Lesezeichen. Um ein neues Lesezeichen zu erstellen, drücken Sie Neues Lesez., geben Sie den Namen und die Adresse des Lesezeichens ein und drücken OK. Um eine Seite mit Lesezeichen zu öffnen, navigieren Sie zu dem Lesezeichen und drücken Sie Wechseln zu. Um den Namen und die Adresse eines Lesezeichens zu bearbeiten, führen Sie einen Bildlauf zu dem Lesezeichen durch und drücken Sie Bearbeiten. Um einen neuen Ordner für Lesezeichen zu erstellen, drücken Sie „Menü“ und wählen Sie Lesezeichen > Neuen Ordner einfügen.... Geben Sie einen Namen für den Ordner ein und drücken Sie OK. Um den Ordner für Lesezeichen umzubenennen, wählen Sie den Ordner aus, drücken Sie „Menü“ und wählen Sie Lesezeichen > Ordner umbenennen.... Geben Sie einen Namen für den Ordner ein und drücken Sie OK. Um Ihre Lesezeichen als Internetseite zu speichern, drücken Sie „Menü“ und wählen Sie Lesezeichen > Als HTML exportieren.... Browsereinstellungen Um die Browsereinstellungen zu ändern, drücken Sie „Menü“ und wählen Sie Extras > Einstellungen.... Wählen Sie die Seite Allgemein zum Bearbeiten aus: • Adresse der Startseite — Geben Sie die Adresse der ersten Seite ein, die beim Öffnen des Browsers geöffnet werden soll. Drücken Sie Ak. Seite verw., wenn Sie die Seite, die Sie gerade geöffnet haben, als Startseite verwenden möchten. • Bilder anzeigen — Wählen Sie, ob Sie alle Bilder einer Internetseite, keine Bilder oder nur die Bilder anzeigen möchten, die bereits im Cache abgelegt sind. • Frameoptionen — Wählen Sie, ob Sie alle Frames auf einer Internetseite gleichzeitig oder einzeln anzeigen möchten. • In neuem Fenster laden — Wählen Sie die Seite aus, die Sie öffnen möchten, wenn Sie ein neues Browserfenster öffnen. Wählen Sie die Seite Dienste zum Bearbeiten aus: • Cookies verwenden — Wählen Sie, ob Sie alle Cookies akzeptieren möchten, keine Cookies oder das Gerät jedes Mal eine Bestätigung anzeigen soll, wenn eine Internetseite versucht, einen Cookie zu speichern. Tipp: Ein Cookie ist eine Datei, die Informationen, wie z. B. persönliche Einstellungen für eine Internetseite, enthält. • Plug-Ins aktivieren — Wählen Sie, ob Sie die Browserfunktionen mit vorinstallierten Plug-Ins ergänzen möchten, mit denen Flash-Animationen und andere Verbesserungen möglich sind. Copyright © 2004-2005 Nokia. All Rights Reserved. 44 Web • JavaScript aktivieren — Wählen Sie, ob die Internetseiten, die Sie öffnen, JavaScript™ verwenden sollen. • Automatische Weiterleitung aktivieren — Wählen Sie, ob Sie automatisch zu einer anderen Internetseite wechseln möchten, wenn Sie versuchen, eine Internetseite mit einem Umleitungsbefehl zu öffnen. Wählen Sie die Seite Erweitert zum Bearbeiten aus: • Maximale Cachegröße — Wählen Sie, wie viel Speicherplatz Sie dem Cache zuweisen möchten. Tipp: Ein Cache ist ein Speicher für die temporäre Speicherung von Daten. Wenn Sie mit Passwörtern auf vertrauliche Informationen zugegriffen haben oder zugreifen wollten, leeren Sie den Cache des Telefons nach jeder Verwendung. • Beenden: Cache leeren — Wählen Sie, ob der Cache beim Schließen des Browsers geleert werden soll. • Beenden: Verlaufsliste leeren — Wählen Sie, ob die Liste der bereits besuchten Internetseiten beim Schließen des Browsers gelöscht werden soll. • Cookies beim Beenden löschen — Wählen Sie, ob beim Schließen des Browsers alle Cookies vom Gerät entfernt werden sollen. • Proxy-Konfigurationsskript verwenden — Wählen Sie, ob ein Proxy-Konfigurationsskript verwendet werden soll. Wenn Sie ein Skript verwenden, setzt es den Proxy-Einstellungssatz für jeden Internetzugang außer Kraft. • Skriptadresse — Geben Sie die Adresse für das Proxy-Konfigurationsskript ein. Tastaturdirektwahlen für das Internet Im Folgenden finden Sie einige nützliche Tastaturdirektwahlen für das Internet. Zusätzliche Direktwahlen werden in den Menüs neben den Befehlen angezeigt. Siehe "Menüdirektwahlen", S. 98. • Drücken Sie Umschalt+Joystick, um einen Link in einem neuen Fenster zu öffnen. • Drücken Sie die Tabulatortaste, um den nächsten Rahmen, die nächste Schaltfläche oder ein anderes Oberflächenelement auszuwählen. • Drücken Sie Strg+Tabulatortaste, um den nächsten Frame auf einer Seite (wenn verfügbar) auszuwählen. • Drücken Sie Umschalt+Tabulatortaste, um den vorhergehenden Frame auf einer Seite (wenn verfügbar) auszuwählen. • Drücken Sie „A“, um den nächsten Link oder „Q“, um den vorhergehenden Link auf einer Seite auszuwählen. • Drücken Sie „D“, um das nächste Element oder „E“, um das vorhergehende Element auf einer Seite auszuwählen. Elemente sind alle Bestandteile einer Seite, von Textabsätzen bis hin zu Bildern. • Drücken Sie „S“, um die nächste Überschrift oder „W“, um die vorhergehenden Überschrift auf einer Seite auszuwählen. • Drücken Sie Alt+Joystick nach oben oder Alt+Joystick nach unten, um auf einer Seite bildschirmweise zu navigieren. • Drücken Sie Alt+Joystick nach rechts, um zum Ende einer Seite zu springen, oder Alt+Joystick nach links, um zum Seitenanfang zu springen. • Drücken Sie „G“, um die Bilder einer Seite anzuzeigen oder auszublenden. • Wenn eine Seite verkleinert wurde, drücken Sie „6“, um sie wieder in Normalgröße (100 %) anzuzeigen. • Drücken Sie die Leertaste, um einen Ordern in der Lesezeichenansicht zu erweitern oder zu reduzieren. • Drücken Sie Esc, um die Lesezeichenansicht zu schließen. • Drücken Sie die Rücktaste, um ein Lesezeichen zu löschen. Copyright © 2004-2005 Nokia. All Rights Reserved. 45 7. Kontakte Die Anwendung Kontakte wird zum Erstellen, Bearbeiten und Verwalten aller Kontaktinformationen, beispielsweise Telefonnummern und Adressen, verwendet. Die Hauptkontaktdatenbank befindet sich im Gerätespeicher. Sie können Kontakte auch auf der SIM-Karte und in Datenbanken auf einer eingelegten Speicherkarte speichern. Der linke Bereich der Hauptansicht Kontakte (Kontaktverzeichnis) zeigt den Inhalt der gerade geöffneten Kontaktdatenbank an (1). Die verfügbaren Kontaktdatenbanken werden oben in der Liste angezeigt. Unter der Liste befindet sich ein Suchfeld für die Suche nach Einträgen (2). Im rechten Bereich der Hauptansicht Kontakte wird der Inhalt der Kontaktkarte oder Kontaktgruppe angezeigt, die Sie aus der Liste Kontaktverzeichnis ausgewählt haben. Kontaktkarteninformationen werden beispielsweise auch von der Anwendung Telefon verwendet. Verwalten von Kontaktkarten Um eine Kontaktdatenbank zu öffnen, führen Sie einen Bildlauf zu der gewünschten Datenbank in der Liste Kontaktverzeichnis durch und drücken Sie Öffnen. Beachten Sie, dass bei Auswahl der SIM-Karten-Datenbank nicht alle MenüOptionen verfügbar sind. Um eine neue Kontaktkarte mit Hilfe der Standardvorlage zu erstellen, drücken Sie Neue Karte, geben Sie die Kontaktinformationen ein und drücken Sie Fertig. Die Karte wird der ausgewählten Kontaktdatenbank hinzugefügt. Tipp: Um die Telefonnummer im Ausland zu verwenden, fügen Sie vor der Ländervorwahl ein Pluszeichen (+) ein. Um eine Kontaktkarte in der ausgewählten Datenbank zu öffnen, wählen Sie einen Kontakt aus der Liste Kontaktverzeichnis aus und drücken Sie Öffnen. Um nach einer bestehenden Kontaktkarte in der ausgewählten Datenbank zu suchen, geben Sie die ersten Buchstaben des Kontakts in das Suchfeld unter der Liste Kontaktverzeichnis ein, führen Sie einen Bildlauf zu dem gewünschten Kontakt durch und drücken Sie Öffnen. Um einen Kontakt anzurufen, führen Sie einen Bildlauf zu dem Kontakt in der Liste Kontaktverzeichnis durch, wechseln Sie zum rechten Fenster, führen Sie einen Bildlauf zu der Telefonnummer durch und drücken Sie Anrufen. Um eine neue Kontaktkarte mit Hilfe einer bestimmten Vorlage zu erstellen, drücken Sie „Menü“ und wählen Sie Datei > Neue Karte. Wählen Sie dann die Vorlage aus, die Sie verwenden möchten. Um eine bestehende Kontaktkarte zu löschen, wählen Sie den Kontakt aus der Liste Kontaktverzeichnis aus, drücken Sie Löschen und dann Löschen. Um eine Kurzmitteilung oder eine Multimedia-Mitteilung an einen Kontakt zu senden, wählen Sie den Kontakt aus der Liste Kontaktverzeichnis aus, wechseln Sie zum rechten Fenster, führen Sie einen Bildlauf zu der Mobilnummer durch und drücken Sie Kurzmitt. erstellen bzw. MMS erstellen. Um eine Faxmitteilung an einen Kontakt zu senden, wählen Sie den Kontakt aus der Liste Kontaktverzeichnis aus, wechseln Sie zum rechten Fenster, führen Sie einen Bildlauf zu der Faxnummer durch und drücken Sie Fax erstellen. Um eine E-Mail an einen Kontakt zu senden, wählen Sie den Kontakt aus der Liste Kontaktverzeichnis aus, wechseln Sie zum rechten Fenster, führen Sie einen Bildlauf zu der E-Mail-Adresse durch und drücken Sie E-Mail erstellen. Um alle Kontakte einer Datenbank zu kopieren, wählen Sie die Datenbank aus der Liste Kontaktverzeichnis aus, drücken Sie Alle kopieren und wählen Sie die Datenbank aus, in die Sie die Kontaktinformationen kopieren möchten. Um zu einer Internetadresse zu wechseln, die in einer Kontaktkarte enthalten ist, wählen Sie den Kontakt aus der Liste Kontaktverzeichnis aus, wechseln Sie zum rechten Fenster, führen Sie einen Bildlauf zu der Internetadresse durch und drücken Sie Wechseln zu. Um eine neue Datenbank auf der Speicherkarte zu erstellen, drücken Sie „Menü“ und wählen Sie Datei > Weitere Optionen > Neue Datenbank. Um die Anwendung Kontakte zu verlassen, drücken Sie Beenden. Copyright © 2004-2005 Nokia. All Rights Reserved. 46 Kontakte Bearbeiten von Kontaktkarten In der Kontaktkartenansicht können Sie den Inhalt von Kontaktkarten und Kontaktkartenvorlagen erstellen, anzeigen, ändern und löschen. Um eine Kontaktkarte zum Bearbeiten zu öffnen, wählen Sie einen Kontakt aus der Liste Kontaktverzeichnis aus und drücken Sie Öffnen. Um der Kontaktkarte ein Feld hinzuzufügen, drücken Sie Feld hinzufügen. Um ein Feld auf der Kontaktkarte umzubenennen, führen Sie einen Bildlauf zu dem Feld durch und drücken Sie Feld umbenennen. Wenn Sie nicht dazu berechtigt sind, das Feld umzubenennen, ist die Option Feld umbenennen abgeblendet. Um ein Feld aus der Kontaktkarte zu löschen, führen Sie einen Bildlauf zu dem Feld durch und drücken Sie Feld löschen. Um die Standardvorlage für neue Kontaktkarten zu ändern, drücken Sie „Menü“, wählen Sie Extras > Einstellungen > Allgemein > Standardvorlage und drücken Sie Ändern. Wählen Sie dann die Vorlage aus. Um ein Bild zu einer Kontaktkarte hinzuzufügen, führen Sie einen Bildlauf zum leeren Bildbereich aus und drücken Sie Bild einfügen. Um das Bild auf der Kontaktkarte zu ändern, führen Sie einen Bildlauf zu dem Bild durch und drücken Sie Bild ändern. Um das Bild aus der Kontaktkarte zu löschen, führen Sie einen Bildlauf zu dem Bild durch und drücken Sie Bild löschen. Um einem Kontakt einen bestimmten Rufton zuzuweisen, drücken Sie „Menü“, wählen Sie Karte > Rufton und drücken Sie Ändern. Um einer Kontaktkarte DTMF-Töne hinzuzufügen, drücken Sie Feld hinzufügen, wählen Sie DTMF und geben Sie eine DTMFSequenz ein. Um die Kontaktkarte zu speichern und zur Hauptansicht Kontakte zurückzukehren, drücken Sie Fertig. Um eine Kontaktkarte zu löschen, drücken Sie „Menü“ und wählen Sie Datei > Karte löschen. Erstellen und Bearbeiten von Kontaktkartenvorlagen Vorlagen enthalten eine Reihe von Feldern, die zum Erstellen oder Anzeigen einer neuen Kontaktkarte verwendet werden. Für Kontaktkarten auf der SIM-Karte können keine Vorlagen verwendet werden, da das Layout von SIM-Karten unveränderlich ist. Um eine neue Vorlage zu erstellen, wechseln Sie zu Kontaktverzeichnis, drücken Sie „Menü“ und wählen Sie Extras > Vorlagen. Drücken Sie anschließend Neu. Um eine Vorlage zu ändern, wechseln Sie zu Kontaktverzeichnis, drücken Sie „Menü“ und wählen Sie Extras > Vorlagen. Wählen Sie anschließend die Vorlage aus und drücken Sie Öffnen. Um ein Feld zu ändern, führen Sie einen Bildlauf zu dem Feld durch und drücken Sie Feld umbenennen oder Feld löschen. Um ein Feld hinzuzufügen, drücken Sie Feld hinzufügen. Um die an einem Feld vorgenommenen Änderungen zu speichern und die Kontaktkartenvorlage zu schließen, drücken Sie Fertig. Um eine Vorlage zu löschen, drücken Sie „Menü“ und wählen Sie Extras > Vorlagen. Wählen Sie anschließend die Vorlage und drücken Sie Löschen. Wenn Sie die Standardvorlage löschen, wird die nächste Vorlage in der Liste zur neuen Standardvorlage. Eigene Kontaktkarte Tipp: Sie können die Daten in Eigene Kontaktkarte als Ihre elektronische Visitenkarte verwenden. Sie haben die Möglichkeit, Ihre Visitenkarte als Mitteilung oder über eine Infrarot- oder Bluetooth-Verbindung zu senden. Sie können die Visitenkarte auch in der Faxkopfzeile oder dem Faxdeckblatt verwenden. Um die Felder auf der Kontaktkarte zu ändern, führen Sie einen Bildlauf zu einem Feld durch und drücken Sie Feld umbenennen, Feld löschen bzw. Feld hinzufügen. Um Ihrer Kontaktkarte ein Bild hinzuzufügen, drücken Sie „Menü“ und wählen Sie Karte > Bild einfügen. Sie können auch einen Bildlauf zu dem leeren Bildbereich durchführen und Bild einfügen drücken. Um das Bild auf der Kontaktkarte zu ändern, führen Sie einen Bildlauf zu dem Bild durch und drücken Sie Bild ändern. Um das Bild aus der Kontaktkarte zu löschen, drücken Sie „Menü“ und wählen Sie Karte > Bild löschen. Sie können auch einen Bildlauf zu dem Bild durchführen und Bild löschen drücken. Um die Änderungen zu speichern und das Dialogfeld Eigene Kontaktkarte zu verlassen, drücken Sie Fertig. Senden von Kontaktkarten In der Ansicht Kontaktverzeichnis können Sie Kontaktkarten als Visitenkarten im vCard- oder Nokia Compact Business CardFormat an kompatible Geräte senden, die SMS, MMS, einen E-Mail-Dienst oder eine Infrarot- bzw. Bluetooth Verbindung verwenden. Um das Fenster Kontaktverzeichnis zu öffnen, wechseln Sie zu Kontakte. Copyright © 2004-2005 Nokia. All Rights Reserved. 47 Kontakte Senden einer Kontaktkarte Wechseln Sie zu Kontakte, wählen Sie einen Kontakt aus der Liste Kontaktverzeichnis aus, drücken Sie „Menü“ und wählen Sie Datei > Senden. Um eine Kontaktkarte als Visitenkarte an ein kompatibles Gerät zu senden, geben Sie den Namen des Empfängers in das Feld An: ein. Sie können auch Empfänger drücken, um den Namen aus dem Kontaktverzeichnis auszuwählen. Um die Visitenkarte zu senden, drücken Sie Senden. Beachten Sie Folgendes: Wenn Sie SMS als Sendemethode wählen, werden Kontaktkarten ohne Bilder gesendet. Um die Visitenkarte als Entwurf zu speichern, drücken Sie „Menü“ und wählen Sie Datei > Speichern. Die Mitteilung wird im Ordner „Entwürfe“ der Anwendung Mitteilungen gespeichert. Um die Visitenkarte zu löschen, drücken Sie „Menü“ und wählen Sie Datei > Löschen. Um die Mitteilung als Verknüpfung zu Arbeitsplatz hinzuzufügen, drücken Sie „Menü“ und wählen Sie Datei > Zu Arbeitsplatz hinzufügen.... Um den vorherigen Vorgang rückgängig zu machen, drücken Sie „Menü“ und wählen Sie Bearbeiten > Rückgängig. Um die Empfänger zu bearbeiten, drücken Sie „Menü“, wählen Sie Bearbeiten > Ausschneiden, um den markierten Text auszuschneiden, wählen Sie Kopieren, um den markierten Text in die Zwischenablage zu kopieren, oder Einfügen, um den Text aus der Zwischenablage in das Feld An: zu kopieren. Um die nächste oder die vorherige Mitteilung im Ordner „Entwürfe“ zu öffnen, drücken Sie „Menü“ und wählen Sie Ansicht > Nächste Mitteilung bzw. Vorherige Mitteilung. Um die Empfängernamen aus der Kontaktdatenbank zu überprüfen, drücken Sie „Menü“ und wählen Sie Extras > Namen überprüfen. Die im Feld An: eingegebenen Buchstaben werden anhand der Kontaktdatenbank überprüft. Wenn nur eine Übereinstimmung gefunden wird, wird sie automatisch dem Feld An: hinzugefügt. Wenn mehrere Übereinstimmungen gefunden werden, können Sie eine aus der Liste auswählen. Erstellen und Bearbeiten von Kontaktgruppen Über eine Kontaktgruppe können Sie eine Mitteilung gleichzeitig an eine Gruppe von Personen senden. Um eine Kontaktgruppe zu erstellen, drücken Sie „Menü“ im Fenster Kontaktverzeichnis und wählen Sie Datei > Neue Gruppe.... Führen Sie einen Bildlauf zu Gruppenname durch und geben Sie einen Namen für die Gruppe ein. Um der Gruppe ein Mitglied hinzuzufügen, drücken Sie Mitglied hinzufügen und wählen Sie einen Kontakt aus der Liste aus. Drücken Sie dann Hinzufügen. Um mehrere Kontakte auszuwählen, drücken Sie die Umschaltaste und führen Sie einen Bildlauf nach unten oder oben mit dem Joystick durch. Tipp: Wenn Sie eingehende Anrufe auf eine Gruppe von Personen beschränken möchten, z.B. während einer Besprechung, können Sie eine Kontaktgruppe erstellen, die nur diese Personen enthält. Siehe "Profileinstellungen", S. 69. Um eine Kontaktgruppe zu öffnen, wählen Sie die Kontaktgruppe aus der Liste Kontaktverzeichnis aus und drücken Sie Öffnen. Tipp: Um der Kontaktgruppe ein Bild hinzuzufügen, drücken Sie „Menü“ und wählen Sie Gruppe > Bild einfügen. Um ein Mitglied aus einer Kontaktgruppe zu entfernen, wählen Sie die Gruppe aus der Liste Kontaktverzeichnis aus, führen Sie einen Bildlauf zu dem Mitglied durch und drücken Sie Mitglied entfernen. Verwalten von auf der SIM-Karte gespeicherten Kontakten Tipp: Die SIM-Karte enthält Informationen, die Sie als Netzbenutzer ausweisen. Die Länge des Namens und der Telefonnummer wird von der SIM-Karte festgelegt. Um der SIM-Karte einen neuen Kontakt hinzuzufügen, öffnen Sie das SIM-Verzeichnis und drücken Sie Neuer Kontakt. Eine leere SIM-Kontaktkarte wird geöffnet. Geben Sie den Namen und die Telefon- bzw. Faxnummer für den Kontakt ein. Um einen auf der SIM-Karte gespeicherten Kontakt zu bearbeiten, wählen Sie den Kontakt aus der Liste Kontaktverzeichnis aus und drücken Sie Öffnen. Um einen Kontakt von der SIM-Karte zu löschen, wählen Sie den Kontakt aus der Liste Kontaktverzeichnis aus und drücken Sie Löschen. Um einen Kontakt anzurufen, führen Sie einen Bildlauf zu dem Kontakt in der Liste Kontaktverzeichnis durch, wechseln Sie zum rechten Fenster, führen Sie einen Bildlauf zu der Telefonnummer durch und drücken Sie Anrufen. Um eine Kurzmitteilung oder eine Multimedia-Mitteilung an einen Kontakt zu senden, wählen Sie den Kontakt aus der Liste Kontaktverzeichnis aus, wechseln Sie zum rechten Fenster, führen Sie einen Bildlauf zu der Mobilnummer durch und drücken Sie Kurzmitt. erstellen bzw. MMS erstellen. Copyright © 2004-2005 Nokia. All Rights Reserved. 48 Kontakte Um den Inhalt eines SIM-Verzeichnisses in eine andere Kontaktdatenbank zu kopieren, wählen Sie das SIM-Verzeichnis aus der Liste Kontaktverzeichnis aus und drücken Sie Öffnen > Alle kopieren. Wählen Sie die Datenbank aus, in der Sie die Kontaktinformationen speichern möchten. Um die Sortierreihenfolge der im SIM-Verzeichnis gespeicherten Namen zu ändern, drücken Sie „Menü“ und wählen Sie Ansicht > Sortieren nach > Name oder SIM-Position. Kop. u. Versch. v. Kontakten in and. Dat.banken Sie haben die Möglichkeit, ausgewählte Kontakte von einer Datenbank in eine andere zu verschieben. Um eine Kopie der Kontaktkarte in der Originaldatenbank beizubehalten, wählen Sie Kopieren nach. Wählen Sie dann die Kontaktdatenbank aus, in die Sie den Kontakt kopieren möchten. Um eine Kopie der Kontaktkarte aus der Originaldatenbank zu verschieben, wählen Sie Verschieben in. Wählen Sie dann die Kontaktdatenbank aus, in die Sie den Kontakt verschieben möchten. In der Originaldatenbank wird keine Kopie der Kontaktkarte gespeichert. Die Hauptdatenbank befindet sich im Gerät. Sie können Kontaktinformationen aber auch in den Datenbanken Ihrer SIM-Karten und Speicherkarten speichern. Im Fenster Kontaktverzeichnis wird jeweils nur eine Datenbank angezeigt. Um den Inhalt einer anderen Datenbank anzuzeigen, wählen Sie die Datenbank im Fenster Kontaktverzeichnis aus und drücken Sie Öffnen. Wenn Sie die Datenbank der SIM-Karte auswählen, können nur der Name und die Nummern der Kontaktkarten kopiert werden. Wenn die Kontaktkarte mehrere Telefon- oder Faxnummern enthält, wird jede Nummer an einem anderen SIM-Speicherort abgelegt. Einstellungen für die Kontaktkarte Sie können folgende Optionen festlegen: die Standardvorlage für Kontaktkarten, die Reihenfolge, in der die Namen in der Liste Kontaktverzeichnis angezeigt werden, das in Kontaktkarten verwendete Adressformat und das Format der zu sendenden Visitenkarten. Um die Standardvorlage für Kontaktkarten zu öffnen, wechseln Sie zu Kontakte und drücken Sie „Menü“. Wählen Sie anschließend Extras > Einstellungen > Allgemein > Standardvorlage und drücken Sie Ändern. Wählen Sie die Vorlage aus der Liste aus und drücken Sie OK. Nachdem Sie die Kontaktkarte erstellt haben, können Sie keine andere Vorlage verwenden. Sie können der Kontaktkarte jedoch Kontaktinformationsfelder hinzufügen und bestehende Felder löschen oder umbenennen. Um die Reihenfolge der Namen entsprechend der im Fenster Kontaktverzeichnis aufgelisteten Kontakte zu ändern, wechseln Sie zu Kontakte und drücken Sie „Menü“. Wählen Sie dann Extras > Einstellungen > Allgemein > Namenanzeige und drücken Sie Ändern. Wählen Sie Vorname Nachname oder Nachname, Vorname und drücken Sie OK. Um das Anzeigeformat der Adressen in Kontaktkarten zu ändern, wechseln Sie zu Kontakte und drücken Sie „Menü“. Wählen Sie dann Extras > Einstellungen > Allgemein > Standardland/-region und drücken Sie Ändern. Die Adressformate werden entsprechend des in jedem Land oder jeder Region verwendeten Standardformats angepasst. Wählen Sie das neue Land oder die neue Region mit dem neuen Adressformat aus der Liste aus und drücken Sie OK. Um das Sendeformat für Visitenkarten auszuwählen, wechseln Sie zu Kontakte und drücken Sie „Menü“. Wählen Sie dann Extras > Einstellungen > Allgemein > Sendeformat bei Kurzmitteilungen und drücken Sie Ändern. Wählen Sie vCard, um das vCard-Format zu wählen, bzw. Kompakt, um das komprimierte Format zu wählen, und drücken Sie OK. Copyright © 2004-2005 Nokia. All Rights Reserved. 49 8. Dokumente In Dokumente können Sie neue Textdokumente erstellen und bestehende Textdokumente bearbeiten. Sie können Bilder und andere Dateien in die Dokumente einfügen und anzeigen. Die Anwendung Dokumente ist eine der in der Gruppe Office zur Verfügung stehende Anwendung. Office enthält auch die Anwendungen Tabellen und Präsentation, Rechner sowie die Anwendung Datei-Manag. zur Verwaltung von Dateien und Ordnern. Um die Gruppe Office zu öffnen, wählen Sie Arbeitsplatz > Office und drücken Sie Öffnen. Sie können Dokumente, die mit Microsoft Word für Windows (Version 97 und höher) erstellt wurden, öffnen, bearbeiten und speichern. Beachten Sie, dass nicht alle Funktionen und Formate der ursprünglichen Dokumente unterstützt werden. Das ursprüngliche Dokument darf nicht passwortgeschützt sein. Dokumente, die mit anderen Versionen von Microsoft Word erstellt wurden, können u. U. nur angezeigt werden. Arbeiten mit Dokumenten Bewegen Sie sich mit dem Joystick im Dokument und wählen Sie den Text aus, indem Sie die Umschalttaste drücken und einen Bildlauf mit dem Joystick nach links, rechts, oben oder unten durchführen. Tipp: Das Menü enthält viele Optionen, die aus anderen Textbearbeitungsanwendungen bekannt sind. Um ein neues Dokument zu erstellen, öffnen Sie die Anwendung Dokumente und beginnen Sie mit der Erstellung in dem neuen Dokument, das geöffnet wird, oder drücken Sie „Menü“ und wählen Sie Datei > Neues Dokument > Leeres Dokument.... Geben Sie Text ein oder fügen Sie Text aus einem anderen Dokument ein. Um ein bestehendes Dokument zu öffnen, drücken Sie „Menü“ und wählen Sie Datei > Öffnen.... Suchen Sie nach dem Ordner, in dem die Datei gespeichert ist. Tipp: Um kürzlich verwendete Dokumente zu öffnen, drücken Sie „Menü“ und wählen Sie Datei > Letzte Dokumente. Um ausgewählten Text zu kopieren oder auszuschneiden, drücken Sie „Menü“ und wählen Sie Bearbeiten > Kopieren oder Ausschneiden. Um den Text einzufügen, wechseln Sie zu dem Dokument, in das Sie den Text einfügen möchten, drücken Sie „Menü“ und wählen Sie Bearbeiten > Einfügen. Um die Seiten eines Dokuments zu nummerieren, drücken Sie „Menü“ und wählen Sie Extras > Seitennummerierung. Dieser Befehl unterteilt das Dokument in Seiten und aktualisiert die Seitenzahlen. Um Seitenumbrüche oder Zeilenumbrüche in ein Dokument einzufügen, drücken Sie „Menü“ und wählen Sie Einfügen > Seitenumbruch oder Zeilenumbruch. Um die Wörter zu zählen, drücken Sie „Menü“ und wählen Sie Extras > Wörter zählen. Um nach einem bestimmten Text im Dokument zu suchen, drücken Sie „Menü“ und wählen Sie Bearbeiten > Suchen.... Geben Sie den zu suchenden Text ein und drücken Sie Suchen. Um die Suchkriterien einzugrenzen, drücken Sie Optionen. Um das gefundene Element durch ein anderes Element zu ersetzen, drücken Sie Ersetzen, geben Sie den Ersatztext ein und drücken Sie Ersetzen. Um ein Dokument zu speichern und zu schließen, drücken Sie Beenden. Wenn Sie Änderungen an der Datei vorgenommen haben, drücken Sie Speichern, um das Dokument mit einem Standard-Dateinamen zu speichern. Drücken Sie Speichern unter, um den Dateinamen und den Speicherort festzulegen, oder drücken Sie Änderungen verwerfen, um die Anwendung zu schließen, ohne Änderungen zu speichern. Um eine Datei in einem anderen Format zu speichern, drücken Sie Format ändern. Um die Struktur eines Dokuments anzuzeigen, drücken Sie „Menü“ und wählen Sie Ansicht > Gliederung.... Das Dokument ist durch verschiedene Überschriftebenen strukturiert. Überschrift 1 bildet die oberste Ebene, Überschrift 2 die zweite Ebene usw. Fließtext wird in der Dokumentengliederung nicht angezeigt. Um weitere Ebenen der Dokumentengliederung anzuzeigen, drücken Sie Erweitern. Um die niedrigeren Ebenen auszublenden, drücken Sie Reduzieren. Um zu einer bestimmten Überschrift im Dokument zu gelangen, wählen Sie die Überschrift aus und drücken Sie Wechseln zu. Um Textmarker ein- oder auszublenden, drücken Sie „Menü“ und wählen Sie Extras > Voreinstellungen.... Auf der Seite Grundoptionen, können Sie festlegen, ob Tabulatorzeichen, Leerzeichen und Absatzzeichen im Dokument angezeigt werden. Auf der Seite Erweiterte Optionen, können Sie festlegen, ob erzwungene Zeilenumbrüche, geschützte Leerzeichen und harte Bindestriche im Dokument angezeigt werden. Copyright © 2004-2005 Nokia. All Rights Reserved. 50 Dokumente Um eine bestimmte Seite eines Dokument zu öffnen, drücken Sie „Menü“ und wählen Sie Extras > Wechseln zu Seite.... Im Dialogfeld Wechseln zu wird angezeigt, wie viele Seiten das Dokument umfasst. Wählen Sie eine Seite, zu der Sie gelangen möchten. Geben Sie die Seitenzahl ein und drücken Sie Fertig. Formatieren von Dokumenten Sie können das Format eines Dokuments auf der Schrift- und Absatzebene ändern. Sie können verschiedene Schriftarten, Schriftgrößen und Schriftstile verwenden. Sie können verschiedene vordefinierte oder benutzerdefinierte Formate verwenden, indem Sie entweder bestimmte Textpassagen einzeln ändern oder indem Sie eine Formatvorlage für den Text verwenden. Um Text zu formatieren, wählen Sie den Text aus, drücken Sie „Menü“ und wählen Sie Format > Schriftart..., Formatieren, Bullets... oderAbsatz. Wählen Sie die jeweilige Formatierungsoption. Sie können z.B. Fettdruck, Kursivdruck oder Unterstreichungen hinzufügen, die Schriftgröße und -farbe ändern und Listenpunkte und Rahmen hinzufügen. Um ein neues Absatzformat zu bearbeiten oder zu erstellen, drücken Sie Stil. Wählen Sie das Format aus, das Sie bearbeiten möchten und drücken Sie Bearbeiten. Drücken Sie Neu, um ein neues Format zu erstellen. Geben Sie dem neuen Format einen Namen und legen Sie die Schrift-, Listenpunkt-, Rahmen- und Abstandseigenschaften fest. Um das Absatzformat zu ändern, platzieren Sie den Cursor im Absatz und drücken Sie Stil. Wählen Sie das neue Format aus und drücken Sie Einstellen. Einfügen und Bearbeiten von Objekten Objekte in Textdokumenten sind keine Links, sondern eingebettete Anhänge, die die Dateigröße des Dokuments drastisch vergrößern können. Einige Objekttypen werden nur als Symbole angezeigt. Um ein Objekt in ein Dokument einzufügen, drücken Sie Objekt einfügen. Wählen Sie aus der Liste den Objekttyp aus, den Sie einfügen möchten. Drücken Sie Neues Obj. einfügen, um den entsprechenden Editor zu öffnen und ein neues Objekt zu erstellen, oder drücken Sie Best. Obj. einfügen, um eine Liste mit bestehenden Dateien zu öffnen. Es sind nur die Dateien aufgelistet, die eingefügt werden können. Wählen Sie eine Datei aus und drücken Sie OK. Um die Größe eines Bildes zu ändern, wählen Sie das Bild aus, drücken Sie „Menü“ und wählen Sie Bearbeiten > Objekt > Objektdetails.... Auf der Seite Skalierung können Sie die Breite und Höhe des Bilds festlegen oder die Bildgröße um einen bestimmten Prozentsatz verändern. Auf der Seite Zuschneiden können Sie das Bild zuschneiden. Beachten Sie, dass Sie die Größe von Symbolen nicht verändern können. Um ein Objekt zur Ansicht oder Bearbeitung zu öffnen, wählen Sie das Objekt aus und drücken Sie die Eingabetaste. Um ein Objekt aus einem Dokument zu entfernen, wählen Sie das Objekt aus und drücken Sie die Rücktaste. Anzeigen von Tabellen Sie können mit Microsoft Word für Windows erstellte Tabellen in einer eigenen Ansicht öffnen. Um Tabellen in einer separaten Ansicht anzuzeigen, setzen Sie den Cursor unter die Tabelle, drücken Sie die rechte Pfeiltaste, um die Tabelle auszuwählen und drücken Sie die Eingabetaste. Um die Tabelle zu kopieren, drücken Sie Kopieren. Um die Tabellenansicht zu verlassen, drücken Sie Schließen. Verwenden von Vorlagen Sie können Vorlagen verwenden und Dokumente als Vorlagen speichern. Es gibt z.B. Unternehmensvorlagen mit einem festgelegten Layout. Um ein Dokument als Vorlage zu speichern, drücken Sie „Menü“ und wählen Sie Datei > Speichern > Als Vorlage speichern.... Um eine Vorlage auszuwählen, drücken Sie „Menü“ und wählen Sie Datei > Neues Dokument > Vorlage speichern.... Suchen Sie nach dem Ordner, in dem die Vorlage gespeichert ist. Copyright © 2004-2005 Nokia. All Rights Reserved. 51 9. Tabellen In Tabellen können Sie Daten in einer Datei speichern, die als „Arbeitsmappe“ bezeichnet wird. Jede Arbeitsmappe enthält mindestens ein Arbeitsblatt. Eine Arbeitsmappe kann darüber hinaus auch Diagramme enthalten. Bei einem Diagrammblatt handelt es sich um eine Tabelle, die ein Diagramm enthält, das auf Daten aus einem Arbeitsblatt basiert. Wechseln Sie zu Arbeitsplatz > Office > Tabellen. Arbeitsmappen Um eine neue Arbeitsmappe zu erstellen, drücken Sie „Menü“ und wählen Sie Datei > Neue Arbeitsmappe. Um eine vorhandene Arbeitsmappe zu öffnen, drücken Sie „Menü“ und wählen Sie Datei > Öffnen. Suchen Sie nach dem Ordner, in dem die Datei gespeichert ist. Tipp: Um Arbeitsmappen zu öffnen, die kürzlich verwendet wurden, drücken Sie „Menü“ und wählen Sie Datei > Letzte Arbeitsmappen. Arbeiten mit Arbeitsblättern Um Daten in Zellen einzufügen, gehen Sie mithilfe des Joysticks zur gewünschten Zelle und geben Sie die Daten ein. Um eine ganze Zeile in einem Arbeitsblatt auszuwählen, platzieren Sie den Cursor in die erste Zelle in dieser Zeile und drücken Sie die Umschalt- und die Pfeiltaste nach links. Um eine ganze Spalte auszuwählen, platzieren Sie den Cursor in die erste Zelle der Spalte, und drücken Sie die Umschalt- und die Pfeiltaste nach oben. Um Arbeitsblätter zu formatieren, markieren Sie die Zellen, die formatiert werden sollen, drücken Sie „Menü“ und wählen Sie Format und eine entsprechende Menüoption. Sie haben die Möglichkeit, die Schrift- und Zahlenformate zu ändern sowie die Ausrichtung, Zeilenhöhe und Spaltenbreite anzupassen. Um die Rahmen oder die Hintergrundfarbe einer Zelle zu formatieren, wählen Sie entweder Format > Zellformat > Rahmen oder Hintergrundfarbe. Um einer Arbeitsmappe ein neues Arbeitsblatt hinzuzufügen, drücken Sie „Menü“ und wählen Sie Einfügen > Neues Arbeitsblatt. Um zu einem anderen Arbeitsblatt zu wechseln, drücken Sie „Menü“ und wählen Sie Ansicht > Arbeitsblätter oder Arbeitsblätter/ Diagramme, wenn die Arbeitsmappe mindestens ein Diagramm enthält. Wählen Sie das Arbeitsblatt und drücken Sie OK. Wenn beim Bildlauf einzelne Zeilen permanent sichtbar sein sollen, markieren Sie die Zeile unterhalb des Bereichs, der weiterhin angezeigt werden soll. Um Spalten permanent anzuzeigen, markieren Sie die Spalte, die sich rechts von dem Bereich befindet, der weiterhin angezeigt werden soll. Drücken Sie „Menü“ und wählen Sie Ansicht > Fenster fixieren. Um nach Daten zu suchen, drücken Sie „Menü“ und wählen Sie Bearbeiten > Suchen. Geben Sie die gesuchte Textzeichen- oder Zahlenfolge ein und drücken Sie Suchen. Um das Arbeitsblatt anhand bestimmter Suchkriterien zu durchsuchen, drücken Sie Optionen. Um ein Arbeitsblatt umzubenennen, drücken Sie „Menü“ und wählen Sie Format > Arbeitsblatt umbenennen. Geben Sie den neuen Namen ein und drücken Sie Fertig. Arbeiten mit Zellen Um den Inhalt oder die Formatierung aus Zellen zu löschen, wählen Sie die gewünschten Zellen aus und drücken Sie Zurücksetzen. Wenn Sie Formate wählen, wird nur die Formatierung der ausgewählten Zellen und nicht der Inhalt gelöscht. Es wird der Standardstil verwendet. Wenn Sie Inhalt wählen, wird der Inhalt der ausgewählten Zellen gelöscht, die Formatierung bleibt jedoch unverändert. Alle(s) löscht sowohl die Formatierung als auch den Inhalt der Zellen. Um Zellen einzufügen, wählen Sie den Bereich aus, in den die neuen Zellen eingefügt werden sollen, drücken Sie „Menü“ und wählen Sie Einfügen > Zellen. Sie können Zellen oberhalb (Zellen nach unten schieben) oder links (Zellen nach rechts schieben) vom markierten Bereich einfügen. Wenn Sie nur eine Zelle markiert haben, wird auch nur eine neue Zelle eingefügt. Wenn Sie einen Zellbereich markiert haben, werden entsprechend viele leere Zellen eingefügt. Um eine neue Zeile oder Spalte einzufügen, wählen Sie Ganze Zeile bzw. Ganze Spalte und drücken Sie OK. Um einen Zellbereich auszuwählen, drücken Sie „Menü“ und wählen Sie Bearbeiten > Auswählen. Um das gesamte Arbeitsblatt auszuwählen, wählen Sie im Feld Ganzes Arbeitsblatt Bereich. Tipp: Um die Spalte A auszuwählen, wählen Sie Referenz, gehen Sie zum Feld Referenz und geben Sie „A:A“ ein. Gehen Sie genauso vor, wenn Sie die Spalten A bis C auswählen möchten, und geben Sie „A:C“ ein. Um die Spalten von A bis C und die Zeilen 2 und 3 auszuwählen, geben Sie „A2:C3“ ein. Um Zellen auszuwählen, die Sie im Arbeitsblatt benannt haben, drücken Sie „Menü“ und wählen Sie Bearbeiten > Auswählen. Wählen Sie im Feld Bereich die Option Benannte Zellen und anschließend im Feld Benannter Bereich die gewünschte Zelle. Wenn Sie die Zelle markiert haben, drücken Sie Fertig. Copyright © 2004-2005 Nokia. All Rights Reserved. 52 Tabellen Um die Reihenfolge der Zellen zu ändern, wählen Sie die gewünschten Zellen aus, drücken Sie „Menü“ und wählen Sie entweder Extras > Sortieren > Oben nach unten oder Links nach rechts. Wählen Sie auf der Seite 1. Spalte oder 1. Zeile die Sortierreihenfolge aus und wählen Sie anschließend im Feld Groß-/Kleinschreibung die Option Ja, um nach Feldern zu sortieren. Wenn Sie mehr als eine Zeile oder Spalte ausgewählt haben, gehen Sie zur zweiten und dritten Seite, um die nächste Spalte oder Zeile zu sortieren. Um eine Funktion in eine ausgewählte Zelle einzufügen, drücken Sie im Arbeitsblatt Funktion einfügen. Funktionen werden für die Durchführung von automatischen Berechnungen verwendet. Sie können aus verschiedenen Funktionskategorien auswählen, wobei jede Kategorie eine Reihe von Funktionen enthält. Die Funktion „MIN“ ermittelt zum Beispiel den niedrigsten Wert in den numerischen Inhalten eines ausgewählten Zellenbereichs. Die Funktion „AVERAGE“ hingegen berechnet den Durchschnitt der Werte und „SUM“ wiederum liefert die Summe der Werte. Drücken Sie Fertig, nachdem Sie eine Funktion ausgewählt haben. Die Funktion wird in die ausgewählte Arbeitsblattzelle eingefügt. Drücken Sie im Arbeitsblatt Punktreferenz, wählen Sie mithilfe der Tastenkombination Umschalttaste+Joystick die Zellen aus, in die die Funktion eingefügt werden soll, und drücken Sie OK.Siehe "Funktionsliste", S. 53. Beispiel: Wenn Sie die Zahlen in den Zellen C2 bis C6 addieren und das Ergebnis in der Zelle C7 anzeigen möchten, gehen Sie wie folgt vor: Wählen Sie die Zelle C7 aus und drücken Sie Funktion einfügen. Wählen Sie die Funktion „SUMME“, drücken Sie OK und anschließend Fertig. Drücken Sie Punktreferenz, wählen Sie mithilfe der Tastenkombination Umschalttaste+Joystick den Zellbereich C2 bis C6 aus und drücken Sie OK. Das Ergebnis wird in der Zelle C7 angezeigt. Um eine Zelle zu benennen, wählen Sie die Zelle aus, die benannt werden soll, drücken Sie „Menü“ und wählen Sie Einfügen > Name > Hinzufügen. Geben Sie den Namen für die Zelle oder den Zellbereich ein. Die Koordinaten der Zellen im Arbeitsblatt, die Sie markiert haben, werden automatisch in das Feld Wert eingefügt. Sie können neue Koordinaten eingeben, um die Zellenauswahl zu ändern. Außerdem können Sie Zahlen oder Buchstaben für die Verwendung in unterschiedlichen Funktionen eingeben. Tipp: Die Verwendung von Zellennamen trägt zudem zu einem einfacheren Verständnis der Rechenfunktionen bei. So können Sie z.B. für die Berechnung der Summe, die am Ende des Monats für Freizeitaktivitäten und nach Abzug der monatlichen Festkosten übrig bleibt, Zellen, die als „Miete“ und „Lebensmittel“ gekennzeichnet sind, von einer Zelle namens „Einkommen“ abziehen. Erstellen und Ändern von Diagrammblättern Diagrammblätter enthalten Diagramme, die auf den Daten von Arbeitsblättern basieren. Sobald in einem Arbeitsblatt Daten geändert werden, erfolgt eine gleichzeitige Aktualisierung des Diagramms. Um ein Diagrammblatt zu erstellen, wählen Sie im Arbeitsblatt die Zellen aus, in denen die Daten enthalten sind, die in das Diagramm eingefügt werden sollen, drücken Sie „Menü“ und wählen Sie Einfügen > Neues Diagramm. Wählen Sie den Diagrammtyp aus, legen Sie fest, ob das Diagramm zwei- oder dreidimensional gestaltet sein soll, ändern Sie die Hintergrundfarbe und die Achsen oder fügen Sie dem Diagramm einen Titel hinzu. Um den Zellbereich zu ändern, auf dem das Diagramm basiert, drücken Sie Arbeitsbl./ Diagramme, wählen Sie das Arbeitsblatt, das dem Diagramm als Grundlage dient, und drücken Sie OK. Um einen neuen Zellbereich auszuwählen, drücken Sie „Menü“ und wählen Sie Ansicht > Arbeitsblätter/Diagramme. Wählen Sie das Diagrammblatt und drücken Sie OK. Drücken Sie im Diagrammblatt „Menü“ und wählen Sie Extras > Daten ersetzen. Drücken Sie Bereiche ersetzen, um die Änderung zu bestätigen. Um die in einem Diagrammblatt enthaltenen Daten zu ersetzen, drücken Sie Arbeitsbl./ Diagramme. Wählen Sie das Arbeitsblatt und drücken Sie OK. Bearbeiten Sie die Daten im Arbeitsblatt. Drücken Sie „Menü“ und wählen Sie Ansicht > Arbeitsblätter/ Diagramme. Wählen Sie das Diagramm und drücken Sie OK. Um die allgemeine Darstellung eines Diagramms zu ändern, drücken Sie Diagrammdetails. Sie können den Diagrammtyp auswählen, das Diagramm dreidimensional gestalten und die Hintergrundfarbe sowie die Achsen ändern. Zudem ist es möglich, den im Diagramm angezeigten Titel zu ändern. Um detailliertere Formatierungen am Diagramm vorzunehmen, drücken Sie Objekt auswählen. Wählen Sie das Objekt aus, das bearbeitet werden soll, und drücken Sie OK. Durch Drücken der Eingabetaste öffnet sich ein Dialogfeld, in dem Sie Änderungen an den entsprechenden Einstellungen vornehmen können. Tipp: Auch mit der Tabulatortaste ist es möglich, Diagrammblattobjekte auszuwählen. Um in derselben Arbeitsmappe zu einem anderen Diagrammblatt zu wechseln, drücken Sie Arbeitsbl./ Diagramme. Wählen Sie das Diagramm und drücken Sie OK. Um ein Diagrammblatt zu löschen, drücken Sie „Menü“ und wählen Sie Diagramm > Diagramm löschen. Funktionsliste Funktionen werden für die Durchführung von automatischen Berechnungen verwendet. Siehe "Arbeiten mit Zellen", S. 52. Copyright © 2004-2005 Nokia. All Rights Reserved. 53 Tabellen ABS(Zahl) Liefert den absoluten Wert einer Zahl. ACOS(Zahl) Liefert den Arkuskosinus einer Zahl. ADDRESS(Zeile,Spalte,Abschnitt,A1,Seitenname) Liefert einen Bezug auf eine Zeile einer Tabelle. ASIN(Zahl) Liefert den Arkussinus einer Zahl. ATAN(Zahl) Liefert den Arkustangens einer Zahl. ATAN2 (x_Zahl,y_Zahl) Liefert den Arkustangens ausgehend von einer X- und YKoordinate. AVERAGE(Zahl1,Zahl2,...) Liefert den Mittelwert der Argumente. CELL(Infotyp,Bezug) Liefert Informationen zur Formatierung, zur Position und zum Inhalt einer Zelle. CHAR(Zahl) Liefert das entsprechende Zeichen zur Zahl. CHOOSE(Index_Zahl,Wert1,Wert2,...) Wählt einen Wert aus einer Liste von Werten. CODE(Text) Liefert die Nummer des ersten Zeichens. COLUMN(Bezug) Liefert die Spaltennummer eines Bezugs. COLUMNS(Matrix) Liefert die Anzahl der Spalten eines Bezugs. COMBIN(Wert1,Wert2,…) Liefert die Anzahl an Kombinationen für eine bestimmte Anzahl von Elementen. COS(Zahl) Liefert den Kosinus einer Zahl. COUNT(Wert1,Wert2,...) Zählt, wie viele Zahlen in der Argumentliste enthalten sind. COUNTA(Wert1,Wert2,...) Zählt, wie viele Werte in der Argumentliste enthalten sind. COUNTBLANK(Bereich) Zählt die leeren Zellen in einem Zellbereich. DATE(Jahr,Monat,Tag) Liefert die serielle Zahl eines angegebenen Datums. DATEVALUE(Datum_Text) Wandelt ein als Text vorliegendes Datum in eine serielle Zahl um. DAY(Serielle_Zahl) Wandelt eine serielle Zahl in einen Tag des Monats um. DDB (Anschaffungswert,Restwert,Nutzungsdauer,Periode,Faktor) Liefert die degressive Doppelratenabschreibung eines Wirtschaftsguts für einen angegebenen Zeitraum. DEGREES(Winkel) Wandelt Bogenmaß in Grad um. ERROR.TYPE(Fehlerwert) Liefert eine Zahl, die einem Fehlertyp entspricht. EXACT(Text1,Text2) Überprüft, ob zwei Zeichenfolgen identisch sind. EXP(Zahl) Potenziert die Basis e mit der angegebenen Zahl. FACT(Zahl) Liefert die Fakultät einer Zahl. False( ) Liefert den logischen Wert FALSE. FIND(Text_finden,im_Text,Erstes_Zeichen) Findet eine Zeichenfolge innerhalb einer anderen Zeichenfolge (Unterscheidung zwischen Groß- und Kleinschreibung!). FV(Zins,Zzr,Rmz,BW,F) Liefert den künftigen Wert einer Investition. HLOOKUP(Suchkriterium,Tabellenmatrix,Zeilenindex,...) Durchsucht die erste Zeile einer Matrix und liefert den Wert einer angegebenen Zelle. HOUR(Serielle_Zahl) Wandelt eine serielle Zahl in eine Stunde um. IF(Wahrheitsprüfung,Wert_wenn_wahr,Wert_wenn_falsch) Gibt eine Wahrheitsprüfung an, die durchgeführt werden soll. INDEX(Bezug,Zeilenzahl,Spaltenzahl) Verwendet einen Index, um einen Wert aus einem Bezug zu wählen. INDIRECT(Bezug,A1) Liefert den Bezug eines Textwertes. INT(Zahl) Rundet eine Zahl auf die nächste niedrigere Ganzzahl ab. Copyright © 2004-2005 Nokia. All Rights Reserved. 54 Tabellen IRR(Wert,Schätzwert) Liefert den internen Ertragssatz für eine Folge regelmäßiger Cash Flows (Ein- und Auszahlungen). ISBLANK(Wert) Liefert TRUE, wenn der Wert sich auf eine leere Zelle bezieht. SERR(Wert) Liefert TRUE, wenn der Wert sich auf einen Fehlerwert bezieht, der ungleich #N/A (Wert nicht verfügbar) ist. ISERROR(Wert) Liefert TRUE, wenn der Wert sich auf einen Fehlerwert bezieht. ISLOGICAL(Wert) Liefert TRUE, wenn der Wert sich auf einen logischen Wert bezieht. ISNA(Wert) Liefert TRUE, wenn der Wert sich auf den Fehlerwert #N/A (Wert nicht verfügbar) bezieht. ISNONTEXT(Wert) Liefert TRUE, wenn der Wert sich auf ein Element bezieht, das kein Text ist. ISNUMBER(Wert) Liefert TRUE, wenn der Wert sich auf eine Zahl bezieht. ISTEXT(Wert) Liefert TRUE, wenn der Wert sich auf einen Text bezieht. LEFT(Text,Anzahl_Zeichen) Liefert die äußeren linken Zeichen in einer Zeichenfolge. LEN(Text) Liefert die Anzahl der Zeichen einer Zeichenfolge. LN(Zahl) Liefert den natürlichen Logarithmus einer Zahl. LOG10(Zahl) Liefert den Zehnerlogarithmus einer Zahl. LOOKUP( ) Liefert einen Wert aus einer Zeile, einer Spalte oder einer Matrix. LOWER(Text) Wandelt Text in Kleinbuchstaben um. MAX(Zahl1,Zahl2,...) Liefert den größten Wert einer Argumentliste. MID(Text,Erstes_Zeichen,Anzahl_Zeichen) Liefert eine bestimmte Anzahl an Zeichen einer Zeichenfolge. MIN(Zahl1,Zahl2,...) Liefert den kleinsten Wert einer Argumentliste. MINUTE(Serielle_Zahl) Wandelt eine serielle Zahl in einen Minutenwert um. MOD(Zahl,Divisor) Liefert den Rest einer Division. MONTH(Serielle_Zahl) Wandelt eine serielle Zahl in einen Monat um. N(Wert) Wandelt einen nicht-numerischen Wert in eine Zahl um. NOW( ) Liefert die serielle Zahl des aktuellen Datums und der aktuellen Uhrzeit. NPV(Zins,Wert1,Wert2,...) Liefert den aktuellen Nettobarwert (Kapitalwert) einer Investition auf Basis eines Abzinsungsfaktors für eine Reihe periodischer Zahlungen. OFFSET(Bezug,Zeilen,Spalten,Höhe,Breite) Liefert einen Bezug auf einen Bereich (bestimmte Anzahl an Zeilen und Spalten aus einer Zelle oder einem Zellbereich). PERMUT(Zahl,Gewählte_Anzahl) Liefert die Anzahl an Variationen für eine bestimmte Anzahl von Elementen. PI( ) Liefert den Wert Pi. PMT(0,0,0) Liefert die Annuität eines Darlehens oder einer Investition. POWER(Zahl,Potenz) Liefert die potenzierte Zahl. PRODUCT(Zahl1,Zahl2,..) Multipliziert die Argumente. PROPER(Text) Wandelt den ersten Buchstaben aller Wörter einer Zeichenfolge in einen Großbuchstaben um. PV(Zins,Zzr,RMZ,ZW,F) Liefert den Barwert einer Investition. RADIANS(Winkel) Wandelt von Grad in Bogenmaß (Radiant) um. RAND( ) Liefert eine Zufallszahl zwischen 0 und 1. Copyright © 2004-2005 Nokia. All Rights Reserved. 55 Tabellen RATE(Zzr,RMZ,BW,ZW,F,Schätzwert) Liefert den Zinssatz einer Annuität pro Periode. REPLACE (Alter_Text,Erstes_Zeichen,Anzahl_Zeichen,Neuer_Text) Ersetzt Zeichen in einem Text. REPT(Text,Anzahl) Wiederholt den Text so oft wie angegeben. RIGHT(Text,Anzahl_Zeichen) Liefert die äußeren rechten Zeichen einer Zeichenfolge. ROUND(Zahl,Anzahl_Stellen) Rundet eine definierte Zahl auf die gewünschte Stelle. ROW(Zeile) Liefert die Zeilennummer einer definierten Zeile. ROWS(Matrix) Liefert die Anzahl der Zeilen eines Bezugs. SECOND(Serielle_Zahl) Wandelt eine serielle Zahl in einen Sekundenwert um. SIGN(Zahl) Liefert das entsprechende Zeichen zur Zahl. SIN(Zahl) Liefert den Sinus eines gegebenen Winkels. SLN(Anschaffungswert,Restwert,Nutzungsdauer) Liefert die lineare Abschreibung eines Wirtschaftsguts in einer bestimmten Periode. SQRT(Zahl) Liefert eine positive Quadratwurzel. STDEV(Zahl1,Zahl2,...) Schätzt die Standardabweichung, ausgehend von einer Stichprobe. STDEVP(Zahl1,Zahl2,...) Berechnet die Standardabweichung, ausgehend von der Grundgesamtheit. STRING( ) Wandelt eine Zahl entsprechend dem gegebenen Formatstring in Text um. SUM(Zahl1,Zahl2,...) Bildet die Summe der gegebenen Argumente. SUMPRODUCT(Matrix1,Matrix2,…) Liefert die Summe der multiplizierten Matrizen. SUMSQ(Matrix1,Matrix2) Summiert die quadrierten Argumente. SYD(Anschaffungswert,Restwert,Nutzungsdauer,Periode) Liefert die arithmetisch-degressive Abschreibung eines Wirtschaftsguts für eine bestimmte Periode. T(Wert) Wandelt die Argumente in Text um. TAN(Zahl) Liefert den Tangens einer Zahl. TERM( ) Berechnet die Anzahl der Zahlungen für eine Investition, ausgehend vom periodischen Zahlungswert P, dem Zinssatz R und dem künftigen Wert FV. TIME(Stunde,Minute,Sekunde) Liefert die serielle Zahl einer bestimmten Uhrzeit. TIMEVALUE(Zeit,Text) Wandelt eine als Text vorliegende Zeit in eine serielle Zahl um. TODAY( ) Liefert eine serielle Zahl des aktuellen Datums. TRIM(Text) Löscht Leerzeichen in einem Text. TRUE( ) Liefert den logischen Wert TRUE. TRUNC(Zahl, Anzahl_Stellen) Kürzt eine Zahl auf eine Ganzzahl. TYPE(Feld) Liefert eine Zahl, die vom Inhalt des definierten Felds abhängig ist. UPPER(Text) Wandelt Text in Großbuchstaben um. VALUE(Text) Wandelt ein Textargument in eine Zahl um. VAR(Zahl1,Zahl2,...) Schätzt die Varianz, ausgehend von einer Stichprobe. VARP(Zahl1,Zahl2,...) Berechnet die Varianz, ausgehend von der Grundgesamtheit. VLOOKUP(Suchkriterium,Tabellenmatrix,Spaltenindex,...) Sucht in der äußersten Spalte einer Tabelle nach einem Wert und liefert einen Wert. YEAR(Serielle_Zahl) Wandelt eine serielle Zahl in ein Jahr um. Copyright © 2004-2005 Nokia. All Rights Reserved. 56 10. Präsentationen In der Anwendung Präsentation ist Ihnen das Öffnen, Anzeigen, Bearbeiten und Speichern von Präsentationen möglich, die mit Microsoft PowerPoint für Windows 97 oder höher erstellt wurden. Hier können Sie auch neue Präsentationen erstellen. Allerdings werden nicht alle Funktionen und Formatierungen der Originaldateien unterstützt. Wechseln Sie zu Arbeitsplatz > Office > Präsentation. Anzeigen von Präsentationen Um eine vorhandene Präsentation zu öffnen, drücken Sie „Menü“ und wählen Sie Datei > Öffnen... oder drücken Sie Strg+O. Suchen Sie nach dem Ordner, in dem die Datei gespeichert ist. Mit Hilfe des Joysticks können Sie in der Folie nach oben und unten, links und rechts navigieren. Tipp: Um die aktuell angezeigte Präsentation zu öffnen, drücken Sie „Menü“ und wählen Sie Datei > Letzte Präsentation. Um zwischen den Folien zu wechseln, drücken Sie Weiter und Vorherige. Um direkt zu einer bestimmten Folie zu gelangen, drücken Sie „Menü“ und wählen Sie Extras > Wechseln zu Folie.... Wählen Sie aus der Liste die gewünschte Folie aus und drücken Sie Gehe zu. Um die Anzeige zu vergrößern bzw. zu verkleinern, drücken Sie „Menü“ und wählen Sie Ansicht > Zoom. Tipp: Für das Vergrößern bzw. Verkleinern der Anzeige können Sie ebenfalls die Alt- und die Lupe-Taste verwenden. Um Folien im Vollbildmodus anzuzeigen, drücken Sie „Menü“ und wählen Sie Ansicht > Vollbildmodus. Drücken Sie in der Vollbildanzeige eine beliebige Befehlsschaltfläche, um die entsprechenden Befehle anzuzeigen. Über die Tastenkombination Strg+T können Sie zwischen dem Vollbild- und Normalbildmodus hin und her wechseln. Anzeigen von Bildschirmpräsentationen Eine Bildschirmpräsentation ermöglicht das Anzeigen von Folien mit Spezialeffekten oder Animationen. Allerdings werden nicht alle Spezialeffekte oder Animationen unterstützt. Um eine Bildschirmpräsentation zu starten, drücken Sie „Menü“ und wählen Sie Ansicht > Folienshow > Folienshow anzeigen. Um die Optionen für die Bildschirmpräsentation festzulegen, drücken Sie „Menü“ und wählen Sie entweder Ansicht > Folienshow > Nicht unterstützte Objekte anzeigen oder Animationen anzeigen. Um in einer Bildschirmpräsentation zu bestimmten Folien zu gelangen, drücken Sie „Menü“ und wählen Sie Anzeigen > Weiter und Vorherige. Um zur ersten oder zur letzten Folie zu gelangen, drücken Sie „Menü“ und wählen Sie entweder Anzeigen > Erste Folie oder Letzte Folie. Um direkt zu einer bestimmten Folie zu gelangen, drücken Sie „Menü“ und wählen Sie Extras > Wechseln zu Folie.... Wählen Sie aus der Liste die gewünschte Folie aus und drücken Sie Gehe zu. Um eine Bildschirmpräsentation zu beenden, drücken Sie „Menü“ und wählen Sie Anzeigen > Folienshow beenden. Anzeigen von Bildschirmpräsentationen mit einem Projektor Sie haben die Möglichkeit, Bildschirmpräsentationen mit einem kompatiblen Projektor oder einem kompatiblen Projektionssystem anzuzeigen. Dazu wird die Bildschirmpräsentation über eine Bluetooth Verbindung an den Projektor übertragen. Um Bildschirmpräsentationen auf einem kompatiblen Projektor anzeigen zu können, müssen die für den Projektor erforderlichen Treiber auf dem Gerät installiert werden. Sind diese Treiber nicht installiert, werden die benötigten Menüoptionen nicht angezeigt. Weitere Informationen hierzu erhalten Sie über den Hersteller des Projektors oder dessen Vertriebspartner. Um eine Bildschirmpräsentation auf einem Projektor anzuzeigen, wählen Sie die gewünschte Präsentation aus, drücken Sie „Menü“ und wählen Sie Ansicht > Folienshow > Auf externem Display anzeigen. Um die Bildschirmpräsentation zu starten, drücken Sie „Menü“ und wählen Sie Ansicht > Folienshow > Folienshow anzeigen. Beachten Sie, dass Spezialeffekte oder Animationen nicht unterstützt werden. In der Präsentation enthaltene Notizen werden auf dem Communicator-Display nicht angezeigt. Tipp: Falls bisher noch kein Projektor ausgewählt wurde, wird das Dialogfeld Externes Display geöffnet. Wählen Sie einen Projektor aus, drücken Sie Verbinden und anschließend Fertig. Tipp: Wenn Sie während der Wiedergabe der Bildschirmpräsentation von der Präsentationsansicht zu einer anderen Ansicht, wie beispielsweise der Gliederungsansicht, wechseln, wird die Wiedergabe der Bildschirmpräsentation auf dem Projektor unterbrochen. Um die Anzeige der Bildschirmpräsentation auf dem Projektor fortzusetzen, wechseln Sie einfach zurück zur Präsentationsansicht. Copyright © 2004-2005 Nokia. All Rights Reserved. 57 Präsentationen Um den Projektor zu ändern, drücken Sie „Menü“ und wählen Sie Ansicht > Folienshow > Externe Displayeinstellungen.... Wählen Sie im Dialogfeld Externes Display ein Gerät aus der Liste aus und drücken Sie Verbinden und anschließend Fertig. Um die Wiedergabe einer Bildschirmpräsentation auf einem Projektor zu beenden, drücken Sie „Menü“, wählen Sie Ansicht > Folienshow und deaktivieren Sie die Option Auf externem Display anzeigen. Erstellen von Präsentationen Um eine neue Präsentation zu erstellen, drücken Sie „Menü“ und wählen Sie Datei > Neue Präsentation. Aktivieren Sie durch Drücken der Tabulatortaste ein Textfeld und geben Sie den Text ein. Drücken Sie anschließend OK und wechseln Sie zum nächsten Textfeld. Wenn Sie eine Vorlage verwenden möchten, drücken Sie „Menü“ und wählen Sie Datei > Neue Präsentation > Vorlage verwenden.... Suchen Sie nach dem Ordner, in dem die Vorlage gespeichert ist. Tipp: Um das Textfeld innerhalb der Folie zu verschieben, wählen Sie mithilfe der Tabulatortaste das Textfeld aus und verschieben Sie das Feld unter Verwendung des Joysticks. Um das Textfeld in kleineren Schritten zu verschieben, drücken Sie Strg und führen einen Bildlauf mit dem Joystick aus. Auf diese Weise können auch andere Objekte, wie beispielsweise Bilder oder Autoformen, verschoben werden. Um eine neue Folie in eine Präsentation einzufügen, wählen Sie die Folie aus, nach der die neue Folie eingefügt werden soll, und drücken Sie Folie einfügen. Wählen Sie das Layout aus, das Sie für die neue Folie verwenden möchten, und drücken Sie Einfügen. Um Bilder oder Autoform-Objekte in eine Präsentation einzufügen, drücken Sie „Menü“ und wählen Sie Einfügen > Bild... oder Autoform.... Suchen Sie nach dem Ordner, in dem das Bild gespeichert ist, oder wählen Sie aus der Liste das gewünschte AutoformObjekt aus und drücken Sie Einfügen. Tipp: Um die Größe eines Objekts zu ändern, drücken Sie die Umschalttaste und führen Sie einen Bildlauf nach links, rechts, oben oder unten aus. Um die Größe in kleineren Schritten zu ändern, drücken Sie Strg+Umschalttaste und führen Sie einen Bildlauf nach links, rechts, oben oder unten aus. Um ein Textfeld in eine Präsentation einzufügen, drücken Sie „Menü“ und wählen Sie Einfügen > Textkasten. Geben Sie den Text ein und drücken Sie OK. Tipp: Im Menü sind weitere Optionen für die Textformatierung enthalten: Drücken Sie „Menü“ und wählen Sie Formatieren und eine Menüoption aus. Sie können die Formate für die Schriftart und Zahlen ändern, Bullets hinzufügen und die Ausrichtung einstellen. Um eine Präsentation zu speichern, drücken Sie „Menü“ und wählen Sie entweder Datei > Speichern > Präsentation speichern oder Speichern unter.... Die Datei wird im PPT-Format gespeichert. Um ein Objekt zu formatieren, das in eine Folie eingefügt wurde, wählen Sie das entsprechende Objekt aus, drücken Sie „Menü“ und wählen Sie Formatieren > Objekt.... Sie können die Objektgröße anpassen und das Objekt drehen. Allerdings können nicht alle Objekte gedreht werden (z. B. Bilder oder Tabellen). Einfügen von Tabellen Um eine Tabelle in eine Präsentation einzufügen, drücken Sie „Menü“ und wählen Sie Einfügen > Tabelle > Tabelle einfügen.... Wählen Sie die Anzahl der Zeilen und Spalten aus, die die Tabelle enthalten soll, und drücken Sie Einfügen. Um Zellen in einer Tabelle zu markieren, wählen Sie mithilfe der Tabulatortaste die gewünschte Tabelle aus und drücken Sie anschließend die Eingabetaste. Drücken Sie die Tabulatortaste, um die Zellen zu markieren. Um einer Tabelle Zeilen und Spalten hinzuzufügen, markieren Sie eine Zelle, drücken Sie „Menü“ und wählen Sie entweder Einfügen > Tabelle > Spalte einfügen oder Zeile einfügen. Hierdurch wird links von der markierten Zelle eine neue Spalte bzw. oberhalb der markierten Zelle eine neue Zeile eingefügt. Um aus einer Tabelle Zeilen oder Spalten zu entfernen, markieren Sie in der Zeile oder Spalte die Zelle, die entfernt werden soll, drücken Sie „Menü“ und wählen Sie entweder Einfügen > Tabelle > Spalte löschen oder Zeile löschen. Arbeiten mit verschiedenen Ansichten Präsentation besteht aus verschiedenen Ansichten, die Ihnen bei der Erstellung von Präsentationen behilflich sind. Um zwischen den verschiedenen Ansichten zu wechseln, drücken Sie „Menü“ und wählen Sie Ansicht > Folie, Notizen, Gliederung oder Folienvorlage. Gliederungsansicht Die Gliederungsansicht zeigt den Textinhalt der Präsentationsfolien und wird für das Sortieren von Inhalt verwendet. Um die Gliederungsansicht zu öffnen, drücken Sie „Menü“ und wählen Sie Ansicht > Gliederung. Copyright © 2004-2005 Nokia. All Rights Reserved. 58 Präsentationen Um den Folieninhalt anzuzeigen, drücken Sie Erweitern. Um den Inhalt auszublenden, drücken Sie Reduzieren. Um eine Folie für die Bearbeitung zu öffnen, wählen Sie die gewünschte Folie aus und drücken Sie die Eingabetaste. Um die Reihenfolge der Folien zu ändern, wählen Sie die Folie aus, die verschoben werden soll, und drücken Sie Verschieben. Führen Sie einen Bildlauf nach oben und nach unten durch, um die Positionsmarkierung an eine neue Stelle zu verschieben, und drücken Sie OK. Um Folien zu löschen, wählen Sie die Folie aus, die gelöscht werden soll, und drücken Sie Löschen. Notiz-Ansicht In der Notiz-Ansicht können Sie Notizen einsehen, die den Folien in der Präsentation angehängt wurden. Außerdem können Sie Ihre eigenen Notizen hinzufügen. Um die Notiz-Ansicht zu öffnen, drücken Sie „Menü“ und wählen Sie Ansicht > Notizen. Um zwischen den Folien zu wechseln, drücken Sie Weiter und Vorherige. Um eine Notiz hinzuzufügen, aktivieren Sie durch Drücken der Tabulatortaste ein Textfeld und geben Sie in das Textfeld den Text ein. Drücken Sie anschließend OK und wechseln Sie erforderlichenfalls zur nächsten Folie. Folienvorlage-Ansicht Die Folienvorlage ist eine Folie, die bestimmte Texteigenschaften steuert, die allen Folien einer Präsentation gemein sind. Wenn Sie die Anzeige der Folien ändern möchten, genügt es, die Folienvorlage zu ändern, anstatt jede Folie einzeln zu ändern. Um die Folienvorlage-Ansicht zu öffnen, drücken Sie „Menü“ und wählen Sie Ansicht > Folienvorlage. Aktivieren Sie durch Drücken der Tabulatortaste ein Textfeld und geben Sie den Text ein. Drücken Sie anschließend OK und wechseln Sie zum nächsten Textfeld. Copyright © 2004-2005 Nokia. All Rights Reserved. 59 11. Kalender Im Kalender können Sie Ereignisse und Termine erstellen und anzeigen. Darüber hinaus können Sie Erinnerungen für Kalendereinträge einrichten. Kalender, Monatsansicht Sie können die Kalenderdaten mit einem kompatiblen Computer synchronisieren. Verwenden Sie hierfür die PC Suite (PCSoftware) auf der im Lieferumfang des Geräts enthaltenen CD. Weitere Informationen zum Synchronisieren finden Sie in der Bedienungsanleitung zur PC Suite. Sie können Kalenderdaten auch mit kompatiblen Telefonen synchronisieren. Siehe "Datenübertr.", S. 86. Erstellen von Kalendereinträgen Es gibt vier Arten von Kalendereinträgen: • Termine sind Einträge, die mit einem bestimmten Datum und einer bestimmten Uhrzeit verbunden sind. • Notizen beziehen sich auf einen bestimmten Tag, nicht jedoch auf eine bestimmte Uhrzeit. Notizen werden nicht im Wochenplaner angezeigt. • Jahrestage dienen zur Erinnerung an Geburtstage und andere Ereignisse, die sich jährlich wiederholen. • Aufgaben dienen zur Erinnerung an Aufgaben, die Sie erledigen müssen. Sie können sie der Priorität nach ordnen und in Aufgabenlisten sortieren. Um einen Kalendereintrag zu erstellen, wählen Sie das Datum, drücken Sie „Menü“ und wählen Sie Datei > Neuer Eintrag. Wählen Sie den Eintragstyp, den Sie erstellen möchten. Beachten Sie, dass die verfügbaren Einstellungen für Termine, Notizen, Jahrestage und Aufgaben unterschiedlich sind. Definieren Sie die Einstellungen auf folgenden Seiten: • Details Seite — Geben Sie für diesen Eintrag eine Beschreibung und ein Datum ein. Um einen Beginn und ein Ende festzulegen, wählen Sie im Feld Geplant die Option Ja. • Notizen Seite — Sie können zu dem Kalendereintrag zusätzliche Informationen eingeben. Das Symbol wird dem Eintrag hinzugefügt. • Erinnerung Seite — Sie können für den Eintrag ein Erinnerungssignal festlegen. Wählen Sie das Feld Erinnerung einrichten und dann die Option Ja. Geben Sie die Erinnerungszeit ein und legen Sie fest, wie viele Tage vor dem Eintrag die Erinnerung aktiviert werden soll. Wenn es sich um einen Termin handelt, der mit einer bestimmten Uhrzeit verbunden ist, geben Sie im Feld Zeit vor an, wann die Erinnerung aktiviert werden soll. Beachten Sie, dass Sie für eine Aufgabe nur dann eine Erinnerung einrichten können, wenn Sie auf der Seite Details ein Fälligkeitsdatum eingegeben haben. • Wiederholen Seite — Sie können festlegen, ob und wann der Eintrag wiederholt werden soll. Legen Sie den Wiederholungstyp, die Häufigkeit und das eventuelle Enddatum fest. • Status Seite — Sie können für den Eintrag eine Farbe und ein Symbol festlegen, den Status definieren und festlegen, ob Sie den Eintrag synchronisieren möchten. Wenn der Status eines Eintrags nicht bekannt ist, markieren Sie ihn als Vorläufig. Alle Einträge, die bereits abgeschlossen sind, können Sie ausstreichen. Das Ausstreichen eines Eintrags bedeutet nicht, dass er aus dem Kalender entfernt wird. Wenn Sie zur Synchronisierung des Kalenders eine Netzwerkverbindung herstellen und im Feld Synchronisieren die Option Privat gewählt wurde, sind die Details des Eintrags für andere nicht sichtbar. Tipp: Sie können einen Kalendereintrag auch erstellen, indem Sie den Eintrag eingeben, nachdem Sie die Anwendung Kalender geöffnet haben. Bei der Eingabe von Zeichen wird das Standardeingabedialogfeld geöffnet. Tipp: Achten Sie darauf, dass Sie in der Anwendung Uhr die richtige Stadt eingestellt haben, da sich der Termin von Kalendereinträgen ändern kann, wenn Sie eine Stadt in einer anderen Zeitzone einstellen. Um einen Eintrag zu öffnen und zu bearbeiten, wählen Sie den Eintrag aus und drücken Sie Bearbeiten. Bearbeiten Sie die Details auf den verschiedenen Seiten. Kalendersymbole In der Anwendung Kalender werden folgende Symbole verwendet: Erinnerung Jahrestag Hinweis Copyright © 2004-2005 Nokia. All Rights Reserved. 60 Kalender Notiz Regelmäßiger Eintrag Vorläufiger Eintrag Aufgabe Aufgabe mit hoher Wichtigkeit Aufgabe mit niedriger Wichtigkeit Nicht geplanter Eintrag Verwalten von Kalendereinträgen Um einen Eintrag auszustreichen oder als vorläufig zu kennzeichnen, wählen Sie den Eintrag aus, drücken Sie „Menü“ und wählen Sie Eintrag > Erledigt oder Vorläufig. Das Ausstreichen eines Eintrags bedeutet nicht, dass er aus dem Kalender entfernt wird. Um einen Kalendereintrag zu senden, drücken Sie „Menü“ und wählen Sie Datei > Senden. Wählen Sie eine Sendemethode. Um dem Kalender einen empfangenen Kalendereintrag hinzuzufügen, öffnen Sie die Nachricht, die den Kalendereintrag enthält, und drücken Sie Zu Kal. hinzufüg.. Um die Standardeinstellungen für Einträge festzulegen, drücken Sie „Menü“ und wählen Sie Eintrag > Standardeinstellungen. Wählen Sie einen Eintragstyp und geben Sie die Werte ein, die Sie am häufigsten verwenden. Um den Typ eines geöffneten Eintrags zu ändern, drücken Sie „Menü“ und wählen Sie Eintrag > Eintragstyp ändern.... Wählen Sie den neuen Eintragstyp aus der Liste aus und drücken Sie Auswählen. Um einen Kalendereintrag zu löschen, wählen Sie den Eintrag aus und drücken Sie die Rücktaste. Drücken Sie OK, um den Löschvorgang zu bestätigen. Um mehrere Kalendereinträge zu verschieben oder zu löschen, drücken Sie „Menü“ und wählen Sie Extras > Verschieben/ Löschen.... Um alle ausgewählten Einträge in eine andere Datei zu verschieben oder aus dem Gerät zu löschen, drücken Sie OK. Um weitere Kriterien festzulegen, drücken Sie Optionen. Sie können angeben, ob Sie Kalendereinträge löschen oder in eine Datei verschieben möchten und welche Eintragstypen in welchem Zeitraum entfernt werden sollen. Tipp: Sie können Kalendereinträge auch über die Menüdirektwahl löschen oder verschieben. Drücken Sie Strg+X, um einen Eintrag auszuschneiden, Strg+C, um ihn zu kopieren, und Strg+V, um ihn einzufügen. Um nach Kalendereinträgen zu suchen, drücken Sie „Menü“ und wählen Sie Extras > Eintrag suchen.... Geben Sie die Suchbegriffe ein, die in der Beschreibung des gesuchten Eintrags enthalten sind, und drücken Sie Suchen. Drücken Sie Fertig > Suchen, um die Suche zu starten. In der Ansicht Suchergebnisse können Sie den gefundenen Eintrag ändern und sich die zuvor geöffnete Kalenderansicht anzeigen lassen. Um die Suchkriterien einzugrenzen, drücken Sie „Menü“, wählen Sie Extras > Eintrag suchen... und drücken Sie dann Optionen. Auf der Seite Details können Sie die Suche eingrenzen und die Zielgruppen der Suche nach gemeinsamen Eigenschaften einschränken. Sie können die Suche auch auf einen bestimmten Zeitraum reduzieren: • Gesamter Kalender — Umfasst alle Einträge in der Suche. • Ab heute — Sucht nach Einträgen in der Zukunft. Geben Sie das Bis-Datum ein. • Bis heute — Sucht nach Einträgen in der Vergangenheit. Geben Sie in das Feld Ab das Datum ein, ab dem die Suche gestartet werden soll. • Benutzerdefiniert — Hiermit können Sie einen Zeitraum für die Suche bestimmen. Geben Sie in die Felder Ab und Bis Daten ein. Kalendereinstellungen Um die allgemeinen Kalendereinstellungen zu ändern, drücken Sie „Menü“ und wählen Sie Extras > Allgemeine Einstellungen.... Auf der Seite Allgemein können Sie festlegen, welche Ansicht beim Öffnen der Anwendung Kalender angezeigt wird und an welcher Stelle in den Kalenderansichten nicht geplante Einträge sichtbar sind. Auf der Seite Bevorzugte Ansichten können Sie die Reihenfolge ändern, in der die Kalenderansichten aufgelistet werden. Wenn Sie die Ansichten ändern, indem Sie wiederholt auf die Taste „Kalender“ drücken, und die Option Nein wählen, wird die Kalenderansicht an die unterste Stelle in der Liste verschoben oder überhaupt nicht angezeigt. Kalenderansichten Um zwischen den verschiedenen Kalenderansichten zu wechseln, drücken Sie in einer beliebigen Kalenderansicht die Taste Ansicht ändern. Wählen Sie einen Ansichtstyp aus der Liste aus und drücken Sie Auswählen. Tipp: Drücken Sie wiederholt auf die Taste „Kalender“, um die Kalenderansichten zu durchsuchen. Es werden nur bevorzugte Ansichten angezeigt. Um die Gliederungsansicht zu öffnen, drücken Sie „Menü“ und wählen Sie Extras > Allgemeine Einstellungen... > Bevorzugte Ansichten. Copyright © 2004-2005 Nokia. All Rights Reserved. 61 Kalender Um Kalenderansichten zu bearbeiten, wählen Sie eine Kalenderansicht aus, drücken Sie „Menü“ und wählen Sie Ansicht > Ansichtseinstellungen.... Weitere Anweisungen zur Bearbeitung der Einstellungen einer Kalenderansicht finden Sie in der Hilfefunktion des Geräts. Um in der Kalenderansicht ein bestimmtes Datum zu öffnen, drücken Sie Datum wählen, geben Sie das Datum ein und drücken Sie OK. Um zum heutigen Datum zu wechseln, drücken Sie Heute. Um das Datum in der Monatsansicht anzuzeigen, drücken Sie Durchsuchen. Tipp: Um in den meisten Kalenderansichten zum heutigen Datum zu wechseln, drücken Sie auf der Tastatur die Leertaste. Monatsansicht In der Ansicht Monat können Sie im linken Bereich die Tage eines Monats und die Einträge für diese Tage im rechten Bereich anzeigen. Das aktuelle Datum ist durch ein farbiges Rechteck hervorgehoben, Tage mit geplanten Ereignissen sind fett und grün formatiert und das derzeit ausgewählte Datum ist markiert. Um zwischen den Tagen des Monats und den Tageseinträgen zu wechseln, drücken Sie die Tabulatortaste. Wochenansicht In der Ansicht Woche werden die Ereignisse für die ausgewählte Woche in sieben Tagesfeldern angezeigt. Das heutige Datum wird durch ein farbiges Rechteck hervorgehoben. Tipp: Um schnell zwischen unterschiedlichen Daten in der Tages- und Wochenansicht zu wechseln, drücken Sie die Tabulatortaste, wählen Sie das gewünschte Datum und drücken Sie die Eingabetaste. Tipp: Um den Wochenbeginn zu ändern, wählen Sie Arbeitsplatz > System > Systemsteu. > Allgemein > Ländereinstellungen. Wählen Sie auf der Seite Datum das Feld Wochenbeginn am. Tagesansicht Die Ansicht Tag zeigt die Ereignisse für den gewählten Tag an. Einträge werden je nach Beginn in Zeiteinheiten zusammengefasst. Um den vorherigen oder den nächsten Tag anzuzeigen, führen Sie einen Bildlauf nach links oder rechts durch. Wochenansicht Die Ansicht Wochenplaner zeigt die geplanten Stunden für die ausgewählte Woche an. Nur geplante Einträge werden angezeigt. Wenn ein Zeitfeld Einträge enthält, werden die Details eines Eintrags in der Leiste im unteren Bereich des Wochenplaners angezeigt. Die Zahl rechts neben der Eintragsbeschreibung steht für die Anzahl der Einträge in diesem Zeitfeld. 1/3 bedeutet z.B., dass die Details des ersten von drei Einträgen angezeigt werden. Wenn ein Zeitfeld mehrere Einträge enthält, drücken Sie die Tabulatortaste, um eine Liste aller Einträge anzuzeigen. Tipp: Sie können die unterschiedlichen Eintragstypen farblich hervorheben. Verwenden Sie z.B. für Hobbys einen grünen und für Geschäftsreisen einen roten Balken, um auf diese Weise einen schnellen Überblick über die Aktivitäten einer bestimmten Woche zu erhalten. Um einen Eintrag farblich hervorzuheben, wählen Sie den Eintrag aus und drücken Sie Bearbeiten. Wählen Sie auf der Seite Status das Feld Markierung für Farbe/Symbol. Jahresansicht Die Ansicht Jahresplaner zeigt den Zeitplan für das ausgewählte Jahr an. Nur farblich hervorgehobene Einträge werden angezeigt. Pro Tag kann jeweils nur eine Farbe angezeigt werden. Jahrestagansicht Die Ansicht Jahrestage zeigt die Jahrestage für vier Monate gleichzeitig an. Keine anderen Einträge werden angezeigt. Tipp: Um die Anzahl der Monate zu ändern, die in der Jahrestagansicht angezeigt werden, drücken Sie „Menü“ und wählen Sie Ansicht > Ansichtseinstellungen.... Aufgabenlistenansicht In der Ansicht Aufgabenlisten können Sie Listen anzeigen und erstellen, die Aufgaben enthalten. Die Seitenzahl in der oberen rechten Ecke gibt die Position der Aufgabenliste unter anderen Aufgabenlisten an. 1/6 bedeutet z.B., dass die erste von sechs Aufgabenlisten angezeigt wird. Um die vorherige oder die nächste Liste anzuzeigen, führen Sie einen Bildlauf nach links oder rechts durch. Um eine Liste aller Aufgabenlisten anzuzeigen, drücken Sie die Tabulatortaste. Um eine neue Aufgabenliste zu erstellen, drücken Sie „Menü“ und wählen Sie Datei > Neue Aufgabenliste.... Geben Sie auf der Seite Details den Namen, die Position und die Sortierreihenfolge der Aufgabenliste ein. Auf der Seite Anzeigeoptionen können Copyright © 2004-2005 Nokia. All Rights Reserved. 62 Kalender Sie festlegen, ob Aufgaben nur in Aufgabenlisten oder in allen Kalenderansichten angezeigt werden. Darüber hinaus können Sie hier die Zeit bestimmen, zu der die Aufgaben in den Kalenderansichten angezeigt werden. Kalenderdateien Sie können mehrere Kalenderdateien gleichzeitig verwenden. Um eine neue Kalenderdatei zu erstellen, drücken Sie „Menü“ und wählen Sie Datei > Weitere Optionen > Neue Kalenderdatei.... Wählen Sie eine Speicherposition und geben Sie einen Namen für die Kalenderdatei ein. Drücken Sie OK. Um einen anderen Kalender zu öffnen, drücken Sie „Menü“ und wählen Sie Datei > Weitere Optionen > Kalender öffnen.... Um die geöffnete Kalenderdatei als neue Datei zu speichern, drücken Sie „Menü“ und wählen Sie Datei > Weitere Optionen > Speichern unter.... Wählen Sie eine Speicherposition und geben Sie einen Namen für die neue Datei ein. Drücken Sie OK. Um dem geöffneten Kalender den Inhalt einer Kalenderdatei hinzuzufügen, drücken Sie „Menü“ und wählen Sie Datei > Weitere Optionen > Importieren.... Suchen Sie nach der Kalenderdatei, deren Inhalt Sie kopieren möchten. Copyright © 2004-2005 Nokia. All Rights Reserved. 63 12. Datei-Manag. Im Datei-Manag. können Sie den Inhalt und die Eigenschaften von Dateien und Ordnern verwalten. Wechseln Sie zu Arbeitsplatz > Office > Datei-Manag.. Im linken Frame der Datei-Manager-Ansicht können Sie nach Ordnern suchen und Ordner auswählen. Um Ordner zu erweitern oder zu reduzieren, navigieren Sie mit dem Joystick nach rechts und links. Im rechten Frame können Sie Unterordner und Dateien öffnen. Um eine Ordnerebene nach oben zu wechseln, wählen Sie und drücken Sie Öffnen. Um von einem Frame in einen anderen zu wechseln, drücken Sie die Tabulatortaste. Verwalten von Dateien und Ordnern Um einen Ordner zu öffnen, wählen Sie den Ordner aus und drücken Sie Öffnen. Daraufhin werden alle Unterordner und Dateien des übergeordneten Ordners angezeigt. Um einen Unterordner zu öffnen, wählen Sie den Ordner aus und drücken Sie Öffnen. Um den Ordner auf der obersten Ebene zu öffnen, wählen Sie und drücken Sie Öffnen. Drücken Sie Ordner schließen, um zur Hauptansicht zurückzukehren. Um eine Datei zu öffnen, wählen Sie die Datei aus und drücken Sie Öffnen. Die Datei wird von der zugehörigen Anwendung geöffnet. Beachten Sie, dass Sie jeweils nur eine Datei öffnen können. Tipp: Um verborgene Dateien zu öffnen, drücken Sie „Menü“ und wählen Sie Zeigen > Alle Dateien anzeigen. Um eine neue Datei oder einen neuen Ordner zu erstellen, wechseln Sie zu dem Speicherort, an dem Sie die neue Datei oder den neuen Ordner erstellen möchten, drücken Sie „Menü“ und wählen Sie Datei > Neuer Ordner oder Neue Datei.... Geben Sie den Namen ein und drücken Sie OK. Um Dateien oder Ordner zu verschieben oder zu kopieren, wählen Sie die Datei oder den Ordner aus, drücken Sie „Menü“ und wählen Sie Bearbeiten > Ausschneiden oder Kopieren. Wechseln Sie dann zu dem Speicherort, an dem Sie die Datei oder den Ordner ablegen möchten, drücken Sie „Menü“ und wählen Sie Bearbeiten > Einfügen. Tipp: Sie können Dateien und Ordner auch verschieben, indem Sie Verschieben drücken. Um Dateien oder Ordner umzubenennen, wählen Sie die Datei oder den Ordner aus, drücken Sie „Menü“ und wählen Sie Datei > Umbenennen. Geben Sie den neuen Namen ein und drücken Sie OK. Es wird empfohlen, die Namen der Standardordner nicht zu ändern. Um Dateien oder Ordner zu löschen, wählen Sie die Datei oder den Ordner aus und drücken Sie Löschen. Um die Eigenschaften einer Datei, eines Ordners oder Laufwerks anzuzeigen und zu ändern, wählen Sie die Datei, den Ordner oder das Laufwerk aus, drücken Sie „Menü“ und wählen Sie Datei > Eigenschaften.... Um zu verhindern, dass die Datei oder der Ordner bearbeitet werden können, wählen Sie das Feld Schreibgeschützt und Ja. Um den Status einer Datei zu ändern und sie auszublenden, wählen Sie das Feld Verborgen und Ja. Um eine Menüdirektwahl zum Arbeitsplatz hinzuzufügen, wählen Sie die Datei oder den Ordner aus, drücken Sie „Menü“ und wählen Sie Datei > Zu Arbeitsplatz hinzufügen.... Wählen Sie die Anwendungsgruppen, zu denen die Menüdirektwahl hinzugefügt werden soll. Um Dateien und Ordner zu sortieren, drücken Sie „Menü“ und wählen Sie Zeigen > Sortieren nach oder Sortierreihenfolge. Wählen Sie eine der verfügbaren Optionen. Um eine Datei zu senden, wählen Sie die Datei aus, drücken Sie „Menü“ und wählen Sie Datei > Senden. Wählen Sie eine Sendemethode. Um die Datei-Manag.-Einstellungen zu ändern, drücken Sie „Menü“ und wählen Sie Extras > Einstellungen.... Sie können festlegen, ob im Datei-Manag. das Systemverzeichnis und alle zugehörigen Ordner und Dateien angezeigt werden sollen. Tipp: Es wird empfohlen, das Systemverzeichnis auszublenden, um nicht versehentlich wichtige Systemdateien zu löschen oder zu verschieben, was zu fehlerhafter Ausführung der Software führen kann. Um nach Dateien und Ordnern zu suchen, drücken Sie „Menü“ und wählen Sie Extras > Suchen.... Geben Sie den Text ein, der im Namen der gesuchten Datei oder des gesuchten Ordners enthalten ist, und drücken Sie Suchen. Um den Speicherort zu ändern oder die Suchkriterien zu verfeinern, drücken Sie Optionen. Verwenden Sie folgende Optionen, um nach Dateien und Ordnern zu suchen: Copyright © 2004-2005 Nokia. All Rights Reserved. 64 Datei-Manag. • Platzhalterzeichen: ? für einzelne Zeichen und * für Zeichenfolgen • Operatoren: AND, OR, NOT • Anführungszeichen: z.B. „Mobiltelefon“ für die Suche nach exakt diesem Begriff Im Fenster Suchergebnis können Sie die gefundenen Dateien und Ordner öffnen, löschen, verschieben, kopieren, umbenennen und sortieren. Sicherheit der Speicherkarte Sie können die Speicherkarte mit Hilfe eines Passworts vor unberechtigtem Zugriff schützen. Um die Speicherkarte mit einem Passwort zu schützen, drücken Sie „Menü“ und wählen Sie Speicherkarte > Sicherheit > Passwort ändern.... Geben Sie das aktuelle Passwort ein (sofern bereits eingerichtet), geben Sie das neue Passwort ein, bestätigen Sie es und drücken Sie OK. Das Passwort kann bis zu 8 Zeichen lang sein. Es wird in Ihrem Gerät gespeichert, so dass Sie es nicht mehr eingeben müssen, wenn Sie die Speicherkarte im selben Gerät verwenden. Wenn Sie die Speicherkarte in einem anderen Gerät verwenden, werden Sie zur Eingabe des Passworts aufgefordert. Nicht alle Speicherkarten unterstützen den Passwortschutz. Tipp: Bei Eingabe des Passworts muss auf Groß- und Kleinschreibung geachtet werden, da Sie Groß- und Kleinbuchstaben verwenden können. Sie können auch Zahlen verwenden. Um das Passwort der Speicherkarte zu entfernen, drücken Sie „Menü“ und wählen Sie Speicherkarte > Sicherheit > Passwort entfernen.... Geben Sie das aktuelle Passwort ein und drücken Sie Entfernen. Um eine Speicherkarte zu formatieren, drücken Sie „Menü“ und wählen Sie Speicherkarte > Speicherkarte formatieren.... Alle auf der Speicherkarte gespeicherten Daten werden unwiderruflich gelöscht. Um die auf einer Speicherkarte gespeicherten Daten zu sichern oder wiederherzustellen, drücken Sie „Menü“ und wählen Sie Speicherkarte > Sicherung auf Speicherkarte... oder Wiederherstellen aus Speicherkarte.... Siehe "Sicherung", S. 85. Copyright © 2004-2005 Nokia. All Rights Reserved. 65 13. Systemsteu. In der Ansicht Systemsteu. können Sie die Geräteeinstellungen konfigurieren. Änderungen dieser Einstellungen wirken sich auf die Ausführung verschiedener im Gerät installierter Anwendungen aus. Wechseln Sie zu Arbeitsplatz > System > Systemsteu.. Systemsteuerung, Hauptansicht Um eine Anwendung in der Ansicht Systemsteu. zu öffnen, wählen Sie einen der Ordner im linken Fensterbereich und das entsprechende Objekt im rechten Fensterbereich aus. Um die Ansicht „Systemsteuerung“ zu vergrößern bzw. zu verkleinern, drücken Sie „Menü“ und wählen Sie Ansicht > Vergrößern. Allgemein Wechseln Sie zu Arbeitsplatz > System > Systemsteu. > Allgemein. Datum und Uhrzeit Sie können das Datum und die Uhrzeit von Anwendungen wie dem Kalender und der Uhr ändern. Um das Datum und die Uhrzeit einzustellen, wählen Sie Allgemein > Datum und Uhrzeit. Wählen Sie dann die Felder Uhrzeit und Datum und geben Sie die entsprechenden Zahlen ein. Um das Datum einzustellen, können Sie auch Durchs. drücken. Es wird ein Monatsraster angezeigt, in dem Sie das Datum auswählen können. Um das Datum und die Uhrzeit automatisch zu aktualisieren, wählen Sie Allgemein > Datum und Uhrzeit. Wählen Sie im Feld Autom. Zeitaktualisierung die Option Ein. Das Datum, die Uhrzeit und die Zeitzone werden über das Mobilfunknetz (Netzdienst) automatisch aktualisiert. Wenn sich die Zeitzone ändert, wird der aktuelle Standort in der Anwendung Uhr ebenfalls geändert, und das Anfangs- und Enddatum der Kalendereinträge wird in der Ortszeit angezeigt. Damit die Einstellungen übernommen werden, müssen Sie das Telefon neu starten. Tipp: Überprüfen Sie, ob Weckdienste und geplante Kalendereinträge aktiviert sind, da diese durch Autom. Zeitaktualisierung beeinträchtigt werden können. Um die Sommerzeit einzustellen, wählen Sie Allgemein > Datum und Uhrzeit. Wählen Sie im Feld Sommerzeit die Option Ein, um die Sommerzeit einzustellen. Beachten Sie, dass die Sommerzeit nicht aktiviert werden kann, wenn die Option Ein im Feld Autom. Zeitaktualisierung aktiviert ist. Tipp: Um das Datums- und Uhrzeitformat zu ändern, wählen Sie Allgemein > Ländereinstellungen. Ändern Sie die Einstellungen auf den Seiten Zeit und Datum. Ländereinstellungen Sie können das Format für Ortszeit, Datum, Zahlen und Währung festlegen. Um die Ländereinstellungen festzulegen, wählen Sie Allgemein > Ländereinstellungen und dann die entsprechende Seite. Zeit-Seite Passen Sie folgende Werte an: • Zeitformat — Wählen Sie das 12-Stunden- oder 24-Stunden-Format. • 12-Stunden-Format — Wenn Sie im vorherigen Feld das 12-Stunden-Format gewählt haben, legen Sie nun die Darstellung des 12-Stunden-Formats fest. • Trennzeichen — Wählen Sie das Symbol zur Trennung von Stunden und Minuten. Datum-Seite Passen Sie folgende Werte an: • • • • Datumsformat — Wählen Sie die Reihenfolge der Tage, Monate und Jahre. Trennzeichen — Wählen Sie das Symbol zur Trennung von Tagen, Monaten und Jahren. Wochenbeginn am — Ändern Sie den ersten Tag der Woche. Werktage — Legen Sie die Arbeitstage der Woche fest. Copyright © 2004-2005 Nokia. All Rights Reserved. 66 Systemsteu. Zahlen-Seite Passen Sie folgende Werte an: • • • • Dezimaltrennzeichen — Wählen Sie das Zeichen, das als Dezimaltrennzeichen verwendet wird. Tausendertrennzeichen — Legen Sie fest, ob Sie Tausendertrennzeichen verwenden möchten. Tausendertrennzeichen — Wählen Sie das Zeichen zum Trennen von Tausendern und Hundertern. Maßeinheiten — Wählen Sie entweder metrische Maße oder US-Maße zur Längenmessung. Währung-Seite Passen Sie folgende Werte an: • Währungssymbol — Geben Sie das Symbol für die verwendete Währung ein. • Anzahl der Dezimalstellen — Legen Sie die Anzahl der in Währungszahlen verwendeten Dezimalstellen fest. • Symbolposition — Definieren Sie die Position und den Abstand des Währungssymbols sowie die Anzahl der Währungseinheiten. • Negativer Wert — Legen Sie fest, wie ein negativer Währungsbetrag dargestellt wird. Gerätesprache Um die Sprache des Geräts zu ändern, wählen Sie Allgemein > Gerätesprache. Wählen Sie die neue Sprache aus der Liste aus und drücken Sie Fertig. Drücken Sie Neustart, um das Gerät neu zu starten. Favorit Um die Anwendung auszuwählen, die beim Drücken von „Favorit“ geöffnet wird, wählen Sie Allgemein > Favorit. Drücken Sie Auswählen, wählen Sie die Anwendung und drücken Sie Fertig. Display Um den Kontrast und die Helligkeit der Anzeige festzulegen, wählen Sie Allgemein > Display. Passen Sie folgende Werte an: • Kontrast — Drücken Sie + oder -, um den Unterschied zwischen den hellen und den dunklen Bereichen des Bildschirms zu vergrößern bzw. zu verkleinern. • Helligkeit — Drücken Sie + oder -, um die in den Farben enthaltene Menge an Weiß zu vergrößern bzw. zu verkleinern. • Wartezeit — Legen Sie fest, nach welcher Zeit die Anzeige abgeblendet wird, wenn das Gerät inaktiv ist. • Bildschirmschoner — Legen Sie fest, wie viel Zeit nach der letzten Tastatureingabe vergehen soll, bis der Bildschirm automatisch ausgeschaltet wird. Tipp: Sie können die Helligkeit auch anpassen, indem Sie Alt+Leertaste drücken. Um die Farben für die Dialogfelder und Steuerelemente festzulegen, wählen Sie Allgemein > Display. Wählen Sie auf der Seite Farbe das Feld Farbmodelle, wählen Sie eine Farbpalette aus und drücken Sie Fertig. Um die Cursorgeschwindigkeit und -beschleunigung festzulegen, wählen Sie Allgemein > Display und dann die Seite CursorEinstellungen. Legen Sie fest, wie schnell sich der Cursor bewegt und wie schnell er bei schnellerem Bewegen beschleunigt. Hintergrund Um das Hintergrundbild für die Communicator-Schnittstelle zu ändern, wählen Sie Allgemein > Hintergrund. Wählen Sie die Seite Arbeitsplatz und dann im Feld Hintergrund die Option Ja. Wählen Sie das Feld Bilddatei und drücken Sie Ändern. Vorinstallierte Hintergründe werden im Dialogfeld Hintergrund auswählen angezeigt. Um nach anderen Dateien zu suchen, drücken Sie Durchs.. Beachten Sie, dass standardmäßig nur Bilddateien angezeigt werden. Um andere Dateitypen anzuzeigen, drücken Sie Alle Dateien anz.. Um das ausgewählte Bild anzuzeigen, drücken Sie Vorschau. Auf der Seite Cover können Sie auf gleiche Weise das Hintergrundbild des Displays der Telefonschnittstelle anpassen. Einstellungen - Zubehör Damit bei Verwendung von Zubehör Telefonanrufe automatisch beantwortet werden, wählen Sie Allgemein > Einstellungen Zubehör, wählen Sie Freisprecheinrichtung, Schleifeneinheit oder Kfz-Zubehör aus der Liste aus und drücken Sie Bearbeiten. Wählen Sie im Feld Automatische Antwort die Option Ein. Um das Profil auszuwählen, das beim Verbinden mit Zubehör an das Gerät aktiviert wird, wählen Sie Allgemein > Einstellungen - Zubehör, wählen Sie Freisprecheinrichtung, Schleifeneinheit, Kfz-Zubehör oder TTY aus der Liste aus und drücken Sie Bearbeiten. Ändern Sie das Profil im Feld Standardprofil. Um das aktive Profil auszuwählen, wählen Sie Aktiv. Copyright © 2004-2005 Nokia. All Rights Reserved. 67 Systemsteu. Wenn die Beleuchtung der Telefonschnittstelle aktiviert bleiben soll, wenn das Gerät mit dem Kfz-Zubehör verbunden ist, wählen Sie Allgemein > Einstellungen - Zubehör, wählen Sie Kfz-Zubehör aus der Liste aus und drücken Sie Bearbeiten. Wählen Sie im Feld Beleuchtung die Option Immer an. Um den TTY (Teletypewriter) zu aktivieren, wählen Sie Allgemein > Einstellungen - Zubehör, wählen Sie TTY aus der Liste aus und drücken Sie Bearbeiten. Wählen Sie im Feld TTY aktiv die Option Ja. Datenverwaltung Wechseln Sie zu Arbeitsplatz > System > Systemsteu. > Datenverwaltung. Programm-Manager In der Anwendung Programm-Manager können Sie die Details zu installierten Anwendungen anzeigen oder installierte Anwendungen von Ihrem Gerät entfernen. Sie können außerdem die Installationseinstellungen konfigurieren. Im Programm-Manager können keine Anwendungen installiert werden. Siehe "Installieren von Anwendungen und Software", S. 87. Wenn Sie die Anwendung Programm-Manager öffnen, werden auf der Seite Installierte Software alle installierten Softwarepakete mit Namen, Versionsnummer, Typ und Größe angezeigt. Um die Details zu einem installierten Softwarepaket anzuzeigen, wählen Sie Datenverwaltung > Programm-Manager und die Seite Installierte Software. Wählen Sie eine Anwendung oder Komponente aus der Liste aus und drücken Sie Details. Um Anwendungen oder Komponenten zu deinstallieren, wählen Sie Datenverwaltung > Programm-Manager. Wählen Sie die Software aus der Liste aus, drücken Sie Entfernen und bestätigen Sie den Vorgang. Beachten Sie, dass einige Softwarepakete vorhandene Softwarekomponenten aktualisieren und nach der Installation unter Umständen nur das gesamte Softwarepaket entfernt werden kann, nicht jedoch das Update.. Beachten Sie: Wenn Sie Software deinstallieren, können Sie diese anschließend nur über die Originaldatei des Softwarepakets erneut installieren, oder indem Sie eine vollständige Sicherungskopie wiederherstellen, die das entfernte Softwarepaket enthält. Wenn Sie ein Softwarepaket deinstallieren, können Sie Dateien, die mit dieser Software erstellt wurden, unter Umständen nicht mehr öffnen. Wenn ein anderes Softwarepaket von der entfernten Software abhängt, kann dieses Softwarepaket unter Umständen nicht mehr ausgeführt werden. Weitere Informationen hierzu finden Sie in der Dokumentation zu der installierten Software. Um das Installationsprotokoll anzuzeigen, wählen Sie Datenverwaltung > Programm-Manager und die Seite Protokoll. Eine Liste zeigt an, welche Software zu welchem Zeitpunkt installiert bzw. entfernt wurde. Wenn nach der Installation eines Softwarepakets Probleme mit dem Gerät auftreten, können Sie anhand dieser Liste ermitteln, welches Softwarepaket möglicherweise die Ursache für das Problem ist. Mit Hilfe der Informationen in dieser Liste können Sie auch Probleme beheben, die durch inkompatible Softwarepakete verursacht wurden. Um den Inhalt des Installationsprotokolls zu speichern, wählen Sie Datenverwaltung > Programm-Manager und die Seite Protokoll. Drücken Sie Kopieren und öffnen Sie die Anwendung, in die Sie den Inhalt einfügen möchten. Ändern der Installationseinstellungen Um die Installationseinstellungen zu ändern, wählen Sie Datenverwaltung > Programm-Manager und die Seite Voreinstellungen. Sie können bestimmte mit der Softwareinstallation in Zusammenhang stehende Optionen wählen. • Quelldatei nach Inst. lösch. — Wenn Sie Ja wählen, wird die Installationsdatei für das Softwarepaket nach der Installation vom Gerät gelöscht. Wenn Sie Softwarepakete mit dem Webbrowser herunterladen, können Sie dadurch den erforderlichen Speicherplatz reduzieren. Wenn Sie die Installationsdatei des Softwarepakets für eine erneute Installation speichern möchten, wählen Sie diese Option nicht oder stellen Sie sicher, dass auf einem kompatiblen PC oder auf einer CD-ROM eine Kopie gespeichert ist. • Bevorzugte Sprache — Wenn das Softwarepaket verschiedene Sprachversionen der Software enthält, wählen Sie die Sprachversion aus, die Sie installieren möchten. • Anwendung installieren — Geben Sie an, welche Art von Anwendungen Sie installieren möchten. Wenn Sie Nur zertifizierte wählen, können nur Anwendungen mit gültigen Zertifikaten installiert werden. Beachten Sie, dass diese Einstellung nur für Symbian-Betriebssystemanwendungen (SIS-Dateien) gültig ist. Festlegen der Sicherheitseinstellungen für Java-Anwendungen Um die Sicherheitseinstellungen einer Java-Anwendung zu ändern, wählen Sie Datenverwaltung > Programm-Manager und die Seite Installierte Software. Wählen Sie eine Java-Anwendung aus der Liste aus und drücken Sie Details. Auf den Seiten Netzberechtigungen und Berechtigungen - Datenschutz können Sie den Zugriff auf bestimmte Funktionen der Anwendung zulassen oder einschränken. Sicherung Siehe "Sicherung", S. 85. Copyright © 2004-2005 Nokia. All Rights Reserved. 68 Systemsteu. Speicher Um den Speicherverbrauch anzuzeigen, wählen Sie Datenverwaltung > Speicher. Sie können den zur Verfügung stehenden freien Speicherplatz und den Speicherverbrauch der unterschiedlichen Objekte auf dem Gerät und der Speicherkarte anzeigen. Um zwischen Gerätespeicher- und Speicherkartenstatistiken zu wechseln, wählen Sie Datenverwaltung > Speicher und drücken Sie Gerät bzw. Speicherkarte. Tipp: Um möglichst wenig Speicherplatz zu belegen, sollten Sie Daten regelmäßig löschen oder auf eine Speicherkarte bzw. einen PC übertragen. Mitteilungsoptionen Um den Ordner „Gesendet“ in der Ansicht Mitteilungen automatisch zu leeren, wählen Sie Datenverwaltung > Mitteilungsoptionen und dann Speicher für gesendete Elemente. Setzen Sie Gesendete Elemente löschen auf automatisch und geben Sie die Anzahl der Tage ein, nach denen der Ordner automatisch geleert wird. Um Mitteilungen aus dem Gerät zu löschen, wählen Sie Datenverwaltung > Mitteilungsoptionen. Drücken Sie E-Mails lokal löschen und wählen Sie die E-Mails aus, die Sie löschen möchten. Sie können z. B. alle E-Mails oder nur E-Mails löschen, die Sie vor über zwei Wochen erhalten haben. Drücken Sie Jetzt löschen, um die Mitteilungen zu löschen. Siehe "Freigeben von Speicherplatz", S. 31. Telefon Wechseln Sie zu Arbeitsplatz > System > Systemsteu. > Telefon. • • • • • Kurzwahl — Siehe "Kurzwahl", S. 25. Sprachanruf-Umleitung — Siehe "Umleiten von Anrufen", S. 27. Sprachanrufsperre — Siehe "Anrufsperre", S. 27. Sprachmailboxen — Siehe "Sprachmailbox-Einstellungen", S. 28. Andere Einstellungen — Siehe "Einstellungen für Anruf, Netz und Telefonleitung", S. 27. Profileinstellungen Sie können die Gerätetöne für bestimmte Ereignisse sowie verschiedene Umgebungen oder Anrufergruppen Ihren Wünschen entsprechend anpassen. Um ein Profil zu ändern, wählen Sie Telefon > Profileinstellungen. Wählen Sie ein Profil aus der Liste aus und drücken Sie Bearbeiten. Um ein neues Profil zu erstellen, drücken Sie Neu. Legen Sie die Einstellungen auf den verschiedenen Seiten des Dialogfelds Profileinstellungen fest. Beachten Sie, dass nicht alle Einstellungen bei allen Profilen geändert werden können. Legen Sie folgende Werte fest: • Name — Sie können ein Profil umbenennen und einen beliebigen Namen eingeben. Die Profile Allgemein und Offline können nicht umbenannt werden. • Ruftontyp — Wenn Sie die Einstellung Ansteigend wählen, beginnt der Rufton bei Lautstärkestufe 1 und wird dann Stufe um Stufe bis zur eingestellten Lautstärkestufe lauter. • Rufton — Drücken Sie Ändern, um einen Rufton aus der Liste auszuwählen. Wenn die Audiodatei auf der Speicherkarte oder in einem anderen Ordner gespeichert ist, drücken Sie Durchsuchen, um die Datei zu suchen. Um den gewählten Ton anzuhören, drücken Sie Abspielen. Wenn Sie über zwei Telefonleitungen verfügen, können Sie für jede Leitung einen eigenen Rufton festlegen. • Persönliche Ruftöne — Wählen Sie Ein, wenn Sie individuelle Ruftöne für Anrufer einrichten möchten, die im Kontaktverzeichnis gespeichert sind. • Weckzeit — Wählen Sie einen Signalton für den Wecker aus. Auf die gleiche Weise können Sie auch einen Signalton für Kalender-Erinnerungen sowie für eingehende Kurzmitteilungen, Multimedia- und Faxmitteilungen festlegen. • Tastaturton — Stellen Sie die Lautstärke des Tastenanschlags für die Communicator-Tastatur ein. • Tastenton — Stellen Sie die Lautstärke des Tastenanschlags für die Telefon-Tasten ein. • Benachrichtigungstöne — Stellen Sie die Töne ein, die abgespielt werden sollen, wenn z.B. der Akkuladestand niedrig ist. • Rufton wiedergeben für — Sie können das Telefon so einstellen, dass nur dann ein Rufton abgespielt wird, wenn die Telefonnummer des Anrufers zu einer vorher ausgewählten Kontaktgruppe gehört. Für Anrufer mit anderen Telefonnummern, die nicht in dieser Kontaktgruppe enthalten sind, ist der Rufton lautlos gestellt. Bluetooth SIM Access Profil (SIM) Mit dem SIM Access Profil können Sie auf die SIM-Karte Ihres Smartphones von einem kompatiblen Profi Funk-Kfz-Einbausatz aus zugreifen. So benötigen Sie keine separate SIM-Karte für den Zugriff auf SIM-Kartendaten und für die Verbindung mit dem GSM-Netz. Für die Verwendung des Bluetooth SIM Access Profils (SIM) benötigen Sie: • einen kompatiblen Profi Funk-Kfz-Einbausatz mit Unterstützung für Bluetooth Funktechnik Copyright © 2004-2005 Nokia. All Rights Reserved. 69 Systemsteu. • eine gültige SIM-Karte in Ihrem Smartphone Siehe "Bluetooth", S. 90. Weitere Informationen zum Profi Funk-Kfz-Einbausatz und zur Kompatibilität mit Ihrem Smartphone finden Sie unter www.nokia.com. Informationen finden Sie auch in der Bedienungsanleitung Ihres Profi Funk-Kfz-Einbausatzes. Verwenden des SIM Access Profils 1. Aktivieren Sie die Bluetooth Funktion in Ihrem Smartphone. Wechseln Sie zu Arbeitsplatz > System > Systemsteu. > Verbindungen > Bluetooth. Wählen Sie die Seite Einstellungen, führen Sie einen Bildlauf zu Bluetooth aktiv durch und wählen Sie Ja. 2. Führen Sie einen Bildlauf zu Remote-SIM-Zugriff durch und wählen Sie Aktiviert. 3. Aktivieren Sie die Bluetooth Funktion im Profi Funk-Kfz-Einbausatz. 4. Verwenden Sie Ihren Funk-Kfz-Einbausatz, um eine Suche nach kompatiblen Geräten zu starten. Anweisungen dazu finden Sie in der Bedienungsanleitung Ihres Profi Funk-Kfz-Einbausatzes. 5. Wählen Sie Ihr Smartphone aus der Liste der kompatiblen Geräte aus. 6. Geben Sie den Bluetooth Passcode ein, der im Display des Profi Funk-Kfz-Einbausatzes für Ihr Smartphone angezeigt wird, um die Geräte zu koppeln. 7. Autorisieren Sie den Profi Funk-Kfz-Einbausatz. Wechseln Sie zu Arbeitsplatz > System > Systemsteu. > Verbindungen > Bluetooth und wählen Sie die Seite Beglaubigte Geräte. Wählen Sie den Funk-Kfz-Einbausatz aus und drücken Sie Bearb.. Wählen Sie im Feld Gerät autorisiert die Option Ja. Verbindungen zwischen Ihrem Smartphone und dem Funk-Kfz-Einbausatz können ohne separate Bestätigung oder Autorisierung hergestellt werden. Wenn Sie die Option Nein wählen, muss jede Verbindungsanfrage dieses Geräts einzeln angenommen werden. Tipp: Wenn Sie bereits auf die SIM-Karte vom Funk-Kfz-Einbausatz aus mit dem aktiven Benutzerprofil zugegriffen haben, sucht der Funk-Kfz-Einbausatz automatisch nach dem Gerät mit der SIM-Karte. Wenn es sich bei diesem Gerät um Ihr Smartphone handelt und die automatische Autorisierung aktiviert ist, findet der Funk-Kfz-Einbausatz den Communicator und stellt automatisch eine Verbindung zum GSM-Netz her, wenn Sie die Zündung Ihres Fahrzeugs einschalten. Wenn Sie das SIM Access Profil aktiviert haben, können Sie die Telefonschnittstelle Ihres Smartphones nicht verwenden. Sie können jedoch die Anwendungen der Communicator-Schnittstelle nutzen, die keinen Netzzugriff oder SIM-Dienste erfordern. Um die Bluetooth Verbindung zu Ihrem Smartphone über zu beenden, drücken Sie „Menü“, wählen Sie SIM-Profil beenden und OK. , drücken Sie Remote- Daten- und Faxanrufumleitung (Netzdienst) Mit der Anrufumleitung können Sie eingehende Daten- und Faxanrufe zu einer anderen Telefonnummer umleiten. Um Daten- oder Faxanrufe umzuleiten, wählen Sie Telefon > Datenanruf-Umleitung oder Faxanruf-Umleitung. Legen Sie folgende Werte fest: • Alle Anrufe umleiten — Wenn aktiviert, werden alle eingehenden Anrufe umgeleitet. • Wenn besetzt — Wenn aktiviert, werden eingehende Anrufe umgeleitet, wenn ein anderer Anruf aktiv ist. • Außerhalb des Bereichs — Wenn aktiviert, werden eingehende Anrufe umgeleitet, wenn das Gerät ausgeschaltet ist oder keinen Empfang hat (außerhalb des Netzabdeckungsbereichs ist). • Wenn keine Antwort — Wenn aktiviert, werden eingehende Anrufe umgeleitet, wenn Sie sie nicht innerhalb eines bestimmten Zeitraums beantworten. • Wenn nicht erreichbar — Mit dieser Option werden folgende Vorgänge gleichzeitig aktiviert: Wenn besetzt, Außerhalb des Bereichs und Wenn keine Antwort. Um zu überprüfen, ob die Umleitung aktiv ist, wählen Sie Telefon > Datenanruf-Umleitung oder Faxanruf-Umleitung. Wählen Sie die Umleitungsoption und drücken Sie Status abrufen. Um alle Daten- und Faxanrufumleitungen aufzuheben, wählen Sie Telefon > Datenanruf-Umleitung oder Faxanruf-Umleitung und drücken Sie Alle aufheben. Sperren von Daten- und Faxanrufen (Netzdienst) Mit der Anrufsperre können Sie festlegen, dass nur bestimmte Anrufe getätigt oder empfangen werden können. Um diese Einstellungen zu bearbeiten, benötigen Sie für die Sperrung ein Passwort von Ihrem Diensteanbieter. Um bestimmte Daten- und Faxanruftypen zu verhindern oder zu ermöglichen, wählen Sie Telefon > Datenanrufsperre oder Faxanrufsperre. Legen Sie folgende Werte fest: • Ausgehende Anrufe — Wenn aktiviert, können keine Anrufe getätigt werden. • Eingehende Anrufe — Wenn aktiviert, können keine Anrufe empfangen werden. Copyright © 2004-2005 Nokia. All Rights Reserved. 70 Systemsteu. • Internationale Anrufe — Wenn aktiviert, können keine Auslandsgespräche oder Ferngespräche getätigt werden. • Eingehende Anrufe im Ausland — Wenn aktiviert, können keine Anrufe empfangen werden, wenn Sie sich im Ausland befinden. • Internationale Anrufe, nicht nach Hause — Wenn Sie über Ihren Netzbetreiber internationales Roaming aktiviert haben, können Sie im Ausland (außer in Ihr Heimatland) keine internationalen Anrufe tätigen. Um den aktuellen Status einer Sperroption zu überprüfen, wählen Sie Telefon > Datenanrufsperre oder Faxanrufsperre. Wählen Sie die Sperroption und drücken Sie Status abrufen. Um alle Daten- und Faxanrufsperren aufzuheben, wählen Sie Telefon > Datenanrufsperre oder Faxanrufsperre und drücken Sie Alle aufheben. Mitteilungen Wechseln Sie zu Arbeitsplatz > System > Systemsteu. > Mitteilungen. Siehe "Bearbeiten der Faxeinstellungen", S. 40. Siehe "Einstellungen des Kontos für den MMS-Dienst", S. 39. Siehe "Einstellungen für Kurzmitteilungen", S. 37. Dienstmitteilung Um die Empfangs- und Authentifizierungseinstellungen für Dienstmitteilungen zu bearbeiten, wählen Sie Mitteilungen > Dienstmitteilung. Wählen Sie im Feld Empfang: die Einstellung Ja, wenn alle Dienstmitteilungen in den Posteingang geleitet werden sollen. Wählen Sie Nein, wenn alle Dienstmitteilungen ignoriert werden sollen. Verbindungen Wechseln Sie zu Arbeitsplatz > System > Systemsteu. > Verbindungen. • Internet einrichten — Siehe "Internet einrichten", S. 74. • Bluetooth — Siehe "Bluetooth", S. 90. Kabel installieren Um festzulegen, wie das Datenkabel verwendet werden soll, wählen Sie Verbindungen > Kabel installieren. Wählen Sie eine der folgenden Optionen: • PC Suite-Verbindung — Wählen Sie diese Option, um mit dem Datenkabel eine Verbindung zur PC Suite herzustellen. • IP Passthrough — Wählen Sie diese Option, um das Gerät an einen kompatiblen PC anzuschließen und die Internet- oder Netzwerkverbindung des PCs zu verwenden. • IP Passthrough überschr. PC Suite — Wählen Sie diese Option, um eine über Datenkabel gehaltene Verbindung mit der PC Suite automatisch zu trennen, wenn Sie das Gerät an einen kompatiblen PC anschließen und die Internet- oder Netzwerkverbindung des PCs verwenden. RealPlayer-Einstellungen Für den Zugriff auf Streaming-Daten, wie z. B. Echtzeit-Audio- und -Video, müssen Sie die Netzwerk- und Proxyeinstellungen für die Anwendung „RealPlayer“ konfigurieren. Um die RealPlayer-Einstellungen zu ändern, wählen Sie Verbindungen > RealPlayer-Einstellungen. Nehmen Sie auf den Seiten Netzwerk und Proxy folgende Einstellungen vor: • Verbindungs-Timeout — Legen Sie fest, wie viel Zeit vergeht, bis die Anwendung einen Netzwerkverbindungsfehler meldet. Erhöhen Sie die Zeit, wenn Sie häufig Timeout-Fehler erhalten. • Server-Timeout — Legen Sie fest, wie lange auf eine Antwort des Medienservers gewartet wird, bis die Verbindung automatisch getrennt wird. • Port-Bereich: — Legen Sie den Anschlussbereich für den Empfang von Daten fest. • Proxy verwenden: — Wählen Sie Ja, wenn die Internetverbindung über einen Proxyserver hergestellt werden muss. • Hostadresse: — Geben Sie die Adresse des Proxyservers ein. • Port: — Geben Sie die Anschlussnummer des Proxyservers ein. Sicherheit Wechseln Sie zu Arbeitsplatz > System > Systemsteu. > Sicherheit. Copyright © 2004-2005 Nokia. All Rights Reserved. 71 Systemsteu. Gerätesicherheit Sie können die Sicherheitseinstellungen für den PIN-Code, für das automatische Sperren des Geräts und das Wechseln der SIMKarte ändern. Zudem können Sie den PIN-Code, den PIN2-Code, den Sperrcode und das Passwort für die Sperrung ändern. Um zu verhindern, dass versehentlich Notrufnummern gewählt werden, sollten keine Codes verwendet werden, die Notrufnummern gleichen (z. B. 112). Die Codes werden als Sternchen angezeigt. Wenn Sie einen Code ändern, geben Sie zuerst den aktuellen Code und anschließend zwei Mal den neuen Code ein. Festlegen der Sperreinstellungen für das Gerät Wichtig: In den Offline-Profilen können Sie keine Anrufe tätigen (oder entgegennehmen) oder andere Funktionen nutzen, die eine aktive Verbindung zum GSM-Mobilfunknetz erfordern. Wenn Sie Anrufe tätigen wollen, müssen Sie zuerst durch Wechseln des Profils die Telefonfunktion aktivieren. Sie können jedoch möglicherweise einen Notruf in den Offline-Profilen tätigen, indem Sie die Ein-/Aus-Taste auf der Abdeckung des Geräts drücken und anschließend die offizielle Notrufnummer eingeben. Dies kann nur über die Telefonschnittstelle erfolgen, nicht über die CommunicatorSchnittstelle. Wenn das Gerät gesperrt wurde, geben Sie den Sperrcode ein, um die Telefonfunktion zu aktivieren. Wenn das Gerät gesperrt ist, können möglicherweise immer noch Notrufe an die offizielle Notrufnummer getätigt werden. Das Gerät muss die Nummer als offizielle Notrufnummer erkennen, um einen Notruf in den Offline-Profilen bzw. wenn das Gerät gesperrt wurde zu tätigen. Es wird empfohlen, das Profil zu ändern oder das Gerät zu entsperren, indem Sie den Sperrcode eingeben, bevor Sie den Notruf tätigen. Um die Sperreinstellungen für das Gerät festzulegen, wählen Sie Sicherheit > Gerätesicherheit und wählen Sie die Seite Gerätesperre. Legen Sie folgende Werte fest: • Dauer bis zur automatischen Sperrung — Sie können eine Zeitüberschreitung festlegen, nach der das Gerät automatisch gesperrt wird und nur dann genutzt werden kann, wenn der korrekte Sperrcode eingegeben wird. Selbst wenn das Gerät gesperrt ist, können möglicherweise Notrufe zu bestimmten offiziellen Notrufnummern getätigt werden, die im Gerät vordefiniert sind. Zudem können eingehende Anrufe entgegen genommen werden. • Sperrcode — Drücken Sie Ändern, um den Sperrcode zu ändern. Der neue Sperrcode muss zwischen fünf und zehn Ziffern lang sein. Der voreingestellte Code lautet 12345. Um die unbefugte Nutzung Ihres Geräts zu verhindern, sollten Sie den Sperrcode ändern. Bewahren Sie den neuen Sperrcode an einem sicheren Ort auf (nicht zusammen mit dem Gerät). • Sperren, wenn SIM gewechselt wird — Über diese Sicherheitseinstellungen können Sie auch die Eingabe eines Sperrcodes festlegen, sobald eine unbekannte SIM-Karte in das Gerät eingelegt wird. Im Gerät ist eine Liste der SIM-Karten gespeichert, die als Karten des Geräteeigentümers erkannt werden. • Remote-Sperre zulassen — Wenn Sie für diese Option Ja festlegen, können Sie das Gerät sperren, indem Sie eine vordefinierte Kurzmitteilung von einem anderen Telefon aus senden. Wählen Sie Sicherheit > Gerätesicherheit, um eine Mitteilung für die Remote-Sperre zu erstellen. Setzen Sie die Option RemoteSperre zulassen auf Ja, geben Sie den Sperrcode ein und geben Sie anschließend in das Feld Mitteilung den Text der Mitteilung für die Remote-Sperre ein. Drücken Sie zur Bestätigung der Mitteilung auf Fertig. Die Mitteilung für die Remote-Sperre unterscheidet zwischen Groß- und Kleinschreibung und kann zwischen 5 und 20 Zeichen lang sein. Drücken Sie Neustart, um das Gerät neu zu starten und die Änderungen zu übernehmen. Tipp: Wenn Sie eine Speicherkarte ohne Passwort verwenden, wird die Speicherkarte gesperrt, wenn Sie Ihr Gerät über die Mitteilung für die Remote-Sperre sperren. Um das Passwort für die Speicherkarte zu entfernen, wählen Sie Arbeitsplatz > Office > Datei-Manag., drücken Sie „Menü“ und wählen Sie Speicherkarte > Sicherheit > Passwort entfernen.... Geben Sie die Mitteilung für die Remote-Sperre und Ihr Passwort ein und drücken Sie Entfernen. Wenn die Mitteilung für die Remote-Sperre mehr als 8 Zeichen umfasst, werden die ersten 8 Zeichen der Mitteilung als Passwort der Speicherkarte verwendet. Festlegen der PIN-Code-Einstellungen Um die PIN-Code-Einstellungen festzulegen, wählen Sie Sicherheit > Gerätesicherheit und wählen Sie die Seite PIN-Codes. Legen Sie folgende Werte fest: • PIN-Code-Anfrage — Wenn Sie diese Option auf Ein setzen, werden Sie jedes Mal, wenn Sie das Gerät einschalten, zur Eingabe des PIN-Codes aufgefordert. Diese Einstellung kann nicht geändert werden, wenn das Telefon ausgeschaltet oder eine ungültige SIM-Karte eingelegt wurde. Bei einigen SIM-Karten ist es nicht möglich, die PIN-Abfrage zu deaktivieren. • PIN-Code — Drücken Sie Ändern, um den PIN-Code zu ändern. Der PIN-Code muss 4 bis 8 Ziffern lang sein. Zum Ändern des PIN-Codes müssen Sie PIN-Code-Anfrage aktivieren und sicherstellen, dass das Gerät eingeschaltet ist und eine gültige SIMKarte eingelegt wurde. • PIN2-Code — Drücken Sie Ändern, um den PIN2-Code zu ändern. Der PIN2-Code muss 4 bis 8 Ziffern lang sein. Der PIN2-Code wird für den Zugriff auf bestimmte Funktionen benötigt, die von Ihrer SIM-Karte unterstützt werden, wie beispielsweise die Einstellungen für freigegebene Nummern. Copyright © 2004-2005 Nokia. All Rights Reserved. 72 Systemsteu. Ändern des Passworts für Sperrung Um das Passwort zum Sperren von Sprach-, Fax- und Datenanrufen zu ändern, wählen Sie Sicherheit > Gerätesicherheitund dann die Seite Anrufsperre. Wählen Sie das Feld Passwort für Sperrung und drücken Sie Ändern. Geben Sie den aktuellen Code und dann zweimal hintereinander den neuen Code ein. Das Passwort für die Sperrung muss aus vier Ziffern bestehen. Zertifikate Wichtig: Beachten Sie bitte, dass auch wenn die Risiken, die mit Fern-Verbindungen und der Installation von Software verbunden sind, durch die Verwendung von Zertifikaten erheblich verringert werden, es notwendig ist, dass diese ordnungsgemäß verwendet werden, um von der erhöhten Sicherheit zu profitieren. Das Vorhandensein eines Zertifikats an sich bietet noch keinen Schutz. Der Zertifikats-Manager muss korrekte, authentische oder vertrauenswürdige Zertifikate enthalten, damit die Sicherheit erhöht werden kann. Die Lebensdauer von Zertifikaten ist begrenzt. Wenn bei einem Zertifikat, das gültig sein sollte, eine Meldung angezeigt wird, die besagt, dass es ausgelaufen oder noch nicht gültig ist, prüfen Sie, ob die Einstellungen Ihres Geräts für Datum und Uhrzeit richtig sind. Bevor Sie Zertifikatseinstellungen ändern, müssen Sie dafür sorgen, dass Sie dem Eigentümer des Zertifikats wirklich vertrauen und dass das Zertifikat wirklich zu dem aufgeführten Eigentümer gehört. Digitale Zertifikate werden für Folgendes verwendet: • Herstellen einer Verbindung zu einem Online-Banking-Dienst bzw. einer anderen Internetseite oder einem Remote-Server, um vertrauliche Informationen zu übertragen. • Reduzieren des Risikos von Viren oder anderer schädlicher Software und Authentifizieren von Software beim Herunterladen und Installieren Verwalten von Zertifikaten Persönliche Zertifikate sind Zertifikate, die an Sie ausgestellt werden. Sie werden auf der Seite Benutzer aufgelistet. Authentifizierte Zertifikate finden Sie auf der Seite Andere. Sie werden von bestimmten Diensten, wie z.B. Online-Banking, zur Überprüfung der Gültigkeit von anderen Zertifikaten verwendet. Um Zertifikate hinzuzufügen, wählen Sie Sicherheit > Zertifikate. Drücken Sie Hinzufügen, um ein neues Zertifikat hinzuzufügen. Daraufhin können Sie nach der Zertifikatsdatei suchen. Drücken Sie Löschen, um das ausgewählte Zertifikat zu entfernen. Um die Authentizität eines Zertifikats zu überprüfen, wählen Sie Sicherheit > Zertifikate. Wählen Sie ein Zertifikat aus und drücken Sie Details anzeigen. Im Feld Herausgegeben für: wird der Inhaber des Zertifikats angegeben. Stellen Sie sicher, dass der Name mit dem Eigentümer des Zertifikats übereinstimmt. Im Feld Fingerabdruck: wird das Zertifikat identifiziert. Wenden Sie sich an den Help-Desk oder Kundendienst des Zertifikatsinhabers und bitten Sie um den MD5-Fingerabdruck des Zertifikats. Vergleichen Sie den Fingerabdruck mit dem im Dialogfeld angezeigten Fingerabdruck, um zu überprüfen, ob diese übereinstimmen. Tipp: Überprüfen Sie jedes Mal, wenn Sie ein neues Zertifikat hinzufügen, ob das Zertifikat authentisch ist. Um die Zertifikatseinstellungen eines Zertifikats zu ändern, wählen Sie Sicherheit > Zertifikate. Wählen Sie das Zertifikat aus, drücken Sie Details anzeigen und anschließend Einstellungen. Je nach Zertifikat wird eine Liste der Anwendungen angezeigt, die das ausgewählte Zertifikat verwenden können. Wählen Sie ein Anwendungsfeld und setzen Sie den Wert auf Ja oder Nein. Beachten Sie, dass Sie die Zertifikatseinstellungen eines persönlichen Zertifikats nicht ändern können. Um das Passwort für den privaten Schlüsselspeicher zu ändern, wählen Sie Sicherheit > Zertifikate, wählen Sie die Seite Passwort und drücken Sie Passwort ändern. Geben Sie das aktuelle Passwort ein, drücken Sie OK und geben Sie zweimal das neue Passwort ein. Sie benötigen das Passwort für den privaten Schlüsselspeicher zur Verwendung von persönlichen Zertifikaten. Der private Schlüsselspeicher enthält die geheimen Schlüssel, die mit persönlichen Zertifikaten geliefert werden. Extras Wechseln Sie zu Arbeitsplatz > System > Systemsteu. > Extras. Info Um die Versionsnummer der Software anzuzeigen, wählen Sie Extras > Info und führen Sie einen Bildlauf bis zum Dialogfeldende durch. Richtl. zur Pos.anfrage Einige Netzwerke ermöglichen, dass andere die Position Ihres Geräts anfordern können (Netzdienst). Beachten Sie, dass für diesen Dienst ein separates Positionsmodul erforderlich ist. Um einzustellen, dass das Gerät alle Positionsanforderungen annimmt oder zurückweist, wählen Sie Extras > Richtl. zur Pos.anfrage und das Feld Verifizierungsrichtlinien. Wählen Sie Alle annehmen oder Alle zurückweisen. Copyright © 2004-2005 Nokia. All Rights Reserved. 73 Systemsteu. Pos.anford.-Protok. Um das Positionsanforderungsprotokoll anzuzeigen, wählen Sie Extras > Pos.anford.-Protok.. Das Protokoll zeigt eine Liste aller empfangenen Positionsanforderungen mit Namen oder Telefonnummer des anfragenden Geräts, Datum und Uhrzeit sowie Angaben dazu, ob die Anforderung angenommen wurde. HP-Druckerauswahl Siehe "Verwalten der mobilen Druckeinstellungen", S. 93. Standard-IAP wiederher. Ihr Gerät verfügt über voreingestellte Standardzugänge zum Internet, die automatisch erstellt werden, wenn zum ersten Mal eine neue SIM-Karte in das Gerät eingelegt wird. Wenn Sie diese Zugänge löschen, können Sie sie mit der Anwendung StandardIAP wiederher. wiederherstellen. Um die voreingestellten Internetzugänge wiederherzustellen, wählen Sie Extras > Standard-IAP wiederher. und drücken Sie Ja. Dienstbefehlseditor Dienstanfragen, auch USSD-Befehle genannt, sind Mitteilungen, die Sie an Ihren Diensteanbieter senden. Dabei kann es sich um Aktivierungsbefehle für Netzwerkdienste handeln. Um eine Dienstanfrage an Ihren Diensteanbieter zu senden, wählen Sie Extras > Dienstbefehlseditor, geben Sie die Dienstanfrage ein und drücken Sie Senden. Internet einrichten Wechseln Sie zu Arbeitsplatz > System > Systemsteu. und wählen Sie Verbindungen > Internet einrichten. Um eine Verbindung zum Internet herstellen zu können, benötigen Sie einen Internetzugang. Für Internetverbindungen über GPRS hat das Gerät vordefinierte Standardzugangseinstellungen. Sie können selbst neue Internetzugänge erstellen oder die Zugangseinstellungen in einer Mitteilung von Ihrem Diensteanbieter erhalten. Dadurch lässt sich die Anzahl der Einstellungen verringern, die Sie selbst vornehmen müssen. Unter Umständen sind gar keine weiteren Einstellungen erforderlich. Die genauen Werte für die Einstellungen erhalten Sie in der Regel von Ihrem Diensteanbieter. Befolgen Sie die Anleitungen, die Sie von Ihrem Diensteanbieter erhalten, genau. Tipp: Je nach den Internetseiten, auf die zugegriffen werden soll, müssen Sie unter Umständen mehrere Internetzugänge einrichten. Für das Surfen im Internet kann z.B. ein anderer Einstellungssatz notwendig sein als für den Zugriff auf das Intranet Ihres Unternehmens. Tipp: Wenn Sie einen Standardinternetzugang löschen, können Sie den Zugang mit der Anwendung Standard-IAP wiederher. wiederherstellen. Wechseln Sie zu Arbeitsplatz > System > Systemsteu. > Verbindungen > Standard-IAP wiederher. und drücken Sie Ja. Einrichten eines Internetzugangs 1. Wählen Sie Verbindungen > Internet einrichten. 2. Drücken Sie Neu. Sie können einen vorhandenen Internetzugang als Ausgangsbasis für die Einrichtung eines neuen Zugangs verwenden: Drücken Sie dazu Neu und Ja. Wählen Sie den gewünschten Zugang aus der Liste und drücken Sie OK. 3. Legen Sie die Einstellungen fest. • Name der Interneteinstellungen — Geben Sie einen aussagekräftigen Namen für die Verbindung ein. • Internet-Einstellungstyp — Wählen Sie den Verbindungstyp. Je nach gewähltem Verbindungstyp sind bei der Einrichtung nur bestimmte Einstellungen verfügbar. • Netzwerk-ID — Wählen Sie die Netzwerk-ID in Übereinstimmung mit dem Zielnetzwerk, zu dem die Verbindung über den Internetzugang hergestellt werden soll. Sie können Netzwerk-IDs umbenennen und neue Netzwerk-IDs erstellen. Mit der richtigen Netzwerk-ID stellen Sie sicher, dass der Datenverkehr direkt zum gewünschten Zielnetzwerk geroutet wird. Insbesondere bei Software für VPNs (Virtual Private Networks, virtuelle private Netzwerke) kann der Datenverkehr auf ein bestimmtes Zielnetzwerk eingeschränkt werden. Mithilfe der Netzwerk-ID können bei der Herstellung einer Internetverbindung Zugänge gefiltert werden. • Name des GPRS-Zugangs (nur für GPRS) — Wenn Sie keinen Standardinternetzugang verwenden, legen Sie einen Namen für den Zugang fest. Sie können den Namen von Ihrem Netzbetreiber oder Diensteanbieter erhalten. • Telefonnummer (nur für GSM-Daten) — Geben Sie die Modem-Telefonnummer des Internetzugangs ein. • Passworteingabe — Ändern Sie dies in Ja, wenn Sie bei jeder Anmeldung beim Server ein Passwort eingeben müssen oder Ihr Passwort nicht im Gerät speichern möchten. Copyright © 2004-2005 Nokia. All Rights Reserved. 74 Systemsteu. • Benutzername — Geben Sie einen Benutzernamen ein, wenn dies vom Diensteanbieter gefordert wird. Der Benutzername kann zum Herstellen einer Datenverbindung erforderlich sein. Er wird Ihnen in der Regel vom Diensteanbieter zur Verfügung gestellt. Bei Eingabe des Benutzernamens muss meist auf Groß- und Kleinschreibung geachtet werden. • Passwort — Ein Passwort kann für das Herstellen einer Verbindung zum Internet erforderlich sein. Es wird Ihnen in der Regel vom Diensteanbieter zur Verfügung gestellt. Bei Eingabe des Passworts muss meist auf Groß- und Kleinschreibung geachtet werden. 4. Drücken Sie nach dem Festlegen der Einstellungen Erweitert, um gegebenenfalls noch erweiterte Einstellungen festzulegen. Drücken Sie andernfalls Ende oder Fertig, um den Setup-Assistenten zu schließen. Konfigurieren der erweiterten Internetzugangseinstellungen Drücken Sie Erweitert, wenn alle Grundeinstellungen für Internetzugänge konfiguriert sind. Welche Seiten und Optionen verfügbar sind, hängt vom gewählten Verbindungstyp ab. IP-Konfiguration-Seite Beachten Sie, dass die beiden Protokolle (IPv4 and IPv6) leicht unterschiedliche Einstellungen erforderlich machen. • Netzwerktyp (nur für GPRS) — Für eine GPRS-Verbindung müssen Sie angeben, welches Protokoll Sie verwenden möchten. • IP autom. abrufen — Wenn Sie Ja wählen, wird die IP-Adresse automatisch vom Server bezogen. Diese Einstellung wird auch als dynamische IP-Adresse bezeichnet. • IP-Adresse — Die IP-Adresse des Geräts. Wenn die IP-Adresse automatisch abgerufen wird, müssen Sie hier keine Details eingeben. • DNS autom. abrufen — Wenn Sie für das IPv4-Protokoll Ja auswählen, wird die Adresse des DNS-Servers (Domain Name Server) automatisch vom Server abgerufen. Der entsprechende Wert für das IPv6-Protokoll ist Bekannt. DNS ist ein Internetdienst, der Domänennamen, wie z. B. www.nokia.com, in IPv4-Adressen, wie z. B. 192.100.124.195, oder in IPv6-Adressen, wie z. B. 3ffe:2650:a640:1c2:341:c39:14, übersetzt. Wenn Sie für das IPv4-Protokoll Nein oder für das IPv6-Protokoll Manuell auswählen, müssen Sie die IP-Adressen für den primären und den sekundären DNS-Server eingeben. Proxys-Seite Mit einem Proxy-Server kann der Zugriff auf das Internet beschleunigt werden. Einige Internetdiensteanbieter setzen den Einsatz eines Web-Proxy-Servers voraus. Wenden Sie sich an Ihren Internetdiensteanbieter, um weitere Informationen zu Proxys zu erhalten. Wenn Sie eine Internetverbindung zum Intranet Ihrer Firma hergestellt haben und jetzt keine Internetseiten aus dem Internet mehr abrufen können, müssen Sie einen Proxy-Server einrichten, um wieder Internetseiten außerhalb des Intranets abrufen zu können. Passen Sie folgende Werte an: • Proxy-Protokoll — Wählen Sie den Protokolltyp des Proxys aus. Sie können für jedes Protokoll eigene Proxy-Einstellungen angeben. • Proxy-Server verw. — Wählen Sie Ja, um den Proxy-Server zu verwenden. • Proxy-Server — Geben Sie die IP-Adresse des Proxy-Servers oder seinen Domänennamen ein. Beispiele für Domänennamen lauten: unternehmen.com und organisation.org. • Portnummer — Die Nummer des Proxy-Anschlusses. Die Anschlussnummer hängt mit dem Protokoll zusammen. 8000 und 8080 sind häufig verwendete Werte, die aber von einem Proxy-Server zum nächsten variieren. • Kein Proxy für — Geben Sie die Domänen an, für die der HTTP- und HTTPS-Proxy nicht erforderlich ist. Datenanruf-Seite Definieren Sie die folgenden Einstellungen: • Verbindungstyp — Legen Sie den GSM-Datenanruftyp fest. Wenn Sie High Speed verwenden möchten, muss der Diensteanbieter diese Funktion unterstützen und unter Umständen für Ihre SIM-Karte aktivieren. • Remote-Modemtyp — Geben Sie an, ob das Gerät eine analoge oder digitale Verbindung verwendet. Diese Einstellung hängt sowohl von Ihrem GSM-Netzbetreiber als auch von Ihrem Internetdiensteanbieter ab, da einige GSM-Netze bestimmte Arten von ISDN-Verbindungen nicht unterstützen. Weitere Informationen erhalten Sie von Ihrem Internetdiensteanbieter. Wenn ISDN verfügbar ist, können Verbindungen schneller hergestellt werden als über analoge Methoden. • Modemgeschwindigkeit — Mit dieser Option können Sie die maximale Verbindungsgeschwindigkeit begrenzen. Höhere Datengeschwindigkeiten können je nach Diensteanbieter höhere Kosten verursachen. Die hier eingestellte Geschwindigkeit stellt die maximale Geschwindigkeit dar, mit der die Verbindung betrieben werden kann. Während der Verbindung kann die tatsächliche Geschwindigkeit je nach den Netzbedingungen niedriger sein. • Modeminitialisierung — Sie können Ihr Gerät mit Modem-AT-Befehlen steuern. Geben Sie bei Bedarf die von Ihrem Diensteanbieter genannten AT-Befehle ein. Skript-Seite Durch ein Skript kann die Verbindung zwischen Gerät und Server automatisiert werden. Wenden Sie sich an Ihren Internetdiensteanbieter, um zu erfragen, ob Sie ein Skript benötigen. Copyright © 2004-2005 Nokia. All Rights Reserved. 75 Systemsteu. Definieren Sie die folgenden Einstellungen: • Anmeldeskript verwenden — Wenn Sie Ja wählen, können Sie ein Anmeldeskript schreiben oder importieren. Sie können das Skript im Feld Anmeldeskript bearbeiten. • Terminalfenster anzeigen — Wenn Sie Ja wählen, wird die Ausführung des Skripts nach dem Herstellen einer Verbindung angezeigt. Andere-Seite Definieren Sie die folgenden Einstellungen: • Rückruf verwenden — Wählen Sie Ja, wenn Sie über einen Dienst verfügen, der Ihr Gerät zurückruft, wenn Sie eine Internetverbindung herstellen. • Rückruftyp — Die richtige Einstellung erhalten Sie von Ihrem Internetdiensteanbieter. Servernummer bezieht sich auf den Standardrückruf von Microsoft, während Servernummer (IETF) sich auf einen von der Internet Engineering Task Force genehmigten Rückruf bezieht. Wählen Sie Nummer, um eine Nummer zu verwenden, die Sie im Feld Rückrufnummer angeben. • Rückrufnummer — Geben Sie die Datenanrufnummer Ihres Geräts ein, die der Rückruf-Server verwenden soll. • Einfachen Text zulassen — Wählen Sie Nein, wenn Sie Ihr Passwort nie als einfachen Text ohne Verschlüsselung senden möchten. Beachten Sie, dass diese Option nur für PPP-Verbindungen gilt; E-Mail- und Web-Passwörter werden nicht verschlüsselt. Einige Internetdiensteanbieter erfordern, dass diese Option auf Ja gesetzt ist. • PPP-Komprimierung — Wählen Sie Ja, um die Datenübertragung zu beschleunigen, wenn dies vom Remote-PPP-Server unterstützt wird. Wenn Sie Probleme mit dem Herstellen einer Verbindung haben, wählen Sie Nein. Konfigurieren der Internetverbindungseinstellungen Diese Einstellungen wirken sich auf alle Internetverbindungen aus. Um häufig verwendete Internetverbindungseinstellungen zu konfigurieren, wählen Sie Verbindungen > Internet einrichten. Wählen Sie die Seite Inaktiv und legen Sie den Zeitraum fest, nach dem die Verbindung automatisch beendet und in den StandbyModus gewechselt werden soll, wenn sie nicht verwendet wird. Sie können für jeden Verbindungstyp einen eigenen Zeitraum angeben, die Einstellung wirkt sich jedoch auf alle Internetzugänge aus, die diesen Verbindungstyp verwenden. Einige Internetverbindungen scheinen inaktiv zu sein, können jedoch immer noch Daten im Hintergrund senden und empfangen. Diese Verbindungen können das Beenden der Verbindung verzögern. Wählen Sie die Seite Andere und legen Sie die Einstellungen fest. • Rückfrage vor Verbindung — Wenn Sie Ja wählen, wird jedes Mal, wenn Sie eine Verbindung zum Internet herstellen, ein Dialogfeld angezeigt, in dem Sie aufgefordert werden, die Verbindung zu bestätigen oder den Internetzugang zu ändern. • GPRS-Betriebsmodus — Wählen Sie Immer an, wenn die GPRS-Verbindung im Wachmodus bleiben und die Paketdatenübertragung bei Bedarf schnell eingeschaltet werden soll. Wenn Sie Bei Bedarf wählen, verwendet das Gerät nur dann eine GPRS-Verbindung, wenn Sie eine Anwendung oder Aktion starten, für die sie erforderlich ist. Wenn es keine GPRSNetzdeckung gibt und Sie Immer an gewählt haben, versucht das Gerät regelmäßig, eine GPRS-Verbindung herzustellen. Um die Priorität der Internetzugänge zu ändern, wählen Sie Verbindungen > Internet einrichten. Drücken Sie Priorität, wählen Sie einen Internetzugang aus und drücken Sie Nach oben verschieb. oder Nach unten verschieb.. Wenn Sie eine Datenverbindung herstellen, werden die Zugänge in der von Ihnen angegebenen Reihenfolge gesucht. Auswählen eines Internetzugangs Wenn Sie eine Internetverbindung herstellen, werden Sie aufgefordert, den Internetzugang auszuwählen, der für diese Verbindung verwendet werden soll. Wählen Sie im Dialogfeld Netzverbindung einen Internetzugang aus der Liste und drücken Sie Verbinden. Bevor Sie die Verbindung herstellen, können Sie mithilfe des Netzwerktyps die Zugänge in der Liste filtern. Um alle Internetzugänge anzuzeigen, wählen Sie Alle Netzwerke. Wenn Sie z.B. das Profil Offline verwenden, werden in der Liste keine GPRS- oder GSM-Internetzugänge angezeigt. Tipp: Das Dialogfeld Netzverbindung wird nur geöffnet, wenn Sie unter den allgemeinen Internetzugangseinstellungen im Feld Rückfrage vor Verbindung die Option Ja gewählt haben. Um den Status der Einstellung zu überprüfen, wählen Sie Arbeitsplatz > System > Systemsteu. und die Seite Verbindungen > Internet einrichten > Andere. Copyright © 2004-2005 Nokia. All Rights Reserved. 76 14. Medien-Anwendungen Wechseln Sie zu Arbeitsplatz > Medien. Bilder Wechseln Sie zu Arbeitsplatz > Medien > Bilder. Bilder verfügt über zwei verschiedene Ansichten: • In der Bildsuchansicht können Sie Bilder, die in Ihrem Gerät oder auf der Speicherkarte gespeichert sind, verwalten, löschen und umbenennen. In der Ansicht werden die Bilder entweder als Miniaturbilder oder als eine Liste von Dateinamen angezeigt. • In der Bildansicht, die geöffnet wird, wenn Sie ein Bild in der Bildsuchansicht auswählen und Öffnen drücken, können Sie einzelne Bilder anzeigen, bearbeiten und versenden. Beachten Sie, dass TIFF- und animierte GIF-Dateien nicht bearbeitet werden können. Die folgenden Dateiformate werden unterstützt: JPEG, BMP, PNG, GIF 87a/89a und TIFF/F (monochrom). Das Gerät unterstützt nicht immer alle Varianten der oben genannten Dateiformate. Anzeigen von Bildern Um ein Bild zur Anzeige zu öffnen, wählen Sie in der Bildsuchansicht ein Bild aus und drücken Sie Öffnen. Das Bild wird in der Bildansicht geöffnet. Um das nächste oder vorherige Bild zur Anzeige zu öffnen, drücken Sie „Menü“ und wählen Sie Wechseln zu > Nächstes Bild bzw. Vorheriges Bild oder drücken Sie Strg+F für das nächste bzw. Strg+B für das vorherige Bild. Um das angezeigte Bild auf dem Display zu vergrößern oder zu verkleinern, drücken Sie „Menü“ und wählen Sie Ansicht > Zoom > Vergrößern oder Verkleinern. Um das Bild in voller Bildschirmgröße anzuzeigen, drücken Sie Voll bildmodus. Um in die normale Ansicht zurückzukehren, drücken Sie „Menü“, wählen Sie Ansicht und heben Sie die Auswahl von Vollbildmodus auf. Wenn Bilder immer in voller Bildschirmgröße geöffnet werden sollen, drücken Sie „Menü“ und wählen Sie Extras > Einstellungen.... Wählen Sie im Feld Bild immer im Vollbildmodus öffnen die Option Ja. Tipp: Um zwischen Vollbildmodus und normaler Ansicht zu wechseln, drücken Sie Strg+T. Drücken Sie im Vollbildmodus eine beliebige Befehlsschaltfläche, um die Befehle anzuzeigen. Bearbeiten von Bildern Um ein Bild zu drehen, wählen Sie das Bild aus und drücken Sie Öffnen. Drücken Sie „Menü“ und wählen Sie Extras > Drehen. Das Bild wird um 90 Grad im Uhrzeigersinn gedreht. Um ein Bild horizontal oder vertikal umzuklappen, wählen Sie ein Bild aus und drücken Sie Öffnen. Drücken Sie „Menü“ und wählen Sie Extras > Umklappen > Horizontal umklappen oder Vertikal umklappen. Um ein Bild zuzuschneiden, wählen Sie das Bild aus und drücken Sie Öffnen. Drücken Sie „Menü“ und wählen Sie Extras > Zuschneiden.... Drücken Sie + oder -, um den gewählten Bereich zu vergrößern oder zu verkleinern, oder drücken Sie Strg und navigieren Sie nach oben, unten, links oder rechts, um die Form des gewählten Bereichs zu ändern. Um die Bereichsauswahl im Bild zu verschieben, navigieren Sie nach oben, unten, links oder rechts. Drücken Sie Zuschneiden, um das Bild zuzuschneiden. Der überschüssige Bereich um die Bereichsauswahl herum wird entfernt. Um die Größe eines Bilds zu ändern, wählen Sie das Bild aus und drücken Sie Öffnen. Drücken Sie „Menü“ und wählen Sie Extras > Größe anpassen.... Wählen Sie einen Prozentsatz oder wählen Sie Benutzerdefinierte Größe und legen Sie die Größe selbst fest. Wenn Sie das Bild so zoomen möchten, dass an den Bildschirmseiten keine leeren Ränder bleiben, wählen Sie Einpassen. Diese Option ist z.B. zum Erstellen eines Hintergrundbilds für Arbeitsplatz nützlich. Beachten Sie, dass das Seitenverhältnis des Bilds bei Auswahl von Einpassen nicht geändert werden kann. Verwalten von Bilddateien Das Kopieren, Ändern, Übertragen oder Weiterleiten bestimmter Bilder, Klingeltöne und anderer Inhalte kann aufgrund von Copyright-Rechten verboten sein. Um detaillierte Informationen zu einem Bild anzuzeigen, wählen Sie das Bild aus, drücken Sie „Menü“ und wählen Sie Datei > Eigenschaften.... Daraufhin werden Name, Größe und Format der Datei, Uhrzeit und Datum der letzten Dateiänderung sowie die Copyright © 2004-2005 Nokia. All Rights Reserved. 77 Medien-Anwendungen Auflösung des Bilds in Pixel angezeigt. Um zu verhindern, dass das Bild geändert wird, wählen Sie die Seite Attribute und wählen Sie Schreibgeschützt und Ja. Um ein Bild zu senden, wählen Sie das Bild aus, drücken Sie „Menü“ und wählen Sie Datei > Senden und die Sendemethode. Um das Dateiformat zu ändern, wählen Sie ein Bild aus und drücken Sie Öffnen. Drücken Sie „Menü“ und wählen Sie Datei > Speichern > Speichern unter.... Drücken Sie Format ändern. Wählen Sie das neue Dateiformat und drücken Sie Schließen. Drücken Sie OK, um die Datei zu speichern. Um ein Bild umzubenennen, wählen Sie ein Bild aus, drücken Sie „Menü“ und wählen Sie Datei > Umbenennen.... Geben Sie einen neuen Namen ein und drücken Sie OK. Um eine Kopie eines Bilds zu erstellen, wählen Sie das Bild aus, drücken Sie „Menü“ und wählen Sie Datei > Duplizieren. Um Bilder als Dateinamensliste oder als Miniaturbilder anzuzeigen, drücken Sie „Menü“ und wählen Sie Ansicht > Anzeigen als > Miniaturbilder oder Liste. Um ein Hintergrundbild einzurichten, wählen Sie das Bild aus, drücken Sie „Menü“ und wählen Sie Extras > Als Hintergrund festlegen. Wählen Sie Arbeitsplatz, wenn das Bild in der Arbeitsplatzansicht erscheinen soll, und wählen Sie Cover, wenn das Hintergrundbild auf der Telefonschnittstelle angezeigt werden soll. Um ein Bild zu einer Kontaktkarte hinzuzufügen, wählen Sie ein Bild aus, drücken Sie „Menü“ und wählen Sie Extras > Zu Kontaktkarte hinzufügen.... Drücken Sie + oder -, um die Größe des ausgewählten Bereichs zu vergrößern oder zu verkleinern. Um die Bereichsauswahl im Bild zu verschieben, navigieren Sie nach oben, unten, links oder rechts. Drücken Sie „Menü“ und wählen Sie eine Option zum Zoomen, Drehen oder Umklappen des Bilds. Wenn das Bild passt, drücken Sie Hinzufügen. Wählen Sie die Kontaktkarte aus, zu der das Bild hinzugefügt werden soll, und drücken Sie Fertig. Sprachaufnahme Die Aufnahmefunktion kann nicht verwendet werden, wenn eine Datenanruf- oder eine GPRS-Verbindung aktiv ist. Wechseln Sie zu Arbeitsplatz > Medien > Sprachaufn.. Sprachaufn. ermöglicht das Aufzeichnen von Telefongesprächen und Sprachnotizen, das Abspeichern von Sprachaufnahmen als Audioclip, die Wiedergabe von Audioclips und anderen Audiodateien sowie das Bearbeiten von Audiodateien. Sprachaufn. ermöglicht die Wiedergabe folgender Formate: WAV-, AMR-, AU- und komprimierte GSM-Dateien. Öffnen der Sprachaufnahme Sie können entweder Sprachaufn. öffnen und eine Datei auswählen, oder eine Menüdirektwahl erstellen, die Sprachaufn. automatisch öffnet und einen Audioclip wiedergibt. Um eine Sprachaufnahme auszuwählen, drücken Sie „Menü“ und wählen Sie Datei > Öffnen.... Dadurch wird der Dialog „Datei öffnen“ eingeblendet, die Inhalte des aktuellen Ordners werden durchsucht und die Sprachaufnahmen aufgelistet. Um eine Menüdirektwahl zu einer Sprachaufnahme hinzuzufügen, drücken Sie „Menü“ und wählen Sie Datei > Zu Arbeitsplatz hinzufügen.... Dadurch wird eine Menüdirektwahl zur gewählten Sprachaufnahme erstellt. Wenn die gewünschte Datei nicht abgespeichert wurde, ist es nicht möglich, eine Menüdirektwahl zu dieser Datei zu erstellen. Aufzeichnen eines Telefonanrufs oder einer Sprachnotiz Sie haben die Möglichkeit, einen Telefonanruf oder eine Sprachnotiz aufzuzeichnen. Sprachaufn. erstellt automatisch eine komprimierte Audiodatei im WAV- oder AMR-Format. Um eine Sprachnotiz aufzuzeichnen, drücken Sie „Menü“, wählen Sie Datei > Neuer Clip und drücken Sie Aufnehmen. Sprachaufn. beginnt mit der Aufzeichnung aller Töne und Klänge, die über das externe Mikrofon eingehen. Wählen Sie nach Abschluss der Aufzeichnung Stop. Drücken Sie „Menü“ und wählen Sie Datei > Speichern > Clip speichern. Geben Sie einen Namen für die Sprachaufnahme ein und drücken Sie OK. Um einen Telefonanruf aufzunehmen, beginnen Sie den Anruf wie gewohnt. Sobald der Empfänger des Anrufs den Hörer abnimmt, drücken Sie „Menü“, wählen Sie Datei > Neuer Clip und drücken Sie Aufnehmen. Sprachaufn. beginnt mit der Aufzeichnung und alle 5 Sekunden hören Sie und Ihr Gesprächspartner einen Piepton, der darauf hinweist, dass dieses Gespräch aufgezeichnet wird. Wählen Sie nach Abschluss der Aufzeichnung Stop. Drücken Sie „Menü“ und wählen Sie Datei > Speichern > Clip speichern. Geben Sie einen Namen für die Sprachaufnahme ein und wählen Sie OK. Um nach Ende einer Sprachaufnahme weiter aufzunehmen, wählen Sie eine Sprachaufnahme aus und drücken Sie Aufnehmen. Dadurch wird die Aufnahme ab dem Ende der ersten Sprachaufnahme fortgesetzt. Copyright © 2004-2005 Nokia. All Rights Reserved. 78 Medien-Anwendungen Wenn Sie vom System aufgefordert werden, die Sprachaufnahme abzuspeichern, und Sie den Speichervorgang abbrechen möchten, können Sie über den Befehl „Abbrechen“ den Vorgang abbrechen und zur vorhergehenden Anwendung zurückkehren. Über den Befehl „Verwerfen“ wird die Sprachaufnahme aus dem Gerätespeicher gelöscht. Tipp: Die maximal mögliche Länge einer Sprachaufnahme beträgt 60 Minuten, ist aber auch davon abhängig, wie viel freier Speicherplatz im Gerätespeicher oder auf der Speicherkarte zur Verfügung steht. Wiedergabe einer Sprachaufnahme Sie können Sprachaufnahmen wiedergeben lassen und die Wiedergabe anhalten. Darüber hinaus haben Sie die Möglichkeit, selbst aufgezeichnete Sprachaufnahmen abzuspeichern sowie Sprachaufnahmen, die Sie mit einer Mitteilung erhalten haben, wiederzugeben und abzuspeichern. Sprachaufn. kann verschiedene Formate wiedergeben: WAV-, AMR-, AU- und komprimierte GSM-Dateien. In der Fortschrittsanzeige werden die Wiedergabezeit, die Position sowie die Gesamtlänge einer Sprachaufnahme angezeigt. Um eine Sprachaufnahme anzuhören, drücken Sie Wiedergabe. Mit der linken Pfeiltaste können Sie einen Suchlauf rückwärts, mit der rechten Pfeiltaste einen Suchlauf vorwärts durchführen. Um eine Sprachaufnahme anzuhalten, drücken Sie Pause. Zum Fortsetzen der Wiedergabe drücken Sie Wiedergabe. Um die Wiedergabe einer Sprachaufnahme zu wiederholen, drücken Sie „Menü“ und wählen Sie Wiedergabe > Wiederholen. Die Sprachaufnahme wird nun erneut wiedergegeben. Tipp: Bei Sprachaufnahmen, die Sie empfangen oder aufzeichnen, handelt es sich um temporäre Dateien. Wenn Sie auch später noch auf diese Dateien zugreifen möchten, müssen Sie sie speichern. Senden einer Sprachaufnahme Sie haben die Möglichkeit, eine Sprachaufnahme über Infrarot oder über Bluetooth von Ihrem Gerät auf ein anderes Gerät zu senden. Dabei können Sie die Sprachaufnahme als eigene E-Mail oder integriert in einer Multimedia-Mitteilung senden. Um eine Sprachaufnahme über Infrarot an ein anderes Gerät zu senden, müssen Sie zunächst sicherstellen, dass der Infrarotempfang des empfangenden Geräts aktiviert ist. Wählen Sie eine Sprachaufnahme aus, drücken Sie „Menü“, wählen Sie Datei > Senden und wählen Sie die Infrarot-Option. Es wird nun automatisch eine Infrarotverbindung hergestellt und die Sprachaufnahme wird an das empfangende Gerät gesendet. Um eine Sprachaufnahme über Bluetooth an ein anderes Gerät zu übertragen, müssen Sie zunächst sicherstellen, dass die Bluetooth Funktion des empfangenden Geräts aktiviert ist. Wählen Sie eine Sprachaufnahme aus, drücken Sie „Menü“, wählen Sie Datei > Senden und wählen Sie die Bluetooth Option. Aktivieren Sie die Bluetooth Funktion auf Ihrem Gerät, suchen Sie das empfangende Gerät, wählen Sie das gewünschte empfangende Gerät aus der Liste der verfügbaren Geräte aus und wählen Sie „Senden“. Wenn die Geräte gekoppelt und autorisiert wurden bzw. wenn ein Passcode bestätigt wurde, wird die Sprachaufnahme an das empfangende Gerät übertragen, sobald eine aktive Bluetooth Verbindung besteht. Um eine Sprachaufnahme als E-Mail zu senden, wählen Sie eine Sprachaufnahme aus, drücken Sie „Menü“, wählen Sie Datei > Senden und wählen Sie die E-Mail-Option. Die E-Mail-Anwendung wird dadurch automatisch geöffnet und die Sprachaufnahme kann nun als Anhang der E-Mail versendet werden. Um eine Sprachaufnahme in eine Multimedia-Mitteilung einzufügen, wählen Sie eine Sprachaufnahme aus, drücken Sie „Menü“, wählen Sie Datei > Senden und wählen Sie die Option für Multimedia-Mitteilungen. Die MMS-Anwendung wird dadurch automatisch geöffnet und die Sprachaufnahme kann nun als Anhang der Multimedia-Mitteilung versendet werden. Musik-Player Warnung: Halten Sie das Gerät nicht an Ihr Ohr, wenn der Lautsprecher verwendet wird, da die Lautstärke sehr hoch werden kann. Wechseln Sie zu Arbeitsplatz > Medien > Musik-Player. Musik-Player kann Musiktitel und Audiodateien wiedergeben und organisieren. Musik-Player unterstützt verschiedene Tonformate: MP3, WAV, MIDI, AMR und AAC. Anhören von Musik Warnung: Genießen Sie Musik in mäßiger Lautstärke. Wenn Sie Ihr Gehör ständig großer Lautstärke aussetzen, kann es geschädigt werden. In Musik-Player werden eine Liste der Musiktitel, Symbole für die Lautstärke, die Zufallswiedergabe und die Wiederholfunktion, der derzeit aktive Modus sowie eine Fortschrittsleiste angezeigt. Die Fortschrittsleiste zeigt die Wiedergabezeit, die Position und die Länge eines Titels an. Copyright © 2004-2005 Nokia. All Rights Reserved. 79 Medien-Anwendungen Um einen Musiktitel auszuwählen, führen Sie in der Liste der Musiktitel einen Bildlauf nach oben oder unten durch. Um einen oder mehrere Musiktitel im aktuellen Ordner wiederzugeben, drücken Sie Wiedergabe. Die Wiedergabe hält automatisch an, wenn der letzte Titel in der Wiedergabereihenfolge zu Ende ist. Um Musiktitel zu sortieren, drücken Sie „Menü“ und wählen Sie Ansicht > Sortieren nach. Führen Sie die Titel im aktuellen Ordner nach Name, Dateiname, Datum oder Größe auf. Die Sortierung wirkt sich auf die Wiedergabereihenfolge der Titel im aktuellen Ordner aus. Um den vorherigen oder nächsten Musiktitel auszuwählen, drücken Sie „Menü“ und wählen Sie Wechseln zu > Vorheriger Titel oder Nächster Titel. Der ausgewählte Titel hängt von der aktuellen Sortierreihenfolge ab. Um Musiktitel erneut wiederzugeben, drücken Sie „Menü“ und wählen Sie Wiedergabe > Wiederholen. Dadurch erfolgt bei der Wiedergabe der Titel im aktuellen Ordner ein Sprung vom letzten Titel in der Wiedergabereihenfolge zurück zum ersten Titel. Um Musik in zufälliger Reihenfolge wiederzugeben, wählen Sie einen Ordner aus, drücken Sie „Menü“ und wählen Sie Wiedergabe > Beliebige Reihenfolge. Tipp: Wenn ein Titel wiedergegeben wird, führen Sie einen Bildlauf nach links durch, um die Titel rückwärts zu durchsuchen, oder nach rechts, um sie vorwärts zu durchsuchen. Verwalten von Musiktiteln Um Musik zu speichern, drücken Sie „Menü“ und wählen Sie Datei > Speichern unter.... Speichern Sie die Musik auf einer Speicherkarte oder im Speicher des Telefons. Um den Musikordner zu wechseln, drücken Sie „Menü“ und wählen Sie Datei > Ordner ändern.... Wählen Sie im Dialogfeld einen neuen Ordner aus. Der Inhalt des neuen Ordners wird durchsucht und die Musiktitel werden in der Titelliste angezeigt. Um eine Menüdirektwahl für Musik hinzuzufügen, drücken Sie „Menü“ und wählen Sie Datei > Zu Arbeitsplatz hinzufügen.... Dadurch wird eine Menüdirektwahl für den ausgewählten Musiktitel erstellt. Wenn die gewünschte Datei nicht abgespeichert wurde, ist es nicht möglich, eine Menüdirektwahl zu dieser Datei zu erstellen. Um die Textgröße zu ändern, drücken Sie „Menü“ und wählen Sie Bearbeiten > Vergrößern oder Verkleinern. Dadurch wird die Größe des Textes in der Listenansicht geändert. Senden von Musik Sie können Musik als Mitteilung senden. Um einen Musiktitel zu senden, drücken Sie „Menü“ und wählen Sie Datei > Senden. Wählen Sie eine Methode zum Senden des ausgewählten Musiktitels an ein anderes Gerät aus. Drücken Sie Einfügen. Ein Musiktitel kann als Anhang einer Mitteilung gesendet werden. Um einen Ordner auszuwählen, drücken Sie Ordner ändern.... Wählen Sie im Dialogfeld einen neuen Ordner aus. Um einen Einfügevorgang abzubrechen, drücken Sie Abbrechen. Es wird nicht zur ursprünglichen Anwendung zurückgewechselt, und Sie können einen anderen Titel auswählen. RealPlayer Das Kopieren, Ändern, Übertragen oder Weiterleiten bestimmter Bilder, Klingeltöne und anderer Inhalte kann aufgrund von Copyright-Rechten verboten sein. Wechseln Sie zu Arbeitsplatz > Medien > RealPlayer. RealPlayer gibt Video-, Audio- und Multimediadateien aus dem Internet wieder. RealPlayer kann zahlreiche Formate abspielen, wie z.B.: MPEG-4, MP4 (kein Streaming), 3GP, SDP, RV, RA, RAM und RM. RealPlayer unterstützt nicht unbedingt alle Varianten eines Mediendateiformats. Abspielen von Medienclips Sie können Videoclips und Audiodateien abspielen, die auf dem Gerätespeicher oder auf einer Speicherkarte gespeichert sind, per E-Mail oder über einen kompatiblen PC auf das Gerät übertragen wurden oder über Datenstreaming aus dem Internet auf das Gerät geladen wurden. In der Fortschrittsanzeige werden Spielzeit, Position sowie Gesamtlänge eines Medienclips angezeigt. Während der Wiedergabe wird das Video angehalten, wenn das Hauptmenü oder ein beliebiges Dialogfeld eingeblendet wird. Videobilder werden im Copyright © 2004-2005 Nokia. All Rights Reserved. 80 Medien-Anwendungen Videobereich horizontal und vertikal zentriert angezeigt. Wenn das Videobild zu groß ist, so dass es mehr als die Gesamtbreite bzw. die Gesamthöhe des Videobereichs ausfüllt, wird die Größe vor der Wiedergabe des Videos angepasst, um das ursprüngliche Größenverhältnis beizubehalten. Um Streaming-Medien abzuspielen, rufen Sie die gewünschte Mediendatei im Internet auf und drücken Sie Abspielen. Wenn durch ein Verbindungsproblem ein Wiedergabefehler auftritt, versucht RealPlayer automatisch, eine neue Verbindung zum Internetzugang herzustellen. Um gespeicherte Medien abzuspielen, drücken Sie Abspielen. Die Wiedergabe wird automatisch gestoppt. Um die Wiedergabe oder das Streaming anzuhalten, drücken Sie Stop. Dadurch wird die Pufferfunktion bzw. die Verbindung zur Streaming-Internetseite unterbrochen, die Wiedergabe des Clips angehalten und der Clip an den Anfang zurückgesetzt. Der Clip bleibt jedoch in der Medienclip-Liste markiert. Um einen Videoclip im Vollbildformat anzuzeigen, drücken Sie „Menü“ und wählen Sie Ansicht > Vollbildmodus. Dadurch wird die Größe des Videobereichs auf normale Größe oder Vollbildanzeige umgestellt. Um einen Medienclip zu speichern, drücken Sie „Menü“ und wählen Sie Datei > Clip speichern unter.... Um einen Link zu einer Internetverbindung zu speichern, drücken Sie „Menü“ und wählen Sie Datei > Link speichern unter.... Um die Bildgröße eines Videoclips zu ändern, drücken Sie „Menü“ und wählen Sie Ansicht > Vergrößern oder Verkleinern. Die Zoomfunktion vergrößert unter Beibehaltung der ursprünglichen Größenverhältnisse die Bildgröße des Videos, so dass ein möglichst großes Bild erzielt wird, oder stellt die ursprüngliche Bildgröße wieder her. Um RealPlayer zu schließen, drücken Sie Beenden. Die Pufferfunktion bzw. die Verbindung zur Streaming-Internetseite wird unterbrochen und die Wiedergabe des Clips angehalten. Tipp: Um eine Menüdirektwahl zu einem Medienclip hinzuzufügen, drücken Sie „Menü“ und wählen Sie Datei > Zu Arbeitsplatz hinzufügen.... Dadurch wird eine Menüdirektwahl zum gewählten Medienclip erstellt. Wenn die Datei nicht gespeichert wurde, ist es nicht möglich, eine Menüdirektwahl zu dieser Datei zu erstellen. Anpassen der Medienlautstärke Um die Medienlautstärke zu ändern, drücken Sie die Pfeiltaste nach oben bzw. nach unten. Um den Ton abzuschalten, drücken Sie Lautstärke einstellen > Ton aus. Drücken Sie Ton ein, um den Ton erneut einzuschalten. Senden von Medienclips Sie können Medienclips an Mitteilungen, an ein Dokument oder an eine Folienpräsentation anhängen. Um einen Medienclip zu senden, drücken Sie „Menü“ und wählen Sie Datei > Senden. Wählen Sie das Verfahren aus, über das der Clip an das andere Gerät gesendet werden soll, und drücken Sie Einfügen. Um einen Einfügevorgang abzubrechen, drücken Sie Abbrechen. Der Medienclip kehrt nicht zur ursprünglichen Anwendung zurück und Sie können einen anderen Clip auswählen. Copyright © 2004-2005 Nokia. All Rights Reserved. 81 15. Rechner Mit dem Rechner können Sie Berechnungen durchführen und die Ergebnisse für die spätere Verwendung speichern. Verwenden Sie den Rechner für einfache Berechnungen und den Wissenschaftlicher Rechner für komplexere Berechnungen. Hinweis: Dieser Rechner verfügt nur über eine begrenzte Genauigkeit und ist für einfache Berechnungen bestimmt. Wechseln Sie zu Arbeitsplatz > Office > Rechner. Durchführen von Berechnungen Um eine Berechnung durchzuführen, geben Sie die erste Zahl der Berechnung ein. Drücken Sie die Tabulatortaste und wählen Sie eine Funktion aus. Geben Sie die zweite Zahl der Berechnung ein und drücken Sie die Eingabetaste. Beachten Sie, dass der Rechner die Vorgänge in der Reihenfolge ausführt, in der Sie sie eingeben. Sie können die Reihenfolge der Rechenschritte nicht ändern, indem Sie z.B. Klammern eingeben. Um zwischen dem Standardrechner und dem wissenschaftlichen Rechner zu wechseln, drücken Sie „Menü“ und wählen Ansicht > Rechner oder Wissenschaftlicher Rechner. Um das Vorzeichen einer Zahl umzukehren, geben Sie die Zahl ein und drücken auf der Tastatur m. Um eine Berechnung zu drucken, drücken Sie „Menü“ und wählen Drucken > Drucken. Tipp: Um vor dem Drucken die Vorschau einer Seite anzuzeigen, drücken Sie „Menü“ und wählen Sie Druckvorschau > Drucken. Um das Layout der Seite zu ändern, drücken Sie „Menü“ und wählen Seite einrichten. Verwenden des wissenschaftlichen Rechners Drücken Sie „Menü“ und wählen Sie Ansicht > Wissenschaftlicher Rechner. Um eine Berechnung durchzuführen, geben Sie die erste Zahl der Berechnung ein. Drücken Sie die Tabulatortaste und wählen Sie eine Funktion aus. Geben Sie die zweite Zahl der Berechnung ein, führen Sie einen Bildlauf zu der Funktion = durch und drücken Sie die Eingabetaste. Um eine Funktion umzukehren, drücken Sie auf der Tastatur i und wählen Sie die Funktion aus. Um die Winkeleinheit zu ändern, drücken Sie „Menü“, wählen Sie System > Winkeleinheit und wählen Sie dann Grad, Radiant oder Gradiant. Die aktuelle Winkeleinheit wird in dem Feld angezeigt, in dem Sie die Zahlen eingeben. Speichern von Zahlen Sie haben die Möglichkeit, bis zu 26 Zahlen, nicht abgeschlossene Berechnungen oder Endergebnisse von Berechnungen für die spätere Verwendung zu speichern. 1. Drücken Sie Strg+S. Neben dem Wert wird ein Pfeil angezeigt. 2. Drücken Sie die Umschalttaste + den Buchstaben, den Sie dem Wert zuweisen möchten. Der Buchstabe wird neben dem Pfeil angezeigt. 3. Drücken Sie die Eingabetaste, um den Wert zu speichern. Um einen gespeicherten Wert zu verwenden, geben Sie den Buchstaben ein, den Sie dem Wert zugewiesen haben, und führen Sie die Berechnung wie gewohnt durch. Um alle gespeicherten Werte zurückzusetzen, drücken Sie Strg+D. Einstellen des Zahlenformats in Rechner Um das Zahlenformat zu ändern, drücken Sie „Menü“ und wählen System > Zahlenformat. Wählen Sie: • Normal — , um das Zahlenformat beizubehalten. • Fest — , um eine feste Anzahl von Dezimalstellen zu definieren. • Wissenschaftlich — , um eine bestimmte Anzahl von wichtigen Zahlen zu definieren. Copyright © 2004-2005 Nokia. All Rights Reserved. 82 16. Uhr Mit der Uhr können Sie das Datum und die Uhrzeit Ihres Standorts und des Zielorts anzeigen lassen sowie Einstellungen für den Wecker vornehmen. Wechseln Sie zu Arbeitsplatz > Uhr. Verwenden der Weltzeituhr Um das Datum und die Uhrzeit einzustellen, drücken Sie „Menü“ und wählen Sie Extras > Datum und Uhrzeit.... Tipp: Sie können das Datum und die Uhrzeit auch automatisch aktualisieren (Netzdienst). Diese Einstellung können Sie in der Systemsteuerung auswählen. Siehe "Datum und Uhrzeit", S. 66. Um zwischen den Informationen zum Standort und Zielort zu wechseln, drücken Sie die Tabulatortaste. Um einen Ort zu ändern, wählen Sie entweder den Standort oder den Zielort aus und drücken Sie Ort ändern. Tipp: Wenn Sie den Standort ändern, werden die Uhr- und Kalendereinträge entsprechend aktualisiert. Diese Option ist beispielsweise nützlich, wenn Sie an Telefonkonferenzen teilnehmen möchten. Um Weckzeiten anzuzeigen und zu verwalten, drücken Sie Wecker. Um den Uhrentyp zu ändern, drücken Sie „Menü“, wählen Ansicht > Uhrentyp und dann Analog oder Digital. Tipp: Um die Einzeluhransicht zu ändern, die nur Informationen zum Standort anzeigt, drücken Sie „Menü“ und wählen Ansicht > Details zum entfernten Ort. Verwenden der Anwendung Wecker Um eine Weckzeit einzustellen, drücken Sie Neue Weckzeit und geben Sie die Weckzeit ein. Um die Weckzeit zu ändern, drücken Sie Bearbeiten. Um die Weckzeit zu entfernen, drücken Sie die Tabulatortaste. Wenn der Wecker ertönt, drücken Sie Stop, um ihn auszuschalten. Drücken Sie Später, um die Weckzeit zu verschieben. Selbst wenn die Telefonschnittstelle ausgeschaltet ist, ertönt der Wecker, wenn die Weckzeit erreicht ist, und ein Weckhinweis wird auf der Telefonschnittstelle angezeigt. Drücken Sie Zeigen, um den Weckhinweis zu lesen. Weckzeit und Erinnerungen Bei Aktivierung einer Weckzeit in der Uhr oder der Erinnerungsfunktion im Kalender wird eine Erinnerungsnotiz angezeigt. Um die Erinnerungs- oder Weckfunktion zu verschieben, drücken Sie Später. Tipp: Die Standardzeit für eine erneute Aktivierung des Weckers beträgt zehn Minuten. Um das Wecksignal stummzuschalten und den zugehörigen Hinweis auf dem Display beizubehalten, drücken Sie Ton aus. Um den Wecker zu deaktivieren und den Weckhinweis zu schließen, drücken Sie Stop. Wenn Sie den Wecker nicht deaktivieren, wird er nach 15 Minuten automatisch ausgeschaltet. Der Weckhinweis wird weiterhin auf dem Display angezeigt. Orte und Länder Ändern von Orten Um einen Ort zu ändern, wählen Sie den Ort aus, den Sie ändern möchten, und drücken Sie Ort ändern. Wählen Sie den neuen Ort aus der Liste aus und drücken Sie Auswählen. Sie können die Lage des Ortes auf der Karte sehen. Tipp: Beginnen Sie mit der Eingabe in das Suchfeld, um nach einem Ort zu suchen. Tipp: Drücken Sie „Menü“ und wählen Sie Datei > Neuer Ort..., um der Liste einen neuen Ort hinzuzufügen. Beachten Sie, dass sich das Ändern des Standorts auf die allgemeine Systemzeit des Geräts auswirken kann. Copyright © 2004-2005 Nokia. All Rights Reserved. 83 Uhr Suchen nach Orten auf der Weltkarte Um die Lage eines Ortes einzustellen, wählen Sie Datei > Neuer Ort... oder Bearbeiten > Ortsdetails... und drücken Sie Lage bestimmen. Führen Sie auf der Karte einen Bildlauf zu dem gewünschten Ort durch und drücken Sie OK. Erstellen und Bearbeiten von Ländereinträgen Um neue Länder zu erstellen oder bestehende Länder zu bearbeiten, wählen Sie Datei > Neue(s) Land/Region... oder Bearbeiten > Länder-/Regionsdetails.... Geben Sie den neuen Namen im Feld Land/Region ein, wählen Sie das Feld Ländervorwahl und geben Sie die neue Nummer ein. Hinweis: Wenn Sie ein bestehendes Land bearbeiten, können Sie auch den Eintrag für die Hauptstadt ändern. Erstellen und Bearbeiten von Ortseinträgen Um Ortseinträge zu erstellen oder zu bearbeiten, wählen Sie Datei > Neuer Ort... und geben Sie den Namen des Ortes ein. Sie können auch die folgenden Optionen definieren: • • • • • Land/Region — Wählen Sie ein Land aus der Liste aus. Vorwahl — Geben Sie die Vorwahl für Telefongespräche in die entsprechende Stadt ein. Sommerzeit — Wählen Sie eine Sommerzeitzone aus. GMT-Abweichung — Wählen Sie den Zeitunterschied zwischen einem Ort und der „Greenwich Mean Time“ aus. Breitengrad und Längengrad — Geben Sie die Koordinaten eines Ortes ein oder drücken Sie Lage bestimmen, um nach einem Ort auf der Weltkarte zu suchen. Copyright © 2004-2005 Nokia. All Rights Reserved. 84 17. Daten- und Softwareverwaltung Ihr Smartphone bietet verschiedene Anwendungen zum Verwalten Ihrer persönlichen Daten, z.B. Ihrer Kontakt- und Kalenderdaten und Ihrer E-Mails. Daten-Import Sie können Daten-Import verwenden, um bestimmte Daten, wie z.B. Kontakte und Einstellungen, über Infrarot oder mit der Speicherkarte von Ihrem Nokia Communicator der 9200-Serie auf das Nokia 9300 zu übertragen. Prüfen Sie vor dem Start, ob für die Übertragung genügend freier Speicher auf den Geräten oder auf der Speicherkarte vorhanden ist. Auf dem Nokia 9300 müssen mindestens 2 MB freier Speicherplatz verfügbar sein, damit Sie die Übertragung starten können. Verwenden Sie das Nokia 9300 nicht bei Verwendung von Daten-Import. Schalten Sie die Telefonschnittstelle nach Möglichkeit aus. Stellen Sie sicher, dass der Akku aufgeladen ist, oder schließen Sie das Gerät an ein Ladegerät an. Hinweis: Bevor Sie eine vorhandene kompatible Speicherkarte mit Ihrem Nokia 9300 verwenden, müssen Sie die Speicherkarte mit Daten-Import konvertieren und die Anwendungen, die Sie zuvor auf der Speicherkarte gespeichert haben, neu installieren. Installieren Sie jedoch keine vorinstallierten Anwendungen für den Nokia 9210 Communicator. Das Nokia 9300 enthält eine höhere Version dieser Anwendungen, und diese höheren Versionen müssen mit Nokia 9300 verwendet werden. Unter Umständen müssen Sie noch weitere Schritte ausführen. Dies hängt von der Art der zu übertragenden Daten, von der für die Übertragung verwendeten Methode, von dem auf den Geräten oder der Speicherkarte vorhandenen freien Speicherplatz oder von der Anzahl bereits durchgeführter erfolgreicher oder fehlgeschlagener Datenübertragungen ab. Stellen Sie sicher, dass die Infrarot-Anschlüsse der Geräte einander gegenüberliegen. Lesen Sie immer die Anweisungen, die von Daten-Import auf dem Display angezeigt werden. 1. Wechseln Sie zu Arbeitsplatz > System > Daten-Import. Wenn sich die Daten auf einer Speicherkarte befinden, legen Sie sie in den Nokia Communicator der 9200-Serie ein. Drücken Sie Übertrag. fortsetzen. 2. Wählen Sie den aktuellen Ort sowie das Land aus und drücken Sie OK. 3. Aktivieren Sie Infrarot in beiden Geräten, stellen Sie sicher, dass die Infrarot-Anschlüsse der Geräte einander gegenüberliegen, und drücken Sie Weiter. Zwischen den Geräten wird eine Infrarotverbindung hergestellt. 4. Drücken Sie Dat.sammler senden, um den Datensammler an den Nokia Communicator der 9200-Serie zu senden. Der Datensammler wird als Infrarot-Mitteilung an den Posteingang Ihres Nokia 9200 Communicator gesendet. Um den Datensammler zu installieren, drücken Sie Öffnen im Communicator der 9200-Serie. Wenn Öffnen nicht verfügbar ist, drücken Sie Speichern, um die Installationsdatei zu speichern, und öffnen Sie ihn vom Datei-Manager aus. Der Datensammler wird nach der Installation automatisch gestartet. Steuern Sie den weiteren Datenübertragungsvorgang mit dem Nokia 9300. Nach der Installation des Datensammlers drücken Sie Dat.sammler verbinden im Nokia 9300. 5. Wählen Sie im Nokia 9300 die Daten, die vom Nokia Communicator der 9200-Serie übertragen werden sollen. Sie können Kalender- und Kontaktinformationen, Mitteilungen, Einstellungen, Dokumente und Bilder übertragen. Einige Dateien, wie z.B. Visitenkarten und E-Mails, die nicht im Posteingang gespeichert sind, werden nicht übertragen. 6. Drücken Sie Übertr. ü. Infrarot oder Übertrag. ü. Speich.k., je nachdem, welche Methode Sie verwenden möchten. 7. Drücken Sie Übertrag. starten. Wenn der Vorgang unterbrochen wird, starten Sie Daten-Import neu und setzen Sie die Übertragung fort. Wenn das Problem erneut auftritt, liegt es möglicherweise an den Daten, die Sie übertragen möchten. Starten Sie den Datenübertragungsvorgang erneut, wählen Sie jedoch nicht die Daten, die anscheinend das Problem verursachen. 8. Drücken Sie nach der Übertragung OK, um die Datenübertragung abzuschließen. 9. Drücken Sie Beenden, um Daten-Import zu schließen, oder Speich.kte konvert., um eine Speicherkarte für die Verwendung im Nokia 9300 zu konvertieren. Das Übertragen großer Datenmengen von Ihrem Nokia Communicator der 9200-Serie dauert unter Umständen längere Zeit. Sicherung Es wird empfohlen, Ihre Gerätedaten regelmäßig zu sichern. Wechseln Sie zu Arbeitsplatz > System > Sicherung. Bevor Sie mit dem Sichern oder Wiederherstellen von Daten beginnen: • Schließen Sie alle anderen Anwendungen. • Schalten Sie die Telefonschnittstelle nach Möglichkeit aus. • Stellen Sie sicher, dass der Akku aufgeladen ist. Um Daten auf einer Speicherkarte zu sichern, drücken Sie Neue Sicherung. Geben Sie einen Namen für die Sicherungskopie ein und legen Sie fest, ob Sie eine vollständige oder teilweise Sicherung durchführen möchten. Vollständige Sicherung kopiert alle Copyright © 2004-2005 Nokia. All Rights Reserved. 85 Daten- und Softwareverwaltung Daten. Wenn Sie Teilweise Sicherung wählen, geben Sie an, welche Elemente gesichert werden sollen. Drücken Sie Sicherung starten. Tipp: Sie können auch Daten in den Anwendungen Datei-Manag. und Systemsteu. sichern. Um die Sicherungsdaten von der Speicherkarte wiederherzustellen, wählen Sie eine Sicherungskopie aus und drücken Sie Wiederherstellen. Geben Sie an, welche Elemente wiederhergestellt werden sollen. Wenn Sie die Daten von einer vollständigen Sicherung wiederherstellen, können Sie Teilweise Sicherung wählen und angeben, welche Elemente wiederhergestellt werden sollen. Drücken Sie Wiederherst. start.. Wenn das Wiederherstellen beendet ist, drücken Sie OK, um das Gerät neu zu starten. Datenübertr. Mit Datenübertr. können Sie Kalender- und Kontakteinträge zwischen dem Nokia 9300 und einem anderen Gerät synchronisieren, das die Datenübertragung unterstützt. Weitere Informationen zu kompatiblen Geräten erhalten Sie von Ihrem Händler, Netzbetreiber oder Diensteanbieter. Wechseln Sie zu Arbeitsplatz > System > Datenübertr.. 1. Drücken Sie Neu, um ein neues Synchronisationsprofil zu erstellen. 2. Wählen Sie den zu synchronisierenden Inhalt aus und drücken Sie Weiter. 3. Wählen Sie den Verbindungstyp und drücken Sie Auswählen. Wenn Sie Infrarot als Verbindungstyp wählen, wird die Synchronisation sofort gestartet. 4. Wenn Sie Bluetooth als Verbindungstyp wählen, sucht das Gerät nach anderen Geräten mit aktiver Bluetooth Funktion. Um die Suche zu unterbrechen, drücken Sie Stop. 5. Führen Sie einen Bildlauf zu dem Gerät für die Synchronisation durch und drücken Sie Auswählen. Die Synchronisation wird gestartet. Um das Synchronisationsprotokoll anzuzeigen, drücken Sie „Menü“ und wählen Sie Datei > Synchronisationsprotokoll. Synchronisation Mit der Anwendung Synchronisation können Sie Ihren Kalender oder Ihre Kontakte mit verschiedenen Kalender- und Adressbuchanwendungen auf einem kompatiblen Computer oder Remote-Internetserver synchronisieren. Ihre Einstellungen (Art der zu synchronisierenden Daten, Verbindungsmethode) werden in einem Synchronisationsprofil gespeichert, das während der Synchronisation verwendet wird. Tipp: Sie können die Synchronisationseinstellungen unter Umständen auch als Mitteilung von Ihrem Diensteanbieter erhalten. Die Anwendung setzt für die Remote-Synchronisation SyncML-Technologie ein. Informationen zur Kompatibilität mit SyncML erhalten Sie vom Hersteller der Anwendungen, mit denen Sie das Gerät synchronisieren möchten. Wechseln Sie zu Arbeitsplatz > System > Synchronisation. Ihr Gerät hat ein Profil für die Nokia PC Suite. Bearbeiten Sie das PC Suite-Profil nur mit der Nokia PC Suite. Synchronisieren von Kalender- und Kontaktinformationen und E-Mail 1. Verbinden Sie das Gerät mit einem kompatiblen PC. Sie können eine Verbindung über Infrarot, Bluetooth oder Datenkabel herstellen. Sie können auch Ihr Tischladegerät über ein Datenkabel mit dem PC verbinden und das Gerät in die Tischladestation stellen. Siehe "Verbindungseinstellungen", S. 90. Bei Verwendung von Bluetooth müssen Sie zuerst die Bluetooth Verbindung zwischen Ihrem Gerät und der Nokia PC Suite konfigurieren. Wählen Sie dazu „Verbindungen verwalten“, um den Nokia Verbindungsmanager zu öffnen. Weitere Anleitungen erhalten Sie in der Bedienungsanleitung zur Nokia PC Suite. 2. Öffnen Sie die Nokia PC Suite auf Ihrem PC und wählen Sie „Synchronisieren“. Es wird Nokia PC Sync geöffnet. 3. Wenn Ihr Gerät über Datenkabel und Tischladestation an den PC angeschlossen ist, drücken Sie die Sync-Taste auf der Ladestation. Wenn das Gerät über Bluetooth mit dem PC verbunden ist, starten Sie die Synchronisation mit Nokia PC Sync. Erstellen eines neuen Profils 1. Ihr Gerät hat ein voreingestelltes Profil für die Nokia PC Suite. Um andere Profile zu erstellen, drücken Sie „Menü“ und wählen Sie Datei > Neu. Es wird der Assistent zur Profilerstellung geöffnet, der Sie bei der Festlegung der korrekten Einstellungen unterstützt. 2. Legen Sie folgende Optionen fest: • Profilname — Geben Sie einen aussagekräftigen Namen für das Profil ein. • Verbindungstyp — Wählen Sie Bluetooth oder Datenkabel für die Synchronisation mit einem Computer bzw. Internet für die Synchronisation mit einem Server im Internet. • Zugangspunkt — Wenn Sie Internet als Verbindungstyp gewählt haben, legen Sie einen Internetzugang fest. • Hostadresse — Geben Sie die Adresse des Synchronisationsservers ein. Copyright © 2004-2005 Nokia. All Rights Reserved. 86 Daten- und Softwareverwaltung • • • • Port — Geben Sie die Anschlussnummer des Synchronisationsservers ein. Benutzername — Geben Sie Ihre Benutzer-ID für den Synchronisationsserver ein. Passwort — Geben Sie Ihr Passwort für den Synchronisationsserver ein. Passwort bestätigen — Bestätigen Sie Ihr Passwort für den Synchronisationsserver durch Wiederholen der Eingabe. 3. Wählen Sie, ob Kontakte, Kalendereinträge oder E-Mail synchronisiert werden sollen. 4. Geben Sie die Pfade zu den Datenbanken auf dem Gerät und dem Remote-Server ein und wählen Sie Synchronisationstyp. Wählen Sie Normal, um eine Synchronisation vom Gerät zum Remote-Server und zurück durchzuführen, Eine Richtung: zum Telefon, um eine Synchronisation vom Remote-Server zum Gerät oder Eine Richtung: vom Telefon, um eine Synchronisation vom Gerät zum Remote-Server durchzuführen. 5. Wählen Sie, ob das erstellte Profil als Standard-Synchronisationsprofil verwendet werden soll. Wenn Sie zu den Standardeinstellungen für die PC Suite zurückkehren möchten, drücken Sie „Menü“ und wählen Sie Extras > PC Suite-Profil zurücksetzen. Um ein vorhandenes Profil zu bearbeiten, wählen Sie das Profil aus und drücken Sie Bearbeiten. Um ein vorhandenes Synchronisationsprofil als Standardprofil einzustellen, wählen Sie das Profil aus, drücken Sie „Menü“ und wählen Sie Datei > Extras > Als Standard festlegen. Um den gesamten Datenbankinhalt zwischen Gerät und Server zu synchronisieren, drücken Sie „Menü“ und wählen Sie Datei > Sync > Langsame Sync. Beachten Sie, dass der im Profil festgelegte Synchronisationstyp ignoriert wird. Um ein Profil zu löschen, wählen Sie das Profil aus und drücken Sie die Rücktaste. Um die Datenbank vom Gerät zu löschen und durch die Datenbank auf dem Server zu ersetzen, drücken Sie „Menü“ und wählen Sie Datei > Sync > Telefondaten ersetzen. Um die Datenbank vom Server zu löschen und durch die Datenbank auf dem Gerät zu ersetzen, drücken Sie „Menü“ und wählen Sie Datei > Sync > Serverdaten ersetzen. Nach der Synchronisation des Geräts mit einem kompatiblen Computer können Sie ein Synchronisationsprotokoll anzeigen. Um das Synchronisationsprotokoll zu öffnen, wählen Sie ein Profil aus und drücken Sie Protokoll. Im Protokoll werden z.B. Datum und Uhrzeit der Synchronisation sowie mögliche Fehler aufgelistet. Weitere Informationen zur Synchronisation finden Sie in der Bedienungsanleitung zur Nokia PC Suite oder in der Hilfe zu Nokia PC Sync. Nokia PC Suite Die Nokia PC Suite bietet eine Reihe von Programmen zur Verwaltung des Nokia 9300. Sie können z.B. mit Nokia PC Sync Ihre Kontakte und Kalenderinformationen, E-Mails sowie Aufgaben zwischen dem Communicator und einem kompatiblen PC synchronisieren, mit Nokia Phone Browser Ordner des Geräts verwalten, mit Nokia Content Copier persönliche Daten sichern und wiederherstellen und mit Nokia Application Installer Anwendungen installieren. Installieren Sie die Nokia PC Suite von der CD-ROM oder über www.nokia.com. Die Nokia PC Suite kann nur zusammen mit Windows 2000 und Windows XP verwendet werden. Weitere Anleitungen zur Installation und Verwendung der PC Suite finden Sie in der Bedienungsanleitung der Nokia PC Suite auf der CD-ROM oder in der Hilfe in den jeweiligen Nokia PC SuiteAnwendungen. Um die Nokia PC Suite zu verwenden, stellen Sie mit dem USB-Kabel (DKU-2-Kabel), über Bluetooth Funktechnik oder über Infrarot eine Verbindung zwischen Ihrem Communicator und einem kompatiblen PC her. Siehe "Verbindungseinstellungen", S. 90. • Wenn Sie das Kabel verwenden möchten, benötigen Sie den aktuellsten Datenkabeltreiber. Der Treiber wird bei der Installation der Nokia PC Suite installiert. Weitere Informationen finden Sie in der Bedienungsanleitung für die Nokia PC Suite. • Wenn Sie Bluetooth verwenden möchten, beglaubigen Sie einen kompatiblen PC bei Ihrem Gerät und stellen Sie ein, dass der PC autorisiert ist. Siehe "Koppeln mit einem Gerät", S. 91. • Wenn Sie Infrarot verwenden möchten, aktivieren Sie Infrarot auf dem Gerät. Siehe "Infrarot", S. 92. Aktivieren Sie, falls notwendig, Infrarot am PC. Sie müssen unter Umständen Bluetooth oder Infrarot-Treiber installieren oder aktualisieren, wenn Sie das Gerät als Modem nutzen möchten. Weitere Informationen hierzu finden Sie auf der im Lieferumfang enthaltenen CD-ROM, unter www.nokia.com und in der Bedienungsanleitung für die Nokia PC Suite. Installieren von Anwendungen und Software Wichtig: Installieren Sie nur Anwendungen von Quellen, die ausreichenden Schutz gegen schädliche Software bieten. Sie können zwei Arten von Anwendungen und Software auf Ihrem Gerät installieren: • Anwendungen und Software, die speziell für das Nokia 9300 ausgelegt oder mit dem Betriebssystem Symbian kompatibel sind. Diese Software-Installationsdateien haben die Dateinamenserweiterung .SIS. Copyright © 2004-2005 Nokia. All Rights Reserved. 87 Daten- und Softwareverwaltung • J2ME-Anwendungen, die mit dem Betriebssystem Symbian kompatibel sind. Die Java-Anwendungsinstallationsdateien haben die Dateinamenserweiterung .JAD oder .JAR. Installationsdateien können von einem kompatiblen Computer auf den Communicator übertragen, beim Browsen heruntergeladen oder als Multimedia-Mitteilung, per E-Mail oder mit Bluetooth Funktechnik an Sie gesendet werden. Wenn Sie die PC Suite für das Nokia 9300 zum Übertragen einer Datei verwenden, speichern Sie die Datei im Ordner C:\nokia\installs Ihres Geräts. Wenn Sie Microsoft Windows Explorer zum Übertragen einer Datei verwenden, speichern Sie die Datei auf einer Speicherkarte (einem lokalen Datenträger). Während der Installation überprüft das Gerät die Integrität des zu installierenden Pakets. Das Gerät zeigt Informationen zu den ausgeführten Prüfungen an und ermöglicht, mit der Installation fortzufahren oder sie abzubrechen. Siehe "Zertifikate", S. 73. Wenn Sie Anwendungen installieren, die eine Netzverbindung erfordern, beachten Sie, dass sich der Stromverbrauch Ihres Geräts bei der Verwendung dieser Anwendungen erhöhen kann. Installieren von Symbian-Software Wenn Sie eine Anwendung installieren, aktualisieren oder reparieren, müssen Sie über das Original oder eine vollständige Sicherung zum Wiederherstellen der Anwendung verfügen. Um die ursprüngliche Anwendung wiederherzustellen, entfernen Sie die Anwendung, und installieren Sie sie mithilfe der ursprünglichen Installationsdatei oder der Sicherungskopie erneut. Um Software zu installieren, suchen Sie im Speicher des Geräts oder auf der Speicherkarte nach der Installationsdatei, wählen Sie die Datei aus und drücken Sie zum Starten der Installation die Eingabetaste . Wenn Sie die Installationsdatei z.B. als E-MailAnhang erhalten haben, wechseln Sie zu Ihrem Posteingang, öffnen Sie die E-Mail, wählen Sie die gewünschte Installationsdatei aus und drücken Sie die Eingabetaste, um die Installation zu starten. Verwenden Sie den Programm-Manager, um Software zu entfernen. Siehe "Programm-Manager", S. 68. Installieren von Java™-Anwendungen 1. Suchen Sie im Gerätespeicher oder auf der Speicherkarte nach der Installationsdatei, wählen Sie die Datei aus und drücken Sie die Eingabetaste, um die Installation zu starten. Wenn Sie die Installationsdatei z.B. als E-Mail-Anhang erhalten haben, wechseln Sie zu Ihrem Posteingang, öffnen Sie die E-Mail, wählen Sie die gewünschte Installationsdatei aus und drücken Sie die Eingabetaste, um die Installation zu starten. 2. Bestätigen Sie die Installation. Die Dateinamenserweiterung .JAR ist für die Installation erforderlich. Wenn sie fehlt, werden Sie unter Umständen aufgefordert, die Datei herunterzuladen. Wenn kein Zugangspunkt festgelegt ist, werden Sie aufgefordert, einen Zugang zu wählen. Wenn Sie die .JAR-Datei herunterladen, müssen Sie unter Umständen einen Benutzernamen und ein Kennwort eingeben, um auf den Server zugreifen zu können. Diese Daten erhalten Sie vom Anwendungsanbieter. 3. Das Gerät informiert Sie, wenn die Installation abgeschlossen ist. Tipp: Wenn Sie Internetseiten durchsuchen, können Sie eine Installationsdatei herunterladen und sofort installieren. Beachten Sie jedoch, dass die Verbindung während der Installation im Hintergrund gehalten wird. Java Sie können Java-Anwendungen auf Ihrem Gerät installieren und ausführen. Siehe "Installieren von Anwendungen und Software", S. 87. Die Java-Plattform für das Nokia 9300 ist J2ME. Sie können Java-Anwendungen mit dem Browser suchen, über das Internet herunterladen und im Anwendungsordner speichern. Um Java-Anwendungen zu verwalten, verwenden Sie Programm-Manager. J2ME unterstützt auf Ihrem Gerät zwei Java-Umgebungen: MIDP und Personal Profile. Tipp: Entwicklungsinformationen finden Sie unter www.forum.nokia.com. Forum Nokia enthält die Series 80 Developer Platform, das Java Software Development Kit (SDK), Tools, technische Hinweise und Anwendungen. Java MIDP Die Java-Umgebung „Mobile Information Device Profile“ unterstützt folgende APIs: • Java CLDC 1.1 — HotSpot-Implementierung, die Bestandteil des Symbian-Betriebssystems ist • Java MIDP 2.0 — Sicherheit, die Java-Anwendungen den folgenden Domänen zuweist: Hersteller, Betreiber, vertrauenswürdige dritte Partei, nicht vertrauenswürdig • Java WMA — Wireless Messaging • Java Mobile Media — Multimedia für mobile Geräte • Java Bluetooth — Bluetooth Verbindungseinstellungen und Bluetooth Push für Java-Anwendungen • Nokia UI — Schnittstellen für Ton und Grafik Copyright © 2004-2005 Nokia. All Rights Reserved. 88 Daten- und Softwareverwaltung • Java DRM — Definitionen zur Verwendung von Inhalt • Java File — Dateiserverdienste • Java PIM — Zugriff auf den Inhalt des Telefonbuchs, Kalendereinträge und Aufgabenlisten Java PP Die Java-Umgebung „Personal Profile“ unterstützt folgende APIs: • • • • • Java CDC 1.0 — zusätzliche Verbindungseinstellungen für Geräte Java Foundation Profile 1.0 — Netzwerk- und Input/Output-Support Java Personal Profile 1.0 — Standardspezifikationen für Java UI und AWT für Schnittstellen, Grafiken und Bilder Java UI — Standardspezifikationen für Java-Schnittstellen JDBC — Zugriff für Java-Anwendungen auf eine verbundene Datenbank Copyright © 2004-2005 Nokia. All Rights Reserved. 89 18. Verbindungseinstellungen Es gibt verschiedene Verbindungstypen, die mit dem Gerät verwendet werden können. Sie können drahtlose Verbindungsmethoden wie Bluetooth Funktechnik, Infrarot oder eine USB-Kabelverbindung (USB = Universal Serial Bus, universeller serieller Datenbus) für die PC Suite oder IP Passthrough verwenden. Kabelverbindung Das Gerät kann über ein DKU-2 (USB)-Kabel mit einem kompatiblen Computer verbunden werden. Schließen Sie das Kabel unten am Gerät an. Siehe Abb. Tasten und Anschlüsse, S. 11. Sie können das Kabel auch an der Tischladestation des Geräts anschließen. Beachten Sie, dass Sie den DKU-2-Treiber auf Ihrem PC installieren müssen, um eine Kabelverbindung verwenden zu können. Weitere Informationen finden Sie auf der im Lieferumfang enthaltenen CD-ROM oder unter www.nokia.com. IP Passthrough Sie können auch ein Kabel für IP Passthrough verwenden. Bei dieser Methode verwendet das Gerät die Internetverbindung eines Computers. Sie können IP Passthrough wie jeden beliebigen Internetzugang verwenden, z.B. zur Suche im Web oder für die Remote-Synchronisation. Beachten Sie, dass IP Passthrough nicht gleichzeitig mit der Nokia PC Suite verwendet werden kann. Sie können die Kabelverbindungseinstellungen in Systemsteu. festlegen. Siehe "Kabel installieren", S. 71. Beachten Sie, dass das Modem nicht aktiviert werden kann, wenn in den Kabelverbindungseinstellungen die Option IP Passthrough aktiviert ist. Sie müssen PC Suite-Verbindung oder IP Passthrough überschr. PC Suite ohne aktive IP PassthroughVerbindung verwenden. Bluetooth Dieses Gerät entspricht der Bluetooth-Spezifikation 1.1. Folgende Profile werden davon unterstützt: Generic Access Profile, Serial Port Profile, Dial-Up Networking Profile, Generic Object Exchange Profile, Object Push Profile, File Transfer Profile, SIM Access Profile und Handsfree Profile. Verwenden Sie von Nokia zugelassenes Zubehör für dieses Modell, damit das problemlose Funktionieren mit anderen Geräten, die Bluetooth-Technik unterstützen, gewährleistet ist. Klären Sie mit den betreffenden Herstellern anderer Geräte deren Kompatibilität mit diesem Gerät. Möglicherweise gibt es an manchen Orten Einschränkungen in Bezug auf den Einsatz von Bluetooth-Technologie. Klären Sie dies mir Ihren lokalen Behörden oder Ihrem Diensteanbieter. Funktionen, die auf Bluetooth-Technologie zugreifen, auch wenn sie bei der Verwendung anderer Funktionen im Hintergrund laufen, erhöhen die Akkubelastung und verkürzen die Betriebsdauer des Akkus. Bluetooth Funktechnik ermöglicht kostenlose drahtlose Verbindungen zwischen elektronischen Geräten innerhalb eines Bereiches von maximal 10 Metern. Eine Bluetooth Verbindung kann dazu verwendet werden, Bilder, Videos, Texte, Visitenkarten und Kalenderhinweise zu senden oder eine drahtlose Verbindung zu Geräten herzustellen, die Bluetooth Funktechnik verwenden, z.B. Computer. Da Bluetooth Geräte über Funkwellen miteinander kommunizieren, müssen die verwendeten Geräte nicht in unmittelbarer Nähe zueinander stehen. Die beiden Geräte können bis zu 10 Meter voneinander entfernt stehen. Dennoch ist es möglich, dass die Verbindung z.B. durch Wände oder andere elektronische Geräte gestört wird. Wenn Sie die Bluetooth Funktion zum ersten Mal aktivieren, werden Sie dazu aufgefordert, Ihrem Gerät einen Namen zu geben. Bluetooth Einstellungen Um die Bluetooth Einstellungen zu ändern, wählen Sie Arbeitsplatz > System > Systemsteu. und dann Verbindungen > Bluetooth. Wählen Sie die Seite Einstellungen. Definieren Sie die folgenden Einstellungen: • Bluetooth aktiv — Wählen Sie Ja, um Bluetooth Funktechnik zu aktivieren. Wenn Sie die Option Nein aktivieren, werden alle aktiven Bluetooth Verbindungen beendet und Bluetooth Funktechnik kann nicht zum Senden oder Empfangen verwendet werden. • Sichtbarkeit des Telefons — Wählen Sie Für alle sichtbar, wenn Ihr Gerät von anderen Bluetooth Geräten erkannt werden soll. Wenn Sie Verborgen wählen, kann das Gerät nicht von anderen Geräten gefunden werden. • Mein Bluetooth-Name — Geben Sie Ihrem Gerät einen Namen. Der Name kann bis zu 247 Zeichen lang sein. • Remote-SIM-Zugriff — Wählen Sie Aktiviert, um die Kommunikation zwischen einem kompatiblen Kfz-Einbausatz und Ihrem Nokia 9300 zu ermöglichen.Siehe "Bluetooth SIM Access Profil (SIM)", S. 69. Wenn Sie Bluetooth aktiviert und die Sichtbarkeit auf Für alle sichtbar gesetzt haben, können andere Bluetooth Gerätebenutzer das Gerät und dessen Namen sehen. Copyright © 2004-2005 Nokia. All Rights Reserved. 90 Verbindungseinstellungen Tipp: Um die Bluetooth Funktion zu aktivieren bzw. zu deaktivieren, drücken Sie Alt+ . Beachten Sie Folgendes: Wenn Bluetooth durch die Eingabe des Offline-Profils deaktiviert wurde, müssen Sie es manuell wieder aktivieren. Senden von Daten über Bluetooth Funktechnik Das Kopieren, Ändern, Übertragen oder Weiterleiten bestimmter Bilder, Klingeltöne und anderer Inhalte kann aufgrund von Copyright-Rechten verboten sein. Es kann jeweils nur eine aktive Bluetooth Verbindung bestehen. 1. Öffnen Sie die Anwendung, in der das Element, das Sie senden möchten, gespeichert ist. Um z.B. ein Foto an ein anderes Gerät zu senden, öffnen Sie die Anwendung Bilder. 2. Wählen Sie das gewünschte Objekt aus, drücken Sie „Menü“ und wählen Sie Datei > Senden > Über Bluetooth. 3. Wenn Sie vorher bereits nach Bluetooth Geräten gesucht haben, wird zuerst eine Liste der zuvor gefundenen Geräte angezeigt. Diese Liste enthält jeweils das Symbol und den Namen des Geräts. Um eine neue Suche zu starten, drücken Sie Erneut suchen. Um die Suche zu unterbrechen, drücken Sie Stop. 4. Wählen Sie das Gerät, zu dem Sie eine Verbindung herstellen möchten, und drücken Sie Auswählen. 5. Wenn die Geräte zur Datenübertragung gekoppelt werden müssen, werden Sie zur Eingabe eines Passcodes aufgefordert. Erstellen Sie Ihren eigenen Passcode (1-16 Zeichen lang, numerisch) und einigen Sie sich mit dem Besitzer des anderen Bluetooth Geräts auf die Verwendung des gleichen Passcodes. Da der Passcode nur einmal verwendet wird, müssen Sie ihn sich nicht einprägen. Geräte ohne Benutzerschnittstelle haben einen voreingestellten Passcode. Nach der Kopplung wird das Gerät auf der Seite Beglaubigte Geräte gespeichert. 6. Wenn die Verbindung erfolgreich hergestellt wurde, wird der Hinweis Senden... angezeigt. Empfangen von Daten über Bluetooth Funktechnik Wenn Sie Daten mit Bluetooth empfangen möchten, aktivieren Sie Bluetooth und wählen Sie die Option Für alle sichtbar. Wenn Sie über Bluetooth von einem nicht berechtigen Gerät gesendete Daten empfangen, werden Sie gefragt, ob Sie die Bluetooth Mitteilung annehmen möchten. Wenn Sie die Mitteilung annehmen, wird das Element in der Anwendung Mitteilungen im Ordner „Posteingang“ gespeichert. Tipp: Wenn das empfangene Element sich nicht im Ordner „Posteingang“ befindet, wechseln Sie zu Arbeitsplatz > Office > Datei-Manag. und zeigen Sie den Inhalt an. Koppeln mit einem Gerät Koppeln bedeutet Authentifizieren. Die Kopplung mit einem Gerät ermöglicht eine schnellere und bequemere Gerätesuche. Wechseln Sie zu Arbeitsplatz > System > Systemsteu. und wählen Sie Verbindungen > Bluetooth. Um mit einem Gerät zu koppeln, wählen Sie die Seite Beglaubigte Geräte. Drücken Sie Neu und dann Beginn, um die Gerätesuche zu starten. Wählen Sie das Gerät aus, mit dem Sie koppeln möchten, und drücken Sie Beglaubigen. Geben Sie den Passcode ein und drücken Sie OK. Wenn das andere Gerät autorisiert werden soll, drücken Sie Ja. Wenn Sie die Option Nein wählen, muss jede Verbindungsanfrage des anderen Geräts einzeln angenommen werden. Tipp: Die Benutzer der Bluetooth Geräte sollten sich für die Kopplung auf einen Passcode einigen und für beide Geräte den gleichen Passcode verwenden. Geräte ohne Benutzerschnittstelle haben einen voreingestellten Passcode. Um die Kopplung abzubrechen, wählen Sie die Seite Beglaubigte Geräte. Wählen Sie das Gerät, dessen Beglaubigung Sie abbrechen möchten, und drücken Sie Löschen. Um eine Kurzbezeichnung für ein gekoppeltes Gerät zuzuweisen, wählen Sie die Seite Beglaubigte Geräte. Wählen Sie das Gerät aus, dessen Namen Sie ändern möchten, und drücken Sie Bearb.. Im Feld Kurzbezeichnung zuweisen können Sie eine Kurzbezeichnung (Spitzname, Alias) eingeben, um das Gerät besser identifizieren zu können. Diese Bezeichnung wird im Gerätespeicher abgelegt und ist für andere Benutzer von Bluetooth Geräten nicht sichtbar. Um ein Gerät als autorisiert bzw. nicht autorisiert festzulegen, wählen Sie die Seite Beglaubigte Geräte. Wählen Sie das Gerät aus und drücken Sie Bearb.. Wechseln Sie zum Feld Gerät autorisiert und wählen Sie Ja. Verbindungen zwischen Ihrem Gerät und dem anderen Gerät können ohne Ihr Wissen hergestellt werden. Hierfür ist keine separate Berechtigung oder Autorisierung erforderlich. Wählen Sie Ja für Ihre eigenen Geräte, z.B. Ihren PC, oder für Geräte, die jemandem gehören, dem Sie vertrauen. Das Symbol wird in der Liste der gekoppelten Geräte neben den autorisierten Geräten eingefügt. Wenn Sie die Option Nein wählen, muss jede Verbindungsanfrage dieses Geräts einzeln angenommen werden. Um eine Verbindung zu einem Bluetooth Gerät herzustellen, wählen Sie die Seite Beglaubigte Geräte. Wählen Sie das Gerät aus der Liste aus, drücken Sie Bearb. und dann Verbinden. Beachten Sie, dass diese Option nur in Verbindung mit Audio-Geräten verfügbar ist, die eine stabile Bluetooth Verbindung erfordern, z.B. Bluetooth Freisprecheinrichtungen oder Kfz-Zubehör. Diese Copyright © 2004-2005 Nokia. All Rights Reserved. 91 Verbindungseinstellungen Geräte müssen die Spezifikation Bluetooth 1.1 und das Freisprechprofil unterstützen. Um die Verbindung zu dem gewählten Gerät zu beenden, drücken Sie Verbindung trennen. Bluetooth SIM Access Profil (SIM) Wenn Sie eine Bluetooth Verbindung und das SIM Access Profil verwenden, können Sie auf Ihre SIM-Karte mit einem kompatiblen Kfz-Funkeinbausatz zugreifen. Siehe "Bluetooth SIM Access Profil (SIM)", S. 69. Trennen einer Bluetooth Verbindung Die Bluetooth Verbindung wird nach dem Senden oder Empfangen von Daten automatisch getrennt. Nur mit der PC Suite und bestimmtem Zubehör, z.B. Freisprecheinrichtungen, kann die Verbindung beibehalten werden, obwohl sie gerade nicht aktiv ist. Überprüfen des Status der Bluetooth Verbindung Bluetooth ist aktiv. Wenn das Symbol blinkt, versucht Ihr Gerät gerade, eine Verbindung zu einem anderen Gerät herzustellen. Wenn das Symbol fortwährend angezeigt wird, ist die Bluetooth Verbindung aktiv. Infrarot Richten Sie den IR-Strahl (Infrarotstrahl) nicht auf die Augen irgendeiner Person und verhindern Sie, dass der IR-Strahl Störungen bei anderen IR-Geräten verursacht. Das Gerät ist ein Laser-Produkt der Klasse 1. Verwenden Sie Infrarot zum Senden und Empfangen von Dateien von anderen Infrarotgeräten. 1. Stellen Sie sicher, dass die Infrarotanschlüsse der Geräte einander gegenüberliegen. Die Positionierung der Geräte ist wichtiger als der Winkel oder die Entfernung. 2. Drücken Sie Alt+ . Um die Infrarotverbindung zu trennen, drücken Sie erneut Alt+ . Modem In Kombination mit einem kompatiblen Computer können Sie das Gerät als Modem verwenden. Wechseln Sie zu Arbeitsplatz > System > Modem. Voraussetzungen für die Verwendung des Geräts als Modem: • Installieren Sie die geeignete Datenkommunikationssoftware auf Ihrem Computer. • Abonnieren Sie die geeigneten Netzdienste von Ihrem Diensteanbieter oder Internetdiensteanbieter. • Installieren Sie die geeigneten Treiber auf Ihrem Computer. Installieren Sie USB-Treiber für die Kabelverbindung über das Kabel DKU-2. Möglicherweise müssen Sie auch Bluetooth oder Infrarot-Treiber installieren oder aktualisieren. • Es wird empfohlen, Nokia Modem Options auf Ihrem Computer zu installieren. Unter www.nokia.com und in der Bedienungsanleitung für die Nokia PC Suite finden Sie detailliertere Informationen hierzu. Um das Gerät über eine Infrarotverbindung mit einem kompatiblen Computer zu verbinden, drücken Sie Aktivieren. Um die Verbindung zu trennen, drücken Sie Deaktivieren. Tipp: Wenn das Gerät über eine Bluetooth oder Kabelverbindung als Modem verwendet werden soll, verbinden Sie es mit einem kompatiblen Computer und aktivieren Sie das Modem vom Computer aus. Einige andere Kommunikationsfunktionen stehen nicht zur Verfügung, wenn das Gerät als Modem genutzt wird. Drucken In den meisten Anwendungen können Sie Druckaufträge an kompatible Drucker senden. Stellen Sie vor dem Drucken sicher, dass Ihr Gerät ordnungsgemäß mit dem Drucker verbunden ist. Um einen Druckauftrag an einen kompatiblen Drucker zu senden, drücken Sie „Menü“ und wählen Sie Datei > Drucken > Drucken.... Überprüfen Sie die Einstellungen und drücken Sie Drucken. Um die Druckeinstellungen zu ändern, drücken Sie Optionen. Um eine Datei vor dem Drucken in der Vorschau anzuzeigen, drücken Sie „Menü“, wählen Sie Datei > Drucken > Drucken... und drücken Sie Vorschau. Um den Druckauftrag an einen kompatiblen Drucker zu senden, drücken Sie Drucken. Um Format, Ränder, Kopfzeilen, Fußzeilen oder Seitennummerierung des Dokuments zu ändern, drücken Sie Seite einrichten. Einstellen der Druckoptionen Um die Dateidruckoptionen zu ändern, drücken Sie „Menü“, wählen Sie Datei > Drucken > Drucken... und drücken Sie Optionen. Copyright © 2004-2005 Nokia. All Rights Reserved. 92 Verbindungseinstellungen Legen Sie auf der Seite Verbindung folgende Einstellungen fest: • Verbindungstyp — Wählen Sie eine Methode, um eine Verbindung zum Drucker herzustellen. • Drucker — Wählen Sie den gewünschten Drucker. Wenn Sie „Hewlett-Packard“ wählen, müssen Sie auf der gleichen Seite den Druckertreiber und unter Arbeitsplatz > System > Systemsteu. > Extras den Drucker auswählen. Legen Sie auf der Seite Dokument folgende Einstellungen fest: • Anzahl der Exemplare — Wählen Sie die Anzahl der zu druckenden Exemplare. Einrichten der Seite Um die Seitengröße und die Seitenausrichtung vor dem Drucken zu ändern, drücken Sie „Menü“ und wählen Sie Datei > Drucken > Seite einrichten.... Wählen Sie die Registerkarte Größe. Um die Seitengröße zu ändern, navigieren Sie zu Seitengröße und wählen Sie eine neue Größe. Beachten Sie, dass der Drucker u. U. nicht alle Optionen drucken kann. Die Werte in den Feldern Breite und Höhe ändern sich je nach gewählter Seitengröße. Um eine benutzerdefinierte Seitengröße festzulegen, geben Sie in die Felder Breite und Höhe die gewünschten Werte ein. Um die Ausrichtung der gedruckten Seite zu ändern, navigieren Sie zu Ausrichtung. Bei Hochformat ist die Seite höher als breit. Bei Querformat ist die Seite breiter als hoch. Um die Ränder einer Seite festzulegen, drücken Sie „Menü“ und wählen Sie Datei > Drucken > Seite einrichten.... Wählen Sie die Registerkarte Ränder und geben Sie im Abschnitt „Ränder“ in jedes Feld einen Wert ein. Um sich die neuen Ränder anzeigen zu lassen, schließen Sie das Dialogfeld Seite einrichten, drücken Sie „Menü“ und wählen Sie Datei > Drucken > Druckvorschau. Der Drucker kann u. U. Dokumente mit sehr schmalen Rändern nicht ordnungsgemäß drucken. Um auf einer Seite eine Kopfzeile einzurichten, drücken Sie „Menü“ und wählen Sie Datei > Drucken > Seite einrichten.... Wählen Sie die Seite Kopfzeile und geben Sie den Text für die Kopfzeile ein. Drücken Sie Einfügen, um in die Kopfzeile einen Dateinamen, ein Objekt, Seitenzahlen, die Uhrzeit oder das Datum einzufügen. Um die Textdarstellung zu ändern, drücken Sie Format. Um die Kopfzeile in Richtung zum oberen Seitenrand bzw. weg vom oberen Seitenrand zu verschieben, navigieren Sie zu Abstand vom oberen Rand und geben Sie einen Wert ein. Der Drucker kann Dokumente mit sehr schmalen Rändern u. U. nicht ordnungsgemäß drucken. Um auf einer Seite eine Fußzeile einzurichten, drücken Sie „Menü“ und wählen Sie Datei > Drucken > Seite einrichten.... Wählen Sie die Registerkarte Fußzeile und geben Sie den Text für die Fußzeile ein. Drücken Sie Einfügen, um in die Fußzeile einen Dateinamen, ein Objekt, Seitenzahlen, die Uhrzeit oder das Datum einzufügen. Um die Textdarstellung zu ändern, drücken Sie Format. Um die Fußzeile in Richtung zum unteren Seitenrand bzw. weg vom unteren Seitenrand zu verschieben, navigieren Sie zu Abstand vom unteren Rand und geben Sie einen Wert ein. Um die erste Seitenzahl auszuwählen, navigieren Sie zu Nummerierung beginnen bei und geben Sie einen Wert ein. In der Regel beginnen Sie mit 1 oder 0. Um die Anzeige von Kopf- oder Fußzeile auf der ersten Seite auszuschließen, navigieren Sie zu Kopfzeile auf erster Seite einbeziehen oder Fußzeile auf erster Seite einbeziehen, drücken Sie Ändern und wählen Sie Nein. Probleme mit dem Drucken Das Gerät zeigt einen Hinweis, wenn es nicht möglich ist, eine Verbindung zu einem kompatiblen Drucker herzustellen. Im Folgenden sind einige Anhaltspunkte zur Fehlerbehebung aufgelistet: • Drucker: Stellen Sie sicher, dass der Drucker eingeschaltet ist und eine Online-Verbindung besteht. Drucken Sie eine Testseite. Versuchen Sie, den Druckauftrag auszuführen, wenn eine direkte Verbindung zu dem Drucker besteht. Überprüfen Sie, ob der Drucker in Verbindung mit anderen drahtlosen Geräten funktioniert. Stellen Sie sicher, dass der Drucker von Ihrem Gerät unterstützt wird. • Infrarot: Stellen Sie sicher, dass Infrarot aktiviert ist. Überprüfen Sie, ob die Infrarotanschlüsse des Geräts und des Druckers einander gegenüberliegen und kein helles Licht auf die Anschlüsse fällt. • Bluetooth – Stellen Sie sicher, dass Bluetooth aktiviert ist und das Gerät andere Bluetooth Geräte als den Drucker finden kann. Überprüfen Sie, ob sich das Gerät und der Drucker innerhalb der Reichweite befinden. Verwalten der mobilen Druckeinstellungen Um die Druckeinstellungen für das Drucken über einen kompatiblen Hewlett-Packard-Drucker zu verwalten, wechseln Sie zu Arbeitsplatz > System > Systemsteu. > Extras > HP-Druckerauswahl. Legen Sie folgende Werte fest: • Druckermodell — Wählen Sie den Drucker, den Sie verwenden möchten. Copyright © 2004-2005 Nokia. All Rights Reserved. 93 Verbindungseinstellungen • Qualitätsmodus — Wählen Sie die Druckqualität aus. Beachten Sie dabei, welche Druckqualität von Ihrem Drucker unterstützt wird. Normal für Drucken mit einer Auflösung von 600 dpi, Entwurf für schnelles Drucken mit einer Auflösung von 300 dpi, Optimal für Drucken mit einer Auflösung von 1200 dpi und Maximal für Drucken mit einer Auflösung von 2400/4800 dpi. Um den Verbrauch der Tinte zu reduzieren oder die Druckgeschwindigkeit zu erhöhen, wählen Sie die Option Normal oder Entwurf. • Medientyp — Wählen Sie ein Druckmedium. • Farbmodus — Geben Sie je nach verwendeten Drucker an, ob Sie in Farbe oder in Grautönen drucken möchten. Remote-Konfiguration (Netzdienst) Die Anwendung Geräte-Manager unterstützt Sie bei der Konfiguration von Verbindungseinstellungen, z.B. bei der Konfiguration von E-Mail-, Multimedia-Mitteilungs- oder Internet-Einstellungen. Wechseln Sie zu Arbeitsplatz > System > Geräte-Manager. Die Remote-Konfigurationsverbindung wird in der Regel durch den Server gestartet, wenn die Geräteeinstellungen aktualisiert werden müssen. Um eine Konfigurationssitzung zu starten, wählen Sie aus der Liste ein Profil aus und drücken Sie Verbinden. Wenn noch keine Profile für die Remote-Konfiguration festgelegt wurden, müssen Sie zunächst ein neues Profil erstellen. Um Konfigurationen zu deaktivieren, wählen Sie ein Profil aus, drücken Sie „Menü“ und wählen Sie Extras > Konfiguration deaktivieren. Es ist nun nicht mehr möglich, von einem der Konfigurationsserver, für die Sie Profile erstellt haben, Konfigurationseinstellungen zu empfangen. Wenn die Konfigurationssitzung beendet wurde, können Sie die Statusinformationen anzeigen. Um ein Konfigurationsprotokoll zu öffnen, wählen Sie ein Profil aus und drücken Sie Konfig.protokoll. In der Protokolldatei wird der aktuelle Konfigurationsstatus des gewählten Profils angezeigt. Erstellen eines neuen Konfigurationsserver-Profils Das Konfigurationsserver-Profil enthält die Einstellungen für den Remote-Server. Sie können mehrere Profile erstellen, wenn auf verschiedene Server zugegriffen werden muss. Die Profileinstellungen für den Konfigurationsserver erhalten Sie in einer gesonderten Mitteilung von Ihrem Diensteanbieter. 1. Wenn noch keine Profile festgelegt wurden, drücken Sie Neu. Wenn bereits Profile festgelegt wurden, drücken Sie „Menü“ und wählen Sie Datei > Neu . 2. Wenn bereits Profile festgelegt wurden, können Sie die Einstellungen eines vorhandenen Profils als Ausgangsbasis für das neue Profil kopieren. 3. Das Dialogfeld Profileinstellungen wird geöffnet. Legen Sie die folgenden Einstellungen auf den verschiedenen Seiten des Dialogfelds fest: • Servername — Geben Sie einen Namen für den Konfigurationsserver ein. • Serverkennung — Geben Sie die eindeutige ID zur Identifikation des Konfigurationsservers ein. Wenden Sie sich an Ihren Diensteanbieter oder Ihren Systemadministrator, um den richtigen Wert für diese Einstellung zu erfragen. • Passwort — Geben Sie ein Passwort ein, mit dem sich Ihr Gerät beim Server ausweist. Bestätigen Sie das Passwort. • Aktiv — Wählen Sie Ja, damit der Server die Konfigurationssitzung einleiten kann. • Angenommen — Wählen Sie Ja, wenn der Server beim Initiieren einer Konfigurationssitzung nicht nach Ihrer Bestätigung fragen soll. • Verbindungstyp — Legen Sie fest, wie die Verbindung zum Server hergestellt werden soll. • Zugangspunkt — Wählen Sie den Zugang aus, der für die Datenverbindung zum Server verwendet werden soll. • Hostadresse — Geben Sie die URL-Adresse des Servers ein. Wenden Sie sich an Ihren Diensteanbieter oder Ihren Systemadministrator, um den richtigen Wert für diese Einstellung zu erfragen. • Port — Geben Sie die Portnummer des Servers ein. Wenden Sie sich an Ihren Diensteanbieter oder Ihren Systemadministrator, um den richtigen Wert für diese Einstellung zu erfragen. • Benutzername — Geben Sie Ihre Benutzer-ID für den Konfigurationsserver ein. Wenden Sie sich an Ihren Diensteanbieter oder Ihren Systemadministrator, um Ihre Benutzer-ID zu erfragen. • Passwort — Geben Sie Ihr Passwort für den Konfigurationsserver ein. Bestätigen Sie das Passwort im Feld Passwort bestätigen. Wenden Sie sich an Ihren Diensteanbieter oder Ihren Systemadministrator, um das richtige Passwort zu erfragen. • HTTP-Authentifizierung — Wählen Sie Ja, wenn Sie Ihren Benutzernamen und Ihr Passwort an den HTTP-Server senden müssen. Geben Sie im Dialogfeld HTTP-Authentifizierung Ihren Benutzernamen und Ihr Passwort ein und drücken Sie Fertig. Um die Einstellungen des Konfigurationsprofils zu bearbeiten, wählen Sie das Profil aus und drücken Sie Bearbeiten. Um ein Profil zu löschen, wählen Sie das Profil aus und drücken Sie die Rücktaste. Copyright © 2004-2005 Nokia. All Rights Reserved. 94 Verbindungseinstellungen Tipp: Wenn Sie das vordefinierte PC Suite-Profil verändert oder gelöscht haben, können Sie es wiederherstellen, indem Sie „Menü“ drücken und Extras > PC Suite-Profil zurücksetzen wählen. Datenverbindungen Dieses Gerät unterstützt Paketdaten (GPRS), Hochgeschwindigkeitsdatenanrufe (HSCSD) und GSM-Datenanrufe. Paketdaten (General Packet Radio Service, GPRS) Mit GPRS ist der drahtlose Zugriff für Mobiltelefone auf Datennetzwerke möglich (Netzdienst). GPRS verwendet paketvermittelte Datenübertragung, bei der Informationen in kleinen Datenbündeln über das Mobilfunknetz gesendet werden. Der Vorteil beim Senden von Daten in Paketen liegt darin, dass das Netz nur zum Senden oder Empfangen von Daten genutzt wird. Da GPRS das Netz effizient nutzt, sind ein schneller Verbindungsaufbau und hohe Datenübertragungsgeschwindigkeiten möglich. GPRS müssen Sie abonnieren. Informationen zur Verfügbarkeit und zum Abonnieren von GPRS erhalten Sie von Ihrem Netzbetreiber oder Diensteanbieter. Enhanced GPRS (EGPRS) ist ähnlich wie GPRS, ermöglicht aber noch schnellere Verbindungen. Weitere Informationen zur Verfügbarkeit von EGPRS und der Datenübertragungsgeschwindigkeit erhalten Sie von Ihrem Netzbetreiber oder Diensteanbieter. Beachten Sie: Wenn GPRS als Übertragungsart gewählt ist, verwendet das Gerät EGPRS (statt GPRS), wenn dies im Netz verfügbar ist. Beachten Sie, dass Sie während eines Sprachanrufs keine GPRS-Verbindung herstellen können und eine bestehende GPRSVerbindung gehalten wird. Hochgeschwindigkeitsdatenanrufe (High-Speed Circuit Switched Data, HSCSD) HSCSD ist kompatibel mit der Geschwindigkeit vieler Computermodems, die mit festen Telefonnetzen kommunizieren. Informationen zur Verfügbarkeit und zum Abonnieren von Hochgeschwindigkeitsdatendiensten erhalten Sie von Ihrem Netzbetreiber oder Diensteanbieter. Beachten Sie, dass durch das Senden von Daten mit HSCSD der Akku sich schneller entleert als bei normalen Sprach- oder Datenanrufen, da das Gerät häufiger Daten an das Netz senden kann. GSM-Datenanrufe Informationen zur Verfügbarkeit und zum Abonnieren von Datendiensten sowie zu den Datenübertragungsgeschwindigkeiten erhalten Sie von Ihrem Netzbetreiber oder Diensteanbieter. Verbindungsmanager Im Verb.manager können Sie Details zu aktiven Netzverbindungen anzeigen und ungenutzte Verbindungen beenden. Wechseln Sie zu Arbeitsplatz > System > Verb.manager. Hinweis: Je nach Netzmerkmalen, Rechnungsrundung usw. kann die tatsächlich von Ihrem Diensteanbieter in Rechnung gestellte Zeit für Anrufe unterschiedlich ausfallen. Um detaillierte Informationen zu Netzverbindungen anzuzeigen, wählen Sie die Verbindung aus der Liste aus und drücken Sie Details. Welche Informationen angezeigt werden, hängt vom Netzverbindungstyp ab. Um eine Netzverbindung zu trennen, wählen Sie die Verbindung aus der Liste aus und drücken Sie Verbindung trennen. Um alle aktiven Netzverbindungen gleichzeitig zu trennen, drücken Sie „Menü“ und wählen Sie Extras > Alle Verbindungen trennen. Um die mit GPRS gesendete und empfangene Datenmenge anzuzeigen, drücken Sie „Menü“ und wählen Sie Zähler > GPRSZähler. Um die Informationen zu einer IP-Adresse anzuzeigen, drücken Sie „Menü“ und wählen Sie Extras > IP-Adresse. Die Informationen zur IP-Adresse werden nur angezeigt, wenn die Netzverbindung hergestellt wurde, sie werden nicht angezeigt, wenn sie gerade aktiviert wird. Copyright © 2004-2005 Nokia. All Rights Reserved. 95 19. Anpassen des Geräts Es stehen mehrere Möglichkeiten zur Verfügung, Ihr Gerät anzupassen. • Cover: Sie können die vorderen Cover des Geräts austauschen. • Cover-Auswahltasten: Sie können die Funktionen ändern, die über der linken und der rechten Auswahltaste angezeigt werden. • Arbeitsplatz: Sie können die Anwendungen, Menüdirektwahl-Optionen und Notizen in Gruppen organisieren und neue Ordner auf dem Arbeitsplatz erstellen. • Favorit: Sie können die Funktion von „Favorit“ so konfigurieren, dass Ihre bevorzugte Anwendung geöffnet wird. • Hintergrundbilder: Sie können auf dem Cover-Display und dem Telefon-Display ein Hintergrundbild einstellen. • Farbpaletten: Sie können die Farbpaletten Ihres Geräts ändern. Austauschen des Front-Covers Hinweis: Schalten Sie das Mobiltelefon vor dem Abnehmen der Cover in jedem Fall aus und trennen Sie es vom Ladegerät und anderen Geräten. Vermeiden Sie es, elektronische Komponenten zu berühren, während Sie die Cover wechseln. Lagern und benutzen Sie das Gerät immer mit aufgesetzten Covern. 1. Drücken Sie die Entriegelungstaste des Front-Covers (1) und heben Sie das Front-Cover (2) in Pfeilrichtung ab. Lösen Sie die Verriegelungen vom unteren Teil des Gerätes aus beginnend. 2. Heben Sie das Front-Cover in Pfeilrichtung ab. 3. Zum Anbringen des neuen Front-Covers richten Sie die Verriegelungen in einem flachen Winkel zum oberen Teil des Gerätes aus. 4. Drücken Sie das Front-Cover nach unten, bis es fest auf dem Gerät sitzt. Copyright © 2004-2005 Nokia. All Rights Reserved. 96 Anpassen des Geräts Cover-Auswahltasten In der Ausgangsanzeige ist die linke Auswahltaste mit der Funktion Favorit. belegt. Sie können diese Taste als Menüdirektwahl für Ihre bevorzugten Funktionen verwenden. Um eine Funktion zu aktivieren, führen Sie einen Bildlauf zu ihr durch und und drücken Wählen. Um eine Funktion in die Liste der Menüdirektwahlen aufzunehmen, drücken Sie Option., wählen Optionen wählen, führen einen Bildlauf zu einer Funktion durch und drücken Markier.. Um eine Funktion aus der Liste zu entfernen, wählen Sie die Funktion aus und drücken Aufheb.. Um die Reihenfolge der Funktionen in der Liste zu ändern, drücken Sie Option. und wählen Sie Ordnen. Führen Sie einen Bildlauf zu der Funktion durch, die Sie verschieben möchten, drücken Sie Verschb. und wählen Sie die Position aus, an die Sie die Funktion verschieben möchten. Arbeitsplatz Sie können den Arbeitsplatz auf unterschiedliche Weise gestalten. Sie können die ursprüngliche Gruppierung der Anwendungen in andere Gruppen ändern, neue Gruppen erstellen, alte Gruppen umbenennen und Symbole und Namen der Anwendungen ändern. Sie können auch das Hintergrundbild des Arbeitsplatzes anpassen. Siehe "Arbeitsplatz", S. 23. Favorit Sie können die Taste „Favorit“ konfigurieren, um die Anwendung Ihrer Wahl zu öffnen. Siehe "Favorit", S. 67. Hintergrundbilder und Farbpaletten Sie können auf dem Cover-Display und dem Communicator-Display ein Hintergrundbild einstellen. Es stehen mehrere Hintergrundbilder zur sofortigen Verwendung zur Verfügung. Siehe "Hintergrund", S. 67. Sie können auch die Farbpaletten Ihres Geräts ändern. Wenn Sie die Farbpalette in der Systemsteuerung ändern, ändern sich auch die Farben Ihrer Communicator-Schnittstelle.Siehe "Display", S. 67. Verwenden Sie das Menü Einstellungen der Telefonschnittstelle, um die Farbpalette für die Telefonschnittstelle zu ändern. Siehe "Einstellungen ", S. 21. Copyright © 2004-2005 Nokia. All Rights Reserved. 97 20. Menüdirektwahlen Im Folgenden finden Sie einige Menüdirektwahloptionen, die Ihnen auf der Tastatur Ihres Geräts zur Verfügung stehen. Mithilfe der Menüdirektwahl kann die Effizienz bei der Verwendung der Anwendungen gesteigert werden. Sie können einige unterschiedliche Menüdirektwahlkombinationen verwenden: • Menüdirektwahloptionen mit Strg+Taste ermöglichen den Zugriff auf die Funktionen im „Menü“. Wenn Sie beispielsweise Strg+N drücken, wird ein neues Fenster in „Web“, eine neue Kontaktkarte in „Kontakte“ oder eine neue Mitteilung in „Mitteilungen“ erstellt. • Weitere Zeichen und Symbole werden meist über die Kombination Umschalttaste+Taste eingefügt. Wenn Sie beispielsweise Umschalttaste+eine Zifferntaste drücken, können Sie Anführungszeichen, Ausrufezeichen oder Klammern einfügen. • Bestimmte Funktionen können Sie mit Kombinationen aus Alt+Taste aktivieren. Wenn Sie beispielsweise Alt+ drücken, wird eine zusätzliche Information zu Ihrer derzeit ausgeführten Aufgabe geöffnet, oder wenn Sie Alt+ drücken, können Sie Infrarot aktivieren bzw. deaktivieren. Tipp: Viele Menüdirektwahlen werden auch neben den Menüoptionen in den Anwendungen angezeigt. Allgemeine Menüdirektwahl Strg+A Alle auswählen Strg+C Kopieren Strg+D Löschen Strg+F Suchen Strg+I Sortieren Strg+M Verschieben Strg+N Neu Strg+O Öffnen Strg+P Drucken Strg+S Speichern Strg+T Vollbildschirm Strg+V Einfügen Strg+X Ausschneiden Strg+Z Rückgängig Umschalttaste+Strg+E Zoom Umschalttaste+Strg+G Weiter Umschalttaste+Strg+L Protokoll Umschalttaste+Strg+P Vorherige Umschalttaste+Strg+S Speichern unter Umschalttaste+Strg+U Seite einrichten Umschalttaste+Strg+V Druckvorschau Umschalttaste+Rücktaste Text von rechts löschen Strg+Taste „Telefon“ Ansicht der kürzlich getätigten Anrufe in der Telefonanwendung öffnen Alt+Alphabet Zeichen mit Akzent einfügen Alt+Tab Zwischen offenen Anwendungen wechseln Alt+Taste „Telefon“ Wahlwiederholung der zuletzt gewählten Nummer Alt+Taste „Mitteilungen“ E-Mail abrufen Umschalttaste+Strg+Alt+S Bildschirmfoto Copyright © 2004-2005 Nokia. All Rights Reserved. 98 Menüdirektwahlen Anwendungsspezifische Menüdirektwahl Arbeitsplatz Anwendung Strg+P Eigenschaften Umschalttaste+Strg+S In Gruppen anzeigen Strg+Taste „Favorit“ Taste „Favorit“ konfigurieren Uhr Strg+B Erinnerungssignal abbrechen Strg+E Details zum Ort anzeigen Strg+K Erinnerungseinstellungen Strg+T Datum und Uhrzeit einstellen Umschalttaste+Strg+A Wecker Umschalttaste+Strg+E Details zum Land oder der Region anzeigen Umschalttaste+Strg+N Neuen Ort hinzufügen Umschalttaste+Strg+Q Uhrentyp festlegen Umschalttaste+Strg+T Details zum entfernten Standort Umschalttaste+Strg+W Weltzeituhr Telefon Strg+P Seriennummer (IMEI) anzeigen Umschalttaste+Strg+B Anrufsperre Umschalttaste+Strg+M Sprachmailboxen Umschalttaste+Strg+O Weitere Einstellungen Umschalttaste+Strg+P Profileinstellungen Umschalttaste+Strg+S Kurzwahl Umschalttaste+Strg+V Anrufumleitung Kontakte Strg+K Einstellungen Strg+M Gehört zu Gruppen (in einer geöffneten Kontaktkarte) Strg+N Neue Kontaktkarte Strg+P Datenbankeigenschaften Strg+R Rufton (in einer geöffneten Kontaktkarte) Strg+T Kartenvorlagen Umschalttaste+Strg+B Neue Datenbank Umschalttaste+Strg+C Kopieren nach Umschalttaste+Strg+D Bild entfernen (in einer geöffneten Kontaktkarte) Umschalttaste+Strg+M Verschieben in Umschalttaste+Strg+N Neue Gruppe erstellen Umschalttaste+Strg+O Bild einfügen (in einer geöffneten Kontaktkarte) Mitteilungen Strg+B Neue Mitteilungen abrufen Strg+G E-Mail abrufen Strg+I Sortieren nach (sortiert nach der Eigenschaft, die Sie bereits ausgewählt haben, z.B. Datum oder Absender) Strg+L Herstellen bzw. Trennen einer Online-Verbindung Copyright © 2004-2005 Nokia. All Rights Reserved. 99 Menüdirektwahlen Strg+Q Eigenschaften Strg+R Antworten Strg+T Ordnerinhalte erweitern Strg+U Verbindung trennen Strg+Y Verbindung ändern Umschalttaste+Strg+A Alle Mitteilungen abrufen Umschalttaste+Strg+B Ausgewählte Mitteilungen abrufen Umschalttaste+Strg+E Ausgewählten Ordner umbenennen Umschalttaste+Strg+F Ausgewählte Mitteilung weiterleiten Umschalttaste+Strg+N Neuen Ordner erstellen Umschalttaste+Strg+R Allen antworten Umschalttaste+Strg+S Speicher für gesendete Elemente Umschalttaste+Strg+T Kontoeinstellungen Umschalttaste+Strg+Z Mitteilungen lokal löschen Strg+Mitteilungen E-Mail abrufen Kalender Strg+A Neuen Jahrestag erstellen Strg+E Neue Notiz erstellen Strg+G Zu Datum wechseln Strg+K Ansichtseinstellungen bearbeiten Strg+N Neue Besprechung erstellen Strg+Q Ansicht ändern Strg+S Neue Aufgabe erstellen Strg+T Datum und Uhrzeit bearbeiten Umschalttaste+Strg+A Jahrestag als Standardeingabetyp festlegen Umschalttaste+Strg+C Durchgestrichener Eintrag Umschalttaste+Strg+D Ausgewähltes Objekt verschieben oder löschen Umschalttaste+Strg+E Besprechung als Standardeingabetyp festlegen Umschalttaste+Strg+K Allgemeine Einstellungen bearbeiten Umschalttaste+Strg+M Einträge importieren Umschalttaste+Strg+O Aufgabe als Standardeingabetyp festlegen Umschalttaste+Strg+P Eigenschaften Umschalttaste+Strg+R Notiz als Standardeingabetyp festlegen Umschalttaste+Strg+T Vorläufiger Eintrag Strg+Kalender Aktuellen Tag in der Tagesansicht öffnen Taste „Kalender“ Ansicht ändern Dokumente Strg+B Fett Strg+G Wechseln zu Seite Strg+I Kursiv Strg+U Unterstrichen Umschalttaste+Strg+A Absatzausrichtung formatieren Umschalttaste+Strg+B Listenpunkte formatieren Copyright © 2004-2005 Nokia. All Rights Reserved. 100 Menüdirektwahlen Umschalttaste+Strg+D Rahmen formatieren Umschalttaste+Strg+F Schrift formatieren Umschalttaste+Strg+G Stil formatieren Umschalttaste+Strg+J Details zum ausgewählten Objekt anzeigen Umschalttaste+Strg+K Voreinstellungen Umschalttaste+Strg+N Zeilenabstand formatieren Umschalttaste+Strg+O Objekt einfügen Umschalttaste+Strg+Y Tabulatoren formatieren Umschalttaste+Strg+Z Ausgewähltes Objekt bearbeiten Tabellen Strg+H Arbeitsblatt umbenennen Strg+M Fenster fixieren Strg+Q Arbeitsblätter anzeigen Strg+W Neues Arbeitsblatt einfügen Strg+Y Zellen einfügen Umschalttaste+Strg+A Zellausrichtung formatieren Umschalttaste+Strg+B Zellrahmen formatieren Umschalttaste+Strg+C Neues Diagramm einfügen Umschalttaste+Strg+D Zelle löschen Umschalttaste+Strg+F Schrift formatieren Umschalttaste+Strg+G Seitenumbruch einfügen Umschalttaste+Strg+H Zeilenhöhe formatieren Umschalttaste+Strg+I Funktion einfügen Umschalttaste+Strg+N Zahlen formatieren Umschalttaste+Strg+O Einstellungen Umschalttaste+Strg+P Zellenhintergrundfarbe formatieren Umschalttaste+Strg+R Neu berechnen Umschalttaste+Strg+T Titel anzeigen Umschalttaste+Strg+W Spaltenbreite formatieren Umschalttaste+Strg+X Zelle löschen Präsentation Strg+T Vollbildmodus Umschalttaste+Strg+A Ausrichtung formatieren Umschalttaste+Strg+F Schrift formatieren Umschalttaste+Strg+J Ausgewähltes Objekt formatieren Umschalttaste+Strg+V Bildschirmpräsentation anzeigen Eingabetaste Textbearbeitung starten Taste „Esc“ Textbearbeitung abbrechen Datei-Manag. Strg+E Ansicht erweitern Strg+H Alle Dateien anzeigen Strg+I Sortieren nach (der Eigenschaft, die Sie bereits ausgewählt haben, z.B. Name oder Datum) Copyright © 2004-2005 Nokia. All Rights Reserved. 101 Menüdirektwahlen Strg+N Neue Datei Strg+O Ansicht reduzieren Strg+P Eigenschaften Strg+R Ausgewähltes Objekt umbenennen Strg+U Eine Ebene nach oben verschieben Umschalttaste+Strg+B Sicherungskopie auf Speicherkarte erstellen Umschalttaste+Strg+I Sortierreihenfolge (die Reihenfolge, die Sie bereits ausgewählt haben, z.B. aufsteigend) Umschalttaste+Strg+K Einstellungen Umschalttaste+Strg+N Neuen Ordner erstellen Umschalttaste+Strg+Q Passwort für Speicherkarte ändern Umschalttaste+Strg+R Daten von Speicherkarte wiederherstellen Rechner Strg+B Subtrahieren Strg+F Layout umkehren Strg+I Hinzufügen Strg+R Zurückrufen Strg+Y Funktionen Umschalttaste+Strg+C Alle zurücksetzen Umschalttaste+Strg+D Standardrechner Umschalttaste+Strg+S Wissenschaftlicher Rechner Web Strg+B Zu Lesezeichen hinzufügen Strg+E Browser schließen Strg+G Zurück Strg+H Zur Homepage wechseln Strg+I Alle Bilder laden Strg+K Einstellungen Strg+M An Bildschirmgröße anpassen Strg+N Neues Fenster öffnen Strg+R Neu laden Strg+T Vollbildmodus Strg+U Verbindung trennen Strg+W Fensterliste anzeigen Strg+Y Verbindung ändern Strg+Z Stopp Umschalttaste+Strg+B Lesezeichen Umschalttaste+Strg+D Downloads anzeigen Umschalttaste+Strg+F Frame neu laden Umschalttaste+Strg+G Vorwärts Copyright © 2004-2005 Nokia. All Rights Reserved. Zu Lesezeichen wechseln (in der Lesezeichenansicht) Neuen Ordner einfügen (in der Lesezeichenansicht) Lesezeichen bearbeiten (in der Lesezeichenansicht) 102 Menüdirektwahlen Umschalttaste+Strg+I Ordner umbenennen (in der Lesezeichenansicht) Umschalttaste+Strg+O Öffnen einer Datei Umschalttaste+Strg+R Alle neu laden Umschalttaste+Strg+S Frame speichern unter… Umschalttaste+Strg+T Titelleiste anzeigen Bilder Strg+B Vorheriges Bild (bei einem geöffneten Bild) Strg+F Nächstes Bild (bei einem geöffneten Bild) Strg+R Bild drehen (bei einem geöffneten Bild) Strg+T Vollbildmodus (bei einem geöffneten Bild) Sprachaufnahme Strg+L Wiederholen Strg+M Ton aus Strg+R Umbenennen Umschalttaste+Strg+K Einstellungen Musik-Player Strg+B Vorheriger Titel Strg+F Nächster Titel Strg+I Sortieren nach (der Eigenschaft, die Sie bereits ausgewählt haben) Strg+M Ton aus RealPlayer Strg+B Vorheriger Clip (bei einem geöffneten Videoclip) Strg+F Nächster Clip (bei einem geöffneten Videoclip) Strg+M Ton aus (bei einem geöffneten Videoclip) Strg+R Einmal wiederholen (bei einem geöffneten Videoclip) Strg+T Vollbildmodus (bei einem geöffneten Videoclip) Umschalttaste+Strg+K Einstellungen Umschalttaste+Strg+S Clip speichern unter (bei einem geöffneten Videoclip) Geräte-Manager Umschalttaste+Strg+C Copyright © 2004-2005 Nokia. All Rights Reserved. Verbinden 103 21. Datenübertragung Dieses Gerät verwendet die Datenübertragungskapazitäten der GSM-Netze zum Senden von Multimedia-Mitteilungen, Kurzmitteilungen und E-Mails sowie zum Herstellen von Verbindungen z.B. mit entfernten Computern. Drahtlose Datenverbindungen können an den meisten Standorten hergestellt werden. Es empfiehlt sich jedoch, das Gerät an eine Position zu verschieben, von der aus ein möglichst starkes mobiles Signal empfangen werden kann. Bei einem starken Signal erfolgt eine effiziente Datenübertragung. Die Qualität der drahtlosen Datenübertragung unterscheidet sich von der Datenübertragung per Kabel. Der Grund hierfür sind die mit einer drahtlosen Umgebung verbundenen Eigenschaften. Drahtlose Verbindungen sind von Rauschen, schwachen Signalen und Störungen begleitet. Rauschen Funkstörungen durch elektronische Geräte und Zubehör sowie durch andere Telefone können die Qualität der drahtlosen Datenübertragung beeinträchtigen. Roaming Wenn der Gerätebenutzer von einer Funknetzzelle in einem Versorgungsgebiet in ein anderes wechselt, lässt die Signalstärke des Kanals unter Umständen nach. In diesem Fall kann es sein, dass das Netz den Benutzer an einen Versorgungsbereich oder an eine Frequenz weiterleitet, in der das Signal stärker ist. Netz-Roaming kann auch bei einer stationären Benutzung auftreten, wenn das Netz überlastet ist. Netz-Roaming kann zu leichten Verzögerungen bei der Datenübertragung führen. Elektrostatische Entladung Eine Entladung statischer Elektrizität über die Berührung mit dem Finger oder einem Leiter kann zu einem gestörten Betrieb der elektrischen Geräte führen. Die Entladung kann eine fehlerhafte Anzeige und instabile Softwareausführung zur Folge haben. Drahtlose Verbindungen sind weniger zuverlässig, Daten können beschädigt und die Übertragung gestoppt werden. In diesem Fall müssen Sie unter Umständen den aktiven Anruf beenden, das Gerät ggf. ausschalten und den Akku entfernen. Ersetzen Sie die Batterie und stellen Sie eine neue drahtlose Verbindung her. Tote Zonen und Ausfälle Tote Zonen sind Bereiche, in denen keine Funksignale empfangen werden können. Ausfälle treten dann ein, wenn der Gerätebenutzer einen Bereich passiert, in dem das Funksignal blockiert oder durch geographische Funktionen bzw. große Strukturen geschwächt ist. Signalschwächung Entfernung und Hindernisse können der Grund für eine Phasenverschiebung von Signalen sein. Sie können auch die Ursache für reflektierte Signale sein. Beide Situationen führen zu einem Verlust der Signalstärke. Schwache Signalstärke Eine zu große Entfernung oder Hindernisse können der Grund dafür sein, dass die Stärke des Funksignals einer Funknetzzelle nicht ausreicht oder stabil genug ist, um eine zuverlässige Datenverbindung herzustellen. Um eine möglichst gute Kommunikation zu gewährleisten, empfiehlt es sich daher, folgende Punkte zu beachten: • Die Datenverbindung ist am stabilsten, wenn sich das Gerät in einer stationären Position befindet. Versuchen Sie nicht, eine drahtlose Datenverbindung in einem fahrenden Fahrzeug herzustellen. • Stellen Sie das Gerät nicht auf eine metallische Oberfläche. • Überprüfen Sie anhand der Geräteanzeige, ob das Signal stark genug ist. Wenn Sie sich in einem geschlossenen Raum befinden, bewegen Sie das Gerät in Richtung des Fensters, um die Signalstärke zu verbessern. Wenn das Signal nicht stark genug ist, um einen Sprachanruf zu unterstützen, stellen Sie eine Datenverbindung erst dann her, wenn ein besserer Signalempfang möglich ist. Copyright © 2004-2005 Nokia. All Rights Reserved. 104 Akku-Informationen Ihr Gerät wird von einem aufladbaren Akku gespeist. Ein neuer Akku erreicht seine volle Leistung erst, nachdem er zwei- oder dreimal vollständig ge- und entladen wurde. Der Akku kann zwar mehrere hundert Mal ge- und entladen werden, entleert sich aber schließlich. Wenn die Sprech- und Standby-Zeiten deutlich kürzer als normal sind, kaufen Sie einen neuen Akku. Verwenden Sie ausschließlich von Nokia zugelassene Akkus und laden Sie Akkus nur mit von Nokia zugelassenen Ladegeräten, die speziell für diesen Zweck vorgesehen sind. Trennen Sie das Ladegerät vom Netzstecker und vom Gerät, wenn es nicht mehr benötigt wird. Lassen Sie den Akku nicht zu lange mit dem Ladegerät verbunden. Durch Überladen kann seine Lebensdauer verringert werden. Bei Nichtgebrauch entlädt sich ein voll aufgeladener Akku mit der Zeit. Extreme Temperaturen haben einen nachteiligen Einfluss auf die Aufladbarkeit Ihres Akkus. Benutzen Sie den Akku nur für den vorgesehenen Zweck. Benutzen Sie keine beschädigten Ladegeräte oder Akkus. Schließen Sie den Akku nicht kurz. Ein unbeabsichtigter Kurzschluss kann auftreten, wenn durch einen metallischen Gegenstand wie z. B. ein Geldstück, eine Büroklammer oder einen Stift der Plus- und Minuspol des Akkus direkt miteinander verbunden werden. (Die Pole sind die Metallstreifen auf dem Akku.) Dies kann auftreten, wenn Sie beispielsweise einen Ersatzakku in Ihrer Tasche oder Ihrem Portemonnaie aufbewahren. Durch Kurzschließen der Pole können der Akku oder der verbindende Gegenstand beschädigt werden. Die Kapazität und Lebensdauer des Akkus wird reduziert, wenn er an kalten oder warmen Orten, wie z. B. in einem geschlossenen Auto bei sommerlichen oder winterlichen Bedingungen, liegen gelassen wird. Versuchen Sie daher immer, den Akku bei Temperaturen zwischen 15°C und 25°C aufzubewahren. Ein Gerät mit einem kalten oder warmen Akku funktioniert unter Umständen zeitweilig nicht, selbst wenn der Akku vollständig geladen ist. Die Leistung von Akkus ist insbesondere bei Temperaturen deutlich unter dem Gefrierpunkt eingeschränkt. Werfen Sie Akkus nicht ins Feuer! Akkus müssen ordnungsgemäß entsorgt werden. Führen Sie sie der Wiederverwertung zu, soweit dies möglich ist. Entsorgen Sie diese nicht über den Hausmüll. Copyright © 2004-2005 Nokia. All Rights Reserved. 105 PFLEGE UND WARTUNG Ihr Gerät ist ein technisch und handwerklich hochwertiges Produkt und sollte mit Sorgfalt behandelt werden. Die nachstehenden Empfehlungen werden Ihnen helfen, Ihre Gewährleistungs- bzw. Garantieansprüche zu bewahren. • Bewahren Sie das Gerät trocken auf. In Niederschlägen, Feuchtigkeit und allen Arten von Flüssigkeiten und Nässe sind Mineralien enthalten, die elektronische Schaltkreise angreifen. Wenn das Gerät nass wird, nehmen Sie den Akku heraus und lassen Sie das Gerät vollständig trocknen, bevor Sie den Akku wieder einlegen. • Verwenden Sie das Gerät nicht in staubigen oder schmutzigen Umgebungen oder bewahren Sie es dort auf. Die beweglichen Teile und elektronischen Komponenten können beschädigt werden. • Bewahren Sie das Gerät nicht in heißen Umgebungen auf. Hohe Temperaturen können die Lebensdauer elektronischer Geräte verkürzen, Akkus beschädigen und bestimmte Kunststoffe verformen oder zum Schmelzen bringen. • Bewahren Sie das Gerät nicht in kalten Umgebungen auf. Wenn das Gerät anschließend wieder zu seiner normalen Temperatur zurückkehrt, kann sich in seinem Innern Feuchtigkeit niederschlagen und die elektronischen Schaltkreise beschädigen • Versuchen Sie nicht, das Gerät anders als in dieser Anleitung beschrieben zu öffnen. • Lassen Sie das Gerät nicht fallen, setzen Sie es keinen Schlägen oder Stößen aus und schütteln Sie es nicht. Eine grobe Behandlung kann im Gerät befindliche elektronische Schaltkreise und mechanische Feinteile zerbrechen. • Verwenden Sie keine scharfe Chemikalien, Reinigungslösungen oder starke Reinigungsmittel zur Reinigung des Geräts. • Malen Sie das Gerät nicht an. Durch die Farbe können die beweglichen Teile verkleben und so den ordnungsgemäßen Betrieb verhindern. • Verwenden Sie nur die mitgelieferte Antenne oder eine zugelassene Ersatzantenne. Nicht zugelassene Antennen, unbefugte Änderungen oder unbefugte Zusätze könnten das Gerät beschädigen und gegen die für Funkgeräte geltenden Vorschriften verstoßen. Alle obigen Hinweise gelten in gleicher Weise für Ihr Gerät, Akku, Ladegerät sowie sämtliche Zubehörteile. Wenn ein Gerät nicht ordnungsgemäß funktioniert, bringen Sie es zum nächsten Fachhändler. Copyright © 2004-2005 Nokia. All Rights Reserved. 106 Zusätzliche Sicherheitshinweise Betriebsumgebung Vergessen Sie nicht, die in bestimmten Bereichen gültigen besonderen Vorschriften zu beachten und immer dann das Gerät auszuschalten, wenn sein Einsatz verboten ist oder wenn durch das Gerät Störungen oder Gefahren entstehen können. Halten Sie das Gerät stets in seiner gewöhnlichen Bedienungsposition. Um die Einhaltung der Richtlinien zur Abgabe von elektromagnetischen Strahlungen sicherzustellen, verwenden Sie ausschließlich von Nokia für dieses Gerät zugelassenes Zubehör. Wenn das Gerät eingeschaltet ist und am Körper getragen wird, verwenden Sie stets eine zugelassene Halterung oder Tasche. Medizinische Geräte Der Betrieb von Funkgeräten, einschließlich Mobiltelefonen, kann unter Umständen die Funktionalität von nicht ausreichend abgeschirmten medizinischen Geräten stören. Wenden Sie sich an einen Arzt oder den Hersteller des medizinischen Geräts, um festzustellen, ob diese ausreichend gegen externe Hochfrequenz-Energie abgeschirmt sind oder Fragen zu anderen Themen haben. Schalten Sie Ihr Gerät in Gesundheitseinrichtungen aus, wenn Sie durch in diesen Bereichen aufgestellte Vorschriften, dazu aufgefordert werden. Krankenhäuser oder Gesundheitseinrichtungen können unter Umständen Geräte verwenden, die auf externe Hochfrequenz-Energie sensibel reagieren können. Herzschrittmacher Hersteller von Herzschrittmachern empfehlen, einen Mindestabstand von 15,3 cm zwischen einem Mobiltelefon und einem Herzschrittmacher einzuhalten, um potenzielle Störungen des Herzschrittmachers zu vermeiden. Diese Empfehlungen stimmen mit der unabhängigen Forschung und den Empfehlungen von Wireless Technology Research überein. Personen mit einem Herzschrittmacher sollten: • immer einen Mindestabstand von 15,3 cm zwischen Gerät und Herzschrittmacher einhalten, wenn das Gerät eingeschaltet ist, • das Gerät nicht in der Brusttasche aufbewahren und • das Gerät an das dem Herzschrittmacher entferntere Ohr halten, um die Gefahr möglicher Störungen zu verringern. • Wenn Sie Grund zu der Vermutung haben, dass es zu einer Störung gekommen ist, schalten Sie sofort Ihr Gerät aus. Hörgeräte Einige digitale mobile Geräte können unter Umständen Störungen bei einigen Hörgeräten verursachen. Wenn Störungen auftreten, wenden Sie sich an Ihren Diensteanbieter. Fahrzeuge HF-Signale können unter Umständen die Funktion nicht ordnungsgemäß installierter oder nicht ausreichend abgeschirmter elektronischer Systeme in Kraftfahrzeugen, z. B. elektronisch gesteuerte Benzineinspritzungen, elektronische ABS-Systeme (AntiBlockier-Systeme), elektronische Fahrtgeschwindigkeitsregler, Airbagsysteme, beeinträchtigen. Für weitere Informationen über Ihr Fahrzeug oder etwaiges Zubehör setzen Sie sich mit dem betreffenden Hersteller oder seiner Vertretung in Verbindung. Das Gerät sollte nur von Fachpersonal gewartet oder in das Fahrzeug eingebaut werden. Fehlerhafte Montage oder Wartung kann gefährliche Folgen haben und zum Erlöschen der für das Gerät gültigen Garantie bzw. Gewährleistung führen. Prüfen Sie regelmäßig, ob die Ausrüstung für das Mobilfunkgerät in Ihrem Fahrzeug ordnungsgemäß installiert ist und einwandfrei funktioniert. Bewahren Sie keine brennbaren Flüssigkeiten, Gase oder Explosivstoffe im selben Raum wie das Gerät, seine Teile oder das Zubehör auf oder führen dies mit sich. Bedenken Sie bei Fahrzeugen, die mit einem Airbag ausgestattet sind, dass der Airbag mit großer Wucht gefüllt wird. Platzieren Sie Objektive einschließlich fest installierter oder beweglicher Ausrüstung für Mobilfunkgeräte weder oberhalb des Airbags noch in dem vom gefüllten Airbag belegten Bereich an. Wenn die Mobiltelefonausrüstung innerhalb des Fahrzeugs nicht ordnungsgemäß installiert ist und der Airbag gefüllt wird, kann es zu ernsthaften Verletzungen kommen. Das Gerät darf beim Fliegen in einem Flugzeug nicht verwendet werden. Schalten Sie das Gerät aus, bevor Sie in ein Flugzeug steigen. Der Einsatz eines mobilen Telekommunikationsgeräts an Bord eines Flugzeugs kann für den Betrieb des Flugzeugs gefährlich sein , das Mobiltelefonnetz stören und illegal sein. Explosionsgefährdete Orte Schalten Sie Ihr Gerät an Orten mit einer explosionsgefährdeten Atmosphäre aus und handeln Sie entsprechend den Schildern und Anweisungen. Zu den Orten mit einer explosionsgefährdeten Atmosphäre zählen Orte, an denen Ihnen normalerweise empfohlen wird, den Fahrzeugmotor abzustellen. An solchen Orten kann ein Funke eine Explosion auslösen oder einen Brand mit körperlichen Schäden oder Todesfolge verursachen. Schalten Sie das Gerät an Tankstellen und in der Nähe von Benzinpumpen aus. Beachten Sie die Einschränkungen in Bezug auf den Einsatz von Funkgeräten in Kraftstoffdepots, -lagern und -verkaufsbereichen, chemischen Anlagen oder Sprenggebieten. Orte mit einer explosionsgefährdeten Atmosphäre sind zwar häufig, aber nicht immer deutlich gekennzeichnet. Hierzu gehören beispielsweise das Unterdeck auf Schiffen, Umgebungen Copyright © 2004-2005 Nokia. All Rights Reserved. 107 Zusätzliche Sicherheitshinweise von Leitungen und Tanks, in denen sich Chemikalien befinden, Fahrzeuge, die mit Flüssiggas (wie z. B. Propan oder Butan) betrieben werden, sowie Orte, an denen sich Chemikalien oder Partikel wie Mehl, Staub oder Metallpulver in der Luft befinden. Notrufe Wichtig: Mobiltelefone einschließlich dieses Gerätes arbeiten mit Funksignalen, Mobilfunk- und Festnetzen sowie vom Benutzer programmierten Funktionen. Daher kann der Verbindungsaufbau nicht in allen Situationen gewährleistet werden. Sie sollten sich nicht ausschließlich auf ein mobiles Gerät verlassen, wenn es um lebenswichtige Kommunikation wie medizinische Notfälle geht. Tätigen Sie einen Notruf wie folgt: 1. Schalten Sie das Gerät ein, falls es nicht schon eingeschaltet ist. Überprüfen Sie, dass die Signalstärke ausreichend ist. In einigen Netzen kann es erforderlich sein, dass eine gültige SIM-Karte ordnungsgemäß in das Gerät gesteckt wird. 2. Drücken Sie so oft wie notwendig, um die Anzeige zu löschen und das Telefon für Anrufe vorzubereiten. 3. Geben Sie die offizielle Notrufnummer für Ihren Standort ein. Notrufnummern sind je nach Standort unterschiedlich. 4. Drücken Sie die Taste . Falls bestimmte Funktionen aktiviert sind, müssen Sie diese Funktionen eventuell zuerst ausschalten, bevor Sie einen Notruf tätigen können. Konsultieren diese Anleitung oder Ihren Diensteanbieter für weitere Informationen hierzu. Wenn Sie einen Notruf tätigen, geben Sie alle nötigen Informationen so genau wie möglich an. Ihr mobiles Gerät könnte das einzige Kommunikationsmittel sein, das sich am Unfallort befindet. Beenden Sie das Gespräch nicht bevor Sie die Erlaubnis dazu erhalten haben. Informationen zur Zertifizierung (SAR) DIESES GERÄT ENTSPRICHT DEN INTERNATIONALEN RICHTLINIEN ZUR ABSCHIRMUNG VON ELEKTROMAGNETISCHER STRAHLUNG. Ihr mobiles Gerät ist ein Funkempfangs- und -sendegerät. Es wurde so konstruiert und hergestellt, dass es die von internationalen Regelwerken (ICNIRP) empfohlenen Grenzwerte für die Abgabe von Hochfrequenzen nicht überschreitet. Diese Grenzwerte sind Bestandteil umfassender Richtlinien und legen die Grenzwerte für die erlaubte Belastung der allgemeinen Bevölkerung durch Hochfrequenz-Energie fest. Diese Richtlinien wurde von unabhängigen Wissenschaftsinstituten durch regelmäßige und gründliche Auswertung wissenschaftlicher Studien entwickelt. Diese Richtlinien beinhalten einen großen Sicherheitsspielraum, um eine die Sicherheit aller Personen unabhängig vom Alter und allgemeinen Gesundheitszustand zu gewährleisten. Die Grenzwerte für die Belastung durch mobile Geräte basieren auf einer Maßeinheit, die als Spezifische Absorptionsrate (SAR) bezeichnet wird. Der in den internationalen Richtlinien dokumentierte SAR-Grenzwert beträgt 2,0 W/kg*. SAR-Tests werden auf der Basis von Standardbedienungspositionen durchgeführt, wobei das Gerät in allen getesteten Frequenzbändern mit der höchsten zulässigen Sendeleistung betrieben wird. Obwohl die SAR bei der höchsten zulässigen Sendeleistung ermittelt wird, können die tatsächlichen SAR-Werte beim Bedienen des Geräts deutlich unter dem Maximalwert liegen. Dies ist der Fall, weil das Gerät so konstruiert ist, dass es mit verschiedenen Sendeleistungen arbeiten kann, um jeweils nur die Sendeleistung zu nutzen, die zum Zugriff auf das Netz erforderlich ist. Allgemein gesagt ist die benötigte Sendeleistung des Geräts umso niedriger, je näher Sie der Funkfeststation sind. Der höchste SAR-Wert für dieses Gerätemodell beim Test für die Verwendung am Ohr ist 0,24 W/kg. Dieses Gerät erfüllt bei Einsatz in der normalen Haltung am Ohr oder in einer Position von mindestens 1,5 cm vom Körper entfernt die Richtlinien zur Freisetzung hochfrequenter Schwingungen. Wenn eine Gürteltasche, ein Gürtelclip oder eine Halterung verwendet wird, um das Produkt am Körper einzusetzen, sollte diese Vorrichtung kein Metall enthalten, und das Produkt sollte sich mindestens 1,5 cm vom Körper entfernt befinden. Um Dateien oder Mitteilungen zu übertragen, benötigt dieses Gerät eine gute Verbindung zum Netz. In einigen Fällen kann die Übertragung von Dateien oder Mitteilungen verzögert werden, bis eine derartige Verbindung verfügbar ist. Stellen Sie sicher, dass die oben angegebenen Anweisungen bezüglich Abständen eingehalten werden, bis die Übertragung beendet ist. * Der SAR-Grenzwert für von der Allgemeinheit verwendete mobile Geräte beträgt 2,0 Watt/Kilogramm (W/kg) als Durchschnittswert pro 10 Gramm Körpergewebe. Die Richtlinien enthalten einen großen Sicherheitsspielraum für den zusätzlichen Schutz der Personen und zur Berücksichtigung etwaiger Messabweichungen. Die SAR-Grenzwerte können abhängig von den nationalen Richtlinien und dem Frequenzband variieren. SAR-Informationen über andere Regionen finden Sie bei den Produktinformationen unter www.nokia.com. Copyright © 2004-2005 Nokia. All Rights Reserved. 108 Index A D Ablehnen eines Anrufs 17 Abrufen von E-Mails 33 Abspielen Sprachaufnahmen 79 Video und Sound 80 Akku Installieren 8 Laden 9 Ladezustandsanzeige 14 Ändern der Größe von Bildern 77 Angenommene Anrufe 19, 26 Anhänge 34, 39 Anhören von Musik 79 Anklopfen 21 Annehmen eines Anrufs 17, 25 Anrufe in Abwesenheit 19, 26 Anrufen 17, 25 Anrufe umleiten 27 Anrufprotokoll 19 Anrufregister 19 Anrufsperre 27, 70 Anrufsperren 27 Anrufumleitung 70 Anschlüsse 11 Anwendungen Entfernen 68 Häufige Aktionen 13 Installieren 87 Arbeitsblätter 52 Arbeitsplatz 23 Audiodateien 80 Aufgabenlistenansicht im Kalender 62 Aufnehmen Anrufe 78 Sprache 78 Ausführliche Bedienungsanleitung 15 Auswählen von Text 13 Automatische Sperrung 72 Automatische Wahlwiederholung 21 Datei-Manager 64 Datenanrufe Allgemein 95 Einstellungen für den Internetzugang Sperren 70 Umleiten 70 Daten-Import 85 Datenübertragung 86, 104 Datenverbindungen 95 Datenverwaltung 68 Datum und Uhrzeit 10, 66 Diagrammblätter 53 Dienstmitteilungen 71 Display 12 Einstellungen 67 Symbole 14 Dokumente 50 Drucken 92 DTMF-Töne 26 Durchsuchen von Internetseiten 43 E Eigene Kontaktkarte 47 Eigene Nummer 21 Einstellungen Anrufe 27 Bluetooth 90 Browser 44 Datum und Uhrzeit 66 Display 67 Dokumente 50 E-Mail 33, 34 Erste Inbetriebnahme 10 Fax 40 Freisprecheinrichtung 67 Hintergrund 67 Internet 74 Kalender 61 Kontakte 20, 49 Kurzmitteilungen 36, 37 Ländereinstellungen 66, 67 Mitteilungszentralen 37 Multimedia-Mitteilungen 39 Netzwerk 27 Profile 69 RealPlayer 71 Remote-Konfiguration 94 Sicherheit für Java-Anwendungen 68 Sprache 67 Sprachmailbox 28 Telefonschnittstelle 21 Verbindungseinstellungen 42 Zertifikat 73 Einstellungen der Freisprecheinrichtung 67 Ein- und Ausschalten des Geräts 9 Elektrostatische Entladung 104 E-Mail 31 Anhänge 34 Benachrichtigungen 41 B Beantworten von Kurzmitteilungen 36 Beenden von Netzverbindungen 95 Bereits besuchte Internetseiten 44 Betreiberlogos 41 Bilder 77 Bildmitteilungen 37 Bildschirmpräsentationen 57 Bluetooth 90 Browsereinstellungen 44 C Cache 44 CD-ROM 15 Cell Broadcast (CB) 42 Communicator-Schnittstelle Cookies 44 Cursoroptionen 67 11, 67 Copyright © 2004-2005 Nokia. All Rights Reserved. 75 109 Index Konten 33, 34 Server 34 Siehe E-Mail Erstellen von Text 18 Konferenzschaltungen 25 Konfigurationsmitteilungen 41 Konfigurationsserver-Profile 94 Kontakte 20, 46 Kontakteliste 20 Kontaktgruppen 48 Kopfzeilen 93 Kopieren von Daten 85 Koppeln 91 Kurzmitteilungen 35 Kurzwahl 17, 20, 21, 25 F Favorit 67 Faxe 40 Faxanrufe 70 Senden 40 Folienvorlage-Ansicht in Präsentationen Formatieren Dokumente 51 Mitteilungen 32 Speicherkarte 65 Funksignal 104 Funkstörung 104 Fußzeilen 93 59 L Laden des Akkus 9 Länder 84 Ländereinstellungen 66 Lautstärke 15 Lesezeichen 41, 44 Letzte Anrufe 19, 26 G General Packet Radio Service Siehe GPRS Geräusch 104 Gewählte Rufnummern 19, 26 Gliederungsansicht in Präsentationen GPRS 95 GSM-Datenanrufe 95 M Menüdirektwahl 14, 20, 98 Menüfunktionen 18 Mitteilungen 19, 30, 31 Besondere Mitteilungstypen 41 Bildmitteilungen 37 E-Mail 31 Kurzmitteilungen 35 Löschen 69 Multimedia-Mitteilungen 38 Mitteilungszentrale 30 Modem 92 Monatsansicht im Kalender 62 Multimedia-Mitteilungen 38 Music Player 79 58 H Herstellen einer Internetverbindung 74 Herunterladen von Dateien 43 High-Speed Circuit Switched Data Siehe HSCSD Hilfe in Ihrem Gerät 15 Hintergrund 67 Hintergrundbild 67 Hochgeschwindigkeitsdatenanrufe 95 HSCSD 95 I Im Lieferumfang enthaltene Aufkleber Infrarot 92 Installieren Akku 8 Anwendungen 87 SIM-Karte 8 Speicherkarte 8 Internet 43 Einstellungen 74 Verbindung ändern 32 Internetzugänge 74 Auswählen 76 N Notiz-Ansicht in Präsentationen O 16 Objekte in Dokumenten 51 Offline 26, 32 Online 32 Orte 10, 83, 84 P Paketdaten 95 Passwörter 10 Privater Schlüsselspeicher 73 Speicherkarte 65 Passwort für Sperrung 73 Passwortgeschützte Mitteilungen 41 PC Suite 87 Personalisieren 96 PIN-Code 10, 72 Positionsanforderungen Annehmen und zurückweisen 73 Protokoll 74 Präsentationen 57 Privater Schlüsselspeicher 73 Produktinformationen 73 Profile 21, 69 Programm-Manager 68 J Jahresansicht im Kalender 62 Jahrestagansicht im Kalender 62 Java-Anwendungen 68, 88 Joystick 12, 67 K Kabel Einstellungen 71 Verbindungen 90 Kalender 60 Copyright © 2004-2005 Nokia. All Rights Reserved. 59 110 Index Protokolle Allgemein 28 Anrufe 19 Datenübertragung 86 Installation 68 Positionsanforderung 74 Remote-Konfiguration 94 Synchronisation 87 Proxyeinstellungen 71 Proxy-Einstellungen 75 PUK-Code 10 Suchen Dateien und Ordner 64 Kalendereinträge 61 Kontakte 20 Mitteilungen 31 Symbole 14 Synchronisieren 86 Systemsperre 14 Systemsteuerung 66 T Tabellen 51, 52, 58 Tagesansicht im Kalender 62 Tastatur 11 Tasten 11 Tastensperre 14 Telefon 17, 25 Telefonanrufe 17 Telefonanwendung 25 Telefonleitung 27 Telefonschnittstelle 14, 17 R Ränder 93 RealPlayer 71, 80 Rechner 82 Remote-Fax-Mailbox 40 Remote-Konfiguration 94 Remote-Sperre 72 Remote-Synchronisation 86 Richtlinien zu Positionsanforderungen Roaming 104 Ruftöne 41 73 U Übertragen von Daten 85, 86 Uhr 83 Umleiten von Anrufen 21, 70 S Seitengröße und -ausrichtung 93 Seitennummerierung 93 Sicherheit Java-Anwendung 68 Speicherkarte 65 Telefonsicherheit 72 Sichern von Daten 65, 85 Signalstärke 14, 104 SIM-Karte Installieren 8 Kontakte 48 Kurzmitteilungen 37 Skripts 75 SMS-Mitteilungen 35 Software Entfernen 68 Installieren 87 Version 73 Softwareversion 73 Speicher 7, 31 Speicherkarte Formatieren 65 Installieren 8 Passwörter 65 Sichern von Daten 65, 85 Speicherstatus 69 Sperrcode 10, 72 Sperreinstellungen 72 Sperren der Tastatur 14 Sperren von Anrufen 70 Sprachaufnahme 78 Spracheinstellungen 10, 67 Sprachmailbox 17, 28 Sprachnotizen 78 Statische Elektrizität 104 Strom 9 Stummschalten des Ruftons 25 Copyright © 2004-2005 Nokia. All Rights Reserved. V Verbindungen 32, 71, 95 Verbindungsmanager 95 Verbindungsmethoden Infrarot 92 Kabel 90 Modem 92 Verbindungstypen 90 Verkettung 37 Videoclips Abspielen 80 Senden 81 Visitenkarten 47 Vorlagen Dokumente 51 Kontaktkarten 47 Vorschau von Dateien 92 W Wahlwiederholung 21 Währungsformat 67 Web 43 Herunterladen von Dateien 43 Wecker 83 Wiedergabe Musik 79 Wiederherstellen von Daten 85 Wochenansicht im Kalender 62 Z Zahlenformat Allgemein 67 Rechner 82 Zeitplanung 62 Zellen 52 Zertifikate 73 Zielwahl 21 111 Index Zugänge 74 Zugriffscodes 10 Zurückweisen eines Anrufs 17 Copyright © 2004-2005 Nokia. All Rights Reserved. 112