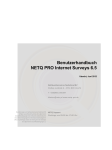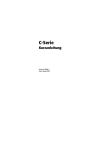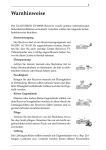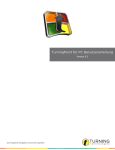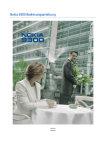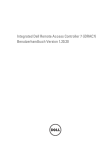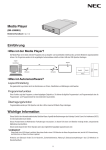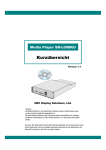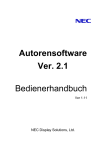Download Benutzerhandbuch als PDF
Transcript
Die Software für Umfragen und Tests im Internet Version 2.6 1 Inhalt Dokumentversion 1.0 Was ist LetMeKnow® ..................................................... 4 Was ist neu in Version 2.6? .............................................................................. 4 Was ist LetMeKnow®? ..................................................................................... 5 Das Problem ..................................................................................................... 5 Der herkömmliche Weg .................................................................................... 5 Die LetMeKnow®-Plattform .............................................................................. 5 Die fünf einfachen Schritte ............................................................................... 6 Einführung ...................................................................... 7 Die LetMeKnow®-Autorensoftware .................................................................. 7 Die Server-Scripts............................................................................................. 7 Installation ...................................................................... 8 Herunterladen der LetMeKnow®-Autorensoftware .......................................... 8 Installieren der LetMeKnow®-Autorensoftware ................................................ 9 Anmelden der LetMeKnow®-Autorensoftware ............................................... 11 Eintragen des Lizenzschlüssels ..................................................................... 11 Fragenkatalog erstellen ................................................ 14 Fragenkatalog ................................................................................................. 14 Mehrfachauswahl-Frage (eine Antwort richtig) ............................................... 15 Mehrfachauswahl-Frage erfassen (mehrere Antworten richtig) ..................... 18 Bildklick-Frage ................................................................................................ 19 Skalierungsfrage ............................................................................................. 21 Textantwort-Frage .......................................................................................... 23 Einzeilige Textantwort-Frage erfassen ........................................................... 25 Textblock erfassen.......................................................................................... 25 Routing ........................................................................................................... 26 Kontrollierte Reihenfolge der Fragen.............................................................. 27 HTML-Code .................................................................................................... 27 Projekteinstellungen ändern ......................................... 30 Rückmeldungen erstellen ............................................................................... 34 Teilnehmerangaben definieren ....................................................................... 37 Dynamischer Mailversand .............................................................................. 39 Erhebung veröffentlichen.............................................. 43 Erhebung speichern ....................................................................................... 44 Erhebung laden .............................................................................................. 45 Erhebung importieren ..................................................................................... 45 Erhebung löschen ........................................................................................... 46 Erhebung exportieren ..................................................................................... 46 Erhebung korrigieren ...................................................................................... 46 Teilnehmer einladen ..................................................... 47 Unverbindliche Erhebung ............................................................................... 47 Verbindliche Erhebung ................................................................................... 48 Teilnehmerliste manuell erfassen ................................................................... 49 Teilnehmer in Excel erfassen ......................................................................... 49 Teilnehmerangaben importieren..................................................................... 51 E-Mail Vorlage erstellen ................................................................................. 53 Benachrichtigungen versenden ...................................................................... 53 Status-Legende .............................................................................................. 54 Antworten analysieren .................................................. 56 Antworten anzeigen ........................................................................................ 56 Antworten aktualisieren .................................................................................. 56 2 Inhalt Antworten in Excel auswerten ........................................................................ 56 Textantwort-Fragen auswerten....................................................................... 57 Eigene Excel-Vorlage erstellen ...................................................................... 58 Antworten in eigener Excel-Vorlage auswerten ............................................. 58 Antworten als XML und CSV exportieren ....................................................... 59 LetMeKnow-Einstellungen ............................................ 60 Lizenzinformationen verwalten ....................................................................... 60 Lizenzschlüssel eintragen .............................................................................. 60 Proxy Server verwenden ................................................................................ 61 Umstellen der Sprache ................................................................................... 61 LetMeKnow® webTool ................................................. 62 Was ist das LetMeKnow® webTool? .............................................................. 62 Starten des webTools ..................................................................................... 62 Erhebungen anzeigen .................................................................................... 63 Erhebungen hochladen .................................................................................. 63 Erhebungen löschen ....................................................................................... 65 Antworten downloaden ................................................................................... 66 Häufig gestellte Fragen ................................................ 67 Wie kann ich alle meine Erhebungen anzeigen? ........................................... 67 Wie werden die Antworten in LetMeKnow ausgewertet? ............................... 67 Was passiert mit den Antworten, wenn die Erhebung beendet wurde? ........ 68 Wie kann ich nur die Antworten einer Erhebung löschen? ............................ 68 3 Benutzerhandbuch Was ist LetMeKnow® Dieses Handbuch ist die offizielle Bedienungsanleitung zur Plattform LetMeKnow®. Es erklärt die Handhabung der LetMeKnow®-Autorensoftware und die Möglichkeiten der LetMeKnow®-Plattform. Alle Anleitungsschritte und alle Bilder basieren auf der Version 2.6. Was ist neu in Version 2.6? Anmerk ung Verbesserte und zusätzliche Funktionen für LetMeKnow®-Autoren Verbesserte Auswertungen Optimierter Mailversand (stabiler und schneller) Layout-Optimierungen auf User-Seite Unterstützung Windows Vista und Windows 7 Zusätzliche Sprachen (Ungarisch, Schwedisch, Holländisch, Portugiesisch, Norwegisch, Tschechisch) Das Dateiformat hat sich verändert. Fragebogen, welche mit früheren Versionen erstellt wurden, werden automatisch konvertiert. Neue Erhebungen können daher mit Versionen kleiner 2.6 nicht bearbeitet werden. 4 Benutzerhandbuch Was ist LetMeKnow®? Mit LetMeKnow® können Umfragen und Tests einfach und selbständig erfasst werden. Die Erhebungen können sofort im Inter- bzw. im Intranet abgerufen werden. LetMeKnow® beinhaltet alle Werkzeuge, die es für die Erfassung, die Veröffentlichung und die Auswertung der jeweiligen Erhebungen braucht. Das Problem Sie benötigen von einer bestimmten Gruppe von Menschen Informationen oder Sie möchten deren Erkenntnisstand prüfen. LetMeKnow® ist der einfachste und schnellste Weg, um an diese Informationen zu gelangen. Der herkömmliche Weg Bis heute haben Sie einen Fragebogen in einem Textverarbeitungsprogramm entworfen und per Post oder im besten Fall per E-Mail versandt. Die Teilnehmer wurden gebeten die Erhebung zurückzuschicken. Das Papier kam zurück und wurde dann von Hand ausgewertet, indem man die Häufigkeit der Antworten resp. die richtigen Antworten erfasst hat. Die Auswertung wurde dann in der Regel in einem Tabellenkalkulationsprogramm wie Excel dargestellt und weiterverwendet. Diese Art der Befragung war recht aufwendig und es verging viel Zeit von der Fragestellung bis zur Auswertung. Oft standen die Entscheidungsgrundlagen nicht rechtzeitig zur Verfügung. Die LetMeKnow®-Plattform Mit LetMeKnow erhalten Sie ein Werkzeug, das die Zeitdauer von der Erstellung bis zur Analysierung wesentlich verkürzt. Die Möglichkeiten, welche die elektronische Datenverarbeitung gebracht hat, werden dabei voll genutzt. 5 Benutzerhandbuch Die fünf einfachen Schritte So ist es möglich eine Erhebung zu erstellen und die Antworten zu analysieren. 1. Erstellen Sie mit der LetMeKnow®-Autorensoftware Ihre Erhebung. 2. Veröffentlichen Sie die Umfrage auf Knopfdruck auf unserem oder Ihrem Internetserver. 3. Laden Sie die Teilnehmer zur Beantwortung ein. 4. Laden Sie die gegebenen Antworten mittels der LetMeKnow®Autorensoftware auf Ihren Rechner. 5. Lassen Sie sich die Auswertung in Excel anzeigen. 6 Benutzerhandbuch Einführung LetMeKnow besteht genau genommen aus zwei Programmen: Aus der LetMeKnow®Autorensoftware und den Server-Scripts. Die LetMeKnow®-Autorensoftware Die LetMeKnow®-Autorensoftware hilft Ihnen die Erhebungen rasch und einfach zu erstellen. Sie stellt Ihnen alle Werkzeuge zur Verfügung, welche für die Erfassung, die Veröffentlichung und die Auswertung der Erhebungen notwendig sind. Der Autor der Fragen verwendet die LetMeKnow®-Autorensoftware , um Befragungen zu erstellen, zu veröffentlichen und auszuwerten. Die Antworten werden mit der LetMeKnow®-Autorensoftware gespeichert und in Excel analysiert. Die Server-Scripts Das zweite Programm ist auf einem Inter-/Intranetserver installiert. Es wird von den Teilnehmern mit einem Internet-Link aufgerufen und stellt den Fragebogen in einem Internetbrowser dar. Es ist auch zuständig für das Sammeln der gegebenen Antworten. Der LetMeKnow®-Server ist auch zuständig für die Teilnehmereinschränkungen, das heisst er stellt nur berechtigten Personen den Zugriff zur Verfügung. Die Server-Scripts können auf einer Windows- bzw. einer Linux-Maschine installiert werden. Alle gängigen Webserver und Datenbanken werden unterstützt. Unter www.LetMeKnow.ch betreiben wir einen Internetserver, der allen Kunden zur Verfügung steht. Es ist somit nicht notwendig, die Serverlizenz zu kaufen, damit Sie LetMeKnow einsetzen können. Wenn Sie unseren Webserver verwenden möchten, können Sie zwischen dem Lizenzmodell LetMeKnow-Flex oder LetMeKnow-Professional wählen. Aktuelle Informationen finden Sie im Internet unter www.LetMeKnow.ch. Möchten Sie den Webserver bei Ihnen installiert haben, wählen Sie LetMeKnowEnterprise. Bei diesem Lizenzmodell wird der LetMeKnow®-Server bei Ihnen installiert und die LetMeKnow®-Autorensoftware so eingestellt, dass alle Tests und Erhebungen auf Ihrem eigenen Inter- bzw. Intranetserver zur Verfügung stehen. 7 Benutzerhandbuch Installation Herunterladen der LetMeKnow®-Autorensoftware Auf der Internetseite www.LetMeKnow.ch stellen wir Ihnen jeweils die neuste Version der LetMeKnow®-Autorensoftware in Deutsch und Englisch zur Verfügung. Sie kann kostenlos heruntergeladen werden. 8 Benutzerhandbuch Installieren der LetMeKnow®-Autorensoftware Damit LetMeKnow auf Ihrem Windows-Computer funktioniert, wählen Sie folgendes Vorgehen. 1. Laden Sie die LetMeKnow®-Autorensoftware auf Ihren Rechner (siehe vorhergehender Abschnitt). 2. Doppelklicken Sie auf LetMeKnowSetup_26.msi 3. Die Installationsroutine wird gestartet. Den ersten Begrüssungsbildschirm bestätigen Sie mit Weiter. 4. Das nächste Fenster können Sie ebenfalls mit „Weiter“ bestätigen 9 Benutzerhandbuch 5. Wählen Sie die gewünschte Sprache und klicken Sie „Weiter“ 6. Im nächsten Bildschirm wählen Sie, wo LetMeKnow installiert werden soll. Wir empfehlen Ihnen, keine Veränderungen vorzunehmen. Klicken Sie auf „Weiter“. 7. Die Installation kann beginnen, klicken Sie auf „Weiter“ 8. Nachdem alle Dateien auf die Festplatte kopiert worden sind, bestätigen Sie mit der Schaltfläche „Schliessen“ stellen. 10 Benutzerhandbuch Anmelden der LetMeKnow®-Autorensoftware Die LetMeKnow®-Autorensoftware steht Ihnen nun im Testmodus zur Verfügung. Sie können LetMeKnow testen und sich unverbindlich von den Leistungen überzeugen. Um alle Funktionen von LetMeKnow zu nutzen, brauchen Sie einen Lizenzschlüssel. Verwenden Sie die Software nie im Testmodus produktiv, da die Erhebungen regelmässig gelöscht werden und Sie dadurch die Antworten verlieren. Unter www.LetMeKnow.ch stehen Ihnen verschiedene Lizenzmodelle zur Verfügung. Wenn Sie Ihre Befragungen auf unseren Server veröffentlichen wollen, entscheiden Sie sich für das Lizenz-Modell LetMeKnow-Flex oder LetMeKnow-Pro. Innerhalb von spätestens zwei Arbeitstagen nehmen wir auf dem LetMeKnow®-Server das Setup vor und senden Ihnen den Lizenzschlüssel per E-Mail. Eintragen des Lizenzschlüssels Damit die LetMeKnow®-Autorensoftware Ihnen alle Funktionen zur Verfügung stellt, brauchen Sie einen Lizenzschlüssel (siehe Abschnitt oben). Der Lizenzschlüssel, den Sie per E-Mail erhalten haben, ist folgendermassen in der Software einzutragen: 1. Starten Sie die LetMeKnow®-Autorensoftware . 2. Wählen Sie im Menü Extras den Befehl Lizenzenverwaltung und klicken Sie auf Neu. 11 Benutzerhandbuch 3. Im Feld Lizenzschlüssel geben Sie den Lizenzschlüssel ein, den wir Ihnen übermittelt haben. 4. Die Felder Name, URL, Mail und ev. Logo sind ebenfalls auszufüllen. Zu jedem Lizenzschlüssel gehört max. ein Logo. Name des Lizenznehmers (Ihr Name oder der Name Ihrer Firma). URL ist eine Adresse im Inter- bzw. Intranet und wird verlinkt mit dem Logo, welches ebenfalls eingegeben werden kann. Beachten Sie, dass Logo und Lizenzschlüssel immer eine Einheit bilden. 12 Benutzerhandbuch Das Logo erscheint bei jedem Test am Anfang und ist mit der URL verknüpft. Die Angaben, die Sie in der Kontenansicht eingeben, gelten für alle Erhebungen gleichermassen. Bei der Vergabe Ihrer Lizenznummer richten wir für Sie einen geschützten Ordner auf unserem Web-Server ein. Ihre Erhebungen werden nun in diesen Ordner publiziert und verwenden alle die gleichen Einstellungen (Name, URL, Mail, Logo). 13 Benutzerhandbuch Fragenkatalog erstellen Wie Ihre Erhebung aussieht, können Sie in den vier Rubriken in der LetMeKnow®Autorensoftware einstellen: Fragenkatalog erstellen, Projekteinstellungen ändern, Verhalten am Ende definieren und Rückmeldungen erstellen. 1. Starten Sie die LetMeKnow®-Autorensoftware . 2. Wählen Sie die Rubrik Fragenkatalog erstellen. Fragenkatalog Im Fragenkatalog werden Ihnen sämtliche Fragen angezeigt. Insgesamt stehen Ihnen vier verschiedene Fragetypen zur Verfügung. Mehrfachauswahl-Frage, Bildklick-Frage, Skalierungsfrage, Textantwort-Frage, Einzeilige Textantwort-Frage und Textblock. 1. Klicken Sie auf den Dropdownpfeil der Schaltfläche Neu. Wählen Sie den Fragentyp. 14 Benutzerhandbuch Mehrfachauswahl-Frage (eine Antwort richtig) In dieser Dialogbox haben Sie die Möglichkeit, die Frage mit den entsprechenden Antworten zu erfassen. Im obersten Textfeld geben Sie die Frage ein. Wenn Sie eine zusätzliche Beschreibung wünschen, benutzen Sie das Feld Zusätzliche Beschreibung. Geben Sie den Kommentar ein. Bild einfügen Es ist möglich jeder Frage zusätzlich ein Bild zu hinterlegen. Die Bilder dürfen nicht breiter als 590 Pixel sein. Die LetMeKnow®-Autorensoftware rechnet grössere Bilder in die korrekte Grösse um und optimiert ebenfalls automatisch das Format. Codes Codes sind für Ihre interne Organisation der Fragen gedacht. Sie können jeder Frage zwei Codes hinterlegen, damit Sie Ihre Frage einfacher wieder erkennen. Die Eingaben in den 15 Benutzerhandbuch Code-Feldern haben keinen Einfluss auf die Funktionsweise oder das Aussehen Ihrer Erhebung. Kategorie Sie können jede Frage einer Kategorie zuordnen. Die Frage ist jeweils der Kategorie zugeordnet, die blau hinterlegt ist. Um eine neue Kategorie zu erfassen, klicken Sie auf die Schaltfläche Kategorien bearbeiten / Neu. Gewichtung Mithilfe von Gewichtungen kann der Teilnehmer seine persönliche Gewichtung der möglichen Antworten auswählen. Die Optionen für die Gewichtung können Sie selbst definieren. Die Verwendung von Gewichtungen vereinfacht den Aufbau der Erhebung, denn so können zwei Fragen zu einer zusammengefasst werden. Neue Antwort Neue Antworten werden definiert mit der Schaltfläche Neue Antwort. 16 Benutzerhandbuch Im obersten Eingabefeld definieren Sie, wie die Antwort angezeigt werden soll. Im unteren Eingabefeld können Sie einen Antwortwert definieren. Mit diesem Wert können Sie bei der Auswertung die Antworten mathematisch berechnen (Durchschnitt, grösster Wert, kleinster Wert, etc.). Diese Eingabe wird dann an Excel übermittelt, wenn diese Antwort gewählt wird. Kommentarfeld anzeigen Wenn dieses Feld aktiviert ist, erscheint in der Erhebung ein Textfeld für einen Kommentar des Teilnehmers. Dieser Kommentar erscheint in der Excel-Auswertung. Seitenwechsel Unter Weiter mit aktivieren Sie Seitenwechsel, wenn nach dieser Frage ein Seitenwechsel erfolgen soll. Der Seitenwechsel erfolgt in der Erhebung, im Browser sowie beim Exportieren und Drucken des Fragebogens. Als DropDown Wenn dieses Feld aktiviert ist, erscheint in der Erhebung anstatt einer einfachen Auflistung ein DropDown-Feld mit allen definierten Antworten. Der Auswertungs-Algorithmus ist im Abschnitt Häufig gestellte Fragen ausführlich erklärt. Anmerk ung Anmerk ung Beim Erfassen der Frage oder bei einer zusätzlichen Beschreibung können Sie einen Zeilenumbruch wie gewohnt mit CTRL/Enter bewirken. 17 Benutzerhandbuch Mehrfachauswahl-Frage erfassen (mehrere Antworten richtig) Bei dem Fragetyp Mehrfachauswahl-Frage können auch mehrere Antworten richtig sein. Erfassen Sie die Antworten und definieren Sie, welche richtig sind. 18 Benutzerhandbuch Bildklick-Frage Mit diesem Fragetyp stellen Sie dem Teilnehmer für die Antwort eine Grafik zur Verfügung. Seine Aufgabe besteht darin, die richtige Stelle anzuklicken. Im obersten Eingabefeld definieren Sie die Frage. Wenn Sie eine zusätzliche Beschreibung wünschen, benutzen Sie das Feld Zusätzliche Beschreibung und geben den Kommentar ein. Codes Codes sind für Ihre interne Organisation der Fragen gedacht. Sie können jeder Frage zwei Codes hinterlegen, damit Sie Ihre Frage einfacher wieder erkennen. Die Eingaben in den 19 Benutzerhandbuch Code-Feldern haben keinen Einfluss auf die Funktionsweise oder das Aussehen Ihrer Erhebung. Kategorie Sie können jede Frage einer Kategorie zuordnen. Die Frage ist jeweils der Kategorie zugeordnet, die blau hinterlegt ist. Um eine neue Kategorie zu erfassen, klicken Sie auf die Schaltfläche Kategorien bearbeiten / Neu. Bild einfügen Jede Frage besteht aus einer Grafik. Mit der Schaltfläche Bild einfügen, können Sie die entsprechende Grafik definieren. Eine Grafik darf maximal 590 Pixel breit sein. Ist das Bild grösser als 590 Pixel oder nicht in einem richtigen Internetformat, optimiert die LetMeKnow®-Autorensoftware das Bild automatisch. Ziehen Sie die Maus über den Bereich, der als richtig ausgewertet wird. Der korrekt definierte Bereich wird dann grün markiert. Bitte beachten Sie, dass bei grossen Bilddateien eine zeitliche Verzögerung auftreten kann. Ziehen Sie die Maus in diesem Fall nur langsam über das Bild. Seitenwechsel Wählen Sie, ob nach dieser Frage ein Seitenwechsel erfolgen soll, ob die Antworten eingesandt werden sollen oder mit welcher Frage die Erhebung weitergehen soll. Der Seitenwechsel erfolgt in der Erhebung, im Browser sowie beim Exportieren und Drucken des Fragebogens. Die Schaltfläche mit dem Radiergummi löscht alle definierten Bereiche. Anmerk ung Beim Erfassen der Frage oder bei einer zusätzlichen Beschreibung können Sie einen Zeilenumbruch wie gewohnt mit CTRL/Enter bewirken. 20 Benutzerhandbuch Skalierungsfrage Skalierungsfragen eignen sich für Fragen mit Unterfragen. Wenn Sie eine zusätzliche Beschreibung wünschen, benutzen Sie das Feld Zusätzliche Beschreibung. Geben Sie den Kommentar ein. 1. Im obersten Eingabefeld definieren Sie die Frage. Im Teil Unterfragen erfassen Sie sämtliche Unterfragen und im Teil Antworten sämtliche Antworten. 2. Definieren Sie für jede Unterfrage die entsprechende Antwort. Sie können wählen zwischen: Eine Antwort möglich, mehrere Antworten möglich oder Textfeld. Bild einfügen Es ist möglich jeder Frage zusätzlich ein Bild zu hinterlegen. Die Bilder dürfen nicht breiter als 590 Pixel sein. Die LetMeKnow®-Autorensoftware rechnet grössere Bilder in die korrekte Grösse um und passt auch das Format automatisch an. 21 Benutzerhandbuch Codes Codes sind für Ihre interne Organisation der Fragen gedacht. Sie können jeder Frage zwei Codes hinterlegen, damit Sie Ihre Frage einfacher wieder erkennen. Die Eingaben in den Code-Feldern haben keinen Einfluss auf die Funktionsweise oder das Aussehen Ihrer Erhebung. Kategorie Sie können jede Frage einer Kategorie zuordnen. Die Frage ist jeweils der Kategorie zugeordnet, die blau hinterlegt ist. Um eine neue Kategorie zu erfassen, klicken Sie auf die Schaltfläche Kategorien bearbeiten / Neue Kategorie. Gewichtung Mithilfe von Gewichtungen kann der Teilnehmer seine persönliche Gewichtung der möglichen Antworten auswählen. Die Optionen für die Gewichtung können Sie selbst definieren. Die Verwendung von Gewichtungen vereinfacht den Aufbau der Erhebung, denn so können zwei Fragen zu einer zusammengefasst werden. Kommentarfeld anzeigen Wenn dieses Feld aktiviert ist, erscheint in der Erhebung ein Textfeld für einen Kommentar des Teilnehmers. Dieser Kommentar erscheint in der Excel-Auswertung. Seitenwechsel Wählen Sie, ob nach dieser Frage ein Seitenwechsel erfolgen soll, ob die Antworten eingesandt werden sollen oder mit welcher Frage die Erhebung weitergehen soll. Der Seitenwechsel erfolgt in der Erhebung, im Browser sowie beim Exportieren und Drucken des Fragebogens. Anmerk ung Bei der Skalierungsfrage ist es möglich, auch bei den Unterfragen ein Kommentarfeld anzuzeigen. Anmerk ung Beim Erfassen der Frage oder bei einer zusätzlichen Beschreibung können Sie einen Zeilenumbruch wie gewohnt mit CTRL/Enter bewirken. 22 Benutzerhandbuch Textantwort-Frage Textantwort-Fragen eignen sich sehr gut, wenn es um Verbesserungsvorschläge oder Anregungen der Teilnehmer geht. Die Eingaben, die der Teilnehmer dort eingibt, werden in Excel in der Spalte Text ausgeliefert. Wenn Sie eine zusätzliche Beschreibung wünschen, benutzen Sie das Feld Zusätzliche Beschreibung. Geben Sie den Kommentar ein. Im obersten Eingabefeld definieren Sie die Frage. Bild einfügen Es ist möglich jeder Frage zusätzlich ein Bild zu hinterlegen. Die Bilder dürfen nicht breiter als 590 Pixel sein. Die LetMeKnow®-Autorensoftware rechnet grössere Bilder in die korrekte Grösse um und passt auch das Format automatisch an. 23 Benutzerhandbuch Codes Codes sind für Ihre interne Organisation der Fragen gedacht. Sie können jeder Frage zwei Codes hinterlegen, damit Sie Ihre Frage einfacher wieder erkennen. Die Eingaben in den Code-Feldern haben keinen Einfluss auf die Funktionsweise oder das Aussehen Ihrer Erhebung. Kategorie Sie können jede Frage einer Kategorie zuordnen. Die Frage ist jeweils der Kategorie zugeordnet, die blau hinterlegt ist. Um eine neue Kategorie zu erfassen, klicken Sie auf die Schaltfläche Kategorien bearbeiten / Neu. Kommentarfeld anzeigen Wenn dieses Feld aktiviert ist, erscheint in der Erhebung ein Textfeld für einen Kommentar des Teilnehmers. Dieser Kommentar erscheint in der Excel-Auswertung. Zwingende Beantwortung Aktivieren Sie dieses Feld, wenn der Teilnehmer eine Antwort geben muss. Seitenwechsel Wählen Sie, ob nach dieser Frage ein Seitenwechsel erfolgen soll, ob die Antworten eingesandt werden sollen oder mit welcher Frage die Erhebung weitergehen soll. Der Seitenwechsel erfolgt in der Erhebung, im Browser sowie beim Exportieren und Drucken des Fragebogens. Anmerk ung Beim Erfassen der Frage oder bei einer zusätzlichen Beschreibung können Sie einen Zeilenumbruch wie gewohnt mit CTRL/Enter bewirken. 24 Benutzerhandbuch Einzeilige Textantwort-Frage erfassen Die Einzeilige Textantwort-Frage verwenden Sie, wenn Sie vom Teilnehmer als Antwort nicht einen Kommentar verlangen, sondern ein Wort oder eine Zahl. Vorgehen siehe unter Textantwort-Frage erfassen. Textblock erfassen Den Textblock verwenden Sie, wenn Sie formatierten Text darstellen möchten. Für den Teilnehmer erscheint kein Eingabefeld zum Ausfüllen, sondern nur der eingegebene Text. 25 Benutzerhandbuch Routing Im Routing können Sie selber bestimmen, mit welcher Frage die Erhebung fortgesetzt werden soll. Das ändert sich je nach Antwort, die gegeben wird. Wichtig ist, dass Sie vor dem Erfassen der Fragen und Antworten den Ablauf genau festlegen. Erfassen Sie sämtliche Fragen und Antworten. Weisen Sie jeder Antwort die Frage zu, mit welcher die Erhebung fortgesetzt werden soll. Wird die Frage mit Ja beantwortet, geht die Erhebung mit Frage 7 weiter. Wird die Frage mit Nein beantwortet, geht die Erhebung mit Frage 8 weiter. 26 Benutzerhandbuch Anmerk ung Das Routing ist nur möglich bei Mehrfachauswahl-Fragen, bei denen nur eine Antwort möglich ist. Kontrollierte Reihenfolge der Fragen Mit diesen Pfeiltasten kann die Reihenfolge der Fragen geändert werden. HTML-Code Im Fragetext und in der zusätzlichen Beschreibung der Frage kann jetzt HTML-Code hinterlegt werden. Gehen Sie dabei wie folgt vor: 27 Benutzerhandbuch 1. Beginnen Sie mit: %LMK-SCRIPT-HTML-BEGIN% 2. Geben Sie den gewünschten Text ein, z.B. Weitere Infos zum <i>Deutschen Museum</i> finden Sie <a href="http://www.deutsches-museum.de/" target="_blank">hier</a>. 3. Enden Sie mit: %LMK-SCRIPT-HTML-END% 28 Benutzerhandbuch 4. Klicken Sie nun auf hier. Die Seite des Deutschen Museums wird Ihnen in einem neuen Fenster angezeigt. 29 Benutzerhandbuch Projekteinstellungen ändern Unter Projekteinstellungen ändern können verschiedene Einstellungen zur Erhebung vorgenommen werden. Titel der Erhebung Geben Sie den Titel Ihrer Erhebung ein. Dieser Titel erscheint an diversen Stellen Ihrer Erhebung. Beschreibung Die Projektbeschreibung wird auf der Titelseite der Erhebung publiziert. Sie hilft dem Teilnehmer zu erkennen, was das Ziel dieser Erhebung ist. Halten Sie die Projektbeschreibung kurz. Projekt für den Teilnehmer immer verfügbar Wenn Sie möchten, dass Ihre Erhebung permanent zur Verfügung steht, aktivieren Sie dieses Kontrollkästchen. Andernfalls stellen Sie ein, ab wann und bis wann Ihre Erhebung zur Verfügung stehen soll (unter Abrufbar ab, Abrufbar bis). Seite mit Hilfeinfos dem Teilnehmer anzeigen Für Teilnehmer, die nicht sehr versiert am Computer sind, kann es sinnvoll sein, vorgängig eine Hilfeseite einzublenden. Diese erklärt dem Teilnehmer die Fragetypen mit den 30 Benutzerhandbuch Antwortmöglichkeiten. Aktivieren Sie das Kontrollkästchen, wenn Sie die entsprechende Hilfetafel anzeigen wollen. Testanforderung Hier geben sie den Prozentwert ein, der nötig ist, damit der Test als erfolgreich bestanden ausgewertet wird. Bei LetMeKnow wird jede Frage gleich gewichtet. Wenn z.B. ein Test mit drei Fragen erstellt wird und eine davon falsch beantwortet wird, sind 67% korrekt beantwortet. Zeitlimite einschalten Sie können für die Beantwortung der Fragen eine Zeitlimite einschalten. Wird diese Zeitlimite überschritten, wird LetMeKnow den Test als nicht bestanden auswerten. Verfügbare Restzeit dem Teilnehmer anzeigen Dieses Kontrollkästchen kann nur aktiviert werden, wenn jede Frage auf einer neuen Seite dargestellt wird. Dem Teilnehmer wird seine Restzeit, die er für die Beantwortung der Fragen noch zur Verfügung hat, angezeigt. Wenn der Teilnehmer diese Zeit überschreitet, kann er die restlichen Fragen noch beantworten, der Test wird jedoch als nicht bestanden ausgewertet. Mehrfachteilnahme unterbinden Ist dieses Kästchen aktiviert, wird verhindert, dass ein Teilnehmer mehrmals an einer Umfrage oder einem Test teilnimmt (ausgenommen, er benutzt verschiedene PCs). Im Feld Stunden geben Sie die Zeitspanne der Sperrung ein. Kategorien anzeigen Die von Ihnen festgelegten Kategorien werden dem Teilnehmer angezeigt. Verschlüsselte Kommunikation (SSL) Mit SSL werden die Daten verschlüsselt und so vor unbefugtem Abhören geschützt. Sprache der Erhebung Hier kann eingestellt werden, in welcher Sprache die Erhebung angezeigt werden soll. Selbstverständlich werden nicht Ihre Fragen und Antworten übersetzt – die Oberfläche der Teilnehmer wird jetzt in der gewünschten Sprache angezeigt. Bei unverbindlichen Erhebungen Multisession ausschalten Wenn Sie Bei unverbindlichen Erhebungen Multisession ausschalten aktivieren, wird die Erhebung mit der Frage fortgesetzt, wo mit der Beantwortung aufgehört wurde. So kann der Teilnehmer die Erhebung unterbrechen und muss nicht wieder von vorne beginnen. Anzahl der Fragen dem Teilnehmer anzeigen Wenn Sie dieses Kontrollkästchen aktivieren, teilen Sie dem Teilnehmer mit, wie viele Fragen in diesem Test erfasst worden sind. Reihenfolge der Fragen zufällig Diese Einstellung ist besonders für Lernkontrollen in Klassenräumen gedacht. Die Fragen werden per Zufall ausgelesen. Die Teilnehmer können sich so die Antworten zu den Fragen nicht abschreiben. Alle Fragen anzeigen Aktivieren Sie dieses Feld, wenn Sie dem Teilnehmer alle Fragen anzeigen wollen. 31 Benutzerhandbuch Passwortschutz Teilnehmer Auf Wunsch können Sie jeden Test mit einem Passwort schützen. Aktivieren Sie das entsprechende Kontrollkästchen und geben Sie das gewünschte Passwort ein. Passwortschutz Autoren Es ist nicht mehr möglich, die Erhebung zu veröffentlichen ohne das Passwort zu wissen. Beim erneuten Veröffentlichen von Befragungen werden allfällig bereits beantwortete Fragebogen gelöscht. Diese Einstellung schützt Sie vor dem irrtümlichen, erneuten Publizieren einer Erhebung. 32 Benutzerhandbuch Verhalten am Ende definieren Am Ende jeder Erhebung wird eine Seite angezeigt, die weitgehend frei konfigurierbar ist. Geforderter Erfolg in % Sie haben die Möglichkeit, dem Teilnehmer mitzuteilen, wie viele korrekte Antworten Sie von Ihm erwartet haben. Wenn Sie das Kontrollkästchen aktivieren, wird der Prozentwert, den Sie in der Registerkarte Projekteinstellungen definiert haben, dem Teilnehmer angezeigt. Erfolg in % Wenn Sie dieses Kontrollkästchen aktivieren, wird dem Teilnehmer angezeigt, mit wie viel Erfolg er an dieser Erhebung teilgenommen hat. Erfolg in % pro Kategorie Sie können dem Teilnehmer auch anzeigen, wie erfolgreich er in jeder einzelnen Kategorie war. Geforderte Zeit Wenn Sie wollen, dass der Teilnehmer erfährt, in welcher Zeit Sie die Ausfüllung des Fragebogens erwarten, aktivieren Sie dieses Kontrollkästchen. Benötigte Zeit Wenn dieses Kontrollkästchen aktiviert ist, wird dem Teilnehmer angezeigt, wie viel Zeit er für die Ausfüllung des Fragebogens benötigt hat. 33 Benutzerhandbuch Test erfolgreich absolviert Bei dieser Funktion kann der Teilnehmer lesen: Sie haben den Test bestanden bzw. Sie haben den Test nicht bestanden. Zeitpunkt der Teilnahme Wenn dieses Kontrollkästchen aktiviert ist, wird dem Teilnehmer angezeigt, zu welchem Zeitpunkt der Test ausgefüllt wurde. Teilnehmerangaben sichtbar Sollen die Teilnehmerangaben auf der letzten Seite sichtbar sein, aktivieren Sie dieses Kontrollkästchen. Browserangaben des Teilnehmers Hier werden Angaben über das Betriebssystem und über den verwendeten Browser angezeigt. IP-Nummer des Teilnehmers Jeder Computer, der am Internet angeschlossen ist, bekommt eine IP-Nummer. Wenn Sie wissen wollen, ab welcher IP-Nummer die Erhebung ausgefüllt wurde, aktivieren Sie dieses Kontrollkästchen. Diese Informationen können Rückschlüsse geben, ob ein Teilnehmer den Test mehrmals ausgefüllt hat. Ebenfalls können Rückschlüsse gezogen werden, ab welchem Netzwerk, bzw. aus welcher Organisation Erhebungen ausgefüllt worden sind. Link „Nochmals starten“ anzeigen Aktivieren Sie dieses Kontrollkästchen, wenn Sie dem Teilnehmer die Möglichkeit geben wollen, den Test nochmals auszufüllen Weiterführender Link Vielleicht ist es sinnvoll, dass man den Teilnehmer zurück auf die eigene Homepage bzw. auf die eigene Intranetseite leitet. Sie haben die Möglichkeit, einen Link zu definieren, damit der Teilnehmer auf die von Ihnen bestimmte Seite gelangt. Schlusstext anzeigen Vielleicht haben Sie das Bedürfnis, dem Teilnehmer für seine Beteiligung an der Umfrage zu danken. Tragen Sie den gewünschten Text im entsprechenden Eingabefeld ein (z.B. Danke, dass Sie an dieser Erhebung teilgenommen haben). Detaillierte Auswertung bereitstellen In bestimmten Fällen ist es sinnvoll oder nötig, dass man dem Teilnehmer eine detailliertere Auswertung bereitstellen möchte. Diese Funktion ist vor allem für Lernkontrollen gedacht. Sie haben die Möglichkeit, die Fragen mit den gegebenen und den erwarteten Antworten noch einmal anzeigen zu lassen. Damit kann dem Teilnehmer ein gewisser Lerneffekt beim Ausfüllen der Tests vermittelt werden. Rückmeldungen erstellen Zur Überwachung der Erhebungen ist es oft sinnvoll sich per Mail über die gegebenen Antworten zu orientieren. Sie haben die Möglichkeit, nach der Beantwortung der Fragen, 34 Benutzerhandbuch Mails zu versenden. Sie können beliebig viele Mails an beliebig viele Empfänger definieren. Zu diesem Zweck klicken Sie auf die Schaltfläche Neu. Von Wir empfehlen Ihnen, hier Ihre E-Mail-Adresse einzutragen. An Hier definieren Sie, wer das E-Mail mit dieser Auswertung empfangen soll. 35 Benutzerhandbuch Teilnehmer empfängt dieses Mail ebenfalls Wenn Sie bei den Teilnehmerangaben eine E-Mail-Adresse eingefordert haben, wird dem Teilnehmer ein E-Mail mit der Auswertung zugestellt. Dazu aktivieren Sie das Kontrollkästchen. Titel der Erhebung Der Titel der Erhebung ist im E-Mail ersichtlich. Teilnehmerangaben Die Angaben, die der Teilnehmer vorgängig gemacht hat, werden im E-Mail ebenfalls angezeigt. Text Freie Texteingabe, die per E-Mail verschickt wird. Registerkarte Statistik Hier definieren Sie, welche statistischen Angaben im E-Mail ebenfalls ersichtlich sein sollen (siehe Verhalten am Schluss). Registerkarte Details Tragen Sie hier ein, welche Detail-Informationen im E-Mail ebenfalls enthalten sein sollen (siehe Verhalten am Schluss). Links Wenn Sie möchten, dass der Teilnehmer im E-Mail einen Link zur Schlussseite bzw. zu den gegebenen Antworten erhalten soll, aktivieren Sie die entsprechenden Kontrollkästchen. 36 Benutzerhandbuch Teilnehmerangaben definieren Bei vielen Erhebungen und Tests ist es sinnvoll, dass Sie vom Teilnehmer diverse Angaben erhalten. Insgesamt haben Sie die Möglichkeit, fünfzehn frei definierbare Felder abzufragen. (z.B. Name, Vorname, Adresse, Telefon etc.) Bestimmen Sie, ob die Teilnehmerangaben am Anfang oder am Schluss der Erhebung abgefragt werden sollen. Neu Es stehen verschiedene Feldtypen zur Verfügung, um Teilnehmerinformationen abzufragen. 37 Benutzerhandbuch Textfeld Dieser Feldtyp ist für freie Texteingabe, z.B. Name, Vorname oder Adresse. Anmerk ung Sie haben die Möglichkeit, den Pfad durch den Fragebogen pro Teilnehmer individuell vorzugeben. Dazu erstellen Sie in den Teilnehmerangaben ein neues Textfeld mit dem Namen %QuestionPath%. In dieses Feld geben Sie den Weg durch den Fragebogen für jeden Teilnehmer an, also welche Fragen er in welcher Reihenfolge zu beantworten hat. Einzelne Fragen werden mit Komma getrennt, es können auch Listen mit Bindestrich angegeben werden (z.B. 2,3-5,8,10,12-14,16). Dropdownpfeil Mit diesem Feldtyp kann der Teilnehmer bequem zwischen verschiedenen Optionen wählen. Für den Testbetreiber ist dies eine sehr einfache Art, um Teilnehmereingaben immer in der gleichen Schreibweise zu erhalten. Z.B.: Sie machen eine Mitarbeiterumfrage. In Ihrem Unternehmen haben Sie drei verschiedene Abteilungen (z.B. Verkauf, Produktion, Planung). Verwenden Sie den Dropdownpfeil, um sicher zu stellen, dass die Schreibweise der einzelnen Abteilungen von jedem Teilnehmer gleich ist (d. h. dass nicht jemand Planungsabteilung schreibt und ein anderer Planung). Damit stellen Sie sicher, dass Daten in der gleichen Schreibweise erfasst werden und Sie bei der Auswertung erheblich einfacher nach den bestimmten Abteilungen filtern können. Bei der Erfassung der Daten kann die Option Importieren verwendet werden, um zuvor exportierte Optionen wiederherzustellen. Dies ist vor allem bei grösseren Antwortmöglichkeiten sehr nützlich. 38 Benutzerhandbuch Kontrollkästchen Mit diesem Feldtyp stellen Sie dem Teilnehmer ein Kontrollkästchen zur Verfügung, z.B. ich bin über dreissig Jahre alt. Damit haben Sie die Möglichkeit Gruppen zu bilden, die Sie bei der Auswertung berücksichtigen können. E-Mail Wenn Sie E-Mail-Adressen abfragen wollen, aktivieren Sie das Kontrollkästchen. LetMeKnow wird dann auf Wunsch die Auswertung des Tests dem Teilnehmer per E-Mail versenden. Eingabe erzwingen Wenn Sie bestimmte Eingaben vom Teilnehmer verlangen wollen, klicken Sie auf das Kontrollkästchen Eingabe erzwingen. LetMeKnow stellt den Fragebogen erst dann zur Verfügung, resp. die Auswertung, wenn in diesem Feld eine Eingabe vom Teilnehmer gemacht wurde. Im Teilnehmerangaben-Formular anzeigen Sie können die Teilnehmerangaben, die Sie unter „Teilnehmerangaben definieren“ erfasst haben, im Formular anzeigen lassen. Teilnehmerangaben editierbar Wenn Sie dieses Kästchen aktivieren, können die Teilnehmerangaben durch den Teilnehmer geändert werden. Dynamischer Mailversand Die Absender- und Zieladressen sowie der Betreff können dynamisch mit einer Variablen gesteuert werden. Um zum Beispiel die Betreffzeile anzupassen, wählen Sie folgendes Vorgehen. 1. Definieren Sie ein neues Feld mit der Beschriftung Name. 2. Bestätigen Sie mit OK. 39 Benutzerhandbuch 3. Klicken Sie auf Rückmeldungen erstellen. 4. Klicken Sie auf die Schaltfläche Neu. 5. Geben Sie beim Betreff die gleichen Angaben ein wie unter Teilnehmerangaben, dabei setzen Sie vor und nachher ein %-Zeichen. 40 Benutzerhandbuch 6. Klicken Sie auf die Registerkarte Statistik. 7. Wählen Sie nun aus, was in der E-Mail-Nachricht angezeigt werden soll (siehe Bild). 8. Klicken Sie auf die Registerkarte Details. 41 Benutzerhandbuch 9. Wählen Sie die Details, die in der E-Mail-Nachricht angezeigt werden sollen (siehe Bild). 10. Klicken Sie auf die Schaltfläche OK. Wenn nun Teilnehmer „Hanspeter“ die Erhebung ausfüllt, steht beim Betreff im E-Mail „Feedback von Hanspeter“. 42 Benutzerhandbuch Sämtliche Angaben, die Sie unter Statistik und Details definiert haben, erscheinen ebenfalls im E-Mail. Anmerk ung Beim Betreff im Mailversand wird nun automatisch der Name des Teilnehmers angezeigt. Erhebung veröffentlichen Sie können die Erhebungen per Knopfdruck veröffentlichen - je nach Lizenzmodell auf Ihrem oder unserem Webserver. 43 Benutzerhandbuch 1. Wählen Sie im Menü Erhebung den Befehl Im Web veröffentlichen. Die LetMeKnow®-Autorensoftware nimmt nun mit dem LetMeKnow®-Server automatisch Kontakt auf und übermittelt alle für die Erhebung notwendigen Informationen. Die unverbindliche Erhebung erreichen Sie unter dieser URL Sobald Sie Ihre Erhebung publizieren, wird in diesem Feld die Internetadresse eingetragen. Somit wissen Sie, wo die Erhebung veröffentlicht ist. Wenn Sie die Befragung für andere Teilnehmer zugänglich machen wollen, kopieren Sie diesen Link in Ihr Intranet oder Sie versenden diesen Link mit Ihrem E-Mail-Programm an die gewünschten Teilnehmer. Erhebung speichern 1. Um eine Erhebung zu speichern, wählen Sie im Menü Datei den Befehl Speichern unter. Anmerk ung Um die gleiche Erhebung unter einer anderen URL zu speichern, verwenden Sie den Befehl Als neue Erhebung speichern. Im Abschnitt Häufig gestellte Fragen finden Sie ausführliche Hintergrundinformationen. 44 Benutzerhandbuch Erhebung laden 1. Wählen Sie im Menü Datei den Befehl Öffnen und suchen Sie das entsprechende Dokument. Erhebung importieren 1. Wählen Sie im Menü Datei den Befehl Importieren/Lmk-Datei und suchen Sie das entsprechende LetMeKnow-File. Anmerk ung Es werden nur die Fragen und Kategorien importiert und zum bestehenden Projekt hinzugefügt. Alle anderen Einstellungen werden beim Import ignoriert. 45 Benutzerhandbuch Erhebung löschen Selbstverständlich können Sie Ihre Erhebungen im Internet auch wieder löschen. 1. Wählen Sie im Menü Erhebung den Befehl Im Web löschen. Erhebung exportieren Es ist möglich, Erhebungen im RTF-Format (Word) zu exportieren. Diese Funktion ist besonders nützlich, wenn Sie Befragungen auch in Papierform zur Verfügung stellen müssen. 1. Wählen Sie im Menü Datei den Befehl Exportieren und wählen Sie, ob Sie die Erhebung oder den Lösungsschlüssel exportieren wollen. Erhebung korrigieren Vielleicht haben Sie in der soeben publizierten Erhebung einen Fehler festgestellt. Sie korrigieren die Erhebung, indem Sie die notwendige Änderung in der LetMeKnow®Autorensoftware vornehmen und erneut publizieren. Wählen Sie anschliessend im Menü Erhebung den Befehl Im Web veröffentlichen. Bitte beachten Sie, dass bereits gegebene Antworten bei diesem Vorgang (auf dem Webserver) gelöscht werden! 46 Benutzerhandbuch Teilnehmer einladen Grundsätzlich gibt es zwei verschiedene Arten von Erhebungen. Unverbindliche Erhebungen: Unverbindliche Erhebungen sind vor allem für anonyme Erhebungen geeignet. Der gleiche Link wird an verschiedene Teilnehmer gesandt oder im Intra- oder Internet veröffentlicht. Jeder kann teilnehmen. Verbindliche Erhebungen: Verschiedene Teilnehmer werden mit Hilfe des LetMeKnow®Servers persönlich angeschrieben. Jeder Teilnehmer hat einen eigenen Link. So kann überprüft werden, wer geantwortet hat und wer nicht und allfällige Mahnschreiben können versandt werden. Unverbindliche Erhebung Laden Sie die gewünschten Personen ein, an der Erhebung teilzunehmen. Dies tun Sie am einfachsten per E-Mail mit Ihrem E-Mail-Programm oder Sie veröffentlichen den Link in Ihrem Intranet oder auf Ihrer Homepage. Wählen Sie folgendes Vorgehen, um Teilnehmer zu Ihrer Erhebung einzuladen. 1. Veröffentlichen Sie Ihre Erhebung wie oben erklärt. 2. Kopieren Sie den Link in Ihr Mailprogramm. 3. Schreiben Sie eine entsprechende Nachricht an die gewünschten Empfänger. Teilen Sie Ihren Adressaten mit, wo die entsprechende Erhebung zu finden ist. 47 Benutzerhandbuch Verbindliche Erhebung Erstellen Sie eine Teilnehmerliste. Diese können Sie manuell erfassen oder von einer Datenquelle importieren. 48 Benutzerhandbuch Teilnehmerliste manuell erfassen 1. Klicken Sie auf Neu… 2. Füllen Sie die Felder entsprechend aus. 3. Erfassen Sie Ihre eigene E-Mail-Adresse. 4. Klicken Sie auf OK. Die Felder in diesem Fenster entsprechen Ihren Eingaben unter Teilnehmerangaben definieren. Teilnehmer in Excel erfassen 1. Erfassen Sie die Teilnehmer in einer Excel-Liste. 49 Benutzerhandbuch 50 Benutzerhandbuch 2. Speichern Sie sie als CSV-Datei. Teilnehmerangaben importieren 1. Klicken Sie auf Importieren… und wählen Sie die Quelle aus. 2. Klicken Sie auf Weiter. 3. Wählen Sie die Datei, die Sie importieren wollen. 4. Klicken Sie auf Weiter. 51 Benutzerhandbuch In der linken Hälfte dieses Fensters sind die definierten Teilnehmerangaben ersichtlich. In der rechten Hälfte sehen Sie den ersten Datensatz. 5. Wählen Sie in der rechten Fensterhälfte, welche Felder importiert werden sollen. 6. Achten Sie darauf, dass die Daten der rechten Hälfte mit den Einträgen links übereinstimmen (gleiche Zeile). 7. Mit den Pfeiltasten können Sie die Reihenfolge ändern. 8. Klicken Sie auf Fertigstellen. Die Teilnehmerliste wurde importiert. 52 Benutzerhandbuch Mit der Schaltfläche Löschen können Sie einzelne Teilnehmer löschen. Mit der Schaltfläche Alle löschen werden alle Teilnehmer gelöscht. Teilnehmerlisten können mithilfe der Funktion Exportieren wieder exportiert werden. E-Mail Vorlage erstellen 1. Erfassen Sie den Text. Sie können dabei die Felder der Teilnehmerangaben verwenden. Wählen Sie dazu das gewünschte Feld im Dropdownmenü und klicken Sie auf Feld einfügen. 2. Fügen Sie den Link zu Ihrer Erhebung ein. Dabei ist es wichtig, dass Sie diesen Link durch wählen von Teilnehmer Link im Dropdownmenü und klicken auf Feld einfügen dem Text hinzufügen. Somit erhält jeder Teilnehmer einen eigenen, persönlichen Link zu der Erhebung. 3. Bestätigen Sie mit OK. Anmerk ung Neu können Sie zwischen HTML Mails und einfachen Text Mails wählen. Anmerk ung Sie können mehrere Vorlagen erstellen. Zusätzlich können die Mail-Vorlagen gespeichert und geladen werden. Benachrichtigungen versenden Hier werden Ihnen sämtliche Teilnehmer angezeigt, denen Sie ein E-Mail senden können. 1. Wählen Sie die Teilnehmer, die Ihr E-Mail erhalten sollen. 2. Wählen Sie die E-Mail Vorlage. 53 Benutzerhandbuch 3. Klicken Sie auf Senden. 4. Die E-Mails werden nun an die ausgewählten Teilnehmer geschickt. 5. Rufen Sie das Mail in Ihrem E-Mail-Programm ab und klicken Sie auf den erhaltenen Link. 6. Füllen Sie die Erhebung aus. Anmerk ung Bevor Sie die Teilnehmer benachrichtigen, müssen Sie die Erhebung im Web veröffentlichen. Status-Legende Den aktuellen Status der Erhebung können Sie jederzeit verfolgen. Dazu klicken Sie in der Menüleiste auf Antworten und wählen den Befehl Aktualisieren. Folgende Symbole helfen Ihnen dabei: Die Teilnehmer haben das E-Mail noch nicht erhalten. 54 Benutzerhandbuch Die Teilnehmer haben das E-Mail erhalten, jedoch mit der Beantwortung der Fragen noch nicht begonnen. Sie haben die Möglichkeit, diesen Teilnehmern nochmals ein Mail zu senden. Aktivieren Sie das Kästchen Erhebung nicht gestartet. Die Teilnehmer haben das E-Mail erhalten und mit der Beantwortung der Fragen begonnen. Diese Teilnehmer haben die Erhebung beendet. Diese Teilnehmer haben die Erhebung beendet. Sie wurden nicht durch die Benachrichtigungsfunktion von LetMeKnow eingeladen. Klicken Sie auf Zurücksetzen, wenn Sie alle von Hand geänderten Selektionen rückgängig machen wollen. 55 Benutzerhandbuch Antworten analysieren Antworten anzeigen Die gegebenen Antworten können jederzeit online per Knopfdruck abgerufen werden. Sie können auf Ihrem PC gespeichert und mit Excel analysiert werden. Anmerk ung Im Lehrgang (im ersten Teil dieses Dokumentes) ist in einer Schritt-für-Schritt-Anleitung ausführlich an Hand eines Beispieles erklärt, wie Antworten analysiert werden. Antworten aktualisieren Wenn Sie die gegebenen Antworten downloaden wollen, wählen Sie folgendes Vorgehen: 1. Laden Sie die Erhebung in die LetMeKnow®-Autorensoftware , aus der Sie die Antworten downloaden wollen und wählen Sie im Menü Antworten den Befehl Aktualisieren. Die gegebenen Antworten werden in der LetMeKnow®-Autorensoftware sofort angezeigt. Der laufende Betrieb von LetMeKnow wird dadurch nicht unterbrochen. Antworten in Excel auswerten Um die Antworten in Excel auszuwerten, wählen Sie im Menü Antworten den Befehl In Excel auswerten. Alle Informationen, die zu dieser Erhebung auf dem Webserver zur Verfügung stehen, werden nun in Excel exportiert. 56 Benutzerhandbuch Anmerk ung Wenn Sie die englische Software von LetMeKnow installiert haben, erfolgt die Auswertung automatisch mit der englischen Excel-Vorlage. Die Informationen werden gruppiert in den einzelnen Tabellenblättern dargestellt. Erhebung Hier werden alle Fragen der Umfrage aufgelistet. Tabellenblatt Teilnehmer Hier werden alle Teilnehmer mit den Teilnehmerangaben aufgeführt. Rohdaten In den Rohdaten finden Sie sämtliche Informationen ab dem Webserver. Berechnungen der Tabellenblätter-Auswertung und Diagramm basieren auf diesen Rohdaten. Umfrage Mittelwerte Hier werden die Mittelwerte (Durchschnitt) aller Antworten aufgelistet. Umfrage Anzahl Hier wird die Anzahl aller gleichen Antworten pro Fragen dargestellt. Prüfung % Hier wird der Erfolg in % aufgeführt. Diese Ansicht ist nur bei Lernkontrollen sinnvoll. Textantwort-Fragen auswerten 1. Starten Sie die LetMeKnow®-Autorensoftware . 2. Laden Sie den gewünschten Fragebogen in die LetMeKnow®Autorensoftware . 3. Aktualisieren Sie die Antworten. Wählen Sie im Menü Antworten den Befehl Aktualisieren. 57 Benutzerhandbuch 4. Werten Sie die Antworten in Excel aus. Wählen Sie dazu im Menü Antworten den Befehl In Excel auswerten. 5. Klicken Sie in Excel auf die Registerkarte Rohdaten. 6. In der Spalte Text finden Sie alle gegebenen Antworten auf TextantwortFragen, die von den Teilnehmern gegeben worden sind. Eigene Excel-Vorlage erstellen So erstellen Sie Ihre eigene Vorlage: 1. Antworten in Excel auswerten 2. Auswertung in Excel nach Ihren Wünschen anpassen 3. Rohdaten und Teilnehmerangaben löschen. Sie können auch die ersten drei Blätter (Erhebung, Teilnehmer, Rohdaten) komplett löschen. 4. Als Mustervorlage abspeichern. Anmerk ung LetMeKnow löscht vor der Auswertung die ersten drei Blätter Ihrer Vorlage und fügt Sie neu ein. Speichern sie in diesen also nichts ab. Sie können auf die Rohdaten und die Teilnehmerangaben mit Namen verweisen. Es existiert für die ganzen Teilnehmerangaben resp. Rohdaten ein Name und auch für jede Spalte einzeln. Nehmen Sie immer auf diese Namen Bezug und nicht z.B. auf Spalte B. Die Spalten können sich bei späteren LetMeKnow-Versionen ändern, die Namen bleiben. Antworten in eigener Excel-Vorlage auswerten Sie können die Antworten in Ihre eigene Excel-Vorlage exportieren. Wählen Sie im Menü Antworten den Befehl In Vorlage exportieren/Andere Vorlage und dann die gewünschte Vorlage. Anmerk ung Sie können die Antworten auch in einer Vorlage auswerten, die nicht im gewählten Vorlagen-Ordner ist. Dazu wählen Sie einfach In Vorlage exportieren und dann Andere Vorlage.. 58 Benutzerhandbuch Antworten als XML und CSV exportieren 1. Wählen Sie im Menü Datei den Befehl Exportieren/Antworten. 2. Wählen Sie den Speicherort. 3. Unter Dateityp wählen Sie .xml, für CSV wählen Sie .txt oder Rohdaten (pro Teilnehmer eine Zeile) (*.txt) 59 Benutzerhandbuch LetMeKnow-Einstellungen Dieser Abschnitt erläutert, welche Einstellungen an der LetMeKnow®-Autorensoftware vorgenommen werden können. In der Regel brauchen Sie hier keine Änderungen vorzunehmen. Lizenzinformationen verwalten 1. Diese Einstellungen nehmen Sie im Menü Extras unter Lizenzenverwaltung vor. Lizenzschlüssel eintragen Bei der Lizenzierung von LetMeKnow haben Sie einen Lizenzschlüssel erhalten. Dieser Code ist hier einzutragen. Jetzt werden Ihre Erhebungen in einem geschützten Verzeichnis auf unserem / Ihrem Web-Server veröffentlicht. 60 Benutzerhandbuch Proxy Server verwenden Wenn Ihr Firmennetzwerk mit einer Firewall geschützt ist, wird die Kommunikation mit dem Internet häufig über einen Proxy Server zur Verfügung gestellt. In diesem Fall sind die Informationen hier einzutragen. Ihr Systemadministrator kann Ihnen weiterhelfen. Alternativ können Sie Ihre Erhebungen auch als LetMeKnow-Upload-File auf Ihre Festplatte speichern und mit Ihrem Internetbrowser auf dem LetMeKnow®-Server anmelden. Bei diesem Vorgehen sind Sie nicht auf die Hilfe des Systemadministrators angewiesen. Das genaue Vorgehen ist im Abschnitt Häufig gestellte Fragen ausführlich erläutert. Umstellen der Sprache 1. Die LetMeKnow®-Autorensoftware kann die Menüs und Dialogboxen auch in Englisch anzeigen. In der aktuellen Version werden Deutsch und Englisch unterstützt. 2. Änderungen nehmen Sie im Menü Extras unter Kommunikation & Sprache vor. 61 Benutzerhandbuch LetMeKnow® webTool Was ist das LetMeKnow® webTool? Mit dem LetMeKnow® webTool können Sie Ihre Erhebung online mit dem Browser verwalten. Folgende Aufgaben können mit dem webTool erledigt werden: 1. Erhebungen anzeigen 2. Erhebungen hochladen 3. Erhebungen löschen 4. Antworten downloaden Mit dem webTool verschaffen Sie sich rasch einen Überblick über alle Ihre Erhebungen auf dem LetMeKnow®-Server. Da das webTool über Ihren Internet-Browser bedient werden kann, arbeitet das webTool unabhängig von der LetMeKnow®-Autorensoftware. Sie können also von jedem Rechner mit Internet-Zugang damit arbeiten. Starten des webTools Sie erreichen das LetMeKnow® webTool auf zwei Wege: Erstens mit Hilfe der LetMeKnow®-Autorensoftware. 1. Wählen Sie im Menü ? den Befehl LetMeKnow® webTool. Das webTool ist ebenfalls über die LetMeKnow Homepage erreichbar: www.LetMeKnow.ch. Öffnen Sie die Seite Service/Kundenbereich. 2. Sie erreichen Ihren Bereich über die Angabe der Lizenznummer. Geben Sie also Ihre Lizenznummer ein und klicken Sie auf Login. 62 Benutzerhandbuch Erhebungen anzeigen Um Ihre Erhebungen anzuzeigen, klicken Sie auf Alle anzeigen. Alle Erhebungen, welche unter Ihrer Lizenznummer gespeichert sind, werden Ihnen angezeigt. Erhebungen hochladen Mit dem LetMeKnow® webTool können Sie Erhebungen mit Ihrem Browser auf den LetMeKnow®-Server hochladen. Im ersten Schritt erstellen Sie Ihre Erhebung in der LetMeKnow®-Autorensoftware . Im zweiten Schritt starten Sie das webTool und laden die Erhebung auf den Server. Durch dieses Vorgehen können allfällige Probleme mit einer Firewall umgangen werden. 63 Benutzerhandbuch 1. Laden Sie die betreffende Erhebung in die LetMeKnow®-Autorensoftware . 2. Wählen Sie aus dem Menü Datei den Befehl Exportieren/LetMeKnowUpload. 3. Speichern Sie das File auf Ihre Festplatte. 4. Wählen Sie nun aus Menü ? den Befehl LetMeKnow® webTool. Ihr Browser wird gestartet und meldet sich mit Ihrer Lizenznummer auf dem LetMeKnow®-Server an. 5. Klicken Sie auf Hochladen / Löschen. 6. Klicken Sie auf Durchsuchen... 7. Suchen Sie nun die LetMeKnow-Upload Datei, welche Sie unter Punkt 3 gespeichert haben und klicken Sie auf Öffnen. 8. Ein Klick auf die Schaltfläche Hochladen startet den Upload. Bitte beachten Sie, dass je nach Grösse des Upload-Files dieser Vorgang einige Zeit in Anspruch nehmen kann. 9. Nachdem das Upload-File auf dem LetMeKnow®-Server installiert wurde, wird Ihnen der Link der Erhebung angezeigt. 64 Benutzerhandbuch Anmerk ung Das Upload-File ist ein XML-File und enthält alle Informationen, welche für Ihre Erhebung notwendig sind. Ihr Lizenzschlüssel ist ebenfalls in dieser Datei enthalten! Erhebungen löschen 1. Starten Sie das webTool (siehe Abschnitt Starten des webTools). 2. Klicken Sie auf Hochladen/Löschen. 3. Klicken Sie auf die Registerkarte Löschen. 4. Wählen Sie nun mit dem Dropdown-Pfeil die zu löschende Erhebung. 5. Die Sicherheitsabfrage bestätigen Sie mit OK. 65 Benutzerhandbuch Antworten downloaden 1. Starten Sie das webTool (siehe Abschnitt Starten des webTools). 2. Klicken Sie auf Antworten downloaden. 3. Wählen Sie mit dem Dropdownpfeil die gewünschte Erhebung. 4. Klicken Sie auf Download. Die Antworten werden nun auf dem LetMeKnow®-Server aufbereitet. 5. Klicken Sie nun auf Speichern. 6. In der Dateiauswahlbox wählen Sie den Speicherort auf Ihrer Festplatte. 7. Um die Antworten auszuwerten, starten Sie nun die LetMeKnow®Autorensoftware . 8. Wählen Sie im Menü Antworten den Befehl Importieren. Wählen Sie die soeben heruntergeladene Datei. 9. Alle Teilnehmer werden Ihnen nun in der LetMeKnow®-Autorensoftware angezeigt. 10. Die Auswertung erfolgt über den Befehl In Excel auswerten. 66 Häufig gestellte Fragen Häufig gestellte Fragen In diesem Teil werden häufig gestellte Fragen und die passenden Antworten behandelt. Sie finden ebenfalls viele Tipps rund um LetMeKnow. Wie kann ich alle meine Erhebungen anzeigen? Am einfachsten lassen Sie sich die Erhebungen im LetMeKnow® webTool anzeigen. Wählen Sie in der LetMeKnow®-Autorensoftware im Menü ? den Befehl LetMeKnow® webTool. Daraufhin werden Ihnen alle Umfragen und Tests aufgelistet. Wie werden die Antworten in LetMeKnow ausgewertet? Verfahren bei Mehrfachauswahlfragen LetMeKnow verwendet das TSR-Verfahren (Test Response System), um die Antworten von Mehrfachauswahlfragen auszuwerten. In Multiple Choice Prüfungen besteht die Möglichkeit, dass die Teilnehmer im Zweifelsfall versuchen die Antworten zu erraten. Bei der Auswertung der Antworten soll jedoch nur das vorhandene Wissen belohnt werden. Dieser Umstand wird über das TSRVerfahren korrigiert. Folgende Formel wird angewendet: Bewertung falsche Antworten 100 richtige Antworten Anzahl mögliche Antworten mögliche Antworten 1 Verfahren bei Fragen mit nur einer richtigen Antwort Hier gibt es 3 Möglichkeiten: Die Frage wurde korrekt beantwortet. Der Teilnehmer erhält 100%. 67 Häufig gestellte Fragen Die Frage wurde falsch beantwortet. Der Teilnehmer erhält 0%. Die Frage wurde nicht beantwortet. Der Teilnehmer erhält ebenfalls 0%. In den Rohdaten ist ebenfalls ersichtlich, dass die Frage nicht beantwortet wurde. Was passiert mit den Antworten, wenn die Erhebung beendet wurde? Die Antworten bleiben solange auf dem Webserver, bis Sie die Erhebung löschen oder neu veröffentlichen. Wie kann ich nur die Antworten einer Erhebung löschen? Erneutes Veröffentlichen der Erhebung löscht alle Antworten. Wie kann ich eine bestehende Erhebung unter einer neuen Adresse veröffentlichen? Diese Frage stellt sich häufig, wenn Sie ein bestehendes Projekt etwas abändern und Sie daraus eine neue Erhebung erstellen möchten. Jeweils beim Erstellen eines neuen Projektes wird eine eindeutige Zufallsnummer erzeugt. Diese Nummer, Projekt-ID genannt, dient dem LetMeKnow®-Server zur Erkennung der Befragung. Damit wird sichergestellt, dass eine Erhebung immer die gleiche URL behält. Um nun eine neue Projekt-ID zu erstellen und damit eine neue URL zu erhalten, wählen Sie folgendes Vorgehen. 1. Laden Sie ein bestehendes Projekt in die LetMeKnow®Autorensoftware . 2. Nehmen Sie die notwendigen Änderungen vor. 3. Wählen Sie aus dem Menü Datei den Befehl Als neue Erhebung speichern. Bei diesem Vorgang wird eine neue Projekt-ID erstellt. 4. Veröffentlichen Sie nun die Erhebung. 68 Index Alle Fragen anzeigen ........... 31 Anmelden............................. 11 Antwort neu ................................... 16 Antworten aktualisieren ..................... 56 analysieren ....................... 56 downloaden ...................... 56 Antworten anzeigen ............. 56 Antworten in eigener ExcelVorlage auswerten ........... 58 Antworten in Excel auswerten ................................... 56, 58 Anzahl .................................. 57 Anzahl der Fragen dem Teilnehmer anzeigen ...... 31 Benachrichtigungen ............. 53 Benötigte Zeit....................... 33 Beschreibung ....................... 30 Bild einfügen ...... 15, 20, 21, 23 Bildklick-Frage ..................... 19 Browserangaben ................ 34 Detaillierte Auswertung ..... 34 Dropdownpfeil ...................... 38 Dynamischer Mailversand.... 39 Eigene Excel-Vorlage .......... 58 Eingabe erzwingen .............. 39 Einstellungen ....................... 60 Einzeilige Textantwort-Frage erfassen ........................... 25 E-Mail................................... 39 E-Mail Vorlage ..................... 53 Erfolg in % ........................... 33 Erhebung exportieren ....................... 46 importieren ....................... 45 korrigieren ........................ 46 laden ................................ 45 löschen ............................. 46 speichern.......................... 44 veröffentlichen .................. 43 Flex ........................................ 7 Fragenkatalog erstellen ....... 14 From .................................... 35 Geforderte Zeit .................... 33 Geforderter Erfolg.............. 33 Hilfeinfos .............................. 30 Installation ............................. 8 Installieren ............................. 9 IP-Nummer ......................... 34 Kategorie ..... 16, 20, 22, 24, 33 Kategorien anzeigen ............ 31 Kennung ............ 15, 19, 22, 24 Kommentarfeld anzeigen .... 17, 22, 24 Kontrollierte Reihenfolge der Fragen.............................. 27 Kontrollkästchen .................. 39 LetMeKnow®-Autorensoftware .. 4, 6, 7, 8, 9, 11, 14, 15, 20, 21, 23, 44, 46, 56, 57, 60, 61, 62, 63, 64, 66, 67, 68 LetMeKnow®-Plattform...... 4, 5 LetMeKnow®-Server 7, 11, 44, 61, 62, 63, 64, 66, 68 LetMeKnow®-Software .......... 8 Linux ...................................... 7 Lizenzinformationen............. 60 Lizenzmodell .......................... 7 Lizenzschlüssel ................... 60 eintragen .......................... 11 Logo..................................... 12 manueller Seitenwechsel .... 17, 20, 22, 24 Mehrfachauswahl-Frage ...... 15 Mehrfachauswahl-Frage erfassen ........................... 18 Mehrfachteilnahme ............ 31 Mittelwerte ........................... 57 Multisession ....................... 31 neu Was ist neu? ...................... 4 Neue Antwort ..................... 16 Nochmals starten............... 34 Passwort .............................. 32 Projekt für den Teilnehmer immer verfügbar ............. 30 Projekteinstellungen ändern 30 69 Index Proxy Server ........................ 61 Registerkarte ... 33, 36, 41, 58, 65 Reihenfolge zufällig ............................. 31 Restzeit ............................... 31 Rohdaten ............................. 57 Routing .......................... 26, 27 Rückmeldungen ....... 14, 34, 40 Schlusstext......................... 34 Server-Scripts ........................ 7 Skalierungsfrage .................. 21 Sprache............................... 31 umstellen .......................... 61 SSL ...................................... 31 Status-Legende ................... 54 Teilnehmer einladen ............ 47 Teilnehmer in Excel erfassen ......................................... 49 Teilnehmerangaben .... 34, 36, 37, 39, 40, 49, 51, 52, 53, 57, 58 Teilnehmerangaben importieren ....................... 51 Teilnehmerliste manuell erfassen ........................... 49 Test erfolgreich .................. 34 Testanforderung .................. 31 Testmodus ........................... 11 Textantwort-Frage ............... 23 Textantwort-Fragen . 23, 57, 58 Textfeld ................................ 38 Titel der Erhebung ............... 30 To ........................................ 35 Unverbindliche Erhebungen 47 Verbindliche Erhebungen ... 47, 48 Verhalten am Ende ........ 14, 33 Veröffentlicht unter............... 44 webTool ............................... 62 Antworten downloaden..... 66 Erhebung hochladen ........ 63 Erhebung löschen ............ 65 Erhebungen anzeigen ...... 63 starten .............................. 62 Weiterführender Link......... 34 Zeitlimite ............................. 31 Zeitpunkt ............................ 34 Zwingende Beantwortung . 24 70