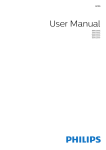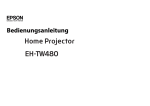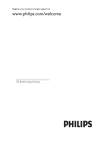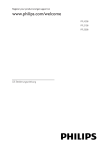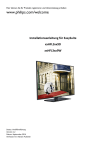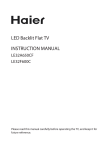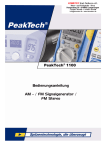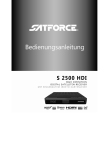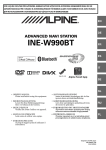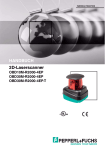Download Bedienungsanleitung 32HFL5010T/12
Transcript
series
Benutzerhandbuch
28HFL5010T
32HFL5010T
40HFL5010T
48HFL5010T
55HFL5010T
Inhalt
1 Konfigurieren
3
3
1.1 Lesen der Sicherheitshinweise
1.2 Standfuß und Wandmontage
1.3 Tipps zum Aufstellen
3
1.4 Netzkabel
3
1.5 Antennenkabel
4
2 Anschlüsse
12 Netzwerk
50
8
14 Skype
14
61
17
16 Technische Daten
5.1 Anwendungsmöglichkeiten
17
5.2 Öffnen des Home-Menüs im Profimodus
17
5.3 Aktivieren des Home-Menüs im Profimodus
17
5.4 Menü "Einstellungen Profimodus"
17
5.5 MyChoice setup
21
5.6 Combine channel list
21
5.7 Smart TV Settings
21
11.1 Sleep Timer
11.2 Uhr
45
66
69
18.1 Fehlerbehebung
76
18.2 Registrieren
77
18.3 Online-Hilfe
78
18.4 Service-CenterReparatur
43
19 Sicherheit und Sorgfalt
43
19.1 Sicherheit
79
19.2 Bildschirmpflege
44
11 Timer und Uhr
65
18 Troubleshooting und Support
41
10.1 Quellenliste
44
10.2 Aus dem Standby-Modus
10.3 EasyLink
44
63
17.1 Software-Aktualisierung
69
17.2 Softwareversion
69
17.3 Open-Source-Software
70
17.4 Open source license
70
34
9.1 Was wird benötigt?
43
9.2 Verwenden des TV-Guide
10 Quellen
17 Software
34
8.1 Einrichtungsmenü
8.2 Bild
35
8.3 Ton
38
8.4 Universalzugriff
9 TV-Guide
22
33
8 Einstellungen
62
16.1 Umweltschutz
65
16.2 Empfang
65
16.3 Anzeige
66
16.4 Leistung
66
16.5 Abmessungen und Gewichte
16.6 Wandmontage
67
16.7 Anschlüsse
67
16.8 Multimedia
67
22
6.1 Wiedergabe von Fernsehsendern
6.2 Einstellung der Sender
28
62
15.1 Informationen über Smart TV
15.2 Was wird benötigt?
62
15.3 Smart TV-Apps
62
15.4 Zurücksetzen von Smart TV
4.1 Einschalten oder Standby
16
4.2 Tasten am Fernseher*
16
4.3 Helligkeit der Wortmarke*
16
7 Home-Menü
54
14.1 Informationen über Skype
54
14.2 Was wird benötigt?
54
14.3 Erste Schritte mit Skype
54
14.4 Skype-Menü
55
14.5 Profil
56
14.6 Menschen
56
14.7 Anrufe tätigen mit Skype
57
14.8 Skype-Guthaben
59
14.9 Skype-Einstellungen
59
14.10 Abmelden
61
14.11 Verlassen von Skype
61
14.12 Nutzungsbedingungen und Datenschutzrichtlinie
15 Smart TV
6 Fernsehsender
51
13.2 Wi-Fi Miracast
16
5 Profimodus
50
13.1 Über eine USB-Verbindung oder einen Computer
14
3.1 Die Tasten im Überblick
3.2 IR-Sensor
15
3.3 Batterien
15
3.4 Pflege
15
48
13 Ihre Fotos, Videos und Musik
2.1 Tipps zum Anschließen
5
2.2 EasyLink HDMI-CEC
6
2.3 Common Interface – CAM
7
2.4 Set-Top-Box – STB
8
2.5 Home Entertainment-System – HES
2.6 Blu-ray Disc-Player
10
2.7 DVD-Player
11
2.8 Spielkonsole
11
2.9 USB-Flashlaufwerk
12
2.10 Kamera
12
2.11 Camcorder
12
2.12 Computer
13
2.13 Kopfhörer
13
3 Fernbedienung
47
12.1 Netzwerk
47
12.2 WLAN-Netzwerk
47
12.3 Kabelgebundenes Netzwerk
12.4 Netzwerkeinstellungen
49
5
4 Einschalten
45
11.3 Ausschalt-Timer
11.4 Alarm
45
3
76
78
79
80
20 Nutzungsbedingungen, Urheberrechte
und Lizenzen 81
44
20.1 Nutzungsbedingungen
81
20.2 Urheberrechte und Lizenzen
45
Index
45
2
84
81
1
(Minimal 12 mm, Maximal 16 mm)
Konfigurieren
Vorsicht
Die Wandmontage des Fernsehers erfordert
Fachkenntnisse und sollte nur von qualifiziertem
Personal durchgeführt werden. Bei der Wandmontage
des Fernsehers sollten die dem Gewicht des Geräts
entsprechenden Sicherheitsstandards beachtet
werden. Lesen Sie zudem die Sicherheitshinweise,
bevor Sie den Fernseher aufstellen.
TP Vision Europe B.V. übernimmt keine Haftung für
eine unsachgemäße Montage oder aus der Montage
resultierende Unfälle oder Verletzungen.
1.1
Lesen der
Sicherheitshinweise
Lesen Sie die im Lieferumfang des Fernsehers
enthaltenen Sicherheitshinweise, bevor Sie den
Fernseher zum ersten Mal verwenden.
Hinweis
Entfernen Sie vor der Wandmontage des Fernsehers
die VESA-Schrauben an der Rückseite des Geräts.
1.2
Standfuß und Wandmontage
Warnung
Befolgen Sie alle Anweisungen zum TV-Montageset.
TP Vision Europe B.V. übernimmt keine Haftung für
unsachgemäße Montage oder daraus resultierende
Unfälle oder Verletzungen.
Tischfuß
Die Montageanweisungen für den Standfuß finden
Sie in der mitgelieferten Kurzanleitung. Falls diese
Anleitung abhanden gekommen ist, können Sie sie
unter www.philips.com herunterladen.
Lassen Sie etwa 5,5 cm Abstand zwischen der
Rückseite des Fernsehers und der Wand, um
Beschädigungen von Kabeln und Steckern zu
vermeiden.
Geben Sie zum Herunterladen der Kurzanleitung die
Typennummer des Fernsehers in das Suchfeld ein.
Suchen Sie die korrekte Schraubenlänge aus, bevor
Sie den Fernseher an die Wand montieren. Addieren
Sie die Dicke der Wandhalterung zur Schraubenlänge,
um die Länge der Schraube zu bestimmen.
Wandmontage
Ihr Gerät kann zudem mit einer VESA-kompatiblen
Wandhalterung verwendet werden (separat
erhältlich).
Nutzen Sie die folgende VESA-Information, um die
Wandhalterung zu erwerben:
1.3
Tipps zum Aufstellen
• Stellen Sie den Fernseher so auf, dass kein direktes
Licht auf den Bildschirm fällt.
• Der Raum sollte nur geringem Lichteinfall ausgesetzt
sein, um den Ambilight-Effekt optimal zu nutzen.*
• Stellen Sie den Fernseher bis zu 15 cm von der
Wand entfernt auf.
• Der ideale Abstand zum Fernseher beträgt das
Dreifache der Bildschirmdiagonale. Im Sitzen sollten
Ihre Augen auf derselben Höhe sein wie die Mitte des
Bildschirms.
Um die Halterung sicher anzubringen, verwenden Sie
eine Schraube mit der in der Abbildung dargestellten
Länge.
• 28HFL5010T – VESA MIS-F 100 x 100, M4
(Minimal 7,5 mm, Maximal 8,5 mm)
• 32HFL5010T- – VESA MIS-F 100 x 100, M4
(Minimal 8 mm, Maximal 14 mm)
• 40HFL5010T – VESA MIS-F 200 x 200, M4
(Minimal 12 mm, Maximal 16 mm)
• 48HFL5010T – VESA MIS-F 200 x 200, M6
(Minimal 12 mm, Maximal 16 mm)
• 55HFL5010T – VESA MIS-F 400 x 200, M6
* Die Ambilight-Funktion ist nur bei Fernsehern mit
Ambilight verfügbar.
3
1.4
Netzkabel
• Schließen Sie das Netzkabel an den Anschluss
POWER auf der Rückseite des Fernsehers an.
• Stellen Sie sicher, dass das Netzkabel fest in den
Anschluss gesteckt ist.
• Achten Sie darauf, dass der Netzstecker in der
Steckdose jederzeit zugänglich ist.
• Um das Stromkabel vom Netzanschluss zu trennen,
ziehen Sie niemals am Kabel, sondern immer am
Stecker.
Dieser Fernseher verbraucht im Standby-Betrieb sehr
wenig Strom. Ziehen Sie dennoch den Netzstecker ab,
wenn Sie den Fernseher über einen längeren
Zeitraum nicht verwenden, um Strom zu sparen.
1.5
Antennenkabel
- Stecken Sie den Antennenstecker fest in die
ANTENNA-Buchse auf der Rückseite des Fernsehers.
Sie können Ihre eigene Antenne anschließen oder
eine Verbindung zu einem Antennensignal von einem
Antennenverteilersystem herstellen. Verwenden Sie
ein HF-Koaxialkabel (75 Ohm) mit IEC-Stecker.
Verwenden Sie diese Antennenverbindung für DVBT- und DVB-C-Eingangssignale.
4
Verwenden Sie einen DVI-HDMI-Adapter, wenn Ihr
Gerät nur einen DVI-Anschluss aufweist. Verwenden
Sie einen der HDMI-Anschlüsse und zusätzlich ein
Audio-L/R-Kabel (3,5 mm-Miniklinkenbuchse) am
Audioeingang (AUDIO IN) an der Rückseite des
Fernsehers für den Ton.
2
Anschlüsse
2.1
Tipps zum Anschließen
Kopierschutz
DVI- und HDMI-Kabel unterstützen HDCP (HighBandwidth Digital Content Protection). HDCP ist ein
Kopierschutzsignal, das verhindert, dass Inhalte von
einer DVD oder Blu-ray Disc kopiert werden. Es wird
auch DRM (Digital Rights Management) genannt.
Antenne
Wenn Sie über eine Set-Top-Box (einen
Digitalreceiver) oder einen Recorder verfügen,
verbinden Sie die Kabel so, dass das Antennensignal
zunächst durch die Set-Top-Box bzw. den Recorder
läuft, bevor es zum Fernseher gelangt. Dadurch
können die Antenne und die Set-Top-Box zur
Aufnahme mögliche zusätzliche Kanäle an den
Recorder senden.
HDMI ARC
Alle HDMI-Anschlüsse am Fernseher verfügen über
HDMI ARC (Audio Return Channel).
Wenn das Gerät, in der Regel ein Home
Entertainment-System (HES), ebenfalls über einen
HDMI ARC-Anschluss verfügt, schließen Sie es an
einen HDMI-Anschluss am Fernseher an. Durch die
HDMI ARC-Verbindung benötigen Sie kein separates
Audiokabel zur Übertragung des Tons an das HES.
Über HDMI ARC werden sowohl Video- als auch
Audiosignale übertragen.
Zum Anschluss des HES am Fernseher können Sie
einen beliebigen HDMI-Anschluss verwenden, ARC
steht jedoch für jeweils nur ein Gerät bzw. eine
Verbindung zur Verfügung.
Wenn Sie ARC an den HDMI-Anschlüssen
ausschalten möchten, öffnen Sie das Home-Menü im
Profimodus (Professional Mode).
Wählen Sie TV-Einstellungen > Ton > Erweitert >
HDMI ARC.
HDMI
HDMI-CEC
Ein HDMI-Anschluss bietet die beste Bild- und
Tonqualität. Ein einzelnes HDMI-Kabel kombiniert
Video- und Audiosignale. Verwenden Sie ein HDMIKabel für High Definition- (HD) oder Ultra HD- (UHD)
TV-Signale. Verwenden Sie ein High Speed-HDMIKabel für optimale Signalqualitätsübertragung, und
verwenden Sie kein HDMI-Kabel, das länger als
5 Meter ist.
Y Pb Pr – Audio L/R
Y Pb Pr Component-Video ist eine qualitativ
hochwertige Verbindung. Der YPbPr-Anschluss kann
für HD-Fernsehsignale (High Definition) verwendet
werden. Für den Ton können Sie ein zusätzliches
Audio-L/R-Kabel verwenden.
• Y und CVBS teilen den Anschluss.
• Component und Composite teilen die AudioAnschlüsse.
EasyLink HDMI-CEC
Wenn Ihre Geräte über HDMI angeschlossen sind und
über EasyLink verfügen, können Sie diese Geräte
über die Fernbedienung des Fernsehers steuern.
Dazu muss EasyLink HDMI-CEC auf dem Fernseher
und den angeschlossenen Geräten aktiviert werden.
DVI zu HDMI
5
• Nur für Fernseher mit Component-Anschlüssen.
Audioausgang – Optisch
Audioausgang – Optisch ist eine hochwertige
Tonverbindung. Diese optische Verbindung kann
5.1-Audiokanäle übertragen. Wenn Ihr Audiogerät, in
der Regel ein Home Entertainment-System (HES),
nicht über einen HDMI ARC-Anschluss verfügt,
können Sie dieses Soundkabel an den optischen
Audioeingang am HES anschließen. Die Verbindung
"Audioausgang – Optisch" sendet den Ton vom
Fernseher an das HES.
CVBS – Audio L/R
CVBS - Composite Video ist eine qualitativ
hochwertige Verbindung. Der CVBS-Anschluss kann
für HD-Fernsehsignale (High Definition) verwendet
werden. Für den Ton können Sie ein zusätzliches
Audio-L/R-Kabel verwenden.
• Y und CVBS teilen den Anschluss.
• Component und Composite teilen die AudioAnschlüsse.
Sie können die Art des Audioausgangssignals so
festlegen, dass es den Audiomöglichkeiten des Home
Entertainment-Systems entspricht.
• Nur für Fernseher mit Component-/CompositeAnschlüssen.
Wenn der Ton nicht mit dem Bild auf dem Bildschirm
übereinstimmt, können Sie den Ton mit der
Videowiedergabe synchronisieren.
Scart
SCART ist eine qualitativ gute Verbindung. Die SCARTVerbindung eignet sich für CVBS- und RGBVideosignale, jedoch nicht für HD-Fernsehsignale
(High Definition). Über SCART werden sowohl Videoals auch Audiosignale übertragen.
2.2
Verwenden Sie das SCART-Adapterkabel, um Ihr
Gerät anzuschließen.
Mit EasyLink können Sie ein angeschlossenes Gerät
über die Fernbedienung des Fernsehers bedienen.
EasyLink kommuniziert mit den angeschlossenen
Geräten über HDMI-CEC (Consumer Electronics
Control). Die Geräte müssen HDMI-CEC unterstützen
und über HDMI angeschlossen sein.
EasyLink HDMI-CEC
EasyLink
EasyLink-Einrichtung
Die Easy-Link-Funktion des Fernsehers ist
standardmäßig aktiviert. Stellen Sie sicher, dass alle
HDMI-CEC-Einstellungen auf den angeschlossenen
EasyLink-Geräten richtig definiert sind. EasyLink
funktioniert unter Umständen nicht mit Geräten
anderer Hersteller.
HDMI-CEC und andere Marken
Die HDMI-CEC-Funktionalität wird bei verschiedenen
6
4 - Drücken Sie gegebenenfalls mehrmals , um
das Menü zu beenden.
Marken unterschiedlich benannt. Einige Beispiele
sind: Anynet, Aquos Link, Bravia Theatre Sync, Kuro
Link, Simplink und Viera Link. Nicht alle Marken sind
vollständig mit EasyLink kompatibel.
EasyLink-Fernbedienung
Wenn Sie möchten, dass Geräte zwar miteinander
kommunizieren, nicht jedoch über die Fernbedienung
des Fernsehers gesteuert werden, können Sie die
EasyLink-Fernbedienung auch separat deaktivieren.
Wählen Sie im EasyLink-Einstellungsmenü EasyLinkFernbedienung und anschließend Aus aus.
Als Beispiel genannte HDMI-CEC-Marken sind
Eigentum der jeweiligen Inhaber.
Steuern von Geräten
Pixel-Plus-Link
Um ein über HDMI angeschlossenes Gerät zu steuern
und EasyLink zu konfigurieren, wählen Sie das
Gerät – oder dessen Aktivität – aus der Liste der
Fernseheranschlüsse aus. Drücken Sie SOURCE,
wählen Sie ein über HDMI angeschlossenes Gerät
aus, und drücken Sie OK.
Einige Geräte, z. B. DVD- oder Blu-ray Disc-Player,
verfügen möglicherweise über eigene Funktionen zur
Verarbeitung der Bildqualität. Um eine schlechte
Bildqualität durch Interferenzen mit der
Bildqualitätsverarbeitung des Fernsehers zu
vermeiden, sollten Sie diese Funktionen deaktivieren.
Der Fernseher wird mit eingeschaltetem Pixel-PlusLink geliefert und deaktiviert automatisch die
Bildqualitätsverarbeitung der neuen Philips Geräte,
die an den Fernseher angeschlossen werden.
Um den Pixel-Plus-Link auszuschalten, wählen Sie im
EasyLink-Einstellungsmenü Pixel-Plus-Link und
anschließend Aus aus.
Sobald das Gerät angeschlossen ist, kann das Gerät
über die Fernbedienung des Fernsehers gesteuert
werden. Die Tasten und OPTIONS sowie einige
weitere Fernsehertasten werden nicht an das Gerät
weitergeleitet.
Wenn sich die gewünschte Taste nicht auf der
Fernbedienung des Fernsehers befindet, können Sie
die Taste im Optionsmenü auswählen.
Drücken Sie OPTIONS, und wählen Sie Steuerungen
in der Menüleiste aus. Wählen Sie die gewünschte
Gerätetaste auf dem Bildschirm aus, und drücken Sie
OK.
Einige, sehr spezielle Gerätetasten sind
möglicherweise nicht im Steuerungsmenü verfügbar.
Automatische Untertitelverschiebung
Wenn Sie eine DVD oder Blu-ray-Disc auf einem DiscPlayer von Philips wiedergeben, der Untertitel
unterstützt, kann der Fernseher die Untertitel
automatisch nach oben verschieben. Untertitel sind
dann – unabhängig vom ausgewählten Bildformat –
immer sichtbar. Bei Lieferung ist die automatische
Untertitelverschiebung aktiviert.
Um die automatische Untertitelverschiebung
auszuschalten, wählen Sie in den EasyLinkEinstellungen die Option Automatische
Untertitelverschiebung und anschließend Aus aus.
Automatische Abschaltung von Geräten
Hinweis: Nur Geräte, die die EasyLinkFernbedienungsfunktion unterstützen, reagieren auf
die Befehle der Fernbedienung des Fernsehers.
Sie können den Fernseher so einstellen, dass er sich
verbindende HDMI-CEC-kompatible Geräte
ausschaltet, wenn sie nicht die aktive Quelle sind. Der
Fernseher schaltet das verbundene Gerät nach
10 Minuten Inaktivität in den Standby-Modus.
EasyLink-Einstellungen
Standardmäßig sind alle EasyLink-Einstellungen des
Fernsehers aktiviert. Jede EasyLink-Einstellung kann
jedoch einzeln deaktiviert werden.
2.3
Common Interface – CAM
EasyLink
CI+
So schalten Sie EasyLink vollständig aus:
1 - Profimodus: Aus Drücken Sie , wählen
Sie Einstellung, und drücken Sie dann OK.
Profimodus: Ein Öffnen Sie das Home-Menü im
Profimodus.
2 - Wählen Sie TV-Einstellungen > Allgemeine
Einstellungen > EasyLink, und drücken Sie OK.
3 - Wählen Sie Aus, und drücken Sie die Taste OK.
Dieser Fernseher ist kompatibel mit CI+ Conditional
Access-Modulen (CAM).
Mit CI+ können Sie Premium-HD-Programme
ansehen, wie Filme oder Sport, die von digitalen
Fernsehsendern in Ihrer Region angeboten werden.
Diese Programme werden von den Fernsehsendern
verschlüsselt und können mit einem erworbenen
7
CI+-Modul entschlüsselt werden.
Dieses CI+-Modul (Conditional Access Module, CAM)
wird von den digitalen Fernsehsendern bereitgestellt,
wenn Sie ihre Premium-Programme abonnieren.
Diese Programme verfügen über einen strengen
Kopierschutz.
2.4
Set-Top-Box – STB
Schließen Sie die Antenne mit zwei Antennenkabeln
an die Set-Top-Box (einen Digitalreceiver) und den
Fernseher an.
Wenden Sie sich an einen digitalen Fernsehsender,
um weitere Informationen zu den Bedingungen zu
erhalten.
CAM, CA-Modul
Zusätzlich zu den Antennenverbindungen benötigen
Sie ein HDMI-Kabel zum Anschließen der Set-TopBox an den Fernseher.
Alternativ können Sie ein SCART-Kabel verwenden,
wenn die Set-Top-Box keinen HDMI-Anschluss
aufweist.
Einstecken eines CA-Moduls
Schalten Sie den Fernseher aus, bevor Sie ein CAModul einstecken.
Achten Sie beim Einstecken des CA-Moduls auf die
richtige Ausrichtung. Eine falsche Ausrichtung kann
das CA-Modul und den Fernseher beschädigen.
Stecken Sie die CAM-Karte in den Common InterfaceSteckplatz des Fernsehers.
Drehen Sie die Karte so, dass die Vorderseite zu Ihnen
zeigt, und schieben Sie das CA-Modul vorsichtig so
weit wie möglich in den Steckplatz ein.
Belassen Sie die Karte dauerhaft im Steckplatz.
Ausschalt-Timer
Schalten Sie den automatischen Timer aus, wenn Sie
ausschließlich die Fernbedienung der Set-Top-Box
verwenden. Dadurch verhindern Sie, dass der
Fernseher automatisch ausschaltet, wenn innerhalb
von 4 Stunden keine Taste auf der Fernbedienung
des Fernsehers gedrückt wurde.
Es kann einige Minuten dauern, bis das CA-Modul
aktiviert ist. Wenn das CA-Modul entfernt wird, wird
der digitale Fernsehdienst deaktiviert.
Wenn ein CAM eingesetzt und das Abonnement
bezahlt wurde, (wobei sich die
Verbindungsmethoden unterscheiden können),
können Sie die Fernsehübertragung ansehen. Das
eingesetzte CAM ist ausschließlich auf Ihren
Fernseher abgestimmt.
So schalten Sie den Ausschalt-Timer aus:
Profimodus: Aus Drücken Sie , wählen
Sie Einstellung, und drücken Sie dann OK.
Profimodus: Ein Öffnen Sie das Home-Menü im
Profimodus.
CAM-Einstellungen
Wählen Sie TV-Einstellungen > Allgemeine
Einstellungen > Ausschalt-Timer aus, und ziehen Sie
den Schieberegler auf Aus.
Um Passwörter oder PIN-Codes für die CAMFernsehübertragung festzulegen, drücken Sie , und
wählen Sie Einstellung aus. Drücken Sie
anschließend OK.
Wählen Sie Sendereinstellungen > Common
Interface aus.
Wählen Sie den CAM-Fernsehsender aus, und
drücken Sie OK.
8
2.5
Audioausgangseinstellungen
Home EntertainmentSystem – HES
Tonverzögerung
Wenn ein Home Entertainment-System (HES)
angeschlossen ist, sollten Sie das Bild auf dem
Fernseher mit dem Ton des HES synchronisieren.
Verbinden des HES
Schließen Sie die Antenne mit zwei Antennenkabeln
an die Set-Top-Box (einen Digitalreceiver) und den
Fernseher an.
Automatische Audio-Video-Synchronisierung
Bei den neuen Home Entertainment-Systemen von
Philips erfolgt die Audio-Video-Synchronisierung
stets automatisch und korrekt.
Audio-Sync-Verzögerung
Bei einigen Home Entertainment-Systemen muss die
Audio-Sync-Verzögerung möglicherweise angepasst
werden, um Ton und Bild zu synchronisieren. Erhöhen
Sie am HES den Verzögerungswert, bis Bild und Ton
übereinstimmen. Es kann eine Verzögerung von
180 ms erforderlich sein. Weitere Informationen
finden Sie im HES-Benutzerhandbuch. Wenn ein
Verzögerungswert am HES eingestellt ist, müssen Sie
die Tonverzögerung am Fernseher ausschalten.
Zusätzlich zu den Antennenverbindungen benötigen
Sie ein HDMI-Kabel zum Anschließen der Set-TopBox an den Fernseher.
Alternativ können Sie ein SCART-Kabel verwenden,
wenn die Set-Top-Box keinen HDMI-Anschluss
aufweist.
So deaktivieren Sie die Tonverzögerung:
1 - Profimodus: Aus Drücken Sie , wählen
Sie Einstellung, und drücken Sie dann OK.
Profimodus: Ein Öffnen Sie das Home-Menü im
Profimodus.
2 - Wählen Sie TV-Einstellungen > Ton >
Erweitert > Tonverzögerung aus.
3 - Wählen Sie Aus, und drücken Sie die Taste OK.
4 - Drücken Sie gegebenenfalls mehrmals , um
das Menü zu beenden.
Tonversatz Audioausgang
Wenn es nicht möglich ist, eine Verzögerung am
Home Entertainment-System einzustellen, können
Sie am Fernseher die Tonsynchronisierung festlegen.
Sie können einen Versatz einstellen, der die
erforderliche Zeit, die das Home EntertainmentSystem zur Tonverarbeitung benötigt, kompensiert.
Legen Sie den Wert in Schritten von 5 ms fest. Die
Maximaleinstellung beträgt -60 ms. Die Einstellung
für die Tonverzögerung sollte eingeschaltet sein.
Ausschalt-Timer
Schalten Sie den automatischen Timer aus, wenn Sie
ausschließlich die Fernbedienung der Set-Top-Box
verwenden. Dadurch verhindern Sie, dass der
Fernseher automatisch ausschaltet, wenn innerhalb
von 4 Stunden keine Taste auf der Fernbedienung
des Fernsehers gedrückt wurde.
So schalten Sie den Ausschalt-Timer aus:
So synchronisieren Sie den Ton am Fernseher:
Profimodus: Aus Drücken Sie , wählen
Sie Einstellung, und drücken Sie dann OK.
Profimodus: Ein Öffnen Sie das Home-Menü im
Profimodus.
1 - Profimodus: Aus Drücken Sie , wählen
Sie Einstellung, und drücken Sie dann OK.
Profimodus: Ein Öffnen Sie das Home-Menü im
Profimodus.
2 - Wählen Sie TV-Einstellungen > Ton >
Erweitert > Tonversatz Audioausgang aus.
3 - Legen Sie den Tonversatz mithilfe des
Schiebereglers fest, und drücken Sie OK.
4 - Drücken Sie gegebenenfalls mehrmals , um
das Menü zu beenden.
Wählen Sie TV-Einstellungen > Allgemeine
Einstellungen > Ausschalt-Timer aus, und ziehen Sie
den Schieberegler auf Aus.
9
Audioausgangsformat
Probleme mit dem HES-Sound
Wenn Sie ein Home Entertainment-System (HES) mit
Mehrkanal-Tonverarbeitung, wie z. B. Dolby Digital,
DTS® oder ähnliche Funktionen, verwenden, legen
Sie als Audioausgangsformat "Mehrkanal" fest. Mit
"Mehrkanal" kann der Fernseher komprimierte
Mehrkanal-Tonsignale eines Fernsehprogramms oder
angeschlossenen Players an das Home
Entertainment-System senden. Wenn Sie ein Home
Entertainment-System ohne MehrkanalTonverarbeitung verwenden, wählen Sie "Stereo" aus.
Sound mit lauten Geräuschen
Wenn Sie ein Video von einem angeschlossenen USBLaufwerk oder Computer wiedergeben, ist die
Soundwiedergabe von Ihrem Home EntertainmentSystem möglicherweise verzerrt. Diese Geräusche
treten auf, wenn die Audio- oder Videodatei über
DTS-Sound verfügt, das Home Entertainment-System
aber nicht. Sie können diesen Fehler beheben, indem
Sie das Audioausgangsformat des Fernsehers auf
Stereo einstellen.
So legen Sie das Audioausgangsformat fest:
1 - Profimodus: Aus Drücken Sie , wählen
Sie Einstellung, und drücken Sie dann OK.
Profimodus: Ein Öffnen Sie das Home-Menü im
Profimodus.
2 - Wählen Sie Einstellung > TVEinstellungen > Ton > Erweitert >
Audioausgangsformat.
1 - Profimodus: Aus Drücken Sie , wählen
Sie Einstellung, und drücken Sie dann OK.
Profimodus: Ein Öffnen Sie das Home-Menü im
Profimodus.
2 - Wählen Sie TV-Einstellungen > Ton >
Erweitert > Audioausgangsformat aus.
3 - Wählen Sie Mehrkanal oder Stereo aus.
4 - Drücken Sie gegebenenfalls mehrmals , um
das Menü zu beenden.
Kein Ton
Wenn der Fernseher über Ihr Home EntertainmentSystem keinen Ton wiedergibt, überprüfen Sie
Folgendes ...
Pegel Audio-Ausgang
• Überprüfen Sie, ob das HDMI-Kabel mit einem
HDMI ARC-Anschluss des Home EntertainmentSystems verbunden ist. Alle HDMI-Anschlüsse am
Fernseher verfügen über HDMI ARC.
• Prüfen Sie, ob die Einstellung HDMI ARC auf dem
Fernseher eingeschaltet ist.
Verwenden Sie die Lautstärkeanpassung des
Audioausgangs, um die Lautstärke des Fernsehers
und des Home Entertainment-Systems anzugleichen,
wenn Sie zwischen den beiden Geräten wechseln.
Unterschiede bei der Lautstärke können durch eine
unterschiedliche Tonverarbeitung verursacht werden.
So gleichen Sie Lautstärkeunterschiede an:
• Profimodus: Aus Drücken Sie , wählen
Sie Einstellung, und drücken Sie dann OK.
Profimodus: Ein Öffnen Sie das HomeMenü im Profimodus.
• Wählen Sie Einstellung > TVEinstellungen > Ton > Erweitert > HDMI
ARC.
1 - Profimodus: Aus Drücken Sie , wählen
Sie Einstellung, und drücken Sie dann OK.
Profimodus: Ein Öffnen Sie das Home-Menü im
Profimodus.
2 - Wählen Sie TV-Einstellungen > Ton >
Erweitert > Lautstärkeanpassung des Audioausgangs
aus.
3 - Wenn der Lautstärkeunterschied sehr groß ist,
wählen Sie Mehr aus. Wenn der
Lautstärkeunterschied gering ist, wählen Sie Weniger
aus.
4 - Drücken Sie gegebenenfalls mehrmals , um
das Menü zu beenden.
2.6
Blu-ray Disc-Player
Schließen Sie den Blu-ray Disc-Player über ein High
Speed-HDMI-Kabel an den Fernseher an.
Die Lautstärkeanpassung des Audioausgangs wirkt
sich auf den optischen Audioausgang und die HDMI
ARC-Tonsignale aus.
10
Wenn der Blu-ray Disc-Player über EasyLink HDMICEC verfügt, können Sie den Player mit der
Fernbedienung des Fernsehers steuern.
2.7
DVD-Player
Verbinden Sie den DVD-Player über ein HDMI-Kabel
mit dem Fernseher.
Alternativ können Sie ein SCART-Kabel verwenden,
wenn das Gerät keinen HDMI-Anschluss aufweist.
• Y und CVBS teilen den Anschluss.
• Component und Composite teilen die AudioAnschlüsse.
CVBS – Audio L/R/Scart
Schließen Sie die Spielkonsole über ein CompositeKabel (CVBS) und ein Audio L/R-Kabel am Fernseher
an.
Wenn Ihre Spielkonsole nur über einen Video (CVBS)oder Audio-L/R-Ausgang verfügt, verwenden Sie zum
Anschließen an den SCART-Anschluss einen VideoAudio-L/R-SCART-Adapter.
Wenn der DVD-Player über HDMI angeschlossen ist
und über EasyLink CEC verfügt, können Sie den
Player mit der Fernbedienung des Fernsehers
steuern.
Hinweis: Der CVBS-zu-SCART-Adapter ist nicht im
Lieferumfang des Fernsehers enthalten.
2.8
Spielkonsole
HDMI
Beste Qualität erzielen Sie, wenn Sie ein High SpeedHDMI-Kabel zum Anschließen der Spielkonsole an
den Fernseher verwenden.
CVBS – Audio L/R
Schließen Sie die Spielkonsole über ein CompositeKabel (CVBS) und ein Audio L/R-Kabel am Fernseher
an.
Y Pb Pr – Audio L/R
Verbinden Sie die Spielkonsole über ein Component
Video-Kabel (Y Pb Pr) und ein Audio L/R-Kabel mit
dem Fernseher.
• Y und CVBS teilen den Anschluss.
• Component und Composite teilen die Audio11
Anschlüsse.
im Benutzerhandbuch Ihrer Digitalkamera.
Ultra HD über USB
2.9
Sie können Fotos in Ultra HD-Auflösung über ein
angeschlossenes USB-Gerät oder -Flashlaufwerk
ansehen. Der Fernseher passt die Auflösung auf Ultra
HD an, wenn die Fotoauflösung höher ist. Sie können
keine nativen Ultra HD-Videos über die USBAnschlüsse wiedergeben.
USB-Flashlaufwerk
Sie können Fotos, Musik oder Videos von einem
angeschlossenen USB-Flashlaufwerk wiedergeben.
Stecken Sie ein USB-Flashlaufwerk in einen der
USB-Anschlüsse des eingeschalteten Fernsehers.
2.11
Camcorder
HDMI
Der Fernseher erkennt das Flashlaufwerk und öffnet
eine Liste mit dessen Inhalten.
Wenn die Inhaltsliste nicht automatisch angezeigt
wird, drücken Sie SOURCE, und wählen Sie USB aus.
Drücken Sie anschließend OK.
Beste Qualität erzielen Sie, wenn Sie ein HDMI-Kabel
zum Anschließen des Camcorders an den Fernseher
verwenden.
Um die Wiedergabe der Inhalte auf dem USBFlashlaufwerk zu beenden, drücken Sie TV, oder
wählen Sie eine andere Aktivität aus.
Wenn Sie das USB-Flashlaufwerk vom Fernseher
trennen möchten, können Sie es jederzeit
herausziehen.
2.10
Kamera
Um Fotos anzuzeigen, die auf Ihrer digitalen Kamera
gespeichert sind, können Sie die Kamera direkt an
den Fernseher anschließen.
CVBS – Audio L/R/Scart
Sie können den HDMI-, YPbPr- oder den SCARTAnschluss zum Anschluss des Camcorders nutzen.
Wenn Ihr Camcorder nur einen Video- (CVBS)- und
einen Audio-L/R-Ausgang hat, nutzen Sie einen
Video-Audio-L/R-SCART-Adapter, um ihn an den
SCART-Anschluss anzuschließen.
Verwenden Sie für die Verbindung einen der USB
-Anschlüsse am Fernseher. Schalten Sie nach
erfolgreicher Verbindung die Kamera ein.
Hinweis: Der CVBS-zu-SCART-Adapter ist nicht im
Lieferumfang des Fernsehers enthalten.
Wenn die Inhaltsliste nicht automatisch angezeigt
wird, drücken Sie SOURCE, und wählen Sie USB aus.
Drücken Sie anschließend OK.
An Ihrer Kamera muss unter Umständen die
Inhaltsübertragung über PTP (Picture Transfer
Protocol) eingestellt werden. Informationen finden Sie
12
CVBS – Audio L/R
Verwenden Sie ein Video-Audio LR-Kabel, um den
Camcorder an den Fernseher anzuschließen.
2.13
Kopfhörer
• Y und CVBS teilen den Anschluss.
• Component und Composite teilen die AudioAnschlüsse.
Sie können Kopfhörer am Anschluss des
Fernsehers anschließen. Dies ist ein Anschluss für
einen 3,5 mm Mini-Klinkenstecker. Sie können die
Lautstärke der Kopfhörer getrennt einstellen.
2.12
So stellen Sie die Lautstärke ein:
Computer
1 - Profimodus: Aus Drücken Sie , wählen
Sie Einstellung, und drücken Sie dann OK.
Profimodus: Ein Öffnen Sie das Home-Menü im
Profimodus.
2 - Wählen Sie TV-Einstellungen > Ton >
Kopfhörerlautst., und drücken Sie OK.
3 - Drücken Sie (nach oben) oder (nach
unten), um die Lautstärke einzustellen.
4 - Drücken Sie gegebenenfalls mehrmals , um
das Menü zu beenden.
Verbinden
Sie können Ihren Computer an den Fernseher
anschließen, und den Fernseher als
Computerbildschirm verwenden.
Über HDMI
Verbinden Sie den Computer über ein HDMI-Kabel
mit dem Fernseher.
Über DVI-HDMI
Als Alternative können Sie einen DVI-HDMI-Adapter
zum Anschließen des PCs an den HDMI-Anschluss
und ein Audio-L/R-Kabel (3,5 mm StereoMiniklinkenbuchse) am Anschluss AUDIO IN L/R an
der Rückseite des Fernsehers verwenden.
13
1. HOME
Öffnen oder Schließen des Home-Menüs.
3
Fernbedienung
2. GUIDE
Öffnen oder Schließen des TV-Guides.
3.1
3. ADJUST
Öffnen des Anpassungsmenüs.
Die Tasten im Überblick
4. BACK
Umschalten zum zuletzt ausgewählten Sender.
Verlassen eines Menüs, ohne eine Änderung der
Einstellungen vorzunehmen.
Umschalten zur vorherigen Smart TV-Internetseite.
Oben
5. Wiedergabe/Pause
• Wiedergabe zum Starten der Wiedergabe.
• Pause zum Anhalten der Wiedergabe.
6. INFO
Öffnen oder Schließen der Programminformationen.
1. Standby / Ein
Einschalten des Fernsehers oder Umschalten in den
Standby-Modus.
7. OK-Taste
Bestätigen einer Auswahl oder Einstellung.
2. MYCHOICE
Einschalten von MyChoice.
8. Pfeil-/Navigationstasten
Navigieren nach unten, oben, links und rechts.
3. CHANNEL GRID
Öffnen oder Schließen der Senderliste.
9. OPTIONS
Öffnen bzw. Schließen des Optionsmenüs.
4. SOURCE
Öffnen oder Schließen des Quellenmenüs (Liste der
verbundenen
Geräte).
Unten
5. CLOCK
Anzeigen der Uhr.
6. SMART TV
Öffnen der Smart TV-Startseite.
(Nur für Smart TVs)
7. ALARM
Einstellen des Alarms.
8. SMART INFO
Öffnen der SmartInfo-Seite.
9. FORMAT
Öffnen oder Schließen des Bildformatmenüs.
1. Sender
Wechseln zum vorherigen oder nächsten Sender in
der Senderliste.
Öffnen der nächsten oder vorherigen Seite im
Videotext oder Starten des nächsten oder vorherigen
Kapitels auf einer Disc.
10. TV
Zurückkehren zur Programmwiedergabe.
2. Farbtasten
Befolgen Sie die Anweisungen auf dem Bildschirm.
Die blaue Taste öffnet die Hilfe.
Intermezzo
3. Zifferntasten und Tasten zur Texteingabe
Direktes Auswählen eines Fernsehsenders oder
Eingeben von Text.
4. SUBTITLE
Ein-/Ausschalten oder automatisches Einblenden der
Untertitel.
5. Lautstärke
14
Einstellen der Lautstärke.
3.4
6. Stummschaltung
Aus-/Einschalten des Tons.
Pflege
7. TEXT
Öffnen oder Schließen von Text/Videotext.
Die Fernbedienung wurde mit einer kratzfesten
Beschichtung behandelt.
3.2
Reinigen Sie die Fernbedienung mit einem weichen,
feuchten Tuch. Verwenden Sie dabei keine
Substanzen wie Alkohol, Chemikalien oder
Haushaltsreiniger.
IR-Sensor
Der Fernseher kann Befehle von einer Fernbedienung
empfangen, die Infrarot (IR) zur Befehlsübertragung
verwendet. Achten Sie bei der Verwendung einer
derartigen Fernbedienung darauf, dass die
Fernbedienung stets auf den Infrarotsensor an der
Vorderseite des Fernsehers gerichtet ist.
3.3
Batterien
1 - Schieben Sie die Batterieabdeckung in die durch
den Pfeil angegebene Richtung.
2 - Tauschen Sie die alten Batterien durch zwei
Alkalibatterien des Typs AAA, LR03, 1,5 V aus.
Vergewissern Sie sich, dass die Polungen + und - der
Batterien richtig ausgerichtet sind.
3 - Setzen Sie die Batterieabdeckung wieder auf, und
schieben Sie sie zurück, bis sie hörbar einrastet.
Entnehmen Sie die Batterien, wenn Sie die
Fernbedienung über einen längeren Zeitraum nicht
verwenden.
Entsorgen Sie alte Batterien sicher entsprechend der
für das Nutzungsende geltenden Anweisungen.
15
4
4.2
Einschalten
Tasten am Fernseher*
4.1
Drücken Sie den Joystick, während die
Bildschirmanzeige eingeschaltet ist, um das Menü
anzuzeigen.
Einschalten oder Standby
• Verwenden Sie die Pfeil-/Navigationstasten, um
nach oben, unten, rechts und links zu navigieren.
• Drücken Sie den Joystick, um eine Auswahl oder
Einstellung zu bestätigen.
Stellen Sie sicher, dass Sie das Netzkabel an der
Rückseite des Fernsehers eingesteckt haben, bevor
Sie den Fernseher einschalten.
Wenn die rote Standby-Leuchte aus ist, drücken Sie
den Joystick auf der rechten Seite oder der Rückseite
des Fernsehers, um den Fernseher in den StandbyModus zu versetzen. Die rote Standby-Leuchte
leuchtet auf.
4.3
Helligkeit der Wortmarke*
Während der Fernseher sich im Standby-Modus
befindet, drücken Sie auf der Fernbedienung, um
den Fernseher einzuschalten.
Sie können die Beleuchtung der Wortmarke ein- oder
ausschalten.
So schalten Sie die Funktion ein bzw. aus:
1 - Profimodus: Aus Drücken Sie , wählen
Sie Einstellung, und drücken Sie dann OK.
Profimodus: Ein Öffnen Sie das Home-Menü im
Profimodus.
2 - Wählen Sie TV-Einstellungen > Allgemeine
Einstellungen > Helligkeit der Wortmarke, und
drücken Sie OK.
3 - Wählen Sie Maximum, Mittel, Minimum oder Aus,
um die Beleuchtung der Wortmarke auszuschalten.
4 - Drücken Sie gegebenenfalls mehrmals , um
das Menü zu beenden.
Umschalten in den Standby-Modus
Drücken Sie zum Umschalten in den StandbyModus auf der Fernbedienung.
Ausschalten
Um den Fernseher auszuschalten, drücken Sie den
Joystick auf der rechten Seite oder der Rückseite. Die
rote Anzeige ist ausgeschaltet. Der Fernseher ist zwar
noch mit der Stromversorgung verbunden, verbraucht
jedoch nur sehr wenig Energie.
Um den Fernseher vollständig auszuschalten, ziehen
Sie den Netzstecker heraus.
Ziehen Sie dazu niemals am Kabel, sondern immer
am Stecker. Stellen Sie sicher, dass der Zugang zum
Netzstecker, Netzkabel und zur Steckdose jederzeit
frei ist.
*Nur für bestimmte Fernsehermodelle verfügbar
16
Sie OK:
- On: Aktiviert den Profimodus. Die Funktionen für
Hotels sind aktiviert.
- Off: Deaktiviert den Profimodus. Der Fernseher wird
als normaler Standardfernseher verwendet.
5
Profimodus
5.1
Anwendungsmöglichkeiten
5.4
Im Profimodus können Sie den Fernseher für die
Verwendung in Hotels konfigurieren. Folgende
Funktionen sind verfügbar:
Menü "Einstellungen
Profimodus"
• Ändern der möglichen Einstellungen im Profimodus
wie Strom- und Lautsprechereinstellungen
• USB-Cloning
• Herunterladen von Software per RF – einschließlich
SSB-Firmware, Smart TV- und Hotelinformationen
• Ändern der TV-Einstellungen, Installieren von
Sendern, Ändern der Netzwerkeinstellungen
Professional settings
Dashboard
Hier können Sie das Dashboard Default
oder Custom (d. h Home-Menü) auswählen.
Professional Settings Overview
Zur Anzeige der Einstellungen im Profimodus.
5.2
Room ID
Öffnen des Home-Menüs im
Profimodus
Zum Einrichten einer Zimmer-ID für den Fernseher.
Die Zimmer-ID besteht aus maximal vier numerischen
Zeichen.
So öffnen Sie das Home-Menü im Profimodus:
1 - Drücken Sie 3, 1, 9, 7, 5, 3 und .
Das Einstellungsmenü des Profimodus wird
angezeigt.
Im Home-Menü des Profimodus finden Sie
Channel setup
Optionen:
• für die Schnelleinrichtung von Bild und Ton sowie für
die TV-Einstellungen
• für die Sendersuche und die Sendereinstellungen
• für die Netzwerkverbindung und
Netzwerkeinstellungen (falls zutreffend)
• zum Aktualisieren der Software und zu den SoftwareEinstellungen
• Menü "Einstellungen Profimodus"
Reset Professional Settings
Öffnet das Menü zur Sendereinrichtung, um Sender
umzubenennen, neu zu ordnen, als Favoriten zu
markieren oder ein-/auszublenden.
Zum Zurücksetzen der Einstellungen des Profimodus
auf die Werkseinstellungen.
Switch on settings
Zum individuellen Einstellen der Art und Weise, wie
sich der Fernseher beim Einschalten verhalten soll.
Switch on channel
5.3
Wechselt zu einem vorab festgelegten Sender.
Aktivieren des Home-Menüs
im Profimodus
Switch on vol
Schaltet den Fernseher mit einer vorab festgelegten
Lautstärke ein.
Aktivieren des Profimodus
Max volume
Wenn der Profimodus beim Einrichten der
Grundeinstellungen ausgewählt wurde, ist er bereits
aktiviert.
So ändern Sie die Einstellung:
Beschränkt die maximale Lautstärke des Fernsehers.
Switch On Feature
Startet den Fernseher im Smart TV- oder MyChoiceModus.
1 - Wählen Sie im Menü "Professional mode" die
Option Einstellungen Profimodus – Menü, und
drücken Sie OK.
2 - Wählen Sie Professional
settings > Professional mode > On, und drücken
Switch on picture format
Schaltet den Fernseher mit einem festgelegten
17
Bildformat ein.
Smart Info Settings
Smart Info
Power Settings
Legt fest, wie die SmartInfo angezeigt wird.
Zum individuellen Einstellen der Art und Weise, wie
sich der Fernseher beim Einschalten verhalten soll.
USB to TV
Power On
Lädt die SmartInfo-Informationen vom USBSpeichergerät auf den Fernseher.
Legt fest, ob der Fernseher beim Einschalten in den
Standby-Modus wechselt.
Control settings
Low Power Standby
Legt fest, ob der normale Standby-Modus [Fast] oder
der Standby-Modus [Green] mit geringerem
Stromverbrauch verwendet wird.
Local KB lock
Smart power
Wählen Sie On, um alle Tasten des Fernsehers zu
sperren (außer XXX). Wählen Sie [Off] oder [All], um
alle Tasten zu entsperren bzw. zu sperren.
Aktiviert oder deaktiviert den Energiesparmodus.
RC lock
Wake on LAN
Wählen Sie On, um alle Tasten der Fernbedienung zu
sperren. Beachten Sie, dass Sie durch Drücken von 3,
1, 9, 7, 5, 3, weiterhin das Einstellungsmenü des
Profimodus aufrufen können.
Schaltet den Fernseher über das Internet ein, wenn
der Fernseher sich im Standby-Modus befindet.
OSD display
Welcome message
Aktiviert bzw. deaktiviert auf dem Bildschirm
angezeigte Informationen.
Sie können eine Begrüßungsnachricht für Ihre Gäste
erstellen und anzeigen.
High security
Wählen Sie On, um den Zugriff auf das
Einstellungsmenü des Profimodus einzuschränken.
Display message
Schaltet die Begrüßungsnachricht ein [On] oder aus
[Off].
Auto scart
Line 2
Aktiviert bzw. deaktiviert die Auto-SCART-Funktion.
Mit dieser Funktion kann der Fernseher über ein
angeschlossenes SCART-Gerät ein- oder
ausgeschaltet werden.
Geben Sie die zweite Zeile der Begrüßung ein.
USB break-in
Clear
Aktiviert bzw. deaktiviert den Zugriff auf verschiedene
USB-Funktionen.
Line 1
Geben Sie die erste Zeile der Begrüßung ein.
Löscht die Begrüßung.
Enable USB
Message Time-out
Aktiviert bzw. deaktiviert den Zugriff auf ein
angeschlossenes USB-Speichergerät.
Stellt die Anzeigedauer für die Begrüßungsnachricht
ein.
SXP BaudRate
Wählen Sie einen Wert für die Baudrate aus (38400
oder 19200).
Welcome logo
Enable teletext
Display logo
Aktiviert bzw. deaktiviert den Zugriff auf den
Videotext.
Aktiviert bzw. deaktiviert das beim Einschalten des
Fernsehers angezeigte Begrüßungslogo.
Enable MHEG
USB to TV
Aktiviert bzw. deaktiviert den Zugriff auf MHEGSender (nur Großbritannien).
Lädt die Begrüßungsnachricht vom USBSpeichergerät auf den Fernseher.
18
Wählt aus, welche Quelle beim Drücken des
Symbols/der Taste "TV schauen" gewählt wird.
Enable EPG
Aktiviert bzw. deaktiviert den Zugriff auf den
elektronischen Programmführer.
Clock setup
Enable subtitle
Aktiviert bzw. deaktiviert Untertitel.
External Clock
Enable subtitle
Aktiviert bzw. deaktiviert die externe Uhr.
Aktiviert bzw. deaktiviert Untertitel.
Clock brightness at Dim Light
Subtitle On Startup
Legt die Helligkeit der LCD-Uhr bei schwachem
Umgebungslicht fest.
Aktiviert bzw. deaktiviert Untertitel beim Einschalten
des Fernsehers.
Clock brightness at Intense Light
Bild Mute
Legt die Helligkeit der LCD-Uhr bei hellem
Umgebungslicht fest.
Färbt den Fernsehbildschirm blau und schaltet den
Ton stumm, wenn kein Signal erkannt wird.
Clock Light Sensor Sensitivity
Enable CI slot
Aktiviert bzw. deaktiviert den CI-Steckplatz.
Legt die Empfindlichkeit des Lichtsensors zur
Erkennung der Umgebungslichtbedingungen fest.
Wi-Fi Direct Cross Connection
Time Download
Aktiviert bzw. deaktiviert Wi-Fi Direct Cross
Connection.
Wählt aus, aus welcher Quelle die Zeit abgerufen
wird: Manuell, RF-Kanal oder IP-Kanal.
Wi-Fi Miracast
Time Setting
Aktiviert bzw. deaktiviert Miracast.
Geben Sie die Uhrzeit manuell ein. Diese Option ist
nur aktiviert, wenn Time download auf Manual
festgelegt wurde.
DirectShare
Aktiviert bzw. deaktiviert die DirectShare-Funktion.
Time Download Program
Scrambled Program OSD
Ist diese Option deaktiviert, sind verschlüsselte
Programme nicht für Gäste sichtbar.
Legt fest, von welchem Sender die Zeit abgerufen
wird. Diese Option wird nur angezeigt, wenn Time
Download auf RF festgelegt wurde.
Wi-Fi Lost OSD
NTP Server URL
Ist diese Option deaktiviert, wird keine Meldung
angezeigt, wenn die WiFi-Verbindung des Fernsehers
unterbrochen wird.
Legt fest, von welcher URL die Zeit abgerufen wird.
Diese Option wird nur angezeigt, wenn Time
Download auf IP festgelegt wurde.
Joint Space
Country selection
Aktiviert bzw. deaktiviert die Joint Space-Funktion.
Legt das Land fest, in dem der Fernseher installiert
wird.
Easylink Break-in/Easylink control
Time Zone
Aktiviert bzw. deaktiviert den Zugriff auf verschiedene
EasyLink-Funktionen.
Legt die Zeitzone fest, in dem der Fernseher installiert
wird.
Enable Skype
Daylight Saving
Aktiviert bzw. deaktiviert die Skype-Funktion.
Aktiviert bzw. deaktiviert die Sommerzeit.
Ziffern-Zeitsperre
Zeitversatz
Legt die Zeitüberschreitung für die Eingabe fest.
AV Quellenwahl
Fügt eine Zahl zu der abgerufenen Uhrzeit hinzu bzw.
zieht sie davon ab.
Legen Sie fest, welche der AV-Verbindungen in der
Quellenliste angezeigt werden.
Reference Date
Legen Sie fest, ob das Datum des Fernsehers als
Fernsehen
19
Bezugswert verwendet werden soll.
Inhalte (Bilder, Videos usw.) sollten nicht mehr als
4 MB betragen.
Reference Time
Fallback
Legen Sie fest, ob die Zeit des Fernsehers als
Bezugswert verwendet werden soll.
Ist SmartUI eingeschaltet, werden beim Aktivieren der
Sicherung automatisch lokal gespeicherte HTMLInhalte gestartet, wenn der Link zu einem externen
Server oder zu einer URL nicht funktioniert.
Speaker settings
Icon Label
Stellen Sie die Audioausgabe des Fernsehers ein.
Sind externe Lautsprecher angeschlossen, passen sie
sich an die Lautstärke der integrierten Lautsprecher
an.
Ändert die Beschriftung des Symbols Portal
durchsuchen.
Server URL
TV speaker enable
Geben Sie die URL ein, die über Portal durchsuchen
aufgerufen wird.
Aktiviert bzw. deaktiviert die integrierten Lautsprecher.
Independent main speaker mute
Web Services
Aktiviert bzw. deaktiviert die externen Lautsprecher.
Default main speaker volume
TVDiscovery Service
Legt die Standardlautstärke fest, die angewendet
wird, wenn die Stummschaltung der Lautsprecher
aufgehoben wird.
Aktiviert die automatische Suche durch Auswahl von
On, deaktiviert sie durch Auswahl von Off.
SI Service
Falls die SI-Dienste durch Auswahl von On aktiviert
wurden, können Benutzer den unter Smart TV
Settings definierten Server anzeigen, wenn sie im
Home-Menü Portal durchsuchen auswählen. Sind die
SI-Dienste deaktiviert, werden die (unter [Smart TV
Settings) lokal gespeicherten HTML-Dateien
ausgeführt, wenn Portal durchsuchen ausgewählt ist.
Installation
Blank Channel
Zeigt eine Liste der installierten Sender an, die als leer
ausgewählt werden können.
Ohne Beschränkung/verschlüsselt
IP Upgrade Service
Wählen Sie diese Option, um nur freie oder auch
verschlüsselte Sender zu installieren.
Aktiviert bzw. deaktiviert die IP-Aktualisierung.
Multi remote control
Vsecure
Verbinden Sie bis zu vier Fernbedienungen mit dem
Fernseher. Jeder Fernbedienung wird eine von vier
Farbtasten zugewiesen.
Vsecure verhindert das unbefugte Ansehen und
Kopieren von Videos – verwenden Sie diese
Einstellung, um Modi zu ändern und
Tastenbelegungen zu definieren oder zu löschen.
MyChoice
Aktiviert bzw. deaktiviert den Zugriff auf PremiumSender (MyChoice).
Vsecure over RF enable
Aktiviert die Vsecure-Funktion für RF-Kanäle.
SystemUI-Einstellungen
Load Key to USB
Source
Lädt den Vsecure-Schlüssel auf ein USBFlashlaufwerk.
Mit SmartUI können Hotels ein HTML-Portal
anzeigen, wenn Benutzer im Home-Menü Portal
durchsuchen auswählen. Wählen Sie "Off", um diese
Funktion zu deaktivieren und Portal durchsuchen im
Home-Menü auszublenden. Server enthält einen Link
zu einer URL, und Local zeigt lokal gespeicherte
HTML-Seiten an. Die auf dem Fernseher
gespeicherten HTML-Dateien und zugehörigen
Load Key to TV
Lädt den Vsecure-Schlüssel von einem USBFlashlaufwerk auf den Fernseher.
Vsecure Self Test
Startet den Selbsttest für Vsecure.
20
Wählt die Liste der Sender aus, die in diesem Paket
enthalten sein sollen.
Erase Key Option
Wählt aus, welcher Schlüssel gelöscht werden soll.
Erase Key
5.6
Löscht den ausgewählten Schlüssel.
Combine channel list
Clone/Upgrade
Aktiviert bzw. deaktiviert eine kombinierte Liste aus
Sendern und AV-Quellen.
Sie können ganz einfach TV-Einstellungen auf ein
USB-Speichergerät kopieren und die Einstellungen
anschließend auf einen anderen Fernseher von
Philips klonen.
5.7
Smart TV Settings
RF Clone Program Info
Legt die Frequenz, das Medium und die Symbolrate
des Senders zum Klonen über RF fest.
Deaktiviert Smart TV, legt die Anzeige von
Standardinhalten fest oder legt die Anzeige von
Inhalten über App Control fest.
Clone to TV
App Control ID
Startet das Cloning von einem USB-Flashlaufwerk auf
den Fernseher.
Stellt die ID für App Control bereit.
Select Clone to TV
Gibt den Namen des Profils an, das für diesen
Fernseher verwendet werden soll.
Profile Name
Wählt aus, welche Klondatei auf dem USBFlashlaufwerk auf den Fernseher geklont werden soll.
Manage Profiles
Clone to USB
Öffnet die Seite zum Ändern der SmartTVEinstellungen.
Startet den Download geklonter Elemente vom
Fernseher auf das USB-Flashlaufwerk.
Upgrade Mode
Legt als Firmware-Upgrademodus "RF" oder IP" fest.
Start Upgrade
Löst manuell ein sofortiges Firmware-Upgrade aus.
Auto Upgrade
Aktiviert bzw. deaktiviert automatische FirmwareUpgrades.
5.5
MyChoice setup
Ask for PIN
Fordert den PIN-Code zur Aktivierung des MyChoicePakets an.
Free Package
Wählt die Liste der Sender aus, die in diesem Paket
enthalten sein sollen.
Package 1
Wählt die Liste der Sender aus, die in diesem Paket
enthalten sein sollen.
Package 2
21
6
Programmliste
Fernsehsender
Bevorzugte Sender
6.1
Sie können eine Favoriten-Senderliste erstellen, in
der nur ihre bevorzugten Sender gespeichert werden.
Wenn die Favoriten-Senderliste ausgewählt ist und
Sie durch die Sender schalten, werden nur Ihre
bevorzugten Sender angezeigt.
Wiedergabe von
Fernsehsendern
Umschalten der Sender
Erstellen der Favoriten-Senderliste
1 - Profimodus: Aus Drücken Sie beim Fernsehen
CHANNEL GRID, um die Senderliste zu öffnen.
Profimodus: Ein Wählen Sie im Home-Menü des
Profimodus Einstellungen Profimodus – Menü, und
drücken Sie OK.
Wählen Sie Professional settings > Channel setup,
und drücken Sie OK.
2 - Wählen Sie "Alle" aus, um alle Sender
anzuzeigen.
3 - Wählen Sie den Sender aus, und drücken Sie ,
um ihn als Favoriten zu kennzeichnen.
4 - Der ausgewählte Sender wird mit einem
gekennzeichnet.
5 - Drücken Sie , um den Vorgang abzuschließen.
Die Sender werden der Favoritenliste hinzugefügt.
Drücken Sie zum Fernsehen die Taste TV. Der
Fernseher schaltet automatisch auf den Sender, den
Sie zuletzt gesehen haben.
Drücken Sie alternativ , um das Home-Menü zu
öffnen. Wählen Sie TV schauen aus, und drücken Sie
OK.
Um den Sender zu wechseln, drücken Sie CH oder
CH . Wenn Ihnen die Sendernummer bekannt ist,
können Sie diese über die Zifferntasten eingeben.
Drücken Sie danach OK, um den Sender zu wechseln.
Um einen Sender aus der Favoritenliste zu löschen,
wählen Sie den Sender mit aus. Drücken Sie dann
erneut , um die Markierung als Favorit aufzuheben.
Sortieren
Wenn Sie zurück zum zuvor wiedergegebenen Sender
wechseln möchten, drücken Sie .
Sie können Sender in der Favoriten-Senderliste neu
sortieren bzw. verschieben.
So wechseln Sie zu einem Sender in der Senderliste
1 - Markieren Sie in der Senderliste Favoriten den
Sender, den Sie neu sortieren möchten.
2 - Drücken Sie .
3 - Wählen Sie den Sender, den Sie neu sortieren
möchten, und drücken Sie OK.
4 - Drücken Sie die Navigationstasten, um den
markierten Sender an eine andere Position zu
verschieben, und drücken Sie dann OK.
5 - Wenn Sie fertig sind, drücken Sie , um die
Favoritenliste zu schließen.
Drücken Sie beim Fernsehen CHANNEL GRID, um die
Senderliste zu öffnen.
Sie können einen weiteren Sender markieren und die
oben beschriebenen Schritte erneut ausführen.
Die Senderliste kann mehrere Seiten lang sein. Um die
nächste oder vorangehende Seite anzuzeigen,
drücken Sie CH oder CH .
Wenn Sie die Senderliste schließen möchten, ohne zu
einem anderen Sender zu wechseln, drücken Sie
erneut CHANNEL GRID.
Senderlistenansichten
In den Senderlisten werden alle eingestellten
Fernseh- und Radiosender aufgeführt.
Radiosender
Wenn digitale Sendungen verfügbar sind, werden
während der Installation auch digitale Radiosender
installiert. Sie können wie bei Fernsehprogrammen
zwischen Radiosendern wechseln.
Neben der Senderliste Alle, in der alle eingestellten
Sender enthalten sind, können Sie eine Liste mit Ihren
Favoriten einrichten, die eingestellten Radiosender in
der Liste Radio separat anzeigen oder unter Neu
entdecken, welche Sender neu hinzugefügt wurden.
Senderlogos
22
In einigen Ländern kann der Fernseher das
Senderlogo anzeigen. Wenn Sie nicht möchten, dass
diese Logos angezeigt werden, können Sie sie
ausschalten.
So schalten Sie die Senderlogos aus:
angeschlossenen Geräten können Sie keine Sender
sperren.
So sperren Sie einen Sender:
1 - Profimodus: Aus Drücken Sie , wählen
Sie Einstellung, und drücken Sie dann OK.
Profimodus: Ein Öffnen Sie das Home-Menü im
Profimodus.
2 - Wählen Sie TV-Einstellungen > Allgemeine
Einstellungen > Senderlogos, und drücken Sie OK.
3 - Wählen Sie Aus, und drücken Sie OK.
4 - Drücken Sie gegebenenfalls mehrmals , um
das Menü zu beenden.
1 - Profimodus: Aus Drücken Sie beim Fernsehen
CHANNEL GRID, um die Senderliste zu öffnen.
Profimodus: Ein Wählen Sie im Home-Menü des
Profimodus Einstellungen Profimodus – Menü, und
drücken Sie OK.
Wählen Sie Professional settings > Channel setup,
und drücken Sie OK.
2 - Wählen Sie in einer beliebigen Liste den Sender
aus, den Sie sperren möchten.
3 - Drücken Sie OPTIONS, und wählen Sie Sender
sperren. In den Senderlisten wird ein gesperrter
Sender mit einem Schloss gekennzeichnet.
Sender umbenennen
Um einen Sender zu entsperren, wählen Sie ihn in der
Senderliste aus. Drücken Sie OPTIONS, und wählen
Sie "Programm entsperren". Sie werden zur Eingabe
des Kindersicherungscodes aufgefordert.
Sie können Sender in der Senderliste umbenennen.
Berechtigung durch Eltern
1 - Wählen Sie den umzubenennenden Sender in
einer der Senderlisten aus.
2 - Wählen Sie den umzubenennenden Sender aus.
3 - Drücken Sie .
Sie können den neuen Namen über die
Fernbedienungstastatur eingeben oder die
Bildschirmtastatur öffnen.
Damit Kinder keine Sendungen sehen, die für ihr Alter
ungeeignet sind, können Sie eine Altersfreigabe
festsetzen.
Einige digitale Sendeanstalten haben eine
Altersfreigabe in ihre Sendungen integriert. Wenn die
Freigabe gleich oder höher als das eingegebene Alter
Ihres Kindes ist, wird die entsprechende Sendung
gesperrt.
Um eine gesperrte Sendung wiederzugeben, müssen
Sie den Code für die Kindersicherung eingeben. Die
Altersfreigabe ist für alle Sender eingestellt.
Über die Bildschirmtastatur
• Um die Bildschirmtastatur zu öffnen, platzieren Sie
den Cursor im Textfeld für den Namen, und drücken
Sie OK.
• Um das Zeichen vor dem Cursor zu löschen, drücken
Sie die Rücktaste .
• Um ein Zeichen einzugeben, wählen Sie das Zeichen
mit den Pfeiltasten aus, und drücken Sie OK.
• Um Großbuchstaben einzugeben, drücken Sie .
• Um Zahlen oder Sonderzeichen einzugeben,
drücken Sie .
• Wenn Sie fertig sind, drücken Sie , um die
Bildschirmtastatur zu schließen.
• Um das Umbenennen abzuschließen, wählen Sie
Fertig, und drücken Sie dann OK.
So legen Sie eine Altersfreigabe fest:
1 - Profimodus: Aus Drücken Sie , wählen
Sie Einstellung, und drücken Sie dann OK.
Profimodus: Ein Öffnen Sie das Home-Menü im
Profimodus.
2 - Wählen Sie Sendereinstellungen >
Kindersicherung > Altersfreigabe aus, und drücken
Sie OK.
3 - Geben Sie einen 4-stelligen Sperrcode ein, und
bestätigen Sie Ihre Eingabe. Sie können jetzt eine
Altersfreigabe festlegen.
4 - Legen Sie das Alter fest, und drücken Sie OK.
5 - Drücken Sie gegebenenfalls mehrmals , um
das Menü zu beenden.
Sperren von Sendern
Damit Kinder bestimmte Sender oder Sendungen
nicht wiedergeben, können Sie Sender oder
Sendungen mit Altersfreigabe sperren.
Um die elterliche Altersfreigabe zu deaktivieren,
wählen Sie als Alterseinstellung Keine aus.
Zum Aufheben der Programmsperre wird der Code
abgefragt. Für einige Sendeanstalten/Anbieter
werden nur Sendungen mit einer höheren
Altersfreigabe gesperrt.
Sperren von Sendern
Wenn Sie nicht möchten, dass Kinder einen
bestimmten Sender ansehen, können Sie diesen
Sender sperren. Um einen gesperrten Sender
wiederzugeben, müssen Sie den
Kindersicherungscode eingeben. Bei
Einstellen oder Ändern des Kindersicherungscodes
So legen Sie den Kindersicherungscode fest oder
ändern den aktuellen Code:
23
1 - Profimodus: Aus Drücken Sie , wählen
Sie Einstellung, und drücken Sie dann OK.
Profimodus: Ein Öffnen Sie das Home-Menü im
Profimodus.
2 - Wählen Sie Sendereinstellungen >
Kindersicherung > Code ändern aus, und drücken Sie
OK.
3 - Wenn Sie bereits einen Code eingestellt haben,
geben Sie den aktuellen Kindersicherungscode und
dann zwei Mal den neuen Code ein.
auswählen, wenn keine Ihrer bevorzugten Sprachen
zur Verfügung stehen.
Der neue Code ist nun eingestellt.
Wenn ein Audiosignal zwei Audiosprachen beinhaltet,
jedoch mindestens eine dieser Sprachen keine
Sprachenkennung aufweist, steht diese Funktion zur
Verfügung.
Audiosprachen
Bei digitalen Übertragungen können Sie eine
verfügbare Audiosprache vorübergehend auswählen,
wenn keine Ihrer bevorzugten Sprachen zur
Verfügung stehen.
Dual I-II
Sie haben Ihren Code vergessen?
Wenn Sie Ihren Entsperrcode vergessen haben,
wenden Sie sich an ein Service-Center in Ihrem Land.
Die Telefonnummer finden Sie in der Dokumentation,
die Sie gemeinsam mit dem Fernseher erhalten
haben, oder auf www.philips.com/support
Common Interface
Wenn im Voraus bezahlte Premium-Inhalte von
einem CA-Modul zur Verfügung stehen, können Sie
mit dieser Option die Anbietereinstellungen
vornehmen.
Optionen für Sender
HbbTV auf diesem Sender
Während der Wiedergabe eines Senders stehen
abhängig vom Sendertyp (analog oder digital) oder
von den vorgenommenen Sendereinstellungen
verschiedene Optionen zur Auswahl.
Wenn ein Sender HbbTV-Seiten anbietet, können
diese HbbTV-Seiten gesperrt werden.
MHP-Anwendung
Aktivieren/Deaktivieren der MHP-Anwendungen.
Öffnen des Optionsmenüs
Status
Drücken Sie während der
Senderwiedergabe OPTIONS.
Wählen Sie Status aus, um technische Daten zu
diesem Sender (ob analog oder digital) oder zu einem
angeschlossenen Gerät, das soeben wiedergegeben
wird, anzuzeigen.
Teilen
Ermöglicht dem Benutzer, seine Aktivität über seine
sozialen Netzwerke (wie Twitter oder E-Mail) zu
teilen.
Universalzugriff
*Nur für Smart TVs.
Mit dem Universalzugriff können Sie einige Optionen
für hör- und sehbehinderte Personen einstellen.
Videoauswahl
Bildformat
Digitale TV-Sender können mehrere Videosignale
ausgeben (Multifeed Broadcasts) sowie verschiedene
Kameraeinstellungen des gleichen Events oder
verschiedene Sendungen auf einem TV-Sender
anzeigen. In einer Nachricht wird angezeigt, ob
derartige TV-Sender verfügbar sind.
Wenn an den Seiten oder oben und unten am
Bildschirm schwarze Balken zu sehen sind, können
Sie das Bildformat so anpassen, dass das Bild den
gesamten Bildschirm ausfüllt.
So ändern Sie das Bildformat:
1 - Drücken Sie beim Fernsehen FORMAT, um das
Menü Bildformat zu öffnen.
2 - Wählen Sie aus der Liste ein Format aus, und
drücken Sie die Taste OK.
Untertitel
Mit dieser Option können Sie die Untertitel ein- oder
ausschalten. Wählen Sie Automatisch aus, um
Untertitel nur dann anzuzeigen, wenn die
Stummschaltung über aktiviert wurde.
Die folgenden Formate stehen je nach Bild auf dem
Bildschirm zur Verfügung:
Untertitelsprache
• Sichtb. Bereich max. vergrößern
• • Auto zoom
Bei digitalen Übertragungen können Sie eine
verfügbare Untertitelsprache vorübergehend
24
• SuperZoom
• Breitbildformat 16:9
• • Breitbild
• Nicht skaliert
• 4:3
Vergrößert die Videotextseiten, um das Lesen zu
erleichtern.
• Aufdecken
Blendet verborgene Informationen auf einer Seite ein.
• Durchlaufen von Unterseiten
Durchläuft evtl. verfügbare Unterseiten.
• Sprache
Schaltet auf die entsprechende Zeichengruppe um,
um den Videotext richtig anzuzeigen.
• Videotext 2.5
Aktiviert Videotext 2.5 für mehr Farben und bessere
Grafiken.
Text/Videotext
Videotextseiten
Um beim Fernsehen den Text (Videotext) zu öffnen,
drücken Sie die Taste TEXT.
Um den Videotext zu schließen, drücken Sie erneut
die Taste TEXT.
Einrichten des Videotexts
Videotextsprache
Einige digitale Sender stellen Videotext in
verschiedenen Sprachen bereit.
So stellen Sie die bevorzugte und die alternative
Videotextsprache ein:
1 - Profimodus: Aus Drücken Sie , wählen
Sie Einstellung, und drücken Sie dann OK.
Profimodus: Ein Öffnen Sie das Home-Menü im
Profimodus.
2 - Wählen Sie Sendereinstellungen > Sprache aus.
3 - Wählen Sie Primärer Videotext oder Sekundärer
Videotext aus.
4 - Wählen Sie Ihre bevorzugten Videotextsprachen
aus.
5 - Drücken Sie gegebenenfalls mehrmals , um
das Menü zu beenden.
Auswählen einer Videotextseite
So wählen Sie eine Seite aus:
1 - Geben Sie die Seitennummer mit den
Zifferntasten ein.
2 - Verwenden Sie die Pfeiltasten, um zu navigieren.
3 - Drücken Sie eine Farbtaste, um eine der farbig
gekennzeichneten Optionen am unteren
Bildschirmrand zu aktivieren.
Videotextunterseiten
Videotext 2.5
Eine Videotextseite kann unter ihrer Seitennummer
mehrere Unterseiten enthalten. Die Nummern der
Unterseiten werden auf der Leiste neben der
Hauptseitenzahl angezeigt.
Um eine Unterseite auszuwählen, drücken Sie oder
.
Videotext 2.5 bietet, sofern verfügbar, mehr Farben
und bessere Grafiken. Videotext 2.5 ist in der
Werksvoreinstellung aktiviert.
So schalten Sie Videotext 2.5 aus:
Manche Sendeanstalten bieten T.O.P.-Videotext.
Um die T.O.P.-Videotextseiten innerhalb des
Videotextes zu öffnen, drücken Sie OPTIONS, und
wählen Sie T.O.P. Liste.
1 - Drücken Sie TEXT.
2 - Drücken Sie während der
Videotextanzeige OPTIONS.
3 - Wählen Sie Videotext 2.5 > Aus.
4 - Drücken Sie gegebenenfalls mehrmals , um
das Menü zu beenden.
Videotextoptionen
Menüsprache
Drücken Sie im Videotext OPTIONS, um eine der
folgenden Optionen zu wählen:
So ändern Sie die Sprache der Menüs und
Meldungen auf dem Fernseher:
• Anhalten der Seite
Hält das automatische Wechseln der Unterseiten an.
• Dual Bild/Vollbildschirm
Zeigt das Fernsehprogramm und den Videotext
nebeneinander an.
• T.O.P. Liste
Öffnet den T.O.P.-Videotext.
• Vergrößern
1 - Profimodus: Aus Drücken Sie , wählen
Sie Einstellung, und drücken Sie dann OK.
Profimodus: Ein Öffnen Sie das Home-Menü im
Profimodus.
2 - Wählen Sie TV-Einstellungen > Allgemeine
Einstellungen > Menüsprache, und drücken Sie OK.
3 - Wählen Sie die gewünschte Sprache aus, und
drücken Sie OK.
T.O.P.-Videotextseiten
25
4 - Drücken Sie gegebenenfalls mehrmals , um
das Menü zu beenden.
Untertitelsprache auswählen.
So stellen Sie die bevorzugte und die alternative
Untertitelsprache ein:
1 - Profimodus: Aus Drücken Sie , wählen
Sie Einstellung, und drücken Sie dann OK.
Profimodus: Ein Öffnen Sie das Home-Menü im
Profimodus.
2 - Wählen Sie Sendereinstellungen und
anschließend Sprachen > Bevorzugte Untertitel
Sprache oder Alternative Untertitel Sprache aus.
Drücken Sie dann OK.
3 - Wählen Sie eine Sprache aus, und drücken Sie
OK.
4 - Drücken Sie gegebenenfalls mehrmals , um
das Menü zu beenden.
Audiosprachen
Wenn der Fernsehsender mehrere oder duale
Audiosprachen ausstrahlt, können Sie Ihre bevorzugte
Audiosprache auswählen.
1 - Drücken Sie beim Fernsehen OPTIONS.
2 - Wählen Sie für digitale Sender Audiosprache.
Wählen Sie für analoge Sender Tonkanal wechseln.
Drücken Sie OK, um Ihre Auswahl zu bestätigen.
3 - Wählen Sie aus den verfügbaren Sprachen, und
drücken Sie dann OK.
Hinweis:
Wenn Sie Tonkanal wechseln für analoge Sender
ausgewählt haben, wählen Sie zwischen:
So stellen Sie eine Untertitelsprache ein, wenn keine
Ihrer ausgewählten Sprachen verfügbar ist:
1 - Drücken Sie OPTIONS.
2 - Wählen Sie Untertitelsprache und anschließend
eine Sprache aus, die Sie vorübergehend verwenden
möchten. Drücken Sie dann OK.
• Menü: Primäre Audiosprache oder
• SAP: Sekundäre Audiosprache
Untertitel für analoge Sender
Untertitel und Sprachen
Bei analogen Sendern müssen Sie die Untertitel
manuell für jeden Sender einzeln aktivieren.
Untertitel
1 - Wechseln Sie zu einem Sender, und drücken Sie
TEXT, um den Videotext zu öffnen.
2 - Geben Sie die Seitennummer für die Untertitel
ein, für gewöhnlich 888.
3 - Drücken Sie TEXT erneut, um den Videotext zu
schließen.
Wenn Sie bei der Wiedergabe dieses analogen
Senders im Untertitelmenü "Ein" auswählen, werden
die Untertitel, sofern verfügbar, angezeigt.
Um zu erkennen, ob ein Sender analog oder digital ist,
wechseln Sie zum Sender, und öffnen Sie im Menü
Optionen die Option Status.
Einschalten der Untertitel
Drücken Sie SUBTITLE, um das Untertitelmenü zu
öffnen.
Sie können die Untertitel auf Ein, Aus oder
Automatisch einstellen.
Um Untertitel anzuzeigen, wenn die aktuelle Sendung
nicht in Ihrer Sprache übertragen wird, also der
Sprache, die Sie für den Fernseher eingestellt haben,
wählen Sie Automatisch aus. Bei dieser Einstellung
werden die Untertitel auch dann eingeblendet, wenn
die Stummschaltung über aktiviert wird.
Bei analogen Sendern müssen die Untertitel über den
Videotext aktiviert werden.
Audiosprachen
Digitale Fernsehsender können neben der
Originalsprache noch weitere Audiosprachen
übertragen. Sie können eine bevorzugte und eine
alternative Audiosprache auswählen. Wenn der Ton in
einer dieser Sprachen zur Verfügung steht, wird diese
automatisch vom Fernseher ausgewählt.
Wenn keine der ausgewählten Audiosprachen
verfügbar sind, können Sie eine andere, verfügbare
Audiosprache auswählen.
Untertitel für digitale Sender
Bei digitalen Sendern ist es nicht notwendig, die
Untertitel im Videotext zu aktivieren.
Digitale Sender können für eine Sendung mehrere
Untertitelsprachen anbieten. Sie können eine
bevorzugte und eine alternative Untertitelsprache
auswählen. Wenn Untertitel in einer dieser Sprachen
zur Verfügung stehen, werden sie vom Fernseher
angezeigt.
Wenn keine der ausgewählten Untertitelsprachen
verfügbar sind, können Sie eine andere, verfügbare
So stellen Sie die bevorzugte und die alternative
Audiosprache ein:
1 - Profimodus: Aus Drücken Sie , wählen
Sie Einstellung, und drücken Sie dann OK.
Profimodus: Ein Öffnen Sie das Home-Menü im
Profimodus.
2 - Wählen Sie Sendereinstellungen und
26
anschließend Sprachen > Bevorzugte Audio Sprache
oder Alternative Audio Sprache aus. Drücken Sie
dann OK.
3 - Wählen Sie eine Sprache aus, und drücken Sie
OK.
4 - Drücken Sie gegebenenfalls mehrmals , um
das Menü zu beenden.
Sendeanstalten verwenden verschiedene interaktive
Fernsehsysteme, z. B. HbbTV (Hybrid Broadcast
Broadband TV) oder iTV (Interactive TV – MHEG).
Interaktives Fernsehen wird teilweise auch als
"Digitaler Videotext" oder "Red Button" bezeichnet.
Jedes System ist jedoch anders.
Weitere Informationen erhalten Sie auf der Website
der jeweiligen Sendeanstalten.
So stellen Sie eine Audiosprache ein, wenn keine Ihrer
ausgewählten Audiosprachen verfügbar ist:
1 - Drücken Sie OPTIONS.
2 - Wählen Sie Audiosprache und anschließend eine
Audiosprache aus, die Sie vorübergehend verwenden
möchten. Drücken Sie dann OK.
Was wird benötigt?
Interaktives Fernsehen ist nur auf digitalen
Fernsehsendern verfügbar. Um die Vorteile des
interaktiven Fernsehens vollständig ausschöpfen zu
können, muss Ihr Fernseher über einen
Hochgeschwindigkeitszugang zum Internet
(Breitband) verfügen.
HbbTV
Wenn ein Fernsehsender HbbTV-Seiten anbietet,
müssen Sie zuerst in den Fernseheinstellungen auf
HbbTV schalten, um die Seiten anzusehen.
Audiosprachen für hör- und sehbehinderte
Personen
Einige digitale Fernsehsender übertragen spezielle
Audiofunktionen und Untertitel, die auf hör- und
sehbehinderte Personen abgestimmt sind.
1 - Profimodus: Aus Drücken Sie , wählen
Sie Einstellung, und drücken Sie dann OK.
Profimodus: Ein Öffnen Sie das Home-Menü im
Profimodus.
2 - Wählen Sie TV-Einstellungen und Allgemeine
Einstellungen > HbbTV aus, und drücken Sie OK.
3 - Wählen Sie Ein, und drücken Sie OK.
4 - Drücken Sie gegebenenfalls mehrmals , um
das Menü zu beenden.
Menüsprache
So ändern Sie die Sprache der Menüs und
Meldungen auf dem Fernseher:
1 - Profimodus: Aus Drücken Sie , wählen
Sie Einstellung, und drücken Sie dann OK.
Profimodus: Ein Öffnen Sie das Home-Menü im
Profimodus.
2 - Wählen Sie TV-Einstellungen > Allgemeine
Einstellungen > Menüsprache, und drücken Sie OK.
3 - Wählen Sie die gewünschte Sprache aus, und
drücken Sie OK.
4 - Drücken Sie gegebenenfalls mehrmals , um
das Menü zu beenden.
Wenn Sie den Zugriff auf HbbTV-Seiten von
bestimmten Sendern aus vermeiden möchten,
können Sie die HbbTV-Seiten für diesen Sender
blockieren.
1 - Schalten Sie zu dem Sender, für den Sie die
HbbTV-Seiten blockieren möchten.
2 - Drücken Sie OPTIONS, und wählen Sie HbbTV
auf diesem Sender aus. Drücken Sie dann OK.
3 - Wählen Sie Aus, und drücken Sie OK.
iTV nutzen
Interactive TV
Öffnen der iTV-Seiten
Informationen über iTV
Bei den meisten Sendern, die HbbTV oder iTV
anbieten, können Sie durch Drücken der Taste
oder der Taste OK auf die interaktiven Sendungen
zugreifen.
Mithilfe des interaktiven Fernsehens kombinieren
einige digitale Sendeanstalten ihr StandardFernsehprogramm mit Informations- oder
Unterhaltungsseiten. Auf einigen Seiten können Sie
Rückmeldungen zu einer Sendung geben oder an
einer Abstimmung teilnehmen, Sie können OnlineEinkäufe tätigen oder für eine Video-on-DemandSendung bezahlen.
Navigieren in den iTV-Seiten
Zum Navigieren in den iTV-Seiten können Sie die
Pfeil- oder Farbtasten, die Zifferntasten und die Taste
verwenden.
Um Videos auf den iTV-Seiten anzusehen, können Sie
die Tasten (Wiedergabe) und (Pause)
HbbTV, MHEG usw.
27
verwenden.
So schalten Sie die Meldung beim Start aus:
Digitaler Videotext (nur in Großbritannien)
1 - Profimodus: Aus Drücken Sie , wählen
Sie Einstellung, und drücken Sie dann OK.
Profimodus: Ein Öffnen Sie das Home-Menü im
Profimodus.
2 - Wählen Sie Sendereinstellungen aus, und
drücken Sie OK.
3 - Wählen Sie Senderinstallation >
Senderaktual.nachricht > Aus.
Öffnen Sie den digitalen Videotext mit der Taste
TEXT; zum Schließen drücken Sie .
Schließen der iTV-Seiten
Auf den meisten iTV-Seiten wird angezeigt, mit
welcher Taste Sie die Seite schließen können.
Wenn Sie möchten, dass eine iTV-Seite geöffnet
bleibt, schalten Sie zum nächsten Fernsehsender und
wieder zurück.
So schalten Sie die automatische
Senderaktualisierung aus:
Mithilfe des interaktiven Fernsehens kombinieren
einige digitale Sendeanstalten ihr StandardFernsehprogramm mit Informations- oder
Unterhaltungsseiten.
1 - Profimodus: Aus Drücken Sie , wählen
Sie Einstellung, und drücken Sie dann OK.
Profimodus: Ein Öffnen Sie das Home-Menü im
Profimodus.
2 - Wählen Sie Sendereinstellungen aus, und
drücken Sie OK.
3 - Wählen Sie Senderinstallation > Automatische
Senderaktualisierung > Aus, und drücken Sie OK.
Hinweis:
Starten der Aktualisierung
• Sie können mit dieser Funktion keine Dateien auf
Ihren Fernseher herunterladen.
• Nicht alle Sendungen, Werbeeinblendungen und
Funktionen enthalten Closed Captions.
• Sie können nicht auf digitale Inhalte reagieren.
So starten Sie die Aktualisierung manuell:
Informationen über interaktives Fernsehen
1 - Profimodus: Aus Drücken Sie , wählen
Sie Einstellung, und drücken Sie dann OK.
Profimodus: Ein Öffnen Sie das Home-Menü im
Profimodus.
2 - Wählen Sie Nach Sendern suchen aus, und
drücken Sie OK.
3 - Wählen Sie Sender aktualisieren aus, und
befolgen Sie die Anweisungen auf dem Bildschirm.
Die Aktualisierung kann einige Minuten dauern.
Weitere Informationen erhalten Sie auf der Website
der jeweiligen Sendeanstalten.
In einigen Ländern erfolgt die automatische
Senderaktualisierung während der
Programmwiedergabe oder wenn sich der Fernseher
im Standby-Modus befindet.
6.2
Einstellung der Sender
Aktualisieren von Sendern
Neue Sender
Automatische Aktualisierung
Neue Sender, die bei der automatischen
Senderaktualisierung hinzugefügt wurden, können Sie
ganz einfach in der Senderliste Neu anzeigen. Diese
neuen Sender werden außerdem in den Senderlisten
Alle oder Radio gespeichert.
Wenn Sie digitale Sender empfangen, können Sie den
Fernseher so einstellen, dass die Liste automatisch
mit neuen Sendern aktualisiert wird.
Sie können die Senderaktualisierung jedoch auch
manuell starten.
Neue Sender bleiben so lange in der Senderliste Neu,
bis Sie sie als Favoriten markieren oder diese Sender
einschalten.
Automatische Senderaktualisierung
Der Fernseher aktualisiert einmal täglich, um
6.00 Uhr, alle vorhandenen Sender und fügt neue
Sender hinzu. Neue Sender werden in der Senderliste
"Alle" und in der Senderliste "Neu" gespeichert. Leere
Sender werden gelöscht.
Wenn neue Sender ermittelt oder vorhandene Sender
aktualisiert oder gelöscht werden, wird beim
Einschalten des Fernsehers eine Meldung angezeigt.
Um Sender automatisch aktualisieren zu können,
muss der Standby-Modus aktiviert sein.
Neuinstallation der Sender
Sie können nach Sendern suchen oder Sender neu
einstellen ohne die anderen Fernsehereinstellungen
zu beeinflussen. Alternativ können Sie den Fernseher
vollständig neu einstellen.
Wenn ein Kindersicherungscode festgelegt wurde,
müssen Sie diesen Code vor dem erneuten Einstellen
28
der Sender eingeben.
mit mindestens 1 GB Speicher.
Neuinstallation der Sender
Bedingungen
• Beide Fernseher sind aus derselben Serie.
• Beide Fernseher verfügen über denselben HardwareTyp. Überprüfen Sie den Hardware-Typ auf dem
Typenschild auf der Rückseite des Fernsehers. Für
gewöhnlich ist er gekennzeichnet als Q ... LA
• Die Softwareversionen beider Fernseher sind
kompatibel.
So stellen Sie nur die Sender neu ein:
1 - Profimodus: Aus Drücken Sie , wählen
Sie Einstellung, und drücken Sie dann OK.
Profimodus: Ein Öffnen Sie das Home-Menü im
Profimodus.
2 - Wählen Sie Nach Sendern suchen > Sender neu
installieren aus, und drücken Sie OK.
3 - Wählen Sie das entsprechende Land aus.
4 - Wählen Sie Antenne (DVB-T) oder Kabel (DVBC) aus. Die Sendersuche kann einige Minuten dauern.
Befolgen Sie die Anweisungen auf dem Bildschirm.
Aktuelle Version
Über Informationen zur aktuellen
Software unter > Einstellung > SoftwareEinstellungen können Sie die aktuelle Version der
Fernsehersoftware abrufen.
Neuinstallation des Fernsehers
So stellen Sie den gesamten Fernseher neu ein:
Kopieren der Senderliste
1 - Profimodus: Aus Drücken Sie , wählen
Sie Einstellung, und drücken Sie dann OK.
Profimodus: Ein Öffnen Sie das Home-Menü im
Profimodus.
2 - Wählen Sie TV-Einstellungen > Allgemeine
Einstellungen > TV neu install. aus, und drücken Sie
OK. Die Einrichtung kann einige Minuten dauern.
Befolgen Sie die Anweisungen auf dem Bildschirm.
So kopieren Sie eine Senderliste:
1 - Schalten Sie den Fernseher ein, auf dem die
Sender eingerichtet sind. Schließen Sie ein USBSpeichergerät an.
2 - Profimodus: Aus Drücken Sie , wählen
Sie Einstellung, und drücken Sie dann OK.
Profimodus: Ein Öffnen Sie das Home-Menü im
Profimodus.
3 - Wählen Sie TV-Einstellungen > Allgemeine
Einstellungen > Senderliste kopieren > Auf USB
kopieren aus, und drücken Sie OK. Beim Kopieren der
Senderliste dieses Fernsehers wird gegebenenfalls
der Kindersicherungscode abgefragt, den Sie bei der
Installation des Fernsehers eingegeben haben.
4 - Trennen Sie das USB-Speichergerät vom
Anschluss, wenn der Kopiervorgang abgeschlossen
ist.
Werksvoreinstellungen
Mit den Werkseinstellungen werden alle
Einstellungen des Fernsehers für Bild und Ton auf die
Originaleinstellungen zurückgesetzt. So stellen Sie die
ursprünglichen Werkseinstellungen wieder her:
1 - Profimodus: Aus Drücken Sie , wählen
Sie Einstellung, und drücken Sie dann OK.
Profimodus: Ein Öffnen Sie das Home-Menü im
Profimodus.
2 - Wählen Sie TV-Einstellungen > Allgemeine
Einstellungen > Werkseinstellung, und drücken Sie
OK.
3 - Drücken Sie zur Bestätigung die Taste OK.
4 - Drücken Sie gegebenenfalls mehrmals , um
das Menü zu beenden.
Jetzt können Sie die kopierte Senderliste auf einen
anderen Philips Fernseher laden.
Hochladen der Senderliste
Hochladen einer kopierten Senderliste
Senderliste kopieren
Das Verfahren zum Hochladen einer Senderliste
hängt davon ab, ob Ihr Fernseher bereits installiert
wurde oder nicht.
Einführung
Die Funktion "Senderliste kopieren" ist nur für Händler
oder erfahrene Benutzer vorgesehen. In einigen
Ländern ist diese Funktion nur zum Kopieren von
Satellitensendern verfügbar.
Auf einen Fernseher, der noch nicht installiert
wurde
1 - Stellen Sie eine Verbindung zur Stromversorgung
her, um die Installation zu starten, und wählen Sie
Sprache und Land aus. Die Sendersuche können Sie
überspringen. Beenden Sie die Installation.
2 - Stecken Sie das USB-Speichergerät ein, auf dem
die Senderliste des anderen Fernsehers gespeichert
ist.
3 - Um die Senderliste hochzuladen, drücken Sie ,
und wählen Sie Einstellung aus. Drücken Sie
Mit der Funktion Senderliste kopieren können Sie die
auf einem Fernseher eingerichteten Sender auf einen
anderen Philips Fernseher derselben Serie
übertragen. Mit dem Kopieren der Senderliste
vermeiden Sie die aufwändige Sendersuche, und Sie
erhalten eine vordefinierte Konfiguration der
Senderliste. Verwenden Sie ein USB-Flashlaufwerk
29
anschließend OK.
4 - Wählen Sie TV-Einstellungen > Allgemeine
Einstellungen > Senderliste kopieren > Auf
Fernseher kopieren aus, und drücken Sie OK.
Gegebenenfalls wird der Kindersicherungscode
dieses Fernsehers abgefragt.
5 - Wenn die Senderliste vollständig auf den
Fernseher übertragen wurde, wird eine
entsprechende Nachricht eingeblendet. Trennen Sie
das USB-Speichergerät vom Anschluss.
Sie Einstellung, und drücken Sie dann OK.
Profimodus: Ein Öffnen Sie das Home-Menü im
Profimodus.
2 - Wählen Sie Sendereinstellungen aus, und
drücken Sie OK.
3 - Wählen Sie Senderinstallation >
Antennenverbindung > Antenne (DVB-T) oder Kabel
(DVB-C) aus, und drücken Sie OK.
4 - Wählen Sie die gewünschte DBV-Einstellung aus.
5 - Drücken Sie gegebenenfalls mehrmals , um
das Menü zu beenden.
Auf einen Fernseher, der bereits installiert ist
1 - Überprüfen Sie die Ländereinstellung dieses
Fernsehers. (Drücken Sie hierzu , und wählen Sie
Einstellung aus. Drücken Sie anschließend OK.
Wählen Sie Nach Sendern suchen > Sender neu
installieren aus, und drücken Sie OK. Drücken Sie
und anschließend Abbrechen, um die Sendersuche
zu beenden.)
Wenn das richtige Land eingestellt ist, fahren Sie mit
Schritt 2 fort.
Wenn das falsche Land eingestellt ist, muss eine
erneute Installation durchgeführt werden. Drücken Sie
hierzu , und wählen Sie Einstellung aus. Drücken Sie
anschließend OK. Wählen Sie TV-Einstellungen >
Allgemeine Einstellungen > Fernsehgerät erneut
einrichten > OK aus. Wählen Sie das richtige Land
aus, und überspringen Sie die Sendersuche. Wenn Sie
fertig sind, fahren Sie mit Schritt 2 fort.
2 - Stecken Sie das USB-Speichergerät ein, auf dem
die Senderliste des anderen Fernsehers gespeichert
ist.
3 - Um die Senderliste hochzuladen, drücken Sie ,
und wählen Sie Einstellung aus. Drücken Sie
anschließend OK.
4 - Wählen Sie TV-Einstellungen > Allgemeine
Einstellungen > Senderliste kopieren > Auf
Fernseher kopieren aus, und drücken Sie OK.
Gegebenenfalls wird der Kindersicherungscode
dieses Fernsehers abgefragt.
5 - Wenn die Senderliste vollständig auf den
Fernseher übertragen wurde, wird eine
entsprechende Nachricht eingeblendet. Trennen Sie
das USB-Speichergerät vom Anschluss.
DVB-C-Senderinstallation
Aus Gründen der Benutzerfreundlichkeit werden alle
DVB-C-Einstellungen automatisch festgelegt.
Wenn Sie von Ihrem DVB-C-Anbieter spezielle DVBC-Werte, wie Netzwerk-ID oder Netzwerkfrequenz,
erhalten haben, geben Sie diese Werte während der
Installation ein.
Möglicherweise müssen Sie während der Installation
die Suche anpassen (vollständige Suche oder
Schnellsuche) oder eine spezielle Symbolrate im
Menü Einstellungen eingeben. Um die Symbolrate
einzustellen, müssen Sie die Symbolrate zunächst auf
Manuell festsetzen.
Senderkonflikte
In einigen Ländern können verschiedene
Fernsehsender über dieselbe Sendernummer
verfügen. Während der Installation werden die im
Konflikt stehenden Sendernummern angezeigt.
Wählen Sie daraufhin aus, welcher Fernsehsender mit
welcher Sendernummer gespeichert werden soll.
DVB-T und DVB-C
Wen Sie einen DVB-T-Antenneneingang und auch
einen DVB-C-Eingang verwenden können, können
Sie Ihren Fernseher für DVB-T und auch DVB-C
einrichten. Installieren Sie beide Systeme
nacheinander mit den notwendigen Einstellungen.
Sobald die beiden Systeme installiert sind, müssen
Sie das Antenneneingangssignal am
Antennenanschluss auf der Rückseite des Fernsehers
umschalten und das entsprechende System
einstellen, um die installierten Sender auf dem
Fernseher sehen zu können.
Informationen zum Auswählen von DVB-T oder DVBC erhalten Sie weiter oben.
DVB-T oder DVB-C
DVB-T- oder DVB-C-Empfang
Wenn sowohl DVB-T- als auch DVB-C-Empfang in
Ihrem Land möglich ist, und wenn der Fernseher für
den DVB-T- und den DVB-C-Empfang in Ihrem Land
ausgerüstet ist, haben Sie bei der Einstellung der
Sender einen der beiden Modi ausgewählt.
DVB-Einstellungen
Zugriff auf DVB-Einstellungen
1 - Profimodus: Aus Drücken Sie , wählen
Sie Einstellung, und drücken Sie dann OK.
Profimodus: Ein Öffnen Sie das Home-Menü im
Profimodus.
2 - Wählen Sie Nach Sendern suchen aus, und
drücken Sie OK.
Wenn Sie die DVB-Einstellung ändern möchten, um
eine neue Sendereinstellung zu starten, gehen Sie wie
folgt vor:
1 - Profimodus: Aus Drücken Sie
, wählen
30
3 - Wählen Sie Sender neu installieren aus.
4 - Wählen Sie das entsprechende Land aus.
5 - Wählen Sie Kabel (DVB-C) aus.
6 - Wählen Sie Sendersuche starten,
oder Einstellungen für DVB-C-Einstellungen aus.
7 - Drücken Sie gegebenenfalls mehrmals , um
das Menü zu beenden.
Netzwerkfrequenz
Wenn für den Netzfrequenzmodus der Wert Manuell
eingestellt ist, können Sie die von Ihrem
Kabelanbieter bereitgestellte Netzwerkfrequenz hier
eingeben. Verwenden Sie zur Eingabe die
Zifferntasten.
Modus für Symbolrate
Frequenzsuche
Wenn Ihnen Ihr Kabelanbieter keine bestimmte
Symbolrate zum Installieren der Fernsehprogramme
mitgeteilt hat, übernehmen Sie den bereits
eingestellten Symbolratenmodus Automatisch.
Wählen Sie die Methode aus, die zur Sendersuche
verwendet werden soll. Sie können die
Schnellsuchfunktion auswählen und die
voreingestellten Einstellungen übernehmen, die von
den meisten Kabelanbietern in Ihrem Land verwendet
werden.
Wenn Sie eine bestimmte Symbolrate erhalten haben,
wählen Sie Manuell aus. Ihr erhaltener Wert könnte
jedoch bereits in der Liste der voreingestellten
Symbolraten enthalten sein. Wählen Sie
Voreingestellte Symbolraten aus, um zu überprüfen,
ob Ihr Wert automatisch verfügbar ist.
Wenn mit dieser Methode keine Sender installiert
werden oder Sender fehlen, können Sie eine
vollständige Suche durchführen. Diese Methode
nimmt mehr Zeit für die Suche und Installation der
Sender in Anspruch.
Voreingestellte Symbolraten
Frequenz-Intervallgröße
Wenn für den Symbolratenmodus die Option
Automatisch eingestellt ist, verwendet der Fernseher
eine der voreingestellten Symbolraten, die von den
meisten Kabelanbietern in Ihrem Land verwendet
werden.
Der Fernseher sucht in Schritten von je 8 MHz nach
Sendern.
Wenn dadurch keine Sender installiert werden oder
Sender fehlen, können Sie die Suche in kleineren
Schritten von je 1 MHz durchführen. Die Suche in
1-MHz-Schritten nimmt mehr Zeit für die Suche und
Installation der Sender in Anspruch.
Symbolrate
Wenn für den Symbolratenmodus die Option Manuell
eingestellt ist, können Sie die von Ihrem
Kabelanbieter bereitgestellte Symbolrate eingeben.
Verwenden Sie zur Eingabe die Zifferntasten.
Digitale Sender
Wenn Sie wissen, dass Ihr Kabelanbieter keine
digitalen Sender anbietet, können Sie die Suche nach
digitalen Sendern überspringen.
Wählen Sie Aus aus.
Symbolrate 2
Wenn für den Symbolratenmodus die Option Manuell
eingestellt ist, können Sie die zweite, von Ihrem
Kabelanbieter bereitgestellte, Symbolrate eingeben.
Verwenden Sie zur Eingabe die Zifferntasten.
Analoge Sender
Wenn Sie wissen, dass Ihr Kabelanbieter keine
analogen Sender anbietet, können Sie die Suche
nach analogen Sendern überspringen. Wählen Sie
Aus.
Netzwerk-Frequenzmode
Wenn Sie bei der Frequenzsuche die
Schnellsuchfunktion verwenden möchten, wählen Sie
Automatisch aus. Der Fernseher verwendet eine der
voreingestellten Netzwerkfrequenzen (oder den
Homing Channel, HC), die von den meisten
Kabelanbietern in Ihrem Land verwendet werden.
Ohne Beschränkung/Verschlüsselt
Wenn Sie über ein Abonnement und ein CA-Modul
(Conditional Access Module) für kostenpflichtige
Fernsehdienste verfügen, wählen Sie Ohne
Beschränkung + verschlüsselt aus. Wenn Sie kein
Abonnement für kostenpflichtige Fernsehsender oder
-dienste abgeschlossen haben, können Sie nur freie
Wenn Sie eine bestimmte Netzwerkfrequenz zur
Sendersuche erhalten haben, wählen Sie Manuell
aus.
31
Sender auswählen.
und drücken Sie erneut auf OK. Sie können auch
selbst eine Frequenz eingeben. Wenn der Empfang
schlecht ist, drücken Sie erneut Suchen. Wenn Sie den
Sender speichern möchten, wählen Sie Fertig und
drücken OK.
• Feinabstimmung
Wählen Sie zur Feinabstimmung eines Senders die
Option Feinabstimmung aus, und drücken Sie OK. Mit
den Tasten oder können Sie die Feinabstimmung
durchführen.
Wenn Sie einen Sender speichern möchten, wählen
Sie Fertig aus, und drücken Sie OK.
• Aktuellen Sender speichern/Als neuen Sender
speichern
Sie können den Sender unter der derzeitigen
Sendernummer oder unter einer neuen
Sendernummer speichern.
Wählen Sie Aktuellen Sender speichern oder Als
neuen Sender speichern aus.
Empfangsqualität
Wenn Sie digitale Sender empfangen, können Sie die
Signalstärke und -qualität eines Senders prüfen.
Wenn Sie eine eigene Antenne verwenden, können
Sie durch Umstellen der Antenne den Empfang ggf.
verbessern.
So prüfen Sie die Signalqualität eines Digitalsenders:
1. Schalten Sie den Sender ein.
2. Drücken Sie , wählen Sie Einstellung aus, und
drücken Sie OK.
3. Wählen Sie Sendereinstellungen >
Senderinstallation > Digital: Empfangstest, und
drücken Sie OK.
Für diesen Sender wird die digitale Frequenz
angezeigt. Wenn der Empfang schlecht ist, können
Sie Ihre Antenne umstellen. Um die Signalqualität
dieser Frequenz erneut zu prüfen, wählen Sie Suchen
und drücken OK.
Um eine bestimmte digitale Frequenz manuell
einzugeben, verwenden Sie die Zifferntasten der
Fernbedienung. Wählen Sie als Alternative die
Frequenz aus, positionieren Sie die Pfeile mit und
auf einer Nummer, und ändern Sie sie mit und .
Wählen Sie Suchen aus, und drücken Sie OK, um die
Frequenz zu überprüfen.
Sie können diese Schritte wiederholen, bis alle
verfügbaren analogen Fernsehsender eingestellt sind.
Wenn Sie mit DVB-C Sender empfangen, steht Ihnen
die Option Modus für Symbolrate zur Verfügung.
Wählen Sie für "Modus für Symbolrate" die Option
Automatisch aus, sofern Ihnen Ihr Kabelanbieter
keinen spezifischen Wert für die Symbolrate mitgeteilt
hat. Geben Sie ggf. den Wert der Symbolrate mit den
Zahlentasten ein.
Manuelle Einstellung
Analoge Fernsehsender können nacheinander
manuell eingestellt werden.
So installieren Sie analoge Sender manuell:
1 - Profimodus: Aus Drücken Sie , wählen
Sie Einstellung, und drücken Sie dann OK.
Profimodus: Ein Öffnen Sie das Home-Menü im
Profimodus.
2 - Wählen Sie Sendereinstellungen >
Senderinstallation > Analog: Manuelle Einstellung,
und drücken Sie OK.
• System
Um das Fernsehsystem einzurichten, wählen Sie
System aus, und drücken Sie OK.
Wählen Sie Ihr Land oder das Gebiet aus, in dem Sie
sich derzeit befinden.
• Sender suchen
Um einen Sender zu suchen, wählen Sie "Sender
suchen" aus, und drücken Sie OK. Wählen Sie Suchen,
32
mobilen Gerät anzusehen oder Musik vom mobilen
Gerät auf dem Fernseher wiederzugeben.
• Miracast
Wählt Miracast aus, um den Inhalt Ihres mobilen
Geräts auf dem Fernseher anzuzeigen.
7
Home-Menü
Im Home-Menü können Sie eine Aktivität starten, die
sich über den Fernseher ausführen lässt.
Öffnen Sie das Home-Menü, um einen
Fernsehsender einzuschalten oder die Wiedergabe
einer Disc auf Ihrem Home Entertainment-System zu
starten. Im Home-Menü können Sie ebenfalls Smart
TV zum Surfen im Internet öffnen oder Skype starten.
Öffnen des Home-Menüs
1 - Drücken Sie zum Öffnen des Home-Menüs die
Taste .
2 - Wählen Sie mit den Pfeiltasten eine Aktivität aus,
und drücken Sie OK, um die Aktivität zu starten.
3 - Um das Home-Menü ohne Speichern der
aktuellen Aktivität zu schließen, drücken Sie .
• Gastmenü
Wählen Sie "Gastmenü" aus, um Sender zu
installieren oder alle Einstellungen des Fernsehers
anzupassen.
Gastmenü Wählen Sie "Gastmenü" aus, um die
Einstellungen des Fernsehers anzupassen.
• TV
Wählen Sie TV aus, und drücken Sie OK, um
Fernsehsender wiederzugeben.
• Smart TV
Wählen Sie Smart TV aus, und drücken Sie zum
Öffnen der Smart TV-Homepage OK.
• Source
Wählen Sie Quelle und ein angeschlossenes Gerät in
der Liste unter dem Symbol aus. Drücken Sie OK, um
zu diesem angeschlossenen Gerät zu wechseln.
• TV-Guide
Wählen Sie TV-Guide aus, und drücken Sie OK , um
eine Liste der derzeit laufenden und geplanten
Fernsehsendungen auf Ihren Sendern zu öffnen.
• Smart Info
Wählt die SmartInfo aus, die vom Hotel bereitgestellte
Informationen anzeigt.
• Skype
Wählen Sie Skype aus, um Videoanrufe zu tätigen.
• MyChoice
Wählt MyChoice aus, um Premiumdienste auswählen
zu können, die über den MyChoice-Dienst zur
Verfügung gestellt werden.
• DirectShare
Wählt DirectShare aus, um Filme und Bilder von Ihrem
33
8
Sendersuche
Einstellungen
Mit der Sendersuche können Sie Ihre derzeitige
Senderliste aktualisieren und neu gefundene Sender
hinzufügen. Des Weiteren können Sie alle Sender neu
installieren. Eine Aktualisierung oder erneute
Installation der Sender kann etwas Zeit in Anspruch
nehmen.
8.1
Einrichtungsmenü
Schnelle Bildeinstellungen
Mit den Schnelleinst. für Bild können Sie in wenigen
Schritten Ihre bevorzugten Bildeinstellungen
festsetzen. Ihre Einstellungen werden unter
Bildeinst. – Persönlich gespeichert. Falls einige
Einstellungen geändert wurden, können Sie zu Ihren
bevorzugten Bildeinstellungen zurückkehren.
Bevorzugte Bildeinstellungen lassen sich für alle
Fernsehaktivitäten und alle angeschlossenen Geräte
einzeln festsetzen.
Sendereinstell.
In den Sendereinstellungen können Sie Ihre
bevorzugte Sprache einstellen oder den
Universalzugriff für seh- und hörbehinderte Personen
aktivieren. Zudem können Sie eine Altersfreigabe
festlegen, sodass die Wiedergabe entsprechender
Sendungen für Kinder nicht möglich ist, oder einen
Kindersicherungscode einrichten bzw. diesen ändern.
Sie können die automatische Senderaktualisierung
aktivieren, einen digitalen Empfangstest durchführen
oder analoge Sender manuell installieren.
Um während der Wiedergabe eines
Fernsehprogramms zu Ihrer bevorzugten
Bildeinstellung zurückzukehren, drücken Sie
OPTIONS, und wählen Sie in der Menüleiste "Bild und
Ton" aus. Wählen Sie dann Bildeinst. und Persönlich
aus.
Sprachen
So legen Sie eine schnelle Bildeinstellung fest:
Fasst einige Spracheinstellungen für digitale Sender
zusammen.
1 - Drücken Sie , und wählen Sie eine Aktivität oder
ein angeschlossenes Gerät (oder dessen Verbindung)
aus. Drücken Sie anschließend OK.
2 - Profimodus: Aus Drücken Sie , wählen
Sie Einstellung, und drücken Sie dann OK.
Profimodus: Ein Öffnen Sie das Home-Menü im
Profimodus.
3 - Wählen Sie Schnelleinst. für Bild aus, und
drücken Sie OK. Gehen Sie die Schritte der Reihe
nach durch. Ihre persönlichen Einstellungen wurden
nun für die Aktivität bzw. das angeschlossene Gerät
festgelegt.
Universalzugriff
Fasst Einstellungen zu Universalzugriff zusammen.
Einstellung der Sender
Fasst einige Einstellungen für automatische und
manuelle Senderinstallation zusammen.
CHILD LOCK (Kindersicherung)
Legt einen PIN-Code zum Sperren oder Entsperren
von Sendern und Einstellen eines Alters für
Sendungen mit Altersfreigabe fest.
Einstellungen Fernseher
Mit Netzw. verbind.
Im Menü TV-Einstellungen können Sie alle
Einstellungen für Bild und Ton vornehmen. Unter
dem Menüpunkt Allgemeine Einstellungen finden Sie
verschiedene Einstellungen wie Menüsprache, SleepTimer, Ausschalt-Timer, Seh- und Hörhilfen und
vieles mehr.
Stellt eine Verbindung zu Ihrem drahtlosen oder
kabelgebundenen Netzwerk her.
Netzwerkeinstellungen
Ermöglicht die Änderung der Netzwerkeinstellungen.
34
und anschließend die Einstellung aus, die Sie
zurücksetzen möchten.
3 - Drücken Sie Zurücksetzen . Die Einstellung
wird zurückgesetzt.
Software aktualisieren
Enthält Optionen zur Aktualisierung der
Fernsehersoftware.
Lebhaft
Die Bildeinstellung wird bei jedem Einschalten auf
Lebhaft zurückgesetzt, wenn als Standort des
Fernsehers Geschäft ausgewählt wurde. Diese
Einstellung ist für Verkaufszwecke im Laden
vorgesehen.
So richten Sie den Fernseher für die Verwendung in
Ihrem Zuhause ein:
Softwareeinstellungen
Zeigt die aktuelle Softwareversion an.
8.2
Bild
1 - Profimodus: Aus Drücken Sie , wählen
Sie Einstellung, und drücken Sie dann OK.
Profimodus: Ein Öffnen Sie das Home-Menü im
Profimodus.
1 - Profimodus: Aus Drücken Sie , wählen
Sie Einstellung, und drücken Sie dann OK.
Profimodus: Ein Öffnen Sie das Home-Menü im
Profimodus.
3 - Wählen Sie Zuhause aus, und drücken Sie OK.
4 - Drücken Sie gegebenenfalls mehrmals , um
das Menü zu beenden.
Bildeinstellung
Zur einfachen Anpassung des Bilds können Sie über
Bildeinstellung eine vordefinierte Einstellung
auswählen.
1 - Drücken Sie beim Fernsehen die Taste OPTIONS,
um das Menü Optionen zu öffnen.
2 - Wählen Sie in der Menüleiste Bild und Ton und
dann Bildeinst. aus.
3 - Wählen Sie eine Einstellung aus, und drücken Sie
OK.
Bildeinstellungen
Folgende Bildeinstellungen stehen zur Auswahl:
Farbe
• Persönlich – Ihre bevorzugten Einstellungen unter
"Schnelleinst. für Bild"
• Lebhaft – Ideal für die Wiedergabe bei Tageslicht
• Natürlich – Natürliche Bildeinstellungen
• Film – Ideal für die Wiedergabe von Filmen
Mit Farbe können Sie die Farbsättigung des Bilds
anpassen.
So passen Sie die Farbe an:
1 - Profimodus: Aus Drücken Sie , wählen
Sie Einstellung, und drücken Sie dann OK.
Profimodus: Ein Öffnen Sie das Home-Menü im
Profimodus.
2 - Wählen Sie TV-Einstellungen > Bild > Farbe
aus.
3 - Drücken Sie (nach rechts), und passen Sie
den Wert mit (nach oben) oder (nach unten)
an.
4 - Drücken Sie gegebenenfalls mehrmals , um
das Menü zu beenden.
• Standard – Die werksseitigen
Standardeinstellungen
• Foto – Ideal für die Anzeige von Fotos
Anpassen einer Bildeinstellung
So passen Sie eine Bildeinstellung an:
1 - Wählen Sie die Einstellung aus, und drücken Sie
OK.
2 - Profimodus: Aus Drücken Sie , wählen
Sie Einstellung, und drücken Sie dann OK.
Profimodus: Ein Öffnen Sie das Home-Menü im
Profimodus.
3 - Wählen Sie TV-Einstellungen aus, navigieren Sie
zur jeweiligen Einstellung, und passen Sie sie
entsprechend an.
4 - Drücken Sie gegebenenfalls mehrmals , um
das Menü zu beenden.
Kontrast
Mit Kontrast können Sie den Kontrast des Bildes
anpassen.
So passen Sie den Kontrast an:
So setzen Sie die Bildeinstellung zurück auf ihre
ursprünglichen Werte:
1 - Profimodus: Aus Drücken Sie , wählen
Sie Einstellung, und drücken Sie dann OK.
Profimodus: Ein Öffnen Sie das Home-Menü im
Profimodus.
2 - Wählen Sie TV-Einstellungen > Bild > Kontrast
aus.
3 - Drücken Sie (nach rechts), und passen Sie
1 - Profimodus: Aus Drücken Sie , wählen
Sie Einstellung, und drücken Sie dann OK.
Profimodus: Ein Öffnen Sie das Home-Menü im
Profimodus.
2 - Wählen Sie TV-Einstellungen > Bild > Bildeinst.
35
den Wert mit (nach oben) oder (nach unten)
an.
4 - Drücken Sie gegebenenfalls mehrmals , um
das Menü zu beenden.
1 - Profimodus: Aus Drücken Sie , wählen
Sie Einstellung, und drücken Sie dann OK.
Profimodus: Ein Öffnen Sie das Home-Menü im
Profimodus.
2 - Wählen Sie TV-Einstellungen > Bild >
Erweitert > Farbe > Farbtemperatur.
3 - Drücken Sie (nach rechts), und wählen Sie
Normal, Warm oder Kühl aus. Wählen Sie
Personalisiert aus, wenn Sie die Farbtemperatur
selbst festlegen möchten.
4 - Drücken Sie gegebenenfalls mehrmals , um
das Menü zu beenden.
Schärfe
Mit Schärfe können Sie die Bildschärfe detailliert
anpassen.
So passen Sie die Schärfe an:
1 - Profimodus: Aus Drücken Sie , wählen
Sie Einstellung, und drücken Sie dann OK.
Profimodus: Ein Öffnen Sie das Home-Menü im
Profimodus.
2 - Wählen Sie TV-Einstellungen > Bild > Schärfe
aus.
3 - Drücken Sie (nach rechts), und passen Sie
den Wert mit (nach oben) oder (nach unten)
an.
4 - Drücken Sie gegebenenfalls mehrmals , um
das Menü zu beenden.
Personalisierte Farbtemperatur
Mit Personalisierte Farbtemperatur können Sie selbst
eine Farbtemperatur festlegen. Um eine
personalisierte Farbtemperatur festzulegen, wählen
Sie zunächst Personalisiert in der Einstellung
"Farbtemperatur" aus, um das Menü für
personalisierte Farbtemperaturen zu aktivieren. Die
Einstellung "Personalisierte Farbtemperatur" ist für
erfahrene Benutzer vorgesehen.
So legen Sie eine personalisierte Farbtemperatur fest:
Erweiterte Bildeinstellungen
1 - Profimodus: Aus Drücken Sie , wählen
Sie Einstellung, und drücken Sie dann OK.
Profimodus: Ein Öffnen Sie das Home-Menü im
Profimodus.
2 - Wählen Sie TV-Einstellungen > Bild >
Erweitert > Farbe > Personalisierte Farbtemperatur.
3 - Drücken Sie (nach rechts).
4 - Wählen Sie eine Einstellung mithilfe der
Pfeiltasten aus (WP ist der Weißpunkt, BL ist der
Schwarzwert).
5 - Drücken Sie OK, um eine Einstellung zu
bestätigen. Sie können auch einen der
voreingestellten Werte in diesem Menü auswählen.
6 - Drücken Sie gegebenenfalls mehrmals , um
das Menü zu beenden.
Farbeinstellungen
Farboptimierung
Mit der Farboptimierung können Sie die
Farbintensität und die Details mit leuchtenden Farben
verbessern.
So passen Sie den Wert an:
1 - Profimodus: Aus Drücken Sie , wählen
Sie Einstellung, und drücken Sie dann OK.
Profimodus: Ein Öffnen Sie das Home-Menü im
Profimodus.
2 - Wählen Sie TV-Einstellungen > Bild >
Erweitert > Farbe > Farboptimierung.
3 - Drücken Sie (nach rechts), und wählen Sie
Maximum, Mittel, Minimum oder Aus.
4 - Drücken Sie gegebenenfalls mehrmals , um
das Menü zu beenden.
Kontrasteinstellungen
Kontrastmodi
Mit Kontrastmodi können Sie den Wert festlegen, bei
dem der Stromverbrauch durch Verringerung der
Bildschirmhelligkeit gesenkt werden kann. Sie haben
die Wahl zwischen dem günstigsten Stromverbrauch
und der besten Bildhelligkeit.
Farbtemperatur
Mit Farbtemperatur können Sie eine voreingestellte
Farbtemperatur für das Bild festlegen. Wählen Sie
alternativ Personalisiert aus, um über die
personalisierte Farbtemperatur Ihre eigene
Temperatureinstellung festzulegen. Die Einstellungen
"Farbtemperatur" und "Personalisierte
Farbtemperatur" sind für erfahrene Benutzer
vorgesehen.
So passen Sie den Wert an:
1 - Profimodus: Aus Drücken Sie , wählen
Sie Einstellung, und drücken Sie dann OK.
Profimodus: Ein Öffnen Sie das Home-Menü im
Profimodus.
2 - Wählen Sie TV-Einstellungen > Bild
> Erweitert > Kontrast > Kontrastmodi.
So wählen Sie eine Voreinstellung aus:
36
3 - Drücken Sie (nach rechts), und wählen Sie
Optimales Bild, Optimale Leistung, Standard oder
Aus.
4 - Drücken Sie gegebenenfalls mehrmals , um
das Menü zu beenden.
> Erweitert > Kontrast > Videokontrast.
3 - Drücken Sie (nach rechts) und passen Sie den
Wert mit (nach oben) oder (nach unten) an.
4 - Drücken Sie gegebenenfalls mehrmals , um
das Menü zu beenden.
Dynamic Contrast
Lichtsensor
Mit Dyn. Kontrast können Sie den Wert festlegen, bei
dem der Fernseher automatisch Details in dunklen,
mittelhellen und hellen Bereichen des Bilds optimiert.
Der Lichtsensor passt die Bildeinstellungen
automatisch an die Lichtverhältnisse im Raum an. Sie
können den Lichtsensor ein- oder ausschalten.
So passen Sie den Wert an:
So schalten Sie die Funktion ein bzw. aus:
1 - Profimodus: Aus Drücken Sie , wählen
Sie Einstellung, und drücken Sie dann OK.
Profimodus: Ein Öffnen Sie das Home-Menü im
Profimodus.
2 - Wählen Sie TV-Einstellungen > Bild
> Erweitert > Kontrast > Dyn. Kontrast.
3 - Drücken Sie (nach rechts), und wählen Sie
Maximum, Mittel, Minimum oder Aus.
4 - Drücken Sie gegebenenfalls mehrmals , um
das Menü zu beenden.
1 - Profimodus: Aus Drücken Sie , wählen
Sie Einstellung, und drücken Sie dann OK.
Profimodus: Ein Öffnen Sie das Home-Menü im
Profimodus.
2 - Wählen Sie TV-Einstellungen > Bild
> Erweitert > Kontrast > Lichtsensor.
3 - Drücken Sie (nach rechts), und wählen Sie Ein
oder Aus.
4 - Drücken Sie gegebenenfalls mehrmals , um
das Menü zu beenden.
• Nur für Fernseher mit Lichtsensorfunktion.
Helligkeit
Gamma
Mit Helligkeit können Sie die Helligkeitsstufe des
Bildsignals festlegen. Die Einstellung "Helligkeit" ist für
erfahrene Benutzer vorgesehen. Wenn Sie kein
erfahrener Benutzer sind, sollten Sie die Helligkeit mit
der Einstellung Kontrast ändern.
Mit Gamma können Sie eine nicht-lineare Einstellung
für die Bildhelligkeit und den Kontrast festlegen. Die
Einstellung "Gamma" ist für erfahrene Benutzer
vorgesehen.
So passen Sie den Wert an:
So passen Sie den Wert an:
1 - Profimodus: Aus Drücken Sie , wählen
Sie Einstellung, und drücken Sie dann OK.
Profimodus: Ein Öffnen Sie das Home-Menü im
Profimodus.
2 - Wählen
Sie TV-Einstellungen > Bild > Erweitert >
Kontrast > Helligkeit aus.
3 - Drücken Sie (nach rechts) und passen Sie den
Wert mit (nach oben) oder (nach unten) an.
4 - Drücken Sie gegebenenfalls mehrmals , um
das Menü zu beenden.
1 - Profimodus: Aus Drücken Sie , wählen
Sie Einstellung, und drücken Sie dann OK.
Profimodus: Ein Öffnen Sie das Home-Menü im
Profimodus.
2 - Wählen
Sie TV-Einstellungen > Bild > Erweitert >
Kontrast > Gamma aus.
3 - Drücken Sie (nach rechts) und passen Sie den
Wert mit (nach oben) oder (nach unten) an.
4 - Drücken Sie gegebenenfalls mehrmals , um
das Menü zu beenden.
Videokontrast
Schärfeeinstellungen
Mit Videokontrast können Sie den
Videokontrastbereich verringern. Die Einstellung
Videokontrast ist für erfahrene Benutzer vorgesehen.
Super Resolution
Mit Super Resolution aktivieren Sie eine überragende
Schärfe bei Linien und Konturen im Bild.
So passen Sie den Wert an:
So schalten Sie die Funktion ein bzw. aus:
1 - Profimodus: Aus Drücken Sie , wählen
Sie Einstellung, und drücken Sie dann OK.
Profimodus: Ein Öffnen Sie das Home-Menü im
Profimodus.
2 - Wählen Sie TV-Einstellungen > Bild
1 - Profimodus: Aus Drücken Sie , wählen
Sie Einstellung, und drücken Sie dann OK.
Profimodus: Ein Öffnen Sie das Home-Menü im
Profimodus.
37
2 - Wählen Sie TV-Einstellungen > Bild > Erweitert >
Schärfe > Super Resolution.
3 - Drücken Sie (nach rechts), und wählen Sie Ein
oder Aus.
4 - Drücken Sie gegebenenfalls mehrmals , um
das Menü zu beenden.
angeschlossenes Gerät verwenden.
So schalten Sie die Einstellung manuell ein:
1 - Drücken Sie , wählen Sie Einstellung, und
drücken Sie anschließend OK.
2 - Wählen
Sie TV-Einstellungen > Bild > Erweitert >
Aktivitätsstil.
3 - Wählen Sie Spiel, Computer oder TV. Die
Einstellung TV stellt die Bildeinstellungen zum
Fernsehen wieder her.
4 - Drücken Sie gegebenenfalls mehrmals , um
das Menü zu beenden.
Geräuschreduzierung
Mit der Option Rauschunterdr. können Sie
Bildrauschen herausfiltern und verringern.
So passen Sie die Rauschunterdrückung an:
1 - Profimodus: Aus Drücken Sie , wählen
Sie Einstellung, und drücken Sie dann OK.
Profimodus: Ein Öffnen Sie das Home-Menü im
Profimodus.
2 - Wählen Sie TV-Einstellungen > Bild > Erweitert >
Schärfe > Rauschunterdr..
3 - Drücken Sie (nach rechts), und wählen Sie
Maximum, Mittel, Minimum oder Aus.
4 - Drücken Sie gegebenenfalls mehrmals , um
das Menü zu beenden.
Ort
Wenn der Fernseher in einem Geschäft aufgestellt ist,
können Sie den Fernseher so einstellen, dass ein
Werbebanner eingeblendet wird. Die Bildeinstellung
wird automatisch auf Lebhaft gesetzt. Die Option
Ausschalt-Timer ist deaktiviert.
So stellen Sie für den Fernseher den Standort
"Geschäft" ein:
1 - Profimodus: Aus Drücken Sie , wählen
Sie Einstellung, und drücken Sie dann OK.
Profimodus: Ein Öffnen Sie das Home-Menü im
Profimodus.
2 - Wählen Sie TV-Einstellungen > Allgemeine
Einstellungen > Position, und drücken Sie OK.
3 - Wählen Sie Geschäft aus, und drücken Sie OK.
4 - Drücken Sie gegebenenfalls mehrmals , um
das Menü zu beenden.
MPEG-Artefaktunterdrückung
Mit der MPEG-Artefaktunterdrückung können Sie die
digitalen Bildübergänge glätten. MPEG-Artefakte
äußern sich meist als Klötzchen oder gezackte Ecken
in Bildern.
So verringern Sie MPEG-Artefakte:
1 - Profimodus: Aus Drücken Sie , wählen
Sie Einstellung, und drücken Sie dann OK.
Profimodus: Ein Öffnen Sie das Home-Menü im
Profimodus.
2 - Wählen Sie TV-Einstellungen > Bild > Erweitert >
Schärfe > MPEG-Artefaktunterdrückung.
3 - Drücken Sie (nach rechts), und wählen Sie
Maximum, Mittel, Minimum oder Aus.
4 - Drücken Sie gegebenenfalls mehrmals , um
das Menü zu beenden.
8.3
Ton
Toneinstellung
Zur einfachen Anpassung des Tons können Sie über
Toneinst. eine vordefinierte Einstellung auswählen.
1 - Drücken Sie beim Fernsehen die Taste OPTIONS,
um das Menü Optionen zu öffnen.
2 - Wählen Sie in der Menüleiste "Bild und Ton" und
dann Toneinst. aus.
3 - Wählen Sie eine Toneinstellung aus, und drücken
Sie OK.
Spiel oder PC
Sie können den Fernseher so umschalten, dass er die
ideale Bildeinstellung für Spiele oder für die Nutzung
des Fernsehers als Computermonitor verwendet. Für
Spiel oder Computer ist jeweils eine andere
Einstellung verfügbar. Wenn bei einem Gerät im
Quellenmenü der richtige Typ festgelegt ist,
beispielsweise Spielkonsole oder Computer, wechselt
der Fernseher automatisch zur idealen Einstellung,
sobald Sie das Gerät einschalten. Wenn Sie die
Einstellung manuell aktivieren, vergessen Sie nicht, sie
wieder auszuschalten, sobald Sie zum
Fernsehprogramm zurückkehren oder ein anderes
Folgende Toneinstellungen stehen zur Auswahl:
• Persönlich – Die von Ihnen getroffene Auswahl
unter "Bild + Ton personalisieren"
• Original – Die werksseitigen Standardeinstellungen
• Nachrichten – Ideal für
Nachrichten/Dokumentationen
• Film – Ideal für die Wiedergabe von Filmen
• Spiel – Ideal für Spiele
38
• Musik – Ideal für die Wiedergabe von Musik
aus.
3 - Drücken Sie (nach rechts) und passen Sie den
Wert mit (nach oben) oder (nach unten) an.
4 - Drücken Sie gegebenenfalls mehrmals , um
das Menü zu beenden.
Anpassen einer Toneinstellung
So passen Sie eine Toneinstellung an:
1 - Wählen Sie die Einstellung aus, und drücken Sie
OK.
2 - Profimodus: Aus Drücken Sie , wählen
Sie Einstellung, und drücken Sie dann OK.
Profimodus: Ein Öffnen Sie das Home-Menü im
Profimodus.
3 - Wählen Sie TV-Einstellungen aus, navigieren Sie
zur jeweiligen Einstellung, und passen Sie sie
entsprechend an.
Drücken Sie , um das Menü zu schließen und Ihre
Einstellung zu speichern.
Raumklang-Modus
Im Surround-Modus können Sie den Soundeffekt der
Fernseherlautsprecher festlegen.
So legen Sie den Surround-Modus fest:
1 - Profimodus: Aus Drücken Sie , wählen
Sie Einstellung, und drücken Sie dann OK.
Profimodus: Ein Öffnen Sie das Home-Menü im
Profimodus.
2 - Wählen Sie TV-Einstellungen > Ton > SurroundModus aus.
3 - Drücken Sie (nach rechts), und wählen Sie
Stereo oder Incredible Surround aus.
4 - Drücken Sie gegebenenfalls mehrmals , um
das Menü zu beenden.
So setzen Sie die Toneinstellung zurück auf ihre
ursprünglichen Werte:
1 - Profimodus: Aus Drücken Sie , wählen
Sie Einstellung, und drücken Sie dann OK.
Profimodus: Ein Öffnen Sie das Home-Menü im
Profimodus.
2 - Wählen Sie TV-Einstellungen > Ton > Toneinst.
und anschließend die Einstellung aus, die Sie
zurücksetzen möchten.
3 - Drücken Sie Zurücksetzen . Die Einstellung
wird zurückgesetzt.
Kopfhörerlautstärke
Mit Kopfhörerlautst. können Sie die Lautstärke eines
angeschlossenen Kopfhörers getrennt einstellen.
So stellen Sie die Lautstärke ein:
Toneinstellungen
1 - Drücken Sie OPTIONS, und wählen Sie in der
Menüleiste Bild und Ton aus.
2 - Drücken Sie (nach unten), wählen Sie
Kopfhörerlautst. aus, und drücken Sie OK.
3 - Drücken Sie (nach oben) oder (nach
unten), um die Lautstärke einzustellen.
4 - Drücken Sie gegebenenfalls mehrmals , um
das Menü zu beenden.
Bässe
Mit Bässe können Sie die Intensität der tiefen Töne
festlegen.
So passen Sie den Wert an:
1 - Profimodus: Aus Drücken Sie , wählen
Sie Einstellung, und drücken Sie dann OK.
Profimodus: Ein Öffnen Sie das Home-Menü im
Profimodus.
2 - Wählen Sie TV-Einstellungen > Ton > Bässe
aus.
3 - Drücken Sie (nach rechts) und passen Sie den
Wert mit (nach oben) oder (nach unten) an.
4 - Drücken Sie gegebenenfalls mehrmals , um
das Menü zu beenden.
Erweiterte Toneinstellungen
Autom. Lautstärkenivellierung
Mit Autom. Lautstärkeausgleich können Sie den
Fernseher so einstellen, dass er plötzliche
Lautstärkeunterschiede automatisch ausgleicht. Diese
treten in der Regel beim Beginn von Werbeblöcken
oder beim Wechseln von Sendern auf.
Höhen
So schalten Sie die Funktion ein bzw. aus:
Mit Höhen können Sie den Pegel von hohen Tönen
innerhalb des Klangs festlegen.
1 - Profimodus: Aus Drücken Sie , wählen
Sie Einstellung, und drücken Sie dann OK.
Profimodus: Ein Öffnen Sie das Home-Menü im
Profimodus.
2 - Wählen Sie TV-Einstellungen > Ton >
Erweitert > Autom. Lautstärkeausgleich aus.
3 - Drücken Sie (nach rechts), und wählen Sie Ein
oder Aus.
So passen Sie den Wert an:
1 - Profimodus: Aus Drücken Sie , wählen
Sie Einstellung, und drücken Sie dann OK.
Profimodus: Ein Öffnen Sie das Home-Menü im
Profimodus.
2 - Wählen Sie TV-Einstellungen > Ton > Höhen
39
4 - Drücken Sie gegebenenfalls mehrmals , um
das Menü zu beenden.
Klarer Klang
Mit Clear Sound können Sie den Klang von Stimmen
verbessern. Dies eignet sich besonders für neue
Programme. Sie können die Stimmverbesserung einbzw. ausschalten.
TV-Lautsprecher
Sie können den Ton des Fernsehers an ein
angeschlossenes Audiogerät senden, beispielsweise
an ein Home Entertainment- oder einen
Audiosystem. Wählen Sie mit TV-Lautsprecher aus,
wo der Ton des Fernsehers wiedergebeben soll und
wie Sie ihn steuern möchten.
So schalten Sie die Funktion ein bzw. aus:
1 - Profimodus: Aus Drücken Sie , wählen
Sie Einstellung, und drücken Sie dann OK.
Profimodus: Ein Öffnen Sie das Home-Menü im
Profimodus.
2 - Wählen Sie TV-Einstellungen > Ton >
Erweitert > Clear Sound.
3 - Drücken Sie (nach rechts), und wählen Sie Ein
oder Aus.
4 - Drücken Sie gegebenenfalls mehrmals , um
das Menü zu beenden.
• Wenn Sie Aus wählen, werden die TV-Lautsprecher
dauerhaft ausgeschaltet.
• Wenn Sie Ein wählen, sind die TV-Lausprecher
immer eingeschaltet.
Wenn Sie ein Audiogerät über HDMI-CEC
angeschlossen haben, können Sie eine der EasyLinkEinstellungen auswählen.
• Wenn Sie EasyLink auswählen, sendet der
Fernseher den Ton des Fernsehers an das
Audiogerät. Der Fernseher schaltet die TVLautsprecher aus, sobald das Gerät den Ton
wiedergibt.
• Wenn Sie EasyLink-Autostart auswählen, wechselt
der Fernseher zum Audiogerät, sendet den Ton des
Fernsehers an das Gerät und schaltet die TVLautsprecher aus.
Selbst wenn Sie EasyLink oder EasyLink-Autostart
aktiviert haben, können Sie weiterhin im Menü "Bild
und Ton" zu den TV-Lautsprechern bzw.
Gerätelautsprechern wechseln.
HDMI ARC
Wenn Sie den ARC-Anschluss (Audio Return
Channel) oder die HDMI-Anschlüsse nicht benötigen,
können Sie das ARC-Signal deaktivieren.
Audioausgangsformat
Mit dem Audioausgangsformat können Sie das
Audioausgangssignal des Fernsehers so einstellen,
dass es der Tonverarbeitungsleistung des Home
Entertainment-Systems entspricht.
So richten Sie die TV-Lautsprecher ein:
1 - Profimodus: Aus Drücken Sie , wählen
Sie Einstellung, und drücken Sie dann OK.
Profimodus: Ein Öffnen Sie das Home-Menü im
Profimodus.
2 - Wählen Sie TV-Einstellungen > Ton >
Erweitert > TV-Lautsprecher aus.
3 - Drücken Sie (nach rechts), und wählen Sie Aus,
TV-Lautsprecher, EasyLink oder EasyLink-Autostart
aus.
4 - Drücken Sie gegebenenfalls mehrmals , um
das Menü zu beenden.
Pegel Audio-Ausgang
Mit Quellenabh. Lautstärkeanpassung Audioausgang
können Sie die Lautstärke des Home EntertainmentSystems auf die Lautstärke des Fernsehers
abstimmen, wenn Sie zwischen den beiden Geräten
wechseln.
Tonverzögerung
Wenn Sie eine Audio-Sync-Verzögerung am Home
Entertainment-System einstellen, um den Ton mit
dem Bild zu synchronisieren, müssen Sie die
Tonverzögerung am Fernseher ausschalten.
So wechseln Sie die Lautsprecher direkt:
1 - Drücken Sie während der TVProgrammwiedergabe OPTIONS, und wählen Sie die
Option Bild und Ton aus.
2 - Wählen Sie Lautsprecher und dann TV oder
Verstärker (Audiogerät) aus.
3 - Drücken Sie gegebenenfalls mehrmals , um
das Menü zu beenden.
Tonversatz Audioausgang
Wenn es nicht möglich ist, am Home EntertainmentSystem eine Verzögerung einzustellen, können Sie
am Fernseher mit Tonversatz Audioausgang einen
Tonversatz festlegen.
40
Aufstellungsort
Hörbehindert
Im Rahmen der Erstinstallation wurde für diese
Einstellung entweder auf Auf Standfuß oder
Wandmontage ausgewählt. Wenn Sie den
Aufstellungsort des Fernsehers seither geändert
haben, sollten Sie diese Einstellung anpassen, um die
ideale Tonwiedergabe sicherzustellen.
Einschalten
Digitale Fernsehsender können spezielle
Audiokommentare übertragen, die das Geschehen
auf dem Bildschirm beschreiben.
Um Audio und Effekte für die Sehbeeinträchtigung zu
aktivieren, muss zunächst die Audio-Beschreibung
eingeschaltet sein.
Zudem müssen Sie den Universalzugriff aktivieren,
bevor Sie die Audio-Beschreibung einschalten
können.
1 - Profimodus: Aus Drücken Sie , wählen
Sie Einstellung, und drücken Sie dann OK.
Profimodus: Ein Öffnen Sie das Home-Menü im
Profimodus.
2 - Wählen Sie TV-Einstellungen > Allgemeine
Einstellungen > Aufstellungsort aus. Drücken Sie
dann OK.
3 - Wählen Sie Auf Tischfuß oder Wandmontage aus,
und drücken Sie OK.
4 - Drücken Sie gegebenenfalls mehrmals , um
das Menü zu beenden.
Audio-Beschreibung
Mit der Funktion Audio-Beschreibung werden
Kommentare eines Erzählers zum normalen Ton
hinzugeschaltet.
So schalten Sie die Kommentare (sofern vorhanden)
ein:
1 - Drücken Sie bei eingeschaltetem Universalzugriff
die Taste OPTIONS, und wählen Sie in der Menüleiste
die Registerkarte Optionen aus.
2 - Wählen Sie Audio-Beschreibung, und drücken
Sie OK.
3 - Wählen Sie Ein, und drücken Sie die Taste OK.
8.4
Universalzugriff
Einschalten
Sie können prüfen, ob ein Audiokommentar verfügbar
ist.
Wählen Sie im Optionsmenü Audiosprache aus, und
öffnen Sie die Audiosprache mit der
Kennzeichnung .
Mit dem Universalzugriff ist der Fernseher für die
Benutzung durch hör- und sehbehinderte Personen
eingestellt.
Einschalten
Wenn Sie den Universalzugriff nicht bei der
Installation eingestellt haben, können Sie sie auch
über die Einstellung aktivieren.
So schalten Sie den Universalzugriff ein:
Lautsprecher/Kopfhörer
Mit Lautsprecher/Kopfhörer können Sie auswählen,
wo die Audiokommentare ausgegeben werden sollen:
nur über die Lautsprecher des Fernsehers, nur über
die Kopfhörer oder über beide Ausgänge.
1 - Profimodus: Aus Drücken Sie , wählen
Sie Einstellung, und drücken Sie dann OK.
Profimodus: Ein Öffnen Sie das Home-Menü im
Profimodus.
2 - Wählen Sie TV-Einstellungen > Allgemeine
Einstellungen > Universalzugriff aus. Drücken Sie
dann OK.
3 - Wählen Sie Ein, und drücken Sie die Taste OK.
4 - Drücken Sie gegebenenfalls mehrmals , um
das Menü zu beenden.
So wählen Sie Lautsprecher/Kopfhörer aus:
1 - Drücken Sie , wählen Sie Einstellung, und
drücken Sie anschließend OK.
2 - Wählen Sie Sendereinstellungen > Sprachen >
Audio-Beschreibung > Lautsprecher/Kopfhörer aus,
und drücken Sie OK.
3 - Wählen Sie Lautsprecher, Kopfhörer oder
Lautsprecher + Kopfhörer aus, und drücken Sie OK.
4 - Drücken Sie gegebenenfalls mehrmals , um
das Menü zu beenden.
Wenn Universalzugriff im Einstellungsmenü aktiviert
wurde, wird dem Optionenmenü die Option
Universalzugriff hinzugefügt.
41
2. Wählen Sie Tastenton und anschließend Ein aus.
Sehbeeinträchtigung
Wenn der Universalzugriff nicht im Optionsmenü
angezeigt werden, können Sie ihn unter Einstellung
aktivieren.
Kombin. Lautst.
Sie können die Lautstärke des normalen Tons mit den
Audiokommentaren kombinieren.
So kombinieren Sie die Lautstärke:
1 - Drücken Sie OPTIONS, und wählen Sie in der
Menüleiste Universalzugriff aus.
2 - Wählen Sie Versch. Lautst., und drücken Sie OK.
3 - Stellen Sie den Schieberegler mit den Pfeiltasten
nach oben und unten entsprechend ein.
4 - Drücken Sie zur Bestätigung die Taste OK.
Soundeffekte
Bei einigen Audiokommentaren können zusätzliche
Soundeffekte, wie Stereo oder Ausklingen, verfügbar
sein.
So schalten Sie Soundeffekte (sofern vorhanden) ein:
1 - Drücken Sie , wählen Sie Einstellung, und
drücken Sie anschließend OK.
2 - Wählen Sie Sendereinstellungen > Sprachen >
Audio-Beschreibung > Audioeffekte aus, und
drücken Sie OK.
3 - Wählen Sie Ein oder Aus, und drücken Sie OK.
4 - Drücken Sie gegebenenfalls mehrmals , um
das Menü zu beenden.
Sprache
Die Audiokommentare können auch Untertitel für die
gesprochenen Worte enthalten.
So schalten Sie diese Untertitel (sofern vorhanden)
ein:
1 - Drücken Sie , wählen Sie Einstellung, und
drücken Sie anschließend OK.
2 - Wählen Sie Sendereinstellungen > Sprachen >
Audio-Beschreibung > Sprache aus, und drücken Sie
OK.
3 - Wählen Sie Beschreibend (Audio) oder Untertitel
aus, und drücken Sie OK.
4 - Drücken Sie gegebenenfalls mehrmals , um
das Menü zu beenden.
Tastenton
Den Tastenton hören Sie, wenn Sie eine Taste auf der
Fernbedienung drücken. Die Lautstärke des Tons ist
nicht einstellbar.
So ändern Sie den Tastenton:
1. Drücken Sie OPTIONS, wählen Sie Universalzugriff,
und drücken Sie OK.
42
9
Anzeigen von Informationen zur Sendung
TV-Guide
Um Informationen zur ausgewählten Sendung
anzuzeigen, drücken Sie INFO.
9.1
Was wird benötigt?
Tag ändern
In der Fernsehzeitschrift (TV-Guide) sehen Sie die
aktuellen und geplanten Fernsehsendungen Ihrer
Sender. Je nachdem, woher die Fernsehzeitschrift
ihre Daten bezieht, werden analoge und digitale
Sender oder nur digitale Sender angezeigt. Nicht alle
Sender stellen Daten für die Fernsehzeitschrift bereit.
Im TV-Guide werden alle Sendungen angezeigt, die in
den nächsten, maximal 8 Tagen, ausgestrahlt
werden.
Wenn die Daten des TV-Guide vom Sender
bereitgestellt werden, können Sie CH drücken, um
das Programm für einen der nächsten Tage
anzuzeigen. Drücken Sie CH , um zum vorherigen
Tag zurückzukehren.
Als Alternative können Sie OPTIONS drücken und Tag
ändern auswählen.
Wählen Sie Vorheriger Tag, Heute oder Nächster
Tag aus, und drücken Sie OK, um den gewünschten
Tag auszuwählen.
Der Fernseher kann TV-Guide-Daten von auf dem
Fernseher installierten Sendern sammeln, z. B. von
Sendern, die Sie über "Watch TV" (Fernsehen)
ansehen. Der Fernseher kann keine TV-Guide-Daten
von Sendern sammeln, die über einen digitalen
Receiver empfangen werden.
9.2
Verwenden des TV-Guide
Aktivieren einer Erinnerung
Sie können Erinnerungen aktivieren. Dadurch wird vor
Beginn einer bestimmten Sendung eine Meldung auf
dem Bildschirm angezeigt.
Öffnen des TV-Guide
Um den TV-Guide zu öffnen, drücken Sie GUIDE.
• Wählen Sie zum Aktivieren einer Erinnerung eine
Sendung im Programm aus, und drücken Sie
für Erinnerung einst. Die Sendung wird mit einer Uhr
gekennzeichnet.
• Um die Erinnerung zu deaktivieren, drücken Sie
für Erinner. löschen.
• Wenn Sie alle aktivierten Erinnerungen in der
Übersicht anzeigen möchten, drücken Sie OPTIONS,
und wählen Sie Alle Erinnerungen aus.
Drücken Sie zum Beenden erneut GUIDE.
Wenn Sie den TV-Guide das erste Mal öffnen,
durchsucht der Fernseher alle Sender nach
Programminformationen. Dies kann einige Minuten
dauern. Die Daten des TV-Guide werden auf dem
Fernseher gespeichert.
Nach Genre suchen
Sofern entsprechende Daten zur Verfügung stehen,
können Sie das Fernsehprogramm nach Genre
durchsuchen, wie Filme, Sport usw.
Einschalten eines Programms
Um Sendungen nach Genre zu suchen, drücken
Sie OPTIONS, und wählen Sie Nach Genre suchen
aus.
Wählen Sie ein Genre aus, und drücken Sie OK. Es
wird eine Liste der gefundenen Sendungen angezeigt.
Schalten zu einer Sendung
Vom TV-Guide aus können Sie zu einer derzeit
ausgestrahlten Sendung schalten.
Wählen Sie mithilfe der Pfeiltasten eine Sendung aus.
Der Name der Sendung wird markiert.
Navigieren Sie nach rechts, um die Sendungen
anzuzeigen, die später an diesem Tag ausgestrahlt
werden.
Um zu einer anderen Sendung (einem anderen
Sender) zu wechseln, wählen Sie die entsprechende
Sendung aus, und drücken Sie OK.
43
10
Quellen
10.1
Quellenliste
Home Entertainment-System
In der Liste aller Verbindungen – dem
Quellenmenü – werden alle Geräte aufgeführt, die
mit dem Fernseher verbunden sind. Vom
Quellenmenü aus können Sie zu einem dieser Geräte
wechseln.
Sie können Ihr Home Entertainment-System
einschalten, um eine Audio-Disc oder einen
Radiosender wiederzugeben, ohne dabei den
Standby-Modus des Fernsehers zu verlassen.
Wenn Sie bei aktiviertem Standby-Modus nur das
HES und nicht den Fernseher einschalten möchten,
drücken Sie SOURCE auf der Fernbedienung des
Fernsehers.
Quellenmenü
Um das Quellenmenü zu öffnen, drücken
Sie SOURCE.
Um zu einem angeschlossenen Gerät zu wechseln,
wählen Sie das Gerät mithilfe der Links- und
Rechtspfeile (links) bzw. (rechts) aus, und
drücken Sie OK.
Bei einigen Geräten (HDMI-CEC-Geräten) können Sie
eine Aktivität direkt in der Liste unterhalb des
Gerätesymbols auswählen.
Wählen Sie zunächst das Gerät und anschließend
eine Aktivität aus, und drücken Sie OK.
Um das Quellenmenü zu beenden, ohne zu einem
Gerät zu wechseln, drücken Sie erneut SOURCE.
10.3
EasyLink
Mit EasyLink können Sie ein angeschlossenes Gerät
über die Fernbedienung des Fernsehers bedienen.
EasyLink kommuniziert mit den angeschlossenen
Geräten über HDMI-CEC. Die Geräte müssen HDMICEC unterstützen und über HDMI angeschlossen sein.
10.2
Aus dem Standby-Modus
Selbst wenn sich der Fernseher im Standby-Modus
befindet, können Sie mithilfe der Fernbedienung des
Fernsehers zu einem angeschlossenen Gerät
wechseln.
Wiedergabe
Um einen Disc-Player und den Fernseher aus dem
Standby-Modus einzuschalten und sofort die
Wiedergabe der Disc oder der Sendung zu starten,
drücken Sie auf der Fernbedienung des Fernsehers
die Taste (Wiedergabe).
Das Gerät sollte über ein HDMI-Kabel angeschlossen
sein, und bei sowohl Fernseher als auch Gerät muss
die HDMI-CEC-Funktion aktiviert sein.
44
Sie Einstellung, und drücken Sie dann OK.
Profimodus: Ein Öffnen Sie das Home-Menü im
Profimodus.
2 - Wählen Sie TV-Einstellungen > Allgemeine
Einstellungen > Uhr > Autom. Uhr Modus, u nd
wählen Sie Manuell aus.
3 - Wählen Sie zur Einstellung Tag und Zeit aus.
4 - Drücken Sie gegebenenfalls mehrmals , um
das Menü zu beenden.
11
Timer und Uhr
11.1
Sleep Timer
Mit dem Sleep Timer können Sie festlegen, dass der
Fernseher nach einer bestimmten Zeit automatisch in
den Standby-Modus wechselt.
11.3
So stellen Sie den Sleeptimer ein:
Ausschalt-Timer
1 - Drücken Sie , wählen Sie Einstellung*, und
drücken Sie anschließend OK.
*Profimodus: Aus Einstellung
*Profimodus: Ein Gastmenü
2 - Wählen Sie TV-Einstellungen* > Allgemeine
Einstellungen* > Sleeptimer aus.
*Profimodus:
Aus TV-Einstellungen > Allgemeine
Einstellungen
*Profimodus: Ein Wählen Sie Sleeptimer aus.
Mit dem Schieberegler können Sie den Sleeptimer in
Schritten von 30 Minuten auf bis zu 240 Minuten
einstellen. Wenn Sie ihn auf Aus einstellen, ist er
ausgeschaltet. Sie können den Fernseher jederzeit
früher ausschalten oder die Zeit während des
Countdowns zurücksetzen.
3 - Drücken Sie gegebenenfalls mehrmals , um
das Menü zu beenden.
Wenn Sie innerhalb von 4 Stunden keine Taste auf
der Fernbedienung drücken, oder wenn der
Fernseher 10 Minuten lang kein Eingangssignal oder
keine Befehle von der Fernbedienung erhält,
wechselt der Fernseher automatisch in den
Energiesparmodus.
Wenn Sie den Fernseher als Monitor nutzen oder zum
Fernsehen einen Digitalreceiver verwenden (eine SetTop-Box, STB) und die Fernbedienung des
Fernsehers nicht zum Einsatz kommt, deaktivieren Sie
das automatische Ausschalten.
So deaktivieren Sie die Option Ausschalt-Timer:
1 - Profimodus: Aus Drücken Sie , wählen
Sie Einstellung, und drücken Sie dann OK.
Profimodus: Ein Öffnen Sie das Home-Menü im
Profimodus.
2 - Wählen Sie TV-Einstellungen > Allgemeine
Einstellungen > Ausschalt-Timer aus, und ziehen Sie
den Schieberegler auf Aus.
3 - Drücken Sie gegebenenfalls mehrmals , um
das Menü zu beenden.
11.2
Uhr
Wenn Sie wissen möchten, wie spät es ist, drücken
Sie die Taste CLOCK auf der Fernbedienung.
11.4
Digitale Fernsehanstalten senden in einigen Ländern
keine Weltzeitdaten. Deshalb werden möglicherweise
die Wechsel zwischen Sommer- und Winterzeit nicht
beachtet, und der Fernseher kann eine falsche Zeit
anzeigen.
Alarm
Nur verfügbar, wenn der Profimodus aktiviert ist.
Sie können einen Alarm auf dem Fernseher festlegen.
Der Fernseher wird dann zu einer festgelegten
Alarmzeit geweckt.
So korrigieren Sie die Uhr des Fernsehers:
1 - Profimodus: Aus Drücken Sie , wählen
Sie Einstellung, und drücken Sie dann OK.
Profimodus: Ein Öffnen Sie das Home-Menü im
Profimodus.
2 - Wählen Sie TV-Einstellungen > Allgemeine
Einstellungen > Uhr > Autom. Uhr Modus, u nd
wählen Sie Länderspezifisch aus.
3 - Wählen Sie Sommerzeit und danach die
entsprechende Einstellung aus.
4 - Drücken Sie gegebenenfalls mehrmals , um
das Menü zu beenden.
So legen Sie den Alarm fest:
1 - Drücken Sie , wählen Sie Gastmenü, und
drücken Sie anschließend OK.
2 - Wählen Sie Alarm. Wählen Sie zum Aktivieren des
Alarms Ein.
3 - Wählen Sie Alarmzeit, und drücken Sie OK. Sie
können die Zeit ändern, indem Sie oder
drücken. Wählen Sie Ein aus, um die festgelegte
Alarmzeit zu programmieren.
4 - Sie können mit Wecklautstärke eine
Wecklautstärke festlegen. Stellen Sie den
Schieberegler auf die gewünschte Lautstärke ein.
So stellen Sie die Uhr des Fernsehers manuell ein:
1 - Profimodus: Aus Drücken Sie
, wählen
45
5 - Sie können mit Weckmelodie eine Weckmelodie
festlegen. Es stehen vier vordefinierte Melodien zur
Auswahl.
6 - Alternativ können Sie mit Wecksender einen
Wecksender aus der Liste auswählen.
Legen Sie alternativ die Alarmzeit fest, indem Sie die
Taste ALARM auf der Fernbedienung drücken.
46
12
Herstellen der Verbindung
Netzwerk
Befolgen Sie die Schritte 1 bis 5.
Schritt 1 : Stellen Sie sicher, dass der Router des
WLAN-Netzwerks eingeschaltet ist.
Schritt 2:
Profimodus: Aus Drücken Sie , wählen
Sie Einstellung, und drücken Sie dann OK.
Profimodus: Ein Öffnen Sie das Home-Menü im
Profimodus.
Schritt 3 : Wählen Sie Mit Netzwerk verbinden aus,
und drücken Sie OK.
Schritt 4 : Wählen Sie Verbinden aus, und drücken Sie
OK.
Schritt 5 : Wählen Sie Kabellos aus, und drücken Sie
OK.
Schritt 6 : Wählen Sie Scan aus, um die Suche nach
Ihrem WLAN-Netzwerk zu starten. Wenn Ihr Router
WPS-fähig ist (Wi-Fi Protected Setup), können Sie
WPS auswählen. Treffen Sie Ihre Auswahl, und
drücken Sie OK.
12.1
Netzwerk
12.2
WLAN-Netzwerk
Was wird benötigt?
Um den Fernseher kabellos mit dem Internet zu
verbinden, benötigen Sie einen Wireless-Router mit
Hochgeschwindigkeitszugang zum Internet
(Breitband).
• Scan
Wählen Sie Suchen aus, um die Suche nach Ihrem
WLAN-Netzwerk (Ihrem Wireless-Router) zu starten.
Möglicherweise findet der Fernseher mehrere WLANNetzwerke in der Umgebung.
• WPS
Wenn Ihr Router WPS unterstützt, können Sie ohne
Suchvorgang direkt eine Verbindung zum Router
herstellen. Drücken Sie am Router die WPS-Taste und
innerhalb von zwei Minuten am Fernseher die
Schaltfläche Verbinden, um die Verbindung
herzustellen.
Wenn Geräte in Ihrem WLAN-Netzwerk vorhanden
sind, die das WEP-Verschlüsselungssystem
verwenden, ist die Verwendung von WPS nicht
möglich.
Wenn zum Verbinden der WPS-PIN-Code benötigt
wird, wählen Sie statt WPS die Option Scan aus.
Netzwerkgeräte
Der Fernseher kann eine Verbindung zu anderen
Geräten in Ihrem WLAN-Netzwerk herstellen,
beispielsweise zu Computern oder Smartphones. Sie
können einen Computer mit Microsoft Windows oder
Apple OS X verwenden.
Freigabe von Dateien
Sie können auf diesem Fernseher Fotos, Musiktitel
und Videos öffnen, die auf Ihrem Computer
gespeichert sind. Verwenden Sie eine aktuelle Version
des Medienserverprogramms, wie z. B. Philips
MediaManager*, Windows Media Player 11, Twonky™
o. Ä.
Schritt 7 : Wählen Sie in der Liste der gefundenen
Netzwerke Ihr WLAN-Netzwerk aus, und drücken Sie
OK.
Wenn Ihr Netzwerk nicht in der Liste angezeigt wird,
weil der Netzwerkname ausgeblendet ist (Sie haben
die SSID-Übertragung des Routers deaktiviert),
wählen Sie Man. Eingabe aus, um den
Netzwerknamen manuell einzugeben.
Installieren Sie die Medienserver-Software auf Ihrem
Computer, und richten Sie sie so ein, dass der
Fernseher auf Ihre Mediendateien zugreifen kann.
Weitere Informationen erhalten Sie im Handbuch des
Medienserverprogramms. Die Software muss auf dem
Computer ausgeführt werden, damit Sie Dateien auf
dem Fernseher anzeigen bzw. wiedergeben können.
* Sie können die Philips MediaManager-Software auf
der Philips
Support-Website www.philips.com/support
herunterladen.
Schritt 8 : Je nach Routermodell können Sie nun
Ihren Verschlüsselungscode eingeben (WEP, WPA
oder WPA2). Wenn Sie den Verschlüsselungscode für
dieses Netzwerk bereits eingegeben haben, können
Sie durch Drücken von Weiter die Verbindung direkt
herstellen.
Wenn Ihr Router WPS oder WPS-PIN unterstützt,
können Sie WPS, WPS-PIN oder Standard
auswählen. Treffen Sie Ihre Auswahl, und drücken Sie
47
OK.
• Prüfen Sie, falls die Verbindung zum Router
ordnungsgemäß funktioniert, die Verbindung des
Routers mit dem Internet.
• Standard
Wählen Sie Standard aus, um den
Verschlüsselungscode (Passwort, Passphrase oder
Sicherheitsschlüssel) manuell einzugeben. Sie können
den Verschlüsselungscode auch über die Tastatur der
Fernbedienung eingeben. Drücken Sie anschließend
Verbinden.
• WPS-PIN
Um eine sichere WPS-Verbindung mit einem PINCode herzustellen, wählen Sie WPS-PIN aus, und
drücken Sie OK. Notieren Sie sich den angezeigten
achtstelligen PIN-Code, und geben Sie ihn in der
Routersoftware auf Ihrem PC ein. Kehren Sie zum
Fernseher zurück, und drücken Sie Verbinden.
Informationen zur Eingabe des PIN-Codes in der
Routersoftware finden Sie im Handbuch des Routers.
Der PC und die Internetverbindung sind langsam
• Informieren Sie sich in der Bedienungsanleitung des
kabellosen Routers über die Reichweite in
Innenräumen, die Übertragungsrate und über die
anderen Faktoren zur Signalqualität.
• Sie benötigen für den Router eine
Hochgeschwindigkeitsverbindung (Breitband) zum
Internet.
12.3
Kabelgebundenes Netzwerk
Was wird benötigt?
Schritt 9 : Sobald die Verbindung hergestellt wurde,
wird eine Meldung angezeigt.
Sie benötigen einen Netzwerkrouter für die
Verbindung des Fernsehers mit dem Internet.
Verwenden Sie einen Router mit einer
Hochgeschwindigkeitsverbindung (Breitband) zum
Internet.
Netzwerkkonfiguration
Wenn keine Verbindung hergestellt werden kann,
überprüfen Sie die DHCP-Einstellung des Routers.
DHCP sollte aktiviert sein.
Wenn Sie ein erfahrener Benutzer sind und das
Netzwerk mit einer statischen IP-Adresse einrichten
möchten, können Sie am Fernseher alternativ die
Option "Statische IP" aktivieren.
So aktivieren Sie die Option "Statische IP":
Profimodus: Aus Drücken Sie , wählen
Sie Einstellung, und drücken Sie dann OK.
Profimodus: Ein Öffnen Sie das Home-Menü im
Profimodus.
Wählen Sie Netzwerkeinstellungen >
Netzwerkeinstellungen > Netzwerkkonfiguration >
Statische IP aus. Wenn "Statische IP" im Menü
ausgewählt ist, können Sie die IP-Adresse und andere
notwendige Einstellungen in demselben Menü unter
Statische IP-Konfiguration festlegen.
Freigabe von Dateien
Sie können auf diesem Fernseher Fotos, Musiktitel
und Videos öffnen, die auf Ihrem Computer
gespeichert sind. Verwenden Sie eine aktuelle Version
des Medienserverprogramms, wie z. B. Philips
MediaManager*, Windows Media Player 11, Twonky™
o. Ä.
Installieren Sie die Medienserver-Software auf Ihrem
Computer, und richten Sie sie so ein, dass der
Fernseher auf Ihre Mediendateien zugreifen kann.
Weitere Informationen erhalten Sie im Handbuch des
Medienserverprogramms. Die Software muss auf dem
Computer ausgeführt werden, damit Sie Dateien auf
dem Fernseher anzeigen bzw. wiedergeben können.
* Sie können die Philips MediaManager-Software auf
der Philips
Support-Website www.philips.com/support
herunterladen.
Netzwerkprobleme
Kabelloses Netzwerk wurde nicht gefunden oder ist
gestört
• Mikrowellenherde, DECT-Telefone oder andere
Geräte mit WiFi 802.11b/g/n in der Nähe können
möglicherweise Störungen im WLAN-Netzwerk
verursachen.
• Stellen Sie sicher, dass Sie über die Firewalls im
Netzwerk Zugriff auf die kabellose Verbindung mit
dem Fernseher erlauben.
• Wenn das kabellose Netzwerk nicht ordnungsgemäß
funktioniert, testen Sie die kabelgebundene
Netzwerkinstallation.
Das Internet funktioniert nicht
48
Verschlüsselungsmethode usw.
Verbinden des Routers
Um den Router zu verbinden und einzurichten, führen
Sie die Schritte 1 bis 5 durch.
• Netzwerkeinstellungen
- Netzwerktyp
Festlegen der Art des Netzwerks: "Kabelgebunden"
oder "Kabellos".
- Netzwerkkonfiguration
Festlegen der Art der Netzwerkkonfiguration: "DHCP"
oder "Statische IP".
1 - Verbinden Sie den Router über ein Netzwerkkabel
(Ethernet-Kabel**) mit dem Fernseher.
2 - Prüfen Sie, ob der Router tatsächlich
eingeschaltet ist.
3 - Profimodus: Aus Drücken Sie , wählen
Sie Einstellung, und drücken Sie dann OK.
Profimodus: Ein Öffnen Sie das Home-Menü im
Profimodus.
4 - Wählen Sie Mit Netzwerk verbinden aus, und
drücken Sie OK.
5 - Wählen Sie Kabel aus, und drücken Sie OK.
Der Fernseher sucht kontinuierlich nach einer
Netzwerkverbindung. Sobald die Verbindung
hergestellt wurde, wird eine Meldung angezeigt.
• Statische IP-Konfiguration
Wenn im Menü "Netzwerkeinstellungen" die Option
"Statische IP" ausgewählt wird, können Sie alle
notwendigen Einstellungen dafür hier vornehmen.
• Direkte WiFi-Gruppe zurücksetzen
Löschen der Liste der verbundenen oder blockierten
Geräte, die mit Miracast verwendet werden.
Netzwerkkonfiguration
Wenn keine Verbindung hergestellt werden kann,
überprüfen Sie die DHCP-Einstellung des Routers.
DHCP sollte aktiviert sein.
Wenn Sie ein erfahrener Benutzer sind und das
Netzwerk mit einer statischen IP-Adresse einrichten
möchten, können Sie am Fernseher alternativ die
Option "Statische IP-Adresse" aktivieren.
So aktivieren Sie die Option "Statische IP":
• Internetspeicher löschen
Mit dieser Funktion können Sie alle Internetdateien,
die auf Ihrem Fernseher gespeichert sind, löschen. Sie
löschen Ihre Philips Smart TV-Registrierung und die
Einstellungen zur Altersfreigabe, Ihre Anmeldedaten
für Videoshop-Apps, alle Smart TV-Apps in der
Favoritenliste, die Internetlesezeichen und den
Verlauf. Durch interaktive MHEG-Anwendungen
können auch sogenannte "Cookies" hinterlegt
werden, die ebenfalls gelöscht werden.
Profimodus: Aus Drücken Sie , wählen
Sie Einstellung, und drücken Sie dann OK.
Profimodus: Ein Öffnen Sie das Home-Menü im
Profimodus.
Wählen Sie Netzwerkeinstellungen >
Netzwerkeinstellungen > Netzwerkkonfiguration >
Statische IP aus. Wenn "Statische IP" im Menü
ausgewählt ist, können Sie die IP-Adresse und andere
notwendige Einstellungen in demselben Menü unter
Statische IP-Konfiguration festlegen.
** Verwenden Sie ein abgeschirmtes FTP-5EEthernetkabel, um den EMC-Anforderungen zu
entsprechen.
12.4
Netzwerkeinstellungen
So öffnen Sie die Netzwerkeinstellungen:
1 - Profimodus: Aus Drücken Sie , wählen
Sie Einstellung, und drücken Sie dann OK.
Profimodus: Ein Öffnen Sie das Home-Menü im
Profimodus.
2 - Wählen Sie Netzwerkeinstellungen aus, und
drücken Sie OK.
• Netzwerkeinstellungen anzeigen
Alle aktuellen Netzwerkeinstellungen werden hier
angezeigt. Die IP- und MAC-Adresse, die
Signalstärke, die Geschwindigkeit, die
49
Navigieren Sie zur Menüleiste, und wählen Sie den
Typ der Datei aus, die Sie wiedergeben möchten.
Wählen Sie Fotos , Musik oder Videos aus.
Es ist auch möglich, die Ansicht Ordner zu öffnen
und in den Ordnern nach einer Datei zu suchen.
13
Ihre Fotos, Videos
und Musik
Sortierung
13.1
Um Ihre Fotos nach Tag, Monat, Jahr oder
alphabetisch zu durchsuchen, drücken Sie
Sortieren .
Um Ihre Musik nach Album, Interpret, Genre oder
alphabetisch zu durchsuchen, drücken Sie
Sortieren .
Videos werden alphabetisch sortiert.
Über eine USB-Verbindung
oder einen Computer
Was wird benötigt?
Sie können Fotos, Musik oder Videos von einem
angeschlossenen USB-Flashlaufwerk oder einer
angeschlossenen USB-Festplatte wiedergeben. Wenn
ein Computer mit Ihrem Heimnetzwerk verbunden ist,
können Sie Dateien, die auf dem Computer
gespeichert sind, auf dem Fernseher wiedergeben.
Fotos ansehen
Um Fotos wiederzugeben, wählen Sie in der
Menüleiste Fotos aus. Wählen Sie dann die
Miniaturansicht eines Fotos aus, und drücken Sie OK.
Wenn sich in einem Ordner mehrere Fotos befinden,
können Sie ein Foto auswählen und Diashow
drücken, um eine Diashow mit allen Fotos in diesem
Ordner zu starten.
Um zum nächsten oder vorherigen Foto zu wechseln,
drücken Sie CH bzw. CH .
Um die Diashow anzuhalten oder das Foto zu
schließen, drücken Sie .
Von einem USB-Speichergerät
Schließen Sie bei eingeschaltetem Fernseher ein USBFlashlaufwerk oder eine USB-Festplatte an einen der
USB-Anschlüsse an. Das Gerät wird vom Fernseher
erkannt, und Ihre Dateien werden angezeigt.
Wenn die Liste nicht automatisch angezeigt wird,
drücken Sie SOURCE, und wählen Sie USB
durchsuchen aus. Drücken Sie anschließend OK.
Sie können die Diashow mit Musik untermalen.
Starten Sie die Diashow erst, nachdem Sie die Musik
gestartet haben.
1. Wählen Sie ein Lied oder einen Ordner mit Liedern
aus, und drücken Sie OK.
2. Drücken Sie CHANNEL GRID, und wählen Sie
Fotos aus.
3. Wählen Sie ein Foto oder einen Ordner mit Fotos
aus, und drücken Sie Diashow .
Warnung
Wenn Sie eine Sendung unterbrechen oder
aufzeichnen möchten und eine USB-Festplatte
angeschlossen ist, werden Sie vom Fernseher
aufgefordert, die USB-Festplatte zu formatieren. Bei
dieser Formatierung werden alle vorhandenen
Dateien auf der USB-Festplatte gelöscht.
Info
Um Informationen zu einem Foto aufzurufen (Größe,
Erstelldatum, Dateipfad usw.), wählen Sie ein Foto
aus, und drücken Sie INFO.
Drücken Sie die Taste erneut, um die Informationen
auszublenden.
Optionen
Drücken Sie OPTIONS.
Menüleiste und Sortieren
• Shuffle
Zeigt Ihre Fotos in zufälliger Reihenfolge an.
• Repeat
Wiederholt die Diashow kontinuierlich.
• Diashow: Geschwindigkeit
Bestimmt die Geschwindigkeit der Diashow.
• Diashow: Übergang
Bestimmt die Art des Übergangs zwischen den Fotos.
Wenn ein USB-Gerät angeschlossen ist, sortiert der
Fernseher die Dateien nach Typ. Navigieren Sie zur
Menüleiste, und wählen Sie den Dateityp aus, nach
dem Sie suchen.
Wenn Sie Dateien von einem Computer durchsuchen,
können Sie die Dateien und Ordner nur so
durchsuchen, wie sie auf dem Computer gespeichert
sind.
Um die Option USB durchsuchen zu beenden,
drücken Sie , und wählen Sie eine andere Aktivität
Die Menüleiste
50
aus.
Wiedergeben von Videos
Um ein Video wiederzugeben, wählen Sie in der
Menüleiste Videos aus. Wählen Sie anschließend
ein Video aus, und drücken Sie OK.
Wenn in einem Ordner mehrere Videos enthalten
sind, drücken Sie Alle abspielen , um alle Lieder in
diesem Ordner wiederzugeben.
Um zum nächsten oder vorherigen Video zu
wechseln, drücken Sie CH bzw. CH .
Um das Video zu unterbrechen, drücken Sie OK.
Drücken Sie erneut OK, um die Wiedergabe
fortzusetzen.
Um in einem Video einen 10-Sekunden-Sprung
vorwärts oder rückwärts durchzuführen, drücken
Sie oder .
Um schnell vor- oder zurückzuspulen, drücken Sie
bzw. . Drücken Sie die Tasten mehrmals, um die
Geschwindigkeit auf das 2-, 4-, 8-, 16- oder 32-Fache
zu erhöhen.
Um die Videowiedergabe zu beenden, drücken Sie .
Musik wiedergeben
Um Musik wiederzugeben, wählen Sie in der
Menüleiste Musik aus. Wählen Sie anschließend
ein Lied aus, und drücken Sie OK.
Wenn in einem Ordner mehrere Lieder enthalten sind,
drücken Sie Alle abspielen , um alle Lieder in
diesem Ordner wiederzugeben.
Um zum nächsten oder vorherigen Titel zu wechseln,
drücken Sie CH bzw. CH .
Um die Musik zu unterbrechen, drücken Sie OK.
Drücken Sie erneut OK, um die Wiedergabe
fortzusetzen.
Um in einem Lied einen 10-Sekunden-Sprung
vorwärts oder rückwärts durchzuführen, drücken Sie
oder .
Um schnell vor- oder zurückzuspulen, drücken Sie
bzw. . Drücken Sie die Tasten mehrmals, um die
Geschwindigkeit auf das 2-, 4-, 8-, 16- oder 32-Fache
zu erhöhen.
Um die Musikwiedergabe zu beenden, drücken Sie
(Stopp).
Info
Um Informationen zu einem Video abzurufen
(Abspielerposition, Dauer, Titel, Datum usw.), wählen
Sie das entsprechende Video aus, und drücken
Sie INFO.
Drücken Sie die Taste erneut, um die Informationen
auszublenden.
Wenn Sie auf die Taste drücken, wird die Musik
weiterhin wiedergegeben.
Info
Um Informationen zu einem Lied (Titel, Interpret,
Länge usw.) abzurufen, wählen Sie das
entsprechende Lied aus, und drücken Sie INFO.
Drücken Sie die Taste erneut, um die Informationen
auszublenden.
Optionen
Drücken Sie OPTIONS.
• Untertitel
Für die Untertitel können Sie die Einstellungen Ein,
Aus oder Ein + Tonunterbrechung festlegen.
• Shuffle
Gibt Ihre Videos in zufälliger Reihenfolge wieder.
• Repeat
Gibt ein Video einmal oder kontinuierlich wieder.
Optionen
Drücken Sie OPTIONS.
• Shuffle
Gibt Ihre Musik in zufälliger Reihenfolge wieder.
• Repeat
Gibt das Lied einmal oder kontinuierlich wieder.
• Ausschalten des Bildschirms
Wenn Sie nur Musik hören, können Sie den
Fernsehbildschirm ausschalten, um Energie zu
sparen.
Um den Bildschirm auszuschalten, drücken
Sie OPTIONS, und wählen Sie in der Menüleiste
Energiespareinstell. aus. Wählen Sie
anschließend Bildschirm aus, und drücken Sie OK. Um
den Bildschirm wieder einzuschalten, drücken Sie
eine beliebige Taste auf der Fernbedienung.
Um die Option USB durchsuchen zu beenden,
drücken Sie , und wählen Sie eine andere Aktivität
aus.
13.2
Wi-Fi Miracast
Informationen zu Wi-Fi Miracast
Ihr Fernseher ist ein WiFi-zertifiziertes
Miracast™-Gerät. Mit Miracast™ können Sie den
Bildschirm Ihres Smartphones, Tablets oder
Computers drahtlos auf dem Fernsehbildschirm
anzeigen und freigeben. Sie können Videos (Audio
und Video) übertragen, Fotos und weitere Inhalte auf
dem Bildschirm des Geräts freigeben. Das Gerät muss
Um die Option USB durchsuchen zu beenden,
drücken Sie , und wählen Sie eine andere Aktivität
aus.
51
nicht mit dem Heimnetzwerk verbunden sein. Sowohl
der Fernseher als auch das Gerät müssen WiFizertifizierte Miracast™-Geräte sein und die Funktion
Miracast aktiviert haben.
4 - Wählen Sie in der Liste der gefundenen Geräte
den Fernseher aus, und stellen Sie eine Verbindung
her.
5 - Akzeptieren Sie die Verbindungsanfrage auf
dem Fernseher, um eine Verbindung herzustellen.
Möglicherweise werden Sie aufgefordert, einen PINCode des Geräts auf dem Fernseher einzugeben.
Geben Sie die Ziffern mit den Zifferntasten der
Fernbedienung ein. Alternativ werden Sie
möglicherweise vom Fernseher aufgefordert, einen
PIN-Code auf dem Gerät einzugeben. Wenn Sie eine
Verbindung hergestellt haben, zeigt der Fernseher
den Bildschirm des Geräts an.
6 - Wählen Sie auf dem Gerät die Videos, Fotos oder
Dateien aus, die Sie auf dem Fernseher anzeigen
möchten.
Weitere Informationen zu WiFi-zertifizierten
Miracast™-Geräten finden Sie unter www.wi-fi.org
WiFi®, das WiFi CERTIFIED-Logo und das WiFi-Logo
sind eingetragene Marken der Wi-Fi Alliance. Wi-Fi
CERTIFIED Miracast™ und Miracast™ sind Marken der
Wi-Fi Alliance.
* Miracast wird ab WiDi 3.5 unterstützt.
Beenden der Freigabe
Einschalten von Miracast
Über das Gerät:
Sie können die Verbindung in der Anwendung, mit
der Sie Miracast gestartet haben, trennen und die
Anzeige des Bildschirms auf dem Fernseher beenden.
Der Fernseher wechselt zurück zum zuletzt
ausgewählten Programm.
Standardmäßig ist Miracast auf dem Fernseher
eingeschaltet und zur Anzeige eines
Gerätebildschirms mit Miracast bereit.
Ausschalten von Miracast
Wenn Sie nicht möchten, dass der Fernseher
Anfragen zur Bildschirmfreigabe von anderen Geräten
erhält, können Sie Miracast auf dem Fernseher
ausschalten.
Über den Fernseher:
1 - Profimodus: Aus Drücken Sie , wählen
Sie Einstellung, und drücken Sie dann OK.
Profimodus: Ein Öffnen Sie das Home-Menü im
Profimodus.
2 - Wählen Sie Netzwerkeinstellungen > Wi-Fi
Miracast > Aus, und drücken Sie OK.
3 - Drücken Sie gegebenenfalls mehrmals , um
das Menü zu beenden.
4 - Profimodus: Ein Es wird ein Miracast-Symbol
im Home-Menü hinzugefügt.
• TV drücken, um eine Fernsehsendung anzuzeigen
• drücken, um eine andere Aktivität auf dem
Fernseher zu starten
• SOURCE drücken, um das Quellenmenü zu öffnen
und ein angeschlossenes Gerät auszuwählen
Um die Anzeige des Gerätebildschirms auf dem
Fernseher zu beenden, können Sie:
Sperren eines Geräts
Wenn Sie zum ersten Mal eine Verbindungsanfrage
von einem Gerät erhalten, können Sie das Gerät
sperren. Diese Anfrage und alle zukünftigen Anfragen
dieses Geräts werden ignoriert.
Um ein Gerät zu sperren, wählen Sie im
Anfragefenster Sperren, und drücken Sie auf OK.
Freigeben eines Bildschirms auf dem
Fernseher
Freigeben aller Geräte
So geben Sie den Bildschirm Ihres Smartphones,
Tablets oder Computers auf dem Fernseher frei:
Die Wi-Fi Miracast-Verbindungsliste speichert die
zuvor verbundenen und gesperrten Geräte. Wenn Sie
diese Liste löschen, werden die gesperrten Geräte
wieder freigegeben.
1 - Schalten Sie den Fernseher ein.
2 - Profimodus: Ein Drücken Sie , um das
Home-Menü zu öffnen. Wählen Sie Miracast aus, und
drücken Sie OK.
3 - Öffnen Sie auf dem Gerät eine Anwendung wie
Wi-Fi Miracast, Wi-Fi Direct™, Intel®Wireless Display*
usw., und starten Sie die Suche nach anderen
Miracast-Geräten.
So geben Sie die gesperrten Geräte wieder frei:
1 - Profimodus: Aus Drücken Sie , wählen
Sie Einstellung, und drücken Sie dann OK.
Profimodus: Ein Öffnen Sie das Home-Menü im
52
Profimodus.
2 - Wählen Sie Netzwerkeinstellungen > WiFi DirectGruppe zurücksetzen.
3 - Drücken Sie OK, um die Liste zu leeren.
4 - Drücken Sie gegebenenfalls mehrmals , um
das Menü zu beenden.
Sperren eines zuvor verbundenen Geräts
Wenn Sie ein zuvor verbundenes Gerät sperren
möchten, müssen Sie zunächst die Liste der Wi-Fi
Miracast-Verbindungen löschen. Wenn Sie diese Liste
löschen, müssen Sie die Verbindung aller Geräte
erneut bestätigen oder sperren.
Bildschirmverzögerung
Die normale Bildschirmverzögerung bei der Freigabe
eines Bildschirms über Miracast beträgt ca.
1 Sekunde. Bei älteren Geräten/Computern mit einer
geringeren Rechenleistung kann die Verzögerung
länger sein.
Besonderheiten
• Miracast unterliegt auf diesem Fernseher dem HDCPProtokoll und kann keine urheberrechtlich
geschützten Premium-Inhalte anzeigen, die von
einem Gerät gesendet werden.
• Die maximal unterstützte Videoauflösung beträgt
720p.
53
Skype-Anrufs das Kamerabild schwenken, neigen
oder vergrößern bzw. verkleinern.
14
Skype
Sie können die Kamera an einer beliebigen Stelle
anbringen, es wird jedoch empfohlen, sie etwas von
den Lautsprechern des Fernsehers entfernt zu
positionieren.
14.1
Informationen über Skype
Wenn die Kamera des Fernsehers nicht
angeschlossen ist, kann Skype nicht gestartet werden.
Mit Skype™ können Sie kostenlose Videoanrufe über
Ihren Fernseher tätigen. Sie können Ihre Familie und
Freunde überall auf der Welt anrufen und sehen.
Während Sie mit Ihren Freunden sprechen, können
Sie sie gleichzeitig auf dem großen Fernsehbildschirm
sehen.
Anmelden
14.2
Melden Sie sich mit Ihrem Skype-Namen und
Kennwort bei Skype an. Wenn Sie noch nicht über
einen Skype-Namen verfügen, müssen Sie ein neues
Skype-Konto erstellen.
Was wird benötigt?
So melden Sie sich bei Skype an:
1 - Drücken Sie die Taste , um das Home-Menü zu
öffnen.
2 - Wählen Sie Skype, und drücken Sie OK, um
Skype zu starten und die Anmeldeseite zu öffnen.
3 - Geben Sie im Feld Skype-Name Ihren SkypeNamen ein. Um die Bildschirmtastatur zu öffnen,
wählen Sie das Textfeld aus, und drücken Sie OK.
Wenn Sie sich zuvor bereits angemeldet haben,
drücken Sie GUIDE , und wählen Sie Ihren SkypeNamen aus. Der Fernseher speichert die fünf zuletzt
angemeldeten Skype-Namen.
4 - Geben Sie im Textfeld Kennwort Ihr Kennwort
ein.
5 - Wenn Sie fertig sind, wählen Sie Anmelden, und
drücken Sie OK.
Für einen Videoanruf mit Skype benötigen Sie eine
separat erhältliche Philips PTA317 Fernsehkamera mit
integriertem Mikrofon und eine gute
Internetverbindung.
Bevor Sie Skype starten können, muss der Fernseher
über eine gute Verbindung zum Internet verfügen. Sie
können Ihren Fernseher kabellos oder über Kabel
verbinden.
Skype-Konto
Um Skype verwenden zu können, müssen Sie für sich
oder Ihre Familie ein Skype-Konto erstellen. Sie
können das neue Konto entweder auf dem Fernseher
oder über Ihren Computer erstellen.
Sobald das Skype-Menü auf dem Bildschirm geöffnet
wird, sind Sie angemeldet.
Skype-Guthaben oder Skype-Abonnements
Mit Skype können Sie gegen eine geringe Gebühr
auch Festnetz- oder Mobiltelefone anwählen. Über
Ihren Computer können Sie unter www.skype.com
Skype-Guthaben erwerben oder ein SkypeAbonnement eingehen.
Benötigen Sie Hilfe?
Wenn Sie Ihren Skype-Namen oder Ihr Passwort
vergessen haben oder Probleme bei der Anmeldung
haben, besuchen Sie www.skype.com/support.
Keine Notrufe
Skype ist kein Ersatz für Ihr normales Telefon und
kann nicht für Notrufe verwendet werden.
Neues Skype-Konto
Wenn Sie noch keinen Skype-Namen und kein
Kennwort haben, können Sie auf Ihrem Computer ein
neues Skype-Konto erstellen. Sobald Sie das neue
Konto erfolgreich erstellt haben, können Sie sich mit
dem Skype-Namen und Kennwort auf dem Fernseher
anmelden. Um ein Skype-Konto auf dem Computer
zu erstellen, besuchen Sie www.skype.com.
14.3
Erste Schritte mit Skype
Installieren der Kamera
Schließen Sie das Kabel der Fernsehkamera an einen
der USB-Anschlüsse des Fernsehers an.
Beugen Sie den kleinen Bügel wie unten in der
Abbildung dargestellt, und positionieren Sie die
Kamera oben auf dem Fernseher.
Wenn Sie über eine Fernbedienung mit integrierter
Tastatur verfügen oder eine USB-Tastatur an den
Fernseher angeschlossen haben, können Sie Ihr
neues Skype-Konto auch auf dem Fernseher
erstellen.
Richten Sie die Kamera auf die Stelle, an der Sie
normalerweise sitzen. Sie können während eines
So erstellen Sie ein neues Konto auf dem Fernseher:
54
1 - Wählen Sie auf der Seite Anmelden von Skype die
Option Konto erstellen, und drücken Sie OK.
2 - Wählen Sie im folgenden Menü Browser öffnen,
und drücken Sie OK.
3 - Der Fernseher öffnet die Webseite
www.skype.com direkt. Sie können dann auf dieser
Webseite ein neues Konto erstellen.
4 - Wenn Skype bestätigt, dass Ihr neues Konto
erfolgreich erstellt wurde, verlassen Sie den
Webbrowser, und kehren Sie wieder zur Seite
Anmelden von Skype auf dem Fernseher zurück.
5 - Geben Sie Ihren Skype-Namen und Ihr Kennwort
ein, um sich anzumelden.
3. Nehmen Sie die Nutzungsbedingungen von Skype
an.
4. Wenn Ihr neues Konto akzeptiert wurde, werden
Sie angemeldet.
Skype-Name
Ein Skype-Name muss mit einem Groß- oder
Kleinbuchstaben beginnen und zwischen 6 und
32 Zeichen lang sein. Zahlen können ebenfalls
enthalten sein. Im Skype-Namen dürfen keine
Leerzeichen verwendet werden.
Microsoft-Konto
Sie können Ihr Skype-Profil auf Ihrem Computer
bearbeiten oder vervollständigen. Starten Sie Skype
am Computer, melden Sie sich mit Ihrem
Skypenamen und dem Passwort an, und öffnen Sie
Ihr Skype-Profil. Sie können Ihr Profilbild ändern, eine
Mood-Mitteilung hinzufügen oder die PrivatsphäreEinstellungen festlegen.
Wenn Sie über ein Microsoft-Konto verfügen, können
Sie dieses Konto verwenden, um sich auf dem
Fernseher bei Skype anzumelden.
So melden Sie sich mit einem Microsoft-Konto an:
Passwort
Das Kennwort muss zwischen 6 und 20 Zeichen
lang sein und mindestens einen Buchstaben oder
eine Zahl enthalten. Sonderzeichen wie ein Marken-,
Aufzählungs- oder Eurozeichen sind nicht erlaubt. Im
Skype-Kennwort dürfen keine Leerzeichen
verwendet werden.
1 - Wählen Sie auf der Seite Anmelden von Skype die
Option Anmelden mit einem Microsoft-Konto, und
drücken Sie OK.
2 - Wählen Sie Weiter, und drücken Sie OK. Der
Fernseher öffnet die Anmeldungsseite des MicrosoftKontos im Browser.
3 - Geben Sie die E-Mail-Adresse und das Passwort
Ihres Microsoft-Kontos ein.
4 - Wählen Sie die Schaltfläche Senden, und drücken
Sie OK.
Wenn Sie noch keinen Skype-Namen und kein
Kennwort besitzen, können Sie auf der Anmeldeseite
ein neues Konto auf dem Fernseher erstellen.
Keine Notrufe
Keine Notrufe mit Skype
1. Wählen Sie auf der Anmeldeseite Neues Konto aus,
und drücken Sie OK.
2. Erstellen Sie ein neues Konto.
• Name
Geben Sie Ihren vollständigen Namen ein.
• Skype-Name
Geben Sie einen Namen ein, den Sie als Skypenamen
benutzen möchten. Ihr Skypename wird in der
Kontaktliste von anderen Skype-Benutzern angezeigt.
Ein Skypename muss mit einem Groß- oder
Kleinbuchstaben beginnen und zwischen 6 und
32 Zeichen lang sein. Zahlen können ebenfalls
enthalten sein. Im Skypenamen dürfen keine
Leerzeichen verwendet werden.
• Passwort
Geben Sie ein Passwort ein. Es muss zwischen 6 und
20 Zeichen lang sein und mindestens einen
Buchstaben oder eine Zahl enthalten. Sonderzeichen
wie ein Marken-, Aufzählungs- oder Eurozeichen sind
nicht erlaubt. Im Skype-Passwort dürfen keine
Leerzeichen verwendet werden.
• E-Mail
Geben Sie Ihre E-Mail-Adresse ein.
Skype ist kein Ersatz für Ihr normales Telefon und
kann nicht für Notrufe verwendet werden.
14.4
Skype-Menü
Wenn Sie sich erfolgreich angemeldet haben, öffnet
Skype das Skype-Menü.
Im Skype-Menü stehen Ihnen folgende Optionen zur
Verfügung:
• Profil – Ihr Skype-Name
Zum Anzeigen oder Ändern Ihres Skype-Profils.
Wählen Sie Ihren Skype-Namen, und drücken Sie OK.
• Menschen
55
Unter Kontakte können Sie einen Skype-Anruf
starten und Ihre Kontakte verwalten.
• Online-Status
Sie können Ihren Onlinestatus ändern. Wählen Sie
den Status aus, der Ihren Kontakten angezeigt
werden soll, wenn Sie online sind.
• Anruf tätigen
Unter Anruf tätigen können Sie eine Festnetz- oder
Mobiltelefonnummer anrufen, indem Sie sie auf einer
Tastatur eingeben. Sie müssen über Skype-Guthaben
oder ein Skype-Abonnement verfügen, um eine
Telefonnummer anzurufen. Sie können Anruf tätigen
nur auswählen, wenn eine Kamera und ein Mikrofon
angeschlossen sind.
14.6
Menschen
Ihre Kontakte
Unter Kontakte wird die Liste Ihrer Skype-Kontakte
angezeigt.
• Verlauf
Unter Konversationen können Sie Ihre verpassen
und früheren Anrufe oder Kontaktanfragen anzeigen.
Ihre Kontakte werden mit ihrem Skype-Namen
angezeigt. Kontakte sind online und für einen SkypeAnruf verfügbar, wenn neben ihrem Namen ein grüner
Punkt angezeigt wird.
• Einstellungen
Unter Optionen können Sie Ihr Kennwort ändern, Ihre
Datenschutz- und Sprachnachrichteneinstellungen
festlegen, gesperrte Kontakte anzeigen und mehr.
Verwenden Sie das Textfeld in der oberen linken Ecke
der Kontaktseite, um in Ihrer Kontaktliste nach einem
Kontakt zu suchen. Blättern Sie alternativ einfach in
der Liste nach unten, bis Sie den gewünschten
Kontakt gefunden haben.
• Abmelden
Zum Abmelden bei Skype auf dem Fernseher.
Hinzufügen eines Kontakts
Hinzufügen eines Skype-Kontakts
In der Liste Ihrer Kontakte unter Kontakte können Sie
einen neuen Skype-Kontakt hinzufügen.
14.5
Profil
Hinzufügen eines Skype-Kontakts
Unter Profil können Sie Ihr persönliches Profil für
Skype bearbeiten.
Wenn Sie den Skype-Namen oder die E-MailAdresse von einem Ihrer Freunde kennen, kann Skype
Ihren Kontakt ganz einfach finden. Wenn Sie den
Skype-Namen oder die E-Mail-Adresse Ihres
Freundes nicht kennen, können Sie auch versuchen,
ihn mithilfe seines Namens zu finden.
• Öffentlicher Raum
Zeigen Sie Profilinformationen, die für Ihre Kontakte
sichtbar sind, an bzw. ändern Sie sie.
So fügen Sie einen Skype-Kontakt hinzu:
• Telefon
Hier können Sie Ihre private, geschäftliche oder
mobile Telefonnummer ändern.
1 - Drücken Sie auf der Seite Kontakte die
Taste OPTIONS.
2 - Wählen Sie Skype-Kontakt hinzufügen, und
drücken Sie OK.
3 - Geben Sie einen Skype-Namen oder eine die EMail-Adresse Ihres neuen Kontakts ein. Sie können
auch versuchen, einen Namen einzugeben. Drücken
Sie OK, um die Bildschirmtastatur zu öffnen. Wenn Sie
fertig sind, drücken Sie OK.
4 - Skype sucht nach dem Kontakt und zeigt die
Suchergebnisse an.
5 - Wählen Sie den gewünschten Kontakt aus, und
drücken Sie OK, um eine Kontaktanfrage zu senden.
6 - Formulieren Sie Ihre Anfrage, und drücken Sie
OK. Skype sendet die Anfrage an den neuen Kontakt.
Wenn der Kontakt die Anfrage annimmt, wird sein
Skype-Name in Ihrer Liste angezeigt, und Sie können
ihn über Skype anrufen.
• Privat
Zeigen Sie Ihre E-Mail-Adresse an bzw. ändern Sie
sie, prüfen Sie Ihr Guthaben oder zeigen Sie
Abonnementinformationen an, und schreiben Sie
eine Nachricht, die Ihre Stimmung zum Ausdruck
bringt.
• Profilbild
Wenn Sie noch kein Profilbild auf Ihren Computer
hochgeladen haben, können Sie hier einen der
verfügbaren Avatare als Profilbild auswählen.
56
Kontakts ist aufgehoben.
Hinzufügen einer Telefonnummer
So zeigen Sie eine Liste blockierter Kontakte an:
Sie können in Ihrer Kontaktliste unter Kontakte eine
Telefonnummer als Kontakt hinzufügen. Sie können
mit einem Skype-Sprachanruf ein Telefon anrufen.
Um Telefonanrufe zu tätigen, benötigen Sie SkypeGuthaben.
1 - Wählen Sie im Skype-Menü die Option Optionen,
und drücken Sie die Taste OK.
2 - Wählen Sie Blockierte Kontakte, und drücken Sie
OK. Die Liste zeigt alle Kontakte an, die Sie blockiert
haben.
So fügen Sie eine Telefonnummer hinzu:
1 - Drücken Sie auf der Seite Kontakte die
Taste OPTIONS.
2 - Wählen Sie Eine Rufnummer speichern, und
drücken Sie OK.
3 - Geben Sie den Namen Ihres Kontakts ein. Um die
Bildschirmtastatur zu öffnen, drücken Sie OK. Wenn
Sie fertig sind, drücken Sie OK.
4 - Geben Sie die Telefonnummer Ihres Kontakts ein.
Beginnen Sie immer mit dem Ländercode (z. B. +31
für die Niederlande). Verwenden Sie keine DoppelNull. Wenn Sie fertig sind, drücken Sie OK. Der Name
Ihres Telefonnummernkontakts wird in Ihrer Liste
angezeigt.
Entfernen oder umbenennen
Sie können Kontakte Entfernen oder Umbenennen.
So entfernen Sie einen Kontakt:
1 - Wählen Sie auf der Seite Kontakte den Kontakt
aus, den Sie entfernen möchten.
2 - Drücken Sie OPTIONS, wählen Sie Entfernen,
und drücken Sie OK. Der Kontakt wird aus der Liste
entfernt.
So benennen Sie einen Kontakt um:
1 - Wählen Sie auf der Seite Kontakte den Kontakt
aus, den Sie umbenennen möchten.
2 - Drücken Sie OPTIONS, wählen Sie Umbenennen,
und drücken Sie anschließend OK.
3 - Geben Sie einen neuen Namen für den Kontakt
im Textfeld ein. Um die Bildschirmtastatur zu öffnen,
drücken Sie OK. Wenn Sie fertig sind, drücken Sie OK.
Akzeptieren einer Kontaktanfrage
Wenn Sie eine Kontaktanfrage erhalten, wird ein
kleines Symbol neben Konversationen im SkypeMenü angezeigt.
So akzeptieren Sie eine Kontaktanfrage:
1 - Wählen Sie im Skype-Menü die Option
Konversationen, und drücken Sie die Taste OK.
2 - Wählen Sie Kontaktanfragen, und drücken Sie
OK. Wählen Sie die Anfrage aus, und drücken Sie OK.
Skype bittet Sie, diesen Kontakt zu akzeptieren. Wenn
Sie akzeptieren, wird der Kontakt in Ihrer Kontaktliste
angezeigt.
14.7
Anrufe tätigen mit Skype
Video- oder Sprachanruf
Tätigen eines Videoanrufs
Blockieren eines Kontakts
Bei einem Videoanruf können Sie Ihre Freunde
anrufen und sie gleichzeitig auf dem
Fernsehbildschirm sehen.
Sie können einen Skype-Kontakt blockieren. Ein
blockierter Kontakt kann Sie nicht über Skype
kontaktieren. Ein blockierter Kontakt wird nicht
benachrichtigt. Sie werden in der Kontaktliste des
blockierten Kontakts als offline angezeigt. Sie können
die Blockierung von Kontakten jederzeit aufheben.
So tätigen Sie einen Videoanruf:
1 - Wählen Sie auf der Seite Kontakte den Kontakt
aus, den Sie anrufen möchten.
2 - Wählen Sie Videoanruf, und drücken Sie OK.
Wenn Ihr Kontakt in Skype online ist, über eine SkypeKamera verfügt und den Anruf annimmt, können Sie
die Person auf dem Fernseher sehen.
3 - Um den Anruf zu beenden, wählen Sie
Gespräch beenden , und drücken Sie OK.
So blockieren Sie einen Kontakt:
1 - Wählen Sie auf der Seite Kontakte den Kontakt
aus, den Sie blockieren möchten.
2 - Drücken Sie OPTIONS, wählen Sie Blockieren,
und drücken Sie OK. Der Kontakt ist blockiert.
Wenn Ihre Skype-Kamera eingeschaltet ist, leuchtet
eine blaue LED-Anzeige. Sie können in dem kleinen
Bildschirm unten rechts im Fernsehbildschirm sehen,
was Ihr Kontakt sieht.
So heben Sie die Blockierung eines Kontakts auf:
1 - Wählen Sie einen blockierten Kontakt aus.
2 - Drücken Sie OPTIONS, wählen Sie Kontakt
freigeben, und drücken Sie OK. Die Blockierung des
Um die Skype-Kamera auszuschalten, wählen
57
Sie Video aus , und drücken Sie OK. Um sie
wieder einzuschalten, wählen Sie Video ein, und
drücken Sie OK.
auf der Fernbedienung drücken.
Keine Notrufe
Skype ist kein Ersatz für Ihr normales Telefon und
kann nicht für Notrufe verwendet werden.
Um Ihr Mikrofon stummzuschalten, wählen Sie
Mikrofon aus , und drücken Sie OK. Um es wieder
einzuschalten, wählen Sie Mikrofon ein, und
drücken Sie OK.
Annehmen eines Anrufs
Sie können den Blickwinkel der Kamera während
eines Videoanrufs ändern.
Wenn Sie bei Skype angemeldet sind und fernsehen,
werden Sie bei einem eingehenden Anruf durch einen
Klingelton und eine Nachricht auf dem Bildschirm
informiert. Die Nachricht gibt an, wer anruft, und gibt
Ihnen Optionen zum Annehmen oder Ablehnen des
Anrufs.
Tätigen eines Sprachanrufs
Tätigen Sie einen Sprachanruf, um ohne Video bei
ausgeschalteter Kamera anzurufen.
Um den Anruf anzunehmen, wählen Sie Mit Video
annehmen, und drücken Sie OK.
So tätigen Sie einen Sprachanruf:
1 - Wählen Sie auf der Seite Kontakte den Kontakt
aus, den Sie anrufen möchten.
2 - Wählen Sie Anrufen, und drücken Sie OK. Wenn
Ihr Kontakt in Skype online ist und den Anruf
annimmt, können Sie mit Ihrem Kontakt sprechen.
3 - Um den Anruf zu beenden, wählen Sie
Gespräch beenden , und drücken Sie OK.
Um den Anruf mit ausgeschalteter Kamera
anzunehmen, wählen Sie Mit Audio annehmen, und
drücken Sie OK.
Um den Anruf abzulehnen, wählen Sie Anruf
ablehnen aus, und drücken Sie OK.
Ein Kontakt kann Sie einem Videoanruf mit mehr als
einem Teilnehmer hinzufügen. Sie selbst können
keinen zusätzlichen Teilnehmer hinzufügen.
Verlauf
Auf der Seite Konversationen im Skype-Menü finden
Sie eine Liste aller Anrufe, die Sie getätigt haben,
einschließlich entgangener Anrufe. Sie können zudem
neue Kontaktanfragen anzeigen und
Sprachnachrichten anhören.
Anrufen von Telefonen
Sie können mit Skype auch Festnetz- und
Mobiltelefone anrufen. Um Telefone anzurufen,
müssen Sie Skype-Guthaben oder ein SkypeAbonnement erwerben.
Um eine Liste anzuzeigen, wählen Sie Alle Anrufe,
Anrufe in Abwesenheit, Eingehende Anrufe oder
Ausgehende Anrufe, und drücken Sie OK.
So rufen Sie ein Telefon an:
Um neue Kontaktanfragen anzuzeigen, wählen Sie
Kontaktanfragen, und drücken Sie OK.
1 - Wählen Sie auf der Seite Kontakte einen Kontakt
mit Telefonnummer aus.
2 - Wählen Sie Anrufen, und drücken Sie OK. Sie
können über Skype-Guthaben oder ein SkypeAbonnement verfügen, um eine Telefonnummer
anzurufen. Wenn Ihr Kontakt den Anruf am Telefon
annimmt, können Sie mit ihm sprechen.
3 - Um den Anruf zu beenden, wählen Sie
Gespräch beenden , und drücken Sie OK.
Um Ihre Sprachnachrichten anzuzeigen und
anzuhören, wählen Sie Sprachnachrichten, und
drücken Sie OK.
Wie lange Ihre Skype-Ereignisse im Verlauf
gespeichert werden, hängt von der Anzahl Ihrer
Kontakte und der Intensivität der Skype-Nutzung ab.
Voicemail
Sie können mit Skype auch direkt eine
Telefonnummer anrufen. Geben Sie die
Telefonnummer über die Tastatur ein.
Informationen zu Sprachnachrichten
So öffnen Sie die Tastatur:
Wenn eine Person Sie in Skype anruft und Sie den
Anruf nicht annehmen, kann der Anrufende eine
gesprochene Skype-Sprachnachricht hinterlassen.
Wenn Sie einen Kontakt anrufen und dieser den Anruf
nicht annimmt, können Sie Ihrem Kontakt eine
Sprachnachricht senden.
1 - Wählen Sie im Skype-Menü die Option Telefone
anrufen, und drücken Sie die Taste OK.
2 - Wenn die Tastatur nicht auf dem Bildschirm
angezeigt wird, wählen Sie Tastatur anzeigen , und
drücken Sie OK.
3 - Wählen Sie die Telefonnummer. Sie können zu
den Zahlen navigieren und OK oder die Zifferntasten
Um Sprachnachrichten zu empfangen oder senden,
müssen Sie (oder Ihr Kontakt) zunächst
58
Sprachnachrichten in Skype einrichten. Richten Sie
Sprachnachrichten auf Ihrem Computer ein. Besuchen
Sie www.skype.com
anmelden.
Der Betrag des Guthabens bzw. die AbonnementDaten werden auf jeder Seite angezeigt, von der aus
Sie einen Telefonanruf tätigen können.
Wenn Sie auf dem Computer Sprachnachrichten
aktiviert haben, richten Sie Ihre SprachnachrichtenEinstellungen unter Skype-Menü > Optionen >
Sprachnachrichten ein.
Geringes Skype-Guthaben
Wenn das verfügbare Skype-Guthaben nicht
ausreicht, um ein Telefonat zu führen, wird eine
Nachricht angezeigt.
Aufnehmen einer Sprachnachricht
Wenn Sie einen Kontakt anrufen und dieser den Anruf
nicht annimmt, können Sie Ihrem Kontakt eine
Sprachnachricht hinterlassen.
14.9
Skype-Einstellungen
So nehmen Sie eine Sprachnachricht auf:
Anmeldung
1 - Rufen Sie einen Kontakt an. Wenn Ihr Anruf nicht
beantwortet wird, schläft Skype vor, eine
Sprachnachricht zu senden.
2 - Wählen Sie Ja, und sprechen Sie Ihre Nachricht.
3 - Um die Aufnahme zu beenden, wählen Sie
Gespräch beenden, und drücken Sie OK.
Sie können Skype so einstellen, dass Sie automatisch
angemeldet werden, wenn Sie Skype im Home-Menü
auswählen. Die Eingabe des Skype-Namens oder
Kennworts ist nicht nötig.
So melden Sie sich beim Start von Skype an.
1 - Melden Sie sich mit Ihrem Konto bei Skype an.
2 - Wählen Sie im Skype-Menü die Option Optionen,
und drücken Sie die Taste OK.
3 - Wählen Sie Anmelden aus, und drücken Sie OK.
4 - Drücken Sie (nach rechts), um das
Kontrollkästchen zu aktiveren, und drücken Sie "OK",
um Benutzer bei Skype-Start automatisch anmelden
auszuwählen.
Wiedergeben einer Sprachnachricht
Ein Kontakt kann Ihnen eine Sprachnachricht senden.
Wenn Sie eine Sprachnachricht empfangen haben,
wird ein kleines Symbol im Skype-Menü angezeigt.
Sie können eine Sprachnachricht über die
Konversationsseite wiedergeben.
So geben Sie eine Sprachnachricht wieder:
1 - Wählen Sie im Skype-Menü die Option
Konversationen, und drücken Sie die Taste OK.
2 - Wählen Sie Sprachnachrichten aus, und drücken
Sie OK.
3 - Wählen Sie die Sprachnachricht aus, die Sie
wiedergeben möchten, und drücken Sie OK. Sie
können Sprachnachrichten so oft Sie möchten
anhören. Um Ihre Sprachnachrichten zu verwalten,
drücken Sie OPTIONS.
Passwort ändern
Sie können Ihr aktuelles Skype-Kennwort ändern und
ein neues Kennwort für Ihr Skype-Konto eingeben.
So andern Sie Ihr Kennwort:
1 - Melden Sie sich mit Ihrem Konto bei Skype an.
2 - Wählen Sie im Skype-Menü die Option Optionen,
und drücken Sie die Taste OK.
3 - Wählen Sie Kennwort ändern.
4 - Drücken Sie (nach rechts), um die Textbox für
Ihr altes Kennwort auszuwählen, und geben Sie Ihr
aktuelles Kennwort ein. Drücken Sie zunächst OK,
wenn Sie die Bildschirmtastatur verwenden möchten.
5 - Drücken Sie (nach unten), um die Textbox für
Ihr neues Kennwort auszuwählen, und geben Sie Ihr
neues Kennwort ein.
6 - Drücken Sie erneut (nach unten), um Bitte
neues Kennwort bestätigen auszuwählen, und geben
Sie das neue Kennwort erneut ein.
7 - Drücken Sie erneut (nach unten), um
Übernehmen auszuwählen und das neue Kennwort
zur Bestätigung zu senden.
14.8
Skype-Guthaben
Auf der Skype-Website können Sie Skype-Guthaben
kaufen oder ein Skype-Abonnement eingehen. Wenn
Sie über Skype-Guthaben oder ein SkypeAbonnement verfügen, können Sie über Ihren
Fernseher Festnetz- und Mobilfunktelefone anrufen.
Erwerben von Skype-Guthaben
Um Skype-Guthaben zu erwerben oder ein SkypeAbonnement einzugehen, melden Sie sich auf dem
Computer bei Skype an.
Das erworbene Skype-Guthaben steht zur Verfügung,
wenn Sie sich auf dem Fernseher bei Skype
59
Video
Voicemail
Sie können Skype so einrichten, dass die
Videonutzung bei Skype-Anrufen eingeschränkt ist.
Sie können einige Voreinstellungen zum Senden von
Sprachnachrichten vornehmen.
Mit Video- und Bildschirmübertragungen
automatisch empfangen von ... können Sie Skype so
einrichten, dass Videos von Jedem, Kontakten, die in
meiner Kontaktliste sind oder Niemandem
automatisch empfangen oder gezeigt werden.
Wenn Sie einem Kontakt erlauben, Ihnen eine
Sprachnachricht zu senden, wenn Sie den Anruf nicht
annehmen können, aktivieren Sie das
Kontrollkästchen Unbeantwortete Anrufe an
Voicemail senden. Wenn Sie keine Sprachnachrichten
empfangen möchten, lassen Sie das Kästchen leer.
Mit Anzeigen, dass Video verfügbar ist können Sie
Skype so einrichten, dass Ihr Video an Kontakte, die
in meiner Kontaktliste sind oder Niemanden
gesendet wird.
Wenn Sie einem Kontakt erlauben, Ihnen eine
Sprachnachricht zu senden, wenn Sie den Anruf nicht
innerhalb von 15 Sekunden annehmen können und
sich in einem anderen Gespräch befinden, aktivieren
Sie das Kontrollkästchen Ich telefoniere bereits.
So richten Sie die Videoeinstellungen ein:
1 - Melden Sie sich mit Ihrem Konto bei Skype an.
2 - Wählen Sie im Skype-Menü die Option Optionen,
und drücken Sie die Taste OK.
3 - Wählen Sie Video.
4 - Drücken Sie (nach rechts), um
Optionsschaltflächen auszuwählen, und drücken Sie
OK zum Markieren bzw. Aufheben der Markierung.
Wenn Sie einem Kontakt erlauben, Ihnen eine
Sprachnachricht zu senden, wenn Sie den Anruf
ablehnen, aktivieren Sie das Kontrollkästchen Ich
lehne einen eingehenden Anruf ab.
So richten Sie die Voreinstellungen für
Sprachnachrichten ein:
1 - Melden Sie sich mit Ihrem Konto bei Skype an.
2 - Wählen Sie im Skype-Menü die Option Optionen,
und drücken Sie die Taste OK.
3 - Wählen Sie Sprachnachricht aus, und drücken Sie
OK.
4 - Drücken Sie (nach unten) oder (nach
oben), um ein Kontrollkästchen auszuwählen.
Drücken Sie OK, um es zu aktivieren bzw.
deaktivieren.
Datenschutz
Sie können Skype so einrichten, dass eingehende
Skype-Anrufe eingeschränkt sind.
Sie können Anrufe von Jedem oder von Kontakten,
die in meiner Kontaktliste sind zulassen.
So richten Sie die Privatsphäreeinstellungen ein:
1 - Melden Sie sich mit Ihrem Konto bei Skype an.
2 - Wählen Sie im Skype-Menü die Option Optionen,
und drücken Sie die Taste OK.
3 - Wählen Sie Privatsphäre.
4 - Drücken Sie (nach rechts), um
Optionsschaltflächen auszuwählen, und drücken Sie
OK zum Markieren bzw. Aufheben der Markierung.
Anrufumleitung
Verpassen Sie nie wieder einen Skype-Anruf mit der
Anrufweiterleitung.
Wenn Sie nicht online sind oder den Anruf nicht
annehmen können, können Sie einen Skype-Anruf an
ein beliebiges Telefon oder Mobiltelefon umleiten
lassen. Sie können auch einen Skype-Anruf an ein
anders Skype-Konto umleiten. Sie können bis zu drei
Telefonnummern oder Skype-Namen in der
bevorzugten Reihenfolge festlegen, an die Anrufe
umgeleitet werden sollen. Um Anrufe an Telefone
umzuleiten, benötigen Sie Skype-Guthaben oder ein
Skype-Abonnement. Die Umleitung von SkypeAnrufen an andere Skype-Konten ist kostenlos,
Weitere Informationen zur Anrufumleitung finden Sie
unter www.skype.com/support.
Gesperrte Kontakte
Sie können eine Liste aller von Ihnen geblockten
Kontakte anzeigen.
So zeigen Sie die Liste an:
1 - Melden Sie sich mit Ihrem Konto bei Skype an.
2 - Wählen Sie im Skype-Menü die Option Optionen,
und drücken Sie die Taste OK.
3 - Wählen Sie Blockierte Kontakte, und drücken Sie
OK. Um Ihre blockierten Kontakte zu verwalten,
drücken Sie OPTIONS .
So richten Sie die Anrufumleitung ein:
1 - Melden Sie sich mit Ihrem Konto bei Skype an.
2 - Wählen Sie im Skype-Menü die Option Optionen,
und drücken Sie die Taste OK.
3 - Drücken Sie OK, um das Kontrollkästchen Wenn
60
nicht erreichbar, Anrufe weiterleiten an: zu aktivieren.
4 - Geben Sie in den Eingabefeldern unten die
Telefonnummern oder Skype-Namen aus Ihrer
Kontaktliste in der bevorzugten Reihenfolge ein, um
Anrufe an sie umzuleiten. Fügen Sie bei
Telefonnummern immer den Ländercode hinzu.
5 - Ändern Sie bei Bedarf die Anzahl der Sekunden,
bevor Skype Ihren Anruf umleitet.
6 - Wählen Sie Speichern, um die Einrichtung der
Anrufweiterleitung zu speichern.
14.11
Verlassen von Skype
Wenn Sie sich bei Skype abmelden, ist die SkypeAnwendung auf dem Fernseher weiterhin aktiv. Sie
können sich mit einem anderen Skype-Konto
anmelden oder ein neues Konto erstellen. Um die
Skype-Anwendung auf Ihrem Fernseher zu beenden,
müssen Sie Skype verlassen.
14.12
Zoomen, Schwenken und Neigen der
Kamera
Nutzungsbedingungen und
Datenschutzrichtlinie
Sie können den Blickwinkel der Kamera ändern. Sie
können das Kamerabild vergrößern bzw. verkleinern,
schwenken oder neigen. Sie können den Blickwinkel
der Kamera während eines Videoanrufs ändern.
Lesen Sie die Nutzungsbedingungen von Skype unter
www.skype.com/go/tou.
Lesen Sie zudem die Datenschutzrichtlinie unter
www.skype.com/privacy.
So legen Sie den Blickwinkel der Kamera fest:
1 - Beginnen Sie einen Videoanruf, und warten Sie,
bis der Anruf aktiv ist.
2 - Drücken Sie (nach rechts), um das Symbol
über dem kleinen Bildschirm auszuwählen, und
drücken Sie OK. Es wird eine Leiste mit
Farbtastenfunktionen angezeigt.
3 - Um die Kamera zu schwenken, drücken Sie
(nach links) oder (nach rechts). Um das
Kamerabild zu neigen, drücken Sie (nach oben)
oder (nach unten). Um die Ansicht zu vergrößern,
drücken Sie Vergrößern . Um die Ansicht zu
verkleinern, drücken Sie Verkleinern.
4 - Drücken Sie Fertig , um den Blockwinkel der
Kamera zu speichern und zu Ihrem Skype-Anruf
zurückzukehren.
14.10
Abmelden
Wenn Sie sich bei Skype abmelden, melden Sie sich
bei Ihrem Skype-Konto ab. Ihr Onlinestatus wird zu
Offline geändert. Ihre Kontakte können Sie dann nicht
anrufen.
So melden Sie sich ab:
1 - Drücken Sie an einer beliebigen Stelle in Skype
Zurück , um zum Skype-Menü zurückzukehren.
2 - Wählen Sie im Skype-Menü die Option
Abmelden, und drücken Sie OK.
Der Fernseher fragt Sie, ob Sie Skype verlassen oder
mit einem anderen Skype-Konto nutzen möchten.
61
Fernseher mit dem Internet verbunden ist, haben Sie
Zugriff auf Smart TV.
15
Smart TV
Öffnen von Smart TV
Drücken Sie zum Öffnen der Smart TV-Startseite auf
SMART TV.
Als Alternative können Sie zunächst drücken und
anschließend Smart TV auswählen. Drücken Sie dann
OK.
15.1
Informationen über
Smart TV
Der Fernseher stellt eine Verbindung zum Internet her
und öffnet die Smart TV-Startseite. Dieser Vorgang
kann ein paar Sekunden dauern.
Verbinden Sie den Philips Smart LED-Fernseher mit
dem Internet, und entdecken Sie eine neue Welt des
Fernsehens. Sie können eine kabelgebundene
Verbindung mit Ihrem Router herstellen oder sich
kabellos über WiFi verbinden.
Schließen von Smart TV
Drücken Sie zum Schließen der Smart TV-Startseite
die Taste , und wählen Sie eine andere Aktivität
aus.
Wenn der Fernseher mit Ihrem Heimnetzwerk
verbunden ist, können Sie Fotos oder Videos, die auf
Ihrem Smartphone oder Computer gespeichert sind,
auf dem Fernseher wiedergeben oder den Fernseher
über Ihr Tablet steuern.
TP Vision Europe B.V. trägt keine Verantwortung für
den Inhalt und die Qualität der Informationen, die von
den Dienstanbietern bereitgestellt werden.
Wenn Ihr Fernseher über einen Zugang zum Internet
verfügt, können Sie Leihvideos von einem OnlineVideoshop ansehen oder den Online-TV-Guide
anzeigen. Noch mehr Spaß bringen die Smart TVApps mit den verschiedensten EntertainmentAngeboten und praktischen Diensten.
Smart TV-Startseite
1 - Jetzt auf Ihrem Fernseher
2 - Länderkennzeichnungen
3 - Empfohlene Apps
15.2
Länderkennzeichnungen
Was wird benötigt?
Apps werden nach Land sortiert. Wählen Sie die
entsprechende Länderkennzeichnung aus, um einen
Überblick über die verfügbaren Apps für dieses Profil
anzuzeigen.
Um Smart TV-Apps nutzen zu können, müssen Sie
den Fernseher an einen Router mit
Hochgeschwindigkeitszugang zum Internet
(Breitband) anschließen. Sie können ein
Heimnetzwerk verwenden, das mit dem Internet
verbunden ist. Ein Computer ist nicht erforderlich.
Empfohlene Apps
In diesem Fenster stellt Ihnen Philips eine Reihe
empfohlener Apps für Ihr Land, für Online-TV oder
zum Ausleihen von Filmen über einen Videoshop vor.
Die Apps lassen sich über das Fenster der
empfohlenen Apps auswählen und öffnen.
Tipp
Um die Texteingabe oder das Navigieren zu einer
Internetseite zu vereinfachen, können Sie eine USBTastatur und eine USB-Maus an den Fernseher
anschließen.
Öffnen einer App
Die Liste der Apps auf der Smart TV-Startseite kann
sich über mehrere Seiten erstrecken. Verwenden Sie
zum Umblättern die Pfeiltasten, oder drücken Sie als
Alternative die Tasten CH (nächste Seite)
oder CH (vorherige Seite).
15.3
Smart TV-Apps
Öffnen von Smart TV
Öffnen einer App
Die Smart TV-Startseite ist Ihre Verbindung zum
Internet. Sie können Filme im Internet ausleihen,
Zeitungen lesen, Videos und Musik wiedergeben,
einkaufen, Ihr soziales Netzwerk (Twitter usw.) öffnen
oder Online-Fernsehsendungen ansehen, wann
immer Sie möchten. Öffnen Sie hierzu die
entsprechenden Apps – spezielle Websites, die auf
den Fernseher zugeschnitten sind. Wenn Ihr
So öffnen Sie eine App:
1 - Drücken Sie , und wählen Sie Smart TV .
2 - Wählen Sie auf der Startseite die gewünschte
Länderkennzeichnung aus, und drücken Sie OK.
3 - Wählen Sie ein App-Symbol aus, und drücken Sie
OK.
4 - Um in der App einen Schritt oder eine Seite
62
zurückzugehen, drücken Sie die Taste .
entsprechenden Videoshops.
Schließen einer App
Internetverkehr
Um eine App zu schließen und zur Smart TVStartseite zurückzukehren, drücken Sie SMART TV.
Neuladen einer App-Seite
Durch das Streamen bzw. Herunterladen zahlreicher
Videos wird möglicherweise Ihre monatliche
Nutzungsgrenze für das Internet überschritten.
Wenn eine App-Seite nicht ordnungsgemäß geladen
wurde, drücken Sie OPTIONS, und wählen Sie Neu
laden aus, um die Seite neu zu laden.
Online-TV
Zoom
Mit der Online-TV-App auf der Smart TV-Startseite*
können Sie Fernsehsendungen dann abrufen, wenn
Sie Zeit dafür haben.
So vergrößern Sie die Ansicht einer App-Seite:
1. Drücken Sie OPTIONS, und wählen Sie Seite
"Zoom".
2. Stellen Sie den Vergrößerungsgrad mithilfe des
Schiebereglers ein.
3. Durch Zurücksetzen des Schiebereglers kehren Sie
zur normalen Ansicht zurück.
Öffnen von Online-TV
So öffnen Sie die Online-TV-App:
1 - Drücken Sie SMART TV.
2 - Wählen Sie auf der Startseite das Symbol
Online TV aus, und drücken Sie OK.
3 - Wählen Sie eine Sendung auf der Seite aus, und
drücken Sie zum Starten der Wiedergabe OK. Sie
können auch die Tasten (Wiedergabe) und
(Pause) verwenden.
Anzeigen von Sicherheitsinformationen
Sie können die Sicherheitsstufe einer App-Seite
prüfen.
Drücken Sie auf einer geöffneten App-Seite die
Taste OPTIONS, und wählen Sie
Sicherheitsinformationen aus. Wenn beim Laden
neben der Ladeanimation unten am Bildschirm ein
Schloss angezeigt wird, ist die Übertragung sicher.
Sortieren nach Sender
Um Online-TV-Sendungen nach Programm sortiert
anzuzeigen, drücken Sie Alle Sender .
Wählen Sie einen Sender aus, und drücken Sie OK.
* falls in Ihrer Region verfügbar.
Videoverleih-Apps
Mit der Videoshop-App in Smart TV können Sie Ihre
Lieblingsfilme von einem Online-Videoshop
ausleihen. Die Zahlung erfolgt sicher per Kreditkarte.
World Wide Web
Mit dem Internet-App können Sie auf Ihrem
Fernseher das World Wide Web öffnen.
Ausleihen von Filmen
1 - Öffnen Sie eine Videoshop-App in Ihrer AppListe, oder wählen Sie auf der Smart TV-Startseite ein
empfohlenes Video aus.
2 - Wählen Sie einen Film aus.
3 - Führen Sie die Zahlung über das Internet durch.
4 - Starten Sie die Wiedergabe. Zur Auswahl stehen
die Tasten (Wiedergabe) und (Pause).
Prinzipiell können Sie auf dem Fernseher jede
beliebige Internet-Website aufrufen, die meisten sind
jedoch nicht auf das Bildschirmformat zugeschnitten.
• Einige Plug-ins (z. B. zur Anzeige von Seiten oder
Videos) sind auf dem Fernseher nicht verfügbar.
• Internet-Seiten werden seitenweise und als Vollbild
angezeigt.
Bei den meisten Videoshops ist es notwendig, ein
persönliches Konto zu erstellen.
15.4
Streaming-Video
Zurücksetzen von Smart TV
Mit diesem Fernseher können Sie Leihfilme ansehen,
die im Streaming-Videoformat übertragen werden.
Die Filme lassen sich nahezu sofort wiedergeben. Sie
benötigen u. U. eine USB-Festplatte zum Speichern
des Videopuffers. Wenn Sie eine USB-Festplatte
angeschlossen haben, können Sie auch Leihfilme von
Videoshops herunterladen, die keine anderen
Wiedergabemöglichkeiten anbieten. Sie können die
Wiedergabe eines heruntergeladenen Leihvideos
unterbrechen und später fortsetzen. Informationen
zur Verleihdauer der Filme erhalten Sie von den
Um Ihre Verbindung mit Smart TV zurückzusetzen,
löschen Sie den Internetspeicher auf dem Fernseher.
Dabei werden alle Philips Smart TV-Registrierungsund Altersfreigabeeinstellungen, Anmeldungen für
Videoshop-Apps, Smart TV-App-Favoriten, InternetLesezeichen und der Verlauf gelöscht.
So löschen Sie den Internetspeicher:
1 - Profimodus: Aus Drücken Sie , wählen
Sie Einstellung, und drücken Sie dann OK.
63
Profimodus: Ein Öffnen Sie das Home-Menü im
Profimodus.
2 - Wählen Sie Netzwerkeinstellungen >
Internetspeicher löschen aus, und drücken Sie OK.
64
Control) kompatibel sind.
16
Technische Daten
Europäisches Energie-Label
16.1
Das Europäische Energie-Label informiert Sie über
die Energieeffizienzklasse des Produkts. Je grüner die
Energieeffizienzklasse des Produkts ist, desto weniger
Energie verbraucht es.
Auf dem Label werden die Energieeffizienzklasse, der
durchschnittliche Stromverbrauch des Produkts bei
Gebrauch und der durchschnittliche Energieverbrauch
pro Jahr angegeben. Die Werte für den
Stromverbrauch finden Sie ebenfalls auf der Philips
Website für Ihr Land unter www.philips.com/TV.
Umweltschutz
Geringer Energieverbrauch
Unter Energiespareinstell. finden Sie alle
Fernseheinstellungen, die dem Schutz der Umwelt
dienen.
Drücken Sie beim Fernsehen ADJUST, und wählen
Sie Energiespareinstell., um Energiespareinstell. zu
öffnen.
Aktive Einstellungen sind mit einem markiert. Sie
können jede Einstellung mit der Taste OK markieren
bzw. die Markierung aufheben.
Drücken Sie erneut , um Energiespareinstell. zu
schließen.
Nutzungsende
Entsorgung von Altgeräten und Akkus
Ihr Gerät wurde unter Verwendung hochwertiger
Materialien und Komponenten entwickelt und
hergestellt, die recycelt und wiederverwendet werden
können.
Energiesparend
Diese Bildeinstellung legt die energiebewussteste
Einstellung für die Bildwiedergabe fest.
Ausschalten des Bildschirms
Wenn Sie nur Musik hören, können Sie den
Fernsehbildschirm ausschalten, um Energie zu
sparen.
Wählen Sie Bildschirm aus, und drücken Sie OK. Um
den Fernsehbildschirm wieder einzuschalten, drücken
Sie eine beliebige Taste auf der Fernbedienung.
Befindet sich dieses Symbol (durchgestrichene
Abfalltonne auf Rädern) auf dem Gerät, bedeutet
dies, dass für dieses Gerät die Europäische
Richtlinie 2002/96/EG gilt.
Lichtsensor
Der Fernseher spart Strom, indem die
Bildschirmhelligkeit mithilfe des integrierten
Umgebungslichtsensors an das Umgebungslicht
angepasst wird. Der Lichtsensor passt das Bild
automatisch an die vorherrschenden
Lichtbedingungen an.
Informieren Sie sich über die örtlichen Bestimmungen
zur getrennten Sammlung elektrischer und
elektronischer Geräte.
Beachten Sie die geltenden regionalen
Bestimmungen, und entsorgen Sie Altgeräte nicht mit
dem normalen Hausmüll. Die korrekte Entsorgung des
nicht mehr benötigten Produkts hilft, negative
Auswirkungen auf Umwelt und Gesundheit zu
vermeiden.
Ausschalt-Timer
Wenn Sie innerhalb von 4 Stunden keine Taste auf
der Fernbedienung drücken oder wenn der Fernseher
10 Minuten lang kein Signal empfängt, wechselt der
Fernseher automatisch in den Energiesparmodus.
Wenn Sie den Fernseher als Monitor nutzen oder zum
Fernsehen einen Digitalreceiver verwenden (eine SetTop-Box, STB) und die Fernbedienung des
Fernsehers nicht zum Einsatz kommt, deaktivieren Sie
das automatische Ausschalten.
Ihr Produkt enthält Akkus, die der Europäischen
Richtlinie 2006/66/EG unterliegen. Diese dürfen nicht
mit dem normalen Hausmüll entsorgt werden.
Neben den Stromspareinstellungen verfügt der
Fernseher über weitere umweltfreundliche
Technologien für den Energieverbrauch.
Informieren Sie sich über die getrennte Sammlung
von Batterien in Ihrem Land. Die korrekte Entsorgung
der Batterien hilft, negative Auswirkungen auf Umwelt
und Gesundheit zu vermeiden.
Inaktive Geräte aus
Schalten Sie inaktive angeschlossene Geräte aus, die
mit EasyLink HDMI-CEC (Consumer Electronic
65
• 1280 x 768p – 60 Hz
• 1360 x 765p – 60 Hz
• 1360 x 768p – 60 Hz
• 1280 x 1024p – 60 Hz
• 1920 x 1080p – 60 Hz
16.2
Empfang
• Antenneneingang: 75 Ohm, Koaxialbuchse (IEC75)
• Tuner-Band: Hyperband, S-Channel, UHF, VHF
• DVB:
- Für die Modelle xxHFL5010: DVB-T2, DVB-T, DVBC
• Analoge Videowiedergabe: NTSC, SECAM, PAL
• Digitale Videowiedergabe: MPEG2 SD/HD (ISO/IEC
13818-2), MPEG4 SD/HD (ISO/IEC 14496-10)
• Digitale Audiowiedergabe (ISO/IEC 13818-3)
16.4
Leistung
Produktdaten können ohne Vorankündigung
geändert werden. Weitere Details zu den
Produktdaten finden Sie unter
www.philips.com/support.
Hinweis: Siehe Länderliste auf dem Typenschild des
Fernsehers
Leistung
• Netzspannung: AC 220 bis 240 V, +/-10 %
• Umgebungstemperatur: 0 bis 40 °C
• Energieverbrauch Standby: < 0,3 W
• Energiesparfunktionen: Energiesparend,
Ausschalten des Bildschirms, Lichtsensor*, AusschaltTimer, Inaktive Geräte aus.
16.3
Anzeige
Typ
Die auf dem Typenschild des Produkt angegebene
Nennleistung entspricht dem Energieverbrauch dieses
Produkts bei normaler Verwendung im Haushalt (IEC
62087 Ed. 2). Die maximale Nennleistung (in
Klammern) dient für die elektrische Sicherheit (IEC
60065 Ed. 7.2).
• Bildschirmgröße diagonal:
- 70 cm (28")
- 80 cm (32")
- 100 cm (40")
- 121 cm (48")
- 139 cm (55")
16.5
Abmessungen und Gewichte
Bildschirmauflösung: 1920 x 1080p
32HFL5010, 40HFL5010, 48HFL5010, 55HFL5010
28HFL5010
• Ohne TV-Standfuß:
Breite: 635,1 mm, Höhe: 392,7 mm, Tiefe: 73,7 mm,
Gewicht: ±4,5 kg
• Mit TV-Standfuß:
Breite: 635,1 mm, Höhe: 441,1 mm, Tiefe: 190 mm,
Gewicht: ±5,07 kg
Bildschirmauflösung: 1365 x 768p
28HFL5010
Eingangsauflösung für HD-/FHDFernseher
32HFL5010
• Ohne TV-Standfuß:
Breite: 726,5 mm, Höhe: 425,4 mm, Tiefe: 76,8 mm,
Gewicht: ±4,96 kg
• Mit TV-Standfuß:
Breite: 726,5 mm, Höhe: 488,6 mm, Tiefe: 179,2 mm,
Gewicht: ±6,24 kg
Videoformate
Auflösung – Bildwiederholfrequenz
• 480i – 60 Hz
• 480p – 60 Hz
• 576i – 50 Hz
• 576p – 50 Hz
• 720p – 50 Hz, 60 Hz
• 1080i – 50 Hz, 60 Hz
• 1080p – 24 Hz, 25 Hz, 30 Hz, 50 Hz, 60 Hz
40HFL5010
• Ohne TV-Standfuß:
Breite: 903,5 mm, Höhe: 511,8 mm, Tiefe: 76,8 mm,
Gewicht: ±7,7 kg
• Mit TV-Standfuß:
Breite: 903,5 mm, Höhe: 573,8 mm, Tiefe: 213,1 mm,
Gewicht: ±9,1 kg
Computerformate
Auflösungen (u. a.)
48HFL5010
• Ohne TV-Standfuß:
Breite: 1081,8 mm, Höhe: 623,4 mm, Tiefe: 77,8 mm,
Gewicht: ±12,4 kg
• 640 x 480p – 60 Hz
• 800 x 600p – 60 Hz
• 1024 x 768p – 60 Hz
66
• Mit TV-Standfuß:
Breite: 1081,8 mm, Höhe: 685,7 mm, Tiefe:
249,4 mm, Gewicht: ±13,9 kg
• Gleichstromausgang: 12 V
• SXP
Seite des Fernsehers
• 1 x HDMI
• 1 x USB 2.0
• Common Interface-Steckplatz: CI+/CAM
• Kopfhörer: 3,5 mm Stereo-Miniklinkenbuchse
55HFL5010
• Ohne TV-Standfuß:
Breite: 1239,2 mm, Höhe:711,6 mm, Tiefe: 79,2 mm,
Gewicht: ±15,1 kg
• Mit TV-Standfuß:
Breite: 1239,2 mm, Höhe: 778,2 mm, Tiefe:
265,8 mm, Gewicht: ±17,5 kg
16.8
Multimedia
Anschlüsse
• USB 2.0
• Ethernet LAN RJ-45*
• WiFi 802.11b/g/n (integriert)*
16.6
Wandmontage
• 28HFL5xx0 – VESA MIS-F 100 x 100, M4
• 32HFL5xx0 – VESA MIS-F 100 x 100, M4
• 40HFL5xx0 – VESA MIS-F 200 x 200, M4
• 48HFL5xx0 – VESA MIS-F 200 x 200, M6
• 55HFL5xx0 – VESA MIS-F 400 x 200, M6
Unterstützte USB-Dateisysteme
• FAT 16, FAT 32, NTFS
Wiedergabeformate
• Container: 3GP, AVCHD, AVI, MPEG-PS, MPEG-TS,
MPEG-4, Matroska (MKV), Quicktime (MOV, M4V,
M4A), Windows Media (ASF/WMV/WMA)
• Video-Codecs: MPEG-1, MPEG-2, MPEG-4 Part 2,
MPEG-4 Part 10 AVC (H264), VC-1, WMV9
• Audio-Codecs : AAC, HE-AAC (v1/v2), AMR-NB,
Dolby Digital, Dolby Digital Plus, DTS 2.0 + Digital
Out™, MPEG-1/2/2.5 Layer I/II/III (mit MP3), WMA (v2
bis v9.2), WMA Pro (v9/v10)
• Untertitel:
– Formate: SAMI, SubRip (SRT), SubViewer (SUB),
MicroDVD (TXT), mplayer2 (TXT), TMPlayer (TXT)
– Zeichensätze: UTF-8, Mitteleuropa und Osteuropa
(Windows-1250), Kyrillisch (Windows-1251),
Griechisch (Windows-1253), Türkisch (Windows-1254),
Westeuropa (Windows-1252)
• Bild-Codecs: JPEG
• Einschränkungen:
– Die maximal unterstützte Gesamt-Bitrate für eine
Mediendatei beträgt 30 Mbit/s.
– Die maximal unterstützte Video-Bitrate für eine
Mediendatei beträgt 20 Mbit/s.
– MPEG-4 AVC (H.264) wird bis High Profile @ L4.1
unterstützt.
– VC-1 wird bis Advanced Profile @ L3 unterstützt.
Hinweis:
Entfernen Sie vor der Wandmontage des Fernsehers
die VESA-Schrauben an der Rückseite des Geräts.
Warnung:
Befolgen Sie alle Anweisungen zum TV-Montageset.
TP Vision Europe B.V. übernimmt keine Haftung für
unsachgemäße Montage oder daraus resultierende
Unfälle oder Verletzungen.
Lassen Sie etwa 5,5 cm Abstand zwischen der
Rückseite des Fernsehers und der Wand, um
Beschädigungen von Kabeln und Steckern zu
vermeiden.
Suchen Sie die korrekte Schraubenlänge aus, bevor
Sie den Fernseher an die Wand montieren. Addieren
Sie die Dicke der Wandhalterung zur Schraubenlänge
(y), um die Länge der Schraube zu bestimmen.
16.7
Anschlüsse
Für 28HFL5010/32HFL5010/40HFL5010/
Wi-Fi Miracast™-zertifiziert*
48HFL5010/55HFL5010
Dieser Fernseher unterstützt WiDi 4.x-Geräte.
Unterstützte Medienserverprogramme (DMS)*
• PC – Microsoft Windows XP, Vista oder
Windows 7
– Sie können beliebige DLNA®-zertifizierte
Medienserverprogramme verwenden.
– Microsoft - Windows Media Player
• Mac OS X
– Sie können beliebige DLNA®-zertifizierte
Medienserverprogramme verwenden.
• Mobile Geräte
Rückseite des Fernsehers
• Audioeingang (DVI/VGA): 3,5 mm StereoMiniklinkenbuchse
• SCART: Audio-L/R, CVBS-Eingang, RGB
• YPbPr: Y Pb Pr, Audio-L/R: 3,5 mm StereoMiniklinkenbuchse
• Digitaler Audio-Ausgang: Optisch, Toslink
• VGA
• 1 x HDMI
• Audioausgang für Badezimmerlautsprecher
67
– Philips MyRemote - iOS, Android
– Interoperabilität und Leistung sind je nach
Funktionen des mobilen Geräts und der verwendeten
Software unterschiedlich.
ESD-Bestimmungen
Dieses Gerät entspricht den Leistungskriterien B für
ESD. Ein Eingreifen des Benutzers ist erforderlich,
wenn das Gerät aufgrund einer elektrostatischen
Entladung nicht mehr aus dem Dateifreigabe-Modus
zurückschaltet.
* Nur für Smart TVs.
68
dass der Vorgang erfolgreich war. Entfernen Sie das
USB-Speichergerät, und drücken Sie auf der
Fernbedienung.
17
Software
NICHT ...
17.1
• Drücken Sie zweimal
• Drücken Sie nicht den Ein-/Ausschalter am
Fernseher.
Der Fernseher schaltet sich aus und (nach
10 Sekunden) wieder ein. Bitte warten Sie.
Software-Aktualisierung
Aktualisierung über USB
Es kann erforderlich werden, die Software des
Fernsehers zu aktualisieren. Sie benötigen einen
Computer mit einer Hochgeschwindigkeitsverbindung
zum Internet und einem USB-Speichergerät zum
Upload der Software auf den Fernseher. Verwenden
Sie ein USB-Speichergerät mit 256 MB freiem
Speicher, und vergewissern Sie sich, dass der
Schreibschutz deaktiviert ist.
Die Software des Fernsehers wurde aktualisiert. Sie
können den Fernseher wieder normal nutzen.
Um eine versehentliche Aktualisierung der
Fernsehsoftware zu verhindern, löschen Sie die Datei
"autorun.upg" vom USB-Speichergerät.
Aktualisieren über das Internet
1 - So starten Sie die Aktualisierung am Fernseher:
Profimodus: Aus Drücken Sie , wählen
Sie Einstellung, und drücken Sie dann OK.
Profimodus: Ein Öffnen Sie das Home-Menü im
Profimodus.
2 - Identifizieren des Fernsehers
Setzen Sie den USB-Speicher in einen der USBAnschlüsse des Fernsehers ein.
Wählen Sie Start, und drücken Sie OK. Eine
Identifizierungsdatei wird auf das USB-Speichergerät
geschrieben.
3 - Herunterladen der Software des Fernsehers
Setzen Sie den USB-Speicher in Ihren Computer ein.
Suchen Sie auf dem Speichergerät nach der Datei
update.htm, und doppelklicken Sie darauf.
Klicken Sie auf ID senden.
Wenn neue Software verfügbar ist, laden Sie die ZIPDatei herunter.
Entzippen Sie die Datei nach dem Herunterladen, und
kopieren Sie die Datei autorun.upg auf den USBSpeicher.
Diese Datei darf nicht in einem Ordner gespeichert
werden.
4 - Aktualisieren der Software des Fernsehers
Setzen Sie den USB-Speicher wieder in den
Fernseher ein. Die Aktualisierung startet
automatisch.
Der Fernseher schaltet sich für 10 Sekunden ab und
dann wieder an. Bitte warten Sie.
Wenn der Fernseher mit dem Internet verbunden ist,
erhalten Sie möglicherweise eine Nachricht von TP
Vision über eine Aktualisierung der Software des
Fernsehers. Hierfür benötigen Sie einen
Hochgeschwindigkeitszugang zum Internet
(Breitband).
Wir empfehlen, die Aktualisierung durchzuführen,
wenn Sie diese Nachricht erhalten.
Wählen Sie "Aktual.". Folgen Sie den Anweisungen
auf dem Bildschirm.
Sie können auch manuell nach neuen
Aktualisierungen suchen.
So suchen Sie nach einer Aktualisierung:
1 - Drücken Sie , wählen Sie Einstellung, und
drücken Sie anschließend OK.
2 - Wählen Sie Softw. aktualisieren > Fernseher m.
Internet, und drücken Sie OK. Folgen Sie den
Anweisungen auf dem Bildschirm.
Wenn die Aktualisierung abgeschlossen ist, schaltet
sich der Fernseher automatisch aus und wieder ein.
Warten Sie, bis sich der Fernseher wieder
eingeschaltet hat.
Drücken Sie nicht den Ein-/Ausschalter am
Fernseher.
17.2
NICHT ...
Softwareversion
• Die Fernbedienung darf nicht verwendet werden.
• Trennen Sie das USB-Speichergerät nicht vom
Fernseher.
So zeigen Sie die aktuelle Version der Software des
Fernsehers an:
Wenn während des Aktualisierungsvorgangs ein
Stromausfall auftritt, darf das USB-Speichergerät
nicht vom Fernseher getrennt werden. Sobald die
Stromversorgung wieder gewährleistet ist, wird die
Aktualisierung fortgesetzt.
Sobald die Aktualisierung abgeschlossen ist, wird auf
dem Bildschirm anhand einer Meldung angezeigt,
1 - Profimodus: Aus Drücken Sie , wählen
Sie Einstellung, und drücken Sie dann OK.
Profimodus: Ein Öffnen Sie das Home-Menü im
Profimodus.
2 - Wählen Sie Software-Einstellungen aus, und
drücken Sie OK.
69
3 - Wählen Sie Akt. Softwareinfo aus und prüfen
Sie die Version.
4 - Drücken Sie gegebenenfalls mehrmals , um
das Menü zu beenden.
This piece of software is made available under the
terms and conditions of the FreeType Project license,
which can be found below.
Source: http://freetype.sourceforge.net
zlib (1.2.3)
The 'zlib' compression library provides in-memory
compression and decompression functions, including
integrity checks of the uncompressed data.
This piece of software is made available under the
terms and conditions of the zlib license, which can be
found below.
Source: http://www.zlib.net/
17.3
Open-Source-Software
Dieser Fernseher enthält Open-Source-Software. TP
Vision Europe B.V. bietet hiermit auf Nachfrage die
Lieferung einer vollständigen Kopie des
entsprechenden Quellcodes an. Dies gilt für die in
diesem Produkt verwendeten urheberrechtlich
geschützten Open-Source-Softwarepakete, für die
ein solches Angebot anhand der entsprechenden
Lizenzen angefragt wurde.
Fraunhofer AAC Ecnoder (3.3.3)
AAC Ecnoder.
Source: Android JB source code
Das Angebot ist bis drei Jahre nach dem Kauf des
Produkts für jeden, der in dieser Form benachrichtigt
wurde, gültig.
Um den Quellcode zu erhalten, schreiben Sie bitte auf
Englisch an:
unicode (3.2)
This library is used to perform UNICODE string
manipulation.
This piece of software is made available under the
terms and conditions of the ICU license, which can be
found below.
Source: http://www.icu-project.org/
Intellectual Property Dept.
TP Vision Europe B.V.
Prins Bernhardplein 200
1097 JB Amsterdam
The Netherlands
libpng (1.2.43)
PNG decoder.
This piece of software is made available under the
terms and conditions of the libpng license, which can
be found below.
Source: http://www.libpng.org/pub/png/libpng.html
17.4
Open source license
libjpg (6b)
This library is used to perform JPEG decoding tasks.
This piece of software is made available under the
terms and conditions of the libjpg license, which can
be found below.
Source: http://www.ijg.org/
Acknowledgements and License Texts for any open
source software used in this Philips TV.
This is a document describing the distribution of the
source code used on the Philips TV, which fall either
under the GNU General Public License (the GPL), or
the GNU Lesser General Public License (the LGPL), or
any other open source license. Instructions to obtain
source code for this software can be found in the user
manual.
libmng (1.0.10)
libmng -THE reference library for reading, displaying,
writing and examining Multiple-Image Network
Graphics.MNG is the animation extension to the
popular PNG image-format.
This piece of software is made available under the
terms and conditions of the libmng license, which can
be found below.
Source:
http://sourceforge.net/projects/libmng/files/
PHILIPS MAKES NO WARRANTIES WHATSOEVER,
EITHER EXPRESS OR IMPLIED, INCLUDING ANY
WARRANTIES OF MERCHANTABILITY OR FITNESS
FOR A PARTICULAR PURPOSE, REGARDING THIS
SOFTWARE. Philips offers no support for this
software. The preceding does not affect your
warranties and statutory rights regarding any Philips
product(s) you purchased. It only applies to this
source code made available to you.
u-Boot loader (1.3.4)
Used by boot loader and only linked with boot
loader, GPL license.
This piece of software is made available under the
terms and conditions of the u-Boot loader license,
which can be found below.
Source: http://sourceforge.net/projects/u-boot/files/
u-boot/U-Boot-1.1.4/u-boot-1.1.4.tar.bz2/download
Freetype (2.4.3)
FreeType is a software font engine that is designed to
be small, efficient, highly customizable, and portable
while capable of producing high-quality output
(glyph images).
70
Libcurl (7.21.7)
HTTP client;libcurl is a free and easy-to-use clientside URL transfer library, supporting FTP, FTPS, HTTP,
HTTPS, SCP, SFTP, TFTP, TELNET, DICT, LDAP,
LDAPS, FILE, IMAP, SMTP, POP3 and RTSP. libcurl
supports SSL certificates, HTTP POST, HTTP PUT, FTP
uploading, HTTP form based upload, proxies, cookies,
user+password authentication (Basic, Digest, NTLM,
Negotiate, Kerberos4), file transfer resume, http proxy
tunneling and more!
This piece of software is made available under the
terms and conditions of the Libcurl license, which can
be found below.
Source: http://curl.haxx.se/
Source: http://sourceforge.net/projects/jointspace/fil
es/remote_applications_SDK/remote_spplications_S
DK_v1.3.1/DirectFB141_source_1.3.1.7z/download
SAWMAN
SquashFS is a compressed read-only file system for
Linux. SquashFS compresses files, inodes and
directories, and supports block sizes up to 1 MB for
greater compression. SquashFS is also the name of
free/open software, licensed under the GPL, for
accessing SquashFS filesystems.
Source: http://squashfs.sourceforge.net/
Linux Kernel (3.0)
The Linux kernel is an operating system kernel used
by the Linux family of Unix-like operating systems.
This piece of software is made available under the
terms and conditions of the Linux Kernel license,
which can be found below.
Source: http://www.kernel.org
c-ares (1.7.4)
c-ares is a C library that performs DNS requests and
name resolves asynchronously.
This piece of software is made available under the
terms and conditions of the c-ares license, which can
be found below.
Source: http://c-ares.haxx.se/c-ares-1.7.1.tar.gz
SQLite (3.7.2)
SQLite is a in-process library that implements a selfcontained, serverless, zero-configuration,
transactional SQL database engine.
This piece of software is made available under the
terms and conditions of the SQLite license, which can
be found below.
Source: http://www.sqlite.org/download.html
openssl (1.0.0d)
OpenSSL is an open source implementation of the
SSL and TLS protocols. The core library (written in the
C programming language) implements the basic
cryptographic functions and provides various utility
functions. Wrappers allowing the use of the OpenSSL
library in a variety of computer languages are
available.
This piece of software is made available under the
terms and conditions of the 1.7.4 license, which can be
found below.
Source:
http://www.openssl.org/source/openssl-1.0.0.tar.gz
SquashFS (3.4)
SquashFS is a compressed read-only file system for
Linux. SquashFS compresses files, inodes and
directories, and supports block sizes up to 1 MB for
greater compression. SquashFS is also the name of
free/open software, licensed under the GPL, for
accessing SquashFS filesystems.
This piece of software is made available under the
terms and conditions of the SquashFS license, which
can be found below.
Source: http://squashfs.sourceforge.net/
Expat (2.01)
xml paser; Expat is an XML parser library written in C.
It is a stream-oriented parser in which an application
registers handlers for things the parser might find in
the XML document (like start tags). An introductory
article on using.
This piece of software is made available under the
terms and conditions of the Expat license, which can
be found below.
Source: http://expat.sourceforge.net/
glibc (2.6.1)
Any Unix-like operating system needs a C library: the
library which defines the ``system calls'' and other
basic facilities such as open, malloc, printf, exit...The
GNU C library is used as the C library in the GNU
system and most systems with the Linux kernel
This piece of software is made available under the
terms and conditions of the glibc license, which can
be found below.
Source: http://www.gnu.org/software/libc/
DirectFB include SAWMAN (1.4.0)
It is a software library for GNU/Linux/UNIX based
operating system with a small memory footprint that
provides graphics acceleration, input device handling
and abstraction layer, and integrated windowing
system with support for translucent windows and
multiple display layers on top of the Linux
framebuffer without requiring any kernel
modifications.
This piece of software is made available under the
terms and conditions of the DirectFB license, which
can be found below.
mtd-utils (1)
The aim of the system is to make it simple to provide
a driver for new hardware, by providing a generic
interface between the hardware drivers and the upper
layers of the system. Hardware drivers need to know
nothing about the storage formats used, such as FTL,
FFS2, etc., but will only need to provide simple
71
routines for read, write and erase. Presentation of the
device's contents to the user in an appropriate form
will be handled by the upper layers of the system.
This piece of software is made available under the
terms and conditions of the mtd-utils license, which
can be found below.
Source: http://www.linuxmtd.infradead.org/index.html
Source: http://hostap.epitest.fi/wpa_supplicant/
libusb (1.0.6)
This is the home of libusb, a library that gives user
level applications uniform access to USB devices
across many different operating systems. libusb is an
open source project licensed under the GNU Lesser
General Public License version 2.1.Many participants
in the libusb community have helped and continue to
help with ideas, implementation, support and
improvements for libusb.
This piece of software is made available under the
terms and conditions of the libusb license, which can
be found below.
Source:
http://libusb.wiki.sourceforge.net
http://www.libusb.org/
fuse (2.8.4)
Fuse is a simple interface for userspace programs to
export a virtual filesystem to the linux kernel.
This piece of software is made available under the
terms and conditions of the fuse license, which can
be found below.
Source: http://fuse.sourceforge.net/
ntfsprogs (2.0.0)
Some useful tool for ntfs file sytem.
This piece of software is made available under the
terms and conditions of the ntfsprogs license, which
can be found below.
Source: http://sourceforge.net/projects/linux-ntfs
libiconv (1.11.1)
This library provides an iconv() implementation, for
use on systems which don't have one, or whose
implementation cannot convert from/to Unicode. .
This piece of software is made available under the
terms and conditions of the libiconv license, which
can be found below.
Source: http://ftp.gnu.org/pub/gnu/libiconv
libusb-compat (0.1.3)
Library to enable user space application programs to
communicate with USB devices.
This piece of software is made available under the
terms and conditions of the libusb-compat license,
which can be found below.
Source:
http://libusb.wiki.sourceforge.net/LibusbCompat0.1
electric-fence (2.1.13)
Used for memory corruption detection.
This piece of software is made available under the
terms and conditions of the electric-fence license,
which can be found below.
Source: http://perens.com/FreeSoftware/ElectricFenc
e/electric-fence_2.1.13-0.1.tar.gz
NTFS-3G Read/Write Driver (2010.5.22)
NTFS-3G is an open source cross-platform
implementation of the Microsoft Windows NTFS file
system with read-write support. NTFS-3G often uses
the FUSE file system interface, so it can run
unmodified on many different operating systems. It is
runnable on Linux, FreeBSD, NetBSD, OpenSolaris,
BeOS, QNX, WinCE, Nucleus, VxWorks,
Haiku,MorphOS, and Mac OS X It is licensed under
either the GNU General Public License or a
proprietary license. It is a partial fork of ntfsprogs and
is under active maintenance and development.
This piece of software is made available under the
terms and conditions of the NTFS-3G Read/Write
Driver license, which can be found below.
Source: http://www.tuxera.com
liveMedia
When Wifi Display or streaming RtspPlayer are
enabled.
This piece of software is made available under the
terms and conditions of the electric-fence license,
which can be found below.
Source: www.live555.com
QT (4.7.0)
Netflix skpe besttv pandora picasa? will use QT.
This piece of software is made available under the
terms and conditions of the QT license, which can be
found below.
Source: http://qt.nokia.com/
e2fsprogs (1.41.14)
e2fsprogs provides the filesystem utilities for use with
the ext2 filesystem, it also supports the ext3 and ext4
filesystems.
This piece of software is made available under the
terms and conditions of the e2fsprogs license, which
can be found below.
Source: http://e2fsprogs.sourceforge.net/
WPA Supplicant (0.5.10 & 0.6.7)
These packages are used to provide WiFi access.The
supplier for these tools is Atheros.These pieces of
software are made available under the terms and
conditions of the GPL v2 license, which can be found
below.
This piece of software is made available under the
terms and conditions of the WPA Supplicant license,
which can be found below.
alsa (1.0.24.1)
Advanced Linux Sound Architecture (ALSA).
72
This piece of software is made available under the
terms and conditions of the alsa license, which can be
found below.
Source: http://www.alsa-project.org
Source: http://www.gnu.org/software/findutils/
gawk (3.1.5)
If you are like many computer users, you would
frequently like to make changes in various text files
wherever certain patterns appear, or extract data from
parts of certain lines while discarding the rest.
To write a program to do this in a language such as C
or Pascal is a time-consuming inconvenience that
may take many lines of code.
The job is easy with awk, especially the GNU
implementation: gawk.
Source: http://www.gnu.org/software/gawk/
lvm2 (2.02.89)
DM_VERITY.
This piece of software is made available under the
terms and conditions of the lvm2 license, which can
be found below.
Source:
ftp://sources.redhat.com/pub/lvm2/releases/
encfs (1.3.2)
A library provides an encrypted filesystem in userspace.
Source: http://www.arg0.net/encfs
grep (2.5.1a)
The grep command searches one or more input files
for lines containing a match to a specified pattern. By
default, grep prints the matching lines.
Source: http://www.gnu.org/software/grep/
boost (1.15.0)
A library provides free peer-reviewed portable C++
source libraries is used for encfs.
Source: http://www.boost.org
gzip (1.3.12)
GNU Gzip is a popular data compression program
originally written by Jean-loup Gailly for the GNU
project. Mark Adler wrote the decompression part.
Source: http://www.gnu.org/software/gzip/
rlog (1.4)
A library that provides a flexible message logging
facility for C programs and libraries is used for encfs.
Source: http://www.arg0.net/rlog
inetutils (1.4.2)
Inetutils is a collection of common network
programs.
Source: http://www.gnu.org/software/inetutils/
iptables (1.4.15)
For Cross connection.
Source: http://www.netfilter.org/projects/iptables/
iputils (s20101006)
The iputils package is set of small useful utilities for
Linux networking. It was originally maintained by
Alexey Kuznetsov.
Source: http://www.skbuff.net/iputils/
bash (3.2.48)
Bash is the shell, or command language interpreter,
that will appear in the GNU operating system.
Bash is an sh-compatible shell that incorporates
useful features from the Korn shell (ksh) and C shell
(csh).
It is intended to conform to the IEEE POSIX
P1003.2/ISO 9945.2 Shell and Tools standard.
It offers functional improvements over sh for both
programming and interactive use.
In addition, most sh scripts can be run by Bash
without modification.
Source: http://www.gnu.org/software/bash/
module-init-tools (3.12)
Provides developer documentation for the utilities
used by Linux systems to load and manage kernel
modules (commonly referred to as "drivers").
Source: https://modules.wiki.kernel.org/index.php/M
ain_Page
ncurses (5.7)
The Ncurses (new curses) library is a free software
emulation of curses in System V Release 4.0, and
more.
It uses Terminfo format, supports pads and color and
multiple highlights and forms characters and functionkey mapping, and has all the other SYSV-curses
enhancements over BSD Curses.
Source: http://www.gnu.org/software/ncurses/
coreutils (6.9)
The GNU Core Utilities are the basic file, shell and text
manipulation utilities of the GNU operating system.
These are the core utilities which are expected to
exist on every operating system.
Source: http://www.gnu.org/software/coreutils/
findutils (4.2.31)
The GNU Find Utilities are the basic directory
searching utilities of the GNU operating system.
These programs are typically used in conjunction with
other programs to provide modular and powerful
directory search and file locating capabilities to other
commands.
net-tools (1.6)
The Net-tools?package is a collection of programs for
controlling the network subsystem of the Linux
kernel.
Source: http://www.linuxfromscratch.org/blfs/view/6.
3/basicnet/net-tools.html
73
procps (ps, top) (3.2.8)
procps is the package that has a bunch of small
useful utilities that give information about processes
using the /proc filesystem.
The package includes the programs ps, top, vmstat, w,
kill, free, slabtop, and skill.
Source: http://procps.sourceforge.net/index.html
For Netflix
Source: https://code.google.com/p/webp/
wget (1.10.2)
GNU Wget is a free software package for retrieving
files using HTTP, HTTPS and FTP, the most widelyused Internet protocols.
It is a non-interactive commandline tool, so it may
easily be called from scripts,?cron?jobs, terminals
without X-Windows support, etc.
Source:
http://ftp.gnu.org/gnu/wget/wget-1.10.2.tar.gz
psmisc (22.13)
This PSmisc package is a set of some small useful
utilities that use the proc filesystem. We're not about
changing the world, but providing the system
administrator with some help in common tasks.
Source: http://psmisc.sourceforge.net/
wireless_tools (0.29)
The Wireless Tools (WT)?is a set of tools allowing to
manipulate the Wireless Extensions.
They use a textual interface and are rather crude, but
aim to support the full Wireless Extension.
Source: http://www.hpl.hp.com/personal/Jean_Tourri
lhes/Linux/Tools.html
sed (4.1.5)
sed (stream editor) isn't an interactive text editor.
Instead, it is used to filter text, i.e., it takes text input,
performs some operation (or set of operations) on it,
and outputs the modified text.
sed is typically used for extracting part of a file using
pattern matching or substituting multiple occurrences
of a string within a file.
Source: http://www.gnu.org/software/sed/
ezxml (0.8.6)
ezXML is a C library for parsing XML documents. Used
inside Philips libraries.
Source: http://sourceforge.net/projects/ezxml/
tar (1.17)
GNU Tar provides the ability to create tar archives, as
well as various other kinds of manipulation.
For example, you can use Tar on previously created
archives to extract files, to store additional files, or to
update or list files which were already stored.
Source: http://www.gnu.org/software/tar/
SQLite (3.7.7.1)
SQLite is a in-process library that implements a selfcontained, serverless, zero-configuration,
transactional SQL database engine.
Source: http://www.sqlite.org/download.html
AES (aes-src-29-04-09.zip)
Advanced Encryption Standard (AES) is a
specification for the encryption of electronic data.
Used inside Philips libraries.
Source: http://gladman.plushost.co.uk/oldsite/AES/
util-linux-ng (2.18)
Various system utilities.
Source: http://userweb.kernel.org/~kzak/util-linuxng/
udhcpc (0.9.8cvs20050303-3)
Udhcpc is a very small?DHCP?client geared
towards?embedded systems.
Source: http://udhcp.sourcearchive.com/downloads/
0.9.8cvs20050303-3/
microhttpd (libmicrohttpd-0.9.9.tar.gz)
GNU libmicrohttpd is a small C library that is
supposed to make it easy to run an HTTP server as
part of another application.
The original download site for this software is :
http://www.gnu.org/software/libmicrohttpd/This
piece of software is made available under the terms
and conditions of the LGPL v2.1 license
Source: http://ftp.gnu.org/gnu/libmicrohttpd/libmicro
httpd-0.9.9.tar.gz
Libxml2 (2.7.8)
The "libxml2" library is used in AstroTV as a support
for the execution of NCL application. This library was
developed for the GNOME software suite and is
available under a "MIT" license.
Source: http://www.xmlsoft.org
yajl (lloyd-yajl-2.0.1-0-gf4b2b1a.tar.gz)
YAJL is a small event-driven (SAX-style) JSON parser
written in ANSI C, and a small validating JSON
generator. YAJL is released under the ISC license.
The original download site for this software is :
http://lloyd.github.com/yajl/This piece of software is
made available under the terms and conditions of the
ISC license
Source: http://pkgs.fedoraproject.org/repo/pkgs/yajl/
lloyd-yajl-2.0.1-0-gf4b2b1a.tar.gz/df6a751e7797b9c21
82efd91b5d64017/lloyd-yajl-2.0.1-0-gf4b2b1a.tar.gz
uriparser (0.7.7)
For MPEG-DASH
Source: http://uriparser.sourceforge.net/
xerces-c++ (3.1.1)
For MPEG-DASH
Source: http://xerces.apache.org/
webp (0.2.1)
74
HMAC-SHA1 (0.1)
keyed-hash message authentication code (HMAC) is
a specific construction for calculating a message
authentication code (MAC) involving a cryptographic
hash function in combination with a secret
cryptographic key.
As with any MAC, it may be used to simultaneously
verify both the data integrity and the authentication
of a message.
Any cryptographic hash function, such as MD5 or
SHA-1, may be used in the calculation of an HMAC;
the resulting MAC algorithm is termed HMAC-MD5 or
HMAC-SHA1 accordingly.
Source:
http://www.deadhat.com/wlancrypto/hmac_sha1.c
gSoap (2.7.15)
The gSOAP toolkit is an open source C and C++
software development toolkit for SOAP/XML Web
services and generic (non-SOAP) C/C++ XML data
bindings.
Part of the software embedded in this product is
gSOAP software. Portions created by gSOAP are
Copyright 2000-2011 Robert A. van Engelen, Genivia
inc. All Rights Reserved.
Source: http://sourceforge.net/projects/gsoap2/
jquery (1.10.2)
jQuery is a fast and concise JavaScript Library that
simplifies HTML document traversing, event handling,
animating, and Ajax interactions for rapid web
development.
Source: http://jquery.com/
Libupnp (1.2.1)
The Linux* SDK for UPnP* Devices (libupnp) provides
developers with an API and open source code for
building control points, devices, and bridges that are
compliant with Version 1.0 of the UPnP Device
Architecture Specification.
Source: http://upnp.sourceforge.net/
mDNSResponder (mDNSResponder-320.10.80)
The mDNSResponder project is a component of
Bonjour,
Apple's ease-of-use IP networking
initiative:<http://developer.apple.com/bonjour/>
In our project, Bonjour is used for the automatic
discovery of devices and services
Source: http://developer.apple.com/bonjour/
75
werden.
Wenn die LED nicht aufleuchtet, ist die
Fernbedienung möglicherweise defekt, oder die
Batterien sind leer.
Diese Prüfmethode für die Fernbedienung
funktioniert nicht bei Fernbedienungen, die kabellos
mit dem Fernseher gekoppelt sind.
18
Troubleshooting
und Support
18.1
Nach der Anzeige des Philips Startbildschirms
wechselt der Fernseher wieder in den Standby-
Fehlerbehebung
Modus.
Programme
Wenn sich der Fernseher im Standby-Modus
befindet, wird ein Philips Startbildschirm angezeigt,
und der Fernseher kehrt anschließend in den StandbyModus zurück. Das ist normal. Wenn der Fernseher
von der Stromversorgung getrennt und dann wieder
angeschlossen wird, wird beim nächsten Einschalten
des Geräts der Startbildschirm angezeigt. Wenn Sie
den Fernseher aus dem Standby-Modus einschalten
möchten, drücken Sie auf die Fernbedienung des
Fernsehers.
Während der Installation wurden keine digitalen
Sender gefunden.
Lesen Sie die technischen Spezifikationen, um
sicherzustellen, dass Ihr Fernseher DVB-T oder DVBC in Ihrem Land unterstützt.
Prüfen Sie, ob alle Kabel korrekt angeschlossen sind.
Installierte Sender werden in der Senderliste nicht
angezeigt.
Die Standby-Anzeige blinkt dauerhaft.
Prüfen Sie, ob die korrekte Senderliste ausgewählt
wurde.
Trennen Sie das Stromkabel vom Netzanschluss.
Warten Sie fünf Minuten, bevor Sie das Netzkabel
wieder anschließen. Kontaktieren Sie das Philips
Kundendienstzentrum, falls das Blinken erneut
auftritt.
Allgemein
Falsche Menüsprache.
Der Fernseher lässt sich nicht einschalten.
• Trennen Sie das Stromkabel vom Netzanschluss.
Warten Sie eine Minute, und schließen Sie das
Stromkabel wieder an.
• Prüfen Sie, ob das Stromkabel sicher angeschlossen
ist.
Es ertönt ein Knackgeräusch beim Ein- oder
Stellen Sie Ihre Sprache wieder her.
1 - Profimodus: Aus Drücken Sie , wählen
Sie Einstellung, und drücken Sie dann OK.
Profimodus: Ein Öffnen Sie das Home-Menü im
Profimodus.
2 - Wählen Sie TV-Einstellungen > Allgemeine
Einstellungen > Menüsprache, und drücken Sie OK.
3 - Wählen Sie die gewünschte Sprache aus, und
drücken Sie OK.
4 - Drücken Sie gegebenenfalls mehrmals , um
das Menü zu beenden.
Ausschalten.
Beim Ein-/Ausschalten des Fernsehers oder beim
Schalten in den Standby-Modus hören Sie ein
Knackgeräusch im Gehäuse. Die Knackgeräusche sind
normal und entstehen, wenn sich der Fernseher beim
Aufwärmen oder Abkühlen dehnt. Dies hat keinen
Einfluss auf die Leistung des Geräts.
Bild
Der Fernseher reagiert nicht auf die Fernbedienung.
Kein Bild/verzerrtes Bild.
• Prüfen Sie, ob die Antenne korrekt mit dem
Fernseher verbunden ist.
• Prüfen Sie, ob das korrekte Gerät als Quelle für die
Anzeige ausgewählt wurde.
• Prüfen Sie, ob das externe Gerät bzw. die externe
Quelle korrekt angeschlossen ist.
Der Fernseher benötigt eine gewisse Aufwärmzeit. In
dieser Zeit reagiert der Fernseher nicht auf die
Fernbedienung oder die frontseitigen
Bedienelemente. Das ist normal.
Wenn der Fernseher weiterhin nicht auf die
Fernbedienung reagiert, können Sie die Funktion der
Fernbedienung mit der Kamera eines Mobiltelefons
prüfen. Starten Sie die Kamerafunktion auf dem
Telefon, und zeigen Sie mit der Fernbedingung auf
das Kameraobjektiv. Wenn Sie eine beliebige Taste
auf der Fernbedienung drücken und über die Kamera
die Infrarot-LED aufleuchten sehen, funktioniert die
Fernbedienung, und der Fernseher muss überprüft
Ton, aber kein Bild.
• Prüfen Sie, ob die Bildeinstellungen korrekt sind.
Schlechter Antennenempfang.
• Prüfen Sie, ob die Antenne korrekt mit dem
Fernseher verbunden ist.
• Lautsprecher, nicht geerdete Audiogeräte, Neonlicht,
76
hohe Gebäude und andere große Objekte können die
Empfangsqualität beeinträchtigen. Versuchen Sie, die
Bildqualität zu verbessern, indem Sie die Ausrichtung
der Antenne ändern oder den Abstand zu anderen
Geräten vergrößern.
• Falls die Empfangsqualität nur bei einem Sender
schlecht ist, nehmen Sie für diesen Sender eine
Feinabstimmung vor.
das digitale Audioformat des Geräts zu PCM (Pulse
Code Modulation) zu ändern. Anweisungen hierzu
finden Sie in der Dokumentation Ihres Geräts.
Anschlüsse
HDMI
• Bitte beachten Sie, dass es bei HDCP-Unterstützung
zu Verzögerungen bei der Anzeige von Inhalten von
HDMI-Geräten über den Fernseher kommen kann.
• Falls der Fernseher das HDMI-Gerät nicht erkennt
und kein Bild angezeigt wird, schalten Sie erst auf ein
anderes Gerät und anschließend wieder auf das
ursprüngliche Gerät um.
• Wenn Tonunterbrechungen auftreten, prüfen Sie, ob
die Ausgabeeinstellungen des HDMI-Geräts korrekt
sind.
• Wenn Sie einen HDMI-auf-DVI-Adapter oder ein
HDMI-auf-DVI-Kabel verwenden, muss ein
zusätzliches Audiokabel an AUDIO IN (nur
Klinkenbuchse) angeschlossen sein.
Schlechtes Bild über ein Gerät.
• Stellen Sie sicher, dass das Netzteil ordnungsgemäß
angeschlossen ist.
• Prüfen Sie, ob die Bildeinstellungen korrekt sind.
Bildeinstellungen ändern sich nach einer Weile.
Stellen Sie sicher, dass unter Position die Option
Zuhause ausgewählt ist. In diesem Modus können Sie
Einstellungen ändern und speichern.
Es wird ein Werbebanner angezeigt.
Stellen Sie sicher, dass unter Position die Option
Zuhause ausgewählt ist.
Das Bild passt nicht auf den Bildschirm.
EasyLink funktioniert nicht.
• Prüfen Sie, ob Ihre HDMI-Geräte HDMI-CECkompatibel sind. Die EasyLink-Funktionen können
nur mit HDMI-CEC-kompatiblen Geräten verwendet
werden.
Wechseln Sie zu einem anderen Bildformat. Drücken
Sie FORMAT.
Das Bildformat ändert sich, wenn ich den Sender
wechsle.
Es wird kein Lautstärkesymbol angezeigt.
• Wenn ein HDMI-CEC-Audiogerät angeschlossen ist,
ist dieses Verhalten normal.
Fotos, Videos und Musik von einem USB-Gerät
Wählen Sie ein nicht-automatisches Bildformat.
Die Position des Bilds ist nicht korrekt.
Die Bildsignale mancher Geräte passen u. U. nicht
richtig auf den Bildschirm. Überprüfen Sie den
Signalausgang des angeschlossenen Geräts.
werden nicht angezeigt.
• Stellen Sie Ihr USB-Speichergerät wie in der
Bedienungsanleitung beschrieben so ein, dass es mit
der Klasse der Massenspeicher kompatibel ist.
• Prüfen Sie, ob das USB-Speichergerät mit Ihrem
Fernseher kompatibel ist.
• Prüfen Sie, ob die Audio- und Bilddateiformate von
Ihrem Fernseher unterstützt werden.
Das Computerbild ist nicht stabil.
Prüfen Sie, ob Ihr PC die unterstützte Auflösung und
die Wiederholrate verwendet.
USB-Dateien werden abgehackt wiedergegeben.
• Die Übertragungsleistung des USB-Speichergeräts
kann die Datenübertragungsrate zum Fernseher
einschränken, was eine schlechte Wiedergabequalität
zur Folge hat.
Ton
Kein Ton oder schlechte Tonqualität.
Falls kein Audiosignal erkannt wird, schaltet der
Fernseher den Ton automatisch aus. Hierbei handelt
es sich nicht um eine Fehlfunktion.
18.2
• Prüfen Sie, ob die Toneinstellungen korrekt sind.
• Prüfen Sie, ob alle Kabel korrekt angeschlossen sind.
• Prüfen Sie, ob die Lautstärke stummgeschaltet oder
auf Null eingestellt ist.
• Prüfen Sie, ob der Audioausgang des Fernsehers mit
dem Audioeingang am Home Entertainment-System
verbunden ist.
Sie sollten Ton aus den HTS-Lautsprechern hören.
• Bei einigen Geräten müssen Sie die HDMIAudioausgabe möglicherweise manuell aktivieren.
Falls HDMI-Audio bereits aktiviert wurde, Sie aber
immer noch kein Audiosignal hören, versuchen Sie,
Registrieren
Registrieren Sie jetzt Ihren Fernseher, und genießen
Sie eine Vielzahl von Vorteilen, einschließlich eines
umfassenden Produktsupports (inklusive Downloads),
exklusiven Zugriffs auf Informationen zu
Produktneuheiten, Sonderangeboten und Rabatten,
der Chance auf attraktive Preise und sogar der
Teilnahme an speziellen Umfragen zu neuen
Veröffentlichungen.
77
Besuchen Sie www.philips.com/welcome.
18.3
Online-Hilfe
Um Probleme mit Ihrem Fernseher von Philips zu
lösen, können Sie sich an unseren Online-Support
wenden. Sie können Ihre Sprache auswählen und Ihre
Produkt-/Modellnummer eingeben.
Besuchen Sie www.philips.com/support.
Auf der Support-Website finden Sie nicht nur
Antworten auf häufig gestellte Fragen (FAQs),
sondern auch die für Ihr Land relevante
Telefonnummer, über die Sie uns kontaktieren
können. In einigen Ländern können Sie sich mit
Fragen direkt per Chat an einen unserer Partner
wenden oder eine E-Mail schreiben.
Sie können die neue Fernsehersoftware oder das
Handbuch herunterladen, um es auf dem Computer
zu lesen.
18.4
Service-CenterReparatur
Support und Reparaturen erhalten Sie unter der
Hotline des Service-Centers in Ihrem Land. Die
Telefonnummer finden Sie in der gedruckten
Dokumentation, die Sie gemeinsam mit dem
Fernseher erhalten haben.
Oder Sie kontaktieren uns auf unserer Website:
www.philips.com/support
TV-Modellnummer und Seriennummer
Sie werden eventuell nach der
Modell-/Seriennummer Ihres Geräts gefragt. Diese
Nummern finden Sie auf dem Verpackungsetikett
oder auf dem Typenschild an der Unter- oder
Rückseite des Fernsehers.
Warnung
Versuchen Sie nicht, den Fernseher selbst zu
reparieren. Dies kann zu schweren Verletzungen,
irreparablen Schäden an Ihrem Fernseher oder dem
Verfall Ihrer Garantie führen.
78
• Stellen Sie sicher, dass der Netzstecker keinen
mechanischen Belastungen ausgesetzt wird. Lockere
Netzstecker können Funkenüberschlag oder Feuer
verursachen. Stellen Sie sicher, dass keine Zuglast auf
das Netzkabel ausgeübt wird, wenn der Bildschirm
gedreht wird.
• Um den Fernseher von der Stromversorgung zu
trennen, muss der Netzstecker aus der Steckdose
gezogen werden. Ziehen Sie dazu niemals am Kabel,
sondern immer am Stecker. Stellen Sie sicher, dass
der Zugang zum Netzstecker, Netzkabel und zur
Steckdose jederzeit frei ist.
19
Sicherheit und
Sorgfalt
19.1
Sicherheit
Wichtig
Lesen Sie alle Sicherheitsanweisungen gründlich
durch, bevor Sie den Fernseher verwenden. Für
Schäden, die durch Nichtbeachtung der Anweisungen
verursacht wurden, haben Sie keinen
Garantieanspruch.
Verletzungsgefahr oder
Beschädigungsgefahr für den
Fernseher
• Zum Heben und Tragen eines Fernsehers mit einem
Gewicht von über 25 kg sind zwei Personen
erforderlich.
• Wenn Sie den Fernseher auf einem Standfuß
aufstellen möchten, verwenden Sie nur den
mitgelieferten Standfuß, und befestigen Sie ihn fest
am Fernseher.
Stellen Sie den Fernseher auf eine flache, ebene
Fläche, die für das gesamte Gewicht des Fernsehers
und des Sockels geeignet ist.
• Stellen Sie bei einer Wandmontage sicher, dass die
Wandhalterung für das Gewicht des Fernsehers
geeignet ist. TP Vision übernimmt keine Haftung für
unsachgemäße Wandmontage oder daraus
resultierende Unfälle oder Verletzungen.
• Teile dieses Produkts sind aus Glas. Seien Sie
vorsichtig, um Verletzungen oder Beschädigungen zu
vermeiden.
Fernseher vor dem Umfallen schützen
Verwenden Sie immer die im Lieferumfang enthaltene
Wandhalterung, um den Fernseher vor dem Umfallen
zu schützen. Bringen Sie die Halterung an, und
befestigen Sie den Fernseher daran, auch wenn Sie
ihn auf den Boden stellen.
Die Anweisungen zur Wandmontage finden Sie in der
Kurzanleitung, die mit dem Fernseher geliefert wurde.
Falls diese Anleitung abhanden gekommen ist,
können Sie sie unter www.philips.com herunterladen.
Geben Sie zum Herunterladen der Kurzanleitung die
Typennummer des Fernsehers in das Suchfeld ein.
Risiko von Stromschlägen und
Brandgefahr
Gefahr der Beschädigung des Fernsehers
Bevor Sie den Fernseher mit dem Stromnetz
verbinden, sollten Sie sicherstellen, dass die
Stromspannung dem auf der Rückseite des Geräts
angegebenen Wert entspricht. Schließen Sie den
Fernseher nicht an die Steckdose an, wenn die
Spannung einen anderen Wert aufweist.
• Setzen Sie den Fernseher niemals Regen oder
Wasser aus. Platzieren Sie niemals Behälter mit
Flüssigkeiten, wie z. B. Vasen, in der Nähe des
Fernsehers.
Wenn der Fernseher außen oder innen mit Flüssigkeit
in Kontakt kommt, trennen Sie den Fernseher sofort
vom Stromnetz.
Kontaktieren Sie das Philips Service-Center, um den
Fernseher vor der erneuten Nutzung überprüfen zu
lassen.
• Setzen Sie den Fernseher, die Fernbedienung und
die Batterien niemals übermäßiger Hitze aus.
Platzieren Sie sie nie in der Nähe von brennenden
Kerzen, offenem Feuer oder anderen Wärmequellen.
Dies schließt auch direkte Sonneneinstrahlung ein.
• Führen Sie keine Gegenstände in die
Lüftungsschlitze oder andere Öffnungen des
Fernsehers ein.
• Stellen Sie niemals schwere Objekte auf das
Netzkabel.
Verletzungsgefahr für Kinder
Befolgen Sie diese Sicherheitshinweise, damit der
Fernseher nicht kippen kann und Kinder verletzen
könnte.
• Stellen Sie den Fernseher nie auf eine Fläche, die
mit einem Tuch oder einem anderen Material bedeckt
ist, das weggezogen werden kann.
• Stellen Sie sicher, dass kein Teil des Fernsehers über
die Ränder der Oberfläche hinausragt.
• Stellen Sie den Fernseher nie auf hohe Möbelstücke
(z. B. ein Bücherregal), ohne sowohl das Möbelstück
79
als auch den Fernseher an der Wand oder durch
geeignete Hilfsmittel zu sichern.
• Weisen Sie Kinder auf die Gefahren des Kletterns
auf Möbelstücke hin, um den Fernseher zu erreichen.
19.2
Bildschirmpflege
• Berühren Sie den Bildschirm nicht mit
Gegenständen, drücken oder streifen Sie nicht mit
Gegenständen über den Bildschirm.
• Trennen Sie vor dem Reinigen den Netzstecker des
Fernsehers von der Steckdose.
• Reinigen Sie den Fernseher und den Rahmen
vorsichtig mit einem weichen, feuchten Tuch.
Verwenden Sie dabei keine Substanzen wie Alkohol,
Chemikalien oder Haushaltsreiniger.
• Um Verformungen und Farbausbleichungen zu
vermeiden, müssen Wassertropfen so rasch wie
möglich abgewischt werden.
• Vermeiden Sie nach Möglichkeit die Wiedergabe
von Standbildern. Standbilder sind Bilder, die über
einen längeren Zeitraum auf dem Bildschirm
verbleiben. Dazu gehören beispielsweise
Bildschirmmenüs, schwarze Balken und Zeitanzeigen.
Wenn Sie Standbilder wiedergeben möchten,
verringern Sie den Kontrast und die Helligkeit des
Bildschirms, um ihn vor Beschädigungen zu schützen.
Gefahr des Verschluckens von Batterien
Die Fernbedienung kann Knopfbatterien enthalten,
die von kleinen Kindern verschluckt werden könnten.
Bewahren Sie diese Batterien immer außerhalb der
Reichweite von Kindern auf!
Risiko der Überhitzung
Platzieren Sie den Fernseher nie in einem
geschlossenen Bereich. Der Fernseher benötigt einen
Lüftungsabstand von mindestens 10 cm um das
Gerät herum. Stellen Sie sicher, dass Vorhänge und
andere Gegenstände die Lüftungsschlitze des
Fernsehers nicht abdecken.
Gewitter
Trennen Sie den Fernseher vor Gewittern vom Netzund Antennenanschluss.
Berühren Sie den Fernseher, das Netzkabel oder das
Antennenkabel während eines Gewitters nicht.
Gefahr von Hörschäden
Vermeiden Sie den Einsatz von Ohrhörern oder
Kopfhörern bei hohen Lautstärken bzw. über einen
längeren Zeitraum.
Niedrige Temperaturen
Wenn der Fernseher bei Temperaturen unter 5 °C
transportiert wird, packen Sie den Fernseher aus, und
warten Sie, bis er Zimmertemperatur erreicht hat,
bevor Sie ihn mit dem Netzanschluss verbinden.
Luftfeuchtigkeit
In seltenen Fällen kann es je nach Temperatur und
Luftfeuchtigkeit zu einer geringfügigen Kondensation
an der Innenseite der Glasfront Ihres Fernsehers (bei
einigen Modellen) kommen. Um dies zu vermeiden,
setzen Sie den Fernseher weder direktem Sonnenlicht
noch Hitze oder extremer Feuchtigkeit aus. Tritt
dennoch eine Kondensation auf, geht sie von selbst
zurück, wenn Sie den Fernseher einige Stunden
verwenden.
Die Kondensationsfeuchtigkeit führt nicht zu
Beschädigungen oder Fehlfunktionen des Fernsehers.
80
elektrischen Schlägen hin. Öffnen Sie niemals das
Gehäuse des Fernsehers. Wenden Sie sich bei
Service- oder Reparaturarbeiten stets an den
Kundenservice von Philips. Jeder Betrieb, der in
diesem Handbuch ausdrücklich untersagt wird, und
jegliche Einstellungen oder Montageverfahren, die in
diesem Handbuch nicht empfohlen oder autorisiert
werden, führen zum Erlöschen der Garantie.
Pixeleigenschaften Dieses LCD-/LED-Produkt verfügt
über eine hohe Anzahl von Farbpixeln. Obwohl der
Prozentsatz der funktionsfähigen Pixel mindestens
99,999 % beträgt, können auf dem Bildschirm
permanent dunkle oder helle Lichtpunkte (rot, grün
oder blau) vorhanden sein. Hierbei handelt es sich um
eine bauartbedingte Eigenschaft der Anzeige
(innerhalb allgemeiner Industriestandards) und nicht
um eine Fehlfunktion. CE-Konformität Dieses Produkt
entspricht den grundlegenden Anforderungen und
sonstigen relevanten Bestimmungen der Richtlinien
2006/95/EG (Niederspannung), 2004/108/EG (EMV)
und 2011/65/EU (RoHS). Elektromagnetische
Verträglichkeit TP Vision Europe B.V. produziert und
vertreibt viele Endkundenprodukte, die, wie jedes
elektronische Gerät im Allgemeinen,
elektromagnetische Signale aussenden und
empfangen können. Eines der grundsätzlichen
Unternehmensprinzipien von Philips ist es, für unsere
Produkte alle notwendigen Gesundheits- und
Sicherheitsmaßnahmen zu ergreifen, um allen
anwendbaren rechtlichen Anforderungen zu
entsprechen und die zum Zeitpunkt der Herstellung
des Produkts anwendbaren EMV-Normen in vollem
Maße einzuhalten. Philips verpflichtet sich, Produkte
zu entwickeln, herzustellen und zu vertreiben, die
keine gesundheitlichen Probleme hervorrufen. TP
Vision kann wissenschaftlichen Studien zufolge
bestätigen, dass ihre Produkte bei ordnungs- und
zweckgemäßem Gebrauch sicher sind. Philips spielt
eine aktive Rolle in der Entwicklung der
internationalen EMF- und Sicherheitsstandards,
sodass Philips auch weiterhin die neuesten
Entwicklungen der Standardisierung so früh wie
möglich in seine Produkte integrieren kann.
20
Nutzungsbedingung
en, Urheberrechte
und Lizenzen
20.1
Nutzungsbedingungen
2015 © TP Vision Europe B.V. Alle Rechte
vorbehalten.
Dieses Produkt wurde von TP Vision Europe B.V. oder
einem seiner Tochterunternehmen, in diesem
Dokument zusammen als TP Vision bezeichnet, auf
den Markt gebracht. TP Vision ist der Hersteller des
Produkts. Der Garantiegeber in Bezug auf den
Fernseher, dem diese Broschüre beilag, ist TP Vision.
Philips und das Philips-Emblem sind eingetragene
Marken der Koninklijke Philips N.V.
Alle Rechte vorbehalten. Technische Daten können
ohne vorherige Ankündigung geändert werden. Die
Marken sind Eigentum von Koninklijke Philips N.V
oder der jeweiligen Eigentümer. TP Vision behält sich
das Recht vor, Produkte jederzeit ohne die
Verpflichtung zu ändern, frühere Lieferungen
entsprechend nachzubessern.
Das dem Fernseher beiliegende schriftliche Material
und die im Speicher des Fernsehers abgelegte bzw.
die von der Philips-Website heruntergeladene
Bedienungsanleitung sind für den beabsichtigen
Einsatz des Systems als korrekt anzusehen.
Die Informationen in diesem Handbuch werden für
den bestimmungsgemäßen Gebrauch des Systems
als angemessen erachtet. Wenn das Produkt oder
seine einzelnen Module oder Funktionen für andere
Zwecke verwendet werden als hier angegeben, ist
eine Bestätigung für deren Richtigkeit und Eignung
einzuholen. TP Vision Europe B.V. gewährleistet, dass
die Informationen an sich keine US-Patente verletzen.
Alle anderen Gewährleistungen, gleich ob
ausdrücklich oder konkludent, sind ausgeschlossen.
TP Vision Europe B.V. kann weder für Fehler im Inhalt
dieses Dokuments noch für Probleme, die aus dem
Inhalt dieses Dokuments resultieren, verantwortlich
gemacht werden. Fehler, die Philips gemeldet
werden, werden behoben und auf der SupportWebsite von Philips so bald wie möglich
veröffentlicht. Garantiebedingungen,
Verletzungsgefahr, Beschädigungsgefahr für den
Fernseher oder Erlöschen der Garantie! Versuchen
Sie keinesfalls, den Fernseher selbst zu reparieren.
Verwenden Sie Fernseher und Zubehör ausschließlich
wie vom Hersteller vorgesehen. Der Warnhinweis auf
der Rückseite des Fernsehers weist auf das Risiko von
20.2
Urheberrechte und Lizenzen
HDMI
HDMI®
Die Begriffe HDMI und HDMI High-Definition
Multimedia Interface und das HDMI-Logo sind
Marken oder eingetragene Marken von HDMI
Licensing LLC in den Vereinigten Staaten und in
81
anderen Ländern.
DLNA®-zertifiziert
Dolby
© 2013 Digital Living Network Alliance. Alle Rechte
vorbehalten.
© 2013 DLNA. Alle Rechte vorbehalten.
Dolby®
Hergestellt unter der Lizenz von Dolby Laboratories.
Dolby und das Doppel-D-Symbol sind Marken von
Dolby Laboratories.
Java
DTS 2.0 + Digital Out™
Java und alle anderen Java-Marken sind
eingetragene Marken von Oracle und/oder deren
Tochterfirmen in den USA und/oder anderen
Ländern.
DTS 2.0 + Digital Out™
Hergestellt unter der Lizenz der US-Patente mit den
Nummern: 5.956.674; 5.974.380; 6.487.535 sowie
anderer US-Patente und weltweit erteilter oder
ausstehender Patente. DTS, das entsprechende
Symbol sowie DTS und das entsprechende Symbol
sind eingetragene Marken, DTS 2.0+Digital Out ist
eine Marke von DTS, Inc. Im Lieferumfang des
Produkts ist Software enthalten. © DTS, Inc. Alle
Rechte vorbehalten.
Microsoft
Windows Media
Windows Media ist eine Marke oder eine
eingetragene Marke der Microsoft Corporation in den
USA und/oder anderen Ländern.
Skype
Microsoft PlayReady
Die Eigentümer von Inhalten verwenden die
Zugriffstechnologie Microsoft PlayReady™, um ihr
geistiges Eigentum zu schützen, urheberrechtlich
geschützte Inhalte eingeschlossen.
Dieses Gerät verwendet die PlayReady-Technologie
zum Zugriff auf PlayReady-geschützte Inhalte
und/oder WMDRM-geschützte Inhalte. Wenn das
Gerät die Nutzungsbeschränkungen für Inhalte nicht
ordnungsgemäß durchsetzt, können die
Inhaltseigentümer Microsoft auffordern, die
Gerätefunktion zum Wiedergeben von PlayReadygeschützten Inhalten zu deaktivieren. Diese
Deaktivierung gilt nicht für ungeschützte Inhalte oder
für Inhalte, die durch andere
Inhaltszugriffstechnologien geschützt sind.
Inhaltseigentümer können ein PlayReady-Upgrade
erzwingen, um den Zugriff auf ihre Inhalte zu
ermöglichen. Wenn Sie ein Upgrade ablehnen,
erhalten Sie keinen Zugriff auf Inhalte, für die dieser
Upgrade notwendig ist.
Skype™
© 2013 Skype und/oder Microsoft. Der Name Skype,
zugehörige Marken und Logos sowie das "S"-Logo
sind Marken von Skype oder zugehörigen
Geschäftseinheiten.
Skype ist eine Marke von Skype oder seiner
verbundenen Unternehmen. Obwohl dieses Produkt
getestet wurde und unsere Zertifizierungsstandards
für Klang- und Videoqualität erfüllt hat, wird es nicht
von Skype, Skype Communications S.a.r.l oder einem
seiner verbundenen Unternehmen empfohlen.
82
WiFi Alliance
WiFi®, das WiFi CERTIFIED-Logo und das WiFi-Logo
sind eingetragene Marken der Wi-Fi Alliance. Wi-Fi
CERTIFIED Miracast™ und Miracast™ sind Marken der
Wi-Fi Alliance.
MHEG-Software
Das Urheberrecht an der MHEG-Software
("Software") auf diesem Fernseher ("Produkt"), die zur
Verwendung der interaktiven Funktionen auf dem
Fernseher dienen, liegt bei S&T CLIENT SYSTEMS
LIMITED ("Eigentümer"). Sie sind nur berechtigt, die
Software in Verbindung mit diesem Produkt zu
verwenden.
Kensington
Kensington und Micro Saver sind in den USA
eingetragene Marken von ACCO World mit erteilten
Eintragungen und anhängigen Anmeldungen in
anderen Ländern weltweit.
Andere Marken
Alle anderen eingetragenen Marken und nicht
eingetragenen Marken sind Eigentum der jeweiligen
Inhaber.
83
Index
Facebook 62
Farbe 35
Farbe, Farboptimierung 36
Farbe, Farbtemperatur 36
Favoriten-Senderliste 22
Fernsehen 22
Fernsehuhr 45
Fotos, Diashow 50
Fotos, Videos und Musik 50
Frequenz-Intervallgröße 31
Frequenzsuche 31
A
Aktivitätsstil 38
Antennenanschluss, Tipps 5
Antennenverbindung 4
App, Leihvideos 63
Apps, Öffnen 62
Apps, Empfohlen 62
Apps, Feedback 62
Apps, Sperren 62
Apps, Suchen 62
Audio-Beschreibung 41
Audio-Video-Synchronisierung 9
Audioausgang – Optisch 6
Audiokommentar 41
Audiosprache 26
Aufnehmen, Skype-Anrufe 58
Aufstellungsort 3
Aufstellungsort 41
Ausschalt-Timer 45
Ausschalten des Bildschirms 51
Ausschalten des Bildschirms 65
Autom. Lautstärkenivellierung 39
Automatische Senderaktualisierung 28
Automatische Untertitelverschiebung 7
G
Gamma 37
Geräuschreduzierung 38
H
Höhen 39
Hörbehindert 41
HbbTV 27
HDCP, Kopierschutz 5
HDMI ARC 5
HDMI-CEC 6
HDMI-Verbindung, Tipps 5
Helligkeit 37
Helligkeit, Wortmarke 16
Home Entertainment-System, Anschließen 9
Home Entertainment-System, Lautstärkenivellierung 10
Home Entertainment-System, Mehrkanal 10
Home Entertainment-System, Probleme 10
B
Bässe 39
Berechtigung durch Eltern 23
Betrachtungsabstand 3
Bild, Farbe 35
Bild, Kontrast des Hintergrunds 35
Bild, Probleme 76
Bild, Schärfe 36
Bildeinstellung 35
Bildschirmpflege 80
Blu-ray Disc, Anschließen 10
I
Incredible Surround 39
Interaktives Fernsehen, Informationen über 27
Interaktives Fernsehen, Was Sie benötigen 27
Internetspeicher, Löschen 49
I
C
iTV 27
CAM – Conditional Access Module 7
CAM, Installieren 8
CI+ 7
CI-Steckplatz 8
K
Kabelgebundenes Netzwerk 48
Kabellose Installation 47
Kamera, Anschließen 12
Kindersicherungscode 23
Klarer Klang 40
Kontaktaufnahme zu Philips 78
Kontr. d. Hinterg. 35
Kontrast 35
Kontrast, Dynamischer Kontrast 37
Kontrast, Gamma 37
Kontrast, Helligkeit 37
Kontrast, Kontrastmodi 36
Kontrast, Lichtsensor 37
Kontrast, Videokontrast 37
Kopfhörer 13
Kopfhörerlautstärke 39
D
Digitaler Videotext 25
DVB (Digital Video Broadcast) 30
DVB, Einstellungen 31
DVI, Anschließen 5
E
EasyLink 6
EasyLink, Einstellungen 7
EasyLink, Verbindung 5
Ein und Aus 16
Einschalten 16
Empfangsqualität 32
Energiespareinstellungen 65
Energieverbrauch, Überprüfen 65
Entsorgung des Fernsehers und der Batterien 65
ESD 67
Europäisches Energie-Label 65
L
Leihvideos 63
Lichtsensor 37
M
F
84
Manuelle Einstellung 32
Menüsprache 27
Miracast, Bildschirm freigeben 52
Miracast, Freigabe beenden 52
Miracast, Sperren/Freigeben 52
Miracast™ 51
Modus für Symbolrate 31
MPEG-Artefaktunterdrückung 38
Musik, Wiedergabe 51
Skype, Automatische Anmeldung 59
Skype, Kamera installieren 54
Skype, Kamera zoomen, schwenken und neigen 61
Skype, Kontakte 56
Skype, Leihfilme und Pause TV 58
Skype, Menü 55
Skype, Microsoft-Konto 55
Skype, Neues Konto 54
Skype, Videoanruf 57
Skype, Was wird benötigt 54
Skype, während der Aufnahme 58
Skype™, Was 54
Sleep-Timer 45
Smart TV, Öffnen 62
Smart TV, Informationen über 62
Smart TV, Internet 62
Smart TV-Startseite 62
Smart TV, Übersicht 62
Spiel oder PC 38
Spielkonsole, Anschließen 11
Sprache, Audio 26
Sprache, Menüs und Meldungen 27
Sprache, Original 26
Standby 16
Standort Geschäft 38
Stromversorgung 4
Support, Online 78
Symbolrate 31
Synchronisieren von Audio und Video 9
N
Netzwerk, DHCP 47
Netzwerk, Einstellungen 49
Netzwerk, kabelgebunden 48
Netzwerk, kabellos 47
Netzwerk, Passwort 47
Netzwerk, Statische IP-Adresse 47
Netzwerk-Frequenzmode 31
Netzwerkfrequenz 31
Netzwerkname des Fernsehers 49
Netzwerkprobleme 48
Netzwerkrouter 47
Neue Sender 28
Nutzungsende 65
O
Online-Support 78
Online-TV 63
Open-Source-Software 70
Optionen, Für ein Programm 24
Originalsprache 26
Ort 38
T
Text 25
Ton, Probleme 77
Toneinstellung 38
TV on Demand 63
TV-Guide 43
TV-Guide, Uhr 45
TV-Lautsprecher 40
Twitter 62
P
PIXEL PLUS-Link 7
Programm, Optionen 24
Programm, Status 24
Programme, Probleme 76
Programme, Umbenennen 23
Programmliste, Neu 28
U
R
Uhr 45
Universalzugriff 41
Universalzugriff, Audioeffekte 42
Universalzugriff, Hörbehinderte 41
Universalzugriff, Lautsprecher/Kopfhörer 41
Universalzugriff, Sprache 42
Universalzugriff, Versch. Lautst. 42
Unterstützte Medienserver 67
Untertitel 26
USB-Flashlaufwerk, Anschließen 12
Radiosender 22
Raumklang-Modus 39
Reparieren 78
Rote Taste 27
S
SCART-Verbindung, Tipps 6
Schärfe 36
Schärfe, Geräuschreduzierung 38
Schärfe, MPEG-Artefaktunterdrückung 38
Schärfe, Super Resolution 37
Schnelle Bildeinstellungen 34
Sehbeeinträchtigung 41
Sender umbenennen 23
Sender, Aktualisieren 28
Sender, Favoriten 22
Sender, Umschalten 22
Senderaktualisierungsnachricht 28
Senderliste kopieren 29
Senderliste kopieren 29
Senderverriegelung 23
Service-Center 78
Sicherheitsvorschriften 79
Skype, Anmelden 54
Skype, Annehmen eines Anrufs 58
Skype, Anrufe in Abwesenheit 58
V
Verstärker, Audiosystem 40
Videoauswahl 24
Videos, Wiedergabe 51
Videotext 25
Voreingestellte Symbolraten 31
W
Wi-Fi Miracast™-zertifiziert 51
Wiedergabeformate 67
WiFi 47
World Wide Web 62
Wortmarke, Helligkeit 16
WPS – PIN-Code 47
WPS – Wi-Fi Protected Setup 47
85
Y
YPbPr-Verbindung, Tipps 5
86
Contact information
Albania
+355 4 365 314
Hungary/Magyarország
068 001 85 44
Armenia
+374 1 522 278
Republic of Ireland/Poblacht
nah Éireann
01 601 11 161
Austria/Österreich
0150 2842133
Belarus/Беларусь
+375 2 841 118 (ASTline)
+375 1 721 056 78 (CTI)
Belgium/België/Belgique
02 7007360
Bosna/Hecegovina
+38733 5356 33
Bulgaria/България
0 0800 1154426
Croatia/Hrvatska
0800 222 782
Czech Republic/Česká
republika
800 142100
Northern Ireland/Tuaisceart
Éireann
01 601 11 161
Italy/Italia
02 4528 7030
Kazakhstan/Қазақстан
+727 246 44 83 90
Latvia/Latvija
800 03 448
Lithuania/Lietuva
880 030 049
Luxembourg/Luxemburg
026 843 000
Macedoni
+389 2 109 857
Denmark/Danmark
352 587 61
Netherlands/Nederlands
010 4289533
Estonia/Eesti Vabariik
800 0044 307
Norway/Norge
22 70 82 50
Finland/Suomi
09 229 019 08
France
01 57324070
Georgia
+995 32 99 70 25
Germany
0696 640 4383
Greece/Ελλάδα
0 0800 3122 1223
Poland/Polska
022 349 1505
Portugal
0800 780 902
Romania/România
03 727 66905
Russia/Россия
(495) 961-11-11
8-800-200 08 80
This information is correct at the time of print. For updated information, see www.philips.com/support.
Trademarks are the property of Koninklijke Philips N.V. or their respective owners.
2015 © TP Vision Europe B.V. All rights reserved.
www.philips.com
Serbia/Srbija
00381 114 440 841
00381 113 442 114
Slovakia/Slovensko
0800 0045 51
Slovenia
0800 80 255
Spain/España
915 909 335
Sweden/Sverige
08 6320 016
Switzerland/Schweiz/Suisse
0223 1021 16
Turkey/Türkiye
444 8 445
Ukraine/Україна
+380 44 392 8698
+38 056 232 00 45 (Comel)
+38 044 245 73 31 (Topaz)
United Kingdom
020 7949 0069
Middle East and Africa
Bahrain
97317700424
Iran
98218756940
Kuwait
4565/9654842988
Lebanon
9611684900
Morocco
022302992
Qatar
9744422221
Saudi Arabia 96626292929
Syria
96321234994
United Arab Emirates
Al Gandi 97143376600
Gulf
97125553754