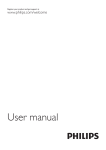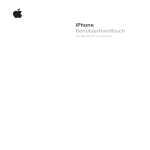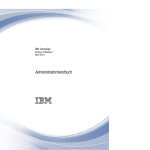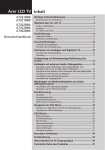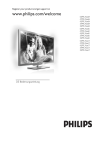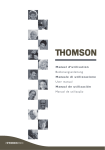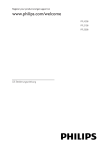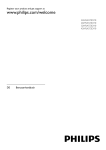Download Bedienungsanleitung
Transcript
!"#$%&'#(!)*+(!,(*-+.'!/0-!$#'!&+,,*('!/'
!!!"#$%&%#'"()*+!,&()*,
-,.%,/0/1'2/&,%30/144
Inhalt
1
1.1
1.2
1.3
1.4
1.5
1.6
1.7
1.8
1.9
1.10
Tour 3
Smart TV 3
App-Galerie 3
Leihvideos 3
Online-TV 3
Soziale Netzwerke 4
Skype 4
Smartphones und Tablets 4
Pause TV und Aufnahmen 4
Spiele 5
EasyLink 5
2
2.1
2.2
2.3
2.4
2.5
2.6
2.7
2.8
2.9
Konfigurieren 6
Tipps zum Aufstellen 6
Netzkabel 6
Antenne 6
Parabolantenne 6
Netzwerk 6
Anschließen von Geräten 9
Einrichtungsmenü 18
Standfuß und Wandmontage 18
Sicherheit und Sorgfalt 18
3
3.1
3.2
3.3
3.4
3.5
3.6
3.7
3.8
3.9
3.10
3.11
Fernseher 20
Einschalten 20
Fernbedienung 20
Fernsehen 22
Fernsehzeitschrift 29
Wechseln zu den Geräten 30
Untertitel und Sprachen 31
Timer und Uhr 32
Bildeinstellungen 33
Toneinstellungen 34
Ambilight-Einstellungen 35
Seh- und Hörhilfen 36
4
4.1
4.2
Wiedergeben von Satellitensendern 38
Satellitensender 38
Satelliteninstallation 40
5
5.1
5.2
5.3
5.4
5.5
5.6
3D 44
Was wird benötigt? 44
Ihre 3D-Brille 44
3D-Wiedergabe 44
Optimale 3D-Wiedergabe 44
Hinweise zu Gesundheitsrisiken 45
Pflege der 3D-Brille 45
6
6.1
6.2
6.3
6.4
6.5
6.6
Smart TV 46
Home-Menü 46
Smart TV-Apps 46
Videos, Fotos und Musik 49
Pause TV 51
Aufnehmen 52
MyRemote-Fernbedienungs-App 53
7
7.1
7.2
7.3
7.4
Skype 57
Was ist Skype? 57
Starten von Skype 57
Kontakte 58
Anrufe tätigen mit Skype 59
2
7.5
7.6
7.7
7.8
Skype-Guthaben 61
Skype-Einstellungen 61
Abmelden 62
Nutzungsbedingungen 62
8
8.1
8.2
Spiele 63
Spielen 63
Spiele für zwei Spieler 63
9
9.1
9.2
9.3
9.4
9.5
9.6
9.7
9.8
TV - Technische Daten 64
Umweltschutz 64
Power 65
Empfang 65
Anzeige 65
Ton 66
Multimedia 66
Anschlüsse 66
Abmessungen und Gewichte 66
10
10.1
10.2
10.3
10.4
Software für den Fernseher 68
Softwareversion 68
Software-Aktualisierung 68
Open-Source-Software 68
Open-Source-Lizenz 69
11
11.1
11.2
11.3
11.4
Unterstützung 70
Registrieren 70
Anwenden der Hilfe- und Suchfunktion 70
Online-Support 70
Philips Service-Center 70
12
12.1
12.2
12.3
12.4
12.5
12.6
Urheberrechte und Lizenzen 71
HDMI 71
Dolby 71
Skype 71
DivX 71
Microsoft 71
Andere Marken 71
Index 71
Inhalt
1
Tour
1.1
Smart TV
Verbinden Sie den Philips Smart LED-Fernseher mit dem
Internet, und entdecken Sie eine neue Welt des Fernsehens.
Sie können eine kabelgebundene Verbindung mit Ihrem
Router herstellen oder sich kabellos über WiFi verbinden.
Angeboten werden Apps für YouTube-Videos, eine
überregionale Zeitung, ein Online-Fotoalbum, Facebook,
Twitter usw. Es gibt Apps zum Ausleihen von Videos in
einem Online-Videoshop und Apps zum Ansehen von
Sendungen, die Sie verpasst haben. Wenn Sie in der AppGalerie nicht fündig werden, versuchen Sie es im World Wide
Web, und surfen Sie mit dem Fernseher im Internet.
Drücken Sie in der HilfeL Liste, und öffnen Sie App-Galerie,
um weitere Informationen zu erhalten.
1.3
Leihvideos
Wenn Sie ein Leihvideo ansehen möchten, müssen Sie dafür
nicht mehr Ihr Zuhause verlassen. Leihen Sie sich die
aktuellsten Videos einfach von Ihrem regionalen OnlineVideoshop aus.
Wenn der Fernseher mit Ihrem Heimnetzwerk verbunden ist,
können Sie Fotos oder Videos, die auf Ihrem Smartphone oder
Computer gespeichert sind, auf dem Fernseher wiedergeben
oder den Fernseher über Ihr Tablet steuern.
Wenn Ihr Fernseher über Zugang zum Internet verfügt, können
Sie Leihvideos von einem Online-Videoshop ansehen, den
Online-TV-Guide anzeigen oder Ihre Lieblingssendung auf eine
USB-Festplatte aufnehmen. Noch mehr Spaß bringen die
Smart TV-Apps mit verschiedensten EntertainmentAngeboten und praktischen Diensten.
Drücken Sie in der HilfeL Liste, und öffnen Sie Smart TV,
um weitere Informationen zu erhalten.
1.2
App-Galerie
Öffnen Sie in Smart TV die App-Galerie, um die Apps – eine
Sammlung perfekt auf den Fernseher zugeschnittener
Websites – zu durchsuchen.
Öffnen Sie Smart TV, und fügen Sie der Smart TV-Homepage
die Videoshop-App hinzu.
Öffnen Sie die Videoshop-App, erstellen Sie ein persönliches
Konto, wählen Sie den gewünschten Film aus, und drücken Sie
die Wiedergabetaste.
Aufwendiges Herunterladen ist nicht nötig. Sie können den
Film direkt ansehen*!
Drücken Sie in der HilfeL Liste, und öffnen Sie Leihvideos,
um weitere Informationen zu erhalten.
* Je nach Videostreaming-Service des ausgewählten
Videoshops.
1.4
Online-TV
Mit den Online-TV-Apps von Smart TV (Streaming-TV)
können Sie Fernsehsendungen dann abrufen, wenn Sie Zeit
dafür haben.
Suchen Sie das Logo des entsprechenden Fernsehsenders in
der App-Galerie.
Tour / Online-TV
3
Drücken Sie in der HilfeL Liste, und öffnen Sie Skype, um
weitere Informationen zu erhalten.
1.7
Smartphones und Tablets
Drücken Sie in der HilfeL Liste, und öffnen Sie Online-TV,
um weitere Informationen zu erhalten.
Um Ihr Smartphone oder Tablet als Fernbedienung für Ihren
Fernseher oder als Mediensteuergerät zu verwenden, laden Sie
die Philips MyRemote-Fernbedienungs-App vom App Store
Ihres Smartphones oder Tablets herunter.
1.5
Soziale Netzwerke
Jetzt müssen Sie nicht mehr erst zum Computer gehen, um
Nachrichten Ihrer Freunde abzurufen. Öffnen Sie Smart TV,
wählen Sie die Seite des entsprechenden sozialen Netzwerks
aus, und beantworten Sie Nachrichten von der Couch aus.
Smart TV unterstützt beliebte soziale Netzwerke wie
Facebook und Twitter.
Drücken Sie in der HilfeL Liste, und öffnen Sie App-Galerie,
um weitere Informationen zu erhalten.
Bedienen Sie Ihren Fernseher über Ihr Smartphone oder
Tablet, wechseln Sie die Sender, oder regeln Sie die
Lautstärke. Mit der MyRemote-Fernbedienungs-App können
Sie mit Ihrem Telefon oder Tablet Fotos, Musik oder Videos
von Ihrem Computer an Ihren Fernseher senden. Auf einem
Tablet können Sie mit der MyRemote-Fernbedienungs-App
ganz einfach durch einmaliges Antippen den Programmführer
aufrufen, Informationen zu den Sendungen einholen oder den
Sender wechseln. Die MyRemote-Fernbedienungs-App ist für
iOS und Android verfügbar.
Drücken Sie in der HilfeL Liste, und öffnen Sie MyRemoteApp, um weitere Informationen zu erhalten.
1.8
1.6
Skype
Mit Skype™ können Sie Videoanrufe kostenlos von Ihrem
Fernseher aus tätigen.
Sie können Ihre Freunde überall auf der Welt anrufen und
sehen. Für einen Videoanruf benötigen Sie eine Kamera mit
integriertem Mikrofon und eine gute Internetverbindung.
4
Pause TV und Aufnahmen
Wenn Sie eine USB-Festplatte anschließen, können Sie eine
Sendung von einem digitalen Fernsehsender zeitversetzt
sehen und aufnehmen.
Sehen Sie die Sendung später an, um einen dringenden Anruf
entgegenzunehmen, oder gönnen Sie sich während der
Sportübertragung einfach eine kleine Pause. Die Sendung wird
auf der USB-Festplatte gespeichert, und Sie können die
Wiedergabe später fortsetzen.
Tour / Pause TV und Aufnahmen
Mit einer angeschlossenen USB-Festplatte können Sie auch
digitale Sendungen aufnehmen. Sie können die Sendung
entweder direkt während der Übertragung aufnehmen oder die
Aufnahme vorab programmieren.
Drücken Sie in der HilfeL Liste, und öffnen Sie Pause TV
oder Aufnehmen, um weitere Informationen zu erhalten.
1.9
Spiele
Wenn Sie im Home-Menü Ihre Spielekonsole auswählen,
wechselt der Fernseher automatisch zu den idealen
Einstellungen für Spiele.
Wenn Sie ein Spiel für zwei Spieler auf einem geteilten
Bildschirm spielen, können Sie den Fernseher so einrichten,
dass jeder Spieler im Vollbildmodus angezeigt wird. Jeder
Spieler kann sich so auf sein eigenes Spiel konzentrieren.
Der Fernseher verwendet zur Anzeige beider Bildschirme die
3D-Technologie. Um ein Spiel für zwei Spieler mit zwei
Bildschirmen im Vollbildmodus zu spielen, benötigen Sie eine
3D-Brille für jeden Spieler.
Drücken Sie in der HilfeL Liste, und öffnen Sie
Spielekonsole oder 2-Spieler-Mode, um weitere
Informationen zu erhalten.
1.10
EasyLink
Mit EasyLink können Sie ein angeschlossenes Gerät, z. B.
einen Blu-ray Disc-Player, mit der Fernbedienung des
Fernsehers steuern.
EasyLink kommuniziert mit den angeschlossenen Geräten über
HDMI-CEC.
Drücken Sie in der HilfeL Liste, und öffnen Sie EasyLink, um
weitere Informationen zu erhalten.
Tour / EasyLink
5
2
2.3
2.1
Der Antennenanschluss befindet sich an der Rückseite des
Fernsehers. Stecken Sie das Antennenkabel fest in die
Antennenbuchsea.
Konfigurieren
Tipps zum Aufstellen
• Stellen Sie den Fernseher so auf, dass kein direktes Licht auf
den Bildschirm fällt.
• Der Raum sollte nur geringem Lichteinfall ausgesetzt sein,
um den Ambilight-Effekt optimal zu nutzen.
• Stellen Sie den Fernseher bis zu 25 cm von der Wand
entfernt auf, um den Ambilight-Effekt optimal zu nutzen.
• Der ideale Abstand zum Fernseher beträgt das Dreifache der
Bildschirmdiagonale. Im Sitzen sollten Ihre Augen auf derselben
Höhe sein wie die Mitte des Bildschirms.
• Die beste Tonqualität erhalten Sie, wenn Sie den Fernseher
auf eine harte Oberfläche stellen.
Antenne
Sie können Ihre eigene Antenne anschließen oder eine
Verbindung zu einem Antennensignal von einem
Antennenverteilersystem (in bestimmten Regionen üblich)
herstellen. Verwenden Sie ein HF-Koaxialkabel (75 Ohm) mit
IEC-Stecker.
Verwenden Sie diese Antennenverbindung für DVB-T- und
DVB-C-Eingangssignale.
2.4
2.2
Netzkabel
Schließen Sie das Netzkabel an die Buchse POWER des
Fernsehers an.
Stellen Sie sicher, dass das Netzkabel fest in den Fernseher
gesteckt ist.
Achten Sie darauf, dass der Netzstecker in der Steckdose
jederzeit zugänglich ist.
Ziehen Sie immer am Stecker, um das Stromkabel vom
Netzanschluss zu trennen, niemals am Kabel.
Parabolantenne
Der F-Typ-Satellitenanschluss befindet sich an der Rückseite
des Fernsehers. Verbinden Sie das Kabel von der
Parabolantenne mit diesem Anschluss.
2.5
Netzwerk
Dieser Fernseher verbraucht im Standby-Betrieb sehr wenig
Strom. Ziehen Sie dennoch den Netzstecker ab, wenn Sie den
Fernseher über einen längeren Zeitraum nicht verwenden, um
Strom zu sparen.
Drücken Sie in der HilfeL Liste, und öffnen Sie Standby, um
weitere Informationen zu erhalten.
6
Kabellose Verbindung
Was wird benötigt?
Um den Fernseher kabellos mit dem Internet zu verbinden,
benötigen Sie einen Wireless-Router mit
Hochgeschwindigkeitszugang zum Internet (Breitband).
Konfigurieren / Netzwerk
Wenn Geräte in Ihrem WLAN-Netzwerk vorhanden sind, die
das WEP-Verschlüsselungssystem verwenden, ist die
Verwendung von WPS nicht möglich.
Wenn zum Verbinden der WPS-PIN-Code benötigt wird,
wählen Sie statt WPS die Option Suchen aus.
DLNA
Der Fernseher verwendet das DLNA-Protokoll zum Suchen
und Öffnen von Dateien auf anderen Geräten in Ihrem
kabellosen Netzwerk, z. B. Ihrem Computer oder NAS-Gerät.
Sie können einen Computer mit Betriebssystem Microsoft
Windows XP, Vista oder Windows 7, Mac OSX oder Linux
verwenden.
Medienserverprogramme
Mithilfe eines Medienserverprogramms auf Ihrem Computer
können Sie Fotos, Musiktitel und Videos, die auf Ihrem
Computer gespeichert sind, auf dem Fernsehbildschirm
anzeigen.
Verwenden Sie eine aktuelle Version des
Medienserverprogramms, wie z. B. Windows Media Player 11,
Twonky™ o. Ä.*
Installieren Sie das Programm auf Ihrem Computer, und richten
Sie es so ein, dass der Fernseher auf Ihre Mediendateien
zugreifen kann. Weitere Informationen erhalten Sie im
Handbuch des Medienserverprogramms.
Zum Öffnen Ihrer Dateien auf dem Fernseher muss das
Medienserverprogramm auf Ihrem Computer ausgeführt
werden.
* Drücken Sie in der HilfeL Liste, und öffnen Sie
Medienserverprogramme, Unterstützte, um eine Übersicht
über die unterstützten Medienserverprogramme zu erhalten.
Herstellen der Verbindung
Befolgen Sie die Schritte 1 bis 5.
Schritt 1: Stellen Sie sicher, dass der Router des WLANNetzwerks eingeschaltet ist.
Schritt 2: Drücken Sie h, und wählen Sie S Konfiguration
aus. Drücken Sie anschließend OK.
Schritt 3: Wählen Sie Mit Netzw. verbind. aus, und drücken
Sie OK.
Schritt 4: Wählen Sie Kabellos aus, und drücken Sie OK.
Schritt 5: Wählen Sie Suchen aus, um die Suche nach Ihrem
WLAN-Netzwerk zu starten. Wenn Ihr Router WPS-fähig ist
(Wi-Fi Protected Setup), können Sie WPS auswählen. Treffen
Sie Ihre Auswahl, und drücken Sie OK.
- Suchen
Wählen Sie Suchen aus, um die Suche nach Ihrem WLANNetzwerk (Ihrem Wireless-Router) zu starten. Möglicherweise
findet der Fernseher mehrere WLAN-Netzwerke in der
Umgebung.
- WPS
Wenn Ihr Router WPS unterstützt, können Sie ohne
Suchvorgang direkt eine Verbindung zum Router herstellen.
Drücken Sie am Router die WPS-Taste und innerhalb von
zwei Minuten am Fernseher die Schaltfläche Verbinden, um
die Verbindung herzustellen.
Konfigurieren / Netzwerk
Schritt 6: Wählen Sie in der Liste der gefundenen Netzwerke
Ihr WLAN-Netzwerk aus, und drücken Sie OK.
Wenn Ihr Netzwerk nicht in der Liste angezeigt wird, weil der
Netzwerkname ausgeblendet ist (Sie haben die SSIDÜbertragung des Routers deaktiviert), wählen Sie Man. Eingabe
aus, um den Netzwerknamen manuell einzugeben.
Schritt 7: Je nach Routermodell können Sie nun Ihren
Verschlüsselungscode eingeben (WEP, WPA oder WPA2).
Wenn Sie den Verschlüsselungscode für dieses Netzwerk
bereits eingegeben haben, können Sie durch Drücken von
Nächst. die Verbindung direkt herstellen.
Wenn Ihr Router WPS oder WPS-PIN unterstützt, können Sie
WPS, WPS-PIN oder Standard auswählen. Treffen Sie Ihre
Auswahl, und drücken Sie OK.
- Standard
Wählen Sie Standard aus, um den Verschlüsselungscode
(Passwort, Passphrase oder Sicherheitsschlüssel) manuell
einzugeben. Sie können den Verschlüsselungscode auch über
die Tastatur der Fernbedienung eingeben. Drücken Sie
anschließend Verbinden.
- WPS-PIN
Um eine sichere WPS-Verbindung mit einem PIN-Code
herzustellen, wählen Sie WPS-PIN aus, und drücken Sie OK.
Notieren Sie sich den angezeigten achtstelligen PIN-Code, und
geben Sie ihn in der Routersoftware auf Ihrem PC ein. Kehren
Sie zum Fernseher zurück, und drücken Sie Verbinden.
Informationen zur Eingabe des PIN-Codes in der
Routersoftware finden Sie im Handbuch des Routers.
Schritt 8: Sobald die Verbindung hergestellt wurde, wird eine
Meldung angezeigt.
Netzwerkkonfiguration
Wenn keine Verbindung hergestellt werden kann, überprüfen
Sie die DHCP-Einstellung des Routers. Die DHCP-Option
sollte aktiviert sein.
Wenn Sie ein erfahrener Benutzer sind und das Netzwerk mit
einer statischen IP-Adresse einrichten möchten, können Sie
am Fernseher alternativ die Option Statische IP-Adresse
aktivieren.
Um "Statische IP-Adresse" zu aktivieren, drücken Sie h, und
wählen Sie S Konfiguration aus. Drücken Sie anschließend
OK. Wählen Sie Netzwerkeinstellungen >
Netzwerkkonfiguration > Statische IP-Adresse aus. Wenn
"Statische IP-Adresse" im Menü ausgewählt ist, können Sie die
IP-Adresse und andere notwendige Einstellungen in
demselben Menü unter Statische IP-Konfiguration festlegen.
Netzwerkprobleme
Kabelloses Netzwerk wurde nicht gefunden oder ist gestört
• Mikrowellenherde, DECT-Telefone oder andere Geräte mit
WiFi 802.11b/g/n in der Nähe können möglicherweise
Störungen im WLAN-Netzwerk verursachen.
• Stellen Sie sicher, dass die Firewalls im Netzwerk den Zugriff
auf die kabellose Verbindung des Fernsehers erlauben.
7
• Wenn das kabellose Netzwerk nicht ordnungsgemäß
funktioniert, testen Sie die kabelgebundene
Netzwerkinstallation.
Das Internet funktioniert nicht
• Wenn die Verbindung zum Router ordnungsgemäß
funktioniert, prüfen Sie die Verbindung des Routers mit dem
Internet.
Der PC und die Internetverbindung sind langsam
• Informieren Sie sich in der Bedienungsanleitung des
kabellosen Routers über die Reichweite in Innenräumen, die
Übertragungsrate und über die anderen Faktoren zur
Signalqualität.
• Sie benötigen für den Router eine
Hochgeschwindigkeitsverbindung (Breitband) zum Internet.
Kabelgebundene Verbindung
Was wird benötigt?
Sie benötigen einen Netzwerkrouter für die Verbindung des
Fernsehers mit dem Internet. Verwenden Sie einen Router
mit einer Hochgeschwindigkeitsverbindung (Breitband) zum
Internet.
Wählen Sie Netzwerkeinstellungen >
Netzwerkkonfiguration > Statische IP-Adresse aus. Wenn
"Statische IP-Adresse" im Menü ausgewählt ist, können Sie die
IP-Adresse und andere notwendige Einstellungen in
demselben Menü unter Statische IP-Konfiguration festlegen.
DLNA
Der Fernseher verwendet das DLNA Protokoll zum Suchen
und Öffnen von Dateien auf anderen Geräten in Ihrem
Netzwerk, z. B. Ihrem Computer. Sie können einen Computer
mit Betriebssystem Microsoft Windows XP, Vista oder
Windows 7, Mac OSX oder Linux verwenden.
Medienserverprogramme
Mithilfe eines Medienserverprogramms auf Ihrem Computer
können Sie Fotos, Musiktitel und Videos, die auf Ihrem
Computer gespeichert sind, auf dem Fernsehbildschirm
anzeigen.
Verwenden Sie eine aktuelle Version des
Medienserverprogramms, wie z. B. Windows Media Player 11,
Twonky™ o. Ä.*
Installieren Sie das Programm auf Ihrem Computer, und richten
Sie es so ein, dass der Fernseher auf Ihre Mediendateien
zugreifen kann. Weitere Informationen erhalten Sie im
Handbuch des Medienserverprogramms.
Zum Öffnen Ihrer Dateien auf dem Fernseher muss das
Medienserverprogramm auf Ihrem Computer ausgeführt
werden.
* Drücken Sie in der HilfeL Liste, und öffnen Sie
Medienserverprogramme, Unterstützte, um eine Übersicht
über die unterstützten Medienserverprogramme zu erhalten.
** Verwenden Sie ein abgeschirmtes FTP-5E-Ethernetkabel,
um den EMC-Anforderungen zu entsprechen.
Installation
Befolgen Sie die Schritte 1 bis 5.
1. Verbinden Sie den Router über ein Netzwerkkabel
(Ethernet-Kabel**) mit dem Fernseher.
2. Achten Sie darauf, dass der Router eingeschaltet ist.
3. Drücken Sie h, und wählen Sie S Konfiguration aus.
Drücken Sie anschließend OK.
4. Wählen Sie Mit Netzw. verbind. aus, und drücken Sie OK.
5. Wählen SieKabelgebunden aus, und drücken Sie OK.
Der Fernseher sucht kontinuierlich nach einer
Netzwerkverbindung. Sobald die Verbindung hergestellt wurde,
wird eine Meldung angezeigt.
Netzwerkkonfiguration
Wenn keine Verbindung hergestellt werden kann, überprüfen
Sie die DHCP-Einstellung des Routers. DHCP sollte aktiviert
sein.
Wenn Sie ein erfahrener Benutzer sind und das Netzwerk mit
einer statischen IP-Adresse einrichten möchten, können Sie
am Fernseher alternativ die Option "Statische IP-Adresse"
aktivieren.
Um "Statische IP-Adresse" zu aktivieren, drücken Sie h, und
wählen Sie SKonfiguration aus. Drücken Sie anschließend
OK.
Netzwerkeinstellungen
Um die Netzwerkeinstellungen zu öffnen, drücken Sie h, und
wählen Sie S Konfiguration aus. Drücken Sie anschließend
OK.
Wählen Sie Netzwerkeinstellungen aus, und drücken Sie OK.
Netzwerkeinstellungen ansehen
Alle aktuellen Netzwerkeinstellungen werden hier angezeigt.
Die IP- und MAC-Adresse, die Signalstärke, die
Geschwindigkeit, die Verschlüsselungsmethode usw.
Netzwerktyp
Festlegen der Art des Netzwerks: "Kabelgebunden" oder
"Kabellos".
Netzwerkkonfiguration
Festlegen der Art der Netzwerkkonfiguration: "DHCP und
Auto-IP" oder "Statische IP-Adresse".
Statische IP-Konfiguration
Wenn "Statische IP-Adresse" festgelegt wird, können Sie alle
notwendigen Einstellungen dafür hier vornehmen.
Digital Media Renderer – DMR
Um Multimediadateien von Smartphones oder Tablets
empfangen zu können, muss DMR aktiviert werden.
8
Konfigurieren / Netzwerk
Netzwerkname des Fernsehers
Wenn sich mehr als ein Fernseher in Ihrem Heimnetzwerk
befindet, können Sie die Fernseher hier umbenennen.
Internetspeicher löschen
Mit dieser Funktion können Sie alle Internetdateien, die auf
Ihrem Fernseher gespeichert sind, löschen. Sie löschen Ihre
Philips Smart TV-Registrierung und die Einstellung zur
Altersfreigabe, Ihre Anmeldedaten für Videoshop-Apps, alle
Smart TV-Apps in der Favoritenliste, die Internetlesezeichen
und den Verlauf. Durch interaktive MHEG-Anwendungen
können auch sogenannte "Cookies" hinterlegt werden, die
ebenfalls gelöscht werden.
2.6
Anschließen von Geräten
Tipps zum Anschließen
Connectivity Guide
Verwenden Sie zum Verbinden eines Geräts mit dem
Fernseher immer die hochwertigste Verbindung. Verwenden
Sie außerdem qualitativ hochwertige Kabel, um eine gute Bildund Tonübertragung sicherzustellen.
Wenn Sie beim Verbinden mehrerer Geräte mit dem
Fernseher Hilfe benötigen, können Sie den Philips TV
Connectivity Guide heranziehen. Dieser Leitfaden bietet
Informationen zum Anschlussverfahren und zu den geeigneten
Kabeln.
Gehen Sie auf www.connectivityguide.philips.com
Antenne
Wenn Sie über eine Set-Top-Box (einen Digitalreceiver) oder
einen Recorder verfügen, verbinden Sie die Kabel so, dass das
Antennensignal zunächst durch die Set-Top-Box bzw. den
Recorder läuft, bevor es zum Fernseher gelangt. Dadurch
können die Antenne und die Set-Top-Box zur Aufnahme
mögliche zusätzliche Kanäle an den Recorder senden.
EasyLink HDMI-CEC
Wenn Ihre Geräte über HDMI angeschlossen sind und über
EasyLink verfügen, können Sie diese Geräte über die
Fernbedienung des Fernsehers steuern. Dazu muss EasyLink
HDMI-CEC auf dem Fernseher und den angeschlossenen
Geräten aktiviert werden.
Drücken Sie in der HilfeL Liste, und öffnen Sie EasyLink
HDMI-CEC, um weitere Informationen zur Verwendung von
EasyLink zu erhalten.
HDMI ARC
Alle HDMI-Anschlüsse am Fernseher verfügen über ARC
(Audio Return Channel).
Wenn das Gerät, in der Regel ein Home EntertainmentSystem (HES), ebenfalls über einen HDMI ARC-Anschluss
verfügt, schließen Sie es an einen HDMI-Anschluss am
Fernseher an. Durch die HDMI ARC-Verbindung benötigen Sie
kein separates Audiokabel zur Übertragung des Tons an das
HES. Über HDMI ARC werden sowohl Video- als auch
Audiosignale übertragen.
Zum Anschluss des HES am Fernseher können Sie einen
beliebigen HDMI-Anschluss verwenden, ARC steht jedoch für
jeweils nur ein Gerät bzw. eine Verbindung zur Verfügung.
Wenn Sie ARC an den HDMI-Anschlüssen deaktivieren
möchten, drücken Sie h, und wählen Sie S Konfiguration
aus. Drücken Sie anschließend OK. Wählen Sie TVEinstellungen > Ton > Erweitert > HDMI ARC aus.
DVI zu HDMI
Verwenden Sie einen DVI-HDMI-Adapter, wenn Ihr Gerät nur
einen DVI-Anschluss aufweist. Verwenden Sie einen der
HDMI-Anschlüsse und zusätzlich ein Audio-L/R-Kabel
(3,5 mm-Miniklinkenbuchse) am VGA/DVI-Audioeingang an
der Rückseite des Fernsehers für den Ton.
Kopierschutz
DVI- und HDMI-Kabel unterstützen HDCP (High-Bandwidth
Digital Content Protection). HDCP ist ein Kopierschutzsignal,
das verhindert, dass Inhalte von einer DVD oder Blu-ray Disc
kopiert werden. Es wird auch DRM (Digital Rights
Management) genannt.
Y Pb Pr
Component-Video YPbPr ist eine qualitativ hochwertige
Verbindung. Der YPbPr-Anschluss kann für HD-Fernsehsignale
(High Definition) verwendet werden. Für den Ton können Sie
ein zusätzliches Audio-L/R-Kabel verwenden.
HDMI
Mit einer HDMI-Verbindung können Sie die beste Bild- und
Tonqualität erzielen. Über das HDMI-Kabel werden sowohl
Video- als auch Audiosignale übertragen. Verwenden Sie ein
HDMI-Kabel für HD-Fernsehsignale (High Definition). Um eine
optimale Signalübertragung sicherzustellen, sollte das HDMIKabel nicht länger als 5 m sein.
Konfigurieren / Anschließen von Geräten
Verwenden Sie das mitgelieferte YPbPr-Adapterkabel zum
Anschließen des Geräts. Achten Sie darauf, dass die Farben
des YPbPr-Anschlusses (grün, blau, rot) mit den Kabelsteckern
übereinstimmen.
Verwenden Sie das im Lieferumfang enthalte Audio-L/RCinch-Adapterkabel (3,5 mm-Miniklinkenbuchse), wenn Ihr
Gerät auch über Ton verfügt.
9
SCART
SCART ist eine qualitativ gute Verbindung. Die SCARTVerbindung eignet sich für CVBS- und RGB-Videosignale,
jedoch nicht für HD-Fernsehsignale (High Definition). Über
SCART werden sowohl Video- wie auch Audiosignale
übertragen.
Sie können Ihren Computer auch kabellos verbinden, um
Multimediadateien, die auf Ihrem Computer gespeichert sind,
auf Ihrem Fernsehbildschirm anzuzeigen.
Drücken Sie in der HilfeL Liste, und öffnen Sie Netzwerk,
Kabellos, um weitere Informationen zu erhalten.
EasyLink HDMI-CEC
Verwenden Sie das mitgelieferte SCART-Adapterkabel, um Ihr
Gerät anzuschließen.
Audioausgang – Optisch
Audioausgang – Optisch ist eine hochwertige Tonverbindung.
Diese optische Verbindung kann 5.1-Audiokanäle übertragen.
Wenn Ihr Audiogerät, in der Regel ein Home EntertainmentSystem (HES), nicht über einen HDMI ARC-Anschluss verfügt,
können Sie dieses Soundkabel an den optischen Audioeingang
am HES anschließen. Dieses Audiokabel überträgt den Ton
des Fernsehers an das HES.
Sie können die Art des Audioausgangssignals so festlegen, dass
es den Audiomöglichkeiten des Home Entertainment-Systems
entspricht.
Drücken Sie in der HilfeL Liste, und öffnen Sie
Audioausgangseinstellungen, um weitere Informationen zu
erhalten.
Wenn der Ton nicht mit dem Bild auf dem Bildschirm
übereinstimmt, können Sie den Ton mit der Videowiedergabe
synchronisieren.
Drücken Sie in der HilfeL Liste, und öffnen Sie Audio-VideoSynchronisierung, um weitere Informationen zu erhalten.
VGA
Verwenden Sie ein VGA-Kabel (15-poliges D-Sub-Kabel), um
einen Computer mit dem Fernseher zu verbinden. Bei einer
VGA-Verbindung können Sie den Fernseher als
Computerbildschirm verwenden. Für den Ton können Sie ein
Audio-L/R-Kabel anschließen (3,5 mm Klinke).
10
HDMI-CEC
Mit EasyLink können Sie ein angeschlossenes Gerät über die
Fernbedienung des Fernsehers bedienen. EasyLink
kommuniziert mit den angeschlossenen Geräten über HDMICEC*. Die Geräte müssen HDMI-CEC unterstützen und über
HDMI angeschlossen sein.
* Consumer Electronics Control
EasyLink-Setup
Die Easy-Link-Funktion des Fernsehers ist standardmäßig
aktiviert. Stellen Sie sicher, dass alle HDMI-CEC-Einstellungen
auf den angeschlossenen EasyLink-Geräten richtig definiert
sind. EasyLink funktioniert unter Umständen nicht mit Geräten
anderer Hersteller.
HDMI-CEC und andere Marken
Die HDMI-CEC-Funktionalität wird bei verschiedenen Marken
unterschiedlich benannt. Einige Beispiele sind: Anynet, Aquos
Link, Bravia Theatre Sync, Kuro Link, Simplink und Viera Link.
Nicht alle Marken sind vollständig mit EasyLink kompatibel.
Als Beispiel genannte HDMI-CEC-Marken sind Eigentum der
jeweiligen Inhaber.
Steuern von Geräten
Um ein über HDMI angeschlossenes Gerät zu steuern und
EasyLink zu konfigurieren, wählen Sie das Gerät – oder dessen
Aktivität – aus der Liste der Fernseheranschlüsse aus. Drücken
Sie c SOURCE, wählen Sie ein über HDMI
angeschlossenes Gerät aus, und drücken Sie OK.
Konfigurieren / Anschließen von Geräten
Um die automatische Untertitelverschiebung auszuschalten,
wählen Sie in den EasyLink-Einstellungen die Option
Automatische Untertitelverschiebung und anschließend Aus
aus.
Common Interface CAM
Sobald das Gerät angeschlossen ist, kann das Gerät über die
Fernbedienung des Fernsehers gesteuert werden. Die Tasten
h (Home) und o OPTIONS sowie einige weitere typische
Fernsehertasten, wie Ambilight, werden nicht an das Gerät
weitergeleitet.
Wenn sich die gewünschte Taste nicht auf der Fernbedienung
des Fernsehers befindet, können Sie die Taste im
Optionsmenü auswählen. Drücken Sie o OPTIONS, und
wählen Sie % Steuerungen in der Menüleiste aus. Wählen
Sie die gewünschte Gerätetaste auf dem Bildschirm aus, und
drücken Sie OK.
Einige, sehr spezielle Gerätetasten sind möglicherweise nicht
im Steuerungsmenü verfügbar.
EasyLink-Einstellungen
Standardmäßig sind alle EasyLink-Einstellungen des Fernsehers
aktiviert. Jede EasyLink-Einstellung kann jedoch einzeln
deaktiviert werden.
EasyLink
Um EasyLink vollständig auszuschalten, drücken Sie h, und
wählen Sie S Konfiguration aus. Drücken Sie anschließend
OK.
Wählen Sie TV-Einstellungen > Allgemeine Einstellungen >
EasyLink > EasyLink aus. Wählen Sie Aus aus, und drücken
Sie OK.
EasyLink-Fernbedienung
Wenn Sie möchten, dass Geräte zwar miteinander
kommunizieren, nicht jedoch über die Fernbedienung des
Fernsehers gesteuert werden, können Sie die EasyLinkFernbedienung auch separat deaktivieren.
Wählen Sie im EasyLink-Einstellungsmenü EasyLinkFernbedienung und anschließend Aus aus.
PIXEL PLUS-Link
Einige Geräte, z. B. DVD- oder Blu-ray Disc-Player, verfügen
möglicherweise über eigene Funktionen zur Verarbeitung der
Bildqualität. Um eine schlechte Bildqualität durch Interferenzen
mit der Bildqualitätsverarbeitung des Fernsehers zu vermeiden,
sollten Sie diese Funktionen deaktivieren. Der Fernseher wird
mit eingeschaltetem Pixel-Plus-Link geliefert und deaktiviert
automatisch die Bildqualitätsverarbeitung der neuen Philips
Geräte, die an den Fernseher angeschlossen werden.
Um den Pixel-Plus-Link auszuschalten, wählen Sie im EasyLinkEinstellungsmenü Pixel-Plus-Link und anschließend Aus aus.
Automatische Untertitelverschiebung
Wenn Sie eine DVD oder Blu-ray-Disc auf einem Disc-Player
von Philips wiedergeben, der Untertitel unterstützt, kann der
Fernseher die Untertitel automatisch nach oben verschieben.
Untertitel sind dann – unabhängig vom ausgewählten
Bildformat – immer sichtbar. Bei Lieferung ist die automatische
Untertitelverschiebung aktiviert.
Konfigurieren / Anschließen von Geräten
CI+
Dieser Fernseher ist kompatibel mit CI+ Conditional AccessModulen (CAM)
Mit CI+ können Sie Premium-HD-Programme ansehen, wie
Filme oder Sport, die von digitalen Fernsehsendern in Ihrer
Region angeboten werden. Diese Programme werden von den
Fernsehsendern verschlüsselt und können mit einem
erworbenen CI+-Modul entschlüsselt werden.
Die digitalen Fernsehsender stellen dieses CI+-Modul
(Conditional Access Module, CAM) bereit, wenn Sie deren
Premium-Programme abonnieren. Diese Programme verfügen
über einen strengen Kopierschutz.
Wenden Sie sich an einen digitalen Fernsehsender, um
weitere Informationen zu den Bedingungen zu erhalten.
Drücken Sie in der HilfeL Liste, und öffnen Sie Common
Interface CAM, um weitere Informationen zum Anschließen
eines CAM zu erhalten.
CAM, CA-Modul
Einstecken eines CA-Moduls
Schalten Sie den Fernseher aus, bevor Sie ein CA-Modul
einstecken.
Achten Sie beim Einstecken des CA-Moduls auf die richtige
Ausrichtung. Eine falsche Ausrichtung kann das CA-Modul und
den Fernseher beschädigen.
Stecken Sie die CAM-Karte in den Steckplatz für das Common
Interface an der linken Seite des Fernsehers*. Schieben Sie das
CAM vorsichtig so weit wie möglich in den Steckplatz ein, und
nehmen Sie es nicht wieder heraus. Es kann ein paar Minuten
dauern, bis das CA-Modul aktiviert ist. Beim Entfernen des
CA-Moduls wird der Übertragungsdienst am Fernseher
deaktiviert.
* Der Steckplatz für das Common Interface ist für eine PCKarte (PCMCIA) vorgesehen, in die eine Smart Card
eingesetzt ist. Beide Karten sollten vom Netzbetreiber
bereitgestellt werden.
Wenn ein CAM eingesetzt und das Abonnement bezahlt
wurde, (wobei sich die Verbindungsmethoden unterscheiden
können), können Sie die Fernsehübertragung ansehen. Das
eingesetzte CAM ist ausschließlich auf Ihren Fernseher
abgestimmt.
11
CAM-Einstellungen
Um Passwörter oder PIN-Codes für die CAMFernsehübertragung festzulegen, drücken Sie h, und wählen
Sie S Konfiguration aus. Drücken Sie anschließend OK.
Wählen Sie Sendereinstellungen > Common Interface aus.
Wählen Sie den CAM-Fernsehsender aus, und drücken Sie
OK.
Set-Top-Box, STB
Schließen Sie die Antenne mit zwei Antennenkabeln an die
Set-Top-Box (einen Digitalreceiver) und den Fernseher an.
Zusätzlich zu den Antennenverbindungen benötigen Sie ein
HDMI-Kabel zum Anschließen der Set-Top-Box an den
Fernseher. Alternativ können Sie ein SCART-Kabel
verwenden, wenn die Set-Top-Box keinen HDMI-Anschluss
aufweist.
Zusätzlich zur Antennenverbindung benötigen Sie ein HDMIKabel zum Anschließen des Geräts an den Fernseher.
Alternativ können Sie ein SCART-Kabel verwenden, wenn das
Gerät keinen HDMI-Anschluss aufweist.
Ausschalt-Timer
Deaktivieren Sie die Timer-Funktion, wenn Sie ausschließlich
die Fernbedienung des Satellitenempfängers verwenden.
Dadurch verhindern Sie, dass der Fernseher automatisch
ausschaltet, wenn innerhalb von 4 Stunden keine Taste auf der
Fernbedienung des Fernsehers gedrückt wurde.
Drücken Sie zum Deaktivieren die Taste h, und wählen Sie
S Konfiguration aus. Drücken Sie anschließend OK.
Wählen Sie TV-Einstellungen > Allgemeine Einstellungen >
Ausschalt-Timer aus, und ziehen Sie den Schieberegler auf 0.
Home Entertainment-System (HES)
Ausschalt-Timer
Schalten Sie den automatischen Timer aus, wenn Sie
ausschließlich die Fernbedienung der Set-Top-Box verwenden.
Dadurch verhindern Sie, dass der Fernseher automatisch
ausschaltet, wenn innerhalb von 4 Stunden keine Taste auf der
Fernbedienung des Fernsehers gedrückt wurde.
Um die Timer-Funktion zu deaktivieren, drücken Sie h, und
wählen Sie S Konfiguration aus. Drücken Sie anschließend
OK.
Wählen Sie TV-Einstellungen > Allgemeine Einstellungen >
Ausschalt-Timer und danach Aus aus.
Satellitenempfänger
Verbinden Sie das Kabel der Parabolantenne mit dem
Satellitenempfänger.
12
Verbinden
Schließen Sie ein Home Entertainment-System (HES) über ein
HDMI-Kabel an den Fernseher an. Sie können einen Philips
SoundBar oder ein HES mit einem integrierten Disc-Player
anschließen.
Alternativ können Sie ein SCART-Kabel verwenden, wenn das
Gerät keinen HDMI-Anschluss aufweist.
HDMI ARC
Wenn Ihr Home Entertainment-System über einen HDMI
ARC-Anschluss verfügt, können Sie einen beliebigen HDMIAnschluss am Gerät zum Verbinden verwenden. Alle HDMIAnschlüsse am Fernseher können das ARC-Signal (Audio
Return Channel) anbieten. Sobald Sie das Home
Entertainment-System angeschlossen haben, kann der
Fernseher das ARC-Signal jedoch nur an diesen HDMIAnschluss senden.
Mit HDMI ARC müssen Sie kein separates Audiokabel
anschließen. Über HDMI ARC werden sowohl Video- als auch
Audiosignale übertragen.
Konfigurieren / Anschließen von Geräten
Wenn Sie am HES einen Verzögerungswert eingerichtet
haben, müssen Sie die Tonverzögerung am Fernseher
deaktivieren. Um die Tonverzögerung zu deaktivieren, drücken
Sie h, und wählen Sie S Konfiguration aus. Drücken Sie
anschließend OK.
Wählen Sie TV-Einstellungen > Ton > Tonverzögerung und
danach Aus aus. Drücken Sie anschließend OK.
Wenn das Home Entertainment-System keinen HDMI ARCAnschluss aufweist, verwenden Sie ein optisches Audiokabel,
um den Ton des Fernsehers an das Home EntertainmentSystem zu übertragen.
Tonversatz
Wenn es nicht möglich ist, eine Verzögerung am Home
Entertainment-System einzustellen, können Sie am Fernseher
die Tonsynchronisierung festlegen.
Um den Ton des Fernsehers zu synchronisieren, drücken Sie
h, und wählen Sie S Konfiguration aus. Drücken Sie
anschließend OK.
Wählen Sie TV-Einstellungen > Ton > Tonversatz aus.
Setzen Sie mithilfe des Schiebereglers den Tonversatz fest,
und drücken Sie OK. Der festgesetzte Wert kompensiert die
Zeit, die das Home Entertainment-System zur Tonverarbeitung
benötigt. Sie können den Versatz in Schritten von 5 ms
festlegen. Die Maximaleinstellung beträgt -60 ms. Die
Einstellung für die Tonverzögerung sollte eingeschaltet sein.
Audioausgangseinstellungen
Audioausgangsformat
Die Standardeinstellung für das Audioausgangsformat ist
Mehrkanal. Home Entertainment-Systeme mit MehrkanalToneigenschaften (Dolby Digital, DTS® o. Ä.) können ein
komprimiertes Mehrkanal-Tonsignal von einem Fernsehsender
oder einem angeschlossenen Disc-Player empfangen.
Audio-Video-Synchronisierung (Sync)
Wenn der Ton nicht mit dem Bild auf dem Bildschirm
übereinstimmt, können Sie bei den meisten DVD Home
Entertainment-Systemen eine Verzögerung einstellen, um eine
Übereinstimmung zu erreichen. Eine mangelhafte
Synchronisierung können Sie bei Szenen mit sprechenden
Personen erkennen, wenn der Satz beendet wird, bevor die
Lippenbewegungen zu Ende sind.
Drücken Sie in der HilfeL Liste, und öffnen Sie Audio-VideoSynchronisierung, um weitere Informationen zu erhalten.
Audio-Video-Synchronisierung
Wenn ein Home Entertainment-System (HES) angeschlossen
ist, sollten Sie das Bild auf dem Fernseher mit dem Ton des
HES synchronisieren. Eine mangelhafte Synchronisierung
können Sie bei Szenen mit sprechenden Personen erkennen,
wenn der Satz beendet wird, bevor die Lippenbewegungen zu
Ende sind.
Automatische Audio-Video-Synchronisierung
Bei den neuen Home Entertainment-Systemen von Philips
erfolgt die Audio-Video-Synchronisierung stets automatisch
und korrekt.
Audio-Sync-Verzögerung
Bei einigen Home Entertainment-Systemen muss die AudioSync-Verzögerung möglicherweise angepasst werden, um
Audio und Video zu synchronisieren. Erhöhen Sie am HES den
Verzögerungswert so weit, bis Bild und Ton übereinstimmen.
Es kann eine Verzögerung von 180 ms erforderlich sein.
Weitere Informationen finden Sie im HES-Benutzerhandbuch.
Konfigurieren / Anschließen von Geräten
Um das Audioausgangsformat festzulegen, drücken Sie h,
und wählen Sie S Konfiguration aus. Drücken Sie
anschließend OK.
Wählen Sie TV-Einstellungen > Ton > Audioausgangsformat
aus.
Wenn Sie ein Home Entertainment-System ohne MehrkanalTonverarbeitung verwenden, wählen Sie Stereo aus.
Pegel Audio-Ausgang
Verwenden Sie die Funktion "Pegel Audio-Ausgang", um die
Lautstärke des Fernsehers und des Home EntertainmentSystems anzugleichen, wenn Sie zwischen den beiden Geräten
wechseln. Unterschiede bei der Lautstärke können durch
Unterschiede bei der Tonverarbeitung verursacht werden.
Um die Unterschiede anzugleichen, drücken Sie h, und
wählen Sie S Konfiguration aus. Drücken Sie anschließend
OK.
Wählen Sie TV-Einstellungen > Ton > Pegel Audio-Ausgang
aus.
Wenn der Lautstärkeunterschied sehr groß ist, wählen Sie
Mehr aus. Wenn der Lautstärkeunterschied gering ist, wählen
Sie Weniger aus.
"Pegel Audio-Ausgang" wirkt sich auf den optischen
Audioausgang und die HDMI-ARC-Tonsignale aus.
Blu-ray Disc-Player
Schließen Sie den Blu-ray Disc-Player über ein HDMI-Kabel an
den Fernseher an.
13
Wenn der Blu-ray Disc-Player über EasyLink HDMI-CEC
verfügt, können Sie den Player mit der Fernbedienung des
Fernsehers steuern.
Drücken Sie in der HilfeL Liste, und öffnen Sie EasyLink
HDMI-CEC, um weitere Informationen zu erhalten.
DVD-Player
Beste Qualität erzielen Sie, wenn Sie ein HDMI-Kabel zum
Anschließen der Spielekonsole an der Seite des Fernsehers
verwenden.
Wenn die Spielekonsole über HDMI angeschlossen ist und
über EasyLink HDMI-CEC verfügt, können Sie die
Spielekonsole mit der Fernbedienung des Fernsehers steuern.
Verwenden Sie als Alternative einen SCART-Adapter (nicht
mitgeliefert) zum Anschließen der Spielekonsole an den
Fernseher.
Verbinden Sie den DVD-Player über ein HDMI-Kabel mit dem
Fernseher.
Alternativ können Sie ein SCART-Kabel verwenden, wenn das
Gerät keinen HDMI-Anschluss aufweist.
USB-Festplatte
Wenn der DVD-Player über HDMI angeschlossen ist und über
EasyLink HDMI-CEC verfügt, können Sie den Player mit der
Fernbedienung des Fernsehers steuern.
Drücken Sie in der HilfeL Liste, und öffnen Sie EasyLink
HDMI-CEC, um weitere Informationen zu erhalten.
Was wird benötigt?
Wenn Sie eine USB-Festplatte anschließen, können Sie eine
Fernsehsendung zeitversetzt ansehen oder aufnehmen. Bei der
Fernsehsendung muss es sich um eine digitale Übertragung
handeln (DVB-Übertragung o. Ä.). Sie können auch eine USBFestplatte anschließen und Filme von einem Online-Videoshop
ansehen (Video On Demand).
Spiel
So geben Sie Leihvideos wieder:
Wenn eine Verbindung zum Internet besteht, können Sie
einen Film von einem Online-Videoshop ausleihen. Öffnen Sie
Smart TV, und starten Sie eine Leihvideo-App aus der AppGalerie.
Zum Herunterladen eines Leihvideos benötigen Sie entweder
einen USB-Stick mit 8 GB Speicher oder eine USB-Festplatte.
Beim Installieren der USB-Festplatte können Sie auswählen, ob
Sie die USB-Festplatte auch für Leihvideos verwenden
möchten. Selbst wenn der Videoshop Videostreaming
anbietet, benötigen Sie möglicherweise die USB-Festplatte als
Speicher für den Videopuffer.
Eine Spielekonsole schließen Sie an der Seite oder an der
Rückseite des Fernsehers an.
Sie können den HDMI-, YPbPr- oder den SCART-Anschluss
nutzen. Wenn Ihre Spielekonsole nur einen Video- (CVBS)und einen Audio-L/R-Ausgang hat, nutzen Sie einen VideoAudio-L/R-SCART-Adapter, um sie an den SCART-Anschluss
anzuschließen.
So halten Sie die Wiedergabe an:
Zum zeitversetzten Fernsehen benötigen Sie eine Festplatte
mit USB 2.0 und einem Mindestspeicher von 32 GB sowie
einer Schreibgeschwindigkeit von mindestens 30 MB/s.
So nehmen Sie Sendungen auf:
14
Konfigurieren / Anschließen von Geräten
Um Sendungen zeitversetzt anzusehen oder aufzunehmen,
benötigen Sie eine Festplatte mit mindestens 250 GB
Speicher.
Fernsehzeitschrift
Bevor Sie eine USB-Festplatte kaufen, sollten Sie überprüfen,
ob Sie in Ihrem Land digitale Fernsehsender aufnehmen
können.
Drücken Sie auf der Fernbedienung die Taste GUIDE. Wenn
auf der TV-Guide-Seite eine Aufnahmeoption angezeigt wird,
können Sie Sendungen digitaler Fernsehsender aufnehmen.
Wenn keine Aufnahmeoption verfügbar ist, überprüfen Sie, ob
der TV-Guide über das Internet aktualisiert wird.
Um zu überprüfen, ob der TV-Guide seine Daten aus dem
Internet abruft, drücken Sie h, und wählen Sie S
Konfiguration aus. Drücken Sie anschließend OK.
Wählen Sie TV-Einstellungen > Allgemeine Einstellungen >
TV-Guide aus. Wählen Sie Über das Internet aus, und
drücken Sie OK.
Entfernen Sie die USB-Festplatte auch nach der Formatierung
nicht.
Warnung
Die USB-Festplatte wird speziell für diesen Fernseher
formatiert. Sie können daher die gespeicherten Aufnahmen auf
keinem anderen Fernseher oder PC verwenden. Verwenden
Sie keine PC-Anwendung zum Kopieren oder Bearbeiten von
Aufnahmedateien auf der USB-Festplatte. Dies beschädigt die
Aufnahmen. Wenn Sie eine andere USB-Festplatte
formatieren, geht ihr Inhalt verloren. Wenn Sie eine auf dem
Fernseher installierte USB-Festplatte für einen Computer
verwenden möchten, muss diese neu formatiert werden.
Drücken Sie in der HilfeL Liste, und öffnen Sie Pause TV
oder Aufnehmen, um Fernsehsender anzuhalten oder
aufzunehmen.
USB-Tastatur oder -Maus
USB-Tastatur
Um Text am Fernseher einzugeben, können Sie eine USBTastatur (Typ USB-HID) anschließen.
Sie können eine Tastatur und eine Maus an den Fernseher
anschließen.
Verwenden Sie hierzu den USB-Anschluss seitlich am
Fernseher.
Drücken Sie in der HilfeL Liste, und öffnen Sie USBFestplatte, Installation, um eine USB-Festplatte auf diesem
Fernseher zu installieren.
Installation
Um eine Sendung zeitversetzt ansehen oder aufnehmen zu
können, müssen Sie zunächst eine USB-Festplatte anschließen
und formatieren. Wenn Sie eine Sendung mit
Programmführerinformationen aus dem Internet aufnehmen
möchten, muss der Fernseher mit dem Internet verbunden
werden, bevor Sie die USB-Festplatte installieren.
1. Schließen Sie die USB-Festplatte an einen USB-Anschluss
an der Rückseite des Fernsehers an. Dazu können Sie zwar
einen beliebigen USB-Anschluss am Fernseher verwenden, der
Anschluss neben "HDMI 1" ist jedoch der praktischste.
Schließen Sie während des Formatierens keine weiteren USBGeräte an die übrigen USB-Anschlüsse an.
2. Schalten Sie die USB-Festplatte und den Fernseher ein.
3. Wenn der Fernseher auf einen digitalen Fernsehsender
eingestellt ist, drücken Sie p (Anhalten). Dadurch wird die
Formatierung gestartet. Während der Formatierung werden alle
Dateien auf der angeschlossenen USB-Festplatte gelöscht.
Folgen Sie den Anweisungen auf dem Bildschirm.
Konfigurieren / Anschließen von Geräten
Installieren der Tastatur
Um die USB-Tastatur zu installieren, schalten Sie den
Fernseher ein, und schließen Sie die USB-Tastatur an einen
der USB-Anschlüsse an der Seite des Fernsehers an. Wenn
der Fernseher die Tastatur zum ersten Mal erkennt, können
Sie das Tastaturlayout auswählen und diese testen.
Wenn Sie ein kyrillisches oder griechisches Tastaturlayout
auswählen, können Sie als sekundäres Tastaturlayout ein
lateinisches Layout auswählen.
Um das Tastaturlayout später zu ändern, drücken Sie h, und
wählen Sie S Konfiguration aus. Drücken Sie anschließend
OK.
Wählen Sie TV-Einstellungen > Allgemeine Einstellungen >
USB-Maus und -Tastatur > Tastatureinstellungen aus, und
drücken Sie OK.
Tasten zum Umbenennen von Sendern:
- Eingabetaste  = OK
- Rücktaste z = Zeichen vor dem Cursor löschen
- Pfeiltasten = Innerhalb eines Textfelds navigieren
- Um zwischen Tastaturlayouts zu wechseln (wenn ein
sekundäres Layout eingerichtet wurde), drücken Sie gleichzeitig
Alt und die Umschalttaste.
15
Tasten für Smart TV-Apps und Internetseiten
- Tab und Umschalt-Tab = Vor und Zurück
- Pos1 = Zum Anfang der Seite blättern
- Ende = Zum Ende der Seite blättern
- Bild nach oben = Eine Seite nach oben wechseln
- Bild nach unten = Eine Seite nach unten wechseln
- + = Bild um eine Einstellung vergrößern
- - = Bild um eine Einstellung verkleinern
- * = Auf Breite anpassen
Drücken Sie in der HilfeL Liste, und öffnen Sie USB-Maus,
um Informationen zum Anschließen einer USB-Maus zu
erhalten.
USB-Maus
Sie können eine USB-Maus (Typ USB-HID) anschließen, um
durch Seiten im Internet zu navigieren.
Auf einer bestimmten Internetseite können Sie so einfacher
Links auswählen und anklicken. Mit der USB-Maus können Sie
nicht auf Smart TV-App-Seiten oder in den TV-Menüs
navigieren.
Der Fernseher erkennt das Flashlaufwerk und öffnet eine Liste
mit dessen Inhalten.
Wenn die Inhaltsliste nicht automatisch angezeigt wird,
drücken Sie c SOURCE, und wählen Sie USB aus. Drücken
Sie anschließend OK.
Um die Wiedergabe der Inhalte auf dem USB-Flashlaufwerk zu
beenden, drücken Sie t TV, oder wählen Sie eine andere
Aktivität aus.
Wenn Sie das USB-Flashlaufwerk vom Fernseher trennen
möchten, können Sie es jederzeit herausziehen.
Drücken Sie in der HilfeL Liste, und öffnen Sie Videos,
Fotos und Musik, um Informationen zur Wiedergabe von
Inhalten auf dem USB-Flashlaufwerk zu erhalten.
Kamera
Installieren der Maus
Schalten Sie den Fernseher ein, und schließen Sie die
USB-Maus an einen der USB-Anschlüsse an der Seite des
Fernsehers an. Des Weiteren können Sie die USB-Maus auch
mit einer angeschlossenen USB-Tastatur verbinden.
Um Fotos anzuzeigen, die auf Ihrer digitalen Kamera
gespeichert sind, können Sie die Kamera direkt an den
Fernseher anschließen.
Verwenden Sie hierzu den USB-Anschluss auf der linken Seite
des Fernsehers. Schalten Sie die Kamera ein, nachdem die
Verbindung hergestellt wurde.
Mausklicks
- Linksklick = OK
- Rechtsklick = Zurück b
Mit dem Scrollrad können Sie in Seiten nach oben bzw. unten
blättern.
Drücken Sie in der HilfeL Liste, und öffnen Sie USBTastatur, um Informationen zum Anschließen einer USBTastatur zu erhalten.
USB-Flashlaufwerk
Sie können Fotos, Musik oder Videos von einem
angeschlossenen USB-Flashlaufwerk wiedergeben.
Stecken Sie ein USB-Flashlaufwerk in den USB-Anschluss an
der linken Seite des eingeschalteten Fernsehers.
16
Wenn die Inhaltsliste nicht automatisch angezeigt wird,
drücken Sie c SOURCE, und wählen Sie USB aus. Drücken
Sie anschließend OK.
An Ihrer Kamera muss unter Umständen die
Inhaltsübertragung über PTP (Picture Transfer Protocol)
eingestellt werden. Informationen finden Sie im
Benutzerhandbuch Ihrer Digitalkamera.
Drücken Sie in der HilfeL Liste, und öffnen Sie Videos,
Fotos und Musik, um Informationen zur Wiedergabe von
Fotos zu erhalten.
Konfigurieren / Anschließen von Geräten
Camcorder
Einen Camcorder schließen Sie an der Seite oder an der
Rückseite des Fernsehers an. Sie können den HDMI-, YPbProder den SCART-Anschluss nutzen. Wenn Ihr Camcorder nur
einen Video (CVBS)- und einen Audio-L/R-Ausgang hat,
nutzen Sie einen Video-Audio-L/R-SCART-Adapter, um ihn
an den SCART-Anschluss anzuschließen.
Beste Qualität erzielen Sie, wenn Sie ein HDMI-Kabel zum
Anschließen des Camcorders an der Seite des Fernsehers
verwenden.
Als Alternative können Sie auch einen SCART-Adapter zum
Anschließen des Camcorders an den Fernseher nutzen.
Über HDMI
Verbinden Sie den Computer über ein HDMI-Kabel mit dem
Fernseher.
Über DVI-HDMI
Als Alternative können Sie einen DVI-HDMI-Adapter zum
Anschließen des PCs an den HDMI-Anschluss und ein AudioL/R-Kabel am Anschluss AUDIO IN - VGA/DVI an der
Rückseite des Fernsehers verwenden.
Computer
Sie können Ihren Computer an den Fernseher anschließen,
und den Fernseher als Computerbildschirm verwenden.
Über VGA
Verwenden Sie ein VGA-Kabel zum Anschließen des
Computers an den VGA-Anschluss und zusätzlich ein AudioL/R-Kabel am Anschluss AUDIO IN - VGA/DVI an der
Rückseite des Fernsehers für den Ton.
Ideale Bildschirmeinstellungen
Wenn Ihr Computer als Gerät des Typs PC im Source-Menü
hinzugefügt wird (Liste aller Anschlüsse), werden am
Fernseher automatisch die idealen PC-Einstellungen
vorgenommen.
Wenn Sie Ihren Computer zum Ansehen von Filmen oder für
Spiele nutzen, möchten Sie möglicherweise die idealen
Fernseh- oder Spieleeinstellungen auf dem Fernseher
einstellen.
So stellen Sie die idealen Einstellungen manuell auf dem
Fernseher ein:
Konfigurieren / Anschließen von Geräten
17
1. Drücken Sie h, und wählen Sie S Konfiguration aus.
Drücken Sie anschließend OK.
2. Wählen Sie TV-Einstellungen > Bild > Spiel/PC aus, und
drücken Sie OK.
3. Wählen Sie Spiel (für Spiele) oder Aus (für Filme) aus, und
drücken Sie OK.
4. Drücken Sie gegebenenfalls mehrmals die Taste b, um das
Menü zu schließen. Achten Sie darauf, die Einstellung Spiel/PC
wieder auf PC zu setzen, wenn Sie mit dem Spielen fertig
sind.
Bildformat - Nicht skaliert
Zusätzlich zu den automatischen Einstellungen können Sie für
das Bildformat auch die Einstellung "Nicht skaliert" festlegen.
Dabei handelt es sich um einen Expertenmodus für die
Bildanzeige mit maximaler Schärfe (es können schwarze Balken
auftreten).
1. Drücken Sie o OPTIONS, und wählen Sie in der
Menüleiste o Optionen aus.
2. Wählen Sie Bildformat > Nicht skaliert aus, und drücken
Sie OK.
Drücken Sie in der HilfeL Liste, und öffnen Sie
Bildschirmauflösungen, um einen Überblick über die
unterstützten PC-Auflösungen zu erhalten.
2.7
Einrichtungsmenü
Drücken Sie in der HilfeL Liste, und wählen Sie das
gewünschte Thema in der alphabetischen Liste aus. Drücken
Sie anschließend OK, um die Hilfeseite zu öffnen und weitere
Informationen zu erhalten.
2.8
Standfuß und Wandmontage
Standfuß
Stellen Sie sicher, dass sich der Fernseher stets auf einer
stabilen Oberfläche befindet, wenn der Standfuß befestigt ist.
Die Montageanweisungen finden Sie in der mitgelieferten
Kurzanleitung.
Falls diese Anleitung abhanden gekommen ist, können Sie sie
unter www.philips.com herunterladen.
Geben Sie zum Herunterladen der Kurzanleitung die
Typennummer des Fernsehers in das Suchfeld ein.
Lesen Sie die Informationen zur Wandmontage unter L Liste,
um den Fernseher an der Wand zu montieren.
18
Wandmontage
Lesen Sie die Schnellstartanleitung Ihres Fernsehers, um
Informationen dazu zu erhalten, welcher Wandhalterungstyp für
Ihren Fernseher geeignet ist. Anweisungen zur Montage der
Wandhalterung finden Sie in der Dokumentation im
Lieferumfang der erworbenen Wandhalterung.
Vorsicht
Lesen Sie alle Sicherheitsinformationen, die sich im
Lieferumfang der Wandhalterung befinden, gründlich durch,
bevor Sie den Fernseher an der Wand montieren.
TP Vision Netherlands B.V. übernimmt keine Haftung für
unsachgemäße Wandmontage oder daraus resultierende
Unfälle oder Verletzungen.
2.9
Sicherheit und Sorgfalt
Sicherheit
Lesen Sie alle Sicherheitsanweisungen gründlich durch, bevor
Sie den Fernseher verwenden. Für Schäden, die durch
Nichtbeachtung der Anweisungen verursacht wurden, haben
Sie keinen Garantieanspruch.
Risiko von Stromschlägen und Brandgefahr!
• Setzen Sie den Fernseher niemals Regen oder Wasser aus.
Platzieren Sie niemals Behälter mit Flüssigkeiten, wie z. B.
Vasen, in der Nähe des Fernsehers. Wenn der Fernseher
außen oder innen mit Flüssigkeit in Kontakt kommt, nehmen
Sie ihn sofort vom Stromnetz. Kontaktieren Sie ein ServiceCenter, um den Fernseher vor der erneuten Nutzung
überprüfen zu lassen.
• Setzen Sie den Fernseher, die Fernbedienung und die
Batterien niemals übermäßiger Hitze aus. Platzieren Sie sie nie
in der Nähe von brennenden Kerzen, offenem Feuer oder
anderen Wärmequellen. Dies schließt auch direkte
Sonneneinstrahlung ein.
• Führen Sie keine Gegenstände in die Lüftungsschlitze oder
andere Öffnungen des Fernsehers ein.
• Stellen Sie niemals schwere Objekte auf das Netzkabel.
• Stellen Sie sicher, dass der Netzstecker keinen
mechanischen Belastungen ausgesetzt wird. Lockere
Netzstecker können Funkenüberschlag oder Feuer verursachen.
Stellen Sie sicher, dass keine Zuglast auf das Netzkabel
ausgeübt wird, wenn der Bildschirm gedreht wird.
• Um den Fernseher von der Stromversorgung zu trennen,
muss der Netzstecker aus der Steckdose gezogen werden.
Ziehen Sie dazu niemals am Kabel, sondern immer am
Stecker. Stellen Sie sicher, dass der Zugang zum Netzstecker,
Netzkabel und zur Steckdose jederzeit frei ist.
Verletzungsgefahr und Beschädigungsgefahr für den
Fernseher!
• Zum Heben und Tragen eines Fernsehers mit einem
Gewicht von über 25 kg sind zwei Personen erforderlich.
Konfigurieren / Sicherheit und Sorgfalt
• Wenn Sie den Fernseher auf einem Standfuß aufstellen
möchten, verwenden Sie nur den mitgelieferten Standfuß, und
befestigen Sie ihn sicher am Fernseher. Stellen Sie den
Fernseher auf eine flache, ebene Fläche, die für das Gewicht
des Geräts und des Standfußes geeignet ist.
• Stellen Sie bei einer Wandmontage sicher, dass die
Wandhalterung für das Gewicht des Fernsehers geeignet ist.
TP Vision Netherlands B.V. übernimmt keine Haftung für
unsachgemäße Wandmontage oder daraus resultierende
Unfälle oder Verletzungen.
• Teile dieses Produkts sind aus Glas. Seien Sie vorsichtig, um
Verletzungen oder Beschädigungen zu vermeiden.
Gefahr der Beschädigung des Fernsehers!
Bevor Sie den Fernseher mit dem Stromnetz verbinden,
sollten Sie sicherstellen, dass die Stromspannung dem auf der
Rückseite des Geräts angegebenen Wert entspricht. Schließen
Sie den Fernseher nicht an die Steckdose an, wenn die
Spannung einen anderen Wert aufweist.
Verletzungsgefahr für Kinder!
Befolgen Sie diese Sicherheitshinweise, damit der Fernseher
nicht kippen kann und Kinder verletzen könnte.
• Stellen Sie den Fernseher nie auf eine Fläche, die mit einem
Tuch oder einem anderen Material bedeckt ist, das
weggezogen werden kann.
• Stellen Sie sicher, dass kein Teil des Fernsehers über die
Ränder der Oberfläche hinausragt.
• Stellen Sie den Fernseher nie auf hohe Möbelstücke (z. B.
ein Bücherregal), ohne sowohl das Möbelstück als auch den
Fernseher an der Wand oder durch geeignete Hilfsmittel zu
sichern.
• Weisen Sie Kinder auf die Gefahren des Kletterns auf
Möbelstücke hin, um den Fernseher zu erreichen.
Gefahr des Verschluckens von Batterien!
Die Fernbedienung kann Knopfbatterien enthalten, die von
kleinen Kindern verschluckt werden könnten. Bewahren Sie
diese Batterien immer außerhalb der Reichweite von Kindern
auf!
Risiko der Überhitzung!
Platzieren Sie den Fernseher nie in einem geschlossenen
Bereich. Der Fernseher benötigt einen Lüftungsabstand von
mindestens 10 cm um das Gerät herum. Stellen Sie sicher,
dass Vorhänge und andere Gegenstände die Lüftungsschlitze
des Fernsehers nicht abdecken.
Falls das Gerät aufgrund einer elektrischen Störung (z. B. einer
elektrostatischen Entladung) nicht mehr in einen zuvor
angezeigten Modus zurückkehrt, muss der Benutzer eingreifen.
Bildschirmpflege
• Berühren Sie den Bildschirm nicht mit Gegenständen,
drücken oder streifen Sie nicht mit Gegenständen über den
Bildschirm.
• Trennen Sie vor dem Reinigen den Netzstecker des
Fernsehers von der Steckdose.
• Reinigen Sie den Fernseher und den Rahmen vorsichtig mit
einem weichen, feuchten Tuch. Achten Sie darauf, die
Ambilight-LEDs an der Rückseite des Fernsehers wenn
möglich nicht zu berühren. Verwenden Sie keine Substanzen
wie Alkohol, Chemikalien oder Haushaltsreiniger.
• Um Verformungen und Farbausbleichungen zu vermeiden,
müssen Wassertropfen so rasch wie möglich abgewischt
werden.
• Vermeiden Sie nach Möglichkeit die Wiedergabe von
Standbildern. Standbilder sind Bilder, die über einen längeren
Zeitraum auf dem Bildschirm verbleiben. Dazu gehören
beispielsweise Bildschirmmenüs, schwarze Balken und
Zeitanzeigen. Wenn Sie Standbilder wiedergeben möchten,
verringern Sie den Kontrast und die Helligkeit des Bildschirms,
um ihn vor Beschädigungen zu schützen.
Temperatur und Luftfeuchtigkeit
In seltenen Fällen kann es je nach Temperatur und
Luftfeuchtigkeit zu einer geringfügigen Kondensation an der
Innenseite der Glasfront Ihres Fernsehers (bei einigen
Modellen) kommen. Um dies zu vermeiden, setzen Sie den
Fernseher weder direktem Sonnenlicht noch Hitze oder
extremer Feuchtigkeit aus. Tritt dennoch eine Kondensation
auf, geht sie von selbst zurück, wenn Sie den Fernseher einige
Stunden verwenden. Die Kondensationsfeuchtigkeit führt nicht
zu Beschädigungen oder Fehlfunktionen des Fernsehers.
Gewitter
Trennen Sie den Fernseher vor Gewittern vom Netz- und
Antennenanschluss. Berühren Sie den Fernseher, das
Netzkabel oder das Antennenkabel während eines Gewitters
nicht.
Gefahr von Hörschäden!
Vermeiden Sie den Einsatz von Ohrhörern oder Kopfhörern
bei hohen Lautstärken bzw. über einen längeren Zeitraum.
Niedrige Temperaturen
Wenn der Fernseher bei Temperaturen unter 5 °C
transportiert wird, packen Sie den Fernseher aus, und warten
Sie, bis er Zimmertemperatur erreicht hat, bevor Sie ihn mit
dem Netzanschluss verbinden.
Elektrische Störungen
Konfigurieren / Sicherheit und Sorgfalt
19
3
Fernseher
3.1
Einschalten
Ein- und Ausschalten
Stellen Sie sicher, dass Sie das Netzkabel an der Rückseite des
Fernsehers eingesteckt haben, bevor Sie den Fernseher
einschalten.
Wenn die rote Betriebsanzeige aus ist, drücken Sie A auf der
Vorderseite des Fernsehers – die rote Betriebsanzeige
leuchtet.
Wenn sich der Fernseher im Standby-Modus befindet, drücken
Sie die Taste A auf der Fernbedienung, um den Fernseher
einzuschalten. Als Alternative können Sie den Fernseher auch
mit den Tasten CH+, CH- und h einschalten.
Schnelle Inbetriebnahme
Wenn der Fernseher schneller als normal gestartet werden
soll, können Sie den Modus Schnelle Inbetriebnahme
aktivieren.
Drücken Sie in der HilfeL Liste, und öffnen Sie Schnelle
Inbetriebnahme, um weitere Informationen zu erhalten.
Umschalten in den Standby-Modus
Drücken Sie zum Umschalten in den Standby-Modus die Taste
A der Fernbedienung.
Ausschalten
Um den Fernseher auszuschalten, drücken Sie die kleine Taste
A rechts an der Rückseite des Fernsehers. Die rote
Anzeigeleuchte ist nicht aktiviert. Der Fernseher ist zwar noch
mit der Stromversorgung verbunden, verbraucht jedoch nur
sehr wenig Energie. Um den Fernseher vollständig
auszuschalten, ziehen Sie den Netzstecker heraus.
Ziehen Sie dazu niemals am Kabel, sondern immer am
Stecker. Stellen Sie sicher, dass der Zugang zum Netzstecker,
Netzkabel und zur Steckdose jederzeit frei ist.
20
Schnelle Inbetriebnahme
Mit der schnellen Inbetriebnahme können Sie den Fernseher
schneller als gewöhnlich starten. Wenn der Fernseher aus dem
Standby-Modus eingeschaltet wird und die schnelle
Inbetriebnahme aktiviert ist, wird das Fernsehbild bereits
innerhalb weniger Sekunden angezeigt.
Der Fernseher kann Ihre täglichen Fernsehgewohnheiten
speichern. Einige Zeit, bevor Sie für gewöhnlich den Fernseher
einschalten, wird die schnelle Inbetriebnahme automatisch
aktiviert, sodass Sie den Fernseher schnell starten können. Als
Alternative können Sie 3 bestimmte Zeitfenster festlegen, in
denen der Fernseher zur schnellen Inbetriebnahme bereit ist.
Wenn Sie den Fernseher wieder in den Standby-Modus
schalten, bleibt der Modus für die schnelle Inbetriebnahme bis
zum Ende des Zeitfensters aktiviert.
Aktivieren
Um die schnelle Inbetriebnahme zu aktivieren, drücken Sie
h, und wählen Sie S Konfiguration aus. Drücken Sie
anschließend OK, um das Einrichtungsmenü zu öffnen.
Wählen Sie TV-Einstellungen > Allgemeine Einstellungen >
Schnelle Inbetriebnahme > Aktivierung aus. Sie können
zwischen "Automatisch" und "Manuell" auswählen.
- Automatisch
Wählen Sie Automatisch aus, um die schnelle Inbetriebnahme
automatisch zu aktivieren. Der Fernseher speichert Ihre
Fernsehgewohnheiten und aktiviert die schnelle
Inbetriebnahme während dieser Zeitfenster. Wenn Sie
"Automatisch" auswählen, kann der Fernseher bis zu
4 Zeitfenster von je einer Stunde einrichten.
- Manuell
Wählen Sie Manuell aus, um die schnelle Inbetriebnahme zu
3 festen Zeitfenstern pro Tag zu aktivieren. Beispielsweise
können Sie morgens, mittags und abends je ein Zeitfenster
festlegen. Für jedes dieser Zeitfenster können Sie den Umfang
individuell festlegen.
Wenn für die schnelle Inbetriebnahme die Option "Manuell"
festgelegt wurde, können Sie außerdem eine StandbyVerzögerung auswählen. Mit der Standby-Verzögerung können
Sie den Fernseher so einstellen, dass die schnelle
Inbetriebnahme eine bestimmte Zeit nach dem Umschalten in
den Standby-Modus noch aktiviert ist. Die Verzögerung kann
bis zu 1 Stunde, in Abstufungen von jeweils 15 Minuten,
betragen.
Besonderheiten
Die Uhr des Fernsehers muss richtig eingestellt sein, damit die
schnelle Inbetriebnahme aktiviert werden kann.
Das Zeitfenster für die schnelle Inbetriebnahme kann nicht
größer als 4 Stunden sein.
Wenn die schnelle Inbetriebnahme aktiviert ist, erhöht sich der
Energieverbrauch im Standby-Modus.
Fernseher / Fernbedienung
3.2
Fernbedienung
Die Tasten im Überblick
Öffnen oder Schließen des Informationsbereichs.
16. Pfeiltasten
Navigieren nach unten, oben, links und rechts.
17. o OPTIONS
Öffnen bzw. Schließen des Optionsmenüs.
Unten
Oben
1. A Standby
Einschalten des Fernsehers oder Umschalten in den StandbyModus.
2. Tasten zur Wiedergabe und Aufnahme•Wiedergabe x
zum Starten der Wiedergabe•Pause p zum Anhalten der
Wiedergabe•Stopp q zum Beenden der Wiedergabe•Rücklauf
! zum Aktivieren des Rücklaufs•Vorlauf ‹ zum Aktivieren
des Vorlaufs•Aufnahme r zum Aufnehmen der aktuellen
Wiedergabe3. GUIDE
Öffnen oder Schließen des TV-Guides.
4.c SOURCE
Öffnen und Schließen der Liste aller Anschlüsse.
5. h Home
Öffnen oder Schließen des Home-Menüs.
6. L LIST
Öffnen bzw. Schließen der Senderliste oder der Foto-, Musikoder Videoliste.
7. OK-Taste
Bestätigen einer Auswahl.
8. / EXIT
Umschalten zum zuletzt ausgewählten angeschlossenen Gerät,
z. B. einem Digitalreceiver.
9. b Zurück
Umschalten zum zuletzt ausgewählten Sender. Verlassen eines
Menüs, ohne eine Änderung der Einstellungen vorzunehmen.
Umschalten zur vorherigen Videotext- oder Smart TVInternetseite.
10. 3D
Öffnen oder Schließen des 3D-Menüs.
11. AMBILIGHT
Ein- oder Ausschalten von Ambilight oder Einschalten von
Ambilight aus dem Standby-Modus.
12. f FORMAT
Öffnen oder Schließen des Formatmenüs.
13. TV
Umschalten zum Fernsehprogramm.
14. SMART TV
Öffnen der Smart TV-Startseite.
15. i INFO
Fernseher / Fernbedienung
1. CH-, Channel Umschalten zum vorherigen Sender in der Senderliste, zur
vorherigen Seite im Videotext oder zum vorherigen Kapitel auf
einer Disc.
2. CH+, Channel +
Umschalten zum nächsten Sender in der Senderliste, zur
nächsten Seite im Videotext oder zum nächsten Kapitel auf
einer Disc.
3. Volume - und +
Einstellen der Lautstärke.
4. **** Farbtasten
Direktwahl von Optionen.
5. Zifferntasten und Tasten zur Texteingabe
Direktes Auswählen eines Fernsehsenders oder Eingeben von
Text.
6. SUBTITLE
Ein- oder Ausschalten der Untertitel oder Einschalten der
Untertitel im Stummschaltmodus.
7. TEXT
Öffnen bzw. Schließen des Videotexts.
8. m, Stummschalten
Aus-/Einschalten des Tons.
IR-Sensor
Achten Sie darauf, dass Sie die Fernbedienung immer in
Richtung des Infrarot-Sensors an der Vorderseite des
Fernsehers halten.
Batterien
Um die Batterien auszutauschen, öffnen Sie das Batteriefach an
der Rückseite der Fernbedienung.
21
1. Drücken Sie vorsichtig auf den Pfeil an der Rückseite der
Fernbedienung, und schieben Sie die Batterieabdeckung in
Pfeilrichtung.
2. Tauschen Sie die alten Batterien durch zwei Batterien des
Typs AAA, LR03, 1,5 V aus. Vergewissern Sie sich, dass die
Polmarkierungen + und - der Batterien richtig ausgerichtet sind.
3. Setzen Sie die Batterieabdeckung wieder auf, und schieben
Sie sie zurück in die Ausgangsposition, bis sie hörbar einrastet.
Entnehmen Sie die Batterien, wenn Sie die Fernbedienung
über einen längeren Zeitraum nicht verwenden.
Entsorgen Sie die Batterien entsprechend der für das
Nutzungsende geltenden Anweisungen.
Drücken Sie in der HilfeL Liste, und öffnen Sie
Nutzungsende, um weitere Informationen zu erhalten.
Reinigung
Die Fernbedienung wurde mit einer kratzfesten Beschichtung
behandelt.
Reinigen Sie die Fernbedienung mit einem weichen, feuchten
Tuch. Verwenden Sie dabei keine Substanzen wie Alkohol,
Chemikalien oder Haushaltsreiniger.
3.3
Fernsehen
Programme
Umschalten der Sender
Drücken Sie zum Fernsehen die Taste t TV. Der Fernseher
schaltet automatisch auf den Sender, den Sie zuletzt gesehen
haben.
So wechseln Sie zu einem Sender in der Senderliste
Drücken Sie beim Fernsehen die Taste L LIST, um die
Senderliste zu öffnen.
Wählen Sie unter den Registerkarten eine Liste aus.
Navigieren Sie in der Senderliste zu einem Fernseh- oder
Radiosender. Das Symbol dieses Senders ist markiert. Drücken
Sie anschließend OK, um diesen Fernseh- oder Radiosender
wiederzugeben.
Die Senderliste kann mehrere Seiten lang sein. Um die
nächste oder vorangehende Seite anzuzeigen, drücken Sie CHoder CH+.
Wenn Sie die Senderliste schließen möchten, ohne zu einem
anderen Sender zu wechseln, drücken Sie erneut L LIST.
Radiokanäle
Wenn digitale Sendungen verfügbar sind, werden während der
Installation auch digitale Radiosender installiert. Sie können wie
bei Fernsehsendern zwischen Radiosendern wechseln. Eine
Installation mit Kabelsendern (DVB-C-Sendern) speichert
Radiosender meistens auf den Sendernummern 1001 und
aufwärts.
Senderoptionen
Während der Wiedergabe eines Fernsehsenders stehen
abhängig vom Sendertyp (analog oder digital) oder von den
vorgenommenen Sendereinstellungen verschiedene Optionen
zur Auswahl.
Öffnen der Optionen
Drücken Sie beim Fernsehen die Taste o OPTIONS, und
wählen Sie in der Menüleiste die Registerkarte o Optionen
aus.
Drücken Sie alternativ h, um das Home-Menü zu öffnen.
Wählen Sie Fernsehen aus, und drücken Sie OK.
Umschalten der Sender
Um den Sender zu wechseln, drücken Sie CH+ oder CH-.
Wenn Ihnen die Sendernummer bekannt ist, können Sie diese
über die Zifferntasten eingeben. Drücken Sie danach OK, um
den Sender sofort zu wechseln.
Wenn Sie zurück zum zuvor wiedergegebenen Sender
wechseln möchten, drücken Sie b.
22
Seh- und Hörhilfen
Mit den Seh- und Hörhilfen können Sie einige Optionen für
hör- und sehbehinderte Personen einstellen.
Drücken Sie in der HilfeL Liste, und öffnen Sie Seh- und
Hörhilfen, um weitere Informationen zu erhalten.
Videoauswahl
Fernseher / Fernsehen
Digitale Fernsehsender können mehrere Videosignale
ausgeben (Multifeed Broadcasts) sowie verschiedene
Kameraeinstellungen des gleichen Events oder verschiedene
Sendungen auf einem Fernsehsender anzeigen. In einer
Nachricht wird angezeigt, ob derartige Fernsehsender verfügbar
sind.
Untertitel
Mit dieser Option können Sie die Untertitel ein- oder
ausschalten. Wählen Sie Ein + Tonunterbrechung aus, um
Untertitel nur dann anzuzeigen, wenn die Stummschaltung
über die Taste m aktiviert wurde.
Untertitelsprache
Bei digitalen Übertragungen können Sie eine verfügbare
Untertitelsprache vorübergehend auswählen, wenn keine Ihrer
bevorzugten Sprachen zur Verfügung stehen.
Drücken Sie in der HilfeL Liste, und öffnen Sie Untertitel,
um weitere Informationen zu erhalten.
Navigieren Sie in der Senderliste zu einem Fernseh- oder
Radiosender. Das Symbol dieses Senders ist markiert. Drücken
Sie anschließend OK, um diesen Fernseh- oder Radiosender
wiederzugeben.
Die Senderliste kann mehrere Seiten lang sein. Um die
nächste oder vorangehende Seite anzuzeigen, drücken Sie CHoder CH+.
Wenn Sie die Senderliste schließen möchten, ohne zu einem
anderen Sender zu wechseln, drücken Sie erneut L LIST.
Audiosprachen
Bei digitalen Übertragungen können Sie eine verfügbare
Audiosprache vorübergehend auswählen, wenn keine Ihrer
bevorzugten Sprachen zur Verfügung stehen.
Drücken Sie in der HilfeL Liste, und öffnen Sie
Audiosprachen, um weitere Informationen zu erhalten.
Als Favoriten markieren
In der Senderliste Alle können Sie Ihre bevorzugten Sender als
Favoriten festsetzen.
Navigieren Sie zum Sender in der Liste, und drücken Sie *
Als Favoriten markieren. Der Sender wird der Favoriten-Liste
hinzugefügt.
Dual I-II
Wenn ein Audiosignal zwei Audiosprachen beinhaltet, jedoch
mindestens eine dieser Sprachen keine Sprachenkennung
aufweist, steht diese Funktion zur Verfügung.
Optionen der Senderliste
Drücken Sie entsprechend der angezeigten Senderliste die
Taste o OPTIONS, um die folgenden Optionen
auszuwählen:
• Digital/analog
• Ohne Beschränkung/verschlüsselt
• Verriegeln
• Entriegeln
Common Interface
Wenn im Voraus bezahlte Premium-Inhalte von einem CAModul zur Verfügung stehen, können Sie mit dieser Option die
Anbietereinstellungen vornehmen.
HbbTV auf diesem Sender
Wenn ein Sender HbbTV-Seiten anbietet, können diese
HbbTV-Seiten gesperrt werden.
Drücken Sie in der HilfeL Liste, und öffnen Sie HbbTV, um
weitere Informationen zu erhalten.
Status
Wählen Sie Status aus, um technische Daten zu diesem
Sender (ob analog oder digital) oder zu einem angeschlossenen
Gerät, das soeben wiedergegeben wird, anzuzeigen.
Senderlisten
Die Senderlisten
In den Senderlisten werden alle eingestellten Fernseh- und
Radiosender aufgeführt.
Neben der Senderliste Alle, in der alle eingestellten Sender
enthalten sind, können Sie eine Liste mit Ihren Favoriten
einrichten, die eingestellten Radiosender in der Liste Radio
separat anzeigen oder unter Neu entdecken, welche Sender
neu hinzugefügt wurden.
So wechseln Sie zu einem Sender in der Senderliste
Drücken Sie beim Fernsehen die Taste L LIST, um die
Senderlisten zu öffnen.
Wählen Sie eine der Senderlisten aus.
Fernseher / Fernsehen
Senderlogos
Für die meisten Sender zeigt der Fernseher ein Senderlogo an.
Dieses lässt sich jedoch auch ausblenden.
So schalten Sie die Senderlogos aus:
1. Drücken Sie h, und wählen Sie S Konfiguration aus.
Drücken Sie anschließend OK.
2. Wählen Sie TV-Einstellungen > Allgemeine Einstellungen >
Senderlogos aus, und drücken Sie OK.
3. Wählen Sie Aus aus, und drücken Sie OK.
4. Drücken Sie gegebenenfalls mehrmals die Taste b, um das
Menü zu beenden.
Sender umbenennen
Sie können die Sender in den Senderlisten bei Bedarf
umbenennen.
1. Markieren Sie den Sender in der Senderliste, den Sie
umbenennen möchten.
2. Drücken Sie *Umbenennen.
23
Text eingeben
Um Text einzugeben, wählen Sie das Textfeld mit den
Pfeiltasten aus.
Verwenden Sie das Tastenfeld der Fernbedienung wie bei der
Texteingabe von SMS- oder Textnachrichten, um einen
Buchstaben auszuwählen. Sobald Sie mit der Texteingabe
beginnen, wird die Bildschirmtastatur angezeigt. Mit den
Farbtasten können Sie Kleinbuchstaben, Großbuchstaben,
Sonderzeichen und die Rücktastenfunktion auswählen.
Drücken Sie die Taste b, um ein Zeichen zu löschen.
Wählen Sie Fertig, um das Umbenennen zu beenden.
Wenn Ihre Fernbedienung auch über eine Tastatur auf der
Rückseite verfügt, können Sie auch diese Tastatur verwenden.
Drücken Sie in der HilfeL Liste, und öffnen Sie
Fernbedienungstastatur, um weitere Informationen zu
erhalten.
Sie können einen weiteren Sender markieren und die oben
beschriebenen Schritte erneut ausführen.
Hinzufügen oder Löschen von Favoriten in anderen
Senderlisten
Sie können Fernseh- oder Radiosender auch in den
Senderlisten Alle, Radio und Neu als Favoriten markieren.
Wählen Sie den Sender, den Sie der Favoritenliste hinzufügen
möchten, in diesen Listen aus, und drücken Sie * Als
Favoriten markieren. Der Sender wird mit einem Stern s
gekennzeichnet und der Favoriten-Senderliste hinzugefügt.
Um die Markierung als Favoritensender zu löschen, wählen Sie
den Sender in einer Senderliste aus, und drücken Sie
*Entfernen. Der Sender wird nun aus der FavoritenSenderliste gelöscht.
Sender neu anordnen
Sie können Sender in der Favoriten-Senderliste neu sortieren
bzw. verschieben.
Drücken Sie in der HilfeL Liste, und öffnen Sie Bevorzugte
Sender, um weitere Informationen zu erhalten.
Bevorzugte Sender
Sie können eine Favoriten-Senderliste erstellen, in der nur ihre
bevorzugten Sender gespeichert werden. Wenn die FavoritenSenderliste ausgewählt ist und Sie durch die Sender schalten,
werden nur Ihre bevorzugten Sender angezeigt.
Erstellen der Favoriten-Senderliste
1. Drücken Sie beim Fernsehen die Taste L LIST, um die
Senderlisten zu öffnen.
2. Wählen Sie Favoriten aus.
3. Wenn die Liste leer ist, werden Sie vom Fernseher gefragt,
ob Sie jetzt neue Sender hinzufügen möchten. Drücken Sie
OK.
4. Wählen Sie mithilfe der Pfeiltasten einen Sender aus, und
drücken Sie OK, um diesen Sender als Favoriten festzusetzen.
Die Reihenfolge der Sender in der Favoritenliste hängt davon
ab, in welcher Reihenfolge sie hinzugefügt werden.
Hinzufügen oder Löschen von Favoriten
Um Favoritensender hinzuzufügen oder zu löschen, öffnen Sie
die Favoriten-Senderliste, und drücken Sie o OPTIONS.
Wählen Sie Favoriten hinzufügen/entfernen aus, und drücken
Sie OK.
Wählen Sie mithilfe der Pfeiltasten einen Sender aus, und
drücken Sie OK, um diesen der Favoritenliste hinzuzufügen
oder ihn zu löschen.
Sortieren
Sie können Sender in der Favoriten-Senderliste neu sortieren
bzw. verschieben.
1. Markieren Sie in der Senderliste Favoriten den Sender, den
Sie neu sortieren möchten.
2. Drücken Sie *Verschieben.
3. Verschieben Sie den Sender mithilfe der Pfeiltasten an die
gewünschte Position. Wenn Sie möchten, können Sie die
neue Position auch direkt über die Zifferntasten eingeben.
4. Drücken Sie OK, um die neue Position zu bestätigen.
Wenn Sie den Vorgang abbrechen möchten, drücken Sie *
Abbrechen.
24
CHILD LOCK (Kindersicherung)
Damit Kinder bestimmte Sender oder Sendungen nicht
wiedergeben, können Sie Sender oder Sendungen mit
Altersfreigabe sperren.
Sperren von Sendern
Wenn Sie nicht möchten, dass Kinder einen bestimmten
Sender ansehen, können Sie diesen Sender sperren. Um
einen gesperrten Sender wiederzugeben, müssen Sie den
Kindersicherungscode eingeben.
Um einen Sender während der Wiedergabe eines
Fernsehsenders zu sperren, drücken Sie L LIST, um die
Senderlisten zu öffnen. Wählen Sie in einer beliebigen Liste
den Sender aus, den Sie sperren möchten. Drücken Sie o
OPTIONS, und wählen Sie Sender sperren aus. In den
Senderlisten wird ein gesperrter Sender mit einem Schloss ¬
gekennzeichnet.
Um einen Sender zu entsperren, wählen Sie den Sender in
der Senderliste aus, und wählen Sie Entriegeln. Sie werden zur
Eingabe des Kindersicherungscodes aufgefordert.
Bei angeschlossenen Geräten können Sie keine Programme
sperren.
Berechtigung durch Eltern
Einige digitale Sendeanstalten haben eine Altersfreigabe in ihre
Sendungen integriert. Wenn die Freigabe gleich oder höher als
das eingegebene Alter Ihres Kindes ist, wird die
entsprechende Sendung gesperrt.
Um eine gesperrte Sendung wiederzugeben, müssen Sie den
Code für die Kindersicherung eingeben. Die Altersfreigabe ist
für alle Sender eingestellt.
Festlegen einer Altersfreigabe
Drücken Sie die Taste h, und wählen Sie S Konfiguration
aus. Drücken Sie anschließend OK.
Wählen Sie Sendereinstellungen > Kindersicherung >
Berechtigung durch Eltern aus.
Fernseher / Fernsehen
Um eine Altersfreigabe zu wählen, müssen Sie zunächst Ihren
vierstelligen Code für die Kindersicherung eingeben. Wenn
noch kein Code festgelegt ist, können Sie jetzt einen Code
festlegen.
Sobald der Code eingegeben ist, können Sie eine
Altersfreigabe wählen. Sendungen mit gleicher oder höherer
Altersfreigabe werden gesperrt. Zum Aufheben der
Sendersperre wird der Code abgefragt. Für einige Anbieter
werden nur Sendungen mit einer höheren Altersfreigabe
gesperrt.
Ändern des Codes
Um den Kindersicherungscode zu ändern, drücken Sie h, und
wählen Sie S Konfiguration aus. Drücken Sie anschließend
OK.
Wählen Sie Sendereinstellungen > Kindersicherung > Code
ändern aus.
Geben Sie den aktuellen Code und anschließend zweimal den
neuen Code ein. Der neue Code ist aktiviert.
Sie haben Ihren Code vergessen?
Wenn Sie Ihren Entsperrcode vergessen haben, wenden Sie
sich an ein Service-Center in Ihrem Land. Die Telefonnummer
finden Sie in der Dokumentation, die Sie gemeinsam mit dem
Fernseher erhalten haben, oder auf www.philips.com/support.
Einstellung der Sender
Aktualisieren von Sendern
Automatische Aktualisierung
Wenn Sie digitale Sender empfangen, können Sie den
Fernseher so einstellen, dass die Liste automatisch mit neuen
Sendern aktualisiert wird.
Sie können die Senderaktualisierung jedoch auch manuell
starten.
Automatische Senderaktualisierung
Der Fernseher aktualisiert einmal täglich, um 6.00 Uhr, alle
vorhandenen Sender und fügt neue Sender hinzu. Neue
Sender werden in der Senderliste "Alle" und in der Senderliste
"Neu" gespeichert. Leere Sender werden gelöscht.
Wenn neue Sender ermittelt oder vorhandene Sender
aktualisiert oder gelöscht werden, wird beim Einschalten des
Fernsehers eine Meldung angezeigt. Um Sender automatisch
aktualisieren zu können, muss der Standby-Modus aktiviert
sein.
Um die Meldung beim Einschalten auszublenden, drücken Sie
h, und wählen Sie S Konfiguration aus. Drücken Sie
anschließend OK.
Wählen Sie Sendereinstellungen aus, und drücken Sie OK.
Wählen Sie Einstellung der Sender >
Senderaktualisierungsnachricht > Aus aus.
Um die automatische Senderaktualisierung zu deaktivieren,
drücken Sie h, und wählen Sie S Konfiguration aus.
Drücken Sie anschließend OK.
Wählen Sie Sendereinstellungen aus, und drücken Sie OK.
Wählen Sie Einstellung der Sender > Automatische
Senderaktualisierung > Aus aus.
Starten der Aktualisierung
Um die Aktualisierung manuell zu starten, drücken Sie h,
und wählen Sie S Konfiguration aus. Drücken Sie
anschließend OK.
Wählen Sie Sendersuche aus, und drücken Sie OK.
Fernseher / Fernsehen
Wählen Sie Sender aktualisieren aus, und befolgen Sie die
Anweisungen auf dem Bildschirm. Die Aktualisierung kann
einige Minuten dauern.
In einigen Ländern erfolgt die automatische
Senderaktualisierung während der Programmwiedergabe oder
wenn sich der Fernseher im Standby-Modus befindet.
Neue Sender
Neue Sender, die bei der automatischen Senderaktualisierung
hinzugefügt wurden, können Sie ganz einfach in der Senderliste
Neu anzeigen. Diese neuen Sender werden außerdem in den
Senderlisten Alle oder Radio gespeichert.
Neue Sender bleiben so lange in der Senderliste "Neu", bis
Sie sie als Favoriten markieren oder diese Sender einschalten.
Drücken Sie in der HilfeL Liste, und öffnen Sie Bevorzugte
Sender, um Informationen zum Markieren von Sendern als
Favoriten zu erhalten.
Neuinstallation der Sender
Sie können nach Sendern suchen oder Sender neu einstellen
ohne die anderen Fernsehereinstellungen zu beeinflussen.
Alternativ können Sie den Fernseher vollständig neu einstellen.
Wenn ein Kindersicherungscode festgelegt wurde, müssen Sie
diesen Code vor dem erneuten Einstellen der Sender
eingeben.
Neuinstallation der Sender
So stellen Sie nur die Sender neu ein:
1. Drücken Sie h, und wählen Sie S Konfiguration aus.
Drücken Sie anschließend OK.
2. Wählen Sie Sendersuche > Sender erneut installieren aus,
und drücken Sie OK.
3. Wählen Sie Antenne (DVB-T) oder Kabel (DVB-C) aus.
Sie Sendersuche kann einige Minuten dauern. Befolgen Sie die
Anweisungen auf dem Bildschirm.
Neuinstallation des Fernsehers
So stellen Sie den gesamten Fernseher neu ein:
1. Drücken Sie h, und wählen Sie S Konfiguration aus.
Drücken Sie anschließend OK.
2. Wählen Sie TV-Einstellungen > Fernseher erneut
einrichten aus, und drücken Sie OK. Die Einrichtung kann
einige Minuten dauern. Befolgen Sie die Anweisungen auf dem
Bildschirm.
Werksvoreinstellungen
Mit "Werksvoreinstellungen" werden alle Einstellungen des
Fernsehers für Bild, Ton und Ambilight auf die
Originaleinstellungen zurückgesetzt.
So stellen Sie die ursprünglichen Werksvoreinstellungen
wieder her:
1. Drücken Sie h, und wählen Sie S Konfiguration aus.
Drücken Sie anschließend OK.
2. Wählen Sie TV-Einstellungen > Allgemeine Einstellungen >
Werksvoreinstellungen aus, und drücken Sie OK.
3. Drücken Sie zur Bestätigung OK.
4. Drücken Sie gegebenenfalls mehrmals die Taste b, um das
Menü zu beenden.
25
Einführung
Die Funktion Senderliste kopieren ist nur für Händler oder
erfahrene Benutzer vorgesehen.
Mit der Kopierfunktion können Sie die auf einem Fernseher
eingerichteten Sender auf einen anderen Philips Fernseher
derselben Serie übertragen. Mit dem Kopieren der Senderliste
vermeiden Sie die aufwändige Sendersuche, da Sie eine
vordefinierte Konfiguration der Senderliste auf den Fernseher
hochladen. Die zu kopierende Datei ist sehr klein und passt auf
jedes USB-Speichergerät.
Bedingungen
• Beide Fernseher sind gleich alt und aus derselben Serie.
• Beide Fernseher haben dasselbe Suffix bei der
Typennummer für DVB (H, K, M, T oder D/00), und der
Fernseher wurde für dasselbe Land eingerichtet.
• Beide Fernseher verfügen über denselben Hardware-Typ.
Überprüfen Sie den Hardware-Typ auf dem Typenschild auf
der Rückseite des Fernsehers. Für gewöhnlich gekennzeichnet
als Q ... LA
• Die Softwareversionen beider Fernseher sind kompatibel.
Beim Hochladen wird eine Warnmeldung eingeblendet, falls
die beiden Softwareversionen nicht kompatibel sind.
Aktuelle Version
Über Aktuelle Version können Sie die aktuelle Version der
Fernsehersoftware abrufen.
Kopieren der Senderliste
Kopieren einer Senderliste
1. Schalten Sie den Fernseher ein, auf dem die Sender
eingerichtet sind. Schließen Sie ein USB-Speichergerät an.
2. Drücken Sie h, und wählen Sie S Konfiguration aus.
Drücken Sie anschließend OK.
3. Wählen Sie TV-Einstellungen > Allgemeine Einstellungen >
Senderliste kopieren > Auf USB kopieren aus, und drücken
Sie OK. Beim Kopieren der Senderliste dieses Fernsehers wird
gegebenenfalls der Kindersicherungscode abgefragt, den Sie bei
der Installation des Fernsehers eingegeben haben.
4. Trennen Sie das USB-Speichergerät vom Anschluss, wenn
der Kopiervorgang abgeschlossen ist.
Jetzt können Sie die kopierte Senderliste auf einen anderen
Philips Fernseher laden.
Hochladen der Senderliste
Hochladen einer kopierten Senderliste
Das Verfahren zum Hochladen einer Senderliste hängt davon
ab, ob Ihr Fernseher bereits installiert wurde oder nicht.
Auf einen Fernseher, der noch nicht installiert wurde
1. Stellen Sie eine Verbindung zur Stromversorgung her, um
die Installation zu starten, und wählen Sie Sprache und Land.
Die Sendersuche können Sie überspringen. Beenden Sie die
Installation.
2. Stecken Sie das USB-Speichergerät ein, auf dem die
Senderliste des anderen Fernsehers gespeichert ist.
3. Um die Senderliste hochzuladen, drücken Sie h, und
wählen Sie S Konfiguration aus. Drücken Sie anschließend
OK.
4. Wählen Sie TV-Einstellungen > Allgemeine Einstellungen >
Senderliste kopieren > Auf Fernseher kopieren aus, und
drücken Sie OK. Gegebenenfalls wird der
Kindersicherungscode dieses Fernsehers abgefragt.
26
5. Wenn die Senderliste vollständig auf den Fernseher
übertragen wurde, wird eine entsprechende Nachricht
eingeblendet. Trennen Sie das USB-Speichergerät vom
Anschluss.
Auf einen Fernseher, der bereits installiert ist
1. Überprüfen Sie die Ländereinstellung dieses Fernsehers.
(Drücken Sie hierzu h, und wählen Sie S Konfiguration
aus. Drücken Sie anschließend OK. Wählen Sie
Sendersuche > Sender erneut installieren aus, und drücken
Sie OK. Drücken Sie b und anschließend Abbrechen, um
die Sendersuche zu beenden.)
Wenn das richtige Land eingestellt ist, fahren Sie mit Schritt 2
fort.
Wenn nicht das richtige Land eingestellt ist, muss eine
erneute Installation durchgeführt werden. Drücken Sie hierzu
h, und wählen Sie S Konfiguration aus. Drücken Sie
anschließend OK. Wählen Sie Sendersuche > Sender erneut
installieren > OK aus. Wählen Sie das richtige Land aus, und
überspringen Sie die Sendersuche. Beenden Sie die
Installation, und fahren Sie dann mit Schritt 2 fort.
2. Stecken Sie das USB-Speichergerät ein, auf dem die
Senderliste des anderen Fernsehers gespeichert ist.
3. Um die Senderliste hochzuladen, drücken Sie h, und
wählen Sie S Konfiguration aus. Drücken Sie anschließend
OK.
4. Wählen Sie TV-Einstellungen > Allgemeine Einstellungen >
Senderliste kopieren > Auf Fernseher kopieren aus, und
drücken Sie OK. Gegebenenfalls wird der
Kindersicherungscode dieses Fernsehers abgefragt.
5. Wenn die Senderliste vollständig auf den Fernseher
übertragen wurde, wird eine entsprechende Nachricht
eingeblendet. Trennen Sie das USB-Speichergerät vom
Anschluss.
DVB-T oder DVB-C
Wenn sowohl DVB-T- als auch DVB-C-Empfang in Ihrem Land
möglich ist, und wenn der Fernseher für den DVB-T- und den
DVB-C-Empfang in Ihrem Land ausgerüstet ist, haben Sie bei
der Einstellung der Sender einen der beiden Modi ausgewählt.
Wenn Sie die DVB-Einstellung ändern möchten, um eine neue
Sendereinstellung zu starten, drücken Sie h, und wählen Sie
S Konfiguration aus. Drücken Sie anschließend OK.
Wählen Sie Sendereinstellungen aus, und drücken Sie OK.
Wählen Sie Einstellung der Sender > Antennenverbindung >
Antenne oder Kabel (DVB-C) aus, und drücken Sie OK.
Wählen Sie die gewünschte DBV-Einstellung aus.
DVB-C-Senderinstallation
Aus Gründen der Benutzerfreundlichkeit werden alle DVB-CEinstellungen automatisch festgelegt.
Wenn Sie von Ihrem DVB-C-Anbieter spezielle DVB-CWerte, wie Netzwerk-ID oder Netzwerkfrequenz, erhalten
haben, geben Sie diese Werte während der Installation ein.
Möglicherweise müssen Sie während der Installation die Suche
anpassen (vollständige Suche oder Schnellsuche) oder eine
spezielle Symbolrate im Menü Einstellungen eingeben. Um die
Symbolrate einzustellen, müssen Sie die Symbolrate zunächst
auf Manuell festsetzen.
Senderkonflikte
Fernseher / Fernsehen
In einigen Ländern können verschiedene Fernsehsender über
dieselbe Sendernummer verfügen. Während der Installation
werden die im Konflikt stehenden Sendernummern angezeigt.
Wählen Sie daraufhin aus, welcher Fernsehsender mit welcher
Sendernummer gespeichert werden soll.
DVB-T und DVB-C
Wen Sie einen DVB-T-Antenneneingang und auch einen DVBC-Eingang verwenden können, können Sie Ihren Fernseher für
DVB-T und auch DVB-C einrichten. Installieren Sie beide
Systeme nacheinander mit den notwendigen Einstellungen.
Sobald die beiden Systeme installiert sind, müssen Sie das
Antenneneingangssignal am Antennenanschluss auf der
Rückseite des Fernsehers umschalten und das entsprechende
System einstellen, um die installierten Sender auf dem
Fernseher sehen zu können.
Informationen zum Auswählen von DVB-T oder DVB-C
erhalten Sie weiter oben.
Empfangsqualität
Wenn Sie digitale Sender empfangen, können Sie die
Signalstärke und -qualität eines Senders prüfen.
Wenn Sie eine eigene Antenne verwenden, können Sie durch
Umstellen der Antenne den Empfang ggf. verbessern.
Um die Signalqualität eines digitalen Senders zu prüfen,
wechseln Sie zu dem entsprechenden Sender.
Drücken Sie die Taste h, und wählen Sie S Konfiguration
aus. Drücken Sie anschließend OK.
Wählen Sie Sendereinstellungen aus, und drücken Sie OK.
Wählen Sie Einstellung der Sender > Digital: Kontrolle des
Empfangs aus, und drücken Sie OK.
Für diesen Sender wird die digitale Frequenz angezeigt. Wenn
der Empfang schlecht ist, können Sie Ihre Antenne umstellen.
Um die Signalqualität dieser Frequenz erneut zu prüfen,
wählen Sie Suchen und drücken OK.
Um eine bestimmte digitale Frequenz manuell einzugeben,
verwenden Sie die Zifferntasten der Fernbedienung. Wählen
Sie als Alternative die Frequenz aus, positionieren Sie die
Pfeile mit w und x auf einer Nummer, und ändern Sie sie mit
u und v. Wählen Sie Suchen aus, und drücken Sie OK, um
die Frequenz zu überprüfen.
Wenn Sie DVB-C zum Empfang der Sender verwenden,
stehen Ihnen die Optionen Modus für Symbolrate und
Voreingestellte Symbolraten zur Verfügung. Wählen Sie für
den Symbolraten-Modus die Option Automatisch, sofern
Ihnen nicht Ihr Anbieter einen besonderen Wert für die
Symbolrate mitgeteilt hat. Geben Sie ggf. den Wert der
Symbolrate mit den Zifferntasten ein.
Manuelle Einstellung
Analoge Fernsehsender können nacheinander manuell
eingestellt werden.
Um analoge Sender manuell einzustellen, drücken Sie h, und
wählen Sie S Konfiguration aus. Drücken Sie anschließend
OK.
Wählen Sie Sendereinstellungen aus, und drücken Sie OK.
Wählen Sie Einstellung der Sender > Analog: manuelle
Einstellung, und drücken Sie OK.
1. System
Um das Fernsehsystem einzurichten, wählen Sie System aus,
und drücken Sie OK.
Fernseher / Fernsehen
Wählen Sie Ihr Land oder das Gebiet aus, in dem Sie sich
derzeit befinden.
2. Sender suchen
Um einen Sender zu suchen, wählen Sie Sender suchen und
drücken OK. Wählen Sie Suchen, und drücken Sie erneut auf
OK. Sie können auch selbst eine Frequenz eingeben. Wenn
der Empfang schlecht ist, drücken Sie erneut Suchen. Wenn
Sie den Sender speichern möchten, wählen Sie Fertig und
drücken OK.
3. Feinabstimmung
Wählen Sie zur Feinabstimmung eines Senders die Option
Feinabstimmung aus, und drücken Sie OK. Mit den Tasten u
oder v können Sie die Feinabstimmung durchführen.
Wenn Sie einen Sender speichern möchten, wählen Sie Fertig
aus, und drücken Sie OK.
4. Speichern
Sie können den Sender unter der derzeitigen Sendernummer
oder unter einer neuen Sendernummer speichern.
Wählen Sie Aktuellen Sender speichern oder Als neuen
Sender speichern aus.
Sie können diese Schritte wiederholen, bis alle verfügbaren
analogen Fernsehsender eingestellt sind.
Bildformat
Wenn an den Seiten oder oben und unten am Bildschirm
schwarze Balken zu sehen sind, können Sie das Bildformat so
anpassen, dass das Bild den gesamten Bildschirm ausfüllt.
Drücken Sie beim Fernsehen die Taste f FORMAT, um
das Menü Bildformat zu öffnen.
Wählen Sie aus der Liste ein Format aus, und drücken Sie die
Taste OK.
Bildformate
Die Verfügbarkeit der folgenden Formate richtet sich nach dem
auf dem Bildschirm angezeigten Bild:
• Sichtb. Bereich max. vergrößern
Vergrößert das Bild automatisch, um den Bildschirm
auszufüllen. Minimale Bildverzerrung, Untertitel bleiben
sichtbar. Nicht für PC-Inhalte geeignet. Wenn das Bildformat
sehr extrem ist, können trotzdem noch schwarze Balken
angezeigt werden.
• Auto Zoom
Stellt das Bildformat automatisch auf die Bildschirmgröße ein.
Minimale Bildverzerrung, schwarze Balken bleiben eventuell
sichtbar. Nicht für PC-Inhalte geeignet.
• Super Zoom
Entfernt die seitlichen schwarzen Balken bei Sendungen im
Format 4:3. Das Bild wird optimal an den Bildschirm angepasst.
• Zoom 16:9
Skaliert das Bildformat auf 16:9.
• Breitbild
Streckt das Bildformat auf 16:9.
• Nicht skaliert
27
Expertenmodus für HD- oder PC-Inhalte. Maximale Schärfe.
Bei der Bildübertragung von einem Computer können
schwarze Balken auftreten.
Text
Videotextseiten
Öffnen des Videotexts
Um beim Fernsehen den Videotext zu öffnen, drücken Sie die
Taste TEXT.
Um den Videotext zu schließen, drücken Sie erneut die Taste
TEXT.
Auswählen einer Videotextseite
So wählen Sie eine Seite aus:
• Geben Sie die Nummer der Seite über die Zifferntasten ein.
• Drücken Sie w oder x.
• Drücken Sie u oder v.
• Drücken Sie eine Farbtaste, um eine der farbig
gekennzeichneten Optionen am unteren Bildschirmrand zu
aktivieren.
Videotextunterseiten
Eine Videotextseite kann unter ihrer Seitennummer mehrere
Unterseiten enthalten. Die Nummern der Unterseiten werden
auf der Leiste neben der Hauptseitenzahl angezeigt.
Um eine Unterseite auszuwählen, drücken Sie w oder x.
T.O.P.-Videotextseiten
Manche Sendeanstalten bieten T.O.P.-Videotext.
Um die T.O.P.-Videotextseiten innerhalb des Videotextes zu
öffnen, drücken Sie oOPTIONS, und wählen Sie T.O.P. Liste
aus.
Videotextsuche
Sie können ein Wort auswählen und den Videotext nach
diesem Wort durchsuchen.
Öffnen Sie eine Videotextseite aus, und drücken Sie OK.
Wählen Sie mithilfe der Pfeiltasten ein Wort oder eine Zahl
aus.
Drücken Sie nun erneut OK, um direkt zur nächsten Stelle mit
diesem Wort oder dieser Nummer zu springen.
Drücken Sie erneut OK, um zur nachfolgenden Stelle zu
springen.
Um die Suche zu beenden, drücken Sie die Taste u so lange,
bis nichts mehr markiert ist.
Videotext von einem angeschlossenen Gerät
Einige angeschlossene Geräte, die Fernsehsender empfangen,
bieten u. U. auch Videotext.
Um den Videotext von einem angeschlossenen Gerät zu
öffnen, drücken Sie h, und wählen Sie das Gerät aus.
Drücken Sie anschließend OK.
28
Drücken Sie während der Wiedergabe auf diesem Gerät die
Taste o OPTIONS, und wählen Sie "Gerätetasten anzeigen"
aus. Wählen Sie dann die Taste T aus, und drücken Sie OK.
Zum Ausblenden der Gerätetasten drücken Sie die Taste b.
Um den Videotext zu schließen, drücken Sie erneut die Taste
b.
Digitaler Videotext (nur in Großbritannien)
Einige digitale Sendeanstalten bieten auf ihren digitalen
Fernsehsendern einen digitalen Videotext oder interaktives
Fernsehen. Die Auswahl und Navigation erfolgt dabei wie im
normalen Videotext mit den Ziffern-, Farb- und Pfeiltasten.
Um den digitalen Videotext zu schließen, drücken Sie die
Taste b.
Videotextoptionen
Drücken Sie im VideotextoOPTIONS, um eine der
folgenden Optionen auszuwählen:
• Seite anhalten
• Dual Bild
• T.O.P. Liste
• Vergrößern
• Aufdecken
• Unterseit. durchlaufen
• Sprache
Anhalten der Seite
Um das automatische Wechseln der Unterseiten anzuhalten,
drücken Sie o OPTIONS, und wählen Sie Seite anhalten.
Dual Bild/Vollbildschirm
Um den Fernsehsender und den Videotext nebeneinander
anzuzeigen, drücken Sie o OPTIONS, und wählen Sie Dual
Bild aus.
Wählen Sie Vollbildschirm aus, um zum Vollbildmodus
zurückzukehren.
T.O.P. Liste
Um den T.O.P.-Videotext zu öffnen, drücken Sie
oOPTIONS, und wählen Sie T.O.P. Liste aus.
Vergrößern
Sie können die Videotextseiten vergrößern, um das Lesen zu
erleichtern. Drücken Sie hierfür o OPTIONS, und wählen Sie
Vergrößern aus. Um seitenweise nach unten zu blättern,
drücken Sie v oder u.
Aufdecken
Um verborgene Informationen auf einer Seite einzublenden,
drücken Sie o OPTIONS, und wählen Sie Aufdecken auf.
Durchlaufen von Unterseiten
Um evtl. verfügbare Unterseiten zu durchlaufen, drücken Sie
o OPTIONS, und wählen Sie Unterseit. durchlaufen aus.
Sprache
Um den Videotext richtig anzuzeigen, müssen Sie auf die
entsprechende Zeichengruppe umschalten. Drücken Sie hierfür
oOPTIONS, und wählen Sie Sprache aus.
Einrichten des Videotexts
Videotextsprache
Einige digitale Sender stellen Videotext in verschiedenen
Sprachen bereit.
Fernseher / Fernsehen
Um Ihre bevorzugte oder alternative Sprache für den Videotext
festzulegen, drücken Sie h, und wählen Sie S
Konfiguration aus. Drücken Sie anschließend OK.
Wählen Sie Sendereinstellungen und anschließend Ihre
bevorzugte und alternative Sprache für den Videotext aus.
Videotext 2.5
Videotext 2.5 bietet, sofern verfügbar, mehr Farben und
bessere Grafiken. Videotext 2.5 ist in der Werksvoreinstellung
aktiviert.
Um den Videotext zu beenden, drücken Sie h, und wählen
Sie S Konfiguration aus. Drücken Sie anschließend OK.
Wählen Sie TV-Einstellungen > Bevorzugte Einstellungen >
Videotext 2.5 aus.
3.4
Fernsehzeitschrift
Öffnen des TV-Guide
Im TV-Guide sehen Sie die aktuellen und geplanten
Fernsehsendungen Ihrer Sender*.
Öffnen des TV-Guide
Um den TV-Guide zu öffnen, drücken Sie GUIDE.
Drücken Sie zum Beenden erneut die Taste GUIDE.
Interactive TV
Was ist iTV?
Mithilfe des interaktiven Fernsehens kombinieren einige digitale
Sendeanstalten ihr Standard-Fernsehprogramm mit
Informations- oder Unterhaltungsseiten. Auf einigen Seiten
können Sie Rückmeldungen zu einer Sendung geben oder an
einer Abstimmung teilnehmen, Sie können Online-Einkäufe
tätigen oder für eine Video-on-Demand-Sendung bezahlen.
HbbTV, MHEG usw.
Sendeanstalten verwenden verschiedene interaktive
Fernsehsysteme, z. B. HbbTV (Hybrid Broadcast Broadband
TV) oder iTV (Interactive TV – MHEG). Interaktives Fernsehen
wird teilweise auch als "Digitaler Videotext" oder "Red Button"
bezeichnet. Jedes System ist jedoch anders.
Weitere Informationen erhalten Sie auf der Website der
jeweiligen Sendeanstalten.
Was wird benötigt?
Interaktives Fernsehen ist nur auf digitalen Fernsehsendern
verfügbar. Um die Vorteile des interaktiven Fernsehens
vollständig ausschöpfen zu können, muss Ihr Fernseher über
einen Hochgeschwindigkeitszugang zum Internet (Breitband)
verfügen.
iTV-Seiten
Öffnen der iTV-Seiten
Bei den meisten Sendern, die HbbTV oder iTV anbieten,
können Sie durch Drücken der roten Taste * oder der Taste
OK auf die interaktiven Sendungen zugreifen.
Navigieren in den iTV-Seiten
Zum Navigieren in den iTV-Seiten können Sie die Pfeil- oder
Farbtasten, die Zifferntasten und die Taste b verwenden. Um
Videos auf den iTV-Seiten anzusehen, können Sie die Tasten
x (Wiedergabe), p (Pause) und q (Stopp) verwenden.
Digitaler Videotext (nur in Großbritannien)
Öffnen Sie den digitalen Videotext mit der Taste TEXT, zum
Schließen drücken Sie b.
Schließen der iTV-Seiten
Auf den meisten iTV-Seiten wird angezeigt, mit welcher Taste
Sie die Seite schließen können.
Wenn Sie möchten, dass eine iTV-Seite geöffnet bleibt,
schalten Sie zum nächsten Fernsehsender und wieder zurück.
Fernseher / Fernsehzeitschrift
Wenn Sie den TV-Guide das erste Mal öffnen, durchsucht der
Fernseher alle Sender nach Programminformationen. Dies kann
einige Minuten dauern. Die Daten des TV-Guide werden auf
dem Fernseher gespeichert.
Schalten zu einer Sendung
Vom TV-Guide aus können Sie zu einer derzeit ausgestrahlten
Sendung schalten.
Wählen Sie mithilfe der Pfeiltasten eine Sendung aus. Der
Name der Sendung wird markiert.
Navigieren Sie nach rechts, um die Sendungen anzuzeigen, die
später an diesem Tag ausgestrahlt werden.
Um zu einer anderen Sendung (einem anderen Sender) zu
wechseln, wählen Sie die entsprechende Sendung aus, und
drücken Sie OK.
Anzeigen von Informationen zur Sendung
Um Informationen zur ausgewählten Sendung anzuzeigen,
drücken Sie i INFO.
Tag ändern
Im TV-Guide werden alle Sendungen angezeigt, die in den
nächsten, maximal 8 Tagen, ausgestrahlt werden.
Um das Programm für einen der nächsten Tage anzuzeigen,
drücken Sie CH+.
Drücken Sie CH-, um zum vorangehenden Tag zu wechseln.
Als Alternative können Sie o OPTIONS drücken und Tag
ändern auswählen.
Wählen Sie Vorheriger Tag, Heute oder Nächster Tag aus,
und drücken Sie OK, um den gewünschten Tag auszuwählen.
Wenn die TV-Guide-Daten aus dem Internet abgerufen
werden, drücken Sie * Tag auswählen.
Aktivieren einer Erinnerung
Wenn die TV-Guide-Daten vom Sender bereitgestellt werden,
können Sie Erinnerungen aktivieren. Dadurch wird vor Beginn
einer bestimmten Sendung eine Meldung auf dem Bildschirm
angezeigt.
Wählen Sie zum Aktivieren einer Erinnerung eine Sendung im
Programm aus, und drücken Sie die Farbtaste für Erinnerung
aktiv.. Die Sendung wird mit einer Uhr ê gekennzeichnet.
29
Um die Erinnerung zu deaktivieren, drücken Sie die Farbtaste
für Erinner. löschen.
Wenn Sie alle aktivierten Erinnerungen in der Übersicht
anzeigen möchten, drücken Sie die Farbtaste für Festgelegte
Erinnerungen.
Nach Genre suchen
Sofern entsprechende Daten zur Verfügung stehen, können Sie
das Fernsehprogramm nach Genre durchsuchen, wie Filme,
Sport usw.
Um Sendungen nach Genre zu suchen, drücken Sie o
OPTIONS, und wählen Sie Nach Genre such. aus.
Wählen Sie ein Genre aus, und drücken Sie OK. Es wird eine
Liste der gefundenen Sendungen angezeigt.
Aufnehmen
Wenn am Fernseher eine USB-Festplatte angeschlossen ist,
können Sie Sendungen auch aufnehmen.
Programmieren Sie anhand des TV-Guide die Aufnahme einer
Sendung.
Drücken Sie in der HilfeL Liste, und öffnen Sie Aufnehmen,
um weitere Informationen zu erhalten.
* Je nachdem, woher der TV-Guide seine Daten bezieht,
werden analoge und digitale Sender oder nur digitale Sender
angezeigt. Nicht alle Sender stellen TV-Guide-Informationen
bereit.
3.5
Wechseln zu den Geräten
Quellenliste
In der Liste aller Verbindungen – dem Quellenmenü – werden
alle Geräte aufgeführt, die mit dem Fernseher verbunden sind.
Vom Quellenmenü aus können Sie zu einem dieser Geräte
wechseln.
Quellenmenü
Um das Quellenmenü zu öffnen, drücken Sie c SOURCE.
Um zu einem angeschlossenen Gerät zu wechseln, wählen Sie
das Gerät mithilfe der Links- und Rechtspfeile w bzw. x aus,
und drücken Sie OK.
Bei einigen Geräten (HDMI-CEC-Geräten) können Sie eine
Aktivität direkt in der Liste unterhalb des Gerätesymbols
auswählen.
Wählen Sie zunächst das Gerät und anschließend eine
Aktivität aus, und drücken Sie OK.
Um das Quellenmenü zu beenden ohne zu einem Gerät zu
wechseln, drücken Sie erneut die Taste c.
Abrufen von TV-Guide-Daten
Der TV-Guide bezieht Daten vom Sender oder aus dem
Internet. In einigen Regionen und für bestimmte Sender
werden möglicherweise keine TV-Guide-Daten bereitgestellt.
Solange der Fernseher nicht mit dem Internet verbunden ist,
werden alle Daten vom Sender bezogen.
Sobald Zugriff zum Internet besteht, ruft der Fernseher die
Daten aus dem Internet ab.
Wenn die TV-Guide-Daten aus dem Internet stammen,
können neben den digitalen Sendern auch analoge Sender
aufgeführt werden. Im Menü des TV-Guide wird der aktuell
wiedergegebene Sender in einem kleinen Bildschirm angezeigt.
Wenn die Daten aus dem Internet abgerufen werden, können
Sie keine Erinnerungen aktivieren.
Einstellen der TV-Guide-Daten
Wenn Zugriff zum Internet besteht, können Sie den Fernseher
so einstellen, dass die TV-Guide-Daten vom Sender bezogen
werden.
Um die TV-Guide-Daten einzustellen, drücken Sie h, und
wählen Sie S Konfiguration aus. Drücken Sie anschließend
OK.
Wählen Sie TV-Einstellungen > Allgemeine Einstellungen >
TV-Guide aus.
Wählen Sie entweder Vom Sender oder Über das Internet
aus.
Automatische Erkennung
Wenn Sie ein neues Gerät an den Fernseher anschließen, wird
das Gerät automatisch erkannt und dem Quellenmenü
hinzugefügt. Das Gerät wird als Symbol dargestellt (für den
Gerätetyp) und erhält einen Namen. Wenn der Gerätetyp
nicht dem Gerät entspricht, z. B. wenn der Fernseher einen
Player anzeigt, obwohl es sich beim Gerät nicht um einen
Player handelt, können Sie den Gerätetyp ändern.
Drücken Sie zum Ändern des Gerätetyps die Taste *
Gerätetyp, und wählen Sie den Typ aus, der dem Gerät
entspricht. Drücken Sie anschließend OK.
Wenn der Name nicht zum Gerät passt oder Sie dem Gerät
einen eigenen Namen zuordnen möchten, drücken Sie *
Umbenennen. Geben Sie über die Fernbedienungstastatur
einen neuen Namen ein.
Wenn der Gerätetyp richtig eingestellt ist, erleichtert dies die
Verwendung des Geräts. Mit dem Gerätetyp werden Bild- und
Toneinstellungen, die Auflösung, spezielle Einstellungen oder
die Position innerhalb des Quellenmenüs festgesetzt.
Wenn Sie ein neues Gerät mit dem Fernseher verbinden,
springt das Symbol des Geräts an die oberste Stelle des
Quellenmenüs.
Wenn der Fernseher das Gerät nicht automatisch erkennt,
wählen Sie den Anschluss aus, an dem das Gerät
angeschlossen ist, und passen Sie Gerätetyp und -namen an.
Ursprünglicher Name und ursprüngliches Symbol
30
Fernseher / Wechseln zu den Geräten
Um den ursprünglichen Namen und das ursprüngliche Symbol
des Geräts wiederherzustellen, drücken Sie o OPTIONS,
und wählen Sie in der Menüleiste die Registerkarte Optionen
aus. Wählen Sie anschließend Ursprünglicher Name und
ursprüngliches Symbol aus, und drücken Sie OK.
Suchen von Anschlüssen
Um erneut alle Anschlüsse des Fernsehers zu suchen und das
Quellenmenü zu aktualisieren, drücken Sie o OPTIONS, und
wählen Sie in der Menüleiste die Registerkarte Optionen aus.
Wählen Sie anschließend Anschlüsse suchen aus, und drücken
Sie OK.
Aus dem Standby-Modus
Selbst wenn sich der Fernseher im Standby-Modus befindet,
können Sie mithilfe der Fernbedienung des Fernsehers zu
einem angeschlossenen Gerät wechseln.
Wiedergabe
Um einen Disc-Player und den Fernseher aus dem StandbyModus einzuschalten und sofort die Wiedergabe der Disc oder
der Sendung zu starten, drücken Sie auf der Fernbedienung
des Fernsehers die Taste x (Wiedergabe).
Das Gerät sollte über ein HDMI-Kabel angeschlossen sein, und
bei sowohl Fernseher als auch Gerät muss die HDMI-CECFunktion aktiviert sein.
Home Entertainment-System
Sie können Ihr Home Entertainment-System einschalten, um
eine Audio-Disc oder einen Radiosender wiederzugeben, ohne
dabei den Standby-Modus des Fernsehers zu verlassen.
Wenn Sie bei aktiviertem Standby-Modus nur das HES und
nicht den Fernseher einschalten möchten, drücken Sie die
Taste c SOURCE auf der Fernbedienung des Fernsehers.
EasyLink
Mit EasyLink können Sie ein angeschlossenes Gerät über die
Fernbedienung des Fernsehers bedienen. EasyLink
kommuniziert mit den angeschlossenen Geräten über HDMICEC. Die Geräte müssen HDMI-CEC unterstützen und über
HDMI angeschlossen sein.
Fernseher / Untertitel und Sprachen
Drücken Sie in der HilfeL Liste, und öffnen Sie EasyLink, um
weitere Informationen zu erhalten.
3.6
Untertitel und Sprachen
Untertitel
Einschalten der Untertitel
Drücken Sie SUBTITLE, um das Untertitelmenü zu öffnen.
Sie können die Untertitelein- oder ausschalten.
Um Untertitel anzuzeigen, wenn die aktuelle Sendung nicht in
Ihrer Sprache übertragen wird, also der Sprache, die Sie für den
Fernseher eingestellt haben, wählen Sie Automatisch aus. Bei
dieser Einstellung werden die Untertitel auch dann
eingeblendet, wenn die Stummschaltung über m aktiviert
wird.
Bei analogen Sendern müssen die Untertitel über den
Videotext aktiviert werden.
Untertitel für analoge Sender
Bei analogen Sendern müssen Sie die Untertitel manuell für
jeden Sender einzeln aktivieren.
1. Wechseln Sie zu einem Sender, und drücken Sie Videotext,
um den Videotext zu öffnen.
2. Geben Sie die Seitennummer für die Untertitel ein, für
gewöhnlich 888.
3. Drücken Sie die Videotext-Taste erneut, um den Videotext
zu schließen.
Wenn Sie bei der Wiedergabe dieses analogen Senders im
Untertitelmenü "Ein" auswählen, werden die Untertitel, sofern
verfügbar, angezeigt.
Um zu erkennen, ob ein Sender analog oder digital ist,
wechseln Sie zum Sender, und öffnen Sie im Menü Optionen
die Option Status.
Untertitel für digitale Sender
Bei digitalen Sendern ist es nicht notwendig, die Untertitel im
Videotext zu aktivieren.
Digitale Sender können für eine Sendung mehrere
Untertitelsprachen anbieten. Sie können eine bevorzugte und
eine alternative Untertitelsprache auswählen. Wenn Untertitel
in einer dieser Sprachen zur Verfügung stehen, werden sie
vom Fernseher angezeigt.
Wenn keine der ausgewählten Untertitelsprachen verfügbar
sind, können Sie eine andere, verfügbare Untertitelsprache
auswählen.
So stellen Sie die bevorzugte und die alternative
Untertitelsprache ein:
1. Drücken Sie h, und wählen Sie Konfiguration aus.
Drücken Sie anschließend OK.
31
2. Wählen Sie Sendereinstellungen und anschließend
Sprachen > Bevorzugte Untertitelsprache oder Alternative
Untertitelsprache aus. Drücken Sie dann OK.
3. Wählen Sie eine Sprache aus, und drücken Sie OK.
4. Drücken Sie gegebenenfalls mehrmals die Taste b, um das
Menü zu beenden.
So stellen Sie eine Untertitelsprache ein, wenn keine Ihrer
ausgewählten Sprachen verfügbar ist:
1. Drücken Sie oOPTIONS.
2. Wählen Sie Untertitelsprache und anschließend eine
Sprache aus, die Sie vorübergehend verwenden möchten.
Drücken Sie dann OK.
3. Wählen Sie Ein oder Aus aus, und drücken Sie OK.
4. Drücken Sie gegebenenfalls mehrmals die Taste b, um das
Menü zu beenden.
Audiosprachen für hör- und sehbehinderte Personen
Einige digitale Fernsehsender übertragen spezielle
Audiofunktionen und Untertitel, die auf hör- und
sehbehinderte Personen abgestimmt sind.
Drücken Sie in der HilfeL Liste, und öffnen Sie Seh- und
Hörhilfen, um weitere Informationen zu erhalten.
Menüsprache
Audiosprache
Digitale Fernsehsender können neben der Originalsprache
noch weitere Audiosprachen übertragen. Sie können eine
bevorzugte und eine alternative Audiosprache auswählen.
Wenn der Ton in einer dieser Sprachen zur Verfügung steht,
wird diese automatisch vom Fernseher ausgewählt.
Wenn keine der ausgewählten Audiosprachen verfügbar sind,
können Sie eine andere, verfügbare Audiosprache auswählen.
So stellen Sie die bevorzugte und die alternative Audiosprache
ein:
1. Drücken Sie h, und wählen Sie Konfiguration aus.
Drücken Sie anschließend OK.
2. Wählen Sie Sendereinstellungen und anschließend
Sprachen > Bevorzugte Audiosprache oder Alternative
Audiosprache aus. Drücken Sie dann OK.
3. Wählen Sie eine Sprache aus, und drücken Sie OK.
4. Drücken Sie gegebenenfalls mehrmals die Taste b, um das
Menü zu beenden.
So stellen Sie eine Audiosprache ein, wenn keine Ihrer
ausgewählten Audiosprachen verfügbar ist:
1. Drücken Sie oOPTIONS.
2. Wählen Sie Audiosprache und anschließend eine Sprache
aus, die Sie vorübergehend verwenden möchten. Drücken Sie
dann OK.
So ändern Sie die Sprache der Menüs und Meldungen auf dem
Fernseher:
1. Drücken Sie h, und wählen Sie S Konfiguration aus.
Drücken Sie anschließend OK.
2. Wählen Sie TV-Einstellungen > Allgemeine Einstellungen >
Menüsprache aus, und drücken Sie OK.
3. Wählen Sie die gewünschte Sprache aus, und drücken Sie
OK.
4. Drücken Sie gegebenenfalls mehrmals die Taste b, um das
Menü zu beenden.
3.7
Timer und Uhr
Sleep Timer
Mit dem Sleep Timer können Sie festlegen, dass der
Fernseher nach einer bestimmten Zeit automatisch in den
Standby-Modus wechselt.
Um den Sleep Timer einzustellen, drücken Sie h, und
wählen Sie S Konfiguration aus. Drücken Sie anschließend
OK.
Wählen Sie TV-Einstellungen > Allgemeine Einstellungen >
Sleep Timer aus. Mit dem Schieberegler können Sie den
Sleep Timer in Schritten von 5 Minuten auf bis zu
180 Minuten einstellen. Wenn Sie ihn auf 0 Minuten
einstellen, ist er ausgeschaltet.
Sie können den Fernseher jederzeit früher ausschalten oder
die Zeit während des Countdowns zurücksetzen.
Originalsprache
Wenn der digitale Sender die Originalsprache einer Sendung
oder eines Films überträgt, können Sie den Fernseher so
einrichten, dass er automatisch diese Audiosprache auswählt.
Aktivieren Sie die Originalsprache mit "Ein", um einen
synchronisierten Film in seiner Originalsprache anzusehen
(sofern die Originalsprache zur Verfügung steht).
So stellen Sie die Originalsprache ein:
1. Drücken Sie h, und wählen Sie Konfiguration aus.
Drücken Sie anschließend OK.
2. Wählen Sie Sendereinstellungen und anschließend
Sprachen > Originalsprache aus. Drücken Sie dann OK.
32
Uhr
Wenn Sie wissen möchten, wie spät es ist, drücken Sie die
Taste GUIDE. Die Uhrzeit wird im Programmführer angezeigt.
Digitale Fernsehanstalten senden in einigen Ländern keine
Weltzeitdaten. Deshalb werden möglicherweise die Wechsel
zwischen Sommer- und Winterzeit nicht beachtet, und der
Fernseher kann eine falsche Zeit anzeigen.
Um die Uhr des Fernsehers einzustellen, drücken Sie h, und
wählen Sie SKonfiguration aus. Drücken Sie anschließend
OK.
Fernseher / Timer und Uhr
Wählen Sie TV-Einstellungen > Allgemeine Einstellungen >
Uhr und anschließend Landesabhängig aus.
Wählen Sie Sommerzeit und danach die entsprechende
Einstellung aus.
Um Datum und Zeit manuell einzustellen, wählen Sie Manuell
und dann Zeit oder Datum.
Bei der Aufnahme von Sendungen über Smart TV,
Aufnehmen empfehlen wir, die Uhrzeit und das Datum nicht
manuell zu ändern.
Ausschalt-Timer
Wenn Sie innerhalb von 4 Stunden keine Taste auf der
Fernbedienung drücken, oder wenn der Fernseher kein
Eingangssignal empfängt und 10 Minuten lang keine Befehle
von der Fernbedienung erhält, wechselt der Fernseher
automatisch in den Energiesparmodus.
Wenn Sie den Fernseher als Monitor nutzen oder zum
Fernsehen einen Digitalreceiver verwenden (eine Set-Top-Box,
STB) und die Fernbedienung des Fernsehers nicht zum Einsatz
kommt, deaktivieren Sie das automatische Ausschalten.
Drücken Sie zum Deaktivieren die Taste h, und wählen Sie
S Konfiguration aus. Drücken Sie anschließend OK.
Wählen Sie TV-Einstellungen > Allgemeine Einstellungen >
Ausschalt-Timer aus, und ziehen Sie den Schieberegler auf 0.
Drücken Sie in der HilfeL Liste, und öffnen Sie Geringer
Energieverbrauch, um weitere Informationen zu den
umweltfreundlichen Einstellungen des Fernsehers zu erhalten.
3.8
Bildeinstellungen
Bildeinstellungen
Im Menü "Bild" können Sie alle Bildeinstellungen einzeln
anpassen.
Um die Bildeinstellungen zu öffnen, drücken Sie h, und
wählen Sie S Konfiguration aus. Drücken Sie anschließend
OK.
Wählen Sie TV-Einstellungen > Bild aus.
• Bildeinstellung
Drücken Sie in der HilfeL Liste, und öffnen Sie
Bildeinstellung, um weitere Informationen zu den
Bildeinstellungen zu erhalten.
• (3D)-Hintergrundbeleuchtung
Legt den Kontrastwert der Hintergrundbeleuchtung fest.
• Farbe
Legt die Farbsättigung fest.
• Schärfe
Legt die Schärfe von Bilddetails fest.
• Rauschunterdrückung
Filtert und verringert das Rauschen im Bild.
• MPEG-Artefaktunterdrückung
Glättet die digitalen Übergänge im Bild.
Fernseher / Bildeinstellungen
• Pixel Precise HD
Steuert die erweiterten Einstellungen der Perfect Pixel HD
Engine.
– Perfect Natural Motion entfernt Bewegungsruckeln und
bewirkt besonders bei Filmen fließende Bewegungen.
– Clear LCD führt zu überragender Schärfe bei der
Wiedergabe von Bewegungen, zu besseren Schwarzwerten,
hohem Kontrast mit flimmerfreiem, ruhigem Bild und einem
größeren Blickwinkel.
– Super Resolution ermöglicht insbesondere bei Linien und
Konturen überragende Bildschärfe.
– Erweiterte Schärfe ermöglicht insbesondere bei Linien und
Konturen überragende Bildschärfe.
– Perfekter Kontrast legt den Wert fest, bei dem der
Fernseher automatisch Details in dunklen, mittelhellen und
hellen Bereichen des Bilds optimiert.
– Dynam. Hintergrundbeleuchtung legt den Wert fest, bei
dem der Stromverbrauch durch Verringerung der
Bildschirmhelligkeit gesenkt werden kann. Sie haben die Wahl
zwischen dem günstigsten Stromverbrauch und der besten
Bildhelligkeit.
– Farboptimierung bewirkt kräftig leuchtende Farben und
verbessert die Auflösung der Details bei hellen Farben.
• Erweitert passt die erweiterten Bildeinstellungen an:
– Lichtsensor passt die Bild- und Ambilight-Einstellungen
automatisch an die Beleuchtungsbedingungen im Raum an.
– Gamma ist eine nicht-lineare Einstellung für die
Bildbeleuchtung und den Kontrast. Mit dem Schieberegler
können Sie den Gammawert erhöhen bzw. verringern.
– Farbton stellt die Farben auf Normal, Warm (rötlich) oder
Kühl (bläulich) ein.
– Personalisierte Farbtemperatur legt die Farbtemperatur des
Bilds fest.
– (3D-) Videokontrast legt den Kontrastwert des Bilds fest.
– Helligkeit legt die Helligkeit des Bilds fest.
• Spiel oder PC
Stellt den Fernseher auf die ideale vordefinierte Einstellung ein,
falls ein Computer oder Spiel angeschlossen wurde.
• Format und Ränder
– Bildformat: Weitere Informationen erhalten Sie im Abschnitt
Bildformat unter L List.
– Bildschirmränder vergrößert das Bild leicht, um verzerrte
Ränder zu verbergen.
– Bild verschieben bewegt das Bild mit den Cursortasten nach
oben/unten oder nach rechts/links.
Bildeinstellung
Zur einfachen Anpassung des Bilds können Sie über
Bildeinstellung eine vordefinierte Einstellung auswählen.
Drücken Sie beim Fernsehen die Taste oOPTIONS, um das
Optionsmenü zu öffnen, und wählen Sie Bildeinstellung aus.
Wählen Sie eine Bildeinstellung aus, und drücken Sie OK.
Bildeinstellungen
Mit dieser Funktion können Sie ganz einfach zu den idealen
Bildeinstellungen zum Ansehen von Filmen oder zum
Energiesparen wechseln.
Darüber hinaus können Sie bestimmte Werte einer
ausgewählten Bildeinstellung, wie z. B. Helligkeit oder Kontrast,
individuell anpassen. Der Fernseher speichert die
vorgenommenen Änderungen.
Anpassen einer Bildeinstellung
33
So passen Sie eine Bildeinstellung an:
1. Wählen Sie die Einstellung aus, und drücken Sie OK.
2. Drücken Sie h, und wählen Sie S Konfiguration aus.
Drücken Sie anschließend OK.
3. Wählen Sie TV-Einstellungen aus, navigieren Sie zur
jeweiligen Einstellung, und passen Sie sie entsprechend an.
4. Drücken Sie b, um das Menü zu beenden und Ihre
Einstellung zu speichern.
4. Drücken Sie gegebenenfalls mehrmals die Taste b, um das
Menü zu beenden.
So setzen Sie die Bildeinstellung zurück auf ihre ursprünglichen
Werte:
1. Drücken Sie h, und wählen Sie S Konfiguration aus.
Drücken Sie anschließend OK.
2. Wählen Sie TV-Einstellungen > Bild > Bildeinstellung und
anschließend die Einstellung aus, die Sie zurücksetzen
möchten.
3. Drücken Sie *Zurücksetzen. Die Einstellung wird
zurückgesetzt.
Ton
Drücken Sie in der HilfeL Liste, und öffnen Sie Bild, um
weitere Informationen zum Anpassen einzelner
Bildeinstellungen zu erhalten.
Folgende Bildeinstellungen stehen zur Auswahl:
• Persönlich – Ihre Auswahl, die Sie unter "Bild + Ton
personalisieren" getroffen haben
• Lebhaft – Ideal für die Wiedergabe bei Tageslicht
• Natürlich – Natürliche Bildeinstellungen
• Film – Ideal für die Wiedergabe von Filmen
• Energiesparen – Energiesparende Einstellungen
• Standard – Die werksseitigen Standardeinstellungen
• Foto – Ideal für die Anzeige von Fotos
• ISF Tag und ISF Nacht – ISF-Kalibrierungseinstellungen
Aufstellung zuhause oder im Geschäft
Die Bildeinstellung wird bei jedem Einschalten auf Lebhaft
zurückgesetzt, wenn als Standort des Fernsehers Geschäft
ausgewählt wurde. Diese Einstellung ist für Verkaufszwecke im
Laden vorgesehen.
So richten Sie den Fernseher für die Verwendung zuhause ein:
1. Drücken Sie h, und wählen Sie S Konfiguration aus.
Drücken Sie anschließend OK.
2. Wählen Sie TV-Einstellungen > Allgemeine Einstellungen >
Standort aus, und drücken Sie OK.
3. Wählen Sie Zuhause aus, und drücken Sie OK.
4. Drücken Sie gegebenenfalls mehrmals die Taste b, um das
Menü zu beenden.
Ort
Ort
Wenn der Fernseher in einem Geschäft aufgestellt ist, können
Sie den Fernseher so einstellen, dass ein Werbebanner
eingeblendet wird. Die Bildeinstellung wird automatisch auf
Lebhaft gesetzt. Der automatische Ausschalt-Timer ist
deaktiviert.
So stellen Sie für den Fernseher den Standort "Geschäft" ein:
1. Drücken Sie h, und wählen Sie S Konfiguration aus.
Drücken Sie anschließend OK.
2. Wählen Sie TV-Einstellungen > Allgemeine Einstellungen >
Standort aus, und drücken Sie OK.
3. Wählen Sie Geschäft aus, und drücken Sie OK.
34
3.9
Toneinstellungen
Im Menü "Ton" können Sie alle Toneinstellungen einzeln
anpassen.
Um die Toneinstellungen zu öffnen, drücken Sie h, und
wählen Sie S Konfiguration aus. Drücken Sie anschließend
OK.
Wählen Sie TV-Einstellungen > Ton aus.
• Bässe
Legt die Stärke der Bässe im Ton fest.
• Höhen
Legt die Stärke der Höhen im Ton fest.
• Balance
Passt die Balance-Einstellung des linken und rechten
Lautsprechers an Ihre Hörposition an.
• Surround-Modus
Stellt den Raumklangeffekt in den eingebauten Lautsprechern
ein.
• Kopfhörerlautst.
Legt die Lautstärke für den Kopfhöreranschluss des Fernsehers
fest.
• Autom. Lautstärkenivellierung
Verringert plötzliche Lautstärkeschwankungen, z. B. beim
Beginn von Werbesendungen oder beim Umschalten zwischen
den einzelnen Sendern.
Bevorzugtes Audioformat
Sie können für das Audioformat die Standardeinstellung
(Stereo) oder die erweiterte Einstellung (Mehrkanal)
auswählen. Wenn eines der beiden Formate zur Verfügung
steht, wechselt der Fernseher automatisch zum eingestellten
Format.
1. Drücken Sie h, und wählen Sie S Konfiguration aus.
Drücken Sie anschließend OK.
2. Wählen Sie Sendereinstellungen > Sprachen >
Bevorzugtes Audioformat aus, und drücken Sie OK.
3. Wählen Sie Standard oder Erweitert aus, und drücken Sie
OK.
4. Drücken Sie gegebenenfalls mehrmals die Taste b, um das
Menü zu beenden.
Mono/Stereo
Sie können für den Fernseherton die Einstellung Mono
auswählen.
1. Drücken Sie h, und wählen Sie S Konfiguration aus.
Drücken Sie anschließend OK.
2. Wählen Sie Sendereinstellungen > Mono/Stereo aus, und
drücken Sie OK.
3. Wählen Sie Mono oder Stereo aus, und drücken Sie OK.
4. Drücken Sie gegebenenfalls mehrmals die Taste b, um das
Menü zu beenden.
Fernseher / Toneinstellungen
Toneinstellung
Zur einfachen Anpassung des Tons können Sie über
Toneinstellung eine vordefinierte Einstellung auswählen.
Drücken Sie beim Fernsehen die Taste oOPTIONS, um das
Optionsmenü zu öffnen, und wählen Sie Toneinstellung aus.
Wählen Sie eine Toneinstellung aus, und drücken Sie OK.
Toneinstellungen
Mit den Toneinstellungen können Sie ganz einfach zu den
idealen Einstellungen für Nachrichten bzw. Dokumentationen
oder Filmen wechseln.
Darüber hinaus können Sie bestimmte Werte einer
ausgewählten Toneinstellung, wie z. B. Bässe oder Höhen,
individuell anpassen. Der Fernseher speichert die
vorgenommenen Änderungen.
Anpassen einer Toneinstellung
So passen Sie eine Toneinstellung an:
1. Wählen Sie die Einstellung aus, und drücken Sie OK.
2. Drücken Sie h, und wählen Sie S Konfiguration aus.
Drücken Sie anschließend OK.
3. Wählen Sie TV-Einstellungen aus, navigieren Sie zur
jeweiligen Einstellung, und passen Sie sie entsprechend an.
4. Drücken Sie b, um das Menü zu beenden und Ihre
Einstellung zu speichern.
So setzen Sie die Toneinstellung zurück auf ihre ursprünglichen
Werte:
1. Drücken Sie h, und wählen Sie S Konfiguration aus.
Drücken Sie anschließend OK.
2. Wählen Sie TV-Einstellungen > Ton > Toneinstellung und
anschließend die Einstellung aus, die Sie zurücksetzen
möchten.
3. Drücken Sie *Zurücksetzen. Die Einstellung wird
zurückgesetzt.
Drücken Sie in der HilfeL Liste, und öffnen Sie Ton, um
weitere Informationen zum Anpassen einzelner
Toneinstellungen zu erhalten.
Folgende Toneinstellungen stehen zur Auswahl:
• Persönlich – Ihre persönliche Auswahl, die Sie unter "Bild +
Ton personalisieren" getroffen haben
• Original – Die werksseitigen Standardeinstellungen
• Neues – Ideale Spracheinstellung z. B. für
Nachrichten/Dokumentationen
• Film – Ideal für die Wiedergabe von Filmen
• Spiel – Ideal für Spiele
• Musik – Ideal für die Wiedergabe von Musik
2. Wählen Sie TV-Einstellungen > Allgemeine Einstellungen >
Aufstellungsort aus, und drücken Sie OK.
3. Wählen Sie Auf Tischfuß oder Wandmontage aus, und
drücken Sie OK.
4. Drücken Sie gegebenenfalls mehrmals die Taste b, um das
Menü zu beenden.
3.10
Ambilight-Einstellungen
Ein-/Ausschalten von Ambilight
Um beste Ergebnisse mit Ambilight zu erzielen, sollten Sie
folgende Tipps beachten:
• Dimmen Sie die Beleuchtung im Raum, und stellen Sie den
Fernseher bis zu 25 cm von der Wand entfernt auf.
• Passen Sie Ambilight mit der Einstellung "Wandfarbe" an die
Farbe Ihrer Wände an.
• Infrarotsignale von Fernbedienungen können von Ambilight
gestört werden. Stellen Sie Ihre Geräte (Disc-Player oder
Home Entertainment-System) nicht in unmittelbarer Nähe zu
Ambilight auf.
Drücken Sie auf der Fernbedienung AMBILIGHT, um
Ambilight ein- oder auszuschalten und zwischen den
Einstellungen Ambilight aus, Dynamisch und Statisch zu
wechseln.
Lesen Sie Ambilight – dynamisch und Ambilight – statisch
unter LListe, um weitere Informationen zu diesen AmbilightEinstellungen zu erhalten.
Im Ambilight-Menü können Sie Ambilight ein- und
ausschalten.
Drücken Sie die Taste h, und wählen Sie S Konfiguration
aus. Drücken Sie anschließend OK.
Wählen Sie TV-Einstellungen aus, und drücken Sie OK.
Wählen Sie Ambilight aus.
Aufstellungsort
Aufstellungsort
Im Rahmen der Erstinstallation wurde für diese Einstellung Auf
Tischfuß oder Wandmontage ausgewählt.
Wenn Sie den Aufstellungsort des Fernsehers seither geändert
haben, sollten Sie diese Einstellung anpassen, um die ideale
Tonwiedergabe sicherzustellen.
1. Drücken Sie h, und wählen Sie S Konfiguration aus.
Drücken Sie anschließend OK.
Fernseher / Ambilight-Einstellungen
Ambilight - dyn.
Mit der Einstellung Dynamisch können Sie die Geschwindigkeit
anpassen, mit der Ambilight auf die Fernsehbilder reagiert.
35
Drücken Sie die Taste h, und wählen Sie S Konfiguration
aus. Drücken Sie anschließend OK.
Wählen Sie TV-Einstellungen aus, und drücken Sie OK.
Wählen Sie Ambilight > Modus > Dynamisch aus, und
drücken Sie OK.
Wählen Sie Dynamisch aus. Mit dem Schieberegler können
Sie die Geschwindigkeit nach Belieben einstellen.
Mit der Einstellung Statisch können Sie eine eigene Ambilight
Farbe festlegen.
Drücken Sie die Taste h, und wählen Sie S Konfiguration
aus. Drücken Sie anschließend OK.
Wählen Sie TV-Einstellungen aus, und drücken Sie OK.
Wählen Sie Ambilight > Modus > Statisch aus, und drücken
Sie OK.
Wählen Sie Statisch und Ihre gewünschte Farbe aus. Die
statischen Ambilight Farben sind Farben, die sich nicht
verändern (nicht dynamische Farben).
Sie können Ambilight so einstellen, dass die Funktion beim
Ausschalten des Fernsehers unmittelbar deaktiviert oder
zunächst ausgeblendet und dann nach ein paar Sekunden
ausgeschaltet wird. Wählen Sie hierzu Ambilight >
Erweitert > Fernseher ausschalten aus.
Lounge Light-Atmosphäre
Drücken Sie in der HilfeL Liste, und öffnen Sie Lounge Light,
um weitere Informationen zu erhalten.
Lounge Light
Wenn sich der Fernseher im Standby-Modus befindet, können
Sie Ambilight aktivieren und einen Lounge Light-Effekt im
Raum erzeugen.
Um Ambilight zu aktivieren, während sich der Fernseher im
Standby-Modus befindet, drücken Sie AMBILIGHT.
Ambilight-Einstellungen
Weitere Ambilight-Einstellungen sind unter den
Fernsehereinstellungen im Ambilight-Menü verfügbar.
Um diese Einstellungen zu ändern, drücken Sie h, und
wählen Sie S Konfiguration aus. Drücken Sie anschließend
OK.
Wählen Sie TV-Einstellungen > Ambilight aus.
Ambilight-Modus
Wenn der Fernseher eingeschaltet ist, können Sie mit der
Taste AMBILIGHT zwischen den Einstellungen Ambilightaus,
Dynamisch und Statisch wechseln. Wählen Sie Dynamisch
aus, wenn Ambilight auf die Fernsehbilder reagieren soll.
Wählen Sie Statisch aus, wenn Sie eine spezielle,
kontinuierlich leuchtende Farbe auswählen möchten.
Ambilight Helligkeit
Um die Helligkeit von Ambilight einzustellen, wählen Sie
Helligkeit aus, und drücken Sie OK. Passen Sie die
Lichtleistung von Ambilight an.
Ambilight - dyn.
Wenn Sie die Geschwindigkeit anpassen möchten, mit der
Ambilight auf die Fernsehbilder reagiert, wählen Sie Dynamisch
aus.
Drücken Sie in der HilfeL Liste, und öffnen Sie Ambilight –
dynamisch, um weitere Informationen zu erhalten.
Ambilight – statisch
Mit dieser Funktion können Sie eine eigene Ambilight Farbe
auswählen. Die statischen Ambilight Farben sind Farben, die
sich nicht verändern (nicht dynamische Farben).
Drücken Sie in der HilfeL Liste, und öffnen Sie Ambilight –
statisch, um weitere Informationen zu erhalten.
Wandfarbe
Die Farbe der Wand hinter dem Fernseher kann sich auf den
Farbeffekt von Ambilight auswirken.
Sie können diese Auswirkung korrigieren, indem Sie
Ambilight > Erweitert > Wandfarbe und danach die Farbe
Ihrer Wand auswählen. Die Ambilight Farben werden nun ideal
auf die Farbe der Wand hinter dem Fernseher abgestimmt.
Fernseher ausschalten
36
Um das Farbschema des Lounge Light-Effekts zu ändern,
drücken Sie erneut AMBILIGHT.
Um das Lounge Light auszuschalten, halten Sie AMBILIGHT
einige Sekunden lang gedrückt.
Sie können das Farbschema auch im Menü "TV-Einstellungen"
einstellen.
Drücken Sie bei eingeschaltetem Fernseher die Taste h, und
wählen Sie SKonfiguration aus. Drücken Sie anschließend
OK.
Wählen Sie TV-Einstellungen > Ambilight > Erweitert >
Lounge Light-Atmosphäre aus. Wählen Sie das Farbschema
aus, mit dem der Lounge Light-Effekt gestartet wird.
3.11
Seh- und Hörhilfen
Einschalten
Mit den Seh- und Hörhilfen ist der Fernseher für die
Benutzung durch hör- und sehbehinderte Personen eingestellt.
Einschalten
Wenn Sie die Seh- und Hörhilfen nicht bei der Installation
eingestellt haben, können Sie sie auch über die Konfiguration
aktivieren.
Um zu den Seh- und Hörhilfen zu wechseln, drücken Sie h,
und wählen Sie SKonfiguration aus. Drücken Sie
anschließend OK.
Wählen Sie TV-Einstellungen > Allgemeine Einstellungen >
Seh- und Hörhilfen aus. Wählen Sie Ein aus, und drücken Sie
OK.
Fernseher / Seh- und Hörhilfen
Wenn Seh- und Hörhilfen in der Konfiguration aktiviert wurden,
wird dem Optionsmenü die Option "Seh- und Hörhilfen"
hinzugefügt, mit der Sie bestimmte Einstellungen für seh- und
hörbehinderte Personen vornehmen können.
Hörbehindert
Einige digitale Fernsehsender senden ein besonderes
Audiosignal und Untertitel für hörbehinderte Personen. Wenn
Hörhilfen eingeschaltet sind, wechselt der Fernseher
automatisch in den Modus mit angepasstem Audiosignal und
Untertiteln, sofern verfügbar.
Einschalten
Um die Hörhilfen einzuschalten, drücken Sie oOPTIONS,
und wählen Sie Seh- und Hörhilfen aus. Drücken Sie
anschließend OK.
Wählen Sie Hörbehindert und Ein aus, und drücken Sie OK.
Um zu überprüfen, ob eine Audiosprache für Hörbehinderte
verfügbar ist, drücken Sie die Taste o OPTIONS, und wählen
Sie die Option Audiosprache aus. Suchen Sie nach einer
Audiosprache, für die ein J angezeigt wird.
Wenn die Seh- und Hörhilfen nicht im Optionsmenü
angezeigt werden, können Sie sie im Konfigurationsmenü
aktivieren.
Drücken Sie in der HilfeL Liste, und öffnen Sie Seh- und
Hörhilfen, um weitere Informationen zu erhalten.
Sehbeeinträchtigung
Digitale Fernsehsender können spezielle Audiokommentare
übertragen, die das Geschehen auf dem Bildschirm
beschreiben. Um die Einstellung Sehbeeinträchtigung zu
aktivieren, müssen die Seh- und Hörhilfen eingeschaltet sein.
Sehbeeinträchtigung
Mit der Funktion für Personen mit Sehbeeinträchtigung werden
Kommentare eines Erzählers zum normalen Ton
hinzugeschaltet.
So schalten Sie die Kommentare (sofern vorhanden) ein:
1. Drücken Sie bei eingeschalteten Seh- und Hörhilfen die
Taste o OPTIONS, und wählen Sie in der Menüleiste die
Registerkarte Optionen aus.
2. Wählen Sie Sehbeeinträchtigung aus, und drücken Sie OK.
3. Wählen Sie Ein aus, und drücken Sie OK.
Sie können überprüfen, ob Audiokommentare für Personen
mit Sehbeeinträchtigung zur Verfügung stehen.
Wählen Sie im Optionsmenü Audiosprache aus, und öffnen
Sie die Audiosprache mit der Kennzeichnung Ï.
Lautsprecher/Kopfhörer
Sie können auswählen, ob Sie die Audiokommentare nur über
die Lautsprecher des Fernsehers, nur über die Kopfhörer oder
über beide Ausgänge hören.
So wählen Sie Lautsprecher/Kopfhörer aus:
1. Drücken Sie h, und wählen Sie S Konfiguration aus.
Drücken Sie anschließend OK.
Fernseher / Seh- und Hörhilfen
2. Wählen Sie Sendereinstellungen > Sprachen >
Sehbeeinträchtigung > Lautsprecher/Kopfhörer aus, und
drücken Sie OK.
3. Wählen Sie Lautsprecher, Kopfhörer oder Lautsprecher +
Kopfhörer aus, und drücken Sie OK.
4. Drücken Sie gegebenenfalls mehrmals die Taste b, um das
Menü zu beenden.
Kombin. Lautst.
Sie können die Lautsprecher des normalen Tons mit den
Audiokommentaren kombinieren.
So kombinieren Sie die Lautstärke:
1. Drücken Sie o OPTIONS, und wählen Sie in der
Menüleiste die Registerkarte Optionen aus.
2. Wählen Sie Kombin. Lautst. aus, und drücken Sie OK.
3. Stellen Sie den Schieberegler mit den Pfeiltasten nach oben
und unten entsprechend ein.
4. Drücken Sie zur Bestätigung OK.
Soundeffekte
Bei einigen Audiokommentaren können zusätzliche
Soundeffekte, wie Stereo oder Ausklingen, verfügbar sein.
So schalten Sie Soundeffekte (sofern vorhanden) ein:
1. Drücken Sie h, und wählen Sie S Konfiguration aus.
Drücken Sie anschließend OK.
2. Wählen Sie Sendereinstellungen > Sprachen >
Sehbeeinträchtigung > Soundeffekte aus, und drücken Sie
OK.
3. Wählen Sie Ein oder Aus aus, und drücken Sie OK.
4. Drücken Sie gegebenenfalls mehrmals die Taste b, um das
Menü zu beenden.
Sprache
Bei Sprache können die Audiokommentare auch Untertitel für
die gesprochenen Worte enthalten.
So schalten Sie diese Untertitel (sofern vorhanden) ein:
1. Drücken Sie h, und wählen Sie S Konfiguration aus.
Drücken Sie anschließend OK.
2. Wählen Sie Sendereinstellungen > Sprachen >
Sehbeeinträchtigung > Sprache aus, und drücken Sie OK.
3. Wählen Sie Beschreibend (Audio) oder Untertitel aus, und
drücken Sie OK.
4. Drücken Sie gegebenenfalls mehrmals die Taste b, um das
Menü zu beenden.
Tastenton
Den Tastenton hören Sie, wenn Sie eine Taste auf der
Fernbedienung drücken. Die Lautstärke des Tons ist nicht
einstellbar.
Einschalten
Um den Tastenton einzuschalten, drücken Sie oOPTIONS,
und wählen Sie Seh- und Hörhilfen aus. Drücken Sie
anschließend OK.
Wählen Sie Tastenton und anschließend Ein aus.
Wenn die Seh- und Hörhilfen nicht im Optionsmenü angezeigt
werden, können Sie sie im Konfigurationsmenü aktivieren.
Drücken Sie in der HilfeL Liste, und öffnen Sie Seh- und
Hörhilfen, um weitere Informationen zu erhalten.
37
4
Wiedergeben von
Satellitensendern
4.1
Satellitensender
Umschalten der Sender
Um Satellitensender anzusehen, drücken Sie h, und wählen
Sie Wdg. über Satellit aus. Drücken Sie anschließend OK. Der
Fernseher schaltet zum zuletzt wiedergegebenen
Satellitensender.
Umschalten der Sender
Um die Sender zu wechseln, drücken Sie CH+ oder CH-.
Wenn Ihnen die Sendernummer bekannt ist, können Sie dazu
auch die Zifferntasten verwenden.
Wenn Sie zurück zum zuvor wiedergegebenen Sender
wechseln möchten, drücken Sie b.
So wechseln Sie zu einem Sender in der Senderliste
Drücken Sie während der Wiedergabe eines Satellitensenders
die Taste L LIST, um die Senderliste zu öffnen.
Wählen Sie unter den Registerkarten eine Liste aus.
Liste der Satellitensender
Die Liste der Satellitensender
Wenn die Installation des Satelliten abgeschlossen ist, werden
die Satellitensender auf Basis der von Ihnen ausgewählten
vordefinierten Senderliste in einer speziellen Liste
abgespeichert.
In dieser Senderliste können Sie alle eingestellten
Satellitensender für Fernsehen und Radio aufrufen.
Neben der Liste Alle, in der alle eingestellten Sender
enthalten sind, können Sie eine Liste mit Ihren Favoriten
einrichten, die eingestellten Radiosender in der Liste Radio
separat anzeigen oder unter Neu entdecken, welche Sender
neu hinzugefügt wurden.
So wechseln Sie zu einem Sender in der Senderliste
Drücken Sie während der Wiedergabe eines Satellitensenders
die Taste L LIST, um die Senderlisten zu öffnen.
Wählen Sie in der Menüleiste das Satellitensymbol Ò aus.
Wählen Sie unter den Registerkarten eine Liste aus.
Navigieren Sie in der Senderliste zu einem Fernseh- oder
Radiosender. Das Symbol dieses Senders ist markiert. Drücken
Sie anschließend OK, um diesen Fernseh- oder Radiosender
wiederzugeben.
Die Senderliste kann mehrere Seiten lang sein. Um die
nächste oder vorangehende Seite anzuzeigen, drücken Sie CHoder CH+.
Wenn Sie die Senderliste schließen möchten, ohne zu einem
anderen Sender zu wechseln, drücken Sie erneut L LIST.
Als Favoriten markieren
In der Senderliste Alle können Sie Ihre bevorzugten Sender als
Favoriten festsetzen.
Navigieren Sie zum Sender in der Liste, und drücken Sie *
Als Favoriten markieren. Der Sender wird der Favoriten-Liste
hinzugefügt.
Navigieren Sie in der Senderliste zu einem Fernseh- oder
Radiosender. Das Symbol dieses Senders ist markiert. Drücken
Sie anschließend OK, um diesen Fernseh- oder Radiosender
wiederzugeben.
Die Senderliste kann mehrere Seiten lang sein. Um die
nächste oder vorangehende Seite anzuzeigen, drücken Sie CHoder CH+.
Wenn Sie die Senderliste schließen möchten, ohne zu einem
anderen Sender zu wechseln, drücken Sie erneut L LIST.
38
Optionen der Senderliste
Drücken Sie bei angezeigter Senderliste die Taste o
OPTIONS, um eine der folgenden Optionen auszuwählen:
• Satellit
• Ohne Beschränkung/verschlüsselt
• Verriegeln
• Entriegeln
Umbenennen von Satellitensendern
Sie können die Sender in den Senderlisten bei Bedarf
umbenennen.
1. Markieren Sie in einer der Senderlisten den Sender, den Sie
umbenennen möchten.
Wiedergeben von Satellitensendern / Satellitensender
2. Drücken Sie *Umbenennen. Sie können den neuen
Namen direkt über die Fernbedienungstastatur eingeben oder
die Bildschirmtastatur öffnen.
Eingeben von Text mit dem Tastenfeld der Fernbedienung
Verwenden Sie die Pfeiltasten, um den Cursor im Text zu
positionieren. Drücken Sie die Taste z (Rücktaste), um einen
Buchstaben zu löschen.
Wählen Sie die Eingabetaste, um das Umbenennen zu
beenden.
Eingeben von Text mithilfe der Bildschirmtastatur
Um die Bildschirmtastatur oben im Texteingabemenü zu
öffnen, drücken Sie die Taste OK oder eine Zifferntaste, wenn
der Cursor im Text blinkt.
Verwenden Sie auf der Tastatur die Pfeiltasten, um einen
Buchstaben zu markieren, und drücken Sie dann OK, um
diesen einzugeben. Um einen Buchstaben zu löschen, drücken
Sie die Rücktaste*.
Um zwischen der Groß- und Kleinschreibung zu wechseln
oder um Sonderzeichen auszuwählen, drücken Sie *, *
oder *.
Um die Bildschirmtastatur zu schließen, markieren Sie Fertig,
und drücken Sie dann OK.
USB-Tastatur
Über eine angeschlossene USB-Tastatur können Sie Sender
umbenennen. Lesen Sie Tastatur und Maus unter LListe,
um weitere Informationen zu erhalten.
Erstellen der Favoriten-Senderliste
1. Drücken Sie beim Fernsehen die Taste L LIST, um die
Senderlisten zu öffnen.
2. Wählen Sie in der Menüleiste das Satellitensymbol Ò aus.
3. Wählen Sie Favoriten aus.
4. Wenn die Liste leer ist, werden Sie vom Fernseher gefragt,
ob Sie jetzt neue Sender hinzufügen möchten. Drücken Sie
OK.
5. Wählen Sie mithilfe der Pfeiltasten einen Sender aus, und
drücken Sie OK, um diesen Sender als Favoriten festzusetzen.
Die Reihenfolge der Sender in der Favoritenliste hängt davon
ab, in welcher Reihenfolge sie hinzugefügt werden.
Hinzufügen oder Löschen von Favoriten
Um Favoritensender hinzuzufügen oder zu löschen, öffnen Sie
die Favoriten-Senderliste, und drücken Sie o OPTIONS.
Wählen Sie Favoriten hinzufügen/entfernen aus, und drücken
Sie OK.
Wählen Sie mithilfe der Pfeiltasten einen Sender aus, und
drücken Sie OK, um diesen der Favoritenliste hinzuzufügen
oder ihn zu löschen.
Sortieren
Sie können Sender in der Favoriten-Senderliste neu sortieren
bzw. verschieben.
1. Markieren Sie in der Senderliste Favoriten den Sender, den
Sie neu sortieren möchten.
2. Drücken Sie *Verschieben.
3. Verschieben Sie den Sender mithilfe der Pfeiltasten an die
gewünschte Position. Wenn Sie möchten, können Sie die
neue Position auch direkt über die Zifferntasten eingeben.
4. Drücken Sie OK, um die neue Position zu bestätigen.
Wenn Sie den Vorgang abbrechen möchten, drücken Sie *
Abbrechen.
Sie können einen weiteren Sender markieren und die oben
beschriebenen Schritte erneut ausführen.
Hinzufügen oder Löschen von Favoriten in anderen
Senderlisten
Sie können Fernseh- oder Radiosender auch in den
Senderlisten Alle, Radio und Neu als Favoriten markieren.
Wählen Sie den Sender, den Sie der Favoritenliste hinzufügen
möchten, in diesen Listen aus, und drücken Sie * Als
Favoriten markieren. Der Sender wird mit einem Stern s
gekennzeichnet und der Favoriten-Senderliste hinzugefügt.
Um die Markierung als Favoritensender zu löschen, wählen Sie
den Sender in einer Senderliste aus, und drücken Sie
*Entfernen. Der Sender wird nun aus der FavoritenSenderliste gelöscht.
Neues Ordnen der Satellitensender
Sie können Satellitensender in der Senderliste mit den
bevorzugten Satellitensendern neu ordnen.
Drücken Sie in der HilfeL Liste, und öffnen Sie Bevorzugte
Satellitensender.
Bevorzugte Satellitensender
Sie können eine Favoriten-Senderliste erstellen, in der nur ihre
bevorzugten Sender gespeichert werden. Wenn die FavoritenSenderliste ausgewählt ist und Sie mit CH+ und CH- durch
die Sender schalten, werden nur Ihre bevorzugten Sender
angezeigt.
Wiedergeben von Satellitensendern / Satellitensender
39
Satellitensendersperre
Damit Kinder bestimmte Sender oder Sendungen nicht
wiedergeben, können Sie Sender oder Sendungen mit
Altersfreigabe sperren.
Sperren von Sendern
Wenn Sie nicht möchten, dass Kinder einen bestimmten
Sender ansehen, können Sie diesen Sender sperren. Um
einen gesperrten Sender wiederzugeben, müssen Sie den
Kindersicherungscode eingeben.
Um einen Sender während der Wiedergabe eines
Fernsehsenders zu sperren, drücken Sie L LIST, um die
Senderlisten zu öffnen. Wählen Sie in einer beliebigen Liste
den Sender aus, den Sie sperren möchten. Drücken Sie o
OPTIONS, und wählen Sie Sender sperren aus. In den
Senderlisten wird ein gesperrter Sender mit einem Schloss ¬
gekennzeichnet.
Um einen Sender zu entsperren, wählen Sie den Sender in
der Senderliste aus, und wählen Sie Entriegeln. Sie werden zur
Eingabe des Kindersicherungscodes aufgefordert.
Bei angeschlossenen Geräten können Sie keine Programme
sperren.
Berechtigung durch Eltern
Einige digitale Sendeanstalten haben eine Altersfreigabe in ihre
Sendungen integriert. Wenn die Freigabe gleich oder höher als
das eingegebene Alter Ihres Kindes ist, wird die
entsprechende Sendung gesperrt.
Um eine gesperrte Sendung wiederzugeben, müssen Sie den
Code für die Kindersicherung eingeben. Die Altersfreigabe ist
für alle Sender eingestellt.
Festlegen einer Altersfreigabe
Drücken Sie die Taste h, und wählen Sie S Konfiguration
aus. Drücken Sie anschließend OK.
Wählen Sie Satelliteneinstell. > Kindersicherung >
Berechtigung durch Eltern aus.
Um eine Altersfreigabe zu wählen, müssen Sie zunächst Ihren
vierstelligen Code für die Kindersicherung eingeben. Wenn
noch kein Code festgelegt ist, können Sie jetzt einen Code
festlegen.
Sobald der Code eingegeben ist, können Sie eine
Altersfreigabe wählen. Sendungen mit gleicher oder höherer
Altersfreigabe werden gesperrt. Zum Aufheben der
Sendersperre wird der Code abgefragt. Für einige Anbieter
werden nur Sendungen mit einer höheren Altersfreigabe
gesperrt.
Ändern des Codes
Um den Kindersicherungscode zu ändern, drücken Sie h, und
wählen Sie S Konfiguration aus. Drücken Sie anschließend
OK.
Wählen Sie Satelliteneinstell. > Kindersicherung > Code
ändern aus.
Geben Sie den aktuellen Code und anschließend zweimal den
neuen Code ein. Der neue Code ist aktiviert.
Sie haben Ihren Code vergessen?
Falls Sie den Kindersicherungscode vergessen haben, können
Sie ihn durch Eingabe von 8888 überschreiben.
40
4.2
Satelliteninstallation
Was wird benötigt?
Neben DVB-T und DVB-C verfügt dieser Fernseher über
einen eingebauten DVB-S/DVB-S2-Satellitenempfänger. Mit
einer angeschlossenen Parabolantenne können Sie digitale
Satellitensender empfangen. Sie benötigen keinen externen
Satellitenempfänger.
LNB
Ein LNB (Low Noise Block Downconverter) empfängt die
Signale eines Satelliten und wird am Ende des Masts an der
Satellitenschüssel befestigt. Der Fernseher kann Signale von
vier verschiedenen LNBs empfangen.
Installation von Satellitensendern
Mit einer richtig eingerichteten und angeschlossenen
Parabolantenne können Sie Satellitensender im Fernseher
installieren. Stellen Sie sicher, dass die Parabolantenne korrekt
ausgerichtet ist.
Sie können Sender von vier verschiedenen Satelliten
installieren (4 LNBs).
Befolgen Sie zum Installieren der Satellitensender die
Schritte 1 bis 5.
1. Installieren
Um Satelliten zu suchen und Satellitensender zu installieren,
drücken Sie h, und wählen Sie SKonfiguration aus.
Drücken Sie anschließend OK.
Wählen Sie Satellitensuche aus, und drücken Sie OK. Wenn
Sie bereits Satelliten installiert haben, wählen Sie Sender
erneut installieren aus, und drücken Sie OK.
2. Verbindungstyp
Wählen Sie die Anzahl der Satelliten aus, die Sie installieren
möchten. Der Fernseher stellt den entsprechenden
Verbindungstyp daraufhin automatisch ein.
Bei Bedarf können Sie den Verbindungstyp später in den
Einstellungen anpassen. Wählen Sie unter "Einstellungen"
Verbindungstyp und anschließend Ein LNB aus, wenn Ihre
Parabolantenne nur über einen LNB verfügt. Wählen Sie
DiSEqC Mini aus, wenn Sie 2 LNBs verwenden, oder DiSEqC
1.0, wenn Sie 3 oder 4 LNBs verwenden. Mit Fertig schließen
Sie die Einstellungen.
Wiedergeben von Satellitensendern / Satelliteninstallation
3. Satellitensuche
Um die Suche zu starten, wählen Sie Starten aus, und drücken
Sie OK. Der Fernseher sucht nun alle verfügbaren Satelliten.
Dieser Vorgang kann einige Minuten dauern. Wenn keine
Satelliten gefunden werden, sollten Sie die Verbindung und die
Position der Parabolantenne prüfen.
Die angezeigte Signalqualität ist nicht immer für die
Signalqualität aller Sender auf diesem Satelliten repräsentativ.
Um die Satellitensuche zu wiederholen, wählen Sie Suchen
aus, und drücken Sie OK. Wenn Sie mit den gefundenen
Satelliten zufrieden sind, können Sie alle verfügbaren Sender
installieren.
4. Installieren der Sender
Um alle Sender des gefundenen Satelliten zu installieren,
drücken Sie Installieren. Die Installation kann pro Satellit einige
Minuten oder bis zu einer halben Stunde dauern.
5. Sortieren der Sender
Nach der Installation können Sie, abhängig vom installierten
Satelliten, aus verschiedenen Sortierlisten für Ihre
Satellitensender auswählen. Wenn die Installation beendet ist,
können Sie alle Sender in der Satellitensenderliste Alle finden.
Die Sender werden zudem nach Typ in separaten Listen
erfasst.
Weitere Einstellungen
Für die meisten Satelliten müssen Sie die LNB-Einstellungen
nicht ändern. Wenn Sie jedoch nach einem bestimmten
Satelliten auf dem C-Band suchen, müssen Sie den LNB, den
Sie für diesen Satelliten verwenden, auf "C-Band LNB"
einstellen. Wenn Sie ein erfahrener Nutzer sind, benötigen Sie
möglicherweise eine personalisierte Einstellung für die
verwendeten LNBs.
Zur Beschleunigung der Satelliten- und Sendersuche können
Sie die Frequenzsuchrate auf 10 MHz setzen. Eine sorgfältige
Suche erzielen Sie mit der Einstellung "2 MHz" (für türkische
Satelliten empfohlen).
Zurücksetzen
Manchmal verliert man einfach den Überblick über die
Einstellungen.
Um die Einstellungen für die Satelliteninstallation auf die
Werkseinstellungen zurückzusetzen, wählen Sie unter
"Einstellungen" die Option Zurücksetzen und drücken OK.
Manuelle Einstellung
Bei der automatischen Einstellung der Sender wurden
möglicherweise bestimmte Sender von einem Transponder
übersehen. Sie können einen Transponder manuell hinzufügen.
Lesen Sie hierzu Manuelle Einstellung unter LListe.
Anschließen der Satellitenantenne
Lesen Sie Antennenkabel unter LListe.
Eine Liste der voreingestellten Satelliten auf diesem Fernseher
erhalten Sie unter L Liste > Technische Daten >
Netzanschluss und Empfang.
Hinzufügen von Satelliten
Wenn bereits Satellitensender installiert sind, können Sie der
Installation einen weiteren Satelliten hinzufügen. Sie können
Sender von 4 verschiedenen Satelliten (4 LNBs) installieren.
Wiedergeben von Satellitensendern / Satelliteninstallation
1. Verbindungstyp
Prüfen Sie die Einstellung des Verbindungstyps, bevor Sie
einen Satelliten hinzufügen. Die Einstellung "Einzeln" ist nur für
die Nutzung eines einzelnen LNBs gedacht, die Einstellung
DiSEqC Mini für 2 LNBs, und die Einstellung DiSEqC 1.0 wird
für 3 oder 4 LNBs verwendet.
Um den Verbindungstyp zu prüfen, drücken Sie h, und
wählen Sie SKonfiguration aus. Drücken Sie anschließend
OK.
Wählen Sie Satellitensuche > Sender erneut installieren >
Einstellungen aus, und drücken Sie OK.
Wählen Sie Verbindungstyp und anschließend die benötigte
Einstellung für die Anzahl der Satelliten aus, die Sie installieren
möchten. Mit Fertig schließen Sie die Einstellungen. Drücken
Sie b, um "Sender erneut installieren" zu beenden.
2. Hinzufügen von Satelliten
Um einen Satelliten hinzuzufügen, drücken Sie h, und
wählen Sie SKonfiguration aus. Drücken Sie anschließend
OK.
Wählen Sie Satellitensuche > Satellit hinzufügen aus, und
drücken Sie OK. Der Fernseher sucht auf dem ersten freien
LNB nach einem Satelliten. Dieser Vorgang kann einige
Minuten dauern.
Wenn keine Satelliten gefunden werden, prüfen Sie die
Anschlüsse der Antenne und die Position der Parabolantenne.
Starten Sie erneut die Satellitensuche, oder wählen Sie
Nächst. LNB aus.
Wenn es keine freien LNBs gibt, können Sie zunächst einen
Satelliten entfernen. Lesen Sie dazu auf der nächsten Seite
den Abschnitt Entfernen von Satelliten.
3. Installieren von Sendern
Wenn Sie mit dem hinzugefügten Satelliten zufrieden sind,
können Sie die Sender installieren.
Drücken Sie zum Installieren aller Sender Installieren. Die
Installation kann einige Minuten in Anspruch nehmen.
4. Entfernen von Satelliten
Um einen Satelliten zu entfernen, drücken Sie h, und wählen
Sie SKonfiguration aus. Drücken Sie anschließend OK.
Wählen Sie Satellitensuche > Satellit entfernen aus, und
drücken Sie OK.
Wählen Sie den Satelliten aus, den Sie entfernen möchten,
und drücken Sie OK. Wählen Sie zur Bestätigung Ja aus, und
drücken Sie OK. Der Satellit und seine Sender werden
entfernt.
Aktualisieren von Sendern
Aktualisieren von Satellitensendern
Alle installierten Sender werden in verschiedenen Senderlisten
gespeichert.
Wenn Sie digitale Sender empfangen, können Sie den
Fernseher so einstellen, dass neue Sender automatisch der
Liste hinzugefügt werden. Sie können auch manuell eine
Senderaktualisierung starten.
Automatische Senderaktualisierung
41
Der Fernseher aktualisiert einmal täglich, um 4.00 Uhr, alle
vorhandenen Sender. Dabei werden neue Sender in der
Senderliste "Alle", ihrer entsprechenden Senderliste und in der
Senderliste "Neu" gespeichert. Senderpositionen ohne
Eingangssignal werden gelöscht. Wenn Sender hinzugefügt
oder gelöscht werden, wird beim Einschalten des Fernsehers
eine Meldung angezeigt. Der Fernseher muss sich im StandbyModus befinden, um Sender automatisch zu aktualisieren.
Um die Meldung beim Einschalten auszublenden, drücken Sie
h, und wählen Sie S Konfiguration aus. Drücken Sie
anschließend OK.
Wählen Sie Sendereinstellungen > Einstellung der Sender >
Senderaktualisierungsnachricht und anschließend Aus aus.
Um die automatische Senderaktualisierung zu deaktivieren,
drücken Sie h, und wählen Sie S Konfiguration aus.
Drücken Sie anschließend OK.
Wählen Sie Sendereinstellungen > Einstellung der Sender >
Automatische Senderaktualisierung und anschließend Aus
aus.
Starten der Senderaktualisierung
Um die Aktualisierung manuell zu starten, drücken Sie h,
und wählen Sie S Konfiguration aus. Drücken Sie
anschließend OK.
Wählen Sie Sendersuche aus, und drücken Sie OK. Befolgen
Sie die Anweisungen auf dem Bildschirm. Die Aktualisierung
kann einige Minuten dauern.
Zuletzt hinzugefügte Sender
Neue Sender, die bei der automatischen Senderaktualisierung
hinzugefügt wurden, können Sie ganz einfach in der Senderliste
Neu anzeigen. Diese neuen Sender werden außerdem in den
Senderlisten Alle oder Radio gespeichert.
Neue Sender bleiben so lange in der Senderliste "Neu", bis
Sie sie als Favoriten markieren oder diese Sender einschalten.
Drücken Sie in der HilfeL Liste, und öffnen Sie Bevorzugte
Satellitensender, um Informationen zum Markieren von
Sendern als Favoriten zu erhalten.
Senderliste kopieren
Einführung
Die Funktion Senderliste kopieren ist nur für Händler oder
erfahrene Benutzer vorgesehen.
Die Funktion zum Kopieren kopiert terrestrische Sender und
Satellitensender.
Mit der Kopierfunktion können Sie die auf einem Fernseher
eingerichteten Sender auf einen anderen Philips Fernseher
derselben Serie übertragen. Mit dem Kopieren der Senderliste
vermeiden Sie die aufwändige Sendersuche, und Sie erhalten
eine vordefinierte Konfiguration der Senderliste. Die zu
kopierende Datei ist sehr klein und passt auf jedes USBSpeichergerät.
• Beide Fernseher weisen dieselben Einstellungen der
Satelliteninstallation auf.
• Beide Fernseher verfügen über denselben Hardware-Typ.
Überprüfen Sie den Hardware-Typ auf dem Typenschild auf
der Rückseite des Fernsehers. Für gewöhnlich gekennzeichnet
als
Q ... LA
• Die Softwareversionen beider Fernseher sind kompatibel.
Beim Hochladen wird eine Warnmeldung eingeblendet, falls
die beiden Softwareversionen nicht kompatibel sind.
Kopieren einer Senderliste
Kopieren einer Senderliste
1. Schalten Sie den Fernseher ein, auf dem die Sender
eingerichtet sind. Schließen Sie ein USB-Speichergerät an.
2. Drücken Sie h, und wählen Sie S Konfiguration aus.
Drücken Sie anschließend OK.
3. Wählen Sie TV-Einstellungen > Allgemeine Einstellungen >
Senderliste kopieren > Auf USB kopieren aus, und drücken
Sie OK. Beim Kopieren der Senderliste dieses Fernsehers wird
gegebenenfalls der Kindersicherungscode abgefragt, den Sie bei
der Installation des Fernsehers eingegeben haben.
4. Trennen Sie das USB-Speichergerät vom Anschluss, wenn
der Kopiervorgang abgeschlossen ist.
Jetzt können Sie die kopierte Senderliste auf einen anderen
Philips Fernseher laden.
Hochladen einer Senderliste
Hochladen einer Senderliste
Das Verfahren zum Hochladen einer Senderliste hängt davon
ab, ob Ihr Fernseher bereits installiert wurde oder nicht.
Auf einen Fernseher, der noch nicht installiert ist
1. Stellen Sie eine Verbindung zur Stromversorgung her, um
die Installation zu starten, und wählen Sie Sprache und Land.
Die Sendersuche können Sie überspringen. Beenden Sie die
Installation.
2. Stecken Sie das USB-Speichergerät ein, auf dem die
Senderliste des anderen Fernsehers gespeichert ist.
3. Um die Senderliste hochzuladen, drücken Sie h, und
wählen Sie S Konfiguration aus. Drücken Sie anschließend
OK.
4. Wählen Sie TV-Einstellungen > Allgemeine Einstellungen >
Senderliste kopieren > Auf Fernseher kopieren aus, und
drücken Sie OK. Gegebenenfalls wird der
Kindersicherungscode dieses Fernsehers abgefragt.
5. Wenn die Senderliste vollständig auf den Fernseher
übertragen wurde, wird eine entsprechende Nachricht
eingeblendet. Trennen Sie das USB-Speichergerät vom
Anschluss.
Auf einen Fernseher, der bereits installiert ist
1. Überprüfen Sie die Ländereinstellung dieses Fernsehers.
(Drücken Sie hierzu h, und wählen Sie S Konfiguration
aus. Drücken Sie anschließend OK. Wählen Sie
Sendersuche > Sender erneut installieren aus, und drücken
Sie OK. Drücken Sie b und anschließend Abbrechen, um
die Sendersuche zu beenden.)
Wenn das richtige Land eingestellt ist, fahren Sie mit Schritt 2
fort.
Bedingungen
• Beide Fernseher sind gleich alt und aus derselben Serie.
• Beide Fernseher haben dasselbe Suffix bei der
Typennummer für DVB (H, K, M, T oder D/00), und der
Fernseher wurde für dasselbe Land eingerichtet.
42
Wiedergeben von Satellitensendern / Satelliteninstallation
Wenn nicht das richtige Land eingestellt ist, muss eine
erneute Installation durchgeführt werden. Drücken Sie hierzu
h, und wählen Sie S Konfiguration aus. Drücken Sie
anschließend OK. Wählen Sie Sendersuche > Sender erneut
installieren aus, und drücken Sie OK. Wählen Sie das richtige
Land aus, und überspringen Sie die Sendersuche. Beenden Sie
die Installation, und fahren Sie dann mit Schritt 2 fort.
2. Stecken Sie das USB-Speichergerät ein, auf dem die
Senderliste des anderen Fernsehers gespeichert ist.
3. Um die Senderliste hochzuladen, drücken Sie h, und
wählen Sie S Konfiguration aus. Drücken Sie anschließend
OK.
4. Wählen Sie TV-Einstellungen > Allgemeine Einstellungen >
Senderliste kopieren > Auf Fernseher kopieren aus, und
drücken Sie OK. Gegebenenfalls wird der
Kindersicherungscode dieses Fernsehers abgefragt.
5. Wenn die Senderliste vollständig auf den Fernseher
übertragen wurde, wird eine entsprechende Nachricht
eingeblendet. Trennen Sie das USB-Speichergerät vom
Anschluss.
Drücken Sie in der HilfeL Liste, und öffnen Sie
Satelliteninstallation, um weitere Informationen zu erhalten.
Der Empfang eines Satellitensenders ist schlecht
• Prüfen Sie die Ausrichtung der Parabolantenne.
Der Empfang ist manchmal schlecht
• Prüfen Sie, ob die Parabolantenne gut befestigt ist. Starker
Wind kann die Antenne bewegen.
• Schnee und Regen können den Empfang verschlechtern.
Manuelle Einstellung
Mit Manuelle Einstellung können Sie die Signalstärke eines
Satelliten prüfen.
Um die manuelle Einstellung manuell zu starten, drücken Sie
h, und wählen Sie S Konfiguration aus. Drücken Sie
anschließend OK.
Wählen Sie Satellitensuche > Manuelle Einstellung aus, und
drücken Sie OK.
1. Wählen Sie den LNB aus.
2. Wenn Ihnen die Frequenz des Transponders bekannt ist (in
der mehrere Sender enthalten sein können), wählen Sie
Frequenz aus, und geben Sie sie ein.
3. Wählen Sie Suchen aus, und drücken Sie OK.
4. Wenn der Fernseher eine Frequenz findet und eine
Möglichkeit zum Speichern angezeigt wird, hat er einen neuen
Transponder gefunden.
5. Drücken Sie Speichern, um den neuen Transponder mit
seinem Sender oder seinen Sendern der Senderliste
hinzuzufügen.
Um einen weiteren Transponder hinzuzufügen, wählen Sie
Beenden und wiederholen die Schritte.
Wenn Sie eine Multiple Dwelling Unit (MDU) für
Eutelsat W3 7E (insbesondere für DIGITURK) verwenden, ist
eine manuelle Einstellung nicht möglich.
Fehlerbehebung
Der Fernseher kann den gewünschten Satelliten nicht
installieren
• Prüfen Sie die Ausrichtung der Parabolantenne.
• Prüfen Sie die Einstellung des LNBs, den Sie für diesen
Satelliten verwenden.
• Prüfen Sie den Verbindungstyp in den Einstellungen der
Satelliteninstallation.
• Setzen Sie alle Satelliteneinstellungen zurück, wenn Sie nicht
mehr genau wissen, welche Sie verändert haben.
Wiedergeben von Satellitensendern / Satelliteninstallation
43
5
3D
5.1
Was wird benötigt?
Dies ist ein Easy 3D-Fernseher.
Für den 3D-Genuss benötigen Sie Folgendes:
• Einschalten eines Fernsehsenders, der 3D-Inhalte überträgt
• Ausleihen eines 3D-Films von einem Online-Videoshop mit
Smart TV
• Ansehen eines 3D-Films von einer 3D Blu-ray Disc, einem
USB-Gerät oder einem Computer
Vier passive 3D-Brillen sind im Lieferumfang enthalten.
Weitere passive Philips 3D-Brillen können Sie unter den
Artikelnummern PTA417 oder PTA426 bestellen (separat
erhältlich). Andere 3D-Brillen werden möglicherweise nicht
unterstützt.
5.2
Ihre 3D-Brille
Passive 3D-Brille PTA417
Um 3D-Bilder genießen zu können, müssen Sie lediglich die
3D-Brille aufsetzen.
Empfohlene Anzeigehöhe
Um die ideale Bildqualität bei der passiven 3D-Wiedergabe zu
erhalten, sollten Ihre Augen auf derselben Höhe sein wie die
Mitte des Bildschirms.
5.3
3D-Wiedergabe
Umschalten auf 3D
Wenn zum ersten Mal ein 3D-Signal erkannt wird, können Sie
einstellen, wie 3D-Inhalte zukünftig gestartet werden sollen.
Um automatisch zu 3D zu wechseln, wählen Sie Automatisch
aus.
Wenn zuerst eine Benachrichtigung angezeigt werden soll,
wählen Sie die Benachrichtigungsoption aus.
Wenn kein Umschalten auf 3D erfolgen soll, wählen Sie Kein
3D aus.
Sie können diese Einstellung auch später noch im 3D-Menü
anpassen.
Zum Öffnen des 3D-Menüs drücken Sie 3D, und wählen Sie
die Option zum Umschalten auf 3D aus.
44
Starten der 3D-Wiedergabe
Wenn der Fernseher zu 3D wechselt oder eine
Benachrichtigung die Verfügbarkeit von 3D anzeigt, schalten Sie
Ihre aktive 3D-Brille ein, und setzen Sie sie auf.
Wenn der Fernseher kein 3D-Signal ermitteln kann (die 3DSignalkennzeichnung fehlt), wird die 3D-Sendung als doppeltes
Bild auf dem Bildschirm angezeigt. Um zu 3D zu wechseln,
drücken Sie 3D, und wählen Sie je nach Position des
doppelten Bildes Side-by-Side oder Oben/unten aus.
Beenden der 3D-Wiedergabe
Drücken Sie zum Beenden der 3D-Wiedergabe die Taste
oOPTIONS, und wählen Sie 3D-Tiefe und anschließend
Aus aus.
Wenn Sie zu einem anderen Sender oder einem
angeschlossenen Gerät wechseln, erfolgt ein Wechsel von 3D
auf 2D.
Konvertierung von 2D auf 3D
Sie können jede 2D-Sendung konvertieren und in 3D
genießen.
Um eine 2D-Sendung auf 3D zu konvertieren, drücken Sie 3D,
und wählen Sie Konv. v. 2D auf 3D aus. Drücken Sie zur
Bestätigung OK.
Um die 2D-3D-Konvertierung zu beenden, drücken Sie
oOPTIONS, wählen Sie 3D-Tiefe und anschließend Aus
aus, oder wechseln Sie im Home-Menü zu einer anderen
Aktivität. Die Konvertierung wird nicht beendet, wenn Sie
zwischen Fernsehsendern wechseln.
3D-Tiefe
Sie können die Tiefe des 3D-Effekts ändern, um die Intensität
anzupassen.
Um die 3D-Tiefe zu ändern, drücken Sie die Taste
oOPTIONS, und wählen Sie 3D-Tiefe aus. Wählen Sie Aus
(kein 3D), Weniger (geringere 3D-Tiefe), Normal (optimale
3D-Qualität) oder Mehr (größere 3D-Tiefe) aus.
3D-Erlebnis
Mit 3D-Erlebnis können Sie das Flimmern der Fernsehbilder
anpassen und so die 3D-Erfahrung verbessern. Um die
Flimmerreduzierung anzupassen, drücken Sie oOPTIONS,
und wählen Sie 3D-Erlebnis und anschließend Maximale
Klarheit (mehr 3D-Effekt, mehr Flimmern) oder Flimmerfrei
(weniger Flimmern, weniger ermüdend) aus.
5.4
Optimale 3D-Wiedergabe
Um ein optimales 3D-Erlebnis zu erzielen, sollten Sie
Folgendes beachten:
• Sitzen Sie mindestens dreimal so weit vom Bildschirm
entfernt wie dieser hoch ist, jedoch nicht weiter als sechs
Meter.
3D / Optimale 3D-Wiedergabe
• Vermeiden Sie fluoreszierendes Licht (z. B. Neonlicht oder
bestimmte Energiesparlampen, die mit niedrigen Frequenzen
betrieben werden) sowie direktes Sonnenlicht, da dies das 3DErlebnis beeinträchtigen kann.
5.5
Hinweise zu Gesundheitsrisiken
• Falls Sie oder ein Familienmitglied unter Epilepsie oder
photosensitiver Epilepsie leiden, sollten Sie sich an einen Arzt
wenden, bevor Sie sich blinkenden Lichtquellen, schnellen
Bildfolgen oder 3D-Bildern aussetzen.
• Zur Vermeidung von Beschwerden, wie zum Beispiel
Benommenheit, Kopfschmerzen oder Desorientierung, sollten
Sie sich der Wiedergabe von 3D-Bildern nicht über längere
Zeit hinweg aussetzen.
Wenn Ihnen unwohl wird, beenden Sie die 3D-Wiedergabe,
und warten Sie eine gewisse Zeit, bevor Sie möglicherweise
gefährliche Handlungen vornehmen (z. B. Autofahren), bis die
Symptome abgeklungen sind. Wenn die Symptome nicht
abklingen, sollten Sie sich an einen Arzt wenden, bevor Sie
erneut 3D-Inhalte wiedergeben.
• Eltern sollten während der 3D-Wiedergabe ihre Kinder
überwachen und sicherstellen, dass sie sich nicht unwohl
fühlen (wie oben beschrieben). Die Wiedergabe von 3D wird
nicht für Kinder unter sechs Jahren empfohlen, da ihr visuelles
System noch nicht vollständig ausgebildet ist.
• Verwenden Sie die 3D-Brille nur, um 3D-Inhalte auf dem
Fernseher zu sehen.
5.6
Pflege der 3D-Brille
• Bewahren Sie die 3D-Brille nicht in direktem Sonnenlicht,
nahe einer Wärmequelle, nahe Flammen oder Wasser auf.
Dadurch könnte sie beschädigt werden oder Feuer fangen.
• Nutzen Sie ein weiches Tuch (Mikrofaser oder
Baumwollflanell), um die Gläser ohne Kratzerbildung zu
reinigen. Sprühen Sie niemals Reinigungsflüssigkeit auf die 3DBrille, da dadurch die Elektronik beschädigt werden kann.
• Lassen Sie die Gläser der 3D-Brille nicht fallen, verbiegen Sie
sie nicht, und vermeiden Sie anderweitige Krafteinwirkungen.
• Verwenden Sie keine chemischen Reiniger mit Alkohol,
Lösungsmitteln, Tensiden oder Wachs, Benzol,
Verdünnungsmittel, Insektenschutzspray oder Schmiermittel,
da diese Chemikalien zu Verfärbungen oder Rissen führen
können.
3D / Pflege der 3D-Brille
45
6
Wählen Sie Konfiguration aus, um Sender zu installieren oder
alle Einstellungen des Fernsehers anzupassen.
6.1
- Hilfe
Wählen Sie Hilfe aus, und drücken Sie OK, um die
Bildschirmhilfe zu öffnen. Die Themen sind alphabetisch
sortiert und können über eine Liste geöffnet werden.
Smart TV
Home-Menü
Im Home-Menü können Sie eine Aktivität starten, die sich
über den Fernseher ausführen lässt.
Öffnen Sie das Home-Menü, um einen Fernsehsender
einzuschalten oder die Wiedergabe einer Disc auf Ihrem
Home Entertainment-System zu starten. Im Home-Menü
können Sie ebenfalls Smart TV zum Surfen im Internet öffnen,
Skype starten oder auf die Hilfe zugreifen, wenn Sie weitere
Informationen zur Verwendung des Fernsehers benötigen.
Öffnen des Home-Menüs
Drücken Sie zum Öffnen des Home-Menüs die Taste h.
Wählen Sie mit den Pfeiltasten eine Aktivität aus, und drücken
Sie OK, um die Aktivität zu starten.
Um das Home-Menü ohne Speichern der aktuellen Aktivität
zu schließen, drücken Sie nochmals die Taste h.
- TV
Wählen Sie TV aus, und drücken Sie OK, um Fernsehsender
wiederzugeben.
- Satellit
Wählen Sie Satellit aus, und drücken Sie OK, um
Satellitensender wiederzugeben (nur bei Fernsehern mit
integriertem Satelliten-Receiver).
- Smart TV
Wählen Sie Smart TV aus, und drücken Sie zum Öffnen der
Smart TV-Homepage OK.
- Quelle
Wählen Sie Quelle und ein angeschlossenes Gerät in der Liste
unter dem Symbol aus. Drücken Sie OK, um zu diesem
angeschlossenen Gerät zu wechseln.
- TV-Guide
Wählen Sie TV-Guide aus, und drücken Sie OK, um eine
Liste der derzeit laufenden und geplanten Fernsehsendungen
auf Ihren Sendern zu öffnen.
- Aufnahmen
Wählen Sie Aufnahmen aus, und drücken Sie OK, um eine
Liste Ihrer Aufnahmen zu öffnen (nur verfügbar bei
angeschlossener USB-Festplatte).
- Skype
Wählen Sie Skype aus, um Videoanrufe zu tätigen.
- Konfiguration
46
6.2
Smart TV-Apps
Was wird benötigt?
Um Smart TV-Apps zu nutzen, müssen Sie den Fernseher an
einen Router mit Hochgeschwindigkeitszugang zum Internet
(Breitband) anschließen. Sie können ein Heimnetzwerk
verwenden, das mit dem Internet verbunden ist. Ein
Computer ist nicht erforderlich.
Drücken Sie in der HilfeL Liste, und öffnen Sie Netzwerk,
um weitere Informationen zu erhalten.
Tipp
Sie können eine USB-Tastatur und -Maus an den Fernseher
anschließen, um ganz einfach Text einzugeben oder auf einer
Internetseite zu navigieren. Die USB-Maus kann nur zum
Navigieren auf Internetseiten verwendet werden, nicht auf
Seiten von Smart TV-Apps.
Drücken Sie in der HilfeL Liste, und öffnen Sie USB-Tastatur
oder USB-Maus, um weitere Informationen zu erhalten.
Konfigurieren
Wenn Sie Smart TV das erste Mal öffnen, werden Sie
aufgefordert, Ihre Verbindung zu konfigurieren. Sie müssen
zunächst den Allgemeinen Nutzungsbedingungen zustimmen,
bevor Sie fortfahren können. Um Smart TV zu beenden,
drücken Sie b.
Registrieren
Registrieren mit Club Philips.
Wählen Sie Registrieren aus, und drücken Sie OK.
Geben Sie Ihre E-Mail-Adresse ein, wählen Sie Weiter aus,
und drücken Sie OK.
Bestätigen Sie Ihre E-Mail-Adresse.
Kindersicherung
Um Apps mit einer Altersfreigabe von 18+ zu sperren,
schalten Sie die Smart TV-Kindersicherung ein. Wählen Sie
hierzu Aktivieren, und drücken Sie OK.
Geben Sie einen Freischaltcode Ihrer Wahl ein,
und bestätigen Sie ihn. Apps mit einer Altersfreigabe von 18+
sind nun gesperrt.
Um eine gesperrte App zu öffnen, wählen Sie die App aus,
und drücken Sie OK. Sie werden dazu aufgefordert, den
vierstelligen Code einzugeben.
Neu konfigurieren
Um Ihre Verbindung mit Smart TV neu zu konfigurieren,
löschen Sie den Internetspeicher auf dem Fernseher.
Smart TV / Smart TV-Apps
Um den Internetspeicher zu löschen, drücken Sie h, und
wählen Sie SKonfiguration aus. Drücken Sie anschließend
OK.
Wählen Sie Netzwerkeinstellungen > Internetspeicher
löschen aus, und drücken Sie OK.
Die Liste der Apps kann sich über mehrere Seiten erstrecken.
Verwenden Sie zum Umblättern die Pfeiltasten, oder drücken
Sie als Alternative die Tasten CH+ (nächste Seite) oder CH(vorherige Seite).
Smart TV-Startseite
Die Smart TV-Startseite ist Ihre Verbindung zum Internet. Sie
können Filme im Internet ausleihen, Zeitungen lesen, Videos
und Musik wiedergeben, einkaufen, Ihr soziales Netzwerk
öffnen oder mit Online-TV Fernsehsendungen ansehen, wann
immer Sie möchten. Öffnen Sie hierzu entsprechende Apps –
spezielle Internetseiten, die auf den Fernseher zugeschnitten
sind. Wenn Ihr Fernseher mit dem Internet verbunden ist,
haben Sie Zugriff auf Smart TV.
Internet
Mit dem Internet-App können Sie auf Ihrem Fernseher das
World Wide Web öffnen.
Prinzipiell können Sie auf dem Fernseher jede beliebige
Internet-Website aufrufen, die meisten sind jedoch nicht auf
das Bildschirmformat zugeschnitten.
- Einige Plug-ins (z. B. zur Anzeige von Seiten oder Videos)
sind auf dem Fernseher nicht verfügbar.
- Internet-Seiten werden seitenweise und als Vollbild
angezeigt.
Öffnen von Smart TV
Drücken Sie zum Öffnen der Smart TV-Startseite die Option
Smart TV.
Als Alternative können Sie zunächst die Taste h drücken
und anschließend Smart TV auswählen. Drücken Sie dann OK.
Empfohlene Apps
In diesem Fenster stellt Ihnen Philips eine Reihe empfohlener
Apps für Ihr Land, für Online-TV oder zum Ausleihen von
Filmen über einen Videoshop vor. Die Apps lassen sich über
das Fenster der empfohlenen Apps auswählen und öffnen.
Der Fernseher stellt eine Verbindung zum Internet her und
öffnet die Smart TV-Startseite. Dieser Vorgang kann ein paar
Sekunden dauern.
App-Galerie
In der App-Galerie werden alle verfügbaren Apps angezeigt.
Suche
Über Suche können Sie die App-Galerie nach relevanten Apps
durchsuchen.
Geben Sie im Textfeld ein Stichwort ein, wählen Sie l aus,
und drücken Sie OK, um die Suche zu starten. Sie können
Namen, Titel, Genres und beschreibende Stichwörter zur
Suche verwenden.
Es besteht auch die Möglichkeit, das Textfeld leer zu lassen
und nach den beliebtesten Suchanfragen/Stichwörtern für
verschiedene Kategorien zu suchen. Wählen Sie aus der Liste
der Stichwörter einen Begriff aus, und drücken Sie OK, um
nach Elementen mit diesem Stichwort zu suchen.
In der Apps-Liste auf der Smart TV-Startseite können Sie
Folgendes tun:
Entfernen einer App
Um eine App von der Smart TV-Startseite zu entfernen,
wählen Sie das App-Symbol aus, und drücken Sie *
Entfernen.
Verschieben einer App
Um die Position einer App in der Liste zu ändern, wählen Sie
das App-Symbol aus. Drücken Sie * Verschieben, und
verwenden Sie die Pfeiltasten, um die App an die neue
Position zu verschieben.
Drücken Sie die Taste OK, um die Position zu bestätigen.
1. Jetzt gezeigt
2. Ihre Apps
3. App-Galerie
4. Internet
5. Empfohlene Apps
6. Suche
7. Farbtasten zur Steuerung
Ihre Apps
Apps werden von der Smart TV-Startseite aus geöffnet. Wenn
auf der Startseite noch keine Apps angezeigt werden, können
Sie Apps aus der App-Galerie hinzufügen.
Sperren einer App
Wählen Sie zum Sperren einer App das App-Symbol aus, und
drücken Sie * Sperren.
Wenn Sie eine App sperren möchten, müssen Sie den
vierstelligen PIN-Code eingeben, den Sie während der
Konfiguration von Smart TV für die Altersfreigabe festgelegt
haben. In der Liste wird eine gesperrte App mit einem Schloss
¬ gekennzeichnet.
Wählen Sie zum Entsperren einer App das App-Symbol aus,
und drücken Sie * Entsperren. Zum Entsperren müssen Sie
den vierstelligen PIN-Code eingeben.
Feedback zu einer App
Smart TV / Smart TV-Apps
47
Wählen Sie die App aus, und drücken Sie * Feedback, um
einen "Gefällt mir"- bzw. "Gefällt mir nicht"-Button
hinzuzufügen und einen Vorschlag oder eine Bemerkung an
uns zu senden. Sie können zudem melden, wenn eine App
nicht funktioniert.
Schließen von Smart TV
Drücken Sie zum Schließen der Smart TV-Startseite die Taste
h, und wählen Sie eine andere Aktivität aus.
TP Vision Netherlands B.V. trägt keine Verantwortung für den
Inhalt und die Qualität der Informationen, die von den
Dienstanbietern bereitgestellt werden.
Verwenden der Apps
Um eine App zu öffnen, müssen Sie sie zunächst der AppsListe auf der Smart TV-Startseite hinzufügen.
Hinzugefügt werden können Apps aus der App-Galerie.
Neuladen einer App-Seite
Wenn eine App-Seite nicht ordnungsgemäß geladen wurde,
drücken Sie o OPTIONS, und wählen Sie Neu laden aus,
um die Seite neu zu laden.
Zoom
Sie können die Ansicht einer App-Seite vergrößern.
Drücken Sie zum Vergrößern einer Seite o OPTIONS, und
wählen Sie Seite vergrößern aus.
Stellen Sie den Vergrößerungsgrad mithilfe des Schiebereglers
ein.
Durch Zurücksetzen des Schiebereglers kehren Sie zur
normalen Ansicht zurück.
Anzeigen von Sicherheitsinformationen
Sie können die Sicherheitsstufe einer App-Seite prüfen.
Drücken Sie auf einer geöffneten App-Seite die Taste o
OPTIONS, und wählen Sie Sicherheitsinformationen aus.
Wenn beim Laden neben der Ladeanimation unten am
Bildschirm ein Schloss ¬ angezeigt wird, ist die Übertragung
sicher.
App-Galerie
In der App-Galerie sind alle verfügbaren Apps enthalten, die in
nach Ländern sortierten Listen angezeigt werden.
Wählen Sie zum Öffnen der App-Galerie das Symbol für die
App-Galerie auf der Smart TV-Startseite aus, und drücken Sie
OK.
Verwenden Sie zum Auswählen von Elementen in der AppGalerie die Pfeiltasten.
Wenn Sie die Apps nach Kategorie geordnet anzeigen
möchten, drücken Sie * Alle Apps, und wählen Sie eine
Kategorie aus. Drücken Sie anschließend OK.
Um Apps eines anderen Landes anzuzeigen, drücken Sie *
Land, und wählen Sie ein Land aus. Drücken Sie anschließend
OK.
Wählen Sie zum Sperren einer App das App-Symbol aus, und
drücken Sie * Sperren.
Wenn Sie eine App sperren möchten, müssen Sie den
vierstelligen PIN-Code eingeben, den Sie während der
Konfiguration von Smart TV für die Altersfreigabe festgelegt
haben. In der Liste wird eine gesperrte App mit einem Schloss
¬ gekennzeichnet.
Wählen Sie zum Entsperren einer App das App-Symbol aus,
und drücken Sie * Entsperren. Zum Entsperren müssen Sie
den vierstelligen PIN-Code eingeben.
Schließen einer App
Um eine App zu schließen und zur Smart TV-Startseite
zurückzukehren, drücken Sie Smart TV.
Um zur Smart TV-Startseite zurückzukehren, drücken Sie L
LIST oder b.
Streaming-Video
Mit diesem Fernseher können Sie Leihfilme ansehen, die im
Streaming-Videoformat übertragen werden. Die Filme lassen
sich sofort wiedergeben. Wenn der Videoshop Videostreaming
anbietet, benötigen Sie u. U. eine USB-Festplatte zum
Speichern des Videopuffers. Sie können die Wiedergabe eines
Leihfilms, der über Streaming-Video gesendet wurde,
unterbrechen und später fortsetzen.
Wenn Sie eine USB-Festplatte angeschlossen haben, können
Sie auch Leihfilme von Videoshops herunterladen, die keine
anderen Wiedergabemöglichkeiten anbieten. Sie können die
Wiedergabe eines heruntergeladenen Leihvideos unterbrechen
und später fortsetzen.
Hinzufügen einer App zur Liste
Wählen Sie in der App-Galerie das entsprechende AppSymbol aus, und drücken Sie OK.
Wählen Sie Hinzufügen aus, und drücken Sie OK.
Mit der Funktion Hinzufügen und verschieben können Sie die
App hinzufügen und direkt an die gewünschte Position in der
Liste verschieben.
Starten einer App
Drücken Sie zum Starten einer App die Taste h, und wählen
Sie Smart TV aus.
Wählen Sie auf der Startseite das entsprechende App-Symbol
aus, und drücken Sie OK.
Um in der App einen Schritt oder eine Seite zurückzugehen,
drücken Sie die Taste b.
48
Videoverleih-Apps
Mit der Videoshop-App in Smart TV können Sie Ihre
Lieblingsfilme von einem Online-Videoshop ausleihen. Die
Zahlung erfolgt sicher per Kreditkarte.
Ausleihen von Filmen
1. Öffnen Sie eine Videoshop-App in Ihrer App-Liste, oder
wählen Sie auf der Smart TV-Startseite ein empfohlenes Video
aus.
2. Wählen Sie einen Film aus.
3. Führen Sie die Zahlung über das Internet durch.
4. Laden Sie das Video herunter.
5. Starten Sie die Wiedergabe. Zur Auswahl stehen die Tasten
x (Wiedergabe) und p (Pause).
Bei den meisten Videoshops ist es notwendig, ein
persönliches Konto zu erstellen.
Informationen zur Verleihdauer der Filme erhalten Sie von den
entsprechenden Videoshops.
Internetverkehr
Smart TV / Smart TV-Apps
Durch das Streamen bzw. Herunterladen zahlreicher Videos
wird möglicherweise Ihre monatliche Nutzungsgrenze für das
Internet überschritten.
Wenn Sie eine Sendung unterbrechen oder aufzeichnen
möchten und eine USB-Festplatte angeschlossen ist, werden
Sie vom Fernseher aufgefordert, die USB-Festplatte zu
formatieren. Bei dieser Formatierung werden alle vorhandenen
Dateien auf der USB-Festplatte gelöscht.
Online-TV
Von einem Computer
Wenn der Fernseher und der Computer an dasselbe
Netzwerk angeschlossen sind, kann der Fernseher auf Dateien
des Computers zugreifen und diese wiedergeben. Dieser
Fernseher nutzt das DLNA-Protokoll und ist mit anderen
DLNA-Geräten kompatibel.
Um die Dateien für den Fernseher freigeben zu können,
müssen Sie auf dem Computer ein Medienserverprogramm,
z. B. Twonky™, installieren. Die Dateien und Ordner werden
genauso auf dem Fernseher angezeigt, wie sie auf Ihrem
Computer gespeichert sind.
Um die Dateien auf Ihrem Computer zu durchsuchen, drücken
Sie SOURCE, und wählen Sie Netzw. durchs. aus. Drücken
Sie anschließend OK.
Mit der Online-TV-App auf der Smart TV-Startseite* können
Sie Fernsehsendungen dann abrufen, wenn Sie Zeit dafür
haben.
Öffnen von Online-TV
Um die Online-TV-App zu öffnen, drücken Sie h, und
wählen Sie Smart TV aus.
Wählen Sie auf der Startseite das Symbol O Online-TV aus,
und drücken Sie OK.
Wählen Sie eine Sendung auf der Seite aus, und drücken Sie
zum Starten der Wiedergabe OK.
Sie können auch die Tasten x (Wiedergabe) und p (Pause)
verwenden.
Sortieren nach Sender
Um Online-TV-Sendungen nach Sender sortiert anzuzeigen,
drücken Sie * Alle Sender.
Wählen Sie einen Sender aus, und drücken Sie OK.
* falls in Ihrer Region verfügbar.
6.3
Videos, Fotos und Musik
Über USB oder das Netzwerk
Sie können Fotos, Musik oder Videos von einem
angeschlossenen USB-Flashlaufwerk oder einer
angeschlossenen USB-Festplatte wiedergeben. Wenn ein
Computer mit Ihrem Heimnetzwerk verbunden ist, können Sie
Dateien, die auf dem Computer gespeichert sind, auf dem
Fernseher wiedergeben.
Von einem USB-Speichergerät
Schließen Sie bei eingeschaltetem Fernseher ein USBFlashlaufwerk oder eine USB-Festplatte an einen der USBAnschlüsse an. Das Gerät wird vom Fernseher erkannt, und
Ihre Dateien werden angezeigt.
Wenn die Liste nicht automatisch angezeigt wird, drücken Sie
SOURCE, und wählen Sie USB durchs. aus. Drücken Sie
anschließend OK.
Warnung
Smart TV / Videos, Fotos und Musik
Menüleiste und Sortieren
Wenn ein USB-Gerät angeschlossen ist, sortiert der Fernseher
die Dateien nach Typ. Navigieren Sie zur Menüleiste, und
wählen Sie den Dateityp aus, nach dem Sie suchen.
Wenn Sie Dateien von einem Computer durchsuchen, können
Sie die Dateien und Ordner nur so durchsuchen, wie sie auf
dem Computer gespeichert sind.
Die Menüleiste
Navigieren Sie zur Menüleiste, und wählen Sie den Typ der
Datei aus, die Sie wiedergeben möchten.
Wählen Sie P Fotos, M Musik oder ! Videos aus. Es ist
auch möglich, die Ansicht F Ordner zu öffnen und in den
Ordnern nach einer Datei zu suchen.
Sortierung
Um Ihre Fotos nach Tag, Monat, Jahr oder alphabetisch zu
durchsuchen, drücken Sie * Sortieren.
Um Ihre Musik nach Album, Interpret, Genre oder
alphabetisch zu durchsuchen, drücken Sie * Sortieren.
Videos werden alphabetisch sortiert.
Fotos ansehen
Um Fotos wiederzugeben, wählen Sie in der Menüleiste P
Fotos aus. Wählen Sie dann die Miniaturansicht eines Fotos
aus, und drücken Sie OK.
Wenn sich in einem Ordner mehrere Fotos befinden, können
Sie ein Foto auswählen und * Diashow drücken, um eine
Diashow mit allen Fotos in diesem Ordner zu starten.
Um zum nächsten oder vorherigen Foto zu wechseln, drücken
Sie CH+ bzw. CH-.
Wenn Sie die Diashow anhalten oder das Foto schließen
möchten, drücken Sie L LIST oder q (Stopp).
Sie können die Diashow mit Musik untermalen.
Starten Sie die Diashow erst, nachdem Sie die Musik gestartet
haben.
49
1. Wählen Sie ein Lied oder einen Ordner mit Liedern aus,
und drücken Sie OK.
2. Drücken Sie L LIST, und wählen Sie P Fotos aus.
3. Wählen Sie ein Foto oder einen Ordner mit Fotos aus, und
drücken Sie * Diashow.
Info
Um Informationen zu einem Foto aufzurufen (Größe,
Erstelldatum, Dateipfad usw.), wählen Sie ein Foto aus, und
drücken Sie i INFO.
Drücken Sie die Taste erneut, um die Informationen
auszublenden.
Optionen
Drücken Sie o OPTIONS.
- Zufallswiedergabe
Zeigt Ihre Fotos in zufälliger Reihenfolge an.
- Wiederholen
Wiederholt die Diashow kontinuierlich.
- Diashow: Geschwindigkeit
Bestimmt die Geschwindigkeit der Diashow.
- Diashow: Übergang
Bestimmt die Art des Übergangs zwischen den Fotos.
Um USB durchs. oder Netzw. durchs. zu schließen, drücken
Sie h, und wählen Sie eine andere Aktivität aus.
Musik wiedergeben
Um Musik wiederzugeben, wählen Sie in der Menüleiste M
Musik aus. Wählen Sie anschließend ein Lied aus, und drücken
Sie OK.
Wenn in einem Ordner mehrere Lieder enthalten sind,
drücken Sie * Alle wiedergeben, um alle Lieder in diesem
Ordner wiederzugeben.
Um zum nächsten oder vorherigen Lied zu wechseln, drücken
Sie CH+ bzw. CH-.
Um die Musik zu unterbrechen, drücken Sie OK. Drücken Sie
erneut OK, um die Wiedergabe fortzusetzen.
Um in einem Lied einen 10-Sekunden-Sprung vorwärts oder
rückwärts durchzuführen, drücken Sie x oder w.
Um in einem Lied schnell vor- oder zurückzuspulen, drücken
Sie ! bzw. ‹. Drücken Sie die Tasten mehrmals, um die
Geschwindigkeit auf das 2-, 4-, 8-, 16- oder 32-Fache zu
erhöhen.
Um die Musikwiedergabe zu beenden, drücken Sie q (Stopp).
Wenn Sie L LIST oder b drücken, wird die Musik weiterhin
wiedergegeben.
Info
Um Informationen zu einem Lied (Titel, Interpret, Länge usw.)
abzurufen, wählen Sie das entsprechende Lied aus, und
drücken Sie i INFO.
Drücken Sie die Taste erneut, um die Informationen
auszublenden.
Optionen
Drücken Sie o OPTIONS.
- Zufallswiedergabe
Gibt Ihre Musik in zufälliger Reihenfolge wieder.
- Wiederholen
Gibt das Lied einmal oder kontinuierlich wieder.
50
Ausschalten des Bildschirms
Wenn Sie nur Musik hören, können Sie den Fernsehbildschirm
ausschalten, um Energie zu sparen.
Um den Bildschirm auszuschalten, drücken Sie o OPTIONS,
und wählen Sie in der Menüleiste fi Energiespareinstell.
aus. Wählen Sie anschließend Bildsch. aus aus, und drücken
Sie OK. Um den Bildschirm wieder einzuschalten, drücken Sie
eine beliebige Taste auf der Fernbedienung.
Um USB durchs. oder Netzw. durchs. zu schließen, drücken
Sie h, und wählen Sie eine andere Aktivität aus.
Wiedergeben von Videos
Um ein Video wiederzugeben, wählen Sie in der Menüleiste
" Videos aus. Wählen Sie anschließend ein Video aus, und
drücken Sie OK.
Wenn in einem Ordner mehrere Videos enthalten sind,
drücken Sie * Alle wiedergeben, um alle Videos in diesem
Ordner wiederzugeben.
Um zum nächsten oder vorherigen Video zu wechseln,
drücken Sie CH+ bzw. CH-.
Um das Video zu unterbrechen, drücken Sie OK. Drücken Sie
erneut OK, um die Wiedergabe fortzusetzen.
Um in einem Video einen 10-Sekunden-Sprung vorwärts oder
rückwärts durchzuführen, drücken Sie x oder w.
Um in einem Lied schnell vor- oder zurückzuspulen, drücken
Sie ! bzw. ‹. Drücken Sie die Tasten mehrmals, um die
Geschwindigkeit auf das 2-, 4-, 8-, 16- oder 32-Fache zu
erhöhen.
Um die Videowiedergabe zu beenden, drücken Sie q (Stopp).
Info
Um Informationen zu einem Video abzurufen
(Abspielerposition, Dauer, Titel, Datum usw.), wählen Sie das
entsprechende Video aus, und drücken Sie i INFO.
Drücken Sie die Taste erneut, um die Informationen
auszublenden.
Optionen
Drücken Sie o OPTIONS.
- Untertitel
Für die Untertitel können Sie die Einstellungen Ein, Aus oder
Ein + Tonunterbrechung festlegen.
- Zufallswiedergabe
Gibt Ihre Videos in zufälliger Reihenfolge wieder.
- Wiederholen
Gibt ein Video einmal oder kontinuierlich wieder.
- DivX® VOD
Öffnet die DivX-Registrierung.
Um USB durchs. oder Netzw. durchs. zu schließen, drücken
Sie h, und wählen Sie eine andere Aktivität aus.
DivX® VOD
Dieser Fernseher ist ein DivX®-zertifiziertes Gerät, das
qualitativ hochwertige DivX Video-On-Demand-Videos
wiedergibt.
Smart TV / Videos, Fotos und Musik
Um DivX VOD-Videos von einem Videoshop oder Ihrem
Computer wiederzugeben, müssen Sie DivX VOD zunächst
auf dem Fernseher aktivieren. Die DivX VOD-Aktivierung des
Fernsehers ist kostenlos.
Registrieren
Wenn der Fernseher noch nicht aktiviert ist und Sie die
Wiedergabe eines DivX-Leihvideos starten, wird auf dem
Fernseher der DivX-Registrierungscode zum Aktivieren des
Fernsehers angezeigt.
Gehen Sie zum Registrieren wie folgt vor:
6.4
Pause TV
Während der Wiedergabe einer Fernsehübertragung von
einem digitalen Sender können Sie die Übertragung anhalten
und die Sendung zu einem späteren Zeitpunkt ansehen.
Führen Sie ein Telefongespräch, oder machen Sie einfach kurz
Pause. In der Zwischenzeit wird die Sendung auf der USBFestplatte gepuffert (nicht gespeichert). Sie können eine
Sendung maximal 90 Minuten lang unterbrechen.
1. Wenn auf dem Fernseher der 8- oder 10-stellige
Registrierungscode angezeigt wird, schreiben Sie diesen auf,
und navigieren Sie auf Ihrem Computer zu http://vod.divx.com.
2. Laden Sie die Software für den DivX-Player auf Ihrem
Computer herunter, und installieren Sie sie.
3. Starten Sie die DivX-Player-Software, und erstellen Sie ein
DivX-Konto (VOD > DivX-Konto erstellen ...).
4. Registrieren Sie den Fernseher im DivX-Player mit dem
Registrierungscode (VOD > DivX-zertifiziertes Gerät
registrieren ...).
5. Laden Sie das Registrierungsvideo herunter, wenn Sie dazu
aufgefordert werden, und installieren Sie es.
6. Übertragen Sie das Registrierungsvideo auf den Fernseher.
Sie können hierzu ein USB-Flashlaufwerk oder Ihre
Netzwerkverbindung verwenden.
7. Geben Sie das Registrierungsvideo auf dem Fernseher
wieder. Dadurch wird die Registrierung abgeschlossen und
DivX auf dem Fernseher aktiviert.
Anhalten einer Übertragung
Um eine Übertragung anzuhalten, drücken Sie p (Pause). Für
kurze Zeit wird eine Fortschrittsanzeige eingeblendet.
Um die Fortschrittsanzeige aufzurufen, drücken Sie erneut p
(Pause).
Um die Wiedergabe der Sendung fortzusetzen, drücken Sie x
(Wiedergabe).
Um zurück zur Fernsehübertragung zu wechseln, drücken Sie
q (Stopp).
Ausführliche Support-Informationen erhalten Sie auf der DivXWebsite.
Sobald Sie zu einem digitalen Sender wechseln, beginnt die
USB-Festplatte mit dem Speichern der Übertragung. Wenn Sie
zu einem anderen digitalen Sender wechseln, wird die
Übertragung des neuen Senders gespeichert und die des
vorherigen Senders gelöscht. Wenn Sie zu einem
angeschlossenen Gerät (einem Blu-ray Disc-Player oder
Digitalreceiver) wechseln, beendet die USB-Festplatte den
Speichervorgang, und die Übertragung wird gelöscht. Wenn Sie
in den Standby-Modus wechseln, wird die gespeicherte
Übertragung ebenfalls gelöscht.
Während der Aufnahme einer Sendung auf der USB-Festplatte
können Sie die Übertragung nicht anhalten.
Deregistrieren
Sie können den Fernseher deregistrieren und die DivX VODWiedergabe deaktivieren.
Drücken Sie zum Deregistrieren die Taste SOURCE, und
wählen Sie USB durchs. aus. Drücken Sie anschließend OK.
Drücken Sie o OPTIONS, und wählen Sie DivX® VOD aus.
Drücken Sie anschließend OK.
DivX®, DivX Certified® und zugehörige Logos sind Marken
der Rovi Corporation oder deren Tochtergesellschaften und
werden unter Lizenz verwendet.
ÜBER DIVX VIDEO: DivX® ist ein digitales Videoformat, das
von DivX, LLC, einer Tochtergesellschaft der Rovi Corporation,
entwickelt wurde.
Dies ist ein offizielles und DivX®-zertifiziertes Gerät, das
DivX-Videos wiedergibt. Weitere Informationen sowie
Software-Tools zur Konvertierung Ihrer Dateien in DivX-Videos
erhalten Sie unter divx.com.
ÜBER DIVX VIDEO-ON-DEMAND: Dieses DivX®zertifizierte Gerät muss registriert werden, um erworbene
DivX Video-On-Demand (VOD)-Filme wiedergeben zu
können. Um einen Registrierungscode zu erhalten, suchen Sie
im Einrichtungsmenü Ihres Geräts den Abschnitt für
DivX VOD. Weitere Informationen darüber, wie Sie Ihre
Registrierung abschließen, finden Sie unter vod.divx.com.
Instant Replay
Während der Wiedergabe einer Fernsehübertragung auf einem
digitalen Sender können Sie mit der Instant Replay-Funktion
aktuelle Szenen noch einmal sehen.
Um die letzten 10 Sekunden einer Fernsehübertragung erneut
wiederzugeben, drücken Sie p (Pause) und dann w (Links).
Sie können die Taste w mehrmals drücken, bis Sie den Beginn
des Übertragungsspeichers oder die maximale Zeitspanne
erreicht haben.
Fortschrittsanzeige
Drücken Sie bei eingeblendeter Fortschrittsanzeige die Tasten
! (Rücklauf) oder ‹ (Vorlauf), um auszuwählen, an welcher
Stelle Sie mit der Wiedergabe der gespeicherten Sendung
beginnen möchten. Drücken Sie diese Taste wiederholt, um
die Geschwindigkeit zu ändern.
Besonderheiten
Smart TV / Pause TV
51
Die Beschreibung der Bildschirmhandlungen bzw.
Audiokommentare für Personen mit Sehbeeinträchtigung sind
bei der Wiedergabe im Pause TV- oder Aufnahmemodus nicht
verfügbar.
Drücken Sie in der HilfeL Liste, und öffnen Sie USBFestplatte, Installation, um Pause TV zu installieren.
6.5
Aufnehmen
Ein Programm aufnehmen
Wenn eine USB-Festplatte angeschlossen und formatiert ist
und der Fernseher elektronische TV-Guide-Daten bezieht,
können Sie eine digitale Fernsehsendung aufnehmen.
Drücken Sie in der HilfeL Liste, und öffnen Sie USBFestplatte, Installation, um eine USB-Festplatte zu installieren.
Jetzt aufnehmen
Wenn Sie die Sendung, die Sie gerade ansehen, aufnehmen
möchten, drücken Sie die Taste r (Aufnehmen) auf der
Fernbedienung.
Wenn die TV-Guide-Daten aus dem Internet abgerufen
werden, können Sie die Uhrzeit für das Aufnahmeende im
Popup-Fenster anpassen, bevor Sie die Aufnahme bestätigen.
Wenn die TV-Guide-Daten vom Sender bezogen werden,
beginnt die Aufnahme sofort. Sie können die Uhrzeit für das
Aufnahmeende in der Liste der Aufnahmen anpassen. Siehe
unten.
Drücken Sie q (Stopp), um die Aufnahme zu beenden.
Programmieren von Aufnahmen
Sie können die Aufnahme von Sendungen programmieren, die
noch am selben Tag oder einige Tage später (bis zu 8 Tage
später) ausgestrahlt werden.
1. Um eine Aufnahme zu programmieren, drücken Sie Guide.
Wählen Sie auf der TV-Guide-Seite den Sender und die
Sendung aus, die Sie aufnehmen möchten.
Sie können die Sendernummer eingeben, um zum Sender in
der Liste zu wechseln.
Drücken Sie x (rechts) oder w (links), um durch die
Sendungen eines Senders zu blättern.
Um das Datum der Liste zu ändern, drücken Sie o
OPTIONS, und wählen Sie Tag auswählen aus. Wählen Sie in
der Liste den gewünschten Tag aus, und drücken Sie OK.
Wenn die TV-Guide-Daten aus dem Internet stammen,
können Sie das Datum oben auf der Seite auswählen und OK
drücken.
52
2. Markieren Sie die gewünschte Sendung, drücken Sie
*Aufnehmen, oder drücken Sie oOPTIONS, und wählen
Sie Aufnehmen aus. Der Fernseher fügt am Ende der Sendung
eine Pufferzeit hinzu. Bei Bedarf können Sie eine zusätzliche
Pufferzeit hinzufügen.
3. Wählen Sie Programmieren aus, und drücken Sie OK. Die
Aufnahme der Sendung ist nun programmiert. Wenn
Aufnahmen programmiert werden, die sich zeitlich
überschneiden, wird automatisch eine Warnmeldung
eingeblendet.
Wenn Sie eine Aufnahme programmieren möchten, die in
Ihrer Abwesenheit erfolgen soll, muss der Fernseher im
Standby-Modus und die USB-Festplatte eingeschaltet bleiben.
Liste der Aufnahmen
Um die Liste der Aufnahmen und der programmierten
Aufnahmen anzuzeigen, drücken Sie h, und wählen Sie R
Aufnahmen aus. Drücken Sie anschließend OK. In dieser Liste
können Sie eine Aufnahme auswählen, bereits aufgenommene
Sendungen entfernen, das Ende einer bereits laufenden
Aufnahme anpassen oder den freien Speicherplatz überprüfen.
Wenn die TV-Guide-Daten aus dem Internet abgerufen
werden, können Sie in dieser Liste zudem eine Aufnahme
programmieren und die Uhrzeit für den Start und das Ende
manuell festlegen, d. h. die Aufnahme wird keiner bestimmten
Sendung zugeordnet. Um eine Aufnahme festzulegen, wählen
Sie oben auf der Seite Aufnahme programmieren aus, und
drücken Sie OK. Stellen Sie den Sender, die Uhrzeit und die
Zeitdauer ein. Wählen Sie zum Bestätigen der Aufnahme
Programmieren aus, und drücken Sie OK.
Löschen einer programmierten Aufnahme
Um eine programmierte Aufnahme zu löschen, wählen Sie die
entsprechende Aufnahme in der Liste aus, und drücken Sie
OK. Wählen Sie als Alternative die programmierte Aufnahme
aus, und drücken Sie o OPTIONS. Wählen Sie anschließend
Aufn. abbr. aus.
Besonderheiten
• Während der Aufnahme einer Sendung können Sie eine
zuvor aufgenommene Sendung wiedergeben.
• Während der Aufnahme können Sie den Fernsehsender
nicht wechseln.
• Während der Aufnahme können Sie die Fernsehübertragung
nicht anhalten.
• Zur Aufnahme benötigen Sendeanstalten eine zuverlässige
Einstellung der Uhrzeit. Wenn Sie die Uhrzeit des Fernsehers
manuell einstellen, kann bei der Aufnahme möglicherweise ein
Fehler auftreten.
• Die Beschreibung der Bildschirmhandlungen bzw.
Audiokommentare für Personen mit Sehbeeinträchtigung
können nicht aufgenommen werden.
Drücken Sie in der HilfeL Liste, und öffnen Sie Wiedergeben
von Aufnahmen, um Ihre Aufnahmen anzusehen und zu
verwalten.
Wiedergeben von Aufnahmen
Um eine Aufnahme anzusehen, drücken Sie h, und wählen
Sie R Aufnahmen aus. Drücken Sie anschließend OK.
Wählen Sie in der Liste die Aufnahme aus, und drücken Sie x
(Wiedergabe), um die Wiedergabe zu starten.
Smart TV / Aufnehmen
Sie können die Tasten ‹ (Vorlauf), ! (Rücklauf), p (Pause)
oder q (Stopp) auf der Fernbedienung verwenden.
So erhalten Sie mit Ihrem mobilen Gerät die vollständige
Kontrolle.
Wenn Sie ein Tablet besitzen, können Sie den
Programmführer abrufen, das Fernsehprogramm einsehen und
Informationen zu den einzelnen Sendungen lesen. Wenn Sie
auf eine Sendung tippen, wechselt der Fernseher direkt zum
entsprechenden Sender.
Sie ist kostenlos
Die Installation der MyRemote-Fernbedienungs-App auf Ihrem
Smartphone oder Tablet ist kostenlos.
Abgelaufene Aufnahmen
Sender können einschränken, wie lange eine Aufnahme
angesehen werden kann. Eine Aufnahme in der Liste zeigt
u. U. die Anzahl der Tage an, bevor sie abläuft.
Fehlgeschlagene Aufnahmen
Wenn eine programmierte Aufnahme vom Sender abgewiesen
wurde oder die Übertragung unterbrochen wurde, wird die
Aufnahme als Fehlgeschlagen markiert.
Löschen einer Aufnahme
Um eine Aufnahme zu löschen, wählen Sie diese in der Liste
aus, drücken Sie o OPTIONS, und wählen Sie Aufnahme
löschen aus.
Drücken Sie in der HilfeL Liste, und öffnen Sie Ein
Programm aufnehmen, um weitere Informationen zu erhalten.
6.6
MyRemote-FernbedienungsApp
Informationen zur MyRemoteFernbedienungs-App
Laden Sie die MyRemote-Fernbedienungs-App auf Ihr
Smartphone oder Tablet herunter. Mit der MyRemoteFernbedienungs-App wird Ihr Smartphone oder Tablet zu einer
Fernbedienung mit vollständigem Funktionsumfang für Ihren
Fernseher.
Mit der MyRemote-Fernbedienungs-App können Sie zudem
Ihre Medien – Fotos, Musik und Videos – von Ihrem
Smartphone oder einem Computer an den Fernseher senden.
Wählen Sie die Dateien auf Ihrem Smartphone oder Tablet
aus, und genießen Sie die auf Ihrem Computer gespeicherten
Fotos auf dem großen Fernsehbildschirm oder die gespeicherte
Musik über die Lautsprecher Ihres Philips Home
Entertainment-Systems*.
Smart TV / MyRemote-Fernbedienungs-App
Sprachen
Die MyRemote-Fernbedienungs-App ist in folgenden Sprachen
verfügbar: Deutsch, Englisch, Französisch, Italienisch, Spanisch,
Portugiesisch, Niederländisch und Russisch.
Wenn Sie auf Ihrem mobilen Gerät eine andere Sprache
eingestellt haben, wird für die MyRemote-Fernbedienungs-App
automatisch die Sprache Englisch ausgewählt.
* Sie können die Kompatibilität von MyRemote mit Ihrem
speziellen Philips Gerät auf der Online-Supportseite Ihres
Geräts (www.philips.com/support) überprüfen. Stellen Sie
außerdem sicher, dass die neueste Softwareversion auf dem
Gerät installiert ist.
Was benötigt wird
Heimnetzwerk
Um die MyRemote-Fernbedienungs-App nutzen zu können,
müssen Ihr Fernseher, Smartphone, Tablet und Computer mit
Ihrem Heimnetzwerk verbunden sein.
So verbinden Sie den Fernseher mit Ihrem Heimnetzwerk:
1. Verbinden Sie Ihren Netzwerkrouter mit dem Internet, falls
dies noch nicht geschehen ist (über Breitband).
2. Verbinden Sie den Fernseher entweder kabellos oder
kabelgebunden mit Ihrem Netzwerkrouter.
Drücken Sie in der HilfeL Liste, und öffnen Sie Netzwerk,
Kabellos oder Netzwerk, Kabelgebunden, um weitere
Informationen zu erhalten.
Medienserverprogramme
Wenn Sie Ihre Fotos, Musiktitel oder Videos von Ihrem
Computer auf dem Fernseher wiedergeben möchten, müssen
Sie zunächst die Medienserverprogramme auf dem Computer
installieren. Mit diesen Medienserverprogrammen können Sie
Ihre Dateien für Ihr Heimnetzwerk freigeben. Dieser Fernseher
nutzt das DLNA-Protokoll und ist mit anderen DLNA-Geräten
kompatibel.
53
Drücken Sie in der HilfeL Liste, und öffnen Sie DLNA,
Unterstützte Medienserver, um die Liste der
Medienserverprogramme aufzurufen, die mit dem Fernseher
kompatibel sind.
Digital Media Renderer – DMR
Wenn Ihre Mediendateien nicht auf Ihrem Fernseher
wiedergegeben werden, stellen Sie sicher, dass der Digital
Media Renderer eingeschaltet ist. Bei Lieferung ist DMR
eingeschaltet.
So überprüfen Sie, ob DMR eingeschaltet ist:
1. Drücken Sie h, und wählen Sie S Konfiguration aus.
Drücken Sie anschließend OK.
2. Wählen Sie Netzwerkeinstellungen aus, und drücken Sie
OK.
3. Wählen Sie Digital Media Renderer – DMR aus, und
drücken Sie OK.
4. Wählen Sie Ein aus, und drücken Sie OK.
5. Drücken Sie gegebenenfalls mehrmals die Taste b, um das
Menü zu beenden.
Netzwerkname des Fernsehers
Wenn sich mehr als ein Fernseher in Ihrem Heimnetzwerk
befindet, können Sie diesen Fernseher in den
Netzwerkeinstellungen umbenennen.
So benennen Sie Ihren Fernseher um:
1. Drücken Sie h, und wählen Sie S Konfiguration aus.
Drücken Sie anschließend OK.
2. Wählen Sie Netzwerkeinstellungen aus, und drücken Sie
OK.
3. Wählen Sie Netzwerkname des Fernsehers aus, und
drücken Sie OK, um den aktuellen Namen anzuzeigen.
Mithilfe der Tastatur auf der Fernbedienung können Sie den
Netzwerknamen des Fernsehers ändern.
4. Wählen Sie danach Fertig aus, und drücken Sie OK.
5. Drücken Sie gegebenenfalls mehrmals die Taste b, um das
Menü zu beenden.
Android
Um die App auf Ihr Android-Gerät herunterzuladen, öffnen Sie
den Android Market, und suchen Sie nach der Philips
MyRemote-Fernbedienungs-App.
Startmenü von MyRemote
Nachdem Sie die MyRemote-Fernbedienungs-App
heruntergeladen haben, wird sie im Startmenü Ihres
Smartphones oder Tablets angezeigt.
Tippen Sie auf das MyRemote-Symbol, um die App zu starten.
App herunterladen
Die MyRemote-Fernbedienungs-App steht für mobile Geräte
mit Apple iOS oder Android zur Verfügung.
Apple iPhone
Um die App auf Ihr iPhone herunterzuladen, öffnen Sie den
Apple App Store, und suchen Sie nach der Philips MyRemoteFernbedienungs-App.
Im Startmenü von MyRemote finden Sie die folgenden
Funktionen:
• SimplyShare
• Net TV
• Control
Wenn Sie ein Tablet verwenden, finden Sie außerdem
Folgendes:
• Programmführer
Apple iPad
Um die App auf Ihr iPad herunterzuladen, öffnen Sie den
Apple App Store, und suchen Sie nach der Philips MyRemoteHD-Fernbedienungs-App.
54
Smart TV / MyRemote-Fernbedienungs-App
Auswählen einer Mediendatei
Sie können den gewünschten Medientyp auswählen: Musik,
Videos oder Fotos.
1. Tippen Sie auf den gewünschten Medientyp.
2. Tippen Sie in der Liste auf ein Lied, Video oder Foto, das
auf dem ausgewählten Gerät wiedergegeben werden soll.
Kompatible Medienformate
Auf dem Fernseher können vielfältige Medienformate
wiedergegeben werden.
Drücken Sie in der HilfeL Liste, und öffnen Sie
Wiedergabeformate, um die Liste der mit dem Fernseher
kompatiblen Dateiformate aufzurufen.
Net TV
Mit der Net TV-Schaltfläche im Startmenü von MyRemote
können Sie Net TV/Smart TV auf Ihrem Fernseher öffnen.
Um Net TV/Smart TV auf Ihrem Fernseher zu öffnen, tippen
Sie im Startmenü von MyRemote auf die Schaltfläche Net TV.
Zum Durchsuchen der Seiten können Sie die Fernbedienung
der MyRemote-Fernbedienungs-App verwenden. Mit der
Tastatur der MyRemote-Fernbedienungs-App können Sie Text
ganz einfach auf dem Fernseher eingeben.
Fernsehzeitschrift
SimplyShare
Mit SimplyShare können Sie Mediendateien (Fotos, Musik oder
Videos) von einem Gerät in Ihrem Heimnetzwerk an ein
anderes Gerät senden.
Um SimplyShare in der MyRemote-Fernbedienungs-App zu
öffnen, tippen Sie im Startmenü auf die Schaltfläche
SimplyShare.
Auswählen eines Geräts, von dem Medien gesendet werden
sollen
1. Tippen Sie auf den weißen Balken oben, um die Liste der
verfügbaren Geräte zu öffnen.
2. Tippen Sie auf ein Gerät in der Liste.
Auswählen eines Geräts, das die Medien wiedergeben soll
1. Tippen Sie auf den weißen Balken unten, um die Liste der
verfügbaren Geräte zu öffnen.
2. Tippen Sie auf ein Gerät in der Liste.
Smart TV / MyRemote-Fernbedienungs-App
Wenn Sie ein Tablet besitzen, können Sie den
Programmführer des Fernsehers auf dem Tablet-PC abrufen,
das Fernsehprogramm einsehen und Informationen zu den
einzelnen Sendungen lesen. Wenn Sie auf den Titel einer
Sendung tippen, wechselt der Fernseher direkt zum
entsprechenden Sender.
Um den Programmführer zu öffnen, tippen Sie im Startmenü
von MyRemote auf die Schaltfläche "Programmführer".
Wenn Sie die Schaltfläche "Programmführer" zum ersten Mal
antippen, werden Sie gefragt, ob Sie das Tablet und den
Fernseher verknüpfen möchten.
Vorbereitung
Überprüfen Sie, bevor Sie das Tablet und den Fernseher
verknüpfen, ob der Programmführer über das Internet
aktualisiert wird.
1. Drücken Sie h, und wählen Sie S Konfiguration aus.
Drücken Sie anschließend OK.
2. Wählen Sie TV-Einstellungen > Allgemeine Einstellungen >
Programmführer aus.
55
3. Wählen Sie aus, dass der Programmführer über das Internet
aktualisiert wird, und drücken Sie OK.
4. Drücken Sie gegebenenfalls mehrmals die Taste b, um das
Menü zu beenden.
Verknüpfen mit dem Fernseher
So verknüpfen Sie das Tablet mit dem Programmführer des
Fernsehers:
1. Drücken Sie auf der Fernbedienung die Taste GUIDE, um
den Programmführer auf dem Fernseher zu öffnen.
2. Drücken Sie die gelbe Taste * (gelb), um die Liste der
erkannten mobilen Geräte zu öffnen.
3. Wählen Sie das Gerät in der Liste aus, und drücken Sie OK,
um den Code zur Verknüpfung anzuzeigen.
4. Starten Sie auf dem Tablet die MyRemote-FernbedienungsApp, und tippen Sie im Startmenü auf die Schaltfläche
Einrichtung.
5. Tippen Sie auf die Option Programmführer.
6. Geben Sie den Code zur Verknüpfung ein.
Steuerung
Mit der Schaltfläche "Control" im Startmenü von MyRemote
können Sie Ihr Smartphone oder Tablet in eine Fernbedienung
mit komplettem Funktionsumfang für Ihren Fernseher
verwandeln.
Tippen Sie auf die Schaltfläche Control, um Ihren Fernseher
(oder Ihren Philips Blu-ray Disc-Player oder Ihr Home
Entertainment-System) auszuwählen.
Tippen Sie auf das Gerätesymbol, um dessen Fernbedienung
zu öffnen.
Zukünftige Aktualisierungen
Informieren Sie sich regelmäßig über Software-Aktualisierungen
für die MyRemote-Fernbedienungs-App in den App Stores.
In einer zukünftigen Aktualisierung wird die WiFi Smart
Screen-Funktion angeboten. Mit dieser Funktion können Sie
digitale Fernsehsender auf Ihrem Smartphone oder Tablet
aufrufen.
56
Smart TV / MyRemote-Fernbedienungs-App
7
Skype
7.1
Was ist Skype?
Mit Skype™ können Sie kostenlose Videoanrufe über Ihren
Fernseher tätigen. Sie können Ihre Familie und Freunde überall
auf der Welt anrufen und sehen. Während Sie mit Ihren
Freunden sprechen, können Sie sie gleichzeitig auf dem großen
Fernsehbildschirm sehen.
Richten Sie die Kamera auf die Stelle, an der Sie
normalerweise sitzen. In den Skype-Einstellungen können Sie
die Kamera testen, den Blickwinkel überprüfen und den Zoom
einstellen.
Sie können die Kamera an einer beliebigen Stelle anbringen, es
wird jedoch empfohlen, sie etwas von den Lautsprechern des
Fernsehers entfernt zu positionieren.
Wenn die Kamera des Fernsehers nicht angeschlossen ist,
kann Skype nicht gestartet werden.
Für einen Videoanruf mit Skype benötigen Sie eine separat
erhältliche Philips PTA317 Fernsehkamera mit integriertem
Mikrofon und eine gute Internetverbindung.
Bevor Sie Skype einrichten können, müssen Sie den Fernseher
mit dem Internet verbinden. Dazu können Sie eine kabellose
oder eine kabelgebundene Verbindung verwenden.
Drücken Sie in der HilfeL Liste, und öffnen Sie Netzwerk,
Kabellos, um Informationen zum Anschluss des Fernsehers an
Ihr Heimnetzwerk und das Internet zu erhalten.
Skype-Konto
Um Skype verwenden zu können, müssen Sie für sich oder
Ihre Familie ein Skype-Konto erstellen. Sie können das neue
Konto entweder auf dem Fernseher oder über Ihren Computer
erstellen.
Skype-Guthaben oder Skype-Abonnements
Mit Skype können Sie gegen eine geringe Gebühr auch
Festnetz- oder Mobiltelefone anwählen. Über Ihren Computer
können Sie unter www.skype.com Skype-Guthaben erwerben
oder ein Skype-Abonnement eingehen.
7.2
Starten von Skype
Installieren der Kamera
Verbinden Sie das Kamerakabel des Fernsehers mit einem der
USB-Anschlüsse an der Seite des Fernsehers.
Beugen Sie den kleinen Bügel wie unten in der Abbildung
dargestellt, und positionieren Sie die Kamera oben auf dem
Fernseher.
Skype / Starten von Skype
Anmelden – Neues Konto
Wenn der Fernseher über Zugang zum Internet verfügt und
die Kamera positioniert ist, können Sie Skype auf Ihrem
Fernseher starten.
Drücken Sie zum Öffnen der Anmeldeseite von Skype die
Taste h. Das Home-Menü wird geöffnet. Wählen Sie Skype
aus, und drücken Sie OK.
Geben Sie Ihren Skypenamen und das Passwort ein, wählen
Sie Anmelden aus, und drücken Sie OK. Das Skype-Menü
wird geöffnet.
Haben Sie Ihren Skypenamen und das Passwort vergessen?
Öffnen Sie Skype am Computer, um ein vorübergehendes
Passwort für Skype zu erhalten.
Erstellen eines neuen Kontos
Wenn Sie noch keinen Skypenamen und kein Passwort
besitzen, können Sie auf der Anmeldeseite ein neues Konto
am Bildschirm erstellen.
1. Wählen Sie auf der Anmeldeseite Neues Konto aus, und
drücken Sie OK.
2. Erstellen Sie ein neues Konto.
- Vollständiger Name
Geben Sie Ihren vollständigen Namen ein.
- Skypename
Geben Sie einen Namen ein, den Sie als Skypenamen
benutzen möchten. Ihr Skypename wird in der Kontaktliste von
anderen Skype-Benutzern angezeigt. Ein Skypename muss mit
einem Groß- oder Kleinbuchstaben beginnen und zwischen
6 und 32 Zeichen lang sein. Zahlen können ebenfalls enthalten
sein. Im Skypenamen dürfen keine Leerzeichen verwendet
werden.
- Passwort
57
Geben Sie ein Passwort ein. Es muss zwischen 6 und
20 Zeichen lang sein und mindestens einen Buchstaben oder
eine Zahl enthalten. Sonderzeichen wie ein Marken-,
Aufzählungs- oder Eurozeichen sind nicht erlaubt. Im SkypePasswort dürfen keine Leerzeichen verwendet werden.
- E-Mail
Geben Sie Ihre E-Mail-Adresse ein.
3. Nehmen Sie die Nutzungsbedingungen von Skype an.
4. Wenn Ihr neues Konto akzeptiert wurde, werden Sie
angemeldet.
Sie können Ihr Skype-Profil auf Ihrem Computer bearbeiten
oder vervollständigen. Starten Sie Skype am Computer,
melden Sie sich mit Ihrem Skypenamen und dem Passwort an,
und öffnen Sie Ihr Skype-Profil. Sie können Ihr Profilbild ändern,
eine Mood-Mitteilung hinzufügen oder die PrivatsphäreEinstellungen festlegen.
Keine Notrufe
Bei jedem Einschalten des Fernsehers wird Ihr Status wieder
auf Online zurückgesetzt.
- Online
Dies ist die reguläre Einstellung, wenn Sie sich bei Skype
anmelden. Ihre Kontakte können sehen, dass Sie online sind,
und Sie kontaktieren.
- Abwesend
Ihre Kontakte können sehen, dass Sie angemeldet sind, aber
derzeit möglicherweise nicht fernsehen. Ihre Kontakte können
dennoch versuchen, Sie anzurufen.
- Beschäftigt
Ihre Kontakte können sehen, dass Sie zwar online sind, aber
nicht gestört werden möchten. Ihre Kontakte können dennoch
versuchen, Sie anzurufen. In diesem Fall erhalten Sie ein
entsprechendes Tonsignal.
Keine Notrufe – Skype ist kein Ersatz für Ihr Telefon und kann
daher nicht für Notrufe verwendet werden.
7.3
Kontakte
- Als offline anzeigen
Für Ihre Kontakte sieht es so aus, als wären Sie nicht
angemeldet. Sie können Skype jedoch wie gewöhnlich
verwenden, ohne dabei von eingehenden Anrufen gestört zu
werden.
Kontakte-Seite
Die Seite ! Kontakte beinhaltet eine Liste Ihrer
Skype-Kontakte. Die Kontakte werden mit Ihrem Skypenamen
angezeigt. Auf dieser Seite können Sie Kontakte hinzufügen,
blockieren oder löschen. Sie können einzelne Daten zum
Kontakt oder den Anrufverlauf mit diesem Kontakt anzeigen.
- Offline
Wird automatisch angezeigt, wenn Sie nicht angemeldet sind.
Sie können Ihren Status auch manuell auf "Offline" setzen.
Informationen zum Kontakt
Um einzelne Daten eines Kontakts anzuzeigen, wählen Sie den
entsprechenden Kontakt aus, und drücken Sie i INFO.
Festnetz- und Mobiltelefonnummern
Sie können den Kontakten in Ihrer Liste eine Festnetz- oder
Mobiltelefonnummer hinzufügen. Die entsprechenden
Kontakte werden mit diesem Symbol gekennzeichnet.
Kontaktverlauf
Um alle Anrufe mit diesem Kontakt anzuzeigen, drücken Sie
* Kontaktverlauf.
Wenn Sie sich mit einem anderen Skype-Konto auf dem
Fernseher anmelden, wird der Verlauf aller Kontakte Ihres
Kontos gelöscht.
Online-Status
Um zu erfahren, ob ein Kontakt online ist, überprüfen Sie das
Online-Status-Symbol neben dem Skypenamen Ihres Kontakts.
Wie bei allen Benutzern wird auch Ihr Online-Status auf deren
Kontakte-Seite angezeigt. Diesen können Sie jedoch, wie auch
andere Benutzer, nach Bedarf ändern.
1. Drücken Sie auf der Kontakte-Seite o OPTIONS, und
wählen Sie Online-Status aus.
2. Wählen Sie in der Liste einen Status aus, und drücken Sie
OK.
58
Hinzufügen eines Kontakts
Wenn Sie den Skypenamen oder die E-Mail-Adresse von
einem Ihrer Freunde kennen, können Sie ihn ganz einfach Ihrer
Kontaktliste hinzufügen. Wenn Sie den Skypenamen oder die
E-Mail-Adresse Ihres Freundes nicht kennen, können Sie auch
versuchen, ihn mithilfe seines Namens zu finden.
1. Wählen Sie in der Menüleiste die Seite ! Kontakte aus.
Zur Menüleiste gelangen Sie durch Drücken der Taste L
LIST oder b.
2. Drücken Sie * Kontakt hinzufügen.
Skype / Kontakte
3. Geben Sie im Textfeld einen Skypenamen, eine E-MailAdresse oder einen Namen ein. Verwenden Sie zur
Texteingabe die Tastatur der Fernbedienung.
4. Wählen Sie Suchen aus, und drücken Sie OK.
5. Skype sucht nach Benutzern, die Ihrer Suchanfrage
entsprechen. Um zu überprüfen, ob Sie die richtige Person
ausgewählt haben, drücken Sie i INFO. Die Informationen
zu diesem Kontakt werden angezeigt.
6. Wenn es sich um die gesuchte Person handelt, wählen Sie
Hinzufügen aus, und drücken Sie OK.
Der neu hinzugefügte Kontakt muss Ihre Anfrage zuerst
akzeptieren, bevor sein Name Ihrer Kontaktliste hinzugefügt
wird. Bis dahin wird der neue Kontakt als "Offline" angezeigt.
Akzeptieren einer Kontaktanfrage
Wenn Sie andere Skype-Benutzer gern ihrer Kontakte-Liste
hinzufügen möchten, können diese Ihnen eine Anfrage senden.
Sie können die Anfrage dann annehmen oder ablehnen.
Blockieren eines Kontakts
Sie können dafür sorgen, dass Sie einem anderen SkypeBenutzer gegenüber immer als "Offline"angezeigt werden. Ein
blockierter Kontakt kann Sie nicht über Skype kontaktieren. Ein
blockierter Kontakt wird nicht informiert, wenn Sie sich
anmelden. Sie werden in der Kontaktliste des blockierten
Kontakts immer als "Offline" angezeigt.
Wählen Sie auf der Seite ! Kontakte einen Kontakt aus, und
drücken Sie * Kontakt blockieren.
Sie können die Blockierung eines Kontakts jederzeit aufheben.
Wählen Sie den Kontakt dazu in der Liste aus, und drücken Sie
* Kontakt freigeben.
Ein blockierter Kontakt in der Liste wird mit diesem Symbol
gekennzeichnet.
Um eine Liste aller blockierten Kontakte anzuzeigen, drücken
Sie o OPTIONS, und wählen Sie Gesperrte Kontakte aus.
Um jemanden in der Liste freizugeben, wählen Sie den
Namen aus, und drücken Sie OK.
7.4
Anrufe tätigen mit Skype
Video- und Sprachanruf
Bei einem Videoanruf können Sie Ihre Freunde kostenlos
anrufen und sie gleichzeitig auf dem Fernsehbildschirm sehen.
Tätigen eines Videoanrufs
Skype / Anrufe tätigen mit Skype
Wählen Sie auf der Seite ! Kontakte die Person aus, die Sie
anrufen möchten. Wählen Sie dann die Schaltfläche )
Videoanruf aus, und drücken Sie OK.
Wenn Ihr Kontakt ebenfalls eine Kamera installiert hat und den
Anruf entgegennimmt, wird die Person als Vollbild auf Ihrem
Bildschirm angezeigt. Wenn Ihre Fernsehkamera eingeschaltet
ist, leuchtet die blaue LED-Anzeige auf. In einem kleinen
Fenster auf dem Bildschirm wird angezeigt, was Ihr Kontakt
sieht.
Um den Ton des Mikrofons während des Anrufs
auszuschalten, drücken Sie * Stummschalt..
Um die Kamera auszuschalten, drücken Sie * Kamera aus.
Um den Zoom für die Kamera zu aktivieren und den
Bildausschnitt festzulegen, drücken Sie * Zoom. Jetzt
können Sie * Verkleinern oder * Vergrößern auswählen.
Mithilfe der Pfeiltasten können Sie den Bildausschnitt
einstellen. Wenn Sie mit der Zoomeinstellung und dem
Bildausschnitt zufrieden sind, drücken Sie * Zoom
festsetzen.
Um einen Anruf zu beenden, drücken Sie Anruf beenden und
anschließend OK.
Tätigen eines Sprachanrufs
Sie können einen Skype-Anruf ohne Video tätigen, wenn die
Kamera ausgeschaltet ist.
Um einen Anruf ohne Video zu tätigen, wählen Sie den
Kontakt aus, und drücken Sie µ Sprachanruf. Drücken Sie
anschließend OK.
Um den Ton des Mikrofons während des Anrufs
auszuschalten, drücken Sie * Stummschalt..
Um den Sprachanruf zu beenden, wählen Sie Anruf beenden
aus, und drücken Sie OK.
Sie können von einem Sprachanruf jederzeit zu einem
Videoanruf umschalten. Drücken Sie hierzu * Kamera ein.
Ein Kontakt kann Sie einem Videoanruf mit mehr als einem
Teilnehmer hinzufügen. Sie selbst können keinen zusätzlichen
Teilnehmer hinzufügen.
Kamera und Mikrofon
Für die Lautstärke des Mikrofons wird automatisch die ideale
Einstellung festgelegt.
Sie können Ihre Kamera mit integriertem Mikrofon testen, um
herauszufinden, ob sie funktioniert.
Drücken Sie L LIST, um zur Menüleiste zu gelangen. Wählen
Sie in der Menüleiste S Einstellungen aus, und drücken Sie
Kamera und Mikrofon testen.
Anrufen von Festnetz- und Mobiltelefonen
Mit Skype können Sie auch Festnetz- und Mobiltelefone
anrufen. Zum Anrufen von Telefonen müssen Sie auf Ihrem
Computer Skype-Guthaben erwerben. Neben SkypeGuthaben ist auch ein Skype-Abonnement möglich.
Anrufen eines Telefons
1. Wählen Sie in der Menüleiste † Telefone anrufen aus.
Durch Drücken von L LIST gelangen Sie zur Menüleiste.
59
2. Geben Sie die Telefonnummer über die
Fernbedienungstasten ein, oder wählen Sie die Nummern
über das Tastenfeld auf dem Bildschirm aus.
Um das Zeichen + (Plus) einzugeben, drücken Sie * +.
Um das Zeichen * (Stern) einzugeben, drücken Sie * *.
Um das Zeichen # (Raute) einzugeben, drücken Sie * #.
Um eine Stelle zu löschen, drücken Sie * Rücktaste.
Wenn Sie gerade eine Sendung auf der angeschlossenen USBFestplatte aufnehmen, erhalten Sie bei einem eingehenden
Anruf eine Benachrichtigung mit dem Namen des Anrufers.
Während der Aufnahme erlaubt der Fernseher nicht, einen
Skype-Anruf anzunehmen. Nach Abschluss der Aufnahme
können Sie den Anrufer über die Seite ê Zuletzt einfach
zurückrufen.
3. Wenn Sie die Nummer vollständig eingegeben haben,
wählen Sie die Schaltfläche Anrufen aus, und drücken Sie OK.
Um den Ton des Mikrofons während des Anrufs
auszuschalten, drücken Sie * Stummschalt..
Kontaktbenachrichtigungen
Zusätzlich zu den Benachrichtigungen bei gewöhnlichen
Anrufen können Sie auch eine Meldung erhalten, wenn ein
Kontakt in den Online- oder Offline-Status wechselt. Auf der
Seite S Einstellungen können Sie diese
Kontaktbenachrichtigungen ausschalten.
Um einen Telefonanruf zu beenden, drücken Sie Anruf
beenden und anschließend OK.
Liste der zuletzt angerufenen Telefone
Wenn Sie zuvor bereits Telefone per Skype angerufen haben,
können Sie in der Liste links eine Telefonnummer auswählen.
Um die ausgewählte Telefonnummer zu löschen, drücken Sie
* Nummer löschen.
Um diese Telefonnummer Ihrer Kontaktliste hinzuzufügen,
drücken Sie * Kontakte hinzufüg..
Um alle Telefonnummern zu löschen, drücken Sie * Alles
löschen.
Neueste Anrufe
Auf der Seite ê Zuletzt können Sie Ihre jüngsten
Skype-Ereignisse aufrufen.
Das neueste Skype-Ereignis wird ganz oben angezeigt. Sie
sehen den Kontakt, die Art des Ereignisses – Videoanruf oder
Telefonanruf – und die Uhrzeit.
Genau wie auf der Kontakte-Seite können Sie einen
Videoanruf, einen Sprachanruf oder einen Telefonanruf mit
einem ausgewählten Kontakt tätigen.
Keine Notrufe – Skype ist kein Ersatz für Ihr Telefon und kann
daher nicht für Notrufe verwendet werden.
Annehmen eines Anrufs
Wenn Sie bei Skype angemeldet sind und beim Fernsehen ein
Anruf eingeht, wird auf dem Bildschirm eine Nachricht
angezeigt. In der Nachricht enthalten sind der Name des
Anrufers und die Optionen zum Annehmen oder Ablehnen
des Anrufs.
Um den Anruf anzunehmen, wählen Sie die Schaltfläche
Annehmen in der Nachricht aus, und drücken Sie OK.
Um den Anruf abzulehnen, wählen Sie die Schaltfläche
Ablehnen aus, und drücken Sie OK.
Wenn neue Kontaktanfragen eingehen, werden diese sofort
angezeigt.
Skype während der Wiedergabe von Leihfilmen und "Pause
TV"
Wenn Sie einen Leihfilm von einem Sender oder einem
Videoshop ansehen oder "Pause TV" verwenden, wird der Film
oder die Sendung durch die Annahme eines Skype-Anrufs
unterbrochen.
Um die Wiedergabe des Leihfilms fortzusetzen, müssen Sie
zurück zum Videoshop oder Senderservice wechseln. Bei
einigen Videoshops und Services ist es nicht erlaubt, den Film
erneut zu starten. Der Sendungsspeicher von Pause TV wird
gelöscht.
Skype während der Aufnahme
60
Verlauf
Wie lange Ihre Skype-Ereignisse im Verlauf gespeichert
werden, hängt von der Anzahl Ihrer Kontakte und der
Intensivität der Skype-Nutzung ab.
Wenn Sie sich mit einem anderen Skype-Konto an diesem
Fernseher anmelden, wird der Verlauf gelöscht.
Voicemail
Wenn Sie jemand über Skype anruft und Sie den Anruf nicht
annehmen können, kann der Anrufer eine Nachricht auf Ihrer
Skype Voicemail hinterlassen.
Um eine Nachricht auf der Voicemail von Kontakten
hinterlassen zu können, müssen Sie die Skype Voicemail auf
Ihrem Computer einrichten.
Wenn Sie selbst keine Voicemail eingerichtet haben, der
Anrufer jedoch über Voicemail verfügt, kann dieser eine
Nachricht für Sie hinterlassen.
Auf der Seite œ Voicemail können Sie Sprachnachrichten
wiedergeben, die für Sie hinterlassen wurden. Wenn neben
dem Voicemail-Symbol in der Menüleiste eine Zahl angezeigt
wird, wurde eine neue Sprachnachricht für Sie hinterlegt: œ
1.
Wiedergeben einer Sprachnachricht
Um eine Sprachnachricht wiederzugeben, wählen Sie in der
Menüleiste das Voicemail-Symbol œ aus. Wählen Sie dann
die neue Sprachnachricht in der Liste aus, und drücken Sie
OK. Sie können die neue Nachricht so oft Sie möchten
abrufen. Wenn Sie die Seite œ Voicemail jedoch schließen,
werden alle wiedergegebenen Nachrichten aus der Liste
entfernt.
Skype / Anrufe tätigen mit Skype
Genau wie auf der Kontakte-Seite können Sie einen
Videoanruf, einen Sprachanruf oder einen Telefonanruf mit
einem ausgewählten Kontakt tätigen.
Online-Status
Sie können Ihren eigenen Online-Status ändern.
7.5
Skype-Guthaben
Auf der Skype-Website können Sie Skype-Guthaben kaufen
oder ein Skype-Abonnement eingehen. Wenn Sie über
Skype-Guthaben oder ein Skype-Abonnement verfügen,
können Sie über Ihren Fernseher Festnetz- und
Mobilfunktelefone anrufen.
Erwerben von Skype-Guthaben
Um Skype-Guthaben zu erwerben oder ein SkypeAbonnement einzugehen, melden Sie sich auf dem Computer
bei Skype an.
Das erworbene Skype-Guthaben steht zur Verfügung, wenn
Sie sich auf dem Fernseher bei Skype anmelden.
Der Betrag des Guthabens bzw. die Abonnement-Daten
werden auf jeder Seite angezeigt, von der aus Sie einen
Telefonanruf tätigen können.
Geringes Skype-Guthaben
Wenn das verfügbare Skype-Guthaben nicht ausreicht, um ein
Telefonat zu führen, wird eine Nachricht angezeigt.
7.6
Skype-Einstellungen
Automatische Anmeldung
Sie können Skype so einstellen, dass Sie bei jedem Einschalten
des Fernsehers automatisch angemeldet werden. Die Eingabe
des Skypenamens oder Passworts ist nicht nötig.
Navigieren Sie zur Menüleiste, und wählen Sie S
Einstellungen aus, um die Einstellungen zu öffnen.
Wählen Sie Automatische Anmeldung aus, und drücken Sie
OK, um die Funktion zu aktivieren oder zu deaktivieren.
Navigieren Sie zur Menüleiste, und wählen Sie S
Einstellungen aus, um die Einstellungen zu öffnen.
Wählen Sie Online-Status und dann den Online-Status aus,
den Ihre Kontakte sehen sollen, wenn Sie online sind. Drücken
Sie anschließend OK.
Klingelton-Lautstärke
Sie können die Lautstärke des Skype-Klingeltons anpassen.
Navigieren Sie zur Menüleiste, und wählen Sie S
Einstellungen aus, um die Einstellungen zu öffnen.
Wählen Sie Klingelton-Lautstärke aus, und stellen Sie die
Lautstärke mithilfe der Pfeiltasten nach oben und unten
entsprechend ein.
Testen von Kamera und Mikrofon
Sie können testen, ob Ihre Skype-Kamera und das Mikrofon
funktionieren. Sie können zudem den Zoom und den
Bildausschnitt der Kamera so einstellen, wie er bei Ihren
Kontakten angezeigt werden soll.
Navigieren Sie zur Menüleiste, und wählen Sie S
Einstellungen aus, um die Einstellungen zu öffnen.
Wählen Sie Kamera und Mikrofon testen aus. Das Bild der
Kamera sollte angezeigt und Ihre Stimme durch die MikrofonLautstärke abgebildet werden.
Zoomen und Festlegen des Bildausschnitts
1. Drücken Sie * Verkleinern oder * Vergrößern.
2. Wenn das Bild vergrößert wird, können Sie den
Kamerarahmen nach oben, unten, rechts oder links
verschieben, um den gewünschten Bildausschnitt zu erhalten.
Verwenden Sie zum Verschieben die Pfeiltasten auf der
Fernbedienung.
3. Drücken Sie * Zoom festsetzen, wenn Sie fertig sind.
Die Lautstärke des Mikrofons wird automatisch angepasst.
Kontaktbenachrichtigungen
Sie können wählen, ob Sie beim Fernsehen OnlineStatus-Benachrichtigungen Ihrer Kontakte erhalten möchten
oder nicht.
Navigieren Sie zur Menüleiste, und wählen Sie S
Einstellungen aus, um die Einstellungen zu öffnen.
Wählen Sie Kontaktbenachrichtigungen aus, und drücken Sie
OK, um die Funktion zu aktivieren oder zu deaktivieren.
Skype / Skype-Einstellungen
Ändern des Passworts
Sie können Ihr aktuelles Skype-Passwort ändern und ein neues
Passwort eingeben.
1. Navigieren Sie zur Menüleiste, und wählen Sie
SEinstellungen aus, um die Einstellungen zu öffnen.
2. Wählen Sie Passwort ändern aus.
3. Wählen Sie das Textfeld Aktuelles Passwort aus, und
geben Sie Ihr Passwort ein.
4. Wählen Sie das Textfeld Neues Passwort aus, und geben
Sie ein neues Passwort ein.
61
5. Wählen Sie das Textfeld Passwort bestätigen aus, und
geben Sie das neue Passwort erneut ein.
6. Drücken Sie OK, um das neue Passwort zu bestätigen.
7.7
Abmelden
Navigieren Sie zur Menüleiste, und wählen Sie S
Einstellungen aus, um die Einstellungen zu öffnen.
Wählen Sie Abmelden aus, um sich bei Skype abzumelden.
7.8
Nutzungsbedingungen
Lesen Sie die Nutzungsbedingungen von Skype unter
www.skype.com/go/tou.
Lesen Sie zudem die Datenschutzrichtlinien unter
www.skype.com/privacy.
62
Skype / Nutzungsbedingungen
8
Spiele
8.1
Spielen
Wenn Sie an den Fernseher eine Spielekonsole anschließen,
können Sie auf dem Bildschirm Spiele wiedergeben.
Starten eines Spiels
Schalten Sie zur Spielekonsole, und drücken Sie h. Wählen
Sie dann das Symbol aus, das Sie für die Spielekonsole (z. B.
Spiel oder Player) festgesetzt haben, und drücken Sie OK, um
das Spiel anzuzeigen.
Ideale Spieleinstellung
Aktivieren Sie am Fernseher für Spiele, bei denen
Geschwindigkeit und Präzision gefragt sind, die idealen
Spieleinstellungen, bevor Sie das Spiel starten.
Wenn Ihre Spielekonsole als Gerät des Typs Spiel im SourceMenü hinzugefügt wird (Liste aller Anschlüsse), werden am
Fernseher automatisch die idealen Spieleinstellungen
vorgenommen.
Wenn die Spielekonsole als Typ Player eingestellt ist und
meistens als Disc-Player verwendet wird, sollten Sie die
Einstellung Player nicht ändern.
So stellen Sie die idealen Einstellungen manuell auf dem
Fernseher ein:
1. Drücken Sie h, und wählen Sie S Konfiguration aus.
Drücken Sie anschließend OK.
2. Wählen Sie TV-Einstellungen > Bild > Spiel/PC aus, und
drücken Sie OK.
3. Wählen Sie Spiel aus, und drücken Sie OK.
4. Drücken Sie gegebenenfalls mehrmals die Taste b, um das
Menü zu schließen. Achten Sie darauf, die Einstellung Spiel/PC
wieder auf Aus zu setzen, wenn Sie mit dem Spielen fertig
sind.
Drücken Sie in der HilfeL Liste, und öffnen Sie
Spielekonsole, Anschließen, um weitere Informationen zum
Anschließen einer Spielekonsole an den Fernseher zu erhalten.
Was wird benötigt?
Um ein Spiel für zwei Spieler auf diesem Fernseher zu spielen,
benötigen Sie ein Zwei-Spieler-Kit mit 2 passiven 3D-Brillen –
Philips PTA436 (separat erhältlich).
Weiterhin muss die Spielekonsole über HDMI angeschlossen
sein.
Starten eines Spiels für zwei Spieler
1. Drücken Sie c Source, um die Spielekonsole
auszuwählen. Drücken Sie anschließend OK.
2. Starten Sie auf der Spielekonsole das Spiel, und wählen Sie
den Modus für mehrere bzw. zwei Spieler aus. Stellen Sie den
geteilten Bildschirm-Modus ein.
3. Drücken Sie am Fernseher o OPTIONS, und wählen Sie
j Bild und Ton und anschließend 2-Spieler-Mode aus.
Drücken Sie dann OK*.
4. Wählen Sie das Format aus, in dem das Spiel auf dem
geteilten Bildschirm angezeigt wird, Side-by-Side oder
Oben/unten, und drücken Sie OK. Auf dem Fernseher
werden 2 Vollbildschirmansichten angezeigt.
Um auf den zwei verschiedenen Bildschirmen spielen zu
können, muss jeder Spieler eine der beiden Brillen aufsetzen –
Spieler 1 oder Spieler 2.
Ein- und Ausschalten der geteilten Bildschirmansicht
In der geteilten 2-Spieler-Bildschirmansicht können Sie
zwischen dem geteilten Bildschirm und der kombinierten
Ansicht wechseln, um das Spielmenü oder den Punktestand
aufzurufen.
Zum Wechseln der Ansichten drücken Sie auf der
Fernbedienung des Fernsehers die Taste OK.
Beenden des Spiels für zwei Spieler
Um die geteilte 2-Spieler-Bildschirmansicht zu beenden,
drücken Sie h, und wählen Sie eine andere Aktivität aus.
* Wenn "2-Spieler-Mode" nicht im Menü verfügbar ist, drücken
Sie auf der Fernbedienung die Taste 3D, wählen Sie 2D aus,
und drücken Sie OK.
8.2
Spiele für zwei Spieler
Wenn Sie ein Spiel für mehrere Spieler auf einem geteilten
Bildschirm spielen, können Sie den Fernseher so einrichten,
dass jeder Bildschirm im Vollbildmodus angezeigt wird. Jeder
Spieler sieht nur seinen eigenen Teil des Spiels, und das im
Vollbildmodus. Der Fernseher verwendet zur Anzeige beider
Bildschirme die 3D-Technologie.
Um ein Spiel für zwei Spieler mit zwei Bildschirmen im
Vollbildmodus zu spielen, benötigen Sie eine 3D-Brille für
jeden Spieler.
Spiele / Spiele für zwei Spieler
63
9
TV - Technische Daten
9.1
Umweltschutz
Geringer Energieverbrauch
Unter Energiesparend werden alle Fernsehereinstellungen
gebündelt, die zum Umweltschutz beitragen.
Drücken Sie während des Fernsehens die Taste *, um die
Stromspareinstellungen zu öffnen. Aktive Einstellungen sind
mit einem fi markiert.
Drücken Sie zum Beenden erneut die Taste *.
Energiesparend
Diese Smart Bild-Einstellung legt zusammen mit Ambilight die
energiebewussteste Einstellung für die Bildwiedergabe fest.
Um sie einzuschalten, wählen Sie unter
Stromspareinstellungen die Option Energiesparen und drücken
OK.
Um den Energiesparmodus auszuschalten, wählen Sie eine
andere Smart Bild-Einstellung.
Ausschalten des Bildschirms
Wenn Sie nur Musik hören, können Sie den Bildschirm
ausschalten, um Energie zu sparen. Wählen Sie die Option
Bildsch. aus, und drücken Sie OK. Um den Bildschirm wieder
einzuschalten, drücken Sie eine beliebige Taste auf der
Fernbedienung.
Lichtsensor
Der Fernseher spart Strom, indem die Bildschirmhelligkeit
mithilfe des Umgebungslichtsensors an das Umgebungslicht
angepasst wird. Der integrierte Lichtsensor passt das Bild
automatisch zusammen mit Ambilight an die vorherrschenden
Lichtbedingungen an. Um diese Funktion einzuschalten, wählen
Sie Lichtsensor aus, und drücken Sie OK. Um sie wieder
auszuschalten, drücken Sie erneut OK.
Ausschalt-Timer
Wenn Sie innerhalb von 4 Stunden keine Taste auf der
Fernbedienung drücken, oder wenn der Fernseher 10 Minuten
lang kein Signal empfängt, wechselt der Fernseher automatisch
in den Energiesparmodus. Wählen Sie Ausschalt-Timer aus.
Wenn Sie den Fernseher als Monitor nutzen oder zum
Fernsehen einen Digitalreceiver verwenden (eine Set-Top-Box,
STB) und die Fernbedienung des Fernsehers nicht zum Einsatz
kommt, deaktivieren Sie das automatische Ausschalten.
Neben den Stromspareinstellungen verfügt der Fernseher über
weitere umweltfreundliche Anpassungsmöglichkeiten in Bezug
auf den Energieverbrauch.
Geringer Stromverbrauch im Standby-Betrieb
Die führende und fortschrittliche Energieversorgungstechnik
sorgt für einen extrem niedrigen Energieverbrauch des
Fernsehers ohne Verzicht auf eine dauerhafte StandbyFunktion.
64
Energieverwaltung
Die fortschrittliche Energieverwaltung des Fernsehers
ermöglicht eine optimale Energienutzung. Sie können
überprüfen, inwiefern Ihre persönlichen Fernseheinstellungen
die Helligkeit von aktuell auf dem Bildschirm angezeigten
Bildern und die umgebenden Lichtverhältnisse den
entsprechenden Energieverbrauch beeinflussen.
Um den Energieverbrauch zu prüfen, drücken Sie h >
Konfiguration > Demos anzeigen > Active Control und
anschließend OK. Wählen Sie eine Einstellung aus, und
vergleichen Sie die entsprechenden Werte.
Europäisches Energie-Label
Das Europäische Energie-Label informiert Sie über die
Energieeffizienzklasse des Produkts. Je grüner die
Energieeffizienzklasse des Produkts ist, desto weniger Energie
verbraucht es.
Auf dem Label werden die Energieeffizienzklasse, der
durchschnittliche Stromverbrauch des Produkts bei Gebrauch
und der durchschnittliche Energieverbrauch pro Jahr angegeben.
Die Werte für den Stromverbrauch finden Sie ebenfalls auf der
Philips Website für Ihr Land unter
www.philips.com/TV
Umweltzeichen
Philips legt großen Wert auf die Umweltfreundlichkeit seiner
innovativen Verbraucherprodukte. Daher achten wir auf eine
umweltschonende Produktion, auf die Vermeidung von
schädlichen Substanzen, auf einen energiesparenden Verbrauch
sowie auf Anleitungen zu Entsorgung und Recycling der
Produkte.
Dank unserer Bemühungen wurde dieser Fernseher mit dem
EU-Umweltzeichen, der Blume, ausgezeichnet. Weitere
Informationen hierzu erhalten Sie unter www.ecolabel.eu.
Detaillierte Informationen zu Energieverbrauch im StandbyModus, Garantierichtlinien, Ersatzteilen und Entsorgung dieses
Fernsehers finden Sie auf der Philips Website für Ihr Land
unter www.philips.com.
Nutzungsende
Entsorgung von Altgeräten und Batterien
Ihr Gerät wurde unter Verwendung hochwertiger Materialien
und Komponenten entwickelt und hergestellt, die recycelt und
wiederverwendet werden können.
TV - Technische Daten / Umweltschutz
Befindet sich dieses Symbol (durchgestrichene Abfalltonne auf
Rädern) auf dem Gerät, bedeutet dies, dass für dieses Gerät
die Europäische Richtlinie 2002/96/EG gilt.
Informieren Sie sich über die örtlichen Bestimmungen zur
getrennten Sammlung elektrischer und elektronischer Geräte.
• Eingangsfrequenzbereich: 950 bis 2150 MHz
• Bereich des Eingangspegels: -25 bis -65 dBm
• DVB-S/S2 QPSK/8PSK, Symbolrate: 5 bis 45 Msymbols,
SCPC und MCPC
• Voreinstellungen für Satelliten: Astra (19,2 °E), Astra (23,5
°E), Astra (28,2 °E), Hotbird (13,0 °E), TürkSat (42,0 °E)
• Astra HD+ kompatibel
• LNB: DiSEqC 1.0, 1 bis 4 LNBs unterstützt, Auswahl der
Polarität 13,5/18,5 V (+/-5 %), Bandauswahl 22 kHz,
Toneburst-Modus, LNB-Spannung: max. 400 mA
Beachten Sie die geltenden regionalen Bestimmungen, und
entsorgen Sie Altgeräte nicht mit dem normalen Hausmüll.
Die korrekte Entsorgung des nicht mehr benötigten Produkts
hilft, negative Auswirkungen auf Umwelt und Gesundheit zu
vermeiden.
9.4
Ihr Produkt enthält Batterien, die der Europäischen Richtlinie
2006/66/EG unterliegen. Diese dürfen nicht mit dem normalen
Hausmüll entsorgt werden.
Typ
Informieren Sie sich über die getrennte Sammlung von
Batterien in Ihrem Land. Die korrekte Entsorgung der Batterien
hilft, negative Auswirkungen auf Umwelt und Gesundheit zu
vermeiden.
Power
• Displaytyp: LED Full HD
• Bildschirmgröße (diagonal):
- 42PDL6907: 107 cm (42")
- 47PDL6907: 119 cm (47")
• Bildschirmauflösung: 1920 x 1080p
• 3D: Easy 3D, Zwei-Spieler Fullscreen Gaming-Modus, 3DTiefenanpassung, Konvertierung von 2D auf 3D
• Bildformat: 16:9
• Helligkeit: 400 cd/m2
• Max. Helligkeit: 65 %
• Dynamisches Kontrastverhältnis: 500.000:1
• Bildverbesserung: Pixel Precise HD, 400 Hz Perfect Motion
Rate, Micro-Dimming
Produktdaten können ohne Vorankündigung geändert werden.
Weitere Details zu den Produktdaten finden Sie unter
www.philips.com/support.
Bildschirmauflösungen
9.2
Power
• Stromversorgung: AC 220-240 V~, 50-60 Hz
• Umgebungstemperatur: 5 bis 35 °C
• Stromverbrauch Standby: < 0,1 W
• Informationen zum Stromverbrauch finden Sie in den
Produktspezifikationen unter www.philips.com/support.
Die auf dem Typenschild des Produkt angegebene
Nennleistung entspricht dem Energieverbrauch dieses
Produkts bei normaler Verwendung im Haushalt (IEC 62087
Ed. 2). Die maximale Nennleistung (in Klammern) dient für die
elektrische Sicherheit (IEC 60065 Ed. 7.2).
9.3
Empfang
• Antenneneingang: 75 Ohm, Koaxialbuchse (IEC75)
• Tuner-Band: Hyperband, S-Channel, UHF, VHF
• DVB: DVB-T (terrestrisch, Antenne) COFDM 2K/8K, DVBT2-OFDM, FFT-Unterstützung 16 kext, 32 kext: nur für
Fernsehertypen '. . . T/12', DVB-C (Kabel) QAM
• Analoge Videowiedergabe: NTSC, SECAM, PAL
• Digitale Videowiedergabe: MPEG2 SD/HD (ISO/IEC 138182), MPEG4 SD/HD (ISO/IEC 14496-10)
• Digitale Audiowiedergabe (ISO/IEC 13818-3)
• Satelliteneingang: 75 Ohm Typ F
TV - Technische Daten / Anzeige
Anzeige
Computerformate - HDMI
Auflösung – Bildwiederholfrequenz
• 640 x 480 - 60 Hz
• 800 x 600 - 60 Hz
• 1024 x 768 - 60 Hz
• 1680 x 1050 - 60 Hz
• 1440 x 900 - 60 Hz
• 1600 x 1200 - 60 Hz
• 1400 x 1050 - 60 Hz
• 1280 x 800 - 60 Hz
• 1280 x 1024 - 60 Hz
• 1280 x 960 - 60 Hz
• 1920 x 1080 - 60 Hz
Computerformate - VGA
Auflösung – Bildwiederholfrequenz
• 640 x 480 - 60 Hz
• 800 x 600 - 60 Hz
• 1024 x 768 - 60 Hz
• 1680 x 1050 - 60 Hz
• 1440 x 900 - 60 Hz
• 1600 x 1200 - 60 Hz
• 1400 x 1050 - 60 Hz
• 1280 x 800 - 60 Hz
• 1280 x 1024 - 60 Hz
• 1280 x 960 - 60 Hz
• 1920 x 1080 - 60 Hz
65
Videoformate
Auflösung – Bildwiederholfrequenz
• 480i – 60 Hz
• 480p – 60 Hz
• 576i – 50 Hz
• 576p – 50 Hz
• 720p – 50 Hz, 60 Hz
• 1080i – 50 Hz, 60 Hz
• 1080p - 24 Hz, 25 Hz, 30 Hz, 50 Hz, 60 Hz
9.5
Ton
• Ausgangsleistung (RMS): 20 W (2 x 10 W) bei 10 %
Klirrfaktor (THD)
• Klangoptimierung: Automatische Lautstärkeregelung (AVL),
Clear Sound, Incredible Surround, Incredible Surround 3D
9.6
Multimedia
Anschlüsse
• USB 2.0
• Ethernet-LAN RJ-45
• WiFi 802.11b/g/n (integriert)
Unterstützte USB-Dateisysteme
• FAT 16, FAT 32, NTFS
Wiedergabeformate
• Container: 3GP, AVCHD, AVI, DivX®, MPEG-PS, MPEG-TS,
MPEG-4, Matroska (MKV), Quicktime (MOV), Windows Media
(ASF/WMV/WMA)
• Video-Codecs: DivX®, MPEG-1, MPEG-2, MPEG-4 Part 2,
MPEG-4 Part 10 AVC (H264), VC-1, WMV9
• Audio-Codecs : AAC, HE-AAC (v1/v2), AMR-NB, Dolby
Digital, Dolby Digital Plus, MPEG-1/2/2.5 Layer I/II/III (mit MP3),
WMA (v2 bis v9.2), WMA Pro (v9/v10)
• Untertitel:
– Formate: SAMI, SubRip (SRT), SubViewer, DivX®-Untertitel
– Zeichensätze: UTF-8, Mitteleuropa und Osteuropa
(Windows-1250), Kyrillisch (Windows-1251), Griechisch
(Windows-1253), Westeuropa (Windows-1252)
• Bild-Codecs: JPEG
• Beschränkungen:
– Die maximal unterstützte Gesamt-Bitrate für eine
Mediendatei beträgt 30 Mbit/s.
– Die maximal unterstützte Video-Bitrate für eine Mediendatei
beträgt 20 Mbit/s.
– MPEG-4 AVC (H.264) wird bis High Profile @ L4.1
unterstützt.
– VC-1 wird bis Advanced Profile @ L3 unterstützt.
DivX®
Drücken Sie in der HilfeL Liste, und öffnen Sie DivX® VOD,
um weitere Informationen zu erhalten.
Unterstützte DLNA-Medienserverprogramme (DMS)
• Windows Media Player 11 (für Microsoft Windows XP, Vista
oder Windows 7)
66
• TVersity 1.9.3 (pro) (für Windows XP)
• Twonky Media – PacketVideo 4.4.9 (für PC und Intel
MacOX)
• Nero 9 – Nero MediaHome (für Microsoft Windows XP)
• Sony Vaio-Medienserver (für Microsoft Windows XP oder
Vista)
• Sony PS3 Medienserver (für Windows XP)
• Google Media Server (Google Desktop) (für Windows XP)
• DiXiM (für Windows XP)
• Macrovision Network-Medienserver (für Windows XP)
• Philips NAS SPD8020 (v. 1.2.9.47)
• Fuppes (für Linux)
• uShare (für Linux)
Unterstützte mobile DLNA-Geräte (DMS/DMC)
• Nokia N78, N80, N81, N82, N92, N93, N93i, N95, N96,
N800, N810
• Samsung SGH-i780
ESD-Bestimmungen
Dieses Gerät entspricht den Leistungskriterien A für ESD. Ein
Eingreifen des Benutzers ist erforderlich, wenn das Gerät
aufgrund einer elektrostatischen Entladung nicht mehr aus dem
DLNA-Modus zurückschaltet.
9.7
Anschlüsse
Rückseite des Fernsehers
• SCART (Adapter im Lieferumfang enthalten): Audio-L/R,
CVBS-Eingang, RGB
• YPbPr: Y Pb Pr (Adapter im Lieferumfang enthalten), AudioL/R
• VGA (D-sub 15), Audioeingang (3,5 mm Miniklinkenbuchse)
• Audioeingang (DVI an HDMI/VGA) (3,5 mm StereoMiniklinkenbuchse)
• 3 HDMI-Eingänge mit ARC (3D)
• USB
• LAN-Netzwerk – (RJ45)
Seite des Fernsehers
• 2 seitliche HDMI-Eingänge mit ARC (3D)
• 2x USB
• Audioausgang L/R - anzeigesynchron (optisch)
• Common Interface-Steckplatz (CI+/CAM)
• Kopfhörer (3,5 mm Stereo-Miniklinkenbuchse)
9.8
Abmessungen und Gewichte
42PDL6907
Breite 989 mm
Höhe 636 mm
Tiefe 35,3 mm
Gewicht ±19,9 kg
... mit Standfuß
Höhe 636 mm
Tiefe 266 mm
Gewicht ±28,2 kg
47PDL6907
Breite 1099 mm
TV - Technische Daten / Abmessungen und Gewichte
Höhe 697,5 mm
Tiefe 35,3 mm
Gewicht ±23,7 kg
... mit Standfuß
Höhe 697,5 mm
Tiefe 266,1 mm
Gewicht ±35,1 kg
UMv 3139 137 05711
TV - Technische Daten / Abmessungen und Gewichte
67
10
Software für den
Fernseher
10.1
Softwareversion
Um die aktuelle Softwareversion des Fernsehers anzuzeigen,
drücken Sie h, und wählen Sie S Konfiguration aus.
Drücken Sie anschließend OK.
Wählen Sie Softwareeinstellungen aus, und drücken Sie OK.
Wählen Sie Aktuelle Software-Informationen aus, und prüfen
Sie Version: ... .
10.2
Software-Aktualisierung
Software-Aktualisierung über das Internet
Wenn der Fernseher mit dem Internet verbunden ist, erhalten
Sie möglicherweise eine Nachricht von TP Vision über eine
Aktualisierung der Software des Fernsehers. Hierfür benötigen
Sie einen Hochgeschwindigkeitszugang zum Internet
(Breitband).
Wir empfehlen, die Aktualisierung bei Erhalt dieser Nachricht
durchzuführen. Wählen Sie Aktualisieren, und folgen Sie den
Anweisungen auf dem Bildschirm.
Sie können auch manuell nach neuen Aktualisierungen suchen.
Um manuell nach einer Aktualisierung zu suchen, drücken Sie
h, und wählen Sie S Konfiguration aus. Drücken Sie
anschließend OK.
Wählen Sie Software aktualisieren aus, und drücken Sie OK.
Befolgen Sie die Anweisungen auf dem Bildschirm.
Wenn die Aktualisierung abgeschlossen ist, schaltet sich der
Fernseher automatisch aus und wieder ein. Warten Sie, bis er
sich automatisch erneut einschaltet, und benutzen Sie nicht
den Ein-/Ausschalter A am Gerät.
Software-Aktualisierung über USB
Es kann erforderlich werden, die Software des Fernsehers zu
aktualisieren. Sie benötigen einen Computer mit einer
Hochgeschwindigkeitsverbindung zum Internet und einem
USB-Speichergerät zum Upload der Software auf den
Fernseher. Verwenden Sie ein USB-Speichergerät mit 256 MB
freiem Speicher, und vergewissern Sie sich, dass der
Schreibschutz deaktiviert ist.
1. Starten Sie die Aktualisierung am Fernseher
Um die Software-Aktualisierung manuell zu starten, drücken
Sie h, und wählen Sie S Konfiguration aus. Drücken Sie
anschließend OK.
68
Wählen Sie Software aktualisieren > USB aus, und drücken
Sie OK.
2. Identifizieren des Fernsehers
Setzen Sie den USB-Speicher an der Seite des Fernsehers ein,
wählen Sie Starten, und drücken Sie OK. Eine
Identifizierungsdatei wird auf das USB-Speichergerät
geschrieben.
3. Herunterladen der Software des Fernsehers
Setzen Sie den USB-Speicher in Ihren Computer ein. Suchen
Sie auf dem Speichergerät nach der Datei update.htm, und
doppelklicken Sie darauf. Klicken Sie dann auf ID senden.
Wenn neue Software verfügbar ist, laden Sie die ZIP-Datei
herunter. Entzippen Sie die Datei nach dem Herunterladen,
und kopieren Sie die Datei autorun.upg auf das USBSpeichergerät. Diese Datei darf nicht in einem Ordner
gespeichert werden.
4. Aktualisieren der Software des Fernsehers
Setzen Sie den USB-Speicher wieder in den Fernseher ein.
Die Aktualisierung startet automatisch. Der Fernseher schaltet
sich für 10 Sekunden ab und dann wieder an. Bitte warten Sie.
NICHT ...
• die Fernbedienung verwenden
• das USB-Speichergerät vom Fernseher trennen
Wenn während des Aktualisierungsvorgangs ein Stromausfall
auftritt, darf das USB-Speichergerät nicht vom Fernseher
getrennt werden. Sobald die Stromversorgung wieder
gewährleistet ist, wird die Aktualisierung fortgesetzt.
Sobald die Aktualisierung abgeschlossen ist, wird auf dem
Bildschirm anhand einer Meldung angezeigt, dass der Vorgang
erfolgreich war (Operation successful). Entfernen Sie das USBSpeichergerät, und drücken Sie die Taste A auf der
Fernbedienung.
NICHT ...
• zweimal die Taste A drücken
• den Schalter A am Fernseher benutzen
Der Fernseher schaltet sich aus und (nach 10 Sekunden)
wieder ein. Bitte warten Sie.
Die Software des Fernsehers wurde aktualisiert. Sie können
den Fernseher wieder normal nutzen.
Um eine versehentliche Aktualisierung der Fernsehsoftware zu
verhindern, löschen Sie die Datei "autorun.upg" vom USBSpeichergerät.
10.3
Open-Source-Software
Dieser Fernseher enthält Open-Source-Software. TP Vision
Netherlands B.V. bietet hiermit auf Nachfrage die Lieferung
einer vollständigen Kopie des entsprechenden Quellcodes an.
Dies gilt für die in diesem Produkt verwendeten
urheberrechtlich geschützten Open-Source-Softwarepakete, für
die ein solches Angebot anhand der entsprechenden Lizenzen
angefragt wurde.
Software für den Fernseher / Open-Source-Software
Das Angebot ist bis drei Jahre nach Kauf des Produkts für
jeden, der in dieser Form benachrichtigt wurde, gültig.
Schreiben Sie an folgende Adresse, um den Quellcode zu
erhalten: [email protected].
Wenn Sie nicht per E-Mail anfragen möchten oder innerhalb
einer Woche nach Senden der E-Mail an diese Adresse keine
Empfangsbestätigung erhalten haben, schreiben Sie bitte auf
Englisch an:
Open Source-Team
TP Vision Netherlands B.V.
High Tech Campus 5
5656 AE Eindhoven
Niederlande
10.4
Open-Source-Lizenz
Software für den Fernseher / Open-Source-Lizenz
69
11
Unterstützung
11.3
11.1
Um Probleme mit Ihrem Fernseher von Philips zu lösen,
können Sie sich an unseren Online-Support wenden. Sie
können Ihre Sprache auswählen und Ihre Produkt/Modellnummer eingeben.
Registrieren
Registrieren Sie jetzt Ihren Fernseher, und genießen Sie eine
Vielzahl von Vorteilen, einschließlich eines umfassenden
Produktsupports (inklusive Downloads), exklusiven Zugriffs auf
Informationen zu Produktneuheiten, Sonderangeboten und
Rabatten, der Chance auf attraktive Preise und sogar der
Teilnahme an speziellen Umfragen zu neuen
Veröffentlichungen.
Besuchen Sie www.philips.com/welcome.
11.2
Anwenden der Hilfe- und
Suchfunktion
Bei diesem Fernseher wird die Hilfe auf dem Bildschirm
angeboten.
Sie finden die gesuchten Informationen in der Themenliste,
können die Hilfe jedoch auch in Form einer
Bedienungsanleitung mit Kapiteln lesen.
Öffnen der Hilfe
Drücken Sie die Taste h, um das Home-Menü zu öffnen.
Wählen Sie ? Hilfe aus, und drücken Sie OK.
Um die Themen in alphabetischer Reihenfolge anzuzeigen,
wählen Sie in der Menüleiste die Registerkarte L Liste aus.
Wenn Sie die Hilfe wie ein Buch lesen möchten, wählen Sie in
der Menüleiste B Bedienungsanleitung aus.
Online-Support
Besuchen Sie www.philips.com/support.
Auf der Support-Website finden Sie nicht nur Antworten auf
häufig gestellte Fragen (FAQs), sondern auch die für Ihr Land
relevante Telefonnummer, über die Sie uns kontaktieren
können.
Sie können neue Software oder das Benutzerhandbuch für
Ihren Fernseher herunterladen und auf Ihrem Computer lesen.
Spezielle Fragen können Sie uns per E-Mail zusenden und in
einigen Ländern steht sogar ein Live-Support-Chat zur
Verfügung.
11.4
Philips Service-Center
Support erhalten Sie unter der Hotline des Service-Centers in
Ihrem Land. Die Telefonnummer finden Sie in der gedruckten
Dokumentation, die Sie gemeinsam mit dem Fernseher
erhalten haben.
Oder Sie kontaktieren uns auf unserer Website:
www.philips.com/support
TV-Modellnummer und Seriennummer
Sie werden eventuell nach der Modell-/Seriennummer Ihres
Geräts gefragt. Diese Nummern finden Sie auf dem
Verpackungsetikett oder auf dem Typenschild an der Unteroder Rückseite des Fernsehers.
Schließen Sie die Hilfe, bevor Sie die Anweisungen der Hilfe
ausführen.
Drücken Sie zum Schließen der Hilfe die Taste b oder h.
Für die meisten Einstellungen und Optionen in den Menüs
können Sie durch Drücken von * (blaue Taste) einige
Informationen zur ausgewählten Einstellung bzw. Option
aufrufen.
Wenn Informationen zur Einstellung bzw. Option verfügbar
sind, können Sie * (blaue Taste) erneut drücken, um die
entsprechende Seite in der Hilfe zu öffnen.
Bei einigen Aktivitäten, z. B. im Videotext, haben die
Farbtasten bestimmte Funktionen und können nicht zum
Öffnen der Hilfe verwendet werden.
Fernseherhilfe auf Ihrem Tablet, Smartphone oder
Computer
Sie können die Fernseherhilfe als PDF auf Ihr Smartphone,
Tablet oder Ihren Computer herunterladen und dort lesen.
Um die Ausführung ausführlicher Anweisungen zu erleichtern,
können Sie die entsprechende Hilfeseite auch auf Ihrem
Computer ausdrucken.
Um die Hilfe (Benutzerhandbuch) herunterzuladen, gehen Sie
auf www.philips.com/support.
70
Unterstützung / Philips Service-Center
Index
3
3D, 2D auf 3D 44
3D, Erlebnis 44
3D, Hinweise zu Gesundheitsrisiken 45
3D, Optimale Wiedergabe 44
3D, Reinigen der Brille 45
3D-Brille, Typ 44
3D-Brille, Verwendung 44
3D-Tiefe 44
A
Ambilight Farbe 36
Ambilight, Aufstellen des Fernsehers 6
Ambilight, Ausschalten des Fernsehers 36
Ambilight, Dynamisch 35
Ambilight, Ein-/Ausschalten 35
Ambilight, Einstellen 36
Ambilight, Modus 36
Ambilight, Positionierung 35
Anschlüsse, Liste 30
Antennenanschluss, Tipps 9
Antennenverbindung 6
App, Empfohlen 47
App, Feedback 48
App, Galerie 48
App, Sperren 47
App, Suchen 47
Audio-Video-Synchronisierung 13
Audioausgang – Optisch 10
Audiokommentar 37
Audiosprache 32
Aufnahmen, Home-Menü 52
Aufnehmen 52
Aufstellungsort 35
Ausschalt-Timer 64
Automatische Senderaktualisierung 25
Automatische Untertitelverschiebung 11
B
Balance 34
Berechtigung durch Eltern 24
Betrachtungsabstand 6
Bevorzugtes Audioformat 34
Bildeinstellung 33
Bildeinstellungen 33
Bildschirm aus, Wechseln 50
Bildschirmpflege 19
Bildschirmränder 33
C
Connectivity Guide 9
D
Digitaler Videotext 28
DivX® VOD 50
DLNA 7
DMR – Digital Media Renderer 8
DVB 26
DVI, Anschließen 9
Index
E
EasyLink 10
EasyLink, Anschlüsse 9
EasyLink, Einstellungen 11
Ein und Aus 20
Einrichtungsmenü 18
Empfangsqualität 27
Energiespareinstellungen 64
Erinnerung, Sendung 29
ESD 66
EU-Umweltzeichen 64
Europäisches Energie-Label 64
F
Fernbedienung, Batterien 21
Fernbedienung, Tasten 21
Fernsehen 22
Fernsehen on Demand 49
Fernseher erneut einrichten 25
Fernsehuhr 32
Fernsehzeitschrift 29
Fotos, Diashow 49
G
Gamma 33
Geringer Energieverbrauch 64
Gerätesymbol 30
H
HbbTV 29
HDCP, Kopierschutz 9
HDMI-Verbindung, Tipps 9
Hilfe, Anwendung 70
Hilfe, Auf einem Tablet 70
Home Entertainment-System, Lautstärkenivellierung 13
Home Entertainment-System, Mehrkanal 13
Home-Menü 46
Hörbehindert 37
I
Infrarot-Sensor 21
Interactive TV 29
Internet-App 47
Internetspeicher, Löschen 9
K
Kamera, Anschließen 16
Kindersicherungscode 24
Kombin. Lautst. 37
Kopfhörerlautstärke 34
L
Lautsprecher/Kopfhörer 37
Leihfilme 48
Lichtsensor 64
Liste der Sendungen 29
Listen der Satellitensender 38
Lounge Light 36
M
Manuelle Einstellung 27
Maus, Anschließen 16
Medienserverprogramme 66
Mono/Stereo 34
Musikdateien, Wiedergabe 50
MyRemote-Fernbedienungs-App, Informationen 53
71
N
Netzanschluss 6
Netzwerk, DHCP 7
Netzwerk, Einstellungen 8
Netzwerk, Kabelgebunden 8
Netzwerk, kabellos 6
Netzwerk, Passwort 7
Netzwerk, Statische IP-Adresse 7
Netzwerkrouter 7
Nutzungsende 64
O
Online-Support 70
Online-TV 49
Open-Source-Software 68
Optionen, Für einen Sender 22
Originalsprache 32
P
Pause TV 51
Perfect Pixel HD Engine 33
PIXEL PLUS-Link 11
Q
Quellenmenü 30
R
Radiosender 22
S
Satellit, Anschluss 6
Satellit, Senderliste kopieren 42
Satelliten, Entfernen 41
Satelliten, Fehlerbehebung 43
Satelliten, Hinzufügen 41
Satelliten, Installieren 40
Satelliten, LNB 40
Satelliten, Wiedergabe 38
Satellitensender, Favoriten 39
Satellitensender, Signal 43
Satellitensender, Sortieren 39
Satellitensender, Umbenennen 38
Satellitensender, Umschalten 38
Satellitensendersperre 40
SCART-Verbindung, Tipps 10
Schnelle Inbetriebnahme 20
Schwarze Balken 27
Seh- und Hörhilfen 36
Sender, Aktualisieren 25
Sender, Erneut installieren 25
Sender, Favoriten 24
Sender, Sortieren 24
Sender, Umbenennen 23
Sender, Umschalten 22
Senderliste kopieren 26
Senderliste kopieren, Hochladen 26
Senderliste kopieren, Kopieren 26
Senderliste, Neu 25
Senderlisten 23
Senderverriegelung 24
Sicherheitsvorschriften 18
Skype 57
Skype, Abmelden 62
Skype, Anmelden 57
Skype, Annehmen von Anrufen 60
Skype, Anrufen von Telefonen 59
72
Skype, Automatische Anmeldung 61
Skype, Benachrichtigungen 61
Skype, Ereignis 60
Skype, Guthaben 61
Skype, Kameratest 61
Skype, Klingelton 61
Skype, Kontakte 58
Skype, Neues Konto 57
Skype, Online-Status 58
Skype, Sprachanruf 59
Skype, Stummschaltung 59
Skype, Verlauf 60
Skype, Videoanruf 59
Skype, Voicemail 60
Skype, Ändern des Passworts 61
Sleep-Timer 32
Smart TV, PIN-Code 46
Smart TV, Registrieren 46
Smart TV-Startseite 47
Software, Aktualisierung über Internet 68
Software, Aktuelle Version 68
Software, USB-Aktualisierung 68
Soundeffekte 37
Spiel oder PC, Spiel 63
Spiel, Spielen 63
Spiel, Zwei Spieler 63
Spiel/PC, PC 18
Spielekonsole, Anschließen 14
Sprache 37
Sprache, Menüs 32
Standby 20
Standby-Verzögerung 20
Standort Geschäft 34
Status 23
Streaming-Video 48
Stromverbrauch 64
Synchronisieren von Audio und Video 13
T
Tastatur, Anschließen 15
Tastenton 37
Text 28
Toneinstellung 35
Toneinstellungen 34
TV-Guide, Daten 30
U
Uhr 32
Untertitel 31
USB-Festplatte, Informationen 14
USB-Festplatte, Installation 15
USB-Flashlaufwerk, Anschließen 16
USB-Maus 16
USB-Tastatur 15
V
VGA-Verbindung, Tipps 10
Videodateien, Wiedergabe 50
Videoshop 48
Videotext, Anhalten 28
Videotext, Dual Bild 28
Videotext, Einrichten 28
Videotext, Optionen 28
Videotext, T.O.P. Liste 28
W
Wandfarbe 36
Index
Werksvoreinstellungen 25
Wiedergabeformate 66
WPS – Wi-Fi Protected Setup 7
WPS, PIN-Code 7
WWW. 47
Y
YPbPr-Verbindung, Tipps 9
Index
73
!"#$%&%$'(%)*+,'-#,+./0#$(,(),$1'*2#,3%(1).(,*)(%$#
4,5675,89,:%+%)*,;#(1#-<'*=+,>?:?
@<<,-%21(+,-#+#-A#=?