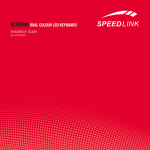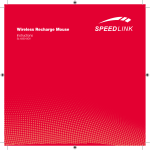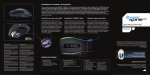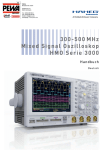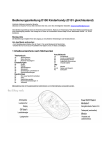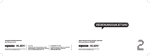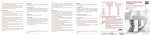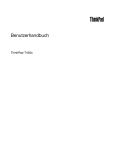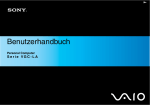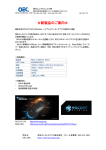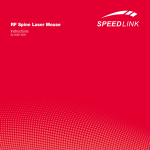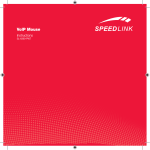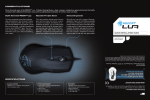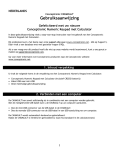Download BEDIENUNGSANLEITUNG
Transcript
BEDIENUNGSANLEITUNG IMPORTANT DOCUMENT WWW.ROCCAT.ORG / SUPPORT INHALT Haftungsbeschränkung 3 Sicherheitshinweise 3 Einleitung 4 Lieferumfang 5 Systemvoraussetzungen 5 Anschluss 6 Installation unter Windows 6 Austauschen der Tasten 7 Manuelle Konfiguration 7 • Ingame Macro Recording ( M Rec Taste) 8 Konfigurationsmenü 9 Main Control (Hauptmenü) 9 • Standard Tastaturbelegung 10 • Tastenfunktion ändern 10 • Macro Manager 12 Game Profiles/Profile-2-Go 16 Brightness Control 18 Advanced Settings 18 • LCD Display Output 19 • Restore Defaults (Werkseinstellung) 19 • Enable/Disable Keys 20 • Windows Keys 20 • On-Screen Display 20 Update 21 Garantie und Support 21 Fehlerbehebung 21 ® WWW.ROCCAT.ORG / SUPPORT HAFTUNGSBESCHRÄNKUNG Die ROCCAT GmbH haftet in keinem Fall für Schadensfolgen wie Schäden an oder Verlust von Eigentum, Gewinn- oder Umsatzverluste, Kosten für Ersatzteile, Ausgaben für Unannehmlichkeiten durch Dienstunterbrechung oder andere Schäden. Unter keinen Umständen können Ansprüche geltend gemacht werden, die den Kaufpreis des Produkts übersteigen. SICHERHEITSHINWEISE Fehlerbeseitigung/Reparatur Entsorgung Versuche nicht, das Gerät selbst zu warten oder zu reparieren. Überlasse jegliche Wartungsarbeiten dem zuständigen Fachpersonal. Nimm keine Veränderungen am Gerät vor. Dadurch verlierst du jegliche Garantieansprüche. Die Kennzeichnung auf dem Produkt bzw. auf der dazugehörigen Literatur gibt an, dass es nach seiner Lebensdauer nicht zusammen mit dem normalen Haushaltsmüll entsorgt werden darf. Entsorge dieses Gerät bitte getrennt von anderen Abfällen, um der Umwelt bzw. der menschlichen Gesundheit nicht durch unkontrollierte Müllbeseitigung zu schaden. Recycle das Gerät, um die nachhaltige Wiederverwertung von stofflichen Ressourcen zu fördern. Private Nutzer sollten den Händler, bei dem das Produkt gekauft wurde, oder die zuständigen Behörden kontaktieren, um in Erfahrung zu bringen, wie sie das Gerät auf umweltfreundliche Weise recyceln können. Gewerbliche Nutzer sollten sich an Ihren Lieferanten wenden und die Bedingungen des Verkaufsvertrags konsultieren. Dieses Produkt darf nicht zusammen mit anderem Gewerbemüll entsorgt werden. Feuchtigkeit/Wärmequellen Verwende die Tastatur nur in trockenen und geschlossenen Räumen. Verwende das Gerät niemals in der Nähe von Wasser und halte es von Feuchtigkeit, tropfenden oder spritzenden Flüssigkeiten fern, um Schäden zu vermeiden. Körperliche Beschwerden Einige Fachleute vertreten die Meinung, dass die Verwendung und Handhabung einer Tastatur zu gesundheitlichen Problemen an Händen, Handgelenken, Armen, Nacken und/oder Rücken führen kann. Wenn du an diesen Stellen Schmerzen, Taubheits- oder Schwächegefühle verspürst, suche bitte einen Facharzt auf. WWW.ROCCAT.ORG / SUPPORT EINLEITUNG Willkommen beim ROCCAT™ Valo Herzlichen Glückwunsch, du bist nun stolzer Besitzer des ROCCAT™ Valo, der vielseitigen Gaming Tastatur in durchdachtem Design. Sie bietet ein unvergleichliches Ausstattungspaket, mit dem du deine Performance verbessern und zu einem bemerkenswerten Profi werden kannst. Die Tastatur lässt sich ganz individuell auf dein Gameplay sowie die einzelnen Spiele abstimmen und liefert auf diese Weise eine Flexibilität die ihresgleichen sucht. Die 41 Makrotasten sind schnell und einfach zu belegen. Programmiere deine eigenen Befehlssequenzen ganz nach deinen Wünschen und den Ansprüchen des Spieles. Dabei musst du das Spiel nicht einmal verlassen. Selbst während des Spielens kannst du Makros aufnehmen, speichern und sie einer Taste zuweisen. So musst du nicht schon vor dem Zocken überlegen, welche Makros in welcher Situation nützlich sein können. Wende sie einfach an und nimm sie währenddessen direkt auf. Du kannst sogar ein komplettes Profil, bestehend aus vier Layern, auf der Tastatur selbst abspeichern. Dieses Profile-2-Go ermöglicht es dir, deine Makros und Configs überall mitzunehmen, ohne den Rechner dabei haben zu müssen. Schließe die Tastatur einfach an einen beliebigen Rechner an und dein Profile-2-Go lässt sich abrufen und anwenden. Trotz der unglaublichen Anzahl an programmier baren Makros ist dafür gesorgt, dass du nie den Überblick verlierst. Mithilfe des On-Screen Displays und des LCDs kannst du dir jederzeit anzeigen lassen, in welchem Layer der fünf Profile du dich befindest. Außerdem stehen dir 45 Austauschtasten in drei Farben zur Verfügung, womit du die verschiedenen Funktionen deiner Makros in drei Kategorien einteilen kannst. Damit die Tastatur beim Tastenauswechseln keinen Schaden nimmt, liegt ein praktischer Key Releaser bei, mit dem sich jede Taste im Handumdrehen austauschen lässt. WWW.ROCCAT.ORG / SUPPORT LIEFERUMFANG • ROCCAT™ Valo – Maximum Customization Gaming Keyboard • ROCCAT™ Gaming Mikrofon • 45 zusätzliche farbige Tasten • ROCCAT™ Key Releaser • Inari Case Mission Book mit ROCCAT™ ID Karte • Valo Treiber-CD inklusive Gebrauchsanweisung (pdf-Format) • Quick Install Guide SYSTEMVORAUSSETZUNGEN • Windows ® XP/Windows Vista® • 1 freie USB 1.1 Schnittstelle • CD-ROM-Laufwerk Optional: Hinweis: Die Software für das ROCCAT™ Valo Maximum Customization Gaming Keyboard besteht aus dem Treiber und einer Firmware. Prüfe regelmäßig im Reiter „Update“, ob ein neuer Treiber oder eine neue Firmware verfügbar ist. • Soundkarte mit Kopfhörerausgang und Mikrofon-Eingang • 1 zusätzliche freie USB 1.1 Schnittstelle WWW.ROCCAT.ORG / SUPPORT ANSCHLUSS KlappedieTastaturfüßeaufderUnterseitederTastaturausundstellesieaufeineebeneFläche. SchließedanndieTastaturanzweifreieUSB-SchnittstellendeinesRechnersan.DerschwarzeStecker versorgtdieTastaturmitStrom.DergraueSteckersorgtfürdieDatenübertragungzwischendemUSBAnschlussderTastaturunddemRechner. VerbindedengrünenKopfhörersteckermitdemKopfhörerausgangdeinerSoundkarte,denrosafarbenen Mikrofon-SteckermitdemMikrofon-EingangdeinerSoundkarte. UmdasGamingMikrofonzunutzen,steckeesrechtsandenMikrofon-Eingang(rosa)derTastatur.Um Wackelkontaktezuvermeiden,achtedabeidarauf,dassduMikrofon-SteckerundSicherungsstiftbiszum AnschlagindievorgesehenenAnschlüsseschiebst. AlternativkannstduauchdeinHeadsetandieTastaturanschließen.Verbindedazudengrünen KopfhörersteckermitdemgrünenKopfhörerausgangunddenrosafarbenenMikrofon-Steckermitdem gleichfarbigenMikrofon-EingangderTastatur. INSTALLATION UNTER WINDOWS ® XP/ WINDOWS VISTA® LegediemitgelieferteCDindeinCD-ROMLaufwerkundführeeinenDoppelklickaufdie„setup.exe“ aus.FolgedenAnweisungenaufdemBildschirm.BeinichtbestandenemWindows-Logo-Testklickeauf „Installationfortsetzen“. Hinweis:Der Treiber deinstalliert automatisch ältere ROCCAT Treiber Versionen. Es kann also etwas dauern, bis der Treiber installiert und einsatzbereit ist. NachBeendigungderInstallation,startedeinenRechnerneu. InderrechtenTaskleisteerscheintnundasROCCATSymbol.MiteinemRechtsklickdaraufgelangstduin dasROCCAT™ValoKonfigurationsmenü. WWW.ROCCAT.ORG / SUPPORT 6 AUSTAUSCHEN DER TASTEN Setze den Key Releaser senkrecht an der auszutauschenden Taste an und drücke ihn dann runter, bis er an beiden Seiten einrastet. Ziehe ihn dann ruckartig nach oben. Die neue Taste kannst du jetzt ganz einfach in die Lücke setzen und festdrücken. MANUELLE KONFIGURATION Du kannst verschiedene Einstellungen auch direkt an der Tastatur vornehmen, ohne das Konfigurationsmenü aufzurufen. Mit der KEYS-Taste sind die Windows-Tasten aktvier- und deaktivierbar. So kannst du verhindern, dass du beim Spielen versehentlich das Windows-Startmenü aufrufst. Sind sie deaktiviert, erlischt die LED ganz rechts über der Windows-Flagge. Die LIGHT-Taste dient dem Einstellen der Tastaturbeleuchtung. Mit einem Klick auf die Taste schaltest du vom ROCCAT-Logo, über die LCD Beleuchtung und den LCD Kontrast bis hin zur Tastenbeleuchtung. Möchtest du eine dieser Beleuchtungs- oder Kontrastoptionen ändern, benutze die „-“-Taste, um Beleuchtung/Kontrast zu verringern, die „+“- Taste zur Verstärkung. Über das Konfigurationsmenü ist nur die Beleuchtung des ROCCAT-Logos, des LCDs und der Tasten einstellbar. Mit VOL - und + kannst du die Gesamtlautstärke deines Rechners steuern. Drücke die MUTE-Taste, wenn du die Lautstärke vollständig abstellen möchtest. WWW.ROCCAT.ORG / SUPPORT MANUELLE KONFIGURATION Ingame Macro Recording ( M Rec Taste) Die LEDs oberhalb des Displays geben dir Aufschluss darüber, welche Funktionen gerade aktiviert sind. Neben den Standard-LEDs für die Num Pad-, Caps Lock- und Scroll-Funktions-Aktivierung, findet sich hier auch die PROG-LED. Diese leuchtet, wenn du die M Rec-Taste gedrückt hast und die Tastatur bereit ist, ein Makro aufzunehmen. Das LCD führt dich durch die einzelnen Schritte der Makroaufnahme. Gib zuerst einen Set Namen ein (Enter set name) und bestätige diesen mit „Enter“, dann einen Sub Namen (Enter sub name) und drücke erneut „Enter“. Nun wähle eine Makrotaste aus (Choose macro key) und gib die Tastenkombination ein (Macro key input), aus der das Makro bestehen soll. Zum Bestätigen drücke erneut die entsprechende Makrotaste. Nun wird das Makro auf der Taste gespeichert. Um die Makroaufnahme abzubrechen, drücke die Esc-Taste. WWW.ROCCAT.ORG / SUPPORT 1 2 3 4 5 6 Konfigurationsmenü Das Konfigurationsmenü für das Valo Keyboard kannst du entweder über Start > Programme > ROCCAT > Valo Keyboard > Valo Driver öffnen oder über einen Doppelklick auf das ROCCAT Symbol in der rechten Taskleiste. Bitte beachte, dass jedes ROCCAT Produkt, das du installiert hast, mit einem eigenen ROCCAT Logo in der Symbolleiste vertreten ist. Lass dir den Namen des jeweiligen Produktes anzeigen, indem du mit der Maus über das Symbol fährst und unterscheide so zwischen den Treibern. HAUPTmenü Unter dem Reiter „Main Control“ im Konfigurationsmenü kannst du dich über die Funktionen der Makro- und Zusatztasten informieren oder die Makrotasten neu belegen. So hast du z.B. die Möglichkeit, die Funktionen der M Rec und der Esc-Taste zu tauschen, so dass du nicht aus Gewohnheit die M Rec-Taste statt der Esc-Taste drückst. Hinweis: Sobald du eine Einstellung vorgenommen hast, solltest du mit der Taste „Apply“ die Funktion an die Tastatur weitergeben, ohne das ROCCAT Menü zu verlassen. Beachte, dass es einige Sekunden dauern kann, bis die Informationen an die Tastatur weitergegeben werden. Wenn du mit den Tastatureinstellungen fertig bist, klicke auf „Ok“. Mit „Cancel“ kannst du das Konfigurationsmenü verlassen. WWW.ROCCAT.ORG / SUPPORT HAUPTMENÜ Standard-Tastaturbelegung Unterhalb der M Rec-Taste liegen die Makro-Pause-Taste, mit der du ein Makro während des Abspielens anhalten und weiterlaufen lassen kannst, und die Makro-Kill-Taste, die ein Makro abbricht. Senkrecht darunter angeordnet befinden sich die Profiltasten M-1 bis M-5 für die Profile 1-5. Rechterhand, unterhalb des LCDs, liegen die Layer-Tasten L1 bis L4, mit denen du innerhalb eines Profils zwischen den Layern hin- und herschalten kannst. Per Werkseinstellung ist die obere Reihe der 30 Makrotasten mit Shift + Zeichen und Zahlen der obersten Reihe einer Standard-Tastatur belegt, die untere mit Ctrl + Zeichen und Zahlen der obersten Tastenreihe. Daneben liegen einerseits die Hotkeys, um den Taschenrechner (M13), den Arbeitsplatz (M14), das EmailProgramm (M13) oder den Internet Browser (M14) aufzurufen sowie die sechs Multimediatasten zum Öffnen und Bedienen des Multimedia Players. Tastenfunktionen ändern Diese 41 Tasten können aber auch mit anderen Funktion oder Makros belegt werden. Klicke einfach im Konfigurationsmenü auf die Taste, die du neu belegen willst, suche dir aus dem Dropdown-Menü die passende Funktion aus und bestätige die Belegung mit „Apply“. Zur Verfügung stehende Funktionen: Für den Internet Explorer Für Multimedia Funktionen • Search (Suche) • Open player (Player öffnen) • Home (Startseite) • Pre track (Vorherige Datei abspielen) • Back (Zurück) • Next track (Nächste Datei abspielen) • Forward (Vor) • Play/Pause (Abspielen/Pause) • Stop (Anhalten) • Stop (Anhalten) • Refresh (Aktualisieren) • Select player (Player auswählen) • Favorites (Favoriten) WWW.ROCCAT.ORG / SUPPORT 10 HAUPTMENÜ Profile Du kannst auch die Profile 1 bis 5 auf eine der Makrotasten legen. Assign a shortcut Mit „Assign a shortcut“ weist du der ausgewählten Taste ein Kürzel zu. Du kannst die Ctrl (Strg)-, die Shift-, die Alt- und auch die Windows-Taste mit einer beliebigen Taste kombinieren und einer Taste zuweisen. „Assign a shortcut“ gibt dir auch die Möglichkeit, eine Taste durch eine andere zu ersetzen. Wähle dazu „None“ aus und drücke die Taste, deren Funktion du gerne verlegt hättest. So kannst du z.B. die Bewegungstasten, die du während des Spielens brauchst, beispielsweise Y für Rennen oder die Leertaste zum Springen, neben die Makrotaste für dein Reit- oder Flugtier legen und so alle für dich wichtigen Funktionen in übersichtliche Kategorien ordnen. Standard Setzt die Funktion der Taste auf Werkseinstellung zurück. Deactivate Wählst du für eine Taste „Deactivate“ aus, hat sie keine Funktion mehr. Email Legst du die Email-Funktion auf eine Taste, öffnest du mit einem Klick dein Email-Programm. Calculator Die Funktion „Calculator“ startet den Taschenrechner auf deinem Computer. My Computer Mit der Funktion „My Computer“ kannst mit einer Taste den Arbeitsplatz öffnen. Assign Macro Mittels „Assign Macro“ kannst du jeder Taste natürlich auch ein eigens programmiertes Makro zuweisen. Nutze dazu entweder die oben beschriebene Ingame Macro Recording Funktion oder den Macro Manager. WWW.ROCCAT.ORG / SUPPORT 11 HAUPTMENÜ Macro Manager Um in den Macro Manager zu gelangen, wähle den Reiter „Main Control“. Klicke dann auf die Taste, die du belegen willst und wähle den Punkt „Assign Macro“ aus. Die Option „Create New Macro“ im darauf erscheinenden DropdownMenü führt dich direkt zum Macro Manager. Der Macro Manager besteht aus drei Feldern. Ganz links kannst du ein Makro-Set oder ein einzelnes Makro auswählen, hinzufügen oder löschen (Macro Select). Im mittleren Feld, dem „Macro Basic Editor“, wird die Tastenkombination angezeigt. Im rechten Fenster befindet sich die Start bzw. Stopp Taste (Start Record). Um ein Makro zu schreiben, musst du zunächst ein Makro-Set erstellen. Ein Makro-Set ist eine Gruppe, die aus mehreren einzelnen Makros besteht. Das Set dient lediglich der besseren Übersicht deiner einzelnen Makros. Ein ganzes Set kann nicht auf eine einzelne Taste gelegt werden, sondern lediglich ein Makro. Sobald Makros mit Hilfe des Game Profils gespeichert wurden, ist es egal, an welchem Computer die Tastatur angeschlossen wird, die Makros sind jederzeit verwendbar. Hinweis: Bei dem Vorgang des Tastendrucks werden 2 Aktionen ausgeführt: Drücken und Loslassen der Taste. Zum Beispiel besteht die Tastenkombination Alt+Strg+t aus 6 Aktionen. Erstellen eines Makros (Basic Editor) Schritt 1: Klicke die obere Zeile im linken Fenster an. Im folgenden Dropdown-Menü kannst du ein MakroSet hinzufügen (Add Macro Set) oder eines löschen (Delete Macro Set). Klicke auf Makro-Set hinzufügen. Schritt 2: Gib deinem Makro-Set einen Namen. Zur besseren Übersicht nenne es nach einem Oberbegriff der Aktionen in dem Spiel, das du verwendest. Zum Beispiel kannst du es „Magier Buffs“ oder „Waffenarsenal“ nennen. Schritt 3: Wenn du unterhalb des linken Fensters auf „New“ klickst, kannst du dem einzelnen Makro einen Namen geben, zum Beispiel „Arkan-Rotation“ oder „Scharfschützengewehr“. Bestätige den Namen mit der Return-Taste. WWW.ROCCAT.ORG / SUPPORT 12 HAUPTMENÜ Schritt 4: Nun kannst du ein Makro eingeben. Klicke dazu die „Start Record“-Taste im rechten Fenster. Gib die Tastenkombination ein, die du für eine spezielle Handlung im Spiel benötigst. Unter der Record-Taste findest du die Option „Record delays between key commands“. Damit kannst du bestimmen, wie lange eine bestimmte Taste gedrückt werden soll. Damit ist es zum Beispiel möglich ein Makro zu erstellen, das eine Figur im Spiel erst nach einer festgelegten Zeitspanne eine bestimmte Aktion ausführen lässt. Schritt 5: Klicke auf „Stop Record“, wenn deine Tastenkombination über die Tastatur eingegeben ist. Nun kannst du entweder ein weiteres Makro in deinem angelegten Makro-Set aufnehmen oder ein neues Makro-Set erstellen. Klicke auf "Ok", wenn du fertig bist. Das Makro steht nun für jede der 41 Tasten zur Verfügung. Weise es einer Taste zu, indem du im Fenster „Button Assignment" neben die Taste klickst, mit der du das Makro zukünftig ausführen willst, und wähle im Dropdownmenü die Option „Assign Macro“. Nun werden dir alle angelegten Makro Sets angezeigt, über die du wiederum das entsprechende Einzel-Makro aussuchen kannst. Hinweis: Auch wenn du ein bereits angelegtes Makro bearbeitet hast, musst du es neu auf die gewünschte Taste legen. Schritt 6: Gib mit der Taste „Apply“ die Funktion an die Tastatur weiter, ohne das ROCCAT Menü zu verlassen. Beachte, dass es einige Sekunden dauern kann, bis die Informationen an die Tastatur weitergegeben werden. Diese Einstellungen kannst du jetzt unter einem der fünf speicherbaren Profile ablegen und speichern. Wenn du die Profile nach dem Namen der Spiele, Spieler oder Programme nennst, hast du einen besseren Überblick. Hinweis: Ein laufendes Makro kann jederzeit durch erneutes Klicken der Taste beendet werden. WWW.ROCCAT.ORG / SUPPORT 13 HAUPTMENÜ Integrierte Mausklicks Eine weitere Besonderheit des ROCCAT Treibers besteht in der Möglichkeit, neben Tastaturbefehlen auch Mausklicks in ein Makro zu integrieren. Du kannst nach, vor oder inmitten einer Tastenabfolge eine Mausaktion ausführen lassen. Markiere dazu im „Macro Basic Manager“ den Tastenbefehl, vor oder nach dem du eine neue Aktion einfügen willst. Per Rechtsklick kannst du ein Fenster mit verschiedenen Optionen öffnen: Start Record before: Starte die MakroAufzeichnung vor der markierten Aktion. Start Record after: Starte die MakroAufzeichnung nach der markierten Aktion. Insert Delay: Verlängere oder verkürze die Zeitspanne zwischen zwei Befehlen manuell. Insert Mouse Event: Lege hier fest, welche Mausaktion ausgeführt werden soll. Es gibt folgende Möglichkeiten: Left Button: Linke Maustaste Right Button: Rechte Maustaste Wheel: Mittlere Maustaste Side Button 1: Vordere Daumentaste Side Button 2: Hintere Daumentaste Hinweis: Zur Auswahl stehen dabei immer drei Aktionen: „Down“, „Up“ und „Click“. Down: Hält die Taste gedrückt Up: Lässt die Taste los lick: Führt die Befehle „Drücken“ und C „Loslassen“ nacheinander aus. Edit Delay: Hier kannst du manuell die Zeitspanne verlängern oder verkürzen. Es reicht, wenn du den gewünschten Zeitwert eingibst ohne die Zeitangabe von „ms“ (Millisekunden). Hinweis: Manche Spiele können zu kurze Verzögerungen nicht erkennen. Delete: Lösche den ausgewählten Schritt aus der Tastenabfolge des Makros WWW.ROCCAT.ORG / SUPPORT 14 HAUPTMENÜ Zum erweiterten Editor umschalten (Switch to advanced editor) Unter dem mittleren Fenster gibt es die Möglichkeit, direkt die Zeitabstände der einzelnen Tasten eines Makros manuell zu verändern. Einzelne blaue Balken zeigen die Betätigungsdauer der jeweiligen Taste an. Hier kannst du neben der Zeitspanne auch die Position der gedrückten Taste ändern. Die voreingestellte Zeitleiste ist im Millisekunden-Bereich: (0,05 / 0,10 / 0,15 … Sekunden). Für mehr Genauigkeit kannst du die Zeit-Skala der Anzeige verändern. Mit der Plustaste rechts über dem Fenster kannst du in die Skala hinein zoomen, um die Zeitwerte ganz exakt einzustellen. Zudem ist es möglich, einzelne Makros zu löschen oder hinzuzufügen. Klicke dazu an eine Stelle der Makroliste, an der du ein weiteres Makro einfügen willst, und klicke „Add“ (hinzufügen). Falls du eine Taste löschen möchtest, klicke die Taste an und klicke auf „Del“ (löschen). Bestätige den Vorgang durch einen Klick auf „Ok“. Es ist auch möglich, ganze Makro-Sets zu löschen. Dafür musst du „Delete Macro Set“ im DropdownMenü auswählen. Auch hier musst du eine endgültige Löschung des Sets und damit aller ihm zugeordneten Makros mit „Ok“ bestätigen. WWW.ROCCAT.ORG / SUPPORT 15 GAME PROFILES/PROFILE-2-GO Erstellen/Speichern eines Profils Erstelle mithilfe von „Create a profile" eines von fünf Profilen. Hier kannst du vier Layer mit der .exe-Datei des entsprechenden Spieles verknüpfen. So kannst du alle auf ein Spiel angepassten Tastenbelegungen, Makros oder LCD-Einstellungen in einem einzelnen Layer abspeichern. Das bietet sich z.B. an, wenn du ein Profil für World of Warcraft ® mit 4 unterschiedlichen Charakteren anlegen willst. Nenne die vier Layer z.B. Priester, Schurke, Jäger und Hexenmeister, verlinke sie mit der Launcher.exe und speichere in jedem Layer die Makros, die du für den Char brauchst. Nun kannst du innerhalb des Spieles die Layer wechseln und hast dann sofort die Makros zur Verfügung, die du dem jeweiligen Char zugewiesen hast. Profile Slot #5 Neben den vier speicherbaren Profilen auf der Festplatte, kannst du auch ein weiteres Profil, das Profile-2-Go, auf der Tastatur selbst abspeichern. Auf diese Weise hast du, wenn du deine Tastatur irgendwohin mitnimmst, immer ein vollständiges Profil dabei. Klicke einfach auf die Abbildung der Festplatte neben Profile Slot #5 und wähle „Keyboard“ als „Storage Type“ für das Layer, das du speichern willst, aus. Für gewöhnlich dauert es ein bisschen, bis deine Einstellungen auf die Tastatur übertragen und gespeichert werden. Wenn die Treiber nicht installiert sind, z.B. auf einem fremden Computer, schaltet die Tastatur automatisch auf das Profile-2-Go. Es ist dann nicht möglich in eines der anderen 4 Profile zu wechseln, dafür muss zuerst der Treiber installiert und dann weitere Profile angelegt oder geladen werden. WWW.ROCCAT.ORG / SUPPORT 16 GAME PROFILES/PROFILE-2-GO Load Profile Edit Profile Über diese Option im Konfigurationsmenü, aber auch über die M-1 bis M-5 Tasten, kannst du die auf der Festplatte gespeicherten Profile, aber auch das Profile-2-Go auf der Tastatur jederzeit laden. Nutze die Layer, um zwischen ausführbaren Dateien hin- und herzuwechseln. Es ist nicht möglich, während einer laufenden Applikation das Profil zu wechseln. Bearbeite hier die Namen und die Verknüpfungen des gewählten Profils und deiner Layer. Verwende passende Verknüpfungen, damit die Tastatur automatisch das Programm erkennt, für das du besondere Tastatureinstellungen oder Makros programmiert hast. Du kannst auch mehr als 5 Profile auf der Festplatte speichern und fünf davon nach Belieben als deine Profile 1-5 in den Treiber laden. So kannst du zum Beispiel ältere Profile aufbewahren oder dir Profile von Freunden geben lassen und diese mit deiner Tastatur nutzen. Es ist nur möglich, zwischen den fünf aktuell im Treiber geladenen Profilen zu wechseln. WWW.ROCCAT.ORG / SUPPORT 17 BRIGHTNESS CONTROL Unter diesem Reiter kannst du jeweils in fünf Stufen die Beleuchtung des ROCCAT Logos, des LC Displays und der Tasten regeln. Verschiebe den Regler nach rechts für eine stärkere, nach links für eine schwächere Beleuchtung. Außerdem kannst du Strom sparen, indem du das „Key Light Energy Saving“ und den „Key Light Time Out“ nutzt. Bei „Key Light Energy Saving“ kannst du einstellen, dass nach 5 bis 15 Minuten die Beleuchtung um 50% gedimmt wird. Beim „Key Light Time Out“ stellt sich die Beleuchtung nach Ablauf der angegebenen Zeit sogar ganz aus. Hinweis: Vergiss nicht, die Änderungen mit „Apply“ zu bestätigen. ADVANCED SETTINGS Die Advanced Settings bieten dir zahlreiche zusätzliche Einstellmöglichkeiten. WWW.ROCCAT.ORG / SUPPORT 18 ADVANCED SETTINGS LCD Display Output – Row 1/Row 2 Hier kannst du auswählen, was auf dem LCD deines Valo angezeigt werden soll. Zur Verfügung stehen für jede Zeile jeweils 6 Angaben. Du kannst dir für jede Zeile 3 davon aussuchen und bei „Display Cycle Speed“ sekundengenau angeben, wie lang eine Information angezeigt werden soll, bis das Display auf die nächste umschaltet. Folgende Informationen kannst du auf dem LCD anzeigen lassen: Date/Time: Datum und Uhrzeit Über „Date Format Settings“ kannst du entscheiden, auf welche Weise dir das Datum angezeigt werden soll. Wähle aus, ob du dir das Datum in dem Format Jahr/Monat/Tag oder Tag/ Monat/Jahr mit oder ohne Trennstriche anzeigen lassen willst. Genauso kannst du über „Time Format Settings“ auch die Uhrzeitanzeige einstellen: HH:MM HH:MM (AM/PM)(12 Stunden-Rhythmus) CPU/RAM Load Desweiteren kannst du dir im LCD auch deine Prozessor-Auslastung (CPU Load) sowie die Auslastung deines Arbeitsspeichers (RAM Load) anzeigen lassen. Profile/Layer Um nie den Überblick zu verlieren, wähle für eine der Angaben „Profile/Layer“ aus. So bekommst du angezeigt, in welchem Profil und Layer du dich gerade befindest. Email Über die Option „Email“ kannst du dir die Anzahl der Emails im Postfach anzeigen lassen. Dazu ist es erforderlich, dass du die POP3 Einstellungen deines Email-Accounts und Email/POP3 Settings angibst. Falls du sie nicht kennst, erkundige dich bei deinem Email-Provider nach den entsprechenden POP3 Einstellungen und deiner Kundennummer bzw. deinem Benutzernamen. Mit „Check Interval“ kannst du bestimmen, wie häufig, das Valo nachschaut, ob neue Emails eingetroffen sind und das LCD entsprechend aktualisiert. Skype® Wähle diese Möglichkeit, um dir anzeigen zu lassen, von wem eine Skype ® -Nachricht auf dich wartet. Wenn du diese Option das erste Mal auswählst, wirst du darüber informiert, dass das Valo versucht, auf deinen Skype ® -Account zuzugreifen. Gestatte den Zugriff, falls du WWW.ROCCAT.ORG / SUPPORT 19 ADVANCED SETTINGS Skype ® -Informationen auf deinem LCD angezeigt bekommen möchtest. Deactivate Wähle Deactivate aus, wenn du keine Information erhalten möchtest, die Zeile bleibt dann für die eingestellte Zeitspanne leer. Restore Defaults Diese Option setzt die Tastatur auf Werkseinstellung zurück. Alle Profile, Makros und Einstellungen, die auf der Tastatur gespeichert wurden, werden gelöscht. Enable/Disable Keys Mit dieser Option kannst du die Tasten, die man gerne mal versehentlich beim Spielen drückt, abschalten. Entferne das Häkchen aus der entsprechenden Box, wenn die Taste ohne Funktion sein soll. Zur Auswahl stehen: Left Windows Key: Linke Windows-Taste Right Windows Key: Rechte Windows-Taste Context Key: Kontext-/Menü-Taste Caps Lock Key: Feststelltaste Tab Key: Tabulatortaste Windows Keys Die Windows-Tasten können nicht nur ihre Standardfunktion ausführen oder abgeschaltet werden, du kannst sie auch nutzen, um den Valo Treiber zu öffnen. Wähle „Open Driver Menu“ aus und bestätige deine Wahl mit „Apply“. Nun öffnet jeder Klick auf eine der Windows-Tasten das Valo Konfigurationsmenü. On-screen display Wenn du ein Häkchen vor „Enable On-Screen Display“ setzt, bekommst du immer, wenn du eine der Profiltasten M-1 bis M-5, der Layer-Tasten L1 bis L4 oder eine Makrotaste drückst, direkt unten rechts auf dem Monitor angezeigt, in welchem Profil und Layer du dich gerade befindest und welches Makro du gerade ausführst. Die Information zu Profil und Layer wird gleichzeitig auch über das LCD wiedergegeben, da ein On-Screen Display in vielen Spielen blockiert wird. WWW.ROCCAT.ORG / SUPPORT 20 UPDATE Rüste dein ROCCAT™ Valo Maximum Customization Gaming Keyboard jederzeit auf. Mit einem Klick auf „Check for Updates“ kannst du überprüfen, ob neue Software für die Tastatur verfügbar ist. Hinweis: Sobald du eine neue Firmware auf deinen Computer installierst, werden alle Tastatureinstellungen zurückgesetzt. Die im Profile-2-Go gespeicherten Makros bleiben bestehen. SUPPORT Wenn du weitergehende Hilfe benötigst, schreibe uns einfach eine Email. Unser Support-Team wird dich in allen technischen Fragen gerne unterstützen. Sende die Email an: [email protected] Hinweis: Jedem ROCCAT™ Hardware Produkt liegt eine ROCCAT™ ID Card bei. Mit der auf dieser Karte befindlichen Nummer erhältst du Zugang zur unserem online Insider-Bereich ROCCAT™ World und damit Zugriff auf eine Vielzahl an wertvollen Pro-Gamer-Infos, fantastischen Server-Rabatten und exklusiven Gewinnspielen. FEHLERBEHEBUNG Ich kann das Konfigurationsmenü nicht öffnen. Wenn sich das Konfigurationsmenü nicht über die Symbolleiste oder das Startmenü aufrufen lässt, öffne den Ordner, in dem du die Treiber installiert hast und klicke auf ValoOption.exe. Meine Tastatur wird nicht erkannt. Verbinde die Tastatur mit exakt den USBSchnittstellen, mit denen sie während der Treiberinstallation verbunden war. So kann garantiert werden, dass der Rechner die Tastatur erkennt. Mein On-Screen Display wird mir in Spielen nicht angezeigt. Viele Spiele blockieren das On-Screen Display. Du kannst aber dieselben Informationen, die dir das OSD übermittelt, auch vom LCD ablesen. Die Änderungen, die ich vorgenommen hatte, wurden nicht gespeichert. Denk daran, jede Änderung im Konfigurationsmenü mit „Apply“ zu bestätigen. Ich kann innerhalb einer Anwendung/eines Spiels nicht zwischen Profilen wechseln. Während einer laufenden Anwendung kannst du nicht von einem Profil zum anderen schalten. Du kannst jedoch in jedem Profil vier Layer festlegen. Zwischen diesen ist der Wechsel innerhalb eines Spiels möglich. WWW.ROCCAT.ORG / SUPPORT 21