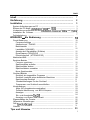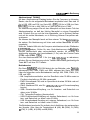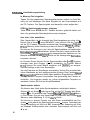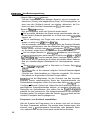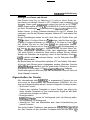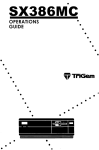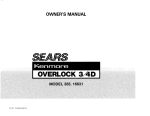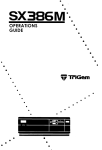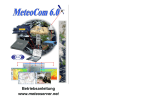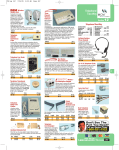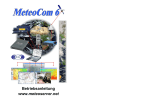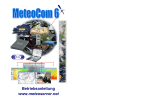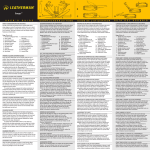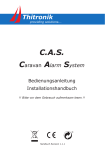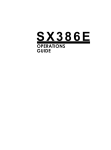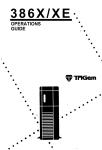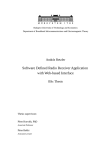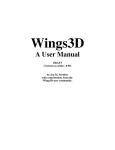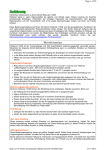Download Deutsche Bedienungsanleitung als PDF Datei
Transcript
Bedienungsanleitung WiNRADiO WR-IOOOile WiNRADiO WR-l 500 ile Ingenieurbüro für Nachrichteritechnik Inhalt Inhalt ........................................................................................... Einführung .................................................................................. Installation .................................................................................. 1 2 3 System-Anforderungen an PC ...................................................................... Einbau der PC-Karte / WiNRADiO 1 OOOi und 15OOi ..................................... Vorbereitung zum Betrieb der ext. W iNRADiO-Versionen 1 OOOe und 1500e Installation der Software ............................................................................... Fehlerbehebung ........................................................................................... WINRADIO - die Bedienung ................................................... Grund-Bedienung ....................................................................................... Frequenz-Anzeige ................................................................................. Abstimmknopf TUNING ......................................................................... Betriebsarten ......................................................................................... Lautstärke (VOLUME) ........................................................................... Anzeige der Signalstärke (S-Meter) ...................................................... Rauschsperre (SQUELCH) ................................................................... Dämpfungsglied (ATTENUATOR) ......................................................... Abstimmschritte .......................................................................................... Speicher-Betrieb ......................................................................................... Frequenz speichern ............................................................................... Speicherplätze aufrufen ......................................................................... Speicherplatz ändern ............................................................................. Speicherdateien verwalten .................................................................... Neue Speicherdatei ............................................................................... Suchlauf-Betrieb ......................................................................................... Suchlauf ab eingestellter Frequenz ....................................................... Suchlauf innerhalb eines definierten Bereiches .................................... Speicherplatz-Suchlauf .......................................................................... Grundeinstellungen für den Suchlauf .................................................... Frequenzen vom Suchlauf ausschließen .............................................. Verschiedenes ............................................................................................ Mute (NF-Ausgabe stummschalten) ...................................................... Paßband-Abstimmung und BFO-Frequenz ........................................... Anzeigen ................................................................................................ Ein- und Ausschalter On/Off .................................................................. Anzeigen von Datum und Uhrzeit .......................................................... Eigenschaften der Fenster ......................................................................... Allgemeine Einstellungen ........................................................................... Das Spectrum Scope .................................................................................. Zubehör ...................................................................................................... Tips und Hinweise ................................................................... 3 3 5 5 7 10 10 10 11 11 12 12 12 13 13 16 16 17 18 19 19 19 19 20 21 21 22 23 23 23 24 24 25 25 27 28 31 33 1 WiNRADiO - Kurz-Bedienungsanleitung Einführung Herzlichen Glückwunsch zu Ihrem WiNRADiO-Empfänger! Sie haben damit ein modernes Stück Radio erworben, das dank seiner PC-Steuerung beinahe unbegrenzte Möglichkeiten bietet und ein auch für die Zukunft offenes System ist. Diese Kurz-Bedienungsanleitung informiert Sie über WiNRADiO und die Grundzüge der im Lieferumfang enthaltenen, englischsprachigen Software. Gerade Software ist schnellen Änderungen unterworfen. Und so kann diese Anleitung sich nur auf die zum Redaktionsschluß (Sommer 1998) vorhandenen Programme beziehen. Wegen dieser dynamischen Änderungen und des vergleichsweise kleinen deutschen Marktes ist diese Anleitung bewußt kompakt und in ihrer Erscheinungsform kostenbewußt gehalten. Sie enthält trotzdem im Text Informationen, die über den englischsprachigen User’s Guide hinausgehen. Auf den aber beziehen wir uns für manche Illustration. Wir wünschen Ihnen viele erfolgreiche Empfangsstunden mit Ihrem WiNRADiO! Ihr Team von SSB-Electronic 2 Installation Installation Der Lieferumfang der W iNRADiO-PC-Karte (WR-l OOOi bzw. WR-1 500i) besteht aus: l der WiNRADiO PC-Karte Der Lieferumfang der externen W iNRADiO-Version (WR-1000e bzw. WR-1 500e) besteht aus: . W iNRADiO-Empfängereinheit l RS-232-Kabel l Netzgerät l Adapter für PC-Karte (wenn als Zubehör bestellt) l Akkusatz für Portabel-Betrieb (wenn als Zubehör bestellt) Beide W iNRADiO-Versionen enthalten: . WiNRADiO-Software auf Diskette(n) l Innenantenne zum Testen des Empfängers l diese deutschsprachige Bedienungsanleitung l englischsprachigen User’ s Guide l Garantie-Unterlagen des Herstellers l zusätzliche Software wie z.B. die ,,Winradio Digital Suite” (wenn als Zubehör bestellt) Hinweis: Für optimalen Empfang ist eine externe Antenne zu verwenden! System-Anforderungen an PC WiNRADiO wird ausschließlich in Verbindung mit einem PC bedient. Dieser PC sollte die folgende Mindesausstattung besitzen: mindestens empfohlen Prozessor 386 Pentium oder höher RAM 4MB 16 MB oder höher VGA SVGA, mind. 800x600, 256 Farben Display Windows 95,98 oder NT 4 Betriebssystem Windows 3.1 Für die PC-Karten-Version ist zusätzlich ein freier ISA-Steckplatz erforderlich, für die externe Version eine freie serielle Schnittstelle bzw. eine freie PCMCIA-Schnittstelle. Einbau der PC-Karte 1 WiNRADiO IOOOi und 15OOi Die PC-Karte wird in einen freien ISA-Steckplatz in Ihren PC eingesetzt. Die Bedienungsanleitung Ihres PCs informiert darüber, wie eine solche Karte eingesteckt wird. Folgen Sie der Bedienungsanleitung Ihres PCs. Die Schritte im Prinzip: 1. Ist Ihr PC eingeschaltet, so schalten Sie ihn aus und ziehen Sie den Netzstecker. 3 WiNRADiO - Kurz-Bedienungsanleitung 2. Nehmen Sie die Gehäuseabdeckung Ihres PCs ab. 3. Sind bereits ISA-Plätze belegt, so prüfen Sie deren Adress-Zuweisungen. Falls nötig, müssen Sie auf der WiNRADiO-Karte eine andere Adresse einstellen, um Zuordnungs-Konflikte zu vermeiden (siehe nächsten Abschnitt). Üblicherweise aber wird die voreingestellte I/O-Adresse 180 funktionieren. 4. Wählen Sie einen freien 16-Bit-Steckplatz aus. Dieser sollte - von vorne gesehen - möglichst weit rechts sein, um Störeinflüsse zu reduzieren. 5. WICHTIG: Bevor Sie die W iNRADiO-Karte anfassen, müssen Sie mit Ihren Händen ein Metallteil des PCs berühren. Des weiteren müssen Sie die metallische Halterung der WiNRADiO-Karte ebenfalls berühren. Damit stellen Sie einen Potentialausgleich her, wodurch Schäden durch statische Aufladung vermieden werden. 6. Setzen Sie dann die Karte vorsichtig in den freien Steckplatz ein. Sorgen Sie für festen Halt und gute Verbindung aller Kontakte. Schrauben Sie die Halterung der Karte auf der Rückseite Ihres PCs fest. Dadurch stellen Sie eine gute Masse-Verbindung her, die Störungen reduziert. 7. Befestigen Sie wieder die Gehäuseabdeckung Ihres PCs und verbinden Sie ihn mit dem Stromnetz. 8. Stecken Sie einen Lautsprecher oder einen Kopfhörer in die NFBuchse auf der Rückseite der WiNRADiO-Karte ein. Alternativ dazu können Sie auch eine Soundkarte Ihres PCs benutzen, wobei die Wiedergabe dann über die PC-Lautsprecher erfolgt. Verbinden Sie dazu den NF-Ausgang der W iNRADiO-Karte mit dem NF-Eingang Ihrer Soundkarte (LINE IN). Sie müssen hierfür einen 3,5-mm-Stereo-Stecker (dreipolig!) benutzen, da sonst keine Wiedergabe erfolgen kann. Ein passendes Kabel gehört zum Lieferumfang der WiNRADiO Digital Option, die als Zubehör erhältlich ist. 9. Schließen Sie an der BNC-Buchse der WiNRADiO-Karte eine Antenne an. Diese sollte über ein abschirmendes Koaxialkabel zum PC geführt werden. Je größer die Entfernung zwischen PC und Antenne, desto geringer ist deren Störaufnahme aus dem PC. I/O-Adressen durch Steckbrücken ändern Ab Werk ist als YO-Adresse 180 voreingestellt. Sollte es damit AdressKonflikte innerhalb Ihres PCs durch andere bereits installierte Steckkarten geben, so können Sie eine andere von acht I/O-Adressen einstellen: 180, 188, 190, 198, 1 AO, 1 A8, 1 BO und 1 B8 (hexadezimal). 4 Installation Betreiben Sie mehrere WiNRADiO-Karten in einem PC - bis zu acht sind möglich - , so muß jede Karte natürlich eine separate I/O-Adresse aufweisen. Aus Seite 4 des ,,User’s Guide” können Sie die Position der Steckbrükken (I/O Address Jumpers) entnehmen. Vorbereitung zum Betrieb der externen WiNßADiOVersionen IOOOe und 1500e Hierzu siehe auch die Abbildung der Rückseite des Gerätes auf S. 5 des englischsprachigen User’s Guides. 1. Installieren Sie als erstes die Software (S.U.) 2. Verbindungen Sie dann den W iNRADiO-Empfänger mit dem Netzteil. Stecken Sie hierzu den Holstecker des mitgelieferten 12-V-Netzteils in die rückseitig mit +12V bezeichnete Buchse des Empfängers ein. 3. Verbinden Sie den Empfänger mit dem PC. Entweder über die rückseitige RS-232-Buchse mit einer freien seriellen Schnittstelle des PCs oder über die PCMCIA-Buchse mit einer einem freien PCMCIASteckplatz Ihres PCs. Für die Nutzung der PCMCIA-Buchse ist ein als Zubehör erhältlicher Adapter notwendig). 4. Schließen Sie an der BNC-Buchse (ANTENNA) des Empfängers eine Antenne an. Diese sollte über ein abschirmendes Koaxialkabel zum PC geführt werden. Je größer die Entfernung zwischen PC und Antenne, desto geringer ist deren Störaufnahme aus dem PC. Installation der Software 1. Stecken Sie die mitgelieferte W iNRADiO-Diskette in das Diskettenlaufwerk Ihres PCs. 2. Unter WINDOWS 95/98 oder NT 4 zeigen und klicken Sie auf den Menüpunkt Ausführen im Start-Menü. Bei WINDOWS 3.1~ oder NT 3.5~ zeigen und klicken Sie auf den Befehl Ausführen im Menü Datei des Programm- oder Datei-Managers. 3. Geben Sie in das dann erscheinende Feld zur Installation ein: A:\lNSTALL (oder B:\INSTALL, wenn die W iNRADiO-Diskette in Laufwerk B eingesteckt ist). 4. Nach Begrüßungs-Bildschirm und Lizenz-Vertrags-Text werden Sie aufgefordert, das Verzeichnis einzugeben, in dem Sie WiNRADiO auf der Festplatte Ihres PCs installieren wollen. Hierzu wird ein Name vorgeschlagen, den Sie entweder übernehmen oder durch einen eigenen Namen ersetzen können. 5. Danach wird die Installation automatisch von der Diskette vorgenom5 WiNRADiO - Kurz-Bedienungsanleitung men. Am Ende werden Sie gefragt, ob Sie WINDOWS ein WiNRADiO-lcon hinzufügen wollen. Dann können Sie WiNRADiO durch Doppelklicken des entsprechenden Piktogramms aufrufen. 6. Bei der Erst-Installation unter WINDOWS 3.1~ und WINDOWS 95/98 muß der PC danach neu gestartet werden. Anderenfalls kann WiNRADiO nicht arbeiten. Bei der Installation unter WINDOWS NT erscheint abschließend noch ein Fenster, in dem Sie die passenden Hardware-Einstellungen eingeben müssen - siehe nächsten Abschnitt. Hinweis: Die WiNRADiO-Software wird laufend verbessert. Sie steht im Internet unter www.winradio.com zur Verfügung. Wenn Sie automatisch über neue Software-Versionen und weitere Neuheiten in Sachen WiNRADiO per E-Mai1 informiert werden wollen, so schicken Sie einfach eine E-Mai1 mit dem Titel REGISTER an folgende Adresse: u [email protected]. Einstellung der VO-Adressen Sie können bis zu acht W iNRADiO-Empfänger mit einem PC steuern. Dafür muß die Software an die jeweils entsprechenden YO-Adressen der WiNRADiO-PC-Karte angepaßt werden. Diese Anpassung erfolgt über eine Dialogbox, die im User’s Guide auf S. 6 abgebildet ist. Zeigen Sie im Start-Menü Ihres PCs auf den Menüpunkt Einstellungen. Zeigen und klicken Sie im sich dann öffnenden Menü auf Systemsteuerung. Doppelklicken Sie nun auf das WiNRADiO-lcon. Daraufhin erscheint die Box Configure WiNßADiO Hardware-Settings. Hier ist jeder möglichen WiNRADiO-PC-Karte (Card 1 bis Card 8) das Feld Address zugeordnet. Für jede interne WiNRADiO-Karte muß die passende Adresse aus dem Menü Address zugeordnet werden. In den meisten Fällen geht das automatisch, indem man in das Feld Auto Detect klickt. Bei externen WiNRADiO-Empfängern wird automatisch die nächste freie Adresse gewählt. Bei Problemen der automatischen Adresszuordnung erscheint eine entsprechende Nachricht. Eine Änderung der Einstellung wird unter WINDOWS 3.1~ und WINDOWS 95/98 erst nach einem Neu-Start von WINDOWS wirksam. Unter WINDOWS NT hingegen wirken sich die Änderungen sofort aus. WiNRADiO de-installieren Sie können WiNRADiO auch de-installieren. Unter WINDOWS 95198 und NT 4 klicken Sie auf das Start-Menü, zeigen auf finstellungen und doppelklicken auf Systemsteuerung. Hier zeigen und doppelklicken Sie auf Software. Es öffnet sich ein Menü, in dem Sie WiNßADiO markieren. Klicken Sie dann auf den Knopf Hinzufügen/Entfernen. Bei der 6 Kontrollfrage, ob Sie WiNRADiO wirklich löschen wollen, klicken Sie auf Ja. Unter WINDOWS 3.1~ und NT 3.5~ öffnen Sie den Ordner, in dem sich WiNRADiO befindet und klicken Sie auf das Icon Uninstall WiNßADiO. Damit wird WiNRADiO mit allen Systemkomponenten von der Festplatte Ihres PCs gelöscht. Fehlerbehebung Probleme bei der Installation Wenn Sie WiNRADiO zum ersten Mal aufrufen und es erscheint ein Hinweis, daß der W iNRADiO-Receiver nicht gefunden werden kann, so liegt offensichtlich ein Adressenkonflikt vor. Bei der internen WiNRADiO-PC-Karten rufen Sie nun das Menü Configure WiNßADiO Hardware Settings auf (siehe Abschnitt ,,Einstellung der YO-Adressen”, S. 6) und klicken Sie auf den Knopf Auto Detect. Kann dann immer noch kein W iNRADiO-Receiver gefunden werden, so müssen Sie mit den Steckbrücken eine andere Adresse einstellen (siehe Abschnitt: ,,YO-Adressen durch Steckbrücken ändern”. S. 4). Führen Sie daraufhin einen Neu-Start Ihres PCs durch und klicken Sie erneut im Menü Configure WiNßADiO Hardware Settings auf den Knopf Auto Detect. Haben Sie einen externen W iNRADiO-Empfänger angeschlossen, so prüfen Sie, daß dieser eingeschaltet ist (rote LED leuchtet) und auch richtig mit dem PC verbunden ist. Sollte unter Nutzung der W iNRADiO-Software die Bedienoberfläche des verdeckt sein, so ändern Sie Fenstergröße des verdeckenden Fensters. Dazu stellen Sie das Fenster auf Überlappend ein. Nun können Sie Größe und Anordnung der Fenster für beste Übersicht und Bedienung mit der Maus einstellen. Eine gute Vorgabe bietet die Abbildung aus S. 7 des User’s Guide: während im oberen Fenster alle Bedienelemente des Empfängers zur Verfügung stehen, kann man im unteren Fenster gleichzeitig den Signalverlauf in einem bestimmten Band kontrollieren. Sollte sich herausstellen, daß die vorgeschlagenen Tastaturkombinationen (einschließlich der Tabulator- und Pfeiltasten) zum Aufrufen und Ändern der Einstellungen über die Menüs nicht funktionieren, so öffnen Sie diese einfach mit der Maus. Es darf dabei immer nur ein Menü geöffnet sein, schließen Sie eventuell weitere, die noch geöffnet sind. 7 WiNRADiO - Kurz-Bedienungsanleitung Probleme mit der Empfindlichkeit ,,Empfindlichkeit” ist die Eigenschaft eines Empfängers, auch schwache Signale noch verständlich wiederzugeben. Entscheidend ist hierfür, wie weit sich das Signal vom Hintergrundrauschen abhebt. Die Empfindlichkeit der W iNRADiO-Elektronik ist ausgesprochen hoch. Somit kann der Eindruck niedriger Empfindlichkeit eigentlich nur durch Störungen aus dem PC oder vom Bildschirm entstehen. Diese Störungen - aber auch jene aus anderen Quellen - können sich wie Rauschen anhören und sogar die automatische Verstärkungsregelung (AGC) des Empfängers so beeinflussen, daß die Empfindlichkeit heruntergeregelt wird. Das Problem tritt in erster Linie bei Frequenzen unterhalb von 30 MHz auf. Der Empfang wird dann verrauscht, und der Empfänger erscheint taub. Zur Abhilfe sollte man die Antenne in möglichst großem Abstand vom PC montieren und nur über ein Störungen abschirmendes Koaxialkabel zum Empfänger führen. Netzfilter und Ferritringe, durch die Zuleitungen geführt werden, sind weitere Maßnahmen zur Reduzierung derartiger Störungen. Brummen wird oft durch sogenannte Erdschleifen verursacht; hier hilft eine saubere Erdung weiter, manchmal aber auch schon die Nutzung einer anderen Steckdose zur Stromversorgung des Empfängers. Besteht bei Nutzung einer internen W iNRADiO-PC-Karte dieses Problem weiterhin, so sollten Sie die Karte in einen anderen Steckplatz einstecken. Dieser sollte soweit wie möglich von potentiellen Störern wie vor allem der Video-Karte und dem Netzteil sein. Auch Video-Monitore sind eine Quelle von Störungen. Schalten Sie einfach zum Test einmal Ihren Monitor aus. Wenn sich die Störungen verringern, liegen die Ursachen dort. Auch hier kann man mit Ferritmaterial eine Reduzierung von Störungen erreichen. Generell gilt: Je teurer ein PC und ein Monitor, desto besser sind sie abgeschirmt. Auch das Einhalten der europäischen Normen für Störstrahlung ist keine Garantie dafür, daß der Empfang (schwächerer) Sender nicht durch den PC oder Monitor beeinträchtigt wird. Besonders guten Störabstand weisen in aller Regel Laptops oder Notebooks auf, die jedoch nur mit dem externen W iNRADiO-Empfänger einzusetzen sind. Eine Störung aber könnte auch hier vom Netzteil/Ladegerät des Laptops/Notebooks ausgehen, was man ja einfach ausprobieren kann. Großsignal-Probleme Der Empfänger ist hochempfindlich, so daß er oberhalb von 30 MHz die beste Leistung an relativ kleinen Antennen (Discone, z.B.) bringt. Starke Sender in unmittelbarer Nachbarschaft können auch dann zur Über8 Installation Steuerungen im Empfänger führen, wenn sie auf ganz anderen Frequenzen senden. Dann hört man sie unter Umständen auf Kanälen, wo sie nicht hingehören. Zur Abhilfe reduziert man die Empfindlichkeit des Empfängers etwa: auf Knopf Local links oben auf der virtuellen Frontplatte des Empfängers klicken. Unterhalb von 30 MHz sollte immer die niedrigere Empfindlichkeit eingestellt werden. Optimaler Empfang vor allem mit größeren Antennen setzt unter 30 MHz entweder eine schmalbandig abgestimmte Antenne oder einen sogenannten Preselektor voraus, der Großsignal-Probleme stark reduziert. 9 WiNRADiO - Kurz-Bedienungsanleitung WINRADIO - die Bedienung Die Bedienung des Empfängers erfolgt in erster Linie über die virtuelle Frontplatte, wie sie nach dem ersten Programmstart auf dem Bildschirm zu sehen ist - siehe auch obere Abbildung auf S. 9 des User’s Guide. Nachfolgend werden diese einzelnen virtuellen Bedienelemente und ihre Funktion beschrieben. Grund-Bedienung Frequenz-Anzeige Auf der Frequenz-Anzeige können Sie die aktuell eingestellte Frequenz ablesen (untere Abbildung S. 9 des User’s Manual). Im Feld unterhalb der Frequenzanzeige erscheint ein Kommentar-Text zur eingestellten Frequenz. Im Speicherbetrieb kann das z.B. ein Rufzeichen sein, das aus der vom Benutzer eingegebenen Kanal-Liste eingeblendet wird. Bei der Frequenzabstimmung wird hier der eingestellte Bandbereich gekennzeichnet. Er kann im Menü Auto-stepping auf nationale, regionale oder lokale Verhältnisse angepaßt werden. Eine neue Frequenz tippen Sie einfach über die PC-Tastatur ein. Sobald Sie eine Ziffer oder einen Dezimalpunkt eingeben, wird dadurch die alte Frequenz automatisch überschrieben. Wenn Sie nur einen Teil der eingestellten Frequenz ändern wollen, so zeigen Sie mit der Maus in die Frequenzanzeige, drücken die linke Maustaste und ziehen den Zeiger über die betreffenden Stellen, die dann farblich markiert werden. Lassen Sie die Maustaste wieder los, tippen Sie die neuen Ziffern ein und drükken Sie die Eingabe-Taste. Die Frequenzausgabe kann wahlweise in Kilohertz (kHz), Megahertz (MHz) oder Gigahertz (GHz) erfolgen. So sind beispielsweise 500.000 kHz dann 500 MHz oder 05 GHz. Die ändern diese Einstellung durch Eingabe des Buchstaben k (kHz), m (MHz) oder g (GHz) beim Eintippen/Ändern der Frequenz. Je nach eingestellter Betriebsart ändert sich die Auflösung der Frequenzanzeige. Bei den Empfänger der Serie WR-l 500 ist sie wie folgt: 1 Hz bei CW, LSB und USB; 10 Hz in FMN, 100 Hz in AM und 1 kHz in FMW. Bei den Empfängern der Serie WR-1000 beträgt sie in allen Betriebsarten 100 Hz, außer in FMW (1 kHz). Die Betriebsart FMW steht bis zur unteren Frequenz von 30 MHz zur Verfügung. Darunter wechselt der Empfänger automatisch in AM, und der Knopf FMW ist gesperrt. 10 WINRADIO - die Bedienung Abstimmknopf TUNING Mit dem Abstimmknopf Tuning ändern Sie die Frequenz im kleinsten Raster, das für die eingestellte Betriebsart empfohlen wird. Das sind 10 Hz in LSB, USB und CW (nur Serie WR-1 500), 100 Hz in SSB (nur Serie WR-1000) 100 Hz in AM, 500 Hz in FMN und 50 kHz in FMW. Zur Abstimmung zeigen Sie mit dem Mauspfeil auf den oberen Teil des Abstimmknopfes, so daß der übliche Mauspfeil zu einem Doppelpfeil wird. Drücken Sie nun auf die linke Maustaste, um in Richtung tieferer und auf die rechte Maustaste, um in Richtung höherer Frequenzen abzustimmen. Sie können den Mauspfeil auch auf den unteren Teil des Abstimmknopfes setzen. Die Abstimmung mit linker und rechter Maustaste ist dann umgekehrt. Über die Tastatur läßt sich die Frequenz schrittweise mit den Pfeiltasten (UP/DOWN) ändern. Sollen für eine Grob-Abstimmung die Abstimmschritte verzehnfacht oder verhundertfacht werden, so drücken Sie gleichzeitig entweder die Umschalttaste (1 Ox) oder die Control-Taste (CTRL oder STRG, 100~). Um das Abstimmraster auf 1 Hz (nur WR-1500Serie) zu reduzieren, drücken Sie zur Abstimmung mit der Tastatur oder Maus gleichzeitig die Taste ALT auf ihrer PC-Tastatur. Betriebsarten Die Serie WiNRADiO WR-1000 bietet die vier Betriebs- oder Demodulationsarten AM, FMN, FMW und SSB, während die Serie WR-1500 über die folgenden sechs Betriebsarten verfügt: AM, FMN, FMW, CW, LSB und USB. l AM: Amplitudenmodulation, wird im Rundfunk unter 30 MHz sowie im Flugfunk oberhalb von 30 MHz verwendet l FMN: Schmalband-FM, wird im Sprechfunk ab etwa 29 MHz und aufwärts verwendet l FMW: Breitband-FM, wird für UKW-Rundfunkund Fernsehempfang benutzt l SSB: Einseitenband-Empfang, u.a. für Amateur- und Datenfunk vor allem unter 30 MHz l CW: Telegrafie-Empfang (Amateurfunk) l USB: Einseitenband-Empfang mit oberem Seitenband, u.a. für Amateur- und Datenfunk vor allem unter 30 MHz l LSB: Einseitenband-Empfang mit unterem Seitenband, u.a. für Amateur- und Datenfunk vor allem unter 10 MHz Die Betriebsart wechseln Sie einfach durch Anklicken des entsprechenden Knopfes. Oder über die Tastaturkürzel A (AM), W (FMW), N (FMN), C (CW), L (LSB), U (USB) und B (SSB). 11 WiNRADiO - Kurz-Bedienungsanleitung Lautstärke (VOLUME) Das Einstell-Fenster Volume (s. Abbildung im User’s Guide S. 11, oben) für die Lautstärkeregelung befindet sich rechts in der Mitte. Die Zahl gibt Auskunft über die eingestellte Lautstärke, die sich mit den Pfeiltasten rechts davon mit der Maus zwischen 0 (Lautsprecher abgeschaltet) bis 31 (höchste Lautstärke) ändern läßt. Sie können auch den Balken in der Mitte zwischen den Pfeiltasten anklicken, die Maustaste gedrückt halten und die Maus nach oben (lauter) oder unten (leiser) bewegen. Neben der Einstellung mit der Maus kann man die Lautstärke auch über die Tastatur einstellen: Taste V drücken und dann die Zahl für die gewünschte Lautstärke eingeben oder mit den Pfeiltasten einstellen. Anzeige der Signalstärke (S-Meter) Unterhalb des Lautstärke-Fensters befindet sich eine Balkenanzeige, an der man die relative Signalstärke der empfangenen Station ablesen kann (s.a. User’s Guide, S. 11 unten). Rechts neben der Balkenanzeige wird der dazugehörige Dezimalwert ausgegeben. Angezeigt wird hier, um wieviele Dezibel (dB) etwa das Signal über dem Rauschflur des Empfängers liegt. Das S-Meter dient auch zur Einstellung der Rauschsperre (Squelch) sowie für den automatischen Halt beim Suchlauf (s.u.). Rauschsperre (SQUELCH) Der Rauschsperre-Regler Squelch befindet sich rechts neben dem Lautstärkeregler. Hiermit wird der Pegel eingestellt, ab dem der Lautsprecher für die Wiedergabe geöffnet wird. Fällt das Signal unter diesen Pegel, so verstummt der Lautsprecher nach einer gewissen Zeit, die man in einem Menü einstellen kann - siehe S. 27. Sobald das Signal die eingestellte Schwelle überschreitet, wird sofort der Lautsprecher wieder aktiviert. Der jeweilige Squelch-Zustand ist unten rechts unter der Bezeichnung Sqlch abzulesen: Ist das Feld Rot, so ist der Lautsprecher gesperrt; ist es Grün, so ist der Lautsprecher auf Wiedergabe geschaltet. Die Rauschsperre wird auch zur Steuerung des Suchlaufes (Scanning) eingesetzt. Der Suchlauf stoppt nur dann, wenn der Empfänger auf ein Signal trifft, das den mit Regler Squelch eingestellten Pegel überschreitet. Sie können für den normalen Empfang und für den automatischen Suchlauf jeweils unterschiedliche Pegel für die Rauschsperre eingeben, siehe Seite 22. 12 WINRADIO - die Bedienuna Dämpfungsglied (ATTENUATOR) Unter der Bezeichnung Attenuator stehen die anklickbaren Knöpfe DX und Local zur Verfügung. DX steht für höchste Empfindlichkeit des Empfängers. Kommt es dabei jedoch zur störenden Effekten, so klickt man auf Local oder drückt die Taste 0 auf der PC-Tastatur. Dann wird die Eingangsempfindlichkeit um 18 dB abgesenkt, und in aller Regel verschwinden damit die Großsignaleffekte. Ist - etwa bei einem Frequenzwechsel - die Empfindlichkeit zu niedrig, so schaltet man wieder auf DX. Oder drückt die Taste D auf der PC-Tastatur, um das Dämpfungsglied auszuschalten. A bs timmschritte Die richtige Wahl der Abstimmschritte optimiert den Empfang sowohl bei der manuellen Abstimmung als auch im Suchlauf. WiNRADiO bietet hier vier generelle Möglichkeiten: l feste Abstimmschritte (fixed stepping) l automatische Abstimmschritte (aufo sfepping) l Abstimmen im Speicherbetrieb (memory stepping) l Abstimmen bei Duplex-Betrieb (duplex stepping). Zwischen den ersten drei Möglichkeiten schalten Sie mit (mehrfachem) Klick auf Knopf Select im Step-Fenster rechts neben der Frequenzanzeige. Oder Sie drücken Taste T Ihrer PC-Tastatur so oft, bis die gewünschte Abstimmart erscheint. Das Thema ,,Duplex-Betrieb” wird weiter unten auf S. 15 erläutert. Im Fenster sehen Sie dann die Schrittweite der Abstimmschritte. Sie können die Frequenz nun in diesem Raster verändern: Klicken Sie in den UP- oder DOWN-Pfeil rechts neben der Frequenzanzeige oder tippen Sie auf der PC-Tastatur Bild UP bzw. Bild DOWN. Die unterschiedlichen Abstimmschritte werden im folgenden genauer erklärt. Feste Abstimmschritte Vielen Funkdiensten (wie z.B. CB- oder Polizeifunk) sind nicht nur feste Frequenzbereiche zugewiesen, sondern innerhalb dieser auch ein festes Kanalraster (z.B. 5 kHz oder 20 kHz). Wenn Sie als Abstimmraster genau den Wert des verwendeten Kanalrasters wählen, so springen Sie mit UP und DOWN von Kanal zu Kanal. Sie können die gewünschten Wert für die Abstimmschritte getrennt für jede Demodulationsart einstellen. Dabei sind Werte zwischen der entsprechenden höchsten Auflösung der Frequenzanzeige bis zu 10 MHz möglich. Zum Ändern des eingestellten Abstimmschrittes klicken Sie entweder in das Fenster oberhalb von Select und geben den neuen 13 WiNRADiO - Kurz-Bedienungsanleitung Wert ein. Oder Sie drücken auf der PC-Tastatur Taste F, geben dann den gewünschten Wert ein und bestätigen ihn mit der Umschalttaste (bzw. drücken Taste ESC, um die Änderung zu löschen). Wenn Sie die Demodulationsart wechseln, so wird gleichzeitig der zuletzt hierzu gespeicherter Wert für die Abstimmschritte aufgerufen. Hinweis: Die tatsächlich eingestellte Frequenz orientiert sich immer am Abstimmraster, nicht an der Auflösung der Frequenzanzeige. Schalten Sie also beispielsweise von LSB (1 Hz) auf FMW, so bleibt die Frequenz konstant, auch wenn die letzten Stellen der Frequenzanzeige dann unterdrückt werden. Dadurch geht selbst bei einem (versehentlichen) Wechsel der Demodulationsart die ursprüngliche Frequenz nicht verloren Automatische Abstimmschritte Hiermit ist eine äußerst komfortable Abstimmung möglich: Der Wert der Abstimmschritte wird abhängig von der jeweiligen Empfangsfrequenz geändert. Damit lassen sich Bandpläne hinterlegen, deren Werte innerhalb der definierten Bereiche automatisch aufgerufen werden. Das gilt für: l Abstimmschritte (Step size), . Demodulationsart (Mode) und . Ansprechschwelle der Rauschsperre (Squelch). Außerdem kann für jeden definierten Bereich ein Name (Descripfion) eingegeben werden. Die Eingabe erfolgt über das Menü Configure - Auto-Stepping, wobei die im User3 Guide auf S. 13 abgebildeten Eingabefenster zur Verfügung stehen. Zur Neu-Aufnahme eines Bereiches klicken Sie in den Knopf Add..., zum Ändern eines Bereiches markieren Sie diesen mit der Maus in der Liste und klicken Sie in den Knopf Edit... in der unteren Leiste. Daraufhin erscheint das Fenster Add/Edit Auto Stepping Entry - bei Neu-Aufnahme mit leeren Einträgen, bei Änderung mit den vorher eingegebenen Werten. Geben Sie die gewünschten Werte in die entsprechenden Felder ein. Den Frequenzbereich markieren Sie durch Eingabe der unteren (Lower) und der oberen (Upper) Grenzfrequenz. Die Felder Mode, Description und Squelch müssen nicht ausgefüllt werden. Es wird aber empfohlen, zur besseren Orientierung und zur effizienten Nutzung zumindest die ersten beiden Felder (Mode und Description) doch auszufüllen. Bestätigen Sie die Eingabe durch Klicken in Knopf OK. Wollen Sie die Änderungen/Eingaben nicht speichern, so löschen Sie diese mit Klicken auf Knopf Cancel. 14 WINRADIO - die Bedienung Die Einträge in der Liste im Fenster Configure Auto-Stepping können Sie außerdem löschen (markieren und Knopf Delete anklicken) und verschieben (markieren und mit gedrückter Maustaste an die gewünschte Stelle der Liste ziehen). Überlappen sich Frequenzbereiche mit unterschiedlichen Werten, so genießt der jeweils vordere Eintrag Priorität bei der automatischen Einstellung der Werte. Befindet sich der Empfänger auf einer Frequenz, für die kein Bereich definiert ist, so greift der dann auf die ,,festen Abstimmschritte” zurück. Sie können im entsprechenden Fenster wie oben beschrieben geändert werden. Stellt man danach wieder auf eine Frequenz innerhalb einer definierten Bereiches, so werden automatisch die dort eingegebenen Werte eingestellt. Des weiteren wird innerhalb eines derart definierten Bereiches dann unterhalb der Frequenzanzeige automatisch der unter Description eingegebene Text eingeblendet - unabhängig davon, ob die Automatik aktiviert ist oder nicht! Die Eingabe von Bereichen und ihrer Zuweisung erleichtert also die Orientierung bei der Bedienung erheblich. Ausnahme: Stimmt die eingestellte Frequenz mit einer vorher eingegebenen Speicherfrequenz überein, so hat deren Benennung Vorrang vor der Band-Bezeichnung - siehe Seite 17. Abstimmen im Speicherbetrieb Im Speicherbetrieb wechseln Sie von Kanal zu Kanal. Berücksichtigt werden dabei nur jene Kanäle, in denen vorher Frequenzen gespeichert wurden. In diesem Fall wird unterhalb der Frequenzanzeige der entsprechende Eintrag (z.B. ein Rufzeichen wie DK80K) eingeblendet. Auch wenn im Speicherbetrieb eine Frequenz eingetippt wird, die vorher nicht gespeichert wurde, so wechselt der Empfänger problemlos auf diese eingetippte Frequenz. Drückt man von hier aus Taste UP oder DOWN, so wechselt der Empfänger auf den jeweils nächsten Speicherplatz in der entsprechenden Frequenz-Richtung. Hinweis: Um ,,Abstimmen im Speicherbetrieb” aktivieren zu können, muß mindestens ein Speicherplatz belegt sein. Sonst läßt sich diese At-t der Abstimmung nicht aufrufen. Abstimmen bei Duplex-Betrieb Beim Funkverkehr über Relais-Sender sowie beim Duplex-Verkehr (z.B. bei Schnurlosen Telefonen) wird auf einer Frequenz empfangen und auf einer anderen gesendet. Der Abstand zwischen beiden Frequenzen heißt Duplex-Abstand. Im Menü Duplex Separation können Sie diesen Duplex-Abstand eingeben (s. obere Abbildung auf S. 14 im User’s Guide). Sie können einen 15 WiNRADiO - Kurz-Bedienungsanleitung beliebigen Abstand innerhalb der Frequenzgrenzen des Empfängers eingeben. Um zwischen beiden Frequenzen zu wechseln, drücken Sie Taste HOME (bzw. Posl) oder END (bzw. Ende) auf Ihrer PC-Tastatur. Ergibt sich daraus eine Frequenz außerhalb des Empfangsbereiches, so wird dieser Befehl ignoriert. Hinweis: Die Demodulationsart bleibt hierbei gleich, was der üblichen Praxis entspricht. Beispiel: Im 2-m-Amateurfunkband sendet im Relaisverkehr der Funkamateur z.B. auf 145,000 MHz, während die Relaisfunkstelle auf 145,600 MHz sendet. Der ,,Duplex-Abstand” (der hier eigentlich ,,RelaisAblage” heissen müßte) beträgt also 600 kHz. Ist im Fenster Duplex Separation dieser Wert eingegeben, so kann man nun mit HOME bzw. END zwischen der Sendefrequenz der Relaisfunkstelle und der des Funkamateurs wechseln. Der ,,Duplex-Abstand” in einem Frequenzbereich eines Funkdienstes ist immer der selbe (z.B. im Amateurfunk auf 2 m: 600 kHz und auf 70 cm: 7,6 MHz). Deshalb kann man also auf jedem Kanal innerhalb dieses Bereiches schnell zwischen beiden Frequenzen hin- und herschalten. Speicher-Betrieb WiNRADiO bietet 1 .OOO Speicherplätze pro Speicher-Datei. Die Anzahl der Speicher-Dateien wiederum ist nur durch die Kapazität der Festplatte des PCs begrenzt. Durch eine gute Organisation gewünschter Sender bzw. Kanäle in getrennten Speicherdateien (z.B. eine für ,,Flugwetter”und eine andere für ,,Amateurfunk 2m”) hat man immer einen sofortigen Zugriff auf die wichtigsten Frequenzen. Jeder Speicherplatz enthält max. folgende Daten: l Speicherplatznummer von 0 bis 999 l Frequenz l Demodulationsart . Gruppen-Nummer(n) l Rufzeichen l Kommentar Frequenz speichern Stellen Sie zunächst die gewünschte Frequenz und die Demodulationsart wie üblich ein. Klicken Sie dann auf den Knopf S unterhalb der Speicherplatz-Anzeige Memoryim rechten oberen Teil der virtuellen Frontplatte. Oder drücken Sie die Taste S auf der PC-Tastatur. 16 WINRADIO -die Bedienuna Daraufhin erscheint im User3 Guicfeauf S. 15 oben abgebildete Fenster mit mehreren möglichen Einträgen. Die Frequenz (Frequency) ist bereits übernommen worden. Unter Memory number wird automatisch die nächste freie Speicherplatznummer eingeblendet - beim ersten Mal also 0. Durch Anklicken der Pfeiltasten oder direkte Eingabe über die PC-Tastatur können Sie hier eine andere Speicherplatznummer eingeben. Sollte diese bereits vergeben sein, so wird deren alter Speicherplatz-Inhalt mit den neuen Daten überschrieben. Dieses Überschreiben müssen Sie in einem Dlalog-Fenster bestätigen. Sie können unter Set group(s) durch Anklicken eines oder mehrerer der Kästchen eine oder mehrere der Gruppennummern aktivieren - eine weitere Möglichkeit, um die Speicherplätze effizient zu organisieren. Unter Options können Sie das Rufzeichen (Ca//sign) eingeben, eine FTaste (Hotkey) von F2 bis Fl2 zum direkten Aufruf der Frequenz definieren, einen Kommentar (Comments) eingeben und die gewählte Demodulationsart speichern (Store mode dann anklicken). Speicherplätze aufrufen Es gibt verschiedene Möglichkeiten, Speicherplätze wieder aufzurufen: l über die F-Tasten (Hotkey) l durch Eintippen der Speicherplatznummer in das Feld Memory . Eintippen der Speicherplatznummer, während man die CTRL-Taste (bzw. STRG) der PC-Tastatur gedrückt hält l aus einer Liste auswählen l durch ,,Abstimmen im Speicherbetrieb” Nachfolgend die Erläuterung dieser Möglichkeiten: Aufruf mit F-Tasten (Hotkey) Das ist der schnellste Weg. Mit einem Tastendruck (F2 bis F12) kann die gewünschte Frequenz aufgerufen werden. Taste Fl ist zum Aufrufen der Hilfe-Funktion vorgesehen und kann nicht für Speicherplätze belegt werden. Für bereits gespeicherte Frequenzen läßt sich auch noch nachträglich eine Funktionstaste im Fenster Edit Memory (S.U.) definieren. Um einen solchen Speicherplatz aufzurufen, drücken Sie einfach die entsprechende Funktionstaste. Die darunter gespeicherte Frequenz erscheint sofort im Display und wird im Empfänger eingestellt. Wurde dort keine Frequenz gespeichert, tut sich natürlich nichts. 17 WiNRADiO - Kurz-Bedienungsanleitung In Memory-Feld eingeben Tippen Sie die gewünschte Speicherplatznummer einfach im Feld Memory ein und bestätigen Sie diese Eingabe mit der Umschalttaste auf der PC-Tastatur. Der Speicherplatz wird daraufhin sofort aufgerufen. STRG + Speicherplatznummer eintippen Taste CTRL bzw. STRG der PC-Tastatur drücken, gedrückt halten und dann die gewünschte Speicherplatznummer eintippen. Aus einer Liste auswählen Sehr übersichtlich ist die Auswahl des Speicherplatzes aus einer Liste: Klicken Sie in Knopf R unter MEMORY, oder drücken Sie die Taste R auf der PC-Tastatur. Daraufhin erscheint das Fenster ßecalla Frequency from Memory (siehe Abbildung unten auf Seite 15 des User’s Guide). Sie können Sie Anzeige in der Liste auf Speicherplätze mit bestimmten Demodulationsarten beschränken: klicken Sie dann unten rechts im Bereich Mode (= Demodulationsart) die entsprechenden Kästchen an. Im Beispiel auf Seite 15 des User’s Guide ist die Anzeige aller Demodulationsarten aktiviert. Im Fenster Group können Sie die Speicherplätze aller (= Al/) Gruppen anzeigen oder eine Gruppe (1 - 16) auswählen. Im Fenster Search String können Sie einen Begriff eingeben (z.B. Deister), um entsprechende Einträge in der Liste anzuzeigen. Um die Frequenz am Empfänger einzustellen, klicken Sie einmalmit der linken Maustaste auf den entsprechenden Eintrag. Das Fenster Recall a Frequency from Memory bleibt dabei geöffnet. Doppelklicken Sie den Eintrag, um die Frequenz einzustellen und gleichzeitig das Fenster zu schließen. Um hingegen wieder zur vorher eingestellten Frequenz zu wechseln, klicken Sie auf den Knopf Previous. Speicherplatz ändern Sie können den Inhalt jedes Speicherplatzes nachträglich ändern: Klicken Sie auf Knopf R oder tippen Sie auf der PC-Tastatur den Buchstaben R ein. Es erscheint das Fenster Recall a frequency from Memory Dort klicken Sie auf den Knopf Edit. Es erscheint das Fenster Edit Memory, siehe Abbildung S. 16 im User3 Guide. Sie können in diesem Fenster nun alle Daten einschließlich der Frequenz - nicht jedoch die Speicherplatznummer - ändern. Speichern der neuen Einstellung mit Klick auf OK. Verwerfen der Änderung mit Klick auf Cancel. Weiterschalten zum nächsten Speicherplatz mit Klick auf N e x t . 18 WINRADIO - die Bedienung Speicherdateien verwalten Sie können beliebig viele Speicherdateien mit jeweils bis zu 1 .OOO Speicherplätzen nutzen. Sie können die gewünschte Speicherdatei einstellen und unter einem anderen Namen speichern. Beim ersten Start erzeugt WiNRADiO eine entsprechende Datei mit dem Namen winradio.wrm. Bei jedem Verlassen des Programms werden die Speicherplätze automatisch in der gerade aktiven Speicherdatei abgelegt. Um sie vorher zu speichern, klicken Sie oben links in der Menüleiste die Menüs Fi/e - Memory file - Save. Um eine andere Speicherdatei zu öffnen, klicken Sie oben links in der Menüleiste die Menüs File - Memory file - Open. Wurde die aktive Speicherdatei zwischenzeitlich geändert, so werden Sie vor Öffnen einer neuen Datei gefragt, ob Sle diese Änderungen speichern (Save) oder verwerfen (Cancef) wollen. Danach erscheint ein Fenster, mit dem Sie eine andere Speicherdatei aufrufen können. Diese wird dann zur aktiven Speicherdatei. Sie können diese unter einem anderen Namen speichern: Klicken Sie auf Save as und geben Sie in dem daraufhin erscheinenden Menü den neuen Namen (evtl. mit Pfad) ein. Neue Speicherdatei Um eine neue Speicherdatei zu erzeugen, klicken Sie oben links in der Menüleiste die Menüs File - Memory file - New... Wurde die aktive Speicherdatei zwischenzeitlich geändert, so werden Sie vor Öffnen einer neuen Datei gefragt, ob Sle diese Änderungen speichern (Save) oder verwerfen (Cancel) wollen. Danach erscheint ein Fenster, in dem Sie den Namen der neuen Speicherdatei eingeben können. Diese wird dann zur aktiven Speicherdatei. Suchlauf-Betrieb WiNRADiO bietet verschiedene Möglichkeiten des automatischen Suchlaufes. Diese werden über das Feld Scanner rechts neben dem Abstimmknopf gesteuert (s. Abbildung S. 17 unten rechts im User3 Guide). Der Suchlauf taste automatisch Frequenzen ab und stoppt dann, wenn er auf ein Signal trifft, das die Squelch-Schwelle (siehe Seite 12) überschreitet. Suchlauf ab eingestellter Frequenz Hierbei startet der Suchlauf ab der eingestellten Frequenz im vorher gewählten Abstimmraster und in der eingestellten Demodulationsart. Klikken Sie dazu einfach auf den Doppelpfeil nach links bzw. rechts oben links im Feld Scanner. Es erscheint ein Fenster Scanning... (s. Abbil19 WiNRADiO - Kurz-Bedienungsanleitung dung S. 18 oben im User’s Guide), und der Empfänger läuft in Richtung tieferer oder höherer Frequenzen. Durch Klicken in Feld Pause des Fensters Scanning.. , können Sie den Suchlauf manuell unterbrechen, durch Klicken in Feld Stop abbrechen. Effizienter aber ist die automatische Suche: Trifft er auf ein Signal, das die Squelch-Schwelle überschreitet, so wird er unterbrochen oder angehalten - je nachdem, welche Funktion Sie im Fenster Configure Scanning (s. ab Seite 21) gewählt haben. Von der PC-Tastatur aus starten Sie den Suchlauf mit Taste Einfg (oder Insert) in oberer und mit Taste Entf (oder Delete) in unterer Richtung. Sie schalten den Suchlauf mit Taste Esc wieder ab. Suchlauf innerhalb eines definierten Bereiches Am effizientesten ist die Suche nach aktiven Kanälen mit der Funktion ,,Suchlauf innerhalb eines definierten Bereiches”. Dieser Bereich ist durch die untere unter obere Eckfrequenz, das Abstimmraster, die Demodulationsart und die Ansprechschwelle der Rauschsperre definiert. Es lassen sich beliebig viele solcher Bereiche definieren, speichern, aufrufen und ändern. Klicken Sie auf Knopf Range im Feld Scanning oder drücken Sie Taste G auf Ihrer PC-Tastatur. Daraufhin erscheint das Fenster Frequency Range Scan (s. Abbildung Seite 18 unten im User’s Guide). Geben Sie die Daten für den gewünschten Suchlaufbereich in die entsprechenden Felder ein: l From: untere Eckfrequenz l To: obere Eckfrequenz . Step size: Abstimmraster l Mode: Demodulationsart l Squelch: Ansprechschwelle der Rauschsperre Klicken Sie auf das Feld Add to /ist, wenn Sie diese Werte speichern und der untenstehenden Liste hinzufügen wollen. Sie können den Suchlauf aber auch einfach durch Klick auf den Knopf Scan sofort starten. Um einen Bereich aus der Liste auszuwählen, zeigen Sie mit der Maus auf ihn und klicken. Sie können auch mehrere Bereiche auswählen oder alle (dieses mit Knopf Select all), um diese nacheinander im Suchlauf zu erfassen. Suchlauf starten: Knopf Scan anklicken. Zum Schließen des Fensters klicken Sie auf Knopf Glose. Dabei werden Eingaben und Änderungen automatisch gespeichert. Während des Suchlaufs gefundene aktive Kanäle können Sie automatisch in einem definierten Speicherplatz-Bereich speichern. Die Anga20 WINRADIO -die Bedienung ben hierzu finden sich ebenfalls im Fenster Frequency Range Scan, rechts im Bereich AutoStore. Zu den einzelnen Möglichkeiten: . Confirrn writing: wenn dieses Kästchen aktiviert ist, muß das Speichern bestätigt werden, ansonsten nicht. . Sfore to memory: Kästchen aktivieren, um die gefunden Kanäle im definierten Speicherplatzbereich zu speichern. l Write / to: geben Sie in die Felder die untere und die obere Grenze des Speicherplatzbereiches ein, in dem Sie die gefundenen Kanäle speichern wollen. l Group number: wählen Sie hiermit eine Gruppennummer aus. l Store duplicate frequencies: Doubletten-Kontrolle - trifft der Suchlauf bei einem weiteren Durchgang auf ein Signal auf einer bereits gespeicherten Frequenz, so können Sie eine erneute (doppelte) Speicherung unterbinden oder zulassen (in letzterem Fall Kästchen anklicken). Speicherplatz-Suchlauf Statt Frequenzbereichen können Sie auch (belegte) Speicherplätze im Suchlauf automatisch in gleicher Weise überprüfen. Klicken Sie dazu auf Knopf Memory in Feld Scanning oder drücken Sie auf der PC-Tastatur Taste M. Daraufhin öffnet sich das Fenster Memory Scan (siehe Abbildung S. 19 oben im User’s Guide). Hier definieren Sie die Daten für den Speicherplatz-Suchlauf: Bereich Memory Range: unter from und to geben Sie die erste und die letzte Speicherplatznummer des gewünschten Speicherplatz-Bereiches ein. l Bereich Group Scanning. Kästchen Enable anklicken, um den Suchlauf nach Gruppen zu aktivieren. Die Gruppe muß dann im Feld Group numberdefiniert werden. l Bereich Modes to Scan: Hier klicken Sie die Demodulationsarten an, die erfaßt werden sollen. l Bereich Priority Scan: Bei aktiviertem Priority Scan (= Vorzugskanal-Überwachung) wechselt der Speicherplatz-Suchlauf bei jedem zweiten Schritt auf die Frequenz, die unter Priority memory number definiert wurde. l Grundeinstellungen für den Suchlauf Für den Suchlauf gibt es einige grundsätzliche Einstellungen, die im Fenster Configure Scanning festgelegt werden, das man über das Menü Configure- Configure Scanning in der oberen Menüleiste aufruft. Es erscheint das dann das Fenster Configure Scanning (s. Abbildung Seite 19 unten im User3 Guide). Zu den einzelnen Punkten: 21 WiNRADiO - Kurz-Bedienungsanleitung l Bereich When a Signal appears: Trifft der Suchlauf auf einen belegten Kanal so wird er entweder unterbrochen (Pause) oder abgebrochen (Stop). Ist Pauseangeklickt, so kann man den Suchlauf manuell neu starten, abbrechen, die Frequenz aus dem Suchlauf herausnehmen (S.U.) oder warten. . Bereich Resume scanning.. . Hier wird festgelegt, wann der Suchlauf wieder startet. - Soll er starten, nachdem das Signal wieder verschwunden oder unter die Squelch-Schwelle gesunken ist, so klickt man when Signal disappears an. - Soll er unabhängig vom Pegel nach einer definierten Zeit wieder starten, so klickt man after ‘Delay time’an. -Soll er entweder nach Abfall des Signals unter die Squelch-Schwelle (when Signal disappears) oder der definierten Zeit (after ‘Delay time? wieder starten, so klickt man if Signal disappears during ‘Delay time’ an. Er startet, sobald eines der genannten Ereignisse eintritt. - Soll vor obigen Neustart (s. when Signal disappears) eine Verzögerungszeit eingeschoben werde werden, so klickt man when no Signal for ‘Delay time’an. Taucht innerhalb dieser Verzögerungszeit das Signal wieder auf, so verbleibt der Suchlauf auf diesem Kanal. Dadurch wird ein unbeabsichtigtes Weiterlaufen bei Umschaltpausen vermieden. - Die (Verzögerungs)zeit wird in Sekunden im Fenster Delay Urne (secs) gewählt. l Scan Rate: Hier ist die maximal mögliche Suchlauf-Geschwindigkeit (Schritte bzw. Speicherplätze pro Sekunde) eingestellt. Sie können hier jedoch ein langsameres Suchlauf-Tempo wählen. WiNRADiO hat die Möglichkeit, für den Suchlauf und den normalen Empfang jeweils unterschiedliche Werte der Ansprechschwelle der Rauschsperre einzugeben. Rufen Sie hierzu das Menü Configure unter Configure - Genera/ Options auf. Haben Sie die Einstellung zweier unterschiedlicher Ansprechschwellen aktiviert, so erscheint unterhalb der Dialog-Box ein Kontrollfenster. Hier stellen Sie die Squelch-Ansprechschwelle für den Suchlauf ein. Die Ansprechschwelle für den normalen Empfang stellen Sie weiterhin über das Fenster Squelch rechts auf der virtuellen Frontplatte des Empfängers ein. Frequenzen vom Suchlauf ausschließen Hält der Suchlauf auf Frequenzen, wo er dieses nicht soll, so können Sie diese Frequenzen auflisten. Sie werden dann übersprungen. Hier sammelt man z.B. uninteressante Dauerträger oder bekannte Stationen, während man auf der Suche nach neuen aktiven Kanälen. 22 WINRADIO - die Bedienung Sie klicken im Fenster Configure Scanningden Knopf Exclusions... an. Daraufhin erscheint das Fenster Scanning Exclusions mit einer Liste der bisher hier gespeicherten Ausschluß-Frequenzen (s. Abbildung S. 20 oben im User3 Guide). Diese sind als Frequenzbereich definiert, dessen Breite abhängig von der eingestellten Demodulation/Bandbreite ist: &999 Hz bei SSB, CW, LSB und CW; kl ,999 kHz bei AM; *6,249 kHz bei FMN und +49,999 kHz bei FMW. So wird ein Kanal auch bei kleinerer Schrittweite zuverlässig übersprungen. Klicken Sie auf Feld Edit, um diesen Bereich für die markierte Frequenz manuell zu ändern. Unter Lower Freq geben sie die untere, unter Upper Freq die obere Frequenz des auszuschließenden Bereiches ein. Sie können eine auszuschließende Frequenz entweder während des Suchlaufes in diese Liste aufnehmen oder manuell: Für die Aufnahme während des Suchlaufes muß das Kästchen Enable excluding while scanning unten im Fenster Scanning Exclusions aktiviert sein. Hält der Suchlauf auf einer auszuschließenden Frequenz, so klicken Sie dann auf Knopf Exclude. Aufnehmen (Add), Ändern (Edit) und Löschen (Delete) können Sie auszuschließende Frequenzen, indem Sie im Fenster Scanning Exclusions rechts den entsprechenden Knopf anklicken. Bei Aufnehmen und Ändern erscheint das Fenster Add/Ediit an Exclusion, wo Sie die neuen Werte eingeben und mit OK bestätigen oder mit Cancel verwerfen. Zum Löschen markieren Sie den entsprechenden Eintrag in der Liste des Fensters Scanning Exclusions und klicken auf Delete. Verschiedenes In diesem Abschnitt finden Sie die Erläuterung weiterer Bedienelemente (Knöpfe) der virtuellen Frontplatte, mit denen der Empfang noch komfortabler wird. Mute (NF-Ausgabe stummschalten) Mit Knopf Mute läßt sich die NF-Ausgabe frei- oder stummschalten: Knopf Mute anklicken bzw. Tastenkombination CTRL+U (oder STRG+U) auf der PC-Tastatur drücken. Paßband-Abstimmung und BFO-Frequenz Bei den Geräten der 1500er-Serie erscheint oben links in den Demodulationsarten USB, LSB und CW das Fenster IF Shiff, mit dem sich die Filterkurve um k2000 Hz elektronisch verschieben läßt. Bei dieser auch als Shit? oder Passband Tuning bekannten Funktion ändert sich die Tonhöhe des Signals nicht. Durch leichte Veränderungen der Filterposition kann man vor allem den Störabstand und somit die Verständlichkeit eines Signals oft erheblich steigern! 23 WiNRADiO - Kurz-Bedienungsanleitung Bei den Geräten der IOOOer-Serie kann man in SSB die sogenannte BFO-Frequenz im Bereich von +-3000 Hz in Schritten zu 5 Hz verändern, um auch beim etwas gröberen Abstimmraster dieser Serie optimale SSB- und CW-Wiedergabe zu erzielen. Siehe Abbildung S. 20 unten im User3 Guide. Zum Ändern der Einstellung klicken Sie in das Feld BFO Offset bzw. IF Shift und geben den neuen Wert in Hertz (Hz) ein oder klicken Sie die Uf- bzw. DOWN-Taste rechts daneben entsprechend an. Sie können Mit der PC-Tastatur geben Sie erst den Buchstaben I (FShiff) oder die Tastenkombination CTRL+B (bzw. STRG+B) für den 5FO Offset ein, um danach die gewünschte Ablage von der Mittenfrequenz bzw. die BFO-Frequenz einzutippen. Sie können die Werte auch mit den Taste + und - des numerischen Ziffernblockes der PC-Tastatur ändern. Wie man die Funktion dieser Tasten praktischerweise vertauscht, entnehmen Sie dem Abschnitt ,,Allgemeine Einstellungen”, Seite 27. Mit Klick auf Knopf Reset oder auf die Sternchen-Taste des numerischen Ziffernblocks Ihrer PC-Tastatur stellen Sie den Wert schnell auf Null. Noch einfacher ist die Einstellung folgendermaßen: Klicken Sie den Balken in der Mitte zwischen den Pfeiltasten im Fenster IF Shifi bzw. BFO Offsetan, halten Sie die Maustaste gedrückt und bewegen Sie die Maus nach oben oder unten, bis der gewünschte Höreindruck erreicht ist. Anzeigen WiNRADiO bietet zur Kontrolle drei Anzeigen, die einer Leuchtdiode nachempfunden sind (s. Abbildung S. 21 oben im User’s Guide): l Anzeige Sqlch informiert über den Status der Rauschsperre (Squelch): sie ist bei durchgeschaltetem Empfang Grün und bei gesperrtem NF-Ausgang Rot. Die Anzeige orientiert sich an dem akfuel/en Verhältnis des Signalpegels zur eingestellten Ansprechschwelle und leuchtet auch dann Rot, wenn das Signal zwar schon unter diese Schwelle gesunken ist, wegen einer aktivierten Abschaltverzögerung (SS. 21) noch aus dem Lautsprecher zu hören ist. l Anzeige PLL informiert über den Status des internen Oszillators, der als phased locked loop für höchste Frequenzstabilität schrittweise an einen Quarzoszillator angebunden wird. Er ist dann ,,eingerastet” diesen Status markiert eine grüne PLL-Anzeige. Leuchtet sie hingegen Rot, so kann z.B. die eingegebene Frequenz nicht eingestellt werden. Oder es liegt ein Fehler im Oszillator vor. . Anzeige Power signalisiert, daß der Empfänger eingeschaltet ist. Ein- und Ausschalter On/Off Mit Anklicken des Knopfes On/Off rechts unten wird der Empfängereinbzw. ausgeschaltet. 24 WINRADIO -die Bedienung Anzeigen von Datum und Uhrzeit Zwei Fenster unten links (s. Abbildung S. 21 unten im User’s Guide) zeigen Datum und aktuelle Uhrzeit in UTC (Weltzeit) und Lokalzeit (Local Tirne) an. Hierzu greift WiNRADiO in erster Linie auf die im PC eingestellten Daten zurück, die sich z.B. in WINDOWS 95 unter der Menüfolge Start- Einstellungen - Systemsteuerung- DaturnNhrze~ Ihres PCs ändern lassen. In Ihrem Software-Handbuch für den PC können Sie nachlesen, wie Sie die Differenz zwischen Weltzeit UTC und lokaler Zeit einstellen. Einige Einstellungen lassen sie sich auch über die Punkte Date and Time im Menü Configure Date and Time ändern, das Sie über den Menüpunkt Configure ansteuern (s. Abbildung S. 22 oben im User’s Guide). Klicken Sie hier im Feld Date formaf die gewünschte Darstellungsform des Datums und im Feld Time formst die Zeitdarstellung im 12- oder 24-Stunden-Format ein. Überdies können Sie beim Datum zwischen vollständiger Jahreszahl (1998) oder abgekürzter Jahreszahl (98) durch Klicken in Kästchen Show century wählen. Bei der Uhrzeit werden die Sekunden mit angezeigt, wenn in das Kästchen Show seconds geklickt wurde - nochmals klicken, um die Sekunden-Anzeige wieder abzuschalten. Bei Bedarf kann der Unterschied zwischen UTC und lokaler Zeit manuell bis auf eine Minute genau eingegeben werden: Kästchen Override default fime Zone anklicken und die gewünschte Differenz in Stunden und Minuten rechts neben UTC to Local time differente eintippen. Die Einstellungen mit Klick auf Kopf OK übernehmen oder mit Klick auf Knopf Cancel verwerfen. Eigenschaften der Fenster Alle Informationen stellt WiNRADiO in sogenannten Fenstern da und nutzt somit die Eigenschaften des Betriebssystems WNDOWS. Sie können das Erscheinungsbild dieser Fenster in folgenden Punkten ändern: l Größe der Fenster l Position der virtuellen Frontplatte in einem Fenster, das kleiner als diese virtuelle Frontplatte ist (um nacheinander Zugriff auf alle Bedienknöpfe und Anzeigen zu haben) l Hintergrundfarbe . W iNRADiO-Fenster immer im Vordergrund (oder, bei Nutzung anderer Programme, im Hintergrund) l Anzeige der Titel- und Menübalken bzw. deren Unterdrückung bei kleinen Fenstern Die ersten beiden Funktionen sind klassische WINDOWS-Eigenschaften. Das Fenster mit der virtuellen Frontplatte kann mit der Maus (an25 WiNRADiO - Kurz-Bedienungsanleitung klicken und Maustaste gedrückt halten) an eine beliebige Stelle des Bildschirms geschoben und ebenfalls mit der Maus beliebig verkleinert oder vergrößert werden (an einer Seite/Ecke anklicken, Maustaste gedrückt halten und in die gewünschte Richtung ziehen). Wird dadurch das Fenster kleiner als sein Inhalt, so werden rechts und/oder unten Rollbalken aktiviert, mit deren Hilfe man den gewünschten Ausschnitt ansteuern kann. Hintergrund-Farbe Die Änderung der Hintergrund-Farbe stellen Sie über die Menüfolge Configure - Background Colour ein. Es erscheint dann das im User’s Guide auf S. 23 oben abgedruckte Fenster. Sie können unter vordefinierten Farben (Basic Colours) wählen, indem Sie das entsprechende Kästchen ankreuzen. Oder Sie definieren selbst eine individuelle Farbe: entweder im großen Quadrat der rechten Hälfte des Fensters (Farbe) und im rechten vertikalen Streifen (Sättigung). Oder Sie geben die gewünschten Farbwerte als Zahlen in die Kästchen Hue (Farbe), Sat (Sättigung) und Lum (Helligkeit) im HSL-System bzw. im RGB-System das Mischungsverhältnis von Rot (ßed) Grün (Green) und Blau (he) ein. Klicken Sie dann auf den Knopf Apply, um diese benutzerdefinierte Farbe im großen Feld unten links zu sehen. Klicken Sie dann auf OK, um Änderung zu übernehmen bzw. auf Cancel, um sie zu verwerfen. WiNRADiO-Fenster immer im Vordergrund Ist diese Funktion aktiviert, so bleibt das W iNRADiO-Fenster immer im Vordergrund - auch wenn gerade eine andere Anwendung wie z.B. ein Textprogramm geöffnet ist. Sie aktivieren diese Funktion im Menü Configure, indem Sie dort Always on top anklicken. Ein Häkchen daneben zeigt an, daß diese Funktion aktiviert wurde. Ist diese Funktion aktiviert, so können Sie das W iNRADiO-Fenster so verkleiner, daß beispielsweise bei einem Suchlauf nur die Frequenzanzeige zu sehen ist - siehe Abbildung Seite 23 Mitte im User’s Guide. Anzeige von Titel- und Menübalken unterdrücken Mit dieser Funktion schaffen Sie besonders bei stark verkleinerten Fenstern mehr Platz für die Empfänger-Informationen. Klicken Sie dafür im Menü Configure den Eintrag Hide title baran (Häkchen). Um bei unterdrücktem Menübalken wieder Zugang zu den Menüs zu bekommen, klicken Sie einfach in den kleinen Balken oben links im Fenster (s. Abbildung Seite 23 unten im User’s Guide) und wählen Sie das gewünschte Menü aus. 26 WINRADIO - die Bedienung Allgemeine Einstellungen Viele allgemeine Einstellmöglichkeiten bietet das Fenster General Options (s. Abbildung S. 24 oben im User3 Guide), das Sie im Menü Configure aufrufen. Zu den einzelnen Punkten: . Unter Frequency display offsettragen Sie bei Nutzung eines vor WiNRADiO vorgeschalteten Konverters die Oszillatorfrequenz des Konverters ein. Auf diese Weise wird immer die korrekte, eigentliche Empfangsfrequenz angezeigt. Bei direktem Empfang über die Antennenbuchse von WiNRADiO ist hier ein Wert von 0 kHz einzugeben. . Unter Squelch delay (seconds) tragen Sie eine Verzögerungszeit in Sekunden ein, mit der bei aktivierter Rauschsperre diese die NF-Wiedergabe abschaltet. Üblicherweise beträgt diese Verzögerung 0,O (Sekunden). Sie kann aber bei zu häufigem und störenden Schalten der Rauschsperre bei der Beobachtung sehr aktiver Funknetze vergrößert werden. l Ist das Kästchen Switch ON on start-up aktiviert, so schaltet sich WiNRADiO automatisch beim Einschalten des PCs mit ein. Ansonsten muß WiNRADiO über den Knopf On/Off auf der virtuellen Frontplatte eingeschaltet werden. l Ist das Kästchen Switch OFF on exitaktiviert, so schaltet sich WiNRADiO automatisch beim Ausschalten des PCs mit aus. Ist diese Funktion nicht aktiviert, so bleibt der Empfang auch bei ausgeschaltetem PC erhalten. l Bei Show MHz only wird die Frequenz nur in Megahertz (MHz) angezeigt. l Ist Show control hints aktiviert, so werden dann erklärende Hinweise zu Steuerungselementen eingeblendet, wenn man mit der Maus auf sie zeigt. l Ist Swap BFO +/-keys aktiviert, so ist die Funktion der Tasten + und auf der PC-Tastatur zum Einstellen der BFO-Frequenz vertauscht (s. Seite 24). l Ist Show title Screen at startup aktiviert, so wird beim Start der WiNRADiO-Software eine Begrüßungsmeldung eingeblendet. aktiviert, so erscheint ein Fenster, l Ist Separate Squelch for scanning in dem eine spezielle Ansprechschwelle für den Suchlauf eingestellt werden kann (im Unterschied zu der zum normalen Empfang, die über das Fenster Squelch auf der Frontplatte eingestellt wird, s. Seite 22). l Im Bereich Panel Size können Sie anklicken, ob die virtuelle Frontplatte klein (Sma//), mittel (Medium) oder groß (Large) angezeigt wird. Klicken Sie auf Knopf OK, um die Eingaben zu übernehmen oder auf Knopf Cancel. um sie zu verwerfen. 27 WiNRADiO - Kurz-Bedienungsanleitung Das Spectrum Scope Das Spectrum Scope bietet die grafische Übersicht über die Aktivität (nach Frequenz und Signalstärke) in einem Frequenzbereich. Diese Darstellung (s. Abbildungen S. 24 unten im User3 Guide) wird gespeichert. Danach kann man mit der Maus auf das gewünschte Signal fahren und klicken - schon wird im Empfänger die entsprechende Frequenz eingestellt. Doppelklicken stellt sofort und automatisch das jeweils nächste Signal in der Darstellung ein. Mit der Funktion VisiTuneTM (S.U.) kann man bei gedrückter Maustaste in der Darstellung hin- und herfahren, wobei die Frequenz am Empfänger sich ebenfalls parallel dazu änder-t. Man kann das Spectrum Scope sogar so konfigurieren, daß sich eine andere interne Empfänger-Karte auf die selbe Frequenz abstimmt. Spektrum durchfahren Es gibt zwei Möglichkeiten, ein Spektrum für die Darstellung zu durchfahren: durch Wahl des Bereiches mit unterer (Eingabe in Fenster Start) und oberer Frequenz (Fenster Stop) oder durch Eingabe einer Mittenfrequenz und des Bereiches, der links wie rechts davon dargestellt werden soll. Diese Wahl erfolgt über das Fenster Spectrum Scope Options, s. ab Seite 30. Für die Spektrum-Aufnahme definiert man weiterhin die AuflösungsBandbreite der Darstellung unter dem Knopf rechts neben der Bezeichnung RBW. Zudem stellt man den gewünschten Wert der Abstimmschritte im Fenster Step ein. Auflösungs-Bandbreite und Abstimmschritte stehen zueinander in einer Beziehung. Für einen groben Überblick wählt man eine große RBWBandbreite von z.B. 17 kHz. Als Wert für die Abstimmschritte hat es nun keinen Sinn, deutlich unter die Hälfte dieses Wertes zu gehen, da sich beim einem Frequenzwechsel dann der Ausblick auf das Signal noch nicht ändert. Bei 17 kHz RBW sollte das Abstimmraster nicht kleiner als 10 kHz gewählt werden. Bei 6 kHz RBW erhält man mit einem Abstimmraster von 5 kHz eine recht genaue und detaillierte Darstellung. Wählt man allerdings die Abstimmschritte größer als die Auflösungsbandbrei. ._ te, so wird unter Umständen nicht jede Aktrvrtat erfaßt. Sind alle Einstellungen eingegeben, so startet man mit Klick auf den Knopf Sweep den Durchlauf. Um diesen Durchlauf vor seinem eigentlichen Abschluß manuell zu beenden, klicken Sie auf den Knopf Stop. Starten Sie danach wieder mit Klick auf Sweep den Durchlauf, so beginnt er wieder von vorne. Sie können einen aktiven Durchlauf aber auch unterbrechen: auf Knopf 28 WINRADIO - die Bedienuw Pause klicken, um ihn anzuhalten und nochmals auf Pause klicken, um ihn von diesem Punkt aus wieder zu starten. Mit den Zoom-Knöpfen + und - können Sie die grafische Darstellung vergrößern oder verkleinern. VisiTuneTM -Schnell-Abstimmung per Maus Mit VisiTuneTM können Sie den Empfänger abstimmen, indem Sie mit der Maus (linke Maustaste dabei gedrückt) über den Hintergrund des Spectrum Scope fahren. Befindet sich der Mauszeiger auf dem Spectrum Scope und klicken Sie die linke Maustaste, so wechselt der Empfänger auf diese Frequenz. Doppelklicken Sie die linke Maustaste, so wechselt er auf das jeweils nächste Signal des letzten Durchlaufes. Doppelklicken Sie in das ,,Tal” zwischen zwei Signalen, so stimmt der Empfänger automatisch auf das stärkste von beiden ab. Drücken Sie die linke Maustaste und halten Sie diese gedrückt, so können Sie die Frequenz ändern, indem Sie den Mauszeiger innerhalb des Spectrum Scope bewegen. Die jeweils eingestellte Frequenz wird links oben im Spectrum Scope angezeigt. Damit können Sie schnell jede beliebige Frequenz und jedes dargestellte Signal ansteuern. Haben Sie zwei (oder mehr) WiNRADiO-PC-Karten installiert, so können sie diese so konfigurieren, daß eine Karte kontinuierlich ein Spectrum Scope aufnimmt, während Sie durch die andere Karten per Maus in dieser Darstellung gleichzeitig auf beliebige Frequenzen wechseln und dort hören können - nähere Informationen siehe Seite 30. Die Art der Abstimmung können Sie im Kontext-Menü wählen, das Sie aufrufen, indem Sie mit dem Mauszeiger in das Spectrum Scope zeigen und die rechte Maustaste drücken. Sie können dann zwischen folgenden Einstellungen wählen: l Abstimmen auf die aktuelle Frequenz des aktuellen Durchlaufes: Tune fo currenf frequency l Abstimmen auf das nächste Signal: Tune to current peak . Abstimmen auf das stärkste Signal des Durchlaufes: Tune to maximum peak l Abstimmen auf ein durchschnittlich starkes Signal: Tune fo average peak Sie können auch explizit einen anderen Empfänger als den vorgegebenen für die Frequenzabstimmung auswählen. Haben Sie zwei oder mehrere WiNRADiO-Karten eingesteckt, so können Sie einen dieser Empfänger auf eine Frequenz einstellen. Klicken Sie dazu unter Tune ofher receiver fo freq auf den gewünschten Empfänger. 29 WiNRADiO - Kurz-Bedienungsanleitung Verwenden Sie nur einen Empfänger, so können Sie die Funktion Manual refresh im Fenster Specfrum Scope Options aktivieren. Dann wird die Spektrum-Darstellung im Hintergrund aktualisiert, während Sie mit der Maus bei gedrückter Maustaste innerhalb des Spectrum Scope herumfahren. Nehmen Sie hierbei schnelle Änderungen über große Frequenzbereiche vor, so kann unter Umständen diese Darstellung nicht immer ganz exakt folgen. Spektrum-Darstellungen speichern und aufrufen Jeder Durchlauf wird so lange gespeichert, bis ein neuer Durchlauf mit geänderten Einstellungen durchgeführt wird. Um die Daten eines Durchlaufes dauerhaft zu speichern, klicken Sie auf Knopf File und wählen Sie Save im daraufhin erscheinenden Fenster. Geben Sie den gewünschten Dateinamen ein und beenden Sie die Speicherung mit Klick auf OK. Um eine vorher abgespeicherte Darstellung wieder aufzurufen, klicken Sie auf Knopf Load im File-Menü. Markieren Sie die gewünschte Datei aus der Liste und klicken Sie in OK. Der aufgerufene Durchlauf erscheint, die vorher nicht in einer Datei gespeicherten Durchläufe werden dabei gelöscht. Weitere Einstellungen für das Spectrum Scope Im Fenster Spectrum Scope Options (s. Abbildung S. 26 im User’s Guide) lassen sich weitere Einstellungen für das Spectrum Scope vornehmen. Rufen Sie dieses Fenster durch Klicken auf Knopf Options in der Menüleiste des Spectrum Scope auf. Zu den einzelnen Punkten: l Im Feld Sweep range specifiers markieren Sie unter Sfarf & Stop den Durchlauf eines durch Eckfrequenzen markieren Bereiches. Soll der (definierbare) Bereich um eine (ebenfalls definierbare) Mittenfrequenz herum untersucht werden, so markieren Sie hingegen den Punkt Cenfre & Widfh. l Confinous sweeping wird aktiviert, wenn auf einen Durchlauf automatisch der nächste folgt, also nicht nach einem Durchlauf abgebrochen werden soll. Die Darstellung wird dann durch Klick auf den Knopf Stop manuell abgeschaltet. . Mute while sweeping: wenn aktiviert, wird die NF-Ausgabe während des Durchlaufes gesperrt. . VisiTune manual refresh: wird aktiviert, um während der Abstimmung mit der Maus im Spectrum Scope gleichzeitig dessen Darstellung zu aktualisieren. Dadurch ist ein manueller Durchlauf mit der Maus und die Darstellung des Pegelverlaufes möglich. l Unter Sweep receiver können Sie bei mehr als einer Einsteckkarten den Empfänger auswählen, der das Spektrum aufnehmen soll. In der 30 WINRADIO - die Bedienung l Auswahlliste erscheinen alle eingesteckten WiNRADiO-Karten, die gewünschte ist zu markieren. Im rechten Feld stehen mehrere Möglichkeiten zur Auswahl, welche Durchgänge grafisch angezeigt werden sollen: Currenf = der aktuell laufende Durchgang Maximum = bei mehreren Durchgängen die jeweils stärksten Signale Minimum = bei mehreren Durchgängen die jeweils schwächsten Signale Max-Min = bei mehreren Durchgängen zwei Darstellungen, einmal mit den stärksten und einmal mit den schwächsten Signalen (zeigt die Dynamik eines Bereiches besonders gut) Informationen für Software-Entwickler Die W iNRADiO-Empfänger sind offene Systeme. Software-Entwickler sind eingeladen, selbst Programme nach ihren Vorstellungen zu schreiben. Auf der Web-Seite www.winradio.com stehen alle Informationen hierfür zur Verfügung - einschließlich API- und DDE-Spezifikationen mit Source Daten und Beispielen, die für Entwicklungen in C++, Delphi und VisualBasic heruntergeladen werden können. Zubehör Der Hersteller entwickelt laufend neues Zubehör. Eine aktuelle Übersicht darüber sowie über die Verfügbarkeit erhalten Sie bei SSB-Electronic. Zwei Beispiele aus dem Zubehör-Programm: WiNRADiO Digital Suite Dieses Software-Paket erweitert WiNRADiO um digitale Signalverarbeitung zur Demodulation und Decodierung von derzeit folgenden Sendungen: l WEFAX (Wetterbilder von umlaufenden Satelliten) l HF FAX (Wetterbilder auf Kurzwelle) l Packet Radio (Datenübertragungssystem im Amateurfunk und im professionellen Funk auf Kurzwelle und UHF l ACARS (Daten-Übertragungssystem im Flugfunk) l DTMF-Signalisierung . CTCSS-Pilottonverfahren Hinzu kommen: l automatische Signal-Klassifizierung l NF-Oszilloskop und -Spektrum-Analysator l Squelch-gesteuerter NF-Recorder für Aufnahme und Wiedergabe von/auf Festplatte 31 WiNRADiO - Kurz-Bedienunqsanleitung Nach Installation dieser Zusatz-Software ist diese mit ihren einzelnen Funktionen über ein separates Menü zugänglich, das ebenfalls automatisch eingerichtet wird. Auf Seite 29 des User’s Guide können Sie die Wiedergabe des Wetterfax-Bildes eines Satelliten sehen, das mit der WiNRADiO Digitale Suite decodiert wurde. WiNRADiO World Station Database Manager Diese Datei enthält eine riesige Datenbank mit tausenden von Einträgen, die sich nach verschiedenen Kriterien durchsuchen und auflisten lassen. Die Abbildung auf Seite 27 des User’s Guide zeigt ein Beispiel. Die Daten können geändert und gelöscht, neue Einträge können aufgenommen werden. Außer Spalten für Frequenz, Demodulationsart, Ort, Land, Rufzeichen und einen Kommentar stehen weitere Spalten für Sendeleistung, (Genehmigungs)klasse und geographischen Koordinaten für jede Station zur Verfügung. Eine Import-Funktion bietet schnelle Aktualisierung. Die Datenbank hat mindestens zwei wichtige Funktionen: sie informiert über die Stationen, die auf der aktuell eingestellten Frequenz gelistet sind und man kann von der Datenbank aus die entsprechende Frequenz aufrufen. 32 Tips und Hinweise Tips und Hinweise ßech tlicher Hinweis Bei Redaktionsschluß dieser Bedienungsanleitung (Sommer 1998) war die rechtliche Situation des sogenannten ,,Abhörens” durch die rechtskräftige Gerichtsentscheidung des Amtsgerichtes Burgdorf (Aktenzeichen 16 Js 7932/97) geklärt worden. Hier wurde festgestellt, daß sich u.a. Flugfunk und der BOS-Funk der Behörden und Organisationen mit Sicherheitsaufgaben an die Öffentlichkeit bzw. an einen unbestimmten Personenkreis wende und damit durch einen CE-zertifizierten Empfänger abgehört werden darf; Zitat: ,,Nach der derzeitigen Rechtslage ist es die Aufgabe der Herstellers einer Funkanlage, dafür zu sorgen, daß Nachrichten, die für die Funkanlage nicht bestimmt sind, nicht abgehört werden, indem das Gerät so hergestellt wird, daß der Empfang dieser Nachrichten fechnisch nicht möglich ist” Die Verantwortung des Schutzes von Nachrichten liegt also allein beim Sender. Diese Rechtslage kann sich jedoch ändern. Sie sollten sich besonders dann, wenn Sie Ihre Hör-Aktivitäten in eine irgendwie geartete Öffentlichkeit zu tragen beabsichtigen, über die jeweils aktuelle Rechtslage und Auslegung des Telekommunikationsgesetzes informieren! Tips zum Empfang Wegen des großen Empfangsbereiches (Langwelle, Mittelwelle, Kurzwelle, VHF und UHF) können in diesem Rahmen keine umfangreichen Tips zum Empfang oder zum Antennenbau gegeben werden. Stattdessen ein paar erste kommentierte Hinweise zu einigen empfehlenswerten Veröffentlichungen aus einem weitaus größeren Angebot: Über Rundfunk aus aller Welt von der Langwelle bis 30 MHz informiert zuverlässig das Jahrbuch Sender & Frequenzen von Klaus Bergmann und Wolf Siebe1 (ISBN 3-922221-98X, für Ausgabe 1998). Das ebenfalls jährlich erscheinende World Radio 81 TV Handbook (ISBN 0-82307798-5, für Ausgabe 1998) erfaßt das selbe Thema noch detaillierter in Englisch und informiert zusätzlich weltweit über UKW- und Fernsehsender. Jörg Klingenfuß hat in seinem Jahrbuch Shortwave Frequency Guide (ISBN 3-924509-58-1, für Ausgabe 1998) Rundfunksender und andere Stationen (wie See- und Flugfunk) kompetent zusammengefaßt (auch als CD-ROM erhältlich), während sein Guide to World Wide Weather Services die Wetterdienste (auch FAX auf Kurzwelle) zum Thema hat (ISBN 3-924509-78-6, für Ausgabe 1998/99). Die regelmäßig aktualisierte Spezial-Frequenzliste von Rainer Brannolte und Wolf 33 WiNRADiO - Kurz-Bedienungsanleitung Siebe1 bietet eine Übersicht über Nicht-Rundfunksender wie See- und Flugfunk zwischen 9 kHz und 30 MHz (ISBN 3-89632-025-4 für Ausgabe 1998/99). Einen professionellen Überblick über den Datenfunk-Empfang hat Roland Prösch veröffentlicht: Technisches Handbuch für Radio Monitoring (ISBN 3-88180-347-5). Mit seinem Frequenzmanager 3.0 für Windows hat er zudem eine gediegene, umfangreiche Datenbank dieser Dienste veröffentlicht. Der Empfang von Nicht-Rundfunksendern oberhalb von 30 MHz steht im Mittelpunkt des UKW-Sprechfunk Scanner-Handbuches, in dem Wolf Siebe1 alles über Geräte und Antennen, Scanner-Anwendungen, Funkdienste sowie Frequenzen und Kanäle zusammenfaßt (ISBN 389632-024-6). Michael Matten hat sich in zwei Bänden den BOS-Funk der Behörden und Organisationen mit Sicherheitsaufgaben wie z.B. Polizei und Zoll detaillierter vorgenommen, als es manchem Innenministerium lieb ist. Band 1 unterrichtet über Grundlagen, Geräte, Betriebstechnik und Funkverkehr (ISBN 3-922221-81-5), während Band 2 aktuelle, enzyklopädische Informationen zu Funkrufnamen, Kanälen und auch Karten enthält (ISBN 3-89632-023-8, für Ausgabe 1998, die in noch aktuellerer und erweiterter Form auch als CD-ROM unter dem Titel BOS-Info 98 unter der ISBN 3-89632-005-X vorliegt). Einen leichtverständlichen Überblick über Empfangsantennen für alle Wellenbereiche bieten Gerd Klawitter und Wolf Siebe1 in ihrem Antennen-Ratgeber (ISBN 3-89632-026-2). Am Internet kann kein Funk-Interessierter mehr vorbei, Jörg Klingenfuß’ Jahrbuch Internet Radio Guide (ISBN3-924509-15-8) ist hierfür ein guter Einstieg mit hunderten von Screenshots. Fachzeitschriften wie weltweit hören und der Kurier kümmern sich monatlich bzw. 14-tägig um den Rundfunkempfang, während die monatlich erscheinende Fachzeitschrift funk einen Schwerpunkt im Amateurfunkempfang setzt, ihre Schwesterzeitung Radiohören & Scannen über Scanning, Monitoring und Rundfunkempfang informiert und der monatliche Funkamateur im Querschnitt über alle Gebiete berichtet. 34 Ingenieurbüro für Nachrichtenbchnik Handwerkerstraße 19 D-58638 Iserlohn/Germany Telefon(O2371) 9590-0 Fax (02371) 9590-20 Internet://www.ssb.de