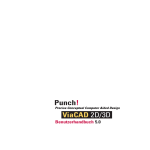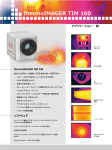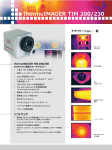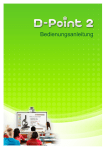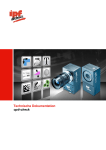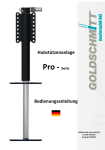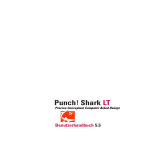Download thermoIMAGER TIM Connect - Micro
Transcript
Software zur Infrarotkamera thermoIMAGER TIM 160 Bedienungsanleitung thermoIMAGER TIM Connect Inhaltsverzeichnis Inhaltsverzeichnis ........................................................................ 2 Willkommen!................................................................................ 4 1. Erste Schritte .................................................................... 6 1.1. Softwareinstallation .................................................6 1.2. Wahl der Kamera ....................................................7 1.3. Wahl der Sprache ...................................................7 1.4. Softwarefenster (Beispiel).......................................8 1.5. Menü und Werkzeugleiste (Icons)........................10 1.5.1. Menü................................................................10 1.5.2. Werkzeugleiste (Icons)....................................11 2. Softwareeinstellungen .................................................... 12 2.1. Allgemeine Einstellungen .....................................12 2.1.1. Wahl der Farbpalette.......................................12 2.1.2. Temperatureinheit ...........................................14 2.1.3. Temperaturskalierung des Farbbalkens.........14 2.1.4. Anzeigefrequenz .............................................15 2.1.5. Ändern der Titelzeile........................................16 2.1.6. Softwareoptimierung .......................................16 2.2. Softwarelayout ......................................................17 2.2.1. Auswahl der dargestellten Fenster .................17 2.2.2. Anzeigeleisten .................................................18 2.2.3. Informationen im Bild ......................................18 2.2.4. Temperaturen als Digitalanzeige ....................19 2.2.5. Verwalten von Layouts ....................................20 2.2.6. Zuteilen und Löschen von Layouts.................21 2.2.7. Sonstiges.........................................................21 2.3. Wärmebildanordnung ...........................................22 2.3.1. Spiegeln des Wärmebildes .............................22 2.3.2. Drehen des Wärmebildes ...............................22 2.3.3. Vergrößern eines Wärmebild-Ausschnitts ......22 thermoIMAGER TIM 2.4. Kamerakonfiguration ............................................24 2.4.1. Kalibrierdaten ..................................................24 2.4.2. Selbstabgleich ................................................24 2.4.3. Emission, Transmission, Umgebungstemperatur....................................................25 2.4.4. Referenztemperatur ........................................26 2.4.5. Wechseln der Optik.........................................28 2.4.6. Ändern des Temperaturbereiches..................28 2.5. Kameraschnittstellen ............................................29 2.5.1. Allgemein.........................................................29 2.5.2. Prozessinterface (PIF).....................................29 2.6. Softwareschnittstellen...........................................32 2.6.1. Interprozesskommunikation (IPC) ..................32 2.6.2. ComPort ..........................................................32 2.7. Startoptionen ........................................................33 2.7.1. Übersicht der Startparameter .........................33 2.7.2. Starten mehrerer Software- bzw. Kamerainstanzen ............................................34 3. Datenbearbeitung...........................................................35 3.1. Öffnen von Dateien...............................................35 3.2. Datenwiedergabe .................................................35 3.2.1. Schaltflächen...................................................35 3.2.2. Wiedergabe-Optionen ....................................36 3.3. Bearbeiten von Videosequenzen .........................37 3.4. Datenspeicherung ................................................38 3.4.1. Einstellen der Aufnahmefrequenz...................38 3.4.2. Einstellen des Aufnahmemodus.....................39 3.4.3. Speicherort der temporären Dateien..............40 3.4.4. Aufnahme von Videosequenzen.....................41 3.4.5. Aufnahme von Schnappschüssen .................42 3.4.6. Speichern des Temperatur-Zeit-Diagramms als Textdatei ..........................................................45 3.4.7. Speicherort und Namensvorlagen getriggerter Aufnahmen ......................................................45 3.4.8. Darstellung von Schnappschüssen im Softwarefenster ...............................................46 3.4.9. Speichern von Bildern oder Screenshots im Zwischenspeicher ...........................................46 4. Datenanalyse ................................................................. 47 4.1. Messfelder.............................................................47 4.1.1. Allgemein.........................................................47 4.1.2. Ausschlussbereiche für Hot-/Coldspots.........50 4.1.3. Messfeldspezifischer Emissionsgrad .............51 4.2. Temperaturprofile..................................................52 4.3. Temperatur-Zeit-Diagramm ..................................55 4.3.1. Allgemeine Einstellungen................................55 4.3.2. Einstellung der Achsen des Diagramms ........56 4.4. Histogramm ..........................................................58 4.5. Erweiterte Messfarben ..........................................60 4.6. Bildsubtraktion ......................................................61 4.7. Relative Extremwerte ............................................62 4.8. Alarme ...................................................................63 4.9. 3D-Ansicht des Wärmebildes ...............................65 5. Visuelle Kamera (nur TIM200) ........................................ 66 5.1. Aktivieren der visuellen Kamera ...........................66 5.2. Überwachungs-Modus .........................................66 5.3. Überblendungs-Modus.........................................67 5.3.1. Allgemein ..............................................................67 5.3.2. Transparenz des Wärmebildes.............................68 5.3.3. Verschieben des Wärmebildes im visuellen Bild .69 5.3.4. Überlagerung ausgewählter Temperaturbereiche ... ...............................................................................70 6. Zeilenkamera-Modus (Linescanner)............................... 71 6.1. Allgemeine Informationen .....................................71 6.2. Grundeinstellungen...............................................72 thermoIMAGER TIM 6.2.1. 6.2.2. 6.2.3. 6.2.4. 6.2.5. Menü Zeilenkamerakonfiguration ...................72 Wahl eines Layouts .........................................72 Drehen des Wärmebildes ...............................72 Aktivieren der Zeilenkamera ...........................73 Positionierung der Zeile (Ausrichtungsansicht) . .........................................................................73 6.2.6. Layout-Anpassung der Ausrichtungsansicht .74 6.3. Datenauswertung der Zeile ..................................75 6.3.1. Darstellung der Zeilen (Zeilenkameraansicht)75 6.3.2. Getriggerte Darstellung der Zeilen .................76 6.3.3. Darstellung von Schnappschüssen ...............78 7. Weitere Informationen ....................................................79 7.1. Aktivieren von Warnhinweisen..............................79 7.2. Systemvoraussetzungen ......................................81 7.3. Informationen zur Software...................................81 7.4. Übersicht Shortcuts ..............................................82 Willkommen! Vielen Dank, dass Sie sich für die Infrarotkamera thermoIMAGER TIM und thermoIMAGER TIM Connect Software entschieden haben! Die thermoIMAGER TIM misst die von Objekten emittierte Infrarotstrahlung und berechnet auf dieser Grundlage die Oberflächentemperatur. Durch den zweidimensionalen Detektor (FPA – focal plain array) erfolgt die Messung an 160 x 120 oder 382 x 288 Bildpunkten und wird über genormte Farbskalen als Thermografiebild dargestellt. Die radiometrische Verarbeitung der Bilddaten ermöglicht eine nachträgliche detaillierte Bildanalyse mit der komfortablen Software TIM Connect. Hauptfunktionen der Software TIM Connect: Darstellung des Thermografiebildes in Echtzeit (120 Hz) mit umfangreichen Messfunktionen Aufnahmefunktion: Video (AVI-Datei), radiometrisches Video (RAVI-Datei), Schnappschuss Analyse und nachträgliche Bearbeitung von Thermografiebildern / -videos Komplette Parametrierung der Kamera thermoIMAGER TIM 4 Haftung für Sachmängel MICRO-EPSILON Messtechnik GmbH & Co KG gewährt für den Zeitraum von 12 Monaten die einwandfreie Qualität der gelieferten thermoIMAGER TIM Infrarotkamera in Hinsicht auf Material- und Verarbeitungsfehler. Bei nicht bestimmungsgemäßer Verwendung erlischt die Gewährleistung. Bei der Verwendung der Software thermoIMAGER TIM Connect weisen wir ausdrücklich darauf hin, dass MICRO-EPSILON Messtechnik GmbH & Co KG keine Gewährleistung in Bezug auf den Einsatz der Software oder Daten-Aufzeichnungen übernimmt. MICRO-EPSILON Messtechnik GmbH & Co KG haftet nicht für die fehlerfreie Funktion der Software in jedem Hardware- und Betriebssystem. Insbesondere wird keine Haftung für eventuelle qualitative Veränderungen, Fehler bei Vorführung der Software, auftretende Mängel während des Betriebs oder Unzulänglichkeiten in bestimmten Anwendungen übernommen. Diese Gewährleistung erstreckt sich nur auf die Software in ihrer Ursprungsform. Der Benutzer haftet für alle während des Einsatzes auftretenden Qualitäts- oder Datenverarbeitungsmängel. MICRO-EPSILON Messtechnik GmbH & Co KG haftet nur innerhalb des dem Anwender verkauften Leistungsumfanges. Somit wird MICRO-EPSILON Messtechnik GmbH & Co KG weder für Geschäftsverluste oder Schadenersatzansprüche, Verlust der Computer-Software, etwaige Datenverluste, zusätzlich entstehende Kosten für Ersatzsoftware, erhobene Ansprüche von Drittparteien oder sonstige auftretende Kosten bzw. Ausfälle aufkommen. Die thermoIMAGER TIM Software ist urheberrechtlich geschützt und darf nicht verändert oder an Dritte weiterverkauft werden. Hinweis Lesen Sie diese Bedienungsanleitung vor der ersten Inbetriebnahme des Gerätes aufmerksam durch. Der Hersteller behält sich im Interesse der technischen Weiterentwicklung das Recht auf Änderungen der in dieser Anleitung angegebenen Spezifikationen vor. thermoIMAGER TIM 5 1. Erste Schritte 1.1. Softwareinstallation Installieren Sie zunächst die Software TIM Connect von der mitgelieferten CD. Die CD enthält neben der Anwendersoftware auch die gerätespezifischen Kalibrierdaten für Ihre Kamera sowie einige Beispieldateien. Alles wird automatisch installiert. Hinweis Bitte deinstallieren Sie ältere Versionen der TIM Connect vor Installation einer neuen Software. Wenn Sie die Software deinstallieren wollen, nutzen Sie bitte die Uninstall Option im Startmenü. Legen Sie die Installations-CD in das Laufwerk Ihres PC ein. Wenn die Autorun-Option auf Ihrem Computer aktiviert ist, startet der Installationsassistent (Installation wizard) automatisch. Andernfalls starten Sie bitte die Datei setup.exe von der CD-ROM. Folgen Sie bitte den Anweisungen des Assistenten, bis die Installation abgeschlossen ist. Nach der Installation finden Sie eine Verknüpfung der Software auf Ihrem Desktop (als Programmsymbol) sowie im Startmenü unter: [Start]\Programme\MiCRO-EPSILON Messtechnik GmbH u Co KG\TIM Connect. Schließen Sie dann die Infrarotkamera an einen freien USB-Port (USB 2.0) Ihres PC an. Nach dem Starten der Software sehen Sie das Livebild der Kamera in einem Fenster auf Ihrem PC-Bildschirm. Die Bildschärfe können Sie durch Drehen des vorderen Objektivringes der Kamera korrigieren. thermoIMAGER TIM 6 1.2. Wahl der Kamera Unter dem Menüpunkt Geräte kann bei der Verwendung von mehreren Kameras (z.B. über einen USB-Hub) die jeweils aktuelle Kamera ausgewählt werden. 1.3. Wahl der Sprache Über das Menü Extras und Sprache lassen sich andere mitinstallierte Sprachen auswählen. Hinweis Auf der Software-CD finden Sie eine Übersetzungs-Datei, falls Sie die Software in eine andere als die verfügbaren Sprachen übersetzen möchten. thermoIMAGER TIM 7 1.4. Softwarefenster (Beispiel) thermoIMAGER TIM 8 1 IR-Livebild der Kamera 2 Temperaturprofil: Temperaturverteilung auf max. zwei Linien, welche in Größe und Lage beliebig im Bild positioniert werden können. 3 Referenzbalken: Zeigt eine Farbskala mit den entsprechenden Temperaturwerten. 4 5 6 Temperatur des Hauptmessfeldes: Analysiert die Temperatur gemäß der gewählten Form des Feldes, z.B. den Mittelwert des Rechtecks. Dieser Wert wird ebenfalls im Live-Bild (rechts oben) und in der Digitalanzeige dargestellt. Digitalanzeigengruppe: Mögliche Darstellung aller Temperaturen von z.B. definierten Messfeldern, Cold Spots, Hot Spots, Temperatur am Mauszeiger, der internen Temperatur und der Chiptemperatur. Alarmeinstellungen: Balken mit graphischer Darstellung einer definierten unteren Temperaturschwelle (blauer Pfeil) und einer oberen Schwelle (roter Pfeil). Die Farbe der Ziffern der angezeigten Temperatur wechselt bei Überschreitung des oberen Alarmwertes auf ROT und bei Unterschreitung auf BLAU. 7 Histogramm: Statistische Verteilung einzelner Temperaturwerte im Bild. 8 Automatische / manuelle Skalierung des Referenzbalkens und somit des angezeigten Temperaturbereichs: Man., </> (min, max), 1 σ: 1 Sigma, 3 σ: 3 Sigma 9 Symbol zur Aktivierung der Funktion Bildsubtraktion. 10 Symbol zum Weiterschalten der einzelnen Palettenansichten im Referenzbalken. thermoIMAGER TIM 9 1.5. Menü und Werkzeugleiste (Icons) 1.5.1. Menü Über die Menüpunkte erreichen Sie alle Softwareeinstellungen. Sie werden im Verlauf der Anleitung näher erläutert: Datei Bearbeiten Öffnen, Speichern und Wiedergeben von Dateien Editieren von Sequenzen und Ansichten Ansicht Anzeigen und Ausblenden unterschiedlicher Softwareanzeigen Geräte Kameraauswahl und automatischer Selbstabgleich Extras Umfangreiche Einstellmöglichkeiten für Parametrierung von Kamera und Software Hilfe Informationen zur Software thermoIMAGER TIM 10 1.5.2. Werkzeugleiste (Icons) Die wichtigsten Funktionen der Software können direkt über die Werkzeugleiste aufgerufen werden. Alle Icons, die in der Werkzeugleiste erscheinen, können an individuelle Vorgaben angepasst werden (siehe auch Punkt 2.2.2). Folgende Icons stehen dabei zur Verfügung: Konfiguration Vorherige Palette Schnappschussverlauf Öffnen Nächste Palette Bildsubtraktion Speichern Referenzbalken Bildsubtraktion aus Datei Wiedergabe Histogramm Temperaturprofil (horizontal) Temperaturprofil (vertikal) Temperatur-ZeitDiagramm Digitalanzeige (Hauptmessfeld) Digitalanzeige (Mauszeiger) Zeilenkamera aktivieren Zeilenkameraansicht Ù Ausrichtungsansicht Digitalanzeigengruppe Kamera (sichtbar) Pause Stopp Aufnahme Schnappschuss in Zwischenspeicher Schnappschuss in Datei speichern Screenshot in Zwischenspeicher Screenshot in Datei speichern Vollbild thermoIMAGER TIM Alle Werkzeuge schließen Zwischen Min, Max, Durchschn. umschalten Zeilenkamerakonfiguration Flag Alarm 3D Chart IR/Sichtbar Überlagerung 11 2. Softwareeinstellungen 2.1. Allgemeine Einstellungen Alle hier genannten Einstellungen (bis auf die Wahl der Farbpalette) können unter dem Menü Extras, Konfiguration und Allgemein vorgenommen werden. 2.1.1. Wahl der Farbpalette Mit der Wahl der Palette können Sie das Wärmebild und die darin enthaltenen Temperaturinformationen optimal darstellen. Neben dem Menü können die Einstellungen auch über das Icon in der Werkzeugleiste oder unter Ansicht und Palette umschalten vorgenommen werden. Gray (Black = Cold) Iron Gray (White = Cold) Iron Hi Alarm Red Rainbow Alarm Green Rainbow Hi Alarm Blue Rainbow Medical Blue Hi thermoIMAGER TIM 12 Beispiele für verschiedene Farbpaletten: Palette Iron Palette Rainbow Palette Blue Hi Palette Rainbow Hi Palette Rainbow Medical Palette Gray (Black = Cold) thermoIMAGER TIM 13 2.1.2. Temperatureinheit Beim Einstellen der Temperatureinheit können Sie zwischen Celsius (°C) oder Fahrenheit (°F) wählen. 2.1.3. Temperaturskalierung des Farbbalkens Durch die Temperaturskalierung kann innerhalb eines Messbereiches festgelegt werden, welche Farben des Farbbalkens auf die Temperaturen im Wärmebild verteilt werden. Es stehen folgende Optionen zur Verfügung: Manuell </> 1σ 3σ Die obere und untere Temperaturgrenze kann individuell festgelegt werden. Die Software definiert fortlaufend als obere und untere Temperaturgrenze den heißesten bzw. kältesten Bildpunkt (Pixel). Mit 1 Sigma erfolgt eine statistische Auswertung. Dabei wird fortlaufend der Mittelwert aller Bildpunkte (Pixel) berechnet. Die einfache Standardabweichung legt dann die obere und untere Temperaturgrenze fest. Mit 3 Sigma erfolgt eine statistische Auswertung. Dabei wird fortlaufend der Mittelwert aller Bildpunkte (Pixel) berechnet. Die dreifache Standardabweichung legt dann die obere und untere Temperaturgrenze fest. thermoIMAGER TIM 14 2.1.4. Anzeigefrequenz Unter Anzeigefrequenz wird eingestellt, in welcher Geschwindigkeit die Anzeige des Wärmebildes erfolgen soll. Die Angabe erfolgt üblicherweise in Hertz (Hz, Bilder pro Sekunde). Die maximale Anzeigefrequenz der Kamera beträgt 120 Hz. Da der Software immer alle Bilder zur Verfügung stehen, muss darüber entschieden werden, was bei geringerer Anzeigefrequenz (unter 120 Hz) mit den restlichen Bildern erfolgen soll. Unter Mode stehen verschiedene Optionen zur Verfügung: Aus Überspringen Mitteln Minimum Maximum Erw. Mitteln Die Anzeigefrequenz beträgt 120 Hz. Die restlichen Bilder werden in der angegebenen Frequenz übersprungen, d.h. z.B. bei 10 Hz wird jedes zehnte Bild angezeigt. Die Bilder werden in der angegebenen Frequenz gemittelt, d.h. z.B. alle zehn Bilder ergeben ein gemitteltes Bild. Ziel ist die Abschwächung des Detektorrauschens. Die Minimalwerte der Bildpixel, z.B. von zehn Bildern, werden in der angegebenen Frequenz zu einem Bild zusammengefasst und angezeigt. Die Maximalwerte der Bildpixel, z.B. von zehn Bildern, werden in der angegebenen Frequenz zu einem Bild zusammengefasst und angezeigt. Die Bilder werden auf Grundlage der angegebenen Frequenz und der Mittlungszeit gemittelt, d.h. z.B. nur die ersten 50 % der zehn Bilder, also fünf Bilder ergeben das gemittelte Bild. thermoIMAGER TIM 15 Hinweis Eine geringere Frequenz bedeutet eine höhere Rechnerentlastung bei der Datenverarbeitung. Passen Sie deshalb die Anzeigefrequenz der Anwendung und der Rechnerperformance an. 2.1.5. Ändern der Titelzeile Unter Titelzeile der Anwendung ist es möglich, den Titel für die Programmleiste individuell festzulegen. Als Standardanzeige Default wird der Name „thermoIMAGER TIM Connect“ gewählt. Mit der Option Benutzerdefiniert können Sie Ihren individuellen Namen eingeben. Die Aktivierung von Instanzname hat dann einen Einfluss, wenn mehrere Kameras mit mehreren Software auf einem PC gestartet werden. Die Deaktivierung von Versionsname unterdrückt die Anzeige der Softwareversion. 2.1.6. Softwareoptimierung Die Wärmebilddarstellung im Hauptfenster der Software und die Leistung des Rechners können aufeinander abgestimmt werden. Auf sehr langsamen Rechnern ist es sinnvoll, die Option Leistung auszuwählen und alle anderen Punkte zu deaktivieren (die Darstellung wird von 160 x 120 Pixel auf nur 320 x 240 Pixel vergrößert). Mit den Optionen Qualität und Hochgeschwindigkeitstemperaturberechnung wird die Darstellung im Hauptfenster von 160 x 120 Pixel auf 640 x 480 Pixel vergrößert, was eine höhere Rechnerleistung erfordert. Die Option Verzerrung verhindern bewirkt, dass das Seitenverhältnis des Kamerabildes im Hauptfenster beibehalten wird. Die Option Bildschirmschoner verhindern deaktiviert den Bildschirmschoner auf dem Rechner. thermoIMAGER TIM 16 2.2. Softwarelayout 2.2.1. Auswahl der dargestellten Fenster In der Software können Fenster individuell ausgewählt und deren Position durch Ziehen mit der Maus beliebig auf dem Bildschirm geändert werden (drag & drop). Um Fenster hinzuzufügen wählen Sie im Menüpunkt Ansicht den Unterpunkt Fenster oder gehen Sie über die Icons in der Werkzeugleiste. Einerseits kann ein Fenster separat überall auf dem Bildschirm positioniert werden. Andererseits ist es möglich, ein Fenster auf eine feste Position in der Software zu setzen. Die Lage kann dabei über das Positionsfeld bestimmt werden (Maus über die Pfeile „oben“, „unten“, „rechts“, „links“). Wird ein Fenster über die Titelzeile eines anderen Fensters gezogen, werden beide über Registerkarten verbunden. Die einzelnen Fenster können dann über die entsprechenden Registerkarten aufgerufen werden. Separates Anzeigefenster und Fenster mit Positionsfeldanzeige zur individuellen Platzierung in der Software. thermoIMAGER TIM 17 2.2.2. Anzeigeleisten Zur individuellen Anzeige der Software ist es möglich, einzelne Funktionsleisten aus dem Softwarefenster ein- und auszublenden. Im Menüpunkt Ansicht und Anzeigeleisten können neben der Auswahl einzelner Funktionen über Alle Leisten anzeigen bzw. Alle Leisten verbergen mit einem Klick alle Optionen angezeigt bzw. ausgeblendet werden. Hinweis Alle Icons, die in der Werkzeugleiste erscheinen, werden über Werkzeugleiste anpassen gemäß den individuellen Vorgaben eingeblendet (siehe auch Punkt 1.5.2). 2.2.3. Informationen im Bild Mit dem Menüpunkt Ansicht und Informationen im Bild kann festgelegt werden, welche Informationen innerhalb des Infrarotbildfensters dargestellt werden sollen. Über den Menüpunkt Referenzbalken kann die Position der Temperaturskala im Kamerabild angegeben werden. thermoIMAGER TIM 18 Mit Hilfe des Menüpunktes Kontrastfarbe verwenden können zur besseren Darstellung die einzelnen Informationen im Infrarotbild dunkel umrandet werden. Softwarefenster ohne sowie mit Verwendung der Kontrastfarbe. 2.2.4. Temperaturen als Digitalanzeige Über den Menüpunkt Temperaturen in Digitalanzeigengruppe kann festgelegt werden, welche vordefinierten Temperaturanzeigen im Fenster Temperaturen mit digitaler Datenanzeige dargestellt werden sollen (siehe Punkt 2.2.1). Die hier gezeigten vordefinierten Werte können auch im Temperatur-Zeit-Diagramm grafisch dargestellt oder zur Alarmkonfiguration genutzt werden (siehe dazu auch Punkt 4.3 bzw. 4.8). thermoIMAGER TIM 19 2.2.5. Verwalten von Layouts Über den Menüpunkt Extras und Ansichten lassen sich vordefinierte oder selbsterstellte Bildschirmansichten auswählen. Die gewählte Ansicht wird durch Ansicht laden übernommen. Selbst erstellte Ansichten können unter frei definierten Namen abgespeichert werden Hinweis Bevor Sie eine selbst erstellte Ansicht über Ansicht speichern ablegen, muss in das Eingabefeld der entsprechende Name eingetragen werden. thermoIMAGER TIM 20 2.2.6. Zuteilen und Löschen von Layouts Über den Menüpunkt Bearbeiten und Ansicht in aktueller Datei speichern können Dateien mit neuen Layouts abgespeichert werden. Mit Ansicht aus aktueller Datei entfernen wird eine Datei so konfiguriert, dass beim Abspielen der Datei das Layout immer so gewählt wird, wie es in der zuvor abgespielten Datei enthalten ist. Hinweis Damit die zugeteilten oder gelöschten Layouts in der Datei aktiv werden, müssen sie abgespeichert werden. Gehen Sie dazu in das Menü Datei und Speichern oder nutzen Sie das Icon in der Werkzeugleiste. 2.2.7. Sonstiges Die TIM Connect Software und deren Fenster kann unabhängig von anderen Softwareprogrammen immer im Vordergrund gehalten werden. Dazu muss unter dem Menüpunkt Ansicht die Option Immer im Vordergrund aktiviert sein. Wird nun eine andere Software gestartet, öffnet sich deren Fenster im Hintergrund. Das Wärmebild im Hauptfenster der Software kann auf dem gesamten Bildschirm dargestellt werden (Vollbild). Gehen Sie dazu unter dem Menüpunkt Ansicht auf Vollbild oder nutzen Sie das Icon in der Werkzeugleiste. thermoIMAGER TIM 21 2.3. Wärmebildanordnung Das Wärmebild kann im Hauptfenster der Software verschieden dargestellt werden. Alle Änderungen in diesem Abschnitt erfolgen unter dem Menü Extras, Konfiguration und IR-Bild Anordnung. 2.3.1. Spiegeln des Wärmebildes Je nach Einbaulage der Kamera kann es sinnvoll sein, das Kamerabild horizontal oder vertikal zu spiegeln. Die Einstellung kann im oben genannten Menü unter Spiegelung erfolgen oder mit Hilfe des Menüs Extras und Spiegelung. 2.3.2. Drehen des Wärmebildes Über Drehen im oben genannten Menü lässt sich mit der Aktivierung der entsprechenden Icons das Kamerabild in eine der vorgegebenen Stellungen drehen. Alternativ lässt sich manuell ein benutzerdefinierter Winkel eingeben. Die resultierende Größe des gedrehten Bildes wird im Feld result. Größe abgelesen. 2.3.3. Vergrößern eines Wärmebild-Ausschnitts Über Vergrößern lässt sich ein definiertes Messfeld entsprechend der Positionsangaben vergrößert darstellen. Die Vergrößerung kann mit dem Feld Vergrößerung aktiv aktiviert oder aufgehoben werden. Die resultierende Größe des Messfeldes wird im Feld result. Größe abgelesen. thermoIMAGER TIM 22 Drehung und anschließende Vergrößerung eines Rechteck-Messfeldes thermoIMAGER TIM 23 2.4. Kamerakonfiguration 2.4.1. Kalibrierdaten Unter dem Menüpunkt Geräte, Erweitert und Kalibrierungsdaten können die Kalibrierungsdaten für die angeschlossene Kamera neu importiert werden. 2.4.2. Selbstabgleich Auf Grund der thermischen Drift der Detektoren (Bolometer) benötigen alle messenden IR-Kameras im Abstand von wenigen Minuten eine Offsetkorrektur. Zu diesem Zweck wird ein geschwärztes Metallteil (das sogenannte Flag) motorisch vor den Bildsensor bewegt. Dadurch wird jedes Bildelement mit gleicher bekannter Temperatur referenziert. Während einer solchen Offset-Kalibrierung können Wärmebildkameras nicht messen (Zeitbereich = 250 ms). Um diesen störenden Effekt zu minimieren kann man manuell oder durch einen externen Steuerpin die Offsetkorrektur zu einem geeigneten Zeitpunkt initiieren. Mit Hilfe des Menüpunktes Extras und Flag aktualisieren oder über das Icon in der Werkzeugleiste wird der Detektor manuell korrigiert. Für eine automatische Korrektur lässt sich über das Menü Extras, Konfiguration und Gerät der Schließzyklus des Flags auf ein bestimmtes Minimum- und Maximumintervall in Sekunden einstellen. Unter Flagautomatik und Min. Intervall wird angegeben, dass die Korrektur nicht häufiger als der eingestellte Wert erfolgt, auch wenn dies erforderlich wäre. Max. Intervall bedeutet, dass die Korrektur auf jeden Fall nach dem eingestellten Wert erfolgt, auch wenn dies nicht erforderlich wäre. thermoIMAGER TIM 24 Über die Optionen im Punkt Flagoperation während der Aufnahme kann die Korrektur über Verwenden auch während einer Aufnahme aktiviert werden. Durch die Option Verhindern wird die Korrektur während einer Aufnahme deaktiviert. Während übersprungener Frames verwenden bedeutet, dass die Korrektur bei langsamen Aufnahmen (3 Hz und kleiner) automatisch zwischen den einzelnen Bildern erfolgt (Korrekturdauer ca. 250 ms). Hinweis Falls ein externer Flagmodus (z.B. über das Process Interface PIF) eingestellt wurde, ist die manuelle und automatische Flag-Funktion gesperrt (siehe auch 2.5). Hinweis Das Flag kann auch dazu verwendet werden, in Umgebungen mit energiereicher Strahlung (z.B. bei Lasern) den Detektor vor Schäden zu schützen. 2.4.3. Emission, Transmission, Umgebungstemperatur Im Menü Extras, Konfiguration und Gerät können der Emissionsgrad und die Transmission (IR-Fenster-Kompensation) eingestellt werden. Die Transmission bezieht sich auf den Strahlungsverlust, wenn die Messung durch ein für die IR-Kamera geeignetes Fenster erfolgt. Die Umgebungstemperatur muss ebenfalls für eine korrekte Messung berücksichtigt werden. Sie wird standardmäßig über einen internen Sensor in der Kamera erfasst, kann jedoch auch über einen Festwert vorgegeben werden. thermoIMAGER TIM 25 Hinweis Sind die Werte für den Emissionsgrad oder/und die Umgebungstemperatur durch das Process Interface (PIF) vorgegeben, werden die hier eingestellten Festwerte ignoriert (siehe auch 2.5). Die Anzeige der tatsächlich benutzten Werte erfolgt in der Statuszeile. 2.4.4. Referenztemperatur Der Detektor einer Wärmebildkamera weist über die Zeit eine thermische Drift auf und wird über einen Selbstabgleich korrigiert. Bei Anwendungen, in denen permanent eine hohe Messgenauigkeit erforderlich ist, kann mit Hilfe einer Referenztemperatur das gesamte Kamera-Wärmebild fortlaufend korrigiert werden. Im Menü Extras, Konfiguration und Gerät stehen unter Referenztemperatur verschiedene Optionen zur automatischen oder manuellen Anpassung zur Verfügung. Wenn in einem Wärmebild ein Bereich existiert, welcher immer die gleiche Temperatur aufweist (z.B. schwarzer Strahler im Wärmebild), kann unter Quelle ein Messfeld mit einem Festwert definiert werden. Unter Vergleiche mit Messfeld kann das jeweilige Messfeld, welches diesen Bereich abdeckt, bestimmt sowie unter Festwert der entsprechende ReferenzTemperaturwert festgelegt werden. Wenn sich der Temperaturwert im Messfeld, z.B. auf Grund der thermischen Drift, geringfügig ändert, wird über einen Faktor das gesamte Wärmebild auf das entsprechende Niveau korrigiert. Alternativ kann mit der Option PIF in das Wärmebild über das Prozess Interface mit einer externen Temperatur (z.B. gemessen durch ein Pyrometer) abgeglichen werden (siehe auch 2.5). thermoIMAGER TIM 26 Optionen zur Anpassung des Wärmebilds sind: Automatisch Die Software wählt automatisch die beste Korrekturart (Offset oder Anstieg) aus. Offset Diese Korrekturart wird bei großen Temperaturunterschieden zwischen Referenztemperatur und Wärmebild empfohlen. Anstieg Diese Korrekturart wird bei kleinen Temperaturunterschieden zwischen Referenztemperatur und Wärmebild empfohlen. Die Option Flag berücksichtigen sorgt dafür, dass ein Selbstabgleich der Kamera (größere Temperatursprünge) auf die Darstellung der Referenztemperatur keinen Einfluss hat. Es wird empfohlen, diese Option zu aktivieren. thermoIMAGER TIM 27 2.4.5. Wechseln der Optik Im Menü Extras, Konfiguration und Gerät muss je nach Kamerakonfiguration die passende Optik ausgewählt werden. Die Auslieferung der Kamera erfolgt mit einer 6 °, 23 ° oder 48 °-Optik. Bei Bestellung der Kamera mit mehreren Vorsatz-Objektiven muss, je nach Einsatz, die verwendete Optik eingestellt werden. Mit Hilfe des Menüpunkts Radiale Verzeichnungskorrektur kann das Kamerabild gekrümmt werden, um die Bildverzerrung durch die Optik zu korrigieren (Tonnenverzeichnungskorrektur). Beim Wählen der 48 °-Optik ist der Menüpunkt als Standard aktiviert, bei den anderen Optikvarianten ist die Aktivierung in der Regel nicht notwendig. 2.4.6. Ändern des Temperaturbereiches Über Extras, Konfiguration und Gerät wird der zum Prozess passende Temperaturbereich eingestellt. Die TIM Wärmebildkamera verfügt über die Temperaturbereiche -20 °C bis 100 °C, 0 °C bis 250 °C und 150 °C bis 900 °C. thermoIMAGER TIM 28 2.5. Kameraschnittstellen 2.5.1. Allgemein Die TIM Wärmebildkamera ist mit einem Prozessinterface ausgestattet (Kabel mit integrierter Elektronik und Anschlussklemmleiste), das einen analogen Eingang (AI), einen digitalen Eingang (DI) zur Kamerakontrolle und einen analogen Ausgang (AO) zur Prozesskontrolle besitzt. Der Signalpegel beträgt jeweils 0 -10 V. Das Prozessinterface kann durch die Software mit der folgenden Funktionalität belegt werden: Analog Input (AI): Analog Output (AO): Digital Input (DI): Emissionsgrad, Umgebungstemperatur, Referenztemperatur, Flagsteuerung, getriggerte Aufnahme, getriggerte Schnappschüsse, getriggerte Zeilenkamera, Freie Größe Temperatur des Hauptmessfeldes, interne Temperatur, Flagstatus, Alarm, Failsafe Flagsteuerung, getriggerte Aufnahme, getriggerte Schnappschüsse, getriggerte Zeilenkamera Anschlussplan Prozess-Interface (PIF) thermoIMAGER TIM 29 2.5.2. Prozessinterface (PIF) Über Extras, Konfiguration und Gerät (PIF) kann über Prozessinterface (AI) der Kameraschnittstellen-Eingang programmiert werden. Dabei werden der Emissionsgrad, die Umgebungstemperatur und die Referenztemperatur im Punkt …Kennlinie über 0-10 V skaliert. Für die anderen Modi wird über den Schwellwert Schwelle [V] der Spannungswert definiert, ab welchem eine Aktion ausgelöst wird. Wird das jeweilige Auswahlfeld aktiviert, kehrt sich die Logik des Schwellwertes um. Über Extras, Konfiguration und Gerät (PIF) kann über Prozessinterface (AO) der Kameraschnittstellen-Ausgang programmiert werden. Dabei wird der jeweilige Modus über 0-10 V skaliert oder über die Spannungsgrenzen der Zustand beschrieben. Über Extras, Konfiguration und Gerät (PIF) kann über Prozessinterface (DI) der digitale Eingang programmiert werden. Die Modi werden über das Spannungssignal definiert. Wenn Low aktiv deaktiviert ist, wird bei Anliegen des oberen Spannungspegels der Modus ausgelöst. Wenn Low aktiv aktiviert ist, erfolgt die Aktion bei fehlender Spannung. Hinweis Es ist möglich, das Interface AI, AO und DI gleichzeitig zu verwenden. thermoIMAGER TIM 30 Das Prozessinterface ist mit einer Selbstüberwachung (Failsafe-Mode) ausgestattet, d.h. Zustände wie Unterbrechungen der Kabelverbindung, Beendigung der Software usw. werden erfasst und können als Alarm ausgegeben werden. Überwachte Zustände an Kamera und Software Unterbrechung USB-Leitung zur Kamera Unterbrechung Datenleitung Kamera - PIF Unterbrechung Versorgungsspannung PIF Beendigung der TIMConnect-Software Absturz der TIMConnect-Software 1) Failsafe-Ausgabe Standard-Prozessinterface TM-PIF-TIM √ √ √ √ - Industrielles Prozessinterface TM-PIF-TIM √ √ √ √ √ 0 V am Analogausgang (AO) Geöffneter Kontakt (Alarmrelais) 1) Es ist möglich, dass unter gewissen Umständen bestimmte Fehlfunktionen der Software nicht erkannt werden können, so dass eine 100 % ige Software-Absturz-Überwachung nicht garantiert werden kann. Die Failsafe-Funktion kann über die Analog Output-Einstellungen aktiviert werden. Die Auswahl Failsafe-Impuls bei Alarm aussetzen muss aktiviert werden, falls der Analogausgang zusätzlich als Alarmausgang für einen Temperaturalarm verwendet werden soll. Im Alarmfall wird dann anstelle des alternierenden Failsafe-Impulses die eingestellte Spannung als Konstantwert ausgegeben (nur beim Industriellen PIF möglich). thermoIMAGER TIM 31 2.6. Softwareschnittstellen 2.6.1. Interprozesskommunikation (IPC) Über Extras, Konfiguration, Externe Kommunikation und Interprozesskommunikation (IPC) können über eine DLL-Datei Informationen an eine eigene programmierte Anwendung übergeben werden. Alle Werte des Kamerabildes liegen dabei in Form einer Matrix vor, welche die Werte der Temperaturen, Farben oder die ADU-Werte (Energiewerte) des Detektors enthält. 2.6.2. ComPort Über Extras, Konfiguration, Externe Kommunikation und ComPort können alle Werte des Kamerabildes über einen entsprechenden Port abgefragt werden. Die Baudrate (Übertragungsrate) kann entsprechend eingestellt werden. Hinweis Weitere Informationen zum IPC und ComPort finden Sie auf der mitgelieferten CD. thermoIMAGER TIM 32 2.7. Startoptionen 2.7.1. Übersicht der Startparameter Die TIM Connect lässt sich über das Programmsymbol auf dem Desktop mit zusätzlichen Parametern starten. Gehen Sie dazu in die Eigenschaftseinstellungen des Programmsymbols (Verknüpfungsziel) und setzen Sie hinter die Verknüpfungszeile ein Leerzeichen sowie den entsprechenden Parameter, z.B. "C:\Program Files\MICRO-EPSILON Messtechnik GmbH u Co KG\TIM Connect\Imager.exe" /? Beim Starten der Software über das Programmsymbol erhalten Sie dann eine Übersicht möglicher Parameter: thermoIMAGER TIM 33 Hinweis Beim Parameter Invisible kann die Software ausschließlich über den Task-Manager und Prozesse beendet werden. 2.7.2. Starten mehrerer Software- bzw. Kamerainstanzen Für den Fall, dass mehrere Kameras an einen PC angeschlossen sind, kann pro Kamera jeweils eine Softwareinstanz gestartet werden. Um eine zusätzliche Instanz einzurichten, gehen Sie wie folgt vor: 1.) Duplizieren des Software-Icons auf dem Desktop 2.) Umbenennen des neuen Software-Icons auf dem Desktop, z.B. in „Kamera1“ 3.) Optional: Umbenennen des Instanznamens mit dem Startparameter C:\Program Files\MICRO-EPSILON Messtechnik GmbH u Co KG\TIM Connect\Imager.exe" /Name= Kamera1 (siehe hierzu auch Punkt 2.1.5) 4.) Verknüpfen einer Kamera mit der neuen Softwareinstanz Um den letzten Punkt umzusetzen, gehen Sie in das Menü Extras, Konfiguration und Gerät und wählen im Punkt Anwendungsstart das gewünschte Gerät für die jeweilige Softwareinstanz aus. Beim Starten der Software über das neue Desktop-Icon wird nun automatisch die verknüpfte Kamera angezeigt. Hinweis Beachten Sie, dass jede Kamera nur einmal mit einer Softwareinstanz verknüpft werden kann. thermoIMAGER TIM 34 3. Datenbearbeitung 3.1. Öffnen von Dateien Über den Menüpunkt Datei und Öffnen oder über das Icon in der Werkzeugleiste lassen sich alle Dateien öffnen, welche von der Software verarbeitet werden können. Hinweis Über das Menü Datei und Wieder öffnen können gespeicherte Dateien schnell wieder aufgerufen werden, wenn die Option unter 3.4.6 aktiviert wurde. 3.2. Datenwiedergabe 3.2.1. Schaltflächen Zum Abspielen von Bildsequenzen stehen unter Datei sowie unterhalb des Hauptfensters verschiedene Schaltflächen zur Verfügung: Anfang Rückwärts Ein Bild zurück Ein Bild vor Vorwärts thermoIMAGER TIM Ende Wiedergabe Pause Endloswiedergabe Auswahl wiedergeben 35 3.2.2. Wiedergabe-Optionen Über Extras, Konfiguration, Wiedergabe und Wiedergabe-Optionen haben Sie die Möglichkeit, mit der Wiedergaberate eine bestimme Geschwindigkeit beim Abspielen einer Filmdatei anzugeben. Dies ist gerade beim Analysieren von schnellen Prozessen sinnvoll. Zusätzlich kann hier angegeben werden, ob eine Filmwiedergabe als Endlos-Wiedergabe oder nur eine bestimmte Auswahl (Anfangs- und Endmarkierungsecken unter der Zeitleiste) über Nur Auswahl wiedergeben abgespielt werden soll. Diese beiden Einstellungen sind auch über die Schaltflächen unter dem Hauptfenster (de-)aktivierbar. Hinweis Die Wiedergabeeinstellungen beziehen sich immer nur auf das Abspielen der aktuell geladenen Datei. Die Einstellungen können jedoch in einer individuell erstellten Ansicht gespeichert werden. Bei der späteren Analyse von Filmdateien kann es sein, dass bei der Aufnahme eingestellte Messparameter nachträglich verändert werden müssen. Über Extras, Konfiguration, Wiedergabe und Während der Wiedergabe diese Werte verwenden können die Messparameter Emissionsgrad, Umgebungstemperatur sowie Transmission an die Messsituation angepasst werden. Darüber hinaus kann man in diesem Menüpunkt die Aufgezeichnete Referenztemperatur deaktivieren. thermoIMAGER TIM 36 3.3. Bearbeiten von Videosequenzen Mit Bearbeiten und den Menüpunkten Auf Auswahl trimmen und Auswahl entfernen kann eine aufgerufene Filmsequenz mit Hilfe der am unteren Bildschirmrand dargestellten Zeitleiste geschnitten werden. Das Markieren eines Filmabschnittes wird durch Setzen der Anfangs- und Endmarkierungsecken, die sich unter der Zeitleiste befinden, durchgeführt: 1 Auf Auswahl trimmen bedeutet, dass der nicht markierte Filmbereich (helles Grau) gelöscht und der markierte Filmbereich (dunkles Grau) auf der Zeitleiste erhalten bleibt. 2 Auswahl entfernen bedeutet, dass der markierte Bereich (dunkles Grau) gelöscht wird. thermoIMAGER TIM 37 3.4. Datenspeicherung 3.4.1. Einstellen der Aufnahmefrequenz Ausgehend von einer Bildfrequenz von 120 Hz, welche die Kamera liefert, kann die Frequenz bei der Aufnahme wie benötigt reduziert werden. Über Extras, Konfiguration, Aufnahme und Aufnahmefrequenz wird eingestellt, in welcher Geschwindigkeit die Aufnahme des Wärmebildes erfolgen soll. Die Angabe erfolgt üblicherweise in Hertz (Hz, Bilder pro Sekunde). Die maximale Anzeigefrequenz der Kamera beträgt 120 Hz. Da der Software immer alle Bilder zur Verfügung stehen, muss darüber entschieden werden, was bei geringerer Anzeigefrequenz (unter 120 Hz) mit den restlichen Bildern erfolgen soll. Unter Mode stehen verschiedene Optionen zur Verfügung: Aus Die Aufnahmefrequenz beträgt 120 Hz. Überspringen Die restlichen Bilder werden in der angegebenen Frequenz übersprungen, d.h. z.B. bei 10 Hz wird jedes zehnte Bild aufgenommen. Mitteln Die Bilder werden in der angegebenen Frequenz gemittelt, d.h. z.B. alle zehn Bilder ergeben ein gemitteltes Bild. Ziel kann die Abschwächung des Detektorrauschens sein. Minimum Maximum Erw. Mitteln Die Minimalwerte der Bildpixel, z.B. von zehn Bildern, werden in der angegebenen Frequenz zu einem Bild zusammengefasst und aufgenommen. Die Maximalwerte der Bildpixel, z.B. von zehn Bildern, werden in der angegebenen Frequenz zu einem Bild zusammengefasst und aufgenommen. Die Bilder werden auf Grundlage der angegebenen Frequenz und der Mittlungszeit gemittelt, d.h. z.B. bei 10 Hz und 200 ms, dass nur die ersten 2 von 10 Bildern das aufgenommene, gemittelte Bild ergeben. thermoIMAGER TIM 38 Aufnahmefrequenz bezogen auf einen Pixel 3.4.2. Einstellen des Aufnahmemodus Unter Aufnahmezeit erfolgt, wenn gewünscht, die Definition einer maximalen Aufnahmedauer in Sekunden. Die Aufnahme stoppt nach Erreichen der festgelegten Zeit. Mit der Aktivierung des Feldes Radiometrische Aufnahme werden alle Temperaturinformationen zu jedem Pixel sowie von allen Messfeldern abgespeichert. Die radiometrische Aufnahme (RAVIDatei) hat den Vorteil, dass alle aufgenommenen Pixel beim späteren Öffnen der Datei weiter analysiert werden können. Zudem können neue Messfelder und Alarmdefinitionen zur Analyse angelegt werden. thermoIMAGER TIM 39 Hinweis Falls der Punkt Radiometrische Aufnahme nicht aktiviert ist, werden die Bilder als Standard AVI-Datei gespeichert, die dann nur Farbinformationen enthält. Eine nachträgliche Umwandlung einer RAVIDatei in eine AVI-Datei (oder umgekehrt) ist nicht möglich! Mit der aktivierten Option Speichern nach Ende der Aufnahme werden die Bilder ohne weitere Nachfrage abgespeichert. Mit der aktivierten Option Wiedergabe nach Ende der Aufnahme werden die Bilder ohne weitere Nachfrage sofort nach dem Speichern wiedergegeben. Hinweis Der Status der Aufnahme wird durch einen Hinweisbalken am unteren Bildschirmrand gekennzeichnet, z.B. wird eine aktuelle Aufnahme mit der Farbe ROT hinterlegt. 3.4.3. Speicherort der temporären Dateien Hier wird der Ort ausgewählt, wo die temporäre Datei zur Aufnahme abgespeichert werden soll. Hinweis Diese temporäre Datei wird bei jeder neuen Aufnahme überschrieben. thermoIMAGER TIM 40 3.4.4. Aufnahme von Videosequenzen Videosequenzen können sowohl als radiometrische Datei (RAVI) oder als nicht-radiometrische Datei (AVI) gespeichert werden. RAVI-Dateien beinhalten alle Temperatur- und Messfeldinformationen zur späteren Analyse. Hinweis Falls der Punkt Radiometrische Aufnahme nicht aktiviert ist (siehe Punkt 3.4.2), werden die Bilder als Standard AVI-Datei gespeichert, die dann nur Farbinformationen enthält. Eine nachträgliche Umwandlung einer RAVI-Datei in eine AVI-Datei (oder umgekehrt) ist nicht möglich! Videosequenzen können über das Menü Datei und Aufnahme / Stopp oder über die entsprechenden Icons in der Werkzeugleiste aufgenommen werden. Wenn die Aufnahme wie gewünscht erfolgt ist, kann sie über das Menü Datei und Speichern oder über das Icon in der Werkzeugleiste auf dem Rechner abgelegt werden. thermoIMAGER TIM 41 3.4.5. Aufnahme von Schnappschüssen Schnappschüsse sind einzelne, radiometrische Bilder aus einer Videosequenz, d.h. sie enthalten alle Temperatur- und Messfeldinformationen und können somit später umfassend analysiert werden. Schnappschüsse können über den Menüpunkt Datei und Schnappschuss oder über das Icon in der Werkzeugleiste aufgenommen werden. Mit den Einstellungsmöglichkeiten in Extras, Konfiguration und Schnappschüsse / Zwischenablage können Sie entscheiden, wie ein Schnappschuss in die Zwischenablage kopiert oder gespeichert wird. Entweder wird der Schnappschuss unter Ursprüngliche Auflösung entsprechend der Kameraauflösung von 160 x 120 Pixel gespeichert (kleines Bild) oder die Software speichert mit Informationen mit ins Bild zeichnen den Schnappschuss in der im Hauptfenster dargestellten Größe ab (vgl. Punkt 2.1.6). Dabei werden zudem z.B. eingezeichnete Messfelder mit in die Zwischenablage kopiert. Hinweis Zur Speicherung und gleichzeitigen Darstellung (Schnappschussverlauf) eines identischen Schnappschusses muss die Option Ursprüngliche Auflösung (notwendig für Echtzeit-Schnappschüsse) aktiviert sein. Ansonsten wird im Verlauf das Kamerabild vor dem Schnappschuss angezeigt. Mit der Option Dateidialog öffnen werden Sie vor dem Speichern eines Schnappschusses gefragt, wo, unter welchem Namen und Dateityp das Bild abgelegt werden soll. Über Dateiname durch Vorlage erzeugen werden die Schnappschüsse nach den Vorgaben im Menüpunkt in Extras, Konfiguration und Getriggerte Aufnahme / Schnappschüsse erzeugt (siehe Punkt 3.4.7). thermoIMAGER TIM 42 Unter Getriggerte Aufnahme / Schnappschüsse erfolgt ebenfalls die Definition vom Dateityp für Schnappschüsse. Mit Max. Einträge im Schnappschussverlauf wird die Anzahl der Bilder festgelegt, die im Fenster Schnappschussverlauf erscheinen (siehe auch Punkt 2.2.1). Die Option Letzten Schnappschuss für Verlauf ignorieren bewirkt, dass der letzte Schnappschuss immer erst beim Auslösen eines neuen Schnappschusses in der Verlaufshistorie angezeigt wird. Folgende Dateitypen stehen zur Speicherung eines Schnappschusses zur Verfügung: TIFF (*.tiff) Speichern des Bildes (Schnappschuss) als radiometrisches Bild im TIFF-Format. Text (Image data) (*.csv) Speichern des Bildes (Schnappschuss) als Text-Format zur weiteren Analyse in Excel. Text (Temp. profile data) (*.csv) Speichern des Temperaturprofils als Text-Format zur weiteren Analyse in Excel. Hinweis Die JPEG- und TIFF-Dateien werden als radiometrische Dateien abgespeichert und können detailliert in der TIM Connect Software analysiert werden. Darüber hinaus können diese in Standardprogrammen wie Photoshop mit Farbinformationen dargestellt werden. thermoIMAGER TIM 43 Analyse eines Wärmebildes über eine *.csv-Datei in Excel und Darstellung der Pixel in 3D thermoIMAGER TIM 44 3.4.6. Speichern des Temperatur-Zeit-Diagramms als Textdatei Unter Date und Temp.-Zeit-Diagramm Daten sichern können die Diagrammdaten als Textdatei (*.dat) für weitere Analysen gespeichert werden 3.4.7. Speicherort und Namensvorlagen getriggerter Aufnahmen Unter Extras, Konfiguration und Getriggerte Aufnahme / Schnappschüsse werden unter Präfix für Dateinamen Namensvorlagen für die Dateien erzeugt, welche die Software bei getriggerten Aufnahmen automatisch speichert. Der Pfad gibt den Speicherort an und kann hier angepasst werden. Erfolgt eine getriggerte Aufnahme, werden die Daten auf Grundlage der Namensvorlage sowie zusätzlich mit Datums- und Zeitstempel abgelegt. Hinweis Mit der Option Für getr. Videosequenzen und Schnappschüsse Eintrag in der Liste zuletzt geöffneter Dateien anlegen können die aktuellsten Aufnahmen schnell über das Menü Datei und Wieder öffnen aufgerufen werden. Mit Getriggerte Videosequenz bzw. Schnappschuss zusammen mit Ansicht speichern wird die Ansicht im Hauptfenster der Software inklusive Messfelder, Temperaturanzeige etc. abgelegt. thermoIMAGER TIM 45 3.4.8. Darstellung von Schnappschüssen im Softwarefenster Unter dem Menü Ansicht, Fenster und Schnappschussverlauf kann ein Fenster geöffnet werden, welches die aktuellsten Schnappschüsse anzeigt (siehe auch Punkt 2.2.1). 3.4.9. Speichern von Bildern oder Screenshots im Zwischenspeicher Über den Menüpunkt Datei und In Zwischenablage kopieren oder über das Icon in der Werkzeugleiste kann das Wärmebild im Hauptfenster in die Zwischenablage kopiert werden, um sie zur Dokumentation in weitere Programme wie MS Word einzufügen. Alternativ besteht die Möglichkeit, das gesamte Softwarefenster (Screenshot) in die Zwischenablage über den Menüpunkt Datei , Screenshot und In Zwischenablage kopieren zu geben. Hinweis Das gesamte Softwarefenster kann auch über den Menüpunkt Datei, Screenshot und Speichern oder über das Icon in der Werkzeugleiste als Bild abgelegt werden. thermoIMAGER TIM 46 4. Datenanalyse 4.1. Messfelder 4.1.1. Allgemein Messfelder zur Analyse der Temperaturinformationen können unter dem Menü Extras, Konfiguration und Messfelder erstellt, bearbeitet und gelöscht werden. Über den Button Neu / Löschen kann ein neues Messfeld (Rechteck / Messfleck) erstellt bzw. ein vorhandenes Messfeld gelöscht werden. Mit Hilfe der Buttons Hoch und Runter können einzelne Messfelder in der Liste verschoben werden. 1 Messfeld aus der Liste lässt sich über den Button Hauptmessfeld als solches definieren. Die Temperatur des Hauptmessfeldes kann im Hauptfenster angezeigt bzw. über das Prozess Interface (PIF) als Wert ausgegeben werden. Messfelder können mit dem Punkt Im Bild zeigen im Hauptfenster sichtbar oder unsichtbar gemacht werden. Mit Hilfe der Greifer (Greifer anzeigen / Greiferbeschriftung anzeigen) lassen sich einzelne Messfelder mit der Maus verschieben bzw. vergrößern oder verkleinern. Mit der Option Name zeigen an Stelle kann definiert werden, wo im Hauptfenster der Name des jeweiligen Messfeldes angezeigt wird. Markieren Sie dazu einen Punkt in der Grafik. thermoIMAGER TIM 47 Es stehen folgende Messfeldtypen zur Verfügung: Position (X, Y) Benutzerdefiniertes Rechteck Messfleck (1x1) Messfleck (3x3) Messfleck (5x5) Wurde ein Messfeld erstellt, kann mit dem Eingabefeld Name eine beliebige Bezeichnung definiert werden. Unter dem Eingabefeld Modus kann die Art des Messfeldes (Rechteck / Messfleck) definiert bzw. geändert werden. Die Temperatur des Hauptmessfeldes kann auch im Hauptfenster angezeigt werden. Über Minimum, Mittelwert oder Maximum oder über das Icon in der Werkzeugleiste wird definiert, welcher Wert dargestellt wird. Über den Menübereich Position lassen sich die genauen Koordinaten sowie die Größen der Messfelder im Hauptfenster eingeben. Hier kann auch entschieden werden, ob das jeweilige Messfeld einen Hotspot (maximaler Temperaturpunkt im Bild) oder einen Coldspot (minimaler Temperaturpunkt im Bild) darstellen soll. thermoIMAGER TIM 48 Über Zentrieren wird das Messfeld in die Mitte des Hauptfensters gerückt, über Standardgröße nimmt ein Rechteck eine vordefinierte Größe an. Die Lage von einem Messfeld kann über An Temperaturprofil binden mit einem der beiden bestehenden Temperaturprofile (Messzeilen) verknüpft werden ( Profil 1 / Profil 2 ). Die Lage zueinander wird mit der Option Positionen [%] festgelegt. Die Größenverhältnisse werden über Min. Größe definiert. An ein Temperaturprofil gebundenes Messfeld (hier Messfleck als Messfeld) thermoIMAGER TIM An ein Temperaturprofil gebundenes Messfeld (hier Rechteck als Messfeld) 49 4.1.2. Ausschlussbereiche für Hot-/Coldspots Über den Menüpunkt Extras, Konfiguration, Messfelder und Ausschlussbereiche für Hot-/Coldspots editieren können bestimmte Bildschirmbereiche mit existierenden oder eventuell auftretenden Hot- und/oder Coldspots aus der Analyse ausgeschlossen werden. D.h., in diesen Bereichen wird dann nicht mehr nach Hotoder Coldspots gesucht. Ein neuer Bereich kann über den Button Neuen Ausschlussbereich hinzufügen erstellt und ein bereits existierender Ausschlussbereich über den Button Diesen Ausschlussbereich löschen gelöscht werden. Im Auswahlfeld Position kann für den Ausschlussbereich ein existierendes Messfeld angegeben oder ein Bereich mittels Koordinaten festgelegt werden. Die Ausschlussbereiche können im Bild bei Aktivierung des Punktes Ausschlussbereiche im Bild anzeigen im Hauptfenster sichtbar gemacht werden. thermoIMAGER TIM 50 4.1.3. Messfeldspezifischer Emissionsgrad Für den Fall, dass die Kamera im Wärmebild verschiedene Materialoberflächen erfasst, kann für definierte Messfelder ein individueller Emissionsgrad eingestellt werden. Unter dem Menü Extras, Konfiguration, Messfelder und Emissionsgrad wird die individuelle Einstellung vorgenommen. Die farbliche Darstellung der sich ändernden Temperaturwerte in den Messfeldern orientiert sich am Referenzbalken. thermoIMAGER TIM 51 4.2. Temperaturprofile In der Software können bis zu zwei Temperaturprofile erstellt werden. Sie geben den Temperaturverlauf auf einer Linie im Bild mittels eines Graphen wieder. Die Profile sind mit den Namen Profil 1 und Profil 2 gekennzeichnet. Die Lage und Größe der Profile im Bild kann frei oder mittels Koordinatenangabe Anfang (P1) und Ende (P2) bestimmt werden. Profile können über die Anwahl des Punktes Im Bild zeigen im Hauptfenster sichtbar bzw. unsichtbar gemacht werden. Alternativ kann diese Einstellung auch über das Menü Ansicht und Informationen im Bild vorgenommen werden (siehe auch Abschnitt 2.2.3). Die Lage und Größe der Profile im Bild kann ebenfalls über das Ziehen mit der Maus an den Greifern an den Enden der Linien im Hauptfenster angepasst werden. Dazu muss jedoch die Option Greifer anzeigen aktiviert sein. Über den Punkt Greiferbeschriftung anzeigen wird der Bezug zwischen Greifer und Koordinatenangabe P1 und P2 (Anfangs- und Endpunkt) hergestellt. thermoIMAGER TIM 52 Die Darstellung der Temperaturprofile entlang der Linien kann in separaten Fenstern erfolgen (siehe auch Abschnitt 2.2.1). Über die Optionen Im horizontalen Diagramm zeigen und Im vertikalen Diagramm zeigen können die Linien dem horizontalen und / oder vertikalen Diagrammfenster zugeordnet werden Über den Punkt Bereich kann der Temperaturbereich im Diagramm automatisch oder manuell eingestellt werden. Die Kurve des Profils kann unterschiedlich im Diagramm dargestellt werden. Mit der Option Dem Bild zuordnen entspricht die Darstellung der tatsächlichen Länge des Profils im Bild. Mit der Option Gesamter Bereich ist die Darstellung über den gesamten Diagrammbereich unabhängig von der tatsächlichen Länge des Profils im Bild. Dem Bild zugeordnete Profilkurven (Darstellung mit abgesetztem Fenster) thermoIMAGER TIM Dem gesamten Bildbereich zugeordnete Profilkurven (Darstellung mit abgesetztem Fenster) 53 Über den Button Messfelder an Profile binden besteht die Möglichkeit, einem Temperaturprofil über Messfelder zuweisen zu mehrere Messfelder zuzuweisen. Wird die Lage des Profils geändert, wird auch die Lage der Messfelder entsprechend aktualisiert. Über Präfix für Messfeldname kann eine wiederkehrende Anfangsbezeichnung der Felder festgelegt werden, über Mode wird die Art des Messfeldes (Rechteck / Messfleck) definiert. Sowohl die Anzahl der zu erzeugenden Messfelder als auch die Breite [% der Profillänge] und die Minimale Höhe [Pixel] können festgelegt werden. Über Messmodus wird festgelegt, ob der minimale, maximale oder mittlere Temperaturwert im Digitalanzeige-Fenster dargestellt wird (siehe auch 2.2.1). Mit dem Punkt Vorhandene Messfelder dieses Temperaturprofils löschen können vorher an Profile gebundene Messfelder wieder gelöscht werden. Mit Hilfe des Buttons Erstellen werden die in diesem Fenster vorgenommenen Einstellungen wirksam. 3 Messfelder und 3 Messflecke, die dem Temperaturprofil 1 und 2 zugewiesen worden sind. thermoIMAGER TIM 54 4.3. Temperatur-Zeit-Diagramm 4.3.1. Allgemeine Einstellungen Im Menü Extras, Konfiguration und Temp.-ZeitDiagramm kann zu jedem angelegten Temperaturmessfeld und zu bereits vordefinierten Werten wie z.B. der Chiptemperatur (vergleiche dazu auch Punkt 2.2.4) die Temperatur im zeitlichen Verlauf grafisch dargestellt werden. Unter Anzeigen wird festgelegt, ob die Kurve für einen bestimmten Messwert dargestellt wird oder nicht. Wird eine Kurve angezeigt, kann optional der dazugehörige Name im Diagramm ein- bzw. ausgeblendet werden. Wenn die Option Auto.-skal. aktiviert wird, hat der Temperaturverlauf der jeweiligen Kurve einen Einfluss auf die Autoskalierung des Diagramms. Wird die Option deaktiviert, skaliert sich das Diagramm ausschließlich anhand der anderen Temperaturwerte. Im Menüpunkt Stift können die Stärke der Kurve sowie die Farbe individuell konfiguriert werden. Als weitere Option kann im Menü die Zeitachse über [s] auf eine Mindestskalierung gestellt werden. Mit der Option Wiedergabe Anfangszeit auf Videolänge setzen wird die Skalierung an die Länge einer gespeicherten Aufnahme angepasst. thermoIMAGER TIM 55 Unter Diagramm-Messeinstellungen wird die Max. Anzahl von Datenwerten, welche im Diagramm angezeigt werden sollen, eingestellt. 1.000 x 10.000 ergeben 10.000.000 (zehn Millionen) Datenwerte, der benötigte Speicher wird automatisch errechnet. Mit der aktivierten Option Auto (Framerate des Geräts) wird die mögliche Aufnahmedauer auf Grundlage der eingestellten Aufnahmefrequenz der Kamera (siehe Punkt 3.4.1) berechnet. Unabhängig von der Aufnahmefrequenz der Kamera kann die Anzahl der Datenwerte mit der Option Anwenderdefiniert bestimmt werden. Unter Diagramm-Auflösung wird eingestellt, in welchem Zeitintervall eine Messwert-Eintragung in das Diagramm erfolgt. Über die Pfeile kann das Zeitintervall vergrößert oder verkleinert werden. 4.3.2. Einstellung der Achsen des Diagramms 6 7 8 9 10 11 1 2 thermoIMAGER TIM 3 4 5 56 Steuerelemente der Zeitachse 1 Laufleiste zum Auswählen eines Zeitabschnittes. 2 Hineinzoomen (vergrößern) in das Diagramm. Die Temperaturachse bleibt dabei konstant. 3 Herauszoomen (verkleinern) in das Diagramm. Die Temperaturachse bleibt dabei konstant. 4 Vollbereichsanzeige: Anzeigen der kompletten Zeitachse, z.B. einer gespeicherten Videosequenz. 5 H: Hold/ C: Continue: Durch Betätigen der H-Schaltfläche wird die kontinuierliche Darstellung des Messverlaufes angehalten. Die eigentliche Messung läuft dabei im Hintergrund weiter. Um die Diagrammdarstellung zu aktualisieren, betätigen Sie die C-Schaltfläche. Im angehaltenen Zustand können beliebige Zeitabschnitte des Diagramms ausgewählt und mit den Zoom-Schaltflächen + gestreckt (vergrößert) und – gestaucht (verkleinert) werden. Steuerelemente der Temperaturachse 6 7 Globale Autoskalierung: Der Temperaturbereich des Diagramms wird automatisch den jeweiligen Höchstwerten angepasst. Der Bereich verbleibt während der gesamten Messung in dieser Einstellung. Lokale Autoskalierung: Der Temperaturbereich des Diagramms wird dynamisch den jeweiligen Höchstwerten angepasst. Nachdem der jeweilige Maximalwert im weiteren Verlauf der Messung das Diagramm verlassen hat, erfolgt eine Rücksetzung des Bereiches. Die Temperaturkurve wird mit dieser Option immer optimal dargestellt. 8 Laufleiste zum Auswählen eines Temperaturabschnittes. 9 Hineinzoomen (vergrößern) in das Diagramm. Die Zeitachse bleibt dabei konstant. thermoIMAGER TIM 57 10 Herauszoomen (verkleinern) in das Diagramm. Die Zeitachse bleibt dabei konstant. 11 Vollbereichsanzeige: Anzeigen des kompletten eingestellten Messbereichs. 4.4. Histogramm Ein Histogramm zeigt die Verteilung aller Messwerte auf einzelne Temperaturen. Auf der Querachse sind die gemessenen Temperaturen eingetragen, auf der Längsachse die Anzahl der Pixel, die die entsprechende Temperatur aufweisen (Häufigkeitsverteilung). Unter dem Menü Extras, Konfiguration und Histogramm können Einstellungen vorgenommen werden. Der angezeigte Temperatur- und Häufigkeitsbereich im Histogramm kann von der Software automatisch eingestellt oder vom Benutzer manuell definiert werden. Bei der manuellen Bereichseinstellung müssen der gewünschte minimale und maximale Temperaturwert bzw. die Grenzen der angezeigten Pixelhäufigkeiten angegeben werden. thermoIMAGER TIM 58 Weitere Optionen sind: Aktuelle Temperatur anzeigen Die aktuelle Temperatur an der Maus wird durch eine rote Linie im Histogramm angezeigt. Mittelwert und Varianz anzeigen Der Mittelwert und die Standardabweichung σ (Sigma) können angezeigt werden. Palettenfarben verwenden Hier kann zwischen einer bunt- oder schwarz/weiß-Darstellung gewählt werden. Klassengröße Eingabe der Anzahl an Temperaturwerten, die für eine gemeinsame Farbdarstellung in eine Klasse hinein sollen. thermoIMAGER TIM 59 4.5. Erweiterte Messfarben Der Menüpunkt Extras, Konfiguration und Erweiterte Messfarben bietet die Möglichkeit, Pixel im Kamerabild, die oberhalb, innerhalb und / oder unterhalb von definierten Temperaturwerten liegen, einzufärben. Dadurch lassen sich Temperaturverläufe besser visualisieren. Zudem kann hier eine Darstellung von Isothermen (farbliche Einfärbung von Temperaturgruppen) erfolgen. Über Schwellwert lassen sich zwei Temperaturgrenzen festlegen. Die individuelle Darstellung der Pixel Oben, in der Mitte der Temperaturgrenzen und Unten kann mittels einer bestimmten Farbe (Isotherme) oder einer bestimmten Farbpalette erfolgen. Über die Option Alt. Palette entspricht die alternative Farbpalette den Temperaturgrenzen im Referenzbalken. Sichtbar ist der Bereich der Palette, welcher über die Schwellwerte aktiviert wurde. Mit Ext. Alt. Palette können Anfang und Ende der Farbpalette individuell auf dem Referenzbalken festgelegt werden. thermoIMAGER TIM 60 4.6. Bildsubtraktion Zum Zeitpunkt der Aktivierung des Menüpunktes Geräte und Bildsubtraktion oder des Icons in der Werkzeugleiste, wird ein Bild im Hintergrund gespeichert, zu dem für alle nachfolgenden Bilder die Temperaturdifferenz berechnet und dargestellt wird. Bildsubtraktion-Funktion. Die aktuelle Durchschnittstemperatur des Messfeldes wird oben rechts im Bild angezeigt g Bildsubtraktion-Funktion. Die aktuelle Temperaturdifferenz des Messfeldes zum vorherigen Bild wird oben rechts im Bild angezeigt Das für die Bildsubtraktion verwendete Bild kann alternativ als radiometrisches JPEG oder TIFF unter den Menüpunkten Geräte und Bildsubtraktion aus Datei oder mit Hilfe des Icons in der Werkzeugleiste geladen werden. thermoIMAGER TIM 61 4.7. Relative Extremwerte Über das Menü Extras, Konfiguration und Erweiterte Messeinstell. ist es möglich, Pixel im Wärmebild mit bestimmten Temperaturwerten aus der Datenanalyse auszuschließen. Mit Ignoriere Pixel mit Temperaturen kann eine Temperaturgrenze unter oder über einem Wert festegelegt werden. Für Messfelder bedeutet dies z.B. bei der Mittelwertbildung, dass ausschließlich die Pixel über- oder unterhalb eines Wertes bei der Berechnung berücksichtigt werden. Für das Finden von Hot-/Coldspots sind alle Pixel mit den definierten Temperaturwerten aus der Analyse ausgeschlossen. Für </> Temperaturskalierung bedeutet den Ausschluss der Pixel bei der Anpassung der Skalen z.B. im Temperatur-Zeit-Diagramm. thermoIMAGER TIM 62 4.8. Alarme Im Menü Extras, Konfiguration und Alarme kann zu jedem angelegten Temperaturmessfeld und zu bereits vordefinierten Werten wie z.B. der Chiptemperatur (vergleiche dazu auch Punkt 2.2.4) ein Alarm konfiguriert werden. Die Alarmwerte können im Zahlenformat in der Digitalanzeige oder graphisch in der Balkenanzeige dargestellt werden. Für letzteres muss die Option Balken anzeigen aktiv sein. Bezüglich der Anzeige des Balkens kann der sichtbare Min. und Max. - Wert definiert werden. Über Unterer und Oberer Alarmwert erfolgt die Festlegung der farblichen Anzeige. Wird ein oberer Alarmwert erreicht bzw. überschritten, ändert sich die Farbe des Alarmbalkens in rot. Das Erreichen bzw. Unterschreiten des unteren Alarmwertes wird mit einem blauen Alarmbalken gekennzeichnet. Temperaturen im mittleren Bereich werden mit einem grünen Balken dargestellt. Hinweis Die Hintergrundfarbe des Fensters zur digitalen Anzeige des Hauptmessfeldes ändert sich ebenfalls beim Unter bzw. Überschreiten des hier angegebenen Alarmwertes in blau oder rot. Soll ein Temperaturwert als Alarmwert genutzt werden, ist die Aktivierung der Option Alarm nötig. thermoIMAGER TIM 63 Zudem kann ein Alarm, wenn das Feld Alarm zu PIF aktiviert wurde, über das Prozess Interface (PIF) ausgegeben werden. Hinweis Durch Aktivierung des Feldes Alarm wird der Alarm als visueller Button in der Iconleiste am oberen Bildschirmrand rot dargestellt. Durch Anklicken dieses Buttons wird das Alarmzeichen und die akustische Alarmausgabe bis zum nächsten Auftreten des Alarmwertes wieder deaktiviert. Im Fenster Alarmkonfiguration kann ein Akustischer Alarm aktiviert oder deaktiviert werden. Mit Hilfe der Eingabe im Feld Intervall [s] wird festgelegt, in welchem Abstand sich die Alarmsounddatei wiederholen soll. Für den akustischen Alarm kann über die Pfadangabe oder mit Hilfe des Buttons Durchsuchen eine entsprechende WAV-Datei ausgewählt werden. Im Bereich Bei Alarm Aufnehmen kann unter dem Punkt Verzögerung [s] festgelegt werden, wann nach Auftritt des Alarmes eine Videoaufnahme starten soll. Unter Dauer [s] kann eingeben werden, wie lange die Aufnahmezeit des Videos betragen soll. thermoIMAGER TIM 64 Eine Aufnahme kann zudem mittels Aktivierung des Feldes Aufnahme beenden, wenn Alarmbedingung nicht mehr vorhanden automatisch gestoppt werden, sobald die Alarmbedingung nicht mehr zutrifft. Ansonsten wird auch bei Wegfall der Alarmbedingung mit der Aufnahme bis zum Ende der bei Dauer [s] eingesetzten Zeit fortgefahren. Im Bereich Bei Alarm Schnappschuss kann unter dem Punkt Verzögerung [s] festgelegt werden, wann nach Auftritt der Alarmbedingung ein Foto / Schnappschuss des Wärmebildes gespeichert wird. 4.9. 3D-Ansicht des Wärmebildes Wärmebilder lassen sich in Echtzeit als 3D-Bild anzeigen. Um die 3D-Ansicht in einem Fenster anzuzeigen, wählen Sie im Menüpunkt Ansicht den Unterpunkt Fenster und 3D Chart oder gehen Sie über die Icons in der Werkzeugleiste. thermoIMAGER TIM 65 5. Visuelle Kamera (nur TIM200) 5.1. Aktivieren der visuellen Kamera Die TIM200 Wärmebildkamera verfügt über einen zusätzlichen visuellen Kanal (BI-SPECTRAL Technologie), mit welchem zeitsynchron zum IRBild ein visuelles Bild (VIS) aufgenommen werden kann. Die visuelle Kamera wird unter dem Menü Extras, Konfiguration und Allgemein über den Punkt „Sichtbare“ Kamera verwenden aktiviert. Im Menü Extras, Konfiguration und Gerät und Videoformate wird angezeigt, welche Gerätekonfiguration gerade verwendet werden - das Wärmebild von 160 x 120 Pixel wird mit einer Geschwindigkeit von 96 Hz angezeigt, das visuelle Bild mit einer Auflösung von 640 x 480 Pixel mit 32 Hz. 5.2. Überwachungs-Modus Der Überwachungs-Modus wird verwendet, um die Orientierung an der Messstelle zu erleichtern. In diesem Modus steht für die Anzeige des visuellen Bildes ein separates Softwarefenster zur Verfügung. Um das Fenster hinzuzufügen wählen Sie im Menüpunkt Ansicht den Unterpunkt Fenster und Kamera (sichtbar) oder gehen Sie über die Icons in der Werkzeugleiste. thermoIMAGER TIM 66 Hinweis Das Rechteck im visuellen Bild zeigt an, welchen Bereich das Wärmebild abdeckt. Der Bereich ist mit einem Weitwinkelobjektiv am größten, mit dem Teleobjektiv am kleinsten. Über den Menüpunkt Ansicht, Informationen im Bild und den Unterpunkt IR-Rechteck ist es möglich, das angezeigte Rechteck im Fenster auszublenden. 5.3. Überblendungs-Modus 5.3.1. Allgemein Der Überblendungs-Modus wird verwendet, um kritische Temperaturen an der Messstelle hervorzuheben. In diesem Modus wird das Wärmebild über das visuelle Bild geblendet. Die Bildüberlagerung von IR- und VIS-Bild ist möglich, wenn der Punkt IR/Sichtbar Überlagerung im Menü Extras, Konfiguration und Allgemein aktiviert ist. Alternativ kann die Bildüberlagerung über den Menüpunkt Ansicht und den Unterpunkt IR/Sichtbar Überlagerung oder über die Icons in der Werkzeugleiste aktiviert bzw. deaktiviert werden. Hinweis Der Bereich des Wärmebildes im visuellen Bild wird durch ein Rechteck abgegrenzt. Über den Menüpunkt Ansicht, Informationen im Bild und den Unterpunkt IR-Rechteck ist es möglich, den Rand des Rechtecks auszublenden. thermoIMAGER TIM 67 5.3.2. Transparenz des Wärmebildes Das Wärmebild kann stufenlos zwischen 0…100% über das visuelle Bild geblendet werden. Zum Einstellen der Transparenz gehen Sie zum Menü Extras, Konfiguration, Messfarben und Standardpalette bzw. Transparenz: 0% 50 % 100 % Das Wärmebild überblendet vollständig das visuelle Bild. Das Wärmebild überblendet zu 50% das visuelle Bild. Bei dieser Transparenzeinstellung kann die Lage des Wärmebildes zur Lage des visuellen Bildes optimal eingestellt werden (siehe auch 5.3.3). Das Wärmebild ist voll transparent, d.h. im angezeigten Bild nicht sichtbar. Überblendung des visuellen Bildes mit dem Wärmebild zu 0 % thermoIMAGER TIM Überblendung des visuellen Bildes mit dem Wärmebild zu 50 % Überblendung des visuellen Bildes mit dem Wärmebild zu 100 % 68 5.3.3. Verschieben des Wärmebildes im visuellen Bild Durch die verschiedenen optischen Achsen des visuellen und infraroten Bildkanals muss ggf. die Lage des Wärmebildes im visuellen Bild angepasst werden. Dazu wird Kursor an die Ecken des Rahmens bewegt, welcher das IR-Bild abgrenzt. Über die eingeblendeten Greifer kann das Wärmebild gestaucht, gestreckt oder komplett (gleichzeitiges Halten der STRG – Taste) verschoben werden. Anpassen des Wärmebildes über Ziehen nach Rechtsoben Anpassen des Wärmebildes über Ziehen nach Oben Optimale Anpassung des Wärmebildes an das visuelle Bild Hinweis Beim Überblenden des Wärmebildes zu 50 % kann dessen Lage optimal zur Lage des visuellen Bildes eingestellt werden (siehe auch Punkt 5.3.2). thermoIMAGER TIM 69 5.3.4. Überlagerung ausgewählter Temperaturbereiche Der Überblendungs-Modus kann mit der Option Erweiterte Messfarben kombiniert werden (z.B. Darstellung von Isothermen, siehe auch 4.5). Zum Einstellen des Grads der Überblendung dieser Option im visuellen Bild gehen Sie zum Menü Extras, Konfiguration, Messfarben und Erweiterte Messfarben bzw. Transparenz: 0% 50 % Der erweiterte Modus überblendet vollständig das visuelle Bild. Der erweiterte Modus überblendet zu 50 % das visuelle Bild. Der erweiterte Modus ist voll transparent, d.h. im angezeigten Bild nicht 100 % sichtbar. Isothermische Überblendung des visuellen Bildes zu 50 % thermoIMAGER TIM Isothermische Überblendung des visuellen Bildes zu 0 % 70 6. Zeilenkamera-Modus (Linescanner) 6.1. Allgemeine Informationen Die TIM Connect Software verfügt über eine ZeilenkameraFunktion. Hauptsächlich kommt die Zeilenkamera bei kontinuierlichen Prozessen mit sich bewegenden Messobjekten zum Einsatz, wie z.B. bei der Drehrohrofenmessung oder Messung größerer Mengen auf Förderbändern (Batchprozess). Die Vorteile auf einen Blick: 1 2 3 4 5 Einfache Überwachung von Prozessen mit eingeschränktem optischen Zugang Indirekte Visualisierung von Wärmeverteilungen in Öfen über Kamerainstallation am Ofenausgang Erweiterung der Anzahl der Pixel von 160 Pixeln auf 200 Pixel durch Nutzung der Bilddiagonale 120 Hz-Datenaufnahme unbegrenzter Zeilen, welche wiederum ein Wärmebild beliebiger Auflösung erzeugen 60 ° Öffnungswinkel der Zeile zur detaillierten Prozessanalyse, z.B. auf breiten Förderbändern thermoIMAGER TIM 71 6.2. Grundeinstellungen 6.2.1. Menü Zeilenkamerakonfiguration Alle Einstellungen, die sich ausschließlich auf den Zeilenkamera-Modus beziehen, werden in einem gesonderten Konfigurationsfenster vorgenommen. Das Fenster Zeilenkamerakonfiguration wird über das Menü Extras, Zeilenkamera und Zeilenkamera-Einstellungen oder mit Hilfe des Icons aufgerufen. 6.2.2. Wahl eines Layouts Vor der Konfiguration des Zeilenkamera-Modus sollte ein Grundlayout (Anordnung Softwarefenster etc.) ausgewählt oder erstellt werden. Mehr Informationen dazu erhalten Sie im Kapitel 2.2. 6.2.3. Drehen des Wärmebildes In einigen Anwendungen ist es sinnvoll, die Anzahl der Pixel der Zeile von 160 Pixel auf 200 Pixel durch die Nutzung der Bilddiagonale zu erweitern. Über das Menü Drehen lässt sich das Kamerabild in die entsprechende Stellung drehen (siehe dazu Punkt 2.3.2). Die Kamera ist analog gedreht zu installieren. thermoIMAGER TIM 72 6.2.4. Aktivieren der Zeilenkamera Um die Zeilenkamera konfigurieren zu können, muss der Zeilenkamera-Modus im Menü Extras, Zeilenkamera und Zeilenkamera aktivieren oder mit Hilfe des Icons in der Werkzeugleiste aktiviert werden. Hinweis Im Zeilenkamera-Modus stehen zwei Ansichten zur Verfügung. Die Ausrichtungsansicht dient dazu, die Position der Zeile und den Selbsttrigger-Bereich im Wärmebild zu visualisieren. In der Zeilenkameraansicht werden die Messergebnisse der gemessenen Zeilen in Form eines Wärmebildes aufgebaut. 6.2.5. Positionierung der Zeile (Ausrichtungsansicht) Die in der Software voreingestellte Zeilenposition ist in der Ausrichtungsansicht zu sehen. Die Ansicht kann über das Menü Extras, Zeilenkamera und Ausrichtungsansicht oder mit Hilfe des Icons aufgerufen werden. Hinweis Mit Hilfe des Icons wechseln Sie zwischen der Ausrichtungsansicht und der Zeilenkameraansicht. Die Position der Zeile im Wärmebild wird im Fenster Zeilenkamerakonfiguration (siehe Punkt 6.2.1) im Menü Abtastung definiert. Über Abgetastete Linien und Erste Zeile bzw. Letzte Zeile können Sie bestimmen, ob die Messung über eine oder mehrere aufeinanderfolgende Zeilen erfolgt. Hierbei kennzeichnet die Zahl 1 die oberste Zeile im Wärmebild. Wenn Sie mehrere aufeinanderfolgende Zeilen definiert haben, können Sie im Menü Ausrichtung festlegen, in welcher Reihenfolge die Zeilen gemessen bzw. in der Zeilenkameraansicht wiedergegeben werden. Bei der Option Oben beginnend (Zeilen) werden die Zeilen von oben nach unten gemessen und wiedergegeben, bei thermoIMAGER TIM 73 der Option Unten beginnend (Zeilen) von unten nach oben. Bei der Option Links nach rechts (Spalten) werden die Zeilen von links nach rechts gemessen und wiedergegeben, bei der Option Rechts nach links (Spalten) von rechts nach links. Die gezeigten Ausrichtungsansichten stellen die vier Möglichkeiten dar, wie bei der Definition von mehreren Zeilen die einzelnen Zeilen gemessen bzw. in der Zeilenkameraansicht wiedergegeben werden können 6.2.6. Layout-Anpassung der Ausrichtungsansicht Über das Fenster Zeilenkamerakonfiguration (siehe Punkt 6.2.1) werden im Menü Erweitert und Ausrichtungsansicht folgende Einstellungen definiert. Mit den Optionen Abtastungszeilen darstellen, Selbsttrigger-Bereich darstellen und Alle Werkzeuge schließen wird die jeweilige Anzeige in der Ausrichtungsansicht ein- bzw. ausgeblendet. Über alternativer Temperaturbereich für Ausrichtungsansicht ist es möglich, einen anderen als den zur Messung verwendeten Messbereich zu wählen. So kann es sinnvoll sein, bei einer stehenden Anlage die Einrichtung der Zeilenkamera im 1. Messbereich (bei Raumtemperatur) vorzunehmen, obwohl im Prozess Temperaturen z.B. im 3. Messbereich gemessen werden. thermoIMAGER TIM 74 6.3. Datenauswertung der Zeile 6.3.1. Darstellung der Zeilen (Zeilenkameraansicht) Die Wiedergabe der gemessenen Zeilen erfolgt in der Zeilenkameraansicht. Die Ansicht kann mit Hilfe des Icons aufgerufen werden. Hinweis Mit Hilfe des Icons wechseln Sie zwischen der Ausrichtungsansicht und der Zeilenkameraansicht. Die Darstellung der Messzeilen kann im Fenster Zeilenkamerakonfiguration (siehe Punkt 6.2.1) im Menü Darstellung näher definiert werden. Über Ausrichtung wird festgelegt, ob die Messzeilen von Oben nach unten, von Unten nach oben, von Links nach rechts oder von Rechts nach links wiedergegeben werden. Datenwiedergabe in der Zeilenkameraansicht von Oben nach unten, von Unten nach oben, von Links nach rechts und von Rechts nach links. Über die Angabe der Zeilen legen Sie fest, wie viele Zeilen in der Zeilenkameraansicht zu sehen sind bzw. nach wie vielen Zeilen das Wärmebild in der Zeilenkameraansicht neu aufgebaut wird (Linescan). thermoIMAGER TIM 75 Im Eingabefeld Historie [s] definieren Sie das Zeitfenster, in welchem die Zeilen angezeigt werden sollen. Grundlage hierfür kann die Zeit eines Prozesszyklus sein. Mit der Option Auto Sync. ist es möglich, über einen externen Trigger die Zeit z.B. des Prozesszyklus automatisch vorzugeben (siehe auch Punkt 6.3.2). Im Feld Resultierende Zeilenrate (Hz) wird automatisch die Frequenz jeder einzelnen Zeile berechnet. Mit der Option Verzerrung verhindern erfolgt eine optimale Darstellung der Zeilen in der Zeilenkameraansicht. Die Breite der Zeilen wird so gewählt, dass alle Zeilen im Bild zu sehen sind. 6.3.2. Getriggerte Darstellung der Zeilen Der Aufbau der Messzeilen in der Zeilenkameraansicht kann auch über ein Triggersignal gesteuert werden. Hierzu stehen im Fenster Zeilenkamerakonfiguration (siehe Punkt 6.2.1) im Menü Allgemein vorgenommen zwei Optionen zur Verfügung. Mit der Option Kontinuierlich erfolgt die Darstellung der Zeilen gemäß der vorher eingestellten Werte. Sie wird für Aufnahmen ohne Triggersignal genutzt. Mit der ersten Option Extern getriggert ist es möglich, ein externes Triggersignal zum Aufbau der Messzeilen vorzugeben. Die Anzahl der aufgebauten Zeilen erfolgt dabei gemäß der Einstellung im Feld Zeilen und Historie [s] (siehe 6.3.1). Folgende Einstellungen können weiterhin vorgenommen werden: Über Flagoperation und Während Linescan vor einem Schnappschuss verhindern wird eingestellt, dass die Kamera keinen Selbstabgleich (Flag ziehen) vornimmt, wenn gerade ein Linescan erfolgt (siehe hierzu auch 2.4.2). thermoIMAGER TIM 76 Über Triggeroptionen und Neues Triggern während laufendem Linescan verhindern kann eingestellt werden, dass ein externer Trigger kein neues Signal zum Aufbau der Messzeilen vorgibt, wenn gerade ein Linescan durch das vorherige Triggersignal erfolgt. Hinweis Der externe Trigger wird über das Prozessinterface vorgegeben. Die Einstellungen hierzu müssen in den Standard-Konfigurationen eingestellt werden. Weitere Informationen finden Sie im Abschnitt 2.5. Mit der zweiten Option Selbsttriggernd ist es möglich, ein Software-Triggersignal zum Aufbau der Messzeilen vorzugeben. Die Anzahl der aufgebauten Zeilen erfolgt dabei gemäß der Einstellung im Feld Zeilen und Historie [s] (siehe 6.3.1). Weiterhin können folgende Einstellungen vorgenommen werden: Zunächst wird über den Trigger-Bereich festgelegt, welche Fläche im Wärmebild der Signalgebung dient. Die eingestellten Angaben unter Links, Rechts, Oben und Unten stellen die Ecken der Fläche dar. Zur Kontrolle ist der Selbsttriggerbereich in der Ausrichtungsansicht zu sehen. thermoIMAGER TIM 77 Über Trigger-Schwellen wird der Temperatur-Schwellenwert angegeben, d.h. ab wann die Aufzeichnung der Zeilen beginnen soll. Mit Trigger wenn unter zählen alle Temperaturen unterhalb der eingetragenen Grenze, mit Trigger wenn über alle Werte oberhalb. Mit der Angabe der Haltezeit [s] kann festgelegt werden, in welchem Zeitfenster ein neues Triggersignal zum Zeilenscan ungültig ist (z.B. bei Temperatursignalen außerhalb des gemessenen Prozesses / aus dem Hintergrund). Über Flagoperation und Während Linescan verhindern wird eingestellt, dass die Kamera keinen Selbstabgleich (Flag ziehen) vornimmt, wenn gerade ein Linescan erfolgt (siehe hierzu auch 2.4.2). Mit Nach Linescan erzwingen erfolgt der Selbstabgleich, wenn die vorgegebene Anzahl an Messzeilen aufgebaut wurde. 6.3.3. Darstellung von Schnappschüssen Zur Dokumentation der Messergebnisse kann ein kompletter Linescan als Schnappschuss abgelegt werden. Die Einstellungen hierzu werden im Fenster Zeilenkamerakonfiguration (siehe Punkt 6.2.1) im Menü Autom. Schnappschüsse vorgenommen. Über Autoschnappschüsse und Schnappschuss alle … wird definiert, nach wie vielen Linescans ein Schnappschuss aufgenommen und gespeichert wird. Mit der Option Schnappschüsse nur mit kompletten Linescans wird ein abgebrochener Linescan (z.B. bei neuem Triggersignal) nicht als Schnappschuss gespeichert. thermoIMAGER TIM 78 7. Weitere Informationen 7.1. Aktivieren von Warnhinweisen Bei bestimmten Aktionen werden Sie durch Hinweise informiert, dass Einstellungen in der Software geändert werden. Um ungewollte Änderungen zu vermeiden, können Sie mit Hilfe des Menüs Extras, Erweitert und Optionen Warnhinweise der Software aktivieren bzw. deaktivieren. Hinweis Wenn ein Hinweis-Fenster erscheint, können Sie über die Option „Diese Frage nicht mehr stellen“ das erneute Auftauchen des Hinweises unterdrücken. Über Optionen erhalten Sie die Möglichkeit, dies wieder rückgängig zu machen. thermoIMAGER TIM 79 Wichtige Optionen sind: Warnung bei ungesicherten Daten Bei Bildgrößenänderung fragen … Vor Konfigurationsdialog fragen … thermoIMAGER TIM Ein Fenster erinnert vor dem Beenden der Software an das Abspeichern der vorgenommenen Einstellungen und Aufnahmen. Hier kann entschieden werden, ob angelegte Messfelder und Temperaturprofillinien erhalten bleiben sollen, wenn die Bildanzeige durch Rotation oder Zoom geändert wird. Bei Rotation oder Zoom verlieren Messfelder und Temperaturprofillinien die Relation zum Bild, sie sind jedoch beim Rücksetzen des Bildes in alter Form erhalten. Beim Aufrufen des Konfigurationsdialoges fragt ein Hinweisfenster, ob eine vorher konfigurierte, getriggerte Aufnahme unterbrochen werden soll. Durch die Warnung soll verhindert werden, dass bestehende Triggereinstellungen unbewusst geändert werden. 80 7.2. Systemvoraussetzungen Minimale Systemvoraussetzungen: Ab Windows XP (Service Pack 3) USB 2.0-Schnittstelle Mindestens 1 GB RAM 1,6 GHz Prozessorleistung CD-ROM-Laufwerk Empfohlene Systemvoraussetzungen: Windows 7 Mindestens 2 GB Festplattenspeicher zur Speicherung von IR-Videos Mindestens 2 GB RAM 7.3. Informationen zur Software Der Menüpunkt Hilfe und Info zeigt die aktuelle Versionsnummer der Software TIM Connect. thermoIMAGER TIM 81 7.4. Übersicht Shortcuts F1 Alt+F1 Schnappschuss Schnappschuss in Zwischenablage kopieren F2 Aufnahme F3 Stopp Alt+F4 Beenden F5 Flag aktualisieren F6 Screenshot speichern Alt+F6 Screenshot in Zwischenablage kopieren F10 Alarm bestätigen Alt+P Nächste Palette thermoIMAGER TIM 82 Ctrl+Alt+P Alt+Enter Vorherige Palette Vollbild Alt+S Bildsubtraktion Alt+H Horizontal spiegeln Alt+V Vertikal spiegeln Ctrl+Alt+S Ctrl+L Ctrl+Alt+L Bildsubtraktion aus Datei Ausrichtungsansicht Zeilenkamera aktivieren thermoIMAGER TIM 83 MICRO-EPSILON MESSTECHNIK GmbH & Co. KG Königbacher Str. 15 · 94496 Ortenburg / Deutschland Tel. +49 (0) 8542 / 168-0 · Fax +49 (0) 8542 / 168-90 [email protected] · www.micro-epsilon.de X9750243-B021053HDR *X9750243-B02*