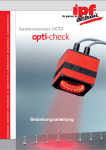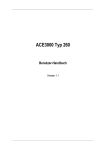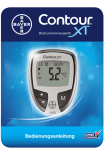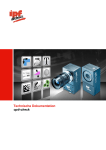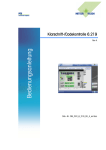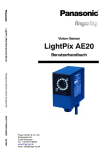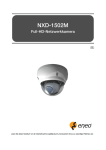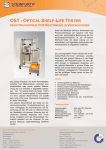Download Vision Sensor SRV
Transcript
Bedienungsanleitung Vision Sensor SRV Vision Sensor SRV 1 Allgemeine Hinweise....................................................................................................................4 1.1 Allgemeine Produktbeschreibung................................................................................................5 1.2 Produktkennzeichnung.............................................................................................................. 11 2 Sicherheitshinweise................................................................................................................... 12 3 Leistungsbeschreibung (Anwendungen und Eigenschaften)................................................13 3.1 Besonderheiten..........................................................................................................................13 3.2 Technische Daten..................................................................................................................... 15 4 Gerätebeschreibung...................................................................................................................17 4.1 Lieferumfang..............................................................................................................................17 4.2 Einsatzbedingungen.................................................................................................................. 18 4.3 Zubehör..................................................................................................................................... 18 4.4 Geräteansichten........................................................................................................................ 18 4.5 Betriebsspannungsversorgung.................................................................................................. 20 4.6 Schnittstellen............................................................................................................................. 20 4.6.1 Digitale I/O-Schnittstellen.................................................................................................. 22 4.6.2 Analoger Ausgang............................................................................................................. 23 4.6.3 RS232-Schnittstelle........................................................................................................... 23 4.6.4 USB-Schnittstelle...............................................................................................................23 4.6.5 Benutzerschnittstelle..........................................................................................................24 5 Inbetriebnahme........................................................................................................................... 25 5.1 Mechanische Befestigung......................................................................................................... 25 5.2 Arbeitsabstand und Erfassungsbereich.....................................................................................26 5.3 Elektrischer Anschluss.............................................................................................................. 26 5.3.1 Steckernetzteil................................................................................................................... 26 5.3.2 Power/PLC-Kabel.............................................................................................................. 27 5.3.3 RS232-Kabel..................................................................................................................... 28 5.3.4 USB-Kabel......................................................................................................................... 29 5.4 Funktionstasten......................................................................................................................... 29 5.4.1 Einrichtung über Funktionstasten......................................................................................29 5.5 Benutzeroberfläche....................................................................................................................32 5.5.1 Installation der Software....................................................................................................32 5.5.2 Einleitung und Beschreibung.............................................................................................35 6 Parametrierung........................................................................................................................... 65 6.1 Parametrierung über die Funktionstasten................................................................................. 65 6.1.1 Zuvor auszuführende Tätigkeiten......................................................................................65 6.1.2 Nutzung der Funktionstasten............................................................................................ 65 Seite 2 © Schunk 2008 Vision Sensor SRV 6.2 Parametrierung über die Bedienoberfläche.............................................................................. 66 6.2.1 Zuvor auszuführende Tätigkeiten......................................................................................66 6.2.2 Kommunikation herstellen und Belichtungszeit einstellen.................................................67 6.2.3 Lagenachführung...............................................................................................................67 6.2.4 Übersicht Funktionen zur Teileidentifikation......................................................................69 6.2.5 Funktion Flächentest einrichten........................................................................................ 70 6.2.6 Funktion Hellanteil einrichten............................................................................................ 71 6.2.7 Funktion Grauwerttest einrichten...................................................................................... 72 6.2.8 Funktion entfernen/ändern................................................................................................ 73 6.2.9 I/O Manager einrichten......................................................................................................74 6.2.10 Einstellungen speichern, Prüfmode starten und Kommunikation beenden..................... 76 6.2.11 Mehrere Programme....................................................................................................... 77 7 Wartung und Service................................................................................................................. 79 7.1 Fehlersuche............................................................................................................................... 79 7.2 Update....................................................................................................................................... 79 7.3 Technischer Support................................................................................................................. 79 8 Anhang........................................................................................................................................ 80 8.1 Technische Zeichnung.............................................................................................................. 80 8.1.1 Abmessungen....................................................................................................................80 8.2 Beschreibung der Funktionen................................................................................................... 81 8.2.1 Funktion Muster suchen und Lagenachführung................................................................81 8.2.2 Funktion Flächentest......................................................................................................... 85 8.2.3 Funktion Hellanteil............................................................................................................. 88 8.2.4 Funktion Grauwerttest....................................................................................................... 90 8.3 Protokoll.....................................................................................................................................91 8.4 Begrifflichkeiten der industriellen Bildverarbeitung................................................................... 95 8.5 Testmuster.................................................................................................................................97 8.6 Impressum................................................................................................................................. 98 8.6.1 Kontakt...............................................................................................................................98 8.6.2 Version...............................................................................................................................98 8.6.3 Copyright........................................................................................................................... 99 8.7 Niederlassungen........................................................................................................................99 8.8 Index........................................................................................................................................100 © Schunk 2008 Seite 3 Vision Sensor SRV 1. Allgemeine Hinweise Produktinformation Diese Bedienungsanleitung enthält technische Informationen, wichtige Anleitungen zur konkreten Inbetriebnahme und Nutzung sowie Produktinformationen entsprechend dem aktuellen Stand vor der Drucklegung. Der Inhalt dieser Bedienungsanleitung und die technischen Daten des Produktes können ohne vorherige Ankündigung geändert werden. Die Schunk GmbH & Co. KG behält sich das Recht vor, Änderungen bzgl. der technischen Daten und der hierin enthaltenen Materialien vorzunehmen. Gewährleistung und Haftung Der Nutzer ist nicht berechtigt, über die vorgesehene Nutzung hinaus Änderungen des Werks vorzunehmen sowie in sonstiger Form in das Werk einzugreifen. Wir garantieren die Fehlerfreiheit des Produktes im Sinne unserer Werbung, der von uns herausgegebenen Produktinformationen und dieser Bedienungsanleitung. Darüber hinausgehende Produkteigenschaften werden nicht zugesagt. Wir übernehmen keine Verantwortung für die Wirtschaftlichkeit oder die fehlerfreie Funktion bei Einsatz für einen anderen Zweck als dem im Abschnitt „Bestimmungsgemäße Verwendung“ definierten. Schadensersatzansprüche sind generell ausgeschlossen, ausgenommen bei Nachweis von Vorsatz oder grober Fahrlässigkeit des Herstellers. Wird das Produkt in Umgebungen eingesetzt, die nicht der bestimmungsgemäßen Verwendung entsprechen, so sind wir für die Folgen nicht verantwortlich. Ferner lehnen wir die Verantwortung für Schäden an Anlagensystemen im Umfeld des Produktes ab, die auf einer Fehlfunktion des Produktes oder einem Fehler in der Bedienungsanleitung zurückzuführen sind. Wir behalten uns das Recht auf Änderungen ohne spezielle Mitteilung vor. In keinem Fall übernehmen wir die Verantwortung für irgendwelche Neben- oder Folgeschäden oder entgangene Gewinne, die aus auf diese Bedienungsanleitung bezogenen Tätigkeiten entstehen, speziell wenn auf die Möglichkeit solcher Schäden hingewiesen wurde und sie bekannt sein müssten. Wir sind nicht verantwortlich für die Verletzung von Patent- und anderen Rechten Dritter außerhalb der Bundesrepublik Deutschland. Bestimmungsgemäße Verwendung Der Vision Sensor ist ein kompaktes und industrietaugliches Bildverarbeitungssystem für die Qualitätssicherung und Prozessautomatisierung. Dieses System ist für industrielle Anwendungen vorgesehen. Der Vision Sensor realisiert kompakte Abmessungen, angemessene Bildauflösung und Berechnungsgeschwindigkeit. Die Verwendung für nicht ausdrücklich in dieser Bedienungsanleitung und den weiteren Dokumenten festgelegte Einsatzzwecke wird ausgeschlossen. Die in die- Seite 4 © Schunk 2008 Vision Sensor SRV ser Bedienungsanleitung festgelegten Einsatzbedingungen und Sicherheitshinweise sind einzuhalten. Falls Sie den Vision Sensor für andere als die hier beschriebenen Zwecke verwenden möchten, sind wir gerne bereit, Sie bei den notwendigen Konfigurationen zu unterstützen. Bitte verständigen Sie ihren Lieferanten. Urheberrecht Diese Bedienungsanleitung, die nur für den Betreiber und dessen Personal bestimmt ist, ist urheberrechtlich geschützt. Die in der Bedienungsanleitung und der sonstigen Produktinformation enthaltenen Hinweise dürfen vom Nutzer der Bedienungsanleitung weder vervielfältigt noch verbreitet und/oder Dritten zur Nutzung überlassen werden, soweit nicht die Rechtsübertragung im Rahmen der eingeräumten Produktlizenz gestattet ist. Zuwiderhandlungen können zivil- und strafrechtliche Folgen nach sich ziehen. 1.1. Allgemeine Produktbeschreibung Der Vision Sensor SRV ist ein flexibles Bildverarbeitungssystem. Die Komponenten des Vision Sensor s sind in einem robusten, dicht abgeschlossenen Industriegehäuse in kompakter Bauweise vereint: Kamera, Präzisionsobjektiv, LED-Beleuchtung, Auswerteelektronik und Schnittstellen sowie eine leistungsstarke Software. Der Vision Sensor zeichnet sich durch hohe Performance bei gleichzeitig großer Flexibilität und anwenderfreundlicher Bedienung aus. Funktion Um einfache Aufgaben zur Objektlokalisierung mit gut unterscheidbaren Merkmalen und kontrastreichen Objekten mit dem Vision Sensordurchzuführen, ist lediglich die Bedienung über die Tasten direkt am Vision Sensor notwendig (Erläuterungen in Kapitel 5.4 und 6.1). Die Optimierung dieser Einstellungen und die Erweiterung um andere Prüffunktionen ist über die Benutzeroberfläche SRV GUI möglich (Erläuterungen in Kapitel 5.5 und 6.2). Sie können die Benutzeroberfläche ebenfalls mit einem virtuellen Gerät (Simulator) betreiben. Dieses umfasst die Funktionalität des gesamten Sensors, kann aber keine Bilder aufnehmen. Sie haben aber die Möglichkeit, Bilder von Ihrem Computer (Hostrechner) mit dem Simulator zu verwenden. Einrichtung über die Benutzeroberfläche Mit der Benutzeroberfläche können Sie die angelernte Konfiguration einsehen, optimieren und um Funktionen erweitern. Dazu wird eine USB-Verbindung zwischen PC und Vision Sensor benötigt. © Schunk 2008 Seite 5 Vision Sensor SRV Benutzung mit einer SPS Nach dem Einlernen kann der Prüfablauf über einen digitalen Eingang gestartet werden (24V). Es ist keine Verbindung über die USB- bzw. RS232-Schnittstelle zwischen Hostrechner und Vision Sensor SRV erforderlich. Die einfache Bedienung gewährleistet ein schnelles und unkompliziertes Umrüsten des Vision Sensor SRV für neue Anwendungen. Kommunikation Der Vision Sensor SRV kommuniziert mit dem Prozess über die digitalen I/Os, deren jeweilige Zustände durch LED-Anzeigen signalisiert werden. Die Kommunikation zwischen Vision Sensor und SRV GUI (Benutzeroberfläche auf dem PC) erfolgt über die USB-Verbindung. Eine Messwertausgabe während des Betriebes kann über RS232 erfolgen. Hierbei wird das Schunk Motion Protocol verwendet. Eine Beschreibung des Schunk Motion Protocol finden Sie im Anhang in Kapitel 8.3. All-in-One Integrierte Kamera, Präzisionsobjektiv, extrem leistungsstarke LED-Beleuchtung, Auswertelektronik SRV GUI -Software, zur grafischen, dialogbasierten Programmierung unter Windows Autonome Funktionalität ohne zusätzliche Peripherien Kompaktes, lüfterloses und robustes Gehäuse Präzise Befestigungsmöglichkeiten Einfache Installation und Handhabung Effiziente Bildverarbeitungsbefehle Leistungsstark Hochgeschwindigkeitsinspektion, bis zu 40 Teile pro Sekunde Auflösung von max. 0,1 mm ermöglicht eine präzise Prüfobjekterfassung Digitaler Signalprozessor des Herstellers Analog Devices - optimiert für Bildverarbeitungsaufgaben Intelligent Prozesssicherheit Großflächige Bildbereiche, bis zu 129 x 83 mm² Werkseitig vorjustierte Optik, bis auf +/- 1 Pixel genau Seite 6 © Schunk 2008 Vision Sensor SRV Hohe Auflösung 720 x 480 Bildpunkte Hohe Bildrate, 60 fps bei voller Auflösung Hochmoderner CMOS-Bildaufnehmer des Herstellers Micron für exakte Bildqualität Wählbare Belichtungszeiten LED-Beleuchtung Hohe Beleuchtungsstärke durch viele in den Vision Sensor integrierter Hochleistungs-LEDs Unabhängig von externen Lichtquellen, Helligkeit voreingestellt Schaltvorgang erfolgt gekoppelt zur Bildaufnahme Lange Lebensdauer durch integriertes Temperaturmanagement Einsetzbar im Auflichtverfahren Optional Durchlichtbetrieb möglich Dauerlicht- sowie Pulsbetrieb gekoppelt zur Bildaufnahme möglich Industrietauglichkeit Weitbereichsspannungseingang von 20 - 36 VDC Hohe Schutzklasse des Gehäuses: IP67 Hohe EMV-Verträglichkeit Polycarbonat Scheibe mit kratzfester Beschichtung Temperatureinsatzbereich 0 - 55°C Benutzerfreundlichkeit Einfaches Teachen (Auto-Teach-In) bewirkt automatische Erkennung von Objekten und speichert signifikante Merkmale Ergebnisse werden auf der grafischen Oberfläche visualisiert Step-by-Step-Menüführung nach Wizard-ähnlichem Prinzip Keine Bildverarbeitungsvorkenntnisse erforderlich Intuitive Benutzerführung Einfache Parametrierung durch Auto-Funktion aller Befehle (Tools, Funktionen) inklusive Belichtungszeitvorschlag durch Auto-Shutter-Funktion Serielle Übertragung der Inspektionsergebnisse Einfache Montage durch werksseitige Vorjustage von Optik, Beleuchtung und Bildaufnehmer sowie des umfangreichen Montagezubehörs © Schunk 2008 Seite 7 Vision Sensor SRV Extrem kurze Umrüstzeiten Austauschbarkeit ohne erneutes Teachen, wenn die Befestigung über Zentriehülsen erfolgt ist. Funktionen Kontrastsensor Helligkeitssensor Lageausgleich Flächensensor Abstandsensor Punktsensor Kontursensor Mustersensor Objektsensor Anwendungsgebiete Automationslösungen, insbesondere der Branchen: Elektronikindustrie Automobilindustrie Pharmaindustrie Verpackungsindustrie Nahrungsmittelindustrie Anwendungen Als "sehender Greifer" - optische Sensorik für Pick & Place-Aufgaben bei lageinvarianten und flexiblen Objekten (Kabel, Schläuche,...) Vollständigkeits- und Anwesenheitskontrolle mechanischer Bauteile (z. B. Stifte, Ringe, Muttern, Schrauben, sonstige Metall- und Kunststoffteile) Mustersuche (x, y, Drehlage, Übereinstimmungsgrad) Periodizität von Objekten wird berücksichtigt Montage- und Merkmalskontrolle Erkennung von Ausbruchkanten Seite 8 © Schunk 2008 Vision Sensor SRV Verpackungskontrolle Aussortieren von fehlerhaften Teilen Verifizieren von Formteilen Funktionsinspektion Flüssigkeitsfüllhöhen Verschluss- und Etikettenposition Aufdruck- und Symbolkontrolle Displayinspektion Rückverfolgung und Dokumentation im Sinne einer durchgängigen Qualitätskontrolle Benutzeroberfläche Mit der einheitlichen grafischen Benutzeroberfläche SRV GUI können Konfigurationen auf Laptop oder PC eingegeben werden. Der Anwender wird step-by-step über die Menüführung durch das Bedienprogramm geleitet. Dem Anwender stehen bei der Benutzeroberfläche SRV GUI unterschiedlichste Zusatzfunktionen standardmäßig zur Verfügung: Angaben der Abarbeitungszeit eines jeden Befehls dienen zur Optimierung und Zeitabschätzung während der Integrationsphase Bilder können zur Statistik während des Prüfprozesses auf Festplatte gespeichert werden. Anschließend können diese in der grafischen Oberfläche geöffnet und visualisiert werden. Die Auto-Teach-In-Funktion bietet automatische Helligkeitsanpassung zur optimierten Bildaufnahme Bis zu 100 unterschiedliche Prüffunktionen pro Applikation parametrierbar, die in einem Prüf-File gespeichert werden Etwa 100 verschiedene Prüf-Files sind auf dem Vision Sensor speicherbar und über RS232, digitalen Eingang oder Parametrieroberfläche auswählbar Schnittstellen Via USB 2.0 kann der Vision Sensor bei Bedarf anwendungsspezifisch parametriert werden. Auch Live- und Diagnosebilder können über die Schnittstelle zur Dokumentation übertragen werden. USB 2.0 Schnittstelle zur Konfiguration und Bedienung des Vision Sensor s RS232 zur seriellen Übertragung von Messwerten zur Messwertstatistik und Inbetriebnahme; Baudrate konfigurierbar bis zu 38.400 kbit/s © Schunk 2008 Seite 9 Vision Sensor SRV Ein analoger Ausgang für Messwertübertragung Digitale I/O-Schnittstellen: Drei IN, Drei OUT Möglichkeit der Jobauswahl, Triggerung, Teach-In, Ausgabe von Statusmeldungen und Messwerten im Schunk Motion Protocol Digitale I/Os sind Kurzschlussfest Vier verschiedene Messergebnisse durch zwei OUT's kodierbar (ein weiterer OUT = ready/waiting (Pulszeit konfigurierbar); Ein IN = Trigger, Zwei weitere IN = Sensorsteuerung) Schnittstellen für den Prozess zur Kommunikation mit externen Systemen (Industrie-PC, Robotersteuerung, SPS, µC, etc.) Weitbereichsspannungseingang von 20 - 36 VDC Bildübertragung unkomprimiert in weniger als 50 ms Robotertaugliche Kabel optional erhältlich Seite 10 © Schunk 2008 Vision Sensor SRV 1.2. Produktkennzeichnung Produktgruppe: Vision Sensor Modellname Abkürzung Bedeutung Vision Sensor SRV-150-R SRV Vision Sensor SRV-150-BL Arbeitsabstände: Vision Sensor SRV-150-IR 150 Optimiert für Arbeitsabstand: 150 mm Vision Sensor SRV-300-R 300 Optimiert für Arbeitsabstand: 300 mm Vision Sensor SRV-300-BL 450 Optimiert für Arbeitsabstand: 450 mm Vision Sensor SRV-300-IR Beleuchtungsfarben: Vision Sensor SRV-450-R R Beleuchtungsfarbe: R = Rot Vision Sensor SRV-450-BL BL Beleuchtungsfarbe: BL = Blau Vision Sensor SRV-450-IR IR Beleuchtungsfarbe: IR = Infrarot Schunk Robot Vision: Vision Sensor mit integrierter Optik und Beleuchtung Tabelle 1: Produktkennzeichnung © Schunk 2008 Seite 11 Vision Sensor SRV 2. Sicherheitshinweise VORSICHT Datenverlust durch Bedienfehler! Unterbrechen Sie nicht die Stromversorgung des Gerätes, während der Inhalt des RAM in den FLASH-ROM gespeichert wird! VORSICHT Datenverlust bei Masseschleifen! Vermeiden Sie Masseschleifen! Masseschleifen können zu Datenverlust und Gerätedefekt führen. VORSICHT Datenverlust bei Spannungsunterbrechung! Bei Abschalten oder Ausfall der Betriebsspannung werden die Eingänge und Ausgänge sofort inaktiv. Parameter, die nicht bereits im Flash-ROM gespeichert sind, gehen verloren. VORSICHT Zerstörung durch Kurzschluss! Gleichzeitige Kurzschlüsse von mehr als einem Ausgang zerstören die Ausgänge. Überlastete Ausgänge können gefährliche Hitze erzeugen. VORSICHT Zerstörung durch fehlende Erdung! Betriebsspannungen und Eingangsspannungen über 36 V zerstören das Gerät bzw. die Ein- und Ausgänge. Seite 12 © Schunk 2008 Vision Sensor SRV 3. Leistungsbeschreibung (Anwendungen und Eigenschaften) Die Vision Sensor en ermöglichen eine optimale Integration der Bildverarbeitung in die Prozessumgebung. Sie werden bevorzugt in allen Bereichen der Automatisierungstechnik eingesetzt. Dadurch können folgende Anwendungsgebiete zuverlässig abgedeckt werden: Lokalisierung Inspektion Anwesenheitskontrolle Oberflächenkontrolle Vollständigkeitskontrolle Drehlageerkennung Klassifikation Langjährige Erfahrung bei der Entwicklung und Fertigung von zahlreichen Komponenten für die industrielle Bildverarbeitung sowie einer Vielzahl von Systemlösungen auf der Basis einer bewährten Bildverarbeitungsbibliothek bilden die Grundlage für die Vision Sensor en der Schunk GmbH & Co. KG . Die Vision Sensor en basieren auf bewährten Beleuchtungen, Optiken und Vision Systemen. Neben einer Vielfalt von Sensorfunktionen zeichnen sich Vision Sensor en durch einfachste Bedienbarkeit aus. Die Vision Sensor en sind durch einen spezialisierten Funktionsumfang für die Lösung vorgegebener Aufgaben bzw. Aufgabenklassen gekennzeichnet. Vision Sensor en sind auf die Auswertung einer allgemeinen Objekteigenschaft oder auf die Erkennung branchenspezifischer Merkmale spezialisiert. 3.1. Besonderheiten Optik, LED-Beleuchtung, Bildverarbeitungsoftware sind in einem kompakten Gehäuse perfekt aufeinander abgestimmt Option "Durchlicht", für die separate Beleuchtungen eingesetzt werden können Der integrierte Shutter passt sich während der Parametrierung automatisch an die Umgebungshelligkeit an Das kompakte und geschlossene Gehäuse sorgt für eine geringe Beeinflussung durch Fremdlicht und eine hohe EMV-Festigkeit IP67 wird garantiert Schnittstellenvielfalt: Der Vision Sensor unterstützt digitale I/Os mit 24 VDC, RS232 und USB 2.0 © Schunk 2008 Seite 13 Vision Sensor SRV Komfortable und einfache Parametrierung mittels SRV GUI Seite 14 © Schunk 2008 Vision Sensor SRV 3.2. Technische Daten Bezeichnung/ Ident.-Nr. SRV-150-R / 0307200 SRV-300-R / 0307205 SRV-450-R / 0307210 SRV-150-BL / 0307201 SRV-300-BL / 0307206 SRV-450-BL / 0307211 SRV-150-IR / 0307202 SRV-300-IR / 0307207 SRV-450-IR / 0307212 Leistungsmerkmale Prozessor Analog Devices Blackfin 533 @ 500 MHz RAM 64 MB SDRAM ROM 8 MB Flash Schnittstellen Kommunikation USB 2.0, RS232 Digitale Eingänge 3 universelle Eingänge; 24 VDC; galvanisch entkoppelt Strom Eingänge Max. 1,0 mA pro Eingang Digitale Ausgänge 3 universelle Ausgänge; 24 VDC; galvanisch entkoppelt Strom Ausgänge Max. 150 mA pro Ausgang Typische Zykluszeiten 50 bis 300 ms Analoger Ausgang 1 analog OUT als Stromschleife 4 - 20 mA realisiert Allgemeines Betriebsspannung Leistung 20 bis 36 VDC Beleuchtung ausgeschaltet: 3 W / Beleuchtung eingeschaltet: 6 W Masse 430 g Abmessungen (B x H x T) Befestigung Arbeitsabstand 63 x 63 x 75 mm³ 1x Fotogewinde 1/4" UNC, je Seite 2 x M4 mit Zentrierring 6h7, mit 30 mm Abstand 150 mm 300 mm 450 mm Bildfeldgröße ca. 75 x 48 mm² ca. 112 x 73 mm² ca. 129 x 83 mm² Bildpunktauflösung 0,10 mm/ Pixel 0,15 mm/ Pixel 0,18 mm/ Pixel Schutzklasse Gehäusematerial Betriebstemperatur Lagertemperatur IP67 Aluminiumlegierung 0° bis 55°C -25° bis 60°C Luftfeuchtigkeit Betrieb: 20% bis 80% / Lagerung: 20%bis 95%; nicht kondensierend Betriebsanzeige 2 Power-LEDs grün auf der Gehäuserückseite Einstellung / Parametrierung Hostrechner; SRV GUI Bedienung über Funktionstasten 2 Funktionstaster - entprellt, 7 Status-LEDs, 2 Power-LEDs Funktionen Anzahl Prüfobjekte Muster suchen; Pixel zählen; Hellanteil; Grauwerttest / Lagenachführung 360°mittels Mustererkennung Mit einer Einstellung Unterscheidung von bis zu 4 Prüfobjekten durch Kodierung der digitalen Ausgänge bzw. Unterscheidung von bis zu 1024 Prüfobjekten durch Kodierung des analogen Ausgangs; unbeschränkte Anzahl von Einstellungen nachladbar Bildaufnehmer Sensor 1/3" Wide VGA CMOS; S/W; global shutter Auflösung 720 x 480 Pixel Pixelform Quadratisch © Schunk 2008 Seite 15 Vision Sensor SRV Bezeichnung/ Ident.-Nr. SRV-150-R / 0307200 SRV-300-R / 0307205 SRV-450-R / 0307210 SRV-150-BL / 0307201 SRV-300-BL / 0307206 SRV-450-BL / 0307211 SRV-150-IR / 0307202 SRV-300-IR / 0307207 SRV-450-IR / 0307212 Pixelgröße 7,4 x 7,4 µm Framerate (fps) 60 fps maximal Shutter 56 bis 40000 µs Beleuchtung und Optik Beleuchtung Integrierte Ringbeleuchtung (Auflicht) Wellenlänge Beleuchtung 630 nm (rot), 470 nm (blau), 880 nm (infrarot) Brennweite Objektiv 10 mm 12 mm 16 mm Schärfentiefe (Unschärfe = 2 Pixel) -11 mm, +13 mm -19 mm, +22 mm -36 mm, +43 mm Tabelle 2: Technische Daten Seite 16 © Schunk 2008 Vision Sensor SRV 4. Gerätebeschreibung 4.1. Lieferumfang Abbildung Bezeichnung Anzahl Vision Sensor SRV mit integrierter Beleuchtung und Objektiv 1x Power/PLC-Kabel; Länge 2,5 m 1x Serielles RS232-Kabel; Länge 1,8 m 1x USB-Kabel; Länge 1,8 m 1x Steckernetzteil; Länge 1,8 m; nicht IP67; Temperaturbereich: 0 - 40°C; 3 KVAC ESD-Belastbarkeit 1x CD-ROM mit: SRV GUI-Software, Bedienungsanleitung Vision Sensor SRV(PDF-Format) 1x Tabelle 3: Lieferumfang © Schunk 2008 Seite 17 Vision Sensor SRV 4.2. Einsatzbedingungen Folgende Einsatzbedingungen für Betrieb und Lagerung gelten für den Vision Sensor SRV: Betrieb Lagerung Temperatur 0°C bis +55°C -25°C bis +60°C Luftfeuchte 20 bis 80% 20 bis 95% Kondenswasser nicht erlaubt nicht erlaubt Tabelle 4: Einsatzbedingungen Bei Nichteinhaltung der Einsatzbedingungen erlischt die Gewährleistung. Die Einsatzbedingungen gelten ausdrücklich für den Vision Sensor SRV und nicht für Zubehör jeglicher Art. Für Zubehör beachten Sie bitte dessen spezifische Angaben. Die Schutzklasse des Vision Sensor SRV ist IP67. 4.3. Zubehör Folgendes Zubehör bzw. Ersatzkabel sind für den Vision Sensor SRVerhältlich: Abbildung Bezeichnung Kabellänge Best.-Nr. Power/PLC-Kabel 2,5 m 3-12-132 Serielles RS232-Kabel 1,8 m 3-12-133 USB-Kabel 1,8 m X-XX-XXX Steckernetzteil; nicht IP67; Temperaturbereich: 0 40°C; 3KVAC ESD-Belastbarkeit 1,8 m X-XX-XXX Tabelle 5: Zubehör 4.4. Geräteansichten Eine ausführliche technische Zeichnung mit allen Maßangaben und Befestigungsmöglichkeiten befindet sich im Anhang in Kapitel 8.1. Seite 18 © Schunk 2008 Vision Sensor SRV Abbildung 1: Vorderansicht mit Objektiv und Beleuchtung Nr. Beschreibung 1 Integriertes Objektiv 2 Integrierte Beleuchtung (Bei den Modellen SRV-150-R, SRV-300-R, SRV-450-R und SRV-150-IR befindet sich anstelle der Klarabdeckung eine Diffusorabdeckung vor der Beleuchtung) Tabelle 6: Abbildungsdetails - Vorderansicht mit Objektiv und Beleuchtung Abbildung 2: Rückansicht mit elektr. Anschlüssen und Anzeigeelementen Nr. Beschreibung 3 Anschlussbuchse für Power/PLC-Kabel 4 Anschlussbuchse für USB-Kabel 5 Anschlussbuchse für RS232-Kabel 6 Firmenlogo 7 Funktionstasten MODE/START und Anzeigeelemente (gelbe LED) für den Betriebsstatus (TEACH-/RUN-Mode) des Vision Sensor s 8 Anzeigeelemente (grüne LED) für die Betriebsspannungszustände (PWR-P für Power-PLC und PWR-C für Power-Camera) 9 Anzeigeelemente (rote LED) für den Status (HIGH/LOW) des READY-Signals, der digitalen Ausgänge (OUT-2 bis OUT-3), der OK-Bestätigung und des Beleuchtungszustands (ON/OFF) Eine detaillierte Beschreibung der Anzeigeelemente finden Sie im Kapitel 5.4.1. Tabelle 7: Abbildungsdetails - Rückansicht mit elektr. Anschlüssen und Anzeigeelementen © Schunk 2008 Seite 19 Vision Sensor SRV Abbildung 3: Seitenansicht mit Befestigungsmöglichkeiten Nr. Beschreibung 10 An allen vier Seiten der Basisplatte je zwei Senkungen ∅ 6 H7 (Tief 1 + 0,1 mm) im Abstand 30 ± 0,02 mm. Dazu Deckungsgleich je zwei metrische Gewindebohrungen M4 mit einer maximalen Einschraubtiefe 10 mm vom Grund der Senkungen im Abstand 30 ± 0,05 mm. Diese Anschraubmerkmale dienen bei der Anwendung von Zentrierhülsen zur positionsgenauen (reproduzierbaren) Montage. 11 An der Unterseite der Basisplatte mittig ein Fotogewinde 1/4"-UNC Tabelle 8: Abbildungsdetails - Seitenansichten mit Befestigungsmöglichkeiten 4.5. Betriebsspannungsversorgung Betriebsspannungsparameter Eigenschaften Betriebsspannung 20 bis 36 VDC Maximale Betriebsspannung Spannungen über 36 V zerstören das Gerät Anforderungen an die Spannungsquelle Spannungsunterbrechungen sind nicht erlaubt und führen zu Datenverlust Spannungsversorgung mit Schutzkontakt und Erdung Eingangsstrom (Leistung) 1 A bei 24 VDC Eigenschaften des integrierten Schaltnetzteils Spannungsregulierung Getrennte Spannungsversorgung für digitale I/O-Schnittstellen (PWR-P) und Bildverarbeitungseinheit (PWR-C) Verpolschutz für externe Spannung mittels Diode Tabelle 9: Anforderungen an die Spannungsversorgung 4.6. Schnittstellen Anschluss Power/PLC-Buchse Funktion/Besonderheiten Betriebsspannungsversorgung galvanisch getrennt Drei SPS kompatible digitale Eingänge, 24 VDC Drei SPS kompatible digitale Ausgänge, 24 VDC Seite 20 © Schunk 2008 Vision Sensor SRV Anschluss Funktion/Besonderheiten Nutzung des digitalen Eingangs 1 zum externen Triggern des Bildverarbeitungssystems Digitaler Ausgang 1 ist das Ready-Signal Analogausgang Ein analoger Ausgang als Stromschleife 4 - 20 mA realisiert RS232-Buchse Verbindung zur Prozessumgebung über das Schunk Motion Protocol Kommunikation mit anderen Systemen Prozessdatenübertragung (Messdaten) USB-Buchse Konfiguration und Bedienung des Vision Sensor Übertragung von Live- und Diagnosebildern 8 x M4 und 1 x ¼“ UNC Montagegewinde Mechanische Befestigung Tabelle 10: Schnittstellen © Schunk 2008 Seite 21 Vision Sensor SRV 4.6.1. Digitale I/O-Schnittstellen Der Vision Sensor SRV besitzt u.a. drei digitale Ein- und drei digitale Ausgänge zur Kommunikation. Diese I/Os sind sehr robust und arbeiten mit SPS-Pegel. Eingänge (Inputs) Eigenschaften Anzahl 3 Eingangsspannung 0 bis 24 VDC Maximale Eingangsspannung Spannungen über 24 VDC führen zu Schäden Eingangsstrom 1,0 mA bei 24 VDC Betriebsspannung Eingangsimpedanz ca. 100 kOhm Triggerschwelle / Erkennung eines High-Signals 8 V (hysteresefrei) Interne Signalverzögerung der Eingänge bei Pegeländerung 40 µs Min. Impulsbreite am Eingang 2,5 µs Reaktionszeit auf Eingangssignale > 1 ms Entkopplung der Eingänge Galvanisch getrennt durch digitale Isolatoren (1 kV Isolationsspannung) Überlastungsschutz der Eingänge Interne Schutzdioden Tabelle 11: Parameter der digitalen Eingänge Ausgänge (Outputs) Eigenschaften Anzahl 3 Eingangsspannung 24 VDC Maximale Eingangsspannung Spannungen über 24 VDC führen zu Schäden Entkopplung der Ausgänge Galvanisch getrennt durch digitale Isolatoren (1 kV Isolationsspannung) Geschaltetes Potential Positive Arbeitsspannung, die Masseverbindung wird nicht unterbrochen Strombelastbarkeit Max. 150 mA pro Ausgang Grenzwert Strombelastbarkeit 1 A, größere Ströme können zu Schäden führen Kurzschlusssicherung Sicherung für Ströme von 1 A, wenn nur ein Ausgang kurzgeschlossen ist. Sind mehr als ein Ausgang kurzgeschlossen, werden die Ausgänge beschädigt Schaltleistung Max. 9,6 W (24 V, 400 mA) Verpolschutz Für externe Spannungsquelle mittels Diode Interne Schutzbeschaltung Ermöglicht induktive und kapazitive Lasten zu schalten Pull-Down-Widerstand 47 kOhm Tabelle 12: Parameter der digitalen Ausgänge Seite 22 © Schunk 2008 Vision Sensor SRV 4.6.2. Analoger Ausgang Die Einrichtung des analogen Ausgangs erfolgt über den I/O Manager der SRV GUI . Es bestehen zwei Möglichkeiten, den analogen Ausgang des Vision Sensor zu nutzen. Im Modus Defekttyp kann für jeden Typ ein Strom in mA angegeben werden, welcher bei diesem Typ am analogen Ausgang anliegen soll. Im Modus Position (Analog) werden durch eine Eingangsbelegung der digitalen Eingänge bestimmte Ergebnisse (z.B. die Drehlage) am analogen Ausgang ausgegeben. Bezeichnung Parameter Maximaler Spannungshub 12 V Maximaler Mess- bzw. Leitungswiderstand 600 Ohm Wertebereich von 0 bis 32 mA einstellbar, softwarebegrenzt auf 4 bis 20 mA Regelverhalten < 0,5 ms (Verzögerungszeit am analogen Ausgang Beide Anschlüsse VA 1 (Stromquelle bzw. Source) und VA 2 (Stromsenke bzw. Sink) müssen potentialfrei angeschlossen werden (differenzielle Messung) Achtung: Externes Potential führt zu Fehlern durch Leckströme oder zu Defekten (Kurzschluss) Tabelle 13: Parameter des analogen Ausgangs 4.6.3. RS232-Schnittstelle Zur seriellen Kommunikation besitzt der Vision Sensor SRV eine RS232-Schnittstelle. Die Baudrate ist werkseitig auf 9.600 kbit/s eingestellt. Eine Umstellung über die SRV GUI ist möglich. Eigenschaften der seriellen Schnittstelle: Bezeichnung Parameter Baudrate 1.200 - 38.400 kbit/s Anzahl der Bits 8 Anzahl der Stop-Bits 1 Parität keine Flusssteuerung keine Tabelle 14: Parameter der RS232-Schnittstelle 4.6.4. USB-Schnittstelle Die USB 2.0-Schnittstelle dient zur Konfiguration und Bedienung des Vision Sensor. Auch Liveund Diagnosebilder können über die USB-Schnittstelle zur Dokumentation übertragen werden. Bezeichnung Parameter Standard USB 2.0 (USB 1.1 kompatibel) Max. Datenübertragungsrate 480 Mbit/s Device Mode PC ist Host Tabelle 15: Parameter der USB-Schnittstelle © Schunk 2008 Seite 23 Vision Sensor SRV 4.6.5. Benutzerschnittstelle Die Bedienung erfolgt durch: Parametrierung der im Vision Sensor SRV integrierten Bildverarbeitungsmodule über die SRV GUI. Diese ist für Anwender ohne spezielle Programmierkenntnisse geeignet. Seite 24 © Schunk 2008 Vision Sensor SRV 5. Inbetriebnahme 5.1. Mechanische Befestigung Eine ausführliche technische Zeichnung mit allen Maßangaben und Befestigungsmöglichkeiten befindet sich im Anhang in Kapitel 8.1. Abbildung 4: Befestigungsmöglichkeiten Nr. Beschreibung 1 An allen vier Seiten der Basisplatte je zwei Senkungen ∅ 6 H7 (Tief 1 + 0,1 mm) im Abstand 30 ± 0,02 mm. Dazu Deckungsgleich je zwei metrische Gewindebohrungen M4 mit einer maximalen Einschraubtiefe 10 mm vom Grund der Senkungen im Abstand 30 ± 0,05 mm. Diese Anschraubmerkmale dienen bei der Anwendung von Zentrierhülsen zur positionsgenauen (reproduzierbaren) Montage. 2 An der Unterseite der Basisplatte mittig ein Fotogewinde 1/4"-UNC Tabelle 16: Abbildungsdetails - Befestigungsmöglichkeiten © Schunk 2008 Seite 25 Vision Sensor SRV 5.2. Arbeitsabstand und Erfassungsbereich Abbildung 5: Arbeitsabstand und Erfassungsbereich Nr. Beschreibung 1 Arbeitsabstand*: Abhängig vom verwendeten Vision Sensor 150mm, 300 mm oder 450 mm 2 Erfassungsbereich in X- und Y-Richtung*: Abhängig vom verwendeten Vision Sensor (X x Y): 75 x 48 mm, 112 x 83 mm oder 129 x 83 mm 3 Prüfobjekt 4 Lichtrichtung der integrierten Beleuchtung (Auflicht) * Die genaue Zuordnung vom Arbeitsabstand und dem Erfassungsbereich zum jeweiligen Vision Sensor ist dem Kapitel 3.2 zu entnehmen. Tabelle 17: Abbildungsdetails - Arbeitsabstand und Erfassungsbereich 5.3. Elektrischer Anschluss Beim Anschließen des Vision Sensor SRV ist darauf zu achten, dass der Vision Sensor SRV sowie das Power/PLC-Kabel geerdet werden. Nicht verwendete Anschlussbuchsen auf der Rückseite des Vision Sensor SRV sind mit den im Auslieferungszustand montierten Abdeckkappen zu versehen. Es stehen drei Varianten für die Spannungsversorgung des Vision Sensor SRV zur Verfügung: Spannungsversorgung mittels Steckernetzteil ohne Verwendung der digitalen I/O-Schnittstellen Spannungsversorgung über Power/PLC-Kabel mit Verwendung der digitalen I/O-Schnittstellen Spannungsversorgung über Power/PLC-Kabel ohne Verwendung der digitalen I/O-Schnittstellen 5.3.1. Steckernetzteil Wird das im Lieferumfang enthaltene Steckernetzteil verwendet, muss zuerst der Netzstecker des Steckernetzteils mit einer Steckdose (230 VAC) verbunden werden bevor die elektrische Verbindung zum Vision Sensor hergestellt wird. Seite 26 © Schunk 2008 Vision Sensor SRV Mittels Steckerenetzteil erfolgt die Verbindung des Vision Sensor SRV mit der Spannungsversorgung. Dazu ist das mitgelieferte Steckernetzteil mit einer Steckdose (230 VAC) zu verbinden. Bei der Verwendung des Steckernetzteils als Spannungsversorgung können die digitalen I/O-Schnittstellen nicht verwendet werden. Abbildung 6: Elektrischer Anschluss Steckernetzteil 5.3.2. Power/PLC-Kabel Mittels Power/PLC-Kabel erfolgt die Verbindung des Vision Sensor SRVmit der Spannungsversorgung sowie mit den digitalen Ein- und Ausgängen einer Steuereinheit. Dazu ist das mitgelieferte Power/PLC-Kabel nach folgender Anschlussbelegung zu verdrahten: Abbildung 7: Elektrischer Anschluss Power/PLC-Kabel Hirose-Stecker Farbe Belegung Offenes Kabelende 1 weiß PLC OUT 1 Digitaler Ausgang 1 (Ready-Signal) 2 grau/rosa PLC GND Digitale I/O-Schnittstellen GND 3 rot PLC PWR Digitale I/O-Schnittstellen +24 VDC 4 braun PLC OUT 2 Digitaler Ausgang 2 5 grau PLC IN 1 Digitaler Eingang 1 (Trigger) 6 gelb VA 2 Analoger Ausgang 2 7 rot/blau CAM PWR Bildverarbeitungseinheit +24 VDC 8 grün PLC OUT 3 Digitaler Ausgang 3 9 violett VA 1 Analoger Ausgang 1 10 schwarz CAM GND Bildverarbeitungseinheit GND 11 rosa PLC IN 2 Digitaler Eingang 2 12 blau PLC IN 3 Digitaler Eingang 3 © Schunk 2008 Seite 27 Vision Sensor SRV Hirose-Stecker Farbe Belegung Offenes Kabelende 13 Schirmung Schirm Abschirmung des Kabels Tabelle 18: Anschlussbelegung Power/PLC-Kabel Eigenschaften des Power/PLC-Kabels: Vision Sensor SRV -seitiges Kabelende: 12-polige HIROSE-Stecker Anderes Kabelende: offenes Kabelende mit Aderendhülsen Kabel geschirmt Außendurchmesser: max. 7 mm 5.3.3. RS232-Kabel Mittels RS232-Kabel erfolgt die Verbindung des Vision Sensor SRVzum Hostrechner. Dazu ist das mitgelieferte serielle RS232-Kabel mit einer freien seriellen Schnittstelle (COM) des Hostrechners zu verbinden. Abbildung 8: Elektrischer Anschluss RS232-Kabel Hirose-Stecker Farbe Belegung D-Sub-Stecker(w) 1 Schirm Schirm Schirm 2 weiß RS TX 2 3 braun RS RX 3 4 NC NC NC 5 grau GND 5 6 NC NC NC NC = Nicht Verbunden Tabelle 19: Anschlussbelegung RS232-Kabel Eigenschaften des RS232-Kabels: Vision Sensor SRV -seitiges Kabelende: 6-poliger HIROSE-Stecker Anderes Kabelende: 9-polige Sub-D-Stecker Kabel geschirmt Außendurchmesser: max. 5,2 mm Seite 28 © Schunk 2008 Vision Sensor SRV 5.3.4. USB-Kabel Mittels USB-Kabel erfolgt die Verbindung des Vision Sensor SRVzum Hostrechner. Dazu ist das mitgelieferte serielle USB-Kabel mit einer freien USB-Schnittstelle (USB 2.0) des Hostrechners zu verbinden. Beim ersten Verbinden ist der Treiber USB 2.0 von der mitgelieferten CD-ROM zu installieren. Abbildung 9: Elektrischer Anschluss USB-Kabel Hirose-Stecker Farbe Bezeichnung USB-Stecker 1 Schirmung USB Shield USB Shield 2 Schirmung USB Shield USB Shield 3 weiß D- 2 4 grün D+ 3 5 schwarz GND 4 6 rot VCC 1 Tabelle 20: Anschlussbelegung USB-Kabel Eigenschaften des USB-Kabels: Vision Sensor SRV -seitiges Kabelende: 6-poliger HIROSE-Stecker Anderes Kabelende: USB-Stecker Typ A Kabel geschirmt Außendurchmesser: max. 5,2 mm 5.4. Funktionstasten 5.4.1. Einrichtung über Funktionstasten Der Vision Sensor verfügt über die beiden Funktionstasten Mode und Start. Mit diesen Funktionstasten kann das Muster eines Objektes eingelernt werden. Die Position und die Drehlage dieses Musters können anschließend in folgenden Aufnahmen bestimmt werden. © Schunk 2008 Seite 29 Vision Sensor SRV Abbildung 10: Sensorrückseite und Funktionstasten und LED-Anzeigen Die Werkseinstellungen des Vision Sensor steht auf Analogmodus. Analoger Ausgang, Seite 23 Bedeutung der LED-Anzeigen: LED-Anzeige Bedeutung RUN-LED leuchtet: Vision Sensor SRV befindet sich im normalen Run-Mode TEACH-LED leuchtet: Vision Sensor SRV befindet sich im Teach-Mode OK-LED leuchtet, wenn ein Test oder Einlernen gut war, sonst aus wird beim Start einer Aktion (Trigger oder Teach-Mode) ausgeschaltet leuchtet, wenn nach dem Starten des Vision Sensor SRV keine Probleme aufgetreten sind und das Startprogramm erfolgreich geladen wurde LIGHT-LED leuchtet, wenn die Beleuchtung an ist READY-LED HIGH-Impuls oder definierter Pegel (HIGH / LOW) nach Messung; (default: HIGH-Impuls nach abgeschlossener Messung) OUT-2-LED benutzerdefinierter Ausgang 2 (ergebnisabhängig, default: LOW) OUT-3-LED benutzerdefinierter Ausgang 3 (ergebnisabhängig, default: LOW) PWR-P-LED Betriebsspannung an digitalen I/O-Schnittstellen vorhanden PWR-C-LED Betriebsspannung des Vision Sensor vorhanden Um ein Objekt einzulernen, drücken Sie die Funktionstasten in folgender Reihenfolge: Seite 30 © Schunk 2008 Vision Sensor SRV Funktionstaste Aktion Mode Wechsel in den Teach-Mode Start (erster Trigger) Aufnahme des Bildes mit Objekt Start (zweiter Trigger) Aufnahme des Hintergrundes LED-Anzeige Tabelle 21: Objekt einlernen über Funktionstasten Anschließend werden aus den beiden Bildern das Objekt und der geeignete Suchparameter berechnet. Nach dem Abspeichern dieser Einstellungen als Startprogramm befindet sich das System wieder im Run-Mode. Der Vision Sensorist nun einsatzbereit. Hinweis Das Abspeichern der Einstellungen kann je nach Komplexität des Objektes bis zu einer Minute dauern. Währendessen darf die Stromversorgung des Vision Sensor nicht unterbrochen werden, da dies zu Beschädigungen führen kann. Mit der Funktionstaste Start oder einem Triggersignal (LOW-HIGH-Flanke) können Sie den aktuell eingestellten Prüfablauf starten. Wird das Muster gefunden, schaltet OUT 2 (GUT-SCHLECHT-Signal) auf HIGH-Pegel, ansonsten wird an OUT 2 ein LOW-Pegel ausgegeben. Die Gültigkeit des Signals wird werksseitig mit einem HIGH-Aktiv (HIGH = Ready) am READY-Signal ausgegeben. © Schunk 2008 Seite 31 Vision Sensor SRV Bis zum nächsten Triggervorgang wird das GUT-SCHLECHT-Signal gehalten. Hinweis Sie können den Sensor mit der SRV GUI verbinden und das angelernte Muster sowie die gefundenen Einstellungen einsehen und verändern. Ebenso können über die SRV GUI diverse Ausgangsbelegungseinstellungen vorgenommen werden (z. B. eine statische Fertigmeldung anstatt des Impulsmodus). 5.5. Benutzeroberfläche 5.5.1. Installation der Software Die Software für den befindet sich auf der im Lieferumfang enthaltenen CD-ROM. Führen Sie die setup.exe aus und folgen Sie den angezeigten Anweisungen. Die Software installiert optional ein Icon der auf dem Windows-Desktop und erstellt Einträge im Startmenü. Während des Installationsvorgangs wird ebenfalls ein Gerätetreiber auf die Festplatte kopiert. Wenn Sie den Vision Sensor SRV zum ersten mal an einem PC anschließen und starten, müssen Sie den erforderlichen Treiber installieren. Hierzu wählen Sie im Assistent für das Suchen neuer Hardware die Option "Nein, diesmal nicht" und bestätigen mit dem Button Weiter. Abbildung 11: Erster Dialog im Assistenten für das Suchen neuer Hardware Im nächsten Dialog wählen Sie Software von einer Liste oder bestimmten Quelle installieren (für fortgeschrittene Benutzer) und bestätigen mit dem Button Weiter. Seite 32 © Schunk 2008 Vision Sensor SRV Abbildung 12: Zweiter Dialog im Assistenten für das Suchen neuer Hardware Im nächsten Dialog wählen Sie Diese Quellen nach dem zutreffendsten Treiber durchsuchen und aktivieren dort die Checkbox Folgende Quellen ebenfalls durchsuchen und und wählen nach Betätigen des Button Durchsuchen das Treiberverzeichnis im Fenster Ordner suchen aus. Wenn Sie bei der Installation kein gesondertes Verzeichnis angegeben haben befindet sich das Treiberverzeichnis unter: C:\Programme\Schunk\Vision Sensor SRV GUI\Driver. Bestätigen Sie das Treiberverzeichnis durch Betätigen des Button OK. Je nach verwendetem Betriebssystem wählen Sie Win2k für Windows2000 oder WinXP für WindowsXP oder Windows Vista. © Schunk 2008 Seite 33 Vision Sensor SRV Abbildung 13: Dritter Dialog im Assistenten für das Suchen neuer Hardware und das Fenster Ordner suchen Den folgenden Dialog bestätigen Sie mit dem Button Installation fortsetzen. Abbildung 14: Fenster Hardwareinstallation und der vierte Dialog im Assistenten für das Suchen neuer Hardware Bestätigen Sie den letzten Dialog mit dem Button Fertig stellen. Der Treiber für den Vision Sensor SRV ist nun installiert. Systemanforderungen PC der mittleren Leistungsklasse, ab Pentium®III Seite 34 © Schunk 2008 Vision Sensor SRV Betriebssysteme: Windows 2000 (SP4), Windows XP (SP2), Windows Vista (Windows Betriebssystem mit 64 Bit werden aktuell nicht unterstützt, weitere unterstützte Versionen bitte anfragen) USB Schnittstelle (USB 2.0 empfohlen) 350 MB Festplattenplatz (.NET Installation) Min. 256 MB RAM Serielle Schnittstelle (Optional für das Empfangen der Funktionsergebnisse über RS232 während der Prüfung) .NET 2.0 Sensoroberfläche starten und beenden Starten Sie die SRV GUI durch Doppelklicken auf das SRV GUI -Icon oder aus der Menüleiste mit: Start → Programme → Schunk →SRV GUI→ Schunk SRV GUI. Beenden Sie die SRV GUI mit ALT+F4 oder durch Betätigen des Button X (Fenster Schließen) in der rechten oberen Ecke des Fensters der SRV GUI . Hinweis Zur Parametrierung mittels Sensoroberfläche ist eine USB-Verbindung zwischen Hostrechner und erforderlich. Wenn der Rechner in den Standby-Modus oder Ruhezustand fährt, wird die automatisch vom getrennt. 5.5.2. Einleitung und Beschreibung Allgemeine Bedienung Einstellmöglichkeiten am Startbildschirm Wenn Sie die SRV GUI starten, befinden Sie sich auf der Hauptoberfläche. In diesem Zustand sind Sie nicht mit dem Vision Sensor verbunden. Auf dem Startbildschirm sind lediglich die Buttons Verbinden und Einstellungen aktiv. Die anderen Bereiche sind noch inaktiv. Im Folgenden werden die Bereiche der Oberfläche wie folgt benannt. Bereich 1 – Sensorbildbereich, Bereich 2 – Funktionsergebnisse, Bereich 3 – Steuerung, Bereich 4 – Parametrierung. © Schunk 2008 Seite 35 Vision Sensor SRV Abbildung 15: Startbildschirm der Benutzeroberfläche Verbinden So definieren Sie das Gerät, mit welchem Sie kommunizieren möchten: Wählen Sie in der Auswahlliste rechts neben dem Button Verbinden ein angeschlossenes Gerät oder den Simulator aus. Der Simulator stellt ein virtuelles Gerät dar. Er umfasst die Funktionalität des gesamten Vision Sensor s, kann aber keine Bilder aufnehmen. Sie können aber auf Ihrem PC gespeicherte Bilder in den Simulator laden. Anschließend können Sie die Verbindung mit dem Button Verbinden herstellen. Seite 36 © Schunk 2008 Vision Sensor SRV Abbildung 16: Benutzeroberfläche nach dem Verbinden Auf der SRV GUI sind nach erfolgreicher Initialisierung verschiedene Bereiche aktiv. Die in diesen Bereichen durchführbaren Aktionen/Einstellungen werden nachfolgend erläutert. Steuerung Einstellungen Im Fenster Einstellungen kann die Sprache für die SRV GUI eingestellt werden. Wenn Sie die Option Windowseinstellungen übernehmen auswählen, werden die Spracheinstellungen Ihres Windows Betriebssystems übernommen. Haben Sie die gewünschte Sprache gewählt, wird diese erst nach dem Neustart des Programms übernommen. Außerdem können Sie ein Verzeichnis angeben, in dem die SRV GUI die Fehlerbilder für das jeweils aktuelle Programm abgespeichert werden sollen. Dabei wird jeweils ein Unterverzeichnis mit dem Namen des Programms angelegt, in welchem dann die Bilder für die im I/O Manager angegeben Typen gespeichert werden. Verbinden / Trennen © Schunk 2008 Seite 37 Vision Sensor SRV Mit dem Button Verbinden stellen Sie die Verbindung mit dem Vision Sensor her. Wurde die Verbindung hergestellt, wechselt die Funktion des Buttons auf Trennen. Im Fehlerfall erhalten Sie: Überprüfen Sie, ob der Vision Sensor SRVkorrekt angeschlossen und die Stromversorgung gewährleistet ist. Überprüfen Sie, ob der Vision Sensor fertig initialisiert ist. Dies erkennen Sie daran, dass die RUN-LED leuchtet und die TEACH-LED nicht. Prüfen Sie, ob sich der Vision Sensor im Teach-Mode (über die Funktionstasten) befindet. Versuchen Sie erneut, durch Betätigen des Buttons Verbinden eine Verbindung zum Vision Sensorherzustellen. Überprüfen Sie, ob das Programm zum zweiten Mal geöffnet wurde und schon eine Verbindung zum Vision Sensor hergestellt wurde. Live-Bild aktivieren Eine Aktivierung der Option Live-Bildaktivieren bewirkt bei einer bestehenden Kommunikation zwischen SRV GUIund Vision Sensor SRV eine Darstellung des Live-Sensorbildes im Sensorbildbereich. Es kann nun ggf. eine mechanische Nachjustage des Vision Sensor SRVan den sichtbaren Erfassungsbereich erfolgen. Um die Parametrierung des Vision Sensor SRV durchzuführen, muss die Option Live-Bild aktivieren deaktiviert sein. Button Gesamttest Mit dem Button Gesamttest starten Sie den vollständigen Prüfablauf des Vision Sensor . Das aktuelle Bild wird im Sensorbildbereich eingeblendet. Die Messwerte werden im Bereich Funktionsergebnisse eingeblendet. Hinweis Seite 38 © Schunk 2008 Vision Sensor SRV Stellen Sie sicher, dass die Checkbox Neues Bild aufnehmen aktiv ist, wenn Sie ein neues Bild vom Vision Sensorfür diese Prüfung aufnehmen wollen. Prüfablauf Der gesamte Prüfablauf wird über die Register Kamera, Nachführung, Funktionen, Ein- / Ausgänge parametriert. Nachfolgend finden Sie eine Beschreibung der einzelnen Register und ihrer Bedienelemente. Die Erläuterungen zur Parametrierung der einzelnen Prüffunktionen finden Sie im Kapitel 6.2. Erläuterungen zur Funktionsweise der einzelnen Funktionen finden Sie im Anhang in Kapitel 8.2. Parametrierung Register Kamera Die Einstellungen im Parameterbereich Kamera werden im Nachfolgenden beschrieben. © Schunk 2008 Seite 39 Vision Sensor SRV Abbildung 17: Parameterbereich Kamera Seite 40 © Schunk 2008 Vision Sensor SRV Allgemeine Informationen Im Abschnitt "Allgemeine Informationen" werden Informationen zum Vision Sensordargestellt. Dies umfasst: Sensorbezeichnung, Seriennummer, Softwareversion sowie Auflösung und Typ des Bildaufnehmers. Belichtungszeit In diesem Bereich wird die Belichtungszeit festgelegt. Die Einstellung erfolgt über einen logarithmischen Schieberegler oder über eine direkte Werteingabe. Die eingestellte Belichtungszeit kann nach Betätigen des Buttons Test anhand des Sensorbildes oder während der Betrachtung des Live Bildes beurteilt werden. Alternativ kann ein Vorschlag für die Belichtungszeit durch Betätigung des Buttons Auto ermittelt werden. Die Wertebereich der einstellbaren Belichtungszeiten liegt zwischen 56 bis 40000 µs. Auswahl der Beleuchtungssteuerung Für die Beleuchtung sind drei Modi wählbar: Modi Zustand An Die Beleuchtung ist immer an Aus Die Beleuchtung ist immer aus Automatisch Die Beleuchtung ist generell aus und wird nur für die Zeitspanne der Bildaufnahme angeschaltet. Mit Auswahl der Option Automatisch wird durch eine geringere Belastung der Beleuchtung einer hohen thermischen Belastung vorgebeugt, und so die Lebensdauer der LEDs verlängert. Checkbox Bildaufnahme aktivieren Mit der Checkbox Bildaufnahme aktivieren legen Sie fest, ob zur Prüfung ein neues Bild vom Vision Sensor aufgenommen werden soll. Dies überschreibt das zuletzt aufgenommene Bild. Es wird nur bei einem Test des gesamten Prüfablaufs (Button Test im Kontrollbereich) eine Bildaufnahme gemacht. Bei Einzeltests wird generell keine Bildaufnahme ausgeführt. Deaktivieren Sie diese Checkbox, wenn Sie mit gespeicherten Bildern von der Festplatte arbeiten möchten oder die soeben durchgeführte Einstellung nochmals auf dem gleichen Bild ausführen wollen. Der Triggereingang ist dann ebenfalls deaktiviert und der Vision Sensorführt auf externe Triggersignale keine Tests durch. Button Bild aufnehmen Mit dem Button Bild aufnehmen nehmen Sie sofort ein Bild auf. Es wird dabei nicht auf ein Triggersignal gewartet und der Status der Checkbox Bildaufnahme aktivieren wird nicht berücksichtigt. © Schunk 2008 Seite 41 Vision Sensor SRV Button Bild laden Mit dem Button Bild laden können Sie ein gespeichertes Bild von der Festplatte auf den Vision Sensoraufspielen, um Sensorfunktionen direkt auf diesem Bild auszuführen. Es können die Dateiformate „bmp“, „png“ und „jpg“ verwendet werden. Wenn ein Bild in den Vision Sensor geladen wird, wird automatisch die Checkbox Bildaufnahme aktivieren deaktiviert. Button Bild speichern Mit dem Button Bild speichern können Sie das gerade angezeigte Bild des Vision Sensor SRVin einer Datei auf Ihrem Rechner abspeichern. Register Nachführung Im Bereich Nachführung kann die Position und die Drehlage eines Objekts bestimmt werden. Dazu wird ein Muster angelernt. Alle Kommandos im Register Funktionen werden dann relativ zur Lage dieses Muster ausgeführt. Damit können Sie Positions- und Rotationsveränderungen eines Objekts für die nachfolgenden Prüfbefehle ausgleichen. Ein Beispiel dazu finden Sie im Anhang in Kapitel 8.2.1. Hinweis Bevor Funktionen eingefügt werden, sollte die Lagenachführung eingerichtet sein. Seite 42 © Schunk 2008 Vision Sensor SRV Abbildung 18: Einrichtung der Nachführung Durch die Checkbox Lagenachführung aktivieren können Sie die Lagenachführung für alle nachfolgenden Funktionen aktivieren. Ist die Checkbox nicht aktiviert, werden alle Funktionen nicht nachgeführt. Ist die Lagenachführung aktiviert aber nicht erfolgreich in der Ausführung, wird keine der nachfolgenden Funktionen ausgeführt. Die Parameter dieser Funktion entsprechen der Funktion Muster suchen. (vgl. Kapitel 8.2.1) Button Einzeltest Durch den Button Einzeltest wird, wenn ein Muster eingelernt wurde, nur die Lagenachführungsfunktion ausgeführt. Alle anderen Funktionen werden nicht ausgeführt. Bei diesem Test wird kein neues Bild aufgenommen. Die Position des lokalisierten Musters wird im Bild durch einen blauen Pfeil gekennzeichnet. © Schunk 2008 Seite 43 Vision Sensor SRV Abbildung 19: Blauer Pfeil kennzeichnet lokalisiertes Muster Einlernfenster - / Suchfenster Typ Anhand der Form des Objektes können verschiedene Geometrieformen des Such- und Einlernfensters gewählt werden. Zur Verfügung stehen Rechteck, Ellipse -(Kreis) und Ellipsenringsegment. Button Einlernen Durch den Button Einlernen wird das mit dem Einlernfenster abgegrenzte Objekt angelernt. Das angelernte Muster wird im Fenster daneben angezeigt. Musteranzeige Hier können Sie wählen, ob das eingelernte Muster in der geringsten, höchsten oder orginalen Auflösung angezeigt werden soll. Die geringste Auflösung stellt dabei das Muster mit der gröbsten Suchgenauigkeit dar. Dies dient zur Orientierung, ob das zu suchende Muster noch erkennbar ist. Suchgenauigkeit Mit diesem Bedienelement kann die Fein- bzw. Grobheit, mit welcher das gelernte Muster im Bild gesucht werden soll, eingestellt werden. Die Suchgenauigkeit kann stufenweise von sehr grob bis sehr fein eingestellt werden. Je feiner die Suche eingestellt wird, um so länger dauert die Bearbeitungszeit, aber desto besser werden sehr fein strukturierte Muster gefunden. Suchwinkel-Schrittweite Mit diesem Schieberegler (Einteilung logarithmisch) wird die Winkelschrittweite, in welcher das eingelernte Muster gesucht werden soll, eingestellt. Suchobjekt ist periodisch Geben Sie mit dieser Checkbox an, ob das eingelernte Objekt winkelsymmetrisch ist. Ein Beispiel für ein winkel- bzw. rotationssymmetrisches Objekt finden Sie im Anhang in Kapitel 8.2.1. Bei einer kompletten 360° Suche ist diese Option zu aktivieren. Suchwinkel-Bereich Dieses Bedienelement ermöglicht die Einstellung des Winkelbereiches, in welcher Lage sich das Objekt im Bild befinden kann. Ist eine Drehung des Objektes nicht möglich, kann dieser sehr klein gewählt werden. Kann sich das Objekt in jeder gedrehten Lage im Bild befinden, muss der volle Winkelbereich gewählt werden. Der Winkelbereich bezieht sich auf die Lage des eingelernten Objekts. Der Bereich kann durch Ziehen an den roten und grünen Einstellelementen festgelegt werden. Eine direkte Werteingabe ist in den beiden rechten Feldern möglich. Seite 44 © Schunk 2008 Vision Sensor SRV Minimale Übereinstimmung In diesem Feld geben Sie den minimalen Übereinstimmungsgrad in Prozent an, ab welchem die Lagenachführung das gefundene Objekt noch als „Gut“ bewerten soll (Objekt wurde gefunden). Register Funktionen In diesem Register werden Prüffunktionen hinzugefügt, bearbeitet und gelöscht. Die angelegten Funktionen erscheinen in der Funktionsliste. © Schunk 2008 Seite 45 Vision Sensor SRV Abbildung 20: Parameterbereich Funktionen Seite 46 © Schunk 2008 Vision Sensor SRV Button Hinzufügen Durch den Button Hinzufügen können Sie eine neue Funktion zur Funktionsliste hinzufügen. Es stehen folgende Funktionen zur Auswahl: Flächentest Grauwerttest Muster suchen Hellanteil Die genaue Beschreibung dieser Funktionen mit Beispielen finden Sie im Anhang in Kapitel 8.2.1 8.2.4. Abbildung 21: Fenster Funktion hinzufügen In dem Feld Funktionsname wählen wird ein Funktionsname vorgeschlagen, welcher einer durchnummerierten Zahl entspricht. Sie können der Funktion aber auch einen geeigneten Namen geben, um später einen besseren Überblick über die Funktionen zu haben. Bestätigen Sie die Auswahl mit dem Button OK. Button Entfernen Durch den Button Entfernen löschen Sie die in der Funktionsliste markierte Funktion. Button Einzeltest © Schunk 2008 Seite 47 Vision Sensor SRV Durch Betätigen des Buttons Einzeltest wird die aktuell ausgewählte Funktion ausgeführt. Die Ergebnisse werden im Bereich Funktionsergebnisse ausgegeben. Die Auswahl einer Funktion erfolgt durch Anklicken mit dem Mauszeiger. Der Parameterdialog der jeweils ausgewählten bzw. mit dem Mauszeiger markierten Funktion, erscheint automatisch und angepasst an die Funktion im Bereich Funktionsparameter. Hinweis Eine detaillierte Beschreibung der Parametereinstellungen der einzelnen Funktionen erfolgt in Kapitel 6.2. Register Ein- / Ausgabe Der in diesem Register vorhandene I/O Manager dient zur Ermittlung des Gesamtergebnisses aus den einzelnen Funktionsergebnissen. Die Prüfergebnisse können über die Ausgänge des Vision Sensor SRV ausgegeben werden. Zusätzlich können über digitale Ein/Ausgänge ebenfalls Programme gewechselt werden (siehe Abschnitt Programme mit digitalen Ein-/Ausgängen wechseln). Es sind zwei grundlegende Ausgangsmodi verfügbar: Defekttyp-Modus: Dieser Modus ermöglicht die Konfiguration der digitalen Ausgänge über den I/ O Manager. Die digitalen I/Os können jeweils Gut/Schlecht signalisieren. Im Defekttyp lässt sich der Analogausgang pro Typ auf eine Stromstärke einstellen. Position (Analog)-Modus: Durch das Aktivieren dieses Modus können Sie den analogen Ausgang zur Ausgabe von Funktionsergebnissen nutzen. Je nach Eingangsbelegung der digitalen Eingänge können Übereinstimmungsgrad, X-Koordinate, Y-Koordinate oder Drehwinkel der Lagenachführung auf dem analogen Ausgang ausgegeben werden. Werteausgabe über den analogen Ausgang (Position (Analog)-Modus) Der Ausgabewert des analogen Ausgangs im Auto-Teach-Mode wird durch die Pegel der digitalen Eingänge 1 und 2 festgelegt und kann während eines Prozesses geändert werden: Pegel Eingang 1 Pegel Eingang 2 Ausgabewert analoger Ausgang LOW LOW Übereinstimmungsgrad LOW HIGH X-Koordinate HIGH LOW Y-Koordinate HIGH HIGH Drehwinkel Tabelle 22: Ausgabewert am analogen Ausgang Seite 48 © Schunk 2008 Vision Sensor SRV Nach einer abgeschlossenen Prüfung können Sie durch Umschalten der Eingangsbelegung nacheinander diese Ausgabewerte abrufen. Nach einer Änderung der Eingangsbelegung legt der Vision Sensor den neuen Wert am Analogausgang an und signalisiert über ein Ready-Signal auf Ausgang 3 das der Wert stabil anliegt. Zum Messen des Ausgangsstroms muss der Ausgang folgendermaßen beschaltet werden. Dabei ist zu beachten, dass nur ein maximaler Lastwiderstand von 600 Ohm angeschlossen werden darf. Strommessung am Analogausgang des SRV Wichtige Hinweise Weder VA1 noch VA2 dürfen direkt an Masse oder +24V geklemmt werden. Auf korrekte Erdung des Vision Sensor SRV und der peripheren Geräte ist zu achten. Abbildung 22: Statische Messung - Strommessung Abbildung 23: Dynamische Messung - Timing I = (UCH1 - UCH2) / 470 Ω Der analoge Ausgang hat einen Wertebereich von 4 – 20 mA. Die Funktionswerte können aus dem gemessenen Strom ermittelt werden. Der digitale Ausgang 0 fungiert als Ready-Signal des Gesamtprozesses. Der digitale Ausgang 1 gibt HIGH für OK und LOW für NIO aus. Falls jedoch mit der SRV GUI weitere Funktionen hinzugefügt wurden, können Sie die Ausgabedefinition des digitalen Ausgangs 1 per I/O Manager festlegen. Der digitale Ausgang 2 ist das Ready-Signal für eine Veränderung des analogen Ausgabewertes. Sobald der Ausgabewert des analogen Ausgangs über die digitalen Eingänge umgeschaltet wurde, wird der digitale Ausgang 2 als Ready-Signal für den analogen Ausgang verwendet. Übereinstimmungsgrad © Schunk 2008 Seite 49 Vision Sensor SRV Der Wertebereich dieses Funktionswertes liegt bei 0 – 100%. Ein gemessener Ausgangsstrom von 4 mA entspricht hier einem Übereinstimmungsgrad von 0% und ein Strom von 20 mA somit einem Übereinstimmungsgrad von 100%. Den Übereinstimmungsgrad kann man so durch: Übereinstimmungsgrad = ((i – 4 mA) / 16 mA) x 100% berechnen. X,Y – Koordinate Der Wertebereich richtet sich bei diesem Funktionswert nach dem Maximum der Bildbreite und Bildhöhe. Da der Vision Sensor eine Auflösung von 720 x 480 Pixel hat, liegt der Wertebereich bei 0 – 720 Pixel in X und Y Richtung. Ein gemessener Ausgangsstrom von 20 mA entspricht also 720 Pixel. Die Koordinate kann man so durch: Koordinatenwert = ((i – 4 mA) / 16 mA) x 720 Pixel berechnen. Den maximalen Wert den die Y – Koordinate hierbei erreichen kann, ist 480 Pixel und entspricht einem gemessenem Strom von 14,66 mA. Drehwinkel Der Wertebereich des Drehwinkels geht von -180° bis 179°. Dabei entspricht 4 mA einem Winkel von -180° und 20 mA 179°. Der Drehwinkel lässt sich somit durch: Drehwinkel = ((i – 4 mA) / 16 mA) x 360°-180° berechnen. Seite 50 © Schunk 2008 Vision Sensor SRV Abbildung 24: Parameterbereich Ein-/ Ausgabe © Schunk 2008 Seite 51 Vision Sensor SRV Checkbox Externen Triggereingang aktivieren Mit der Checkbox Externen Triggereingang aktivieren legen Sie fest, ob der Vision Sensor SRV auf Triggersignale am Eingang reagieren soll. Diese Option ist nur wirksam, wenn der Vision Sensormit der SRV GUI verbunden ist. Besteht keine Verbindung, ist der externe Triggereingang immer aktiviert. Checkbox Gerätetasten aktivieren Durch die Checkbox Gerätetasten aktivieren werden die Tasten Mode und Start auf der Rückseite des Vision Sensor SRV aktiviert. Signalmodus für Ready Signal Es kann aus vier Signalarten für das Readysignal gewählt werden: High-Aktiv-Pegel: der Ready-OUT wird von Low-Pegel auf High-Pegel gesetzt Low-Aktiv-Pegel: der Ready-OUT wird von High-Pegel auf Low-Pegel gesetzt Die aktiven Pegel werden gehalten, solange der Sensor im Ready Status ist. High-Aktiv-Impuls: auf dem Ready-OUT wird ein High-Impuls angelegt Low-Aktiv-Impuls: auf dem Ready-OUT wird ein Low-Impuls angelegt. Impulslänge In der Textbox Impulslänge legen Sie die Länge des Readyimpulses in Millisekunden (ms) fest. Diese Option ist nur aktiviert, wenn Sie als Signalart einen Impuls gewählt haben. Funktionsliste für Ergebnisse senden In dieser Liste können Sie durch Markieren des Kästchens vor dem Funktionsnamen auswählen, für welche Funktion die Ergebnisse per RS232 Schnittstelle gesendet werden sollen. Durch Auswahl Gesamtergebnis wird das Ergebnis des Gesamttests gesendet (siehe Anhang: Schunk Motion Protocol ). Nummerierung der einzelnen Funktionstypen beim Senden über RS232: Gesamtergebnis 0 Flächentest 1 Hellanteil 2 Grauwerttest 3 Muster suchen 4 Seite 52 © Schunk 2008 Vision Sensor SRV Button I/O Manager Durch Betätigen des Button I/O Manager öffnet sich der I/O Manager-Dialog, in welchem die Bewertung der einzelnen Funktionen zu den Ausgangsbelegungen vorgenommen werden können. Button Einstellungen Hier können die verschiedenen Einstellungen zur Kommunikation über die RS232-Schnittstelle für das Schunk Motion Protocol vorgenommen werden. Einstellbar ist neben der Übertragungsgeschwindigkeit (Baudrate), der ID und der Gruppe auch die Maßeinheit (Einheitensystem), in welcher die Messwerte gesendet werden sollen. Weiterhin kann die Kommunikation an- und abgestellt (Vision Sensor vom Bus trennen/verbinden) und das Senden der Messwerte (Spontanmeldungen) aktiviert bzw. deaktiviert werden. Abbildung 25: Fenster Schunk-Protokoll Einstellungen Ausgangskodierung des I/O Managers Mit dem I/O Manager können den Funktionsergebnissen Ausgangskombinationen zugewiesen werden. (vgl. Kapitel 6.2.9) © Schunk 2008 Seite 53 Vision Sensor SRV Abbildung 26: Fenster I/O Manager mit Beispieleinstellung Im oberen Teil des Dialogs werden links die angelegten Funktionen des aktiven Programms angezeigt. Darunter befinden sich die digitalen Ausgänge sowie der analoge Ausgang. Weiterhin gibt es die Optionen Bild speichern und Typ löschen. Neue Typen können über den Button Typ hinzufügen ergänzt werden. Um einen Typ über die Funktionen zu definieren, klicken Sie einfach mit dem Mauszeiger in das entsprechende Feld. „+“ diese Funktion muss als GUT bewertet werden Seite 54 © Schunk 2008 Vision Sensor SRV „-“ diese Funktion muss als SCHLECHT bewertet werden „ “ diese Funktion hat auf diesen Typ keinen Einfluss Die Belegung der digitalen Ausgänge kann ebenfalls durch Anklicken eingestellt werden. Hierbei steht ein H für einen High-Pegel und L für einen Low-Pegel am entsprechenden Ausgang. Sobald nach einem Test durch die Funktionsergebnisse ein Typ ausgewählt wird, liegen auf den Ausgängen die eingestellten Pegel an. Stimmen mehrere Typen mit den Funktionsergebnissen überein (durch Auswahl von „ “ keinen Einfluss auf diesen Typ), wird der am besten übereinstimmende Typ ausgewählt. In dem Feld für den analogen Ausgang kann durch Eingabe eines Wertes ein Strom in mA angegeben werden, welcher für diesen Typ am analogen Ausgang anliegen soll. Die Werte für den analogen Ausgang können systembedingt nur bestimmte Werte annehmen. Die eingegebenen Werte werden bei Verlassen des Eingabefeldes auf den nächstmöglichen Wert gerundet. Im Feld Sonst können Sie die Ausgangsbelegungen der digitalen und des analogen Ausgangs für den Fall festlegen: Die Ergebnisse eines Tests konnten keinen der anderen Typen zugeordnet werden. In diesem Fall können ebenfalls Bilder abgespeichert werden. Mit der Option Bild speichern können Sie für jeden Typen festlegen ob die zugehörigen Bilder abgespeichert werden sollen. Das Speichern erfolgt nur, wenn der Vision Sensor mit der SRV GUI verbunden ist. Die Bilder werden auf Ihrem PC, unter dem im Einstellungsdialog im Bereich Steuerung gewähltem Verzeichnis, abgespeichert. Wenn Sie einen Typ entfernen möchten, klicken Sie einfach auf Löschen. Bild Speichern Einstellungen Benutztes Bildformat: Hier können Sie zwischen jpg, bmp und png wählen, in welchem Format die Bilder auf der Festplatte abgespeichert werden sollen. Dabei ist zu beachten, das Bilder im bmp Format unkomprimiert und verlustfrei, im jpg Format komprimiert aber verlustbehaftet und im png Format komprimiert und verlustfrei abgespeichert werden. JPG Qualität: Wenn Sie als Bildformat jpg gewählt haben, kann hier die Bildqualität anhand der Komprimierungsrate eingestellt werden. Anzahl zu speichernder Bilder: Mit Angabe der Bildanzahl können Sie festlegen, wie viele Bilder für das aktuelle Programm maximal abgespeichert werden. Ist diese Anzahl erreicht, werden beim Abspeichern neuer Bilder die ältesten Bilder gelöscht. Wird die Anzahl verringert, werden auch die entsprechenden Bilder gelöscht (Veränderung der Anzahl von 10 auf 5 -> nur noch die 5 neuesten Bilder werden beibehalten). Die Benennung der Bilddateien erfolgt nach dem Namen des Programms, dem zugeordneten Typ und dem Datum und der Uhrzeit zu welcher die Bildaufnahme erfolgt ist. Register Programme © Schunk 2008 Seite 55 Vision Sensor SRV Im Register Programme können Sie Sensorprogramme auf das System hochladen oder auf Ihren PC herunterladen. Weiterhin können Sie die vorhandenen Programme auf dem Vision Sensor SRV verwalten. Es werden die Eigenschaften aller auf dem Flash vorhandenen Programme aufgelistet. Seite 56 © Schunk 2008 Vision Sensor SRV Abbildung 27: Parameterbereich Programme © Schunk 2008 Seite 57 Vision Sensor SRV Button Aktivieren Mit dem Button Aktivieren wird das in der Liste ausgewählte Programm vom Flash geladen und auf dem Sensor aktiviert. Button Startprogramm Legt das in der Liste ausgewählte Programm als Startprogramm fest. Dieses Programm ist nach einem Neustart des Vision Sensordas aktive Progamm und wird dann ausgeführt. Button Speichern Durch Betätigen des Button Speichern wird das aktuell aktive Programm auf dem Flashspeicher des Sensors gespeichert. Weiterhin werden die Globalen Sensoreinstellungen: gesetztes Startprogram Gerätetasten Aktiviert / Deaktiviert Signalmodus für das Readysignal Impulslänge RS232-Einstellungen Ausgabemodus abgespeichert. Button Neu Durch Betätigen des Button Neu legen Sie ein neues, leeres Programm auf dem Vision Sensor an. Buttons Hochladen / Herunterladen Durch Betätigen des Button Hochladen bzw. Herunterladen können Sie Programme von Ihrem PC auf den Vision Sensor hochladen oder das gerade in der Programmliste markierte Programm von dem Vision Sensorauf Ihrem PC speichern (herunterladen). Hinweis Beim Hochladen können Sie einen Programmnamen angeben, unter dem das Programm auf dem Vision Sensor abgespeichert werden soll. Ist schon ein Programm mit diesen Namen vorhanden, kann das Programm mit demselben Namen aber anderer SPS ID aufgespielt werden oder das schon vorhandene Programm überschrieben werden. Button Löschen Seite 58 © Schunk 2008 Vision Sensor SRV Durch Betätigen des Button Löschen wird das in der Liste ausgewählte Programm gelöscht. Hinweis Wenn Sie das als Startprogramm ausgewählte Programm löschen und kein neues Startprogramm setzen, wird beim nächsten Neustart des Sensors ein neues, leeres Programm angelegt und als Startprogramm verwendet. Der Name des aktiven Programms (fett markiert) kann durch Markieren und nochmaliges anklicken geändert werden. Legende In der Legende werden die Programmstatusmarkierungen, welche vor jedem Programm stehen, erklärt. Vor jedem Programm befinden sich zwei dieser Markierungen. Die erste Markierung ist grau, wenn sich das Programm auf dem Flash-Speicher des Vision Sensor sbefindet. Ist sie rot, grün oder blau, ist dies das gerade aktive Programm. Die Farben haben folgende Bedeutungen: Farbe Bedeutung Erklärung Noch nicht gespeichert Zeigt an, dass ein Programm noch nicht auf dem Flash-Speicher gespeichert ist Gespeichert zeigt an, dass das Programm in der aktuellen Form abgespeichert ist Die zweite Markierung kennzeichnet das als Startprogramm festgelegte Programm: Farbe Bedeutung Erklärung Als Startprogramm gesetzt Markiert das Programm, welches auf dem Vision Sensor SRVals Startprogramm festgelegt ist Programme mit digitalen Ein/-Ausgängen wechseln Mit den digitalen Ein/-Ausgängen des Vision Sensor SRV ist es möglich ein abgespeichertes Programm zu aktivern. Es gibt die Möglichkeit, das Programm über zwei Modi einzustellen: Direkter Wechsel von Programmen Der direkte Wechsel kann nur für die Programme mit der SPS ID 1 und 2 durchgeführt werden. Die Aktivierung erfolgt durch Anlegen folgender Bitmuster: IN2: LOW / IN3: HIGH -> Programm mit SPS ID 1 IN2: HIGH / IN3: LOW -> Programm mit SPS ID 2 und dem Auslösen des Triggers (IN1). Sobald der Vision Sensor den Wechsel erkennt, wird überprüft ob das Programm vorhanden ist und auf das neue Programm gewechselt. Ein erfolgreicher Programmwechsel wird durch setzten der Ausgänge OUT2 und OUT3 auf die Werte IN2 und IN3 © Schunk 2008 Seite 59 Vision Sensor SRV (genau wie der Eingang) signalisiert. Ist ein Fehler aufgetreten, wird dies durch setzen der Ausgänge auf LOW angezeigt. Wenn der Programmwechsel durchgeführt ist, wird ein Ready-Signal ausgegeben. Ein Prüfzyklus für den Trigger wird nur durchgeführt, wenn die Eingangsbelegung der Nummer des aktuellen Programms entspricht. Wechsel mittels Bit-Shifting Der Programmwechsel mittels Bit-Shifting kann für alle Programme auf dem Vision Sensor SRV durchgeführt werden. Um den Programmwechsel einzuleiten, muss an den digitalen Eingängen IN1 und IN2 ein HIGH-Pegel angelegt und ein Trigger ausgelöst werden. Der Vision Sensor bestätigt dies durch anlegen der Eingangsbelegung an den Ausgängen. Jetzt kann die Nummer des Programms, auf welches gewechselt werden soll, durch IN2 und IN3 eingegeben werden. IN3 stellt dabei das jeweilige Bit der Programm ID dar. Der Wechsel einer LOW-HIGH-Flanke an IN1 signalisiert ein gültiges Bit. IN2 muss während dieses Vorgangs auf HIGH bleiben. Durch Auslösen des Triggers wird der Wert von Eingang 3 übernommen, die Ausgänge auf die Eingangsbelegung gesetzt und ein Ready Signal ausgegeben. Die an IN3 übergebenen Bits werden zu der SPS ID zusammengefasst (zuerst eingeshiftete Bit ist das höchstwertige Bit). Ist die Programmnummer komplett, muss Eingang IN2 auf Low gesetzt und ein Trigger (IN1) ausgelöst werden. Beispiel zum Aktivieren des Programms mit der SPS ID 7 ( entspricht binär: 0111): Trigger Übernahmemode SPS ID IN1 IN2 IN3 Trigger Übernahmemode SPS ID IN1 IN2 IN3 Trigger Übernahmemode SPS ID IN1 IN2 IN3 Trigger Übernahmemode SPS ID IN1 IN2 IN3 Trigger Übernahmemode SPS ID IN1 IN2 IN3 Trigger Übernahmemode IN1 IN2 Seite 60 Ursprungszustand LOW LOW LOW Übernahme signalisieren LOW -> HIGH -> LOW HIGH HIGH erstes Bit der SPS ID übergeben (0 von 0111) LOW -> HIGH -> LOW HIGH LOW zweites Bit der SPS ID übergeben (0 von 0111) LOW -> HIGH -> LOW HIGH HIGH drittes Bit übergeben (1 von 0111) LOW -> HIGH -> LOW HIGH HIGH viertes Bit übergeben (1 von 0111) LOW -> HIGH -> LOW HIGH © Schunk 2008 Vision Sensor SRV SPS ID IN3 HIGH Trigger Übernahmemode SPS ID IN1 IN2 IN3 Übergabe abschließen LOW -> HIGH -> LOW LOW LOW Ist ein Programm mit dieser SPS ID vorhanden, wechselt der Vision Sensor SRV auf dieses Programm. Dies wird durch Setzen des Ausgang OUT2 auf LOW, Ausgang OUT3 auf HIGH und setzen des Ready-Signals angezeigt. Ist ein Fehler aufgetreten, wird Ausgang OUT3 auf LOW gesetzt. Sensorbildbereich In diesem Bereich wird das letzte, vom Vision Sensor aufgenommene Bild angezeigt. Weiterhin dient er zur Parametrierung der Funktionen über die Erfassungs- und Einlernbereiche. Such-, Prüf-, Einlern- und Erkennungsbereich (Anzeige der Bildverarbeitungsfunktionen) Es gibt drei Farben, um die verschiedenen Bereiche/Fenster zu unterscheiden. Zum Festlegen des Erfassungsbereiches (rot), zum Markieren des einzulernenden Prüfobjektes (grün) sowie zur Kontrolle der Bildverarbeitungsfunktionen (blau). Zuerst muss die zu parametrierende Funktion im Register Funktionen ausgewählt werden oder das Register Nachführung aktiviert sein. Im Sensorbild erscheinen dann automatisch die zur Funktion zugehörigen Suchfenster bzw. Einlernfenster. Der Suchbereich (rot) und der Einlernbereich (grün) können jeweils mittels des Mauszeigers in Größe, Position und Drehlage verändert werden. Befindet sich der Mauszeiger auf einem der Rahmen, kann durch ein Ziehen an den Ecken bzw. Seiten des Rahmens eine Änderung von Größe und Aussehen des Rahmens erfolgen. Die Verschiebung eines Bereiches erfolgt durch festhalten der linken Maustaste und bewegen des Bereiches an die gewünschte Position. Abbildung 28: Bereich verschieben Durch Festhalten der rechten Maustaste kann der Bereich gedreht werden. © Schunk 2008 Seite 61 Vision Sensor SRV Abbildung 29: Bereich drehen Befindet sich der Mauszeiger auf einem Bereich, wird daneben die Geometrieform, die (X, Y) Position des Mittelpunktes, die X und Y Ausdehnung und die Größe der Fläche in Pixeln dieses Bereiches angegeben. Abbildung 30: Bereich mit Informationsanzeige Such- / Prüfbereich Der rote Rahmen legt den Such- / Prüfbereich des Vision Sensor SRVfest. Innerhalb dieses Bereiches befindet sich das Prüfobjekt mit vollem Umfang während des Einlernens sowie im eigentlichen Prüfmode. Die Größe des Rahmens hat Einfluss auf die Verarbeitungsgeschwindigkeit des Vision Sensor SRV . Der Rahmen sollte möglichst optimal an den tatsächlich benötigten Such- / Prüfbereich angepasst werden. Die Rahmenkoordinaten in Pixel werden während der Anpassung des Rahmens mit dem Mauszeiger angezeigt. Einlernfenster Seite 62 © Schunk 2008 Vision Sensor SRV Der grüne Rahmen (nur bei den Funktionen Muster suchen und Lagenachführung) legt das Einlernfenster des Vision Sensor SRV fest. Innerhalb dieses Einlernfensters befindet sich das Prüfobjekt mit vollem Umfang während des Einlernens. Die Größe des Rahmens hat Einfluss auf die Bearbeitungsgeschwindigkeit des Vision Sensor SRV . Der Rahmen sollte möglichst optimal an den benötigten Einlernbereich angepasst werden. Die Rahmenkoordinaten in Pixel werden während der Anpassung des Rahmens mit dem Mauszeiger angezeigt. Erkennungsbereich Das ermittelte Funktionsergebnis des Vision Sensor SRVwird blau eingeblendet. Die Funktion Flächentest markiert alle gefundenen Pixel im gesuchten Bereich. Die Lagenachführung sowie die Funktion Muster suchen kennzeichnen die gefundenen Muster durch einen blauen Pfeil. Funktionsergebnisse In diesem Bereich erfolgt die Ausgabe der Funktionsergebnisse nach einem erfolgten Einzel – bzw. Gesamttests. Abbildung 31: Beispielhafte Darstellung der Funktionsergebnisse Erfolgreich gewertete Funktionen werden mit dem Symbol grün umrandeter Haken gekennzeichnet. Fehlgeschlagen gewertete Funktionen werden mit dem Symbol rot umrandetes Kreuz gekennzeichnet. Hinter dem Symbol stehen der Name der Funktion und der Funktionstyp. Weiterhin wird die benötigte Ausführungszeit sowie die Typbewertung (Gut/Schlecht) angegeben. Unter jeder © Schunk 2008 Seite 63 Vision Sensor SRV Funktion werden die Ergebnisse eingeblendet, wie z.B. die Position, der Drehwinkel oder der Übereinstimmungsgrad. Die Ausgabe der Messwerte erfolgt in den beiden Maßeinheiten Pixel, Grad und Millimeter (bzw. Quadratmillimeter) und ist von der Funktion abhängig. Die Kalibrierung diese Maßeinheiten erfolgt werksseitig. Koordinatensystem Das Koordinatensystem der gefundenen Positionen in Pixelwerten besitzt die gleiche Ausrichtung wie das Bildkoordinatensystem. Die linke obere Bildecke ist der Koordinatenursprung (0,0), der Bildmittelpunk liegt bei X = 360 und Y = 240 Pixeln und die rechte untere Bildecke entspricht X = 720 und Y =480 Pixeln. Die Positionsangaben in Weltkoordinaten werden in mm angegeben. Die Ausrichtung der Achsen des Weltkoordinatensystems entspricht dem Bildkoordinatensystem. Ist eine Lagenachführung aktiviert werden die Positionen der nachgeführten Muster suchen-Funktionen relativ zum gefundenen Lagenachführungspunkt ausgegeben. Dieser Punkt ist dabei der Ursprung eines neuen Koordinatensystems, welches Anhand der gefundenen Drehlage rotiert ist. Seite 64 © Schunk 2008 Vision Sensor SRV 6. Parametrierung 6.1. Parametrierung über die Funktionstasten 6.1.1. Zuvor auszuführende Tätigkeiten Sie haben den mechanischen Anschluss unter Berücksichtigung von Arbeitsabstand und Ausrichtung auf den Erfassungsbereich durchgeführt Sie haben die elektrische Verbindung hergestellt 6.1.2. Nutzung der Funktionstasten Einleitung Der Vision Sensor SRV ermöglicht es Ihnen, auch ohne angeschlossenen Hostrechner, ein Muster einzulernen und eine Lageerkennung durchzuführen. Dazu sind nur die beiden Tasten Start und Teach an der Rückseite des Gerätes notwendig. Arbeitsschritte zur Parametrierung über die Funktionstasten Nr. Anweisung 1 Abbildung Objekt einlernen 1. Betätigen Sie die Taste Mode: Die Teach LED beginnt zu leuchten. Der Vision Sensor hat von den „Run-Mode“ in den „Teach-Mode“ gewechselt. 2. Positionieren Sie das einzulernende Objekt mittig im Objektfeld. Nun betätigen Sie die Taste Start. Der Vision Sensor stellt automatisch die Belichtungszeit ein und nimmt ein Bild des einzulernenden Objektes auf. Während dieses Vorgangs werden zyklisch Bildaufnahmen durchgeführt. Wurde noch nie mit der SRV GUI die Beleuchtungseinstellung (auf An bzw. Aus) geändert, blinkt die Beleuchtung während dieses Vorgangs. © Schunk 2008 Seite 65 Vision Sensor SRV Nr. Anweisung Abbildung 3. Entfernen Sie das Objekt aus dem Sichtfeld des Sensors und Betätigen Sie die Taste Start erneut: Der Vision Sensor nimmt ein Bild des Hintergrundes auf und berechnet aus dem Objekt- und Hintergrundbild das Muster des Objektes und speichert es ab. 4. Nach kurzer Zeit erlischt die Teach LED und die Run LED beginnt zu leuchten: Der Vision Sensor ist nun bereit. 2 Prüfablauf ausführen Durch Auslösen der Taste Start oder Setzen eines externen Triggersignals über eine SPS starten Sie einen Prüfablauf. Die Gut / Schlecht – Bewertung wird während des Ready -Signals am Ausgang 2 ausgegeben (High Pegel für ein positives Prüfergebnis, Low Pegel für eine negatives Prüfergebnis). Die Messwertausgabe der gefundenen Position des Objektes (X, Y, Winkel, Übereinstimmung) erfolgt über die RS232 Schnittstelle. Tabelle 23: Arbeitsschritte zur Parametrierung über die Funktionstasten 6.2. Parametrierung über die Bedienoberfläche 6.2.1. Zuvor auszuführende Tätigkeiten Sie haben den mechanischer Anschluss unter Berücksichtigung von Arbeitsabstand und Ausrichtung auf den Erfassungsbereich durchgeführt Sie haben die elektrische Verbindung hergestellt Sie haben die Bediensoftware SRV GUI auf einem Hostrechner installiert und können diese ausführen Sie haben den Vision Sensor SRV mit einem Hostrechner verbunden Seite 66 © Schunk 2008 Vision Sensor SRV 6.2.2. Kommunikation herstellen und Belichtungszeit einstellen Arbeitsschritte zum Herstellen der Kommunikation und zum Einstellen der Belichtungszeit Nr. Anweisung 1 Abbildung Starten derSRV GUI-Benutzeroberfläche Doppelklicken Sie auf das SRV GUI -Icon auf dem Desktop oder über die Menüleiste durch Betätigen der Button Start → Programme →SRV GUI→SRV GUI . 2 Gerät auswählen Wählen Sie ein Gerät aus der Auswahlliste neben dem Button Verbinden, zu welchen Sie verbinden möchten, aus. Der Simulator ermöglicht es Ihnen, ohne ein angeschlossenes Gerät die vollständige Funktionalität des Vision Sensor nachzubilden. Dies eignet sich z.B. für Tests auf vorhandenen Prüfbildern. 3 Kommunikation herstellen Betätigen Sie den Button Verbinden: Die Oberfläche verbindet zum Gerät und wird aktiviert. 4 Live Bild einschalten Aktivieren Sie die Checkbox Live Bild: Es erfolgt eine kontinuierliche Darstellung des Sensorbildes auf der Oberfläche. 5 Prüfobjekt (Testmuster) positionieren Positionieren Sie ein beispielhaftes Testmuster mittig im Erfassungsbereich des Vision Sensor SRV . 6 Belichtungszeit einstellen 1. Deaktivieren Sie die Checkbox Live Bild aktivieren: Die automatische Belichtungszeiteinstellung wird wieder aktiviert. 2. Betätigen Sie den Button Auto: Die Belichtungszeit wird automatisch ermittelt. 3. Sollte das Sensorbild nach dem automatischen Einstellen keinen guten Kontrast zwischen Testmuster und Bildhintergrund aufweisen, können Sie über den Schieberegler oder durch direkte Werteingabe die Belichtungszeit nachregeln. Dazu können Sie das Live Bild wieder aktivieren um die Einstellungen sofort einschätzen zu können. Tabelle 24: Kommunikation herstellen und Belichtungszeit einstellen 6.2.3. Lagenachführung Einleitung Die Lagenachführung im Register Nachführung (welches der Funktion Muster suchen entspricht) vergleicht ein eingelerntes Referenzmuster mit einem Muster des aufgenommenen Bilds. Dann wird die Position und Drehlage des gefundenen Musters für die nachfolgenden Befehle als Lagenachführung verwendet. © Schunk 2008 Seite 67 Vision Sensor SRV Arbeitsschritte zum Parametrieren der Lagenachführung Nr. Anweisung 1 Abbildung Lagenachführung aktivieren Wechseln Sie zum Register Nachführung. Aktivieren Sie die Checkbox Lagenachführung aktivieren: Der Parameterbereich der Lagenachführung wird aktiviert und bei einem Gesamttest wird die Lagenachführung immer als erstes ausgeführt. 2 Einlernbereich festlegen und Muster einlernen 1. Legen Sie den Einlernbereich (grüner Rahmen) fest. Die Handhabung der Positionierung der Rahmen finden Sie im Kapitel 5.5.2. Der Einlernbereich sollte so gewählt werden, dass das Objekt bestmöglich von dem Rahmen umschlossen wird. Dazu können Sie zwischen drei verschiedenen Geometrieformen (Rechteck, Ellipse, Ellipsenringsegment) unter Einlernfenster-Typ wählen. 2. Betätigen Sie den Button Einlernen: Das markierte Muster wird angelernt und im Musterfenster angezeigt. 3 Suchbereich festlegen 1. Legen Sie den Suchbereich (roter Rahmen) fest. Der Suchbereich sollte alle möglichen Stellen im Objektfeld abdecken, in welchen sich das Objekt befinden kann. Auch hier können Sie zwischen drei Geometrieformen für den Rahmen unter Suchfenster-Typ auswählen. 4 Lagenachführung parametrieren 1. Legen Sie die minimale Übereinstimmung durch Eingabe des Wertes in das Feld Min. Übereinstimmung fest. Die Einstellung legt prozentual die minimale Übereinstimmung zwischen eingelerntem Testmuster und dem Prüfobjekt fest. Praktisch im Industriealltag erprobt sind Werte zwischen 60 – 80 %. 2. Stellen Sie mit dem Schieberegler Suchgenauigkeit die Feinheit des Suchrasters ein: Die Einstellung bestimmt die Genauigkeit, aber auch die Schnelligkeit der Lagenachführung. Eine feinere Suche benötigt mehr Zeit, findet aber auch feinere Muster im Bild wieder. Unter Feinsuche können Sie sich das feinste Muster anzeigen lassen. 3. Stellen Sie den Suchwinkel-Bereich ein: Dieser Winkelbereich legt fest, in welcher Drehlage das Objekt gefunden werden kann. Der Winkelbereich wird mit den roten und grünen Einstellelementen festgelegt und kann ebenfalls zur Feinjustage durch Werte angegeben werden. 4. Legen Sie mit dem Schieberegler die Suchwinkel-Schrittweite fest, in welcher das Muster gesucht werden soll. 5. Aktivieren Sie die Checkbox Suchobjekt ist periodisch, wenn das Objekt von der Drehlage her periodisch (symmetrisch) ist. 6. Betätigen Sie den Button Einlernen: Nachdem der Suchund Einlernbereich festgelegt wurden und die Parameter der Seite 68 © Schunk 2008 Vision Sensor SRV Nr. Anweisung Abbildung Lagenachführung ausgewählt wurden, wird das Muster eingelernt. Nach erfolgreichem Einlernvorgang wird das gelernte Muster neben dem Button Einlernen angezeigt. 5 Lagenachführung testen 1. Betätigen Sie den Button Einzeltest: In der Funktionsergebnisliste werden die Koordinaten des Prüfobjektes, die prozentuale Übereinstimmung mit dem eingelernten Testmuster sowie die Gut/Schlecht Bewertung ausgegeben. Zudem wird die Zeitdauer für die Ausführung der Funktion angezeigt. 2. Verändern Sie die Lage des Prüfobjektes innerhalb des Suchbereiches. Betätigen Sie den Button Gesamttest: Überprüfen Sie die Ergebnisse auf Korrektheit Tabelle 25: Lagenachführung einrichten 6.2.4. Übersicht Funktionen zur Teileidentifikation Einleitung Im Vision Sensor SRV stehen verschiedene Funktionen zur Teileidentifikation zur Verfügung. Diese Funktionen können auf der Einlernoberfläche → Parameterbereich → Bereich Funktionen ausgewählte werden. Die beispielhafte Parametrierung der einzelnen Funktionen zur Teileidentifikation mit Ausnahme der Funktion Muster suchen (Kapitel 6.2.3) wird nachfolgend beschrieben. Durch Betätigung des Button Auto kann eine automatische Parametrierung jeder Funktion vorgenommen werden. Die dadurch ermittelten Parameter der Funktionen müssen nicht die optimalen Werte für alle Anwendungsbereiche sein. Sie dienen der Ermittlung günstiger Ausgangswerte. Auswahlhilfe für Bildverarbeitungsfunktionen zur Teileidentifikation Muster suchen Aufgabe: Suchen eines eingelernten Musters in einem Suchfenster Anwendung: Unterscheiden von Bauteilformen Die Mustererkennung dient der Einordnung von Objekten in einer beliebig gearteten Umgebung. Dazu müssen zuerst charakteristische Merkmale extrahiert werden (Merkmalsextraktion), bevor verglichen und klassifiziert werden kann. Die Objekte werden als digitales Muster abgelegt. Die enthaltenen Merkmale werden von einem Suchverfahren (Korrelation) verglichen. Muster suchen ermöglicht es, sowohl Positionen zuvor eingelernter Referenzobjekte in einem Suchfenster zu ermitteln, als auch anhand des Übereinstimmungsgrads Aussagen über die Qualität oder das Vorhandensein von Mustern zu treffen. Der Übereinstimmungsgrad wird von der Helligkeit im Prüffen- © Schunk 2008 Seite 69 Vision Sensor SRV ster nicht beeinflusst. 100% bedeuten genaue Übereinstimmung, 0% bedeutet keinerlei Übereinstimmung. Praktisch im Industriealltag erprobte und robuste Einstellungen sind 70 - 90%. Die Suche erfolgt mit einer bestimmten Suchgenauigkeit. Je feiner die Suchgenauigkeit ist, desto rechenintensiver ist das Verfahren, findet aber auch feinere Muster. Hellanteil Aufgabe: Bestimmung des Anteils heller Bildpunkte in % im Suchfenster Anwendung: Kontrastkontrolle, Bauteilkontrolle, Anwesenheit Grauwerttest Aufgabe: Ermitteln des mittleren Grauwertes im Suchfenster Anwendung: Anwesenheitskontrolle, erkennende Prüfung (helles, graues, dunkles Teil), Test der Beleuchtung bei jedem Prüfdurchlauf Flächentest Aufgabe: Bestimmung der Anzahl von Pixeln in einem bestimmten Grauwertbereich im Suchfenster Anwendung: Unterscheidung von Bauteilen, Unterscheidung von Merkmalen 6.2.5. Funktion Flächentest einrichten Einleitung Mit der Funktion Flächentest wird innerhalb eines definierten Bereichs die Anzahl der Pixel festgestellt, die in einem vorher definierten Grauwertbereich liegen. Für eine Reihe einfacher Anwendungen (Anwesenheitskontrolle, attributive Prüfung) lässt sich der Flächentest sehr effektiv einsetzen. Eine ausführliche Beschreibung der Funktion Flächentest befindet sich im Anhang Arbeitsschritte zum Parametrieren der Funktion Flächentest Nr. Anweisung 1 Abbildung Funktion einfügen 1. Betätigen Sie den Button Hinzufügen: Es erscheint das Fenster Funktion hinzufügen Seite 70 © Schunk 2008 Vision Sensor SRV 2. Wählen Sie im Fenster Funktion hinzufügen die Funktion Flächentest aus und geben Sie dieser im Feld Funktionsname wählen einen Namen. Bestätigen Sie die Auswahl mit dem Button OK. Das Suchfenster (roter Rahmen) erscheint automatisch im Sensorbild. Der Parameterdialog der Funktion Flächentesterscheint automatisch im Parametrierbereich. 2 Suchbereich festlegen 1. Wählen Sie eine Geometrie des Suchbereiches aus: Im Parameterdialog kann unter Suchfenster-Typ zwischen einem Rechteck, einer Ellipse oder einem Ellipsenringsegment als Suchbereichsgeometrie ausgewählt werden. 2. Legen Sie den Suchbereich (roter Rahmen) fest: Die Handhabung der Positionierung der Rahmen finden Sie im Kapitel 5.5.2. Passen Sie das Suchfenster der Form und Größe des Testmusters an. 3 Funktion Flächentest parametrieren 1. Stellen Sie die oberen und unteren Grauwertschwelle ein: Der gesamte Grauwertbereich liegt zwischen 0...255. Je nach Helligkeit des Objektes sollten Sie für dunkle Objekte einen geringen und für helle Objekte einen hohen Bereich wählen. 2. Legen Sie die obere und untere Schwelle der zu findenden Pixelanzahl fest: Orientieren Sie sich hierbei an der Anzahl der gefunden Pixel welche in der Ergebnisanzeige bei den Ergebnissen des Einzeltests steht. 3. Betätigen Sie den Button Einzeltest: Anhand des angezeigten Overlay (blau) können Sie die gesetzten Grauwertschwellen beurteilen. Wird nur das Prüfobjekt vollständig blau angezeigt, liegen die Einstellungen in einem geeigneten Bereich. Wird hingegen der Hintergrund blau markiert oder Teile des Prüfobjektes nicht blau markiert müssen die Grauwertschwellen angepasst werden. (wiederholen Sie Schritt 1 und 2 der Parametrierung) 4 Funktion Flächentest testen Betätigen Sie den Button Einzeltest: Überprüfen Sie, ob das Funktionsergebnis "Gut" anzeigt und die Pixelanzahl weit genug im angegebenen Pixelanzahlbereich liegt. Tabelle 26: Funktion Flächentest einrichten 6.2.6. Funktion Hellanteil einrichten Einleitung Mit der Funktion Hellanteil wird der Anteil der Pixel in Prozent innerhalb eines Suchfensters ermittelt, die in ihrem Grauwert über einer eingestellten Grauwertschwelle liegen. Eine ausführliche Beschreibung der Funktion Hellanteil befindet sich im Anhang. Arbeitsschritte zum Parametrieren der Funktion Hellanteil Nr. Anweisung © Schunk 2008 Abbildung Seite 71 Vision Sensor SRV 1 Funktion einfügen 1. Betätigen Sie den Button Hinzufügen...: Es erscheint das Fenster Funktion hinzufügen. 2. Wählen Sie im Fenster Funktion hinzufügen die Funktion Hellanteil aus und geben Sie dieser im Feld Funktionsname wählen einen Namen. Bestätigen Sie die Auswahl mit dem Button OK. Das Suchfenster (roter Rahmen) erscheint automatisch im Sensorbild. Der Parameterdialog der Funktion Hellanteilerscheint automatisch im Parametrierbereich. 2 Suchbereich festlegen 1. Wählen Sie eine Geometrie des Suchbereiches aus: Im Parameterdialog kann unter Suchfenster-Typ zwischen einem Rechteck, einer Ellipse oder einem Ellipsenringsegment als Suchbereichsgeometrie ausgewählt werden (Bsp.). 2. Legen Sie den Suchbereich (roter Rahmen) fest: Die Handhabung der Positionierung der Rahmen finden Sie im Kapitel 5.5.2. Passen Sie das Suchfenster der Form und Größe des Testmusters an. 3 Funktion Hellanteil parametrieren 1. Legen Sie die Grauwertschwelle fest: Pixel, deren Grauwert darüber liegt, werden gewertet 2. Definieren Sie die obere und untere Grenze: Anhand der Funktionsergebnisse des Tests können Sie den Bereich abschätzen, in welchem der Anteil (in Prozent) an Pixel über der gewählten Grauwertschwelle liegt. 3. Betätigen Sie den Button Einzeltest: Überprüfen Sie Anhand des Overlay (blau), ob der Prüfbereich, den Sie bewerten wollen, ausreichend gefunden wurde. Wurde der Bereich unzureichend detektiert, wiederholen Sie die Schritte 1 und 2 der Parametrierung. 4 Funktion Hellanteil testen Betätigen Sie den Button Einzeltest: Überprüfen Sie ob das Testergebnis als "Gut" gewertet wurde und ob das Ergebnis hinreichend in dem gewähltem Bereich liegt. Tabelle 27: Funktion Hellanteil einrichten 6.2.7. Funktion Grauwerttest einrichten Einleitung Die Funktion Grauwerttest ist ein einfacher und schneller Befehl zur Ermittlung des mittleren Grauwertes innerhalb einer definierten Fläche (Suchfenster). Der Grauwerttest kann sehr vielfältig eingesetzt werden, zum Beispiel: Zur Anwesenheitskontrolle einfacher Objekte (Grauwertdifferenz zwischen Hintergrund und Objekt) Zur attributiven Prüfung (helles, graues, dunkles Teil) Seite 72 © Schunk 2008 Vision Sensor SRV Eine ausführliche Beschreibung der Funktion Grauwerttest befindet sich im Anhang. Arbeitsschritte zum Parametrieren der Funktion Grauwerttest Nr. Anweisung 1 Abbildung Funktion einfügen 1. Betätigen Sie den Button Hinzufügen...: Es erscheint das Fenster Funktion hinzufügen 2. Wählen Sie im Fenster Funktion hinzufügen die Funktion Grauwerttest aus und geben Sie dieser im Feld Funktionsname wählen einen Namen. Bestätigen Sie die Auswahl mit dem Button OK. Das Suchfenster (roter Rahmen) erscheint automatisch im Sensorbild. Der Parameterdialog der Funktion Grauwerttest erscheint automatisch im Parametrierbereich. 2 Suchbereich festlegen 1. Wählen Sie eine Geometrie des Suchbereiches aus: Im Parameterdialog kann unter Suchfenster-Typ zwischen einem Rechteck, einer Ellipse oder einem Ellipsenringsegment als Suchbereichsgeometrie ausgewählt werden (Bsp.). 2. Legen Sie den Suchbereich (roter Rahmen) fest: Die Handhabung der Positionierung der Rahmen finden Sie im Kapitel 5.5.2. Passen Sie das Suchfenster der Form und Größe des Testmusters an. 3 Funktion Grauwerttest parametrieren 1. Betätigen Sie den Button Einzeltest: Im Bereich Funktionsergebnisse wird der ermittelte Grauwert für den gewählten Suchbereich angezeigt. 2. Geben Sie die obere und untere Grauwertschwelle an: Bemessen Sie die Grenzen Anhand des im Test ermittelten Grauwertes. 4 Funktion Grauwerttest testen Betätigen Sie den Button Einzeltest: Überprüfen Sie ob das Testergebnis als "Gut" bewertet wurde und ob der ermittelte Grauwert hinreichend im gewählten Grauwertbereich liegt. Tabelle 28: Funktion Grauwerttest einrichten 6.2.8. Funktion entfernen/ändern Arbeitsschritte zum Entfernen einer Funktion Nr. Anweisung © Schunk 2008 Abbildung Seite 73 Vision Sensor SRV 1 Funktion entfernen 1. Markieren Sie im Register Funktionen die zu entfernende Funktion durch Anklicken der linken Maustaste (Auswahl im Beispiel: Hellanteil) 2. Betätigen Sie den Button Entfernen: Die Funktion Hellanteil wird aus dem Bereich Funktionen entfernt. Tabelle 29: Funktion entfernen/ändern 6.2.9. I/O Manager einrichten Einleitung In diesem Register können Sie die zwei digitalen Ausgänge und den analogen Ausgang des Vision Sensor SRV konfigurieren. Es bestehen zwei Möglichkeiten, den analogen Ausgang des Vision Sensor zu nutzen. Im Modus Defekttyp kann für jeden Typ ein Strom in mA angegeben werden, welcher bei diesen Typ am analogen Ausgang anliegen soll. Im Modus Position (Analog) werden durch eine Eingangsbelegung der digitalen Eingänge bestimmte Ergebnisse (z.B. die Drehlage) am analogen Ausgang ausgegeben. Arbeitsschritte zum Einrichten des I/O Manager Nr. Anweisung 1 Abbildung Triggereingang aktivieren Aktivieren Sie die Checkbox Externen Triggereingang aktivieren. 2 Gerätetasten aktivieren Aktivieren Sie die Checkbox Gerätetasten aktivieren: Durch drücken der Funktionstaste Start an der Geräterückseite kann nun ein externer Triggerimpuls ausgelöst werden. 3 Signalmodus für Readysignal wählen Seite 74 © Schunk 2008 Vision Sensor SRV Wählen Sie die Option High-Aktiv-Impuls: Wenn der Vision Sensor bereit ist, wird nun auf dem Ready Ausgang ein HighImpuls ausgegeben. 4 Impulslänge für Readysignal angeben Geben Sie im Feld Impulslänge 20 ms an: Der High-Impuls auf dem Ready Ausgang hat nun eine Länge von 20 Millisekunden. 5 Funktionen markieren Markieren Sie die Funktion Lagenachführung mit einem Häkchen: Die Funktionsergebnisse der Lagenachführung werden nun über die RS232 Schnittstelle des Vision Sensor SRV gesendet. 6 Ausgangs Modus auswählen Defekttyp auswählen: Die Ausgänge können nun bestimmten Typen im I/O Manager zugeordnet werden. 7 I/O Manager 1. Betätigen Sie den Button I/O Manager.... 2. Markieren Sie durch Anklicken für den ersten Typ die ersten drei Funktionen mit einem + und die letzte Funktion mit einem -: Wenn nun die ersten drei Funktionen bei einem Test als "Gut" bewertet werden und die vierte Funktion als "Schlecht" wird dieser Test der 1 zugeordnet. 3. Markieren Sie nun durch Anklicken die gewünschte Ausgangsbelegung für diesen Typ. 4. Weitere Typen können mit dem Button Typ hinzufügen anlegt und wie zuvor definiert werden. © Schunk 2008 Seite 75 Vision Sensor SRV 5. Durch Markieren des Feldes Bild speichern mit einem Ja werden alle Bilder, die diesem Typ entsprechen, auf dem Hostrechner abgespeichert. Dies ist nur möglich, wenn die Oberfläche mit dem Vision Sensor verbunden ist. 6. Durch betätigen des Button OK übernehmen Sie die vorgenommenen Einstellungen. Tabelle 30: I/O Manager einrichten 6.2.10. Einstellungen speichern, Prüfmode starten und Kommunikation beenden Arbeitsschritte zum Speichern der Einstellungen, zum Starten des Prüfmodes und zum Beenden der Kommunikation Nr. Anweisung 1 Abbildung Einstellungen speichern Wechseln Sie zum Register Programme und wählen Sie das Programm aus (der Button Speichern wird aktiviert). Betätigen Sie den Button Speichern: Nun wird das Programm mit seinen Funktionen, Einstellungen und Mustern auf dem FlashSpeicher des Vision Sensor SRV gespeichert. 2 Prüfmode starten Der Vision Sensor SRV kann nun über eine SPS geschaltet werden (siehe Abschnitt ...TODO...). Bei bestehender Kommunikation werden die Messwerte weiterhin zur Darstellung auf die SRV GUI Benutzeroberfläche übertragen. 3 Kommunikation beenden Betätigen Sie den Button Trennen: Der Vision Sensor SRV kann nun über eine SPS geschaltet und die Ausgangssignale (OUT 2 -3) ausgewertet werden. Tabelle 31: Einstellungen speichern, Prüfmode starten und Kommunikation beenden Seite 76 © Schunk 2008 Vision Sensor SRV 6.2.11. Mehrere Programme Einleitung Der Vision Sensor SRV unterstützt die Erstellung mehrerer Programme und deren Abspeicherung auf dem Vision Sensor . Weiterhin ist es möglich, erstellte Programme auf dem Hostrechner abzuspeichern und wieder auf den Vision Sensor zu laden und zu starten. Hierzu müssen Sie im Parameterbereich den Bereich Programme ausgewählt haben. Arbeitsschritte zum Erstellen, Speichern, Herunterladen, Hochladen, Aktivieren und Löschen von Programmen Nr. Anweisung 1 Abbildung Programm Erstellen 1. Betätigen Sie den Button Neu...: Es erscheint das Fenster Neues Programm. 2. Geben Sie den gewünschten Progammname im Feld Programmname angeben ein. Bestätigen Sie mit dem Button OK: Es wird ein neues Programm mit diesem Namen angelegt. 2 Programm Speichern Wählen Sie das aktuell aktive Programm aus und betätigen Sie den Button Speichern: Das aktuell aktive Programm wird unter seinem Programmnamen auf dem Flash-Speicher des Vision Sensor SRV gespeichert. 3 Programm Herunterladen 1. Markieren Sie das Programm, welches Herunterladen werden soll, und Betätigen Sie den Button Herunterladen: Es erscheint das Fenster Speichern unter. 2. Wählen Sie das Verzeichnis und geben Sie einen Dateinamen an, unter dem das Programm gespeichert werden soll. 3. Betätigen Sie den Button Speichern: Das Sensorprogramm wird auf der Festplatte des Hostrechners gespeichert. © Schunk 2008 Seite 77 Vision Sensor SRV 4 Programm Hochladen 1. Betätigen Sie den Button Hochladen...: Es erscheint das Fenster Öffnen. 2. Wählen Sie die Programmdatei aus, welche hochgeladen werden soll. Betätigen Sie den Button Öffnen: Das ausgewählte Programm wird auf den Vision Sensor hochgeladen. 5 Programm Aktivieren 1. Wählen Sie aus der Programmliste das Programm aus, welches aktiviert werden soll. 2. Betätigen Sie den Button Aktivieren: Das ausgewählte Programm ist nun aktiv und kann bearbeitet werden. 6 Programm Löschen 1. Wählen Sie aus der Programmliste das Programm aus, welches gelöscht werden soll. 2. Betätigen Sie den Button Löschen: Das ausgewählte Programm wird gelöscht. Tabelle 32: Mehrere Programme Seite 78 © Schunk 2008 Vision Sensor SRV 7. Wartung und Service 7.1. Fehlersuche Fehler Ursache Keine Verbindung möglich Betriebsspannung Vision Sensor SRV ist nicht eingeschaltet Betriebsspannung überprüfen Serielle Schnittstelle RS232 seriell: Baudrate ist nicht auf 9600 eingestellt COM Schnittstelle stimmt nicht Schwarzes Bild Shutter ist zu klein gewählt Beleuchtung ist ausgeschaltet bzw. ausgefallen Weißes Bild Überbelichtung durch zu lange Shutterzeiten Tabelle 33: Übersicht zu möglichen Fehlerquellen 7.2. Update Die aktuelleste Version der SRV GUI-Benutzeroberfläche kann von der Schunk GmbH & Co. KG Webseite (www.schunk.com) heruntergeladen werden. 7.3. Technischer Support Wenn Sie technische Fragen zu unseren Produkten haben, wenden Sie sich einfach an unseren technischen Support, wo kompetente Mitarbeiter sich Ihrer Probleme und Fragen annehmen. Wir stehen Ihnen von Montags bis Freitags von 8-17 Uhr gern zur Verfügung. Sie erreichen uns unter folgender Rufnummer: +49 (0)3681/ 79 74-20. © Schunk 2008 Seite 79 Vision Sensor SRV 8. Anhang 8.1. Technische Zeichnung 8.1.1. Abmessungen Abbildung 32: Technische Zeichnung Seite 80 © Schunk 2008 Vision Sensor SRV 8.2. Beschreibung der Funktionen 8.2.1. Funktion Muster suchen und Lagenachführung Einleitung Mit der Funktion Muster suchen wird ein bekannter Bildausschnitt (Muster) in einem aufgenommenen Bild gesucht. Wird ein Muster mit ausreichendem Übereinstimmungsgrad gefunden, wird die Funktion als erfolgreich, andernfalls als fehlgeschlagen gewertet. Ist die Funktion Lagenachführung aktiviert, wird die Position des gefundenen Musters für die nachfolgenden Funktionen als Lagenachführung verwendet, d.h. nachfolgende Funktionen werden relativ zu der gefundenen Position nachgeführt. Werden neben einer aktivierten Lagenachführung auch Muster suchen Funktionen in die Funktionsliste eingefügt, beziehen sich die ermittelten Positionen und Drehlagen auf den Lagenachführungspunkt und der Drehlage der Lagenachführung. Die Positionsangaben werden relativ zum Lagenachführungspunkt ausgegeben. Beispiel: Liegt das Objekt also an Punkt 300, 200 mit 40° Drehlage und das Muster im Bild an Position 350, 200 mit 45° Drehlage, wird als Ergebnis die relative Position 50,0 und Winkel 5° ausgegeben. Mit der Funktion Lagenachführung können somit Schwankungen in X- und Y-Richtung sowie Rotationen der Objektzuführung ausgeglichen werden. Die Funktion detektiert damit Änderungen der Lage. Wird die Funktion Muster suchen in die Funktionsliste eingefügt, hat die ermittelte Position keine weitere Auswirkung auf die anderen Funktionen. Beispielanwendung Gegenstandsidentifikation Mit der Funktion Muster suchen kann geprüft werden, ob sich ein bestimmter Gegenstand im Suchbereich befindet. Der Gegenstand kann sich in einer beliebigen Drehlage befinden. Abbildung 33: Beispiel - Gegenstandsidentifikation mit Muster suchen Nr. Beschreibung 1 Zum Einlernen des Musters wird der Gegenstand mit dem Einlernfenster markiert und der Button Einlernen gedrückt. 2 Richtiger Gegenstand: Der blaue Pfeil kennzeichnet den gefundenen Gegenstand. © Schunk 2008 Seite 81 Vision Sensor SRV Nr. Beschreibung 3 Detektion eines falschen Gegenstandes: Das eingelernte Muster wurde nicht gefunden. Die Funktion Muster suchen liefert „fehlgeschlagen“. Tabelle 34: Abbildungsdetails - Gegenstandsidentifikation mit Muster suchen Beispielanwendung Montagekontrolle Mit der Funktion Muster suchen kann geprüft werden, ob z.B. bei Armaturen die richtigen Knöpfe montiert wurden. Abbildung 34: Montagekontrolle mit Muster suchen Nr. Beschreibung 1 Zum Einlernen des Musters wird das zu suchende Symbol mit dem Einlernfenster markiert und der Button Einlernen gedrückt. 2 Korrekt montierter Knopf: Der blaue Rahmen kennzeichnet das gefundene Symbol. 3 Detektion einer Fehlmontage: Das eingelernte Muster wurde nicht gefunden. Die Funktion Muster suchen liefert „fehlgeschlagen“. Tabelle 35: Abbildungsdetails - Montagekontrolle mit Muster suchen Beispielanwendung Vollständigkeitskontrolle Lagenachführung zur Vollständigkeitskontrolle von elektronischen Bauelementen. Abbildung 35: Vollständigkeitskontrolle mit Lagenachführung Nr. Beschreibung 1 Zum Einlernen des Musters wird eine markante Struktur mit dem Einlernfenster markiert und der Button Einlernen gedrückt. 2 Test: Durch die Funktion Lagenachführung wird nun das Bauteil gefunden. 3 Durch die Funktion Lagenachführung wird die nachfolgende Funktion Flächentest in seiner Position relativ zur gefundenen Position ausgeführt. Seite 82 © Schunk 2008 Vision Sensor SRV Nr. Beschreibung 4 Die Funktion Flächentest prüft die Anwesenheit des elektronischen Bauteils. Die Position wird in Abhängigkeit der Funktion Lagenachführung bei jeder Prüfung neu berechnet. Tabelle 36: Abbildungsdetails - Vollständigkeitskontrolle mit Lagenachführung Einstellelemente der Funktion Muster suchen Im Parameterdialog der Funktion Muster suchen bzw. Lagenachführung sind die Parameter „Musteranzeige“, „Suchgenauigkeit“, “Suchwinkel-Schrittweite“, „Suchobjekt ist periodisch“, „Suchwinkel-Bereich“ und „Minimale Übereinstimmung“ einstellbar. Musteranzeige Hier können Sie wählen, ob das eingelernte Muster in der geringsten, höchsten oder orginalen Auflösung angezeigt werden soll. Die geringste Auflösung stellt dabei das Muster mit der gröbsten Suchgenauigkeit dar. Dies dient zur Orientierung, ob das zu suchende Muster noch erkennbar ist. Suchgenauigkeit Je feiner die Genauigkeit eingestellt wird, desto besser werden fein strukturierte Objekte gefunden. Die Bearbeitungszeit wird bei feinerer Suche länger. Finden Sie die optimale Einstellung durch ausprobieren verschiedener Feinheitsgrade. Der Suchalgorithmus beginnt seine Berechnungen auf einem sehr groben Bild. Die Positionen der dort gefundenen Muster werden in einer gewissen Umgebung in einem etwas feineren Bild weiterverfolgt. Die Faktoren für die gröbste Skalierung und die feinste Skalierung werden durch die Suchgenauigkeit eingestellt. Bei einer sehr feinen Einstellung ist die ermittelte Position pixelgenau. Demgegenüber kann die entstehende Position nur in gewissen Rasterweiten ermittelt werden. Die Verarbeitungszeit sinkt aber durch die verringerte Datenmenge erheblich. Durch die beiden Anzeigeelemente Feinsuche und Vorsuche kann die Erkennbarkeit des gesuchten Musters in der feinsten und gröbsten Suchstufe abgeschätzt werden. Die Einstellung der Suchgenauigkeit sollte mit verschiedenen Drehlagen des Musters verifiziert werden. Suchwinkel-Schrittweite Mit diesem Wert kann die Schrittweite eingestellt werden, mit welcher der Vision Sensor in dem angegebenen Suchwinkel-Bereich das eingelernte Muster sucht. Die kleinste Einstellung beträgt 1°. Dies bedeutet, das Muster wird in 1°-Schritten gedreht und im gewählten Suchbereich des Bildes gesucht. © Schunk 2008 Seite 83 Vision Sensor SRV Suchobjekt ist periodisch (kreissymmetrisch) Durch den Parameter Suchobjekt ist periodisch können Sie bei kreissymmetrischen Objekten (siehe nachfolgende Abb.) die Genauigkeit der gefundenen Drehlage verbessern. Ist diese Option aktiviert, wird nach dem Finden einer Drehlage nochmals nach links und rechts in dem angegebenen Suchwinkel Bereich überprüft, ob eine bessere Übereinstimmung erzielt werden kann, um eine exaktere Drehlage ermitteln zu können. Die Option muss aktiviert sein, um bei einer kompletten 360° Suche Objekte mit 180° Drehlage zu finden. Suchwinkel-Bereich Dieser Parameter gibt einen Winkelbereich an, in welchem das Muster gefunden werden soll. Dies sichert, dass ein Objekt nur in einer bestimmten Drehlage erkannt wird oder es prüfablaufbedingt nur in einer bestimmten Drehlage der Prüfung zugeführt wird. Da bei der implementierten Mustersuche alle möglichen Positionen und Drehwinkel des Musters im Bild gesucht werden, spielt die Menge der möglichen Kombinationen eine entscheidende Rolle für die Ausführungszeit. Mit einem doppelt so großen Suchbereich bzw. doppelt so großem Winkelbereich erhalten Sie daher in der Regel eine doppelte Verarbeitungszeit. Weiterhin ist es bei kreissymmetrischen Objekten nicht notwendig, das Muster in einer kompletten 360° Suche finden zu müssen. Somit kann mit einem kleineren Suchwinkel-Bereich die Verarbeitungszeit verringert werden. Abbildung 36: Beispiel für ein kreissymmetrisches Objekt In diesem Beispiel sieht man, dass der grüne Winkelbereich symmetrisch zum roten Winkelbereich ist. Da das Objekt aus 16 solcher Bereiche besteht, muss nur in einem Winkelbereich von 360°/16 = 22,5° gesucht werden. Seite 84 © Schunk 2008 Vision Sensor SRV Minimale Übereinstimmung Die minimale Übereinstimmung gibt den Grad der Ähnlichkeit an, der erreicht werden muss, damit das Muster gefunden wird. Die Angabe ist in Prozent und kann bei starken Helligkeitsschwankungen im Objektfeld von dem Übereinstimmungsgrad des eingelernten Testobjektes abweichen. Als erprobte Einstellung im Industriealltag haben sich Werte über 75 % herausgestellt. Muster einlernen Mit dem Button Einlernen müssen Sie das mit dem Einlernfenster markierte Muster als Referenzmuster anlernen. Dieses Referenzmuster wird dann nachfolgend mit dem aus dem Bild ermittelten Mustern verglichen. Achtung Die Detektionszuverlässigkeit für die gewählte Einstellung der Funktion Muster suchen muss durch praktische Tests verifiziert werden. Der Algorithmus toleriert Helligkeitsschwankungen. Dies ist bei wechselnden Objektmaterialien, Objektoberflächen sowie inhomogenen oder schwankenden Beleuchtungen ein Vorteil. Prüfen Sie daher, ob es zu ungewollten Verwechselungen mit ähnlichen Objekten mit anderer Helligkeit kommen. Bei einem relativ niedrigen Übereinstimmungsgrad (< 80%) kann es besonders bei symmetrischen Objekten mit zu groben Einstellungen zu einer Fehldetektionen der Drehlage kommen. Mit den Reglern Schrittwinkelweite und Suchgenauigkeit können Sie die Suchgenauigkeit verbessern. Mit der Einstellung Musteranzeige: niedrigste Suchauflösung können Sie sich das am niedrigsten aufgelöste Suchmuster anzeigen. Ist die prinzipielle Struktur des Musters nicht mehr erkennbar, haben Sie die Einstellung Suchgenauigkeit zu grob gewählt. Mit dem Regler Suchwinkelbereich können Sie die Ausführungszeit deutlich verkürzen, wenn Sie das Objekt nur aus einer Richtung erwarten. 8.2.2. Funktion Flächentest Beispielanwendung Anwesenheitskontrolle Mit der Funktion Pixel zählen kann beispielsweise geprüft werden, ob die Unterlegscheibe und die Schraube vorhanden sind. © Schunk 2008 Seite 85 Vision Sensor SRV Abbildung 37: Beispiel - Anwesenheitskontrolle mit Pixel zählen Nr. Beschreibung 1 Originalbild: Schraube mit Unterlegscheibe 2 Detektion des Schraubkopfes: Grauwertbereich von 200 bis 255 3 Detektion der Unterlegscheibe: Grauwertbereich von 40 bis 80 Tabelle 37: Abbildungsdetails - Anwesenheitskontrolle mit Flächentest Beispielanwendung Oberflächenkontrolle Mit der Funktion Pixel zählen kann beispielsweise die Kunststoffversiegelung einer Oberfläche geprüft werden. Abbildung 38: Beispiel - Oberflächenkontrolle mit Pixel zählen Nr. Beschreibung 1 Originalbild: Kunststoffversiegelte Oberfläche 2 Oberfläche mit Oberflächenfehler 3 Detektion eines Oberflächenfehlers durch die Erkennung heller Pixel Tabelle 38: Abbildungsdetails - Oberflächenkontrolle mit Pixel zählen Einstellelemente der Funktion Flächentest Im Parameterdialog Flächentest sind die Optionen „Grauwertbereich - Obere Grenze“, „Grauwertbereich - Untere Grenze“, „Pixelanzahl Obere Schwelle“, „Pixelanzahl Untere Schwelle“ und „Suchfenster-Typ“ einstellbar. Grauwertbereich Mit der Funktion Flächentest wird die Anzahl der Pixel in einem definierten Grauwertbereich gezählt. Die Einstellung Grauwertbereich lässt dabei eine untere und eine obere Grenze zu. Der minimal einstellbare Wert ist 0. Der höchste einstellbare Wert entspricht der maximalen Helligkeit (255). Beispiel: Seite 86 © Schunk 2008 Vision Sensor SRV Bei einem eingestellten Grauwertbereich von 140 bis 255 werden im Suchbereich die 9 Pixel aus Region 1 gezählt, da diese in dem angegebenen Grauwertbereich liegen. Bei einem eingestellten Grauwertbereich von 40 bis 140 werden im Suchbereich die 12 Pixel aus Region 2 gezählt. Die Grauwerte der Pixel aus Region 1 liegen oberhalb der Schwelle von 140. Sie werden daher nicht gezählt. Bei einem eingestellten Grauwertbereich von 40 bis 255 werden im Suchbereich alle 21 Pixel aus Region 1 und Region 2 gezählt. Abbildung 39: Grauwerte zweier Regionen Nr. Beschreibung 1 Region 1: Grauwertbereich mit einem mittleren Grauwert von 230. 2 Region 2: Grauwertbereich mit einem mittleren Grauwert von 80. 3 Region 1: Grauwertbereich in der Detailsdarstellung der einzelnen Pixel (9 Pixel). 4 Region 2: Grauwertbereich in der Detailsdarstellung der einzelnen Pixel (12 Pixel). Tabelle 39: Abbildungsdetails - Grauwerte zweier Regionen Pixelanzahl Die minimale Pixelanzahl gibt die Anzahl der Pixel an, ab welcher die Funktion als gut gewertet werden soll. Die maximale Pixelanzahl gibt die Anzahl der Pixel an, bis zu welcher die Funktion als gut bewertet werden soll. Bei Pixelanzahlen unterhalb des Sollwertes oder oberhalb des Sollwertes wird die Funktion als fehlgeschlagen gewertet. Damit ist der Befehl immer dann erfolgreich, wenn: ermittelte Anzahl >= minimale Pixelanzahl und ermittelte Anzahl <= maxiamle Pixelanzahl Der maximal einstellbare Sollwert entspricht der Anzahl Pixel eines vollen VGA Bildes (720 x 480 = 345600). Suchfenster Typ Der Suchfenster-Typ gibt die Form des Suchbereichs an. Hierbei ist eine Auswahl zwischen Rechteck, Ellipse und Ellipsenringsegment möglich. © Schunk 2008 Seite 87 Vision Sensor SRV Suchbereich festlegen Im Parameterdialog der Funktion Flächentest kann im Bereich Suchfenster-Typ zwischen einem Rechteck, einer Ellipse oder einem Ellipsenringsegment als Suchbereichsgeometrie ausgewählt werden. Der Suchbereich (Suchfenster mit rotem Rahmen im Sensorbild) kann mit der Maus eingestellt werden. Befindet sich der Mauszeiger auf dem roten Rahmen, so kann bei gedrückter linker Maustaste durch gleichzeitiges Ziehen an den Ecken bzw. Seiten des Rahmens eine Anpassung an die Größe und Position des Prüfobjektes erfolgen. Befindet sich der Mauszeiger innerhalb des roten Rahmens, so kann bei gedrückter linker Maustaste eine Positionsveränderung des Rahmens an den ausgewählten Suchbereich auf dem Prüfobjekt erfolgen. Der Rahmen kann, wenn sich der Mauszeiger innerhalb befindet, mittels gedrückter rechter Maustaste gedreht werden. 8.2.3. Funktion Hellanteil Beispielanwendung Oberflächenkontrolle Mit der Funktion Hellanteil kann beispielsweise eine Bewertung von porigen Strukturen erfolgen. Abbildung 40: Beispiel - Oberflächenkontrolle mit Hellanteil Nr. Beschreibung 1 Oberfläche eines Kunststoffes: Die Färbung der Poren ist abhängig von der Tiefe 2 Oberfläche mit Suchfenster 3 Detektion der helleren (höherliegenden) Poren Tabelle 40: Abbildungsdetails - Oberflächenkontrolle mit Hellanteil Einstellelemente der Funktion Hellanteil Im Parameterdialog der Funktion Hellanteil sind die Optionen „Grauwertschwelle“, „Obere Grenze“, „Untere Grenze“ und „Suchfenster-Typ“ einstellbar. Grauwertschwelle Mit dem Wert Grauwertschelle können Sie festlegen, ab welchem Grauwert ein Pixel als helles Pixel zählt. Das Ergebnis der Funktion ist: A = helle Pixelanzahl / Gesamtpixelanzahl. Die maximal einstellbare Grauwertschwelle entspricht der höchsten Graustufe (255). Seite 88 © Schunk 2008 Vision Sensor SRV Beispiel: Bei einer eingestellten Grauwertschwelle von 140 werden die 9 Pixel aus Region 1 als helle Pixel gewertet. Diese liegen oberhalb der Grauwertschelle. Damit ergibt sich bei einer Gesamtfläche von 120 (12*10) ein Hellanteil von ca. 8% (9 / 120). Bei einer eingestellten Grauwertschwelle von 40 werden die 12 Pixel aus Region 2 und die 9 Pixel aus Region 1 als helle Pixel gezählt. Daher ergibt sich ein Hellanteil von ca. 18% ((9+12) / 120). Abbildung 41: Grauwerte zweier Regionen Nr. Beschreibung 1 Region 1: Grauwertbereich mit einem mittleren Grauwert von 230. 2 Region 2: Grauwertbereich mit einem mittleren Grauwert von 80. 3 Region 1: Grauwertbereich in der Detailsdarstellung der einzelnen Pixel (9 Pixel). 4 Region 2: Grauwertbereich in der Detailsdarstellung der einzelnen Pixel (12 Pixel). Tabelle 41: Abbildungsdetails - Grauwerte zweier Regionen Obere und Untere Grenze Die Obere Grenze gibt den maximalen Prozentsatz der hellen Pixel an, der gefunden werden muss, damit die Funktion als erfolgreich gewertet wird. Die Untere Grenze gibt den minimalen Prozentsatz der hellen Pixel an, der gefunden werden muss, damit die Funktion als erfolgreich gewertet wird. Liegt der Prozentsatz über oder unter diesen Grenzen, wird die Funktion als fehlgeschlagen gewertet. Damit ist der Befehl immer dann erfolgreich, wenn: Prozensatz heller Pixel >= Untere Grenze und Prozensatz heller Pixel <= Obere Grenze Der maximal einstellbare Prozentsatz ist 100%. Suchfenster Typ siehe Flächentest >> Suchfenster Typ © Schunk 2008 Seite 89 Vision Sensor SRV Suchbereich festlegen Flächentest >> Suchbereich festlegen, Seite 88 8.2.4. Funktion Grauwerttest Beispielanwendung Montagekontrolle Mit der Funktion Grauwerttest können beispielsweise Kabelbelegungen geprüft werden. Mit einem Prüffenster über jedem Kabel kann verifiziert werden, ob sich die richtige Kabelfarbe an jeder Position befindet. Abbildung 42: Beispiel - Montagekontrolle mit Grauwerttest Nr. Beschreibung 1 Orginalbild: Steckverbinder mit korrekter Anordnung der Kabelfarben 2 Steckverbinder mit Suchfenster 3 Schlechtteil: Fehlerhafte Anordnung der Kabelfarben Tabelle 42: Abbildungsdetails - Montagekontrolle mit Grauwerttest Einstellelemente der Funktion Grauwerttest Im Parameterdialog Grauwerttest sind die Optionen „Obere Grauwertschwelle“, „Untere Grauwertschwelle“ und „Suchfenster-Typ“ einstellbar. Grauwertschwellen Der Wert der „Unteren Grauwertschwelle“ gibt den minimalen mittleren Grauwert an, für den die Funktion noch als "Gut" gewertet werden soll. Der Wert der „Oberen Grauwertschwelle“ gibt den maximalen mittleren Grauwert an, bis zu dem die Funktion noch als "Gut" bewertet werden soll. Damit ist die Funktion immer erfolgreich wenn: Mittlerer Grauwert >= Untere Grauwertschwelle und Mittlerer Grauwert <= Obere Grauwertschwelle Der maximal einstellbare Grauwert entspricht der höchsten Graustufe (255) = Weiß. Der minimal einstellbare Grauwert entspricht der Graustufe (0) = Schwarz. Seite 90 © Schunk 2008 Vision Sensor SRV Suchfenster-Typ siehe Flächentest >> Suchfenster Typ Suchbereich festlegen siehe Flächentest >> Suchbereich festlegen 8.3. Protokoll In folgendem werden die unterstützten Kommandos des Vision Sensor SRV für das Schunk Motion Protocol beschrieben. Für eine konkrete Implementierung einer Kommunikation zwischen Vision Sensor und anderer Systemen ist die Protokollbeschreibung Schunk Motion Protocol die Grundlage. Die nachfolgende Beschreibung ist lediglich als zusätzliche Ergänzung gedacht. Spontanmeldungen Im Vision Sensor SRV sind folgende Spontanmeldungen implementiert: Spontanmeldung Booten beendet Ready Trigger Programm geladen Definition INFO_BOOT INFO_READY INFO_TRIGGER INFO_PROGRAM_CHANGED ID 0x01 0x41 0x40 0x44 Oberfläche verbunden Oberfläche getrennt Periodisches State Update INFO_GUI_CONNECTED INFO_GUI_DISCONNECTED GET_STATE 0x42 0x43 0x95 Parameter INT16 Progammnummer Zusätzlich werden die Messwerte der Funktionen und das Gesamtergebnis als Spontanmeldung gesendet. Diese sind unter „selbst definierte Befehle“ beschrieben. Kommandos Folgende Kommandos werden vom Vision Sensor SRV unterstützt und sind in Schunk Motion Protocol definiert: CHECK_PC_MC_COMMUNICATION CHECK_MC_PC_COMMUNICATION GET_CONFIG SET_CONFIG CMDReboot DIO TOGGLE_IMPULSE_MESSAGE GET_TEMPERATURE GET_STATE Anmerkungen © Schunk 2008 Seite 91 Vision Sensor SRV Das Kommando GET_CONFIG akzeptiert folgende Parameter: a) Identification (Abfrage ohne Parameter) b) ModuleID c) GroupID d) RS232 Baudrate e) Comminterface f) Einheitensystem Das Kommando SET_CONFIG unterstützt folgende Parameter: a) Module ID b) Group ID c) RS232 Baudrate d) Einheitensystem Bei verbundener Oberfläche wird auf das Kommando SET_CONFIG ein Fehler: INFO_NO_RIGHTS zurückgegeben. Es werden die beiden Einheitensysteme Mikrometer (für Winkelausgabe entspricht das 10^-6 °) und Millimeter (für Winkelausgaben entspricht das 10^-3°) unterstützt. Beispiel: Wert 10° 170° Seite 92 Mikrometer (10^-6 *1°) 10000000 170000000° Millimeter (10^-3°) 10000 170000° © Schunk 2008 Vision Sensor SRV Selbst definierte Kommandos Die speziellen Kommandos des Vision Sensor SRV sind nachfolgend erläutert: CAMAT_CHANGE_PROGRAM Command Code: 0xF8 Beschreibung: Ändert das aktive Programm des Vision Sensor SRV auf das Programm mit der angegebenen SPS ID. Parameter (Master -> Slave): INT16 Program ID Antwort (Slave -> Master): 'OK' INFO_WRONG_PARAMETER INFO_NO_RIGHTS Beispiel: D-Len Cmd Param M->S 0x03 0xF8 0x03 0x00 S->M 0x05 0xF8 0x4F 0x4B Aktiviere Programm mit ID 3 ‘OK’ Sonstiges: Der Programmwechsel wird mit ‘OK’ bestätigt, wenn das Programm vorhanden ist. Ist der Programmwechsel abgeschlossen, erfolgt eine Bestätigung als Spontanmeldung. CAMAT_TRIGGER Command Code: 0xFE Beschreibung: Löst einen Trigger (Prüfablauf) des Vision Sensor SRV aus. Parameter (Master -> Slave): keine Antwort (Slave -> Master): 'OK' Beispiel: M->S S->M D-Len 0x01 0x03 Cmd 0xFE 0xFE Param 0x4F 0x4B Trigger auslösen ‘OK’ Sonstiges:Die Bildaufnahme erfolgt sofort. Die Abarbeitung des Prüfablaufes startet nach ‚OK’. CAMAT_RES_MEASUREMENT_BLOCK Command Code: 0xFA Beschreibung: Sendet die Ergebnisse der einzelnen Prüffunktionen nach einem durchgeführtem Prüfablauf. © Schunk 2008 Seite 93 Vision Sensor SRV Antwort (Slave -> Master): INT16 Programm ID INT16 FunktionsID (-1 bei Gesamtergebnis) INT16 Funktionstyp INT16 Ergebnis gut/schlecht (0x00 0x00/0x01 0x00) Messwerte je nach Funktionstyp Beschreibung der Messwerte je nach Funktionstyp. Messwerte sind je nach konfiguriertem Einheitensystem in 32Bit Int oder Float angegeben. Gesamtergebnis (FunktionsID -1, Funktionstyp 0) Gesamtergebnis (FunktionsID -1, Funktionstyp 0) Messwerte je nach Typ und Einheitensystem als 32 Bit Int oder Float Gesamtergebnis (FunktionsID -1, Funktionstyp 0) Parameter Sorte Pixel zählen (Funktionstyp 1) Integer Nummer Float Nummer Parameter Fläche Integer µm²*1000 Float mm² Parameter Hellanteil Integer % Float % Integer 0..255 Float 0..255 Integer %*1000 µm µm 10^-6 Grad Float % mm mm 10^-3 Grad Hellanteil (Funktionstyp 2) Grauwerttest (Funktionstyp 3) Parameter Grauwert Muster suchen/Nachführung (Funktionstyp 4) Parameter Übereinstimmung Position X Position Y Winkel Beispiel: S->M D-Len 0x0D Cmd 0xFA Param 0x04 0x00 0x01 0x00 0x03 0x00 0x00 0x00 0xB4 0x00 0x00 0x00 Die Funktion mit der ID 1 vom Funktionstyp 3 (Grauwerttest) aus dem Programm 4 sendet als Funktionsergebnis gut mit dem Grauwert 180. Seite 94 © Schunk 2008 Vision Sensor SRV 8.4. Begrifflichkeiten der industriellen Bildverarbeitung Belichtungszeit Die Belichtungszeit ist die Zeit, für die der Bildaufnehmer lichtempfindlich gemacht wird. Diese Zeitdauer wird in industriellen Kameras elektronisch eingestellt. Kontrast Im Sinne der Bildverarbeitung die Grauwertdifferenz zwischen hellsten und dunkelsten Pixeln im gesamten Bild oder in einer lokalen Begrenzung. Voraussetzung für erfolgreiche Bildverarbeitung sind kontrastreiche Bilder, denn Bildverarbeitungsalgorithmen 'leben' vom Kontrast. Ist das Bild zu dunkel, hat dieses einen geringen Kontrast zur Folge. Ein überbelichtetes Bild hat ebenfalls einen geringen Kontrast. Der beste Kontrast wird erreicht, wenn die gesamte Spanne der möglichen Grauwerte (bei 8 bit 256) zur Abbildung genutzt wird. Ein geringer Kontrast verlängert die Rechenzeit, reduziert die erreichbare Genauigkeit sowie die Zuverlässigkeit, Details zu erkennen. Abbildung 43: Verschiedene Kontrastverhältnisse 1 2 3 4 5 Prüfobjekt Erfassungsbereich Optimaler Kontrast Guter Kontrast Schlechter Kontrast Tabelle 43: Abbildungsdetails - Verschiedene Kontrastverhältnisse Objektgröße (auch Gegenstandsgröße) Die Objektgröße gibt die maximale Ausdehnung des Prüfobjektes an, welches vom Sensor erfaßt wird. Sie wird durch Bildaufnehmer und den optichen Aufbau bestimmt. © Schunk 2008 Seite 95 Vision Sensor SRV Abbildung 44: Verschiedene Objektgrößen 1 2 3 4 5 Prüfobjekt Erfassungsbereich Optimale Objektgröße Gute Objektgröße Erfassungsbereich zu klein Tabelle 44: Abbildungsdetails - Verschiedene Objektgrößen Pixel Kunstwort, aus 'picture' und 'element'. Bezeichnet einen Bildpunkt auf dem Bildaufnehmer, auch auf einem Monitor u. a. mit Zeilen- und Spaltenkoordinaten x, y. Grauwert Bezeichnung des Helligkeitswertes eines Pixels. Bei 8-bit-kameras ist der minimale Grauwert (0) bei völliger Dunkelheit erreicht und der maximale Grauwert (255) kennzeichnet die Sättigung. Der Grauwert ist proportional zum Produkt aus Belichtungszeit und Beleuchtungsstärke zu den einzelnen Pixeln des Bildaufnehmers. Die Beleuchtungsstärke ist proportional zur Objekthelligkeit. Grauwertbereich Beschreibt den minimal und maximal möglichen / tolerierten Wert des Grauwertes. Die Angabe eines Grauwertbereiches wird von einigen Bildverarbeitungsfunktionen wie das Pixel zählen genutzt. Seite 96 © Schunk 2008 Vision Sensor SRV Abbildung 45: Pixel und Grauwert (GW) 1 2 3 4 5 6 Bereich mit Grauwert 255 Bereich mit Grauwert 0 Bereich mit Grauwert 255 Bereich mit Grauwert 150 Digitales Bild* Pixel * Matrix mit X Zeilen und Y Spalten; Elemente der Matrix heißen Pixel; Werte der Matrix 0 (schwarz) bis 255 (weiß); Wert eines Pixels heißt Grauwert (GW) Tabelle 45: Abbildungsdetails - Pixel und Grauwert (GW) Schwellwert Der Schwellwert gibt das Kriterium für das Trennen eines Wertebereich (Grauwerte, Farbwerte) in zwei Teilmengen an. Schwellwerte werden u.a. zur Binarisierung von Bildern genutzt (Binärschwelle). Dabei wird eine Histogramm-Analyse genutzt, um den optimalen Schwellwert zu berechnen. Schwellwerte können fest vorgegeben sein, variabel (dynamische Schwelle), sich auf das gesamte Bild beziehen (globaler Schwellwert) oder nur auf Bildausschnitte (lokaler Schwellwert). 8.5. Testmuster Einrichthilfe sowie beispielhaftes Testmuster Ein bereits gedrucktes Testmuster befindet sich in der Verpackung des Vision Sensor SRV. © Schunk 2008 Seite 97 Vision Sensor SRV Abbildung 46: Testmuster als Einrichthilfe 8.6. Impressum Vertretungsberechtigter Geschäftsführer: Heinz-D. Schunk, Henrik A. Schunk Registergericht Stuttgart HRA 103726 USt-IdNr.: DE 812197298 Inhaltlich Verantwortlicher gemäß § 6 MDStV: Heinz-D. Schunk, Henrik A. Schunk 8.6.1. Kontakt SCHUNK GmbH & Co. KG Bahnhofstraße 106-134 74348 Lauffen a. Neckar, Germany Telefon: +49 07133 103-20 Fax: +49 07133 103-2139 Bei Fragen, Anregungen oder Kritik wenden Sie sich bitte an folgende Adresse: [email protected] 8.6.2. Version Versionsnummer: 1.0.0 Die SCHUNK GmbH & Co. KG behält sich jegliches Recht auf Änderung vor. Seite 98 © Schunk 2008 Vision Sensor SRV 8.6.3. Copyright SCHUNK GmbH & Co. KG. Alle Rechte vorbehalten. Diese Publikation oder Teile daraus dürfen ohne ausdrückliche Genehmigung von Schunk nicht kopiert oder Dritten zugänglich gemacht werden. Handbücher dienen nur zum persönlichen Gebrauch. 8.7. Niederlassungen GERMANY – HEAD OFFICE SCHUNK GmbH & Co. KG Spann - und Greiftechnik Bahnhofstrasse 106 – 134 D – Lauffen / Neckar Tel. +49-7133-103-0 Fax +49-7133-103-2399 [email protected] www.schunk.com AUSTRIA SCHUNK Intec GmbH BELGIUM, LUXEMBOURG SCHUNK Intec N.V./S.A GREAT BRITAIN, IRELAND SCHUNK Intec Ltd. Holzbauernstr. 20 4050 Traun Tel. +43-7229-65770-0 Fax +43-7229-65770-14 [email protected] www.at.schunk.com Bedrijvencentrum Regio Aalst Industrielaan 4, Zuid III 9320 Aalst-Erembodegem Tel. +32-53-853504 Fax +32-53-836022 [email protected] www.be.schunk.com Cromwell Business Centre 10 Howard Way, Interchange Park Newport Pagnell MK16 9QS Tel. +44-1908-611127 Fax +44-1908-615525 [email protected] www.gb.schunk.com CHINA SCHUNK Precision Machinery (Hangzhou) Co.,Ltd. 6, 24th Street, HEDA Hangzhou 310018 Tel. +86-571-8672-1000 Fax +86-571-8672-8800 [email protected] www.cn.schunk.com DENMARK SCHUNK Intec A/S Storhaven 7100 Vejle Tel. +45-43601339 Fax +45-43601492 [email protected] www.dk.schunk.com NETHERLANDS SCHUNK Intec B.V. Speldenmakerstraat 3d 5232 BH ‘s-Hertogenbosch Tel. +31-73-6441779 Fax +31-73-6448025 [email protected] www.nl.schunk.com SCHUNK GmbH & Co.KG Shanghai INDIA SCHUNK India Branch Office FRANCE SCHUNK Intec SARL Parc d´Activités des Trois Noyers 15, Avenue James de Rothschild Ferrières-en-Brie 77614 Marne-la-Vallée Cedex 3 Tel. +33-1-64 66 38 24 Fax +33-1-64 66 38 23 [email protected] www.fr.schunk.com ITALY SCHUNK Intec S.r.l. Representative Office 777 Zhao Jia Bang Road Pine City Hotel, Room 923 Xuhui District Shanghai 200032 Tel. +86-21-64433177 Fax +86-21-64431922 [email protected] # 80 B, Yeswanthpur Industrial Suburbs, Bangalore 560 022 Tel. +91-80-41277361 Fax +91-80-41277363 [email protected] www.in.schunk.com Via Caio Plinio 5 22072 Cermenate (CO) Tel. +39-031-770185 Fax +39-031-771388 [email protected] www.it.schunk.com Széchenyi út. 70. 3530 Miskolc Tel. +36-46-50900-7 Fax +36-46-50900-6 [email protected] www.hu.schunk.com © Schunk 2008 HUNGARY SCHUNK Intec Kft. Seite 99 Vision Sensor SRV www.cn.schunk.com POLAND PORTUGAL SOUTH KOREA SPAIN SCHUNK Intec Sp.z o.o. Stara Iwiczna, ul. S#oneczna 116 A 05-500 Piaseczno Tel. +48-22-7262500 Fax +48-22-7262525 [email protected] www.pl.schunk.com Sales Representative Victor Marques Tel. +34-937-556 020 Fax +34-937-908 692 Mobil +351-963-786 445 [email protected] www.pt.schunk.com SCHUNK Intec Korea Ltd. # 907 Joongang Induspia 2 Bldg., 144-5 Sangdaewon-dong Jungwon-gu, Seongnam-si Kyunggi-do, 462-722 Tel. +82-31-7376141 Fax +82-31-7376142 [email protected] www.kr.schunk.com SCHUNK Intec S.L. Foneria, 27 08304 Mataró (Barcelona) Tel. +34-937 556 020 Fax +34-937 908 692 [email protected] www.es.schunk.com SWEDEN SWITZERLAND, LIECHTENSTEIN SCHUNK Intec AG Soodring 19 8134 Adliswil 2 Tel. +41-44-7102171 Fax +41-44-7102279 [email protected] www.ch.schunk.com CZECH REPUBLIC MEXICO, VENEZUELA SCHUNK Intec s.r.o. Ernsta Macha 1 643 00 Brno Tel. +420-545 229 095 Fax +420-545 220 508 [email protected] www.cz.schunk.com SCHUNK Intec S.A. de C.V. Av. Luis Vega y Monroy # 332 Fracc. Plazas de Sol Santiago de Querétaro, Qro. 76099 Tel. +52-442-223-6525 Fax +52-442-223-7665 [email protected] www.mx.schunk.com CANADA SCHUNK Intec Corp. 190 Britannia Road East, Units 23-24 Mississauga, ON L4Z 1W6 Tel. +1-905-712-2200 Fax +1-905-712-2210 [email protected] www.ca.schunk.com SLOVAKIA SCHUNK Intec s.r.o. Mostná 62 919 01 Nitra Tel. +421-37-3260610 Fax +421-37-6421906 [email protected] www.sk.schunk.com TURKEY SCHUNK Intec Ba#lama Sistemleri ve Otomasyon San. ve Tic. Ltd. #ti. Küçükyali I# Merkezi Girne Mahallesi Irmak Sodak, A Blok, No: 9 34852 Maltepe, Istanbul Tel. +90-216-366-2111 Fax +90-216-366-2277 [email protected] www.tr.schunk.com SCHUNK Intec AB Morabergsvägen 28 152 42 Södertälje Tel. +46-8 554 421 00 Fax +46-8 554 421 01 [email protected] www.se.schunk.com USA SCHUNK Intec Inc. 211 Kitty Hawk Drive Morrisville, NC 27560 Tel. +1-919-572-2705 Fax +1-919-572-2818 [email protected] www.us.schunk.com 8.8. Index Seite 100 © Schunk 2008