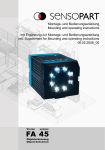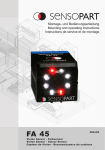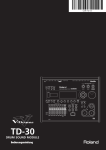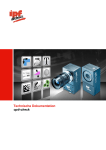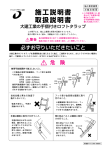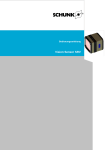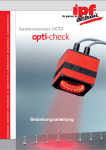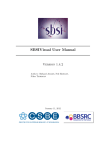Download 8033103
Transcript
Vision Sensor Benutzerhandbuch Copyright (Deutsch) Die Wiedergabe bzw. der Nachdruck dieses Dokuments, sowie die entsprechende Speicherung in Datenbanken und Abrufsystemen bzw. die Veröffentlichung, in jeglicher Form, auch auszugsweise, oder die Nachahmung der Abbildungen, Zeichnungen und Gestaltung ist nur auf Grundlage einer vorherigen, in schriftlicher Form vorliegenden Genehmigung seitens Festo AG & Co. KG, zulässig. Für Druckfehler und Irrtümer, die bei der Erstellung der Anleitung unterlaufen sind, ist jede Haftung ausgeschlossen. Liefermöglichkeiten und technische Änderungen vorbehalten. Erstveröffentlichung Februar 2014 Festo AG & Co. KG D-73726 Esslingen Internet: http://www.festo.com E-Mail: [email protected] Seite 2 Vision Sensor SBSI-DE, 8033103 - 1401N - 12.05.2014 Vision Sensor Benutzerhandbuch Inhaltsverzeichnis 1 Allgemeines und Sicherheit 1.1 Sicherheitshinweise 1.2 Lieferumfang 1.3 Einsatzvoraussetzungen 7 7 7 7 2 Bestimmungsgemäße Verwendung 2.1 Einsatzgebiet 2.2 Funktionsübersicht Vision Sensor Objekt, Code Leser 2.3 Sensortypen 2.3.1 Objekt 2.3.2 Code Leser 2.4 Sichtfeldgröße/Schärfentiefe 8 8 9 10 10 11 12 3 Installation 3.1 Mechanische Installation 3.1.1 Anordnung für Dunkelfeld-Beleuchtung 3.1.2 Anordnung für Hellfeld-Beleuchtung 3.1.3 Anordnung für senkrechte Ausleuchtung 3.1.4 Zusammenbau Vision Sensor – Montageklammer SBAM-C6-CP 3.2 Elektrische Installation 3.2.1 Anschlussmöglichkeiten 3.2.1.1 LED-Anzeige 3.2.1.2 Fokussierschraube 3.2.1.3 24 V DC Anschluss 3.2.1.4 LAN-Anschluss 3.2.1.5 Data Anschluss 3.2.1.6 Stecker-Anschlüsse 3.2.1.7 Exemplarischer Anschlussplan für beispielhafte Konfiguration: 3.2.1.8 Elektrischer Anschluß Versorgungsspannung mit Schirmung 3.2.1.9 Elektrischer Anschluss PNP / NPN 3.3 Netzwerkanschluss Kurzanleitung 3.3.1 Grundeinstellungen des PC und des Vision Sensors 3.3.2 Direkter Anschluss - Einstellen der IP-Adresse des PC 3.3.3 Netzwerkanschluss - Einstellen der IP-Adresse desVision Sensors 15 15 15 16 17 18 18 19 19 20 20 20 21 21 22 23 23 24 24 25 26 4 Vision Sensor – Bedien- und Konfigurationssoftware 4.1 Vision Sensor – Bedien- und Konfigurationssoftware – Übersicht 4.1.1 Aufbau der PC- Software 4.1.2 Hilfe im Kontext 4.2 Vision Sensor – Bedien- und Konfigurationssoftware –Kurzanleitung 4.2.1 Vision Sensor, Kurzanleitung, Starten der Software 4.2.2 Vision Sensor Device Manager: Sensoren oder Sensorsimulationen öffnen / Passworte 4.2.3 Passworte 4.2.4 Passwortebenen: 4.3 Vision Sensor Configuration Studio: Sensor einstellen 4.3.1 Job konfigurieren 4.3.2 Lagenachführung einstellen 4.3.3 Detektoren einstellen 4.3.4 Ausgabe, I/O und Datenausgabe 28 28 28 29 29 29 29 31 31 33 34 35 36 37 Vision Sensor SBSI-DE, 8033103 - 1401N - 12.05.2014 Seite 3 Vision Sensor Benutzerhandbuch 4.3.5 Ergebnis 39 4.3.6 Sensor starten 40 4.4 Vision Sensor Visualisation Studio, Bilder und Ergebnisse anzeigen 41 4.5 Vision Sensor – Bedien- und Konfigurationssoftware – Vision Sensor Device Manager, alle Funktionen 42 4.5.1 Aktive Sensoren 42 4.5.2 Sensoren für Simulationsbetrieb 44 4.5.3 Finden / Aktiven Sensor hinzufügen 44 4.5.4 Konfigurieren eines angeschlossenen Sensors 45 4.5.5 Anzeigen von Bild und Ergebnisdaten 45 4.5.6 Netzwerk- Einstellungen des Sensors 45 4.5.7 Update / Firmware-Aktualisierung 46 4.5.8 Benutzerverwaltung / Passworte 46 4.6 Vision Sensor – Bedien- und Konfigurationssoftware –Vision Sensor Configuration Studio, alle Funktionen 48 4.6.1 Jobs (Prüfaufgaben) 48 4.6.1.1 Erstellen, Bearbeiten und Verwalten von Jobs 49 4.6.1.2 Laden und Speichern von Job oder Jobsatz 50 4.6.1.3 Bildaufnahme Parameter 51 4.6.1.4 Bildübertragung Parameter 52 4.6.1.5 Archivierung Parameter 53 4.6.1.6 Filter zur Bildverbesserung 54 4.6.1.7 Zeitverhalten Parameter 56 4.6.2 Lagenachführung 57 4.6.2.1 Lagenachführung Kontur 57 4.6.3 Detektoren 58 4.6.3.1 Erstellen und Bearbeiten von Detektoren 59 4.6.3.2 Auswahl eines geeigneten Detektors 60 4.6.3.3 Detektor Mustervergleich 61 4.6.3.4 Detektor Konturerkennung 66 4.6.3.5 Detektor Kontrast 71 4.6.3.6 Detektor Graustufe 74 4.6.3.7 Detektor Helligkeit 77 4.6.3.8 Detektor Barcode 79 4.6.3.9 Detektor 2D-Code 86 4.6.4 Ausgabe von Prüfergebnissen 95 4.6.4.1 Pinbelegung 95 4.6.4.2 Programmierbare Funktionen der digitalen Eingänge: 98 4.6.4.3 Ausgangssignale (Digitalausgänge / Logik) 101 4.6.4.4 Schnittstellen 103 4.6.4.5 Zeitsteuerung Digitale Ausgänge 104 4.6.4.6 Datenausgabe 110 4.6.5 Ergebnis 113 4.6.6 Start des Sensors 115 4.6.7 Weitere Themen zu Vision Sensor Configuration Studio 116 4.6.7.1 Trigger-Einstellungen 116 4.6.7.2 Umschalten zwischen Online- und Offline-Modus 117 4.6.7.3 Simulation von Jobs (Offline-Modus) 117 4.6.7.4 Erstellen von Filmstreifen 117 Seite 4 Vision Sensor SBSI-DE, 8033103 - 1401N - 12.05.2014 Vision Sensor Benutzerhandbuch 4.6.7.5 Bildrekorder 4.6.7.6 Anzeigen im Bildfenster 4.6.7.7 Such- und Merkmalsbereiche 4.7 Vision Sensor – Bedien- und Konfigurationssoftware –Vision Sensor Visualisation Studio, alle Funktionen 4.7.1 Bildanzeige 4.7.2 Kommandos / Bild einfrieren 4.7.2.1 Zoom 4.7.3 Bildrekorder 4.7.4 Archivierung von Prüfergebnissen und Bildern 4.7.5 Statistik 4.7.6 Ergebnis 4.7.7 Wechsel des aktiven Jobs 4.7.8 Hochladen 120 121 122 124 124 125 125 126 127 129 129 130 132 5 Kommunikation 133 5.1 Möglichkeiten Bild- / Datentransfer und Archivierung 133 5.1.1 Ethernet, Port 2005 / 2006 133 5.1.1.1 Ethernet Beispiel 1: Reine Datenausgabe vom Vision Sensor an PC / Steuerung 133 5.1.1.2 Ethernet Beispiel 2: Kommandos (Requests) von PC / Steuerung an Vision Sensor 139 5.1.2 RS422 144 5.1.2.1 RS422 Beispiel 1: Datenausgabe vom Vision Sensoran PC / Steuerung, und Kommandos (Requests) an den Vision Sensor 145 5.1.3 PC- Archivierung (Vision Sensor Visualisation Studio) 155 5.1.3.1 Archivierung starten/beenden: 158 5.1.4 Archivierung via ftp bzw smb 159 5.1.4.1 Beispiel Archivierung via ftp 159 5.1.4.2 Beispiel: Archivierung via smb 161 5.1.5 RAMDisk (auf dem Sensor) 167 5.2 Backup 170 5.2.1 Backuperstellung 170 5.2.2 Austausch Vision Sensor 170 5.3 Job- Umschaltung 171 5.3.1 Job- Umschaltung mit digitalen Eingängen 171 5.3.1.1 Job 1 oder Job 2 171 5.3.1.2 Job 1… 31 via binärem Eingangs-Bitmuster 171 5.3.1.3 Job 1..n via Impulsen 172 5.3.2 Job- Umschaltung Ethernet 172 5.3.3 Job- Umschaltung Seriell 172 5.3.4 Job- Umschaltung mit Vision Sensor Visualisation Studio 172 5.4 Netzwerkanschluss 173 5.4.1 Einbindung des Vision Sensor ins Netzwerk / Gateway 173 5.4.2 Netzwerkanschluß, Ablauf / Problembehebung - Direkter Anschluss 175 5.4.3 Netzwerkanschluß, Ablauf / Problembehebung – Anschluss über Netzwerk 176 5.4.4 Verwendete Ethernet- Ports 177 5.4.5 Zugriff auf Vision Sensor über Netzwerk 177 5.4.6 Zugriff auf Vision Sensor über das Internet / World Wide Web 179 5.5 Rescue 181 6 Bildeinstellung und Zubehör Vision Sensor SBSI-DE, 8033103 - 1401N - 12.05.2014 184 Seite 5 Vision Sensor Benutzerhandbuch 6.1 Gute Bilder 6.2 Umgebungslicht, Abschottung / IR Variante 6.3 Externe Beleuchtungen 6.4 Die wichtigsten Beleuchtungsarten: Hellfeld, Dunkelfeld und Diffuse Beleuchtung: 6.4.1 Hellfeld - Beleuchtung 6.4.2 Dunkelfeld Beleuchtung 6.4.3 Diffuse Beleuchtung (nur extern) 184 184 185 186 186 187 188 7 Technische Daten 189 8 Typenschlüssel 191 9 Anhang 192 9.1 Telegramm, Daten Ausgabe 192 9.1.1 Serielle Kommunikation ASCII 192 9.1.2 Serielle Kommunikation BINÄR 204 9.1.3 EtherNet/IP Assembly Request 218 9.1.4 EtherNet/IP Assembly Response 218 9.2 Vision Sensor Visualisation Studio oder Vision Sensor Configuration Studio starten über Autostart 220 9.3 Pflege und Wartung 220 9.3.1 Reinigung 220 9.3.2 Transport, Verpackung, Lagerung 220 9.3.3 Entsorgung 221 9.3.4 Softreset 221 9.3.5 Sensor Firmware Update Vision Sensor 221 Seite 6 Vision Sensor SBSI-DE, 8033103 - 1401N - 12.05.2014 Vision Sensor Benutzerhandbuch 1 Allgemeines und Sicherheit 1.1 Sicherheitshinweise Vor der Inbetriebnahme des Vision Sensors diese Anleitung, insbesondere die Sicherheitshinweise, lesen, verstehen und unbedingt beachten. Der Anschluss des Vision Sensors darf nur durch Fachpersonal erfolgen. Eingriffe und Veränderungen am Gerät sind nicht zulässig! Der Vision Sensor ist gemäß EU-Maschinenrichtlinien kein Sicherheitsbauteil und der Einsatz in Anwendungen, bei denen die Sicherheit von Personen von Gerätefunktionen abhängt, ist nicht zulässig. Die eingestellte IP-Adresse des Vision Sensors ist auf dem beiliegenden Etikett zu notieren. Das Etikett ist nach der Montage auf dem Sensor an gut sichtbarer Stelle aufzukleben. Die IP-Adresse des Vision Sensors darf in einem Netzwerk nur einmalig vorkommen. 1.2 Lieferumfang l l l Vision Sensor inklusive eingebauter Beleuchtung. CD-ROM mit PC-Software, Montage- und Bedienungsanleitung. Montage- und Bedienungsanleitung, Montageklammer, Inbusschlüssel, Schraubendreher, Schutzkappe für Ethernet Stecker, Schutzkappe für Datastecker (sofern vorhanden) 1.3 Einsatzvoraussetzungen Für die Konfiguration des Vision Sensors ist ein handelsüblicher PC / Notebook (mindestens Pentium 4, 1 GHz, und 512 MB RAM, mit Betriebssystem Microsoft Windows XP SP3, Vista oder Windows 7) mit Netzwerkanschluss mit RJ-45 Anschluss und ein Netzwerk mit TCP-IP Protokoll erforderlich. Empfohlen wird ein Pentium Dual Core > 2 GHz und 1 GB RAM, für Windows Vista bzw. Windows 7. Für die Bildschirmauflösung werden mindestens 1024 x 768 Pixel empfohlen. Außerdem werden Grundkenntnisse in der Bedienung von Computern vorausgesetzt. Werkseitig ist der Vision Sensor mit der IP-Adresse 192.168.100.100 und einer Sub-Netz- Maske 255.255.255.0 und dem Gateway 192.168.100.1 eingestellt. Der Betrieb des Vision Sensors ist unabhängig von einem PC oder einer SPS. Nur für die Konfiguration des Vision Sensors ist ein PC / Notebook notwendig. Um reproduzierbare Ergebnisse zu erzielen und Fehlfunktionen zu vermeiden, ist auf eine ausreichende und konstante Objektbeleuchtung zu achten. Lichtreflexionen oder wechselndes Fremdlicht können Auswertungsergebnisse verfälschen. Gegebenenfalls externe Lichtquelle und / oder Lichtschutzvorrichtungen zum Schutz vor Fremdlicht / Umgebungslicht verwenden. Vision Sensor SBSI-DE, 8033103 - 1401N - 12.05.2014 Seite 7 Vision Sensor Benutzerhandbuch 2 Bestimmungsgemäße Verwendung 2.1 Einsatzgebiet Der Vision Sensor ist ein optischer Sensor und besitzt je nach Variante diverse Auswertemethoden: Mustervergleich, Kontrast, Grauschwelle, Konturerkennung, Barcode- und DataMatrix-Code. Das Produkt ist ausschließlich für industrielle Zwecke geeignet. In Wohnbereichen müssen evtl. zusätzliche Maßnahmen zur Funkentstörung getroffen werden. Objekt: Der Vision Sensor erkennt fehlerhafte Teile sowie Teile in falscher Position, Winkellage, Reihenfolge oder Kombinationen von alledem präzise und hochgenau. Für Prüfaufgaben und Auswertungen stehen Ihnen insgesamt fünf Detektoren zur Verfügung: Mustervergleich, Konturerkennung, Helligkeit, Grauschwellen- und Kontrasterkennung. Über die Lagenachführung lassen sich auch solche Merkmale sicher detektieren, die nicht wiederholgenau in der eingelernten Position erscheinen. Alle Auswertungen erfolgen relativ zur aktuellen Teileposition und -winkellage, ohne dass Sie für jede mögliche Position ein eigenes Merkmal definieren müssen. Code Leser: Die Identifikation von Produkten, Bauteilen oder Verpackungen anhand aufgedruckter oder direkt markierter – genagelter oder gelaserter – Codes bzw Klarschrift ist heute in vielen Bereichen der Industrie gang und gäbe. Der Code Leser erkennt mit einem Blick, welches Teil er vor sich hat: Er liest mühelos Barcodes zahlreicher Typen sowie gedruckte und direkt markierte Datamatrix-Codes nach ECC-200-Standard, und dies von beliebigen Trägermaterialien (Metall, Kunststoff, Papier, Glas). Auch schiefe, verzerrte oder auf konvexen, spiegelnden oder transparenten Oberflächen aufgebrachte Codes entziffert der Sensor routiniert. Der Vision Sensor ist eine kostengünstige Alternative zu herkömmlichen Bildverarbeitungssystemen. Seite 8 Vision Sensor SBSI-DE, 8033103 - 1401N - 12.05.2014 Vision Sensor Benutzerhandbuch 2.2 Funktionsübersicht Vision Sensor Objekt, Code Leser Leistungsmerkmale Vision Sensor Objekt / Code Leser Funktion Objekt Std. Code Leser Std. Bilder pro Sekunde 50 50 Anzahl Jobs 8 8 Lagenachführung Kontur Anzahl Detektoren 32 - Mustervergleich (X-, Y- Translation) X - Konturmatching (X-, Y- Translation u. Drehlage) X - Grauschwelle X - Kontrast X - Helligkeit X 2 - Datacode X - Barcode X 4 Schaltausgänge, 2 Eingänge, PNP oder NPN X X Frei definierbare Schalt- Aus-/Eingänge, PNP oder NPN 2 2 Freiform der ROI nur für Kontur Timeout, definiertes Zeitverhalten X X Variable Auflösungen X X Beleuchtung quadrantengesteuert X X Bildrekorder X X Ethernet-Schnittstelle X X RS422 / RS232 Schnittstelle X EtherNet/IP Schnittstelle X X Sensorüberwachung mit Viewer, Job-Upload X X R3 integriert 6 / 12 X/X X/X Vision Sensor SBSI-DE, 8033103 - 1401N - 12.05.2014 Seite 9 Vision Sensor Benutzerhandbuch 2.3 Sensortypen 2.3.1 Objekt Artikel-Nr. Typenbezeichnung Optik Schärfentiefe min. Arb.Interne abstand Beleuchtung /mm *1 min. Sichtfeld mm x mm R3 Standard Weiß 2942261 SBSI-Q-R3B-F6-W 6 Normal Weiß 6 5x4 2942262 SBSI-Q-R3B-F12-W 12 Normal Weiß 30 8x6 6 Normal Infrarot 6 5x4 Normal Infrarot 30 8x6 R3 Standard IR 2942265 SBSI-Q-R3B-F6-NR *2 2942266 SBSI-Q-R3B-F12-NR *2 12 *1 Bei größeren Arbeitsabständen (ab ca. 200 mm) kann eine externe Beleuchtung nötig werden. *2 Externe IR-Beleuchtung ist nur bei IR Typen möglich. Seite 10 Vision Sensor SBSI-DE, 8033103 - 1401N - 12.05.2014 Vision Sensor Benutzerhandbuch 2.3.2 Code Leser ArtikelNr. Typenbezeichnung SchärfenOptik tiefe min. Arb.Interne abstand Beleuchtung /mm *1 min. Sichtfeld mm x mm R3 Standard Weiß 2930232 SBSI-B-R3B-F6-W 6 Normal Weiß 6 5x4 2930233 SBSI-B-R3B-F12-W 12 Normal Weiß 30 8x6 2930242 SBSI-B-R3B-F6-W-D 6 Erhöht Weiß 6 5x4 2930243 SBSI-B-R3B-F12-W-D 12 Erhöht Weiß 30 8x6 R3 Standard Rot 2930234 SBSI-B-R3B-F6-R 6 Normal Rot 6 5x4 2930235 SBSI-B-R3B-F12-R 12 Normal Rot 30 8x6 2930236 SBSI-B-R3B-F6-R-D 6 Erhöht Rot 6 5x4 2930237 SBSI-B-R3B-F12-R-D 12 Erhöht Rot 30 8x6 6 Normal Infrarot 6 5x4 12 Normal Infrarot 30 8x6 *2 6 Erhöht Infrarot 6 5x4 SBSI-B-R3B-F12-NRD*2 12 Erhöht Infrarot 30 8x6 R3 Standard IR 2930238 2930239 2930240 2930241 SBSI-B-R3B-F6-NR *2 SBSI-B-R3B-F12-NR *2 SBSI-B-R3B-F6-NR-D *1 Bei größeren Arbeitsabständen (ab ca. 200 mm) kann eine externe Beleuchtung nötig werden. *2 Externe IR-Beleuchtung ist nur bei IR Typen oder C-Mount-Sensoren möglich. Vision Sensor SBSI-DE, 8033103 - 1401N - 12.05.2014 Seite 11 Vision Sensor Benutzerhandbuch 2.4 Sichtfeldgröße/Schärfentiefe Sichtfeldgröße R3 6mm Objektiv, intern Abbildung 1: Sichtfeldgröße 6mm Objektiv, intern Sichtfeldgröße R3 12mm Objektiv, intern Abbildung 2: Sichtfeldgröße 12mm Objektiv, intern Seite 12 Vision Sensor SBSI-DE, 8033103 - 1401N - 12.05.2014 Vision Sensor Benutzerhandbuch Schärfentiefe R3 6mm Objektiv intern, normal Abbildung 3: Schärfentiefe, 6mm Objektiv intern, normal Schärfentiefe R3 6mm Objektiv intern, erhöht Abbildung 4: Schärfentiefe, 6mm Objektiv intern, erhöht Vision Sensor SBSI-DE, 8033103 - 1401N - 12.05.2014 Seite 13 Vision Sensor Benutzerhandbuch Schärfentiefe R3 12mm Objektiv intern, normal Abbildung 5: Schärfentiefe, 12mm Objektiv interm, normal Schärfentiefe R3 12mm Objektiv intern, erhöht Abbildung 6: Schärfentiefe, 12mm Objektiv interm, erhöht Seite 14 Vision Sensor SBSI-DE, 8033103 - 1401N - 12.05.2014 Vision Sensor Benutzerhandbuch 3 Installation 3.1 Mechanische Installation Um die Messungen zu optimieren, ist der Vision Sensor vor Erschütterung konstruktiv zu schützen. Versorgungs- und I/O-Kabel sind mit Kabelbinder gegen Verrutschen und Quetschen zu sichern. Die Positionierung des Vision Sensors ist so zu wählen, dass störende Effekte beispielsweise durch zulässige Positionsabweichungen des Messobjekts oder Änderungen in der Umgebungsbeleuchtung keinen wesentlichen Einfluss haben. Der Vision Sensor auf den Schwalbenschwanz der Montageklammer (im Lieferumfang enthalten) zu schieben und an eine geeignete Vorrichtung schrauben. 3.1.1 Anordnung für Dunkelfeld-Beleuchtung Zur Vermeidung von direkten Reflektionen und Hervorhebung von Kanten etc. Abbildung 7: Anordnung Dunkelfeld Beleuchtung Vision Sensor SBSI-DE, 8033103 - 1401N - 12.05.2014 Seite 15 Vision Sensor Benutzerhandbuch 3.1.2 Anordnung für Hellfeld-Beleuchtung Bei Durchlicht / Messaufgaben oder zur Hervorhebung von stark reflektierenden Objekten / Kanten etc. Abbildung 8: Anordnung für Hellfeld-Beleuchtung (senkrecht zum Objekt) Arbeitsabstand entsprechend Tabelle Sichtfeldgröße / Arbeitsabstände einhalten. Um Störreflektionen vom Messobjekt zu vermeiden, ist der Vision Sensor mit einem Neigungswinkel von ca. 10° - 15° gegenüber der optischen Achse grob auszurichten. Feinjustage Achtung: Die Feinausrichtung des Vision Sensors ist erst nach der elektrischen Installation und der Inbetriebnahme (PC-Software-Installation) möglich. Seite 16 Vision Sensor SBSI-DE, 8033103 - 1401N - 12.05.2014 Vision Sensor Benutzerhandbuch 3.1.3 Anordnung für senkrechte Ausleuchtung Um die absolut senkrechte Ausrichtung des Vision Sensor auf die Objektoberfläche sicherzustellen, zum Test ein Stück Reflexfolie oder einen Spiegel auf das Objekt auflegen und die Vision Sensor Bediensoftware starten. Für ein stetig aktualisiertes Bild den Triggemodus: „Freilauf“ und Bildaktualisierung: „Kontinuierlich“ auswählen. Nun den Sensor solange möglichst senkrecht auf die Reflex- / Spiegeloberfläche ausrichten, bis im Bild der Bedienoberfläche die eingebauten Beleuchtungs-LEDs direkt blenden. Anordnung s. Abb. in Kap. Anordnung für Hellfeld-Beleuchtung (Seite 16) Abbildung 9: Abbild bei senkrechter Ausrichtung Vision Sensor SBSI-DE, 8033103 - 1401N - 12.05.2014 Seite 17 Vision Sensor Benutzerhandbuch 3.1.4 Zusammenbau Vision Sensor – Montageklammer SBAMC6-CP Abbildung 10: Zusammenbau Vision Sensor – Montageklammer SBAM-C6-CP Zum Anbau des Vision Sensor an ein Halterungssystem / Maschinenkörper die beiliegende Schwalbenschwanz- Montageklammer SBAM-C6-CP auf die Schwalbenschwanzführung an der Unterseite des Vision Sensor aufschieben und mit der Inbus-Schraube in der Querbohrung der Montageklammer an der gewünschten Position festziehen. An der Halteklammer kann nun weiteres Halterungszubehör befestigt werden oder beliebige andere Befestigungen über die Gewindebohrungen im SBAM-C6-CP angebracht werden. 3.2 Elektrische Installation Die elektrische Installation des Vision Sensors muss durch geschultes Fachpersonal erfolgen. Bei der elektrischen Installation des Vision Sensors sind alle stromführenden Komponenten vom Netz zu trennen. Bei Betrieb im Netzwerk und um dabei Kollisionen im Netzwerk zu vermeiden, ist sicherzustellen, dass die werkseitig eingestellte Netzwerkadresse (IP-Adresse) des Vision Sensors mit 192.168.100.100 frei ist und von keinem anderen im Netzwerk angeschlossenen Gerät verwendet wird. Gegebenenfalls ist die IP-Adresse des Vision Sensors anzupassen, wie unter „Netzwerkeinstellungen“ beschrieben. Die im Lieferumfang enthaltenen Schutzkappen müssen im Betrieb des Vision Sensors auf die unbenutzten M12 Anschlussbuchsen aufgesteckt werden. Für eine fehlerfreie Funktion darf die Länge der Anschlussleitungen 30 m nicht überschreiten (Ethernet Kable ausgenommen). Bei Nichtbeachtung sind Funktionsstörungen möglich. Seite 18 Vision Sensor SBSI-DE, 8033103 - 1401N - 12.05.2014 Vision Sensor Benutzerhandbuch 3.2.1 Anschlussmöglichkeiten Für den autarken Betrieb (ohne PC / SPS) ist nach der Inbetriebnahme nur noch der Anschluss 24 V DC notwendig. Für die elektrische Installation sind folgende Anschlüsse zu verbinden: *A: Anzeige- LED´s *B: Focus- Einstellschraube *C: 24 VDC, I/O- Anschluss M12 *D: Data RS422/RS232 Anschluss M12 (nur bei Variante Code Leser) *E: LAN Anschluss M12 Abbildung 11: Anschlüsse Vision Sensor Abbildung 12: Anschluß Vision Sensor 3.2.1.1 LED-Anzeige Bezeichnung Farbe Bedeutung Pwr. Grün Betriebsspannung A Gelb Ergebnis 1 B Gelb Ergebnis 2 C Gelb Ergebnis 3 (Alle Anzeige- LED´s werden ohne Berücksichtigung von ggf. genutzen Verzögerungszeiten gesetzt) Vision Sensor SBSI-DE, 8033103 - 1401N - 12.05.2014 Seite 19 Vision Sensor Benutzerhandbuch 3.2.1.2 Fokussierschraube Fokussierschraube zum Einstellen des Fokus. Bildscharfstellung: Uhrzeigersinn = größerer Objektabstand Gegenuhrzeigersinn = kleinerer Objektabstand 3.2.1.3 24 V DC Anschluss M12 Anschlussbuchse für Versorgungsspannung und digitale I/O. Steckerbelegung s. PIN-Belegung Anschluss 24V DC 3.2.1.4 LAN-Anschluss M12 Anschlussbuchse für Ethernetverbindung. Steckerbelegung s. PIN-Belegung Anschluss LAN Nur die zugelassenen Netzwerkkabel verwenden. 3.2.1.4.1 Direkter Anschluss des Vision Sensors an einen PC (vorzugsweise): Abbildung 13: Direkter Anschluß Vision Sensor <> PC 3.2.1.4.2 Anschluss des Vision Sensors über ein Netzwerk an einen PC: Abbildung 14: Anschluss über Netzwerk Seite 20 Vision Sensor SBSI-DE, 8033103 - 1401N - 12.05.2014 Vision Sensor Benutzerhandbuch 3.2.1.5 Data Anschluss M12 Anschlussbuchse für DATA Serielle Schnittstelle. Steckerbelegung s. PIN-Belegung DATA*A) 3.2.1.6 Stecker-Anschlüsse Alle Pin- Belegungen und Signale beziehen sich auf die Belegung aus Sensorsicht. 3.2.1.6.1 PIN-Belegung Anschluss 24V DC PIN Farbe Signal, (Vorzugs- Funktion) 1 BN + Ub (24V DC) 2 BU GND 3 WH IN (Externer Trigger) 4 GN READY *1 5 PK NC 6 *2 YE IN/OUT 7 *2 BK IN/OUT, LED B *4 8 *2 GY IN/OUT, LED C *4 9 RD OUT (Externe Beleuchtung) 10 VT NC 11 GYPK VALID *3 12 RDBU OUT (Auswerfer, max. 100mA), LED A *4 *1 Ready: Bereit für nächsten ext. Trigger. *2 Umschaltbarer Ein- Ausgang *3 VALID: Anzeige für gültige Ergebnisse *4 Alle Anzeige- LED´s werden ohne Berücksichtigung von ggf. genutzen Verzögerungszeiten gesetzt 3.2.1.6.2 PIN-Belegung Anschluss LAN (M12) 4 pol Signal 1 TxD+ 2 RxD+ 3 TxD- 4 RxD- Vision Sensor SBSI-DE, 8033103 - 1401N - 12.05.2014 Seite 21 Vision Sensor Benutzerhandbuch 3.2.1.6.3 PIN-Belegung DATA*A) PIN Farbe Verwendung RS422 Verwendung RS232 1 Braun RxD+ Rx 2 Weiß RxD- NC 3 Blau TxD+ NC 4 Schwarz TxD- Tx 5 Grau GND GND *A) Nicht bei Objekt- Standard Version. 3.2.1.7 Exemplarischer Anschlussplan für beispielhafte Konfiguration: l l l l l Stromversorgung Trigger 1x digitaler Schaltausgang Encoder Ethernet zu PC oder Steuerung Abbildung 15: Exemplarischer Anschlussplan Seite 22 Vision Sensor SBSI-DE, 8033103 - 1401N - 12.05.2014 Vision Sensor Benutzerhandbuch 3.2.1.8 Elektrischer Anschluß Versorgungsspannung mit Schirmung Abbildung 16: Stromversorgung 24VDC im Schaltschrank mit Schirmung 3.2.1.9 Elektrischer Anschluss PNP / NPN Abbildung 17: Anschlussbeispiel Vision Sensor im PNP Modus, Ein- / Ausgänge schalten gegen +24V Abbildung 18: Anschlussbeispiel Vision Sensor im NPN Modus Da die Eingänge auf Masse referenzieren, ist unter Umständen ein zusätzlicher Pullup Widerstand notwendig, damit die Eingangsspannung im nicht geschalteten Zustand auf 24V angehoben wird. Die Ausgänge schalten gegen Masse. Vision Sensor SBSI-DE, 8033103 - 1401N - 12.05.2014 Seite 23 Vision Sensor Benutzerhandbuch 3.3 Netzwerkanschluss Kurzanleitung Durch die nachfolgenden Anweisungen wird die Netzwerkkonfiguration des PC und des Vision Sensors geändert. Werden dabei falsche Einstellungen verwendet, können unter Umständen die Netzwerkverbindungen auf dem PC verloren gehen. Zur Sicherheit sind die alten Einstellungen zu notieren und bei Bedarf wieder zu verwenden. Ein Neustart des Systems wird nach der Durchführung dieser Anweisungen möglicherweise notwendig. Um herauszufinden welche IP-Adresse in Ihrem Netzwerk oder lokal auf Ihrem PC zulässig ist, und um Ihre Einstellungen an Ihrem PC durchzuführen, bitte zuvor den zuständigen Systembetreuer oder Administrator kontaktieren. Die verwendeten Abbildungen, Dialoge und Menüs stammen aus dem Betriebssystem Microsoft Windows XP™. In anderen Betriebssystemen sind die Abbildungen ähnlich. 3.3.1 Grundeinstellungen des PC und des Vision Sensors Voraussetzung für die Konfiguration des Vision Sensors mit einem PC: PC mit Netzwerkkarte und eine installierte TCP / IP LAN-Verbindung, auch wenn der PC an keinem Netzwerk angeschlossen ist. Der Vision Sensor unterstützt die automatische Erkennung der Ethernetübertragungsrate, jedoch maximal 100 MBit. Das Internetprotokoll IPv4 muss aktiviert sein. Der Vision Sensor kann grundsätzlich über zwei Möglichkeiten konfiguriert und parametriert werden. Siehe auch Kap. Netzwerkanschluss (im Benutzerhandbuch) 1. Direkter Anschluss 2. Netzwerkanschluss Seite 24 Vision Sensor SBSI-DE, 8033103 - 1401N - 12.05.2014 Vision Sensor Benutzerhandbuch 3.3.2 Direkter Anschluss - Einstellen der IP-Adresse des PC Für die Verbindung des Vision Sensors mit einem Computer via Ethernet müssen die IP-Adress-Einstellungen der beiden Geräte korrespondieren. Die Werkseinstellung der IP-Adresse des Vision Sensors ist 192.168.100.100 mit Subnetzmaske = 255.255.255.0. Beim direkten Anschluss muss der PC auf eine zum Sensor passende fixe IP-Adresse wie folgt eingestellt werden: 1. Mit Klick auf Start > Systemsteuerung > Netzwerkverbindung > LAN-Verbindung > Eigenschaften, öffnet sich das Dialogfenster "Eigenschaften von LAN-Verbindung". 2. In der Liste „Diese Verbindung verwendet folgende Elemente“ den Eintrag „Internetprotokoll (TCP / IP)“ auswählen und auf „Eigenschaften“ klicken. 3. Im folgenden Fenster sind die gewünschte IP-Adresse und die Sub-Netzmaske des PC einzustellen. 4. Mit OK die Eingaben bestätigen. Beispiel: Der Vision Sensor wird mit der IP-Adresse 192.168.100.100 und der Subnetzmaske 255.255.255.0 ausgeliefert. Die IP-Adresse kann im Beispielsfall von 192.168.100.1 bis 192.168.100.254 bei eingestellter Subnetzmaske 255.255.255.0 gewählt werden - mit Ausnahme der IP-Adresse des Sensors (192.168.100.100). Das Ändern der Sensor IP-Adresse siehe Inbetriebnahme. Netzwerkadressen .0 und .255 nicht als Geräteadressen verwenden, da diese meist für Netzwerkinfrastruktur wie z.B. f. Server, Gateways etc. vorbehalten sind. Abbildung 19: PC IP Setup Vision Sensor SBSI-DE, 8033103 - 1401N - 12.05.2014 Seite 25 Vision Sensor Benutzerhandbuch 3.3.3 Netzwerkanschluss - Einstellen der IP-Adresse des Vision Sensors Vor dem Anschluss des Sensors ins Netzwerk mit dem Netzwerkadministrator klären, ob die Adresse des Sensors bereits vergeben ist (default: 192.168.100.100 mit Subnetzmaske 255.255.255.0). Ansonsten kann dies zum Ausfall des Netzwerkes führen. Die eingestellte IP-Adresse ist auf dem beiliegenden Etikett des Vision Sensors zu notieren. Das Etikett ist nach der Montage auf dem Sensor an gut sichtbarer Stelle aufzukleben. Netzwerk-Verbindungsgesschwindigkeit: Insbesondere bei der Nutzung der VGA Auflösung und Vision Sensor Visualisation Studio sollte der Sensor unbedingt und ausschliesslich mit 100 Mbit /full-duplex betrieben werden. Sensor IP noch frei: Sensor am Netzwerk anschließen und dann ggf. IP des Sensors passend zum PC und nach Vorgabe des Administrators wie ab 2. beschrieben einstellen. Sensor IP schon vergeben: 1. Sensor und PC zuerst über direkten Anschluss verbinden und eine zulässige IP-Adresse im Sensor einstellen 2. Danach kann nun der Anschluss via Netzwerk wie folgt durchgeführt werden. Voraussetzung ist der elektrische Anschluss und die Installation der PC-Software. Für die Einstellung der IP-Adresse am Vision Sensor sind folgende Schritte in der PC-Software auszuführen: a. Vision Sensor Device Manager starten. b. Sensor markieren. c. Mit "Einstellungen" die neue IP-Adresse des Sensors setzen. Diese wurde vom Administrator oder Systembetreuer vergeben. Die IP-Adresse des PC wird in Statuszeile unter den Buttons angezeigt. d. Sensor markieren und verbinden. Seite 26 Vision Sensor SBSI-DE, 8033103 - 1401N - 12.05.2014 Vision Sensor Benutzerhandbuch Abbildung 20: Vision Sensor Device Manager in einem Netzwerk sein, muss jedem ein eindeutiger Name zugewiesen werden. Abbildung 21: Vision Sensor IP Setup Wenn ein Vision Sensor mit DHCP an einem Netzwerk ohne DHCP-Server eingeschaltet wird, setzt sich der Vision Sensor automatisch auf die IP-Adresse 192.168.100.100. Dies kann der Fall sein, z.B. bei Stromausfall / Serverausfall oder Neustart der Anlage nach eine Anlagenstillstand, weil der DHCP Server evtl. langsamer bootet als der Vision Sensor . Stellen Sie sicher, dass der Vision Sensor erst dann eingeschaltet wird, wenn der DHCP-Server zur Verfügung steht. Vision Sensor SBSI-DE, 8033103 - 1401N - 12.05.2014 Seite 27 Vision Sensor Benutzerhandbuch 4 Vision Sensor – Bedien- und Konfigurationssoftware 4.1 Vision Sensor – Bedien- und Konfigurationssoftware – Übersicht 4.1.1 Aufbau der PC- Software Die Vision Sensor Konfigurationssoftware besteht aus den folgenden drei Anwendungen: l l l Vision Sensor – Bedien- und Konfigurationssoftware –Kurzanleitung (Seite 29) Mit diesem Programm wählen Sie den zu konfigurierenden Sensor oder einen Sensor-Simulator aus und starten wahlweise die Anwendungen Vision Sensor Configuration Studio oder Vision Sensor Visualisation Studio. Hier werden auch wenn gewünscht / erforderlich Passworte und Benutzerrechte verwaltet. Vision Sensor Configuration Studio Dieses Programm stellt Ihnen umfassende Funktionen für Einrichtung und Test von Sensoren sowie die Definition von Prüfaufgaben (Jobs) zur Verfügung. Zur Bedienung benötigen Sie, falls Passwortschutz aktiviert, die Berechtigung der Benutzergruppe Administrator. Vision Sensor Visualisation Studio Dieses Programm dient zur Anzeige von Bildern und Ergebnissen und damit zur Überwachung/Überprüfung von Sensoren und zur Analyse von Messergebnissen. Im Vergleich zu Vision Sensor Configuration Studio bietet es nur eingeschränkte Konfigurationsmöglichkeiten. Zur Bedienung benötigen Sie, falls Passwortschutz aktiviert, die Berechtigung der Benutzergruppe Administrator oder Werker. Von hier aus stehen auch umfangreiche Archivierungsfunktionen zur Verfügung. Abbildung 22: Softwarestruktur Seite 28 Vision Sensor SBSI-DE, 8033103 - 1401N - 12.05.2014 Vision Sensor Benutzerhandbuch 4.1.2 Hilfe im Kontext Für alle wichtigen Programmfunktionen gibt es kontextsensitive Hilfe-Seiten: Sobald Sie eine bestimmte Funktion auf der Programmoberfläche auswählen, erhalten Sie im Hilfe-Fenster die passenden Informationen. Alle verfügbaren Hilfeseiten im Zusammenhang können Sie einsehen, wenn Sie Hilfe (Button mit "?"- Symbol, oder Doppelklick im Online- Hilfe Fenster) im Menü wählen. Dort können Sie auch nach Begriffen oder Stichworten suchen. Im Unterschied zur kontextsensitiven Hilfe können Sie die Größe dieses Hilfefensters beliebig anpassen, sodass auch längere Hilfetexte übersichtlich dargestellt werden 4.2 Vision Sensor – Bedien- und Konfigurationssoftware –Kurzanleitung Exemplarischer Ablauf, (Beispiel: Objektsensor) 4.2.1 Vision Sensor, Kurzanleitung, Starten der Software Diese Kurzanleitung erläutert Schritt für Schritt den exemplarischen Ablauf zur Einstellung einer Prüfaufgabe auf dem Vision Sensor. Zum Starten der Vision Sensor Anwendungssoftware auf das Desktop- Icon „Vision Sensor“ klicken. Abbildung 23: Icon Vision Sensor 4.2.2 Vision Sensor Device Manager: Sensoren oder Sensorsimulationen öffnen / Passworte In diesem Programm können Sie einen Sensor oder eine Sensor-Simulation zur Konfiguration oder zur Anzeige (Überwachung) auswählen sowie verschiedene Grundeinstellungen vornehmen. Nächstes Thema: Vision Sensor Configuration Studio: Sensor einstellen (Seite 33) Sensoren konfigurieren oder anzeigen Um einen Sensor zur Konfiguration oder zur Anzeige zu öffnen, den gewünschten Sensor in der Liste „Aktive Sensoren“ markieren. Danach startet ein Klick auf den Button „Konfigurieren“ das Modul „Vision Sensor Configuration Studio“. Mit dem Button „Anzeigen“ startet das Modul „Vision Sensor Visualisation Studio“. Sensorsimulation Vision Sensor SBSI-DE, 8033103 - 1401N - 12.05.2014 Seite 29 Vision Sensor Benutzerhandbuch Um einen Sensor zur Offline- Simulation zu öffnen, den gewünschten Sensor in der Liste „Sensoren für Simulationsbetrieb“ markieren. Danach startet ein Klick auf den Button „Konfigurieren“ das Modul „Vision Sensor Configuration Studio“. Abbildung 24: Vision Sensor Device Manager Übersicht A) Aktive Sensoren In dieser Liste werden alle vom PC aus erreichbaren Vision Sensoren angezeigt. B) Sensoren für Simulationsbetrieb Hier werden alle zur Offline- Simulation verfügbaren Vision Sensoren angezeigt. C) Sensoren per IP Adresse hinzufügen Sensoren, die nach Softwarestart bzw. nach „Finden“ (Auslösen weiterer Suchdurchgang) nicht in der Liste „Aktive Sensoren“ erscheinen, aber sicher im Netzwerk vorhanden sind (ggf. z.B. erst hinter einem Gateway), und deren IP-Adresse bekannt ist, können hier mit Ihrer IP- Adresse eingetragen werden. Mit Drücken des Buttons „Hinzufügen“ werden solche Sensoren, wenn gefunden, ebenfalls in die Liste „Aktive Sensoren“ eingetragen und können nun bearbeitet werden. D) Funktionen l Finden Auslösen eines weiteren Suchdurchganges l Konfigurieren Konfigurieren eines angeschlossenen Sensors oder einer Sensorsimulation = Vision Sensor Configuration Studio l Anzeigen Seite 30 Vision Sensor SBSI-DE, 8033103 - 1401N - 12.05.2014 Vision Sensor Benutzerhandbuch Anzeige von Bild- und Ergebnisdaten eines angeschlossenen Sensors = Vision Sensor Visualisation Studio l Einstellungen Netzwerkeinstellungen wie IP-Adresse etc. des Sensors bearbeiten E) Kontext- Hilfe Kontextsensitive Hilfe zum aktuellen Thema 4.2.3 Passworte Beim ersten Start nach der Installation ist die Passworteingabe komplett deaktiviert und der Auto-Login als Administrator voreingestellt. Sollen Parametereinstellungen vor unbefugtem Zugriff geschützt werden, sollten Passworte für die Passwortebenen „Admin“ und „User“ s.u. vergeben werden. Dies kann über die Menüleiste Datei / Benutzerverwaltung bzw. den Button mit dem Schlüsselsymbol in der Toolbar aufgerufen werden. Abbildung 25: Passwort Button 4.2.4 Passwortebenen: Abbildung 26: Passwortebenen Vision Sensor SBSI-DE, 8033103 - 1401N - 12.05.2014 Seite 31 Vision Sensor Benutzerhandbuch Um nach Vergabe von Passworten die Funktion „Konfigurieren“ nutzen zu können, ist nun ein Login mit Klick auf den Toolbar- Login- Button, und danach die Eingabe des vorher vergebenen Passworts nötig. Abbildung 27: Login Button Abbildung 28: Passworteingabe Durch Vergabe eines leeren Passworts kann die Abfrage wieder ohne weitere Eingabe quittiert werden. Durch Aktivierung der Checkbox „Passwortabfrage deaktivieren“ wird die Abfrage dauerhaft deaktiviert. Wurden Passworte vergeben und dann aber vergessen, ist durch Neuinstallation der Software das Rücksetzen auf den Auslieferungszustand möglich. Seite 32 Vision Sensor SBSI-DE, 8033103 - 1401N - 12.05.2014 Vision Sensor Benutzerhandbuch 4.3 Vision Sensor Configuration Studio: Sensor einstellen Mit diesem Programm können Sie Ihren Vision Sensor in sechs folgerichtigen Arbeitsschritten für eine oder mehrere Prüfaufgaben (Jobs) konfigurieren. Nächstes Thema:Lagenachführung einstellen (Seite 35) Abbildung 29: Vision Sensor Configuration Studio Die verschiedenen Arbeitsbereiche sind: A) Menü- und Toolbar B) Bedienschritte Erklärung s. nächstes Kapitel C) Bild Bildausgabe mit grafisch einstellbaren Arbeits- und Suchbereichen, sowie Zoomfunktion und Filmstreifennavigation D) Kontext- Hilfe Kontextsensitive Online Hilfe, automatisch zu jeder Aktion aktualisiert. E) Einstellungen der Bildaufnahme Umschaltung zwischen kontinuierlichem Modus und Einzelbildmodus und Software Trigger F) Verbindungsmodus Umschaltung zwischen Online- und Offline- Modus. (Sensor vorhanden oder Simulation ohne Sensor) G) Konfigurationsfenster Variabel, zur entsprechenden Aktion, wechselnder Inhalt zur Einstellung der zugehörigen Parameter. H) Statusleiste Vision Sensor SBSI-DE, 8033103 - 1401N - 12.05.2014 Seite 33 Vision Sensor Benutzerhandbuch Verschieden Statusinformationen einschließlich: Modus / Name des Vision Sensor / aktiver Job. Im Run Modus: Zykluszeit xy Position des Cursors und Identsität des Pixels / einzelne I/O Ein-/Aus- Status (wie unter "Ausgabe/Ausgangssignale" konfiguriert). 4.3.1 Job konfigurieren Um einen Job zu konfigurieren: unter Bedienschritte/Job im Feld "Jobs", den Jobeintrag editieren oder ggf. einen neuen Job anlegen. Abbildung 30: Vision Sensor Configuration Studio Job Hier werden im Feld „Jobs“ neue Jobs angelegt und auch mehrere Jobs verwaltet. Außerdem werden hier alle globalen Einstellungen, die für die gesamte Prüfaufgabe gültig sind, wie z.B. Verschlusszeit, Verstärkung, Beleuchtungseinstellungen etc. vorgenommen. Ein Job enthält sämtliche Einstellungen und Parameter, die zur Durchführung einer bestimmten Prüfaufgabe erforderlich sind. l l l l Zuerst sollten, um ein kontrastreiches und scharfes Bild zu erhalten, folgende grundlegenden Bildeinstellungen gemacht werden: * Bildhelligkeit: Verschlusszeit bzw Verstärkung einstellen s. Job/Bildaufnahme * Bildschärfe: Focus Einstellschraube an der Rückseite des Vision Sensor einstellen bis eine scharfe Abbildung sichtbar ist Im Auslieferungszustand ist als Trigger Modus = "Freilauf" (s. Job/Bildaufnahme) und als „Trigger / Bildaktualisierung“ = "Kontinuierlich" eingestellt. Damit wird zur Focus- und Helligkeitseinstellung permanent ein neues Bild eingezogen und somit die Anzeige auch permanent aktualisiert. Die danach folgende Einstellung der Lagenachführung und der Detektoren erfolgt vorzugsweise im Einzelbildmodus, da alle Einstellungen dann auf einem Masterbild basieren und der Bildeinzug nicht permanent ausgeführt wird. Dazu unter Bildaufnahme/Triggermodus = Trigger einstellen. Innerhalb eines Jobs kann nachfolgend eine Lagenachführung und verschiedene Detektoren zur Lösung der Prüfaufgabe definiert werden. Seite 34 Vision Sensor SBSI-DE, 8033103 - 1401N - 12.05.2014 Vision Sensor Benutzerhandbuch 4.3.2 Lagenachführung einstellen Bei Objekten bzw. Merkmalen, deren Position im Bild variiert, kann eine Lagenachführung nützlich bzw. erforderlich sein. Nächstes Thema: Detektoren einstellen (Seite 36) Die Lagenachführung ist optional und steht mit der Methode Konturvergleich zur Verfügung. Nach Auswahl der Lagenachführung die entsprechenden Arbeitsbereiche im Bild grafisch in Position und Größe auf das Merkmal, welches zur Lagebestimmung dienen soll, einstellen. Die zugehörigen Parameter werden unten rechts dargestellt und können dort auch angepasst werden. Die Lagenachführung wirkt auf alle nachfolgend in diesem Job definierten Detektoren. Im Beispiel hier wird die linke obere Ecke des rechteckigen Bauteils durch die Bestimmung der linken und der oberen Außenkante und deren Schnittpunkt zur Lagebestimmung des nur translatorisch in X- und YRichtung in der Position variierenden Bauteiles bestimmt. Sollte auch die Winkellage des Bauteiles variieren können, ist die Methode „Konturvergleich“ zur Lagenachführung zu verwenden. Abbildung 31: Lagenachführung Vision Sensor SBSI-DE, 8033103 - 1401N - 12.05.2014 Seite 35 Vision Sensor Benutzerhandbuch 4.3.3 Detektoren einstellen Hier können verschiedene Detektoren zur Lösung einer Prüfaufgabe ausgewählt und eingestellt werden. Zuerst wird im unten dargestellten Dialog ein gewünschter Detektor ausgewählt. Abbildung 32: Detektorliste Objektsensor Danach werden die Arbeits- und Suchbereiche graphisch im Bild eingestellt. Falls Einlernbereiche vorhanden sind, werden diese sofort bei Abschluss der Einstellung eingelernt. Unten links werden alle in diesem Job definierten Detektoren angezeigt. Unten rechts werden die Parameter des aktuell ausgewählten Detektors angezeigt und können dort auch angepasst werden. Falls weitere Merkmale am selben Teil zu prüfen sind, lassen sich mit „Neu" beliebig viele weitere Detektoren, analog wie oben beschrieben, erstellen. Im Beispiel wurden zwei Helligkeits- Detektoren zur Überprüfung der Anwesenheit von Kontakten im Prüfteil definiert. Detektor 1 findet einen Kontakt (Helligkeitswert liegt im geforderten Bereich, da metallisch- glänzender, d.h. hoch reflektierender Kontakt vorhanden), und meldet deshalb ein positives Ergebnis. Detektor 2 findet keinen Kontakt (Helligkeitswert liegt außerhalb des geforderten Bereichs, da kaum Reflektion durch dunkles Kunststoffgehäuse), und meldet deshalb ein negatives Ergebnis. Seite 36 Vision Sensor SBSI-DE, 8033103 - 1401N - 12.05.2014 Vision Sensor Benutzerhandbuch Abbildung 33: Detektor erstellen 4.3.4 Ausgabe, I/O und Datenausgabe Im Bedienschritt Ausgabe können verschiedene Einstellungen bezüglich der digitalen Ein- / Ausgänge und der Datenausgaben gemacht werden. Nächstes Thema: Ergebnis (Seite 39) In den verschiedenen Tabs die Schnittstellen auswählen und aktivieren. Detektorergebnisse logisch verknüpfen, und den vorhandenen I/O´s zuordnen. Zur Ausgabe von Ergebnisdaten ebenfalls gewünschte Schnittstelle wählen und Datenstring zusammenstellen. Vision Sensor SBSI-DE, 8033103 - 1401N - 12.05.2014 Seite 37 Vision Sensor Benutzerhandbuch Abbildung 34: Abbildung, Ausgabe, Digitale Signale und Daten Einstellmöglichkeiten in den verschiedenen Tabs: l l l l l Pinbelegung Auswahl und Zuordnung der digitalen Schalt- Ein- und Ausgänge. Ausgangssignale Zuordnung einer logischen Verknüpfung unter Nutzung der boolschen Ergebnisse aller Detektoren. Definition von komplexen logischen Verknüpfungen via Tabelle oder via Eingabe einer logischen Formel. Zu jedem vorhandenen digitalen Ausgang kann eine eigene logische Verknüpfung zugeordnet werden. Schnittstellen Auswahl, Einstellung und Aktivierung der einzelnen Schnittstellen. Zeitsteuerung Einstellung der Delayzeiten: Trigger-Verzögerung, Ergebnis-Verzögerung und Ergebnis-Dauer Datenausgabe Einstellung des Datenausgabestrings via RS422 oder Ethernet. Auswahl von: Binärem- oder ASCII- Protokoll, Vorspann u./o. Nachspann, Standardinhalten u./o. flexibel zusammenstellbaren, speziellen Einzeldaten der einzelnen Detektoren. Es können beliebig viele Einzelergebnisse aller definierten Detektoren im Ausgabestring frei angeordnet werden. Seite 38 Vision Sensor SBSI-DE, 8033103 - 1401N - 12.05.2014 Vision Sensor Benutzerhandbuch 4.3.5 Ergebnis Über diese Funktion wird die Prüfung mit allen gemachten Einstellungen auf dem PC zu Kontrollzwecken ausgeführt. Dabei werden alle Ergebnisse genau wie später auf dem Sensor erzeugt und angezeigt. Jedoch z.B. die Ausführungszeiten nicht aktualisiert, da diese Werte nur aussagefähig sind, wenn die Ausführung auf dem Sensor selbst erfolgt. S. nächster Schritt: „Sensor starten“. Es werden keine Hardware- Ausgänge gesetzt. Nächstes Thema: Sensor starten (Seite 40) Abbildung 35: Ergebnisanzeige Vision Sensor SBSI-DE, 8033103 - 1401N - 12.05.2014 Seite 39 Vision Sensor Benutzerhandbuch 4.3.6 Sensor starten Mit Aktivierung dieser Funktion werden alle Einstellungen auf den Sensor übertragen, im Flash gespeichert und dort entsprechend der vorgenommenen Einstellungen z.B. im Freilauf oder im getriggerten Modus ausgeführt. Alle Anzeigen in der Detektorliste, im Ergebnisfeld bzw. unter „Statistik“ werden hier aktualisiert. Bei Aktivierung dieser Funktion werden die übertragenen Parameter permanent gespeichert und bei der Ausfühurng werden auch die entsprechenden Hardware- Ausgänge gesetzt. Nächstes Thema: Vision Sensor Visualisation Studio, Bilder und Ergebnisse anzeigen (Seite 41) Abbildung 36: Sensor starten Seite 40 Vision Sensor SBSI-DE, 8033103 - 1401N - 12.05.2014 Vision Sensor Benutzerhandbuch 4.4 Vision Sensor Visualisation Studio, Bilder und Ergebnisse anzeigen Dieses Programm dient zur Überwachung/Überprüfung von angeschlossenen Sensoren und zur Analyse von Prüfergebnissen, sowie zur Archivierung von Prüfergebnissen und Bildern. Nach Klick auf den Button „Anzeigen" in Vision Sensor Device Manager startet das Modul Vision Sensor Visualisation Studio. Das aktuelle Bild wird mit Einzeichnungen der Lagenachführung und der Detektoren angezeigt (falls „Bildübertragung = Aktiv“ im Konfigurationsmodul unter Job/Allgemein aktiviert ist). Im Tab „Ergebnis“ werden die einzelnen Detektoren mit Ihren Ergebnissen, und das Gesamtergebnis dargestellt. Im Tab „Statistik“ werden weitere statistische Ergebnisse angezeigt. Mit „Bild einfrieren" können ereignisgesteuert (z.B. Schlechtteil) Bilder in der Anzeige festgehalten werden. Mit „Zoom" können Bilder vergrößert dargestellt werden. Mit „Bilder archivieren" können Bilder und Ergebnisdaten, wie zuvor unter „Menü Datei/Archivierung konfigurieren", eingestellt, auf der Festplatte des angeschlossenen PC´s, mit oder ohne numerischen Ergebnisdaten, archiviert werden. Mit „Rek. Bilder" kann der Bildrekorder ausgelesen werden. Im Tab „Job“ können auf dem Sensor vorhandene Jobs umgeschaltet werden. Im Tab „Hochladen“ können weitere zuvor definierte Jobs oder ganze Jobsätze von Vision Sensor Visualisation Studio aus auf den Sensor geladen werden. Abbildung 37: Vision Sensor Visualisation Studio Vision Sensor SBSI-DE, 8033103 - 1401N - 12.05.2014 Seite 41 Vision Sensor Benutzerhandbuch 4.5 Vision Sensor – Bedien- und Konfigurationssoftware – Vision Sensor Device Manager, alle Funktionen In diesem Programm können Sie einen Sensor oder eine Sensor-Simulation zur Konfiguration, oder zur Anzeige (Überwachung) auswählen, sowie verschiedene Grundeinstellungen vornehmen: l l l l l l l l Aktive Sensoren (Seite 42) Sensoren für Simulationsbetrieb (Seite 44) Finden / Aktiven Sensor hinzufügen (Seite 44) Konfigurieren eines angeschlossenen Sensors (Seite 45) Anzeigen von Bild und Ergebnisdaten (Seite 45) Netzwerk- Einstellungen des Sensors (Seite 45) Update / Firmware-Aktualisierung (Seite 46) Benutzerverwaltung / Passworte (Seite 46) Abbildung 38: Vision Sensor Device Manager Ist die Funktion „Konfigurieren"" nicht zugänglich (Button inaktiv) so ist ein Login (Button mit Türsymbol und Pfeil) mit Passworteingabe nötig. Falls Sie das Passwort nicht kennen, bitte den Administrator kontaktieren. 4.5.1 Aktive Sensoren In der Auswahlliste Aktive Sensoren werden die im Netzwerk verfügbaren Sensoren angezeigt. Konfigurieren eines angeschlossenen Sensors (Seite 45) (Aufruf von Vision Sensor Configuration Studio) Anzeigen von Bild und Ergebnisdaten (Seite 45) (Aufruf von Vision Sensor Visualisation Studio) Bedeutung der angezeigten Parameter Seite 42 Vision Sensor SBSI-DE, 8033103 - 1401N - 12.05.2014 Vision Sensor Benutzerhandbuch Parameter Bedeutung IP-Adresse IP- Adresse des Sensors im Netzwerk Hardware Hardware Version (R3 o.ä.) Sensortyp Sensortyp (Objekt-, Code reader o.ä.) Variante Sensor-Variante Version Firmware-Version Mode Betriebsart (Run, Config oder Offline) Sensorname Name des Sensors Hersteller Name des Herstellers Mac-Adresse Mac-Adresse des Sensors Subnetz-Maske Subnetzmaske des Sensors Gateway Standard Gateway DHCP DHCP aktiv / inaktiv Betriebssystem Art des Betriebssystems Betriebssystem Version Version des Betriebssystems Plattform z.B. Vision Sensor Hardware Hardware Version RAM RAM Größe Flash Flash Größe Hinweise: l l Werden in der Liste keine Einträge angezeigt, obwohl ein Sensor angeschlossen ist, können Sie diesen mit Button „Finden" oder Button „Hinzufügen" einfügen. Ist kein Sensor angeschlossen, stehen Ihnen in der Liste Sensoren für Simulationsbetrieb (Seite 44), Simulationen verschiedener Sensoranwendungen zur Verfügung. Über den Button Details (am rechten Ende der Parameter Liste von „Aktive Sensoren“) ist eine noch detailiertere Liste der Vision Sensor Parameter abzurufen. Vision Sensor SBSI-DE, 8033103 - 1401N - 12.05.2014 Seite 43 Vision Sensor Benutzerhandbuch Abbildung 39: Sensoreigenschaften 4.5.2 Sensoren für Simulationsbetrieb In der Auswahlliste Simulation werden Ihnen verfügbare Sensor-Simulationen angezeigt. Zur Bearbeitung einen Listeneintrag doppelklicken bzw. auswählen und Button: Konfigurieren (Aufruf von Vision Sensor Configuration Studio) drücken. Bedeutung der angezeigten Parameter Parameter Bedeutung Sensortyp Sensortyp (z.B. Objekt-, Code reader, ...) Version Firmware-Version Variante Sensor-Variante Ist die Funktionen "Konfigurieren" nicht zugänglich (Button inaktiv), so ist ein Login mit Passworteingabe nötig. Falls Sie das Passwort nicht kennen, bitte den Administrator kontaktieren. 4.5.3 Finden / Aktiven Sensor hinzufügen Werden in der Auswahlliste „Aktive Sensoren“ keine Einträge angezeigt, obwohl ein Sensor angeschlossen ist, gehen Sie wie folgt vor: Finden / Sensor suchen: Um nach am PC angeschlossenen, oder im Netzwerk verfügbaren Sensoren zu suchen, klicken Sie auf Button „Finden". Aktiven Sensor hinzufügen: Seite 44 Vision Sensor SBSI-DE, 8033103 - 1401N - 12.05.2014 Vision Sensor Benutzerhandbuch Wenn ein Sensor, obwohl er im Netzwerk, ggf. auch erst hinter einem Gateway, angeschlossen ist, auch nach einem weiteren mit Button „Finden“ durchgeführten Suchlauf nicht in der Liste „Aktive Sensoren“ erscheint. Und aber die IP-Adresse des Sensors bekannt ist, geben Sie diese in das Feld IP-Adresse ein und klicken Sie anschließend auf Button „Hinzufügen". Der Sensor erscheint nun in der Liste und kann zur Bearbeitung ausgewählt werden. 4.5.4 Konfigurieren eines angeschlossenen Sensors Markieren Sie einen Sensor (bzw. eine Simulation) in der Liste und klicken Sie auf den Button „Konfigurieren". Das Konfigurationsprogramm Vision Sensor Configuration Studio wird aufgerufen und die ggf. auf dem Sensor gespeicherten Jobs werden in der Auswahlliste angezeigt. Beim Aufruf von Vision Sensor Configuration Studio erscheint u.U. eine Passwortabfrage. Zur Festlegung von Passwörtern siehe Benutzerverwaltung. (Button mit Schlüsselsymbol) s. Kapitel: Vision Sensor – Bedien- und Konfigurationssoftware –Vision Sensor Configuration Studio, alle Funktionen 4.5.5 Anzeigen von Bild und Ergebnisdaten Markieren Sie einen Sensor in der Liste und klicken Sie auf den Button „Anzeigen". Das Programm Vision Sensor Visualisation Studio wird aufgerufen und Bilder und Messergebnisse des aktiven Jobs angezeigt. Hinweise: Durch Aufruf von Vision Sensor Visualisation Studio wird der Betrieb des ausgewählten Sensors zunächst nicht beeinflusst. s. Kapitel : Vision Sensor – Bedien- und Konfigurationssoftware –Vision Sensor Visualisation Studio, alle Funktionen 4.5.6 Netzwerk- Einstellungen des Sensors Mit dem Button „Einstellungen" können Sie die Netzwerkeinstellungen des gewählten Sensors ändern. IP-Adresse, Subnetz-Maske, Standard- Gateway, DHCP und ein Sensorname können hier eingestellt werden. Die IP-Adresse und die Subnetz-Maske des PC wird unten in der Statusleiste von Vision Sensor Device Manager angezeigt. Zur Verbindung des Sensors mit dem PC müssen die Adressräume übereinstimmen. Dazu ggf. hier die IPAdresse etc. des Sensors entsprechend einstellen. Bitte kontaktieren Sie zur Festlegung von Netzwerkparametern Ihren Administrator. Weitere Informationen hierzu finden Sie auch im Kapitel Netzwerkanschluss Kurzanleitung und Netzwerkanschluss . Vision Sensor SBSI-DE, 8033103 - 1401N - 12.05.2014 Seite 45 Vision Sensor Benutzerhandbuch Wenn "DHCP = aktiv" gewählt wird, muss für den Sensor ein Name vergeben werden, da die IP-Adresse dann bei jedem Sensorstart neu vergeben wird und somit wechseln kann, d.h. nicht mehr eindeutig ist. Für diese Funktionen benötigen Sie Administratorrechte (siehe Benutzerverwaltung). Abbildung 40: Vision Sensor Device Manager IP Setup s. Kapitel: Netzwerkanschluss Kurzanleitung und Netzwerkanschluss 4.5.7 Update / Firmware-Aktualisierung Mit dem Menüpunkt Datei/Firmware-Update können Sie die Firmware des gewählten Sensors aktualisieren. Dazu muss vorher via Download von der Festo Homepage www.festo.com, im entsprechenden Support Portal mit Suchbegriff "SBSI", die entsprechende Firmware-Update Datei beschafft werden. Wählen Sie im sich öffnenden Dialog die entsprechende Firmware-Datei und folgen den Anweisungen. Abbildung 41: Vision Sensor Device Manager, Firmware Update 4.5.8 Benutzerverwaltung / Passworte Die Vision Sensor-Konfigurationssoftware unterscheidet drei Benutzergruppen, die unterschiedliche Berechtigungen besitzen: (Button oben, links, mit Schlüsselsymbol) Seite 46 Vision Sensor SBSI-DE, 8033103 - 1401N - 12.05.2014 Vision Sensor Benutzerhandbuch Abbildung 42: Vision Sensor Device Manager, Passworte Benutzer Vision Sensor Device Manager Vision Sensor Configuration Studio Vision Sensor Visualisation Studio Administrator alle Funktionen alle Funktionen alle Funktionen Werker alle Fkt. außer - Konfig. - Einstell. - Update keine alle Funktionen Bediener (ohne Passwort) alle Fkt. außer - Konfig. - Einstell. - Update keine nur Anzeige Bilder, Prüfergebnisse und -statistik Nach Installation der Software wird der Login automatisch sofort bei Aufruf der Anwendung ohne Passwortabfrage ausgeführt. Es sind keine Passworte vergeben. Passwörter festlegen: Wählen Sie Benutzerverwaltung im Datei-Menü oder klicken Sie in der Toolbar auf den Button mit Schlüsselsymbol, um Passwörter für die Benutzerkategorien Administrator und Werker zu vergeben bzw. zu ändern. Nach Eingabe eines Passworts wird automatisch ein LogOut ausgeführt, d.h. ab dann ist die Eingabe des neu vergebenen Passwortes nötig. Bei Vergabe eines "leeren" Passworts kann die Eingabe einfach mit OK quittiert werden. Abbildung 43: Vision Sensor Device Manager, Passwort-Button Login Vision Sensor SBSI-DE, 8033103 - 1401N - 12.05.2014 Seite 47 Vision Sensor Benutzerhandbuch Nach der Vergabe von Passworten und darauf folgendem automatischem LogOut ist z. B. zur Konfiguration eines Sensors ein Login nötig. Dazu in der Toolbar auf den Button mit Schlüsselsymbol klicken, um sich einzuloggen oder / und, nach erfolgter Passworteingabe, die Passworteingabe für die nächsten Sitzungen für die gewählte Benutzergruppe zu deaktivieren. Wurde der Haken bei „Passwortabfrage deaktivieren" gesetzt, wird beim nächsten Start der Anwendung nicht mehr nach dem Passwort gefragt. Abbildung 44: Vision Sensor Device Manager Login- Button 4.6 Vision Sensor – Bedien- und Konfigurationssoftware –Vision Sensor Configuration Studio, alle Funktionen Mit diesem Programm können Sie Ihren Vision Sensor in sechs Arbeitsschritten für eine oder mehrere Prüfaufgaben (Jobs) konfigurieren: l l l l l l Jobs (Prüfaufgaben) (Seite 48) Lagenachführung (Seite 57) Detektoren (Seite 58) Ausgabe von Prüfergebnissen (Seite 95) Ergebnis (Seite 113) Start des Sensors (Seite 115) Weitere Programmfunktionen: l l l l l Trigger-Einstellungen (Seite 116) Verbindungsmodus- Umschalten zwischen Online- und Offline-Modus (Seite 117) Simulation von Jobs (Offline-Modus) (Seite 117) von Prüfjobs anhand von Bilderserien (Filmstreifen) Erstellen von Filmstreifen (Seite 117) zu Analyse- oder Simulationszwecken. Die Ausführung von Vision Sensor Configuration Studio erfordert u.U. die Eingabe eines Passworts (Benutzergruppe: Administrator). Siehe hierzu : Benutzerverwaltung / Passworte Archivierung Bildrekorder (Seite 126) (auch via FTP / SMB) Um auch ohne Trigger ein stetig aktualisiertes Livebild zu erhalten folgende Einstellungen vornehmen: l l Freilauf einstellen unter "Job/Bildaufnahme" Kontinuierlichh einstellen unter "Trigger / Bild holen" Programmoberfläche und Bedienung 4.6.1 Jobs (Prüfaufgaben) Ein Job enthält sämtliche Einstellungen und Parameter, die zur Durchführung einer bestimmten Prüfaufgabe erforderlich sind. Nächstes Thema: Erstellen, Bearbeiten und Verwalten von Jobs (Seite 49) Seite 48 Vision Sensor SBSI-DE, 8033103 - 1401N - 12.05.2014 Vision Sensor Benutzerhandbuch Abbildung 45: Vision Sensor Configuration Studio Job 4.6.1.1 Erstellen, Bearbeiten und Verwalten von Jobs Einen ausgewählten (in der Liste links unten markierten) Job können Sie durch Eingabe von Parametern in den Reitern des Konfigurationsfensters (rechts, unten) bearbeiten. Nächstes Thema: Laden und Speichern von Job oder Jobsatz (Seite 50) Wenn kein Jobeintrag in der Liste vorhanden ist, müssen Sie zuerst einen neuen Job erstellen. Neuen Job erstellen: 1. Klicken Sie auf den Button "Neu" unter der Job-Auswahlliste links unten. Ein neuer Jobeintrag erscheint in der Liste. 2. Editieren Sie den Eintrag durch Doppelklick auf das jeweilige Feld (Name, Beschreibung, Autor) Weitere Funktionen: Funktion Beschreibung Neu Neuen Job definieren Laden Einen Job vom PC laden Speichern Den ausgewählten Job auf dem PC speichern Löschen Den ausgewählten Job aus der Liste löschen Alle löschen Alle Jobs in der Liste löschen Alle beschriebenen Funktionen können Sie auch über das Datei-Menü ausführen. Vision Sensor SBSI-DE, 8033103 - 1401N - 12.05.2014 Seite 49 Vision Sensor Benutzerhandbuch Abbildung 46: Vision Sensor Configuration Studio Jobliste Wenn die Kapazität des Sensorspeichers erschöpft ist und keine weiteren Jobs auf den Sensor geladen werden können, wechselt die Farbe der Restspeicheranzeige in der Statuszeile (unten) auf Rot. 4.6.1.2 Laden und Speichern von Job oder Jobsatz Jobs können einzeln oder ein ganzer Satz von Jobs als Jobsatz geladen und gespeichert werden. Sind mehrere Jobs auf dem Sensor gespeichert, bilden diese einen Jobsatz, den Sie genau so wie einen einzelnen Job als XML-Datei auf Ihrem PC oder einem externen Speichermedium ablegen können. Nächstes Thema: Bildaufnahme Parameter (Seite 51) Job / JobSet speichern: Wählen Sie „Job speichern unter ...“, oder „Jobsatz speichern unter ...“ aus dem Datei-Menü. Job / Jobsatz öffnen: Wählen Sie „Job öffnen ...“, oder „Jobsatz öffnen“ ... aus dem Datei-Menü. Mit dem Button "Sensor starten" werden Jobs auf den Sensor übertagen. Alle auf dem Sensor gespeicherten Jobs werden beim Laden eines neuen Jobsatzes gelöscht! Abbildung 47: Vision Sensor Configuration Studio Jobs laden / speichern Seite 50 Vision Sensor SBSI-DE, 8033103 - 1401N - 12.05.2014 Vision Sensor Benutzerhandbuch 4.6.1.3 Bildaufnahme Parameter Im Reiter Bildaufnahme S. Kap. Jobs (Prüfaufgaben) bestimmen Sie die grundlegenden Parameter der Bildaufnahme. Die Bildschärfe wird mit der Focus- Einstellschraube an der Geräterückseite des Vision Sensor eingestellt. Parameter Funktion und Einstellmöglichkeiten Auflösung Standardauflösung ist QVGA (320x240), bei zeitkritischen Anwendungen kann eine andere Auflösung gewählt werden. Verfügbare Auflösungen: R3: WVGA (736x480), VGA (640x480), QVGA (320x240), QQVGA (160x120) Bei Änderung der Auflösung werden alle bereits definierten Detektoren gelöscht! Zoom Über die Auswahl verschiedener Zoom-Stufen können unterschiedliche Bildausschnitte mit unterschiedlichen Abbildungsgrößen erzielt werden. Dynamik Optimierung der Charakteristik der Bildaufnahme: "Linear" bedeutet lineare Kennlinie (verhalten wie bei Vision Sensor-Produkten, die keine dynamische Bildaufnahme unterstützen), "Hoch" bedeutet bessere Feinabstufung in hellen Bereichen des Bildes (Übersteuerung). Auswahlmöglichkeit, ob der Vision Sensor im getriggerten Modus oder im Freilauf betrieben werden soll. Triggermodus Im getriggerten Modus kann über den Triggereingang Pin 03 WH oder über eine der Schnittstellen eine Bildaufnahme ausgelöst werden. Im Freilauf macht der Vision Sensor kontinuierlich Bilder und Auswertungen. Parameter zur Steuerung der Bildhelligkeit. Die Bildhelligkeit sollte vorzugsweise mit der Verschlusszeit eingestellt werden. Erst im zweiten Schritt, wenn nötig, die Verstärkung einstellen (Grundeinstellung Verstärkung = 1). Bei bewegten Prüfobjekten kann eine längere Verschlusszeit zu Bewegungsunschärfe im Bild führen. Mit dem ButVerschlusszeit ton „Auto“ kann die Belichtung automatisch eingestellt werden. Die maximal am Schieberegler einstellbare Verschlusszeit ist auf 100 ms eingestellt. Jedoch ist zu beachten, dass die Dauer des internen Belichtungspulses auf 8 ms begrenzt ist. Verschlusszeiten länger als 8 ms machen also nur Sinn, wenn externe Beleuchtung oder interne + externe Beleuchtung verwendet werden. Verstärkung Parameter zur Steuerung der Bildhelligkeit. Die Bildhelligkeit sollte vorzugsweise mit der Verschlusszeit eingestellt werden, erst im zweiten Schritt wenn nötig die Verstärkung einstellen (Grundeinstellung Verstärkung = 1) Quadranten Beleuchtung Durch Klicken auf die Darstellung der LED können einzelne Quadranten der Beleuchtung abgeschalten werden. Diese Funktion kann bei geringen Arbeitsabständen Reflektionen unterdrücken. Interne Beleuchtung Auswahl für interne Beleuchtung (Ein / Aus) Externe Beleuchtung Auswahl für externe Beleuchtung (Ein / Aus / Permanent), die externe Beleuchtung wird über Pin 09 RD geschalten. Vision Sensor SBSI-DE, 8033103 - 1401N - 12.05.2014 Seite 51 Vision Sensor Benutzerhandbuch Um auch ohne Trigger ein stetig aktualisiertes Livebild zu erhalten, folgende Einstellungen (ggf. temporär) vornehmen: Freilauf einstellen unter "Job/Bildaufnahme" Kontinuierlich einstellen unter "Trigger/Bildaktualisierung" (links, halbe Höhe) 4.6.1.4 Bildübertragung Parameter Im Reiter Bildübertragung kann die Bildübertragung und/oder der Bildrekorder aktiviert werden. Nächstes Thema: Archivierung Parameter (Seite 53) Hinweis Ein Ausrufezeichen als Einblendung im Livebild sagt aus, dass die Bilddarstellung / Bildspeicherung im PC langsamer läuft als die Bildauswertung auf dem Vision Sensor. Es werden nicht mehr alle Bilder, die vom Vision Sensor aufgenommen werden, angezeigt. Dies kann bei Verwendung der Schlechtbildarchivierung evtl. zu Bildverlusten führen. Bei häufigem Auftreten des Ausrufezeichens, sollten auf dem PC Programme im Hintergrund geschlossen werden, um mehr PC-Leistung zur Verfügung zu stellen. Parameter Funktion und EinstellmöglichkeitenVision Sensor Visualisation Studio Anzeige von Bildern im Anzeigemodul Vision Sensor Visualisation Studio im Run Modus aktivieren/deaktivieren. (Deaktivierung erhöht die Geschwindigkeit der Anwendung) Bildrekorder Speicherung von max. 10 Bildern im internen Ringspeicher des Sensors. Einstellmöglichkeiten: Aus, Alle, Gutteile, Schlechtteile Ram Disk Speicherung des letzen Bildes im internen RAM-Speicher, dieses Bild kann von einem FTP- Client abgeholt werden. Einstellmöglichkeiten: Aus, Alle, Gutteile, Schlechtteile. Das Bild wird im RAM des Vision Sensor unter dem Namen "image.bmp" im Verzeichnis /tmp/results/ abgelegt. Parameter für FTP- Client: Benutzer: "user", Passwort: "user" Beispiel Windows Konsole: Start > Ausführen > cmd Microsoft Windows XP [Version 5.1.2600] (C) Copyright 1985-2001 Microsoft Corp. C:\>ftp 192.168.100.100 Verbindung mit 192.168.100.100 wurde hergestellt. 220 Welcome to Vision Sensor ftp-server! Benutzer (192.168.100.100:(none)): user 331 Please specify the password. Kennwort: user 230 Login successful. ftp> cd /tmp/results 250 Directory successfully changed. ftp> get image.bmp 200 PORT command successful. Consider using PASV. 150 Opening BINARY mode data connection for image.bmp (354358 bytes). 226 File send OK. Seite 52 Vision Sensor SBSI-DE, 8033103 - 1401N - 12.05.2014 Vision Sensor Benutzerhandbuch FTP: 64d Bytes empfangen in 0,23Sekunden 1514,35KB/s ftp> Das Bild befindet sich nun im Laufwerk C des ausführenden PC. Wenn eingeschaltet, können auf gleichem Wege die Ergebnisdaten über die Datei "results.csv" bezogen werden. Abbildung 48: Reiter Job / Bildübertragung 4.6.1.5 Archivierung Parameter Im Reiter Archivierung können Sie die Archivierung der Daten konfigurieren. Nächstes Thema: Filter zur Bildverbesserung (Seite 54) Parameter Funktion und Einstellmöglichkeiten Archivtyp Aus: keine Archivierung, FTP: Archivierung zum FTP Server, SMB: Archivierung auf ein Laufwerk über SMB Dienst (Server Message Block) Achtung! Bei Nutzung von Archivservern in anderen Subnetzen zunächst in Vision Sensor Device Manager das Gateway einstellen. IP-Adresse IP-Adresse des Zielservers / clients Freigabename Freigabename der bei der Ordnerfreigabe im PC im Dialog: "Erweiterte Freigabe" definiert wurde. Arbeitsgruppe (Domainname) Optional !, Arbeitsgruppe / Domainname des Zielservers / clients. Benutzername Benutzer Name für FTP / SMB Verbindung. Passwort Passwort für FTP / SMB Verbindung. Verzeichnis (Gutteile) Verzeichnis für Archivierung der Datensätze der Gutteile (Für C:/TESTGUT nur TESTGUTeingeben). Verzeichnis (Schlechtteile) Verzeichnis für Archivierung der Datensätze der Schlechtteile (Für C:/TESTSCHLECHT nur TESTSCHLECHT eingeben) . Dateiname Dateiname für Bilder und Protokolldatei, dieser Name wird noch automatisch durch die Bildnummer ergänzt (Z.B. TESTDATEI). Vision Sensor SBSI-DE, 8033103 - 1401N - 12.05.2014 Seite 53 Vision Sensor Benutzerhandbuch Bilddateien Aktivierung der Archivierung der Bilder . Wird die Protokolldatei aktiviert, werden alle Daten, die unter "Ausgabe / Datenausgabe" spezifiziert wurden, zusätzlich in eine .csv-Datei protokolliert. Es wird pro Ergebnisdateien Auswertung (Trigger) eine Datei angelegt. Die Dateien werden fortlaufend nummeriert. Bildinhalt Möglichkeit zur Auswahl, ob Bilder unter Anwendung des eingestellten Software-Filters gespeichert werden sollen oder als „Roh"-Bilder, wie sie von der Kamera gekommen sind. Begrenzt: wenn die maximale Anzahl der Dateien erreicht ist, wird die Übertragung beendet. Speichermodus Unbegrenzt: Dateien werden geschrieben, bis das Ziellaufwerk voll ist. Zyklisch: nach Erreichen der maximalen Anzahl von Dateien wird jeweils die älteste von der neusten überschrieben. Max. Anzahl Dateien Maximale Anzahl von Datensätzen, die im Zielverzeichnis abgelegt werden dürfen. Abbildung 49: Reiter Job / Archivierung 4.6.1.6 Filter zur Bildverbesserung Im Reiter Filter können Sie die vom Sensor aufgenommenen Bilder vor der Auswertung filtern. l l l Es können bis zu 5 Filter aktiviert werden, die in der angegebenen Reihenfolge ausgeführt werden. Alle Detektoren (Lagenachführung und Standard-Detektoren) werden auf dem vorverarbeiteten Bild arbeiten, nicht auf dem Originalbild. Insbesondere mit den morphologischen Operatoren (Dilatation und Erosion) können auch in Kombination Verbesserungen des Bildes erreicht werden, z.B. durch Nacheinanderausführung von Erosion und Dilatation oder umgekehrt. Nächstes Thema: Zeitverhalten Parameter (Seite 56) Beispiel: Schwarze, punktförmige Störungen vor hellem Hintergrund lassen sich eliminieren, wenn Dilatation und Erosion aufeinander folgen. Seite 54 Vision Sensor SBSI-DE, 8033103 - 1401N - 12.05.2014 Vision Sensor Benutzerhandbuch Folgende Filter für die Bildverbesserung stehen zur Verfügung: Filtertyp Effekt Gauss Reduktion von Rauschen, Unterdrückung störender Details und Artefakte, Glättung von Kanten Erosion Ausweitung dunkler Bereiche, Eliminierung heller Pixel in dunklen Bereichen, Elimination von Artekfakten, Trennung von hellen Objekten. Wirkung: Jeder Grauwert wird durch den minimalen Grauwert innerhalb der Filtermaske (z.B. 3x3 Filtermaske) ersetzt. Dilation Ausweitung heller Bereiche, Eliminierung dunkler Pixel in hellen Bereichen, Elimination von Artekfakten, Trennung von dunklen Objekten. Wirkung: Jeder Grauwert wird durch den maximalen Grauwert innerhalb der Filtermaske (z.B. 3x3 Filtermaske) ersetzt. Median Glättung des Bildes, Unterdrückung von Bildrauschen Mean Reduktion von Rauschen Range Findet Kanten und Helligkeitssprünge Spiegelung vertikal Spiegelung vertikal Spiegelung horiSpiegelung horizontal zontal Invertierung Invertierung Die Wirkung eines aktivierten Filters ist unmittelbar im Bild erkennbar. Je größer der Filterkern gewählt wird, umso stärker ist die Filterwirkung. Die Reihenfolge der Anwendung der Filter ist mit der Reihenfolge von oben nach unten identisch. Filter konfigurieren: 1. Wählen Sie die Filter in der gewünschten Reihenfolge über die Ausklappmenüs in der Spalte Filter. 2. Geben Sie die Größe des Filterkerns in den Ausklappmenüs in der Spalte Wert ein. Bei Einstellung „Aus“ wird der betreffende Filter deaktiviert. Abbildung 50: Reiter Job / Filter Vision Sensor SBSI-DE, 8033103 - 1401N - 12.05.2014 Seite 55 Vision Sensor Benutzerhandbuch 4.6.1.7 Zeitverhalten Parameter Im Reiter Zeitverhalten bestimmen Sie das Zeitverhalten des Vision Sensor. Nächstes Thema: Lagenachführung (Seite 57) Parameter Funktion und Einstellmöglichkeiten Max. Zykluszeit Parameter zur Steuerung der Ausführungszeit eines Zyklus. Innerhalb eines Zyklus können mehrere Bilder ausgewertet werden (im Falle "Anzahl Bilder" > 1). Die maximale Ausführungszeit dient zum Abbruch eines Zyklus nach einer definierten Zeit. Das Ergebnis des Zyklus ist nach Abbruch immer "nicht o.k.". Die maximale Zykluszeit sollte immer größer gewählt werden als der Zeitbedarf für eine komplette Auswertung. Die Zykluszeit misst die Zeit vom Trigger bis zum Setzen der digitalen Schaltausgänge. Soll die Zykluszeit begrenzt werden, z.B. weil der Maschinentakt nicht überschritten werden darf, muss der Wert für die maximale Zykluszeit entsprechend begrenzt werden. Das Ergebnis aller bis zu diesem Zeitpunkt nicht fertig ausgeführten Detektoren wird auf fehlerhaft gesetzt. Bei der Wahl der maximalen Zykluszeit ist zu berücksichtigen, dass diese nicht hart eingehalten wird, sondern in Abhängigkeit des gerade ausgeführten Detektors etliche weitere Millisekunden bis zum Abbruch verstreichen können. Es wird empfohlen, diese Überschreitung der maximalen Zykluszeit anhand der tatsächlichen Ausführungszeit zu überprüfen und den eingestellten Wert für die maximale Zykluszeit entsprechend zu verkleinern. Max. Bearbeitungszeit pro Maximale Dauer einer Auswertung innerhalb des Zyklus inkl. Bildaufnahme. Bild Minimale Dauer einer Auswertung innerhalb des Zyklus inkl. Bildaufnahme. Die miniMin. Bearmale Bearbeitungszeit kann zum Unterdrücken von Mehrfachtriggern verwendet beitungszeit pro werden. Im Fall von "Anzahl Bilder" = 1 (default) entspricht die Min. Bearbeitungszeit Bild pro Bild der minimalen Zykluszeit. Anzahl Bilder (max) Maximale Anzahl von Bildaufnahmen, die nach einem Trigger ausgeführt werden, sofern das Abbruchkriterium nicht erfüllt ist. Abbruchkriterium ist das "Gesamt Jobergebnis" (einstellbar unter Ausgabe/Ausgangssignale). LED-Stärke Dieser Wert wird automatisch berechnet und nur angezeigt. Standard-Wert ist 100%. Die LED-Leistung wird automatisch reduziert, wenn bei relativ langen Belichtungszeiten und relativ kurzer minimaler Job-Zeit (kurze min. Zykluszeit und / oder sehr schnelle Bearbeitung der Detektoren) die Pause zum Abkühlen der LEDs zu klein wird. Die minimale Zykluszeit muss Faktor 10 größer sein als die Shutterzeit, damit die LEDs mit 100% Leistung betrieben werden können. Auto Der Schalter "Auto" stellt die "Min. Bearbeitungszeit pro Bild" so ein, dass die LEDStärke immer 100 % ist. Seite 56 Vision Sensor SBSI-DE, 8033103 - 1401N - 12.05.2014 Vision Sensor Benutzerhandbuch Abbildung 51: Reiter Job / Zykluszeit 4.6.2 Lagenachführung Bei Objekten bzw. Merkmalen, deren Position im Bild variiert, kann eine Lagenachführung erforderlich sein. Für jeden Job kann maximal ein Lagedetektor definiert werden. Funktionsweise einer Lagenachführung Bei einer Lagenachführung handelt es sich um ein nachgeführtes Koordinatensystem, das an einem ausgewählten Merkmal verankert wird. Alle in der Folge definierten Detektoren werden relativ zu diesem Koordinatensystem ausgerichtet. Das nachgeführte Koordinatensystem wird in dunkelblau eingezeichnet Hinweise zur Bedeutung und Einstellung der verschiedenen Rahmen im Bild s. Kap. Such- und Merkmalsbereiche Da die Lagenachführung einen zusätzlichen Rechenschritt darstellt und somit Zykluszeit in Anspruch nimmt, sollte sie nur dann eingesetzt werden, wenn es die Anwendung erfordert. 4.6.2.1 Lagenachführung Kontur Dieser Lagedetektor eignet sich zur Erkennung von Konturen bestehend aus Kanten in beliebigen Winkellagen. Lagedetektor Konturerkennung, Parameter (Seite 57) 4.6.2.1.1 Lagedetektor Konturerkennung, Parameter Dieser Lagedetektor eignet sich zur Erkennung von Konturen bestehend aus Kanten in beliebigen Winkellagen. Nächstes Thema: Detektoren (Seite 58) Einstellungen im Reiter Parameter: Parameter Funktion und Einstellmöglichkeiten Vision Sensor SBSI-DE, 8033103 - 1401N - 12.05.2014 Seite 57 Vision Sensor Benutzerhandbuch Schaltschwelle Bereich für die geforderte Übereinstimmung der gefundenen Kontur mit der gelernten Kontur Winkelbereich Winkelbereich, in dem gesucht wird (großer Bereich bedeutet längere Bearbeitungszeit) Schrittweite (Winkel) Schrittweite in ° der Suche über den gewählten Winkelbereich (Wenn Winkelbereich und Schrittweite auf 0 gesetzt werden, sucht der Detektor nur nach nicht gedrehten Objekten) Genau Schnell Kandidaten mit Übereinstimmungsgrad unterhalb des angegebenen Werts werden bereits bei der Suche verworfen. Großer Wert: schneller = riskanter (Kandidaten übersehen) Kleiner Wert: langsamer = risikoärmer (alle Kandidaten) Min. Kontrast Modell Minimal geforderter Kontrast beim eingelernten Modell bei dem eine Kante als solche akzeptiert wird. Min. Kontrast Bild Minimal geforderter Kontrast im aktuellen Bild bei dem eine Kante als solche akzeptiert wird Rücksetzen Für diesen Lagedetektor die Werkseinstellung wieder herstellen Kontur bearbeiten Über den Parameter „Kontur anpassen“ können Bereiche der eingelernten Kontur ausgeblendet werden. Wie mit einem Radierer können im Suchbereich die Bereiche entfernt werden, die für die Auswertung nicht benötigt werden. Diese markierten Bereiche können auch invertiert werden, also die Bereiche markiert werden, die für die Ausführung wichtig sind. S. auch Kap. Funktion: Muster bearbeiten (Seite 65) Abbildung 52: Lagedetektor Kontur 4.6.3 Detektoren Jeder Job beinhaltet einen oder mehrere Prüfschritte (Detektoren), die Sie hier definieren können. Nächstes Thema: Erstellen und Bearbeiten von Detektoren (Seite 59) Für Hinweise zur Bedeutung und Einstellung der verschiedenen Rahmen im Bild s. Kap. Such- und Merkmalsbereiche Bei der ersten Auswahl des Verarbeitungsschrittes „Detektoren“ öffnet sich direkt der Auswahldialog für einen neuen Detektor. Hier einen Detektor auswählen. Die entsprechenden Einstellbereiche werden grafisch im Bild als Rahmen in voreingestellter Lage und Größe dargestellt. Nun die Rahmen und die Parameter entsprechend der Prüfaufgabe einstellen. Seite 58 Vision Sensor SBSI-DE, 8033103 - 1401N - 12.05.2014 Vision Sensor Benutzerhandbuch Abbildung 53: Detektor Auswahlliste Objektsensor 4.6.3.1 Erstellen und Bearbeiten von Detektoren Detektortypen: l l l l l l l Detektor Mustervergleich (Seite 61) Detektor Konturerkennung (Seite 66) Detektor Kontrast (Seite 71) Detektor Helligkeit (Seite 77) Detektor Graustufe (Seite 74) Detektor Barcode (Seite 79) Detektor 2D-Code (Seite 86) Neuen Detektor erstellen: 1. Klicken Sie auf Button „Neu" unter der Auswahlliste im Konfigurationsfenster und wählen Sie den gewünschten Detektortyp. Ein neuer Detektoreintrag erscheint in der Auswahlliste. 2. Editieren Sie den Detektornamen durch Doppelklick auf das Feld „Name". Detektor konfigurieren: 1. Markieren Sie einen Detektor in der Auswahlliste. Für jeden Detektor kann hier ein Name vergeben werden. 2. Legen Sie die zugehörigen Such- und Merkmalsbereiche (Seite 122)grafisch im Bild fest. 3. Konfigurieren Sie den Detektor, indem Sie Parameter in den Reitern Parameter /Allgemein und ggf. Erweitert des Konfigurationsfensters eingeben / einstellen. Welche Reiter angezeigt werden, hängt vom gewählten Detektortyp ab. Vision Sensor SBSI-DE, 8033103 - 1401N - 12.05.2014 Seite 59 Vision Sensor Benutzerhandbuch Im Menüpunkt „Ansicht/Einzeichnungen konfigurieren" können die Einzeichnungen im Bild (Rahmen in gelb, rot, etc.) beliebig je Detektor oder Kategorie an- oder abgeschaltet werden. Unter "Ansicht/Einzeichnungen nur aktueller Detektor" bzw. mit dem Button mit Rahmensymbol, können alle Einzeichnungen im Bild bis auf die des aktuell bearbeiteten Detektors abgeschaltet werden. Funktionen zum Verwalten der Detektoren: Schaltfeld Funktion Neu Neuen Detektor einfügen > Dialog mit o.g. Detektorauswahlliste erscheint Kopieren Kopieren sämtlicher Parameter von einem Detektor zu einem oder mehren anderen. Die Merkmalsbereiche (verschiedenfarbige Rahmen wie: Einlernbereich, Suchbereich etc.) werden dabei nicht mit kopiert. Die Detektortypen müssen dazu identisch sein. Kopiervorgang: Alle gewünschten Zieldetektoren vom gleichen Typ wie Quelldetektor anlegen. Quelldetektor in der Detektorliste auswählen. Button „Kopieren“ drücken. In der nun erscheinenden Liste alle gewünschten Zieldetektoren markieren (Mehrfachmarkierung mit gedrückter „Strg“- Taste und mit „Kopieren“ bestätigen. Rücksetzen Zurücksetzen der Parameter und des Such- und Merkmalsbereichs des ausgewählten Detektors auf die Standardwerte Löschen Löschen des ausgewählten Detektors Alle Löschen Löschen aller Detektoren in der Liste Hinweis: In der Statuszeile am unteren Bildschirmrand wird mit „Flash: x.x/yyyy.y kB", zuerst der durch die momentane Konfiguration benutzte Speicher (x.x), bzw. der auf dem Sensor verfügbare Speicher (yyyy.y) in kB angezeigt. Übersteigt der genutzte Speicher den verfügbaren Speicher wechselt diese Anzeige in rote Darstellung, da dann die momentanen Einstellungen nicht mehr auf dem Sensor Platz finden würden. In diesem Fall können Sie vor der Übertragung andere Jobs vom Sensor löschen. 4.6.3.2 Auswahl eines geeigneten Detektors Nächstes Thema: Detektor Mustervergleich (Seite 61) Folgende Detektoren stehen zur Verfügung: Objektsensor Detektortyp Beschreibung Mustervergleich Teileerkennung mittels Mustervergleich, X - und Y- translatorisch Konturvergleich Teileerkennung mittels Objektkontur, Rotation bis 360° Kontrast Bestimmung des Kontrastes im ausgewählten Suchfeld Helligkeit Prüfen der Helligkeit im gewählten Suchbereich Seite 60 Vision Sensor SBSI-DE, 8033103 - 1401N - 12.05.2014 Vision Sensor Benutzerhandbuch Graustufe Bestimmung der Grauwerte im ausgewählten Suchfeld Code Reader Detektortyp Beschreibung Barcode Barcodelesung 1D Codes DataCode Datacodelesung 2D Codes 4.6.3.3 Detektor Mustervergleich Dieser Detektor eignet sich zur Erkennung von Mustern beliebiger Form, auch ohne deutliche Kanten oder Konturen. Abbildung 54: Detektor Mustervergleich Nächstes Thema: Detektor Konturerkennung (Seite 66) Mustervergleich Applikation (Seite 62) 4.6.3.3.1 Einstellungen im Reiter Muster: Parameter Funktion Schaltschwelle Bereich für die geforderte Übereinstimmung des gefundenen Musters mit dem gelernten Muster in %. Genau Schnell Anzahl der Suchstufen / Vergröberungsstufen. ( Mögliche Einstellungen 2-10) Großer Wert: schneller = riskanter (Kandidaten übersehen) Kleiner Wert: langsamer = risikoärmer (alle Kandidaten) Vision Sensor SBSI-DE, 8033103 - 1401N - 12.05.2014 Seite 61 Vision Sensor Benutzerhandbuch Positionskontrolle Prüfung, ob sich das gefundene Muster an der richtigen Position befindet. Bei Aktivierung der Positionskontrolle wird der Positiosrahmen in blau (wahlweise rechteckig oder elliptisch) angezeigt. Der Mittelpunkt des Musters muss innerhalb des blauen Rahmens liegen. Muster Zeigt das eingelernte Muster = Inhalt des roten Rahmens Bei neu angelegten Detektoren sind für alle Parameter Standardwerte voreingestellt, die für viele Anwendungen geeignet sind. Optimierung Mustervergleich: Ausführungsgeschwindigkeit: l l l Suchbereich für Position (gelber Rahmen) nur so groß wie nötig. Beachte: Suchbereich gibt den Bereich an, in dem der Schwerpunkt des Musters gesucht wird. Auflösung auf QVGA statt VGA verringern (Achtung: Globaler Parameter, wirkt auf alle Detektoren!) Regler: Genau - Schnell auf: Schnell Robuste Mustererkennung l l l l Suchbereich für Position (gelber Rahmen) ausreichend groß? Regler: Genau - Schnell auf: Genau Markantes Grauwertmuster wählen, ggf. neu einlernen Wenn an falscher Position gefunden: Eindeutiges Muster verwenden, ggf. neu einlernen, ectl Schwellwert anpassen. Wird unmittelbar nach Einlernen festgestellt, dass gefundene Position (grüne ROI) nicht mit Einlernbereich (rote ROI) übereinstimmt, sollte Regler: Genau - Schnell auf: Genau eingestellt werden. 4.6.3.3.2 Mustervergleich Applikation Im Beispiel wurde ein Kontakt (ganz links) des Prüfteiles als Muster eingelernt und wird an dieser Stelle auch mit hohem Übereinstimmungsgrad (Schaltschwelle nahe 100%) erkannt. Seite 62 Vision Sensor SBSI-DE, 8033103 - 1401N - 12.05.2014 Vision Sensor Benutzerhandbuch Abbildung 55: Mustervergleich, Applikationsbeispiel, positives Ergebnis Abbildung 56: Mustervergleich, Applikationsbeispiel, negatives Ergebnis Wird nun der gleiche Mustervergleich an einer Stelle des Prüfteiles durchgeführt, an dem der gesuchte Kontakt fehlt, erreicht der Übereinstimmungsgrad nicht den geforderten Schwellwert und das Ergebnis wird negativ. Der Kontakt wird hier aufgrund der Grauwerte an den jeweiligen Orten im Bild gesucht. Da der innenliegende, sehr hoch reflektierende und damit helle Bereich nicht existiert, und stattdessen die Bildpixel entsprechend dunklere Werte aufweisen, ist hier der Übereinstimmungsgrad nicht so hoch wie Vision Sensor SBSI-DE, 8033103 - 1401N - 12.05.2014 Seite 63 Vision Sensor Benutzerhandbuch bei einem vorhandenen Kontakt. Weil aber auch große Teile des Musters identisch mit dem eingelernten sind (der gesamte äußere, schwarze Bereich) ist der Übereinstimmungsgrad immer noch recht hoch bei ca. 70% ! Die hier gemachten Einstellungen sind nur zur Verdeutlichung der Wirkungsweise des MustervergleichsDetektors so gewählt, und sollten im realen Betrieb weiter optimiert werden, (Etwa durch Verkleinerung des Such- und Merkmalsbereichs >> relevantes Muster wird signifikanter, etc. ) Beim Einlernen wird das im roten Rahmen befindliche Bild als Referenz im Sensor gespeichert. Die Größe und Lage der Referenz wird durch den roten Rahmen definiert. Im Run-Modus sucht der Vision Sensor dann im aktuellen Bild nach der größten Übereinstimmung mit dem Referenzbild / Muster innerhalb des Suchbereichs. Je nach Einstellung des Schwellwerts (= Grad der Übereinstimmung) wird das Objekt als gut erkannt oder nicht. Die Mustererkennung ist nur bis zu ca. ± 5 Winkel-Grad drehlagentolerant. Muster mit größeren Verdrehungen werden nicht erkannt. Nutzbar z.B. zur Prüfung der Lagerichtigkeit von Teilen in Zuführanlagen. Beispiel: Folgendes Muster wurde im Sensor eingelernt: Abbildung 57: Muster, Referenz Bei den folgenden drei Beispielbildern wird das Objekt mit 100% Übereinstimmung erkannt, da das eingelernte Muster exakt gleich ist, obwohl es sich an einem anderen Ort im Bild befindet, jedoch nur in Xbzw. Y- Richtung verschoben, und nicht verdreht ist. Abbildung 58: Muster, positives Ergebnis Bei den drei nun folgenden Beispielbildern wird das Objekt ebenfalls erkannt, jedoch mit weniger als 100% Übereinstimmung (ca. 70-80%), da es in einigen Pixeln vom eingelernten Muster abweicht. Je nach Einstellung des Schwellwerts (Grad der Übereinstimmung) werden Gut- oder Schlecht- Ergebnisse geliefert. Abbildung 59: Muster, Grenzfälle Die Mustererkennung ist nur bis zu ± 5 Winkel- Grad drehlagentolerant. Das bedeutet, die Bilder in unterster Reihe würden auch erkannt, allerdings wäre hier, trotz 100% Pixelübereinstimmung, der tatsächliche Grad der Übereinstimmung zum Musterbild kleiner 100%. Muster mit größerer Verdrehung werden nicht erkannt. Dies kann z.B. zur Erkennung der Lagerichtigkeit von Teilen in Zuführanlagen als Funktion genutzt werden. Seite 64 Vision Sensor SBSI-DE, 8033103 - 1401N - 12.05.2014 Vision Sensor Benutzerhandbuch Abbildung 60: Muster, Rotation 4.6.3.3.3 Funktion: Muster bearbeiten Mit der Funktion Suchbereich anpassen, können innerhalb der Suchfelder / Merkmalsfelder der verschiedenen Detektoren Bereiche für die Bewertung zugelassen oder ausgeschlossen werden. Anwendungsbeispiel: In diesem Beispiel werden nur die Grün markierten Bereiche innerhalb der ROI des Helligkeitsdetektors bewertet. Abbildung 61: Abbildung, Muster bearbeiten Bedienung: Parameter Funktion Cursor (Form) Ändern der Form des Cursors (Quadrat oder Kreis) Cursorgröße Ändern der Größe des Cursors (Mögliche Einstellung 1-500, auch durch z.B. Mausrad) Vision Sensor SBSI-DE, 8033103 - 1401N - 12.05.2014 Seite 65 Vision Sensor Benutzerhandbuch Pixel hinzufügen / Pixel entfernen Auswahl, ob der Cursor Pixel zur Bildverarbeitung hinzufügt oder ausschließt Alles hinzufügen Fügt alle Pixel der Bildverarbeitung hinzu Alles entfernen Schließt alle Pixel von der Bildverarbeitung aus Rückgängig Macht die letzte Aktion rückgängig Wiederherstellen Stellt die zuletzt rückgängig gemachte Aktion wieder her Anzeige Wählt den Anzeigemodus Durch die flexible Auswahl der Cursorform- und -Größe, sowie, ob eine Aktion Pixel hinzufügt oder entfernt, können sehr einfach und schnell komplexe geometrische oder frei geformte Bereiche definiert werden, die für die Prüfung relevant sind (=grün) oder nicht berücksichtigt werden (= rot). Bei den verschiedenen Detektortypen sind folgende Einstellungen für die Nutzung der Funktion „Muster bearbeiten“ nötig. Detektortyp Nötige Einstellung zur Bearbeitung des Musters Mustervergleich Generell möglich mit „Muster bearbeiten“ Kontur Generell möglich mit „Kontur bearbeiten“ Kontrast Suchbereich „Freiform“ auswählen Helligkeit Suchbereich „Freiform“ auswählen Graustufe Suchbereich „Freiform“ auswählen 4.6.3.4 Detektor Konturerkennung Dieser Detektor eignet sich zur Erkennung von Mustern anhand von Kanten, auch in beliebigen Winkellagen. Nächstes Thema: Detektor Kontrast (Seite 71) Einstellungen im Reiter Winkel: (Seite 69) Einstellungen im Reiter Skalierung: (Seite 69) Kontur Applikation (Seite 70) Funktion: Muster bearbeiten (Seite 65) (Kontur) Die Konturen des Objekts im Suchfeld werden beim Einlernen im Sensor gespeichert. Im Run-Modus sucht der Sensor die Position der größten Übereinstimmung mit der eingelernten Kontur im aktuellen Bild. Ist die Übereinstimmung zur abgespeicherten Kontur größer als der eingestellte Schwellwert, wird das Objekt als gut Seite 66 Vision Sensor SBSI-DE, 8033103 - 1401N - 12.05.2014 Vision Sensor Benutzerhandbuch erkannt. Die Konturerkennung ist komplett drehlagentolerant, d.h. das gesuchte Objekt darf in beliebiger Lage im Bild erscheinen (Winkeleinstellungen entsprechend wählen!). Abbildung 62: Detektor Kontur, Reiter Kontur Die rechts unten hellblau eingezeichneten Kanten (kontrastreiche Übergänge im Bild) wurden auf Grund der getätigten Parametereinstellungen identifiziert und eingezeichnet. Diese können ggf. durch Veränderung der Parameter bzw. durch die Funktion „Kontur bearbeiten“ weiter verändert werden. Diese Kontur wird nun im Bild innerhalb des Suchbereiches (gelber Rahmen) gesucht. 4.6.3.4.1 Einstellungen im Reiter Kontur: Parameter Funktion Schaltschwelle Bereich für die geforderte Übereinstimmung der gefundenen Kontur mit der gelernten Kontur. Min. Kontrast Muster Minimal geforderter Kontrast beim eingelernten Modell bei dem eine Kante als solche akzeptiert wird. Min. Kontrast Bild Minimal geforderter Kontrast im aktuellen Bild bei dem eine Kante als solche akzeptiert wird. Prüfung, ob sich das gefundene Muster an der richtigen Position befindet. Bei Aktivierung der Positionskontrolle wird der zulässige Bereich für die Position Positionskontrolle des gefundenen Merkmals in einem blauen Rahmen (wahlweise rechteckig oder elliptisch) angezeigt. Das Zentrum (grünes Kreuz) des gefundenen Merkmals muss sich dabei innerhalb des blauen Rahmens befinden. Kontur Zeigt die eingelernte Kontur mit Anzeige der gefundenen Kanten (Inhalt des roten Rahmen beim Einlernen) Vision Sensor SBSI-DE, 8033103 - 1401N - 12.05.2014 Seite 67 Vision Sensor Benutzerhandbuch Kontur bearbeiten Über Kontur bearbeiten können Teile des Suchbereichs ausgeblendet werden. Wie mit einem Radierer können im Suchbereich die Bereiche entfernt werden, die für die Auswertung nicht gewünscht sind. Die markierten Bereiche können auch invertiert werden. Es werden somit die Teile markiert , die für die Ausführung wichtig sind. S. auch Kap. Funktion: Muster bearbeiten (Seite 65) Optimierung: Ausführungsgeschwindigkeit: l l l l l l l Suchbereich für Position (gelber Rahmen) nur so groß wie nötig. Beachte: Suchbereich gibt den Bereich an, in dem der Schwerpunkt des Musters gesucht wird. Suchbereich für Winkel nur so groß wie nötig Suchbereich für Skalierung nur so groß wie nötig Auflösung auf QVGA statt VGA verringern (Achtung: Globaler Parameter, wirkt auf alle Detektoren!) Wert für „Min. Kontrast Muster“ erhöhen. In der Anzeige des Musters überprüfen, ob die relevanten Konturen noch vorhanden sind. Wert für „Min. Kontrast Bild“ erhöhen. Insbesondere im Fall von Lagenachführung: Alternatives Suchmuster verwenden. Beispielsweise mit höherem Kontrast, so dass „Min. Kontrast Muster“ und „Min. Kontrast Bild“ erhöht werden können. Robuste Erkennung: l l l l l l l l l Suchbereich für Position (gelber Rahmen) ausreichend groß? Suchbereich für Winkel ausreichend groß? Suchbereich für Skalierung ausreichend groß? „Min. Kontrast Muster“ geeignet gewählt? Werden im eingelernten Muster die relevanten Konturen nicht angezeigt, so ist „Min. Kontrast Muster“ zu verkleinern. Werden zu viele Konturen angezeigt, so ist „Min. Kontrast Muster“ zu erhöhen. „Min. Kontrast Bild“ für aktuelles Bild geeignet gewählt? Hat das aktuelle Bild einen kleineren/größeren Kontrast als das eingelernte Muster, so ist „Min. Kontrast Bild“ kleiner/größer als „Min. Kontrast Muster“ zu wählen. Sind im Bild mehrere, sich überlappende Instanzen des Musters vorhanden Markante Kanten in Muster vorhanden? Gegebenenfalls Muster neu einlernen, so dass markante Kanten im eingelernten Muster liegen. Ergebniswert schwankt von Bild zu Bild? Gegebenenfalls dafür sorgen, dass keine „falschen“ Konturen im Bild eingelernt werden. Dies kann durch Erhöhnung „Min. Kontrast Muster“ erreicht werden. Mit Hilfe von „Kontur bearbeiten“ können Suchbereiche ausgeblendet werden. Muster an falscher Position gefunden? Falls eingelerntes Muster nicht eindeutig ist, neues Muster einlernen. 4.6.3.4.2 Funktion: Kontur bearbeiten s. Kap: Funktion: Muster bearbeiten Seite 68 Vision Sensor SBSI-DE, 8033103 - 1401N - 12.05.2014 Vision Sensor Benutzerhandbuch 4.6.3.4.3 Einstellungen im Reiter Winkel: Detektor Konturerkennung (Seite 66) Einstellungen im Reiter Skalierung: (Seite 69) Kontur Applikation (Seite 70) Funktion: Muster bearbeiten (Seite 65) Parameter Funktion Winkelbereich Winkelbereich, in dem gesucht wird Schrittweite (Winkel) Empfindlichkeit der Suche über den gewählten Winkelbereich in ° Genau Schnell Kandidaten mit Übereinstimmungsgrad unterhalb des angegebenen Werts werden bereits bei der Suche verworfen. Großer Wert: frühes Verwerfen = schneller = riskanter Kleiner Wert: spätes Verwerfen = langsamer = risikoärmer Falls die Suche fehlschlägt, kann der Wert für "Vollständige Suche" verkleinert werden. Abbildung 63: Abbildung, Detektor Kontur, Reiter Winkel 4.6.3.4.4 Einstellungen im Reiter Skalierung: Detektor Konturerkennung (Seite 66) Einstellungen im Reiter Skalierung: (Seite 69) Kontur Applikation (Seite 70) Funktion: Muster bearbeiten (Seite 65) (Kontur) Parameter Funktion Skalierung Min/Max Erkennung auch von vergrößerten oder verkleinerten Objekten im angegebenen Skalierungsbereich Schrittweite Skalierung Empfindlichkeit der Suche über den gewählten Skalierungsbereich Vision Sensor SBSI-DE, 8033103 - 1401N - 12.05.2014 Seite 69 Vision Sensor Benutzerhandbuch Genau Schnell Anzahl der Suchstufen / Vergröberungsstufen. 0 = automatische Wahl Großer Wert: schneller = riskanter (Kandidaten übersehen) Kleiner Wert: langsamer = risikoärmer (alle Kandidaten) Bei neu angelegten Detektoren sind für alle Parameter Standardwerte voreingestellt, die für viele Anwendungen geeignet sind. Abbildung 64: Abbildung, Detektor Kontur, Reiter Skalierung 4.6.3.4.5 Kontur Applikation Die sichtbaren Kanten eines im Prüfteil eingebauten Kontaktes werden als Kontur eingelernt und so das Vorhandensein des Kontaktes kontrolliert. Abbildung 65: Kontur, Applikationsbeispiel, positives Ergebnis Seite 70 Vision Sensor SBSI-DE, 8033103 - 1401N - 12.05.2014 Vision Sensor Benutzerhandbuch Die gefundenen Konturlinien werden rechts unten in hell blau eingezeichnet. Der Kontakt wird so zuverlässig gefunden Abbildung 66: Kontur, Applikationsbeispiel, negatives Ergebnis Wird nun dieselbe Konturprüfung an einer Stelle gemacht an der das Kontaktteil fehlt, werden dort auch die entsprechenden Kanten nicht gefunden und die Prüfung liefert ein negatives Ergebnis. 4.6.3.5 Detektor Kontrast Nächstes Thema: Detektor Graustufe (Seite 74) Kontrast Applikation (Seite 72) Dieser Detektor bestimmt den Kontrast im ausgewählten Suchfeld. Hierzu werden alle Bildpunkte innerhalb des Suchbereichs mit ihren Grauwerten bewertet und der Kontrast berechnet. Liegt der Kontrastwert innerhalb der unter „Schaltschwelle“ eingestellten Grenzwerte wird das Ergebnis positiv. Die Lage der hellen bzw. dunklen Pixel ist hier irrelevant. Es kommt einzig auf die Spreizung von hellen und dunklen Pixeln und deren Mengenverhältnis an (Höchster Kontrast bei 50% Grauwert 0 = schwarz, und 50% Grauwert 255 = weiß). Vision Sensor SBSI-DE, 8033103 - 1401N - 12.05.2014 Seite 71 Vision Sensor Benutzerhandbuch Abbildung 67: Detektor Kontrast Einstellungen im Reiter Kontrast Parameter Funktion Schaltschwelle Vorgabe des Kontrastbereichs, der akzeptiert wird. Suchbereich (Form ) Die Form des Suchbereiches kann als Rechteck oder als Kreis gewählt werden. Bei neu angelegten Detektoren sind für alle Parameter Standardwerte voreingestellt, die für viele Anwendungen geeignet sind. 4.6.3.5.1 Kontrast Applikation Detektor Kontrast (Seite 71) Im Beispiel wird anhand eines Kontrastdetektors die Anwesenheit eines Kontaktes geprüft. Seite 72 Vision Sensor SBSI-DE, 8033103 - 1401N - 12.05.2014 Vision Sensor Benutzerhandbuch Abbildung 68: Kontrast, Applikationsbeispiel, positives Ergebnis Der hochreflektrierende, d.h. helle metallische Kontakt, inmitten des ihn umgebenden schwarzen Kunststoffgehäuses, wird mit einem Kontrastdetektor auf Anwesenheit geprüft. Da in diesem Bereich der Kontrast sehr hoch ist, liefert der Detektor einen hohen Wert und somit im Zusammenspiel mit einer Lagenachführung ein zuverlässiges Ergebnis. Abbildung 69: Kontrast, Applikationsbeispiel, negatives Ergebnis Vision Sensor SBSI-DE, 8033103 - 1401N - 12.05.2014 Seite 73 Vision Sensor Benutzerhandbuch Wird der selbe Detektor an einer Stelle eingesetzt, an der der Kontakt fehlt, liefert der Detektor ein negatives Ergebnis, da hier der Kontrast sehr niedrig ist zwischen der schwarzen Umgebung und dem nun sichtbaren, ebenfalls schwarzen Hintergrund des Kontaktes. Funktion Detektor Kontrast Die dunklen und hellen Pixel werden nach Anzahl und Hell- bzw. Dunkelintensität bewertet. Die Lage der hellen bzw. dunklen Pixel im Suchbereich ist irrelevant. Abbildung 70: Abbildung 71: Kontrast Beispiele Abbildung 72: Kontrast Erläuterung 4.6.3.6 Detektor Graustufe Nächstes Thema: Detektor Helligkeit (Seite 77) Graustufe Applikation (Seite 75) Bei diesem Detektor wird im ersten Schritt mit den beiden Limitschiebern des Parameters „Grauschwelle“ der Wertebereich der Grauwerte festgelegt, die im Suchbereich auftreten dürfen. Im zweiten Schritt wird unter „Schaltschwelle“ der Flächenanteil (in %) des Suchbereiches definiert, der die in Schritt 1 definierten Grauwerten aufweisen sein muss, um ein positives Ergebnis zu liefern. Durch die jeweilige Invertierung können alle denkbaren Kombinationen eingestellt werden, auch solche bei denen z.B. nur Grauwerte am oberen und unteren Rand des Wertebereichs zulässig sind. Die Lage der hellen bzw. dunklen Pixel ist hier irrelevant. Unter „Einzeichnungen“ können als Auswahlhilfe die Pixel, die einen Grauwert innerhalb (Gültige Pixel) oder außerhalb (Ungültige Pixel) der Grauwertbereichsfestlegung unter „Grauschwelle“ aufweisen, farbig markiert werden. So können sehr leicht z.B. Störpixel / Bereiche, die nicht vom Grauwertbereich abgedeckt sind erfasst werden. Seite 74 Vision Sensor SBSI-DE, 8033103 - 1401N - 12.05.2014 Vision Sensor Benutzerhandbuch 4.6.3.6.1 Einstellungen im Reiter Grauschwelle: Parameter Funktion Grauschwelle Wertebereich in dem die Grauwerte akzeptiert werden Schaltschwelle Prozentualer Anteil der Fläche, die die unter „Grauschwelle“ definierten Grauwerte aufweisen muss Suchbereich (Form) Die Form des Suchbereiches kann als Rechteckoder alsKreis gewählt werden. Einzeichnung Auswahl der Pixel, die einen Grauwert innerhalb (Gültige Pixel) oder außerhalb (Ungültige Pixel) der Grauwertbereichsfestlegung unter „Grauschwelle“ aufweisen. Diese werden dann aus Auswahlhilfe farbig markiert. So können sehr leicht z.B. Störpixel / Bereiche, die nicht vom Grauwertbereich abgedeckt sind erfasst werden. Bei neu angelegten Detektoren sind für alle Parameter Standardwerte voreingestellt, die für viele Anwendungen geeignet sind. 4.6.3.6.2 Graustufe Applikation Detektor Graustufe (Seite 74) Abbildung 73: Graustufe, Applikationsbeispiel, positives Ergebnis Kontakt im Suchbereich vorhanden. Hohe Reflektion des Metallteiles bringt Grauwerte im Bereich > 192, d.h. innerhalb der geforderten Schwellwerte = positives Ergebnis Vision Sensor SBSI-DE, 8033103 - 1401N - 12.05.2014 Seite 75 Vision Sensor Benutzerhandbuch Abbildung 74: Grauschwelle, Applikationsbeispiel, negatives Ergebnis Kontakt (hohe Reflektion des Metallteiles) im Suchfeld nicht vorhanden. D.h. Mittelwert der Grauwerte im Suchbereich nicht innerhalb der Schwellwerte (nicht innerhalb Grauwert 192-255, eher im Bereich < 50). Ergebnis: negativ = Kontakt nicht gefunden. Hinweis zur Bestimmung der Grauwerte: In der Statuszeile am unteren Bildrand wird im zweitletzten Feld rechts beim Platzieren des Cursors irgendwo im Bildbereich die entsprechende X- und Y- Koordinate und der Grauwert („I“ = Intensity) angezeigt. Funktion Detektor Grauschwelle Mit den beiden Limits des Schiebereglers Grauschwelle wird der zulässige Grauwertbereich definiert. Alle Pixel, die innerhalb dieses Grauwertbereichs und innerhalb des definierten Arbeitsbereiches (gelber Rahmen) liegen werden aufsummiert. Das Verhältnis der Anzahl aller Pixel im Arbeitsbereich (gelber Rahmen) und der Anzahl der Pixel im akzeptierten Grauwertbereich repräsentiert das Ergebnis dieses Detektors. Liegt dieses Ergebnis innerhalb der Limits, die am Schieberegler Schaltschwelle eingestellt sind, ist das Ergebnis positiv. Die Position der Grauwertpixel im Bild spielt dabei keine Rolle. Beispiel: (bei Einstellung des Schiebereglers Grauschwelle auf sehr dunkle Werte): Die beiden Bilder liefern beim Detektor Grauschwelle genau das gleiche Ergebnis, da jeweils 9 von 25 Pixeln als dunkel erkannt werden. Seite 76 Vision Sensor SBSI-DE, 8033103 - 1401N - 12.05.2014 Vision Sensor Benutzerhandbuch Abbildung 75: Grauschwelle, Beispiel 1 Angenommen der Schwellwert in diesem Beispiel wäre auf 10 eingestellt, würden folgende Bilder zu einem positiven Ergebnis führen. Abbildung 76: Grauschwelle Beispiel 2 4.6.3.7 Detektor Helligkeit Nächstes Thema: Detektor Barcode (Seite 79) Helligkeit Applikation (Seite 77) Dieser Detektor bestimmt den Mittelwert der Grauwerte im Suchbereich. Mit den beiden SchwellwertSchiebern des Parameters „Schaltschwelle“ wird der zulässige Bereich für diesen Helligkeits- Mittelwert eingestellt. Sobald sich der berechnete Mittelwert innerhalb dieser beiden Schwellwerte bewegt ist das Ergebnis positiv. Das Ergebnis wird auf % normiert. Die Lage der hellen bzw. dunklen Pixel im Suchbereich ist irrelevant. Detektor kann dann wirkungsvoll eingesetzt werden, wenn die Position des gesuchten Objektes im Bild von Prüfung zu Prüfung absolut unverändert ist, oder, falls Abweichungen in der Position auftreten können, muss die Lagenachführung verwendet werden. Einstellungen im Reiter Helligkeit Parameter Funktion Schaltschwelle Vorgabe des Helligkeitsbereichs, der akzeptiert wird Suchbereich (Form) Die Form des Suchbereiches kann als Rechteck oder als Kreis gewählt werden. Bei neu angelegten Detektoren sind für alle Parameter Standardwerte voreingestellt, die für viele Anwendungen geeignet sind. 4.6.3.7.1 Helligkeit Applikation Detektor Helligkeit (Seite 77) Der Detektor Helligkeit berechnet den Mittelwert der Grauwerte aller Pixel im Suchbereich. Vision Sensor SBSI-DE, 8033103 - 1401N - 12.05.2014 Seite 77 Vision Sensor Benutzerhandbuch Abbildung 77: Helligkeit, Applikationsbeispiel, positives Ergebnis Kontakt ist an gesuchter Stelle vorhanden und der Mittelwert der Grauwerte im Suchbereich liefert deshalb einen sehr hohen Wert (nahe 100%). Damit ist der aktuelle Wert innerhalb der geforderten Schaltschwellen und das Ergebnis ist positiv = Kontakt vorhanden. Abbildung 78: Helligkeit, Applikationsbeispiel, negatives Ergebnis Seite 78 Vision Sensor SBSI-DE, 8033103 - 1401N - 12.05.2014 Vision Sensor Benutzerhandbuch Kontakt ist an gesuchter Stelle nicht vorhanden und der Mittelwert der Grauwerte im Suchbereich liefert deshalb einen sehr niedrigen Wert (nahe 0%). Damit ist der aktuelle Wert nicht innerhalb der geforderten Schaltschwellen und das Ergebnis ist negativ = Kontakt nicht vorhanden. Beispiele: Helligkeitswert als Mittelwerte der Grauwerte Abbildung 79: Helligkeit, Beispiele 4.6.3.8 Detektor Barcode Nächstes Thema: Detektor 2D-Code (Seite 86) Barcode-Detektor, Reiter Referenzstring (Seite 80) Abbildung 80: Detektor Barcode, Reiter Code Vision Sensor SBSI-DE, 8033103 - 1401N - 12.05.2014 Seite 79 Vision Sensor Benutzerhandbuch 4.6.3.8.1 Barcode-Detektor, Reiter Code Parameter Funktion Barcode Typ Wählen Sie hier den Typ des Barcodes aus, den Sie mit dem Code Leser lesen wollen. Max. Stringlänge Max. Länge eines Barcodes. Wenn der Inhalt des Codes die maximale Länge überschreitet, wird der Überhang abgeschnitten. Beim Lesen von mehreren Codes gleichzeitig, muss dieser Wert auf die maximale Länge des längsten Codes eingestellt werden. Prüfziffer Dieser Parameter aktiviert die Erkennung eines Prüfzeichens falls dies im Code vorhanden. Barcodes mit Prüfzeichen sind z.B. Code 39, Codabar, 25 Industrial oder 25 Interleaved. Wird dieser Parameter nicht ausgewählt, dann wird das Prüfzeichen als normales Datenzeichen interpretiert und in der Zeichefolge mit ausgegeben. Min. Anzahl Codes Minimale Anzahl der Codes, die innerhalb des Suchbereichs gelesen werden sollen. Max. Anzahl Codes Maximale Anzahl der Codes, die innerhalb des Suchbereichs gelesen werden sollen. Wird dieser Wert höher gewählt, als tatsächlich notwendig, so kann sich die Ausführungszeit des Detektors geringfügig erhöhen. Textausgabe Spezifiziert den Text, der im Falle einer Fehllesung über die Schnittstellen ausgegeben bei Fehlwird. Der Text erscheint nicht in der Ergebnisanzeige. lesung Polarität Auswahlmöglichkeit für Druckfarbe des Codes „dunkel auf hell" oder „hell auf dunkel". Bei neu angelegten Detektoren sind für alle Parameter Standardwerte voreingestellt, die für viele Anwendungen geeignet sind. Optimierung: Ausführungsgeschwindigkeit: l Suchbereich für Position (gelber Rahmen) nur so groß wie nötig. Robuste Erkennung: l l l Suchbereich (gelber Rahmen) ausreichend groß? Markanter Kontrast vorhanden? Wurde die Auswahl "Prüfzeichen" aktiviert, obwohl kein Prüfzeichen im Code ist? 4.6.3.8.2 Barcode-Detektor, Reiter Referenzstring Detektor Barcode (Seite 79) Barcode-Detektor, Reiter Qualität (Seite 82) Seite 80 Vision Sensor SBSI-DE, 8033103 - 1401N - 12.05.2014 Vision Sensor Benutzerhandbuch Abbildung 81: Abbildung, Detektor Barcode, Reiter Referenzstring Einstellungen im Reiter Referenzstring Parameter Funktion Stringvergleich Aktiviert die Überprüfung des Inhaltes der gelesenen Informationen. Die Überprüfung des Inhaltes der gelesenen Informationen erfolgt auf Basis von regulären Ausdrücken. Dieser Text bzw. reguläre Ausdruck wird zur Verifikation herangezogen. Hier können Referenzstring konkrete Zeichen stehen, die direkt verglichen werden, oder reguläre Ausdrücke, um den Aufbau des gelesenen Ergebnisses zu überprüfen. Ausdruck hinzufügen Öffnet eine Liste mit Vorgaben für reguläre Ausdrücke. Referenzstring Liest den Code, der sich gerade unter dem Code Leser befindet und übernimmt den einlernen gelesenen Inhalt als Vergleichstext, der Text kann nachträglich noch editiert werden. Bei neu angelegten Detektoren sind für alle Parameter Standardwerte voreingestellt, die für viele Anwendungen geeignet sind. Beispiele für Referenzzeichenketten definiert durch reguläre Ausdrücke: Referenzzeichenkette Treffer Beispiel für Treffer 123 Zeichenkette, die 123 enthält 01234 \A123 Zeichenkette, die mit 123 beginnt 1234 123\Z Zeichenkette, die mit 123 endet 0123 \A123\Z Zeichenkette, die genau 123 entspricht 123 [123] Zeichenkette, die eines der Zeichen enthält 33 Vision Sensor SBSI-DE, 8033103 - 1401N - 12.05.2014 Seite 81 Vision Sensor Benutzerhandbuch [123]{2} Zeichenkette, die eine Kette von 2 der Zeichen enthält 23 [12]|[34] Zeichenkette, die ein Zeichen aus einer der beiden Gruppen enthält 4 Die wichtigsten Elemente regulärer Ausdrücke: ^ Steht für den Anfang der Zeichenkette $ Steht für das Ende der Zeichenkette, ggf. inklusive einem Newline als letztes Zeichen . Steht für jedes Zeichen außer Newline [...] Steht für jedes in den eckigen Klammern aufgeführte Literal. Ist das erste Zeichen ein '^', so ist der Ausdruck negiert. Mit dem Zeichen '-' kann man Wertebereiche angeben wie in '[A-Z0-9]'. Andere Zeichen verlieren ihre spezielle Bedeutung innerhalb eckiger Klammern, außer '\'. * Erlaubt 0 oder mehr Wiederholungen des vorhergehenden Literals / Gruppe + Erlaubt 1 oder mehr Wiederholungen ? Erlaubt 0 oder 1 Wiederholung {n,m} Erlaubt n bis m Wiederholungen {n} Erlaubt genau n Wiederholungen | Trennt alternative Suchausdrücke 4.6.3.8.3 Barcode-Detektor, Reiter Qualität Barcode-Detektor, Reiter Referenzstring (Seite 80) Barcode-Detektor, Reiter Codedetails (Seite 85) Abbildung 82: Abbildung, Detektor Barcode, Reiter Qualität Einstellungen im Reiter Allgemein Seite 82 Vision Sensor SBSI-DE, 8033103 - 1401N - 12.05.2014 Vision Sensor Benutzerhandbuch Parameter Funktion Bewertung der Druckqualität gemäß dem internationalen Standard ISO/IEC 15416. Für eine normgerechte Qualitätsbewertung sind bestimmte Mindestanforderungen an die Abbildung des Codes in der Kamera (Auflösung), die Anordnung der Kamera und die Art und Anordnung der Beleuchtung vorgeschrieben. Diese sind in den jeweiligen Normen abgedruckt. Für die einfachen 1D Barcodes wird die Bewertung der Druckqualität in einem Tupel mit acht Elementen zusammengefasst: Q1 Overall Q2 Decode Q3 Symbol Contrast Q4 Minimal Reflectance Q5 Minimal Edge contrast Q6 Modulation Q7 Defects Q8 Decodability Während die Gesamtqualität der endgültige Symbolgrad ist, weisen die restlichen Grade auf mögliche qualitätsverringernde Ursachen hin. Eine Liste mit häufig vorkommenden Defekten und deren Effekt auf die einzelnen Qualitätsgrade kann man im Standard ISO/IEC 15416 finden. Die einzelnen Qualitätsgrade sind wie folgt definiert: „overall" ist der Minimalwert aller restlichen Gradwerte. „decode" ist auf 4 gesetzt, wenn das untersuchte Barcodesymbol gelesen werden konnte, und auf 0 anderenfalls. Der Qualitätsparameter „symbol contrast" ist die Differenz zwischen maximalem und minimalem Reflexionswert des Grauwertprofils; stärkerer Kontrast ergibt einen besseren Grad. Der „minimal reflectance" ist auf 4 gesetzt, wenn der minimale Reflexionswert des Grauwertprofils kleiner oder gleich 0.5 der maximale Reflexionswert ist, und auf 0 anderenfalls. Der Kantenkontrast ist der Kontrast zwischen zwei benachbarten Symbolelementen (beide Strich-zu-Loch oder Loch-zu-Strich). Der „minimal edge contrast" bewertet den minimalen Kantenkontrast im Grauwertprofil. Die „modulation" bewertet die Amplitude zwischen den Symbolelementen. Höhere Amplituden bedingen, dass Striche und Löcher zuverlässiger voneinander unterschieden werden können und dieser Grad höher bewertet wird. Die „defects" sind Unregelmäßigkeiten im Grauwertprofil innerhalb einzelner Symbolelemente oder der Quietzonen, deren Vorhandensein mit niedrigerem Grad gekennzeichnet wird. Die „decodability" bezeichnet Abweichungen der Symbolelementbreiten von ihrem Nominalwert, der im entsprechenden Symbologiestandard festgelegt ist. Die „additional requirements" sind weitere symbologie-spezifische Anforderungen wie z.B.: die quiet zone Breiten, das wide/narrow Verhältnis, inter character gaps, guarding patterns oder andere. Die Druckqualitätsbewertung eines „Composit" Barcodes umfasst die folgenden 24 Grade: OVERALL: Q1 Overall Q2 Overall Linear Q3 Overall Composite Vision Sensor SBSI-DE, 8033103 - 1401N - 12.05.2014 Seite 83 Vision Sensor Benutzerhandbuch LINEAR: Q4 Decode Q5 Symbol Contrast Q6 Minimal Reflectance Q7 Minimal Edge contrast Q8 Modulation Q9 Defects Q10 Decodability Q11 Additional Requirements COMPOSITE: Q12 Decode Q13 Rap Overall COMPOSITE RAP: Q14 Contrast Q15 Minimal Reflectance Q16 Minimal Edge Contrast Q17 Modulation Q18 Defects Q19 Decodability Q20 Codeword Yield Q21 Unused Error Correction Q22 Modulation Q23 Decodability Q24 Defects Der Gesamtgrad „overall" von der OVERALL Gruppe ist der endgültige Symbolgrad. Er ist der kleinere der anderen zwei Grade in der Gruppe: „overall linear" und „overall composite", welche der Gesamtgrade des linearen (1D) bzw. compositen (2D) Anteils des compositen Symbols darstellen. Die anderen zwei Gruppen, LINEAR und COMPOSITE, bestehen aus einzelnen Qualitätsgraden beider Symbolanteile und weisen auf mögliche qualitätsverringernde Ursachen hin. Die Grade aus der Gruppe LINEAR entsprechen denjenigen aus dem oben beschriebenen einfachen 1D Barcode Fall. Die Grade aus der Gruppe COMPOSITE entsprechen den PDF 417 Qualitätsgraden, wobei rap overall nach dem so genannten RAP Start-Stop Muster benannt ist, das für composite Symbole spezifisch ist. Zusätzlich stellt die Untergruppe COMPOSITE RAP die einzelnen Grauwertprofilgrade des RAP Musters dar. Diese Grade stimmen mit den einfachen 1D Barcode Qualitätsgraden überein. Typ Qualitätsparam. Seite 84 Es gibt zwei Darstellungsformate für Qualitätsparameter. Beide Formate entsprechen den Normen. Die Parameter können mit Werten von A-F oder von 0-4 angegeben werden A, bzw. 4 ist die jeweils beste Bewertung. Die hier gemachte Einstellung wirkt sowohl auf die Anzeige der Qualitätsparameter am Bildschirm, als auch auf die Ausgabe der Qualitätsparameter über die Schnittstellen. Die Zuordnung ergibt sich wie folgt: ABCDF 43210 Vision Sensor SBSI-DE, 8033103 - 1401N - 12.05.2014 Vision Sensor Benutzerhandbuch Bei neu angelegten Detektoren sind für alle Parameter Standardwerte voreingestellt, die für viele Anwendungen geeignet sind. 4.6.3.8.4 Barcode-Detektor, Reiter Codedetails Barcode-Detektor, Reiter Qualität (Seite 82) Abbildung 83: Abbildung, Detektor Barcode, Reiter Codedetails Einstellungen im Reiter Codedetails Parameter Funktion Minimale Strichbreite Die minimale Größe eines Elements, d.h. die minimale Dicke aller Striche und Zwischenräume. Für sehr schmale Barcodes sollte der Wert auf 1.5 reduziert werden. Für sehr große Barcodes kann der Wert entsprechend vergrößert werden, was kürzere Laufzeiten mit sich bringt. Maximale Strichbreite Die maximale Größe eines Elements, d.h. die maximale Dicke aller Striche und Zwischenräume. Dieser Wert sollte groß genug sein, damit für das komplette Symbol die Kandidatenregion gefunden wird. Anderseits darf er nicht zu groß gewählt werden, dass zwei benachbarte Barcodes zu einem einzelnen Kandidaten verschmelzen. Minimale Strichhöhe Die minimale Höhe des Barcodes. Bei sehr flachen Barcodes mit einer Höhe von weniger als 16 Pixeln ist es sinnvoll die Höhe manuell einzustellen, damit der Barcode gefunden und gelesen werden kann. Die minimale Höhe beträgt 8 Pixel. Bei sehr hohen Barcodes, z.B. mit 70 Pixeln und mehr, kann das manuelle Setzen auf die entsprechende Höhe zu einer Beschleunigung beim Lesen führen. Orientierung Erwarteter Barcode Orientierungswinkel. Falls die Barcodes nur mit einer bestimmten Orientierung in den bearbeiteten Bildern erscheinen, so kann man den Wertebereich entsprechend reduzieren. Dadurch werden falsche Kandidaten früher erkannt. Die Ausführungszeit des Operators wird bei Einschränkung des Orientierungswinkels verkürzt. Diese Strategie gilt vor allem dann, wenn die bearbeiteten Bilder viel Hintegrundtextur mit falsch orientierten, barcodeähnliche Strukturen. Vision Sensor SBSI-DE, 8033103 - 1401N - 12.05.2014 Seite 85 Vision Sensor Benutzerhandbuch OrientierungsToleranz der Orientierung. Siehe 'Orientierung' für weitere Erklärungen. toleranz Kantenschwellwert Innerhalb einer Scanlinie werden Kanten mit Hilfe eines relativen Schwellwertes gefunden. Liegen in dem Barcode Störungen vor oder ist das Rauschen groß, so sollte der 'Kantenschwellwert' auf größere Werte gesetzt werden. Max. Abweichung (Orientierung) Ein potentieller Barcode besteht aus Strichen und damit auch Kanten mit einer einheitlichen Orientierung. Die Größe „Maximale Orientierungsabweichung“ gibt an, wie stark der Unterschied in der Orientierung benachbarter Kanten sein darf. Die Maximale Orientierungsabweichung ist ein Differenzwinkel in Gradmaß. Ist ein Barcode ausgefranst, d.h. die Strichkanten sind gestört, so ist die Maximale Orientierungsabweichung groß zu wählen. Mit kleinen Werten dagegen kann die Anzahl falscher Barcode Kandidaten reduziert werden. Bei neu angelegten Detektoren sind für alle Parameter Standardwerte voreingestellt, die für viele Anwendungen geeignet sind. 4.6.3.8.4.1 Optimierung: Ausführungsgeschwindigkeit: l Suchbereich für Position (gelber Rahmen) nur so groß wie nötig Robustheit: l l l l l Suchbereich (gelber Rahmen) ausreichend groß? Markanter Kontrast vorhanden? Wurde die Auswahl "Prüfzeichen" aktiviert obwohl kein Prüfzeichen im Code ist? Code ausreichend groß im Sichtbereich ? Ist die Strichbreite ausreichend groß ? 4.6.3.9 Detektor 2D-Code 4.6.3.9.1 2D-Code-Detektor, Reiter Code 2D-Code-Detektor, Reiter Referenzstring (Seite 88) Seite 86 Vision Sensor SBSI-DE, 8033103 - 1401N - 12.05.2014 Vision Sensor Benutzerhandbuch Abbildung 84: Detektor 2D Code, Reiter Code Parameter Funktion Codetyp Wählen Sie hier den Typ des 2D Codes aus, der gelesen werden soll. Max Stringlänge Max. Länge eines Codes. Wenn der Inhalt des Codes die maximale Länge überschreitet, wird der Überhang abgeschnitten. Beim Lesen von mehreren Codes gleichzeitig, muss dieser Wert auf die maximale Länge des längsten Codes eingestellt werden. Min. Anzahl Codes Minimale Anzahl der Codes, die innerhalb des Suchbereichs gelesen werden sollen. Max. Anzahl Codes Maximale Anzahl der Codes, die innerhalb des Suchbereichs gelesen werden sollen. Wird dieser Wert höher gewählt, als tatsächlich notwendig, so kann sich die Ausführungszeit des Detektors geringfügig erhöhen. Rücksetzen Parameter rücksetzen dient zum Zurücksetzen der eingelernten Parameter auf den Anfangszustand vor dem Einlernen. Es gibt die Auswahlmöglichkeiten „Standard“, „Erweitert“ und „Maximum". „Standard“ setzt die Grenzen des Suchbereiches so, dass beim Einlernen die Mehrzahl der möglichen Codes erkannt wird. Sollte Ihr Code dennoch nicht erkannt werden, dann wählen Sie die Einstellung „Erweitert“. Kann der Code immer noch nicht gelesen werden, so setzten Sie die Einstellung auf „Maximum". Die Einstellungen „Erweitert" und „Maximum" können die Ausführungszeit verlangsamen. Der Unterschied zu einem kompletten Zurücksetzten des Sensors ist, dass nur die Parameter für den Datamatrix Code zurückgesetzt werden. Die grundsätzlichen Parameter des Sensors wie z.B. für Beleuchtung, Ein- Ausgänge, serielle Schnittstelle usw. bleiben erhalten. Nach dem Zurücksetzen der Parameter kann wieder mit „Einlernen“ ein neuer Einlernvorgang gestartet werden. Vision Sensor SBSI-DE, 8033103 - 1401N - 12.05.2014 Seite 87 Vision Sensor Benutzerhandbuch Erstes Einlernen / Zusätzliches Einlernen Einlernen: der Suchbereich des Sensors wird nach einem Datamatrix Code durchsucht. Wurde ein gültiger Code gefunden, dann werden die Parameter für diesen Code gespeichert. Ist der Einlernvorgang erfolgreich, wird der gefundene Code mit einem grünen Rahmen markiert. Im „Run“ - Modus wird dann nur genau nach diesem eingelernten Code gesucht. Nach erfolgtem Einlernen erscheint an gleicher Stelle der Button „Zusätzliches Einlernen“. Dieser ermöglicht die Erweiterung der eingelernten Parameter um entweder mehrere verschiedene Codes in einer Konfiguration lesen zu können oder eventuell vorhandene Streubereiche in der Druckqualität eines einzigen Codes zu erfassen. Mit "Zusätzliches Einlernen" wird der bereits eingelernte Parametersatz erweitert. Textausgabe Spezifiziert den Text, der im Falle einer Fehllesung über die Schnittstellen ausgegeben bei Fehlwird. lesung Bei neu angelegten Detektoren sind für alle Parameter Standardwerte voreingestellt, die für viele Anwendungen geeignet sind. Optimierung: Ausführungsgeschwindigkeit: l Suchbereich für Position (gelber Rahmen) nur so groß wie nötig Robuste Erkennung: l l Suchbereich (gelber Rahmen) ausreichend groß? Markanter Kontrast vorhanden? 4.6.3.9.2 2D-Code-Detektor, Reiter Referenzstring Detektor 2D-Code (Seite 86) 2D-Code-Detektor, Reiter Qualitätsparameter (Seite 90) Abbildung 85: Detektor 2D Code, Reiter Referenzstring Seite 88 Vision Sensor SBSI-DE, 8033103 - 1401N - 12.05.2014 Vision Sensor Benutzerhandbuch Einstellungen im Reiter Referenzstring Parameter Funktion Stringvergleich Aktiviert die Überprüfung des Inhaltes der gelesenen Informationen. Die Überprüfung des Inhaltes der gelesenen Informationen erfolgt auf Basis von regulären Ausdrücken. Dieser Text bzw. reguläre Ausdruck wird zur Verifikation herangezogen. Hier können Referenzstring konkrete Zeichen stehen, die direkt verglichen werden, oder reguläre Ausdrücke, um den Aufbau des gelesenen Ergebnisses zu überprüfen. Ausdruck hinzufügen Öffnet eine Liste mit Vorgaben für reguläre Ausdrücke. Referenzstring Liest den Code, der sich gerade unter dem Code Leser befindet und übernimmt den einlernen gelesenen Inhalt als Vergleichstext, der Text kann nachträglich noch editiert werden. Bei neu angelegten Detektoren sind für alle Parameter Standardwerte voreingestellt, die für viele Anwendungen geeignet sind. Beispiele für Referenzzeichenketten definiert durch reguläre Ausdrücke: Referenzzeichenkette Treffer Beispiel für Treffer 123 Zeichenkette, die 123 enthält 01234 \A123 Zeichenkette, die mit 123 beginnt 1234 123\Z Zeichenkette, die mit 123 endet 0123 \A123\Z Zeichenkette, die genau 123 entspricht 123 [123] Zeichenkette, die eines der Zeichen enthält 33 [123]{2} Zeichenkette, die eine Kette von 2 der Zeichen enthält 23 [12]|[34] Zeichenkette, die ein Zeichen aus einer der beiden Gruppen enthält 4 Die wichtigsten Elemente regulärer Ausdrücke: ^ Steht für den Anfang der Zeichenkette $ Steht für das Ende der Zeichenkette, ggf. inklusive einem Newline als letztes Zeichen . Steht für jedes Zeichen außer Newline [...] Steht für jedes in den eckigen Klammern aufgeführte Literal. Ist das erste Zeichen ein '^', so ist der Ausdruck negiert. Mit dem Zeichen '-' kann man Wertebereiche angeben wie in '[A-Z0-9]'. Andere Zeichen verlieren ihre spezielle Bedeutung innerhalb eckiger Klammern, außer '\'. * Erlaubt 0 oder mehr Wiederholungen des vorhergehenden Literals / Gruppe + Erlaubt 1 oder mehr Wiederholungen Vision Sensor SBSI-DE, 8033103 - 1401N - 12.05.2014 Seite 89 Vision Sensor Benutzerhandbuch ? Erlaubt 0 oder 1 Wiederholung {n,m} Erlaubt n bis m Wiederholungen {n} Erlaubt genau n Wiederholungen | Trennt alternative Suchausdrücke 4.6.3.9.3 2D-Code-Detektor, Reiter Qualitätsparameter 2D-Code-Detektor, Reiter Referenzstring (Seite 88) 2D-Code-Detektor, Reiter Abbildung (Seite 92) Abbildung 86: Abbildung, Detektor 2D Code, Reiter Qualität Einstellungen im Reiter Qualität Parameter Funktion Qualitätsparameter werden als zusätzliche Infomationen zur Bewertung der Qualität der Codes zur Verfügung gestellt. Es gibt Qualitätsparameter nach nach AIM DPM-1-2006 und ISO/IEC 15415 Standard. Die Qualitätsparameter setzen sich aus insgesamt 8 Einzelbewertungen zusammen: Q1 Overall quality Q2 Contrast Q3 Modulation Q4 Fixed pattern damage Qualitätsparameter Q5 Decode Q6 Axial nonuniformity Q7 Grid nonuniformity Q8 Unused error correction Q9 Mean light Overall quality: Das Minimum aller folgenden Einzelbewertungen. Contrast: Ist der Bereich zwischen minimaler und maximaler Pixelintensität. Modulation: Gibt einen Wert für das Verhältnis von Schwarzanteil zu Weißanteil Seite 90 Vision Sensor SBSI-DE, 8033103 - 1401N - 12.05.2014 Vision Sensor Benutzerhandbuch im Code wieder. Sowohl zu viel, als auch zu wenig Schwarzanteil führen zu einer Reduzierung des Wertes. Ein ausgewogenes Verhältnis von Schwarz- und Weißanteil vereinfacht die Zuordnung der einzelnen Module. Fixed pattern damage: Gibt Auskunft über den Zustand des „Finder Patterns” und der Ruhenzonen des Codes. Decode quality: hat immer den Wert 4, wenn der Code erfolgreich gelesen wurde. Codes, die nicht gelesen werden können, können auch keiner Qualitätsbewertung unterzogen werden. Weil Datamatrix Codes eine Fehlerkorrektur beinhalten, können Fehler in einzelnen Modulen korrigiert werden. Die Summe der korrigierten Fehler wird im Wert „unused error correction” abgebildet. Es ist durchaus möglich, dass Codes mit einer Unused Error Bewertung von 0 trotzdem gelesen werden können. Axial nonuniformity: Gibt Auskunft über eine eventuelle horizontale oder vertikale Verzerrung des Codes. Grid nonuniformity: Gibt Auskunft über generelle Verzerrungen des Codes. Qualitätsparameter nach AIM DPM-1-2006 sind eine Erweiterung zum ISO/IEC 15415 Standard, welche bestimmte Anforderungen an die Grauwert-Eigenschaften des Bildes des Datamatrix Codes definiert und somit die Reproduzierbarkeit der Qualitätsbewertung zwischen verschiedenen Herstellern verbessert. Die ungenutzte Fehlerkorrekturkapazität des behandelten Symbols wird im Grad unused error correction berechnet. Qualitätsparameter nach AIM haben einen Wert mehr, als Qualitätsparameter nach ISO/IEC 15415. Dieser Wert wird mit „Mean Light“ bezeichnet. „Mean light“ ist kein Qualitätswert für den Code, er gibt Aussage über die Qualität des Bildes, indem der durchschnittliche Grauwert der hellen Datacode Module berechnet wird. „Mean light“ kann Werte von 0.0 bis 1.0 haben was 0% bis 100% des maximalen Grauwertes entspricht. Ein Bild hat dann die geforderten Grauwerteigenschaften, wenn der Wert „mean light“ zwischen 70% und 86% liegt (also 0.70 bis 0.86). Für eine normgerechte Qualitätsbewertung sind bestimmte Mindestanforderungen an die Abbildung des Codes in der Kamera (Auflösung), die Anordnung der Kamera und die Art und Anordnung der Beleuchtung vorgeschrieben. Diese sind in den jeweiligen Normen abgedruckt. Typ Qualitätsparameter Es gibt zwei Darstellungsformate für Qualitätsparameter. Beide Formate entsprechen den Normen. Die Parameter können mit Werten von A-F oder von 0-4 angegeben werden A, bzw. 4 ist die jeweils beste Bewertung. Die hier gemachte Einstellung wirkt sowohl auf die Anzeige der Qualitätsparameter am Bildschirm, als auch auf die Ausgabe der Qualitätsparameter über die Schnittstellen. Die Zuordnung ergibt sich wie folgt: ABCDF 43210 Bei neu angelegten Detektoren sind für alle Parameter Standardwerte voreingestellt, die für viele Anwendungen geeignet sind. Vision Sensor SBSI-DE, 8033103 - 1401N - 12.05.2014 Seite 91 Vision Sensor Benutzerhandbuch 4.6.3.9.4 2D-Code-Detektor, Reiter Abbildung 2D-Code-Detektor, Reiter Qualitätsparameter (Seite 90) 2D-Code-Detektor, Reiter Symbole (Seite 92) Abbildung 87: Detektor 2D Code, Reiter Abbildung Einstellungen im Reiter Abbildung Parameter Funktion Min. Kontrast Minimaler Kontrast in Graustufen zwischen hellen und dunklen Elementen des Codes, Wertebereich (1...100). Polarität Einstellmöglichkeit, ob heller Code auf dunklem Untergrund oder dunkler Code auf hellem Untergrund gelesen werden soll. Neigung Maximale Abweichung des Winkels im L- förmigen Finderpattern vom (idealerweise) rechten Winkel; die Angabe erfolgt im Bogenmaß und korrespondiert mit perspektivischen Verzerrungen, die beim Druck des Symbols oder bei der Bildaufnahme auftreten können. Gespiegelt Einstellmöglichkeit, ob der Code gespiegelt aufgebracht wurde, oder nicht. Aufgrund der Symmetrie des Codes ist dies mit bloßem Auge nicht erkennbar. Die Funktion ist hilfreich, wenn z.B. Codes auf transparentem Untergrund von hinten gelesen werden sollen. Bei neu angelegten Detektoren sind für alle Parameter Standardwerte voreingestellt, die für viele Anwendungen geeignet sind. 4.6.3.9.5 2D-Code-Detektor, Reiter Symbole 2D-Code-Detektor, Reiter Abbildung (Seite 92) 2D-Code-Detektor, Reiter Module (Seite 93) Seite 92 Vision Sensor SBSI-DE, 8033103 - 1401N - 12.05.2014 Vision Sensor Benutzerhandbuch Abbildung 88: Abbildung, Detektor 2D Code, Reiter Symbole Einstellungen im Reiter Symbole Parameter Funktion Symbolgröße min. / max. Nur QR-Code: Größe der Symbole im Bild in Pixel. Spalten min. / max. Nur ECC200 und PDF 417: Anzahl der Spalten inklusive Finder Pattern. Zeilen min. / max. Nur ECC200 und PDF 417: Anzahl der Zeilen inklusive Finder Pattern. 4.6.3.9.6 2D-Code-Detektor, Reiter Module 2D-Code-Detektor, Reiter Symbole (Seite 92) 2D-Code-Detektor, Reiter Codedetails (Seite 94) Abbildung 89: Detektor 2D Code, Reiter Module Vision Sensor SBSI-DE, 8033103 - 1401N - 12.05.2014 Seite 93 Vision Sensor Benutzerhandbuch Einstellungen im Reiter Module Parameter Funktion Modulgröße min. / max. Größe der Module in Pixeln. Modulbreite min. / max. Nur PDF 417: Breite der Module im Bild in Pixel. Modulverhältnis Nur PDF 417: Seitenverhältnis der Module im Bild (Höhe zu Breite). min. / max. Spaltenabstand Nur ECC200 und QR-Code: Zulässiger Leerraum zwischen zwei Spalten, z.B. bei genagelten Codes, die keine flächendeckenden Module haben. Zeilenabstand Nur ECC200 und QR-Code: Zulässiger Leerraum zwischen zwei Zeilen. 4.6.3.9.7 2D-Code-Detektor, Reiter Codedetails 2D-Code-Detektor, Reiter Module (Seite 93) Abbildung 90: Detektor 2D Code, Reiter Codedetails Einstellungen im Reiter Codedetails Parameter Funktion Version Nur bei QR-Code: Version des Codes, bei Modell 1 Wertebereich 1..14, bei Modell 2 Wertebereich 1..40. Version gibt die Größe des Codes an. Version 1 bedeutet 21x21 Module, Version 2 bedeutet 25x25 Module . . .(Pro Version je 4 Module mehr) Modell Typ Nur bei QR-Code: Modell1 oder Modell 2, Modell 2 ist die neuere Variante, unterstützt größere Codes. Form Nur bei ECC200 und QR-Code: Dient zur Spezifikation, ob rechteckige oder quadratische Codes gelesen werden sollen. Seite 94 Vision Sensor SBSI-DE, 8033103 - 1401N - 12.05.2014 Vision Sensor Benutzerhandbuch Modul Robustheit Robustheit der Dekodierung gegenüber Datacodes mit sehr kleiner Modulgröße. Wird der Parameter auf 'hoch' gesetzt, so erhöht sich die Wahrscheinlichkeit, dass Datacodes mit sehr kleinen Modulen dekodiert werden können. Zusätzlich sollte in diesem Fall auch die minimale Modulgröße entsprechend angepasst werden, d.h. auf die angenommene minimale Modulgröße bzw. Modulbreite gesetzt werden. Modul Raster Nur ECC200: Angabe darüber, ob die Größe der Module in einem gewissen Rahmen variieren darf oder nicht. In Abhängigkeit von diesem Parameter werden verschiedene Algorithmen für die Berechnung der Modulpositionen verwendet. In einem Fall ('fixed') wird ein festes Gitter, bei dem die Abstände zwischen den Modulmittelpunkten alle gleich sind, verwendet. Im anderen Fall ('variable') wird das Gitter an der alternierenden Seite des Finderpatterns ausgerichtet. Bei 'any' werden beide Varianten für das Gitter nacheinander ausprobiert. Zu beachten ist, dass der Wert von 'module_grid' ignoriert wird, wenn 'finder_pattern_tolerance' auf 'high' gesetzt ist. In diesem Fall wird immer von einem festen Gitter ausgegangen. Werteliste: 'fixed', 'variable', 'any' Default: 'fixed' (enhanced: 'any') Genaues Modell Spezifiziert, ob die eingegebenen Parameter genau eingehalten werden müssen. Bei Auswahl von „Ja“ werden Codes Außerhalb der Parametergrenzen ignoriert. Position Mus- Nur QR-Code: Anzahl von Position-Detection-Patterns, die im Bild gut sichtbar sein ter müssen, damit ein Code gesucht wird. Suchmuster Toleranz Nur bei ECC200: Toleranz der Suche gegenüber einem gestörten oder fehlenden Finderpattern. Das Finderpattern umschließt sowohl die L-förmige als auch die gegenüberliegende alternierende Seite. In einem Fall ('low') wird davon ausgegangen, dass das Finderpattern zum großen Teil vorhanden ist und kaum Störungen aufweist. Im anderen Fall ('high') kann das Finderpattern stark gestört sein oder komplett fehlen, ohne dass die Erkennung beeinträchtigt wird. Zu beachten ist allerdings, dass bei dieser Variante eine erhöhte Rechenzeit zu erwarten ist. 4.6.4 Ausgabe von Prüfergebnissen Hier definieren Sie die Belegung und logische Verknüpfung der digitalen Signalausgänge, sowie die Schnittstellen und Ausgabedaten des Vision Sensor. Pinbelegung (Seite 95) Ausgangssignale (Digitalausgänge / Logik) (Seite 101) Schnittstellen (Seite 103) Zeitsteuerung Digitale Ausgänge (Seite 104) Datenausgabe (Seite 110) 4.6.4.1 Pinbelegung Hier werden folgende Einstellungen vorgenommen: Vision Sensor SBSI-DE, 8033103 - 1401N - 12.05.2014 Seite 95 Vision Sensor Benutzerhandbuch 1. Festlegung welche der variabel nutzbaren I/O als Ein- oder Ausgang genutzt werden sollen. Pin 05 rosa, Pin 06 gelb, Pin 07 schwarz (LED B), Pin 08 grau (LED C), können sowohl als Eingang als auch als Ausgang genutzt werden). 2. Zuordnung der Funktionen zu den Ein- / Ausgängen. In den jeweiligen Listboxen sind die für diesen Einoder Ausgang verfügbaren Funktionen aufgeführt und können hier auch definiert werden. Die Funktionen die unter. "Alleinige Funktionen" aufgeführt sind, sind nur über diesen Pin / Leitung verfügbar. Abbildung 91: Ausgabe, Pinbelegung 4.6.4.1.1 Funktionen der Eingänge Funktion Beschreibung H/W Trigger Hardware Trigger (nur über Pin 03 weiß verfügbar) Funktion zum Freischalten oder Unterdrücken von Triggersignalen. Das Einlesen dieser Trigger freiFunktion benötigt ca. 1 ms. Es entsteht dadurch also eine Pause in der ein Triggersignal schalten ignoriert wird, obwohl das Enable Trigger Signal anliegt. Job 1..n Jobumschaltung über Impulsfolge an einem Eingang, Wenn möglich sollte der Jobwechsel über die Binärsignale (binär codiert) stattfinden. Einlernen temporär Einlernen permanent Einlernen aller Detektoren und ggf. der Lagenachführung, sobald an diesem Eingang eine high Signal anliegt UND ein Trigger erfolgt. Temporär = Speicherung im RAM, flüchtig nach Reset, Permanent = Speicherung im Flash, dauerhaft, auch nach Reset Job PinX, binär codiert Jobumschaltung via binärem Bitmuster an bis zu 5 hierfür definierbaren Eingängen, d.h. Umschaltung zwischen 1 bis zu 32 Jobs. Rangfolge der Bits laut zugewiesener, aufsteigender Eingangsbezeichnung 1-5. s. auch Kap. Job 1… 31 via binärem Eingangs-Bit- Seite 96 Vision Sensor SBSI-DE, 8033103 - 1401N - 12.05.2014 Vision Sensor Benutzerhandbuch muster Keine FunkKeine Funktion, nicht genutzt tion, undefiniert Funktionen, die schon vollkommen ausgenutzt sind, erscheinen in der Listbox blass grau, da nicht noch einmal nutzbar. Alle Eingänge benötigen eine minimale Signallänge von 2ms. Abbildung 92: Abbildung, Ausgabe, Eingänge 4.6.4.1.1.1 Encoder Anschluss Werden beide Spuren A+ und B+ verwendet ist die Vorwärts- / Rückwärts- Unterscheidung / Zählung möglich. Abbildung 93: Encoder Spuren A+ / B+ 4.6.4.1.2 Funktionen der Ausgänge Funktion Beschreibung Auswerfer Spezieller Auswerferausgang (kann mit bis zu 100mA belastet werden, alle anderen Ausgänge = 50mA) nur über Pin 12 RDBU verfügbar (entspricht auch Anzeige- LED „A"). Ergebnis Ergebnisausgang, jedem der hier definierten Ergebinsausgänge kann im Reiter „I/OLogik" ein Detektorergebnis oder eine Verknüpfung von Detektorergebnissen zugewiesen werden. Bestätigung Bei Jobwechsel via Digital I/O („Job 1..N" oder „Job PinX, binär codiert") kann hier zur Vision Sensor SBSI-DE, 8033103 - 1401N - 12.05.2014 Seite 97 Vision Sensor Benutzerhandbuch Jobwechsel Bestätigung des Erfolgsfalles eine Low/High Flanke eingestellt werden. Die High Flanke wird gesetzt, nachdem der neue Job- Inhalt geladen und aktiv ist , d. h. gleichzeitig mit der High Flanke beim Ready- Signals nach Umschaltung (s. Timing ..). Der High Pegel bleibt für 20ms stehen und wird dann wieder gelöscht. Falls die Umschaltung nicht erfolgreich war, wird kein High Pegel ausgegeben d. h. das Signal ist permanent Low. Externe Wird diese Einstellung gewählt (nur über Pin 09 RD verfügbar), kann hier eine externe Beleuchtung Beleuchtung angeschlossen / getriggert werden. Keine FunkKeine Funktion, nicht genutzt tion, undefiniert Abbildung 94: Abbildung, Ausgabe, Ausgänge Es gibt zwei weitere, fest definierte Ausgänge: l l Ready: zeigt an, ob der Sensor zum Empfang eines Triggers / nächsten Auswertung bereit ist. Valid: zeigt an, ob die Daten an den Ausgängen gültig sind. 4.6.4.2 Programmierbare Funktionen der digitalen Eingänge: Im Betrieb mit einer Prozesssteuerung können folgende Funkionen über die Eingänge ausgeführt werden: l l l l l l Inaktiv Enable/Disable Lade Job (binär codiert) Lade Job 1 ... n Einlernen temporär Einlernen permanent Beschreibung der unterschiedlichen Fälle mit Signaldiagramm. 4.6.4.2.1 Eingang: "Trigger freischalten" Schaltet den Triggereingang des Vision Sensor frei (High Signal) oder blockiert Hardware-Trigger (LowSignal). Seite 98 Vision Sensor SBSI-DE, 8033103 - 1401N - 12.05.2014 Vision Sensor Benutzerhandbuch Abbildung 95: Eingang Timing, Trigger freischalten 4.6.4.2.2 Eingang: Job Wechsel über Binärsignale, oder über Funktion Job 1 oder 2 Jobwechsel Binär, über bis zu 5 Eingänge (Job 1- max. 31): Nur möglich wenn Ready = High. Beim Wechsel der binären Eingangssignale wird Ready auf Low gesetzt. Ready bleibt Low bis die Umschaltung auf den neuen Job erfolgt ist. Falls das optionale Job- Wechel Bestätigungs- Signal genutzt wird, erfolgt dieses nach dem Job-Wechsel, und Ready wird erst danach wieder High. Während der Jobumschaltung dürfen keine Triggersignale gesendet werden. Der Pegelwechsel der zugehörigen Eingänge muss gleichzeitig erfolgen (innerhalb von längstens 10ms müssen alle Pegel stabil anliegen, liegen die Pegelwechsel einzelner Eingänge weiter auseinander werden ggf. mehrere Jobumschaltungen nacheinander ausgeführt) Jobwechsel durch Funktion Job 1 oder 2: Nur möglich wenn Ready = High. Beim Wechsel des Pegels des entsprechend definierten Eingangs wird Ready auf Low gesetzt. Ready bleibt Low bis die Umschaltung auf den neuen Job erfolgt ist. Falls das optionale Job- Wechel Bestätigungs- Signal genutzt wird, erfolgt dieses nach dem Job-Wechsel, und Ready wird erst danach wieder High. Während der Jobumschaltung dürfen keine Triggersignale gesendet werden. Bei Job 1 oder 2 schaltet Low-Pegel auf Job 1 und High-Pegel auf Job 2 Unterschied Binärsignale gegenüber Job 1 oder 2: Bei Nutzung der Umschaltung via Binärsignalen muss in jedem Fall die gewünschte Job Nr binär kodiert angelegt werden, also müssen bei 2 Jobs mindestens 2 Eingänge genutzt werden. Bei Job 1 oder 2 schaltet Low-Pegel auf Job 1 und High-Pegel auf Job 2. Es können also über einen Eingang zwei Jobs gewählt werden. Vision Sensor SBSI-DE, 8033103 - 1401N - 12.05.2014 Seite 99 Vision Sensor Benutzerhandbuch Abbildung 96: Eingang Timing, Jobwechsel via Binär / 1 oder 2 4.6.4.2.3 Eingang: Job 1 ... n Zur Umschaltung von Jobs mittels digitalen Impulsen. Nur möglich wenn Ready = High. Impulse werden bis zur ersten Pause von >= 50ms gezählt und danach wird auf den entsprechenden Job umgeschaltet. Ready wird nach erkannter Endebedingung (Pause >= 50ms) auf Low gesetzt und bleibt Low, bis die Umschaltung auf den neuen Job erfolgt ist. Falls das optionale Job- Wechel Bestätigungs- Signal genutzt wird, erfolgt dieses nach dem Job-Wechsel, und Ready wird erst danach wieder High. Die Impulslänge zur Jobumschaltung sollte 5 ms Puls und 5 ms Pause betragen. (Die Puls/Pausen- Zeiten sollten nicht kürzer als 10ms/10ms, und nicht länger als 25ms/25ms sein) Während der Jobumschaltung dürfen keine Triggersignale gesendet werden. Wenn möglich sollte der Jobwechsel über die oben beschriebene Umschaltung via Binärsignalen erfolgen, diese ist ggf. die schnellere Variante. Abbildung 97: Eingang Timing, Job 1...n Achtung ! Bei der Jobumschaltung ist Folgendes zu beachten: - alle Jobs müssen die gleiche Einstellung zur Jobumschaltung haben. - alle Jobs in Trigger- Modus. - Ready muss High sein wenn die Triggersequenz startet. 4.6.4.2.4 Eingang: Teach temp. / perm. Zum neuen Teachen der Muster aller Detektoren und ggf. der Lagenachführung des aktuellen Jobs. Nur möglich wenn Ready = High. Eine steigende Flanke initiiert den Teach, dabei muss der High Pegel mindestens bis zum nächsten Trigger anliegen, damit ein Bild eines Prüfteiles in korrekter Lage aufgenommen werden kann. Ready wird auf Low gesetzt und bleibt Low bis der Teach erfolgt ist. Die Speicherung erfolgt je nach Einstellung temporär (nur im RAM), oder permanent (im Flash). Seite 100 Vision Sensor SBSI-DE, 8033103 - 1401N - 12.05.2014 Vision Sensor Benutzerhandbuch Abbildung 98: Eingang Timing, Teach Achtung! Die Funktionen Job 1 oder 2, Job 1 ... n oder Einlernen temp./perm. sind nur im Trigger- Modus sinnvoll nutzbar. 4.6.4.3 Ausgangssignale (Digitalausgänge / Logik) In diesem Reiter definieren Sie das Schaltverhalten und die logische Verknüpfung der einzelnen Detektoren mit den digitalen Ausgängen. Die Anzahl der Ausgänge richtet sich nach den Einstellungen unter dem Reiter Pinbelegung. Abbildung 99: Abbildung, Ausgabe, Reiter Ausgangssignale / Logik Logische Kombination der Detektoren für den jeweiligen Ausgang auswählen: Je Pin (Ausgang) gibt es folgende Möglichkeiten: Parameter Funktion Gesamt-Job- kein physikalischer Ausgang. Hat Auswirkung auf Logik für Rekorder, Statistik und Archiergebnis vierungsfunktionen Invertieren Gesamtergebnis aus den folgenden Einstellungen für diesen Pin (Ausgang) invertieren Modus Standard: Mehrere Detektoren können über die logischen Operatoren UND (&) / ODER (|) / NOT (!) zu einem logischen Ausdruck kombiniert werden. Erweitert: Die logische Formel zum Kombinieren der Detektoren kann frei erstellt werden. NOT Auswahl: Operator NOT (!) Logik Auswahl: Operator UND (&) / ODER (|) D1 - D... Je nach Anzahl aktivierter Detektoren werden in dieser Liste alle Detektoren eingefügt, Vision Sensor SBSI-DE, 8033103 - 1401N - 12.05.2014 Seite 101 Vision Sensor Benutzerhandbuch diese können jedem aufgelisteten Ausgang logisch zugeordnet werden. Jeder Detektor kann für den jeweiligen Pin (Ausgang) ein-, invertiert- oder ausgeschaltet werden. Logischer Ausdruck Es wird entweder der im Standart Modus zusammengestellte logische Ausdruck angezeigt, oder der logische Ausdruck kann hier im Erweiterten Modus selbst zusammengestellt werden. Logische Verknüpfung definieren: Legen Sie die logische Verknüpfung zwischen den Prüfergebnissen der einzelnen Detektoren und den Status des gewählten Ausgangs fest. Sie haben zwei Möglichkeiten der Eingabe: l l Standard Modus (Checkboxen und Operatoren) Formel Modus 4.6.4.3.1 Logische Verknüpfung – Standard-Modus Im Standard-Modus wird die Verknüpfung der Detektor-Prüfergebnisse für den gewählten Ausgang über die Radiobuttons Operator und die Checkboxen in der Detektorauswahlliste vorgenommen. Das Ergebnis wird im Feld Logische Formel angezeigt (nicht editierbar). Ergebnisse verknüpfen: 1. Wählen Sie im Feld Operator den logischen Operator für die Verknüpfung der Detektoren in der Auswahlliste. 2. Aktivieren Sie in der Auswahlliste diejenigen Detektoren, die zum Ergebnis beitragen sollen (Häkchen in der Spalte Aktiv). Durch Aktivierung der Spalte „Invertiert“ können Sie das jeweilige Detektorergebnis invertieren. Entsprechend ändert sich der Eintrag in der Spalte Ergebnis. Beispiele: Hier können die Detektorergebnisse nur durch eine logische Operation verknüpft werden wie z.B.: l l (D1&D2&D3) oder !((!D1)|D2|D3) etc. (Für komplexere Verknüpfungen bitte den Formel Modus wählen) 4.6.4.3.2 Logische Verknüpfung – Formel Modus Im Formel Modus wird die Verknüpfung der Detektor-Prüfergebnisse für den gewählten Ausgang durch Direkteingabe einer logischen Formel definiert. Hierfür stehen Ihnen die Operatoren AND, OR und NOT sowie runde Klammern zur Verfügung. Zur Editierung der Formel bitte folgende Zeichen für die logischen Operatoren verwenden: l l l "&" für AND "|" für OR (Taste "AltGr" und Taste "<>") "!" für NOT Seite 102 Vision Sensor SBSI-DE, 8033103 - 1401N - 12.05.2014 Vision Sensor Benutzerhandbuch Beispiele: Hier können beliebig komplexe logische Ausdrücke erstellt werden wie z.B: l l l (D1&D2)|(D3&D4) !((D1|D2)&(D3|D4)) (D1|D2)&(D3|D4)&(D5|D6) etc. 4.6.4.4 Schnittstellen In diesem Reiter selektieren und aktivieren Sie die genutzten digitalen Ein-/Ausgange und die Schnittstellen zur Datenausgabe: Abbildung 100: Abbildung, Ausgabe, Reiter Schnittstellen Parameter Funktion Interne I/O Auswahl der Funktion der internen I/O: PNP oder NPN Seriell RS422 zur Datenausgabe mit Auswahl der Datenübertragungsrate. Grundeinstellungen: 8 Datenbits, 1 Stoppbit, keine Parität. Externe I/O Erweiterung Im Moment nicht verfügbar Ethernet Ethernet TCP/IP zur Datenausgabe. Der Sensor ist immer ein Socket Server. Es werden zwei verschiedene Ports verwendet, die vom Anwender definiert werden können. Grundeinstellung: Port 2006 (IN) für Kommandos an den Sensor (Steuerbefehle und Antwortprotokoll) und Port 2005 (OUT) für die eigentliche Datenausgabe. EtherNet/IP Feldbus EtherNet/IP zur Datenausgabe Logische Ausgänge: Bei Nutzung von RS422, Ethernet und EtherNet/IP Schnittstelle können zusätzliche logische Ausgänge definiert werden, die nur logisch existieren und nur per Datenausgabeschnittstelle kommuniziert werden können. Logische Ausgänge können z.B. einem Detektorergebnis oder einem logischen Ausdruck (Formel) zugeordnet werden. Hinweis: In der Spalte „Aktiv“ können die Ausgänge und Schnittstellen separat aktiviert oder deaktiviert werden. Vision Sensor SBSI-DE, 8033103 - 1401N - 12.05.2014 Seite 103 Vision Sensor Benutzerhandbuch 4.6.4.5 Zeitsteuerung Digitale Ausgänge In diesem Reiter bestimmen Sie das Zeitverhalten des gewählten Signalausgangs: Wenn in der IO-Konfiguration ein Encoder aktiviert wurde, werden die Verzögerungen in Encoderschritten angegeben. Abhängig von der Einstellung in der IOKonfiguration werden alle folgenden Verzögerungen entweder in ms oder in Encoderschritten angegeben. Abbildung 101: Abbildung, Ausgabe, Reiter Zeitsteuerung Parameter Funktion Trigger Verzögerung Zeit zwischen Trigger und Start der Bildaufnahme (in ms oder Encoder Impulsen). Maximal einstellbare Zeit ist 3000ms. Digitale Ausgänge Es können entweder alle Ausgänge verzögert werden oder nur der Auswerferausgang. Auswerfer / Ergebnissverzögerung Zeit zwischen Trigger und Anliegen des Ergebnispegels (in ms oder EncoderImpulsen). Es dürfen maximal 20 Bauteile zwischen den Trigger und den Auswerfer passen (Puffergröße). Maximale Einstellwert 3000 ms / Encoder Impulse Signalisierung Auswahl des Ereignisses, das die Ausgänge zurücksetzt. Wechsel bei nächstem Ergebnis (Grundeinstellung) Wechsel bei Trigger Ergebnisdauer (feste Dauer in ms, danach Rücksetzen auf Inaktiv) Ergebnisdauer Dauer des Ergebnissignals (in ms oder Encoder Impulsen). Maximale Einstellwert 3000 ms / Encoder Impulse Hinweise: Bei Jobwechsel und Wechsel Run- zu Config Mode entstehen folgende Sonderzustände: l Der Puffer der verzögerten Ausgänge wird bei Jobwechsel und Wechsel des Betriebsmodus von „Run" nach „Config" gelöscht. Digitalausgänge: Diese werden bei Jobwechsel und Wechsel des Betriebsmodus von „Run" nach „Config" auf die Grundeinstellungen (Defaults) zurückgesetzt. Die Grundeinstellungen werden durch „Invert" im Tab Vision Sensor Configuration Studio/Ausgabe/Ausgangssignale festgelegt.“Invertiert = Aktiv" invertiert die Grundeinstellung des Digitalausgangs und gleichzeitig das Ergebnis. Rücksetzen der Digitalausgänge: Seite 104 Vision Sensor SBSI-DE, 8033103 - 1401N - 12.05.2014 Vision Sensor Benutzerhandbuch Das Rücksetzen der Ergebnisausgänge kann in Abhängigkeit von verschiedenen Einstellungen / Ereignissen geschehen. Diese sind: l l l „Wechsel bei nächstem Ergebnis“ (Default): Der Ausgang wechselt seinen Pegel entsprechend dem logischen Ergebnis nur, wenn das nächste Ergebnis vorliegt. Typisch verwendet bei Weichensteuerung bei z.B. Sortierung etc. „Wechsel bei Trigger“: Der Ausgang wird auf Inaktiv gesetzt (im Betriebsmodus PNP = Low) beim nächsten Trigger. Typisch verwendet bei Betrieb an einer SPS. „Ergebnisdauer“: Der Ausgang wechselt zurück auf Inaktiv nach der hier eingestellten Ergebnisdauer in ms. Typisch verwendet bei z.B. pneumatischen Auswerfern (Ausblaser) S. Vision Sensor Configuration Studio/Ausgabe/Zeitsteuerung/Signalisierung Ready und Valid l l Ready signalisiert wenn high, Bereitschaft für neue Bildaufnahme. Valid signalisiert wenn high, dass Ergebnisse an den Ausgängen gültig sind. PNP oder NPN Betriebsmodus Alle hier beschriebenen Beispiele sind im Betriebsmodus „PNP“ ausgeführt. Ist die Einstellung „NPN“ gesetzt, gelten die Beispiele in analoger Weise mit umgekehrten Pegeln. S. Vision Sensor Configuration Studio/Ausgabe/Schnittstellen/Interne I/O 4.6.4.5.1 Folgende Fälle im Zeitverhalten können unterschieden werden: 4.6.4.5.1.1 Normaler Trigger ohne Nutzung von Verzögerungszeiten: Ablauf: (hier Signalisierung: Wechsel beim nächsten Ereignis) l l l steigende Flanke am Trigger-Eingang (Pin03 WH) als Folge von Trigger = High: Ready = Low, und Valid = Low Nachdem der Vision Sensor das Bild ausgewertet hat, und die entsprechenden Ergebnisse vorliegen, wechseln alle definierten Ausgänge in die entsprechenden logische Zustände und Ready und Valid gehen wieder auf High- Pegel. (Ausgänge gültig, Vision Sensor bereit zur nächsten Auswertung) Abbildung 102: Abbildung, Digitale Ausgänge Timing, Standardablauf bei normalem Trigger Vision Sensor SBSI-DE, 8033103 - 1401N - 12.05.2014 Seite 105 Vision Sensor Benutzerhandbuch 4.6.4.5.1.2 Trigger-Verzögerung aktiv (Trigger- Verzögerung wirkt nur auf Hardware- Trigger) Diese Einstellung dient zur gezielten Verzögerung der Bildaufnahme / Beginn der Auswertung ggü. dem tatsächlich physikalischen Trigger, der z.B. durch eine Trigger-Lichtschranke oder die Maschinensteuerung ausgelöst wurde. Hiermit ist die Feineinstellung des Triggerzeitpunkts ohne Änderungen an Mechanik oder Steuerungsprogramm möglich. Ablauf: Bild wird nach Trigger erst nach verstrichener Trigger- Verzögerungs- Zeit aufgenommen. Die Zykluszeit ist: Trigger-Verzögerung + Auswertezeit) s. Vision Sensor Configuration Studio/Ausgabe/Zeitsteuerung/Trigger/ Verzögerung l l l l steigende Flanke am Trigger- Eingang (Pin03 WH) als Folge von Trigger = High: Ready = Low, Valid = Low, alle definierten Ergebnisausgänge = Low (Signalisierung = Wechsel bei Trigger) bevor das Bild für die Auswertung aufgenommen wird, verstreicht die eingestellte Trigger- Verzögerungszeit (Trigger delay) Nun erfolgt die Auswertung. Sobald die entsprechenden Ergebnisse vorliegen, wechseln alle definierten Ausgänge in die entsprechenden logischen Zustände, und Ready und Valid gehen wieder auf High-Pegel. (Ausgänge gültig, Vision Sensor bereit zur nächsten Auswertung) Abbildung 103: Abbildung, Digitale Ausgänge Timing, Trigger Verzögerung 4.6.4.5.1.3 Trigger Verzögerung + Ergebnisverzögerung (hier nur Auswerfer): (Trigger- Verzögerung wirkt nur auf Hardware- Trigger) Die Ergebnisverzögerung (ob für alle Ausgänge oder nur Auswerfer) dient zur Feineinstellung des z.B. Auswerferzeitpunktes unabhängig von der Auswertezeit, da insbesondere diese auch leichte Schwankungen aufweisen kann. Ablauf: Bild wird nach Trigger erst nach verstrichener Trigger- Verzögerungs-Zeit aufgenommen. Außerdem wirkt die Ergebnisverzögerung. In diesem Beispiel jedoch nur auf den Auswerfer-Ausgang (Pin 12 RDBU). Die Zykluszeit ist für die definierten Ergebnisausgänge, außer dem Auswerfer-Ausgang: Die Trigger- Verzögerung- + Auswertezeit Seite 106 Vision Sensor SBSI-DE, 8033103 - 1401N - 12.05.2014 Vision Sensor Benutzerhandbuch Die Zykluszeit für den Auswerfer-Ausgang ist: Alleine die Ergebnisverzögerung (gezählt ab Triggerzeitpunkt, nur sinnvoll wenn länger als Summe o.g. Zeiten !) s. Vision Sensor Configuration Studio/Ausgabe/Zeitsteuerung/Digitale Ausgänge/Verzögerung. l l l l l steigende Flanke am Trigger- Eingang (Pin03 WH) als Folge von Trigger = High: Ready = Low, Valid = Low, alle definierten Ergebnisausgänge = Low. Ausser Auswerfer, für diesen ist hier eine feste Ergebnisdauer definiert, bevor das Bild für die Auswertung aufgenommen wird, verstreicht die eingestellte Trigger- Verzögerungszeit (Trigger delay) Nun erfolgt die Auswertung. Sobald die entsprechenden Ergebnisse vorliegen, wechseln alle definierten Ausgänge (hier außer Auswerfer) in die entsprechenden logischen Zustände und Ready und Valid gehen wieder auf High- Pegel. In diesem Betriebsmodus wird einzig der Auswerferausgang erst nach dem Verstreichen der Ergebnisverzögerung gesetzt. Der Auswerferausgang ist in diesem Beispiel auch mit einer Ergebnisdauer versehen und wird deshalb definiert nach dieser Ergebnisdauer auf Inaktiv gesetzt. Abbildung 104: Abbildung, Digitale Ausgänge Timing, Ergebnis Verzögerung Auswerfer 4.6.4.5.1.4 Trigger Verzögerung + Ergebnisverzögerung (hier alle Ausgänge): (Trigger- Verzögerung wirkt nur auf Hardware- Trigger) Die Ergebnisverzögerung (ob für alle Ausgänge oder nur Auswerfer) dient zur Feineinstellung des z.B. Auswerferzeitpunktes unabhängig von der Auswertezeit, da insbesondere diese auch leichte Schwankungen aufweisen kann. Ablauf: Bild wird nach Trigger erst nach verstrichener Trigger- Verzögerungs- Zeit aufgenommen. Außerdem wirkt die Ergebnisverzögerung, in diesem Beispiel auf ALLE definierten Ergebnisausgänge. Die Zykluszeit ist für alle Ergebnisausgänge: Alleine die Ergebnisverzögerung (gezählt ab Triggerzeitpunkt, nur sinnvoll wenn länger als Summe von Trigger-Verzögerung + Auswertezeit!) s. Vision Sensor Configuration Studio/Ausgabe/Zeitsteuerung/Digitale Ausgänge/Verzögerung l l l steigende Flanke am Trigger- Eingang (Pin03 WH) als Folge von Trigger = High: Ready = Low und Valid = Low, bevor das Bild für die Auswertung aufgenommen wird, verstreicht die eingestellte Trigger- Verzögerungszeit (Trigger delay) Vision Sensor SBSI-DE, 8033103 - 1401N - 12.05.2014 Seite 107 Vision Sensor Benutzerhandbuch l Nun erfolgt die Auswertung. Nach Vorliegen der entsprechenden Ergebnisse, wird einzig das Signal Ready nun gleich wieder auf High gesetzt (bereit zur nächsten Auswertung). Ansonsten wird noch auf das Verstreichen der Ergebnisverzögerung gewartet. Erst dann wechseln alle definierten Ausgänge in die entsprechenden logischen Zustände. Auch Valid geht wieder auf High- Pegel. (Valid = High: Ergebnissausgänge gültig, Signalisierung = Wechsel bei nächstem Ergebnis) In diesem Betriebsmodus wechselt einzig das Signal „Ready“ schon nach Verstreichen von Trigger- Verzögerung + Bildaufnahme + Auswertezeit. Ready = High: Bereit zur nächsten Auswertung. Dies ist sinnvoll, da der Vision Sensor unabhängig vom späteren Setzen der Ausgänge, schon wieder bereit ist für die nächste Auswertung. Abbildung 105: Abbildung, Digitale Ausgänge Timing, Ergebnis Verzögerung alle Ausgänge 4.6.4.5.1.5 Ergebnis-Dauer aktiv, betrifft hier z.B. alle Ausgänge: Diese Zeiteinstellung dient zur Erzielung eines Ausgangspulses mit definierter Länge, etwa zur Ansteuerung eines pneumatischen Auswerfers (Ausblaser) im Falle eines Schlechtteiles, o.ä. Alle definierten Ergebnissausgänge werden nach dem Aktivieren, exakt nach der eingestellten ErgebnisDauer in ms wieder auf Low-Pegel (Inaktiv im PNP-Betrieb) zurück gesetzt. Abbildung 106: Abbildung, Digitale Ausgänge Timing, Ergebnis Dauer 4.6.4.5.1.6 Zykluszeit (Min, Max) aktiv: (hier: Signalisierung: Wechsel bei Trigger) Parameter zur Steuerung der Ausführungszeit eines Jobs. Schieber für Minimal- und Maximal-Wert. Seite 108 Vision Sensor SBSI-DE, 8033103 - 1401N - 12.05.2014 Vision Sensor Benutzerhandbuch Die minimale Ausführungszeit kann zum Unterdrücken von Mehrfachtriggern verwendet werden und kann Auswirkung auf die LED Leistung haben. (D. h. falls noch innerhalb der minimalen Job- Zeit ein weiterer Trigger eingeht wird dieser ignoriert) Die maximale Ausführungszeit dient zum Abbruch eines Jobs nach einer definierten Zeit. Das Ergebnis des Jobs ist nach Abbruch immer "nicht o.k.". Die maximale Ausführungszeit sollte immer größer gewählt werden als der Zeitbedarf für eine Auswertung. Die Zykluszeit misst die Zeit vom Trigger bis zum Setzen der digitalen Schaltausgänge. Soll die Zykluszeit begrenzt werden, z.B. weil der Maschinentakt nicht überschritten werden darf, muss der Wert für die maximale Zykluszeit entsprechend begrenzt werden. Das Ergebnis aller bis zu diesem Zeitpunkt nicht fertig ausgeführten Detektoren wird auf fehlerhaft gesetzt. Bei der Wahl der maximalen Zykluszeit ist zu berücksichtigen, dass diese nicht hart eingehalten wird, sondern in Abhängigkeit des gerade ausgeführten Detektors etliche weitere Millisekunden bis zum Abbruch verstreichen können. Es wird empfohlen, diese Überschreitung der maximalen Zykluszeit anhand der tatsächlichen Ausführungszeit zu überprüfen und den eingestellten Wert für die maximale Zykluszeit entsprechend zu verkleinern. Ablauf: Alle Ausgänge und das Signal „Valid“ (Ausgänge gültig) werden direkt nach der Auswertung gesetzt. Das Signal „Ready“ (Bereit zur nächsten Auswertung) wird jedoch erst nach Verstreichen der Min. Job Zeit gesetzt, und damit werden erst ab diesem Zeitpunkt wieder Trigger für die nächste Auswertung akzeptiert. Abbildung 107: Abbildung, Digitale Ausgänge Timing, Min Job Zeit 4.6.4.5.1.7 Multiple Ergebnisverzögerung für Auswerfer Dieser Betriebsmodus wird verwendet, wenn zwischen Trigger/Auswertung für Prüfteil A und dessen Ausschleusung so viel Zeit / Förderstrecke liegt, dass der Vision Sensor bereits n (bis max. 20 möglich) weitere Prüfteile prüfen und deren jeweils ebenfalls späteren Ausschleusungszeitpunkt verwalten muss. (nur verfügbar im Modus: Vision Sensor Configuration Studio/Ausgabe/Zeitsteuerung/Verzögerung: „Nur Auswerfer / Auswerfer- / Ergebnisverzögerung“ (ejector / result delay)) Hier: Signalisierung = Ergebnis-Dauer (alternativ auch „Wechsel bei nächstem Ergebnis“ verwendbar) Es dürfen maximal 20 Bauteile zwischen den Trigger und den Auswerfer passen. Vision Sensor SBSI-DE, 8033103 - 1401N - 12.05.2014 Seite 109 Vision Sensor Benutzerhandbuch Abbildung 108: Abbildung, Digitale Ausgänge Timing, Multiple Ergebnisverzögerung Auswerfer 4.6.4.6 Datenausgabe Konfiguration der Datenausgabe für die seriellen Schnittstellen RS422 und Ethernet sowie für die Archivierung in .csv-Dateien. Hier können sämtliche Einstellungen, welche Ergebnisdaten vom Vision Sensor über die zuvor ausgewählte und aktivierte Schnittstelle ausgegeben werden sollen, getroffen werden. Serielle Kommunikation ASCII (Seite 192) Serielle Kommunikation BINÄR (Seite 204) EtherNet/IP Assembly Response (Seite 218) EtherNet/IP Assembly Request (Seite 218) Abbildung 109: Abbildung, Ausgabe, Reiter Datenausgabe Parameter Funktion Binär / ASCII Auswahl ob Ausgabedaten in Binär- (Hex) oder in ASCII- Format ausgegeben werden. Export Export des Dateiformats mit aktuellen Ergebnissen als .csv Rücksetzen Rücksetzen aller Eintragungen in diesem Reiter Protokoll-Standardinhalte (Vorspann .... bis .... Prüfsumme) Oft benötigte Standardinhalte können durch einfaches Ausfüllen bzw. Aktivieren via Checkbox zum Ausgabestring hinzugefügt werden. l l Vorspann Nachspann Seite 110 Vision Sensor SBSI-DE, 8033103 - 1401N - 12.05.2014 Vision Sensor Benutzerhandbuch l l l l Trennzeichen Telegrammende Gewählte Felder ...... Detektorspezifische Einzelergebnisse zum Ausgabestring hinzufügen Zuerst mit der Schaltfläche "+" einen neuen Eintrag erzeugen. Funktion der Schaltfelder l l l "+": Neuen Eintrag einfügen "-": Markierten Eintrag löschen "Up", "Down": Markierten Eintrag verschieben Über die Auswahlliste „Detektorspezifische Nutzdaten“ können Sie detektorspezifische Einzelergebnisse in der gewünschten Reihenfolge flexibel zum Datentelegramm hinzufügen. Hinzufügen von Werten mit Button „+“ Abbildung 110: Abbildung, Ausgabe, Detektrospezifische Nutzdaten Spalte Funktion Aktiv Aktivieren/Deaktivieren des markierten Ausgabewerts Detektor Detektorname (Wahl über Ausklappliste) Wert Verfügbare Detektorergebnisse (Wahl über Ausklappliste) Min. Länge Festlegung der Mindestlänge des Felds Wert; ist die tatsächliche Länge geringer als die Vorgabe, wird das Feld mit Leerzeichen (ASCII) bzw. Nullen (binär) aufgefüllt Vision Sensor SBSI-DE, 8033103 - 1401N - 12.05.2014 Seite 111 Vision Sensor Benutzerhandbuch 4.6.4.6.1 Datenausgabemöglichkeiten des Vision Sensor (s. auch Kap. Kommunikation (Seite 133)) 4.6.4.6.1.1 (Ethernet-)port 2005 / RS422 Numerische Daten, die unter Ausgabe/Datenausgabe konfiguriert wurden, können in einem eigenen ASCII/BINAER Format ausgegeben werden. Ethernet: Der Sensor ist hierbei der (Socket-)“Server" und stellt die Daten über eine „Server-Socket" Schnittstelle zur Verfügung. Hauptsächlich ist dies eine „Programmier-Schnittstelle". Um die Daten lesen/verarbeiten zu können muss ein „Socket-Client" (PC, SPS, etc.) eine (Socket-)Verbindung (aktiv) zum Sensor aufbauen, und kann dann die Daten verarbeiten. 4.6.4.6.1.2 PC-Archivierung (Vision Sensor Visualisation Studio) Hiermit können Bilder und numerische Daten (im csv Format) durch den „Viewer" (Vision Sensor Visualisation Studio) selbst permanent (in ein Verzeichnis auf dem PC) mitprotokolliert werden. Die Konfiguration (Verzeichnis, etc.) dieser Archivierung erfolgt über den „Viewer" (-> über Menue „Datei/Archivierung konfigurieren"). Dies ist eine reine PC-Funktionalität. 4.6.4.6.1.3 PC-Archivierung (Vision Sensor Visualisation Studio) Hiermit können Bilder und numerische Daten (im csv Format) durch den „Viewer" (Vision Sensor Visualisation Studio) selbst permanent (in ein Verzeichnis auf dem PC) mitprotokolliert werden. Die Konfiguration (Verzeichnis, etc.) dieser Archivierung erfolgt über den „Viewer" (-> über Menue „Datei/Archivierung konfigurieren"). Dies ist eine reine PC-Funktionalität. 4.6.4.6.1.4 Ramdisk (auf dem Sensor) Auf dem Sensor wird das letzte Bild, sowie numerische Daten, welche unter „Ausgabe/Datenausgabe" konfiguriert wurden, permanent (in einer .csv Datei) auf dem Sensor in ein Ramdisk-Verzeichnis unter „/tmp/results/" gespeichert. Diese Funktionalität muss unter „Job/Bildübertragung" aktiviert werden. Um diese Daten „lesen" zu können, muss aktiv eine ftp-Verbindung zum Sensor aufgebaut werden. Hierzu wird ein ftp-Client benötigt. Hinweise * Das Format der csv Dateien (ftp, smb, ram-disk, Vision Sensor Visualisation Studio) ist einheitlich „gleich". * Die Daten werden lesbar (per default mit Semikolon getrennt) in die csv Datei ausgegeben. * Es werden nur (Nutz-)Daten, welche unter (Ausgabe/Datenausgabe) konfiguriert wurden ausgegeben. 4.6.4.6.2 Kommunikations- Einstellungen Kommunikation Ethernet RS422 Zum Sensor, Kommando Wählbar im Tab: Datenausgabe (Binär oder ASCII) An Sensor, Datenausgabe Wählbar im Tab: Datenausgabe (Binär oder ASCII) Protokoll-Einstellungen Seite 112 Vision Sensor SBSI-DE, 8033103 - 1401N - 12.05.2014 Vision Sensor Benutzerhandbuch Parameter Funktion Protokoll Kommunikation Binär oder ASCII Export Speichern der Vorschau auf dem PC, z.B. als Vorlage für SPS-Programmierung Grundlagen zum Aufbau der Verbindung: Der Vision Sensor wird immer als tcp/ip (socket-) server verwendet. Der Vision Sensor Sensor öffnet immer zwei (socket-) Kommunikationsports (default: 2005 + 2006). l l 2005 = Daten Port zum Senden numerischer Ergebnisse an den Kunden. 2006 = Befehlsport um Befehle am Sensor zu empfangen. Es kann gleichzeitig nur ein (socket-) client (PC or PLC) an jeden Port verbunden werden. Empfehlungen: Bestehende Socket Verbindungen müssen nur wiederverbunden werden, wenn ein Fehler aufgetreten ist (z.B.: SPS oder Client in Stop mode oder Fehler mode, etc.). Während des fehlerfreien Betriebes brauchen keine bestehenden Verbindungen erneut aufgebaut werden. Ethernet Daten Handling: Besonders bei Nutzung mehrerer Vision Sensor, sollte bevorzugt über die Ethernet Kommunikation erfolgen. 4.6.5 Ergebnis Mit dieser Funktion wird der definierte Job auf dem PC ausgeführt, und das „Ergebnisse/Statistik" Fenster mit Detektorliste und Auswerteergebnissen angezeigt. Die Ausführungszeiten werden in diesem Modus nicht aktualisiert, da sie vom Sensor nicht vorliegen. Im Run-Modus werden die detaillierten Prüfergebnisse des in der Auswahlliste markierten Detektors angezeigt. Im Bildfenster werden – sofern eingestellt – das Bild, die Such- und Merkmalsbereiche und Ergebnisgrafen angezeigt. Vision Sensor SBSI-DE, 8033103 - 1401N - 12.05.2014 Seite 113 Vision Sensor Benutzerhandbuch Abbildung 111: Ergebnis Angezeigte Ergeb- für Deteknispar. tortyp Bedeutung Ergebnis alle Teil / Merkmal erkannt (Erkannt = grün, Nicht erkannt = rot) Score alle Übereinstimmungsgrad des gefunden Musters mit dem eingelernten Muster Ausführungszeit alle Zykluszeit für eine Auswertung in ms PositionX, PositionY Kontur, Mustervergleich Koordinaten des gefundenen Merkmals (Mittelpunkt) Delta X, Delta Y Kontur, Mustervergleich Abweichung der Findekoordinaten ggü. Einlernposition / durch Lagenachführung Positionskontrolle Kontur, Mustervergleich Findeposition innerhalb des definierten Positionsrahmens Winkel Kontur, Mustervergleich Orientierung (absoluter Winkel) des gefunden Merkmals Delta Winkel Kontur, Mustervergleich Winkelabweichung zwischen eingelerntem und gefundenem Merkmal Skalierung Kontur Skalierung der gefundenen Kontur ggü. der eingelernten Die angezeigten Parameter variieren in Abhängigkeit vom ausgewählten Detektortyp. Um die Prüfergebnisse für einen anderen Detektor aufzurufen, markieren Sie diesen in der Auswahlliste. Seite 114 Vision Sensor SBSI-DE, 8033103 - 1401N - 12.05.2014 Vision Sensor Benutzerhandbuch Im Programm Vision Sensor Visualisation Studio können Sie Prüfergebnisse und statistische Auswertungen inklusive der gewählten grafischen Darstellungen archivieren. 4.6.6 Start des Sensors Mit dieser Funktion können Sie den Sensor in den Run-Modus versetzen und Ihren Job ausführen. Bildanzeige (Seite 124) Ergebnis (Seite 113) Statistik (Seite 129) Jobausführung starten: Klicken Sie auf den Button "Sensor starten". Der aktive (= in der Auswahlliste markierte) Job wird auf den Sensor übertragen, im Sensorspeicher nichtflüchtig abgelegt und gestartet (Run-Modus). Im Bildfenster werden die gefundenen Merkmale, im Konfigurationsfenster die Prüfergebnisse für den ersten bzw ausgewählten Detektor in der Auswahlliste, sowie statistische Parameter angezeigt. Detektoranzeige wechseln: Um die Prüfergebnisse für einen anderen Detektor als den gerade ausgewählten anzuzeigen, markieren Sie diesen in der Detektor-Auswahlliste (links unten) oder klicken auf dessen grafische Darstellung im Bildfenster. Jobausführung beenden: Klicken Sie auf den Button „Stop Sensor". Sie befinden sich jetzt wieder im Konfigurationsmodus und können Ihren Job bearbeiten. Vision Sensor SBSI-DE, 8033103 - 1401N - 12.05.2014 Seite 115 Vision Sensor Benutzerhandbuch Abbildung 112: Sensor starten 4.6.7 Weitere Themen zu Vision Sensor Configuration Studio Trigger-Einstellungen (Seite 116) Umschalten zwischen Online- und Offline-Modus (Seite 117) Simulation von Jobs (Offline-Modus) (Seite 117) Erstellen von Filmstreifen (Seite 117) Bildrekorder (Seite 126) Anzeigen im Bildfenster (Seite 121) Such- und Merkmalsbereiche (Seite 122) 4.6.7.1 Trigger-Einstellungen Wählen Sie in den Job-Einstellungen im Reiter „Bildaufnahme" den gewünschten Trigger-Modus: Parameter Funktion Getriggert Betrieb mit externem Trigger, oder Button „Trigger" auf der Vision Sensor Configuration Studio-Oberfläche Freilauf Betrieb mit automatisch laufendem Selbsttrigger; der Sensor liefert Bilder/Auswertungen mit der maximal möglichen Frequenz Wählen Sie mit den Schaltflächen im Bereich Trigger/Bildaktualisierung in welcher Form Bilder vom Sensor geliefert werden sollen: Parameter Funktion Einzelbild Aufnahme eines Einzelbilds, Bildaufnahme erfolgt einmalig bei: 1. Trigger Modus = Getriggert: Erstem externem Triggersignal oder mit dem Button „Trigger" auf der Vision Sensor Configuration Studio- Oberfläche 2. Trigger Modus = Freilauf: Erstem Click auf Button „Einzelbild" auf der Vision Sensor Configuration Studio- Oberfläche (Wichtig z.B. im Einricht- Betrieb) Kontinuierliche Lieferung von Bildern, Bildaufnahme erfolgt fortlaufend bei: 1. Trigger Modus = Getriggert: Jedem externen Trigger oder bei jedem Click auf den Kontinuierlich Button „Trigger" auf der Vision Sensor Configuration Studio- Oberfläche 2. Trigger Modus = Freilauf: Kontinuierlich durch interne Selbsttriggerung mit maximaler Frequenz Bei Änderung der Parameter Belichtungszeit, Verstärkung, Beleuchtung oder Auflösung in den Job-Einstellungen wird automatisch ein neues Bild vom Sensor angefordert. Um auch ohne Trigger ein stetig aktualisiertes Livebild zu erhalten folgende Einstellungen vornehmen: Seite 116 Vision Sensor SBSI-DE, 8033103 - 1401N - 12.05.2014 Vision Sensor Benutzerhandbuch l l Freilauf einstellen unter „Job/Bildaufnahme" Kontinuierlich einstellen unter „Trigger / Bildaktualisierung" 4.6.7.2 Umschalten zwischen Online- und Offline-Modus Für Konfiguration und Testlauf des Sensors stehen Ihnen zwei Betriebsarten zur Verfügung, die Sie im Feld Verbindung auswählen können. l l Online-Modus: Konfiguration mit angeschlossenem Sensor. Offline-Modus: Simulation eines Sensors mit Hilfe gespeicherter Bilder im Filmstreifen. Abbildung 113: Abbildung, Verbindungsmodus Bei angeschlossenem Sensor stehen beide Modi zur Verfügung, es kann dazwischen umgeschaltet werden. Ist kein Sensor vorhanden, kann nur im Offline- Modus, d. h. mit einer Sensor- Simulation gearbeitet werden. 4.6.7.3 Simulation von Jobs (Offline-Modus) Sie können Ihre Konfiguration auch ohne angeschlossenen Sensor anhand gespeicherter Filmstreifen (= Bilderserien) erstellen und testen. Eine Simulation kann z.B. sinnvoll sein, um eine Konfiguration vorzubereiten oder eine online vorgenommene Konfigurationen zu optimieren. Anzeigen im Bildfenster (Seite 121) Erstellen von Filmstreifen (Seite 117) Hinweise: l l Im Auslieferungszustand von Vision Sensor Configuration Studio stehen Ihnen einige vorbereitete Filme zur Verfügung. Weitere Möglichkeiten zur Bildaufnahme: Bildrekorder (Seite 126) 4.6.7.4 Erstellen von Filmstreifen Im Konfigurationsmodus Online-Modus werden kontinuierlich Bilder vom Sensor in das RAM des PC geladen. Nach dem Umschalten vom Online- in den Offline- Modus stehen Ihnen hier maximal 30 Bilder zur Verfügung, die Sie als Bilderserie in einer Filmstreifendatei speichern können. Alternativ oder zusätzlich zu den auf dem Sensor gespeicherten Bildern können Sie auf Ihrem PC oder einem externen Speichermedium abgelegte Bilderserien oder Einzelbilder laden und zu neuen Filmen zusammenstellen. Wenn Sie ein Bild in der Liste markieren, wird es im Kleinformat im Preview- Fenster rechts angezeigt. Vision Sensor SBSI-DE, 8033103 - 1401N - 12.05.2014 Seite 117 Vision Sensor Benutzerhandbuch 4.6.7.4.1 Bilder vom Sensor als Filmstreifen speichern: 1. Zuerst den PC mit dem Sensor verbinden. Im Freilauf Bilder in den Speicher auflaufen lassen. (Verbindungsmodus = Online) 2. Wählen Sie Radiobutton „Offline" im Feld Verbindungsmodus. 3. Wählen Sie „Filmstreifen konfigurieren“ aus dem Datei-Menü oder klicken Sie auf das Icon Filmstreifen in der Toolbar. In der sich unten öffnenden Auswahlliste erscheinen die vom Sensor geladenen Bilder: Abbildung 114: Filmstreifen Nun können die Bilder betrachtet, umsortiert oder einzelne Bilder gelöscht bzw hinzugefügt werden. Die maximale Bildanzahl in einem Filmstreifen ist 30. 4. Klicken Sie auf Button „Speichern Filmstreifen" unter der Auswahlliste. Sämtliche Bilder in der Liste werden in der angezeigten Reihenfolge in einer Filmstreifendatei (Erweiterung .flm) gespeichert und stehen Ihnen für künftige Simulationen zur Verfügung. 4.6.7.4.2 Filmstreifen und Einzelbilder vom PC laden: 1. Wählen Sie Radiobutton „Offline" im Feld Verbindungsmodus. 2. Wählen Sie Filmstreifen konfigurieren aus dem Datei-Menü oder klicken Sie auf das Icon Filmstreifen in der Toolbar. 3. Wählen Sie eine Filmdatei aus der Auswahlliste und klicken Sie auf Button „Laden Filmstreifen" oder laden Sie mit Button „Bild laden" einzelne Bilder von Ihrem PC oder einem externen Speichermedium. Die geladenen Bilder werden der Auswahlliste hinzugefügt. In der Spalte Quelle werden Art und Speicherort der Datei angezeigt: Auf dem PC gespeicherter Filmstreifen (Film), auf dem PC gespeichertes Einzelbild (Datei), Bild im Sensorspeicher (Sensor). Nach der Umschaltung vom Online- in den Offline-Modus sind alle Einträge vom Typ Sensor. 4.6.7.4.3 Filmstreifen bearbeiten: Sie können aus den Einzelbildern in der Auswahlliste unabhängig von ihrer Quelle neue Filme erstellen. Folgende Funktionen stehen Ihnen hierfür zur Verfügung: Seite 118 Vision Sensor SBSI-DE, 8033103 - 1401N - 12.05.2014 Vision Sensor Benutzerhandbuch Button Funktion "<", "<<", ">", Bildreihenfolge ändern: Das markierte Bild wird um einen Platz oder bis ans Ende der ">>" Liste nach oben/unten verschoben. Bild laden Weiteres Bild laden Löschen, Alle löschen Bild aus der Liste löschen/Alle Bilder aus der Liste löschen. (Die Bilder auf dem PC werden dabei nicht gelöscht.) Abbruch> Verlassen der Listenansicht ohne Änderung Übernehmen Laden sämtlicher Bilder in der angezeigten Reihenfolge in den Filmspeicher auf dem PC. Diese stehen dann für die Anzeige und Auswertung im Offline-Modus zur Verfügung. Laden / Speichern Filmstreifen Filmstreifen von PC laden oder dort speichern 4.6.7.4.4 Anzeigen im Bildfenster 4.6.7.4.4.1 Steuerung der Bildwiedergabe Abbildung 115: Bildwiedergabe Mit den Buttons „<" (Zurück), Start / Stop und „>" (Vor) sowie der Schiebeleiste unter dem Bildfeld können Sie die Auswahl und Wiedergabe gespeicherter Bilder steuern. Im Bildzähler wird Ihnen die Nummer des aktuellen Bildes sowie die Anzahl der Bilder im aktiven Filmstreifen angezeigt. 4.6.7.4.4.2 Bildausschnitt und -vergrößerung Abbildung 116: Zoom Mit den Schaltflächen bzw. über das Ausklappmenü unter dem Bildfenster können Sie den gewünschten Bildausschnitt wählen. 4.6.7.4.4.3 Grafische Ergebnisanzeige Im Menü Ansicht können Sie folgende grafischen Darstellungen aktivieren bzw. deaktivieren: l l l Ergebnis Bargraph: Anzeige des Prüfergebnisses als Balkendiagramm Einzeichnungen: Anzeige von Such-, Merkmals- und Positionsrahmen von Detektoren und Lagedetektoren Fokussierhilfe: Anzeige der Bildschärfe (siehe auch Job-Einstellungen) Vision Sensor SBSI-DE, 8033103 - 1401N - 12.05.2014 Seite 119 Vision Sensor Benutzerhandbuch l Vergrößerte Anzeige: Einblendung eines separaten vergößerten Bildfensters, das sich über Anfasser an den Rahmenecken beliebig skalieren lässt Im Programm Vision Sensor Visualisation Studio steht Ihnen eine eingeschränkte Auswahl dieser Funktionen zur Verfügung. 4.6.7.5 Bildrekorder In den Programmen Vision Sensor Configuration Studio und Vision Sensor Visualisation Studio steht Ihnen ein Bildrekorder zur Verfügung. Wenn der Rekorder aktiviert ist, werden kontinuierlich entweder alle Bilder oder nur Fehlerbilder in den internen Speicher des Sensors geladen. Dieser fasst 10 Bilder, die ältesten Bilder werden jeweils überschrieben (Ringpuffer). Die aufgezeichneten Bilder können anschließend mit einem PC abgerufen und angezeigt, sowie auf dem PC oder einem externen Speichermedium abgelegt werden und stehen dann zu Analyse- oder Simulationszwecken im Offline- Modus zur Verfügung. Im Programm Vision Sensor Visualisation Studio müssen Sie zum Abrufen der Rekorderbilder u.U. (falls aktiviert) ein Passwort eingeben (Benutzergruppe Werker, siehe Benutzerverwaltung). Rekorder aktivieren: Aktivieren Sie die Aufnahmefunktion in den Jobeinstellungen des Programms Vision Sensor Configuration Studio (Reiter Allgemein). In der Ausklappliste des Parameters Rekorder können Sie wählen, ob alle Bilder oder nur Fehlerbilder aufgezeichnet werden sollen. Bilder auswählen und aufzeichnen: Wählen Sie Bildrekorder auslesen aus dem Datei-Menü oder klicken Sie auf Button „Rek.Bilder" (nur in Vision Sensor Visualisation Studio). Es erscheint ein Bildfenster, in dem Sie die im Sensor gespeicherten Bilder auf den PC laden, betrachten und abspeichern können: Seite 120 Vision Sensor SBSI-DE, 8033103 - 1401N - 12.05.2014 Vision Sensor Benutzerhandbuch Abbildung 117: Abbildung, Bildrekorder Parameter Bedeutung Zurück Anzeige des vorhergehenden Bildes Vor Anzeige des nächsten Bildes Speichern Speichern des angezeigten Bildes auf dem PC bzw. einem externen Speichermedium Alle speichern Speichern aller Bilder Hinweise: l l l l l l l Die laufende Nummer des ausgewählten Bildes und die Gesamtzahl der Bilder (max. 10) werden im Zähler unter dem Bildfenster angezeigt. Beim Speichern werden die Bilder im Bitmap-Format (Extension .bmp) abgelegt. Das zum jeweiligen Bild gehörige Prüfergebnis (OK bzw. Fehler) und das Datum werden im Dateinamen gespeichert (Format JJMMTT_laufende Nr._Pass/Fail.bmp, z.B. 090225_123456_Pass.bmp). Wenn Sie zusammen mit den Bildern detaillierte Prüfergebnisse aufzeichnen wollen, verwenden Sie die Funktion Archivierung in Vision Sensor Visualisation Studio. Wenn Sie nur ein einzelnes Bild mit oder ohne Overlay aufnehmen wollen, können Sie anstelle des Rekorders die Funktion Speichere aktuelles Bild im Datei-Menü verwenden. Die Bilder werden bei der Übertragung auf den PC mit einem Zeitstempel versehen. Durch das Laden der Bilder vom Sensor auf den PC werden die Daten auf dem Sensor gelöscht. Wenn das Rekorder Fenster geschlossen wird ohne die Bilder vorher zu speichern gehen die Bilder verloren. 4.6.7.6 Anzeigen im Bildfenster 4.6.7.6.1 Steuerung der Bildwiedergabe Abbildung 118: Bildwiedergabe Mit den Buttons „<" (Zurück), Start / Stop und „>" (Vor) sowie der Schiebeleiste unter dem Bildfeld können Sie die Auswahl und Wiedergabe gespeicherter Bilder steuern. Im Bildzähler wird Ihnen die Nummer des aktuellen Bildes sowie die Anzahl der Bilder im aktiven Filmstreifen angezeigt. 4.6.7.6.2 Bildausschnitt und -vergrößerung Abbildung 119: Zoom Vision Sensor SBSI-DE, 8033103 - 1401N - 12.05.2014 Seite 121 Vision Sensor Benutzerhandbuch Mit den Schaltflächen bzw. über das Ausklappmenü unter dem Bildfenster können Sie den gewünschten Bildausschnitt wählen. 4.6.7.6.3 Grafische Ergebnisanzeige Im Menü Ansicht können Sie folgende grafischen Darstellungen aktivieren bzw. deaktivieren: l l l l Ergebnis Bargraph: Anzeige des Prüfergebnisses als Balkendiagramm Einzeichnungen: Anzeige von Such-, Merkmals- und Positionsrahmen von Detektoren und Lagedetektoren Fokussierhilfe: Anzeige der Bildschärfe (siehe auch Job-Einstellungen) Vergrößerte Anzeige: Einblendung eines separaten vergößerten Bildfensters, das sich über Anfasser an den Rahmenecken beliebig skalieren lässt Im Programm Vision Sensor Visualisation Studio steht Ihnen eine eingeschränkte Auswahl dieser Funktionen zur Verfügung. 4.6.7.7 Such- und Merkmalsbereiche In den Konfigurationsschritten Lagenachführung und Detektoren können Sie Such- und Merkmalsbereiche definieren. Diese sind im Bildfenster durch verschiedenfarbige Rahmen gekennzeichnet. Im Menüpunkt „Ansicht/Einzeichnungen konfigurieren" können die Einzeichnungen im Bild (Rahmen in gelb, rot, etc.) beliebig je Detektor oder Kategorie an- oder abgeschaltet werden. Unter „Ansicht/Einzeichnungen nur aktueller Detektor" können alle Einzeichnungen im Bild bis auf die des aktuell bearbeiteten Detektors abgeschaltet werden. 4.6.7.7.1 Definition von Such- und Merkmalsbereichen Bei der Erstellung eines neuen Detektors wird ein gelber Rahmen angezeigt, der den Suchbereich des Detektors definiert. Standardform des Suchbereichs ist ein Rechteck. Es können auch je nach Detektortyp die Form Kreis oder Freiform ausgewählt werden. Die definierten Merkmale (roter Rahmen) werden gefunden (grüner Rahmen), solange sich dessen Mittelpunkt innerhalb des Suchbereiches (gelber Rahmen) befindet. Bei den Detektoren Mustervergleich und Konturerkennung gibt es zusätzlich einen Merkmalsbereich innerhalb des Suchbereichs, der durch eine roten bzw. grünen Rahmen dargestellt wird: l l Roter Rahmen = Merkmal einlernen Grüner Rahmen = Merkmal gefunden. Ist eine Positionserkennung definiert, erscheint zusätzlich ein blauer Rahmen (wahlweise Rechteck, Kreis oder Ellipse). Ist ein Lagedetektor definiert, werden dessen Rahmen gelb gestrichelt angezeigt. An der jeweils linken oberen Ecke der Rahmen wird die entsprechende Detektornummer angezeigt. Seite 122 Vision Sensor SBSI-DE, 8033103 - 1401N - 12.05.2014 Vision Sensor Benutzerhandbuch 4.6.7.7.2 Anpassen von Such- und Merkmalsbereichen Die zuerst in Standardgröße und -position angezeigten Bereiche können Sie im Bild oder in der Detektorliste auswählen / markieren und in der Position und Größe verändern. Über acht Anfasser am Rahmen lassen sich Rahmenformat und -größe anpassen, über Klick irgendwo innerhalb des Rahmens dessen Position verschieben. Am zur Mitte zeigenden Pfeil lässt sich die Drehlage des Rahmens verändern. Das eingelernte Muster wird in Originalgröße im Reiter Allgemein oder Parameter in der rechten unteren Bildschirmecke dargestellt. Nur die Rahmen des im Bild oder in der Detektorliste gewählten, momentan aktiven Detektors wird in dicker Linienstärke und den Anfasspunkten dargestellt, alle anderen, zu diesem Zeitpunkt nicht selektierten Rahmen, werden mit dünnen bzw gestrichelten Linien (Lagedetektor) dargestellt. Abbildung 120: Abbildung, Such- und Merkmalsrahmen Hinweise: l l l Für eine optimale Erkennung sollten Merkmale eindeutig sein und keine variablen Anteile, z.B. Schatten, enthalten. Signifikante Konturen, Kanten und Kontrastunterschiede sind von Vorteil. Um die Auswertezeit zu minimieren, sollte der Suchbereich nicht unnötig groß gewählt werden. Ergebnisbalken: Rechts neben dem Suchbereich wird der Übereinstimmungsgrad des gesuchten mit dem gefundenen Merkmal als stehender Ergebnisbalken mit eingestelltem Schwellwert angezeigt: l Grüner Balken = Das gesuchte Merkmal wurde gefunden und der voreingestellte Schwellwert der Mindest- Übereinstimmung erreicht. Vision Sensor SBSI-DE, 8033103 - 1401N - 12.05.2014 Seite 123 Vision Sensor Benutzerhandbuch l Roter Balken = Das Objekt konnte nicht mit dem erforderlichen Übereinstimmungsgrad gefunden werden. Welche grafischen Darstellungen angezeigt werden, können Sie im Menü Ansicht wählen. 4.7 Vision Sensor – Bedien- und Konfigurationssoftware –Vision Sensor Visualisation Studio, alle Funktionen Dieses Programm dient zur Überwachung/Überprüfung von angeschlossenen Sensoren und zur Analyse von Prüfergebnissen. Von hier aus können auf dem Sensor keine neuen Einstellungen gemacht werden. Bildanzeige (Seite 124) Ergebnis (Seite 129) Statistik (Seite 129) Wechsel des aktiven Jobs (Seite 130) Hochladen (Seite 132) Kommandos / Bild einfrieren (Seite 125) Bildrekorder (Seite 126) Archivierung von Prüfergebnissen und Bildern (Seite 127) Es kann über die reine Anzeige hinaus nur zwischen bereits existierende Jobs auf dem Sensor umgeschaltet werden, oder vordefinierte Jobsätze vom autorisierten Werker vom PC / Steuerung auf den Sensor hochgeladen werden. Somit dient dieses Anzeigetool hauptsächlich zur Visualisierung von Bildern und Ergebnissen, und zum Jobwechsel bei z.B. Teilewechsel auf der Maschine. 4.7.1 Bildanzeige Die grafische Anzeige des Bildes und der Prüfergebnisse im Bildfenster hängt von den Einstellungen im Reiter Bildübertragung in den Jobeinstellungen (Reiter Bildübertragung Kap Bildübertragung Parameter im Programm Vision Sensor Configuration Studio) ab: l l Bildübertragung aktiv: Das aktuelle Bild sowie die Rahmen für die definierten Such-, Merkmals- und Positionsbereiche und die gefundenen Merkmale werden angezeigt. Bildübertragung inaktiv: Es werden nur die Rahmen für die definierten Such-, Merkmals- und Positionsbereiche und die gefundenen Merkmale angezeigt (das aktuelle Bild wird nicht angezeigt). Rechts neben dem Suchbereich des jeweiligen Detektors wird der Übereinstimmungsgrad des gesuchten mit dem gefundenen Merkmal als stehender Ergebnisbalken mit eingestelltem Schwellwert angezeigt: l l Grüner Balken: Das gesuchte Merkmal wurde gefunden und der voreingestellte Schwellwert der Übereinstimmung erreicht. Roter Balken: Das Objekt konnte nicht mit dem erforderlichen Übereinstimmungsgrad gefunden werden Seite 124 Vision Sensor SBSI-DE, 8033103 - 1401N - 12.05.2014 Vision Sensor Benutzerhandbuch Ein „Ausrufezeichen“ als Einblendung im Livebild sagt aus, dass die Bildauswertung im PC langsamer läuft als die Bildauswertung auf dem Vision Sensor, es werden nicht mehr alle Bilder, die vom Vision Sensor aufgenommen werden angezeigt. Dies kann bei Verwendung der Schlechtbildarchivierung evtl. zu Bildverlusten führen. Bei häufigem Auftreten des Ausrufezeichens, sollten auf dem PC Programme im Hintergrund geschlossen werden, um mehr PC-Leistung zur Verfügung zu stellen. Im Menü Vision Sensor Visualisation Studio / Ansicht können Sie die grafische Darstellung der Prüfergebnisse konfigurieren. Abbildung 121: Abbildung, Vision Sensor Visualisation Studio Mit Ausnahme der Archivierung stehen sämtliche Funktionen von Vision Sensor Visualisation Studio auch im Programm Vision Sensor Configuration Studio zur Verfügung. 4.7.2 Kommandos / Bild einfrieren Mit dem Button „Bild einfrieren" können Sie Einzelbilder des gewünschten Typs (Aktuelles Bild, Nächstes Bild, Nächstes Fehlerbild) anfordern und im Bildfenster zur Anzeige festhalten. Das gewünschte Einzelbild wird angezeigt und der Bildzähler bleibt auf der entsprechenden Bildnummer stehen. Mit „Fortsetzen" beenden Sie die Einzelbildanzeige. 4.7.2.1 Zoom Mit dem Button "Zoom" wird das Bild in einem neuen Fenster in vergrößerter Anzeige geöffnet. Vision Sensor SBSI-DE, 8033103 - 1401N - 12.05.2014 Seite 125 Vision Sensor Benutzerhandbuch 4.7.3 Bildrekorder In den Programmen Vision Sensor Configuration Studio und Vision Sensor Visualisation Studio steht Ihnen ein Bildrekorder zur Verfügung. Wenn der Rekorder aktiviert ist, werden kontinuierlich entweder alle Bilder oder nur Fehlerbilder in den internen Speicher des Sensors geladen. Dieser fasst 10 Bilder, die ältesten Bilder werden jeweils überschrieben (Ringpuffer). Die aufgezeichneten Bilder können anschließend mit einem PC abgerufen und angezeigt, sowie auf dem PC oder einem externen Speichermedium abgelegt werden und stehen dann zu Analyse- oder Simulationszwecken im Offline- Modus zur Verfügung. Im Programm Vision Sensor Visualisation Studio müssen Sie zum Abrufen der Rekorderbilder u.U. (falls aktiviert) ein Passwort eingeben (Benutzergruppe Werker, siehe Benutzerverwaltung). Rekorder aktivieren: Aktivieren Sie die Aufnahmefunktion in den Jobeinstellungen des Programms Vision Sensor Configuration Studio (Reiter Allgemein). In der Ausklappliste des Parameters Rekorder können Sie wählen, ob alle Bilder oder nur Fehlerbilder aufgezeichnet werden sollen. Bilder auswählen und aufzeichnen: Wählen Sie Bildrekorder auslesen aus dem Datei-Menü oder klicken Sie auf Button „Rek.Bilder" (nur in Vision Sensor Visualisation Studio). Es erscheint ein Bildfenster, in dem Sie die im Sensor gespeicherten Bilder auf den PC laden, betrachten und abspeichern können: Abbildung 122: Abbildung, Bildrekorder Parameter Bedeutung Zurück Anzeige des vorhergehenden Bildes Seite 126 Vision Sensor SBSI-DE, 8033103 - 1401N - 12.05.2014 Vision Sensor Benutzerhandbuch Vor Anzeige des nächsten Bildes Speichern Speichern des angezeigten Bildes auf dem PC bzw. einem externen Speichermedium Alle speichern Speichern aller Bilder Hinweise: l l l l l l l Die laufende Nummer des ausgewählten Bildes und die Gesamtzahl der Bilder (max. 10) werden im Zähler unter dem Bildfenster angezeigt. Beim Speichern werden die Bilder im Bitmap-Format (Extension .bmp) abgelegt. Das zum jeweiligen Bild gehörige Prüfergebnis (OK bzw. Fehler) und das Datum werden im Dateinamen gespeichert (Format JJMMTT_laufende Nr._Pass/Fail.bmp, z.B. 090225_123456_Pass.bmp). Wenn Sie zusammen mit den Bildern detaillierte Prüfergebnisse aufzeichnen wollen, verwenden Sie die Funktion Archivierung in Vision Sensor Visualisation Studio. Wenn Sie nur ein einzelnes Bild mit oder ohne Overlay aufnehmen wollen, können Sie anstelle des Rekorders die Funktion Speichere aktuelles Bild im Datei-Menü verwenden. Die Bilder werden bei der Übertragung auf den PC mit einem Zeitstempel versehen. Durch das Laden der Bilder vom Sensor auf den PC werden die Daten auf dem Sensor gelöscht. Wenn das Rekorder Fenster geschlossen wird ohne die Bilder vorher zu speichern gehen die Bilder verloren. 4.7.4 Archivierung von Prüfergebnissen und Bildern Sie können Bilder mit und ohne Einzeichnungen sowie Prüfergebnisse auf Ihrem PC oder einem externen Speichermedium zu Analyse- oder Simulationszwecken archivieren (siehe Offline-Modus). Die Ausführung dieser Funktionen erfordert u.U. die Eingabe eines Passworts (Benutzergruppe Werker, siehe Benutzerverwaltung). Archivierung konfigurieren: 1. Wählen Sie „Archivierung konfigurieren“ aus dem Datei-Menü. Es erscheint ein Dialogfenster mit folgender Auswahl: Vision Sensor SBSI-DE, 8033103 - 1401N - 12.05.2014 Seite 127 Vision Sensor Benutzerhandbuch Abbildung 123: Abbildung, Archivierung konfigurieren Parameter Funktion Pfad für Archivierung Verzeichnis, in dem die Archivierungsdatei(en) abgelegt werden. Einstellungen, Automatischer Start Startet die Archivierung automatisch nach Start von Vision Sensor Visualisation Studio. Einstellungen, Zyklisches Überschreiben Aktiviert das zyklische Überschreiben der ältesten Bilder bei erreichen des Speicherlimit. Einstellungen, Speicherlimit Hier kann die Datenmenge begrenzt werden. Einstellungen, Bildtyp In dieser Ausklappliste kann spezifiziert werden, welche Bilder (alle Bilder bzw. nur Gut- bzw. Schlechtbilder) gespeichert werden sollen. Einzeichnungen, Ergebnis Bargraph Auswahl der zu archivierenden grafischen Darstellungen im Bild. Numerische Wenn „mitprotokollieren" aktiviert ist, werden in einer zusätzlichen .csv-Datei Seite 128 Vision Sensor SBSI-DE, 8033103 - 1401N - 12.05.2014 Vision Sensor Benutzerhandbuch Ergebnisse numerische Ergebnisdaten wie Koordinatenwerte o.ä. archiviert. 2. Wählen Sie die gewünschten Optionen und bestätigen Sie Ihre Wahl mit OK. Archivierung starten/beenden: Klicken Sie auf den Button „Bilder archivieren" im Fenster „Kommandos", um die Archivierungsfunktion mit o.g. Einstellungen zu starten bzw. zu beenden. In der Statusleiste wird die gegenwärtig zu speichernde Bilddatei mit Namen angezeigt. Die Archivierung wird ausgeführt, solange der Button „Bilder archivieren" gedrückt ist. 4.7.5 Statistik Im Run-Modus werden die statistischen Daten des Prüfprozesses im Reiter Statistik angezeigt. Die angezeigten statistischen Daten sind für alle Detektortypen identisch: Parameter Bedeutung Alle Auswertungen Gesamtzahl der Prüfungen Gutteile Anzahl der Prüfungen mit Resultat „OK" Schlechtteile Anzahl der Prüfungen mit Resultat „Fehler" Min./Max./Mittlere Ausführungszeit Min./Max./Mittlere Ausführungszeit für eine Auswertung in ms Mit dem Button „Rücksetzen" können Sie alle Statistikwerte auf Null zurücksetzen. Im Programm Vision Sensor Visualisation Studio können Sie Prüfergebnisse und statistische Auswertungen inklusive der gewählten grafischen Darstellungen archivieren. 4.7.6 Ergebnis Mit dieser Funktion wird der definierte Job auf dem PC ausgeführt, und das „Ergebnis Statistik" Fenster mit Detektorliste und Auswerteergebnissen angezeigt. Die Ausführungszeiten werden in diesem Modus nicht aktualisiert, da sie vom Sensor nicht vorliegen. Im Run-Modus werden die detaillierten Prüfergebnisse des in der Auswahlliste markierten Detektors angezeigt. Im Bildfenster werden – sofern eingestellt – das Bild, die Such- und Merkmalsbereiche und Ergebnisgrafen angezeigt. Die angezeigten Parameter variieren in Abhängigkeit vom ausgewählten Detektortyp: Abbildung 124: Abbildung, Vision Sensor Visualisation Studio, Ergebnis Vision Sensor SBSI-DE, 8033103 - 1401N - 12.05.2014 Seite 129 Vision Sensor Benutzerhandbuch Angezeigte Ergeb- für Deteknispar. tortyp Bedeutung Ergebnis alle Teil / Merkmal erkannt (Erkannt = grün, Nicht erkannt = rot) Score alle Übereinstimmungsgrad des gefunden Musters mit dem eingelernten Muster Ausführungszeit alle Zykluszeit für eine Auswertung in ms PositionX, PositionY Kontur, Mustervergleich Koordinaten des gefundenen Merkmals (Mittelpunkt) Delta X, Delta Y Kontur, Mustervergleich Abweichung der Findekoordinaten ggü. Einlernposition / durch Lagenachführung Positions- kontrolle Kontur, Mustervergleich Findeposition innerhalb des definierten Positionsrahmens Winkel Kontur, Mustervergleich Orientierung (absoluter Winkel) des gefunden Merkmals Delta Winkel Kontur, Mustervergleich Winkelabweichung zwischen eingelerntem und gefundenem Merkmal Skalierung Kontur Skalierung der gefundenen Kontur ggü. der eingelernten Um die Prüfergebnisse für einen anderen Detektor aufzurufen, markieren Sie diesen in der Auswahlliste. Im Programm Vision Sensor Visualisation Studio können Sie Prüfergebnisse und statistische Auswertungen inklusive der gewählten grafischen Darstellungen archivieren. 4.7.7 Wechsel des aktiven Jobs Im Reiter Job werden in der Auswahlliste die auf dem Sensor verfügbaren Jobs angezeigt. Hier können Sie zwischen verschiedenen im Sensor gespeicherten Jobs umschalten. Die Ausführung von Funktionen, die ein Anhalten des aktiven Sensors zur Folge haben (Job-Umschaltung, Job-Upload und Recoderbilder holen), erfordert falls aktiviert in Vision Sensor Device Manager die Eingabe eines Passworts (Benutzergruppe Werker, siehe Benutzerverwaltung). Passwortebenen Seite 130 Vision Sensor SBSI-DE, 8033103 - 1401N - 12.05.2014 Vision Sensor Benutzerhandbuch Abbildung 125: Abbildung, Passwortebenen Abbildung 126: Abbildung, Vision Sensor Visualisation Studio, Jobumschaltung Wählen Sie einen Job aus der Liste und aktivieren Sie ihn mit Button „Aktiviert". Der bisherige Job wird deaktiviert, der gewählte Job ist jetzt aktiv. Hinweise: Bei Jobwechsel und Wechsel des Betriebsmodus von Run- nach Config Mode entstehen folgende Sonderzustände der Ausgänge: l l l Der Puffer der verzögerten Ausgänge wird bei Jobwechsel und Wechsel des Betriebsmodus von „Run" nach „Config" gelöscht. Digitalausgänge: Diese werden bei Jobwechsel und Wechsel des Betriebsmodus von „Run" nach „Config" auf die Grundeinstellungen (Defaults) zurückgesetzt. Die Grundeinstellungen werden durch „Invert" im Tab Output-> Ausgangssignale festgelegt. „Invert" invertiert die Grundeinstellung des Digitalausgangs und gleichzeitig das Ergebnis. Ready und Valid: Ready und Valid signalisieren bei Jobwechsel und Wechsel des Betriebsmodus von „Run" nach „Config", dass der Sensor nicht bereit ist und die Ergebnisse nicht gültig sind. (Low Pegel) Vision Sensor SBSI-DE, 8033103 - 1401N - 12.05.2014 Seite 131 Vision Sensor Benutzerhandbuch 4.7.8 Hochladen Im Reiter Hochladen können Sie neue Jobs oder ganze Jobsätze vom PC in den Sensorspeicher laden. Die verfügbaren Jobs bzw. Jobsätze werden in der Auswahlliste angezeigt. Jobs und Jobsätze können im Programm Vision Sensor Configuration Studio erstellt und dort unter Menü Datei / Speichere Job / Jobsatz unter ... abgespeichert werden. Abbildung 127: Abbildung, Vision Sensor Visualisation Studio, Jobsätze laden Hinweise: l l l l Ein Jobsatz besteht aus einem oder mehreren Jobs, die im Sensor oder auf Festplatte gespeichert sind. Die Ausführung von Funktionen, die ein Anhalten des aktiven Sensors zur Folge haben, erfordert u.U. die Eingabe eines Passworts (Benutzergruppe Werker, siehe Benutzerverwaltung). Wählen Sie einen Job oder Jobsatz aus der Liste und laden Sie ihn mit Button „Hochladen" auf den Sensor. Alle bisher auf dem Sensor gespeicherten Jobs werden bei dieser Aktion gelöscht! Seite 132 Vision Sensor SBSI-DE, 8033103 - 1401N - 12.05.2014 Vision Sensor Benutzerhandbuch 5 Kommunikation 5.1 Möglichkeiten Bild- / Datentransfer und Archivierung Der Vision Sensor kann auf verschiedenen Kommunikationskanälen mit SPS oder einem PC Daten austauschen. Es können dabei Daten vom Vision Sensor zu Steuerung/PC zyklisch oder auf Anforderung verschickt werden. Die Steuerung /PC kann aber auch aktiv mit dem Vision Sensor kommunizieren, um z.B. nur bei Bedarf, d.h. auf Anforderung Daten zu empfangen oder Einstellungen wie Jobumschaltung o.ä. vorzunehmen. Die verfügbaren Kommunikationskanäle sind physikalisch: l l die Ethernet- Schnittstelle die RS422- Schnittstelle Eine komplette Übersicht über alle verfügbaren Telegramme finden Sie in den Kapiteln Serielle Kommunikation ASCII (Seite 192) ff. Im Folgenden wird in einigen Beispielen die Funktion und die dazu nötigen Einstellungen der verschiedenen Kommunikationsmöglichkeiten anhand von einigen beispielhaften Telegrammen gezeigt. In den folgenden Beispielen wird auf der PC-Seite mit dem Serial- und Ethernet Software- Tool „Hercules“ gearbeitet. Dies steht stellvertretend für Ihre PC oder SPS Anwendung und alle nötigen Einstellungen sind hier ersichtlich. Wenn Sie ebenfalls Hercules nutzen wollen steht die Hercules SETUP utility - Produced by www.HW-group.com dort zum Download als Freeware bereit. 5.1.1 Ethernet, Port 2005 / 2006 Numerische Daten (welche unter Ausgabe/Datenausgabe) konfiguriert wurden, können in einem eigenen ASCII/BINAER Format ausgegeben werden. Der Sensor ist hier der (Socket-)„Server" und stellt die Daten über eine „Server-Socket" Schnittstelle zur Verfügung. Hauptsächlich ist dies eine „Programmier-Schnittstelle". Um die Daten lesen/verarbeiten zu können muss ein „Socket-Client" (PC, SPS, etc.) eine (Socket-)Verbindung (aktiv) zum Sensor aufbauen, und bekommt dann die Daten. Vorgehensweise, Einstellungen 5.1.1.1 Ethernet Beispiel 1: Reine Datenausgabe vom Vision Sensor an PC / Steuerung Schritt 1: Nachdem der Job mit allen nötigen Detektoren, ggf. Lagenachführung etc. eingestellt ist, wird hier die Ethernetschnittstelle zur Datenausgabe aktiviert und ggf. parametriert. Vision Sensor SBSI-DE, 8033103 - 1401N - 12.05.2014 Seite 133 Vision Sensor Benutzerhandbuch Abbildung 128: Datenausgabe, Ethernet Im Beispiel wird die Ethernet-Schnittstelle im unteren Parameter-Bereich im Reiter: „Schnittstellen“ mit einem Haken in der Checkbox „Aktiv“ aktiviert. Die Default- Einstellungen für Port Eingang (IN) = 2006 und Port Ausgang (OUT) = 2005 werden so übernommen. Hier können beliebige andere Einstellungen getroffen werden um die Datenausgabe an Ihre Netzwerkumgebung anzupassen. Dazu ggf. Ihren Netzwerkadministrator kontaktieren. Schritt 2: Im Reiter „Datenausgabe“ werden die via Ethernet Port 2005 auszugebenden Nutzdaten konfiguriert. In diesem Beispiel sind das: l l l der Vorspann „010“ das Gesamtergebnis von Detektor 1 der Nachspann „xxx“ Als Datenformat wurde „ASCII“ definiert, dies erleichtert die Nachvollziehbarkeit dieses Beispiels. Die Funktion mit anderen Daten, bzw. in Binär ist analog zu den hier beispielhaft gemachten Einstellungen. Seite 134 Vision Sensor SBSI-DE, 8033103 - 1401N - 12.05.2014 Vision Sensor Benutzerhandbuch Abbildung 129: Datenausgaben, Ausgabedaten konfigurieren Schritt 3: Nach Start des Ethernet Tools Hercules muss der Reiter „TCP-Client“ für die Kommunikation via Ethernet mit dem Socket- Server Vision Sensor ausgewählt werden. Abbildung 130: Datenausgabe, Ethernet Tool / 1 Vision Sensor SBSI-DE, 8033103 - 1401N - 12.05.2014 Seite 135 Vision Sensor Benutzerhandbuch Hier müssen nun noch die IP Adresse des Vision Sensor und das korrekte Port zum Datenempfang eingetragen werden. Die IP Adresse des Vision Sensor ist in Vision Sensor Device Manager sichtbar. Siehe erste Zeile im Fenster „Aktive Sensoren“ = 192.168.60.199 Abbildung 131: Vision Sensor Device Manager, IP Adresse ... Die Portnummer für den Ausgabeport wurde vorher unter Schritt 1 mit Port 2005 übernommen. Schritt 4: Deshalb werden folgende Einstellungen in Hercules gemacht, Module IP = 192.168.60.199, Port = 2005. Alle anderen Einstellungen bleiben auf den Defaultwerten. Mit einem Klick auf den Button „Connect“ wird auf den Vision Sensor verbunden und die Verbindung im Hauptfenster in grüner Schrift angezeigt. Seite 136 Vision Sensor SBSI-DE, 8033103 - 1401N - 12.05.2014 Vision Sensor Benutzerhandbuch Abbildung 132: , Datenausgabe, Ethernet Tool / 2 Schritt 5: Der Vision Sensor muss nun noch mit „Sensor starten“ von der PC- Anwendung aus gestartet werden (im späteren Betriebsfall ist der Vision Sensor direkt nach dem Einschalten im normalen Betrieb und schickt Daten wenn konfiguriert). Hier im Beispiel ist als Triggermodus = kontinuierlich eingestellt, d.h. es werden kontinuierlich Auswertungen gemacht und damit Daten gesendet. Diese sind nun im Hauptfenster von Hercules sichtbar. Vision Sensor SBSI-DE, 8033103 - 1401N - 12.05.2014 Seite 137 Vision Sensor Benutzerhandbuch Abbildung 133: Datenausgabe, Ethernet, Sensor starten Seite 138 Vision Sensor SBSI-DE, 8033103 - 1401N - 12.05.2014 Vision Sensor Benutzerhandbuch Abbildung 134: Datenausgabe, Ethernet, Tool / 3 Die hier sichtbaren Daten sind wie unter „Datenausgabe eingestellt: l der Vorspann „010“ l das Gesamtergebnis von Detektor 1 (hier ein „P“ für Positiv, da Prüfbedingung: Helligkeit erfüllt) l der Nachspann „xxx“ 5.1.1.2 Ethernet Beispiel 2: Kommandos (Requests) von PC / Steuerung an Vision Sensor mit Quittierung / Datenausgabe vom Vision Sensor Schritt 1 Zur besseren Übersichtlichkeit wird hier für Beispiel 2 in den getriggerten Betrieb geschaltet. Das geschieht wie folgt: Unter Job/Bildaufnahme/Triggermodus = Trigger einstellen. Ansonsten bleiben die Einstellungen aus Ethernet Beispiel 1 im Vision Sensor unverändert. Abbildung 135: Datenausgabe, Ethernet, Trigger Schritt 2 Vision Sensor SBSI-DE, 8033103 - 1401N - 12.05.2014 Seite 139 Vision Sensor Benutzerhandbuch Zum Absetzen von Kommandos an den Vision Sensor wird die Anwendung Hercules ein zweites Mal geöffnet, diesmal mit Port 2006 als Eingangsport des Vision Sensor auf dem dieser Kommandos empfangen kann. Alle Telegramme (Kommandos und Antwortstrings) zum und vom Vision Sensor sind in Kapitel Serielle Kommunikation ASCII ff. beschrieben. Abbildung 136: Datenausgabe, Ethernet Tool / 4 Im Fenster rechts wurde von Port 2006 aus das Kommando „TRG“ (für Trigger, Kommando s. unten erste Zeile) durch Klick auf den entsprechenden Button „Send“ an den Vision Sensor geschickt. Das Kommando wird beim Absenden im Hauptfenster in roter Schrift dargestellt. Der Vision Sensor antwortet auf Port 2006 mit einer Quittung aus Kommando „TRG“ und in diesem Falle „P“ für ein positives Ergebnis des Detektors 1. (schwarze Schrift im rechten Fenster) Im linken Fenster schickt der Vision Sensor über Ausgabe- Port 2005 die unter Datenausgabe definierten Werte „010Pxxx“ wie auch in Beispiel Ethernet 1. Abbildung 137: Datenausgabe, Ethernet Tool / 5 Im Beispiel hier wurde das Kommando GIM0 (GetIMage0) zum Vision Sensor geschickt. Dieser antwortet mit den binären Bilddaten wie im rechten Teil dargestellt. D.h. die unter Datenausgabe definierten Seite 140 Vision Sensor SBSI-DE, 8033103 - 1401N - 12.05.2014 Vision Sensor Benutzerhandbuch Nutzdaten wurden wieder über Port 2005 ausgegeben. Der Response auf den Request „GIM0“ wird aber über Port 2006 ausgegeben. Diese Regel gilt für alle Nutz- bzw Response-Daten. Achtung: Für das Kommando GIMx muss der Bilddatenrekorder eingeschaltet sein! 5.1.1.2.1 Ethernet Beispiel 2.1: Kommando Jobumschaltung von PC / Steuerung an Vision Sensor mit Quittierung / Datenausgabe vom Vision Sensor Schritt 1 Zur besseren Übersichtlichkeit wird hier in den getriggerten Betrieb geschaltet. Das geschieht wie folgt: Unter Job/Bildaufnahme/Triggermodus = Trigger einstellen. Ansonsten bleiben die Einstellungen aus Ethernet Beispiel 1 im Vision Sensor unverändert. Alle Datenausgabedefinitionen werden hier in „ASCII“ getroffen, ebenfalls zur besseren Nachvollziehbarkeit der Beispiele. Für dieses Beispiel wurde Job1 mit der Datenausgabe: l l Vorspann: „010“ und Nachspann: „xxx“ definiert Abbildung 138: Datenausgabe, Ethernet, Jobumschaltung Job 1 Vision Sensor SBSI-DE, 8033103 - 1401N - 12.05.2014 Seite 141 Vision Sensor Benutzerhandbuch Unter Job2 wurde Detektor 1 mit der Datenausgabe: l l l Vorspann: „020“ Detektor 1: „Gesamtergebnis“ Nachspann: „yyy“ definiert. Abbildung 139: Datenausgabe, Ethernet, Jobumschaltung, Job 2 Schritt 2 Hier wurde die Anwendung Hercules zwei Mal geöffnet, einmal mit Port 2005 (Empfangen von Ergebnissen wie in „Datenausgabe“ definiert) und Port 2006 (Kommandos + Quittung) als Eingangsport des Vision Sensor auf dem dieser Kommandos empfangen kann. Alle Telegramme (Kommandos und Antwortstrings) zum und vom Vision Sensor sind in Kapitel Serielle Kommunikation ASCII ff. beschrieben. Seite 142 Vision Sensor SBSI-DE, 8033103 - 1401N - 12.05.2014 Vision Sensor Benutzerhandbuch Abbildung 140: Datenausgabe, Ethernet, Jobumschaltung, Tool / 1 Im rechten Fenster (Port2006) wurde das Kommando TRG (Trigger, s. unten bei „Send“, erste Zeile) abgesetzt. Dieses wird im Hauptfenster in roter Farbe mit „TRG“ dargestellt. Der Vision Sensor antwortet sofort mit der Quittung „TRGP“ (Wiederholung des Kommandos „TRG“ und „P“ für Positiv, in schwarzer Schrift im rechten Fenster) Im inken Fenster (Port2005) schickt der Vision Sensor, auf dem gerade der Job2 aktiv ist, den entsprechenden Ergebnisstring der unter Datenausgabe in Job 2 mit „020Pyyy“ definiert ist. Abbildung 141: Datenausgabe, Ethernet, Jobumschaltung, Tool / 2 Nun wurde im rechten Fenster (Port2006) das Kommando CJB001 (ChangeJoB 001, 001 = Job Nr. 1, siehe unten bei „Send“, zweite Zeile) abgesetzt. Dieses wird im Hauptfenster in roter Farbe mit „CJB001“ dargestellt. Der Vision Sensor antwortet sofort mit der Quittung „CJBPT001“ (Wiederholung des Kommandos „CJB“, „P“ für Positiv, „T“ = Triggered, 001 Jobnummer auf die umgeschaltet wurde) Vision Sensor SBSI-DE, 8033103 - 1401N - 12.05.2014 Seite 143 Vision Sensor Benutzerhandbuch Abbildung 142: Datenausgabe, Ethernet, Jobumschaltung, Tool / 3 Auf ein weiteres Trigger- Kommando TRG (siehe unten bei „Send“, dritte Zeile) wird dies im Hauptfenster wieder in roter Farbe mit „TRG“ dargestellt. Der Vision Sensor antwortet wieder sofort mit der Quittung „TRGP“ (Wiederholung des Kommandos „TRG“ und „P“ für Positiv) Im linken Fenster (Port2005) schickt der Vision Sensor, nachdem zuvor auf Job 1 umgeschaltet wurde, nun den entsprechenden Ergebnisstring, der unter Datenausgabe in Job 1 mit „010xxx“ definiert wurde ! Funktion der beiden Ethernet-Ports für Ein- und Ausgabe: *A: Port 2005, nur eine Richtung: Sensor >> PC, alle Nutzdaten, definiert unter „Datenausgabe“ *B: Port 2006, beider Richtungen: Sensor <> PC, Kommandos an Vision Sensor mit Quittierung, + alle Responsedaten auf Kommandos (keine Nutzdaten) Abbildung 143: Ethernet- Ports 5.1.2 RS422 Numerische Daten (welche unter Ausgabe/Datenausgabe) konfiguriert wurden, können in einem eigenen ASCII/BINAER Format ausgegeben werden. Der Sensor ist hier der (Socket-)„Server" und stellt die Daten über eine „Server-Socket" Schnittstelle zur Verfügung. Hauptsächlich ist dies eine „Programmier-Schnittstelle". Seite 144 Vision Sensor SBSI-DE, 8033103 - 1401N - 12.05.2014 Vision Sensor Benutzerhandbuch Um die Daten lesen/verarbeiten zu können muss ein „Socket-Client" (PC, SPS, etc.) eine (Socket-)Verbindung (aktiv) zum Sensor aufbauen, und bekommt dann die Daten. Vorgehensweise, Einstellungen 5.1.2.1 RS422 Beispiel 1: Datenausgabe vom Vision Sensoran PC / Steuerung, und Kommandos (Requests) an den Vision Sensor mit Quittierung / Datenausgabe vom Vision Sensor Schritt 1: Nachdem der Job mit allen nötigen Detektoren, Lagenachführung etc. eingestellt ist wird hier die RS422 Schnittstelle zur Datenausgabe aktiviert und ggf. parametriert. Abbildung 144: Datenausgabe RS422 Im Beispiel wird die RS422- Schnittstelle im unteren Parameter- Bereich im Reiter: „Schnittstellen“ mit einem Haken in der Checkbox „Aktiv“ aktiviert. Die Default- Einstellungen für Baudrate = 19200 und Logische Ausgänge = 0 werden so übernommen. Hier können auch beliebige andere Einstellungen getroffen werden, die dann auf der Gegenseite nur wieder Ihre Entsprechung finden müssen. Schritt 2: Im Reiter „Datenausgabe“ werden die via RS422 auszugebenden Nutzdaten konfiguriert. In diesem Beispiel sind das: Vision Sensor SBSI-DE, 8033103 - 1401N - 12.05.2014 Seite 145 Vision Sensor Benutzerhandbuch l l l der Vorspann „010“ das Gesamtergebnis von Detektor 1 der Nachspann „xxx“ Als Datenformat wurde „ASCII“ definiert, dies erleichtert die Nachvollziehbarkeit dieses Beispiels. Die Funktion mit anderen Daten, bzw. in Binär ist analog zu den hier beispielhaft gemachten Einstellungen. Abbildung 145: Datenausgabe RS422, Ausgabedaten konfigurieren Schritt 3: Der Vision Sensor muss nun noch mit „Sensor starten“ vom PC aus gestartet werden (in der späteren Anwendung ist dieser nach dem Einschalten im normalen Betrieb und schickt Daten wenn konfiguriert). Abbildung 146: Sensor starten Schritt4: Nach dem Start des Serial- Tools Hercules muss der Reiter „Serial“ für die Kommunikation via RS422 mit dem Socket- Server Vision Sensor ausgewählt werden. Seite 146 Vision Sensor SBSI-DE, 8033103 - 1401N - 12.05.2014 Vision Sensor Benutzerhandbuch Abbildung 147: Datenausgabe, RS422 Tool / 1 Hier müssen nun noch die korrespondierende Baudrate wie im Vision Sensor, und das korrekte Port COMx zum Datenempfang eingetragen werden. Die Baudrate ist im Reiter Ausgabe/Schnittstellen ersichtlich. Die Nummer der serielle Schnittstelle COMx (hier am PC) ist am PC unter Start/Systemsteuerung/System/Hardware/Gerätemanager, unter Anschlüsse (COM und LPT) ersichtlich, hier COM5. Alle anderen Einstellungen rechts entsprechen den Defaulteinstellungen von Hercules. Wichtig ist die Aktivierung von „DTR“ und „RTS“. Mit einem Klick auf den Button „Connect“ wird auf den Vision Sensor verbunden und die Verbindung im Hauptfenster in grüner Schrift angezeigt. Vision Sensor SBSI-DE, 8033103 - 1401N - 12.05.2014 Seite 147 Vision Sensor Benutzerhandbuch Abbildung 148: Datenausgabe, RS422 COM x Schritt 5: Mit einem Klick auf den Button „Send“ wird das Kommando „TRG“ an den Vision Sensor geschickt. Dieser antwortet mit der Quittung „TRG“, gefolgt von „P“ für positiven Trigger und den Nutzdaten „010Pxxx“. Seite 148 Vision Sensor SBSI-DE, 8033103 - 1401N - 12.05.2014 Vision Sensor Benutzerhandbuch Abbildung 149: Datenausgabe, RS422, Tool / 2 Schritt 6: Im folgenden Beispiel wurde das Kommando „SST041000“ (SetShutterTemporär, 04= Anzahl der Stellen des Shutterwertes, 1000 = Shutterwert in Microsekunden) gesendet und der Vision Sensor antwortet mit SSTP (SetShutterTemporär, P = Positiv). Alle verfügbaren Telegramme sind in Kapitel Serielle Kommunikation ASCII ff. aufgeführt und werden analog zu den hier gezeigten Beispielen verwendet. Vision Sensor SBSI-DE, 8033103 - 1401N - 12.05.2014 Seite 149 Vision Sensor Benutzerhandbuch Abbildung 150: Datenausgabe, RS422 Tool / 3 5.1.2.1.1 RS422 Beispiel 1.1: Kommando Jobumschaltung von PC / Steuerung an Vision Sensor mit Quittierung / Datenausgabe vom Vision Sensor Schritt 1 Hier wird mit den gleichen Job- und Datenausgabe- Einstellungen gearbeitet wie in „Ethernet Beispiel 2.1. Zur besseren Übersichtlichkeit wird in den getriggerten Betrieb geschaltet. Das geschieht wie folgt: Unter Job/Bildaufnahme/Triggermodus = Trigger einstellen. Ansonsten bleiben die Einstellungen aus Ethernet Beispiel 1 im Vision Sensor unverändert. Alle Datenausgabedefinitionen werden hier in „ASCII“ getroffen, ebenfalls zur besseren Nachvollziehbarkeit der Beispiele. Unter Ausgabe/Schnittstellen wurde hier die Schnittstelle RS422 aktiviert. Für dieses Beispiel wurde Job1 mit unten sichtbaren Detektoren, und der Datenausgabe mit l l Vorspann: „010“ und Nachspann: „xxx“ definiert Seite 150 Vision Sensor SBSI-DE, 8033103 - 1401N - 12.05.2014 Vision Sensor Benutzerhandbuch Abbildung 151: Datenausgabe, RS422, Jobumschaltung, Job 1 Unter Job2 wurden andere Detektoren mit der Datenausgabe: Vorspann: „020“ Detektor 1: „Gesamtergebnis“ Nachspann: „yyy“ definiert. Vision Sensor SBSI-DE, 8033103 - 1401N - 12.05.2014 Seite 151 Vision Sensor Benutzerhandbuch Abbildung 152: Datenausgabe, RS422, Jobumschaltung, Job 2 Schritt 2 Nach dem Start des Serial-Tools Hercules muss der Reiter „Serial“ für die Kommunikation via RS422 mit dem Socket-Server Vision Sensor ausgewählt werden. Hier müssen nun noch die korrespondierende Baudrate wie im Vision Sensor, und das korrekte Port COMx zum Datenempfang eingetragen werden. Die Baudrate ist im Reiter Ausgabe/Schnittstellen ersichtlich. Die Nummer der serielle Schnittstelle COMx (hier am PC) ist am PC unter Start/Systemsteuerung/System/Hardware/Gerätemanager, unter Anschlüsse (COM und LPT) ersichtlich, hier COM5. (s. auch RS422 Beispiel 1, Schritt 4) Alle anderen Einstellungen rechts entsprechen den Defaulteinstellungen von Hercules. Wichtig ist die Aktivierung von „DTR“ und „RTS“. Mit einem Klick auf den Button „Connect“ wird auf den Vision Sensor verbunden und die Verbindung im Hauptfenster in grüner Schrift angezeigt. Seite 152 Vision Sensor SBSI-DE, 8033103 - 1401N - 12.05.2014 Vision Sensor Benutzerhandbuch Schritt 3 Mit dem Kommando „TRG“ (Trigger, s. unten bei „Send“ 1. Zeile) wurde eine Bildaufnahme + Auswertung auf dem Vision Sensor ausgelöst, und dieser sendet sofort die Kommando- Quittung: „TRGP“ („P“ für Positiv). Ausserdem, da im Moment Job1 aktiv ist, den Datenausgabestring „010xxx“ wie in Job 1 definiert. Abbildung 153: , Datenausgabe, RS422, Jobumschaltung Tool / 1 Vision Sensor SBSI-DE, 8033103 - 1401N - 12.05.2014 Seite 153 Vision Sensor Benutzerhandbuch Schritt 4 Mit dem Kommando „CJB002“ (ChangeJoB, Job Nr. 002, s. unten bei „Send“ 2. Zeile) wird nun auf Job 2 umgeschaltet Die Kommando- Quittung: „CJBPT002“ (Wiederholung des Kommandos „CJB“, „P“ für Positiv, „T“ = Triggered, 002 Jobnummer auf die umgeschaltet wurde) wird sofort gesendet und im Hauptfenster angezeigt. Abbildung 154: Datenausgabe RS422, Jobumschaltung Tool / 2 Seite 154 Vision Sensor SBSI-DE, 8033103 - 1401N - 12.05.2014 Vision Sensor Benutzerhandbuch Schritt 5 Nach einem weiteren Trigger- Kommando „TRG“ (Trigger, s. unten bei „Send“ 1. Zeile) wurde eine weitere Bildaufnahme + Auswertung auf dem Vision Sensor ausgelöst und dieser sendet sofort die Kommando- Quittung: „TRGP“ („P“ für Positiv). Ausserdem, da nun Job2 aktiv ist, den Datenausgabestring „020Pyyy“ wie in Job 2 definiert. Abbildung 155: Datenausgabe, RS422, Jobumschaltung Tool / 3 5.1.3 PC- Archivierung (Vision Sensor Visualisation Studio) Hiermit können Bilder und numerische Daten (im csv Format) durch den „Viewer" (Vision Sensor Visualisation Studio) selbst permanent (in ein Verzeichnis auf dem PC) mitprotokolliert werden. Die Konfiguration (Verzeichnis, etc.) dieser Archivierung erfolgt über den „Viewer" (Vision Sensor Visualisation Studio). -->> über Menue „Datei/Archivierung konfigurieren". Dies ist eine reine PC-Funktionalität. Vision Sensor SBSI-DE, 8033103 - 1401N - 12.05.2014 Seite 155 Vision Sensor Benutzerhandbuch Schritt 1:Vision Sensor Visualisation Studio starten aus Vision Sensor Device Manager, Klick auf Button „Anzeigen“ Abbildung 156: Vision Sensor Device Manager Vision Sensor Visualisation Studio wird geöffnet Voraussetzungen für die korrekte Bildanzeige sind: Freilauf eingestellt oder mind. ein Trigger erfolgt, Bildübertragung unter: Vision Sensor Configuration Studio/Job/Bildübertragung/Vision Sensor Visualisation Studio aktiviert. Schritt 2 Im Menuebalken wird unter Datei „Archivierung konfigurieren“ ausgewählt. Seite 156 Vision Sensor SBSI-DE, 8033103 - 1401N - 12.05.2014 Vision Sensor Benutzerhandbuch Abbildung 157: Vision Sensor Visualisation Studio, Archivierung Daraufhin wird folgender Dialog zur Einstellung der Parameter zur Archivierung sichtbar. Folgende Einstellungen sind möglich Parameter Funktion Pfad für Archivierung Verzeichnis, in dem die Archivierungsdatei(en) abgelegt werden. Einstellungen, Automatischer Start Startet die Archivierung automatisch nach Start von Vision Sensor Visualisation Studio. Einstellungen, Zyklisches Überschreiben Aktiviert das zyklische Überschreiben der ältesten Bilder bei Erreichen des Speicherlimit. Einstellungen, Speicherlimit Hier kann die Datenmenge begrenzt werden. Einstellungen, Bildtyp In dieser Ausklappliste kann spezifiziert werden, welche Bilder (alle Bilder bzw. nur Gut- oder Schlechtbilder) gespeichert werden sollen. Einzeichnungen, Die Bilddaten können auf verschiedene Arten gespeichert werden. Vision Sensor SBSI-DE, 8033103 - 1401N - 12.05.2014 Seite 157 Vision Sensor Benutzerhandbuch Ergebnis Bargraph Mit Aktivierung von „Einzeichnungen“ werden die Rahmen von Detektoren und Lagenachführung mit abgespeichert. Mit Aktivierung von „Ergebnis Bargraph“ werden die Ergebnisbalken von Detektoren und Lagenachführung mit abgespeichert. Wird hier keine der Optionen aktiviert, werden die Bilddaten in Rohzustand gespeichert. Numerische Ergebnisse Wenn „Mitprotokollieren" aktiviert ist, werden in einer zusätzlichen .csv-Datei numerische Ergebnisdaten wie Koordinatenwerte o.ä. archiviert. Wählen Sie die gewünschten Optionen und bestätigen Sie Ihre Wahl mit OK. 5.1.3.1 Archivierung starten/beenden: Klicken Sie auf den Button „Bilder archivieren" im Fenster „Kommandos", um die Archivierungsfunktion mit o.g. Einstellungen zu starten bzw. zu beenden. In der Statusleiste wird die gegenwärtig zu speichernde Bilddatei mit Namen angezeigt. Die Archivierung wird ausgeführt, solange der Button „Bilder archivieren" gedrückt ist. Abbildung 158: Vision Sensor Visualisation Studio, Archivierung konfigurieren Seite 158 Vision Sensor SBSI-DE, 8033103 - 1401N - 12.05.2014 Vision Sensor Benutzerhandbuch 5.1.4 Archivierung via ftp bzw smb Hiermit können Bilder und numerische Daten (im csv Format) AKTIV! durch den Sensor per (ftp/smb) archiviert werden. Diese Archivierung wir unter „Job/Archivierung" konfiguriert. Bei dieser Art der Archivierung ist a. bei ftp: der Sensor ein „ftp Client" und „schreibt" die Daten auf ein im Netzwerk verfügbaren „ftp-Server". Der Sensor verbindet sich bei Job-Start mit dem ftp-Server. b. bei smb: schreibt der Sensor seine Daten direkt in ein im Netzwerk freigegebenes Verzeichnis. Der Sensor verbindet/mounted sich bei Job-Start mit diesem Verzeichnis. Bei dieser Art der Bild- und Ergebnisdaten- Archivierung ist im normalen Betriebsfall keine der PC Anwendungen Vision Sensor Device Manager oder Vision Sensor Configuration Studio aktiv, sondern nur noch ein entsprechend zur Kommunikation mit dem Vision Sensor konfigurierter FTP- bzw. SMB- Server. 5.1.4.1 Beispiel Archivierung via ftp Im Beispiel hier wurde mit der frei verfügbaren FTP-Server Software „Quick´n Easy FTP Server“ eine exemplarische FTP- Kommunikation aufgebaut und Bild- und Ergebnisdaten auf der Festplatte des PCs gespeichert. Im FTP Server wurde mit dem Account- Wizward ein User-Account mit dem Namen „Vision Sensor_ FTP“ angelegt, ein Passwort vergeben, ein Pfad zur Datenspeicherung spezifiziert und Upload und Download erlaubt. Abbildung 159: FTP Server Vision Sensor SBSI-DE, 8033103 - 1401N - 12.05.2014 Seite 159 Vision Sensor Benutzerhandbuch In Vision Sensor Configuration Studio müssen nun noch unter: Job/Archivierung die korrespondierenden Einstellungen zum FTP Server auf dem Vision Sensor erfolgen. Dazu werden: l l l l Archivtyp = FTP IP-Adresse = IP des PC auf dem der FTP-Server läuft (ersichtlich in Vision Sensor Device Manager in der Statuszeile, links unten) Benutzername = Name des User- Accounts im FTP- Server Passwort = im FTP Account vergebenes Passwort (optional) Damit sind die zum FTP notwendig stimmig passenden Einstellungen gemacht, Hier können / sollten noch weitere Einstellungen wie z.B. Dateiname, Max. Anzahl Dateien und Speichermodus (hier z.B. „Zyklisch“) getroffen werden. Abbildung 160: FTP Server, Einstellungen in Vision Sensor Configuration Studio Wenn diese Einstellungen gemacht und zum Vision Sensor mit „Sensor starten“ übertragen wurden, werden die Bild- und Ergebnisdaten, ohne dass eine der Anwendungen Vision Sensor Device Manager, Vision Sensor Configuration Studio oder Vision Sensor Visualisation Studio aktiv ist, auf dem PC im spezifizierten Verzeichnis gespeichert. Seite 160 Vision Sensor SBSI-DE, 8033103 - 1401N - 12.05.2014 Vision Sensor Benutzerhandbuch Abbildung 161: Dateien übertragen mit FTP 5.1.4.2 Beispiel: Archivierung via smb Die Archivierung via smb erfolgt analog über einen smb-Server, der entsprechend eingestellt werden muss. Für die Daten- und / oder Bilder- Archivierung via SMB (Server Message Block), muss PC-seitig ein Ordner zum Zugriff freigegeben werden. Das folgende Beispiel zeigt einige exemplarische Einstellungen zur Einrichtung einer Datenarchivierung via SMB. 5.1.4.2.1 Einrichtung SMB PC: Ordner erstellen und freigeben Abbildung 162: Zu beschreibenden Ordner, hier Beispiel: „Test_SMB“, erstellen. Mit Rechtsclick auf den Ordner (hier „Test_SMB“), den Menuepunkt „Eigenschaften“ wählen. Im folgenden Dialog „Eigenschaften von Test_SMB“ den Reiter „Freigabe“ öffnen und auf „Erweiterte Freigabe“ clicken. Vision Sensor SBSI-DE, 8033103 - 1401N - 12.05.2014 Seite 161 Vision Sensor Benutzerhandbuch Abbildung 163: Ordnerfreigabe > Erweiterte Freigabe Im Dialog „Erweiterte Freigabe“, „Diesen Ordner freigeben“ aktivieren. Hier wird als „Freigabename“ der Name des Ordners „Test_SMB“ vorgeschlagen. Hier kann auch ein beliebiger, selbst vergebener Name verwendet werden. Im vorliegenden Beispiel wird der vorgeschlagene Ordnername verwendet. Wichtig: Dieser Freigabename muss später genauso wie hier vergeben in Vision Sensor- SMB- Interface eingetragen werden! Mit Click auf „Berechtigungen“ öffnet sich der folgende Dialog. Seite 162 Vision Sensor SBSI-DE, 8033103 - 1401N - 12.05.2014 Vision Sensor Benutzerhandbuch Abbildung 164: Freigabename vergeben Im Fenster „Berechtigungen für Test_SMB“, entweder: die Benutzergruppe „Jeder“ auswählen. Damit ist der Zugriff auf diesen Ordner für jeden Benutzer im Netzwerk ohne weitere Anmeldung möglich und im Vision Sensor- SMB- Interface können die Felder „Benutzername“ und „Passwort“ frei gelassen werden. oder: einen Benutzer (hier „fsc“) auswählen, (für den Benutzername und Password bekannt sind). Benutzername und Passwort sind später zur Eingabe in Vision Sensor- SMB- Interface erforderlich. „Vollzugriff“ aktivieren, und Dialog mit „Übernehmen“ und „OK“ schließen. Vision Sensor SBSI-DE, 8033103 - 1401N - 12.05.2014 Seite 163 Vision Sensor Benutzerhandbuch Abbildung 165: Berechtigungen vergeben Danach Dialog „Erweiterte Freigabe“ und „Eigenschaften von Test_SMB“ ebenfalls mit „Übernehmen“ und „OK“ schließen. Der Zugriff für den hier ausgesuchten Benutzer ist nun auf dem PC eingerichtet und nun können die entsprechenden Einstellungen im Vision Sensor- Interface „Vision Sensor Configuration Studio“ vorgenommen werden. Seite 164 Vision Sensor SBSI-DE, 8033103 - 1401N - 12.05.2014 Vision Sensor Benutzerhandbuch 5.1.4.2.2 Einrichtung SMB Vision Sensor Abbildung 166: Einstellungen im Vision Sensor- SMB- Interface Nach Start von Vision Sensor Configuration Studio unter Job/Archivierung/Archivtyp: „SMB“ auswählen. Folgende Eintragungen vornehmen: • IP Adresse: IP Adresse des PC (zu finden mit Kommando „ipconfig“ unter Start/Ausführen/cmd, s. folgender Screenshot). Hier im Beispiel: 192.168.60.14 Vision Sensor SBSI-DE, 8033103 - 1401N - 12.05.2014 Seite 165 Vision Sensor Benutzerhandbuch Abbildung 167: IP- Adresse des PC via Start/Ausführen/cmd/ipconfig • Gemeinsames Verzeichnis (Share): Freigabename (Share name): Hier Freigabename wie zuvor auf PC im Dialog „Erweiterte Freigabe“, Abb.3 festgelegt eintragen. • Domainname: Arbeitsgruppe (Workgroup): Optional! Name der Arbeitsgruppe eingeben. • Benutzername und Passwort: Abhängig von der Auswahl die im Dialog „Berechtigungen für Test_SMB“ getroffen wurden müssen hier im Fall von: 1. Benutzergruppe „Jeder“: Benutzername und Passwort frei lassen 2. Entsprechenden Benutzernamen mit Passwort eintragen (hier im Beispiel zu „fsc“) • Verzeichnis Gutteile, Verzeichnis Schlechteile: Hier einen Namen für den Ordner in dem die Daten und Bilder die archiviert werden sollen im Falle von Gutteil bzw. Schlechtteil abgelegt werden sollen. (Diese Ordner werden unterhalb des zu beschreibenden, freigegebenen Ordners (hier: „Test_SMB“) angelegt. • Dateiname: Hier einen beliebigen Dateinamen für die Ausgabedateien angeben. • Result files: Wird die Ausgabe der Ergebnisdaten aktiviert, werden alle Daten, die unter "Ausgabe / Datenausgabe" spezifiziert wurden in eine .csv-Datei protokolliert. Es wird pro Auswertung (Trigger) eine Datei angelegt. Die Dateien werden fortlaufend nummeriert. Auswahl: Keine, Alle, nur Gutteile, nur Schlechtteile • Bilddateien: Archivierung der Bilder als .bmp: Keine, Alle, nur Gutteile, nur Schlechtteile Seite 166 Vision Sensor SBSI-DE, 8033103 - 1401N - 12.05.2014 Vision Sensor Benutzerhandbuch • Bildinhalt: Möglichkeit zur Auswahl, ob Bilder unter Anwendung des eingestellten Software-Filters gespeichert werden sollen oder als "Roh"-Bilder, wie von der Kamera aufgenommen. • Speichermodus: Begrenzt: wenn die maximale Anzahl der Dateien erreicht ist, wird die Übertragung beendet. Unbegrenzt: Dateien werden geschrieben, bis das Ziellaufwerk voll ist. Zyklisch: nach Erreichen der maximalen Anzahl von Dateien wird jeweils die älteste von der neusten überschrieben. • Max. Anzahl Dateien: Maximale Anzahl von Datensätzen, die im Zielverzeichnis abgelegt werden dürfen. 5.1.4.2.3 Archivierung via SMB, Ausgabedaten Nach dem Starten des Sensors werden im freigegebenen Verzeichnis im entsprechenden Unterordner Bilder, und die Daten als .csv- Datei archiviert die unter Vision Sensor Configuration Studio/Ausgabe/Datenausgabe spezifiziert wurden. Abbildung 168: Erfolgreich ausgeführte Archivierung via SMB 5.1.5 RAMDisk (auf dem Sensor) Auf dem Sensor wird das letzte Bild, sowie numerische Daten, welche unter „Ausgabe/Datenausgabe" konfiguriert wurden, (in einer! csv Datei) permanent auf dem Sensor in einem Sensor-Ramdisk-Verzeichnis /tmp/results/ gespeichert. Diese Funktionalität wird unter „Job/Bildübertragung" aktiviert. Um diese Daten abzurufen muss eine ftp-Client Verbindung zum Sensor! aufgebaut werden. Wenn unter: l immer das letzte Bild (Alle, Schlechtteile- oder Gutteile) je nach gewählter Einstellung, gespeichert. Datei: image.bmp im Verzeichnis /tmp/results/ Vision Sensor SBSI-DE, 8033103 - 1401N - 12.05.2014 Seite 167 Vision Sensor Benutzerhandbuch l Vision Sensor Configuration Studio/Ausgabe/Datenausgabe Daten zur Ausgabe spezifiziert wurden, werden auch diese Daten im Format .csv, entsprechend der Auswahl unter „Ram Disk“, auf dem Vision Sensor im Verzeichnis „/tmp/results“ gespeichert. Abbildung 169: Ram Disk Auf diese Daten kann per ftp-Client Verbindung, wie unten aufgeführt, z.B. über den Windos Explorer zugegriffen werden. Seite 168 Vision Sensor SBSI-DE, 8033103 - 1401N - 12.05.2014 Vision Sensor Benutzerhandbuch Abbildung 170: Ram Disk Sensor via Explorer Eine weitere beispielhafte Möglichkeit besteht darin via Start/Ausführen mit dem Kommando: „cmd“ ein DOS- Fenster zu öffnen und unten aufgeführte Kommandos ausführen. Das Passwort ist im Auslieferungszustand hier auch „user“: l l l l l l l Zuerst auf dem PC in das Verzeichnis wechseln in das die Daten gespeichert werden sollen. Mit ftp „IP_Adr_Vision Sensor“ eine Verbindung zum Vision Sensor herstellen. Benutzername: user Kennwort: user Auf dem Vision Sensor in das Verzeichnis: /tmp/results wechseln Dort liegen die beiden Dateien: image.bmp und results.csv (wenn unter Datenausgabe ein String definiert ist) als Bild- und Ergebnisdaten der letzten Auswertung Mit dem Befehl „get image.bmp“, bzw. „get results.csv“ werden die Dateien in das Zielverzeichnis auf dem PC kopiert. Vision Sensor SBSI-DE, 8033103 - 1401N - 12.05.2014 Seite 169 Vision Sensor Benutzerhandbuch Abbildung 171: Ram Disk via DOS Achtung: * Das Format der csv Dateien (ftp, smb, ram-disk, Vision Sensor Visualisation Studio) ist einheitlich „gleich". * Die Daten werden lesbar (per default mit Semikolon getrennt) in die csv Datei ausgegeben. * Es werden nur (Nutz-)Daten, welche unter (Ausgabe/Datenausgabe) konfiguriert wurden, ausgegeben. 5.2 Backup 5.2.1 Backuperstellung Zur Sicherung aller Einstellungen des Sensors, die zur Prüfung eines oder mehrerer Teile vorgenommen wurden, in Vision Sensor Configuration Studio im Menue Datei mit dem Befehl „Job speichern unter ...“ oder „Jobsatz speichern unter ...“ die Job- Einstellungen abspeichern damit diese später ggf. mit dem Befehl „Job öffnen ... „ bzw. „Jobsatz öffnen ...“ wieder geladen werden können. 5.2.2 Austausch Vision Sensor Vor einem Sensortausch sollten unbedingt die alle Sensoreinstellungen wie in Kap. Backuperstellung beschrieben gespeichert werden. Beim Austausch eines Vision Sensors gegen einen anderen ist darauf zu achten, dass die Sensoren optisch und mechanisch nicht zueinander kalibriert sind. D. h. dass der neue Seite 170 Vision Sensor SBSI-DE, 8033103 - 1401N - 12.05.2014 Vision Sensor Benutzerhandbuch Vision Sensor wie in Kap. Installation (Seite 15) ff. beschrieben, wieder elektrisch angeschlossen, mechanisch ausgerichtet, der Focus mit der hinten am Gehäuse befindlichen Focusierschraube scharf gestellt und wieder im Netzwerk eingerichtet werden muss. Danach können ggf. gespeicherte Jobs oder Jobsätze wieder geladen werden. 5.3 Job- Umschaltung 5.3.1 Job- Umschaltung mit digitalen Eingängen Für die Umschaltung von einem zum anderen Job, die bereits auf dem Sensor gespeichert sind, mittels digitalen Eingängen stehen folgende Funktionen zur Verfügung: S. auch Kapitel Pinbelegung (Seite 95) ff. Timingdiagramm und Erläuterungen 5.3.1.1 Job 1 oder Job 2 Für die Umschaltung zwischen Job 1 und 2 kann ein beliebiger Eingang unter Vision Sensor Configuration Studio/Ausgabe/Pinbelegung mit der Funktion „Job 1 oder 2“ belegt werden. Nach Anlegen des entsprechenden Pegels an diesem Eingang wird dann Job 1 oder Job 2 ausgeführt (Low = Job1, High = Job 2). S. auch Kap. Pinbelegung (Seite 95) / Funktionen der Eingänge ff. 5.3.1.2 Job 1… 31 via binärem Eingangs-Bitmuster Für die Umschaltung von bis zu 31 Jobs via binärer Eingangskombination an den bis zu 5 Eingängen werden alle benötigten Eingänge unter Vision Sensor Configuration Studio/Ausgabe/Pinbelegung mit der entsprechenden Funktion „Jobwechsel Bit x“ belegt. Die entsprechenden wie in unterem Bild gezeigten binären Eingangsmuster schalten dann direkt beim Anlegen auf den entsprechenden Job um. S. auch Kap: Pinbelegung (Seite 95) / Funktionen der Eingänge ff. Hinweise: l l l l Jobumschaltung startet sofort nachdem die Eingangskombination gewechselt hat Die Anzeige des aktiven Job´s in der Statuszeile wechselt mit dem ersten folgenden Trigger Die Zuordnung der I/O´s ist nicht fix, sie hängt von den Einstellungen unter Vision Sensor Configuration Studio/Ausgabe/Pinbelegung ab Der Pegelwechsel der zugehörigen Eingänge muss gleichzeitig erfolgen (innerhalb von längstens 10ms müssen alle Pegel stabil anliegen) Vision Sensor SBSI-DE, 8033103 - 1401N - 12.05.2014 Seite 171 Vision Sensor Benutzerhandbuch Abbildung 172: Job- Umschaltung binär 5.3.1.3 Job 1..n via Impulsen Für die Umschaltung zwischen Job 1..n kann ein beliebiger Eingang unter Vision Sensor Configuration Studio/Ausgabe/Pinbelegung mit der Funktion „Job 1..n“ belegt werden. Nur möglich wenn Ready = High. NAch dem letzten Impuls (+50ms) wird Ready auf Low gesetzt. Impulse werden bis zur ersten Pause von >= 50ms gezählt und danach wird auf den entsprechenden Job umgeschaltet. Ready bleibt Low bis die Umschaltung auf den neuen Job erfolgt ist. Die Impulslänge zur Jobumschaltung sollte 5 ms Puls und 5 ms Pause betragen. S. auch Kap. Pinbelegung (Seite 95) / Funktionen der Eingänge ff. Wenn möglich sollte der Jobwechsel über die o.g. Binärsignale Job 1...31 erfolgen, diese ist ggf. die schnellere Variante. S. auch Kap. Job 1… 31 via binärem Eingangs-Bitmuster (Seite 171) 5.3.2 Job- Umschaltung Ethernet s. Kapitel Ethernet Beispiel 2.1: Kommando Jobumschaltung von PC / Steuerung an Vision Sensor 5.3.3 Job- Umschaltung Seriell s. Kapitel RS422 Beispiel 1.1: Kommando Jobumschaltung von PC / Steuerung an Vision Sensor 5.3.4 Job- Umschaltung mit Vision Sensor Visualisation Studio In der Anwendung Vision Sensor Visualisation Studio kann zwischen Jobs umgeschaltet werden, oder komplett neue Jobsätze auf den Sensor hochgeladen werden. S. auch Kap. Wechsel des aktiven Jobs (Seite 130) Seite 172 Vision Sensor SBSI-DE, 8033103 - 1401N - 12.05.2014 Vision Sensor Benutzerhandbuch l l Im Reiter „Vision Sensor Visualisation Studio/Job“ werden alle auf dem Sensor gespeicherten Jobs angezeigt. Sind mehr als ein Job auf dem Sensor vorhanden, kann ein beliebiger Job in der Liste markiert und mit „Aktivieren“ aktiv geschaltet werden. Abbildung 173: Abbildung, Vision Sensor Visualisation Studio, Job- Umschaltung Im Reiter „Vision Sensor Visualisation Studio/Hochladen“ werden alle auf dem PC verfügbaren Jobsätze angezeigt. Diese können in der Liste markiert werden und dann mit „Upload“ auf den Sensor hochgeladen werden. Achtung: Durch Hochladen eines neuen Jobsatzes werden alle auf dem Sensor befindlichen Jobs gelöscht. Abbildung 174: Abbildung, Vision Sensor Visualisation Studio, Job hochladen 5.4 Netzwerkanschluss 5.4.1 Einbindung des Vision Sensor ins Netzwerk / Gateway In Vision Sensor Device Manager/Aktive Sensoren werden alle Vision Sensor Sensoren, die sich im gleichen Netzwerksegment wie der PC auf dem Vision Sensor Device Manager läuft befinden, als Liste angezeigt. Zur Aktualisierung der Liste den Button „Finden“ drücken, für z.B. Sensoren, die erst nach Aufruf von Vision Sensor Device Manager eingeschaltet wurden. Vision Sensor SBSI-DE, 8033103 - 1401N - 12.05.2014 Seite 173 Vision Sensor Benutzerhandbuch Für Sensoren die zwar im Netzwerk angeschlossen sind, sich jedoch über ein Gateway in einem anderen Netzwerksegment befinden, bitte unter „Aktiven Sensor hinzufügen“ die entsprechende IP-Adresse des Sensors eingeben und den Button „Hinzufügen“ drücken. Der entsprechende Sensor erscheint nun ebenfalls in der Liste „Aktive Sensoren“ und kann nun angesprochen und bearbeitet werden. Seite 174 Vision Sensor SBSI-DE, 8033103 - 1401N - 12.05.2014 Vision Sensor Benutzerhandbuch 5.4.2 Netzwerkanschluß, Ablauf / Problembehebung - Direkter Anschluss Herstellen einer direkten Ethernetverbindung zwischen Vision Sensor und PC Abbildung 199, Direkter Anschluß Sensor / PC, Ablauf und Problembehebung Vision Sensor SBSI-DE, 8033103 - 1401N - 12.05.2014 Seite 175 Vision Sensor Benutzerhandbuch 5.4.3 Netzwerkanschluß, Ablauf / Problembehebung – Anschluss über Netzwerk Herstellen einer Ethernetverbindung zwischen Vision Sensor und PC über ein Netzwerk Abbildung 200, Anschluß über ein Netzwerk Sensor / PC, Ablauf und Problembehebung Seite 176 Vision Sensor SBSI-DE, 8033103 - 1401N - 12.05.2014 Vision Sensor Benutzerhandbuch 5.4.4 Verwendete Ethernet- Ports Wenn der Vision Sensor in einem Netzwerk eingebunden soll, müssen die folgenden Ports ggf. durch einen Administrator entsprechend freigegeben werden. Dies ist nur dann der Fall, wenn diese Ports im Firmennetzwerk bzw. durch eine auf dem PC installierte Firewall zuvor explizit gesperrt wurden. Für die Kommunikation zwischen Konfigurations-PC und Vision Sensor werden folgende Ports verwendet: * Port 2000, TCP * Port 2001, UDP Broadcast (Zum Finden der Sensoren durch Vision Sensor Device Manager) * Port 2002, TCP * Port 2003, TCP * Port 2004, TCP Für die Kommunikation zwischen Steuerung (SPS oder Steuerungs-PC) und Vision Sensor werden folgende Ports verwendet: * Port 2005, TCP (Implizite Ergebnisse, d.h. vom Anwender konfigurierte Ergebnisdaten) * Port 2006, TCP (Explizite Anfragen, z.B. Trigger oder Jobwechsel) Wenn die Ports 2005 bzw. 2006 in der Konfigurationssoftware geändert werden, müssen diese auch bei der Firewall durch einen Administrator entsprechend geändert werden. Wenn die Schnittstelle EtherNet/IP verwendet wird, so müssen auch die folgenden beiden Ports im Netzwerk freigegeben sein. * Port 2222, UDP (EtherNet/IP) * Port 44818, TCP (EtherNet/IP) 5.4.5 Zugriff auf Vision Sensor über Netzwerk Beispielhafte Werte für IP etc. Zugriff auf Vision Sensor 1 von PC 1 aus, wenn in gleichem Subnetz l Über Vision Sensor Device Manager (/Finden) Zugriff auf Vision Sensor 2 von PC1 aus, wenn in anderem Subnetz nur wenn: l l Gateway in Sensor 2 korrekt gesetzt (hier auf 192.168.30.1) - und in Vision Sensor Device Manager über IP- hinzufügen die IP des Sensor 2 richtig eingegeben wurde > danach erscheint auch Vision Sensor 2 in Liste „Aktive Sensoren“ in Vision Sensor Device Manager ! Vision Sensor SBSI-DE, 8033103 - 1401N - 12.05.2014 Seite 177 Vision Sensor Benutzerhandbuch Abbildung 175: Zugriff auf Vision Sensor über Netzwerk, gleiches oder anderes Subnetz Seite 178 Vision Sensor SBSI-DE, 8033103 - 1401N - 12.05.2014 Vision Sensor Benutzerhandbuch 5.4.6 Zugriff auf Vision Sensor über das Internet / World Wide Web Beispielhafte Werte f. IP etc. Zugang von PC 1 (Firmennetz 1), über das Word Wide Web, in Firmennetz 2 zu Vision Sensor 1 l l Auf PC1 (Firmennetz 1) in Vision Sensor Device Manager die IP- WAN des Router 2 (Firmennetz 2) unter „Aktiven Sensor hinzufügen“ eintragen und hinzufügen (hier im Beispiel: 62.75.148.101) In Router 2 die Ports die vom Sensor genutzt werden sollen im Router freigeben. (s. auch Kap. Verwendete Ethernet- Ports) Vision Sensor SBSI-DE, 8033103 - 1401N - 12.05.2014 Seite 179 Vision Sensor Benutzerhandbuch Abbildung 176: Zugriff auf Vision Sensor über das Internet / World Wide Web Seite 180 Vision Sensor SBSI-DE, 8033103 - 1401N - 12.05.2014 Vision Sensor Benutzerhandbuch 5.5 Rescue Das Hilfsprogramm „Rescue“ dient dazu Vision Sensoren, die mit Vision Sensor Device Manager nicht mehr auffindbar sind in einen Zustand zurück zu versetzen, von wo aus sie wieder von Vision Sensor Device Manager und von Vision Sensor Configuration Studio angesprochen und parametriert werden können. l l l Rescue starten (Feld „Mac address of Sensor“ leer lassen) Vision Sensor neu starten, Power off/on oder Vision Sensor Device Manager/File (der Vision Sensor muss sich im gleichen Netzwerk wie der PC via Ethernet- Verbindung angeschlossen sein) Im unteren Feld „Received Data“ werden nun die Einstellungen des Vision Sensor angezeigt. Vision Sensor SBSI-DE, 8033103 - 1401N - 12.05.2014 Seite 181 Vision Sensor Benutzerhandbuch Abbildung 177: Rescue /1 l l l Nun kann die unten angezeigte Mac Adresse in das Feld „Mac address of Sensor“ eingetragen werden Darunter können sämtliche Netzwerkeinstellungen wie IP Adresse, SubnetMask etc., die der Vision Sensor nach dem nächsten Restart (Power off/on) haben soll, eingetragen werden. Vision Sensor neu starten Seite 182 Vision Sensor SBSI-DE, 8033103 - 1401N - 12.05.2014 Vision Sensor Benutzerhandbuch l Achtung: die nach erneutem Start im unteren Feld angezeigten Daten sind noch die alten, da nicht aktualisiert. Abbildung 178: Rescue / 2 Vision Sensor SBSI-DE, 8033103 - 1401N - 12.05.2014 Seite 183 Vision Sensor Benutzerhandbuch 6 Bildeinstellung und Zubehör 6.1 Gute Bilder Das Vorgehen um zu guten Bildern zu kommen ist wie folgt: l l l l Sensor auf gewünschtes Bildfeld auslegen uns ausrichten. Für stabile Montage sorgen. Für kontrastreiche Bilder Blickwinkel und Beleuchtung nach den Anweisungen in Kapitel Die wichtigsten Beleuchtungsarten: Hellfeld, Dunkelfeld und Diffuse Beleuchtung: einstellen. Bild scharf stellen mit Focusschraube hinten am Sensorgehäuse Bildhelligkeit mit Parameter Verschlusszeit unter Vision Sensor Configuration Studio/Job/Bildaufnahme einstellen. (Parameter Verstärkung erst nutzen, wenn via Verschlusszeit die gewünschte Helligkeit nicht zu erreichen ist) 6.2 Umgebungslicht, Abschottung / IR Variante Mechanische Abschirmung Oft ist es einfacher störendes Umgebungslicht, das z.B. nur temporär von Fenstern oder Oberlichtern zu bestimmten Tages- / Jahreszeiten die Prüfszene störend beeinflusst, durch mechanische Abschirmflächen vor dieser störenden Belichtung zu schützen, als z.B. durch zusätzliche Beleuchtungen, Beleuchtungsbedingungen zu schaffen, die so stark sind, dass sie nicht mehr gestört werden. Variante mit Infrarot- Beleuchtung Eine weitere sehr elegante Möglichkeit gegenüber Umgebungslicht unabhängiger zu werden ist die entsprechende Vision Sensor- Varianten mit IR Beleuchtung einzusetzten. Hier wird die Prüfszene mit der eingebauten kräftigen IR-Beleuchtung beleuchtet. Der Empfänger ist mit entsprechenden Filtern bestückt, die nur Licht dieses Spektrums auf den Empfänger durchdringen lassen. D. h. der Sensor arbeitet in einem schmalen Wellenlängenbereich und weitestgehend nur mit dem selbst ausgesandten Licht. Ein weiterer Vorteil des Infrarotlichts ist, dass die Lichtblitze, weil nicht sichtbar, keine dort arbeitenden Menschen stören können. Seite 184 Vision Sensor SBSI-DE, 8033103 - 1401N - 12.05.2014 Vision Sensor Benutzerhandbuch 6.3 Externe Beleuchtungen Für den Vision Sensor steht ein umfangreiches Zubehörprogramm zur Verfügung, das auch vielfältige externe Beleuchtungen, die zusätzlich oder statt der internen Beleuchtung betreiben werden können, umfasst. Die beiden Typen SBAL-C6-A- xxx und SBAL-C6-R- xxx können dabei direkt an den Sensor angeschlossen werden. Abbildung 179: Anschluss der externen Beleuchtungen SBAL-C6-A- xxx und SBAL-C6-R- xxx Vision Sensor SBSI-DE, 8033103 - 1401N - 12.05.2014 Seite 185 Vision Sensor Benutzerhandbuch 6.4 Die wichtigsten Beleuchtungsarten: Hellfeld, Dunkelfeld und Diffuse Beleuchtung: 6.4.1 Hellfeld - Beleuchtung Hellfeld intern / Hellfeld extern Abbildung 180: Beleuchtung Hellfeld Bei der Hellfeldbeleuchtung sind Beleuchtung, Sensor und Objekt so angeordnet, dass das Licht der Beleuchtung von der Objektoberfläche direkt in den Sensor reflektiert wird. So erscheint die glatte Oberfläche des Objektes als hell und jede Vertiefung, Erhebung oder Störung wie z. B. Kratzer als dunkle Kante. Achtung: Bei der Hellfeldbeleuchtung sind die Winkelanordnungen von Beleuchtung, Objekt und Sensor zueinander, sowie die Objektoberfläche kritisch, denn die direkte Reflektion über die Objektoberfläche funktioniert nur wenn die Winkel und die Oberflächenbeschaffenheit (glänzend, matt, ölig, ...) konstant bleiben! Mit Hellfeld / Mit Dunkelfeld Abbildung 181: Mit Hellfeldbeleuchtung D.h. durch direkte Reflektion eines hoch glänzenden Metallteiles ist dieses klar sogar vor weißem Hintergrund zu erkennen, mit Dunkelfeldbeleuchtung sind weißer Hintergrund und Metallteile nicht zu trennen. Seite 186 Vision Sensor SBSI-DE, 8033103 - 1401N - 12.05.2014 Vision Sensor Benutzerhandbuch 6.4.2 Dunkelfeld Beleuchtung Dunkelfeld intern / Dunkelfeld extern Abbildung 182: Beleuchtung Dunkelfeld Bei der Dunkelfeldbeleuchtung ist die Anordnung der Komponenten Beleuchtung, Objekt, Sensor so, dass das Licht der Beleuchtung von der glatten Objektoberfläche nicht direkt in den Sensor reflektiert wird. So erscheinen Objektkanten (Vertiefungen und Erhebungen) als hell, glatte Objektoberflächen jedoch als dunkel. Diese Beleuchtungsart funktioniert in weiten Winkelbereichen und ist weitestgehend unabhängig von der Objektoberfläche. Mit Hellfeld / Mit Dunkelfeld Abbildung 183: Mit Dunkelfeld D. h. Kanten werden durch Dunkelfeldbeleuchtung klar hervorgehoben Vision Sensor SBSI-DE, 8033103 - 1401N - 12.05.2014 Seite 187 Vision Sensor Benutzerhandbuch 6.4.3 Diffuse Beleuchtung (nur extern) Diffus extern Abbildung 184: Beleuchtung Diffus Diffuse Beleuchtungen werden überall dort eingesetzt, wo hoch-reflektierende, zylindrisch oder vor allem unregelmäßig geformten Objektoberflächen auftreten (z. B. Aluminiumfolien von Blisterverpackungen o. ä.). Solche Objekte können nicht mit spotförmiger Beleuchtung, sondern nur mit diffuser (d. h. aus allen Richtungen gleichmäßiger) Beleuchtung ausgeleuchtet werden. Diffuse Beleuchtungen werden auch als „Cloudy day“, also „bewölkter Tag“ bezeichnet, d. h. nicht die Sonne als Spot, sondern die Wolkendecke als gleichmäßig leuchtender Schirm dient als Lichtquelle. Mit Spot- Beleuchtung / Mit Diffuser- Beleuchtung Abbildung 185: Abbildung 212. Mit Diffuser Beleuchtung D. h. klares gleichmäßiges Bild mit diffuser Beleuchtung! Mit Spotbeleuchtung sind die Reflektionen von Teil zu Teil bei z.B. Aluminiumfolie zu unterschiedlich. Seite 188 Vision Sensor SBSI-DE, 8033103 - 1401N - 12.05.2014 Vision Sensor Benutzerhandbuch 7 Technische Daten Elektrische Daten Betriebsspannung UB 24 V DC , -25% / +10% Restwelligkeit < 5 Vss Stromaufnahme (ohne I / O) ≤ 200 mA Alle Eingänge PNP / NPN High > UB - 1 V, Low < 3 V Eingangswiderstand > 20 kOhm Encodereingang High > 4 V Ausgänge PNP / NPN Max. Ausgangsstrom (je Ausgang) 50 mA, Auswerfer (Pin 12 / RDBU) 100 mA Kurzschlussschutz (alle Ausgänge) Ja Induktive Last typ.: Relais 17K / 2H, Pneumatikventil 1.4K / 190mH Verpolschutz Ja Schnittstellen Vision Sensor-XX-Standard Ethernet (LAN) Bereitschaftsverzug Typ. 13 s nach Power on Optische Daten Pixel Anzahl, Technologie (CMOS) Vision Sensor- R3.... 736 (H) x 480 (V) Eingebaute Messbeleuchtung 8 LEDs Eingebautes Objektiv, Brennweite 6 oder12 mm, Fokuslage einstellbar R3 R3 6 12 Mindest-Messabstand 6 30 Mindest-Sichtfeld X x Y 5x4 8x6 Objektiv (einstellbar bis ∞ ) Mechanische Daten Länge x Breite x Höhe 65 x 45 x 45 mm (ohne Stecker) Gewicht Ca. 160 g Vibration / Schock EN 60947-5-2 Betriebsumgebungstemperatur 0° C .... 50° C (80% Luftfeuchtigkeit, nichtkondensierend) Lagertemperatur -20° C ... 60° C (80% Luftfeuchtigkeit, nicht- Vision Sensor SBSI-DE, 8033103 - 1401N - 12.05.2014 Seite 189 Vision Sensor Benutzerhandbuch kondensierend) Schutzart IP 67 Steckeranschluss 24V DC und I/O M12 12-polig, LAN M12 4-polig, Daten M12 5-polig Gehäusematerial Aluminium, Kunststoff Funktionen und Eigenschaften Objekt Anzahl Jobs / Detektoren Vision Sensor-XX-Standard: 2 / 32 Auswertemodi • Lagenachführung • Konturvergleich mit / ohne Positionsauswertung • Mustervergleich mit / ohne Positionsauswertung • Flächentest Grauschwelle • Flächentest Kontrast • Flächentest Helligkeit • Koordinatenausgabe bei Lagenachführung, Kontur- und Mustervergleich Typische Zykluszeit Typ. 20 ms Mustervergleich Typ. 30 ms Kontur Typ. 2 ms Flächentests Code Leser Anzahl Jobs / Detektoren Vision Sensor-XX-Standard: 8 / 2 Auswertemodi • DataMatrix Code nach ECC200 in beliebiger Drehlage, quadratisch und rechteckig • QR-Code, Modul 1 und Modul 2, Version 1 . . .40 • Barcode Interleaved 2 of 5, Code 39, EAN13-Gruppe (EAN8, EAN13,UPC-A, UPC-E), EAN128 (Codes A, B, C) • Lage und Größe des Sichtfelds frei wählbar • Logische Verknüpfung der einzelnen Konfigurationen (AND, OR, =, Sortierung) • Stringvergleich / Verify Typische Zykluszeit 40 ms für eine Auswertung Codelesung Bei geschirmten Kabeln, Schirm auflegen. Seite 190 Vision Sensor SBSI-DE, 8033103 - 1401N - 12.05.2014 Vision Sensor Benutzerhandbuch 8 Typenschlüssel Vision Sensor SBSI-DE, 8033103 - 1401N - 12.05.2014 Seite 191 Vision Sensor Benutzerhandbuch 9 Anhang 9.1 Telegramm, Daten Ausgabe Die folgenden Telegramme stehen zur Verfügung: Serielle Kommunikation ASCII (Seite 192) Serielle Kommunikation BINÄR (Seite 204) EtherNet/IP Assembly Request (Seite 218) EtherNet/IP Assembly Request (Seite 218) 9.1.1 Serielle Kommunikation ASCII Datenformate der Kommandos und Datenausgabe Kommunikationseinstellungen Kommunikation Ethernet RS422 Zum Sensor, Kommando Wählbar im Tab: Datenausgabe (Binär oder ASCII) Vom Sensor, Datenausgabe Wählbar im Tab: Datenausgabe (Binär oder ASCII) Kommandos an den Sensor in ASCII Trigger (ASCII) Request String an Sensor Byte Nr. Inhalt ASCII 1 T 2 R 3 G Bedeutung Trigger Trigger (ASCII) Response String vom Sensor Byte Nr. Inhalt 1 T 2 R 3 G 4 Bedeutung Trigger P Erfolgreich (Pass) F Fehler (Fail) Zusatzinformationen Akzeptiert im Run Mode: Ja Akzeptiert im Konfigurations Mode: Ja Akzeptiert wenn Ready Low: Nein Status des Signals Ready während Bearbeitung: Low Seite 192 Vision Sensor SBSI-DE, 8033103 - 1401N - 12.05.2014 Vision Sensor Benutzerhandbuch Telegrammende max. 4 Byte (optional) Extended Trigger (ASCII) Request String an Sensor Byte Nr. Inhalt ASCII 1 T 2 R 3 X 4 x 5 x 6...n x Bedeutung Extended Trigger Länge nachfolgender Daten (n) Daten Extended Trigger (ASCII) Response String vom Sensor Byte Nr. Inhalt 1 T 2 R 3 X 4 Bedeutung Extended Trigger P Erfolgreich (Pass) F Fehler (Fail) 5 x 6 x 7...n x Daten aus dem Sendebefehl n+1 x C = Config R = Run n+2 x n+3 x n+4 x n+5 x n+6 x n+7 x n+8 x n+9 x n+9...m x Länge nachfolgender Daten (n) Länge nachfolgender Ergebnis Daten (m) Vision Sensor SBSI-DE, 8033103 - 1401N - 12.05.2014 Ergebnis Daten Seite 193 Vision Sensor Benutzerhandbuch m+1 x m+2 x m+3 x m+4 x Telegrammende (optional, max. 4 Byte) Zusatzinformationen Akzeptiert im Run Mode: Ja Akzeptiert im Konfigurations Mode: Ja Akzeptiert wenn Ready Low: Nein Status des Signals Ready während Bearbeitung: low Telegrammende max. 4 Byte (optional) Jobwechsel (ASCII) Request String an Sensor Byte Nr. Inhalt ASCII 1 C 2 J 3 B 4 X 5 X 6 X Bedeutung Change Job Job Nummer Jobwechsel (ASCII) Response String vom Sensor Byte Nr. Inhalt 1 C 2 J 3 B 4 5 Bedeutung Change Job P Erfolgreich (Pass) F Fehler (Fail) T Triggered F Freerun 6 X 7 X 8 X Job Nummer Zusatzinformationen Akzeptiert im Run Mode: Seite 194 Ja Vision Sensor SBSI-DE, 8033103 - 1401N - 12.05.2014 Vision Sensor Benutzerhandbuch Akzeptiert im Konfigurations Mode: Nein Akzeptiert wenn Ready Low: Ja Status des Signals Ready während Bearbeitung: Low Telegrammende max. 4 Byte (optional) Parameter setzen (ASCII) Byte Nr. Inhalt ASCII 1 S 2 P Bedeutung Setze Parameter 3 P P Permanent T T Temporär 4 X 5 X 6 X 7 X 8 X 9 X 10 X 11 X 12 X 13 X 14 X 15...n X Detektor Nummer Parameter Nummer 101 = Referenz String Länge neuer Referenzstring in Bytes (n) Neuer Referenzstring Parameter setzen (ASCII) Response string vom Sensor Byte Nr. Inhalt ASCII 1 S 2 P Bedeutung Setze Parameter 3 4 P P Permanent T T Temporär P P Erfolgreich (Pass) F F Fehler (Fail) Vision Sensor SBSI-DE, 8033103 - 1401N - 12.05.2014 Seite 195 Vision Sensor Benutzerhandbuch 5 S 6 T 7 R 8 G Parameter vom Typ STRG (String) wurde gesetzt Zusatzinformationen Akzeptiert im Run Mode: Ja Akzeptiert im Konfigurations Mode: Nein Akzeptiert wenn Ready Low: Ja Status des Signals Ready während Bearbeitung: Low Telegrammende max. 4 Byte (optional) Parameter lesen (ASCII) Byte Nr. Inhalt 1 G 2 P 3 A 4 X 5 X 6 X 7 X 8 X 9 X Bedeutung Lese Parameter Detektor Nummer z.B. 001 Parameter Nummer 101 = Referenz String Parameter lesen (ASCII) Response String vom Sensor Byte Nr. Inhalt 1 G 2 P 3 A 4 Seite 196 Bedeutung Lese Parameter P P Erfolgreich (Pass) F F Fehler (Fail) Vision Sensor SBSI-DE, 8033103 - 1401N - 12.05.2014 Vision Sensor Benutzerhandbuch 5 S 6 T 7 R 8 G 9 X 10 X 11 X 12 X 13 X 14...n X Parameter vom Typ STRG (String) wurde gelesen Länge des Referenzstrings (n) z.B. 00005 Referenzsting Zusatzinformationen Akzeptiert im Run Mode: Ja Akzeptiert im Konfigurations Mode: Nein Akzeptiert wenn Ready Low: Ja Status des Signals Ready während Bearbeitung: keine Veränderung Telegrammende max. 4 Byte (optional) Bild holen (ASCII) Byte Nr. Inhalt 1 G 2 I 3 M Bedeutung Bild holen 0 – Letztes Bild 4 X 1 – Letztes Schlecht-Bild 2 – Letztes Gut-Bild Bild holen (ASCII) Response String vom Sensor Byte Nr. Inhalt 1 G 2 I 3 M 4 5 Antwort ID Bild holen Bild holen P P Erfolgreich (Pass) F F Fehler (Fail) X Error code Vision Sensor SBSI-DE, 8033103 - 1401N - 12.05.2014 Seite 197 Vision Sensor Benutzerhandbuch 0 – Erfolgreich, 1 – Rekorder aus 2 – Kein passendes Bild für diesen Request Typ Bild 0 - Graustufen 6 1 – COLOR_BAYER_GB 2 – COLOR_BAYER_GR 3 – COLOR_BAYER_BG 4 – COLOR_BAYER_RG Bei Konvertierung des Farb Bildes von Bayer in RGB, muss der entsprechende Bild Typ berücksichtigt werden. X Image result 7 X 0 - good image 1 - failed image 8 X 9 X Anzahl der Zeilen 10 X z.B. 0480 / 0200 11 X 12 X 13 X Anzahl der Spalten 14 X z.B. 0640 / 0320 15 X 16...n X Binäre Bilddaten (Zeilen * Spalten) Zusatzinformationen Akzeptiert im Run Mode: Ja Akzeptiert im Konfigurations Mode: Nein Akzeptiert wenn Ready Low: Ja Status des Signals Ready während Bearbeitung: pulled low Telegrammende max. 4 Byte (optional) Shutter setzen (ASCII) Byte Nr. Inhalt 1 S 2 S 3 P Bedeutung Shutter setzen in aktivem Job Seite 198 Permanent Vision Sensor SBSI-DE, 8033103 - 1401N - 12.05.2014 Vision Sensor Benutzerhandbuch T 4 X 5 X 6 X 7 X 8 X 9 X Temporär Anzahl der Stellen des Shutter Werts, z.B. 04 Neuer Shutter Wert in Mikrosekunden, z.B. 8000 = 8 ms Shutter setzen (ASCII) Response String vom Sensor Byte Nr. Inhalt Antwort ID Bild holen 1 S Shutter setzen 2 S 3 4 P Permanent T Temporär P P Erfolgreich (Pass) F F Fehler (Fail) Zusatzinformationen Akzeptiert im Run Mode: Ja Akzeptiert im Konfigurations Mode: Nein Akzeptiert wenn Ready Low: Ja Status des Signals Ready während Bearbeitung: pulled low Telegrammende max. 4 Byte (optional) ROI setzen (ASCII) Byte Nr. Inhalt 1 S Bedeutung ROI setzen SRP4900100020016000000120000000800000004000000180000 2 3 R Länge=49, Detektor=1,gelber Suchbereich, Rechteck, Zentrum X=160, Zentrum Y=120, Halbe Breite= 80, Halbe Höhe=40 P Permanent T Temporär 4 X 5 X ROI Info Länge in Bytes ab Byte 4 bis Ende z.B. 49 Vision Sensor SBSI-DE, 8033103 - 1401N - 12.05.2014 Seite 199 Vision Sensor Benutzerhandbuch 6 X 7 X 8 X 9 X 10 X 11 X 12 X 13-20 X Zentrum X (Wert in Pixeln * 1000), z.B. 160 Pixel = 00160000 21-28 X Zentrum Y (Wert in Pixeln * 1000), z.B. 120 Pixel = 00120000 29-36 X Halbe Breite / X-Radius (Wert in Pixeln * 1000), z.B. 80 Pixel = 0008000 37-44 X Halbe Höhe / Y-Radius (Wert in Pixeln * 1000), z.B. 40 Pixel = 0004000 45-52 X Winkel (nicht bei Kreis / Ellipse) (Wert in ° * 1000), z.B. 180° = 0018000 Detektor Nr. z.B. 001 ROI Index = 00 für gelben Suchbereich ROI Form 01=Kreis / 02=Rechteck / 03=Ellipse z.B. 02 für Rechteck ROI setzen (ASCII) Response String vom Sensor Byte Nr. Inhalt Antwort ID Bild holen 1 S ROI setzen 2 R 3 4 P Permanent T Temporär P P Erfolgreich (Pass) F F Fehler (Fail) Zusatzinformationen Akzeptiert im Run Mode: Ja Akzeptiert im Konfigurations Mode: Nein Akzeptiert wenn Ready Low: Ja Status des Signals Ready während Bearbeitung: pulled low Telegrammende max. 4 Byte (optional) ROI auslesen (ASCII) Byte Nr. Seite 200 Inhalt Bedeutung Vision Sensor SBSI-DE, 8033103 - 1401N - 12.05.2014 Vision Sensor Benutzerhandbuch 1 G 2 R 3 I 4 X 5 X 6 X 7 X ROI Index 8 X = 00 für gelben Suchbereich ROI auslesen z.B. GRI00100 Detektor Nr. z.B. 001 ROI auslesen (ASCII) Response String vom Sensor Byte Nr. Inhalt 1 G 2 R 3 I 4 Antwort ID ROI auslesen ROI auslesen P P Erfolgreich (Pass) F F Fehler (Fail) 5 X 6 X 7 X 8 X 9 X 10 X ROI Index 11 X = 00 für gelben Suchbereich 12 X 13 X 14-21 X Zentrum X (Wert in Pixeln * 1000) 22-29 X Zentrum Y (Wert in Pixeln * 1000) 30-37 X Halbe Breite / X-Radius (Wert in Pixeln * 1000) 38-45 X Halbe Höhe / Y-Radius (Wert in Pixeln * 1000) 46-53 X Winkel (nicht bei Kreis / Ellipse) (Wert in ° * 1000) ROI Info Länge in Bytes ab Byte 5 bis Ende Detektor Nr. ROI Form 01=Kreis / 02=Rechteck / 03=Ellipse Zusatzinformationen Akzeptiert im Run Mode: Ja Akzeptiert im Konfigurations Mode: Nein Vision Sensor SBSI-DE, 8033103 - 1401N - 12.05.2014 Seite 201 Vision Sensor Benutzerhandbuch Akzeptiert wenn Ready Low: Ja Status des Signals Ready während Bearbeitung: pulled low Telegrammende max. 4 Byte (optional) Datenausgabe in ASCII Dynamisch zusammengesetzt nach User-Einstellungen in Software Prinzipieller Stringaufbau: <START> (((<OPTIONAL FIELDS> <SEPARATOR> <PAYLOAD>))) <CHKSUM> <TRAILER> Ausgabedaten (ASCII), dynamisch zusammengesetzt nach User-Einstellungen in Software Name Byte Inhalt ASCII / BeiBedeutung /Kommentare Anzahl spiel Vorspann 1User definiert, bis Start String (Header) max. 8 max. 8 Zeichen über dieses Feld werden alle aktivierten Checkboxen ausgegeben. - Die Reihenfolge der Ausgabe ist von links nach rechts und von oben nach unten Gewählte Felder 16 - D.h. pro aktiver Checkbox wird ein Byte beginnend beim LSB = Low significant Bit ausgegeben. 1 Byte pro Feld - Die Checkbox „Gewählte Felder" selbst wird nicht mit ausgegeben! P = logischer Ausgang gesetzt F = logischer Ausgang nicht gesetzt 0 = logischer Ausgang nicht aktiv Trennzeichen Telegrammlänge 1-5 n User definiert, bis Separator ab: max 5 Zeichen „nach erstem optionalen Feld“, oder (pro Separator) „nach erstem detektorspez. Datum“ Pro Ziffer der Dezimalzahl ein Byte Telegrammlänge in Byte z.B. 102 „1“; „0“; „2“ „110” triggered mode Statusbyte 3 oder „101” free-run mode Detektorergebnisse n Byte 1 = UND Verknüpfung aller Detektoren Byte 2 = Bool- Seite 202 Vision Sensor SBSI-DE, 8033103 - 1401N - 12.05.2014 Vision Sensor Benutzerhandbuch sches Ergebnis der Lagenachführung Byte 3 = Globales Ergebnis des aktiven Jobs Folgende Bytes: Anzahl der Detektoren Folgende Bytes: Detektor Ergebnisse (P = Erfolgreich (Pass), F = Fehler (Fail)), das letzte Byte steht für den ersten Detektor Länge.: 4 Byte + 1 Byte je genutztem Detektor Digitalausgänge n Erste Bytes: Anzahl aktiver Ausgänge P = logischer Ausgang gesetzt Folgende Bytes:Digitale Ausgänge, 0 = logischer Ausgang nicht aktiv F = logischer Ausgang nicht gesetzt Beispiel: 18 logische Ausgänge werden konfiguriert, aber nur Ausgang 1,2 und 9 werden tatsächlich mit Funktionen belegt (sind also aktiv): Logische Ausgänge n Erste Bytes: Anzahl 3PP000000P aktiver logischer Aus- 2 Bytes Anzahl aktiver Ausgänge dann alle gänge Ergebnisse bit- codiert... Folgende Bytes:LoIm Beispiel werden wg. Ausgang 9, zwei gische Ausgänge, Bytes benötigt.... P = logischer Ausgang gesetzt F = logischer Ausgang nicht gesetzt 0 = logischer Ausgang nicht aktiv Ausführungszeit n Aktuelle (Job-)Zykluszeit in [ms] Aktiver Job 1-3 Aktive Job Nr. (1..255) <<Detector specific>> Detector result 1 P = Erfolgreich (Pass) Boolsches Detektorergebnis F = Fehler (Fail) Vision Sensor SBSI-DE, 8033103 - 1401N - 12.05.2014 Seite 203 Vision Sensor Benutzerhandbuch Score value 1-3 Score (0..100%) Execution time n Ausführungzeit des einzelnen Detektors in [msec]. Position X n z.B.: X = 180 (pixel) = (in Gefundene Position X (x-coordinate). ASCII) „180000" = [1/1000] 6 Byte Position Y n Gefundene Position Y (y-coordinate). [1/1000] DeltaPos X n Delta Position X zwischen eingelerntem und gefundenem Objekt [1/1000] DeltaPos Y n Delta Position X zwischen eingelerntem und gefundenem Objekt [1/1000] Angle n Orientierung des gefundenen Objekts (0°..360°) [1/1000) Delta Angle n Winkel zwischen eingelerntem und gefundenem Objekt (0°..360°) [1/1000] Scaling n Nur bei Kontur (0,5..2) [1/1000] String 1...n Inhalt des gelesenen Codes, Abhängig vom Code kann die Stringlänge variieren. Wird eine feste Stringlänge gewünscht, so müssen die minimale Stringlänge (Detektorspezifische Nutzdaten) und die maximale Stringlänge (Detektoreinstellungen) auf den gleichen Wert (z.B. 127) gesetzt werden. String length n Trucated 1 Prüfsumme 3 XOR-Prüfsumme über alle Bytes im Telegramm Nachspann 1User defined, bis max. 8 max. 8 Charakter Ende String (Trailer) maximale Länge 127 !! Länge des gelesenen Codes in Bytes F = Code komplett, P = Code abgeschnitten Code abgeschnitten Alle detektorspezifischen Daten mit Nachkommastellen werden als ganze Zahlen (mit 1000 multipliziert) übertragen und müssen nach Datenempfang deshalb durch 1000 geteilt werden. 9.1.2 Serielle Kommunikation BINÄR Datenformate der Kommandos und Datenausgabe Kommunikationseinstellungen Kommunikation Ethernet Zum Sensor, Kommando Wählbar im Tab: Datenausgabe (Binär oder ASCII) Seite 204 RS422 Vision Sensor SBSI-DE, 8033103 - 1401N - 12.05.2014 Vision Sensor Benutzerhandbuch An Sensor, Datenausgabe Wählbar im Tab: Datenausgabe (Binär oder ASCII) Kommandos an den Sensor in BINÄR Trigger (Binär) Anforderungs- String an Sensor Byte Nr. DataTyp Inhalt 1 Bedeutung 0x00 2 0x00 Unsigned Int Telegrammlänge 3 0x00 4 0x05 5 Unsigned Char 0x01 Kommando Trigger Inhalt Bedeutung Trigger (Binär) Antwort- String vom Sensor Byte Nr. DataTyp 1 0x00 2 0x00 Unsined Int Telegrammlänge 3 0x00 4 0x07 5 Unsigned Char 0x01 6 Unsigned Short 0x00 Kommando Trigger Fehler Code 0 = Erfolgreich (Pass) 1 = Fehler (Fail) 7 0xXX Zusatzinformationen Akzeptiert im Run Mode: Ja Akzeptiert im Konfigurations Mode: Ja Akzeptiert wenn Ready Low: Nein Status des Signals Ready während Bearbeitung: Low Extended Trigger (Binär) Anforderungs- String an Sensor Byte Nr. DataTyp 1 Inhalt 0x00 2 0x00 Unsigned Int Telegrammlänge 3 0x00 4 0x05 5 Bedeutung Unsigned Char 0x013 Vision Sensor SBSI-DE, 8033103 - 1401N - 12.05.2014 Kommando Extended Trigger Seite 205 Vision Sensor Benutzerhandbuch 6 Unsigned Char 0xXX Länge nachfolgender Daten (n) 7...n Unsigned Char 0xXX Daten Extendetd Trigger (Binär) Antwort- String vom Sensor Byte Nr. DataTyp 1 Inhalt Bedeutung 0x00 2 0x00 Unsined Int Telegrammlänge 3 0x00 4 0x07 5 Unsigned Char 6 0x013 Kommando Extended Trigger Fehler Code 0x00 Unsigned Short 7 0 = Erfolgreich (Pass) 0xXX 1 = Fehler (Fail) 8 Unsigned Char 0xXX Länge nachfolgender Daten (n) 9...n Unsigned Char 0xXX Daten aus dem Sendebefehl n+1 Unsigned Char [] 0xXX Betriebsmodus 0 = Konfig Mode 1 = Run Mode n+2 0xXX n+3 0xXX Unsigned Int Ergebnis Daten n+4 0xXX n+5 0xXX n+6 0xXX n+7 0xXX Unsigned Char [] Ergebnis Daten n+8 0xXX n+9...m 0xXX Zusatzinformationen Akzeptiert im Run Mode: Ja Akzeptiert im Konfigurations Mode: Ja Akzeptiert wenn Ready Low: Nein Status des Signals Ready während Bearbeitung: Low Jobwechsel (Binär) Anforderungs- String an Sensor Byte Nr. Seite 206 DataTyp Inhalt Bedeutung Vision Sensor SBSI-DE, 8033103 - 1401N - 12.05.2014 Vision Sensor Benutzerhandbuch 1 Unsigned Int 0x00 2 0x00 3 0x00 4 0x06 Telegrammlänge 5 Unsigned Char 0x02 Kommando Jobwechsel 6 Unsigned Char 0xXX Job Nr, XX = 1- n Jobwechsel (Binär) Antwort- String vom Sensor Byte Nr. DataTyp Inhalt 1 Unsined Int 0x00 2 0x00 3 0x00 4 0x09 Bedeutung Telegrammlänge 5 Unsigned Char 0x02 Kommando Jobwechsel Fehler Code 6 Unsigned Short 0x00 0 = Erfolgreich (Pass) 1 = Fehler (Fail) 7 0xXX Trigger Mode 8 Unsigned Char 0xXX 0 = getriggert 1 = Freilauf 9 Unsigned Char 0xXX Job Nr, XX = 1- n Zusatzinformationen Akzeptiert im Run Mode: Ja Akzeptiert im Konfigurations Mode: Nein Akzeptiert wenn Ready Low: Ja Status des Signals Ready während Bearbeitung: Low Parameter setzen (Binär) Anforderungs- String an Sensor Byte Nr. DataTyp Inhalt 1 Unsigned Int 0x00 2 0x00 3 0x00 4 0xn Vision Sensor SBSI-DE, 8033103 - 1401N - 12.05.2014 Bedeutung Telegrammlänge = 9 Bytes + Länge Referenzstring (n) Seite 207 Vision Sensor Benutzerhandbuch 5 Unsigned Char 6 Kommando Parameter permanent setzen 0x05 0x06 Kommando Parameter temporär setzen Unsigned Char 0xXX Detektor Nr., XX = 1- n 7 Unsigned Char 0x65 Kommando Referenzstring setzen 8 Unsigned Short 0x00 9 10..n Länge neuer Referenzstring (n) 0x0n Unsigned Char 0xn Referenzstring Parameter setzen (Binär) Antwort- String vom Sensor (kann bis zu 4-5 Sekunden verzögert ankommen) Byte Nr. DataTyp Inhalt 1 Unsigned Int 0x00 2 0x00 3 0x00 4 0x08 Bedeutung Telegrammlänge 5 Unsigned Char 6 Unsigned Short 7 8 0x05 ID Referenzstring permanent setzen 0x06 ID Referenzstring temporär setzen 0xXX Error Code 00 00 = Pass Error Code 00 01 = Fail 0xXX Unsigned Char 0x0A Parameter Typ String Zusatzinformationen Akzeptiert im Run Mode: Ja Akzeptiert im Konfigurations Mode: Nein Akzeptiert wenn Ready Low: Ja Status des Signals Ready während Bearbeitung: Low Parameter lesen (Binär) Anforderungs- String an Sensor Byte Nr. Seite 208 DataTyp Inhalt Bedeutung Vision Sensor SBSI-DE, 8033103 - 1401N - 12.05.2014 Vision Sensor Benutzerhandbuch 1 Unsigned Int 0x00 2 0x00 3 0x00 4 0x07 Telegrammlänge 5 Unsigned Char 0x0A Kommando Parameter lesen 6 Unsigned Char 0xn Detektor Nr., XX = 1- n 7 Unsigned Char 0x65 Kommando Referenzstring lesen Parameter lesen (Binär) Antwort- String vom Sensor (kann bis zu 4-5 Sekunden verzögert ankommen) Byte Nr. DataTyp Inhalt 1 Unsigned Int 0x00 2 0x00 3 0x00 4 0x0n Bedeutung Telegrammlänge = 10 Bytes + Länge Referenzstring (n) 5 Unsigned Char 0x0A ID Parameter lesen 6 Unsigned Short 0xXX Error Code 00 00 = Pass 0xXX Error Code 00 01 = Fail 7 8 Unsigned Char 0x0A Parameter Typ String 9 Unsigned Short 0x00 Länge gelesener Wert (n) 10 11..n 0x0n Unsigned Char 0xn Referenzstring Zusatzinformationen Akzeptiert im Run Mode: Ja Akzeptiert im Konfigurations Mode: Nein Akzeptiert wenn Ready Low: Ja Status des Signals Ready während Bearbeitung: keine Veränderung Bild holen (Binär) Anforderungs- String an Sensor Byte Nr. DataTyp Inhalt 1 Unsigned Int 0x00 2 0x00 3 0x00 4 0x06 Bedeutung Telegrammlänge Vision Sensor SBSI-DE, 8033103 - 1401N - 12.05.2014 Seite 209 Vision Sensor Benutzerhandbuch 5 Unsigned Char 6 Unsigned Char 0x03 Bild holen 0 – Letztes Bild 0xXX 1 – Letztes Schlecht-Bild 2 – Letztes Gut-Bild Bild holen (Binär) Antwort- String vom Sensor (kann bis zu 4-5 Sekunden verzögert ankommen) Byte Nr. DataTyp Inhalt 1 Unsigned Int 0xXX 2 0xXX 3 0xXX 4 0xXX 5 Unsigned Char 0x03 6 Unsigned short 0xXX Bedeutung Telegrammlänge z.B. 00 04 B0 0D Antwort ID Bild holen Error code 00 00 – Erfolgreich, 00 01 – Rekorder aus 7 0xXX 00 02 – Kein passendes Bild für diesen Request Typ Bild 00 - Graustufen 8 Unsigned Char 0xXX 9 Unsigned Char 0xXX 1 – COLOR_BAYER_GB 2 – COLOR_BAYER_GR 3 – COLOR_BAYER_BG 4 – COLOR_BAYER_RG Bei Konvertierung des Farb Bildes von Bayer in RGB, muss der entsprechende Bild Typ berücksichtigt werden. Ergebnis Bild 00 - Gut-Bild 01 - Schlecht-Bild 10 Unsigned short 11 12 0xXX Unsigned short 13 14...n 0xXX 0xXX 0xXX Unsigned Char 0xXX Anzahl der Zeilen e.g. 01 E0 Anzahl der Spalten e.g. 02 80 Binäre Bilddaten (Zeilen * Spalten) Zusatzinformationen Seite 210 Vision Sensor SBSI-DE, 8033103 - 1401N - 12.05.2014 Vision Sensor Benutzerhandbuch Akzeptiert im Run Mode: Ja Akzeptiert im Konfigurations Mode: Nein Akzeptiert wenn Ready Low: Ja Status des Signals Ready während Bearpulled low beitung: Shutter setzen (Binär) Anforderungs- String an Sensor Byte Nr. DataTyp Inhalt 1 Unsigned Int 0x00 2 0x00 3 0x00 4 0x09 Bedeutung Telegrammlänge 5 Unsigned Char 6 Unsigned Int 0x0E Kommando Shutter setzen temporär 0x0F Kommando Shutter setzen permanent 0xXX 7 0xXX 8 0xX 9 0xXX Shutter Wert Shutter setzen (Binär) Antwort- String vom Sensor Byte Nr. DataTyp Inhalt 1 Unsined Int 0x00 2 0x00 3 0x00 4 0x07 Bedeutung Telegrammlänge 5 Unsigned Char 6 Unsigned Short 0x0E Antwort Shutter setzen temporär 0x0F Antwort Shutter setzen permanent 0x00 Fehler Code, 0 = Erfolgreich (Pass), 7 0xXX 1 = Fehler (Fail) Zusatzinformationen Akzeptiert im Run Mode: Ja Akzeptiert im Konfigurations Mode: Nein Akzeptiert wenn Ready Low: Ja Status des Signals Ready während Bearbeitung: Pulled Low Vision Sensor SBSI-DE, 8033103 - 1401N - 12.05.2014 Seite 211 Vision Sensor Benutzerhandbuch ROI setzen (Binär) Anforderungs- String an Sensor Byte Nr. DataTyp Inhalt 1 Unsigned Int 0x00 2 0x00 3 0x00 4 0x32 5 Unsigned Char 6 Unsigned Int Bedeutung Telegrammlänge 0x10 Kommando ROI setzen temporär 0x11 Kommando ROI setzen permanent 0xXX 7 0xXX 8 0xXX 9 0xXX ROI Info Länge in Bytes ab Byte 6 bis Ende 10 Unsigned Char 0xXX Detektor Nr. 11 Unsigned Char 0x00 ROI Index = 00 = gelber Rahmen 12 Unsigned Char 0xXX ROI Form 01=Kreis / 02=Rechteck / 03=Ellipse 13 Unsigned Int 0xXX 14 0xXX 15 0xXX 16 0xXX 17 Unsigned Int 0xXX 18 0xXX 19 0xXX 20 0xXX 21 Unsigned Int 0xXX 23 0xXX 24 0xXX Seite 212 Unsigned Int ROI Parameter: Mittelpunkt Y (Wert in Pixeln * 1000) 0xXX 22 25 ROI Parameter: Mittelpunkt X (Wert in Pixeln * 1000) 0xXX ROI Parameter: halbe Breite bzw. Radius X (Wert in Pixeln * 1000) Nur bei Ellipse / Rechteck: ROI Parameter: halbe Breite bzw. Radius Y (Wert in Pixeln * 1000) Vision Sensor SBSI-DE, 8033103 - 1401N - 12.05.2014 Vision Sensor Benutzerhandbuch 26 0xXX 27 0xXX 28 0xXX 29 Unsigned Int 0xXX 30 0xXX 31 0xXX 32 0xXX Nur bei Ellipse / Rechteck: ROI Parameter: Winkel in ° (Wert in ° * 1000) ROI setzen (Binär) Antwort- String vom Sensor Byte Nr. DataTyp Inhalt 1 Unsigned Int 0x00 2 0x00 3 0x00 4 0x07 5 Unsigned Char 6 Unsigned Short 7 Bedeutung Telegrammlänge 0x10 Antwort ROI setzen temporär 0x11 Antwort ROI setzen permanent 0x00 Fehler Code, 0 = Erfolgreich (Pass), 0xXX 1 = Fehler (Fail) Zusatzinformationen Akzeptiert im Run Mode: Ja Akzeptiert im Konfigurations Mode: Nein Akzeptiert wenn Ready Low: Ja Status des Signals Ready während Bearbeitung: Pulled Low ROI auslesen (Binär) Anforderungs- String an Sensor Byte Nr. DataTyp Inhalt 1 Unsigned Int 0x00 2 0x00 3 0x00 4 0x09 5 Unsigned 0x12 Bedeutung Telegrammlänge Kommando ROI auslesen Vision Sensor SBSI-DE, 8033103 - 1401N - 12.05.2014 Seite 213 Vision Sensor Benutzerhandbuch Char 6 Unsigned Char 0xXX Detektor Nr. 7 Unsigned Char 0xXX ROI Index = 00 = gelber Rahmen ROI auslesen (Binär) Antwort- String vom Sensor Byte Nr. DataTyp Inhalt 1 Unsined Int 0x00 2 0x00 3 0x00 4 0x34 5 Unsigned Char 0x12 6 Unsigned Short 0x00 7 8 Telegrammlänge Antwort ROI auslesen Fehler Code, 0 = Erfolgreich (Pass), 0xXX Unsigned Int Bedeutung 1 = Fehler (Fail) 0xXX 9 0xXX 10 0xXX 11 0xXX ROI Info Länge in Bytes ab Byte 8 bis Ende 12 Unsigned Char 0xXX Detektor Nr. 13 Unsigned Char 0x00 ROI Index = 00 = gelber Rahmen 14 Unsigned Char 0xXX ROI Form 01=Kreis / 02=Rechteck / 03=Ellipse 15 Unsigned Int 0xXX 16 0xXX 17 0xXX 18 0xXX 19 Unsigned Int 0xXX 20 0xXX 21 0xXX Seite 214 ROI Parameter: Mittelpunkt X (Wert in Pixeln * 1000) ROI Parameter: Mittelpunkt Y (Wert in Pixeln * 1000) Vision Sensor SBSI-DE, 8033103 - 1401N - 12.05.2014 Vision Sensor Benutzerhandbuch 22 23 0xXX Unsigned Int 0xXX 24 0xXX 25 0xXX 26 0xXX 27 Unsigned Int 0xXX 28 0xXX 29 0xXX 30 0xXX 31 Unsigned Int ROI Parameter: halbe Breite bzw. Radius X (Wert in Pixeln * 1000) Nur bei Ellipse / Rechteck: ROI Parameter: halbe Breite bzw. Radius Y (Wert in Pixeln * 1000) 0xXX 32 0xXX 33 0xXX 34 0xXX Nur bei Ellipse / Rechteck: ROI Parameter: Winkel in ° (Wert in ° * 1000) Zusatzinformationen Akzeptiert im Run Mode: Ja Akzeptiert im Konfigurations Mode: Nein Akzeptiert wenn Ready Low: Ja Status des Signals Ready während Bearbeitung: Pulled Low Datenausgabe in BINÄR Dynamisch zusammengesetzt nach User-Einstellungen in Software Prinzipieller Stringaufbau: <START> <OPTIONAL FIELDS> <PAYLOAD> <CHKSUM> <TRAILER> Ausgabedaten (BINÄR), dynamisch zusammengesetzt nach User-Einstellungen in Software Name Byte Anzahl Inhalt Binär / Beispiel Bedeutung /Kommentare Vorspann 1 - max. 8 User definiert, bis max. 8 Byte Start String (Header) Gewählte Felder 2 (Word) über dieses Feld werden „bit-codiert" (in 2By1 Bit pro Feld tes!) alle aktivierten Checkboxen ausgegeben. - Die Reihenfolge der Ausgabe ist von links nach Vision Sensor SBSI-DE, 8033103 - 1401N - 12.05.2014 Seite 215 Vision Sensor Benutzerhandbuch rechts und von oben nach unten. - D.h. pro aktiver Checkbox wird ein Bit (gesetzt/nicht gesetzt) beginnend beim LSB = Low significant Bit ausgegeben. - Die Checkbox „Gewählte Felder" selbst wird nicht mit ausgegeben! Telegrammlänge Statusbyte 2 (Word) 2 (Word) z.B. 0x00, 0x02 = Länge =2 Byte z.B. 0x00, 0x06 (triggered) z.B. 0x00, 0x05 (free-run) Telegrammlänge in Byte Byte1: 00000xxx Bit0 = <Free-run> Bit1 = <triggered> Bit2 = <Op.mode> (1=run/0=config) Byte2 (reserved), always 0x00 Byte 1 z.B. 0x05 (Bit1+3=5) Detektorergebnis 4..n 0x00 (zwei Bytes Anz. Detektoren) 0x01 0x01 (Detektor-Ergebnis D1) Bit1 (LSB) = Globales Jobergebnis (1 = Pass, 0 = Fail) Bit2 = Boolsches Erg. nur Lagenachführung, Lagenachführung inaktiv =True Bit3 = UND Verkn. aller Det. des aktiven Jobs Byte 2 und 3 zwei Bytes fuer die Anzahl der Detektoren im Job (ohne Alignment-Detektor). Byte 4 - n 1 Byte je Block von 8 genutzten Detektoren z.B: Bit1(LSB) = Detektor 1, Bit2 = Det. 2, .... Digitalausgänge n Byte 1 und 2: die Anzahl aktiver Ausgänge Ergebnisse aller digitalen Ausgänge (bit-codiert) Byte 3 ... n: Ausgänge, bit-codiert Logische Ausgänge n Ausführungszeit 4 (Integer) Seite 216 Byte 1 und Byte 2: die Anzahl aktiver! log. Ausgänge Beispiel: 18 logische Ausgänge werden konfiguriert, aber nur Ausgang 1,2 und 9 werden tatsächlich mit Funktionen belegt (sind also aktiv): 000,003, 003, 001 2 Bytes Anzahl aktiver Ausgänge dann alle Ergebnisse bit-codiert... Byte 3 ... n alle aktiven Im Beispiel werden wg. Ausgang 9, zwei Bytes logischen Aus- benötigt.... gänge, bit1.ErgebnisByte = 00000011 (log. Ausgang1+2) codiert 2.ErgebnisByte = 00000001 (log.Ausgang 9) Aktuelle (Job-)Zykluszeit in [ms] Vision Sensor SBSI-DE, 8033103 - 1401N - 12.05.2014 Vision Sensor Benutzerhandbuch Aktiver Job 1 Aktive Job Nr. (1..255) <<Detektor spezifisch>> (1 = Pass, 0 = Fail) Detector result 1 Score value 4 Score (0..100%) Execution time 4 Ausführungzeit des einzelnen Detektors in [msec]. Position X 4 Gefundene Position X (x-coordinate). [1/1000] Position Y 4 Gefundene Position Y (y-coordinate). [1/1000] DeltaPos X 4 Delta Position X zwischen eingelerntem und gefundenem Objekt [1/1000] DeltaPos Y 4 Delta Position X zwischen eingelerntem und gefundenem Objekt [1/1000] Angle 4 Orientierung des gefundenen Objekts (0°..360°) [1/1000) Delta Angle 4 Winkel zwischen eingelerntem und gefundenem Objekt (0°..360°) [1/1000] Scaling 4 Nur bei Kontur (0,5..2) [1/1000] String 1...n Inhalt des gelesenen Codes, Abhängig vom Code kann die Stringlänge variieren. Wird eine feste Stringlänge gewünscht, so müssen die minimale Stringlänge (Detektorspezifische Nutzdaten) und die maximale Stringlänge (Detektoreinstellungen) auf den gleichen Wert (z.B. 127) gesetzt werden. String length 4 maximale Länge 127 !! Boolsches Detektorergebnis Länge des gelesenen Codes in Bytes 0x00 = Code komplett, Code abgeschnitten 0x01 = Code abgeschnitten Truncated 1 Prüfsumme 1 XOR-Prüfsumme über alle Bytes im Telegramm Nachspann 1 - max. 8 Ende String (Trailer) Alle detektorspezifischen Daten mit Nachkommastellen werden als ganze Zahlen (mit 1000 multipliziert) übertragen und müssen nach Datenempfang deshalb durch 1000 geteilt werden. Die Werte werden im Format „Big Endian" übertragen. Beispiel: „Score" Werte (Binär Protokoll) In Vision Sensor Configuration Studio/Vision Sensor Visualisation Studio wird „Score" = 35 angezeigt. Via Ethernet werden dann z.B. folgende vier Bytes empfangen: 000,000,139,115 Formel zu Umrechnung: (HiWordByte*256 + HiLowByte) *65536 + HiByte*256 + LoByte = Value Da Big Endian (vom Sensor) geschickt wird, gilt: Vision Sensor SBSI-DE, 8033103 - 1401N - 12.05.2014 Seite 217 Vision Sensor Benutzerhandbuch 000 = HiWordByte, 000 = HiLowByte, 139 = HiByte, 115 = LoByte (0*256 + 0) * 65536 + (139 * 256) + 115 = 35699 / 1000 = 35,699 (= echter Score Wert). Winkelangaben bzw. andere negative Zahlen werden im Zweierkomplement dargestellt. 9.1.3 EtherNet/IP Assembly Request Communication Settings Description: Response returned from sensor to PLC Class: Class 1 nAssemblyInstance 101 nType AssemblyProducing nLength (bytes) 444 szAssemblyName AssemblyResponse Assembly request Position Size (bytes) Member Data type Description 0 2 unKey U16 request key, eg. a request counter 2 2 unId U16 request ID, eg. for requests "trigger", "change job" 4 2 unNumChar U16 no. of valid char parameters 6 2 unNumInt U16 no. of valid int parameters 8 256 pcValueChar[RQST_ NUM_CHAR] I8 char parameters for request, member may only hold one string 264 80 pnValueInt[RQST_ NUM_INT] I32 int parameters for request 9.1.4 EtherNet/IP Assembly Response Description: Request posted to sensor from PLC Class: Class 1 nAssemblyInstance 100 nType AssemblyConsuming nLength (bytes) 344 szAssemblyName AssemblyRequest Assembly response Seite 218 Vision Sensor SBSI-DE, 8033103 - 1401N - 12.05.2014 Vision Sensor Benutzerhandbuch Position Size Member (bytes) Data Description type 0 4 unFault U32 member is standard in Rockwell RSLogix 4 2 unKey U16 request key is returned in response 6 2 unId U16 request ID is returned in response 8 2 unError U16 error code of response 10 2 unNumChar U16 no. of valid char parameters 12 2 unNumInt U16 no. of valid int parameters 14 2 ucAlignmentDummy U8 16 16 pcValueChar[RPNS_NUM_ CHAR] I8 char parameters for response, member may only hold one string 32 16 pnValueInt[RPNS_NUM_INT] U32 int parameters for response 48 4 unImageCount U32 no. of last processed image. 52 4 unExecutionTime U32 execution time in msec of last processed image. 56 4 pucStatus[RPNS_IMPL_NUM_ BYTE_STATUS] U8 status information, including operation mode 60 2 unActiveJob U16 active job 62 2 ucAlignmentDummy U8 64 2 unNumDigital U16 no. of valid digital outputs 66 2 unNumLogic U16 no. of valid logic outputs 68 2 unNumDetector U16 no. of valid logic outputs 70 2 unNumBool U16 no. of valid boolean parameters 72 2 unNumString U16 no. of strings included in pcValueChar 74 2 unNumInt U16 no. of valid int parameters 76 4 pucDigital[RPNS_IMPL_NUM_ BYTE_DIGITAL] U8 digital outputs (bitwise) 80 8 pucLogic[RPNS_IMPL_NUM_ BYTE_LOGIC] U8 logic outputs (bitwise) 88 4 pucDetector[RPNS_IMPL_NUM_ BYTE_DETECTOR] U8 detector results (bitwise), formerly stored in pucValueBool 92 4 pucBool[RPNS_IMPL_NUM_ U8 boolean results (bitwise) as con- Vision Sensor SBSI-DE, 8033103 - 1401N - 12.05.2014 Seite 219 Vision Sensor Benutzerhandbuch BYTE_BOOL] figured in HMI (listbox) 16 punStringLength[RPNS_IMPL_ NUM_STRING] U16 lengths of strings included in pcValueChar 112 2 pucStringTruncated[RPNS_IMPL_ NUM_BYTE_STRING_ TRUNCATED] U8 indicates for each string whether it has been truncated (bitwise) 114 2 ucAlignmentDummy U8 116 128 pcString[RPNS_IMPL_NUM_ BYTE_STRING] I8 char result as configured in HMI (listbox), member may hold multiple strings 244 200 pnInt[RPNS_IMPL_NUM_INT] U32 int results as configured in HMI (listbox) 96 9.2 Vision Sensor Visualisation Studio oder Vision Sensor Configuration Studio starten über Autostart Für den Start von Vision Sensor Visualisation Studio oder Vision Sensor Configuration Studio über Autostart steht unter: Vision Sensor Device Manager/Datei/Autostart- Datei, ein Auswahldialog zur Generierung und Speicherung der entsprechenden Autostart- Datei zur Verfügung. Nach Auswahl des zu startenden Moduls und des Benutzerlevels, mit "Speichern" die entsprechende Autostartdatei im Ordner ..\Windows\Start Menu\Programs abspeichern (genauer Pfad abhängig von Windiows- Installation). 9.3 Pflege und Wartung 9.3.1 Reinigung Der Vision Sensor ist mit einem sauberen und trockenen Tuch zu reinigen. Bei Verschmutzung die Frontscheibe den Sensor mit einem weichen Tuch und ggf. etwas Kunststoffreiniger reinigen. Achtung Niemals aggressive Reinigungsmittel sowie Lösungsmittel oder Benzin verwenden. Keine scharfen Gegenstände verwenden. Nicht kratzen! 9.3.2 Transport, Verpackung, Lagerung Die Lieferung bei Erhalt unverzüglich auf Vollständigkeit und Transportschäden prüfen. Bei Transportschäden den Transporteur benachrichtigen. Bei Rücksendungen den Sensor immer in einer ausreichend stabilen Verpackung verschicken. Hinweis Jeden Mangel reklamieren, sobald er erkannt ist. Ansprüche können nur innerhalb der geltenden Fristen geltend gemacht werden. Seite 220 Vision Sensor SBSI-DE, 8033103 - 1401N - 12.05.2014 Vision Sensor Benutzerhandbuch 9.3.3 Entsorgung Elektronikkomponenten unterliegen der Sondermüllbehandlung und dürfen nur durch Fachbetriebe entsorgt werden. 9.3.4 Softreset Starten Sie Vision Sensor Device Manager. Wählen Sie den Sensor, den Sie neu starten möchten aus der Liste und wählen Sie „Sensor neu starten“ unter Menü / Datei. 9.3.5 Sensor Firmware Update Vision Sensor Zur Durchführung von Firmware-Updates wie folgt vorgehen: Starten Sie Vision Sensor Device Manager. Wählen Sie den Sensor, den Sie updaten möchten aus der Liste und wählen Sie „Update“ unter Menü / Datei. Zum Update benötigen Sie eine VIS-Datei, die zu Ihrem Sensortyp passt und die aktuellste Softwareversion für den Sensor enthält. Die VIS-Datei zur jeweils aktuellsten Sensorversion finden Sie auf den Downloadseiten des Herstellers. Stellen Sie vor dem Update sicher, dass Sie das richtige File verwenden. Updates können nur in der Benutzergruppe „Administrator“ durchgeführt werden. Vergewissern Sie sich vor dem Update, dass keine Programme mehr auf den Sensor zugreifen, dann folgen Sie den Anweisungen der Update-Routine. Achtung Schließen Sie alle Programme, die mit dem Sensor kommunizieren vor dem Update. Aktive Kommunikation zum Sensor während des Updates kann die Firmware löschen und eine Rücksendung des Sensors zum Herstellerwerk erforderlich machen! Speichern Sie vor dem Update die Konfiguration ab. Diese kann später wieder geladen werden. Nach erfolgtem Update werden Sie aufgefordert, den Sensor und Vision Sensor Device Manager neu zu starten. Nach dem Neustart sehen Sie den Sensor mit der neuen Versionsnummer in der Sensorliste. Vision Sensor SBSI-DE, 8033103 - 1401N - 12.05.2014 Seite 221 Vision Sensor Benutzerhandbuch Vision Sensor SBSI-DE, 8033103 - 1401N - 12.05.2014 Seite 222