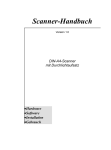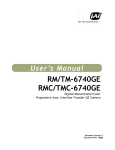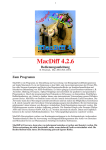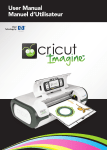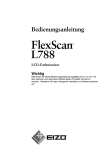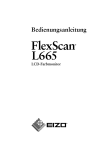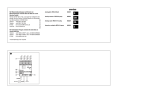Download Kappa CameraControl V 2.3 d
Transcript
Kappa CameraControl Digital Kameras PS 4 / 40 Digitalkamera-Systeme DX 4 / 40 Kappa CameraControl V 2.3 Bedienungsanleitung Kappa optoopto-electronics GmbH Kleines Feld 6 37130 Gleichen | Germany Fon +49.5508.974.010 Fax +49.5508.974.100 [email protected] www.kappa.de realize visions . Inhalt 1 Einführung und Beschreibung...................................................................................................................................... 6 2 Kappa Digital Kamera-Welt......................................................................................................................................... 6 3 Lieferumfang Digitalkamera-Systeme........................................................................................................................... 7 3.1 Lieferumfang DX-System FireWire ....................................................................................................................... 7 3.2 Lieferumfang DX-System FireWire (gekühlt)......................................................................................................... 7 3.3 Lieferumfang DX-System CameraLink.................................................................................................................. 7 3.4 Lieferumfang DX-System CameraLink (gekühlt) ................................................................................................... 7 3.5 Lieferumfang DX-System CameraLink (signierend) ............................................................................................... 7 3.6 Lieferumfang DX-System GigaBit Ethernet........................................................................................................... 7 3.7 Lieferumfang DX-System GigaBit Ethernet (gekühlt)............................................................................................. 8 3.8 Lieferumfang DX-System GigaBit Ethernet (signierend) ........................................................................................ 8 4 Systemvoraussetzungen .............................................................................................................................................. 9 4.1 Hardwarevoraussetzungen FireWire .................................................................................................................... 9 4.2 Hardwarevoraussetzungen CameraLink............................................................................................................... 9 4.3 Hardwarevoraussetzungen GigE ......................................................................................................................... 9 4.4 Software ............................................................................................................................................................ 9 5 Hardware Installationsanweisung.............................................................................................................................. 10 5.1 Einbau des CameraLink PCI, bzw. PCIe Frame Grabbers (Desktop PC)................................................................ 10 5.2 Einbau des PCMCIA Frame Grabbers (Notebook) .............................................................................................. 10 5.3 GigE Anschluss................................................................................................................................................. 11 6 Treiber Installationsanweisung .................................................................................................................................. 12 6.1 FireWire........................................................................................................................................................... 12 6.1.1 Windows Vista......................................................................................................................................... 12 6.1.2 Windows XP (automatisch) ...................................................................................................................... 17 6.1.3 Windows XP (manuelle Einstellung).......................................................................................................... 18 6.1.4 Windows 2000 ........................................................................................................................................ 23 6.2 GigaBit Ethernet Treiber Installation für Windows XP / Windows 2000 .............................................................. 24 6.2.1 Verwendung einer Intel PRO/1000 Netzwerkkarte..................................................................................... 24 6.2.2 Verwendung einer anderen Netzwerkkarte ............................................................................................... 25 6.2.3 GigE-Treiber installieren ........................................................................................................................... 25 7 Anschlüsse der Kamera............................................................................................................................................. 27 7.1 FireWire........................................................................................................................................................... 27 7.1.1 Standardversion....................................................................................................................................... 27 7.1.2 Gekühlte Version ..................................................................................................................................... 27 7.2 CameraLink...................................................................................................................................................... 28 7.2.1 Standardversion (mit oder ohne Signaturfunktion)..................................................................................... 28 7.2.2 Gekühlte Version (mit oder ohne Signaturfunktion) ................................................................................... 28 7.3 GigaBit Ethernet (GigE) .................................................................................................................................... 29 7.3.1 Standardversion (mit oder ohne Signaturfunktion)..................................................................................... 29 7.3.2 Gekühlte Version (mit oder ohne Signaturfunktion) ................................................................................... 29 8 Systemzusammenstellungen...................................................................................................................................... 30 8.1 Anschluss der FireWire Kamera......................................................................................................................... 30 8.1.1 Standardversion (Fire Wire) ...................................................................................................................... 30 8.1.2 Gekühlte Version (Fire Wire)..................................................................................................................... 31 8.2 Anschluss der CameraLink Kamera ................................................................................................................... 32 8.2.1 Standardversion (CameraLink mit PCI- oder PCMCIA Karte) ...................................................................... 32 8.2.2 Gekühlte Version (CameraLink) ................................................................................................................ 33 8.2.3 Signierende Version (CameraLink) ............................................................................................................ 34 8.2.4 Signierende Version (gekühlt [CameraLink]) .............................................................................................. 35 8.3 Anschluss der GigE Kamera .............................................................................................................................. 36 8.3.1 Standardversion (GigE)............................................................................................................................. 36 3 8.3.2 8.3.3 8.3.4 Gekühlte Version (GigE) ........................................................................................................................... 37 Signierende Version (GigE) ....................................................................................................................... 38 Signierende Version (gekühlt[GigE]).......................................................................................................... 39 9 Software Installationsanweisung Kappa CameraControl............................................................................................. 40 10 Öffnen von Kappa CameraControl als eigenständiges Programm................................................................................ 43 11 Allgemeine Funktionen ............................................................................................................................................. 44 11.1 Bild Speichern .................................................................................................................................................. 44 11.1.1 Automatisches Speichern ......................................................................................................................... 44 11.1.2 Manuelles Speichern ................................................................................................................................ 44 11.2 Optionen ......................................................................................................................................................... 45 11.2.1 Bild Speichern.......................................................................................................................................... 45 11.2.2 Bildablage ............................................................................................................................................... 45 11.2.3 Konfiguration........................................................................................................................................... 46 11.2.4 Signatur................................................................................................................................................... 46 11.2.5 Kühlung................................................................................................................................................... 46 11.2.6 Messwerte............................................................................................................................................... 47 11.3 Reset ............................................................................................................................................................... 47 11.4 Statistik ........................................................................................................................................................... 47 11.5 Info.................................................................................................................................................................. 49 11.6 Livebild ............................................................................................................................................................ 50 12 Spezielle Controlling Funktionen ............................................................................................................................... 50 12.1 Auswahl .......................................................................................................................................................... 50 12.2 Standard.......................................................................................................................................................... 51 12.2.1 Einstellungen Speichern ........................................................................................................................... 51 12.2.2 Belichtung ............................................................................................................................................... 52 12.2.3 Modus..................................................................................................................................................... 52 12.2.4 Automatik ............................................................................................................................................... 52 12.2.5 Verstärkung............................................................................................................................................. 53 12.2.6 Gamma ................................................................................................................................................... 53 12.2.7 Anhebung................................................................................................................................................ 53 12.3 Farbe (Farbversion)........................................................................................................................................... 53 12.3.1 Lichtquelle............................................................................................................................................... 53 12.3.2 Weißabgleich........................................................................................................................................... 54 12.3.3 Farbsättigung .......................................................................................................................................... 54 12.4 Messfenster ..................................................................................................................................................... 54 12.4.1 Modus..................................................................................................................................................... 54 12.4.2 Farbe....................................................................................................................................................... 55 12.4.3 Position and Größe .................................................................................................................................. 55 12.4.4 Statistische Grauwerte ............................................................................................................................. 55 12.5 Linienkreuze..................................................................................................................................................... 56 12.5.1 Messung.................................................................................................................................................. 56 12.5.2 Profillinie ................................................................................................................................................. 57 12.6 Format............................................................................................................................................................. 57 12.6.1 Binning.................................................................................................................................................... 57 12.6.1.1 Symmetrisches Binning .................................................................................................................... 58 12.6.1.2 Asymmetrisches Binning .................................................................................................................. 58 12.6.2 Bildausschnitt (Read Out Area) ................................................................................................................. 59 12.6.3 Farbkodierung ......................................................................................................................................... 59 12.6.4 Paketgröße (nur bei FireWire Kameras) ..................................................................................................... 59 12.7 Parameter........................................................................................................................................................ 60 12.8 Diagnose ......................................................................................................................................................... 61 12.9 Time ................................................................................................................................................................ 62 13 Öffnen von Kappa CameraControl in Verbinung mit Kappa ImageBase....................................................................... 63 4 14 Kappa CameraControl im Zusammenspiel mit Kappa ImageBase................................................................................ 64 14.1 Bild laden ........................................................................................................................................................ 64 14.2 Optionen ......................................................................................................................................................... 64 14.2.1 Bild laden ................................................................................................................................................ 65 14.2.2 Bildablage ............................................................................................................................................... 65 14.2.3 Konfiguration........................................................................................................................................... 65 14.2.4 Signatur Optionen.................................................................................................................................... 66 15 Kappa ImageViewer ................................................................................................................................................. 67 15.1 Symbolleiste..................................................................................................................................................... 67 15.2 Datei öffnen..................................................................................................................................................... 68 15.3 Datei-Export..................................................................................................................................................... 69 15.4 Druck............................................................................................................................................................... 69 15.5 Signatur........................................................................................................................................................... 69 16 Auflagemaß ............................................................................................................................................................. 70 16.1 Auflagemaß Prüfen und Einstellen (Zoomobjektiv) ............................................................................................. 70 16.2 Auflagemaß Prüfen und Einstellen (feste Brennweite) ........................................................................................ 70 16.3 Auflagemaß Prüfen und Einstellen (Mikroskop).................................................................................................. 70 17 Störungsservice ........................................................................................................................................................ 71 18 Sicherheitsbestimmungen ......................................................................................................................................... 71 19 Wartung................................................................................................................................................................... 72 5 1 Einführung und Beschreibung Die DX 4 und DX 40 Digital-Systeme von Kappa beinhalten Kameras der PS 4 / 40-Serie sowie alles für einen sofortigen Einstieg benötigte Zubehör. Die Kameras sind mit einer CameraLink-, FireWire- oder mit einer GigE Schnittstelle ausgestattet und bieten Funktionen wie z.B. externen Trigger, Binning und Reset/Restart. Alle Modelle basieren auf einer intelligenten Kameraelektronik mit geringer Leistungsaufnahme und fortschrittlicher Schaltungstechnik. 2 Kappa Digital Kamera-Welt Signierende Kameras Digital Kameras Modus Sensoren Modelle Interface Gehäuse 6 III 40 Farbe III 4 S/W III 40S Farbe III 4S S/W 285 205 285 205 274 1020 274 1020 Kameras PS Kamerasysteme DX Kameras PS CL FW GigE CL Gekühlte Kameras III 40C Farbe III 4C S/W 285 Kamerasysteme DX Kameras PS GigE CL Kamerasysteme DX FW GigE 3 Lieferumfang Digitalkamera-Systeme 3.1 Kamera PS 4 / 40 FW FireWire Kabel (4,2m 6 Pin/6 Pin) Software CD Kappa CameraControl inkl. Bedienungsanleitung 3.2 Lieferumfang DX-System CameraLink (signierend) Kamera PS 4 / 40 CL CameraLink Frame Grabber (PCI, PCMCIA) CameraLink Kabel (4m) Systemkabel (seriell, 4m) Netzteil Software CD Kappa CameraControl inkl. Bedienungsanleitung 3.6 Lieferumfang DX-System CameraLink (gekühlt) Kamera PS 4 / 40 CL CameraLink Frame Grabber (PCI, PCMCIA) CameraLink Kabel (4m) ACC 2 inkl. Netzkabel Anschlusskabel Kühlung Software CD Kappa CameraControl inkl. Bedienungsanleitung 3.5 Lieferumfang DX-System CameraLink Kamera PS 4 / 40 CL CameraLink Frame Grabber (PCI, PCMCIA) CameraLink Kabel (4m) Versorgungskabel (4m) Netzteil Software CD Kappa CameraControl inkl. Bedienungsanleitung 3.4 Lieferumfang DX-System FireWire (gekühlt) Kamera PS 4 / 40 FW FireWire Kabel (4,2m 6 Pin/6 Pin) ACC 2 inkl. Netzkabel Anschlusskabel Kühlung Software CD Kappa CameraControl inkl. Bedienungsanleitung 3.3 Lieferumfang DX-System FireWire Lieferumfang DX-System GigaBit Ethernet Kamera PS 4 / 40 GigE Ethernet Kabel (2,5m) Versorgungskabel (4m) Netzteil Software CD Kappa CameraControl inkl. Bedienungsanleitung 7 3.7 Kamera PS 4 / 40 GigE Ethernet Kabel (2,5m) ACC 2 inkl. Netzkabel Anschlusskabel Kühlung Software CD Kappa CameraControl inkl. Bedienungsanleitung 3.8 Lieferumfang DX-System GigaBit Ethernet (gekühlt) Lieferumfang DX-System GigaBit Ethernet (signierend) Kamera PS 4 / 40 GigE Ethernet Kabel (2,5m) Systemkabel (seriell, 4m) Netzteil Software CD Kappa CameraControl inkl. Bedienungsanleitung Hinweis: Die Varianten der signierenden Kamera-Systeme, sind nicht mit FireWire Anschluss lieferbar. 8 4 Systemvoraussetzungen 4.1 FireWire: 1 FireWire (IEEE-1394a) Anschluss Mindestens 1,8 GHz CPU Mindestens 512 MB RAM (bei einer Verwendung unter Windows Vista mindestens 1GB) Direct X9-fähige Grafikkarte mit minimal 64 MB (z.B. NVIDIA GeForce FX 5200, ATI RADEON 9200 oder höher) 4.2 Hardwarevoraussetzungen GigE GigE Netzwerkkarte, bzw. Anschluss (für max. Leistung wird die Intel PRO/1000 Netzwerkkarte/Chipsatz empfohlen) Mindestens 1,8 GHz CPU Mindestens 512 MB RAM Direct X9-fähige Grafikkarte mit minimal 64 MB (z.B. NVIDIA GeForce FX 5200, ATI RADEON 9200 oder höher) 4.4 Hardwarevoraussetzungen CameraLink PCI Steckplatz, PCMCIA Type 2 Cardbus Interface, bzw. optional PCIe Steckplatz Mindestens 1,8 GHz CPU Mindestens 512 MB RAM (bei einer Verwendung unter Windows Vista mindestens 1GB) Direct X9-fähige Grafikkarte mit minimal 64 MB (z.B. NVIDIA GeForce FX 5200, ATI RADEON 9200 oder höher) 4.3 Hardwarevoraussetzungen FireWire Software Kappa CameraControl ab Version 1.0.0 *Windows Vista® (32 Bit Version), Windows XP® SP 2 (32 Bit Version) oder Windows 2000® SP 4 Kappa CameraControl macht als moderne Software von den Fähigkeiten aktueller Rechner Gebrauch. Höchste Performance wird daher erzielt, wenn möglichst schnelle Rechner mit großzügigem Speicherausbau eingesetzt werden (großformatige Bilddateien erreichen schnell einige Megabyte!). Grafikkarte und Monitor sollten so ausgestattet sein, dass hohe Auflösungen bei ergonomischen Bildfrequenzen möglich sind. Achten Sie bei selbst beschafften Rechnern auf eine modulare Bauweise, also Grafik-, Sound- und Netzadapter als Steckkarten und nicht "onboard". Letztere sind oft nicht für die Aufnahme zusätzlicher Hardware optimiert und verursachen vereinzelt Ressourcenkonflikte. Aufgrund der unüberschaubaren Vielzahl an verfügbaren Rechnersystemen kann ein reibungsloses Funktionieren von Kappa CameraControl auf anderen als von Kappa gelieferten Rechnern nicht gewährleistet werden. *Die GigE Treiber-Installation ist nicht mit Windows Vista® kompatibel. 9 5 Hardware Installationsanweisung Für den Einbau sind die allgemein gültigen Anweisungen bezüglich elektrostatisch gefährdeter Bauelemente (ESD) einzuhalten! Sicherheitshinweise: Statische Aufladung kann die Elektronik Ihres Frame Grabbers beschädigen. Berücksichtigen Sie bitte folgende Hinweise, um einen Schaden auszuschließen: Berühren Sie den Frame Grabber nur an den Kanten. Berühren Sie keine Anschlüsse oder Bauelemente. Lassen Sie den Frame Grabber in der antistatischen Schutzhülle, solange Sie die Karte nicht installieren. Bevor Sie die Karte berühren, sollten Sie mögliche statische Ladung abbauen. Berühren Sie hierzu vorher eine geerdete metallische Fläche, wie z.B. das PC-Gehäuse. Legen Sie den Frame Grabber nicht auf Metalloberflächen. Bewegen Sie die Karte so wenig wie möglich, um die Entstehung von elektrischer Ladung durch die Kleidung, Teppiche und Mobiliar zu verhindern. Beachten Sie die Bedienungsanleitung Ihres Computerherstellers! 5.1 Einbau des CameraLink PCI, bzw. PCIe Frame Grabbers (Desktop PC) PC ausschalten und vom Netz trennen. Entfernen Sie das PC-Abdeckgehäuse durch lösen der dazugehörigen Schrauben. Entfernen Sie als nächstes das Abdeckblech an der Stelle, an der der Frame Grabber eingebaut werden soll. Schrauben Sie dazu die dazugehörige Schraube heraus und heben Sie diese für den Einbau des Frame Grabbers auf. Stecken Sie den Frame Grabber in einen freien PCI-Slot, bzw. PCIe-Slot. Starten Sie den Rechner und legen Sie die mitgelieferte „Kappa CameraControl“ CD ein. Das Betriebssystem installiert die Treiber von der CD. Wenn sie einen PCI Frame Grabber verwenden, erscheint nach abgeschlossener Installation das folgende Fenster: Geben Sie in das „DMA buffersize“ Feld die Zahl 32 MB ein und klicken Sie auf „OK“. Mit einem Neustart ihres Rechners wird die Hardware-Installation abgeschlossen. 5.2 10 Einbau des PCMCIA Frame Grabbers (Notebook) Stecken Sie den Frame Grabber in einen freien PCMCIA-Slot. Wenn Sie den Frame Grabber das erste Mal einbauen, legen Sie die mitgelieferte „Kappa CameraControl“ CD ein, anschließend werden die Treiber automatisch installiert. 5.3 GigE Anschluss Um die Leistungsfähigkeit der GigE-Verbindung voll auszuschöpfen, muss ein eventuell bestehendes Büronetzwerk vom Kameranetzwerk getrennt werden. Für das Kameranetzwerk wird die Intel PRO/1000 Netzwerkkarte PCI/PCIe empfohlen. Zum Einbau einer Netzwerkkarte gehen Sie wie folgt vor: PC ausschalten und vom Netz trennen. Entfernen Sie das PC-Abdeckgehäuse durch lösen der dazugehörigen Schrauben. Entfernen Sie als nächstes das Abdeckblech an der Stelle, an der die Netzwerkkarte eingebaut werden soll. Schrauben Sie dazu die dazugehörige Schraube heraus und heben Sie diese für den Einbau der Netzwerkkarte auf. Stecken Sie die Netzwerkkarte in einen freien PCI-Slot, bzw. PCIe-Slot. Starten Sie den Rechner und legen Sie die mitgelieferte „Kappa CameraControl“ CD ein. Das Betriebssystem installiert die Treiber von der CD. 11 6 6.1 Treiber Installationsanweisung FireWire Stellen Sie eine Verbindung mit dem mitgelieferten FireWire Kabel zwischen Ihrem Rechner und der DX 4/40 FireWire Kamera her. Führen Sie je nach Betriebssystem die folgenden Schritte aus: 6.1.1 Windows Vista Legen Sie die Kappa CameraControl CD ein. Das Programm startet automatisch. Wählen Sie die Sprache und folgen Sie den Anweisungen. Während des Kappa CameraControl-Setups werden automatisch die benötigten Treiber installiert Sollten Sie bei der Installation keine Kamera angeschlossen haben bzw. eine neue Kamera, für die noch kein Treiber installiert wurde, müssen die entsprechenden Treiber nachträglich installiert werden. Öffnen Sie dazu den Geräte-Manager: Klicken Sie mit der rechten Taste auf „Arbeitsplatz“ und wählen das Menü „Eigenschaften“. Klicken Sie auf „Geräte-Manager“: 12 Öffnen Sie „Bildverarbeitungsgeräte”, klicken Sie mit der rechten Maustaste auf „Standard 1394 …und wählen Sie „Treibersoftware aktualisieren…“: Wählen Sie die Option „Treibersoftware manuell suchen und installieren“. Wählen Sie die Option „Aus einer Liste von…” 13 Klicken Sie auf „Datenträger“… Klicken Sie auf „Durchsuchen...” Aktivieren Sie das Laufwerk, in dem sich Ihre KCC CD befindet, und wählen den Ordner „Driver1394“. Klicken Sie auf „Öffnen“. (Auf Ihrem Rechner kann es ein anderes Laufwerk sein als „F“:) 14 Wählen Sie Datei „kfuego.inf” und klicken Sie auf „Öffnen“. Klicken Sie auf „OK”. (Es kann ein anderer Laufwerksbuchstabe sein als „F:)” Wählen Sie die entsprechende Kappa Kamera aus und klicken Sie auf „Weiter”: 15 Der Installationsprozess ist abgeschlossen. Klicken Sie auf “schließen”. Name der Kamera Achtung: Nach erfolgreicher Installation wird hier der Kameraname angezeigt und das gelbe Ausrufezeichen ist nicht mehr vorhanden. 16 6.1.2 Windows XP (automatisch) Legen Sie die Kappa CameraControl CD ein. Das Programm startet automatisch. Wählen Sie die Sprache und folgen Sie den Anweisungen. Während des Kappa CameraControl-Setups werden automatisch die benötigten Treiber installiert. Sollten Sie bei der Installation keine Kamera angeschlossen haben bzw. eine neue Kamera, für die noch kein Treiber installiert wurde, müssen die entsprechenden Treiber nachträglich installiert werden. Hierzu gehen Sie unter Start / Programme / Kappa / Kappa CameraControl / Install KAPPA FireWire Driver 17 6.1.3 Windows XP (manuelle Einstellung) Bei Bedarf können die Treiber auch manuell installiert werden. Nachdem Sie die Kamera angeschlossen haben, erkennt Windows die neue Hardware und installiert automatisch einen Treiber. Dieser Treiber ist nicht kompatibel zu den Kappa Kameras. Durch eine gelbe Markierung wird dies im Geräte Manager angezeigt. Folgen Sie bitte den Anweisungen, um den passenden Treiber zu installieren. Um den Gerätemanager zu öffnen, klicken Sie mit der rechten Taste auf „Arbeitsplatz“ und wählen das Menü „Eigenschaften“. Aktivieren Sie die Seite „Hardware“ und klicken auf „Geräte-Manager“. Sie können den „Geräte-Manager“ auch auf andere Weise öffnen. Fragen Sie bitte bei Bedarf Ihren Administrator. Öffnen Sie „Bildverarbeitungsgeräte”, klicken Sie mit der rechten Maustaste auf „Standard 1394 …“ und wählen Sie „Treiber aktualisieren…“. 18 Wählen Sie die Option“Nein, diesmal nicht” und klicken Sie auf „Weiter“. Wählen Sie die Option „Software von einer Liste oder bestimmten Quelle installieren” Klicken Sie auf „Weiter”. WICHTIG! Wählen Sie die Option „Nicht suchen, sondern den zu installierenden Treiber selbst wählen” und klicken Sie auf „Weiter” 19 Klicken Sie auf „Datenträger...” Klicken Sie auf „Durchsuchen...” Aktivieren Sie das Laufwerk, in dem sich Ihre KCC CD befindet und wählen den Ordner „Driver1394“. Klicken Sie auf „Öffnen“. (Auf Ihrem Rechner kann es ein anderes Laufwerk sein als hier angezeigt) 20 Wählen Sie die Datei „kfuego.inf” und klicken Sie auf „Öffnen“. Klicken Sie auf „OK”. (Es kann ein anderer Laufwerksbuchstabe sein als als hier angezeigt) Wählen Sie die entsprechende Kappa Kamera aus und klicken Sie auf „Weiter”. 21 Die Installation beginnt. Wenn die nebenstehende Warnmeldung erscheint, klicken Sie auf „Installation fortsetzen“. Der Installationsprozess ist abgeschlossen. Name der Kamera Achtung: Nach erfolgreicher Installation ist das gelbe Ausrufezeichen nicht mehr vorhanden. 22 6.1.4 Windows 2000 Windows 2000 erkennt automatisch die neue Hardware. Nach dem Anschließen der Kamera erscheint der „Hardware Update Wizard“. Klicken Sie auf „Cancel“. Klicken Sie auf „Cancel“. Starten Sie Setup und folgen Sie den Anweisungen, die benötigten Treiber werden installiert. 23 6.2 GigaBit Ethernet Treiber Installation für Windows XP / Windows 2000 6.2.1 Verwendung einer Intel PRO/1000 Netzwerkkarte Um eine maximale Bandbreite und minimale CPU-Belastung erhalten zu können, wird der High Performance Driver in Verbindung mit der Intel PRO/1000 Netzwerkkarte empfohlen. Das vorhandene Büronetzwerk ist von dem Kameranetzwerk getrennt und der relativ langsame Windows Netzwerktreiber damit umgangen. Der Vorteil bei dieser Variante ist, dass der Betrieb von Büronetzwerk/ Internet davon unberührt bleibt. Der Aufbau eines solchen Kameranetzwerkes erlaubt auch den Anschluss mehrerer Kameras, z.B. über einen Switch. Hierbei ist zu beachten, dass der gleichzeitige Betrieb mehrerer Kameras häufig schon aufgrund der zur Verfügung stehenden Bandbreite nicht möglich ist. Vorteilhaft bleibt, dass über große Distanzen mehrere Kameras angesprochen werden können. Die Adressierung erfolgt über unterschiedliche IP Adressen, die den Kameras zugewiesen werden. Einschränkungen in der Leistungsfähigkeit eines solchen Kameranetzwerkes können entstehen, wenn die verwendeten Standardkomponenten z.B. Einschränkungen in der Datenpaketgröße verursachen. 24 6.2.2 Verwendung einer anderen Netzwerkkarte Die Verwendung einer regulären Netzwerkkarte ist nur in Kombination mit dem IP Filter Driver zu benutzen. Im Gegensatz zu dem High Performance Filter verursacht der IP Filter eine etwas höhere CPU-Belastung. Wenn keine Netzwerkverbindung mit dem Internet/Büronetzwerk erwünscht ist, kann die Netzwerkkarte auch als Kameranetzwerk dienen. 6.2.3 GigE-Treiber installieren Zum Installieren des GigE-Treibers öffnen Sie: Start / Programme / Kappa / Kappa CameraControl / Install GigE Driver Wählen Sie eine Sprache und klicken Sie auf OK. Klicken Sie auf „Weiter“. 25 Wählen Sie “High Performance Driver“ und klicken Sie auf “Installieren”. Klicken Sie auf “Ja”. Klicken Sie auf “Fertig stellen”. 26 7 Anschlüsse der Kamera Jede Kamera ist auf der Rückseite mit einer Buchse für den Systemsteckverbinder ausgestattet. Über diese Buchse werden (je nach Kameraversion) die Spannungsversorgung für die Kamera, Trigger IN/OUT, RS 232 sowie zusätzliche I/O Kanäle bereitgestellt. 7.1 FireWire 7.1.1 Standardversion Auf der Rückseite der Kamera befinden sich die FireWire Schnittstellen und die Buchse für den Systemsteckverbinder: FireWire LED leuchtet: LED blinkt/aus: Kamera ist betriebsbereit Kamera ist nicht betriebsbereit LED leuchtet bei korrekter Spannungsversorgung Systemsteckverbinder Kamerarückwand 7.1.2 Gekühlte Version Auf der Rückseite der Kamera befinden sich die FireWire Schnittstellen, der Anschluss für das ACC 2 Netzteil und die Buchse für den Systemsteckverbinder: FireWire LED leuchtet: LED blinkt/aus: Kamera ist betriebsbereit Kamera ist nicht betriebsbereit LED leuchtet bei korrekter Spannungsversorgung Systemsteckverbinder ACC 2 Anschluss (Spannungsversorgung der Kamera) Kamerarückwand 27 7.2 CameraLink 7.2.1 Standardversion (mit oder ohne Signaturfunktion) Auf der Rückseite der Kamera befinden sich die Buchsen für die Verbindung zur Interface-Karte (Camera Link) und für den Systemsteckverbinder. Die Rückansichten der Ausführung mit oder ohne Signatur sind identisch: LED leuchtet: LED blinkt/aus: Kamera ist betriebsbereit Kamera ist nicht betriebsbereit LED leuchtet bei korrekter Spannungsversorgung CameraLink Schnittstelle Systemsteckverbinder Kamerarückwand 7.2.2 Gekühlte Version (mit oder ohne Signaturfunktion) Auf der Rückseite der Kamera befindet sich die Buchse für die Verbindung zur Interface-Karte (CameraLink), der Anschluss für das ACC 2 Netzteil und die Buchse für den Systemsteckverbinder. Die Rückansichten der Ausführung mit oder ohne Signatur sind identisch: LED leuchtet: Kamera ist betriebsbereit LED blinkt/aus: Kamera ist nicht betriebsbereit LED leuchtet bei korrekter Spannung CameraLink Schnittstelle Systemsteckverbinder ACC 2 Anschluss (Spannungsversorgung der Kamera) Kamerarückwand 28 7.3 GigaBit Ethernet (GigE) 7.3.1 Standardversion (mit oder ohne Signaturfunktion) Auf der Rückseite der Kamera befinden sich die Buchsen für die Verbindung zur Netzwerk-Karte (GigE) und für den Systemsteckverbinder. Die Rückansichten der Ausführung mit oder ohne Signatur sind identisch: LED leuchtet: Kamera ist betriebsbereit LED blinkt: Daten werden übertragen GigE Schnittstelle Systemsteckverbinder Kamerarückwand 7.3.2 Gekühlte Version (mit oder ohne Signaturfunktion) Auf der Rückseite der Kamera befindet sich die Buchse für die Verbindung zur Netzwerk-Karte (GigE), der Anschluss für das ACC 2 Netzteil und die Buchse für den Systemsteckverbinder. Die Rückansichten der Ausführung mit oder ohne Signatur sind identisch: LED leuchtet: Kamera ist betriebsbereit LED blinkt: Daten werden übertragen GigE Schnittstelle Systemsteckverbinder ACC 2 Anschluss (Spannungsversorgung der Kamera) Kamerarückwand 29 8 8.1 Systemzusammenstellungen Anschluss der FireWire Kamera 8.1.1 Standardversion (Fire Wire) Falls die Spannungsversorgung nicht über die FireWire Schnittstelle erfolgen kann, ist die Spannungsversorgung über ein externes Netzteil möglich. Über eine optional erhältliche Anschlussleitung stehen die in Kap. 7 genannten Funktionen des Systemsteckverbinders (z.B. extern. Trigger) zur Verfügung. Eine Fire Wire Karte ist optional bei Kappa erhältlich. optional / optionally oder / or Systemsteckverbinder (z. B. ext.Trigger) System Connector (e. g. ext.Trigger) 30 8.1.2 Gekühlte Version (Fire Wire) Die Spannungsversorgung erfolgt über das ACC 2. Alternativ kann die Versorgung über die FireWire Schnittstelle oder über den Systemsteckverbinder erfolgen. Bei Belichtungszeiten > 2 sec. wird empfohlen, die Kühlung zuzuschalten. Über eine optional erhältliche Anschlussleitung stehen die in Kap. 7 genannten Funktionen des Systemsteckverbinders (z.B. extern. Trigger) zur Verfügung. Eine Fire Wire Karte ist optional bei Kappa erhältlich optional / optionally Systemsteckverbinder (z. B. ext. Trigger) System Connector (e. g. ext. Trigger) 31 8.2 Anschluss der CameraLink Kamera 8.2.1 Standardversion (CameraLink mit PCI- oder PCMCIA Karte) Die Spannungsversorgung der Kamera erfolgt über ein externes Netzteil. Über eine optional erhältliche Anschlussleitung stehen die in Kap. 7 genannten Funktionen des Systemsteckverbinders (z.B. extern. Trigger) zur Verfügung. Eine PCIe Karte ist optional bei Kappa erhältlich (z. B für den Betrieb von zwei Kameras an einem Rechner). CameraLink PCI-Card oder/ or CameraLink PCMCIA oder/ or CameraLink PCIe-Card (optional / optionally) Für den Anschluss von zwei Kameras Systemsteckverbinder (z. B. ext. Trigger) System Connector (e. g. ext. Trigger) 32 optional / optionally 8.2.2 Gekühlte Version (CameraLink) Die Spannungsversorgung der Kamera erfolgt über das ACC 2. Über eine optional erhältliche Anschlussleitung stehen die in Kap. 7 genannten Funktionen des Systemsteckverbinders (z.B. extern. Trigger) zur Verfügung. Eine PCIe Karte ist optional bei Kappa erhältlich (z. B für den Betrieb von zwei Kameras an einem Rechner). oder/ or CameraLink CameraLink PCIe-Card (optional / optionally) oder/ or PCMCIA CameraLink PCI-Card optional / optionally Systemsteckverbinder (ext. Trigger) System Connector (e. g. ext. Trigger) 33 8.2.3 Signierende Version (CameraLink) Die Spannungsversorgung der Kamera erfolgt über ein externes Netzteil. Über die separate RS 232 Anschlussleitung können Zusatzdaten in das signierte Bild integriert werden. Eine PCIe Karte ist optional bei Kappa erhältlich (z. B für den Betrieb von zwei Kameras an einem Rechner). CameraLink PCI-Card oder/ or CameraLink PCMCIA oder/ or CameraLink PCIe-Card (optional / optionally) RS 232 34 8.2.4 Signierende Version (gekühlt [CameraLink]) Die Spannungsversorgung der Kamera erfolgt über das ACC 2. Über die separate RS 232 Anschlussleitung können Zusatzdaten in das signierte Bild integriert werden. Eine PCIe Karte ist optional bei Kappa erhältlich (z. B für den Betrieb von zwei Kameras an einem Rechner). oder/ or CameraLink CameraLink PCIe-Card (optional / optionally) oder/ or PCMCIA CameraLink PCI-Card RS 232 35 8.3 Anschluss der GigE Kamera 8.3.1 Standardversion (GigE) Die Spannungsversorgung der Kamera erfolgt über ein externes Netzteil. Über eine optional erhältliche Anschlussleitung stehen die in Kap. 7 genannten Funktionen des Systemsteckverbinders (z.B. extern. Trigger) zur Verfügung. Eine GigE Karte (PCI oder PCIe) ist optional bei Kappa erhältlich Systemsteckverbinder (z. B. ext. Trigger) System Connector (e. g. ext. Trigger) 36 optional / optionally 8.3.2 Gekühlte Version (GigE) Die Spannungsversorgung der Kamera erfolgt über das ACC 2. Über eine optional erhältliche Anschlussleitung stehen die in Kap. 7 genannten Funktionen des Systemsteckverbinders (z.B. extern. Trigger) zur Verfügung. Eine GigE Karte (PCI oder PCIe) ist optional bei Kappa erhältlich optional / optionally Systemsteckverbinder (z. B. ext. Trigger) System Connector (e. g. ext. Trigger) 37 8.3.3 Signierende Version (GigE) Die Spannungsversorgung der Kamera erfolgt über ein externes Netzteil. Über die separate RS 232 Anschlussleitung können Zusatzdaten in das signierte Bild integriert werden. Eine GigE Karte (PCI oder PCIe) ist optional bei Kappa erhältlich RS 232 38 8.3.4 Signierende Version (gekühlt[GigE]) Die Spannungsversorgung der Kamera erfolgt über das ACC 2. Über die separate RS 232 Anschlussleitung können Zusatzdaten in das signierte Bild integriert werden. Eine GigE Karte (PCI oder PCIe) ist optional bei Kappa erhältlich RS 232 39 9 Software Installationsanweisung Kappa CameraControl Hinweis: Sie können Kappa CameraControl direkt oder in Verbindung mit Kappa ImageBase 2.8, bzw. einer aktuelleren Version verwenden (s. Kap. 14). Wenn das Setup nicht automatisch nach Einlegen der CD geöffnet wird, installieren Sie das Kappa CameraControl, indem Sie die Datei „Setup.exe“ ausführen. Hinweis: Die im Folgenden verwendeten Versionsnummern sind Beispiele. Sie können tatsächlich auch höher sein. Es erscheint zunächst die nebenstehende Meldung. Wählen Sie die Sprache für den Installationsvorgang. Um mit der Installation von Kappa CameraControl zu beginnen, klicken Sie auf „Weiter“: 40 Bitte lesen Sie sich die Lizenzbedingungen durch, bevor Sie mit der Installation fortfahren. (Drücken Sie hierzu die Bild-nach-unten Taste, um den Rest des Abkommens zu sehen) Anschließend klicken Sie auf den Button „Annehmen“, um die Lizenzbedingungen zu akzeptieren. Wählen Sie ihr Zielverzeichnis aus, in dem Sie Kappa CameraControl installieren möchten. Anschließend klicken Sie auf den Button „Weiter“ Um mit der Installation fortzufahren, klicken Sie auf den Button „Installieren“. 41 Das folgende Fenster wird für kurze Zeit sichtbar. Die Installation ist vollständig und wurde erfolgreich abgeschlossen. Klicken Sie auf den Button „Weiter“. Klicken Sie auf den Button „Fertig stellen“, um den Installations-Assistenten zu beenden. 42 10 Öffnen von Kappa CameraControl als eigenständiges Programm Mit einem Doppelklick auf dieses Symbol öffnen Sie Kappa CameraControl. Es erscheint zunächst dieses Fenster. Anschließend öffnet sich Kappa CameraControl. Beim ersten Start des Kappa CameraControls oder wenn Sie keine Kamera angeschlossen haben, erscheint dieses Fenster. Sie müssen zunächst Ihre Kamera mit Ihrem Rechner verbinden (FireWire, CameraLink oder GigE). Wenn Ihre Verbindung hergestellt ist, wählen Sie dementsprechend Ihren Interface Typ und Ihre Port Nummer aus. Anschließend bestätigen Sie mit dem Button „Auswählen“ Ihre Eingabe. Die Firmware Revision (<2) der angeschlossenen Kamera ist nicht aktuell genug. Um die Kamera mit KCC zu betreiben, ist eine Aktualisierung bei Kappa erforderlich. Bitte setzen Sie sich mit Kappa optoelectronics in Verbindung. 43 11 Allgemeine Funktionen 11.1 Bild Speichern 11.1.1 Automatisches Speichern Wenn Sie unter Optionen > Bildablage das Kästchen „Automatisches Erzeugen von Dateinamen“ mit einem Haken markiert haben, wird eine Status LED in der Menüleiste angezeigt: Mit einem Klick auf „Bild speichern“, wird das aktuelle Kamerabild automatisch und ohne Nachfrage mit den Einstellungen, die unter „Parameter“ gewählt wurden (s. Kap. 11.2.2), gespeichert. Die Status LED leuchtet während des Speicherns für eine Sekunde in grüner Farbe und bestätigt das Speichern: 11.1.2 Manuelles Speichern Wenn Sie unter Optionen > Bildablage das Kästchen „Automatisches Erzeugen von Dateinamen“ nicht mit einem Haken markiert haben, öffnet sich das folgende Fenster, sobald sie auf „Bild speichern“ klicken: Geben Sie einen Dateinamen ein und klicken auf „Speichern“. Wählen Sie den entsprechenden Dateityp aus: BMP, JPG, TIF, PNG, RAW Abhängig vom Bildformat, das in der Kamera eingestellt ist, können Bilddateien verschiedenen Typs abgespeichert werden. In der folgenden Tabelle ist ersichtlich, welche Bildformate bei welchem Kamera Typ zur Verfügung stehen: DX-4 Bildformate der Kamera YUV422 RGB24 Y8 D12 (Y12) x x DX-40 X X X DX-4S x x DX-40S x x Im Y12 Modus (DX-4), bzw. im D12 Modus (DX-40) können zusätzlich Rohdaten (.raw Dateien) gespeichert werden. Signierende Kameras (DX-4S, bzw. DX-40S), die im Signatur-Modus betrieben werden, können nur Rohdaten (.raw Dateien) speichern. Um .raw Dateien anzuzeigen, können Sie den Kappa Image Viewer benutzen (s. Kap. 15). 44 11.2 Optionen 11.2.1 Bild Speichern Bildgröße Volle Auflösung: Kamerabilder werden in voller Größe gespeichert Halbe Auflösung: Kamerabilder werden auf die halbe Größe verkleinert. (Dies gilt nicht für signierende Kameras) Aktion nach dem Bild speichern nichts: Bild wird im Hintergrund gespeichert, Kappa CameraControl bleibt im Vordergrund. Modul minimieren: Bild wird gespeichert, Kappa CameraControl wird minimiert. Modul schließen: Bild wird gespeichert, Kappa CameraControl wird geschlossen. 11.2.2 Bildablage Auf der „Bildablage“-Seite wird festgelegt, wo und wie die Bilder gespeichert werden. Wenn „Automatisches Erzeugen von Dateinamen“ aktiviert ist, werden die Bilder automatisch und ohne Nachfrage mit den Einstellungen, die unter „Parameter“ gewählt wurden, gespeichert. Beim Speichern eines Bildes oder beim Start eines Time-Ablaufs (s. Kap. 12.9) wird in dem unter „Ordner“ angegebenen Verzeichnis auf der Festplatte ein Unterordner angelegt, der Datum und Uhrzeit enthält. Der Dateiname der abgespeicherten Bilder beginnt mit dem unter „Name“ eingetragenen Text, gefolgt von einer fortlaufenden fünfstelligen Nummer. Alternativ kann statt der Nummerierung der genaue Aufnahmezeitpunkt in den Dateinamen geschrieben werden. Hierzu ist die Option „mit Zeitstempel“ zu aktivieren. Unter „Format“ kann das Bilddateiformat gewählt werden. Wenn die Kamera im geeigneten Color Coding Modus ist (s. Seite „Format“), kann mittels des Formats „RAW“ das Speichern von Rohdaten (16Bit Format) aktiviert werden. Angaben zur Struktur der RAW-Dateien erfolgen auf Anfrage. Die Bildermittelung wird verwendet beim Speichern der Bilder. Es wird über die ausgewählte Anzahl von Bildern gemittelt und als ein Bild abgespeichert. 45 11.2.3 Konfiguration Unter „Steuerungselemente auswählen“ können Registerseiten der Kamerasteuerung aus- und abgewählt werden. Die Seiten, Standard und Farbe (bei Farbkamera), werden immer angezeigt und können nicht abgewählt werden. Alle anderen Seiten sind beim ersten Start ausgeschaltet. Wenn Kappa CameraCotrol neu installiert wird, startet das Programm mit der Sprache, die während des Setup-Ablaufs ausgewählt wurde. Um die Sprache zu ändern, kann unter „Sprache auswählen“ eine andere Sprache gewählt werden. Hierfür ist ein Neustart von Kappa CameraControl erforderlich. 11.2.4 Signatur Wenn Sie eine signierende Kamera betreiben und auf „Signatur“ klicken, öffnet sich folgendes Fenster: Zusätzliche Daten (z.B. Name des Benutzers, Charge, Datum, usw.) können vom PC an die Kamera übertragen und mit signiert werden. Hier werden die Einstellungen dazu gemacht. Wählen Sie „An“, um die Signatur mit zusätzlichen Textdaten zu versehen. Aktivieren Sie das Kontrollkästchen „Datum and Uhrzeit“, um den Textdaten Datum und Uhrzeit voranzustellen. Tragen Sie Ihren Text in das Textfeld ein. Anschließend klicken Sie auf den Button „OK“, um Ihre Eingabe zu bestätigen. 11.2.5 Kühlung Die Steuerung gekühlter Ausführungen erfolgt über das Menü "Optionen > Kühlung". In der Betriebsart "Geregelt" wird die Sensortemperatur auf -15° C in einem Umgebungstemperaturbereich von + 15 C bis + 27° C konstant gehalten. In der Betriebsart "Maximum" wird ein "∆"T von -40° C gegenüber der Umgebungstemperatur erzielt. Parallel oder auch unabhängig zur gewählten Betriebsart der Kühlung kann die Auslesezeit des Sensors im " Slow Scan " Betrieb verringert werden, was insbesondere bei längeren Belichtungszeiten ein reduziertes Ausleserauschen bewirkt. 46 11.2.6 Messwerte Es kann festgelegt werden in welchem Verzeichnis und unter welchem Namen die Daten der Kalibrierung gespeichert werden sollen. Zur Kalibrierung siehe Kap. 12.5.1 11.3 Reset Mit einem Klick auf die „Reset“ Schaltfläche wird die angeschlossene Kamera in den Startzustand (Defaulteinstellungen) zurückgesetzt. 11.4 Statistik Die Statistik liefert Informationen über die Grau- bzw. Farbwertverteilung im Livebild. Das Histogramm gibt Auskunft über die Häufigkeit, mit der Helligkeits- bzw. Farbabstufungen auftreten und die Profillinie zeigt deren Verlauf über eine Strecke im Bild. Histogramm: Zur Berechnung und Darstellung des Histogramms werden die Bildwerte aus dem Bereich des Messfensters (s. Kap. 12.4) verwendet. Seine aktuelle Größe wird in der Tabelle unter „Fenster“ ausgegeben. In der Grafik sind auf der x-Achse die Grau bzw. Farbwerte aufgetragen und auf der y-Achse deren relative Häufigkeit. Die Darstellungsart (Linien oder Balken) kann gewählt werden. Mit den Schiebereglern kann der Anzeigebereich der x-Achse eingegrenzt werden. So ist es möglich, die Häufigkeiten einzelner Werte abzulesen. In diesem Fall sollte die Darstellung „Balken“ aktiv sein. Bei Farbkameras können die einzelnen Farbkanäle (i.d.R. „Rot“, „Grün“ und „Blau“) getrennt betrachtet werden. Wenn der Schalter „Alle Kanäle“ aktiv ist, werden die Grafiken für alle Kanäle nebeneinander dargestellt. 47 In der Tabelle werden die aktuellen Werte für Minimum, Maximum, Mittelwert und Standardabweichung im Bereich des Messfensters angegeben. Unter „Kleinster“ bzw. „Größter“ werden die Extremwerte im zeitlichen Verlauf gespeichert. Mit den Reset-Buttons werden diese Extremwerte gelöscht und mit den aktuellen überschrieben. 48 Profillinie Die Profillinie zeigt den Verlauf der Grau- bzw. Farbwerte entlang einer Linie im Bild an. Anfangs- und Endpunkt der Linie sind die beiden Linienkreuze (s. Kap. 12.5). Bei Farbkameras sind die einzelnen Kanäle wie beim Histogramm getrennt. Mit der Option „Alle Kanäle“ können die Grafiken für alle Kanäle nebeneinander dargestellt werden. Für die Werte in der Tabelle gilt das gleiche wie beim Histogramm. Datenbasis ist jetzt jedoch nicht das Messfenster, sondern die Profillinie. Hinweis: Wenn die Kamera in einem Betriebszustand ist, der das Einstellen von Messfenstern oder Profillinien nicht erlaubt, wird das Histogramm über das gesamte Bild berechnet. Die Profildaten beziehen sich dann auf die horizontale Mitte. 11.5 Info Mit einem Klick auf die Schaltfläche wird die Infobox geöffnet. Sie gibt Auskunft über die installierte KCC Version. 49 11.6 Livebild Die Größe des Kappa CameraControl-Fensters kann durch Ziehen am Rand verändert werden. Wenn Sie mit der rechten Maustaste auf das Kamerabild klicken, können Sie zwischen den folgenden Menüpunkten auswählen: Video an Fenstergröße anpassen (voreingestellt) Das Vorschaubild wird auf die aktuelle Größe des Fensters skaliert. 50% Das Vorschaubild wird auf die Größe gesetzt, die in Breite und Höhe der halben Pixelzahl der angeschlossenen Kamera entspricht. 100% Das Vorschaubild erscheint in der Größe, die der Pixelzahl der angeschlossenen Kamera entspricht. 200% Das Vorschaubild erscheint in der Größe, die in Breite und Höhe der doppelten Pixelzahl der angeschlossenen Kamera entspricht. Bei den Einstellungen 50%, 100% sowie 200% wird das Livebild zentriert dargestellt. Ist es größer als der Rahmen, werden die Ränder symmetrisch abgeschnitten. 12 Spezielle Controlling Funktionen 12.1 Auswahl Wenn Sie zwei oder mehrere Kameras gleichzeitig angeschlossen haben, können Sie unter „Port Nummer“ die gewünschte Kamera auswählen. Im Vorschaumonitor wird das Bild der aktuell ausgewählten Kamera angezeigt. Hinweis: Es können nicht mehrere Kameras gleichzeitig betrieben werden! 50 12.2 Standard Hinweis: Viele Einstellungen werden mit Hilfe von Schiebereglern vorgenommen. Neben der Verschiebung durch Drücken und Ziehen mit der linken Maustaste kann die Tastatur verwendet werden. Bitte Benutzen Sie die Pfeiltasten für die Feineinstellung und die Bild-Auf- und Bild-Ab-Tasten für größere Schritte. Zusätzlich sind die Tasten Pos1 und Ende zum schnellen Springen an den Anfang oder an das Ende verfügbar. Bei Belichtungszeiten ab zwei Sekunden zeigt dieser Balken an, wie lange die Belichtung noch andauert. Standard Seite einer farbigen (links) und einer monochromen (rechts) DX Kamera 12.2.1 Einstellungen Speichern Die aktuellen Werte aller Elemente auf der Standardseite können in die Positionen 1-7 gespeichert werden. Dazu ist ein Klick länger als 1 Sekunde auf eine der Schaltflächen 1-7 erforderlich. Zur Bestätigung wird die Gruppe kurz grün eingefärbt. Mit einem Klick kürzer als 1 Sekunde werden die gespeicherten Werte wieder abgerufen und die Kamera entsprechend eingestellt. Die Schaltfläche "N" kann nur abgerufen und nicht programmiert werden. Sie enthält die Voreinstellungen (werksseitiger default) für alle Elemente auf der Standardseite. Die Voreinstellung für die Belichtungszeit ist die sogenannte Normalzeit. Die Normalzeit ist die längstmögliche Belichtungszeit, bei der die volle Bildwiederholrate erreicht wird. Sie ist abhängig vom Sensortyp, vom Binning und vom Bildausschnitt (Read Out Area). 51 12.2.2 Belichtung Zeit Mit dem Schieberegler kann die Belichtungszeit der Kamera verstellt werden. Die eingestellte Zeit wird rechts neben dem Regler angezeigt: Die Belichtungszeit kann direkt auf einen bestimmten Wert gesetzt werden. Dafür wird in das Feld die Zeit eingetragen und mit „Setzen“ die eingetragene Belichtungszeit eingestellt. 12.2.3 Modus Free Running: In diesem Mode liefert die Kamera kontinuierlich Bilder. Die Bildwiederholrate hängt hierbei vom verwendeten Sensor und natürlich von der Belichtungszeit ab. Weiterhin hat der gewählte Binningmode Einfluss auf die Bildwiederholrate (s. Kap. 12.6.1) Interner Trigger: Die Kamera liefert Bilder, (I) wenn mit „Bild speichern“ ein Bild ausgelöst wird oder (II) wenn sie über die „Time“-Seite programmiert wurde und dort die Aufnahme gestartet ist. Externer Trigger: Die Kamera liefert Bilder, wenn über ein Zusatzkabel Triggersignale ausgelöst werden. Die getriggerten Bilder können automatisch gespeichert werden, wenn in „Optionen->Bildablage“ „Automatische Erzeugung von Dateinamen“ aktiviert ist. Signierende Kameras: Für signierende Kameras stehen statt „Interner Trigger“ und „Externer Trigger“ folgende Modi zur Verfügung: „Interne Signierung“ und „Externe Signierung“. Free Running: Die Kamera liefert kontinuierlich unsignierte Bilder. Diese können durch Klicken auf „Bild speichern“ abgespeichert werden. Interne Signierung: Die Kamera liefert signierte Bilder, (I) wenn mit „Bild speichern“ ein Bild ausgelöst wird oder (II) wenn sie über die „Time“-Seite programmiert wurde und dort die Aufnahme gestartet ist. Externe Signierung Signierung: gnierung: Die Kamera liefert Bilder, wenn über ein Zusatzkabel Triggersignale ausgelöst werden. Die getriggerten Bilder können automatisch gespeichert werden, wenn auf der „Storage“-Seite eine Automatische Erzeugung von Dateinamen aktiviert ist. 12.2.4 Automatik Mit der Aktivierung der Automatischen Belichtungszeit AET (Automatic Exposure Time) regelt die Kamera die Belichtungszeit automatisch in Abhängigkeit vom Bildinhalt im Messfenster (s. Kap. 12.4) in einem Bereich von 1µs bis Normalzeit. Der Schieberegler zur Einstellung der Belichtungszeit ist deaktiviert. Mit der Aktivierung der Automatischen Verstärkung AGC (Automatic Gain Control) regelt die Kamera die Verstärkung automatisch in Abhängigkeit vom Bildinhalt im Messfenster in einem Bereich von 0 dB bis 18 dB. Der Schieberegler zur Einstellung der Verstärkung ist deaktiviert. Mit dem Sollwert-Regler wird der Zielwert für die Automatikfunktionen eingestellt. Bei kleinen Werten wird das Bild dunkler, bei großen heller. 52 12.2.5 Verstärkung Mit dem Schieberegler „Verstärkung“ lässt sich die Verstärkung von 0,0dB bis 18dB einstellen. Bei kleiner Verstärkung ist das Bild dunkler, bei großer heller. Je größer die Verstärkung, desto stärker wird auch das Rauschen im Bild. Daher wird die Bildhelligkeit i.d.R. mit der Belichtungszeit geregelt. Erst wenn dies nicht möglich ist, sollte die Verstärkung benutzt werden. 12.2.6 Gamma Der Gamma-Wert lässt sich mit dem Schieberegler von 0,37 bis 2,20 einstellen. Ein Gamma kleiner als 1 hebt die dunkleren Szenenanteile im Vergleich zu den hellen an, um Details im dunkleren Bereich hervorzuheben, ohne die hellen Szenenanteile zu übersteuern. Bei einem Gamma größer als 1 ist es umgekehrt. 12.2.7 Anhebung Der Kontrast-Regler lässt sich von 1,00 - 7,97 einstellen. Je höher der Wert ist, desto größer ist der Kontrast im Bild. Der Helligkeit-Regler lässt sich von 0 bis 4095 einstellen. Je größer der Helligkeitswert, desto dunkler wird das Bild. Der Effekt von Helligkeit ist umso ausgeprägter, je größer der Wert von Kontrast ist. Hinweis: Der Wert von Kontrast muss > 1 sein, damit die Helligkeitseinstellungen wirksam werden. Kanten (Farbversion) Der Kanten -Regler lässt sich von 0 bis 255 einstellen. Die Bildschärfe wird je nach Einstellung höher oder niedriger. 12.3 Farbe (Farbversion) 12.3.1 Lichtquelle Wählen Sie die Ihrer Arbeitsbeleuchtung entsprechende Einstellung aus. Für nicht aufgeführte Lichtquellen wählen Sie den Typ „Linear“. 53 12.3.2 Weißabgleich Zur korrekten Farbwiedergabe bei unterschiedlichen Farbtemperaturen muss die Kamera an die Arbeitsbeleuchtung angepasst werden. Schalten Sie die Arbeitsbeleuchtung ein und richten Sie die Kamera auf eine graue oder weiße Fläche. Achten Sie darauf, dass diese Fläche nicht überstrahlt dargestellt wird. Klicken Sie auf die „Automatischer Weißabgleich“ Schaltfläche. Die Feineinstellung können Sie manuell mit den Schiebereglern „Rot, Grün und Blau“ vornehmen. 12.3.3 Farbsättigung Die Farbsättigung des Kamerabildes wird je nach Einstellung des Reglers stärker oder schwächer. Ist der Regler ganz links, ist das Bild monochrom. Ist er ganz rechts, werden die Farben übernatürlich verstärkt. Für natürliche Farben muss der Regler in der Mitte stehen. 12.4 Messfenster 12.4.1 Modus Die Größe und Position des Messfensters kann hier eingestellt werden. Das Messfenster wird für die AET- und AGC-Funktion benutzt und dient als Ausgangsbasis für die Statistikberechnungen: Wählen Sie „Spot“, um ¼ des Bildes als Messfenster in der Bildmitte darzustellen. Wählen Sie „Integral“, um die AET- und AGC-Funktion auf das Gesamtbild anzuwenden. Wählen Sie „Spezifisch“, um Größe und Position des Messfensters manuell mit den Schiebereglern einzustellen. Monochromversion 54 Farbversion 12.4.2 Farbe Unter „Farbe“ kann die Farbe bzw. der Grauwert für die Darstellung des Messfensters eingestellt werden. 12.4.3 Position and Größe Die Position des Messfensters lässt sich durch die X Pos- und Y Pos-Regler verschieben. Die Größe des Messfensters lässt sich durch die Breite- und Höhe-Regler verändern. Mit „Mitte“ wird das Messfenster auf die Bildmitte zentriert. Hinweis: Diese Funktion ist nur im Modus „Spezifisch“ verfügbar! 12.4.4 Statistische Grauwerte Anzeige der Grauwerte im Messfenster (s. Kap. 11.4). Durch Verschieben der Y-, X-, B- und H- Regler ändern sich die Grauwerte im Messfenster entsprechend des selektierten Bildausschnittes. 55 12.5 Linienkreuze Zwei Linienkreuze können im Kamerabild dargestellt werden. Wählen Sie „Linienkreuz 1“ oder „Linienkreuz 2“ und stellen Sie die Position mit den Schiebereglern ein oder klicken Sie zum Zentrieren auf „Mitte“. Benutzen Sie die Anzeigen- Funktion, um jedes Linienkreuz einzeln darzustellen oder zu verbergen. Darüber hinaus können Sie unter „Linie“ die Linienstärke, unter „Modus“ die Linienart (durchgezogen oder gestrichelt) und unter „Farbe“ die Farbe (DX40) bzw. die Graustufen (DX4) für jedes Linienkreuz separat einstellen. Die Einstellung der Liniendicke wirkt auf beide Linienkreuze zusammen, nicht getrennt wie die anderen Parameter. Monochromversion 12.5.1 Farbversion Messung Mit Hilfe der beiden Linienkreuze können Abstände gemessen werden. Dazu müssen beide Linienkreuze sichtbar sein (s.o.). Damit die Kreuze unterschieden werden können, sollten sie verschiedene Farben bekommen. Dargestellt werden der horizontale („X“), der vertikale („Y“) und der diagonale („XY“) Abstand zwischen den beiden Linienkreuzen. Damit sich sinnvolle Werte ergeben, muss eine Kalibrierung durchgeführt werden. Dazu ist ein Objekt mit bekannter Länge, z.B. ein Maßstab ins Bild zu bringen und die Linienkreuze so zu positionieren, dass sie die bekannte Länge des Objektes begrenzen. Die Kalibriervorlage ist entsprechend der gewünschten Genauigkeit und entsprechend dem Abbildungsmaßstab zu wählen. 56 Kalibrierung Nach dem Klicken auf „Neu“ öffnet sich der folgende Dialog: Angezeigt wird der aktuelle diagonale Abstand zwischen den beiden Kreuzen in Pixeln. Im Beispielbild wurden die beiden horizontalen Linien übereinander gelegt. Somit kann der Abstand entlang der Geraden zwischen den beiden Kreuzen gemessen werden. Alle an KCC betriebenen Digitalkameras besitzen quadratische Pixel, so dass die Kalibrierung in einer Richtung ausreichend ist. Der physikalische Wert muss nun eingetragen und die Einheit ausgewählt werden. Die neue Kalibrierung bekommt noch einen Namen und dann kann der Dialog geschlossen werden. Es können beliebig viele Kalibrierungen angelegt werden. Die Auswahl erfolgt über ein Aufklappmenü. Mit dem Button „Löschen“ kann die aktuelle Kalibrierung wieder gelöscht werden. 12.5.2 Profillinie Der Abstand zwischen den beiden Linienkreuzen ist gleichzeitig die Basis für die innerhalb der Statistik ausgewertete Profillinie. 12.6 Format 12.6.1 Binning Beim Auslesen des Kamerasensors können benachbarte Pixel zusammengefasst werden. Dies bezeichnet man als Binning. Beim 2x-Binning werden horizontal und vertikal je 2 Pixel zusammengefasst, also 2x2=4. Beim 3x-Binning sind es 3x3=9, usw. bis 8x8=64. Die Lichtempfindlichkeit steigt entsprechend der Anzahl der zusammengefassten Pixel und die Auflösung verringert sich entsprechend der Anzahl der zusammengefassten Pixel. Durch das Binning verringert sich die Auslesezeit, d.h. die Bildwiederholrate steigt. Dies hat Einfluss auf die Länge der Normalzeit, also der maximalen Belichtungszeit bei voller Bildwiederholrate. Bei den Farbversionen wird beim Binning ein S/W-Bild dargestellt. Eine Ausnahme bildet die DX40-274, bei der auch ein Farbbinning von 2x2 möglich ist. Im Binningmodus sind einige Funktionen nicht ausführbar. 57 12.6.1.1 Symmetrisches Binning Kameras mit einem Firmware-Stand bis einschließlich 2.1 verfügen nur über ein symmetrisches Binning (horizontal = vertikal). 12.6.1.2 Asymmetrisches Binning Kameras mit einem Firmware-Stand ab 2.2 verfügen über die Möglichkeit, asymmetrisches Binning einzustellen. Mit dem Button „Sperre“ können Sie das horizontale und vertikale Binning parallel hochsetzen (= symmetrisches Binning). Sie können das vertikale- oder horizontale Binning unabgängig voneinander verstellen: z.B. horizontal = 1 und vertikal = 2. 58 12.6.2 Bildausschnitt (Read Out Area) Mit „Bildausschnitt (Read Out Area)“ können Sie das Bild auf einen frei wählbaren Bildausschnitt begrenzen und somit die Bildwiederholrate erhöhen. Nach Klicken auf „Ändern“ (und anschließendem „Setzen“) lässt sich der Bildausschnitt mit den entsprechenden Reglern verändern. Mit „Zurücksetzen“ schalten Sie wieder auf volle Sensorgröße. 12.6.3 Farbkodierung Farbkodierung beschreibt, wie die Bits organisiert sind, die zur Speicherung der Pixel dienen. Das kann zum Beispiel „8 Bit Grauwerte (Y8)“ sein oder „24 Bit RGB (RGB24)“. Bei „Farbkodierung“ handelt es sich um einen fest stehenden Begriff, der nicht nur farbige, sondern auch monochrome Bildformate umfasst. Farbkodierung Monochromkameras Die Bilderfassung und interne Verarbeitung einer monochromen Kamera erfolgt mit einer Grauwerttiefe von 12 Bit (4096 Grauwerte). Monochrome CameraLink- und GigE Kameras liefern dementsprechend das Bildformat Y12, das die volle Datenbreite von 12 Bit repräsentiert. Monochrome Firewire-Kameras liefern einerseits das Bildformat Y12, das für spezielle Zwecke (z.B. rechnerische Bildanalyse) eingesetzt werden kann. Darüber hinaus liefern sie ein auf 8 Bit reduziertes Bildformat (Y8). Mit den hierdurch reduzierten Datenraten lässt sich eine höhere Bildrate erreichen. Da auf einem Monitor nur 8 Bit (256 Grauwerte) dargestellt werden können, ist dies als Standardeinstellung gewählt, um die schnellstmögliche Bilddarstellung zu erreichen. Farbkodierung Farbkameras In der Standardeinstellung RGB24 werden für jedes Pixel 24 Bit (je 8 rot, grün, blau) für die optimale Farbdarstellung verwendet. Wenn eine höhere Bildwiederholrate benötigt wird, kann auf 16 Bit reduziert werden (YUV422). Dies verringert die Datenmenge und hat eine leichte Qualitätseinbuße zur Folge. Der Modus D12 kann zum Abspeichern der Sensor-Rohdaten verwendet werden. Benutzen Sie diesen Modus nur, wenn Sie als Softwareexperte eigene Farbalgorithmen entwickeln wollen. 12.6.4 Paketgröße (nur bei FireWire Kameras) Die Datenmenge eines Bildes wird in Pakete aufgeteilt und über den FireWire-Bus übertragen. Die maximale Größe eines Paketes beträgt 4092 Byte. Jedes Paket benötigt unabhängig von der Größe eine Übertragungszeit von 125µs. Hiermit lässt sich die Übertragungszeit eines Bildes berechnen. Mit dem Einstellen einer kleineren Paketgröße (<4092) ergeben sich mehr Pakete, die pro Bild übertragen werden. Dies hat zur Folge, dass die Übertragungszeit pro Bild steigt und somit die Bildwiederholrate sinkt. Bei großen Paketen können jedoch auf manchen Computersystemen Pakete verloren gehen und Bildstörungen auftreten. Um eine stabile Bildübertragung zu gewährleisten, sollte in diesem Fall die Paketgröße reduziert werden. 59 12.7 Parameter Auf dieser Seite sind die aktuell eingestellten Parameter der Kamera zusammengefasst. Profil speichern: Eine Dialogbox wird geöffnet. Wählen Sie einen Dateinamen und Speicherort, um die aktuellen Kameraeinstellungen zu speichern. Profil laden: Eine Dialogbox wird geöffnet. Wählen Sie ein Profil aus den vorhandenen aus. Die Kamera wird auf die gespeicherten Werte eingestellt. Parameter Seite der Monochrom- und Farbversion 60 12.8 Diagnose Auf dieser Seite werden wichtige Kameraparameter angezeigt. Zu Testzwecken kann das Livebild der Kamera durch ein Testmuster ersetzt werden (Test Pattern). Wenn die Diagnose-Seite wieder verlassen wird, wechselt die Kamera automatisch in den Livemodus. Diagnose Seite der Monochrom- und Farbversion 61 12.9 Time Time dient der zeitlich programmierten Aufnahme von Bildern und Bilderserien. Die Bilder können in verschiedenen Standardformaten oder als Rohdaten direkt auf der Festplatte gespeichert werden. Unter „Optionen > Bildablage“ wird festgelegt, wo und wie die Bilder gespeichert werden (siehe Kapitel 11.2.2). Die Option „Preview“ ermöglicht es, die gespeicherten Bilder zusätzlich im Vorschaufenster anzuzeigen. Bei schnell aufeinander folgenden Aufnahmen sollte „Preview“ deaktiviert sein. Sofern möglich wird die verbleibende Wartezeit bis zur nächsten Aufnahme grafisch und als Text dargestellt. Unter „Startzeit“ kann eingestellt werden, ob die Aufnahmeserie unmittelbar beginnen soll („Sofort nach Klick auf „Start““) oder zu einem bestimmten Zeitpunkt („Geplant“). Soll eine Aufnahme zu einem bestimmten Zeitpunkt geschehen, müssen Sie das Datum und die genaue Uhrzeit eingeben. Das Datum kann wahlweise über die Tastatur eingegeben oder über die Kalenderfunktion im Auswahlmenü gewählt werden. Die Eingaben werden mit einem Klick auf "Start" bestätigt. Unter „Wiederholungen“ ist die gewünschte Anzahl der Aufnahmen und unter „Wartezeit“ die Wartezeit zwischen den Aufnahmen anzugeben. Die kürzeste mögliche Zeit zwischen zwei Aufnahmen hängt von verschiedenen Variablen ab (vom eingesetzten PC, vom Bildformat, vom Binning, etc.) Ein Klick auf den Start-Button startet die Sequenz. Sie stoppt, wenn die gewünschte Anzahl von Bildern aufgenommen wurde. Wenn bei „Wiederholungen“ 0 gewählt ist, werden solange Aufnahmen gemacht, bis der Stop-Button gedrückt wird. Der StopButton kann auch bei Werten größer 0 zum manuellen Beenden verwendet werden. Wenn auf der Standard-Seite der Exposure-Mode „Internal Trigger“ gewählt ist, wartet die Kamera auf ein Trigger-Signal. Zum Aufnahmezeitpunkt wird ein „Soft-Trigger“ an die Kamera gesendet. Sie beginnt dann eine neue Belichtung. Das Bild wird gespeichert, wenn die Belichtungs- und Auslesezeit beendet ist. Im Exposure-Mode „Free Running“ macht die Kamera kontinuierlich Bilder. Gespeichert wird das nächste nach dem Aufnahmezeitpunkt anliegende Bild. Diese Verzögerung liegt also zwischen 0 und Belichtungs- + Auslesezeit. Besonders bei langen Belichtungszeiten kann das deutlich später sein. Hinweis: Wenn die Kamera auf externe Trigger-Signale hin Bilder speichern soll, bitte wie folgt vorgehen: Auf der Standard-Seite unter "Modus" auf externen Trigger umschalten und unter "Optionen->Bildablage" "Automatisches Erzeugen von Dateinamen" aktivieren (s. Kap. 11.2.2). 62 13 Öffnen von Kappa CameraControl in Verbinung mit Kappa ImageBase Zunächst öffnen Sie Kappa ImageBase mit einem Doppelklick auf dieses Icon oder unter Start/Programme/Kappa ImageBase/Launcher. Wählen Sie das gewünschte KIB-Modul (Control, Noah, Metreo) aus. Wählen Sie im Menü „Kamera“ den Unterpunkt „Konfigurieren“. Wählen Sie den Eintrag „Kappa CameraControl “ und klicken Sie auf OK: Kappa CameraControl startet: Genauere Informationen entnehmen Sie bitte dem Kapitel 11 ff. 63 14 Kappa CameraControl im Zusammenspiel mit Kappa ImageBase KCC ist so ausgelegt, dass es sowohl als eigenständiges Programm als auch als PlugIn für Kappa ImageBase ab der Version 2.8 arbeiten kann. Die Einrichtung geschieht automatisch bei der Installation. Die einzige Voraussetzung ist, dass Kappa ImageBase vor KCC installiert wurde, da sonst das Setup nicht in der Lage ist, die nötigen Konfigurationen vorzunehmen. An der Kamerabedienung ändert sich nichts, wenn KCC als PlugIn läuft. Die einzigen Unterschiede betreffen das Abspeichern der Bilder. Im PlugIn-Betrieb werden die Bilder nicht direkt gespeichert, sondern an Kappa ImageBase übergeben. Hier können die Bilder bearbeitet und abgespeichert werden. Im Folgenden wird das Laden der Bilder in KIB erklärt. 14.1 Bild laden Bild laden Das Kamerabild wird in die Kappa ImageBase Software geladen. Signierende Kameras Wenn bei einer signierenden Kamera der Exposure Mode „Int. Sign“ gewählt wurde (s. Kap. 12.2.3), erscheint zusätzlich ein Dialog, der die Möglichkeit gibt, einen Ort für die Speicherung des signierten Bildes im Rohdaten-Format auszuwählen. 14.2 Optionen 64 14.2.1 Bild laden Bildgröße Volle Auflösung: Kamerabilder werden in voller Größe in Kappa ImageBase geladen. Halbe Auflösung: Kamerabilder werden auf die halbe Auflösung (d.h. auf ein Viertel ihrer Größe) verkleinert Aktion nach dem Bild speichern nichts: Modul minimieren: Modul schließen: Das Bild wird im Hintergrund in Kappa ImageBase gespeichert, Kappa CameraControl bleibt im Vordergrund. Das Bild wird in Kappa ImageBase gespeichert, Kappa CameraControl wird in die Taskleiste minimiert. Das Bild wird in Kappa ImageBase gespeichert, Kappa CameraControl wird geschlossen. Hinweis: Genauere Informationen zu den übrigen Softwarefunktionen entnehmen Sie bitte dem Kapitel11.2. 14.2.2 Bildablage Auf der „Bildablage“-Seite wird festgelegt, wo und wie die Bilder gespeichert werden. Die Funktion „Automatisches Erzeugen von Dateinamen“ kann in Kombination mit Kappa ImageBase nicht gewählt werden. Beim Speichern eines RAW-Bildes oder beim Start eines Time-Ablaufs wird in dem unter „Ordner“ angegebenen Verzeichnis auf der Festplatte ein Unterordner angelegt, der Datum und Uhrzeit enthält. Der Dateiname der abgespeicherten Bilder beginnt mit dem unter „Name“ eingetragenen Text, gefolgt von einer fortlaufenden fünfstelligen Nummer. Alternativ kann statt der Nummerierung der genaue Aufnahmezeitpunkt in den Dateinamen geschrieben werden. Hierzu ist die Option „mit Zeitstempel“ zu aktivieren. Unter „Format“ kann das Bilddateiformat gewählt werden. Wenn die Kamera im geeigneten Color Coding Modus ist (s. Seite „Format“), kann mittels der Formats „RAW“ das Speichern von Rohdaten (16Bit Format) aktiviert werden. Angaben zur Struktur der RAW-Dateien erfolgen auf Anfrage. 14.2.3 Konfiguration Unter „Steuerungselemente auswählen“ können Registerseiten der Kamerasteuerung aus- und abgewählt werden. Die Seiten, Standard und Farbe (bei Farbkamera), werden immer angezeigt und können nicht abgewählt werden. Wenn Kappa CameraCotrol neu installiert wird, startet das Programm mit der Sprache, die während des Setup-Ablaufs ausgewählt wurde. Um die Sprache zu ändern, kann unter „Sprache auswählen“ eine andere Sprache gewählt werden. Hierfür ist ein Neustart von Kappa CameraControl erforderlich. 65 14.2.4 Signatur Optionen Wenn Sie eine signierende Kamera betreiben und auf „Signatur“ klicken, öffnet sich folgendes Fenster: Zusätzliche Daten (z.B. Name des Benutzers, Charge, Datum, usw.) können vom PC an die Kamera übertragen und mit signiert werden. Hier werden die Einstellungen dazu gemacht. Wählen Sie „An“, um die Signatur mit zusätzlichen Textdaten zu versehen. Aktivieren Sie das Kontrollkästchen „Datum and Uhrzeit“, um den Textdaten Datum und Uhrzeit voranzustellen. Tragen Sie Ihren Text in das Textfeld ein. Anschließend klicken Sie auf den Button „OK“, um Ihre Eingabe zu bestätigen. 66 15 Kappa ImageViewer Mit dem Kappa Image Viewer besteht die Möglichkeit, sämtliche vom Kappa CameraControl erzeugten Bildformate zur Anzeige zu bringen. Darüber hinaus dient er dazu, die von einer signierenden Kamera erzeugten signierten Bilder zu überprüfen und zu interpretieren. Der Kappa ImageViewer wird automatisch bei der Installation von Kappa CameraControl installiert. Um den Kappa ImageViewer zu öffnen, gehen Sie unter: Start / Programme / Kappa / Kappa CameraControl / Image Viewer 15.1 Symbolleiste Bilddatei öffnen Vorherige Bilddatei aus dem aktuellen Verzeichnis öffnen Nächste Bilddatei aus dem aktuellen Verzeichnis öffnen Standard Export Optionen Druckseite einrichten Druck Vorschau Seite drucken Kopieren in die Zwischenablage Einfügen aus der Zwischenablage Angepasster Export (3 Bild-Dateien) Standard-Export (2 Bild-Dateien) 67 15.2 Datei öffnen Mit einem Klick auf die Schaltfläche „Bilddatei öffnen“ lassen sich alle von KCC erzeugten Bildformate öffnen (BMP, JPG, TIFF, PNG, RAW). Bilddateien lassen sich ebenfalls über „Drag-and-Drop“ und über die Schaltfläche „Einfügen aus der Zwischenablage“ öffnen. Darüber hinaus lässt sich über die „Pfeil links“ Schaltfläche oder mit der „Bild oben“-Taste die im Ordner vorhergehende Bilddatei öffnen. Mit der „Pfeil rechts“ Schaltfläche oder mit der „Bild unten“-Taste lässt sich die nächste im Ordner vorhandene Bilddatei öffnen. Bei Rohdaten-Bildern (RAW) besteht über zwei weitere Schieberegler die Möglichkeit, das Bild in seiner Helligkeit zu verändern. Bei signierten Rohdaten-Bildern wird beim Öffnen die Signatur überprüft und die eventuell mit dem Bild übertragenen Textdaten als „Extra Data“ angezeigt. 68 15.3 Datei-Export Es gibt zwei Möglichkeiten, Bild-Dateien abzuspeichern: Einen „Standard-Export“ und einen „Angepassten Export“. Der StandardStandard-Export steht nur für s/w Rohdaten-Bilder (D12-Format) zur Verfügung. Hier werden zwei s/w Bitmaps (BMP, JPG, TIFF, oder PNG) abgespeichert, in denen jeweils derjenige Helligkeitsbereich jedes Pixels abgebildet ist, der in den Standard Export Optionen (s. u.) festgelegt wurde. Zusätzlich wird eine Textdatei gleichen Namens abgespeichert, die die Helligkeitsbereiche jedes exportierten Bildes dokumentiert. Über die Standard Export Optionen lässt sich für die beiden Bilder, die im Standard Export abgespeichert werden, der Helligkeitsbereich jedes Pixels einstellen, der abgebildet wird. Die vorgegebenen Einstellungen hierfür sind 1 – 255 (unterer 8 Bit-Bereich) für das erste Bild und 256 – 65535 (oberer 8 Bit-Bereich) für das zweite Bild. Der Angepasste Export steht für alle Bildformate zur Verfügung. Hier wird das dargestellte Bild exportiert. Für das s/w Rohdaten-Format wird wiederum eine Textdatei zum Helligkeitsbereich des exportierten Bildes abgespeichert. Beim Exportieren von Rohdaten-Bildern mit Signatur enthält die Textdatei zusätzlich den Text, der in den Rohdaten enthalten ist. Mit der Schaltfläche „Kopieren Kopieren in die Zwischenablage“ Zwischenablage lässt sich das Gesamtbild in die Zwischenablage kopieren. 15.4 Druck Das Gesamtbild und die Extra-Daten (nur bei signierten Bildern) können auf einer DIN A4-Seite ausgedruckt werden. 15.5 Signatur Für signierte Bilder wird oben links im Bild das Symbol eines geschlossenen Schlosses für eine korrekte Signatur, bzw. eines offenen Schlosses für eine nicht korrekte Signatur eingeblendet. Eine nicht korrekte Signatur weist darauf hin, dass die Datei nach ihrer Erstellung verändert wurde. Für signierte Bilder wird außerdem im Textfeld “Zusatztext” der im signierten Bild enthaltene Text eingeblendet. 69 16 Auflagemaß Das Auflagemaß bezeichnet den Abstand zwischen der Bildebene auf dem CCD-Sensor und der Anschlussfläche des Objektivs. Es ist unter dem Namen C-Mount auf 17,526 mm genormt. Die DX-Kameras haben einen C-Mount Objektivanschluss, wodurch beim Einsatz von C-Mount Objektiven das richtige Auflagemaß vorgegeben ist. TV-Adapter von Mikroskopen und Endoskopen bieten in vielen Fällen eine Einstellmöglichkeit, die Bildebene von Okular und CCD-Sensor zu korrigieren. 16.1 Auflagemaß Prüfen und Einstellen (Zoomobjektiv) Das Auflagemaß wird vom Werk aus richtig eingestellt. Die Verwendung eines Objektives bzw. TV-Adapters mit abweichendem Auflagemaß führt zu einem unscharfen Bild. In solch einem Fall muss das Auflagemaß neu eingestellt werden. Dies ist problemlos möglich. Suchen Sie ein geeignetes Motiv in großer Entfernung, stellen Sie das Objektiv auf maximalen Zoom (größte Brennweite) ein und fokussieren Sie das Bild. Bringen Sie das Objektiv in den maximalen Weitwinkelbereich (kleinste Brennweite), ohne dabei die Fokussierung zu verändern. Bleibt das Bild über den gesamten Brennweitenbereich des Objektivs scharf, ist das Auflagemaß korrekt eingestellt. Ist das Bild bei unveränderter Fokussierung im Bereich der kleinsten Brennweite unscharf, muss das Auflagemaß eingestellt werden. Um das Auflagemaß zu korrigieren, lösen Sie die Fixierschraube (Innensechskantschraube 1,3 mm) auf der Kameraunterseite soweit, dass sich der Objektivanschluss drehen lässt. Drehen Sie den Objektivanschluss der Kamera, bis das Bild im kleinsten Brennbereich des Objektivs scharf dargestellt wird. Wiederholen Sie die oben beschriebene Prüfung und korrigieren Sie gegebenenfalls neu. Sichern Sie die Einstellung mit der Fixierschraube. 16.2 Auflagemaß Prüfen und Einstellen (feste Brennweite) Objektive auf Unendlich einstellen und prüfen, ob das Motiv scharf dargestellt wird. Ist das Motiv unscharf, muss das Auflagemaß wie oben beschrieben korrigiert werden. 16.3 Auflagemaß Prüfen und Einstellen (Mikroskop) Versichern Sie sich, dass der Dioptrienausgleich des Okulars auf Null gestellt ist. Stellen Sie das Objekt über das Okular scharf ein. Wird das Objekt gleichzeitig auf dem Monitor unscharf dargestellt, muss das Auflagemaß wie oben beschrieben korrigiert werden. 70 17 Störungsservice Sollten bei der Inbetriebnahme Probleme auftauchen, kontrollieren Sie alle Verbindungen, die Spannungsversorgung und die Softwareinstallation. Sollten Sie weitere Unterstützung benötigen oder Fragen bei der Installation auftauchen, können Sie sich an unser SupportTeam wenden. Telefon: +49.180.5371371 montags bis freitags von 13.30 - 15.00 Uhr (0.12 €/min aus dem deutschen Festnetz) E-mail: [email protected] Fax: +49.5508.974.100 Die Instandsetzung des Gerätes darf nur durch uns oder durch eine von uns ausdrücklich dazu ermächtigte Stelle und unter Verwendung von Kappa Originalteilen durchgeführt werden. Eigenmächtiges Öffnen der Kamera durch nicht autorisierte Personen entbindet uns von jeglicher Haftung für die Betriebssicherheit des Gerätes. Während der Garantiezeit erlischt dadurch jegliche Gewährleistung. 18 Sicherheitsbestimmungen Bei CCD-Kameras der DX-Reihe handelt es sich um stabile Industrieausführungen, die für universellen Einsatz konstruiert wurden. Einige Vorsichtsmaßnahmen sind jedoch physikalisch bedingt und gleichwohl zu beachten: Kabelverbindungen in ausgeschaltetem Zustand der Kamera herstellen. Kabel nicht knicken oder in zu engem Radius verlegen. Nicht versuchen, die Kamera auseinander zu nehmen. Es besteht das Risiko eines elektrischen Schlages und Defektes. Vorsichtig mit der Kamera umgehen. Schläge, Stürze und starke Vibrationen vermeiden. Die Kamera kann durch unangemessene Behandlung oder Lagerung Schaden nehmen. Die Kamera weder Wasser oder hoher Feuchtigkeit aussetzen oder an solchen Plätzen betreiben. Wenn Sie die Kamera in die Sonne oder in den direkten Kegel eines Scheinwerfers richten, führt dies zur Überstrahlung und Verschmierung in Form eines vertikalen Streifens im Bild. Dies ist kein Fehler der Kamera und verschwindet wieder bei Meidung der direkten Einstrahlung. Dauerndes Ausrichten der Kamera auf die Sonne kann jedoch zur Zerstörung des Bildaufnehmers führen. Die Kamera nur im Bereich der spezifizierten Werte von Temperatur, Feuchtigkeit und Spannung betreiben. Siehe hierzu die technischen Daten! Lesen Sie die Anleitungen: Alle Sicherheits- und Bedienungsanleitungen sollten vor der Inbetriebnahme dieses sowie der angeschlossenen Geräte gelesen werden. Bewahren Sie die Anleitungen auf. Die Sicherheits- und Bedienungsanleitungen sollten aufbewahrt werden, um das Nachschlagen zu einem späteren Zeitpunkt zu ermöglichen. Beachten Sie die Warnungen: Alle Warnungen auf dem Gerät und in der Bedienungsanleitung sollten beachtet werden. Befolgen Sie die Anleitungen: Alle Bedienungs- und Gebrauchsanleitungen sollten befolgt werden. Reinigung: Trennen Sie vor der Reinigung die Kamera von dem Computer bzw. von einem verwendeten externen Netzteil. Beachten Sie die gerätespezifischen Reinigungsvorschriften. Anschlüsse: Verwenden Sie nur die genannten Anschlüsse, mit anderen Anschlüssen gefährden Sie die Sicherheit des Gerätes und damit sich selbst. 71 Zubehör: Stellen Sie die Kamera nicht auf einen instabilen Wagen, Ständer, Träger oder Tisch. Das Gerät könnte herunterfallen und ernsthafte Verletzungen zufügen, und die Kamera könnte ernsthaft beschädigt werden. Stromquelle: Diese Kamera sollte nur mit der angegebenen Stromquelle versorgt werden. Anschlusskabelschutz: Anschlusskabel sollten so verlegt werden, dass man nicht darauf tritt oder dass sie nicht von Gegenständen, die darauf oder dagegen gestellt werden, eingeklemmt werden. Achten Sie besonders auf die Kabel am Stecker, an den Gerätesteckdosen und auf die Stellen, wo die Kabel aus dem Steuergehäuse austreten. Blitzschutz: Ziehen Sie zum zusätzlichen Schutz der Kamera bei Gewitter oder wenn sie eine längere Zeit unbeaufsichtigt ist oder nicht gebraucht wird, den Stecker aus der Steckdose. Dadurch werden Schäden am Produkt durch Blitz oder Überspannung vermieden. Überbelastung: Überlasten Sie die Steckdose, eine Verlängerungsschnur oder das Zuleitungskabel nicht, sie könnten heiß werden und ein Feuer oder einen elektrischen Schlag herbeiführen. Eintritt von Flüssigkeiten oder Gegenständen: Durch evtl. Öffnungen des Produktes dürfen keine Gegenstände eingeführt werden, diese könnten gefährliche Spannungspunkte berühren und so ein Feuer oder elektrische Schläge herbeiführen. Lassen Sie keine Flüssigkeit in das Gerät hineinlaufen. Wartung: Versuchen Sie nicht, die Kamera über die im Punkt "Wartung" genannten Möglichkeiten hinaus zu warten, da das Öffnen oder Entfernen von Deckeln Sie gefährlichem Strom oder anderen Gefahren aussetzen könnte. Überlassen Sie jegliche Wartung qualifiziertem Fachpersonal. Schäden, die eine Wartung erfordern: Ziehen Sie den Stecker der Kamera aus der Steckdose und überlassen Sie die Wartung qualifiziertem Fachpersonal, wenn folgende Zustände eintreten: Wenn das Verbindungskabel oder der Stecker beschädigt ist. Wenn Flüssigkeiten über das Kameragehäuse geschüttet wurden. Wenn das Kameragehäuse Regen oder Wasser ausgesetzt war. Wenn die Kamera nicht normal gemäß der Bedienungsanleitung arbeitet. Wenn die Kamera heruntergefallen ist oder das Gehäuse beschädigt wurde. Wenn sich die Leistung der Kamera deutlich ändert. Dieses zeigt den Bedarf für eine Wartung an. Ersatzteile: Wenn Ersatzteile benötigt werden, vergewissern Sie sich, dass der Techniker Ersatzteile benutzt, die vom Hersteller bezogen wurden. Unerlaubter Ersatz führt zu Verlust des Gewährleistungsanspruchs und kann zu Feuer, elektrischem Schlag oder anderen Gefahren führen. Sicherheitsüberprüfung: Zur Vervollständigung jeglicher Wartung oder Reparatur bitten Sie den Wartungstechniker, Sicherheitsüberprüfungen durchzuführen, um zu gewährleisten, dass sich das Produkt in einem geeigneten Bedienungszustand befindet. 19 Wartung Die Kamera ist weitgehend wartungsfrei. Wischen Sie das Gehäuse gelegentlich mit einem weichen, sauberen Tuch ab. Nie irgendwelche Reinigungsmittel, Chemikalien oder Polituren benutzen. Die Kamera immer mit Sensorschutzkappe transportieren. Den Sensor im Bedarfsfall mit einem weichen Pinsel säubern. 72