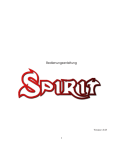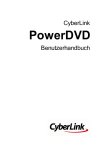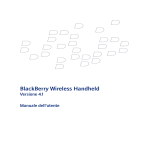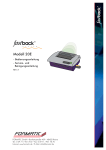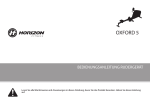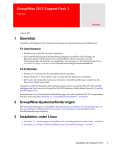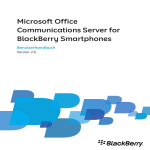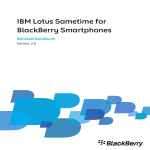Download Lightwriter SL40 Bedienungsanleitung
Transcript
Lightwriter SL40 Bedienungsanleitung Ausgerichtet auf Kommunikation Lightwriter SL40 User Guide For Software v1.0 This is a User Guide for Lightwriter SL40. For updates or additions, see our website at http://www.toby-churchill.com Designed and manufactured in the UK by Toby Churchill Limited Norman Way Industrial Estate Over Cambridge CB24 5QE United Kingdom Tel +44 (0) 1954 281210 Fax +44 (0) 1954 281224 E-mail [email protected] For support and assistance telephone +44 (0) 1954 281 223 text +44 (0) 7518 037 058 or visit our website www.toby-churchill.com Ref:TCLSL40UserGuideGerman0609 Inhaltsverzeichnis Willkommen bei Ihrem Lightwriter SL40 1 Inbetriebnahme-Assistent 4 Die Tasten und ihre Funktionen 6 Aktivitäten 10 Gespräch 12 SMS-Textnachrichten 20 Kontakte 24 Notizen 28 Fernbedienung 33 Alarm 36 Einstellung und Funktionen 40 Einlegen einer SIM-Karte 58 Tastatur 60 Austausch der Tastenführung 62 Reinigung der Tastatur 66 Anbringen der Befestigungsplatte 68 Problemlösungen 70 Willkommen bei Ihrem Lightwriter SL40 1 Der Lightwriter SL40 ist eine schriftsprachbasierte Kommunikationshilfe, die neue Maßstäbe setzt. Sie kann mehr als nur den geschriebenen Text aussprechen während Sie tippen. Sie können damit: • SMS-Textnachrichten mit dem integrierten Mobiltelefon versenden • Lange Texte schreiben und speichern und auf unterschiedliche Weise wiedergeben • Ein Telefonbuch mit den Adressen der Personen führen, an die Sie SMS-Textnachrichten versenden • Über Infrarot einige Geräte in Ihrem Haus steuern, z. B. Fernsehgeräte, Videorecorder, DVD-Player, Digital-Receiver, einige Spielzeuge • Einen Alarm einstellen, der Sie wecken oder an Ereignisse oder Termine erinnern kann. Für Für zukünftige zukünftige VerwenVerwendung dung Batteriestatus IREmpfänger Ihr Lightwriter SL40 Benutzerdisplay Tastatur 2 Infrarotsender Lautsprecher Ladebuchse Für zukünftige Verwendung Ladelampe (leuchtet orange während des Ladevorgangs) 3 InbetriebnahmeAssistent InbetriebnahmeAssistent Inbetriebnahme-Assistent Wenn Sie Ihren Lightwriter zum ersten Mal einschalten, erscheint gegebenenfalls der Inbetriebnahme-Assistent. Dieser Assistent stellt Ihnen einige Fragen, um Sie bei der Einrichtung Ihres Lightwriters zu unterstützen. Verwenden Sie in jedem Bildschirm die Tasten Vor und Zurück, um eine Option auszuwählen, und bestätigen Sie Ihre Auswahl anschließend mit der Taste Ok. Drücken Sie auf Ein/C, wenn Sie zurückgehen und eine frühere Einstellung ändern möchten. Nach Drücken auf Umschalten und anschließend Ok hören Sie eine Bestätigung oder ein Beispiel für die aktuelle Einstellung. Weitere Unterstützung erhalten Sie nach Drücken auf Umschalten und Hilfe. Stimme Legt die Stimme der Sprachausgabe fest. Lautstärke Sprachausgabe Legt die Lautstärke der Sprachausgabe fest. 4 Rufsignal Ihr Lightwriter hat eine spezielle Taste, mit der Sie Unterstützung anfordern oder die Aufmerksamkeit einer Person auf sich lenken können. Hier können Sie das Signal dieser Taste festlegen. 5 Lautstärke Tastenklick Hier können Sie die Lautstärke des Tastenklicks festlegen oder ausschalten. Aktuelle Zeit Legt die aktuelle Zeit der internen Uhr fest. Stellen Sie zuerst die Stunde und anschließend die Minuten ein.. Aktuelles Datum Legt das aktuelle Datum fest. Stellen Sie den Tag, den Monat und anschließend das Jahr ein. Nachdem all diese Änderungen bestätigt wurden, ist die Einstellung abgeschlossen und Ihr Lightwriter ist betriebsbereit. Jetzt sehen Sie die Symbolleiste Aktivitäten auf dem Bildschirm. Nähere Informationen hierzu finden Sie im Abschnitt Aktivitäten. Zunächst sollten Sie jedoch den folgenden Abschnitt lesen, in dem die Funktionen der einzelnen Tasten vorgestellt werden Die Tasten und ihre Funktionen Die Tasten und ihre Funktionen Die Tasten und ihre Funktionen Die Taste Ein und Löschen Diese Taste hat mehrere Funktionen. Sie können damit eine Textzeile löschen, zum vorherigen Bildschirm zurückkehren oder Ihren Lightwriter wieder aktivieren, wenn die Stromversorgung unterbrochen wurde. Wenn Sie während der Eingabe eines Textes auf Umschalten-Ein/C drücken, wird die letzte Aktion rückgängig gemacht. Diese Funktion ist hilfreich, wenn Sie versehentlich einen Text gelöscht haben oder eine vorgeschlagene Auto-Korrektur nicht verwenden möchten. Wenn Sie Ein/C 15 Sekunden lang gedrückt halten, wird Ihr Lightwriter neu gestartet. Wenn Sie einen Demonstrations-Lightwriter verwenden, werden bei einem Neustart (durch Halten der Taste Ein/C) die Standardeinstellungen des Gerätes wiederhergestellt und alle von Ihnen hinzugefügten Informationen gelöscht. Taste Aktivitäten Nach Betätigen dieser Taste gelangen Sie immer zurück zur Symbolleiste Aktivitäten. Taste Vor Drücken Sie diese Taste, um die unterschiedlichen Optionen in der Symbolleiste Aktivitäten, in einem Menü oder in einer Dropdown-Liste vorwärts zu durchlaufen und Registerkarten zu öffnen. Taste Zurück Drücken Sie diese Taste, um die unterschiedlichen Optionen in der Symbolleiste Aktivitäten, in einem Menü oder in einer Dropdown-Liste rückwärts zu durchlaufen und Registerkarten zu öffnen. Wird die Taste während der Eingabe von Text oder Ziffern verwendet, wird das zuletzt eingegebene Zeichen gelöscht. Drücken Sie auf Umschalten-Vor oder Umschalten-Zurück wenn Sie Text oder Ziffern eingeben, um den Cursor nach links oder nach rechts zu bewegen, ohne dabei Informationen zu löschen. 6 Diese Funktionen sind bei der Bearbeitung oder bei der Korrektur von Fehlern hilfreich. Auf der rechten Seite des Bildschirms erscheint das Symbol „Pfeil vorwärts“ bzw. „Pfeil rückwärts“ und weist Sie darauf hin, dass diese Funktion aktiv ist. Durch erneutes Betätigen der Taste Umschalten wird sie wieder ausgeschaltet. 7 Taste Umschalten Drücken Sie diese Taste einmal, gefolgt von einer Buchstaben-Taste, um einen Großbuchstaben einzugeben; oder drücken Sie auf eines der roten Symbole auf den Zifferntasten, z. B. Umschalten-1 für ein Ausrufezeichen. Das Symbol „Pfeil nach oben“ erscheint auf der rechten Seite des Bildschirms und weist darauf hin, dass die Umschaltung aktiv ist. Siehe Feststelltaste unter Einstellungen, um die Eingabe von längeren Texten in Großbuchstaben zu vereinfachen. Taste Ok Diese ist eine Aktivitäts-Taste. Mit ihr können Sie Ihren Lightwriter veranlassen, das markierte Element auszuwählen oder wiederzugeben. Nach Drücken auf Umschalten-OK werden die markierten Elemente wie die vorgeschlagenen Worte in den einzelnen Registerkarten wiedergegeben. Diese Funktion ist hilfreich, wenn das vorgeschlagene Wort zu lang ist, um es in der Registerkarte sehen zu können. Sie können diese Funktion jederzeit nutzen, um einen Vorschlag zu hören. Taste Nimm Drücken Sie diese Taste, wenn Sie einen Text eingeben haben. Das System durchsucht dann die Textbaustein-Liste nach Textelementen, die die eingegebenen Buchstaben oder Worte enthalten. Umschalten-Nimm wird verwendet, um das Symbolmenü aufzurufen, wenn Sie Satzzeichen und Symbole einfügen möchten, die nicht auf der Tastatur dargestellt sind. Unter Einstellungen lassen sich mit dieser Taste die Standardwerte (Hersteller-Einstellung) wieder herstellen. Taste Rufsignal Nach Betätigen dieser Taste ertönt sofort ein Rufsignal, das dazu beiträgt, Aufmerksamkeit zu erregen. Mit Umschalten-Rufsignal lässt sich ein anderer Signalton erzeugen. Im Menü Einstellungen können Sie festlegen, welches Signal ertönt. Taste Menu Nach Drücken auf Menu erscheint eine Liste der Optionen, die für die aktuelle Aktivität zur Verfügung stehen. Falls keine Optionen verfügbar sind, bleibt das Drücken auf Menu ohne Folgen. Umschalten-Menu liefert eine Tastenkombination zur Einstellung der Lautstärke der Sprachausgabe und der Helligkeit der Displays. Taste Ziffern und Hilfe Diese Taste hat zwei Funktionen: 1. Hier wird der Ziffermodus ein- und ausgeschaltet, wenn Sie einen Text eingeben. Wenn der Ziffermodus eingeschaltet ist, können Sie Ziffern eingeben. Bei ausgeschaltetem Ziffermodus können Sie mit den Ziffertasten die nummerierten Registerkarten oder andere Elemente auswählen. Das Symbol 123... erscheint auf der rechten Bildschirmseite und erinnert Sie daran, dass der Ziffermodus eingeschaltet ist. 2. Nach Betätigen von Umschalten-123 erscheint die Hilfe zu der Aktivität, die Sie gerade verwenden. 8 9 Aktivitäten Aktivitäten Aktivitäten Jede Aktivität hat ein Symbol, so wie es hier auf der AktivitätenSymbolleiste dargestellt wird. 10 Gespräch SMS + Signalanzeige Kontakte Notizen Fernbedienung Alarm Einstellungen Funktionen Während der Arbeit mit dem Lightwriter erscheint bei den meisten Aktivitäten auf dem Bildschirm in der oberen rechten Ecke ein kleines Symbol für die aktuelle Aktivität. Um eine Aktivität auszuwählen, markieren Sie die gewünschte Option mit den Tasten Vor oder Zurück und wählen Sie sie anschließend mit Ok aus. Der Name der markierten Aktivität erscheint im unteren linken Bildschirmrand. Schneller Tipp Integrierte Hilfe Bei der Verwendung Ihres Lightwriter haben Sie jederzeit Zugriff auf die Hilfe-Funktion. Drücken Sie einfach auf Umschalten-123... und Sie erhalten nähere Informationen zu der aktuell ausgewählten Funktion. Alternativ können Sie auch eine Tastenkombination zu jeder Aktivität verwenden, indem Sie auf die in der Registerkarte angegebene Ziffer drücken oder mit einer beliebigen BuchstabenTaste direkt zu Gespräch gehen. Was ist auf dem Bildschirm zu sehen 11 Hier ist der Gespräch–Hauptbildschirm dargestellt. Am unteren Bildschirmrand können Sie Wortvorhersagen in nummerierten Registerkarten sehen. Am oberen rechten Rand zeigt ein Symbol die Aktivität an, die Sie gerade verwenden. In diesem Bildschirmbereich werden aber auch andere Symbole angezeigt, die unterschiedliche Dinge repräsentieren: Umschalten Feststelltaste Batterie schwach Navigationssperre Ziffernmodus Neue SMS Betriebsart Zweite Konversation Stumm-Modus Hier wird die Aktivität Alarm dargestellt. In der unteren Hälfte des Bildschirms befindet sich eine Liste der Elemente, die in Registerkarten dargestellt sind. Wenn Sie eines dieser Elemente markieren, erscheint im oberen Teil des Bildschirms eine Vorschau auf den Inhalt des Elements. Gespräch Gespräch Gespräch Die wichtigste Funktion Ihres Lightwriters ist die Sprachwiedergabe der Worte, die Sie eingeben. Dazu müssen Sie die Aktivität Gespräch verwenden, die auf dem Bildschirm wie folgt aussieht: 12 Ihre gesamte Eingabe erscheint in der oberen Hälfte des Bildschirms und auch in dem zum Gesprächspartner gerichteten 2. Display. Sie können einstellen, wie viel Text auf dem 2. Display zu sehen ist; siehe Displayzeilen unter Einstellungen. Die Wiedergabe dieses Textes hängt davon ab, wie die Sprachfunktion Ihres Lightwriters eingestellt ist. Siehe Sprachmodus unter Einstellungen. Verbesserung der Kommunikation Um Ihre Kommunikation zu beschleunigen, verfügt Ihr Lightwriter über mehrere Funktionen, die im Folgenden erläutert werden. Wortvorhersage Ihr Lightwriter prägt sich automatisch ein, welche Worte und wie Sie sie verwenden. Wenn Sie mit der Eingabe beginnen, versucht das System vorherzusagen, was Sie vermutlich als Nächstes schreiben werden. Diese Vorhersagen erscheinen in den quadratischen Registerkarten am unteren Bildschirmrand. Wir haben bereits einige Worte und Formulierungen vorgegeben, um Ihnen den Einstieg zu erleichtern. Ihr Lightwriter lernt, während Sie Text eingeben. Die Genauigkeit dieser Vorhersagen erhöht sich also, je mehr Sie sie nutzen. Um eine Vorhersage zu nutzen, können Sie entweder die Zifferntaste eingeben, die oben links in der Vorhersage-Registerkarte erscheint (stellen Sie sicher, dass der Ziffernmodus ausgeschaltet ist); oder Sie scrollen mit Hilfe der Tasten Vor und Zurück durch die Registerkarten und wählen sie dann mit Ok aus. 13 Bitte beachten Sie: Wenn Sie sich entschließen, die Wortvorhersage in der Aktivität Gespräch nicht zu nutzen, können Sie diese Funktion unter Einstellungen ausschalten. Ihr Bildschirm sieht dann folgendermaßen aus: Neue Worte Obwohl der Lightwriter über ein umfangreiches Wörterbuch verfügt, sind einige außergewöhnliche Begriffe oder Namen nicht vorhanden. Wenn Sie Ihrem Lightwriter ein neues Wort beibringen möchten, geben Sie es einfach dreimal ein, z. B. Georg, Georg, Georg. Wenn Sie gefragt werden, ob Sie es dem Wörterbuch hinzufügen möchten, wählen Sie Hinzufügen aus. Das Wort wird dann in der Vorhersage angeboten, wenn es in den Zusammenhang passt oder wenn Sie es erneut eingeben. Textbausteine Um einen vollständigen Satzteil in Ihrem Lightwriter SL40 zu speichern, geben Sie ihn ein, drücken auf Menu und wählen anschließend Textbaustein speichern aus. Es ist ganz einfach. Um eine vollständige Liste der Textbausteine aufzurufen, drücken Sie in einem leeren Bildschirm die Taste Nimm. Wenn Sie die Liste der Textbausteine einschränken möchten, geben Sie einen Suchbegriff oder einige Buchstaben aus dem gesuchten Textbaustein ein, bevor Sie auf Nimm drücken. Es erscheinen dann nur die Textbausteine, die den von Ihnen eingegebenen Text enthalten. Wenn Sie beispielsweise die Taste Nimm drücken, nachdem Sie „Getränk“ oder „Getr“ eingeben, erscheint „Geben Sie mir bitte ein Getränk mit“. Um einen Textbaustein auszuwählen, scrollen Sie mit Vor und Zurück durch die Liste und wählen die gewünschte Option mit Ok aus. Alternativ können Sie auch die entsprechende Ziffertaste verwenden. Wenn Sie zur Eingabe zurückkehren möchten, ohne eine Auswahl zu treffen, drücken Sie erneut auf Nimm. Schneller Tipp In Ihrem Lightwriter sind bereits einige häufig verwendete Textbausteine gespeichert, die Sie an Ihre persönlichen Anforderungen anpassen können, z. B. Ich möchte zu … gehen. Sie können den Textbaustein aufrufen, ergänzen, im Gespräch oder in einer SMS verwenden oder speichern. 14 15 Autotext-Einträge Mit Hilfe von Autotext-Einträgen können Sie den Aufwand, der zur Erstellung von häufig verwendeten Meldungen, Nachrichten, Satzteilen oder Namen erforderlich ist, Schneller Tipp erheblich verkürzen. Beispielsweise Worte aus dem können Sie tc verwenden, um Toby Wörterbuch, Churchill zu schreiben. Textbausteine, Abkürzu Um einen Autotext-Eintrag zu speichern, ngen,Sprechausnahmen geben Sie den ganzen Satz oder das und Auto-Korrekturen Wort ein (z. B. Toby Churchill) und können im Abschnitt wählen dann im Menü die Option Wortarchive der Aktivität Abkürzung erstellen aus. Einstellungen ebenfalls Abkürzung. Geben Sie die gewünschte hinzugefügt, bearbeitet Abkürzung (z. B. tc) ein, und speichern oder gelöscht werden. Sie durch Drücken auf Ok. Sie können viele verschiedene Wörter oder Satzteile mit der gleichen Abkürzung speichern; wir empfehlen jedoch, nicht den Wortanfang als Abkürzung zu verwenden (für Harry Potter ist beispielsweise hp eine bessere Abkürzung als ha). Ihr Textbaustein oder Wort erscheint jetzt in der Registerkarte „Wortvorhersagen“, wenn Sie die Abkürzung eingeben und hat Vorrang gegenüber der gewöhnlichen Vorhersage. Sprechausnahmen Manchmal kann Ihr Lightwriter ein Wort nicht korrekt aussprechen. Sie können die Aussprache eines Wortes mit Hilfe einer Sprechausnahme ändern. Eine Beschreibung, wie Sie eine Sprechausnahme anlegen, finden Sie unter Wortarchive in der Aktivität Einstellungen. Sie müssen dazu das Wort so eingeben, wie es ausgesprochen werden soll. Versuchen Sie also, das Wort phonetisch einzugeben, oder fügen Sie Bindestriche und Leerzeichen ein, um das Wort in einzelne Abschnitte aufzuteilen. Geben Sie beispielsweise ‚Colchester‘ in der Form ‚coal-chester‘ ein, damit es korrekt ausgesprochen wird. Auto-Korrektur Ihr Lightwriter wird einige allgemeine Tippfehler für Sie korrigieren, zum Beispiel wird „die“ erkannt und korrigiert, wenn man „dei” eingibt. Sie können auch eigene Korrekturen angeben, wenn Sie sich bei einem Wort häufig verschreiben. Sie können entweder Wortarchive unter Einstellungen verwenden, oder warten, bis Sie aufgefordert werden, das Wort in das Wörterbuch einzutragen, und Nicht hinzufügen auswählen. Sie werden dann gefragt, ob Sie eine automatische Korrektur des Wortes wünschen. Wählen Sie Ja aus und geben Sie dann das korrekte Wort ein (drücken Sie auf Hilfe, wenn Sie dabei Schwierigkeiten haben sollten). In Zukunft wird das von Ihnen falsch eingegebene Wort automatisch korrigiert. Wenn Sie eine Auto-Korrektur entfernen möchten, siehe Wortarchive in der Aktivität Einstellungen. Eingabe von Zahlen Wenn Sie im Textbildschirm Zahlen eingeben möchten, schalten Sie den Ziffernmodus durch Betätigen der Taste 123... ein. Das Symbol 123... erscheint auf der rechten Bildschirmseite, wenn Sie sich im Ziffermodus befinden. In den Textbildschirmen, in denen es keine Wortvorhersage gibt (z. B. bei der Eingabe eines Namens oder einer Telefonnummer unter Kontakte), wird der Ziffernmodus automatisch eingeschaltet. Hinweis: Die Vorhersagen können nicht direkt mit den Ziffertasten ausgewählt werden, wenn Sie sich im Ziffernmodus befinden. Betätigen Sie einfach die Taste 123..., um ihn erneut auszuschalten (oder wählen Sie die Prognosen mit Hilfe der Tasten Vor, Zurück und Ok aus). 16 Eingabe von Symbolen und Satzzeichen Häufig verwendete Satzzeichen und Symbole sind auf den Ziffertasten in Orange angegeben und können ganz einfach durch Betätigen der Umschalttaste, gefolgt von der entsprechenden Zifferntaste, verwendet werden. Um Satzzeichen oder Symbole einzugeben, die nicht auf der Tastatur angegeben sind, drücken Sie auf Umschalten-Nimm, um das Symbol-Auswahlmenü zu öffnen. 17 Verwenden Sie die Tasten Vor und Zurück, um eine Vorschau auf die Symbole in den einzelnen Gruppen aufzurufen. Wenn Sie die benötigte Gruppe gefunden haben, drücken Sie auf Ok und anschließend auf Vor und Zurück, um das spezifische Symbol zum Einfügen auszuwählen. Sie können auch die Zifferntasten verwenden, um die Symbol-Gruppe und danach einzelne Symbole auswählen. Eingabe von Großbuchstaben Um einen Großbuchstaben einzugeben, drücken Sie auf die Umschalttaste, gefolgt von der Taste, die Sie als Großbuchstabe einfügen möchten. Wenn Sie mehrere Großbuchstaben eingeben möchten (z.B. ARD oder TCP/IP), können Sie durch zweimaliges Drücken der Umschalttaste die Feststelltaste aktivieren. Alles, was Sie bis zur erneuten Betätigung der Umschalttaste eingeben, wird in Großbuchstaben dargestellt. Ein Symbol (das A als Großbuchstabe) erscheint am rechten Bildschirmrand, um Sie daran zu erinnern, dass die Feststelltaste aktiviert ist. Weitere Informationen finden Sie unter Erweiterte Einstellungen. Umstellung von Textpassagen Wenn Sie ein zuvor geschriebenes Wort in Ihrem Text bearbeiten möchten, können Sie durch Drücken der Tastenkombination Umschalten-Vor oder Umschalten-Zurück die Navigationssperre aktivieren. Mit Vor oder Zurück können Sie den Cursor durch den Text nach links oder rechts bewegen. Sobald Sie die Stelle erreicht haben, an der Sie den Text bearbeiten möchten, drücken Sie eine beliebige Taste, um die Navigationssperre auszuschalten. Sie können dann Buchstaben einfügen oder Buchstaben mit der Taste Zurück löschen. Auf der rechten Seite des Bildschirms erscheint das Symbol „Pfeil vorwärts“ oder „Pfeil rückwärts“ und weist Sie darauf hin, dass die Funktion „Navigationssperre“ aktiv ist. Rückgängig machen Wenn Sie einen Fehler gemacht haben – zum Beispiel wenn Sie versehentlich die gesamte Gesprächszeile mit Ein/C gelöscht haben – können Sie durch Drücken auf Umschalten – Ein/C die letzte Aktion rückgängig machen und so die gelöschte Zeile wiederherstellen. Mit dieser Funktion können Sie außerdem alles, was Sie gerade eingegeben haben, wieder entfernen, oder eine Auto-Korrektur, einen Auto-Text oder die Auswahl einer Vorhersage rückgängig machen. Durch wiederholtes Drücken der Taste Umschalten-Ein/C können Sie ungefähr die letzten 25 Eingaben rückgängig machen. 18 Als SMS weiterleiten Wenn Sie Ihre aktuelle Gesprächszeile als eine SMS-Nachricht weiterleiten möchten, drücken Sie auf Menu und wählen dann Als SMS weiterleiten aus. Sie haben die Möglichkeit, die Nachricht zu bearbeiten und können dann einen Kontakt auswählen, an den Sie die Nachricht senden möchten. Nähere Details finden Sie unter der Aktivität SMS. 19 Zweite Konversation Der Text, den Sie unter Gespräch eingeben, erscheint in der Regel auf beiden Displays. Wenn Sie möchten, dass eine private Nachricht nur auf Ihrem Bildschirm erscheint, drücken Sie auf Menu und wählen die Betriebsart Zweite Konversation aus. Jetzt bleibt der gesamte Text von der Hauptaktivität Gespräch (Erste Konversation) auf dem Anzeigedisplay, und für Sie erscheint ein neuer, freier Gesprächsbildschirm, auf dem Sie eine private Nachricht eingeben können. Damit dieser Text privat bleibt, ist die Betriebsart der Sprachausgabe für Worte und Sätze in der Zweiten Konversation deaktiviert; daher müssen Sie auf Ok drücken, um diesen Text über die Sprachausgabe auszugeben. Um zu Ihrer ursprünglichen Konversation zurückzukehren, drücken Sie auf Menu und wählen Erste Konversation aus. Der gesamte, zuvor eingegebene Text wurde gespeichert, genauso wie der gesamte Text, den Sie in der Zweiten Konversation hinterlassen. SMSTextnachrichten SMSTextnachrichten SMS-Textnachrichten Sie können mit Hilfe der Mobiltelefon-Funktion Ihres Lightwriters kurze SMS-Textnachrichten versenden. 20 Funksignalanzeige Anhand des SMS-Symbols in der Aktivitäten-Leiste können Sie feststellen, ob Ihr Lightwriter ein ausreichend starkes Signal zum Senden oder Empfangen von SMSSchneller Tipp Nachrichten empfängt. Nach der erneuten Alle Eingabehilfen, Aktivierung Ihres Lightwriters kann es bis zu die Sie bereits aus 30 Sekunden dauern, bis das SMS-Symbol dem Bereich Gespräch aktualisiert wird. Die Signalstärke wird kennen, funktionieren entsprechend der folgenden Abbildung durch auch bei der Erstellung die Balken angezeigt: einer SMS, z. B. Der Lightwriter empfängt ein Signal. Wortvorhersage, Textbausteine, Abkürzungen, Symbole Der Lightwriter empfängt kein etc. Signal. Aber machen Sie sich keine Sorgen; alle Nachrichten, die Sie erstellen, werden gespeichert und versendet, sobald ein ausreichendes Signal vorhanden ist. In Ihrem Lightwriter ist keine SIM-Karte vorhanden. Der Versand von SMS ist ohne eine SIM-Karte nicht möglich. 21 Eine SMS-Textnachricht versenden Wählen Sie in der Aktivität SMS die Option Neu hinzufügen aus und geben Sie Ihre Nachricht ein. Bestätigen Sie Ihre Auswahl mit Drücken auf Ok und befolgen Sie die Anweisungen auf dem Bildschirm. 1. Wählen Sie einen Kontakt aus oder geben Sie eine neue Nummer ein. 2. Bestätigen Sie die Angaben, um die Nachricht zu versenden. Durch Drücken auf Ein/C können Sie jederzeit einen Text löschen und zum vorherigen Bildschirm zurückkehren. Wenn Sie eine Nachricht an eine neue Nummer senden, werden Sie automatisch gefragt, ob Sie diese Nummer in Ihrer Kontaktliste speichern möchten. Geben Sie einfach einen Namen für die Nummer ein und drücken Sie auf Ok. Posteingang Unter Posteingang finden Sie eine Liste der SMS-Nachrichten, die Sie empfangen haben. Mit Hilfe der Tasten Vor und Zurück können Sie sich innerhalb der Nachrichten bewegen und eine einzelne Nachricht durch Drücken auf Ok auswählen. Mit Vor und Zurück können Sie durch die Nachricht scrollen. Um die Nachricht in der Sprachausgabe wiederzugeben, drücken Sie auf Umschalten-Ok. • Mögliche Optionen mit den Nachrichten im Posteingang Wenn Sie auf Menu klicken, erscheint eine Liste der Optionen, die Ihnen für die ausgewählte Nachricht im Posteingang zur Verfügung stehen. • Die SMS beantworten Hier können Sie für den Absender der Nachricht, die Sie sich gerade ansehen, eine Antwort erstellen. • Für Gespräch kopieren Hier können Sie die Inhalte der Textnachricht für Gespräch kopieren und damit bearbeiten, über die Sprachausgabe wiedergeben oder als eine neue SMS weiterleiten. • SMS löschen Die Nachricht wird dauerhaft aus dem Posteingang entfernt. Sie werden aufgefordert, Ihre Auswahl zu bestätigen, bevor die Nachricht gelöscht wird. Nach dieser Bestätigung kann diese Aktion nicht wieder rückgängig gemacht werden. • Kontakt hinzufügen Fügt den Absender dieser Nachricht Ihrer Kontaktliste hinzu. Sie werden aufgefordert, für den Kontakt einen individuellen Namen einzugeben. Postausgang Unter Postausgang finden Sie eine Liste der Nachrichten, die Sie versendet haben. Mit Hilfe der Tasten Vor und Zurück können Sie sich innerhalb der Nachrichten bewegen und eine einzelne Nachricht durch Drücken auf Ok auswählen. Mit Vor und Zurück können Sie durch den Text der Nachricht scrollen. Um die Nachricht in der Sprachausgabe wiederzugeben, drücken Sie auf Umschalten-Ok. • Mögliche Optionen mit den Nachrichten im Postausgang Wenn Sie auf Menu klicken, erscheint eine Liste der Optionen, die Ihnen für die ausgewählte Nachricht im Postausgang zur Verfügung stehen. • SMS weiterleiten Hier können Sie die Nachricht, die Sie sich gerade ansehen, an einen neuen Empfänger weiterleiten. Vor dem Absenden haben Sie die Möglichkeit, die Nachricht zu bearbeiten. • Für Gespräch kopieren Hier können Sie die Nachricht für Gespräch kopieren und 22 23 damit bearbeiten, über die Sprachausgabe wiedergeben oder als eine neue SMS weiterleiten. • SMS löschen Die Nachricht wird dauerhaft aus dem Postausgang entfernt. Sie werden aufgefordert, Ihre Auswahl zu bestätigen, bevor die Nachricht gelöscht wird. Nach dieser Bestätigung kann diese Aktion nicht wieder rückgängig gemacht werden. • Kontakt hinzufügen Sie können die Person, an die Sie die SMS gesendet haben, Ihrer Kontaktliste hinzufügen. Sie werden aufgefordert, für den Kontakt einen individuellen Namen einzugeben. Kontakte Kontakte Kontakte Diese Aktivität ist mit einem Telefonbuch vergleichbar. Hier können Sie die Namen und die Telefonnummern der Personen speichern, die Sie kennen. Schneller Tipp Neue Nummern In Ihrem Lightwriter ist die hinzufügen Wählen Sie in der Aktivität Kontakte Telefonnummer des Technischen Supports von Toby Churchill die Option Neu hinzufügen aus. Ltd. bereits gespeichert. Geben Sie einen Namen und eine Sie können uns eine SMSTelefonnummer ein, sobald Sie Nachricht schicken, wenn Sie dazu aufgefordert werden. Wenn Hilfe benötigen (Vergessen Sie der ausgewählte Name bereits in jedoch nicht, in Ihrer Nachricht der Kontaktliste vorhanden ist, eine Mobiltelefon- oder werden Sie aufgefordert, einen anderen Namen auszuwählen. Jeder Festnetznummer anzugeben, damit wir Ihnen antworten Name darf nur einmal verwendet können.) werden. Drücken Sie auf Ok, um zum Namen-Eingabebildschirm zurückzukehren, und den Namen zu bearbeiten, und versuchen Sie es erneut. Navigation innerhalb Ihrer Kontakte Um sich innerhalb Ihrer Kontakte bewegen zu können, geben Sie zunächst den Namen des gesuchten Kontakts ein. Es erscheinen dann die Namen aller Kontakte, die mit den eingegebenen Buchstaben beginnen. Sie können dann den gewünschten Kontakt mit Hilfe der Tasten Vor und Zurück auswählen. Als Alternative können Sie auch die Tasten Vor und Zurück verwenden, um auf dem ersten Kontakt-Bildschirm die alphabetische Registerkarte auszuwählen. 24 Mögliche Optionen mit Ihren Kontakten Wenn Sie einen Kontakt auswählen und auf Menu drücken, stehen Ihnen die folgenden Optionen zur Verfügung: 25 •K ontakt bearbeiten Sie können sowohl den Namen als auch die Telefonnummer eines Kontakts bearbeiten. Wählen Sie aus, welchen Bereich Sie bearbeiten möchten, und nehmen Sie dann die gewünschten Änderungen vor. Mit Hilfe der Tastenkombinationen UmschaltenVor und Umschalten-Zurück können Sie den vorhanden Text oder die Nummer auf die gleiche Weise wie bei der Bearbeitung eines Sprachtextes bearbeiten. Bestätigen Sie Ihre Änderungen durch Drücken auf Ok. • SMS versenden Hier versenden Sie eine SMS an den aktuellen Kontakt. Geben Sie Ihre Nachricht ein und bestätigen Sie alle Angaben, um die Nachricht zu versenden. • Kontakt löschen Hier entfernen Sie den Kontakt aus der Liste. Sie werden aufgefordert, Ihre Auswahl zu bestätigen, bevor der Kontakt gelöscht wird. Nach dieser Bestätigung kann diese Aktion nicht wieder rückgängig gemacht werden. •D etails verwenden Hier stehen Ihnen die folgenden Optionen zur Verfügung: • Für Gespräch kopieren Der Name und die Telefonnummer des Kontakts kann in die Nachrichtenzeile unter Gespräch eingefügt und somit laut wiedergegeben werden. • In SMS weiterleiten Der Name und die Nummer des Kontakts kann in einen neuen Nachrichtenbildschirm kopiert und somit an jemanden versendet werden. Vor dem Versenden können Sie eine Nachricht hinzufügen. Drücken Sie auf Ok, um einen Kontakt auszuwählen, oder geben Sie eine Nummer ein. Durch erneutes Drücken auf Ok können Sie Ihre Nachricht versenden. 26 27 Notizen Notizen Notizen In den Notizen können Sie längere Texte speichern, bearbeiten und über die Sprachausgabe wiedergeben. Der Speicher ist selbst für Ihren ersten Roman groß genug! 28 Eine Notiz erstellen Wählen Sie in der Notizbuch-Aktivität die Option Neu hinzufügen aus und geben Sie Ihren Text ein. Drücken Sie auf Ok, wenn Sie fertig sind. Sie werden aufgefordert, für die Notiz einen Namen zu vergeben. Anschließend können Sie durch Drücken auf Ok speichern. Hinweis: Wenn Sie keinen Namen vergeben, wird der Lightwriter für den Namen automatisch die ersten Worte Ihrer Notiz verwenden. Im Notizbuch-Modus können Sie während der Eingabe die Funktion Wortvorhersage, Erweiterungen und Auto-Korrekturen nutzen. Es ist sehr wichtig, den Text mit Hilfe von Satzzeichen aufzugliedern, insbesondere wenn Sie den Text laut vorlesen lassen wollen. Um einzelne Absätze in Ihrem Text zu markieren, steht unter Symbole ein Absatz-Kennzeichen zur Verfügung. Verwenden Sie dazu die Tasten Umschalten-Nimm. Notizen ansehen und per Sprachfunktion ausgeben Sie können Ihre Notizen mit den Tasten Vor, Zurück und Ok durchblättern und per Sprachfunktion ausgeben. Mit der doppelten Unterstreichung ist der Text gekennzeichnet, der nach Drücken auf Ok per Sprachfunktion ausgegeben wird. Wenn Sie auf Ok drücken, wird die Unterstreichung automatisch auf die nächste Textpassage erweitert, die per Sprachfunktion ausgegeben werden soll. Sie können einzelne Textpassagen mit Hilfe der Tasten Vor und Zurück überspringen oder wiederholen. Um die Art der Sprachausgabe zu verändern, siehe Sprachmodus. 29 Mögliche Optionen für Ihre Notizen Sobald Sie eine Notiz ausgewählt haben, erscheinen die folgenden Optionen, wenn Sie auf Menu drücken: • Notizen bearbeiten Hier können Sie den Text Ihrer Notiz bearbeiten. Mit Hilfe von Umschalten-Vor und Umschalten-Zurück können Sie sich in Ihrem Text bewegen. Bestätigen Sie Ihre Änderungen mit Ok. •T itel bearbeiten Verwenden Sie diese Option, um den Titel (die Benennung) Ihrer Notiz zu korrigieren oder zu ändern. • Notiz löschen Mit dieser Option wird die aktuelle Notiz von Ihrem Lightwriter gelöscht. Sie werden aufgefordert, Ihre Auswahl zu bestätigen, bevor die Notiz gelöscht wird. Nach dieser Bestätigung kann diese Aktion nicht wieder rückgängig gemacht werden. Schneller Tipp Für die Notizen gibt es viele Anwendungsbereiche. Vielleicht möchten Sie eine Rede halten, oder einen kurzen Text vorbereiten, mit dem Sie sich bei einem Bewerbungsgespräch vorstellen. Vielleicht möchten Sie sich aber auch Symptome notieren, bevor Sie einen Arzttermin haben. • Sprechmodus Hier können Sie die Textmenge festlegen, die jeweils markiert und gesprochen wird. Nach Drücken auf Ok wird immer der Text gesprochen, der markiert ist. Sie können eine der folgenden Optionen auswählen: • Wort Jedes Wort wird einzeln markiert, getrennt von Leerzeichen. • Satzteil Jeder Satzteil wird markiert; Satzteile enden an Satzzeichen, einschließlich Kommas und Absatzmarkierungen. • Satz Jeder Satz wird markiert. Sätze enden bei Satzzeichen, wie zum Beispiel . ! ? und Absatzmarkierungen ¶. • Absatz Jeder Absatz wird markiert. Absätze enden an einer Absatzmarkierung (¶), die durch Drücken auf Umschalten-Nimm und Auswahl aus dem Menü “Satzzeichen” ausgewählt werden kann. Jedes Mal, wenn Sie auf Vor oder Zurück drücken, wird die ausgewählte Textmenge markiert. Nach Drücken auf Ok wird diese Textpassage mit der Sprachfunktion ausgegeben. 30 31 Fernbedienung Fernbedienung Fernbedienung Sie können Ihren Lightwriter als Fernbedienung für Geräte, Spielzeuge und einige Privathaus-Steuersysteme verwenden, die über eine Infrarotsteuerung verfügen. (Es gibt hier einige Ausnahmen, überwiegend bei sehr hochspezifischen audiovisuellen Geräten.) Sie können bis zu 8 unterschiedliche Befehle speichern. 32 Aufzeichnung eines Befehls Im Lightwriter sind keine Fernsteuerungsbefehle vorinstalliert. Sie müssen dem Lightwriter die Befehle – zum Beispiel lauter für Ihren Fernseher – beibringen. Wählen Sie in der Aktivität Fernbedienung die Option Neu hinzufügen aus und richten Sie Ihre Fernbedienung auf Ihren Lightwriter. Drücken Sie an Ihrem Lightwriter auf Ok, um mit der Aufzeichnung des Befehls zu beginnen und drücken Sie dann die Taste Ihrer Fernbedienung, die Sie aufzeichnen möchten – zum Beispiel die Taste lauter an der Fernbedienung Ihres Fernsehers. Wenn die Aufzeichnung erfolgreich war, werden Sie aufgefordert, sie noch einmal aufzuzeichnen, um sicherzustellen, dass die korrekt erfasst wurde. Sie haben die Möglichkeit, den Befehl vor dem Speichern nochmals zu überprüfen. (Diese Option wird empfohlen). 33 Wenn die Aufzeichnung nicht erfolgreich war, haben Sie Gelegenheit, die Aufzeichnung zu wiederholen. Hinweis: Stellen Sie sicher, dass die Fernbedienung mit einem Abstand von maximal 1cm auf den Sensor ausgerichtet ist, der sich an der rechten Seite des Benutzerdisplays befindet. Nachdem ein Befehl erfolgreich aufgezeichnet wurde, müssen Sie einen Namen vergeben und den Befehl speichern. Um eine Verwechselung auszuschließen, sollte sich jeder Name deutlich von anderen unterscheiden. Verwenden Sie beispielsweise nicht nur Lautst. + sondern TV Lautst. + und Stereo Lautst. +. Einen Befehl übertragen Um einen Befehl zu übertragen, wird er im HauptFernbedienungsbildschirm markiert, bevor Sie auf Ok drücken. Stellen Sie sicher, dass das 2. Display Ihres Lightwriters auf das Gerät ausgerichtet ist, das Sie steuern möchten. Mögliche Optionen für Ihre Befehle Wenn Sie einen Befehl markieren und auf Menu drücken, erscheinen die folgenden Optionen: Schneller Tipp Falls Sie bei der Aufzeichnung von Befehlen Schwierigkeiten haben, versuchen Sie, das Raumlicht zu dimmen oder die Vorhänge zuzuziehen. Die Aufzeichnung von Befehlen kann lichtempfindlich sein. • Den Befehl neu aufzeichnen Wenn Sie einen neuen Fernseher haben, möchten Sie vielleicht den Befehl TV Lautst. + für das neue Gerät neu aufzeichnen. Hier werden die gleichen Schritte wie für Aufzeichnung eines Befehls ausgeführt; allerdings werden Sie nicht aufgefordert, einen Namen für den Befehl zu vergeben. •B efehl umbenennen Hier können Sie einem bereits aufgezeichneten Befehl einen neuen Namen geben. •B efehl löschen Mit dieser Funktion können Sie den Befehl von Ihrem Lightwriter löschen. Sie werden aufgefordert, Ihre Auswahl zu bestätigen, bevor der Befehl gelöscht wird. Nach dieser Bestätigung kann diese Aktion nicht wieder rückgängig gemacht werden. 34 35 Alarm Alarm Alarm An Ihrem Lightwriter können Sie vier Alarmsignale einstellen, die Sie an Ereignisse oder Termine erinnern oder Sie morgens wecken können! Sie können eine Woche im Voraus eingestellt und mit unterschiedlichen akustischen Signalen oder Nachrichten – z. B. „Es ist Zeit für einen Tee!“ - belegt werden. Nach Aktivierung eines Alarms wird er automatisch gelöscht Eine Erinnerung einstellen Wählen Sie unter Alarm die Option Neu hinzufügen und folgen Sie den Anweisungen auf dem Bildschirm: • Stellen Sie zunächst die Zeit für den Alarm ein. Die Stunde wird zuerst markiert. Springen Sie mit den Tasten Vor und Zurück zur korrekten Stunde (24-StundenUhr).Bestätigen Sie Ihre Auswahl durch Drücken auf Ok und wiederholen Sie diese Aktion für die Minuten. Hinweis: Sie können Nimm drücken, um die Minuten oder Stunden auf die aktuelle Zeit zurückzustellen. Schneller Tipp Wenn Neu hinzufügen markiert ist, erscheinen das aktuelle Datum und die Uhrzeit. Stellen Sie sicher, dass sie korrekt sind, bevor Sie einen Alarm einstellen. Sie können im Menü ‚Informationen‘ unter ‚Einstellungen‘ geändert werden. 36 • Sie müssen dann den Tag für Ihren Alarm festlegen. Das aktuelle Datum der Woche ist hervorgehoben. Wählen Sie mit den Tasten Vor und Zurück den korrekten Tag aus und bestätigen Sie Ihre Auswahl durch Drücken auf Ok. 37 • Wählen Sie dann mit den Tasten Vor und Zurück den Erinnerungston aus und blättern Sie durch die Melodien. Wenn Sie keine akustische Erinnerung wünschen, können Sie hier Keine Melodie auswählen. Drücken Sie auf Umschalten-Ok, wenn Sie eine Melodie hören möchten, bevor Sie sie auswählen. Wenn Sie Ihre Auswahl getroffen haben, können Sie sie durch Drücken auf Ok bestätigen. • Sie können Ihrem Alarmsignal einen Erinnerungstext hinzufügen, z. B. Zahnarzt-Termin oder Zeit zum Schwimmen. Die Erinnerung kann auch frei bleiben. Drücken Sie auf Ok, um den eingestellten Text zu bestätigen und den Alarm zu speichern. Während der Einstellung eines Alarms können Sie jederzeit durch Drücken auf Ein/C wieder zum vorherigen Bildschirm zurückkehren und dort Änderungen vornehmen Mögliche Optionen mit Ihren Alarmsignalen Drücken Sie, wenn Sie sich in der Haupt-Alarmliste auf einem markierten Alarm befinden, auf Menu, um eine Liste der verfügbaren Optionen aufzurufen: 38 •A larm bearbeiten Sie können die Uhrzeit, den Tag, die Melodie oder den Text für einen Alarm bearbeiten. Wählen Sie mit den Tasten Vor und Zurück ein Element aus, das Sie bearbeiten möchten, und drücken Sie dann auf Ok. Ändern Sie den Wert des Elements mit Hilfe der oben unter Eine Erinnerung einstellen beschriebenen Methoden, und bestätigen Sie Ihre Änderungen durch Drücken auf Ok, bevor Sie zum Alarm-Menü zurückkehren. • Einen Alarm löschen Mit dieser Funktion können Sie einen bestimmten Alarm von Ihrem Lightwriter löschen. Sie werden aufgefordert, Ihre Auswahl zu bestätigen, bevor der Alarm gelöscht wird. Nach dieser Bestätigung kann diese Aktion nicht wieder rückgängig gemacht werden. Schneller Tipp Erinnerungen, die in der Vergangenheit liegen, werden automatisch gelöscht; Sie müssen daher Alarme, die bereits aktiviert wurden, nicht gesondert löschen. 39 Einrichtung und Funktionen Einrichtung und Funktionen Einrichtung und Funktionen Ihr Lightwriter verfügt über zahlreiche Einrichtungsoptionen, mit denen Sie das Gerät Ihren persönlichen Anforderungen anpassen können. Damit Sie problemlos finden, was Sie suchen, wurden die Einstellungen in acht Gruppen unterteilt. 40 Melodien Lautstärke Sprache Wortarchive Displays Tastatur Stromversorgung Informationen Auf besonders häufig genutzte Einstellungselemente können Sie ganz einfach über die Aktivität „Funktionen“ zugreifen. Verwenden Sie das Handsymbol, um diese Einstellungen zu öffnen: • Stanby aktivieren • Stumm-Modus • Lautstärke Sprachausgabe • Backup Vergessen Sie nicht, in jedem Bildschirm die Option UmschaltenMenu zu verwenden, um die Sprach-Lautstärke und die Helligkeit der Displays anzupassen. Verwaltung der Einstellungen Um einen Einrichtungsparameter zu ändern, müssen Sie zunächst die Gruppe finden, in der sich der Einrichtungsparameter befindet. Das ist eigentlich ganz einfach: Die Lautstärke Sprachausgabe befindet sich in der Gruppe Lautstärke. Machen Sie sich mit der Einrichtung vertraut, indem Sie das folgende Verfahren anwenden: 41 Wählen Sie eine Einstellungsgruppe aus, indem Sie mit den Tasten Vor und Zurück die gewünschte Registerkarte markieren, und drücken Sie anschließend auf Ok oder auf die Nummer, die auf der Registerkarte erscheint. Sie können dann auf die gleiche Weise den gewünschten Einrichtungsparameter auswählen. Bei den Audio-Optionen – wie zum Beispiel Melodien, Lautstärke und Sprache – können Sie die Optionen durch Drücken auf UmschaltenOk erst ausprobieren, bevor Sie sie aktivieren. Wenn Ihr Lightwriter das Werk verlässt, sind unter allen Einrichtungsoptionen bereits bestimmte Parameter voreingestellt (die „Standardeinstellungen“). Sie können diese Standardeinstellung jederzeit wiederherstellen, wenn Sie auf Nimm drücken, während Sie sich in diesem Einstellungsbereich befinden. Erweiterte Einstellungen Um die Einstellung zu erleichtern, wurden einige der komplizierteren Einstellungen als Erweiterte Einstellungen festgelegt. Es handelt sich hierbei um Einstellungen, die nur selten geändert werden müssen. Ob diese Optionen erscheinen sollen, können Sie festlegen, indem Sie die Erweiterten Einstellungen in der Gruppe ‚Informationen‘ Einoder Ausschalten. Die Standardeinstellung ist „Aus“. Nach dem einschalten erscheinen die ‚Erweiterten Einstellungen‘ automatisch in allen Gruppen (obgleich nicht in allen Gruppen Erweiterte Einstellungen vorhanden sind). Einstellungsgruppen Im Folgenden finden Sie eine Zusammenfassung der Einrichtungsoptionen, in der die einzelnen Einstellungsmöglichkeiten Ihres Lightwriters detailliert erläutert werden. Bei den angegebenen Werten handelt es sich um die für diese Einrichtungsoption möglichen Einstellungen, während die Standardeinstellungen fett dargestellt sind. Melodien Für alle Einrichtungen dieses Bereichs wird Ihnen eine aus 14 unterschiedlichen Melodien bestehende Liste zur Auswahl angeboten. Verwenden Sie die Tasten Vor und Zurück, um durch die Liste zu scrollen. Durch Drücken auf Ok können Sie Ihre Auswahl bestätigen und speichern. Nach Drücken auf Umschalten-Ok können Sie die aktuell ausgewählte Melodie hören. Name der Einrichtungsoption Beschreibung Rufsignal Dieser Ton wird erzeugt, wenn Sie die 4 Pieptöne Signal-Taste drücken. Eingehende SMS Dieser Ton weist darauf hin, dass Sie eine SMS-Nachricht erhalten haben. Nach oben Alarm-Melodie Dies ist der Ton, der Sie auf eine schwache Batterie, einen Systemfehler etc. hinweist. 4 Pieptöne 2. Rufsignal Dies ist eine Alternative zu Ihrem ersten Signalruf, der nach drücken 4 Pieptöne auf Umschalten-Rufsignal ertönt. Werte 42 43 Lautstärke Alle Einrichtungsoptionen für die Lautstärke haben eine Keil-Anzeige, die den aktuellen Lautstärkepegel anzeigt. Wenn der Keil leer ist (d.h. nicht zum Teil schraffiert), ist diese Einstellung stumm geschaltet. Ist sie dagegen komplett schraffiert, ist die maximale Lautstärke eingestellt. Verwenden Sie die Tasten Vor und Zurück, um den Lautstärkepegel zu ändern. Durch Drücken auf Ok können Sie Ihre Auswahl bestätigen und speichern Name der Einrichtungsoption Beschreibung Werte Lautstärke Sprachausgabe 50% Stellt die Lautstärke der Hauptstimme zur Sprachwiedergabe in den Aktivitäten Gespräch und Notizen ein. Sie können die Lautstärke der Sprachausgabe auf jedem Bildschirm auch mit Hilfe der Tastenkombination Umschalten-Menu ändern. Stumm-Modus Mit dieser Option werden alle akustischen Signale des Lightwriters – abgesehen von den Tasten Rufsignal und 2. Rufsignal – ausgeschaltet; diese Funktion ist z. B. in Prüfungen oder im Kino nützlich. Ein/Aus Lautstärke Rufsignal Stellt die Lautstärke der Signal-Taste ein. 80% Lautstärke Tastenklick Stellt die Lautstärke des Tastenklicks ein. 60% Erweiterte Lautstärke-Einstellungen Lautstärke Ansage Stellt die Lautstärke der Sprache ein, wenn sie auf Umschalten-Ok drücken. 60% Lautstärke Benachrichtigung Stellt die Lautstärke der Benachrichtigungen ein, wie z. B. beim Empfang einer SMS oder bei einer schwachen Batterie etc. 60% Lautstärke Alarm Stellt die Lautstärke der Alarmsignale ein. 60% Lautstärke des 2. Stellt die Lautstärke des Signaltons ein, Rufsignals der nach Drücken auf UmschaltenSignal ertönt. 60% Sprache Diese Einrichtungsoptionen beziehen sich auf die Sprachausgabe Ihres Lightwriters. Da die meisten Einrichtungsoptionen in Form von Listen angezeigt werden, können Sie sich mit den Tasten Vor und Zurück innerhalb der Optionen bewegen und mit Ok eine Auswahl treffen und speichern. Die Sprechgeschwindigkeit und Ansagegeschwindigkeit haben quadratische Anzeigen, die die Geschwindigkeit der Sprachausgabe-Funktionen angeben. Wenn die Anzeige nicht schraffiert wird, erfolgt die Sprachausgabe mit der geringsten Geschwindigkeit; ist die Anzeige dagegen vollständig schraffiert, wird die maximale Geschwindigkeit verwendet. 44 Name der Einrichtungsoption Beschreibung Werte Sprechmodus Legt fest, wann die von Ihnen unter Gespräch eingegebenen Worte gesprochen werden. Nach Drücken auf Ok wird unabhängig davon, welche Option Sie auswählen – immer der gesamte Text wiedergegeben. Wort – Jedes Wort wird gesprochen, sobald Sie ein Leerzeichen anfügen. Satz – Der gesamte Satz wird gesprochen, nachdem Sie am Ende einen Punkt, ein Fragezeichen oder ein Ausrufezeichen einfügen. Gesamt – Der gesamte Text wird nur gesprochen, wenn Sie auf die Taste Ok drücken. Wort, Satz, Gesamt Stimme Legt eine Sprechstimme für die ausgewählte Sprache fest. Sprechgeschwindigkeit Ermöglicht eine Änderung der Geschwindigkeit, mit der in den Aktivitäten Gespräch und Notizen gesprochen wird. 45 60% Erweiterte Einstellungen - Sprache Ansagegeschwindigkeit Stellt die Geschwindigkeit der Ansagen ein, wenn Sie auf Umschalten-Ok drücken. Text Hier lässt sich die Sprache aller Texte ändern, die auf dem Bildschirm erscheinen; hierzu gehören neben der Beschreibung für die Menüoptionen auch die Alarme. Wählen Sie „wie aktive Sprache“ aus, damit diese Einstellung der eingestellten Fremdsprache folgt. Sprache Diese Funktion ändert die Sprache der Sprachausgabe und stellt alle Elemente aus dem Wortarchiv in die ausgewählte Sprache um. 60% Wortarchive Die Einstellung „Wortarchive“ ermöglicht einen Zugang auf Begriffe und Textbausteine, die Sie in den Aktivitäten Gespräch, SMS oder Notizen verwenden können. Wenn Sie mehr über die Wortarchive erfahren möchten, vergleichen Sie bitte die Abschnitte Gespräch oder Verwaltung von Wortarchiven, das Sie am Ende dieses Abschnittes finden. Name der Einrichtungsoption Beschreibung Textbaustein-Archiv Verwaltet Ihr Textbaustein-Archiv: Hinzufügen, bearbeiten, löschen. Autotext-Einträge Verwaltet Ihre Autotext-Einträge: Hinzufügen, bearbeiten, löschen. Auto-Korrekturen Verwaltet Ihre Auto-Korrekturen: Hinzufügen, bearbeiten, löschen. Sprechausnahmen Verwaltet Ihre Sprechausnahmen: Hinzufügen, bearbeiten, löschen, sprechen. 46 Erweiterte Einrichtungen - Wortarchiv Wörterbuch Verwaltet das aktuelle Benutzer-Wörterbuch: Hinzufügen, bearbeiten, löschen, sprechen. Wortvorhersage Legt fest, ob Vorhersagen und AutotextEinträge in der Aktivität Gespräch angezeigt werden. Ein/ Aus Displays Diese Einstellungsoption legt fest, wie der vordere und hintere Bildschirm des Lightwriters angezeigt werden. Es wird empfohlen, überwiegend eine niedrige Bildschirm-Helligkeit zu verwenden, da sich die Batterie sonst zu schnell entlädt. 47 Name der Einrichtungsoption Beschreibung Werte Helligkeit Display Stellen Sie die Helligkeit des Displays so ein, dass Sie es als Benutzer erkennen können. Sie können die Helligkeit auf jedem Bildschirm auch mit Hilfe der Tastenkombination Umschalten-Menu ändern. 20% Helligkeit 2. Display Stellt die Helligkeit des nach außen gerichteten Displays ein. Die Hintergrundbeleuchtung für das Display wird eingeschaltet, sobald diese Einstellung aktiviert wird. 0% Erweiterte Display-Einstellungen Ein/Aus Menünummern Legt fest, ob Nummern an der oberen linken Seite der Registerkarten im Menü angezeigt werden. Bitte beachten Sie: Wenn Sie diese Einstellung ändern, müssen Sie Ihren Lightwriter neu starten, damit die Nummern entfernt werden. Zeilenzahl 2. Display Legt fest, wie viele Textzeilen in dem 1, 2, 3 nach außen gerichteten Display erscheinen, wenn Sie in Gespräch einen Text eingeben. Tastatur Es ist wichtig, dass Sie sich bei der Verwendung Ihrer Tastatur wohl fühlen; daher können Sie mit diesen Einstellungen die Funktionsweise Ihrer Tasten anpassen. Beachten Sie, dass Sie jederzeit durch Drücken auf Nimm die Standardeinstellung wiederherstellen können. Die Einstellungen Haltezeit und Pausenzeit können helfen, wenn Sie Schwierigkeiten haben, die Tasten präzise zu treffen oder Ihre Hand still zu halten. Gegebenenfalls kann die Verwendung einer anderen Tastenführung ebenfalls hilfreich sein (s. unten im Abschnitt Tastatur). Name der Einrichtungsoption Beschreibung Werte Haltezeit Dies ist die Mindestdauer, die eine Taste heruntergedrückt werden muss, bevor sie angenommen wird. Auf diese Weise werden versehentliche Tastenanschläge vermieden 0–5 Sekunden (0) in Schritten von 0,1 Sekunde Pausenzeit Dies ist die Zeit zwischen einem Tastenanschlag und der Annahme einer weiteren Taste. Diese Einstellung verlangsamt zwar den Eingabeprozess, trägt aber auch dazu bei, Ziel- und Tremorprobleme zu vermeiden, da ungewünschte Wiederholungen ignoriert werden. 0–5 Sekunden (0) in Schritten von 0,1 Sekunde 48 Erweiterte Tastatur-Einstellungen 49 43 Feststelltaste Feststelltasten-Modus ein- bzw. ausschalten: Betätigen Sie die Taste Umschalten zweimal, um mehrere Großbuchstaben eingeben zu können. Durch erneutes Betätigen der Taste Umschalten können Sie den Feststelltasten-Modus wieder verlassen. Ein/Aus Navigationssperren-Modus Mit dem Navigationssperren-Modus können Sie die Taste Umschalten drücken, gefolgt von mehreren Betätigungen der Tasten Vor oder Zurück, ohne dabei Text zu löschen. Diese Funktion ist bei der Bearbeitung von Texten hilfreich. Wenn die Navigationssperre ausgeschaltet ist, müssen Sie vor jeder Bewegung auf Umschalten drücken. Drücken Sie eine beliebige Taste außer Vor und Zurück, um die Navigationssperre auszuschalten. Ein/Aus Tastaturlayout Hier lässt sich das Tastaturlayout festlegen. Informationen zur Verlagerung von Tasten finden Sie unter Reinigung Ihrer Tastatur. Die folgenden Abbildungen zeigen die Reihenfolge der Tasten in den verschiedenen Varianten. QWERTZ Rechts ABCDE Rechts QWERTZ Links ABCDE Links Großbuchstaben Die Aktivität Gespräch wird so eingestellt, dass ausschließlich Großbuchstaben angezeigt werden. Ein/Aus Tastaturlayout QWERTZ Rechts ABCDE Rechts Es gibt auch Tastatur-Varianten für Linkshänder. In diesem Fall wurden die Funktionstasten auf die linke Seite der Tastatur verlagert. QWERTZ Links ABCDE Links 50 Stromversorgung Mit diesen Einrichtungsoptionen stehen Ihnen mehrere Möglichkeiten zum Abschalten Ihres Lightwriters zur Verfügung. Name der Einrichtungsoption Beschreibung Werte Standby-Zeit Hier können Sie festlegen, wie lange der Lightwriter bis zur automatischen Umschaltung in den Standbymodus warten soll, wenn keine Taste betätigt wird. Wenn Sie hier eine kurze Frist einstellen, können Sie die Batterie schonen. Drücken Sie auf Ein/C, um Ihren Lightwriter wieder zu aktivieren. 15, 30 Sekunden,1,2,5,10 Minuten Ausschalten Ihr Lightwriter wird in einen Bestätigung Zustand geschaltet, in dem er erforderlich sehr wenig Strom verbraucht und mehrere Wochen nicht geladen werden muss. Drücken Sie auf Ein/C, um Ihren Lightwriter wieder hochzufahren. Dieser Vorgang kann bis zu eine Minute dauern. Transportmodus Schaltet den Lightwriter aus und verriegelt die Tastatur (auf Reisen hilfreich). Um den Transportmodus verlassen zu können, müssen Sie das Ladegerät anschließen und dann auf Ein/C drücken. 51 Mobiltelefon intern Schaltet das interne Telefon ein oder aus. In der Regel müssen sie es ausschalten, wenn Sie sich in einem Krankenhaus oder in einem Flugzeug befinden. Bestätigung erforderlich Ein/Aus Informationen Stellen Sie verschiedene Informationselemente zu diesen Einrichtungsoptionen ein. Damit Alarm korrekt funktioniert, ist es wichtig, dass Datum und Uhrzeit korrekt eingestellt sind. Name der Einrichtungsoption Beschreibung Werte Zeit einstellen Stellen Sie Stunden und Minuten ein, indem Sie mit den Tasten Vor und Zurück scrollen und die einzelnen Abschnitte anschließend mit Ok bestätigen. Stunde: Minuten (24h - Uhr) Datum einstellen Stellen Sie Tag, Monat und Jahr ein, indem Sie mit den Tasten Vor und Zurück scrollen und die einzelnen Abschnitte anschließend mit Ok bestätigen. . Tag/ Monat/ Jahr SL40 Information Hier finden Sie technische Informationen über Ihren Lightwriter. Gegebenenfalls werden Sie nach diesen Informationen gefragt, wenn Sie die technische Unterstützung anrufen müssen. Erweiterte Einstellungen Schaltet die Erweiterten Einstellungen ein oder aus. Ein/Aus Erweiterte Einstellungen – Informationen Backup Hier werden alle aktuellen Einstellungen und Vorhersagen gesichert.. InbetriebnahmeAssistent Diese Option startet den Assistenten, der Sie durch einige grundlegenden Einstellungen für das Gerät begleitet. Weitere Informationen finden Sie unter Inbetriebnahme-Assistent. Jetzt ausführen/Bei der Wiederherstellung ausführen 52 Verwaltung der Wortarchive (Weitere Details finden Sie im Abschnitt Gespräch) In den Wortarchiven können Sie auf Wort- und Textbausteinlisten zugreifen, die bei der Eingabe und bei der Sprachwiedergabe verwendet werden. Wählen Sie mit Vor, Zurück und Ok das Archiv aus, das Sie ändern möchten. 53 Hinweis: Jedes Archiv ist alphabetisch in Gruppen geordnet, um das Auffinden eines Wortes oder eines Textbausteins zu erleichtern. Sie können auch den Anfang des gesuchten Wortes eingeben; es wird Ihnen dann eine Liste der Worte oder Textbausteine angeboten, die mit diesen Buchstaben beginnen. Textbaustein-Archiv Hier werden die Textbausteine gespeichert. Diese können durch Drücken auf Nimm in den Aktivitäten Gespräch, SMS oder Notizen verwendet werden. Der Lightwriter enthält bereits einige vorinstallierte Textbausteine. Sie können sie in diesem Archiv ganz einfach ändern. Sie können einen Textbaustein hinzufügen: Um einen neuen Textbaustein anzulegen, wählen Sie Neu hinzufügen aus. Geben Sie einen neuen Textbaustein ein und drücken Sie auf Ok, um die Änderung zu bestätigen und zu speichern. Sie können einen gespeicherten Textbaustein ändern oder löschen: Wählen Sie einen Textbaustein aus, indem Sie ihn mit den Tasten Vor und Zurück markieren, und anschließend auf Ok drücken. Wählen Sie dann die Registerkarte „Bearbeiten“ oder „Löschen“ aus. Textbaustein bearbeiten: Geben Sie die Änderungen ein. Denken Sie daran, dass Sie den Cursor mit Umschalten-Vor und Umschalten-Zurück durch den Text bewegen und die Änderungen vornehmen können. Speichern Sie die Änderungen durch Drücken auf Ok. Textbaustein löschen: Entfernen Sie den aktuellen Textbaustein aus der Liste, indem Sie Löschen und anschließend Ok auswählen. Sie werden aufgefordert, Ihre Auswahl zu bestätigen, bevor der Textbaustein gelöscht wird. Nach dieser Bestätigung kann diese Aktion nicht wieder rückgängig gemacht werden. 54 Autotext-Einträge Hier werden Ihre Autotext-Einträge gespeichert. Mit ihnen steht Ihnen eine schnelle Methode zur Wiederherstellung von häufig genutzten Textbausteinen oder längeren Worten zur Verfügung. Wenn eine Abkürzung in die Aktivität Gespräch eingegeben wird, erscheint der Autotext-Eintrag zur bequemen Auswahl automatisch in der Registerkarte „Wortvorhersage“ und hat Vorrang vor den anderen Vorhersagen. Sie können einen Autotext-Eintrag hinzufügen: Um einen neuen Autotext-Eintrag anzulegen, wählen Sie Neu hinzufügen aus. Geben Sie Ihre Abkürzung (z. B. tc) ein, und bestätigen Sie sie durch Drücken auf Ok. Geben Sie den vollständigen Textbaustein bzw. das Wort (z. B. Toby Churchill) ein und speichern Sie mit Ok. Hinweis: Sie können viele verschiedene Wörter oder Textbausteine mit der gleichen Abkürzung speichern; wir empfehlen jedoch, nicht den Wortanfang als Abkürzung zu verwenden (für Harry Potter ist beispielsweise hp eine bessere Abkürzung als ha). Sie können einen Autotext-Eintrag ändern oder löschen: Wählen Sie einen Autotext-Eintrag aus und drücken Sie auf die Taste Menu. Autotext-Eintrag bearbeiten: Bearbeiten Sie entweder die Abkürzung oder die Autotext-Erweiterung für ein Element. Wählen Sie im Menü aus, was Sie bearbeiten möchten, führen Sie die Änderungen durch und speichern Sie anschließend durch Drücken auf Ok. Autotext-Eintrag löschen: Entfernen Sie den aktuellen AutotextEintrag aus der Liste, indem Sie ‚Abkürzung löschen‘ und anschließend Ok auswählen. Sie werden aufgefordert, Ihre Auswahl zu bestätigen, bevor der Autotext-Eintrag gelöscht wird. Nach dieser Bestätigung kann diese Aktion nicht wieder rückgängig gemacht werden. 55 Auto-Korrekturen Hier werden Ihre Auto-Korrekturen gespeichert. Worte, bei denen Sie sich häufig verschreiben, werden durch die Auto-Korrekturen automatisch berichtigt. Wenn Ihnen bei einem Wort ständig Tippfehler unterlaufen, können Sie eine Auto-Korrektur anlegen. Ihr Lightwriter wird diese Tippfehler dann automatisch für Sie korrigieren. Sie können Auto-Korrekturen hinzufügen: Um eine neue AutoKorrektur anzulegen, wählen Sie Neu hinzufügen aus. Geben Sie zunächst das fehlerhafte oder falsch geschriebene Wort ein, und bestätigen Sie die Eingabe mit Ok. Geben Sie anschließend das Wort in der korrigierten Fassung ein. Achten Sie darauf, dass Sie das Wort korrekt eingeben. Speichern Sie die Änderungen durch Drücken auf Ok. Sie können Auto-Korrekturen ändern oder löschen: Wählen Sie eine Auto-Korrektur aus und drücken Sie auf die Taste Menu. Auto-Korrektur bearbeiten: Bearbeiten Sie entweder die fehlerhafte Vorgabe (Schreibfehler) oder die Korrektur für ein Element. Wählen Sie im Menü aus, was Sie bearbeiten möchten, führen Sie die Änderungen durch und speichern Sie anschließend durch Drücken auf Ok. Auto-Korrektur löschen: Entfernen Sie die aktuelle AutoKorrektur aus der Liste, indem Sie ‚Auto-Korrektur löschen‘ und anschließend Ok auswählen. Sie werden aufgefordert, Ihre Auswahl zu bestätigen, bevor die Auto-Korrektur gelöscht wird. Nach dieser Bestätigung kann diese Aktion nicht wieder rückgängig gemacht werden. Sprechausnahmen Hier werden Ihre Sprechausnahmen gespeichert. Damit lässt sich die Aussprache eines Wortes ändern. Wenn Ihr Lightwriter ein Wort nicht nach Ihren Wünschen ausspricht, können Sie mit Hilfe einer Sprechausnahme für eine korrekte Aussprache sorgen. Sie können Sprechausnahmen hinzufügen: Um eine neue Sprechausnahme anzulegen, wählen Sie Neu hinzufügen aus. Geben Sie das Wort ein, das nicht korrekt ausgesprochen wird und drücken Sie auf Ok. Geben Sie dann das Wort so ein, wie es ausgesprochen werden soll. In einigen Fällen kann es schwierig sein, die korrekte Aussprache zu erreichen. Versuchen Sie, das Wort phonetisch einzugeben, oder teilen Sie das Wort mit Hilfe von Bindestrichen oder Leerzeichen in einzelne Abschnitte auf. Damit das Wort ‚Colchester‘ korrekt ausgesprochen wird, können Sie versuchen, ‚coal-chester‘ einzugeben. Denken Sie daran, dass Sie sich das Wort vor dem Speichern anhören können, indem Sie auf Umschalten-Ok drücken. Speichern und bestätigen Sie die Änderungen durch Drücken auf Ok. Sie können Sprechausnahmen ändern, löschen oder aussprechen lassen: Wählen Sie eine Sprechausnahme aus und drücken Sie auf die Taste Menu. Eine Sprechausnahme bearbeiten: Geben Sie entweder das falsch ausgesprochene Wort oder die Ausnahme ein. Wählen Sie im Menü aus, was Sie bearbeiten möchten, führen Sie die Änderungen durch und speichern Sie anschließend durch Drücken auf Ok. Eine Sprechausnahme löschen: Entfernen Sie die markierte Sprechausnahme aus der Liste, indem Sie ‚Sprechausnahme löschen‘ und anschließend Ok auswählen. Sie werden aufgefordert, Ihre Auswahl zu bestätigen, bevor die Sprachausnahme gelöscht wird. Nach dieser Bestätigung kann diese Aktion nicht wieder rückgängig gemacht werden. Eine Ausnahme per Sprachfunktion ausgeben: Lassen Sie die Ausnahme aussprechen, um festzustellen, ob die Aussprache korrekt ist. 56 Wörterbuch Hier werden Ihre Wörterbuch-Einträge gespeichert. Es handelt sich dabei um die Worte, die in den Aktivitäten Gespräch, SMS und Notizen vorgeschlagen werden. Sie können neue Worte hinzufügen: Um einen neuen Wörterbuch-Eintrag anzulegen, wählen Sie Neu hinzufügen aus. Geben Sie das Wort ein, und bestätigen und speichern Sie Ihre Änderung mit Ok. 57 Sie können Worte ändern oder löschen: Wählen Sie ein Wort aus und drücken Sie auf die Taste Menu. Ein Wort bearbeiten: Wählen Sie ‚Wort bearbeiten‘ aus und nehmen Sie die Änderungen vor, bevor Sie sie durch Drücken auf Ok speichern. Ein Wort löschen: Entfernen Sie das aktuelle Wort aus der Liste, indem Sie ‚Wort löschen‘ und anschließend Ok auswählen. Sie werden aufgefordert, Ihre Auswahl zu bestätigen, bevor das Wort gelöscht wird. Nach dieser Bestätigung kann diese Aktion nicht wieder rückgängig gemacht werden. Hinweis: Wenn Sie ein Wort entfernen, erscheint es nicht mehr in der Wortvorhersage. Einlegen einer SIM-Karte Einlegen einer SIM-Karte Einlegen einer SIM-Karte Sie erhalten Ihren Lightwriter mit einer vorinstallierten Prepaid SIMKarte. Falls Sie die SIM-Karte austauschen möchten, wenden Sie das folgende Verfahren an. Dieser Vorgang dauert ca. drei Minuten, aber falls Ihnen feinmotorische Handbewegungen schwer fallen sollten, benötigen Sie vielleicht jemanden, der Ihnen hilft. Hinweis: Ihr Lightwriter ist zurzeit nicht dafür ausgelegt, Sprachtelefonanrufe zu tätigen. Austausch Ihrer SIM-Karte Stellen Sie sicher, dass Ihr Lightwriter ausgeschaltet wurde (gehen Sie auf Einstellungen, und wählen Sie unter ‚Stromversorgung‘ die Option Ausschalten). Die SIM-Karte sollte nicht entfernt werden, solange der Lightwriter eingeschaltet ist. Drehen Sie Ihren Lightwriter um, so dass die Seite mit den Tasten nach unten zeigt. Gegebenenfalls müssen Sie alle Befestigungsplatten entfernen, die die Zugangsklappe der SIM-Karte verdecken. Lösen Sie mit Hilfe des im Lieferumfang enthaltenen Schraubenziehers die beiden kleinen Schrauben und entfernen Sie die Zugangsklappe der SIM-Karte. Bewahren Sie die Schrauben sorgfältig auf. Drücken Sie in der SIM-Klappe die Metallarretierung von Ihrem Körper weg und heben Sie die SIMHalterung an. Entfernen Sie die SIM-Karte, indem Sie sie nach oben aus der SIM-Halterung schieben. 58 Schieben Sie die neue SIM-Karte in die Halterung, so dass die Metallkontakte in Ihre Richtung zeigen und sich die fehlende Ecke der Karte an der oberen rechten Seite befindet (siehe Abbildung). Drücken Sie die SIM-Karte nicht mit Gewalt in die Halterung. 59 Stellen Sie sicher, dass sich die SIM-Karte vollständig in der Halterung befindet. Klappen Sie die Halterung zurück in den Lightwriter und schieben Sie die Metallarretierung in Ihre Richtung. Die Halterung der SIMKarte ist jetzt verriegelt, wobei sich die fehlende Ecke auf der rechten Seite befindet. Schrauben Sie die SIM-Klappe wieder an, um die SIM-Karte zu schützen. Versuchen Sie, eine Test-SMS zu versenden, um sicherzustellen, dass Ihre SIM-Karte funktioniert und korrekt angeschlossen ist, bevor Sie eine Befestigungsplatte wieder anbringen. Bitte beachten Sie, dass es mit Ihrem Lightwriter zurzeit nicht möglich ist, PIN oder PUK-Codes für Ihre SIM-Karte einzugeben. Es ist wichtig, dass Sie die PIN-Codes durch Einlegen der SIM-Karte in ein Mobiltelefon ausschalten, bevor Sie sie in Ihrem Lightwriter verwenden. Tastatur Tastatur Einstellung und Pflege Ihrer Tastatur Es ist wichtig, dass Sie sich bei der Verwendung der Tastatur wohl fühlen, da Sie die Tastatur zur Bedienung Ihres Lightwriters nutzen. Im Abschnitt Einstellungen finden Sie viele hilfreiche Informationen zu den verschiedenen Tastatur-Einstellungen, mit denen Sie Ihren Lightwriter an Ihre persönlichen Anforderungen anpassen können. Auswahl der korrekten Tastenführung Wenn Sie Schwierigkeiten haben, immer die richtige Taste zu treffen, können Sie gegebenenfalls durch Verwendung einer anderen Tastenführung Abhilfe schaffen. Ihr Lightwriter wird mit zwei unterschiedlichen Tastenführungen geliefert. Probieren Sie beide Varianten aus, um festzustellen, welche Variante für Sie am besten geeignet ist. Weitere Informationen finden Sie unter Austausch der Tastenführung. Reinigung der Tastatur Nach einiger Zeit werden Sie gegebenenfalls feststellen, dass Ihr Lightwriter nicht auf Ihre Tastenanschläge reagiert, oder dass die Tasten anfangen zu blockieren. In den meisten Fällen ist eine verschmutzte Tastatur die Ursache. Machen Sie sich keine Sorgen! Die Tastatur können Sie problemlos zu Hause reinigen. Wenden Sie dazu einfach die unter Reinigung der Tastatur beschriebenen Anweisungen an. 60 61 Austausch der Tastenführung Austausch der Tastenführung Austausch der Tastenführung Im Lieferumfang des Lightwriters sind drei Tastenführungen für unterschiedliche Tiefen enthalten, mit denen Sie Ihre Tastatur so anpassen können, dass die Tastenanschläge optimale Ergebnisse erzielen. • Standard-Tastenführung 62 • Bündige Tastenführung • Tiefe Tastenführung Wenn Sie Ihren Lightwriter erhalten, ist in der Regel die StandardTastenführung vormontiert. Wenn diese Variante ungeeignet ist, können Sie sie problemlos gegen eine der anderen Tastenführungen austauschen. Falls Ihnen die hierfür notwendigen feinmotorischen Handbewegungen schwer fallen sollten, benötigen Sie vielleicht jemanden, der Ihnen dabei hilft. Fjern tastegitteret Entfernen Sie mit Hilfe des im Lieferumfang enthaltenen Schraubenziehers die beiden Schrauben, mit denen die Tastenführung auf beiden Seiten befestigt ist (Abb. 1). (Abb.1) 63 Führen Sie jetzt das Werkzeug zum Lösen der Tastenführung nacheinander in jede der drei Öffnungen, die sich an der Unterseite der Tastenführung befinden (Abb. 2). Stellen Sie sicher, dass Sie den gebogenen Teil des Werkzeugs am gebogenen Teil des Schlitzes platzieren (Abb.2) Ziehen Sie das Werkzeug (Abb.3) vorsichtig zu sich, bis Sie ein leichtes Klicken hören oder fühlen können (Abb. 3). Die Tastenführung müsste sich jetzt problemlos entfernen lassen. Falls sie noch etwas steif ist, versuchen Sie das Werkzeug erneut in eine der Öffnungen zu stecken, und ziehen sie es vorsichtig zu sich. WENDEN SIE KEINE GEWALT AN, da Sie dabei Ihren Lightwriter beschädigen könnten. Ziehen Sie die (Abb.4) Tastenführung nach oben und entfernen Sie sie von Ihrem Lightwriter (Abb. 4). Die Tastenführung sollte von der unteren Kante nach oben und dann in Ihre Richtung gezogen werden, da sich an der oberen Kante Befestigungspunkte befinden. Sollte sich eine der Tasten lösen, wenn Sie die Tastenführung herausnehmen, können Sie sie einfach wieder auf die Gummimatte drücken. Stellen Sie dabei sicher, dass sie korrekt sitzt. Gegebenenfalls ist es hilfreich, die Gummimatte leicht anzufeuchten. 64 65 Anbringen einer Tastenführung Nehmen Sie die neue Tastenführung und wenden Sie das oben aufgeführte Verfahren in umgekehrter Reihenfolge an. Positionieren Sie die Befestigungspunkte an der Rückseite der oberen Kante in den Führungen an der oberen Kante des Tastaturrahmens. Am einfachsten ist es, wenn die Tastenführung dabei in einem Winkel von 30 – 45 gehalten wird, so wie es hier dargestellt ist: Senken Sie die Tastenführung vorsichtig über die Tasten und drücken Sie – sobald sie an der Vorderkante anliegt – fest die Vorderseite der Tastenführung nach unten, bis sie hörbar einrastet. Stellen Sie sicher, dass die Tastenführung gleichmäßig am Umfang der Tastatur angebracht ist, und dass alle Tasten offensichtlich in der gleichen Höhe erscheinen. Bringen Sie die beiden seitlichen Schrauben wieder an, mit denen die Tastenführung befestigt ist. Hinweis: Ziehen Sie diese Schrauben nicht übermäßig an, da Sie sonst die Tastenführung oder das Gehäuse des Lightwriters beschädigen könnten. Reinigung der Tastatur Reinigung der Tastatur Reinigung der Tastatur Wenn Ihre Tasten blockieren oder nicht mehr richtig reagieren, muss die Tastatur gegebenenfalls gereinigt werden. Dieses Verfahren ist einfach und dauert nur 15 Minuten. Falls Ihnen die hierfür erforderlichen feinmotorischen Handbewegungen schwer fallen sollten, benötigen Sie vielleicht jemanden, der Ihnen dabei hilft. • Entfernen Sie die Tastenführung, so wie es unter Austausch der Tastenführung beschrieben ist. • E ntfernen Sie alle Tasten von der Gummimatte, und reinigen Sie sowohl die Tasten als auch die Tastenführung in warmem Wasser, um alle klebrigen Rückstände zu beseitigen. • Falls erforderlich können Sie die Gummimatte auch mit einem warmen, feuchten (aber nicht triefend nassen!) Tuch abwischen. Achten Sie darauf, dass sich das Wasser nicht auf oder im Umfeld der Gummimatte sammelt, da es dann in den Lightwriter eindringen und dauerhafte Schäden verursachen kann. • Nehmen Sie die Tasten und die Tastenführung aus dem Wasser und trocknen Sie sie mit einem Tuch ab. • Bringen Sie die Tasten wieder auf der Gummimatte an. Sie lassen sich leichter anbringen, wenn sie noch etwas feucht sind. Jede Taste müsste sich problemlos anbringen lassen. Die Tasten sollten gemäß der unten dargestellten Tastaturbelegung angebracht werden. Wenn Sie den Lightwriter einschalten, während Sie die Tasten anbringen, können Sie überprüfen, ob die Tasten korrekt positioniert wurden. 66 QWERTZ Rechts 67 ABCDE Rechts QWERTZ Links ABCDE Links • Bringen Sie die Tastenführung wieder an, so wie es unter Austausch der Tastenführung beschrieben ist. Anbringen der Befestigungsplatte Anbringen der Befestigungsplatte Anbringen der Befestigungsplatte Sie können den Lightwriter auf einer Platte montieren, die mit unserer Schnellverbindung kombiniert werden kann, um ihn an Ihrem Rollstuhl, am Boden oder am Bett anzubringen. Um die Befestigungsplatte anzubringen, drehen Sie Ihren Lightwriter um und verschrauben die vorhandene Befestigungsplatte mit den vier Schraublöchern an der Unterseite. Verwenden Sie nur die im Lieferumfang enthaltenen Schrauben. Andere Schrauben könnten Ihren Lightwriter erheblich beschädigen oder die Sicherheit der Befestigungsplatte beeinträchtigen. Ersatzschrauben erhalten Sie beim Kundendienst von Toby Churchill Ltd. 68 69 Problemlösung Problemlösung Problemlösung Problem Ursache Lösung Lightwriter ‚stürzt ab‘ oder reagiert nicht auf Tastenanschläge. Möglicher Systemfehler Halten Sie 15 Sekunden lang Ein/C gedrückt , und lassen Sie sie dann los, um den Lightwriter zurückzustellen. Lightwriter funktioniert nicht. Es erscheint kein Bild auf dem Bildschirm. Batterie schwach Laden Sie den Lightwriter einige Stunden auf; Sie können den Lightwriter auch während des Ladevorgangs verwenden Die Batterie muss ausgetauscht werden Wenden Sie sich an Toby Churchill Ltd. Der Hauptschalter ist nicht eingeschaltet Vergewissern Sie sich, dass die Steckdose funktioniert Das Ladegerät ist defekt Wenden Sie sich an Toby Churchill Ltd. Die LadeKontrollleuchte leuchtet nicht auf Die Tasten Die Haltezeit ist zu hoch müssen lange eingestellt heruntergedrückt werden, bevor irgendetwas passiert Stellen Sie unter Haltezeit eine kürzere Zeit ein Anscheinend passiert gar nichts, wenn eine Taste gedrückt wird Die Pausenzeit ist zu hoch eingestellt Stellen Sie unter Pausenzeit eine kürzere Zeit ein Die Tasten sind steif oder blockieren Tastatur oder Tastenführung muss gereinigt werden Siehe Abschnitt Reinigung der Tastatur Keine Sprachausgabe am Lightwriter Lautstärke ausgeschaltet Stellen Sie in der Einstellung eine höhere Lautstärke der Sprachausgabe ein Die Signaltaste funktioniert nicht Für die Signaltaste wurde kein Ton ausgewählt Wählen Sie einen Signalton unter „Einstellungen“ aus SMS-Nachrichten werden nicht versendet Mobiltelefon ausgeschaltet Schalten Sie das Mobiltelefon in der integrierten Telefoneinstellung ein Eine Flüssigkeit wurde über dem Lightwriter verschüttet Keine Panik Wischen Sie soviel von der Flüssigkeit auf, wie möglich. Lassen Sie den Lightwriter trocknen. Reinigen Sie gegebenenfalls die Tastatur. 70