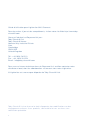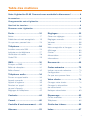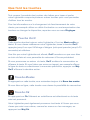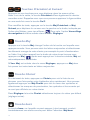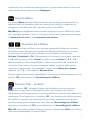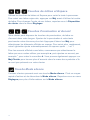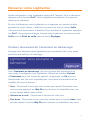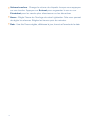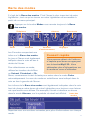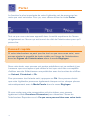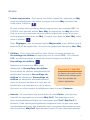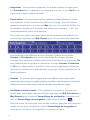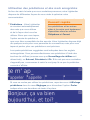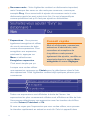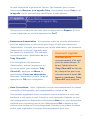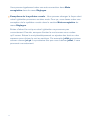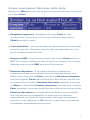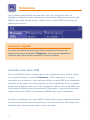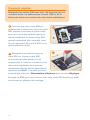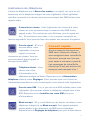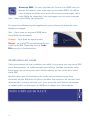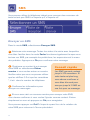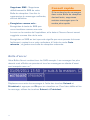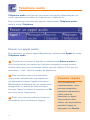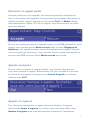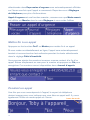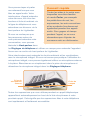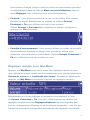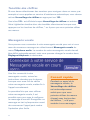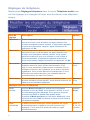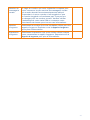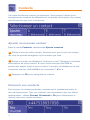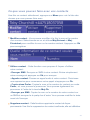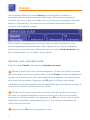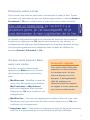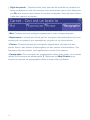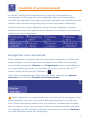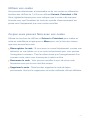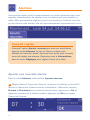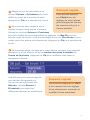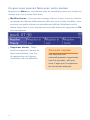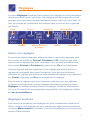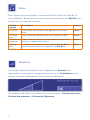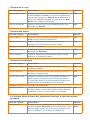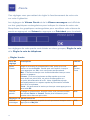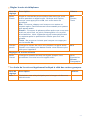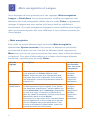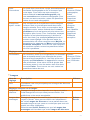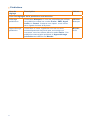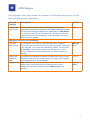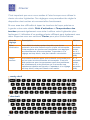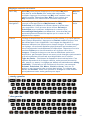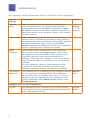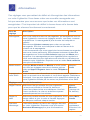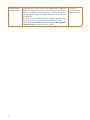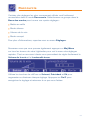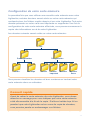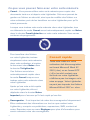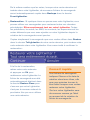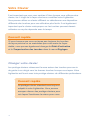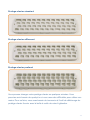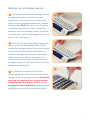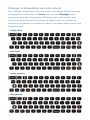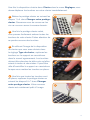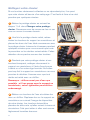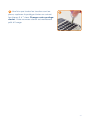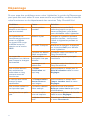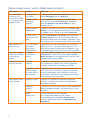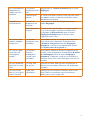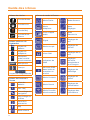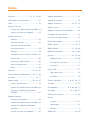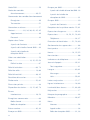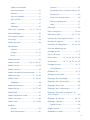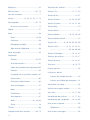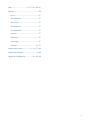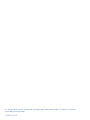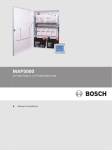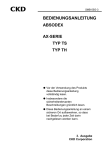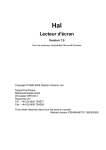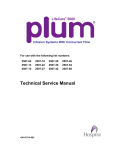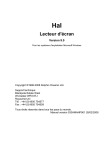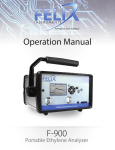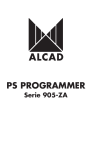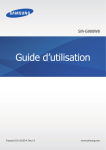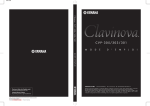Download Lightwriter SL40 Connect
Transcript
Lightwriter SL40 Connect Guide d’utilisation ® SL40 CONNECT dedicated to communication Guide d'utilisation pour Lightwriter SL40 Connect. Pour des mises à jour et des compléments, visitez notre site Web http://www.tobychurchill.com Conçu et fabriqué au Royaume-Uni par : Toby Churchill Ltd Toby Churchill House Norman Way Industrial Estate Over Cambridge CB24 5QE United Kingdom Tél : +44 1954 281210 Fax : +44 1954 281224 Email : [email protected] Pour une assistance technique hors du Royaume-Uni, veuillez contacter votre distributeur local, dont les coordonnées se trouvent sous votre Lightwriter. ® Lightwriter est une marque déposée de Toby Churchill Ltd. Toby Churchill Ltd se réserve le droit d'apporter des modifications ou des changements mineurs à ses produits, son matériel et ses services sans notification préalable. 2 Table des matières Votre Lightwriter SL40 Connect vous souhaite la bienvenue !...............4 Accessoires...............................................................................................................6 Chargement de votre Lightwriter.............................................................................8 Que font les touches.................................................................................................9 Démarrer votre Lightwriter.....................................................................................13 Parler.........................................16 Réglages...................................55 Saisie................................................ 17 Gérer vos réglages........................... 55 Prédictions et mots enregistrés......... 19 Réglages avancés............................ 55 Ce que vous pouvez faire ............... 23 Volumes............................................ 56 Téléphone..................................24 Installer une carte SIM..................... 24 Indicateurs de téléphone................. 27 Vérification du solde......................... 28 Code PIN.......................................... 29 SMS............................................30 Envoyer un SMS............................... 30 Voix................................................... 58 Mots enregistrés et Langue.............. 60 Affichage.......................................... 63 Clavier.............................................. 64 Alimentation...................................... 66 Informations...................................... 67 Raccourcis................................69 Boîte de réception............................ 31 Cartes mémoire........................70 Boîte d’envoi..................................... 32 Insérer une carte mémoire............... 70 Configuration.................................... 71 Téléphone audio.......................34 Passer un appel audio..................... 34 Ce que vous pouvez faire................. 72 Appels manqués.............................. 35 Votre clavier..............................74 Appels d’urgence............................. 35 Changer votre clavier....................... 74 Pendant un appel............................. 36 Journal d’appels............................... 41 Changer la disposition de votre clavier................................. 78 Réglages du téléphone.................... 42 Nettoyer votre clavier........................ 80 Contacts....................................44 Dépannage................................82 Cartes mémoire................................ 83 Carnet........................................46 Téléphone......................................... 84 Contrôle d’environnement.......49 Guide des icônes......................86 Alarmes.....................................52 Index..........................................87 3 Votre Lightwriter SL40 Connect vous souhaite la bienvenue ! Le Lightwriter SL40 est plus qu’un appareil d’aide à la communication avec synthèse vocale : il ne se limite pas à prononcer ce que vous entrez au clavier ! Vous pouvez aussi : •parler à l'aide de voix Acapela de haute qualité. •passer des appels téléphoniques audio et envoyer des SMS en utilisant le téléphone portable intégré. •contrôler par infrarouge les équipements de votre domicile tels que télévision et chaîne stéréo. •écrire et sauvegarder des textes longs et les prononcer plus tard. •enregistrer les informations de contact pour vos amis et votre famille. •régler des alarmes pour vous réveiller ou pour vous rappeler un rendezvous ou une chose à faire. Votre Lightwriter Écran utilisateur Microphone intégré Protègeclavier Points de levier Voyant du téléphone Voyant de batterie Récepteur code contrôle environnement 4 Émetteur code contrôle environnement Écran Interlocuteur Haut-parleur Port pour Carte mémoire Prise de microphone externe Fente pour Carte SIM Prise de chargement Voyant de chargement Prise de casque Points de montage Conseil rapide Les deux écrans de votre Lightwriter pourraient être recouverts de films protecteurs. Vous devez les retirer avant d'utiliser votre Lightwriter. 5 Qu'y a-t-il dans la boîte ? Il y a des accessoires supplémentaires qui accompagnent votre Lightwriter : ils vous permettent d'utiliser et de personnaliser votre outil d'aide à la communication. Vérifiez qu'ils soient tous dans la boîte avec votre Lightwriter. Chargeur - Utilisez-le pour charger la batterie de votre Lightwriter. Vous devez charger votre Lightwriter pendant 8 heures toutes les nuits pour pouvoir l’utiliser pendant toute la journée. Reportez-vous à la section Chargement de votre Lightwriter pour plus d’informations. Un chargeur de voiture peut également être disponible chez votre fournisseur. Conseil rapide Vous ne devez utiliser que le chargeur livré avec votre Lightwriter. Protège-claviers - Votre Lightwriter est livré avec trois protège-claviers différents : ils permettent d’augmenter la zone autour de vos touches pour vous aider à taper de façon plus précise. Reportez-vous à la section Votre clavier pour plus d’informations. Boîte à outils - Votre boîte à outils contient un porte-clés, un tournevis, et l’outil de déblocage du protège-clavier. Vous devrez les utiliser pour retirer votre clavier ou changer votre carte SIM. Carte Mémoire - Utilisez votre carte mémoire pour transférer les morceaux de texte et les sauvegardes système entre votre Lightwriter et votre ordinateur. Reportez-vous à l’activité Cartes mémoire pour plus d’informations. 6 Sac de transport - Utilisez votre sac de transport pour déplacer votre Lightwriter et tous ses accessoires de façon sécurisée. Accessoires supplémentaires Carte SIM - Si vous voulez utiliser le téléphone intégré de votre Lightwriter pour envoyer des SMS et faire des appels audio, vous aurez besoin d’une carte SIM. Reportez-vous à l’activité Insérer une Carte SIM dans le Téléphone pour plus d’informations. Une gamme dédiée d’accessoires robustes sont également disponibles pour le Lightwriter. Ils vous permettent de monter votre Lightwriter sur une chaise roulante ou sur un stand, ou d'utiliser une dragonne ou d’autres sacs de transport pour rendre le transport et l’utilisation plus faciles. Contactez votre détaillant pour plus d’informations sur tous les accessoires supplémentaires disponibles pour votre Lightwriter. Conseil rapide Contactez votre détaillant si vous avez besoin d’une pièce de rechange pour tout accessoire du Lightwriter. 7 Chargement de votre Lightwriter Avant d’allumer votre Lightwriter pour la première fois, vous devez brancher le chargeur. Vous devrez laisser votre Lightwriter en charge pendant 12 heures avant de pouvoir l’utiliser. Vous devez ensuite charger complètement votre Lightwriter pendant 8 heures toutes les nuits pour pouvoir l’utiliser pendant toute la journée. Branchez le chargeur dans la prise indiquée sur le côté gauche du Lightwriter. Le voyant de la batterie devient vert pour indiquer que le Lightwriter est en cours de chargement. Conseil rapide Vous ne devez utiliser que le chargeur livré avec votre Lightwriter. Le voyant de la batterie sur le devant de votre Lightwriter sera également vert lorsque le chargeur est branché. Vous pouvez continuer à utiliser votre Lightwriter lorsqu’il est en chargement. Lorsque votre batterie commence à baisser sur votre Lightwriter, le voyant de la batterie deviendra orange, puis rouge pour vous alerter que vous devez brancher le chargeur. Une icône peut également apparaître à l’écran : Si la batterie est trop basse, votre Lightwriter s’éteindra tout seul et vous devrez brancher le chargeur avant de pouvoir l’allumer à nouveau. Si vous essayez de l’allumer à nouveau sans le chargeur, le voyant de la batterie deviendra rouge pendant 5 secondes pour indiquer que le chargeur est nécessaire. 8 Que font les touches Tout comme il possède des touches des lettres pour taper et parler, votre Lightwriter comporte plusieurs autres touches pour vous permettre d’utiliser tous les modes. Pour les informations sur le changement du fonctionnement de votre clavier, par exemple utiliser un délai d’activation ou une temporisation des touches ou changer la disposition, reportez-vous au menu Réglages. Touche On/C Cette touche réactive toujours votre Lightwriter s’il est en Mode veille ou éteint. Si vous devez redémarrer votre Lightwriter, tenez la touche On/C appuyée jusqu’à ce que l’affichage s’éteigne (cela peut prendre jusqu’à 20 secondes) et relâchez. Une fois que votre Lightwriter est allumé, On/C annulera ce que vous êtes en train de faire et vous permettra de retourner à l’écran précédent. Si vous prononcez ou entrez du texte, On/C arrêtera la conversation ou effacera le texte. Si vous faites une erreur en tapant, par exemple effacer la ligne de texte ou sélectionner la mauvaise prédiction, appuyer sur MajOn/C effacera la dernière action. Touche Modes En appuyant sur cette touche, vous reviendrez toujours à la Barre des modes. Si vous êtes en ligne, cette touche vous donne la possibilité de raccrocher. Touche Ok En appuyant sur Ok l’élément en surbrillance est sélectionné ou le texte saisi est prononcé. Votre Lightwriter peut également prononcer tout texte à l'écran que vous n'avez pas saisi vous-même, comme les menus ou les messages, en appuyant sur Maj-Ok. 9 Touches Précédent et Suivant Appuyez sur ces touches pour vous déplacer dans les menus et les listes. Lors de la saisie, la touche Précédent efface également le dernier caractère saisi. Rappelez-vous que vous pouvez supprimer la ligne entière en une seule fois avec la touche On/C. Pour modifier du texte, appuyez sur la touche Maj-Précédent ou MajSuivant pour déplacer le curseur vers la gauche ou la droite, indiquée par Pour cela, l’option Verrouillage l’icône des flèches, sans rien effacer : de navigation doit être activée dans le menu Réglages. Touche Maj Appuyer sur la touche Maj change l’action de la touche sur laquelle vous appuyez ensuite. Vous pouvez saisir les lettres majuscules et sélectionner les éléments orange de votre clavier, par exemple le point d’exclamation ou l’aide. Une icône apparaît sur la droite de votre écran lorsque vous Après avoir appuyé sur la touche suivante, Maj est appuyez sur Maj : automatiquement désactivée. Si Verr. Maj. est activée dans le menu Réglages, appuyer sur Maj deux fois passe tout votre texte en lettres majuscules. Touche Choisir En saisissant du texte, appuyez sur Choisir pour voir la liste de vos phrases pour faire parler votre Lightwriter plus rapidement. Vous pouvez également appuyer sur Maj-Choisir pour voir le menu des symboles et sélectionner les marques de ponctuation, les symboles et les accents qui ne sont pas affichés sur votre clavier. Dans Réglages la touche Choisir sélectionne toujours la valeur par défaut (réglages usine). Touche buzz La touche buzz, sur laquelle on peut appuyer à tout moment, produit immédiatement une alerte sonore pour attirer l’attention. Maj-buzz 10 déclenche une variante de cette sonnerie. Vous pouvez choisir le son que cette touche émet dans le mode Réglages. Touche Menu La touche Menu permet d’afficher la liste des actions possibles dans le mode activé. Par exemple, elle vous permet de modifier, supprimer ou enregistrer des éléments tels que des notes et des SMS. Maj-Menu peut également être utilisée n’importe où pour afficher le menu des réglages rapides. C’est un raccourci clavier vous permettant de régler le Volume de la voix et la Luminosité des écrans. Touches de chiffres Tout en entrant des chiffres, vous pouvez également utiliser les touches de chiffres pour sélectionner rapidement des éléments dans les menus et les listes. Ce peut être plus rapide que l’utilisation des touches Suivant, Précédent et Ok. Par exemple, sur la barre des modes, appuyer sur 4 sélectionne le mode Carnet, et dans le mode Parler 1, 2, 3, et 4 sélectionnent les mots de prédiction. Utiliser les touches de chiffres est un moyen facile de se souvenir comment obtenir quelque chose sans regarder chaque écran. Par exemple, à partir de la Barre des modes, appuyer sur 7, 2, 1, 1 modifie le Volume Voix. Tout en tapant, pour entrer des chiffres, vous devez d’abord appuyer sur la touche 123.. pour activer le Verrouillage de chiffres. Touche 123… et Aide La touche 123.. change la façon de fonctionner de vos touches de chiffres lorsque vous saisissez du texte. Les touches de chiffres sélectionnent automatiquement une des prédictions à partir des cases sous votre texte. Si on appuie sur la touche 123.., les touches de chiffres entrent les chiffres à la place de votre texte et une icône apparaît sur la droite de votre écran pour indiquer que vous êtes en Verrouillage de chiffres. Appuyez à nouveau sur 123.. pour désactiver le Verrouillage de chiffres. Maj-123.. peut être utilisée n’importe où pour sélectionner Aide, qui affiche une courte description du mode utilisé. 11 Touches de lettres et Espace Utilisez les touches de lettres et Espace pour saisir le texte à prononcer. Pour saisir une lettre majuscule, appuyez sur Maj avant d’utiliser la touche de lettre. Pour changer l’ordre de vos lettres, reportez-vous à Disposition du clavier dans le menu Réglages. Touches Ponctuation et Accent Votre clavier peut disposer de touches de ponctuation, de lettre ou d’accent dans votre langue. Ajouter de la ponctuation à votre texte peut rendre votre discours plus clair. Appuyez d’abord sur Maj pour sélectionner les éléments affichés en orange. Pour saisir plus rapidement, votre Lightwriter ajoute automatiquement un espace après . , ! ou ?. Pour les accents affichés sans lettre, commencez par sélectionner la lettre que vous voulez utiliser, par exemple e, puis ajoutez un accent, par exemple ˆ, pour créer le caractère ê. Vous pouvez également appuyer sur Maj-Choisir pour trouver plus d’accents dans le menu des symboles s’ils ne sont pas présents sur votre clavier. Touche Mode silence Certains claviers peuvent avoir une touche Mode silence. C’est un moyen rapide d’activer et de désactiver le Mode silence. Reportez-vous au menu Réglages pour plus d’informations sur le Mode silence. 12 Démarrer votre Lightwriter Après chargement, votre Lightwriter sera prêt à l’emploi. Pour le démarrer, appuyez sur la touche On/C. Votre Lightwriter aura besoin d’un peu de temps pour démarrer. Si vous n’utilisez pas votre Lightwriter ou n’appuyez sur aucune touche pendant un court instant, il éteint les écrans et se met en mode Veille. Cela permet d’économiser la batterie. Pour réactiver le Lightwriter, appuyez sur On/C. Vous pouvez changer lorsque votre Lightwriter se met en mode Veille avec le Délai de veille dans le menu Réglages. Premier lancement de l’assistant au démarrage Lorsque vous allumez votre Lightwriter pour la première fois, vous serez peut-être accueilli par ce message. Voici l’Assistant au démarrage, qui vous posera des questions pour vous aider à configurer votre Lightwriter. Utilisez les touches Suivant et Précédent pour voir toutes les options, et appuyez sur Ok pour en sélectionner une. Ne vous inquiétez pas, vous avez la possibilité de les modifier plus tard si besoin. •Voix - Choisissez la voix que vous voulez pour parler. Souvenez-vous, vous pouvez appuyer sur Maj-Ok pour écouter un échantillon des voix en les faisant défiler dans la liste. •Volume de la voix - Choisissez le volume de votre voix. •Son buzz - Choisissez le son que vous voulez pour la touche buzz. Vous pouvez utiliser la touche Maj-Ok pour écouter un échantillon des sons. 13 •Volume touches - Change le volume du cliquetis lorsque vous appuyez sur une touche. Appuyez sur Suivant pour augmenter le son ou sur Précédent pour les rendre plus silencieuses ou les désactiver. •Heure - Règle l’heure de l’horloge de votre Lightwriter. Cela vous permet de régler les alarmes. Réglez les heures puis les minutes. •Date - Une fois l’heure réglée, définissez le jour, le mois et l’année de la date. 14 Barre des modes Il s’agit de la Barre des modes. C’est l’écran le plus important de votre Lightwriter ; tout ce qui se trouve sur votre Lightwriter est accessible à partir de ce menu principal. Appuyer sur la touche Modes vous renvoie toujours à la Barre des modes. Téléphone Parler Contacts Carnet Alarmes Contrôle d’environnement Les 8 modes comportent une icône sur la Barre des modes. Le jour et l’heure sont également indiqués dans le coin en bas à droite de l’écran. Raccourcis Réglages Conseil rapide Vous pouvez obtenir de l’aide sur n’importe quel écran en appuyant sur la touche Maj-123.. Vous obtiendrez plus d’informations sur le mode en cours d’utilisation. Pour sélectionner un mode, utilisez les touches de chiffres ou Suivant, Précédent et Ok. Sinon, commencez à saisir le texte pour entrer dans le mode Parler automatiquement. Le nom du mode en surbrillance sera indiqué dans le coin en bas à gauche de l’écran. Les icônes de la Barre des modes sont également indiquées dans le coin haut de chaque autre écran de votre Lightwriter, pour toujours vous laisser voir quel mode vous utilisez. Par exemple, l’écran ci-dessous se trouve dans le mode Alarmes, car le symbole du réveil est affiché. Icone des modes Reportez-vous aux sections suivantes pour plus d’informations sur chaque mode. 15 Parler La fonction la plus importante de votre Lightwriter est de prononcer les mots que vous saisissez. Pour ça, vous devez utiliser le mode Parler. Tout ce que vous saisissez apparaît dans la moitié supérieure de l’écran et également sur l’écran qui est tourné du côté de l’interlocuteur pour qu’il puisse lire. Conseil rapide Si votre interlocuteur ne peut pas lire tout ce que vous avez saisi, vous pouvez ajuster la quantité de texte visible sur l’écran de l’interlocuteur avec les Lignes de l'interlocuteur dans le mode Réglages. Sous votre texte, vous pouvez voir quatre prédictions,qui se mettent à jour à mesure que vous tapez et pré-dictez le mot que vous êtes susceptible d’utiliser ensuite. Sélectionnez une prédiction avec les touches de chiffres ou Suivant, Précédent et Ok. Pour prononcer tout le texte saisi, appuyez sur Ok. Vous pouvez choisir que votre Lightwriter prononce également chaque mot ou chaque phrase automatiquement avec le Mode Parole dans le menu Réglages. Si vous voulez que votre conversation soit plus intime, vous pouvez également utiliser Deuxième Discussion pour désactiver l’écran de l’interlocuteur. Reportez-vous à Ce que vous pouvez faire avec votre texte. 16 Saisie •Lettres majuscules - Pour saisir une lettre majuscule, appuyez sur Maj avant de sélectionner une lettre. Lorsque la touche Maj est enfoncée, cette icône s’affiche : Si vous voulez saisir plusieurs lettres majuscules, par exemple BBC ou UNICEF, vous pouvez activer Verr. Maj. en appuyant sur Maj deux fois. Tout ce que vous saisissez sera en lettres majuscules jusqu’à ce que vous appuyiez à nouveau sur Maj. Lorsque vous êtes en Verr. Maj. cette icône s’affiche : Dans Réglages, vous trouverez l'option Majuscules, pour afficher tout le texte du SL40 en majuscules. Vous pourrez également désactiver Verr. Maj. •Chiffres - Pour saisir les chiffres dans l’écran de texte, passez en Verrouillage de chiffres en appuyant sur la touche 123... Un symbole 123.. est affiché en bas à droite de l’écran lorsque vous êtes en Verrouillage de chiffres : Appuyez à nouveau sur 123.. pour désactiver le Verrouillage de chiffres. Conseil rapide Les touches de chiffres sélectionnent les La façon de saisir votre prédictions lorsque le Verrouillage de texte est la même pour chiffres est désactivé. Verrouillage de tous les modes de chiffres se désactive automatiquement votre Lightwriter. dans les écrans de texte qui n’ont pas de prédictions, par exemple lors de la saisie d’un nom ou d’un numéro de téléphone dans le menu Contacts. •Annuler - Si vous faites une erreur dans le mode Parler, vous pouvez l’annuler en appuyant sur la touche Maj-On/C. Par exemple si vous avez accidentellement effacé tout votre texte avec On/C, Maj-On/C le restaure. Cette option peut également supprimer tout ce que vous avez accidentellement saisi, une prédiction que vous avez sélectionnée ou une auto-correction. Maj-On/C peut annuler jusqu’à 20 des dernières entrées. 17 •Supprimer - Vous pouvez supprimer les entrées saisies en appuyant sur Précédent pour supprimer un caractère à la fois, ou sur On/C pour supprimer la ligne entière de texte. •Ponctuation - La ponctuation et les symboles habituellement utilisés sont indiqués sur les touches de chiffres en orange ; pour les utiliser, appuyez simplement sur la touche Maj puis sur la touche du chiffre. La ponctuation utilisée pour terminer une phrase par exemple . ? et !, est automatiquement suivie d’un espace. Pour saisir les signes de ponctuation et les symboles non affichés sur votre clavier, appuyez sur Maj-Choisir pour voir le menu des symboles. Les symboles sont affichés en trois groupes. Utilisez les touches Suivant et Précédent pour voir les symboles de chaque groupe. Lorsque vous voyez le symbole dont vous avez besoin, appuyez sur Ok pour sélectionner le groupe et utilisez les touches Suivant, Précédent et Ok pour sélectionner le symbole. Vous pouvez également utiliser les touches de chiffres pour sélectionner un groupe et des symboles sur la ligne supérieure. •Accents - En fonction de la langue que vous utilisez, votre clavier peut comporter des touches supplémentaires de lettres diacritiques ou d'accents. Utilisez-les de la même façon que les touches normales de lettres. •Se déplacer dans le texte - Pour déplacer le curseur à gauche et à droite dans votre texte sans rien effacer, appuyez sur Maj-Précédent ou Maj-Suivant pour activer le Verrouillage de navigation. Lorsque vous êtes en Verrouillage de navigation, cette icône s’affiche : Une fois arrivé au point que vous voulez modifier, appuyez sur n’importe quelle touche pour désactiver l’option Verrouillage de navigation et commencer à saisir ou à supprimer à nouveau du texte. 18 Utilisation des prédictions et des mots enregistrés Au lieu de saisir le texte que vous souhaitez prononcer, votre Lightwriter dispose de différentes façons de vous aider à optimiser votre communication. •Prédictions - Votre Lightwriter Conseil rapide Les prédictions et les autres se souvient automatiquement aides à la saisie sont également des mots que vous utilisez disponibles dans les modes et de la façon dont vous les Téléphone et Carnet. utilisez. Alors que vous tapez, l’option essaie de prédire ce que vous êtes susceptible de dire ensuite. Votre Lightwriter dispose déjà de quelques mots pour vous permettre de commencer, mais plus vous tapez et parlez, plus ces prédictions sont précises. Les quatre prédictions suggérées sont indiquées dans les onglets rectangulaires. Vous pouvez sélectionner une prédiction à l’aide des touches de chiffres (assurez-vous que Verrouillage de chiffres soit désactivée), ou Suivant, Précédent et Ok. Si le mot que vous souhaitez n’apparaît pas, commencez à saisir le mot jusqu’à ce que la prédiction correcte s’affiche. Si vous ne voulez pas utiliser les prédictions, reportez-vous à Affichage prédictions dans le menu Réglages pour désactiver l’option. Parler indique alors une deuxième de texte à la place. 19 •Nouveaux mots - Votre Lightwriter contient un dictionnaire important, mais il manque des noms ou des mots peu communs, comme par exemple Évry. Vous serez invité à ajouter de nouveaux mots à votre dictionnaire après les avoir saisis trois fois. Un mot n’apparaît pas comme prédiction tant qu’il n’est pas ajouté au dictionnaire. •Expressions - Vous pouvez également enregistrer et utiliser de courts morceaux de texte comme des expressions. Pour enregistrer une expression, saisissez-la, appuyez sur Menu et sélectionnez Enregistrer expression. C’est aussi simple que ça. Conseil rapide Mots du dictionnaire, expressions, extensions d’abréviations, autocorrections et exceptions de la synthèse vocale peuvent également être ajoutés, modifiés ou supprimés depuis la section Mots enregistrés du menu Réglages. Lorsque vous voulez utiliser une expression, appuyez sur Choisir pour la sélectionner dans la liste des expressions. Votre Lightwriter contient déjà quelques phrases pour commencer. Toutes vos expressions sont affichées à droite de l’écran. Les expressions les plus couramment utilisées sont affichées en tête de liste. Vous pouvez sélectionner une expression avec les touches de chiffres ou avec Suivant, Précédent et Ok. Si vous ne voyez pas l’expression que vous voulez utiliser, vous pouvez la chercher rapidement en entrant un mot-clé. Celui-ci apparaît dans 20 la case supérieure à gauche de l’écran. Par exemple, pour trouver l’expression Bonjour, je m’appelle Toby. vous pouvez entrer Toby ou je m’appelle, car ils peuvent être spécifiques à cette phrase. Vous pouvez entrer plus de mots-clés en appuyant sur Espace. Si vous voulez supprimer un mot-clé, appuyez sur On/C. •Extensions d’abréviation - Vous pouvez créer de courtes abréviations pour les expressions ou des mots plus longs à l’aide des extensions d’abréviation. Lorsque vous entrez une courte abréviation, son extension (l’expression ou le mot) apparaît dans les cases de prédiction. Par exemple, Conseil rapide vous pouvez créer l’abréviation tc pour N’utilisez pas le Toby Churchill. commencement d’un mot Pour enregistrer une extension pour les abréviations. Si d’abréviation, entrez l’expression ou to est l’abréviation de le mot en entier (par exemple Toby Toby Churchill au lieu de Churchill), appuyez sur Menu, et tc, chaque fois que vous sélectionnez Créer une abréviation. commencerez à saisir tôt, Saisissez l’abréviation choisie (ie tc) et toast ou tondeuse, Toby appuyez sur Ok pour l’enregistrer. Churchill sera proposé. •Auto-Corrections - Votre Lightwriter corrige automatiquement les fautes courantes d’orthographe, par exemple el est corrigé en le. Vous pouvez également créer vos propres auto-corrections si vous avez tendance à mal saisir un mot. Lorsqu’on vous demande d’ajouter un mot mal orthographié au dictionnaire, sélectionnez Non et on vous demandera d’ajouter une correction pour le mot. Sélectionnez Oui et entrez le mot comme vous voulez qu’il soit orthographié. Ensuite si vous faites la même erreur, votre Lightwriter la corrige automatiquement pour vous. 21 Vous pouvez également créer une auto-correction dans Mots enregistrés dans le menu Réglages. •Exceptions de la synthèse vocale - Vous pouvez changer la façon dont votre Lightwriter prononce certains mots. Pour ça, vous devez créer une exception de la synthèse vocale dans la section Mots enregistrés du menu Réglages. Entrez d’abord le mot que votre Lightwriter ne prononce pas correctement. Ensuite, essayez d’entrer le mot comme vous voulez qu’il sonne. Entrez le mot phonétiquement ou ajoutez des tirets ou des espaces pour diviser le mot en sections. Par exemple, juillet peut mieux sonner comme jui-yé. La prochaine fois que vous saisirez juillet, il sera prononcé correctement. 22 Ce que vous pouvez faire avec votre texte Appuyez sur Menu pour voir tout ce que vous pouvez faire avec votre texte sur la ligne Parler. •Enregistrer expression - Enregistre votre ligne Parler en tant qu’expression. Vous pouvez voir vos expressions en appuyant sur Choisir pendant la saisie. •Créer abréviation - Vous pouvez créer une abréviation pour tout le texte que vous avez saisi. Souvenez-vous de créer une abréviation qui n’est pas le commencement d’un mot. •Envoyer en SMS - Vous pouvez envoyer toute la ligne Parler comme un SMS. Vous devrez confirmer le texte et choisir un contact à qui l’envoyer. Reportez-vous au mode SMS pour plus d’informations. •Deuxième discussion - Si vous êtes interrompu pendant une conversation et que vous souhaitez écrire un message séparé sans effacer toute votre ligne de Parler, sélectionnez Deuxième discussion. Une autre ligne de Parole vide s’affiche pour être utilisée. Une fois que vous avez terminé d’utiliser Deuxième discussion, appuyez à nouveau sur Menu et sélectionnez Première discussion pour retourner à la ligne Parler principale. Aucun des textes des deux discussions ne sera perdu. Deuxième discussion peut également être utilisée si vous souhaitez avoir une discussion confidentielle. Le texte que vous saisissez n’apparaît pas sur l’écran de l’interlocuteur. Votre texte est seulement prononcé si vous appuyez sur Ok, même si chaque mot ou phrase est normalement automatiquement prononcé. 23 Téléphone Vous pouvez maintenant discuter avec plus de personnes avec le téléphone intégré de votre Lightwriter. Il peut être utilisé pour envoyer des SMS et faire des appels audio, vérifier votre compte SIM et écouter les messages vocaux. Conseil rapide Le nom du réseau auquel vous êtes connecté se trouve audessus du menu du mode Téléphone. Vous serez également informé que vous n’êtes connecté à aucun réseau. Installer une carte SIM Une carte SIM doit être insérée dans votre Lightwriter pour utiliser toutes les caractéristiques du mode Téléphone. Votre Lightwriter n’est pas verrouillé sur un réseau ; vous pouvez utiliser la carte SIM d’un téléphone portable ou acheter une carte juste pour votre Lightwriter. Si vous passez beaucoup d’appels audio sur votre Lightwriter, utiliser une carte SIM avec forfait peut se révéler plus économique. Remarque : vous ne pouvez pas utiliser des cartes SIM 3G seulement (USIM) avec votre Lightwriter. Installer ou changer une carte SIM ne doit prendre que quelques minutes. Vous pourriez avoir besoin de quelqu’un si vous avez des difficultés pour effectuer des mouvements précis avec vos mains. 24 1 Assurez-vous que votre Lightwriter est éteint. Vous pouvez utiliser Hors tension dans le menu Réglages. Votre carte SIM pourrait être endommagée si votre Lightwriter est allumé. 2 Retournez votre Lightwriter sur une table ou une surface plane afin que le clavier et les écrans soient tournés vers le bas. Vous verrez le porte-carte SIM du côté gauche du Lightwriter. Si vous avez un Lightwriter avec des plaques de montage sur le portecarte SIM, vous devrez d’abord les retirer. 2 Emplacement de la carte SIM 3 À l’aide du tournevis fourni dans la boîte à outils de votre Lightwriter, dévissez les deux petites vis de chaque côté du porte-carte SIM, puis retirez la plaque du porte-carte SIM. Gardez-les précieusement car vous devrez les remettre après avoir changé votre carte SIM. 4 Une fois la plaque retirée, vous verrez le porte-carte SIM. Poussez le loquet métallique pour déverrouiller le porte-carte. Une fois le porte-carte SIM déverrouillé, soulevez-le pour qu’il soit à angle droit avec la base du Lightwriter. 5 S’il y a déjà une carte SIM dans votre Lightwriter, retirez-la en la faisant glisser hors du porte-carte SIM. Faites glisser votre nouvelle carte SIM dans le porte-carte avec les contacts métalliques face à vous et le coin manquant de la carte SIM en haut à droite. Ne forcez pas pour insérer la carte SIM dans le porte-carte car cela pourrait entraîner des dommages. 3 4 5 25 Conseil rapide Manipulez les cartes SIM avec soin. Ne touchez pas les contacts dorés, ne salissez pas la carte SIM ou ne la faites pas entrer en contact avec des objets métalliques. 6 Une fois que votre carte SIM est parfaitement insérée dans le porte-carte SIM, baissez à nouveau le porte-carte pour qu’il soit à plat et faites glisser le loquet métallique. Le porte-carte SIM devrait maintenant être verrouillé, avec le coin manquant de la carte SIM sur la partie inférieure droite. 6 7 7 Remettez le couvercle du portecarte SIM sur le porte-carte SIM, et revissez les deux petites vis de chaque côté à l’aide du tournevis fourni avec votre Lightwriter. Vous pouvez maintenant rallumer votre Lightwriter en appuyant sur On/C. Il se peut que vous soyez obligé d’activer l’Alimentation téléphone dans le menu Réglages. Envoyez un SMS pour vous assurer que votre carte SIM fonctionne avant de revisser les plaques de montage. 26 Indicateurs de téléphone L’icône du téléphone sur la Barre des modes a un signal, qui vous en dit beaucoup sur le téléphone intégré de votre Lightwriter. Votre Lightwriter doit être connecté à un réseau pour pouvoir envoyer des SMS et faire des appels audio. Connecté au réseau - Votre Lightwriter est connecté à votre réseau et vous pouvez envoyer et recevoir des SMS et des appels audio. Plus de barres sont affichées, plus le signal est fort. Si ces barres sont vides, il n’y a aucune connexion au réseau disponible. Vous pourrez faire des appels aux services d’urgence. Pas de signal - S’il n’y a aucune barre, votre Lightwriter n’a aucun signal ou aucune connexion au réseau. Vous ne pourrez passer aucun appel ou envoyer aucun SMS. Conseil rapide Si vous essayez d’envoyer un SMS sans connexion réseau, il sera enregistré dans votre Boîte d’envoi et envoyé une fois que vous serez à nouveau connecté. Les messages de votre Boîte d’envoi qui n’ont pas encore été envoyés sont marqués d’un *. Téléphone éteint - Vous verrez une icône d’alimentation si le téléphone intégré est éteint. Reportez-vous à Alimentation téléphone dans le menu Réglages. (Vous pouvez aussi voir l’icône de l’alimentation pendant un court instant après avoir allumé votre Lightwriter.) Pas de carte SIM - Il n’y a pas de carte SIM installée dans votre Lightwriter. Vous pouvez utiliser le téléphone intégré sans carte SIM. Reportez-vous à Installer une carte SIM pour plus d’informations. Mode occupé - S’il y a une flèche sur les barres de réseau, votre téléphone intégré est en Mode occupé. Tous appels entrants seront rejetés et les réceptions de SMS seront retardées. Reportez-vous à Réglages du téléphone pour plus d’informations. 27 Nouveau SMS - Si vous pouvez voir l’icône d’un SMS sous les barres de réseau, vous avez reçu un nouveau SMS. Le chiffre vous indique combien vous avez de nouveaux messages dans votre Boîte de réception. Les messages non lus sont marqués d’un * dans votre Boîte de réception. Le voyant du téléphone peut également vous indiquer le statut de votre téléphone intégré. Vert - Vous avez un nouveau SMS dans votre Boîte de réception. Orange - Vous êtes en appel audio. Rouge - un code PIN est nécessaire pour votre carte SIM. Reportez-vous à Code PIN pour plus d’informations. Vérification du solde Cela vous permet de voir combien de crédit il vous reste sur une carte SIM sans abonnement. Le crédit restant sera affiché. Veuillez contacter votre fournisseur de service pour plus d’informations sur les coûts pour votre carte SIM. Veuillez noter que la vérification du solde ne fonctionnera pas avec certaines cartes SIM avec forfait ou certains fournisseurs de service sans abonnement, et dans certains cas, vous pourriez avoir besoin de passer un appel audio ou d’envoyer un SMS pour obtenir ces informations. 28 Ajouter des crédits à votre carte SIM Si vous utilisez une carte SIM sans abonnement, vous utiliserez votre crédit en envoyant des SMS ou lors des appels audio. Lorsque le crédit est terminé, vous devrez en rajouter. Reportez-vous au guide d’utilisation fourni avec votre carte SIM pour plus d’informations. Veuillez noter que vous n’avez pas besoin de remplir les cartes SIM avec forfait mensuel. Code PIN Si vous utilisez une carte SIM avec un code PIN activé, vous devrez le saisir pour éteindre et allumer votre Lightwriter ou votre téléphone intégré. Vous devrez entrer ce code pour utiliser le téléphone intégré du Lightwriter. Veuillez vérifier les informations reçues avec votre carte SIM si vous ne connaissez pas votre code PIN. AVERTISSEMENT : Si vous entrez le mauvais code PIN trois fois, votre carte SIM sera verrouillée et vous devrez saisir un code PUK pour le réactiver. Veuillez contacter votre fournisseur d’accès pour obtenir le code PUK. Vous disposez de dix essais pour saisir votre code PUK avant que votre carte SIM soit bloquée. Si vous ne voulez pas saisir vos codes PIN ou PUK lorsque vous allumez votre Lightwriter pour la première fois, vous pouvez les saisir plus tard dans le mode Téléphone. Le reste de votre Lightwriter fonctionnera normalement, mais le voyant du téléphone sera rouge pour indiquer qu’un code PIN est nécessaire avant de pouvoir utiliser le téléphone intégré. 29 SMS Vous pouvez utiliser le téléphone intégré pour envoyer des morceaux de texte en tant que SMS à n’importe qui, n’importe où. Envoyer un SMS Dans le mode SMS, sélectionnez Envoyer SMS. 1 Saisissez votre message. Toutes les aides à la saisie avec lesquelles vous êtes familier dans le mode Parler fonctionne également lorsque vous écrivez vos SMS, par exemple les prédictions, les expressions et le menu de symboles. Appuyez sur Ok pour confirmer votre message. 2 Choisissez un contact à qui envoyer votre SMS ou sélectionnez Entrer numéro si vous voulez entrer un numéro. Veuillez noter que vous ne pouvez utiliser que les chiffres 0-9 et que les caractères *, # et+ dans le numéro de téléphone. 3 Confirmez les informations pour envoyer vos messages. Conseil rapide Les SMS peuvent contenir jusqu’à 160 caractères. Si votre texte est plus long, vous devrez confirmer si vous êtes d’accord pour envoyer jusqu'à 3 SMS en une fois pour ce message. 4 Si vous avez saisi un nouveau numéro pour envoyer votre SMS, vous devrez confirmer si vous voulez l’ajouter comme contact. Entrez simplement un nom et appuyez sur Ok pour enregistrer. Vous pouvez appuyer sur On/C n’importe quand lors de la création de votre SMS pour retourner à l’écran précédent. 30 Boîte de réception Votre Boîte de réception contient tous les SMS reçus. Les plus récents sont affichés en premier et tous les nouveaux messages sont marqués avec un *. Déplacez-vous entre les messages à l’aide des touches Suivant et Précédent et appuyez sur Ok pour en visualiser un. Pour faire défiler et lire le message, utilisez les touches Suivant et Précédent. Ce que vous pouvez faire avec les messages de votre Boîte de réception Une fois un SMS sélectionné, appuyez sur Menu pour voir la liste des choses que vous pouvez faire avec. •Répondre au SMS - Cette fonction vous permet d’envoyer un SMS de réponse à l’expéditeur du message affiché. Saisissez une réponse et appuyez sur Ok pour l’envoyer. •Utiliser SMS - Cette fonction vous propose 4 façons d’utiliser votre SMS : - Appeler contact. Passez un appel audio à l’expéditeur du message. Choisissez une expression pour démarrer votre appel et appuyez sur Ok. - Ajouter contact. Ajoutez le numéro de l’expéditeur du message comme nouveau contact. Entrez simplement un nom et appuyez sur Ok pour enregistrer. - Copier dans Parler. Copiez le texte du message dans le mode Parler pour le prononcer. Vous pouvez également prononcer le message à l’aide de la touche Maj-Ok. - Transférer SMS. Envoyez le texte du message à un nouveau contact. 31 Supprimer SMS - Supprimez définitivement le SMS de votre Boîte de réception. Une fois la suppression du message confirmée, elle est définitive. •Enregistrer comme note - Conseil rapide Si la recherche de messages dans votre Boîte de réception devient lente, supprimez certains messages pour la rendre plus rapide. Enregistrez le texte du SMS que vous visualisez comme une note. Le nom ou le numéro de l’expéditeur, et la date et l’heure d’envoi seront suggérés comme titre de la note. Enregistrer un SMS en tant que note signifie que vous pouvez le trouver facilement, copiez-la sur votre ordinateur à l’aide du mode Carte mémoire , et gardez une boîte de réception ordonnée. Boîte d’envoi Votre Boîte d’envoi contient tous les SMS envoyés. Les messages les plus récents sont affichés en premier et tous les messages en attente d’envoi sont marqués avec un *. Déplacez-vous entre les messages à l’aide des touches Suivant et Précédent et appuyez sur Ok pour en visualiser un. Pour faire défiler et lire le message, utilisez les touches Suivant et Précédent. 32 Ce que vous pouvez faire avec les messages de votre Boîte d’envoi Une fois un SMS sélectionné, appuyez sur Menu pour voir la liste des choses que vous pouvez faire avec. •Transmettre SMS - Vous permet d’envoyer le texte du message que vous visualisez à un nouveau contact. •Utiliser SMS - Cette fonction vous propose 3 façons d’utiliser votre SMS : - Appeler contact. Passez un appel audio à la personne à qui le SMS a été envoyé. Choisissez une expression pour démarrer votre appel et appuyez sur Ok. - Ajouter contact. Ajoutez le numéro de la personne à qui le message a été envoyé comme nouveau contact. Entrez simplement un nom et appuyez sur Ok pour enregistrer. - Copier dans Parler. Copiez le texte du message que vous visualisez dans le mode Parler là où vous pouvez le prononcer. Vous pouvez également prononcer le message à l’aide de la touche Maj-Ok. •Supprimer SMS - Supprimez définitivement le SMS de votre Boîte d’envoi. Une fois la suppression du message confirmée, elle est définitive. •Enregistrer comme note - Enregistrez le texte du SMS que vous visualisez comme une note. Le nom ou le numéro du destinataire, et la date et l’heure d’envoi seront suggérés comme titre de la note. Enregistrer un SMS en tant que note signifie que vous pouvez le trouver facilement, le copier sur votre ordinateur à l’aide du mode Carte mémoire et garder une boîte d’envoi ordonnée. 33 Téléphone audio Téléphone audio vous permet de passer des appels téléphoniques sur votre Lightwriter pour parler à n’importe qui, n’importe où. Pour commencer à passer des appels, sélectionnez Téléphone audio dans le mode Téléphone. Passer un appel audio Pour démarrer un nouvel appel téléphonique, sélectionnez Appel du mode Téléphone audio. 1 Choisissez un contact à appeler ou sélectionnez Entrer numéro si vous voulez entrer un numéro qui n’est pas enregistré comme contact. Veuillez noter que vous ne pouvez utiliser que les chiffres 0-9 et que les caractères *, # et+ dans le numéro de téléphone. 2 Pour accélérer votre communication, vous pouvez sélectionner une expression qui apparaîtra lorsque l’appel commence. Sélectionnez un élément de vos expressions enregistrées ou entrez du texte nouveau. Lorsque l’appel commence, appuyez sur Ok pour prononcer l’expression. 3 Enfin, vous devrez confirmer toutes les informations pour commencer l’appel. 34 Conseil rapide Pour accélérer la communication, vous pouvez enregistrer quelques expressions utiles avant de démarrer un appel. Vous pouvez alors utiliser ces expressions pendant l’appel en appuyant sur Choisir. Recevoir un appel audio Lorsque quelqu’un vous appelle, une alarme apparaît en indiquant le nom ou le numéro de l’appelant. Vous pouvez soit accepter (répondre) ou refuser (annuler) l’appel. Appuyer sur la touche On/C ou Modes refuse automatiquement l’appel. À la fin de l’appel, vous êtes renvoyé au mode que vous utilisiez. Si vous ne voulez pas recevoir d’appels audio ou de SMS pendant un court instant, vous pouvez activer Mode occupé dans le menu Réglages du téléphone. Les appels entrants seront automatiquement rejetés, afin que vous ne soyez pas interrompu. Vous pouvez encore passer des appels et envoyer des SMS lorsque l’option Mode occupé est activée. Appels manqués Si vous ratez ou refusez un appel entrant, une alarme indiquera que vous avez manqué un appel. Sélectionnez Oui pour visualiser le nombre et l’heure de vos appels manqués dans Journal d’appels, ou effacez l’alarme avec On/C. Appels d’urgence Pour démarrer rapidement un appel dans une situation d’urgence, sélectionnez Appel d’urgence. Le numéro que vous avez défini dans Numéro d’urgence sera automatiquement composé et l’expression 35 sélectionnée dans Expression d’urgence sera automatiquement affichée sur l’écran une fois que l’appel a commencé. Reportez-vous à Réglages du téléphone pour plus d’informations. Appel d’urgence est une fonction avancée ; assurez-vous que Mode avancé soit définie sur Marche dans le menu Réglages si vous voulez l’utiliser. Mettre fin à un appel Appuyez sur les touches On/C ou Modes pour mettre fin à un appel. Si vous restez accidentellement en ligne, l’appel sera automatiquement terminé si aucune touche n’est enfoncée pendant la durée sélectionnée dans le réglage Délai d’inactivité. Vous pourrez ajouter les numéros inconnus comme contact à la fin d’un appel. Entrez simplement un nom pour le numéro et appuyez sur Ok pour enregistrer. Ces numéros seront disponibles dans Journal d’appels. Pendant un appel Une fois que vous avez répondu à l’appel, le voyant du téléphone devient orange pour vous indiquer que vous êtes en appel actif. Il y aura également l’icône du mode appel sur l’écran. Icone de mode 36 Vous pouvez taper et parler normalement lorsque vous êtes en appel audio. Votre interlocuteur d’appel entendra votre discours, les clics des touches et le bruit ambiant via la ligne de téléphone et vous entendrez son discours via le haut-parleur du Lightwriter. Conseil rapide Toutes les aides à la saisie avec lesquelles vous êtes familier du mode Parler, par exemple les prédictions de mot, les expressions, les auto-corrections et les symboles fonctionneront également pendant les appels audio. Pour gagner du temps pendant l’appel, on ne vous demandera pas d’ajouter de nouveaux mots au dictionnaire. Si vous ne voulez pas que les personnes autour de vous puissent entendre votre conversation, vous pouvez éteindre le Haut-parleur dans les Réglages du téléphone et utiliser un casque pour entendre l’appelant. Aucun son ne sortira du haut-parleur du Lightwriter. Votre interlocuteur peut entendre les bruits ambiants et les vocalisations avec le microphone intégré. Si vous ne trouvez pas pratique l’utilisation du microphone intégré, vous pouvez également utiliser un microphone externe à la place. Branchez-en un simplement dans la prise de microphone et désactivez le microphone intégré dans les Réglages téléphone. Prise de microphone externe Prise de casque Toutes les expressions que vous utilisez pendant un appel téléphonique apparaîtront automatiquement en haut de la liste des phrases à votre prochain appel. Cela signifie que les expressions liées à votre téléphone sont rapidement et facilement accessibles. 37 Ce que vous pouvez faire pendant un appel audio Appuyez sur Menu pour voir la liste de tout ce que vous pouvez faire pendant un appel. •Conversation privée - Vous pouvez avoir une courte discussion avec quelqu’un tout près sans que votre discussion ne soit entendue hors de la ligne de téléphone. Entrez votre message et appuyez sur Ok pour parler normalement. L’appelant entendra une tonalité pour l'avertir que vous êtes occupé. Conseil rapide Si vous souhaitez rapidement revenir à l’appel principal à partir de tout autre écran pendant un appel en cours, appuyez sur Menu et sélectionnez « Oui » ou appuyez sur On/C pour revenir à l’action précédente. •Notes - Vous pourrez prononcer tout ce qui est enregistré dans le mode Carnet. Cela peut être utile pour préparer des morceaux de texte plus longs que vous pourriez avoir envie de prononcer pendant un appel. Souvenez-vous, il est important de ponctuer votre texte pour qu’il soit plus facile à prononcer. Sélectionnez une note avec Suivant, Précédent et Ok. Le texte souligné sera prononcé lorsque vous appuyez sur Ok. Le soulignement avancera automatiquement au morceau de texte suivant pour être prononcé. Vous pouvez sauter ou répéter des bouts de texte avec les touches Suivant et Précédent. 38 Vous pouvez changer la façon dont vos notes sont prononcées pendant un appel téléphonique en utilisant Mode carnet de téléphone dans le menu Réglages. Voir ci-dessous pour plus d’informations. •Contacts - Vous pouvez prononcer le nom ou le numéro d’un contact pendant un appel. Sélectionnez un contact en utilisant Suivant, Précédent et Ok pour afficher son nom et son numéro. Utilisez Suivant et Précédent pour déplacer la section soulignée et appuyez sur Ok pour parler. •Contrôle d’environnement - Vous pouvez utiliser vos codes de contrôle d’environnement pendant un appel. Vous pouvez les utiliser pour désactiver votre télévision ou votre stéréo. Utilisez Suivant, Précédent et Ok pour sélectionner et transmettre un code. Réglages rapides avec Maj-Menu Appuyer sur Maj-Menu pour voir le menu des réglages rapides lorsque vous utilisez les autres modes sur votre Lightwriter vous permet d’ajuster le Volume de la voix et la Luminosité des écrans. Pendant un appel audio, appuyer sur Maj-Menu vous permet d’ajuster les réglages suivants : Sélectionnez un de ces réglages et ajustez-les normalement à l’aide de Suivant, Précédent et Ok. Pour plus d’informations sur chacun des réglages, reportez-vous aux Réglages téléphone. Ne vous inquiétez pas, tous les changements effectués ici ne seront pas enregistrés ; une fois que l’appel est terminé, la configuration précédente des réglages sera rétabli. 39 Tonalités des chiffres Si vous devez sélectionner des numéros pour naviguer dans un menu, par exemple si vous appelez un service d’assistance automatique, vous devrez activer Verrouillage de chiffres en appuyant sur 123.. Une icône 123... est affichée lorsque Verrouillage de chiffres est activée : Votre Lightwriter émettra alors des tonalités silencieuses lorsque vous appuyez sur les touches de chiffres, * ou # pour que vous puissiez utiliser ces menus. Messagerie vocale Vous pouvez vous connecter à votre messagerie vocale pour voir si vous avez de nouveaux messages en sélectionnant Messagerie vocale du menu Téléphone audio. Le numéro de votre messagerie vocale devrait être défini automatiquement, mais vous pouvez changer le numéro dans Réglages téléphone si nécessaire. Une fois connecté à votre messagerie vocale, suivez les instructions données par le réseau. Lorsque vous avez fini de vérifier votre messagerie vocale, mettez fin à l’appel normalement. La première fois que vous utilisez votre messagerie vocale, il est possible que vous ayez à configurer un message d’accueil. Enregistrer ce message en tant qu’expression avant de commencer l’appel peut rendre l'opération plus facile. 40 Conseil rapide Pendant un appel de la messagerie vocale, le Verrouillage de chiffres est automatiquement activé pour que vous puissiez utiliser les menus d’appel avec les touches de chiffres, *, et # pour accéder à vos messages. Journal d’appels Les détails de vos appels, y compris le nom ou le numéro du contact, la date, l’heure et la durée sont enregistrés dans Journal d’appels. Il y a trois sortes d’appel enregistrées ici : •Appels manqués - Appels entrants refusés ou non répondus. •Appels reçus - Appels entrants acceptés. •Numéros appelés - Appels que vous avez passés de votre Lightwriter. Utilisez Suivant, Précédent et Ok pour sélectionner un élément et visualiser ses informations. Ce que vous pouvez faire avec votre journal d'appels Une fois que vous avez sélectionné un appel, appuyez sur Menu pour voir les options ci-dessous : •Appeler le contact - Appelez le contact indiqué. Sélectionnez une phrase de départ et confirmez de démarrer l’appel. •Ajouter le contact - Ajoutez le numéro indiqué comme contact. Saisissez simplement un nom et appuyez sur Ok pour enregistrer. •Effacer l'entrée - Supprimez de façon permanente les appels de votre Journal d’appels. Une fois la suppression de l'entrée confirmée, elle est définitive. Vous pouvez également supprimer tous les appels manqués, reçus et composés d’un coup en sélectionnant Tout supprimer dans le menu principal Journal d’appels. Une fois la suppression confirmée, elle est définitive. Cette option n’apparaît que si le Mode avancé est activé. 41 Réglages du téléphone Sélectionnez Réglages téléphone dans le mode Téléphone audio pour voir les réglages qui changent la façon dont fonctionne votre téléphone intégré. Nom du réglage Description Valeurs Réponse 1 Entrez l’expression que vous voulez utiliser le plus souvent lorsque vous acceptez un appel entrant d’un numéro enregistré comme contact. L’expression apparaît et peut être prononcée lorsque l’appel commence en appuyant sur Ok. Réponse 2 Entrez l’expression que vous voulez utiliser le plus souvent lorsque vous acceptez un appel entrant d’un numéro non enregistré comme contact. Vous voulez peut-être expliquer que vous utilisez un outil d’aide à la communication. L’expression apparaît et peut être prononcée lorsque l’appel commence en appuyant sur Ok. Microphone Activer le microphone intégré fera entendre le bruit ambiant autour de vous à votre interlocuteur. C’est utile si vous souhaitez communiquer en parlant tout en utilisant le discours du Lightwriter ou si quelqu’un parle également. Vous voulez peut-être le désactiver si vous êtes dans un endroit bruyant, par exemple dans les endroits publics ou dans une voiture. Marche, Arrêt Haut-parleur Si vous souhaitez que votre appel soit intime, vous pouvez éteindre le haut-parleur. Vous devrez brancher un casque pour entendre l’appelant. Marche, Arrêt Réglages avancés du téléphone Mode occupé Activez Mode occupé pour arrêter tous les appels entrants et tous les SMS. Vous pouvez l’utiliser si vous ne souhaitez pas être dérangé. Vous pourrez toujours envoyer des SMS et passer des appels audio. Lorsque le Mode occupé est à nouveau désactivé, vous recevrez tous les SMS en attente et serez averti de tous les appels manqués. Marche, Arrêt Délai d’inactivité Il définit la durée avant que votre Lightwriter ne coupe automatiquement un appel si aucune touche n’est appuyée. C’est utile pour éviter de rester en ligne accidentellement. Arrêt, 2, 5, 10, 20 minutes. 42 Numéro de messagerie vocale Il s’agit du numéro que votre Lightwriter compose pour vous connecter à votre service de messagerie vocale. Un numéro devrait être automatiquement indiqué. Cependant, si aucun numéro n’est suggéré ou que le numéro suggéré ne fonctionne pas, vous pouvez le changer pour un numéro correct. Veuillez vérifier l'emballage de votre carte SIM ou contactez votre fournisseur de réseau pour trouver ces informations. Numéro d’urgence Définissez le numéro que vous souhaitez utiliser pour les appels d’urgence. Reportez-vous à Appels d’urgence pour plus d’informations. Expression d’urgence Définissez l’expression que vous voulez utiliser lorsque vous commencez un appel d’urgence. Reportez-vous à Appels d’urgence pour plus d’informations. 43 Contacts Ce mode fonctionne comme un répertoire. Vous pouvez l’utiliser pour enregistrer les numéros de téléphone et les autres informations de contact des personnes que vous connaissez. Ajouter un nouveau contact Dans le mode Contacts, sélectionnez Ajouter nouveau. 1 Entrez le nom de votre contact. Assurez-vous que le nom est unique, car vous ne pouvez enregistrer qu’un numéro par nom. 2 Entrez le numéro de téléphone, l’adresse e-mail, l’adresse ou d’autres informations de votre contact. Si vous voulez envoyer des SMS ou passer des appels audio à votre contact, le numéro de téléphone ne doit comporter que les chiffres 0-9 et les caractères *, # et +. 3 Appuyez sur Ok pour enregistrer le contact. Parcourir vos contacts Pour trouver un contact particulier, commencez à simplement entrer le nom de la personne. Tous vos contacts qui commencent par ces lettres apparaissent ; utilisez Suivant, Précédent et Ok pour sélectionner le contact que vous voulez visualiser. 44 Ce que vous pouvez faire avec vos contacts Une fois un contact sélectionné, appuyez sur Menu pour voir la liste des choses que vous pouvez faire avec. •Modifier contact - Vous pouvez modifier à la fois le nom et le numéro d’un contact. Sélectionnez-en un et utilisez Maj-Suivant et MajPrécédent pour modifier le nom ou le numéro existant. Appuyez sur Ok pour enregistrer. •Utiliser contact - Cette fonction vous propose 4 façons d’utiliser votre contact : - Envoyer SMS. Envoyez un SMS à votre contact. Entrez simplement votre message et appuyez sur Ok pour envoyer. - Appeler contact. Passez un appel audio à votre contact. Choisissez une expression pour commencer votre appel et appuyez sur Ok. - Copier dans Parler. Copiez le nom et le numéro du contact au mode Parler, où vous pouvez le prononcer. Vous pouvez également les prononcer à l’aide de la touche Maj-Ok. - Envoyer par SMS. Copiez le nom ou le numéro de votre contact sur un SMS et envoyez-le à quelqu’un d’autre. Vous pouvez modifier le texte avant de l’envoyer. •Supprimer contact - Cette fonction supprime le contact de façon permanente. Une fois la suppression du contact confirmée, elle est définitive. 45 Carnet Vous pouvez utiliser le mode Carnet pour enregistrer, modifier et prononcer des morceaux de texte plus longs. Vous pouvez préparer certains discours avant un rendez-vous ou juste pour enregistrer d’autres textes et informations. La mémoire est suffisamment importante pour contenir votre premier roman. Tout comme l’enregistrement de texte saisi sur votre Lightwriter, vous pouvez également transférer des notes depuis et vers votre ordinateur grâce à une carte mémoire. Reportez-vous au mode Carte mémoire pour plus d’informations sur la façon de procéder. Ajouter une nouvelle note Dans le mode Carnet, sélectionnez Ajouter nouveau. 1 Entrez le texte que vous voulez enregistrer. Toutes les aides à la saisie avec lesquelles vous êtes familier dans le mode Parler fonctionne également lorsque vous écrivez une note, par exemple les prédictions, les expressions et le menu de symboles. Appuyez sur Ok pour confirmer votre texte. L’utilisation de la ponctuation est très importante pour fractionner le texte si vous avez l’intention de le prononcer à l’oral. 2 Entrez un titre pour votre note. Assurez-vous que le titre est unique, car vous ne pouvez enregistrer qu’une note par titre. Si vous ne voulez pas donner de titre à votre note, appuyez sur Ok sur l’écran vide et votre Lightwriter enregistre automatiquement les 10 premiers caractères de votre note comme titre. 3 Appuyez sur Ok pour enregistrer la note. 46 Parcourir votre carnet Pour trouver une note en particulier, commencez à taper le titre. Toutes vos notes qui commencent par ces lettres apparaissent ; utilisez Suivant, Précédent et Ok pour sélectionner la note que vous voulez visualiser. Le double soulignement indique le morceau de texte qui est prononcé lorsque vous appuyez sur Ok. Après avoir prononcé une section, le soulignement se déplace automatiquement au morceau de texte suivant. Vous pouvez également vous déplacer dans le texte en utilisant les touches Suivant, Précédent et Ok. Ce que vous pouvez faire avec vos notes Une fois une note sélectionnée, appuyez sur Menu pour voir la liste des choses que vous pouvez faire avec : •Modifier note - Modifiez le texte de votre note. Souvenez-vous d’utiliser Maj-Précédent et Maj-Suivant pour vous déplacer dans le texte. Appuyez sur Ok pour confirmer vos changements. Conseil rapide Les notes sont utiles pour préparer un discours pour un rendez-vous, tel que chez le docteur ou à la banque. Il est également utile de préparer un discours avant de passer un appel, si vous savez de quoi vous voulez parler. •Modifier titre - Vous pouvez également modifier le titre de votre note. Souvenez-vous que votre titre doit être unique. Appuyez sur Ok pour confirmer vos changements. •Supprimer note - Cette fonction supprime la note de façon permanente. Une fois la suppression de la note confirmée, elle est définitive. 47 •Style de parole - Cette fonction vous permet de modifier la quantité de texte soulignée en une fois lorsque vous prononcez votre note. Appuyez sur Ok fera toujours prononcer la section soulignée. Vous pouvez choisir l’une des options suivantes : - Mot. Chaque mot est souligné séparément, entre chaque espace. - Expression. Le texte est divisé par les marques de ponctuation qui sont suivies par un espace, par exemple les virgules et les deux-points. - Phrase. Chaque phrase est soulignée séparément, divisée par des points finaux, des points d’interrogation et des points d’exclamation. Ces marques de ponctuation sont également suivies d’un espace. - Paragraphe. Pour marquer les paragraphes dans votre texte, vous devez utiliser une marque de paragraphe ¶. Appuyez sur Maj-Choisir pour trouver la marque de paragraphe dans le menu des symboles. 48 Contrôle d’environnement Le mode Contrôle d’environnement vous permet d’enregistrer les commandes à infrarouge de votre Lightwriter, afin que vous puissiez contrôler les appareils, les jouets et certains systèmes de contrôle de votre maison. Vous pouvez enregistrer jusqu’à huit commandes différentes. Veuillez noter que votre Lightwriter ne pourra pas enregistrer certains équipements ayant des spécifications élevées, par exemple des systèmes audiovisuels plus complexes. Enregistrer une commande Votre Lightwriter ne dispose pas de commandes intégrées car elles sont toutes uniques, il vous faudra donc enregistrer les vôtres. Par exemple, vous pouvez enregistrer Volume + ou Programme + pour votre télévision ou votre équipement audio. Le receveur de code se trouve sous le 4ème icône à droite de l’écran de l’utilisateur : Pour lancer l’enregistrement d’un nouveau code, sélectionnez Ajouter nouveau dans le mode Contrôle d’environnement. 1 Votre Lightwriter vous demandera de vous tenir prêt à enregistrer votre code. Assurez-vous que vous avez la télécommande pour le code que vous voulez enregistrer devant vous et qu'elle est suffisamment chargée pour envoyer le code. Vous pouvez le tester en utilisant la télécommande sur l’appareil qu'elle contrôle, autrement dit essayez en utilisant Volume + sur votre télévision avant de l’enregistrer. 49 2 Lorsque vous êtes prêt à enregistrer le code, appuyez sur Ok pour continuer. Votre Lightwriter vous invitera à appuyer sur le bouton de votre télécommande. Votre télécommande doit être tenue à 1 cm du récepteur de code sur l’avant droit de votre Lightwriter. 3 Après avoir réussi à enregistrer le code une fois, vous devrez le faire une nouvelle fois pour s’assurer qu’il a été correctement enregistré. Il est important d’enregistrer le même code que celui de l’étape 2. 4 Vous devrez tester le code que vous avez enregistré. C’est recommandé pour s’assurer que le code fonctionne. Pointez l'émetteur du code de contrôle de l’environnement, qui est à côté de l’écran de l’interlocuteur, vers l’équipement pour lequel que vous avez enregistré le code, par exemple la télévision et appuyez sur Ok. Votre Lightwriter bipera pour vous indiquer que le code a été transmis. Conseil rapide Si vous avez des problèmes pour enregistrer un code, essayez de baisser les lumières ou de tirer vos rideaux. L’enregistrement peut être sensible à la lumière. 5 Une fois le code enregistré et testé, vous devrez entrer un titre court, par exemple Volume stéréo +, Programme télé + ou Mettre en marche. Assurez-vous que le nom est unique, car vous ne pouvez enregistrer qu’un code par nom. Appuyez sur Ok pour enregistrer le code. 50 Utiliser vos codes Vous pouvez sélectionner et transmettre un de vos codes en utilisant les touches des chiffres de 1 à 8 ou en utilisant Suivant, Précédent et Ok. Votre Lightwriter bipera pour vous indiquer que le code a été transmis. Assurez-vous que l'émetteur de code de contrôle d’environnement est pointé vers l’équipement que vous voulez contrôler. Ce que vous pouvez faire avec vos codes Utilisez les touches de chiffres ou Suivant et Précédent pour mettre un code en surbrillance et appuyez sur Menu pour voir la liste des choses que vous pouvez faire avec. •Réenregistrer le code - Si vous avez un nouvel équipement, comme une télévision ou une stéréo, ou si un code ne fonctionne pas, vous pouvez l’enregistrer à nouveau. C’est la même chose que l’enregistrement d’un nouveau code, mais vous n’aurez pas à mettre un titre. •Renommer le code - Vous pourrez modifier le nom de votre code. Souvenez-vous que le nom doit être unique. •Supprimer le code - Cette fonction supprime le code de façon permanente. Une fois la suppression du code confirmée, elle est définitive. 51 Alarmes Vous pouvez régler jusqu’à quatre alarmes sur votre Lightwriter pour vous rappeler d’événements, de rendez-vous ou même pour vous réveiller le matin. Elles peuvent être réglées jusqu’à une semaine à l’avance. Une fois qu’une alarme a été activée, elle est automatiquement supprimée pour vous. Conseil rapide Lorsque l’option Ajouter nouveau est mise en surbrillance dans le mode Alarmes, le jour et l’heure actuels sont affichés en haut de l’écran. Assurez-vous qu’ils sont corrects avant de régler une alarme. Reportez-vous à Informations dans le menu Réglages pour régler l’heure et la date. Ajouter une nouvelle alarme Dans le mode Alarmes, sélectionnez Ajouter nouveau. 1 Réglez d’abord l’heure de l’alarme. Le temps est affiché au format 24 heures et l’heure est d’abord mise en surbrillance. Utilisez les touches Suivant et Précédent pour choisir la bonne heure, appuyez sur Ok, et réglez les minutes de la même manière. Appuyez sur Ok pour régler l’heure de l’alarme. 52 2 Réglez le jour de votre alarme en utilisant Suivant et Précédent pour faire défiler les jours de la semaine à venir. Appuyez sur Ok pour sélectionner le jour. Conseil rapide Vous pouvez appuyer sur Choisir lors du réglage de votre alarme pour changer les heures, les minutes et le jour à l’heure actuelle. 3 Vous pouvez alors régler le son à émettre lorsque votre alarme s'activera. Utilisez les touches Suivant et Précédent pour faire défiler les sons disponibles et appuyez sur Maj-Ok pour les écouter avant de choisir. Vous pouvez régler le son sur Pas de son si vous voulez que votre alarme soit silencieuse. Appuyez sur Ok pour sélectionner le son. 4 Vous pouvez entrer du texte pour votre alarme, qui peut vous rappeler pourquoi il y a une alarme, tel qu’un rendez-vous chez le dentiste ou l’heure de la piscine. Appuyez sur Ok pour confirmer votre texte et enregistrer l’alarme. Une fois que vous avez enregistré une alarme, elle apparaît sur l’écran du menu principal des Alarmes. Utilisez Suivant et Précédent pour mettre les différentes alarmes en surbrillance. Conseil rapide Vous pouvez appuyer sur On/C à tout moment lors du réglage d’une alarme pour retourner et modifier l’écran précédent. 53 Ce que vous pouvez faire avec votre alarme Appuyez sur Menu sur une alarme mise en surbrillance pour voir toutes les choses que vous pouvez faire avec. •Modifier alarme - Vous pouvez changer l’heure, le jour, le son ou le texte de rappel de l’alarme. Sélectionnez celle que vous voulez modifier : vous pourrez voir quelle alarme est actuellement définie. Modifiez-la de la même façon que si vous ajoutiez une nouvelle alarme et appuyez sur Ok pour enregistrer. •Supprimer alarme - Cette fonction supprime l’alarme de façon permanente. Une fois la suppression de l’alarme confirmée, elle est définitive. 54 Conseil rapide Les alarmes sont automatiquement supprimées une fois activées, afin que vous n’ayez pas à supprimer les anciennes alarmes. Réglages Le menu Réglages comprend des options de réglage qui vous permettent de personnaliser votre Lightwriter. Les réglages ont été organisés en huit groupes pour que vous puissiez facilement trouver celui qu'il vous faut. Le nom du groupe en surbrillance est indiqué dans le coin en bas à gauche de l'écran. Sons Parole Volumes Affichage Mots enregistrés & Langue Alimentation Clavier Informations Gérer vos réglages Vous pouvez sélectionner des éléments dans le menu des réglages avec les touches de chiffre ou Suivant, Précédent et Ok. Une fois que vous avez trouvé le réglage que vous cherchiez, vous pouvez le modifier avec les touches Suivant et Précédent et appuyez sur Ok pour l'enregistrer. Chaque réglage dispose également d'un réglage par défaut qui est le réglage recommandé pour votre Lightwriter. Vous pouvez facilement retourner au réglage par défaut en sélectionnant le réglage et en appuyant sur Choisir. Appuyez sur Ok pour enregistrer ce réglage. Pour trouver le réglage que vous cherchez, reportez-vous aux tableaux ci-dessous qui indiquent tous les réglages de chaque groupe du menu Réglages. Le tableau indique le nom du réglage, certaines informations sur ce qu'il contrôle et ses paramètres disponibles. Le réglage par défaut est mis en surbrillance. Réglages avancés Pour rendre la recherche des réglages les plus couramment utilisés plus facile, certains des réglages les plus compliqués apparaissent seulement si l'option Mode avancé est activée. Ce sont des réglages qui ont rarement besoin d'être modifiés. 55 Sons Pour chacun de ces réglages, vous aurez le choix dans une liste de 14 sons différents. Souvenez-vous que vous pouvez appuyer sur Maj-Ok pour écouter le son avant de le choisir. Nom du réglage Description Valeurs Son Buzz C'est le son émis lorsque vous appuyez sur la touche buzz. Chime Son SMS reçu C'est le son de notification que vous recevez un SMS. Phone Sonnerie du téléphone C'est le son de notification qui se répétera lorsque vous recevez un appel audio entrant. Phone Son Majbuzz Il s'agit d'une variante de votre première Son du Buzz, elle est émise lorsque vous appuyez sur Maj-Buzz. Whizz Volumes Le triangle indique le volume du son. Appuyez sur Suivant pour augmenter la zone grisée et augmenter le son ou sur Précédent pour le baisser. Lorsque le triangle est vide, le son est désactivé. Vos réglages de volume sont divisés en trois groupes ; Volume de la voix, Volume des alarmes et Volume du téléphone. 56 •Volume de la voix Nom du réglage Description Valeurs Volume de la voix Règle le volume de la voix principale dans les modes Parler et Carnet. Vous pouvez également rapidement changer le Volume de la voix dans le menu des réglages rapides en appuyant sur MajMenu sur n'importe quel écran. 50% Volume message Règle le volume de la voix utilisée lorsque vous appuyez sur Maj-Ok. 60% •Volume des alerts Nom du réglage Description Valeurs Volume buzz Règle le volume de la touche buzz. Votre touche buzz ne peut pas être désactivée. 80% Volume touches Règle le volume des cliquetis lorsque vous appuyez sur les touches de votre clavier. 60% Réglages avancés du volume système Volume Maj-buzz Règle le volume du son buzz émis lorsque vous appuyez sur Maj-buzz. 60% Volume alarme Règle le volume des notifications telles que les alarmes et la batterie faible. 60% •Volume du téléphone Nom du réglage Description Valeurs Volume de sonnerie Règle le volume du son répété lorsque vous recevez un appel. 50% Volume entrant Règle le volume de la voix de l'appelant entrant pendant un appel audio. 50% Volume de la voix Règle le volume de votre voix parlée pendant un appel audio. Vous devrez peut-être l'augmenter si vous êtes dans un environnement bruyant pour vous assurer que l'appelant vous entende. 80% Réglages avancés du volume du téléphone Volume touches Règle le volume des cliquetis des touches pendant un appel audio. Les cliquetis des touches aideront l'appelant à savoir si vous tapez un message. 50% •Le réglage Mode silence est également indiqué à côté des autres groupes. Nom du réglage Description Valeurs Mode silence Tous les sons du Lightwriter sont désactivés sauf la touche buzz, Maj-buzz et les sons lorsque vous êtes en appel audio. Vous pouvez l'utiliser si vous êtes en examen, au cinéma, au théâtre etc. Marche/ Arrêt 57 Parole Ces réglages vous permettent de régler le fonctionnement de votre voix sur votre Lightwriter. Les réglages de Vitesse Parole et de la Vitesse messages sont affichés sur des graphiques rectangulaires pour indiquer la vitesse de votre voix. Remplissez les graphiques rectangulaires pour accélérer votre vitesse de parole en appuyant sur Suivant ou appuyez sur Précédent pour la ralentir. Les réglages de votre parole sont divisés en deux groupes, Régler la voix et la Régler la voix du téléphone. •Régler la voix Nom du réglage Description Valeurs Mode Parole Règle le moment de prononciation des mots que vous entrez en mode Parler. Quelle que soit l'option, lorsque vous appuyez sur Ok, tout votre texte est prononcé. Mot - Prononce chaque mot individuellement lorsque vous entrez un espace. Phrase - Prononce la phrase entière après que vous avez entré un point final, un point d'interrogation ou un point d'exclamation à la fin. Votre Lightwriter ajoute automatiquement un espace après la ponctuation utilisée pour finir une phrase. Texte - Ne prononce le texte que lorsque vous appuyez sur la touche Ok. Mot, Phrase, Texte Vitesse parole Change la vitesse avec laquelle votre voix prononce dans les modes Parler et Carnet. Parler plus lentement peut rendre votre discours plus clair. 60% Réglages de parole avancés Vitesse messages 58 Change la vitesse à laquelle la voix prononce lorsque vous appuyez sur Maj-Ok. 60% •Régler la voix du téléphone Nom du réglage Description Valeurs Mode Parole Règle le moment de prononciation des mots que vous entrez pendant un appel audio. Quelque soit l'option, lorsque vous appuyez sur Ok, tout votre texte est prononcé. Mot - Prononce chaque mot lorsque vous entrez un espace après. Particulièrement recommandé pour passer des appels audio. Phrase - Prononce la phrase entière après que vous avez entré un point final, un point d'interrogation ou un point d'exclamation. Votre Lightwriter ajoute automatiquement un espace après la ponctuation utilisée pour finir une phrase. Texte - Ne prononce le texte que lorsque vous appuyez sur la touche Ok. Mot, Phrase, Texte Vitesse parole Change la vitesse de votre voix pendant un appel audio. Garder une vitesse plus basse rendra votre discours plus clair pour l'appelant. 40% Réglages de la voix avancés Mode Carnet Change la quantité de texte soulignée lorsque vous prononcez une note lors d'un appel audio. Mots, Expression, Phrase, Paragraphe •Le choix de la voix est également indiqué à côté des autres groupes. Nom du réglage Description Voix Choisissez une voix principale pour la langue du discours sélectionnée. Valeurs 59 Mots enregistrés et Langue Vous disposez de trois groupes pour ces réglages, Mots enregistrés, Langue et Prédictions. Vous pouvez ajouter, modifier et supprimer des éléments des mots enregistrés utilisés dans le mode Parler, et également changer la langue que vous parlez et la façon dont les prédictions fonctionnent. Vos mots enregistrés changent si vous modifiez votre langue, ainsi vous pouvez ajouter des mots différents si vous utilisez souvent plus d'une langue. •Mots enregistrés Pour créer un nouvel élément dans les modes Mots enregistrés, sélectionnez Ajouter nouveau. Pour trouver un élément en particulier, commencez à taper son mot. Une fois un élément trouvé, appuyez sur Menu pour voir tout ce que vous pouvez faire avec dans la liste du tableau ci-dessous. Pour plus d'informations sur la façon dont chaque élément fonctionne, reportez-vous au mode Parler. Nom du réglage Description Ce que vous pouvez faire avec vos mots enregistrés Expressions Gérez les expressions qui apparaissent lorsque vous appuyez sur Choisir dans le mode Parler. Vous trouverez des expressions déjà intégrées dans votre Lightwriter. Pour trouver une expression, entrez les premières lettres du premier mot. Ajouter nouveau, Modifier expression, Supprimer expression Extensions d'abréviation Créez de courtes abréviations pour des mots ou des expressions plus longues. Pour ajouter une extension d'abréviation, entrez d'abord une courte abréviation puis l'extension (expression ou mot plus long). L'extension s'affiche alors dans les cases de prédiction lorsque vous entrez l'abréviation dans le mode Parler. Souvenez-vous de ne pas créer une abréviation qui soit également un mot normal et de ne pas inclure d'espace dans votre abréviation. Pour trouver une extension d'abréviation, entrez les premières lettres de l'abréviation. Ajouter nouveau, Modifier l'abréviation, Modifier l'extension, Effacer abréviation 60 AutoCorrections Le mode Auto-corrections corrige automatiquement les fautes d'orthographe au fur et à mesure que vous tapez. Pour créer une auto-correction, entrez d'abord le mot mal orthographié puis une correction avec la bonne orthographe. Pour trouver une auto-correction, entrez les premières lettres du mot mal orthographié. Ajouter nouveau, Éditer orthographe, Éditer correction, Supprimer correction Exceptions synth. vocale Les exceptions de la synthèse vocale changent la façon dont un mot est prononcé dans votre langue actuelle. Pour créer une exception de la synthèse vocale, entrez d'abord dans le mot à problème qui est mal prononcé puis entrez une exception pour le mot. Pour l'exception, essayez d'épeler le mot phonétiquement ou divisez-le avec des tirets, par exemple juillet peut mieux sonner comme jui-yé. Vous pouvez tester la prononciation de votre exception avec Maj-Ok, ou enregistrez-la, appuyez sur Menu et sélectionnez Entendre exception. Pour trouver une exception de synthèse vocale, entrez les premières lettres du mot à problème. Ajouter nouveau, Modifier mot, Modifier exception, Supprimer Entendre exception Réglages avancés des mots enregistrés Dictionnaire De nouveaux mots que le Lightwriter ne reconnaît pas automatiquement, par exemple des noms, peuvent être enregistrés ici. Une fois qu'ils sont ajoutés au Dictionnaire, ils apparaîtront comme des prédictions. Vous serez invité à ajouter des nouveaux mots si vous les entrez trois fois dans le mode Parler. Pour trouver un mot, entrez les premières lettres du mot. Ajouter nouveau, Éditer mot, Supprimer mot, Entendre mot •Langue Nom du réglage Description Voix Choisissez une voix principale pour la langue du discours sélectionnée. Valeurs Réglages avancés de la langue Langue du discours Changez la langue dans laquelle vous tapez et parlez. Cela change les voix que vous pouvez choisir, vos prédictions et les mots enregistrés. Langue des messages Changez la langue des menus et des alertes que vous voyez à l'écran. Vous pouvez définir ceci séparément de votre Langue du discours si vous parlez dans une seconde langue et que vous ne voulez pas que tout soit traduit sur votre Lightwriter. Sélectionnez Suivre Parole pour que la Langue des messages soit la même que votre Langue de discours. Suivre Parole 61 •Prédictions Nom du réglage Description Valeurs Tous les réglages de la prédiction sont avancés Affichage prédictions Choisissez Masquer si vous ne souhaitez pas utiliser les prédictions dans les modes Parler, SMS, Appel Audio ou Carnet. Lorsque vous tapez, vous verrez deux lignes de texte à la place. Afficher, Masquer Apprentissage prédiction Choisissez si votre Lightwriter doit se souvenir automatiquement des mots que vous entrez et comment vous les utilisez dans le mode Parler. Vos prédictions seront plus précises si Apprentissage prédiction est définie sur Marche. Marche, Arrêt 62 Affichages Ces réglages vous permettent de changer l'affichage des écrans sur les deux affichages du Lightwriter. Nom du réglage Description Valeurs Luminosité des écran Règle la luminosité de votre affichage. Vous pouvez également rapidement changer la Luminosité écran dans le menu des réglages rapides en appuyant sur Maj-Menu sur n'importe quel écran. Remarque : la batterie de votre Lightwriter dure plus longtemps si la luminosité de votre écran est plus basse. 20% Réglages avancés de l'affichage Chiffres des menus Choisissez si les chiffres sont affichés dans la partie supérieure gauche de tous les onglets de menu. Quand ils sont affichés, vous pouvez facilement utiliser les touches de chiffres comme des raccourcis. Remarque : vous devrez redémarrer votre Lightwriter si vous modifiez ce réglage. Marche, Arrêt Lignes de interlocuteur Choisissez le nombre de lignes de texte que vous voulez afficher sur l'écran de l'interlocuteur qu'il peut lire lorsque vous tapez dans le mode Parler. 1, 2, 3 Majuscules Majuscules vous permet d'entrer votre texte en majuscules. Vos prédictions et expressions seront également en lettres majuscules si Majuscules est activée. Marche, Arrêt 63 Clavier C'est important que vous vous sentiez à l'aise lorsque vous utilisez le clavier de votre Lightwriter. Ces réglages vous permettent de régler la disposition des touches et comment elles fonctionnent. Si vous avez des difficultés à taper les touches de façon précise ou à garder votre main stable, Délai d'activation et Temporisation des touches peuvent également vous aider à utiliser votre Lightwriter plus facilement. L'utilisation d'un protège-clavier différent peut également vous aider. Reportez-vous aux sections Clavier pour plus d'informations. Nom du réglage Description Valeurs Délai d'activation Ceci définit la durée pendant laquelle vous devez maintenir la touche enfoncée pour qu'elle soit acceptée. Cela empêche les touches sur lesquelles vous appuyez accidentellement d'être acceptées. Cependant, si le réglage est trop élevé, cela peut ralentir votre saisie. 0–5 secondes toutes les 0,1 secondes (0.0) Tempo. touches Ceci définit la durée après avoir enfoncé une touche pour qu'une autre touche enfoncée soit acceptée. C'est une aide précieuse pour les personnes ayant des problèmes de tremblements et de précision car une touche trop rapidement répétée est ignorée. Cependant, si le réglage est trop élevé, cela peut ralentir votre saisie. 0–5 secondes toutes les 0,1 secondes (0.0) •azerty droit •abc droit 64 Réglages avancés du clavier Verr. Maj Verr. Maj vous permet d'appuyer sur la touche Maj deux fois dans le mode Parler pour entrer des majuscules multiples. Appuyer de nouveau sur Maj vous ramène à une saisie normale. Désactivez Verr. Maj si vous voulez que Maj seulement vous laisse entrer une lettre majuscule. Marche, Arrêt Verrouillage Navigation Verrouillage Navigation laisse la touche Maj active lorsque vous appuyez sur Maj-Suivant ou MajPrécédent pour déplacer le curseur dans le texte sans rien supprimer. Vous pouvez alors utiliser Suivant et Précédent pour continuer à déplacer le curseur. Si le Verrouillage Navigation est désactivé, la touche Maj est automatiquement désactivée après que le curseur a été déplacé d'un espace. Marche, Arrêt Clavier Change la disposition des touches sur votre clavier. Il y a trois parties pour chaque disposition. Appuyer sur Choisir redéfinit toujours tout par défaut pour votre Lightwriter. Les images de disposition cidessous indiquent les options pour chaque langue. Si vous changez ce réglage, vous devrez déplacer physiquement les touches pour faire correspondre immédiatement la disposition. Reportez-vous à la section Clavier pour des informations sur la façon de le faire. Langue - Changer la langue vous donne différentes options de disposition, par exemple qwertz ou azerty et de changer quels accents et quels symboles de monnaie sont disponibles sur le clavier. Type de clavier - Choisissez la disposition des touches lettre. Ces options dépendront de la langue choisie, mais peuvent être azerty, abc, qwertz, ou azerty. Le réglage par défaut est habituellement azerty. Latéralité - Choisissez si les touches de fonction, par exemple Suivant, Précédent, Ok, Menu, Choisir et buzz, sont sur la droite ou sur la gauche des touches des lettres. Ce réglage par défaut est Droitier, mais vous pouvez le changer si vous utilisez principalement votre main gauche pour taper. •azerty gauche •abc gauche 65 Alimentation Ces réglages offrent différentes façons d'éteindre votre Lightwriter. Nom du réglage Description Valeurs Délai de veille Définit la durée que votre Lightwriter attendra pour que vous appuyez sur une touche avant de passer automatiquement en mode Veille. Conservez un délai de veille court pour économiser la batterie. Appuyez sur On/C pour activer votre Lightwriter lorsque vous voulez à nouveau l'utiliser. 1 minute, 2, 5, 10 minutes Hors-tension Cette fonction éteint complètement votre Lightwriter lorsque vous ne l'utilisez pas pendant un long moment. Votre Lightwriter n'aura pas besoin d'être chargé pendant plusieurs semaines si vous utilisez le mode Horstension. Appuyez sur On/C pour allumer votre Lightwriter lorsque vous êtes prêt à l'utiliser de nouveau. Mode Transport Cette fonction éteint complètement votre Lightwriter de la même manière que Hors-tension. Votre clavier est également verrouillé et On/C n'allumera pas votre Lightwriter tant que vous n'aurez pas branché le chargeur. C'est utile pour voyager, si vous devez mettre votre Lightwriter dans un sac et que vous ne voulez pas l'allumer. Si votre Lightwriter a besoin d'être chargé avant de s'allumer, le voyant de la batterie deviendra rouge pendant 5 secondes lorsque vous appuyez sur On/C. Alimentation téléphone Vous pouvez activer et désactiver votre téléphone intégré ici. Il se peut que vous soyez obligé de le désactiver lors de visite dans les hôpitaux ou en avion. Si vous ne souhaitez pas être dérangé par votre téléphone, vous pouvez également utiliser Mode occupé dans le mode Téléphone Audio. Marche, Arrêt Réglages avancés de l'alimentation TCLink 66 Vous permet de vous connecter avec TCLink. Veuillez vous reporter aux informations supplémentaires fournies avec votre matériel TCLink. Marche, Arrêt Informations Ces réglages vous permettent de définir et d'enregistrer des informations sur votre Lightwriter. Vous devez créer une nouvelle sauvegarde une fois par semaine pour vous assurer que toutes vos informations sont enregistrées. C'est important de définir la bonne heure et la bonne date pour que les alarmes fonctionnent correctement. Nom du réglage Description Valeurs Sauvegarde Ceci vous indique toutes vos sauvegardes, qui enregistrent tout sur votre Lightwriter, comme vos réglages actuels, vos notes, contacts et prédictions. La sauvegarde la plus récente est indiquée en premier. Sélectionnez Ajouter nouveau pour créer une nouvelle sauvegarde. Son titre vous indiquera la date et l'heure de la création de la sauvegarde. Il est recommandé que vous supprimiez les anciennes sauvegardes dont vous n'avez pas besoin. Sélectionnez seulement la dernière sauvegarde avec la touche Précédent et appuyez sur Menu pour supprimer. Les sauvegardes peuvent également être copiées sur votre carte mémoire pour des raisons de sécurité ou utilisées pour restaurer votre Lightwriter. Reportez-vous au mode Carte mémoire pour plus d'informations. Mode avancé Changez Mode avancé sur Marche si vous voulez voir tous les réglages avancés et d'autres options telles qu’Appel d'urgence dans le mode Téléphone Audio. À propos de votre SL40 Vous trouverez des informations techniques sur votre Lightwriter que l'on pourrait vous demander si vous devez appeler l'assistance technique. Vous pouvez également voir la quantité de mémoire de votre Lightwriter utilisée par les notes, les prédictions et les SMS. Marche/ Arrêt Réglages avancés des informations Régler l'heure Définissez l'heure actuelle de votre Lightwriter. Le temps est affiché au format 24 heures et l'heure est d'abord mise en surbrillance. Une fois l'heure confirmée, la mise en surbrillance passe automatiquement sur les minutes. Heure, Minutes (Horloge de 24 heures) Régler la date Définissez la date actuelle de votre Lightwriter. Vous devrez définir le jour, le mois et l'année. Appuyez sur Ok pour confirmer chaque section. Jour, Mois, Année Assistant démarrage L'assistant démarre et lance des réglages de base sur votre Lightwriter. Reportez-vous à la section Assistant démarrage pour plus d'informations. Exécuter maintenant, Exécuter à la reprise 67 Gestionnaire suppression 68 Cette fonction vous permet de supprimer TOUS les SMS de votre boîte de réception ou de votre boîte d'envoi de SMS. Avertissement : vous ne pourrez pas récupérer ces messages une fois qu'ils ont été supprimés. Si vous voulez garder quelques SMS sélectionnés, vous pouvez les enregistrer comme des notes dans le mode Carnet en sélectionnant Enregistrer comme note à partir du menu SMS. Boîte de réception ou boîte d'envoi Raccourcis Certains des réglages les plus couramment utilisés sont facilement accessibles dans le mode Raccourcis. Sélectionnez ce groupe dans la Barre des modes pour trouver ces quatre réglages : •Mettre en veille •Mode silence •Volume de la voix •Mode occupé Pour plus d'informations, reportez-vous au menu Réglages. Souvenez-vous que vous pouvez également appuyer sur Maj-Menu sur tous les écrans de votre Lightwriter pour voir le menu des réglages rapides. C'est un raccourci clavier vous permettant de régler facilement le Volume de la voix et la Luminosité écran. Utilisez les touches de chiffres ou Suivant, Précédent et Ok pour augmenter ou diminuer chaque réglage. Appuyez sur On/C pour enregistrer le réglage et retourner à ce que vous faisiez. 69 Cartes mémoire Vous pouvez utiliser des cartes mémoire pour transférer des notes et des sauvegardes entre votre Lightwriter et votre ordinateur. Cela vous permet de créer et de modifier des notes sur votre ordinateur et de les prononcer sur votre Lightwriter tout en vous assurant que vos fichiers sont en sécurité, s'il arrivait quelque chose à votre Lightwriter. La carte mémoire fournie avec votre Lightwriter est reconnaissable par le logo Toby Churchill. Il est plus facile de réserver une carte mémoire destinée à votre Lightwriter. Insérer une carte mémoire Port à Carte mémoire Les cartes mémoire doivent être insérées dans le port pour carte mémoire indiqué ci-dessus. Assurez-vous que votre carte est dans le bon sens, avec la partie solide du connecteur de la carte du côté près du haut-parleur du Lightwriter. Vous entendrez deux bips pour vous notifier que le Lightwriter reconnaît la carte mémoire. Cela peut prendre quelques secondes. 70 Prise de chargement Voyant de chargement Conseil rapide Vous devez toujours brancher votre chargeur et vous assurer que votre Lightwriter est placé sur une surface sécurisée avant d'utiliser une carte mémoire. Si la batterie est basse ou la carte mémoire est mal insérée, cela peut endommager le Lightwriter ou la carte mémoire. Configuration de votre carte mémoire La première fois que vous utilisez une nouvelle carte mémoire avec votre Lightwriter, certains dossiers seront créés sur votre carte mémoire qui contiendra tous les fichiers copiés depuis et sur votre Lightwriter. Tout autre donnée présente sur votre carte sera déplacée ou supprimée. Une fois la configuration de votre carte mémoire effectuée, vous pouvez commencer à copier des informations sur et de votre Lightwriter. Les dossiers suivants seront créés sur votre carte mémoire : TCL FromLightwriter Notes Backups ToLightwriter Notes Restore Notes Imported Restore Done Vous pouvez visualiser les dossiers et leurs contenus en insérant votre carte mémoire dans un ordinateur. Conseil rapide Avant de retirer la carte mémoire de votre Lightwriter, vous devez attendre un message pour vous indiquer que votre carte mémoire a été déconnectée à la fin de la copie. Si elle est retirée trop tôt ou pendant que votre Lightwriter est en cours de copie de données, vous pourriez perdre ou endommager vos fichiers. 71 Ce que vous pouvez faire avec votre carte mémoire •Carnet - Vous pouvez utiliser votre carte mémoire pour copier des documents texte sur et depuis votre Lightwriter. Cela vous permet de garder vos fichiers en sécurité, ainsi que de modifier des fichiers sur votre ordinateur, puis de les transférer sur votre Lightwriter pour qu'ils soient prononcés. Lorsque vous insérez votre carte mémoire dans votre Lightwriter, tous vos éléments du mode Carnet seront automatiquement copiés sur Notes dans le dossier FromLightwriter sur votre carte mémoire. Vous verrez cet écran de progression : Pour transférer des fichiers sur votre Lightwriter, insérez simplement votre carte mémoire dans votre ordinateur et copiez le document dans Notes dans le dossier ToLightwriter. Ces fichiers seront alors automatiquement copiés dans le mode Carnet lorsque vous insérez votre carte mémoire dans votre Lightwriter. Conseil rapide Toute note créée sur votre ordinateur doit être enregistrée au format Microsoft Word 972003 (.doc) ou au format RTF (.rtf) et ne doit contenir que du texte car votre Lightwriter n'affichera pas les images ou la mise en page. Votre Lightwriter ne peut pas importer les fichiers Microsoft Word 2007 ou .docx. Après qu'une note a été copiée sur votre Lightwriter, elle est déplacée dans le dossier Notes Imported pour s'assurer qu'il n'est copié qu'une fois. •Sauvegardes - Il est important de créer des sauvegardes fréquemment. Elles contiennent des informations sur tout ce que contient votre Lightwriter, y compris vos prédictions, expressions, SMS, contacts et notes. Reportez-vous au menu Réglages pour plus d'informations pour savoir comment créer des sauvegardes. 72 De la même manière que les notes, lorsque votre carte mémoire est insérée dans votre Lightwriter, de nouveaux fichiers de sauvegarde seront automatiquement copiés dans Backups dans le dossier FromLightwriter . •Restauration - Si quelque chose se passe avec votre Lightwriter, vous pouvez utiliser vos sauvegardes pour restaurer toutes vos données précédentes. Elles remplaceront tout sur votre Lightwriter. Toutes les prédictions, les notes, les SMS, les contacts, les expressions et les autres éléments que vous avez ajoutés sur votre Lightwriter depuis la création de la sauvegarde seront perdus. Copiez simplement la sauvegarde que vous voulez utiliser dans Restore dans le dossier ToLightwriter de votre carte mémoire, puis insérez votre carte mémoire dans votre Lightwriter. Vous serez invité à confirmer la restauration : À la fin de la restauration, retirez votre carte mémoire et appuyez sur Ok pour redémarrer votre Lightwriter. Le fichier de sauvegarde aura été automatiquement déplacé dans le dossier Restore Done pour s'assurer que votre Lightwriter n'est pas à nouveau restauré la prochaine fois que vous utilisez une carte mémoire. Conseil rapide Vos fichiers de sauvegarde indiquent l'heure et la date de création dans leurs titres, afin que vous puissiez trouver le bon fichier lorsque vous voulez restaurer votre Lightwriter. Tout sur votre Lightwriter sera de nouveau comme ça l'était au moment de la création du fichier de sauvegarde. 73 Votre Clavier Il est important que vous vous sentiez à l'aise lorsque vous utilisez votre clavier, car il s'agit de la façon dont vous contrôlez votre Lightwriter. Vous pouvez utiliser un clavier différent ou sélectionner une disposition différente des touches pour une utilisation plus facile. Il est également important que le clavier reste propre car les touches peuvent devenir collantes ou ne plus répondre avec le temps. Conseil rapide Si vous trouvez que vous ne tapez pas toujours les touches de façon précise ou ne maintenez pas votre main de façon stable, vous pouvez également changer le Délai d'activation et la Temporisation des touches dans le menu Réglages. Changer votre clavier Les protège-claviers rehaussent la zone autour des touches pour servir de guide à vos doigts vers les bonnes touches lorsque vous tapez. Votre Lightwriter est fourni avec trois protège-claviers de différentes profondeurs. Conseil rapide Le protège-clavier standard sera toujours adapté à votre Lightwriter. Vous pouvez essayer chacun des protège-claviers pour voir lequel fonctionne le mieux pour vous. 74 Protège-clavier standard Protège-clavier affleurant Protège-clavier profond Vous pouvez changer votre protège-clavier en quelques minutes. Vous pourriez avoir besoin de quelqu'un si vous avez des difficultés pour utiliser vos mains. Pour ce faire, vous avez besoin du tournevis et l'outil de déblocage du protège-clavier fournis avec la boîte à outils de votre Lightwriter. 75 Ôter un protège-clavier 1 Placez votre Lightwriter sur une table ou une surface plane et éteignez-le avec l'option Hors-tension du menu Réglages. À l'aide du tournevis fourni avec votre Lightwriter, dévissez les deux vis de chaque côté de votre clavier. Conservez-les bien car vous en aurez à nouveau besoin. 2 Une fois les vis retirées, insérez l'outil de déblocage du protège-clavier dans le point de prise à votre droite en bas de votre protège-clavier. La partie incurvée de l'outil de déblocage du protège-clavier doit être devant vous pour qu'il s'adapte à la partie incurvée du point de levier. Poussez doucement l'outil vers le bas pour soulever le protège-clavier de votre Lightwriter. Vous entendrez ou sentirez un petit clic quand il est débloqué. 1 2 3 3 Répétez l'étape 2 avec les points de levier sur votre gauche et au centre jusqu'à ce que l'avant de votre protège-clavier soit libéré de votre Lightwriter. Si ça vient difficilement, utilisez à nouveau l'outil de déblocage du protège-clavier dans chacun des points de levier. 4 Une fois libéré, tenez doucement la partie inférieure de votre protège-clavier et tirez vers le haut et en avant, hors de votre Lightwriter. Si des touches sautent lorsque vous retirez le protège-clavier, remettezles simplement en place sur le support en caoutchouc. Assurez-vous qu'elles soient mises correctement. 76 4 Monter un protège-clavier 5 Choisissez un nouveau protège-clavier et alignez-le avec le clavier de votre Lightwriter. Vous pouvez voir dans quel sens va votre protège-clavier car la fente de la touche On/C se trouve sur la partie supérieure gauche de votre clavier. En tenant le bas du protège-clavier, poussez doucement le haut du protège-clavier sous l'écran de l'utilisateur. 5 6 Une fois le haut du protège-clavier en place, poussez doucement vers le bas devant le protège-clavier là où se trouvent les points de levier. Vous entendrez ou sentirez un léger clic lorsque le protègeclavier se met en place. Assurez-vous qu'aucune touche n'est coincée sous le protège-clavier et que tous les bords sont entièrement enfoncés. 6 7 7 À l'aide du tournevis fourni avec votre Lightwriter, replacez les deux vis de chaque côté du protège-clavier. Ne serrez pas ces vis trop fort car vous pourriez endommager le protège-clavier ou le boîtier de votre Lightwriter. Votre nouveau protège-clavier est maintenant en place. 77 Changer la disposition de votre clavier Pour changer la disposition de vos touches, vous devrez d'abord changer le réglage de la disposition du clavier dans le menu Réglages. Vous pouvez choisir quatre dispositions différentes pour votre langue, avec des ordres différents pour les touches de lettre et pour les touches de fonction sur la gauche ou la droite du clavier. Les quatre options pour votre Lightwriter sont : •azerty droit •abc droit •azerty gauche •abc gauche 78 Une fois la disposition choisie dans Clavier dans le menu Réglages, vous devez déplacer les touches sur votre clavier immédiatement. 1 Retirez le protège-clavier en suivant les étapes 1 à 4 dans Changer votre protègeclavier. Souvenez-vous de conserver les vis car vous en aurez à nouveau besoin. 2 Une fois le protège-clavier retiré, vous pouvez facilement enlever toutes les touches de votre clavier. Faites attention de ne perdre aucune des touches. 3 En utilisant l'image de la disposition du clavier que vous avez choisie dans le réglage Type de clavier, replacez les touches sur le support en caoutchouc dans le nouvel agencement. Les touches doivent être placées de telle sorte qu'elles soient à niveau et sécurisées. Il peut être utile d'humidifier le support en caoutchouc lorsque vous mettez les touches en place. 4 Une fois que toutes les touches sont en place, replacez le protège-clavier en suivant les étapes 5 à 7 dans Changer votre protège-clavier. Votre nouveau clavier est maintenant prêt à l'usage. 1 2 3 4 79 Nettoyer votre clavier Si vos touches deviennent collantes ou ne répondent plus, il se peut que votre clavier ait besoin d'un nettoyage. C'est facile à faire et ne doit prendre que quelques minutes. 1 Retirez le protège-clavier en suivant les étapes 1 à 4 dans Changer votre protègeclavier. Souvenez-vous de conserver les vis car vous en aurez à nouveau besoin. 2 Une fois le protège-clavier retiré, retirez toutes les touches du support en caoutchouc et placez-les dans de l'eau tiède savonneuse avec le protège-clavier. Laissez-le à tremper pendant quelques minutes pour vous assurer que toute la poussière ou les résidus soient retirés. Faites attention de ne perdre aucune des touches. 3 Pendant que votre protège-clavier et vos touchent trempent, nettoyez doucement le support en caoutchouc à l'aide d'une brosse à dents ou d'un coton-tige humide. Ne frottez pas trop fort le support en caoutchouc car vous pourriez le déchirer. Assurez-vous que tout résidu est retiré avec un chiffon. Remarque – utilisez aussi peu d'eau que possible ; si l'eau passe sous le support en caoutchouc, votre Lightwriter pourrait être endommagé. 4 Retirez vos touches de l'eau et séchez-les avec un chiffon. Replacez-les sur le support en caoutchouc en suivant l'image de disposition de votre clavier. Les touches doivent être placées de telle sorte qu'elles soient à niveau et sécurisées. Cela peut aider si elles sont encore légèrement humides dessous. 80 1 2 3 4 5 Une fois que toutes les touches sont en place, replacez le protège-clavier en suivant les étapes 5 à 7 dans Changer votre protègeclavier. Votre nouveau clavier est maintenant prêt à l'usage. 5 81 Dépannage Si vous avez des problèmes avec votre Lightwriter, le guide de Dépannage peut peut-être vous aider. Si vous avez encore un problème, veuillez contacter votre fournisseur ou le département des services Toby Churchill Ltd. Problème Cause Solution Le Lightwriter est bloqué ou ne répond pas aux touches. Erreur système possible. Maintenez la touche On/C enfoncée jusqu'à ce que les écrans s'éteignent, puis lâchez pour réinitialiser votre Lightwriter. Le Lightwriter ne fonctionne pas et aucun écran ne s'affiche. Le signal LED rouge s'affiche lorsqu'on appuie sur la touche On/C. Batterie à plat. Chargez le Lightwriter pendant quelques heures - vous pouvez utiliser le Lightwriter pendant la charge. En mode Transport. Branchez le chargeur et appuyez sur la touche On/C pour allumer votre Lightwriter. Les piles ont besoin d'être remplacées. Contactez votre fournisseur ou Toby Churchill Ltd. L'alimentation principale n'est pas allumée. Vérifiez que la prise principale fonctionne. Le chargeur est défectueux. Contactez votre fournisseur ou Toby Churchill Ltd. Les touches doivent être maintenues enfoncées un long moment avant de fonctionner. Le Délai d'activation est trop long. Raccourcissez le temps pour le Délai d'activation dans le menu Réglages. Il manque des lettres lorsque je tape rapidement. La Temporisation des touches est trop longue. Raccourcissez le temps dans Tempo. touches dans le menu Réglages. Les touches collent ou ne répondent pas. Le clavier a besoin d'être nettoyé. Reportez-vous à la section Nettoyer votre clavier pour plus d'informations. Le Lightwriter ne parle pas. Le Volume de la voix est trop bas. Augmentez le Volume de la voix dans le menu Réglages. Le Mode silence est actif. Désactivez le Mode silence dans le menu Raccourcis. Le voyant de chargement ne s'allume pas lorsque le chargeur est branché. 82 Quelque chose a été renversé sur mon Lightwriter. Gardez votre calme. Éteignez le Lightwriter et essuyez autant que vous pouvez. Laissez sécher le Lightwriter et nettoyez le clavier si nécessaire. La recherche des SMS, des notes ou des contacts est lente. Le mode est plein. Essayez d'effacer certains éléments ou de les transférer avec le mode Carte mémoire. Vous pouvez supprimer tous les SMS d'un coup avec le Gestionnaire suppression dans le menu Réglages. Dépannage pour cartes mémoire Problème Cause Solution La carte mémoire ne s'insère pas dans le port pour carte mémoire. La carte mémoire est trop encombrante. Utilisez plutôt la carte mémoire fournie avec votre Lightwriter. Ma carte mémoire ne fonctionne pas avec mon Lightwriter. La carte mémoire est pleine. S'il n'y a pas suffisamment d'espace libre sur votre carte mémoire, votre Lightwriter ne peut pas y copier les notes et les sauvegardes. Supprimez certaines de vos anciennes notes et sauvegardes de la carte mémoire. La carte mémoire est cassée. Essayez de reformater votre carte sur votre ordinateur. Pas formatée en tant que FAT32. Essayez de reformater votre carte en tant que FAT32 ou utilisez la carte mémoire fournie avec votre Lightwriter. Ma note ne se copie pas sur mon Lightwriter. Note non enregistrée au format .doc ou .rtf. Les notes créées sur votre ordinateur doivent être sauvegardées au format Microsoft Word 97-2003 (.doc) ou au format RTF (.rtf) seulement, et ne doivent contenir que du texte. Je ne peux pas restaurer mon Lightwriter. Le fichier de sauvegarde est incorrect. Vous ne devriez essayer de restaurer qu'avec des fichiers de sauvegarde directement pris de votre Lightwriter et des fichiers sauvegardés en .tgz. Vous ne devriez ni modifier ni changer un fichier de sauvegarde de quelque façon que ce soit. Vous pouvez acheter un câble d'extension pour votre carte mémoire. 83 Dépannage pour votre téléphone intégré Problème Cause Solution Je n'arrive pas à envoyer ou recevoir de SMS ou à passer des appels audio. Le téléphone est éteint. Vérifiez qu'Alimentation téléphone dans le menu Réglages est sur Marche. La carte SIM n'est pas insérée. Votre Lightwriter doit avoir une carte SIM pour utiliser le mode Téléphone. Reportezvous à Installer une carte SIM pour plus d'informations. Aucun réseau disponible. Vérifiez l'indicateur de signal sur la Barre des modes – votre Lightwriter doit être connecté à un réseau pour utiliser le mode Téléphone. Aucun crédit sur votre carte SIM. Utilisez Vérification du solde dans le mode Téléphone pour voir le crédit disponible sur votre carte SIM. Pour la remplir, reportez-vous aux informations fournies avec votre carte SIM. Mon SMS n'est pas envoyé. Il y a des SMS corrompus dans votre boîte d'envoi. Supprimez tous les messages non envoyés, marqués d'un *, de votre boîte d'envoi. Il se peut qu'ils soient la raison pour laquelle vous ne pouvez pas envoyer de nouveau message. Je ne peux pas recevoir de SMS ou d'appels audio. Le Mode occupé est activé. Activez le Mode occupé dans les réglages du Téléphone ou dans les menus Raccourcis. Mode occupé vous empêche de recevoir des appels audio ou des SMS. Ma carte SIM ne fonctionne pas. SIM 3G insérée. Vous ne pouvez pas utiliser de cartes SIM 3G seulement (USIM) avec votre Lightwriter. Veuillez insérer une nouvelle carte SIM. Lightwriter non éteint lorsque la carte SIM a été insérée. Redémarrez votre Lightwriter en maintenant la touche On/C enfoncée jusqu'à ce que les écrans s'éteignent, puis relâchez la touche. Vous devez éteindre votre Lightwriter lorsque vous insérez une carte SIM. Batterie à plat. Chargez le Lightwriter pendant quelques heures - vous pouvez utiliser le Lightwriter pendant la charge. Perte de réseau. Il se peut que vous ayez perdu votre connexion réseau pendant l'appel, en particulier si vous bougiez. Délai d'inactivité. Aucune touche n'a été appuyée, par conséquent l'appel a été coupé automatiquement. Le délai d'inactivité doit être augmenté dans les Réglages du téléphone. Mon appel audio a été coupé. 84 Je n'entends pas l'appelant ou l'appel est très parasité. Le Volume entrant est trop bas. Augmentez le Volume entrant dans le menu Réglages. Faible signal réseau. Si votre connexion réseau n'est pas très forte, vos appels audio ne peuvent pas être clairs. Réessayez plus tard. L'appelant ne m'entend pas. La Voix du téléphone est trop bas. Augmentez la Voix du téléphone dans le menu Réglages. Environnement bruyant. Si vous vous trouvez dans un endroit public ou un lieu bruyant, essayez de désactiver le réglage du Microphone dans le menu Réglages téléphone pour rendre votre Lightwriter plus clair. Je ne peux pas passer d'appels d'urgence. Le numéro d'urgence n'est pas défini. Vous devez choisir un numéro de téléphone pour joindre les urgences. Reportez-vous à Numéro d'urgence dans les Réglages téléphone. Vous pouvez également choisir une Expression d'urgence ici. Je ne peux pas consulter ma messagerie vocale. Le numéro de votre messagerie vocale n'est pas défini. Vous devez définir le numéro à appeler pour vérifier votre messagerie vocale dans Numéro de messagerie dans le menu Réglages téléphone. Reportez-vous aux informations fournies avec votre carte SIM pour trouver ce numéro. On me demande toujours un code PIN. Le code PIN est activé. Enlevez la carte SIM de votre Lightwriter et désactivez les codes PIN avec un téléphone portable. Je ne connais pas ou j'ai oublié mon code PIN. Code PIN nécessaire. Vérifiez les informations fournies avec votre carte SIM ou contactez votre fournisseur réseau pour votre code PIN. 85 Guide des icônes Icônes du clavier Touche Modes Touche buzz Icônes de mode à l'écran Mode Parler Mode Alarmes Mode téléphone Menu Réglages Icône d'appel audio Mode Raccourcis Signal Réglages du son Mode occupé Réglages du volume Icône SIM Réglages de la voix Indicateur de SMS Réglages des mots enregistrés et de la Langue Nouveau SMS dans boîte de réception ou d'envoi Réglages de l'affichage Mode Contacts Réglages du clavier Mode Carnet Réglages de l'alimentation Mode Contrôle d'environnement Réglages des informations Touche Maj Touche Mode silence Icônes externes du Lightwriter Voyant de batterie Voyant du téléphone Récepteur code contrôle d'environnement Microphone Casque Voyant de charge/Marche Icônes de fonction à l'écran Icône de batterie Verr. Maj Verrouillage de navigation Verrouillage de chiffres Deuxième discussion Maj Mode silence 86 Index Accents............................ 10, 12, 18, 65 Appels composés.............................. 41 Affichage des prédictions.................. 62 Appels d'urgence............................... 35 Aide.............................................. 11, 15 Appels manqués.................... 35, 41, 42 Ajouter Contact à partir de la boîte d'envoi de SMS.. 33 à partir du Journal d'appels.......... 41 Ajouter nouveau Appels reçus...................................... 41 Apprentissage de la prédiction.......... 62 À propos de votre SL40..................... 67 Assistant au démarrage..................... 67 Alarme........................................... 52 Auto-Correction............................. 61 Commande de contrôle d'environnement............................ 49 Boîte d'envoi........................... 27, 33, 68 Contact.......................................... 44 Boîte de réception.................. 28, 32, 68 Exception de la synthèse vocale... 61 Carnet..................................... 32, 33, 48 Expression..................................... 60 Extension d'abréviation................. 60 Mot du dictionnaire........................ 61 Note............................................... 46 Alarmes.................................. 54, 57, 67 Alimentation du téléphone...... 26, 27, 66 Annuler........................................... 9, 17 Barre des modes............................ 9, 15 Boîte à outils............................. 6, 25, 75 Appel entrant........................... 38, 59 En cours de transfert..................... 72 Parcourir........................................ 47 Carte SIM....................................... 7, 27 Ajout de crédit............................... 29 Insertion......................................... 24 Appel audio............................ 28, 40, 42 Cartes mémoire.................. 6, 32, 33, 73 à partir de Contacts...................... 45 Casque......................................... 37, 42 à partir de la boîte d'envoi de SMS...33 Chargement.................... 6, 8, 63, 66, 70 à partir de la boîte de réception Chargeur.............................. 6, 8, 66, 70 de SMS........................................... 31 Appeler contact à partir de Contacts...................... 45 à partir de la boîte d'envoi de SMS.. 33 à partir de la boîte de réception Chiffres des menus...................... 11, 63 Clavier Langue.................................... 12, 18 Nettoyage...................................... 81 de SMS...............................................31 Touches........................................... 9 à partir du Journal d'appels.......... 41 Code PIN...................................... 28, 29 Code PUK........................................... 29 Envoyer par SMS................................ 45 Codes de contrôle à partir de la boîte d'envoi de SMS.. 33 d'environnement...................... 39, 51 à partir de la boîte de Commandes de contrôle d'environnement réception de SMS.......................... 31 Enregistrer..................................... 49 Envoyer SMS...................................... 30 Transmettre.................................... 51 à partir de Contacts...................... 45 Connexion au réseau......................... 27 Exceptions de la synthèse vocale... 22, 61 Contact................. 30, 34, 36, 40, 42, 45 Expression d'urgence.................. 35, 43 Appel entrant................................. 39 Expressions................ 10, 20, 21, 23, 60 Parcourir........................................ 44 Copier dans Parler à partir de Contacts...................... 45 à partir de la boîte d'envoi SMS.... 33 à partir de la boîte de réception SMS............................... 31 Créer une abréviation......................... 23 Date.................................. 14, 15, 52, 53 Définir la date................................ 67 Délai d'activation.......................... 64, 74 Délai de veille............................... 13, 66 Délai d'inactivité........................... 36, 42 Deuxième discussion......................... 23 Téléphone................................ 34, 37 Extensions d'abréviation........ 21, 23, 60 Gestionnaire de suppression............. 68 Haut-parleur................................. 37, 42 Heure...................................... 14, 15, 52 Hors-tension....................................... 66 Indicateurs de téléphone................... 40 Journal d'appels........................... 35, 41 Tout supprimer............................... 41 Langue......................................... 60, 61 Messages...................................... 61 Voix.......................................... 59, 61 Dictionnaire.................................. 20, 61 Lettres majuscules....................... 12, 17 Discussion privée............................... 38 Lignes interlocuteur...................... 16, 63 Disposition du clavier......... 9, 12, 65, 78 Luminosité des écrans........... 11, 63, 69 Écrans Majuscules......................................... 17 Interlocuteur............................ 16, 23 Marque de paragraphe...................... 48 Enregistrer comme note..................... 68 Mémoire........................................ 46, 67 Boîte d'envoi.................................. 33 Menu Boîte de réception......................... 32 Alarmes......................................... 54 Entrer numéro............................... 30, 34 Appel audio................................... 38 Envoyer en SMS................................. 23 Boîte de réception SMS........... 31, 33 88 Codes de contrôle Contact.......................................... 45 d'environnement............................ 51 Exception de la synthèse vocale... 61 Contacts........................................ 45 Expression..................................... 60 Journal d'appels............................ 41 Extension d'abréviation................. 60 Menu Parler................................... 23 Mot du dictionnaire........................ 61 Notes............................................. 47 Réglages....................................... 55 Note............................................... 47 Menu des symboles......... 10, 12, 18, 48 Menu Réglages.................................. 55 Messagerie vocale............................. 40 Message............................................. 56 Mettre en veille................................... 69 Microphone externe.......................................... 37 intégré..................................... 37, 42 prise............................................... 37 Mode Alarmes.................................... 54 Mode avancé.................... 36, 41, 55, 67 Mode Carnet................................ 48, 59 Mode Contacts................................... 45 Mode Contrôle d'environnement........ 51 Montage......................................... 7, 25 Mots enregistrés........................... 19, 60 Nouveaux mots....................... 20, 37, 61 Numéro de messagerie vocale.......... 43 Numéro d'urgence....................... 35, 43 Numéros de téléphone........... 30, 34, 44 Outil de déblocage du protège-clavier............................... 6, 75 Points de levier................................... 76 Ponctuation........... 12, 18, 38, 46, 48, 58 Prédictions............ 16, 17, 19, 21, 61, 62 Protège-claviers............................. 6, 74 Changement.................................. 74 Redémarrer.................................... 9, 73 Mode occupé......................... 27, 42, 69 Réengistrer le code............................ 51 Mode Parler............................ 15, 16, 60 Réglages de l'affichage...................... 63 Téléphone...................................... 59 Réglages de l'alimentation................. 66 Mode Racccourcis............................. 69 Réglages de la voix............................ 58 Mode silence.......................... 12, 57, 69 Réglages des informations................. 67 Mode SMS.......................................... 30 Réglages des mots enregistrés et Mode Téléphone audio....................... 40 de la Langue...................................... 60 Mode Transport.................................. 66 Réglages du clavier...................... 65, 78 Mode veille............................... 9, 13, 66 Réglages rapides......................... 11, 69 Modifier Alarme........................................... 54 Régler l'heure..................................... 67 Auto-Corrections........................... 61 Répondre au SMS.............................. 31 Appel entrant................................. 39 89 Réponses........................................... 42 Tonalités des chiffres.......................... 40 Restauration................................. 67, 73 Touche 123............................. 11, 17, 40 Sac de transport.................................. 7 Touche buzz................................. 10, 57 Saisie...................... 9, 10, 12, 15, 17, 74 Touche Choisir.................. 10, 20, 53, 55 Sauvegardes................................ 67, 73 Touche Espace................. 12, 18, 21, 58 En cours de transfert..................... 72 Signal.................................................. 27 Sons.................................................... 56 Buzz......................................... 13, 56 Maj-buzz........................................ 56 Réception de SMS......................... 56 Sonnerie de téléphone.................. 56 Style de parole................................... 48 Supprimer Touche Maj......................................... 10 Touche Menu...................................... 11 Touche Modes.................... 9, 15, 35, 36 Touche Mode silence......................... 12 Touche Ok.............. 9, 16, 48, 55, 58, 59 Touche On/C................ 9, 10, 13, 18, 21, .................................... 35, 36, 66, 69 Touche Précédent.................. 10, 18, 47 Touches de chiffres................ 11, 15, 17 Alarme..................................... 52, 54 Auto-Corrections........................... 61 Code de contrôle d'environnement.51 Contact.......................................... 45 Exception de la synthèse vocale... 61 Expressions................................... 60 Extension d'abréviation................. 60 Journal d'appels............................ 41 Note............................................... 47 Prédictions..................................... 61 Sauvegardes................................. 67 Verrouillage de chiffres........... 11, 17, 40 SMS................................... 32, 33, 68 Verrouillage de navigation...... 10, 18, 65 Texte.............................................. 18 Vitesse de la parole............................ 58 Touche Suivant....................... 10, 18, 47 Tournevis.................................. 6, 25, 75 Utiliser contact.................................... 45 Utiliser les détails à partir de la boîte d'envoi............. 33 à partir de la Boîte de réception... 31 Vérification du solde........................... 28 Vérifier messagerie vocale................. 40 Verr. Maj.................................. 10, 17, 65 TCLink................................................. 66 Temporisation des touches.......... 64, 74 Vitesse des messages....................... 58 90 Téléphone...................................... 59 Voix............................. 13, 57, 58, 59, 61 Volume................................................ 56 buzz............................................... 57 des alarmes................................... 57 de la voix....................................... 57 de sonnerie.................................... 57 du téléphone................................. 57 entrant........................................... 57 Maj-buzz........................................ 57 messages...................................... 57 touches.................................... 14, 57 Volume de la voix.............. 11, 13, 57, 69 Voyant de batterie........................... 8, 66 Voyant du téléphone............... 28, 29, 36 91 La version pdf la plus récente de ce guide peut être téléchargée à l'adresse suivante : www.toby-churchill.com USER40C2FR