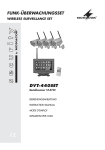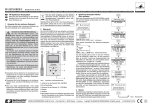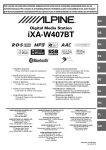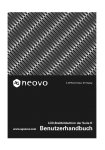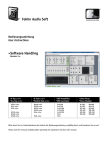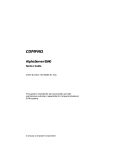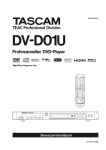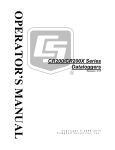Download TFT-2404SDI LCD-FARBMONITOR
Transcript
LCD-FARBMONITOR LCD COLOUR MONITOR TFT-2404SDI Bestellnummer 18.3510 BEDIENUNGSANLEITUNG INSTRUCTION MANUAL MODE D’EMPLOI ISTRUZIONI PER L’USO VEILIGHEIDSVOORSCHRIFTEN CONSEJOS DE SEGURIDAD ŚRODKI BEZPIECZEŃSTWA SIKKERHEDSOPLYSNINGER SÄKERHETSFÖRESKRIFTER TURVALLISUUDESTA D Bevor Sie einschalten … A Wir wünschen Ihnen viel Spaß mit Ihrem neuen Gerät von MONACOR. Bitte lesen Sie diese Bedienungsanleitung vor dem Betrieb gründlich durch. Nur so lernen Sie alle Funktionsmöglichkeiten kennen, vermeiden Fehlbedienungen und schützen sich und Ihr Gerät vor eventuellen Schäden durch unsachgemäßen Gebrauch. Heben Sie die Anleitung für ein späteres Nachlesen auf. We wish you much pleasure with your new MONACOR unit. Please read these operating instructions carefully prior to operating the unit. Thus, you will get to know all functions of the unit, operating errors will be prevented, and yourself and the unit will be protected against any damage caused by improper use. Please keep the operating instructions for later use. Der deutsche Text beginnt auf der Seite 4. The English text starts on page 10. CH GB Before switching on … F Avant toute installation … B Nous vous souhaitons beaucoup de plaisir à utiliser cet appareil MONACOR. Lisez ce mode dʼemploi entièrement avant toute utilisation. Uniquement ainsi, vous pourrez apprendre lʼensemble des possibilités de fonctionnement de lʼappareil, éviter toute manipulation erronée et vous protéger, ainsi que lʼappareil, de dommages éventuels engendrés par une utilisation inadaptée. Conservez la notice pour pouvoir vous y reporter ultérieurement. Vi auguriamo buon divertimento con il vostro nuovo apparecchio di MONACOR. Leggete attentamente le istruzioni prima di mettere in funzione lʼapparecchio. Solo così potete conoscere tutte le funzionalità, evitare comandi sbagliati e proteggere voi stessi e lʼapparecchio da eventuali danni in seguito ad un uso improprio. Conservate le istruzioni per poterle consultare anche in futuro. La version française se trouve page 16. Il testo italiano inizia a pagina 22. CH NL B PL Voor u inschakelt … I E Prima di accendere … Antes de la utilización … Wij wensen u veel plezier met uw nieuwe apparaat van MONACOR. Lees de veiligheidsvoorschriften grondig door, alvorens het apparaat in gebruik te nemen. Zo behoedt u zichzelf en het apparaat voor eventuele schade door ondeskundig gebruik. Bewaar de handleiding voor latere raadpleging. Le deseamos una buena utilización para su nuevo aparato MONACOR. Por favor, lea los consejos de seguridad detalladamente antes de hacer funcionar el aparato para protejerse y protejer la unidad de cualquier daño causado por una mala utilización, guarde las instrucciones para una utilización posterior. De veiligheidsvoorschriften vindt u op pagina 28. Los consejos de seguridad pueden encontrarse en la página 28. Przed uruchomieniem … DK Życzymy zadowolenia z nowego produktu MONACOR. Prosimy zapoznać się z informacjami dotyczącymi bezpieczeństwa przed użytkowaniem urządzenia, w ten sposób zdrowie użytkownika nie będzie zagrożone, a urządzenie nie ulegnie uszkodzeniu. Instrukcję należy zachować do wglądu. Før du tænder … Vi håber, du bliver glad for dit nye MONACOR produkt. Læs sikkerhedsanvisningerne nøje før ibrugtagning, for at beskytte Dem og enheden mod skader, der skyldes forkert brug. Gem manualen til senere brug. Sikkerhedsanvisningerne findes på side 29. Informacje dotyczące bezpieczeństwa znajdują się na stronie 28. S Innan du slår på enheten … Vi önskar dig mycket glädje med din nya MONACOR produkt. Läs igenom säkerhetsföreskrifterna innan enheten tas i bruk för att undvika skador till följd av felaktig hantering. Behåll instruktionerna för framtida bruk. Säkerhetsföreskrifterna återfinns på sidan 29. FIN Ennen kytkemistä … Toivomme Sinulle paljon miellyttäviä hetkiä uuden MONACOR laitteen kanssa. Ennen laitteen käyttöä pyydämme Sinua huolellisesti tutustumaan turvallisuusohjeisiin. Näin vältyt vahingoilta, joita virheellinen laitteen käyttö saattaa aiheuttaa. Ole hyvä ja säilytä käyttöohjeet myöhempää tarvetta varten. Turvallisuusohjeet löytyvät sivulta 29. 2 1 2 3 4 5 6 7 8 9 10 11 12 13 14 15 16 17 18 19 21 22 23 24 3 20 D A – Tastensperre Ein/Aus: Tasten MENU und ITEM (3) gemeinsam drücken (Die Funktion ist nicht möglich über die entsprechenden Fernbedienungstasten.) Auf der ausklappbaren Seite 3 finden Sie alle beschriebenen Bedienelemente und Anschlüsse. CH Inhalt 1 Übersicht der Bedienelemente und Anschlüsse . . . . . . . . . . . . . . . . . . 4 1.1 Monitorrückseite . . . . . . . . . . . . . . . . . . 4 1.2 Monitorfront . . . . . . . . . . . . . . . . . . . . . . 4 1.3 Fernbedienung . . . . . . . . . . . . . . . . . . . . 4 2 Hinweise für den sicheren Gebrauch 5 3 Einsatzmöglichkeiten . . . . . . . . . . . . . 5 4 Aufstellung / Montage . . . . . . . . . . . . . 5 5 Anschlüsse . . . . . . . . . . . . . . . . . . . . . . 5 5.1 Videoquellen anschließen . . . . . . . . . . . 5 5.1.1 Digitale Eingänge . . . . . . . . . . . . . . . . 5 5.1.2 Analoge Eingänge . . . . . . . . . . . . . . . 5 5.2 Audioeingänge . . . . . . . . . . . . . . . . . . . . 5 5.3 Durchschleifausgänge . . . . . . . . . . . . . . 5 5.4 USB-Anschluss . . . . . . . . . . . . . . . . . . . 5 5.5 Stromversorgung . . . . . . . . . . . . . . . . . . 5 6 Bedienung . . . . . . . . . . . . . . . . . . . . . . 6 6.1 Einschalten/Stand-By . . . . . . . . . . . . . . 6 6.2 Namen der Videoquelle anzeigen . . . . . 6 6.3 Videoquelle wählen . . . . . . . . . . . . . . . . 6 6.4 Bild- und Toneinstellungen . . . . . . . . . . 6 6.5 Ton ausschalten (Stummschaltung) . . . 6 6.6 Bild „einfrieren“ (Freeze-Funktion) . . . . . 6 6.7 Bildformat wählen . . . . . . . . . . . . . . . . . 6 6.8 Mehrfach-Bild . . . . . . . . . . . . . . . . . . . . . 6 6.9 Wiedergabe von JPEG-Dateien oder MP3-Dateien . . . . . . . . . . . . . . . . . 6 6.9.1 Diashow . . . . . . . . . . . . . . . . . . . . . . . 7 6.9.2 MP3-Wiedergabe . . . . . . . . . . . . . . . . 7 6.10 Monitor für die Fernbedienung sperren/freigeben (ID-Funktion) . . . . . . 7 6.11 Tastensperre . . . . . . . . . . . . . . . . . . . . . 7 6.12 Einstellungen im OSD-Menü . . . . . . . . . 7 6.12.1 Menüseite Bild oder PC . . . . . . . . . . . . . 8 6.12.2 Menüseite Ton . . . . . . . . . . . . . . . . . . . 8 6.12.3 Menüseite OSD Einstellung . . . . . . . . . . . . . 8 6.12.4 Menüseite Erweitert . . . . . . . . . . . . . . . . 8 6.12.5 Menüseite PIP . . . . . . . . . . . . . . . . . . . 8 7 Batterie der Fernbedienung wechseln 8 8 Technische Daten . . . . . . . . . . . . . . . . 9 1 Übersicht der Bedienelemente und Anschlüsse 1.1 Monitorrückseite (ohne Standfuß) 1 Taste SOURCE – zum Wählen der Videoquelle: AV1AV2SVIDEOPCDVIHDSDI – für das OSD-Menü ( Kapitel 6.12): um Menüseiten und Menüpunkte aufzurufen, um Funktionen auszulösen und um für einen Menüpunkt zwischen mehreren Einstelloptionen auszuwählen 2 Taste MENU – zum Ausblenden von einigen Bildschirmanzeigen, z. B. eine mit der Taste ITEM (3) aufgerufene Einstellskala für einen Parameter – für das OSD-Menü ( Kapitel 6.12): zum Aufrufen des Menüs, zur Rückkehr in die jeweils höhere Menüebene und zum Verlassen des Menüs 4 3 Taste ITEM, um Bildparameter und die Lautstärke einzustellen Mit der Taste ITEM den Parameter wählen: LautstärkeKontrastHelligkeitSättigungFarbtonSchärfe Roter FarbwertGrüner FarbwertBlauer Farbwert Dann anhand der angezeigten Skala den Wert mit der Taste oder (4) einstellen. Hinweis: Für die Quelle am VGA-Eingang (17) sind Sättigung, Farbton und Schärfe nicht verfügbar. 4 Tasten und – um für die mit der Taste ITEM (3) aufgerufenen Parameter den Wert einzustellen – nur Taste : um kurz den Namen der Quelle links oben im Bild anzuzeigen – für das OSD-Menü ( Kapitel 6.12): als Navigationstasten (Anwahl von Menüseiten und Menüpunkten) und um für einen Menüpunkt den Wert einzustellen 5 Taste , um den Monitor in den Stand-byBetrieb zu schalten oder einzuschalten 6 Durchschleifausgang (Cinch-Buchse) für das Signal am Eingang AUDIO1 IN (7) 7 Audioeingang AUDIO1 IN (Cinch-Buchse) für den Audioanschluss der Quelle am Eingang VIDEO1 IN (19) 8 Durchschleifausgang (Cinch-Buchse) für das Signal am Eingang AUDIO2 IN (9) 9 Audioeingang AUDIO2 IN (Cinch-Buchse) für den Audioanschluss der Quelle am Eingang VIDEO2 IN (21) oder Y/C IN (18) 10 Audioeingang PC AUDIO IN (3,5-mm-Klinkenbuchse) für den Audioanschluss der Quelle am DVI-Eingang (16) oder VGA-Eingang (17) 11 Stromversorgungsbuchse zum Anschluss des beiliegenden Netzgeräts 12 USB-Eingang (Buchse Typ A) zum Anschluss eines USB-Datenträgers, z. B. USB-Stick, für die Wiedergabe von JPEG-Dateien oder MP3Dateien 13 HDMI TM -Eingang (Buchse Typ A) 14 Durchschleifausgang (BNC-Buchse) für das Signal am SDI-Eingang (15) 15 SDI-Eingang (BNC-Buchse) 16 DVI-D-Eingang (über Buchse vom Typ DVI-I) 17 VGA-Eingang (Sub-D-Buchse) 18 Eingang Y/C IN (Mini-DIN-Buchse) für ein S-Video-Signal 1.3 Fernbedienung Tasten Funktion „Einfrieren“ des Bildes Ein /Aus nicht möglich für die Quelle am VGA-Eingang (17) Ton Ein /Aus Wählen des Bildformats: VollbildZoomUntertitelNormalPanorama 14 : 94 : 3 nicht möglich, wenn die Quelle ein Computer ist Einschalten/ Stand-by-Betrieb entspricht der Monitor-Taste (5) Wählen der Videoquelle: PCDVIHDSDI AV1AV2 SVIDEO Einstellen von Werten, kurze Anzeige des Quellennamens (nur mit Taste ), Navigieren im OSD-Menü entsprechen den Monitor-Tasten und (4) Wählen der Videoquelle OSD-Menü: Aufrufen von Menüseiten/ Menüpunkten, Auslösen von Funktionen, Wählen von Einstelloptionen entspricht der Monitor-Taste SOURCE (1) Ausblenden einiger Bildschirmanzeigen OSD-Menü: Aufrufen des Menüs, Rückkehr in die jeweils höhere Menüebene, Verlassen des Menüs entspricht der Monitor-Taste MENU (2) Bild- und Toneinstellungen: mit Taste „Item“ den Parameter wählen, dann den Wert mit Taste oder einstellen entspricht der Monitor-Taste ITEM (3) Wählen des Bildmodus: StandardMovieVividBenutzer Mehrfach-Bild: Umschalten zwischen 4 Positionen für das Zweitbild bei Bild-in-Bild-Darstellung Tauschen der Bildzuordnung der beiden Quellen Umschalten zwischen den verschiedenen Darstellungsarten Zur Auswahl der zweiten Quelle die Taste „Source/ “ verwenden. 19 Eingang VIDEO1 IN (BNC-Buchse) für ein Composite-Video-Signal (FBAS-Signal) 20 Durchschleifausgang (BNC-Buchse) für den Eingang VIDEO1 IN (19) 21 Eingang VIDEO2 IN (BNC-Buchse) für ein Composite-Video-Signal (FBAS-Signal) Bedienung des Bildschirmmenüs für den USB-Anschluss (12) Kapitel 6.9 22 Durchschleifausgang (BNC-Buchse) für den Eingang VIDEO2 IN (21) kurze Anzeige des Quellennamens 1.2 Monitorfront 23 Betriebsanzeige leuchtet nicht: Monitor auf Stand-by leuchtet grün: Monitor eingeschaltet leuchtet rot: Videosignal fehlt 24 Infrarotsensor für die Fernbedienungssignale Um beim Einsatz mehrerer Monitore nur den gewünschten über die Fernbedienung zu steuern: Die Monitore mit der Taste „ID“ für die Fernbedienung sperren. Um einen Monitor wieder für die Fernbedienung freizugeben, erst die Taste „ID“ drücken, dann die ID-Nummer des Monitors über die Zifferntasten eingeben 2 Hinweise für den sicheren Gebrauch Die Geräte (Monitor und Netzgerät) entsprechen allen relevanten Richtlinien der EU und sind deshalb mit gekennzeichnet. WARNUNG Das Netzgerät wird mit lebensgefährlicher Netzspannung versorgt. Nehmen Sie deshalb niemals selbst Eingriffe am Netzgerät vor! Durch unsachgemäßes Vorgehen besteht die Gefahr eines elektrischen Schlages. Beachten Sie auch unbedingt folgende Punkte: G Verwenden Sie die Geräte nur im Innenbereich und schützen Sie sie vor Tropf- und Spritzwasser, hoher Luftfeuchtigkeit und Hitze (zulässiger Einsatztemperaturbereich 0 – 40 °C). G Stellen Sie keine mit Flüssigkeit gefüllten Gefäße, z. B. Trinkgläser, auf die Geräte. G Zur Vermeidung von Wärmestaus im Gerät platzieren Sie den Monitor immer so, dass eine ausreichende Luftzirkulation gewährleistet ist. Die Lüftungsöffnungen dürfen auf keinen Fall abgedeckt werden. G G G G Nehmen Sie den Monitor nicht in Betrieb und ziehen Sie sofort den Netzstecker des Netzgeräts aus der Steckdose, 1. wenn sichtbare Schäden an einem der Geräte oder am Netzkabel vorhanden sind, 2. wenn nach einem Sturz oder Ähnlichem der Verdacht auf einen Defekt besteht, 3. wenn Funktionsstörungen auftreten. Geben Sie die Geräte in jedem Fall zur Reparatur in eine Fachwerkstatt. Ziehen Sie den Netzstecker nie am Kabel aus der Steckdose, fassen Sie immer am Stecker an. Säubern Sie das Netzgerät nur mit einem trockenen, weichen Tuch. Zur Reinigung des Monitors kann auch ein leicht angefeuchtetes, weiches Tuch verwendet werden. Verwenden Sie auf keinen Fall Chemikalien oder aggressive Reinigungsmittel. Ziehen Sie vor dem Reinigen den Netzstecker aus der Steckdose. Werden die Geräte zweckentfremdet, nicht richtig angeschlossen, falsch bedient oder nicht fachgerecht repariert, kann keine Haftung für daraus resultierende Sach- oder Personenschäden und keine Garantie für die Geräte übernommen werden. Sollen die Geräte endgültig aus dem Betrieb genommen werden, übergeben Sie sie zur umweltgerechten Entsorgung einem örtlichen Recyclingbetrieb. 3 Einsatzmöglichkeiten Der TFT-LCD-Monitor TFT-2404SDI mit LEDHintergrundbeleuchtung ist optimal für den Einsatz in Überwachungssystemen geeignet, kann aber auch für andere Zwecke genutzt werden, z. B. als Computer-Monitor oder für MultimediaAnwendungen. Für die Tonwiedergabe ist ein Lautsprecher eingebaut. Der Monitor bietet Full-HD-Auflösung im 16 : 9Breitbildformat und verfügt über SDI-Anschlüsse („Serial Digital Interface“) für hochauflösende (HD „High Definition“) Video-Geräte. So lässt sich über den SDI-Eingang das Bild einer HD-SDIÜberwachungskamera wiedergeben und über den SDI-Durchschleifausgang an einen HD-SDIRecorder weiterleiten. Weitere Anschlüsse für unterschiedliche Videoquellen sind vorhanden: – ein HDMI TM -Eingang (z. B. für einen Recorder) – ein DVI-Eingang und ein VGA-Eingang (z. B. für einen Computer); Audio-Anschluss über eine 3,5-mm-Klinkenbuchse – ein S-Video-Eingang und zwei BNC-Eingänge für Composite-Video-Signale (z. B. für Recorder oder Kameras mit analogem Videoausgang); Audio-Anschluss über Cinch-Buchsen Für jeden BNC-Eingang und jeden Cinch-Eingang steht ein Durchschleifausgang zur Verfügung. Über einen USB-Anschluss lassen sich außerdem JPEG- oder MP3-Dateien wiedergeben. Zum Lieferumfang gehören eine Infrarot-Fernbedienung, ein Standfuß, ein Netzgerät inkl. Netzkabel, ein VGA-Kabel und ein Cinch-Kabel. 4 Aufstellung / Montage Den Monitor über seinen Standfuß auf einer ebenen und stabilen Fläche aufstellen. Zur besseren Handhabung des Monitors beim Anschluss der Geräte lässt sich der Sockel des Fußes leicht abnehmen: den Entriegelungsknopf am Sockel drücken, den Sockel abziehen und nach erfolgtem Anschluss wieder aufsetzen. Den Monitor so neigen, dass sich ein günstiger Blickwinkel ergibt. Um störende Reflexionen zu vermeiden, sollte er so platziert werden, dass kein Licht direkt auf die Bildschirmoberfläche fällt. Statt des Standfußes kann auch ein anderer Monitorhalter verwendet werden, der dem VESA100-Standard entspricht (z. B. der Wandhalter MST-2 von MONACOR). Den Standfuß abschrauben und die VESA-Halterung über die vier quadratisch angeordneten Gewindelöcher an der Monitorrückseite befestigen. 5 Anschlüsse 5.1 Videoquellen anschließen Ist an der Videoquelle ein digitaler Ausgang vorhanden, sollte dieser vorrangig verwendet werden, da die digitale Verbindung in der Regel die bessere Bildqualität liefert. 5.1.1 Digitale Eingänge Den HDMI TM-Ausgang der Videoquelle mit dem HDMI TM -Eingang (13) verbinden, z. B. über ein Kabel der Kabelserie HDMC-… von MONACOR. Über die HDMI TM-Schnittstelle („High Definition Multimedia Interface“) werden sowohl Video- als auch Audiodaten übertragen. Den SDI-Ausgang der Videoquelle über ein 75-ΩKoaxialkabel mit dem BNC-Eingang SDI IN (15) verbinden. Die maximal mögliche Länge des Kabels hängt von der Kabelqualität ab. Wird z. B. das extrem verlustarme Spezialkabel KHD-1 von MONACOR verwendet, kann die Kabellänge bei HD-SDI-Videoübertragung bis zu ca. 170 m betragen. Leitungslängen von mehreren Hundert Metern können duch Einfügen von Leitungsverstärkern (z. B. HDEXT-206 von MONACOR) erreicht werden. Sind Audiodaten in das SDI-Signal eingebettet, werden diese ebenfalls über die SDI-Schnittstelle übertragen. 5.1.2 Analoge Eingänge Den VGA-Ausgang der Videoquelle mit dem VGA-Eingang (17) verbinden. Ein VGA-Verbindungskabel liegt bei. D A CH An den vierpoligen Mini-DIN-Eingang Y/C IN (18) lässt sich eine Videoquelle anschließen, die ein S-Video-Signal ausgibt. An die BNC-Eingänge VIDEO1 IN (19) und VIDEO2 IN (21) können über 75-Ω-Koaxialkabel (z. B. Kabel der Serie VCC-… oder BNC-… von MONACOR) die Videoausgänge zweier Videoquellen angeschlossen werden, die ein Composite-Video-Signal (FBAS-Signal) liefern. 5.2 Audioeingänge Die Tabelle zeigt, welcher Audioeingang welchem Videoeingang zugeordnet ist: Videoeingang VIDEO1 IN CinchEingang AUDIO1 IN CinchEingang AUDIO2 IN 3,5-mmKlinkeneingang PC AUDIO IN × VIDEO2 IN Y/C IN × × VGA IN DVI IN × × Hinweis: Der 3,5-mm-Klinkeneingang ist zwar als Stereo-Buchse ausgelegt, bei einem Stereo-Anschluss wird intern jedoch nur das Signal des linken Kanals verarbeitet. 5.3 Durchschleifausgänge Für die Eingänge SDI IN (15), VIDEO1 IN (19) und VIDEO2 IN (21) sind die BNC-Durchschleifausgänge SDI OUT (14), VIDEO1 OUT (20) und VIDEO2 OUT (22) vorhanden. Über einen Durchschleifausgang ist es möglich, das Signal des jeweiligen Eingangs weiterzuleiten, z. B. an einen weiteren Monitor oder einen Recorder. Ist ein Ausgang nicht belegt, wird der entsprechende Eingang automatisch mit 75 Ω abgeschlossen. Die Audiosignale der beiden Eingänge AUDIO1 IN (7) und AUDIO2 IN (9) lassen sich jeweils über die Cinch-Durchschleifausgänge AUDIO1 OUT (6) und AUDIO2 OUT (8) an ein weiteres Gerät weiterleiten. 5.4 USB-Anschluss Zur Wiedergabe von Fotos im JPEG-Format oder von Audiodateien im MP3-Format lässt sich an die USB-Buchse USB IN (12) ein USB-Datenträger anschließen (z. B. USB-Stick oder USBFestplatte mit separater Stromversorgung). Der Datenträger sollte mit FAT32 formatiert sein und darf nicht mehrere Partitionen aufweisen. Hinweis: Aufgrund der Vielzahl unterschiedlicher USBDatenträger kann nicht garantiert werden, dass sich jeder USB-Datenträger am Monitor betreiben lässt. 5.5 Stromversorgung Netzgerät und Netzkabel liegen dem Monitor bei. Das Netzkabel an das Netzgerät anschließen. Das Netzgerät mit der Buchse DC 12V IN (11) verbinden und über das Netzkabel an eine Netzsteckdose (230 V~/50 Hz) anschließen. Der Monitor schaltet sich ein, sobald er über das Netzgerät mit der Stromversorgung verbunden wird. Den DVI-Ausgang der Quelle mit dem DVI-Eingang (16) verbinden. Bei dem DVI-Eingang handelt es sich um einen DVI-D-Eingang mit einer Buchse vom Typ DVI-I. Für den Anschluss kann ein Kabel mit DVI-D-Stecker verwendet werden. Über die DVI-Schnittstelle („Digital Visual Interface“) werden nur Videodaten übertragen. Soll auch der Ton der Quelle wiedergegeben werden, den Audioeingang PC AUDIO IN (10) verwenden ( Kapitel 5.2). 5 D A CH 6 Bedienung 6.4 Bild- und Toneinstellungen 6.7 Bildformat wählen Der Monitor kann über die fünf Tasten auf seiner Rückseite oder die beiliegende Fernbedienung bedient werden. Die Fernbedienung beim Betätigen einer Taste immer auf den Infrarot-Sensor (24) des Monitors richten. Zwischen Sensor und Fernbedienung muss Sichtverbindung bestehen. Die Fernbedienung wird mit Batterie geliefert. Vor der ersten Inbetriebnahme die Folie am Batteriehalter herausziehen. Bei längerem Nichtgebrauch sollte die Batterie sicherheitshalber aus der Fernbedienung herausgenommen werden, damit diese bei einem eventuellen Auslaufen der Batterie nicht beschädigt wird. Mit der Taste „Picture“ kann zwischen verschiedenen Bildmodi umgeschaltet werden (nicht möglich für die Quelle PC am VGA-Eingang): StandardMovieVividBenutzer Der gewählte Modus wird für einige Sekunden angezeigt. Für Benutzer lassen sich eigene Werte für Kontrast, Helligkeit, Farbton, Sättigung und Schärfe einstellen (siehe Hinweis 1 unten). Mit der Taste „Zoom“ kann zwischen verschiedenen Bildformaten umgeschaltet werden (nicht möglich, wenn die Quelle ein Computer ist): VollbildZoomUntertitelNormalPanorama14 : 94 : 3 Die Anzeige des gewählten Bildformats erlischt nach Ablauf der im OSD-Menü eingestellten Anzeigezeit. Über die Taste ITEM (3) am Monitor bzw. „Item“ auf der Fernbedienung lassen sich Bildparameter und die Lautstärke einstellen, ohne das OSDMenü aufrufen zu müssen. Mit der Taste kann umgeschaltet werden zwischen: LautstärkeKontrastHelligkeitSättigung*Farbton*Schärfe* Roter FarbwertGrüner FarbwertBlauer Farbwert 6.8 Mehrfach-Bild Die in diesem Kapitel beschriebenen Bildschirmanzeigen gelten für die Menüsprache Deutsch, einstellbar über Language auf der Seite OSD Setup im englischen OSD-Menü. Das Bildschirmmenü für den USB-Anschluss ( Kapitel 6.9) ist allerdings nur in Englisch verfügbar. 6.1 Einschalten / Stand-By Bei Verbindung mit der Stromversorgung schaltet sich der Monitor ein: Die Betriebsanzeige (23) leuchtet grün und Bild und Ton der zuletzt gewählten Videoquelle werden wiedergegeben. Bei der ersten Inbetriebnahme ist die Quelle am SDI-Eingang (15) gewählt. Erhält der Monitor kein Videosignal von der Quelle, erscheint kurz der Name der Quelle und die Meldung Kein Signal. Nach 30 Sekunden ohne Videosignal wechselt die Betriebsanzeige auf Rot. Bei fehlendem Videosignal findet auch keine Tonwiedergabe der Quelle statt. Zum Wechsel auf Stand-by (Bereitschaft) die Taste (5) am Monitor oder auf der Fernbedienung drücken, die Betriebsanzeige erlischt. Zum Einschalten wieder die Taste drücken. Auch im Stand-by-Betrieb wird ein geringer Strom verbraucht. Zum kompletten Ausschalten von Monitor und Netzgerät sollte bei längerem Nichtgebrauch das Netzgerät von der Netzsteckdose getrennt werden, um Energie zu sparen. 6.2 Namen der Videoquelle anzeigen Um sich anzeigen zu lassen, welche Quelle gerade gewählt ist, am Monitor die Taste (4) drücken oder auf der Fernbedienung die Taste oder „Display“. Für einige Sekunden erscheint der Name der Quelle links oben im Bild: AV1 = Quelle am Eingang VIDEO1 IN (19) AV2 = Quelle am Eingang VIDEO2 IN (21) SVIDEO = Quelle am Eingang Y/ C IN (18) PC = Quelle am VGA-Eingang (17) DVI = Quelle am DVI-Eingang (16) HD = Quelle am HDMI TM -Eingang (13) SDI = Quelle am Eingang SDI IN (15) (Falls sich der Name nicht wieder ausblendet, siehe Hinweis zur Stummschalt-Funktion in Kapitel 6.5). Den Parameter wählen und anhand der angezeigten Skala mit den Pfeiltasten (4) am Monitor oder auf der Fernbedienung den Wert erhöhen () oder reduzieren (). Danach den nächsten Parameter wählen oder zum Ausblenden der Skala die Taste MENU (2) am Monitor oder „Menu/OK“ auf der Fernbedienung drücken. Die Skala blendet sich auch automatisch aus, wenn, nach der letzten Einstellung, die im OSDMenü eingestellte Anzeigezeit verstrichen ist. Wird für einen gewählten Parameter keine Einstellung durchgeführt, erlischt seine Skala schon nach einigen Sekunden (nur bei dem Parameter Lautstärke erst nach Ablauf der OSD-Anzeigezeit). Hinweise 1. zu Kontrast … Schärfe Bei den Quellen AV1, AV2, SVIDEO, DVI, HD und SDI schaltet der Monitor auf den Bildmodus Benutzer um, wenn für die Parameter Kontrast … Schärfe der Wert geändert wird und speichert die Änderung unter Benutzer. Die für eine der analogen Quellen (AV1, AV2, SVIDEO) eingestellten Benutzer-Werte gelten auch für die anderen zwei; die für eine der digitalen Quellen (DVI, HD, SDI) eingestellten Benutzer-Werte gelten auch für die anderen zwei. Für die Quelle PC werden Änderungen von Kontrast und Helligkeit als eigene Einstellung gespeichert. 2. zu Roter Farbwert, Grüner Farbwert, Blauer Farbwert Vor der Änderung der Farbtemperatur-Parameter (Roter Farbwert, Grüner Farbwert, Blauer Farbwert) erst im OSD-Menü für den Menüpunkt Farbtemperatur die Option Benutzer einstellen ( Kapitel 6.12.1). Nur so werden die geänderten Werte als eigene Einstellung unter Benutzer gespeichert. Die Farbtemperatur wird gemeinsam für die Quellen AV1, AV2, SVIDEO, DVI, HD und SDI eingestellt und separat für die Quelle PC. 6.5 Ton ausschalten (Stummschaltung) Zum Ausschalten des Tons die Taste auf der Fernbedienung drücken, links oben im Bild erscheint Stumm. Zum Wiedereinschalten des Tons die Taste erneut drücken, Stumm erlischt. Hinweis: Wird bei ausgeschaltetem Ton die Quelle gewechselt, erlischt Stumm und stattdessen erscheint der Quellenname. Auch nach dem Aktivieren einer anderen Funktion erlischt Stumm zunächst, wird aber nach kurzer Zeit durch den Quellennamen ersetzt. Dieser bleibt so lange angezeigt, bis der Ton wieder eingeschaltet wird. 6.3 Videoquelle wählen 6.6 Bild „einfrieren“ (Freeze-Funktion) Bei jeder Umschaltung auf eine Videoquelle wird ihr Name für einige Sekunden angezeigt ( Kapitel 6.2). Um das Bild „einzufrieren“ (nicht möglich für die Quelle PC am VGA-Eingang), die Taste „Freeze“ auf der Fernbedienung drücken. Links oben im Bild wird Standbild angezeigt. Die Anzeige erlischt nach Ablauf der im OSD-Menü eingestellten Anzeigezeit, kann aber auch mit der Taste MENU (2) am Monitor oder „Menu/OK“ auf der Fernbedienung ausgeblendet werden. Die Funktion mit der Taste „Freeze“ wieder ausschalten. Sie wird auch ausgeschaltet, wenn auf eine andere Quelle oder in den Stand-by-Betrieb gewechselt wird. [Solange Standbild angezeigt wird, ist das Umschalten auf eine andere Quelle über die Taste SOURCE (1) am Monitor oder „Source/ “ auf der Fernbedienung nicht möglich.] am Monitor: Mit der Taste SOURCE (1) zwischen den Quellen umschalten: AV1AV2SVIDEOPCDVIHDSDI mit der Fernbedienung: Die Taste „Source/ “ verwenden (wie Taste SOURCE am Monitor, siehe oben) oder die jeweilige Taste für die Quelle (mehrmals) drücken: Taste „PC/HD“ für PCDVIHDSDI Taste „AV1/AV2“ für AV1AV2 Taste „SV“ für SVIDEO 6 * nicht verfügbar für die Quelle PC Bei einem Mehrfach-Bild („Bild im Bild“ oder „Bild neben Bild“) wird zusätzlich zum Bild der gewählten Videoquelle (Hauptbild) das Bild einer zweiten Videoquelle (Zweitbild) angezeigt. Das Mehrfach-Bild kann sowohl über das OSD-Menü als auch über die Fernbedienung eingestellt werden, das Menü bietet jedoch noch weitere Einstellmöglichkeiten ( Kapitel 6.12.5). 1) Zum Umschalten zwischen den Darstellungsarten die Taste „PIP/ “ verwenden: kein Mehrfach-Bild kleines Zweitbild im Hauptbild mittelgroßes Zweitbild im Hauptbild großes Zweitbild im Hauptbild Bilder im Vollbild-Format nebeneinander Bilder im Format 4 : 3 nebeneinander Bei jedem Umschalten erscheinen in der linken oberen Bildschirmecke kurz die Namen der Quellen (Name der Zweitquelle unter dem der Hauptquelle). 2) Zum Auswählen der zweiten Videoquelle die Taste „Source/ “ verwenden: Hauptquelle wählbar als zweite Signalquelle AV1, AV2, SVIDEO DVI, HD, SDI, PC PC AV1, AV2, SVIDEO, DVI, HD, SDI DVI, HD, SDI AV1, AV2, SVIDEO, PC 3) Zum Umschalten zwischen vier Positionen für das Zweitbild bei einer Bild-im-Bild-Darstellung die Taste „Position“ verwenden: links oben links unten rechts unten rechts oben 4) Zum Tauschen der Bildzuordnung der beiden Quellen im Mehrfach-Bild die Taste „Swap“ verwenden. Wird mit den Tasten „PC/HD“, „AV1/AV2“ oder „SV“ die Videoquelle gewechselt, schaltet der Monitor zurück auf Einzelbild-Darstellung. 6.9 Wiedergabe von JPEG-Dateien oder MP3-Dateien Von einem angeschlossenen USB-Datenträger, wie z. B. USB-Stick, lassen sich Fotos im JPEGFormat oder Audiodateien im MP3-Format wiedergeben. Die Wiedergabe erfolgt über ein spezielles Bildschirmmenü für den USB-Anschluss, ausschließlich bedienbar über die Fernbedienung. 1) Mit der Taste „USB“ das Menü aufrufen. Nach dem Einlesen des Datenträgers befindet man sich auf der Menüseite JPEG. Das Menü besteht aus drei Seiten, die in der Seitenauswahlleiste durch ein Symbol gekennzeichnet sind: Seite JPEG für die Wiedergabe von JPEG-Dateien Seite MP3 für die Wiedergabe von MP3-Dateien Seite DRIVE, zeigt an, dass der Datenträger erkannt wird (Anzeige EXIST) Verzeichnisse auf dem Datenträger sind durch ein Ordnersymbol gekennzeichnet. Auf beiden Seiten JPEG und MP3 werden sämtliche Verzeichnisse des Speichermediums angezeigt, jedoch auf Seite JPEG nur JPEGDateien (Symbol ) und auf Seite MP3 nur MP3-Dateien (Symbol ). 2) Um auf eine andere Seite zu wechseln, die Taste „Menu/OK“ drücken: Die aktuelle Seite wird verlassen und man befindet sich in der obersten Menüebene (Seitenauswahlleiste), dadurch angezeigt, dass keine Zeile mehr auf der Seite markiert ist. In der Seitenauswahlleiste mit der Taste „Right“ oder „Left“ die gewünschte Seite anwählen und die Taste oder drücken, um auf die angewählte Seite zu gelangen. 3) Zum Anwählen von Dateien oder Verzeichnissen die Taste oder verwenden. Um ein angewähltes Verzeichnis zu öffnen, die Taste „Right“ drücken. Um ein Verzeichnis wieder zu schließen: – wenn die Rücksprung-Zeile . . angewählt ist, die Taste „Right“ oder „Left“ drücken oder – wenn eine Datei oder ein Unterverzeichnis angewählt ist, die Taste „Left“ drücken 4) Die Diashow ( Kapitel 6.9.1) bzw. die MP3Wiedergabe ( Kapitel 6.9.2) starten. Zum Beenden der Diashow bzw. der MP3Wiedergabe die Taste „Menu/OK“ drücken. Hinweis: Um nach dem Beenden der Diashow bzw. der MP3-Wiedergabe schnell in die oberste Ebene der Verzeichnisstruktur auf Seite JPEG zurückzukehren, kann die Taste „Catalog“ genutzt werden. Dies kann allerdings bei einigen Datenträgern zum Trennen der USB-Verbindung führen. 5) Um das Menü zu verlassen und zurück auf Anzeige einer Videoquelle zu wechseln, die gewünschte Quelle mit der Taste „PC/HD“, „AV1/AV2“ oder „SV“ anwählen. 6.9.1 Diashow Eine JPEG-Datei anwählen und zum Starten der Diashow die Taste „Right“ drücken: Alle Bilder bzw. alle Bilder des Verzeichnisses werden endlos nacheinander angezeigt. Die Anzeigedauer pro Bild beträgt 10 Sekunden. Zum Drehen eines Bildes die Taste „Left“ oder „Right“ drücken. 6.9.2 MP3-Wiedergabe Die gewünschte MP3-Datei anwählen und zum Starten der Wiedergabe die Taste „Right“ drücken: Das Bedienfenster für den integrierten MP3-Player erscheint und der Titel wird abgespielt. Die längere Balkenanzeige zeigt die verstrichene Abspielzeit des Titels an. Mit der Taste „Left“ oder „Right“ das gewünschte Bedienelement des Players anwählen (grün = angewählt) und mit der Taste „Source/ “ die jeweilige Einstellung durchführen: Stoppen der Wiedergabe und Rücksprung an den Titelanfang / Starten/Unterbrechen der Wiedergabe S Wahl des nächsten Titels S Wahl des vorherigen Titels schneller Vorlauf; mit jedem Drücken der Taste „Source/ “ wird schrittweise vorgesprungen schneller Rücklauf; mit jedem Drücken der Taste „Source/ “ wird schrittweise zurückgesprungen Wiederholung; mit der Taste „Source/ “ umschalten zwischen NO Repeat keine Wiederholung RepeatDir Wiederholung aller Titel bzw. aller Titel des Verzeichnisses Repeat 1 Wiederholung des Titels Die gewählte Einstellung wird im Bedienfenster des Players angezeigt. Equalizer; mit der Taste „Source/ “ zwischen folgenden Klang-Einstellungen umschalten: NormalClassRockPopJazz Die gewählte Einstellung wird im Bedienfenster des Players angezeigt. Die Einstellung der Lautstärke ist jederzeit über die Tasten und möglich, ohne dass dazu ein Bedienelement angewählt werden muss. Die kürzere Balkenanzeige mit dem Lautsprechersysmbol zeigt die Lautstärke an. Hinweis: Bei einem Stereo-Signal wird nur der linke Kanal wiedergegeben. 6.12 Einstellungen im OSD-Menü Über das OSD-Menü („On Screen Display“ = Bildschirmmenü) kann der Monitor an die jeweilige Anwendung angepasst werden. Für die Bedienung des Menüs werden die Tasten „Menu/OK“, „Source/ “, und auf der Fernbedienung benötigt. Es können jedoch auch die entsprechenden Tasten am Monitor verwendet werden. 1) Für jeden Monitor eine individuelle ID-Nummer im OSD-Menü einstellen ( Menüpunkt ID-Einstellung, Kapitel 6.12.3). 2) Die Monitore mit der Taste „ID“ für die Fernbedienung sperren: Sie lassen sich jetzt nur noch über die Tasten auf ihrer Rückseite bedienen. 3) Um einen Monitor wieder für die Fernbedienung freizugeben, die Taste „ID“ drücken: Links oben im Bild wird ID : . . angezeigt, dahinter die für den Monitor eingestellte ID-Nummer. Diese Nummer mit den Zifferntasten der Fernbedienung eingeben. Nach Eingabe der korrekten Nummer lässt sich der Monitor wieder über die Fernbedienung bedienen. Hinweis: Die ID-Anzeige erlischt nach Ablauf der im OSD-Menü eingestellten Anzeigezeit, wenn keine oder die falsche Nummer eingegeben wird. Auch danach ist es möglich, den Monitor durch Eingabe der korrekten Nummer wieder für die Fernbedienung freizugeben. 4) Nach der Bedienung des Monitors zum Einschalten der Sperre wieder die Taste „ID“ drücken. 6.11 Tastensperre Zum Einschalten der Tastensperre die Tasten MENU (2) und ITEM (3) am Monitor gemeinsam drücken. Die Betriebsanzeige (1) blinkt kurz, für einige Sekunden wird Normal links oben im Bild angezeigt: Alle Tasten am Monitor und auf der Fernbedienung sind jetzt gesperrt. Der Monitor zeigt die Sperrung durch die Anzeige Normal an, wenn eine Taste gedrückt wird. Zum Aufheben der Tastensperre MENU und ITEM am Monitor erneut gemeinsam drücken. Die Betriebsanzeige blinkt kurz, Zentriert wird für einige Sekunden angezeigt und die Tasten sind wieder entsperrt. A CH Das Menü besteht aus fünf Seiten, die in der Seitenauswahlleiste durch ein Symbol gekennzeichnet sind: 1. Seite Bild (Picture*) oder, für die Quelle PC am VGA-Eingang (17) 6.10 Monitor für die Fernbedienung sperren / freigeben (ID-Funktion) Sind mehrere Monitore TFT-2404SDI im Einsatz, kann durch Verwendung der ID-Funktion sichergestellt werden, dass nur der gewünschte Monitor über die Fernbedienung gesteuert wird und die übrigen für die Fernbedienung gesperrt sind. D Seite PC 2. 3. 4. 5. Seite Ton (Sound*) Seite OSD Einstellung (OSD Setup*) Seite Erweitert (Advance*) Seite PIP * in englischer Menüsprache (Werkseinstellung) Die Menüsprache lässt sich über den Menüpunkt Language auf der Menüseite OSD Setup von Englisch auf Deutsch umschalten. Bedienung des Menüs 1) Das Menü mit der Taste „Menu/OK“ aufrufen. Danach befindet man sich in der obersten Menüebene (Seitenauswahlleiste). 2) In der Seitenauswahlleiste mit der Taste oder die Seite anwählen. 3) Um auf die angewählte Seite zu gelangen, die Taste „Source/ “ drücken: Der erste Menüpunkt ist markiert und damit angewählt. 4) Zum Anwählen eines Menüpunkts auf der Seite die Taste oder verwenden. 5) Den angewählten Menüpunkt mit der Taste „Source/ “ aufrufen. Die Menüseite blendet sich daraufhin aus und nur die aktuelle Einstellung des Menüpunkts wird angezeigt: – Wenn für den Menüpunkt ein Wert eingestellt werden kann, z. B. für einen Bildparameter, die Taste (Wert erhöhen) oder (Wert reduzieren) verwenden. – Wenn für den Menüpunkt zwischen verschiedenen Einstelloptionen gewählt werden kann, z. B. Auswahl der Menüsprache, die Taste „Source/ “ verwenden. Zum Verlassen des Menüpunkts die Taste „Menu/OK“ drücken. Die Menüseite blendet sich wieder ein. Bei Menüpunkten, die nicht einstellbar sind, wird mit der Taste „Source/ “ eine Funktion ausgelöst, z. B. Rücksetzen auf die Werkseinstellung. 6) Um die Menüseite zu verlassen und in die oberste Menüebene zurückzukehren, die Taste „Menu/OK“ drücken. Um das Menü ganz zu verlassen, die Taste „Menu/OK“ erneut drücken. Das Menü blendet sich auch automatisch nach Ablauf der eingestellten Anzeigezeit (OSD Anzeigezeit Kapitel 6.12.3) aus, wenn keine Taste mehr gedrückt wird. 7 D A CH 6.12.1 Menüseite Bild oder PC Bildeinstellungen Die Menüseite wird in unterschiedlichen Versionen angezeigt, je nach Videoquelle: Version PC für die Quelle PC am VGA-Eingang Version Bild für die übrigen Videoquellen Version Bild Version PC Kontrast, Helligkeit, Farbton, Sättigung, Schärfe Kontrast, Helligkeit Farbtemperatur Bildmodus DNR DLC Farbtemperatur Format (nicht einstellbar) Autom. Einst. Kontrast, Helligkeit, Farbton, Sättigung, Schärfe Den gewünschten Wert für den jeweiligen Parameter einstellen. Beachten Sie dazu auch den Hinweis Nr. 1 in Kapitel 6.4. Farbtemperatur Zwischen den Farbdarstellungen Normal, Warm, Kalt, sRGB (üblicher Standard für den Computerbereich, nur für die Quelle PC verfügbar) und Benutzer wählen. Für die Option Benutzer können eigene Werte für den Anteil von Rot, Grün und Blau eingestellt werden: Mit der Taste oder den Parameter Roter Farbwert, Grüner Farbwert oder Blauer Farbwert anwählen, die Taste „Source/ “ drücken, um ihn aufzurufen, seinen Wert mit der Taste oder einstellen und zum Zurückkehren die Taste „Menu/OK“ drücken. Autom. Einst. Nach der Aktivierung des Menüpunkts mit der Taste „Source/ “ wird eine automatische Bildjustierung durchgeführt. Manuell eingestellte Werte für Horizontale Pos. und Vertikale Pos. auf der Menüseite Erweitert werden dabei korrigiert. Bildmodus Zwischen den Bildmodi Standard, Movie, Vivid und Benutzer wählen. Ist Standard, Movie oder Vivid eingestellt, wechselt der Monitor auf Benutzer, wenn für die Parameter Kontrast … Schärfe der Wert geändert wird und speichert die Änderung für diesen Modus. Für die anderen drei Modi sind die Werte fest eingestellt. DNR („Digital Noise Reduction“) Den Grad der Rauschunterdrückung auswählen (Niedrig, Mittel, Hoch) oder die Rauschunterdrückung ausschalten (Aus). DLC („Dynamic Luminance Control“) Die Funktion einschalten (Ein = Bildwiedergabe mit tieferem Schwarz) oder ausschalten (Aus). 6.12.2 Menüseite Ton Toneinstellungen Lautstärke Den gewünschten Wert für die Lautstärke einstellen. Stumm Die Stummschaltung aktivieren (Ein = Ton aus) oder deaktivieren (Aus). 8 Änderung der Werte wechselt der Monitor in den Tonmodus Benutzer (siehe oben). Balance Da dieses Modell nur für Mono-Wiedergabe ausgelegt ist, sollte hier der voreingestellte Wert nicht verändert werden. 6.12.3 Menüseite OSD Einstellung Grundeinstellungen Sprache (bzw. Language im englischen Menü) Aus den verfügbaren Menüsprachen (Englisch, Französisch, Deutsch, Spanisch, Italienisch, Niederländisch, Polnisch, Russisch, Tschechisch) die gewünschte auswählen. ID Einstellung Die ID-Nummer wird für die ID-Funktion benötigt ( Kapitel 6.10): Den Menüpunkt mit der Taste „Source/ “ aufrufen und die gewünschte Nummer (0 … 99) mit der Taste oder einstellen. Gamma Zur Helligkeitskorrektur der Grauwerte den Gamma-Wert zwischen 0, 1 und 2 auswählen. Standbild Das Bild als Standbild „einfrieren“ (Ein) oder wieder „auftauen“ (Aus). Hinweis: Wird bei eingeschalteter Funktion auf eine andere Quelle oder in den Stand-By-Betrieb gewechselt, schaltet sich die Funktion aus. Im Menü wird jedoch weiterhin Ein angezeigt. Damit Menüanzeige und Einstellung wieder übereinstimmen, den Menüpunkt auf Aus setzen. OSD Anzeigezeit Über diesen Menüpunkt einstellen, wie lange das Menü nach dem letzten Betätigen einer Taste eingeblendet bleibt (in Sekunden). Die eingestellte Dauer gilt auch für andere Bildschirmanzeigen außerhalb des Menüs, z. B. für eine mit der Taste ITEM (3) aufgerufene Einstellskala für einen Parameter. OSD Transparenz Über diesen Menüpunkt die Transparenz des OSD-Menüs und der Bildschirmanzeigen einstellen: Je niedriger der Wert, desto transparenter ist der Hintergrund für die Schrift. Die Einstellung wirkt sich nicht auf das Bildschirmmenü für den USB-Anschluss ( Kapitel 6.9) aus. Werkseinstellungen Nach der Aktivierung des Menüpunkts mit der Taste „Source/ “ setzt sich der Monitor auf die Werkseinstellungen zurück. Dieser Vorgang dauert einige Sekunden. Das Menü wird verlassen und die Quelle AV1 gewählt. Bildschirmschoner Um Schattenbilder (= Nachleuchten vorhergehender Bildinhalte, kann bei längeren Standbildern auftreten) zu verhindern, kann eine automatische Bildbewegung in regelmäßigen Zeitabständen aktiviert werden. Die Funktion einschalten (Ein) oder ausschalten (Aus). Tonmodus Zwischen den Tonmodi Standard, Movie, Vivid und Benutzer wählen. Ist Standard, Movie oder Vivid eingestellt, wechselt der Monitor auf Benutzer, wenn für die Parameter Bass und Höhe der Wert geändert wird. Beim Umschalten auf einen anderen Tonmodus oder beim Trennen des Monitors von der Stromversorgung werden die geänderten Werte für Bass und Höhe jedoch auf die voreingestellten Benutzer-Werte zurückgesetzt. Für digitale Quellen sind keine Einstellungen auf dieser Seite möglich. Für die Quelle PC am VGAEingang sind nur die Menüpunkte Horizontale Pos. und Vertikale Pos. einstellbar. Bass, Höhe Zur Klangregelung den gewünschten Wert für die Bässe und die Höhen einstellen. Bei Format Zwischen den Bildformaten Vollbild, Zoom, Untertitel, Normal, Panorama, 14 : 9 und 4 : 3 auswählen. Die letzte Zeile auf der Menüseite (Angabe zur Firmware-Version) ist nicht einstellbar. 6.12.4 Menüseite Erweitert Einstellungen zur Bildschirmdarstellung Scan-Größe Zwischen den Scan-Modi Normal (= Bild der Quelle skaliert) und Nativ (= Bild der Quelle in Originalgröße) auswählen. Horizontale Pos., Vertikale Pos. Um das Bild horizontal zu verschieben, den Wert für Horizontale Pos. reduzieren oder erhöhen. Um das Bild vertikal zu verschieben, den Wert für Vertikale Pos. reduzieren oder erhöhen. Wird für die Quellen AV1, AV2 und SVIDEO das Bild verschoben, wechselt der Monitor automatisch auf das Bildformat Vollbild und den Scan-Modus Normal. 6.12.5 Menüseite PIP Mehrfach-Bild-Einstellungen Mehrfach-Fenster Die gewünschte Mehrfach-Bild-Darstellung (PIP „Picture In Picture“, POP „Picture Outside Picture“) auswählen: Aus kein Mehrfachbild PIP Bild im Bild POP Bilder nebeneinander im Vollbildformat POP 4 : 3 Bilder nebeneinander im Format 4 : 3 Zweite Bildquelle Die Quelle für das Zweitbild auswählen. Welche Quelle angewählt werden kann, hängt von der Hauptquelle ab ( Tabelle Kapitel 6.8). Größe Ist PIP gewählt, die Größe des Zweitbildes (Klein, Mittel, Groß) auswählen. Position Ist PIP gewählt, die Position des Zweitbildes auf dem Bildschirm auswählen: 1 = links oben, 2 = links unten, 3 = rechts unten, 4 = rechts oben. Rahmenfarbe Die Farbe für die Umrandung des Zweitbildes auswählen (Schwarz oder Blau). Tonquelle Über diesen Menüpunkt auswählen, ob der Ton der Hauptquelle (Hauptbild) oder der Ton der zweiten Quelle (Zweitbild) übertragen werden soll. Bild tauschen Nach der Aktivierung des Menüpunkts mit der Taste „Source/ “ wird die Bildzuordnung der beiden Quellen getauscht. 7 Batterie der Fernbedienung wechseln 1) Auf der Rückseite der Fernbedienung den kleinen Riegel mit der Kerbe nach rechts drücken und den Halter gleichzeitig herausziehen (siehe auch Aufdruck auf der Rückseite der Fernbedienung). 2) Die verbrauchte Batterie entfernen und eine neue 3-V-Knopfzelle (CR 2025) mit dem Pluspol nach oben in den Halter legen 3) Den Halter wieder hineinschieben. Verbrauchte Batterien dürfen nicht in den Hausmüll geworfen werden. Geben Sie sie zur umweltgerechten Entsorgung nur in den Sondermüll (z. B. Sammelbehälter im Einzelhandel). 8 Technische Daten Farbsystem: . . . . . . . . . . . PAL / NTSC (Auto) Bildschirmdiagonale: . . . . . 61 cm (24″) D A CH Bildformat: . . . . . . . . . . . . . 16 : 9 Maximale Auflösung: . . . . 1920 × 1080 Pixel Pixelabstand (mm): . . . . . . 0,276 × 0,276 Blickwinkel: . . . . . . . . . . . . hor. 170°, vert. 160° Reaktionszeit: . . . . . . . . . . 3,5/1,5 ms (Tr/Tf) Helligkeit: . . . . . . . . . . . . . 250 cd/m 2 Kontrastverhältnis: . . . . . . 1000 : 1 Farbanzeige: . . . . . . . . . . . 16,7 Millionen Farben Eingänge für die Videoquellen SDI IN: . . . . . . . . . . . . . . Full HD IN: . . . . . . . . . . DVI IN (DVI-D): . . . . . . . VGA IN: . . . . . . . . . . . . . Y/ C IN (S-Video): . . . . . VIDEO1/ 2 IN (FBAS): . . BNC-Buchse HDMI TM-Buchse Typ A Buchse Typ DVI-I Sub-D-Buchse Mini-DIN-Buchse BNC-Buchsen Audioeingänge AUDIO1 IN: . . . . . . . . . . Cinch-Buchse, dem Eingang VIDEO1 IN zugeordnet AUDIO2 IN: . . . . . . . . . . Cinch-Buchse, den Eingängen VIDEO2 IN und Y/ C IN zugeordnet PC AUDIO IN: . . . . . . . . 3,5-mm-Klinkenbuchse, den Eingängen VGA IN und DVI IN zugeordnet Durchschleifausgänge SDI OUT: . . . . . . . . . . . . BNC-Buchse VIDEO1/ 2 OUT: . . . . . . BNC-Buchsen AUDIO1/ 2 OUT: . . . . . . Cinch-Buchsen SDI-Standard: . . . . . . . . . . 3G-SDI (SMPTE 424M) HD-SDI (SMPTE 292M) SD-SDI (SMPTE 259M) unterstützte SDI-Videoformate 3G-SDI . . . . . . . . . . . . . 1080p bei 50/60 Hz (4:2:2) HD-SDI . . . . . . . . . . . . . 720p bei 50/60 Hz, 1080i bei 50/60 Hz, 1080p bei 25/30 Hz SD-SDI . . . . . . . . . . . . . NTSC bei 60 Hz, PAL bei 50 Hz USB-Schnittstelle: . . . . . . . USB 2.0, Buchse Typ A Lautsprecher: . . . . . . . . . . 2 W Stromversorgung: . . . . . . . über beiliegendes Netzgerät an 230 V~/50 Hz Einsatztemperatur: . . . . . . 0 – 40 °C Abmessungen: . . . . . . . . . 585 × 353 × 60 mm (ohne Fuß) Lochabstand für die Haltermontage: . . . . . . . . . VESA-100-Standard (100 × 100 mm) Gewicht: . . . . . . . . . . . . . . 5,7 kg Kompatible Grafikkarten-Auflösungen bei Betrieb mit einem Computer: 800 × 600 bei 60 Hz, 72 Hz, 75 Hz 1024 × 768 bei 60 Hz 1280 × 1024 bei 60 Hz 1360 × 768 bei 60 Hz 1440 × 900 bei 60 Hz 1920 × 1080 bei 60 Hz Für optimale Bildwiedergabe sollte die Grafikkarte auf die maximale Auflösung 1920 × 1080 des Monitors eingestellt sein. Änderungen vorbehalten. Diese Bedienungsanleitung ist urheberrechtlich für MONACOR ® INTERNATIONAL GmbH & Co. KG geschützt. Eine Reproduktion für eigene kommerzielle Zwecke – auch auszugsweise – ist untersagt. 9 GB All operating elements and connections described can be found on the fold-out page 3. Contents 1 Operating Elements and Connections . . . . . . . . . . . . . . . . 10 1.1 Monitor, rear . . . . . . . . . . . . . . . . . . . . 10 1.2 Monitor, front . . . . . . . . . . . . . . . . . . . . 10 1.3 Remote control . . . . . . . . . . . . . . . . . . 10 2 Safety Notes . . . . . . . . . . . . . . . . . . . . 11 3 Applications . . . . . . . . . . . . . . . . . . . . 11 4 Setting Up / Installation . . . . . . . . . . . . 11 5 Connections . . . . . . . . . . . . . . . . . . . . 11 5.1 Connecting video sources . . . . . . . . . . 11 5.1.1 Digital inputs . . . . . . . . . . . . . . . . . . . . 11 5.1.2 Analog inputs . . . . . . . . . . . . . . . . . . . . 11 5.2 Audio inputs . . . . . . . . . . . . . . . . . . . . . 11 5.3 Feed-through outputs . . . . . . . . . . . . . 11 5.4 USB connection . . . . . . . . . . . . . . . . . . 11 5.5 Power supply . . . . . . . . . . . . . . . . . . . . 11 6 Operation . . . . . . . . . . . . . . . . . . . . . . 12 6.1 Switching on / Stand-by . . . . . . . . . . . . . 12 6.2 Indicating the name of the video source 12 6.3 Selecting the video source . . . . . . . . . . 12 6.4 Video and audio settings . . . . . . . . . . . 12 6.5 Muting the sound . . . . . . . . . . . . . . . . . 12 6.6 Freeze function . . . . . . . . . . . . . . . . . . 12 6.7 Selecting the image format . . . . . . . . . 12 6.8 Multi-display function . . . . . . . . . . . . . . 12 6.9 Reproduction of JPEG files or MP3 files 12 6.9.1 Slide show . . . . . . . . . . . . . . . . . . . . . . 13 6.9.2 MP3 reproduction . . . . . . . . . . . . . . . . 13 6.10 Locking / Unlocking the monitor for the remote control (ID function) . . . . . . . . . 13 6.11 Key lock . . . . . . . . . . . . . . . . . . . . . . . . 13 6.12 Settings in the OSD menu . . . . . . . . . . 13 6.12.1 Menu page Picture or PC . . . . . . . . . . . . 14 6.12.2 Menu page Sound . . . . . . . . . . . . . . . . 14 6.12.3 Menu page OSD Setup . . . . . . . . . . . . . . 14 6.12.4 Menu page Advance . . . . . . . . . . . . . . . 14 6.12.5 Menu page PIP . . . . . . . . . . . . . . . . . . 14 7 Replacing the Battery of the Remote Control . . . . . . . . . . . . . . . . . 14 8 Specifications . . . . . . . . . . . . . . . . . . 15 – key lock on / off: Press the buttons MENU and ITEM (3) at the same time. (The function is not available via the corresponding remote control buttons.) 3 Button ITEM, to set the video parameters and the volume Use the button ITEM to select the parameter: VolumeContrastBrightnessSaturationHueSharpness RedGreenBlue Then use the button or (4) to set the value by means of the scale displayed. Note: For the source at the VGA input (17), the options Saturation, Hue and Sharpness are not available. 4 Buttons and – to set the value for the parameters called up via the button ITEM (3) – button only: to briefly indicate the name of the source in the top left corner of the image – for the OSD menu ( chapter 6.12): as navigation buttons (selection of menu pages and menu items) and for setting the value of a menu item 5 Button , to switch the monitor on or to stand-by 6 Feed-through output (RCA jack) for the signal at the input AUDIO1 IN (7) 7 Audio input AUDIO1 IN (RCA jack) for the audio connection of the source at the input VIDEO1 IN (19) 8 Feed-through output (RCA jack) for the signal at the input AUDIO2 IN (9) 9 Audio input AUDIO2 IN (RCA jack) for the audio connection of the source at the input VIDEO2 IN (21) or Y/ C IN (18) 10 Audio input PC AUDIO IN (3.5 mm jack) for the audio connection of the source at the DVI input (16) or VGA input (17) 11 Power supply jack to connect the power supply unit provided 1.1 Monitor, rear (without stand) 1 Button SOURCE – to select the video source: AV1AV2SVIDEOPCDVIHDSDI – for the OSD menu ( chapter 6.12): to call up menu pages and menu items, to activate functions and to select the setting for a menu item from multiple setting options 2 Button MENU – to deactivate some indications on the screen, e. g. setting scale for a parameter, called up via the button ITEM (3) – for the OSD menu ( chapter 6.12): to call up the menu, to return to the higher menu level and to exit the menu 10 Buttons Function Freeze function on / off not possible for the source at the VGA input (17) Sound on / off Selection of image format: FullZoomSubtitleRegularPanorama 14 : 94 : 3 not possible when the source is a computer Switching on / Stand-by mode corresponding to the button (5) on the monitor Selection of video source: PCDVIHDSDI AV1AV2 SVIDEO Setting of values, brief indication of the source name (press button only), navigation in the OSD menu corresponding to the buttons and (4) on the monitor Selection of video source OSD menu: to call up menu pages/ menu items, to activate functions, to select setting options corresponding to the button SOURCE (1) on the monitor Deactivation of some on-screen displays OSD menu: to call up the menu, to return to the higher menu level, to exit the menu corresponding to the button MENU (2) on the monitor Video and audio settings: use the button “Item” to select the parameter, then use the button or to set the value corresponding to the button ITEM (3) on the monitor 12 USB port (jack type A) to connect a USB data storage medium, e. g. USB flash drive, to reproduce JPEG files or MP3 files Selection of image mode: StandardMovieVividUser 13 HDMITM input (jack type A) Multi-display function: 14 Feed-through output (BNC jack) for the signal at the SDI input (15) Switching over between 4 positions for the secondary image in PIP mode 15 SDI input (BNC jack) Swapping the image assignment between the two sources 16 DVI-D input (via jack of type DVI-I) 1 Operating Elements and Connections 1.3 Remote control 17 VGA input (Sub-D jack) 18 Input Y/ C IN (mini DIN jack) for an S-Video signal Switching over between different display modes To select the secondary source, use the button “Source/ ”. 19 Input VIDEO1 IN (BNC jack) for a composite video signal 20 Feed-through output (BNC jack) for the input VIDEO1 IN (19) 21 Input VIDEO2 IN (BNC jack) for a composite video signal Control of the OSD menu for the USB connection (12) chapter 6.9 22 Feed-through output (BNC jack) for the input VIDEO2 IN (21) 1.2 Monitor, front Brief indication of source name 23 Power LED LED off: monitor on stand-by LED green: monitor switched on LED red: no video signal To control only the monitor desired via remote control when multiple monitors are used: Press the button “ID” to lock the monitors for the remote control. To unlock a monitor for the remote control, first press the button “ID”, then use the numeric buttons to enter the ID number of the monitor 24 Infrared sensor for the remote control signals 2 Safety Notes The units (monitor and power supply unit) correspond to all relevant directives of the EU and are therefore marked with . WARNING The power supply unit uses dangerous mains voltage. Leave servicing to skilled personnel only. Inexpert handling may result in electric shock. Please observe the following items in any case: G The units are suitable for indoor use only. Protect them against dripping water and splash water, high air humidity and heat (admissible ambient temperature range: 0 – 40 °C). G Do not place any vessel filled with liquid on the units, e. g. a drinking glass. G To prevent heat accumulation inside the unit, always place the monitor so that a sufficient air circulation is ensured. Never cover the air vents. G Do not operate the monitor and immediately disconnect the mains plug of the power supply unit from the socket 1. if one of the units or the mains cable is visibly damaged, 2. if a defect might have occurred after the unit was dropped or suffered a similar accident, 3. if malfunctions occur. In any case the units must be repaired by skilled personnel. G Never pull the mains cable to disconnect the mains plug from the socket, always seize the plug. G For cleaning the power supply unit only use a dry, soft cloth. For cleaning the monitor, you may also use a soft cloth, slightly wet, if required. Never use chemicals or aggressive detergents. Always disconnect the mains plug before cleaning. G No guarantee claims for the units and no liability for any resulting personal damage or material damage will be accepted if the units are used for other purposes than originally intended, if they are not correctly connected or operated, or if they are not repaired in an expert way. If the units are to be put out of operation definitively, take them to a local recycling plant for a disposal which is not harmful to the environment. 3 Applications The TFT LCD monitor TFT-2404SDI with LED backlight is ideally suited for surveillance systems, but it can also be used for other purposes, e. g. as a computer monitor or for multimedia applications. For audio reproduction, the monitor is equipped with an integrated speaker. The monitor offers full HD resolution in the widescreen format 16 : 9. It is equipped with SDI (Serial Digital Interface) connections for highdefinition video devices. Thus, the image from a HD SDI surveillance camera can be reproduced via the SDI input and fed to an HD SDI recorder via the SDI feed-through output. Additional connections for various video sources are available: – an HDMI TM input (e. g. for a recorder) – a DVI input and a VGA input (e. g. for a computer); audio connection via 3.5 mm jack – an S-Video input and two BNC inputs for composite video signals (e. g. for recorders or cameras with analog video output); audio connection via RCA jacks A feed-through output is available for each BNC input and each RCA input. Furthermore, JPEG or MP3 files can be reproduced via a USB connection. An infrared remote control, a stand, a power supply unit incl. mains cable, a VGA cable and an RCA cable are supplied with the monitor. 5.2 Audio inputs GB The table shows the assignment of audio inputs to video inputs: Videoinput VIDEO1 IN RCA input AUDIO1 IN RCA input AUDIO2 IN × VIDEO2 IN Y/C IN 4 Setting Up / Installation Use the stand to set up the monitor on a flat and solid surface. To make handling of the monitor easier when connecting the units, the base of the stand can be easily removed: Press the button on the base to unlock, remove the base, make the connections and put back the base. Tilt the monitor to obtain a good viewing angle. To prevent unwanted reflections, place the monitor so that no direct light will fall on the screen surface. As an alternative to the stand, another monitor support complying with the VESA 100 standard (e. g. the wall support MST-2 from MONACOR) can be used. Unscrew the stand and use the four threaded holes (arranged in a square on the rear of the monitor) to attach the VESA support. 3.5 mm input jack PC AUDIO IN × × VGA IN DVI IN × × Note: The 3.5 mm input jack is designed as a stereo jack; however, in case of stereo connection, only the signal of the left channel will be processed internally. 5.3 Feed-through outputs For the inputs SDI IN (15), VIDEO1 IN (19) and VIDEO2 IN (21), the BNC feed-through outputs SDI OUT (14), VIDEO1 OUT (20) and VIDEO2 OUT (22) are available. A feed-through output allows to feed the signal of the corresponding input to another monitor or a recorder, for example. If an output is not used, the corresponding input will be automatically terminated with 75 Ω. 5 Connections To feed the audio signals of the two inputs AUDIO1 IN (7) and AUDIO2 IN (9) to another unit, use the RCA feed-through outputs AUDIO1 OUT (6) and AUDIO2 OUT (8). 5.1 Connecting video sources 5.4 USB connection If the video source is equipped with a digital output, this output should be preferred; the video quality is usually higher when a digital connection is used. To reproduce pictures in JPEG format or audio files in MP3 format, a USB storage medium (e. g. USB flash drive or USB hard disk with separate power supply) can be connected to the USB port USB IN (12). Make sure that the storage medium is formatted with FAT32 and that it only has one partition. 5.1.1 Digital inputs Connect the HDMI TM output of the video source to the HDMI TM input (13), e. g. using a cable of the cable series HDMC-... from MONACOR. Via the HDMITM interface (High Definition Multimedia Interface), both video data and audio data are transmitted. Use a 75 Ω coaxial cable to connect the SDI output of the video source to the BNC input SDI IN (15). The maximum possible length of the cable depends on the cable quality. If, for example, the extremely low-loss special cable KHD-1 from MONACOR is used, the cable length for HD SDI video transmissions may be up to approx. 170 m. A cable length of several hundred meters can be reached when repeaters (e. g. HDEXT-206 from MONACOR) are inserted. If audio data are embedded in the SDI signal, these data will also be transmitted via the SDI interface. Note: Due to the large number of different USB storage media, it cannot be guaranteed that each USB storage medium is compatible with the monitor. 5.5 Power supply A power supply unit and a mains cable are supplied with the monitor. Connect the mains cable to the power supply unit. Connect the power supply unit to the jack DC 12V IN (11) and to a mains socket (230 V~ / 50 Hz) using the mains cable. The monitor is switched on as soon as it has been connected to the power supply via the power supply unit. Connect the DVI output of the source to the DVI input (16). The DVI input is a DVI-D input equipped with a jack of the type DVI-I. For connection, a cable with DVI-D plug can be used. Via the DVI interface (Digital Visual Interface), only video data are transmitted. To also reproduce the sound of the source, use the audio input PC AUDIO IN (10) [ chapter 5.2]. 5.1.2 Analog inputs Connect the VGA output of the video source to the VGA input (17). A VGA connection cable is supplied. A video source delivering an S-Video signal can be connected to the 4-pole mini DIN input Y/C IN (18). The video outputs of two video sources delivering a composite video signal can be connected to the BNC inputs VIDEO1 IN (19) and VIDEO2 IN (21) using 75 Ω coaxial cables (e. g. cables of the series VCC-… or BNC-.. from MONACOR). 11 GB 6 Operation 6.4 Video and audio settings 6.7 Selecting the image format To operate the monitor, use the five buttons on the rear or use the remote control provided. When pressing a button on the remote control, always point the remote control at the infrared sensor (24) of the monitor. Make sure that there are no obstacles between the sensor and the remote control. The remote control is supplied with a battery. Before operating the remote control for the first time, remove the foil at the battery holder. If the remote control is not in use for a longer period of time, always remove the battery as a precaution to prevent damage due to battery leakage. Use the button “Picture”“ to switch between different image modes (not possible for the source PC at the VGA input): StandardMovieVividUser The mode selected will be displayed for a few seconds. For User, individual values can be adjusted for contrast, brightness, hue, saturation and sharpness (see note 1 below). Use the button “Zoom” to switch between different image formats (not possible when the source is a computer): FullZoomSubtitleRegularPanorama14 : 94 : 3 The indication of the image format selected will disappear at the end of the display time set in the OSD menu. To set image parameters and volume without calling up the OSD menu, use the button ITEM (3) on the monitor or “Item” on the remote control. Press the button to switch between: VolumeContrastBrightnessSaturation*Hue*Sharpness* RedGreenBlue 6.8 Multi-display function The on-screen displays described in this chapter apply to the English menu language. To change the language, go to Language on the page OSD Setup of the OSD menu. The OSD menu for USB connection ( chapter 6.9) is only available in English. 6.1 Switching on / Stand-by The monitor is switched on when it has been connected to the power supply: The power LED (23) is green and image and sound of the video source most recently selected are reproduced. When the monitor is operated for the first time, the source at the SDI input (15) is selected. If the monitor does not receive any video signal from the source, the name of the source and the message No Signal will briefly be displayed. After 30 seconds without video signal, the power LED turns red. Without a video signal, there will also be no audio reproduction of the source. To go to stand-by, press the button (5) on the monitor or on the remote control; the power LED will extinguish. To switch the monitor on, press the button again. Even on stand-by, the monitor will consume some power. To save power when the monitor and the power supply unit are not in use for a longer period of time, disconnect the power supply unit from the socket to completely switch off the monitor and the power supply unit. 6.2 Indicating the name of the video source To indicate the source currently selected, press the button (4) on the monitor or the button or “Display” on the remote control. The name of the source will be displayed for a few seconds in the top left corner of the image: AV1 = source at the input VIDEO1 IN (19) AV2 = source at the input VIDEO2 IN (21) SVIDEO = source at the input Y/ C IN (18) PC = source at the VGA input (17) DVI = source at the DVI input (16) HD = source at the HDMITM input (13) SDI = source at the input SDI IN (15) (If the name does not disappear from the display, refer to the note on the muting function in chapter 6.5.) 6.3 Selecting the video source Each time a video source is selected, the name of the source will be displayed for a few seconds ( chapter 6.2). on the monitor: Use the button SOURCE (1) to switch between the sources: AV1AV2SVIDEOPCDVIHDSDI with the remote control: Press the button “Source/ ” (like button SOURCE on the monitor, see above) or press the corresponding button for the source (repeatedly): button “PC / HD” for PCDVIHDSDI button “AV1/AV2” for AV1AV2 button “SV” for SVIDEO 12 * not available for the source PC Select the parameter and use the arrow buttons (4) on the monitor or on the remote control to increase () or reduce () the value by means of the scale displayed. Then select the next parameter. To deactivate the scale, press the button MENU (2) on the monitor or “Menu / OK” on the remote control. When all settings have been made, the scale will automatically disappear at the end of the display time set in the OSD menu. If no setting is made for a parameter selected, its scale will already disappear after a few seconds (for the parameter Volume at the end of the OSD display time). Notes 1. Contrast … Sharpness For the sources AV1, AV2, SVIDEO, DVI, HD and SDI, the monitor will go to the image mode User when the values of the parameters Contrast … Sharpness are changed. The modified values are saved under User. The User values set for one of the analog sources (AV1, AV2, SVIDEO) also apply to the other two sources; the User values set for one of the digital sources (DVI, HD, SDI) also apply to the other two sources. For the source PC, the modified values for Contrast and Brightness are saved as individual settings. 2. Red, Green, Blue Before changing the colour temperature parameters (Red, Green, Blue), set the option User for the menu item Color Temp. in the OSD menu ( chapter 6.12.1). This is the only way to save the modified values as individual settings under User. The colour temperature is set jointly for the sources AV1, AV2, SVIDEO, DVI, HD and SDI and separately for the source PC. In case of a multi-display function (“PIP” or “POP”), the image of the video source selected (main image) will be displayed together with the image of a secondary video source (secondary image). The multi-display function can be set via the OSD menu or via the remote control; however, the menu offers additional setting options ( chapter 6.12.5). 1) To switch between the display modes, press the button “PIP/ ”: no multi-display mode small secondary image in the main image medium-size secondary image in the main image large secondary image in the main image images side by side in full aspect ratio images side by side in the format 4 : 3 Each time you switch to another mode, the names of the sources are briefly displayed in the top left corner of the screen (name of the secondary source below the main source). 2) To select the secondary video source, press the button “Source/ ”: Main source Secondary signal source available AV1, AV2, SVIDEO DVI, HD, SDI, PC PC AV1, AV2, SVIDEO, DVI, HD, SDI DVI, HD, SDI AV1, AV2, SVIDEO, PC 3) To switch between four positions of the secondary image for a picture-in-picture display, press the button “Position”: left topleft bottomright bottomright top 4) To swap the image assignment between the two sources in the multi-display mode, press the button “Swap”. If the video source is changed with the buttons “PC / HD”, “AV2 /AV2” or “SV”, the monitor will return to the single-image mode. 6.5 Muting the sound To mute the sound, press the button on the remote control: Mute will be displayed in the top left corner of the image. To unmute, press the button once again: Mute will disappear. Note: When the sound is muted and the source is changed, Mute will disappear and the source name will appear instead. When another function is activated, Mute will disappear for a moment, but will soon be replaced by the source name. The source name will be displayed until the sound is unmuted. 6.6 Freeze function To freeze the image (not possible for the source PC at the VGA input), press the button “Freeze” on the remote control. Freeze will appear in the top left corner of the image. It will disappear at the end of the display time set in the OSD menu, but it will also disappear when the button MENU (2) on the monitor or “Menu / OK” on the remote control is pressed. To deactivate the function, press the button “Freeze”. The function will also be deactivated when another source is selected or when the monitor is switched to stand-by. [While Freeze is indicated, it is not possible to select another source with the button SOURCE (1) on the monitor or “Source/ ” on the remote control.] 6.9 Reproduction of JPEG files or MP3 files It is possible to reproduce pictures in JPEG format or audio files in MP3 format from a USB storage medium, e. g. USB flash drive. For reproduction, a special OSD menu for USB connection is used. This menu can only be operated via remote control. 1) Press the button “USB” to call up the menu. After loading the data storage medium, the menu page JPEG is entered. The menu has three pages which are marked with an icon on the page selection bar. page JPEG for reproduction of JPEG files page MP3 for reproduction of MP3 files page DRIVE, indicates that the data storage medium has been identified (EXIST will be displayed) Directories on the data storage medium are marked with a folder icon . On both pages JPEG and MP3, all directories of the data storage medium are shown; however, on page JPEG only JPEG files (icon MP3 files (icon ). ) and on page MP3 only 2) To go to another page, press the button “Menu / OK”: The current page is exited and the highest menu level (page selection bar) is entered. As an indication of this level, no line on the page is highlighted any more. On the page selection bar, use the button “Right” or “Left” to select the desired page and press the button or to go the page selected. 3) To select files or directories, use the button or . To open a directory selected, press the button “Right”. To close a directory: – when the return line . . has been selected, press the button “Right” or “Left” or – when a file or a subdirectory has been selected, press the button “Left” 4) Start the slide show ( chapter 6.9.1) or the MP3 reproduction ( chapter 6.9.2). To stop the slide show or the MP3 reproduction, press the button “Menu / OK”. Note: To quickly return to the highest level of the directory structure on page JPEG at the end of the slide show or the MP3 reproduction, use the button “Catalog”. However, with some data storage media, the USB connection may be disconnected when this button is pressed. 5) To exit the menu and to return to the display of a video source, use the button “PC / HD”, “AV1/AV2” or “SV” to select the desired source. 6.9.1 Slide show Select a JPEG file and press the button “Right” to start the slide show: All images or all images of the directory are continuously displayed one after another. The dwell time of each image is 10 seconds. To turn an image, press the button “Left” or “Right”. 6.9.2 MP3 reproduction Select the desired MP3 file and press the button “Right” to start the reproduction. The control window for the integrated MP3 player appears and the title is replayed. The long bargraph indicates the time already played of the title. Press the button “Left” or “Right” to select the desired control element of the player (green = selected) and press the button “Source/ ” to make the corresponding setting: to stop the replay and to return to the beginning of the title / to start / pause the replay S to select the next title S to select the previous title fast forward; each time the button “Source/ ” is pressed, one step is made in forward direction fast reverse; each time the button “Source/ ” is pressed, one step is made in reverse direction repeat; press the button “Source/ ” to switch between NO Repeat no repeat RepeatDir repeat of all titles or repeat of all titles in the directory Repeat 1 repeat of the title The setting selected will be displayed in the control window of the player. The volume can be adjusted at any time with the buttons and ; it is not necessary to select a control element. The short bargraph with the speaker icon indicates the volume. Note: In case of a stereo signal, only the left channel is reproduced. 6.12 Settings in the OSD menu 6.10 Locking / Unlocking the monitor for the remote control (ID function) The menu has five pages which are marked with an icon on the page selection bar: If multiple monitors TFT-2404SDI are used, the ID function will ensure that only the desired monitor is operated via the remote control and that the other monitors are locked for the remote control. 1. 1) Adjust an individual ID number for each monitor in the OSD menu ( menu item Set ID, chapter 6.12.3). 2) Use the button “ID” to lock the monitors for the remote control: Now they can only be operated via the buttons on the rear. 3) To unlock a monitor for the remote control, press the button “ID”. In the top left corner of the image, ID : . . will be displayed, followed by the ID number adjusted for the monitor. Enter this ID number by means of the numeric buttons of the remote control. When the correct number has been entered, the monitor can be operated via the remote control. Note: At the end of the display time set in the OSD menu, the ID indication will disappear when no number is entered or when the number entered is incorrect. After that, it is still possible to unlock the monitor for the remote control by entering the correct ID number. 4) After operating the monitor, press the button “ID” again to lock the monitor. 6.11 Key lock To activate the key lock, press the buttons MENU (2) and ITEM (3) on the monitor at the same time. The power LED (1) will flash briefly and Key Lock will be displayed in the top left corner of the image for a few seconds. All buttons on the monitor and on the remote control are locked. To indicate the status, the monitor will show Key Lock when a button is pressed. To deactivate the key lock, press the buttons MENU and ITEM on the monitor once again at the same time. The power LED will flash briefly, Key Unlock will be displayed for a few seconds and the buttons will be unlocked. GB Via the OSD (on-screen display) menu, the monitor can be matched to the corresponding application. To operate the menu, the buttons “Menu/OK”, “Source/ “, and on the remote control are required. It is also possible to use the corresponding buttons on the monitor. page Picture or, for the source PC, at the VGA input (17) page PC 2. 3. 4. 5. page Sound page OSD Setup page Advance page PIP To change the English menu language adjusted in the factory, go to the menu item Language on the menu page OSD Setup. Operation of the menu 1) Press the button “Menu / OK” to call up the menu. The highest menu level (page selection bar) is entered. 2) To select the page on the page selection bar, use the button or . 3) To go to the page selected, press the button “Source/ ”. The first menu item is highlighted and thus selected. 4) To select a menu item on the page, use the button or . 5) Press the button “Source/ ” to call up the menu item selected. The menu page disappears and only the current setting of the menu item is indicated: – If a value can be adjusted for the menu item, e. g. for an image parameter, use the button (to increase the value) or (to reduce the value). – If multiple setting options are available for the menu item, e. g. selection of the menu language, use the button “Source/ ”. To exit the menu item, press the button “Menu/ OK”. The menu page will reappear. For menu items which are not adjustable, press the button “Source/ ” to activate a function (e. g. reset to factory defaults). 6) To exit the menu page and to return to the highest menu level, press the button “Menu/OK”. To completely exit the menu, press the button “Menu/OK” once again. When no button is pressed, the menu will automatically disappear at the end of the display time set in the OSD menu (OSD Time chapter 6.12.3). equalizer; press the button “Source/ ” to switch between the following sound settings: NormalClassRockPopJazz The setting selected will be displayed in the control window of the player. 13 GB 6.12.1 Menu page Picture or PC Image settings According to the video source, the menu page will be displayed in different versions: Version PC for the source PC at the VGA input Version Picture for all other video sources Version Picture Version PC Contrast, Brightness, Hue, Saturation, Sharpness Contrast, Brightness Color Temp. Picture Mode DNR DLC Color Temp. Scale (not adjustable) Auto Adjust Contrast, Brightness, Hue, Saturation, Sharpness Set the desired value for the corresponding parameter. Please refer to Note 1 in chapter 6.4. Color Temp. Select one of the colour modes Normal, Warm, Cool, sRGB (standard for computer applications, available for the source PC only) or User. For the option User, individual values for the components of red, green and blue can be adjusted: Use the button or to select the parameter Red, Green or Blue, press the button “Source/ ” to call it up, use the button or to set its value and press the button “Menu/OK” to return. Auto Adjust When the menu item has been activated with the button “Source/ ”, the image will be automatically adjusted. Any values for H Position and V Position that have been set manually on the menu page Advance will be corrected. Picture Mode Select one of the modes Standard, Movie, Vivid or User. When Standard, Movie or Vivid has been selected and the values of the parameters Contrast … Sharpness are changed, the monitor will go to User and save the modified values for this mode. For the other three modes, the values are preset. DNR (Digital Noise Reduction) Select the level of noise reduction (Low, Medium, High) or deactivate the noise reduction (Off). DLC (Dynamic Luminance Control) Activate (On = image reproduction with deeper black) or deactivate (Off) the function. 6.12.2 Menu page Sound Sound settings Volume Adjust the desired value for the volume. Mute Activate (On = sound muted) or deactivate (Off) the muting function. Sound Mode Select one of the sound modes Standard, Movie, Vivid or User. When Standard, Movie or Vivid has been selected and the values of the parameters Bass and Treble are changed, the monitor will go to User. However, when the monitor is set to a different sound mode or when the monitor is disconnected from the power supply, the modified values for Bass and Treble will be reset to the User presets. 14 Bass, Treble For tone control, adjust the desired value for the low frequencies and high frequencies. When the values are changed, the monitor will go to the sound mode User (see above). Balance This model is designed for mono reproduction only; therefore, the preset value should not be changed. 6.12.3 Menu page OSD Setup Basic settings Language Select the desired menu language (available languages: English, French, German, Spanish, Italian, Dutch, Polish, Russian, Czech). Set ID The ID number is required for the ID function ( chapter 6.10): Press the button “Source/ ” to call up the menu item and use the button or to set the desired number (0 … 99). Gamma For brightness correction of the grey values, select the gamma value: 0, 1 or 2. Freeze Freeze function (On) or (Off) Note: When the function has been activated and the monitor is switched to a different source or to standby, the function will be deactivated. However, the menu still shows On. To match the menu indication and the setting, set the menu item to Off. OSD Time Use this menu item to define the display time of the OSD menu (in seconds) when the settings have been made and no further button is pressed. The time adjusted also applies to other on-screen displays outside the menu, e. g. setting scale for a parameter, called up via the button ITEM (3). OSD Halftone Use this menu item to adjust the transparency of the OSD menu and of the on-screen displays: The lower the value, the higher the transparency of the background for the lettering. The setting will not affect the OSD menu for USB connection ( chapter 6.9). Recall When the menu item has been activated with the button “Source/ ”, the monitor will be reset to the factory defaults. This will take a few seconds. The menu is exited and the source AV1 is selected. Obiter To prevent shadow images (= persistence of previous image contents, may occur when still images are shown for a longer time), an automatic function will move the image at regular intervals. Activate (On) or deactivate (Off) the function. The last line on the menu page (information on firmware version) is not adjustable. 6.12.4 Menu page Advance Settings for the image display It is not possible to make any settings for digital sources on this page. For the source PC at the VGA input, only the menu items H Position and V Position are adjustable. Scale Select one of the following formats: Full, Zoom, Subtitle, Regular, Panorama, 14 : 9 or 4 : 3. Scan Size Select the scan mode Normal (= image of source scaled) or Native (= image of source in original size). H Position, V Position To move the image horizontally, reduce or increase the value of H Position. To move the image vertically, reduce or increase the value of V Position. If the image of the sources AV1, AV2 and SVIDEO is moved, the monitor will automatically go to the format Full and the scan mode Normal. 6.12.5 Menu page PIP Settings for multi-display function Multi Window Select the desired multi-display function (PIP = Picture in Picture, POP = Picture outside Picture). Off no multi-display mode PIP picture in picture POP Full images side by side in full aspect ratio POP 4 : 3 images side by side in the format 4 : 3 Sub Source Select the source for the secondary image. The source to be selected depends on the main source ( table in chapter 6.8). Size When PIP has been selected, define the size of the secondary image (Small, Middle, Large). Position When PIP has been selected, define the position of the secondary image on the screen: 1 = left top, 2 = left bottom, 3 = right bottom, 4 = right top Border Color Select the colour for the border of the secondary image (Black or Blue). Sound Source Use this menu item to define if the sound of the main source (Main) or the sound of the secondary source (Sub) is to be reproduced. Swap When the menu item has been activated with the button “Source/ ”, the image assignment between the two sources will be swapped. 7 Replacing the Battery of the Remote Control 1) On the rear of the remote control, push the small latch with the groove to the right and pull out the battery support at the same time (also see imprint on the rear of the remote control). 2) Remove the discharged battery and insert a new 3 V button cell (CR 2025) into the support, positive pole facing up. 3) Push the support into the remote control. Never put discharged batteries in the household waste; always take them to a special waste disposal, e. g. collection container at your retailer. 8 Specifications GB Colour system: . . . . . . . . . PAL / NTSC (automatic switching) Diagonal screen size: . . . . 61 cm (24″) Aspect ratio: . . . . . . . . . . . 16 : 9 Maximum resolution: . . . . . 1920 × 1080 pixels Pixel pitch (mm): . . . . . . . . 0.276 × 0.276 Viewing angle: . . . . . . . . . hor. 170°, vert. 160° Response time: . . . . . . . . . 3.5 / 1.5 ms (Tr/Tf) Brightness: . . . . . . . . . . . . 250 cd / m2 Contrast ratio: . . . . . . . . . . 1000 : 1 Colour support: . . . . . . . . . 16.7 million colours Inputs for video sources SDI IN: . . . . . . . . . . . . . Full HD IN: . . . . . . . . . . DVI IN (DVI-D): . . . . . . . VGA IN: . . . . . . . . . . . . . Y/ C IN (S-Video): . . . . . VIDEO1/ 2 IN (composite video signal): BNC jack HDMI TM jack, type A jack type DVI-I D-Sub jack mini DIN jack BNC jacks Audio inputs AUDIO1 IN: . . . . . . . . . . RCA jack, assigned to input VIDEO1 IN AUDIO2 IN: . . . . . . . . . . RCA jack, assigned to inputs VIDEO2 IN and Y/C IN PC AUDIO IN: . . . . . . . . 3.5 mm jack, assigned to inputs VGA IN and DVI IN Feed-through outputs SDI OUT: . . . . . . . . . . . BNC jack VIDEO1/ 2 OUT: . . . . . . BNC jacks AUDIO1/ 2 OUT: . . . . . . RCA jacks SDI standard: . . . . . . . . . . 3G-SDI (SMPTE 424M) HD-SDI (SMPTE 292M) SD-SDI (SMPTE 259M) SDI video formats supported 3G-SDI . . . . . . . . . . . . . 1080p at 50 / 60 Hz (4 : 2 : 2) HD-SDI . . . . . . . . . . . . . 720p at 50/ 60 Hz, 1080i at 50 / 60 Hz, 1080p at 25 / 30 Hz SD-SDI . . . . . . . . . . . . . NTSC at 60 Hz, PAL at 50 Hz USB interface: . . . . . . . . . . USB 2.0, jack type A Speaker: . . . . . . . . . . . . . . 2 W Power supply: . . . . . . . . . . via power supply unit provided and connected to 230 V~ / 50 Hz Ambient temperature: . . . . 0 – 40 °C Dimensions: . . . . . . . . . . . 585 × 353 × 60 mm (without stand) Hole spacing for installing a support: . . . . . . VESA 100 standard (100 × 100 mm) Weight: . . . . . . . . . . . . . . . 5.7 kg Compatible graphics card resolutions for operation with a computer: 800 × 600 at 60 Hz, 72 Hz, 75 Hz 1024 × 768 at 60 Hz 1280 × 1024 at 60 Hz 1360 × 768 at 60 Hz 1440 × 900 at 60 Hz 1920 × 1080 at 60 Hz For optimum image reproduction, set the graphics card to the maximum resolution (1920 × 1080) of the monitor. Subject to technical modification. All rights reserved by MONACOR ® INTERNATIONAL GmbH & Co. KG. No part of this instruction manual may be reproduced in any form or by any means for any commercial use. 15 F B Vous trouverez sur la page 3, dépliable, les éléments et branchements décrits. CH Table des matières 1 Eléments et branchements . . . . . . . . 16 1.1 Face arrière moniteur . . . . . . . . . . . . . 16 1.2 Face avant moniteur . . . . . . . . . . . . . . 16 1.3 Télécommande . . . . . . . . . . . . . . . . . . 16 2 Conseils importants dʼutilisation . . . 17 3 Possibilités dʼutilisation . . . . . . . . . . 17 4 Positionnement / montage . . . . . . . . . 17 5 Branchements . . . . . . . . . . . . . . . . . . 17 5.1 Branchements sources vidéo . . . . . . . 17 5.1.1 Entrées digitales . . . . . . . . . . . . . . . . 17 5.1.2 Entrées analogiques . . . . . . . . . . . . . 17 5.2 Entrées audio . . . . . . . . . . . . . . . . . . . . 17 5.3 Sorties pour repiquage . . . . . . . . . . . . 17 5.4 Port USB . . . . . . . . . . . . . . . . . . . . . . . 17 5.5 Alimentation . . . . . . . . . . . . . . . . . . . . . 17 6 Utilisation . . . . . . . . . . . . . . . . . . . . . . 18 6.1 Allumer / stand-by . . . . . . . . . . . . . . . . . 18 6.2 Affichage du nom de la source vidéo . . 18 6.3 Sélection de la source vidéo . . . . . . . . 18 6.4 Réglages image et son . . . . . . . . . . . . 18 6.5 Coupure du son . . . . . . . . . . . . . . . . . . 18 6.6 Gel dʼimages (fonction freeze) . . . . . . . 18 6.7 Sélection du format dʼimage . . . . . . . . 18 6.8 Image multiple . . . . . . . . . . . . . . . . . . . 18 6.9 Lecture de fichiers JPEG ou fichiers MP3 . . . . . . . . . . . . . . . . . . 18 6.9.1 Diaporama . . . . . . . . . . . . . . . . . . . . 19 6.9.2 Lecture MP3 . . . . . . . . . . . . . . . . . . . 19 6.10 Verrouillage / déverrouillage du moniteur pour la télécommande (fonction ID) . . . 19 6.11 Verrouillage des touches . . . . . . . . . . . 19 6.12 Réglages dans le menu OSD . . . . . . . 19 6.12.1 Page menu Image ou PC . . . . . . . . . . . 20 6.12.2 Page menu Son . . . . . . . . . . . . . . . . 20 6.12.3 Page menu Configuration . . . . . . . . . . . 20 6.12.4 Page menu Advance . . . . . . . . . . . . . . 20 6.12.5 Page menu PIP . . . . . . . . . . . . . . . . . 20 7 Remplacement de la batterie de la télécommande . . . . . . . . . . . . . 20 8 Caractéristiques techniques . . . . . . . 21 activée / désactivée via les touches correspondantes de la télécommande). 3 Touche ITEM : pour régler les paramètres dʼimage et le volume Avec la touche ITEM, sélectionnez le paramètre : VolumeContrasteLuminositéSaturationTeinteNetteté RougeVertBleu Ensuite, selon les indications de lʼéchelle affichée, réglez la valeur avec la touche ou (4). Conseil : Pour la source à lʼentrée VGA (17), Saturation, Teinte et Netteté ne sont pas disponibles. 4 Touches et – pour régler la valeur pour les paramètres appelés avec la touche ITEM (3) – uniquement touche : pour afficher brièvement le nom de la source en haut à gauche sur lʼimage – pour le menu OSD ( chapitre 6.12): comme touches de navigation (sélection de pages de menu et de points de menu) et pour régler la valeur pour un point de menu 5 Touche pour mettre le moniteur en mode stand-by ou lʼallumer 6 Sortie pour repiquage (prise RCA femelle) pour le signal à lʼentrée AUDIO1 IN (7) 7 Entrée audio AUDIO1 IN (prise RCA femelle) pour le branchement audio de la source à lʼentrée VIDEO1 IN (19) 8 Sortie pour repiquage (prise RCA femelle) pour le signal à lʼentrée AUDIO2 IN (9) 9 Entrée audio AUDIO2 IN (prise RCA femelle) pour le branchement audio de la source à lʼentrée VIDEO2 IN (21) ou Y/ C IN (18) 10 Entrée audio PC AUDIO IN prise (jack 3,5 femelle) pour le branchement audio de la source à lʼentrée DVI (16) ou à lʼentrée VGA (17) 11 Prise dʼalimentation pour brancher le bloc secteur livré 16 “Gel” de lʼimage, activation / désactivation pas possible pour la source à lʼentrée VGA (17) Son, activation / désactivation Sélection du format dʼimage : FullZoomSubtitleRegularPanorama 14 : 94 : 3 pas possible si la source est un ordinateur Allumer / mode stand-by correspond à la touche moniteur (5) Sélection de la source vidéo : PCDVIHDSDI AV1AV2 SVIDEO Réglage des valeurs, affichage bref du nom de la source (uniquement avec la touche ) ; navigation dans le menu OSD correspondent aux touches moniteur et (4) Sélection de la source vidéo Menu OSD : appeler des pages / points de menu, activation de fonctions, sélection dʼoptions de réglage correspond à la touche moniteur SOURCE (1) Désactivation de certaines indications écran Menu OSD : appel du menu, retour au niveau supérieur du menu, quitter le menu correspond à la touche moniteur MENU (2) Réglages image et son : avec la touche “Item”, sélectionnez le paramètre, puis réglez la valeur avec la touche ou correspond à la touche moniteur ITEM (3) 13 Entrée HDMITM (prise type A) Image multiple : 14 Sortie pour repiquage (prise BNC femelle) pour le signal à lʼentrée SDI (15) Commutation entre 4 positions pour la seconde image en visualisation image dans lʼimage Inversion de lʼattribution des images des deux sources 15 Entrée SDI (prise BNC femelle) 16 Entrée DVI-D (via prise de type DVI-I) 18 Entrée Y/ C IN (prise mini DIN femelle) pour un signal S-Vidéo 1.1 Face arrière moniteur (sans pied) 19 Entrée VIDEO1 IN (prise BNC femelle) pour un signal vidéo composite 1 Touche MENU – pour désactiver certaines indications, par exemple une échelle de réglage pour un paramètre appelée avec la touche ITEM (3) – pour le menu OSD ( chapitre 6.12) : pour appeler le menu, revenir au niveau supérieur du menu et pour quitter le menu – verrouillage des touches, activation / désactivation : Appuyez en même temps sur les touches MENU et ITEM (la fonction ne peut pas être Fonction Sélection du mode image : StandardFilmVifUtilisateur 1 Eléments et branchements – pour le menu OSD ( chapitre 6.12) : pour appeler des pages de menu et points de menu, pour activer des fonctions et pour sélectionner, pour un point de menu, entre plusieurs options de réglage Touches 12 Port USB (prise type A) pour brancher un support de données USB, par exemple clé USB, pour lire des fichiers JPEG ou fichiers MP3 17 Entrée VGA (prise Sub-D femelle) 1 Touche SOURCE – pour sélectionner la source vidéo : AV1AV2SVIDEOPCDVIHDSDI 1.3 Télécommande 20 Sortie pour repiquage (prise BNC femelle) pour lʼentrée VIDEO1 IN (19) 21 Entrée VIDEO2 IN (prise BNC femelle) pour un signal vidéo composite Commutation entre les différents types de visualisation Pour sélectionner la seconde source, utilisez la touche “Source/ ”. Utilisation du menu écran pour le port USB (12) chapitre 6.9 22 Sortie pour repiquage (prise BNC femelle) pour lʼentrée VIDEO2 IN (21) 1.2 Face avant moniteur 23 Témoin de fonctionnement ne brille pas : moniteur en stand-by brille en vert : moniteur allumé brille en rouge : signal vidéo manquant 24 Capteur infrarouge pour les signaux de la télécommande Affichage bref du nom de la source Pour gérer uniquement le moniteur voulu via la télécommande si vous utilisez plusieurs moniteurs : Verrouillez les moniteurs pour la télécommande avec la touche “ID”. Pour déverrouiller un moniteur pour la télécommande, appuyez tout dʼabord sur la touche “ID”, puis saisissez le numéro dʼidentification du moniteur via les touches numériques 2 Conseils importants dʼutilisation Les appareils (moniteur et bloc secteur) répondent à toutes les directives nécessaires de lʼUnion européenne et portent donc le symbole . AVERTISSEMENT Le bloc secteur est alimenté par une tension dangereuse. Ne touchez jamais l'intérieur de l'appareil car en cas de mauvaise manipulation, vous pourriez subir une décharge électrique. Respectez scrupuleusement les points suivants : G G G G Les appareils ne sont conçus que pour une utilisation en intérieur. Protégez-les de tout type de projections d'eau, des éclaboussures, d'une humidité élevée et de la chaleur (plage de température de fonctionnement autorisée : 0 – 40 °C). En aucun cas, vous ne devez poser d'objet contentant du liquide ou un verre sur les appareils. Pour éviter toute accumulation de chaleur dans lʼappareil, placez toujours le moniteur de telle sorte quʼune circulation suffisante dʼair soit assurée. En aucun cas les ouïes de ventilation ne doivent être obturées. Ne faites pas fonctionner le moniteur et débranchez immédiatement le bloc secteur lorsque : 1. des dommages visibles apparaissent sur un des appareils ou sur le cordon secteur, 2. après une chute ou un cas similaire, vous avez un doute sur l'état de l'appareil, 3. des défaillances apparaissent. Faites toujours appel à un technicien spécialisé pour effectuer les réparations. G Ne débranchez jamais l'appareil en tirant sur le cordon secteur, retirez toujours le cordon secteur en tirant la fiche. G Nettoyez le bloc secteur uniquement avec un tissu sec et doux. Pour nettoyer le moniteur, vous pouvez utiliser un tissu doux et légèrement humide. En aucun cas, vous ne devez utiliser de produits chimiques ou détergents agressifs. Avant tout nettoyage, veillez à débrancher la fiche du secteur. G Nous déclinons toute responsabilité en cas de dommages corporels ou matériels résultants si les appareils sont utilisés dans un but autre que celui pour lequel ils ont été conçus, sʼils ne sont pas correctement branchés ou utilisés, ou sʼils ne sont pas réparés par une personne habilitée, de même, la garantie deviendrait caduque. Lorsque les appareils sont définitivement retirés du service, vous devez les déposer dans une usine de recyclage de proximité pour contribuer à leur élimination non polluante. 3 Possibilités dʼutilisation Le moniteur TFT LCD, TFT-2404SDI avec éclairage arrière-plan à LED est adapté de manière optimale pour une utilisation dans des systèmes de surveillance, mais il peut également être utilisé pour dʼautres applications, par exemple comme moniteur dʼordinateur ou pour des applications multimédia. Pour la restitution audio, un haut-parleur est intégré. Le moniteur offre une résolution Full-HD en format grand écran 16 : 9 et dispose de connexions SDI (“Serial Digital Interface”) pour des appareils vidéo haute résolution (HD “High Definition”). Il est ainsi possible, via lʼentrée SDI, de restituer lʼimage dʼune caméra de surveillance HD-SDI et de la diriger, via la sortie repiquage SDI vers un enregistreur HD-SDI. Dʼautres branchements pour des sources vidéo différentes sont prévus : Via lʼinterface DVI (“Digital Visual Interface”) seules des données vidéo sont transmises. Si le son de la source doit en plus être restitué, utilisez lʼentrée audio PC AUDIO IN (10) ( chapitre 5.2). – une entrée HDMI TM (par exemple pour un enregistreur) 5.1.2 Entrées analogiques Reliez la sortie VGA de la source vidéo à lʼentrée VGA (17) ; un cordon VGA est livré. – une entrée DVI et une entrée VGA (par exemple pour un ordinateur) ; branchement audio via une prise jack 3,5 femelle On peut relier à lʼentrée mini DIN Y/ C IN (18), à quatre pôles, une source vidéo qui émet un signal S-Vidéo. – une entrée S-Vidéo et deux entrées BNC pour signaux vidéo composite (par exemple pour des enregistreurs ou des caméras avec sortie vidéo analogique) ; branchement audio via prises RCA femelles Pour chaque entrée BNC et chaque entrée RCA, une sortie pour repiquage est disponible. Via un port USB, on peut lire des fichiers JPEG ou MP3. Sont livrés : télécommande infrarouge, pied, bloc secteur avec cordon secteur, cordon VGA et cordon RCA. 4 Positionnement / montage Placez le moniteur via son pied sur une surface plane et stable. Pour une meilleure manipulation du moniteur lors des branchements des appareils, le socle du pied est facilement démontable : appuyez sur le bouton de déverrouillage sur le socle, retirez le socle, effectuez les branchements puis replacez-le. Inclinez le moniteur pour avoir un angle de vision favorable. Pour éviter les réflexions perturbatrices, il convient de le placer de telle sorte quʼaucune lumière ne touche directement la surface de lʼécran. A la place du pied, on peut également utiliser un autre support pour moniteur répondant au standard VESA-100 (par exemple support mural MST-2 de MONACOR). Dévissez le pied, fixez le support VESA via les quatre trous filetés agencés en carré sur la face arrière du moniteur. 5 Branchements 5.1 Branchements sources vidéo Si une sortie digitale est prévue sur la source vidéo, il convient de lʼutiliser en priorité car la connexion digitale délivre, en général, des images de meilleure qualité. 5.1.1 Entrées digitales Reliez la sortie HDMI TM de la source vidéo à lʼentrée HDMI TM (13), par exemple via un cordon de la série HDMC-… de MONACOR. Via lʼinterface HDMI™ (“High Definition Multimedia Interface“), on peut transmettre des données vidéo et audio. Reliez la sortie SDI de la source vidéo via un câble coaxial 75 Ω à lʼentrée BNC SDI IN (15). La longueur maximale possible du câble dépend de la qualité du câble. Si par exemple, vous utilisez le câble spécifique KHD-1 de MONACOR, à faibles pertes, la longueur maximale du câble pour une transmission vidéo HD-SDI peut atteindre 170 m. On peut atteindre des longueurs de câble de plusieurs centaines de mètres en ajoutant des répétiteurs (par exemple HDEXT-206 de MONACOR). Si des données audio sont insérées dans le signal, elles sont également transmises via lʼinterface SDI. F B CH Vous pouvez relier aux entrées BNC VIDEO1 IN (19) et VIDEO2 IN (21), via câbles coaxiaux 75 Ω (p. ex. câbles de la série VCC-… ou BNC-… de MONACOR) les sorties vidéo de deux sources vidéo qui délivrent un signal vidéo composite. 5.2 Entrées audio Le tableau présente l'attribution de l'entrée audio à lʼentrée vidéo : Entrée vidéo VIDEO1 IN Entrée RCA AUDIO1 IN Entrée RCA AUDIO2 IN Entrée jack 3,5 PC AUDIO IN × VIDEO2 IN Y/C IN × × VGA IN DVI IN × × Conseil : Lʼentrée jack 3,5 est configurée comme une prise stéréo, mais pour un branchement stéréo, seul le signal du canal gauche est traité. 5.3 Sorties pour repiquage Pour les entrées SDI IN (15), VIDEO1 IN (19) et VIDEO2 IN (21), les prises BNC pour repiquage SDI OUT (14), VIDEO1 OUT (20) et VIDEO2 OUT (22) sont prévues. Via une sortie pour repiquage, il est possible de diriger le signal de chaque entrée, par exemple vers un autre moniteur ou un enregistreur. Si une sortie nʼest pas utilisée, son entrée est automatiquement terminée avec 75 Ω. Les signaux audio des deux entrées AUDIO1 IN (7) et AUDIO2 IN (9) peuvent être dirigés respectivement via les prises RCA pour repiquage AUDIO1 OUT (6) et AUDIO2 OUT (8) vers un autre appareil. 5.4 Port USB Pour lire des photos au format JPEG ou des fichiers audio au format MP3, vous pouvez relier un support de données USB (par exemple clé USB ou disque dur USB avec alimentation propre) au port USB USB IN (12). Le support de données doit être formaté au standard FAT32 et ne pas avoir plusieurs partitions. Conseil : En raison du grand nombre de supports de données USB, il nʼest pas assuré que chaque support de données USB puisse fonctionner sur le moniteur. 5.5 Alimentation Un bloc secteur et un cordon secteur sont livrés avec le moniteur. Reliez le cordon secteur au bloc secteur. Reliez le bloc secteur à la prise DC 12 V IN (11) et via le cordon secteur à une prise 230 V~ / 50 Hz. Le moniteur sʼallume dès quʼil est relié à lʼalimentation via le bloc secteur. Reliez la sortie DVI de la source à lʼentrée DVI (16). L'entrée DVI est une entrée DVI-D avec une prise de type DVI-I. Pour le branchement, vous pouvez utiliser un câble avec fiche DVI-D mâle. 17 F 6 Utilisation B Le moniteur peut être utilisé via les cinq touches sur sa face arrière ou via la télécommande livrée. Lorsque vous utilisez la télécommande, dirigezla toujours vers le capteur infrarouge (24) du moniteur. Il ne doit pas y avoir dʼobstacle entre la télécommande et le capteur. La télécommande est livrée avec sa batterie. Avant la première utilisation, retirez la feuille dans le support de la batterie. En cas de non utilisation prolongée, retirez la batterie de la télécommande par précaution, elle pourrait couler et endommager la télécommande. CH Les affichages écran décrits dans le présent chapitre sont valables pour le menu en langue française, la langue est réglable via Language sur la page OSD Setup dans le menu OSD anglais. Le menu écran pour le port USB ( chapitre 6.9) nʼexiste quʼen anglais. 6.1 Allumer / stand-by Le moniteur est allumé lorsque lʼalimentation est reliée ; le témoin de fonctionnement (23) brille en vert et lʼimage et le son de la dernière source vidéo sélectionnée sont restitués. Lors de la première mise en service, la source à lʼentrée SDI (15) est sélectionnée. Si le moniteur ne reçoit pas de signal vidéo de la source, le nom de la source et le message Aucun signal sʼaffichent brièvement. Après 30 secondes sans signal vidéo, le témoin de fonctionnement devient rouge. En cas de signal vidéo manquant, il nʼy a pas non plus de restitution audio de la source. Pour passer sur stand-by, appuyez sur la touche (5) sur le moniteur ou sur la télécommande, le témoin de fonctionnement sʼéteint. Pour rallumer, appuyez sur la touche . Même en mode stand-by, il y a une faible consommation. Pour éteindre complètement le moniteur et le bloc secteur, il faut, en cas de non utilisation prolongée, débrancher le bloc secteur de la prise pour faire des économies d'énergie. 6.2 Affichage du nom de la source vidéo Pour afficher la source actuellement sélectionnée, appuyez sur la touche (4) sur le moniteur ou sur la touche ou “Display” sur la télécommande. Le nom de la source sʼaffiche pendant quelques secondes en haut à gauche sur lʼimage : AV1 = source à lʼentrée VIDEO1 IN (19) AV2 = source à lʼentrée VIDEO2 IN (21) SVIDEO = source à lʼentrée Y/ C IN (18) VGA = source à lʼentrée VGA (17) DVI = source à lʼentrée DVI (16) HD = source à lʼentrée HDMITM (13) SDI = source à lʼentrée SDI IN (15) 6.4 Réglages image et son Avec la touche “Picture” vous pouvez commuter entre différents modes dʼimage (pas possible pour la source PC à lʼentrée VGA) : StandardFilmVifUtilisateur Le mode sélectionné est affiché pendant quelques secondes. Pour Utilisateur, on peut régler certaines valeurs pour contraste, luminosité, teinte, saturation et netteté (voir conseil 1 ci-dessous). Via la touche ITEM (3) sur le moniteur ou “Item” sur la télécommande, vous pouvez régler les paramètres dʼimage et le volume sans devoir appeler le menu OSD. Avec la touche, vous pouvez commuter entre : VolumeContrasteLuminositéSaturation*Teinte*Netteté* RougeVertBleu * non disponible pour la source PC Sélectionnez le paramètre et, selon les indications de lʼéchelle affichée, utilisez les touches flèche (4) sur le moniteur ou sur la télécommande pour augmenter () ou diminuer () la valeur. Ensuite, sélectionnez le paramètre suivant ou, pour désactiver lʼéchelle, appuyez sur la touche MENU (2) sur le moniteur ou “Menu / OK” sur la télécommande. Lʼéchelle disparaît automatiquement si, lors du dernier réglage, la durée dʼaffichage réglée dans le menu OSD est écoulée. Si pour un paramètre sélectionné, aucun réglage nʼest effectué, son échelle disparaît après quelques secondes (uniquement pour le paramètre Volume, une fois la durée dʼaffichage OSD écoulée). Conseils 1. Contraste … Netteté Pour les sources AV1, AV2, SVIDEO, DVI, HD et SDI, le moniteur commute sur le mode image Utilisateur lorsque la valeur pour les paramètres Contraste … Netteté est modifiée et mémorise la modification sous Utilisateur. Les valeurs Utilisateur réglées pour une des sources analogiques (AV1, AV2, SVIDEO) sont également valables pour les deux autres : les valeurs Utilisateur réglées pour une des sources digitales (DVI, HD, SDI) sont également valables pour les deux autres. Pour la source PC, les modifications de Contraste et Luminosité sont mémorisées comme réglages propres. 2. Rouge, Vert, Bleu Avant de modifier les paramètres de températures de couleurs (Rouge, Vert, Bleu), réglez tout dʼabord lʼoption Utilisateur pour le point de menu Temp Coul dans le menu OSD ( chapitre 6.12.1). Cʼest le seul moyen pour mémoriser les valeurs modifiées comme réglages propres Utilisateur. La température de couleur est réglée ensemble pour les sources AV1, AV2, SVIDEO, DVI, HD et SDI et séparément pour la source PC. 6.5 Coupure du son (Si le nom ne disparaît pas de l'affichage, voir conseil sur la fonction de coupure du son au chapitre 6.5.) Pour couper le son, appuyez sur la touche sur la télécommande ; Muet sʼaffiche en haut à gauche sur lʼimage. Pour réactiver le son, appuyez une nouvelle fois sur la touche, Muet sʼéteint. 6.3 Sélection de la source vidéo Conseil : Si, lorsque le son est coupé, vous changez de source, Muet disparaît, le nom de la source sʼaffiche à la place. De même après lʼactivation dʼune autre fonction, Muet disparaît et est remplacé peu de temps après par le nom de la source. Le nom reste affiché jusquʼà ce que le son soit réactivé. A chaque commutation sur une source vidéo, son nom sʼaffiche pendant quelques secondes ( chapitre 6.2). Sur le moniteur : Avec la touche SOURCE (1) commutez entre les sources : AV1AV2SVIDEOPCDVIHDSDI Avec la télécommande : Utilisez la touche “Source/ ” (comme touche SOURCE sur le moniteur, voir ci-dessus) ou appuyez (plusieurs fois) sur la touche correspondante pour la source : 18 touche “PC / HD” pour PCDVIHDSDI touche “AV1/AV2” pour AV1AV2 touche “SV” pour SVIDEO 6.6 Gel dʼimages (fonction freeze) Pour geler lʼimage (impossible pour la source PC à lʼentrée VGA), appuyez sur la touche “Freeze“ sur la télécommande. Freeze est visible en haut à gauche sur lʼimage. Lʼindication sʼéteint une fois la durée dʼaffichage réglée dans le menu OSD écoulée, on peut également utiliser la touche MENU (2) sur le moniteur ou Menu / OK“ sur la télécommande pour quʼelle ne sʼaffiche plus. Désactivez la fonction avec la touche “Freeze”. Elle est également désactivée si vous commutez sur une autre source vidéo ou passez en mode stand-by. [Tant que Freeze est affiché, la commutation sur une autre source via la touche SOURCE (1) sur le moniteur ou “Source/ ” sur la télécommande nʼest pas possible.] 6.7 Sélection du format dʼimage Avec la touche “Zoom”, vous pouvez commuter entre différents formats dʼimage (pas possible si la source est un ordinateur) : FullZoomSubtitleRegularPanorama14 : 94 : 3 Lʼaffichage du format dʼimage sélectionné disparaît une fois la durée réglée dans le menu OSD écoulée. 6.8 Image multiple Avec une image multiple (image dans lʼimage ou image côte à côte), en plus de lʼimage de la source vidéo sélectionnée (image principale), lʼimage dʼune seconde source vidéo (seconde image) est affichée. Lʼimage multiple se règle via le menu OSD ou via la télécommande, le menu propose cependant des possibilités supplémentaires de réglage ( chapitre 6.12.5). 1) Pour commuter entre les types de visualisation, utilisez la touche “PIP/ ” : aucune image multiple seconde image petite dans image principale seconde image moyenne dans image principale seconde image grande dans image principale images côte à côte en format plein écran images au format 4 : 3 côte à côte A chaque commutation, les noms des sources (nom de la seconde source sous celui de la source principale) sʼaffichent brièvement en haut à gauche sur lʼécran. 2) Pour sélectionner la seconde source vidéo, utilisez la touche “Source/ ”: Source principale Sélectionnable comme seconde source de signal AV1, AV2, SVIDEO DVI, HD, SDI, PC PC AV1, AV2, SVIDEO, DVI, HD, SDI DVI, HD, SDI AV1, AV2, SVIDEO, PC 3) Pour commuter entre quatre positions pour la seconde image, utilisez la touche “Position” pour une visualisation image dans lʼimage : en haut à gauche en bas à gauche en bas à droite en haut à droite 4) Pour inverser lʼattribution des images des deux sources en mode image multiple, utilisez la touche “Swap”. Si vous modifiez la source vidéo avec les touches “PC / HD”, “AV1/AV2” ou “SV”, le moniteur revient à lʼaffichage image unique. 6.9 Lecture de fichiers JPEG ou fichiers MP3 Il est possible de lire des photos au format JPEG ou des fichiers audio au format MP3 depuis un support de données USB (par exemple clé USB) relié. La lecture se fait via un menu écran spécifique pour le port USB, utilisable uniquement via la télécommande. 1) Avec la touche “USB” appelez le menu. Une fois le support de donnée reconnu, vous arri- vez sur la page de menu JPEG. Le menu se compose de trois pages repérées par un symbole dans la barre de sélection de pages : page JPEG pour la lecture de fichiers JPEG page MP3 pour la lecture de fichiers MP3 page DRIVE, indique que le support de données est reconnu (affichage EXIST) Les répertoires sur le support de données sont repérés par un symbole de dossier . Sur les pages JPEG et MP3, tous les répertoires du support de données sont affichés ; mais sur la page JPEG, seuls les fichiers JPEG (symbole ) et sur la page MP3, seuls les fichiers MP3 (symbole ). 2) Pour aller à une autre page, appuyez sur la touche “Menu / OK“ : vous quittez la page actuelle et êtes au niveau supérieur du menu (barre de sélection de pages), signalée par le fait quʼaucune autre ligne nʼest repérée sur la page. Dans la barre de sélection de pages, sélectionnez la page voulue avec la touche “Right”ou “Left” et appuyez sur la touche ou pour aller à la page sélectionnée. 3) Pour sélectionner des fichiers ou répertoires, utilisez la touche ou . Pour ouvrir un répertoire sélectionné, appuyez sur la touche “Right”. Pour fermer un répertoire : – si la ligne de retour . . est sélectionnée, appuyez sur la touche “Right” ou “Left” ou – si un fichier ou un sous-répertoire est sélectionné, appuyez sur la touche “Left”. 4) Démarrez le diaporama ( chapitre 6.9.1) ou la lecture MP3 ( chapitre 6.9.2). Pour quitter le diaporama ou arrêter la lecture MP3, appuyez sur la touche “Menu / OK”. Conseil : Une fois le diaporama ou la lecture MP3 terminé, vous pouvez utiliser la touche “Catalog” pour revenir rapidement au niveau supérieur de la structure du répertoire sur la page JPEG. Avec certains supports de données, cela peut cependant entraîner une coupure de la connexion USB. 5) Pour quitter le menu et revenir à lʼaffichage dʼune source vidéo, sélectionnez la source souhaitée avec la touche “PC / HD”, “AV1/AV2” ou “SV”. 6.9.1 Diaporama Sélectionnez un fichier JPEG et appuyez sur la touche “Right” pour démarrer le diaporama : toutes les images ou toutes les images du répertoire sont affichées en continu les unes après les autres. La durée dʼaffichage par image est de 10 secondes. Pour tourner une image, appuyez sur la touche “Left” ou “Right”. 6.9.2 Lecture MP3 Sélectionnez le fichier MP3 souhaité et appuyez sur la touche “Right pour démarrer la lecture : la fenêtre dʼutilisation pour le lecteur MP3 intégré sʼouvre, le titre est lu. Le bargraphe long indique la durée écoulée du titre. Avec la touche “Left” ou “Right”, sélectionnez lʼélément voulu de commande du lecteur (vert = sélection) et effectuez le réglage correspondant avec la touche “Source/ ”. Arrêt de la lecture et retour au début du titre / Démarrage / arrêt de la lecture S Sélection du titre suivant S Sélection du titre précédent Avance rapide : à chaque pression sur la touche “Source/ ” vous avancez par palier Retour rapide : à chaque pression sur la touche “Source/ ” vous reculez par palier Répétition : avec la touche Source/ ”, commutez entre NO Repeat aucune répétition RepeatDir répétition de tous les titres ou de tous les titres du répertoire Repeat 1 répétition du titre Le réglage sélectionné est indiqué dans la fenêtre dʼutilisation du lecteur. 6.12 Réglages dans le menu OSD Le menu OSD (“On Screen Display” = menu écran) permet dʼadapter le moniteur à lʼapplication voulue. Pour utiliser le menu, les touches “Menu / OK”, “Source/ ”, et sur la télécommande sont nécessaires. Il est également possible dʼutiliser les touches correspondantes sur le moniteur. 1. Page PC 2. 3. 4. Si plusieurs moniteurs TFT-2404SDI sont utilisés, vous pouvez vous assurer, en utilisant la fonction dʻidentification ID, que seul le moniteur voulu est géré via la télécommande et que les autres sont verrouillés pour la télécommande. 1) Pour chaque moniteur, réglez un numéro individuel dʼidentification dans le menu OSD ( point de menu Set ID, chapitre 6.12.3). 2) Verrouillez les moniteurs pour la télécommande avec la touche “ID” : ils ne peuvent maintenant être utilisés que via les touches sur leur face arrière. Page Image (Picture*) ou pour la source PC à lʼentrée VGA (17) Conseil : Pour un signal stéréo, seul le canal gauche est restitué. 6.10 Verrouillage / déverrouillage du moniteur pour la télécommande (fonction ID) 5. Page Son (Sound*) Page Configuration (OSD Setup*) Page Advance Page PIP * en anglais (réglage usine) Vous pouvez commuter la langue du menu de l'anglais sur le français via le point de menu Language sur la page de menu OSD Setup. Utilisation du menu 1) Appelez le menu avec la touche “Menu / OK”. Vous êtes au niveau supérieur de menu (barre de sélection de pages). 3) Pour déverrouiller un moniteur pour la télécommande appuyez sur la touche “ID” : ID : . . sʼaffiche en haut à gauche sur lʼimage, suivi du numéro ID réglé pour le moniteur. Saisissez ce numéro avec les touches numériques de la télécommande. Une fois le numéro correct saisi, vous pouvez à nouveau utiliser le moniteur via la télécommande. 2) Dans la barre, sélectionnez la page avec la touche ou . Conseil : Lʼaffichage ID disparaît une fois la durée dʼaffichage réglée dans le menu OSD écoulée si aucun numéro ou un numéro erroné est saisi. Il est possible après, de déverrouiller le moniteur pour la télécommande, une fois le numéro correct saisi. 5) Appelez le point de menu sélectionné avec la touche “Source/ ”. La page de menu disparaît, seuil le réglage actuel du point de menu est affiché : 4) Après lʼutilisation du moniteur, appuyez sur la touche “ID” pour activer à nouveau le verrouillage. – Si pour le point de menu une valeur peut être réglée, par exemple pour un paramètre dʼimage, utilisez la touche (augmenter la valeur) ou (diminuer la valeur). 6.11 Verrouillage des touches Pour activer le verrouillage des touches, appuyez en même temps sur les touche MENU (2) et ITEM (3) sur le moniteur. Le témoin de fonctionnement (1) clignote brièvement, pendant quelques secondes Key Lock sʼaffiche en haut à gauche sur lʼimage : toutes les touches sur le moniteur et sur la télécommande sont verrouillées. Le moniteur indique le verrouillage par lʼindication Key Lock si vous appuyez sur une touche. Pour désactiver le verrouillage des touches, appuyez à nouveau en même temps sur les touches MENU et ITEM sur le moniteur. Le témoin de fonctionnement clignote brièvement, Key Unlock sʼaffiche pendant quelques secondes, les touches sont déverrouillées. B CH Le menu se compose de cinq pages repérées par un symbole dans la barre de sélection de pages : Egaliseur : avec la touche “Source/ ” vous pouvez commuter entre les réglages suivants de tonalité : NormalClassRockPopJazz Le réglage sélectionné est indiqué dans la fenêtre dʼutilisation du lecteur. Le réglage du volume est possible à tout moment via les touches et sans devoir sélectionner un élément de commande. Le bargraphe court avec le symbole haut-parleur indique le volume. F 3) Pour aller à la page sélectionné, appuyez sur la touche “Source/ ” : le premier point de menu est repéré et ainsi sélectionné. 4) Pour sélectionner un point de menu sur la page, utilisez la touche ou . – Si pour un point de menu, vous pouvez sélectionner entre différentes options de réglage, par exemple sélection de la langue de menu, utilisez la touche “Source/ ”. Pour quitter le point de menu, appuyez sur la touche “Menu / OK” . La page de menu se réaffiche. Pour les points de menu non réglables, une fonction est activée avec la touche “Source/ ”, p. ex. réinitialisation sur les réglages usine. 6) Pour quitter la page de menu et revenir au niveau supérieur du menu, appuyez sur la touche “Menu / OK” . Pour quitter complètement le menu, appuyez à nouveau sur la touche “Menu / OK”. Le menu disparaît automatiquement une fois la durée dʼaffichage réglée écoulée (Interruption OSD chapitre 6.12.3) si aucune touche nʼest activée. 19 F B CH 6.12.1 Page menu Image ou PC réglages image Selon la source vidéo, la page de menu est affichée dans des versions différentes : Version PC pour la source PC à lʼentrée VGA Version Image pour les autres sources vidéo Version Image Version PC Contraste, Luminosité, Teinte, Saturation, Netteté Contraste, Luminosité Temp Coul Type image DNR DLC Temp Coul Scale (non réglable) Réglage Automatique Contraste, Luminosité, Teinte, Saturation, Netteté Réglez la valeur souhaitée pour le paramètre correspondant. Respectez le conseil numéro 1 dans le chapitre 6.4. Temp Coul Sélectionnez entre les affichages de couleur Normal, Chaud, Froid, sRGB (standard classique pour lʼinformatique, disponible uniquement pour la source PC) et Utilisateur. Pour lʼoption Utilisateur, vous pouvez régler des valeurs propres pour la part de rouge, vert et bleu : avec la touche ou , sélectionnez le paramètre Rouge, Vert ou Bleu appuyez sur la touche “Source/ ” pour lʼappeler, réglez sa valeur avec la touche ou et appuyez sur la touche “Menu / OK” pour revenir. Réglage Automatique Une fois le point de menu activé avec la touche “Source/ ”, un réglage automatique dʼimage est effectué. Les valeurs réglées manuellement pour H Position et V Position sur la page de menu Advance sont corrigées. Type image Sélectionnez entre les modes dʼimage Standard, Film, Vif et Utilisateur. Si Standard, Film ou Vif est réglé, le moniteur passe sur Utilisateur, lorsque la valeur est modifiée pour les paramètres Contraste … Netteté ; il mémorise la modification pour ce mode. Pour les trois autres modes, les valeurs sont fixes. DNR (“Digital Noise Reduction”) Sélectionnez le niveau dʼélimination du bruit (Bas, Moy, Haut) ou désactivez l'élimination du bruit (Off). DLC (“Dynamic Luminance Control”) Activez la fonction (Allume = restitution image avec noir profond) ou désactivez-la (Eteint). 6.12.2 Page menu Son réglages du son Volume Réglez la valeur souhaitée pour le volume. Muet Activez la coupure du son (Allume = son coupé) ou désactivez-la (Eteint). 20 Lorsque les valeurs sont modifiées, le moniteur passe en mode audio Utilisateur (voir ci-dessus). Balance Ce modèle nʼest configuré que pour une restitution mono, la valeur préréglée ne doit donc pas être modifiée. 6.12.3 Page menu Configuration réglages de base Langue (ou Language dans le menu en anglais) Parmi les langues disponibles (anglais, français, allemand, espagnol, italien, hollandais, polonais, russe, tchèque), sélectionnez la langue souhaitée. Set ID Le numéro ID est nécessaire pour la fonction ID ( chapitre 6.10) : appelez le point de menu avec la touche “Source/ ” et réglez le numéro souhaitée (0 … 99) avec la touche ou . Gamma Pour corriger la luminosité des valeurs de gris, réglez la valeur gamma entre 0, 1 et 2. Freeze “Gel” de lʼimage en image fixe (Allume) ou “Dégel” (Eteint). Conseil : Si vous commutez sur une autre source ou en mode stand-by lorsque la fonction est activée, la fonction se désactive. Dans le menu, Allume est encore affiché. Pour que lʼaffichage du menu et le réglage correspondent, mettez le point de menu sur Eteint. Interruption OSD Via ce point de menu, réglez la durée dʼaffichage du menu après la dernière activation dʼune touche (en secondes). La durée réglée vaut également pour dʼautres affichages dʼécran en dehors du menu, par exemple pour une échelle de réglage pour un paramètre appelée avec la touche ITEM (3). OSD Halftone Via ce point de menu, réglez la transparence du menu OSD et des affichages écran : plus la valeur est faible, plus le fond est transparent pour l'écriture. Le réglage n'influe pas sur le menu écran pour le port USB ( chapitre 6.9). Reset Après lʼactivation du point de menu avec la touche “Source/ ”, le moniteur se réinitialise sur les réglages usine. Ce processus dure quelques secondes. Le menu est quitté et la source AV1 est sélectionnée. Scan Size Sélectionnez entre les modes Scan Normal (= image de la source échelonnée) et Native (= image de la source à taille dʼorigine). H Position, V Position Pour déplacer lʼimage horizontalement, diminuez la valeur pour H Position ou augmentez-la. Pour déplacer lʼimage verticalement, diminuer la valeur pour V Position ou augmentez-la. Si lʼimage est déplacée pour les sources AV1, AV2 et SVIDEO, le moniteur commute automatiquement sur le format dʼimage Full et le mode Scan Normal. 6.12.5 Page menu PIP réglages image multiple Multi fenêtre Sélectionnez la visualisation souhaitée image multiple (PIP “Picture In Picture“, POP “Picture Outside Picture”) : Eteint aucune image multiple PIP image dans lʼimage POP entier images côte à côte en format plein écran POP 4 : 3 images côte à côte en format 4 : 3 Source secondaire Sélectionnez la source pour la seconde image. La source sélectionnée dépend de la source principale ( tableau chapitre 6.8). Taille Si PIP est sélectionné, sélectionnez la taille de la seconde image (Petite, Moyenne, Grande). Position Si PIP est sélectionné, sélectionnez la position de la seconde image sur lʼécran : 1 = en haut à gauche, 2 = en bas à gauche, 3 = en bas à droite, 4 = en haut à droite Border Color Sélectionnez la couleur pour le cadre de la seconde image : noir (Black) ou bleu (Blue). Sound Source Via ce point de menu, sélectionnez si le son de la source principale (Main) ou le son de la seconde source (Sub) doit être transmis. Swap Une fois le point de menu activé avec la touche “Source/ ”, lʼattribution des images des deux sources est inversée. 7 Remplacement de la batterie de la télécommande Obiter Pour éviter les images fantômes (persistance dʼimages précédentes, peut survenir pour des images fixes longues), on peut activer un mouvement automatique de lʼimage à intervalles réguliers. Activez la fonction (Allume) ou désactivez-la (Eteint). 1) Poussez vers la droite le petit levier avec la languette sur la face arrière de la télécommande et retirez le support (voir repérage sur la face arrière de la télécommande). La dernière ligne sur la page de menu (donnée sur la version Firmware) nʼest pas réglable. 3) Remettez le support en place. Mode audio Sélectionnez entre les modes audio Standard, Film, Vif et Utilisateur. Si Standard, Film ou Vif est réglé, le moniteur commute sur Utilisateur, lorsque la valeur est modifiée pour les paramètres Son grave et Son aigu. Lors de la commutation sur un autre mode audio ou si le moniteur est coupé de son alimentation, les valeurs modifiées pour Son grave et Son aigu sont réinitialisées sur les valeurs Utilisateur préréglées. Pour les sources digitales, aucun réglage nʼest possible sur cette page. Pour la source PC à lʼentrée VGA, seuls les points de menu H Position et V Position sont réglables. Son grave, Son aigu Pour le réglage de tonalité, réglez la valeur souhaitée pour les graves et les aigus. Taille écran Sélectionnez entre les formats dʼimage Full, Zoom, Subtitle, Regular, Panorama, 14 : 9 et 4 : 3 6.12.4 Page menu Advance réglages de la visualisation de lʼécran 2) Retirez la batterie usagée, insérez une pile bouton neuve 3 V (CR 2025), pôle plus vers le haut. Ne jetez pas les batteries usagées dans la poubelle domestique. Déposez-les dans un container spécifique, par exemple chez votre revendeur, pour contribuer à leur élimination non polluante. 8 Caractéristiques techniques Système couleur : . . . . . . . PAL / NTSC (Auto) Diagonale écran : . . . . . . . 61 cm (24″) F B CH Format image : . . . . . . . . . 16 : 9 Résolution maximale : . . . 1920 × 1080 pixels Distance pixels (mm) : . . . 0,276 × 0,276 Angle vision : . . . . . . . . . . hor. 170°, vert. 160° Temps réaction : . . . . . . . . 3,5 / 1,5 ms (Tr/ Tf) Luminosité : . . . . . . . . . . . 250 cd /m 2 Rapport contraste : . . . . . . 1000 : 1 Affichage couleur : . . . . . . 16,7 millions de couleurs Entrées pour les sources vidéo SDI IN : . . . . . . . . . . . . . Full HD IN : . . . . . . . . . . DVI IN (DVI-D) : . . . . . . VGA IN : . . . . . . . . . . . . Y/ C IN (S-Video) : . . . . . VIDEO1/ 2 IN (signal vidéo composite) : prise BNC femelle prise HDMI TM, type A prise type DVI-I prise Sub-D prise mini DIN prises BNC Entrées audio AUDIO1 IN : . . . . . . . . . prise RCA femelle, attribuée à lʼentrée VIDEO1 IN AUDIO2 IN : . . . . . . . . . prise RCA femelle, attribuée aux entrées VIDEO2 IN et Y/ C IN PC AUDIO IN : . . . . . . . prise jack 3,5 femelle, attribuée aux entrées VGA IN et DVI IN Sorties repiquage SDI OUT : . . . . . . . . . . . prise BNC femelle VIDEO1/ 2 OUT : . . . . . . prises BNC femelles AUDIO1/ 2 OUT : . . . . . . prises RCA femelles Standard SDI : . . . . . . . . . 3G-SDI (SMPTE 424M) HD-SDI (SMPTE 292M) SD-SDI (SMPTE 259M) Formats vidéo SDI acceptés 3G-SDI : . . . . . . . . . . . . 1080p à 50 / 60 Hz (4 : 2 : 2) HD-SDI : . . . . . . . . . . . . 720p à 50 / 60 Hz, 1080i à 50 / 60 Hz, 1080p à 25 / 30 Hz SD-SDI : . . . . . . . . . . . . NTSC à 60 Hz, PAL à 50 Hz Interface USB : . . . . . . . . . USB 2.0, prise type A Haut-parleur : . . . . . . . . . . 2 W Alimentation : . . . . . . . . . . via bloc secteur livré, relié à 230 V~ / 50 Hz Température fonc. : . . . . . 0 – 40 °C Dimensions : . . . . . . . . . . . 585 × 353 × 60 mm (sans pied) Entraxe des trous pour le montage dʼun support : . standard VESA-100 (100 × 100 mm) Poids : . . . . . . . . . . . . . . . . 5,7 kg Résolutions cartes graphiques compatibles pour fonctionnement avec un ordinateur : 800 × 600 à 60 Hz, 72 Hz, 75 Hz 1024 × 768 à 60 Hz 1280 × 1024 à 60 Hz 1360 × 768 à 60 Hz 1440 × 900 à 60 Hz 1920 × 1080 à 60 Hz Pour une restitution optimale des images, il faut que la carte graphique soit réglée sur la résolution maximale de 1920 × 1080 du moniteur. Tout droit de modification réservé. Notice dʼutilisation protégée par le copyright de MONACOR ® INTERNATIONAL GmbH & Co. KG. Toute reproduction même partielle à des fins commerciales est interdite. 21 I A pagina 3, se aperta completamente, vedrete tutti gli elementi di comando e i collegamenti descritti. Indice 1 Elementi di comando e collegamenti . . . . . . . . . . . . . . . . . . 22 1.1 Retro del monitor . . . . . . . . . . . . . . . . . 22 1.2 Frontale del monitor . . . . . . . . . . . . . . . 22 1.3 Telecomando . . . . . . . . . . . . . . . . . . . . 22 2 Avvertenze per lʼuso sicuro . . . . . . . 23 3 Possibilità dʻimpiego . . . . . . . . . . . . . 23 4 Collocamento / Montaggio . . . . . . . . . 23 5 Collegamenti . . . . . . . . . . . . . . . . . . . 23 5.1 Collegare le fonti video . . . . . . . . . . . . 23 5.1.1 Ingressi digitali . . . . . . . . . . . . . . . . . 23 5.1.2 Ingressi analogici . . . . . . . . . . . . . . . 23 5.2 Ingressi audio . . . . . . . . . . . . . . . . . . . 23 5.3 Uscita passanti . . . . . . . . . . . . . . . . . . 23 5.4 Contatto USB . . . . . . . . . . . . . . . . . . . . 23 5.5 Alimentazione . . . . . . . . . . . . . . . . . . . 23 6 Funzionamento . . . . . . . . . . . . . . . . . 24 6.1 Accensione / Stand-By . . . . . . . . . . . . . 24 6.2 Visualizzare il nome della fonte video . 24 6.3 Selezionare la fonte video . . . . . . . . . . 24 6.4 Impostazioni audio e video . . . . . . . . . 24 6.5 Disattivare lʻaudio (funzione muto) . . . 24 6.6 “Congelare” lʼimmagine (funzione Freeze) . . . . . . . . . . . . . . . . . 24 6.7 Selezionare il formato dellʻimmagine . . 24 6.8 Immagine multipla . . . . . . . . . . . . . . . . 24 6.9 Riproduzione di file JPEG o MP3 . . . . 24 6.9.1 Presentazione di diapositive . . . . . . . 25 6.9.2 Riproduzione MP3 . . . . . . . . . . . . . . 25 6.10 Bloccare / abilitare il monitor per il telecomando (funzione ID) . . . . . . . . 25 3 Tasto ITEM, per impostare i parametri delle immagini e il volume Con il tasto ITEM scegliere il parametro: VolumeContrastoLuminositàSaturazioneTonalità NitidezzaRossoVerdeBlu Quindi, sulla base della scala visualizzata, impostare il valore con il tasto o (4). N. B.: Per la fonte allʼingresso VGA (17) non sono disponibili Saturazione, Tonalità e Nitidezza. 7 Ingresso audio AUDIO1 IN (presa RCA) per la connessione audio della fonte allʼingresso VIDEO1 IN (19) 8 Uscita passante (presa RCA) per il segnale allʼingresso AUDIO2 IN (9) 9 Ingresso audio AUDIO2 IN (presa RCA) per la connessione audio della fonte allʼingresso VIDEO2 IN (21) o Y/ C IN (18) 10 Ingresso audio PC AUDIO IN (presa jack 3,5 mm) per la connessione audio della fonte allʼingresso DVI (16) o VGA (17) 11 Presa alimentazione per il collegamento dellʼalimentatore in dotazione 6.12.4 Pagina del menu Advance . . . . . . . . . . 26 6.12.5 Pagina del menu PIP . . . . . . . . . . . . . 26 15 Ingresso SDI (presa BNC) 7 16 Ingresso DVI-D (tramite presa del tipo DVI-I) 1.1 Retro del monitor (senza base) 1 Tasto SOURCE – per scegliere la fonte video: AV1AV2SVIDEOPCDVIHDSDI – per il menu OSD ( Capitolo 6.12): per aprire le pagine e le voci del menu, per attivare le funzioni e per scegliere, per una voce del menu, fra più opzioni dʼimpostazione 2 Tasto MENU – per nascondere alcune indicazioni sul monitor, p. es. una scala dʼimpostazione per un parametro aperto con il tasto ITEM (3) – per il menu OSD ( Capitolo 6.12): per aprire il menu, per ritornare al livello superiore del menu e per uscire dal menu Audio on / off Scelta del formato dellʻimmagine: FullZoomSubtitleRegularPanorama 14 : 94 : 3 non è possibile se la fonte è un computer corrispondono ai tasti monitor e (4) 14 Uscita passante (presa RCA) per il segnale allʼingresso SDI (15) 1 Elementi di comando e collegamenti non è possibile per la fonte allʼingresso VGA (17) 6 Uscita passante (presa RCA) per il segnale allʼingresso AUDIO1 IN (7) 6.12.3 Pagina del menu Impostazioni . . . . . . . . 26 Dati tecnici . . . . . . . . . . . . . . . . . . . . . 27 “Congelare” lʼimmagine on / off Impostazione di valori, visualizzazione breve del nome della fonte (solo con il tasto ), navigazione nel menu OSD 13 Ingresso HDMI TM (presa tipo A) 8 Funzione 5 Tasto , per mettere il monitor in stand-by o per accenderlo 6.12.1 Pagina del menu Immagine o PC . . . . . . 26 Sostituire la batteria del telecomando . . . . . . . . . . . . . . . . . 26 Tasti Accensione / Funzionamento stand-by 6.12.2 Pagina del menu Audio . . . . . . . . . . . . 26 6.12 Impostazioni nel menu OSD . . . . . . . . 25 1.3 Telecomando 4 Tasti e – per impostare il valore per i parametri aperti con il tasto ITEM (3) – solo tasto : per visualizzare brevemente il nome della fonte, in alto a sinistra dellʻimmagine – per il menu OSD ( Capitolo 6.12): come tasti di navigazione (scelta di pagine e voci del menu) e per impostare un valore per una voce del menu 12 Ingresso USB (presa tipo A) per il collegamento di un supporto dati USB, p. es. chiavetta USB, per la riproduzione di file JPEG o MP3 6.11 Blocco dei tasti . . . . . . . . . . . . . . . . . . . 25 22 – blocco tasti on / off: premere insieme i tasti MENU e ITEM (3) (La funzione non è possibile tramite i relativi tasti sul telecomando.) 17 Ingresso VGA (presa Sub-D) 18 Ingresso Y/ C IN (presa mini-DIN) per un segnale S-Video corrisponde al tasto monitor (5) Scelta della fonte video: PCDVIHDSDI AV1AV2 SVIDEO Scelta della fonte video Menu OSD: aprire pagine/ voci del menu, attivare funzioni, scegliere opzioni dʻimpostazione corrisponde al tasto monitor SOURCE (1) Nascondere alcune indicazioni sul monitor Menu OSD: aprire il menu, ritornare al livello superiore del menu, uscire dal menu corrisponde al tasto monitor MENU (2) Impostazioni video e audio: con il tasto “Item” scegliere il parametro, quindi impostare il valore con il tasto o corrisponde al tasto monitor ITEM (3) Scelta del modo immagine: StandardFilmVivaceUtente Immagine multipla: Cambiare fra 4 posizioni per la seconda immagine nella rappresentazione immagine nellʻimmagine Sostituzione dellʼassegnazione dellʼimmagine fra le due fonti Cambio fra i vari modi di rappresentazione Per scegliere la seconda fonte, usare il tasto “Source/ ”. 19 Ingresso VIDEO1 IN (presa BNC) per un segnale video composito 20 Uscita passante (presa BNC) per lʼingresso VIDEO1 IN (19) Comando di menu sullo schermo per la connessione USB (12) Capitolo 6.9 21 Ingresso VIDEO2 IN (presa BNC) per un segnale video composito 22 Uscita passante (presa BNC) per lʼingresso VIDEO2 IN (21) 1.2 Frontale del monitor 23 Spia di funzionamento non è accesa: monitor in stand-by accesa verde: monitor acceso accesa rosso: segnale video assente 24 Sensore infrarossi per segnali del telecomando Visualizzazione breve del nome della fonte Impiegando più monitor, comandare con il telecomando solo quello desiderato: Con il tasto “ID”, bloccare i monitor per il telecomando. Per abilitare un monitor nuovamente per il telecomando, premere dapprima il tasto “ID”, quindi digitare il numero ID del monitor con i tasti numerici. 2 Avvertenze per lʼuso sicuro Gli apparecchi (monitor e alimentatore) sono conformi a tutte le direttive rilevanti dellʼUE e pertanto portano la sigla . AVVERTIMENTO Lʼalimentatore è alimentato con pericolosa tensione di rete. Non intervenire mai personalmente al suo interno. La manipolazione scorretta può provocare delle scariche elettriche. Si devono osservare assolutamente anche i seguenti punti: G G G G Usare gli apparecchi solo allʼinterno di locali e proteggerli dall'acqua gocciolante e dagli spruzzi d'acqua, da alta umidità dell'aria e dal calore (temperatura dʼimpiego ammessa fra 0 e 40 °C). Non depositare sugli apparecchi dei contenitori riempiti di liquidi, p. es. bicchieri. Per evitare un accumulo di calore nellʼapparecchio, posizionare il monitor sempre in modo che sia garantita una circolazione sufficiente dellʼaria. Non coprire in nessun caso le aperture dʼaerazione. Non mettere in funzione il monitor e staccare subito la spina dellʼalimentatore dalla presa di rete se: 1. uno degli apparecchi o il cavo rete presentano dei danni visibili; 2. dopo una caduta o dopo eventi simili sussiste il sospetto di un difetto; 3. gli apparecchi non funzionano correttamente. Per la riparazione rivolgersi sempre ad unʼofficina competente. G Staccare il cavo rete afferrando la spina, senza tirare il cavo. G Per la pulizia dellʼalimentatore usare solo un panno morbido, asciutto. Per la pulizia del monitor si può usare anche un panno morbido, leggermente inumidito. Non impiegare in nessun caso prodotti chimici o detergenti aggressivi. Prima della pulizia staccare la spina dalla presa di rete. G Nel caso dʼuso improprio, di collegamenti sbagliati, dʼimpiego scorretto o di riparazione non a regola dʼarte degli apparecchi, non si assume nessuna responsabilità per eventuali danni consequenziali a persone o a cose e non si assume nessuna garanzia per gli apparecchi. Se si desidera eliminare gli apparecchi definitivamente, consegnarli per lo smaltimento ad un'istituzione locale per il riciclaggio. 3 Possibilità dʻimpiego Il monitor TFT-LCD TFT-2404SDI con retroilluminazione a LED è adatto in modo ottimale per lʼimpiego in un sistema di sorveglianza, ma può essere usato anche per altri scopi, p. es. come monitor per un computer oppure per applicazioni multimediali. Per la riproduzione audio è integrato un altoparlante. Il monitor offre una risoluzione full-HD nel formato largo 16 : 9 e dispone di contatti SDI (“Serial Digital Interface”) per apparecchi video a alta risoluzione HD (“High Definition”). In questo modo è possibile riprodurre, tramite lʼingresso SDI, lʼimmagine di una telecamera HD-SDI di sorveglianza, e inoltrarla a un registratore HD-SDI tramite lʼuscita passante SDI. Sono presenti ulteriori contatti per varie fonti video: – un ingresso HDMI TM (p. es. per un registratore) – un ingresso DVI e un ingresso VGA (p. es. per un computer); contatto audio tramite una presa jack 3,5 mm – un ingresso S-Video e due ingressi BNC per segnali video compositi (p. es. per registratori o telecamere con uscita video analogica); contatto audio tramite prese RCA Per ogni ingresso BNC e per ogni ingresso RCA è disponibile unʼuscita passante. Per mezzo di un contatto USB si possono riprodurre inoltre dei file JPEG o MP3. Sono in dotazione un telecomando a infrarossi, una base, un alimentatore con cavo rete, un cavo VGA e un cavo RCA. anche lʼaudio della fonte, usare lʼingresso audio PC AUDIO IN (10) ( Capitolo 5.2). I 5.1.2 Ingressi analogici Collegare lʼuscita VGA della fonte video con lʼingresso VGA (17). Un cavo di collegamento VGA è in dotazione. Allʼingresso mini-DIN Y/ C IN a quattro poli (18) si può collegare una fonte video che emette una segnale S-Video. Agli ingressi BNC VIDEO1 IN (19) e VIDEO2 IN (21), per mezzo di cavi coassiali di 75 Ω (p. es. cavi della serie VCC-… o BNC-… di MONACOR), si possono collegare le uscite video di due fonti video che forniscono un segnale video composito. 5.2 Ingressi audio 4 Collocamento / Montaggio Sistemare il monitor con la sua base su un piano pari e stabile. Per maneggiare meglio il monitor durante il collegamento degli apparecchi è possibile togliere lo zoccolo della base: esercitare una pressione sul pulsante di sblocco dello zoccolo, staccare lo zoccolo e rimetterlo dopo i collegamenti. Inclinare il monitor in modo tale da avere un angolo comodo di visualizzazione. Per evitare dei riflessi fastidiosi, posizionare il monitor in modo che nessuna luce possa cadere direttamente sulla superficie dello schermo. Al posto della base si può usare anche un altro supporto per monitor che corrisponda allo standard VESA 100 (p. es. il supporto a parete MST-2 di MONACOR). Svitare la base e fissare il supporto VESA sul retro del monitor servendosi dei quattro fori filettati sistemati a quadrato. 5 Collegamenti 5.1 Collegare le fonti video Se la fonte video dispone di unʼuscita digitale usare preferibilmente tale uscita, dato che il collegamento digitale di regola offre una qualità migliore delle immagini. 5.1.1 Ingressi digitali Collegare lʼuscita HDMI TM della fonte video con lʼingresso HDMI TM (13), p. es. tramite un cavo della serie HDMC-… di MONACOR. Tramite lʼinterfaccia HDMI TM (“High Definition Multimedia Interface”) si trasmettono sia dati video che dati audio. Collegare lʼuscita SDI della fonte video con lʼingresso BNC SDI IN (15) usando un cavo coassiale di 75 Ω. La lunghezza massima possibile del cavo dipende dalla qualità del cavo. Se si usa p. es. il cavo speciale KHD-1 di MONACOR che è caratterizzato da perdite estremamente ridotte, la lunghezza del cavo, nella trasmissione video HD-SDI, può arrivare fino a 170 m ca. Delle lunghezze di alcune centinaia di metri sono possibili inserendo dei ripetitori di linea (p. es. HDEXT-206 di MONACOR). Se nel segnale SDI sono inseriti dei dati audio, saranno trasmessi pure tramite lʼinterfaccia SDI. La tabella illustra quale ingresso audio è assegnato a quale ingresso video: Ingresso video VIDEO1 IN Ingresso RCA AUDIO1 IN Ingresso RCA AUDIO2 IN Ingresso jack 3,5 mm PC AUDIO IN × VIDEO2 IN Y/C IN VGA IN DVI IN × × × × N. B.: Lʼingresso jack 3,5 mm è sì previsto come connessione stereo, ma in caso di collegamento stereo viene elaborato solo il segnale del canale sinistro. 5.3 Uscite passanti Per gli ingressi SDI IN (15), VIDEO1 IN (19) e VIDEO2 IN (21) sono presenti le uscite passanti BNC SDI OUT (14), VIDEO1 OUT (20) e VIDEO2 OUT (22). Tramite unʼuscita passante è possibile inoltrare il segnale del relativo ingresso, p. es. a un ulteriore monitor o a un registratore. Se lʼuscita non è occupata, il relativo ingresso viene terminato automaticamente con 75 Ω. Per mezzo delle uscite passanti RCA AUDIO1 OUT (6) e AUDIO2 OUT (8), i segnali audio dei due ingressi AUDIO1 IN (7) e AUDIO2 IN (9) possono essere inoltrati a un ulteriore apparecchio. 5.4 Contatto USB Per la riproduzione di foto nel formato JPEG o di file audio nel formato MP3, alla presa USB IN (12) si può collegare un supporto di dati (p. es. chiavetta USB o disco rigido USB con alimentazione separata). II supporto di dati dovrebbe essere formattato con FAT32 e non deve avere più partizioni. N. B: Dato il gran numero di supporti di dati USB non si può garantire che ogni supporto dati USB possa funzionare con il monitor. 5.5 Alimentazione Un alimentatore e un cavo rete sono in dotazione al monitor. Inserire il cavo nellʼalimentatore. Collegare lʼalimentatore con la presa DC 12V IN (11) e inserire il cavo in una presa di rete (230 V~ / 50 Hz). Il monitor si accende quando tramite lʼalimentatore è collegato con lʼalimentazione. Collegare lʼuscita DVI della fonte con lʼingresso DVI (16). Lʼingresso DVI è un ingresso DVI-D con una presa del tipo DVI-I. Per il collegamento si può usare un cavo con connettore DVI-D. Tramite lʼinterfaccia DVI (“Digital Visual Interface”) si trasmettono solo dati video. Se si deve riprodurre 23 I 6 Funzionamento 6.4 Impostazioni audio e video 6.7 Selezionare il formato dellʻimmagine Il monitor può essere comandato tramite i cinque tasti sul retro o tramite il telecomando in dotazione. Indirizzare il telecomando sempre verso il sensore a infrarossi (24) del monitor quando si aziona un tasto. Fra il sensore e il telecomando non ci devono essere degli ostacoli. Il telecomando viene fornito con una batteria. Prima del primo uso staccare la pellicola sul porta batteria. In caso di mancato uso prolungato conviene togliere la batteria dal telecomando per evitare che lo stesso possa essere danneggiato se la batteria dovesse perdere. Con il tasto “Picture“ è possibile cambiare fra vari modi dellʼimmagine (non è possibile per la fonte PC allʼingresso VGA): StandardFilmVivaceUtente Il modo selezionato viene visualizzato per alcuni secondi. Per Utente si possono impostare dei valori individuali per contrasto, luminosità, tonalità, saturazione e nitidezza (vedi Nota 1 in basso). Con il tasto „”Zoom” si può passare fra vari formati dellʼimmagine (non è possibile, se la fonte è un computer): FullZoomSubtitleRegularPanorama14 : 94 : 3 Lʼindicazione del formato scelto sparisce allo scadere del tempo di visualizzazione impostato nel menu OSD. Tramite il tasto ITEM (3) sul monitor oppure “Item“ sul telecomando si possono impostare i parametri dellʼimmagine e il volume, senza dover aprire il menu OSD. Con il tasto si cambia fra: VolumeContrastoLuminositàSaturazione*Tonalità*Nitidezza *RossoVerdeBlu 6.8 Immagine multipla I visualizzazioni sullo schermo descritti in questo capitolo valgono per la lingua italiana, impostabile tramite Language alla pagina OSD Setup nel menu OSD inglese. Tuttavia, il menu sullo schermo per il contatto USB ( Capitolo 6.9) è disponibile solo in inglese. 6.1 Accensione / stand-by Se è collegato con lʼalimentazione, il monitor si accende: La spia di funzionamento (23) si accende di verde e saranno riprodotti lʼimmagine e lʼaudio della fonte video scelta per ultima. Alla prima messa in funzione della fonte è scelto lʼingresso SDI (15) Se il monitor non riceve dalla fonte nessun segnale video, si vede brevemente il nome della fonte e il messaggio Nessun segnale. Passati 30 secondi senza segnale video, la spia di funzionamento passa al rosso. Con il segnale video mancante, anche la riproduzione audio della fonte non avviene. Per passare allo stand-by, premere il tasto (5) sul monitor o sul telecomando; la spia di funzionamento si spegne. Per accendere, premere nuovamente il tasto . Anche nel funzionamento standby si consuma un poʻ di corrente. Per uno spegnimento completo di monitor e alimentatore in caso di mancato uso prolungato conviene, per un risparmio dʼenergia, staccare lʼalimentatore dalla rete. 6.2 Visualizzare il nome della fonte video Per farsi vedere quale fonte è attualmente scelta, premere sul monitor il tasto (4) oppure sul telecomando il tasto o “Display”. Per alcuni secondi si vede il nome della fonte in alto a sinistra dello schermo: AV1 = Fonte allʻingresso VIDEO1 IN (19) AV2 = Fonte allʻingresso VIDEO2 IN (21) SVIDEO = Fonte allʻingresso Y/ C IN (18) VGA = Fonte allʻingresso VGA (17) DVI = Fonte allʻingresso DVI (16) HD = Fonte allʻingresso HDMI TM (13) SDI = Fonte allʻingresso SDI IN (15) (Se il nome non sparisce nuovamente, vedi la nota sulla funzione Muto nel capitolo 6.5.) 6.3 Selezionare la fonte video Con ogni cambio di una fonte video, il suo nome viene visualizzato per alcuni secondi ( Capitolo 6.2). sul monitor: Con il tasto SOURCE (1) cambiare fra le fonti: AV1AV2SVIDEOPCDVIHDSDI con il telecomando: Usare il tasto “Source/ ” (come il tasto SOURCE sul monitor, vedi sopra) oppure premere (più volte) il relativo tasto per la fonte: Tasto “PC / HD” per PCDVIHDSDI Tasto “AV1/AV2” per AV1AV2 Tasto “SV” per SVIDEO 24 * non disponibile per la fonte PC Scegliere il parametro, e seguendo la scala visualizzata, con i tasti freccia (4) sul monitor o sul telecomando aumentare () o ridurre () il valore. Quindi scegliere il parametro successivo o per nascondere la scala premere il tasto MENU (2) sul monitor o “Menu / OK“ sul telecomando. La scala sparisce automaticamente se dopo lʼultima impostazione è trascorso il tempo di visualizzazione impostato nel menu OSD. Se per un parametro scelto non si esegue nessunʼimpostazione, la scala si spegne già dopo alcuni secondi (per il parametro Volume solo allo scadere del tempo di visualizzazione OSD). Note 1. su Contrasto … Nitidezza Con le fonti AV1, AV2, SVIDEO, DVI, HD e SDI, il monitor passa al modo dʼimmagine Utente, se per i parametri Contrasto … Nitidezza viene modificato il valore, e la modifica viene memorizzata sotto Utente. I valori Utente, impostati per una delle fonti analogiche (AV1, AV2, SVIDEO), valgono anche per le altre due; i valori Utente impostati per una delle fonti digitali (DVI, HD, SDI), valgono anche per le altre due. Per la fonte PC, le modifiche di contrasto e luminosità vengono memorizzate come impostazione propria. 2. su Rosso, Verde, Blu Prima della modifica dei parametri della temperatura cromatica (Rosso, Verde, Blu), impostare dapprima per la voce del menu Temp. Colore lʼopzione Utente ( Capitolo 6.12.1). Solo in questo modo, i valori modificati vengono memorizzati come impostazione propria sotto Utente. La temperatura cromatica viene impostata in comune per le fonte AV1, AV2, SVIDEO, DVI, HD e SDI e separatamente per la fonte PC. 6.5 Disattivare lʻaudio (funzione muto) Per disattivare lʼaudio, premere il tasto sul telecomando; in alto a sinistra dello schermo si vede Mute. Per attivare nuovamente lʼaudio, premere ancora il tasto, Mute si spegne. N. B: Se con lʼaudio disattivato si cambia la fonte, Mute si spegne e invece si vede il nome della fonte. Anche attivando unʼaltra funzione, Mute sparisce, ma viene sostituito dopo poco tempo dal nome della fonte che rimane visibile finché si attiva nuovamente lʼaudio. 6.6 “Congelare” lʻimmagine (funzione Freeze) Per congelare lʼimmagine (non è possibile per la fonte PC allʼingresso VGA), premere il tasto “Freeze“ sul telecomando. In alto a sinistra dello schermo si vede Freeze. Lʼindicazione sparisce allo scadere del tempo di visualizzazione impostato nel menu OSD, ma può essere nascosta con il tasto MENU (2) sul monitor oppure con “Menu / OK” sul telecomando. La funzione si disattiva sempre con il tasto “Freeze”. È disattivata anche se si passa a unʼaltra fonte video o nel funzionamento stand-by. [Mentre si vede Freeze, non è possibile il cambio a unʼaltra fonte tramite il tasto SOURCE (1) sul monitor o “Source/ ” sul telecomando.] Con unʼimmagine multipla (“immagine nellʼimmagine” oppure “immagine di fianco allʼimmagine”), oltre allʼimmagine della fonte scelta (immagine principale) viene visualizzata lʼimmagine di una seconda fonte (immagine secondaria). Lʼimmagine multipla può essere impostata sia attraverso il menu OSD che attraverso il telecomando; tuttavia, il menu offre ancora altre possibilità dʻimpostazione ( Capitolo 6.12.5). 1) Per cambiare fra i modi di rappresentazione usare il tasto “PIP/ ”: nessunʼimmagine multipla immagine secondaria piccola nellʼimmagine principale immagine secondaria di media dimensione nellʼimmagine principale immagine secondaria grande nellʼimmagine principale immagini accostate nel formato pieno immagini accostate nel formato 4 : 3 Con ogni cambio, nellʼangolo alto a sinistra dello schermo si vedono brevemente i nomi delle fonti (nome della fonte secondaria sotto quello della fonte principale). 2) Per selezionare la seconda fonte video usare il tasto “Source/ ”: Fonte principale selezionabile come fonte secondaria AV1, AV2, SVIDEO DVI, HD, SDI, PC PC AV1, AV2, SVIDEO, DVI, HD, SDI DVI, HD, SDI AV1, AV2, SVIDEO, PC 3) Per cambiare fra quattro posizioni per lʼimmagine secondaria in caso di rappresentazione “immagine nellʼimmagine” usare il tasto “Position“: in alto a sinistra in basso a sinistra in basso a destra in alto a destra 4) Per scambiare lʼassegnazione delle immagini delle due fonti nellʼimmagine multipla usare il tasto “Swap”. Se con i tasti “PC / HD”, “AV1/AV2” o “SV” si cambia la fonte video, il monitor ritorna alla rappresentazione di unʼimmagine singola. 6.9 Riproduzione di file JPEG o MP3 Da un supporto di dati USB, come p. es. da una chiavetta USB, si possono riprodurre delle foto nel formato JPEG oppure dei file audio nel formato MP3. La riproduzione avviene tramite un menu speciale sullo schermo per il contatto USB, comandabile esclusivamente tramite il telecomando. 1) Con il tasto “USB” aprire il menu. Dopo la scansione del supporto dati ci si trova alla pagina JPEG del menu. Il menu è composto da tre pagine, caratterizzate nellʼelenco selezione pagina da un simbolo: Pagina JPEG per la riproduzione di file JPEG Pagina MP3 per la riproduzione di file MP3 Pagina DRIVE, indica che il supporto dati è stato riconosciuto (indicazione EXIST) Gli elenchi sul supporto dati sono caratterizzati da un simbolo di cartella . Per entrambe le pagine JPEG e MP3 sono visualizzate tutte le cartelle del mezzo di memorizzazione, ma alla pagina JPEG solo i file JPEG (simbolo ) e alla pagina MP3 solo i file MP3 (simbolo ). 2) Per passare a unʼaltra pagina, premere il tasto “Menu / OK“: Si esce dalla pagina attuale e ci si trova nel livello più alto del menu (barra selezione delle pagine), caratterizzata dal fatto che alla pagina non è più evidenziata nessuna riga. Con la barra selezione pagine, con il tasto “Right” o “Left” selezionare la pagina desiderata e premere il tasto o per aprire detta pagina. 3) Per selezionare file o cartelle usare il tasto o . Per aprire una cartella selezionata, premere il tasto “Right”. Per chiudere nuovamente una cartella: – se è stata selezionata la riga di salto indietro . ., premere il tasto “Right” o “Left” oppure – se è stato selezionato un file o una sottocartella, premere il tasto “Left”. 4) Avviare la presentazione di diapositive ( Capitolo 6.9.1) oppure la riproduzione MP3 ( Capitolo 6.9.2). Per terminare la presentazione di diapositive o la riproduzione MP3 premere il tasto “Menu / OK”. N. B.: Al temine della presentazione di diapositive o della riproduzione MP3, per ritornare velocemente al livello superiore delle cartelle alla pagina JPEG, si può usare il tasto “Catalog”. Tuttavia, con alcuni supporti dati ciò può provocare la separazione della connessione USB. 5) Per uscire dal menu e per ritornare allʼindicazione di una fonte video, aprire la fonte desiderata con il tasto “PC/HD”, “AV1/AV2” o “SV”. 6.9.1 Presentazione di diapositive Selezionare un file JPEG e per avviare la presentazione premere il tasto “Right”: Tutte le immagini oppure tutte le immagini della cartella saranno presentate una dopo lʼaltra e senza fine. La durata della visualizzazione è di 10 secondi per immagine. Per girare unʼimmagine premere il tasto “Left” o “Right”. 6.9.2 Riproduzione MP3 Selezionare il file MP3 e per avviarlo premere il tasto “Right“: Appare la finestra di comando per il lettore MP3 integrato e il titolo viene riprodotto. Lʼindicazione più lunga della barra segnala il tempo trascorso della riproduzione del titolo. Con il tasto “Left“ o “Right“ scegliere lʼelemento di comando del lettore (verde = scelto) e eseguire la relativa impostazione per mezzo del tasto “Source/ ”: Arresto della riproduzione e ritorno allʼinizio del titolo / Avvio / interruzione della riproduzione S Scelta del titolo successivo S Scelta del titolo precedente Avanzamento veloce; con ogni pressione del tasto “Source/ ” si salta in avanti di un passo Equalizer; con il tasto “Source/ ” cambiare fra le seguenti impostazioni dei toni: NormalClassRockPopJazz Lʼimpostazione scelta viene visualizzata nella finestra di comando del lettore. Lʼimpostazione del volume è possibile in ogni momento tramite i tasti e senza necessità di scegliere un elemento di comando. La barra più corta con il simbolo dellʼaltoparlante indica il volume. N. B.: Di un segnale stereo si riproduce solo il canale sinistro. 6.12 Impostazioni nel menu OSD Il menu è composto di cinque pagine, caratterizzate nella barra selezione pagine per mezzo di un simbolo: 1. 6.10 Bloccare / abilitare il monitor per il telecomando (funzione ID) Se si usano più monitor TFT-2404SDI, con lʼimpiego della funzione ID si può assicurare che solo il monitor voluto venga comandato tramite il telecomando e che gli altri siano bloccati per il telecomando. Pagina PC 2. 3. 2) Bloccare i monitor per il telecomando tramite il tasto “ID”: Possono essere comandati ora solo per mezzo dei tasti sul loro retro. 4. N. B.: Il numero ID si spegne alla scadenza del tempo di visualizzazione impostato nel menu OSD se non si digita nessun numero oppure se si digita un numero scorretto. Anche in questo caso è possibile abilitare il monitor per il telecomando digitando il numero corretto. 4) Dopo lʼuso del monitor, per attivare il bocco premere ancora il tasto “ID”. 6.11 Blocco dei tasti Per attivare il blocco dei tasti premere insieme i tasti MENU (2) e ITEM (3) sul monitor. La spia di funzionamento (1) lampeggia brevemente; per alcuni secondi, in alto a sinistra dello schermo, si vede Key Lock: Tutti i tasti sul monitor e sul telecomando sono ora bloccati. Quando si preme un tasto, il monitor segnala il blocco indicando Key Lock. Per disattivare il blocco dei tasti premere ancora insieme MENU e ITEM sul monitor. La spia di funzionamento lampeggia brevemente, per alcuni secondi si vede Key Unlock e i tasti sono nuovamente sbloccati. Pagina Immagine (Picture*) oppure, per la fonte PC allʼingresso VGA (17) 1) Per ogni monitor impostare un numero ID individuale nel menu OSD ( Voce del menu Set ID, Capitolo 6.12.3). 3) Per abilitare un monitor nuovamente per il telecomando, premere il tasto “ID”: a sinistra in alto sullo schermo si vede ID : . ., seguito dal numero ID impostato per il monitor. Impostare tale numero per mezzo dei tasti numerici del telecomando. Dopo la digitazione de numero corretto, il monitor può essere comandato nuovamente tramite il telecomando. I Tramite il menu OSD (“On Screen Display”= menu sullo schermo) è possibile adattare il monitor alla relativa applicazione. Per usare il menu occorrono i tasti “Menu / OK”, “Source/ ”, e sul telecomando, ma si possono usare anche i relativi tasti sul monitor. 5. Pagina Audio (Sound*) Pagina Impostazioni (OSD Setup*) Pagina Advance Pagina PIP * lingua inglese del menu (impostazione dalla fabbrica) Per mezzo della voce del menu Language alla pagina del menu OSD Setup, la lingua del menu può essere cambiata da inglese a italiano. Comando del menu 1) Aprire il menu con il tasto “Menu / OK”. Ora ci si trova al livello più alto del menu (barra selezione pagina). 2) Con la barra selezione pagina, con il tasto o selezionare la pagina. 3) Per aprire la pagina selezionata, premere il tasto “Source/ ”: La prima voce del menu è evidenziata e quindi selezionata. 4) Per selezionare una voce del menu della pagine, usare il tasto o 5) Aprire la voce del menu selezionata per mezzo del tasto “Source/ ”. La pagina del menu sparisce e si vede solo lʼimpostazione attuale della voce del menu: – Se per una voce del menu si può impostare un valore, per esempio per il parametro di unʼimmagine, usare il tasto (aumentare il valore) o (ridurre il valore). – Se per la voce del menu si può scegliere fra varie opzioni dʻimpostazione, p. es. selezione della lingua del menu, usare il tasto “Source/ ”. Per uscire dalla voce del menu, premere il tasto “Menu / OK”. La pagina del menu diventa nuovamente visibile. Ritorno veloce; con ogni pressione del tasto “Source/ ” si salta indietro di un passo Per le voci del menu che non sono impostabili, con il tasto “Source/ ” si provoca una funzione, p. es. reset alle impostazioni della fabbrica. Ripetizione; con il tasto “Source/ ” cambiare fra NO Repeat nessuna ripetizione RepeatDir ripetizione di tutti i titoli o di tutti i titoli della cartella Repeat 1 ripetizione del titolo Lʼimpostazione scelta viene visualizzata nella finestra di comando del lettore. 6) Per uscire dalla pagina del menu e per ritornare al livello superiore del menu, premere il tasto “Menu / OK”. Per uscire completamente dal menu, premere ancora il tasto “Menu / OK”. Il menu sparisce anche automaticamente allo scadere del tempo di visualizzazione (Time Out OSD Capitolo 6.12.3) se non si preme più nessun tasto. 25 I La pagina del menu viene visualizzata in versioni differenti, a seconda della fonte video: Bilanciamento Dato che questo modello è previsto solo per la riproduzione mono, il valore qui impostato non dovrebbe essere modificato. Versione PC per la fonte PC allʼingresso VGA Versione Immagine per le altre fonti video 6.12.3 Pagina del menu Impostazioni Impostazioni base 6.12.1 Pagina del menu Immagine o PC Impostazioni dellʼimmagine Version Immagine Version PC Contrasto, Luminosità, Tonalità, Saturazione, Nitidezza Contrasto, Luminosità Temp. Colore Impostaz. Immagini DNR DLC Temp. Colore Scale (non impostabile) Regolazione automa Contrasto, Luminosità, Tonalità, Saturazione, Nitidezza Impostare il valore per il relativo parametro. Da notare le osservazioni n. 1 nel capitolo 6.4. Temp. Colore Scegliere fra la rappresentazione del colore Normale, Caldo, Freddo, sRGB (standard usuale per il settore computer; disponibile solo per la fonte PC) e Utente. Per lʻopzione Utente si possono impostare dei valori individuali per la componente rosso,verde e blu: Con il tasto o scegliere il parametro Rosso, Verde o Blu, premere il tasto “Source/ ”, per aprirlo, impostare il suo valore con il tasto o e per ritornare premere il tasto “Menu / OK“. Regolazione automa Dopo lʼattivazione della voce del menu, con il tasto “Source/ ” si esegue una calibrazione automatica dellʼimmagine. I valori per H Posizione e V Posizione, impostati manualmente alla pagina Advance saranno corretti. Type image Scegliere fra i modi dʼimmagine Standard, Film, Vivace e Utente. Se è impostato Standard, Film o Vivace, il monitor passa a Utente, se per i parametri Contrasto … Nitidezza viene modificato il valore, e memorizza la modifica per questo modo. Per gli altri tre modi, i valori sono fissi. DNR (“Digital Noise Reduction”) Selezionare il grado della soppressione di rumore (Basso, Medio, Alto) oppure disattivare la soppressione di rumore (Spento). DLC (“Dynamic Luminance Control”) Attivare la funzione (Acceso = riproduzione dellʼimmagine con un nero più profondo) o disattivarla (Spento). 6.12.2 Pagina del menu Audio Impostazioni audio Volume Impostare il valore per il volume. Mute Attivare la funzione muto (Acceso = audio spento) o disattivarla (Spento). Modo Audio Scegliere fra i modi audio Standard, Film, Vivace e Utente. Se è impostato Standard, Film o Vivace, il monitor passa a Utente, se per i parametri Bassi e Medi viene modificato il valore. Passando a un altro modo audio o staccando il monitor dallʼalimentazione, i valori modificati per Bassi e Medi saranno resettati ai valori preimpostati Utente. Bassi, Medi Per la regolazione toni, impostare il valore per i bassi e per gli alti. Modificando i valori, il monitor passa nel modo audio Utente (vedi sopra). 26 Lingua (opp. Language nel menu inglese) Dalle lingue del menu disponibili (inglese, francese, tedesco, spagnolo, italiano, neerlandese, polacco, russo, ceco) scegliere quella desiderata. Set ID Il numero ID è richiesto per la funzione ID ( Capitolo 6.10): Aprire la voce del menu con il tasto “Source/ ” e impostare il numero desiderato (0 … 99) con il tasto o . Gamma Per la correzione della luminosità dei valori del grigio scegliere il valore gamma fra 0, 1 e 2. Freeze “Congelare” lʼimmagine come immagine ferma (Acceso) e “sgelarla” (Spento). N. B.: Se con la funzione attivata si passa a unʼaltra fonte o al funzionamento stand-by, la funzione si spegne. Sul menu viene indicato ancora Acceso. Perché lʼindicazione del menu e lʼimpostazione corrispondano nuovamente, mettere la voce del menu su Spento. Time Out OSD Con questa voce del menu si regola per quanto tempo il menu rimane visibile dopo lʼultima pressione di un tasto (in secondi). Il tempo impostato vale anche per altre visualizzazioni sullo schermo al di fuori del menu, p. es. per una scala dʼimpostazione per un parametro, aperta con il tasto ITEM (3). OSD Halftone Con questa voce del menu si regola la trasparenza del menu OSD e delle indicazioni sullo schermo: Più è basso il valore, più trasparente è il sottofondo per la scrittura. Lʼimpostazione non ha effetto sul menu sullo schermo per il contatto USB ( Capitolo 6.9). H Posizione, V Posizione Per spostare lʼimmagine in senso orizzontale, ridurre il valore per H Posizione o aumentarlo. Per spostare lʼimmagine in senso verticale, ridurre il valore per V Posizione o aumentarlo. Se per le fonti AV1, AV2 e SVIDEO si sposta lʼimmagine, il monitor passa automaticamente al formato dellʼimmagine Full e nel modo scan Normal. 6.12.5 Pagina del menu PIP Impostazioni dellʼimmagine multipla Multi Finestra Scegliere la rappresentazione multipla desiderata (PIP “Picture In Picture”, POP “Picture Outside Picture”): Spento nessunʼimmagine multipla PIP immagine nellʻimmagine POP Intero immagini accostate nel formato intero POP 4 : 3 immagini accostate nel formato 4 : 3 Sorgente second. Scegliere la fonte per lʼimmagine secondaria. Quale fonte può essere scelta dipende dalla fonte principale ( Tabella Capitolo 6.8). Dimensione Se è scelto PIP, determinare la dimensione dellʼimmagine secondaria (Piccola, Media, Grande). Posizione Se è scelto PIP, scegliere la posizione dellʼimmagine secondaria sullo schermo: 1 = in alto a sinistra, 2 = in basso a sinistra, 3 = in basso a destra, 4 = in alto a destra. ColoreBordi Scegliere il colore per i bordi dellʼimmagine secondaria (Nero o Blu). Sorgente Audio Con questa voce del menu determinare se si deve trasmettere lʼaudio della fonte principale (Principale) o della fonte secondaria (Secondario). Scambio Dopo lʼattivazione della voce del menu, con il tasto “Source/ ” si scambia lʼassegnazione delle immagini delle due fonti. Config. Fabbrica Dopo lʼattivazione della voce del menu con il tasto “Source/ ”, il monitor ritorna alle impostazioni della fabbrica. Tale procedura impiega alcuni secondi. Si esce dal menu ed è scelta la fonte AV1. 7 Sostituire la batteria del telecomando Obiter Per escludere immagini fantasma (rappresentazione di contenuti di immagini precedenti; succede in caso di immagini fermi per parecchio tempo), si può attivare un movimento automatico ad intervalli regolari. Attivare la funzione (Acceso) o disattivarla (Spento). 2) Togliere la batteria scarica e inserire nel portabatteria una nuova batteria bottone di 3 V (CR 2025) con il polo positivo rivolto in alto. Lʼultima riga alla pagina del menu (indicazione della versione del firmware) non è impostabile. 6.12.4 Pagina del menu Advance Impostazioni per la rappresentazione sullo schermo Per le fonti digitali non sono possibili delle impostazioni a questa pagina. Per la fonte PC allʼuscita VGA sono impostabili sole le voci del menu H Position e V Position. Dimens. schermo Scegliere fra i formati Full, Zoom, Subtitle, Regular, Panorama, 14 : 9 e 4 : 3. Scan Size Scegliere fra i modi Scan Normal (= immagine della fonte in scala) e Native (= immagine della fonte in grandezza originale). 1) Sul retro del telecomando, spingere a destra la piccola leve con la tacca e nello stesso tempo sfilare il portabatteria (vedi anche la stampa sul retro del telecomando). 3) Rimettere il portabatteria. Non gettare le batterie scariche nelle immondizie di casa bensì negli appositi contenitori (p. es. presso il vostro rivenditore). 8 Dati tecnici I Sistema colore: . . . . . . . . . . PAL / NTSC (Auto) Diagonale dello schermo: . . 61 cm (24″) Formato immagini: . . . . . . . . 16 : 9 Risoluzione massima: . . . . . 1920 × 1080 pixel Distanza pixel (mm): . . . . . . 0,276 × 0,276 Angolo visualizzazione: . . . . orizz. 170°, vert. 160° Tempo di reazione: . . . . . . . 3,5 / 1,5 ms (Tr/ Tf) Luminosità: . . . . . . . . . . . . . 250 cd /m 2 Rapporto contrasto: . . . . . . . 1000 : 1 Colori: . . . . . . . . . . . . . . . . . 16,7 milioni di colori Ingressi per le fonti video SDI IN: . . . . . . . . . . . . . . . Full HD IN: . . . . . . . . . . . . DVI IN (DVI-D): . . . . . . . . VGA IN: . . . . . . . . . . . . . . Y/ C IN (S-Video): . . . . . . VIDEO1/ 2 IN (segnale video composto): presa BNC presa HDMI TM tipo A presa tipo DVI-I presa D-Sub presa Mini-DIN prese BNC Ingressi audio AUDIO1 IN: . . . . . . . . . . . presa RCA, assegnata allʼingresso VIDEO1 IN AUDIO2 IN: . . . . . . . . . . . presa RCA, assegnata agli ingressi VIDEO2 IN e Y/ C IN PC AUDIO IN: . . . . . . . . . presa jack 3,5 mm, assegnata agli ingressi VGA IN e DVI IN Uscite passanti SDI OUT: . . . . . . . . . . . . . presa BNC VIDEO1/ 2 OUT: . . . . . . . prese BNC AUDIO1/ 2 OUT: . . . . . . . prese RCA SDI-Standard: . . . . . . . . . . . 3G-SDI (SMPTE 424M) HD-SDI (SMPTE 292M) SD-SDI (SMPTE 259M) Formati video SDI sopportati 3G-SDI . . . . . . . . . . . . . . . 1080p con 50 / 60 Hz (4 : 2 : 2) HD-SDI . . . . . . . . . . . . . . 720p con 50 / 60 Hz, 1080i con 50 / 60 Hz, 1080p con 25 / 30 Hz SD-SDI . . . . . . . . . . . . . . NTSC con 60 Hz, PAL con 50 Hz Interfaccia USB: . . . . . . . . . USB 2.0, presa tipo A Altoparlante . . . . . . . . . . . . . 2 W Alimentazione: . . . . . . . . . . . tramite alimentatore in dotazione con 230 V~ / 50 Hz Temperatura dʻesercizio: . . . 0 – 40 °C Dimensioni: . . . . . . . . . . . . . 585 × 353 × 60 mm (senza base) Distanza fori per il montaggio del supporto: . . . standard VESA 100 (100 × 100 mm) Peso: . . . . . . . . . . . . . . . . . . 5,7 kg Risoluzione di schede grafiche compatibili con funzionamento con un computer: 800 × 600 con 60 Hz, 72 Hz, 75 Hz 1024 × 768 con 60 Hz 1280 × 1024 con 60 Hz 1360 × 768 con 60 Hz 1440 × 900 con 60 Hz 1920 × 1080 con 60 Hz Per una riproduzione ottimale delle immagini, la scheda grafica dovrebbe essere impostata per la risoluzione massima 1920 × 1080 del monitor. Con riserva di modifiche tecniche. La MONACOR ® INTERNATIONAL GmbH & Co. KG si riserva ogni diritto di elaborazione in qualsiasi forma delle presenti istruzioni per lʼuso. La riproduzione – anche parziale – per propri scopi commerciali è vietata. 27 NL B Lees aandachtig de onderstaande veiligheidsvoorschriften, alvorens het apparaat in gebruik te nemen. Voor meer informatie over de bediening van het apparaat raadpleegt u de anderstalige handleidingen. uitzonderlijk warme plaatsen (toegestaan omgevingstemperatuurbereik: 0 – 40 °C). G Plaats geen bekers met vloeistof zoals drinkglazen etc. op de apparaten. G Plaats de monitor steeds zo, dat voldoende ventilatie is gegarandeerd. De ventilatieopeningen in de behuizing mogen in geen geval zijn afgedekt. Veiligheidsvoorschriften De apparaten (monitor en netadapter) zijn allemaal in overeenstemming met alle EU-Richtlijnen en dragen daarom het -kenmerk. G WAARSCHUWING De netspanning van de netadapter is levensgevaarlijk. Open het apparaat daarom nooit zelf! U loopt het risico van een elektrische schok. Let eveneens op het volgende: G E De apparaten zijn uitsluitend geschikt voor gebruik binnenshuis. Vermijd druip- en spatwater, plaatsen met een hoge vochtigheid en Por favor, antes del uso del aparato observar en todo caso los consejos de seguridad siguientes. Si informaciones adicionales son necesarias para la operación del aparato, estas se encuentran en el texto inglés de estas instrucciones. G G No coloque ningún recipiente con líquido encima de los aparatos, p. ej. un vaso. G Para prevenir la acumulación de calor dentro del monitor, colóquelo de modo que exista una ventilación suficiente. No cubra nunca las rejillas de ventilación de la carcasa. G No ponga el monitor en funcionamiento y desconecte inmediatamente el enchufe de la toma de corriente si: 1. El monitor, el alimentador o el cable de corriente están visiblemente dañados. 2. Alguno de los aparatos ha sufrido daños después de una caída o accidente similar. 3. No funciona correctamente. Sólo el personal cualificado puede reparar los aparatos bajo cualquier circunstancia. ADVERTENCIA El alimentador utiliza un voltaje de corriente peligroso. Deje el mantenimiento en manos del personal cualificado. El manejo inexperto o la modificación del aparato pueden provocar una descarga. Preste atención a los siguientes puntos bajo cualquier circunstancia: G PL G Los aparatos están adecuados para su utilización sólo en interiores. Protéjalos de goteos y Przed użyciem urządzenia należy przeczytać uważnie poniższą instrukcję obsługi i zachować tekst do wglądu. Więcej informacji dotyczących obsługi urządzenia znajduje się w innych wersjach językowych niniejszej instrukcji obsługi. Urządzenia (monitor i zasilacz) spełniają wszystkie wymagania norm UE dzięki czemu zostały oznaczone symbolem . G Na urządzeniu nie należy stawiać żadnych pojemników z płynem np. szklanek. G Należy zapewnić swobodną cyrkulację powietrza, aby zapobiec przegrzaniu urządzenia. Nie wolno zasłaniać otworów wentylacyjnych znajdujących się w obudowie. UWAGA G Zasilacz pracuje na wysokim napięciu sieciowym. Wszelkie naprawy należy zlecić przeszkolonemu personelowi; nieodpowiednia obsługa może spowodować porażenie prądem elektrycznym. Należy przestrzegać następujących zasad: G 28 Urządzenie jest przeznaczone tylko do użytku wewnątrz pomieszczeń. Należy chronić je przed działaniem wody, dużej wilgotności G G In geval van ongeoorloofd of verkeerd gebruik, verkeerde aansluiting, foutieve bediening of van herstelling door een niet-gekwalificeerd persoon vervalt de garantie en de verantwoordelijkheid voor hieruit resulterende materiële of lichamelijke schade. Lege batterijen horen niet in het huisvuil. Verwijder ze voor een milieuvriendelijke verwerking uitsluitend als KGA (b.v. de inzamelbox in de detailhandel). Wanneer de apparaten definitief uit bedrijf worden genomen, bezorg ze dan voor verwerking aan een plaatselijk recyclagebedrijf. G Para limpiar el alimentador utilice sólo un paño suave y seco. Para limpiar el monitor también puede utilizar un paño suave y ligeramente húmedo. No utilice ni productos químicos ni detergentes agresivos. Antes de la limpieza, desconecte el enchufe de la corriente. G No podrá reclamarse garantía o responsabilidad alguna por cualquier daño personal o material resultante si los aparatos se utilizan para otros fines diferentes a los originalmente concebidos, si no se conectan correctamente, no se utilizan adecuadamente o no se reparan por expertos. Las baterías gastadas no deben depositarse en el contenedor normal; llévelas a un contenedor especial, p. ej. al contenedor de su vendedor. Si va a poner los aparatos fuera de servicio definitivamente, llévelos a la planta de reciclaje más cercana para que su eliminación no sea perjudicial para el medioambiente. No tire nunca del cable de corriente para desconectar el enchufe de la toma de corriente, tire siempre del enchufe. powietrza oraz wysokiej temperatury (dopuszczalny zakres 0 – 40 °C). Środki bezpieczeństwa Maak de adapter alleen schoon met een droge, zachte doek. Voor het reinigen van de monitor kunt u ook een licht bevochtigde, zachte doek gebruiken. Gebruik in geen geval chemicaliën of agressieve reinigingsmiddelen. Trek vóór het reinigen de stekker van de adapter uit het stopcontact. Trek de stekker van de netadapter nooit met het snoer uit het stopcontact, maar met de stekker zelf. de salpicaduras, de la elevada humedad del aire y del calor (temperatura ambiente admisible: 0 – 40 °C). Notas de Seguridad Los aparatos (monitor y alimentador) cumplen con todas las directivas relevantes de la UE y por lo tanto están marcados con el símbolo . Schakel de monitor niet in en trek onmiddellijk de stekker van de adapter uit het stopcontact, wanneer: 1. de monitor, de adapter of het netsnoer zichtbaar beschadigd is, 2. er een defect zou kunnen optreden nadat het apparaat bijvoorbeeld gevallen is, 3. het apparaat slecht functioneert. De apparaten moeten in elk geval hersteld worden door een gekwalificeerd vakman. G Nie wolno włączać urządzenia oraz natychmiast odłączyć wtyczkę zasilającą z gniazdka 1. jeżeli stwierdzono istnienie widocznego uszkodzenia urządzenia, zasilacza lub kabla zasilającego, 2. jeżeli uszkodzenie urządzenia mogło nastąpić w wyniku upadku lub innego podobnego zdarzenia, 3. jeżeli urządzenie działa nieprawidłowo. W każdym przypadku, naprawę należy zlecić specjaliście. Nie wolno odłączać urządzenia z gniazdka sieciowego ciągnąc za kabel zasilania, należy zawsze chwytać za wtyczkę. G Do czyszczenia zasilacza używać suchej, miękkiej ściereczki. Do czyszczenia monitora można użyć wilgotnej ściereczki. Nie stosować środków chemicznych ani agresywnych detergentów. Przed przystąpieniem do czyszczenia odłączyć monitor od zasilania. G Producent ani dostawca nie ponoszą odpowiedzialności za wynikłe szkody: uszkodzenie sprzętu lub obrażenia użytkownika, jeśli urządzenie było używane niezgodnie z ich przeznaczeniem, nieprawidłowo zamontowane, podłączone lub obsługiwane bądź poddane nieautoryzowanej naprawie. Zużyte baterie należy wyrzucać do specjalnych pojemników, nie do zwykłych koszy na śmieci. Aby nie zaśmiecać środowiska po całkowitym zakończeniu eksploatacji urządzenia należy je oddać do punktu recyklingu. Læs nedenstående sikkerhedsoplysninger grundigt igennem før ibrugtagning af enheden. Bortset fra sikkerhedsoplysningerne henvises til den engelske tekst. G Placer aldrig f. eks. glas med væske på monitoren eller strømforsyningen. G Placér altid monitoren så der er rigeligt med ventilation omkring denne. Kabinettets ventilationshuller må ikke tildækkes. G Tænd ikke for monitoren og fjern øjeblikkeligt strømstikket hvis 1. der er synlige tegn på skader på monitoren, strømforsyningen eller strømkablet, 2. der kan være opstået skade, efter at enheden er tabt eller lignende. 3. der forekommer fejlfunktion. Overlad venligst al service og reparation til autoriseret personel. Vigtige sikkerhedsoplysninger Enhederne (monitor og strømforsyning) overholder alle nødvendige EU direktiver og er derfor mærket med . ADVERSAL Strømforsyningsenheden benytter livsfarlig netspænding. Overlad venligst al service til autoriseret personel. Uautoriseret reparation og modifikation kan medføre elektrisk stød. G Træk aldrig i kablet for at fjerne strømkablet fra kontakten. Tag altid fat i selve stikket. G Ved rengøring af strømforsyningen, benyttes en tør, blød klud. Skærmen kan rengøres med en blød og let fugtig klud. Undlad brug af kemikalier og aggressive rengøringsmidler. Før rengøring skal strømmen til apparatet afbrydes. G Placera inte någon behållare med vätska på enheterna, tex dricksglas. G Placera monitorn så att luften kan cirkulera fritt runt den och täpp inte till kylhålen i chassiet. G Använd inte monitorn och koppla ur strömförsörjningen om följande sker: 1. om monitorn, nätaggegatet eller strömförsörjningskabel är skadad 2. om ett fel intäffar efter att enheten har blivit tappad eller liknande 3. om fel uppstår Om något av detta sker, får endast enheten repareras av utbildad personal. Læs følgende punkter omhyggeligt: G Enhederne er kun egnet til indendørs brug. Beskyt enhederne mod vand, høj luftfugtighed og varme (tilladt temperatur område 0 – 40 °C). Läs igenom säkerhetsföreskrifterna innan enheten tas i bruk. Ytterligare information återfinns på övriga språk i manualen. Säkerhetsföreskrifter Enheterna (monitor och nätaggregat) motsvarar alla direktiv inom EU och är därför märkt. VARNING Nätaggregatet till enheten använder farlig strömförsörningsspänning. Lämna endast serviceåtaganden till utbildad personal. Ovan hantering av enheten kan resultera I elektrisk chock. G Dra aldrig i nätkabeln för att koppla ur enheten ur vägguttaget, ta alltid tag i kontakten. G Använd endast en torr, mjuk trasa för rengöring av nätaggregatet. För rengöring av skärmen använd en mjuk trasa som är lätt fuktad. Använd aldrig kemikalier eller aggressiva rengöringsmedel. Dra ut stickkontakten före rengöring. Ole hyvä ja tutustu seuraaviin ohjeisiin varmistaaksesi tuotteen turvallisen käytön. Tarvitessasi lisätietoja tuotteen käytöstä löydät ne muun kielisistä käyttöohjeista. G Älä aseta laitteen päälle astioita, joissa on nestettä, esimerkiksi juomalaseja. G Asenna laite aina siten, että riittävä ilmankierto on varmistettu käytön aikana. Monitorin ilmanvaihtoaukkoja ei saa peittää, ettei monitorin kehittämän lämmön haihtuminen esty. Turvallisuudesta G Irrota virtalähteen johto pistorasiasta, äläkä käynnistä laitetta, jos: 1. laitteessa, virtalähteessä tai sen johdossa on havaittavissa vaurio, 2. laitteiden putoaminen tai vastaava vahinko on saattanut aiheuttaa vaurion, 3. laitteissa esiintyy toimintahäiriöitä. Kaikissa tapauksissa laite tulee toimittaa valtuutettuun huoltoliikkeeseen. Vänligen notera följande: G Enheterna får endast användas inomhus. Skydda dem mot droppande vatten och stänk, hög luftfuktighet och värme (arbetstemperatur 0 – 40 °C). Nämä laiteet (monitori ja virtalähde) täyttävät kaikki niihin kohdistuvat EU-direktiivit ja niille on myönnetty hyväksyntä. VAROITUS Liitettävä virtalähde toimii hengenvaarallisella jännitteellä. Jätä huoltotoimet valtuutetulle huoltoliikkeelle. Epäpätevä huolto ja käsittely saattavat aiheuttaa sähköiskun vaaran. G Älä koskaan irrota virtajohtoa pistorasiasta johdosta vetämällä. G Käytä virtalähteen puhdistamiseen vain kuivaa, puhdasta kangasta. Monitorin puhdistamiseen voi käyttää hieman kostutettua pehmeää kangasta. Älä käytä kemikaaleja tai Huomioi seuraavat seikat: G Nämä laitteet soveltuvat käytettäväksi ainoastaan sisätiloissa. Suojele laitetta kosteudelta, vedeltä ja kuumuudelta (sallittu ympäröivä lämpötila 0 – 40 Celsius astetta). G Al garanti og ansvar overfor personskade bortfalder hvis monitor og strømforsyning anvendes på anden vis end oprindeligt tiltænkt, hvis det tilsluttes forkert, bruges forkert eller bliver repareret af uautoriseret personel. DK Brugte batterier må aldrig smides ud sammen med den øvrige husholdningsaffald. Aflever dem altid i genbrugsstationens battericontainere. Hvis monitoren og strømforsyningen skal tages ud af drift for bestandigt, skal de bringes til en lokal genbrugsstation for bortskaffelse. G Inga garantianspråk för de enheter och inget ansvar för eventuella personskador kommer att godkännas om enheterna använts på annat sätt eller för andra ändamål än som ursprungligen avsågs. Inte heller om de ansluts, drivs eller reparerats på ett felaktigt sätt. S Förbrukade batterier får inte slängas bland hushållssopor. Lämna alltid in dem hos uppsamlingsställen (som t. ex. batteriholkar eller hos er återförsäljare). Om enheterna ska skrotas, ta dem då till en lokal återvinningsanläggning för omhändertagande på ett sätt som inte är skadligt för miljön. tehokasta liuotinta. Irrota virtajohto ennen puhdistusta. G FIN Jos laitetta käytetään muuhun kuin mihin ne ovat alun perin tarkoitettu, jos niitä käytetään väärin taikka niitä ei ole huollettu tai korjattu valtuutetussa huoltoliikkeessä, takuu ei ole voimassa, eikä valmistaja, maahantuoja taikka myyjä ota vastuuta aiheutuneesta vahingosta. Käytöstä poistettavat patterit ja akut on vietävä niille tarkoitettuihin keräyspisteisiin, eikä niitä saa hävittää muun sekäjätteen mukana. Kun laite poistetaan lopullisesti käytöstä, vie se paikalliseen kierrätyskeskukseen jälkikäsittelyä varten. 29 ® MONACOR INTERNATIONAL GmbH & Co. KG • Zum Falsch 36 • 28307 Bremen • Germany A-1565.99.01.09.2014 Copyright © by MONACOR INTERNATIONAL. All rights reserved.