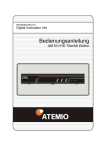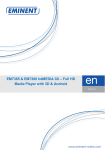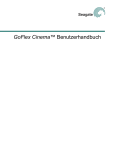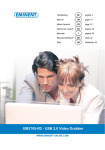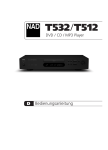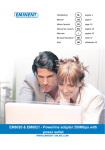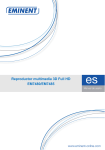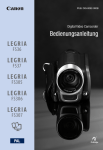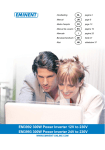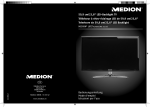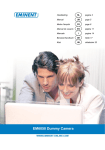Download Eminent HD-Medienplayer EM7285 Limited Edition
Transcript
Eminent HD-Medienplayer EM7285 Limited Edition 2 | DEUTSCH Eminent HD-Medienplayer EM7285 Limited Edition Inhalt 1.0 Einleitung .............................................................................................................. 3 1.1 Funktionen und Merkmale ................................................................................. 3 1.2 Lieferumfang ..................................................................................................... 4 2.0 Die Fernbedienung ................................................................................................ 5 3.0 Die Anschlüsse...................................................................................................... 6 4.0 SATA-Festplatte installieren (optional) ................................................................... 6 5.0 Medienplayer anschließen ..................................................................................... 7 6.0 Medienplayer einrichten......................................................................................... 7 6.1 Mit dem Assistenten (Grundeinstellungen)......................................................... 7 7.0 Manuelle Einstellungen.......................................................................................... 8 7.1 Festplatte formatieren ........................................................................................ 8 7.2 Bildschirmeinstellungen ..................................................................................... 8 7.3 Klangeinstellungen ............................................................................................ 9 7.3.1 Bei direktem Anschluss an das Fernsehgerät: ............................................ 9 7.3.2 Beim Anschluss an einen HDMI-DTS-Receiver: ......................................... 9 7.3.3 Beim Anschluss an einen DTS-Receiver über koaxiale oder optische Verbindung: ........................................................................................................10 7.4 Netzwerk einrichten ......................................................................................... 10 7.4.1 Kabelnetzwerkverbindung, automatisch über DHCP ..................................10 7.4.2 Kabelnetzwerkverbindung, manuell ...........................................................11 7.4.3 Kabellose Verbindung (WLAN) ..................................................................11 7.4.4 Samba-Server aktivieren und einen Netzwerknamen zuweisen .................12 8.0 Medien zum Medienplayer (integrierte Festplatte) übertragen ............................. 12 8.1 Per USB (3.0)-Verbindung ............................................................................... 13 8.2 Netzwerkverbindung verwenden (Samba) ....................................................... 13 8.3 Dateien mit dem „Dateimanager“ kopieren....................................................... 14 9.0 Medien wiedergeben ........................................................................................... 15 9.1 Blu-ray-ISO...................................................................................................... 15 9.2 DVD-Wiedergabe ............................................................................................ 15 9.3 DVD-ISO ......................................................................................................... 15 9.4 DVD-VIDEO_TS .............................................................................................. 16 9.5 Andere Videoformate abspielen ....................................................................... 16 9.6 Musik- und andere Audiodateien abspielen ..................................................... 16 9.7 Fotos und andere Bilder anzeigen ................................................................... 17 10.0 Medien über das Netzwerk wiedergeben ........................................................... 17 10.1 Windows Media Player 11 als UPnP-Server einrichten (Windows XP und Vista) ..................................................................................................................... 18 10.2 Windows Media Player 12 als UPnP-Server einrichten (Windows 7).............. 19 10.3 Medien über das Netzwerk wiedergeben (UPnP)........................................... 19 10.4 Medien über das Netzwerk wiedergeben (Samba)......................................... 20 10.5 Mediendateien per DLNA DMR über das Netzwerk wiedergeben .................. 20 3 | DEUTSCH 11.0 Online-Medien mit (Internet-) Anwendungen streamen ...................................... 21 11.1 Webbrowser verwenden ................................................................................ 21 11.2 YouTubeXL ................................................................................................... 22 11.3 Buddy Link..................................................................................................... 22 12.0 Dateien mit dem Medienplayer herunterladen .................................................... 23 12.1 NZBget-Modul einrichten ............................................................................... 23 12.2 NZB-Modul verwenden .................................................................................. 24 12.3 Transmission-Modul verwenden .................................................................... 24 13.0 Sonstige Funktionen .......................................................................................... 25 14.0 Häufig gestellte Fragen und weitere wichtige Informationen .............................. 27 15.0 Kundendienst und Unterstützung ....................................................................... 27 16.0 Warnungen und wichtige Hinweise .................................................................... 28 17.0 Garantiebedingungen ........................................................................................ 29 18.0 Konformitätserklärung........................................................................................ 29 1.0 Einleitung Wir gratulieren Ihnen zum Kauf dieses hochwertigen Eminent-Produktes! Dieses Produkt wurde durch Eminents technische Experten eingehend geprüft. Sollte es dennoch einmal zu Problemen mit diesem Produkt kommen, genießen Sie eine fünfjährige Eminent-Garantie. Bitte bewahren Sie diese Anleitung und Ihren Kaufbeleg an einem sicheren Ort auf. Registrieren Sie Ihr Produkt nun bei www.eminent-online.com und genießen Sie Aktualisierungen und weitere Vorteile! 1.1 Funktionen und Merkmale Willkommen in Ihrem eigenen Heimkino! Mit dem EM7285 erschließt sich eine völlig neue Dimension für die Medienwiedergabe: Ihr neuer Medienplayer der neuesten Generation verwandelt Ihr Wohnzimmer in ein perfektes Heimkino, das keine Wünsche offen lässt. Der EM7285 unterstützt alle aktuellen Video- und Audioformate, sodass die neuesten Blu-ray-Filme in voller HD-Auflösung abgespielt werden können. Unterstützt Ihr HDMI-Receiver 7.1-Surroundklang? Dann schließen Sie Ihren Medienplayer einfach an den HDMI-Receiver an und genießen lupenreinen 7.1Surroundklang in bester Qualität! Der Medienplayer ist darüber hinaus auch mit einem Koaxial- und einem SPDIFAnschluss zur Verbindung mit Ihrem digital DTS-Receiver ausgestattet. Über den integrierten Gigabit-LAN-Anschluss genießen Sie Medienstreaming über das Netzwerk. Für drahtloses Streaming können Sie den Medienplayer dank der integrierten WLAN-Funktion mit Ihrem Drahtlosnetzwerk verbinden. Darüber hinaus können Sie auch Ihre gesamte Medienbibliothek schnell und einfach zum Medienplayer kopieren: Benutzen Sie das patentierte Festplattenverriegelungssystem, um eine SATA-Festplatte einzubauen, und kopieren 4 | DEUTSCH Sie über die LAN-Verbindung Daten auf den Medienplayer. Der EM7285 ist außerdem mit einem USB 3.0-Anschluss der nächsten Generation ausgestattet, der für außergewöhnlich hohe Datenübertragungsraten sorgt. Darüber hinaus steht ein externer SATA-Port zur Verfügung, an den eine externe Festplatte oder eine Dockingstation angeschlossen werden kann, um die Speicherkapazität zusätzlich zu erhöhen. Mit diesen Schnittstellen können Sie Ihre Medienbibliothek sofort kopieren. Sie speichern Fotos auf SD-Karten? Dann nutzen Sie einfach den integrierten Kartenleser und präsentieren Ihre Fotos in einer Diaschau auf Ihrem HDFernsehgerät. Aber das ist noch nicht alles! Sie können mit dem EM7285 Ihre Lieblingsmediendateien auch herunterladen. Der Medienplayer ist mit einem integrierten NZBget- und Torrent-Modul ausgestattet, mit dem Sie Mediendateien auch ganz ohne Computer herunterladen können. 1.2 Lieferumfang Die folgenden Artikel sollten im Lieferumfang enthalten sein: • • • • • • • • • • HD-Medienplayer EM7285 Netzteil Fernbedienung USB 3.0-Kabel HDMI-Kabel Composite-AV-Kabel Optisches Kabel Batterien CD mit Bedienungsanleitung Kurzinstallationsanleitung 5 | DEUTSCH 2.0 Die Fernbedienung 1. 2. 3. 4. 5. 6. 7. 8. 9. 10. 11. 12. 13. 14. 15. Ein-/Austaste: Taste zum Ein- und Ausschalten des EM7285 Zifferntasten: Vorwiegend verwendet, um zur entsprechenden Kapitelnummer zu springen Menü: Hauptsächlich zur Auswahl unterschiedlicher Ansichten Titel: Aufrufen des Titelmenüs eines Films (sofern unterstützt) Menü: Zum Erhöhen und Vermindern der Lautstärke Stummschaltung/Audio: Zum Stummschalten des Tons bzw. zum Auswählen der Tonspur Zurück/Vor: Zum Auswählen der nächsten (Audio-) Datei Startseite: Kehrt zum Hauptmenü zurück Zurück: Rückkehr zu einem vorherigen Schritt Richtungstasten: Zur Navigation durch die unterschiedlichen Menüoptionen Zeitsuche: Springt zu einem bestimmten Wiedergabezeitpunkt Info: Zeigt Informationen zur abgespielten Datei Funktionstasten: Für die Wiedergabe von Dateien Wiedergabe/Start, Stopp, Vorspulen usw Systemtasten: Zum Auswählen der Zoomfunktion, des Seitenverhältnisses, zum Aufrufen des Einstellungsmenüs und zum Ändern der Auflösung Farbige Tasten: Hauptsächlich im Zusammenhang mit der Funktion „Dateimanager“ verwendet 6 | DEUTSCH 3.0 Die Anschlüsse 1. 2. 3. 4. 5. 6. 7. 8. 9. 10. 11. 12. 13. Ein-/Aus-Schalter: Zum Ein- und Ausschalten des Medienplayers Netzteilanschluss: Hier schließen Sie das Netzteil an Kartenleser: Schnittstelle für externe Speichermedien wie SD-Karten Optischer SPDIF-Anschluss: Ein Audioanschluss für Receiver mit digitalem SPDIF-Eingang Koaxialanschluss: Mit diesem Audioanschluss verbinden Sie Digitalreceiver mit Koaxanschluss Wiederherstelltaste: Mögliche Verwendung für künftige Firmware-Updates Composite- und Komponentenanschlüsse: Der gelbe Anschluss kann für einen Röhrenfernseher verwendet werden. Der rote und weiße Anschluss können für einen analogen Receiver für 2.0-Stereoton verwendet werden. Die Komponentenanschlüsse können für den Empfang von HD-Signalen auf einem HD-Fernsehgerät mit Komponenteneingang verwendet werden Gigabit-LAN-Anschluss: Über diesen Anschluss verbinden Sie den Medienplayer mit Ihrem Netzwerk eSATA: Anschluss für eine externe SATA-Festplatte HDMI-Anschluss: Hier schließen Sie das HDMI-Kabel an USB 3.0: Zur Verbindung mit dem Computer per mitgeliefertem USB 3.0-Kabel USB-Host-Anschluss: Anschluss für USB-Geräte wie eine USB-Festplatte, USB-Sticks usw WiFi-Antenne 4.0 SATA-Festplatte installieren (optional) Nachstehend erfahren Sie, wie Sie eine SATA-Festplatte im Medienplayer installieren. Der EM7285 verfügt über ein patentiertes Festplattenverriegelungssystem, mit dem das Installieren einer Festplatte sehr einfach ist. 1. 2. Nehmen Sie den EM7285 aus der Packung. Öffnen Sie den Festplatteneinschub seitlich am EM7285, indem Sie den Griff verwenden. Der Festplatteneinschub öffnet sich. 7 | DEUTSCH 3. 4. 5. Drehen Sie Ihre SATA-Festplatte so, dass sich das Etikett oben und der SATAAnschluss unten befindet. Vergewissern Sie sich, dass der SATA-Anschluss zum Festplatteneinschub des EM7285 zeigt. Schieben Sie die Festplatte vorsichtig in den Einschub, bis Sie Widerstand spüren. Schließen Sie nun den Festplatteneinschub. Die Festplatte wird automatisch eingerastet und angeschlossen. 5.0 Medienplayer anschließen 1. 2. 3. 4. 5. Verbinden Sie ein Ende des HDMI-Kabels mit dem HDMI-Anschluss des EM7285 und das andere Ende des HDMI-Kabels mit einem freien HDMIAnschluss Ihres TV-Geräts. Falls an Ihrem Fernsehgerät kein freier HDMIAnschluss vorhanden ist, können Sie die Komponentenanschlüsse des Medienplayers und des Fernsehgeräts verwenden, um HD-Bilder zu erhalten. Wenn Sie ein älteres Röhrenfernsehgerät nutzen, schließen Sie dieses über die Composite-Anschlüsse an. Falls gewünscht, können Sie an den LAN-Port des EM7285 ein Netzwerkkabel anschließen. Den Stecker am anderen Ende des Netzwerkkabels verbinden Sie mit Ihrem Router oder Switch. Stellen Sie das Fernsehgerät auf den entsprechenden HDMI-Kanal ein. Verbinden Sie den kleinen Netzteilstecker mit dem DC 12V-Anschluss am Medienplayer. Schließen Sie das Netzteil an eine Steckdose an. Wenn Sie einen HDMI-Receiver nutzen, müssen Sie Medienplayer und HDMIReceiver über das HDMI-Kabel miteinander verbinden. 6.0 Medienplayer einrichten 6.1 Mit dem Assistenten (Grundeinstellungen) Der Medienplayer startet automatisch, sobald Sie das Netzteil mit der Steckdose verbinden. Danach sollte ein Assistent erscheinen. Dieser Assistent führt Sie durch die Grundeinstellungen Ihres Medienplayers. 1. 2. Zuerst stellen Sie die gewünschte Menüsprache ein. Drücken Sie die „OK”-Taste; Sie gelangen zur Sprachenauswahl. Wählen Sie die Einstellung „Deutsch“, bestätigen Sie mit der “OK”-Taste. Nun wird die Zeit eingestellt. Drücken Sie die “OK”-Taste; Sie gelangen zum ZeitMenü. Wählen Sie Jahr, Monat und Tag. Zusätzlich stellen Sie die aktuelle Uhrzeit in Stunden(H), Minuten(M) und Sekunden(S) ein. Nach der Einstellung drücken Sie die “OK”-Taste, bestätigen die Einstellung durch die Auswahl „Ja“, anschließend drücken Sie noch einmal die “OK”-Taste. 8 | DEUTSCH 3. Nun gelangen Sie zu den LAN-Einstellungen. Drücken Sie die “OK”-Taste; Sie gelangen zum entsprechenden Auswahlmenü. Wenn Sie den Medienplayer über ein Netzwerkkabel mit dem Netzwerk verbinden, können Sie dem Gerät automatisch eine IP-Adresse zuweisen lassen, indem Sie „DHCP-IP (Auto)“ auswählen. Falls Sie die IP-Adresse lieber manuell festlegen möchten, wählen Sie „Feste IP (manuell)“ und tragen die nötigen Daten ein. Bestätigen Sie Ihre Eingaben mit der “OK”-Taste. Tipp: Falls der Assistent beim ersten Einschalten nicht automatisch erscheinen sollte, müssen Sie den Medienplayer auf die Werkseinstellungen zurücksetzen. Nach diesen Schritten wird auch der Assistent angezeigt. Zum Rücksetzen auf die Werkseinstellungen wählen Sie Einstellungen System Werkseinstellungen. 7.0 Manuelle Einstellungen Nach Abschluss des Assistenten wurden die Grundeinstellungen bereits festgelegt. Nun können Sie den Medienplayer nach Belieben fein an Ihre Vorstellungen anpassen. 7.1 Festplatte formatieren 1. 2. 3. 4. Wählen Sie mit den Richtungstasten die Option „Einstellungen“, drücken Sie dann die “OK”-Taste: Anschließend erscheint das „System“-Menü. Wählen Sie „Formatieren“, drücken Sie die “OK”-Taste. Wählen Sie „Interne Festplatte“, drücken Sie anschließend die “OK”-Taste. Folgen Sie den Hinweisen auf dem Bildschirm. Tipp: Falls der Bildschirm „Zeitpuffer-Festplattenkapazität“ erscheint, wählen Sie „1 Stunde“ und setzen die Einstellungen anschließend fort! 7.2 Bildschirmeinstellungen 1. 2. 3. 4. 5. 6. Wählen Sie „Einstellungen“ mit den Richtungstasten, drücken Sie die “OK”-Taste. Wählen Sie „Video“. Nun wählen Sie das richtige Bildformat: Wenn Sie ein Breitbild-Fernsehgerät nutzen, empfehlen wir die Einstellung „16:9“. Stellen Sie unter „TV-System“ die gewünschte Auflösung ein. Bei Full HDFernsehgeräten empfehlen wir 1080p, 60 Hz. Bei dieser Auflösung erreichen Sie die bestmögliche Bildqualität. Mit der Funktion „Videozoom“ können Sie die Darstellung bei der Wiedergabe vergrößern. Dies funktioniert nur bei Vollbilddarstellung! Per Vorgabe ist diese Funktion abgeschaltet (Aus). Bei Videomedien, die nach originalen HD-Videospezifikationen (z. B. 24 Bilder pro Sekunde) aufgenommen wurden, können Sie die Option „1080p, 24 Hz“ auch auf „Ein“ einstellen. Auf diese Weise werden Videomedien nach Originalspezifikationen so flüssig wie nur möglich dargestellt. 9 | DEUTSCH 7. Bei Bedarf können Sie auch die „Farbtiefe“-Option verändern. Die Anzahl der Bits legt fest, wie viele Farben dargestellt werden. Je höher die Anzahl der Bits desto höher die Anzahl der Farben. Normalerweise ist „Auto“ die optimale Einstellung. Ändern Sie diese Option nur dann, wenn Sie die maximale Bit-Zahl Ihres Fernsehgerätes zur Darstellung von Farben genau kennen. 7.3 Klangeinstellungen 7.3.1 Bei direktem Anschluss an das Fernsehgerät: 1. Wählen Sie „Einstellungen“ mit den Richtungstasten, drücken Sie die “OK”-Taste. 2. Wählen Sie „Audio“. 3. Falls Sie den Medienplayer hauptsächlich in der Nacht nutzen, können Sie die Option „Nachtmodus“ auf „Ein“ oder auf „Komfort“ einstellen. Dadurch werden leise Dialoge etwas lauter wiedergegeben, damit Dialoge auch bei geringer Lautstärke noch gut zu verstehen sind. Gleichzeitig werden lautere Geräusche gedämpft. 4. Stellen Sie „HDMI-Ausgabe“ auf „LPCM“ ein und drücken Sie die „OK”-Taste. 5. Wählen Sie „Surroundklang“, drücken Sie anschließend die “OK”-Taste. Wählen Sie „AC3“ oder „Don‘t care (Egal)” und drücken Sie die „OK“-Taste. 6. Stellen Sie „Erweiterte Einstellungen“ auf „Aus“ ein. 7.3.2 Beim Anschluss an einen HDMI-DTS-Receiver: Schauen Sie in der Dokumentation Ihres HDMI-receivers nach, welche Codecs unterstützt werden. Die nachstehenden Schritte beschreiben Standardeinstellungen, die prinzipiell mit jedem HDMI-Receiver funktionieren sollten. 1. 2. 3. 4. 5. 6. 7. 8. Wählen Sie „Einstellungen“ mit den Richtungstasten, drücken Sie die “OK”-Taste. Wählen Sie „Audio“. Falls Sie den Medienplayer hauptsächlich in der Nacht nutzen, können Sie die Option „Nachtmodus“ auf „Ein“ oder auf „Komfort“ einstellen. Dadurch werden leise Dialoge etwas lauter wiedergegeben, damit Dialoge auch bei geringer Lautstärke noch gut zu verstehen sind. Gleichzeitig werden lautere Geräusche gedämpft. Stellen Sie „HDMI-Ausgabe“ auf „RAW“ und drücken Sie die „OK”-Taste. Wählen Sie „Surroundklang“, drücken Sie anschließend die “OK”-Taste. Sofern Ihr HDMI-Receiver Dolby TrueHD unterstützt, wählen Sie „TrueHD“. Falls Ihr HDMI-Receiver „Dolby True HD“ nicht unterstützt, wählen sie „AC3“ oder „Don‘t care (Egal)”. Die Option „Erweiterte Einstellungen“ ist auf „Ein“ voreingestellt. Sollte diese Einstellung nicht eingeschaltet sein, drücken Sie die “OK”-Taste und wählen „Ein“. Wählen Sie „AAC-Ausgabe“, drücken Sie anschließend die “OK”-Taste. Stellen Sie „AAC-Ausgabe“ auf „LPCM“ ein. Wählen Sie „AC3-Ausgabe“, drücken Sie anschließend die “OK”-Taste. Stellen Sie „AC3-Ausgabe“ auf „RAW“ ein. 10 | DEUTSCH 9. Wählen Sie „DTS-Ausgabe“, drücken Sie anschließend die “OK”-Taste. Stellen Sie „DTS-Ausgabe“ auf „RAW“ ein. 10. Wählen Sie „MPG-Ausgabe“ und drücken Sie die „OK”-Taste. Stellen Sie „MPGAusgabe“ auf „LPCM“ ein. 7.3.3 Beim Anschluss an einen DTS-Receiver über koaxiale oder optische Verbindung: 1. Wählen Sie „Einstellungen“ mit den Richtungstasten, drücken Sie die “OK”-Taste. 2. Wählen Sie „Audio“. 3. Falls Sie den Medienplayer hauptsächlich in der Nacht nutzen, können Sie die Option „Nachtmodus“ auf „Ein“ oder auf „Komfort“ einstellen. Dadurch werden leise Dialoge etwas lauter wiedergegeben, damit Dialoge auch bei geringer Lautstärke noch gut zu verstehen sind. Gleichzeitig werden lautere Geräusche gedämpft. 4. Wählen Sie „SPDIF-Ausgang“ und drücken Sie die „OK”-Taste. Stellen Sie „SPDIF-Ausgabe“ auf „RAW“ ein. 5. Wählen Sie „Surroundklang“, drücken Sie anschließend die “OK”-Taste. Wählen Sie „AC3“ oder „Don‘t care (Egal)” und drücken Sie die „OK”-Taste. 6. Die Option „Erweiterte Einstellungen“ ist auf „Ein“ voreingestellt. Sollte diese Einstellung nicht eingeschaltet sein, drücken Sie die “OK”-Taste und wählen „Ein“. 7. Wählen Sie „AAC-Ausgabe“, drücken Sie anschließend die “OK”-Taste. Stellen Sie „AAC-Ausgabe“ auf „LPCM“ ein. 8. Wählen Sie „AC3-Ausgabe“, drücken Sie anschließend die “OK”-Taste. Stellen Sie „AC3-Ausgabe“ auf „RAW“ ein. 9. Wählen Sie „DTS-Ausgabe“, drücken Sie anschließend die “OK”-Taste. Stellen Sie „DTS-Ausgabe“ auf „RAW“ ein. 10. Wählen Sie „MPG-Ausgabe“ und drücken Sie die „OK”-Taste. Stellen Sie „MPGAusgabe“ auf „LPCM“ ein. 7.4 Netzwerk einrichten Vom Assistenten wurden bereits grundlegende Netzwerkeinstellungen eingerichtet. Bei Bedarf können Sie die Netzwerkeinstellungen natürlich auch später verändern. Der EM7285 verfügt über ein integriertes WIFI-Modul, das es Ihnen ermöglicht, mühelos eine WLAN-Verbindung herzustellen. Im nächsten Kapitel erfahren Sie, wie Sie Kabelnetzwerk-Einstellungen ändern und wie Sie eine kabellose WLANVerbindung einrichten. 7.4.1 Kabelnetzwerkverbindung, automatisch über DHCP 1. Wählen Sie „Einstellungen“ mit den Richtungstasten, drücken Sie die “OK”-Taste. 2. Wählen Sie „Netzwerk“. 3. Wählen Sie „LAN-Einstellungen“, drücken Sie anschließend die “OK”-Taste. 4. Wählen Sie „DHCP-IP (Auto)“ zum automatischen Beziehen einer IP-Adresse. Drücken Sie die “OK”-Taste zur Bestätigung. 11 | DEUTSCH 5. 6. 7. Wählen Sie „DNS (Auto)“, drücken Sie die “OK”-Taste. Anschließend erscheint die Meldung „Netzwerkeinstellungen speichern“. Wählen Sie „Ja“, drücken Sie anschließend die “OK”-Taste. Die Verbindung wird getestet. Wenn alles in Ordnung ist, erscheint die Meldung „Verbunden“. Zusätzlich werden eine „IP-Adresse“ und eine „Subnetzmaske“ angezeigt. Drücken Sie die “OK”-Taste. Kehren Sie mit der “HOME”-Taste zum Hauptmenü zurück. 7.4.2 Kabelnetzwerkverbindung, manuell Wenn Sie keinen DHCP-Server in Ihrem Netzwerk einsetzen oder die IP-Adresse aus anderen Gründen selbst vergeben möchten, können Sie dies mit den folgenden Schritten erledigen: 1. 2. 3. 4. 5. Wählen Sie „Einstellungen“ mit den Richtungstasten, drücken Sie die “OK”-Taste. Wählen Sie „Netzwerk“. Wählen Sie „LAN-Einstellungen“, drücken Sie anschließend die “OK”-Taste. Wählen Sie „Feste IP (manuell)“, drücken Sie anschließend die “OK”-Taste. Tragen Sie unter „IP-Adresse“ eine gültige IP-Adresse ein. Diese IP-Adresse muss innerhalb des IP-Adressbereiches Ihres Netzwerks liegen. 6. Tragen Sie unter „Subnetzmaske“ eine gültige „Subnetzmaske” ein. Diese „Subnetzmaske” muss mit der Subnetzmaske identisch sein, die in Ihrem Netzwerk verwendet wird. 7. Geben Sie unter „Standardgateway“ einen gültigen Standardgateway ein. Diese Gateway-Adresse ist gewöhnlich mit der IP-Adresse Ihres Routers identisch. 8. Geben Sie unter „DNS-Server-IP-Adresse“ die IP-Adresse eines DNS-Servers ein. Hier können Sie die Adresse eingeben, die Sie bereits unter „Standardgateway“ eingetragen haben. Alternativ geben Sie hier die DNSServeradresse Ihres Internetanbieters ein. 9. Drücken Sie die “OK”-Taste, wählen Sie „Ja“, wenn Sie gefragt werden, ob Sie die Änderungen speichern möchten. Drücken Sie die “OK”-Taste zum Speichern der Einstellungen noch einmal. 10. Kehren Sie mit der “HOME”-Taste zum Hauptmenü zurück. 7.4.3 Kabellose Verbindung (WLAN) Gehen Sie wie folgt vor, um über das eingebaute WIFI-Modul eine Verbindung mit Ihrem Drahtlosnetzwerk herzustellen. 1. 2. 3. 4. 5. 6. Wählen Sie „Einstellungen“ mit den Richtungstasten, drücken Sie die “OK”-Taste. Wählen Sie „Netzwerk“. Wählen Sie „WLAN-Einstellungen“, bestätigen Sie anschließend mit der “OK”Taste. Eine Liste mit sämtlichen WLAN-Netzwerken in Reichweite wird angezeigt. Wählen Sie Ihr eigenes WLAN-Netzwerk aus, bestätigen Sie mit der “OK”-Taste. Falls Ihr Netzwerk verschlüsselt ist (und das sollte es in Deutschland unbedingt sein), müssen Sie den Netzwerkschlüssel, also das Kennwort des Netzwerkes eingeben. Sofern Ihr Netzwerkschlüssel Großbuchstaben enthält, schalten Sie 12 | DEUTSCH 7. 8. bei der Eingabe dieser Buchstaben mit der “ZOOM”-Taste der Fernbedienung auf Großbuchstabeneingabe um. Durch erneutes Drücken der “ZOOM”-Taste schalten Sie wieder zu Kleinbuchstaben um. Nachdem der Netzwerkschlüssel eingegeben wurde, wählen Sie die “OK”Schaltfläche auf dem Bildschirm und drücken die “OK”-Taste an der Fernbedienung. Die Verbindung wird getestet. Bei erfolgreicher Prüfung erscheint eine Liste mit Netzwerkparametern. Drücken Sie die “OK”-Taste. Kehren Sie mit der “HOME”-Taste zum Hauptmenü zurück. Hinweis: Falls Sie gefragt werden, ob Sie Bluetooth- und SambaSicherheitseinstellungen aktivieren möchten, wählen Sie „Nein“. Hinweis: Bei WLAN-Verbindungen können keine fest vergebenen IP Adressen verwendet werden. 7.4.4 Samba-Server aktivieren und einen Netzwerknamen zuweisen Damit Sie über das lokale Netzwerk auf die Festplatte des Medienplayers zugreifen können, muss der „Samba-Server“ aktiviert werden. Durch die Aktivierung dieser Funktion können Sie über das lokale Netzwerk auf die Festplatte des Medienplayers zugreifen. Sie können dem Medienplayer auch einen Netzwerknamen zuweisen. 1. 2. 3. 4. 5. 6. Wählen Sie „Einstellungen“ mit den Richtungstasten, drücken Sie die “OK”-Taste. Wählen Sie „Netzwerk“. Wählen Sie „Samba-Server“. Die Einstellung „Samba-Server“ muss auf „Ein“ eingestellt sein. Falls nicht, drücken Sie die “OK”-Taste, wählen „Ein“, anschließend drücken Sie die “OK”-Taste noch einmal. Wechseln Sie mit den Richtungstasten zu „System“. Wählen Sie „Gerätename“, drücken Sie anschließend die “OK”-Taste. Nun können Sie dem Medienplayer einen Namen zuweisen. Zur Eingabe von Großbuchstaben drücken Sie die “ZOOM”-Taste. Durch erneutes Drücken der “ZOOM”-Taste schalten Sie wieder zu Kleinbuchstaben um. Zum Abschluss wählen Sie die “OK”-Schaltfläche auf dem Bildschirm und drücken die “OK”Taste an der Fernbedienung. Hinweis: In einem der nächsten Kapitel erfahren Sie, wie Sie über das lokale Netzwerk auf die Festplatte des Medienplayers zugreifen. 8.0 Medien zum Medienplayer (integrierte Festplatte) übertragen Nachdem Ihr Medienplayer richtig eingerichtet wurde, können Sie Mediendateien auf die Medienplayer-Festplatte kopieren. 13 | DEUTSCH 8.1 Per USB (3.0)-Verbindung Ihr Medienplayer ist mit einem USB 3.0-Anschluss der nächsten Generation ausgestattet. Über USB 3.0-Verbindungen werden Daten mit unerreichter Geschwindigkeit übertragen. Die höchstmögliche Datenübertragungsrate erreichen Sie natürlich nur dann, wenn auch der Computer über einen USB 3.0-Anschluss verfügt. Falls Ihr Computer nicht mit USB 3.0 ausgestattet ist, können Sie auch einen USB 2.0-Anschluss verwenden, da USB 3.0 auch mit USB 2.0-Geräten funktioniert; in der Fachsprache nennt man dies übrigens „abwärtskompatibel“. 1. 2. 3. 4. 5. 6. 7. Sorgen Sie dafür, dass der Medienplayer vollständig gestartet ist. Nehmen Sie das mitgelieferte USB 3.0-Kabel aus der Verpackung. Schließen Sie das USB-Kabel an den USB 3.0-Anschluss des Medienplayers (blauer USB-Anschluss) an. Verbinden Sie den Stecker am anderen Ende des USB-Kabels mit einem freien USB-Port Ihres Computers. Ihr Computer erkennt und installiert die neue Hardware automatisch. Anschließend können Sie auf die Medienplayer-Festplatte wie auf eine zusätzliche, lokale Festplatte zugreifen. Mit dem Windows Explorer oder besseren Anwendungen können Sie nun ganz normal mit dieser Festplatte arbeiten. Natürlich können Sie auch Daten auf die Medienplayer-Festplatte kopieren. Wenn sämtliche Daten übertragen sind, müssen Sie das USB-Kabel wieder vom Computer oder Medienplayer trennen. Erst danach können Sie die kopierten Dateien mit dem Medienplayer wiedergeben. 8.2 Netzwerkverbindung verwenden (Samba) Sie können Daten auch per Netzwerk zum Medienplayer übertragen. Auf diese Weise ist keine zusätzliche Verbindung zum Computer erforderlich. 1. 2. 3. 4. 5. 6. 7. 8. Wählen Sie „Einstellungen“ mit den Richtungstasten, drücken Sie die “OK”-Taste. Wählen Sie „Netzwerk“. Sorgen Sie dafür, dass die Einstellung „Samba-Server“ auf „Ein“ eingestellt ist. Kehren Sie mit der “HOME”-Taste zum Hauptmenü zurück. Sorgen Sie dafür, dass das Betriebssystem Ihres Computers vollständig geladen ist und sich der Computer im selben Netzwerk wie der Medienplayer befindet. Öffnen Sie den Windows Explorer und geben Sie ein: \\IP-Address oder geben sie den Gerätenamen ein, in diesem Fall: \\EM7285 und drücken Sie die “ENTER”-Taste. Doppelklicken Sie auf „Festplatte“; anschließend werden die Inhalte der Festplatte Ihres Medienplayers angezeigt. Nun können Sie Daten per Netzwerk auf die Medienplayer-Festplatte kopieren. Wichtige Informationen: 14 | DEUTSCH Da der Medienplayer zum Streamen (schrittweise, kontinuierliche Übertragung von Daten bei Bedarf) von Mediendaten vorgesehen ist, lässt sich die Geschwindigkeit beim Kopieren von Daten über das Netzwerk nicht mit der Geschwindigkeit regulärer Datenübertragungen im Netzwerk vergleichen. Prozessor und Speicher des Medienplayers wurden speziell für Medienanwendungen entwickelt, nicht zur möglichst schnellen Übertragung von Daten. Da die Leistung im Netzwerk nicht unerheblich von Prozessor und Speicher abhängt, läuft die Datenübertragung zum oder vom Medienplayer nicht so schnell ab, wie Sie es vielleicht sonst gewohnt sind. 8.3 Dateien mit dem „Dateimanager“ kopieren Ihr Medienplayer ist auch mit einer eigenen Kopierfunktion ausgestattet. Mit dieser Funktion können Sie Daten von USB-Geräten, aus dem Netzwerk und von SD-Karten auf die interne Festplatte des Medienplayers übertragen. Zusätzlich ist es auch möglich, Daten von der internen Festplatte zu USB-Geräten, in das Netzwerk und auf SD-Karten zu kopieren. Der große Vorteil dieses Verfahrens liegt darin, das Sie direkt über das Menü des Medienplayers kopieren können, ohne dass der Medienplayer physisch mit dem Computer verbunden sein muss. Mit den folgenden Schritten kopieren wir Dateien von einem angeschlossenen USB-Gerät zur internen Festplatte des Medienplayers. 1. 2. Schließen Sie ein USB-Gerät an einen freien USB-Port des Medienplayers an. Wählen Sie „Dateimanager“ mit den Richtungstasten aus, drücken Sie anschließend die “OK”-Taste. 3. Wählen Sie „USB“, drücken Sie anschließend die “OK”-Taste. Wenn ein Laufwerkbuchstabe angezeigt wird, drücken Sie die “OK”-Taste noch einmal. 4. Wählen Sie die Datei aus, die Sie kopieren möchten, drücken Sie dann die grüne Taste an der Fernbedienung. 5. Wählen Sie „Kopieren“, drücken Sie anschließend die „OK“-Taste. 6. Der Bildschirm „Kopieren zu“ erscheint. Wählen Sie „Festplatte“, drücken Sie anschließend die “OK”-Taste. Wählen Sie noch einmal „Festplatte“, drücken Sie anschließend die “OK”-Taste. 7. Wählen Sie den Ordner, in den die Datei kopiert werden soll, drücken Sie die “OK”-Taste. Wenn Sie einen neuen Ordner erstellen möchte, drücken Sie auf die Taste „Time Seek”. Geben Sie einen Namen für die neue Datei ein. Wählen Sie OK, drücken Sie die “OK”-Taste an der Fernbedienung, wählen Sie dann den neu erstellten Ordner aus, drücken Sie die “OK”-Taste noch einmal. 8. Starten Sie das Kopieren mit der Wiedergabetaste. Ein Statusbildschirm erscheint. 9. Nachdem das Kopieren abgeschlossen ist, müssen Sie noch einmal die “OK”Taste an der Fernbedienung drücken. Nun gelangen Sie direkt zur soeben kopierten Datei. 10. Drücken Sie mehrmals die Zurück-Taste, um zum Hauptmenü zurückzukehren. 15 | DEUTSCH 9.0 Medien wiedergeben Nachdem Ihr Medienplayer richtig eingerichtet und seine Festplatte mit Mediendateien gefüllt wurde, können Sie nun mit der Wiedergabe dieser Mediendateien beginnen. Zusätzlich können Sie auch Dateien von angeschlossenen USB-Geräten, aus dem Netzwerk oder vom internen Kartenleser abspielen. Ihr neuer Medienplayer zeichnet sich insbesondere dadurch aus, dass er in der Lage ist, eine breite Vielfalt von Videodateien anzeigen zu können. „Klassische“ Videodateien wie DVD ISO und VIDEO_TS-Dateien werden ebenfalls unterstützt. Zusätzlich können auch MOV-, MKV-, AVI- und Blu-ray-Videodateien wiedergegeben werden. 9.1 Blu-ray-ISO Ihr Medienplayer kann ungeschützte Blu-ray- und AVCHD-ISO-Dateien abspielen. Mit den folgenden Schritten geben Sie solche ISO-Dateien wieder. 1. 2. 3. 4. 5. Wählen Sie „Filme“ mit den Richtungstasten aus, drücken Sie dann die “OK”Taste: Auswählbare Videodateien werden angezeigt. Drücken Sie die „Menu”-Taste, wählen Sie „BD/DVD“ und drücken Sie die „OK”Taste. Blu-ray- und DVD-Filme werden angezeigt. Wählen Sie die gewünschte Blu-ray-ISO-Datei zur Wiedergabe, bestätigen Sie anschließend mit der “OK”-Taste. Die ISO-Datei wird abgespielt. Der EM7285 kann das Blu-Ray-Originalmenü anzeigen, wenn eine Blu-Ray eine Menüstruktur mit BR-Profil 1.0 aufweist. Der Medienplayer erkennt automatisch, welches Profil vorhanden ist. Erkennt der Medienplayer ein höheres Profil, wird nicht das BD-Originalmenü verwendet. Stattdessen verwendet der EM7285 seine eigenen Menüs für (HD-) Audio und Untertitel. 9.2 DVD-Wiedergabe Der Medienplayer ist in der Lage, DVD-Dateien und DVD-ISO-Dateien wiederzugeben. DVD-Dateien, die von Ihnen selbst erstellt werden, können problemlos wiedergegeben werden. Außerdem bietet der EM7285 vollwertige Unterstützung für DVD-Menüs. Im Handel erhältliche DVDs mit CSS-Schutz lassen sich nicht mit dem EM7285 wiedergeben. Allerdings können ungeschützte DVDs problemlos abgespielt werden. 9.3 DVD-ISO 1. Wählen Sie „Filme“ mit den Richtungstasten aus, drücken Sie dann die “OK”Taste: Auswählbare Videodateien werden angezeigt. 16 | DEUTSCH 2. 3. 4. 5. Drücken Sie die „Menu”-Taste, wählen Sie „BD/DVD“ und drücken Sie die „OK”Taste. Blu-ray- und DVD-Filme werden angezeigt. Wählen Sie die gewünschte DVD-ISO-Datei zur Wiedergabe, bestätigen Sie anschließend mit der “OK”-Taste. Die ISO-Datei wird abgespielt. Sofern die DVD-ISO-Datei mit Menüs ausgestattet ist, können Sie diese Menüs uneingeschränkt nutzen. 9.4 DVD-VIDEO_TS 1. 2. 3. 4. Wählen Sie „Filme“ mit den Richtungstasten aus, drücken Sie dann die “OK”Taste: Auswählbare Videodateien werden angezeigt. Drücken Sie die „Menu”-Taste, wählen Sie „BD/DVD“ und drücken Sie die „OK”Taste. Wählen Sie die gewünschte DVD-Datei zur Wiedergabe, bestätigen Sie mit der “OK”-Taste. Falls Menüs vorhanden sind, können Sie diese uneingeschränkt nutzen. 9.5 Andere Videoformate abspielen Neben den bereits erwähnten Videoformaten kann Ihr Medienplayer auch viele weitere Videoformate, beispielsweise MKV, abspielen. 1. 2. 3. Wählen Sie „Filme“ mit den Richtungstasten aus, drücken Sie dann die “OK”Taste: Auswählbare Videodateien werden angezeigt. Drücken Sie die „Menu”-Taste und wählen Sie „Alle Filme”. Sämtliche sonstigen Videodateien (z. B. MKV-Dateien) werden angezeigt. Wählen Sie die gewünschte Videodatei zur Wiedergabe, bestätigen Sie mit der „OK“-Taste. Tipp: Untertitel können Sie mit der SUB-T-Taste auswählen. Hinweis: Bei bestimmten MKV-Dateien befinden sich die Untertitel in der MKV-Datei selbst. Zwar können Sie eine SRT-Untertiteldatei hinzufügen – allerdings funktioniert dies nur, wenn die MKV-Datei selbst keine Untertitel enthält. SRT-Untertitel können grundsätzlich nur dann verwendet werden, wenn keine Untertitel in der MKV-Datei gespeichert sind. Allerdings können Sie die SRT-Datei mit der im Internet erhältlichen Software „MKVMERGE“ auch grundsätzlich mit in den MKV-Container packen. Allerdings wird solche Drittanbietersoftware nicht von Eminent unterstützt. 9.6 Musik- und andere Audiodateien abspielen 1. 2. Wählen Sie „Audio“ mit den Richtungstasten aus, drücken Sie dann die “OK”Taste: Auswählbare Audiodateien werden angezeigt. Wenn Sie ein bestimmtes Album wiedergeben möchten, drücken Sie die „Menu”Taste, wählen „Alben“ und drücken die „OK”-Taste. 17 | DEUTSCH 3. Wählen Sie den Namen des gewünschten Albums, drücken Sie dann die Wiedergabetaste: Die erste Datei des ausgewählten Albums wird abgespielt. Anschließend werden auch die restlichen Dateien des Albums wiedergegeben. Tipp: Wenn Sie Dateien in zufälliger Reihenfolge abspielen möchten, drücken Sie „Menu”-Taste, wählen „Zufällig“ und drücken die „OK”-Taste. Tipp: Wenn sämtliche Audiodateien wiederholt abgespielt werden sollen, drücken Sie die „Menu”-Taste und wählen „Einzeln wiederholen“ oder „Alles wiederholen”. 9.7 Fotos und andere Bilder anzeigen 1. 2. 3. 4. Wählen Sie „Bilder“ mit den Richtungstasten aus, drücken Sie dann die “OK”Taste: Auswählbare Audiodateien werden angezeigt. Drücken Sie die „Menu”-Taste und wählen Sie „Baum-Ordneransicht”: Die Ordner mit Bildern darin werden angezeigt. Zur Wiedergabe der Bilder eines Ordners wählen Sie den gewünschten Ordner aus und drücken die Wiedergabetaste. Mit der Vorwärtstaste können Sie zum nächsten Bild springen. Sie können die Bilder auch in einer Diaschau anzeigen lassen. Mit den folgenden Schritten richten Sie eine Diaschau ein. 5. 6. 7. 8. Drücken Sie die „Menu”-Taste. Wählen Sie „Diaschauintervall“, drücken Sie anschließend die “OK”-Taste. Wählen Sie, wie lange ein Bild angezeigt werden soll, zum Beispiel: „2 Sekunden“ und drücken Sie die „OK”-Taste. Drücken Sie die „Menu”-Taste. Wählen Sie „Diaüberblendung“. Wählen Sie den Effekt aus, mit dem ein Bild in das nächste übergehen soll. Wenn Sie sämtliche möglichen Effekte in zufälliger Auswahl nutzen möchten, wählen Sie „Alle Effekte zufällig“ und drücken die “OK”-Taste. Drücken Sie die „Menu”-Taste. Wenn Sie Ihre Diaschau mit Musik untermalen möchten, wählen Sie „Hintergrundmusik“ und drücken die “OK”-Taste. Sofern sich die gewünschte Audiodatei in einem bestimmten Album befindet, wählen Sie „Audiodatei auswählen“ und drücken die “OK”-Taste. Wählen Sie das Album, bestätigen Sie anschließend mit der „OK“-Taste. Wählen Sie die gewünschte Audiodatei, bestätigen Sie mit der “OK”-Taste. Die Diaschau beginnt und wird mit der von Ihnen gewünschten Musik untermalt. 10.0 Medien über das Netzwerk wiedergeben Ihr Medienplayer ist mit einem UPnP- und Samba-Client ausgestattet. Dadurch kann der Medienplayer Medien über einen UPnP- oder Samba-Server im Netzwerk streamen. Windows XP und Windows Vista werden gewöhnlich mit dem Windows Media Player ausgeliefert Da der Windows Media Player 11 derzeit die aktuellste Version unter diesen Windows-Versionen ist, setzen wir auch diese Version bei unseren Beispielen ein. 18 | DEUTSCH 10.1 Windows Media Player 11 als UPnP-Server einrichten (Windows XP und Vista) Ihr Computer muss zunächst zur Freigabe von Medien eingerichtet werden. Dazu müssen Sie einen UPnP-Medienserver in Ihrem Computer installieren. Wenn Sie den Windows Media Player 11 verwenden, können Sie den integrierten UPnPMedienservice dieser Software nutzen. Wenn diese Option aktiviert ist, können Sie mit Ihrem Medienplayer auf die Bibliothek des Computers zugreifen. Mit den folgenden Schritten aktivieren Sie diese Option: 1. 2. 3. 4. Klicken Sie auf „Start“. Klicken Sie auf „(Alle) Programme“. Klicken Sie auf „Windows Media Player“. Klicken Sie auf „Extras“, anschließend auf „Optionen“. (Tipp: Eventuell müssen Sie einmal kurz auf die linke Alt-Taste drücken, bevor Sie „Extras“ anklicken können.) Der folgende Bildschirm erscheint: 5. 6. 7. Klicken Sie auf das „Medienbibliothek“-Register links oben im Optionen-Fenster. Klicken Sie nun auf „Freigabe konfigurieren...“. Markieren Sie das Kontrollkästchen „Medien freigeben“, klicken Sie auf „OK“. 8. 9. 10. 11. 12. Nach ein paar Sekunden wird eine Liste mit erkannten Geräten angezeigt. Klicken Sie auf den Namen Ihres Medienplayers. Klicken Sie auf „Zulassen“. Klicken Sie auf „OK“. Klicken Sie auf „OK“. 19 | DEUTSCH 13. Ab jetzt können Sie sämtliche Dateien der Medienbibliothek des Windows Media Player mit Ihrem Medienplayer nutzen. Auf diese Medienbibliothek können Sie über die Fernbedienung Ihres Medienplayers zugreifen. Hinweis: Die obigen Schritte beziehen sich auf den Windows Media Player 11, den Sie über http://www.microsoft.com/windows/windowsmedia/player/ herunterladen können. 10.2 Windows Media Player 12 als UPnP-Server einrichten (Windows 7) Windows 7 wird gewöhnlich bereits mit dem Windows Media Player 12 ausgeliefert. Falls das Streaming nicht gleich funktionieren sollte, nutzen Sie bitte die Hilfe-Funktion des Windows Media Player 12. Der Windows Media Player 12 ist mit einer umfangreichen Hilfe ausgestattet, die Sie durchaus als Leitfaden zum Einsatz Ihres Computers als UPnP-Medienserver nutzen können. 1. 2. 3. 4. Starten Sie den Windows Media Player 12. Falls der Windows Media Player im „Aktuelle Wiedergabe“-Modus starten sollte, klicken Sie auf die „Zur Medienbibliothek umschalten“-Schaltfläche oben rechts im Windows Media Player-Fenster. Klicken Sie auf „Streamen“, klicken Sie anschließend auf „Medienstreaming aktivieren“. Schalten Sie das Medienstreaming in den Optionen ein. Die obigen Schritte sollten gewöhnlich ausreichen, um Daten über UPnP zu streamen. Falls sich dennoch kein Erfolg einstellen sollte, informieren Sie sich bitte über die Microsoft-Internetseiten. Tipp: Auch mit vielen weiteren Programmen können Sie einen UPnP-Medienserver aus Ihrem Computer machen. Einige dieser Programme können frei heruntergeladen werden; beispielsweise TVersity (www.tversity.com) und Twonkymedia (www.twonkyvision.de). 10.3 Medien über das Netzwerk wiedergeben (UPnP) 1. 2. 3. 4. 5. Wählen Sie „Dateimanager“ mit den Richtungstasten, drücken Sie die “OK”Taste. Drücken Sie die „Menu”-Taste und wählen Sie die gewünschte Kategorie. Wenn Sie eine Videodatei über UPnP abspielen möchten, wählen Sie „Filme“ und bestätigen mit der “OK”-Taste. Wählen Sie „UPnP“, drücken Sie die “OK”-Taste: Nun werden sämtliche verfügbaren UPnP-Server angezeigt. Wählen Sie den gewünschten UPnP-Server, bestätigen Sie mit der „OK“-Taste. Bei Bedarf wählen Sie noch den richtigen Ordner aus und drücken die “OK”Taste. 20 | DEUTSCH 6. Wählen Sie nun die gewünschte Datei zur Wiedergabe, bestätigen Sie mit der “OK”-Taste. Die Datei wird abgespielt. Hinweis: Obwohl sich UPnP recht einfach bedienen lässt, gibt es dennoch einige Stolpersteine. Falls Ihre Videodateien nicht erkannt werden oder Sie DVDs oder Videodateien mit separaten Untertiteldateien abspielen möchten, sollten Sie lieber Samba einsetzen. 10.4 Medien über das Netzwerk wiedergeben (Samba) 1. 2. 3. 4. 5. 6. 7. Wählen Sie „Dateimanager“ mit den Richtungstasten, drücken Sie die “OK”Taste. Drücken Sie die „Menu”-Taste und wählen Sie die gewünschte Kategorie. Wenn Sie eine Videodatei über Samba abspielen möchten, wählen Sie „Filme“ und bestätigen mit der “OK”-Taste. Wählen Sie „Netzwerk“, drücken Sie die “OK”-Taste: Nun werden sämtliche verfügbaren Arbeitsgruppen angezeigt. Wählen Sie die richtige Arbeitsgruppe, drücken Sie anschließend die “OK”-Taste. Die verfügbaren Samba-Server werden angezeigt. Wählen Sie den gewünschten Samba-Server, bestätigen Sie mit der „OK“-Taste. Falls Sie dazu aufgefordert werden, geben Sie Benutzernamen und Kennwort ein, anschließend drücken Sie die “OK”-Taste. Bei Bedarf wählen Sie noch den richtigen Ordner aus und drücken die “OK”Taste. Wählen Sie nun die gewünschte Datei zur Wiedergabe, bestätigen Sie mit der “OK”-Taste. Die Datei wird abgespielt. 10.5 Mediendateien per DLNA DMR über das Netzwerk wiedergeben Ihr Medienplayer kann auch als DLNA-Slave eingesetzt werden. Dies bedeutet, dass der Medienplayer wie ein Digitalmedien-Receiver genutzt werden kann. Bei dieser Funktion muss Ihr Fernsehgerät zur Wiedergabe von Medien nicht eingeschaltet werden. Ein Beispiel: Wenn Ihr Medienplayer mit einem Receiver verbunden ist, können Sie den Medienplayer mit einem weiteren Gerät bedienen, das sich zur DLNASteuerung einsetzen lässt. Auf diese Weise senden Sie einen Befehl zum Medienplayer (beispielsweise zur Wiedergabe von Musik), ohne dass Sie dazu Ihr Fernsehgerät einschalten müssen. Heutzutage können viele Geräte als Steuergeräte eingesetzt werden. Der Windows Media Player ist dazu in der Lage, zusätzlich auch viele Smartphones wie das iPhone von Apple und viele Android-Smartphones. Als Beispiel erläutern wir, wie Sie die DLNA DMR-Funktion mit dem Windows Media Player 12 nutzen. 1. Die ersten Schritte führen Sie an Ihrem Medienplayer aus: Wählen Sie „Einstellungen“ mit den Richtungstasten, drücken Sie die “OK”-Taste. 21 | DEUTSCH 2. 3. 4. 5. 6. 7. Wählen Sie „System“. Wählen Sie „DLNA-Wiedergabe“, sorgen Sie dafür, dass diese Option auf „Ein“ eingestellt ist. Starten Sie den Windows Media Player 12 am Computer. Falls der Windows Media Player im „Aktuelle Wiedergabe“-Modus starten sollte, klicken Sie auf die „Zur Medienbibliothek umschalten“-Schaltfläche oben rechts im Windows Media Player-Fenster. Klicken Sie mit der rechten Taste auf eine Mediendatei (beispielsweise eine MP3-Datei), wählen Sie „Abspielen mit“, klicken Sie dann den Namen des Medienplayers an. Nach ein paar Sekunden wird die ausgewählte Datei über den Medienplayer wiedergegeben. Die Mediendateien müssen nicht in dem Gerät gespeichert sein, das Sie zur Steuerung nutzen. Sie können Computer oder Smartphone auch dann als Steuergeräte einsetzen, wenn Ihre Medien in einem anderen Gerät (beispielsweise in einem NAS) abgelegt wurden, das sich im selben Netzwerk befindet. 11.0 Online-Medien mit (Internet-) Anwendungen streamen Der EM7285 umfasst einen voll funktionsfähigen Webbrowser mit HTML 5Unterstützung und vollwertigen Video- und Audio-Tags. Außerdem unterstützt der Medienplayer YouTubeXL. In den folgenden Schritten wird erklärt, wie man den Webbrowser verwendet, wie YouTubeXL genutzt werden kann und es wird exemplarisch eine der derzeit verfügbaren Internet-Anwendungen vorgestellt: „Buddy Link”. Es gibt auch andere Anwendungen, da sich deren Inhalte jedoch unterscheiden, werden nur einige der aktuelle verfügbaren Anwendungen beschrieben. 11.1 Webbrowser verwenden Tipp: Schließen Sie für eine optimale Bedienbarkeit eine USB-Maus an. Sie können auch eine USB-Tastatur für die Texteingabe anschließen. 1. 2. 3. 4. 5. Verwenden Sie die Navigationstasten, um „Anwendungen“ auszuwählen, und drücken Sie die „OK”-Taste. Wählen Sie „RealPilot“ und drücken Sie die „OK”-Taste. Drücken Sie die „Menu”-Taste – das Browsermenü wird geöffnet. Wählen Sie die Adressleiste am oberen Rand des Menüs aus und drücken Sie die „OK”-Taste. Sie gelangen zur virtuellen Tastatur. Geben Sie den Namen der Website ein, die Sie besuchen möchten, zum Beispiel: www.eminent-online.com und drücken Sie anschließend zweimal die Wiedergabetaste, um die Webseite zu öffnen. 22 | DEUTSCH 6. Drücken Sie die rote Taste auf der Fernbedienung, um auf Links auf der Webseite zu klicken. Sie können dafür auch die Maus verwenden. Tipp: Bei Verwendung der virtuellen Tastatur drücken Sie die rote Taste, um dem Text Symbole hinzuzufügen. Verwenden Sie die „Time Seek”-Taste, um zwischen Großund Kleinbuchstaben umzuschalten. Tipp: Verwenden Sie die Registerkarte „Bookmarks (Lesezeichen)”, um eine Website der Favoritenliste hinzuzufügen. 11.2 YouTubeXL Hinweis: YouTubeXL wird von einem Drittanbieter bereitgestellt. Falls dieser Drittanbieter beschließt, Änderungen an YouTubeXL vorzunehmen oder die Unterstützung der YouTubeXL-Funktion einzustellen, kann Eminent die Verfügbarkeit dieses Dienstes nicht garantieren! Der EM7285 ist in der Lage, die YouTubeXL-Funktion zu verwenden. YouTubeXL ist speziell für die Wiedergabe auf Fernsehgeräten gedacht, dementsprechend einfach ist die Bedienung. Gehen Sie für die Verwendung von YouTubeXL wie folgt vor. 1. 2. 3. 4. 5. 6. Verwenden Sie die Navigationstasten, um „Anwendungen“ auszuwählen, und drücken Sie die „OK”-Taste. Wählen Sie „YouTubeXL“ und drücken Sie die „OK”-Taste. Die YouTubeXL-Seite wird geöffnet. Wenn Sie nach einem bestimmten Titel suchen möchten, wählen Sie die Option „Suchen“ und drücken die „OK”-Taste. Drücken Sie die „OK”-Taste im Feld „Nach Videos suchen”. Die virtuelle Tastatur wird angezeigt. Nachdem der Titel eingegeben wurde, wählen Sie die “OK”-Schaltfläche auf dem Bildschirm und drücken die „OK”-Taste auf der Fernbedienung. Wählen Sie die Schaltfläche „Suchen“ und drücken Sie die „OK”-Taste auf der Fernbedienung. Das gesuchte Video wird angezeigt. Tipp: Mit der „Zoom“-Taste können Sie das Video in voller Größe anzeigen lassen. Tipp: Verwenden Sie die Funktion „Anmelden”, um sich bei Ihrem persönlichen Google- oder Gmail-Konto anzumelden und Ihre eigenen hochgeladenen Videos anzuzeigen. 11.3 Buddy Link Der EM7285 arbeitet auch mit der gängigen „Buddy Link“-Anwendung. Über diese Option können Sie mit anderen Leuten kommunizieren, die ein Buddy Link- oder Google-Konto nutzen. Beispielsweise können Sie Textnachrichten und Dateien über den Medienplayer an andere Teilnehmer versenden. 23 | DEUTSCH Tipp: Schließen Sie eine USB-Standardtastatur an – so können Sie Ihre Nachrichten deutlich komfortabler eingeben! 1. 2. 3. Wählen Sie „Anwendungen“ mit den Richtungstasten, drücken Sie die “OK”Taste. Wählen Sie die gewünschte Anwendung (beispielsweise „Buddy Link“), drücken Sie anschließend die “OK”-Taste. Melden Sie sich mit Benutzername und Kennwort an Ihrem Google-Konto an. Eine Liste mit Freunden wird angezeigt. Nun können Sie Nachrichten an Freunde (die gerade online sind) versenden. Hinweis: Die Anzahl verfügbarer Anwendungen kann variieren Die verfügbaren Anwendungen werden von Drittanbietern bereitgestellt. Eminent kann nicht garantieren, dass Anwendungen funktionieren, wenn Drittanbieter Änderungen daran vornehmen oder die jeweilige Anwendung nicht mehr anbieten. 12.0 Dateien mit dem Medienplayer herunterladen Der EM7285 ist mit einem NZBget- und einem Torrent-Modul ausgestattet. Das Torrent-Modul wird auch Transmission genannt. Mit diesen Modulen können Sie Dateien aus dem Internet herunterladen. Zum Einsatz dieser Module ist eine interne Festplatte erforderlich, die zuvor mit dem EM7285 formatiert werden muss. 12.1 NZBget-Modul einrichten Tipp: Das NZBget-Modul lässt sich nur dann starten, wenn eine interne Festplatte eingebaut wurde. Zusätzlich muss diese Festplatte über das Menü des Medienplayers formatiert werden. Tipp: Über den folgenden Link erreichen Sie Eminents YouTube-Kanal, über den Sie auch detaillierte Anleitungen zu NZBget abrufen können: http://www.youtube.com/eminenteurope 1. 2. 3. 4. 5. 6. Bringen Sie die IP-Adresse Ihres Medienplayers in Erfahrung. Diese IP-Adresse finden Sie über das Menü „Einstellungen Netzwerk NetzwerkInfo”. Öffnen Sie den Webbrowser Ihres Computers. Tragen Sie die IP-Adresse des EM7285 in die Adressleiste des Browsers ein, gefolgt von „:8080“. Ein Beispiel: http://192.168.1.25:8080 oder „http://192.168.1.25:8066 Das NZB-Modul öffnet sich. Klicken Sie auf „Konfigurieren“. Tragen Sie den Namen Ihres News-Servers unter „Server 1-Host“ ein. Ein Beispiel: news.anbieter.com. 24 | DEUTSCH 7. 8. 9. 10. 11. 12. 13. Tragen Sie den Benutzernamen zum News-Server (sofern erforderlich) unter „Server 1-Benutzername“ ein. Tragen Sie das Kennwort zum News-Server (sofern erforderlich) unter „Server 1Kennwort“ ein. Tragen Sie die Anzahl genutzter Ports unter „Server 1-Verbindungen“ ein. 4 ist die Standardvorgabe. Klicken Sie auf „Änderungen speichern“. Klicken Sie auf „Zurück zur Hauptseite“. Klicken Sie anschließend auf „Herunterfahren“, warten Sie ein paar Sekunden ab. Klicken Sie dann auf „Start“. Das NZB-Modul ist nun einsatzbereit. Wenn Sie einen sicheren News-Server nutzen möchten, müssen Sie die Portnummer 563 unter „Server 1-Port“ eintragen. Zusätzlich muss „Server 1-Verschlüsselung“ auf „Ja“ eingestellt werden. 12.2 NZB-Modul verwenden 1. 2. 3. 4. 5. Sorgen Sie dafür, dass das NZB-Modul eingerichtet wurde und Sie sich im Hauptmenü befinden. Sorgen Sie auch dafür, dass eine NZB-Datei im Computer vorhanden ist. Klicken Sie unter „NZB-Datei hinzufügen“ auf „Durchsuchen“, suchen Sie Ihre NZB-Datei heraus. Doppelklicken Sie auf die gewünschte NZB-Datei. Klicken Sie auf „Datei übertragen“; anschließend wird die NZB-Datei vom Computer zum EM7285 übertragen. Der Medienplayer beginnt automatisch mit dem Download. 12.3 Transmission-Modul verwenden Tipp: Über den folgenden Link erreichen Sie Eminents YouTube-Kanal, über den Sie auch detaillierte Anleitungen zu Transmission abrufen können: http://www.youtube.com/eminenteurope 1. 2. 3. 4. 5. 6. 7. Bringen Sie die IP-Adresse Ihres Medienplayers in Erfahrung. Diese IP-Adresse finden Sie über das Menü „Einstellungen Netzwerk NetzwerkInfo”. Sorgen Sie auch dafür, dass die „Torrent“-Funktion des Medienplayers aktiv ist. Wählen Sie „Einstellungen“ mit den Richtungstasten, drücken Sie die “OK”-Taste. Wählen Sie Netzwerk. Wählen Sie „BitTorrent“. Die Einstellung „BitTorrent“ muss auf „Ein“ eingestellt sein. Falls nicht, drücken Sie die “OK”-Taste und stellen „BitTorrent“ auf „Ein“ ein. Drücken Sie die “OK”-Taste. Öffnen Sie den Webbrowser Ihres Computers. Tragen Sie die IP-Adresse des EM7285 in die Adressleiste des Browsers ein, gefolgt von „:9090“. Ein Beispiel: http://192.168.1.25:9090 Klicken Sie auf „Öffnen“. 25 | DEUTSCH 8. Klicken Sie nun auf „Durchsuchen“, suchen Sie Ihre Torrent-Datei heraus. 9. Doppelklicken Sie auf die gewünschte Torrent-Datei. 10. Klicken Sie auf „Übertragen“; anschließend wird die Torrent-Datei vom Computer zum Medienplayer übertragen. 11. Der Download beginnt automatisch. Falls nicht, wählen Sie den im Menü angezeigten Torrent und klicken auf „Start“. Unten links im Menü sehen Sie ein Zahnrad. Wenn Sie auf dieses Zahnrad klicken, gelangen Sie zur Transmission-Einstellungsseite. Hier können Sie verschiedene Einstellungen wie die maximale Download-Geschwindigkeit anpassen. Diese Download-Geschwindigkeit ist anfangs nicht begrenzt; daher kann es vorkommen, dass Ihre sonstigen Netzwerk- und Internetverbindungen dadurch ausgebremst werden. Daher empfehlen wir Ihnen, die Download-Geschwindigkeit auf einen vernünftigen Wert (dieser hängt von Ihrer Bandbreite ab, versuchen Sie es anfangs mit 50 % der gesamten Bandbreite, steigern Sie diesen Wert gegebenenfalls allmählich) zu begrenzen. Obwohl Transmission über UPnP-Unterstützung verfolgt, müssen Sie den Transmission-Port eventuell manuell am Modem oder Router öffnen, falls Modem oder Router keine UPnP-Funktionen unterstützen. Den verwendeten Port finden Sie auf der Transmission-Einstellungsseite; dieser kann auch geändert werden. Bitte lesen Sie bei Bedarf in der Bedienungsanleitung zu Ihrem Router oder Modem nach, wie Sie solche Ports öffnen können. 13.0 Sonstige Funktionen Neben den bereits erwähnten Funktionen möchten wir einige weitere hervorheben: Bildschirmschoner: Der Medienplayer schaltet automatisch zu einem Standard-Bildschirmschoner um, wenn der Medienplayer eine gewisse Zeit lang nicht bedient wird. Sie können auswählen, nach welcher Zeit der Bildschirmschoner einsetzen soll; zusätzlich können Sie auch eigene Bilder als Bildschirmschoner verwenden. So ändern Sie die Bildschirmschonereinstellungen: 1. 2. 3. 4. Wählen Sie „Einstellungen“ mit den Richtungstasten, drücken Sie die “OK”-Taste. Wählen Sie „Bildschirmschoner“, drücken Sie anschließend die “OK”-Taste. Wählen Sie unter „Verzögerung“ aus, nach welcher Zeit der Bildschirmschoner einsetzen soll. Unter „Optionen“ können Sie auswählen, ob ein Standardbild als Bildschirmschoner verwendet werden soll. Wenn Sie Ihre eigenen Bilder nutzen möchten, können Sie dies unter „Fotoalbum“ entsprechend vorgeben. Zusätzlich können Sie auch die „Flickr“-Funktion nutzen. Mit dieser Funktion nutzt der Bildschirmschoner zufällige Bilder von öffentlich zugänglichen Flickr-Konten. 26 | DEUTSCH Hinweis: Der Bildschirmschoner orientiert sich bei der Anzeige der Bilder an den von Ihnen festgelegten Diaschau-Vorgaben. Versionsinfo: Mit dieser Funktion können Sie die aktuelle Firmware-Version abrufen. Dies ist insbesondere dann praktisch, wenn eine neue Firmware-Version zur Verfügung steht. Vor der Aktualisierung sollten Sie natürlich wissen, welche Firmware Sie gerade nutzen. 1. 2. 3. Wählen Sie „Einstellungen“ mit den Richtungstasten, drücken Sie die “OK”-Taste. Wählen Sie „Sonstiges“. Wählen Sie „Versionsinfo“, drücken Sie die “OK”-Taste. Nun werden diverse Informationen angezeigt; darunter auch die Firmware-Version. Netzwerkinfo: Mit dieser Funktion können Sie detaillierte Informationen zum Netzwerk abrufen; beispielsweise MAC-Adressen von per Kabel oder kabellos angebundenen Geräten. Diese Angaben brauchen Sie beispielsweise, wenn Ihr Router solche Daten zu Sicherheitszwecken benötigt. Zusätzlich wird auch die IP-Adresse angezeigt. 1. 2. 3. Wählen Sie „Einstellungen“ mit den Richtungstasten, drücken Sie die “OK”-Taste. Wählen Sie „Netzwerk“. Wählen Sie „Netzwerkinfo“, drücken Sie die “OK”-Taste: Nun werden detaillierte Informationen zum Netzwerk angezeigt. FTP-Funktion: Ihr Medienplayer ist mit einer integrierten FTP-Funktion ausgestattet, die in erster Linie zum Einsatz in Ihrem eigenen, lokalen Netzwerk vorgesehen ist. Damit können Sie Dateien auf einfache Weise zur Medienplayer-Festplatte kopieren oder davon löschen. Zur Nutzung der FTP-Funktion muss eine Festplatte eingebaut werden. Zusätzlich benötigen Sie ein FTP-Programm, beispielsweise „Filezilla“. Mit den folgenden Schritten nutzen Sie die FTP-Funktion: 1. 2. 3. 4. Wählen Sie „Einstellungen“, drücken Sie die „OK“-Taste. Rufen Sie „Netzwerk“ auf und sorgen Sie dafür, dass „BitTorrent“ und „SambaServer“ jeweils auf „Ein“ eingestellt sind. Starten Sie das FTP-Programm am Computer, verbinden Sie sich mit der IPAdresse des Medienplayers. Sofern Sie sich an der Festplatte des Medienplayers anmelden möchten, sind noch folgende Angaben erforderlich: Benutzername: hdd Kennwort: [beliebig] Wenn Sie sich an ein mit dem Medienplayer verbundenes USB-Gerät anmelden möchten, sind folgende Angaben erforderlich: Benutzername: usb Kennwort: [beliebig] 27 | DEUTSCH Die FTP-Übertragung kann nicht abgesichert werden. Achten Sie daher darauf, dass der FTP-Server nicht über das Internet erreicht werden kann. Nutzen Sie die FTPFunktion nur innerhalb Ihres eigenen Netzwerkes! 14.0 Häufig gestellte Fragen und weitere wichtige Informationen Antworten auf häufig gestellte Fragen zu Ihrem Gerät finden Sie auf den Kundendienstseiten zu Ihrem Produkt. Eminent aktualisiert diese Seiten regelmäßig, damit Sie stets auf die aktuellsten Informationen zugreifen können. Weitere Informationen zu Ihrem Gerät finden Sie hier: www.eminent-online.com Sobald eine neue Firmware zur Verfügung steht, können Sie diese über den Webbrowser Ihres Computers herunterladen. Nach dem Herunterladen müssen Firmware-Dateien zunächst entpackt werden. Nach dem Entpacken liegen Ihnen die entsprechenden Firmware-Dateien und zusätzliche Informationen („Liesmich“- oder „Readme“-Dateien) vor. Lesen Sie unbedingt die zusätzlichen Informationen („Liesmich“- oder „Readme“-Dateien) gründlich durch, ehe Sie die Firmware aktualisieren. Diese Dateien enthalten wichtige Anweisungen, ohne die Sie Ihr Gerät nicht richtig und zuverlässig aktualisieren können. Hinweis: Lesen Sie sämtliche Installationsanweisungen gründlich durch, bevor Sie Ihren Medienplayer aktualisieren! 15.0 Kundendienst und Unterstützung Diese Bedienungsanleitung wurde sorgfältig von Eminent-Experten geschrieben. Falls es dennoch einmal zu Problemen bei der Installation oder Nutzung Ihres Gerätes kommen sollte, füllen Sie bitte das Kundendienstformular unter www.eminentonline.com/support aus. Wir helfen Ihnen gerne weiter. Sie können unseren freundlichen Kundendienst auch telefonisch erreichen: Nachstehend finden Sie eine Liste mit Telefonnummern in verschiedenen Ländern. Land Telefonnummer Belgien (Niederländisch) Belgien (Französisch) Dänemark Finnland Deutschland Italien Norwegen 070 277 286 Gebühren pro Minute* € 0,30 070 277 286 € 0,30 +45 69918565 +35 8942415826 (+49) (0)30 887 89 298 +39 0240042016 +47 21075033 Ortstarif Ortstarif Ortstarif Ortstarif Ortstarif 28 | DEUTSCH Spanien Schweden Niederlande Großbritannien Ungarn Ungarn Ungarn 807 080 042 +46 840 309985 0900-3646368 (+44) (0)203 318 9998 1-4088902 (From Budapest) 06-1-4088902 (From the rest of Hungary) +36 1-4088902 (International) € 0,41 Ortstarif € 0,45 Ortstarif Ortstarif Ortstarif Ortstarif * Bei Anrufen aus den Mobilfunknetzen können sich abweichende Kosten ergeben. 16.0 Warnungen und wichtige Hinweise Aufgrund von europäischen Gesetzen und Vorschriften des europäischen Parlamentes kann die Nutzung unterschiedlicher Geräte (mit Funksendern) in einigen europäischen Mitgliedstaaten bestimmten Beschränkungen unterworfen sein. In bestimmten europäischen Mitgliedstaaten kann die Nutzung solcher Geräte sogar gänzlich untersagt sein. Ihre Stadtverwaltung oder Landesregierung informiert Sie gerne über solche Einschränkungen. Halten sich grundsätzlich an die Anweisungen der Anleitung; dies gilt insbesondere dann, wenn es um das Zerlegen von Geräten geht. Warnung: In den meisten Fällen gilt dies für elektronische Geräte. Falsche Handhabung kann zu teilweise schweren Verletzungen führen! Reparaturen des Gerätes sollten ausschließlich von qualifizierten EminentMitarbeitern ausgeführt werden! Bei eigenmächtig versuchten Reparaturen sowie bei Missbrauch erlischt die Garantie unverzüglich. Weitere Hinweise zu den Garantiebedingungen finden Sie auf unseren Internetseiten unter www.eminentonline.com/warranty. 29 | DEUTSCH 17.0 Garantiebedingungen Die fünfjährige Eminent-Garantie gilt für alle Eminent-Produkte, falls nicht dies nicht vor oder während des Moments des Kaufs anders angegeben wird. Beim Kauf eines gebrauchten Eminent-Produktes gilt die restliche Garantiezeit ab Zeitpunkt des Kaufs durch den Erstkäufer. Die Eminent-Garantie gilt für sämtliche Eminent- Produkte und Teile, die unlösbar mit dem Hauptprodukt verbunden sind. Netzteile, Batterien/Akkus, Antennen und sämtliche sonstigen Produkte, die nicht in das Hauptprodukt integriert oder direkt damit verbunden sind sowie Produkte, deren Verschleiß zweifellos vom Verschleiß des Hauptproduktes abweicht, werden nicht durch die Eminent-Garantie abgedeckt. Die Eminent-Garantie gilt nicht, wenn Produkte falschem/unsachgemäßem Gebrauch oder externen Einflüssen ausgesetzt oder durch Personen/Institutionen geöffnet werden, die dazu nicht von Eminent autorisiert wurden. 18.0 Konformitätserklärung Wenn Sie sich vergewissern möchten, dass dieses Produkt die zutreffenden Richtlinien und Vorschriften der Europäischen Kommission einhält, können Sie eine Kopie der Konformitätserklärung zu Ihrem Produkt anfordern, indem Sie uns eine eMail an folgende Adresse senden: [email protected]. Alternativ können Sie uns einen Brief senden: Eminent Computer Supplies P.O. Box 276 6160 AG Geleen Niederlande Bitte vergessen Sie nicht, das Schlüsselwort „Konformitätserklärung“ und die Artikelnummer des Produktes anzugeben, für dessen Konformitätserklärung Sie sich interessieren. EM7285 | 08-2012