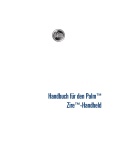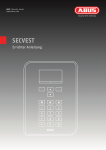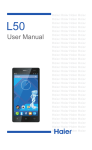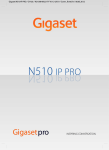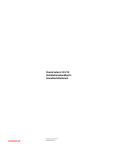Download iQue™ 3600
Transcript
iQue 3600 ™ integrierter Handheld Bedienungsanleitung © Copyright 2004 PalmSource und Garmin Ltd. oder Niederlassungen. Alle Rechte vorbehalten. Palm OS, das Palm-Logo, PalmSource, Graffiti 2, HotSync, Palm, Palm Powered, das Palm Powered-Logo, das PalmSource-Logo und das HotSync-Logo sind Marken von PalmSource, Inc. Garmin® ist eine eingetragene Marke und iQue™ sowie Que™ sind Marken von Garmin Ltd. oder Niederlassungen und dürfen nur mit ausdrücklicher Genehmigung von Garmin verwendet werden. Lizenzvereinbarung DIESE ENDBENUTZER-LIZENZVEREINBARUNG („LIZENZ“) IST EINE RECHTMÄSSIGE VEREINBARUNG ZWISCHEN IHNEN UND DER GARMIN CORPORATION („GARMIN“). ALLE SOFTWARE-PRODUKTE VON GARMIN UND ANDEREN PARTEIEN, DIE (i) IM PRODUKT INSTALLIERT UND/ODER (ii) AUF DEN DEM PRODUKT BEIGEFÜGTEN ODER MITGELIEFERTEN DATENTRÄGERN ENTHALTEN IST, WIRD IN DIESER VEREINBARUNG UNTER DER BEZEICHNUNG “SOFTWARE” ZUSAMMENGEFASST, SOFERN NICHT DIE LIZENZVEREINBARUNG EINER DRITTEN PARTEI ANDERES BESAGT. DIESE SOFTWARE IST EIGENTUM DER GARMIN CORPORATION (“GARMIN”) ODER AN GARMIN LIZENZIERT UND DURCH URHEBERRECHT UND INTERNATIONALE URHEBERRECHTSVEREINBARUNGEN GESCHÜTZT. DIE SOFTWARE WIRD LIZENZIERT, NICHT VERKAUFT. DIESE SOFTWARE WIRD GEMÄSS DEN FOLGENDEN LIZENZBEDINGUNGEN, DIE BESTIMMEN, WAS SIE MIT DEM PRODUKT MACHEN DÜRFEN UND EINSCHRÄNKUNGEN BEZÜGLICH GARANTIEEN UND/ODER RECHTSMITTELN ENTHALTEN, ZUR VERFÜGUNG GESTELLT. WICHTIG: LESEN SIE DIESE LIZENZ VOR VERWENDUNG DES PRODUKTS SORGFÄLTIG. DURCH INSTALLATION, KOPIEREN ODER SONSTIGE VERWENDUNG DIESES PRODUKTS ZEIGEN SIE AN, DASS SIE DIESE LIZENZ GELESEN UND IHR ZUGESTIMMT HABEN. FALLS SIE IHR NICHT ZUSTIMMEN, GEBEN SIE DAS VOLLSTÄNDIGE PRODUKT BINNEN 10 TAGEN AB KAUFDATUM AN GARMIN INTERNATIONAL, INC. CUSTOMER SERVICE, 1200 EAST 151st STREET, OLATHE, KS 66062, USA ODER GARMIN (EUROPE) LTD., UNIT 5, THE QUADRANGLE, ABBEY PARK INDUSTRIAL ESTATE, ROMSEY, SO51 9DL, UK ODER GARMIN CORPORATION, NO. 68, JANGSHU 2ND ROAD, SHIJR, TAIPEI COUNTY, TAIWAN GEGEN ERSTATTUNG DES KAUFPREISES ZURÜCK. 1. LIZENZ: Garmin (“wir” oder “uns”) stellt Ihnen einen oder mehrere Datenträger mit Software zur Verfügung, zu dem auch digitale kartographische Daten und “Online-” oder elektronische Dokumentation gehören kann, samt gedruckten Materialien (als Gesamtheit das “Produkt” genannt) und gewährt Ihnen eine begrenzte, nicht exklusive Lizenz zur Verwendung des Produkts in Übereinstimmung mit den Bedingungen dieser Lizenzvereinbarung. Das Urheberrecht und alle anderen Rechte am Produkt verbleiben bei uns (und unseren Lizenzgebern, sofern zutreffend). Sie müssen jeden Urheberrechts- oder sonstigen Hinweis, der am Produkt befindlich ist, auf allen von Ihnen angefertigten Kopien des Produkts anbringen. 2. SIE SIND BERECHTIGT: a) eine Kopie des Produkts auf einem einzelnen Computer oder in einem Netzwerk zu installieren und zu benutzen. Diese Kopie darf zu einem beliebigen Zeitpunkt nur von einem Anwender genutzt werden. Falls Sie das Produkt mit mehreren Anwendern gleichzeitig verwenden möchten, benötigen Sie für jeden Anwender eine eigene Lizenz. b) eine Kopie des Produkts für Archiv- oder Sicherungszwecke anzulegen. c) eine Kopie des Produkts auf einem Zweit- oder tragbaren Computer zu verwenden, sofern diese Kopie niemals zur gleichen Zeit wie die auf Ihrem Hauptcomputer geladen wird. d) das Produkt an einen Dritten zu übertragen, wenn Sie sämtliche Rechte aus dieser Lizenz ebenfalls übertragen, die Verwendung des Produkts einstellen, alle Kopien (einschließlich der auf Festplatten erstellten) löschen oder vernichten, die Sie während der Produktnutzung angefertigt haben, und sicherstellen, dass die dritte Person den Bedingungen dieser Lizenz SCHRIFTLICH zustimmt. 3. SIE SIND NICHT BERECHTIGT: a) Kopien des Produkts in Abweichung von der Ausnahmegenehmigung in Abschnitt 2 dieser Lizenz anzufertigen. b) das Produkt zu übersetzen, rückzuentwickeln, dekompilieren oder disassemblieren, sofern die vorstehende Beschränkung durch anwendbares Recht nicht ausdrücklich verboten wird. c) das Produkt oder zugehörige Freischaltcodes mit Ausnahme der Bestimmung des vorstehenden Abschnitts 2 (d) zu vermieten, an andere zu leasen, verleihen, Unterlizenzen zu vergeben, es zu verteilen, übergeben oder übertragen. d) das Produkt zu modifizieren oder das gesamte Produkt oder Teile des Produkts mit einem anderen Programm zu vereinen. e) das Produkt für ungesetzliche Zwecke oder auf illegale Weise zu verwenden. 4. DAUER: Diese Lizenz gilt, solange Sie das Produkt benutzen. Die Lizenz erlischt jedoch automatisch und ohne Benachrichtigung durch Garmin, wenn Sie gegen eine ihrer Bestimmungen oder Bedingungen verstoßen. Sie stimmen zu, bei Erlöschen der Lizenz sämtliche Kopien des Produkts zu vernichten. Die in der Folge genannten Einschränkungen von Garantien und Haftung bleiben auch nach einem Erlöschen der Lizenz in Kraft. ii 5. EINSCHRÄNKUNGEN VON GARANTIEN UND HAFTUNG: DAS PRODUKT WIRD WIE BESEHEN OHNE IRGENDEINE AUSGEDRÜCKTE ODER IMPLIZIERTE GARANTIE ODER BEDINGUNG, EINSCHLIESSLICH ABER NICHT AUSSCHLIESSLICH IMPLIZIERTER GARANTIEN DER WIRTSCHAFTLICHEN QUALITÄT, NUTZBARKEIT ODER EIGNUNG FÜR EINEN BESTIMMTEN ZWECK ODER EINER GARANTIE AUS GESETZ, STATUT, HANDELSBRAUCH ODER VERFAHRENSWEISE, ZUR VERFÜGUNG GESTELLT. SIE ÜBERNEHMEN DIE VOLLSTÄNDIGE VERANTWORTUNG UND DAS RISIKO FÜR DIE VERWENDUNG DES PRODUKTS. GARMIN ÜBERNIMMT KEINE HAFTUNG FÜR DIREKTE ODER INDIREKTE VERLUSTE, VERLETZUNG ODER SCHÄDEN, DIE AUS DER VERWENDUNG DES PRODUKTS ENTSTEHEN MÖGEN, UNABHÄNGIG DAVON, OB GARMIN AUF DIE MÖGLICHKEIT EINES VERLUSTES, EINER VERLETZUNG ODER EINES SCHADENS HINGEWIESEN WURDE ODER KENNTNIS DAVON HATTE. IN KEINEM FALL IST GARMIN IHNEN ODER ANDEREN PERSONEN ODER ENTITÄTEN GEGENÜBER FÜR KOMPENSATIONS-, INDIREKTE, ZUFÄLLIGE, BESONDERE ODER FOLGESCHÄDEN ODER EXEMPLARISCHE SCHÄDEN JEDER ART, EINSCHLIESSLICH ABER NICHT AUSSCHLIESSLICH VERMÖGENSSCHÄDEN, ENTGANGENEM GEWINN, DATENVERLUST ODER BESCHÄDIGUNG ODER KOMMERZIELLEN ODER WIRTSCHAFTLICHEN VERLUST VERANTWORTLICH, SELBST WENN WIR AUF DIE MÖGLICHKEIT EINES SOLCHEN SCHADENS HINGEWIESEN WURDEN ODER DIESE VORHERSEHBAR SIND. DES WEITEREN SIND WIR NICHT FÜR ANSPRÜCHE DRITTER VERANTWORTLICH UND/ODER ZUSTÄNDIG. UNSERE GESAMTHAFTUNG IHNEN GEGENÜBER IST AUF DEN VON IHNEN FÜR DAS PRODUKT GEZAHLTEN PREIS BEGRENZT. DIE EINSCHRÄNKUNGEN IN DIESEM ABSCHNITT GELTEN UNABHÄNGIG DAVON, OB DER ANGEBLICHE BRUCH ODER FEHLER EINE GRUNDBEDINGUNG ODER -VEREINBARUNG BETRIFFT ODER ES SICH UM EINEN FUNDAMENTALEN BRUCH HANDELT. Einige Staaten verbieten den Ausschluss der Haftung für zufällige oder Folgeschäden oder die Begrenzung der Dauer einer impliziten Garantie, so dass die angeführten Einschränkungen für Sie möglicherweise nicht gelten. SIE TRAGEN DIE VERANTWORTUNG FÜR DEN UMSICHTIGEN GEBRAUCH DES PRODUKTS UND DAFÜR, ALLE STRASSENANGABEN, VERKEHRSZEICHEN UND RICHTUNGSANGABEN VISUELL ZU PRÜFEN. DIESES PRODUKT IST NUR ALS REISEHILFE GEDACHT UND NICHT ZUR ERLANGUNG GENAUER RICHTUNGS-, ENTFERNUNGS-, ORTS- ODER POSITIONSMESSUNGEN. VERSUCHEN SIE NIEMALS, WÄHREND DES FÜHRENS VON FAHRZEUGEN DATEN IN DAS PRODUKT EINZUGEBEN ODER ES ZU BEDIENEN. 6. RECHTE DER US-REGIERUNG. (I) DAS PRODUKT und die Dokumentation werden mit EINGESCHRÄNKTEN RECHTEN zur Verfügung gestellt. Die Verwendung, Duplizierung oder Offenlegung durch die US-Regierung unterliegt fallweise den Einschränkungen gemäß Unterabsatz (c)(1) und (2) der “Commercial Computer Software - Restricted Rights”, 48 CFR 52.227-19. Hersteller/Vertragspartner ist Garmin International, Inc., 1200 East 151st Street, Olathe, KS 66062, USA. (II) Alle technischen Daten und Software-Produkte von Garmin sind kommerzieller Natur und wurden mit privaten Mitteln entwickelt. Software wird als kommerzielle Computer-Software gemäß DFARS 252.227-7014 (Juni 1995) oder kommerzielles Produkt gemäß FAR 2.101(a) geliefert und beinhaltet daher nur solche Rechte, die in Garmins üblicher kommerzieller Lizenz für diese Software gewährt werden. Technische Daten werden nur mit beschränkten Rechten gemäß DFARS 252.227-7015 (Nov. 1995) oder FAR 52.227-15 (Juni 1987) (je nach Anwendbarkeit) zur Verfügung gestellt. 7. EXPORTBESCHRÄNKUNGEN: Sie stimmen zu, das Produkt nicht in ein Land zu exportieren oder zu reexportieren, wenn dies den Exportkontrollgesetzen der Vereinigten Staaten von Amerika zuwiderliefe. 8. GARMIN-LIZENZGEBER: Mit Bezug auf Software dritter Parteien, die im Produkt enthalten ist, sollen die Bestimmungen dieser Lizenz zugute der Lizenzgeber Garmins für Software dritter Parteien, die im Produkt enthalten ist, ausgelegt werden. Diese Lizenzgeber sind Begünstigte hieran und haben daher das Recht, jedes und alle Rechte und Forderungen daraus mit Bezug auf solche Software Dritter durchzusetzen, einschließlich des Rechts, direkt gegen Sie vorzugehen, falls Sie Ihren Verpflichtungen hieraus nicht nachkommen. 9. ALLGEMEIN: Diese Lizenz umfasst sämtliche Vereinbarungen zwischen uns und ersetzt jede andere Vereinbarung oder Abrede, mündlich oder schriftlich, und kann nur durch schriftliche Vereinbarung geändert werden. Die Lizenz unterliegt den Gesetzen des Staates von Kansas, USA. Falls eine Bestimmung dieser Lizenz von einem zuständigen Gericht für ungültig, illegal oder nicht durchführbar erklärt wird, soll diese Bestimmung aus der Lizenz gestrichen werden, während die anderen Bestimmungen vollständig in Kraft bleiben. WARNUNG: Die deutsche Übersetzung des englischsprachigen Originalhandbuches für den iQue 3600 (Garmin Artikelnummer 190-0027000, Revision A) wurde sorgfältig und nach bestem Wissen und Gewissen erstellt. Es kann jedoch keine Garantie für Fehlerfreiheit und Vollständigkeit der Übersetzung übernommen werden. In Zweifelsfällen gilt der Text des mitgelieferten englischen Originalhandbuches. Dies gilt auch für Änderungen des Textes in möglichen späteren Ausgaben des Originalhandbuchs. GARMIN legt diesem Produkt ein englischsprachiges Handbuch im Standardlieferumfang bei. Bitte lesen und beachten Sie dieses Originalhandbuch genau bezüglich Bedienung und Benutzung dieses Produktes. Als Hilfestellung hat der Importeur eine deutsche Übersetzung erstellt und legt sie dem Produkt bei. Dieses deutsche Handbuch ist nur als Hilfe bei der Interpretation des englischen Originalhandbuches gedacht. GARMIN IST NICHT VERANTWORTLICH FÜR DIE GENAUIGKEIT UND FEHLERFREIHEIT DES DEUTSCHEN HANDBUCHS UND ÜBERNIMMT KEINE HAFTUNG FÜR IRGENDWELCHE PROBLEME, DIE AUS SEINER BENUTZUNG ENTSTEHEN KÖNNEN. iii Inhaltsverzeichnis Lizenzvereinbarung . . . . . . . . . . . . . . . . . . . . . . . . . . . . . . . . . . . . . . . . . . . . . . . . . . . . . . . . . . . . . . . . . . . . . ii Kapitel 1: Einführung in den iQue™ Handheld . . . . . . . . . . . . . . . . . . . . . . . . . . . . . . . . . . . . . . . . . . . . . . 1.1 Systemanforderungen. . . . . . . . . . . . . . . . . . . . . . . . . . . . . . . . . . . . . . . . . . . . . . . . . . . . . . . . . . . . . . . . . . . . . . . . . . . . . . . . . . 1.1 iQue-Komponenten . . . . . . . . . . . . . . . . . . . . . . . . . . . . . . . . . . . . . . . . . . . . . . . . . . . . . . . . . . . . . . . . . . . . . . . . . . . . . . . . . . . 1.2 Bedienelemente auf der Vorderseite. . . . . . . . . . . . . . . . . . . . . . . . . . . . . . . . . . . . . . . . . . . . . . . . . . . . . . . . . . . . . . . . . . . . . 1.2 Bedienelemente an den Seiten, oben, unten und auf der Rückseite . . . . . . . . . . . . . . . . . . . . . . . . . . . . . . . . . . . . . . . . . . . . . 1.3 Verwenden des Stylus. . . . . . . . . . . . . . . . . . . . . . . . . . . . . . . . . . . . . . . . . . . . . . . . . . . . . . . . . . . . . . . . . . . . . . . . . . . . . . . . . . 1.4 Einschalten des Handheld und Kalibrieren der Anzeige . . . . . . . . . . . . . . . . . . . . . . . . . . . . . . . . . . . . . . . . . . . . . . . . . . . . . . . . 1.5 Einstellen der Helligkeit der Anzeige . . . . . . . . . . . . . . . . . . . . . . . . . . . . . . . . . . . . . . . . . . . . . . . . . . . . . . . . . . . . . . . . . . . . . . 1.5 Reset des iQue . . . . . . . . . . . . . . . . . . . . . . . . . . . . . . . . . . . . . . . . . . . . . . . . . . . . . . . . . . . . . . . . . . . . . . . . . . . . . . . . . . . . . . . 1.6 Öffnen von Anwendungen . . . . . . . . . . . . . . . . . . . . . . . . . . . . . . . . . . . . . . . . . . . . . . . . . . . . . . . . . . . . . . . . . . . . . . . . . . . . . . 1.7 Verwenden der Handheldbenutzeroberfläche . . . . . . . . . . . . . . . . . . . . . . . . . . . . . . . . . . . . . . . . . . . . . . . . . . . . . . . . . . . . . . . . 1.8 Verwenden von Menüs und Menübefehlen . . . . . . . . . . . . . . . . . . . . . . . . . . . . . . . . . . . . . . . . . . . . . . . . . . . . . . . . . . . . . . . 1.9 Anzeigen von Tipps . . . . . . . . . . . . . . . . . . . . . . . . . . . . . . . . . . . . . . . . . . . . . . . . . . . . . . . . . . . . . . . . . . . . . . . . . . . . . . . 1.10 Dateneingabe . . . . . . . . . . . . . . . . . . . . . . . . . . . . . . . . . . . . . . . . . . . . . . . . . . . . . . . . . . . . . . . . . . . . . . . . . . . . . . . . . . . . 1.10 Anpassen des Handheld . . . . . . . . . . . . . . . . . . . . . . . . . . . . . . . . . . . . . . . . . . . . . . . . . . . . . . . . . . . . . . . . . . . . . . . . . . . . . . . 1.11 Personalisieren des Handheld . . . . . . . . . . . . . . . . . . . . . . . . . . . . . . . . . . . . . . . . . . . . . . . . . . . . . . . . . . . . . . . . . . . . . . . . 1.11 Einstellen von Datum, Uhrzeit und Zeitzone. . . . . . . . . . . . . . . . . . . . . . . . . . . . . . . . . . . . . . . . . . . . . . . . . . . . . . . . . . . . . 1.12 Formatieren von Datum, Uhrzeit und Zahlen . . . . . . . . . . . . . . . . . . . . . . . . . . . . . . . . . . . . . . . . . . . . . . . . . . . . . . . . . . . . 1.14 Einstellen der automatischen Abschaltung . . . . . . . . . . . . . . . . . . . . . . . . . . . . . . . . . . . . . . . . . . . . . . . . . . . . . . . . . . . . . . 1.15 Einrichten des Handheld für Dauerbetrieb in der Dockingstation . . . . . . . . . . . . . . . . . . . . . . . . . . . . . . . . . . . . . . . . . . . . . 1.15 Einstellen von Tönen und Lautstärke . . . . . . . . . . . . . . . . . . . . . . . . . . . . . . . . . . . . . . . . . . . . . . . . . . . . . . . . . . . . . . . . . . 1.16 Einschalten von Vibrationsalarm und Alarm-LED . . . . . . . . . . . . . . . . . . . . . . . . . . . . . . . . . . . . . . . . . . . . . . . . . . . . . . . . . 1.16 Ein- und Ausschalten des IR-Empfangs. . . . . . . . . . . . . . . . . . . . . . . . . . . . . . . . . . . . . . . . . . . . . . . . . . . . . . . . . . . . . . . . . 1.16 Auswählen eines Farbschemas . . . . . . . . . . . . . . . . . . . . . . . . . . . . . . . . . . . . . . . . . . . . . . . . . . . . . . . . . . . . . . . . . . . . . . . 1.17 Palm™ Desktop Software. . . . . . . . . . . . . . . . . . . . . . . . . . . . . . . . . . . . . . . . . . . . . . . . . . . . . . . . . . . . . . . . . . . . . . . . . . . . . . 1.17 Anschließen der Dockingstation . . . . . . . . . . . . . . . . . . . . . . . . . . . . . . . . . . . . . . . . . . . . . . . . . . . . . . . . . . . . . . . . . . . . . . 1.18 Installieren der Palm Desktop Software. . . . . . . . . . . . . . . . . . . . . . . . . . . . . . . . . . . . . . . . . . . . . . . . . . . . . . . . . . . . . . . . . 1.18 Verwenden des Handheld mit einem anderen PIM (Personal Information Manager) . . . . . . . . . . . . . . . . . . . . . . . . . . . . . . . 1.18 Kapitel 2: Eingeben von Daten in den iQue Handheld . . . . . . . . . . . . . . . . . . . . . . . . . . . . . . . . . . . . . . . . . 2.1 Verwenden der Bildschirmtastatur . . . . . . . . . . . . . . . . . . . . . . . . . . . . . . . . . . . . . . . . . . . . . . . . . . . . . . . . . . . . . . . . . . . . . . . . 2.1 Eingeben von Daten mit Graffiti® 2 Handwriting Software . . . . . . . . . . . . . . . . . . . . . . . . . . . . . . . . . . . . . . . . . . . . . . . . . . . . . . 2.2 Schreiben von Graffiti 2-Zeichen. . . . . . . . . . . . . . . . . . . . . . . . . . . . . . . . . . . . . . . . . . . . . . . . . . . . . . . . . . . . . . . . . . . . . . . 2.2 Allgemeine Regeln für das Graffiti 2-Alphabet. . . . . . . . . . . . . . . . . . . . . . . . . . . . . . . . . . . . . . . . . . . . . . . . . . . . . . . . . . . . . 2.3 iv Graffiti® 2-Tipps . . . . . . . . . . . . . . . . . . . . . . . . . . . . . . . . . . . . . . . . . . . . . . . . . . . . . . . . . . . . . . . . . . . . . . . . . . . . . . . . . . . 2.5 Das Graffiti 2-Alphabet . . . . . . . . . . . . . . . . . . . . . . . . . . . . . . . . . . . . . . . . . . . . . . . . . . . . . . . . . . . . . . . . . . . . . . . . . . . . . . 2.5 Schreiben von Großbuchstaben . . . . . . . . . . . . . . . . . . . . . . . . . . . . . . . . . . . . . . . . . . . . . . . . . . . . . . . . . . . . . . . . . . . . . . . 2.6 Schreiben von Zahlen . . . . . . . . . . . . . . . . . . . . . . . . . . . . . . . . . . . . . . . . . . . . . . . . . . . . . . . . . . . . . . . . . . . . . . . . . . . . . . . 2.6 Schreiben von Satzzeichen und anderen Sonderzeichen . . . . . . . . . . . . . . . . . . . . . . . . . . . . . . . . . . . . . . . . . . . . . . . . . . . . . 2.6 Verwenden von Graffiti 2-Gesten . . . . . . . . . . . . . . . . . . . . . . . . . . . . . . . . . . . . . . . . . . . . . . . . . . . . . . . . . . . . . . . . . . . . . . 2.8 Verwenden von Graffiti 2-Shortcuts . . . . . . . . . . . . . . . . . . . . . . . . . . . . . . . . . . . . . . . . . . . . . . . . . . . . . . . . . . . . . . . . . . . . 2.8 Verwenden von Graffiti 2 Tuner . . . . . . . . . . . . . . . . . . . . . . . . . . . . . . . . . . . . . . . . . . . . . . . . . . . . . . . . . . . . . . . . . . . . . . 2.10 Verwenden der Computertastatur. . . . . . . . . . . . . . . . . . . . . . . . . . . . . . . . . . . . . . . . . . . . . . . . . . . . . . . . . . . . . . . . . . . . . . . . 2.10 Datenimport. . . . . . . . . . . . . . . . . . . . . . . . . . . . . . . . . . . . . . . . . . . . . . . . . . . . . . . . . . . . . . . . . . . . . . . . . . . . . . . . . . . . . . . . 2.11 Verwenden einer externen Tastatur. . . . . . . . . . . . . . . . . . . . . . . . . . . . . . . . . . . . . . . . . . . . . . . . . . . . . . . . . . . . . . . . . . . . . . . 2.11 Kapitel 3: Verwalten von Anwendungen . . . . . . . . . . . . . . . . . . . . . . . . . . . . . . . . . . . . . . . . . . . . . . . . . . . 3.1 Verwenden des Programmstarters. . . . . . . . . . . . . . . . . . . . . . . . . . . . . . . . . . . . . . . . . . . . . . . . . . . . . . . . . . . . . . . . . . . . . . . . . 3.1 Wählen von Anwendungen. . . . . . . . . . . . . . . . . . . . . . . . . . . . . . . . . . . . . . . . . . . . . . . . . . . . . . . . . . . . . . . . . . . . . . . . . . . 3.1 Einordnen von Anwendungen . . . . . . . . . . . . . . . . . . . . . . . . . . . . . . . . . . . . . . . . . . . . . . . . . . . . . . . . . . . . . . . . . . . . . . . . 3.2 Ändern der Anzeige des Programmstarters . . . . . . . . . . . . . . . . . . . . . . . . . . . . . . . . . . . . . . . . . . . . . . . . . . . . . . . . . . . . . . . 3.2 Voreinstellungen für Anwendungen . . . . . . . . . . . . . . . . . . . . . . . . . . . . . . . . . . . . . . . . . . . . . . . . . . . . . . . . . . . . . . . . . . . . 3.3 Zuweisen von Anwendungen zu Tasten . . . . . . . . . . . . . . . . . . . . . . . . . . . . . . . . . . . . . . . . . . . . . . . . . . . . . . . . . . . . . . . . . 3.3 Installieren von weiteren Anwendungen. . . . . . . . . . . . . . . . . . . . . . . . . . . . . . . . . . . . . . . . . . . . . . . . . . . . . . . . . . . . . . . . . . . . 3.6 Entfernen von Anwendungen . . . . . . . . . . . . . . . . . . . . . . . . . . . . . . . . . . . . . . . . . . . . . . . . . . . . . . . . . . . . . . . . . . . . . . . . . 3.8 Entfernen der Palm™ Desktop Software. . . . . . . . . . . . . . . . . . . . . . . . . . . . . . . . . . . . . . . . . . . . . . . . . . . . . . . . . . . . . . . . . 3.8 Zuweisen von Sicherheitseinstellungen. . . . . . . . . . . . . . . . . . . . . . . . . . . . . . . . . . . . . . . . . . . . . . . . . . . . . . . . . . . . . . . . . . . . . 3.9 Maskieren und Ausblenden von Einträgen . . . . . . . . . . . . . . . . . . . . . . . . . . . . . . . . . . . . . . . . . . . . . . . . . . . . . . . . . . . . . . . 3.9 Zuweisen und Ändern von Kennwörtern . . . . . . . . . . . . . . . . . . . . . . . . . . . . . . . . . . . . . . . . . . . . . . . . . . . . . . . . . . . . . . . 3.10 Sperren des Handheld. . . . . . . . . . . . . . . . . . . . . . . . . . . . . . . . . . . . . . . . . . . . . . . . . . . . . . . . . . . . . . . . . . . . . . . . . . . . . . 3.11 Wiederherstellen bei vergessenem Kennwort . . . . . . . . . . . . . . . . . . . . . . . . . . . . . . . . . . . . . . . . . . . . . . . . . . . . . . . . . . . . 3.11 Kapitel 4: Verwenden der Basisanwendungen . . . . . . . . . . . . . . . . . . . . . . . . . . . . . . . . . . . . . . . . . . . . . . . 4.1 Verwenden des Kalenders. . . . . . . . . . . . . . . . . . . . . . . . . . . . . . . . . . . . . . . . . . . . . . . . . . . . . . . . . . . . . . . . . . . . . . . . . . . . . . . 4.1 Planen von Ereignissen . . . . . . . . . . . . . . . . . . . . . . . . . . . . . . . . . . . . . . . . . . . . . . . . . . . . . . . . . . . . . . . . . . . . . . . . . . . . . . 4.2 Planen von Terminen. . . . . . . . . . . . . . . . . . . . . . . . . . . . . . . . . . . . . . . . . . . . . . . . . . . . . . . . . . . . . . . . . . . . . . . . . . . . . 4.2 Planen von Ereignissen ohne Zeitangabe . . . . . . . . . . . . . . . . . . . . . . . . . . . . . . . . . . . . . . . . . . . . . . . . . . . . . . . . . . . . . . 4.4 Planen von wiederholten oder andauernden Ereignissen . . . . . . . . . . . . . . . . . . . . . . . . . . . . . . . . . . . . . . . . . . . . . . . . . . 4.5 Ändern von wiederholten oder andauernden Ereignissen . . . . . . . . . . . . . . . . . . . . . . . . . . . . . . . . . . . . . . . . . . . . . . . . . 4.6 Tipps zur Planung von wiederholten oder andauernden Ereignissen . . . . . . . . . . . . . . . . . . . . . . . . . . . . . . . . . . . . . . . . 4.7 Ereignisse ändern . . . . . . . . . . . . . . . . . . . . . . . . . . . . . . . . . . . . . . . . . . . . . . . . . . . . . . . . . . . . . . . . . . . . . . . . . . . . . . . 4.7 Hinzufügen von Adressen und anhängen von Positionen an Ereignisse . . . . . . . . . . . . . . . . . . . . . . . . . . . . . . . . . . . . . . . 4.7 v Einstellen von Alarmen. . . . . . . . . . . . . . . . . . . . . . . . . . . . . . . . . . . . . . . . . . . . . . . . . . . . . . . . . . . . . . . . . . . . . . . . . . . . . . 4.8 Einstellen von Alarmen für Ereignisse . . . . . . . . . . . . . . . . . . . . . . . . . . . . . . . . . . . . . . . . . . . . . . . . . . . . . . . . . . . . . . . . 4.8 Einstellen von Alarmoptionen . . . . . . . . . . . . . . . . . . . . . . . . . . . . . . . . . . . . . . . . . . . . . . . . . . . . . . . . . . . . . . . . . . . . . 4.9 Ändern der Kalenderansicht . . . . . . . . . . . . . . . . . . . . . . . . . . . . . . . . . . . . . . . . . . . . . . . . . . . . . . . . . . . . . . . . . . . . . . . . . 4.10 Arbeiten in der Wochenansicht . . . . . . . . . . . . . . . . . . . . . . . . . . . . . . . . . . . . . . . . . . . . . . . . . . . . . . . . . . . . . . . . . . . . 4.11 Tipps für die Wochenansicht . . . . . . . . . . . . . . . . . . . . . . . . . . . . . . . . . . . . . . . . . . . . . . . . . . . . . . . . . . . . . . . . . . . . . . 4.12 Erkennen von Ereigniskonflikten . . . . . . . . . . . . . . . . . . . . . . . . . . . . . . . . . . . . . . . . . . . . . . . . . . . . . . . . . . . . . . . . . . 4.12 Arbeiten in der Monatsansicht. . . . . . . . . . . . . . . . . . . . . . . . . . . . . . . . . . . . . . . . . . . . . . . . . . . . . . . . . . . . . . . . . . . . . 4.12 Tipps für die Monatsansicht . . . . . . . . . . . . . . . . . . . . . . . . . . . . . . . . . . . . . . . . . . . . . . . . . . . . . . . . . . . . . . . . . . . . . . 4.13 Arbeiten in der Agendaansicht. . . . . . . . . . . . . . . . . . . . . . . . . . . . . . . . . . . . . . . . . . . . . . . . . . . . . . . . . . . . . . . . . . . . . 4.13 Tipps für die Agendaansicht . . . . . . . . . . . . . . . . . . . . . . . . . . . . . . . . . . . . . . . . . . . . . . . . . . . . . . . . . . . . . . . . . . . . . . 4.14 Ändern der Kalenderdarstellung . . . . . . . . . . . . . . . . . . . . . . . . . . . . . . . . . . . . . . . . . . . . . . . . . . . . . . . . . . . . . . . . . . . . . . 4.14 Ändern der angezeigten Start- und Endzeiten . . . . . . . . . . . . . . . . . . . . . . . . . . . . . . . . . . . . . . . . . . . . . . . . . . . . . . . . . 4.15 Verwenden der Aufgabenliste . . . . . . . . . . . . . . . . . . . . . . . . . . . . . . . . . . . . . . . . . . . . . . . . . . . . . . . . . . . . . . . . . . . . . . . . . . . 4.16 Erstellen von Aufgaben . . . . . . . . . . . . . . . . . . . . . . . . . . . . . . . . . . . . . . . . . . . . . . . . . . . . . . . . . . . . . . . . . . . . . . . . . . . . . 4.17 Einstellen von Aufgabenprioritäten . . . . . . . . . . . . . . . . . . . . . . . . . . . . . . . . . . . . . . . . . . . . . . . . . . . . . . . . . . . . . . . . . . . . 4.18 Ändern von Prioritäten und Fälligkeiten . . . . . . . . . . . . . . . . . . . . . . . . . . . . . . . . . . . . . . . . . . . . . . . . . . . . . . . . . . . . . . . 4.19 Anzeigen erledigter und fälliger Aufgaben. . . . . . . . . . . . . . . . . . . . . . . . . . . . . . . . . . . . . . . . . . . . . . . . . . . . . . . . . . . . . . . 4.20 Verwenden von Adressen . . . . . . . . . . . . . . . . . . . . . . . . . . . . . . . . . . . . . . . . . . . . . . . . . . . . . . . . . . . . . . . . . . . . . . . . . . . . . . 4.21 Hinzufügen und Verwenden von Adressen . . . . . . . . . . . . . . . . . . . . . . . . . . . . . . . . . . . . . . . . . . . . . . . . . . . . . . . . . . . . . . 4.22 Kopieren von Kontakteinträgen . . . . . . . . . . . . . . . . . . . . . . . . . . . . . . . . . . . . . . . . . . . . . . . . . . . . . . . . . . . . . . . . . . . . . . 4.23 Auswählen verschiedener Telefon- und Adresstypen. . . . . . . . . . . . . . . . . . . . . . . . . . . . . . . . . . . . . . . . . . . . . . . . . . . . . . . 4.23 Bearbeiten von Adresseinträgen . . . . . . . . . . . . . . . . . . . . . . . . . . . . . . . . . . . . . . . . . . . . . . . . . . . . . . . . . . . . . . . . . . . . . . 4.24 Ändern der Kontaktdarstellung. . . . . . . . . . . . . . . . . . . . . . . . . . . . . . . . . . . . . . . . . . . . . . . . . . . . . . . . . . . . . . . . . . . . . . . 4.24 Verwenden von Merkzettel . . . . . . . . . . . . . . . . . . . . . . . . . . . . . . . . . . . . . . . . . . . . . . . . . . . . . . . . . . . . . . . . . . . . . . . . . . . . . 4.26 Erstellen von Memos. . . . . . . . . . . . . . . . . . . . . . . . . . . . . . . . . . . . . . . . . . . . . . . . . . . . . . . . . . . . . . . . . . . . . . . . . . . . . . . 4.26 Prüfen von Memos . . . . . . . . . . . . . . . . . . . . . . . . . . . . . . . . . . . . . . . . . . . . . . . . . . . . . . . . . . . . . . . . . . . . . . . . . . . . . . . . 4.27 Verwenden des Rechners . . . . . . . . . . . . . . . . . . . . . . . . . . . . . . . . . . . . . . . . . . . . . . . . . . . . . . . . . . . . . . . . . . . . . . . . . . . . . . 4.29 Verwenden der Rechnertasten. . . . . . . . . . . . . . . . . . . . . . . . . . . . . . . . . . . . . . . . . . . . . . . . . . . . . . . . . . . . . . . . . . . . . . . . 4.29 Anzeigen früherer Rechnungen . . . . . . . . . . . . . . . . . . . . . . . . . . . . . . . . . . . . . . . . . . . . . . . . . . . . . . . . . . . . . . . . . . . . . . . 4.30 Verwenden der Que-Anwendungen . . . . . . . . . . . . . . . . . . . . . . . . . . . . . . . . . . . . . . . . . . . . . . . . . . . . . . . . . . . . . . . . . . . . . . 4.30 Kapitel 5: Gemeinsame Aufgaben . . . . . . . . . . . . . . . . . . . . . . . . . . . . . . . . . . . . . . . . . . . . . . . . . . . . . . . . 5.1 Anlegen von Einträgen . . . . . . . . . . . . . . . . . . . . . . . . . . . . . . . . . . . . . . . . . . . . . . . . . . . . . . . . . . . . . . . . . . . . . . . . . . . . . . . . . 5.1 Bearbeiten von Einträgen . . . . . . . . . . . . . . . . . . . . . . . . . . . . . . . . . . . . . . . . . . . . . . . . . . . . . . . . . . . . . . . . . . . . . . . . . . . . . . . 5.1 Auswählen von Text . . . . . . . . . . . . . . . . . . . . . . . . . . . . . . . . . . . . . . . . . . . . . . . . . . . . . . . . . . . . . . . . . . . . . . . . . . . . . . . . 5.1 Verwenden des Menüs Bearbeiten . . . . . . . . . . . . . . . . . . . . . . . . . . . . . . . . . . . . . . . . . . . . . . . . . . . . . . . . . . . . . . . . . . . . . . 5.1 Löschen von Einträgen . . . . . . . . . . . . . . . . . . . . . . . . . . . . . . . . . . . . . . . . . . . . . . . . . . . . . . . . . . . . . . . . . . . . . . . . . . . . . . 5.2 vi Entfernen von Einträgen . . . . . . . . . . . . . . . . . . . . . . . . . . . . . . . . . . . . . . . . . . . . . . . . . . . . . . . . . . . . . . . . . . . . . . . . . . . . . 5.3 Einordnen von Einträgen . . . . . . . . . . . . . . . . . . . . . . . . . . . . . . . . . . . . . . . . . . . . . . . . . . . . . . . . . . . . . . . . . . . . . . . . . . . . 5.3 Suchen von Einträgen . . . . . . . . . . . . . . . . . . . . . . . . . . . . . . . . . . . . . . . . . . . . . . . . . . . . . . . . . . . . . . . . . . . . . . . . . . . . . . . . . 5.6 Suchen von Adresseinträgen . . . . . . . . . . . . . . . . . . . . . . . . . . . . . . . . . . . . . . . . . . . . . . . . . . . . . . . . . . . . . . . . . . . . . . . . . . 5.6 Verwenden der Suchoption. . . . . . . . . . . . . . . . . . . . . . . . . . . . . . . . . . . . . . . . . . . . . . . . . . . . . . . . . . . . . . . . . . . . . . . . . . . 5.6 Verwenden des Telefonbuchs . . . . . . . . . . . . . . . . . . . . . . . . . . . . . . . . . . . . . . . . . . . . . . . . . . . . . . . . . . . . . . . . . . . . . . . . . 5.7 Sortieren von Einträgen . . . . . . . . . . . . . . . . . . . . . . . . . . . . . . . . . . . . . . . . . . . . . . . . . . . . . . . . . . . . . . . . . . . . . . . . . . . . . 5.8 Markieren privater Einträge . . . . . . . . . . . . . . . . . . . . . . . . . . . . . . . . . . . . . . . . . . . . . . . . . . . . . . . . . . . . . . . . . . . . . . . . . . . . . 5.9 Anhängen von Notizen. . . . . . . . . . . . . . . . . . . . . . . . . . . . . . . . . . . . . . . . . . . . . . . . . . . . . . . . . . . . . . . . . . . . . . . . . . . . . . . . 5.11 Auswählen der Schriftart . . . . . . . . . . . . . . . . . . . . . . . . . . . . . . . . . . . . . . . . . . . . . . . . . . . . . . . . . . . . . . . . . . . . . . . . . . . . . . 5.12 Anzeigen von Informationen zu Anwendungen . . . . . . . . . . . . . . . . . . . . . . . . . . . . . . . . . . . . . . . . . . . . . . . . . . . . . . . . . . . . . 5.12 Kapitel 6: Verwenden des Erinnerungsassistenten . . . . . . . . . . . . . . . . . . . . . . . . . . . . . . . . . . . . . . . . . . . 6.1 Vordringliche Alarme . . . . . . . . . . . . . . . . . . . . . . . . . . . . . . . . . . . . . . . . . . . . . . . . . . . . . . . . . . . . . . . . . . . . . . . . . . . . . . . . . . 6.1 Verwenden des Erinnerungsdialogs. . . . . . . . . . . . . . . . . . . . . . . . . . . . . . . . . . . . . . . . . . . . . . . . . . . . . . . . . . . . . . . . . . . . . 6.1 Einstellen der Alarmlautstärke . . . . . . . . . . . . . . . . . . . . . . . . . . . . . . . . . . . . . . . . . . . . . . . . . . . . . . . . . . . . . . . . . . . . . . . . 6.2 Einstellen der Alarm-Toneffekte . . . . . . . . . . . . . . . . . . . . . . . . . . . . . . . . . . . . . . . . . . . . . . . . . . . . . . . . . . . . . . . . . . . . . . . 6.2 Verwenden der Erinnerungsliste . . . . . . . . . . . . . . . . . . . . . . . . . . . . . . . . . . . . . . . . . . . . . . . . . . . . . . . . . . . . . . . . . . . . . . . 6.3 Dezente Alarme . . . . . . . . . . . . . . . . . . . . . . . . . . . . . . . . . . . . . . . . . . . . . . . . . . . . . . . . . . . . . . . . . . . . . . . . . . . . . . . . . . . . . . 6.4 Grundlegende Informationen zur blinkenden Alarmanzeige . . . . . . . . . . . . . . . . . . . . . . . . . . . . . . . . . . . . . . . . . . . . . . . . . . 6.4 Kapitel 7: Verwenden einer Erweiterungskarte . . . . . . . . . . . . . . . . . . . . . . . . . . . . . . . . . . . . . . . . . . . . . . 7.1 Anzeigen des Karteninhalts . . . . . . . . . . . . . . . . . . . . . . . . . . . . . . . . . . . . . . . . . . . . . . . . . . . . . . . . . . . . . . . . . . . . . . . . . . . . . 7.1 Verwenden von Karteninfo . . . . . . . . . . . . . . . . . . . . . . . . . . . . . . . . . . . . . . . . . . . . . . . . . . . . . . . . . . . . . . . . . . . . . . . . . . . . . . 7.5 Kapitel 8: Übertragen von Daten . . . . . . . . . . . . . . . . . . . . . . . . . . . . . . . . . . . . . . . . . . . . . . . . . . . . . . . . . 8.1 Übertragen einer Visitenkarte . . . . . . . . . . . . . . . . . . . . . . . . . . . . . . . . . . . . . . . . . . . . . . . . . . . . . . . . . . . . . . . . . . . . . . . . . . . . 8.1 Übertragen eines Eintrags. . . . . . . . . . . . . . . . . . . . . . . . . . . . . . . . . . . . . . . . . . . . . . . . . . . . . . . . . . . . . . . . . . . . . . . . . . . . . . . 8.1 Übertragen einer Anwendung. . . . . . . . . . . . . . . . . . . . . . . . . . . . . . . . . . . . . . . . . . . . . . . . . . . . . . . . . . . . . . . . . . . . . . . . . . . . 8.2 Empfangen übertragener Daten . . . . . . . . . . . . . . . . . . . . . . . . . . . . . . . . . . . . . . . . . . . . . . . . . . . . . . . . . . . . . . . . . . . . . . . . . . 8.2 Abschalten des IR-Empfangs . . . . . . . . . . . . . . . . . . . . . . . . . . . . . . . . . . . . . . . . . . . . . . . . . . . . . . . . . . . . . . . . . . . . . . . . . . . . 8.2 Kapitel 9: Austauschen und Aktualisieren von Daten mit HotSync® . . . . . . . . . . . . . . . . . . . . . . . . . . . . . . 9.1 Erstes Ausführen von HotSync . . . . . . . . . . . . . . . . . . . . . . . . . . . . . . . . . . . . . . . . . . . . . . . . . . . . . . . . . . . . . . . . . . . . . . . . . . . 9.1 Erstes lokales Ausführen von HotSync . . . . . . . . . . . . . . . . . . . . . . . . . . . . . . . . . . . . . . . . . . . . . . . . . . . . . . . . . . . . . . . . . . . . . 9.1 Erstellen eines Benutzerprofils . . . . . . . . . . . . . . . . . . . . . . . . . . . . . . . . . . . . . . . . . . . . . . . . . . . . . . . . . . . . . . . . . . . . . . . . . . . 9.2 Auswählen von HotSync-Einstelloptionen . . . . . . . . . . . . . . . . . . . . . . . . . . . . . . . . . . . . . . . . . . . . . . . . . . . . . . . . . . . . . . . . . . 9.3 Anpassen von HotSync-Anwendungseinstellungen. . . . . . . . . . . . . . . . . . . . . . . . . . . . . . . . . . . . . . . . . . . . . . . . . . . . . . . . . . . . 9.4 IR-HotSync. . . . . . . . . . . . . . . . . . . . . . . . . . . . . . . . . . . . . . . . . . . . . . . . . . . . . . . . . . . . . . . . . . . . . . . . . . . . . . . . . . . . . . . . . . 9.5 Vorbereiten des Computers für Infrarot-Datenaustausch . . . . . . . . . . . . . . . . . . . . . . . . . . . . . . . . . . . . . . . . . . . . . . . . . . . . . 9.5 vii Konfigurieren von HotSync® Manager für den Infrarot-Datenaustausch . . . . . . . . . . . . . . . . . . . . . . . . . . . . . . . . . . . . . . . . . 9.6 Ausführen von IR-HotSync . . . . . . . . . . . . . . . . . . . . . . . . . . . . . . . . . . . . . . . . . . . . . . . . . . . . . . . . . . . . . . . . . . . . . . . . . . . 9.7 Erneutes Verwenden der Dockingstation für HotSync. . . . . . . . . . . . . . . . . . . . . . . . . . . . . . . . . . . . . . . . . . . . . . . . . . . . . . . 9.8 Ausführen von HotSync über Modem . . . . . . . . . . . . . . . . . . . . . . . . . . . . . . . . . . . . . . . . . . . . . . . . . . . . . . . . . . . . . . . . . . . . . 9.8 Vorbereiten des Computers. . . . . . . . . . . . . . . . . . . . . . . . . . . . . . . . . . . . . . . . . . . . . . . . . . . . . . . . . . . . . . . . . . . . . . . . . . . 9.8 Vorbereiten des Handheld. . . . . . . . . . . . . . . . . . . . . . . . . . . . . . . . . . . . . . . . . . . . . . . . . . . . . . . . . . . . . . . . . . . . . . . . . . . . 9.9 Auswählen von Conduits für HotSync über Modem . . . . . . . . . . . . . . . . . . . . . . . . . . . . . . . . . . . . . . . . . . . . . . . . . . . . . . . 9.10 Ausführen von HotSync über Modem . . . . . . . . . . . . . . . . . . . . . . . . . . . . . . . . . . . . . . . . . . . . . . . . . . . . . . . . . . . . . . . . . . 9.11 Ausführen von HotSync über ein Netzwerk . . . . . . . . . . . . . . . . . . . . . . . . . . . . . . . . . . . . . . . . . . . . . . . . . . . . . . . . . . . . . . . . 9.12 Verwenden der Dateiverknüpfung . . . . . . . . . . . . . . . . . . . . . . . . . . . . . . . . . . . . . . . . . . . . . . . . . . . . . . . . . . . . . . . . . . . . . . . 9.13 Kapitel 10: Einrichten der Verbindungs- und Netzwerkvoreinstellungen . . . . . . . . . . . . . . . . . . . . . . . . . 10.1 Verbindungsvoreinstellungen . . . . . . . . . . . . . . . . . . . . . . . . . . . . . . . . . . . . . . . . . . . . . . . . . . . . . . . . . . . . . . . . . . . . . . . . . . . 10.1 Verbindungstypen. . . . . . . . . . . . . . . . . . . . . . . . . . . . . . . . . . . . . . . . . . . . . . . . . . . . . . . . . . . . . . . . . . . . . . . . . . . . . . . . . 10.1 Einrichten von Modemkonfigurationen . . . . . . . . . . . . . . . . . . . . . . . . . . . . . . . . . . . . . . . . . . . . . . . . . . . . . . . . . . . . . . . . 10.2 Netzwerkvoreinstellungen . . . . . . . . . . . . . . . . . . . . . . . . . . . . . . . . . . . . . . . . . . . . . . . . . . . . . . . . . . . . . . . . . . . . . . . . . . . . . 10.3 Anpassen von Dienstevorlagen . . . . . . . . . . . . . . . . . . . . . . . . . . . . . . . . . . . . . . . . . . . . . . . . . . . . . . . . . . . . . . . . . . . . . . . 10.5 Eingeben von DNS-Nummern und IP-Adressen . . . . . . . . . . . . . . . . . . . . . . . . . . . . . . . . . . . . . . . . . . . . . . . . . . . . . . . . . . 10.6 Erstellen eines Anmeldeskriptes . . . . . . . . . . . . . . . . . . . . . . . . . . . . . . . . . . . . . . . . . . . . . . . . . . . . . . . . . . . . . . . . . . . . . . 10.7 Verwenden von Nicht-ASCII-Zeichen in Anmeldeskripten . . . . . . . . . . . . . . . . . . . . . . . . . . . . . . . . . . . . . . . . . . . . . . . . . . 10.8 Verbinden mit Ihrem Internetdienstleister. . . . . . . . . . . . . . . . . . . . . . . . . . . . . . . . . . . . . . . . . . . . . . . . . . . . . . . . . . . . . . . 10.8 Problemlösungen für TCP/IP-Verbindungen . . . . . . . . . . . . . . . . . . . . . . . . . . . . . . . . . . . . . . . . . . . . . . . . . . . . . . . . . . . . . 10.9 Index . . . . . . . . . . . . . . . . . . . . . . . . . . . . . . . . . . . . . . . . . . . . . . . . . . . . . . . . . . . . . . . . . . . . . . . . . . . . . 10.10 viii Einführung Kapitel 1: Einführung in den iQue Handheld Mit Ihrem iQue Handheld können Sie problemlos Termine und Verabredungen verwalten, Namen und persönliche Details nachschlagen und alle Aufgaben daheim und am Arbeitsplatz immer im Auge behalten. Die Bedienung des iQue Handheld ist ganz einfach, die Tasten und Bedienelemente eingängig und mit HotSync® können Sie auf einfache Weise den iQue Handheld mit der Palm™ Desktop Software synchronisieren (Datenaustausch und -aktualisierung). Sobald Sie sich mit der grundlegenden Bedienung des iQue Handheld vertraut gemacht haben, können Sie ... • alle Termine in den Kalender eingeben, Tages-, Wochen- oder Monatsübersichten anzeigen, sowie Alarme für wichtige Ereignisse einrichten, • alle Kontaktnamen, Adressen, Telefonnummern und weitere Details in der Kontaktliste verwalten, um stets und überall Zugriff darauf zu haben, • Aufgaben in die Aufgabenliste aufnehmen, Prioritäten und Fälligkeitstermine vergeben, • Ihre Daten durch einfaches synchronisieren mit der Palm Desktop Software auf dem PC sichern, damit alle Daten gut aufgehoben sind, • Ihren Handheld an Ihre Vorlieben anpassen und Sicherheitseinstellungen zum Schutz von Daten vor unberechtigten Personen vornehmen. Systemanforderungen Damit Sie die Palm Desktop Software auf Ihrem Computer installieren können, muss dieses folgende Anforderungen erfüllen: • IBM-kompatibler PC ab 486-Prozessor • mindestens 8 MB RAM, empfohlen 16 MB (erforderlich für Windows NT 4.0) • 20 MB freier Festplattenspeicher • Microsoft® Windows® 98/2000/ME • VGA-Monitor oder besser (für die iQue Quick Tour werden 256 Farben benötigt, für MapInstall eine Auflösung von mindestens 800 x 600 Bildpunkten) • CD-ROM-Laufwert • Maus oder anderes Zeigegerät • Ein freier serieller oder USB-Anschluss Folgende Peripheriegeräte sind optional erforderlich: • Modem • Windows-kompatibler Drucker I ANMERKUNG: Der iQue 3600 ist nicht zu Macintosh-Systemen kompatibel. Kapitel 1 Einführung 1.1 Einführung: iQue-Komponenten IQUE-KOMPONENTEN Einschalttaste/Beleuchtung Mikrofon Batteriesymbol iQue-Anzeige Texteingabebereich Scroll-Tasten Anwendungstasten Anwendungstasten Lautsprecher Bedienelemente auf der Vorderseite • Einschalttaste/Beleuchtung: Die Einschalttaste schaltet den Handheld ein oder aus und kehrt beim Einschalten zum zuletzt angezeigten Bild zurück. Die grüne LED ist beleuchtet, wenn das Gerät lädt oder an eine externe Spannungsquelle angeschlossen ist. Die Beleuchtung macht die Ablesungen bei Dunkelheit einfacher. Halten Sie die Einschalttaste etwa zwei Sekunden gedrückt, um die Beleuchtung ein- oder auszuschalten. Sie können der Beleuchtung auch die Anzeigengeste zuweisen. Mehr Informationen finden Sie unter “So ändern Sie die Funktion der Anzeigengeste” in Kapitel 3. • Mikrofon: Halten Sie die Taste REC gedrückt und sprechen Sie in das Mikrofon, um Notizen oder Memos aufzunehmen. • Batteriesymbol: Batteriestandanzeige oder - während der iQue geladen wird - ein Blitzsymbol. • iQue-Anzeige: Hier werden die Programme und auf dem Handheld gespeicherten Daten angezeigt. Die Anzeige reagiert auf Berührungen und den Stift. • Texteingabebereich: Schreiben Sie hier Buchstaben und Ziffern im Graffiti® 2-Alphabet. Kapitel 2 erklärt die Dateneingabe über Graffiti 2-Zeichen. • Anwendungstasten: Damit aktivieren Sie bestimmte Anwendungen auf dem Handheld, entsprechend den Markierungen der Tasten: Kalender, Adressen, Aufgabenliste und Que-Anwendungen. Unter “Zuweisen von Anwendungen zu Tasten” in Kapitel 3 wird gezeigt, wie Sie die Tasten anderen Anwendungen auf Ihrem Handheld zuordnen können. Wenn der Handheld ausgeschaltet ist, schaltet jede der Tasten den Handheld ein und öffnet die zugehörige Anwendung. • Scroll-Tasten: Damit können Sie Texte und andere Informationen betrachten, die größer als die Anzeige des Handheld sind. Drücken Sie auf die untere Hälfte der Scroll-Taste, um abwärts zu blättern und Daten unterhalb des angezeigten Bereichs zu betrachten. Drücken Sie die obere Hälfte, um Informationen über dem Anzeigebereich zu betrachten. • Lautsprecher: Der interne Lautsprecher wird zum Beispiel für Sprachanweisungen während der Navigation, die Wiedergabe von Nachrichten und für den MP3-Player benutzt. 1.2 Kapitel 1 Einführung Einführung: iQue-Komponenten Taste REC Daumenrad Kopfhörerbuchse GPS-Antenne (eingeklappt) Schnittstelle Stromanschluss Stylus ESCTaste Externer Antennenanschluss Steckplatz für Erweiterungskarten Ansicht von oben IR-Port Ansicht von unten Linke Seite Bedienelemente an den Seiten, oben, unten und auf der Rückseite • Taste REC: Drücken, um die digitale Sprachaufzeichnung zu aktivieren. Nun können Sie wie bei einem Diktiergerät in das Mikrofon sprechen, um Gedanken oder Memos festzuhalten. • Daumenrad: Zum Blättern nach oben oder unten drehen oder drücken, um Elemente auszuwählen und Anwendungen zu starten. • Taste ESC: Kehrt zur vorherigen Anzeige zurück. • Stylus: Tippen Sie damit auf Symbole und Schaltflächen oder geben Sie Daten im Graffiti® 2-Bereich ein. Entnehmen Sie den Stylus zur Verwendung aus dem Seitenkanal und halten Sie ihn wie einen gewöhnlichen Bleistift oder Kugelschreiber. • Externer Antennenanschluss: Hier können Sie eine Garmin GA27C-Automobilantenne anschließen. • IR-Port: Dieser Port tauscht per Infrarot Daten mit anderen iQue™- oder Palm OS®-Handhelds aus und kann für HotSync® verwendet werden. Weiterführende Informationen finden Sie unter “Beamen von Daten” in Kapitel 8 und “IR-HotSync” in Kapitel 9. • Steckplatz für Erweiterungskarten: Zur Aufnahme von SD-Erweiterungskarten für flexiblen Zusatzspeicher und Programme. • Kopfhörerbuchse: Schließen Sie Kopfhöhrer an, um sich MP3-Dateien, digitale Aufnahmen oder Fahrtanweisungen anzuhören. • Stromanschluss: Schließen Sie hier das Ladegerät für den Akku an. • Schnittstelle: Dient zur Verbindung des Handheld mit der Dockingstation, die über USB eine Verbindung mit dem PC herstellt und die auch über das Ladegerät an eine Steckdose angeschlossen werden kann. So können Sie den iQue™ Handheld laden und gleichzeitig mit HotSync Daten zwischen dem Handheld und dem PC austauschen. I ANMERKUNG: Bevor Sie den iQue 3600 das erste Mal verwenden, muss der Akku mindestens eine Stunde geladen werden. Das Gerät benutzt einen Lithium-Ionen-Akku. Bitte entsorgen Sie diesen gemäß geltenden Bestimmungen. Die Dockingstation muss mit einem USB-Anschluss des Computers verbunden sein. Für den Organizer wird ein eigener Anschluss benötigt. Sie können keinen Anschluss verwenden, der auch von einem internen Modem oder anderen Gerät benötigt wird. Wenn Sie nicht wissen, wo sich an Ihrem PC ein USB-Anschluss befindet, schlagen Sie im Handbuch des Computers nach. Kapitel 1 Einführung 1.3 Einführung: Verwenden des Stiftes GPS-Klappantenne (vertikal ausklappen für GPS-Navigation) Reset-Taste Rückseite Auf der Rückseite des USB-Anschlusses der Dockingstation können Sie auch das Netzteil anschließen, um das Gerät mit Hausstrom zu versorgen. • Reset-Taste: Unter normalen Bedingungen müssen Sie die Reset-Taste nicht verwenden. Siehe “Reset des iQue” später in diesem Kapitel , um mehr über die Reset-Taste zu erfahren. • Integrierte GPS-Klappantenne: Klappen Sie die Antenne für Satellitenempfang und GPS-Navigation aus. Verwenden des Stylus Benutzen Sie den Stylus wie eine Maus am PC, indem Sie damit auf der Anzeige auf Objekte zeigen. Mit Tippen führen Sie die meisten Aktionen auf Ihrem Handheld aus. I WICHTIG: Verwenden Sie stets die Spitze des Stylus zum Tippen oder für Gesten auf der Handheld-Anzeige. Verwenden Sie keinen Kugelschreiber, Bleistift oder andere spitze oder scharfe Objekte, um auf dem HandheldBildschirm zu schreiben. Sollten Sie den Stylus verlieren, besuchen Sie www.garmin.com für Informationen zu Ersatz. Wenn der Handheld eingeschaltet ist, können Sie auf den Handheld-Bildschirm tippen, um verschiedene Aktionen durchzuführen, zum Beispiel: • Anwendungen öffnen • Menübefehle auswählen • Suchläufe starten • Optionen in Dialogfeldern wählen • Bildschirmtastaturen öffnen Genauso, wie Sie mit einer Maus Text durch Ziehen markieren oder Objekte verschieben können, können Sie auch den Stift zum Markieren von Text verwenden. Außerdem können Sie die Markierung auf der Bildlaufleiste mit dem Stift verschieben. 1.4 Kapitel 1 Einführung Einführung: Kalibrierung und Helligkeit Einschalten des Handheld und Kalibrieren der Anzeige Beim ersten Einschalten des iQue™ Handheld werden Anweisungen zur Einrichtung angezeigt. Diese enthalten einen Bildschirm zur Kalibrierung, den Digitizer. Dabei werden die internen Schaltkreise des Handheld mit dem Touchscreen abgeglichen, so dass der Handheld erkennen kann, welches Anzeigenelement angetippt wurde. Wenn Sie feststellen, dass der Handheld nicht richtig auf Berührungen mit dem Stift reagiert, können Sie den Bildschirm erneut kalibrieren. So kalibrieren Sie die Anzeige: 1. Tippen Sie auf das Symbol für den Programmstarter und anschließend auf Einstellen. 2. Tippen Sie in der Auswahlliste oben rechts auf Digitizer. 3. Befolgen Sie die Anweisungen und Tippen Sie an den markierten Punkten auf den Bildschirm. Einstellen der Helligkeit der Anzeige So schalten Sie die Beleuchtung ein oder aus: 1. Schalten Sie das Gerät ein. 2. Halten Sie die Einschalttaste gedrückt, bis die Beleuchtung ein- oder ausgeschaltet wird und lassen Sie nun die Taste los. So stellen Sie die Anzeigenhelligkeit ein: 1. Tippen Sie auf das Symbol für Beleuchtung in der Statusleiste direkt unter dem Texteingabebereich. 2. Tippen Sie den Helligkeitsregler an und stellen Sie die gewünschte Stufe durch Ziehen ein; tippen Sie abschließend auf Fertig. Beleuchtungssymbol Helligkeitsregler I ANMERKUNG: Wenn Sie die Helligkeit erhöhen und/oder die Beleuchtung eingeschaltet lassen, reduziert sich die Batteriestandzeit. Kapitel 1 Einführung 1.5 Einführung: Zurücksetzen (Reset) Reset des iQue Wenn der Handheld nicht mehr auf Tasten oder Bildschirmeingaben reagiert, müssen Sie eventuell einen Reset durchführen. Mit einem Soft-Reset starten Sie den Handheld neu, ähnlich dem Bootvorgang beim PC. Alle Datensätze und Einträge bleiben bei einem Soft-Reset erhalten. So führen Sie einen Soft-Reset durch: 1. Verwenden Sie das Reset-Werkzeug (es ist möglicherweise in den Stylus eingearbeitet) oder eine Büroklammer (oder ein ähnliches Objekt ohne scharfe Spitze) und drücken Sie vorsichtigt auf die Taste Reset in dem Loch auf der Rückseite des Handheld. Reset-Taste Stylus Reset-Werkzeug Ein Hart-Reset löscht alle Datensätze und Einträge auf dem Handheld. Führen Sie nur dann einen Hart-Reset aus, wenn ein Soft-Reset das Problem nicht lösen konnte. Beim nächsten Ausführen von HotSync® können Sie die zuvor auf den PC gesicherten Daten wiederherstellen. So führen Sie einen Hart-Reset durch: 1. Halten Sie bei eingeschaltetem Gerät die Einschalttaste vorne auf dem Handheld gedrückt. 2. Betätigen Sie nun - bei gedrückter Einschalttaste - mit dem Reset-Werkzeug die Taste Reset. 3. Lassen Sie die Einschalttaste los, wenn das Logo Palm Powered™ angezeigt wird. 4. Eine Meldung wird auf dem Handheld angezeigt die davor warnt, dass alle auf dem Handheld gespeicherten Daten gelöscht werden. Nun können Sie folgendes tun: • Führen Sie den Hard-Reset durch Drücken der oberen Hälfte der Scroll-Taste vorn auf dem Handheld aus. Das DigitizerBild wird angezeigt. • Drücken Sie eine beliebige andere Taste, um einen Soft-Reset auszuführen. I 1.6 ANMERKUNG: Bei einem Hart-Reset gehen Datum und Uhrzeit nicht verloren. Formate, Voreinstellungen und andere Einstellungen werden auf die Werkseinstellungen zurückgesetzt. Kapitel 1 Einführung Einführung: Öffnen von Anwendungen Öffnen von Anwendungen Sie können den Programmstarter verwenden, um auf dem Handheld installierte Anwendungen aufzurufen. Die vier Hauptanwendungen (Kalender, Adressen, Aufgaben und die Que-Anwendungen) lassen sich auch über die Anwendungstasten auf der Vorderseite des Handheld öffnen. F TIPP: Drücken Sie eine der Anwendungstasten auf der Vorderseite des Gerätes, um die Anwendung zu öffnen - auch dann, wenn der Handheld ausgeschaltet ist. Neben den Anwendungen zeigt der Programmstarter auch Uhrzeit, Akkustand und Anwendungskategorie an. So öffnen Sie eine Anwendung: 1. Tippen Sie auf das Symbol für den Programmstarter. Anmerkung: Wiederholtes Tippen auf das Symbol für den Programmstarter schaltet durch die Anwendungskategorien. Anwendungssymbole Programmstarter-Symbol 2. Tippen Sie auf das Symbol der zu öffnenden Anwendung. Wenn viele Anwendungen auf dem iQue Handheld installiert sind, müssen Sie eventuell die Bildlaufleiste antippen, um alle Anwendungen zu sehen. F TIPP: Sie können durch Eingabe des ersten Buchstabens des Anwendungsnamens mit Graffiti® 2 schnell zur Anwendung springen. Der Programmstarter wählt die erste Anwendung, deren Name mit dem Buchstaben beginnt. Kapitel 1 Einführung 1.7 Einführung: Verwenden der iQue-Benutzeroberfläche VERWENDEN DER HANDHELDBENUTZEROBERFLÄCHE Auswahlliste Bildlaufleiste Symbole A 1 Ihr Handheld kennt folgende Elemente auf der Benutzeroberfläche: • Auswahllisten zeigen Wahlmöglichkeiten an. Tippen Sie auf das schwarze Dreieck neben dem Listennamen, um die Auswahlmöglichkeiten zu öffnen. Wählen Sie anschließend ein Element durch Tippen aus. • Die Bildlaufleiste dient zur Bewegung durch lange Notizen oder Memos. Tippen Sie auf den Schieberegler (und halten Sie den Stift gedrückt), um den Regler zu verschieben oder tippen Sie auf einen der Pfeile, um zeilenweise zu blättern. Um zur vorherigen Seite zu gelangen, tippen Sie kurz über dem Regler auf die Leiste, um zur nächsten Seite zu gelangen, kurz unter dem Regler. Sie können zum seitenweisen Blättern auch oben oder unten auf der Scroll-Taste vorn auf dem Handheld betätigen. • Symbole öffnen Anwendungen und Menüs und finden Text in den Daten. • Über das A im Eingabebereich aktivieren Sie die Buchstabentastatur. Der Cursor muss sich dazu in einem Eingabefeld befinden. • Über die 1 im Eingabebereich aktivieren Sie die Zifferntastatur. Der Cursor muss sich dazu in einem Eingabefeld befinden. • Die Menüleiste enthält verschiedene Menübefehle für die aktive Anwendung. Nicht alle Anwendungen verwenden einen Menüleiste. • Die Symbolleiste dient zum Antippen von Symbolen oder Eingeben einer Kurzgeste. Damit lassen sich Befehle ohne den Umweg über die Menüleiste ausführen. Die angezeigten Symbole in der Symbolleiste sind abhängig von der jeweiligen Anwendung. • Befehlsschaltflächen führen beim Antippen einen Befehl aus. Sie werden in Dialogen und am Seitenende angezeigt. • Kontrollkästchen geben den Status der zugehörigen Option wieder. Ist ein Häkchen im Kontrollkästchen zu sehen, ist es aktiviert. Ist das Kontrollkästchen leer, aktivieren Sie es durch Antippen (das Häkchen erscheint). Ist das Kontrollkästchen aktiviert, deaktivieren Sie es durch Antippen (das Häkchen verschwindet). • Pfeile Weiter/Zurück rufen die vorherige oder nächste Seite auf. • Textbereiche und Bildschirme dienen zur Dateneingabe. 1.8 Kapitel 1 Einführung Einführung: Verwenden von Menüs Verwenden von Menüs und Menübefehlen Menüs auf dem Handheld sind einfach zu verwenden und funktionieren in allen Anwendungen gleich. Menüleisten und manuelle Befehle unterscheiden sich je nach Anwendung und Bereich der Anwendung, in der Sie arbeiten. So enthält zum Beispiel die Anwendung Merkzettel in Listenanzeige und Memoanzeige verschiedene Menüs. Menübefehle für Anwendungen werden in den jeweiligen Anwendkungskapiteln erläutert. Eine Ausnahme ist das Menü Bearbeiten (Bearb.). Mehr Informationen zu Bearbeitenbefehlen finden Sie unter “Verwenden des Menüs Bearbeiten” in Kapitel 5. Für die meisten Befehle gibt es eine entsprechende Geste in Graffiti® 2, ähnlich einer Tastenkombination, die auf PCs benutzt wird. Damit Sie Graffiti 2-Menübefehle verwenden können, müssen die Menüs geschlossen sein. So zeigen Sie eine Menüleiste an und wählen einen Befehl: 1. Führen Sie eine dieser Aktionen aus: • Öffnen Sie eine Anwendung (z. B. den Kalender) und tippen Sie auf das Menüsymbol. Wählen Sie den gewünschten Befehl im Menü aus. • Tippen Sie auf das markierte Register oben links auf der Anzeige. Tippen Sie den gewünschten Befehl im Menü an. • Ziehen Sie im Texteingabebereich eine Linie von unten links nach oben rechts, um die Symbolleiste zu öffnen. Die Symbolleiste wird für etwa 4 Sekunden angezeigt. Tippen Sie auf ein Symbol, das dem gewünschten Befehl entspricht oder geben Sie das Kürzel für den Befehl im Textbereich unter der Symbolleiste ein. Wählen Sie zum Beispiel Alles Markieren im Menü Bearbeiten, zeichnen Sie die Graffiti 2-Befehlsgeste im Textbereich zur Anzeige der Symbolleiste und zeichnen Sie den Buchstaben S. Wenn Sie mehr als drei Sekunden warten, bevor Sie den Buchstaben zeichnen, müssen Sie die Graffiti 2-Befehlsgeste erneut ausführen, um die Symbolleiste zu reaktivieren. Symbolleiste Kapitel 1 Einführung 1.9 Einführung: Tipp-Anzeige/Dateneingabe Anzeigen von Tipps Viele Dialogfelder auf dem Handheld enthalten in der oberen rechten Ecke das Symbol Tipps. Tipps beantworten häufig gestellte Fragen und bieten Abkürzungen für die Verwendung des Dialogs oder andere, nützliche Informationen. So zeigen Sie einen Tipp an: 1. Tippen Sie auf das Symbol Tipps (das kleine “i” oben rechts im Dialogfeld). Symbol Tipps 2. Tippen Sie nach dem Lesen des Tipps auf Schließen. Dateneingabe Sie können auf vier Arten Daten in den Handheld eingeben: • über die Bildschirmtastatur • über Graffiti® 2 • über eine externe Tastatur • durch Eingabe oder Import von Daten in der Palm™ Desktop Software und anschließendes Synchronisieren mit dem Handheld Weitere Informationen finden Sie in Kapitel 2, “Eingeben von Daten in den iQue™ Handheld”. 1.10 Kapitel 1 Einführung Einführung: Anpassen ANPASSEN DES HANDHELD Sie können den Handheld für folgende Funktionen anpassen: • Anzeige Ihrer persönlichen Daten wie Name und Adresse • Anzeige von Datum und Uhrzeit in verschiedenen Formaten und zusätzlichen Datums- und Zeitangaben für andere Länder und Zeitzonen • Abschalten nach einer gewissen Zeit, um den Akku zu schonen • Dauerbetrieb in der Dockingstation • Einstellen der Lautstärke • Automatischer Empfang von per IR übertragenen Daten • Verwenden eines Farbschemas So rufen Sie die Einstellungen auf: 1. Tippen Sie auf das Symbol für den Programmstarter. 2. Wählen Sie in der Auswahlliste oben rechts Alle oder System. 3. Tippen Sie auf Einstellen. Personalisieren des Handheld Geben Sie Eigentümerinformationen, wie Name, Firmenname, Telefonnummer oder andere Informationen ein, die im Handheld gespeichert werden sollen. Wenn Sie die Sicherheitseinstellungen zum Ausschalten und Sperren des Handheld mit einem Kennwort verwenden, werden die unter Benutzereinstellungen eingegebenen Daten beim nächsten Einschalten des Handheld angezeigt. So ändern Sie die Benutzereinstellungen für den Handheld: 1. Tippen Sie in den Einstellungen oben rechts in der Auswahlliste auf Benutzer. 2. Geben Sie in den Benutzereinstellungen den Text ein, der angezeigt werden soll. Wenn Sie mehr Text eingeben, als auf eine Bildschirmseite passt, wird eine Bildlaufleiste am rechten Bildschirmrand angezeigt. F ANMERKUNG: Wenn Sie über die Sicherheitseinstellungen ein Kennwort vergeben haben, müssen Sie die Benutzereinstellungen mit diesem Kennwort entsperren, um Daten ändern zu können. So heben Sie die Sperre der Benutzereinstellungen auf: 1. Rufen Sie die Benutzereinstellungen auf. 2. Tippen Sie auf Sperre aufheben. Der Entsperrdialog wird angezeigt. 3. Geben Sie das aktuelle Kennwort ein (das Sie in den Sicherheitseinstellungen vergeben haben) und tippen Sie auf OK. 4. Ändern Sie den Benutzertext nach Belieben. Kapitel 1 Einführung 1.11 Einführung: Anpassen Einstellen von Datum, Uhrzeit und Zeitzone Unter Datum & Zeit können Sie Datum, Uhrzeit, Zeitzone und Sommerzeit einstellen. Einstellungen für Datum & Zeit So stellen Sie das Datum ein: 1. Tippen Sie auf das Symbol für den Programmstarter und anschließend auf Einstellen. 2. Tippen Sie in der Auswahlliste oben rechts auf Datum & Zeit. 3. Tippen Sie im Bildschirm Datum & Zeit auf Datum einstellen und anschließend auf die Pfeile oben, um das Jahr auszuwählen. 4. Geben Sie nun den Monat und anschließend den Tag ein. Das Fenster wird geschlossen und das eingestellte Datum angezeigt. So stellen Sie die Uhrzeit ein: 1. Tippen Sie auf das Symbol für den Programmstarter und anschließend auf Einstellen. 2. Tippen Sie in der Auswahlliste oben rechts auf Datum & Zeit. 3. Tippen Sie im Fenster Datum & Zeit auf Zeit einstellen und wählen Sie anschließend mit dem Auf- der Abwärtspfeil die Stunde. 4. Tippen Sie auf eine Minutenstelle und anschließend auf einen Pfeil, um die Ziffer zu ändern. 5. Wenn verfügbar, wählen Sie noch AM oder PM. 6. Tippen Sie auf OK, um die neue Uhrzeit zu übernehmen und zum Fenster Datum & Zeit zurückzukehren. 1.12 Kapitel 1 Einführung Einführung: Anpassen F ANMERKUNG: Um 24 Stunden anzuzeigen, ändern Sie das Zeitformat. Mehr Informationen finden Sie unter “Formatieren von Datum, Uhrzeit und Zahlen“ in diesem Kapitel. So stellen Sie die Zeitzone ein: 1. Tippen Sie auf das Symbol für den Programmstarter und anschließend auf Einstellen. 2. Tippen Sie in der Auswahlliste oben rechts auf Datum & Zeit. 3. Tippen Sie im Fenster Einstellungen auf Zeitzone einstellen. Fenster Zeitzone einstellen 4. Wählen Sie mit Auf- und Abwärtspfeil Ihr Land und die Zeitzone aus. Mit der Scroll-Taste können Sie seitenweise durch die Liste blättern. 5. Wenn die richtige Zeitzone markiert ist, tippen Sie auf OK. Das Fenster wird geschlossen und die eingestellte Zeit angezeigt. F TIPP: Wählen Sie die Zeitzone für Ihren Aufenthaltsort aus der Liste. Auf Reisen können Sie hier eine andere Zeitzone wählen. Wenn Sie nicht wissen, in welcher Zeitzone Sie sich befinden, bringen Sie die Ortszeit in Erfahrung und wählen Sie die Zeitzone, mit der die korrekte Zeit angezeigt wird. Benutzen Sie die Zeitzone nicht, um zwischen Sommer- und Winterzeit umzuschalten. Dafür gibt es die Auswahlliste Sommerzeit. So wählen Sie Sommerzeit aus: 1. Tippen Sie auf das Symbol für den Programmstarter und anschließend auf Einstellen. 2. Wählen Sie in der Auswahlliste oben rechts Datum & Zeit. 3. Tippen Sie auf Sommerzeit, um die Funktion ein- oder auszuschalten. Kapitel 1 Einführung 1.13 Einführung: Anpassen Formatieren von Datum, Uhrzeit und Zahlen Die Formateinstellungen dienen zur Auswahl des Landes und zur Einstellung der Formate für Zeiten, Datumsangaben und Zahlen. Wenn Sie ein Land, ein Zeit-, Datums- oder Zahlenformat auswählen, bedenken Sie folgendes: • Wenn Sie ein Land wählen, werden Zeit-, Datums- und Zahlenangaben sowie der erste Wochentag angepasst. In Deutschland wird beispielsweise eine 24-Stunden-Angabe benutzt und Montag ist der erste Wochentag; in den Vereinigten Staaten wird dagegen ein 12-Stunden-Format mit der Ergänzung AM oder PM benutzt und der erste Wochentag ist Sonntag. Sie können die Einstellungen nach Belieben anpassen. • Die Uhrzeiteinstellung bestimmt das Anzeigeformat für die Uhrzeit in allen Anwendungen des Handheld. So wählen Sie ein Standardland aus: 1. Tippen Sie auf das Symbol für den Programmstarter und anschließend auf Einstellen. 2. Tippen Sie in der Auswahlliste oben rechts auf Formate. 3. Tippen Sie auf die Liste Einstellen auf. 4. Tippen Sie in der Länderauswahl auf ein Land und anschließend auf OK. So ändern Sie die Darstellung von Uhrzeit, Datum, Wochenanfang und Zahlen: F ANMERKUNG: Diese Einstellung steuert die Ansichten Tag, Woche, Monat und Agenda im Kalender sowie alle anderen Bereiche des Handheld, in denen Kalenderansichten angezeigt werden. 1. Tippen Sie auf das Symbol für Anwendungen und anschließend auf Einstellen. 2. Tippen Sie in der Auswahlliste oben rechts auf Formate. 3. Tippen Sie in den Formateinstellungen auf die Liste Zeit und wählen Sie ein Format. Dabei steht H für Stunden und M für Minuten. 4. Tippen Sie auf die Auswahlliste Datum und wählen Sie ein Format. D (T) steht für den Tag, M für den Monat, Y (J) für das Jahr. 5. Tippen Sie auf die Liste Wochenanfang und legen Sie fest, ob die Woche am Sonntag oder Montag beginnt. 6. Tippen Sie auf die Liste Zahlen und wählen Sie das Format für Dezimal- und Tausendertrennzeichen. 1.14 Kapitel 1 Einführung Einführung: Anpassen Einstellen der automatischen Abschaltung Sie können eine automatische Abschaltzeit für Ihren Handheld festlegen. Mit dieser Funktion schaltet der Handheld nach einer gewissen Zeit der Inaktivität die Beleuchtung und sich selbst aus, um den Akku zu schonen. Wenn Ihr Handheld sich abschaltet, bevor Sie eine Anzeige vollständig lesen konnten, sollten Sie die Abschaltzeit heraufsetzen. So ändern Sie die Abschaltzeit: 1. Tippen Sie auf das Symbol für den Programmstarter und anschließend auf Einstellen. 2. Tippen Sie in der Auswahlliste oben rechts auf Allgemein. 3. Ändern Sie in den allgemeinen Einstellungen die Ausschaltzeit durch Tippen auf die Liste Auto-Aus nach. Wählen Sie zwischen 30 Sekunden, 1 Minute, 2 Minuten oder 3 Minuten. Einrichten des Handheld für Dauerbetrieb in der Dockingstation Um den Akku zu schonen, schaltet der Handheld sich nach einer gewissen Zeitspanne (einstellbar unter Allgemeine Einstellungen) ohne Aktivität aus. In der Docking-Station spielt die Akku-Kapazität jedoch keine Rolle. Sie können daher die Anzeige stets eingeschaltet lassen. So richten Sie das Gerät für den Dauerbetrieb in der Dockingstation ein: 1. Tippen Sie auf das Symbol für den Programmstarter und anschließend auf Einstellen. 2. Tippen Sie in der Auswahlliste oben rechts auf Allgemein. 3. Tippen Sie auf das Kontrollkästchen Stay on in Cradle (Dauerbetrieb in Dockingstation), damit der Handheld in der Dockingstation nicht abgeschaltet wird. Deaktivieren Sie das Kontrollkästchen, damit der Handheld nach der AutoAus-Zeit auch in der Dockingstation abgeschaltet wird. Kapitel 1 Einführung 1.15 Einführung: Anpassen Einstellen von Tönen und Lautstärke Sie können die Töne für Systemwarnungen, Alarme und Spiele über die allgemeinen Einstellungen festlegen. Außerdem können Sie den Vibrationsalarm und die Alarm-LED ein- oder ausschalten. So ändern Sie die Abschaltzeit und Töne: 1. Tippen Sie auf das Symbol für den Programmstarter und anschließend auf Einstellen. 2. Tippen Sie in der Auswahlliste oben rechts auf Allgemein. 3. Zum Anpassen von Signalen und Lautstärke tippen Sie auf System, Alarm oder Spielesignale und wählen die gewünschte Einstellung (Aus, Niedrig, Mittel oder Hoch). F ANMERKUNG: Wenn Sie das Systemsignal abschalten, wird auch der Glockenton während HotSync® deaktiviert. Die Einstellung für Spielsignale wirkt sich meist nur auf neuere Spiele aus, die diese Funktion unterstützen. Einschalten von Vibrationsalarm und Alarm-LED So schalten Sie Vibrationsalarm und Alarm-LED ein: 1. Tippen Sie auf das Symbol für den Programmstarter und anschließend auf Einstellen. 2. Tippen Sie in der Auswahlliste oben rechts auf Allgemein. 3. Tippen Sie auf Vibrationsalarm und wählen Sie Ein oder Aus. 4. Tippen Sie auf Alarm-LED und wählen Sie Ein oder Aus. Wenn Sie Vibrationsalarm und Alarm-LED aktivieren, vibriert Ihr Handheld und die LED blinkt, um Sie auf Alarme aufmerksam zu machen. Dies ist nützlich, wenn Sie das Alarmsignal ausschalten möchten, aber trotzdem alarmiert werden möchten. Ein- und Ausschalten des IR-Empfangs Die IR-Übertragung wird in Kapitel 8 behandelt. Informationen zum Einstellen des IR-Empfangs finden Sie unter “Abschalten des IR-Empfangs” in Kapitel 8. Weitere Hinweise zum Zuweisen von Anwendungen zu den Tasten des Handheld finden Sie in Kapitel 3, Abschnitt “Verwalten von Anwendungen”. Informationen zur Konfiguration des Handheld für die Arbeit mit einem Modem oder Netzwerk finden Sie in Kapitel 10, Abschnitt “Einrichten von Verbindungs- und Netzwerkvoreinstellungen”. 1.16 Kapitel 1 Einführung Einführung: Palm™ Desktop Software Auswählen eines Farbschemas Sie können die Darstellung der Farbanzeige durch Auswahl aus mehr als 30 verschiedenen Farbschemen anpassen. So wählen Sie ein Farbschema: 1. Tippen Sie auf das Symbol für den Programmstarter und anschließend auf Einstellen. 2. Tippen Sie in der Auswahlliste oben rechts auf Allgemein. 3. Tippen Sie auf Farben: und blättern Sie mit den Pfeilen durch die Menüeinträge. 4. Tippen Sie auf ein Farbschema. Probieren Sie verschiedene Schemen aus, indem Sie die obigen Schritte wiederholen. PALM™ DESKTOP SOFTWARE Palm Desktop Software enthält dieselben Hauptanwendungen wie der iQue Handheld: Adressen, Kalender, Aufgaben, Merkzettel und Desktop-E-Mail. Mit HotSync® können Sie Daten sichern und zwischen Handheld und PC austauschen. Sie sollten die Daten regelmäßig sichern, für den Fall, dass die Daten auf Ihrem iQue Handheld irgendwie beschädigt werden. Änderungen auf dem iQue Handheld oder in der Palm Desktop Software stehen nach der Synchronisierung auf beiden Geräten zur Verfügung. Mit der Palm Desktop Software können Sie ... • mit iQue Handheld-Anwendungen auf dem PC arbeiten. Palm Desktop Software dupliziert Kalender, Adressen, Aufgaben und Merkzettel vom Handheld, so dass Sie alle Daten des Handheld betrachten, eingeben oder ändern können. • auf dem Handheld gespeicherte Daten über HotSync sichern und mit Palm Desktop synchronisieren. Die Synchronisierung ist eine einfache Möglichkeit, Ihre Daten zu sichern und aktuell zu halten. Mehr Informationen finden Sie unter “Austauschen und Aktualisieren von Daten mit HotSync” in Kapitel 9. • Daten für den einfachen Austausch mit anderen Desktop-Anwendungen importieren und exportieren. Mehr Informationen finden Sie unter “Datenimport” in Kapitel 2. • Kalender, Adressen, Aufgaben und Merkzettel auf einem beliebigen Drucker ausgeben. Kapitel 1 Einführung 1.17 Einführung: Palm™ Desktop Software Anschließen der Dockingstation Die Docking-Station Ihres iQue Handheld ermöglicht den Datenaustausch zwischen iQue Handheld und der Palm™ Desktop Software über HotSync®. So schließen Sie die Docking-Station an einen PC an: 1. Stecken Sie das Kabel der iQue Handheld-Dockingstation in einen USB-Anschluss Ihres Computers. I ANMERKUNG: Für den iQue Handheld wird ein eigener Anschluss benötigt. Sie können keinen Anschluss verwenden, der auch von einem internen Modem oder anderen Gerät benötigt wird. Schlagen Sie im Handbuch Ihres PC-Systems nach, wenn Sie nicht genau wissen, wo sich der USB-Anschluss befindet. Installieren der Palm Desktop Software Die folgenden Anweisungen begleiten Sie durch die Installation der Palm Desktop Software, so dass Sie Daten zwischen Computer und Handheld austauschen können. Nach der Installation finden Sie Anweisungen zur Verwendung der Palm Desktop Software in der Online-Hilfe des Programms. Damit die Installation der Palm Desktop Software problemlos und ungestört abläuft, beachten Sie folgende Punkte: • Schließen Sie die Dockingstation an den Computer an. Setzen Sie den Handheld erst in die Dockingstation, wenn Sie dazu aufgefordert werden. • Kopieren Sie die Dateien der Palm Desktop Software nicht auf die Festplatte des Computers. Sie müssen das Installationsprogramm verwenden, damit die Dateien korrekt installiert und entpackt werden. So installieren Sie die Palm Desktop Software auf einem PC: 1. Beenden Sie alle geöffneten Programme, einschließlich der automatisch gestarteten (z. B. Microsoft Office Autostart) und deaktivieren Sie Virenscanner. 2. Legen Sie die CD Palm Desktop Software in das CD-ROM-Laufwerk des Computers ein. F ANMERKUNG: Wenn die Installation nicht automatisch startet, klicken Sie auf das Windows-Startmenü, dort auf Ausführen und geben Sie D:\autorun.exe ein. Klicken Sie anschließend auf OK. Falls nötig, ersetzen Sie D: durch den Laufwerksbuchstaben Ihres CD-ROM-Laufwerks. 3. Folgen Sie den Bildschirmanweisungen, um die Installation abzuschließen. Während der Installation werden Sie eventuell aufgefordert, den Handheld in die Dockingstation zu stecken. Verwenden des Handheld mit einem anderen PIM (Personal Information Manager) Wenn Sie ein anderes PIM-Programm für Adressen, Aufgaben usw. verwenden möchten (beispielsweise Microsoft Outlook), können Sie dieses verwenden ohne die Palm Desktop Software zu installieren. Installieren Sie in diesem Fall einfach HotSync Manager und die Verbindungssoftware für Ihren PIM (den sog. Conduit), um Daten zwischen dem Handheld und PIM auszutauschen. 1.18 Kapitel 1 Einführung Dateneingabe Kapitel 2: Eingeben von Daten in den iQue Handheld Sie können über die Bildschirmtastatur, den Stylus, eine externe Tastatur oder per Datenimport aus anderen Anwendungen Daten in den iQue Handheld eingeben. ÜBER DIE BILDSCHIRMTASTATUR Sie können jederzeit die Bildschirmtastatur zur Eingabe von Text oder Ziffern öffnen. So verwenden Sie die Bildschirmtastatur: 1. Öffnen Sie eine Anwendung (z. B. Adressen). 2. Tippen Sie auf einen Eintrag oder auf Neu. 3. Wählen Sie die Buchstaben- oder Zifferntastatur aus: • Tippen Sie auf A, um die Buchstabentastatur zu öffnen. • Tippen Sie auf 1, um die Zifferntastatur zu öffnen. Tippen Sie für die Buchstabentastatur auf A Tippen Sie für die Zifferntastatur auf 1 4. Zur Anzeige der internationalen Tastatur tippen Sie auf A oder 1 vorne auf dem Handheld und anschließend auf Int’l unten in der Tastaturanzeige. F TIPP: Um eine der drei Tastaturen zu wählen, tippen Sie auf das Menüsymbol und anschließend auf Bearb. Tippen Sie auf Tastatur und anschließend auf die gewünschte Tastatur. Tabulator Zurück (Löschen) Großbuchstaben Eingabe/Enter Umschalt Tippen Sie für die Buchstabentastatur hier Kapitel 2 Dateneingabe 2.1 Dateneingabe: Bildschirmtastatur/Graffiti® 2 Tippen Sie für die Zifferntastatur hier Tippen Sie für die internationale Tastatur hier 5. Tippen Sie auf die gewünschten Buchstaben oder Ziffern und anschließend auf Fertig, um Text oder Zahlen einzugeben. EINGEBEN VON DATEN MIT GRAFFITI 2 HANDWRITING SOFTWARE Mit Graffiti 2-Gesten können Sie Buchstaben, Ziffern, Satzzeichen und Symbole eingeben. Die Graffiti 2-Gesten enthalten alle Buchstaben, Ziffern und Symbole der normalen Tastatur. Schreiben von Graffiti 2-Zeichen Nach wenigen Minuten Übung können Sie mit Graffiti 2 einfach und genau Text und Zahlen eingeben. Graffiti 2 Handschrifterkennung ist in diesem Palm Powered™ Gerät neu. Die Gesten unterscheiden sich von denen, die für ältere Palm-Handhelds benutzt werden. So können einige Zeichen auf verschiedene Art gezeichnet werden und andere Zeichen können mit mehreren Gesten erstellt werden. Die Graffiti 2-Vorführung zeigt, wie Sie die Handschrifterkennung verwenden. Beim ersten Einschalten des Handheld und nach einem Hart-Reset führt die Willkommensanwendung Sie automatisch durch die Einrichtung. Anschließend lädt der iQue 3600 Sie ein, die Verwendung der Handschrifterkennung zu üben. 2.2 Kapitel 2 Dateneingabe Dateneingabe: Graffiti® 2 Wenn Sie Graffiti® 2 noch nicht kennen, sollten Sie jetzt die Demonstration betrachten. Nach dem ersten Aufruf der Willkommensanwendung wird das Symbol Graffiti 2 Demo im Programmstarter angezeigt. Tippen Sie auf das Symbol, um die Demo zu starten. F TIPP: In der Anzeige der Gesten können Sie über die Auswahlliste die verschiedenen Zeichen anzeigen lassen. Wenn Sie auf ein Zeichen tippen, wird die zugehörige Bewegungsfolge animiert dargestellt. Allgemeine Regeln für das Graffiti 2-Alphabet Diese Regeln helfen Ihnen, Graffiti 2-Gesten erfolgreich umzusetzen: • Für eine hundertprozentige Erkennungsrate sollten Sie jedes Zeichen anhand der in diesem Kapitel enthaltenen Tabellen üben. • Der dicke Punkt in jeder Form zeigt an, wo Sie mit der Geste beginnen. Einige Gesten ähneln einander, verwenden jedoch unterschiedliche Start- und Endpunkte. Beginnen Sie die Geste stets am dicken Punkt. (Der Punkt dient nur als visuelle Hilfe – zeichnen Sie ihn nicht.) • Die Graffiti 2-Gesten ähneln den Formen des normalen englischen Alphabets, sowohl für Groß- wie auch Kleinbuchstaben. Für die meisten Zeichen wird nur ein Strich benötigt. Wenn Sie den Stylus vom Texteingabebereich abheben, erkennt der Handheld dies und zeichnet sofort das Zeichen. Bei Zeichen mit mehreren Strichen in der Geste wird nach dem ersten Absetzen ein temporäres Zeichen angezeigt. So wird nach dem vertikalen Strich des “t” ein “l” angezeigt. Sie können nun den nächsten Strich ziehen. Wenn Sie zulange warten, wird das temporäre Zeichen übernommen. F ANMERKUNG: Verwenden Sie für Großbuchstaben die Bereichsmitte anstelle der Umschaltgeste. Wir kommen später darauf zurück. Kapitel 2 Dateneingabe 2.3 Dateneingabe: Graffiti® 2 • Der Texteingabebereich ist in zwei Hälften unterteilt: eine für Kleinbuchstaben, die andere für Ziffern. Die kleinen Markierungen oben und unten im Textbereich kennzeichnen die Trennlinie. Damit der Handheld zwischen Buchstaben und Ziffern unterscheiden kann, müssen Buchstaben in der linken Hälfte begonnen werden, Ziffern in der rechten. Großbuchstaben werden durch Schreiben auf der Mittellinie gebildet. Schreiben Sie Kleinbuchstaben hier Schreiben Sie Zahlen hier Tippen Sie auf den Pfeil, um den Textbereich einoder auszublenden Schreiben Sie Großbuchstaben auf der Mittellinie • Eine besondere Funktion des iQue Handheld ist der ausblendbare Graffiti® 2-Eingabebereich, durch den sich der Anzeigebereich maximieren lässt. In einigen Anwendungen können Sie den Texteingabebereich durch Tippen auf den Abwärtspfeil unten rechts ausblenden. In einigen Que-Anwendungen wird der Textbereich automatisch ausgeblendet. Um den Texteingabebereich wieder anzuzeigen, tippen Sie auf den Aufwärtspfeil. So schreiben Sie Graffiti 2-Buchstaben: 1. Tippen Sie dort auf die Anzeige, wo Sie Text eingeben möchten, zum Beispiel eine Zeile neben einer Zeitangabe im Kalender. Blinkender Cursor I 2.4 ANMERKUNG: Ein blinkender Cursor muss über dem Graffiti 2-Schreibbereich angezeigt werden, bevor Sie loslegen können. Kapitel 2 Dateneingabe Dateneingabe: Graffiti® 2 2. Verwenden Sie die Übersichten auf den folgenden Seiten, um die Gesten der verschiedenen Buchstaben nachzuschlagen. So zeichnet die nachfolgende Geste den Buchstaben n. Stylus hier abheben Strich am dicken Punkt beginnen 3. 4. 5. 6. Sie können dieselbe Geste für Kleinbuchstaben (linke Seite) und Großbuchstaben (auf der Mittellinie) verwenden. Setzen Sie den Stylus in der linken Hälfte des Texteingabebereichs auf. Beginnen Sie den Strich am dicken Punkt und malen Sie die Form wie in der Übersicht gezeigt. Heben Sie den Stylus am Ende der Geste vom Bildschirm ab. Ihr Handheld erkennt die Geste und stellt das entsprechende Zeichen auf der Anzeige dar. Nachdem Sie den Stylus abgehoben haben, können Sie sofort mit dem nächsten Zeichen fortfahren. Graffiti® 2-Tipps Beachten Sie beim Schreiben mit Graffiti 2 folgende Tipps: • Schreiben Sie die Buchstaben für höhere Genauigkeit bei der Erkennung groß. Gesten, die nahezu den gesamten Texteingabebereich ausfüllen, lassen sich besser verarbeiten. • Zum Löschen setzen Sie den Cursor rechts neben das zu löschende Zeichen und zeichnen die Rück-Geste (eine Linie von rechts nach links). • Schreiben Sie mit normaler Geschwindigkeit. Zu langsames Schreiben kann zu Fehlern führen. • Schreiben Sie nicht schräg. Halten Sie die Gesten parallel zu den Seiten des Eingabebereichs. • Für Zeichen, die mit unterschiedlichen Gesten geschrieben werden können, verwenden Sie die für Sie einfachere Variante. • Drücken Sie den Stylus auf. Das Graffiti 2-Alphabet Schreiben Sie Graffiti 2-Buchstaben gemäß folgendem Alphabet. Kapitel 2 Dateneingabe 2.5 Dateneingabe: Graffiti® 2 Schreiben von Großbuchstaben Graffiti® 2 wandelt den ersten Buchstaben eines neuen Eintrags oder Satzes automatisch in einen Großbuchstaben um. Alle anderen Großbuchstaben müssen als Strichfolge des Kleinbuchstabens, jedoch auf der Mittellinie, geschrieben werden. Schreiben von Zahlen Zahlen werden in Graffiti 2 in der rechten Hälfte des Texteingabebereichs geschrieben. Verwenden Sie folgende Gesten für Ziffern. Schreiben von Satzzeichen und anderen Sonderzeichen Mit Graffiti 2 können Sie alle Satzzeichen und Sonderzeichen schreiben, die auf einer normalen Tastatur verfügbar sind. Punkt und Komma können in beiden Hälften des Texteingabebereichs geschrieben werden (Buchstaben / Ziffern). Andere häufige Satzzeichen können gemäß folgender Übersicht in der linken oder rechten Hälfte geschrieben werden (häufiger benötigte links). 2.6 Kapitel 2 Dateneingabe Dateneingabe: Graffiti® 2 Schreiben von Akzentzeichen Beim Schreiben von Buchstaben mit Akzentzeichen schreiben Sie zuerst den Buchstaben in der linken Hälfte bzw. in der Mitte (für Großbuchstaben). Direkt im Anschluss schreiben Sie die Akzentgeste in der rechten Hälfte gemäß folgender Übersicht. Schreiben von Symbolen und anderen Sonderzeichen Symbole und andere Sonderzeichen können über den Umschaltbefehl geschrieben werden. Wenn Sie einen vertikalen Strich von unten nach oben im Texteingabebereich zeichnen, wird die Umschaltanzeige unten rechts auf der Anzeige eingeblendet. Solange der Pfeil sichtbar ist, können Sie die Zeichen aus folgender Übersicht schreiben. Wenn der Pfeil verschwindet, wird das Sonderzeichen angezeigt. F TIPP: Ein zusätzlicher Umschaltstrich am Ende eines Zeichens (wie in der Vorführung) ist nicht erforderlich, blendet das Zeichen jedoch schneller ein. Schreiben Sie Satzzeichen und Symbole über den Umschaltbefehl mit folgenden Gesten: Kapitel 2 Dateneingabe 2.7 Dateneingabe: Graffiti® 2 Satzzeichen sind auch als Umschaltzeichen verfügbar, so dass sie in jeder Hälfte des Eingabebereichs geschrieben werden können. Damit ist zwar ein zusätzlicher Strich erforderlich, aber Sie müssen sich nicht merken, in welcher Hälfte das Zeichen geschrieben werden muss. F TIPP: Beispiele der Zeichengesten finden Sie in der Graffiti® 2-Hilfe. Sie können die Hilfe über die Anzeigengeste aufrufen, bei der Sie den Stift vom Texteingabebereich ganz nach oben über die Anzeige ziehen. Beachten Sie, dass akzentuierte Zeichen in der Umschaltanzeige enthalten sind; verwenden Sie jedoch nicht den Umschaltbefehl. Um Großbuchstaben mit Akzentzeichen zu schreiben, schreiben Sie den Buchstaben über der Mittellinie wie für einen gewöhnlichen Buchstaben. Verwenden von Graffiti 2-Gesten Gesten sind Bearbeitenbefehle, z. B. Ausschneiden, Einfügen und ShortCut (im nächsten Abschnitt erläutert). Für Gesten verwenden Sie folgende Strichfolgen: Verwenden von Graffiti 2-Shortcuts Graffiti 2 ShortCuts dienen der schnellen und einfachen Eingabe häufig genutzter Wörter und Ausdrücke. ShortCuts ähneln der Glossar- oder Autotext-Funktion in Textverarbeitungsprogrammen. Graffiti 2 enthält einige bereits definierte ShortCuts. Sie können diese durch eigene für Wörter, Buchstaben oder Zahlen ergänzen. ShortCuts mit bis zu 45 Zeichen werden über die ShortCut-Einstellungen erstellt. Sie können beispielsweise einen ShortCut für Ihren Namen oder den Kopf einer Notiz verwenden. Alle von Ihnen erstellten ShortCuts werden in der Liste im Bildschirm ShortCut-Einstellungen angezeigt und sind in allen Anwendungen verfügbar. Beim Synchronisieren mit HotSync® werden sie gesichert. Auf dem Handheld sind folgende Graffiti 2 ShortCuts bereits definiert: • ds—Datumsstempel • ts—Zeitstempel • dts—Datums- und Zeitstempel • me—Meeting (Verabredung) • br—Breakfast (Frühstück) • lu—Lunch (Mittagessen) • di—Dinner (Abendessen) 2.8 Kapitel 2 Dateneingabe Dateneingabe: Graffiti® 2 Um einen ShortCut zu verwenden, müssen Sie die ShortCut-Geste und anschließend das oder die ShortCut-Zeichen ausführen. Wenn Sie die ShortCut-Geste zeichnen, wird das ShortCut-Symbol an der Einfügemarke angezeigt. Shortcut-Geste So erstellen Sie einen neuen ShortCut: 1. Tippen Sie auf das Symbol für den Programmstarter. 2. Wählen Sie in der Auswahlliste oben rechts Alle oder System. 3. Tippen Sie im Menü auf Einstellen. 4. Tippen Sie in der Auswahlliste oben rechts auf ShortCuts. 5. Tippen Sie auf Neu. 6. Geben Sie in der Zeile ShortCut-Name des Eingabebildschirms die Zeichen ein, mit denen Sie den ShortCut aktivieren möchten. 7. Tippen Sie auf ShortCut-Text und geben Sie den Text ein, für den der ShortCut stehen soll. Sie können am Ende des letzten Wortes für den ShortCut-Text ein Leerzeichen anfügen, damit dieses hinterher automatisch erscheint. 8. Tippen Sie auf OK. Kapitel 2 Dateneingabe 2.9 Dateneingabe: Graffiti® 2 So bearbeiten Sie einen ShortCut: 1. Tippen Sie in den ShortCut-Einstellungen auf den zu bearbeitenden ShortCut. 2. Tippen Sie auf Bearb. 3. Nehmen Sie die Änderungen vor und tippen Sie auf OK. So löschen Sie einen ShortCut: 1. Tippen Sie in den ShortCut-Einstellungen auf den zu löschenden ShortCut. 2. Tippen Sie auf Löschen und anschließend auf Ja. Verwenden von Graffiti® 2 Tuner Der Graffiti 2 Tuner bietet alternative Striche für die Zeichen T, P, Y und $. Sie können zum Beispiel für ein “T” eine Strichfolge verwenden, die einem Leerzeichen gefolgt vom “L” ähnlich ist. Wenn Ihnen dies nicht liegt, können Sie die Option deaktivieren. So verwenden Sie den Tuner: 1. Tippen Sie auf das Symbol für den Programmstarter. 2. Tippen Sie in der Auswahlliste oben rechts auf Hauptgruppe oder System. 3. Tippen Sie auf das Symbol Einstellen. 4. Wählen Sie in der Auswahlliste oben rechts Graffiti 2. 5. Tippen Sie auf den anzupassenden Buchstaben. Tippen Sie hier auf Graffiti 2 Tippen Sie auf den anzupassenden Buchstaben VERWENDEN DER COMPUTERTASTATUR Manchmal ist die Computertastatur zur Eingabe besser geeignet, als die Bildschirmtastatur des Handheld. Sie können mit der Computertastatur Daten in der Palm™ Desktop Software oder einem anderen unterstützten PIM eingeben, den Sie mit dem Handheld verwenden. Anschließend können Sie über HotSync® die Daten auf dem PC mit denen auf dem Handheld synchronisieren. Alle Hauptanwendungen des Handheld stehen auch in der Palm Desktop Software und den meisten anderen PIM-Anwendungen zur Verfügung. Informationen zur Dateneingabe am PC finden Sie in der Online-Hilfe von Palm Desktop. 2.10 Kapitel 2 Dateneingabe Dateneingabe: Verwenden der Palm™ Desktop Software DATENIMPORT Wenn Sie Daten auf dem PC in Anwendungen wie Tabellenkalkulationen und Datenbanken gespeichert haben oder Daten von einem anderen Gerät importieren möchten, können Sie diese auf Ihren iQue Handheld übertragen, ohne diese von Hand eingeben zu müssen. Speichern Sie die Daten in einem der unten aufgeführten Dateiformate, importieren Sie diese in die Palm™ Desktop Software und führen Sie HotSync® aus, um die Daten auf den Handheld zu übertragen. Palm Desktop Software kann Daten aus folgenden Formaten importieren: • Kommagetrennt (.csv, .txt): Nur für Adressen und Merkzettel. • Tabulator-getrennt (.tab, .tsv, .txt): Nur für Adressen und Merkzettel. • CSV (Lotus Organizer 2.x/97 Zuordnung): Nur Adressen. • Kalenderarchiv (.dba). • Adressarchiv (.aba). • Aufgabenarchiv (.tda). • Merkzettelarchiv (.mpa). Archivformate können nur mit der Palm Desktop Software verwendet werden. Benutzen Sie die Archivformate, um Daten mit anderen Benutzern von Palm Powered™-Geräten auszutauschen oder eine Kopie wichtiger Palm Desktop-Daten anzulegen. So importieren Sie Daten: 1. Öffnen Sie die Palm Desktop Software. 2. Klicken Sie auf die Anwendung, in die Sie Daten importieren möchten. 3. Wenn Sie Einträge importieren, die über ein Feld mit Kategorienamen verfügen, gehen Sie wie folgt vor: a. Wählen Sie im Feld Kategorie den Eintrag Alle. b. Stellen Sie sicher, dass die Kategorien aus der importierten Datei auch in der Anwendung angelegt sind. Wenn die Kategorien nicht vorhanden sind, erstellen Sie diese jetzt, da die Einträge ansonsten in die Kategorie Nicht abgelegt importiert werden. 4. Wählen Sie Datei > Import und anschließend die zu importierende Datei und klicken Sie auf Öffnen. 5. Um die Daten in die richtigen Felder in Palm Desktop zu importieren, ziehen Sie die Felder in der linken Spalte so, dass sie den importierten Feldern in der rechten Spalte gegenüberstehen. 6. Um ein Feld vom Import auszuschließen, deaktivieren Sie das Kontrollkästchen für das Feld. 7. Klicken Sie auf OK. 8. Die importierten Daten werden in der Anwendung markiert. 9. Um die importierten Daten auf den Handheld zu übertragen, führen Sie HotSync aus. In der Online-Hilfe von Palm Desktop finden Sie weitere Informationen zum Datenimport und -export. VERWENDEN EINER EXTERNEN TASTATUR Sie können eine externe Tastatur mit dem seriellen Anschluss des Handheld verbinden und so direkt Daten in den Handheld eingeben. Externe Tastaturen sind sehr nützlich, wenn Sie große Datenmengen schnell und genau eingeben müssen und kein Computer in der Nähe ist. Kapitel 2 Dateneingabe 2.11 Verwalten von Anwendungen Kapitel 3: Verwalten von Anwendungen Dieses Kapitel erklärt, wie Sie auf dem iQue zwischen Anwendungen wechseln, Anwendungseinstellungen ändern und Anwendungen in Kategorien unterteilen. VERWENDEN DES PROGRAMMSTARTERS Der Programmstarter zeigt in der Grundeinstellung alle auf dem Handheld verfügbaren Anwendungen. Sie können auch nur bestimmte Anwendungen anzeigen, wenn Sie diese zuvor in Kategorien aufteilen. So öffnen Sie den Programmstarter: 1. Tippen Sie auf das Symbol für den Programmstarter. Anwendungskategorie Anwendungssymbole Symbol Programmstarter Menüsymbol Wählen von Anwendungen Ihr iQue Handheld ist mit verschiedenen Anwendungen ausgerüstet. Alle auf dem Handheld installierten Anwendungen werden im Programmstarter aufgelistet. Neben dem Öffnen von Anwendungen zeigt der Programmstarter auch Uhrzeit, Akkustand und Anwendungskategorie an. So öffnen Sie eine Anwendung: 1. Wählen Sie eine der folgenden Optionen: • Tippen Sie auf das Symbol für den Programmstarter und anschließend auf die Anwendung. Wenn viele Anwendungen auf dem iQue Handheld installiert sind, müssen Sie eventuell die Bildlaufleiste antippen, um alle Anwendungen zu sehen. • Drücken Sie eine Anwendungstaste auf der Frontseite, um die gewählte Anwendung sofort auszuführen. • Drehen Sie das Daumenrad nach OBEN oder UNTEN, um die gewünschte Anwendung zu markieren und drücken Sie das Daumenrad HINEIN, um die Anwendung aufzurufen. F ANMERKUNG: Zum Umschalten zwischen Anwendungen tippen Sie auf das Symbol Anwendungen oder drücken eine Anwendungstaste vorne am Gerät. Ihr Handheld speichert Daten der aktuellen Anwendung automatisch und zeigt diese an, wenn Sie zur Anwendung zurückkehren. Kapitel 3 Verwalten von Anwendungen 3.1 Verwalten von Anwendungen Einordnen von Anwendungen Die Kategoriefunktion ermöglicht Ihnen, die Anzahl der Anwendungssymbole im Programmstarter zu verwalten. Sie können eine Anwendung in eine Kategorie einordnen, und dann nur eine Kategorie oder alle Anwendungen anzeigen lassen. So ordnen Sie eine Anwendung ein: 1. Tippen Sie auf das Symbol Programmstarter vorne auf dem Gerät. 2. Tippen Sie auf das Menüsymbol. 3. Tippen Sie im Menü Anwendungen auf Kategorie. 4. Wählen Sie eine der folgenden Optionen: • Um eine Kategorie für eine Anwendung zu wählen, tippen Sie auf die Auswahlliste neben der jeweiligen Anwendung. • Zum Erstellen einer neuen Anwendungskategorie tippen Sie auf Kategorien bearbeiten in der Anwendungsliste. Tippen Sie auf Neu und geben Sie den Kategorienamen ein; tippen Sie anschließend auf OK, um die Kategorie hinzuzufügen. Tippen Sie auf OK. 5. Tippen Sie auf Fertig. So zeigen Sie Anwendungskategorien an: 1. Tippen Sie auf das Symbol für den Programmstarter. 2. Führen Sie eine dieser Aktionen aus: • Tippen Sie wiederholt auf das Symbol für den Programmstarter oder drücken Sie mehrmals ESC, um durch die Kategorien zu schalten. • Tippen Sie auf die Auswahlliste oben rechts auf der Anzeige und anschließend auf die anzuzeigende Kategorie. Ändern der Anzeige des Programmstarters In der Voreinstellung zeigt der Programmstarter Anwendungen als Symbole an. Sie können allerdings auch eine Liste anzeigen lassen. So ändern Sie die Anwendungsdarstellung: 1. Tippen Sie auf das Symbol für den Programmstarter und anschließend auf das Menüsymbol. 2. Tippen Sie im Menü Optionen auf Einstellungen. 3. Tippen Sie in der Option “Ansicht nach” auf Liste und anschließend auf OK, um die Anwendungen als Liste anzuzeigen. Hauptanwendungen in Listenform 3.2 Kapitel 3 Verwalten von Anwendungen Verwalten von Anwendungen Neben der Symbol- oder Listenanzeige können Sie auch festlegen, dass bei Auswahl des Programmstarters die zuletzt gewählte Anwendungskategorie angezeigt werden soll. So zeigen Sie die zuletzt gewählte Anwendungskategorie an: 1. Tippen Sie auf das Symbol für den Programmstarter und anschließend auf das Menüsymbol. 2. Tippen Sie im Menü Optionen auf Einstellungen. 3. Tippen Sie im Einstellungsdialog auf das Kontrollkästchen neben Letzte Kategorie merken. 4. Tippen Sie auf OK. Bei jedem Aufruf des Programmstarters wird nun die zuletzt gewählte Anwendungskategorie angezeigt. I ANMERKUNG: Wenn Sie die Option “Letzte Kategorie merken” nicht verwenden, werden im Programmstarter immer alle Anwendungen angezeigt. Voreinstellungen für Anwendungen Sie können die Einstellungen für einzelne Anwendungen im Dialog Einstellungen festlegen. Nicht für alle Anwendungen stehen Einstellungen zur Verfügung. So legen Sie die Einstellungen einer Anwendung fest: 1. Öffnen Sie eine Anwendung. Wie das geht, erfahren Sie unter “Wählen von Anwendungen” weiter oben in diesem Kapitel. 2. Tippen Sie auf das Menüsymbol. 3. Wählen Sie im Menü Optionen den Eintrag Einstellungen. 4. Nehmen Sie die gewünschten Einstellung vor und tippen Sie auf OK. Zuweisen von Anwendungen zu Tasten Tasten-Einstellungen dienen dazu, verschiedene Anwendungen den Tasten auf der Vorderseite des Handheld und der Taste HotSync® an der Dockingstation zuzuweisen. Wenn Sie zum Beispiel die Aufgabenliste nur selten, die Merkzettel aber häufig verwenden, können Sie die Aufgaben-Taste der Anwendung Merkzettel zuweisen. Sie können auch festlegen, ob die Graffiti® 2-Hilfe mit der Anzeigengeste oder einer der anderen Anwendungstasten des Handheld aktiviert wird. Wenn Sie eine Taste mit einer anderen Anwendung belegen, können Sie die ursprüngliche Anwendung über den Programmstarter aufrufen. Änderungen an den Tasten-Einstellungen oder der HotSync-Taste sind sofort wirksam. So ändern Sie die Tasten-Einstellungen: 1. Tippen Sie auf das Symbol für den Programmstarter. 2. Wählen Sie in der Auswahlliste oben rechts Alle oder System. 3. Tippen Sie im Menü auf Einstellen. 4. Tippen Sie in der Auswahlliste oben rechts auf Tasten. 5. Tippen Sie in den Tasten-Einstellungen auf die Auswahlliste neben der neu zu belegenden Taste. Kapitel 3 Verwalten von Anwendungen 3.3 Verwalten von Anwendungen 6. Tippen Sie auf die Anwendung, die Sie dieser Taste zuweisen möchten. F TIPP: Um sämtliche Tasten auf die Werkseinstellungen zurückzusetzen, tippen Sie auf Standard. So ändern Sie die Einstellungen für die HotSync©-Taste: 1. Tippen Sie auf das Symbol für den Programmstarter und anschließend auf Einstellen. 2. Tippen Sie in der Auswahlliste oben rechts auf Tasten. 3. Tippen Sie in den Tasten-Einstellungen auf HotSync. 4. Tippen Sie auf die Auswahlliste neben der zuzuweisenden Taste. 5. Tippen Sie auf die Anwendung, die Sie jeder Taste zuweisen möchten. Die Voreinstellung für jede Taste ist die HotSync-Einstellung, d. h. die Dockingstation und ein optionales Modem führen die normalen HotSync-Funktionen aus. 6. Tippen Sie auf OK. 3.4 Kapitel 3 Verwalten von Anwendungen Verwalten von Anwendungen So ändern Sie die Funktion der Anzeigengeste: 1. Tippen Sie auf das Symbol für den Programmstarter. 2. Wählen Sie in der Auswahlliste oben rechts Alle oder System. 3. Tippen Sie im Menü auf Einstellen. 4. Tippen Sie in der Auswahlliste oben rechts auf Tasten. 5. Tippen Sie in den Tasten-Einstellungen auf Stift. 6. Tippen Sie auf die Auswahlliste und wählen Sie eine der folgenden Einstellungen für die Anzeigengeste: • Beleuchtung schaltet die Beleuchtung des Handheld ein. • Tastatur öffnet die Bildschirmtastatur zur Texteingabe. • Graffiti® 2-Hilfe öffnet mehre Bildschirme, die alle Graffiti-Zeichen enthalten. • Aus & Sperren schaltet den Handheld aus und sperrt ihn. Sie müssen ein Kennwort zum Sperren des Handheld vergeben. Ist der Handheld gesperrt, benötigen Sie das Kennwort, um ihn wieder zu benutzen. • Daten übertragen überträgt den aktuellen Eintrag an einen anderen Organizer von Garmin oder Palm Powered™. 7. Tippen Sie auf OK. Kapitel 3 Verwalten von Anwendungen 3.5 Verwalten von Anwendungen INSTALLIEREN VON WEITEREN ANWENDUNGEN Neben den mitgelieferten Anwendungen können Sie auf dem Handheld auch andere zusätzliche Anwendungen über das Install Tool von HotSync® installieren. Zusätzliche Anwendungen werden im RAM-Speicher abgelegt und können jederzeit entfernt werden. Mehr Details dazu finden Sie unter “Entfernen von Anwendungen” weiter hinten in diesem Kapitel. Einige Anwendungen von Drittanbietern befinden sich auf der iQue-Installations-CD, z. B. Intellisync Lite, ein Astraware-Spielepaket und StarCaddy. Klicken Sie einfach auf die zu installierenden Anwendungen und diese werden beim nächsten HotSync auf den iQue übertragen. Auf der folgenden Website finden Sie viele weitere Anwendungen (Spiele und Anwendungssoftware) für Ihr Gerät: http://applications.palmsource.com. So installieren Sie weitere Anwendungen auf Ihrem Handheld unter Windows: 1. Kopieren oder übertragen Sie die zu installierende Anwendung von Ihrem Computer in das Zusatzverzeichnis von Palm™ Desktop. 2. Wenn die Anwendung komprimiert ist, zum Beispiel als ZIP-Datei, entpacken Sie diese zuerst in das Zusatzverzeichnis. 3. Öffnen Sie Palm Desktop mit einem Doppelklick auf das zugehörige Symbol auf dem PC und klicken Sie auf Installieren. 3.6 Kapitel 3 Verwalten von Anwendungen Verwalten von Anwendungen F TIPP: Sie können das Install Tool auch über den Eintrag “Install Tool” in der Programmgruppe Palm™ Desktop oder einen Doppelklick auf Dateien mit der Erweiterung PRC aufrufen. 4. Wählen Sie in der Liste Benutzer den Benutzer aus, der Ihrem iQue Handheld entspricht und klicken Sie auf Hinzufügen. 5. Wählen Sie in der Dateiliste des Zusatzverzeichnisses die auf dem Handheld zu installierende Anwendung aus und klicken Sie auf Öffnen. Die Datei wird im Dialogfeld Palm Install Tool angezeigt. 6. Wenn Sie eine Anwendung nicht installieren möchten, markieren Sie diese in der Dateiliste des Palm Install Tools und klicken Sie auf Entfernen. Die Anwendung wird aus der Liste, aber nicht vom Computer, gelöscht. 7. Klicken Sie auf Fertig. Sie erhalten eine Nachricht, dass die Anwendung(en) beim nächsten HotSync® installiert werden. 8. Führen Sie HotSync aus, um die Anwendungen zu installieren. Mehr Informationen finden Sie in Kapitel 9 unter “Austauschen und Aktualisieren von Daten mit HotSync”. Kapitel 3 Verwalten von Anwendungen 3.7 Verwalten von Anwendungen Entfernen von Anwendungen Sie können zusätzlich installierte Anwendungen, Patches und Erweiterungen vom Handheld entfernen, wenn der Speicher knapp wird oder Sie diese nicht mehr benötigen. Integrierte Anwendungen aus dem ROM-Speicher können nicht entfernt werden. Dazu gehören Kalender, Adressen, Aufgaben, Merkzettel und Rechner. So entfernen Sie eine zusätzliche Anwendung: 1. Tippen Sie auf das Symbol für den Programmstarter und anschließend auf das Menüsymbol. 2. Tippen Sie im Menü Anwendungen auf Löschen. 3. Tippen Sie im Löschen-Dialog auf die zu entfernende Anwendung. 4. Tippen Sie auf Löschen. 5. Tippen Sie auf Ja. 6. Tippen Sie auf Fertig. Entfernen der Palm™ Desktop Software Wenn Sie die Palm Desktop Software nicht mehr verwenden möchten, können Sie diese vom PC entfernen. So entfernen Sie die Palm Desktop Software unter Windows: 1. Wählen Sie im Windows-Startmenü Einstellungen > Systemsteuerung. 2. Klicken Sie auf das Symbol Software. 3. Klicken Sie unter “Programme ändern oder entfernen” auf Palm Desktop Software und anschließend auf “Ändern/ Entfernen”. I 3.8 ANMERKUNG: Der HotSync® Manager von der Installations-CD muss für die Synchronisierung mit einem anderen PIM installiert bleiben. Kapitel 3 Verwalten von Anwendungen Verwalten von Anwendungen ZUWEISEN VON SICHERHEITSEINSTELLUNGEN Ihr Handheld ist mit einer Sicherheitsfunktion ausgestattet, die Ihnen ermöglicht, Einträge auf verschiedene Art vor unberechtigten Personen zu schützen: Die Sicherheitsanwendung erlaubt folgendes: • Maskieren oder verbergen von als privat definierten Einträgen. Mit Maskieren wird ein privater Eintrag von einem grauen Balken verdeckt, mit Ausblenden wird der komplette private Eintrag ausgeblendet. • Vergeben Sie zum Schutz von Daten ein Kennwort, um die Sicherheit zu erhöhen. Ist ein Kennwort vergeben, müssen Sie dieses vor dem Anzeigen privater Einträge eingeben. Ist kein Kennwort vergeben, können Sie private Einträge betrachten, sobald Sie im Sicherheitsdialog die Option Einträge anzeigen gewählt haben. • Sie können den Handheld sperren und ausschalten, so dass vor der erneuten Verwendung ein Kennwort eingegeben werden muss. • Sie können als privat definierte Einträge ausblenden, egal ob ein Kennwort vergeben ist oder nicht. Ohne Kennwort sind private Einträge ausgeblendet, bis Sie in der Sicherheitsanwendung auswählen, diese anzuzeigen. Mit Kennwort, müssen Sie zum Anzeigen privater Einträge das Kennwort eingeben. Maskieren und Ausblenden von Einträgen Sie können private Einträge maskieren oder ausblenden. Beim Maskieren privater Einträge wird anstelle des Eintrags ein Platzhalter angezeigt, beim Ausblenden taucht der Eintrag nicht in der Liste auf. So maskieren Sie private Einträge: 1. Stellen Sie sicher, dass die zu maskierenden Einträge als privat markiert sind. Sie markieren einen Eintrag als privat, indem Sie den Eintrag wählen, auf Bearb., Details, die Option Privat und abschließend auf OK tippen. 2. Tippen Sie im Programmstarter auf Sicherheit. 3. Tippen Sie in der Liste für private Einträge auf Einträge maskieren. 4. Öffnen Sie eine der Basisanwendungen und lassen Sie einen Eintrag anzeigen. Als privat markierte Einträge sind durch einen grauen Balken maskiert. Kapitel 3 Verwalten von Anwendungen 3.9 Verwalten von Anwendungen So blenden Sie private Einträge aus: 1. Stellen Sie sicher, dass die auszublendenden Einträge als privat markiert sind. Sie markieren einen Eintrag als privat, indem Sie den Eintrag wählen, auf Bearb., Details und die Option Privat tippen. 2. Tippen Sie im Programmstarter auf Sicherheit. 3. Tippen Sie in der Liste für private Einträge auf Einträge ausblenden. 4. Wenn Sie die Adressen aufrufen, sind als privat markierte Einträge nicht in der Namensliste enthalten. F ANMERKUNG: Sie können Einträge auch ohne Kennwort maskieren oder ausblenden. Wenn Sie jedoch ein Kennwort vergeben, können die Einträge nur durch Eingabe des Kennworts wieder angezeigt werden. Zuweisen und Ändern von Kennwörtern Sie können ein Kennwort verwenden, um private Einträge zu schützen und den Handheld zu sperren. Wenn ein Kennwort definiert ist, können Sie es jederzeit ändern oder löschen. Vor dem Ändern oder Löschen müssen Sie das aktuelle Kennwort eingeben. Wenn Sie das Kennwort vergessen haben, können Sie es löschen. Mehr dazu erfahren Sie unter “Wiederherstellen bei vergessenem Kennwort” weiter hinten in diesem Kapitel. So vergeben, ändern oder löschen Sie ein Kennwort: 1. Tippen Sie auf das Symbol für den Programmstarter. 2. Tippen Sie im Programmstarter auf Sicherheit. 3. Tippen Sie auf Kennwort. 4. Geben Sie ein Kennwort ein - entweder das neu zu vergebende oder, falls Sie das Kennwort ändern oder löschen möchten, das aktuelle - und tippen Sie auf OK. 5. • • • 3.10 Wählen Sie eine der folgenden Optionen: Um ein Kennwort zu vergeben, geben Sie es zur Überprüfung erneut ein und tippen auf OK. Um das Kennwort zu ändern, geben Sie das neue Kennwort ein und tippen auf OK. Um das Kennwort zu löschen, geben Sie das aktuelle Kennwort ein. Tippen Sie auf OK und anschließend auf Kennw. löschen. Kapitel 3 Verwalten von Anwendungen Verwalten von Anwendungen Sperren des Handheld Sie können den Handheld mit einem Kennwort ausschalten und sperren, um Informationen zu schützen. Beim Einschalten des Gerätes müssen Sie dann das Kennwort eingeben, um auf Daten zugreifen zu können. Sollten Sie das Kennwort vergessen, müssen Sie einen Hart-Reset ausführen, um wieder auf den Handheld zugreifen zu können. Bei einem Hart-Reset werden sämtliche Einträge im Handheld gelöscht; Sie können die synchronisierten Daten jedoch über HotSync® wiederherstellen. Mehr Informationen finden Sie unter “Ausführen eines Hart-Reset” in Kapitel 1. So sperren Sie den Handheld mit einem Kennwort: 1. Vergeben Sie ein Kennwort, wie unter “Zuweisen und Ändern von Kennwörtern” weiter oben in diesem Kapitel beschrieben. Bevor Sie „Aus & Sperren“ verwenden können, müssen Sie ein Kennwort vergeben. 2. Tippen Sie auf Gerät Aus & Sperren. Der Dialog Systemsperre wird angezeigt. 3. Tippen Sie auf Aus & Sperren. Das Gerät wird ausgeschaltet und gesperrt. So schalten Sie den Handheld ein und heben die Sperre auf: 1. Schalten Sie das Gerät ein. 2. Geben Sie das Kennwort an der Aufforderung ein und tippen Sie auf OK. Wiederherstellen bei vergessenem Kennwort Wenn Aus & Sperren nicht aktiv ist und Sie das Kennwort vergessen, können Sie das vergessene Kennwort aus dem Handheld löschen. Beim Löschen eines vergessenen Kennwortes werden auch alle als privat markierten Einträge und Dateien gelöscht. I WICHTIG: Wenn Sie vor dem Löschen des vergessenen Kennworts mit dem PC synchronisieren, werden beim nächsten HotSync alle privaten Einträge auf dem Handheld wiederhergestellt; das Kennwort wird nicht wiederhergestellt. So löschen Sie ein vergessenes Kennwort: 1. Tippen Sie im Programmstarter auf Sicherheit. 2. Tippen Sie im Sicherheitsdialog auf Kennwort vergessen. 3. Tippen Sie auf Ja, um das Löschen des Kennworts zu bestätigen. Kapitel 3 Verwalten von Anwendungen 3.11 Basisanwendungen Kapitel 4: Verwenden der Basisanwendungen Ihr iQue™ Palm OS® Handheld mit integriertem GPS bietet folgende Basisanwendungen: • Kalender • Merkzettel • Aufgabenliste • Rechner • Adressen • Que-Anwendungen Dieses Kapitel beschreibt, wie Sie diese Basisanwendungen auf dem iQue Palm OS Handheld mit integriertem GPS verwenden. So wird zum Beispiel erklärt, wie Sie Termine im Kalender planen und Namen ins Adressbuch eingeben. Detaillierte Informationen zu den Que-Anwendungen finden Sie im Handbuch für die Que-Anwendungen. VERWENDEN DES KALENDERS Mit dem Kalender können Sie schnell und einfach Termine oder andere Aktivitäten planen, die an ein Datum oder eine Uhrzeit gebunden sind. Wenn Sie den Kalender öffnen, wird das Tagesdatum samt Zeitangaben für einen normalen Arbeitstag angezeigt. Benutzen Sie den Kalender für folgende Aktivitäten: • Planen von Ereignissen: Termine, für die Uhrzeit und Datum angegeben sind; Ereignisse ohne Zeitangabe, z. B. Geburtstage und Jahrestage; wiederkehrende Ereignisse wie wöchentliche Treffen am selben Ort zur selben Zeit; länger andauernde Ereignisse, z. B. Urlaub und mehrtägige Konferenzen; sowie ganztägige Ereignisse für die normalen Arbeitszeiten eines Tages. • Anzeigen Ihrer Termine auf mehrere Arten: Tages-, Wochen-, Monats- oder Agendaansicht. • Einstellen von Alarmen vor geplanten Terminen (Minuten, Stunden oder Tage davor). • Anfügen von Notizen an Ereignisse zur Beschreibung oder Erläuterung von Kalendereinträgen. • Neu anordnen oder löschen von Ereignissen im Terminplan. So öffnen Sie den Kalender: 1. Drücken Sie auf die Kalender-Taste am Handheld, um die Tagesansicht des Kalenders zu öffnen. Das Datum wird oben rechts auf der Anzeige eingeblendet. F ANMERKUNG: Drücken Sie wiederholt auf die Kalender-Taste, um durch die Ansichten (Tag, Woche, Monat, Agenda) zu schalten. Die Kalenderansichten werden links unten dargestellt. Kalender-Taste Kapitel 4 Verwenden der Basisanwendungen 4.1 Kalender: Planen von Ereignissen PLANEN VON EREIGNISSEN Ein Eintrag im Kalender wird als Ereignis bezeichnet. Wenn Sie ein Ereignis planen, wird dessen Beschreibung in der Zeitleiste angezeigt, mit einer Standarddauer von 1 Stunde. Sie können Anfangszeit und Dauer für ein Ereignis ganz einfach ändern. Der Kalender unterstützt folgende Arten von Ereignissen: • Termin-Ereignisse, z. B. Sitzungen, sind mit einem Datum und einer Anfangs- und Endzeit verknüpft. • Ereignisse ohne Zeitangabe, z. B. Geburtstage, Urlaub, Jahrestage. Diese Ereignisse finden an einem bestimmten Tag statt, jedoch ohne Anfangs- und Endzeiten. Sie werden oben in der Liste angezeigt und mit einer Raute markiert. Sie können mehr als ein Ereignis ohne Zeitangabe für dasselbe Datum anlegen. • Wiederkehrende Ereignisse, z. B. wöchentliche Besprechungen, die jede Woche am selben Tag zur selben Zeit stattfinden. • Andauernde Ereignisse, z. B. ein Urlaub oder eine mehrtägige Konferenz. • Ganztägige Ereignisse, entsprechend der normalen Arbeitszeit. Planen von Terminen Sie können Termin-Ereignisse für den heutigen oder einen künftigen Tag planen. So planen Sie einen Termin für den aktuellen Tag: 1. Drücken Sie auf die Kalender-Taste am Handheld, um die Tagesansicht des Kalenders zu öffnen. Die Tagesansicht zeigt das aktuelle Datum und die Zeiten eines normalen Arbeitstages. 2. Tippen Sie, während der aktuelle Tag gewählt ist, auf die Linie neben der Uhrzeit, zu der das Ereignis beginnt. Die Zeitleiste zeigt die Standarddauer. Tippen Sie auf die Linie neben der gewünschten Zeit und geben Sie Text ein. 3. Geben Sie eine bis zu 255 Zeichen lange Beschreibung des Ereignisses ein. 4.2 Kapitel 4 Verwenden der Basisanwendungen Kalender: Planen von Ereignissen Tippen Sie auf die Zeit, um den Dialog Zeit einstellen zu öffnen. 4. Legen Sie die Dauer fest: • Wenn das Ereignis 1 Stunde dauert, können Sie den Rest dieser Anweisung überspringen. • Wenn das Ereignis kürzer oder länger als eine Stunde ist, tippen Sie auf die Uhrzeit, um den Dialog “Zeit einstellen” zu öffnen. F TIPP: Sie können den Dialog “Zeit einstellen” zum Einstellen einer Anfangszeit öffnen, wenn kein Ereignis gewählt ist und diese dann in der Ziffernhälfte des Texteingabebereichs eingeben. 5. Stellen Sie die Dauer des Ereignisses auf eine dieser Arten ein: • Tippen Sie auf die Zeitspalten im Dialog „Zeit einstellen“, um die Anfangszeit festzulegen. Tippen Sie auf Endzeit und anschließend auf die Zeitspalten, um die Endzeit festzulegen. • Tippen Sie auf Ganztags, wenn das Ereignis den ganzen Tag dauert. Die Standardstunden eines Arbeitstages werden von Ihnen festgelegt und können über den Dialog Einstellungen im Kalender angepasst werden. Weitere Informationen finden Sie unter “Ändern der angezeigten Start- und Endzeiten” weiter hinten in diesem Kapitel. Antippen, um zu früheren Stunden zu blättern Zum Einstellen der Stunden antippen Zum Einstellen der Minuten antippen Markierte Anfangszeit Antippen, um zu späteren Stunden zu blättern 6. Tippen Sie auf OK. Kapitel 4 Verwenden der Basisanwendungen 4.3 Kalender: Planen von Ereignissen So planen Sie einen Termin für ein anderes Datum: 1. Wählen Sie das Datum auf eine dieser Arten aus: • Tippen Sie auf den gewünschten Wochentag in der Datumsleiste oben auf der Seite. Wenn nötig, tippen Sie auf die Pfeile für die vorherige oder nächste Woche, um eine andere Wochenansicht zu öffnen. • Tippen Sie auf Gehe zu am Seitenende, um den Dialog „Gehe zu Datum“ zu öffnen. Wählen Sie das Datum durch Tippen auf Jahr, Monat und Tag im Kalender. 2. Nach der Auswahl des Datums befolgen Sie die Schritte für die Terminplanung am aktuellen Tag. F ANMERKUNG: Sie können das Datum für ein Ereignis auch über die Schaltfläche Details ändern. Planen von Ereignissen ohne Zeitangabe Sie können Ereignisse ohne Zeitangabe für ein beliebiges Datum planen. Ereignisse ohne Zeitangabe werden oben in der Liste angezeigt und mit einer Raute markiert. So planen Sie ein Ereignis ohne Zeitangabe: 1. Wählen Sie das gewünschte Datum wie im Abschnitt “So planen Sie einen Termin für ein anderes Datum” oben beschrieben. 2. Tippen Sie auf Neu. 3. Tippen Sie im Dialog “Zeit einstellen” auf Keine Uhrzeit. I ANMERKUNG: Sie können auch auf OK tippen. Achten Sie dabei darauf, dass keine Anfangs- oder Endzeit eingegeben ist. F TIPP: Sie können ein neues Ereignis ohne Zeitangabe erstellen, wenn kein Ereignis gewählt ist; schreiben Sie einfach Buchstaben im Texteingabebereich. Sobald Sie zu schreiben beginnen, wird das zeitlose Ereignis oben auf der Anzeige dargestellt. 4.4 Kapitel 4 Verwenden der Basisanwendungen Kalender: Planen von Ereignissen Neues Ereignis ohne Zeitangabe 4. Geben Sie eine Beschreibung für das Ereignis ein. 5. Tippen Sie auf einen freien Bereich der Anzeige, um das Ereignis ohne Zeitangabe abzuwählen. F ANMERKUNG: Wenn Sie einen zeitgebundenen Termin erstellen und daraus ein zeitloses Ereignis machen möchten, tippen Sie direkt auf die Ereigniszeit im Kalender und anschließend auf Keine Uhrzeit und OK. Planen von wiederholten oder andauernden Ereignissen Die Funktion Wiederholung dient zum Planen von Ereignissen, die in regelmäßigen Intervallen wiederkehren oder mehrere Tage andauern. Wiederkehrende Ereignisse sind z. B. ein Geburtstag oder eine wöchentliche Gitarrenstunde, die am selben Wochentag zur selben Uhrzeit stattfindet. Andauernde Ereignisse sind Dinge wie eine Geschäftsreise oder ein Urlaub. So planen Sie ein wiederholtes oder andauerndes Ereignis: 1. Tippen Sie auf das Ereignis (nicht auf die Zeit neben dem Ereignis). Ein wiederkehrendes Ereignis ist meist auch ein Ereignis ohne Zeitangabe. 2. Tippen Sie auf Details. 3. Tippen Sie auf Wiederholung, um den Dialog “Wiederholung ändern” zu öffnen. Tippen Sie auf Wiederholung Kapitel 4 Verwenden der Basisanwendungen 4.5 Kalender: Planen von Ereignissen 4. Tippen Sie auf Tag, Woche, Monat oder Jahr um festzulegen, wie oft das Ereignis wiederholt wird. Tippen Sie für ein andauerndes Ereignis auf Tag. 5. Geben Sie die Anzahl der Wiederholungen in der Zeile Jeden ein. Wenn Sie beispielsweise Monat wählen und eine 2 eingeben, wird das Ereignis jeden zweiten Monat wiederholt. 7. Um ein Enddatum für ein wiederkehrendes oder andauerndes Ereignis anzugeben, tippen Sie auf die Auswahlliste Endet am und dort auf Datum wählen. Wählen Sie in der Datumsauswahl ein Enddatum. 8. Tippen Sie auf OK. Ein Symbol ganz rechts in der Ereigniszeile kennzeichnet wiederkehrende Ereignisse. Ändern von wiederholten oder andauernden Ereignissen Wenn Sie Änderungen an wiederkehrenden oder andauernden Ereignissen vornehmen, können Sie die Änderung nur am aktuellen Ereignis, am aktuellen und künftigen Terminen des Ereignisses oder an allen Ereignissen der Serie - vergangenen, aktuellem und künftigen - vornehmen. So ändern Sie ein wiederholtes oder andauerndes Ereignis: 1. Tippen Sie auf das zu löschende Ereignis. 2. Tippen Sie auf Details. Das Fenster Ereignisdetails wird angezeigt. 3. Tippen Sie auf Löschen. Das Fenster “Wiederholtes Ereignis” wird angezeigt und bittet um Bestätigung des Löschvorgangs. F TIPP: Sie können auch Ereignis löschen im Menü Eintrag wählen. Damit wird das Fenster “Wiederholtes Ereignis” geöffnet. Tippen Sie auf Löschen 4. Wählen Sie eine dieser Optionen aus: • Dieses löscht ein einzelnes Auftreten des Ereignisses • Zukünftige löscht das aktuelle Ereignis und alle künftigen Termine des Ereignisses • Alle löscht alle Ereigniseinträge (vergangen, aktuell, künftig) Das Ereignis wird aus dem Kalender entfernt und Sie kehren zur Tagesansicht zurück. Diese Schritte gelten für alle Änderungen an wiederkehrenden oder andauernden Ereignissen. 4.6 Kapitel 4 Verwenden der Basisanwendungen Kalender: Planen von Ereignissen Tipps zur Planung von wiederholten oder andauernden Ereignissen Beachten Sie beim Planen wiederkehrender oder andauernder Ereignisse folgende Hinweise: • Wenn Sie das Startdatum eines wiederkehrenden Ereignisses ändern, berechnet der Handheld die Anzahl der Tage, die es verschoben wurde. Der Handheld ändert dann automatisch das Enddatum, um die Dauer des Ereignisses beizubehalten. • Wenn Sie das Wiederholungsintervall ändern, z. B. von täglich auf wöchentlich, werden vergangene Ereignisse (vor dem Datum für die Änderung) nicht geändert. Der Handheld legt ein neues, wiederkehrendes Ereignis an. • Wenn Sie den Termin für ein Ereignis aus einer Serie ändern (z. B. vom 14. Januar auf den 15.) und die Änderung für alle Ereignisse übernehmen, wird das neue Datum zum Startdatum des wiederkehrenden Ereignisses. Der Handheld ändert dann das Enddatum, um die Dauer des Ereignisses beizubehalten. • Wenn Sie andere Wiederholungseinstellungen ändern (z. B. Zeit, Alarm, Privat) und die Änderung für alle Vorkommnisse ändern, erstellt der Handheld ein neues Ereignis. Das Startdatum des neuen Ereignisses ist das Datum, an dem die Einstellung geändert wird. Vergangene Termine (vor dem Änderungsdatum) werden nicht geändert. • Wenn Sie eine Änderung nur für ein Vorkommnis der Serie übernehmen (z. B. Zeit), wird das Wiederholungssymbol für dieses Vorkommnis entfernt. Ereignisse ändern Sie können Ereignisse über die Option Details im Kalender ändern. Mit der Option Details können Sie auch Ereignisse ohne Zeitangabe in Termine umwandeln. So ändern Sie ein Ereignis: 1. Tippen Sie auf das zu ändernde Ereignis. 2. Tippen Sie auf Details. 3. Wenn Sie die Zeit ändern möchten, tippen Sie auf Uhrzeit, wählen eine neue Uhrzeit und tippen auf OK. 4. Wenn Sie das Datum ändern möchten, tippen Sie auf Datum, wählen ein neues Datum und tippen auf OK. Hinzufügen von Adressen und Anhängen von Positionen an Ereignisse Sie können einem Ereignis über das Telefonbuch Namen, Adressen und Telefonnummern beifügen. Wie das geht, erfahren Sie unter “Verwenden des Telefonbuchs” in Kapitel 5, “Gemeinsame Aufgaben”. Informationen zum Beifügen einer Position an ein Ereignis finden Sie im Handbuch für die Que-Anwendungen. Kapitel 4 Verwenden der Basisanwendungen 4.7 Kalender: Einstellen von Alarmen EINSTELLEN VON ALARMEN In den Alarmeinstellungen können Sie hörbare Alarme für Ereignisse im Kalender und eine Erinnerung auf der Anzeige einrichten. Für Ereignisse ohne Zeitangabe wird nur eine Nachricht angezeigt. Einstellen von Alarmen für Ereignisse Sie können den Alarm Minuten, Stunden oder Tage vor dem Ereignis auslösen. Wenn Sie einen Alarm einrichten, wird das Alarmsymbol ganz rechts neben dem zugehörigen Ereignis angezeigt. Sie können auch einen stillen Alarm für Ereignisse ohne Zeitangabe einrichten, bei dem eine Erinnerung am Tag vor dem Ereignis angezeigt wird. Der Alarm wird die gewählte Anzahl von Minuten, Stunden oder Tagen vor Mitternacht des Tages, an dem das Ereignis ohne Zeitangabe beginnt, ausgelöst. Nehmen wir einmal einen Alarm von 5 Minuten für ein zeitloses Ereignis am 4. Februar an. Die Erinnerung wird um 23:55 Uhr nachts am 3. Februar angezeigt. Die Erinnerung wird solange eingeblendet, bis Sie den Handheld einschalten und die Nachricht mit OK ausblenden. So richten Sie einen Ereignisalarm ein: 1. Tippen Sie auf das Ereignis, für das Sie den Alarm einstellen möchten. 2. Tippen Sie auf Details. 3. Tippen Sie auf das Kontrollkästchen Alarm, um es zu aktivieren. 4. Die Standardeinstellung von 5 Minuten wird angezeigt. 5. Stellen Sie die Alarmzeit ein: • Wählen Sie die 5 neben dem Kontrollkästchen Alarm und geben Sie eine beliebige Nummer von 0 bis 99 einschließlich ein. • Tippen Sie auf die Auswahlliste, um zwischen Minuten, Stunden oder Tagen zu wählen. Geben Sie die Anzahl hier ein Wählen Sie die Zeiteinheit durch Tippen 6. Tippen Sie auf OK. Sobald der Alarm ertönt, können Sie auf Schlummern tippen, um ihn für 5 Minuten abzuschalten. 4.8 Kapitel 4 Verwenden der Basisanwendungen Kalender: Einstellen von Alarmen So verschieben Sie den Alarm mit der Option Schlummern: 1. Tippen Sie im Alarmdialog auf Schlummern, um den Alarm um fünf Minuten zurückzustellen. Mit jedem Tippen auf Schlummern wird der Alarm weitere 5 Minuten zurückgestellt. Einstellen von Alarmoptionen Sie können in den Einstellungen festlegen, dass der Alarm automatisch für jedes neue Ereignis ertönen soll. Sie können auch das Signal für den Alarm wählen und die Anzahl der Signale festlegen. So stellen Sie die Alarmoptionen ein: 1. Öffnen Sie den Einstellungsdialog auf eine dieser Arten: • Tippen Sie im Kalender auf das Menüsymbol. • Tippen Sie auf das markierte Register oben im Kalender, um die Menüleiste anzuzeigen. • Ziehen Sie im Texteingabebereich eine Diagonale von unten links nach oben rechts, um die Symbolleiste zu öffnen. Geben Sie ein R ein, den Graffiti® 2-Shortcut für den Befehl Einstellungen. 2. Tippen Sie im Menü Optionen auf Einstellungen. Kapitel 4 Verwenden der Basisanwendungen 4.9 Kalender: Ändern der Ansicht 3. Wählen Sie eine der folgenden Optionen: • Tippen Sie auf Alarmeinst., um den Alarm für jedes neue Ereignis automatisch einzustellen. Der stille Alarm für Ereignisse ohne Zeitangabe wird in Minuten, Tagen oder Stunden vor Mitternacht des Tages definiert, an dem das Ereignis stattfindet. • Tippen Sie auf Alarmsignal und dort auf eine Option, um das Signal zu wählen. Zu den Optionen gehören Alarm, Warnung, Vogel, Konzert, Telefon, Sci-fi und Wecker. • Tippen Sie auf Erinnerungen um festzulegen, wie oft das Signal ertönt: einmal, zweimal, drei-, fünf- oder zehnmal. • Tippen Sie auf Wiedergeben alle um einzustellen, wie häufig der Alarm ertönt: jede Minute oder alle 5, 10 bzw. 30 Minuten. 4. Tippen Sie auf OK. ÄNDERN DER KALENDERANSICHT Der Kalender enthält vier Ansichten für Ihre Termine: Tagesansicht, Wochenansicht, Monatsansicht und Agendaansicht. So zeigen Sie die Kalenderansichten an: 1. Führen Sie eine dieser Aktionen aus: • Drücken Sie die Kalender-Taste mehrmals, um zwischen den Ansichten zu wechseln. • Tippen Sie auf das Ansichtssymbol unten links im Kalenderfenster. Kalender-Ansichtssymbole So zeigen Sie die aktuelle Uhrzeit an: 1. Halten Sie den Stift auf dem Datum in der Datumsleiste gedrückt, um die Uhrzeit anzuzeigen. (Wenn Sie den Stylus loslassen, wird die Menüleiste angezeigt.) 4.10 Kapitel 4 Verwenden der Basisanwendungen Kalender: Wochenansicht Arbeiten in der Wochenansicht Die Wochenansicht zeigt einen Kalender mit allen Ereignissen der ganzen Woche. So können Sie sich einen schnellen Überblick über Termine und freie Zeiten verschaffen. Die graphische Darstellung hilft Ihnen auch, Überlappungen und Konflikte im Terminplan zu erkennen. So wählen Sie die Wochenansicht: 1. Tippen Sie auf das Symbol für die Wochenansicht oder drücken Sie die Kalender-Taste so oft, bis die Wochenansicht angezeigt wird. Symbol für die Wochenansicht 2. Tippen Sie auf die linken und rechten Steuerelemente, um wochenweise zurück und vor zu blättern oder tippen Sie auf einen Tag, um die Details eines Ereignisses anzuzeigen. F ANMERKUNG: In der Wochenansicht werden auch zeitlose Ereignisse und Ereignisse außerhalb der normalerweise angezeigten Zeit dargestellt. Vorherige Woche Punkte stehen für zeitlose Ereignisse Nächste Woche Balken stehen für frühere Ereignisse 3. Tippen Sie auf ein Ereignis, um dessen Beschreibung oben auf dem Bildschirm anzuzeigen. Kapitel 4 Verwenden der Basisanwendungen 4.11 Kalender: Wochenansicht Tipps für die Wochenansicht Beachten Sie bei der Arbeit mit der Wochenansicht folgende Hinweise: • Sie können Ereignisse in der Wochenansicht antippen und ziehen, um einen anderen Tag oder eine andere Uhrzeit dafür zu wählen. • Sie können eine freie Uhrzeit an einem Tag antippen, um dorthin zu springen und die Zeit für ein neues Ereignis zu wählen. • Tippen Sie einen Tag oder ein Datum oben in der Wochenansicht an, um dorthin zu springen, ohne ein Ereignis zu wählen. • Die Wochenansicht zeigt die unter den Kalendereinstellungen gewählte Zeitspanne Anfangszeit und Endzeit. Wenn ein Ereignis außerhalb dieser Zeitspanne vorhanden ist, wird in der jeweiligen Tagesspalte ein Balken oben oder unten angezeigt. Sie können mit den Bildschirmpfeilen zu diesem Ereignis blättern. Erkennen von Ereigniskonflikten Da Sie für jedes Ereignis Anfangs- und Endzeit festlegen können, kann es vorkommen, dass Sie überlappende Ereignisse definieren (ein Ereignis beginnt, bevor ein anderes endet). Ein Ereigniskonflikt (Überlappung) wird in der Wochenansicht durch übereinander liegende Balken und in der Tagesansicht durch überlappende Klammern links neben der Konfliktzeit angezeigt. Ereigniskonflikte Arbeiten in der Monatsansicht Die Monatsansicht zeigt, an welchen Tagen Sie Termine haben. Punkte und Linien in der Monatsansicht stehen für Ereignisse, wiederkehrende Ereignisse und solche ohne Zeitangabe. Eine gestrichelte Linie steht für ein andauerndes Ereignis, ein Punkt an der rechten Seite für ein Ereignis und ein Punkt unterhalb des Datums für ein Ereignis ohne Zeitangabe. 4.12 Kapitel 4 Verwenden der Basisanwendungen Kalender: Monatsansicht Vorheriger/nächster Monat Symbol für die Monatsansicht Sie können die Anzeige von Punkten und Linien in der Monatsansicht steuern. Informationen hierzu finden Sie unter “Ändern der Kalenderdarstellung” weiter hinten in diesem Kapitel. Tipps für die Monatsansicht Beachten Sie bei der Arbeit mit der Monatsansicht folgende Hinweise: • Tippen Sie auf einen Tag in der Monatsansicht, um die Tagesansicht zu öffnen. • Tippen Sie auf die Pfeile oben rechts, um monatsweise zu blättern. • Tippen Sie auf Gehe zu, um die Datumsauswahl zu öffnen und einen anderen Monat zu wählen. • Verwenden Sie die Scroll-Tasten vorne auf dem Handheld, um zwischen Monaten zu wechseln. Mit der oberen Taste gehen Sie einen Monat zurück, mit der unteren einen Monat vor. Arbeiten in der Agendaansicht Die Agendaansicht dient zur Anzeige von Terminen, zeitlosen Ereignissen und Aufgaben auf einem Bildschirm. Dies ist zwar hauptsächlich eine Anzeigeoption, aber Sie können in der Agendaansicht erledigte Aufgaben markieren. Tippen Sie einfach auf ein Ereignis in der Agendaansicht, um den zugehörigen Tag zu öffnen. So wählen Sie die Agendaansicht: 1. Tippen Sie auf das Symbol für die Agendaansicht oder drücken Sie die Kalender-Taste so oft, bis die Agendaansicht angezeigt wird. Symbol für die Agendaansicht Kapitel 4 Verwenden der Basisanwendungen 4.13 Kalender: Agendaansicht 2. Wählen Sie mit den Navigationsleisten Tage davor oder danach oder zeigen Sie weitere Aufgaben an. Tipps für die Agendaansicht • Tippen Sie auf einen Termin in der Agendaansicht, um die zugehörige Tagesansicht aufzurufen. • Markieren Sie erledigte Aufgaben in der Agendaansicht oder klicken Sie auf eine Beschreibung, um die Aufgabenliste aufzurufen. • Sie können die Kategorie angezeigter Aufgaben ändern. Tippen Sie dazu auf die Aufgabenliste und wählen Sie die neue Kategorie. Mehr Informationen zu Aufgaben finden Sie unter “Verwenden der Aufgabenliste” weiter hinten in diesem Kapitel. ÄNDERN DER KALENDERDARSTELLUNG In der Tages- und Monatsansicht können Sie festlegen, welche Ereignisse im Kalender angezeigt werden. In der Tagesansicht können Sie Zeitleisten zur Konflikterkennung einblenden. So ändern Sie die Kalenderdarstellung von Ereignissen: 1. Tippen Sie in der Tages- oder Monatsansicht auf das Menüsymbol. 2. Tippen Sie auf Optionen und anschließend auf Anzeigeoptionen. 4.14 Kapitel 4 Verwenden der Basisanwendungen Kalender: Anzeigeoptionen 3. Wählen Sie in der Tagesansicht zwischen folgenden Optionen: • Tippen Sie auf Zeitleisten anzeigen, um Zeitleisten für Ereignisdauer und Ereigniskonflikte anzuzeigen. • Tippen Sie auf Kurze Tagesansicht, damit nur Anfangs- und Endzeiten der Ereignisse aber keine freien Zeiten am Ende der Seite angezeigt werden. Deaktivieren Sie die Option, um alle Zeitlinien anzuzeigen. 4. Wählen Sie in der Monatsansicht, ob Termine, Ereignisse ohne Zeitangabe, oder täglich wiederkehrende Ereignisse angezeigt werden sollen. 5. Tippen Sie auf OK. Ändern der angezeigten Start- und Endzeiten Sie können die Einstellungen für neue Einträge festlegen. Zu den Einstellungen gehören die Anzeige der Start- und Endzeit sowie die Alarmeinstellungen. Mehr Informationen zu Alarmeinstellungen finden Sie unter “Einstellen von Alarmoptionen” weiter oben in diesem Kapitel. So ändern Sie die Start- und Endzeiten im Kalender: 1. Tippen Sie im Kalender auf das Menüsymbol. 2. Tippen Sie auf Optionen und anschließend auf Einstellungen. Die Start- und Endzeiten werden in verschiedenen Kalenderanzeigen benutzt. In der Tagesansicht werden die Start- und Endzeiten für Ereignisse hiernach geplant, wenn Ganztags gewählt wird. Die Wochenansicht zeigt die Zeitspanne zwischen Start- und Endzeit an. 3. Tippen Sie auf Startzeit und verwenden Sie die Scroll-Pfeile, um eine neue Startzeit für den Kalender einzustellen. Gehen Sie ebenso für eine neue Endzeit vor. Wenn der gewählte Zeitbereich nicht auf einen Bildschirm passen, können Sie mit den Scroll-Pfeilen auf- und abwärts blättern. 4. Tippen Sie auf OK. Kapitel 4 Verwenden der Basisanwendungen 4.15 Aufgabenliste VERWENDEN DER AUFGABENLISTE In der Aufgabenliste können Sie Erinnerungen anlegen und noch zu Erledigendes nach Prioritäten einteilen. Verwenden Sie die Aufgabenliste um ... • schnell und bequem Listen zu erledigender Dinge anzulegen • jeder Aufgabe eine Priorität zuzuweisen • ein Fälligkeitsdatum für einige oder alle Aufgaben zu vergeben • Aufgaben in Kategorien zu unterteilen, um diese in logischen Gruppen auswählen und anzeigen zu können. Weitere Informationen finden Sie unter “Einordnen von Einträgen” in Kapitel 5, “Gemeinsame Aufgaben”. • Aufgaben nach Fälligkeit, Priorität oder Kategorie zu sortieren • Notizen an einzelne Aufgaben anzufügen, um diese zu beschreiben oder zu erläutern. Weitere Informationen finden Sie unter “Anhängen von Notizen” in Kapitel 5, “Gemeinsame Aufgaben”. So öffnen Sie die Aufgabenliste: 1. Drücken Sie die Aufgaben-Taste vorne auf dem Handheld. Die Aufgabenliste wird mit der zuletzt angezeigten Kategorie geöffnet. Aufgaben-Taste F 4.16 ANMERKUNG: Drücken Sie die Aufgaben-Taste mehrmals, um durch die Kategorien zu schalten, in denen Einträge enthalten sind. Kapitel 4 Verwenden der Basisanwendungen Aufgabenliste: Erstellen von Einträgen Erstellen von Aufgaben Eine Aufgabe ist eine Erinnerung an etwas, das Sie erledigen müssen. Ein solcher Eintrag in der Aufgabenliste ist eine Aufgabe. So erstellen Sie eine Aufgabe: 1. Drücken Sie die Aufgaben-Taste vorne auf dem Handheld, um die Aufgabenliste zu öffnen. 2. Tippen Sie auf Neu. Tippen Sie auf Neu. Geben Sie die neue Aufgabe ein. 3. Geben Sie einen Text für die Aufgabe ein. Der Text darf länger als eine Zeile sein. F TIPP: Über das Telefonbuch können Sie der Aufgabe einen Namen, eine Adresse und eine Telefonnummer beifügen. Mehr Informationen finden Sie unter “Verwenden des Telefonbuchs” in Kapitel 5, “Gemeinsame Aufgaben”. 4. Tippen Sie irgendwo auf den Bildschirm, um die Markierung einer Aufgabe aufzuheben. F TIPP: Wenn keine Aufgabe markiert ist, erstellen Sie durch Schreiben im Texteingabebereich automatisch eine neue Aufgabe. Kapitel 4 Verwenden der Basisanwendungen 4.17 Aufgabenliste: Priorität und Erledigung Einstellen von Aufgabenprioritäten Sie können die Priorität für Aufgaben einstellen, um die wichtigen und dringenden von den weniger wichtigen zu unterscheiden. Aufgaben werden nach Priorität und Fälligkeitsdatum in der Aufgabenliste sortiert; dabei hat die 1 die höchste Priorität. Wenn Sie die Priorität einer Aufgabe ändern, wird sie eventuell in der Liste verschoben. Neue Aufgaben werden automatisch mit der Priorität 1 erstellt. Wenn Sie vor dem Erstellen einer neuen Aufgabe eine bestehende auswählen, übernimmt die neue Aufgabe die Priorität der markierten. So stellen Sie die Priorität von Aufgaben ein: 1. Wenn keine Prioritäten in der Aufgabenliste angezeigt wird, tippen Sie auf Anzeigen am Ende der Liste und anschließend auf Prioritäten anzeigen und OK. 2. Tippen Sie auf die Prioritätsstufe links neben der Aufgabe. 3. Tippen Sie auf die Prioritätsstufe, die Sie einstellen möchten (1 = am wichtigsten, 5 = am unwichtigsten). Tippen Sie hier. Tippen Sie, um die Priorität auszuwählen So markieren Sie eine Aufgabe als erledigt: 1. Tippen Sie in der Aufgabenliste auf Anzeigen. Tippen Sie auf Erledigte anzeigen. Wenn Sie die Einstellung deaktivieren, werden erledigte Aufgaben aus der Liste entfernt. F 4.18 ANMERKUNG: Nicht mehr aufgrund dieser Einstellung in der Liste angezeigte Einträge sind nicht gelöscht. Sie verbleiben im Speicher des Handheld. Um die Einträge vollständig aus dem Speicher zu löschen, müssen Sie diese entfernen. Mehr dazu erfahren Sie unter “Entfernen von Einträgen” in Kapitel 5. Kapitel 4 Verwenden der Basisanwendungen Aufgabenliste: Anzeigeoptionen 2. Tippen Sie auf das Kontrollkästchen links neben der Aufgabe. Erledigte Aufgabe Ändern von Prioritäten und Fälligkeiten Sie können in der Aufgabenliste Fälligkeitsdaten anzeigen, Prioritäten ändern und Aufgaben in Kategorien einordnen. Außerdem können Sie die Aufgaben nach Priorität, Fälligkeit und Kategorie sortieren. So ändern Sie Prioritäten und Fälligkeiten für Aufgaben: 1. Tippen Sie in der Aufgabenliste auf das zu ändernde Element. 2. Tippen Sie auf Details. 3. Tippen Sie im Dialog Details auf Kein Datum, um die Auswahlliste Fälligkeitsdatum zu öffnen. Tippen Sie hier 4. Tippen Sie auf ein Fälligkeitsdatum für die Aufgabe. Sie können zwischen Heute, Morgen, In einer Woche, Kein Datum (kein Fälligkeitsdatum für die Aufgabe) und Datum auswählen (zur Auswahl eines Datums) wählen. 5. Tippen Sie auf Privat, um die Aufgabe auszublenden, wenn die Sicherheitsfunktion genutzt wird. Weitere Informationen finden Sie unter “Markieren privater Einträge” in Kapitel 5, “Gemeinsame Aufgaben”. 6. Tippen Sie auf OK. F TIPP: Wenn Sie die Option Fälligkeitsdaten zeigen in den Aufgabeneinstellungen aktivieren, können Sie direkt auf ein Fälligkeitsdatum in der Aufgabenliste klicken, um die in Schritt 3 gezeigte Auswahlliste zu öffnen. Kapitel 4 Verwenden der Basisanwendungen 4.19 Aufgabenliste: Anzeigeeinstellungen So sortieren Sie Einträge in der Aufgabenliste: 1. Tippen Sie in der Aufgabenliste auf Anzeigen. 2. Tippen Sie in den Aufgabeneinstellungen auf Sortieren nach und wählen Sie eine Option aus der Auswahlliste: 3. Tippen Sie auf Priorität, Fälligkeitsdatum, um die Einträge zuerst nach Priorität und dann nach Fälligkeit zu sortieren. Tippen Sie auf Fälligkeitsdatum, Priorität, um die Sortierfolge umzukehren. 4. Tippen Sie auf Kategorie, Priorität, um Einträge nach Kategorie und dann nach Priorität zu sortieren. Tippen Sie auf Priorität, Kategorie, um die Sortierfolge umzukehren. 5. Tippen Sie auf OK. Anzeigen erledigter und fälliger Aufgaben Sie können in der Aufgabenliste erledigte Aufgaben samt Datum der Erledigung neben den fälligen Aufgaben und Fälligkeitsdaten anzeigen. So nehmen Sie die Einstellungen für die Anzeige vor: 1. Tippen Sie in der Aufgabenliste auf Anzeigen. 2. Wählen Sie in den Aufgabeneinstellungen unter folgenden Einstellungen aus: • Tippen Sie auf Erledigte anzeigen, um die erledigten Aufgaben anzuzeigen. Ist die Einstellung deaktiviert, werden erledigte Aufgaben nicht mehr in der Liste angezeigt, bleiben jedoch im Speicher des Handheld. Um die Einträge vollständig aus dem Speicher zu löschen, müssen Sie diese entfernen. • Tippen Sie auf Nur fällige anzeigen, um nur die aktuell fälligen, überfälligen oder Aufgaben ohne Fälligkeit anzuzeigen. Ist diese Einstellung aktiv, werden Aufgaben erst zum Fälligkeitstag in der Liste angezeigt. • Tippen Sie auf Erledigungsdatum aufzeichnen, um das Fälligkeitsdatum durch das Datum der Erledigung (Abhaken) zu ersetzen. Auch wenn Sie kein Fälligkeitsdatum vergeben, wird das Erledigungsdatum aufgezeichnet. • Tippen Sie auf Fälligkeitsdaten zeigen, um die Fälligkeit von Aufgaben in der Liste anzuzeigen und ein Ausrufezeichen neben Aufgaben anzuzeigen, die nach dem Fälligkeitsdatum noch nicht erledigt sind. 3. Tippen Sie auf OK. 4.20 Kapitel 4 Verwenden der Basisanwendungen Adressen VERWENDEN VON ADRESSEN In Adressen können Namen, Anschriften, Telefonnummern und andere Daten zu privaten und Geschäftskontakten gespeichert werden. Benutzen Sie das Adressbuch für folgende Aktivitäten: • Eingeben, suchen und kopieren von Namen, Adressen, Telefonnummern und anderen Informationen. • Geben Sie für jeden Namen bis zu fünf Telefonnummern (Privat, Büro, Fax, Mobil usw.) oder E-Mail-Adressen ein. • Legen Sie fest, welche Telefonnummer in der Adressenliste für die Adresseinträge angezeigt wird. • Fügen Sie Notizen zu Adressen bei, in denen Sie weitere Informationen zum Eintrag hinterlegen können. • Teilen Sie Adressen in Kategorien ein, um diese in logischen Gruppen auswählen und anzeigen zu können. So öffnen Sie die Adressen: 1. Drücken Sie die Adressen-Taste vorne auf dem Handheld, um eine Liste aller Adressen anzuzeigen. Adressen-Taste F ANMERKUNG: Drücken Sie die Adressen-Taste mehrmals, um durch die Kategorien zu schalten, in denen Einträge enthalten sind. Kapitel 4 Verwenden der Basisanwendungen 4.21 Verwenden von Adressen Hinzufügen und Verwenden von Adressen In der Anwendung Adressen können Sie Namen und Adressdaten zu Personen und Firmen speichern. Jede Adresse ist ein eigener Eintrag. Sie können die Einträge am Handheld erstellen oder die Palm™ Desktop-Software benutzen, um Einträge am PC zu erstellen und mit HotSync® zum Handheld zu übertragen. Die Palm Desktop Software kann auch Datenbanken in die Adressanwendung des Handheld konvertieren. Mehr Informationen finden Sie in der Online-Hilfe von Palm Desktop. So legen Sie einen neuen Adresseintrag an: 1. Drücken Sie die Adressen-Taste vorne auf dem Handheld, um die Adressenliste zu öffnen. 2. Tippen Sie auf Neu. 3. Geben Sie den Nachnamen der Person ein, die Sie in die Adressen aufnehmen möchten. 4. Tippen Sie auf das Feld Vorname, um es zu aktivieren. (Sie können jedes Feld durch Antippen aktivieren.) Geben Sie den Vornamen in das Feld ein. 5. Wenn Sie die Adressen auch nach dem Firmennamen sortieren möchten, geben Sie nun den Firmennamen im Feld Firma ein. 6. Geben Sie auch andere Daten ein, die Sie mit dem Eintrag verbinden möchten. 7. Tippen Sie auf die Scroll-Pfeile, um die nächste Datenseite anzuzeigen. 8. Wenn Sie eine Notiz anfügen möchten, tippen Sie auf Notiz. Geben Sie die Notiz in den Texteingabebereich ein und tippen Sie auf Fertig. Informationen zum Beifügen einer GPS-Position an einen Eintrag finden Sie im Handbuch für die Que-Anwendungen. 9. Tippen Sie auf Fertig, wenn alle Informationen eingegeben sind. F 4.22 TIPP: Wenn Sie einen Eintrag immer ganz oben in der Adressenliste anzeigen möchten, beginnen Sie den Nachnamen oder Firmennamen mit einem Sonderzeichen, z. B. *Dieses Gerät gehört*. Dieser Eintrag kann dann Kontaktinformationen enthalten, so dass man Sie benachrichtigen kann, wenn der Handheld verloren geht. Kapitel 4 Verwenden der Basisanwendungen Verwenden von Adressen So zeigen Sie die Details eines Adresseintrages an: 1. Tippen Sie in der Adressenliste auf einen Eintrag. Der Eintrag wird in der Adressansicht angezeigt. 2. Tippen Sie nach dem Betrachten des Eintrags auf Schließen. Kopieren von Einträgen Sie können bestehende Einträge duplizieren, beispielsweise um mehrere Kontakte in einem Unternehmen anzulegen. Beim Duplizieren einer Adresse wird neben dem Vornamen das Wort Kopie angezeigt. So duplizieren Sie eine Adresse: 1. Tippen Sie in der Anwendung Adressen auf den zu kopierenden Namen. 2. Führen Sie eine dieser Aktionen aus: • Tippen Sie auf das Register Adresse bearb. oben auf dem Bildschirm und anschließend auf Eintrag duplizieren im Menü Eintrag. • Ziehen Sie im Texteingabebereich des Gerätes eine Diagonale von unten links nach oben rechts, um die Symbolleiste anzuzeigen und schreiben Sie im Eingabebereich ein T, um den Befehl „Eintrag duplizieren“ aufzurufen. 3. Bearbeiten Sie den Eintrag wunschgemäß. 4. Tippen Sie abschließend auf Fertig. Auswählen verschiedener Telefon- und Adresstypen Sie können den Typ von Telefonnummern und E-Mail-Adressen festlegen, die das Adressbuch anzeigt. Vorgenommene Änderungen gelten nur für den aktuellen Eintrag. So wählen Sie eine neue Bezeichnung für eine Adresse, Telefonnummer oder E-Mail aus: 1. Tippen Sie in der Adressliste auf den zu ändernden Eintrag. 2. Tippen Sie auf Bearb. 3. Tippen Sie auf die Auswahlliste neben der zu ändernden Bezeichnung. Tippen Sie auf ein Dreieck Wählen Sie eine neue Bezeichnung aus der Auswahlliste. 4. Wählen Sie eine neue Bezeichnung. 5. Tippen Sie abschließend auf Fertig. Kapitel 4 Verwenden der Basisanwendungen 4.23 Verwenden von Adressen Bearbeiten von Adresseinträgen Sie können die Art der Einträge der Adressliste ändern, Einträge in Kategorien einordnen und ausblenden. Einträge können auch gelöscht werden. 1. Tippen Sie in der Adressliste auf den zu ändernden Eintrag. 2. Tippen Sie auf Bearb. 3. Tippen Sie auf Details. 4. Wählen Sie im Detaildialog eine der folgenden Einstellungen: • Tippen Sie auf In Liste anzeigen und tippen Sie in der Auswahlliste auf die Telefonnummer oder das Feld, die oder das in der Adressenliste angezeigt werden soll. Die Optionen lauten Büro, Privat, Fax, Andere und E-Mail. • Tippen Sie auf Kategorie und anschließend auf die Kategorie in der Auswahlliste, die Sie verwenden möchten. • Tippen Sie auf Privat, um den Eintrag auszublenden, wenn die Sicherheitsfunktion genutzt wird. 5. Zum Anfügen einer Notiz tippen Sie auf Notiz, geben Daten in den Textbereich ein und tippen auf OK. 6. Mit Löschen wird der Eintrag gelöscht. 7. Tippen Sie auf OK. Ändern der Kontaktdarstellung Sie können über Einstellungen die Sortierung der Adressen ändern und benutzerdefinierte Felder zur Eingabe weiterer Informationen hinzufügen. Außerdem können Sie in Adressen stets die zuletzt betrachtete Kategorie beim Aufruf der Anwendung anzeigen lassen. 1. Tippen Sie in der Adressliste oder Adressansicht auf das Menüsymbol. 2. Tippen Sie auf Optionen und anschließend auf Einstellungen. 3. Wählen Sie eine Option zur Sortierung in der Auswahlliste “Auflisten nach”: • Tippen Sie auf Nachname, Vorname, um die Liste alphabetisch nach dem Nachnamen (und anschließend dem Vornamen) der Kontakte zu sortieren. • Tippen Sie auf Firma, Nachname, um die Liste alphabetisch nach dem Firmennamen (und anschließend dem Nachnamen) zu sortieren. 4. Tippen Sie auf OK. 4.24 Kapitel 4 Verwenden der Basisanwendungen Verwenden von Adressen So benennen Sie benutzerdefinierte Felder am Ende des Bildschirms zur Adresseingabe um: 1. Tippen Sie in der Adressliste oder Adressansicht auf das Menüsymbol. 2. Tippen Sie auf Optionen. 3. Tippen Sie auf Ben.-def. Felder umbenennen. 4. Geben Sie im Texteingabebereich den neuen Namen des Feldes ein, um die darin gespeicherten Informationen zu beschreiben. Die vergebenen Namen werden in allen Einträgen am Ende der Eingabeseite angezeigt. 5. Tippen Sie im Dialog “Felder umbenennen” auf OK. 6. Tippen Sie auf Fertig. So legen Sie die Adressenansicht beim Aufruf der Anwendung fest: 1. Tippen Sie in der Adressliste oder Adressansicht auf das Menüsymbol. 2. Tippen Sie auf Optionen und anschließend auf Einstellungen. 3. Wählen Sie in den Adresseneinstellungen eine Option aus: • Damit Adressen die zuletzt gewählte Kategorie beim Start anzeigt, aktivieren Sie das Kontrollkästchen Letzte Kategorie merken. • Damit Adressen die Kategorie „Alle“ beim Start anzeigt, deaktivieren Sie das Kontrollkästchen Letzte Kategorie merken. 4. Tippen Sie auf OK. Kapitel 4 Verwenden der Basisanwendungen 4.25 Merkzettel VERWENDEN VON MERKZETTEL In Merkzettel können Sie Notizen eingeben, die nicht zu Einträgen in Kalender, Adressen oder Aufgaben gehören. Benutzen Sie Merkzettel für diese Tätigkeiten: • Erstellen von Notizen oder Nachrichten auf dem Organizer. • Übertragen von Memos in beliebte PC-Anwendungen, z. B. Microsoft® Word, während der Synchronisierung über die Palm™ Desktop Software und HotSync®. • Einteilen von Memos in Kategorien, um diese in logischen Gruppen auswählen und anzeigen zu können. • Notieren von Telefonnummern und anderen Daten. Sie können diese später in andere Anwendungen kopieren. So öffnen Sie Merkzettel: 1. Tippen Sie auf das Symbol für den Programmstarter. 2. Tippen Sie anschließend auf das Symbol für Merkzettel. Erstellen von Memos Ein Eintrag in Merkzettel ist ein Memo. Ein Memo kann bis zu 4.000 Zeichen enthalten. Die Anzahl der möglichen Memos ist nur durch den auf dem Handheld verfügbaren Speicher begrenzt. Wenn Sie ein neues Memo erstellen, können Sie über die Telefonbuchsuche Informationen aus Adressen einfügen, z. B. Telefonnummer oder Anschrift. Mehr Informationen finden Sie unter “Verwenden des Telefonbuchs” in Kapitel 5, “Gemeinsame Aufgaben”. So erstellen Sie ein neues Memo: 1. Öffnen Sie Merkzettel wie oben beschrieben. 2. Tippen Sie auf Neu. 4.26 Kapitel 4 Verwenden der Basisanwendungen Verwenden von Merkzettel F TIPP: Sie können auch ein neues Memo anlegen, wenn Sie in der Memoliste in den Texteingabebereich schreiben. Der erste Buchstabe wird automatisch ein Großbuchstabe und beginnt das neue Memo. 3. Geben Sie den Text für das Memo ein. Mit dem Zeichen “Wagenrücklauf” (CR bzw. Eingabetaste) beginnen Sie im Memo neue Zeilen. 4. Tippen Sie auf Fertig. Sie können Memos in Kategorien einteilen und sortieren. Mehr Informationen finden Sie unter “Einordnen von Einträgen” und “Sortieren von Einträgen” in Kapitel 5,“Gemeinsame Aufgaben”. Prüfen von Memos In der Memoliste wird die erste Zeile eines Memo angezeigt. So können Sie ein gesuchtes Memo schnell finden. Sie können Memos in der Liste sortieren oder über Optionen durch die Memos blättern. So prüfen Sie ein Memo: 1. Tippen Sie in der Liste auf den Namen des Memos. 2. Betrachten oder bearbeiten Sie den Memotext. 3. Tippen Sie auf Fertig. Kapitel 4 Verwenden der Basisanwendungen 4.27 Verwenden von Merkzettel So betrachten Sie das gewählte Memo: 1. Tippen Sie in der Liste auf den anzuzeigenden Memotext. 2. Wenn das Memo eine Bildschirmseite überschreitet, wird rechts eine Bildlaufleiste angezeigt. 3. Tippen und ziehen Sie die Leiste, um nach oben oder unten zu blättern. So ändern Sie die Sortierung in der Memoliste: 1. Tippen Sie in der Memoliste auf das Menüsymbol unten links auf der Handheld-Anzeige. 2. Tippen Sie auf Optionen. 3. Tippen Sie auf Einstellungen und wählen Sie eine der folgenden Optionen: • Tippen Sie auf Manuell, um neue Memos in der Erstellreihenfolge anzuzeigen. • Tippen Sie auf Alphabetisch, um neue und vorhandene Memos in numerischer und anschließend alphabetischer Reihenfolge anzuzeigen. 4. Tippen Sie auf OK. 4.28 Kapitel 4 Verwenden der Basisanwendungen Rechner VERWENDEN DES RECHNERS Mit Rechner können Sie allgemeine mathematische Aufgaben lösen, wie Addition, Subtraktion, Multiplikation und Division. Verwenden Sie den Rechner für diese Tätigkeiten: • Ausführen von einfachen Berechnungen • Speichern und Aufrufen von Werten • Anzeigen der letzten Berechnungen – nützlich zur Überprüfung von Kettenrechnungen So öffnen Sie den Rechner: 1. Tippen Sie auf das Rechnersymbol. Verwenden der Rechnertasten Der Rechner bietet verschiedene Tasten, die Sie bei den Rechengängen unterstützen. Mit CE löschen Sie die zuletzt eingegebene Zahl. Verwenden Sie diese Taste, wenn Sie mitten in der Rechnung eine falsche Zahl eingegeben haben. Sie können damit die Zahl neu eingeben, ohne die Rechnung neu starten zu müssen. Mit C löschen Sie die gesamte Rechnung, so dass Sie eine neue Rechnung starten können. Mit der Taste Plus/Minus wechseln Sie das Vorzeichen der angezeigten Zahl. Zur Eingabe negativer Werte geben Sie zuerst die Zahl ein und drücken dann auf +/-. Mit M+ wird die aktuelle Zahl in den Speicher übernommen. Jede mit M+ eingegebene Zahl wird zum Speicherinhalt addiert. Sie können die zu addierende Zahl entweder berechnen oder von Hand eingeben. Mit der Taste wird die laufende Berechnung nicht beeinflusst; lediglich der Wert wird in den Speicher geschrieben. Kapitel 4 Verwenden der Basisanwendungen 4.29 Rechner Mit MR rufen Sie den Speicherinhalt ab und fügen ihn in die laufende Rechnung ein. Mit MC löschen Sie den gespeicherten Wert. Anzeigen früherer Rechnungen Sie können die letzten Berechnungen anzeigen lassen, um eine Kettenrechnung zu prüfen. So zeigen Sie zurückliegende Berechnungen an: 1. Tippen Sie im Rechner auf das Menüsymbol. 2. Tippen Sie auf Optionen und anschließend auf Letzte Berechnungen. 3. Tippen Sie auf OK, wenn Sie die Rechnung überprüft haben. VERWENDEN DER QUE-ANWENDUNGEN Detaillierte Anweisungen für die Que-Anwendungen finden Sie im Handbuch der Que-Anwendungen. 4.30 Kapitel 4 Verwenden der Basisanwendungen Gemeinsame Aufgaben Kapitel 5: Gemeinsame Aufgaben In diesem Abschnitt bezieht sich der Ausdruck Eintrag auf einen einzelnen Datensatz in einer der Basisanwendungen, zum Beispiel ein einzelnes Ereignis im Kalender, eine Adresse, eine Aufgabe oder ein Memo in Merkzettel. ANLEGEN VON EINTRÄGEN Befolgen Sie diese Anweisungen zum Anlegen von neuen Einträgen in Kalender, Adressen, Aufgaben oder Merkzettel. So erstellen Sie einen Eintrag: 1. Wählen Sie die Anwendung, der Sie einen Eintrag hinzufügen möchten. 2. Tippen Sie auf Neu. (In Kalender wählen Sie Start- und Endzeit für den Termin und tippen auf OK.) 3. Geben Sie den Eintragstext ein. F ANMERKUNG: Der Handheld schreibt den ersten Buchstaben in jedem Feld automatisch groß (ausgenommen Zahlen- und E-Mail-Felder). 4. Wenn Sie möchten, tippen Sie auf Details und wählen Attribute für den Eintrag aus. 5. Tippen Sie in Adressen und Merkzettel auf Fertig. Der Handheld speichert den neuen Eintrag automatisch. BEARBEITEN VON EINTRÄGEN Nachdem ein Eintrag erstellt ist, können Sie ihn jederzeit ändern, löschen oder ergänzen. Im Bearbeitungsmodus wird ein blinkender Cursor in den Daten angezeigt und eine punktierte graue Linie wird unter den Daten angezeigt, die so genannte Bearbeitungslinie. Sie können Text wie in Kapitel 2, unter “Eingeben von Daten in den iQue™ Handheld” beschrieben eingeben. Auswählen von Text Wählen Sie den zu bearbeitenden Text auf eine dieser Arten: • Tippen Sie doppelt auf ein Wort in einem Feld, um das Wort zu markieren. • Tippen Sie dreimal auf ein Wort, um die gesamte Zeile zu markieren. • Ziehen Sie den Stift über eine Zeile, um einige oder alle Daten zu markieren oder ziehen Sie nach unten, um mehrere Zeilen auszuwählen. Verwenden des Menüs Bearbeiten Das Menü Bearbeiten steht auf jedem Bildschirm zur Verfügung, in dem Text eingegeben oder geändert werden kann. Im Normalfall beeinflussen die Befehle aus dem Menü Bearbeiten den markierten Text. Rufen Sie das Menü Bearbeiten auf eine der folgenden Arten auf: • Tippen Sie auf das Menüsymbol und anschließend auf Bearb., um die Menübefehle anzuzeigen. • Tippen Sie auf das markierte Register oben auf der Anzeige und anschließend auf Bearb., um die Menübefehle anzuzeigen. • Ziehen Sie im Texteingabebereich eine Diagonale von unten links nach oben rechts, um die Symbolleiste zu öffnen. Tippen Sie zur Auswahl eines Befehls entweder auf das jeweilige Symbol oder zeichnen Sie einen Graffiti® 2-Shortcut im Texteingabebereich. Symbolleiste Kapitel 5 Gemeinsame Aufgaben 5.1 Gemeinsame Aufgaben: Bearbeiten von Einträgen Wählen Sie aus folgenden Befehlen, je nach aktiver Anwendung: • Rückgängig: macht die letzte Aktion rückgängig. • Ausschneiden: entfernt die Auswahl und übernimmt sie in den Speicher. Sie können den Text an anderer Stelle in der aktiven oder einer anderen Anwendung einfügen. • Kopieren: kopiert die Auswahl in den Speicher. Sie können die Auswahl an anderer Stelle in der aktiven oder einer anderen Anwendung einfügen. • Einfügen: fügt eine Auswahl aus dem Speicher an die markierte Stelle ein. Einfügen zeigt kein Ergebnis, wenn nicht zuvor Ausschneiden oder Kopieren benutzt wurde. • Alles markieren: wählt den gesamten Text des Eintrags oder Bildschirms aus. • Tastatur: öffnet die Bildschirmtastatur. Tippen Sie auf Schließen, um die Tastatur auszublenden. • Graffiti® 2-Hilfe: öffnet die Graffiti 2-Zeichenübersicht. Löschen von Einträgen Sie können Einträge in allen Basisanwendungen löschen. So löschen Sie einen Eintrag: 1. Wählen Sie den gewünschten Eintrag. 2. Führen Sie eine dieser Aktionen aus: • Tippen Sie auf das Menüsymbol, öffnen Sie das Menü Eintrag und tippen Sie auf Löschen. Der Befehl Löschen hat unterschiedliche Zusätze, je nach aktiver Anwendung: In Kalender lautet er beispielsweise “Ereignis löschen”, in der Aufgabenliste “Eintrag löschen”. • Tippen Sie auf das markierte Register oben, öffnen Sie das Menü Eintrag und wählen Sie den gewünschten Befehl zum Löschen. • Tippen Sie im Detaildialog der Anwendung auf Löschen und anschließend auf OK. • Löschen Sie den Eintragstext. F ANMERKUNG: In Kalender wird durch Löschen des Textes eines wiederkehrenden Ereignisses die gesamte Serie gelöscht. • Ziehen Sie im Texteingabebereich eine Diagonale von unten links nach oben rechts, um die Symbolleiste einzublenden und tippen Sie auf die Schaltfläche Löschen oder zeichnen Sie ein „D“ (Graffiti 2) im Eingabebereich. Ein Bestätigungsdialog wird geöffnet. Symbol zum Löschen in der Symbolleiste 3. Um die gelöschte Datei auf dem PC zu archivieren, wählen Sie die Option Archiv sichern. Wenn Sie die Archivoption wählen, wird der Eintrag beim nächsten HotSync® in die Archivdatei auf dem PC übertragen. 4. Tippen Sie zum Löschen des Eintrags auf OK. 5.2 Kapitel 5 Gemeinsame Aufgaben Gemeinsame Aufgaben: Bearbeiten von Einträgen Entfernen von Einträgen Im Lauf der Zeit sammeln sich Kalendereinträge und Aufgaben an, die nicht mehr benötigt werden. So verbleiben längst vergangene Termine oder erledigte Aufgaben in Kalender und Aufgabenliste. Veraltete Einträge belegen Speicher im Handheld. Daher sollten Sie diese von Zeit zu Zeit mit Entfernen endgültig löschen. Wenn Sie glauben, diese Kalendereinträge oder Aufgaben später noch zu benötigen, können Sie diese vom Handheld entfernen und in einer Archivdatei sichern. In Adressen und Merkzettel steht das Entfernen nicht zur Verfügung; Einträge in diesen Anwendungen müssen manuell gelöscht werden. So entfernen Sie einen Eintrag: 1. Öffnen Sie die Anwendung, in der Sie Einträge entfernen möchten. 2. Wählen Sie eine der folgenden Optionen: • Tippen Sie auf das Menüsymbol, öffnen das Menü Eintrag und tippen Sie auf Entfernen. Ein Bestätigungsdialog wird geöffnet. • Tippen Sie auf das markierte Register oben, öffnen Sie das Menü Eintrag und wählen Sie Entfernen. 3. Wählen Sie eine der folgenden Optionen: • Wählen Sie in Kalender die Liste Ältere Ereignisse löschen und wählen Sie, vor welchem Zeitpunkt die Ereignisse gelöscht werden sollen: 1 Woche, 2 Wochen, 3 Wochen oder 1 Monat. • Tippen Sie in Kalender oder Aufgaben auf Archivkopie auf PC sichern, um eine Kopie der entfernten Einträge in einer Archivdatei auf dem Desktop abzulegen. Mit dieser Option werden entfernte Einträge beim nächsten HotSync® in eine Archivdatei übertragen . Tippen Sie auf OK. Einordnen von Einträgen Sie können Einträge in Adressen, Aufgaben und Merkzettel bequem in Kategorien einteilen. (Im Kalender gibt es keine Kategorien.) Wenn Sie einen Eintrag erstellen, landet dieser automatisch in der angezeigten Kategorie. Wenn alle Kategorien angezeigt werden, wird der Eintrag in die Kategorie “Nicht abgelegt” eingeordnet. Ein Eintrag kann kategorielos bleiben oder später in eine Kategorie eingeordnet werden. Jede Anwendung kommt mit einigen Standardkategorien: • In Adressen sind dies Firma, Privat und QuickList. • In Aufgaben sind dies Firma, Privat und Alle. • In Merkzettel sind dies Firma, Privat und Alle. Sie können die Standardkategorien umbenennen oder löschen und eigene Kategorien erstellen. Jede Anwendung kann bis zu 15 Kategorien enthalten. So verschieben Sie einen Eintrag in eine Kategorie: 1. Tippen Sie auf den einzuordnenden Eintrag. 2. Tippen Sie auf Details. (Tippen Sie in Adressen zuerst auf Bearb.) 3. Tippen Sie im Detaildialog auf Kategorie, wählen Sie die gewünschte Kategorie und tippen Sie auf OK. Kapitel 5 Gemeinsame Aufgaben 5.3 Gemeinsame Aufgaben: Bearbeiten von Einträgen So zeigen Sie eine Eintragskategorie an: 1. Öffnen Sie eine dieser Anwendungen: Adressen, Aufgaben oder Merkzettel. 2. Tippen Sie auf die Auswahlliste oben rechts auf der Anzeige und anschließend auf die anzuzeigende Kategorie. Auswahlliste Adresskategorien F TIPP: Drücken Sie auf die Adressen-, Aufgaben-, oder Merkzettel-Taste vorne auf dem Handheld, um nacheinander durch die Kategorien der Anwendung zu schalten. So ändern oder fügen Sie Kategorien hinzu: 1. Wählen Sie in Adressen, Aufgaben oder Merkzettel eine der folgenden Optionen: • Tippen Sie in der Auswahlliste oben rechts auf Kategorien bearbeiten. 5.4 Kapitel 5 Gemeinsame Aufgaben Gemeinsame Aufgaben: Bearbeiten von Einträgen • Wählen Sie in Adressen einen Eintrag und tippen Sie auf Bearb. und anschließend auf Details. Tippen Sie in der Kategorieliste auf Kategorien bearbeiten. • Wählen Sie in Merkzettel und Aufgaben einen Eintrag in der Liste und tippen Sie auf Details. Tippen Sie in der Kategorieliste auf Kategorien bearbeiten. 2. Wählen Sie eine dieser Optionen aus: • Zum Erstellen einer neuen Kategorie tippen Sie auf Neu und geben den Namen im Eingabebereich ein. Tippen Sie auf OK. • Zum Umbenennen einer Kategorie tippen Sie diese in der Liste an. Tippen Sie auf Umbenennen, geben den neuen Namen ein und tippen auf OK. • Zum Löschen einer Kategorie tippen Sie diese in der Liste an. Tippen Sie auf Löschen. 3. Tippen Sie auf OK. Zum Umbenennen einer Kategorie: 1. Tippen Sie auf die Auswahlliste oben rechts und anschließend auf Kategorien bearbeiten. 2. Wählen Sie die umzubenennende Kategorie und anschließend auf Umbenennen. 3. Geben Sie den neuen Kategorienamen ein und tippen Sie auf OK. 4. Tippen Sie auf OK, um den Dialog “Kategorien bearbeiten” zu schließen. F TIPP: Sie können Einträge aus mehreren Kategorien in eine Kategorie verschieben, indem Sie alle Einzelkategorien in denselben Namen umbenennen. Kapitel 5 Gemeinsame Aufgaben 5.5 Gemeinsame Aufgaben: Suchen von Einträgen SUCHE VON EINTRÄGEN Sie können auf verschieden Arten Informationen auf Ihrem Handheld suchen: • In Standardanwendungen unter Palm OS® können Sie in der aktiven Anwendung nach gewähltem Text suchen lassen. • In Kalender, Aufgaben und Merkzettel können Sie mit dem Telefonbuch die Adressenliste aufrufen und Daten aus dieser Liste in einen Eintrag übernehmen. • In Adressen können Sie die Option Nachschlagen verwenden, um durch Eingabe der ersten Buchstaben eines Namens zu diesem Namen zu springen. Suchen von Adresseinträgen Sie können mit den Scroll-Tasten am Gerät oder durch Eingabe der ersten Zeichen des Namens in der Option Nachschlagen am Fuß der Adressenseite nach Adresseinträgen suchen. So suchen Sie nach einem Adresseintrag: 1. Führen Sie eine dieser Aktionen aus: • Geben Sie in der Adressenanzeige die ersten Buchstaben des gesuchten Namens ein. • Blättern Sie mit den Scroll-Tasten am Geräte seitenweise durch die Liste. Halten Sie die Scroll-Taste gedrückt, um schneller zu blättern. Verwenden der Suchoption Die Option Suchen dient zum Suchen von Text in allen Standardanwendungen von Palm OS auf Ihrem iQue Handheld. Wenn der Begriff “Hund” zum Beispiel in Adressen und Kalender zu finden ist, zeigt die Option Suche beide Vorkommnisse im Suchedialog an. So verwenden Sie die Option Suchen: 1. Tippen Sie auf das Symbol Suchen, um die Que-Suche zu öffnen und tippen Sie auf das Symbol Palm OS-Suche. 2. Geben Sie den zu suchenden Text ein und tippen Sie anschließend auf OK. Die Suche unterscheidet nicht zwischen Groß- und Kleinschreibung; “müller” findet auch “Müller”. F TIPP: Markieren Sie Text in einer Anwendung, bevor Sie auf Suchen tippen, um diesen Text automatisch in den Suchedialog zu übernehmen. Die Palm OS-Suche durchsucht Einträge und Notizen in den Standardanwendungen von Palm OS nach dem Text. Informationen zur Que-Suche finden Sie im Handbuch für die Que-Anwendungen. 5.6 Kapitel 5 Gemeinsame Aufgaben Gemeinsame Aufgaben: Telefonbuch Sie können die Suche jederzeit mit einem Tipp auf Abbrechen abbrechen. F ANMERKUNG: Die Suche findet nur Entsprechungen, die mit dem angegebenen Suchtext beginnen. Wörter, in denen der gesuchte Text in der Mitte oder am Ende steht, werden nicht gefunden. Verwenden des Telefonbuchs Die Option Telefonbuch dient zum Einfügen einer Telefonnummer aus der Adressliste in einen Eintrag einer anderen Anwendung. Sie können beispielsweise die Telefonnummer des Zahnarztes in einen Arzttermin im Kalender übernehmen. So verwenden Sie die Option Telefonbuch: 1. Zeigen Sie den Eintrag an, in den Sie eine Telefonnummer einfügen möchten. Das kann ein Eintrag in Kalender, Aufgaben oder Merkzettel sein. 2. Führen Sie eine dieser Aktionen aus: • Tippen Sie auf das Menüsymbol. Tippen Sie auf Optionen und anschließend auf Telefonbuch. • Tippen Sie auf das markierte Register oben und anschließend auf Optionen und Telefonbuch. • Ziehen Sie im Texteingabebereich eine Diagonale von unten links nach oben rechts, um die Symbolleiste zu öffnen. Schreiben Sie im Texteingabebereich ein „L”, den Shortcut für den Befehl Telefonbuch. 3. Wählen Sie einen Eintrag oder schreiben Sie die ersten Buchstaben des gesuchten Namens. Tippen Sie auf Hinzufüg., um die Daten automatisch in den Eintrag zu übernehmen. F ANMERKUNG: Sie können auch auf Basis markierter Texte suchen. Markieren Sie Text durch Ziehen und befolgen Sie Schritt 2 oben. Wenn die Suche beendet ist, werden anstelle des markierten Textes Name und Telefonnummer eingetragen. Kapitel 5 Gemeinsame Aufgaben 5.7 Gemeinsame Aufgaben: Sortieren von Einträgen Sortieren von Einträgen Sie können Eintragslisten auf mehrere Arten - abhängig von der Anwendung - sortieren. Anwendungen mit Listenansichten unterstützen die Sortierung: Adressen, Aufgaben und Merkzettel. So sortieren Sie Einträge in der Aufgabenliste: 1. Öffnen Sie die Anwendung, um die Liste anzuzeigen. 2. Tippen Sie auf Anzeigen. 3. Tippen Sie auf Sortieren nach und wählen Sie eine Option. 4. Tippen Sie auf OK. So sortieren Sie Einträge in Adressen und Merkzettel: 1. Öffnen Sie die Anwendung, um die Liste anzuzeigen. 2. Führen Sie eine dieser Aktionen aus: • Tippen Sie auf das Menüsymbol. Tippen Sie im Menü Optionen auf Einstellungen. • Tippen Sie auf das markierte Register oben und anschließend auf Einstellungen im Optionsmenü. • Ziehen Sie im Texteingabebereich eine Diagonale von unten links nach oben rechts, um die Symbolleiste zu öffnen. Schreiben Sie im Texteingabebereich ein “R”, den Shortcut für den Befehl Einstellungen. 3. Tippen Sie im Einstellungsdialog auf die gewünschte Option und tippen Sie zum Sortieren auf OK. 5.8 Kapitel 5 Gemeinsame Aufgaben Gemeinsame Aufgaben: Private Einträge So sortieren Sie die Merkzettel manuell: 1. Tippen und ziehen Sie ein Memo an eine neue Listenposition. F TIPP: Um die Memos auf dem PC so anzuzeigen, wie Sie diese auf dem Handheld sortiert haben, öffnen Sie Merkzettel in der Palm™ Desktop Software, klicken auf Auflisten nach und wählen Reihenfolge wie Handheld. Markieren privater Einträge Sie können Einträge in allen Basisanwendungen als privat markieren. Private Einträge können maskiert oder ausgeblendet werden. Private Einträge sind solange sichtbar und wählbar, bis die Sicherheitseinstellung zum Ausblenden benutzt aktiviert wird. Namen privater Einträge werden mit einem grauen Balken überdeckt, wenn Sie die Sicherheitseinstellung “Einträge maskieren” wählen. Wenn Sie ein Kennwort für das Gerät vergeben haben, müssen Sie es vor der Anzeige privater Einträge eingeben. Mehr Informationen finden Sie unter “Zuweisen von Sicherheitseinstellungen” in Kapitel 3, “Verwalten von Anwendungen”. So markieren Sie einen Eintrag als privat: 1. Gehen Sie in der Anwendung wie folgt vor: • Erstellen Sie einen neuen Eintrag, tippen Sie auf Bearb. und anschließend auf Details. • Wählen Sie einen vorhandenen Eintrag und tippen Sie auf Details. 2. Tippen Sie auf das Kontrollkästchen Privat. Tippen Sie auf OK. 3. Tippen Sie im Warnhinweis des Dialogs “Private Einträge” auf OK. Kapitel 5 Gemeinsame Aufgaben 5.9 Gemeinsame Aufgaben: Private Einträge So blenden Sie private Einträge aus: 1. Führen Sie eine dieser Aktionen aus: • Tippen Sie auf das Symbol für den Programmstarter und anschließend auf Sicherheit. • Tippen Sie in einer Anwendung auf das markierte Register oben und anschließend auf Sicherheit im Optionsmenü. • Rufen Sie in einer beliebigen Anwendung die Symbolleiste auf und tippen Sie auf das Schlosssymbol. Zum Aufruf der Symbolleiste ziehen Sie mit dem Stift diagonal von unten links nach oben rechts im Eingabebereich. 2. Tippen Sie im Dialog “Sicherheit ändern” in der Auswahlliste “Privat” auf Einträge ausblenden und anschließend auf OK. So zeigen Sie private Einträge an: 1. Führen Sie eine dieser Aktionen aus: • Tippen Sie auf das Symbol für den Programmstarter und anschließend auf Sicherheit. • Tippen Sie in einer Anwendung auf das markierte Register oben und anschließend auf Sicherheit im Optionsmenü. • Öffnen Sie in einer beliebigen Anwendung die Symbolleiste und tippen Sie auf das Schlosssymbol. Zum Aufruf der Symbolleiste ziehen Sie mit dem Stift diagonal von unten links nach oben rechts im Eingabebereich. 2. Tippen Sie in der Liste für private Einträge auf Einträge anzeigen und anschließen auf OK. 3. Wenn Sie ein Kennwort vergeben haben, müssen Sie dieses eingeben, bevor die ausgeblendeten Einträge angezeigt werden. Geben Sie das Kennwort ein und tippen Sie auf Anzeigen. 5.10 Kapitel 5 Gemeinsame Aufgaben Gemeinsame Aufgaben: Anhängen von Notizen Anhängen von Notizen Sie können Notizen an Einträge in allen Basisanwendungen mit Ausnahme von Merkzettel anfügen. Eine Notiz kann mehrere tausend Zeichen umfassen. So fügen Sie eine Notiz an: 1. Zeigen Sie den Eintrag an, dem Sie eine Notiz beifügen möchten. 2. In Adressen tippen Sie auf Bearb. 3. Tippen Sie auf Details. 4. Tippen Sie auf Notiz und geben Sie die Notiz ein. 5. Tippen Sie auf Fertig. Ein Notizsymbol wird rechts neben dem entsprechenden Eintrag angezeigt. Das Notizsymbol zeigt an, dass dem Ereignis eine Notiz beigefügt ist So prüfen oder ändern Sie eine Notiz: 1. Tippen Sie auf das Notizsymbol. So löschen Sie eine Notiz: 1. Tippen Sie auf das Notizsymbol. 2. Tippen Sie auf Löschen und anschließend auf Ja, um die Notiz zu löschen. Kapitel 5 Gemeinsame Aufgaben 5.11 Gemeinsame Aufgaben: Auswählen der Schriftart Auswählen der Schriftart Sie können die Schriftart in allen Basisanwendungen ändern. Sie können für jede Anwendung eine andere Schriftart wählen. So ändern Sie die Schriftart: 1. Öffnen Sie eine Anwendung. 2. Führen Sie eine dieser Aktionen aus: • Tippen Sie auf das Menüsymbol. Tippen Sie im Menü Optionen auf Schrift. • Tippen Sie auf das markierte Register oben und anschließend auf Schrift im Optionsmenü. • Ziehen Sie im Graffiti-Bereich eine Diagonale von unten links nach oben rechts, um die Symbolleiste zu öffnen. Schreiben Sie im Texteingabebereich ein F, den Shortcut für den Befehl Schrift. 3. Tippen Sie auf die gewünschte Schrift und anschließend auf OK. Anzeigen von Informationen zu Anwendungen Sie finden Informationen zu den Anwendungen im zugehörigen Infofenster. Im Infofenster werden Name und Versionsnummer der Anwendung angezeigt. So öffnen Sie das Infofenster: 1. Tippen Sie an einer beliebigen Stelle auf das Menüsymbol. 2. Tippen Sie im Menü Optionen auf Info. Der nach diesem Befehl angezeigte Text ist abhängig vom aktiven Bildschirm. In Kalender lautet der Befehl Info zu Kalender, in Adressen Info zu Adressen. 5.12 Kapitel 5 Gemeinsame Aufgaben Erinnerungsassistent Kapitel 6: Verwenden des Erinnerungsassistenten Viele Anwendungen, wie Kalender und Uhr, machen Sie durch Alarme auf etwas aufmerksam. Im Erinnerungsassistenten können Sie all diese Erinnerungen und Alarme zentral verwalten. Termine und Nachrichten können sich ansammeln, während Sie das Gerät nicht benutzen. Im Erinnerungsassistenten stehen diese in einer Liste zur Verfügung und Sie können jedes Ereignis schließen oder verfolgen. Es gibt zwei Arten von Alarmen, mit denen Anwendungen auf sich aufmerksam machen können: vordringlich und dezent. Beide Arten werden in diesem Kapitel behandelt. VORDRINGLICHE ALARME Vordringliche Anwendungen öffnen einen Erinnerungsdialog und können zusätzlich ein Signal ertönen, eine LED blinken oder das Gerät vibrieren lassen, je nach verfügbaren Funktionen. Der Alarm bleibt aktiv, bis Sie ihn verzögern oder abschalten. Wenn das Signal unterbrochen werden kann, tippen Sie beliebig auf die Anzeige oder drücken eine Taste, um für Ruhe zu sorgen. Der Erinnerungsassistent öffnet sich immer, sobald ein neuer vordringlicher Alarm ausgelöst wird. Verwenden des Erinnerungsdialogs Im Erinnerungsdialog können Sie über drei Schaltflächen auf Alarme reagieren: • OK: Schaltet die Erinnerung ohne weitere Benachrichtigung aus. • Schlummern: Schaltet zurück zur Anwendung, die vor dem Alarm aktiv war und kehrt nach fünf Minuten zum Erinnerungsdialog zurück. Sie können auch früher zum Erinnerungsdialog schalten, indem Sie auf die blinkende Anzeige oben links tippen. Weitere Informationen finden Sie unter “Grundlegende Informationen zur blinkenden Alarmanzeige” weiter unten. • Gehe zu: Schaltet zur Anwendung, die den Alarm ausgelöst hat und zeigt den Eintrag für den Alarm an (möglicherweise müssen Sie in der Anwendung navigieren). Es erfolgt keine weitere Benachrichtigung. Kapitel 6 Verwenden des Erinnerungsassistenten 6.1 Erinnerungsassistent Einstellen der Alarmlautstärke Sie können die meisten Alarmlautstärken global im Fenster Allgemein des Einstellungsmenüs festlegen. So stellen Sie die Alarmlautstärke ein: 1. Tippen Sie im Programmstarter auf das Symbol Einstellen. 2. Tippen Sie in der Auswahlliste oben rechts auf Allgemein. 3. Stellen Sie die Lautstärke über die Auswahlliste Alarmsignal ein. Wenn Ihr Gerät Vibrationsalarm unterstützt oder eine Alarm-LED besitzt, können Sie diese Funktionen über die Auswahllisten in diesem Menü ein- oder ausschalten. Einstellen der Alarm-Toneffekte In einigen Anwendungen können Sie das abzuspielende Lied oder Signal und die Anzahl der Wiederholungen nach Pausen einstellen. So legen Sie z. B. die Alarmeinstellungen für den Kalender fest: 1. Tippen Sie im Kalender auf das Menüsymbol. 2. Tippen Sie auf Optionen und anschließend auf Einstellungen. 3. Tippen Sie auf das Kontrollkästchen Alarmeinst., wenn Alarme ertönen sollen und wählen Sie eine der folgenden Optionen: • Wie lange vor dem Ereignis soll der Alarm ertönen? • Welches Lied oder Signal soll abgespielt werden (bspw. Vogel oder Konzert)? • Wie oft wird der Alarm wiederholt, bevor er sich abschaltet? • Wie viel Zeit soll zwischen den Wiederholungen verstreichen? 6.2 Kapitel 6 Verwenden des Erinnerungsassistenten Erinnerungsassistent Verwenden der Erinnerungsliste Der Erinnerungsdialog zeigt in den folgenden beiden vordringlichen Alarmsituationen eine Liste: • Wenn eine zweite Anwendung einen Alarm auslöst und der erste noch nicht geschlossen oder verzögert wurde. • Wenn dieselbe Anwendung einen zweiten Alarm auslöst und der erste noch nicht geschlossen oder verzögert wurde. Jedes Element der Liste zeigt Datum und Uhrzeit für das Ereignis an. Je nach Anwendung, die den Alarm ausgelöst hat, wird auch ein Symbol für die Anwendung und ein maximal zweizeiliger Text angezeigt. Tippen Sie auf Text oder Symbol, um den Eintrag aufzurufen und das Ereignis aus der Erinnerungsliste zu löschen. Tippen Sie auf das Kontrollkästchen, um den Eintrag als erledigt zu markieren – wie eine Aufgabe. Der Erinnerungsassistent streicht die Textzeilen durch, wartet einen Augenblick und löscht den Eintrag aus der Liste. Die ursprünglichen Daten werden jedoch nicht in der Anwendung gelöscht. Die Erinnerungsliste zeigt drei Schaltflächen, mit denen Sie alle Einträge der Liste verwalten können: • Schließen: Wenn die Erinnerungsliste mehr als einen vordringlichen Alarm anzeigt, können Sie mit “Schließen” die Liste schließen; die Ereignisse bleiben in der auslösenden Anwendung erhalten. Die Erinnerungsliste wird nicht noch einmal angezeigt, es sei denn, Sie tippen auf die blinkende Alarmanzeige in der Menüleiste. • Schlummern: Schickt die Erinnerungsliste für fünf Minuten schlafen. Danach wird die Erinnerungsliste erneut angezeigt. Sie können die Erinnerungsliste ohne Verzögerung aufrufen, indem Sie auf die blinkende Alarmanzeige tippen. Weitere Informationen finden Sie unter “Grundlegende Informationen zur blinkenden Alarmanzeige” weiter unten. Wenn die Erinnerungsliste angezeigt wurde, nachdem Sie auf Schlummern, die blinkende Alarmanzeige und schließlich auf Schließen getippt haben, schläft die Erinnerung weiter. Weitere Informationen finden Sie unter “Grundlegende Informationen zur blinkenden Alarmanzeige” auf der nächsten Seite. • Alle lösch.: Löscht alle Einträge aus der Liste ohne die Erinnerungsanzeige zu schließen. Tippen Sie auf diese Schaltfläche, um mehrere vergangene Einträge zu löschen. Kapitel 6 Verwenden des Erinnerungsassistenten 6.3 Erinnerungsassistent DEZENTE ALARME Einige Anwendungen nutzen visuelle (und optional hörbare) Signale, unterbrechen den Arbeitsablauf jedoch nicht. Dezente Alarme öffnen kein Erinnerungsfenster. Statt dessen blinkt oben links in der Titelleiste (der Anwendungen, die das zulassen) ein Symbol, wenn der Alarm ausgelöst wird. Grundlegende Informationen zur blinkenden Alarmanzeige Die blinkende Alarmanzeige wird oben links in der Menüleiste (von Anwendungen, die dies erlauben) unter folgenden Bedingungen angezeigt: • ... wenn Sie beim Betrachten des Erinnerungsdialogs auf Schließen oder Schlummern tippen • ... wenn ein dezenter Alarm vorliegt Die Anzeige kann drei Zustände annehmen: • Aus: Die Anzeige ist nicht zu sehen, wenn die Liste leer ist. • Blinkend, zwei Zustände: Wenn die Liste nicht leer ist und keine neuen Einträge vorhanden sind, blinkt der Stern solange, bis die Liste leer ist. Blinkender Stern • Blinkend, drei Zustände: Wenn ein neuer dezenter Alarm eingeht, blinkt der Stern abwechseln auf, explodiert, aus bis Sie das neue Ereignis betrachten. Tippen Sie auf das Symbol, um den Erinnerungsassistenten im Listenmodus zu öffnen – auch, wenn es nur einen Eintrag gibt. 6.4 Kapitel 6 Verwenden des Erinnerungsassistenten Verwenden einer Erweiterungskarte Kapitel 7: Verwenden einer Erweiterungskarte Sie können den iQue um eine optional erhältliche SD-Karte (Secure Digital) erweitern. Sie können die Karte jederzeit ohne Reset einlegen oder herausnehmen. Mit einer Erweiterungskarte können Sie Daten sichern, den Speicher vergrößern, Spiele, Referenzmaterialien oder sonstige Software oder Dateien nutzen. So legen Sie eine SD-Karte in den iQue ein: 1. Halten Sie die Karte mit dem Aufkleber zur Gerätevorderseite und schieben Sie diese in den Kartenschacht (wie oben gezeigt), bis sie einrastet. Der iQue zeigt den Karteninhalt automatisch an. So entfernen Sie eine SD-Karte aus dem iQue: 1. Stellen Sie sicher, dass der iQue nicht gerade Daten auf der Karte liest oder schreibt. 2. Drücken Sie die SD-Karte vorsichtig in den Schacht hinein und lassen Sie die Karte los, so dass sie aus dem Schacht herausfedert. 3. Ziehen Sie die Karte vollständig aus dem iQue heraus. Anzeigen des Karteninhalts Ist eine Erweiterungskarte eingelegt, werden alle Anwendungen aus dem Startverzeichnis der Karte automatisch in eine neue Startkategorie übernommen. Diese Kategorie trägt den Namen der Erweiterungskarte; in diesem Abschnitt wird “Karte” verwendet. So zeigen Sie den Inhalt der Karte an: 1. Tippen Sie auf das Symbol für den Programmstarter auf dem iQue, bis die Kategorie “Karte” angezeigt wird oder tippen Sie auf die Auswahlliste Anwendungskategorie oben rechts und anschließend auf Karte. 2. Der Inhalt der Erweiterungskategorie wird im Anwendungsmenü angezeigt. Manchmal wird eine zweite Inhaltsseite benötigt. Um diese zu betrachten, tippen Sie auf die Bildlaufleiste. Kapitel 7 Verwenden einer Erweiterungskarte 7.1 Verwenden einer Erweiterungskarte So führen Sie eine Anwendung von der Karte auf dem iQue aus: 1. Tippen Sie auf das Symbol Programmstarter vorne auf dem iQue. 2. Tippen Sie in der Auswahlliste oben rechts auf Karte. 3. Das Anwendungsfenster zeigt die Anwendungen auf der Karte. Tippen Sie auf die zu startende Anwendung. Die gewählte Anwendung wird in den Speicher geladen und gestartet. Wenn die Anwendung bereits im Hauptspeicher vorliegt, wird sie ohne erneutes Kopieren gestartet. So zeigen Sie Informationen zu Anwendungen auf einer Karte an: 1. Tippen Sie auf das Symbol Programmstarter vorne auf dem iQue. 2. Tippen Sie in der Auswahlliste oben rechts auf Karte. 3. Das Anwendungsfenster zeigt die Anwendungen auf der Karte an. Tippen Sie oben links auf der Anzeige, um das Menü Anwendungen zu öffnen. 5. Tippen Sie auf Info. 6. Tippen Sie in der Auswahlliste Geräte auf Karte. Die Größe der Anwendungen auf der Erweiterungskarte wird angezeigt. 7. Tippen Sie auf Version, um die Anwendungsversion anzuzeigen. F 7.2 TIPP: Tippen Sie auf Mehr, um die Anwendung Karteninfo aufzurufen, die unter “Verwenden von Karteninfo” später in diesem Kapitel beschrieben wird. Kapitel 7 Verwenden einer Erweiterungskarte Verwenden einer Erweiterungskarte So kopieren Sie eine Anwendung von der Erweiterungskarte auf den Handheld: 1. Tippen Sie auf das Symbol Programmstarter vorne auf dem Handheld. 2. Tippen Sie in der Auswahlliste oben rechts auf Anwendungen. 3. Tippen Sie im Menü auf Karte. 4. Das Anwendungsfenster listet die Anwendungen auf der Karte auf. 5. Tippen Sie oben links auf die Anzeige, um das Menü Anwendungen aufzurufen. 6. Tippen Sie auf Kopieren. 7. Wählen Sie Quelle und Zielspeicherort über die Auswahllisten Von und Kopieren auf. 8. Wählen Sie die Anwendung und tippen Sie auf Kopieren. Die Anwendung wird an den gewählten Zielspeicherort kopiert. Kapitel 7 Verwenden einer Erweiterungskarte 7.3 Verwenden einer Erweiterungskarte So übertragen Sie eine Anwendung vom iQue an ein anderes Palm Powered™-Gerät: 1. Tippen Sie auf das Symbol Programmstarter vorne auf dem Handheld. 2. Tippen Sie in der Auswahlliste oben rechts auf Anwendungen. 3. Tippen Sie im Menü auf Karte. 4. Das Anwendungsfenster listet die Anwendungen auf der Karte auf. 5. Tippen Sie oben links auf die Anzeige, um das Menü Anwendungen aufzurufen. 6. Tippen Sie auf Übertragen. 7. Wählen Sie in der Auswahlliste “Übertragen von” den Eintrag Karte. 8. Wählen Sie die zu übertragende Anwendung aus und tippen Sie anschließend auf Fertig. Die Anwendung wird an den anderen Handheld übertragen. F TIPP: Einige Anwendungen und Datenbanken sind kopiergeschützt und können nicht übertragen werden. Diese werden mit einem Schlosssymbol aufgelistet. So löschen Sie eine Anwendung auf der Erweiterungskarte: 1. Tippen Sie auf das Symbol für den Programmstarter auf dem Handheld. 2. Tippen Sie in der Auswahlliste oben rechts auf Anwendungen. 3. Tippen Sie im Menü auf Karte. 4. Das Anwendungsfenster listet die Anwendungen auf der Karte auf. 5. Tippen Sie oben links auf die Anzeige, um das Menü Anwendungen aufzurufen. 6. Tippen Sie auf Löschen. 7. Wählen Sie in der Auswahlliste “Löschen von” den Eintrag Karte. 7.4 Kapitel 7 Verwenden einer Erweiterungskarte Verwenden einer Erweiterungskarte 8. Markieren Sie die zu löschende Anwendung und tippen Sie anschließend auf Fertig. Die Anwendung wird gelöscht. I ANMERKUNG: Anwendungen im ROM-Speicher (z. B. Merkzettel) können nicht gelöscht werden und sind daher nicht aufgeführt. Verwenden von Karteninfo Die Anwendung Karteninfo zeigt Informationen zu allen bekannten Verzeichnistypen auf der Erweiterungskarte an. So verwenden Sie Karteninfo: 1. Tippen Sie auf das Symbol Karteninfo im Anwendungsmenü. Informationen zur Erweiterungskarte werden angezeigt. Kapitel 7 Verwenden einer Erweiterungskarte 7.5 Verwenden einer Erweiterungskarte 2. Zum Umbenennen der Karte tippen Sie oben links auf das Register Karteninfo. 3. Wählen Sie Karte umbenennen und geben Sie den neuen Namen im Umbenennen-Dialog ein. 4. Tippen Sie auf Umbenennen. 5. Um die Karte zu formatieren, tippen Sie auf Karteninfo, wählen Karte formatieren und tippen auf OK im Formatierungsdialog. I WARNUNG: Beim Formatieren der Erweiterungskarte werden alle Daten unwiederbringlich gelöscht. 6. Um Hilfe zu Karteninfo anzuzeigen, tippen Sie oben links auf Karteninfo. 7. Wählen Sie im Menü Hilfe und blättern Sie durch die angezeigten Tipps. 8. Die Karteninfo-Info wird durch Tippen auf Karteninfo und Karteninfo-Info angezeigt. 7.6 Kapitel 7 Verwenden einer Erweiterungskarte Übertragen Kapitel 8: Übertragen von Daten Ihr iQue besitzt eine IR-Schnittstelle (Infrarot), über die Sie Daten an andere integrierte Garmin-Handhelds (oder Palm Powered™-Geräte) in der Nähe übertragen können, die ebenfalls eine IR-Schnittstelle besitzen. Der IR-Port befindet sich oben auf dem Handheld hinter einer dunklen Abdeckung. Sie können folgende Daten zwischen Handhelds auf Palm OS®-Basis austauschen: • Der aktuell angezeigten Eintrag in Kalender, Adressen, Aufgaben oder Merkzettel. • Alle Einträge der gerade angezeigten Kategorie in Adressen, Aufgaben oder Merkzettel. • Einen speziellen Adresseintrag, den Sie als Visitenkarte definiert haben und der Informationen enthält, die Sie mit Geschäftspartnern austauschen möchten. • Eine im RAM-Speicher installierte Anwendung. F ANMERKUNG: Über den IR-Anschluss können Sie auch HotSync® ausführen. Lesen Sie dazu “IR-HotSync” in Kapitel 9. Für optimale Ergebnisse sollten die beiden iQues zwischen 10 Zentimetern und 1 Meter voneinander entfernt und die Sichtlinie zwischen den Geräten nicht blockiert sein. Der Abstand für den Datenaustausch mit anderen Palm Powered-Geräten kann ein anderer sein. Übertragen einer Visitenkarte So wählen Sie ein Visitenkarte zur Übertragung aus: 1. Drücken Sie auf die Adressen-Taste vorne auf dem Gerät. 2. Erstellen Sie in der Adressenliste einen neuen Eintrag oder wählen Sie einen vorhandenen als eigene Visitenkarte aus. Mehr Informationen finden Sie unter “Hinzufügen und Verwenden von Adressen” in Kapitel 4. 3. Tippen Sie in der Adressansicht auf Eintrag. Tippen Sie anschließend auf Visitenkarte wählen. Tippen Sie auf das Menüsymbol. 4. Tippen Sie auf Eintrag und anschließend auf Visitenkarte wählen. Tippen Sie an der Aufforderung auf Ja. Übertragen eines Eintrags So übertragen Sie einen Eintrag, eine Visitenkarte oder eine Eintragskategorie: 1. Suchen Sie den Eintrag, die Visitenkarte oder Kategorie für die Übertragung. 2. Tippen Sie auf das Menüsymbol. 3. Tippen Sie auf Eintrag. 4. Wählen Sie eine der folgenden Optionen: • Tippen Sie auf Übertragen, um ein einzelnes Element zu übertragen. • Nur in Adressen tippen Sie auf Visitenkarte übertragen. • Drücken Sie etwa zwei Sekunden lang auf die Adressen-Taste, um Ihre Visitenkarte zu übertragen. • Tippen Sie auf Kategorie übertragen (für Einträge in einer Kategorie). • Verwenden Sie die Graffiti® 2-Befehlsgeste /B, um den aktuellen Eintrag zu übertragen. Kapitel 8 Übertragen von Daten 8.1 Übertragen F ANMERKUNG: Sie können auch die Anzeigengeste für die Übertragung des aktuellen Eintrags konfigurieren. Mehr Informationen finden Sie unter “So ändern Sie die Funktion der Anzeigengeste” in Kapitel 3. 5. Wenn der Übertragungsstatus angezeigt wird, zeigen Sie mit dem IR-Port direkt auf den IR-Port des empfangenden Gerätes. Sobald der Statusdialog anzeigt, dass die Übertragung beendet ist, können Sie mit dem Handheld weiterarbeiten. Übertragen einer Anwendung So übertragen Sie eine Anwendung: 1. Tippen Sie auf das Symbol für den Programmstarter. 2. Tippen Sie auf das Menüsymbol. 3. Tippen Sie auf Anwendungen und anschließend auf Übertragen. 4. Tippen Sie auf die zu übertragende Anwendung und anschließend auf Übertragen. I ANMERKUNG: Einige Anwendungen sind kopiergeschützt und können nicht übertragen werden. Sie erkennen sie am Schlosssymbol. 5. Wenn der Übertragungsstatus angezeigt wird, zeigen Sie mit dem IR-Port direkt auf den IR-Port des empfangenden Gerätes. Sobald der Statusdialog anzeigt, dass die Übertragung beendet ist, können Sie mit dem Handheld weiterarbeiten. Empfangen übertragener Daten So empfangen Sie übertragene Daten: 1. Schalten Sie den Handheld ein. 2. Zeigen Sie mit dem IR-Port direkt auf den IR-Port des übertragenden Handhelds, um den Übertragungsstatus anzuzeigen. 3. Tippen Sie auf Ja. 4. Warten Sie, bis der Statusdialog anzeigt, dass die Übertragung beendet ist und tippen Sie auf OK, um den neuen Eintrag anzuzeigen. Eingehende Einträge werden in die Kategorie “Nicht abgelegt” einsortiert. Abschalten des IR-Empfangs So schalten Sie den IR-Empfang ein oder aus: 1. Tippen Sie auf das Symbol für den Programmstarter. 2. Wählen Sie in der Auswahlliste oben rechts Alle oder System. 3. Tippen Sie auf Einstellungen. 4. Tippen Sie in der Auswahlliste oben rechts auf Allgemein. 5. Tippen Sie in den allgemeinen Einstellungen auf IR-Empfang und dort auf Ein oder Aus. 8.2 Kapitel 8 Übertragen von Daten HotSync® Kapitel 9: Austauschen und Aktualisieren von Daten mit HotSync® HotSync® dient zum Synchronisieren (Austauschen und Aktualisieren) von Daten zwischen einem oder mehreren Garmin-Organizern und Palm™ Desktop oder anderen PIM wie Microsoft Outlook. Zur Synchronisierung müssen Sie den iQue Handheld und die Palm Desktop Software direkt (über die Dockingstation am PC oder Infrarot) oder indirekt (über ein Modem oder Netzwerk) miteinander verbinden. HotSync synchronisiert automatisch Daten zwischen dem Handheld und der Palm Desktop Software. Änderungen auf dem Handheld oder in der Palm Desktop Software stehen nach der HotSync-Synchronisierung auf beiden Geräten zur Verfügung. HotSync synchronisiert nur geänderte Dateibereiche, um die benötigte Zeit zu minimieren. Sie können den Handheld zur Synchronisierung direkt über die Dockingstation oder indirekt über ein Modem oder Netzwerk mit dem PC verbinden. Außerdem können Sie HotSync über den IR-Port des Organizers ausführen. Dieses Kapitel beschreibt, wie Sie HotSync-Optionen wählen und HotSync über Infrarot, Modem oder Netzwerk ausführen. Erstes Ausführen von HotSync Bei der ersten Synchronisierung der Daten müssen Sie am Handheld und in Palm Desktop Benutzerinformationen eingeben. Nach der Eingabe und Synchronisierung erkennt der HotSync Manager den Handheld und fragt die Daten nicht mehr ab. Wenn Sie als Systemadministrator mehrere Handhelds für eine Anwendergruppe einrichten, können Sie ein Benutzerprofil anlegen. Lesen Sie vor dem Ausführen der folgenden Schritte “Erstellen eines Benutzerprofils” weiter hinten in diesem Kapitel. Erstes lokales Ausführen von HotSync Sie müssen HotSync beim ersten Mal direkt verbunden ausführen – nicht über ein Modem. Wir gehen in der Folge davon aus, dass die Palm Desktop Software bereits installiert ist. Ist dies nicht der Fall, lesen Sie bitte “Installieren der Palm Desktop Software” in Kapitel 1. So führen Sie HotSync lokal aus: 1. Stecken Sie den Handheld in die Dockingstation. Die Unterseite des Handheld sollte nahtlos mit der Dockingstation abschließen, wie abgebildet. HotSync-Taste Kapitel 9 Verwenden von HotSync® 9.1 HotSync®: Einrichtung 2. Aktivieren Sie die HotSync®-Software. Unter Windows muss der HotSync Manager aktiv sein, damit HotSync ausgeführt werden kann. Wenn er läuft, wird das HotSync-Symbol im System-Tray (Systemablage) von Windows angezeigt. Wenn der HotSync Manager nicht läuft, klicken Sie auf Start in der Taskleiste und wählen dort Programme. Navigieren Sie zur Programmgruppe Palm™ Desktop Software und wählen Sie dort HotSync Manager. Sie können auch die Palm Desktop Software starten, die automatisch den HotSync Manager öffnet. 3. Drücken Sie die HotSync-Taste an der Dockingstation. F ANMERKUNG: Wenn Sie statt der Dockingstation ein optional erhältliches HotSync-Kabel verwenden, tippen Sie auf das HotSync-Symbol im Programmstarter und anschließend auf das HotSync-Symbol in der Anwendung HotSync. 4. Wählen Sie den Benutzernamen, den Sie bei der Installation der Palm Desktop Software eingegeben haben. Der HotSync-Fortschrittsdialog wird angezeigt und die Synchronisierung beginnt. Jeder Handheld sollte einen eindeutigen Namen tragen. Damit keine Daten verloren gehen, sollten Sie niemals mehrere Handhelds mit demselben Namen synchronisieren. 5. Warten Sie, bis eine Meldung am Handheld anzeigt, dass der Vorgang beendet ist. Wenn HotSync beendet ist, können Sie den Handheld aus der Dockingstation nehmen. Erstellen eines Benutzerprofils Sie können ein Benutzerprofil erstellen, um Daten in einen Handheld zu laden, ohne diese mit einem Benutzer zu verknüpfen. Damit können Systemadministratoren mehrere Garmin-Handhelds mit bestimmten Informationen (z. B. Telefonverzeichnissen) bestücken, bevor diese an die Endbenutzer verteilt werden. Unter Windows verwenden Sie die Funktion Dateiverknüpfung der Palm Desktop Software für den Import von Daten aus externen Dateien. Mehr Informationen finden Sie unter “Verwenden der Dateiverknüpfung” weiter hinten in diesem Kapitel. Das Benutzerprofil ist nur für den ersten Aufruf von HotSync gedacht, bevor einem Handheld eine Benutzerkennung zugewiesen wird. So erstellen Sie ein Benutzerprofil: 1. Öffnen Sie die Palm Desktop Software. 2. Wählen Sie im Menü Extras den Eintrag Benutzer. 3. Klicken Sie auf Profile. 4. Klicken Sie auf Neu. Geben Sie einen eindeutigen Namen für das Profil ein und klicken Sie auf OK. 5. Klicken Sie auf OK, um zu Palm Desktop zurückzukehren. 6. Wählen Sie das Profil aus der Benutzerliste aus und erstellen Sie Daten für das Profil (z. B. Telefonverzeichnisse usw.) So verwenden Sie ein Profil für den ersten HotSync-Aufruf: 1. Stecken Sie den neuen Handheld in die Dockingstation. 2. Drücken Sie die HotSync-Taste an der Dockingstation. 3. Klicken Sie auf Profile. 4. Wählen Sie das zu übertragende Profil und klicken Sie auf OK. 5. Klicken Sie auf Ja, um alle Profildaten auf den Handheld zu übertragen. Beim nächsten Aufruf von HotSync fordert Palm Desktop Sie zur Eingabe eines Benutzernamens für den Handheld auf. 9.2 Kapitel 9 Verwenden von HotSync® HotSync®: Einrichtung Auswählen von HotSync®-Einstelloptionen Sie können einstellen, wann der HotSync Manager ausgeführt werden soll. Sie können auch lokale und Modem-HotSync-Einstellungen vornehmen. So nehmen Sie HotSync-Einstellungen vor: 1. Klicken Sie auf das Symbol für den HotSync Manager in der Windows-Systemablage. 2. Wählen Sie Einrichten. 3. Klicken Sie auf das Register Allgemein und wählen Sie eine der folgenden Optionen: • Immer verfügbar: fügt HotSync Manager zur Autostart-Gruppe hinzu und überwacht den Anschluss ständig auf Synchronisierungsanforderungen vom Handheld. Mit dieser Option synchronisiert der HotSync Manager Daten auch dann, wenn die Palm™ Desktop Software nicht ausgeführt wird. • Nur verfügbar, wenn Palm Desktop Software läuft: startet den HotSync Manager und überwacht den Anschluss, wenn Sie Palm Desktop öffnen. • Manuell: überwacht den Anschluss nur, wenn Sie HotSync Manager aus dem Startmenü aufrufen. F ANMERKUNG: Wenn Sie sich nicht sicher sind, welche Einstellung für Sie richtig ist, wählen Sie Immer verfügbar. 4. Klicken Sie auf das Register Lokal, um die Einstellungen für die Verbindung zwischen PC und Dockingstation vorzunehmen. Kapitel 9 Verwenden von HotSync® 9.3 HotSync®: Anpassen 5. Wenn nötig, wählen Sie einen anderen seriellen Anschluss über den Palm™ Desktop mit der Dockingstation kommunizieren soll. Die Auswahl hier muss mit dem physikalischen Anschluss für die Dockingstation übereinstimmen. Ihr Handheld kann keinen Anschluss verwenden, der auch von einem internen Modem oder anderen Gerät benötigt wird. Mehr Informationen zu seriellen Anschlüssen finden Sie unter “iQue-Komponenten” in Kapitel 1. 6. Wenn nötig, stellen Sie die Übertragungsgeschwindigkeit für den Datenaustausch zwischen Handheld und Palm Desktop ein. Versuchen Sie es zuerst So schnell wie möglich und reduzieren Sie den Wert bei Problemen. Mit dieser Einstellung vereinbaren die Palm Desktop Software und der Handheld die schnellstmögliche Geschwindigkeit. 7. Klicken Sie auf das Register Modem, um die Modemeinstellungen anzuzeigen und anzupassen. Unter “Ausführen von HotSync über Modem” weiter hinten in diesem Kapitel finden Sie weitere Informationen. 8. In einem Netzwerk klicken Sie auf das Register Netzwerk, um die Netzwerkeinstellungen anzuzeigen und anzupassen. Unter “Ausführen von HotSync über ein Netzwerk” weiter hinten in diesem Kapitel finden Sie weitere Informationen. 9. Klicken Sie auf OK. Anpassen von HotSync-Anwendungseinstellungen Sie können für jede Anwendung festlegen, wie Einträge bei der Synchronisierung behandelt werden. Diese Optionen werden “Conduit” genannt. In der Grundeinstellung synchronisiert HotSync alle Dateien zwischen Handheld und Palm Desktop Software. Diese Einstellung sollten Sie auch belassen, um alle Dateien zu synchronisieren. Der einzige Grund zum Ändern der Einstellungen ist, wenn Sie Daten auf dem Handheld oder in Palm Desktop überschreiben oder bestimmte Dateien nicht synchronisieren möchten. Neben den Conduits für Kalender, Adressen, Aufgaben und Merkzettel enthält die Palm Desktop Software auch System- und Installations-Conduits. Mit dem System-Conduit werden die Systeminformationen des Handheld gesichert, einschließlich Graffiti® 2-ShortCuts. Mit dem Installations-Conduit werden Anwendungen auf dem Handheld installiert. So passen Sie die HotSync-Anwendungseinstellungen an: 1. Klicken Sie auf das Symbol für den HotSync Manager in der Windows-Systemablage. F TIPP: Sie können auch auf den Befehl HotSync in der Menüleiste von Palm Desktop klicken. 2. Wählen Sie im Menü von HotSync Manager den Eintrag Benutzerdefiniert. 9.4 Kapitel 9 Verwenden von HotSync® HotSync®: Anpassen 3. Wählen Sie den entsprechenden Benutzernamen in der Liste aus. 4. Wählen Sie in der Conduit-Liste eine Anwendung. Klicken Sie auf Ändern. 5. Klicken Sie auf die Richtung für das Schreiben der Daten oder auf Keine Aktion, um die Datenübertragung für die Anwendung zu deaktivieren. 6. Wählen Sie, wie lange diese Einstellung gilt: • Um die Einstellung nur für den nächsten Aufruf von HotSync® zu verwenden, deaktivieren Sie Als Standard. Danach kehrt HotSync zu den Voreinstellungen zurück. • Um die neue Einstellung immer zu verwenden, aktivieren Sie Als Standard. Danach wird die von Ihnen gewählte Standardeinstellung benutzt, wann immer Sie auf Standard im Dialog Benutzerdefiniert klicken. 7. Klicken Sie auf OK. 8. Wiederholen Sie Schritt 4 bis 7, um die Conduits für andere Anwendungen zu ändern. 9. Klicken Sie auf Fertig, um die Einstellungen zu aktivieren. IR-HOTSYNC Ihr Organizer ist mit einem Infrarot-Anschluss (IR-Port) ausgestattet, der den Standard IrCOMM für Infrarotkommunikation der Infrared Data Association (IrDA) unterstützt. Sie können daher Daten an andere Geräte übertragen, die ebenfalls IrCOMM gemäß IrDA-Standard unterstützen. Vor allem können Sie den IR-Port auch für HotSync verwenden. In diesem Fall benötigen Sie keine Dockingstation. Dies ist besonders hilfreich, wenn Sie mit einem Notebook mit IR-Schnittstelle unterwegs sind. Aktivieren Sie einfach die IR-Kommunikation an Notebook und Handheld und folgen Sie den Schritten unter “Ausführen von IR-HotSync” weiter hinten in diesem Abschnitt. Vorbereiten des Computers für Infrarot-Datenaustausch Bevor sie HotSync über den IR-Port ausführen können, benötigen Sie einen Computer, der folgende Anforderungen erfüllt: • Der Computer muss die IrCOMM-Umsetzung des IrDA-Standards unterstützen. • Der Computer muss über einen integrierten oder externen Infrarotanschluss verfügen und dieser Anschluss muss aktiviert sein. Für Desktop-Computer wird wahrscheinlich ein externes Infrarotauge an einer seriellen Schnittstelle benötigt. Die meisten Notebooks verfügen über einen integrierten IR-Port. Auf dem Computer muss auch ein Infrarot-Treiber installiert sein. Microsoft Windows 98 unterstützt Infrarotkommunikation von Haus aus.Schlagen Sie im PC-Handbuch nach um festzustellen, ob Ihr Computer Infrarotkommunikation unterstützt. Kapitel 9 Verwenden von HotSync® 9.5 HotSync®: Über IR-Port So prüfen Sie, ob Ihr Windows-Computer Infrarotkommunikation unterstützt: 1. Öffnen Sie das Startmenü. 2. Wählen Sie Einstellungen und anschließend Systemsteuerung. 3. Suchen Sie in der Systemsteuerung nach einem Infrarot-Symbol. Finden Sie das Symbol, unterstützt der Computer Infrarotkommunikation. Gibt es das Symbol nicht, muss ein Infrarottreiber installiert werden. Nach der Installation des Infrarottreibers (oder falls der Treiber bereits installiert ist), müssen Sie nachsehen, welche Schnittstelle des Computers für die Infrarotkommunikation benutzt wird. So prüfen Sie, welcher Anschluss für Infrarot benutzt wird: 1. Klicken Sie auf was Windows-Startmenü und anschließend auf Einstellungen und Systemsteuerung. 2. Doppelklicken Sie auf Infrarot. 3. Klicken Sie auf das Register Optionen. 4. Klicken Sie auf Infrarotübertragung aktivieren. Am in der Liste angezeigten COM-Anschluss ist das Infrarotgerät angeschlossen. Er sollte keinem vom HotSync® Manager genutzten Port entsprechen. 5. Notieren Sie sich, welcher Port mit “Bereitstellen der Softwareunterstützung” beschrieben ist. Sie benötigen diese Information, um den HotSync Manager für Infrarotkommunikation einzurichten. Dieser Anschluss ist der simulierte Anschluss. Darüber läuft die eigentliche Infrarotkommunikation zwischen Computer und Handheld. 6. Deaktivieren Sie alle anderen Kontrollkästchen auf dem Register Optionen. 7. Klicken Sie auf Übernehmen und anschließend auf OK. Konfigurieren von HotSync Manager für den Infrarot-Datenaustausch Nun müssen Sie im HotSync Manager den Infrarot-Port für HotSync angeben. So konfigurieren Sie den HotSync Manager für den Infrarot-Datenaustausch: 1. Klicken Sie auf das Symbol für den HotSync Manager in der Windows-Systemablage. 2. Stellen Sie sicher, dass im Menü Lokal markiert ist. 3. Wählen Sie Einrichten. 4. Klicken Sie auf das Register Lokal. 9.6 Kapitel 9 Verwenden von HotSync® HotSync®: Über IR-Port 5. Wählen Sie in der Liste “Serieller Anschluss” den COM-Port, der unter Optionen im Infrarot-Monitor als simulierter Anschluss angegeben wurde. 6. Klicken Sie auf OK. F ANMERKUNG: Bevor Sie die Dockingstation wieder verwenden können, müssen Sie den HotSync® Manager für den Anschluss konfigurieren, mit dem die Dockingstation verbunden ist. Ausführen von IR-HotSync Nachdem Sie die vorbereitenden Schritte für IR-HotSync hinter sich haben, ist der Rest ein Kinderspiel. So führen Sie IR-HotSync aus: 1. Tippen Sie im Programmstarter auf HotSync. 2. Tippen Sie auf Lokal. 3. Tippen Sie in der Auswahlliste unter dem HotSync-Symbol auf IR mit PC/Handheld. 4. Richten Sie die IR-Ports von Organizer und Computer etliche Zentimeter voneinander entfernt aufeinander aus. 5. Tippen Sie auf HotSync, um die IR-Synchronisierung zu beginnen. Kapitel 9 Verwenden von HotSync® 9.7 HotSync®: Über Modem Erneutes Verwenden der Dockingstation für HotSync® Sie können ganz schnell wieder die Dockingstation für HotSync wählen. So verwenden Sie erneut die Dockingstation für HotSync: 1. Falls nötig, verbinden Sie die Dockingstation mit dem USB-Anschluss des PC. 2. Klicken Sie auf das Symbol für den HotSync Manager in der Windows-Systemablage. 3. Wählen Sie Einrichten und klicken Sie auf USB lokal oder Lokal seriell. 4. Wählen Sie den COM-Port, an dem die Dockingstation angeschlossen ist. 5. Klicken Sie auf OK. Beim nächsten Ausführen von HotSync müssen Sie lediglich auf die HotSync-Taste an der Dockingstation drücken. Sie können HotSync auf dem Handheld für Infrarot einrichten und trotzdem die Dockingstation verwenden. Dies ist nützlich, wenn Sie HotSync mit dem Desktop und unterwegs mit einem Notebook verwenden. Unterwegs müssen Sie kein Kabel und keine Dockingstation mitnehmen. Im Büro stecken Sie den Organizer in die Dockingstation und drücken einfach die HotSync-Taste. AUSFÜHREN VON HOTSYNC ÜBER MODEM Sie können ein Modem, beispielsweise das Palm-Modemzubehör, zur Synchronisierung des Handheld verwenden, wenn Sie unterwegs sind. F ANMERKUNG: Der erste Aufruf von HotSync muss lokal mit der Dockingstation erfolgen. Anschließend können Sie HotSync über Modem ausführen. Damit Sie HotSync über Modem verwenden können, müssen Sie folgendes tun: • Anschließen eines Modems an den Computer. • Konfigurieren der Palm Desktop Software für Verwendung mit einem Modem. • Anschließen eines Modems an den Organizer. • Konfigurieren der Modemeinstellungen am Handheld für die Verwendung mit dem Modem (serielles oder Infrarot-Modem). Mehr Informationen finden Sie in Kapitel 10, “Einrichten von Verbindungs- und Netzwerkvoreinstellungen”. Vorbereiten des Computers Sie müssen den Computer folgendermaßen auf Modem-HotSync vorbereiten. Führen Sie diese Schritte aus, bevor Sie das Büro verlassen, damit der Computer einen Anruf vom Handheld annehmen kann. So bereiten Sie den Computer auf HotSync über Modem vor: 1. Stellen Sie sicher, dass das PC-Modem angeschlossen und eingeschaltet ist und dass keine Kommunikationsprogramme, z. B. Fax- oder Telefoniesoftware, auf einen COM-Anschluss zugreifen. F 9.8 ANMERKUNG: Der Computer sollte mit keinerlei Online-Diensten (wie America Online (AOL) oder CompuServe) verbunden sein, um Konflikte mit dem COM-Port zu vermeiden. Kapitel 9 Verwenden von HotSync® HotSync®: Über Modem 2. Starten Sie den HotSync® Manager falls er noch nicht läuft und wählen Sie dort im Menü den Befehl Modem. 3. Passen Sie die folgenden Optionen nach Bedarf an: • Serieller Anschluss: gibt den Port an, an dem das Modem angeschlossen ist. Wenn Sie sich nicht sicher sind, sehen Sie in den Modemeigenschaften der Windows-Systemsteuerung nach. • Geschwindigkeit: gibt die Datenübertragungsgeschwindigkeit an. Versuchen Sie es zuerst So schnell wie möglich und reduzieren Sie den Wert bei Problemen. Mit dieser Einstellung vereinbaren die Palm™Desktop Software und der Handheld die schnellstmögliche Geschwindigkeit. • Modem: gibt Modell oder Hersteller des Modems an. Diese Angaben finden Sie gewöhnlich im Handbuch des Modems oder am Gerät selbst. Wenn Sie den Modemtyp nicht kennen oder das Modell nicht in der Liste enthalten ist, wählen Sie Hayes Basic. • Setup-Zeichenfolge: gibt die Setup-Zeichenfolge für das Modem an. Nicht jedes Modem erfordert einen solchen Initialisierungsbefehl. Sehen Sie im Modemhandbuch nach und geben Sie die vom Hersteller empfohlene Zeichenfolge ein. 4. Klicken Sie auf OK. Vorbereiten des Handheld Neben dem Computer müssen Sie auch Ihren Handheld für HotSync über Modem vorbereiten. So bereiten Sie den Handheld auf HotSync über Modem vor: 1. Tippen Sie auf das Symbol für den Programmstarter. 2. Tippen Sie auf das Symbol HotSync. 3. Tippen Sie auf das Feld Tel.-Nr. eingeben. F ANMERKUNG: Wenn Sie einen Dial-In-Server (Netzwerkmodem) der Firma anstelle eines Computermodems verwenden möchten, lesen Sie “Ausführen von HotSync über ein Netzwerk” weiter hinten in diesem Kapitel. Kapitel 9 Verwenden von HotSync® 9.9 HotSync®: Über Modem 4. Geben Sie die Telefonnummer des Modems ein, das an den Computer angeschlossen ist. Wenn nötig, geben Sie die Ziffer für die Amtsleitung (z. B. eine “0”) ein und tippen Sie auf das Kontrollkästchen Amtsleitung. F TIPP: Sie können in diesem Feld ein Komma eingeben, um eine Pause in die Wählfolge einzufügen. Wenn der für den Handheld benutzte Telefonanschluss Anklopfen (CW) unterstützt, aktivieren Sie das Kontrollkästchen Anklopfen deaktivieren, damit HotSync® über Modem nicht unterbrochen wird. Wenn Sie eine Calling Card für den Anruf verwenden möchten, aktivieren Sie das Kontrollkästchen und geben die Nummer der Calling Card ein. 5. Tippen Sie auf OK. 6. Tippen Sie auf das Menüsymbol. 7. Tippen Sie auf Optionen und anschließend auf Modem-Setup. 8. Nehmen Sie die Einstellungen vor. Weitere Informationen finden Sie unter “Einrichten von Modemkonfigurationen“ in Kapitel 10, “Einrichten von Verbindungs- und Netzwerkvoreinstellungen”. Auswählen von Conduits für HotSync über Modem Sie können einstellen, welche Dateien oder Anwendungen auf dem Handheld über das Palm™ Modemzubehör synchronisiert werden, um die dafür benötigte Zeit zu minimieren. Dazu verwenden Sie den Dialog Conduit-Setup. Anwendungen ohne Datenbank (z. B. Spiele) werden nicht synchronisiert – auch dann nicht, wenn Sie diese in Conduit-Setup auswählen. 9.10 Kapitel 9 Verwenden von HotSync® HotSync®: Über Modem So definieren Sie, welche Dateien oder Anwendungen während HotSync® synchronisiert werden: 1. Tippen Sie auf das Symbol für den Programmstarter. 2. Tippen Sie auf das Symbol HotSync. 3. Tippen Sie auf das Menüsymbol. 4. Tippen Sie auf Optionen und anschließend auf Conduit-Setup. 5. Tippen Sie in Conduit-Setup auf die Kontrollkästchen, um Dateien und Anwendungen, die nicht während HotSync über Modem synchronisiert werden sollen, zu deaktivieren. In der Grundeinstellung werden alle Dateien synchronisiert. 6. Tippen Sie auf OK. Ausführen von HotSync über Modem Nachdem Sie Computer und Handheld vorbereitet und das Conduit-Setup eingestellt haben, können Sie HotSync über Modem ausführen. So führen Sie HotSync über Modem aus: 1. Tippen Sie auf das Symbol für den Programmstarter. 2. Tippen Sie auf das Symbol HotSync. 3. Tippen Sie auf das Symbol Modem, um das Modem von Palm™ Desktop anzurufen und die Synchronisierung durchzuführen. 4. Warten Sie, bis HotSync beendet ist. Kapitel 9 Verwenden von HotSync® 9.11 HotSync®: Über Netzwerk Ausführen von HotSync® über ein Netzwerk Wenn Sie die Software Netzwerk-HotSync verwenden, können Sie die Vorteile von LAN und WAN in vielen Büroumgebungen nutzen. Mit Netzwerk-HotSync können Sie HotSync durch Einwahl in ein Netzwerk oder mit einer Dockingstation, die an einen beliebigen PC im LAN oder WAN angeschlossen ist, ausführen (sofern auf dem PC mit der Dockingstation Netzwerk-HotSync installiert und Ihr Computer eingeschaltet ist und der HotSync Manager läuft). Für Netzwerk-HotSync benötigen Sie folgendes: • TCP/IP-Unterstützung auf Ihrem Computer. • TCP/IP-Unterstützung im Firmennetzwerk und auf dem Remote-Access-Server (RAS). (Diese Information erhalten Sie vom Systemadministrator.) • ein Konto für den Remote-Zugriff. (Wenn Sie kein Konto haben, wenden Sie sich an den Systemadministrator.) Alles, was Sie für die Verbindung mit dem Dial-In-Server (Netzwerkmodem) benötigen, ist in der Palm™ Desktop Software und der Handheld-Software enthalten. Sie müssen die Funktion allerdings in Palm Desktop und am Handheld aktivieren. So bereiten Sie den Computer auf Netzwerk-HotSync® vor: 1. Klicken Sie auf das Symbol für den HotSync Manager in der Windows-Systemablage. (Die Windows-Systemablage befindet sich gewöhnlich unten rechts auf dem Desktop. Die Position kann jedoch je nach Windows-Version und Position der Taskleiste variieren.) 2. Wählen Sie im Menü von HotSync Manager den Eintrag Netzwerk. HotSync Manager-Symbol 3. Wählen Sie im Menü von HotSync Manager den Eintrag Einrichten. 4. Klicken Sie auf das Register Netzwerk und vergewissern Sie sich, dass ein Häkchen neben Ihrem Benutzernamen angezeigt wird. Ist kein Häkchen zu sehen, klicken Sie in das Kontrollkästchen neben Ihrem Benutzernamen. 5. Klicken Sie auf OK. 6. Stecken Sie den Handheld in die Dockingstation und führen Sie HotSync aus. HotSync speichert Netzwerkinformationen über den Computer auf dem Handheld. Damit kann der Handheld den Computer finden, wenn Sie HotSync über ein Netzwerk ausführen. 9.12 Kapitel 9 Verwenden von HotSync® HotSync®: Über Netzwerk So bereiten Sie das Gerät auf Netzwerk-HotSync® vor: 1. Tippen Sie auf das Symbol für den Programmstarter. 2. Tippen Sie auf das Symbol HotSync. 3. Tippen Sie auf das Menüsymbol. 4. Tippen Sie auf Optionen und anschließend auf Modem-Sync-Einst.. 5. Tippen Sie auf Netzwerk. 6. Tippen Sie auf OK. F ANMERKUNG: Mehr Informationen zur Einrichtung von Netzwerk-HotSync finden Sie in Kapitel 10, “Einrichten von Verbindungs- und Netzwerkvoreinstellungen”. Verwenden der Dateiverknüpfung Mit der Dateiverknüpfung können Sie Adressen und Merkzettel aus externen Dateien, beispielsweise einem Telefonverzeichnis Ihres Unternehmens importieren. HotSync Manager speichert die Daten in einer speziellen Kategorie der Palm™ Desktop Software und auf dem Handheld. Mit Dateiverknüpfung können Sie Änderungen in externen Dateien beim Ausführen von HotSync überwachen. Dateiverknüpfung unterstützt den Import aus folgenden Dateiformaten: • Kommagetrennt (.csv). • Tabulator-getrennt (.tsv). • Merkzettelarchiv (.mpa). • Adressarchiv (.aba). • Text (.txt). Weitere Informationen zur Einrichtung der Dateiverknüpfung finden Sie in der Online-Hilfe von Palm Desktop. Kapitel 9 Verwenden von HotSync® 9.13 Einrichten von Verbindungs- und Netzwerkvoreinstellungen Kapitel 10: Einrichten von Verbindungs- und Netzwerkvoreinstellungen Die TCP/IP-Software für das iQue™ Handheld-Betriebssystem kann per Fernzugriff mit einem Internet Service Provider (ISP, Internetanbieter) oder Dial-In-Server (RAS) verwendet werden, um die übertragenen Daten anzuzeigen. Für TCP/IP müssen Sie zuerst eine Konfiguration in den Verbindungseinstellungen erstellen und anschließend Netzwerkeinstellungen anlegen (siehe „Verbindungsvoreinstellungen“ und „Netzwerkvoreinstellungen“). Danach verbinden Sie sich mit dem ISP oder Dial-In-Server (siehe “Verbinden mit Ihrem Internetdienstleister” weiter hinten in diesem Kapitel). Informationen zu anderen Anwendungen, die TCP/IP unterstützen, finden Sie auf dieser Website: http://applications.palmsource.com. VERBINDUNGSVOREINSTELLUNGEN In den Verbindungseinstellungen können Sie Konfigurationen für die Kommunikation mit einem PC oder Modem anlegen. Konfigurationen oder Profile stehen nach der Aktivierung verschiedenen Anwendungen auf dem Handheld zur Verfügung. Die Verbindungseinstellungen zeigen eine Liste der verfügbaren Konfigurationen, die Sie entsprechend den Bedürfnissen anpassen können. Die Liste ist abhängig von der auf dem Handheld installierten Software. Verbindungstypen Es gibt drei grundlegende Verbindungstypen, aus denen Sie bei der Konfiguration von Einstellungen wählen können. Es handelt sich um folgende: • Docking-Stat./Kabel: Dieser Verbindungstyp definiert eine direkte Verbindung über Dockingstation oder Kabel zwischen Organizer und Desktop-Computer. Sie wird für lokales HotSync® benutzt. Ihr Handheld ist über den universellen Anschluss mit der Dockingstation oder einem HotSync-Kabel verbunden. Dockingstation oder Kabel sind mit einem seriellen (COM) oder USB-Anschluss des Desktop verbunden. • Seriell zu Modem: Dieser Verbindungstyp definiert die Kommunikation zwischen einem Modem am seriellen Anschluss des Handheld und einem anderen Modem. • IR mit PC/Handheld: Dieser Verbindungstyp definiert eine Verbindung zwischen dem IR-Port des Handheld und einem anderen Infrarotgerät an einem PC oder Handheld. So ändern Sie Verbindungseinstellungen: 1. Tippen Sie auf das Symbol für den Programmstarter. 2. Tippen Sie auf Einstellen. 3. Tippen Sie in der Auswahlliste oben rechts auf Verbindung. Kapitel 10 Einrichten von Verbindungs- und Netzwerkvoreinstellungen 10.1 Einrichten von Verbindungseinstellungen Einrichten von Modemkonfigurationen Über Modemkonfigurationen kann der iQue Handheld über ein angeschlossenes Modem mit anderen Geräten, z. B. einem ISP oder Dial-In-Server, auf einen Remote-Computer zugreifen. Sie müssen neben den Modemeinstellungen auch Netzwerkeinstellungen vornehmen, um über TCP/IP (im Handheld-Betriebssystem enthalten) auf Remote-Geräte zugreifen zu können. So richten Sie die Seriell-Modem-Einstellungen ein: 1. Tippen Sie auf das Symbol für den Programmstarter und anschließend auf Einstellen. 2. Tippen Sie in der Auswahlliste oben rechts auf Verbindung. 3. Wählen Sie im Verbindungsfenster Standard-Modem und tippen Sie auf Bearb. Der Name der aktuellen Konfiguration wird oben auf dem Bildschirm angezeigt. 4. Tippen Sie auf die Auswahlliste Verbinden mit: und wählen Sie das Gerät aus, mit dem Sie eine Verbindung herstellen möchten. 5. Tippen Sie auf die Liste Über: und geben Sie den Verbindungstyp an. 6. Tippen Sie in der Auswahlliste Wählmodus auf TouchTone oder Wählscheibe. Verwenden Sie Wählscheibe nur dann, wenn der Telefonanschluss keine Tonwahl unterstützt. 7. Tippen Sie auf Lautstärke und legen Sie die Lautstärke des Modemlautsprechers fest. 8. Tippen Sie auf Details am Seitenende, um auf erweiterte Einstellungen zuzugreifen: • Tippen Sie auf Geschwdkt. und wählen Sie maximale Kommunikationsgeschwindigkeit zwischen Modem und Handheld. (Diese Einstellung bezieht sich nicht auf die Geschwindigkeit, mit der das Modem mit dem Telefonnetz kommuniziert.) • Tippen Sie auf Flussktr. und wählen Sie die Einstellung Automatisch, Ein (Xon) oder Aus (Xoff) für die Modemverbindung. • Wenn nötig, ändern Sie den Initialisierungsstring für die Modemeinrichtung. 9. Tippen Sie mehrmals auf OK, um zu den Verbindungseinstellungen zurückzukehren. 10.2 Kapitel 10 Einrichten von Verbindungs- und Netzwerkvoreinstellungen Einrichten von Netzwerkeinstellungen NETZWERKVOREINSTELLUNGEN Sie müssen neben den Verbindungseinstellungen auch Netzwerkeinstellungen vornehmen, um über TCP/IP (im Handheld-Betriebssystem enthalten) aus der Ferne auf Systeme zugreifen zu können. Netzwerkeinstellungen dienen zur Angabe von Kennwort, Telefonnummer, DNS-Nummer, IP-Adresse und zum Erstellen von Login-Skripten für Fernverbindungen. Sie können eine vorbereitete Vorlage für Ihren ISP oder Dial-In-Server verwenden und Einstellungen darin ändern, sichern und anderweitig verwenden. Natürlich können Sie auch eine eigene Dienstevorlage erstellen. So nehmen Sie die Netzwerkeinstellungen vor: 1. Tippen Sie auf das Symbol für den Programmstarter und anschließend auf Einstellen. 2. Tippen Sie oben rechts in der Einstellungsanzeige auf Netzwerk. 3. Tippen Sie auf die Liste Dienst. Tippen Sie auf die Service- oder Dienstvorlage, die Sie verwenden möchten. 4. Tippen Sie auf das Feld Benutzername. Es werden zwar nur zwei Zeilen angezeigt, aber das Feld kann mehr Zeilen aufnehmen. 5. Geben Sie den Benutzernamen ein, mit dem Sie sich beim ISP oder Dial-In-Server anmelden. Verwenden Sie keine Leerzeichen im Benutzernamen (es sei denn, der Dial-In-Server kann damit umgehen). Kapitel 10 Einrichten von Verbindungs- und Netzwerkvoreinstellungen 10.3 Einrichten von Netzwerkvoreinstellungen 6. Wählen Sie, ob bei der Anmeldung beim ISP oder Dial-In-Dienst ein Kennwort genutzt werden soll: • Damit Sie während der Anmeldung kein Kennwort eingeben müssen, tippen Sie auf das Feld Kennwort. Geben Sie das Kennwort ein und tippen Sie auf OK. “-Zugewiesen-” wird im Feld angezeigt. • Damit der iQue das Kennwort während der Anmeldung abfragt, lassen Sie den Eintrag „Aufforderung“ im Kennwortfeld stehen und geben nichts ein. Verwenden Sie diese Option, wenn Sie auf Sicherheit bedacht sind. 7. Tippen Sie auf die Liste Verbindung und wählen Sie einen Eintrag. Die Liste enthält die Konfigurationen aus den Verbindungseinstellungen. 8. Tippen Sie auf Telefonnummer, um den Dialog Telefon-Setup anzuzeigen. 9. Geben Sie die Telefonnummer für den ISP oder Dial-In-Server an. F ANMERKUNG: MCI-Kunden müssen die Calling Card-Nummer im Feld Telefonnummer eingeben und die Telefonnummer im Feld Calling Card verwenden. 10. Wenn Sie keine Ziffer für eine Amtsleitung benötigen, Anklopfen nicht aktiviert ist und Sie keine Calling Card verwenden, tippen Sie auf OK. Um eine Ziffer für eine Amtsleitung vor der Telefonnummer zu wählen, tippen Sie auf das Kontrollkästchen Amtsleitung und geben den Präfix ein. (In vielen Firmen muss für Gespräche nach Draußen eine “0” gewählt werden.) Um Anklopfen abzuschalten, aktivieren Sie das Kontrollkästchen Anklopfen deaktivieren und geben den Code zum deaktivieren des Dienstmerkmals ein. (Wenn Sie den Code nicht kennen, wenden Sie sich an Ihren Telefonanbieter.) Anklopfen kann zum Abbruch der Netzwerkverbindung führen, wenn ein Anruf eingeht. Um eine Calling Card für den Anruf zu verwenden, tippen Sie auf das Kontrollkästchen Calling Card verwenden. Geben Sie in der Zeile Calling Card drei Kommata ein. (Jedes Komma verzögert die Übertragung der Calling CardNummer um zwei Sekunden, um für eine Verzögerung vor der Eingabe der Nummer zu sorgen.) Geben Sie die Nummer der Calling Card ein. 11. Wenn Sie die Telefonnummer eingegeben haben, tippen Sie auf OK. 10.4 Kapitel 10 Einrichten von Verbindungs- und Netzwerkvoreinstellungen Einrichten von Neztwerkeinstellungen Anpassen von Dienstevorlagen Sie können eigene Dienst- oder Service-Vorlagen von Grund auf erstellen oder vorhandene Vorlagen anpassen. Wenn Sie die mitgelieferten Vorlagen verwenden, müssen Sie wahrscheinlich nur Benutzername und Telefonnummer eingeben. Für eine neue Dienstevorlage sind weitere Informationen erforderlich. So erstellen Sie eine neue Dienstevorlage: 1. Tippen Sie auf das Symbol für den Programmstarter und anschließend auf Einstellen. 2. Tippen Sie oben rechts in der Einstellungsanzeige auf Netzwerk. 3. Tippen Sie auf das Menüsymbol. 4. Tippen Sie auf Dienst und anschließend auf Neu. Eine neue Dienstevorlage namens „Unbenannt“ wird der Auswahlliste hinzugefügt. So duplizieren Sie eine vorhandene Vorlage: 1. Tippen Sie auf das Symbol für den Programmstarter und anschließend auf Einstellen. 2. Tippen Sie oben rechts in der Einstellungsanzeige auf Netzwerk. 3. Tippen Sie in den Netzwerkeinstellungen auf die Auswahlliste Dienst. Tippen Sie auf die zu kopierende Vorlage. 4. Tippen Sie auf das Menüsymbol. 5. Tippen Sie auf Dienst und anschließend auf Duplizieren. Eine Kopie der Vorlage wird zur Auswahlliste Dienst hinzugefügt. So bearbeiten Sie eine Diensteorlage: 1. Wählen Sie in den Netzwerkeinstellungen eine Dienstevorlage. 2. Tippen Sie auf Details. 3. Tippen Sie auf die Liste Verbindungstyp und wählen Sie einen Eintrag: • PPP für das Point-to-Point-Protokoll. Wählen Sie diesen Typ, wenn Sie sich nicht sicher sind. Wenn PPP nicht funktioniert, fragen Sie den ISP oder Systemadministrator nach dem korrekten Verbindungstyp. • SLIP für das Serial Line Internet-Protokoll.l • CSLIP für das Compressed Serial Line Internet-Protokoll. Kapitel 10 Einrichten von Verbindungs- und Netzwerkvoreinstellungen 10.5 Einrichten der Netzwerkeinstellungen 4. Tippen Sie auf Zeitabschaltung um anzugeben, wie lange der Handheld vor dem Beenden der Verbindung wartet, wenn Sie eine TCP/IP-Anwendung verlassen und wählen Sie eine der Optionen Sofort, 1 Minute, 2 Minuten, 3 Minuten oder Nie (bis das Gerät abgeschaltet wird oder der Handheld abbricht). Nie funktioniert am Besten mit dem Palm Modemzubehör. 5. Geben Sie eine DNS-Nummer gemäß den Anweisungen im nächsten Abschnitt ein. 6. Tippen Sie auf OK. So löschen Sie eine Dienstevorlage: 1. Tippen Sie auf die Liste Dienst. 2. Tippen Sie auf die Service- oder Dienstvorlage, die Sie löschen möchten. 3. Tippen Sie auf das Menüsymbol. 4. Tippen Sie auf Dienst und anschließend auf Löschen. 5. Tippen Sie auf OK. Eingeben von DNS-Nummern und IP-Adressen Das Internet verwendet das so genannte Domain Naming System (DNS), um Namen von Computern in IP-Adressen umzusetzen. Eine DNS-Nummer (oder IP-Adresse) identifiziert einen bestimmten Server, der diese Übersetzung vornimmt. Jede DNS- oder IP-Adresse ist eine durch Punkte getrennte Folge von vier Zahlen zwischen 0 und 255. Jeder, der sich ins Internet einwählt, benötigt eine eindeutige Kennung – die IP-Adresse. IP-Adressen können temporär – bei jeder Einwahl ins Internet – oder dauerhaft vergeben werden. Die DNS-Adresse muss nicht auf allen Systemen eingetragen werden; fragen Sie dazu den Systemadministrator. Wenn eine DNSAngabe benötigt aber nicht eingetragen wird, scheint die Anmeldung am Netz eventuell erfolgreich zu verlaufen. Allerdings kommt keine Verbindung zustande, wenn Sie eine Anwendung benutzen oder nach Informationen suchen. So geben Sie einen primären und sekundären DNS-Server an: 1. Wenn das System DNS-Adressen erfordert, fragen Sie den ISP oder Systemadministrator nach den Einzelheiten. F ANMERKUNG: Bei vielen Systemen muss kein DNS angegeben werden 2. Tippen Sie in den Netzwerkeinstellungen bei gewählter Dienstevorlage auf Details. 3. Tippen Sie auf das Kontrollkästchen DNS abfragen, um es zu deaktivieren. 4. Wählen Sie eine dieser Optionen aus: • Wenn kein DNS-Eintrag benötigt wird oder Sie sich nicht sicher sind, lassen Sie das DNS-Feld leer. • Zur Eingabe der primären DNS tippen Sie auf den Bereich links neben dem ersten Punkt im Feld „Primärer DNS“ und geben den ersten Teil der IP-Adresse (eine Zahl zwischen 0 und 255) ein und wiederholen diesen Schritt für die anderen Teile. Gehen Sie für die sekundäre DNS ebenso vor. 10.6 Kapitel 10 Einrichten von Verbindungs- und Netzwerkvoreinstellungen Einrichten der Netzwerkeinstellungen So geben Sie die IP-Adresse ein: 1. Fragen Sie Ihren Systemadministrator, ob Ihre IP-Adresse automatisch temporär oder dauerhaft zugewiesen wird; handelt es sich um eine permanente IP, erfragen Sie die Adresse. 2. Tippen Sie in den Netzwerkeinstellungen bei gewählter Dienstevorlage auf Details. 3. Wählen Sie eine dieser Optionen aus: • Wenn die IP-Adresse automatisch und temporär ist, muss das Kontrollkästchen IP-Adresse aktiviert sein. • Wenn die IP-Adresse dauerhaft zugewiesen ist, tippen Sie auf das Kontrollkästchen IP-Adresse, um es zu deaktivieren. Tippen Sie im Feld für die permanente IP-Adresse auf den Bereich links neben dem ersten Punkt und geben den ersten Teil der IP-Adresse (eine Zahl zwischen 0 und 255) ein und wiederholen diesen Schritt für die anderen Teile. 4. Tippen Sie auf OK. Erstellen eines Anmeldeskriptes Ein Anmeldeskript ist eine Gruppe von Befehlen zur automatischen Anmeldung beim ISP. Wählen Sie zur Erstellung von Anmeldeskripten die Befehle im Dialog Anmeldeskript. Einige Befehle, z. B. Senden, erfordern weitere Angaben, die in entsprechende Parameterfelder eingetragen werden müssen. Sie können auch Zeichen außerhalb des ASCII-Zeichensatzes im Anmeldeskript verwenden. Mehr Informationen hierzu finden Sie unter “Verwenden von Nicht-ASCII-Zeichen in Anmeldeskripten”. So erstellen Sie ein Anmeldeskript: 1. Tippen Sie in den Netzwerkeinstellungen bei gewählter Dienstevorlage auf Details. 2. Tippen Sie im Detaildialog auf Skript. 3. Tippen Sie im Anmeldeskriptfenster auf die Auswahlliste Ende. 4. Tippen Sie in der Liste auf einen der folgenden Befehle und geben Sie zusätzliche Informationen ein, falls ein Feld angezeigt wird: • Warten: damit der Handheld auf spezielle Zeichen des TCP/IP-Servers wartet, bevor der nächste Befehl ausgeführt wird. • Senden: damit spezielle Zeichen an den TCP/IP-Server, mit dem Sie Verbindung aufnehmen, gesendet werden. • CR senden: damit ein Wagenrücklauf (CR) oder Zeilenvorschub (LF) an den TCP/IP-Server, mit dem Sie Verbindung aufnehmen, gesendet wird. • Ben.-ID senden: damit die Benutzerkennung aus dem Feld Ben.-ID der Netzwerkeinstellungen gesendet wird. Kapitel 10 Einrichten von Verbindungs- und Netzwerkvoreinstellungen 10.7 Einrichten der Netzwerkeinstellungen • Kennwort senden: damit das Kennwort aus dem Feld Kennwort der Netzwerkeinstellungen gesendet wird. Wenn Sie kein Kennwort eingegeben haben, müssen Sie dies hier tun. Dem Befehl Kennwort folgt gewöhnlich der Befehl “CR senden”. • Verz.: weist den Handheld an, eine bestimmte Anzahl von Sekunden vor der Ausführung des nächsten Befehls zu warten. • Hole IP (für SLIP-Verbindungen): liest eine IP-Adresse und verwendet diese als IP-Adresse des Handheld. • Aufforderung: öffnet einen Dialog zur Eingabe eines beliebigen Textes (z. B. für ein Kennwort oder einen Zugangscode). • Ende: kennzeichnet die letzte Zeile im Anmeldeskript. 5. Wiederholen Sie Schritt 2 und 3, bis das Anmeldeskript fertig ist. 6. Tippen Sie auf OK und erneut auf OK im Detaildialog. Verwenden von Nicht-ASCII-Zeichen in Anmeldeskripten Wenn Sie wissen, wie eigene Skripte mit Nicht-ASCII-Zeichen geschrieben werden, können Sie das Caret-Zeichen (^char), Wagenrückläufe, Zeilenschaltungen und Sonder- oder Steuerzeichen in diese benutzerdefinierten Anmeldeskripte einbinden. • Verwenden Sie das Caret (^ - Zeichen), um ASCII-Befehlszeichen zu übertragen. Wenn Sie ^char senden und der ASCII-Wert von char zwischen @ und _ liegt, wird das Zeichen automatisch in einen Single-Byte-Wert zwischen 0 und 31 umgewandelt. Zum Beispiel wird ^M in einen Wagenrücklauf umgewandelt. Wenn der Wert von char zwischen a und z liegt, wird die Zeichenfolge in einen Single-Byte-Wert zwischen 1 und 26 umgewandelt. Entspricht char einem anderen Wert, wird die Zeichenfolge nicht umgewandelt. Die Zeichenkette “Joe^M” wird so zu Joe gefolgt von einem Wagenrücklauf. • Sie können CR- und LF-Befehle in das Anmeldeskript wie folgt einfügen: <cr> Sendet oder empfängt einen Wagenrücklauf <lf> Sendet oder empfängt einen Zeilenvorschub Zum Beispiel wartet die Zeichenkette „warten Joe<cr><lf>“ auf den Eingang von Joe gefolgt von Wagenrücklauf und Zeilenvorschub, bevor der nächste Befehl im Skript ausgeführt wird. • Mit dem Backslash ( \ ) legen Sie fest, dass das nächste Zeichen wie eingegeben ohne Bearbeitung übertragen werden soll. Ein Beispiel: \^ bindet ein Caret in die Zeichenfolge ein \< bindet ein < in die Zeichenfolge ein \\ bindet einen Backslash in die Zeichenfolge ein Verbinden mit Ihrem Internetanbieter Sobald Modem- und Netzwerkeinstellungen festgelegt sind, können Sie sich einfach mit dem ISP oder Dial-In-Server über eines der Protokolle PPP, SLIP oder CSLIP verbinden. Sie können die Verbindung über die Befehle der Netzwerkeinstellungen oder andere Anwendungen vornehmen. Für die Verbindung mit einem Internetanbieter wird eine andere Anwendung, z. B. ein Browser oder Newsreader, benötigt. Informationen zu anderen Anwendungen, die TCP/IP unterstützen, finden Sie auf dieser Website: http://applications.palmsource.com. 10.8 Kapitel 10 Einrichten von Verbindungs- und Netzwerkvoreinstellungen Einrichten der Netzwerkeinstellungen So starten oder beenden Sie eine Verbindung: 1. Tippen Sie auf das Symbol für den Programmstarter und anschließend auf Einstellen. 2. Tippen Sie oben rechts in der Einstellungsanzeige auf Netzwerk. 3. Tippen Sie in den Netzwerkeinstellungen auf Verbinden, um den aktuellen Dienst anzuwählen und die Fortschrittsanzeige für den Dienst anzuzeigen. 4. Um die Fortschrittsanzeige zu erweitern, drücken Sie während der Anmeldung auf die untere Hälfte der Scroll-Taste. 5. Tippen Sie auf Trennen, um die Verbindung zwischen Handheld und Dienst abzubauen. Problemlösungen für TCP/IP-Verbindungen Wenn Sie beim Verbinden mit einem Netzwerk über TCP/IP auf Probleme stoßen, können Sie Informationen anzeigen lassen, die bei der Fehlersuche helfen. Sie können erweiterte Fortschrittsmeldungen für die Dienstverbindung anzeigen lassen. Außerdem können Sie ein Netzwerkprotokoll öffnen, in dem Sie die Kommunikation zwischen Modem und Dial-In-Server während der Anmeldung nachlesen können. Mit diesen Informationen kann der ISP oder Systemadministrator feststellen, wo und warum die Anmeldung fehlschlägt. Fragen Sie auch den Systemadministrator, ob eine DNS-Angabe erforderlich ist. Wenn ein erforderlicher Eintrag fehlt, kann die Verbindung fehlschlagen. Siehe auch “Eingeben von DNS-Nummern und IP-Adressen” in diesem Kapitel. So erweitern Sie die Anzeige der Fortschrittsmeldungen während der Anmeldung: 1. Tippen Sie in den Netzwerkeinstellungen auf Verbinden. 2. Um die Fortschrittsanzeige zu erweitern, drücken Sie während der Anmeldung auf die untere Hälfte der Scroll-Taste. Weitere Informationen erhalten Sie unter “Verbinden mit Ihrem Internetdienstleister” in diesem Kapitel. So zeigen Sie das Netzwerkprotokoll an: 1. Tippen Sie in den Netzwerkeinstellungen auf das Menüsymbol. 2. Tippen Sie auf Optionen und anschließend auf Protokoll anzeigen. 3. Tippen Sie auf die Auf- und Abwärtspfeile der Bildlaufleiste, um das gesamte Netzwerkprotokoll anzuzeigen. 4. Tippen Sie auf Fertig. Kapitel 10 Einrichten von Verbindungs- und Netzwerkvoreinstellungen 10.9 Index A Adressen 4.21–4.25 Anzeigeoptionen 4.23–4.25 Bearbeiten von Einträgen 4.24 Eintrag anlegen 4.22–4.23 Kopieren von Einträgen 4.23 Öffnen 4,21 Suchen von Einträgen 5.6 Agendaansicht 4.13–4.14 Alarm-LED 1.16 Alarme 4.8–4.10, 6.1–6.4 Beharrlich 6.1–6.3 Blinkende Alarmanzeige 6.4 Dezent 6.4 Erinnerungsdialog 6.1 Erinnerungsliste 6.3 Lautstärke 6.2 Tonsignale 6.2 Alphabet 2.5 Alphabetische Tastatur 2.1 Andauernde Ereignisse 4.5–4.7 Anmeldeskript10.7–10.8 Anpassen 1.11–1.17 Anschließen der Dockingstation 1.18 Anwendungen 1.7, 3.1–3.5 Auswählen 3.1 Einordnen 3.2 Einstellungen festlegen 3.3 Informationen über 5.12 Öffnen 1.7, 3.1 Anzeigen von Tipps 1.10 Anzeigengeste 3.5 Aufgaben 4.16–4.20 Anzeigeoptionen 4.19–4.20 Erstellen von Einträgen 4.17 Öffnen 4.16 Prioritäten 4.18–4.20 10.10 Aufladen des Akkus 1.3 Ausblenden von Einträgen 3.10 Auswahllisten 1.8 Automatische Abschaltung 1.15 B Batterie Laden 1.3 Batteriesymbol 1.2 Bedienelemente, vorn 1.2 Befehlsschaltflächen 1.8 Beharrliche Alarme 6.1–6.3 Beleuchtung 1.2, 1.5 Benutzerprofil 9.2 Bildlaufleiste 1.8 Bildschirmtastatur 2.1 Blinkende Alarmanzeige 6.4 C Computertastatur 2.10 D Dateiverknüpfung 9.13 Dateneingabe 1.10, 2.1–2.11 Bildschirmtastatur 2.1–2.2 Computertastatur 2.10 Datenimport 2.11 Externe Tastatur 2.11 Graffiti® 2 2.2–2.10 Datum 1.12 Datum & Zeit 1.12–1.13 Dauerbetrieb in der Dockingstation 1.15 Daumenrad 1.3 Dezente Alarme 6.4 Digitizer 1.5 DNS-Eintrag10.6 Dockingstation 1.18 Index Index E Einordnen von Einträgen 5.3–5.5 Einrichten der Anzeige 1.5 Einrichten des Handheld für Dauerbetrieb in der Dockingstation 1.15 Einschalttaste/Beleuchtung 1.2, 1.5 Einstellen der Sommerzeit 1.13 Einstellen der automatischen Abschaltung 1.15 Einstellen des Datums 1.12 Einstellen der Uhrzeit 1.12 Einstellen der Zeitzone 1.13 Einstellen von Alarmen 4.8–4.10 Einstellen von Signalen und Lautstärke 1.16 Einstellungen 1.11–1.17 Allgemein 1.15–1.17 Anwendungen 3.3 Formate 1.14 Netzwerk10.3–10.9 Tasten 3.3–3.5 Verbindung10.1–10.2 Einträge Anlegen 5.1 Bearbeiten 5.1–5.5 Einordnen 5.3–5.5 Entfernen 5.3 Löschen 5.2 Markieren 3.9 Notizen 5.11 Privat 5.9–5.10 Sortieren 5.8–5.9 Suchen 5.6–5.7 Telefonbuch 5.7 Übertragen 8.1 Verbergen 3.10 Entfernen von Einträgen 5.3 Index Ereignisse Andauernde 4.5–4.7 Ändern 4.7 mit Zeitangabe 4.2–4.4 ohne Zeitangabe 4.4–4.5 Wiederkehrende 4.5–4.7 Ereignisse mit Zeitangabe 4.2–4.4 Ereignisse ohne Zeitangabe 4.4–4.5 Erinnerungsassistent 6.1–6.4 Erstellen eines Memos 4.26–4.27 Erweiterungskarte 7.1–7.6 Externe Tastatur 2.11 Externer Antennenanschluss 1.3 F Farbschemen 1.17 Formate 1.14 G GPS-Antenne 1.4 Graffiti® 2 2.2–2.10 Akzentzeichen 2.7 Allgemeine Regeln 2.3 Alphabet 2.5 Gesten 2.8 Großbuchstaben 2.6 Satzzeichen 2.6 ShortCuts 2.8–2.9 Sonderzeichen 2.6–2.7 Tipps 2.5 Tuner 2.10 Zahlen 2.6 10.11 Index H Hart-Reset 1.6 Helligkeit 1.5 HotSync ® Manager-Symbol 9.12 HotSync 9.1–9.13 Anpassen der Einstellungen 9.4–9.5 Benutzerprofil 9.2 Dateiverknüpfung 9.13 Einstelloptionen 9.3–9.4 Erstes Mal 9.1–9.2 Infrarot-HotSync (IR) 9.5–9.8 Mit Palm™ Desktop Software 9.1–9.5 Über Modem 9.8–9.11 Über Netzwerk 9.12–9.13 I Inhaltsverzeichnis iv-viii Installieren der Palm Desktop Software 1.18 Internationale Tastatur 2.1–2.2 IP-Adressen10.6–10.7 iQue-Komponenten 1.2–1.4 IR-Port 1.3 K Kalender 4.1–4.15 Agendaansicht 4.13–4.14 Alarmoptionen 4.9–4.10 Ansichtsoptionen 4.10–4.14 Anzeigeoptionen 4.14–4.15 Einstellen von Alarmen 4.8–4.10 Ereignisse mit Zeitangabe 4.2–4.4 Ereignisse ohne Zeitangabe 4.4–4.5 Monatsansicht 4.12–4.13 Öffnen 4.1 Planen von Terminen 4.2–4.7 Wiederkehrende oder andauernde Ereignisse 4.5–4.7 Wochenansicht 4.11–4.12 10.12 Karteninfo 7.5–7.6 Kennwörter 3.10–3.11 Kontrollkästchen 1.8 Kopfhörerbuchse 1.3 L Ladegerät - Anschluss 1.3 Lautsprecher 1.2 Lautstärke 1,16 Lizenzvereinbarung ii-iii Löschen eines Eintrags 5.2 M Maskieren von Einträgen 3.9 Menü Bearbeiten 5.1–5.2 Menübefehle 1.9 Menüleiste 1.8 Merkzettel 4.26–4.28 Erstellen eines Memos 4.26–4.27 Öffnen 4.26 Prüfen von Memos 4.27–4.28 Mikrofon 1.2 Modemkonfigurationen10.2 Monatsansicht 4.12–4.13 N Netzwerkvoreinstellungen10.3–10.9 Anmeldeskript10.7–10.8 DNS-Eintrag10.6 IP-Adressen10.6 Problemsuche für Verbindungen10.9 Service-Vorlagen10.5–10.6 Verbinden mit dem Internetdienstleister10.8–10.9 Notizen 5.11 O Öffnen von Anwendungen 1.7 Index Index P T Palm Desktop Software 1.17–1.18, 2.11, 9.1–9.5 Entfernen 3.8 Planen von Terminen 4.5–4.10 Private Einträge 5.9–5.10 Programmstarter 3.1–3.5 Ändern der Anzeige 3.2 Taste ESC 1.3 Taste REC 1.3 Tasten-Einstellungen 3.3 Telefonbuch 5.7 Texteingabebereich 1.2 Tipps 1,10 R U Rechner 4.29–4.30 Tasten 4.29–4.30 Anzeigen früherer Rechnungen 4.30 Öffnen 4.29 Reset des iQue 1.6 Reset-Taste 1.4, 1.6 Übertragen 8.1–8.2 Uhrzeit 1.12 S Schnittstelle 1.3 Schriftarten 5.12 Scroll-Tasten 1.2 SD-Karte 7.1–7.6 Service-Vorlagen10.5–10.6 Sicherheitsoptionen 3.9–3.11 Signale und Lautstärke 1.16 Soft-Reset 1.6 Sommerzeit 1.13 Sortieren von Einträgen 5.8–5.9 Sperren des Handheld 3.11 Steckplatz für Erweiterungskarten 1.3 Stift 1.3, 1.4 Suchen 5.6–5.7 Symbole 1.8 Symbolleiste 1.8 Synchronisieren von Daten 9.1–9.13 Systemanforderungen 1.1 Index V Verbindungstypen10.1 Verbindungsvoreinstellungen10.1–10.2 Verwenden der Benutzeroberfläche 1.8–1.10 Vibrationsalarm 1.16 W Weitere Anwendungen Entfernen 3.8 Installieren 3.6–3.7 Wiederkehrende Ereignisse 4.5–4.7 Wochenansicht 4.11–4.12 Z Zeitzone 1.12 Zifferntastatur 2.1–2.2 10.13 © Copyright 2004 Garmin Ltd. oder Niderlassungen Garmin International, Inc. 1200 E. 151st Street, Olathe, KS 66062, USA Garmin (Europe) Ltd. Unit 5, The Quadrangle, Abbey Park Industrial Estate, Romsey, SO51 9DL, UK Garmin Corporation No. 68, Jangshu 2nd Road, Shijr, Taipei County, Taiwan www.garmin.com 190-00270-94 Rev. A