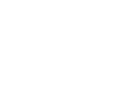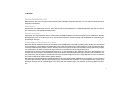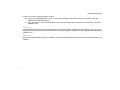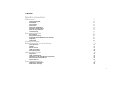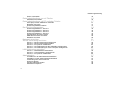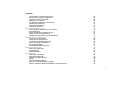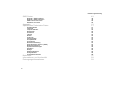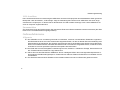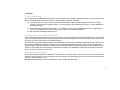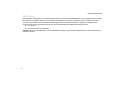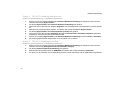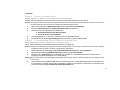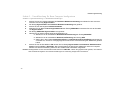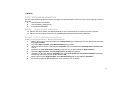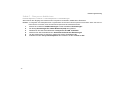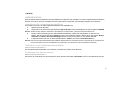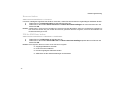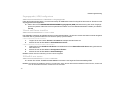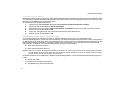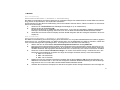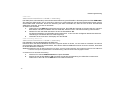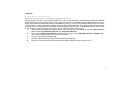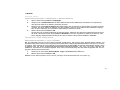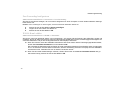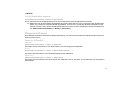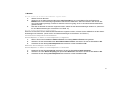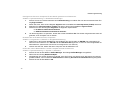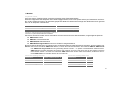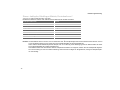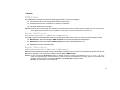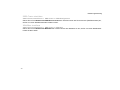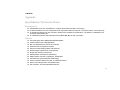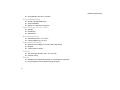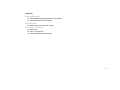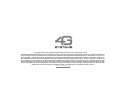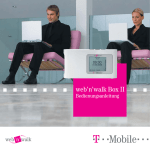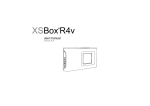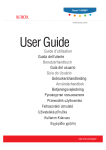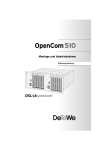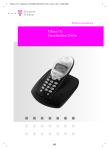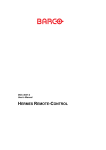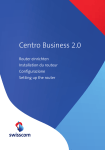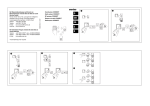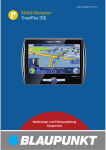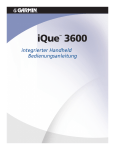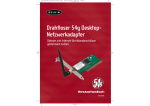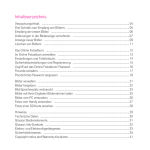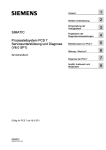Download XSBoxR4v - 4G Systems
Transcript
XSBox R4v ® Bedienungsanleitung Version 1.1 XSBoxR4v Willkommen Entdecken Sie die Vorteile von HSDPA, und gehen Sie mit der XSBoxR4v mit Highspeed ins Internet! Nutzen Sie in HSDPA-versorgten Gebieten mobile DSL-Geschwindigkeit zum Surfen im Internet, zum Lesen und Schreiben von EMails, für schnelle Downloads oder für den Zugriff auf Ihr Firmennetz. Schließen Sie einen oder mehrere PCs oder Laptops an Ihre XSBoxR4v an – kabellos per WLAN oder über Netzwerkkabel. Sie können ein Analogtelefon anschliessen, mobile Telefonie ist somit möglich. Die integrierte Firewall und die einstellbare WLAN-Funkverschlüsselung sorgen für Sicherheit beim Surfen. Geschwindigkeit Nutzen Sie mit HSDPA mobile DSL-Geschwindigkeit, um mit Ihrem PC oder Laptop im Internet zu surfen. Flexibilität Mit der XSBoxR4v sind Sie in der Lage, an den verschiedensten Orten schnell und einfach einen Internetzugang einzurichten – zu Hause, im Büro oder unterwegs; Sie benötigen lediglich eine Stromquelle. Auch mobile Projektteams können so an jedem beliebigen Ort die gewohnte Netzwerkumgebung errichten. Vernetzung Die XSBoxR4v ist so konfiguriert, dass Sie den Internetzugang mit mehreren Geräten, wie etwa Laptop, PDA oder PC, gleichzeitig nutzen können. Darüber hinaus ist es möglich, Daten zwischen angeschlossenen Geräten auszutauschen. So können Sie zum Beispiel einfach und sicher E-Mails von Ihrem Laptop mit Ihrem PC synchronisieren, egal ob über LAN oder WLAN – die XSBoxR4v ist dafür bereits vorbereitet. Alle angeschlossenen Computer sind zu einem Netzwerk verbunden und können untereinander auf im Netzwerk freigegebene Dateien und Drucker zugreifen. Sicherheit Die XSBoxR4v bietet umfassende Sicherheitsfunktionen. Sie sind einerseits durch die integrierte Firewall gegen Angriffe aus dem Internet geschützt. Andererseits bietet die XSBoxR4v umfassende Schutzmöglichkeiten des WLAN-Netzwerks. 3 Bedienungsanleitung Ihnen stehen die Verschlüsselungsarten WEP, WPA1, WPA2 und WPA1+2 zur Verfügung. Sie können somit flexibel entscheiden, welcher Schutz für Sie infrage kommt (die jeweilige Unterstützung ist von der WLAN-Schnittstelle Ihres Computers abhängig). Einfache Installation Die XSBoxR4v ist in wenigen Schritten installiert, damit Sie sofort loslegen können: Legen Sie die SIM-Karte ein, stecken Sie das Steckernetzteil ein und geben Sie die PIN der SIM-Karte ein. Überprüfen Sie noch die HSDPA/GPRS-Empfangsqualität: Sechs Balken signalisieren sehr guten Empfang. Wechseln Sie gegebenenfalls den Standort der XSBoxR4v, um die Empfangsqualität zu erhöhen. Nun steht Ihrem Surfvergnügen nichts mehr im Wege. Flexible Konfiguration Die Administrationsoberfläche ist die zentrale Anlaufstelle für die Konfiguration Ihrer XSBoxR4v. Um auf die Administrationsoberfläche zuzugreifen, benötigen Sie lediglich einen Browser auf Ihrem Computer, es muss keine zusätzliche Software installiert werden. Sie können sich bequem über die geschützte Administrationsoberfläche anmelden und z. B. die Sicherheitseinstellungen für WLAN oder die IP-Adresse ändern. Eine kontextsensitive Hilfe unterstützt Sie bei jedem Konfigurationsschritt. Sollte Ihnen bei der Konfiguration ein Fehler unterlaufen, können Sie die XSBoxR4v jederzeit auf die Werkseinstellungen zurücksetzen. Alles in einem Gerät Die XSBoxR4v ist ein echtes Multitalent. Es vereint einen WLAN Access Point, einen Router/eine Bridge, eine Firewall, einen DHCP-Server, ein Telefonanschluß und ein HSDPA/GPRS-Modem in einem Gerät. Die Leistungsaufnahme liegt bei ca. 5W. Lieferumfang ■ XSBoxR4v ■ Steckernetzteil mit Verbindungskabel zum Anschluss an das Stromnetz (220 - 230 V/50 Hz) ■ LAN-Kabel (Länge: 3m) ■ CD-Rom 4 XSBoxR4v Sicherheitshinweise Bitte beachten Sie beim Umgang und der Nutzung der XSBoxR4v folgende Hinweise, um sich selbst und das Gerät vor Schäden zu bewahren. Einschalten Schalten Sie Ihre XSBoxR4v nicht ein, wenn der Einsatz von Mobiltelefonen und Mobilfunkgeräten verboten ist, Störungen verursachen oder Gefahr entstehen kann. Stromversorgung Verwenden Sie ausschließlich das im Lieferumfang enthaltene Netzteil zur Stromversorgung Ihrer XSBoxR4v. Bei Mobilfunkgeräten kann es zu Störungen durch Interferenzen kommen, die die Leistung und die Qualität der Verbindung beeinträchtigen könnten. Krankenhäuser/Medizinische Geräte Beachten Sie alle Gebote und Verbote. Schalten Sie Ihre XSBoxR4v in der Nähe medizinischer Geräte aus. Der Betrieb von Funkgeräten, einschließlich der XSBoxR4v, kann unter Umständen die Funktionalität von nicht ausreichend abgeschirmten medizinischen Geräten stören. Wenden Sie sich an einen Arzt oder den Hersteller des medizinischen Geräts, um festzustellen, ob diese ausreichend gegen externe Hochfrequenz-Energie abgeschirmt sind. Schalten Sie Ihr Gerät in Gesundheitseinrichtungen (z. B. Krankenhäuser) aus. Beachten Sie ferner die jeweiligen Vorschriften der Einrichtungen. Krankenhäuser oder auch andere Gesundheitseinrichtungen können unter Umständen Geräte verwenden, die auf externe Hochfrequenz-Energie sensibel reagieren können. Hörgeräte können unter Umständen durch die Verwendung mobiler Geräte gestört werden. Bei Störungen wird empfohlen den Abstand zwischen dem Hörgerät und der XSBoxR4v zu vergrößern. Zur Vermeidung von Störungen beachten Sie bitte die Empfehlungen unterschiedlicher Hersteller von Herzschrittmachern. Diese Empfehlungen stimmen mit der unabhängigen Forschung und den Empfehlungen von Wireless Technology Research überein. 5 Bedienungsanleitung Personen mit einem Herzschrittmacher sollten: ■ immer einen Mindestabstand von 20 cm zwischen XSBoxR4v und Herzschrittmacher einhalten, wenn die XSBoxR4v eingeschaltet ist und ■ wenn Sie Grund zu der Vermutung haben, dass es zu einer Störung kommen könnte, schalten Sie sofort Ihre XSBoxR4v aus. Flugzeug Das Gerät darf beim Fliegen in einem Flugzeug nicht verwendet werden. Schalten Sie das Gerät aus, bevor Sie in ein Flugzeug steigen. Der Einsatz eines mobilen Telekommunikationsgerätes an Bord kann für den Betrieb des Flugzeuges gefährlich sein. Tankstelle Benutzen Sie die XSBoxR4v nicht an Tankstellen. Verwenden Sie das Gerät nicht in der Nähe von Kraftstoffen oder Chemikalien. 6 XSBoxR4v Inhaltsverzeichnis Willkommen Geschwindigkeit Flexibilität Vernetzung Sicherheit Einfache Installation Flexible Konfiguration Alles in einem Gerät Lieferumfang Sicherheitshinweise Einschalten Stromversorgung Krankenhäuser/Medizinische Geräte Flugzeug Tankstelle Inhaltsverzeichnis Bedienelemente und Anschlüsse LCD-Anzeige Tasten Reset-Taster LAN-Anschluss Stromanschluss Gebrauchshinweise Allgemein LAN-Verkabelung Wireless Local Area Network (WLAN) Administrationsoberfläche DHCP-Server Erste Inbetriebnahme XSBoxR4v platzieren SIM-Karte einlegen 3 3 3 3 3 4 4 4 4 5 5 5 5 6 6 7 11 11 11 11 12 12 12 12 13 13 13 14 15 15 15 7 Bedienungsanleitung Strom anschließen Erste Inbetriebnahme nur mit Telefon SIM-Karte freischalten Erste Inbetriebnahme mit PC und/oder Telefon PC/Laptop mit der XSBoxR4v verbinden Netzwerk einrichten Einrichtungsassistent starten Der Einrichtungsassistent Einrichtungsassistent – Schritt 1 Einrichtungsassistent – Schritt 2 Einrichtungsassistent – Schritt 3 Einrichtungsassistent – Schritt 4 Zugangspunk einrichten (APN) SMS-Servicecenter einrichten Mobilbox einrichten Netzwerk einrichten WLAN-Verbindung einrichten Schritt 1 – WLAN-Verbindung konfigurieren Schritt 2 – WLAN-Verbindung herstellen Schritt 3 – Proxyserver deaktivieren Schritt 4 – Verschlüsselung für die XSBoxR4v konfigurieren Schritt 5 – Verschlüsselung für Ihren Computer konfigurieren LAN-Verbindung einrichten Schritt 1 – Netzwerkkabel anschließen Schritt 2 – LAN-Verbindung konfigurieren Schritt 3 – Proxyserver deaktivieren Administration Anmelden an der Administrationsoberfläche Abmelden von der Administrationsoberfläche Verbindung zum Internet trennen Kennwort ändern PIN der SIM-Karte ändern SIM-Karte entsperren 8 16 16 16 17 17 17 17 18 18 18 18 19 20 20 20 21 21 22 22 22 23 23 25 25 25 26 27 27 27 27 27 28 28 XSBoxR4v Automatische Verbindungstrennung Zugangspunkt (APN) konfigurieren Uhrzeit und Datum einstellen XSBoxR4v neu starten Auf Werkseinstellungen zurücksetzen Selbsttest durchführen Firmware aktualisieren SIM-Karte wechseln Sicherheitseinstellungen Grundlegender Schutz durch die Firewall Firewall-Regeln Network Address Translation (NAT) Denial-of-Service-Angriff (DoS) Zusätzlicher Schutz durch Verschlüsselung Einstellungen für Experten Feste IP-Adresse ändern DHCP-Server konfigurieren Dynamisches DNS konfigurieren Port-Forwarding konfigurieren WLAN-Kanal wählen WLAN-Signalstärke anpassen Diagnosewerkzeuge Status der XSBoxR4v Ping-Diagnose Fehlerbehebung Telefonieren SIM-Karte freischalten SIM-Karte entsperren PIN der SIM-Karte ändern Notruf Rufnummernübermittlung Dienst: Anrufweiterschaltung (AWS)* Dienst: Anklopfen, Rückfragen/Makeln, Dreierkonferenz* 29 29 29 30 30 31 31 32 33 33 33 33 33 34 38 38 38 39 40 40 41 41 41 42 42 45 45 45 46 46 46 47 48 9 Bedienungsanleitung SMS Center. 49 49 50 50 Appendix Spezifikation/Technische Daten 51 51 Einsatzgebiete Features Frequenzbänder Datenraten Sicherheit Telefon Router Antennen Administration Kompatibilität Anschlüsse Netzwerkanbindung Short Message Service (SMS) Betriebsumgebung Systemanforderungen Gehäuse Design Statusindikatoren Energiebedarf Unterstützte Normen Bohrmaße Informationen zur Konformität Entsorgungsinformationen. 10 49 Register „SMS-Postfach“. Register „SMS verfassen“. SMS-Center einrichten Mobilbox einrichten 51 51 52 52 52 53 53 53 54 54 54 54 54 55 55 55 55 55 55 56 57 58 58 XSBoxR4v Bedienelemente und Anschlüsse LCD-Anzeige 1. Balkenanzeige für Empfangsqualität des Netzes U oder G. Je mehr Einzelbalken angezeigt werden, desto besser der Empfang. Schwarz hinterlegte Kästchen zeigen Aktivität an. 2. Aktuelle Uhrzeit – wird im 24 Stundenformat angezeigt 3. aktuelles Datum im Format: TT.MM.JJJJ 4. Statusanzeige für die lokale Netzwerkverbindung zum Computer: WLAN oder LAN 5. Statusanzeige für Verfügbarkeit und Art des Netzes: G oder U (G = GPRS/EDGE, U = UMTS/HSDPA) 6. Anzeige bei Empfang von SMS Tasten 1. Diese Taste dient zur Helligkeitsregulierung des Displays. 2. Hier können Sie das Gerät ein- bzw. ausschalten. 3. Über diese Taste können Sie die Online-Verbindung manuell herstellen oder unterbrechen. Reset-Taster ~ Der Reset-Taster befindet sich, bei stehender XSBoxR4v, in dem kleinen Loch über der Telefonbuchse. Abhängig davon, wie lange Sie den Reset-Taster gedrückt halten, stehen Ihnen folgende Funktionen zur Verfügung: ■ Neustart der XSBoxR4v (kurz gedrückt) ■ Wiederherstellen der Werkseinstellungen. (siehe hierzu “Auf Werkseinstellungen zurücksetzen” auf Seite 31) 11 Bedienungsanleitung LAN-Anschluss Der LAN-Anschluss dient zur Verbindung der XSBoxR4v mit einem PC/Laptop über ein Netzwerkkabel. Oben genannter Menüpunkt 4 des Abschnittes: „LCD-Anzeige“ zeigt die Verbindungsart zwischen Ihrer XSBoxR4v und einem angeschlossenen PC/Laptop an. In diesem Fall ist das Kästchen für LAN schwarz hinterlegt, wenn sowohl XSBoxR4v als auch Ihr Computer angeschaltet sind. Stromanschluss Zur Stromversorgung des Geräts stecken Sie das kleinere Ende Ihres Steckernetzteiles in diesen Anschluss (Die SIMKarte muss vor Inbetriebnahme eingelegt werden). Gebrauchshinweise Allgemein ■ Die XSBoxR4v ist nur zur Nutzung innerhalb von beheizten, trockenen und staubfreien Gebäuden vorgesehen. Das Gerät darf nicht an einem Ort montiert oder aufgestellt werden, an dem es direkter Sonneneinstrahlung oder Hitzeeinwirkung ausgesetzt ist. Die Schlitze und Öffnungen dienen der Belüftung des Geräts. Diese Öffnungen dürfen nicht verdeckt werden. Das Gerät darf weder Feuer noch Flammen ausgesetzt werden, es darf auch nicht in Bereichen mit einer potenziell explosiven Atmosphäre benutzt werden. ■ Das Gerät darf nicht mit Flüssigkeiten in Berührung kommen, da dies u.a. elektrische Schläge, Kurzschlüsse und den Totalschaden des Geräts zur Folge haben kann. ■ Öffnen Sie nicht das Gehäuse der XSBoxR4v. Durch unbefugtes Öffnen oder unsachgemäße Reparaturen erlischt jeglicher Gewährleistungsanspruch. Zudem können dadurch Gefahren für Benutzer und Schäden am Gerät entstehen. ■ Das Gerät soll während eines Gewitters nicht installiert werden und soll vom Stromnetz getrennt werden. 12 XSBoxR4v LAN-Verkabelung Die Verkabelung der XSBoxR4v kann problemlos verlängert werden. Kabel in passender Länge können Sie im Computerfachhandel beziehen. Beachten Sie aber in jedem Fall die folgenden Hinweise. ■ Verwenden Sie ein so genanntes Cross-Link-Netzwerkkabel 10BT mit STP (Shielded Twisted Pair = abgeschirmt), wenn Sie Ihren Computer direkt – ohne Verwendung eines Switches oder Hubs – mit der XSBoxR4v verbinden möchten. ■ Verwenden Sie ein Netzwerkkabel 10BT, 1:1-verdrahtet und mit STP (Shielded Twisted Pair = abgeschirmt), wenn Sie die XSBoxR4v an einem Switch oder an einem Hub betreiben möchten. ■ Die maximale Kabellänge beträgt 100 m. Wireless Local Area Network (WLAN) Vom Institute of Electrical and Electronic Engineers (IEEE) wurden die beiden WLAN-Standards IEEE 802.11b und IEEE 802.11g entwickelt. Mit der 802.11b-Technologie kann eine Übertragungsrate von bis zu 11 Mbit/s erreicht werden, mit der 802.11g-Technologie sind bis zu 54 Mbit/s möglich. Die XSBoxR4v unterstützt beide Standards. WLAN-Adapter, die auf einem der beiden Standards basieren, können Verbindungen zur XSBoxR4v aufbauen. Die Reichweite innerhalb des WLANs hängt sehr stark von dem verwendeten WLAN-Adapter sowie den baulichen Gegebenheiten ab. WLAN-Geräte mit unterschiedlichen WLAN-Standards können zeitgleich und parallel eine Verbindung zur XSBoxR4v herstellen. Die XSBoxR4v verfügt über eine interne WLAN-Antenne, die nicht am Gehäuse sichtbar ist. Administrationsoberfläche Die Administrationsoberfläche der XSBoxR4v erreichen Sie mit einem Browser. Geben Sie hierzu in der Adresszeile des Browsers: http://192.168.0.1 ein. Der Browser muss JavaScript- und CSS-fähig sein (z. B. Microsoft Internet Explorer ab Version 5.5 oder Mozilla Firefox). Hinweis: Bitte konfigurieren Sie Ihren Browser so, dass JavaScript aktiviert ist. 13 Bedienungsanleitung DHCP-Server Die XSBoxR4v verfügt über einen eigenen DHCP-Server. Dieser ist werkseitig aktiviert. Jeder angeschlossene Computer bekommt vom DHCP-Server eine IP-Adresse zugewiesen. Sie können Computern, die an die XSBoxR4v angeschlossen sind, direkt in deren Netzwerkeinstellungen feste IP-Adressen zuweisen. Folgende IP-Adressen sind reserviert und dürfen nicht verwendet werden, die Funktionsweise der XSBoxR4v hängt davon ab: ■ 192.168.0.1 ■ 192.168.0.10 bis 192.168.0.200 Hinweis: Wenn Sie die XSBoxR4v in einem Netzwerk einsetzen, darf in diesem Netzwerk kein anderer DHCP-Server betrieben werden. 14 XSBoxR4v Erste Inbetriebnahme Es ist möglich die XSBoxR4v mit einem PC/Laptop und/oder einem analogen Telefon zu betreiben. Stellen Sie die XSBoxR4v an einem geeigneten Ort auf, der die folgenden Kriterien erfüllt: ■ Der Ort muss trocken und staubfrei sein und darf keiner direkten Sonneneinstrahlung ausgesetzt sein. ■ Wenn Sie das Gerät über ein Netzwerkkabel mit Ihrem Computer verbinden möchten, beachten Sie die maximale Kabellänge von 100 m und wählen Sie einen Ort in Computernähe. ■ Wenn Sie von einem oder mehreren Computern kabellos WLAN-Verbindungen zur XSBoxR4v aufbauen wollen, platzieren Sie das Gerät an einem möglichst zentralen Ort im Büro oder zu Hause mit guter HSDPA/UMTS/ EDGE/GPRS-Versorgung. ■ Achten Sie auf einen ausreichenden Abstand zu potenziellen Störungsquellen wie Mikrowellengeräten oder Elektrogeräten mit einem großen Metallgehäuse. ■ Um die XSBoxR4v an der Wand zu befestigen, können Sie die mitgelieferte Bohrschablone verwenden (siehe hierzu “Bohrmaße” auf Seite 56). XSBoxR4v platzieren Stellen Sie die XSBoxR4v möglichst nah an ein Fenster. Dort ist der Empfang am besten. SIM-Karte einlegen Schieben Sie die SIM-Karte vollständig in das Fach am Geräteboden ein, bis sie einrastet. 15 Bedienungsanleitung Strom anschließen Verwenden Sie unbedingt das Original-Netzteil der XSBoxR4v. Andere Netzteile können das Gerät beschädigen oder zerstören. 4G Systems lehnt beim Benutzen von Fremdteilen jegliche Haftung ab. Stecken Sie zuerst den kleinen Stecker in den oberen runden Eingang der XSBoxR4v und danach den großen Stecker in die Steckdose. Startdauer ca. 60 - 90 Sekunden. Erste Inbetriebnahme nur mit Telefon Stecken Sie hierzu das Telefonkabel in die mit Phone gekennzeichneten Buchse der XSBoxR4v. Status- und Fehlermeldungen erhalten Sie über den Display der XSBoxR4v. SIM-Karte freischalten 1. 2. 3. 4. Nehmen Sie den Telefonhörer ab. Auf dem Display erscheint: Bitte PIN eingeben und Sie hören ein Freizeichen mit einem zusätzlichen Piepton. Drücken Sie die #-Taste, geben Sie Ihre PIN ein, und bestätigen Sie mit der #-Taste. Falls die eingegebene PIN korrekt ist, hören Sie einen Bestätigungston und auf dem Display erscheint die Uhrzeit, das Datum und der Netzempfangsbalken. Falls die eingegebene PIN falsch ist, hören Sie einen Warnton und auf dem Display erscheint der Hinweis: Falsche PIN. Noch X Versuche. Hinweis: Wenn Sie die PIN der SIM-Karte dreimal falsch eingegeben haben, wird die SIM-Karte zu Ihrer Sicherheit gesperrt. Durch Eingabe der PUK (Personal Unblocking Key) können Sie diese Sperre wieder aufheben. Diese haben Sie zusammen mit Mobilfunkvertrag erhalten (siehe hierzu “SIM-Karte entsperren” auf Seite 46). 16 XSBoxR4v Erste Inbetriebnahme mit PC und/oder Telefon PC/Laptop mit der XSBoxR4v verbinden Sie haben zwei Möglichkeiten: ■ LAN (Netzwerkkabel). Stecken Sie zuerst das eine Ende des Netzwerkkabels in die XSBoxR4v (die Netzwerkbuchse befindet sich oberhalb der Stromanschlussbuchse) und danach das andere Ende des Kabels in Ihren PC bzw. Laptop. ■ WLAN (kabellos). Hinweis: Sie brauchen Ihren Computer nicht erst auszuschalten, um das Netzwerkkabel anzuschließen. Netzwerk einrichten Nähere Informationen zum Einrichten eines Netzwerkes auf Ihrem Computer entnehmen Sie bitte der Bedienungsanleitung Netzwerk einrichten auf Seite 21 oder den Hilfetexten Ihres Betriebssystems. Einrichtungsassistent starten ■ Melden Sie sich auf der Administrationsoberfläche der XSBoxR4v an. Geben Sie in der Adresszeile Ihres Browsers: http://192.168.0.1 ein oder verwenden Sie den Log-In Link auf der mitgelieferten CD. ■ Bei der ersten Anmeldung an der Administrationsoberfläche werden Sie aufgefordert, Ihr Kennwort zu ändern. Der Benutzername ist immer admin und kann nicht geändert werden. Geben Sie in den Feldern Neues Kennwort und Neues Kennwort bestätigen jeweils Ihr neues Kennwort ein und klicken Sie OK. 17 Bedienungsanleitung Der Einrichtungsassistent Einrichtungsassistent – Schritt 1 Bei der ersten Inbetriebnahme benötigen Sie die PIN der eingelegten SIM-Karte. Die PIN finden Sie bei Ihren persönlichen Unterlagen Ihres SIM-Kartenvertrages. Schalten Sie die SIM-Karte frei. Geben Sie in den Feldern Geben Sie den PIN-Code ein und PIN-Code der SIM-Karte wiederholen die PIN der SIM-Karte ein. Klicken Sie auf Weiter. Hinweis: Die PIN bleibt in der XSBoxR4v gespeichert. Nach einem Wechsel der SIM-Karte müssen Sie die PIN erneut eingeben. Einrichtungsassistent – Schritt 2 ■ Mobilfunk-Schnittstelle aktiviert Wenn Sie die Mobilfunk-Schnittstelle auf automatisch stellen, verbindet sich in Zukunft das Gerät automatisch beim Starten des PCs mit dem Internet/Intranet. ■ Bei Inaktivität trennen Benutzen Sie eine einmal aufgebaute Online-Verbindung für die hier eingestellte Zeit nicht, wird die Verbindung automatisch getrennt, um Kosten zu sparen. Einrichtungsassistent – Schritt 3 Es ist sehr wichtig, dass Sie die Verschlüsselung für Ihr Netzwerk aktivieren, da es sonst vor Missbrauch nicht geschützt ist und Ihnen sonst ungeahnte Kosten entstehen können. ■ Name des WLAN-Netzwerkes (SSID) Die SSID ist der Name, mit dem sich das Gerät im drahtlosen Netzwerk identifiziert. Sie können diesen Namen dann auf Ihrem Computer auswählen, um sich mit dem Gerät zu verbinden. ■ SSID-Broadcast Normalerweise sendet das Gerät seine SSID aus, um sich Client-Computern anzubieten. Sie können dieses Verhalten aber auch abschalten, um die Sicherheit zu erhöhen. In einem solchen Falle müssen Sie auf dem ClientComputer die Ihnen bekannte SSID per Hand eingeben. 18 XSBoxR4v ■ Verschlüsselung Um zu vermeiden, dass unbefugte Dritte sich per WLAN mit Ihrem Gerät verbinden und es benutzen oder Ihren Datenverkehr abhören, sollten Sie den WLAN-Datenverkehr unbedingt verschlüsseln. Die sichersten Verfahren sind in dieser Reihenfolge: WPA 1+2, WPA 1, WEP 128 Bit, WEP 64 Bit. Sie sollten das sicherste Verfahren einstellen, das von Ihrem Computer unterstützt wird. Die aktuellen Versionen von Windows und Mac OS unterstützen übrigens beide WPA 1+2. Die XSBoxR4v wird für den vereinfachten Zugang ab Werk ohne Schlüssel ausgeliefert. ■ Schlüssel Haben Sie sich für eine Verschlüsselung entschieden, müssen Sie noch einen Schlüssel auswählen. Bei WPAVerfahren können Sie entweder ein Kennwort (z. B. mustermann) oder eine hexadezimale Zeichenfolge als Schlüssel eintragen. Hinweis: Sie sollten die WPA1+2-Verschlüsselung aktivieren, um den höchstmöglichen Schutz zu garantieren. Des Weiteren weisen wir darauf hin, dass eine unverschlüsselte Verbindung hohe Kosten verursachen kann, da jeder von außen Ihr Netzwerk mitnutzen kann. Einrichtungsassistent – Schritt 4 Sicherheitsstufe Die Sicherheitsstufe erlaubt Ihnen, sich für eine voreingestellte Sicherheitskonfiguration zu entscheiden. Diese Konfigurationen haben vor allem einen Einfluss darauf, welche Arten von Datenverkehr das Gerät erlaubt, z. B. WWW oder FTP-Dienste, E-Mail etc. Sollten Sie eine detailliertere Konfiguration der Sicherheitseinstellungen benötigen, können Sie die hier ausgewählte Grundeinstellung später im Menü „Sicherheit“ erweitern (siehe hierzu “Sicherheitseinstellungen” auf Seite 33). Hinweis: Ist die PIN-Abfrage auf Ihrer SIM-Karte deaktiviert, markieren Sie bitte das Feld PIN/SIM-Fehler ignorieren und tragen Sie unter “Einrichtungsassistent – Schritt 1” auf Seite 18 nichts ein. Klicken Sie anschließend auf den Button fertigstellen. Hinweis: Wenn Sie bei Einrichtungsassistent - Schritt 3 die Verschlüsselung aktiviert haben, müssen Sie jetzt die Verschlüsselung in der Systemsteuerung Ihres Betriebssystems konfigurieren und an dieser Stelle fortfahren (siehe hierzu “Schritt 5 – Verschlüsselung für Ihren Computer konfigurieren” auf Seite 24). 19 Bedienungsanleitung Zugangspunk einrichten (APN) Administrationsoberfläche >> Mobilfunk >> Zugangspunkt Geben Sie im Feld HSDPA/UMTS/EDGE/GPRS-Zugangspunkt (APN) den Zugangspunkt ein, den Sie von Ihrem Mobilfunkbetreiber erhalten haben. SMS-Servicecenter einrichten Administrationsoberfläche >> SMS-Center >> SMS-Einstellungen Geben Sie im Feld Nummer des SMS-Servicecenters die Telefonnummer des Servicecenters (SMS-Broadcast) ein, die Sie von Ihrem Mobilfunkbetreiber erhalten haben. Mobilbox einrichten Administrationsoberfläche >> SMS-Center >> Mobilbox Geben Sie im Feld Nummer der Mobilbox die Telefonnummer Ihrer Mobilbox ein ein, die Sie von Ihrem Mobilfunkbetreiber erhalten haben. Jetzt ist Ihre XSBoxR4v fertig konfiguriert. Sie können den Browser jetzt schließen, um die Administrationsoberfläche zu verlassen oder in die Adresszeile Ihres Browsers eine gewünschte Webadresse eingeben und im Internet surfen. Die Internetverbindung wird bei längerer Inaktivität gegebenenfalls automatisch getrennt. Sie können den HSDPA/UMTS/EDGE/GPRS-Verbindungsstatus unter Administrationsoberfläche >> Status >> Mobilfunk einsehen. Hinweis: Firmware-Update: Wir entwickeln die XSBoxR4v ständig weiter und möchten, dass Sie von diesen Optimierungen und neuen Leistungsmerkmalen profitieren. Hiefür empfehlen wir zu prüfen, ob ein neues Firmware-Update zum Download bereit steht, es herunterzuladen und zu installieren. (siehe hierzu “Firmware aktualisieren” auf Seite 32) 20 XSBoxR4v Netzwerk einrichten Sie können Ihren PC/Laptop mit der XSBoxR4v über WLAN (drahtlos) oder über ein Netzwerkkabel verbinden. In diesem Abschnitt finden Sie folgende Anleitungen: ■ WLAN-Verbindung einrichten ■ LAN-Verbindung einrichten Sollten Sie ein anderes Betriebssystem als Microsoft Windows XPTM (Service Pack 2) benutzen, lesen Sie bitte die Benutzerdokumentation des entsprechenden Herstellers. WLAN-Verbindung einrichten Um die XSBoxR4v über WLAN zu verbinden, muss der anzuschließende PC/Laptop den WLAN-Standard IEEE 802.11b oder IEEE 802.11g unterstützen. Sollte Ihr PC/Laptop keinen dieser Standards unterstützen, können Sie Ihren Computer mit einem externen WLAN-Adapter (z. B. auf USB-Basis) oder einer internen WLAN-Steckkarte erweitern. Um eine WLAN-Verbindung zwischen Ihrem PC/Laptop und der XSBoxR4v nutzen zu können, sind folgende Schritte erforderlich: 1. WLAN-Verbindung konfigurieren 2. WLAN-Verbindung herstellen 3. Proxyserver deaktivieren 4. Verschlüsselung für die XSBoxR4v konfigurieren 5. Verschlüsselung für Ihren PC/Laptop konfigurieren Hinweis: Das Einrichten einer WLAN-Verbindung ist im Folgenden exemplarisch für den WLAN-Adapter Intel® PRO/Wireless 2200BG Network Connection beschrieben. Sollten Sie einen anderen WLAN-Adapter oder eine WLAN-Karte verwenden, lesen Sie bitte zusätzlich die Benutzerdokumentation des entsprechenden Herstellers. 21 Bedienungsanleitung Schritt 1 – WLAN-Verbindung konfigurieren START >> Systemsteuerung >> Netzwerkverbindungen 1. 2. 3. 4. 5. 6. 7. 8. Klicken Sie mit der rechten Maustaste auf Drahtlose Netzwerkverbindung und wählen Sie aus dem Kontextmenü den Eintrag Eigenschaften. Der Dialog Eigenschaften von Drahtlose Netzwerkverbindung wird geöffnet. Stellen Sie sicher, dass auf dem Register Allgemein das Kontrollkästchen Internetprotokoll (TCP/IP) aktiviert ist. Markieren Sie Internetprotokoll (TCP/IP), und klicken Sie auf die Schaltfläche Eigenschaften. Der Dialog Eigenschaften von Internetprotokoll (TCP/IP) wird geöffnet. Aktivieren Sie auf dem Register Allgemein das Optionsfeld IP-Adresse automatisch beziehen (Standardeinstellung) und klicken Sie auf die Schaltfläche OK. Klicken Sie im Dialog Eigenschaften von Drahtlose Netzwerkverbindung auf die Schaltfläche Schließen. Sie werden gegebenenfalls aufgefordert, Ihren Computer neu zu starten. Schritt 2 – WLAN-Verbindung herstellen START >> Systemsteuerung >> Netzwerkverbindungen 1. 2. 3. 4. 22 Klicken Sie mit der rechten Maustaste auf Drahtlose Netzwerkverbindung und wählen Sie aus dem Kontextmenü den Eintrag Verfügbare drahtlose Netzwerke anzeigen. Der Dialog Drahtlose Netzwerkverbindung wird geöffnet. Markieren Sie das Drahtlosnetzwerk XSBoxR4v und klicken Sie auf die Schaltfläche Verbinden. Es dauert ca. 10 Sekunden, bis die Verbindung zwischen Ihrem PC/Laptop und der XSBoxR4v hergestellt ist. XSBoxR4v Schritt 3 – Proxyserver deaktivieren Internet Explorer >> Extras >> Internetoptionen >> Verbindungen Wenn Sie für den Zugang zum Internet einen Proxyserver verwenden, deaktivieren Sie diesen. Hinweis: Im Folgenden wird exemplarisch die Vorgehensweise im Microsoft Internet Explorer beschrieben. Wenn Sie einen anderen Browser verwenden, lesen Sie bitte die entsprechende Benutzerdokumentation. 1. 2. 3. Klicken Sie im Bereich LAN-Einstellungen auf die Schaltfläche Einstellungen. Der Dialog Einstellungen für lokales Netzwerk (LAN) wird geöffnet. Deaktivieren Sie die folgenden Kontrollkästchen: ■ Automatische Suche der Einstellungen ■ 4. 5. Proxyserver für LAN verwenden. Um die Konfiguration zu speichern, klicken Sie auf die Schaltfläche OK. Schließen Sie den Dialog Internetoptionen durch Klicken auf die Schaltfläche OK. Schritt 4 – Verschlüsselung für die XSBoxR4v konfigurieren Administrationsoberfläche >> Sicherheit >> Verschlüsselung (siehe hierzu "Anmelden an der Administrationsoberfläche" auf Seite 27) Hinweis: Die WPA-Verschlüsselung ist gegenüber der WEP-Verschlüsselung zu bevorzugen. Aus diesem Grund wird im Folgenden exemplarisch die Konfiguration der WPA-Verschlüsselung beschrieben. 1. 2. 3. Wählen Sie aus der Auswahlliste Verschlüsselungsmechanismus den Eintrag WPA1+2. Aktivieren Sie im Bereich WPA-Einstellungen das Optionsfeld Passphrase. Geben Sie im Feld Schlüssel eine beliebige Zeichenkette ein. Die Zeichenkette dient zur dynamischen Erzeugung des WPA-Schlüssels (z. B. mustermann). Achtung! Bitte notieren Sie sich die eingegebene Zeichenkette. Sie benötigen diese im nächsten Schritt für die Konfiguration Ihres PCs/Laptops. 4. Klicken Sie auf die Schaltfläche OK. Die Verschlüsselung ist nun für die XSBoxR4v aktiviert, nicht jedoch für Ihren Computer. Deshalb wird die WLAN-Verbindung zwischen den Geräten unterbrochen. Ihr Browser zeigt eventuell die Meldung Das Dokument enthält keine Daten an. 23 Bedienungsanleitung Schritt 5 – Verschlüsselung für Ihren Computer konfigurieren START >> Systemsteuerung >> Netzwerkverbindungen 1. 2. 3. 4. 5. 6. 7. Klicken Sie mit der rechten Maustaste auf Drahtlose Netzwerkverbindung und wählen Sie aus dem Kontextmenü den Eintrag Eigenschaften. Der Dialog Eigenschaften von Drahtlose Netzwerkverbindung wird geöffnet. Klicken Sie auf das Register Drahtlosnetzwerke. Markieren Sie im Bereich Bevorzugte Netzwerke den Eintrag XSBoxR4v und klicken Sie auf die Schaltfläche Eigenschaften. Der Dialog XSBoxR4v Eigenschaften wird geöffnet. Nehmen Sie in diesem Dialog folgende Einstellungen vor: ■ Wählen Sie in der Auswahlliste Netzwerkauthentifizierung den Eintrag WPA-PSK. ■ Wählen Sie in der Auswahlliste Datenverschlüsselung den Eintrag AES. ■ Geben Sie in den Feldern Netzwerkschlüssel und Netzwerkschlüssel bestätigen jeweils die Zeichenkette ein, die Sie im vorangegangenen Schritt für die Verschlüsselung der XSBoxR4v gewählt haben. Klicken Sie auf die Schaltfläche OK. Klicken Sie im Dialog Eigenschaften von Drahtlose Netzwerkverbindung auf die Schaltfläche Schließen. Die Verschlüsselung ist jetzt für die XSBoxR4v und Ihren Computer aktiviert. Die WLAN-Verbindung zwischen den Geräten wird automatisch hergestellt. Hinweis: Bei Doppelklick auf das verschlüsselte Drahtlosnetzwerk XSBoxR4v werden Sie gegebenenfalls gebeten, Ihren individuellen Schlüssel einzugeben. Die weiteren Einstellungen zur Verbindung erfolgen dann automatisch. 24 XSBoxR4v LAN-Verbindung einrichten Um eine LAN-Verbindung zwischen Ihrem PC/Laptop und der XSBoxR4v nutzen zu können, sind folgende Schritte erforderlich: 1. Netzwerkkabel anschließen 2. LAN-Verbindung konfigurieren 3. Proxyserver deaktivieren Schritt 1 – Netzwerkkabel anschließen ■ Stecken Sie einen Stecker des Netzwerkkabels in den entsprechenden Anschluss an Ihrem Computer. ■ Stecken Sie den anderen Stecker in die mit LAN gekennzeichnete Buchse der XSBoxR4v. Schritt 2 – LAN-Verbindung konfigurieren START >> Systemsteuerung >> Netzwerkverbindungen 1. 2. 3. 4. 5. 6. 7. 8. Klicken Sie mit der rechten Maustaste auf LAN-Verbindung und wählen Sie aus dem Kontextmenü den Eintrag Eigenschaften. Der Dialog Eigenschaften von LAN-Verbindung wird geöffnet. Stellen Sie sicher, dass auf dem Register Allgemein das Kontrollkästchen Internetprotokoll (TCP/IP) aktiviert ist. Markieren Sie Internetprotokoll (TCP/IP) und klicken Sie auf die Schaltfläche Eigenschaften. Der Dialog Eigenschaften von Internetprotokoll (TCP/IP) wird geöffnet. Aktivieren Sie auf dem Register Allgemein das Optionsfeld IP-Adresse automatisch beziehen (Standardeinstellung) und klicken Sie auf die Schaltfläche OK. Klicken Sie im Dialog Eigenschaften von LAN-Verbindung auf die Schaltfläche Schließen. Sie werden gegebenenfalls aufgefordert, Ihren Computer neu zu starten. 25 Bedienungsanleitung Schritt 3 – Proxyserver deaktivieren Internet Explorer >> Extras >> Internetoptionen >> Verbindungen Wenn Sie für den Zugang zum Internet einen Proxyserver verwenden, deaktivieren Sie diesen. Hinweis: Im Folgenden wird exemplarisch die Vorgehensweise im Microsoft Internet ExplorerTM beschrieben. Wenn Sie einen anderen Browser verwenden, lesen Sie bitte die entsprechende Benutzerdokumentation. 1. 2. 3. 4. 5. 6. 26 Klicken Sie im Bereich LAN-Einstellungen auf die Schaltfläche Einstellungen. Der Dialog Einstellungen für lokales Netzwerk (LAN) wird geöffnet. Deaktivieren Sie das Kontrollkästchen: Proxyserver für LAN verwenden Aktivieren Sie das Kontrollkästchen: Automatische Suche der Einstellungen Um die Konfiguration zu speichern, klicken Sie auf die Schaltfläche OK. Schließen Sie den Dialog Internetoptionen durch Klicken auf die Schaltfläche OK. XSBoxR4v Administration Über die Administrationsoberfläche wird die XSBoxR4v konfiguriert und verwaltet. Um mit der Administrationsoberfläche arbeiten zu können, ist keine Installation auf Ihrem PC/Laptop erforderlich. Sie benötigen lediglich einen Browser. Anmelden an der Administrationsoberfläche So melden Sie sich an der Administrationsoberfläche der XSBoxR4v an: 1. Starten Sie Ihren Browser. 2. Geben Sie in die Adresszeile des Browsers http://192.168.0.1 ein und bestätigen Sie die Eingabe mit ENTER. Hinweis: Sollten Sie eine andere IP-Adresse für die XSBoxR4v vergeben haben, geben Sie bitte diese Adresse ein. 3. 4. Bei der ersten Anmeldung an der Administrationsoberfläche werden Sie aufgefordert, Ihr Kennwort zu ändern. Der Benutzername lautet admin und kann nicht geändert werden. Geben Sie in den Feldern Neues Kennwort und Neues Kennwort bestätigen jeweils Ihr neues Kennwort ein und klicken Sie OK. In Zukunft melden Sie sich mit dem Benutzernamen «admin» und Ihrem neuen Passwort an. Hinweis: Das Kennwort darf maximal 50 Zeichen enthalten. Bitte beachten Sie, dass beim Kennwort zwischen Groß- und Kleinschreibung unterschieden wird. Für die XSBoxR4v sind «passwort» und «Passwort» also verschiedene Kennwörter. Abmelden von der Administrationsoberfläche Administrationsoberfläche >> Um die Administrationsoberfläche zu verlassen, schließen Sie einfach Ihren Browser. Verbindung zum Internet trennen Administrationsoberfläche >> Sie können die Verbindung zum Internet jederzeit, durch Drücken des Buttons Abschalten, unten in der Statusleiste trennen. 27 Bedienungsanleitung Kennwort ändern Administrationsoberfläche >> Kennwort Um einen unbefugten Zugriff auf das Gerät zu verhindern, sollten Sie das Kennwort in regelmäßigen Abständen ändern. 1. Geben Sie im Feld Altes Kennwort Ihr aktuelles Kennwort ein. 2. Geben Sie in den Feldern Neues Kennwort und Neues Kennwort bestätigen Ihr neues Kennwort ein und klicken Sie OK. Hinweis: Wählen Sie Ihr neues Kennwort sorgfältig aus. Das Kennwort sollte Buchstaben, Ziffern und Sonderzeichen enthalten. Es darf maximal 50 Zeichen lang sein. Sollten Sie einmal Ihr geändertes Kennwort vergessen, setzen Sie die XSBoxR4v auf die Werkseinstellungen zurück. PIN der SIM-Karte ändern Administrationsoberfläche >> Mobilfunk >> PIN ändern 1. 2. Geben Sie im Feld PIN-Code die aktuelle PIN ein. Geben Sie in den Feldern Neuer PIN-Code und Neuen PIN-Code bestätigen jeweils die neue PIN ein und klicken Sie OK. Hinweis: Nach folgenden Aktionen müssen Sie die PIN erneut eingeben: 28 ■ eingelegte SIM-Karte wechseln ■ neue Firmware installieren ■ PIN der eingelegten SIM-Karte ändern ■ XSBoxR4v auf die Werkseinstellungen zurücksetzen XSBoxR4v SIM-Karte entsperren Administrationsoberfläche >> Mobilfunk >> PUK eingeben 1. 2. Geben Sie in den Feldern PUK-Code und PUK-Code bestätigen jeweils die PUK der SIM-Karte ein. Geben Sie in den Feldern Neuer PIN-Code und Neuen PIN-Code bestätigen jeweils die neue PIN ein und klicken Sie OK Hinweis: Wenn Sie die PIN der SIM-Karte dreimal falsch eingegeben haben, wird die SIM-Karte gesperrt. Durch Eingabe der PUK (Personal Unblocking Key) können Sie diese Sperre wieder aufheben. Automatische Verbindungstrennung Administrationsoberfläche >> Mobilfunk >> Verbindung Die XSBoxR4v ist werkseitig so konfiguriert, dass die Online-Verbindung manuell hergestellt werden muss. Sie haben jedoch die Möglichkeit, dass die Online-Verbindung automatisch hergestellt wird. Die Verbindung wird dann bei Inaktivität nach 8 Minuten automatisch getrennt (der automatische Trennvorgang ist zeitlich variabel einstellbar). Inaktiv ist die Sitzung, wenn z. B. kein Zugriff auf Webseiten erfolgt oder kein Datenverkehr stattfindet. Sobald wieder eine Aktivität stattfindet, wird die Verbindung automatisch wiederhergestellt: ■ Geben Sie im Feld Im Leerlauf trennen nach ein, nach welcher Zeitspanne der Inaktivität (maximal 999 Minuten, 0 Minuten = dauerhafte Verbindung) die Verbindung automatisch getrennt werden soll und klicken Sie OK. Hinweis: Wenn Sie Programme auf Ihrem PC/Laptop verwenden, die im Hintergrund automatisch eine Verbindung mit dem Internet aufbauen, entsteht Datenverkehr und die Verbindung wird nicht getrennt. Dadurch können zusätzliche Kosten entstehen. Es empfiehlt sich, bei Nichtverwendung des Internets die Internet-Verbindung abzuschalten. Dadurch ist es auch für Programme im Hintergrund unmöglich, eine Verbindung mit dem Internet herzustellen. Die XSBoxR4v ist werkseitig so konfiguriert, dass die Internetverbindung bei entsprechender Aktivität Ihres Computers (z. B.: beim Aufruf einer Webseite in Ihrem Browser) manuell die Online-Verbindung abfragt. 29 Bedienungsanleitung Zugangspunkt (APN) konfigurieren Administrationsoberfläche >> Mobilfunk >> Zugangspunkt Über den Zugangspunkt (APN = Access Point Name) der XSBoxR4v haben Sie Zugriff auf das Internet. Sie können den Zugangspunkt frei konfigurieren: ■ Geben Sie im Feld HSDPA/UMTS/EDGE/GPRS-Zugangspunkt (APN) die Bezeichnung des neuen Zugangspunkts ein (diesen haben Sie mit Ihren persönlichen Daten von Ihrem Mobilfunkbetreiber erhalten) und klicken Sie OK. Uhrzeit und Datum einstellen Administrationsoberfläche >> Tools >> Zeit Die XSBoxR4v speichert die aktuelle Uhrzeit und das aktuelle Datum. Sie können Uhrzeit und Datum manuell eingeben oder über das so genannte Network Time Protocol (NTP) synchronisieren. Uhrzeit und Datum manuell einstellen: 1. Tragen Sie in den Feldern Uhrzeit und Datum die entsprechenden Daten ein. 2. Klicken Sie auf die Schaltfläche Uhrzeit/Datum manuell. Uhrzeit und Datum automatisch über NTP beziehen: 1. 2. 3. Geben Sie im Feld Primärer NTP-Server und wahlweise im Feld Sekundärer NTP-Server den gewünschten NTP-Server ein. Klicken Sie auf die Schaltfläche Konfiguration ändern. Klicken Sie auf die Schaltfläche Uhrzeit abfragen. Hinweis: Hierbei wird eine Verbindung mit dem Internet aufgebaut. XSBoxR4v neu starten Administrationsoberfläche >> Tools >> Neustart ■ Klicken Sie auf die Schaltfläche neu starten und klicken nach folgender Sicherheitsabfrage OK. Hinweis: Der Neustart der XSBoxR4v dauert ca. 60 Sekunden. Wenn Sie die Adminstrationsoberfläche erneut aufrufen, müssen Sie sich mit Ihrem Benutzernamen und Kennwort neu anmelden. 30 XSBoxR4v Auf Werkseinstellungen zurücksetzen Sie können die XSBoxR4v wieder auf die werkseitigen Einstellungen zurücksetzen (so genanntes Reset). Dadurch werden alle benutzerdefinierten Einstellungen gelöscht, auch das geänderte Kennwort für die Administrationsoberfläche. Die Reset-Funktion können Sie über die Administrationsoberfläche oder direkt am Gerät durch Drücken (mindestens 5 Sekunden lang) des Reset-Tasters ausführen. Reset (Software) Administrationsoberfläche >> Tools >> Reset 1. 2. 3. Klicken Sie auf die Schaltfläche „Reset starten“. Bestätigen Sie die folgende Sicherheitsabfrage durch Klicken auf die Schaltfläche OK. Die von Ihnen für die XSBoxR4v vorgenommenen Einstellungen werden gelöscht. Anschließend wird das Gerät automatisch neu gestartet. Reset (Hardware) Für die Durchführung des Resets benötigen Sie einen spitzen Gegenstand, z. B. eine Büroklammer. Führen Sie den spitzen Gegenstand, bei liegendem Gerät, vorsichtig in das kleine Loch links neben der Telefonbuchse ein und drücken Sie mindestens 5 Sekunden lang mit dem spitzen Gegenstand auf den Reset-Taster. Hinweis: Das Reset dauert ca. 60-90 Sekunden bis das Gerät neu startet. Selbsttest durchführen Administrationsoberfläche >> Tools >> Diagnose Die XSBoxR4v führt auf Wunsch einen Selbsttest durch. Dieser Test prüft im Wesentlichen die Herstellung der Verbindung zum Internet. Wählen Sie das Diagnose-Verfahren, das Ziel (Computername, IP-Adresse oder Internetadresse) und klicken Sie den Button Test durchführen. 31 Bedienungsanleitung Firmware aktualisieren Administrationsoberfläche >> Tools >> Firmware Laden Sie die Update-Datei von http://www.4g-systems.com herunter und speichern Sie diese auf Ihrem PC/Laptop. 1. Wählen Sie über die Schaltfläche Durchsuchen die heruntergeladene Update-Datei aus. Sie können den Pfad zum Speicherort der Datei auch manuell in das Feld eingeben. 2. Klicken Sie auf „Update starten“ und warten Sie, bis die Installation des Firmware-Updates beendet ist. Die XSBoxR4v wird automatisch neu gestartet. Achtung! Die Installation des Firmware-Updates ist ein kritischer Vorgang. Stellen Sie sicher, dass die Update-Datei vollständig heruntergeladen wurde und nicht beschädigt ist. Außerdem ist es wichtig, dass die XSBoxR4v während des Updates nicht abgeschaltet wird. Hinweis: Durch die Installation eines Firmware-Updates wird die XSBoxR4v auf die Werkseinstellungen zurückgesetzt. Alle benutzerdefinierten Einstellungen (z. B. das geänderte Kennwort) gehen dabei verloren. SIM-Karte wechseln 1. 2. 6. Ziehen Sie das Netzteil aus der Steckdose und aus dem Gerät. Bewegen Sie den Schiebeverschluss des am Geräteboden befindlichen SIMKarteneinschubs vorsichtig nach rechts bis sich die SIM-Karte aus der Halterung löst. Entnehmen Sie die SIM-Karte. Legen Sie die neue SIM-Karte ein. Bewegen Sie dazu den Schiebeverschluss des seitlichen SIM-Karteneinschubs vorsichtig nach rechts und schieben Sie die SIM-Karte in den Einschub. Die Kontakte müssen nach oben zeigen, die SIMKarte muss einrasten. Nach dem vollständigen Einschub der SIM-Karte befindet sich der Schiebeverschluss wieder in der Ausgangsposition. Stecken Sie das Netzteil der XSBoxR4v in eine Steckdose und stecken Sie den kleinen Stecker des Netzteils in den runden Power-Eingang der XSBoxR4v. Öffnen Sie die Administrationsoberfläche: Administrationsoberfläche >> Mobilfunk >> PIN eingeben 7. Geben Sie in den Feldern PIN und PIN bestätigen die PIN der neu eingelegten SIM-Karte ein und klicken Sie OK. 3. 4. 5. 32 XSBoxR4v Sicherheitseinstellungen Grundlegender Schutz durch die Firewall Die XSBoxR4v ist mit einer Firewall ausgestattet und werkseitig so konfiguriert, dass bereits beim Anschließen Ihres PCs/Laptops ein grundlegender Schutz Ihrer Daten gegeben ist. Es wird verhindert, dass ein Zugriff vom Internet auf die XSBoxR4v und somit auf Ihren PC/Laptop möglich ist. Bei Bedarf können Sie die Firewall der XSBoxR4v deaktivieren (Administrationsoberfläche >> Sicherheit >> Firewall). Das Port-Forwarding wird systemintern durch Firewall-Regeln festgelegt. Firewall-Regeln Administrationsoberfläche >> Sicherheit >> Firewall Die Firewall der XSBoxR4v arbeitet regelbasiert. Die Regeln bestimmen den eingehenden und ausgehenden Datenfluss. Grundsätzlich ist die Firewall so konfiguriert, dass unerlaubt eingehende Datenverbindungen aus dem Internet blockiert und ausgehende Datenverbindungen ins Internet erlaubt sind. Diese Konfiguration ermöglicht ein freies Navigieren auf Webseiten. Achtung! Diese grundlegenden Sicherheitseinstellungen garantieren keinen Schutz der Verbindung zwischen der XSBoxR4v und Ihrem PC/Laptop. Dies ist vor allem dann von Bedeutung, wenn Sie hierfür eine WLAN-Verbindung verwenden. Network Address Translation (NAT) Die XSBoxR4v unterstützt NAT. NAT beschreibt die Entkopplung der öffentlichen IP-Adresse und des privaten IPAdressbereichs. Alle PCs/Laptops in Ihrem Netzwerk können durch NAT gemeinsam eine öffentliche IP-Adresse nutzen. Diese IP-Adresse wird der XSBoxR4v über das Netzwerk zugewiesen. Sie ist die einzige IP-Adresse, die für Dritte außerhalb Ihres Netzwerks (z. B. im Internet) sichtbar ist. Die lokalen IP-Adressen, die der DHCP-Server der XSBoxR4v den Computern in Ihrem Netzwerk zuweist, bleiben privat und können vom Internet aus nicht erreicht werden. Sie sind so vor externen Angriffen geschützt. Denial-of-Service-Angriff (DoS) DoS-Angriffe überschwemmen Ihr Netzwerk mit mehr Anfragen, als es verarbeiten kann. Obgleich diese Art des Angriffs die PCs/Laptops in Ihrem Netzwerk nicht schädigen kann, führen DoS-Angriffe doch zu einer Verlangsamung oder zum Stopp Ihrer Netzwerkabläufe. Die XSBoxR4v blockiert die Angriffe automatisch. Sie müssen keine Firewall-Regeln für eingehenden Datenverkehr einrichten. 33 Bedienungsanleitung Ausgehende Dienste beschränken Werkseitig ist die Firewall so konfiguriert, dass alle ausgehenden Dienste erlaubt sind. Sie können jedoch festlegen, dass nur bestimmte ausgehende Dienste freigeschaltet sein sollen. Dienste, die nicht spezifiziert sind, können dann von den Benutzern Ihres Netzwerks nicht genutzt werden. So beschränken Sie ausgehende Dienste: 1. Aktivieren Sie neben Dienste das Optionsfeld Folgende ausgehende Dienste erlauben. 2. Klicken Sie auf die Schaltfläche Dienst hinzufügen. 3. Beschreiben Sie in den Feldern Name, Typ, Start Port und End Port den Dienst, den Sie freischalten möchten. 4. Klicken Sie auf die Schaltfläche OK. 5. Fügen Sie, falls gewünscht, der Liste weitere Dienste auf diese Weise hinzu. 6. Klicken Sie auf die Schaltfläche OK. Zusätzlicher Schutz durch Verschlüsselung In Computer-Netzwerken werden Ihre Daten im Klartext übertragen, sofern sie nicht verschlüsselt sind. Dies ist unabhängig davon, ob Sie eine LAN-Verbindung oder eine WLAN-Verbindung verwenden. Jeder, der Zugriff auf Ihr Netzwerk hat, kann die Daten lesen und manipulieren. Durch den Einsatz von Verschlüsselungssoftware können Sie dieses Sicherheitsrisiko minimieren. Ihre Daten werden dann automatisch in eine nicht lesbare Form umgewandelt. Die XSBoxR4v unterstützt zwei Verschlüsselungstypen für WLAN-Verbindungen: ■ WPA (Wi-Fi Protected Access) ■ WEP (Wired Equivalent Privacy) Hinweis: Wenn Ihr PC/Laptop die WPA-Verschlüsselung unterstützt (z. B. WPA1, WPA2, WPA1+2), ist diese gegenüber der WEPVerschlüsselung zu bevorzugen. Wenn Sie nicht sicher sind, welche Standards von Ihrem PC/Laptop unterstützt werden, wenden Sie sich bitte an den Hersteller Ihres Computers. Außerdem bietet Ihnen die XSBoxR4v zusätzlich folgende Möglichkeiten, um die Sicherheit des WLAN-Zugangs zu erhöhen: ■ Ändern der SSID ■ Deaktivieren der SSID-Aussendung ■ Zugriffssteuerung über MAC-Adressen 34 XSBoxR4v WPA-Verschlüsselung Administrationsoberfläche >> Sicherheit >> Verschlüsselung Die WPA-Verschlüsselung schützt Ihr Netzwerk vor unbefugtem Zugriff. Sie arbeitet ähnlich wie die WEP-Verschlüsselung, jedoch mit dynamischen, sich ändernden Schlüsseln. So konfigurieren Sie die WPA-Verschlüsselung, Sie können wählen zwischen WPA1, WPA2 und WPA1+2. Generell ist WPA1+2 zu bevorzugen: 1. Geben Sie im Feld Schlüssel eine beliebige Zeichenfolge ein (z. B. mustermann). Klicken Sie auf die Schaltfläche OK. 2. Die WLAN-Verbindung zur XSBoxR4v wird unterbrochen. In der Liste der verfügbaren drahtlosen Netzwerkverbindungen wird bereits angezeigt, dass es sich nun um ein WPA-verschlüsseltes Drahtlosnetzwerk handelt. 3. Verbinden Sie sich mit Ihrem PC/Laptop neu über WLAN und geben Sie den erzeugten Schlüssel in Ihren PC/ Laptop ein. WEP-Verschlüsselung Administrationsoberfläche >> Sicherheit >> Verschlüsselung Die WEP-Verschlüsselung sieht die Erzeugung eines Schlüssels vor, der jedem Netzwerkteilnehmer bekannt gegeben wird und zum Ver- und Entschlüsseln von Daten benutzt wird. Um die Effektivität von WEP zu bewahren, sollten Sie Ihren Verschlüsselungscode regelmäßig ändern. So konfigurieren Sie die WEP-Verschlüsselung: 1. Wählen Sie aus der Auswahlliste Verschlüsselungsmechanismus den Eintrag WEP 152. Dies ist die höchste Sicherheitsstufe für WEP, die eine möglichst sichere Verschlüsselung zulässt. Geben Sie im Feld 2. Passphrase eine beliebige Zeichenkette ein (z. B. mustermann). Die Passphrase dient zur automatischen Erzeugung des WEP-Schlüssels. Die eingegebene Zeichenkette darf max. 31 Zeichen lang sein und keine Leerzeichen enthalten. 3. Klicken Sie auf die Schaltfläche Schlüssel erzeugen. Es werden vier Schlüssel erzeugt - markieren Sie einen. Ihre Passphrase wird hexadezimal umgesetzt. Die Länge des erzeugten Schlüssels variiert je nach Sicherheitsstufe: ■ WEP 64: 10 Zeichen ■ WEP 128: 26 Zeichen ■ WEP 152: 31 Zeichen 4. 5. Notieren Sie sich den erzeugten Schlüssel und klicken Sie auf die Schaltfläche OK. Die WLAN-Verbindung zur XSBoxR4v wird unterbrochen. In der Liste der verfügbaren drahtlosen Netzwerkverbindungen wird bereits angezeigt, dass es sich nun um ein WEP-verschlüsseltes Drahtlosnetzwerk handelt. Verbinden Sie sich mit Ihrem PC/Laptop neu über WLAN und geben Sie den erzeugten Schlüssel in Ihren PC/Laptop ein. 35 Bedienungsanleitung SSID ändern Administrationsoberfläche >> WLAN >> Verbindung Die SSID (Service Set Identifier) ist die WLAN-Netzwerkkennung der XSBoxR4v. Werkseitig lautet die SSID XSBoxR4v. Sie sollten die SSID ändern um zu verhindern, dass es zu Verwechslungen mit räumlich benachbarten Boxen kommt, die dieselbe SSID verwenden. Durch eine Änderung der SSID vermeiden Sie, dass Sie sich mit einer benachbarten XSBoxR4v verbinden, ohne dies zu bemerken. So ändern Sie die SSID: 1. Geben Sie im Feld SSID die gewünschte Kennung ein. Die SSID darf maximal 31 Zeichen lang sein; sie kann Buchstaben und Ziffern enthalten. Bei der SSID wird zwischen Groß- und Kleinschreibung unterschieden. 2. Notieren Sie sich die SSID und klicken Sie auf die Schaltlfäche OK. Die WLAN-Verbindung zur XSBoxR4v wird unterbrochen. In der Liste der verfügbaren drahtlosen Netzwerkverbindungen wird bereits die neue SSID angezeigt. 3. Verbinden Sie sich mit Ihrem PC/Laptop neu über WLAN. SSID-Aussendung deaktivieren Administrationsoberfläche >> WLAN >> Verbindung Die XSBoxR4v sendet standardmäßig die SSID aus. Dies dient dazu, das WLAN-Netzwerk auf Ihrem Computer einfach zu finden, um sich damit zu verbinden. Sie können die Aussendung der SSID jedoch ausschalten, wenn Sie die SSID der XSBoxR4v kennen und nicht möchten, dass diese für andere Benutzer sichtbar ist. Achtung! Deaktivieren Sie die SSID-Aussendung erst dann, wenn Sie bereits erfolgreich eine Verbindung zwischen der XSBoxR4v und Ihrem Computer hergestellt haben. Die Deaktivierung sollte als letzter Schritt eingeplant werden. So deaktivieren Sie die SSID-Aussendung: 1. 2. 36 Aktivieren Sie neben SSID-Broadcast das Optionsfeld Aus. Klicken Sie auf die Schaltfläche OK. Eventuell wird die WLAN-Verbindung zur XSBoxR4v unterbrochen. Geben Sie in dem Fall im Feld SSID die Ihnen bekannte SSID ein. XSBoxR4v Zugriff mit Hilfe von Adressfiltern steuern Administrationsoberfläche >> Sicherheit >> WLAN-Adressfilter Jeder PC/Laptop, der über die WLAN-Schnittstelle oder LAN mit der XSBoxR4v verbunden wird, besitzt eine weltweit eindeutige MAC-Adresse (Media Access Control); diese Adresse wird vom Gerätehersteller festgelegt. Sie können den Zugriff von Geräten auf das WLAN-Netzwerk der XSBoxR4v steuern, in dem Sie die jeweilige MAC-Adresse zu Filterlisten hinzufügen. Um die Filterlisten zu erstellen, benötigen Sie die MAC-Adressen der angeschlossenen Computer. Diese finden Sie in der Regel auf einem Aufkleber auf der eingebauten WLAN-Karte. Im Zweifelsfall wenden Sie sich bitte an den Hersteller Ihres PCs/Laptops.So steuern Sie den Zugriff mit Hilfe von Filterlisten: 1. Wenn Sie dem Computer den Zugriff erlauben oder verwehren möchten, aktivieren Sie neben Aktive Filterliste das Optionsfeld Erlaubte Adressen bzw. Blockierte Adressen. 2. Klicken Sie auf Adresse hinzufügen. In diesem Fenster geben Sie die MAC-Adresse des Computers ein, dem Sie den Zugriff erlauben bzw. verwehren möchten. 3. 5.Klicken Sie auf die Schaltfläche OK. 4. Die MAC-Adresse wird der entsprechenden Filterliste hinzugefügt. 5. Fügen Sie, falls gewünscht, den Filterlisten weitere MAC-Adressen auf diese Weise hinzu. 37 Bedienungsanleitung Einstellungen für Experten Dieser Abschnitt und die hier beschriebenen Konfigurationsmöglichkeiten richten sich an Netzwerkadministratoren. Feste IP-Adresse ändern. Sie können die feste IP-Adresse der XSBoxR4v, die beim Zugriff über LAN oder WLAN verwendet wird, ändern. Werkseitig ist die IP-Adresse auf 192.168.0.1 eingestellt. Feste IP-Adresse ändern Administrationsoberfläche >> IP-Adresse 1. Aktivieren Sie neben Adresse das Optionsfeld Statisch. 2. Tragen Sie in den Feldern IP-Adresse, IP-Subnetzmaske und IP Broadcast Adresse die gewünschte Konfiguration ein. 3. Klicken Sie auf die Schaltfläche OK. Die Verbindung zur Administrationsoberfläche der XSBoxR4v wird unterbrochen, da sich die IP-Adresse geändert hat. Wenn Sie zukünftig auf die Administrationsoberfläche zugreifen möchten, müssen Sie die geänderte IP-Adresse in die Adresszeile Ihres Browsers eingeben. Hinweis: Bitte beachten Sie, dass sich durch die Änderung der statischen IP-Adresse automatisch der IP-Adressbereich des DCHPServers ändert. Dies geschieht, um IP-Adressenkonflikte zu vermeiden. DHCP-Server konfigurieren Die XSBoxR4v beinhaltet einen integrierten DHCP-Server. Dieser Server weist den angeschlossenen Computern in Ihrem Netzwerk dynamisch eine IP-Adresse zu. Werkseitig ist der IP-Adressbereich des DHCP-Servers eingestellt auf 192.168.0.1 bis 192.168.0.200. Sie können den IP-Adressbereich des DHCP-Servers ändern oder den DHCP-Server abschalten. Außerdem können Sie den DHCPServer so konfigurieren, dass bestimmten Computern, die mit der XSBoxR4v verbunden sind, immer dieselbe IP-Adresse zugewiesen wird. Dies ist zum Beispiel nützlich, wenn Sie diese Computer über Ihre IP-Adresse ansprechen möchten. Dynamische IP-Adressen Administrationsoberfläche >> DHCP-Server >> Dynamische Adressen 1. 2. 3. 4. 38 Markieren Sie den gewünschten Eintrag und klicken auf Bearbeiten oder, wenn Sie einen dynamischen Adressbereich erstellen wollen, auf Hinzufügen. Tragen Sie in den Feldern IP-Bereich die gewünschten IP-Adressen ein. Klicken Sie auf die Schaltfläche OK. Die Verbindung zur Administrationsoberfläche der XSBoxR4v wird unterbrochen. Bitte geben Sie erneut die neue IP-Adresse in die Adresszeile Ihres Browsers ein. XSBoxR4v Statische IP-Adressen Administrationsoberfläche >> DHCP-Server >> Statische Adressen 1. 2. 3. 4. Klicken Sie auf die Schaltfläche Hinzufügen. Geben Sie im Feld MAC-Adresse die MAC-Adresse des mit der XSBoxR4v verbundenen Computers ein, dem Sie eine statische IP-Adresse zuweisen möchten. Geben Sie im Feld erhält IP-Adresse die letzten Ziffern der IP-Adresse ein, die Sie dem Computer zuweisen möchten. Der erste Teil der IP-Adresse, die Sie vergeben, ist durch die IP-Adresse der XSBoxR4v vorgegeben, da die IP-Adressen aus demselben Adressbereich stammen müssen. Klicken Sie auf die Schaltfläche OK. Sie können eine vergebene statische IP-Adresse ändern. Markieren Sie dazu den entsprechenden Eintrag in der Liste und klicken Sie auf die Schaltfläche Bearbeiten. Um eine vergebene IP-Adresse zu löschen, markieren Sie den entsprechenden Eintrag in der Liste und klicken Sie auf die Schaltfläche Löschen. Dynamisches DNS konfigurieren Administrationsoberfläche >> Tools >> DynDNS Mit der XSBoxR4v können Sie den Dienst DynDNS konfigurieren. Sie können einen Domain-Namen wählen und DynDNS ordnet diesen Namen Ihrer zugewiesenen dynamischen HSDPA/UMTS/EDGE/GPRS-IP-Adresse zu. Somit ist es möglich, dass Anfragen aus dem Internet an Ihre dynamische UTMS/GPRS-IP-Adresse weitergeleitet werden. Diese IP-Adresse wird bei jedem HSDPA/UMTS/EDGE/GPRS-Verbindungsaufbau, also auch bei einem Neustart der XSBoxR4v, automatisch an DynDNS mitgeteilt, wenn eine Internetverbindung über das Gerät hergestellt wird. So konfigurieren Sie das dynamische DNS: 1. Geben Sie in den Feldern Domain-Name, Login und Kennwort Ihre Daten ein. 2. Klicken Sie auf die Schaltfläche OK. Hinweis: Um den Dienst DynDNS nutzen zu können, benötigen Sie ein Benutzerkonto bei www.dyndns.org. 39 Bedienungsanleitung Port-Forwarding konfigurieren Administrationsoberfläche >> Sicherheit >> Port-Forwarding Sie können den Dienst festlegen, der vom Internet ausgehend an einen Computer in Ihrem lokalen Netzwerk weitergeleitet werden soll. Hinweis: Port-Forwarding ist nur dann möglich, wenn die Firewall der XSBoxR4v aktiviert ist. 3. 4. 5. Klicken Sie auf die Schaltfläche Dienst hinzufügen. Tragen Sie in den Feldern Ihre Daten ein. Klicken Sie auf die Schaltfläche OK. WLAN-Kanal wählen Administrationsoberfläche >> WLAN >> Kanalwahl Sie können einen WLAN-Kanal wählen und so bestimmen, auf welcher WLAN-Frequenz die XSBoxR4v sendet und empfängt. Durch die Wahl eines Kanals mit guter Übertragungsqualität lässt sich die Verbindungsgeschwindigkeit zwischen der XSBoxR4v und per WLAN angeschlossenen PCs/Laptops verbessern. ■ Wenn Sie möchten, dass die XSBoxR4v automatisch den Kanal mit der besten Übertragungsqualität auswählt, klicken Sie Kanalwahl automatisch und anschließend OK. Die automatische Kanalwahl prüft der Reihe nach alle verfügbaren Kanäle auf ihre Qualität; dieser Vorgang dauert ca. 12 Sekunden. Es kann dabei vorkommen, dass die Verbindung zwischen PC/Laptop und der XSBoxR4v unterbrochen wird. Verbinden Sie sich in diesem Fall einfach erneut. ■ Wenn Sie den Kanal selbst festlegen möchten, wählen Sie aus der Auswahlliste Kanalwahl manuell den gewünschten Eintrag. Klicken Sie auf die Schaltfläche OK. 40 XSBoxR4v WLAN-Signalstärke anpassen Administrationsoberfläche >> WLAN >> Signalstärke Durch Anpassen der WLAN-Signalstärke können Sie die Reichweite Ihres WLAN-Netzwerks ändern. ■ Wählen Sie aus der Auswahlliste Signalstärke den gewünschten Wert aus. 100 % entspricht voller WLAN-Signalstärke, 25 % entspricht minimaler WLAN-Signalstärke. Auch bei 25 % sendet die WLAN-Schnittstelle mit sehr geringer Leistung. Wenn Sie die WLAN-Schnittstelle nicht nutzen möchten, deaktivieren Sie die Schnittstelle unter: Administrationsoberfläche >> WLAN >> Verbindung. Diagnosewerkzeuge Die XSBoxR4v beinhaltet verschiedene Diagnosewerkzeuge, mit denen Sie den Status des Geräts und der Internetverbindung prüfen können. Status der XSBoxR4v Mobilfunk Administrationsoberfläche >> Status >> Mobilfunk Hier finden Sie alle Informationen zum Netz-Status und Online-Zugang der XSBoxR4v. WLAN Administrationsoberfläche >> Status >> WLAN-Zugangspunkt Hier finden Sie Informationen zum WLAN-Zugangspunkt der XSBoxR4v. DHCP-Server Administrationsoberfläche >> Status >> DHCP-Server Hier finden Sie Informationen zum DHCP-Server der XSBoxR4v und zu den MAC- und IP-Adressen der verbundenen PCs/Laptops. 41 Bedienungsanleitung Sicherheit. Administrationsoberfläche >> Status >> Sicherheit Hier finden Sie Informationen zur WEP- und WPA-Verschlüsselung der WLAN-Verbindung. Tools Administrationsoberfläche >> Tools >> Firmware Hier können Sie die Firmware, die auf der XSBoxR4v installiert ist, updaten. Außerdem können Sie die XSBoxR4v hier per Webinterface neu starten. Ping-Diagnose Administrationsoberfläche >> Tools >> Diagnose Mit Hilfe der Ping-Diagnose können Sie feststellen, ob Sie von Ihrer XSBoxR4v aus eine Verbindung ins Internet aufbauen können. 1. Geben Sie im Feld Ziel (Computername oder IP-Adresse) eine Internetadresse ein (z. B. www.google.de). 2. Klicken Sie auf die Schaltfläche Test durchführen. 3. Sie erhalten eine Meldung, ob der Ping-Test erfolgreich war. Fehlerbehebung Wenn Sie Probleme haben, auf die Administrationsoberfläche der XSBoxR4v zuzugreifen, versuchen Sie die in diesem Abschnitt beschriebenen Maßnahmen. Hinweis: Im Folgenden ist jeweils das Vorgehen unter Microsoft Windows XPTM (Service Pack 2) beschrieben. Wenn Sie ein anderes Betriebssystem verwenden, lesen Sie bitte die Benutzerdokumentation des entsprechenden Herstellers. 42 XSBoxR4v Was tun, wenn Sie die IP-Adresse der XSBoxR4v vergessen haben? 1. 2. Starten Sie Ihren Browser. Geben Sie in die Adresszeile des Browsers http://192.168.0.1 ein und bestätigen Sie die Eingabe mit ENTER. Dies ist die werkseitig eingestellte IP-Adresse der XSBoxR4v. Wenn Ihr Browser nach kurzer Zeit eine Fehlermeldung anzeigt, ist diese IP-Adresse nicht mehr gültig, da sie in der Administrationsoberfläche geändert wurde. 3. Falls Sie die aktuelle IP-Adresse vergessen haben, stellen Sie die Werkseinstellungen wieder her. (siehe hierfür "Auf Werkseinstellungen zurücksetzen" auf Seite 31) Was tun, wenn Sie Ihr Kennwort vergessen haben? Wenn Sie Ihr Kennwort für die Adminstrationsoberfläche vergessen haben, müssen Sie die XSBoxR4v auf die Werkseinstellungen zurücksetzen. (siehe hierfür "Auf Werkseinstellungen zurücksetzen" auf Seite 31) Löschen Sie die temporären Internetdateien Internet Explorer >> Extras >> Internetoptionen >> Allgemein 1. 2. 3. Klicken Sie auf die Schaltfläche Dateien löschen. Der Dialog Dateien löschen wird geöffnet. Aktivieren Sie das Auswahlkästchen Alle Offlineinhalte löschen und klicken Sie auf die Schaltfläche OK. Schließen Sie den Dialog Internetoptionen durch Klicken auf die Schaltfläche OK. Aktivieren Sie JavaScript in Ihrem Browser Internet Explorer >> Extras >> Internetoptionen >> Sicherheit 1. 2. 3. Markieren Sie das Symbol Internet und klicken Sie auf die Schaltfläche Stufe anpassen. Aktivieren Sie unter Active Scripting das Optionsfeld Aktivieren und klicken Sie auf die Schaltfläche OK. Schließen Sie den Dialog Internetoptionen durch Klicken auf die Schaltfläche OK. 43 Bedienungsanleitung Konfigurieren Sie Ihren Computer für den Abruf dynamischer IP-Adressen. START >> Systemsteuerung >> Netzwerkverbindungen 1. 2. 3. 4. Klicken Sie mit der rechten Maustaste auf LAN-Verbindung und wählen Sie aus dem Kontextmenü den Eintrag Eigenschaften. Stellen Sie sicher, dass auf dem Register Allgemein das Kontrollkästchen Internetprotokoll (TCP/IP) aktiviert ist. Markieren Sie Internetprotokoll (TCP/IP) und klicken Sie auf die Schaltfläche Eigenschaften. Aktivieren Sie auf dem Register Allgemein die folgenden Optionsfelder: ■ IP-Adresse automatisch beziehen ■ DNS-Serveradresse automatisch beziehen 5. Um die Konfiguration zu speichern, klicken Sie auf die Schaltfläche OK. Sie werden möglicherweise dazu aufgefordert, Ihren Computer neu zu starten. Ermitteln Sie die IP-Adresse Ihres Computers. START >> Programme >> Zubehör >> Eingabeaufforderung 1. Geben Sie in das Fenster ipconfig ein und bestätigen Sie Ihre Eingabe mit ENTER. Die ausgegebene IPAdresse muss im Bereich von 192.168.0.10 bis 192.168.0.200 liegen bzw. in dem von Ihnen eingestellten IPAdressbereich. (siehe hierfür "DHCP-Server konfigurieren" auf Seite 38) 2. Ist dies nicht der Fall, starten Sie Ihren Computer und die XSBoxR4v neu. Prüfen Sie, ob die WLAN-Karte in Ihrem Computer korrekt installiert ist. START >> Systemsteuerung >> System >> Hardware 1. 2. 3. 4. 44 Klicken Sie auf die Schaltfläche Geräte-Manager. Der Dialog Geräte-Manager wird geöffnet. Öffnen Sie den Eintrag Netzwerkadapter. Doppelklicken Sie auf den Eintrag Ihrer WLAN- bzw. Wi-Fi-Karte. Ihre WLAN- bzw. WiFi-Karte ist ordnungsgemäß installiert, wenn im Bereich Gerätestatus die Meldung Das Gerät ist betriebsbereit angezeigt wird. Klicken Sie auf die Schaltfläche OK. XSBoxR4v Telefonieren Nach dem Anschließen eines analogen Telefons an die XSBoxR4v und nach Eingabe der PIN können Sie sofort Anrufe tätigen. Dieser Abschnitt beschreibt die Verwendung der Telefonfunktionen. Hinweis: Faxgeräte werden von der XSBoxR4v nicht unterstützt. 1. 2. Nehmen Sie den Telefonhörer ab. Das Gerät prüft die Stärke des GSM-Signals. Die Signalstärke wird durch die Balkenanzeige auf dem Display der XSBoxR4v angezeigt. Wenn die Verbindung gut ist, hören Sie ein Freizeichen. Geben Sie die gewünschte Telefonnummer ein wie Sie es gewohnt sind. Hinweis: Das an die XSBoxR4v angeschlossene Telefon muss das Mehrfrequenzwahlverfahren (DTMF) unterstützen. SIM-Karte freischalten 1. 2. 3. 4. 5. 6. Nehmen Sie den Telefonhörer ab. Auf dem Display erscheint: Bitte PIN eingeben und Sie hören ein unterbrochenes Freizeichen. Drücken Sie die #-Taste, geben Sie Ihre PIN ein, und bestätigen Sie mit der #-Taste. Falls die eingegebene PIN korrekt ist, hören Sie einen Bestätigungston und auf dem Display erscheint die Uhrzeit, das Datum und der Netzempfangsbalken. Falls die eingegebene PIN falsch ist, hören Sie einen Warnton und auf dem Display erscheint der Hinweis: Falsche PIN. Noch X Versuche. Legen Sie den Telefonhörer auf. Hinweis: Wenn Sie die PIN der SIM-Karte dreimal falsch eingegeben haben, wird die SIM-Karte zu Ihrer Sicherheit gesperrt. Durch Eingabe der PUK (Personal Unblocking Key) können Sie diese Sperre wieder aufheben. Diese haben Sie zusammen mit Mobilfunkvertrag erhalten. 45 Bedienungsanleitung SIM-Karte entsperren 1. 2. 3. 4. 5. 6. Nehmen Sie den Telefonhörer ab. Auf dem Display erscheint: Bitte PUK eingeben und Sie hören ein unterbrochenes Freizeichen. Drücken Sie #, Ihre PUK, *, Ihre neue PIN, #. Falls die eingegebene PUK korrekt ist, hören Sie nach kurzer Zeit einen Bestätigungston und auf dem Display erscheint die Uhrzeit, das Datum und der Netzempfangsbalken. Falls die eingegebene PUK falsch ist, hören Sie einen Warnton und auf dem Display erscheint der Hinweis: Falsche PUK. Noch X Versuche. Legen Sie den Telefonhörer auf. Hinweis: Wenn Sie die PUK 10 Mal falsch eingeben, ist danach ist die PUK gesperrt. PIN der SIM-Karte ändern 1. 2. 3. 4. 5. 6. 7. 8. 9. Nehmen Sie den Telefonhörer ab, und warten Sie den Wählton ab. Geben Sie die Tastenfolge #99* ein. Geben Sie die alte PIN ein. Drücken Sie die *-Taste. Geben Sie die neue PIN ein (die vier- bis achtstellige Zahl können Sie frei wählen). Drücken Sie die *-Taste. Geben Sie die neue PIN zur Bestätigung noch einmal ein. Drücken Sie die #-Taste, und warten Sie das Bestätigungssignal ab. Legen Sie den Telefonhörer auf. Notruf Notrufe können Sie auch mit einer gesperrten oder ohne SIM-Karte tätigen. Die XSBoxR4v unterstützt die internationale Notfallrufnummer 112 (GSM-Standard). Rufnummernübermittlung Eingehende Anrufe Mit der Rufnummernanzeige und einem entsprechend ausgerüsteten Telefon (CLIP-fähig und mit Display) können Sie auf dem Display Ihres Telefons die Telefonnummer des Anrufers sehen. Die Voraussetzungen dafür sind, dass der Anrufer die Rufnummernanzeige nicht unterdrückt. 46 XSBoxR4v Ausgehende Anrufe Auch Ihre eigene Telefonnummer erscheint im Display Ihres Gesprächspartners. Wenn der Angerufene das Gespräch nicht direkt entgegennimmt, kann er Sie später einfach per Tastendruck zurückrufen, da Ihre Telefonnummer in der Anrufliste gespeichert bleibt. Sie können die Anzeige Ihrer Rufnummer auch generell bzw. für ein Gespräch unterdrücken Rufnummerunterdrückung deaktivieren #31# Rufnummerunterdrückung aktivieren *3131* Rufnummerunterdrückung für das nächste Gespräch *31#, Zielrufnummer eingeben Dienst: Anrufweiterschaltung (AWS)* *wird nicht von jedem Mobilfunkbetreiber unterstützt Sie können alle ankommenden Anrufe automatisch auf einen Anschluss Ihrer Wahl weiterleiten, es gibt folgende Optionen: ■ AWS-sofort: sofort ■ AWS-20: nach 20 Sekunden ■ AWS-besetzt: falls besetzt ist ■ AWS-Gerät ausgeschaltet: wenn Ihre XSJackT2 ausgeschaltet ist Bei der Eingabe der Zielrufnummer zur Aktivierung der Anrufweiterschaltung sind alle Rufnummern zugelassen, die nicht gesperrt sind. Hinweis: Ist bei Ihrem Anschluss AWS-sofort aktiviert, so hören Sie einen Sonderwählton. Die Varianten AWS-20, AWS-besetzt und AWS-Gerät ausgeschaltet können gleichzeitig aktiviert werden – zu jeweils unterschiedlichen Zielrufnummern. AWS-sofort hat Priorität gegenüber den anderen drei Varianten und kann nicht durch eine der drei anderen Varianten überschrieben werden. Um nach einer aktivierten AWS-sofort einen andere AWS einzuschalten, deaktivieren Sie zunächst AWS-sofort und schalten danach die neue AWS ein. Anrufweiterschaltung aktivieren AWS-sofort *21*, Zielrufnummer, # AWS-20 *61*, Zielrufnummer, # AWS-besetzt *67*, Zielrufnummer, # AWS-Gerät ausgeschaltet *62*, Zielrufnummer, # Anrufweiterschaltung deaktivieren AWS-sofort #21# AWS-20 #61# AWS-besetzt #67# AWS-Gerät ausgeschaltet #62# alle AWS deaktivieren #22# 47 Bedienungsanleitung Dienst: Anklopfen, Rückfragen/Makeln, Dreierkonferenz* *wird nicht von jedem Mobilfunkbetreiber unterstützt Mit diesen Funktionen sind Sie auch während eines Telefonats für andere erreichbar. Anklopfen aktivieren Anklopfen deaktivieren Anklopfenden Teilnehmer abweisen Ursprüngliche Verbindung beenden Gespräch halten, 2. Gespräch annehmen Makeln Rückfragen, 2. Gespräch aufbauen aktive Verbindung beenden Dreierkonferenz (Teilnehmer zusammenschalten) *43# #43# R0 auflegen, auf Klingeln warten, abheben R2 R2 R, Freizeichen abwarten, Nummer wählen R1 R3 Hinweis: Um diese Dienste nutzen zu können, muss Ihr Telefon über eine R-Taste (Rückfrage-Taste mit Hook-Flash-Funktion zwischen 170 und 310 ms Schaltzeit) verfügen und sie müssen durch Ihren Mobilfunkbetreiber für Sie freigeschaltet sein. Wenn während eines Faxbetriebs jemand anklopft, kann es zur Störung in der Übertragung kommen. Bitte schalten Sie daher zuvor sicherheitshalber die Funktion Anklopfen aus. Grundsätzlich haben Sie 30 Sekunden Zeit auf anklopfende Teilnehmer zu reagieren, danach wird der Anklopfende abgewiesen. Zur Erinnerung an eine noch aktive Verbindung ertönt nach dem Auflegen ein Klingelzeichen, solange Ihr Gesprächspartner nicht auflegt. 48 XSBoxR4v SMS Center. Die XSBoxR4v beinhaltet eine SMS Verwaltungsoberfläche, die Ihnen ermöglicht: ■ eine Übersicht über Ihre empfangenen SMS zu bekommen ■ ein Editorformular zum Versenden von SMS zu verwenden ■ den SMS-Broadcast einzustellen Hinweis: Sollte die SMS-Funktionalität Ihrer XSBoxR4v eingeschränkt sein oder zu Fehlern führen, empfehlen wir das neueste Firmware-Update herunterzuladen und zu installieren. (siehe hierzu "Firmware aktualisieren" auf Seite 32) Register „SMS-Postfach“. Administrationsoberfläche >> SMS-Center >> SMS-Postfach Hier finden Sie den Gesamtüberblick über Ihre empfangenen SMS. Sie können von hier aus bereits erhaltene SMS: ■ Beantworten; öffnet das Register SMS verfassen mit bereits eingetragenem Empfänger. ■ Weiterleiten; öffnet das Register SMS verfassen mit dem weiterzuleitenden Text. ■ Löschen; löscht die markierte SMS. Register „SMS verfassen“. Administrationsoberfläche >> SMS-Center >> SMS verfassen Mit diesem formularbasierten Editor können Sie die SMS verfassen und im oberen Formularfeld die Telefonnummer der Zielperson eingeben. Zum Versenden drücken Sie den Button SMS senden. Hinweis: In dem Formularfeld: Rufnummer dürfen nur Zahlen zwischen 0-9 stehen, Sonderzeichen (z. B.: ! § & = # * + @, usw.) führen zu Fehlermeldungen. Das Versenden von SMS an mehr als eine Zielperson ist möglich, jedoch muss zwischen den einzelnen Telefonnummern der Separator Komma oder Strichpunkt eingefügt werden. Beispiel: 0171012345678; 0151123456789. 49 Bedienungsanleitung SMS-Center einrichten Administrationsoberfläche >> SMS-Center >> SMS-Konfiguration Geben Sie im Feld Nummer des SMS-Servicecenters die Telefonnummer des Servicecenters (SMS-Broadcast) ein, die Sie von Ihrem Mobilfunkbetreiber erhalten haben. Mobilbox einrichten Administrationsoberfläche >> SMS-Center >> Mobilbox Geben Sie im Feld Nummer der Mobilbox die Telefonnummer Ihrer Mobilbox ein ein, die Sie von Ihrem Mobilfunkbetreiber erhalten haben. 50 XSBoxR4v Appendix Spezifikation/Technische Daten Einsatzgebiete ■ Komplettlösung für den Privat-Bereich, ideal für Haushalte ohne DSL-Versorgung. ■ Im Business-Bereich für den VPN-gesicherten Zugriff auf E-Mail und Intranet – für ganze Teams, auch unterwegs ■ Im öffentlichen Bereich für den schnellen Aufbau einer temporären Infrastruktur – bei Messen, Volksfesten und sonstigen Veranstaltungen. ■ Im Infrastruktur-Bereich als Fall-Back-Lösung: Over the Air, für DSL und ISDN. Features ■ ■ ■ ■ ■ ■ ■ ■ ■ ■ ■ ■ ■ Internetzugang über HSDPA/UMTS/EDGE/GPRS Telefonfunktion über GSM-Mobilfunk Nur eine SIM-Karte für Internet und Telefon Sicherheit durch integrierte Firewall WLAN-Verschlüsselung (WEP und WPA1/2) Gleichzeitiger Zugriff für bis zu 253 Nutzer Zugriff über WLAN und Ethernet Administration mit PIN/PUK-Verwaltung SMS-Funktion: Senden, Empfangen, Weiterleiten Automatische Systemdiagnose (Watchdog) Factory Default Fallback für Hard- und Software-Reset Router mit unbegrenztem VPN-Passthrough Hohe System- und Dauerbetriebssicherheit 51 Bedienungsanleitung ■ Große WLAN-Reichweite ■ Geringe Energieaufnahme ■ Geeignet für stationären und mobilen Einsatz Frequenzbänder ■ HSDPA/UMTS: 2100 MHz ■ EDGE/GPRS/GSM: 900/1800 MHz ■ WLAN: 802.11b/g 2,4/2,5 GHz Datenraten ■ ■ ■ ■ ■ HSDPA: bis zu 3,6 Mbit/s DL & 384 KB/s UL UMTS: bis zu 384 KB/s, DL & UL EDGE: bis zu 237 KB/s, DL & 118 KB/s UL GPRS: bis zu 85,6 KB/s, DL & 42,8 KB/s UL WLAN: bis zu 54 MB/s (802.11b/g), DL & UL Sicherheit ■ WLAN: ■ WEP 64/128/154 ■ WPA 1+2 ■ 802.11x/EAP ■ MAC Access Controll Lists ■ Router: ■ Firewall Stateful-Packet-Inspection, ■ NAT ■ Port Forwarding ■ 52 XSBoxR4v ■ System: ■ automatische Eigendiagnose (Watchdog) ■ Factory Default Fallback für Hard- und Software-Reset Telefon ■ Anrufe tätigen und annehmen ■ Calling Line ID Presentation (CLIP) Router ■ ■ ■ ■ DHCP-Server DynDNS-Client VPN Passthrough unbegrenzt Ethernet/USB/WLAN-Bridge Antennen ■ HSDPA/UMTS/EDGE/GPRS/GSM-Klappantenne: Frequenzbereich 900 bis 2100 MHz ■ WLAN: intern: Frequenzbereich 2400 bis 2500 MHz Administration ■ Konfiguration und Statusmeldungen über Browser und LCD-Display ■ Updatefähigkeit ■ Firmware-Update per Software-Upload Kompatibilität ■ Unabhängig vom verwendeten Betriebssystem (z.B. Microsoft, Apple, Linux) ■ Operabel mit allen gängigen Browsern (z.B. Microsoft Internet Explorer, Mozilla Firefox, Apple Safari) Anschlüsse ■ Ethernet 10/100 Base-T über RJ45-Buchse 53 Bedienungsanleitung ■ Analogtelefon über RJ-11-Buchse Netzwerkanbindung ■ WLAN oder kabelgebunden ■ VPN-kompatibel ■ Always on, Network Re-Connect Short Message Service (SMS) ■ Senden ■ Empfangen ■ Weiterleiten Betriebsumgebung ■ Arbeitstemperatur: 0° bis 40°C ■ Luftfeuchtigkeit: 0% bis 70% Systemanforderungen ■ Ethernet 10/100 BaseT Port oder 802.11b/g WLAN ■ Browser ■ TCP/IP Protocol Stack Gehäuse ■ Abmessungen (B/T/H): 185 x 49 x 100 mm ■ Gewicht: 350 g Design ■ Attraktives Polycarbonat-Gehäuse in verschiedenen Varianten ■ Zum Aufstellen und zur Wandmontage geeignet 54 XSBoxR4v Statusindikatoren ■ UMTS/GSM-Empfangsstärke über LCD-Display ■ Gerätezustand über LCD-Display Energiebedarf ■ Betriebsspannung 220-230 V/50 Hz Unterstützte Normen ■ Europa CE ■ GCF Type Approval ■ WiFi© zertifizierte WLAN-Module 55 Bedienungsanleitung Bohrmaße (nicht maßstabsgetreu) 4,0 mm 125,0 mm 56 XSBoxR4v Informationen zur Konformität Die 4G Systems GmbH erklärt hiermit, dass die XSBoxR4v die grundlegenden Anforderungen nach TS 51.010-1 (GSM/GPRS), EN 301 511, EN 301 908-1 (R&TTE Regulatory Radio Testing), EN 301 489-1, EN 301 489-7, EN 301 489-24 (EMC Testing), EN 60950 (Safety Testing) und andere relevante Bestimmungen der Richtlinie 1999/5/EG erfüllt. Eine Kopie der ursprünglichen CE-Konformitätserklärung kann unter der folgenden Internetadresse eingesehen werden: http://www.4g-systems.com Entsorgungsinformationen. Das am 13. Februar 2003 in Kraft getretene und in der Bundesrepublik Deutschland am 18. August 2005 umgesetzte europäische Gesetz zur Vermeidung von Elektro- und Elektronikmüll bedeutet eine erhebliche Änderung in der Behandlung von elektrischen Geräten am Ende ihres Lebenszyklus. Der vorrangige Grund für dieses Gesetz liegt in der Vermeidung von Elektro- und Elektronikschrott. Dazu gehört das Unterstützen von weiterer Verwendung, Wiederaufbereitung oder anderer Formen der Weiterverwendung solchen Mülls, um Abfall zu reduzieren. Das Logo ( ) für dieses Gesetz auf dem Gerät oder der Verpackung zeigt, dass dieses Produkt nicht durch den Haushaltsmüll entsorgt werden darf. Sie sind dafür verantwortlich, das jeder Elektro- oder Elektronikmüll über die entsprechenden Stellen, z. B. den Werkstoffhof, entsorgt wird. Getrenntes Sammeln und korrektes Aufbereiten Ihres Elektround Elektronikmülls hilft die natürlichen Ressourcen zu erhalten. Mehr noch das korrekte Entsorgen von Elektro- und Elektronikmüll schützt das menschliche Leben und die Umwelt. Um mehr Informationen über die Entsorgung von Elektro- und Elektronikmüll zu erhalten, wenden Sie sich bitte an die lokalen Stellen wie Rathaus, Müllabfuhrdienste, das Geschäft, bei dem Sie das Gerät gekauft haben, oder den Hersteller des Gerätes. 57 Copyright © 2007 4G Systems GmbH (Dokumentennummer: 4500.000011.00 ) Alle Rechte weltweit vorbehalten. Dieses Dokument sowie die zugehörige Software sind Eigentum der 4G Systems GmbH oder ihrer Zulieferer und durch Gesetze zum Schutze des Urheberrechts und andere Gesetze geschützt. Sie werden unter einer Lizenz vertrieben, durch die Nutzung, Reproduktion, Vertrieb und Dekompilierung eingeschränkt werden. Weder der Erhalt noch der Besitz dieses Dokumentes ermächtigt Sie, dessen Inhalte ganz oder teilweise auf Papier, elektronisch oder auf einem anderen Medium zu reproduzieren, weiterzugeben oder anderen den Zugang dazu zu ermöglichen. Kein Teil dieses Dokumentes darf in irgendeiner Form und Weise ohne vorherige schriftliche Zustimmung der 4G Systems GmbH reproduziert werden. Darüber hinaus gelten für diese Dokumentation die Bestimmungen des Software-Lizenzvertrags. Alle Warenzeichen oder Handelsmarken, die in diesem Dokument erwähnt werden, sind Eigentum der entsprechenden Firmen. www.4g-systems.com