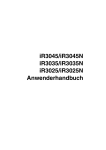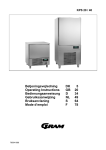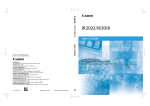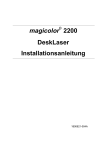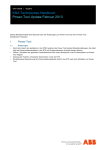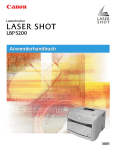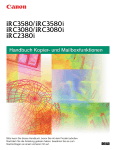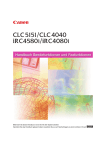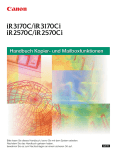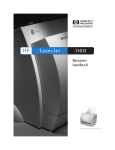Download Anwenderhandbuch - Ajruli Kopiersysteme
Transcript
Anwenderhandbuch
Lesen Sie diese Anleitung zuerst.
Bitte lesen Sie dieses Handbuch, bevor Sie mit dem Produkt arbeiten.
Nachdem Sie die Anleitung gelesen haben, bewahren Sie sie zum
Nachschlagen an einem sicheren Ort auf.
DEUTSCH
imagePRESS C1
Anwenderhandbuch
Aufbau der Handbücher zum System
Zu diesem System gibt es folgende Handbücher. Bitte schlagen Sie zu den jeweiligen Themen dort nach.
Die Handbücher, in denen Elemente der Zusatzausstattung erläutert werden, sind in der folgenden Liste aufgeführt.
Je nach der Konfiguration Ihres Systems und seiner Zusammenstellung können einige Handbücher für Sie nicht von
Interesse sein.
Handbücher mit diesem Symbol liegen als gedruckte Bücher vor.
• Schnellanleitung zu den Grundfunktionen
Für die Grundfunktionen ➞ Grundlegende Möglichkeiten
Für die Zusatzfunktionen ➞ Individuelle Lösungen mit Zusatzfunktionen
• Grundlegende Informationen
• Grundlegende Funktionen
• Störungsbeseitigung
• Anleitungen zum Nutzen der Kopierund Mailboxfunktionen
• Anleitungen zum Senden
• Einrichten der Verbindung im Netzwerk
und Installieren der CD-ROM Software
• Anleitungen zum Arbeiten mit dem Remote User
Interface (Anwenderschnittstelle)
• Verbindungen im Netzwerk und Einrichten der
Netzwerkumgebung
• Installation von Color Network ScanGear und
Anleitungen zum Umgang mit der Software
• Anleitungen zum Arbeiten mit dem PS/PCL/UFR II
Drucker
• Installation des PCL-Druckertreibers und
Anleitungen
• Installation des PS-Druckertreibers und
Anleitungen
• Installation des UFR II-Druckertreibers und
Anleitungen
Handbücher mit diesem Symbol finden Sie auf der mitgelieferten
DVD.
Kurzanleitung
Anwenderhandbuch
(Dieses Dokument)
Referenzhandbuch
Handbuch Kopierund Mailboxfunktionen
Handbuch
Sendefunktionen
Netzwerkhandbuch
Schnelleinstieg
Handbuch Remote UI
Netzwerkhandbuch
Color Network ScanGear
Anwenderhandbuch
PS/PCL/UFR II
Druckerhandbuch
Handbuch zum
PCL-Druckertreiber
Handbuch zum
PS-Druckertreiber
Handbuch UFR IIDruckertreiber
• Installation des PS-Druckertreibers für Mac OS X
und Anleitungen
• Installation des UFR II-Druckertreibers für
Mac OS X und Anleitungen
• Installation von MEAP-Anwendungen und
Verwenden eines Login Service
Handbuch zum
PS-Druckertreiber für
Mac OS
Handbuch zum UFR IIDruckertreiber für Mac OS
MEAP SMS
Administratorhandbuch
• Zum Ansehen des Handbuchs im PDF-Format benötigen Sie Adobe Reader/Adobe Acrobat Reader. Wenn Adobe Reader/Adobe Acrobat Reader nicht auf Ihrem System installiert
ist, laden Sie es bitte von der Website von Adobe Systems Incorporated herunter.
• Wir haben uns bemüht sicherzustellen, dass diese Anleitung fehlerfrei und vollständig ist. Da wir unsere Produkte ständig verbessern, kann es jedoch sein, dass Angaben in diesem
Handbuch nicht dem allerneuesten Stand entsprechen. Fragen Sie in einem solchen Fall und zu Angaben über die exakten technischen Daten bitte die Canon Hauptverwaltung.
Inhalt
Vorwort . . . . . . . . . . . . . . . . . . . . . . . . . . . . . . . . . . . . . . . . . . . . . . . . . . . . . . . . . . . . . . . . . .vi
Aufbau der Anleitungen. . . . . . . . . . . . . . . . . . . . . . . . . . . . . . . . . . . . . . . . . . . . . . . . . . . . .vi
Markierungen und Symbole in dieser Bedienungsanleitung . . . . . . . . . . . . . . . . . . . . . . . vi
Abkürzungen in diesem Handbuch . . . . . . . . . . . . . . . . . . . . . . . . . . . . . . . . . . . . . . . . . vii
Hinweise zu Warenzeichen . . . . . . . . . . . . . . . . . . . . . . . . . . . . . . . . . . . . . . . . . . . . . . . vii
Aufbau des imagePRESS C1 . . . . . . . . . . . . . . . . . . . . . . . . . . . . . . . . . . . . . . . . . . . . . vii
Rechtliche Hinweise. . . . . . . . . . . . . . . . . . . . . . . . . . . . . . . . . . . . . . . . . . . . . . . . . . . . . . .viii
Hinweise zur Sicherheit des Lasers . . . . . . . . . . . . . . . . . . . . . . . . . . . . . . . . . . . . . . . . . viii
Das Verhindern der Dokumentenfälschung . . . . . . . . . . . . . . . . . . . . . . . . . . . . . . . . . . . viii
CE . . . . . . . . . . . . . . . . . . . . . . . . . . . . . . . . . . . . . . . . . . . . . . . . . . . . . . . . . . . . . . . . . . viii
EMC Direktive . . . . . . . . . . . . . . . . . . . . . . . . . . . . . . . . . . . . . . . . . . . . . . . . . . . . . . . . . viii
Hinweise zur Sicherheit des Lasers . . . . . . . . . . . . . . . . . . . . . . . . . . . . . . . . . . . . . . . . . . ix
Zusätzliche Informationen . . . . . . . . . . . . . . . . . . . . . . . . . . . . . . . . . . . . . . . . . . . . . . . . . ix
WEEE Direktive . . . . . . . . . . . . . . . . . . . . . . . . . . . . . . . . . . . . . . . . . . . . . . . . . . . . . . . . . x
IPv6 Ready Logo . . . . . . . . . . . . . . . . . . . . . . . . . . . . . . . . . . . . . . . . . . . . . . . . . . . . . . . . x
Copyright . . . . . . . . . . . . . . . . . . . . . . . . . . . . . . . . . . . . . . . . . . . . . . . . . . . . . . . . . . . . . . x
Hinweise zum Haftungsausschluss . . . . . . . . . . . . . . . . . . . . . . . . . . . . . . . . . . . . . . . . . xiii
Rechtliche Beschränkungen zur Verwendung des Systems und der damit
produzierten Bilder. . . . . . . . . . . . . . . . . . . . . . . . . . . . . . . . . . . . . . . . . . . . . . . . . . . . . . xiii
Wichtige Hinweise zum sicheren Betrieb. . . . . . . . . . . . . . . . . . . . . . . . . . . . . . . . . . . xv
Installation . . . . . . . . . . . . . . . . . . . . . . . . . . . . . . . . . . . . . . . . . . . . . . . . . . . . . . . . . . . . xv
Stromzufuhr . . . . . . . . . . . . . . . . . . . . . . . . . . . . . . . . . . . . . . . . . . . . . . . . . . . . . . . . . . . xvi
Handhabung. . . . . . . . . . . . . . . . . . . . . . . . . . . . . . . . . . . . . . . . . . . . . . . . . . . . . . . . . . xvii
Wartung und Inspektion . . . . . . . . . . . . . . . . . . . . . . . . . . . . . . . . . . . . . . . . . . . . . . . . . . xix
Verbrauchsmaterialien . . . . . . . . . . . . . . . . . . . . . . . . . . . . . . . . . . . . . . . . . . . . . . . . . . . xx
Andere Warnhinweise . . . . . . . . . . . . . . . . . . . . . . . . . . . . . . . . . . . . . . . . . . . . . . . . . . . xx
Hinweise zur DVD mit den Bedienungsanleitungen . . . . . . . . . . . . . . . . . . . . . . . . . . . . .xxi
Inhalte der DVD mit den Bedienungsanleitungen . . . . . . . . . . . . . . . . . . . . . . . . . . . . . . xxi
DVD mit Bedienungsanleitungen A . . . . . . . . . . . . . . . . . . . . . . . . . . . . . . . . . . . . . . xxi
DVD mit Bedienungsanleitungen B . . . . . . . . . . . . . . . . . . . . . . . . . . . . . . . . . . . . . . xxi
DVD mit Bedienungsanleitungen C . . . . . . . . . . . . . . . . . . . . . . . . . . . . . . . . . . . . . . xxi
Anwenderhandbuch DVD Menü . . . . . . . . . . . . . . . . . . . . . . . . . . . . . . . . . . . . . . . . . . . . xxii
Systemanforderungen . . . . . . . . . . . . . . . . . . . . . . . . . . . . . . . . . . . . . . . . . . . . . . . . . . xxii
Das Verwenden des DVD Menüs . . . . . . . . . . . . . . . . . . . . . . . . . . . . . . . . . . . . . . . . . . xxiii
Die regelmäßige Überprüfung des Schutzschalters . . . . . . . . . . . . . . . . . . . . . . . . . . . .xxiv
Das Prüfen des Schutzschalters . . . . . . . . . . . . . . . . . . . . . . . . . . . . . . . . . . . . . . . . . . xxiv
Kapitel 1
Vor dem Start
Informationen zur Aufstellung und Handhabung . . . . . . . . . . . . . . . . . . . . . . . . . . . . . .
Installationsbedingungen . . . . . . . . . . . . . . . . . . . . . . . . . . . . . . . . . . . . . . . . . . . . . . . .
Die Auswahl eines geeigneten Aufstellungsortes . . . . . . . . . . . . . . . . . . . . . . . . . .
Die Auswahl der Stromquelle. . . . . . . . . . . . . . . . . . . . . . . . . . . . . . . . . . . . . . . . . .
Der Platzbedarf des Systems . . . . . . . . . . . . . . . . . . . . . . . . . . . . . . . . . . . . . . . . .
Der Transport des Systems . . . . . . . . . . . . . . . . . . . . . . . . . . . . . . . . . . . . . . . . . . .
Handhabung. . . . . . . . . . . . . . . . . . . . . . . . . . . . . . . . . . . . . . . . . . . . . . . . . . . . . . . . . .
iv
1-2
1-2
1-2
1-5
1-6
1-6
1-7
Das Herstellen von Sicherungskopien der Daten (Backup) . . . . . . . . . . . . . . . . . . . . . . 1-9
Möglichkeiten dieses Systems. . . . . . . . . . . . . . . . . . . . . . . . . . . . . . . . . . . . . . . . . . . . . 1-10
Variabilität durch Zusatzausstattung. . . . . . . . . . . . . . . . . . . . . . . . . . . . . . . . . . . . . . . . 1-13
Zusatzausstattung. . . . . . . . . . . . . . . . . . . . . . . . . . . . . . . . . . . . . . . . . . . . . . . . . . . . . 1-13
Außenansicht und Innenansicht . . . . . . . . . . . . . . . . . . . . . . . . . . . . . . . . . . . . . . . . . . 1-15
Aufbau des Bedienfelds . . . . . . . . . . . . . . . . . . . . . . . . . . . . . . . . . . . . . . . . . . . . . . . . 1-16
Hauptstromversorgung. . . . . . . . . . . . . . . . . . . . . . . . . . . . . . . . . . . . . . . . . . . . . . . . . . . 1-19
Das Einschalten des Systems am Hauptschalter . . . . . . . . . . . . . . . . . . . . . . . . . . . . . 1-19
Das Ausschalten des Systems . . . . . . . . . . . . . . . . . . . . . . . . . . . . . . . . . . . . . . . . . . . 1-23
Eingaben vor Einsatz der Faxfunktionen . . . . . . . . . . . . . . . . . . . . . . . . . . . . . . . . . . . . 1-26
Aktuelles Datum/aktuelle Zeit . . . . . . . . . . . . . . . . . . . . . . . . . . . . . . . . . . . . . . . . . . . . 1-26
Das Registrieren des Namens der Einheit . . . . . . . . . . . . . . . . . . . . . . . . . . . . . . . . . . 1-28
Das Aufrufen eines Infodisplays . . . . . . . . . . . . . . . . . . . . . . . . . . . . . . . . . . . . . . . . . . . 1-30
Kapitel 2
Regelmäßige Wartungsarbeiten
Das Einlegen von Papier. . . . . . . . . . . . . . . . . . . . . . . . . . . . . . . . . . . . . . . . . . . . . . . . . . . 2-2
Das Einsetzen einer neuen Tonerpatrone . . . . . . . . . . . . . . . . . . . . . . . . . . . . . . . . . . . . . 2-6
Vorsichtsmaßnahmen bei der Handhabung von Tonerpatronen . . . . . . . . . . . . . . . . . . . 2-6
Das Einsetzen einer neuen Tonerpatrone. . . . . . . . . . . . . . . . . . . . . . . . . . . . . . . . . . . . 2-8
Kapitel 3
Störungsbeseitigung
Das Reduzieren der Häufigkeit von Papierstaus . . . . . . . . . . . . . . . . . . . . . . . . . . . . . . . 3-2
Das Entfernen von Papierstaus . . . . . . . . . . . . . . . . . . . . . . . . . . . . . . . . . . . . . . . . . . . . . 3-3
Liste der Fehlermeldungen. . . . . . . . . . . . . . . . . . . . . . . . . . . . . . . . . . . . . . . . . . . . . . . . . 3-8
Liste mit Fehlercodes ohne Meldungen . . . . . . . . . . . . . . . . . . . . . . . . . . . . . . . . . . . . . 3-8
Kapitel 4
Anhang
Die multifunktionalen Operationen . . . . . . . . . . . . . . . . . . . . . . . . . . . . . . . . . . . . . . . . . . 4-2
Geeignete Kopier- und Druckmaterialien . . . . . . . . . . . . . . . . . . . . . . . . . . . . . . . . . . . . . 4-3
Das Prüfblatt für die regelmäßige Inspektion des Schutzschalters . . . . . . . . . . . . . . . . 4-5
v
Vorwort
Wir danken Ihnen, dass Sie sich für den Canon imagePRESS C1 entschieden haben. Bitte lesen Sie
dieses Handbuch sorgfältig, bevor Sie mit dem System arbeiten, um sich mit seinen Möglichkeiten
vertraut zu machen und seine vielfältigen Funktionen optimal nutzen zu können. Bewahren Sie dieses
Handbuch nach dem Lesen immer als Nachschlagewerk in der Nähe des Systems auf.
Dieses gedruckte Handbuch bietet Ihnen Informationen, die Sie lesen müssen, bevor Sie mit dem
System arbeiten sowie zum grundlegenden Vorgehen. Weitergehende Informationen finden Sie
im Handbuch auf der mitgelieferten DVD.
Aufbau der Anleitungen
Markierungen und Symbole in dieser
Bedienungsanleitung
Folgende Symbole werden in den Handbüchern als Markierung für Einschränkungen und
Vorsichtsmaßnahmen sowie Sicherheitshinweise verwendet. Bitte beachten Sie solche
Hinweise aus Gründen der Sicherheit.
WARNUNG
Wenn Sie eine so gekennzeichnete Warnung nicht beachten, können ernsthafte
Verletzungen oder Tod die Folge sein. Bitte beachten Sie diese Warnungen
unbedingt, um den sicheren Betrieb zu gewährleisten.
ACHTUNG
So wird eine Vorsichtsmaßnahme gekennzeichnet, die Sie ergreifen oder
beachten sollten, damit Sie sich nicht verletzen oder Sachschaden entsteht.
Bitte beachten Sie diese Hinweise unbedingt, um den sicheren Betrieb zu
gewährleisten.
WICHTIG
So werden Warnungen zur Bedienung und Einschränkungen angezeigt. Bitte lesen
Sie diese Hinweise unbedingt, damit Sie das System richtig bedienen und
Beschädigungen vermeiden.
HINWEIS
So sind Hinweise zur Bedienung und zusätzliche Erläuterungen gekennzeichnet.
Das Beachten solcher Hinweise ist empfehlenswert, damit die Funktionen optimal
genutzt werden können.
.
.
.
vi
Abkürzungen in diesem Handbuch
In diesem Handbuch werden Produkt- und Modellnamen folgendermaßen abgekürzt:
Microsoft Windows 98:
Windows 98
Microsoft Windows Millennium Edition:
Windows Me
Microsoft Windows 2000:
Windows 2000
Microsoft Windows XP:
Windows XP
Microsoft Windows Server 2003:
Windows Server 2003
Microsoft Windows Vista Betriebssystem:
Windows Vista
Microsoft Windows Betriebssystem:
Windows
PostScript 3 Emulatioin:
PS
Apple Macintosh:
Macintosh
Apple Mac:
Mac
Hinweise zu Warenzeichen
MEAP und das MEAP Logo sind Warenzeichen der Canon Inc.
AppleTalk, Macintosh und Mac OS sind Warenzeichen von Apple Inc., registriert in den
Vereinigten Staaten von Amerika und in anderen Ländern.
Windows ist ein registriertes Warenzeichen von Microsoft Corporation in den Vereinigten
Staaten von Amerika und in anderen Ländern.
Die folgenden Fonts sind lizenziert von Bitstream Technologies, Inc.
Dutch 801 Bold, Dutch 801 Roman, Fixed Pitch 810 Courier 10 Pitch/Text.
Der folgende Font ist ein Warenzeichen von Bitstream Inc.
Dutch 801
© Copyright 1987, Bitstream Inc., Cambridge Massachusetts USA.
Alle Rechte vorbehalten.
Andere Firmen- oder Produktnamen, die in diesem Handbuch verwendet werden und nicht
in dieser Liste erwähnt sind, können Warenzeichen der entsprechenden Firmen sein.
Aufbau des imagePRESS C1
Wenn Sie die Kopier- und Scanfunktionen des imagePRESS C1 nutzen wollen, muss der Farb
Scanner-H1 (Zusatzausstattung) installiert sein.
vii
Rechtliche Hinweise
Hinweise zur Sicherheit des Lasers
Für die Sicherheitsregeln muss der Produktname registriert sein.
In einigen Regionen, in denen dieses Produkt verkauft wird, können statt des hier verwendeten
Namen folgende Namen in ( ) gebräuchlich sein.
imagePRESS C1 (F146200)
Das Verhindern der Dokumentenfälschung
Dieses System verfügt über eine Funktion, die das Fälschen von Dokumenten verhindert.
Beim Kopieren von Originalen, die Geldscheinen ähneln, erhalten Sie keine originalgetreuen
Kopien.
CE
Dieses CE Zeichen zeigt die Übereinstimmung der Ausstattung mit der
Direktive 73/23/EEC und der Direktive 89/336/EEC, beide ergänzt durch
Direktive 93/68 EEC.
EMC Direktive
Diese Ausstattung stimmt mit den grundlegenden Anforderungen der EC Direktive 89/336/EEC
überein. Wir erklären, dass dieses Produkt mit den Anforderungen der EC Direktive 89/336/
EEC für eine Eingangsspannung von 230V, 50Hz übereinstimmt, obwohl die genannte
Eingangsspannung des Produktes 220V-240V, 50/60Hz ist.
• Die Verwendung eines abgeschirmten Kabels ist nötig, um die Übereinstimmung mit den
technischen Anforderungen der EMC Direktive zu gewährleisten.
viii
Hinweise zur Sicherheit des Lasers
Dieses Produkt wurde unter IEC60825-1:1993 und EN60825-1:1994 klassifiziert als Laserprodukt
der Klasse I. Das bedeutet, dass das System nicht mit gefährlichen Laserstrahlen arbeitet.
Da die Strahlung im System vollständig durch Schutzgehäuse und Abdeckungen abgeschirmt
ist, kann er während der normalen Bedienung durch den Anwender in keiner Phase nach außen
gelangen. Entfernen oder öffnen Sie keine Schutzgehäuse oder Abdeckungen, wenn Sie nicht
ausdrücklich im Referenzhandbuch dazu aufgefordert werden.
Zusätzliche Informationen
Wenn das System gewartet oder justiert werden muss, legen Sie bitte auf keinen Fall
Schraubenzieher oder andere spiegelnde Objekte in den Pfad des Laserstrahls. Auch Ringe
und Uhren sollten Sie ablegen, bevor Sie mit Arbeiten im Inneren des Systems beginnen.
Der reflektierte Strahl kann, obwohl der unsichtbar ist, Ihre Augen auf Dauer schädigen.
Der unten abgebildete Aufkleber befindet sich auf der Innenseite der vorderen Abdeckung der
Haupteinheit und der Transporteinheit.
Dieses System entspricht der Europanorm IEC60825-1:1993 und EN60825-1:1994 und stimmt
mit folgenden Richtlinien überein:
CLASS I LASER PRODUCT
LASER KLASSE I
APPAREIL A RAYONNEMENT LASER DE CLASSE I
APPARECCHIO LASER DI CLASSE I
PRODUCTO LASER DE CLASE I
APARELHO A LASER DE CLASSE I
ACHTUNG
Wenn andere als in diesem Handbuch angegebene Bedienungs- und Justiereinrichtungen
verwendet oder andere Arbeiten ausgeführt werden, kann dies zu gefährlicher
Strahlungsexposition führen.
ix
WEEE Direktive
Nur Europäische Union (und EWR).
Dieses Symbol weist darauf hin, dass dieses Produkt gemäß Richtlinie über
Elektro- und Elektronik-Altgeräte (2002/96/EG) und nationalen Gesetzen
nicht über den Hausmüll entsorgt werden darf. Dieses Produkt muss bei
einer dafür vorgesehenen Sammelstelle abgegeben werden. Dies kann z. B.
durch Rückgabe beim Kauf eines ähnlichen Produkts oder durch Abgabe
bei einer autorisierten Sammelstelle für die Wiederaufbereitung von Elektround Elektronik-Altgeräten geschehen. Der unsachgemäße Umgang mit
Altgeräten kann aufgrund potentiell gefährlicher Stoffe, die häufig in Elektround Elektronik-Altgeräten enthalten sind, negative Auswirkungen auf die
Umwelt und die menschliche Gesundheit haben. Durch die sachgemäße
Entsorgung dieses Produkts tragen Sie außerdem zu einer effektiven
Nutzung natürlicher Ressourcen bei. Informationen zu Sammelstellen für
Altgeräte erhalten Sie bei Ihrer Stadtverwaltung, dem öffentlich-rechtlichen
Entsorgungsträger, einer autorisierten Stelle für die Entsorgung von Elektround Elektronik-Altgeräten oder Ihrer Müllabfuhr. Weitere Informationen zur
Rückgabe und Entsorgung von Elektro- und Elektronik-Altgeräten finden Sie
unter www.canon-europe.com/environment.
(EWR: Norwegen, Island und Liechtenstein)
IPv6 Ready Logo
Dieses System ist mit dem IPv6 Ready Logo Phase-1 nach den Richtlinien
des IPv6 Forum ausgezeichnet.
Copyright
Copyright 2007 Canon Inc. Alle Rechte vorbehalten.
Die Reproduktion und Übertragung aller Teile dieser Bedienungsanleitung ist unzulässig,
egal mit welchen Mitteln oder in welcher Form, elektronisch oder mechanisch, ebenso wie
das Fotokopieren und die Aufzeichnung sowie durch jedes beliebige Mittel der
Informationsspeicherung oder des Retrieval. Alle diese Maßnahmen setzen unbedingt
eine schriftliche Genehmigung von Canon Inc. voraus.
Dieses Produkt enthält Sondersoftware und/oder Softwaremodule, die eine Genehmigung
von Canon Inc. oder dessen Lizenzgebern von dritter Seite haben. Das Verwenden und
Verteilen dieser Software und/oder Softwaremodule unterliegen den Bedingungen, die unter
den Punkten (a) bis (f) unten dargelegt sind.
(a)
Copyright (c) 1992, 1993
The Regents of the University of California. All rights reserved.
x
This code is derived from software contributed to Berkeley by Ralph Campbell.
Redistribution and use in source and binary forms, with or without modification, are permitted provided that
the following conditions are met:
1.
Redistributions of source code must retain the above copyright notice, this list of conditions and the
following disclaimer.
2.
Redistributions in binary form must reproduce the above copyright notice, this list of conditions and the
following disclaimer in the documentation and/or other materials provided with the distribution.
3.
All advertising materials mentioning features or use of this software must display the following
acknowledgement:
This product includes software developed by the University of California, Berkeley and its
contributors.
4.
Neither the name of the University nor the names of its contributors may be used to endorse or
promote products derived from this software without specific prior written permission.
THIS SOFTWARE IS PROVIDED BY THE REGENTS AND CONTRIBUTORS "AS IS" AND ANY
EXPRESS OR IMPLIED WARRANTIES, INCLUDING, BUT NOT LIMITED TO, THE IMPLIED
WARRANTIES OF MERCHANTABILITY AND FITNESS FOR A PARTICULAR PURPOSE ARE
DISCLAIMED. IN NO EVENT SHALL THE REGENTS OR CONTRIBUTORS BE LIABLE FOR ANY
DIRECT, INDIRECT, INCIDENTAL, SPECIAL, EXEMPLARY, OR CONSEQUENTIAL DAMAGES
(INCLUDING, BUT NOT LIMITED TO, PROCUREMENT OF SUBSTITUTE GOODS OR SERVICES; LOSS
OF USE, DATA, OR PROFITS; OR BUSINESS INTERRUPTION) HOWEVER CAUSED AND ON ANY
THEORY OF LIABILITY, WHETHER IN CONTRACT, STRICT LIABILITY, OR TORT (INCLUDING
NEGLIGENCE OR OTHERWISE) ARISING IN ANY WAY OUT OF THE USE OF THIS SOFTWARE, EVEN
IF ADVISED OF THE POSSIBILITY OF SUCH DAMAGE.
(b)
Copyright (c) 1990 The Regents of the University of California.
All rights reserved.
Redistribution and use in source and binary forms are permitted provided that the above copyright notice
and this paragraph are duplicated in all such forms and that any documentation, advertising materials, and
other materials related to such distribution and use acknowledge that the software was developed by the
University of California, Berkeley. The name of the University may not be used to endorse or promote
products derived from this software without specific prior written permission.
THIS SOFTWARE IS PROVIDED "AS IS" AND WITHOUT ANY EXPRESS OR IMPLIED WARRANTIES,
INCLUDING, WITHOUT LIMITATION, THE IMPLIED WARRANTIES OF MERCHANTABILITY AND
FITNESS FOR A PARTICULAR PURPOSE.
xi
(c)
The author of this software is David M. Gay.
Copyright (c) 1991 by AT&T.
Permission to use, copy, modify, and distribute this software for any purpose without fee is hereby granted,
provided that this entire notice is included in all copies of any software which is or includes a copy or
modification of this software and in all copies of the supporting documentation for such software.
THIS SOFTWARE IS BEING PROVIDED "AS IS", WITHOUT ANY EXPRESS OR IMPLIED WARRANTY.
IN PARTICULAR, NEITHER THE AUTHOR NOR AT&T MAKES ANY REPRESENTATION OR WARRANTY
OF ANY KIND CONCERNING THE MERCHANTABILITY OF THIS SOFTWARE OR ITS FITNESS FOR
ANY PARTICULAR PURPOSE.
(d)
Copyright (C) 1993 by Sun Microsystems, Inc. All rights reserved.
Developed at SunPro, a Sun Microsystems, Inc. business. Permission to use, copy, modify, and distribute
this software is freely granted, provided that this notice is preserved.
(e)
Copyright (c) 1994, 1997 Cygnus Solutions.
All rights reserved.
Redistribution and use in source and binary forms are permitted provided that the above copyright notice
and this paragraph are duplicated in all such forms and that any documentation, advertising materials, and
other materials related to such distribution and use acknowledge that the software was developed at
Cygnus Solutions. Cygnus Solutions may not be used to endorse or promote products derived from this
software without specific prior written permission.
THIS SOFTWARE IS PROVIDED "AS IS" AND WITHOUT ANY EXPRESS OR IMPLIED WARRANTIES,
INCLUDING, WITHOUT LIMITATION, THE IMPLIED WARRANTIES OF MERCHANTABILITY AND
FITNESS FOR A PARTICULAR PURPOSE.
(f)
Copyright (C) 1999, 2000, 2002 Aladdin Enterprises. All rights reserved.
xii
Hinweise zum Haftungsausschluss
Alle Informationen in diesem Handbuch können ohne vorherige Ankündigung verändert
werden.
CANON INC. GIBT KEINERLEI GARANTIEN IN BEZUG AUF DIESES MATERIAL, WEDER
EINGESCHLOSSEN NOCH AUSGESPROCHEN, AUSSER DEN HIER GEGEBENEN.
ES GIBT AUCH KEINE UNBEGRENZTEN GARANTIEN FÜR DIE VERMARKTBARKEIT DES
MATERIALS, DIE EIGNUNG FÜR EINEN BESTIMMTEN ZWECK ODER DEN AUSSCHLUSS
VON VERLETZUNGEN ANDERER PATENTE. CANON INC. IST NICHT FÜR DIREKTE,
ZUFÄLLIGE ODER ALS FOLGE AUFTRETENDE SCHÄDEN IRGENDEINER ART
VERANTWORTLICH; EBENSO NICHT FÜR VERLUSTE ODER AUSGABEN, DIE AUS DER
VERWENDUNG DIESES MATERIALS RESULTIEREN.
Rechtliche Beschränkungen zur Verwendung
des Systems und der damit produzierten Bilder
Die Verwendung Ihres Systems zum Einscannen bestimmter Dokumente sowie das
Ausdrucken und die Verwendung dieser Reproduktionen können rechtlich unzulässig sein
und strafrechtliche und/oder zivilrechtliche Verfolgung nach sich ziehen. Unten auf dieser Seite
finden Sie eine Liste mit Beispielen für solche fraglichen Dokumente, die keinen Anspruch
auf Vollständigkeit erhebt. Diese Liste versteht sich nur als Richtlinie. Wenn Sie nicht sicher
sind, ob Sie ein Dokument rechtlich unbedenklich mit Hilfe Ihres Scanners einlesen und
reproduzieren dürfen und/oder auch das Ausdrucken einer solchen Reproduktion unbedenklich
ist, sollten Sie sich vorher den Rat einer zuständigen Stelle einholen.
• Papiergeld
• Reiseschecks
• Zahlungsanweisungen
• Essensmarken
• Einzahlungsbelege
• Personalausweise und Reisepässe
• Poststempel
• Einwanderungspapiere
(Gültig oder ungültig)
• Dienstmarken oder -ausweise
• Steuermarken
(Gültig oder ungültig)
• Wertpapiere und Schuldverschreibungen
• Schuldverschreibungen oder andere
Bürgschaftsurkunden
• Schecks oder Urkunden
• Aktien
• Führerscheine und Fahrzeugbriefe
• Arbeiten mit Copyright/Kunstwerke ohne
vorherige schriftliche Genehmigung des
Copyright-Eigentümers
xiii
■ Maßnahmen zum Verhindern unbefugten Gebrauchs dieses Systems
Unautorisierte Kopien können mit Hilfe der Schlüsseleinheit (Zusatzausstattung) verhindert werden,
mit der Sie den Zugang zum imagePRESS C1 regeln können. Die Benutzung dieses Schlüssels sollte
streng überwacht werden.
Sicherungsschlüssel
Zum Verwenden des Systems stecken
Sie bitte den Sicherungsschlüssel in
die Haupteinheit und drehen Sie ihn
nach rechts.
xiv
Wichtige Hinweise zum sicheren Betrieb
Bitte lesen Sie diese Hinweise zum sicheren Betrieb gründlich, bevor Sie mit dem System
arbeiten. Beachten Sie diese Informationen unbedingt immer, um Verletzungen von Personen,
Sachschäden und Beschädigungen des Produkts zu verhindern. Führen Sie außerdem nie
andere Arbeiten durch als in dieser Anleitung beschrieben, da Sie sonst unbeabsichtigt Unfälle
oder Verletzungen verursachen können. Durch unsachgemäßen Gebrauch dieses Systems
können Sie sich und andere verletzen oder das System beschädigen, so dass Reparaturen
nötig werden, die nicht von der Garantie abgedeckt sind.
Installation
WARNUNG
• Installieren Sie das System nicht in der Nähe von
Alkohol, Verdünner oder anderen entflammbaren
Substanzen. Wenn entflammbare Substanzen in
Kontakt mit den elektronischen Teilen im Inneren
des Systems kommen, kann dies zu Feuer oder
elektrischen Schlägen führen.
• Bitte legen Sie keinen der folgenden Gegenstände
auf das System. Ein Kontakt solcher Materialien
( I Seite)
mit den Hochspannungsbereichen im System kann
zu Feuer oder elektrischem Schlag führen.
( Seite)
Sollten solche Materialien/Substanzen in das
System geraten sein, schalten Sie es bitte sofort
aus und ziehen den Netzstecker. Dann nehmen Sie
bitte Kontakt zu Ihrem Canon Servicepartner auf.
- Halsketten oder andere Metallgegenstände
- Tassen, Vasen, Blumentöpfe und andere mit Flüssigkeiten gefüllte Behälter
ACHTUNG
• Bitte installieren Sie das System immer auf einer
ebenen, stabilen Fläche. Stellen Sie es nie auf
geneigte Ebenen o. ä. oder an einen Ort, an dem es
Erschütterungen ausgesetzt ist. Das System
könnte fallen oder umkippen und Sie können sich
verletzen.
• Bitte stellen Sie das System so auf, dass die
Belüftungsschlitze nicht durch eine Wand oder
andere Objekte verdeckt sind. Lassen Sie immer
Abstand zur Wand. Wenn die Belüftungsschlitze
blockiert werden, baut sich im Systeminneren Hitze
auf, und ein Brand kann entstehen. Stellen Sie das
System nie auf eine weiche Oberfläche wie ein Sofa
oder einen Teppich.
xv
• Bitte vermeiden Sie die Installation unter folgenden Bedingungen:
- An feuchten oder staubigen Orten
- In der Nähe von Wasserhähnen oder Wasser
- In direktem Sonnenlicht
- An heißen Orten
- In der Nähe von offenem Feuer
• Bitte lassen Sie die Fixierstopper auch nach der Installation an ihrem Platz, da das System
sonst umkippen könnte und Sie sich verletzen können.
Stromzufuhr
WARNUNG
• Bitte achten Sie darauf, dass das Netzkabel nicht beschädigt oder verändert wird.
Belasten Sie das Kabel nicht durch hohes Gewicht, ziehen Sie nicht daran und beugen Sie
es nicht zu stark, da Sie es sonst beschädigen und so Feuer und elektrischen Schlag
verursachen können.
• Halten Sie das Stromkabel von Hitzequellen fern; wenn Sie das nicht tun, kann die Ummantelung
schmelzen und die freigelegten Drähte können Feuer oder elektrischen Schlag verursachen.
• Bitte stecken Sie den Netzstecker nicht mit nassen oder feuchten Händen in die Steckdose
oder ziehen ihn heraus; es kann zu elektrischem Schlag kommen.
• Bitte schließen Sie das System nicht über eine Mehrfachsteckdose oder Verlängerungskabel
an; es könnte sonst ein Brand oder elektrischer Schlag entstehen.
• Wickeln Sie das Netzkabel nicht auf oder verknoten es, da das einen elektrischen Schlag
verursachen kann.
• Bitte stecken Sie den Netzstecker vollständig in die Steckdose; es kann sonst zu Feuer oder
elektrischem Schlag kommen.
• Bitte verwenden Sie ausschließlich das mitgelieferte Netzkabel, da es sonst zu Feuer oder
elektrischem Schlag kommen kann.
• Verwenden Sie im Allgemeinen keine Verlängerungskabel für den Anschluss des Systems
an die Stromversorgung. Die Verwendung eines Verlängerungskabels kann einen Brand oder
einen elektrischen Schlag verursachen. Wenn jedoch ein Verlängerungskabel verwendet
werden muss, achten Sie darauf, dass es für eine Stromspannung von 220 - 240 V AC und
mehr ausgelegt ist. Verbinden Sie das Haupt-Stromkabel und das optionale Stromkabel nicht
mit dem gleichen Verlängerungskabel. Lösen Sie die Verbindung eines
zusammengebundenen Kabels und stecken Sie den Netzstecker vollständig in die Steckdose
des Verlängerungskabels; die beiden Kabel müssen unbedingt fest verbunden sein.
ACHTUNG
• Wählen Sie eine Stromverbindung, die den hier genannten Spezifikationen entspricht;
es kann sonst zu Feuer oder elektrischem Schlag kommen.
• Bitte fassen Sie beim Herausziehen des Kabels immer den Stecker und ziehen Sie nicht am
Kabel selbst. Wenn Sie am Kabel ziehen, können Sie es beschädigen. Ein beschädigtes Kabel
kann zu Energieverlusten, Feuer oder elektrischem Schlag führen.
• Lassen Sie bitte unbedingt genug Platz an der Netzsteckdose, so dass Sie den Netzstecker
jederzeit leicht herausziehen können. Wenn Sie die Netzsteckdose blockieren, können Sie
den Netzstecker in einem Notfall nicht schnell genug erreichen.
xvi
Handhabung
WARNUNG
• Bitte versuchen Sie nicht, das System auseinander zu bauen oder zu verändern. Es gibt
im Inneren des Systems einige Bereiche, die unter Hochspannung stehen oder sehr heiß
sind. Bitte ergreifen Sie geeignete Vorsichtsmaßnahmen, wenn Sie Inspektionen im Inneren
des Systems vornehmen oder gestautes Papier entfernen wollen, um Verbrennungen oder
elektrischen Schlag zu vermeiden.
• Wenn das System ungewohnte Geräusche erzeugt oder sich Rauch, Hitze oder ungewöhnliche
Gerüche entwickeln, schalten Sie es bitte sofort aus, und ziehen Sie den Netzstecker.
Dann nehmen Sie bitte Kontakt zu Ihrem Canon Servicepartner auf. Wenn Sie das System
in diesem Zustand weiter verwenden, können Sie einen Brand oder einen elektrischen Schlag
verursachen.
• Bitte verwenden Sie in der Nähe des Systems keine leicht entzündbaren Sprays. Wenn das
Gas solcher Sprays in Kontakt mit den elektrischen Teilen im System kommt, kann ein Brand
oder ein elektrischer Schlag verursacht werden.
• Um Beschädigungen des Netzkabels zu vermeiden, schalten Sie das System immer
am Hauptschalter auf AUS und ziehen Sie auch das Schnittstellenkabel heraus, wenn Sie
das System transportieren möchten. Andernfalls könnte das Stromkabel oder das
Schnittstellenkabel beschädigt werden und es kann ein Brand oder elektrischer Schlag
verursacht werden.
• Bitte achten Sie darauf, dass keine Heftklammern oder andere Metallgegenstände in das
System geraten. Auch Wasser, Flüssigkeiten oder brennbare Substanzen (Alkohol, Benzin,
Verdünner etc.) dürfen nicht in Kontakt mit dem Systeminneren kommen. Ein Kontakt solcher
Materialien mit den Hochspannungsbereichen im System kann zu Feuer oder elektrischem
Schlag führen. Sollten solche Materialien/Substanzen in das System geraten sein, schalten
Sie es bitte sofort aus und ziehen den Netzstecker. Dann nehmen Sie bitte Kontakt zu Ihrem
Canon Servicepartner auf.
ACHTUNG
• Bitte stellen Sie keine schweren Gegenstände
auf das System, da diese herunterfallen und Sie
verletzen können.
• Schließen Sie den Originaleinzug vorsichtig,
damit Sie sich nicht die Finger klemmen;
es besteht Verletzungsgefahr.
• Belasten Sie das Vorlagenglas/den Einzug beim
Kopieren dicker Bücher nicht zu stark. Sie können
sonst das Vorlagenglas beschädigen und sich
verletzen.
• Bitte berühren Sie den Finisher nicht, während das
System druckt, da Sie sich verletzen können.
• Wenn Sie längere Zeit nicht am System arbeiten (z. B. über Nacht), schalten Sie es bitte aus
Sicherheitsgründen mit dem Schalter für das Bedienfeld aus. Für längere Betriebspausen,
wie z. B. Ferien, ziehen Sie bitte zusätzlich den Netzstecker.
xvii
• Bringen Sie Ihre Hände, Haare, Kleidung etc. nicht in die Nähe der Einzugs- und
Ausgabewalzen. Auch, wenn das System nicht arbeitet, können Ihre Hände, Haare oder
Bekleidung von den Walzen ergriffen werden, und Sie können sich dabei verletzen oder das
System beschädigen, wenn plötzlich ein Druckvorgang startet.
• Wenn ein Finisher angeschlossen ist, bringen Sie
Ihre Hände nicht in den Bereich im Fach, in dem
geheftet wird (in der Nähe der Walzen), da Sie sich
dabei verletzen können.
• Der Laserstrahl ist schädlich für den menschlichen
Körper. Da die Strahlung im System vollständig
durch Schutzgehäuse und Abdeckungen
abgeschirmt ist, kann er während der normalen
Bedienung durch den Anwender in keiner Phase
nach außen gelangen. Lesen Sie zu Ihrer Sicherheit
folgende Informationen und Hinweise.
• Öffnen Sie nie andere Abdeckungen als die in diesem
Finisher AA1/Finisher H-AA2
Handbuch angegebenen.
• Entfernen Sie die folgenden Warnaufkleber nicht von der Einheit.
• Wenn Laserlicht aus dem System austritt und in Kontakt mit Ihren Augen kommt,
können ernste Verletzungen und Schäden auftreten.
xviii
Wartung und Inspektion
WARNUNG
• Wenn Sie die Einheit reinigen wollen, schalten Sie sie bitte zuerst am Hauptschalter aus und
ziehen den Netzstecker. Wenn diese Maßnahmen nicht getroffen werden, besteht die Gefahr
von Bränden oder elektrischen Schlägen.
• Bitte ziehen Sie regelmäßig den Netzstecker aus der Netzsteckdose und entfernen den Staub
aus dem Bereich um die Metallpins herum und innerhalb der Netzsteckdose mit einem
trockenen Tuch. Wenn das Netzkabel über einen längeren Zeitraum in einer feuchten,
staubigen oder rauchigen Umgebung angeschlossen war, kann sich Staub im Bereich des
Netzsteckers sammeln und feucht werden. Dies kann zu einem Kurzschluss und einem
daraus resultierenden Feuer führen.
• Bitte reinigen Sie das System mit einem gut ausgewrungenen Tuch und einer milden
Reinigungslösung, die Sie dem Wasser zufügen. Verwenden Sie niemals Alkohol, Benzin,
Terpentin oder sonstige entflammbare Substanzen. Stellen Sie sicher, dass das
Reinigungsmittel nicht entflammbar ist. Wenn flüchtige Substanzen mit dem
Hochspannungsbereich im Gehäuse des Systems in Berührung kommen, besteht die Gefahr
von Bränden und elektrischem Schlag.
• Einige Bereiche in diesem System stehen unter Hochspannung. Wenn Sie gestautes Papier
aus dem System entfernen oder andere Arbeiten dort ausführen müssen, achten Sie bitte
darauf, dass Halsketten, Armbänder und andere Metallgegenstände nicht in Berührung mit
dem Inneren des Systems kommen, da es sonst zu Verbrennungen oder elektrischem Schlag
kommen kann.
• Bitte werfen Sie verbrauchte Tonerpatronen nie in offenes Feuer, weil sich dadurch der noch
in den Flaschen befindliche Resttoner entzünden und Verbrennungen oder einen Brand
verursachen kann.
ACHTUNG
• Die Fixiereinheit und ihre Umgebung werden sehr heiß,
während das System in Gebrauch ist. Wenn Sie
Papierstaus entfernen oder andere Arbeiten im
Systeminneren ausführen, berühren Sie die Fixiereinheit
und ihre Umgebung nicht, Sie können sonst
Verbrennungen und elektrischen Schlag verursachen.
• Bitte achten Sie beim Entfernen von gestautem Papier
und beim Austauschen des Tonerbehälters darauf, dass
der noch nicht fixierte Toner auf dem Papier nicht in
Kontakt mit Ihren Händen oder Ihrer Kleidung kommt,
da er schnell haftet. Sollten Sie Toner an Händen oder
Kleidung haben, waschen Sie ihn sofort mit kaltem
Wasser aus. Wenn Sie warmes Wasser verwenden,
fixieren Sie den Toner, so dass er sich unter Umständen nicht mehr entfernen lässt.
• Bitte ziehen Sie gestautes Papier vorsichtig aus dem System, um zu vermeiden, dass der
Toner herunter weht und Ihnen in Mund oder Augen gerät. Sollte Toner in Mund oder Augen
gelangen, spülen Sie sofort mit kaltem Wasser und ziehen dann einen Arzt zu Rate.
• Bitte sehen Sie sich beim Entfernen von Papierstaus und Ergänzen von Papier vor, damit Sie
sich nicht an den Papierkanten schneiden.
• Beim Entfernen einer gebrauchten Tonerpatrone gehen Sie bitte vorsichtig vor, damit kein
Toner in die Luft gerät und Sie ihn in Mund oder Augen bekommen. Sollte Toner in Mund oder
Augen gelangen, spülen Sie sofort mit kaltem Wasser und ziehen dann einen Arzt zu Rate.
• Bauen Sie die Tonerpatrone nicht auseinander, da sonst der Tonerstaub Ihre Haut und
Kleidung verschmutzen kann. Bürsten Sie Toner sofort von Ihrer Kleidung herunter (aber
waschen Sie die Kleidungsstücke keinesfalls in heißem Wasser, da der Toner damit in der
Kleidung fixiert werden kann). Sollte Toner in Mund oder Augen gelangen, spülen Sie sofort
mit kaltem Wasser und ziehen dann einen Arzt zu Rate.
• Gehen Sie vorsichtig mit der Tonerpatrone um. Vermeiden Sie Kontakt mir Toner. der aus der
Patrone ausgetreten ist. Wenn Sie Toner auf die Haut bekommen haben, waschen Sie den
Bereich mit Seife und kaltem Wasser ab. Wenn sich Ihre Haut nach dem gründlichen Waschen
gereizt anfühlt oder Sie Toner eingeatmet haben, suchen Sie sofort den Arzt auf.
xix
Verbrauchsmaterialien
WARNUNG
• Bitte werfen Sie verbrauchte Tonerpatronen nie in offenes Feuer, weil sich dadurch der noch
in den Flaschen befindliche Resttoner entzünden und Verbrennungen oder einen Brand
verursachen kann.
• Bitte lagern Sie Tonerpatronen und Kopierpapier nie in der Nähe von offenem Feuer.
Der Toner in der Flasche oder das Papier kann sich entzünden und so Brände verursachen.
• Bitte verpacken Sie die gebrauchte Patronen zum Entsorgen in einem Beutel, um ein
Verstreuen von Toner zu vermeiden und lagern Sie ihn dann nicht in der Nähe von offenem
Feuer.
ACHTUNG
• Bitte bewahren Sie Toner außerhalb der Reichweite von kleinen Kindern auf. Sollten
Verbrauchsmaterialien verschluckt oder eingeatmet worden sein, ziehen Sie bitte sofort
einen Arzt zu Rate.
• Bauen Sie die Tonerpatrone nicht auseinander, da sonst der Tonerstaub Ihre Haut und
Kleidung verschmutzen kann. Bürsten Sie Toner sofort von Ihrer Kleidung herunter
(aber waschen Sie die Kleidungsstücke keinesfalls in heißem Wasser, da der Toner damit
in der Kleidung fixiert werden kann). Sollte Toner in Mund oder Augen gelangen, spülen Sie
sofort mit kaltem Wasser und ziehen dann einen Arzt zu Rate.
• Gehen Sie vorsichtig mit der Tonerpatrone um. Vermeiden Sie Kontakt mir Toner. der aus der
Patrone ausgetreten ist. Wenn Sie Toner auf die Haut bekommen haben, waschen Sie den
Bereich mit Seife und kaltem Wasser ab. Wenn sich Ihre Haut nach dem gründlichen Waschen
gereizt anfühlt oder Sie Toner eingeatmet haben, suchen Sie sofort den Arzt auf.
Andere Warnhinweise
WARNUNG
Hinweis für Träger von Herzschrittmachern:
Dieses System produziert ein leichtes Magnetfeld. Wenn Sie einen Herzschrittmacher tragen
und sich beim Arbeiten an diesem System unwohl fühlen, ziehen Sie bitte einen Arzt zu Rate.
xx
Hinweise zur DVD mit den
Bedienungsanleitungen
Inhalte der DVD mit den Bedienungsanleitungen
DVD mit Bedienungsanleitungen A
DVD mit den Bedienungsanleitungen
Hier finden Sie die folgenden Handbücher in mehreren Sprachen.
■ Kurzanleitung
• Grundlegende Möglichkeiten
Hier finden Sie Anleitungen zum grundlegenden Vorgehen beim Nutzen der Systemfunktionen
<Kopie>, <Mailbox>, <Senden>, <Remote UI> und <Drucker>.
• Individuelle Lösungen mit Zusatzfunktionen
Hier finden Sie Informationen zu den grundlegenden Einstellungen im Menü <Zusatzfunktionen>.
■ Referenzhandbuch
Dieses Handbuch enthält grundlegende Anleitungen zum Arbeiten mit dem System sowie Informationen
zur Wartung und zur Störungsbeseitigung.
■ Handbuch Kopier- und Mailboxfunktionen
Dieses Handbuch enthält Anleitungen zu den Kopier- und Mailboxfunktionen.
■ Handbuch Sendefunktionen
Hier finden Sie die Anleitungen zum Arbeiten mit den Sendefunktionen.
■ Anwenderhandbuch (Dieses Dokument)
DVD mit Bedienungsanleitungen B
DVD mit den Bedienungsanleitungen
Hier enthalten sind die englische, die französische, die italienische, die deutsche und die spanische
Version folgender Handbücher.
■ Kurzanleitung
• Grundlegende Möglichkeiten
Hier finden Sie Anleitungen zum grundlegenden Vorgehen beim Nutzen der Systemfunktionen
<Kopie>, <Mailbox>, <Senden>, <Remote UI> und <Drucker>.
• Individuelle Lösungen mit Zusatzfunktionen
Hier finden Sie Informationen zu den grundlegenden Einstellungen im Menü <Zusatzfunktionen>.
■ Referenzhandbuch
Dieses Handbuch enthält grundlegende Anleitungen zum Arbeiten mit dem System sowie Informationen
zur Wartung und zur Störungsbeseitigung.
■ Handbuch Kopier- und Mailboxfunktionen
Dieses Handbuch enthält Anleitungen zu den Kopier- und Mailboxfunktionen.
■ Handbuch Remote UI
Dieses Handbuch enthält Anleitungen zum Arbeiten mit dem Remote User Interface.
■ Netzwerkhandbuch
Dieses Handbuch enthält Informationen zur Einbindung des Systems in ein Netzwerk und Anleitungen
zu den nötigen Maßnahmen zum Einrichten für diesen Zweck.
HINWEIS
Das MEAP SMS Administratorhandbuch befindet sich auf der DVD, die Sie mit der MEAP Administration
Software erhalten.
DVD mit Bedienungsanleitungen C
Universal Send Kit DVD
Hier enthalten sind die englische, die französische, die italienische, die deutsche und die spanische
Version folgender Handbücher.
■ Handbuch Sendefunktionen
Hier finden Sie Anleitungen zur Sendefunktion.
HINWEIS
Die Color Universal Send Kit DVD erhalten Sie zum Color Universal Send Kit (Zusatzausstattung).
xxi
Anwenderhandbuch DVD Menü
Das Anwenderhandbuch DVD Menü ist eine Software, mit der Sie die PDF-Handbücher auf der
DVD auf Ihrem Computer auswählen und ansehen können. Gehen Sie beim Einsatz der
Anwenderhandbuch DVD Menü folgendermaßen vor.
Systemanforderungen
Sie können die DVD mit den Bedienungsanleitungen in folgenden Systemumgebungen
einsetzen:
Windows
Windows 98/Me
Windows 2000 (Service Pack 3 oder höher)
Betriebssystem Windows XP (Service Pack 1a oder höher)
Windows Server 2003
Windows Vista
Macintosh
Mac OS 9.x
Mac OS X
Speicher
Der Speicher, den Sie zum Betreiben des oben genannten Betriebssystems benötigen
Computer
Ein Computer, der mit den o. g. Betriebssystemen arbeiten kann
Monitor
Eine Auflösung von 1024 x 768 oder mehr Pixel
WICHTIG
Je nach der Konfiguration Ihres Computers können einige Funktionen möglicherweise nicht genutzt
werden. Wenn sich das PDF-Handbuch nicht aus dem DVD Menü öffnen lässt, öffnen Sie die
PDF-Datei direkt über die Taste [Deutsch] auf der Anwenderhandbuch DVD.
xxii
Das Verwenden des DVD Menüs
In diesem Abschnitt finden Sie Informationen zur Verwendung des DVD Menüs. Wenn Sie die
mitgelieferte DVD mit den Bedienungsanleitungen in das DVD Laufwerk setzen, erscheint das
Menü zur Auswahl der Sprache. Durch Anklicken einer Sprache in diesem Menü rufen Sie
folgendes Menü auf: (Der hier abgebildete Screenshot ist für Anwender von Windows.)
HINWEIS
Macintosh-Anwender gehen bitte mit Doppelklick auf das Icon [START] und starten so das DVD Menü.
Damit rufen Sie das Display zur Auswahl der Sprache auf.
a
b
d
a HANDBUCH DURCHSUCHEN
Sie können sich alle aufgeführten Handbücher
durch Anklicken des jeweiligen Handbuchs ansehen.
Nachdem Sie das gewünschte Handbuch angeklickt
haben, startet, Acrobat Reader und das
PDF-Handbuch wird angezeigt.
c
c VERLASSEN
Verlassen Sie das DVD Menü.
d ZURÜCK
Hier kehren Sie zum Display zur Sprachauswahl
zurück.
b Installieren
Installieren Sie das Handbuch (PDF-Handbuch),
das Sie auf dieser DVD finden, auf Ihrem Computer.
Definieren Sie den Empfänger, den Sie installieren
wollen, auf dem Display, das nach Berühren der Taste
[Installieren] angezeigt wird.
xxiii
Die regelmäßige Überprüfung
des Schutzschalters
Dieses System ist als Maßnahme gegen Überspannungen und Spannungsverlusten mit einem
Schutzschalter ausgestattet. Prüfen Sie den Schutzschalter unbedingt ein- oder zweimal
im Monat und gehen Sie dabei folgendermaßen vor.
WICHTIG
Wenn Ihnen bei oder nach einer solchen Prüfung des Schutzschalters eine Fehlfunktion auffällt,
benachrichtigen Sie bitte Ihren Canon Servicepartner.
Das Prüfen des Schutzschalters
1
Schalten Sie das System
am Hauptschalter AUS.
( I Seite)
(
2
Seite)
Drücken Sie den Testknopf
am Schutzschalter mit einem
spitzen Gegenstand wie z. B. der
Mine eines Kugelschreibers ein.
WICHTIG
Drücken Sie den Testknopf kurz.
HINWEIS
• Der Schutzschalter befindet sich an der linken Seite
der Einheit.
• Nähere Informationen zur Position des Schutzschalters finden Sie im Abschnitt "Außenansicht
und Innenansicht" auf Seite 1-15.
xxiv
3
Stellen Sie sicher, dass sich der
Schutzschalter in der Position AUS
(" " Seite) befindet.
WICHTIG
AUS
EIN ( Seite)
(I Seite)
• Bitte schalten Sie das System nicht am Hebel des
Schutzschalters EIN und AUS.
• Wenn der Schalter des Schutzschalters nicht nach unten
auf AUS (< >) kippt, wiederholen Sie Schritt 2.
• Wenn der Schalter des Schutzschalters immer noch
nicht nach unten auf AUS (< >) kippt, nachdem Sie die
oben beschriebenen Maßnahmen zwei- bis dreimal
durchgeführt haben, nehmen Sie Kontakt zu Ihrem lokalen, autorisierten Canon Servicepartner auf.
4
Stellen Sie den Hebel des
Schutzschalters auf EIN ("I" Seite).
AUS
EIN ( Seite)
(I Seite)
5
Kippen Sie den Hauptschalter
in die Stellung EIN (<I>).
( I Seite)
(
6
Seite)
Füllen Sie das auf Seite 4-5 abgebildete Prüfprotokoll aus, um Ihre
regelmäßigen Inspektionen des Schutzschalters zu dokumentieren.
xxv
xxvi
Vor dem Start
1
KAPITEL
In diesem Kapitel finden Sie Informationen zu Dingen, die Sie wissen sollten, bevor Sie mit dem System
arbeiten, z.B. zur Arbeitsweise der wichtigsten Funktionen, dem Aufbau des Systems, dem Einschalten etc.
Informationen zur Aufstellung und Handhabung. . . . . . . . . . . . . . . . . . . . . . . . . . . . . . . . . . . . . . . . .1-2
Installationsbedingungen . . . . . . . . . . . . . . . . . . . . . . . . . . . . . . . . . . . . . . . . . . . . . . . . . . . . . . . . . . . . . . . . . . 1-2
Handhabung . . . . . . . . . . . . . . . . . . . . . . . . . . . . . . . . . . . . . . . . . . . . . . . . . . . . . . . . . . . . . . . . . . . . . . . . . . . . 1-7
Das Herstellen von Sicherungskopien der Daten (Backup) . . . . . . . . . . . . . . . . . . . . . . . . . . . . . . . .1-9
Möglichkeiten dieses Systems . . . . . . . . . . . . . . . . . . . . . . . . . . . . . . . . . . . . . . . . . . . . . . . . . . . . .1-10
Variabilität durch Zusatzausstattung . . . . . . . . . . . . . . . . . . . . . . . . . . . . . . . . . . . . . . . . . . . . . . . . .1-13
Zusatzausstattung . . . . . . . . . . . . . . . . . . . . . . . . . . . . . . . . . . . . . . . . . . . . . . . . . . . . . . . . . . . . . . . . . . . . . . 1-13
Außenansicht und Innenansicht . . . . . . . . . . . . . . . . . . . . . . . . . . . . . . . . . . . . . . . . . . . . . . . . . . . . . . . . . . . . 1-15
Aufbau des Bedienfelds . . . . . . . . . . . . . . . . . . . . . . . . . . . . . . . . . . . . . . . . . . . . . . . . . . . . . . . . . . . . . . . . . . 1-16
Hauptstromversorgung . . . . . . . . . . . . . . . . . . . . . . . . . . . . . . . . . . . . . . . . . . . . . . . . . . . . . . . . . . .1-19
Das Einschalten des Systems am Hauptschalter . . . . . . . . . . . . . . . . . . . . . . . . . . . . . . . . . . . . . . . . . . . . . . . 1-19
Das Ausschalten des Systems . . . . . . . . . . . . . . . . . . . . . . . . . . . . . . . . . . . . . . . . . . . . . . . . . . . . . . . . . . . . . 1-23
Eingaben vor Einsatz der Faxfunktionen . . . . . . . . . . . . . . . . . . . . . . . . . . . . . . . . . . . . . . . . . . . . .1-26
Aktuelles Datum/aktuelle Zeit . . . . . . . . . . . . . . . . . . . . . . . . . . . . . . . . . . . . . . . . . . . . . . . . . . . . . . . . . . . . . . 1-26
Das Registrieren des Namens der Einheit . . . . . . . . . . . . . . . . . . . . . . . . . . . . . . . . . . . . . . . . . . . . . . . . . . . . 1-28
Das Aufrufen eines Infodisplays . . . . . . . . . . . . . . . . . . . . . . . . . . . . . . . . . . . . . . . . . . . . . . . . . . . .1-30
1-1
Informationen zur Aufstellung und Handhabung
In diesem Abschnitt finden Sie Informationen zu Vorsichtsmaßnahmen beim Installieren und in
der Handhabung des Systems. Sie sollten diesen Abschnitt lesen, bevor Sie mit dem
System arbeiten.
Vor dem Start
1
Installationsbedingungen
Die Auswahl eines geeigneten Aufstellungsortes
■ Vermeiden Sie die Aufstellung an einem
Ort, der sehr hohen oder niedrigen
Temperaturen und Luftfeuchtigkeit oder
starken Schwankungen ausgesetzt ist.
Vermeiden Sie z.B. die Installation in der Nähe
von Wasseranschlüssen, Heißwasserbereitern,
Luftbefeuchtern, Heizkörpern, Öfen, Klimaanlagen etc.
■ Vermeiden Sie die Aufstellung in direkter
Sonnenbestrahlung.
Schützen Sie das iR-System mit einem Vorhang, falls
erforderlich. Achten Sie aber bitte darauf, dass die
Vorhänge nicht die Belüftungsschlitze blockieren oder
direkt am Stromkabel/an der Stromverbindung hängen.
1-2
Informationen zur Aufstellung und Handhabung
■ Vermeiden Sie bitte schlecht belüftete
Räume.
Das System erzeugt während des Betriebs Ozon in geringer
Menge. Auch wenn man berücksichtigt, dass die Sensibilität
gegenüber Ozon unterschiedlich ist, ist diese Menge ist
zu klein, um schädlich für den Menschen zu sein. Wenn der
Aufstellungsort jedoch schlecht belüftet ist, könnten Sie
einen leichten unangenehmen Geruch bemerken,
nachdem Sie einige Zeit am System gearbeitet haben.
Wenn Sie das System in einem schlecht belüfteten Raum
aufstellen müssen, sorgen Sie bitte in regelmäßigen
Abständen für Frischluftzufuhr, um ein angenehmes
Arbeitsklima zu erhalten.
Vor dem Start
1
■ Vermeiden Sie bitte Aufstellungsorte, an denen es staubig oder
schmutzig ist.
■ Meiden Sie Orte, an denen sich
Ammoniakgas entwickelt.
■ Installieren Sie ihn nicht in der Nähe von entflammbaren Substanzen wie
Reinigungsalkohol oder Verdünner.
■ Meiden Sie Orte, an denen das System
starken Erschütterungen ausgesetzt ist.
Stellen Sie Ihr System auf eine stabile, ebene Fläche.
Informationen zur Aufstellung und Handhabung
1-3
■ Bitte achten Sie darauf, dass das System
nicht abrupten Temperaturschwankungen
ausgesetzt ist.
Wenn das System von einer kalten in eine warme
Umgebung gebracht wird oder auch beim schnellen
Aufheizen eines Raumes, können sich im Inneren der
Einheit Wassertropfen bilden (Kondenswasser).
Unter Kondenswasserbildung kann die Kopien-/
Druckqualität leiden oder das Kopieren/Drucken ganz
unmöglich gemacht werden.
Vor dem Start
1
■ Bitte installieren Sie das System nicht in der Nähe von Computern
und anderen elektronischen Präzisionsgeräten.
Elektrische Interferenzen und Vibrationen, die dieses System erzeugt, können den Betrieb solcher
Systeme beeinträchtigen.
■ Bitte installieren Sie das System nicht in der Nähe von Fernsehgeräten,
Radios oder anderen elektronischen Geräten.
Das System kann den Empfang des Ton- und Bildsignals stören. Bitte schließen Sie die Einheit an eine
separate Steckdose an und lassen so viel Abstand wie möglich zu anderen elektronischen Geräten.
■ Die Fixierstopper für sicheren Stand
Bitte entfernen Sie die Fixierstopper an den Füßen der Einheit nach Installation des Systems nicht mehr.
Die Einheit kann Übergewicht nach vorn bekommen und kippen, z. B. während Sie die Kassetten oder
Magazine zum Nachlegen von Papier herausziehen. Die Fixierstopper sorgen dafür, dass die Einheit
dann nicht umkippt. Bitte lassen Sie diese Stopper daher auf jeden Fall an ihrem Platz.
1-4
Informationen zur Aufstellung und Handhabung
Die Auswahl der Stromquelle
■ Verbinden Sie das System mit einer Steckdose, die eine Spannung von
220 - 240 V AC hat.
■ Vergewissern Sie sich, dass die Steckdose sicher ist und eine konstante
Voltzahl hat.
■ Verbinden Sie nicht weitere Geräte über die gleiche Steckdose mit der
Stromversorgung.
■ Verbinden Sie das Haupt-Stromkabel und das optionale Stromkabel nicht mit
der gleichen Steckdose.
■ Verwenden Sie im Allgemeinen keine Verlängerungskabel für den Anschluss
des Systems an die Stromversorgung. Wenn die Verwendung eines
Verlängerungskabels nicht vermeidbar ist, verwenden Sie unterschiedliche
Kabel für Haupt-und optionale Stromkabel, und wählen Sie auch
unterschiedliche Steckdosen.
■ Bitte schließen Sie das System nicht über eine Mehrfachsteckdose oder
Verlängerungskabel an; es könnte sonst ein Brand oder elektrischer Schlag
entstehen.
■ Das Kabel kann beschädigt werden,
wenn häufig darauf getreten wird,
oder schwere Objekte darauf platziert
werden. Der fortgesetzte Gebrauch
beschädigter Kabel kann zu Unfällen wie
Bränden oder elektrischem Schlag führen.
Informationen zur Aufstellung und Handhabung
1-5
Vor dem Start
1
Der Platzbedarf des Systems
■ Bitte lassen Sie an allen Seiten des Systems genügend Platz, um ausreichende
Bewegungsfreiheit und Belüftung zur Wand hin zu gewährleisten.
Mit Kopienauffang (Zusatzausstattung).
mindestens 100 mm
Vor dem Start
1
1.489 mm
1.763 mm
Mit Finisher H-AA2, Locher Einheit-L1 und Papiermagazin AA1 (alles Zusatzausstattung).
mindestens 100 mm
1.489 mm
2.492 mm
Der Transport des Systems
■ Wenn Sie das System an einen anderen
Ort bringen wollen, auch wenn es nur ein
anderer Ort im gleichen Stockwerk ist,
benachrichtigen Sie bitte Ihren lokalen
autorisierten Canon Vertriebspartner
vorher. Bitte versuchen Sie nicht,
das System selbst zu transportieren.
1-6
Informationen zur Aufstellung und Handhabung
Handhabung
■ Bitte versuchen Sie nicht, das System
auseinander zu bauen oder zu verändern.
Vor dem Start
1
■ Im System sind Bereiche mit hohen Temperaturen und Hochspannung.
Bitte gehen Sie entsprechend vorsichtig vor, wenn Sie im Inneren der
Einheit arbeiten. Nehmen Sie bitte außerdem nie Arbeiten vor, die nicht
Thema dieser Bedienungsanleitung sind.
■ Achten Sie bitte darauf, dass keine
Metallgegenstände wie Heftklammern etc.
in das System geraten. Auch Flüssigkeiten,
egal welcher Art, dürfen nicht in das
System gelangen. Wenn ein solcher Fall
auftritt, kann das bei Kontakt mit den
Hochspannungsbereichen zu elektrischem
Schlag und Brand führen.
■ Bei Rauch- oder ungewöhnlicher
Geräuschentwicklung schalten Sie das
System bitte sofort am Hauptschalter aus,
ziehen den Netzstecker und nehmen
Kontakt zu Ihrem Canon - Servicepartner
auf. Wenn Sie das System in diesem
Zustand benutzen, kann es zu Feuer oder
elektrischem Schlag kommen. Lassen Sie
bitte vor der Steckdose genug Platz,
damit Sie leicht an den Netzstecker
kommen.
( I Seite)
(
Seite)
Informationen zur Aufstellung und Handhabung
1-7
■ Bitte schalten Sie das System nie aus oder öffnen die vorderen
Abdeckungen, während es arbeitet. Das kann Papierstaus verursachen.
■ Bitte verwenden Sie in der Nähe des
Systems keine entflammbaren Sprays wie
beispielsweise Sprühkleber. Diese könnten
sich entzünden.
Vor dem Start
1
■ Das System erzeugt während des Betriebs Ozon in geringer Menge. Auch wenn
man berücksichtigt, dass die Sensibilität gegenüber Ozon unterschiedlich
ist, ist diese Menge ist zu klein, um schädlich für den Menschen zu sein.
Wenn der Aufstellungsort jedoch schlecht belüftet ist, könnten Sie einen
leichten unangenehmen Geruch bemerken, nachdem Sie einige Zeit
am System gearbeitet haben. Wenn Sie das System in einem schlecht
belüfteten Raum aufstellen müssen, sorgen Sie bitte in regelmäßigen
Abständen für Frischluftzufuhr, um ein angenehmes Arbeitsklima
zu erhalten.
■ Wenn Sie längere Zeit nicht mit dem
System arbeiten (z. B. über Nacht), schalten
Sie es bitte am Schalter für das Bedienfeld
aus. Für längere Betriebspausen, wie z. B.
Ferien, ziehen Sie bitte zusätzlich den
Netzstecker.
1-8
Informationen zur Aufstellung und Handhabung
Das Herstellen von Sicherungskopien
der Daten (Backup)
Bitte stellen Sie regelmäßig Sicherungskopien (Backups) dieser Daten her, da es sonst
zu Fehlfunktionen auf der Festplatte kommen kann und empfangene sowie gespeicherte Daten
verloren gehen können.
Bitte beachten Sie, dass Canon nicht für irgendwelche Schäden durch den Verlust von Daten
verantwortlich gemacht werden kann.
Im Folgenden finden Sie eine Übersicht der Daten, von denen ein Backup möglich ist.
■ Adressbuch, Einstellungen der Zusatzfunktionen, Weiterleitungseinstellungen,
Daten aus Mailboxfunktionen (Daten der Anwenderboxen, Formulare für die
Formularmontage)
Nähere Informationen zum Herstellen von Backup-Kopien dieser Daten (Export) finden Sie im Handbuch
Remote UI, Kapitel 3 "Das Programmieren/Speichern von eigenen Einstellungen".
■ Daten, von denen in der Funktion <Einstellungen Verteilung
Systeminformation> Sicherungskopien erstellt werden können
Sie können temporäre Backups von den Daten herstellen, indem Sie sie an andere Clients übertragen.
Nähere Informationen zur Funktion <Einstellungen Verteilung Systeminformation> finden Sie im
Referenzhandbuch, Kapitel 6 <Einstellungen für den Systemmanager>.
■ Auf MEAP bezogene Daten
- Lizenzdateien für MEAP-Anwendungen
(Nähere Informationen zum Erstellen von Backup-Kopien (Herunterladen) von Lizenzdateien finden
Sie im MEAP SMS Administratorhandbuch.)
- Informationen zur Anwender-Authentisierung, die für die Authentisierung der lokalen Einheit von SDL
(Simple Device Login)/SSO (Single Sign-On) gespeichert ist
Nähere Informationen zum Erstellen von Backup-Kopien (Export) von Informationen zur
Authentisierung finden Sie im MEAP SMS Administratorhandbuch.
- Von MEAP-Anwendungen gespeicherte Daten
Je nach Anwendung kann von Daten, die in MEAP-Anwendungen gespeichert worden sind,
eine Sicherungskopie angelegt werden. Nähere Informationen finden Sie in der Dokumentation zur
jeweiligen MEAP-Anwendung.
HINWEIS
Wenn Ihr System nicht mit einem Netzwerk verbunden ist, sollten Sie wichtige Informationen wie das
Adressbuch ausdrucken und aufbewahren. Vgl. Handbuch Sendefunktionen, Kapitel 11 "Das Drucken
von Kommunikationsberichten".
Das Herstellen von Sicherungskopien der Daten (Backup)
1-9
1
Vor dem Start
Daten wie das Adressbuch und die Einstellungen der Zusatzfunktionen sind auf der internen
Festplatte des Systems gespeichert.
Möglichkeiten dieses Systems
Alle Elemente, die Ihnen ein digitales Multitasking System
bieten kann.
Senden
Mailbox
Remote UI
Kopieren*
Der imagePRESS C1 bietet Ihnen eine Vielzahl an
Möglichkeiten für Ein- und Ausgabe von Daten, die Ihre
Effizienz weitgehend erhöhen. Ausgestattet mit Funktionen,
die auf die Anforderungen der Dokumentenverwaltung und
-verarbeitung im digitalen Büro abgestimmt sind, steht der
imagePRESS C1 für optimale Lösungen im Bereich
"Digitale Multitasking-Systeme".
Funktionen, für die Sie Elemente der Zusatzausstattung
benötigen, sind mit einem Sternchen (*) gekennzeichnet.
Nähere Informationen zu den Elementen der
Zusatzausstattung, die zum Verwenden der einzelnen
Funktionen nötig sind, sowie zu den möglichen
Kombinationen der Elemente der Zusatzausstattung
finden Sie im Referenzhandbuch, Abschnitt "Mögliche
Kombinationen von Funktionen".
Vgl. Handbuch Kopier- und Mailboxfunktionen
2
3
4
8
1
4
Diese Funktion ist nur verfügbar, wenn der Farb Scanner-H1
(Zusatzausstattung) installiert ist.
1
2
Außer den herkömmlichen Kopierfunktionen bietet das
System Ihnen neue Funktionen wie z. B. <Mustersatz>
zum Vermeiden von Fehlkopien, <Broschüre> zum
Zusammenfassen von Einzelkopien zu Broschüren und
<Unterschiedliche Originalformate> zum gemeinsamen
Kopieren von Originalen unterschiedlicher Formate.
Mit diesen Funktionen wird Ihre Produktivität noch
weiter gesteigert.
7
Kopie
5
Vor dem Start
1
6
3
1
8
6
3
5
6
7
8
Mailboxfunktionen
Vgl. Handbuch Kopier- und Mailboxfunktionen
Sie können eingescannte oder vom Computer
übertragene Bilder oder Dokumente in Boxen auf
der Festplatte des Systems speichern. Die gespeicherten
Daten können zu einem bestimmten Zeitpunkt
ausgedruckt werden oder mit getrennt gespeicherten
Daten oder Daten von einem PC für die gleichzeitige
Verwendung zusammengeführt werden.
Drucken
zusammengefasster
Senden von
Dokumente
Daten von
Computern
Einscannen
verschiedener
Originale
1
1-10
Möglichkeiten dieses Systems
Vgl. Handbuch Sendefunktionen
Mit den Sendefunktionen können Sie Bild- oder
Dokumentendaten auf einem Dateiserver speichern,
die Sie über den Scanner eingelesen und haben, oder sie
als E-Mail oder I-Fax weitersenden. Das System
unterstützt eine Auswahl von Dateiformaten (PDF, TIFF,
JPEG), die Ihnen eine größere Flexibilität für die
Anpassung an die Umgebung des digitalen Arbeitsplatzes
bieten.
Drucken*
Original
E-Mail
Datei
1
I-Fax
Vgl. PS/PCL/UFR II-Druckerhandbuch
Wenn das optionale Color UFR II/PCL/PS Printer Kit
verfügbar ist, können Sie dieses System zu einem
Hochgeschwinidigkeits-Netzwerkdrucker ausbauen.
Dieses Kit arbeitet mit UFR II-Technologie (Ultra Fast
Rendering II), die Canons Original Druckalgorithmus zum
Minimieren des Aufwands bei der Dateibearbeitung bei
maximaler Leistung enthält. Außerdem unterstützt es PCL
bei maximierter Geschwindigkeit und die Druckfunktionen
der PostScript 3 Emulation.
1
Senden von Daten
von Computern
Drucken
Alternativ können Sie durch Installieren des optionalen
imagePASS (PS-Controller) das System nicht nur als
PostScript-Drucker verwenden, wenn Adobe PostScript 3
Software geladen ist, sondern auch als Emulationsdrucker
für PCL5c.
imagePASS ist ein optionaler PS-Controller (PostScript),
der an der Rückseite des Systems angebracht wird.
Er kann verschiedene Datentypen effizient ausgeben,
wie z. B. große und komplexe Dateien (Kombinationen
von Farbgrafiken, Fotos und Texten), Adobe PostScript 3
Dateien, detaillierte Grafiken etc.
* Der PS/PCL/UFR II Druckertreiber dieses Systems kann nicht verwendet werden, wenn Sie Ihr System mit dem
Betriebssystem Windows 98/Me läuft. Wenn der PS/PCL/UFR II Druckertreiber jedoch kompatibel mit diesem System
und Windows 98/Me ist, können einige Funktionen des Systems verwendet werden. Nähere Informationen erfragen Sie
bitte bei Ihrem Canon Servicepartner.
Möglichkeiten dieses Systems
1-11
Vor dem Start
Sendefunktion*
Verwenden des Remote User Interface
Vgl. Handbuch Remote UI
Sie können von Ihrem Computer aus über den Web
Browser Funktionen steuern, so z. B. den Status des
Systems kontrollieren sowie Joboperationen und
Druckanweisungen für in Boxen gespeicherte Daten
geben.
1
Vor dem Start
Netzwerk Scannen*
Vgl. Color Network ScanGear Anwenderhandbuch
Mit der Netzwerk Scan-Funktion können Sie den
imagePRESS C1 wie einen herkömmlichen Scanner
verwenden. Sie können Dokumente mit dem System
einscannen und Daten in Anwendungen auf Ihrem
Computer einlesen. Wenn Sie diese Funktion nutzen
wollen, muss Ihr System an ein Netzwerk angeschlossen
sein und die Color Network ScanGear Software* muss auf
Ihrem Computer installiert sein. Sie können Bilder von
einem Format bis zu A3 mit 600 x 600 dpi scannen.
* Die Color Network ScanGear Software wird auf der dazu
gehörigen DVD mitgeliefert. Nähere Informationen zu der
Netzwerk Scanfunktion finden Sie im Color Network ScanGear
Anwenderhandbuch.
1-12
Möglichkeiten dieses Systems
Web
Browser
Original
Scannen von
Bilddaten
Exportieren von Daten
an einen Computer
Variabilität durch Zusatzausstattung
Zusatzausstattung
Vor dem Start
1
a
g
f
b
e
d
c
h
l
j
i
k
Variabilität durch Zusatzausstattung
1-13
a Einzug (DADF R1)
Originale, die Sie über den Einzug zuführen,
werden automatisch Blatt für Blatt zum Scannen auf
das Vorlagenglas gezogen. Doppelseitige Originale können
zum Kopieren der Rückseite automatisch gewendet werden.
Wenn Sie sich beim Kauf des Systems auch für einen Farb
Scanner-H1 (Zusatzausstattung) entschieden haben,
wird es mit einer Originalabdeckung statt des Einzugs
geliefert.
Vor dem Start
1
b Papiermagazin AA1
Das Papiermagazin AA1 bietet Ihnen ein zusätzliches
Zufuhrmedium für Papier zum Drucken von Jobs.
Das Papiermagazin AA1 fasst bis zu 3.500 Blatt Papier mit
einem Gewicht von 80 g/m2.
c Locher Einheit-L1/N1/P1
Die Locher Einheit-L1/N1/P1 ist mit der Funktion zum
Lochen der Kopien/Drucke ausgestattet.
d Heftklammern D2/D3
Die Heftklammern D2/D3 können zum für die Sattelheftung
an den Finisher H-AA2 (Zusatzausstattung) angeschlossen
werden.
e Heftklammern J1
Die Heftklammern J1 können zum Heften (Ecke und
Buchheftung) an den Finisher (Zusatzausstattung)
angeschlossen werden.
1-14
Variabilität durch Zusatzausstattung
f Finisher H-AA2
Der Finisher H-AA2 bietet Ihnen folgende Möglichkeiten:
Sortieren, Gruppensortieren, Versetzte Ausgabe und Heften
(Ecke, Buchheftung und Sattelheftung).
g Finisher AA1
Der Finisher AA1 bietet Ihnen folgende Möglichkeiten:
Sortieren, Gruppensortieren, Versetzte Ausgabe und Heften
(Ecke und Buchheftung).
h Originalabdeckung K
i Kontrollzähler C1
Mit Hilfe des Kontrollzählers C1 können Sie die Verwaltung
per Abteilungs ID mit einer Kontrollkarte durchführen.
j Dokumentenablage J1
k Zufuhreinheit für die Stapelanlage-B1
Die Zufuhreinheit für die Stapelanlage-B1 korrigiert die
Lage des Papiers in der Stapelanlage.
l Farb Scanner-H1
Den Farb Scanner-H1 benötigen Sie zum Nutzen der
Kopier- und Scanfunktionen.
Außenansicht und Innenansicht
Mit Einzug (DADF R1) und Kopienauffang.
a Heftklammernablage
b Editierstift
b
c Bedienfeld
d Originalausgabefach
a
c
e Sicherungsschlüssel
(Zusatzausstattung)
1
Vor dem Start
d
f Hauptschalter
g Stapelanlage
e
h Obere rechte Abdeckung
Untere rechte Abdeckung
i Kassetten:
f
g
j Glättungseinheit
h
k Kopienauffang
i
l Haupt-Stromkabel
m Unter-Stromkabel
m l k 1j
Mit Einzug (DADF R1) und Kopienauffang.
n Vorlagenglas
o
n
p
q
o Originaltransportband
p Abdeckung für die Öffnung
der Tonerzufuhr
q Deckblatt
r Fixier-Transporteinheit
s Testknopf
t Schutzschalter
u LAN Port
v USB-Port (Host)
w USB-Port (Einheit)
u vw
ts
r
Variabilität durch Zusatzausstattung
1-15
Aufbau des Bedienfelds
o
a
b
c
d
123
1
e
f
Vor dem Start
?
1
2
4
5
3
6
7
8
9
g
0
ID
C
h
Log In/Out
i
n
a Datenkontrolle
Diese Anzeige blinkt oder leuchtet grün, während das
System arbeitet. Wenn die Anzeige <In Bearbeitung/Daten>
mit Dauerlicht leuchtet, wartet ein Job oder ein Dokument
wurde im Speicher empfangen.
b Fehlerleuchte
Diese Kontrolllampe blinkt oder leuchtet, wenn eine Störung
im System vorliegt. Bei Blinken folgen Sie den Anleitungen
auf dem Display. Bei Leuchten benachrichtigen Sie Ihren
Canon Servicepartner.
c Taste für den Zählerstand
Durch Berühren dieser Taste wird die Gesamtzahl der
Kopien und Drucke auf dem Sensordisplay angezeigt.
d Energiespartaste
Durch Betätigen dieser Taste versetzen Sie das System
in den Energiesparmodus.
e Schalter für das Bedienfeld (Stromversorgung
für das Bedienfeld)
Hier schalten Sie das Bedienfeld ein/aus. Wenn der
Kontrollschalter für mehr als drei Sekunden festgehalten
wird, wird der Abschaltvorgang eingeleitet. (Vgl. Abschnitt
"Das Ausschalten des Systems" auf Seite 1-23.) Nachdem
sich das System ausgeschaltet hat, befindet sich das
System im Schlafmodus.
f Taste <Zusatzfunktionen>
Nach Betätigen dieser Taste haben Sie Zugang zu den
eigenen Einstellungen.
1-16
Variabilität durch Zusatzausstattung
ml
kj
g Zahlentasten
Hier geben Sie Zahlenwerte ein.
h Korrekturtaste
Durch Betätigen dieser Taste können Sie irrtümlich
eingegebene Werte oder Zeichen löschen.
i Bereitschaftsanzeige
Diese Anzeige leuchtet, wenn das System eingeschaltet ist.
j Stopptaste
Durch Betätigen dieser Taste unterbrechen Sie einen
laufenden Scan- oder Kopierjob.
k Starttaste
Durch Betätigen dieser Taste starten Sie eine Operation.
l Rückstelltaste
Durch Betätigen dieser Taste kehren Sie zu den
Grundeinstellungen zurück.
m ID (Log In/Out) Taste
Diese Taste betätigen Sie, wenn die Verwaltung mit
Abteilungs IDs aktiv ist.
n Hilfetaste
Durch Betätigen dieser Taste rufen Sie das Infodisplay auf.
o Sensordisplay
Hier programmieren Sie die Funktionen über Sensortasten.
b
a
c
d
o
n
m
l
k
1j
1
Vor dem Start
e
f
g
h
i
Seite 1 des Grundfunktionendisplays
(Gruppe A)
p
q
r
Display mit den MEAP Anwendungen
p
s
Seite 2 des Grundfunktionendisplays
(Gruppe B)
a Kopieren/Express Kop.
Durch Berühren dieser Taste haben Sie Zugriff auf die
Kopierfunktionen.
b Senden
Durch Berühren dieser Taste haben Sie Zugriff auf die
Sendefunktionen.
c Mailbox
Durch Berühren dieser Taste aktivieren Sie die
Systemfunktion <Mailbox>.
d ➞
Durch Berühren dieser Taste haben Sie Zugang zu den
verborgenen Funktionstasten. Die Funktionstasten werden auf
zwei Displays angezeigt. Sie können auch die Reihenfolge
verändern, in der die Funktionstasten auf dem Display
angezeigt werden: Öffnen Sie dazu die <Einstellungen
Anzeigen der Funktionen> in den Allgemeine Einstellungen
(Menü <Zusatzfunktionen>).
e Belichtung
Durch Berühren von [ ] oder [ ] regeln Sie die
Druckbelichtung manuell.
Durch Berühren der Taste [Auto] aktivieren oder deaktivieren
Sie die automatische Belichtung.
f Auswahlliste für den Originaltyp
Berühren Sie diese Taste, wenn Sie die Kopien auf den
Originaltyp abstimmen wollen ([Text/Druckbild], [Text/Foto],
[Druckbild], [Foto], [Text], [Karte] oder [Original Farbkopie]).
g Spezialfunktionen
Berühren Sie diese Taste zur Auswahl der Spezialfunktionen.
h Systemmonitor
Über diese Taste rufen Sie den Systemmonitor zum Ändern,
Prüfen oder Abbrechen eines Jobs oder Ausdrucken des Logs auf.
i Job/Druckmonitoranzeige
Hier wird der aktuelle Status der Jobs und Kopiervorgänge sowie
der Einheiten und der Verbrauchsmaterialien angezeigt. Abhängig
vom verwendeten Login Service kann hier auch die aktuelle
Abteilungs ID oder der Anwendername angezeigt werden.
q
t
s
Seite 2 des Grundfunktionendisplays
(Gruppe B)
j Unterbrechung
Berühren Sie diese Taste, wenn Sie den laufenden
Kopiervorgang zugunsten wichtiger Zwischenkopien
unterbrechen wollen.
k Endverarbeitung
Durch Berühren dieser Taste können Sie eine der Funktionen
<Sortieren>, <Gruppensortieren> oder <Sortieren + Heften>
wählen.
l Doppelseitig
Durch Berühren dieser Taste erstellen Sie Kopien in den
Funktionen [1 2], [2 2], [2 1] oder [Buch Doppelseitig].
m Papierwahl
Durch Berühren dieser Taste können Sie Papierformat und
Papiertyp sowie das Zufuhrmedium auswählen.
n Zoomfaktor
Hier kopieren Sie in einem anderen Maßstab, als dem des
Originals.
o 1:1
Berühren Sie diese Taste, wenn die Kopien das gleiche
Format haben sollen wie das Original.
p Druckauftr.
Durch Berühren dieser Taste können Sie Druckaufträge prüfen
oder löschen und das Log Druckauftrag prüfen oder löschen.
q Scannen
Durch Berühren dieser Taste können Sie die Zusatzfunktion
<Netzwerk Scan> verwenden.
r Drucker
Berühren Sie diese Taste um auf die Druckfunktionen des
Systems zugreifen zu können.
s Webzugang
Berühren Sie diese Taste zum Anzeigen von Web-Seiten.
t Warteschl.
Nach Berühren dieser Taste können Sie die Funktion
<Warteschlange> des System nutzen.
Variabilität durch Zusatzausstattung
1-17
HINWEIS
• Das Aussehen des oberen Displaybereichs ist abhängig von den angeschlossenen Elementen der
Zusatzausstattung.
Angeschlossene Zusatzausstattung
Angezeigte Funktionstasten
1
imagePRESS Server
Vor dem Start
Ohne
imagePRESS Server und Web Access Software
• Die Bedeutung der Taste (Jobtyp), die im Display Auftrags-/Druckstatus (unten links im Display) wird
unten beschrieben:
Icon (Jobtyp)
Beschreibung
Kopierjob
Sendejob
Mailboxjob
Druckjob
Berichtjob
Netzwerkscanjob
Job aus den Zusatzfunktionen
Icon (Jobtyp)
Beschreibung
Fehler
Papierstau
Heftklammerstau
Tonermangel
Alttonerbehälter austauschen
1-18
Variabilität durch Zusatzausstattung
Hauptstromversorgung
Das Einschalten des Systems am Hauptschalter
Hier finden Sie Informationen zum Einschalten der Stromzufuhr für das System.
1
Vergewissern Sie sich, dass der Netzstecker vollständig in der
Netzsteckdose ist.
WARNUNG
Bitte stecken Sie den Netzstecker nicht mit nassen oder feuchten Händen in die Steckdose
oder ziehen ihn heraus; es kann zu elektrischem Schlag kommen.
2
Wenn der Sicherungsschlüssel
(Zusatzausstattung) im System
ist, vergewissern Sie sich,
dass er in der Stellung EIN
steht (rechts).
1
Vor dem Start
Das System hat zwei Stromschalter: den Hauptschalter und den Schalter für das Bedienfeld.
Außerdem verfügt es über einen Schutzschalter, der Störungen in der Stromversorgung
erkennt.
Sicherungsschlüssel
Hauptstromversorgung
1-19
3
Kippen Sie den Hauptschalter in die
Stellung EIN (<I>). Der Hauptschalter
befindet sich an der rechten Seite des
Systems.
Nach dem Einschalten des Systems leuchtet die
Bereitschaftsanzeige auf dem Bedienfeld.
( I Seite)
(
Seite)
WICHTIG
1
Vor dem Start
Wenn die Bereitschaftsanzeige auf dem Bedienfeld nicht
leuchtet, obwohl das System am Hauptschalter
eingeschaltet ist, prüfen Sie bitte, ob der Schutzschalter
in der Stellung AUS steht. (Vgl. Abschnitt "Maßnahmen,
wenn sich das System nicht einschalten lässt" im
Referenzhandbuch)
4
Die unten abgebildeten Displays erscheinen während des Ladens der
Systemsoftware.
● Wenn keine Login Authentisierung durch
einen Login Service (SDL (Simple Device
Login) oder SSO (Single Sign-on)) eingestellt
ist und eine andere Anwendung als MEAP
in den Allgemeinen Einstellungen
(Menü <Zusatzfunktionen>) als ursprüngliche
Funktion gewählt wurde:
❑ Das Startdisplay wird so lange angezeigt, bis das
System scanbereit ist.
Wenn eine Meldung auf dem Display angezeigt wird,
lesen Sie bei Schritt 5 weiter.
❑ Dieses Display erscheint, wenn das System
scanbereit ist.
Das System ist ca. eine Minute, nachdem oben
abgebildetes Display angezeigt wird, bereit zum
Scannen.
1-20
Hauptstromversorgung
● Wenn die Login Authentisierung durch einen
Login Service (SDL oder SSO) nicht
eingestellt ist und MEAP als <Ursprüngliche
Funktion> in den Allgemeinen Einstellungen
(Menü <Zusatzfunktionen>) gewählt wurde:
❑ Das Startdisplay wird so lange angezeigt, bis das
System scanbereit ist.
Vor dem Start
1
❑ Nach dem Startdisplay wird das MEAP Startdisplay
angezeigt.
Durch Berühren der Taste [➞] schalten Sie auf das
Grundfunktionendisplay um und können die
Systemfunktionen <Kopie>, <Mailbox> etc. nutzen,
auch wenn das MEAP Startdisplay noch angezeigt
wird.
❑ Das Menü mit der MEAP-Anwendung wird
angezeigt.
Hauptstromversorgung
1-21
● Wenn die Login Authentisierung durch einen
Login Service (SDL oder SSO) definiert ist:
❑ Das Startdisplay wird so lange angezeigt, bis das
System scanbereit ist.
Vor dem Start
1
❑ Nachdem das Startdisplay erloschen ist wird das
MEAP Startdisplay angezeigt, unabhängig von den
Einstellungen zur Systemfunktion für das Display.
WICHTIG
• Nach dem Ausschalten des Systems mit dem
Hauptschalter sollten mindestens 10 Sekunden
verstreichen, bevor Sie es wieder einschalten. Nähere
Informationen zum Neustart des Systems (Ausschalten
am Hauptschalter und Wieder-Einschalten) finden Sie
im Abschnitt "Die Stromzufuhr für System und
Bedienfeld" im Referenzhandbuch.
• Schalten Sie das System nicht am Hauptschalter AUS,
wenn das Color Universal Send Kit (Zusatzausstattung) aktiviert worden ist. Das Senden und
Empfangen von I-Faxdokumenten ist nur möglich, wenn das System am Hauptschalter
eingeschaltet ist.
• Wenn SSO oder SDL als Login Service aktiv ist, dauert es länger, bis das System scanbereit ist.
5
Wenn Sie einen Login Service verwenden, loggen Sie mit den
entsprechenden Aktionen für den verwendeten Login Service ein.
HINWEIS
• Wen Sie die Verwaltung per Abteilungs ID mit Hilfe des Kontrollzählers C1 (Zusatzausstattung)
durchführen, lesen Sie das Kapitel "Maßnahmen vor dem Arbeiten mit dem System" im
Referenzhandbuch.
• Bei Verwendung der Verwaltung per Abteilungs ID lesen Sie den Abschnitt "Das Eingeben von
Abteilungs ID und Passwort" im Referenzhandbuch.
• Bei Verwendung von SDL oder SSO lesen Sie den Abschnitt "Das Verwenden eines Login Service"
im Referenzhandbuch.
1-22
Hauptstromversorgung
Das Ausschalten des Systems
ACHTUNG
Wenn Sie die Stromzufuhr für die Einheit ausschalten und dabei nicht vorgehen wie
im Folgenden erläutert, werden die Kopien nach dem nächsten Einschalten des Systems
nicht richtig gedruckt. In einem solchen Fall normalisiert sich die Druckqualität nach einigen
Kopien wieder.
WICHTIG
Initiieren Sie den Abschaltmodus nicht, während Fonts herunter geladen werden.
1
Drücken Sie den Schalter für das Bedienfeld und halten Sie ihn für mehr
als drei Sekunden gedrückt.
Wenn das System im Schlafmodus ist, betätigen Sie den Schalter für das Bedienfeld einmal, um den
Schlafmodus abzuwählen und betätigen Sie diesen Schalter dann noch einmal und halten ihn für drei
Sekunden gedrückt.
Das Menü zum Bestätigen des Jobs wird angezeigt.
WICHTIG
Initiieren Sie den Abschaltmodus nicht, während Fonts herunter geladen werden.
HINWEIS
• Sie können das System auch in den Abschaltmodus zwingen; dazu betätigen Sie die Taste
➞
Berühren Sie nacheinander die Tasten [Allgemeine Einstellungen] ➞ [Abschaltmodus].
• Unter folgenden Bedingungen können Sie das System nicht in den Abschaltmodus zwingen:
- Wenn das System Informationen zur Einheit empfängt oder aktualisiert
- Während das System Daten über das Remote UI importiert oder exportiert
• Wenn es vorkommen sollte, dass das System sich nicht in den Abschaltvorgang versetzen lässt, auch
wenn Sie den Schalter für das Bedienfeld länger als drei Sekunden gedrückt halten. In einem solchen
Fall folgen Sie den Anleitungen auf dem Display und schalten das System entsprechend zu diesen
Anleitungen aus.
Hauptstromversorgung
1-23
1
Vor dem Start
Wenn Jobs in Bearbeitung sind oder eine MEAP-Anwendung läuft, während der Abschaltmodus
aktiviert wurde, fordert das System Sie auf, alle aktuellen Jobs zu prüfen und abzubrechen,
und danach ist der Zugriff auf die Festplatte nur eingeschränkt möglich. Auf diese Art wird die
Festplatte beim nächsten Einschalten vor Zugriff-Fehlern geschützt. Während das System
herunterfährt, wird außerdem ein interner Abkühlprozess durchgeführt, der dafür sorgt, dass
es sicher abgeschaltet wird. Folgen Sie zum sicheren Abschalten des Systems den unten
stehenden Anleitungen.
2
Bestätigen Sie Aufträge, die gerade
in Bearbeitung sind oder auf Bearbeitung
warten, indem Sie die Taste ➞ [Start]
betätigen.
Die Bearbeitung geht weiter, bis Sie die Taste [Start]
berühren.
Zum Abbrechen des Abschaltvorgangs berühren Sie
die Taste [Abbruch].
1
Vor dem Start
Wenn es aktuell keine Jobs gibt, lesen Sie bitte bei
Schritt 4 weiter.
HINWEIS
• Jobs, die auf dem Display zur Prüfung angezeigt werden, sind:
- Aktuelle Kopier- und Druckjobs (einschließlich geschützte Druckjobs)
- Kopier- und Druckjobs (einschließlich geschützte Druckjobs), die auf die Bearbeitung warten
• Auf dem Bestätigungsdisplay erscheint der aktuelle Job in der ersten Zeile und die anderen Jobs
danach in der Reihenfolge, in der sie reserviert wurden (bis zu sieben Jobs).
3
Prüfen Sie die angezeigt Meldung ➞
Berühren Sie die Taste [Ja].
Wenn gerade Aufträge in Bearbeitung
sind oder auf die Bearbeitung warten
Alle Jobs, die gerade bearbeitet werden oder auf die
Bearbeitung warten, werden abgebrochen. Das System
und jegliche Netzwerkkommunikation starten auch den
Abschaltvorgang.
Das Display <Abschaltvorgang wird durchgeführt>
wird angezeigt.
Während Informationen
zur Einheit übertragen werden
1-24
Hauptstromversorgung
4
Wenn das folgende Display erscheint,
warten Sie bitte den kompletten
Abschaltvorgang ab.
Wenn Sie sofort nach dem Auslösen des
Abschaltvorgangs mit dem System arbeiten
wollen, berühren Sie nacheinander die Tasten
[Neustart] ➞ [Ja].
Wenn sie die Taste [Neustart] berühren, während
die Informationen zur Einheit aktualisiert werden,
bittet sie eine Meldung um Bestätigung, ob der
Vorgang fortgesetzt werden soll. Berühren Sie die
Taste [Ja].
ACHTUNG
Sie können das Abschalten des Systems auch erzwingen (und den normalen Jobabbruch
umgehen); dazu berühren Sie die Taste [Sofort Aus]. Durch Berühren der Taste [Sofort Aus]
während Daten bearbeitet werden oder die Einheit herunter gefahren wird, bittet eine
Meldung Sie zu bestätigen, dass es mit diesem Prozess fortfahren soll. Berühren Sie die
Taste [Ja]. Da es jedoch möglich ist, dass dieser Prozess Daten in Bearbeitung zerstört oder
das System beschädigt, wird er nicht empfohlen. Bitte beachten Sie, dass Canon nicht für
irgendwelche Schäden verantwortlich ist, die auf den Verlust von Daten auf der Festplatte
zurückzuführen sind. Nähere Informationen erfragen Sie bitte bei Ihrem Canon
Servicepartner.
HINWEIS
• Der Abschaltvorgang kann wegen des notwendigen
internen Abkühlprozesses bis zu eine Stunde dauern.
• Je nach der Anwendung, mit der Sie arbeiten, kann der
Abschaltvorgang bis zum vollständigen Abschluss länger
als eine Stunde dauern.
• Unter folgenden Bedingungen wird nach Berühren der
Taste [Sofort Aus] das unten abgebildete Display
angezeigt.
- Wenn die Hardware einen Finisherprozess durchführt
- Beim Aktualisieren von Informationen zur Einheit
5
Nachdem das System sich ausgeschaltet hat, stellt sich der Schalter
für das Bedienfeld automatisch auf AUS; danach stellt sich auch der
Hauptschalter automatisch in die Position " ".
WICHTIG
Möglicherweise arbeitet das System während und nach dem Abschaltvorgang noch etwas weiter.
Bitte ziehen Sie den Netzstecker nicht, bis keine Arbeitsgeräusche mehr vom System zu hören sind.
Hauptstromversorgung
1-25
Vor dem Start
1
Eingaben vor Einsatz der Faxfunktionen
In diesem Abschnitt finden Sie Informationen zu wichtigen Registrierungen und Eingaben,
die Sie vornehmen müssen, bevor Sie mit dem iR-System senden. Nähere Informationen
zu diesen Aktionen finden Sie im Abschnitt "Eingaben vor Einsatz der Faxfunktionen"
im Handbuch Sendefunktionen.
Vor dem Start
1
WICHTIG
• Wenn Sie versuchen das System ohne diese nötigen Eingaben zum Senden zu verwenden, funktioniert
es möglicherweise nicht richtig.
• Wenn Sie eingescannte Dokumente an eine E-Mail-Adresse, eine I-Fax Adresse oder einen Dateiserver
senden wollen, müssen Sie Netzwerkeinstellungen definieren. (Vgl. Netzwerkhandbuch.)
Aktuelles Datum/aktuelle Zeit
Das Einstellen von aktuellem Datum/aktueller Zeit ist sehr wichtig. Diese Angaben werden auch
für andere Funktionen verwendet, die Zeiteinstellungen benötigen.
• GMT:
Die Zeit im Greenwich Observatorium in England wird als "Greenwich
Mean Time (GMT)" bezeichnet.
• Zeitzone:
Die Zeitzonen rund um die Welt werden mit Stundenunterschieden
( bis zu 12 Stunden) von GMT ( 0 Stunden) angegeben. Innerhalb
einer Zeitzone gilt die gleiche Uhrzeit.
• Sommerzeit:
In einigen Ländern wird die Uhr im Sommer um eine Stunde vorgestellt.
Die Zeitspanne, für die diese Zeitverstellung gilt, ist die <Sommerzeit>.
HINWEIS
Sie können auch festlegen, dass Datum und Zeit automatisch mit einem Netzwerkserver und dem
Menü <Zusatzfunktionen> abgeglichen werden. (Vgl. Netzwerkhandbuch, Kapitel 3 "Das Arbeiten
in einem TCP/IP Netzwerk".)
1
1-26
Betätigen Sie die Taste
➞ Berühren Sie nacheinander die Tasten
[Systemeinstellungen] ➞ [Einstellungen Datum & Zeit].
Eingaben vor Einsatz der Faxfunktionen
2
Geben Sie das aktuelle Datum
(Tag-Monat-Jahr) und die aktuelle Uhrzeit
über die Zahlentasten
ein.
Geben Sie den Tag und den Monat mit vier Stellen
(einschließlich Nullen) ein.
Geben Sie alle vier Stellen für das Jahr und die Uhrzeit
entsprechend der 24 Stundenuhr vierstellig und ohne
Leerzeichen (aber mit Nullen) ein.
➞
0506
7:05 vormittags ➞
0705
➞
2318
6. Mai
11:18 abends
Vor dem Start
Beispiele:
1
HINWEIS
Wenn Sie sich bei der Eingabe geirrt haben, löschen Sie sie durch Betätigen der Korrekturtaste
Geben den Wert noch einmal in der gleichen Reihenfolge ein.
➞
● Bei Auswahl der Zeitzoneneinstellungen:
❑ Berühren Sie die Auswahlliste zu den Zeitzonen ➞ Wählen Sie die Zeitzone, in der das System
installiert ist, aus der Auswahlliste.
● Bei Auswahl der Sommerzeiteinstellungen:
❑ Berühren Sie die Taste [Ein] ➞ [Startdatum].
❑ Wählen Sie den Monat und den Tag aus der Auswahlliste.
❑ Geben Sie über die Tasten [-] und [+] die Tageszeit ein, zu der die Sommerzeiteinstellung
wirksam werden soll ➞ Bestätigen Sie durch Berühren der Taste [OK].
❑ Berühren Sie die Taste [Enddatum] ➞ Wählen Sie Monat, Tag und Uhrzeit für das Ende der
Sommerzeit aus ➞ Bestätigen Sie durch Berühren der Taste [OK].
HINWEIS
Wenn die Sommerzeiteinstellung aktiv ist, stellt das System am vorgegebenen Tag die Zeiteinstellung
automatisch eine Stunde vor bzw. zurück.
3
Bestätigen Sie durch Berühren der Taste [OK].
Eingaben vor Einsatz der Faxfunktionen
1-27
Das Registrieren des Namens der Einheit
Ihr Name oder der Name Ihrer Firma muss als <Name der Einheit> registriert sein (der Name
einer Abteilung ist nicht verpflichtend).
Beispiel:
Vor dem Start
1
• Ihr Name:
John Smith
• Firmenname:
Canon
• Firmenname und Abteilung:
Canon Buchhaltung
Wenn Sie ein Dokument per E-Mail oder I-Fax senden, wird der von Ihnen registrierte Name der
Einheit als Absendername auf dem Empfängersystem angezeigt oder eingedruckt.
HINWEIS
• Beim Senden einer E-Mail-Nachricht mit SDL oder wenn die Funktion <Authentisierung verwenden>
von SSO als Login Service verwendet wird:
- Die E-Mail-Adresse, die Sie in SDL im System zur Authentisierung der lokalen Einheit von SSO
registriert haben, wird im Feld <Von> auf dem System des E-Mail-Empfängers statt der
E-Mail-Adresse angezeigt, die Sie in den Einstellungen der Informationen zur Einheit für dieses
System registriert haben. (Vgl. Handbuch Sendefunktionen, Abschnitt "Das Senden einer
E-Mail-Nachricht".)
• Wenn SDL oder die Authentisierung der lokalen Einheit von SSO als Login Service definiert ist und
Sie ein I-Fax senden:
- Die E-Mail-Adresse, die Sie in den Einstellungen der Informationen zur Einheit für dieses System
registriert haben, wird im Feld <Von> angezeigt, und die E-Mail-Adresse, die Sie für SDL im System
zur Authentisierung der lokalen Einheit von SSO registriert haben, erscheint im Absenderfeld auf
dem I-Fax-Empfängersystem. (Vgl. Handbuch Sendefunktionen, Abschnitt "Das Senden eines I-Fax".)
• Wenn das System der Domain Authentisierung in der Anwenderauthentisierung von SSO aktiv
(einschließlich Domain Authentisierung mit <Domain Authentisierung + Authentisierung der lokalen
Einheit>) als Login Service definiert ist und Sie eine E-Mail senden:
- Die E-Mail-Adresse, die Sie für Active Directory oder NetSpot Accountant registriert haben, wird im Feld
<Von> auf dem System des E-Mail-Empfängers statt der E-Mail-Adresse angezeigt, die Sie in den
Einstellungen der Informationen zur Einheit für dieses System registriert haben. (Vgl. Handbuch
Sendefunktionen, Abschnitt "Das Senden einer E-Mail-Nachricht".)
• Wenn die Anwenderauthentisierung per Domain Authentisierung in SSO (einschließlich Domain
Authentisierung mit <Domain Authentisierung + Authentisierung der lokalen Einheit>) als Login Service
definiert ist und Sie ein I-Fax senden:
- Die E-Mail-Adresse, die Sie in den Einstellungen der Informationen zur Einheit für dieses System
registriert haben, wird im Feld <Von> angezeigt, und die E-Mail-Adresse, die Sie für Active Directory
oder NetSpot Accountant registriert haben, erscheint im Absenderfeld auf dem
I-Fax-Empfängersystem. (Vgl. Handbuch Sendefunktionen, Abschnitt "Das Senden eines I-Fax".)
• Nähere Informationen zum Speichern einer E-Mail-Adresse für dieses System finden Sie im
Netzwerkhandbuch.
1-28
Eingaben vor Einsatz der Faxfunktionen
Betätigen Sie die Taste
➞ Berühren Sie nacheinander die Tasten
[Kommunikationseinstellungen] ➞ [Sendeeinstellungen] unter
<Allgemeine Einstellungen> ➞ [Name der Firma].
2
Geben Sie den Namen ein ➞ Bestätigen Sie durch Berühren der Taste [OK].
1
Vor dem Start
1
Eingaben vor Einsatz der Faxfunktionen
1-29
Das Aufrufen eines Infodisplays
Durch Betätigen der Infotaste
rufen Sie Infodisplays zu den verschiedenen Funktionen auf,
die Ihnen das System zur Verfügung stellt. Zur Auswahl der gewünschten Funktion folgen Sie
den Anweisungen auf dem Display. Eine Erklärung zur Funktion und zu ihrer Aktivierung wird
angezeigt.
Vor dem Start
1
■ Hauptmenü
Dieses Display erscheint sofort nach Berühren der
Taste .
Berühren Sie die Taste [Hilfefunktion verwenden]
um Erläuterungen zum Anzeigen der Infos aufzurufen.
HINWEIS
• Die Taste [Senden] wird nur angezeigt, wenn das
optionale Color Universal Send Kit aktiv ist.
• Die Taste [Kopieren] wird nur angezeigt, wenn der Farb
Scanner-H1 (Zusatzausstattung) angeschlossen ist.
■ Display <Liste>
Hier wird eine Liste der Funktionen angezeigt,
die im Hauptmenü ausgewählt wurden.
1-30
Das Aufrufen eines Infodisplays
■ Display <Erläuterung>
Zeigt eine genaue Erklärung der Funktionen an,
die im Display <Liste> ausgewählt wurden.
Durch Berühren der Taste [Versuch] gelangen Sie auf
das Display zum Definieren der gewünschten Einstellung.
Durch Berühren der Taste [Detailliertere Einstellungen
anzeigen] können Sie sich weitere Detailinformationen
oder verwandte Themen anzeigen lassen.
1
Vor dem Start
HINWEIS
Die Tasten [Wie wird's gemacht?] und [Detailliertere
Einstellungen anzeigen.] werden nur auf dem
Erläuterungsdisplay einiger Kopier- und
Sendefunktionen angezeigt.
Beispiel:
Das Vorgehen beim Kopieren eines Fotos.
1
Berühren Sie nacheinander die Tasten [Kopieren] ➞
[Einstellungen Originaltyp].
2
Prüfen Sie die Detailinformationen zu dieser Funktion.
Berühren Sie nacheinander die Tasten [Versuch] ➞ [Ja] und probieren Sie die Funktion aus.
Das Aufrufen eines Infodisplays
1-31
Vor dem Start
1
1-32
Das Aufrufen eines Infodisplays
Regelmäßige Wartungsarbeiten
2
KAPITEL
In diesem Abschnitt finden Sie Informationen zum Einlegen von Papier in die Kassetten sowie zum
Ergänzen des Tonervorrats.
Das Einlegen von Papier. . . . . . . . . . . . . . . . . . . . . . . . . . . . . . . . . . . . . . . . . . . . . . . . . . . . . . . . . . .2-2
Das Einsetzen einer neuen Tonerpatrone. . . . . . . . . . . . . . . . . . . . . . . . . . . . . . . . . . . . . . . . . . . . . .2-6
Vorsichtsmaßnahmen bei der Handhabung von Tonerpatronen. . . . . . . . . . . . . . . . . . . . . . . . . . . . . . . . . . . . . 2-6
Das Einsetzen einer neuen Tonerpatrone . . . . . . . . . . . . . . . . . . . . . . . . . . . . . . . . . . . . . . . . . . . . . . . . . . . . . 2-8
2-1
Das Einlegen von Papier
Wenn der Papiervorrat in einer Kassette während eines
laufenden Kopier-/Druckvorgangs erschöpft ist,
fordert eine Meldung auf dem Display Sie auf,
Papier einzulegen.
2
Regelmäßige Wartungsarbeiten
Folgen Sie der unten stehenden Anleitung und legen
Sie Papier in die Kassette ein.
ACHTUNG
Bitte achten Sie beim Einlegen von Papier darauf,
dass Sie sich nicht die Finger an den Papierkanten
schneiden.
WICHTIG
• Die Aufforderung zum Nachfüllen von Papier erscheint auch auf dem Display, wenn die Kassette nicht
vollständig eingeschoben ist. Schieben Sie die Kassette bitte vollständig ein.
• Papier in Sonderformaten können Sie nicht aus einer Kassette zuführen.
• Bitte führen Sie folgendes Papier nicht aus einer Kassette zu. Sie können Papierstaus verursachen.
- Stark gewelltes oder zerknittertes Papier
- Dünnes, steifes Papier
- Schweres Papier 5 (210 bis 256 g/m2)
- Papier, auf das mit einem Thermotransferdrucker gedruckt wurde (kopieren Sie hier auch nicht auf die
Rückseite)
- Beschichtetes Papier
• Fächern Sie den Papierstapel gut auf, bevor Sie ihn einlegen und richten Sie die Kanten des
Papierstapels auf einer ebenen Oberfläche aus.
• Legen Sie nie Papier oder irgendwelche anderen Gegenstände in den freien Bereich der Kassette
neben den Papierstapel. Dadurch können Sie Papierstaus verursachen.
HINWEIS
• Wenn die Aufforderung zum Einlegen von Papier während des Druckvorgangs angezeigt wird,
werden die restlichen Drucke automatisch erstellt, nachdem Sie das richtige Papier eingelegt haben.
Wenn Sie einen anderen Zufuhrort wählen, werden die restlichen Drucke erstellt, nachdem Sie die
Taste [OK] berührt haben.
• Sie können den Druckvorgang durch Berühren der Taste [Abbruch] abbrechen.
2-2
Das Einlegen von Papier
• Zum Nutzen einer anderen verfügbaren Funktion
berühren Sie die Taste [Andere Funktion] ➞ Wählen
Sie die Funktion, die Sie verwenden wollen ➞ Berühren
Sie die Taste [Fertig].
1
Drücken Sie den Entriegelungsknopf
zum Lösen der Kassette, in die Sie Papier
legen wollen, ein und lassen Sie ihn
dann los.
2
Fassen Sie die Kassette am Griff und
ziehen sie bis zum Anschlag heraus.
Regelmäßige Wartungsarbeiten
2
Das Einlegen von Papier
2-3
3
Öffnen Sie ein neues Paket Papier und
nehmen die nötige Menge Papier heraus.
ACHTUNG
Bitte achten Sie beim Einlegen von Papier darauf,
dass Sie sich nicht die Finger an den Papierkanten
schneiden.
WICHTIG
Verpacken Sie restliches Kopierpapier bitte fest
in der Originalverpackung und lagern Sie es an einem
trockenen Ort außerhalb direkter Sonneneinstrahlung.
2
Regelmäßige Wartungsarbeiten
HINWEIS
• Bitte verwenden Sie für Drucke und Kopien in gleich bleibend hoher Qualität nur von Canon
empfohlenes Druckmaterial.
• Fächern Sie den Papierstapel immer einige Male auf, bevor Sie ihn in die Kassette legen, und richten
Sie seine Kanten aus, damit das Papier einfach eingezogen werden kann. Fächern Sie Papier bitte
auch auf, wenn Sie es aus einer neuen Verpackung genommen haben.
4
Legen Sie den Papierstapel in die
Kassette.
Glätten Sie bitte die Kanten des Papierstapels. Lassen
Sie das Papier in die Kassette gleiten und richten Sie
es an der rechten Kassettenkante aus.
Wenn Sie zum ersten Mal Papier in die Kassetten
einlegen, stellen Sie den Papierformatregler auf das
eingelegte Format ein. (Vgl. Referenzhandbuch,
Abschnitt "Das Einrichten einer Kassette auf ein
anderes Papierformat".)
Wenn Sie das erste Mal Papier in die Kassette legen,
vergewissern Sie sich, dass die Einstellung der
Kassette mit dem darin liegenden Papierformat übereinstimmt.
WICHTIG
• Bitte glätten Sie gewelltes Papier bevor Sie es in die Kassette legen, um Papierstaus vorzubeugen.
• Bitte achten Sie darauf, dass der Papierstapel in der Kassette nicht höher ist als die Höhenmarkierung
(
) an der hinteren Innenkante.
HINWEIS
• Jede der Kassetten fasst ca. 550 Blatt Papier (80 g/m2).
• Wenn sich auf der Verpackung des Papiers Angaben zur Oberseite befinden, befolgen Sie diese beim
Einlegen.
• Wenn das Papier in die Kassette eingelegt wurde, wird die Unterseite bedruckt.
• Bei Problemen, wie z.B. schlechter Druckqualität oder Papierstaus drehen Sie das Papier herum und
legen Sie es erneut ein.
• Nähere Informationen zur Druckrichtung von vorgedrucktem Papier (mit Logos und Mustern) finden Sie
im Referenzhandbuch, Abschnitt "Bezug zwischen Originalausrichtung und Ausgabe von
vorgedrucktem Papier".
2-4
Das Einlegen von Papier
Fassen Sie die Kassette am Griff und
schieben Sie sie langsam wieder in das
System, bis sie mit einem Klicken
einrastet.
ACHTUNG
Schieben Sie die Kassette bitte vorsichtig in ihre
Originalposition zurück, damit Sie sich nicht die
Finger klemmen. Sie können sich verletzen.
WICHTIG
Wenn der Papierstapel in der Kassette höher ist als die Höhenmarkierung oder wenn die Kassette nicht
vollständig im System ist, können Sie nicht kopieren oder drucken. Vergewissern Sie sich bitte unbedingt,
dass die Kassette richtig eingeschoben ist und dass der Papierstapel nicht höher ist als die
Höhenmarkierung.
HINWEIS
Wenn das Papier während des Druckens oder Kopierens ausgeht, legen Sie einen neuen Stapel ein
und befolgen Sie die Anweisungen auf dem Sensordisplay. Das System beginnt automatisch wieder
und erstellt die restlichen Kopien oder Drucke.
Das Einlegen von Papier
2-5
2
Regelmäßige Wartungsarbeiten
5
Das Einsetzen einer neuen Tonerpatrone
In diesem Abschnitt finden Sie Informationen zum Vorgehen beim Austauschen von
Tonerpatrone/Alttonerbehälter.
ACHTUNG
Regelmäßige Wartungsarbeiten
2
Wenn Sie Tonerpatronen austauschen wollen, lesen Sie bitte unbedingt vorher den Abschnitt
"Vorsichtsmaßnahmen bei der Handhabung von Tonerpatronen" auf Seite 2-6.
Vorsichtsmaßnahmen bei der Handhabung
von Tonerpatronen
Eine Tonerpatrone besteht aus verschiedenen mechanischen Komponenten. Wenn Sie
unvorsichtig mit der Tonerpatrone umgehen, können Sie sie beschädigen oder die Druckqualität
kann leiden. Beachten Sie beim Installieren und Herausnehmen der Tonerpatrone bitte
folgende Punkte.
WARNUNG
Bitte werfen Sie verbrauchte Tonerpatronen nie in offenes Feuer, weil sich dadurch der noch
in der Patrone befindliche Resttoner entzünden und Verbrennungen oder einen Brand
verursachen kann.
ACHTUNG
Achten Sie darauf, dass der Toner nicht in Berührung mit Ihren Händen oder Ihrer Kleidung
kommt, da er Hände und Kleidung verschmutzen kann. Sollten Sie Toner an Händen oder
Kleidung haben, waschen Sie ihn sofort mit kaltem Wasser aus. Wenn Sie warmes Wasser
verwenden, fixieren Sie den Toner, so dass er sich unter Umständen nicht mehr entfernen
lässt.
2-6
Das Einsetzen einer neuen Tonerpatrone
WICHTIG
• Wenn Sie die Tonerpatrone für
Wartungsarbeiten aus dem System nehmen
müssen, legen Sie sie in ihre Originalhülle
oder wickeln Sie sie sofort in ein dickes Tuch.
• Halten Sie die Tonerpatrone immer wie auf
der Abbildung dargestellt.
Griff
• Berühren Sie den Verschluss der
Tonerpatrone nicht wie in der Abbildung dargestellt.
Berühren Sie keinesfalls Bereiche, die in diesen
Anleitungen nicht entsprechend angegeben sind.
Sie können die Patrone sonst beschädigen.
• Bitte versuchen Sie nicht, die Tonerpatrone auseinander
zu bauen oder zu verändern.
• Wenn Sie die Tonerpatrone in eine Umgebung bringen,
die plötzlichen Veränderungen der Temperatur und
Luftfeuchtigkeit ausgesetzt ist, kann sich Kondenswasser
in und an der Tonerpatrone bilden. Wenn Sie die
Tonerpatrone an einen wärmeren oder feuchteren Ort
bringen, lassen Sie sie dort zwei Stunden oder länger
ruhen, ohne die Schutzverpackung zu öffnen, damit sie
sich an die neue Temperatur anpassen kann.
Regelmäßige Wartungsarbeiten
2
Verschluss
Das Einsetzen einer neuen Tonerpatrone
2-7
Das Einsetzen einer neuen Tonerpatrone
Wenn nur noch wenig Toner im System vorhanden ist,
erscheint rechts abgebildete Meldung auf dem Display.
Sie können noch weiter drucken, sollten sich jedoch
neuen Toner in der angezeigten Farbe beschaffen,
damit Sie ihn bei Bedarf nachfüllen können.
Regelmäßige Wartungsarbeiten
2
Wenn der Tonervorrat erschöpft ist und das System
nicht mehr drucken kann, wird auf dem Display
eine Anleitung zum Austauschen der Tonerpatrone
(wie die unten abgebildete) angezeigt. Setzen Sie eine
neue Tonerpatrone ein wie auf dem Display angezeigt,
und wie im Folgenden erläutert.
Durch Berühren der Taste [Später fixieren] können
Sie mit einigen Funktionen, wie beispielsweise
<Einstellungen vornehmen> oder <Originale scannen>
fortfahren, auch wenn Sie die Tonerpatrone nicht sofort
ersetzen.
WARNUNG
Bitte werfen Sie verbrauchte Tonerpatronen nie in offenes Feuer, weil sich dadurch der
noch in der Patrone befindliche Resttoner entzünden und Verbrennungen oder einen
Brand verursachen kann.
ACHTUNG
• Lagern Sie Toner und andere Verbrauchsmaterialien außerhalb der Reichweite von kleinen
Kindern. Wenn solche Materialien eingeatmet oder verschluckt werden sollten, suchen Sie
bitte sofort einen Arzt auf.
• Sollten Sie Toner an Händen oder Kleidung haben, waschen Sie ihn sofort mit kaltem Wasser
aus. Wenn Sie warmes Wasser verwenden, fixieren Sie den Toner, so dass er sich unter
Umständen nicht mehr entfernen lässt.
2-8
Das Einsetzen einer neuen Tonerpatrone
WICHTIG
HINWEIS
• Sie können die Tonerpatrone während des Druckvorgangs austauschen.
• Durch Berühren der Tasten [Zurück] oder [Weiter] auf dem Sensordisplay erhalten Sie eine genaue
Erklärung zum Austauschen der Tonerpatrone.
• Wenn der Tonervorrat während eines laufenden Druckvorgangs erschöpft ist, werden die restlichen
Exemplare gedruckt, nachdem Sie Toner nachgefüllt haben.
• Wenn sich noch schwarzer Toner im System befindet, können Sie mit dem Kopieren und Drucken
im Schwarzweiß-Modus fortfahren. Wenn aber ein Auftrag unterbrochen wird, weil Toner in der Farbe
Cyan, Magenta oder Gelb leer ist, ist das Kopieren im Schwarz-Weiß-Modus nur für andere Funktionen
als die unterbrochene Funktion möglich.
• Wenn die ausgedruckten Farben andere sind, als die vor dem Austausch der Kartuschen verwendeten,
führen Sie nach dem Austauschen der Tonerpatronen bitte eine automatische Farbjustierung in den
Allgemeinen Einstellungen (Menü <Zusatzfunktionen>) durch. (Vgl. Referenzhandbuch, Abschnitt
"Automatische Gradationsjustage").
1
Öffnen Sie die Verpackung der
Tonerpatrone und halten Sie sie
dabei aufrecht wie unten abgebildet.
WICHTIG
Beschädigen Sie die Verpackung und die Schutzhülle
nicht, damit Sie wieder verwendet werden kann,
wenn Sie die gebrauchte Tonerpatrone aus dem
System entfernen.
Das Einsetzen einer neuen Tonerpatrone
2-9
2
Regelmäßige Wartungsarbeiten
• Bitte verwenden Sie nur für dieses System empfohlene Tonerpatronen. Nähere Informationen zu den
Tonerpatronen finden Sie im Abschnitt "Verbrauchsmaterialien" im Referenzhandbuch.
• Bitte ersetzen Sie die Tonerpatrone nur, nachdem die Meldung auf dem Display Sie dazu aufgefordert
hat.
• Die Farbe des Toners, der ersetzt werden muss, wird auf dem Sensordisplay angezeigt. Wenn Sie zwei
oder mehr Tonerpatronen austauschen, setzen Sie die Patronen in der Reihenfolge Schwarz, Cyan,
Magenta und Gelb ein.
• Wenn Sie weiter schwarzweiß drucken oder kopieren wollen, nachdem der Toner in den Farben Cyan,
Magenta oder Gelb erschöpft ist, nehmen Sie die leeren Tonerpatronen bitte nicht aus der Einheit.
• Sie können eine Fehlermeldung anzeigen lassen, die Sie darüber informiert, wenn der Toner zur Neige
geht. Nähere Informationen zum Anzeigen des restlichen Toners finden Sie im Kapitel "Anzeige
der Fehlermeldung Verfügbarer Toner" im Referenzhandbuch. Nähere Informationen zum Anzeigen
des verfügbaren Toners finden Sie im Kapitel "Anzeige der Fehlermeldung Verfügbarer Toner"
im Referenzhandbuch.
Regelmäßige Wartungsarbeiten
2
2-10
2
Fassen Sie die Oberseite der Schutzhülle
wie rechts abgebildet und ziehen Sie
die Tonerpatrone heraus.
3
Öffnen Sie die Schutzhülle, indem Sie
die Seiten in unterschiedliche Richtungen
ziehen wie rechts abgebildet.
4
Nach dem Öffnen der Schutzhülle lassen
Sie die neue Tonerpatrone wie sie ist,
bis Sie die gebrauchte Tonerpatrone
aus der Einheit entfernt haben.
Das Einsetzen einer neuen Tonerpatrone
Öffnen Sie die Abdeckung
der Tonernachfüllöffnung.
2
WICHTIG
Die Tonerpatronen werden von links nach rechts
in der Reihenfolge Gelb, Magenta, Cyan und Schwarz
eingesetzt.
6
Gelb
Magenta
Cyan
Schwarz
Drehen Sie den Knopf der
Tonerpatrone, die Sie austauschen
wollen, in Pfeilrichtung (Uhrzeigersinn)
um sie zu entriegeln.
Das Einsetzen einer neuen Tonerpatrone
2-11
Regelmäßige Wartungsarbeiten
5
7
Fassen Sie den Knopf an der
Tonerpatrone und ziehen Sie sie
aus der Nachfüllöffnung.
WARNUNG
Bitte werfen Sie verbrauchte Tonerpatronen nie
in offenes Feuer, weil sich dadurch der noch in
der Patrone befindliche Resttoner entzünden und
Verbrennungen oder einen Brand verursachen
kann.
2
Regelmäßige Wartungsarbeiten
ACHTUNG
Berühren Sie den Verschluss an der Unterseite der Tonerpatrone nicht, da so Toner auf Ihre
Hände verschüttet werden kann.
8
Nehmen Sie die neue Tonerpatrone aus ihrer Schutzhülle und tauschen Sie
sie mit der verbrauchten aus.
ACHTUNG
Fassen Sie die Tonerpatrone bitte immer am oberen Vorsprung.
9
Halten Sie die neue Tonerpatrone wie
rechts abgebildet und schwenken Sie
sie ca. zehnmal hin und her wie auf dem
Display angezeigt.
Griff
2-12
Das Einsetzen einer neuen Tonerpatrone
10
Fassen Sie den oberen Vorsprung der
Tonerpatrone und schieben Sie sie soweit
wie möglich ein.
ACHTUNG
Berühren Sie den Verschluss an der Unterseite
der Tonerpatrone nicht, da so Toner auf Ihre Hände
verschüttet werden kann.
WICHTIG
2
11
Drehen Sie den Knopf der eingesetzten
Tonerpatrone in Pfeilrichtung
(gegen den Uhrzeigersinn)
um sie zu verriegeln.
12
Schließen Sie die Abdeckung
der Tonernachfüllöffnung.
Regelmäßige Wartungsarbeiten
Bitte vergewissern Sie sich beim Austauschen einer
Tonerpatrone, dass die Farbe der Tonerpatrone mit der Farbe an der Tonernachfüllöffnung
übereinstimmt. Wenn die Farben unterschiedlich sind, passt die Tonerpatrone nicht in die
Nachfüllöffnung.
ACHTUNG
Bitte schließen Sie die Abdeckung zum Ersetzen
der Tonerpatrone vorsichtig, damit Sie sich nicht
die Finger klemmen und sich verletzen.
Das Einsetzen einer neuen Tonerpatrone
2-13
Regelmäßige Wartungsarbeiten
2
13
Schließen Sie die Schutzhülle mit der
verbrauchten Tonerpatrone wieder fest.
14
Fassen Sie die Schutzhülle oben wie
in der Abbildung dargestellt und legen
Sie sie in die Verpackung, aus der Sie
die neue Tonerpatrone genommen haben.
15
Schließen Sie den Deckel der Verpackung.
b
ACHTUNG
Schieben Sie den vorstehenden Teil des oberen
Deckels in die Vertiefung unten und verschließen
Sie die Verpackung fest.
2-14
Das Einsetzen einer neuen Tonerpatrone
c
1a
Störungsbeseitigung
3
KAPITEL
In diesem Kapitel finden Sie Informationen zum Vorgehen bei Auftreten eines Papierstaus in der Haupteinheit
und in Elementen der Zusatzausstattung und Fehlermeldungen.
Das Reduzieren der Häufigkeit von Papierstaus. . . . . . . . . . . . . . . . . . . . . . . . . . . . . . . . . . . . . . . . .3-2
Das Entfernen von Papierstaus . . . . . . . . . . . . . . . . . . . . . . . . . . . . . . . . . . . . . . . . . . . . . . . . . . . . .3-3
Liste der Fehlermeldungen . . . . . . . . . . . . . . . . . . . . . . . . . . . . . . . . . . . . . . . . . . . . . . . . . . . . . . . . .3-8
Liste mit Fehlercodes ohne Meldungen . . . . . . . . . . . . . . . . . . . . . . . . . . . . . . . . . . . . . . . . . . . . . . . . . . . . . . . 3-8
3-1
Das Reduzieren der Häufigkeit von Papierstaus
Wenn häufig Papierstaus auftreten, obwohl es kein generelles Problem mit dem System gibt,
können folgende zwei Gründe dafür verantwortlich sein. Gehen Sie folgendermaßen vor und
senken Sie die Häufigkeit der Papierstaus.
■ Es sind noch Papierfetzen in der Einheit.
Bei Herausziehen von gestautem Papier sind Papierfetzen abgerissen und in der Einheit
zurückgeblieben, die nun die häufigen Papierstaus verursachen. Wenn gestautes Papier beim
Herausziehen reißt, entfernen Sie bitte unbedingt alle Stücke aus dem System.
Störungsbeseitigung
3
■ Die Führungsschiene für das Papierformat ist nicht richtig eingestellt.
Vergewissern Sie sich, dass die Position der Führungsschiene für das Papierformat in der Kassette mit
dem eingelegten Papierformat übereinstimmt. Wenn die Führungsschiene für das Papierformat auf dem
falschen Format steht, kommt es zu häufigen Papierstaus.
3-2
Das Reduzieren der Häufigkeit von Papierstaus
Das Entfernen von Papierstaus
Auf dem Display wird die Position des gestauten Papiers angezeigt, gefolgt von Anleitungen
zum Entfernen des gestauten Papiers. Die beiden Displays erscheinen solange abwechselnd,
bis Sie den Papierstau vollständig entfernt haben.
■ Beispiel für ein Display mit
Positionsanzeige des Papierstaus
Die Position des Papierstaus wird in der oberen rechten
Ecke des Displays mit einem roten Kreis angezeigt.
Störungsbeseitigung
3
Durch Berühren der Taste [Später fixieren] können Sie
bereits Einstellungen zu Funktionen programmieren oder
Originale scannen, auch wenn Sie das gestaute Papier
nicht sofort entfernen.
■ Beispiel für ein Display mit Anleitungen
zum Entfernen eines Papierstaus
WARNUNG
Einige Bereiche in diesem System stehen unter
Hochspannung. Wenn Sie gestautes Papier aus
dem System entfernen oder andere Arbeiten
dort ausführen müssen, achten Sie bitte darauf,
dass Halsketten, Armbänder und andere
Metallgegenstände nicht in Berührung mit
dem Inneren des Systems kommen, da es sonst
zu Verbrennungen oder elektrischem Schlag
kommen kann.
Das Entfernen von Papierstaus
3-3
ACHTUNG
• Bitte sehen Sie sich beim Entfernen von Papierstaus und gestauten Originalen vor, damit Sie
sich nicht an den Papierkanten schneiden.
• Bitte sehen Sie sich beim Entfernen von Papierstaus und gestauten Originalen vor, damit Sie
sich nicht an den Papierkanten schneiden. Wenn Sie das Papier nicht entfernen können,
benachrichtigen Sie Ihren autorisierten Canon Vertriebspartner.
• Bitte achten Sie beim Entfernen von gestautem Papier darauf, dass der noch nicht fixierte
Toner auf dem Papier nicht in Kontakt mit Ihren Händen oder Ihrer Kleidung kommt, da er
schnell haftet. Sollten Sie Toner an Händen oder Kleidung haben, waschen Sie ihn sofort mit
kaltem Wasser aus. Wenn Sie warmes Wasser verwenden, fixieren Sie den Toner, so dass
er sich unter Umständen nicht mehr entfernen lässt.
• Bitte ziehen Sie gestautes Papier vorsichtig aus dem System, um zu vermeiden, dass der
Toner herunter weht und Ihnen in Mund oder Augen gerät. Sollte Toner in Mund oder
Augen gelangen, spülen Sie sofort mit kaltem Wasser und ziehen dann einen Arzt zu Rate.
• Die Fixiereinheit und ihre Umgebung werden sehr heiß, während das System in Gebrauch ist.
Wenn Sie Papierstaus entfernen oder andere Arbeiten im Systeminneren ausführen,
berühren Sie die Fixiereinheit und ihre Umgebung nicht, Sie können sonst Verbrennungen
und elektrischem Schlag verursachen.
• Nachdem Sie alles gestaute Papier aus der Einheit entfernt haben, nehmen Sie Ihre Hände
sofort aus dem System. Auch, wenn das System nicht arbeitet, können Ihre Hände, Haare
oder Bekleidung von den Walzen ergriffen werden, und Sie können sich dabei verletzen
oder das System beschädigen, wenn plötzlich ein Druckvorgang startet.
Störungsbeseitigung
3
WICHTIG
• Wenn Papier gestaut ist und Sie das System ausschalten, wird der Papierstau in den Kassetten nicht
mehr erkannt, nachdem Sie das System wieder eingeschaltet haben. Bitte entfernen Sie den
Papierstau ohne das System auszuschalten.
• Wenn ein Papierstau im Einzug aufgetreten ist, können Sie nicht weiter mit dem System arbeiten.
Bitte folgen Sie beim Entfernen des Papiers den Anleitungen auf dem Display. (Vgl. Abschnitt
"Einzug (DADF R1) (Zusatzausstattung)" im Referenzhandbuch.)
• Wenn das MEAP Display angezeigt wird, erscheint eine Meldung im Bereich Job-/Druckmonitor.
Berühren Sie die Taste [Systemmonitor] ➞ Folgen Sie den Anleitungen auf dem Display und entfernen
Sie das gestaute Papier.
HINWEIS
Wenn an mehreren Positionen Papier gestaut ist, entfernen Sie es bitte in der auf dem Display angezeigten
Reihenfolge.
3-4
Das Entfernen von Papierstaus
Überprüfen Sie bitte die angegebenen Bereiche und entfernen alles dort
gestaute Papier.
Anleitungen zum Vorgehen beim Entfernen des gestauten Papiers finden Sie auf den angegebenen
Seiten hier im Handbuch. Sie können auch den Anleitungen auf dem Display folgen.
Wenn beim Herausziehen von gestauten Blättern Papierstücke abreißen, entfernen Sie bitte
unbedingt alle Stücke aus dem System.
HINWEIS
• In einigen Bereichen finden Sie möglicherweise kein gestautes Papier, obwohl dafür ein Papierstau
gemeldet wird. Prüfen Sie bitte trotzdem immer alle angezeigten Positionen in der angegebenen
Reihenfolge.
• Das folgende Bild, das in der oberen rechten Ecke des Displays erscheint, zeigt mögliche Positionen für
gestautes Papier an. Der Abschnitt, in dem das Entfernen von gestautem Papier erläutert wird, ist auch
unten angezeigt.
a
b
c
d
e
a Glättungseinheit (Vgl. Referenzhandbuch, Abschnitt "Glättungseinheit".)
b Stapelanlage (Vgl. Referenzhandbuch, Abschnitt "Stapelanlage".)
c Rechte Abdeckung (Vgl. Referenzhandbuch, Abschnitt "Innenseite der oberen/unteren
Abdeckung".)
d Fixier-Transporteinheit (Vgl. Referenzhandbuch, Abschnitt "Fixier-Transporteinheit (Inneres der
Haupteinheit)".)
e Kassetten (Vgl. Abschnitt "Kassetten" im Referenzhandbuch.)
Das Entfernen von Papierstaus
3
Störungsbeseitigung
1
3-5
2
Wenn das Papier in einem Element der Zusatzausstattung gestaut ist, lesen
Sie die Anleitung zum Entfernen des Papierstaus bitte im Kapitel zu diesem
Element nach. (Vgl. Referenzhandbuch, Abschnitt "Störungsbeseitigung".)
● Einzug (DADF R1)
❑ Vgl. Abschnitt "Einzug (DADF R1)
(Zusatzausstattung)."
Störungsbeseitigung
3
● Papiermagazin AA1
❑ Vgl. Abschnitt "Papiermagazin AA1
(Zusatzausstattung)".
● Finisher AA1
❑ Vgl. "Innenseite der oberen Abdeckung des Finisher
AA1/Finisher H-AA2 (Zusatzausstattung)".
❑ Vgl. "Ausgabeeinheit des Finisher AA1/Finisher
H-AA2 (Zusatzausstattung)".
3-6
Das Entfernen von Papierstaus
● Finisher H-AA2
❑ Vgl. "Innenseite der oberen Abdeckung des Finisher
AA1/Finisher H-AA2 (Zusatzausstattung)".
❑ Vgl. "Ausgabeeinheit des Finisher AA1/Finisher
H-AA2 (Zusatzausstattung)".
❑ Vgl. "Innenseite der vorderen Abdeckung des
Finisher H-AA2 (Zusatzausstattung)".
❑ Vgl. "Sattelheftungseinheit (Zusatzausstattung)".
● Locher Einheit-L1/N1/P1
❑ Vgl. Abschnitt "Locher Einheit-L1/N1/P1
3
3
Nachdem Sie alles gestaute Papier aus den Positionen entfernt haben,
die auf dem Display angezeigt werden, stellen Sie bitte alle Hebel und
Abdeckungen in ihre ursprüngliche Position zurück.
4
Arbeiten Sie nun weiter wie auf dem Display angezeigt.
Störungsbeseitigung
(Zusatzausstattung)."
Nachdem Sie alles gestaute Papier aus allen Positionen außer dem Einzug entfernt haben, wird der
Kopier- bzw. Druckvorgang wieder aufgenommen.
Wenn noch gestaute Blätter aus dem System entfernt werden müssen, wird auf dem Display eine
Anleitung zum Entfernen des gestauten Papiers angezeigt. Wiederholen Sie alle Schritte von Schritt
1 an.
HINWEIS
Sie müssen die Kopien- oder Druckanzahl nicht neu eingeben, auch wenn Sie mehrere Sätze
vorgewählt hatten. Das System errechnet auf der Basis der gestauten Kopien/Drucke automatisch
die Kopien- oder Druckanzahl, die neu erstellt werden muss.
Das Entfernen von Papierstaus
3-7
Liste der Fehlermeldungen
In diesem Abschnitt finden Sie Erläuterungen zu verschiedenen Fehlermeldungen, die auf dem
Display angezeigt werden, den jeweiligen Grund für die Meldung und Vorschläge für Lösungen.
Nähere Informationen zu Meldungen, die hier nicht aufgeführt sind, finden Sie im Handbuch
Sendefunktionen und im Netzwerkhandbuch.
Liste mit Fehlercodes ohne Meldungen
Wenn ein Job oder eine Aktion nicht richtig abgeschlossen wird, prüfen Sie den Fehlercode
und ergreifen Sie die passenden Maßnahmen zum angezeigten Fehlercode. Sie können
den Fehlercode auf dem Display <Details> unter [Log] auf dem Systemmonitor prüfen.
(Vgl. Abschnitt "Prüfen von Detailinformationen zu Jobs" im Referenzhandbuch.)
Störungsbeseitigung
3
Wenn ein Sende- oder Empfangsjob nicht erfolgreich abgeschlossen wird, erscheint der
Fehlercode in der Spalte <Ergebnis> auf dem Journal oder dem Sendebericht. Wenn ein
Sendejob abgebrochen wird, wird im Journal und Sendebericht in der Spalte <Ergebnis>
die Bemerkung <STOPP> gedruckt. (Vgl. Handbuch Sendefunktionen, Kapitel 11
"Das Drucken von Berichten".)
Ergreifen Sie je nach Fehlercode die entsprechenden Maßnahmen.
# 001
3-8
Grund 1
Im Einzugsschlitz der Stapelanlage ist ein Papierstau aufgetreten.
Lösung
Legen Sie Ihre Originale ein/auf, aktivieren Sie die Funktion <Unterschiedliche
Originalformate> und versuchen Sie erneut zu scannen.
Grund 2
Originale mit unterschiedlichen Formaten wurden gescannt und die Funktion
<Unterschiedliche Originalformate> war nicht aktiv.
Lösung
Legen Sie Ihre Originale ein/auf, aktivieren Sie die Funktion <Unterschiedliche
Originalformate> und versuchen Sie erneut zu scannen.
Grund 3
Originale mit unterschiedlichem Format wurden in der Funktion <Doppelseitig> gescannt
und die Funktion <Unterschiedliche Originalformate> war nicht aktiv.
Lösung
Legen Sie Ihre Originale ein/auf, aktivieren Sie die Funktionen <Doppelseitige Originale>
und <Unterschiedliche Originalformate> und versuchen Sie erneut zu scannen.
Liste der Fehlermeldungen
# 009
Grund 1
Es ist kein Papier im System.
Lösung
Mehr Papier, bitte. (Vgl. Abschnitt "Kassetten" im Referenzhandbuch.)
Grund 2
Die Kassette ist nicht richtig in das System eingesetzt.
Lösung
Setzen Sie die Kassette richtig ein. (Vgl. Abschnitt "Kassetten" im Referenzhandbuch.)
# 037
Es können keine Dokumente empfangen werden, weil zu wenig Speicherkapazität
verfügbar ist.
Lösung
Zum Erhöhen der Speicherkapazität löschen Sie bitte nicht benötigte und fehlerhafte
Dokumente. (Vgl. Handbuch Kopier- und Mailboxfunktionen, Kapitel 2 "Einführung in die
Mailboxfunktionen" und Handbuch Sendefunktionen, Kapitel 6 "Das Empfangen von
Dokumenten".)
3
Störungsbeseitigung
Grund
# 099
Grund
Das Kopieren/Drucken wurde unterbrochen.
Lösung
Versuchen Sie zu kopieren/drucken.
# 701
Grund 1
Die eingegebene Abteilungs ID existiert nicht oder das Passwort wurde geändert.
Lösung
Geben Sie die richtige Abteilungs ID/das richtige Passwort über die Zahlentasten
dem Bedienfeld ein und versuchen Sie noch einmal zu senden.
Grund 2
Die Abteilungs ID oder das Passwort wurde geändert, während ein Auftrag bearbeitet wurde
oder die Einstellung <Druckaufträge mit unbekannter ID zulassen> steht auf 'Aus'.
Lösung
Benachrichtigen Sie Ihren Systemmanager.
-
auf
# 703
Grund
Die Festplatte ist voll und Sie können keine Bilder mehr scannen.
Lösung 1
Warten Sie einen Moment und versuchen Sie erneut zu scannen, nachdem andere
Sendejobs abgeschlossen sind.
Lösung 2
Löschen Sie Dokumente aus Anwenderboxen. Wenn das System danach immer noch nicht
normal arbeitet, schalten Sie es einmal aus und wieder ein. (Vgl. "Die
Hauptstromversorgung" auf Seite 1-19.)
Liste der Fehlermeldungen
3-9
# 711
Grund
Die Box ist voll.
Lösung
Löschen Sie nicht benötigte Dokumente aus der Box. (Vgl. Handbuch Kopier- und
Mailboxfunktionen, Kapitel 2 "Einführung in die Mailboxfunktionen" und Handbuch
Sendefunktionen, Kapitel 6 "Das Empfangen von Dokumenten".)
# 712
Grund
Es sind bereits die maximal mögliche Anzahl Dokumente in der Box gespeichert.
Lösung
Löschen Sie nicht benötigte Dokumente aus der Box. (Vgl. Handbuch Kopier- und
Mailboxfunktionen, Kapitel 2 "Einführung in die Mailboxfunktionen" und Handbuch
Sendefunktionen, Kapitel 6 "Das Empfangen von Dokumenten".)
3
Störungsbeseitigung
# 749
Grund
Sie können den Job nicht durchführen, weil die Servicemeldung angezeigt wird.
Lösung
Stellen Sie den Hauptschalter in Position AUS, warten Sie mindestens 10 Sekunden, bevor
Sie ihn wieder in Position EIN bringen. Wenn das System immer noch nicht funktioniert,
schalten Sie es AUS, ziehen Sie den Netzstecker und benachrichtigen Sie Ihren Canon
Servicepartner. (Vgl. "Die Hauptstromversorgung" auf Seite 1-19.)
# 759
Grund
Ein Fehler ist beim Senden des URL an eine Anwenderbox aufgetreten.
Lösung
Benachrichtigen Sie Ihren Systemmanager.
# 816
Grund
Sie können nicht drucken, weil die eingestellte maximale Seitenzahl erreicht ist.
Lösung
Benachrichtigen Sie Ihren Systemmanager.
# 849
3-10
Grund
Die Informationen zur Einheit konnten nicht weitergeleitet werden, da das
Auftraggebersystem einen Auftrag bearbeitet.
Lösung
Versuchen Sie nochmals die Information zur Einheit weiterzuleiten, wenn das
Auftraggebersystem den Auftrag beendet hat.
Liste der Fehlermeldungen
# 850
Grund
Die Informationen zur Einheit konnten nicht abgeliefert werden, weil ein Display mit Bezug
zur übertragenen Information zur Einheit angezeigt wird.
Lösung
Versuchen Sie, die Informationen zur Einheit wieder zu übertragen, wenn das Display nicht
mehr auf dem Client-System angezeigt wird.
# 851
Grund 1
Es ist nicht genug Speicher im System verfügbar.
Lösung
Prüfen Sie, wie viel Speicher im System zur Verfügung steht, und löschen Sie unnötige
Dokumente aus den Boxen.
Grund 2
Der Speicher im System ist voll.
Lösung
Zum Erhöhen der Speicherkapazität löschen Sie bitte nicht benötigte und fehlerhafte
Dokumente. (Vgl. Handbuch Kopier- und Mailboxfunktionen, Kapitel 2 "Einführung in die
Mailboxfunktionen" und Handbuch Sendefunktionen, Kapitel 6 "Das Empfangen von
Dokumenten".)
Grund 3
Das Dokument konnte nicht gespeichert werden, weil sich in der ausgewählten Box bereits
mehr als 2.000 Dokumente befinden.
Lösung
Wenn bereits viele Dokumente gespeichert sind, löschen Sie unnötige Dokumente aus der
definierten Box.
# 852
Grund
Ein Fehler ist aufgetreten, weil das System während eines laufenden Jobs am Hauptschalter
ausgeschaltet wurde.
Lösung
Prüfen Sie, ob der Hauptschalter auf EIN steht. Bei Bedarf versuchen Sie den Job noch
einmal zu bearbeiten. (Vgl. "Die Hauptstromversorgung" auf Seite 1-19.)
Liste der Fehlermeldungen
3-11
Störungsbeseitigung
3
# 853
Grund 1
Wenn Sie versuchen, eine große Anzahl Seiten zu drucken, kann der Job wegen
mangelnden Speicherplatzes nicht ausgeführt werden.
Lösung
Reduzieren Sie die Anzahl der zu druckenden Seiten oder starten Sie den Druckjob erneut,
wenn keine reservierten Jobs auf Ausdruck warten.
Grund 2
Der Auftrag konnte nicht bearbeitet werden, da es vom Druckertreiber gelöscht wurde,
während die Druckdaten an das System übermittelt wurden.
Lösung
Versuchen Sie erneut zu drucken.
Grund 3
Der Spoolspeicher ist voll, wenn die Funktion <Spooler verwenden> in den
Netzwerkeinstellungen in den Systemeinstellungen (Menü <Zusatzfunktionen>) auf 'Ein'
steht, und aus diesem Grund Daten, die vom Host empfangen wurden, nicht gespoolt
werden konnten.
Lösung
Stellen Sie die Einstellung <Spooler verwenden> in den Netzwerkeinstellungen in den
Systemeinstellungen (Menü <Zusatzfunktionen>) auf 'Aus' und versuchen Sie erneut,
die Druckdaten zu senden. (Vgl. Netzwerkhandbuch, Kapitel 2 "Das Arbeiten in einem TCP/
IP Netzwerk".)
Grund 4
Die maximale Anzahl der zu empfangenden Daten übersteigt den definierten Grenzwert.
(Vgl. Handbuch Sendefunktionen, Kapitel 6 "Das Empfangen von Dokumenten".)
Lösung
Versuchen Sie erneut, die Dokumente zu drucken, nachdem alle laufenden Jobs
abgeschlossen sind. Wenn Sie noch immer nicht drucken können, prüfen Sie die
Sendedaten.
Grund 5
Die Anzahl der geschützten Dokumente übersteigt die Anzahl der Jobs, die maximal
gleichzeitig reserviert werden können.
Lösung
Drucken oder löschen Sie die Dokumente, die im System gespeichert sind und versuchen
Sie dann erneut zu drucken.
Störungsbeseitigung
3
# 854
3-12
Grund
Die Systeminformationen konnten nicht verteilt werden, weil auf dem Client-System
<Beschränkungen für Erhalt von Systeminfo> in den <Einstellungen Verteilung
Systeminformation> in Systemeinstellungen (Menü <Zusatzfunktionen> aktiviert wurden.
Lösung
Versuchen Sie erneut die Information zur Einheit weiterzuleiten, nachdem Sie die Funktion
<Beschränkungen für Erhalt von Systeminfo> in den Einstellungen Verteilung
Systeminformation in den Systemeinstellungen (Menü <Zusatzfunktionen>) auf 'Aus' gestellt
haben.
Liste der Fehlermeldungen
# 855
Grund
Die Information zur Einheit konnte nicht weitergeleitet werden, weil sie eine Sprache enthält,
die nicht vom Auftraggebersystem unterstützt wird.
Lösung
Informieren Sie Ihren Servicepartner.
# 856
Grund
Der Auftrag wurde gelöscht, da nicht genug freier Speicherplatz auf der Festplatte zur
Verfügung stand, um die temporären Daten zu speichern.
Lösung
Benachrichtigen Sie Ihren Systemmanager.
Grund
Beim Datenempfang ist ein Timeout aufgetreten und der Job wurde beim Host abgebrochen.
Lösung
Vergewissern Sie sich, dass das Netzwerk richtig funktioniert und versuchen Sie dann noch
einmal zu drucken.
# 858
Grund
Ein Problem mit den Druckdaten, die von einer externen Anwendung gesendet wurden,
ist aufgetreten.
Lösung
Prüfen Sie die Einstellungen der Daten, die an das System gesendet werden, vergewissern
Sie sich, dass sie mit der Einheit kompatibel sind, und versuchen Sie die Daten noch einmal
zu senden.
# 859
Grund 1
In den Bilddaten ist ein Komprimierungsfehler aufgetreten.
Lösung
Prüfen Sie die Druckeinstellungen und versuchen Sie noch einmal zu drucken.
Grund 2
Ein Original wurde nicht richtig gescannt, oder die Ausrichtung des Original war falsch.
Lösung
Überprüfen Sie die Scaneinstellungen und versuchen Sie, erneut zu scannen.
# 860
Grund 1
Beim Drucken ist ein Papierstau aufgetreten.
Lösung
Versuchen Sie erneut zu drucken.
Grund 2
Sie haben versucht, auf eine OHP-Folie zu drucken, die nicht für dieses System hergestellt
wurde.
Lösung
Legen Sie OHP-Folien ein, die speziell für dieses System hergestellt wurden.
Liste der Fehlermeldungen
3-13
Störungsbeseitigung
3
# 857
# 861
Grund
Beim Verarbeiten von PDL Daten oder Bilddaten ist ein Fehler aufgetreten.
Lösung
Bestätigen Sie die Druckeinstellungen, die Sie beim Drucken von einem Computer aus
gemacht haben.
# 862
Störungsbeseitigung
3
Grund 1
Die Fächer des Finishers mit Hefteinheit sind voll. (Vgl. Referenzhandbuch, Kapitel 9
"Anhang".)
Lösung
Verändern Sie die Druckdaten oder die Druckeinstellungen und versuchen Sie noch einmal
zu drucken.
Grund 2
Eine nicht unterstützte Kombination von Einstellungen wurde ausgewählt.
Lösung
Verändern Sie die Druckdaten oder die Druckeinstellungen und versuchen Sie noch einmal
zu drucken.
Grund 3
Es wurden Bilddaten oder Daten, deren Kompatibilität nicht garantiert ist, gedruckt.
Lösung
Verändern Sie die Druckdaten oder die Druckeinstellungen und versuchen Sie noch einmal
zu drucken.
# 863
Grund
Beim Verarbeiten von PDL Daten oder Bilddaten ist ein Fehler aufgetreten.
Lösung
Überprüfen Sie die Einstellungen und versuchen Sie, erneut zu drucken.
# 864
Grund 1
Der externe Controller oder das Controller-Board ist nicht angeschlossen oder funktioniert
nicht richtig.
Lösung
Benachrichtigen Sie Ihren Systemmanager.
Grund 2
Der externe Controller oder das Controller-Board kann nicht richtig erkannt werden.
Lösung
Benachrichtigen Sie Ihren Systemmanager.
# 865
Grund
Die Funktionen, die zur Durchführung dieses Jobs benötigt werden, sind eingeschränkt.
Lösung
Benachrichtigen Sie Ihren Systemmanager.
# 887
3-14
Grund
Die Information zur Einheit konnte nicht verteilt werden, weil die Information zu Datenbank
Papier nicht vom Client-System unterstützt wird.
Lösung
Informieren Sie Ihren Servicepartner.
Liste der Fehlermeldungen
Anhang
4
KAPITEL
Dieses Kapitel enthält weitere nützliche Informationen.
Die multifunktionalen Operationen . . . . . . . . . . . . . . . . . . . . . . . . . . . . . . . . . . . . . . . . . . . . . . . . . . .4-2
Geeignete Kopier- und Druckmaterialien . . . . . . . . . . . . . . . . . . . . . . . . . . . . . . . . . . . . . . . . . . . . . .4-3
Das Prüfblatt für die regelmäßige Inspektion des Schutzschalters. . . . . . . . . . . . . . . . . . . . . . . . . . .4-5
4-1
Die multifunktionalen Operationen
Der imagePRESS C1 bietet dem Anwender viele Möglichkeiten wie Drucken, Scannen,
Kopieren und Senden, die auch gemeinsam verwendet werden können. In folgender Tabelle
finden Sie eine Übersicht zu den Möglichkeiten der multifunktionalen Operation.
: Verfügbar
: Nicht verfügbar
: Unter bestimmten Bedingungen verfügbar
Empfang
Senden
Scannen
Drucken
über das Druck- über das Kopie/
Senden Kopie
Netzwerk daten Netzwerk Mailbox
4
Kopieren:
Scannen
EM
Druckund
Dokument daten Drucken
Anhang
über das
Empfang Netzwerk
*3
Druckdaten
Senden
*3
*3
*1
*1
*1*3
*1*3
*2
*2
*2*3
über das
Netzwerk
Kopie/
Scannen Mailbox
*3
Senden
Kopie
Drucken
*3
EM
Dokument
*4
Druckdaten
*3
*3
*4
*1
*1*3
*2
*2*3
*1
*1*3
*2
*2*3
Kopie:
Scan und Druck
*2
*2
*2
*2
*1 Wenn Bildbearbeitung (Bildkomprimierung, Verkleinern/Vergrößern, Drehen etc.) erforderlich ist, können die
Möglichkeiten eingeschränkt sein.
*2 Die Ausgabereihenfolge gleichzeitig bearbeiteter Jobs ist davon abhängig, ob ein Finisher (Zusatzausstattung)
angeschlossen ist.
- Mit Finisher (Zusatzausstattung): Von jedem Job wird abwechselnd ein Satz ausgegeben
- Ohne Finisher (Zusatzausstattung): Von jedem Job wird abwechselnd eine Seite ausgegeben
*3 Die Arbeitsgeschwindigkeit des Systems kann verlangsamt sein.
*4 Beim Senden einer Datei im Format <PDF (Kompkt)>, <PDF (OCR)>, oder <PDF(Nachzchn.u.Glätt.)> oder eines I-Fax
können bei gleichzeitigem Bearbeiten eines Druckjobs oder von Bilddaten Speicherkonflikte auftreten. Die Leistung aller
Operationen, die durch diesen Speicherkonflikt betroffen sind, kann abhängig vom verfügbaren restlichen Speicherplatz
sinken.
HINWEIS
• Die Leistung des Systems kann eingeschränkt sein, wenn mehrere Netzwerk-Sendejobs oder
Empfangsjobs gleichzeitig bearbeitet werden.
• Die Angaben zur Funktion "Drucken aus einer Box" sind in der Tabelle unter "Druckdaten"
oder "Drucken" zusammengefasst.
4-2
Die multifunktionalen Operationen
Geeignete Kopier- und Druckmaterialien
Für dieses System sind folgende Materialien zum Bedrucken/Kopieren geeignet: Wenn Sie
zuvor die Papiertypen in den einzelnen Kassetten speichern, werden sie durch Icons auf dem
Display dargestellt. (Vgl. Referenzhandbuch, Abschnitt "Definieren eines Icons für den
Papiertyp".)
: Verfügbar
: Nicht verfügbar
Papierzufuhrort
Papiertyp
Kassette
(64 bis 209 g/m2)
Stapelanlage
(64 bis 256 g/m2)
Papiermagazin AA1
(64 bis 256 g/m2)
4
Dünn*1
Anhang
Normalpapier*2
Schwer 1 - 2*3
Schwer 3 - 4*4
Schwer 5*5
Recyclingpapier 1 - 3*6
Recyclingpapier 4*7
Farbiges Papier*1
Vorgelocht *8
Bondpapier
OHP-Folie*9
Etiketten
Registerblätter *10
Beschichtetes
Papier*11
*14
Leinwand*12
Pergamentpapier*13
*1 Dünnes und Farbiges Papier mit einem Gewicht von 64 bis 79 g/m2.
*2 Normalpapier mit einem Gewicht von 80 bis 105 g/m2.
*3 Schwer 1 hat ein Gewicht von 106 bis 128 g/m2 und Schwer 2 hat ein Gewicht von 129 bis 150 g/m2.
*4 Schwer 3 hat ein Gewicht von 151 bis 180 g/m2 und Schwer 4 hat ein Gewicht von 181 bis 209 g/m2.
*5 Schwer 5 hat ein Gewicht von 210 bis 256 g/m2.
*6 Recyclingpapier 1 mit einem Gewicht von 64 bis 79 g/m2, Recyclingpapier 2 mit einem Gewicht von 80 bis 105 g/m2
und Recyclingpapier 3 mit einem Gewicht von 151 bis 180 g/m2. Sie können 100% Recyclingpapier verwenden.
*7 Recyclingpapier 4 hat ein Gewicht von 210 bis 256 g/m2. Sie können 100% Recyclingpapier verwenden.
*8 Vorgelochtes Papier hat ein Gewicht von 64 bis 105 g/m2.
*9 Verwenden Sie nur A4 OHP-Folien, die speziell für dieses System hergestellt wurden.
Geeignete Kopier- und Druckmaterialien
4-3
*10 Registerblätter haben ein Gewicht von 151 bis 209 g/m2.
*11 Beschichtetes Papier hat ein Gewicht von 106 bis 256 g/m2.
*12 Leinwand hat ein Gewicht von 80 bis 256 g/m2.
*13 Pergamentpapier hat ein Gewicht von 106 bis 128 g/m2.
*14 Bitte führen Sie immer nur ein Blatt beschichtetes Papier zu.
: Verfügbar
: Nicht verfügbar
Papierzufuhrort
Papierformat
Anhang
4
Breite x Länge
-
330 mm x 483 mm
-
305 mm x 457 mm
SRA3
320 mm x 450 mm
A3
297 mm x 420 mm
A4
297 mm x 210 mm
A4R
210 mm x 297 mm
A5R
148 mm x 210 mm
Sonderformat
Kassette
1, 2, 3, 4
Stapelanlage
Papiermagazin
AA1
(100 mm x 148 mm bis
330 mm x 483 mm)
HINWEIS
• Nähere Informationen zum Einlegen von Papier finden Sie auf folgenden Seiten:
- Kassetten: Vgl. Abschnitt "Das Einlegen von Papier" im Referenzhandbuch
- Papiermagazin: Vgl. Abschnitt "Papiermagazin AA1 (Zusatzausstattung)" im Referenzhandbuch
- Stapelanlage: Vgl. Abschnitt "Das Drucken über die Stapelanlage" im Referenzhandbuch
• Das Papiermagazin AA1 ist ein Element der Zusatzausstattung.
4-4
Geeignete Kopier- und Druckmaterialien
Das Prüfblatt für die regelmäßige Inspektion
des Schutzschalters
Kopieren Sie diese Seite für die zukünftige Verwendung und bewahren Sie sie an einem
sicheren Ort in der Nähe des Systems auf, um die Prüfung des Schalters zu dokumentieren.
■ Das Vorgehen bei der regelmäßigen Inspektion des Schutzschalters
Folgen Sie den Anweisungen im Abschnitt "Die regelmäßige Überprüfung des Schutzschalters"
auf S. xxiv ein oder zweimal im Monat.
■ Ausfüllen dieses Prüfblattes
Tragen Sie das Datum der Überprüfung und den Namen des Prüfers ein.
Eine vollständig erfolgreiche Überprüfung kennzeichnen Sie in der Spalte "OK".
Wenn die Überprüfung nicht erfolgreich war, benachrichtigen Sie bitte Ihren Canon Servicepartner.
(Tragen Sie außerdem ein "NG" (Nicht gut) in der Ergebnisspalte ein.)
Prüfer
Ergebnis
OK
NG
Datum der
Überprüfung
Prüfer
Anhang
Datum der
Überprüfung
4
Ergebnis
OK
NG
Das Prüfblatt für die regelmäßige Inspektion des Schutzschalters
4-5
Anhang
4
4-6
Das Prüfblatt für die regelmäßige Inspektion des Schutzschalters
Canon
Canon Inc.
30-2, Shimomaruko 3-chome,
Ohta-ku, Tokyo 146-8501, Japan
Europe, Africa and Middle East
Canon Europa N.V.
P.O. Box 2262,
1180 EG Amstelveen, Netherlands
Canon Deutschland GmbH
Postfach 528
47705 Krefeld, Deutschland
Europark Fichtenhain A 10
47807 Krefeld, Deutschland
Tel. 02151/345-0
Canon Infodesk 02151/349-566
Canon Hotline 02151/349-555
Technische Änderungen ohne vorherige Ankündigung vorbehalten.
© Canon Europa N.V. 2007
Generalvertretung für die Schweiz:
Canon (Schweiz) AG
Industriestrasse 12
CH-8305 Dietlikon (bei Wallisellen)
Tel. 01/835 61 61
Fax 01/835 64 68
Österreich:
Canon Ges.m.b.H.
Zetschegasse 11
A-1230 Wien
Tel. (01) 66 146-0
Fax (01) 66 146-222
Zweigniederlassung:
Oberlaaerstraße 233
A-1100 Wien
Tel. (01) 68 088-0
Fax (01) 68 088-191