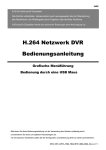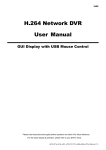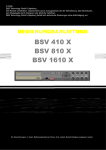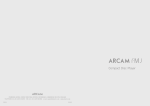Download Herunterladen
Transcript
340Z © 2010 B&S Technology GmbH Lütjenburg Alle Rechte vorbehalten, insbesondere (auch auszugsweise) die der Übersetzung, des Nachdrucks, der Wiedergabe durch Kopieren oder ähnliche Verfahren. B&S Technology GmbH Lütjenburg behält sich technische Änderungen ohne Ankündigung vor. H.264 Netzwerk DVR Bedienungsanleitung Grafische Menüführung zur Bedienung durch eine USB Maus* * Die USB Maus gehört nicht zum Lieferumfang dieses Digitalrekorders. Bitte lesen Sie diese Bedienungsanleitung vor der Verwendung des Gerätes vollständig durch und bewahren Sie diese zum späteren Nachschlagen auf. Für ein besseres Verständnis sollten Sie die Konfiguration und Bedienung direkt am Gerät nachvollziehen. K674_C551_A791A_798A_796A_M751_688A_686A_Manual_V1.1 WICHTIGE SICHERHEITSHINWEISE VORSICHT GEFAHR VON STROMSCHLÄGEN VORSICHT: Um Stromschlägen vorzubeugen, setzen Sie dieses Gerät weder Regen noch sonstiger Feuchtigkeit aus. Betreiben Sie dieses Gerät nur mit der auf dem Typenschild angegebenen Stromversorgung. Der Hersteller haftet nicht für Schäden durch unsachgemäße Verwendung, selbst wenn der Hersteller auf die Möglichkeit solcher Schäden hingewiesen wurde. Das Blitzsymbol innerhalb eines gleichseitigen Dreiecks soll Sie auf das Vorhandensein nicht isolierter “gefährlicher Spannung” innerhalb des Gerätegehäuses hinweisen. Die Spannung kann stark genug sein, um einen für Menschen gefährlichen Stromschlag auszulösen. Stromschläge (geringerer Intensität) können die elektronischen Bauteile des Gerätes zerstören. Das Ausrufezeichen innerhalb eines gleichseitigen Dreiecks soll Sie auf wichtige Bedienungs- und Wartungshinweise in der Begleitliteratur dieses Gerätes aufmerksam machen. Sämtliche von unserem Unternehmen angebotenen bleifreien Produkte erfüllen die Anforderungen der europäischen Richtlinie zur Beschränkung der Verwendung gefährlicher Substanzen (RoHS). Dies bedeutet, dass sowohl der Herstellungsprozess sowie auch die Produkte absolut ohne Blei und sämtliche in der Richtlinie aufgeführten gefährlichen Substanzen auskommen. Das Symbol mit einer durchgestrichenen Abfalltonne auf Rädern bedeutet, dass das Produkt innerhalb der europäischen Union am Ende seiner Lebensdauer separat gesammelt und entsorgt werden muß. Dies gilt für das Produkt selbst sowie für sämtliche Peripheriegeräte, die mit diesem Symbol gekennzeichnet sind. Entsorgen Sie diese Geräte nicht mit dem unsortierten Hausmüll. Wenden Sie sich an Ihren Fachhändler für Informationen zum Recyceln dieses Gerätes. Dieses Gerät erfüllt die Anforderungen zur Vermeidung von Funkstörungen. Haftungsausschluß Wir behalten uns das Recht vor, die Inhalte dieser Anleitung jederzeit zu überarbeiten oder Teile daraus zu entfernen. Wir geben keinerlei Zusicherungen und übernehmen keine rechtsgültige Haftung hinsichtlich Exaktheit, Vollständigkeit oder Nutzbarkeit dieser Anleitung. Die Inhalte dieser Anleitung können ohne Vorankündigung geändert werden. Alle innerhalb dieser Anleitung genannten und ggf. durch Dritte geschützten Marken- und Warenzeichen unterliegen uneingeschränkt den Bestimmungen des jeweils gültigen Kennzeichenrechts und den Besitzrechten der jeweiligen eingetragenen Eigentümer. Dieser Digitalrekorder verfügt sowohl über einen BNC-, sowie einen VGA- Ausgang. Die gleichzeitige Verwendung beider Anschlussarten ist nicht möglich. Bitte beachten Sie die Hinweise auf Seite 3 und Seite 18. MPEG4 Lizenzierung DIESES PRODUKT IST DURCH DIE “MPEG-4 VISUAL PATENT PORTFOLIO” LIZENZ FÜR DEN PERSÖNLICHEN UND NICHTKOMMERZIELLEN EINSATZ DURCH DEN ENDKUNDEN ZUR (I) CODIERUNG VON VIDEODATEN IN ÜBEREINSTIMMUNG MIT DEM MPEG 4-STANDARD (“MPEG-4 VIDEO”) UND/ODER (II) ZUR DEKODIERUNG VON MPEG-4 VIDEODATEN, DIE VON EINEM ENDVERBRAUCHER ZU PERSÖNLICHEN UND NICHTKOMMERZIELLEN ZWECKEN CODIERT UND/ODER VON EINEM VIDEOANBIETER, DER ÜBER EINE LIZENZ VON MPEG LA TO FÜR MPEG-4 VIDEOS VERFÜGT, BEZOGEN WURDEN, LIZENZIERT. FÜR ABWEICHENDE VERWENDUNGEN WIRD KEINE LIZENZ GEWÄHRT, AUCH NICHT STILLSCHWEIGEND. WEITERE INFORMATIONEN – AUCH HINSICHTLICH WERBENDER UND KOMMERZIELLER EINSATZZWECKE SOWIE ZUR LIZENZIERUNG – KÖNNEN VON MPEG LA, LLC BEZOGEN WERDEN. SIEHE HTTP://WWW.MPEGLA.COM. GPL Lizenzierung Dieses Produkt enthält Codes, die von Drittfirmen entwickelt wurden und unter die GNU General Public License (“GPL”) oder die GNU Lesser Public License (“LGPL”) fallen. Der in diesem Produkt verwendete GPL Code wird ohne Garantie veröffentlicht und unterliegt dem Copyright des entsprechenden Autors. Andere Quellcodes, die unter die GPL-Lizenzen fallen, sind auf Anfrage verwendbar. Wir freuen uns, dem Linux Kernel unsere Modifikationen, sowie einige neue Befehle und Programme, um Si emit dem Code vertraut zu machen, zukommen zu lassen. Die Codes sind auf unserer FTP Seite verfügbar. Bitte laden Sie sie von der folgenden Webseite oder fragen Sie Ihren Fachhändler: ftp://ftp.dvrtw.com.tw/GPL/AV074/ Version Firmware: 1019-1008-1010-1010 INHALTSVERZEICHNIS 2.2.1 Anschluß Normaler Kameras .................................................................................. 7 2.2.2 PTZ Kamera Anschluß ............................................................................................ 8 3.2.1 Kanalauswahl........................................................................................................ 14 3.2.2 PTZ-Steuerung Menü............................................................................................ 15 4.3.1 Wiedergabe Steuerung ......................................................................................... 18 4.3.2 Event (Ereignis-) Suche ........................................................................................ 19 5.2.1 Einfache Konfiguration der Aufzeichnung ............................................................. 21 5.2.2 Erweiterte Konfiguration der Aufzeichnung ........................................................... 22 5.3.1 Aufzeichnung nach Zeitplan .................................................................................. 23 5.3.2 Ereignisaufzeichnung nach Zeitplan ..................................................................... 24 5.6.1 Passwort einstellen ............................................................................................... 26 5.6.2 System Upgrade ................................................................................................... 26 5.6.3 Video Backup........................................................................................................ 27 5.6.4 Festplatte löschen ................................................................................................. 29 6.1.1 Installation & Netzwerk Anschluß .......................................................................... 31 6.1.2 Bedienelemente Übersicht .................................................................................... 33 6.1.3. Bedienung der Software....................................................................................... 35 6.1.4. E-Map .................................................................................................................. 38 6.2.1 Event (Ereignis-) Wiedergabe & Download........................................................... 45 Der Digitalrekorder verfügt über eine deutsche Menüführung, in der Werkseinstellung ist jedoch die englische Sprache aktiviert. Für ein besseres Verständnis sollten Sie diese Einstellung zuerst wie folgt ändern, sobald der Digitalrekorder angeschlossen ist: 1. Sie sollten eine USB Maus für die Bedienung verwenden, schalten Sie das Gerät ein. 2. Sobald der Digitalrekorder einsatzbereit ist, wird die Bildschirmteilung eingeblendert. Die Bedienung erfolgt wie beim Computer über eine grafische Bedienoberfläche. 3. Drücken Sie jetzt die rechte Maustaste, damit das Menü erscheint. 4. Rufen Sie das „System“ Menü (Symbol oben rechts) durch „Linksklick“ der Maus auf. 5. Hinter dem Feld „Language“ (Sprache) befindet sich ein Auswahlfeld, wählen Sie hier “DEUTSCH“ und verlassen Sie dieses Menü durch Anklicken der Schaltfläche „EXIT“. Durch Drücken der rechten Maustaste gelangen Sie Jetzt zum Hauptbildschirm zurück. Beachten Sie die Menü Beschreibung auf Seite 11. BEFORE USING THIS DVR 1. BEVOR SIE DAS GERÄT VERWENDEN 1.1 Lieferumfang 16CH / 8CH Modell DVR HDD Schrauben IR Fernbedienung Anleitung zur IR Fernbedienung IR Verlängerung Bedienungsanleitung auf CD Netzteil und Zuleitung USB Maus 25 Pin DSUB Anschluß 4CH Modell DVR HDD Schrauben IR Fernbedienung Anleitung zur IR Fernbedienung Bedienungsanleitung auf CD Netzteil und Zuleitung 1.2 Frontseite 1) LED Anzeigen HDD Zugriff lesen/aufzeichnen. Alarm wurde aktiviert. Zeitplan ist aktiviert. Wiedergabe ist aktiviert. DVR ist eingeschaltet. 2) (▲) / (▼) / (◄) / (►) Drücken Sie ▲ / ▼ / ◄ / ► für Bewegung hoch / runter / links / rechts. Während der Wiedergabe: Drücken Sie “” für Pause bei Wiedergabe. Drücken Sie “” um Wiedergabe anzuhalten. Drücken Sie ““ für schnellen Vorlauf. Drücken Sie ““ für schnellen Rücklauf. 3) MENU Drücken Sie “MENU” zum Aufruf vom Hauptmenü. 4) ENTER Drücken Sie “ENTER” zum Bestätigen von Änderungen. 5) LIST (Event List - Ereignisliste) Drücken Sie “Search” für die schnelle Suche von Aufzeichnungen. Die Auflistung auf der linken Seite ermöglicht eine schnelle Suche nach dem gewünschten Zeitpunkt (QuickSearch), Ereignis: RECORDING LIST / MOTION LIST / ALARM LIST / TIME LIST, oder einer kompletten Aufzeichnungsliste (FULL LIST). Über die Schaltfläche „START“ wird die Wiedergabe gestartet. 1 BEFORE USING THIS DVR 6) PLAY Drücken Sie diese Taste zur Wiedergabe der letzten Aufzeichnung. 7) SLOW Während der Wiedergabe drücken, um die Wiedergabegeschwindigkeit zu verringern. 8) ZOOM Im Vollbild Modus haben Sie die Möglichkeit einen Bildausschnitt zu vergrößern. 9) SEQ Aktiviert / Deaktiviert die reihenweise Darstellung der einzelnen Kanäle im Vollbild. 10) Umschaltung auf die 4er Teilung (Quadbild).. 11) CH1 ~ 16 / 1 ~ 8 / 1 ~ 4 Über eine dieser Tasten wird das jeweilige Kamerabild auf dem Bildschirm angezeigt. 12) SEARCH Für den schnellen Zugriff auf die Aufzeichnungen. Wählen Sie aus der linken Liste die Ereignisart, oder unter “Quick Search” den gewünschten Zeitpunkt aus und wählen Sie dann “START” zur Wiedergabe aus. 13) AUDIO (SLOW + ZOOM) Drücken Sie “SLOW” + “ZOOM” um den Ton eines bestimmten Kanals im Livebild, oder bei Wiedergabe auszuwählen. Die Symbole am Bildschirm haben die folgenden Bedeutungen: Live Audio von Kanal 1~4 (Symbol weiß unterlegt) Wiedergabe Audio von Kanal 1~4 (Symbol gelb unterlegt) Die Audiofunktion ist nicht aktiv 14) P.T.Z. ( + SEQ) Drücken Sie “ ” + “SEQ” gleichzeitig zur Aktivierung / Deaktivierung der PTZ Steuerung. 15) USB port In der Frontseite befinden sich 2 USB Anschlüsse, einmal für die Maus und einmal für einen Wechseldatenträger (Flash Drive) zur Datenauslagerung. Anmerkung: Es ist nicht zulässig 2 gleiche Geräte (Maus Wechseldatenträge) gleichzeitig am USB Port anzuschliessen. Eine Auflistung von KOMPATIBLEN USB SPEICHERMEDIEN, finden Sie im “ANHANG 2 KOMPATIBLE USB SPEICHERMEDIEN” auf Seite 50. 16) (Nur bei einigen Modellen verfügbar) Drücken Sie “ ” zum Öffnen des DVD Brenners. 2 oder BEFORE USING THIS DVR 1.3 Rückseite 1) 75Ω / HI-IMPEDANCE (Nur bei einigen Modellen verfügbar) Bei einigen Modellen kann das Videosignal durchgeschliffen werden. Wenn Sie diese Funktion verwenden, dann muß die HI-IMPEDANCE auf 75Ω umgestellt werden. 2) VIDEO IN (1 ~ 16 / 1 ~ 8 / 1 ~ 4): Schliessen Sie hier Ihre Kameras an. VIDEO LOOP (1 ~ 16 / 1 ~ 8): Videoausgänge. (Nur bei einigen Modellen verfügbar) Anmerkung: Der DVR erkennt das Videosystem der jeweiligen Kamera automatisch, daher müssen die Kameras vor dem Rekorder eingeschaltet werden. 3) AUDIO IN (1 ~ 4) Verbinden Sie die Audio Anschlüsse der jeweiligen Kamera, wenn eine Audio Aufzeichnung gewünscht und zulässig ist. Anmerkung: Wenn Sie das Audiosignal aufzeichnen möchten, dann achten Sie auf die korrekte Zuweisung der Video und Tonkanäle am jeweiligen Anschluß. 4) AUDIO OUT Anschluß für einen Mono Lautsprecher. Anmerkung: Die Anzahl der zur Verfügung stehenden Audiokanäle ist von der Geräteausführung abhängig. Bitte beachten Sie die SPEZIFIKATIONEN für das vorliegende Gerät. 5) MONITOR Ausgang für einen CRT Monitor. Anmerkung: Wenn Sie an diesem Ausgang kein Bild erhalten, dann drücken Sie die „Links Taste“ ◄ auf der Frontseite während Sie den DVR einschalten. Bitte beachten Sie die Hinweise im Kapitel “4.5 Videoausgang auswählen” auf Seite 19. 6) CALL (Nur bei einigen Modellen verfügbar) Zusätzlicher BNC Ausgang für ein Vollbild, oder Sequenz Darstellung. 7) VGA Ausgang für einen VGA / LCD Monitor. Anmerkung: Wenn Sie an diesem Ausgang kein Bild erhalten, dann drücken Sie 3 BEFORE USING THIS DVR die „Rechts Taste“ ► auf der Frontseite während Sie den DVR einschalten. Bitte beachten Sie die Hinweise im Kapitel “4.5 Videoausgang auswählen” auf Seite 19. 8) IR (Nur bei einigen Modellen verfügbar) Einige Modelle verfügen über die Anschlußmöglichkeit eines externen IR Empfängers. 9) EXTERNAL I/O Über diese Verbindung werden verschiedene Anschlüsse hergestellt, wie z.B. PTZ Steuerung, oder Alarmeingänge usw. Die Anschlußbelegung finden Sie im “ANHANG 6 ANSCHLUßBELEGUNG” auf Seite 55. 10) LAN Netzwerkanschluß RJ45 LAN Kabel. 11) DC 19V Anschluß für das mitgelieferte Netzteil. 12) Power Switch Hauptschalter - Schalten Sie auf Position “” zum Einschalten, oder “” zum Abschalten. 4 CONNECTION AND SETUP 2. ANSCHLUSS UND KONFIGURATION Bevor der DVR eingeschaltet wird, müssen die gewünschte Festplatte angeschlossen und befestigt, sowie die Kameras angeschlossen und eingeschaltet sein. Anmerkung: Der DVR erkennt beim Systemstart automatisch, mit welchem Videosystem (NTSC oder PAL) die angeschlossenen Kameras arbeiten. Deshalb müssen die Kameras vor dem Digitalrekorder eingeschaltet sein. 2.1 SATA HDD Installation Die SATA HDD muss bei ausgeschaltetem DVR eingebaut werden. Anmerkung: Es ist unbedingt notwendig die Festplatte vor dem ersten Einsatz zu löschen und das Datum und die Uhrzeit korrekt einzustellen. Bei falscher Zeiteinstellung können Aufnahmen durcheinander geraten, oder komplett verloren gehen. Bitte beachten Sie das Kapitel “5.6.4 Festplatte löschen” auf Seite 29. Bei 16 & 8 Kanal Modellen Schritt 1: Lösen Sie die Schrauben und entfernen Sie die obere Abdeckung. Anmerkung: Die DVR Abdeckung ist aus Metall gefertigt. Öffnen Sie das Gerät vorsichtig um Beschädigungen zu vermeiden. Schritt2: Bei dieser Ausführung gibt es 2 Befestigungsmöglichkeiten für die Festplatte(n), siehe Bild rechts. 2-1 Befestigung auf Pos. (1) Entnehmen Sie die Metallschale für die Festplatte durch Entfernen von 3 Schrauben. Achten Sie beim Einbau der Festplatte darauf, das die Platine der Festplatte nach Oben zeigt. Schrauben Sie die Festplatte mit 4 Schrauben fest und stellen Sie dann die Kabelverbindungen her. Befestigen Sie die Metallschale wieder mit den 3 Schrauben. 5 CONNECTION AND SETUP 2-2 Befestigung auf Pos. (2) Verbinden Sie die Strom- und Datenleitung für die Festplatte (HDD). Beim Anschluß des Stromkabels muß dieses Kabel, so wie auf dem rechten Foto gezeigt, vom Stromkabel des DVD Laufwerks vom Lüfter zurück gehalten werden. Befestigen Sie die HDD mit 4 Schrauben und achten Sie darauf, dass die Platine der Festplatte nach Oben zeigt. Anmerkung: Für den Einbau eines DVD Brenners, beachten Sie bitte das Kapitel “ANHANG 7 EINBAU EINES DVD BRENNER” auf Seite 58. Schritt3: Schliessen Sie das Gehäuse wieder und befestigen Sie alle in Schritt1 entnommenen Schrauben. Beim 4 Kanal Modell Schritt1: Entfernen Sie die Schrauben zur Befestigung der Abdeckung und öffnen Sie den Digitalrekorder. Im Gerät befinden sich 2 Metallaschen für das Festschrauben der Festplatte. Schritt2: Verbinden Sie das Strom, sowie das Datenkabel mit einer kompatiblen HDD. Schritt3: Achten Sie vor der Befestigung darauf, dass die Platine der Festplatte nach Oben zeigt. Stellen Sie sicher, dass die Festplatte gut auf dem Gehäuseboden des DVR anliegt, dies ist für die Wärmeableitung von der Festplatte unbedingt notwendig. 6 CONNECTION AND SETUP Schritt4: Befestigen Sie die Festplatte mit passenden Schrauben. Schritt5: Verschliessen Sie die Abdeckung und befestigen Sie diese wieder mit den unter Schritt1 entnommenen Schrauben. 2.2 Kamera Anschluß Die Kameras müssen angeschlossen und eingeschaltet sein, bevor der DVR eingeschaltet wird. Verbinden Sie die Kamera mit dem jeweils vorgesehenen Netzteil und stellen Sie dann die Videoverbindung her. Anmerkung: Die Beschreibung der Videoeingänge finden Sie im Kapitel “1.3 Rückseite” auf Seite 3. 2.2.1 Anschluß Normaler Kameras Anmerkung: Bevor Sie die Kameras anschliessen, beachten Sie bitte die der jeweiligen Kamera beigefügte Bedienungsanleitung. 1) Anschluss der Videoeingänge Verbinden Sie die Kamera über ein BNC-, oder RCA- (Chinch) Kabel unter der Verwendung passender Adapter. 2) Anschluss der Audioleitung (Optional) Verbinden Sie den Audioausgang der jeweiligen Kamera über ein RCA- (Chinch) Kabel mit dem DVR. 3) Stromversorgung der Kamera Stellen Sie die Stromversorgung der Kamera mit dem jeweiligen Netzadapter her. 7 CONNECTION AND SETUP 2.2.2 PTZ Kamera Anschluß Die folgende Beschreibung erfolgt Anhand einer PTZ Kamera von AVTech. Die notwendige Protokoll Konfiguration des DVR wird im Kapitel “5.5 PTZ Kamera konfigurieren” auf Seite 25 beschrieben. Bitte lesen Sie vor dem Anschluß die dem jeweiligen Speed Dom beigefügte Bedienungsanleitung durch. RJ11 Kabel RS485-A: Rote Leitung (RED) RS485-B: Grüne Leung (GREEN) Das RJ11 Kabel befindet sich nicht im Lieferumfang Schritt 1: Besorgen Sie ein RJ11 Kabel der benötigten Länge. Die Anschlussbelegung und verwendeten Kabelfarben können abweichend sein, bitte überprüfen Sie die Anschlussbelegung des Kabels und den Schaltplan der RJ11 Buchse. Schritt 2: Entfernen Sie die Isolierung des Kabels an einem Ende des Kabels. Für den Anschluß der Leitungen RS485-A und RS485-B werden für den Anschluß die blanken Drahtenden benötigt. Schritt 3: Verbinden der Datenleitung zum Speed Dom. Verbinden Sie die Datenleitungen RS485-A (red) und RS485-B (green) vom RJ11 Kabel mit den Anschlüssen RS485-A (braun) und RS485-B (orange) vom Speed Dom. Isolieren Sie die verbundenen/verdrillten Drahtenden fachgerecht. Schritt 4: Verbinden der Datenleitung mit dem Digitalrekorder. Löten Sie die Datenleitungen RS485-A (red) und RS485-B (green) an die entsprechenden Pins des Sub-D Steckers. Zur DVR ANSCHLUßBELEGUNG (PIN KONFIGURATION), beachten Sie bitte das Kapitel “ANHANG 6 ANSCHLUßBELEGUNG” auf Seite 55. Halten Sie Rücksprache mit dem Installateur der Kamera/Kabel. 8 CONNECTION AND SETUP Schritt 5: Konfiguration der PTZ Steuerung im Digitalrekorder. Rufen Sie das Menü “ERWEITERTE EINSTELLUNG ” “REMOTE” auf, um die PTZ Steuerung zu konfigurieren. a) Wählen Sie unter device/Gerät die Einstellung “PTZ”. b) Stellen Sie die ID auf die Adresse des Speed Domes ein, bei AVTech ist die Werkseinstellung ID 000. c) Für AVTech Kameras verwenden Sie das Protokoll “NORMAL”, andere Hersteller PD für Pelco D, oder PP für Pelco P. d) Die Baudrate muss mit der Einstellung am Speed Dom übereinstimmen. Die Werkseinstellung bei AVTech Kameras ist 2400. ERWEITERTE EINSTELLUNG KAMERA ERKENNUNG ALARM NETZWERK SMTP DISPLAY AUFNAHME REMOTE CH1 CH2 CH3 CH4 CH5 CH6 CH7 CH8 CH9 CH10 CH11 ⊳ DEVICE PTZ ID 000 PROTOKOLL NORMAL RATE 2400 EXIT 2.3 DVR Einschalten Dieser Digitalrekorder sollte nur mit der originalen, dem DVR mitgelieferten Stromversorgung betrieben werden, welche mit den Angaben auf dem Typenschild übereinstimmen muß. Verbinden Sie das Netzteil mit dem DVR und dem Stromanschluß die Kontrolleuchte am Netzteil sollte jetzt aufleuchten. Anmerkung: Bevor der DVR eingeschaltet wird müssen die Kameras betriebsbereit sein, damit das Videosignal vom DVR korrekt erkannt wird. Anmerkung: Um einen Störungsfreien Betrieb zu Gewährleisten, ist eine unterbrechungsfreie Stromversorgung notwendig. Überprüfen Sie nach einem Stromausfall unbedingt die einwandfreie Funktion des Digitalrekorders. 9 CONNECTION AND SETUP 2.4 Datum und Uhrzeit einstellen Bevor Sie jetzt weitere Einstellungen vornehmen, überprüfen Sie unbedingt die Einstellungen für das Datum und die Uhrzeit am Digitalrekorder. Wichtig: Ändern Sie das Datum nicht, wenn die der DVR eine Aufzeichnung macht, oder die Zeitfunktion aktiviert ist. Es besteht die Möglichkeit, dass bereits vorhandene Aufzeichnungen verloren gehen und über die Suche, oder das Backup nicht mehr auffindbar sind. Wenn die Zeit verändert wurde, während eine Aufzeichnung gemacht wurde, dann sollte unbedingt die Festplatte gelöscht werden. Erst danach sollten Sie die Aufzeichnung wieder starten. Anmerkung: Wenn der DVR zum ersten Mal eingesetzt wird, dann, sollten Sie nach 48 Stunden Laufzeit die korrekte Einstellung der Zeit kontrollieren. Schalten Sie dann den DVR für 1-2 Minuten aus und dann wieder ein. Sollte die Zeit jetzt nicht mehr korrekt angezeigt werden, dann kann ein Batteriewechsel nötig sein. Überprüfen Sie die Zeiteinstellung daher auch nach einem Stromausfall. Weitere Hinweise zum Batteriewechsel finden Sie im Kapitel “ANHANG 5 DVR BATTERIEWECHSEL” auf Seite 54. Rechts-Klick zum Menüaufruf und das Eingabefeld für das Passwort wird eingeblendet. (key In Werkseinstellung ist das Passwort 0000. Die Status Anzeige wechselt von lock) auf (administrator). Jetzt erneut Rechts-Klick, damit sich das Hauptmenü öffnet, wählen Sie nun “SCHNELLSTART ” “TIME SETUP” zur Zeiteinstellung. SCHNELLSTART GENERAL TIME SETUP DATUM ZEIT 2009 / NOV / 17 15 : 35 : 53 EXIT 10 CONNECTION AND SETUP 2.5 Festplatte löschen Die Festplatte muss vor dem ersten Einsatz initialisiert und somit gelöscht werden. Falls auf der Festplatte noch alte Aufzeichnungen vorhanden wären, so könnte dies zu Problemen führen. Rechts-Klick zur Anzeige vom Hauptmenü, dann “SYSTEM” “SYSTEM INFO” “ HDD LÖSCHEN”. Der DVR startet automatisch neu, sobald dieser Vorgang fertig ist. SYSTEM TOOLS SYSTEM INFO USB BACKUP DVD BACKUP BAUD RATE HOST ID R.E.T.R AUTOM. TASTENSPERRE HDD LÖSCHEN STANDARD HERSTELLEN REMOTE CONTROL ID SERIAL TYPE VIDEO FORMAT VERSION 2400 000 5 NEVER HDD-0 SUBMIT 000 RS485 PAL 1019-1008-1010-1010 EXIT 2.6 Passwort einstellen Rechts-Klick zur Anzeige vom Hauptmenü, dann “SYSTEM” “TOOLS” um das Passwort zu ändern. Es gibt 2 Benutzergruppen: ADMIN & OPERATOR. (Administrator & Benutzer) Weitere Deteils finden Sie im Kapitel “4.4 Zugriffsberechtigungen” auf Seite 19. SYSTEM TOOLS SYSTEM INFO USB BACKUP DVD BACKUP LANGUAGE / SPRACHE ADMIN PASSWORT OPERATOR PASSWORT UPGRADE EXIT 11 DEUTSCH SETUP SETUP SUBMIT CONNECTION AND SETUP ACHTUNG: Falls die “LANGUAGE” für Ihr System noch auf “ENGLISH” steht, sollten Sie an dieser Stelle „DEUTSCH“ auswählen. 12 GUI DISPLAY WITH USB MOUSE CONTROL 3. GRAPHISCHES MENÜ MIT MAUSBEDIENUNG 3.1 USB Maus anschliessen Schliessen Sie eine USB Maus über den gekennzeichneten USB ANschluß auf der Vorderseite des DVR an. Am Bildschirm erscheint das Symbol ( korrekt erkannt worden ist. ), sobald eine Maus Rechts-Klick zum Menüaufruf und das Eingabefeld für das Passwort wird eingeblendet. In Werkseinstellung ist das Passwort 0000. Die Status Anzeige wechselt von (key lock) auf (administrator) und das Quick Menü wird am linken Bildschirmrand eingeblendet. Anmerkung: Beim Zugriff auf den DVR wird zwischen 2 Benutzergruppen unterschieden, die Konfiguration erfolgt über Hauptmenü “SYSTEM” “TOOLS”. Weitere Informationen hierzu finden Sie im Kapitel “4.4 Zugriffsberechtigungen” auf Seite 19. Passwort Eingabe Quick Menu: Öffnen - Schliessen 3.2 Quick Menü Anzeige Bewegen Sie die Maus auf die Quick Menü Anzeige, damit sich das Menü ganz öffnet: Quick Menu: Öffnen Kanalauswahl Menü, wählen Sie hier einen Kanal aus. Weitere Informationen finden Sie im Kapitel “3.2.1 Kanalauswahl” auf Seite 14. Wiedergabe Steuerung Menü, wählen Sie für die letzte Aufzeichnung, oder zum Aufruf der Ereignisliste. Weitere Informationen finden Sie im Kapitel “4.3 Wiedergabe” auf Seite 18. 13 GUI DISPLAY WITH USB MOUSE CONTROL Kanalauswahl Menü, wählen Sie hier einen Kanal aus. Weitere Informationen finden Sie im Kapitel “3.2.1 Kanalauswahl” auf Seite 14. Wählen Sie den gewünschten Audio Kanal. Wiedergabe Steuerung Menü, wählen Sie Beim Livebild können nur Live Kanäle für die letztewerden. Aufzeichnung, oder zum ausgewählt Während der Wiedergabe zusätzlich Aufruf der die Ereignisliste. aufgezeichneten WeitereKanäle. Informationen finden Sie PTZ im Kapitel “4.3 Wiedergabe” auf Aufruf der Steuerung. Die Beschreibung Seite 18. dieser Funktion finden Sie im Kapitel “3.2.2 PTZ-Steuerung Menü” auf Seite 15. 3.2.1 Kanalauswahl Wählen Sie zuerst den gewünschten Kanal und dann das Symbol für den Zoom Modus. Unten links wird ein kleiner roter Über die Schaltfläche im Quick Menü erscheint die folgende Rahmen innerhalb Anzeige: eines größeren Rahmens angezeigt. Der rote Rahmen markiert den Anmerkung: Die Kanalnummern sind je nachvergrößerten Ausführung des DVR verfügbar. Bildbereich, er lässt sich mit der Maus verschieben. Die Funktion wird über das Symbol beendet. 1~16 Videokanal Sequenz Anzeige Der gewählte Kanal wird im Vollbild dargestellt. Sequenzdarstellung, die Kamerabilder werden ab Kanal 1 der Reihe nach angezeigt, bis diese Funktion wieder beendet wird. Auf dem Bildschirm Statusanzeige. erscheint Quad Anzeige Kamera Darstellung in 4er Teilung. 9er Teilung Kamera Darstellung in 9er Teilung 16er Teilung Kamera Darstellung in 16er Teilung 14 das Symbol in der GUI DISPLAY WITH USB MOUSE CONTROL 3.2.2 PTZ-Steuerung Menü Die PTZ Steuerung wird als Grafisches Menü am Bildschirm Anmerkung: eingeblendet. Über die Schaltfläche im Quick Menü wird die PTZ Steuerung aufgerufen: Kamera Menu Öffnet das Hauptmenü der Kamera. Die einzelnen Funktionen entnehmen Sie bitte der Bedienungsanleitung der jeweiligen Kamera. Enter / Eingabe Bestätigung einer Auswahl / Menü aufrufen. Hoch / Runter / Links / Rechts Bewegt die Textmarke durch die Menüs / Steuerung der Kamera. / Zoom nah / fern Digitalzoom / Zoom in / out Optischer Zoom der Kamera / Fokus nah / fern Fokussierung Auto Modus Aktiviert die “AUTO” Funktion. Diese Funktion muss in der Kamera eingerichtet werden, bitte beachten Sie die Bedienungsanleitung der jeweilgen Kamera. Preset point Über diese Funktion können die in der Kamera gespeicherten Positionen aufgerufen werden. / / / 15 GUI DISPLAY WITH USB MOUSE CONTROL 3.3 Hauptmenü Das Hauptmenü wird durch Rechts-Klick an beliebiger Position auf dem Bildschirm aufgerufen, oder beendet. Eine Übersicht über den Menüaufbau finden Sie im “ANHANG 4 HAUPTMENÜ AUFBAU” auf Seite 52. Hauptmenü SCHNELLSTART Konfiguration von Status Anzeige, Bildeinstellung, und Datum & Zeit. DATUM SETUP Einstellung von Datumsformat und Sommerzeit SYSTEM Aufruf der System Konfiguration. EVENT INFORMATION Aufruf der Suchfunktion. ERWEITERTE EINSTELLUNG Konfiguration von KAMERA, BEWEGUNGSERKENNUNG, ALARM, NETZWERK, EMAIL, ANZEIGE, AUFZEICHNUNG und FERNBEDIENUNG. TIMER Einstellung zur Aufzeichnung nach Zeitplan und Ereignisaufzeichnung nach Zeitplan. 16 BASIC OPERATION 4. GRUNDFUNKTIONEN 4.1 Livebild Symbol Funktion Symbol Funktion Symbol Funktion Live Audio Kanal (1~4) Wiedergabe Audio Kanal (1~4) Audio aus Digital zoom an Digital zoom aus Timer Aufzeichnung Netzwerk nicht verbunden Internet verfügbar LAN verbunden USB Maus verbunden USB Speicher verbunden Kein USB Gerät Tastensperre PTZ Modus an HDD überschreiben Administrator Operator Sequenz Motion - Bewegung Aufzeichnung Alarm 4.2 Aufnahme Symbol 1) Manuelle Aufzeichnung In Werkseinstellung erfolgt die Aufzeichnung ( Festplatte eingebaut ist. 2) ) sobald der DVR eingeschaltet und eine Event-Ereignis Aufzeichnung Wenn die Bewegungserkennung aktiviert ist, erscheint das Symbol ( Alarmauslösung erscheint das Symbol ( ). 3) Timer Aufzeichnung Wenn der Zeitplan ist aktiviert, erscheint das Symbol “ 4) ), bei ” am Bildschirm. HDD Overwritten In Werkseinstellung wird die HDD überschrieben, sobald sie voll ist. Wenn die Festplatte überschrieben wird erscheint das Symbol “ 17 ” am Bildschirm. BASIC OPERATION 4.3 Wiedergabe Mit Auswahl von “ ” im linken Quick Menü wird die Wiedergabe Steuerung angezeigt. Über die Schaltfläche wird die letzte Aufzeichnung wiedergegeben, wählen Sie zum Aufruf der Ereignisliste. Anmerkung: Es müssen mindestens 8192 Einzelbilder aufgezeichnet sein, damit die Wiedergabe einwandfrei funktioniert. Ist dies nicht der Fall, so wird die Wiedergabe angehalten. Beispiel: Bei einer Bildrate von 25 Bildern pro Sekunde muss die bisherige Aufzeichnungsdauer mindestens 328 Sekunden betragen (Ca. 5 ½ Minuten). Anmerkung: Während der Wiedergabe werden die Bildinformationen (FRAME, FIELD oder CIF) am Bildschirm angezeigt. 4.3.1 Wiedergabe Steuerung / Vorlauf Erhöhung der Vorlaufgeschwindigkeit, schrittweise um das 4-fache. Die max. Vorlaufgeschwindigkeit ist 32-fach. Rücklauf Erhöhung der Rücklaufgeschwindigkeit, schrittweise um das 4-fache. Die max. Rücklaufgeschwindigkeit ist 32-fach. Wiedergabe Pause / Zeigt umgehend die letzte Aufzeichnung an, ein 2. Tastendruck führt zum Standbild (Pause). Das Standbild kann Bildweise vor und zurück angezeigt werden. / Stopp Anhalten der Wiedergabe. Langsame Wiedergabe Verringerung der Wiedergabegeschwindigkeit um 1/4X und dann 1/8X. vorige / Springt zur nächsten Aufzeichnung um eine Stunde vor, oder zurück. nächste Stunde 18 BASIC OPERATION 4.3.2 Event (Ereignis-) Suche Wählen Sie zum schnellen Auffinden von Aufzeichnungen über eine Auswahlkriterium der Ereignisliste: GESAMTLISTE / BEWEGUNG / ALARM / ZEITLISTE. Geben Sie unter “SCHNELLE SUCHE” den gewünschten Zeitbereich ein und verwenden Sie die “Suchleiste” zum schnellen Auffinden des gesuchten Ereignisses. Während der Wiedergabe, wählen Sie mit einen Audiokanal zur Widergabe aus. Live Audio von Audio Kanal 1~4 (Anzeige weiss unterlegt). Wiedergabe Audio von Audio Kanal 1~4 (Anzeige gelb unterlegt). Audio Kanal nicht ausgewählt Anmerkung: Für eine Datensicherung mit Ton muss ein Mikrofon an den jeweiligen Audio Eingang angeschlossen und der entsprechende Eingang aktiviert worden sein. Beachten Sie die gesetzlichen Bestimmungen zur Tonaufzeichnung. 4.4 Zugriffsberechtigungen Bei aktivierter Tastensperre ( ), können Sie über einen Rechts-Klick der USB Maus das Menü zur Passworteingabe öffnen. Es gibt 2 Benutzergruppen, für die Konfiguration den Administrator ( ) und für die Standard-Bedienung den Operator ( ). Wenn der Administrator angemeldet ist, erscheint das Symbol und alle Funktionen sind zugänglich. Die Werksvorgabe für das Admistrator Passwort ist 0000. Wenn der Bediener (Operator) angemeldet ist, erscheint das Symbol und das Hauptmenü kann nicht aufgerufen werden. Der Bediener (Operator) muss extra eingerichtet werden: Hauptmenü “SYSTEM” “TOOLS”. Um zwischen den Benutzergruppen zu wechseln, klicken Sie das „Gruppensymbol“ an, damit das Menü zur Passworteingabe erscheint. 4.5 Videoausgang auswählen Es ist nicht zulässig, beide Videoeingänge gleichzeitig zu verwenden. Es kann entweder ein CRT Monitor am BNC Anschluss, oder ein LCD Monitor am VGA Ausgang aktiviert 19 BASIC OPERATION werden. In der Grundeinstellung erkennt der DVR mit “AUTO” ein angeschlossenes Ausgabegerät. Wenn beide Ausgänge belegt werden, dann wird automatisch der VGA Ausgang aktiviert. Der verwendete Videoausgang lässt sich manuell einstellen: Zur Auswahl vom BNC Ausgang müssen Sie beim Einschalten des DVR die ◄ Taste gedrückt halten. Zur Auswahl vom VGA Ausgang müssen Sie beim Einschalten des DVR die ► Taste gedrückt halten. Die erfolgte Änderung wird durch einen Piepton bestätigt, Sie können die Taste nun loslassen. ODER: Wenn der DVR eingeschaltet und betriebsbereit ist, dann rufen Sie über einen Rechts-Klick das Hauptmenü auf und wählen Sie aus dem Menü “ERWEITERTE EINSTELLUNG ” “DISPLAY” “VIDEOAUSGANG”. Wählen Sie “VGA” für einen LCD Monitor, oder “COMPOSITE” für einen Monitor am BNC Ausgang. Der DVR startet automatisch neu, um die Einstellung vorzunehmen. ERWEITERTE EINSTELLUNG KAMERA DE-INTERLACE (Nur bei einigen Modellen verfügbar) OFF ERKENNUNG VOLLBILD VERWEILDAUER 03 ALARM VGA OUTPUT 1024 X 768 NETZWERK ANZEIGE VERSTECKEN ON SMTP HDD ANZEIGE MODE HDD SIZE DISPLAY VIDEOAUSGANG AUTO AUFNAHME ALPHA BLENDING 200 REMOTE EXIT 20 FREQUENTLY-USED FUNCTIONS 5. WICHTIGSTE FUNKTIONEN 5.1 Schnelle Suche Drücken Sie die “SEARCH” Taste auf der DVR Frontseite um das Suchmenü aufzurufen: SCHNELLE SUCHE DATUM ZEIT FESTPLATTE SUCHE 1) 2009/NOV/20 15:17:57 ALL HDD START DATE / TIME – DATUM / ZEIT Tragen Sie das gewünschte Datum, sowie die Uhrzeit des Ereignisses ein. 2) HARD DISK - FESTPLATTE Wählen Sie “ALL HDD”, oder einzelne Festplatten (falls verfügbar) für eine schnellere Suche. 3) SEARCH - SUCHE Wählen Sie “START”, um jetzt mit der Widergabe zu beginnen. 5.2 Aufzeichnung 5.2.1 Einfache Konfiguration der Aufzeichnung Rechts-Klick für die Anzeige vom Hauptmenü, dann “SCHNELLSTART ” “GENERAL”. SCHNELLSTART GENERAL TIME SETUP KANAL TITEL EVENT STATUS DATUMSANZEIGE BILDGRÖSSE QUALITÄT BILDER PRO SEKUNDE ON ON ON CIF SUPER BEST 120 EXIT 1) IMAGE SIZE - BILDGRÖSSE Wählen Sie die gewünschte Bildgrösse: FRAME, FIELD oder CIF. 2) QUALITY - QUALITÄT Wählen Sie eine der 4 Qualitätsstufen: SUPER BEST, BEST, HIGH & NORMAL. 21 FREQUENTLY-USED FUNCTIONS 3) IMAGE PER SECOND – BILDER PRO SEK. Auswahl der Bildrate bei manueller Aufzeichnung. 5.2.2 Erweiterte Einstellung der Aufzeichnung Rechts-Klick für das Hauptmenü, dann “ERWEITERTE EINSTELLUNG ” “AUFNAHME”. Anmerkung: Verändern Sie die Zeiteinstellung nicht, während der DVR aufzeichnet. Es kann zu einem Datenverlust, bzw. zu Problemen beim Auffinden von Aufnahmen kommen. Wurde die Zeiteinstellung während einer Aufzeichnung verändert, so wird empfohlen die Festplatte zu löschen. Sichern Sie vorher vorhandene Daten, soweit dies noch möglich ist. ERWEITERTE EINSTELLUNG KAMERA ERKENNUNG ALARM NETZWERK SMTP DISPLAY AUFNAHME REMOTE MANUELLE AUFNAHME EVENT AUFNAHME AKTIV TIMER AUFNAHME AKTIV EVENT AUFNAHME IPS TIMER AUFNAHME IPS PRE.ALARM AUFNAHME ÜBERSCHREIBEN EVENT AUFNAHME ALL CHANNEL ERZWUNGENES LÖSCHEN ON ON ON 120 120 ON ON OFF OFF EXIT 1) MANUAL RECORDING ENABLE – MANUELLE AUFNAHME AKTIV Ermöglicht die manuelle Aufzeichnung on = Ein / off = Aus. 2) EVENT RECORDING ENABLE – EVENT AUFNAHME AKTIV Event Aufzeichnung on / off. 3) TIMER RECORDING ENABLE – TIMER AUFNAHME AKTIV Timer Aufzeichnung on / off. 4) EVENT RECORDING IPS – EVENT AUFNAHME IPS Bildrate bei EVENT AUFZEICHNUNG (Alarm oder Bewegung). 5) TIMER RECORDING IPS- TIMER AUFNAHME IPS Bildrate bei TIMER AUFZEICHNUNG (Aufzeichnung nach Zeitplan). 6) PRE-ALARM RECORDING – PRE. ALARM AUFNAHME Vor Alarm Aufzeichnung (ON / OFF). Wenn die Pre-Alarm und Event Aufzeichnung beide aktiviert sind, dann zeichnet der DVR 8MB Daten vor dem Alarm / Motion Event mit auf. 7) OVERWRITE - ÜBERSCHREIBEN 22 FREQUENTLY-USED FUNCTIONS Wählen Sie “ON”, um alte Aufzeichnungen zu überschreiben, wenn die Festplatte voll ist. Es werden dann 8GB der ältesten Daten ohne eine Warnmeldung gelöscht. 8) EVENT RECORDING ALL CHANNEL – EVENT AUFNAHME ALLE KANÄLE Schalten Sie die Aufzeichnung aller Kanäle mit (ON) ein, oder deaktivieren Sie die Ereignisaufzeichnung mit (OFF). 9) KEEP DATA LIMIT (DAYS) – ERZWUNGENES LÖSCHEN Nach Aktivierung dieser Funktion mit on / Ein können Sie die Anzahl der Tage (1 bis 31) festlegen, für die maximal Videodaten vorhanden sein dürfen. Alle älteren Aufzeichnungen werden gelöscht. Deaktivieren Sie diese Funktion mit off / aus. 5.3 Zeitplan konfigurieren Rechts-Klick für das Hauptmenü, dann “SCHEDULE SETTING”. 5.3.1 Aufzeichnung nach Zeitplan – Aufnahme Timer Wählen Sie “AUFNAHME” und unter “AUFNAHME TIMER” wählen Sie “EIN” um die Aufzeichnung einzuschalten. Markieren Sie jetzt Zeitpunkte, an denen die Aufzeichnung erfolgen soll, verlassen Sie das Menü mit „EXIT“. ZEITPLAN KONFIGURIEREN AUFNAHME ERKENNUNG AUFNAHME TIMER 0 2 4 EIN 6 8 10 12 SO MO DI MI DO FR SA EXIT Waagerecht 0 ~ 24 Stunden, jedes Feld = 30 Minuten. Sonntag ~ Samstag. Senkrecht 23 14 16 18 20 22 24 FREQUENTLY-USED FUNCTIONS 5.3.2 Ereignisaufzeichnung nach Zeitplan Wählen Sie “ERKENNUNG” im “BEWEGUNGS TIMER” und aktivieren Sie die Funktion mit „EIN“. Wählen Sie jetzt durch markieren der einzelnen Felder in der Tabelle die Zeiten aus, an denen die Bewegungserkennung erfolgen soll. ZEITPLAN KONFIGURIEREN AUFNAHME ERKENNUNG BEWEGUNGS TIMER 0 2 4 EIN 6 8 10 12 14 16 18 20 22 24 SO MO DI MI DO FR SA EXIT Waagerecht 0 ~ 24 Stunden, jedes Feld = 30 Minuten. Sonntag ~ Samstag. Senkrecht 5.4 Bewegungserkennung konfigurieren Rechts-Klickto display the Hauptmenü, and select “ERWEITERTE EINSTELLUNG ” “ERKENNUNG”. ERWEITERTE EINSTELLUNG KAMERA ERKENNUNG ALARM NETZWERK SMTP DISPLAY AUFNAHME REMOTE CH1 CH2 CH3 CH4 CH5 CH6 CH7 CH8 CH9 CH10 CH11 ⊳ SG 07 SR 03 SZ 02 ERKENNUNG OFF ALARM OFF BEREICH EDIT EXIT 1) LS (Level of Sensitivity) – SG (Sensitivitäts Grad) Die Empfindlichkeit beim Vergleich von 2 Bildern. Ein niedriger Wert bedeutet höhere Empfindlichkeit, die höchste Empfindlichkeit ist „00“ und die niedrigste Empfindlichkeit ist „15“. Die Werksvorgabe ist „7“. 2) SS (Spatial Sensitivity) – SR (Sensitivität Objektgrösse) “SR” bezieht sich auf die Objektgrösse (Anzahl der Felder). Ein niedriger Wert bedeutet höhere Empfindlichkeit, die höchste Empfindlichkeit ist „00“ und die niedrigste Empfindlichkeit ist „15“. Die Werksvorgabe ist „3“. 24 FREQUENTLY-USED FUNCTIONS Anmerkung: Die Vorgabe für SS ist 03, was Bedeutet das ein Objekt grosser als 3 Erkennungsfelder sein muss. Der Wert für SS muss kleiner sein, als die vorgegebene Anzahl von Erkennungsfeldern zur Bewegungserkennung. 3) TS (Time of Sensitivity) – SZ (Sensitivität Zeit) Zeitspanne zur Erkennung einer vorliegenden Bewegung. Ein niedriger Wert bedeutet höhere Empfindlichkeit, die höchste Empfindlichkeit ist „00“ und die niedrigste Empfindlichkeit ist „15“. Die Werksvorgabe ist „2“. 4) DET - ERKENNUNG Schaltet die Bewegungserkennung für den aktuellen Kanal EIN / AUS. 5) ALARM Bezieht sich auf den Alarmausgang, die Werksvorgabe ist “AUS”. Wählen Sie N.C. für “Normal geschlossen”, oder N.O für “Normal geöffnet” (für die Relais-Stellung wenn kein Alarm vorliegt). 6) AREA - BEREICH Wählen Sie “EDIT”, um die einzelnen Erkennungsfelder festzulegen. Es gibt 16 × 12 Felder pro Kamera, für alle Kanäle. Die roten Felder werden nicht ausgewertet, sondern nur die nicht verdeckten Bereiche. 5.5 PTZ Kamera konfigurieren Rechts-Klick für das Hauptmenü, dann “ERWEITERTE EINSTELLUNG ” “REMOTE”. ERWEITERTE EINSTELLUNG KAMERA ERKENNUNG ALERT NETZWERK SMTP DISPLAY AUFNAHME REMOTE CH1 CH2 CH3 CH4 CH5 CH6 CH7 CH8 CH9 CH10 CH11 ⊳ DEVICE PTZ ID 00 PROTOKOLL NORMAL RATE 2400 EXIT 1) DEVICE Für die Einrichtung einer PTZ Kamera wählen Sie “PTZ”. 2) ID Geben Sie die Adresse (0 bis 255) der PTZ Kamera an, die auf dem jeweiligen Kanal angeschlossen wurde. Anmerkung: Die Einstellung der Adresse ist von der PTZ Kamera abhängig, bitte beachten Sie Bedienungsanleitung der jeweiligen Kamera. 25 FREQUENTLY-USED FUNCTIONS 3) PROTOKOLL Wählen Sie NORMAL für AVTech Produkte; P-D (PELCO-D) oder P-P (PELCO-P) je nach verwendetem PTZ Gerät. 4) RATE Über die Baudrate wird die Übertragungsgeschwindigkeit zur PTZ Kamera eingestellt. (2400 / 4800 / 9600 / 19200 / 57600 / 115200). Die max. Baudrate ist vom Kameratyp, aber auch von der Leitungslänge und der Übertragungsqualität abhängig. Anmerkung: Die max. zulässige Baudrate Ihrer Kamera entnehmen Sie bitte der zugehörigen Bedienungsanleitung. 5.6 Systemkonfiguration 5.6.1 Passwort einstellen Rechts-Klick für das Hauptmenü, dann “SYSTEM” “TOOLS”. SYSTEM TOOLS SYSTEM INFO USB BACKUP DVD BACKUP SPRACHE ADMIN PASSWORT OPERATOR PASSWORT UPGRADE DEUTSCH SETUP SETUP SUBMIT EXIT 1) ADMIN PASSWORT Wählen Sie “SETUP” um das Administrator Passwort zu ändern. Die Werksvorgabe ist 0000. Wenn das Passwort abgefragt wurde, dann erscheint nach Eingabe des Administrator Passwortes das Symbol verfügbar. 2) auf dem Bildschirm und es sind alle DVR Funktionen OPERATOR PASSWORT Wählen Sie “SETUP” um das Bediener-Passwort zu ändern. Wenn das Passwort abgefragt wurde, dann erscheint nach Eingabe des Operator Passwortes das Symbol auf dem Bildschirm und das Haupmenü ist nicht verfügbar. 5.6.2 System Upgrade ACHTUNG: Durch ein DVR System Upgrade werden die aufgezeichneten Daten und alle Menüeinstellungen gelöscht. Machen Sie vor dem Updaten eine 26 FREQUENTLY-USED FUNCTIONS Datensicherung der wichtigsten Videoaufzeichnungen. Eine neue Firmware erhalten Sie über Ihren Fachhändler. Rechts-Klickto für das Hauptmenü, dann “SYSTEM” “TOOLS” “UPGRADE”. Entpacken Sie die Daten auf einen kompatiblen USB Speicherstick (USB flash drive) und verbinden Sie dann den Datenträgen mit dem oberen USB Anschluß auf der Vorderseite des DVR. Wählen Sie “SUBMIT” um mit dem Update zu beginnen. Anmerkung: Bevor Sie den USB Speicher verwenden können, muß dieser über den PC im FAT32 Modus formatiert worden sein. Eine Auflistung kompatibler USB Flash Drives finden Sie im Kapitel “ANHANG 2 KOMPATIBLE USB SPEICHERMEDIEN” auf Seite 50. 5.6.3 Video Backup Rechts-Klickto für das Hauptmenü, dann “SYSTEM” “USB BACKUP” oder “DVD BACKUP”. Anmerkung: Das DVD BACKUP ist nur bei einigen Geräte verfügbar. Bitte überprüfen Sie die SPEZIFIKATIONEN Ihres Gerätes. Verbinden Sie einen kompatiblen USB Speicher mit dem USB Port auf der Frontseite des DVR, oder Drücken Sie um den DVD Brenner zu öffnen und eine DVD-R oder CD-R einzulegen. Anmerkung: Bevor Sie den USB Speicher verwenden können, muß dieser über den PC im FAT32 Modus formatiert worden sein. Eine Auflistung kompatibler USB Flash Drives finden Sie im Kapitel “ANHANG 2 KOMPATIBLE USB SPEICHERMEDIEN” auf Seite 50. 27 FREQUENTLY-USED FUNCTIONS SYSTEM TOOLS SYSTEM INFO USB BACKUP DVD BACKUP START DATUM START ZEIT END DATUM END ZEIT KANAL 01 05 09 13 HARD DISK BACKUP BENÖTIGT: 554MB EXIT 2009/NOV/19 08:30:21 2009/NOV/19 17:59:29 02 03 04 06 07 08 10 11 12 14 15 16 ALL HDD SUBMIT SUBMIT VERFÜGBAR: 3788.0MB 1) START DATUM / START ZEIT Wählen Sie den Startzeitpunkt für Ihre Datensicherung. 2) END DATUM / ZEIT Wählen Sie den Endzeitpunkt für Ihre Datensicherung. 3) KANAL Wählen Sie die benötigten Kanäle aus. 4) HARD DISK Falls mehrere HDD vorhanden sind, können Sie eine spezielle Festplatte auswählen, ansonsten verwenden Sie die Einstellung “ALL HDD”. 5) BACKUP Wählen Sie “SUBMIT” um das Backup zu starten. 6) REQUIRE SIZE – BENÖTIGTE GRÖSSE Über die Schaltfläche “SUBMIT” erfolgt die Berechnung der benötigten Speicherkapazität. Wiedergabe ausgelagerter Daten (Backup) Während des Kopiervorganges wird das Programm “PLAYER.EXE” zur Wiedergabe der Daten mit abgespeichert, auf dem Bildschirm wird dabei die Meldung “CHECK PLAYER” angezeigt. Anmerkung: Die maximale Anzahl von Dateien auf einer CD-R oder DVD-R beträgt 41. Verbinden Sie nach erfolgreichem Abschluss des Backup Vorganges den USB Speicher mit Ihrem PC, bzw. legen Sie die CD oder DVD in das DVD-ROM Laufwerk ein. Installieren Sie das Programm “PLAYER.EXE” und öffnen Sie dann eine Backup-Datei durch einen Doppelklick. Anmerkung: Unterstützte PC Betriebssysteme: Windows 7, Vista, XP & 2000. 28 FREQUENTLY-USED FUNCTIONS 5.6.4 Festplatte löschen Rechts-Klick für das Hauptmenü, dann “SYSTEM” “SYSTEM INFO” “CLEAR HDD”. SYSTEM TOOLS SYSTEM INFO USB BACKUP DVD BACKUP BAUDRATE HOST ID AUTOM. TASTENSPERRE HDD LÖSCHEN STANDARD HERSTELLEN REMOTE CONTROL ID SERIAL TYPE VIDEO FORMAT VERSION 2400 000 NEVER HDD-0 SUBMIT 000 RS485 PAL 1010-1005-1006-1007 EXIT Wählen Sie die zu löschende HDD und bestätigen Sie die Eingabe nach Aufforderung mit “YES/JA”, oder brechen Sie den Vorgang mit „NO/Nein” ab. Es wird empfohlen die Festplatte(n) zu löschen, wenn: Sie den DVR bzw. Die Festplatte zum ersten Mal einsetzen. Die Zeiteinstellung verändert wurde, während eine Aufzeichnung erfolgt ist. 5.7 Netzwerk Die folgende Beschreibung bezieht sich nur auf die statische Adressvergabe, damit Sie über das interne Netzwerk die „VideoViewer“ Software verwenden können. Bitte stimmen Sie die weiteren Netzwerkeinstellungen mit dem jeweiligen Netzwerkadministrator ab. Die komplette Bedienungsanleitung für die “VideoViewer” Software erhalten Sie als Download über: http://www.surveillance-download.com/user/CMS.pdf. STATISCHE IP ADRESSE ERWEITERTE EINSTELLUNG KAMERA ERKENNUNG ALARM NETZWERK SMTP DISPLAY AUFNAHME REMOTE NETZWERK TYP IP GATEWAY NETZMASKE PRIMÄRE DNS SECONDÄRE DNS PORT NETZWERK SETTING SPEICHERN STATIC 192.168.001.010 192.168.001.001 255.255.255.000 168.095.001.001 139.175.055.244 0080 APPLY EXIT 1) NETZWERK TYP Sie sollten hier eine “statische” Netzwerkadresse vergeben. 29 FREQUENTLY-USED FUNCTIONS (PPPOE = direkter DSL Anschluss, DHCP = wechselnde Adressvergabe) 3) NETZWERK INFORMATION (IP / GATEWAY / NETZMASKE) Diese Angaben erhalten Sie von Ihrem Netzwerkadministrator, oder Ihrem Internet Anbieter. 4) DNS (PRIMARY DNS / SECONDARY DNS) Geben Sie hier die DNS Adressen an, die für Ihren Internet Anbieter gültig sind. (Die DNS Server werden oft in der Statusinformation vom Router angezeigt). 5) PORT Sie können einen Port von 1 bis 9999 eintragen. Die Werksvorgabe ist der Standardport für HTML Server „80”. Durch die Auswahl eines anderen Ports kann die Netzwerksicherheit verbessert werden. Es werden z.B. für verschiedene Anwendungen bestimmte Ports aus dem Bereich von 1 bis 1023 verwendet, eine falsche Portzuweisung kann zu Problemen im Netzwerk führen. Stimmen Sie diese Einstellung daher mit dem jeweiligen Netzwerkadministrator ab. 6) SAVE NETZWERK SETTING Wählen Sie “APPLY” zum Speichern der Änderungen. 30 REMOTE OPERATION 6. FERNZUGRIFF You can also control the DVR remotely via the Beigefügte Lizenzierte Software “Video Viewer”, Internet Explorer web browser, and Apple’s QuickTime player. 6.1 Beigefügte Lizenzierte Software The sections below describe Wichtigste Funktionen of the Video Viewer. For details about this software and Netzwerk settings, please download its extended Bedienungsanleitung from the following link: http://www.surveillance-download.com/user/CMS.pdf 6.1.1 Installation & Netzwerk Anschluß 1) Install the software Schritt1: Place the supplied CD into your CD-ROM or DVD-ROM drive. The program will be automatically run. Schritt2: Click “Download The Latest Version” under “Licensed Software AP” to download the latest version of Video Viewer from the Internet. Schritt3: Follow the on-screen instructions to finish the installation. When the installation is completed, a shortcut icon “ 2) ” will be placed on your PC desktop. Netzwerk Connection Local Connection (via LAN) LAN is used when it’s the first time to remotely access the DVR and you need to configure the Netzwerk setting of your DVR based on your Netzwerk type in advance. a) Connect the DVR to your PC via a RJ45 Netzwerk cable. The default DVR values are as follows: Item Default Value IP address 192.168.1.10 User name admin Password admin Port 80 b) Set the PC’s IP address as “192.168.1.XXX” (1~255, except 10) in order to make the PC and DVR under the same domain. c) Double-click “ ” icon on your PC desktop to enter the control panel. By defaults, the “Address Book” panel will be displayed on the right side of the control panel. 31 REMOTE OPERATION d) Click “ ” “ ” to key in the default IP address, user name, password, and port number of the DVR you intend to connect. OR Click “ ”“ ” to search the available IP address(es) of other DVR(s) under the same domain as your PC’s IP address. The found address(es) will be listed, and can be added into the address book by clicking “ ”. e) Double-click the IP address you just added into the address book to log in. Remote Connection (via Internet) When the Netzwerk configuration of your DVR is completed, you can access your DVR remotely via Internet. a) Double-click “ ” icon on your PC desktop to enter the control panel. By defaults, the “Address Book” panel will be displayed on the right side of the control panel. ”” ” to key in the IP address, user name, password, and port b) Click ” number of the DVR you intend to connect. OR Click ” ” ” ” to search the available IP address(es) of other DVR(s) under the same domain as your PC’s IP address. The found address(es) will be listed, and can be added into the address book by clicking ” c) Double-click the IP address you just added into the address book to log in. 32 ”. REMOTE OPERATION 6.1.2 Bedienelemente Übersicht Two control panels are available and can be switched depending on your use habit. Einfache Version (Default) 33 REMOTE OPERATION Vollständige Version Symbolbeschreibung Symbol Einfach Vollständig Funktion Beschreibung Address Book Miscellaneous Control Click to show the predefined IP address(es). You can add, remove or search the IP address to log in the DVR remotely. Remote Config Click to go into the detailed DVR setting. Aufzeichnung Setting Click to go to the Erweiterte Konfiguration der Aufzeichnung. Custom Setting Click to choose the language of this program. The language change will take effect when this program is closed and executed again. Click to view all event and Aufzeichnunging logs, search the desired log(s) by date, or Wiedergabe the Aufzeichnunging of the selected log. Log 34 REMOTE OPERATION Symbol Einfach Vollständig / / Funktion Beschreibung Aufzeichnung / Aufzeichnung Stop Click to start / stop the manual Aufzeichnunging. Snapshot Click to take a snapshot of the current view. The snapshot will be saved in the path you specified in “Aufzeichnung Setting”. Information Click to show the current Netzwerk connection details. DVR Control Click to go to the DVR control panel to operate the DVR remotely. 6.1.3. Bedienung der Software Aufzeichnung To Aufzeichnung remotely at the same time for any event or alarm at the DVR side, click “ ” or “ ” → “ ” to go to the “Aufzeichnung Setting” page. In the “Aufzeichnung Setting” page, you can set the following items: ‧Aufzeichnung type ‧Hard disk overwriting ‧Pre- / post-alarm Aufzeichnung time ‧Aufzeichnung time setting ‧Aufzeichnung path 35 REMOTE OPERATION If “Manual” is checked, click “ ” or “ ” on the main control panel to start the manual Aufzeichnunging immediately, and the Aufzeichnungings will be saved in the specified location. If “Motion” and / or “Alarm” are checked, the Aufzeichnunging function will also be enabled at the remote side when any event is triggered at the DVR side, and the Aufzeichnungings will be saved in the specified location. Wiedergabe To play a Aufzeichnunging, click “ ” or “ ”, and select the “Aufzeichnung” tab or “Backup” tab. A list of all the Aufzeichnungings will be shown by defaults, and you can also sort out the logs you want to speed up the search time. To immediately play a Aufzeichnunging, select a log from the list, and click “Play”, or double-click the selected log. Netzwerk Backup Click “ ” → “ ”, or click “ ” to go into the “Backup” page as follows, and you can select a specific time range or event to make a video backup remotely. The file(s) you backup will be from the currently selected IP address. 36 REMOTE OPERATION Funktion Beschreibung HDD Number / Channel Specify the hard disk (HDD Number) and channel number (Channel) within which have the video data you need. Download by Time Specify the time range within which has the video data you want in the “Start Time” and “End Time” columns. Download by Event Select an event log from the event list. This list shows all logs in the specified DVR from the latest to the earliest. ‧To quickly find the events you need, check or uncheck the event type “System” / “Manual” / “Alarm” / “Motion”, and select the log you want. ‧To view the earlier or later logs that are not shown in the current page, click “Prev. Page” or “Next Page”. ‧To refresh the event list, click “Reload”. File Path Assign the location where the backup files are saved. Simultaneous Wiedergabe To view the backup images simultaneously when the download process is in progress, select the checkbox “Simultaneous Wiedergabe”. You will see the backup images while the images are being downloaded to the PC or notebook. To simply backup images without previewing, deselect the checkbox “Simultaneous Wiedergabe”. You will only see a message box indicating the total time needed, the current status and the saving location. Download / Cancel Click “Download” to start or “Cancel” to discard the video backup. 37 REMOTE OPERATION 6.1.4. E-Map Video Viewer is also a Central Management System (CMS) software, which allows Netzwerk device control & management for up to 16 devices simultaneously. Anmerkung: Before using this function, make sure Video Viewer is connected to all the devices (up to 16) you want to monitor. E-Map is ONLY available when the control panel is switch to the full function version. How to Add an E-Map Group STEP1: In the simplified version, click “ version, and click “ Anmerkung: ” to switch the control panel to the full function ” to enter the E-Map page as follows. To know where the buttons are, please refer to “Einfache Version (Default) at page 33, and “Vollständige Version” at page 34. STEP2: Rechts-Klickto show the shortcut menu on the top-left panel, and select the E-Map group you want to add. There are three E-Map groups you can add: Google E-MAP, Single E-MAP, and Building E-MAP. 38 REMOTE OPERATION 39 REMOTE OPERATION STEP3: When the E-Map group is created, you will see the tree on the top-left panel, showing all the devices you’ve added to this group. Icon Description The connected device is camera. When it’s selected, it will become red. The connected device is DVR. When it’s selected, it will become red. For any motion or alarm event, it will appear on the screen to catch your attention. To know what’s happening quickly, double-click the device icon on the E-Map to show the live view. How to Edit / Remove an Existing E-Map Group For Google E-Map Group Rechts-Klickon the group name to show the shortcut menu list, and select “Edit E-MAP” or “Remove E-MAP” as needed. You can also add a single E-Map group (Add Single E-MAP) or Building E-Map group (Add Building E-MAP) into the existing Google E-Map group. 40 REMOTE OPERATION For Single E-Map Group Rechts-Klickon the group name to show the shortcut menu list, and select “Edit E-MAP” or “Remove E-MAP” as needed. 41 REMOTE OPERATION For Building E-Map Group Rechts-Klickon the group name to show the shortcut menu list, and select “Edit Building E-MAP” or “Remove E-MAP” as needed. To edit or remove a certain level of the building E-Map group, right click on the level name, and select “Edit E-MAP” or “Remove E-MAP” as needed. 42 REMOTE OPERATION 6.2 IE Web Browser Sie können über den IE Web Browser Livebilder sehen und den DVR steuern. Anmerkung: Die unterstützten PC Betriebssysteme sind: Windows 7, Vista, XP und Win2000. Schritt 1: Geben Sie die IP Adresse des DVR in die Adresszeile des Browsers ein, z.B. 192.168.1.10 und Drücken Sie Enter. Das Anmeldefenster des DVR wird aufgerufen. Falls der Port des DVR nicht “80” ist, erfolgt die Eingabe wie folgt: ipaddresse:portnummer. Zum Beispiel für die IP Adresse192.168.1.10 und Port Nr. 888: ”http://192.168.1.10:888” eingeben und dann mit “Enter” bestätigen. Schritt 2: Eingabe von Benutzername (User Name) und Passwort, es sind die gleichen wie für die VideoViewer Software, wählen Sie danach die Schaltfläche “OK“. Jetzt wird die Bedienoberfläche, ähnlich dem unteren Bild, angezeigt. Bei erstmaligem Aufruf erscheint die Aufforderung zur Installation der „ActiveX“ Komponenten. Die Ausführung dieser „ActiveX“ Komponenten muß über die Sicherheitseinstellungen des Browsers erlaubt werden. Die erfolgte Einrichtung des Netzwerkes wird an dieser Stelle vorausgesetzt. 43 REMOTE OPERATION Nr. 1 Funktion Startseite Beschreibung Über die Schaltfläche Über die Schaltfläche “ gelangen Sie zur Hauptansicht / Startseite. ” öffnen Sie die Wiedergabe Steuerung mit der Suchfunktion, über die Sie die Datenansehen und gleichzeitig auf den PC 2 Wiedergabe übertragen können. Eine genaue Beschreibung dieser Funktion finden Sie im Kapitel “6.2.1 Event (Ereignis-) Wiedergabe & Download” auf Seite 45. 3 Konfiguration Über die Schaltfläche gelangen Sie zur DVR Konfiguration. 4 PTZ Über die Schaltfläche öffnet Sich die PTZ Steuerung. 5 Kanalauswahl Wählen Sie die Nummer des gewünschten Videokanals für das Vollbild. 6 Anzeigemodus Auswahl : Quadbild, 4er Teilung. : Sequenzanzeige, beenden Sie diese Funktion durch die Auswahl eines Kanals, oder das Quadbild. Über die Schaltfläche oder erfolgt der Kanalwechsel, oder die Änderung von Einstellungen. Über die Schaltfläche Bildschirmfoto wird ein Foto an dem vorher festgelegten Speicherort auf dem PC abgelegt. Die Pfadauswahl erfolgt über “ ” “General”. 7 Web Übertragung H.264 / QuickTime QuickTime ist Apple Inc.’s Multimedia Software. Damit Sie diese Funktion verwenden können, muss Apple Quicktime (Viewer) auf Ihrem PC installiert sein. Nach Eingabe von Benutzername und Passwort können Sie auf den DVR zugreifen. 8 Qualität ändern BEST / HIGH / NORMAL / BASIC Wählen Sie die gewünschte Bildqualität. 9 Auflösung ändern 4 CIF / CIF Wählen Sie die gewünschte Auflösung. (4CIF: 704*480 / CIF: 352*240) Wählen Sie den gewünschten Audiokanal. 10 Audio Kanalauswahl Anmerkung: Die verwendete Kamera muß die Audio Aufzeichnung unterstützen, sowie komplett angeschlossen und im DVR konfiguriert sein, damit diese Funktion genutzt werden kann. Beachten Sie das Kapitel “1.3 Rückseite” auf Seite 3. Mute = Stummschaltung Über diese Funktion kann die Tonwiedergabe ein- und ausgeschaltet werden. 44 REMOTE OPERATION 6.2.1 Event (Ereignis-) Wiedergabe & Download / Vorherige / Nächste Stunde Sprung um eine Stunde vor, oder zurück. Es wird jeweils die erste aufgezeichnete Videosquenz abgespielt. Schnell vorwärts Erhöhung der Wiedergabegeschwindigkeit um jeweils das 4-Fache, es ist eine max. 32-fache Wiedergabegeschwindigkeit möglich. Schnell rückwärts Verringerung der Wiedergabegeschwindigkeit um jeweils das - 4-Fache, es ist eine max. - 32-fache Wiedergabegeschwindigkeit möglich. Wiedergabe Zum Abspielen der Videodaten. Pause Wiedergabe anhalten (Standbild). Stopp Wiedergabe beenden. Schritt Während der Standbild Funktion im Pause Modus erfolgt die Wiedergabe Bild für Bild. Audio Audiofunktion ein- und ausschalten. Beachten Sie die rechtlichen Grundlagen für die Audio Überwachung. Snapshot Bildschirmfoto, der Speicherpfad auf dem PC wird unter “ ” “General” festgelegt. Download Über diese Funktion erfolgt das Herunterladen der Videodaten vom DVR auf den PC. 45 ANHANG 1 SPECIFICATIONS ANHANG 1 SPEZIFIKATIONEN Für die 16 Kanal / 8 Kanal Modelle 16CH Video System 8CH NTSC / PAL (Automatische Erkennung) Video ComDrücken Sie ion Format H.264 Video Input (composite video signal 1 Vp-p 75Ω BNC) Video Loop Output (composite video signal 1 Vp-p 75Ω BNC) Video Output (BNC) 16 Kanäle 8 Kanäle 16 Kanäle 8 Kanäle Main Monitor Einzelbild / Bildteilung Call Monitor Sequenz Anzeige Video Output (VGA) Eingebauter VGA Ausgang für einen LCD Monitor Audio Input / Output 4 Audio Eingänge, 2 Audio Ausgänge (Mono) Max. Aufzeichnungs Rate Frame 704×480 Pixel mit 120 IPS <NTSC> / 704×576 Pixel mit 100 IPS <PAL> 704×480 Pixel mit 60 IPS <NTSC> / 704×576 Pixel mit 50 IPS <PAL> Field 704x240 Pixel mit 240 IPS <NTSC> / 704×288 Pixel mit 200 IPS <PAL> 704x240 Pixel mit 120 IPS <NTSC> / 704×288 Pixel mit 100 IPS <PAL> CIF 352×240 Pixel mit 480 IPS <NTSC> / 352×288 Pixel mit 400 IPS <PAL> 352×240 Pixel mit 240 IPS <NTSC> / 352×288 Pixel mit 200 IPS <PAL> Bildqualität Abstufung SUPER BEST / BEST / HIGH /NORMAL Festplatten Anschluß Unterstützt 2 SATA HDD (1 HDD Kapazität bis zu 2TB) Schnelle Suche Time / Motion / Alarm Suchfunktion SATA Anschluß Eingebaut VGA Anschluß Eingebaut Aufzeichnungsarten Manual / Timer / Motion / Alarm / Remote Multiplex Bedienung Live Anzeige / Aufzeichnung / Wiedergabe / Backup / Netzwerk Bedienung USB Maus Steuerung YES Bewegungserkennung Aufteilung 16 × 12 Felder pro Kamera für alle Kanäle Bewegungserkennung Empfindlichkeit 3 Abstufungen Vor- Alarm Aufzeichnung Datensicherung YES DVD Writer (Optional) / USB 2.0 flash drive / Netzwerk Web Übertragungs- Kompression Netzwerk Web Zugriff H.264 10/100 Base-T. Für Steuerung und Ansicht über das Netzwerk Unterstützt “Video Viewer” / Internet Explorer, Mozilla Firefox & Google Chrome Web Browser / QuickTime Player (Bis zu 10 Benutzer gleichzeitig) *Betriebssysteme: Windows 7 / Vista / XP / 2000 Netzwerk Protokoll TCP/IP, PPPOE, DHCP und DDNS Volle Fernzugriff Unterstützung Ja Ereignis Benschrichtigung Per FTP / E-Mail IR Fernbedienung Mobile Überwachung Ja (IR Empfänger eingebaut) Ja (mit iPhone, BlackBerry, WinCE, J2ME & Android) Bildvergrösserung 2X Digital Zoom PTZ Steuerung Alarm I/O Ja 16 Eingänge, 1 Ausgang 46 8 Eingänge, 1 Ausgang ANHANG 1 SPECIFICATIONS Tastensperre (Password Schutz) Ja Benutzergruppen (lokal) Administrator & Operator Videosignal Verlust Erkennung Ja Kamerabezeichnung Bis zu 6 Zeichen Videobild Abstimmung Farbton / Sättigung / Kontrast / Helligkeit Anzeigeformat vom Datum YY/MM/DD, DD/MM/YY & MM/DD/YY Sommerzeit Funktion Ja Stromversorgung (±10%) DC 19V Stromverbrauch (±10%) < 64 W Betriebstemperatur 10°C ~ 40°C (50°F~104°F) Abmessungen (mm)** System Wiederherstellung 432(B) × 90(H) × 326(T) Automatische Widerherstellung nach Spannungsverlust Optionale Eingabegeräte Tastatur * Die SPEZIFIKATIONEN können ohne weitere Ankündigung verändert werden. ** Abmessungs-Toleranz: ±5mm 47 ANHANG 1 SPECIFICATIONS Für das 4 Kanal Modell Video System NTSC / PAL (Automatische Erkennung) Video Kompression H.264 Video Eingänge 4 Kanäle (composite video signal 1 Vp-p 75Ω BNC) Video Ausgang (BNC) Hauptmonitor: Für Livebild und Menüanzeige Audio Ein- / Ausgänge 4 Eingänge, 1 Ausgang (Mono) Max. Aufzeichnungs Rate Frame 704×480 Pixel mit 30 IPS <NTSC> / 704×576 Pixel mit 25 IPS <PAL> Max. Aufzeichnungs Rate Field 704×240 Pixel mit 60 IPS <NTSC> / 704×288 Pixel mit 50 IPS <PAL> Max. Aufzeichnungs Rate CIF 352×240 Pixel mit 120 IPS <NTSC> / 352×288 Pixel mit 100 IPS <PAL> Bildqualität Einstellung SUPER BEST / BEST / HIGH /NORMAL Festplattenspeicher 1 SATA HDD (bis zu 2TB) Schnelle Suche Time / Motion / Alarm Suchfunktion SATA Anschluß Eingebaut VGA Anschluß Eingebaut Aufzeichnungsarten Manual / Timer / Motion / Alarm / Remote Multiplex Bedienung Live Anzeige / Aufzeichnung / Wiedergabe / Backup / Netzwerk Bedienung USB Maus Steuerung YES Bewegungserkennung Aufteilung 16 × 12 Felder pro Kamera für all Kanäle Bewegungserkennung Empfindlichkeit 3 wählbare Abstufungen Vor- Alarm Aufzeichnung YES Datensicherung USB 2.0 flash drive / Netzwerk Web Übertragungsformat Netzwerkanschluß Web Zugriff H.264 10/100 Base-T. Für Steuerung und Ansicht über das Netzwerk Unterstützt “Video Viewer” / Internet Explorer, Mozilla Firefox & Google Chrome Web Browser / QuickTime Player (Bis zu 5 Benutzer gleichzeitig) *Betriebssystem: Windows 7 / Vista / XP / 2000 Netzwerk Protokoll TCP/IP, PPPOE, DHCP and DDNS Vollständiger Fernzugriff Ja Ereignis Benachrichtigung Durch FTP / E-Mail IR Fernbedienung Mobile Üerwachung Ja (IR Empfänger eingebaut) Ja (mit iPhone, BlackBerry, WinCE, J2ME & Android) Bildvergrösserung 2X Digital Zoom PTZ Steuerung Ja Alarm I/O 4 Eingänge, 1 Ausgang Tastensperre (Passwort Schutz) Ja Benutzergruppen (Lokal) Administrator & Operator Video Signalverlust Erkennung Ja Kamerabezeichnung Bis zu 6 Zeichen 48 ANHANG 1 SPECIFICATIONS Video Abstimmung Farbton / Sättigung / Kontrast / Helligkeit Datumsformat YY/MM/DD, DD/MM/YY & MM/DD/YY Sommerzeit Funktion Ja Stromversorgung (±10%) DC 19V Stromverbrauch (±10%) < 42 W Betriebstemperatur 10°C ~ 40°C (50°F~104°F) Abmessungen (mm)** System Wiederherstellung 343(B) × 59(H) × 223(T) Automatische Wiederherstellung nach Spannungsverlust Optionale Eingabegeräte Tastatur * Die SPEZIFIKATIONEN können ohne weitere Ankündigung verändert werden. ** Abmessungs-Toleranz: ±5mm 49 ANHANG 2 COMPATIBLE USB FLASH DRIVE LIST ANHANG 2 KOMPATIBLE USB SPEICHERMEDIEN Bitte stellen Sie sicher, dass Sie die aktuellste Firmware in Ihrem DVR verwenden. Falls der DVR bei einem Gerät aus der folgenden Liste die Fehlermeldung “USB ERROR” ausgibt, dann fragen Sie Ihren Fachhändler nach einer Softwareaktualisierung. Anmerkung: Bitte formatieren Sie den USB Stick am PC als “FAT 32”. Anmerkung: Es können maximal 2GB Videodaten am Stück ausgelagert werden. Für größere Datenmengen wählen Sie einzelne Kanäle, das Datum & Zeit aus und starten Sie das Backup erneut. Hersteller MODELL Kapazität Transcend JFV35 4G JFV30 8G Kingston DataTraveler 1G PQI U172P 4G Apacer AH320 2GB AH320A 8GB AH220 1GB AH320 4GB A-data RB-18 1GB Sandisk Cruzer Micro 2G Cruzer Micro 4G Cruzer4-pk 2G Netac U208 1G MSI F200 4G SONY Micro Vault Tiny 2G 2G Micro Vault Tiny 4G 4G Micro Vault Tiny 1G 50 ANHANG 3 COMPATIBLE SATA HDD LIST ANHANG 3 KOMPATIBLE SATA FESTPLATTEN Bitte stellen Sie sicher, dass Sie die aktuellste Firmware in Ihrem DVR verwenden. HERSTELLER MODELL Seagate WD Maxtor HITACHI KAPAZITÄT DREHZAHL ST3320613AS 320GB 7200 rpm ST33500320AS 500GB 7200 rpm ST3750330AS 750GB 7200 rpm ST31000340AS 1000GB 7200 rpm WD3200AAKS 320GB 7200 rpm WD5000AACS 500GB 7200 rpm WD6400AAKS 640GB 7200 rpm WD7500AAKS 750GB 7200 rpm WD10EADS 1TB 7200 rpm WD15EADS 1.5TB 7200 rpm WD20EADS 2TB 7200 rpm STM3500320AS 500GB 7200 rpm STM3750330AS 750GB 7200 rpm HDT725032VLA360 320GB 7200 rpm HDS721010KLA330 1000GB 7200 rpm 51 ANHANG 4 HAUPTMENÜ STRUCTURE ANHANG 4 HAUPTMENÜ AUFBAU SCHNELLSTART GENERAL TIME SETUP DATE SETUP DATE INFO DISPLAY DATE OF MODE FORMAT DAYLIGHT SAVING DAYLIGHT SYSTEM CHANNEL TITLE EVENT STATUS DATE DISPLAY IMAGE SIZE QUALITY IMAGE PER SECOND DATE TIME TOOLS SYSTEM INFO USB BACKUP DVD BACKUP EVENT INFORMATION QUICK SEARCH EVENT (EREIGNIS-) SUCHE HDD INFO EVENT LOG ERWEITERTE EINSTELLUNG CAMERA DETECTION ALERT NETZWERK SNTP DISPLAY 52 LANGUAGE ADMIN PASSWORD OPERATOR PASSWORD UPGRADE BAUD RATE HOST ID AUTO KEY LOCK CLEAR HDD RESET DEFAULT REMOTE CONTROL ID SERIAL TYPE VIDEO FORMAT VERSION (Nur bei einigen Modellen verfügbar) BRIGHTNESS CONTRAST SATURATION HUE COV. REC CHANNEL TITLE LS SS TS DET ALARM AREA EXT. ALERT INT. BUZZER KEY BUZZER VLOSS BUZZER MOTION BUZZER ALARM BUZZER HDD BUZZER ALARM DURATION (SEC) HDD NEARLY FULL (GB) GMT NTP SERVER SYNC PERIOD DE-INTERLACE (Nur bei einigen Modellen verfügbar) SCREEN DWELL DURATION VGA OUTPUT DISPLAY COVERT HDD DISPLAY MODE ANHANG 4 HAUPTMENÜ STRUCTURE ERWEITERTE EINSTELLUNG DISPLAY RECORDING REMOTE SCHEDULE RECORDING DETECTION 53 DISPLAY OUTPUT PATH ALPHA BLENDING MANUAL AUFZEICHNUNG ENABLE EVENT AUFZEICHNUNG ENABLE TIMER AUFZEICHNUNG ENABLE EVENT AUFZEICHNUNG IPS TIMER AUFZEICHNUNG IPS PRE-ALARM AUFZEICHNUNG OVERWRITE EVENT AUFZEICHNUNG ALL CHANNEL KEEP DATA LIMIT (DAYS) ANHANG 5 DVR BATTERY REPLACEMENT ANHANG 5 DVR BATTERIEWECHSEL Der DVR verfügt über eine “Pufferbatterie” für die Systemzeit-Einstellung. Ohne diese Batterie würde die Systemzeit immer wieder in die Grundstellung zurück gesetzt werden, wenn der DVR vom Stromkreis getrennt wird. Neue Aufzeichnungen würden mit falschen Zeitinformationen gespeichert werden und bisherige Aufnahmen sind dann nicht mehr auffindbar. Bitte überprüfen Sie regelmäßig die Zeiteinstellung des Digitalrekorders nach Ausschalten der Versorgungsspannung und wechseln Sie ggf. die nicht wideraufladbare Lithium Batterie vom Typ CR2032 aus. Falls die Systemzeit des DVR eine größere Abweichung von der tatsächlichen Zeit zeigt, dann sollte die Pufferbatterie ausgetauscht werden. Es ist kein Löten notwendig, bitte beachten Sie die folgende Anleitung zum Austausch der Batterie vom Typ CR2032. Batteriewechsel CR20320, Anmerkung: Die Lithium Batterie, CR2032, ist nicht wieder aufladbar. Diese Batterie ist über den Fachhandel separat erhältlich. Bitte tauschen Sie diese Batterie nur mit dem gleichen Batterietyp aus, um Beschädigungen zu vermeiden. Schritt 1: Stoppen Sie umgehend die Aufzeichnung, um einem Datenverlust vorzubeugen. Ein Datenbackup ist an dieser Stelle anzufertigen. Schritt 2: Schalten Sie den DVR aus und trennen Sie die Stromversorgung. Schritt 3: Öffnen Sie die DVR Abdeckung, auf der Hauptplatine befindet sich die Batterie. Schritt 4: Drücken Sie den Halteclip in Pfeilrichtung, um die Batterie auszuwerfen. Schritt 5: Setzen Sie die neue Batterie mit dem Schriftzug “CR2032” nach Oben zeigend ein. Schritt 6: Schließen Sie die DVR Abdeckung unter Verwendung aller entnommenen Schrauben und stellen Sie die Stromversorgung danach wieder her. Schritt 7: Stellen Sie das Datum und die Uhrzeit ein, bevor Sie die Aufzeichnung wieder starten. Beachten Sie das Kapitel “2.4 Datum und Uhrzeit einstellen” auf Seite 10 und das Kapitel “5.2 Aufzeichnung” auf Seite 21. 54 ANHANG 6 PIN CONFIGURATION ANHANG 6 ANSCHLUßBELEGUNG Ein- und Ausgänge ‧ Für die 16-Kanal Ausführung Sirene: Wenn eine Bewegung, oder ein Alarm erkannt wurde, dann wird der Kontakt geöffnet (NO) und somit Sirene/Blitzlicht aktiviert. Magnet Kontakt: Wenn der Kontakt geöffnet ist, wird der Alarm gemeldet und die Aufzeichnung gestartet. * Der Sub-D Verbinder ist optional erhältlich. PIN 1 FUNKTION GND BESCHREIBUNG MASSE Connect ALARM INPUT (PIN 2 -- 9) and GND (PIN 1) connector with wires. Once Alarm wurde aktiviert, the DVR will start Aufzeichnunging and the buzzer will be on. 2~9 ALARM INPUT * PIN PIN 2 PIN 3 PIN 4 PIN 5 PIN 6 PIN 7 PIN 8 PIN 9 Alarm 1 3 5 7 9 11 13 15 Corresponding video channel CH1 CH3 CH5 CH7 CH9 CH11 CH13 CH15 10~11 PIN OFF Ohne Funktion 12 RS485-A 13 EXTERNAL ALARM NO Under the normal operation, COM disconnects with NO. But when any alarm is triggered, COM connects with NO. Attention: The voltage restriction is under DC24V 1A. 14 PIN OFF Ohne Funktion 15~22 ALARM INPUT Connect ALARM INPUT (PIN 15 – 22) and GND (PIN 1) connector with wires. Once Alarm wurde aktiviert, the DVR will start Aufzeichnunging and the buzzer will be on. PIN Alarm Corresponding video channel PIN 15 2 CH2 PIN 16 4 CH4 PIN 17 6 CH6 PIN 18 8 CH8 PIN 19 10 CH10 PIN 20 12 CH12 PIN 21 14 CH14 PIN 22 16 CH16 23~23 PIN OFF 24 RS485-B 25 EXTERNAL ALARM COM * Ohne Funktion Under the normal operation, COM disconnects with NO. But when any alarm is triggered, COM connects with NO. Attention: The voltage restriction is under DC24V 1A. 55 ANHANG 6 PIN CONFIGURATION ‧ Für die 8-Kanal Ausführung Sirene: Wenn eine Bewegung, oder ein Alarm erkannt wurde, dann wird der Kontakt geöffnet (NO) und somit Sirene/Blitzlicht aktiviert. Magnet Kontakt: Wenn der Kontakt geöffnet ist, wird der Alarm gemeldet und die Aufzeichnung gestartet. * Der Sub-D Verbinder ist optional erhältlich. PIN 1 FUNKTION GND BESCHREIBUNG MASSE Connect ALARM INPUT (PIN 2 – 5) and GND (PIN 1) connector with wires. Once Alarm wurde aktiviert, the DVR will start Aufzeichnunging and the buzzer will be on. 2~5 PIN PIN 2 PIN 3 PIN 4 PIN 5 ALARM INPUT Alarm 1 3 5 7 Corresponding video channel CH1 CH3 CH5 CH7 * 6 ~ 11 PIN OFF Ohne Funktion 12 RS485-A 13 EXTERNAL ALARM NO. Under the normal operation, COM disconnects with NO. But when any alarm is triggered, COM connects with NO. Attention: The voltage restriction is under DC24V 1A. 14 PIN OFF Ohne Funktion Connect ALARM INPUT (PIN 15 – 18) and GND (PIN 1) connector with wires. Once Alarm wurde aktiviert, the DVR will start Aufzeichnunging and the buzzer will be on. 15~18 PIN PIN 15 PIN 16 PIN 17 PIN 18 ALARM INPUT Alarm 2 4 6 8 Corresponding video channel CH2 CH4 CH6 CH8 * 19~23 PIN OFF 24 RS485-B 25 EXTERNAL ALARM COM Ohne Funktion Under the normal operation, COM disconnects with NO. But when any alarm is triggered, COM connects with NO. Attention: The voltage restriction is under DC24V 1A. 56 ANHANG 6 PIN CONFIGURATION ‧ Für die 4-Kanal Ausführung Sirene: Wenn eine Bewegung, oder ein Alarm erkannt wurde, dann wird der Kontakt geöffnet (NO) und somit Sirene/Blitzlicht aktiviert. Magnet Kontakt: Wenn der Kontakt geöffnet ist, wird der Alarm gemeldet und die Aufzeichnung gestartet. * Der Sub-D Verbinder ist optional erhältlich. PIN FUNKTION BESCHREIBUNG Connect ALARM INPUT (PIN1 – 4) and GND (PIN5) connector with wires. Once Alarm wurde aktiviert, the DVR will start Aufzeichnunging and the buzzer will be on. 1~4 PIN PIN 1 PIN 2 PIN 3 PIN 4 ALARM INPUT Alarm 1 2 3 4 Corresponding video channel CH1 CH2 CH3 CH4 * 5 6 GND Masse EXTERNAL ALARM Under the normal operation, COM disconnects with NO. But when any alarm is triggered, COM connects with NO. Attention: The voltage restriction is under DC24V 1A. COM 7 EXTERNAL ALARM NO 8 RS485-A 9 RS485-B 10~11 GND Under the normal operation, COM disconnects with NO. But when any alarm is triggered, COM connects with NO. Attention: The voltage restriction is under DC24V 1A. MASSE 57 ANHANG 7 DVD WRITER INSTALLATION ANHANG 7 EINBAU EINES DVD BRENNERS Einige DVR Modelle ermöglichen den nachträglichen Einbau eines DVD Brenners. Um zu erfahren, ob Ihr Gerät diese Möglichkeit bietet, kontaktieren Sie bitte Ihren Fachhändler. Die folgend aufgelisteten DVD Brenner Ausführungen sind mit dem Digitalrekorder verwendbar. Typ SATA Marke Liteon Modell iHAS120 SONY AD-7240S Anmerkung: Bevor Sie einen DVD Brenner einbauen müssen Sie sicherstellen, das der DVR ausgeschaltet ist und der DVD Brenner in Ihrem DVR eingesetzt werden kann. Schritt 1: Öffnen Sie die DVR Abdeckung und entnehmen Sie den Halter für den DVD Brenner. Schritt 2: Befestigen Sie den DVD Brenner in dem Halter mit 2 Schrauben auf jeder Seite. Schritt 3: Verbinden Sie das SATA- und Stromkabel mit dem DVD Brenner. *Daten- & Stromkabel sind optional erhältlich . Schritt 4: Verbinden Sie das SATA- und Stromkabel mit den Anschlüssen auf dem Mainboard des DVR. Anmerkung: Verwenden Sie für den DVD Brenner den schwarzen Stromanschluss. Der weiße Anschluss ist nur für Festplatten vorgesehen. Schritt 5: Schließen Sie die DVR Abdeckung unter Verwendung aller entnommenen Schrauben und stellen Sie die Stromversorgung danach wieder her. 58