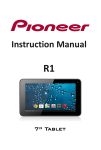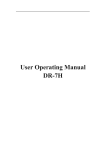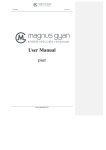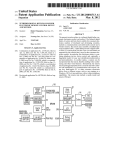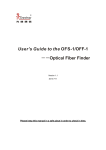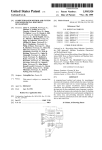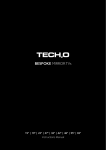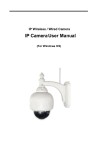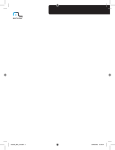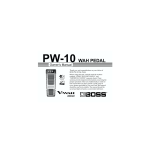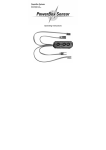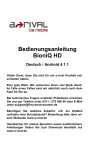Download User Operating Manual
Transcript
User Operating Manual AM704 Contents Contents ....................................................................................................................................... - 2 1 Introduction ................................................................................................................................1 1.1 Acknowledgements..........................................................................................................1 1.2 Precautions.......................................................................................................................1 1.3 Safety Notice....................................................................................................................2 1.4 Abbreviation/term ............................................................................................................2 2 Brief introduction for MID product ...........................................................................................3 2.1 Diagram for MID complete machine ...............................................................................3 2.2 Introduction to accessories of MID..................................................................................5 2.3 Use and preparation of MID Battery charging.................................................................5 2.4 MID state and notice ........................................................................................................5 3 Quick start ..................................................................................................................................6 3.1 Key function.....................................................................................................................6 3.2 Starting up and turning off ...............................................................................................7 3.3 Unlocking and closing of the screen ................................................................................7 3.4 Use of touch screen..........................................................................................................8 3.5 Homepage interface .........................................................................................................8 3.6 Access to application program.......................................................................................11 3.7 USB connection .............................................................................................................12 3.8 Memory card..................................................................................................................13 3.9 Character input...............................................................................................................13 3.10 Application Technique...................................................................................................14 4 Connection Establishment........................................................................................................16 4.1 WIFI Connection ...........................................................................................................16 4.2 3G Connection ...............................................................................................................17 4.3 Bluetooth Connection ....................................................................................................17 5 Communication ........................................................................................................................18 5.1 E-mail.............................................................................................................................18 6 Multi-media..............................................................................................................................20 6.1 Supported File Format ...................................................................................................20 6.2 Music .............................................................................................................................21 6.3 Camera ...........................................................................................................................22 6.4 HDMI.............................................................................................................................23 6.5 Media Browser...............................................................................................................23 7 Internet .....................................................................................................................................25 7.1 Browser..........................................................................................................................25 8 Other Applications ...................................................................................................................28 8.1 GPS ................................................................................................................................28 8.2 Alarm clock....................................................................................................................28 8.3 Calculator.......................................................................................................................29 8.4 File Management ...........................................................................................................29 9 Basic Settings ...........................................................................................................................31 9.1 Sound and Display .........................................................................................................31 9.2 Security and Location ....................................................................................................32 9.3 Storage ...........................................................................................................................33 9.4 Date and Time................................................................................................................33 9.5 Language and Input Method ..........................................................................................34 9.6 About Tablet PC ............................................................................................................34 10 Installation and Management of Program ................................................................................35 10.1 Installation .....................................................................................................................35 10.2 Management and Uninstall ............................................................................................35 10.3 Update Approach ...........................................................................................................35 11 System Upgrade .......................................................................................................................36 11.1 System Upgrade Preparation..........................................................................................36 11.2 Restore Factory Settings ................................................................................................36 11.3 System Upgrade .............................................................................................................36 12 Troubleshooting .......................................................................................................................37 Appendix……………………………………………………………………………………..38 • Introduction • Acknowledgements Many thanks for you choosing this product. The product belongs to MID(Mobile Internet Device), which is a kind of mobile internet device, delicate, small and exquisite, and also portable. It is also equipped with a piece of touch LCD of high definition, which can be used to watch vedios and pictures of high definition. It supports installation of multiple application programs on office and entertainment. The fantastic operation interface will give you a brand-new user experience. This manual systematically introduces diversified functions, using skills and matters needing attention of this MID, please read this manual carefully before using it. • Precautions Maintenance and Curing • Please keep the device dry. Please don’t let the device, battery and charger contact water and water vapor or operate device or charger with wet hand, so as not to result in short circuit of the device, breakdown caused by corrosion and electric shock of personnel. • Please don’t let the device, battery and charger receive strong impact or shock, for fear of bringing about breakdown, catching fire or explosion of device, battery and charger. • Please don’t place the device, battery and charger in regions with too high or too low temperature, otherwise, breakdown, catching fire or explosion of device, battery and charger may be led to. • Please don’t strike, throw or pinprick the MID, and falling, extrusion and bending of MID must be avoided. • Please don’t dismantle the device and its accessories on yourself, otherwise, the device and its accessories will be out of warranty scope by our company. • Safety Notice Before using MID, please read information in this section, and make your children learn about the information. About more detailed information, please refer to safety instructions and matters needing attention. • Please don’t use MID when you are driving, for fear of hindering safe driving. • In medical places, please observe relevant stipulations and regulations. And in regions near the medical devices, please shut down MID. • Please shut down MID or enable the airplane mode when boarding, so that the wireless signals will not interfere control signal of the airplane. • Please shut down MID neighboring electronic equipments with high accuracy, otherwise, breakdown of electronic equipments may be brought about. • Please don’t dismantle the MID and its accessories on yourself, and only the authorized agency can maintain this MID. • Please keep MID far away from magnetic equipment, radiation from MID will erase information stored on the magnetic equipment. • Please don’t use MID in places with high temperature and inflammable gas (such as nearby gas station). • Please put MID and its accessories in places beyond children’s touch, please don’t let children use MID without supervision. • During using of this MID, please observe related laws and regulations, respect privacy and legitimate rights of others. • Please strictly abide by relevant explanations in this manual when using USB data line, otherwise, MID or personal computer may be damaged. • Please don’t use the MID in humid environment such as bathroom, etc., and the MID being soaked or rinsed by liquid must be avoided. • Abbreviation/term Abbreviation/ter m Full name Explanations MID Mobile Internet Device Mobile internet terminal WIFI Wireless Fidelity Wireless Local Area Network based on IEEE 802.11b standard TF TransFlash Alternate name Micro SD, superminiature storage card HDMI High Definition Multimedia Interface High definition multi-media interface • Brief introduction for MID product • Diagram for MID complete machine AM704 front view: Front camera Figure 2-1 Am704 side view; Headphone Figure 2-2 AM704 underside view Volume key Power on/off Volume key Rear camera Speaker Figure 2-3 Introduction to accessories of MID Packing list The following articles are included in your packing box of MID: • Complete machine of MID • Power adaptor • USB connecting line • Mini USB tieline • 4G TF card (selective pairing) • Earphone (selective pairing) • User’s manual • Optical disk (selective pairing) • USBkeyboard (selective pairing) • Use and preparation of MID Battery charging Before using MID for the first time, the battery must be charged firstly. Use power adaptor to charge MID. In order to guarantee full battery, please charge for over 4 hours. • MID state and notice Iconograph for notification When a prompt message shows on your notice panel, please click the column box and slide on the screen with your finger to open the notice list. Click options needing to check to see detailed information. Then you may click the message box and slide upwards to close the message window. The following are iconography for icons in status bar: Mail notice Mute Gmail notice Without SD card Computer and MID are connected through USB line Uploading/Downloading Events waiting to be done Downloading finished Alarm clock opening General notice (for example: synchronous error) Playing music SIM card information, wandering, no signal In data synchronism Connecting 3G service, data exchanging Insufficient space of SD card More WIFI service is connected, netwrk is available Battery symbol Airplane mode Charging GPS positioning Bluetooth is already connected Notice panel Notice iconograph will show when receiving new message, setting the alarm clock and hodometer as well as inserting SD card, you can open the notice panel to check detailed information Unlock notice panel When new notice iconograph shows on the notice column, please press the notice column with your finger, then slide downwards to unlock the notice panel. • Quick start • Key function Descriptions for key function: Power key • • • • Menu key • Return key • Homepage key Press this key for a long time to start up Under starting up state, press this key for a long time to pop up shutdown option Under starting up state, press this key to close the screen Under starting up state or when breakdown appears, press the power key for 7 seconds to make your device enter into shutdown state Press this key to open menu of the current interface Press this key to return the last operating step or the previous operating interface • Press this key to return back main function interface from any interface • Starting up and turning off Starting up Press the power key for 3 seconds, you can see the starting up picture. After the system is started, the machine enters into screen lock state, please unlock according to direction indication of sliding icon on the interface. Turning off • After pressing the power key for a long time, the shutdown option will pop up. • Click OK. • Unlocking and closing of the screen The machine will close automatically when the screen is left unused 1.After the screen being left unused for a period of time, the machine will close screen automatically, so as to save battery power. 2.Under screen on state, press the power key, the screen will close immediatey. Prompt: if you want to inquire how to set turn-off time of screen, please refer to chapter 9.1. Turninng on under screen off state If the screen is in off state, you can unlock the screen by pressing power key for a short time or the return key for a long time. After opening, the screen will enter lock state, press “lock” icon by your finger and slide rightwards, the screen will be unlocked, press “lock” icon and slide leftwards, you can enter the camera function. Figure 3-1 • Use of touch screen Operating mode in MID There are various ways to skim the main screen, menu and application program, etc. on your MID. Click to select When you want to use screen keyboard entry, and you want to select items on the homepage interface such as aplication program, you only use your finger to click. Press on If you want to unlock the available option of a certain item (such as textbox or interlinkage in the webpage), or move shortcut on the homepage interface and menu of main program, only press the item. Slide quickly or slide Quick sliding or sliding means doing rapid vertical or horizontal drag movement by using finger on the picture. Drag Before you starting to drag, you must press it with your finger and impose a certain pressure, and don’t loosen the finger before draging to the wanted position. Rotate Aiming at most of pictures, only turn the MID in side direction, the screen direction can be shifted from cross direction to vertical direction. For example, when you input characters, watch cinema, etc. • Homepage interface All application programs on the machine will be displayed on the main menu screen. You may use application program, shortcut and user-defined mode to set wallpape of your homepage interface. Connection state Figure 3-2 Skill: in any application programs, you can press homepage key to return homepage interface. Outstretched homepage interface Homepage interface may extend beyond the width of screen, so as to provide more space, so that you can place the newly increased shortcut, widget, etc. Press blank of homepage interface, then slide around quickly in vertical direction by finger to jump to left side or right side outside the screen. There are more than 2 stretched pictures on the homepage interface. Figure 3-3 Custom homepage interface Change desktop wallpaper • Press blank region on the homepage interface to pop up the menu. • When the menu popping up, choose source of homepage interface wallpaper you want to change. • After clicking source of wallpaper, click picture you want, and then select “setting wallpaper”. Figure 3-4 Add widgets • Please click application program menu. As shown in Figure 3-5. • After entering application program menu, click “WIDGETS” button on the top left of interface. • After pressing the desktop widgets you want, the system will return back main interface, put the selected widget to the wanted place, then loose. Widgets Figure 3-5 • Access to application program How to visit aplication program of MID: • Please click application program menu. As shown in Figure 3-5. • Select the application program you want to visit. • If you want to exit the program interface, press the return key to the last interface, or press the homepage key to return homepage interface directly. Widget Application program Figure 3-6 • USB connection Storage setting of MID Before transmitting document, you must set storage mode for your MID firstly: • Connect MID with computer by using USB transmission line. Notice bar will show the notice prompt. • Click status bar, options of status bar show. • Among options of status, click to choose USB connected, then click to open USB storage device. • At this time, USB has already been connected. Figure 3-7 Copy the document to storage card • Connect MID and computer together with USB cable. • After setting according to storage of MID, connect with computer successfully. • Open your computer, in my computer, examine content in “removable disk (x)”. • Find the document you want to copy, copy it to “removable disk(x)”. • After completion of copying, click “safely remove hardware” in taskbar of your computer to unload. Content of MID storage device • NAND FLASH storage device, space for MID to store document itself. • TF removable memory card. • The two above-mentioned storage devices both can be visited through connection with your computer with USB. Attention: when your MID is connected with USB cable, if you start up USB storage device, you will cannot visit the memory card through MID, if you want to visit memory card in MID, only disconnect USB cable. • Memory card Copy the document to storage card You can transmit document between MID and computer, such as music and picture, etc. If you want to see documents in MID, only click the file browser to look through content in the SD card. Delete documents on the storage card of MID • Find document you want to delete. • Press the document name you need to delete, a file menu will pop up. • Click delete. Removing storage card when the MID is in starting up state If need to remove storage card under starting up state of MID, you must unload the storage card firstly, for fear of failure or damage of the storage card. • In the homepage interface, press the mennu key, then click setting. • Pull the setting menu downwards, then click storage. • Click SD card setting. • Click to uninstall the SD card. • Character input Use screen keyboard When you start the program or select text edit box needing to input characters or numbers, screen keyboard will show. The following input methods are provided for the keyboard to select. • Android keyboard • Input method of a third party (user can install them by himself) Select the input method you need to use According to presetting, MID will display Android keyboard when you want to inut characters. • Press menu key in homepage interface, then click setting. • Click language and keyboard. • All of the input methods already installed on your MID will be listed in the text setting region. • Select the input method you want.. Use and switch input method • In the character input interface, click keyboard icon under the status bar, until popping up of editing text menu. • Select input method you need. Figure 3-8 • 1 Switch input capital and small letters 2 Switch character input mode and symbol/figure input mode 3 Click to insert space 4 Click to execute carriage return 5 Click and press on to delete characters on the left of the cursor 6 Click here to switch input method Application Technique Open the application procedure that is employed recently. Click the third button under the lower left side at any procedure interface, pop up the procedure windows on the screen, the application procedure that is used recently can appear in the windows, referring to Figure 3-9. Application procedure used recently Figure 3-9 Add the small tool on the desk On the application procedure menu, click “WIDGETS”button and enter into the interface of small parts, the icon and name for added small parts can appear on this interface, such as: music, photo frrame, clock and searching. Switch of Input Language Click the keyboard icon at the lower right corner of interface for input box; after clicking, pop up all input methods installed on this equipment by you, click and select the Input method. Rapidly shut off the procedure Click the Back Key to return to the superior interface, or click the Homepage key to return to homepage interface. Factory Default Whe your MD produces the major error or the unlocking password is forgetten, the Factory Default can be employed to return to the ex-factory status. There are two kinds of methods of setting the Factory Default: • On the homepage interface, click the menu key and pop up the setting menu. • Click and select the Setting • Click and select the Backup and Reset • lick and select the Factory Default • Click and select the Tablet Computer Resetting • Wait for system resetting Rapid Screenshot When you are located on such any interface as Game or Movies and intend to serve the wonderful picture as the commemoration, the desired pictures can be reserved only by pressingVolume Down key and Power key simultaneously. Speedily Set Such Functions as Fly Mode Click the status bar on the lower right corner of interface, pop up two windows, there are some prompt messages for your equipment on the windows below. Click the windows above and enter into the setting for Fly Mode,WIFI, G-sensorSwitch, Volume Control and Backlight Regulating and speedy operation for Setting Function . • Connection Establishment • WIFI Connection Your MID can be connected onto Wi-Fi network to connect the operation: • On the homepage interface, click and select the meun key and pop up the meun setting; • Click and select the System Setting; • Click Wi-Fi and open wi-fi switch; • After openingWi-Fi, the searched Wi-Fi network can be scanned automatically from the equipment in the windows on the right. • Select the Wi-Fi network required to be connected, if the password is added, pop up the password input windows and input the corresponding password. • Click the Connection Advanced Wifi setting option Click here and select WIFI network Figure • 4-1 3G Connection • Under the shutdown status, insert corresponding SIM card; • Start the machine and enter into the main interface to click and select Menu Key; • Click and select Setting; • Click and select 3G option, open 3G switch, within 45 seconds, observe that the SIM signal icon on the notice board is on. • After waiting for 5 seconds, connect 3G network; In 3G network connection Figure 4-2 Icon of 3G network signal • Bluetooth Connection Functions of bluetooth: • You can exchange the files betwwen two blueteeth. You can exchange other computers, mobile phones and pda. • You can synchronously exchange pims data with mobile phones, pda and laptop to support the bluetooth ( data of outlook E-mail address). • You can You can exchange the electronic name card with mobile phones, pda and laptop to support the bluetooth. • You can connect the keyboard, mouse and joystick to support the bluetooth. the files with Application of bluetooth (Figure 4-3) • Setting procedure of entering into bluetooth: set -> bluetooth set, open the bluetooth equipment • Name of equipment: you can randomly change the name of bluetooth for your MID by pressing Menu key. • Detectability: open this function by clicking the place for name of bluetooth, which indicates that your MID bluetooth can be searched by other bluetooth equipments, this default time for this opening is of 120 seconds. • Scan and look for equipment: you can detect the equipment desired to be connected by utilizing this function. • Bluetooth: after employing the scan to look for the equipment, all bluetooth equipments searched by your MID can display under this function. Click this and open the detectability function Click this scan to search for the equipment Figure 4-3 • Communication • E-mail Setting for E-mail The E-mail application procedure is attached with the setting guide for E-mail, the external POP3 or IMAP E-mai account for common Web E-mail service provider ( such as: Yahoo, Gmail, Hotmail and163 manufacturers) can be added. Figure 5-1 Setting guide for E-mail • After clicking and selecting the E-mail icon, the produced E-mail setting guide will help you perfom the setting; • Click and select Next button; • Input E-mail address and password of your E-mail account; • Click and select Next button to select that your E-mail type either is POP3 or IMAP. • Click and select Next button again to inspect whether the send-receive server of E-mail is available. • Input the name of account and display the name of E-mail to be sent, and then, click and select OK. • If the E-mail is available, automatically enter into your inbox. Figure 5-2 Delete the E-mail account You can delete the account of POP3 or IMAP E-mail that is set properly from your mobile phoe. • Click and select the E-mail; • Enter into your inbox; • Click the menu key; • Click and select the Account; • Press the account that you want to delete. • Pop up the menu list; click and select the Deleted Account. • Click OK to remove it. Send E-mail information • Click and select the E-mail to show your inbox. • Click inbox to enter, automatically refresh the new e-mail, click and read it. • Press down the menu key and pop up the menu. • Click and select the Composing to enter into the new E-mail interface; • Input the E-mail address of your recipient in the recipient bar; • Input the theme and information contents; • If want to add the attachment, press the menu kay and pop up the menu option. • Click and select the Add Attachment. • Select the attachment that you will send ( such as: picture and video). • After clicking and selecting the “ Send”, send out the E-mail. Notice: if you have more than one account and hope to send out a E-mail in certain account, prior to clicking the main menu and composing the E-mail, click that account name in advance. • Multi-media • Supported File Format Your MID can play the following formats: Music File Format • MP3 • AAC(AAC、AAC+、AAC-LC) • OGG • MIDI • WAV Video Play Format • AVI(H.264、DivX、XviD) • RM/RMVB • MKV • WMV • MP4 • VOB • FLV • 3GP • Music Your music can be divided into such 4 types as Artist, Special Edition, Songs, Play List and Playing. select a classification to view the contents in the list therein. If enter into one classification, always perform the selection until appear the songs that you want to play. For example, if you select Artist classification, you will see the name list of artists ranked according to A-Z sequence. If select an artist, the special edition of artist and song list for special edition will be presented in the list. The cycle has been opened Replay all songs Check current play list Play progress bar Remaining time Cover of special edition Music Special edition Artist Played time Figure 6-1 Visit and play the music • Click and select the music; • Click and select the songs, click and select the Artist, Special Edition and Song List. • Select one of songs for play. Add the songs onto the new play list • Click and select the music; • Click and select the songs, • Press the songs that you will add onto the play list ; • Pop up the music setting menu, click and select add onto the play list. • Click and select the Newly-established; • Input the name of play list; • Click and select the Save; • Click and select certain song, serve this song as the ring to be added. Delete the play list • Click and select the music; • Click and select the songs, • Press the songs that you will add onto the play list ; • Pop up the music setting menu, click and select Delete. • Camera Camera functions • Click and select the camera; • The system enters into the camera interface; • Click and select the Photo button and easily take the photos; • Set such functions as photo sixe, storage location, white balance and focal length regulating; • After completion of taking photo, there is the display for previewed minimap. Videotape function Figure 6-2 Photo function Videotape function • Click the videotape icon and convert it as video recorder mode; • Click and select the red videotape button to take video ; • Set such setting functions as color effect, white balance and video quality; • Switch 720P and 480P high-definition videorecording. • Click and select the videorecording button, end the videorecording, and observe the previewed video. Figure 6-3 • HDMI HDMI High-definition video interface The MID and the high-definition television are connected by a standard HDMI cable. This interface supports the picture with highest quality of 1080p resolution ratio. • MID is in the boot status. • The MID and the high-definition television are connected by a standard HDMI cable. • The system interface on MID is automatically synchronized with the high-definition TV screen. • Click Display in the settings menu. • Click Output Select to switch HDMI mode. • Click Resolution to set the resolution ratio of HD TV. • Media Browser The media browser application capable of automatically searching and classifying all photos and video files in the MID and the TF card in accordance with the folder can be used to view and edit photos, to use photos as desktop and to watch videos. View pictures • Click the folder containing the pictures that you want to see. • Select the picture you want to see, and the system will automatically view in full screen mode. • Drag the picture to left or to right to browse the previous or the next picture. • Doubld-click the picture to zoom in or zoom out the picture. Tips: the picture browser is capable of automatic rotation. When the MID is rotated, the picture will automatically adjust along with the rotation direction. Fig. 6-4 Edit and set the picture When view the pictures in full screen mode, press the Menu key to show the menu options, through which the pictures are edited and set. • Slide show Press the Menu key to show the menu options, and then click Play slideshow, which shows the pictures in all folders. • • • Share • Press the Menu key to show the menu options, and then click Share. • The picture will be shared with your friends through the attachments in the E-mail and Bluetooth. Rotation • Press the Menu key to show the menu options, and then click Rotation. • Click Rotate to left or Rotate to right. Cut • Press the Menu key to show the menu options, and then click Cut. • Click and drag relevant area to adjust the cutter. • Click and drag the cutter to adjust the size. • Adjust the size and click Save. • Click Return to go back to the picture browse. Video preview and playback The Media Browser will scan all video files in the MID and TF card, and preview the playable ones. Click one to play the video files. In the video preview interface, press the Menu key, and the function window of editing video files appears, as in Fig. 6-5 Fig. 6-5 • Internet • Browser Enter Homepage The browser always opens the last web page that the user has visited, and the home page will appear after clicking the browser. Change your Home Page • Click Browser. • Press the Main menu button to pop up browser setting menu. • Click Settings. • Click Set Home page. • Enter URL and Click OK. Browser menu options Address bar Fig. 7-1 Visit web page • Click Browser. • Enter your URL in the address bar. • Click Start on the soft keyboard. Click here to add a web page as bookmark Click here to edit your browser Input the contents that you want to search Click here to enter the Manage bookmarks Fig. 7-2 Browse the webpage When the page finishes loading, you can slide your finger to browse and view other parts of the page. Zoom in or zoom out webpages The webpage can be zoomed in or out by double-clicking the screen or by dragging through two fingers. Find texts within the webpage • While browsing the web, press the Menu key to pop up the menu options. • Click Find on web. • Enter the item you want to search. • The matched texts are highlighted in green while inputting the characters. • Click left-to-right arrow before the search bar to move to the previous or the next matched word. Manage bookmarks • • • Set web page bookmark • Go to certain web page in the browser interface. • Click the icon ‘Click here to add a web page as bookmark’ in Fig. 7-2, and a Bookmark this page window pops up, click OK to set the page you want as the bookmark. Open bookmark • Enter the interface similar to Fig. 7-3 by clicking the icon ‘Click here to enter the Manage bookmarks’ as in fig. 7-2 in the browser interface. • Click the bookmark that you want to open the web page. Edit bookmark • Enter the interface similar to Fig. 7-3 just like opening the bookmark in the browser interface. • Click and press down the bookmark to open the menu options. • Click Edit bookmark to edit and click OK. Enter setup menu History Saved pages Bookmarks Fig. 7-3 Use browser window • Open a new browser window • • • In the browser window, press the Menu key and click New window or simply click the + at the top of the address bar to open a new window. Switch browser window • In the browser window, the pages you have visited appear above the address bar. • Click the window that you want to switch to the page you want. Set browser In the browser interface, press the Menu key and click Set to set the browser. • Other Applications • GPS • Pop up settings menu by pressing the Menu key in the main interface. (Fig. 8-1) • Click Settings. • Click Location Services. • Click Using GPS satellite to load GPS. • Install the third-party search GPS satellite application or mapping programs for positioning and navigation. Fig. 8-1 • Alarm clock • Click clock icon in the main interface. • Enter program interface. (Fig. 8-2) • Click the time periods need to set, and the alarm setup menu pops up. • After setup, click Done on the corresponding clock. Fig. 8-2 • Calculator • Click Calculator. • Enter the basic panle of the calculator to operate. (Fig. 8-3) Fig. 8-3 • File Management Browse files Slide the desktop to locate the File browser. You can use the file browser to manage, edit and delete the files and folders, or to create sharing and FTP server to achieve resource sharing. Fig. 8-4 Cut and copy files • In the file browser, press and select the file you want to operate. • Pop up operating menus, including Cut, Copy, Delete, Rename, Move to, Copy to, Play music, Select all, Set home directory and Attributes, etc. • Click Cut or Copy file or folder. • Click into the folder you want to paste, and pop up menu by pressing the Menu key. • Click Operate and then click Paste. Delete files • In the file browser, press the file you want to delete. • Click Delete. • Click OK to delete file. Folder setup • In the file browser, pop up menu by pressing the Menu key. • Click Create. • Click Folder. • Click pop-up window and input the name of the new folder in the text box. • Click OK to create the folder. Quick search • In the toolbar of the file browser • Click Search icon. • Pop up the search panel and enter the keywords you need to find. • Click OK and the search progress bar will appear in the notification bar. • When the search is completed, pop up the dialog box to confirm whether to show the results. • Click OK to show the search results. Create sharing • Load ES file browser. (Fig. 8-5) • Click ‘Local’ at the upper left corner and select ‘Share’ in the pop-up window. • Click the menu bar ‘Create’, and select ‘Search’ in the pop-up window . • The system will automatically search all the computers within the LAN, and each drive of your computer can be seen by clicking OK. • You can Copy, Delete, Rename here. Fig. 8-5 • Basic Settings • Sound and Display Volume setting • Click the application icon to enter the settings application on the Homepage. • Click Sound. • Click Volume to control the volume of the ringtones, media, alarm clock and notification. • Pop up volume setup panel, and control it by dragging the progress bar to left or to right. Screen key tone and screen lock alert tone You can set the MID to emit sound when you use the soft keyboard or touch screen as well as lock the screen. • Click the application icon to enter the settings application on the Homepage. • Click Sound. • Click the Screen key tone and screen lock alert tone. Display settings • Adjust screen brightness • Click the application icon to enter the settings application on the Homepage. • Click Display. • Click Brightness. • Pop up the brightness setup panel, and drag the brightness bar to left or to right to adjust the brightness. • Click OK. • Adjust screen standby time • Click the application icon to enter the settings application on the Homepage. • Click Display. • Scroll down the screen and then click Sleep. • Pop up screen standby time settings and choose the standby time you want. • Security and Location 1. Set unlock pattern You can set your own unlock pattern (equivalent to the password) to protect the privacy of your MID. • Click the application icon to enter the settings application on the Homepage. • Click Security. • Click Set screen lock. • Click Pattern. • Pop up unlock pattern panel with 9 contacts, at least four of which are connected vertically, horizontally or diagonally. Put fingers away from the screen upon completion and the system will record the pattern you set. • Click Continue. • Draw the screen unlock pattern again when the prompt appears and click OK. Tips: If you do not want the unlock graphics display on the screen while unlocking, please clear the check box of Use visible pattern. Fig. 9-1 2. Other settings In the security settings, functions such as encryption setup, equipment management and credential storage can be added to the tablet PC. • Storage View storage settings • Click the application icon to enter the settings application on the Homepage. • Click Storage. • View storage space of SD card. • View storage space of NAND FLASH. • View Scsi setup, which is the storage space of U disk. Safe uninstall of SD card Safe removal of the SD card can effectively protect and prolong the service life of the SD card. • Click the application icon to enter the settings application on the Homepage. • Click Storage. • Click Uninstall SD card. • The system prompts that the SD card is safely removed. Tips: the uninstall method for Scsi is as described above. • Date and Time Adjust the date, time and time zone • Click the application icon to enter the settings application on the Homepage. • Scroll down the screen and then click the Date and time settings. • Click Select time zone to select the one you want. Scroll down the list to see more time zones. • Click Set date, then click the up button or the down button to adjust the date, month and year, and click Settings when finish. • Click Set time, then click the up button or the down button to adjust hours and minutes, click AM or PM to change between morning and afternoon. Click Settings to complete. • Select 24-hour check box to switch between 12-hour and 24-hour. Selected time format will be applied to the alarm clock. • Click Select date format and then select the date format to be displayed on the MID. • You can choose Automatically determine date and time, which automatically uses the time from the network, so effective network is required. • Language and Input Method Select language for the device • Press the Menu key to pop up Settings menu on the Homepage. • Click Settings. • Click Language and Input Method • Click Select language areas and choose the language you need. Keyboard and input method The default input keyboard is the Android keyboard, and you can select your favorite keyboard and input method by installing third-party software. • About Tablet PC View MID status • Click the application icon to enter the settings application on the Homepage. • Click About Tablet PC. • Click Status Message to view the Battery status, Network status, Bluetooth address, Serial number and Running time, etc. System Update • Click the application icon to enter the settings application on the Homepage. • Click About Tablet PC. • Click System Update. • If the window shows this is the latest version, there is no need to update. • If the window prompts to download the new version, click Download. (Ensure the device is equipped with the TF card before download, the system automatically downloads the update package into TF) View system version • Click the application icon to enter the settings application on the Homepage. • Click About Device. • View MID model, Android version, Firmware version and Build-in version, etc. • Installation and Management of Program • Installation Install third-party applications You can get third-party applications fit for the Android system from the Internet and for use on the MID. Copy the application to the SD card and insert into the MID. Method 1: • Click File Manager to find the applications need to install in the SD card. • Click the applications that you want to install. • Pop up installation option and click Install. • Operate after completion in accordance with the installation guide. Method 2: You can download and install your favorite third-party software according to the Method 1, and after that, you can install the software you want through this software. Note: search files with the suffix of .apk for the third-party programs from the Internet • Management and Uninstall Management applications You can enter the applications and select one to Forcibly stop, Clear data, Uninstall, and Remove storage location. Uninstall applications • Click the application icon to enter the settings application on the Homepage. • Click Applications. • Click Management applications, and list all the applications installed in the system. • Click Uninstall. • • Click OK to complete uninstall. Update Approach Update Android system applications • Download the latest application from our designated websites. • Download through the relevant forums about Android system software from the Internet. • Download through the software shops installed in the MID. • System Upgrade • System Upgrade Preparation Download upgrade program You can download the software upgrade package from websites, which is used to upgrade the system version of the MID. System Upgrade Preparation: • Download the system upgrade package from relevant websites to your computer. • Prepare the system upgrade tool: a TF card with storage capacity ≥512MB. • Restore Factory Settings When significant error occurs or the unlock password is forgotten, factory settings can be restored by resetting. The restore of the factory settings will lead to the lost of downloaded applications and user setups, so do remember to back up your data. • Press the Menu key to pop up Settings menu on Homepage. • Click Settings. • Click Backup and Reset. • Click Restore Factory Settings. • Click Restore Tablet PC. • Wait for system rebooting. • System Upgrade Note: Before upgrading, ensure the MID electrical quantity maintains more than 30% for the upgrade completion. In addition, you also need to back up your important information, such as applications and e-mails. Upgrade steps: • Copy the needed system upgrade files to the TF root or to the RAR, which is named as update.zip in NAND storages. Note: the file name must be the mentioned one, if not, please manually change to this name. • Click Settings. • Click About Tablet PC. • Click Install system update. • Click From External Storage. • The update confirmation window will pop up and then click Install now. • The system will automatically reboot and enter into the upgrade mode, and then the upgrade progress bar pops up. • Wait for the system upgrade completion and automatic restart. Fig.11-1 • Troubleshooting • slow initial boot for MID After system upgrade of MID, initial boot needs installation of the pre-installed software applications, and for about 2-3 minutes, it runs faster. • Poor 3G network signal for MID • • • Ensure the MID built-in antenna is not blocked. • It might be in unsignalized status when the signal is weak or is of poor reception. MID can not be connected to WIFI • Ensure that the wireless router providing the network services works properly. • Ensure the MID and the wireless router are kept with certain distance, and between which no wall or other obstacles exist. • Ensure the user name and the password are correct MID feels hot When multiple applications are running at the same time, or the screen is adjusted to the brightest, or it is recharging, this situation is normal. • System is disordered and does not work properly Installation of some third-party applications may lead to system failure, and you can press the reset button (next to the power port) to reset the system. • Unable to create e-mail or regist applications • Ensure your network is properly connected to the Internet. • Ensure the e-mail is set up correctly. • Ensure your system time and the local time are consistent. Appendix 1 Specification Product Parameter Type Basical parameter Product Details MID model CPU type CPU speed DDR NAND FLASH Operating system version Network connections USB interface HDMI interface battery Power adapter External memory card Product form Descriptions AM704 Amlogic Dual Cortex-A9 AML8726-MX 1.5GHz 1GB 4GB (8GB/16GB/32GB optional) Andriod 4.0.3 WIFI802.11b/g/n 3G USB dongle(WCDMA/EVDO/TD-SCDMA) MINI USB switch to Ethernet Network MINI USB*1 OTG HDMI 1.4a Lithium-ion polymer battery, 3.7V/3400mAH Input: AC 100V-240V; output: DC 5V, 2.0A Support SDHC/SDXC Straight plate appearance Application LCD Dimensions Weight Vedio Audio Games Input method photos Office software 7.0 inch (16:9), 1024*600 192*124*10.2mm 370g Support MEPG,H.263/H.264,RMVB,MVC,etc. (UP TO 1080P) Support MP3,WMA,WAV,OGG,APE,DTS,etc. (need license) Support to the third party programs Andriod keyboard Support browsing BMP, JPG, GIF, PNG,etc. Support reading and editing office files;Support browsing PDF