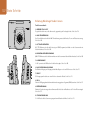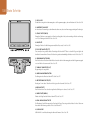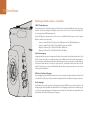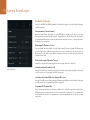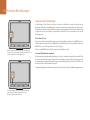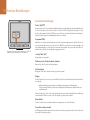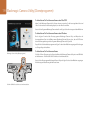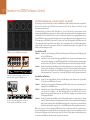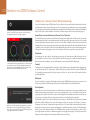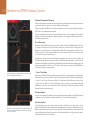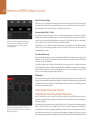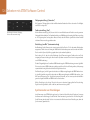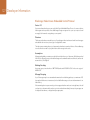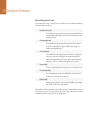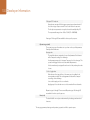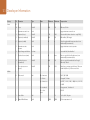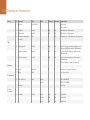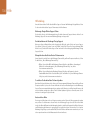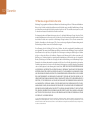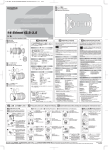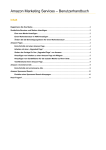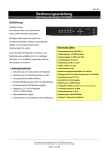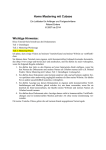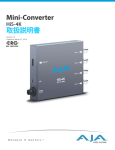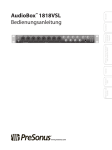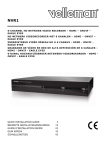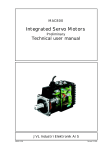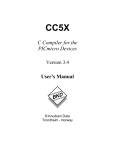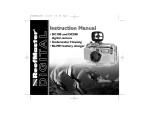Download Bedienungsanleitung zur Blackmagic Studio Camera HD als pdf
Transcript
Installations- und Bedienungsanleitung Blackmagic Studio Camera Mac OS X™ Windows™ Deutsch Dezember 2014 105 Willkommen Danke, dass Sie sich für eine Blackmagic Studio Camera entschieden haben! Auch wir sind restlos vom Design der Blackmagic Studio Camera begeistert. Schon als Teenager war ich Feuer und Flamme für die Liveproduktion weil sie so spannend ist! Klassische Kameras mit Talkback und Tally waren früher extrem teuer und derart sperrig, dass sie schwer zu handhaben waren. Dieses Problem wollten wir mit einer kompakteren Kamera mit all den Talkback-, Tally- und Kamerabedienungsfunktionen von physisch erheblich größeren Kameras ausräumen. Deshalb haben wir die Blackmagic Studio Camera entwickelt. Unser Ziel war der Bau einer viel kleineren, besser tragbaren Kamera. Aber normalerweise haben kleine Kameras auch kleine Bildschirme. Das war nicht Sinn der Sache. Was wir wirklich wollten, war ein viel größerer Sucher! Das Resultat ist die Blackmagic Studio Camera, die kleinste unter den Broadcast-Kameras, aber mit einem übergroßen Sucher ausgerüstet. Damit arbeitet es sich wunderbar. Die präzise Fokussierung und die Bildausschnittswahl werden mit einem derart großen Sucher zum Kinderspiel. Selbstverständlich ist die Kamera auch mit Tally-Indikatoren und einem leistungsfähigen eingebauten Akku ausgestattet. Und natürlich ist auch die eigentlich Kamera von ausgezeichneter Qualität und gibt Ihnen zudem einen flexiblen MFT-Objektivanschluss. Alles was Sie brauchen in einem kompletten Paket! Sie können größere Mikrofone mit Windschutz und sogar Phantomspeisung anschließen. Mit dem eingebauten Glasfaseranschluss ist der Betrieb Ihrer Kamera aus kilometerweiter Entfernung von Ihrem Mischer möglich. Bei Bedarf können Sie sogar zusätzlich ein HyperDeck Shuttle anschließen und die Kamera für anderweitige Produktionszwecke benutzen. Wir wünschen Ihnen kreatives Schaffen mit Ihrer neuen Kamera und sind sehr gespannt auf Ihre Liveproduktionen und sonstige filmische Arbeit! Grant Petty CEO Blackmagic Design Inhaltsverzeichnis 106 Blackmagic Studio Camera 107 110 112 119 120 Arbeiten mit ATEM Software Control Einleitung Blackmagic Studio Camera 107 Die Kamerasteuerung „Camera Control" vorgestellt 121 Anbringen eines Objektivs 109 Arbeiten mit „Camera Control" (Kamerasteuerung) 122 Einschalten Ihrer Kamera 109 DaVinci Resolve Primary Color Corrector (DaVinci Resolve Tool für die primäre Farbkorrektur) 124 Synchronisation von Einstellungen 126 Anschlüsse Blackmagic Studio Camera – linke Seite 110 Blackmagic Studio Camera – rechte Seite 111 127 Developer Information Blackmagic Video Device Embedded Control Protocol Kamera-Einstellungen 127 Overview 127 112 Assumptions 127 Audio-Einstellungen 113 Blanking Encoding 127 Einstellungen für das Monitoring 114 Message Grouping 127 Studio-Einstellungen 115 Anpassen der Einstellungen 116 Zusätzliche Einstellungen 117 Kamera-Einstellungen 118 121 Erste Schritte Videoausgang der Kamera Anschließen von Videomischern 118 Anschließen von Aufzeichnungsgeräten 118 Blackmagic Camera Utility (Dienstprogramm) Befestigen von Zubehör Gegenlichtblende 120 Weiteres Zubehör 120 136 137 Hilfe Garantie Erste Schritte 107 Erste Schritte Einleitung Blackmagic Studio Camera 1 Funktionsmerkmale 1. VORDERES TALLY-LICHT Zeigt den Darstellern an, welche Kamera sich gegenwärtig auf Sendung befindet. Siehe Seite 114. 2. LANC-FERNBEDIENUNG Der 2,5 mm Klinkenstecker für die LANC-Fernbedienung unterstützt Blenden-, Zoom- und Fokussiersteuerung. Siehe Seite 110. 3. LUFTFAHRT-KOPFHÖRER 0,25" TRS-Klinkenstecker für das Monitoring von PGM (Programm) und Audio von der Steuerzentrale mit Luftfahrt-Headsets. Siehe Seite 110. 4. MIKROFON-KOPFHÖRER-EINGANG 0,206" TRS-Klinkenstecker für die Kommunikation mit der Steuerzentrale über Luftfahrt-Headsets. Siehe Seite 110. 5. AUDIOEINGÄNGE 2 x 1/4" symmetrische XLR-Buchsen für die Audioeingabe. Siehe Seite 110. 2 OPTICAL OUT OPTICAL IN 3 SDI OUT 6 7 4 SDI IN PUSH 1 5 8 9 REF PUSH 2 12V 10 6. GLASFASER-EINGANG/AUSGANG Der Glasfaser-Eingang und -Ausgang erlaubt Kabellängen von bis zu 45 Kilometern. Siehe Seite 111. 7. SDI OUT SDI-Ausgang zum Anschluss an einen Mischer oder andere Geräte. Siehe Seite 111. 8. SDI IN Über den SDI-Eingang kann der Kamerabediener das ausgegebene Programm (PGM) betrachten. Siehe Seite 111. 9. REFERENZEINGANG Erlaubt die Synchronisierung mehrerer Kameras mit Genlock über ein Blackburst- oder Tri-Level-Referenzsignal. Siehe Seite 111. 10. STROMVERSORGUNG 12 – 24 V Buchse für die Stromversorgung und zum Aufladen des Akkus. Siehe Seite 111. 108 Erste Schritte 11 11. 10-Zoll LCD Für das Monitoring der Live-Kameraausgabe oder Programmausgabe, oder zur Menüansicht. Siehe Seite 114. 12 12. HINTERES TALLY-LICHT Im erleuchteten Zustand zeigt es dem Kamerabediener an, dass seine Kamera gegenwärtig auf Sendung ist. 13. FOKUS-TASTE (FOCUS) Einmaliges Drücken zur automatischen Scharfeinstellung (Autofokus) oder zweimaliges Drücken zur Anzeige von Focus Peaking auf dem LCD. Siehe Seite 116. FOCUS IRIS PTT PGM LUT 13 14 15 16 17 SET 18 19 18 DISPLAY MENU 20 21 14. IRIS-TASTE Einmaliges Drücken für Belichtungsautomatik (Auto Exposure). Siehe Seite 116. 22 15 PUSH-TO-TALK-TASTE (PTT) Taste zum Sprechen gedrückt halten. Zweimaliges Drücken der PPT-Taste in schneller Folge ermöglicht die handfreie Kommunikation. Erneutes Drücken bringt das standardmäßige Verhalten zurück. Siehe Seite 117. 16. PROGRAMM-TASTE (PGM) Das Drücken dieser Taste bewirkt den Wechsel zwischen der Live-Kameraausgabe und der Programmausgabe von einer Mischer-Steuerzentrale. Siehe Seite 117. 23 17. LOOK-UP-TABLE-TASTE (LUT) Gegenwärtig nicht ausgeführt. 18. MENÜ-NAVIGATIONSTASTEN Zur Navigation des Menüs auf dem LCD. Siehe Seite 117. 19. BESTÄTIGUNGS-TASTE (SET) Bestätigen Sie mit dieser Taste Ihre im Menü getroffene Auswahl. Siehe Seite 117. 20. DISPLAY-TASTE Das Drücken dieser Taste schaltet eingeblendete Overlays ein oder aus. Siehe Seite 117. 21. MENÜ-TASTE (MENU) Erlaubt den Zugriff auf das Menü auf dem LCD. Siehe Seite 117. 22. EIN- UND AUSSCHALTTASTE Die Blackmagic Studio Camera wird per Druck auf die Power-Taste eingeschaltet. Halten Sie diese Taste zum Ausschalten der Kamera gedrückt. Siehe Seite 109 und 117. 23. USB-BUCHSE USB-Mini-B-Port zur Aktualisierung der Kamera-Firmware. Siehe Seite 119. 109 Erste Schritte Anbringen eines Objektivs Um die Arbeit mit Ihrer Blackmagic Studio Camera aufzunehmen, brauchen Sie nichts weiter tun, als ein Objektiv anzubringen und die Kamera einzuschalten. Halten Sie zum Entfernen der Staubschutzkappe vom Objektivanschluss die Verriegelungstaste gedrückt und drehen Sie dann die Kappe gegen den Uhrzeigersinn bis sie sich löst. Wir empfehlen, Ihre immer auszuschalten, ehe Sie ein Objektiv anbringen oder abnehmen. So bringen Sie ein Objektiv an: 2 3 PUSH 1 1 2 3 PUSH 1 2 Schritt 1. Richten Sie den Punkt an Ihrem Objektiv auf die Ansetzmarkierung an der Kamera aus. Bei vielen Objektiven ist dieser Punkt blau, rot oder weiß und manche Objektive sind auf andere Weise markiert. Schritt 2. Drehen Sie das Objektiv im Uhrzeigersinn, bis es einrastet. Schritt 3. Halten Sie zum Abnehmen des Objektivs die Verriegelungstaste gedrückt, drehen Sie das Objektiv gegen den Uhrzeigersinn, bis der Punkt bzw. die Ansetzmarkierung die 12-Uhr-Position erreicht hat und nehmen Sie das Objektiv vorsichtig ab. Wenn kein Objektiv an der Kamera angebracht ist, liegt der Sensor frei und kann leicht durch Staub oder andere Ablagerungen verschmutzt werden. Deswegen empfiehlt es sich, die Staubschutzkappe möglichst ständig an der Kamera zu belassen. 2 3 PUSH 1 1 3 2 PUSH 1 2 So wird ein Objektiv an die Studio Camera angebracht bzw. entfernt Einschalten Ihrer Kamera Die Studio Camera ist mit einem eingebauten Akku ausgestattet, der sich über das mitgelieferte Netzteil aufladen lässt. Die Kamera kann bei Anschluss an eine externe Stromquelle aufgeladen und betrieben werden. Sie wechselt unterbrechungsfrei zwischen Stromquellen hin und her. REF 12V OPTICAL OUT OPTICAL IN SDI OUT SDI IN REF 12V Laden Sie den eingebauten Akku mit dem mitgelieferten Netzteil auf und schalten Sie die Kamera ein Schritt 1. Drücken Sie die Einschalttaste unter dem LCD. Dann erscheint das Live-Kamerabild auf dem LCD. Schritt 2. Halten Sie die Einschalttaste gedrückt, um die Kamera auszuschalten. Anschlüsse 110 Anschlüsse Blackmagic Studio Camera – linke Seite LANC-Fernbedienung Über den Remote-Port Ihrer Kamera lassen sich bei Einsatz eines kompatiblen Objektivs die Fokussierung, Blenden- und Zoomeinstellungen des Objektivs fernsteuern. Der Port ist eine 2,5-mm-Stereoklinkenbuchse und verwendet das LANC-Standardprotokoll. Aktive MFT-Objektive gestatten Ihnen, den Zoomservo per LANC-Fernbedienung zu steuern. Folgende Objektive werden zurzeit unterstützt: Panasonic Lumix G X Vario PZ 14-42 mm f/3,5-5,6 Objektiv mit Power O.I.S (Bildstabilisator) Panasonic Lumix G X Vario PZ 45-175 mm f/4,0-5,6 Zoomobjektiv mit O.I.S. Olympus 12-50 mm f/3,5-6,3 ED M.Zuiko EZ Micro 4/3 Objektiv Olympus 14-42 mm f/3,5-5,6 ED M.Zuiko EZ Micro 4/3 Objektiv Kopfhörerausgang Ausgang für das Monitoring von Programm und Audio der Steuerzentrale über Luftfahrt-Headsets mit „Fixed Wing"-Steckern. Das Angebot von Luftfahrt-Headsets reicht von Ohrhörermodellen für Studioumgebungen bis hin zu kompletten, lärmreduzierenden Modellen zum Einsatz bei lauten Konzerten und Sportveranstaltungen. Das Audio wird den Kanälen 15 und 16 des eingehenden SDI- oder Glasfaser-Videos entnommen. Da die Kanäle 15 und 16 nur in den seltensten Fällen während der Produktion eingesetzt werden, bieten sie sich zum Einsatz für Audio-Talkback an. 1 3 PUSH 1 Mikrofon-Kopfhörer-Eingang 2 Dieser Eingang ermöglicht die Kommunikation mit der Steuerzentrale über Luftfahrt-Headsets. Das Audio wird in die Kanäle 15 und 16 der an die Steuerzentrale zurückgehenden SDI-oder Glasfaser-Ausgabe eingebettet. 3 2 PUSH 1 2 Audioeingänge Zwei Kanäle professionelles symmetrisches Analogaudio werden via XLR-Buchsen unterstützt. Stellen Sie die Eingabepegel für die beiden Kanäle über das Audiomenü ein. Die Eingänge unterstützen ebenso Mikrofonpegelwie auch Leitungspegel-Eingaben. Die Eingabeart wird ebenfalls auf dem Audiomenü ausgewählt. Audio wird in Kanal 1 und 2 des SDI-Datenflusses eingebettet. 111 Anschlüsse Blackmagic Studio Camera – rechte Seite Glasfaser-Eingang/Ausgang Der Glasfaser-Eingang und -Ausgang ist mit branchenüblichen LC-Buchsen ausgestattet. Beide unterstützen 3G-SDI an der Studio Camera HD sowie 6G-SDI an der Studio Camera 4K. Glasfaserkabel sind überall erhältlich, da sie auch für Computervernetzungen benutzt werden. Mit Glasfaserkabeln lassen sich Signale über Entfernungen von bis zu 45 km übermitteln. Mehr als genug für die meisten Außenübertragungen, einschließlich der komplexesten. Wenn an beide Glasfaser- und SDI-Eingänge ein Gerät angeschlossen ist, wird die Ausgabe des zuerst angeschlossenen Geräts verwendet. SDI-Ausgang (SDI Out) Verwenden Sie die „SDI Out"-Buchse, um 10-Bit Videodaten in 4:2:2 an professionelles SDI-Equipment wie Kreuzschienen, Monitore, SDI-Erfassungsgeräte und Broadcast-Mischer auszugeben. Die Blackmagic Studio Camera HD unterstützt 3G-SDI, und die Studio Camera 4K unterstützt 12G-SDI. OPTICAL OUT SDI In OPTICAL IN SDI OUT SDI IN REF Über den SDI-Eingang kann der Kamerabediener das ausgegebene Programm (PGM) betrachten. Drücken Sie einfach die PGM-Taste, um zwischen der Live-Kameraausgabe und der Programmausgabe von einer Mischer-Steuerzentrale umzuschalten. Wenn an beide Glasfaser- und SDI-Eingänge Geräte angeschlossen sind, wird die Ausgabe des zuerst angeschlossenen Geräts verwendet. Wird mit der Studio Camera auf ein anderes Gerät aufgezeichnet, beispielsweise ein Blackmagic Hyperdeck Shuttle, lässt sich der Ausgang des Hyperdecks an den SDI-Eingang der Kamera anschließen. Dies erlaubt die Wiedergabe des soeben aufgezeichneten Filmmaterials. Referenzeingang 12V Erlaubt die Synchronisierung mehrerer Kameras mit Genlock über ein Blackburst- oder Tri-Level-Referenzsignal. Die Genlock-Synchronisierung von Kameras mit einem externen Referenzsignal verhindert Zeitversatzfehler, die beim Umschalten zwischen verschiedenen Kameras zu störenden Bildbewegungen führen können. Stromversorgung Schließen Sie Ihr Netzteil über die 12 – 24 V Buchse an und laden Sie den eingebauten Akku auf. Der voll aufgeladene Akku gibt der Studio Camera HD eine Betriebsdauer von rund vier Stunden und der Studio Camera 4K bis zu drei Stunden. KameraEinstellungen 112 Kamera-Einstellungen Kamera-Einstellungen Drücken Sie die MENU-Taste (Menü), um die Einstellungen Ihrer Blackmagic Studio Camera zu konfigurieren. Benutzen Sie die Navigationstasten, um Menüs zu aktivieren, und die SET-Taste, um Ihre Auswahl zu bestätigen. Videoformat Wählen Sie das gewünschte Videoausgabeformat aus. Bitte entnehmen Sie die unterstützten Formate der linksseitig abgebildeten Tabelle. Detail Diese Einstellung dient zur Schärfung Ihres Bildes live unmittelbar von Ihrer Studio Camera. Senken bzw. erhöhen Sie das Schärfungsniveau, indem Sie eine dieser Optionen vorgeben: „Off" (Aus), „Default" für geringfügige Schärfung, „Medium" und „High" für eine jeweils stärkere Schärfung. Lichter (Gain) Gain-Einstellungen sind beim Filmen in Verhältnissen mit geringem Licht hilfreich. Der voreingestellte Wert beträgt 0dB. Der Gain-Wert lässt sich in Schritten von jeweils 6dB bis zu +18dB steigern. Weißabgleich (White Balance) Kameraeinstellungen Es stehen sechs Weißabgleich-Voreinstellungen für verschiedene Farbtemperaturverhältnisse zur Verfügung. Unterstützte Videoformate 3200 K für Tungstenlicht 4500 K für Neonlicht 5000 K, 5600 K, 6500 K und 7500 K für verschiedenartige Tageslichtverhältnisse, z. B. je nach Tageszeit und Witterung. Studio Camera HD und Studio Camera 4K Studio Camera 4K 1920 x 1080p23.98 3840x2160p23.98 Verschlusszeit (Shutter Speed) 1920 x 1080p24 3840x2160p24 1920 x 1080p25 3840x2160p25 Die Verschlusszeit gibt zusammen mit der ISO-Einstellung die Lichtmenge vor, die auf den Sensor gelassen wird. Es sind 15 verschiedene Verschlusszeiten von 1/50 sec bis 1/2000 sec verfügbar. 1920 x 1080p29.97 3840x2160p29.97 1920 x 1080p30 3840x2160p30 1920 x 1080p50 3840x2160p50 1920 x 1080p59.94 3840x2160p59.94 1920 x 1080p60 3840x2160p60 Dynamikumfang Film Bei Einstellung des Dynamikumfangs der Studio Camera HD auf „Film"-Modus werden die in Ihrem Vidoesignal enthaltenen Daten durch eine Log-Gammakurve optimiert. So können Sie leichter das Beste aus Ihrer Farbkorrektursoftware, beispielsweise DaVinci Resolve, herausholen. 1920 x 1080i50 Video Im Videomodus arbeiten die Studio Camera HD und die Studio Camera 4K mit dem REC709-Standard, der mit modernem Studioequipment kompatibel ist. 1920 x 1080i59.94 Sprache (Language) 1920 x 1080i60 Die voreingestellte Sprache ist Englisch. In Zukunft werden auch zusätzliche Sprachen wie Japanisch, Französisch, Deutsch, Russisch, Spanisch, Chinesisch und Koreanisch unterstützt. 113 Kamera-Einstellungen Audio-Einstellungen Drücken Sie zur Vorgabe der Eingangs- und Audiokontrolleinstellungen Ihrer Blackmagic Studio Camera die MENÜ-Taste (MENU) und wählen Sie das links vom Display angezeigte Mikrofon-Symbol aus. Audioeingang Schaltet zwischen dem Einsatz der Buchsen des internen Mikrofons und den XLR-Audiobuchsen der Kamera um. Mikrofonpegel Der Mikrofoneingang passt die Aufnahmepegel des eingebauten Mikrofons an. Schieben Sie zum Erhöhen oder Verringern der Pegel den Audio-Schieberegler nach links oder rechts. Die Studio Camera weist ein eingebautes Stereomikrofon auf. Wenn keine externe Audioquelle angeschlossen ist, zeichnet das eingebaute Mikrofon auf die Audiokanäle 1 und 2 auf. Eingangspegel Externe Audioanschlüsse unterstützen Audio auf Mikrofon- oder Leitungspegel. Wählen Sie „Line", um externe Audiogeräte wie beispielsweise einen Tonmixer oder Verstärker anzuschließen. Geben Sie je nach der Signalstärke Ihres Mikrofons die Einstellung „Mic Low" (niedrig) oder „Mic High" (hoch) vor. Es ist wichtig, den passenden Pegel auszuwählen, damit vermieden wird, dass Ihr Audio kaum hörbar oder zu laut und verzerrt klingt. Stellen Sie die externen Audioeingangspegel mithilfe der linken und rechten Pfeiltasten ein. Audio-Einstellungen Eingangspegel Kanal 1 (Ch 1 Input) Schieben Sie zum Erhöhen oder Verringern der Pegel für Kanal 1 das Audio-Schiebereglersymbol nach links oder rechts. Externe Audioeingaben haben Vorrang vor dem eingebauten Mikrofon und werden auf Audiokanal 1 ausgegeben. Kanal 2 verwendet Kanal-1-Eingabe (Ch 2 uses Ch 1 Input) Aktivieren Sie diese Option, um externes Audio von Channel 1 in die Kanäle 1 und 2 des ausgehenden SDIoder Glasfasersignals einzubetten. Dies bewirkt dasselbe wie wenn Sie Input 1 an beide Audiokanäle der Kamera anschließen. Nützlich bei Einsatz von Mikrofonen mit einem einzelnen Mini-Audioausgang, wenn beide Stereoaudiokanäle angeschlossen werden sollen. Die Einstellung von „Off" bewirkt, dass Kanal-1Audio nur auf dem einen Kanal bleibt, und Kanal 2 den Ton von der Kanal-2-Audioeingabe übernimmt. Bei Verwendung von Stereoaudioquellen wird dies bevorzugt. Eingangspegel Kanal 2 (Ch 2 Input) Schieben Sie zum Erhöhen oder Verringern der Pegel für Kanal 2 das Audio-chiebereglersymbol nach links oder rechts. Externe Audioeingaben haben Vorrang vor dem eingebauten Mikrofon und werden auf Audiokanal 2 ausgegeben. 114 Kamera-Einstellungen Phantomspeisung (Phantom Power) Aktivieren bzw. deaktivieren Sie „Phantom Power" für beide externe XLR-Anschlüsse, indem Sie zum Audio-Menü navigieren und dort mithilfe der Pfeiltasten „On" (Aktiv) bzw. „Off" (Inaktiv) auswählen. Phantomspeisung ist eine Methode der Stromversorgung über Mikrofonkabel. Am gängigsten ist ihr Einsatz als bequeme Stromquelle für Kondensator-Mikrofone. Warten Sie mindestens 10 Sekunden ab, damit sich die Phantomspeisung entladen kann, ehe sie ein Mikrofon mit eigener Stromversorgung anschließen. Ältere Bändchenmikrofone sind nicht für die Phantomspeisung geeignet. Wenn die Einstellung „Line" (Leitungspegel) ausgewählt ist, wird die Phantomspeisung ausgeschaltet. Einstellungen für das Monitoring Drücken Sie die MENÜ-Taste (MENU) und wählen Sie das Monitor-Symbol aus, um die Display-Einstellungen des LCD vorzugeben. Helligkeit (Brightness) Bewegen Sie das Schiebereglersymbol nach links oder rechts, um die Helligkeitseinstellungen des LCD anzupassen. Die Helligkeit ist auf 60 % voreingestellt. Zebra Blackmagic-Kameras sind mit einer Zebra-Funktion ausgestattet, die Aufschluss über die Belichtungsstärken gibt. Ein diagonales Linienmuster erscheint über jedem Videobereich, der die Zebra-Belichtungsstärke überschreitet. Einstellungen für das Monitoring Schalten Sie Zebra ein und wählen Sie mithilfe der linken und rechten Pfeiltasten den gewünschten ZebraWarnpegel aus. Es ist ein Mittelwert voreingestellt. Focus Peaking Erlaubt die Einstellung des Pegels für Focus Peaking. Verfügbare Einstellungen sind: „Off" (ausgeschaltet), „Low" (niedrig), „Medium" (Mittelwert) und „High" (hoch). Passen Sie diese Einstellung an, wenn Sie ein extrem scharfes Objektiv benutzen und das ganze Bild Peaking-Anzeigen verursacht. Focus Peaking ist auf einen Mittelwert voreingestellt. Helligkeit des vorderen Tally-Lichts (Tally Brightness) Ändert die Helligkeit des vorderen Tally-Lichts. Verfügbare Einstellungen sind: „Off" (Aus), „Low" (Niedrig), „Medium" (Mittelwert) und „High" (Hoch). „Default" ist auf einen Mittelwert voreingestellt. Helligkeit des hinteren Tally-Lichts (Tally Brightness) Ändert die Helligkeit des rückwärtigen Tally-Lichts. Verfügbare Einstellungen sind: „Low" (Niedrig), „Medium" (Mittelwert) und „High" (Hoch). „Default" ist auf einen Mittelwert voreingestellt. 115 Kamera-Einstellungen Studio-Einstellungen Drücken Sie die MENÜ-Taste (MENU) und wählen Sie das Kopfhörer-Symbol aus, um die Display-Einstellungen des LCD vorzugeben. Kameranummer (Camera Number) Wenn Ihre Studio Camera Tally-Signale von einem ATEM-Mischer empfangen soll, müssen Sie auf Ihrer Kamera zunächst eine Kameranummer vorgeben. Dies gewährleistet, dass der Mischer das Tally-Signal an die richtige Kamera übermittelt. Die Kameranummer kann auf einen Wert zwischen 1 – 99 eingestellt werden. Die Nummer 1 ist voreingestellt. Referenzquelle (Reference Source) Dient zur Auswahl der Genlock-Quelle. Die Studio Camera kann Genlock am Programm-SDI-Eingang oder von einer externen Genlock-Quelle einsetzen. Bereiten Sie sich bei Verwendung einer externen GenlockQuelle darauf vor, dass der Wechsel der Quelle höchstwahrscheinlich zu einer Störung beim Synchronisieren der Kamera führen wird. Referenzzeitvorgabe (Reference Timing) Erlaubt Ihnen die manuelle Abstimmung der Referenzzeitvorgabe nach Zeilen oder Pixeln. Studio-Einstellungen Headset-Lautstärke (Headset Level) Bewegen Sie zum Erhöhen oder Verringern der Pegel für das Audio-Monitoring den Lautstärke-Schieberegler nach links oder rechts. Die Lautstärke ist auf 50 % voreingestellt. Lautstärke des Headset-Mikrofons (Headset Mic Level) Bewegen Sie zum Erhöhen oder Verringern der Audio-Eingabepegel des Mikrofons den Lautstärke-Schieberegler nach links oder rechts. Die Lautstärke ist auf 50 % voreingestellt. Programm-Mix (Program Mix) Ändert das Lautstärkeverhältnis von Kameraton zu Talkback-Ton. Die Kopfhörer geben den jeweils auf dem LCD angezeigten Ton aus. Beispiel: Wenn Sie sich in Kameraansicht befinden, ist der Ton von der Kamera zu hören. Befinden Sie sich jedoch in Programmansicht, so ist das Programmaudio zu hören. Die Voreinstellung beträgt 0 %. 116 Kamera-Einstellungen Anpassen der Einstellungen Die Blackmagic Studio Camera unterstützt elektronische Blendensteuerung. Das erlaubt Ihnen, Blendeneinstellungen wie die Öffnungsweite und automatische Fokussierung anzupassen. Mit der FokusPeaking-Funktion werden die schärfsten Bildbereiche grün umrandet, damit Sie sich mühelos Ihrer Scharfstellung vergewissern können. Fokus-Peaking ist ausschließlich auf dem LCD zu sehen und wirkt sich nicht auf die SDI-Ausgabe aus. FOCUS Fokus-Taste (Focus) FOCUS IRIS PTT PGM LUT SET DISPLAY MENU Drücken Sie die FOCUS-Taste einmal, um automatisch zu fokussieren. Durch zweimaliges Drücken der FOCUS-Taste in schneller Folge wird Focus Peaking aktiviert Drücken Sie bei Einsatz der Studio Camera mit einem Autofokus-Objektiv die Fokus-Taste (FOCUS) für Focus Peaking oder Autofokus. Drücken Sie die FOCUS-Taste einmal für Autofokus. Durch zweimaliges Drücken der FOCUS-Taste in schneller Folge aktivieren Sie Focus Peaking. Drücken Sie die FOCUS-Taste bei Einsatz eines manuellen Objektivs einmal. Iris- bzw. Objektivsteuerungstaste Bei Verwendung der Dynamikumfang-Einstellungen für „Video" wird durch einmaliges Drücken der IRIS-Taste eine durchschnittliche Belichtungszeit basierend auf der Helligkeitsverteilung in Ihrer Aufnahme eingestellt. Bei Verwendung der Dynamikumfang-Einstellungen wird die Belichtung durch Drücken der IRIS-Taste auf die hellsten Lichter in Ihrer Aufnahme eingestellt. Um die Belichtung auf Ihrer Studio Camera manuell einzustellen, drücken Sie die Auf- und Abwärtsnavigationstasten. IRIS FOCUS IRIS PTT PGM LUT SET DISPLAY MENU Drücken Sie die IRIS-Taste für automatische Belichtung oder stellen Sie die Belichtung mit den Auf- und Abwärtsnavigationstasten manuell ein 117 Kamera-Einstellungen Zusätzliche Einstellungen Push to Talk (PTT) PTT Bei Liveproduktionen ist es unverzichtbar, dass Kamerabediener mit dem Regisseur und anderen Mitwirkenden in der Steuerzentrale sprechen können. Halten Sie einfach die PPT-Taste gedrückt und fangen Sie an zu sprechen. Zweimaliges Drücken der PPT-Taste in schneller Folge ermöglicht die handfreie Kommunikation. Erneutes Drücken bringt die standardmäßige Funktionsweise zurück. PGM Programm (PRM) FOCUS IRIS PTT PGM LUT SET DISPLAY MENU Die Studio Camera verfügt über Einstellungen wie PTT und PGM, die für die Liveproduktion unverzichtbar sind Manchmal ist es wichtig, dass Kamerabediener auch die Programmausgabe und nicht bloß die Ansicht von den eigenen Kameras sehen können. Drücken Sie die PGM-Taste, um zwischen Live-Kameraausgabe und der Programmausgabe von einer Mischer-Steuerzentrale umzuschalten. Ihre externe Videoquelle lässt sich wahlweise über den SDI- oder den Glasfasereingang anschließen. Look Up Table (LUT) Gegenwärtig nicht ausgeführt. Pfeiltasten Links, Rechts, Aufwärts, Abwärts Benutzen Sie diese Tasten für die Menünavigation. Set (Bestätigen) Bestätigen Sie mit dieser Taste Ihre im Menü getroffene Auswahl. Display Per Druck auf diese Taste erscheinen auf dem 10-Zoll-Monitor Ihrer Studio Camera nützliche Informationen wie folgende: Bildausschnittmarkierungen, Kamera- und Blendeneinstellungen wie Kameranummer, Videoformat und Framerate, Verschlusszeit, Weißabgleich, Akkuladestatus, Gain-Einstellungen und Blendenstufe. Erneutes Drücken der „Disp"-Taste schaltet die Overlays aus und es wird nur das Bild kontrolliert. Overlays sind auf dem 10-Zoll-Monitor zu sehen. Die SDI-Ausgabe ist jedoch immer zusatzfrei. Menu (Menü) Drücken Sie diese Taste, um das Menü aufzurufen und navigieren Sie mit den Pfeiltasten. Power (Ein- und Ausschalter) Die Blackmagic Studio Camera wird per Druck auf die Power-Taste eingeschaltet. Halten Sie diese Taste zum Ausschalten der Kamera gedrückt. Videoausgang der Kamera 118 Videoausgang der Kamera Anschließen von Videomischern Blackmagic Studio Cameras geben 10-Bit Videodaten in 4:2:2 aus, damit Sie Broadcast-Mischer und anderweitiges SDI-Videoequipment anschließen können. Der Glasfaser-Eingang und -Ausgang macht kameraseitige ATEM Camera Converter überflüssig. Sie können die Programmausgabe (PGM) des Mischers mühelos sehen, indem Sie diesen Ausgang an den SDI- oder Glasfaser-Eingang Ihrer Studio Camera anschließen. OPTICAL OUT OPTICAL IN SDI OUT SDI IN REF 12V OPTICAL OUT Die Studio Camera verfügt außerdem über einen Referenzeingang, der die Genlock-Synchronisierung mehrerer Kameras mit einem Blackburst- oder Tri-Level-Referenzsignal erlaubt. Die Genlock-Synchronisierung von Kameras, VTRs und anderen Geräten mit einem externen Referenzsignal verhindert Zeitversatzfehler, die beim Umschalten zwischen verschiedenen Quellen zu störenden Bildbewegungen führen können. OPTICAL IN SDI OUT Koppeln Sie Ihre Studio Camera wahlweise per SDI- oder Glasfaserkabel an einen Produktionsmischer oder an ein anderes Gerät SDI IN +12V POWER HDMI IN HDMI OUT SDI IN SDI OUT SDI OUT Schließen Sie den SDI-Ausgang der Kamera an den SDIEingang des Hyperdecks an, und den SDI-Ausgang des Hyperdecks an den SDI-Eingang der Kamera, um Ihr aufgezeichnetes Material zu betrachten Anschließen von Aufzeichnungsgeräten Wenn Sie die Ausgabe Ihrer Studio Camera einfach nur aufzeichnen möchten, können Sie den SDI-Ausgang der Kamera an den SDI-Eingang eines SSD-Festplattenrekorders, beispielsweise eines Blackmagic Hyperdeck Shuttle, anschließen. Der SDI-Ausgang des Hyperdecks lässt sich wiederum an den SDI-Eingang der Studio Camera anschließen, sodass Sie Ihr aufgezeichnetes Material auf dem LCD der Kamera betrachten können. Blackmagic Camera Utility (Dienstprogramm) 119 Blackmagic Camera Utility (Dienstprogramm) So aktualisieren Sie Ihre Kamerasoftware unter Mac OS X Laden Sie die Blackmagic Camera Utility Software herunter, entpacken Sie die heruntergeladene Datei und öffnen Sie das resultierende Datenträgersymbol, um den Inhalt zu enthüllen. Starten Sie das Programm Blackmagic Camera Installer und folgen Sie den Anweisungen auf dem Bildschirm. So aktualisieren Sie Ihre Kamerasoftware unter Windows Nach erfolgtem Download des Dienstprogramms Blackmagic Camera Utility und Entpacken der heruntergeladenen Datei ist ein Ordner namens Blackmagic Camera Utility zu sehen, der eine PDF-Version dieser Bedienungsanleitung und das Programm Blackmagic Camera Utility enhält. Doppelklicken Sie das Installationsprogramm und folgen Sie den auf dem Bildschirm angezeigten Aufforderungen zur Fertigstellung der Installation. Blackmagic Camera Utility (Dienstprogramm) So aktualisieren Sie Ihre Kamerasoftware Schließen Sie Ihren Computer nach erfolgter Installation der Blackmagic Camera Utility mit einem USB-Kabel an Ihre Kamera an. Der Mini-USB-2.0-Port befindet sich am Kameraboden. Starten Sie das Dienstprogramm Blackmagic Camera Utility und folgen Sie der auf dem Bildschirm angezeigten Aufforderung zur Aktualisierung der Kamerasoftware. Der Mini-USB-2.0-Port befindet sich am Kameraboden Befestigen von Zubehör 120 Befestigen von Zubehör Gegenlichtblende Die mit der Studio Camera gelieferte faltbare Gegenlichtblende dient zum Schutz des LCD vor grellem Licht, damit das Display jederzeit klar erkennbar ist. Schritt 1. Legen Sie sich die im Lieferumfang Ihrer Studio Camera enthaltenen sechs Flügelschrauben zurecht. Schritt 2. Schieben Sie die Bohrlöcher in der Gegenlichtblende über die Befestigungspunkte an der Kamera. Drehen Sie dann jeweils zwei der Flügelschrauben seitlich der Kamera und an ihrer Ober- und Unterseite fest, bis die Gegenlichtblende sitzt. Weiteres Zubehör Für Studionachrichten mag es wünschenswert sein, Ihre Kamera auf ein Rollstativ zu setzen und Schienen für gewichtige Broadcast-Objektive und Teleprompter anzubringen. Außenübertragungen hingegen mögen den Anschluss von Mikrofonen, externen Akkus und LANC-Fernbedienungen erfordern. Die Kamera ist am Boden mit zwei 3/8-Zoll-Befestigungspunkten und seitlich und oben mit zehn 1/4-Zoll Befestigungspunkten versehen. Das gibt Ihnen die Flexibilität, Ihr Rig für Produktionen aller Größen umzubauen. Arbeiten mit ATEM Software Control 121 Arbeiten mit ATEM Software Control Die Kamerasteuerung „Camera Control" vorgestellt Ihre Blackmagic Studio Camera lässt sich mit der in der ATEM Bediensoftware enthaltenen Kamerasteuerungsfunktion (Camera Control) mithilfe eines ATEM Mischers bedienen. Ein Klick auf die „Camera"-Schaltfläche ruft das Kamerasteuerungsfenster auf. Die Einstellungen für „Iris" (Blende), „Gain" (helle Bereiche) , „Focus" (Fokus) und Zoom-Steuerung lassen sich bei Einsatz kompatibler Objektive bequem justieren. Sie können auch mehrere Kameras farblich aufeinander abstimmen und mit DaVinci Resolve Primary Color Corrector, dem Tool für die primäre Farbkorrektur, einzigartige Optiken kreieren. Mit der ATEM-Mischersteuerung werden Datenpakete zur Steuerung der Kamera über alle nicht-abwärtskonvertierten SDI-Ausgänge eines ATEM-Mischers übermittelt. Sie können also einen SDI-Ausgang Ihres ATEM-Mischers an den Videoeingang der Kamera anschließen. Da die Kamera die Steuerungspakete über die SDI-Verbindung erkennt, erlaubt dies die Funktionssteuerung direkt in der Kamera. Die Kamerabedienung kann über reguläre SDI- oder Glasfaser-SDI-Verbindungen erfolgen. Anschließen via SDI ATEM Camera Control (ATEM-Kamerasteuerung) IN 1 IN 1 IN 3 IN 5 IN 7 IN 9 1 IN 2 IN 4 IN 6 IN 8 IN 10 2 HDMI IN IN 1 PROGRAM OUTPUTS USB 2.0 IN 1 IN 3 IN 5 IN 7 IN 9 1 IN 2 IN 4 IN 6 IN 8 IN 10 2 HDMI IN 3 REMOTE 1 STEREO IN SDI INPUTS REF IN 2 AUX 1-3 HD PREVIEW Koppeln Sie den SDI-Ausgang („SDI Out") Ihrer Blackmagic Studio Camera an den SDI-Eingang („SDI In") eines ATEM Mischers. Schritt 2. Verbinden Sie einen beliebigen SDI-Ausgang des ATEM-Mischers – jedoch nicht die abwärtskonvertierten oder „Multi View"-Ausgänge – mit dem SDI-Eingang (SDI In) Ihrer Studio Camera. Kamerasteuerungssignale werden nicht über die „Multi View"-Ausgänge oder abwärtskonvertierte SDI-Ausgänge übermittelt. Schritt 3. Drücken Sie die Menü-Taste Ihrer Blackmagic Studio Camera. Navigieren Sie zu „Studio Settings" > „Camera Number" (Studio-Einstellungen > Kameranummer) und stellen Sie diese analog zum Mischereingang ein. Beispiel: Wenn Studio Camera 1 an den ATEM Mischereingang „Cam 1" angeschlossen ist, muss auch die Kameranummer auf 1 eingestellt sein. So wird das Tally-Signal an die richtige Kamera übermittelt. HD SDI INPUTS CONTROL Schritt 1. HD PROGRAM OUTPUTS PUSH PUSH CH 1 CH 2 All SDI and HDMI video connections are SD, HD and Ultra HD switchable unless indicated HD MULTI-VIEW CH 1 CH 2 ANALOG AUDIO OUT ANALOG AUDIO IN Schließen Sie Ihre Blackmagic Studio Camera an einen beliebigen SDI-Eingang Ihres ATEM-Mischers an Anschließen via Glasfaser Schritt 1. Koppeln Sie den „Optical Out/In"-Anschluss Ihrer Blackmagic Studio Camera an den „Optical Out/ In"-Anschluss eines ATEM Studio Converters. Schritt 2. Verbinden Sie einen geeigneten SDI-Ausgang des ATEM Studio Converters mit einem beliebigen SDIEingang (SDI In) des ATEM-Mischers. Schritt 3. Verbinden Sie einen beliebigen SDI-Ausgang des ATEM-Mischers – jedoch nicht die abwärtskonvertierten oder „Multi View"-Ausgänge – mit dem SDI-Eingang (SDI In) des ATEM Studio Converters. Kamerasteuerungssignale werden nicht über die „Multi View"-Ausgänge oder abwärtskonvertierte SDI-Ausgänge übermittelt. Schritt 4. Drücken Sie die Menü-Taste Ihrer Blackmagic Studio Camera. Navigieren Sie zu „Studio Settings" > „Camera Number" (Studio-Einstellungen > Kameranummer) und stellen Sie diese analog zum Mischereingang ein. Beispiel: Wenn Studio Camera 1 an den ATEM Mischereingang „Cam 1" angeschlossen ist, muss die Nummer Ihrer Kamera ebenfalls auf 1 eingestellt sein. So wird das Tally-Signal an die richtige Kamera übermittelt. 1 SDI OUT IN L USB 2.0 OPTICAL OUT/IN IN R ANALOG AUDIO OUT PGM SDI AES/EBU TALKBACK LOOPS 1 L 2 SDI OUT +12V BACKUP POWER 3 4 OUT OUT IN IN OUT R SDI OUT L USB 2.0 OPTICAL OUT/IN R ANALOG AUDIO OUT SDI OUT L OPTICAL OUT/IN R ANALOG AUDIO OUT SDI OUT L OPTICAL OUT/IN R ANALOG AUDIO OUT L OPTICAL OUT/IN IN R ANALOG AUDIO OUT Anschluss mehrerer Blackmagic Studio Cameras via Glasfaser mithilfe eines ATEM Studio Converters PGM SDI MIC H/PHONE Öffnen Sie „Preferences" (Voreinstellungen) in ATEM Software Control und belegen Sie die Tasten des Mischers so, dass die jeweilige Kamera mit der richtigen Tally-Leuchte angezeigt wird. Jetzt wo eine Videoverbindung von Ihrem Mischer zu Ihrer Blackmagic Studio Camera besteht, können Sie auch die Tally-Indikatoren an Ihrer Kamera nutzen und per Druck der PGM-Taste Ihrer Kamera den Programm-Feed ansehen. 122 Arbeiten mit ATEM Software Control Arbeiten mit „Camera Control" (Kamerasteuerung) Klicken Sie auf das Einstellungssymbol, um Ihren AuxiliaryAusgang für die Kamerasteuerung vorzugeben Starten Sie die Bediensoftware ATEM Software Control und klicken Sie am unteren Rand der Benutzeroberfläche auf das Kamerasymbol. Nun erfolgt die Anzeige einer Zeile von gekennzeichneten Kamerafenstern mit leistungsfähigen Tools zur Anpassung und Verfeinerung des Bildes der jeweiligen Kamera. Die Bedienelemente sind einfach handhabbar. Klicken Sie die Symbole mit Ihrer Maus an oder nehmen Sie Anpassungen per Klick und einer Ziehbewegung vor. Auswahl der zu steuernden Kameras (Camera Control Selection) Die Schaltflächenzeile im oberen Bereich des Kamerasteuerungsfensters erlaubt Ihnen, die Nummer der zu steuernden Kamera auszuwählen. Wenn Sie mehrere Kameras haben, deren Anzeigen in das Fenster passen und ohne Scrollen sichtbar sind, oder das Farbkorrekturfenster geöffnet ist, können Sie über diese Schaltflächen die jeweils zu steuernde Kamera auswählen. Bei Einsatz eines Aux-Ausgangs zur Überwachung der Bedienung Ihrer Kamera bewirkt das Anklicken dieser Schaltflächen neben dem Wechsel der zu steuernden Kamera außerdem, dass die von dieser Kamera ausgegebenen Videosignale zu dem Aux-Ausgang, der in den Voreinstellungen des Mischers eingestellt ist, gesendet werden. Kanalstatus Der Kanalstatus im oberen Bereich der Kamerasteuerung zeigt die Kamerakennung, On-Air-Anzeige und eine Sperrschaltfläche an. Klicken Sie auf die Sperrschaltfläche, um alle Steuerungen einer spezifischen Kamera zu sperren. Wenn die Kamera auf Sendung ist, leuchtet der Kanalstatus rot auf und zeigt die On-Air-Warnung an. Jedes Bedienelement zeigt den Kanalstatus an, damit ersichtlich ist, welche Kamera sich auf Sendung befindet. Verwenden Sie die Farbräder, um die Einstellungen der Schatten-, Mittel- und Weißtonwerte einzelner YRGB-Kanäle zu justieren Farbrad Das Farbrad ist eine leistungsstarke Funktion des DaVinci Resolve Farbkorrektors zur Vornahme farblicher Anpassungen an den Einstellungen für „Lift" (Schwarztöne), „Gamma" (Mitteltöne) und „Gain" (Weißtöne) einzelner YRGB-Kanäle. Die Auswahl der anzupassenden Einstellung erfolgt per Klick auf eine der drei über dem Farbrad befindlichen Auswahlschaltflächen. Masterrad Passen Sie mithilfe des nachstehenden Farbrades die Kontraste aller YRGB-Kanäle auf einmal an oder justieren Sie nur jeweils die Leuchtdichte der Einstellungen für (Schwarztöne), Gamma (Mitteltöne) und Gain (Weißtöne). Reset-Symbole Anhand des rechts oben in allen Kamerafenstern befindlichen Reset-Symbols können Sie bequem auswählen, welche Farbkorrektureinstellungen zurückgesetzt, kopiert oder eingefügt werden sollen. Jedes Farbrad verfügt über ein zugehöriges Reset-Symbol. Klicken Sie es an, um eine Einstellung auf ihren Standardwert zurückzusetzen oder um eine zu kopieren bzw. einzufügen. Gesperrte Steuerelemente bleiben von der Einfügefunktion unberührt. Wird „Paste to all" (In alle einfügen) angewendet, erscheint ein Warnhinweis, der Sie auffordert, den Vorgang zu bestätigen. Dies soll das versehentliche Einfügen neuer Einstellungen für auf Sendung befindliche Kameras verhindern Das Master-Resetsymbol oben rechts im Farbkorrektorfenster lässt Sie die Farbräder für Lift, (Schwarztöne), Gamma (Mitteltöne) und Gain (helle Bereiche) sowie die Einstellungen für „Contrast" (Kontrast), „Hue" (Farbton), „Saturation" (Sättigung), und „Lum Mix" (Luminanzmischung) zurücksetzen. Sie können Farbkorrektureinstellungen einzeln in Kamerafenster kopieren oder dies für einen durchgängigen Look für alle Kameras auf einmal tun. Die Einstellungen für Blende, „Coarse" und Schwarzwert bleiben von der Einfügefunktion unberührt. Bei Anwendung von „Paste to all" (In alle einfügen) werden Sie durch einen Warnhinweis gebeten, den Vorgang zu bestätigen. Dies soll das versehentliche Einfügen neuer Einstellungen für auf Sendung befindliche Kameras verhindern. 123 Arbeiten mit ATEM Software Control Blenden-/Schwarzwert-Steuerung Blende und Schwarzwert werden über den kreisförmigen Button im Fadenkreuz der einzelnen Kamerafenster gesteuert. Dieser Button leuchtet rot auf, wenn die Kamera auf Sendung ist. Ziehen Sie den Button zum Öffnen oder Schließen der Blende nach oben oder unten. Bei gedrückt gehaltener SHIFT-Taste ist nur der Blendenwert anpassbar. Ziehen Sie den Button nach links oder rechts, um die Schwarztöne zu vertiefen oder anzuheben. Bei gedrückt gehaltener Command-Taste (Mac) bzw. gedrückt gehaltener Steuerungstaste (Windows) lässt sich der Schwarzwert separat justieren. Zoom-Steuerung Bei Einsatz kompatibler Objektive mit elektronischer Zoomfunktion können Sie Ihr Objektiv mithilfe der ZoomSteuerung ein- und auszoomen. Das Steuerelement funktioniert so ähnlich wie eine Zoomwippe an einem Objektiv, wo am einen Ende ein Tele- und am anderen ein Weitwinkelobjektiv angebracht ist. Klicken Sie auf die über dem „Coarse"-Schieberegler befindliche Zoom-Steuerung und ziehen Sie sie zum Heranzoomen nach oben bzw. zum Auszoomen nach unten. Bei Objektiven, die keine elektronische Blendensteuerung haben oder keine Zoom-Steuerung über das SDI-Kamerasteuerungsprotokoll unterstützen, bleiben diese Einstellungen wirkungslos. Versichern Sie sich bei Einsatz einer Blackmagic Studio Camera oder Blackmagic Studio Camera 4K, dass die Kamera mit einem Kamerasoftware-Update in der Version v1.9.11 oder höher um Support zur Steuerung von MFT-Objektiven mit elektronischem Zoom erweitert wurde. Das Blenden-/Schwarzwert-Bedienelement leuchtet rot auf, wenn die jeweilige Kamera On Air ist „Coarse"-Einstellung Mit der links vom Blenden/Schwarzwert-Button angeordneten „Coarse"-Einstellung lassen sich die zulässigen Blendenwerte begrenzen. Diese Funktion hilft zu verhindern, dass überbelichtete Bilder auf Sendung gehen. So stellen Sie den „Coarse"-Grenzwert ein: Öffnen Sie die Blende mithilfe der Blendensteuerung so weit es geht. Setzen Sie dann die „Coarse"-Einstellung nach oben oder unten, um den maximal zulässigen Blendenwert einzustellen. Jetzt verhindert der „Coarse"-Grenzwert beim Einstellen der Blende, dass Ihr Blendenhöchstwert überschritten wird. Blenden-Indikator Der links von der Blenden-/Schwarzwert-Steuerung befindliche Blenden-Indikator stellt den Öffnungstatus der Blende visuell dar. Der Blenden-Indikator wird durch die „Coarse"-Einstellung beeinflusst. Autofokus-Symbol Klicken Sie zur Scharfstellung eines kompatiblen Objektivs auf das Autofokus-Symbol oder ziehen Sie den Fokussier-Regler nach rechts oder links Jedes Kamerafenster weist unten links ein Autofokus-Symbol auf. Klicken Sie auf dieses Symbol, um bei Einsatz eines Objekts mit elektronischer Blendensteuerung automatisch zu fokussieren. Wichtig: Die meisten Objektive unterstützten elektronische Fokussierung. Stellen Sie jedoch bei Objektiven, die automatisch und manuell fokussierbar sind, den Autofokusmodus ein. Bei manchen Objektiven erfolgt dies durch Vorwärtsoder Rückwärtsschieben des Fokussierrings. 124 Arbeiten mit ATEM Software Control Manuelle Fokuseinstellung Mithilfe des unten in jedem Kamerasteuerungsfenster befindlichen Fokussierrings können Sie Ihre Kamera manuell scharfstellen. Ziehen Sie den Fokussierring nach links oder rechts, um die Schärfe manuell einzustellen. Prüfen Sie dabei anhand des Videofeeds von der Kamera, ob Ihr Bild gewünscht scharf ist. Kameraeinstellung „Gain" (Lichter) Schieben Sie Ihren Mauszeiger über die Anzeigen für Lichter, Verschlusszeit und Weißabgleich. Über die nun angezeigten Pfeile lassen sich die jeweiligen Einstellungen justieren Über die Kameraeinstellung „Gain" können Sie die von der Kamera wiedergegebenen hellen Tonwerte verstärken. Wichtig ist dies beim Filmen in Niedriglichtsituationen, wenn eine Verstärkung der Lichter auf dem Niveau des Sensors erwünscht ist, um eine Unterbelichtung Ihrer Aufnahmen zu vermeiden. Sie können „Gain" abschwächen oder verstärken, indem Sie den Pfeil links oder rechts von der Anzeige des dB-Wertes anklicken. Bei Bedarf können Sie den „Gain"-Wert verstärken. Beispielsweise bei Außendrehs wenn Sie Ihr Bild im schwächer werden Licht eines Sonnenuntergangs aufhellen möchten. Zu beachten ist hierbei jedoch, dass mehr „Gain" auch stärkeres Bildrauschen bewirkt. Verschlusszeit-Steuerung Das Verschlusszeit-Bedienelement ist zwischen dem Farbrad und der Blenden-/Schwarzwert-Steuerung angeordnet. Reduzieren oder erhöhen Sie die Verschlusszeit, indem Sie Ihre Maus über die Verschlusszeit-Anzeige schieben und den linken oder rechten Pfeil anklicken. Eventuelles Lichtflimmern lässt sich durch Senken der Verschlusszeit beseitigen. Durch eine niedrigere Verschlusszeit lassen sich Ihre Bilder ohne Einsatz der Kameraeinstellung aufhellen, da der Bildsensor so länger dem Licht ausgesetzt wird. Eine höhere Verschlusszeit reduziert auch Bewegungsunschärfe und bietet sich daher für gestochen scharfe Action-Shots mit minimaler bewegungsbedingter Unschärfe an. Weißabgleich Die neben dem Verschlusszeitregler befindliche Einstellung für den Weißabgleich wird per Klick auf die Rechts- bzw. Linkspfeile beidseitig der Farbtemperaturanzeige angepasst. Verschiedene Lichtquellen geben unterschiedlich warme oder kalte Farben aus, was Sie durch Anpassen des Weißabgleichs kompensieren können. So wird dafür gesorgt, dass die Weißtöne in Ihrem Bild weiß bleiben. DaVinci Resolve Primary Color Corrector (DaVinci Resolve Tool für die primäre Farbkorrektur) Wer mit Farbkorrektur vertraut ist, kann statt der für Mischer gebräuchlichen CCU-Benutzeroberfläche der Kamerasteuerung für eine Benutzeroberfläche optieren, die dem Tool für die primäre Farbkorrektor eines PostproduktionsGradingsystems gleicht. Klicken Sie das DaVinci Resolve Primary Color Corrector Symbol an, um das Farbkorrekturfenster zu erweitern und Einstellungen anzupassen Ihre Blackmagic Studio Camera ist mit einem integrierten DaVinci Resolve Tool für die primäre Farbkorrektur ausgestattet. Wenn Sie bereits mit DaVinci Resolve gearbeitet haben, können Sie Ihre dabei gesammelten Erfahrungen bei Liveproduktionen für kreatives Colorgrading mit der Blackmagic Studio Camera einsetzen, da dies genauso funktioniert. Das Farbkorrekturfenster lässt sich von jedem Kamerasteuerungsfenster ausklappen und bietet eine erweiterte Farbkorrektursteuerung mit zusätzlichen Einstellungen und einer Bedienoberfläche mit allen Tools für die primäre Farbkorrektur. 125 Arbeiten mit ATEM Software Control Zur Verfügung stehen Ihnen hier Farbräder und Einstellungen wie Sättigung, und die Einstellungen für Schatten, Mitteltöne und Glanzlichter sind alle gleichzeitig sichtbar. Wechseln Sie einfach mithilfe der Kameraauswahl-Schaltflächen oben im Fenster zwischen Kameras hin und her. Farbräder Die Schaltflächen Lift (Schwarztöne), Gamma (Mitteltöne) und Gain (Weißtöne) gestatten die Anpassung entlang des gesamten Tonwertspektrums, selbst in sich überlappenden Bereichen. Im fotografischen Sinne versteht man unter „Lift", „Gamma" und „Gain" die Schatten, Mitten und Lichter. So verwenden Sie die Farbräder, um feine oder rigorose Anpassungen vorzunehmen: Schatten-, Mitten- und Lichter-Farbräder und das Farbkorrektorfenster Führen Sie an beliebiger Stelle im Farbrad einen Klick und eine Ziehbewegung aus: Hinweis: Die Farbbalance-Anzeige selbst braucht nicht bewegt zu werden. Die unter der Farbbalance-Anzeige gelegenen RGB-Parameter verschieben sich analog zur Farbbalance-Justierung und reflektieren so an einzelnen Kanälen vorgenommene Anpassungen. Führen Sie mittels Shift-Klick eine Ziehbewegung im Farbrad aus: Versetzt die Farbbalance-Anzeige auf die absolute Position des Mauszeigers und gestattet die Vornahme schnellerer, extremerer Anpassungen. Führen Sie einen Doppelklick im Farbrad aus: Setzt die Farbanpassung zurück, ohne die Anpassung des Masterrads für dieses Steuerelement zu berühren. Klicken Sie das Reset-Symbol oben rechts in einem Farbrad an: Dies setzt die Farbbalance zusammen mit dem ihr zugehörigen Masterrad zurück. Masterräder Benutzen Sie die unter den Farbrädern befindlichen Masterräder, um die „Lift"-, „Gamma"- und „Gain"-Steuerungen für jeden YRGB-Kanal individuell anzupassen. So nehmen Sie Anpassungen mithilfe des Masterrads vor: Passen Sie die Masterräder an, indem Sie sie nach links oder rechts bewegen Ziehen Sie die Schieberegler nach rechts oder links, um die Einstellungen für Kontrast, Sättigung, Farbton und Luminanzmischung anzupassen Ziehen Sie das Masterrad nach links oder rechts: Durch Ziehen nach links wird der ausgewählte Parameter des Bildes verdunkelt, durch Ziehen nach rechts wird er erhellt. Wenn Sie eine Anpassung vornehmen, ändern sich dabei die darunter liegenden YRGB-Parameter und reflektieren Ihre soeben vorgenommene Anpassung. Führen Sie bei gedrückt gehaltener ALT-Taste eine Ziehbewegung nach links oder rechts aus, um nur den Y-Wert anzupassen. Da der Farbkorrektor sich der YRGB-Verarbeitung bedient, können Sie Ihre Kreativität ausleben und einzigartige Optiken allein durch Anpassung des Y-Kanals erzielen. Anpassungen am Y-Kanal lassen sich am besten vornehmen, wenn die „Lum Mix"-Einstellung für YRGBVerarbeitung nach rechts gesetzt ist. Ist diese nach links gesetzt, erfolgt eine reguläre RGB-Verarbeitung. Normalerweise arbeiten die meisten DaVinci Resolve Coloristen mit dem YRGB-Farbkorrektor, da dieser mehr Möglichkeiten zur Steuerung der Farbbalance bietet, ohne dabei die hellen Tonwerte („Gain") insgesamt zu beeinflussen. So kriegen Sie Ihren gewollten Look schneller hin. Kontrasteinstellung („Contrast") Die Kontrasteinstellung („Contrast") lässt Sie die Spanne zwischen den dunkelsten und hellsten Tonwerten in einem Bild steuern. Die erzielte Wirkung ähnelt dem Einsatz der „Lift"- und „Gain"-Masterräder, um entgegengesetzte Anpassungen vorzunehmen. Die Helligkeit ist auf 50 % voreingestellt. 126 Arbeiten mit ATEM Software Control Sättigungseinstellung („Saturation") Mit „Saturation" (Sättigung) lässt sich der im Bild vorhandene Farbanteil erhöhen oder senken. Die Helligkeit ist auf 50 % voreingestellt. Farbtoneinstellung („Hue") Einstellungen für Kontrast, Sättigung, Farbton und Luminanzmischung Mit der Farbtoneinstellung („Hue") lassen sich alle in einem Bild auftretenden Farbtöne um den gesamten Umfang des Farbrads drehen. Die Standardeinstellung von 180 Grad zeigt die ursprüngliche Farbtonverteilung an. Die Steigerung bzw. Senkung dieses Wertes bewirkt, dass alle Farbtöne gemäß der auf dem Farbrad sichtbaren Farbtonverteilung gedreht werden. Einstellung „Lum Mix" (Luminanzmischung) Ihre Blackmagic Studio Camera ist mit einem integrierten DaVinci Resolve Tool für die primäre Farbkorrektur ausgestattet. DaVinci baut seit Anfang der 1980er Jahre Farbkorrektursysteme und es werden mit DaVinci Resolve mehr Hollywood-Spielfilme gegradet als mit jeder anderen Applikation. Das bedeutet für Sie, dass der in Ihre Blackmagic Studio Camera integrierte Farbkorrektor eine Reihe einzigartiger Features mitbringt, die Ihren kreativen Spielraum erweitern. Eines dieser Leistungsmerkmale ist die YRGB-Verarbeitung. Für das Colorgrading können Sie wahlweise RGB-Verarbeitung oder YRGB-Verarbeitung einsetzen. High-EndColoristen favorisieren YRGB-Verarbeitung, da diese mehr Kontrolle über die Farbe gewährt, die Anpassung separater Kanäle ermöglicht und mehr kreative Möglichkeiten bietet. Eine Einstellung von „Lum Mix" ganz rechts bedeutet eine 100-prozentige Ausgabe des YRGB-Farbkorrektors. Ist „Lum Mix" ganz links eingestellt, bedeutet das eine 100-prozentige Ausgabe des RGB-Farbkorrektors. „Lum Mix" kann beliebig weit rechts- oder linksseitig eingestellt werden, um eine im entsprechenden Verhältnis gemischte Augabe der RGB- und YRGB-Korrektoren zu bewirken. Welche Einstellung ist die richtige? Das ist bei diesem rein kreativen Vorgang allein Ihre Entscheidung. Es gibt kein richtig und falsch, denn es zählt nur, was Ihnen am besten gefällt! Synchronisation von Einstellungen Ist die Kamera an einen ATEM-Mischer gekoppelt, so übermittelt dieser Mischer die Signale zur Steuerung der Kamera an Ihre Blackmagic Studio Camera. Wenn kameraseitig versehentlich eine Einstellung Ihrer Studio Camera geändert wird, löst dies ein automatisches Zurücksetzen dieser Einstellung aus, damit die Synchronisation gewahrt bleibt. Developer Information 127 Developer Information Blackmagic Video Device Embedded Control Protocol Version 1.0 If you are a software developer you can use the Video Device Embedded Control Protocol to construct devices that integrate with our products. Here at Blackmagic Design our approach is to open up our protocols and we eagerly look forward to seeing what you come up with! Overview This document describes an extensible protocol for sending a uni-directional stream of small control messages embedded in the non-active picture region of a digital video stream. The video stream containing the protocol stream may be broadcast to a number of devices. Device addressing is used to allow the sender to specify which device each message is directed to. Assumptions Alignment and padding constraints are explicitly described in the protocol document. Bit fields are packed from LSB first. Message groups, individual messages and command headers are defined as, and can be assumed to be, 32 bit aligned. Blanking Encoding A message group is encoded into a SMPTE 291M packet with DID/SDID x51/x53 in the active region of VANC line 16. Message Grouping Up to 32 messages may be concatenated and transmitted in one blanking packet up to a maximum of 255 bytes payload. Under most circumstances, this should allow all messages to be sent with a maximum of one frame latency. If the transmitting device queues more bytes of message packets than can be sent in a single frame, it should use heuristics to determine which packets to prioritise and send immediately. Lower priority messages can be delayed to later frames, or dropped entirely as appropriate. 128 Developer Information Abstract Message Packet Format Every message packet consists of a three byte header followed by an optional variable length data block. The maximum packet size is 64 bytes. Destination device (uint8) Device addresses are represented as an 8 bit unsigned integer. Individual devices are numbered 0 through 254 with the value 255 reserved to indicate a broadcast message to all devices. Command length (uint8) The command length is an 8 bit unsigned integer which specifies the length of the included command data. The length does NOT include the length of the header or any trailing padding bytes. Command id (uint8) The command id is an 8 bit unsigned integer which indicates the message type being sent. Receiving devices should ignore any commands that they do not understand. Commands 0 through 127 are reserved for commands that apply to multiple types of devices. Commands 128 through 255 are device specific. Reserved (uint8) This byte is reserved for alignment and expansion purposes. It should be set to zero. Command data (uint8[]) The command data may contain between 0 and 60 bytes of data. The format of the data section is defined by the command itself. Padding (uint8[]) Messages must be padded up to a 32 bit boundary with 0x0 bytes. Any padding bytes are NOT included in the command length. Receiving devices should use the destination device address and/or the command identifier to determine which messages to process. The receiver should use the command length to skip irrelevant or unknown commands and should be careful to skip the implicit padding as well. 129 Developer Information Defined Commands Command 0 : change configuration Category (uint8) The category number specifies one of up to 256 configuration categories available on the device. Parameter (uint8) The parameter number specifies one of 256 potential configuration parameters available on the device. Parameters 0 through 127 are device specific parameters. Parameters 128 though 255 are reserved for parameters that apply to multiple types of devices. Data type (uint8) The data type specifies the type of the remaining data. The packet length is used to determine the number of elements in the message. Each message must contain an integral number of data elements. Currently defined values are: 0: void / boolean A void value is represented as a boolean array of length zero. The data field is a 8 bit value with 0 meaning false and all other values meaning true. 1: signed byte Data elements are signed bytes 2: signed 16 bit integer Data elements are signed 16 bit values 3: signed 32 bit integer Data elements are signed 32 bit values 4: signed 64 bit integer Data elements are signed 64 bit values 5: UTF-8 string Data elements represent a UTF-8 string with no terminating character. Data types 6 through 127 are reserved. 130 Developer Information 128: signed 5.11 fixed point Data elements are signed 16 bit integers representing a real number with 5 bits for the integer component and 11 bits for the fractional component. The fixed point representation is equal to the real value multiplied by 2^11. The representable range is from -16.0 to 15.9995 (15 + 2047/2048). Data types 129 through 255 are available for device specific purposes. Operation type (uint8) The operation type specifies what action to perform on the specified parameter. Currently defined values are: 0: assign value The supplied values are assigned to the specified parameter. Each element will be clamped according to its valid range. A void parameter may only be “assigned” an empty list of boolean type. This operation will trigger the action associated with that parameter. A boolean value may be assigned the value zero for false, and any other value for true. 1: offset / toggle value Each value specifies signed offsets of the same type to be added to the current parameter values.The resulting parameter value will be clamped according to their valid range. It is not valid to apply an offset to a void value. Applying any offset other than zero to a boolean value will invert that value. Operation types 2 through 127 are reserved. Operation types 128 through 255 are available for device specific purposes.. Data (void) The data field is 0 or more bytes as determined by the data type and number of elements. The category, parameter, data type and operation type partition a 24 bit operation space. 131 Developer Information Group ID Lens 0 Video Parameter Type Index Minimum Maximum Interpretation .0 Focus fixed16 0.0 1.0 0.0=near, 1.0=far .1 Instantaneous autofocus void .2 Aperture (f-stop) fixed16 -1.0 16.0 Aperture Value (where fnumber = sqrt(2^AV)) .3 Aperture (normalised) fixed16 0.0 1.0 0.0=smallest, 1.0=largest .4 Aperture (ordinal) int16 0 n Steps through available aperture values from minimum (0) to maximum (n) .5 Instantaneous auto aperture void trigger instantaneous auto aperture .6 Optical image stabilisation boolean true=enabled, false=disabled .7 Set absolute zoom (mm) int16 0 max Move to specified focal length in mm, from minimum (0) to maximum (max) .8 Set absolute zoom (normalised) fixed16 0.0 1.0 Move to specified normalised focal length: 0.0=wide, 1.0=tele .9 Set continuous zoom (speed) fixed16 -1.0 +1.0 Start/stop zooming at specified rate: -1.0=zoom wider fast, 0.0=stop, +1.0=zoom tele fast Video mode int8 trigger instantaneous autofocus 1 .0 [0] = frame rate 24, 25, 30, 50, 60 [1] = M-rate 0=regular, 1=M-rate [2] = dimensions 0=NTSC, 1=PAL, 2=720, 3=1080, 4=2k, 5=2k DCI, 6=UHD [3] = interlaced 0=progressive, 1=interlaced [4] = colour space 0=YUV .1 Sensor Gain int8 1 16 1x, 2x, 4x, 8x, 16x gain .2 Manual White Balance int16 3200 7500 Colour temperature in K 132 Developer Information Group Audio ID Parameter .3 Reserved Reserved .4 Reserved Reserved .5 Exposure (us) int32 1 42000 time in us .6 Exposure (ordinal) int16 0 n Steps through available exposure values from minimum (0) to maximum (n) .7 Dynamic Range Mode int8 enum 0 1 0 = film, 1 = video .8 Video sharpening level int8 enum 0 3 0=Off, 1=Low, 2=Medium, 3=High Index Minimum Maximum Interpretation .0 Mic level fixed16 0.0 1.0 0.0=minimum, 1.0=maximum .1 Headphone level fixed16 0.0 1.0 0.0=minimum, 1.0=maximum .2 Headphone program mix fixed16 0.0 1.0 0.0=minimum, 1.0=maximum .3 Speaker level fixed16 0.0 1.0 0.0=minimum, 1.0=maximum .4 Input type int8 0 2 0=internal mic, 1=line level input, 2=low mic level input, 3=high mic level input .5 Input levels fixed16 [0] ch0 0.0 1.0 0.0=minimum, 1.0=maximum [1] ch1 0.0 1.0 0.0=minimum, 1.0=maximum 2 .6 Output Type Phantom power boolean true = powered, false = not powered Overlays uint16 bit field 0x1 = display status 3 .0 0x2 = display guides Some cameras don’t allow separate control of guides and status overlays. Display 4 .0 Brightness fixed16 0.0 1.0 0.0=minimum, 1.0=maximum 133 Developer Information Group ID Parameter Type Index Minimum Maximum Interpretation .1 Overlays int16 bit field .2 Zebra level fixed16 0.0 1.0 0.0=minimum, 1.0=maximum .3 Peaking level fixed16 0.0 1.0 0.0=minimum, 1.0=maximum .4 Colour bars display time (seconds) int8 0 30 0=disable bars, 1-30=enable bars with timeout (s) .0 Tally brightness fixed16 0.0 1.0 Sets the tally front and tally rear brightness to the same level. 0.0=minimum, 1.0=maximum .1 Tally front brightness fixed16 0.0 1.0 Sets the tally front brightness. 0.0=minimum, 1.0=maximum .2 Tally rear brightness fixed16 0.0 1.0 Sets the tally rear brightness. 0.0=minimum, 1.0=maximum 0x4 = zebra 0x8 = peaking Tally 5 Tally rear brightness cannot be turned off Reference Configuration 6 .0 Source int8 enum .1 Offset int32 Real Time Clock int32 1 0=internal, 1=program, 2=external +/- offset in pixels 7 .0 .1 Colour Correction 0 [0] time BCD - HHMMSSFF [1] date BCD - YYYYMMDD Reserved Reserved 8 .0 Lift Adjust fixed16 [0] red -2.0 2.0 default 0.0 [1] green -2.0 2.0 default 0.0 [2] blue -2.0 2.0 default 0.0 134 Developer Information Group ID .1 .2 .3 .4 Parameter Gamma Adjust Gain Adjust Offset Adjust Contrast Adjust Type fixed16 fixed16 fixed16 fixed16 .5 Luma mix fixed16 .6 Colour Adjust fixed16 .7 Correction Reset Default void Index Minimum Maximum Interpretation [3] luma -2.0 2.0 default 0.0 [0] red -4.0 4.0 default 0.0 [1] green -4.0 4.0 default 0.0 [2] blue -4.0 4.0 default 0.0 [3] luma -4.0 4.0 default 0.0 [0] red 0.0 16.0 default 1.0 [1] green 0.0 16.0 default 1.0 [2] blue 0.0 16.0 default 1.0 [3] luma 0.0 16.0 default 1.0 [0] red -8.0 8.0 default 0.0 [1] green -8.0 8.0 default 0.0 [2] blue -8.0 8.0 default 0.0 [3] luma -8.0 8.0 default 0.0 [0] pivot 0.0 1.0 default 0.5 [1] adj 0.0 2.0 default 1.0 0.0 1.0 default 1.0 [0] hue -1.0 1.0 default 0.0 [1] sat 0.0 2.0 default 1.0 reset to defaults 135 Developer Information Example Protocol Packets Operation Packet Length Byte 0 1 2 3 5 6 7 9 10 11 12 13 14 15 command reserved category parameter type operation data length command 8 destination header 4 trigger instantaneous auto focus on camera 4 8 4 4 0 0 0 1 0 0 turn on OIS on all cameras 12 255 5 0 0 0 6 0 0 1 0 0 0 set exposure to 10 ms on camera 4 (10 ms = 10000 us = 0x00002710) 12 4 8 0 0 1 5 3 0 0x10 0x27 0x00 0x00 add 15% to zebra level (15 % = 0.15 f = 0x0133 fp) 12 4 6 0 0 4 2 128 1 0x33 0x01 0 0 select 1080p 23.98 mode on all cameras 16 255 9 0 0 1 0 1 0 24 1 3 0 0 0 0 0 subtract 0.3 from gamma adjust for 16 green & blue (-0.3 ~= 0xfd9a fp) 4 12 0 0 8 1 128 1 0 0 0x9a 0xfd 0x9a 0xfd 0 0 all operations combined 4 4 0 0 0 1 0 0 255 5 0 0 0 6 0 0 1 0 0 0 4 8 0 0 1 5 3 0 0x10 0x27 0x00 0x00 4 6 0 0 4 2 128 1 0x33 0x01 0 0 255 9 0 0 1 0 1 0 24 1 3 0 0 0 0 0 4 12 0 0 8 1 128 1 0 0 0x9a 0xfd 0x9a 0xfd 0 0 76 Hilfe 136 Hilfe Hilfestellung Am schnellsten erhalten Sie Hilfe über die Online-Support-Seiten auf der Blackmagic Design-Website. Sehen Sie dort nach der aktuellsten Support-Dokumentation für Ihre Kamera. Blackmagic Design Online-Support-Seiten Die aktuellste Version der Bedienungsanleitung, Produktsoftware und Support-Hinweise finden Sie im Blackmagic Support Center unter www.blackmagicdesign.com/support/de. Kontaktaufnahme mit Blackmagic Design Support Wenn unser Support-Material Ihnen nicht die gewünschte Hilfe gibt, gehen Sie bitte auf unsere SupportSeite, klicken Sie dort auf „Senden Sie uns eine E-Mail" und schicken Sie uns Ihre Support-Anfrage. Oder klicken Sie auf „Finden Sie Ihr lokales Support-Team" und rufen Sie Ihre nächstgelegene Blackmagic Design Support-Stelle an. Überprüfen der aktuell installierten Softwareversion Um zu überprüfen, welche Version des Blackmagic Camera Utility auf Ihrem Computer installiert ist, öffnen Sie das Fenster „About Blackmagic Camera Utility". Öffnen Sie unter Mac OS X das Blackmagic Camera Utility über den Ordner „Anwendungen". Wählen Sie im Anwendungsmenü „About Blackmagic Camera Utility" aus, um die Versionsnummer nachzusehen. Öffnen Sie unter Windows das Blackmagic Camera Utility über das Startmenü oder den Standardbildschirm. Klicken Sie auf das Menü „Hilfe" und wählen Sie „About Blackmagic Camera Utility" aus, um die Versionsnummer nachzusehen. So erhalten Sie die aktuellsten Software-Updates Nachdem Sie überprüft haben, welche Version des Dienstprogramms Blackmagic Camera Utility auf Ihrem Computer installiert ist, besuchen Sie zum Auffinden der neuesten Aktualisierungen bitte das Blackmagic Support Center unter www.blackmagicdesign.com/support/de. Zwar ist es in der Regel empfehlenswert, die neuesten Updates zu laden, aber dennoch sind Software-Updates möglichst zu vermeiden, wenn Sie sich inmitten eines wichtigen Projekts befinden. Austausch des Akkus Der integrierte Akku kann nicht vom Benutzer repariert werden. Wenn der Akku ausgetauscht werden muss, müssen Sie die Kamera zu diesem Zweck an ein Blackmagic Design Service-Center in Ihrer Nähe einschicken. Wenn die Garantiezeit der Kamera abgelaufen ist, wird für den Austausch des Akkus, Arbeitszeit und Rücksendung der Kamera eine geringfügige Servicegebühr erhoben. Bitte wenden Sie sich an den Blackmagic Design Support, um herauszufinden, an welche Adresse die Kamera zu versenden ist, wie Sie sie sicher verpacken und wie viel der Akkuaustausch in Ihrem Land kostet. Garantie 137 Garantie 12 Monate eingeschränkte Garantie Blackmagic Design gewährt eine Garantie auf Material- und Verarbeitungsfehler von 12 Monaten ab Kaufdatum. Wenn sich ein Produkt innerhalb dieser Garantiezeit als fehlerhaft erweist, wird die Firma Blackmagic Design nach ihrem Ermessen das defekte Produkt entweder ohne Kosten für Teile und Arbeitszeit reparieren, oder Sie erhalten im Austausch für das defekte Produkt einen Ersatz. Zur Inanspruchnahme der Garantieleistungen müssen Sie als Kunde Blackmagic Design über den Fehler innerhalb der Garantiezeit in Kenntnis setzen. Der Kunde ist für die Verpackung und den bezahlten Versand des defekten Produkts an ein spezielles von Blackmagic Design benanntes Service Center verantwortlich. Sämtliche Versandkosten, Versicherungen, Zölle, Steuern und sonstige Abgaben im Zusammenhang mit der Rücksendung von Waren an uns sind vom Kunden zu tragen. Diese Garantie gilt nicht für Mängel, Fehler oder Schäden, die durch unsachgemäße Handhabung oder unsachgemäße oder unzureichende Wartung und Pflege verursacht wurden. Blackmagic Design ist innerhalb dieser Garantie nicht verpflichtet, die folgenden Serviceleistungen zu erbringen: a) Behebung von Schäden infolge von Versuchen Dritter, die Installation, Reparatur oder Wartung des Produkts vorzunehmen, b) Behebung von Schäden aufgrund von unsachgemäßer Handhabung oder Anschluss an nicht kompatible Geräte, c) Behebung von Schäden oder Störungen, die durch die Verwendung von nicht Blackmagic-DesignErsatzteilen oder -Verbrauchsmaterialien enstanden sind, d) Service für ein Produkt, das verändert oder in andere Produkte integriert wurde, sofern eine solche Änderung oder Integration zu einer Erhöhung des Zeitaufwands oder zu Schwierigkeiten bei der Wartung des Produkts führt. ÜBER DIE IN DIESER GARANTIEERKLÄRUNG AUSDRÜCKLICH AUFGEFÜHRTEN ANSPRÜCHE HINAUS ÜBERNIMMT BLACKMAGIC DESIGN KEINE WEITEREN GARANTIEN, WEDER AUSDRÜCKLICH NOCH STILLSCHWEIGEND. BLACKMAGIC DESIGN UND SEINE HÄNDLER LEHNEN JEGLICHE STILLSCHWEIGENDEN GARANTIEN IN BEZUG AUF AUSSAGEN ZUR MARKTGÄNGIGKEIT UND GEBRAUCHSTAUGLICHKEIT FÜR EINEN BESTIMMTEN ZWECK AB. DIE VERANTWORTUNG VON BLACKMAGIC DESIGN, FEHLERHAFTE PRODUKTE ZU REPARIEREN ODER ZU ERSETZEN, IST DIE EINZIGE UND AUSSCHLIESSLICHE ABHILFE DIE GEGENÜBER DEM KUNDEN FÜR ALLE INDIREKTEN, SPEZIELLEN, NEBEN- ODER FOLGESCHÄDEN ZUR VERFÜGUNG GESTELLT WIRD, UNABHÄNGIG DAVON, OB BLACKMAGIC DESIGN ODER DER HÄNDLER VON DER MÖGLICHKEIT SOLCHER SCHÄDEN ZUVOR IN KENNTNIS GESETZT WURDE. BLACKMAGIC DESIGN IST NICHT HAFTBAR FÜR JEGLICHE WIDERRECHTLICHE VERWENDUNG DER GERÄTE DURCH DEN KUNDEN. BLACKMAGIC HAFTET NICHT FÜR SCHÄDEN, DIE SICH AUS DER VERWENDUNG DES PRODUKTS ERGEBEN. NUTZUNG DES PRODUKTS AUF EIGENE GEFAHR. © Copyright 2014 Blackmagic Design. Alle Rechte vorbehalten. „Blackmagic Design', 'DeckLink', 'HDLink', 'Workgroup Videohub', 'Multibridge Pro', 'Multibridge Extreme', 'Intensity' und 'Leading the creative video revolution’ sind eingetragene Markennamen in den USA und in anderen Ländern. Alle anderen Unternehmens- und Produktnamen sind möglicherweise Warenzeichen der jeweiligen Firmen, mit denen sie verbunden sind.