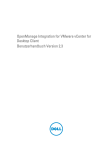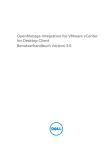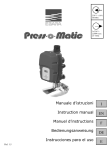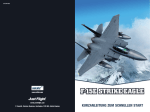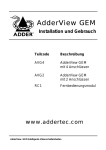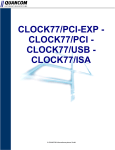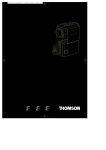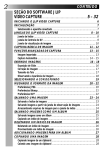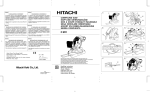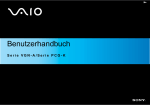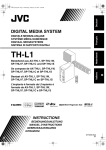Download Bedienungsanleitung
Transcript
MultiMediaNavigator CardNavigator (für Windows®) DEUTSCH Video Player (für Windows®) JVC Video Decoder (für Macintosh®) BEDIENUNGSANLEITUNG LYT0585-007A GE 2 DE INHALT CardNavigator (für Windows®) ........................... 3 – 11 STARTEN UND BEENDEN 4 Starten des CardNavigator .............................................................................................. 4 Beenden des CardNavigator ........................................................................................... 4 BEDIENUNGSELEMENTE UND ANZEIGEN ANSCHLUSSEINSTELLUNGEN 5 6 JLIP-Geräte-Einstellungen ................................................................................................ 6 GRUNDFUNKTIONEN 7 Kopieren von Dateien zum PC ........................................................................................ 7 ZUSATZEINSTELLUNGEN 8–9 Ändern der JLIP-ID-Nummer ........................................................................................... Ändern der Übertragungsrate .......................................................................................... Aktualisieren der Anzeige ............................................................................................... Ändern der Symbolanzeige ............................................................................................. FEHLERSUCHE 8 8 9 9 10 – 11 Video Player (für Windows®) ............................. 13 – 16 ALLGEMEINE WIEDERGABE 14 – 16 Allgemeine Wiedergabe ................................................................................................ 14 Einfache Wiedergabe .................................................................................................... 15 Anhängen von Video-Dateien an eine E-Mail ............................................................... 16 JVC Video Decoder (für Macintosh®).................... 17 – 22 INSTALLATION 18 – 19 Installieren des JVC Video Decoder .............................................................................. 18 Deinstallieren der Software ........................................................................................... 19 ALLGEMEINE WIEDERGABE 20 – 22 Allgemeine Wiedergabe ................................................................................................ 20 Einfache Wiedergabe .................................................................................................... 21 Anhängen von Video-Dateien an eine E-Mail ............................................................... 22 DE CardNavigator (für Windows®) Dieser Abschnitt beschreibt die Übertragung der auf die Speicherkarte (MultiMediaCard) einer digitalen JVC-Videokamera aufgezeichneten Dateien zum PC. Die neusten Informationen (in englischer Sprache) zu den angebotenen SoftwareProgrammen finden Sie auf unserem World Wide Web Server. http://www.jvc-victor.co.jp/english/cyber 3 4 DE Starten des CardNavigator 1 Klicken Sie auf der Task-Leiste “Start” — “Programme” und “CardNavigator” an. Wählen Sie dann “Card Navigator 1.0”. Beenden des CardNavigator 1 Wählen Sie “File” — “Exit” im Fenster “CardNavigator”. HINWEISE: ● Beenden Sie alle anderen Anwendungsprogramme, bevor Sie CardNavigator starten. ● Unterbinden Sie den Betrieb sämtlicher Anwendungsprogramme, die regelmäßig in vorgegebenen Abständen oder zu einer bestimmten Zeit aktiviert werden. (Dazu zählen Bildschirmschoner, E-Mail-Programme, Kommunikationsprogramme, Virusprüfer, Terminplaner usw.) ● Annullieren Sie Netzwerk-Einstellungen für Drucker oder Ordner auf Festplatten, die an den PC angeschlossen bzw. in den PC eingebaut sind und über ein Netzwerk freigegeben sind. ● Bei einigen Notebook-PCs enthalten die Vorgaben eine Einstellung, die verhindert, dass der RS232C-Anschluss als serieller Port verwendet wird, oder die aus Stromspargründen die Stromversorgung abschaltet. In solchen Fällen muss anhand der Bedienungsanleitung des PCModells entweder eine Änderung des BIOS vorgenommen oder die Einstellung gewählt werden, die es ermöglicht, den RS-232CAnschluss als seriellen Port zu benutzen. ● Unterlassen Sie das Anschließen oder Abziehen des PC-Verbindungskabels bzw. das Ausschalten der Videogeräte während der Benutzung von CardNavigator, weil es sonst zu einer Funktionsstörung des PCs kommen kann. STARTEN UND BEENDEN BEDIENUNGSELEMENTE UND ANZEIGEN 1 1 2 3 4 2 DE 5 3 4 1 Werkzeugleiste Mit diesen Schaltflächen wählen Sie die vier am häufigsten benutzten Funktionen. • Zur Wahl der Funktionen können auch die Pulldown-Menüs verwendet werden. 1 Aufwärtstaste (Line Up) Mit dieser Taste führen Sie einen Sprung zum übergeordneten Ordner (Verzeichnis) aus. 2 Ansichtswahltaste (Views) Es gibt 4 Symbolanzeigemodi. 3 Aktualisierungstaste (Refresh) Klicken Sie diese Taste an, um die Informationen der angeschlossenen Geräte usw. auf den neusten Stand zu aktualisieren. • Die Informationen können auch mit “Refresh” im Menü “View” aktualisiert werden. 4 Kopiertaste (Execute Copy...) Klicken Sie diese Taste an, um die Daten auf der Speicherkarte zum PC zu kopieren. • Die Daten können auch mit “File” — “Execute Copy...” kopiert werden. 2 Verzeichnisbaum-Anzeige Hier werden die auf der Speicherkarte angelegten Ordner (Verzeichnisse) angezeigt. • Schließen Sie die digitale JVCVideokamera an den PC an. 3 Dateilisten-Anzeige Hier werden die auf der Speicherkarte gespeicherten Dateien angezeigt. • Der Anzeigemodus kann mit dem Menü “View” geändert werden. 4 Statusleiste Hier werden Informationen, wie z.B. die Gesamtkapazität des Speichers, angezeigt. • Die Informationen der angewählten Datei oder des angewählten Ordners werden ebenfalls hier angezeigt. 6 DE ANSCHLUSSEINSTELLUNGEN JLIP-Geräte-Einstellungen Nachdem das CardNavigator-Programm gestartet worden ist, muss der JLIP-Geräte-Anschluss eingestellt werden. Wählen Sie den COM-Port des PCs (Anschluss, an den das RS-232C-Kabel angeschlossen ist), an den das Gerät angeschlossen ist. Diese Einstellung muss auch immer dann vorgenommen werden, wenn das angeschlossene Gerät gewechselt worden ist. Vorbereitungen ● Schieben Sie die Speicherkarte (MultiMediaCard) in die digitale Videokamera ein. Vergewissern Sie sich vorher, dass die Speicherkarte die Daten enthält, die Sie zum PC kopieren wollen. ● Verbinden Sie die digitale Videokamera und den PC mit dem Verbindungskabel, und schalten Sie die angeschlossenen Geräte ein. 1 Starten Sie “CardNavigator”. •Das Fenster “JLIP Devices” erscheint beim ersten Starten von CardNavigator automatisch. •Durch Wählen von “Preferences” — “JLIP Devices” kann das Fenster “JLIP Devices” jederzeit während des Betriebs aufgerufen werden. Sie können das Fenster auch aufrufen, indem Sie auf der Aktualisierungstaste in der Werkzeugleiste klicken. 2 Wählen Sie den seriellen Port. •Wählen Sie den seriellen Port, an den das Gerät angeschlossen ist, und klicken Sie auf “Scan”. •Klicken Sie das zu benutzende digitale Videogerät im Listenfeld an. •Falls das angeschlossene Gerät nicht korrekt erkannt wird, prüfen Sie nach, ob die Stromversorgung der digitalen Videokamera eingeschaltet ist. 3 Listenfeld Taste OK Klicken Sie auf “OK”. HINWEISE: ● Das Fenster “JLIP Devices” erscheint, wenn die digitale Videokamera während des Betriebs nicht mehr erkannt wird. Beseitigen Sie die Ursache des Problems, und nehmen Sie dann die Anschlüsse und Einstellungen erneut vor. ● Wenn ein internes Modem, ein IrDA-Gerät oder andere Geräte verwendet werden, kann es vorkommen, dass kein Port mehr frei ist, weil die COM-Ports von diesen Geräten belegt worden sind. Sperren Sie den Treiber des Modems oder des IrDA-Gerätes, wenn keine COM-Ports mehr frei sind. ● Je nach dem Treiber des verwendeten USB-Gerätes oder der digitalen Videokamera kann der RS-232CAnschluss eventuell nicht benutzt werden. ● Je nach dem betreffenden PC-Modell ist eventuell eine Einstellung des BIOS notwendig. ● Es ist möglich, eine andere JLIP-kompatible digitale Videokamera zu wählen, aber das CardNavigatorProgramm kann nicht mit einer digitalen Videokamera verwendet werden, die keine Dateiübertragungsfunktion besitzt. GRUNDFUNKTIONEN Kopieren von Dateien zum PC Die mit der digitalen JVC-Videokamera usw. auf die Speicherkarte (MultiMediaCard) aufgezeichneten Dateien werden zum PC kopiert. Vorbereitungen ● Schieben Sie die Speicherkarte (MultiMediaCard) in die digitale Videokamera ein. Vergewissern Sie sich vorher, dass die Speicherkarte die Daten enthält, die Sie zum PC kopieren wollen. ● Verbinden Sie die digitale Videokamera und den PC mit dem Verbindungskabel, und schalten Sie die angeschlossenen Geräte ein. 1 Starten Sie “CardNavigator”. •Die in der Speicherkarte enthaltenen Ordner werden im Verzeichnislistenfeld angezeigt. Ordner DCIM: Standbilddateien Ordner DCSD: Tondateien Ordner DCVI: Videodateien 2 Wählen Sie einen Ordner an. •Klicken Sie den Ordner an, der die zu kopierende Datei enthält. •Die im Ordner enthaltenen Dateien werden im Dateilistenfeld angezeigt. Um mehrere aufeinanderfolgende Dateien in der Liste anzuwählen... …Klicken Sie bei gedrückt gehaltener Taste “Shift” die erste und die letzte Datei mit der linken Maustaste an. Um mehrere getrennte Dateien in der Liste anzuwählen... …Klicken Sie bei gedrückt gehaltener Taste “Ctrl” jede der gewünschten Dateien mit der linken Maustaste an. Durch erneutes Linksklicken kann eine angewählte Datei wieder abgewählt werden. Um alle angewählten Dateien abzuwählen... …Klicken Sie mit der linken Maustaste an einer beliebigen Stelle außer dem Listenansicht-Symbol. 3 Wählen Sie das Kopierziel. •Klicken Sie auf die Kopiertaste in der Werkzeugleiste. (Als Alternative können Sie “File” — “Execute Copy...” wählen.) •Wählen Sie das Kopierziel in der Ordnerwahl-Dialogbox an, und klicken Sie dann auf “OK”. DE Verzeichnislistenfeld Dateilistenfeld 7 8 DE Ändern der JLIP-ID-Nummer Die vorgegebene ID-Nummer der digitalen JVCVideokamera ist 06. Durch einfaches Ändern der ID-Nummer können mehrere zu benutzende digitale Videokameras aktiviert werden. Rufen Sie das Fenster “JLIP Devices” auf (siehe Seite 6), und nehmen Sie die Änderung vor. 1 Rechtsklicken Sie im Fenster “JLIP Devices” auf dem Gerät, dessen ID-Nummer geändert werden soll. •Wählen Sie den Menüpunkt “Change ID”. 2 Geben Sie die neue ID-Nummer mit der Tastatur ein, und drücken Sie dann die Taste “Enter”. •Nummern außerhalb des Bereiches von 1 bis 99 oder von anderen Geräten belegte Nummern können nicht verwendet werden. 3 Klicken Sie auf “OK”. Ändern der Übertragungsrate Um die in der Speicherkarte (MultiMediaCard) enthaltenen Bilddaten zum PC zu übertragen, kann eine von 5 Übertragungsraten gewählt werden. Falls die Übertragungsrate nicht mit der am PC eingestellten übereinstimmt, tritt ein Kommunikationsfehler auf. Rufen Sie das Fenster “JLIP Devices” auf (siehe Seite 6), und ändern Sie die Übertragungsrate. 1 Klicken Sie das Dreiecksymbol des Felds “Transfer Rate” im Fenster “JLIP Devices” an. •Die 5 verfügbaren Übertragungsraten (115200, 57600, 38400, 19200 und 9600 bps) werden im Pulldown-Menü angezeigt. •Wählen Sie eine langsamere Rate als diejenige, bei welcher der Kommunikationsfehler aufgetreten ist. 2 Klicken Sie auf “OK”. •Überprüfen Sie auch die Übertragungsrate am PC. ZUSATZEINSTELLUNGEN DE Aktualisieren der Anzeige Aktualisieren Sie die Anzeige, wenn Sie die Speicherkarte (MultiMediaCard) in der digitalen JVC-Videokamera durch eine andere ersetzt oder Dateien auf der Karte der digitalen Videokamera gelöscht haben. 1 Taste “Refresh” Klicken Sie auf der Taste “Refresh” in der Werkzeugleiste. •Als Alternative können Sie “View” — “Refresh” wählen. •Die Dialogbox “Loading Information...” erscheint, und die Anzeige wird nach Abschluss der Suche auf den neusten Stand aktualisiert. Ändern der Symbolanzeige Sie können die Listenansicht Ihrern Wünschen anpassen. Die Einstellung bleibt erhalten, selbst wenn das Programm das nächste Mal gestartet wird. 1 Klicken Sie auf die Taste “Views” in der Werkzeugleiste. •Sie können die Ansicht auch durch Wählen des gewünschten Menüpunkts im Menü “View” ändern. •Die im Ordner enthaltenen Dateien werden im Dateilistenfeld angezeigt. Sie können eine der folgenden 4 Optionen wählen. Large Icons: Große Symbole von 32 x 32 Pixeln werden zusammen mit den Dateinamen angezeigt. Small Icons: Kleine Symbole von 16 x 16 Pixeln werden zusammen mit den Dateinamen von links nach rechts angezeigt. List: Kleine Symbole von 16 x 16 Pixeln werden zusammen mit den Dateinamen von oben nach unten angezeigt. Details: Kleine Symbole von 16 x 16 Pixeln werden zusammen mit Dateiname, Dateigröße und Datum/Uhrzeit der letzten Aktualisierung von oben nach unten angezeigt. Taste “Views” Dateilistenfeld 9 10 FEHLERSUCHE DE SYMPTOM Der serielle Port kann nicht gewählt werden. Es wird kein JLIP-Gerät erkannt. Kommunikationsfehler tritt auf. ABHILFEMASSNAHMEN ● Der RS-232C-Port kann u.U. nicht benutzt werden, wenn alle COM-Ports des PCs bereits anderen Geräten (internes Modem, IrDA usw.) zugewiesen worden sind. Um die Port-Belegung zu prüfen, auf dem Symbol “Arbeitsplatz” des Desktop rechtsklicken, “Eigenschaften” wählen, die Registerseite “Gerätemanager” unter “Eigenschaften von System” anklicken, und unter dem Eintrag “Anschlüsse” nachsehen. Falls kein Anschluss mehr frei ist, deaktivieren Sie eines der Geräte (Modem, IrDA-Treiber usw.), um einen COM-Port verfügbar zu machen. ● Je nach dem verwendeten USB und der Digitalkamera kann die Benutzung der RS-232CSchnittstelle eventuell nicht möglich sein. ● Je nach dem betreffenden PC-Modell ist eventuell eine Einstellung des BIOS notwendig. ● Prüfen, ob die korrekte Nummer des seriellen Ports eingestellt ist. ● Prüfen, ob das JLIP-Gerät eingeschaltet ist. ● Prüfen, ob das JLIP-Gerät korrekt angeschlossen ist. ● Prüfen, ob anstelle des JLIP-Kabels das Schnittstellenkabel für den Anschluss verwendet worden ist. ● Wenn zwei oder mehr JLIP-Geräte benutzt werden, sicherstellen, dass die verwendeten JLIP ID-Nummern nicht miteinander im Konflikt liegen. ● Mit Hilfe vom “Gerätemanager” prüfen, ob der serielle Port benutzbar ist. ● Eine niedrigere Übertragungsrate als die gegenwärtig im Fenster “JLIP Devices” eingestellte wählen. ● Andere laufende Anwendungsprogramme beenden. ● Wenn die Power-Management-Funktion des Systems verwendet wird, kann je nach dem benutzten PCModell ein Übertragungsfehler auftreten. ● Auf “Arbeitsplatz” rechtsklicken und “Eigenschaften” wählen. Das Fenster “Eigenschaften von System” erscheint. Die Registerseite “Gerätemanager” anklicken, und den Eintrag “Power Management Controller” unter “Systemkomponenten” anwählen. Nun folgendermassen vorgehen. (Für Windows® 95) Die Checkbox für “Support for Power Management support” unter “Einstellungen” deaktivieren. Falls dieser Eintrag nicht vorhanden ist, die Anzeige “Eigenschaften” von “Advanced Power Management support” verlassen, auf “Einstellungen” — “Systemsteuerung” — “Energieverwaltung” klicken, und unter “Energie Einstellungen” die Checkbox für “Windows verwaltet die Energie auf diesem Computer” deaktivieren. (Für Windows® 98) Die Checkbox “In diesem Hardwareprofil deaktivieren” anklicken. SEITEN 6 — — 6 — — 4 8 — 8 — — — DE SYMPTOM Kommunikationsfehler tritt auf. Dateien können nicht kopiert werden. ABHILFEMASSNAHMEN ● Eine andere Anwendung startet manchmal regelmäßig in vorgegebenen Abständen oder zu einer voreingestellten Zeit, während Bilder übertragen werden. ● Prüfen, ob eine andere Anwendung, die regelmäßig in vorgegebenen Abständen oder zu einer voreingestellten Zeit startet, aktiv ist oder auf Starten eingestellt worden ist. Einige der in Frage kommenden Anwendungen sind hier aufgeführt: Bildschirmschoner, Terminplaner, Systemagenten, Power-Management, Virusprüfer, Web-Browser, EMail-Software, gemeinsam genutzte Dienste usw. ● In Falle von Notebook-PCs kann der Kommunikationsfehler durch die Funktion verursacht werden, die den Batteriezustand anzeigt/meldet. Falls ein Programm zur Anzeige/ Meldung des Batteriezustands gestartet worden ist, muss dieses beendet werden, oder das Symbol muss aus “Autostart” gelöscht oder verschoben und der PC neu gestartet werden. ● Den verfügbaren Speicherplatz auf dem Laufwerk des Zielordners prüfen. ● Prüfen, ob das Laufwerk mit dem Zielordner “schreibgeschützt” ist. ● Prüfen, ob im Zielordner eine Datei mit demselben Namen vorhanden ist. ● Es können keine Dateien zum Speicher der digitalen Videokamera übertragen werden. 11 SEITEN — — — 7 7 7 7 Die CD-ROM enthält digitale Tondateien (werksseitig auf der mitgelieferten MultiMediaCard gespeicherte Daten). Wenn die MultiMediaCard formatieret worden ist, führen Sie die folgenden Schritte aus, um die Dateien auf der MultiMediaCard zu speichern. 1. Verwenden Sie den optionalen PC-Kartenadapter oder Flash Path, um die MultiMediaCard für den PC erkennbar zu machen. 2. Kopieren Sie den Ordner “DCSD” auf der CD-ROM in das Stammverzeichnis (Datenträger) der MultiMediaCard. NOTIZEN DE 13 Video Player (für Windows®) Dieser Abschnitt beschreibt die Wiedergabe von Videodateien. Die neusten Informationen (in englischer Sprache) zu den angebotenen Software-Programmen finden Sie auf unserem World Wide Web Server. http://www.jvc-victor.co.jp/english/cyber Betriebsumgebung 1. 2. 3. 4. 5. 6. Microsoft® Windows® 95/Windows® 98 CPU: Intel® Pentium® 200 MHz oder höher RAM (Minimalanforderung): 32 MB Freier Festplattenplatz (Minimalanforderung): 1 MB Grafikkarte mit mindestens 65.536 Farben CD-ROM-Laufwerk * Diese Informationen zu den Systemanforderungen garantieren nicht, dass die mitgelieferten SoftwareAnwendungen auf allen Personal Computern, die diese Anforderungen erfüllen, funktionieren. * Microsoft® und Windows® sind eingetragene Warenzeichen oder Warenzeichen der Microsoft Corporation in den USA und/oder anderen Ländern. * Intel® und Pentium® sind eingetragene Warenzeichen der Intel Corporation. * Andere Warenzeichen sind das Eigentum ihrer jeweiligen Eigentümer. 14 ALLGEMEINE WIEDERGABE DE Allgemeine Wiedergabe Es gibt verschiedene Methoden für die Wiedergabe eines Videos mit dem Video Player, je nachdem, wie die Datei geladen wird. Vorbereitung Starten Sie Windows®. ● Übertragen Sie die Videodatei, die Sie wiedergeben wollen, zum Computer. (Z S. 7) 1 2 3 4 5 Klicken Sie auf “Start”. •Das Start-Menü erscheint. 6 Klicken Sie auf “4”. •Die Wiedergabe des Videos beginnt. Bewegen Sie den Mauszeiger auf “Programme”. Bewegen Sie den Mauszeiger nach “Video Player”. Klicken Sie auf “Video Player”. •Das Video Player-Fenster erscheint. Klicken Sie auf die Schaltfläche “Open”, und wählen Sie die Videodatei aus. •Wählen Sie eine Videodatei mit der Erweiterung “.jmm”. HINWEIS: ● Wenn die Lautstärke-Einstellung geändert wird, ändert sich auch die Lautstärke-Einstellung des PCs. Es wird empfohlen, den Video Player auf den Lautstärkepegel vor dem Starten zurückzustellen, wenn die Lautstärke-Einstellung geändert worden ist. Zeitanzeige Video-Bildschirm Lautstärke Öffnen-Taste Titelanzeige Stopptaste Wiedergabetaste Pausetaste Beenden-Taste DE Einfache Wiedergabe Durch einfaches Doppelklicken auf das Symbol einer Videodatei können Sie die Wiedergabe starten. Vorbereitung Starten Sie Windows®. ● Übertragen Sie die Videodatei, die Sie wiedergeben wollen, zum Computer. (Z S. 7) 1 Doppelklicken Sie auf das Symbol einer Videodatei. •Wählen Sie eine Videodatei mit der Erweiterung “.jmm”. 2 Die Wiedergabe beginnt automatisch. •Zum Stoppen der Wiedergabe klicken Sie auf “8”, und zum Pausieren klicken Sie auf “9”. 3 Wenn die Wiedergabe beendet ist, klicken Sie auf “Exit”. •Das Video Player-Fenster schließt sich. 15 16 DE ALLGEMEINE WIEDERGABE (Fortsetzung) Anhängen von Video-Dateien an eine E-Mail Videodateien, die mit einer digitalen Videokamera erzeugt wurden, können an eine E-Mail angehängt und verschickt werden. Um diese Videodateien wiederzugeben, wird ein spezielles Software-Programm benötigt. Wenn Sie eine Videodatei zum ersten Mal verschicken, müssen Sie die erforderliche Software nach dem unten beschriebenen Verfahren zum Empfänger schicken. Senderseite: 1 Hängen Sie die Datei “JVC_VP.exe” im Ordner “For Win” auf der CD-ROM an die EMail an. Empfängerseite: 1 2 Speichern Sie die angehängte Datei auf der Festplatte. 3 Nach Abschluss der Selbstdekomprimierung wird der Video Player gestartet. Für den nächsten und alle nachfolgenden Starts doppelklicken Sie auf das Symbol von “VPLAY WIN.exe” in dem Ordner, in dem die Datei gespeichert wurde. Geben Sie den Ordner an, in dem die Datei gespeichert werden soll, da die Selbstdekomprimierung beginnt, sobald auf dem Symbol der gespeicherten Datei “JVC_VP.exe” doppelgeklickt wird. HINWEISE: ● Wenn eine Datei an eine E-Mail angehängt werden soll, muss sie in einem Format codiert sein, das eine Decodierung durch das E-MailProgramm auf der Empfängerseite gestattet. (Als Codierformate werden im Allgemeinen BINHEX, UUENCODE und BASE 64 verwendet.) Vergewissern Sie sich vor dem Anhängen und Verschicken der Datei, dass sie auf der Empfängerseite decodiert werden kann. Wenn weder das Decodierformat auf der Empfängerseite noch die Methode zum Ändern des Codierformats auf der Senderseite bekannt ist, sollte die Datei nicht angehängt werden, weil sonst wahrscheinlich Probleme auftreten. ● Hängen Sie keine Videodateien an Verteilerlisten an. ● Hängen Sie nur jeweils eine Datei pro E-Mail an, um die Gesamtgröße der E-Mail in Grenzen zu halten. ● Weitere Einzelheiten zum Anhängen von Dateien an eine E-Mail und zum Trennen angehängter Dateien von der E-Mail entnehmen Sie bitte der Bedienungsanleitung des betreffenden E-MailProgramms. ● Anwender mit einer eigenen Homepage können wahlweise die Dateien eines WiedergabeProgramms in den World Wide Web Server hochladen. DE 17 JVC Video Decoder (für Macintosh®) Dieser Abschnitt beschreibt die Wiedergabe von Videodateien. Die neusten Informationen (in englischer Sprache) zu den angebotenen Software-Programmen finden Sie auf unserem World Wide Web Server. http://www.jvc-victor.co.jp/english/cyber Betriebsumgebung JVC Video Decoder 1. Power PC 603e/120 MHz oder schneller 2. Mac OS 7.6.1 oder höher 3. QuickTime 3.0 oder höher 4. RAM (Minimalanforderung): 32 MB 5. Freier Festplattenplatz (Minimalanforderung): 1 MB * Macintosh® ist ein eingetragenes Warenzeichen von Apple Computer. * Stuffit Expander® ist ein eingetragenes Warenzeichen von Aladdin Systems, Inc. der USA. * Andere Warenzeichen sind das Eigentum ihrer jeweiligen Eigentümer. * Falls Sie einen Macintosh® verwenden, der keinen COM-Port besitzt, verwenden Sie einen optionalen Flash Path Kartenadapter usw. Für weitere Einzelheiten zu den Betriebsbedingungen dieser Geräte wenden Sie sich bitte an die entsprechenden Fachhändler oder Hersteller. 18 DE Installieren des JVC Video Decoder Einzelheiten über die allgemeine Bedienung des Betriebssystems Mac OS entnehmen Sie bitte der Bedienungsanleitung Ihres Macintosh® oder des Mac OS. Vorbereitung Starten Sie den Macintosh®. ● Falls noch andere Anwendungsprogramme laufen, beenden Sie diese. 1 2 3 4 Legen Sie die mitgelieferte CD-ROM in das CD-ROM-Laufwerk ein. 5 6 Klicken Sie auf “OK”, wenn die Dialogbox erscheint. Doppelklicken Sie auf das Symbol der eingelegten CD-ROM. Doppelklicken Sie auf das Symbol des JVCOrdners. Ziehen Sie das Symbol “JVC Video Decoder” zum “System Folder”, und legen Sie es dort ab. Führen Sie einen Neustart des Computers durch. INSTALLATION DE Deinstallieren der Software Falls Sie den JVC Video Decoder nicht weiter verwenden wollen, können Sie das Programm deinstallieren. Vorbereitung Starten Sie den Macintosh®. ● Falls noch andere Anwendungsprogramme laufen, beenden Sie diese. 1 Doppelklicken Sie auf das Symbol “System Folder”. •Der System-Ordner öffnet sich. 2 Doppelklicken Sie auf das Symbol das Ordners “Extensions”. •Der Erweiterungsprogramm-Ordner öffnet sich. 3 Ziehen Sie das Symbol “JVC Video Decoder” zum Symbol “Trash”, und legen Sie es dort ab. •Falls Sie die Datei vollständig löschen wollen, leeren Sie den Abfalleimer. 19 20 DE ALLGEMEINE WIEDERGABE Allgemeine Wiedergabe Es gibt verschiedene Methoden für die Wiedergabe eines Videos mit dem QuickTime Player (oder Movie Player), je nachdem, wie die Datei geladen wird. Vorbereitung Starten Sie den Macintosh®. ● Vergewissern Sie sich, dass Sie den JVC Video Decoder schon installiert haben. (Z S. 18) 1 Doppelklicken Sie auf das Symbol “QuickTime Player”. •Der QuickTime Player gehört zur Normalausstattung des Macintosh®. 2 3 Wählen Sie “Open Movie” im Menü “File”. 4 5 Klicken Sie auf “Convert”. Wählen Sie die Videodatei in der Dialogbox an. •Wählen Sie eine Videodatei mit der Erweiterung “.jmm”. Klicken Sie auf “4”. •Die Wiedergabe des Videos beginnt. •Einzelheiten über die allgemeine Bedienung von QuickTime Player (oder Movie Player) entnehmen Sie bitte der Bedienungsanleitung Ihres Macintosh®, oder besuchen Sie die Website von Apple Computer. Wiedergabetaste DE Einfache Wiedergabe Durch einfaches Doppelklicken auf das Symbol einer Videodatei können Sie die Wiedergabe starten. Vorbereitung Starten Sie den Macintosh®. ● Vergewissern Sie sich, dass Sie den JVC Video Decoder schon installiert haben. (Z S. 18) 1 Doppelklicken Sie auf das Symbol einer Videodatei. •Wählen Sie eine Videodatei mit der Erweiterung “.jmm”. 2 Wählen Sie “QuickTime Player” in der Dialogbox an, und klicken Sie dann auf “Open”. 3 Klicken Sie auf “4”. •Die Wiedergabe des Videos beginnt. •Einzelheiten über die allgemeine Bedienung von QuickTime Player (oder Movie Player) entnehmen Sie bitte der Bedienungsanleitung Ihres Macintosh®, oder besuchen Sie die Website von Apple Computer. HINWEIS: ● Verwenden Sie nicht die PC-Austauschfunktion zum Registrieren von “jmm”-Dateien. In einigen Fällen ist es unmöglich, eine “jmm”-Datei wiederzugeben, die von einer Diskette mit DOSFormatierung kopiert wurde. Wiedergabetaste 21 22 DE ALLGEMEINE WIEDERGABE (Fortsetzung) Anhängen von Video-Dateien an eine E-Mail Videodateien, die mit einer digitalen Videokamera erzeugt wurden, können an eine E-Mail angehängt und verschickt werden. Um diese Videodateien wiederzugeben, wird ein spezielles Software-Programm benötigt. Wenn Sie eine Videodatei zum ersten Mal verschicken, müssen Sie die erforderliche Software nach dem unten beschriebenen Verfahren zum Empfänger schicken. Senderseite: 1 Hängen Sie die Datei “JVC_VD.sit” oder “JVC_VD.cpt” im Ordner “For Mac” auf der CD-ROM an die E-Mail an. Empfängerseite: 1 2 3 Speichern Sie die angehängte Datei auf der Festplatte. 4 “JVC Video Decoder” muss neu gestartet werden, wenn er sofort benutzt werden soll. Dekomprimieren Sie die Datei mit Stuffit Expander® usw. Verschieben Sie “JVC Video Decoder” im Ordner “JVC Video Decoder”, der durch die Komprimierung angelegt wurde, zum Erweiterungsfunktionen-Ordner. HINWEISE: ● Weitere Einzelheiten finden Sie in der Datei “Readme”, die an “JVC Video Decoder” angehängt ist. ● Wenn eine Datei an eine E-Mail angehängt werden soll, muss sie in einem Format codiert sein, das eine Decodierung durch das E-MailProgramm auf der Empfängerseite gestattet. (Als Codierformate werden im Allgemeinen BINHEX, UUENCODE und BASE 64 verwendet.) Vergewissern Sie sich vor dem Anhängen und Verschicken der Datei, dass sie auf der Empfängerseite decodiert werden kann. Wenn weder das Decodierformat auf der Empfängerseite noch die Methode zum Ändern des Codierformats auf der Senderseite bekannt ist, sollte die Datei nicht angehängt werden, weil sonst wahrscheinlich Probleme auftreten. ● Hängen Sie keine Videodateien an Verteilerlisten an. ● Hängen Sie nur jeweils eine Datei pro E-Mail an, um die Gesamtgröße der E-Mail in Grenzen zu halten. ● Weitere Einzelheiten zum Anhängen von Dateien an eine E-Mail und zum Trennen angehängter Dateien von der E-Mail entnehmen Sie bitte der Bedienungsanleitung des betreffenden E-MailProgramms. ● Anwender mit einer eigenen Homepage können wahlweise die Dateien eines WiedergabeProgramms in den World Wide Web Server hochladen. NOTIZEN GE MultiMediaNavigator VICTOR COMPANY OF JAPAN, LIMITED COPYRIGHT 2000 VICTOR COMPANY OF JAPAN, LTD. U/E Gedruckt in Japan 0600MNV ID YP * *